Page 1

1
Acer eRecovery Management
Acer eRecovery Management is een hulpprogramma dat door het softwareteam
van Acer werd ontwikkeld en u een eenvoudig, betrouwbaar en veilig middel biedt
om uw computer opnieuw in te stellen naar zijn fabriekswaarden vanaf een image
die op een verborgen partitie van de harde schijf van de computer is opgeslagen.
Acer eRecovery Management biedt u ook een gebruiksvriendelijk hulpmiddel om
een back-up te maken van uw systeem en gegevens in de vorm van een image die
op de harde schijf of op optische schijven wordt opgeslagen.
Acer eRecovery Management gebruiken
U kunt Acer eRecovery Management op verschillende manieren starten:
• Door de sneltoets <Alt> + <F10> te gebruiken tijdens het opstarten of op
elk ogenblik wanneer u werkt met Microsoft
• Via het menu Start: klik op Start > (Alle) programma’s> Empowering
Technology > Acer eRecovery Management.
• door te klikken op het pictogram Empowering Technology op uw
bureaublad of door te drukken op de toets < > om de
gebruikersinterface Empowering Technology te starten. Selecteer het
pictogram Acer eRecovery Management.
®
Windows®.
Hiermee wordt de hoofdpagina van Acer eRecovery Management geopend.
Page 2

De gebruikersinterface gebruiken
Acer eRecovery Management maakt gebruik van een gebruiksvriendelijke
interface om u door de verschillende back-up- en herstelprocessen te
begeleiden. Deze gebruikersinterface wordt hieronder toegelicht.
Wachtwoord
Om Acer eRecovery Management te activeren, is een wachtwoord vereist. Het
standaard wachtwoord is zes nullen (0).
Herinnering om de fabrieksimage naar een schijf te
branden
Wanneer Acer eRecovery Management voor de eerste keer gebruikt, wordt u
eraan herinnerd een image van de fabrieksinstellingen (vanaf de verborgen
partitie) te branden naar een optische schijf.
2
Zodra de schijven zijn gebrand of wanneer u het selectievakje in de
linkerbenedenhoek van het scherm hebt ingeschakeld, zal de herinnering niet
meer worden weergegeven.
Page 3
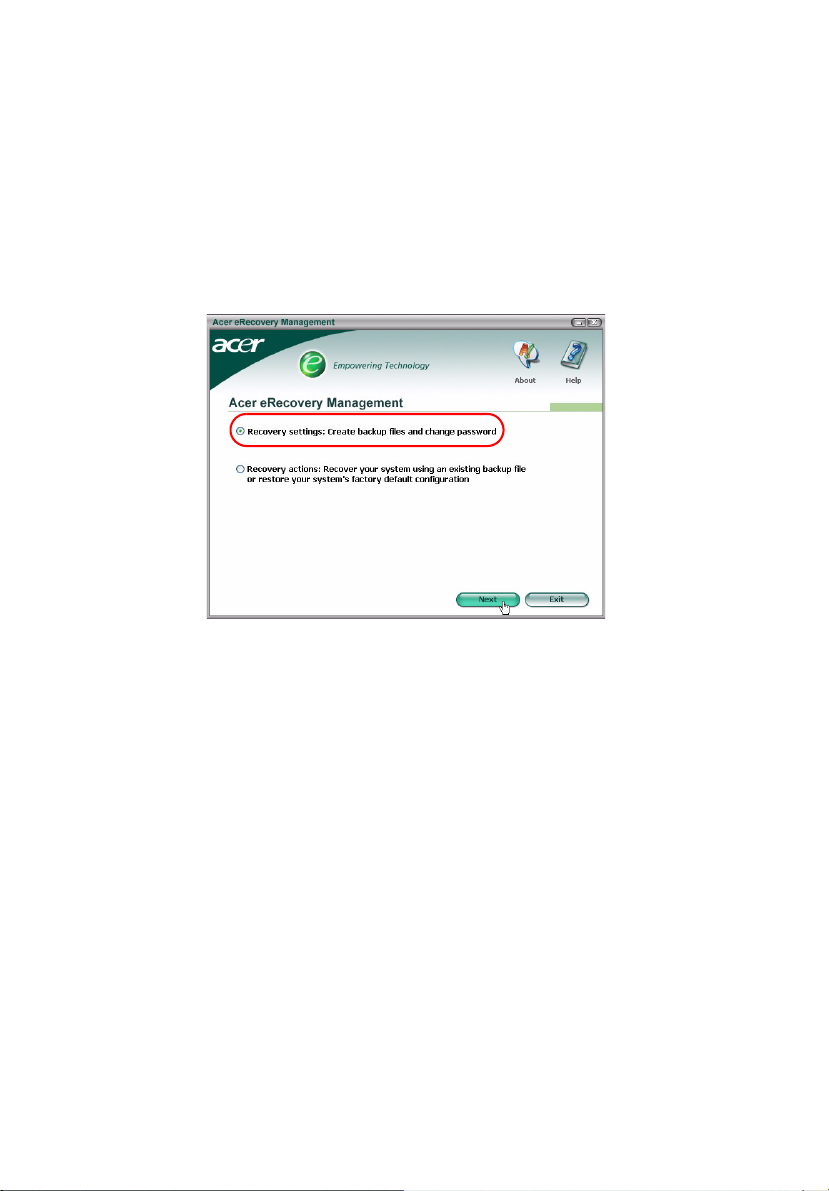
3
Een back-upimage maken
U kunt een back-upimage maken van de huidige systeemconfiguratie
(toepassingen, stuurprogramma’s en gegevens).
Het is een goed idee regelmatig of voordat u nieuwe hardware of software
installeert, back-ups te maken om uw systeem en gegevens te beschermen.
Wanneer u op “Recovery settings” (Herstelinstellingen). klikt, hebt u twee
keuzemogelijkheden
Page 4

Backup to HDD (Back-up naar harde schijf)
De image wordt opgeslagen naar de secundaire partitie van het systeem
(standaard het D:\-station).
Als er onvoldoende ruimte is op de secundaire partitie, wordt deze optie grijs
weergegeven en verschijnt een waarschuwing op het scherm.
Wanneer u een back-up maakt naar de harde schijf bent u zeker dat u uw
systeem, indien nodig, altijd zult kunnen herstellen zonder dat u hiervoor
optische schijven nodig hebt.
Stap 1: Klik op “Backup snapshot image: Create a disk image of your system’s
current configuration” (Back-up snapshot image: een schijfimage maken van de
huidige configuratie van uw systeem).
4
Stap 2: De gebruikersinterface zal u vragen een beschrijving voor de back-up in
te voeren.
Page 5
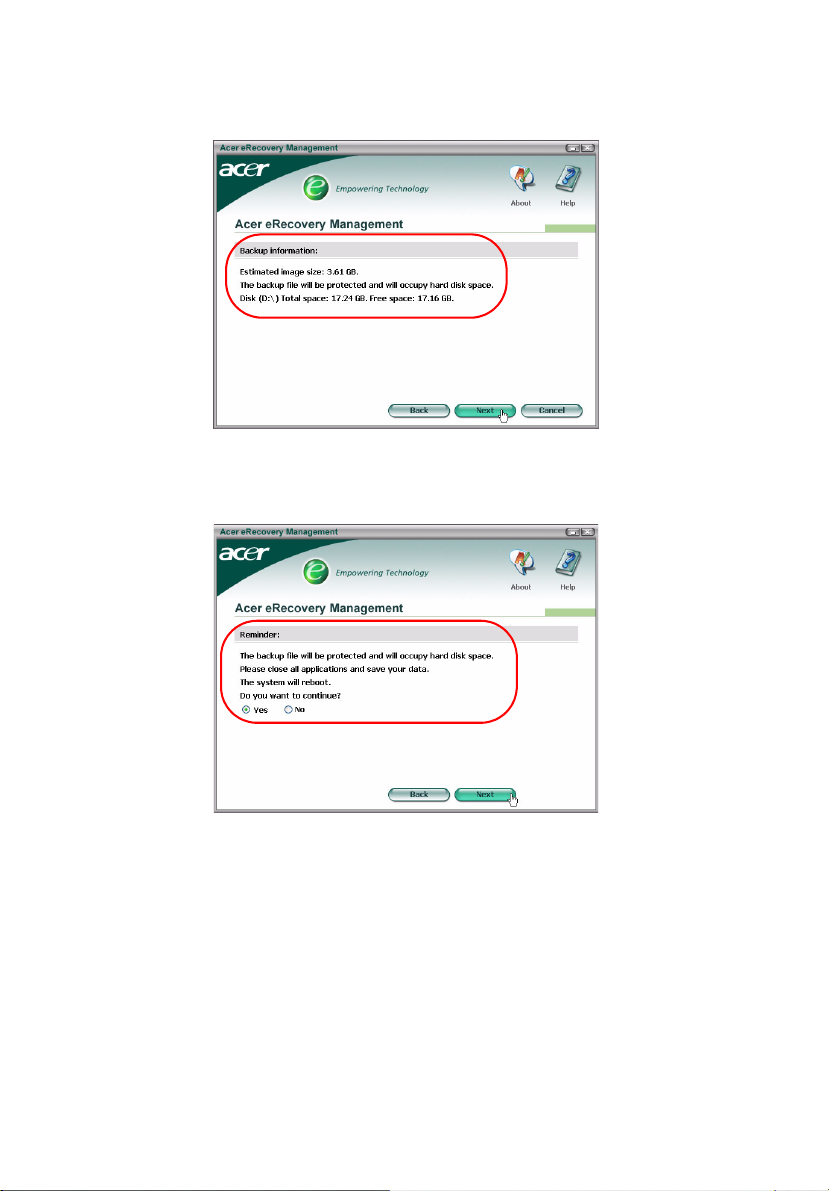
5
Stap 3: De back-upinformatie wordt weergegeven.
Stap 4: U wordt eraan herinnerd dat u alle toepassingen moet afsluiten en u
wordt gevraagd de back-up te bevestigen en opnieuw te bevestigen.
Stap 5: Het systeem start opnieuw op naar DOS en het proces voor het maken
van de image wordt gestart.
Page 6
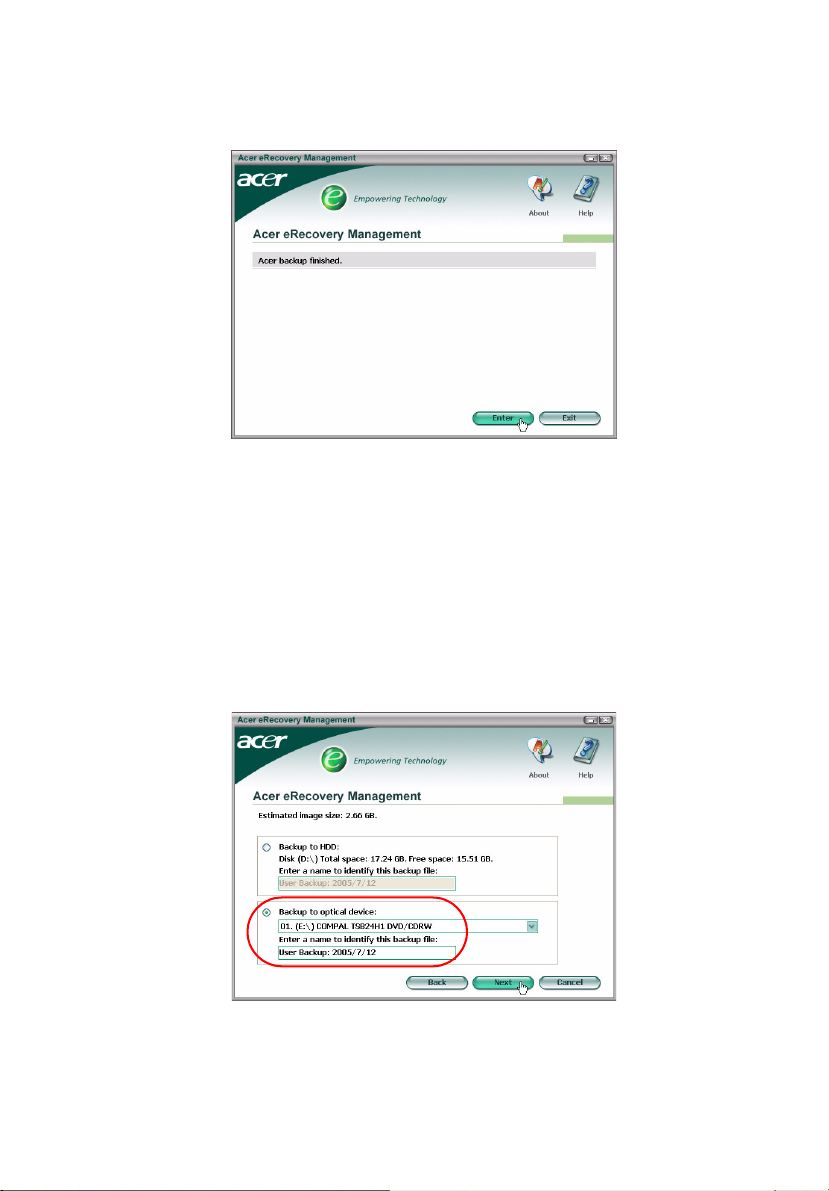
Stap 6: Zodra de back-up voltooid is, of als de back-up mislukt, wordt een
bericht weergegeven.
Backup to optical disk (Back-up naar optische schijf)
De image wordt opgeslagen naar een optische schijf. Acer eRecovery
Management is in staat om, indien nodig, de back-up te verspreiden over
meerdere schijven. Wanneer u een back-up maakt naar een optische schijf,
betekent dit dat uw gegevens, in het geval van een defect aan de harde schijf,
altijd zullen beschikbaar zijn op de schijven.
6
Stap 1: Klik op “Backup to optical drive” (Back-up naar optische schijf) en geef
een beschrijving op voor de back-up.
Page 7

7
Stap 2: De back-upinformatie wordt weergegeven en u wordt gevraagd de
back-up te bevestigen.
Stap 3: U wordt eraan herinnerd alle toepassingen af te sluiten en de back-up
opnieuw te bevestigen.
Stap 4: Het systeem start opnieuw op naar DOS en de image wordt op de harde
schijf gemaakt.
Stap 5: Zodra de image is gemaakt, wordt Windows
brandproces. Om de stabiliteit van het systeem te garanderen, dienen het
toetsenbord en de muis te worden uitgeschakeld tijdens het brandproces
®
gestart en begint het
.
Page 8

Een image naar een optische schijf branden
Stap 1: Klik op “Burn image to disk: Create Backup disk (Image naar schijf
branden: back-upschijf maken)”.
Stap 2: U kunt selecteren om elke image die op de harde schijf is opgeslagen
(inclusief de image met de fabrieksstandaard die op de verborgen partitie is
opgeslagen) naar een optische schijf te branden.
8
Page 9

9
Stap 3: De back-upinformatie wordt weergegeven en u wordt gevraagd de
back-up te bevestigen.
Stap 4: Wanneer een schijf vol is, vraagt Acer eRecovery Management u de
volgende lege schijf te plaatsen.
Stap 5: U wordt eraan herinnerd elke schijf in de correcte volgorde van een
label te voorzien
Stap 6: Om de stabiliteit van het systeem te garanderen, worden het
.
toetsenbord en de muis uitgeschakeld zodra het brandproces wordt
gestart.
Stap 7: Zodra de back-up voltooid is, of als de back-up mislukt, wordt een
bericht weergegeven.
Page 10

10
Een door de gebruiker gemaakte back-upimage verwijderen
U hebt de mogelijkheid de door de gebruiker gemaakte back-upimage te
verwijderen om ruimte vrij te maken op de harde schijf.
Zodra u deze optie hebt geselecteerd, wordt u eraan herinnerd dat de bewerking
niet ongedaan kan worden gemaakt en u wordt gevraagd uw keuze te bevestigen.
Page 11

11
Wachtwoord
Telkens wanneer Acer eRecovery Management wordt gestart, zal het
programma vragen naar het wachtwoord, indien er een werd ingesteld. Het
standaard wachtwoord is zes nullen (0).
Wanneer het standaard wachtwoord wordt gebruikt, verschijnt een prompt in
de linkerbenedenhoek van het scherm. Zodra u het wachtwoord hebt
gewijzigd, verdwijnt de prompt.
Opmerking: Als u drie keer een verkeerd wachtwoord invoert,
wordt eRecovery Management afgesloten en keert u automatisch
terug naar Windows
®
.
Het wachtwoord wijzigen
Stap 1: U kunt het standaard wachtwoord wijzigen door de optie “Password:
Change eRecovery Password” (Wachtwoord: Wachtwoord eRecovery wijzigen)
te selecteren op de hoofdpagina .
Page 12

12
Stap 2: U wordt gevraagd het nieuwe wachtwoord tweemaal in te voeren. Het
nieuwe wachtwoord mag maximaal acht tekens lang zijn.
Stap 3: Als de twee wachtwoorden niet overeenkomen, wordt u gevraagd het
opnieuw te proberen. Zodra het wachtwoord is gewijzigd, krijgt u een melding.
Page 13

13
Systeemherstel
Stap 1: Klik op “Recovery actions” (Herstelacties).
Stap 2: Een lijst met de beschikbare opties wordt weergegeven.
De image met de fabrieksstandaard herstellen
Wanneer u kiest om de image met de fabrieksstandaard te herstellen, zult u uw
computer opnieuw instellen naar zijn oorspronkelijke status. Alle gegevens en
programma’s die u hebt geïnstalleerd, zullen verloren gaan.
Zodra u hebt bevestigd dat u wilt doorgaan, wordt de computer opnieuw
opgestart en wordt het herstellen van het systeem vanaf de image die in de
verborgen partitie is opgeslagen, gestart.
Page 14

14
Restore C (C herstellen): via de functie voor de back-upimage
van de gebruiker
Als u deze optie kiest, zult u het systeem kunnen herstellen naar de recentste
image die u hebt gemaakt. De imagegegevens zullen onder de optie worden
weergegeven.
Deze optie is alleen beschikbaar als de image is opgeslagen op een schijf die
met het FAT32-bestandssysteem werd geformatteerd. Als er geen image
beschikbaar is (ofwel omdat de partitie naar NTFS werd geconverteerd of
omdat u geen image hebt gemaakt), wordt deze optie grijs weergegeven.
Systeem herstellen vanaf een back-up op CD/DVD
Als u het herstellen wilt uitvoeren vanaf een image op een optische schijf,
wordt de BIOS aangepast om op te starten van het optische station. Als er geen
back-upschijf wordt gevonden, wordt u gevraagd de schijf te plaatsen.
Toepassingen of stuurprogramma’s opnieuw installeren
Als een toepassing of een stuurprogramma beschadigd is, kunt u kiezen om het
opnieuw te installeren.
Acer eRecovery Management zal de gegevens moeten ophalen van de verborgen
partitie. Dit proces kan enige tijd duren en het toetsenbord en de muis zullen
tijdens het proces worden uitgeschakeld om systeemstabiliteit te garanderen.
Zodra de gegevens zijn opgehaald, ziet u de autorun-pagina “TravleMate/
Aspire/Extensa Series System CD”.
Page 15

15
Het systeem herstellen vanaf de DOS-interface
Als het systeem niet kan opstarten naar Windows, kunt u het herstellen met
DOS. Het systeem zal vanaf de verborgen partitie worden opgestart om het
herstellen te volooien.
Opstarten vanaf de verborgen partitie
U kunt opstarten vanaf de verborgen partitie door de sneltoets <Alt> + <F10>
te gebruiken tijdens POST.
Als het wachtwoord is ingesteld (door u ingesteld of standaard
wachtwoord), wordt u gevraagd dit wachtwoord in te voeren.
Als u drie keer een onjuist wachtwoord hebt ingevoerd, zal het
systeem opnieuw opstarten naar het besturingssysteem.
Hoofdpagina verborgen partitie
U krijgt de keuze om te beslissen of het systeem moet worden hersteld, het
wachtwoord moet worden gewijzigd en Windows moet worden afgesloten.
Het systeem herstellen
Zodra u “System Recovery" (Systeemherstel) hebt geselecteerd, worden alle
opties weergegeven.
• Factory Default Image (Standaardimage af fabriek) zal de
fabrieksstandaard herstellen vanaf de verborgen partitie.
• Backup from CD Media (Back-up vanaf cd-media) zal het systeem
herstellen vanaf een image die naar een optische schijf werd gebrand.
• Als uw harde schijf een door de gebruiker gemaakte image bevat, zal dit
ook als een optie worden weergegeven.
• U wordt gevraagd te bevestigen dat u het systeem wilt herstellen.
• U wordt eraan herinnerd dat alle gegevens op C:\ zullen verloren gaan en
u wordt gevraagd opnieuw te bevestigen.
• Het proces voor het herstellen van de fabrieksstandaard en de images op
de harde schijf, wordt gestart.
Page 16

16
Het systeem herstellen vanaf optische schijven
• U wordt gevraagd de eerste back-upschijf te plaatsen.
•
Acer eRecovery Management zal bevestigen dat u het systeem wilt herstellen.
• U wordt eraan herinnerd dat alle gegevens op C:\ zullen verloren gaan en
u wordt gevraagd opnieuw te bevestigen dat u het systeem wilt herstellen.
• Het proces zal beginnen.. Wanneer dat nodig is, wordt u gevraagd extra
schijven te plaatsen. Als u herstelt naar de image met de fabrieksstandaard
die naar een schijf werd gebrand, zal Acer eRecovery Management u
vragen schijf 2 te plaatsen om te starten.
• Als u een door de gebruiker gemaakte image gebruikt, zult u worden
gevraagd de schijven te plaatsen wanneer de situatie dat vereist.
Het wachtwoord wijzigen
Als u het wachtwoord wilt wijzigen, wordt u gevraagd het nieuwe wachtwoord
tweemaal in te voeren.
Als de wijziging gelukt is, wordt een bericht weergegeven.
Als de wijziging niet gelukt is (opdat de twee ingevoerde wachtwoorden niet
overeenkomen), wordt u gevraagd of u het opnieuw wilt proberen.
Het systeem herstellen met behulp van een opstartbare optische schijf
U kunt ervoor kiezen om uw systeem te herstellen van een vooraf gemaakt
opstartbare, optische schijf. U zult eerst uw BIOS-instellingen moeten
aanpassen om te kunnen opstarten vanaf het optische station. Plaats vervolgens
de eerste schijf zonder uw computer opnieuw op te starten.
Eens schijf maken met de image van de
fabrieksstandaard
• Nadat de computer opnieuw is opgestart, zal Acer eRecovery Management
bevestigen dat u het systeem wilt herstellen. De gegevens van de backupimage wordt weergegeven.
• U wordt gevraagd het herstel tweemaal te bevestigen.
• U wordt gevraagd om schijf 2 te plaatsen.
• Zodra u op "OK" klikt, wordt het proces gestart.
• Aan het einde van het proces wordt u gevraagd schijf 1 opnieuw te
plaatsen.
• Wanneer u herstelt vanaf een image met de fabrieksstandaard, toont een
voortgangsbalk de status.
• Wanneer het herstel is voltooid, krijgt u een melding hierover.
Page 17

17
Een schijf met een door de gebruiker gemaakte
back-upimage gebruiken
• Nadat de computer opnieuw is opgestart, zal Acer eRecovery Management
bevestigen dat u het systeem wilt herstellen. De gegevens van de backupimage wordt weergegeven.
• U wordt gevraagd het herstel tweemaal te bevestigen.
• U wordt gevraagd om de eerste schijf te plaatsen.
• Zodra u op "OK" klikt, wordt het proces gestart. Wanneer dat nodig is,
wordt u gevraagd de volgende schijven te plaatsen.
• Wanneer het herstel is voltooid, krijgt u een melding hierover.
 Loading...
Loading...