Page 1
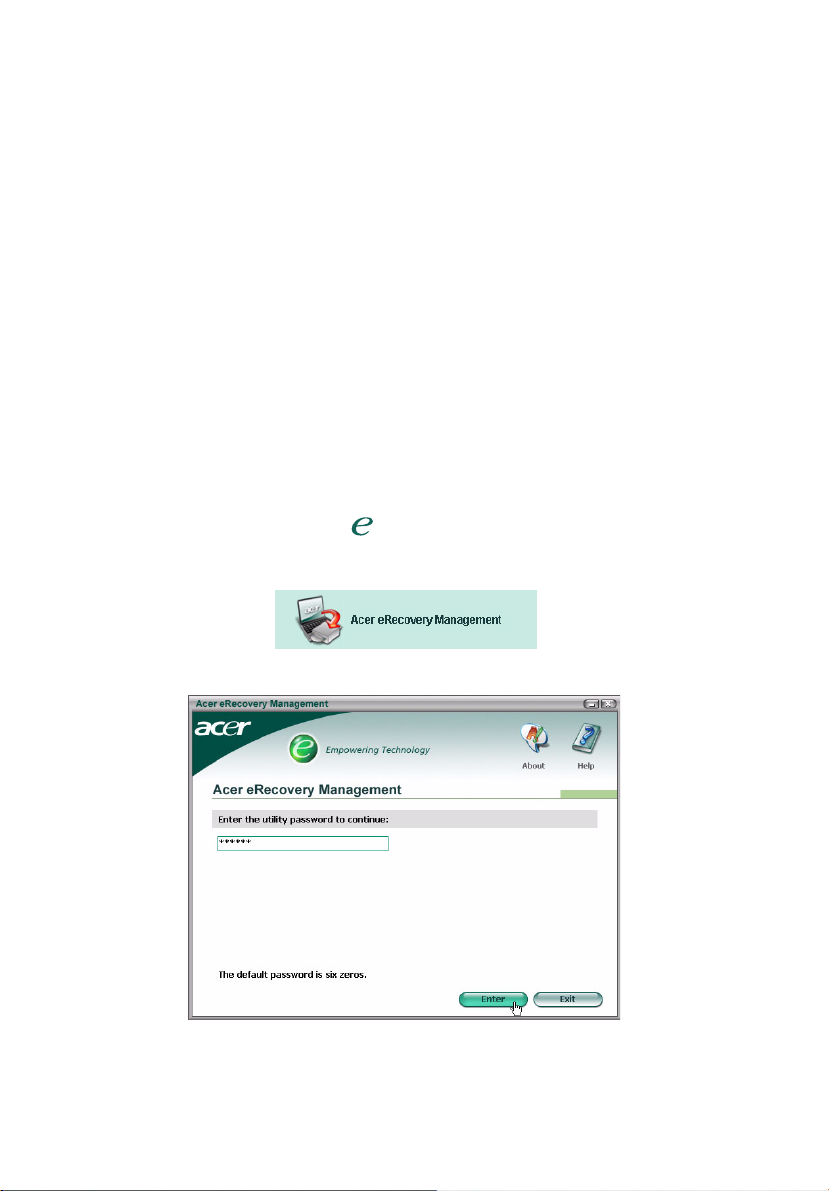
1
Acer eRecovery Management
Utvecklad av Acers programvaruteam är Acer eRecovery Management ett
verktyg som erbjuder dig ett enkelt, pålitligt och säkert hjälpmedel att
återställa din dator till dess fabriksinställningar från en bild som är lagrad i en
dold del av datorns hårddisk.
Acer eRecovery Management tillhandahåller också ett lättanvänt hjälpmedel
för att backa upp ditt system och data som en bild, lagrad på hårddisken, eller
på optiska lagringsenheter.
Använda Acer eRecovery Management
Du kan starta Acer eRecovery Management på ett antal olika sätt:
• Genom att trycka på snabbtangenten <Alt> + <F10> undertiden som
datorn startar, eller närsomhelst när Microsoft
• Gå från Start-menyn till Start > (alla) Program > Empowering Technology >
Acer eRecovery Management.
• Genom att klicka på ikonen för Empowering Technology på skrivbordet
eller genom att trycka på < > tangenten som sätter igång
användargränssnittet för Empowering Technology. Välj ikonen för Acer
eRecovery Management.
®
Windows® är igång.
Det öppnar huvudsidan för Acer eRecovery Management.
Page 2
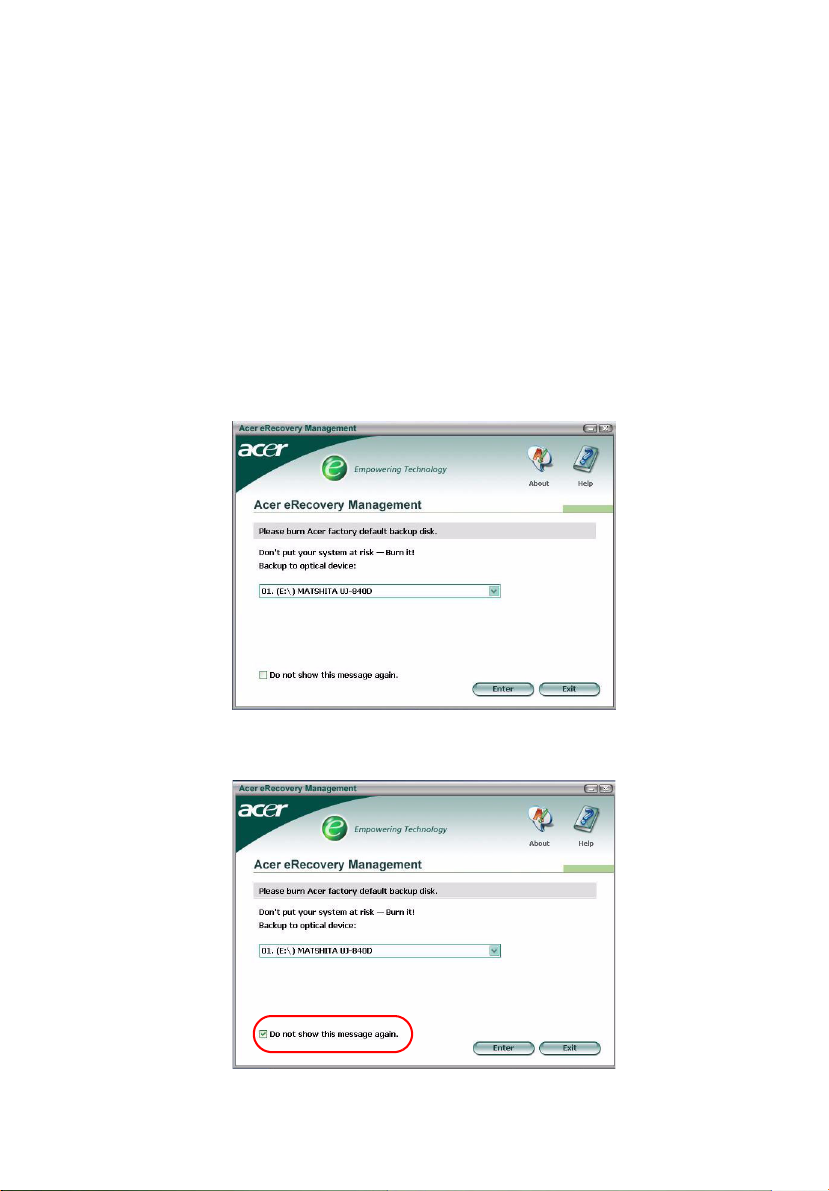
Använda användargränssnittet
Acer eRecovery Management använder ett intuitivt användargränssnitt att
vägleda dig genom de olika uppbacknings- och återställningsprocedurerna. Det
här användargränssnittet är detaljerat nedan.
Lösenord
Acer eRecovery Management kräver ett lösenord för att aktiveras.
Standardlösenordet är sex nollor (0:or).
Påminnelse att bränna fabriksbild på lagringsenhet
Första gången du använder Acer eRecovery Management, får du en påminnelse
om att bränna fabriksbilden (från den dolda delen) på en optisk lagringsenhet.
2
När väl lagringsenheten har bränts, eller om du har markerat rutan längst ner
till vänster på skärmen, kommer inte påminnelsen att visas fler gånger..
Page 3
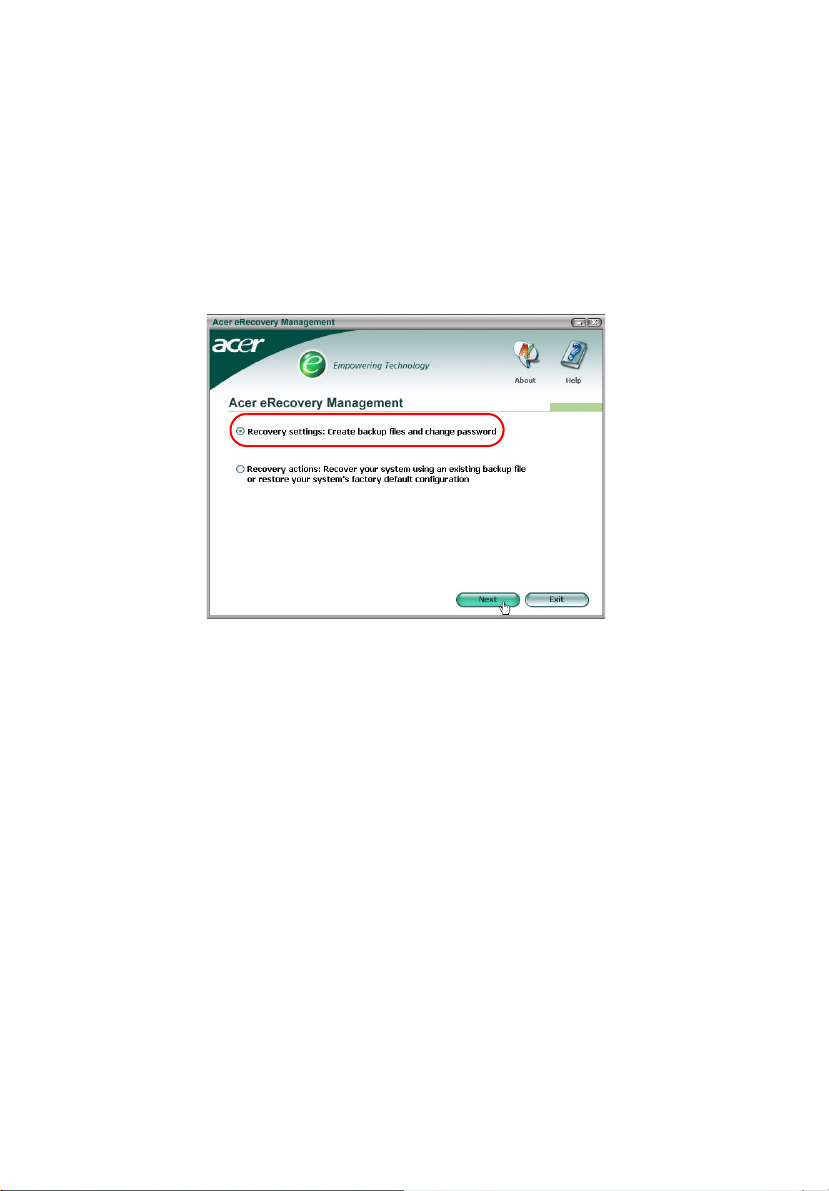
3
Skapa uppbackningsbild
Du kan skapa en uppbackningsbild från den aktuella systemkonfigurationen
(applikationer, drivrutiner och data).
Det är en god idé att regelbundet skapa en backup för att skydda systemet och
data, eller innan ny hård- eller mjukvara installeras.
När du klickar på “Recovery settings” (Återställningsinställningar) har du två
valmöjligheter.
Page 4
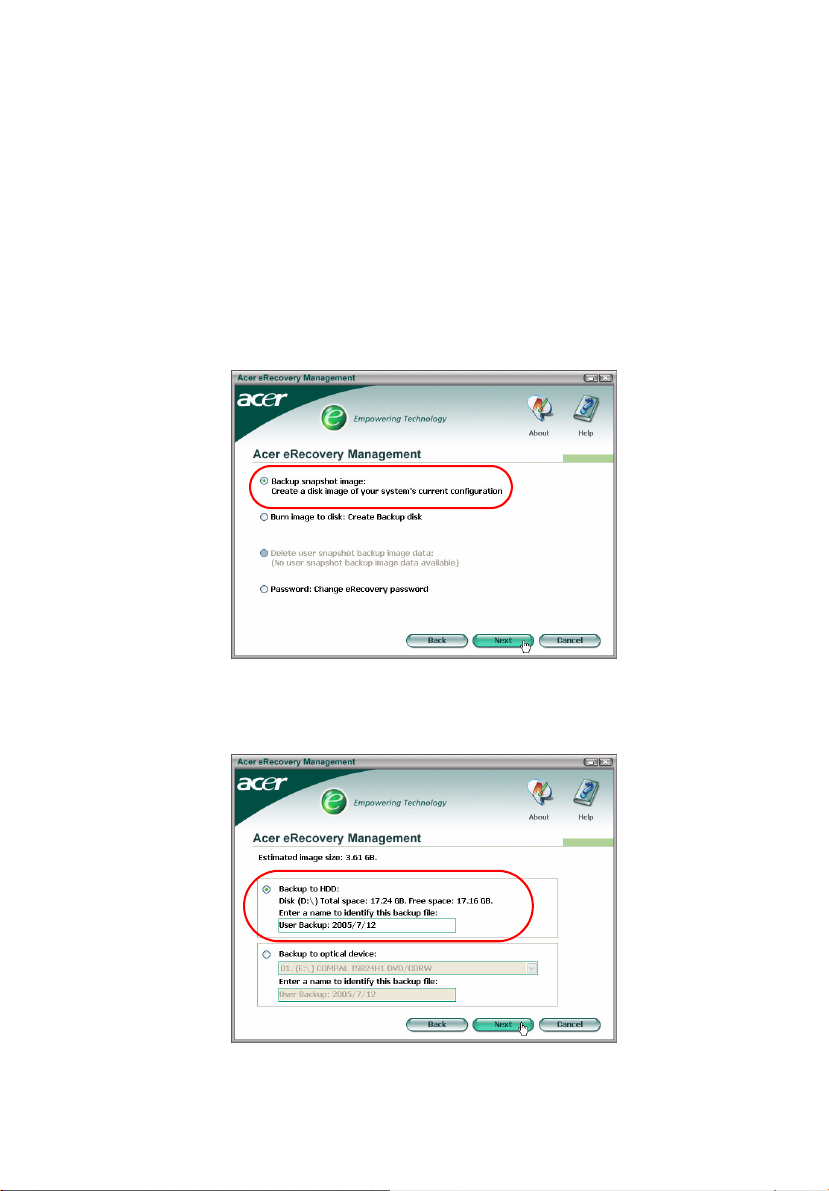
Uppbackning på hårddisk
Bilden sparas på systemets sekondära del (som standard på D:\-disken).
Om det inte finns tillräckligt med utrymme på den sekundära delen kommer
alternativet att skuggas och en varning visas.
Uppbackning på hårddisken försäkrar dig om att du alltid kommer att kunna
återställa ditt system om det behövs, utan att du behöver optiska
lagringsenheter.
Steg 1: Klicka på “Backup snapshot image: (Uppbackning av snapshotsbild)
Create a disk image of your system’s current configuration” (Skapa en skivbild
av systemets aktuella konfigurering).
4
Steg 2: Användargränssnittet kommer att uppmana dig att ange en beskrivning
för uppbackningen.
Page 5
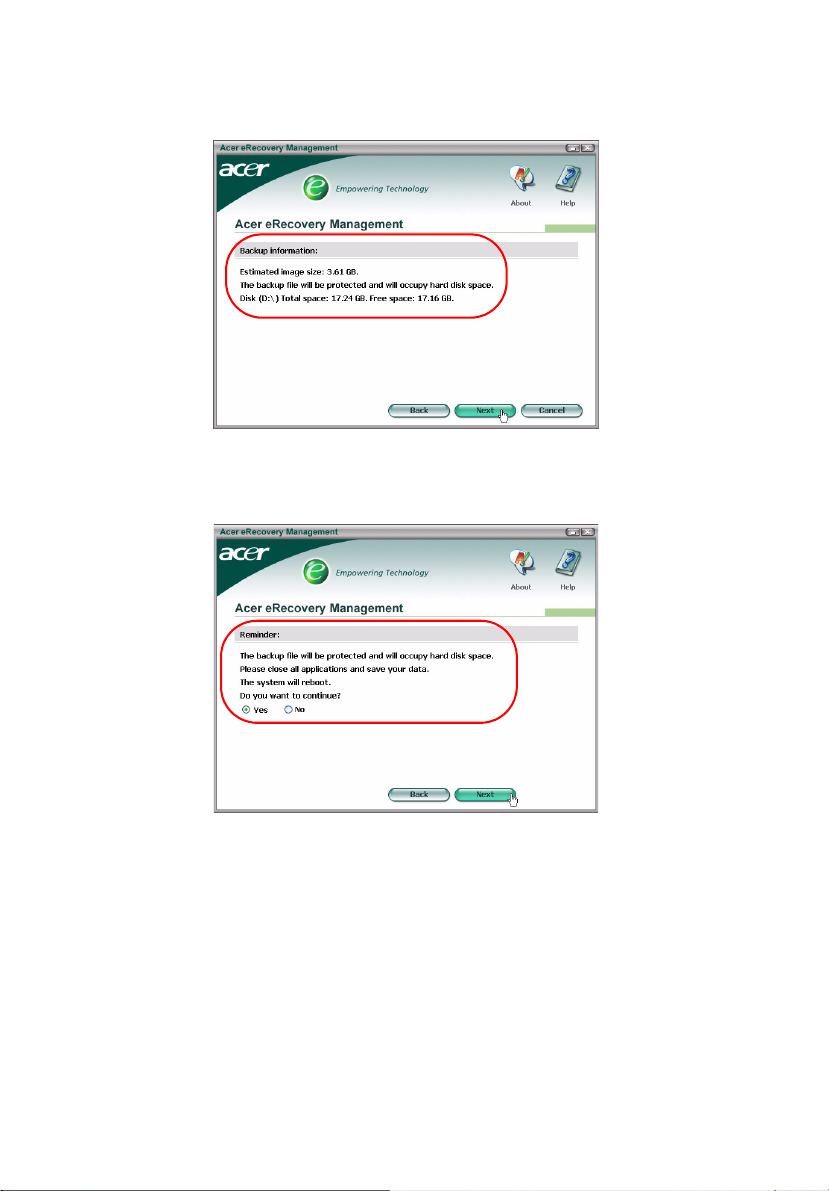
5
Steg 3: Uppbackningsinformation visas.
Steg 4: Du får en påminnelse om att stänga alla applikationer och du ombeds
att bekräfta och återbekräfta uppbackningen.
Steg 5: Systemet startar om till DOS och bildskapandeproceduren startar.
Page 6
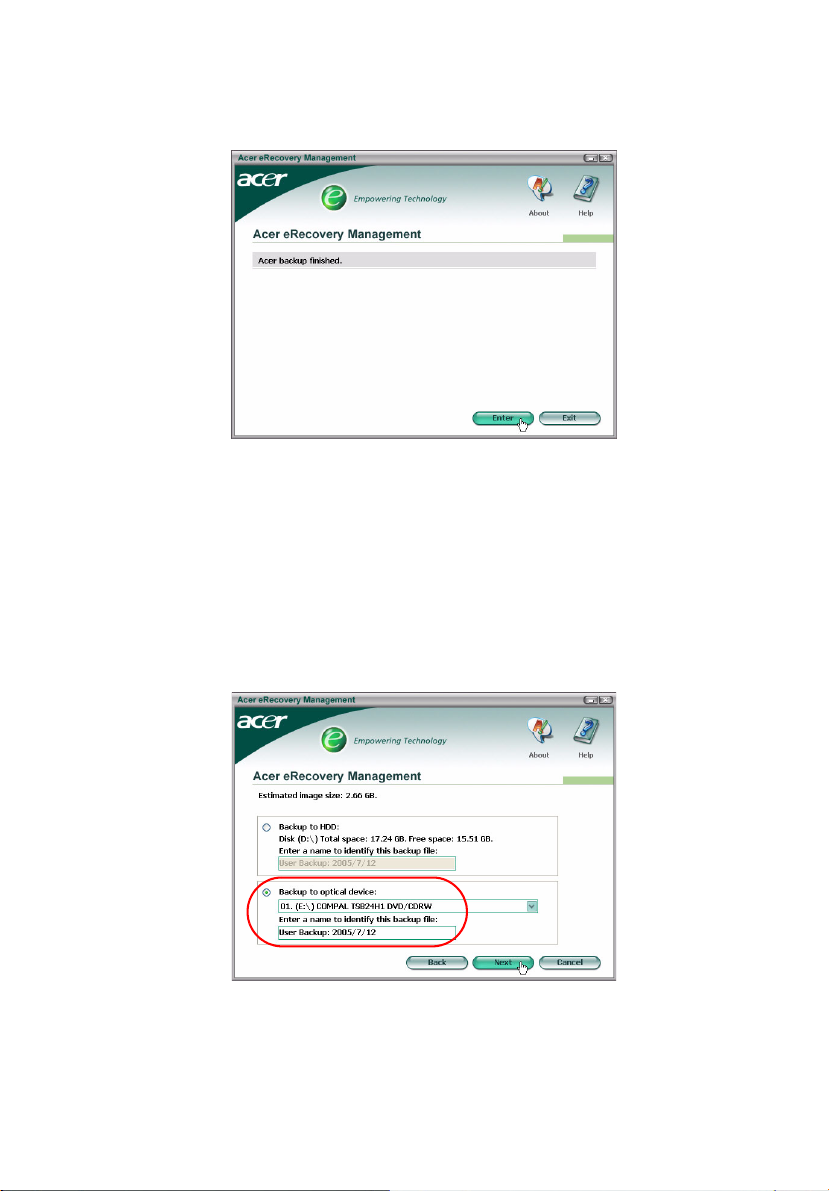
Steg 6: När väl uppbackningen är avslutad, eller om uppbackningen misslyckas,
kommer ett meddelande fram.
Uppbackning till optisk lagringsenhet
Bilden sparas på en optisk lagringsenhet. Acer eRecovery Management kan
fördela sig på flera lagringsenheter om det behövs. Att backa upp till optisk
lagringsenhet innebär att din data alltid kommer att vara tillgänglig i händelse
av hårddiskhaveri.
6
Steg 1: Klicka på “Backup to optical drive:” (Uppbackning på optisk
lagringsenhet) , och ange en beskrivning av uppbackningen.
Page 7

7
Steg 2: Uppbackningsinformationen visas och du ombeds att bekräfta
uppbackningen.
Steg 3: Du påminns om att stänga alla applikationer och återbekräfta
uppbackningen.
Steg 4: Systemet startar om till DOS och bilden skapas på hårddisken.
Steg 5: När väl bilden är skapad startar Windows
bränningsproceduren. Tangentbordet och musen är otillgängliga under
brännproceduren för att försäkra systemstabilitet
®
, och sedan påbörjas
.
Page 8

Bränn en bild på optisk lagringsenhet
Steg 1: Klicka på “Burn image to disk: (Bränn bild till skiva) Create Backup disk
(Skapa uppbackningsskiva)”.
Steg 2: Du kan välja att bränna en bild som är lagrad på hårddisken (inberäknat
fabriksåterställningsbilden som är lagrad i den dolda delen) till en optisk
lagringsenhet.
8
Page 9

9
Steg 3: Uppbackningsinformationen visas och du ombeds att bekräfta
uppbackningen.
Steg 4: Varefter varje skiva fyllts uppmanar dig Acer eRecovery Management att
sätta i nästa, tomma skiva.
Steg 5: Du blir påmind om att märka varje skiva i korrekt ordningsföljd.
Steg 6: När väl bränningsproceduren har startat är tangentbordet och
.
musen otillgängliga för att säkerställa systemstabilitet.
Steg 7: När väl uppbackningen är avslutad, eller om uppbackningen misslyckas,
kommer ett meddelande fram.
Page 10

10
Radera användarskapad uppbackningsbild
Du har valmöligheten att radera den användarskapade uppbackningsbilden för
att frigöra diskutrymme på hårddisken.
När du väl har valt det här alternativet blir du påmind om att utförandet inte
kan återkallas, och du blir ombedd att bekräfta.
Page 11

11
Lösenord
Varje gång Acer eRecovery Management startas krävs ett lösenord om sådan
har angivits. Standardlösenordet är sex nollor (0:or).
En uppmaning kommer fram längst ner till vänster på skärmen när
standardlösenordet används. När du väl har ändrat lösenordet kommer
uppmaningen att försvinna.
Observera: Om felaktigt lösenord skrivs in tre gånger kommer
Acer eRecovery Management att stänga och automatiskt återgå
till Windows
®
.
Att byta lösenord
Steg 1: Du har möjlighet att byta standardlösenordet genom att välja
“Password: (Lösenord) Change eRecovery Password” (Ändra lösenord för
eRecovery) från huvudsidan.
Page 12

Steg 2: Du kommer sedan att bli ombedd att ange det nya lösenordet två
gånger. Det nya lösenordet kan vara max åtta tecken långt.
Steg 3: Om de två lösenorden inte stämmer överens får du uppmaningen att
försöka igen. När väl lösenordet har ändrats blir du informerad om det.
12
Page 13

13
Systemåterställning
Steg 1: Klicka på “Recovery actions” (Återställningshandlingar).
Steg 2: Du får fram en lista med tillgängliga alternativ.
Återställ till fabriksstandardbild
Genom att välja återställning till fabriksstandardbild sker en återställning av
datorn till dess urprungsstatus. Alla data och alla program du har installerat
förloras.
När du väl har bekräftat att du vill fortsätta kommer datorn att starta om och
påbörja återställning av systemet enligt bilden, som förvaras i den dolda delen.
Page 14

14
Återställning C: från funktionen användaruppbackningsbild
Om du väljer det här alternativet kommer du att kunna återställa enligt den
mest aktuella bild du har skapat. Bildinformationen kommer att visas nedanför
alternativet.
Det här alternativet är bara tillgängligt om bilden är lagrad på en lagringsenhet
som är formaterad med hjälp av FAT32-filsystemet. Om ingen bild är tillgänglig
(antingen har delningen konverterats till NTFS eller också har du inte skapat
någon bild) kommer alternativet att skuggas.
Återställ system från CD/DVD-uppbackning
Om du väljer att återställa från en bild på en optisk lagringsenhet kommer BIOS
att ändras för att starta upp från den optiska lagringsenheten. Om ingen
uppbackningsskiva hittas blir du uppmanad att föra in skivan.
Återinstallera applikationer eller drivrutiner
OM en applikation eller drivrutin har skadats kan du välja att återinstallera den.
Acer eRecovery Management måste extrahera data från den dolda delen. Den
här proceduren kan ta lite tid och tangentbordet och musen kommer inte att
vara tillgängliga under proceduren för att säkerställa systemstabilitet.
När väl data har extraherats kommer du att se den automatist startade sidan
“TravleMate/Aspire/Extensa Series System CD” .
Page 15

15
Återställa systemet från DOS-gränssnittet
Om systemet inte kan starta Windows kan du återställa systemet via DOS.
Systemet kommer att startas från den dolda delen för att fullgöra
återställningen.
Starta från den dolda delen
Starta från den dolda delen genom att trycka på snabbtangenten <Alt> + <F10>
under POST.
Om ett lösenord har angivits (antingen av dig, eller också
standardlösenordet) uppmanas du att skriva in lösenordet.
Om ett felaktigt lösenord skrivs in tre gånger kommer systemet
att starta om operativsystemet.
Huvudsida dold del
Du får alternativen att återställa systemet, byta lösenord eller gå ur till Windows.
Återställa systemet
Tillgängliga alternativ listas när du har valt "System Recovery."
(Systemåterställning)
• Factory Default Image (Fabriksstandardbild) återställer fabriksstandarden
från den dolda delen.
• Backup from CD Media (Uppbackning från CD) återställer systemet från en
bild som är graverad på en optisk lagringsenhet.
• Om du har en användarskapad bild på hårddisken kommer denna också att
anges som alternativ.
• Du ombeds att bekräfta att du vill återställa systemet.
• Du påminns om att all data på C:\ kommer att förloras och du ombeds att
bekräfta.
• Återställningsproceduren av fabriksstandard och -bilder på hårddisken
påbörjas.
Page 16

16
Återställa systemet från optiska lagringsenheter
• Du kommer att uppmanas att föra in den första uppbackningsskivan.
• Efter omstart kommer Acer eRecovery Management att bekräfta att du vill
återställa systemet.
• Du påminns om att all data på C:\ kommer att förloras och du ombeds att
bekräfta att du vill återställa systemet.
• Proceduren börjar. Du uppmanas att föra in de andra skivorna
allteftersom. om du återställer till fabriksstandardbilden som har graverats
på en skiva kommer Acer eRecover Management att be dig föra in skiva 2
först.
• Om du använder en användarskapad bild blir du uppmanad att föra in
skivorna allteftersom.
Ändra lösenordet
För att ändra lösenordet blir du ombedd att ange det nya lösenordet två
gånger.
Om förändringen godkänns får du meddelande om det.
Om förändringen inte godkänns (p g a att de två lösenorden som du skrivit in
inte stämmer överens) får du frågan om du vill försöka igen.
Återställning av systemet med hjälp av en optisk startskiva
Du kan välja att återställa systemet från en tidigare skapad optisk startskiva. Du
kommer att vara tvungen att justera dina BIOS-inställningar för att först starta
från den optiska skivan, för in skivan inna du startar om systemet.
Använda en skiva med fabriksstandardbilden
• Efter omstart kommer Acer eRecovery Management att bekräfta att du vill
återställa systemet. Information om uppbackningsbilden visas.
• Du måste dubbelbekräfta återställningen.
• Du uppmanas att föra in skiva 2.
• Så fort du har klickat "OK" kommer proceduren att starta.
• Du uppmanas i slutet av proceduren att föra in skiva 1 igen.
• En förloppsindikator visas statusen om du återställer från
fabriksstandardbilden.
• Du blir informerad om när återställningen är slutförd.
Page 17

17
Använda en skiva med en användarskapad
uppbackningsbild
• Efter omstart kommer Acer eRecovery Management att bekräfta att du vill
återställa systemet. Information om uppbackningsbilden visas.
• Du måste dubbelbekräfta återställningen.
• Du uppmanas att föra in den första skivan.
• Så fort du har klickat "OK" kommer proceduren att starta. Du uppmanas
att föra in de andra skivorna allteftersom de behövs.
• Du blir informerad om när återställningen är slutförd.
 Loading...
Loading...