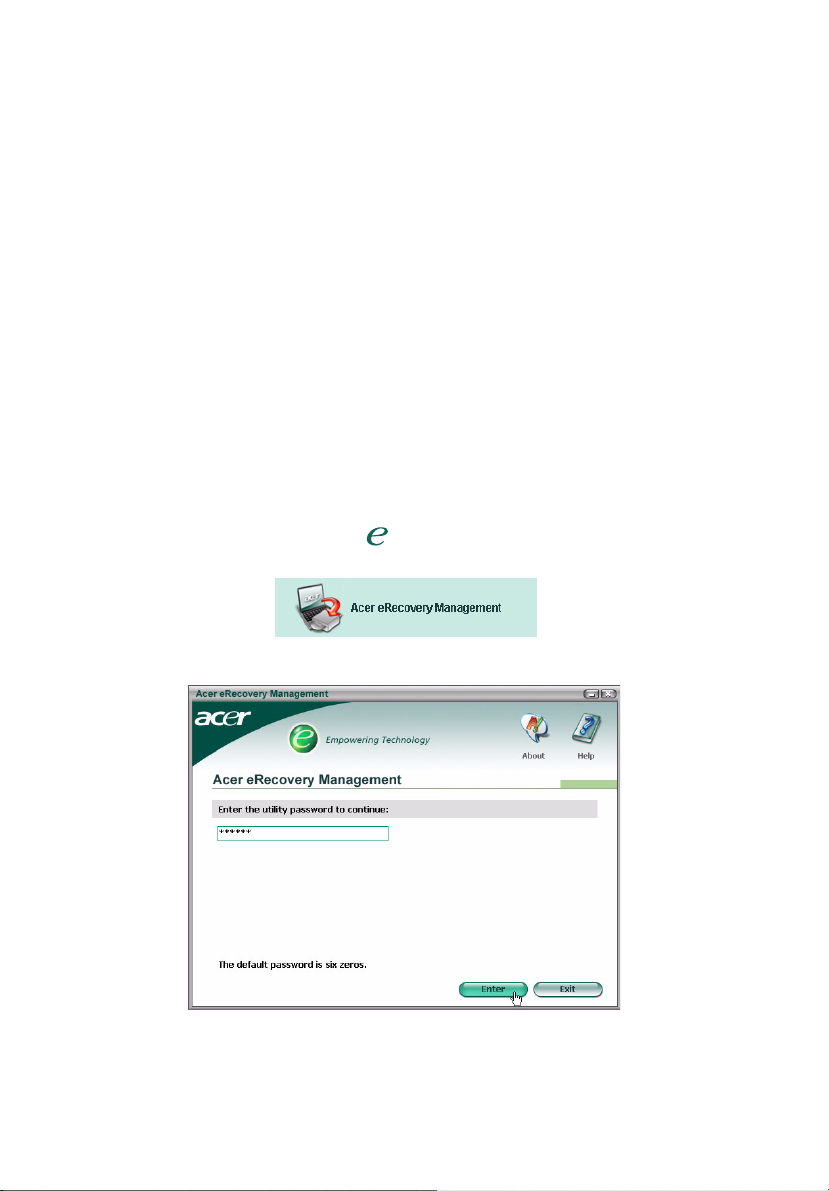
1
Acer eRecovery Management
Desenvolvido pela equipa de software da Acer, o Acer eRecovery Management
é uma ferramenta que lhe permite de forma fácil, fiável e segura restaurar o seu
computador para o seu estado original a partir de uma imagem armazenada
numa partição oculta na unidade de disco rígido do computador.
O Acer eRecovery Management permite-lhe também de forma muito fácil criar
cópias de segurança do seu sistema e dos seus dados sob a forma de uma
imagem armazenada na unidade de disco rígido ou em discos ópticos.
Utilização do Acer eRecovery Management
Pode iniciar o Acer eRecovery Management de várias maneiras:
• Premindo a tecla de atalho <Alt> + <F10> durante o arranque ou em
qualquer altura quando estiver a executar o Microsoft
• No menu Start (Iniciar), vá até Start > (All) Programs > Empowering
Technology > Acer eRecovery Management (Iniciar > Programas >
Empowering Technology > Acer eRecovery Management).
• Clique no ícone Empowering Technology existente no seu ambiente de
trabalho, ou prima o botão < > para abrir a interface do utilizador
Empowering Technology. Seleccione o ícone Acer eRecovery Management.
®
Windows®.
Isto irá abrir a página principal do Acer eRecovery Management.
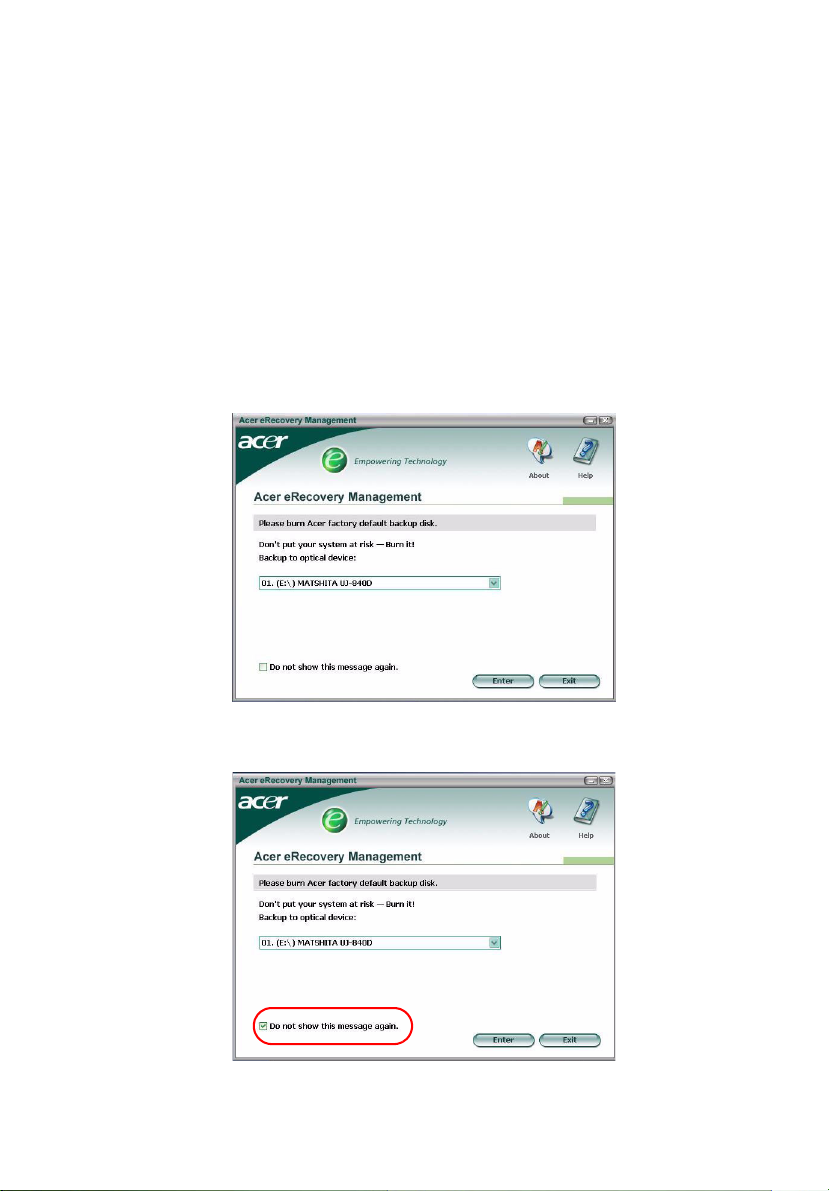
Utilização da interface do utilizador
O Acer eRecovery Management utiliza uma interface de utilizador intuitiva que
o guia ao longo dos vários processos de criação de cópia de segurança e de
recuperação. Esta interface do utilizador é descrita em maior detalhe a seguir.
Senha
O Acer eRecovery Management necessita de uma senha para poder ser
activado. A senha predefinida é composta por seis zeros (0s).
Lembrete para gravar a imagem predefinida para o disco
Ao utilizar o Acer eRecovery Management pela primeira vez, é lembrado para
gravar a imagem predefinida (da partição oculta) para um disco óptico.
2
Após gravação do disco, ou caso tenha assinalado a caixa de verificação existente
no canto inferior esquerdo do ecrã, o lembrete deixará de ser mostrado.
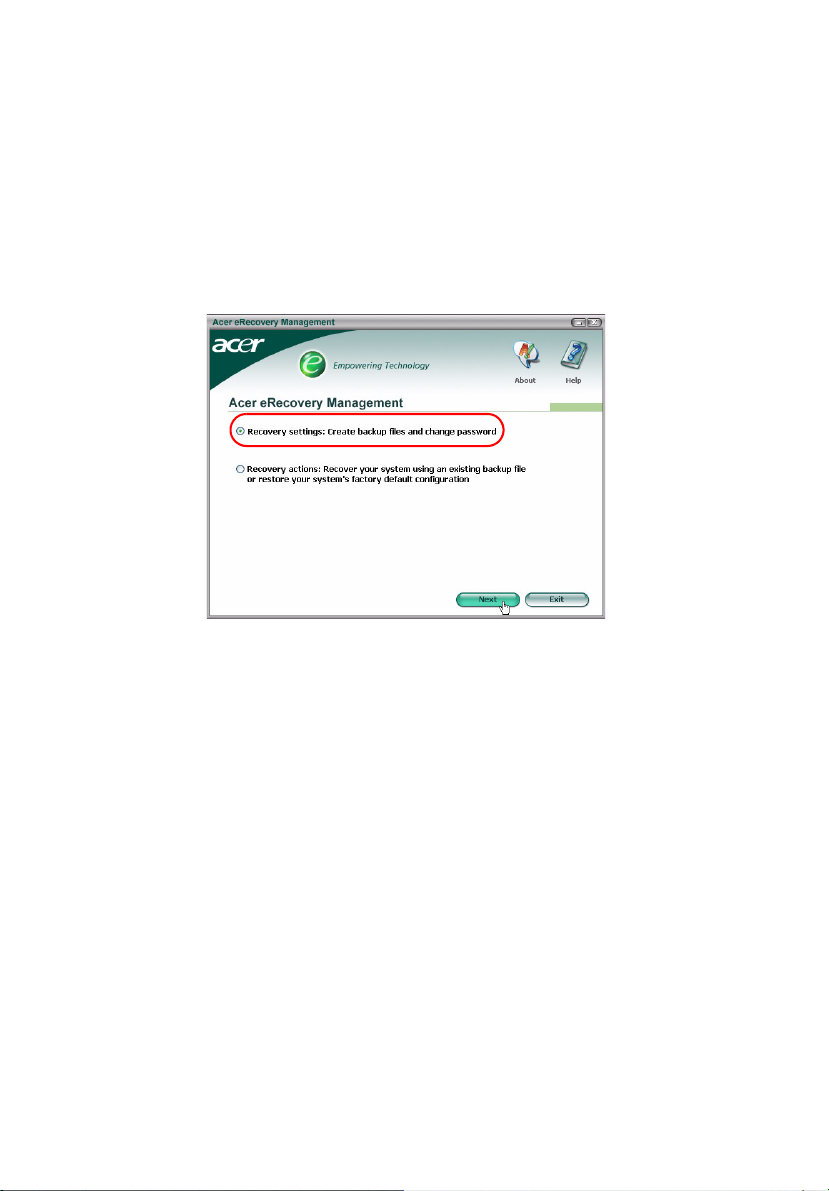
3
Criar a imagem de cópia de segurança
Pode criar uma imagem de cópia de segurança da configuração actual do
sistema (aplicações, controladores e dados).
É uma boa ideia criar uma cópia de segurança regularmente para protecção do
seu sistema e dos seus dados, ou antes de instalar hardware ou software novo.
Existem duas opções após clicar em “Recovery settings” (Definições de
recuperação).
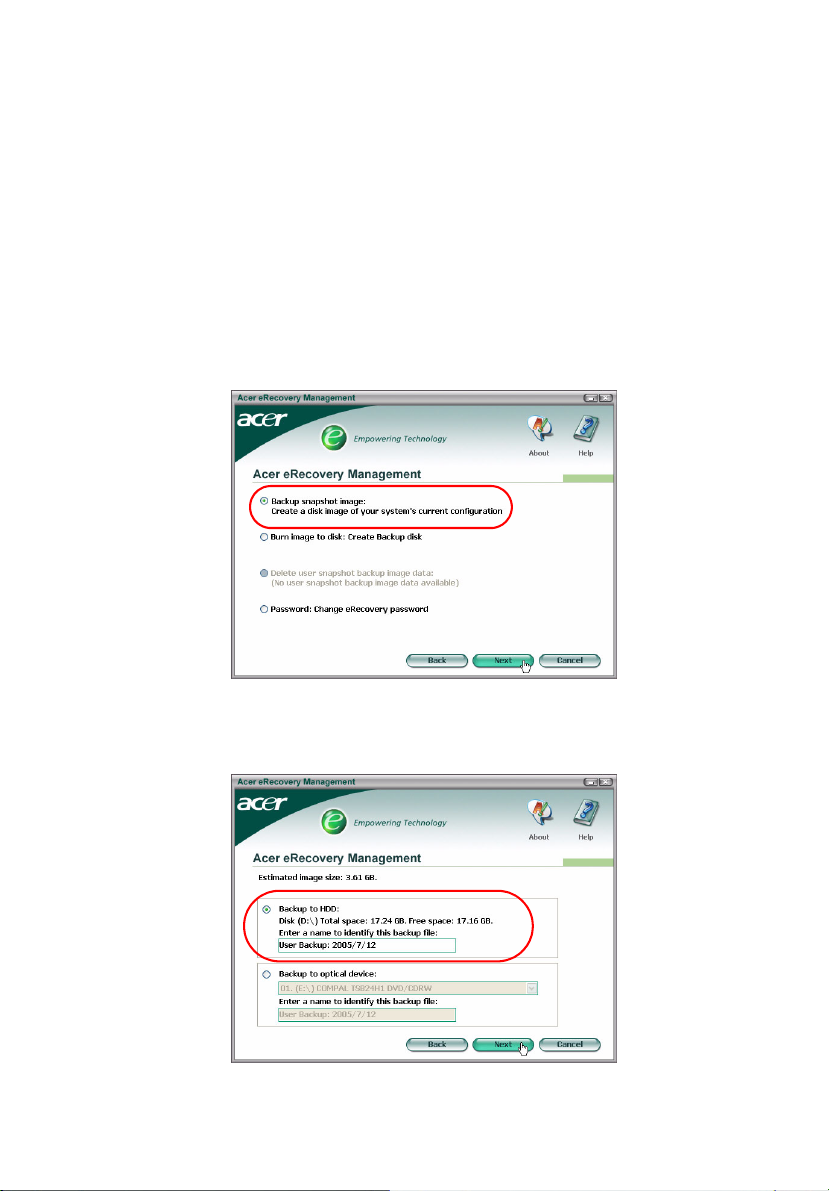
Criar cópia de segurança para unidade de disco rígido
A imagem é guardada na partição secundária do sistema (por predefinição
trata-se da unidade D:\).
Se não houver espaço suficiente nesta partição secundária, a opção não estará
disponível sendo emitido um aviso.
A criação de uma cópia de segurança na unidade de disco rígido garante-lhe a
possibilidade de recuperar sempre o seu sistema se necessário, sem necessidade
de recorrer a discos ópticos.
Etapa 1: Clique em “Backup snapshot image: Create a disk image of your
system’s current configuration” (Criar cópia de segurança da imagem: Criar uma
imagem da configuração actual do sistema no disco).
4
Etapa 2: A interface do utilizador pedir-lhe-á para introduzir uma descrição
para a cópia de segurança.
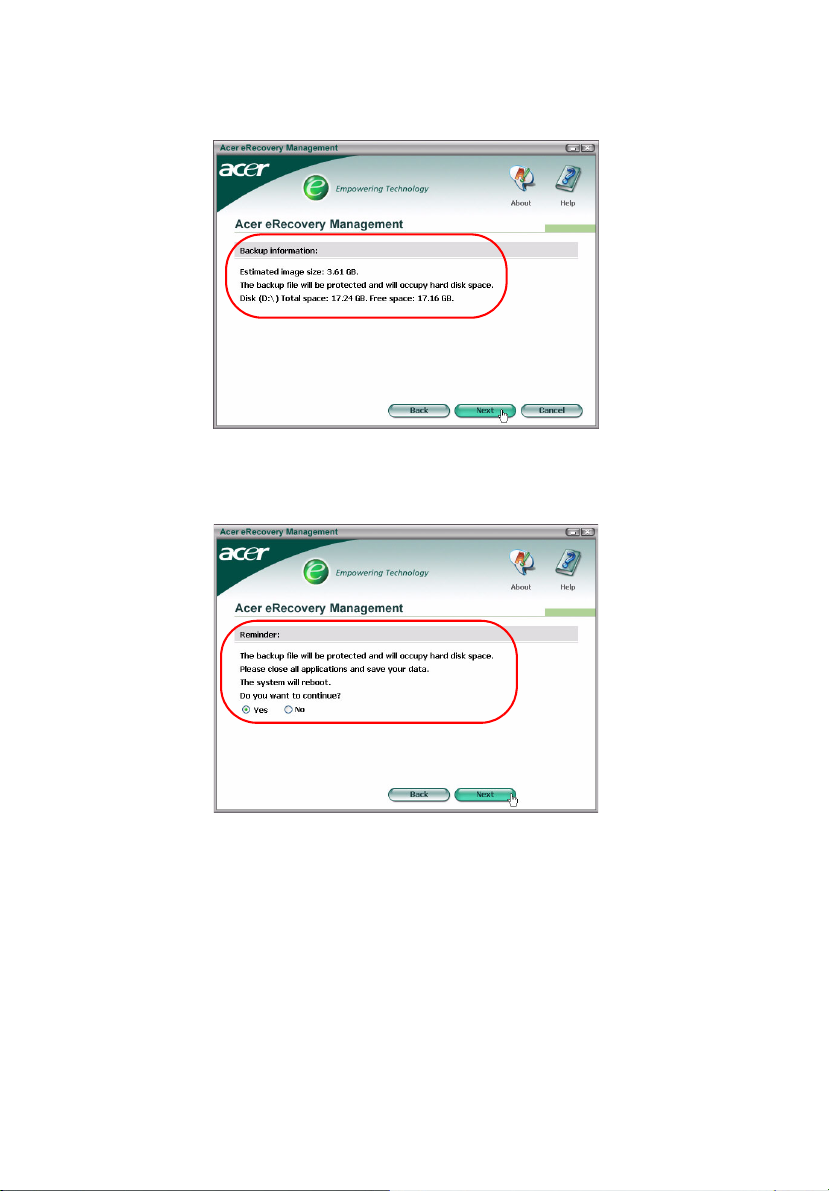
5
Etapa 3: A informação relativa à cópia de segurança é apresentada.
Etapa 4: É-lhe pedido para fechar todas as aplicações e para confirmar e
reconfirmar a criação da cópia de segurança.
Etapa 5: O sistema reinicia para o DOS e o processo de criação da imagem é
iniciado.
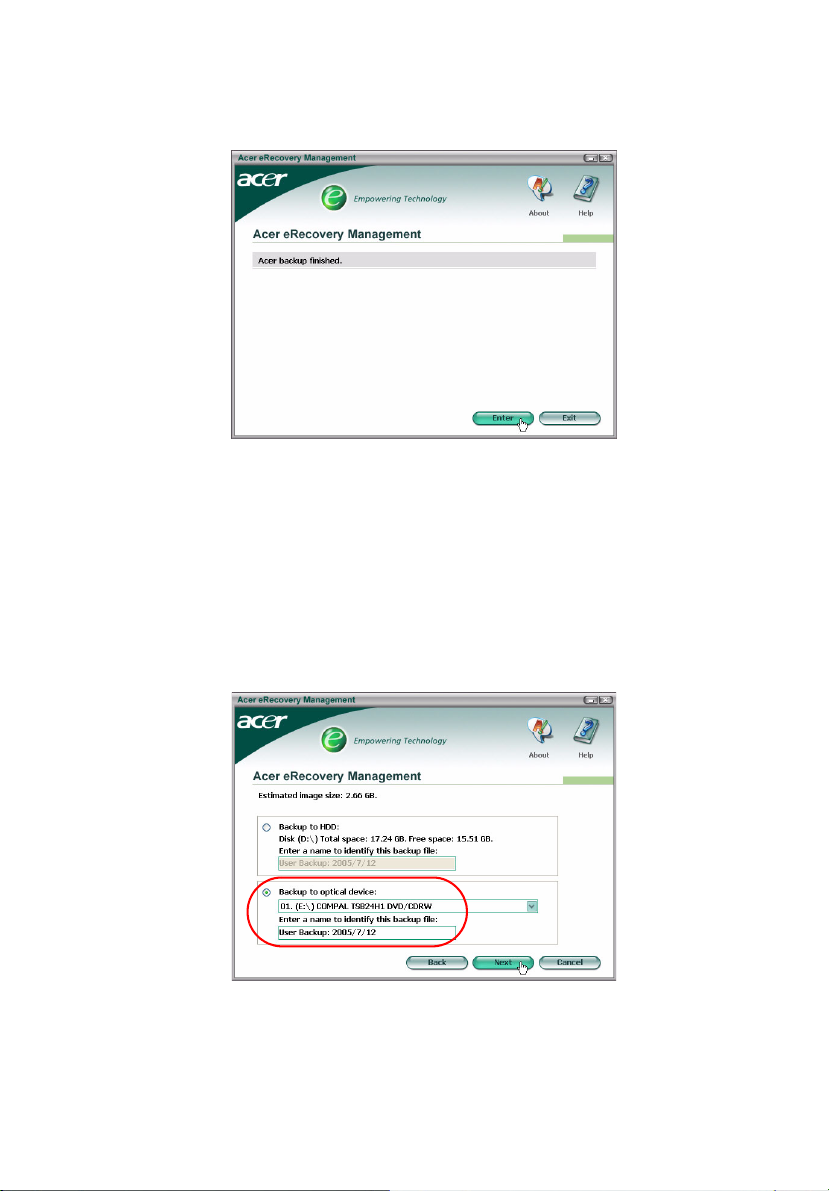
Etapa 6: Quando a criação da cópia de segurança ficar concluída, ou se esta
falhar, é apresentada uma mensagem.
Criar cópia de segurança para um disco óptico
A imagem é guardada num disco óptico. O Acer eRecovery Management pode
abranger vários discos se necessário. A criação de uma cópia de segurança para
um disco óptico significa que os seus dados estarão sempre disponíveis nos
discos, caso haja alguma falha ao nível da unidade de disco rígido.
6
Etapa 1: Clique em “Backup to optical drive:” (Criar cópia de segurança para
unidade óptica:) , e introduza uma descrição para a cópia de segurança.

7
Etapa 2: A informação relativa à cópia de segurança é apresentada sendo-lhe
pedido para confirmar a criação da cópia de segurança.
Etapa 3: É-lhe pedido para fechar todas as aplicações e para reconfirmar a
criação da cópia de segurança.
Etapa 4: O sistema reinicia para o DOS e a imagem é criada na unidade de disco
rígido.
Etapa 5: Após criação da imagem, o Windows
gravação é iniciado. O teclado e o rato são desactivados durante o processo de
gravação de forma a garantir a estabilidade do sistema
®
arranca, e o processo de
.

Gravar uma imagem para um disco óptico
Etapa 1: Clique em “Burn image to disk: Create Backup disk” (Gravar imagem
para disco: Criar disco de cópia de segurança).
Etapa 2: Pode seleccionar a forma como pretende gravar qualquer imagem
armazenada na unidade de disco rígido (incluindo a imagem predefinida
guardada na partição oculta) para um disco óptico.
8

9
Etapa 3: A informação relativa à cópia de segurança é apresentada sendo-lhe
pedido para confirmar a criação da cópia de segurança.
Etapa 4: À medida que cada disco vai ficando cheio, o Acer eRecovery
Management pede-lhe que introduza o disco seguinte vazio.
Etapa 5: É-lhe pedido que identifique cada disco de forma sequencial
Etapa 6: Após início do processo de gravação, o teclado e o rato ficam
.
desactivados de forma a garantir a estabilidade do sistema.
Etapa 7: Quando a criação da cópia de segurança ficar concluída, ou se esta
falhar, é apresentada uma mensagem.

10
Eliminar a imagem de cópia de segurança criada pelo utilizador
Pode optar por eliminar a imagem de cópia de segurança por si criada para
libertar espaço na unidade de disco rígido.
Depois de ter seleccionado esta opção, será lembrado de que a operação não
pode ser anulada sendo-lhe pedido que confirme a mesma.

11
Senha
De cada vez que o Acer eRecovery Management é iniciado, este pedir-lhe-á uma
senha se esta tiver sido definida. A senha predefinida é composta por seis zeros
(0s).
Uma prompt aparecerá no canto inferior esquerdo do ecrã aquando da
utilização da senha predefinida. Depois de ter alterado a senha, esta prompt
desaparece.
Nota: Se uma senha incorrecta for introduzida três vezes seguidas,
o Acer eRecovery Management fecha e volta automaticamente ao
Windows
®
.
Para alterar a senha
Etapa 1: Pode alterar a senha predefinida seleccionando a opção “Password:
Change eRecovery Password” (Senha: Alterar a senha do eRecovery) na página
principal.

Etapa 2: Ser-lhe-á pedido para introduzir a nova senha duas vezes. A nova
senha pode ter um máximo de oito caracteres.
Etapa 3: Se as duas senhas não corresponderem, ser-lhe-á pedido para tentar
novamente. O utilizador será informado da alteração da senha.
12

13
Recuperação do sistema
Etapa 1: Clique em “Recovery actions” (Acções de recuperação)
Etapa 2: Ser-lhe-á apresentada uma lista de opções disponíveis.
A opção "Restore factory default imagem" (Restaurar a
imagem predefinida)
Ao optar por restaurar a imagem predefinida, estará a restaurar o seu
computador para o seu estado original. Todos os dados e programas por si
instalados perder-se-ão.
Depois de confirmar a sua intenção de prosseguir, o computador é reiniciado e dá
início ao restauro do sistema a partir da imagem armazenada na partição oculta.

14
A opção "Restore C: from user backup image" (Restaurar a
unidade C: a partir da função de criação de uma imagem de
cópia de segurança)
Se escolher esta opção, poderá restaurar a imagem criada mais recentemente. A
informação da imagem é apresentada por baixo da opção.
Esta opção apenas está disponível se a imagem estiver armazenada numa unidade
que esteja formatada com o sistema de ficheiros FAT32. Se não estiver disponível
qualquer imagem (quer porque a partição foi convertida para o formato NTFS,
quer porque não foi criada nenhuma imagem), esta opção não estará disponível.
A opção "Recover system from CD/DVD backup" (Recuperar o
sistema a partir do CD/DVD de cópia de segurança)
Se optar por proceder ao restauro do sistema a partir de uma imagem num
disco óptico, a BIOS será alterada de forma a arrancar a partir da unidade
óptica. Se não for encontrado qualquer disco de cópia de segurança, ser-lhe-á
pedido para introduzir o disco.
A opção "Reinstall applications or drivers" (Reinstalar
aplicações ou controladores)
Se uma aplicação ou um controlador tiver sido danificado, pode optar por
voltar a instalar.
O Acer eRecovery Management precisará de extrair os dados da partição oculta.
Este processo pode demorar algum tempo, o teclado e o rato ficarão
desactivados durante o processo de forma a garantir a estabilidade do sistema.
Após a extracção dos dados, verá a página de execução automática do
“TravleMate/Aspire/Extensa Series System CD” .

15
Restauro do sistema a partir da interface DOS
Se o sistema não conseguir arrancar para o Windows, pode restaurá-lo
utilizando o DOS. O sistema será iniciado a partir da partição oculta de forma a
concluir o processo de recuperação.
Arranque a partir da partição oculta
Proceda ao arranque a partir da partição oculta premindo a tecla de atalho
<Alt> + <F10> durante a rotina POST.
Se a senha tiver sido definida (por si, ou caso se trate da senha
predefinida), ser-lhe-á pedido para proceder à introdução da
mesma.
Se uma senha incorrecta for introduzida três vezes seguidas, o
sistema procederá ao arranque para o sistema operativo.
Página principal da partição oculta
É-lhe dado a escolher entre restaurar o sistema; alterar a senha; ou sair para o
Windows.
Restaurar o sistema
As opções disponíveis são listadas ao escolher a opção "System Recovery"
(Recuperação do sistema).
• A opção Factory Default Image (Imagem predefinida) irá restaurar a
imagem predefinida a partir da partição oculta.
• A opção Backup from CD Media (Cópia de segurança a partir de CD) irá
restaurar o sistema a partir de uma imagem gravada para o disco óptico.
• Se tiver uma imagem criada pelo utilizador na sua unidade de disco rígido,
esta será também apresentada como opção.
• É-lhe pedido para confirmar o seu desejo de recuperação do sistema.
• Será lembrado de que todos os dados armazenados na unidade C:\ perder-
se-ão sendo-lhe pedido para confirmar esta informação.
• O processo de restauro da imagem predefinida e das imagens guardadas
na unidade de disco rígido é iniciado.

16
Restauro do sistema a partir de discos ópticos
• Ser-lhe-á pedido para introduzir primeiro o disco de cópia de segurança.
• O Acer eRecovery Management confirmará o seu desejo de restaurar o
sistema.
• Será lembrado de que todos os dados armazenados na unidade C:\ perder-
se-ão sendo-lhe pedido para confirmar o restauro do sistema.
• O process é iniciado. Ser-lhe-á pedido para introduzir os outros discos se
necessário. Se estiver a proceder ao restauro do sistema a partir da imagem
predefinida gravada para um disco, o Acer eRecovery Managemente pedirlhe-á para introduzir o disco 2 para começar.
• Se estiver a utilizar uma imagem criada pelo utilizador, ser-lhe-á pedido
para introduzir os discos conforme necessário.
Alteração da senha
Para alterar a senha, é-lhe pedido para introduzir a nova senha duas vezes.
Se a alteração for feita com êxito, uma mensagem é apresentada.
Se a alteração não tiver êxito (pelo facto de as duas senhas introduzidas não
corresponderem) é-lhe pedido para tentar novamente.
Restauro do sistema através da utilização de um disco óptico de arranque
Pode optar por restaurar o sistema a partir de um disco óptico de arranque
criado anteriormente. Terá de ajustar as definições da sua BIOS para poder
proceder ao arranque a partir do disco óptico, e introduzir o primeiro disco
antes do reinício do sistema.
Utilização de um disco com a imagem predefinida
• Após o arranque, o Acer eRecovery Management confirmará o seu desejo
de restaurar o sistema. Será apresentada a informação relativa à imagem
de cópia de segurança.
• É-lhe pedido para confirmar duas vezes o processo de recuperação.
• É-lhe pedido para introduzir o disco 2.
• O processo será iniciado assim que clicar em "OK".
• No final do processo, é-lhe novamente pedido para introduzir o disco 1.
• Uma barra de progresso mostra o estado da operação de restauro caso
esteja a fazê-lo a partir da imagem predefinida.
• Será informado após a conclusão da recuperação.

17
Utilização de um disco com uma imagem de cópia de
segurança criada pelo utilizador
• Após o arranque, o Acer eRecovery Management confirmará o seu desejo
de restaurar o sistema. Será apresentada a informação relativa à imagem
de cópia de segurança.
• É-lhe pedido para confirmar duas vezes o processo de recuperação.
• É-lhe pedido para introduzir o primeiro disco.
• O processo será iniciado assim que clicar em "OK". Ser-lhe-á pedido para
introduzir os discos seguintes se necessário.
• Será informado após a conclusão da recuperação.
 Loading...
Loading...