Page 1
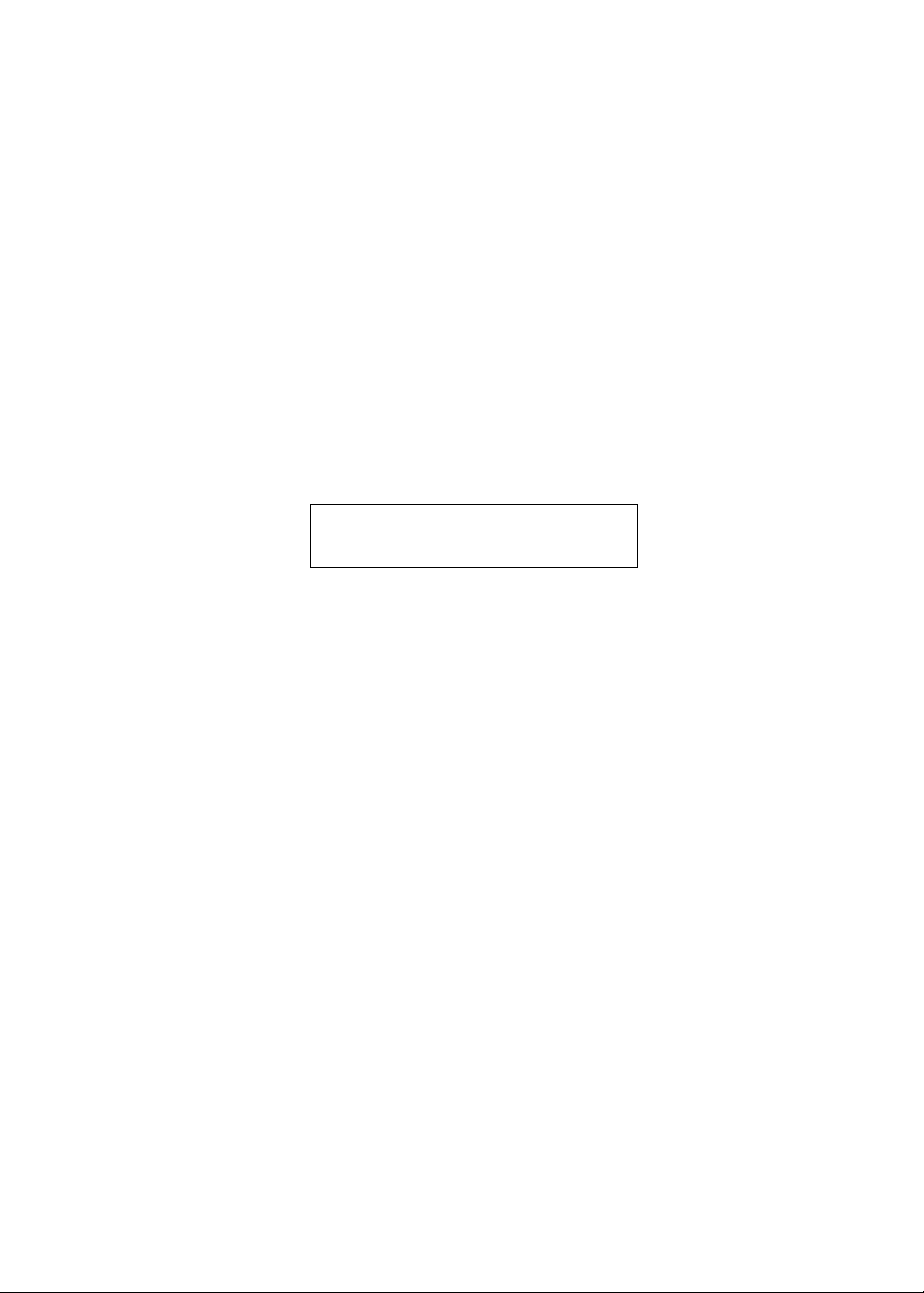
eMachines
EL1700
Service Guide
Service guide files and updates are available
on the ACER/CSD web; for more information,
please refer to http://csd.acer.com.tw
PRINTED IN TAIWAN
Page 2
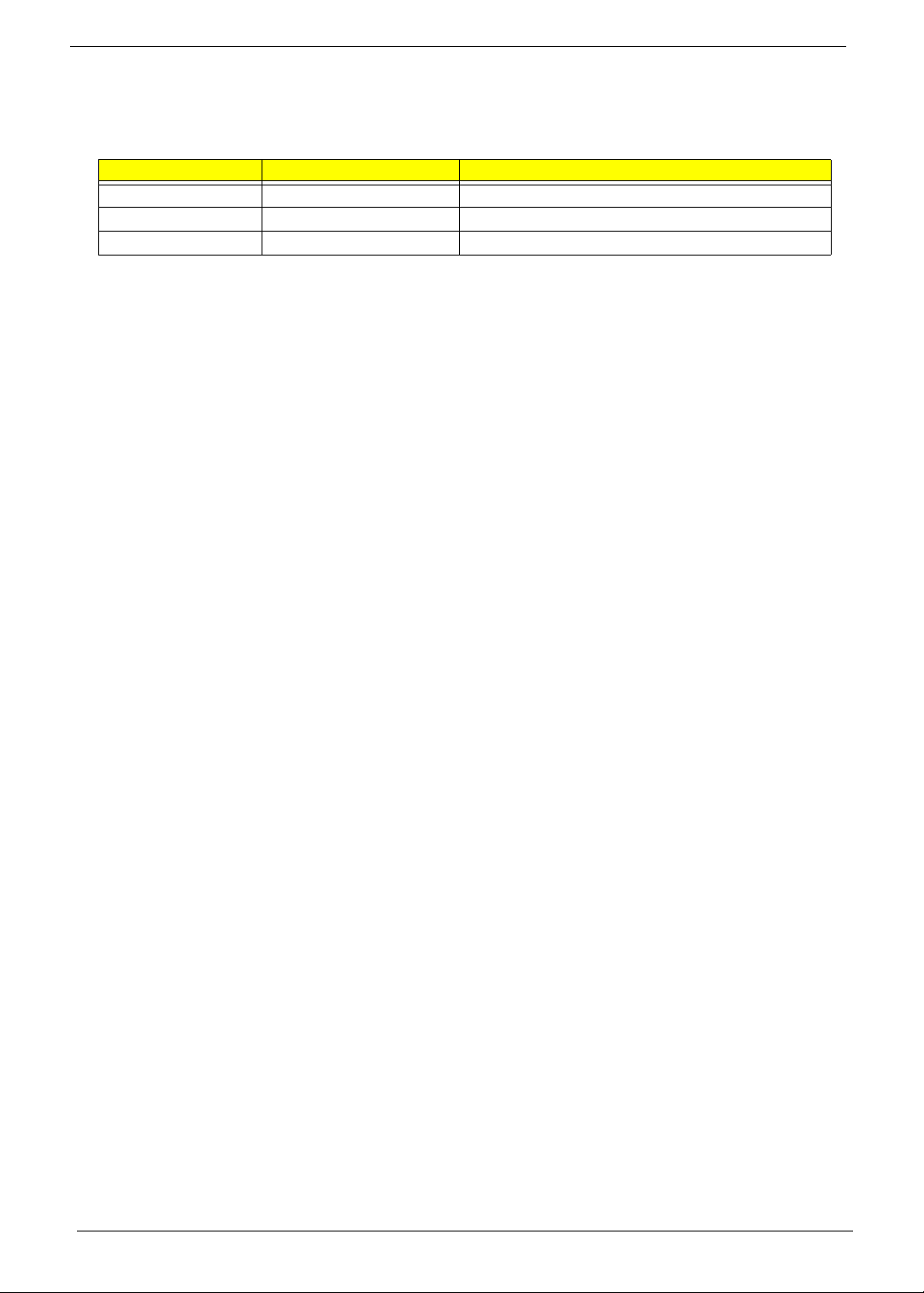
Revision History
Please refer to the table below for the updates made on this service guide.
Date Chapter Updates
ii
Page 3
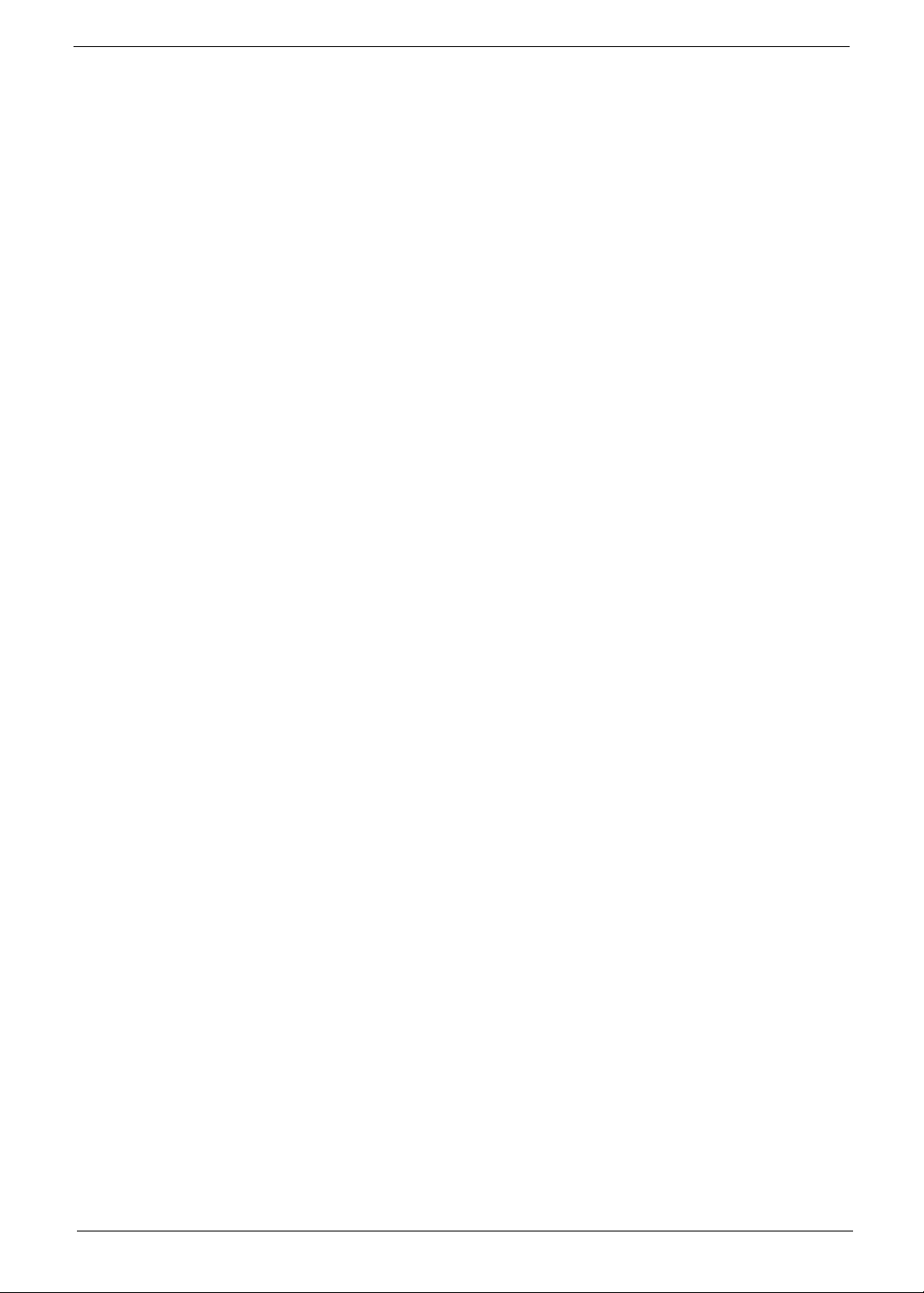
Copyright
Copyright © 2008 by Acer Incorporated. All rights reserved. No part of this publication may be reproduced,
transmitted, transcribed, stored in a retrieval system, or translated into any language or computer language, in
any form or by any means, electronic, mechanical, magnetic, optical, chemical, manual or otherwise, without
the prior written permission of Acer Incorporated.
iii
Page 4
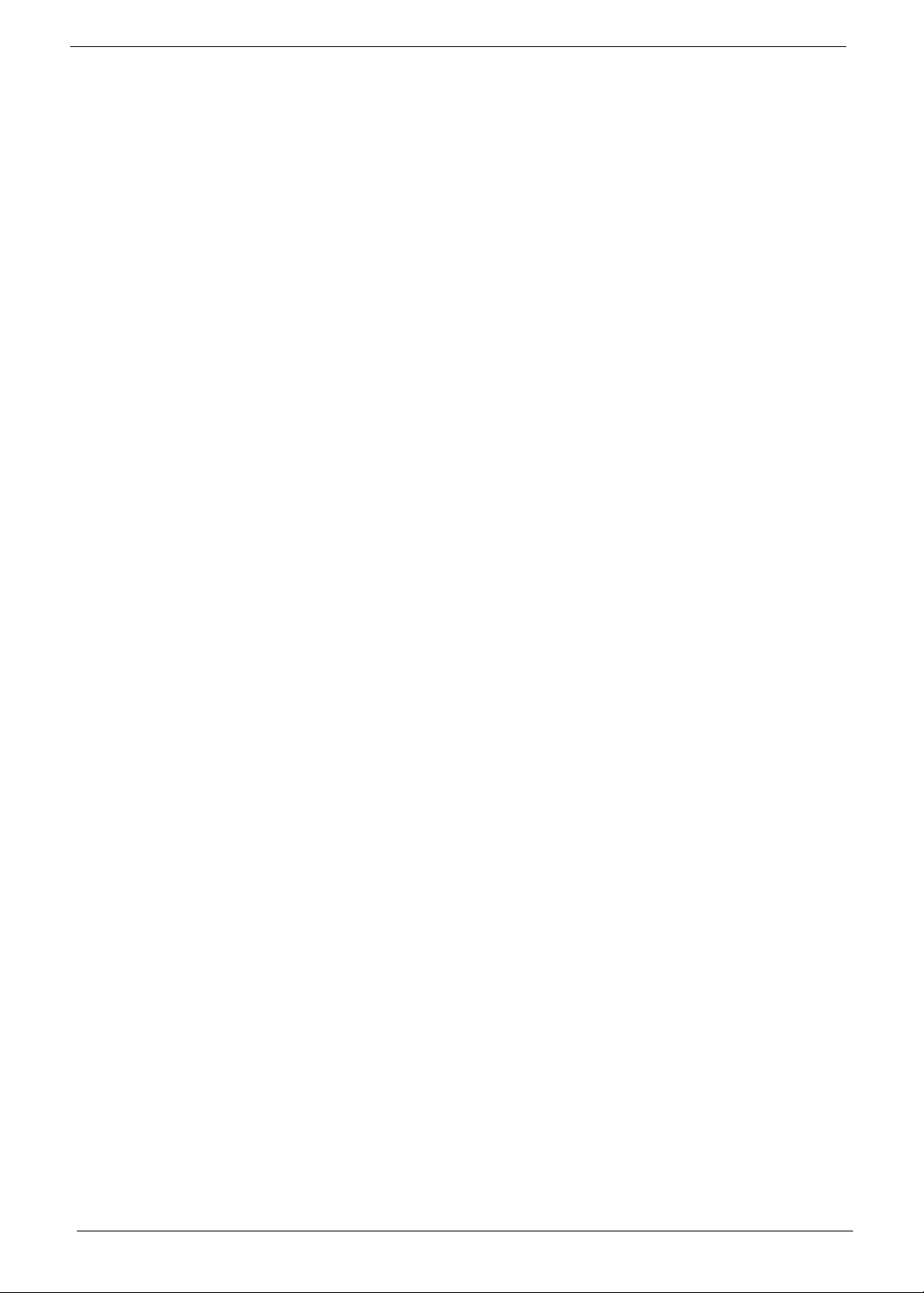
Disclaimer
The information in this guide is subject to change without notice.
Acer Incorporated makes no representations or warranties, either expressed or implied, with respect to the
contents hereof and specifically disclaims any warranties of merchantability or fitness for any particular
purpose. Any Acer Incorporated software described in this manual is sold or licensed "as is". Should the
programs prove defective following their purchase, the buyer (and not Acer Incorporated, its distributor, or its
dealer) assumes the entire cost of all necessary servicing, repair, and any incidental or consequential
damages resulting from any defect in the software.
Acer is a registered trademark of Acer Corporation.
Intel is a registered trademark of Intel Corporation.
Pentium Dual-Core, Celeron Dual-Core, Core 2 Duo, Core 2 Quad, Celeron, and combinations thereof, are
trademarks of Intel Corporation.
Other brand and product names are trademarks and/or registered trademarks of their respective holders.
iv
Page 5
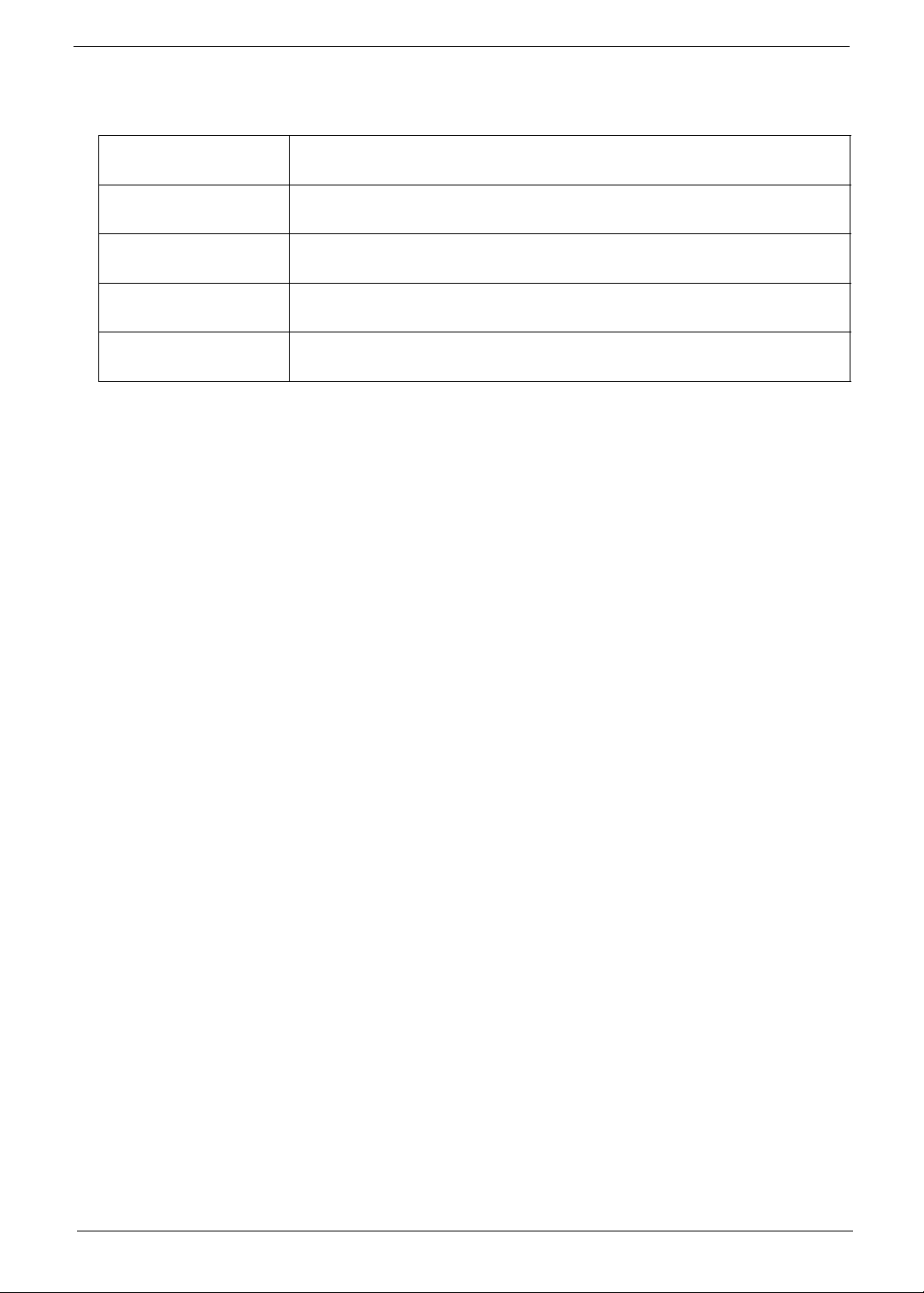
Conventions
The following conventions are used in this manual:
SCREEN
MESSAGES
NOTE Gives additional information related to the current topic.
WARNING Alerts you to any physical risk or system damage that might result from doing
CAUTION Gives precautionary measures to avoid possible hardware or software
IMPORTANT Reminds you to do specific actions relevant to the accomplishment of
Denotes actual messages that appear on screen.
or not doing specific actions.
problems.
procedures.
v
Page 6
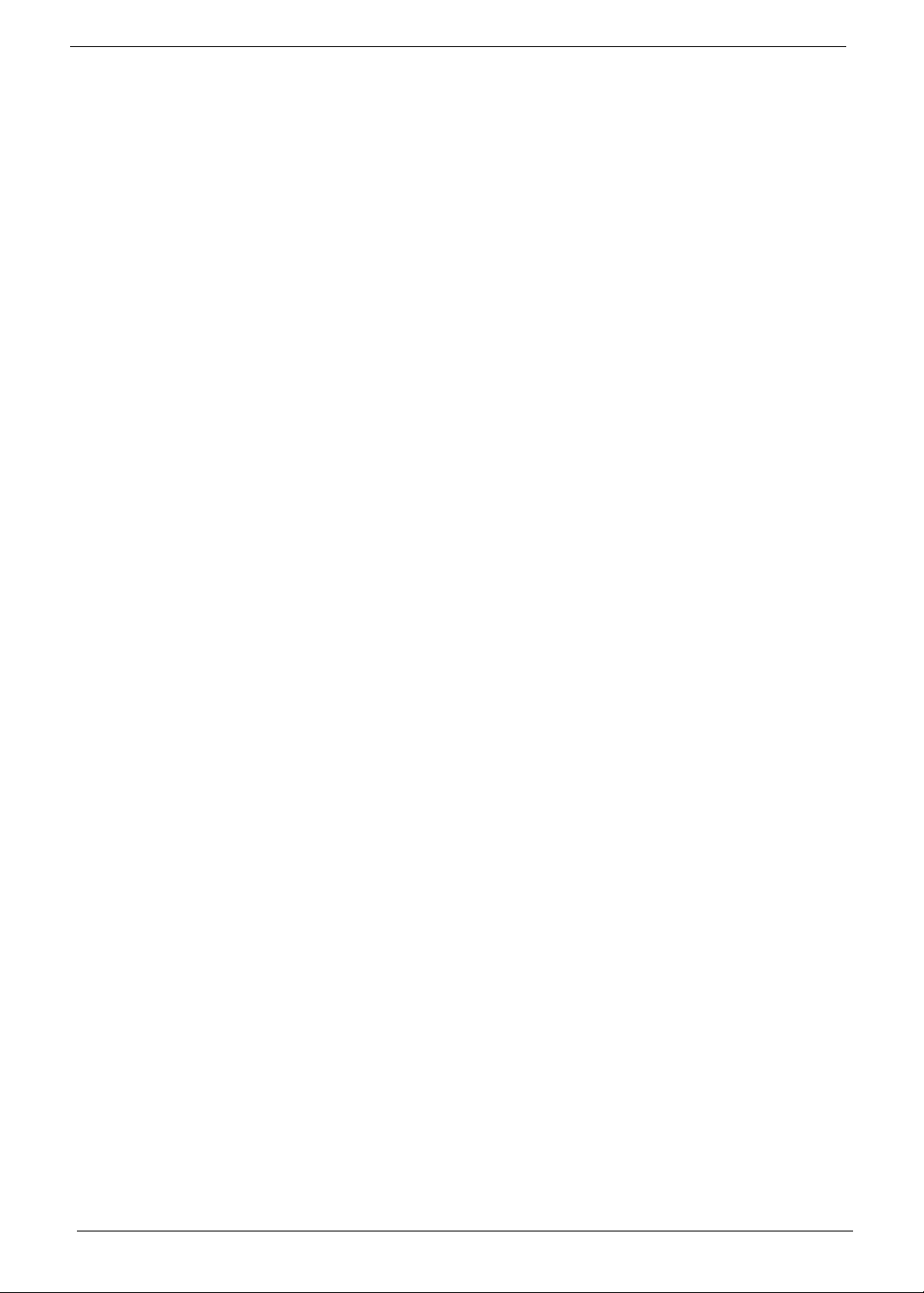
Service Guide Coverage
This Service Guide provides you with all technical information relating to the BASIC CONFIGURATION
decided for Acer's "global" product offering. To better fit local market requirements and enhance product
competitiveness, your regional office MAY have decided to extend the functionality of a machine (e.g. add-on
card, modem, or extra memory capability). These LOCALIZED FEATURES will NOT be covered in this generic
service guide. In such cases, please contact your regional offices or the responsible personnel/channel to
provide you with further technical details.
FRU Information
Please note WHEN ORDERING FRU PARTS, that you should check the most up-to-date information available
on your regional web or channel. If, for whatever reason, a part number change is made, it will not be noted in
the printed Service Guide. For ACER-AUTHORIZED SERVICE PROVIDERS, your Acer office may have a
DIFFERENT part number code to those given in the FRU list of this printed Service Guide. You MUST use the
list provided by your regional Acer office to order FRU parts for repair and service of customer machines.
vi
Page 7
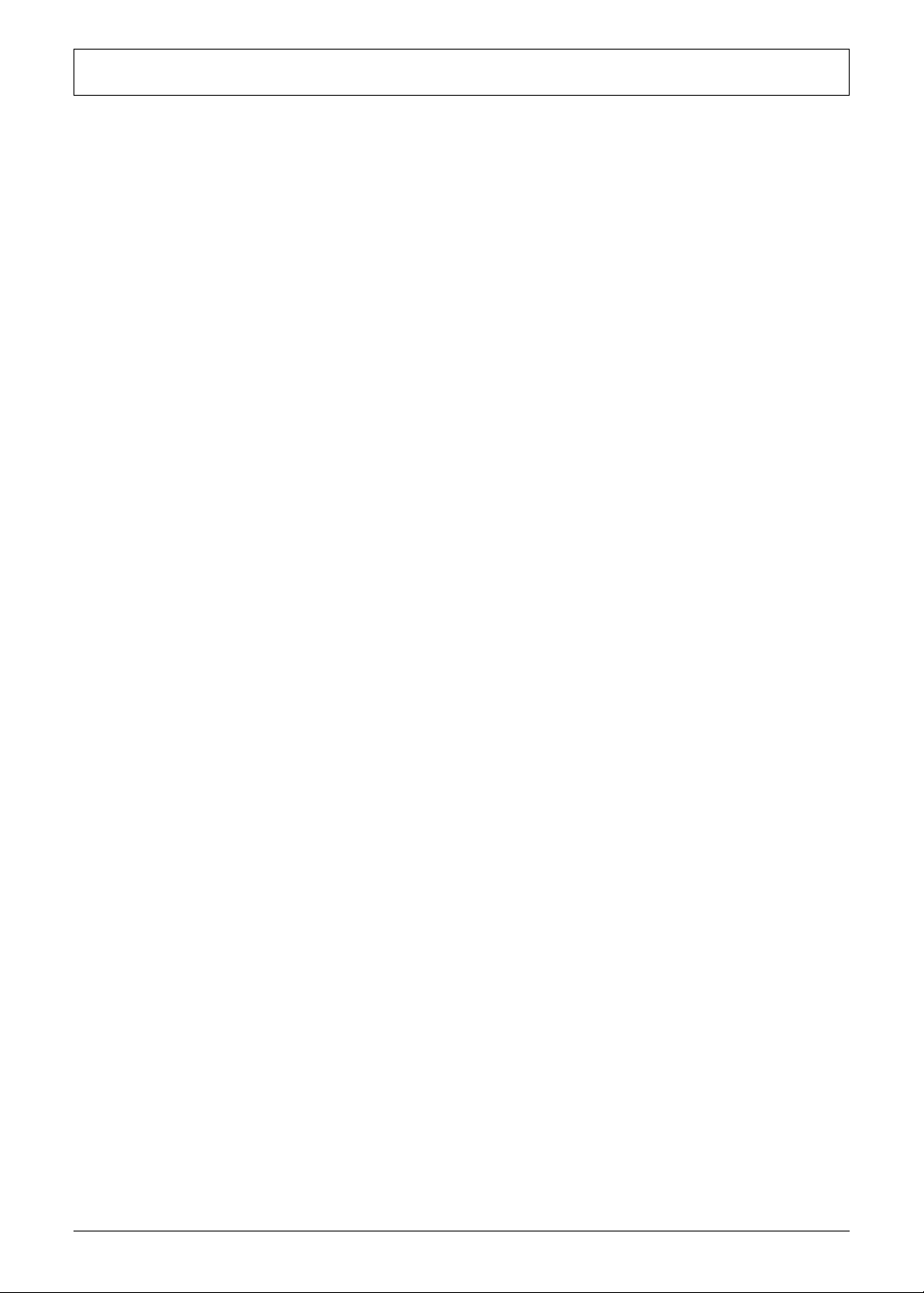
Table of Contents
Chapter 1 System Tour 1
Features . . . . . . . . . . . . . . . . . . . . . . . . . . . . . . . . . . . . . . . . . . . . . . . . . . . . . . . . . . . .1
System Components . . . . . . . . . . . . . . . . . . . . . . . . . . . . . . . . . . . . . . . . . . . . . . . . . .3
Front Panel . . . . . . . . . . . . . . . . . . . . . . . . . . . . . . . . . . . . . . . . . . . . . . . . . . . . . .3
Rear Panel . . . . . . . . . . . . . . . . . . . . . . . . . . . . . . . . . . . . . . . . . . . . . . . . . . . . . .4
Internal Components . . . . . . . . . . . . . . . . . . . . . . . . . . . . . . . . . . . . . . . . . . . . . . .5
System LED Indicators . . . . . . . . . . . . . . . . . . . . . . . . . . . . . . . . . . . . . . . . . . . . .6
Chapter 2 System Utilities 7
CMOS Setup Utility . . . . . . . . . . . . . . . . . . . . . . . . . . . . . . . . . . . . . . . . . . . . . . . . . . . .7
Entering CMOS setup . . . . . . . . . . . . . . . . . . . . . . . . . . . . . . . . . . . . . . . . . . . . . .8
Navigating Through the Setup Utility . . . . . . . . . . . . . . . . . . . . . . . . . . . . . . . . . .8
Setup Utility Menus . . . . . . . . . . . . . . . . . . . . . . . . . . . . . . . . . . . . . . . . . . . . . . . .9
Chapter 3 System Disassembly 23
Disassembly Requirements . . . . . . . . . . . . . . . . . . . . . . . . . . . . . . . . . . . . . . . . . . . .23
Pre-disassembly Procedure . . . . . . . . . . . . . . . . . . . . . . . . . . . . . . . . . . . . . . . . . . . .24
Main Unit Disassembly . . . . . . . . . . . . . . . . . . . . . . . . . . . . . . . . . . . . . . . . . . . . . . . .25
Removing the Side Panel . . . . . . . . . . . . . . . . . . . . . . . . . . . . . . . . . . . . . . . . . .27
Removing the Front Bezel . . . . . . . . . . . . . . . . . . . . . . . . . . . . . . . . . . . . . . . . .28
Removing the Heat Sink Fan Assembly . . . . . . . . . . . . . . . . . . . . . . . . . . . . . . .29
Removing the Processor . . . . . . . . . . . . . . . . . . . . . . . . . . . . . . . . . . . . . . . . . . .31
Removing the Optical Drive . . . . . . . . . . . . . . . . . . . . . . . . . . . . . . . . . . . . . . . .33
Removing the Hard Disk Drive . . . . . . . . . . . . . . . . . . . . . . . . . . . . . . . . . . . . . .35
Removing the Power Supply . . . . . . . . . . . . . . . . . . . . . . . . . . . . . . . . . . . . . . . .38
Removing the Memory Modules . . . . . . . . . . . . . . . . . . . . . . . . . . . . . . . . . . . . .40
Removing the Front I/O and Card Reader Boards . . . . . . . . . . . . . . . . . . . . . . .41
Removing the Mainboard . . . . . . . . . . . . . . . . . . . . . . . . . . . . . . . . . . . . . . . . . .45
Removing the Power Switch and LED Cable Assembly . . . . . . . . . . . . . . . . . . .47
Chapter 4 System Troubleshooting 51
Hardware Diagnostic Procedure . . . . . . . . . . . . . . . . . . . . . . . . . . . . . . . . . . . . . . . . .51
System Check Procedures . . . . . . . . . . . . . . . . . . . . . . . . . . . . . . . . . . . . . . . . . . . . .52
Power System Check . . . . . . . . . . . . . . . . . . . . . . . . . . . . . . . . . . . . . . . . . . . . .52
System External Inspection . . . . . . . . . . . . . . . . . . . . . . . . . . . . . . . . . . . . . . . .52
System Internal Inspection . . . . . . . . . . . . . . . . . . . . . . . . . . . . . . . . . . . . . . . . .52
Beep Codes . . . . . . . . . . . . . . . . . . . . . . . . . . . . . . . . . . . . . . . . . . . . . . . . . . . . . . . .53
Online Support Information . . . . . . . . . . . . . . . . . . . . . . . . . . . . . . . . . . . . . . . . . . . . .54
System Block Diagram . . . . . . . . . . . . . . . . . . . . . . . . . . . . . . . . . . . . . . . . . . . . . . . .55
Chapter 5 System Block Diagram and Board Layout 55
Board Layout . . . . . . . . . . . . . . . . . . . . . . . . . . . . . . . . . . . . . . . . . . . . . . . . . . . . . . .56
Mainboard . . . . . . . . . . . . . . . . . . . . . . . . . . . . . . . . . . . . . . . . . . . . . . . . . . . . . .56
System Jumpers . . . . . . . . . . . . . . . . . . . . . . . . . . . . . . . . . . . . . . . . . . . . . . . . . . . . .58
Chapter 6 FRU (Field Replaceable Unit) List 59
eMachines L1700 Exploded Diagram . . . . . . . . . . . . . . . . . . . . . . . . . . . . . . . . . . . . .60
eMachines L1700 FRU List . . . . . . . . . . . . . . . . . . . . . . . . . . . . . . . . . . . . . . . . . . . .61
Appendix Technical Specifications 71
vii
Page 8
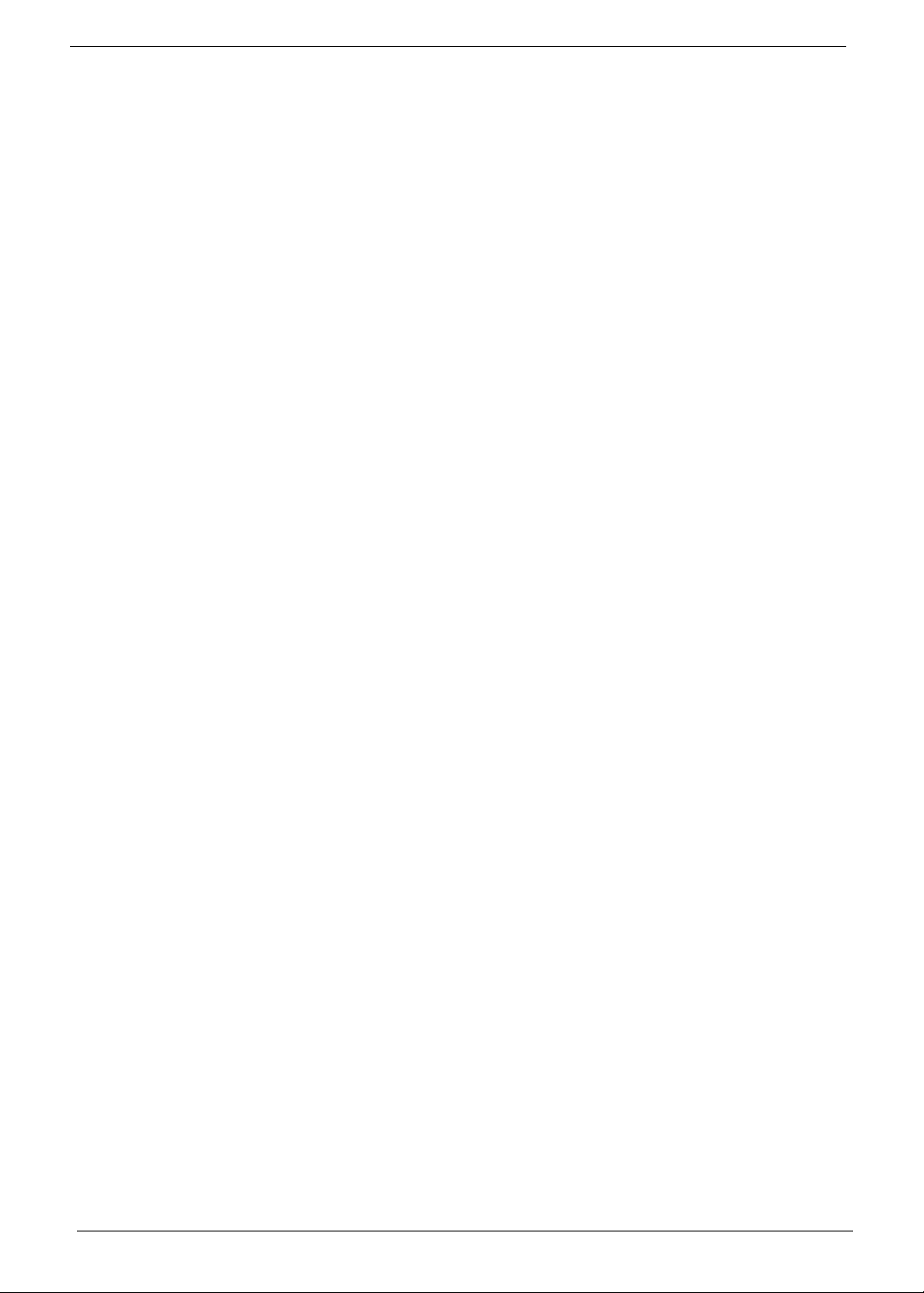
viii
Page 9
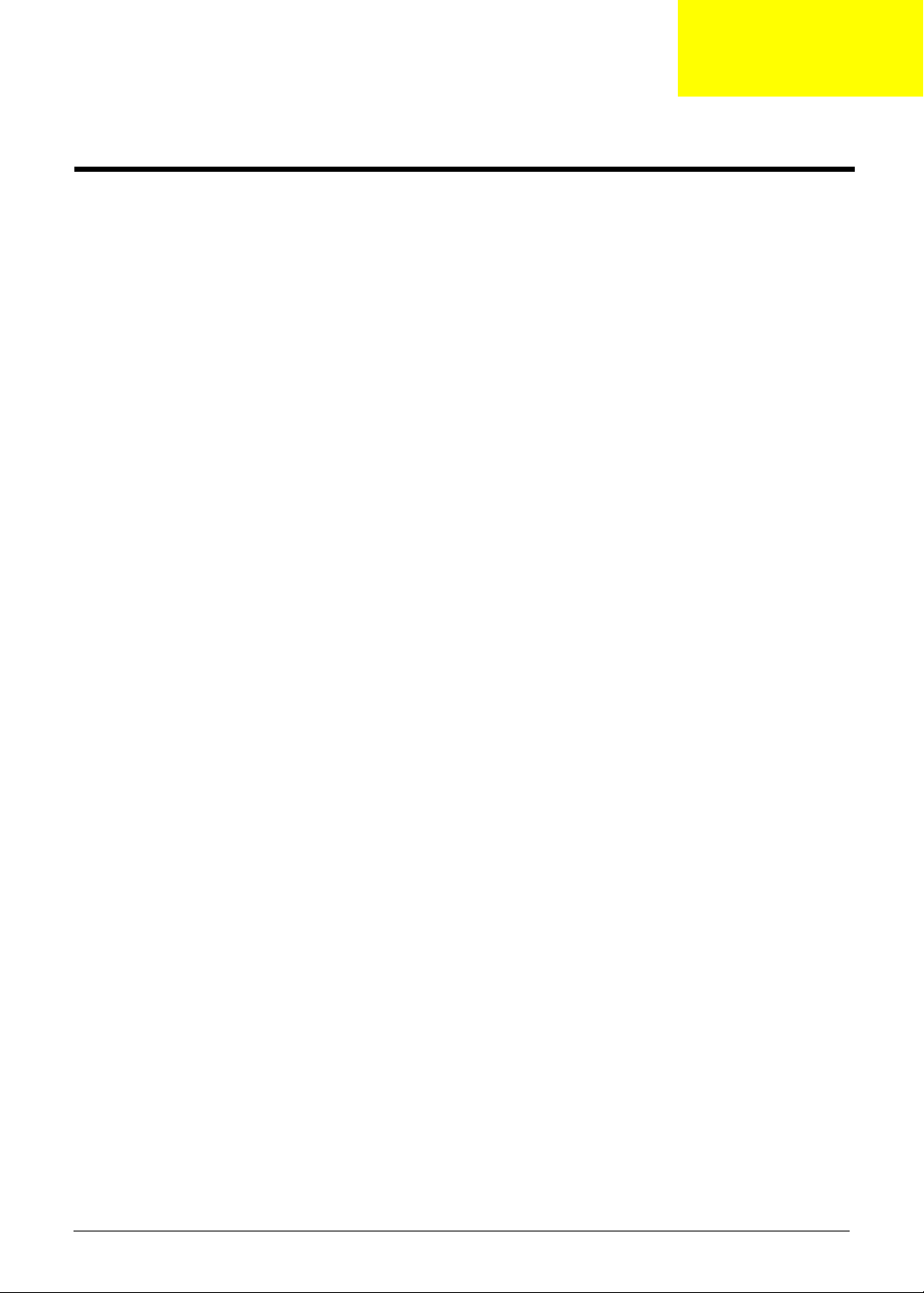
Chapter 1
System Tour
Features
Below is a brief summary of the computer’s many feature:
NOTE: The features listed in this section is for your reference only. The exact configuration of the system
depends on the model purchased.
Processor
• Intel Pentium Core 2 Quad Q6600/Q6700/Q8200/Q9300/Q9400/Q9450/Q9550/Q9650 processor
• Intel Pentium Core 2 Duo E2180/E2200/E4700/E5200/E7200/E8400 processor
• Intel Celeron Dual-Core E1200 processor
• Intel Celeron 450 processor
Chipset
• NVIDIA nForce MCP73PV
Memory subsystem
• Supports up to two 240-pin DDR2-533/667/800 MHz DIMM sockets
• Supports memory size up to 4GB
Media storage
• DVD-ROM SATA drive
• Super-Multi SATA DVD drive
• 160 or 320 GB SATA hard disk drive
Serial ATA controller
• Embedded SATA controllers
• Two SATA ports
• eSATA port
Audio
• Realtek ALC888S 8-channel audio CODEC
Networking
• One Gigabit Ethernet LAN port (RJ-45)
PCI I/O
• One PCI Express x16 bus slot
• One PCI Express x1 bus slot
Chapter 1 1
Page 10
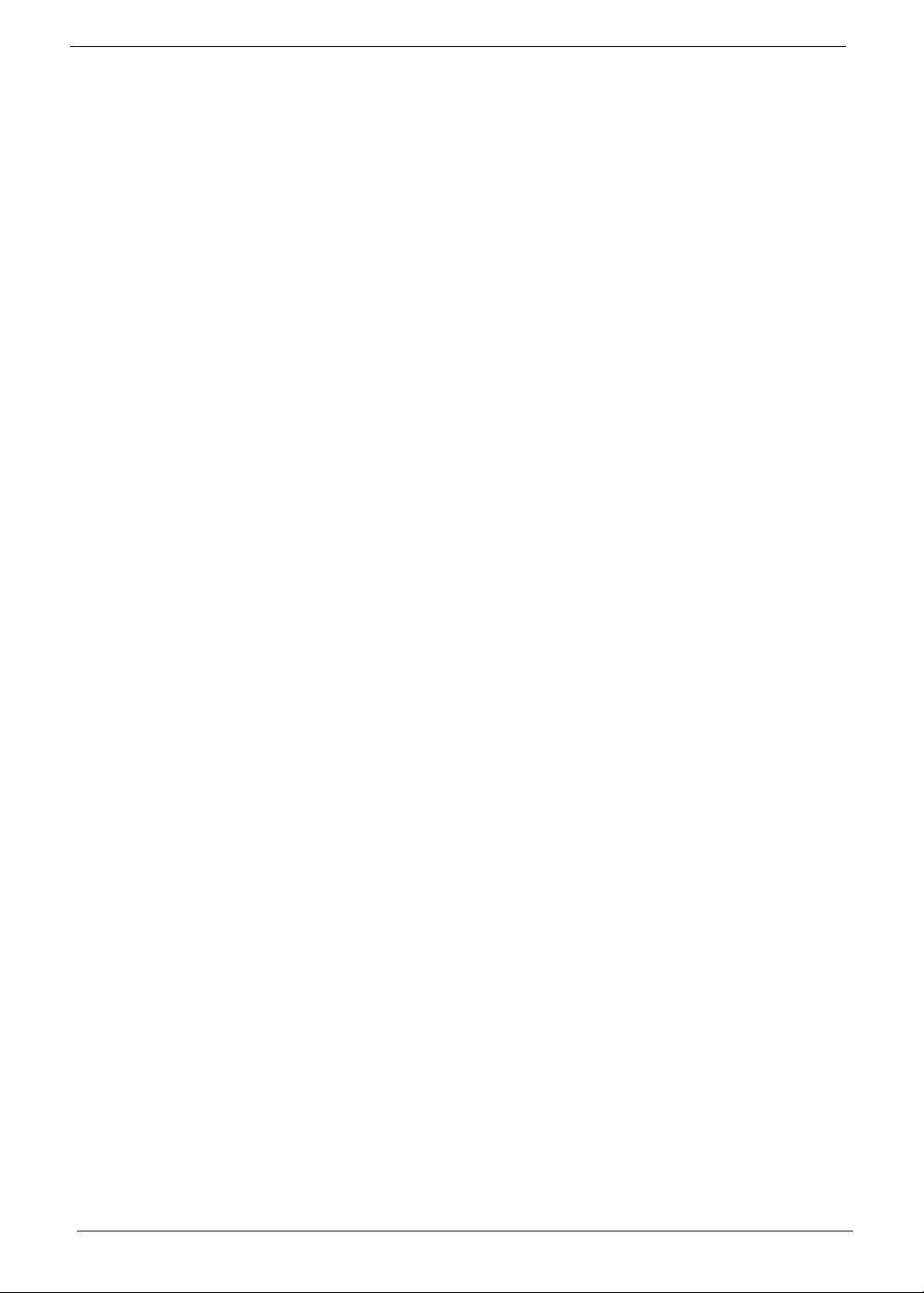
I/O ports
• Front
• Three USB 2.0 ports
• Memory Stick
• Memory Stick PRO
• Secure Digital (SD) Card
• miniSD Card
• Headphone/speaker-out/line-out jack
• Microphone-in jack
• CFI/II (CompactFlash Type I/II) slot
• Rear
• PS/2 keyboard port
• PS/2 mouse port
• Microphone jack
• Headphone/analog speakers jack or front speakers jack
• Center speaker/subwoofer jack
• Surround L/R speaker jack
• Audio inside speaker jack or side speaker jack
• Four USB 2.0 ports
• Gigabit LAN port
• VGA/monitor port
Operating system and software
• Operating system options:
• Genuine Windows Vista
• Genuine Windows Vista Home Premium (32/64-bit)
• Applications
• Acer Empowering Technology (Acer eRecovery Management)
• Acer Arcade Live
• McAfee Internet Security Suite 2008 Trial version
• Adobe Reader
• eSobi
• NTI MediaMaker
®
Ultimate (32/64-bit)
System BIOS
• SPI ROM 8MB
Power supply
• 220-watts (115/230 Vac) power supply
2 Chapter 1
Page 11
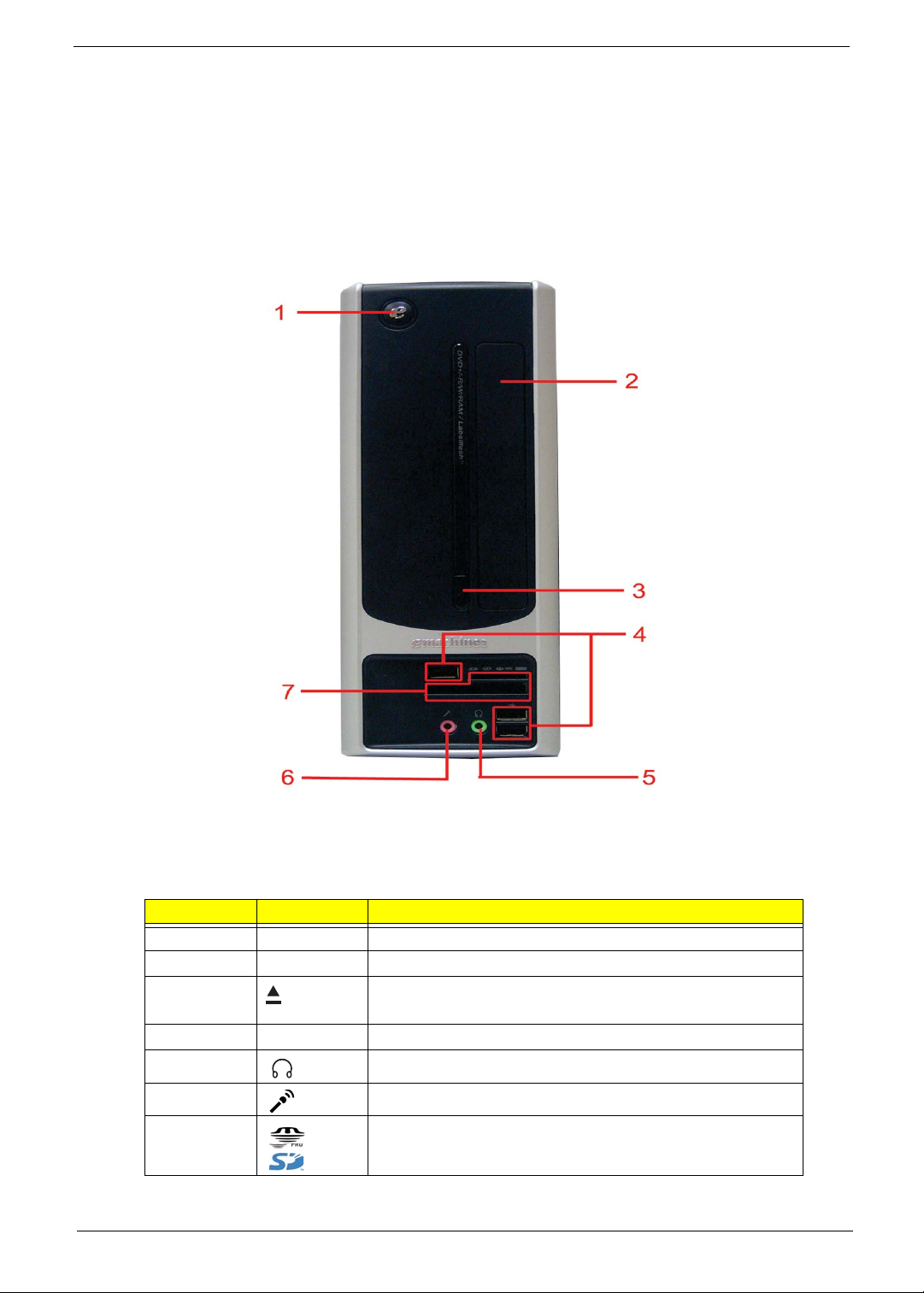
System Components
This section is a virtual tour of the system’s interior and exterior components.
Front Panel
No. Icon Component
1 Power button/power indicator
2 Optical drive bay door
3 Drive bay door eject button
Press to open drive bay door and access the optical drive.
4 USB 2.0 ports
5 Headphone/Speaker-out/line-out jack
6 Microphone-in jack
7 Media card reader
Chapter 1 3
Page 12
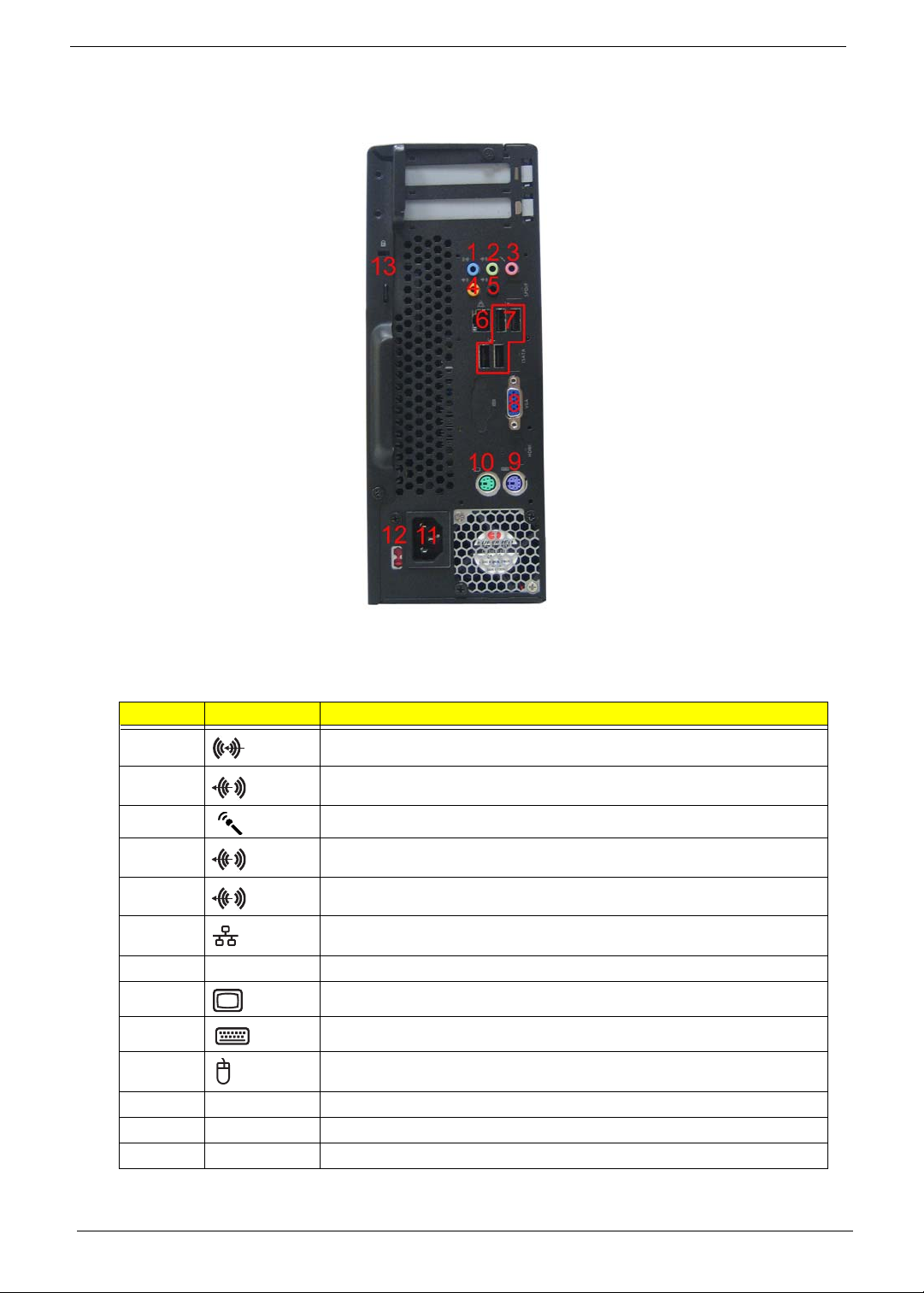
Rear Panel
No. Icon Component
1 Audio in or side speaker jack
2 Line-out jack
3 Microphone/speaker-out/line-in jack
4 Center speaker/subwoofer jack
5 Rear speaker/surround out jack
6 Gigabit LAN port (10/100/1000 Mbps)
7 USB 2.0 ports
8 VGA monitor port
9 PS2 keyboard port
10 PS2 mouse port
11 Power connector
12 Voltage selector switch
13 Kensington lock slot
4 Chapter 1
Page 13
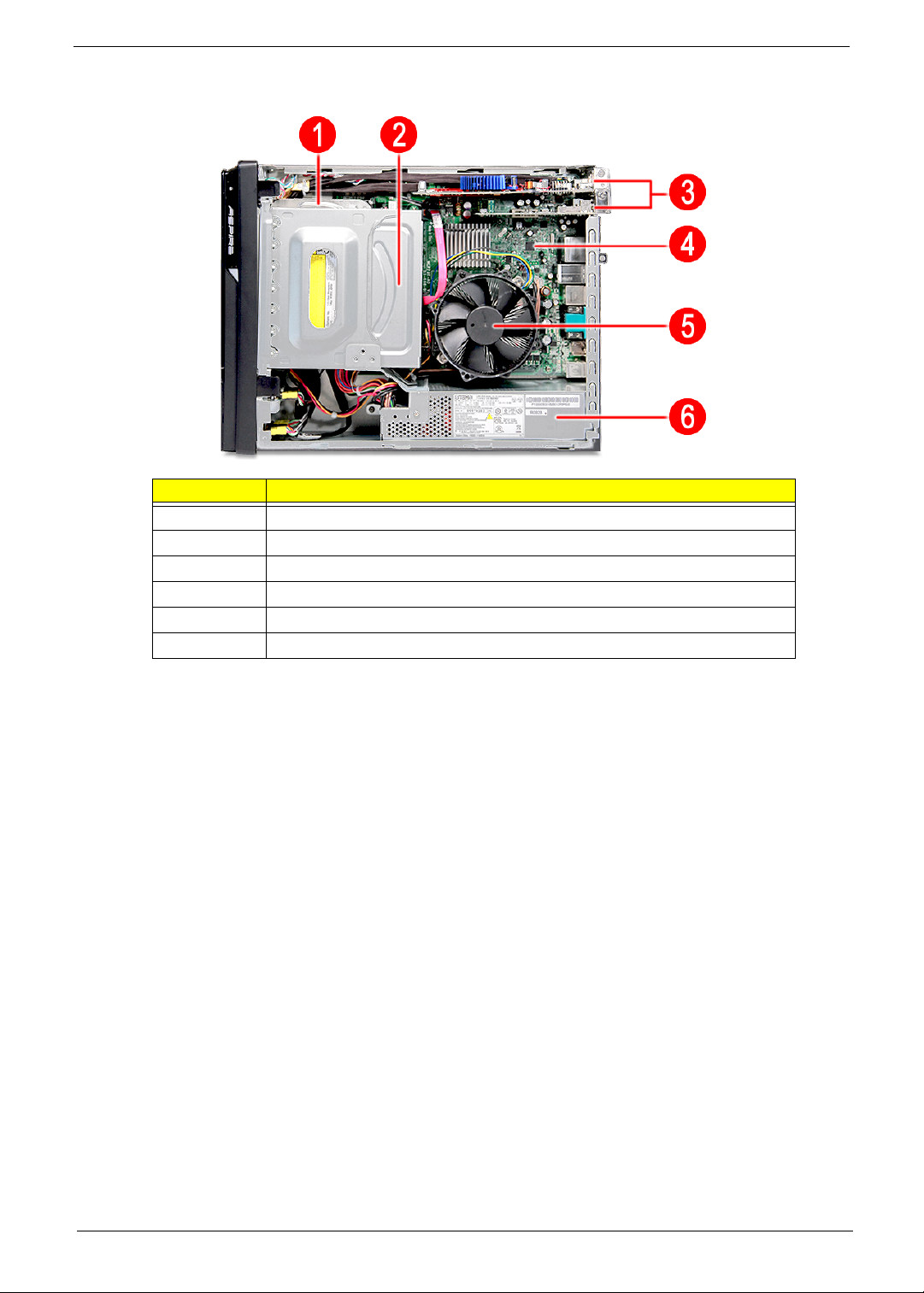
Internal Components
No. Component
1 HDD drive
2 Optical drive
3 Expansion cards (expansion cards are not available in this model)
4 Mainboard
5 Heat sink fan assembly
6 Power supply
Chapter 1 5
Page 14
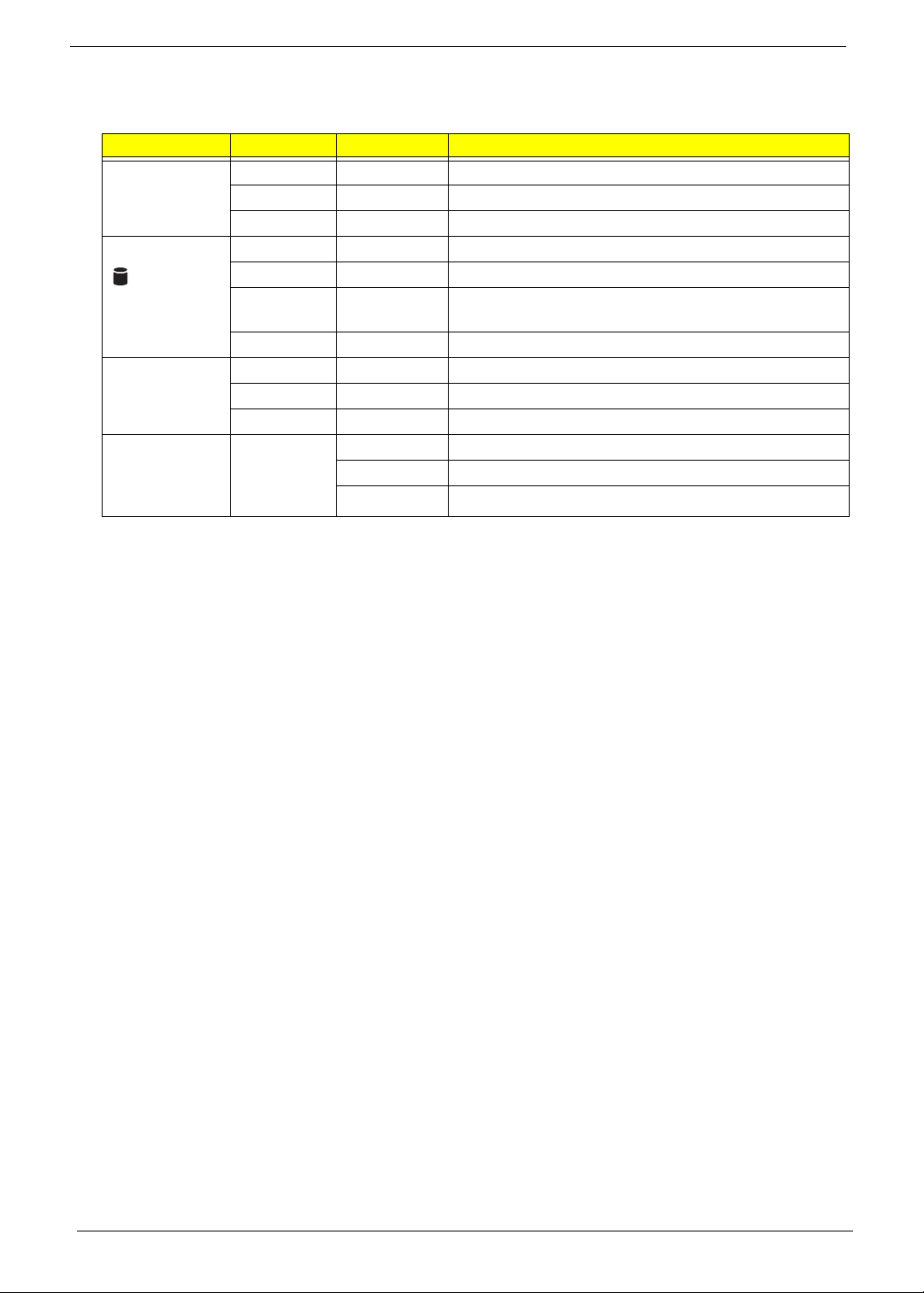
System LED Indicators
This section describes the different system LED indicators.
LED indicator Color LED status Description
Power Green On The system has AC power and is powered on.
Green Blinking The system is in standby mode.
— Off System is not powered on.
HDD activity Green On HDD is installed and functioning correctly.
Green Blinking Ongoing HDD activity.
LAN port
network speed
LED (left)
LAN port
network
connection LED
(right)
Green/
Amber
Amber On HDD failure
Amber On GbE link network access
Green On 100 Mbps link network access
— Off 10 Mbps link network access
Green On Active network link
Flashing HDD is rebuilding data.
Blinking Ongoing network data activity
Off Off-line network
6 Chapter 1
Page 15
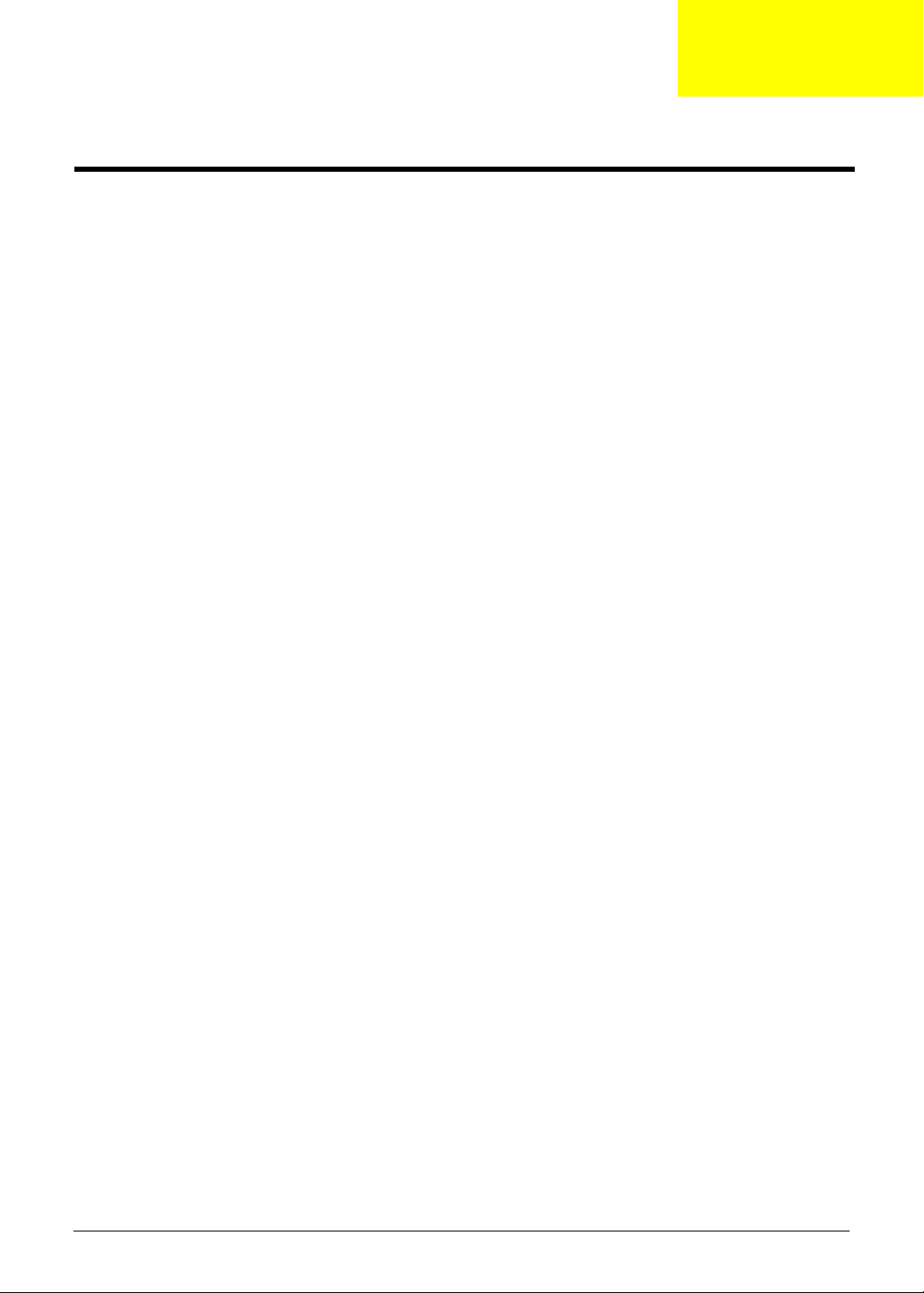
Chapter 2
System Utilities
CMOS Setup Utility
CMOS setup is a hardware configuration program built into the system ROM, called the complementary metaloxide semiconductor (CMOS) Setup Utility. Since most systems are already properly configured and
optimized, there is no need to run this utility. You will need to run this utility under the following conditions.
• When changing the system configuration settings
• When redefining the communication ports to prevent any conflicts
• When modifying the power management configuration
• When changing the password or making other changes to the security setup
• When a configuration error is detected by the system and you are prompted ("Run Setup"
message) to make changes to the CMOS setup
NOTE: If you repeatedly receive Run Setup messages, the battery may be bad. In this case, the system
cannot retain configuration values in CMOS. Ask a qualified technician for assistance.
CMOS setup loads the configuration values in a battery-backed nonvolatile memory called CMOS RAM. This
memory area is not part of the system RAM which allows configuration data to be retained when power is
turned off.
Before you run the CMOS Setup Utility, make sure that you have saved all open files. The system reboots
immediately after you close the Setup.
NOTE: CMOS Setup Utility will be simply referred to as “BIOS”, "Setup", or "Setup utility" in this guide.
The screenshots used in this guide display default system values. These values may not be the same
those found in your system.
Chapter 2 7
Page 16
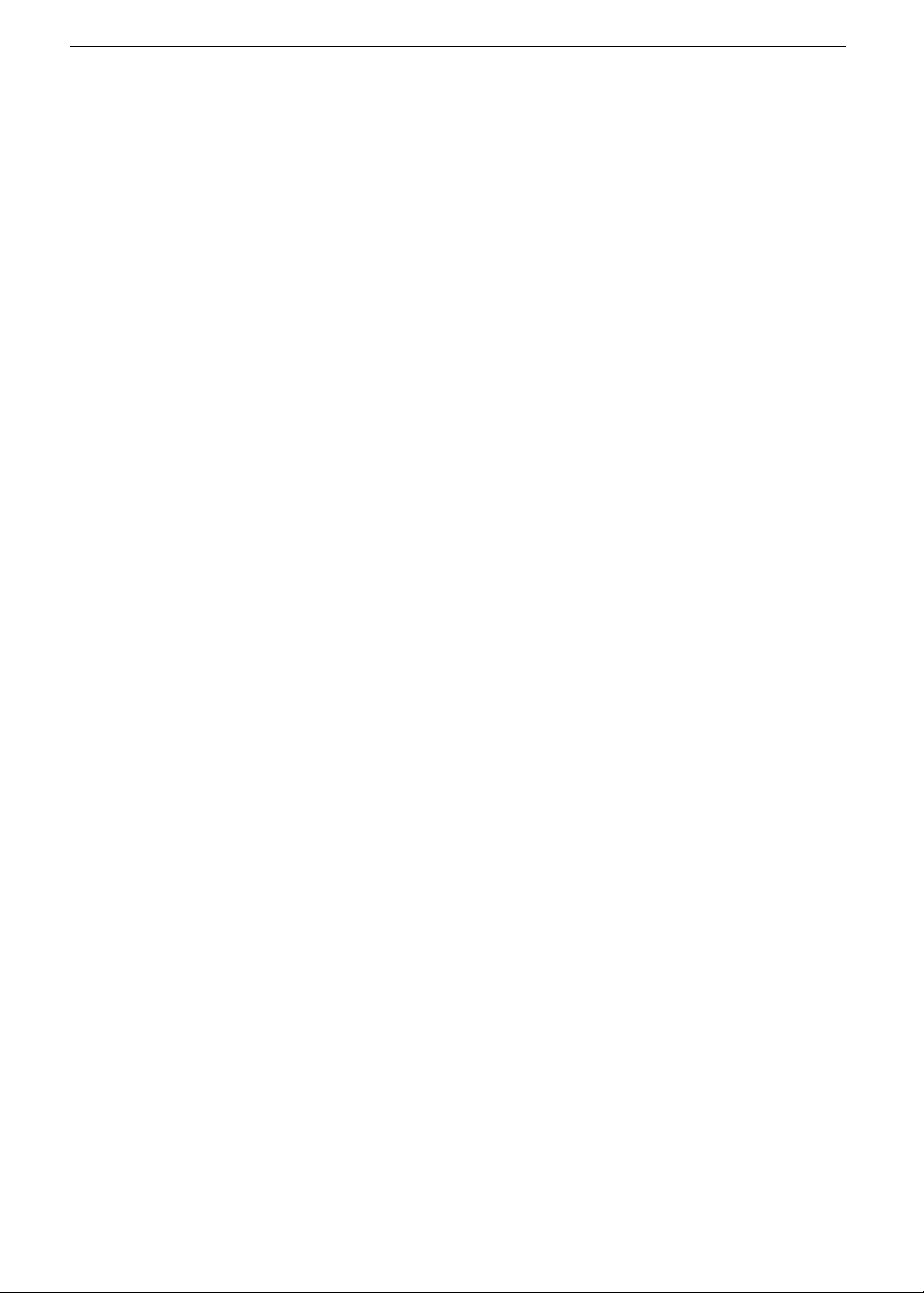
Entering CMOS setup
1. Turn on the server and the monitor.
If the server is already turned on, close all open applications, then restart the server.
2. During POST, press Delete.
If you fail to press Delete before POST is completed, you will need to restart the server.
The Setup Main menu will be displayed showing the Setup’s menu bar. Use the left and right arrow keys
to move between selections on the menu bar.
Navigating Through the Setup Utility
Use the following keys to move around the Setup utility.
• Left and Right arrow keys – Move between selections on the menu bar.
• Up and Down arrow keys – Move the cursor to the field you want.
• PgUp and PgDn keys – Move the cursor to the previous and next page of a multiple page menu.
• Home – Move the cursor to the first page of a multiple page menu.
• End – Move the cursor to the last page of a multiple page menu.
• + and - keys – Select a value for the currently selected field (only if it is user-configurable). Press
these keys repeatedly to display each possible entry, or the Enter key to choose from a pop-up
menu.
NOTE: Grayed-out fields are not user-configurable.
• Enter key – Display a submenu screen.
NOTE: Availability of submenu screen is indicated by a (>).
• Esc – If you press this key:
• On one of the primary menu screens, the Exit menu displays.
• On a submenu screen, the previous screen displays.
• When you are making selections from a pop-up menu, closes the pop-up without making a
selection.
• F1 – Display the General Help panel.
• F6 – Press to load optimized default system values.
• F7 – Press to load fail-safe default system values.
• F10 – Save changes made the Setup and close the utility.
8 Chapter 2
Page 17
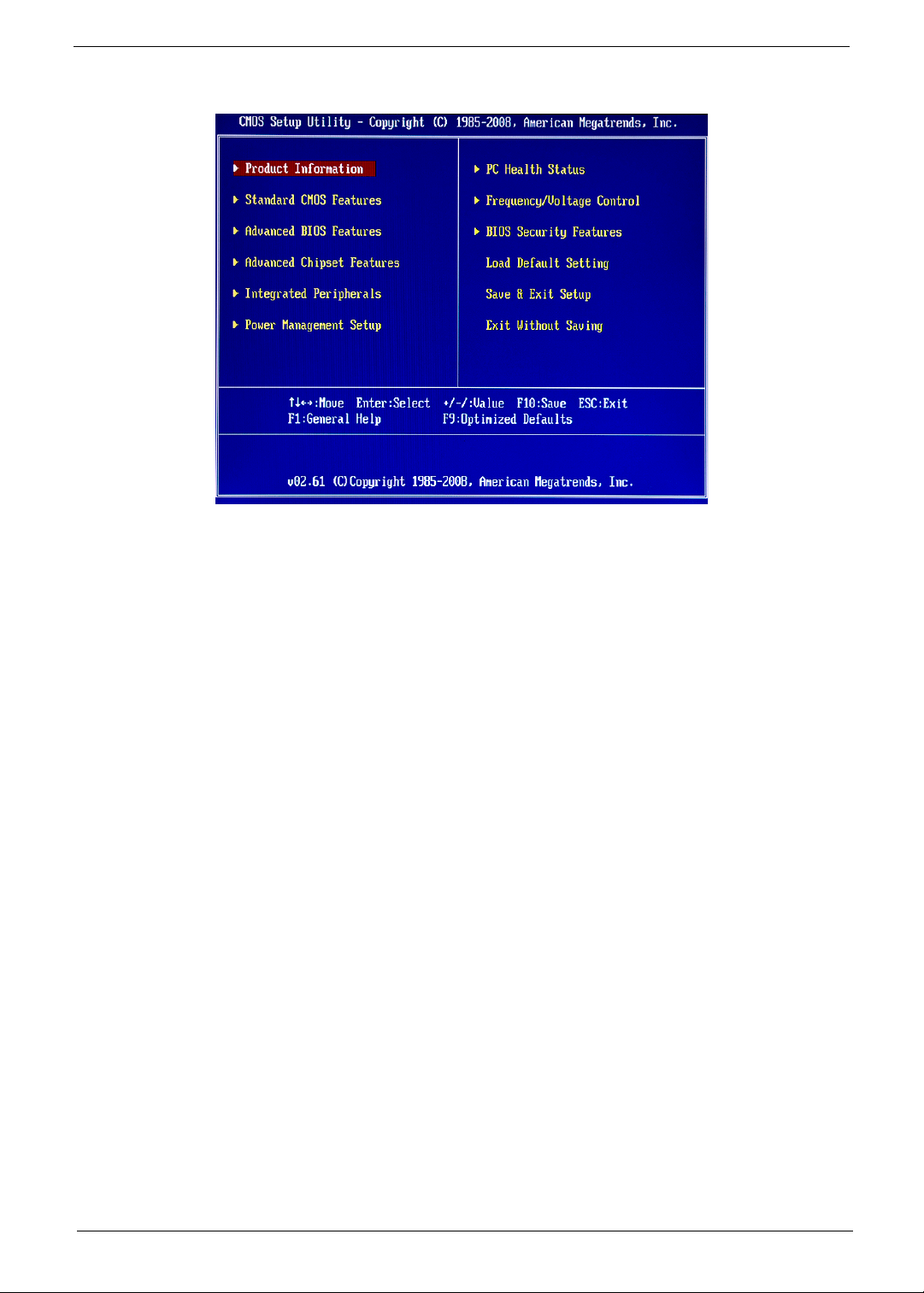
Setup Utility Menus
The Setup Main menu includes the following main setup categories.
• Product Information
• Standard CMOS Features
• Advanced BIOS Features
• Advanced Chipset Features
• Integrated Peripherals
• Power Management Setup
• PC Health Status
• Frequency/Voltage Control
• BIOS Security Features
• Load Default Setting
• Save & Exit Setup
• Exit Without Saving
In the descriptive table following each of the menu screenshots, settings in boldface are the default and
suggested settings.
Chapter 2 9
Page 18
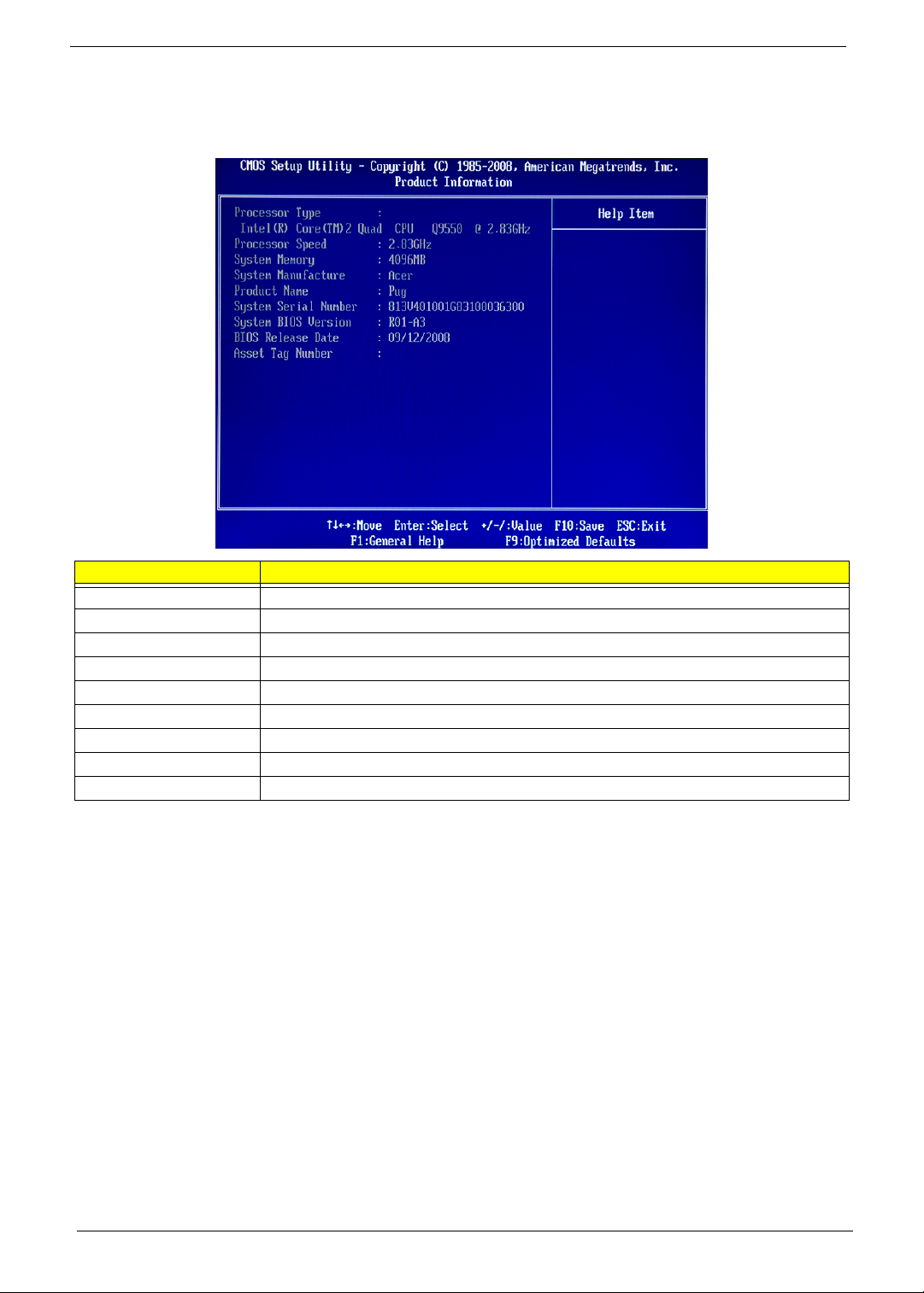
Product Information
The Product Information menu displays basic information about the system. These entries are for your
reference only and are not user-configurable.
Parameter Description
Processor Type Type of CPU installed on the system.
Processor Speed Speed of the CPU installed on the system.
System Memory Total size of system memory installed on the system.
System Manufacturer Name of the manufacturer of this system.
Product Name Product name of the system.
System Serial Number Serial number of the system.
System BIOS Version Version number of the BIOS setup utility.
BIOS Release Date Date when the BIOS setup utility was released
Asset Tag Number Asset tag number of this system.
10 Chapter 2
Page 19
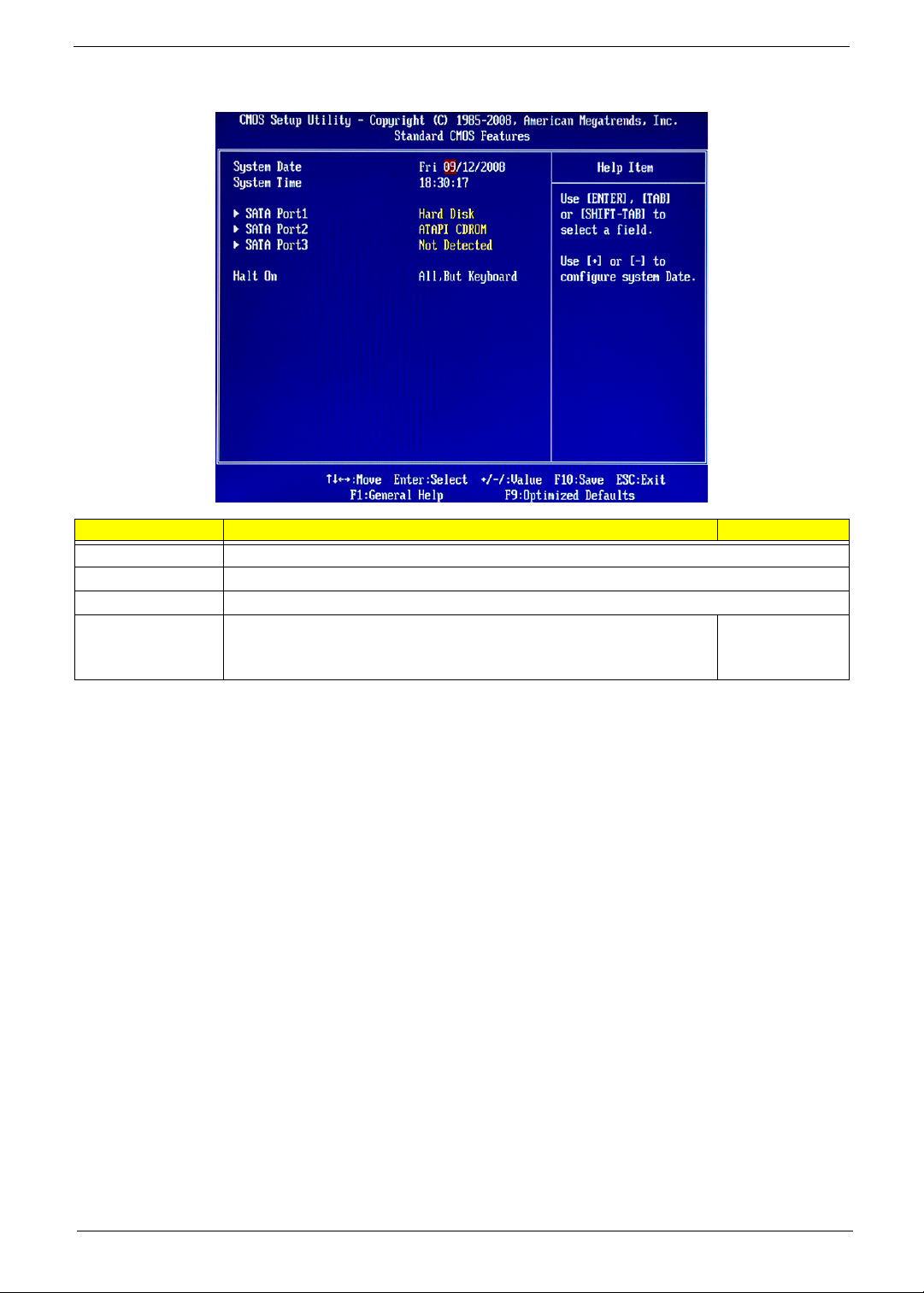
Standard CMOS Features
Parameter Description Option
System Date Set the date following the weekday-month-day-year format.
System Time Set the system time following the hour-minute-second format.
SATA Port 1/2/3 Press Enter to view detailed device information connected to the SATA connectors.
Halt On Determines whether the system will stop for an error during the POST. All, But Keyboard
No Errors
All Errors
Chapter 2 11
Page 20
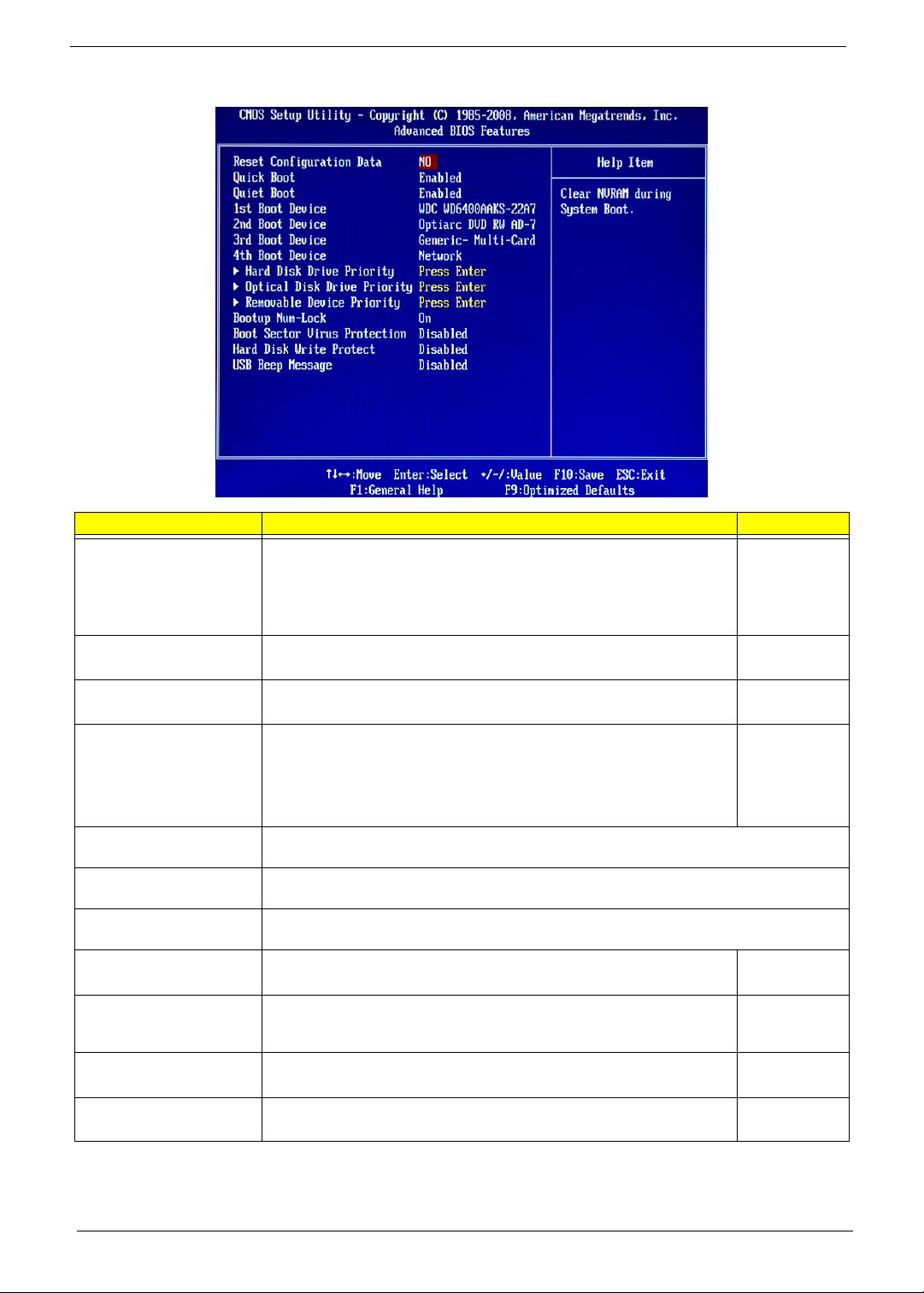
Advanced BIOS Features
Parameter Description Option
Reset Configuration Data Allows you to manually force BIOS to clear the previously saved Extended
System Configuration Data (ESCD) data and reconfigure the settings.
When set to no, it lets the BIOS configure all the devices in the system.
When set to yes, it lets the OS configure Plug and Play (PnP) devices not
required for boot if the system has a PnP OS.
Quick Boot Allows you to decrease the time it takes to boot the computer by shortening
or skipping certain standard booting process.
Quiet Boot When enabled, the BIOS splash screen displays during startup.
When disabled, the diagnostic screen displays during startup.
1st/2nd/3rd/4th Boot Device Specifies the boot order from the available devices. Hard Disk
Hard Disk Drive Priority Press Enter to access the Hard Disk Drive Priority submenu and specify the boot device
priority sequence from available hard drives.
Optical Disk Drive Priority Press Enter to access the Optical Disk Drive Priority submenu and specify the boot device
priority sequence from available CD/DVD drives.
Removable Device Priority Press Enter to access the Removable Device Priority submenu and specify the boot device
priority sequence from available removable drives.
Bootup Num-Lock Selects power on state for Num Lock. On
Boot Sector Virus Protection Enables or disables the boot sector virus protection feature. If enabled,
BIOS will show a warning message on the screen or an alarm beep when
someone attempts to write data into this area.
Hard Disk Write Protect Enables or disables the hard disk write protect feature. Disabled
USB Beep Message Enables or disables BIOS to display error beeps or messages during USB
device enumeration.
No
Yes
Enabled
Disabled
Enabled
Disabled
CD^DVD
Removable
Device
LAN
Off
Disabled
Enabled
Enabled
Disabled
Enabled
12 Chapter 2
Page 21
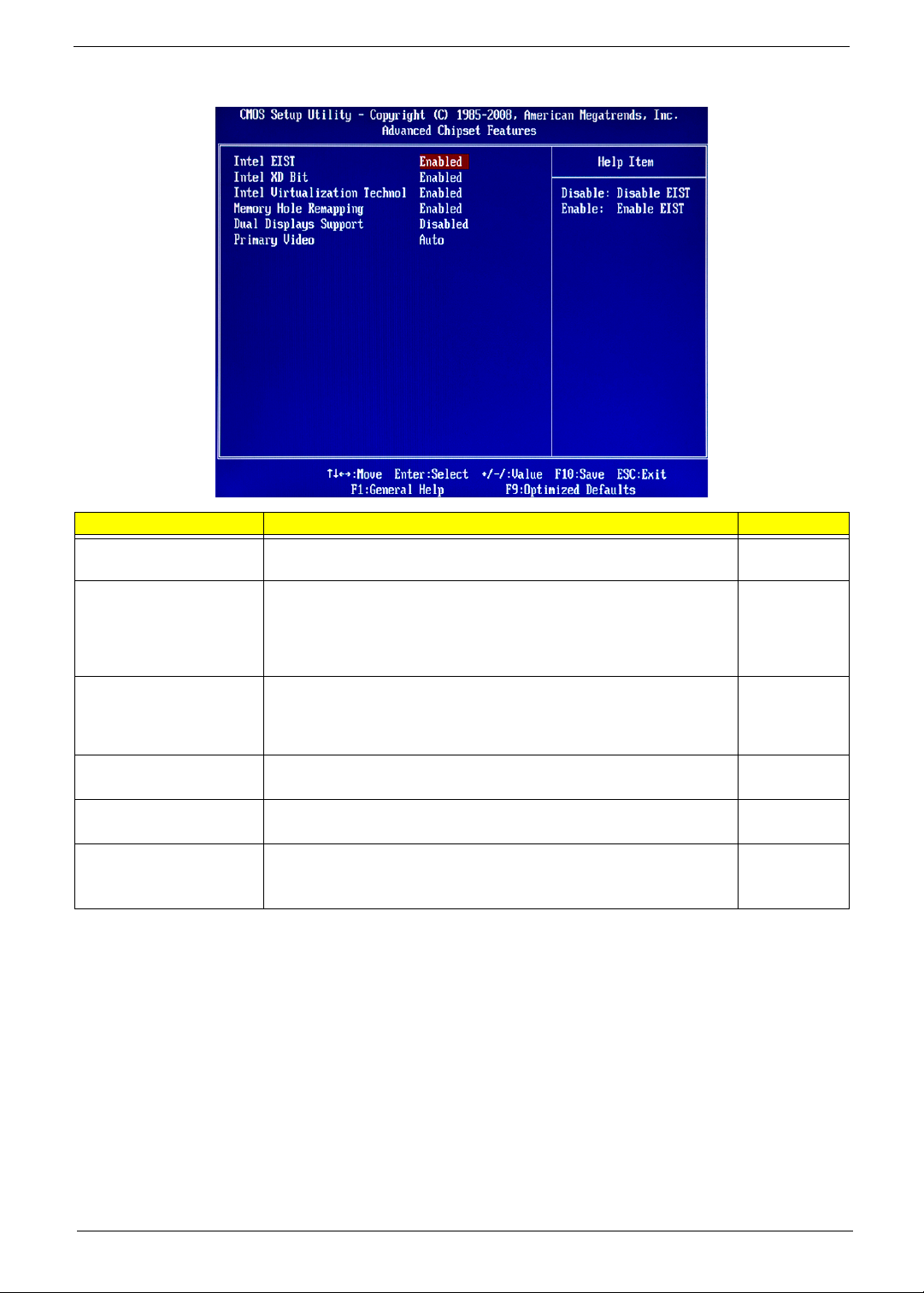
Advanced Chipset Features
Parameter Description Option
Intel EIST When enabled, this feature allows the OS to reduce power consumption.
When disabled, the system operates at maximum CPU speed.
Intel XD Bit When enabled, the processor disables code execution when a worm
Intel Virtualization
Technology
Memory Hole Remapping Enables or disables remapping of overlapped PCI memory above the total
Dual Displays Support Enables or disabled dual display support. Disabled
Primary Video Select a graphic controller as a primary boot device. Auto
attempts to insert a code in the buffer preventing damage and worm
propagation.
When disabled, the processor forces the Execute Disable (XD) Bit feature
flag to always return to 0.
Enables or disables the Virtualization Technology (VT) availability. If
enabled, a virtual machine manager (VMM) can utilize the additional
hardware virtualization capabilities provided by this technology.
Note: A full reset is required to change the setting.
physical memory.
Enabled
Disabled
Enabled
Disabled
Enabled
Disabled
Enabled
Disabled
Enabled
PCIE
Onboard VGA
Chapter 2 13
Page 22
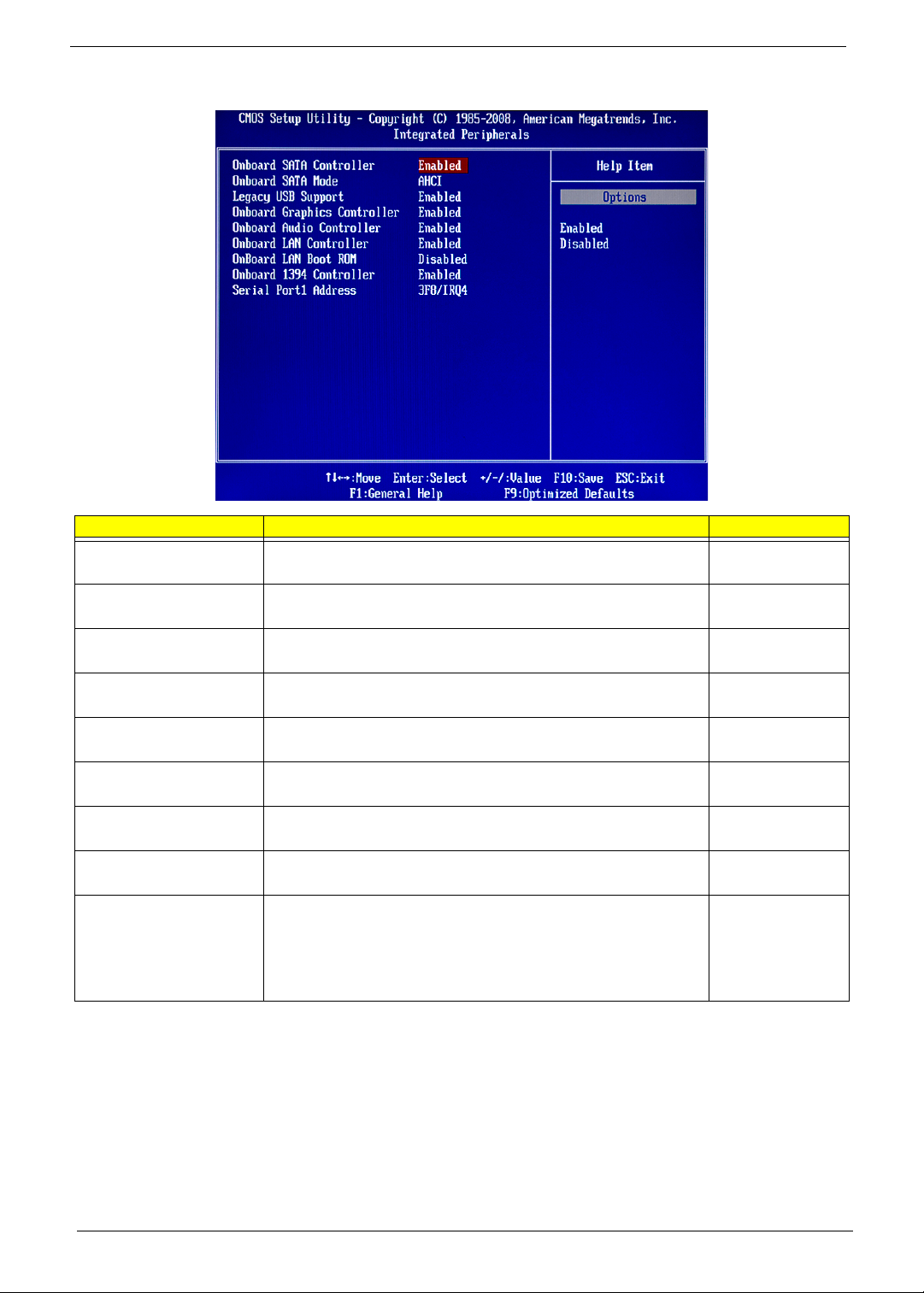
Integrated Peripherals
Parameter Description Option
Onboard SATA Controller Enables or disables the onboard SATA controller. Enabled
Disabled
Onboard SATA Mode Select an operating mode for the onboard SATA. AHCI
Native IDE
Legacy USB Support Enables or disables support for legacy USB devices. Enabled
Disabled
Onboard Graphics
Controller
Onboard Audio Controller Enables or disables the onboard audio controller. Enabled
Onboard LAN Controller Enables or disables the onboard LAN controller. Enabled
Onboard LAN Boot ROM Enables or disables the load of embedded option ROM for onboard
Onboard 1394 Controller Enables or disables the onboard IEEE 1394 controller. Enabled
Serial Port1 Address Select the I/O address and IRQ for the first serial port. 3F8/IRQ4
Enables or disables the onboard graphics controller. Enabled
Disabled
Disabled
Disabled
Enabled
network controller.
Disabled
Disabled
2F8/IRQ3
3E8/IRQ4
2F8/IRQ3
Disabled
14 Chapter 2
Page 23
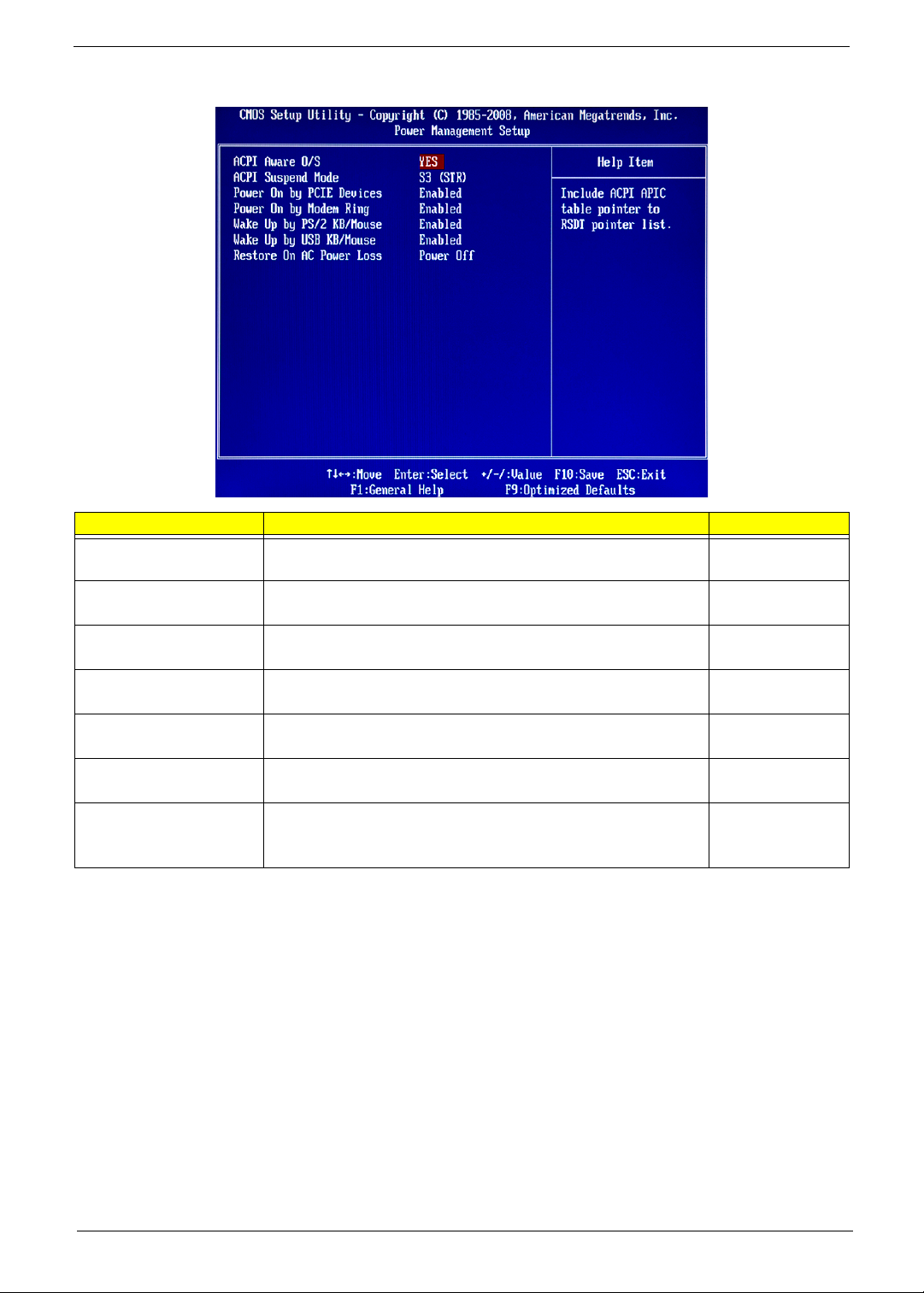
Power Management Setup
Parameter Description Option
ACPI Aware O/S Enables or disables the Advanced Configuration and Power
Management (ACPI) function.
ACPI Suspend Mode Select an ACPI state. S3 (STR)
Power On by PCIE Devices Enables or disables to wake up the system from a power saving mode
through an event on PCI Express device.
Power On by Modem Ring Enables or disable to wake the system by ring function. Enabled
Wake Up by PS/2 KB/Mouse Enables or disables to wake up the system from a power saving mode
using a PS2 keyboard or mouse.
Wake Up by USB KB/Mouse If enabled, press any key or click the mouse will wake system from S1/
S3 state.
Restore On AC Power Loss Enables or disables the system to reboot after a power failure or
interrupt occurs.
Enabled
Disabled
S1 (POS)
Enabled
Disabled
Disabled
Enabled
Disabled
Enabled
Disabled
Power Off
Power On
Last State
Chapter 2 15
Page 24
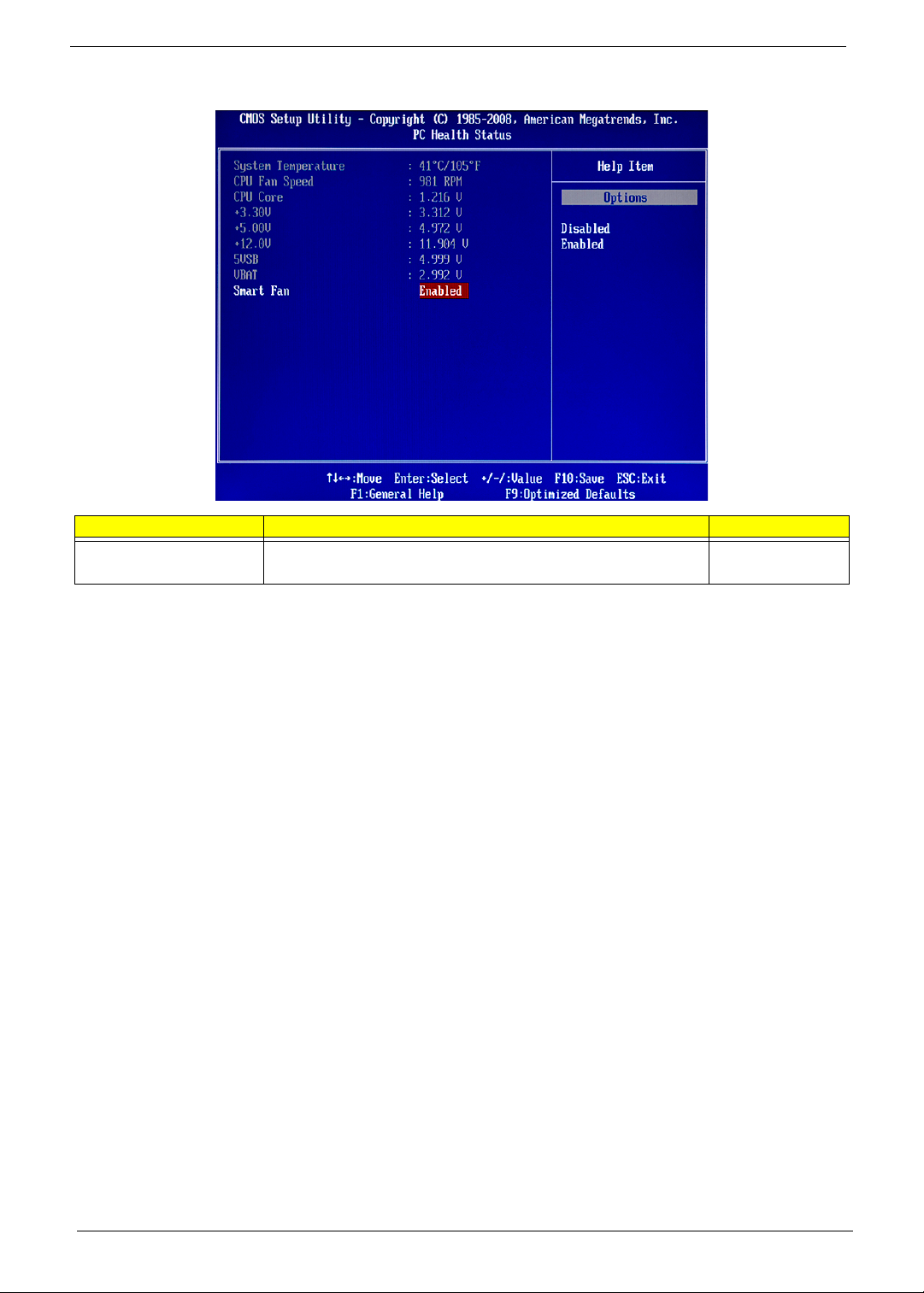
PC Health Status
Parameter Description Option
Smart FAN Enables or disables the smart system fan control function. Enabled
Disabled
16 Chapter 2
Page 25
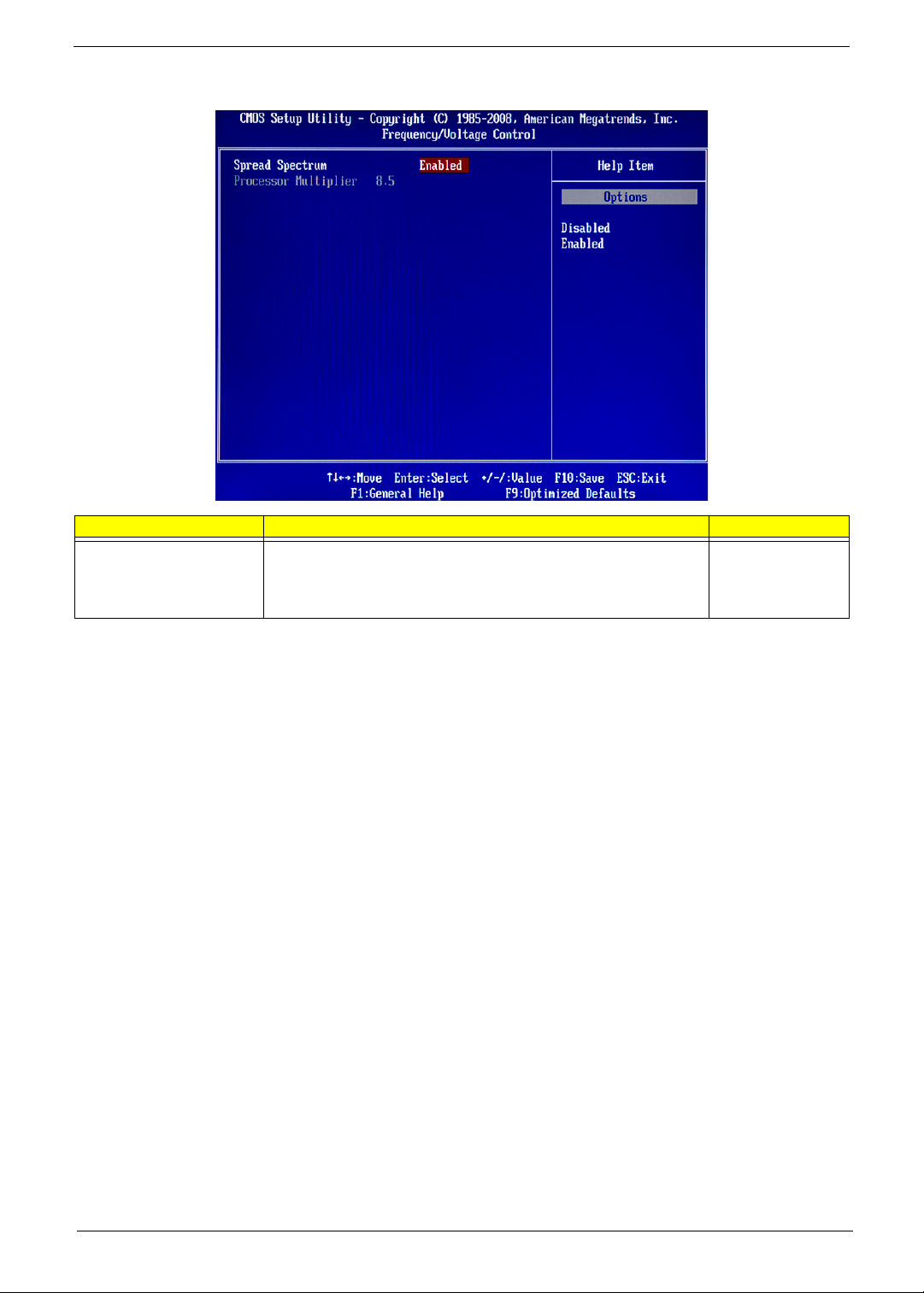
Frequency/Voltage Control
Parameter Description Option
Spread Spectrum Enables or disables the reduction of the mainboard’s EMI.
Note: Remember to disable the Spread Spectrum feature if you are
overclocking. A slight jitter can introduce a temporary boost in clock
speed causing the overclocked processor to lock up.
Enabled
Disabled
Chapter 2 17
Page 26
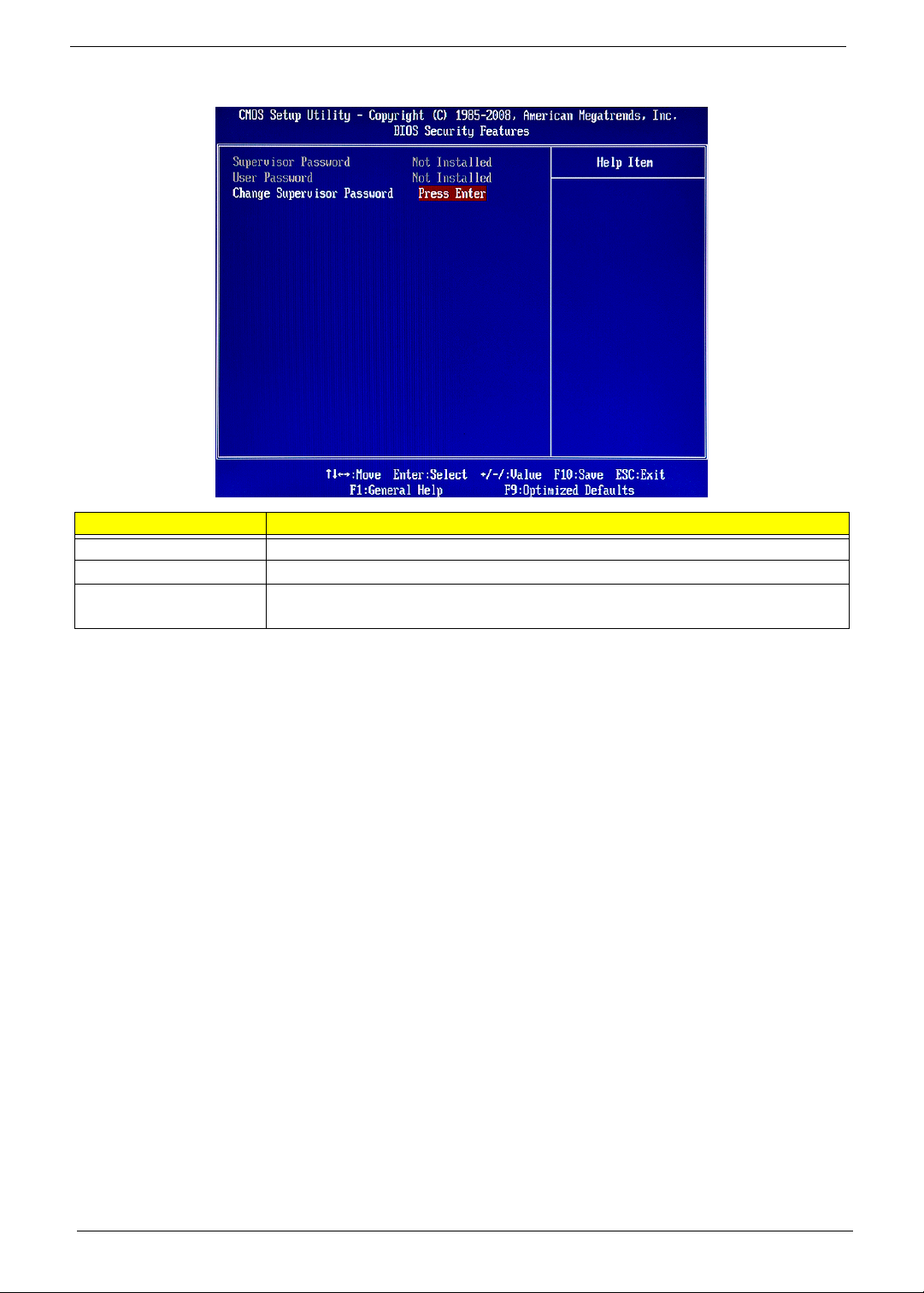
BIOS Security Features
Parameter Description
Supervisor Password Indicates the status of the supervisor password.
User Password Indicates the status of the user password.
Change Supervisor
Password
Supervisor password prevents unauthorized access to the BIOS Setup Utility.
Press Enter to change the Supervisor password.
Setting a supervisor password
1. Use the up/down arrow keys to select Change Supervisor Password menu then press Enter.
A password box will appear.
2. Type a password then press Enter.
The password may consist up to six alphanumeric characters (A-Z, a-z, 0-9)
3. Retype the password to verify the first entry then press Enter again.
4. Press F10.
5. Select Yes to save the new password and close the Setup Utility.
Changing the supervisor password
1. Use the up/down arrow keys to select Change Supervisor Password menu then press Enter.
2. Type the original password then press Enter.
3. Type a new password then press Enter.
4. Retype the password to verify the first entry then press Enter again.
5. Press F10.
6. Select Yes to save the new password and close the Setup Utility.
Removing a supervisor password
1. Use the up/down arrow keys to select Change Supervisor Password menu then press Enter.
2. Enter the current password then press Enter.
3. Press Enter twice without entering anything in the password fields.
18 Chapter 2
Page 27

Load Default Settings
The Load Default Settings menu allows you to load the default settings for all BIOS setup parameters. Setup
defaults are quite demanding in terms of resources consumption. If you are using low-speed memory chips or
other kinds of low-performance components and you choose to load these settings, the system might not
function properly.
Chapter 2 19
Page 28

Save & Exit Setup
The Save & Exit Setup menu allows you to save changes made and close the Setup Utility.
20 Chapter 2
Page 29

Exit Without Saving
The Exit Without Saving menu allows you to discard changes made and close the Setup Utility.
Chapter 2 21
Page 30

22 Chapter 2
Page 31

Chapter 3
System Disassembly
This chapter contains step-by-step procedures on how to disassemble the desktop computer for maintenance
and troubleshooting.
Disassembly Requirements
To disassemble the computer, you need the following tools:
• Wrist grounding strap and conductive mat for preventing electrostatic discharge
• Flat-blade screwdriver
• Philips screwdriver
• Hex screwdriver
• Plastic flat-blade screwdriver
• Plastic tweezers
NOTE: The screws for the different components vary in size. During the disassembly process, group the
screws with the corresponding components to avoid mismatch when putting back the components.
Chapter 3 23
Page 32

Pre-disassembly Procedure
Before proceeding with the disassembly procedure, perform the steps listed below:
1. Turn off the system and all the peripherals connected to it.
2. Unplug the power cord from the power outlets.
3. Unplug the power cord from the system.
4. Unplug all peripheral cables from the system.
5. Place the system unit on a flat, stable surface.
24 Chapter 3
Page 33

Main Unit Disassembly
MAIN UNIT DISASSEMBLY
MAIN UNIT
SIDE PANEL
FRONT BEZEL
HEAT SINK FAN
ASSEMBLY
CPU
OPTICAL DISK DRIVE
Ax2
Bx1
Cx1
HDD-ODD BRACKET
Ax3, Cx1
POWER SUPPLY
MEMORY MODULES
Ex1
VGA CARD
Ex1
TV TUNER CARD
Dx2
FRONT I/O AND
CARD READER BOARD
BRACKET
Bx1, Cx6
MAINBOARD
Cx1
LED BRACKET
Dx4
HDD MODULE
HDD
Cx2
FRONT I/O BOARD
Cx2
CARD READER
BOARD
POWER SWITCH AND
LED CABLES
NOTE: VGA card and TV tunder card are not available on this model. There are no expension slots on the
main board.
Screw List
Screw Part No.
A #6-32 L5 BZN 86.00J07.B60
B M3xL5 BZN 86.1A324.5R0
C #6-32 L6 NI 86.00J44.C60
Chapter 3 25
Page 34

Screw Part No.
D #6-32*3/16 NI 86.5A5B6.012
E #6-32 5MM NI 86.9A5G6.162
26 Chapter 3
Page 35

Removing the Side Panel
1. Perform the pre-disassembly procedure described on page 24.
2. Remove the two screws (A) located on the rear edge of the side panel.
Screw (Quantity) Color Torque Part No.
#6-32 L5 BZN (2) Black 5.5 to 6.5 kgf-cm 86.00J07.B60
3. Slide the side panel toward the back of the chassis until the tabs on the cover disengage with the slots on
the chassis.
4. Lift the side panel away from the server and put it aside for reinstallation later.
Chapter 3 27
Page 36

Removing the Front Bezel
1. Remove the side panel. Refer to the previous section for instructions.
2. Release the front bezel retention tabs from the chassis interior.
3. Pull the bezel away from the chassis.
28 Chapter 3
Page 37

Removing the Heat Sink Fan Assembly
WARNING:The heat sink becomes very hot when the system is on. NEVER touch the heat sink with any metal
or with your hands.
1. See “Removing the Side Panel” on page 27.
2. See “Removing the Front Bezel” on page 28.
3. Use a long-nosed screwdriver to loosen the four screws on the heat sink, in the order as shown below.
4. Lift the heat sink fan assembly away from the mainboard.
Chapter 3 29
Page 38

5. Lay down the heat sink fan assembly, in an upright position, on top of the optical drive, as shown below,
then disconnect the fan cable from the mainboard.
6. Remove the heat sink fan assembly from the chassis then lay it down in an upright position—with the
thermal patch facing upward. Do not let the thermal patch on the heat sink fan assembly touch the work
surface.
7. Use an alcohol pad to wipe off the thermal grease from both the heat sink and the processor.
30 Chapter 3
Page 39

Removing the Processor
IMPORTANT:Before removing a processor from the mainboard, make sure to create a backup file of all
important data.
WARNING:The processor becomes very hot when the system is on. Allow it to cool off first before handling.
1. See “Removing the Side Panel” on page 27.
2. See “Removing the Front Bezel” on page 28.
3. See “Removing the Heat Sink Fan Assembly” on page 29.
4. Release the load lever (1).
5. Pull the load lever to the fully open, upright position (2) and lift the load plate (3).
Chapter 3 31
Page 40

6. Pull out the processor from the socket.
IMPORTANT:If you are going to install a new processor, note the arrow on the corner to make sure the
processor is properly oriented over the socket.
32 Chapter 3
Page 41

Removing the Optical Drive
1. See “Removing the Side Panel” on page 27.
2. See “Removing the Front Bezel” on page 28.
3. See “Removing the Heat Sink Fan Assembly” on page 29.
4. See “Removing the Processor” on page 31.
5. Disconnect the data and power cables from the rear of the optical drive and the mainboard.
6. Remove the screw (B) from the optical drive.
Screw (Quantity) Color Torque Part No.
M3xL5 (1) Black 5.5 to 6.5 kgf-cm 86.1A324.5R0
Chapter 3 33
Page 42

7. Pull the drive out of the drive bay.
34 Chapter 3
Page 43

Removing the Hard Disk Drive
1. See “Removing the Side Panel” on page 27.
2. See “Removing the Front Bezel” on page 28.
3. See “Removing the Heat Sink Fan Assembly” on page 29.
4. See “Removing the Processor” on page 31.
5. See “Removing the Optical Drive” on page 33.
6. Remove the HDD-ODD bracket.
a. Remove the screw (C) that secures the HDD bracket to the chassis.
Screw (Quantity) Color Torque Part No.
#6-32 L6 BZN (1) Silver 5.5 to 6.5 kgf-cm 86.00J44.C60
b. Lift the bracket up and turn it over.
Chapter 3 35
Page 44

7. Disconnect the data and power cables from the rear of the hard drive.
8. Disconnect the other end of the data cable from the mainboard.
9. Place the bracket on a clean, static-free work surface.
36 Chapter 3
Page 45

10. Remove the HDD module.
a. Remove the four screws (D) that secure the HDD module to the HDD bracket.
Screw (Quantity) Color Torque Part No.
#6-32*3/16 NI (4) Silver 5.5 to 6.5 kgf-cm 86.5A5B6.012
b. Slide the HDD out of the bracket.
Chapter 3 37
Page 46

Removing the Power Supply
1. See “Removing the Side Panel” on page 27.
2. See “Removing the Front Bezel” on page 28.
3. See “Removing the Heat Sink Fan Assembly” on page 29.
4. See “Removing the Processor” on page 31.
5. See “Removing the Optical Drive” on page 33.
6. See “Removing the Hard Disk Drive” on page 35.
7. Disconnect the 4-pin and 24-pin power supply cables from the mainboard.
8. Remove the screw (C) that secures the power supply to the chassis.
Screw (Quantity) Color Torque Part No.
#6-32 L6 BZN (1) Silver 5.7 to 6.3 kgf-cm 86.00J44.C60
38 Chapter 3
Page 47

9. Remove the three screws (A) that secure the power supply to the rear panel.
Screw (Quantity) Color Torque Part No.
#6-32 L5 BZN (3) Black 5.5 to 6.5 kgf-cm 86.00J07.B60
10. Lift the power supply module out of the chassis.
Chapter 3 39
Page 48

Removing the Memory Modules
IMPORTANT:Before removing any DIMM from the memory board, make sure to create a backup file of all
important data.
1. See “Removing the Side Panel” on page 27.
2. See “Removing the Front Bezel” on page 28.
3. See “Removing the Heat Sink Fan Assembly” on page 29.
4. See “Removing the Processor” on page 31.
5. See “Removing the Optical Drive” on page 33.
6. See “Removing the Hard Disk Drive” on page 35.
7. Press the holding clips on both sides of the DIMM slot outward to release the DIMM (1).
8. Gently pull the DIMM upward to pull it away from the chassis (2).
40 Chapter 3
Page 49

Removing the Front I/O and Card Reader Boards
1. See “Removing the Side Panel” on page 27.
2. See “Removing the Front Bezel” on page 28.
3. See “Removing the Heat Sink Fan Assembly” on page 29.
4. See “Removing the Processor” on page 31.
5. See “Removing the Optical Drive” on page 33.
6. See “Removing the Hard Disk Drive” on page 35.
7. See “Removing the Memory Modules” on page 40.
8. Disconnect one end of the USB, 1394, and audio cables from the I/O and card reader boards.
9. Open the cable retention clip.
Chapter 3 41
Page 50

10. Disconnect the other end of the USB, 1394, and audio cables from the mainboard.
11. Remove the front I/O and card reader board bracket.
a. Remove the two screws (D) that secure the bracket to the chassis.
Screw (Quantity) Color Torque Part No.
#6-32*3/16 NI (2) Silver 5.5 to 6.5 kgf-cm 86.5A5B6.012
42 Chapter 3
Page 51

b. Push the bracket into the chassis then remove the bracket.
12. Remove the card reader board.
a. Remove the two screws (C) that secure the card reader board to the bracket.
Screw (Quantity) Color Torque Part No.
#6-32 L6 BZN (2) Silver 3.5 to 4.5 kgf-cm 86.00J44.C60
b. Pull the card reader board out of the bracket.
Chapter 3 43
Page 52

13. Remove the front I/O board.
a. Remove the two screws (C) that secure the I/O board to the bracket.
Screw (Quantity) Color Torque Part No.
#6-32 L6 BZN (2) Silver 3.5 to 4.5 kgf-cm 86.00J44.C60
b. Pull the I/O board out of the bracket.
44 Chapter 3
Page 53

Removing the Mainboard
1. See “Removing the Side Panel” on page 27.
2. See “Removing the Front Bezel” on page 28.
3. See “Removing the Heat Sink Fan Assembly” on page 29.
4. See “Removing the Processor” on page 31.
5. See “Removing the Optical Drive” on page 33.
6. See “Removing the Hard Disk Drive” on page 35.
7. See “Removing the Memory Modules” on page 40.
8. See “Removing the Front I/O and Card Reader Boards” on page 41.
9. See “Removing the TV Tuner Card” on page 41.
10. See “Removing the Front I/O and Card Reader Boards” on page 41.
11. Disconnect the LED cable from the mainboard.
12. Remove the screw (B) on the rear panel.
Screw (Quantity) Color Torque Part No.
M3xL5 (1) Black 5.5 to 6.5 kgf-cm 86.1A324.5R0
Chapter 3 45
Page 54

13. Remove the six screws (C) that secure the mainboard to the chassis.
Screw (Quantity) Color Torque Part No.
#6-32 L5 BZN (6) Silver 5.7 to 6.3 kgf-cm 86.00J44.C60
14. Lift the board from the chassis.
46 Chapter 3
Page 55

Removing the Power Switch and LED Cable Assembly
1. See “Removing the Side Panel” on page 27.
2. See “Removing the Front Bezel” on page 28.
3. See “Removing the Heat Sink Fan Assembly” on page 29.
4. See “Removing the Processor” on page 31.
5. See “Removing the Optical Drive” on page 33.
6. See “Removing the Hard Disk Drive” on page 35.
7. See “Removing the Memory Modules” on page 40.
8. See “Removing the Front I/O and Card Reader Boards” on page 41.
9. See “Removing the TV Tuner Card” on page 41.
10. See “Removing the Front I/O and Card Reader Boards” on page 41.
11. See “Removing the Mainboard” on page 45.
12. Remove the screw (C) that secures the LED bracket to the chassis.
Screw (Quantity) Color Torque Part No.
#6-32 L6 BZN (1) Silver 5.7 to 6.3 kgf-cm 86.00J44.C60
Chapter 3 47
Page 56

13. Pull the LED bracket up and lift up from the chassis.
14. Release the two locking tabs (1) and gently pull the HDD LED cable out (2).
48 Chapter 3
Page 57

15. Remove the power switch cable.
a. Release the two locking tabs (1), pull power switch cable bracket out of the LED bracket (2).
b. Grasp the power switch cable bracket and pull the power switch cable out of the bracket.
16. Release the two locking tabs (1) and gently pull the power LED cable out (2).
Chapter 3 49
Page 58

50 Chapter 3
Page 59

Chapter 4
System Troubleshooting
This chapter provides instructions on how to troubleshoot system hardware problems.
Hardware Diagnostic Procedure
IMPORTANT:The diagnostic tests described in this chapter are only intended to test Acer products. Non-Acer
products, prototype cards, or modified options can give false errors and invalid system
responses.
1. Obtain the failing symptoms in as much detail as possible.
2. Verify the symptoms by attempting to recreate the failure by running the diagnostic tests or repeating the
same operation.
3. Refer to “Power System Check” on page 52 and “Beep Codes” on page 53 to determine which corrective
action to perform.
Chapter 4 51
Page 60

System Check Procedures
Power System Check
If the system will power on, skip this section. Refer to System External Inspection.
If the system will not power on, do the following:
• Check if the power cable is properly connected to the system and AC source.
• Check if the voltage selector switch is set to the correct voltage setting.
System External Inspection
1. Inspect the LED indicators on the front panel, which can indicate the malfunction. For the LED locations
and description of their behaviour, see “System LED Indicators” on page 6.
2. Make sure that air flow is not blocked.
3. Make sure nothing in the system is making contact that could short out power.
4. If the problem is not evident, continue with System Internal Inspection.
System Internal Inspection
1. Turn off the system and all the peripherals connected to it.
2. Unplug the power cord from the power outlets.
3. Unplug the power cord from the system.
4. Unplug all peripheral cables from the system.
5. Place the system unit on a flat, stable surface.
6. Remove the system covers. For instructions on removing system covers, refer to “System Disassembly”
on page 23.
7. Verify that components are properly seated.
8. Verify that all cable connectors inside the system are firmly and correctly attached to their appropriate
connectors.
9. Verify that all components are Acer-qualified and supported.
10. Replace the system covers.
11. Power on the system.
12. If the problem with the system is not evident, you can try viewing the POST messages and BIOS event
logs during the system startup.
52 Chapter 4
Page 61

Beep Codes
Beep codes are used by the BIOS to indicate a serious or fatal error to the end user. Beep codes are used
when an error occurs before the system video has been initialized. Beep codes will be generated by the
system board speaker, commonly referred to as the PC speaker.
AMIBIOS displays the checkpoints in the bottom right corner of the screen during POST. This display method
is limited, since it only displays checkpoints that occur after the video card has been activated.
Not all computers using AMIBIOS enable this feature. In most cases, a checkpoint card is the best tool for
viewing AMIBIOS checkpoints.
Beep Symptom Cause and Description
One short beep System is ready.
System is OK.
Continuous one long beep Memory not installed or memory error.
One long beep and two short beeps
then repeat.
One long beep then two short beep BIOS damaged.
Two short beeps CMOS damaged.
VGA not installed or VGA error.
Graphics card error/not installed, graphics card memory error or
graphics card BIOS checksum error.
BIOS is damaged, BIOS POST jumps to Boot Block to execute the
default procedures.
CMOS checksum error or CMOS battery loss occurs.
Chapter 4 53
Page 62

Online Support Information
This section describes online technical support services available to help you repair the desktop computer.
If you are a distributor, dealer, ASP or TPM, please refer your technical queries to your local Acer branch
office. Acer Branch Offices and Regional Business Units may access our website at http://global.acer.com/
support/index. However some information sources will require a user ID and password. These can be obtained
directly from Acer CSD Taiwan.
Acer's Website offers you convenient and valuable support resources whenever you need them.
In the Support & Downloads tab you can download information materials for all of Acer notebook, desktop and
server models including:
• Service guides for all models
• User's manuals
• Training materials
• BIOS updates
• Software utilities
• Spare parts lists
• Technical Announcement Bulletins (TABs)
For these purposes, we have included an Acrobat File to facilitate a hassle-free downloading of our technical
materials.
The following are also available in the Support & Downloads tab:
• Detailed information on Acer's International Traveler's Warranty (ITW)
• Returned material authorization procedures
• An overview of all the support services we offer, accompanied by a list of telephone, fax, and email
contacts for all your technical queries.
We are always looking for ways to optimize and improve our services, so if you have any suggestions or
comments, please do not hesitate to communicate these to us.
54 Chapter 4
Page 63

System Block Diagram and Board Layout
System Block Diagram
Chapter 5
Chapter 5 55
Page 64

Board Layout
Mainboard
56 Chapter 5
Page 65

No Code Description No Code Description
1 PWR2 24-pin ATX power connector 12 AUDIO1 Center speaker/subwoofer jack,
Audio in or side speaker jack,
Surround L/R speaker jack, and
Headphone/analog speakers
jack or front speakers jack,
Microphone port, and S/PDIF
port
2 CLR_CMOS1 Clear CMOS jumper 13 USBLAN1 Top: Gigabit LAN port
Bottom: USB Port (2)
3 F_USB2 Front USB connector 14 USBx2
ESATA
4 PANEL1 LED cable connector 15 COM1
VGA1
5 F_USB3 Front USB connector 16 HDMI HDMI port
6 SATA1 and 2 SATA data cable connectors 17 PSKBM1 Top: PS2 Mouse Port
7 F_USB1 Front USB connector 18 ATX12V1 4-pin ATX power connector
8 PCIE16x PCI Express x16 slot 19 CPU1 Processor socket
9 13941 1394 connector 20 CPU_FAN Processor fan cable connector
10 F_AUDIO1 Front audio connector 21 DIMM1 and 2 System memory slots
11 PCIE1 PCI Express x1 slot 22 GPIO33
GPIO32
Top: USB Port (2)
Bottom: eSATA Port
Top: Serial Port
Bottom: VGA Port
Bottom: PS2 Keyboard Port
General Purpose Input and
Output jumper
Chapter 5 57
Page 66

System Jumpers
No. Name Location Default Settings
1 General Purpose Input/Output GPIO32 Short
GPIO33 Open
2 Clear CMOS CLR_CMOS1 0-1
1-2
Normal (default)
Clear CMOS
58 Chapter 5
Page 67

Chapter 6
FRU (Field Replaceable Unit) List
This chapter offers the FRU (Field Replaceable Unit) list in global configuration of the eMachines L1700
desktop computer. Refer to this chapter whenever ordering the parts to repair or for RMA (Return Merchandise
Authorization).
NOTES:
• When ordering FRU parts, check the most up-to-date information available on your regional web
or channel. For whatever reasons a part number is changed, it will NOT be noted on the printed
Service Guide. For Acer authorized service providers, your Acer office may have a different part
number code from those given in the FRU list of this printed Service Guide. You MUST use the
local FRU list provided by your regional Acer office to order FRU parts for service.
• To scrap or to return the defective parts, follow the local government ordinance or regulations on
how to dispose it properly, or follow the rules set by your regional Acer office on how to return it.
• This document will be updated as more information about the FRU list becomes available.
Chapter 6 59
Page 68

eMachines L1700 Exploded Diagram
NOTE: This section will be updated when more information becomes available.
60 Chapter 6
Page 69

eMachines L1700 FRU List
Component QTY Part Name Description
Accessory
1 RECEIVER PHILIPS VISTA MCE
TRANSCEIVER WITH 1 BLASTER
OVU412000
1 RECEIVER SMK RECEIVER VISTA
MCE RECEIVER WITH ONE IR
BLASTER
1 RECEIVER PHILIPS VISTA OVU71 PHILIPS VISTA MCE RECEIVER RV.11000.007
1 RECEIVER CHICONY 2.4G
DANGLE RECEIVER EXTERNAL
RECEIVER
1 REMOTE CONTROLLER SMK
VISTA MCE ICONIZED RC WITH 2
BATTERIES FOR EMEA
1 REMOTE CONTROLLER SMK
VISTA MCE ICONIZED RC WITH 2
BATTERIES FOR US
1 REMOTE CONTROLLER RC SMK
VISTA MCE-TC EDITION WITH 2
BATTERIES
1 REMOTE CONTROLLER RC SMK
VISTA MCE-SC EDITION WITH 2
BATTERIES
1 REMOTE CONTROLLER PHILIPS
RC1534515 WITH 2 BATTERIES
FOR EMEA(VISTA MCE ICONIZED)
1 REMOTE CONTROLLER PHILIPS
RC1534046 WITH 2 BATTERIES
FOR US (VISTA MCE ICONIZED)
1 REMOTE CONTROLLER PHILIPS
RC1534052/01BG VISTA MCE-TC
EDITION WITH 2 BATTERIES
1 REMOTE CONTROLLER PHILIPS
RC1534051/01BG VISTA MCE-SC
EDITION WITH 2 BATTERIES
1 REMOTE CONTROL PHILIPS
VISTA FOR OVU71
Board
Front I/O board 1 FRONT I/O BOARD DA078L/BOXER FRONT I/O BD
PHILIPS VISTA MCE
TRANSCEIVER
RC RECEIVER+IR BLASTER
RXX6000
RECEIVER RF DANGLE RG-0618U-99RV.11000.010
RC WITH 2 BATTERIES FOR EMEA RT.11300.001
RC WITH 2 BATTERIES FOR US RT.11300.002
RC SMK VISTA MCE-TC EDITION RT.11300.003
RC SMK VISTA MCE-SC EDITION RT.11300.004
RC WITH 2 BATTERIES FOR EMEA RT.11300.005
RC WITH 2 BATTERIES FOR US RT.11300.006
RC PHILLIPS VISTA MCE-TC
EDITION
RC PHILLIPS VISTA MCE-SC
EDITION
RC PHILIPS VISTA EMEA RT.11300 RT.11300.009
MRP
Acer
Part Number
RV.11000.003
RV.11000.004
RT.11300.007
RT.11300.008
55.SAR01.001
Card reader board 1 CARD READER BOARD DA078L/BOXER CARD READER 55.SAR01.002
1 CARD READER BOARD BOXER61 CARD READER WO
Modem card 1 MODEM CARD LITE-ON D-
1156E#A10A LOW-PROFILE PCI-E
56K V.92
1394 -1
MODEM 56K ATX LSI UNIVERSAL FX.10100.003
55.G1001.001
Chapter 6 61
Page 70

Component QTY Part Name Description
TV tuner card 1 TV TUNNER CARD YUAN
PE585QA PCI-E HYBRID S/W
MPEG (ATSC+NTSC) W/LP BRKT
1 TV TUNNER CARD HAUPPAUGE
HVR-1200 PCIE HYBRID DVB-T S/
W ENCORDER W/LP BRKT
Wireless LAN
board
VGA card 1 VGA CARD 9300GE 256MB HDMI
Cable
Card reader cable 1 CARD READER CABLE C.A. 1394 BOXER VSO 50.SAR01.002
USB board cable 1 USB BOARD CABLE C.A. USB BOXER VSO 50.SAR01.002
Audio board cable 1 AUDIO BOARD CABLE C.A. AUDIO BOXER VSO 50.SAR01.003
SATA ODD cable 1 SATA ODD CABLE (SHORT) C.A. SATA ODD PUG 50.G1001.001
SATA HDD cable 1 SATA HDD CABLE (LONG) C.A. SATA HDD BOXER VSO 50.SAR01.005
Power cord 1 POWER CORD 1800MM 250V
Power and LED
cable
Case/Cover/Bracket Assembly
Chassis with
power and LED
cable
L case 1 CHASSIS W/POWER&LED CABLE ASSY LCASE-ASM BOXER2 60.3V804.001
1 WIRELESS LAN BOARD
802.11BGN LITEON WN7600R
1 PRO-NETS WU61RL USB RALINK
CHIPSET 802.11 B/G
BOARD(ACTIVE+LP BRACKET)
1 VGA CARD 3450GE 256MB HDMI
BOARD(ACTIVE+LP BRACKET)
1 CARD READER CABLE C.A. 1394 BOXER95 50.SBF01.001
USB BOARD CABLE C.A. USB BOXER95 50.SBF01.002
1 AUDIO BOARD CABLE C.A. AUDIO BOXER95 50.SBF01.003
1 SATA HDD CABLE C.A. HDD-SATA BOXER95 50.SBF01.004
EURO
1 POWER&LED CABLE C.A. LED-SWITCH BOXER VSO 50.SAR01.006
1 CHASSIS W/POWER&LED BOARD
CABLE&CHASSIS&HDD&ODD
COVER BRACKET&UPPER CASE
TV TUNER CARD PE585QA PCI-E HYTU.10500.010
HAUPPAGUE WIN-TV HVR-1200
PCIE
WLAN 802.11BGN RALINK MC 1*2 NI.10200.009
WL USB DONGLE 802.11G
WU61RL
VGA CARD 9300GE 256MB HDMI VG.PC93G.EA2
VGA CARD 3450 256MB HDMI
BOARD
POWER CORD 1800MM 250V
EURO
ASSY MAIN-CHASSIS BOXER2 60.SBF01.001
Acer
Part Number
TU.10500.011
NI.10200.002
VG.APC34.5A2
27.01518.0J1
HDD and ODD
cover bracket
Upper case 1 UPPER CASE ASSY BRKT-UCASE BOXER PUG 60.3V411.001
Front bezel 1 FRONT BEZEL W/LOGO PLATE ASSY FRONT-BEZEL-ASM
Dummy bracket 1 DUMMY BRACKET BRKT L/P DUMMY LY 60.G1001.001
I/O dummy bracket 1 IO DUMMY COVER BRACKET BRKT F-IO BOXER2 60.SBF01.005
1 HDD&ODD COVER BRACKET ASSY BRKT-ODD-HDD BOXER2 60.3V806.001
60.SBF01.004
BOXER2
62 Chapter 6
Page 71

Component QTY Part Name Description
CPU
1 CPU INTEL CELERON 450 2.XG
512K 800FSB 35W
HH80557RG049512 891507 SLAFZ
1 CPU INTEL CELERON DUA CORE
E1200 1.60G 512K 800FSB 65W M0
HH80557PG025D 893843 SLAQW
1 CPU INTEL PENTIUM DUAL CORE
E2200 2.2G 1M 800FSB 65W M-0
HH80557PG0491M 890242 SLA8X
1 CPU INTEL PENTIUM DUAL CORE
E2220 2.4G 1M 800FSB 65W M-0
HH80557PG0561M 890240 SLA8W
1 CPU INTEL PENTIUM DUAL CORE
E2180 2.0G 1M 800FSB 65W M-0
1 CPU INTEL PENTIUM DUAL CORE
E5200 2.5G 2M 800FSB 65W
EU80571PG0602M 896940 SLAY7
1 CPU INTEL CORE2DUO E4700
2.6G 2M 800FSB 65W G0
HH80557PG0642M 892986 SLALT
1 CPU INTEL CORE2DUO E7200
2.53G 3M 1066FSB 65W M0
EU80571PH0613M 893550 SLAPC
1 CPU INTEL CORE2DUO E8400
3.0G 6M 1333FSB 65W C0
EU80570PJ0806M 893557 SLAPL
1 CPU INTEL CORE2QUAD Q6600
LGA 2.4G 2X4M 1066 775 95W G-0
1 CPU INTEL CORE2QUAD Q6700
LGA 2.66G 2X4M 1066 775 95W G0
1 CPU INTEL CORE2QUAD Q8200
2.33G 4M 1333FSB 95W M1
EU80580PJ0534MN 898065 SLB5M
1 CPU INTEL CORE2QUAD Q9300
PGA 2.5G 1333 775 95W 6M
1 CPU INTEL CORE2QUAD Q9400
2.66G 6M 1333FSB 95W R0
AT80580PJ0676M 898380 SLB6B
1 CPU INTEL CORE2QUAD Q9450
PGA 2.66G 1333 775 95W 12M
1 CPU INTEL CORE2QUAD Q9550
PGA 2.83G 1333 775 95W 12M
1 CPU INTEL 3.0G YORKFIELD
Q9650 AT80569PJ080N 898652
SLB8W
Optical drive
IC CPU CONROE LITE 450 2.2G KC.D0001.450
IC CPU CONROE LITE E1200 1.6G KC.12001.CDE
IC CPU CONROE E2200 2.2G KC.22001.DEM
IC CPU CONROE E2220 2.4G KC.22201.DEM
PT DUALCORE E2180 2.0G 1M
800M
IC CPU CONROE E5200 2.5G KC.52001.DEM
IC CPU CONROE E4700 2.6G KC.47001.DE0
IC CPU CONROE E7200 2.53G
PGA
IC CPU WOLFDALE E8400 3.0G
PGA
IC CPU KENTSFIELD Q6600 2.4G KC.66001.QQG
IC CPU KENTSFIELD Q6700 2.66G KC.67001.QQG
IC CPU YORKFIELD Q8200 2.33G KC.82001.QQ0
IC CPU YORKFIELD Q9300 2.5G KC.93001.QQ0
IC CPU YORKFIELD Q9400 2.66G KC.94001.QQ0
IC CPU YORKFIELD Q9450 2.66G KC.94501.QQ0
IC CPU YORKFIELD Q9550 2.83G KC.95501.QQ0
IC CPU YORKFIELD Q9650 3.0G KC.96501.QQE
Acer
Part Number
KC.21801.DEM
KC.72001.DE0
KC.84001.DE0
Chapter 6 63
Page 72

Component QTY Part Name Description
DVD-RW drive 1 ODD HLDS SUPER-MULTI DRIVE
HH LABELFLASH 16X GH-15F LF
BLACK BEZEL SATA
1 ODD SONY SUPER-MULTI DRIVE
HH 16X AD-7203S LF SATA
1 DVD-RW PHILIPS SUPER-MULTI
DRIVE HH DL 16X DH-16A6S LF
BLACK BEZEL
DVD-ROM drive 1 DVD-ROM DRIVE 16X PHIPLIS DH-
16D2S LF W/O BEZEL SATA
1 DVD-ROM DRIVE 16X HLDS GDR-
H20N LF BALCK BEZEL SATA
Hard disk drive
1 HDD 160GB 3.5” 7200RPM SATA II
WD WD1600AAJS-22WAA0
1 HDD 160GB 3.5" 7200RPM SATA II
SEAGATE ST3160815AS LF F/
W:3.AAE
1 HDD 160GB 3.5" 7200RPM SATA II
HGST HDS721616PLA380 LF F/
W:BEA
1 HDD 320GB 3.5" 7200RPM WD
WD3200AAJS-22B4A0 XL320S
SATA LF
1 HDD 320GB HGST
HDP725032GLA380 GEMINI SATA
II LF F/W:52A
1 HDD 320GB 3.5" 7200RPM SATA II
SEAGATE ST3320813AS
1 HDD 500GB 3.5" 7200RPM SATA II
HGST HDP725050GLA380 LF F/
W:52A
1 HDD 500GB 3.5" 7200RPM SATA II
WD WD5000AAJS-22A8B0 LF F/
W:01.03A01
1 HDD 500GB 3.5" 7200RPM SATA II
SEAGATE ST3500820AS
1 HDD WD 3.5" 7200RPM 640GB
WD6400AAKS-22A7B0 XL320M
SATA II 16MB LF F/W:01.03B01
Heat sink
1 CPU COOLER WITH FAN LGA775
TMDC6 (TMD06 W/O FAN DUCT)
S-MULTI HH HLDS GH-15F LF KU.0160D.043
S-MULTI HH SONY AD-7203S LF KU.0160E.015
S-MUL HH SATA PLDS DH-16A6S KU.0160F.005
DVDROM SATA PLDS/DH-16D2S
OSCA
DVDROM SATA HLDS/GDR-H20N
PERS
HDD 160GB WD WD1600AAJS22WAA0
HDD 160GB SGT ST3160815AS KH.16001.031
HGST 160GB SATA 8MB 7200 NCQ KH.16007.017
HDD 320GB WD WD3200AAJS22B4A0
HDD 320GB HGST
HDP725032GLA380
HDD SEAGATE 320GB
ST3320813AS
HDD 500GB HGST
HDP725050GLA380
HDD 500GB WD5000AAJS-22A8B0 KH.50008.009
HDD 500GB SEAGAT
ST3500820AS
HDD 640GB WD WD6400AAKS22A7B0
ASSY COOLER LGA775 ATX HI.10800.012
Acer
Part Number
KV.01609.003
KV.0160D.014
KH.16008.023
KH.32008.014
KH.32007.003
KH.32001.009
KH.50007.003
KH.50001.005
KH.64008.001
Keyboard
64 Chapter 6
Page 73

Component QTY Part Name Description
1 KEYBOARD PS2 105KEY
CHICONY KB-07596F12552V
FRENCH BLACK
1 KEYBOARD PS2 104KEY
CHICONY KB-07593S32552V
RUSSIAN BLACK
1 KEYBOARD PS2 104KEY
CHICONY KB-07593US2552V
US2552V US BLAC
1 KEYBOARD PS2 104KEY
CHICONY KB-07593RD2552V
TRADITIONAL CHINESE BLACK
1 KEYBOARD PS2 104KEY
CHICONY KB-07593RE2552V
SIMPLE CHINESE BLACK
1 KEYBOARD PS2 104KEY
CHICONY KB-07593U42552V US-I
BLACK
1 KEYBOARD PS2 104KEY
CHICONY KB-07593A02552V
ARABIC/ENGLISH
1 KEYBOARD PS2 104KEY
CHICONY KB-07593T02552V THAI
BLACK
1 KEYBOARD PS2 104KEY
CHICONY KB-07593T02552V THAI
BLACK
1 KEYBOARD PS2 105KEY
CHICONY KB-07596E02552V
SPANISH BLACK
1 KEYBOARD PS2 105KEY
CHICONY KB-07596P02552V
PORTUGUESE BLACK
1 KEYBOARD PS2 105KEY
CHICONY KB-07596CA2552V
CANADA/FRENCH
1 KEYBOARD PS2 107KEY
CHICONY KB-07598PA2552V
BRAZILIAN PORTU
1 KEYBOARD PS2 109KEY
CHICONY KB-07590J02552V
JAPANESE BLACK
1 KEYBOARD PS2 105KEY
CHICONY KB-07596D12552V
GERMAN BLACK
1 KEYBOARD PS2 105KEY
CHICONY KB-07596I02552V
ITALIAN BLACK
1 KEYBOARD PS2 105KEY
CHIOCNY KB-07596S02552V
SWEDISH BLACK
1 KEYBOARD PS2 105KEY
CHICONY KB-07596GB2552V UK
BLACK
KB PS2 KB-0759 FRENCH
BLACK105
KB PS2 KB-0759 RUSSIAN BLACK 1KB.PS203.121
KB PS2 KB-07593US2552V US
BLAC
KB PS2 KB-0759 T-CN BLACK 104K KB.PS203.097
KB PS2 KB-0759 S-CN BLACK 104K KB.PS203.098
KB PS2 KB-0759 US-I BLACK 104K KB.PS203.099
KB PS2 KB-0759 ARABIC/ENGLISH KB.PS203.100
KB PS2 KB-0759 THAI BLACK 104K KB.PS203.101
KB PS2 KB-0759 THAI BLACK 104K KB.PS203.101
KB PS2 KB-0759 SPANISH BLACK 1KB.PS203.102
KB PS2 KB-0759 PORTUGUESE
BLAC
KB PS2 KB-0759 CA-FRENCH
BLACK
KB PS2 KB-0759 BRAZILIAN
PORTU
KB PS2 KB-0759 JAPANESE
BLACK
KB PS2 KB-0759 GERMAN BLACK 10KB.PS203.107
KB PS2 KB-0759 ITALIAN BLACK 1 KB.PS203.108
KB PS2 KB-0759 SWEDISH BLACK 1KB.PS203.110
KB PS2 KB-0759 UK BLACK 105KS KB.PS203.111
Acer
Part Number
KB.PS203.109
KB.PS203.096
KB.PS203.103
KB.PS203.104
KB.PS203.105
KB.PS203.106
Chapter 6 65
Page 74

Component QTY Part Name Description
1 KEYBOARD PS2 105KEY
CHICONY KB-07596NL2552V
DUTCH BLACK
1 KEYBOARD PS2 105KEY
CHICONY KB-07596CH2552V
SWISS/G BLACK
1 KEYBOARD PS2 105KEY
CHICONY KB-07596B02552V
BELGIUM BLACK
1 KEYBOARD PS2 105KEY
CHICONY KB-07596IC2552V
ICELANDIC BLACK
1 KEYBOARD PS2 105KEY
CHICONY KB-07596N02552V
NORWEGIAN BLACK
1 KEYBOARD PS2 104KEY
CHIOCNY KB-07593HB2552V
HEBREW BLACK
1 KEYBOARD PS2 105KEY
CHICONY KB-07596PL2552V
POLISH BLACK
1 KEYBOARD PS2 105KEY
CHICONY KB-07596YU2552V
SLOVENIAN BLACK
1 KEYBOARD PS2 105KEY
CHICONY KB-07596CL2552V
SLOVAK BLACK
1 KEYBOARD PS2 105KEY
CHIOCNY KB-07596HU2552V
HUNGARIAN BLACK
1 KEYBOARD PS2 104KEY
CHICONY KB-07593GR2552V
GREEK BLACK
1 KEYBOARD PS2 105KEY
CHICONY KB-07596DK2552V
DANISH BLACK
1 KEYBOARD PS2 104KEY
CHICONY KB-07593C02552V
CZECH BLACK
1 KEYBOARD PS2 105KEY
CHICONY KB-07596R02552V
ROMANIAN BLACK
1 KEYBOARD PS2 105KEY
CHICONY KB-07596TF2552V
TURKISH BLACK
1 KEYBOARD PS2 105KEY
CHICONY KB-07596LA2552V
SPANISH LATIN
1 KEYBOARD PS2 105KEY
CHICONY KB-07596TQ2552V
TURKISH-Q BLACK
1 KEYBOARD USB 104KEY
CHICONY KU-07603US2552V
STANDARD WITH EKEY BLACK
KB PS2 KB-0759 DUTCH BLACK
105
KB PS2 KB-0759 SWISS/G BLACK 1KB.PS203.113
KB PS2 KB-0759 BELGIUM BLACK 1KB.PS203.114
KB PS2 KB-0759 ICELANDIC
BLACK
KB PS2 KB-0759 NORWEGIAN
BLACK
KB PS2 KB-0759 HEBREW
BLACK104
KB PS2 KB-0759 POLISH
BLACK105
KB PS2 KB-0759 SLOVENIAN
BLACK
KB PS2 KB-0759 SLOVAK
BLACK105
KB PS2 KB-0759 HUNGARIAN
BLACK
KB PS2 KB-0759 GREEK BLACK
104
KB PS2 KB-0759 DANISH
BLACK105
KB PS2 KB-0759 CZECH BLACK
104
KB PS2 KB-0759 ROMANIAN
BLACK
KB PS2 KB-0759 TURKISH BLACK 1KB.PS203.127
KB PS2 KB-0759 SPANISH LATIN KB.PS203.128
KB PS2 KB-0759 TURKISH-Q
BLACK
KEYBOARD CHICONY KU-0760
USB S
Acer
Part Number
KB.PS203.112
KB.PS203.115
KB.PS203.116
KB.PS203.117
KB.PS203.118
KB.PS203.119
KB.PS203.120
KB.PS203.122
KB.PS203.123
KB.PS203.124
KB.PS203.125
KB.PS203.126
KB.PS203.129
KB.USB03.062
66 Chapter 6
Page 75

Component QTY Part Name Description
1 KEYBOARD USB 104KEY
CHICONY KU-07603RD2552V T-CN
BLACK
1 KEYBOARD USB 104KEY
CHICONY KU-07603RE2552V S-CN
BLACK
1 KEYBOARD USB 104KEY
CHICONY KU-07603U42552V US
INTERNATIONAL BLACK
1 KEYBOARD USB 104KEY CREATIX
KU-07603A02552V ARABIC/
ENGLISH
1 KEYBOARD USB 104KEY
CHICONY KU-07603T02552V THAI
BLACK
1 KEYBOARD USB 105KEY
CHICONY KU-07606E02552V
SPANISH BLACK
1 KEYBOARD USB 105KEY
CHICONY KU-07606P02552V
PORTUGUESE BLAC
1 KEYBOARD USB 105KEY
CHICONY KU-07606CA2552V
CANADIAN FRENCH BLACK
1 KEYBOARD USB 107KEY
CHICONY KU-07608PA2552V
BRAZILIAN PORTU
1 KEYBOARD USB 109KEY
CHICONY KU-07600J02552V
JAPANESE BLACK
1 KEYBOARD USB 105KEY
CHICONY KU-07606D12552V
GERMAN BLACK
1 KEYBOARD USB 105KEY
CHICONY KU-07606I02552V
ITALIAN BLACK
1 KEYBOARD USB 105KEY
CHICONY KU-07606F12552V
FRENCH BLACK
1 KEYBOARD USB 105KEY
CHIOCNY KU-07606S02552V
SWEDISH BLACK
1 KEYBOARD USB 105KEY
CHICONY KU-07606GB2552V UK
BLACK
1 KEYBOARD USB 105KEY
CHICONY KU-07606NL2552V
DUTCH BLACK
1 KEYBOARD USB 105KEY
CHICONY KU-07606CH2552V
SWISS/G BLACK
1 KEYBOARD USB 105KEY
CHICONY KU-07606B02552V
BELGIUM BLACK
KB USB KU-0760 T-CN BLACK
104K
KB USB KU-0760 S-CN BLACK
104K
KB USB KU-0760 US-I BLACK 104K KB.USB03.065
KB USB KU-0760 ARABIC/
ENGLISH
KB USB KU-0760 THAI BLACK
104K
KB USB KU-0760 SPANISH BLACK 1KB.USB03.068
KB USB KU-0760 PORTUGUESE
BLAC
KB USB KU-0760 CA-FRENCH
BLACK
KB USB KU-0760 BRAZILIAN
PORTU
KB USB KU-0760 JAPANESE
BLACK
KB USB KU-0760 GERMAN BLACK 10KB.USB03.073
KB USB KU-0760 ITALIAN BLACK 1 KB.USB03.074
KB USB KU-0760 FRENCH BLACK 10KB.USB03.075
KB USB KU-0760 SWEDISH BLACK 1KB.USB03.076
KB USB KU-0760 UK BLACK 105KS KB.USB03.077
KB USB KU-0760 DUTCH BLACK
105
KB USB KU-0760 SWISS/G BLACK 1KB.USB03.079
KB USB KU-0760 BELGIUM BLACK 1KB.USB03.080
Acer
Part Number
KB.USB03.063
KB.USB03.064
KB.USB03.066
KB.USB03.067
KB.USB03.069
KB.USB03.070
KB.USB03.071
KB.USB03.072
KB.USB03.078
Chapter 6 67
Page 76

Component QTY Part Name Description
1 KEYBOARD USB 105KEY
CHICONY KU-07606IC2552V
ICELANDIC
1 KEYBOARD USB 105KEY
CHICONY KU-07606N02552V
NORWEGIAN BLACK
1 KEYBOARD USB 104KEY
CHIOCNY KU-07603HB2552V
HEBREW BLACK
1 KEYBOARD USB 105KEY
CHICONY KU-07606PL2552V
POLISH BLACK
1 KEYBOARD USB 105KEY
CHICONY KU-07606YU2552V
SLOVENIAN BLACK
1 KEYBOARD USB 105KEY
CHICONY KU-07606CL2552V
SLOVAK BLACK
1 KEYBOARD USB 104KEY
CHICONY KU-07603S32552V
RUSSIAN BLACK
1 KEYBOARD USB 105KEY
CHIOCNY KU-07606HU2552V
HUNGARIANBLACK
1 KEYBOARD USB 104KEY
CHICONY KU-07603GR2552V
GREEK BLACK
1 KEYBOARD USB 105KEY
CHICONY KU-07606DK2552V
DANISH BLACK
1 KEYBOARD USB 104KEY
CHICONY KU-07603C02552V
CZECH BLACK
1 KEYBOARD USB 105KEY
CHICONY KU-07606R02552V
ROMANIAN BLACK
1 KEYBOARD USB 105KEY
CHICONY KU-07606TF2552V
TURKISH BLACK
1 KEYBOARD USB 105KEY
CHICONY KU-07606LA2552V
SPANISH TUALATIN INTEL
1 KEYBOARD USB 105KEY
CHICONY KU-07606LA2552V
SPANISH TUALATIN INTEL
1 KEYBOARD USB 105KEY
CHICONY KU-07606TQ2552V
TURKISH-Q BLACK
1 KEYBOARD WIRELESS 104KEY
CHICONY KG-07663US2552V 2.4G
US
KB USB KU-0760 ICELANDIC
BLACK
KB USB KU-0760 NORWEGIAN
BLACK
KB USB KU-0760 HEBREW BLACK 10KB.USB03.083
KB USB KU-0760 POLISH BLACK 10KB.USB03.084
KB USB KU-0760 SLOVENIAN
BLACK
KB USB KU-0760 SLOVAK BLACK 10KB.USB03.086
KB USB KU-0760 RUSSIAN BLACK 1KB.USB03.087
KB USB KU-0760
HUNGARIANBLACK
KB USB KU-0760 GREEK BLACK
104
KB USB KU-0760 DANISH BLACK 10KB.USB03.090
KB USB KU-0760 CZECH BLACK
104
KB USB KU-0760 ROMANIAN
BLACK
KB USB KU-0760 TURKISH BLACK 1KB.USB03.093
KB USB KU-0760 SPANISH LATIN B KB.USB03.094
KB USB KU-0760 SPANISH LATIN B KB.USB03.094
KB USB KU-0760 TURKISH-Q
BLACK
KB WL KG-07663US2552V US 104K KB.RF403.027
Acer
Part Number
KB.USB03.081
KB.USB03.082
KB.USB03.085
KB.USB03.088
KB.USB03.089
KB.USB03.091
KB.USB03.092
KB.USB03.095
68 Chapter 6
Page 77

Component QTY Part Name Description
Mainboard
1 MAINBOARD PUG ENMCP73VE
NVIDIA MCP73PVE W/1394 LF W/
RM
Memory
1 MEMORY UNIFOSA UNB-DIMM
DDRII 800MHZ 1GB
GU341G0ALEPR6B2C6CE LF
1 MEMORY NANYA UNB-DIMM
DDRII 800MHZ 1GB
NT1GT64U88D0BY-AD
1 MEMORY TRANSCEND UNB-DIMM
DDRII 800MHZ 1GB JM800QLU-1G
1 MEMORY APACER UNB-DIMM
DDRII 800MHZ 1GB 75.073AA.G00
MEMORY NANYA UNB-DIMM
DDRII 800 2GB NT2GT64U8HD0BYAD LF
MEMORY APACER UNB-DIMM
DDRII 800MHZ 2GB 75.A73AA.G03
MEMORY TRANSCEND UNB-DIMM
DDRII 800 2GB JM800QLU-2G LF
1 MEMORY UNIFOSA UNB-DIMM
DDRII 800 2GB
GU342G0ALEPR692C6CE LF
Mouse
1 MOUSE PS2 OPT SM-9620 LITEON
SM-30600-00W
1 LOGITECH 0810_PS2 OPTICAL
MOUSE PS2 M-SBR-ACR2
LOGITECH 0810_USB OPTICAL
MOUSE USB M-UAY-ACR2
MOUSE USB OPT SM-9625 LITEON
SM-30700-00W
MOUSE MG-0766T-657 CHICONY
RF2.4G
Power supply
1 POWER SUPPLY 220W PFC 230V
LITEON PE-5221-08AP-ROHS
1 POWER SUPPLY 220W PFC 230V
DELTA DPS-220UB-1 A
1 POWER SUPPLY 220W 115VAC/
230V DELTA NON-PFC DPS-220UB
A
1 POWER SUPPLY 220W NON-PFC
115V/230V LITEON PS-5221-06A1ROHS
ENMCP73PV NVIDIA MCP73PV W/
139
DIMM 1G
GU341G0ALEPR6B2C6CE
DIMM 1G NT1GT64U88D0BY-AD KN.1GB03.024
DIMM 1G JM800QLU-1G KN.1GB0F.002
DIMM 1G 75.073AA.G00 KN.1GB01.018
DIMM 2G NT2GT64U8HD0BY-AD KN.2GB03.009
DIMM 2G 75.A73AA.G03 KN.2GB01.013
DIMM 2G JM800QLU-2G KN.2GB0F.001
DIMM 2G
GU342G0ALEPR692C6CE
MOUSE PS2 OPT SM-9620 LITEON MS.11200.017
MOUSE PS2 OPT 910-000849 LOGI MS.11200.013
MOUSE USB OPT 910-000850
LOGI
MOUSE USB OPT SM-9625 LITEON MS.11200.018
MOUSE WL MG-0766T-657
CHICONY
SPS 220W PFC 230V LITEON PE-52PY.2200B.002
SPS 220W PFC 230V DPS-220UB- PY.22009.003
SPS 220W 115VAC/230V NPFC
DPS-
SPS 220W NPFC 115V/230V
LITEON
Acer
Part Number
MB.SB801.002
KN.1GB0H.009
KN.2GB0H.004
MS.11200.014
MS.11200.015
PY.22009.002
PY.2200B.001
Chapter 6 69
Page 78

Component QTY Part Name Description
Screws
1 SCRW I NO6-32 L5 BZN SCRW I NO6-32 L5 BZN 86.00J07.B60
1 SCRW PAN #6-32 L6 NI BOXER
WZS
1 SCRW PAN M3 L5 BZN SCRW PAN M3 L5 BZN 86.1A324.5R0
1 SCREW FLAT #6-32*3/16 NI SCREW FLAT #6-32*3/16 NI 86.5A5B6.012
1 SCRW MB FLAT #6-32 5MM NI SCRW MB FLAT #6-32 5MM NI 86.9A5G6.162
Speaker
1 SPEAKER CHIAMAW 9M-20A200-
000 ACER LOGO LF 0810
1 SPEAKER USB2.0 DXP 1007011-0GUSB/0810 AC.203USB.0G ACER
1 SPEAKER JAZZ USB2.0 USB
MS1238UA
SCRW PAN #6-32 L6 NI BOXER
WZS
SPEAKER ACER LOGO/LF0810 SP.10600.011
LOG
SPEAKER JS USB2.0 USB
MS1238UA
Acer
Part Number
86.00J44.C60
SP.10600.010
SP.10600.013
70 Chapter 6
Page 79

Appendix A
Technical Specifications
This section provides technical specifications for the system.
Processor
Intel Core 2 Quad
Item Specification
Model Number Q6600 Q6700 Q8200 Q9300 Q9400 Q9450 Q9550 Q9650
Core (nm) 65 65 45 45 45 45 45 45
L2 Cache Size (MB) 8 8 4 6 6 12 12 12
Clock Speed (GHz) 2.4 2.66 2.33 2.5 2.66 2.66 2.83 3.0
Front Side Bus (MHz) 1066 1066 1333 1333 1333 1333 1333 1333
Frequency (MHz) 2400 2667 2333 2500 2667 2667 2833 3000
Socket LGA
775
Clock Multiplier 9x 10x 7x 7.5x 8x 8x 8.5x 9x
Voltage (V) 1.1-
1.372
Thermal Design
Power (W)
95/105 95 95 95 95 95 95 95
LGA
775
1.1-
1.372
LGA
775
0.85-
1.3625
LGA
775
0.85-
1.3625
LGA
775
0.85-
1.3625
LGA
775
0.85-
1.3625
LGA
775
0.85-
1.3625
LGA
775
0.85-
1.3625
Intel Core 2 Duo
Item Specification
Model Number E4700 E7200 E8400
Core (nm) 65 45 45
L2 Cache Size (MB) 2 3 6
Clock Speed (GHz) 2.6 2.53 3
Front Side Bus (MHz) 800 1066 1333
Frequency (MHz) 2600 2533 3000
Socket LGA 775 LGA 775 LGA 775
Clock Multiplier 13x 9.5x 9x
Voltage (V) 1.162-1.312 0.85-1.3625 0.85-1.3625
Thermal Design
Power (W)
65 65 65
Appendix A 71
Page 80

Intel Pentium Dual-Core
Item Specification
Model Number E2180 E2200 E2220 E5200
Architecture (nm) 65 65 65 45
L2 Cache Size (MB) 1 1 1 2
Clock Speed (GHz) 2.0 2.2 2.4 2.5
Front Side Bus (MHz) 800 800 800 800
Frequency (MHz) 2000 2200 2400 2500
Socket LGA 775 LGA 775 LGA 775 LGA 775
Clock Multiplier 10x 11x 12x 12.5x
Voltage (V) 1.162-1.312 1.162-1.312 0.85-1.5 1.162-1.312
Thermal Design
Power (W)
Intel Celeron Dual-Core
Item Specification
Type Intel Celeron Dual-Core
Model Number E1200
Architecture (nm) 65
L2 Cache Size (KB) 512
Clock Speed (GHz) 1.6
Front Side Bus (MHz) 800
Frequency (MHz) 1600
Socket LGA 775
Clock Multiplier 8x
Voltage (V) 1.162-1.312
Thermal Design
Power (W)
65 65 65 65
65
Intel Celeron
Item Specification
Model Number 450
Architecture (nm) 65
L2 Cache Size (KB) 512
Clock Speed (GHz) 2.2
Front Side Bus (MHz) 800
Frequency (MHz) n/a
Socket LGA 775
Clock Multiplier 8x
Voltage (V) 1.0-1.3375
Thermal Design
Power (W)
72 Appendix A
35
Page 81

System Board Major Chips
Item Specification
System core logic NVIDIA NForce MCP73PV 1048 BGA
Memory controller NVIDIA NForce MCP73PV 1048 BGA
Storage controller NVIDIA NForce MCP73PV 1048 BGA
Video controller NVIDIA NForce MCP73PV 1048 BGA
PCI controller NVIDIA NForce MCP73PV 1048 BGA
LAN controller NVIDIA NForce MCP73PV 1048 BGA + Realtek RTL8211C
Audio controller Realtek ALC888S
Super I/O controller ITE IT8718 GX
System Memory
Item Specification
Memory controller NVIDIA NForce MCP73PV 1048 BGA
Memory type DDR2-800 unbuffered DIMM
Module name PC2-6400
Organization ECC
Pin count 240
DIMM sockets 2
DIMM size 512 MB or 1 GB
Minimum memory 512 MB
Maximum memory 2 GB
Vendor Nanya Unifosa Transcend/Jetram Apacer
Model name
Type DDR2 DDR2 DDR2 DDR2
DIMM size (GB) 1, 2 1, 2 1, 2 1, 2
Module structure 128 x 64,
Pin 240
NT1GT64U8HB0B
Y-AD
NT2GT64U8HD0
BY-AD
256 x 64
GU341G0ALEPR6
B2C6CE
GU342G0ALEPR6
92C6CE
128 x 64,
256 x 64
JM800QLU-1G
JM800QLU-2G
128 x 64,
256 x 64
75.073AA.G00
75.A73AA.G03
128 x 64,
256 x 64
System BIOS
Item Specification
BIOS vendor American Megatrends Inc.
BIOS version R01-A3
Flash ROM 8 MB
Appendix A 73
Page 82

Hard Disk Drive
Item Specification
Storage controller NVIDIA NForce MCP73PV 1048 BGA
Vendor WD Seagate HGST
Model no. WD1600AAJS-22WAA0
WD3200AAJS-22B4A0
WD5000AAJS-22A8B0
WD6400AAKS-22A7B0
Int erface SATA SATA SATA
Size 3.5-inch 3.5-inch 3.5-inch
Transfer rate (Gb/s) 3 100 MBps 3
Spindle speed (RPM) 7200 7200 7200
Capacity (GB) 160, 320, 500, 640 160, 320, 500 160, 320, 500
Cache (MB) 160/320/500 GB: 8
640 GB: 16
ST3160815AS
ST3320813AS
ST3500820AS
160/500 GB: 8
320 GB: 16
HDS721616PLA380
HDP725032GLA380
HDP725050GLA380
160 GB: 8
320/500 GB: 16
PCI Interface
Item Specification
PCI controller NVIDIA NForce MCP61 692 BGA
Number of slots PCI Express x 1 slot
PCI Express x16 slot
Network Interface
Item Specification
LAN controller NVIDIA NForce MCP61 692 BGA + Marvell 88E1116
Supports LAN protocol 10/100/1000 Mbps
LAN connector type RJ45
SATA Interface
Item Specification
SATA controller Embedded SATA controller
Connectors Four SATA ports
Keyboard and Input Devices
Item Specification
Controller NVIDIA NForce MCP61 692 BGA + SIO ITE8718F
Connectors • PS2 keyboard and mouse connector
• COM port
• Parallel port
74 Appendix A
Page 83

Optical Drive
Super Multi
Item Specification
Vendor HLDS PLDS Sony
Model name GH-15F DH-16A3S AD-7203S
Drive type Super Multi DVD-ROM Super Multi
Write Speed
Read Speed
Data Transfer Rate
Access Time — — DVD: 160 ms
Buffer Size 4 MB 4 MB 2 MB
Interface Type Serial ATA Serial ATA Serial ATA
—
——
——
—
DVD-R: 20x max. DVD
+R: 20x max.
DVD-RW: 6x max. DVD
+RW: 8x max.
DVD-R DL: 12x max.
DVD +R9: 8x max.
DVD-RAM: 12x max.
CD-R: 48x max. CD-RW:
32x max.
DVD: 16x max.
CD: 48x max.
—
CD: 140 ms
DVD-ROM
Item Specification
Vendor HLDS PLDS
Model name GDR-H20N DH-16D2S
Drive type DVD-ROM DVD-ROM
Write Speed
Read Speed CD-ROM Max 52x
Data Transfer Rate CD Max 7.8 Mbytes
Access Time
Buffer Size
Interface Type Serial ATA Serial ATA
—
DVD-ROM Max 16x
DVD Max 22.1 Mbytes
(Random) CD 90 ms
(Random) DVD 100 ms
(Full) CD 140 ms
(Full) DVD 160 ms
198KB with buffer under run prevention
technology
—
CD-RAM 5x
CD Max 48x
DVD Max 16x
—
CD 12 ms
DVD 140 ms
DVD-RAM 150 ms
198 KB
75 Appendix A
Page 84

Appendix A 76
 Loading...
Loading...