Acer E380 User Manual [es]

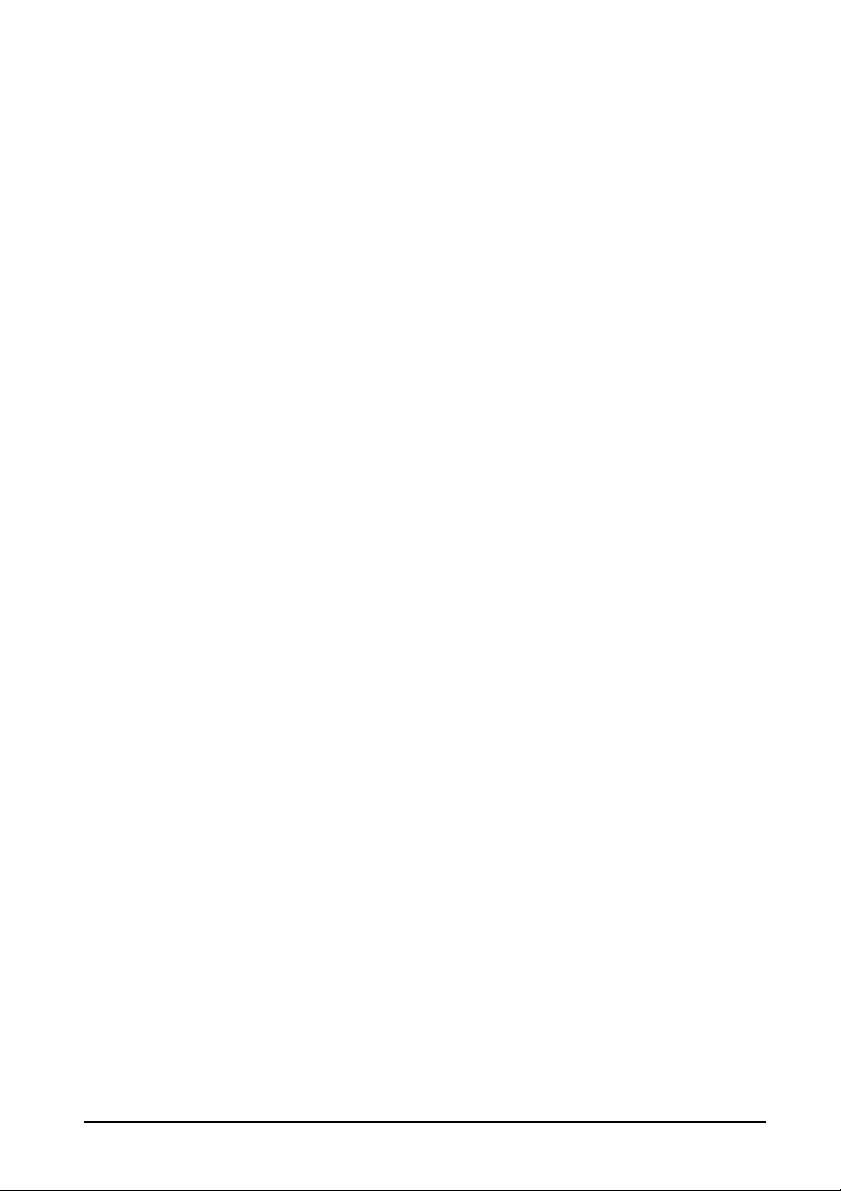
© 2014 Todos los derechos reservados
Acer Liquid E3 Duo Manual de usuario
Modelo: E380
Esta revisión: 04/2014
Acer Liquid E3 Duo Smartphone
Número de modelo: ___________________________________________
Número de serie: ____________________________________________
Fecha de compra: ____________________________________________
Lugar de compra: ____________________________________________
2
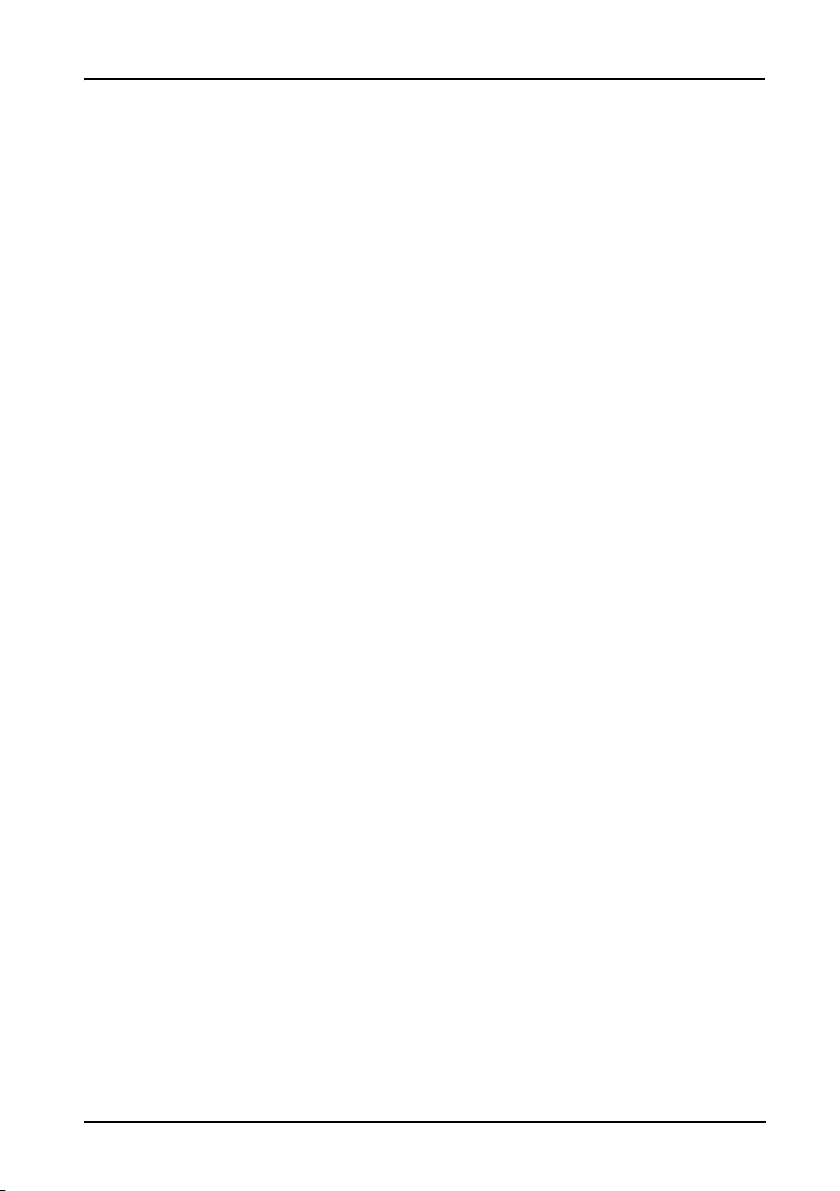
Índice
Índice - - - - - - - - - - - - - - - - - - - - - - - - - - - - - - - - - - - - - - - - - - - - - - - 3
Configuración - - - - - - - - - - - - - - - - - - - - - - - - - - - - - - - - - - - - - - - - 5
Desempaquetar su smartphone . . . . . . . . . . . . . . . . . . . . . . . . . . . . . . . . . . . . .5
Conocer su smartphone . . . . . . . . . . . . . . . . . . . . . . . . . . . . . . . . . . . . . . . . . . .5
Instalación de una tarjeta SIM o microSD . . . . . . . . . . . . . . . . . . . . . . . . . . . . . .6
Uso de su smartphone - - - - - - - - - - - - - - - - - - - - - - - - - - - - - - - - - - 9
Primer encendido . . . . . . . . . . . . . . . . . . . . . . . . . . . . . . . . . . . . . . . . . . . . . . . .9
Bloqueo de su smartphone . . . . . . . . . . . . . . . . . . . . . . . . . . . . . . . . . . . . . . . . .9
Navegar por los menús y opciones . . . . . . . . . . . . . . . . . . . . . . . . . . . . . . . . . .10
Uso de la pantalla táctil . . . . . . . . . . . . . . . . . . . . . . . . . . . . . . . . . . . . . . . . . . .11
La pantalla principal. . . . . . . . . . . . . . . . . . . . . . . . . . . . . . . . . . . . . . . . . . . . . .13
Multitarea . . . . . . . . . . . . . . . . . . . . . . . . . . . . . . . . . . . . . . . . . . . . . . . . . . . . .20
Acer Float . . . . . . . . . . . . . . . . . . . . . . . . . . . . . . . . . . . . . . . . . . . . . . . . . . . . .20
AcerRAPID . . . . . . . . . . . . . . . . . . . . . . . . . . . . . . . . . . . . . . . . . . . . . . . . . . . .21
Toque rápido . . . . . . . . . . . . . . . . . . . . . . . . . . . . . . . . . . . . . . . . . . . . . . . . . . 22
Administrar contactos - - - - - - - - - - - - - - - - - - - - - - - - - - - - - - - - - 23
Administrar sus contactos . . . . . . . . . . . . . . . . . . . . . . . . . . . . . . . . . . . . . . . . .23
Realizar llamadas - - - - - - - - - - - - - - - - - - - - - - - - - - - - - - - - - - - - - 24
Antes de realizar una llamada. . . . . . . . . . . . . . . . . . . . . . . . . . . . . . . . . . . . . .24
Realizar una llamada. . . . . . . . . . . . . . . . . . . . . . . . . . . . . . . . . . . . . . . . . . . . .24
La pantalla de llamadas de voz . . . . . . . . . . . . . . . . . . . . . . . . . . . . . . . . . . . .26
Responder o rechazar una llamada . . . . . . . . . . . . . . . . . . . . . . . . . . . . . . . . .27
Finalizar una llamada . . . . . . . . . . . . . . . . . . . . . . . . . . . . . . . . . . . . . . . . . . . .27
Mensajería - - - - - - - - - - - - - - - - - - - - - - - - - - - - - - - - - - - - - - - - - - 29
Creación de mensajes nuevos . . . . . . . . . . . . . . . . . . . . . . . . . . . . . . . . . . . . .29
Responder a un mensaje . . . . . . . . . . . . . . . . . . . . . . . . . . . . . . . . . . . . . . . . .30
Mensajes MMS . . . . . . . . . . . . . . . . . . . . . . . . . . . . . . . . . . . . . . . . . . . . . . . . .31
Conectarse- - - - - - - - - - - - - - - - - - - - - - - - - - - - - - - - - - - - - - - - - - 32
Navegar por Internet . . . . . . . . . . . . . . . . . . . . . . . . . . . . . . . . . . . . . . . . . . . . .32
Configuración del correo de Google . . . . . . . . . . . . . . . . . . . . . . . . . . . . . . . . .33
Redactar un mensaje de correo electrónico . . . . . . . . . . . . . . . . . . . . . . . . . . .33
Configurar el correo electrónico . . . . . . . . . . . . . . . . . . . . . . . . . . . . . . . . . . . .33
Mapas, Navegación, Lugares y Latitud . . . . . . . . . . . . . . . . . . . . . . . . . . . . . . .35
3
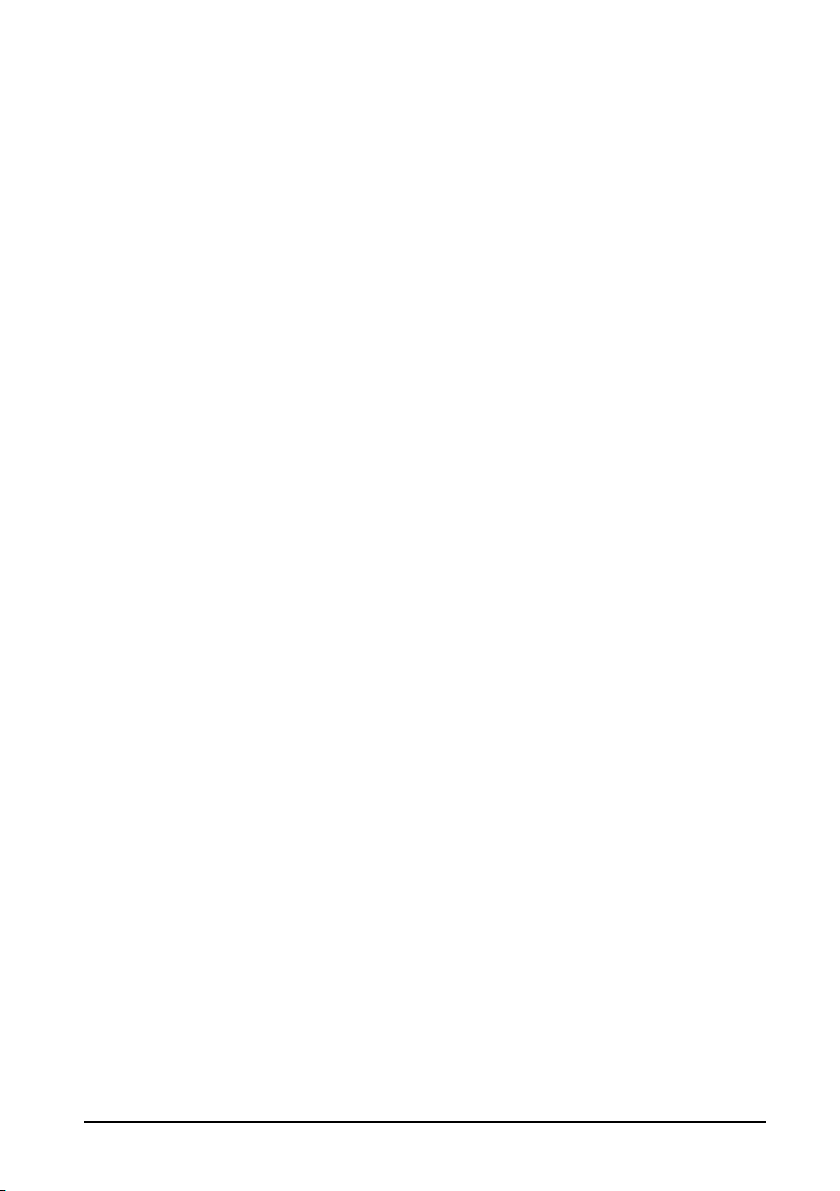
Uso de la cámara - - - - - - - - - - - - - - - - - - - - - - - - - - - - - - - - - - - - - 37
Iconos e indicadores de la cámara . . . . . . . . . . . . . . . . . . . . . . . . . . . . . . . . . .37
Hacer una foto . . . . . . . . . . . . . . . . . . . . . . . . . . . . . . . . . . . . . . . . . . . . . . . . . . 39
Grabar un vídeo. . . . . . . . . . . . . . . . . . . . . . . . . . . . . . . . . . . . . . . . . . . . . . . . .40
Ver fotos y vídeos . . . . . . . . . . . . . . . . . . . . . . . . . . . . . . . . . . . . . . . . . . . . . . .40
Geoetiquetado. . . . . . . . . . . . . . . . . . . . . . . . . . . . . . . . . . . . . . . . . . . . . . . . . .41
Configuración avanzada- - - - - - - - - - - - - - - - - - - - - - - - - - - - - - - - 42
Cambiar los modos con Modo Rápido . . . . . . . . . . . . . . . . . . . . . . . . . . . . . . .42
Establecer el modo Avión en su smartphone . . . . . . . . . . . . . . . . . . . . . . . . . .43
Reiniciar su teléfono . . . . . . . . . . . . . . . . . . . . . . . . . . . . . . . . . . . . . . . . . . . . .43
Ajuste de la configuración . . . . . . . . . . . . . . . . . . . . . . . . . . . . . . . . . . . . . . . . .43
Conexión a un ordenador . . . . . . . . . . . . . . . . . . . . . . . . . . . . . . . . . . . . . . . . . 49
Asistente de uso de datos . . . . . . . . . . . . . . . . . . . . . . . . . . . . . . . . . . . . . . . .50
Radio FM . . . . . . . . . . . . . . . . . . . . . . . . . . . . . . . . . . . . . . . . . . . . . . . . . . . . .50
Reproducción multimedia . . . . . . . . . . . . . . . . . . . . . . . . . . . . . . . . . . . . . . . . .50
Restaurar a la configuración de fábrica. . . . . . . . . . . . . . . . . . . . . . . . . . . . . . .52
Accesorios y sugerencias - - - - - - - - - - - - - - - - - - - - - - - - - - - - - - 53
Uso del auricular . . . . . . . . . . . . . . . . . . . . . . . . . . . . . . . . . . . . . . . . . . . . . . . .53
Uso de un auricular Bluetooth . . . . . . . . . . . . . . . . . . . . . . . . . . . . . . . . . . . . . .53
Crear un punto de acceso nuevo . . . . . . . . . . . . . . . . . . . . . . . . . . . . . . . . . . .53
Insertar una tarjeta microSD . . . . . . . . . . . . . . . . . . . . . . . . . . . . . . . . . . . . . . . 53
Administrar sus tarjetas SIM - - - - - - - - - - - - - - - - - - - - - - - - - - - - 54
Apéndice - - - - - - - - - - - - - - - - - - - - - - - - - - - - - - - - - - - - - - - - - - - 56
Preguntas más frecuentes y solución de problemas. . . . . . . . . . . . . . . . . . . . . 56
Otras fuentes de ayuda . . . . . . . . . . . . . . . . . . . . . . . . . . . . . . . . . . . . . . . . . . .57
Advertencias y precauciones. . . . . . . . . . . . . . . . . . . . . . . . . . . . . . . . . . . . . . .57
Llamadas de emergencia . . . . . . . . . . . . . . . . . . . . . . . . . . . . . . . . . . . . . . . . .59
Mantenimiento de su smartphone . . . . . . . . . . . . . . . . . . . . . . . . . . . . . . . . . . .60
Especificaciones . . . . . . . . . . . . . . . . . . . . . . . . . . . . . . . . . . . . . . . . . . . . . . . .61
Seguridad . . . . . . . . . . . . . . . . . . . . . . . . . . . . . . . . . . . . . . . . . . . . . . . . . . . . .63
Información reglamentaria. . . . . . . . . . . . . . . . . . . . . . . . . . . . . . . . . . . . . . . . . 64
Acuerdo de licencia para el usuario final - - - - - - - - - - - - - - - - - - - 69
4
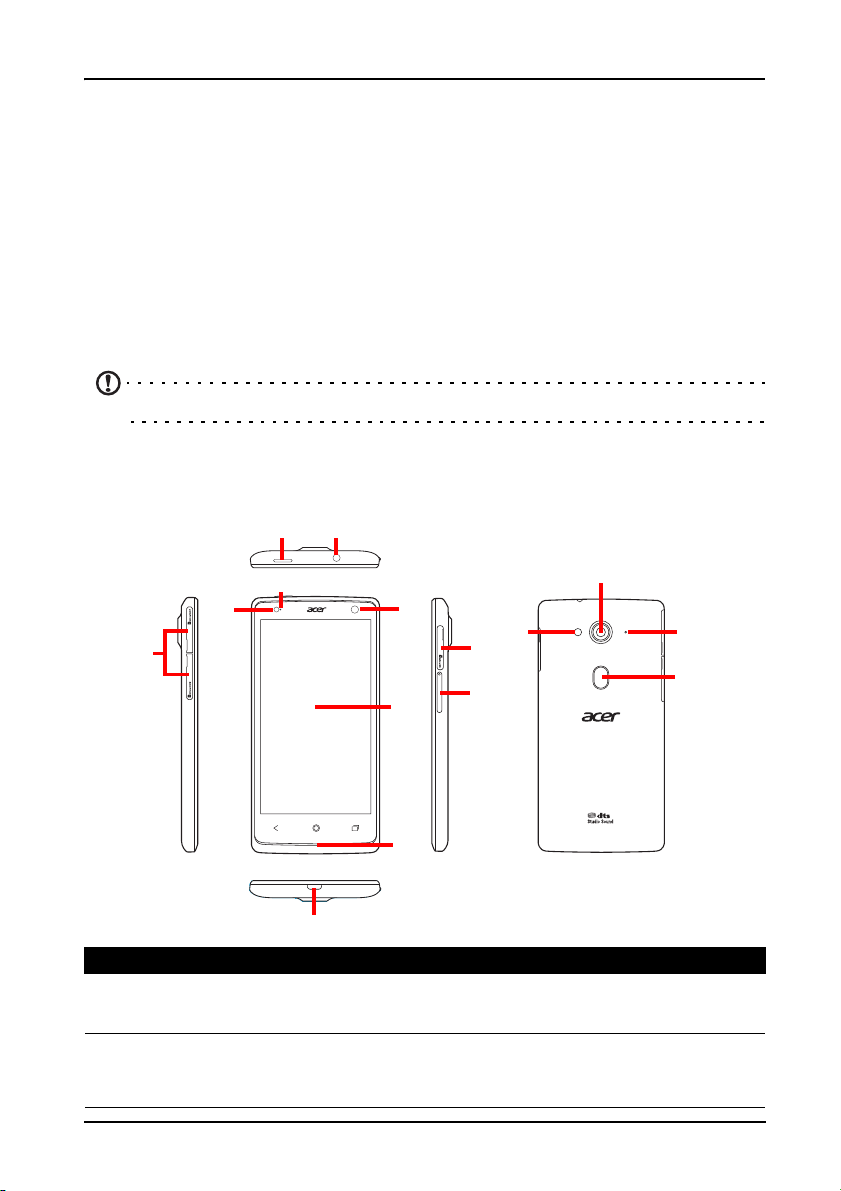
Configuración
1
2
15
7
8
9
10
11
12
13
6
4
5
3
14
Desempaquetar su smartphone
Su nuevo Acer smartphone se proporciona empaquetado en una caja de
protección. Desempaquete con cuidado la caja y extraiga el contenido. Si
cualquiera de los artículos siguientes falta o está dañado, póngase en contacto con
su distribuidor inmediatamente:
• Acer Liquid E3 Smartphone
• Guía Rápida
• Cable USB
• Adaptador de CA
• Auricular
Nota: El contenido de la caja varía según cada país y región.
Conocer su smartphone
Vistas
Nº Elemento Descripción
1 Cubiertas Micro SIM Inserte las micro SIM en las ranuras.
2 Botón de encendido Presione para encender, apagar la pantalla o
Micro SIM 2 es opcional.
pasar al modo suspendido, mantenga presionado
para encender o apagar el smartphone.
5
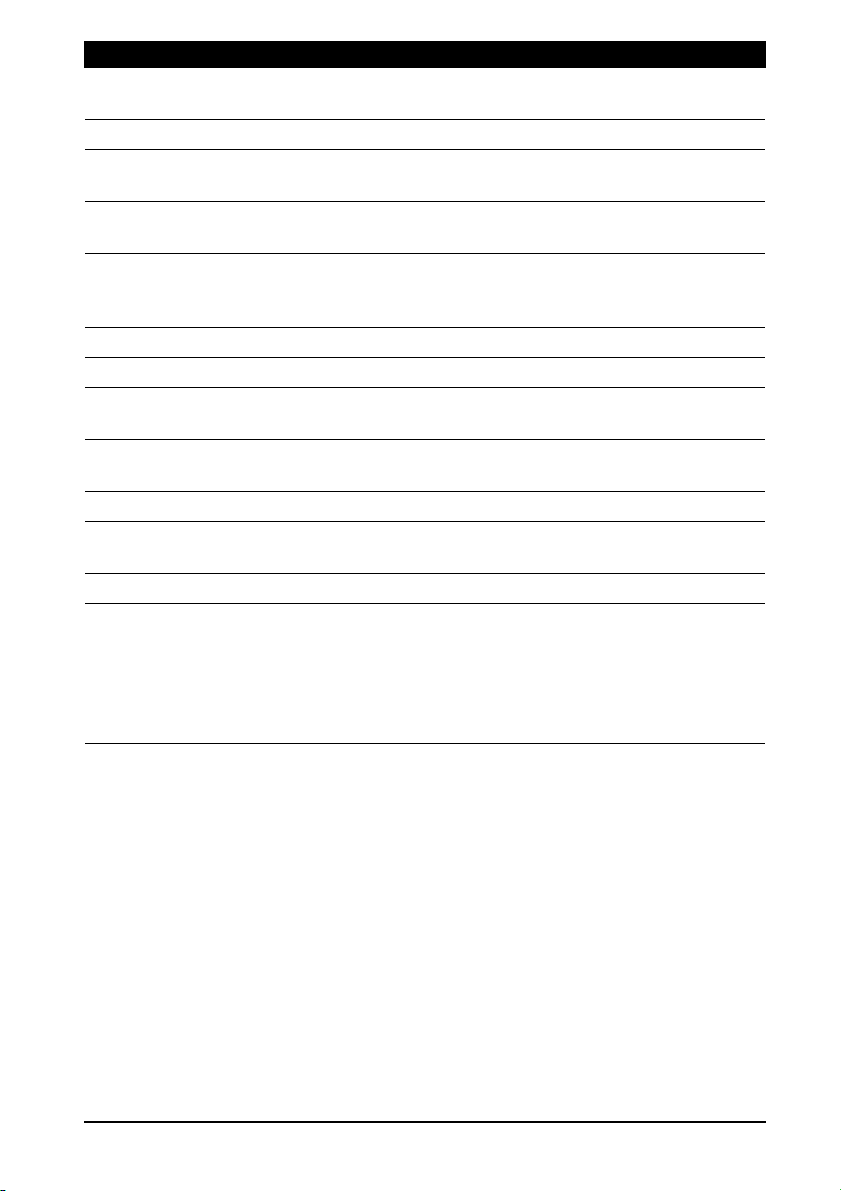
Nº Elemento Descripción
3 Conector de auriculares de
3,5 mm
4 Flash frontal Flash LED para la cámara frontal.
5 Indicador LED Indica cuándo el teléfono está conectado como
6 Cámara frontal Cámara de enfoque fijo 2 MP; de gran utilidad
7 Pantalla táctil Pantalla táctil capacitiva de 1280 x 720 píxeles y
8 Altavoz del móvil Emite el audio del smartphone.
9 Conector micro USB Permite conectar un cable USB y el cargador.
10 Ranura para tarjeta
microSD
11 Botón para subir/bajar
volumen
12 Flash Flash LED de la cámara.
13 Cámara Cámara de 13 megapíxeles para hacer fotos en
14 Micrófono Micrófono interno.
15 Botón AcerRAPID Botón de acceso directo para responder a
Permite conectar a auriculares estéreo.
un dispositivo multimedia.
para hacer autorretratos.
de 4,7 pulg. que muestra datos y contenido
telefónico, y permite introducir información.
Inserte una tarjeta microSD en esta ranura.
Permite subir o bajar el volumen del teléfono.
alta resolución.
llamadas entrantes. Pulsar prolongadamente
para iniciar la aplicación de la cámara; pulsar
brevemente para iniciar una aplicación
designada (la aplicación por defecto es Google
Play Music).
Instalación de una tarjeta SIM o microSD
Para aprovechar al máximo las funciones de telefonía de su smartphone, debe
instalar una tarjeta SIM. Los soportes para la tarjeta SIM se encuentran en la parte
lateral del dispositivo.
Su nuevo teléfono cuenta con dos soportes para tarjeta SIM. Puede instalar una o
dos tarjetas SIM.
6
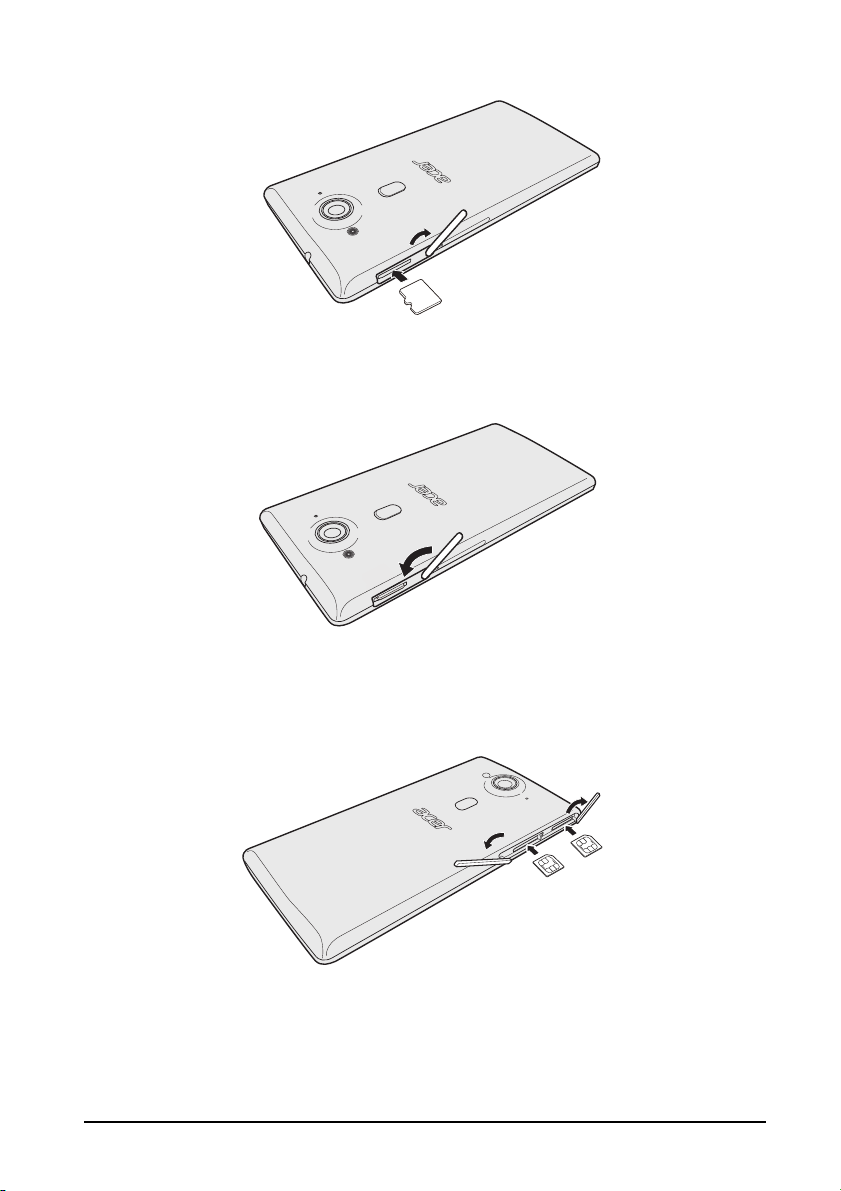
Además, si lo desea puede aumentar la capacidad de almacenamiento de su
Micro SIM1
Micro SIM2*
*
Opcional según modelo
smartphone insertando una tarjeta microSD en la ranura provista.
1. Utilice la uña para abrir la tapa de la tarjeta microSD e inserte la tarjeta microSD
tal y como se indica en la ilustración.
2. Asegúrese de que la tarjeta microSD está bien insertada en la ranura para
tarjetas y coloque la tapa de la tarjeta microSD.
3. Inserte la uña del dedo para abrir las tapas de las tarjetas micro SIM. Inserte las
tarjetas micro SIM en las ranuras de la forma indicada.
7
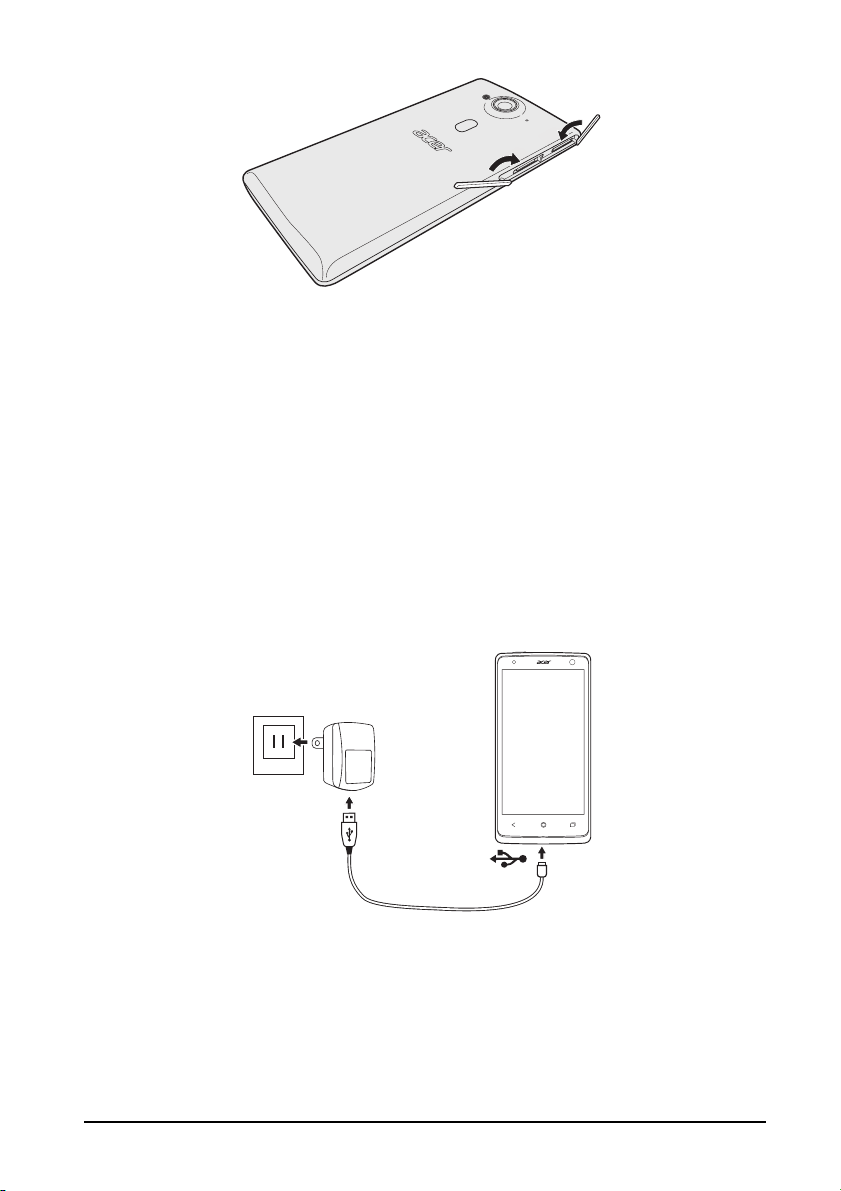
4. Asegúrese de que las tarjetas micro SIM están insertadas hasta el fondo y fije las
tapas de la tarjeta micro SIM.
Bloquear la tarjeta SIM
Su smartphone puede incluir un bloqueo para tarjetas SIM, de forma que solamente
podrá utilizar la tarjeta SIM que le haya proporcionado su operador de red. Para
desbloquear la tarjeta SIM, póngase en contacto con su proveedor de red.
Carga de la batería
Para el uso inicial, usted debe cargar su smartphone durante ocho horas. Luego
puede recargar la batería según sea necesario. Conecte el cable adaptador de CA
al conector micro USB en su smartphone.
8
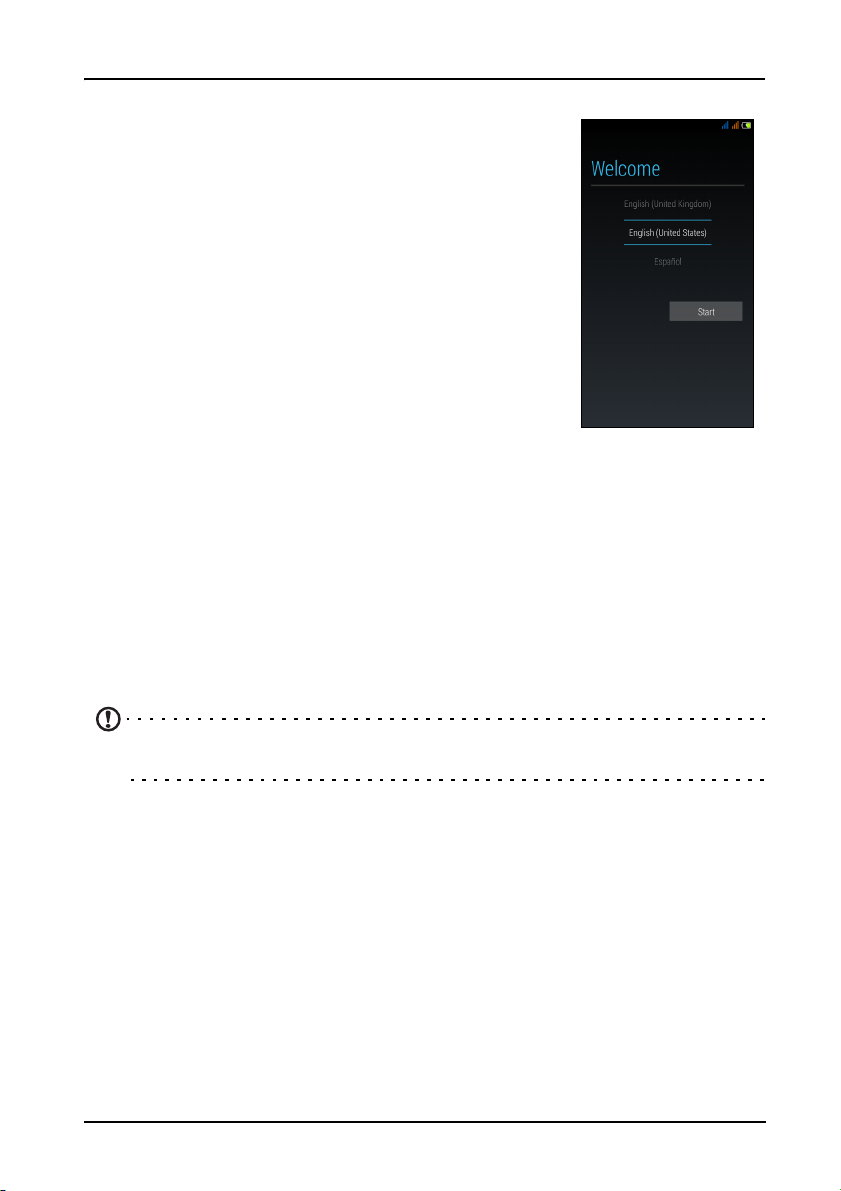
Uso de su smartphone
Primer encendido
Para encender su smartphone por primera vez, presione
sin soltar el botón de encendido hasta que se encienda
la pantalla. Luego se le pedirá que configure algunas
opciones antes de usar el smartphone.
Siga las instrucciones en pantalla para completar la
nfiguración.
co
Inicie sesión para crear una cuenta de Google
Si tiene acceso a Internet, su smartphone le permite
sincronizar la información con una cuenta Google.
Durante el proceso de inicio, puede crear o iniciar sesión
en su cu
contactos, e-mail, calendario y otra información. Si todavía no tiene acceso a
Intern
Crear varias cuentas de Google
Puede crear y acceder fácilmente a varias cuentas de Google. Abra el menú de
aplicación y después puntee en Configuración > Agregar cuenta.
Introducir su PIN
La primera vez que instale una tarjeta SIM, debe introducir un código PIN mediante
el teclado numérico en pantalla.
enta, que se utilizará para sincronizar su lista de
et, o no desea utilizar esta función, puntee en Omitir.
Importante: Dependiendo de su configuración, se le puede pedir que introduzca
el PIN cada vez que encienda la función de teléfono.
Activar una nueva tarjeta SIM
La primera vez que utilice la tarjeta SIM es posible que tenga que activarla.
Póngase en contacto con el operador de la red para obtener detalles sobre cómo
hacerlo.
Bloqueo de su smartphone
Si no va a utilizar el smartphone durante un tiempo, pulse el botón de encendido/
apagado para bloquear el acceso. De este modo, ahorrará energía y se asegurará
de que el smartphone no utiliza accidentalmente ningún servicio. Su smartphone se
ueará automáticamente si no se utiliza durante un minuto.
bloq
9
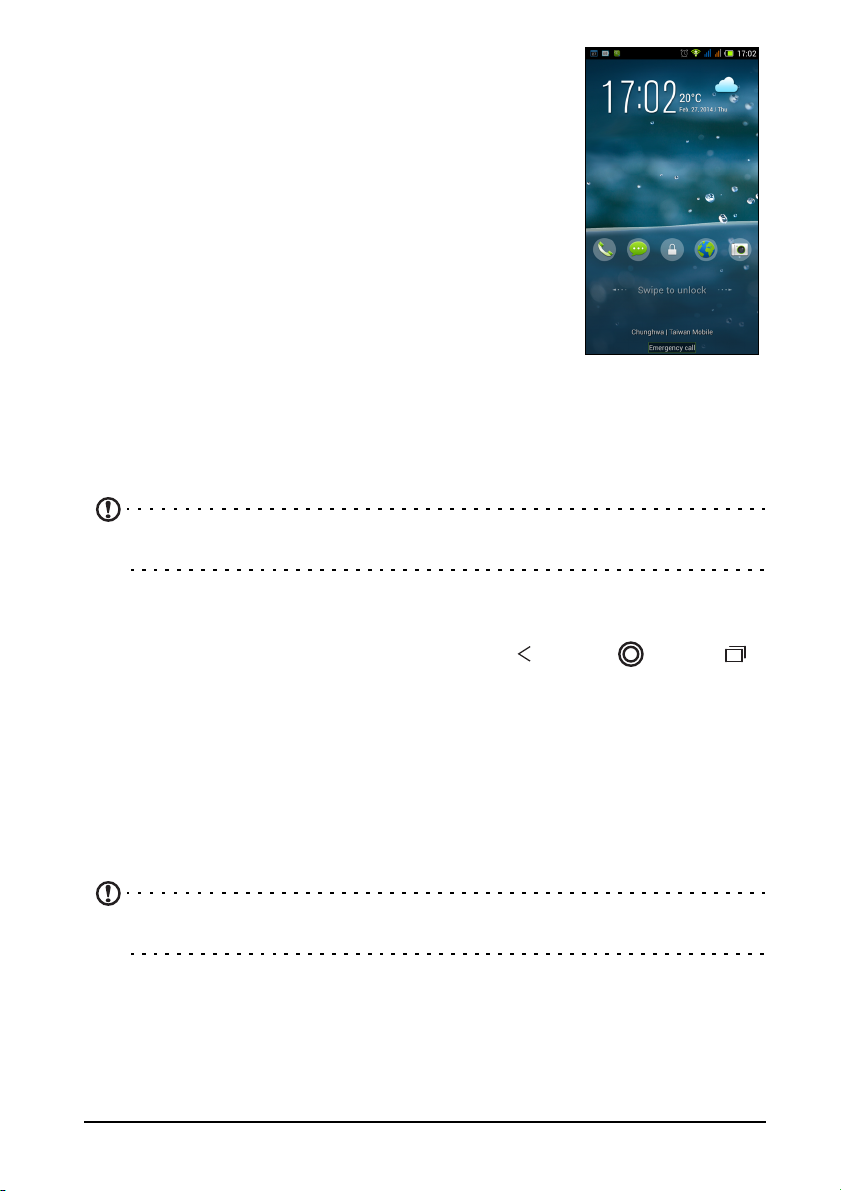
Desactivar el modo de espera de su
Atrás Inicio Reciente
smartphone
Si la pantalla está apagada y el smartphone no reacciona
al puntear en la pantalla o pulsar los botones del panel
frontal, significa que está bloqueado y en modo de espera.
Pulse el botón de enc
Desbloquee su smartphone deslizando el dedo de un lado
a otro de la pantalla (funciona en ambas direcciones).
La pantalla de bloqueo se amplía en ambos lados de la
antalla, permitiéndole más espacio para añadir widgets
p
para un acceso rápido. Para ver la pantalla de bloqueo
ampliada, deslice el dedo desde el extremo de la pantalla.
Para más seguridad, puede establecer un trazado de
oqueo, o elegir diversos bloqueos de pantalla correcto para acceder al
desbl
teléfono. Abra el menú Aplicación y después puntee en Configuración >
Seguridad > Bloqueo de pantalla. En Elegir bloqueo de pantalla, las opciones
ncluyen: Ninguna, Deslizar, Desbloquear rostro, Desbloquear voz, Trazado, PIN y
i
Contraseña.
Nota: Si olvida su trazado de desbloqueo, consulte "Trazado de desbloqueo"
en la página 57.
endido para activar su smartphone.
Navegar por los menús y opciones
Para navegar por los menús y opciones, dispone
de tres botones debajo de la pantalla.
Atrás
Puntee este botón para ir a la página anterior, ocultar el teclado o para subir un nivel
en un menú.
Inicio
Puntee este botón para ir directamente a la pantalla principal. Mantenga pulsado
este botón para abrir la función de búsqueda. También puede conseguir la
aplicación Google Now punteando en Obtener Google Now.
Nota: Para información sobre Google Now, puede consultar la página de
Wikipedia http://en.wikipedia.org/wiki/Google_Now.
Reciente
Puntee en este botón para ver las aplicaciones abiertas recientemente. Pulse en
una aplicación para abrirla. El menú Aplicación Flotar también se encuentra en la
arte inferior.
p
10
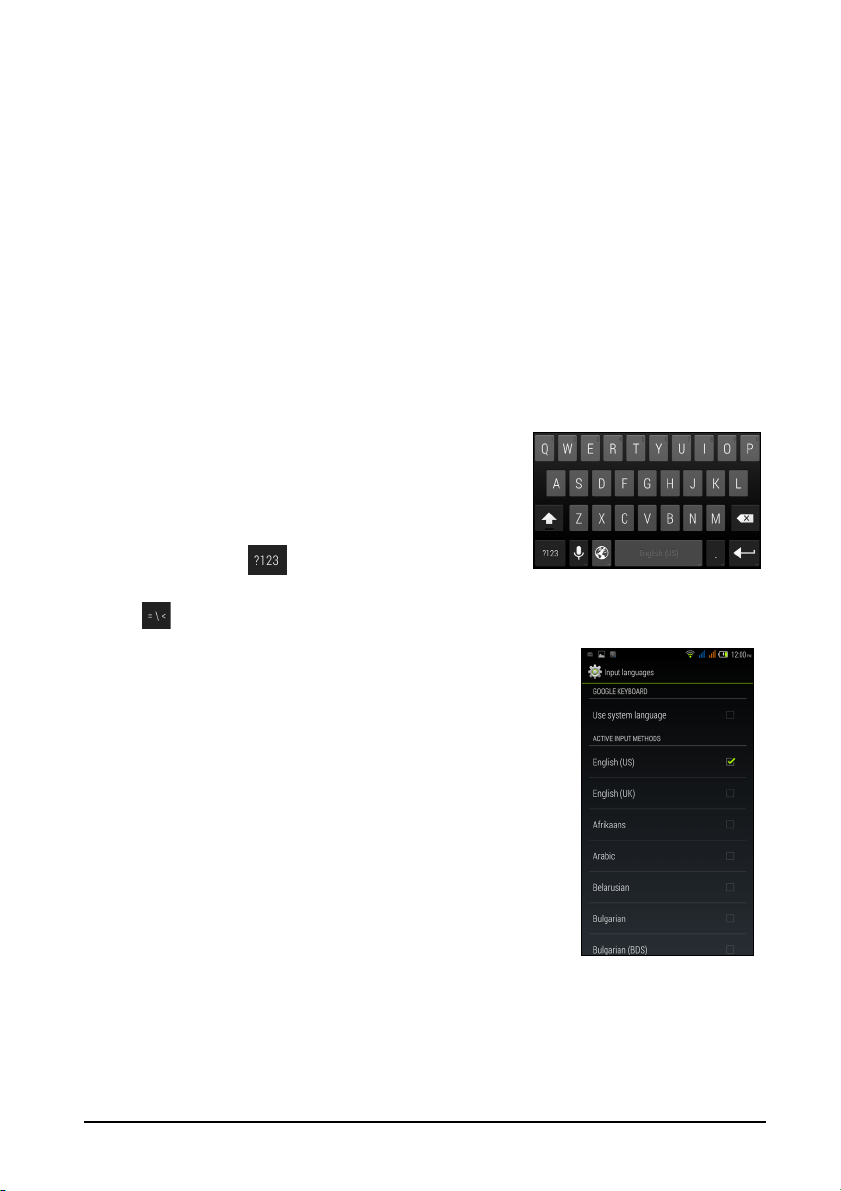
Uso de la pantalla táctil
Su smartphone utiliza una pantalla táctil para seleccionar elementos e introducir
información. Utilice el dedo para puntear en la pantalla.
Puntear: Toque en la pantalla una vez para abrir los elementos y seleccionar las
nes.
opcio
Arrastrar: Mantenga el dedo en la pantalla y arrástrelo por la misma para
leccionar texto e imágenes.
se
Puntear sin soltar: Puntee sin soltar en un elemento para ver una lista de opciones
nibles para dicho elemento. En el menú emergente que aparece, puntee en la
dispo
acción que desea realizar.
Desplazarse: Para desplazarse hacia arriba o hacia abajo de la pantalla, sólo tiene
que arrastrar el ded
que desee desplazarse.
Teclado de Google
Este es un teclado QWERTY estándar en pantalla
que le permite introducir texto. Puntee durante
varios segundos en una tecla en la parte superior
para seleccionar caracteres alternativos, tales como
letras con acentos.
Puntee en la tecla para ver los números y
caracteres especiales; a continuación, puntee en la
tecla
Puede elegir otro idioma de entrada y cambiar la
co
segundos la tecla de micrófono. Alternativamente, puede
abrir el menú de aplicaciones y luego
Configuración > Idioma y entrada. Después puntee en
el icono Configuración junto al teclado de Google >
Idiomas de entrada. La disposición del teclado cambia
de acue
Después de configurar más de un idioma, el idioma que
se
Mantenga pulsada la barra espaciadora para alternar
entre mú
para ver mucho más.
nfiguración del teclado Google pulsando durante varios
rdo con el idioma seleccionado.
utiliza se identificará en la barra espaciadora.
ltiples entradas de entrada.
o hacia arriba o hacia abajo de la pantalla en la dirección en la
pulsar en
Asistencia de texto
El teclado Google tiene varias funciones para ayudarle a
introducir texto correctamente. En el menú de aplicac
Configuración > Idioma y entrada y después, puntee en el icono Configuración a
la derecha del Teclado de Google. Desde aquí podrá habilitar o deshabilitar varias
configuraciones relacionadas con el teclado.
iones, puntee en
11
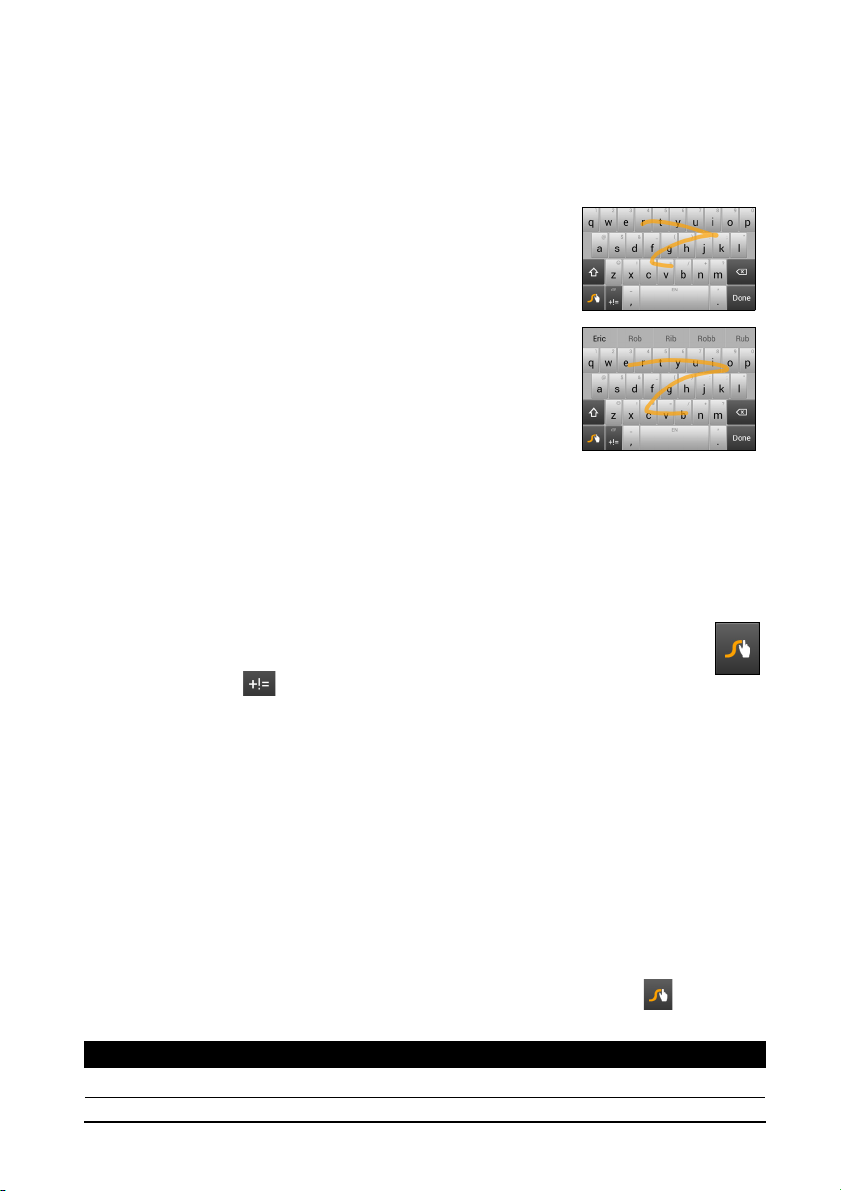
Cambiar el método de entrada de texto
Para cambiar el método de entrada, en el menú de aplicaciones puntee en
Configuración > Idioma y entrada > Predeterminado y después, seleccione su
método de entrada preferido.
Swype
Swype ofrece una manera rápida de introducir texto. Le
permite escribir con un movimiento continuo a través del
teclado en pantalla, arrastrando el dedo de letra a letra
a formar una palabra.
hast
Coloque el dedo en la primera letra de la palabra y trace
una líne
Swype insertará espacios donde sea necesario.
Swype por lo general duplicará una letra en una palabra
cu
a reconocer que quiere dicha letra doble haciendo un
garabato o cálculo en la letra. Por ejemplo, si quiere
escribir
un círculo) en la tecla "l".
Cuando existan múltiples sugerencias para la palabra que quiere introducir. Swype
mo
en la List
trazando la línea de letra a letra. Si lo prefiere, puede deslizarse por la lista
arrastrando el dedo y puntear en la palabra que desee.
Pulse durante varios segundos en la tecla Swype para acceder a
co
a de letra a letra, levantando el dedo solo al final.
ando sea necesario, aunque el usuario le pueda ayudar
"hello" con "ll", debe hacer un garabato (o trazar
strará una lista de elección de palabras. Para aceptar la palabra predeterminada
a de elección de palabras, simplemente siga "Swyping", es decir, siga
nfiguración, funciones, actualizaciones, preferencias y ayuda.
Pulse en el botón
continuación, puntee en la tecla de (pasar) página para ver mucho más.
Las teclas adicionales pueden variar en función del tipo de texto que introduce. Por
o, una tecla para añadir una sonrisa está disponible al introducir un mensaje
ejempl
de texto. Al igual que otras teclas, puntee durante varios segu
adicionales.
Para cambiar el método de entrada, abra el
estado y notificaciones" en la página 18) y puntee en Ele
para ver los números y caracteres especiales; a
ndos para opciones
Área de Notificaciones (vea "Área de
gir método de entrada.
Asistencia de texto
El teclado Swype tiene varias funciones para ayudarle a introducir texto
correctamente. En el menú de aplicaciones, puntee en Configuración > Idioma y
entrada y después, puntee en el icono Configuración a la derecha de Swype.
También puede puntear durante varios segundos en la tecla Swype
aquí puede habilitar o deshabilitar lo siguiente:
Función Descripción
Configuración Cambiar sus preferencias de entrada de texto.
. Desde
12
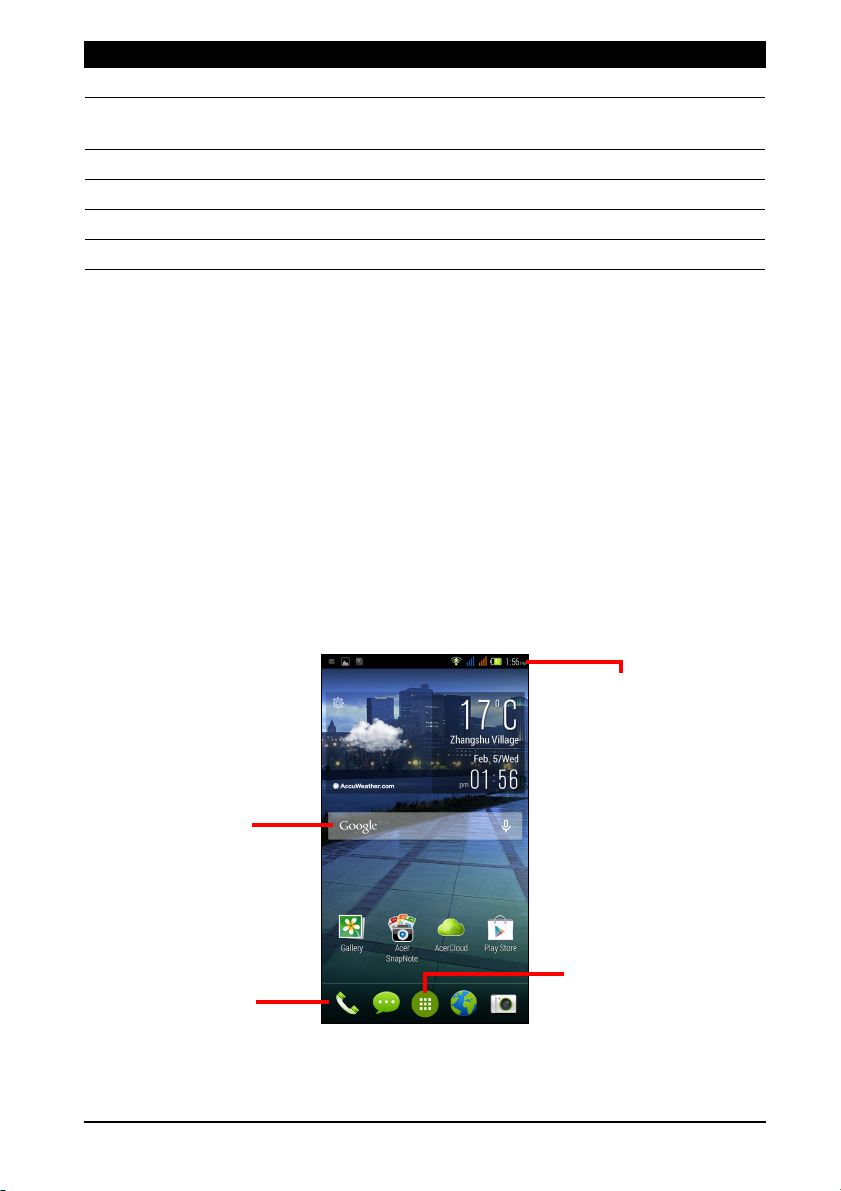
Buscar
Menú de aplicaciones
Área de estado y
notificación
Base de
aplicaciones
Función Descripción
Temas Cambie el tema del teclado.
Mis palabras Ajuste la configuración y compruebe las palabras añadidas a su
diccionario personal.
Idiomas Establecer el idioma utilizado en el teclado.
Gestos Una lista y descripcion de los diversos gestos de Swype.
Ayuda Aprender a utilizar el teclado Swype.
Actualizaciones Comprobar las actualizaciones de la aplicación y del diccionario.
Texto predictivo
Tanto el teclado Swype como Google le ofrecen una entrada de texto predictiva
para el explorador. A medida que puntea en las letras de una palabra, se muestra
una selección de palabras encima del teclado que continúa con la secuencia de
letras punteadas o son una coincidencia cercana que permite la detección de
errores. La lista de palabras irá cambiando después de cada pulsación. Si se
estra la palabra que necesita, puede puntear en la misma para insertarla en su
mu
texto.
La pantalla principal
Después de arrancar la unidad, su smartphone mostrará la pantalla principal. Desde
esta pantalla, puede acceder rápidamente a información y controles sencillos con
widgets o accesos directos. Se muestra información sobre el tiempo y la
teorología, o proporciona controles adicionales y acceso directo a aplicaciones y
me
a otras funciones utilizadas con frecuencia en su smartphone.
13
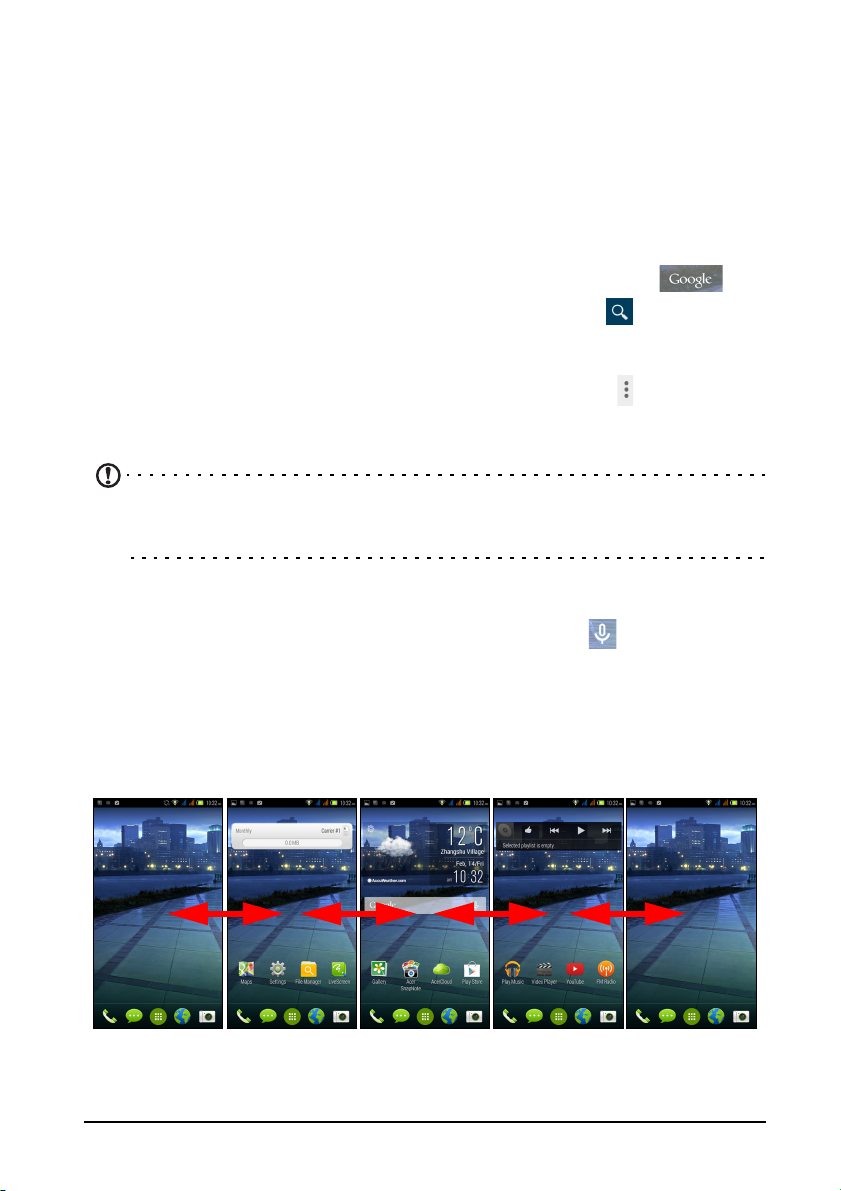
En la parte inferior de la pantalla es la Base de aplicaciones la que muestra las
aplicaciones por defecto (consulte "Cambiar los iconos de la base de
aplicaciones" en la página 16 para cambiar estos iconos). Puntee en un icono
para abrir la aplicación. Puntee en el icono del menú de ap
medio de la base de aplicaciones para ver sus aplicaciones (consulte "El menú de
aplicaciones" en la página 17 para más información). Para cambiar las
aplicaciones, consulte "Cambiar los iconos de la base de aplicaciones" en la
página 16.
licaciones situado en
Buscar
Para buscar aplicaciones, archivos o información en Internet, toque el
icono. Solo tiene que introducir el texto que busca y puntear en
sugerencias, aplicaciones o archivos mostrados en la lista. También puede elegir
qué Búsqueda es la que busca. Dentro de la búsqueda, puntee en el botón Atrá
para ocultar el teclado. A continuación, puntee en el icono Menú
Configuración > Bú
que la Búsqueda encuentre.
Nota: Para poder buscar o navegar por Internet, debe estar conectado a una red
de datos de móvil (si está disponible) o inalámbrica. Consulte "Conectarse" en
la página 32.
squeda del teléfono. Seleccione las aplicaciones que desea
o en una de las
>
Búsqueda de voz
s
Si la búsqueda de voz está disponible, puntee en el micrófon y diga en alto su
solicitud de búsqueda. Consulte "Búsqueda de voz" en la página 33.
La pantalla principal ampliada
La pantalla principal se amplía en ambos lados de la pantalla, permitiéndole más
espacio para añadir iconos, widgets o funciones. Para ver la pantalla ampliada,
ce el dedo hacia la izquierda o derecha.
desli
14
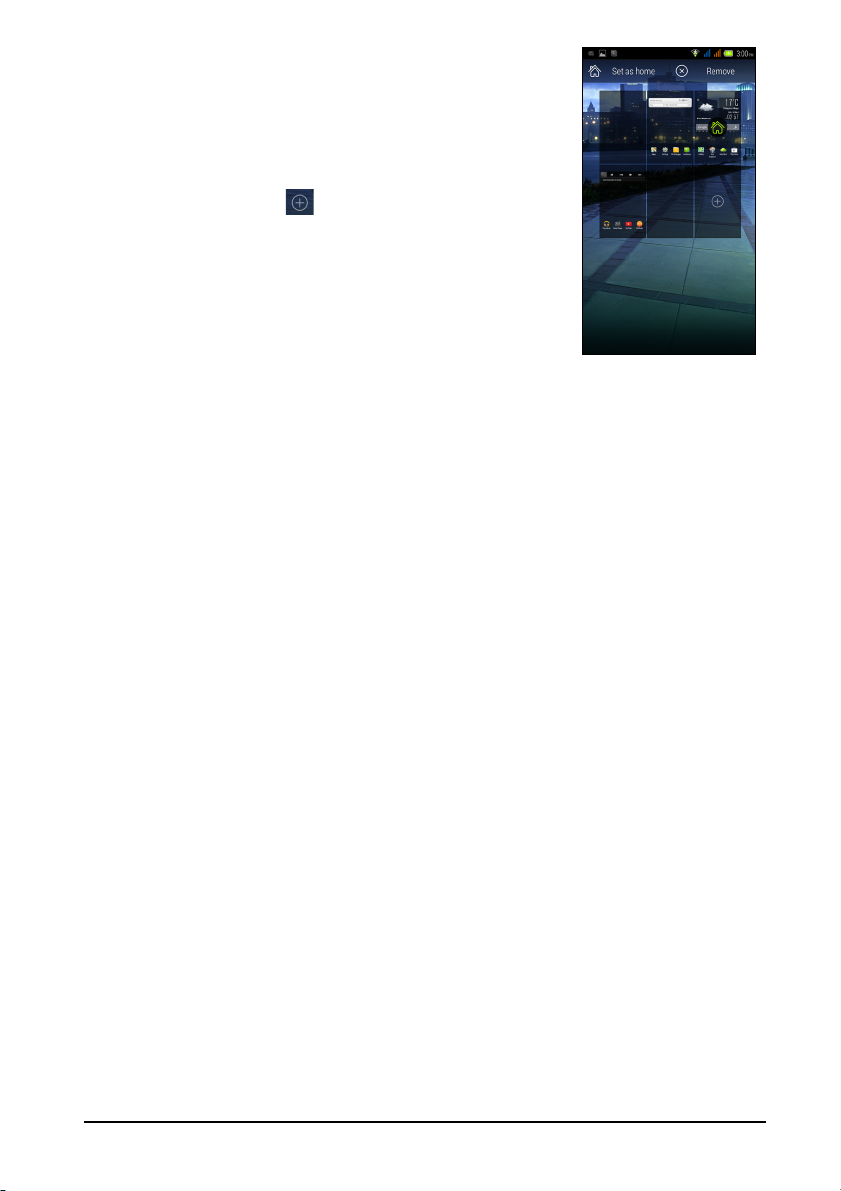
Personalización de la pantalla principal
Puede personalizar su pantalla principal añadiendo o
eliminando accesos directos a aplicaciones o widgets, y
modificando el fondo de escritorio. Puntee durante varios
gundos en cualquier área libre de la pantalla principal.
se
Desde aquí, puede personalizar la pantalla principal
da. Haga clic en
amplia
pantalla principal ampliada o eliminar un panel punteando,
manteniendo pulsado o arrastrando el panel seleccionar a
Quitar.
Añadir y eliminar accesos directos y widgets
Para añadir accesos directos o widgets, puntee en el
menú de aplicaciones en el centro inferior de la pantalla
principal.
Puntee en APLIC
que puede arrastrar a la pantalla principal.
Toque WI
personalizados, contactos o favoritos) que puede añadir a su pantalla de inicio. Los
widgets son pequeñas aplicaciones que muestran información actualizada
constantemente, o accesos directos a aplicaciones o funciones especiales.
Para mover una aplicación o un widget a la p
segundos en un elemento hasta que esté seleccionado. Se abrirá la pantalla
principal. Arrastre el elemento a cualquier área libre de la pantalla. Para ver
información
aplicación en la parte superior de la pantalla.
Para mover el elemento a otra pantalla principal, arrástrelo al lateral de la pantalla y
la p
elemen
Para eliminar un acceso directo o un widget de la pantalla principal, puntee en él y
arrástrelo a El
DGETS para ver aplicaciones y enlaces (como accesos directos
antalla principal cambiará a la pantalla que está en esa dirección. Suelte el
to cuando está en la posición correcta.
ACIONES para ver una lista de accesos directos a aplicaciones
sobre la aplicación o el widget, arrástrelo al icono Información de la
iminar en la parte superior de la pantalla.
para añadir otro panal a la
antalla principal, puntee durante varios
15
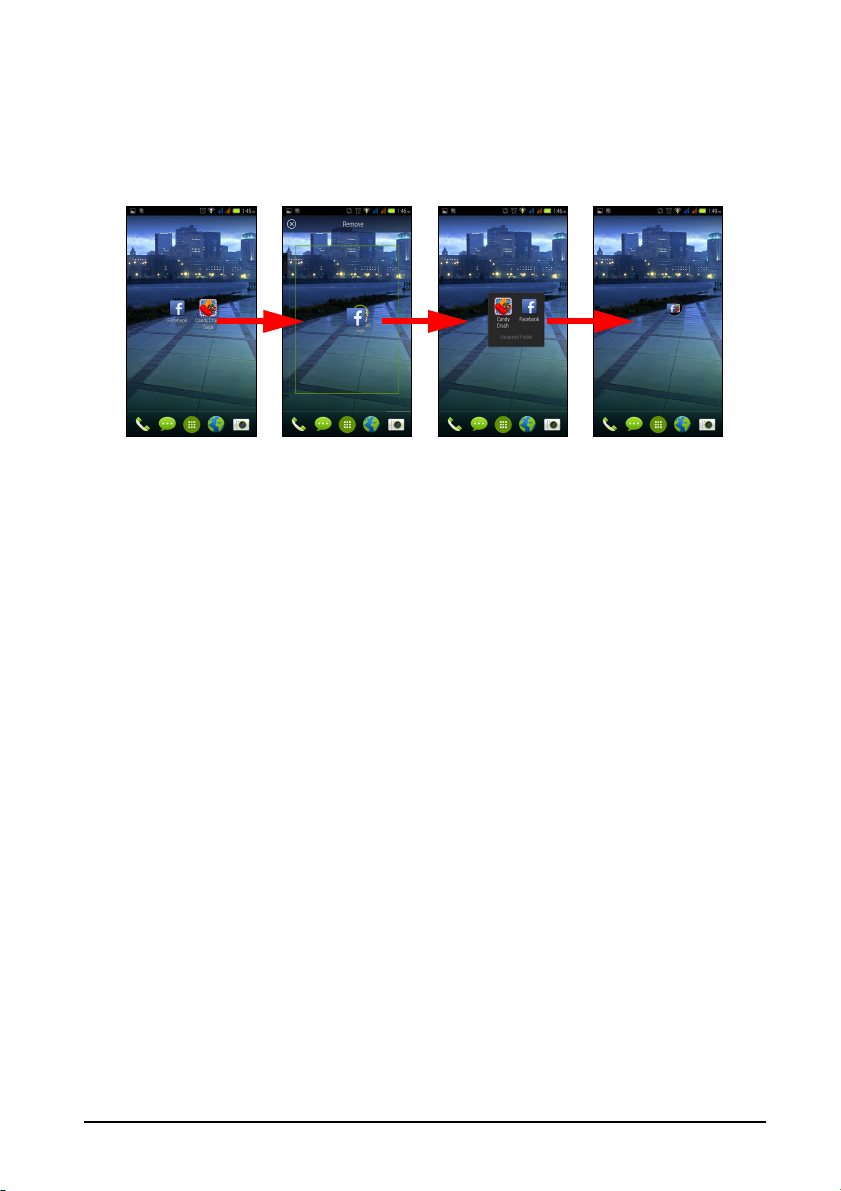
Añadir o eliminar carpetas
Asimismo, también puede añadir carpetas a la pantalla principal. Para crear una
carpeta nueva, arrastre y suelte el icono de una aplicación en otro icono de
aplicación en la pantalla principal. Esto creará una Carpeta sin nombre. Puntee en
el icono
renombrarla.
Para eliminar un acceso directo de aplicación de una carpeta, puntee en el icono de
la carpeta para mostrar las aplicaciones que contiene y después puntee durante
varios segundos en el icono de la aplicación que desea eliminar. Arrastre y suelte el
icono en Eliminar que aparecerá en la parte superior de la pantalla.
Para eliminar una carpeta, puntee durante vario
arrástrela y suéltela en Eliminar que aparecerá en la parte superior de la pantalla.
de la carpeta y después, puntee en el nombre de la carpeta para
s segundos en la carpeta y después
Cambiar los iconos de la base de aplicaciones
Puede definir iconos para aplicaciones instaladas en la base de aplicaciones. Abra
el menú de aplicaciones y encuentre la aplicación que desea añadir. Puntee
durante varios segundos en el icono y después, arrástrelo a cualquier posición libre
en la base de aplicaciones. Al arrastrar la aplicación nueva a un icono de la base ya
existente se cre
Para eliminar un icono de la base de aplicacio
en él para seleccionarlo. Arrastre el icono a un ubicación diferente fuera de la base
Eliminar en la parte superior de la pantalla.
o a
ará una carpeta para ambos iconos.
nes, puntee durante varios segundos
16
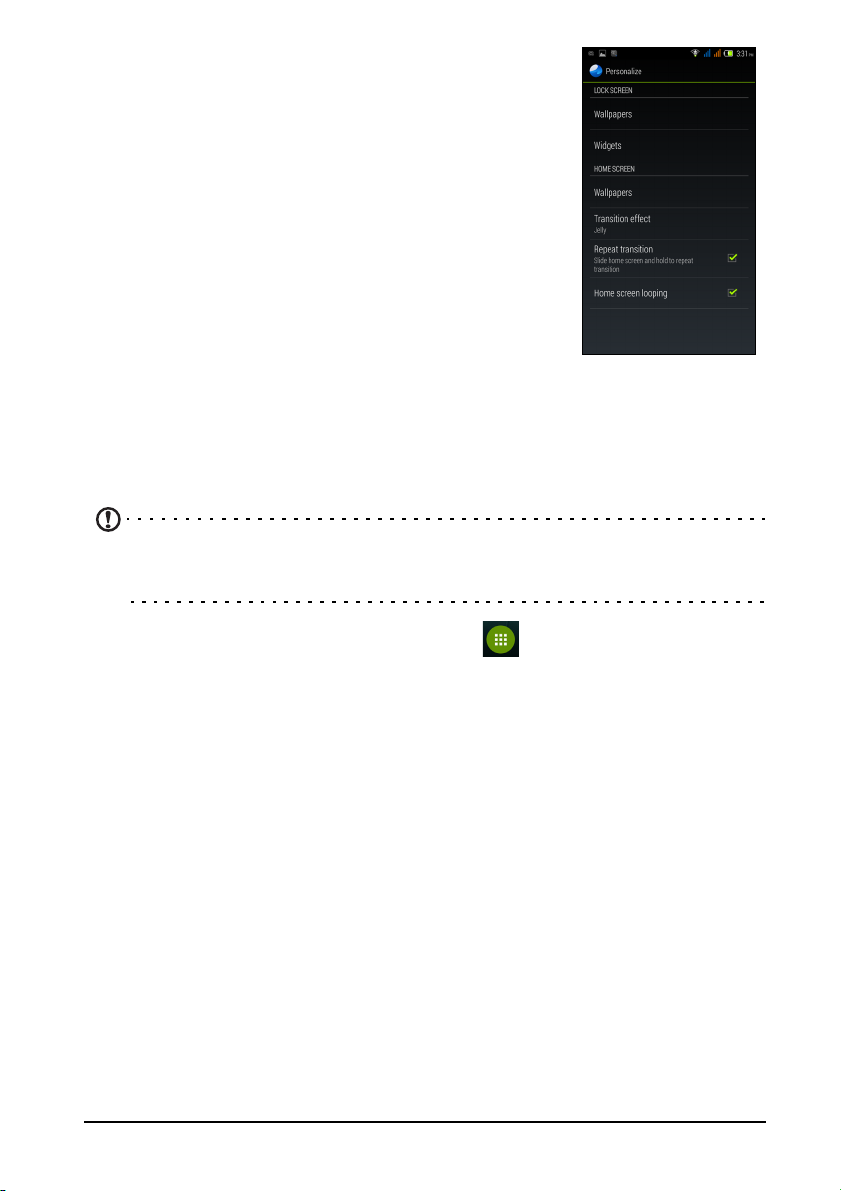
Cambiar el fondo de escritorio
En el menú de aplicaciones, puntee en Configuración >
Personalizar para cambiar su fondo de escritorio de la
pantalla de bloqueo y la pantalla principal. Puntee en la
a Fondo de escritorio para cambiar la pantalla de
fich
bloqueo o el fondo de escritorio principal. Puede elegir
entre las imáge
de escritorio estándares, los fondos de escritorio activos
que son dinámicos o animados, o los fondos de escritorio
de vídeo que le permiten utilizar vídeos de fondo.
nes guardadas en la Galería, los fondos
Cambiar la configuración de la pantalla
principal
En el menú de aplicaciones, puntee en Configuración >
Personalizar. Utilice las diversas configuraciones para
personalizar la pantalla principal eligiendo su efecto de transición y habilitando/
deshabilitando Transición de repeticiones y Reproducción en bucle de la pantalla
principal.
El menú de aplicaciones
Nota: Todas las imágenes se incluyen únicamente como referencia. Las
aplicaciones instaladas en su dispositivo pueden diferir de las aplicaciones
mostradas en las ilustraciones.
Para acceder al menú de aplicaciones, puntee en el centro de la base de la
pantalla principal. Las aplicaciones se muestran en orden alfabético. Deslice la
página a la izquierda o a la derecha para ver más aplicaciones. Cuando esté en la
última página de aplicaciones, deslice el dedo hacia la izquierda para ver los
widgets disponibles en su teléfono, o puntee en WIDGETS en la parte superior de la
página.
Para saltar con rapidez a las aplicaciones o widgets, puntee en APLICA
WIDGETS en la parte superior del menú de aplicaciones.
CIONES o
17
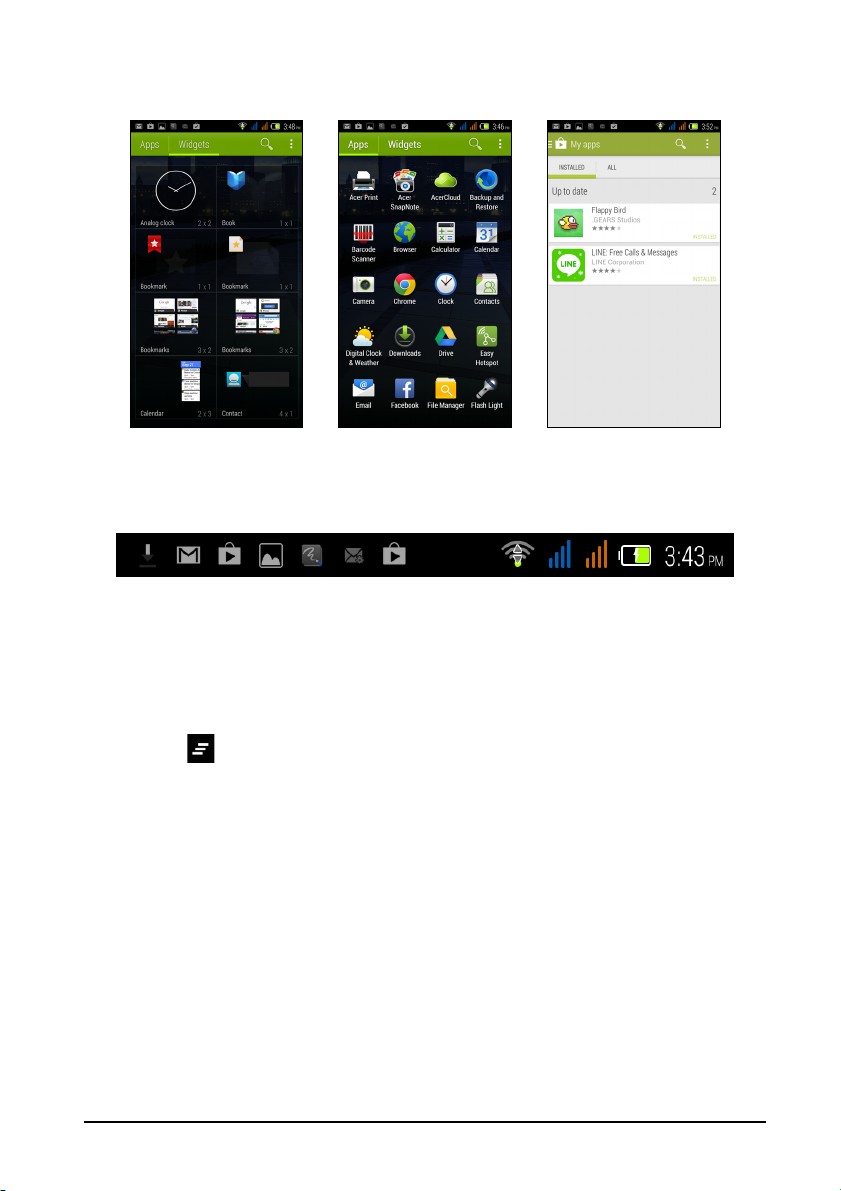
Puntee en el icono Play Store para abrir Google Play donde podrá ver y adquirir
aplicaciones y/o medios digitales. En Play Store, puntee en APLICACIONES >
Aplicaciones > Mis aplicaciones para ver todas sus aplicaciones instaladas.
Área de estado y notificaciones
El Área de notificaciones se encuentra en la parte superior de la pantalla.
Esta área contiene diversos iconos que le informan del estado de su teléfono. La
parte izquierda del Área de notificaciones muestra iconos de evento que indican un
nuevo evento (como puede ser un mensaje nuevo).
Arrastre el área de Notific
sobre nuevos eventos.
aciones abajo de la pantalla para ver más información
Puntee en
para borrar el área de notificaciones.
18
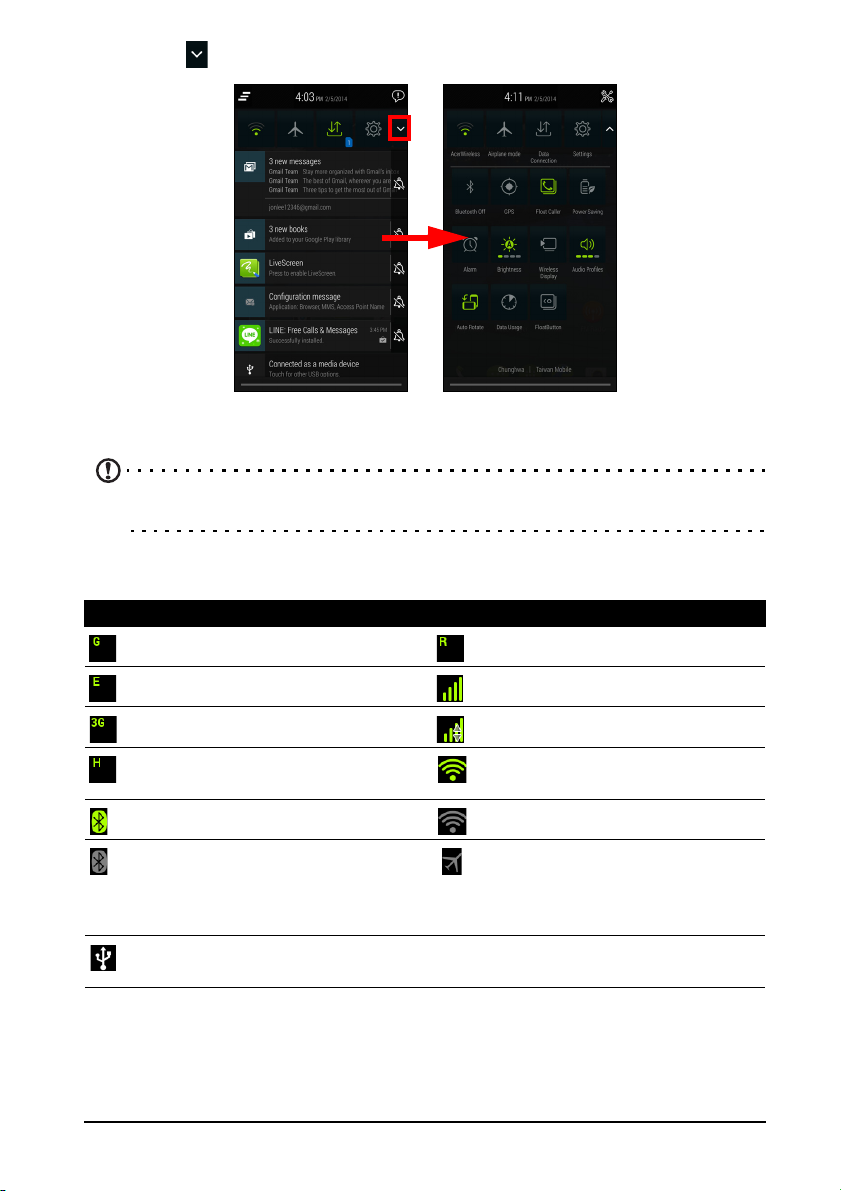
Puntee en para ajustar las configuraciones utilizadas con más frecuencia.
Iconos de conexión
Nota: Si ha insertado dos tarjetas SIM, entonces los iconos de conexión
aparecen en diferentes colores.
Los iconos de la parte derecha indican la potencia de la señal, la conexión, el
estado de la batería y la hora.
Icono Descripción Icono Descripción
Conectado a la red móvil GPRS En itinerancia
Conectado a la red móvil EDGE Intensidad de señal celular
Conectado a la red móvil 3G Transferencia de datos móviles
Conectado a la red HSDPA Conectado a una red
inalámbrica
Bluetooth está conectado Sin señal inalámbrica
Bluetooth está desconectado Modo avión (conectividad
inalámbrica desconectada.
Deshabilite el modo avión
antes de realizar una llamada).
Conexión compartida USB
activada
19
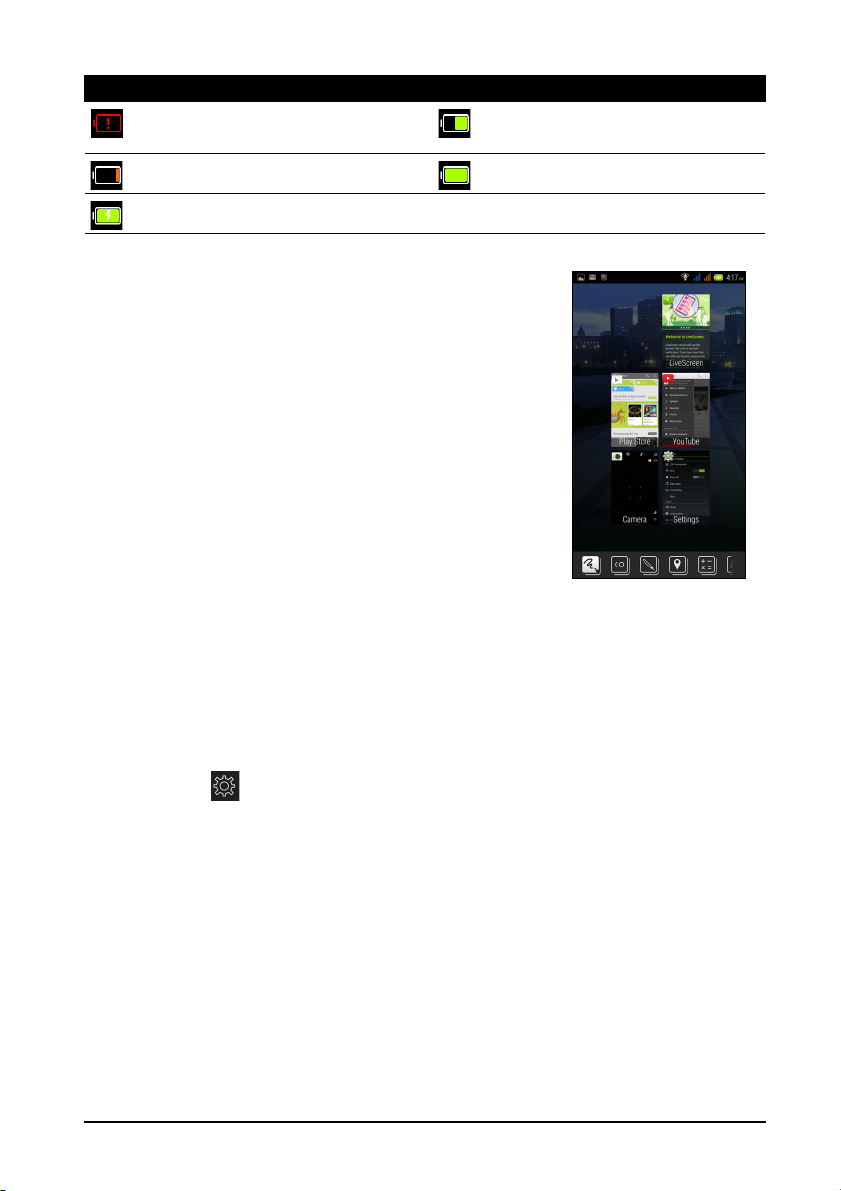
Iconos de batería
Icono Descripción Icono Descripción
El nivel de la batería es muy bajo La batería está parcialmente
agotada
El nivel de la batería es bajo La batería está llena
La batería se está cargando
Multitarea
Puede tener varias aplicaciones abiertas a la vez.
Puntee en el botón Recien
abiertas recientemente. Para abrir una aplicación
nueva, puntee en el botón Inicio para volver a la
pantalla principal, después inicie la nueva aplicación.
Para alargar la vida de la ba
aplicación cuando termine de usarla. Puede hacerlo de
tres formas:
1. Pulse la tecla Atrá
aplicación.
2. Puntee en el icono Menú y seleccione Salir (si está
disponible).
3. Pulse el botón R
pantalla.
te para ver las aplicaciones
tería, es mejor cerrar una
s hasta que se cierre la
eciente deslice el icono fuera de la
Acer Float
Puntee en el botón Reciente para que aparezca el menú Float en la parte inferior.
Acer Float le permite abrir una aplicación como una ventana "flotante", que puede
moverse por la pantalla. Puede añadir hasta cuatro aplicaciones flotantes en el
nú Float. También puede editar su menú Float punteando en el icono de
me
configuración y añadiendo/quitando aplicaciones de Float.
20
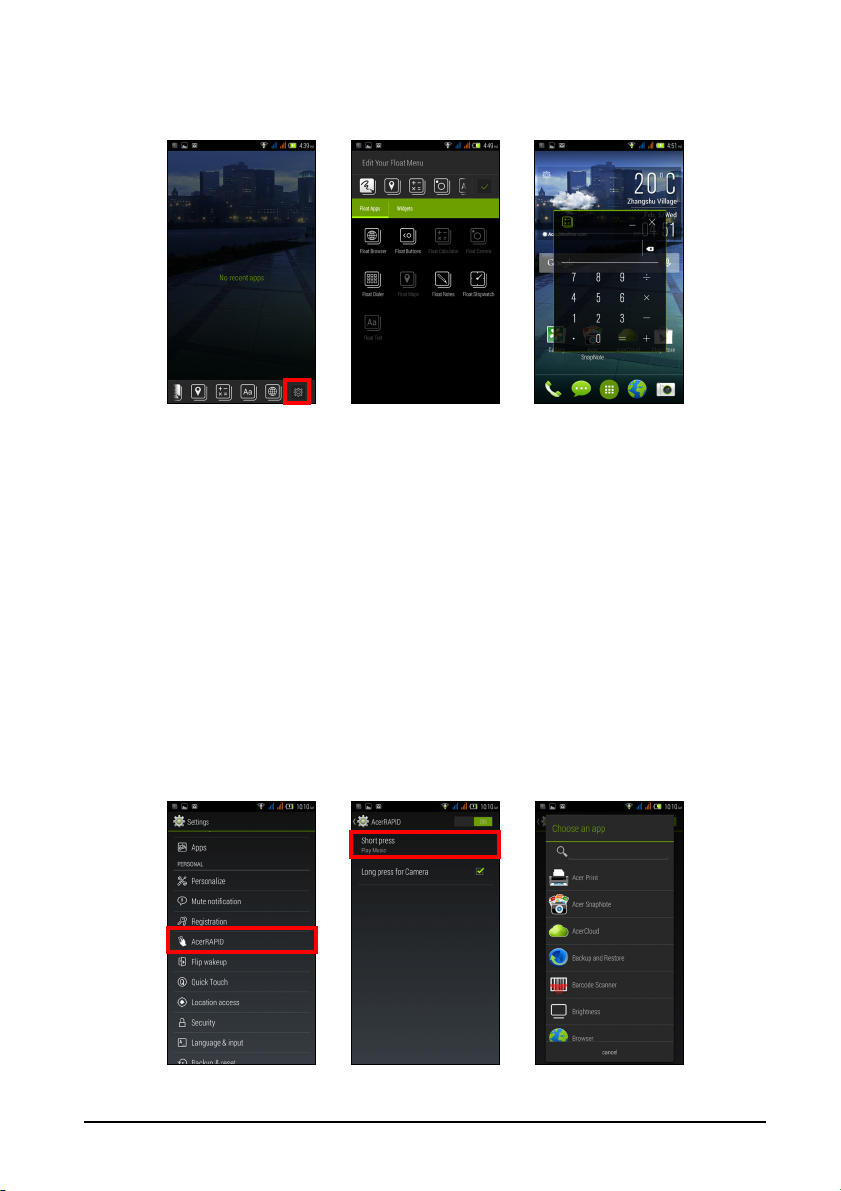
Las aplicaciones Float incluyen: Navegador Float, botones Float, calculadora Float,
cámara Float, marcador Float, mapas Float, notas Float, cronómetro Float y texto
Float. También pueden añadirse widgets al menú Float punteando en la pestaña
dgets.
Wi
AcerRAPID
El botón AcerRAPID está situado justo debajo de la cámara.
Pulse por un tiempo prolongado el botón AcerRAPID
cámara. Con la aplicación de la cámara abierta, pulse el botón AcerRAPID para
hacer una
Pulse por un breve tiempo el botón AcerRAPID p
Play Music. Para cambiar la aplicación asociada a la función de pulsación corta,
abra e
elija una aplicación.
Pulse en el interruptor ACTIV
AcerRAPID.
El botón AcerRAPID le permite responder rápi
necesidad de tocar la pantalla. Para aceptar una llamada entrante, pulse el botón
AcerRAPID.
foto. Pulse por un tiempo prolongado para tomar cuatro fotos seguidas.
l menú Aplicación y toque Configuración > AcerRAPID > Pulsado breve y
ADO/DESACTIVADO para habilitar o deshabilitar
para abrir la aplicación de la
ara iniciar la aplicación Google
damente a las llamadas entrantes sin
21
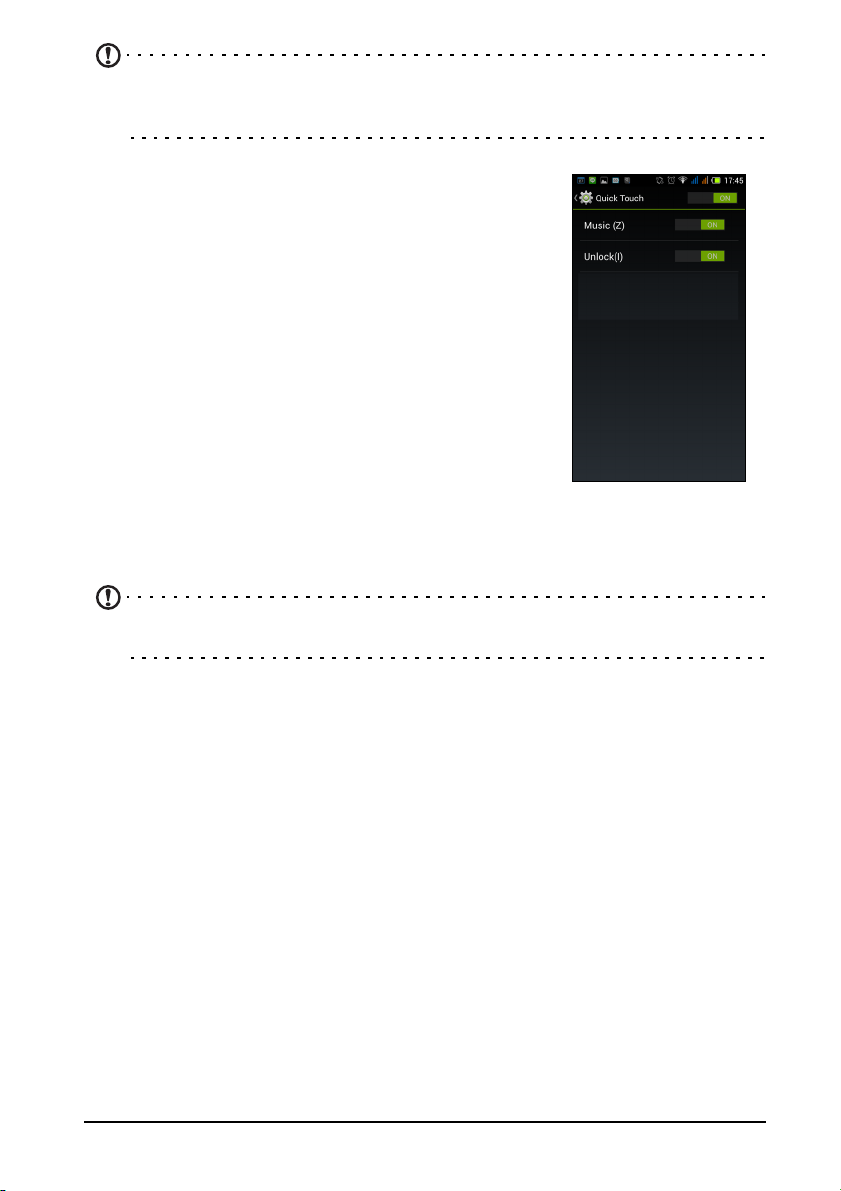
Nota: Solo se puede cambiar la función Pulsación corta. La función Pulsación
larga es la aplicación de la cámara y puede deshabilitarse, pero no puede
cambiarse.
Toque rápido
Toque rápido es una manera rápida y sencilla de
reproducir música, desbloquear el teléfono y mostrar la
hora. En el menú de aplicaciones, puntee en
Configuración > Toque rápido. Habilite Toque rápido
ndo en Activado y habilite o deshabilite Música
puntea
(Z) y Desbloquear (I) punteando en Activado o
Desactivado.
Música
Mientras la pantalla está desactivada, dibuje una "Z"
para reproducir una canción de la lista de reproducción
designada. La pantalla permanecerá apagada mientras
reproduce la música. Si hay múltiples canciones en
se
el álbum designado, deslice el dedo de izquierda a
derecha por la pantalla para reproducir la siguiente canción. Deslice el dedo de
derecha
reproductor de música.
a izquierda para reproducir la canción anterior. Dibuje una "O" para salir del
Nota: Las canciones deben guardarse en primer lugar en la carpeta Música de
su teléfono. Solo puede designarse un álbum para un toque rápido.
Desbloquear
Mientras la pantalla está apagada, dibuje una "I" deslizando el dedo desde abajo de
la pantalla hasta arriba o deslizando el dedo de arriba de la pantalla a abajo para
desbloquear la pantalla.
22
 Loading...
Loading...