Page 1
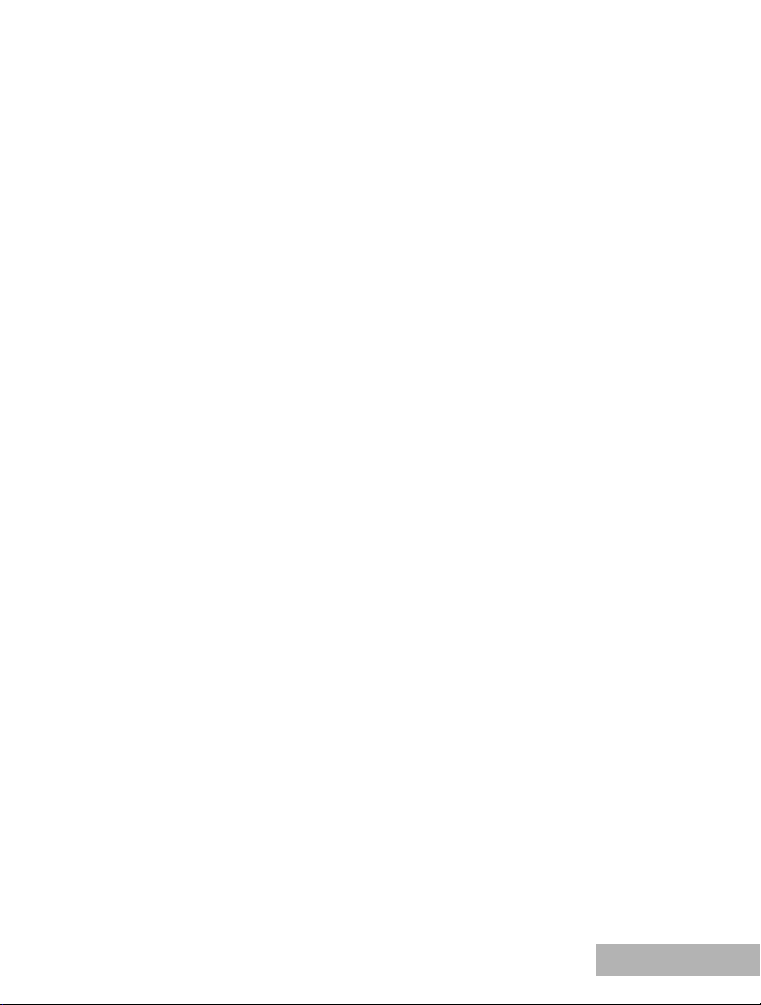
Contents
3 INTRODUCTION
4 Package Contents
5 GETTING TO KNOW YOUR CAMERA
5 Front View
6 Rear View
7 Mode Dial
8 LCD Monitor Information
10 PREPARING THE CAMERA
10 Installing the Batteries
11 Using the AC Adapter (Optional Accessory)
12 Inserting and Removing an SD Memory Card (Optional Accessory)
13 GETTING STARTED
13 Turning the Power On/Off
13 Choosing the Screen Language
14 Setting the Date and Time
15 Formatting an SD Memory Card or Internal Memory
16 Using the LCD Monitor
17 PHOTOGRAPHY MODE
17 Shooting Images
18 Setting Image Resolution and Quality
19 Using the Zoom Function
20 Using the Flash
21 Setting Focus
22 Capture Mode
22 Burst
23 Self-Timer
24 Adjusting the Exposure (EV Compensation)
25 Setting White Balance
26 USING THE MODE DIAL
27 PLAYBACK MODE - THE BASICS
27 Viewing Images
28 Magnifying Images
29 Thumbnail Display
EN-1
Page 2
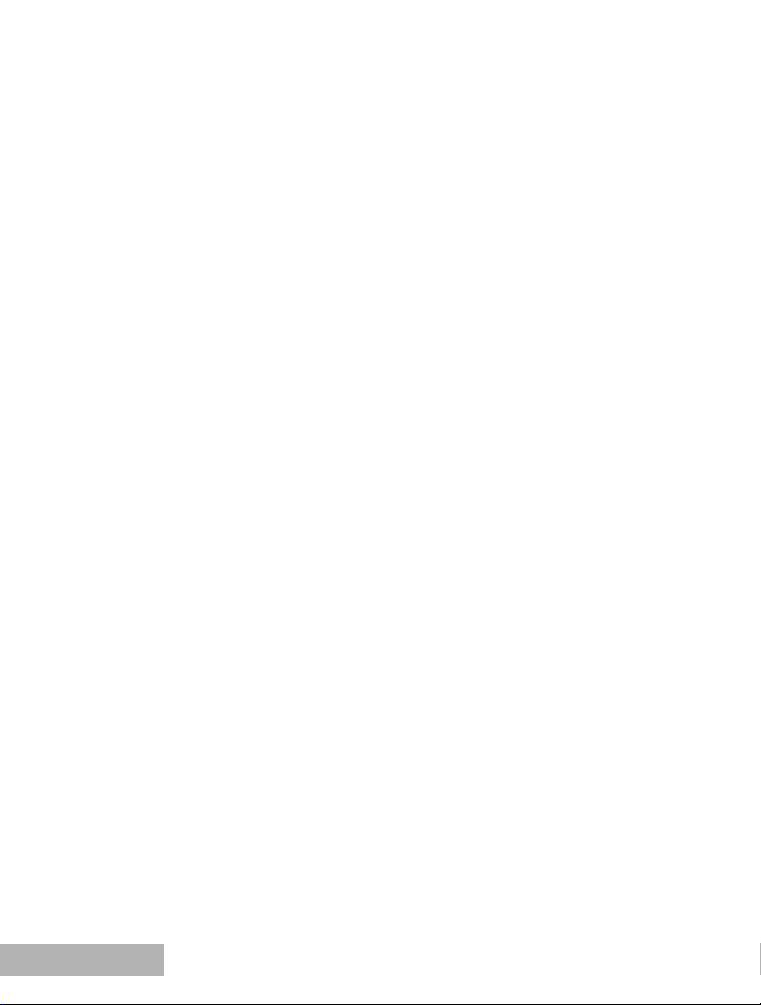
30 MOVIE MODE
30 Recording Movie Clips
31 Playing Back Movie Clips
32 PLAYBACK MODE - ADVANCED FEATURES
32 Playing Back Still Images/Movie Clips on TV
33 Deleting Images/Movie Clips
34 Connecting to a PictBridge-Compatible Printer
38 TRANSFERRING FILES FROM YOUR DIGITAL CAMERA TO COMPUTER
38 Step 1: Install the USB driver
39 Step 2: Connect the digital camera to your computer
40 Step 3: Download images or movie clips
41 EDITING SOFTWARE INSTALLATION
41 Installing NTI Photo Suite (Optional)
42 USING THE DIGITAL CAMERA AS A PC CAMERA
42 Step 1: Install the PC camera driver
43 Step 2: Connect the digital camera to your computer
43 Step 3: Run your application software (i.e. Windows NetMeeting)
44 MENU OPTIONS
44 Camera Menu
49 Movie Menu
50 Playback Menu
53 Setup Menu
57 SPECIFICATIONS
EN-2
Page 3
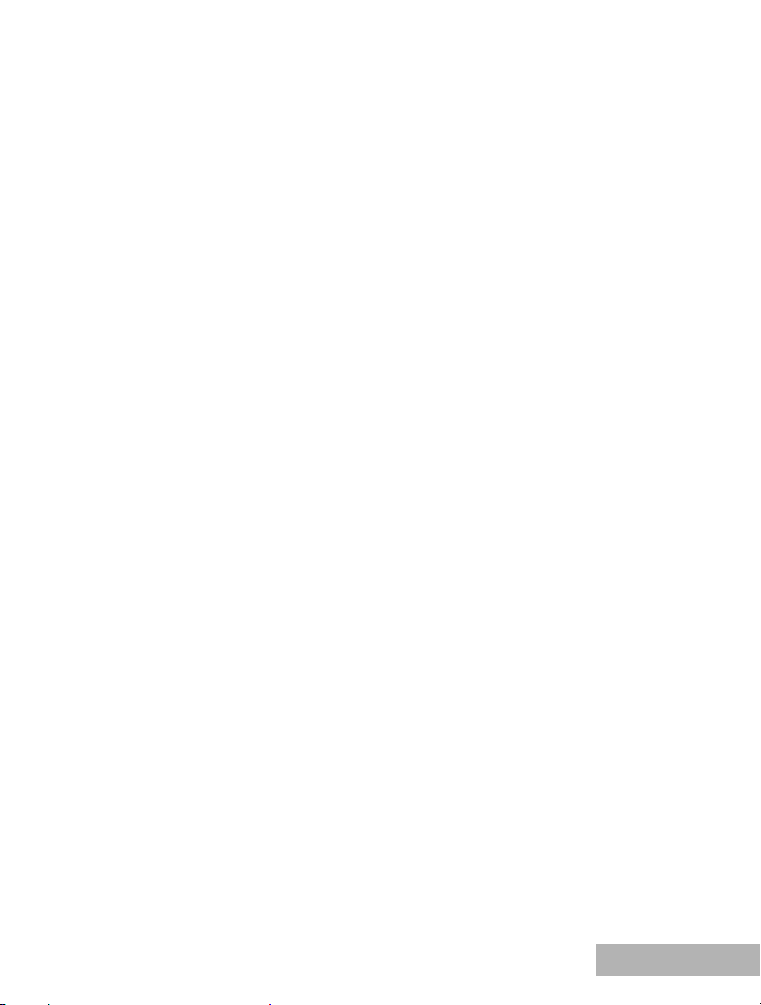
INTRODUCTION
Thank you for purchasing the new digital still camera!
Equipped with a 6.36 Mega pixels CCD sensor, your camera delivers high quality,
2816 x 2112 resolution images. Other features provided by the camera include the
following:
6.36 Mega pixels
A high-resolution CCD sensor provides 6.36 mega pixels for high quality of
images.
Auto flash
An auto flash sensor automatically detects the shooting (lighting) conditions and
determines whether the flash should be used.
2.36” TFT color image LCD monitor
Optical zoom: 1x~3x
Digital zoom: 1x~4x
Approx. 8MB internal (built-in) memory
Images can be captured without using an SD memory card.
Support for SD memory card for memory expansion
You may wish to expand the memory capacity (up to 1GB capacity) by using an
additional SD memory card.
USB connection
Still images or movie clips that you have recorded can be downloaded to your
computer using the USB cable (A USB driver is required for Win 98 and
Win98SE).
DPOF functionality
DPOF can be used to print your images on a DPOF compatible printer by simply
inserting the SD memory card.
PictBridge support
You can connect the camera directly to a printer that supports PictBridge and
perform image selection and printing using the camera monitor screen and
controls.
Provided editing software: NTI Photo Suite
You can enhance and retouch your images on your computer by using the
provided editing software.
EN-3
Page 4
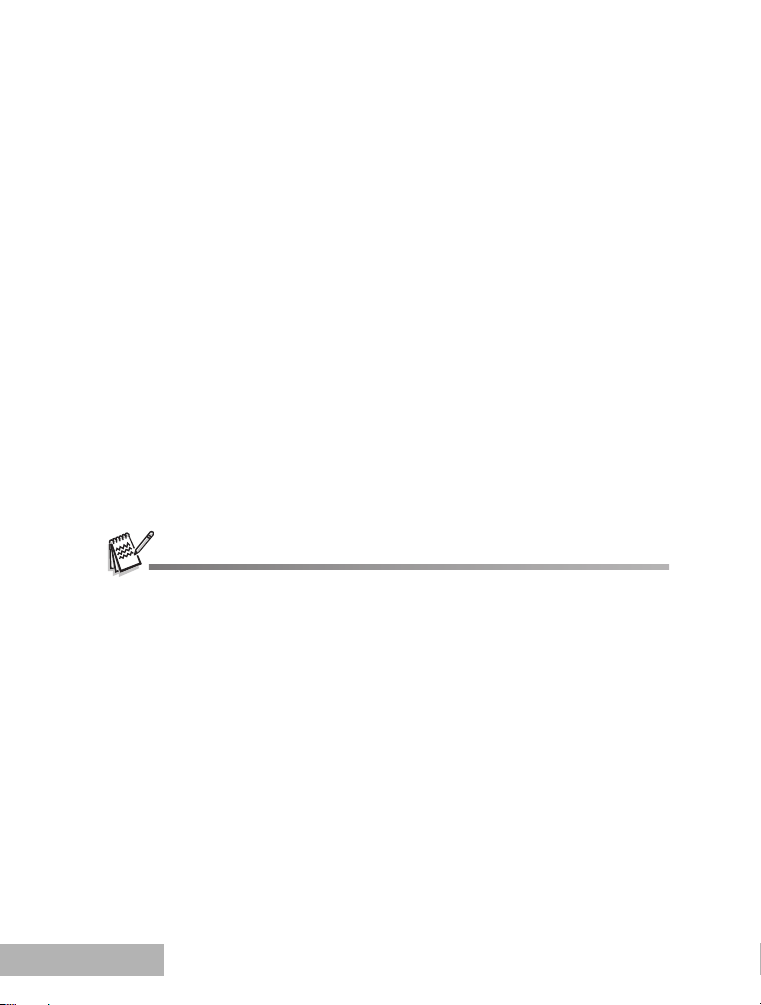
Package Contents
Carefully unpack your kit box and ensure that you have the following items. In the
event that any item is missing or if you find any mismatch or damage, promptly
contact your dealer.
Common Product Components:
Digital camera
User’s manual
Camera strap
USB cable
2 AA batteries(Alkaline or Ni-MH recommended)
Warranty card
Common (Optional) Accessories:
SD memory card
Battery charger
AC power adapter
Software CD-ROM
Camera pouch
AV cable
Accessories and components may vary by retailer.
EN-4
Page 5

GETTING TO KNOW YOUR CAMERA
Front View
4
13
2
5
89
6
7
1. Shutter release button
2. Mode dial
3. Power switch
4. Flash
5. Self-timer LED
6. PC / AV terminal
7. DC input terminal
8. Lens
9. Microphone
EN-5
Page 6
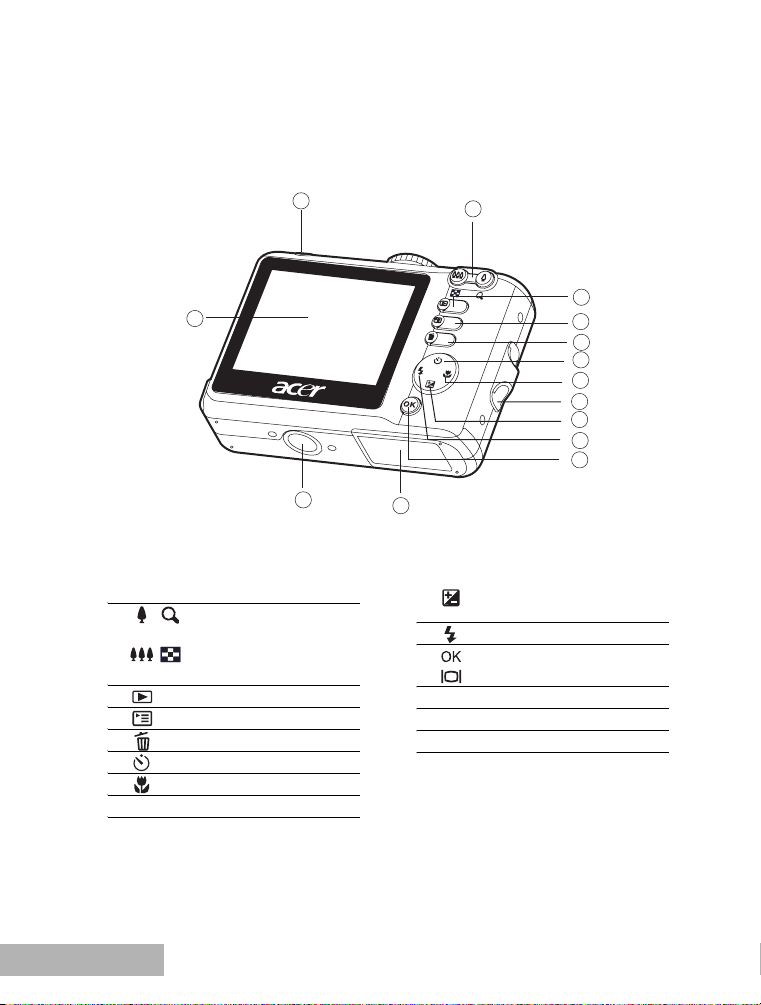
Rear View
1
14
13
1. LED indicator
2. / Zoom in (telephoto)
button
/ Zoom out (wide-angle)
button
3. Playback button
4. Menu button
5. Delete button
6. Self-timer button
7. Focus button
8. Strap holder
2
3
4
5
6
7
8
9
10
11
12
9. Exposure compensation
button
10. Flash button
11. button
Display button
12.Battery / card cover
13.Tripod socket
14. LCD monitor
EN-6
Page 7
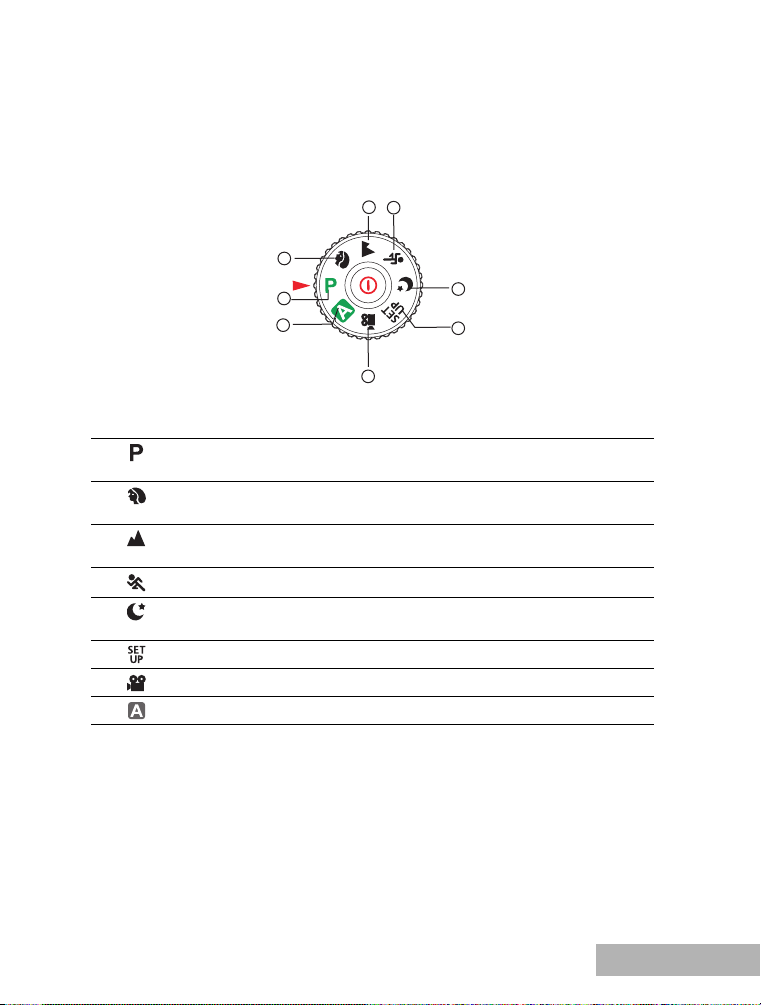
Mode Dial
You can select from seven shooting modes and setup mode according to shooting
conditions to achieve the desired effect.
3
4
2
1
8
7
Mode Description
1. Program Select this mode to permit the shutter speed and
aperture to be set manually.
2.
3.
4.
5.
6.
7.
8.
Portrait Select this mode to make people stand out with the
background out-of-focus.
Landscape Select this mode to take phototgraphs of distant scenery
or landscapes.
Sports Select this mode to shoot fast moving objects.
Night Select this mode to take phototgraphs of people against
a dusk or night-time background.
Setup Select this mode to adjust the camera settings.
Video Select this mode to record video clips.
Auto Select this mode to adjust point-and-shoot action.
5
6
EN-7
Page 8
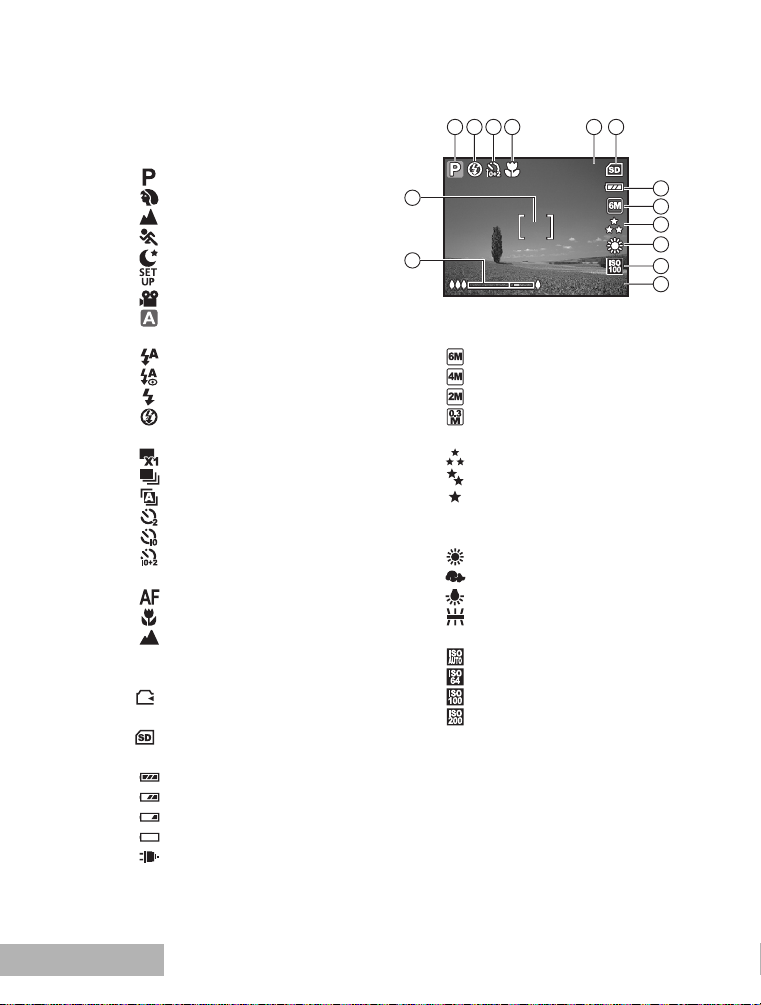
LCD Monitor Information
+0. 3
3
2.2 X
Camera Mode
1. Mode indication
[ ] Program Mode
[] Portrait Mode
[ ] Landscape Mode
[ ] Sports Mode
[ ] Night Mode
[] Setup Mode
[ ] Movie Mode
[ ] Auto Mode
2. Flash mode
[] Auto
[] Red eye
[ ] Flash on
[ ] Flash off
3. Capture mode
[] Single
[] Burst
[ ] AEB
[ ] 2 sec. Self-timer
[ ] 10 sec. self-timer
[ ] 10+2 sec. Self-timer
4. Focus mode
[ ] Standard
[] Macro
[ ] Infinity
5. Possible number of shots
6. Memory status
: Built-in memory
(without card)
: SD memory card
7. Battery and AC adapter
[ ] Full battery power
[ ] Medium battery power
[ ] Low battery power
[ ] No battery power
[ ] AC adapter
14
13
2.2X
2.2X
8. Recorded pixels
[ ] 2816 x 2112
[ ] 2272 x 1704
[ ] 1600 x 1200
[ ] 640 x 480
9. Image quality
[] Fine
[] Normal
[ ] Economy
10. White balance
Auto
[ ] Daylight
[ ] Cloudy
[ ] Tungsten
[] Fluorescent
11. ISO sensitivity
[ ] Auto
[] 64
[] 100
[] 200
12. EV compensation
13. Zoom bar
14. Focus area
5321 4
3
+0.3
+0.3
6
7
8
9
10
11
12
EN-8
Page 9
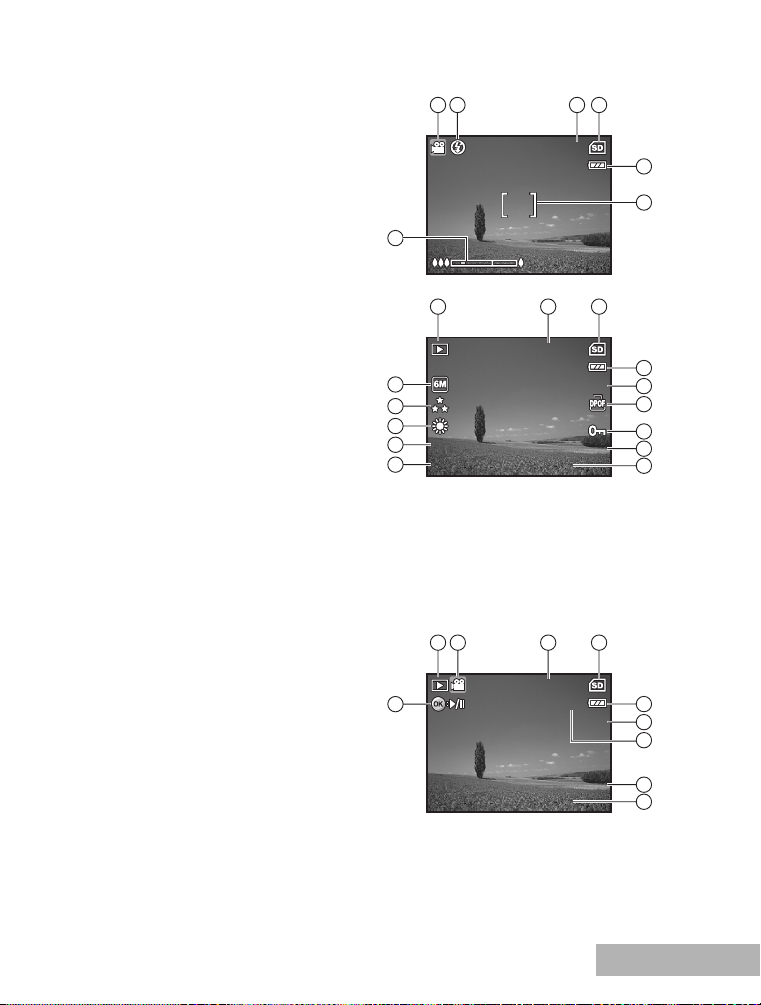
Movie Mode
00: 49
12: 00
+0. 3
ISO 1 00
01/ 01/ 20 06
1/7
100 -0 001
12: 01
01/ 01/ 20 06
1/7
100 -0 001
00: 05
1. Movie mode
2. Flash mode
3. Recordable movie time available
4. Memory status
5. Battery power and AC adapter
indicator
6. Focus area
7. Zoom bar
4
321
00:49
00:49
7
5
6
Image Playback
1. Playback mode
2. Number of image
3. Memory status
4. Battery power and AC adapter
indicator
5. Index number of total number
6. DPOF indicator
7. Protect indicator
8. Date
9. Time
10.EV compensation
11.ISO sensitivity
12. White balance
13. Image quality
14. Recorded pixels
Movie Playback
1. Playback mode
2. Movie mode
3. Number of movie
4. Memory status
5. Battery power and AC adapter
indicator
6. Index number of total number
7. Elapsed time
8. Date
9. Time
10. Play/Pause indicator
21
3
100-0001
100-0001
14
13
12
ISO 100
ISO 100
11
+0.3
10
10
01/01/2006
01/01/2006
12:00
12:00+0.3
31 2
100-0001
100-0001
00:05
00:05
01/01/2006
01/01/2006
12:01
12:01
1/7
1/7
1/7
1/7
4
5
6
7
8
9
4
5
6
7
8
9
EN-9
Page 10
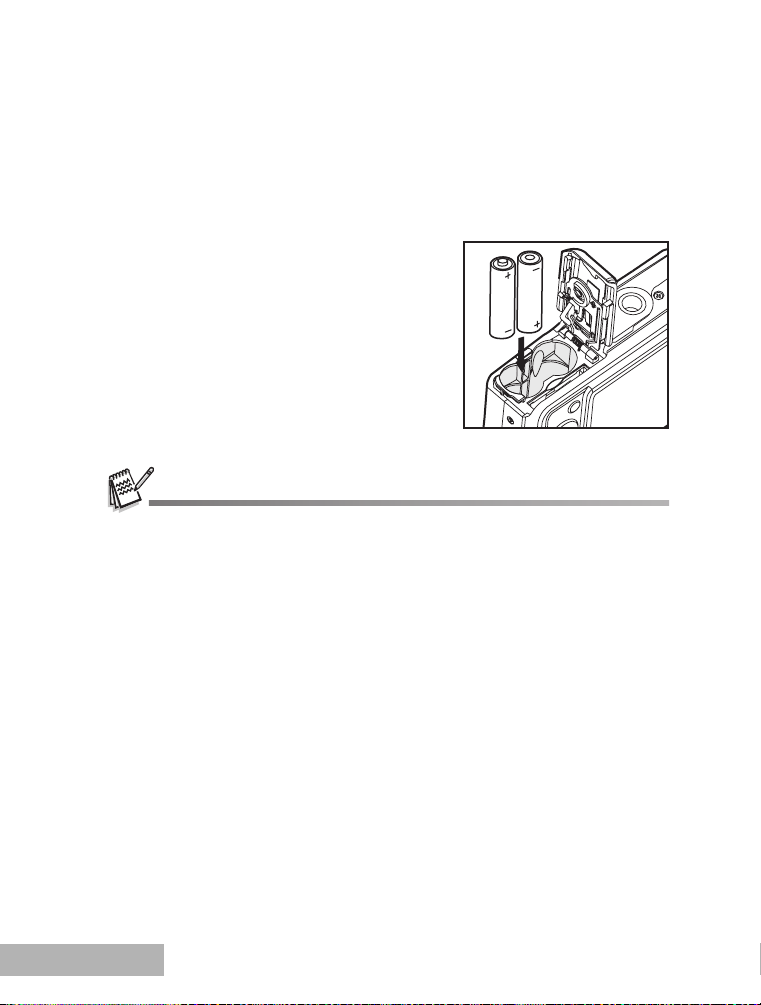
PREPARING THE CAMERA
Installing the Batteries
You can use 2 AA size batteries (alkaline or Ni-MH rechargeable) to power the
camera. Make sure that the power of the digital camera is off before inserting or
removing the batteries.
1. Make sure the camera is turned off.
2. Open the battery cover.
3. Insert the batteries in the correct
orientation as shown in the illustration.
4. Close the battery cover.
To remove the batteries, turn the
camera off before removing batteries
and hold the camera with the battery
cover facing upward, then open the
battery cover.
Be careful not to drop the batteries when opening or closing the battery cover.
Due to the characteristics of AA alkaline battery, camera performance may deteriorate. AA
alkaline battery is not recommended except in emergencies and checking the camera's
functionality.
EN-10
Page 11

Using the AC Adapter (Optional Accessory)
Use of the AC adapter is recommended if you intend to use the LCD monitor for a
long time or connect the camera to a PC.
1. Make sure your camera is off.
2. Connect one end of the AC adapter to the camera DC input terminal labeled "DC
IN 3V".
3. Connect the other end to a power outlet.
Make sure to use only the AC adapter specified for the camera. Damage caused by the use of
an incorrect adapter is not covered under the warranty.
To prevent unexpected auto power off resulting from no battery power left during the process
of transferring your images to the computer, use the AC adapter as a power supply.
The AC adapter can only be used to power the camera. Batteries cannot be charged inside the
camera.
EN-11
Page 12
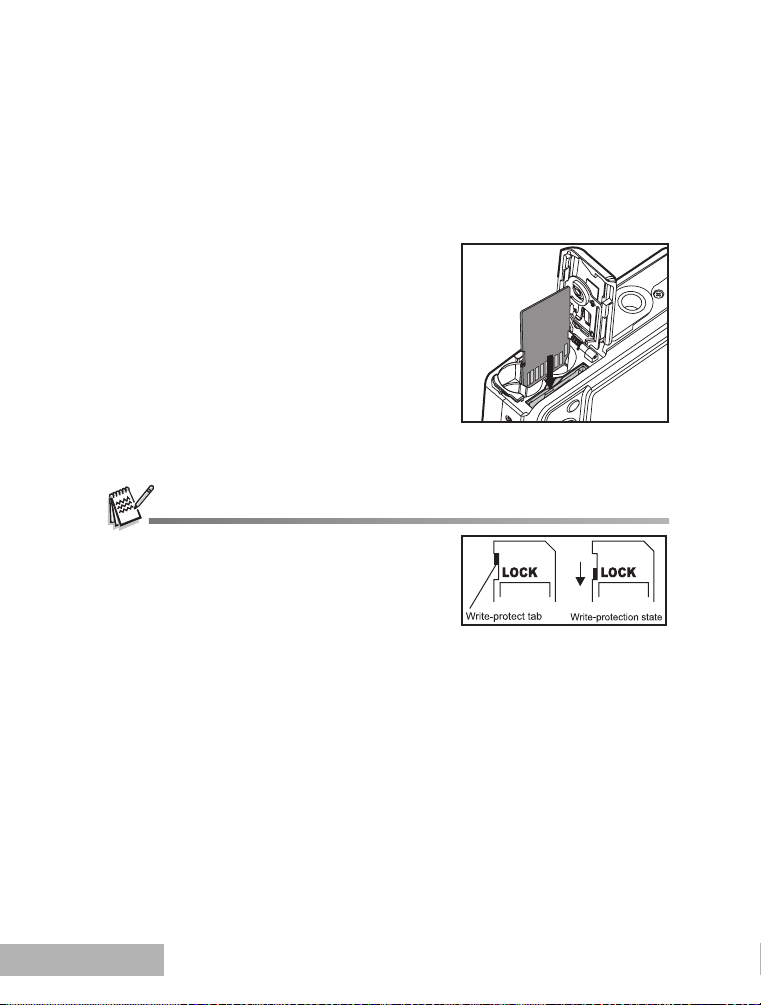
Inserting and Removing an SD Memory Card
(Optional Accessory)
The digital camera comes with 8MB of internal memory, allowing you to store
captured still images or video clips in the digital camera. Moreover, you can also
expand the memory capacity by using an optional SD (Secure Digital) memory card
so that you can store more files.
1. Make sure your camera is turned off
before inserting or removing a memory
card.
2. Open the battery/SD memory card cover.
3. Insert an SD memory card in the correct
orientation as shown in the illustration.
4. Close the battery/SD memory card cover.
To remove the SD memory card, make
sure the camera is turned off. Press
lightly on the edge of the memory card
and it will eject.
Be sure to format an SD memory card with this
digital camera before using it. Refer to section in
the manual titled “Formatting an SD Memory
Card or Internal Memory” for further details.
To prevent valuable data from being accidentally
erased from an SD card, you can slide the write
protect tab (on the side of the SD memory card)
to “LOCK”.
To save, edit, or erase data on an SD memory
card, you must unlock the card.
EN-12
Page 13
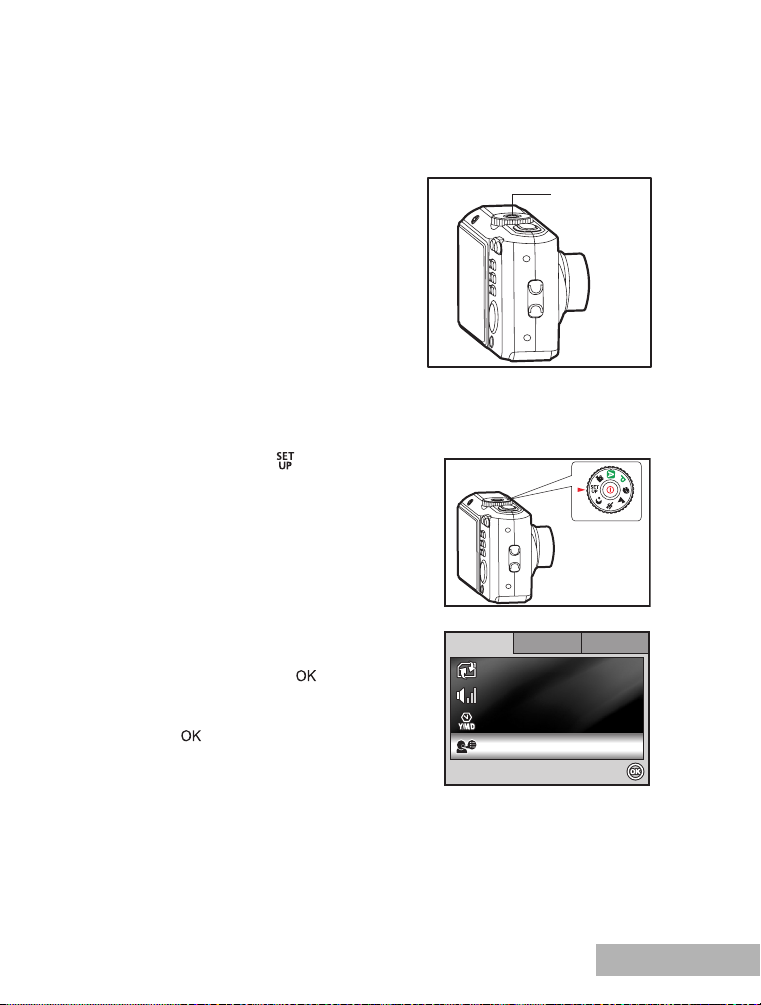
GETTING STARTED
Setup
Option
System
Language
Da
te & Time
Beeper
Format
Select :
Eng
lish
m/d/y
Louder
Turning the Power On/Off
Press the power switch until the digital
camera turns on.
To turn the power off, press the power
switch again.
Choosing the Screen Language
Follow the steps below to choose the desired language.
1. Rotate the mode dial to and turn your
camera on by pressing the power switch.
Power switch
2. [Setup] is displayed.
3. Use the four-way controller to select
[Language], then press the button.
4. Use the four-way controller to select the
language you want.
5. Press the button to confirm.
Setup
Setup Option
Option System
For mat
Beeper
Beeper
te & Tim
Date & Time
Langu
Language
System
Louder
Louder
m/d/y
m/d/y
English
En
Select :
Select :
EN-13
lis
Page 14
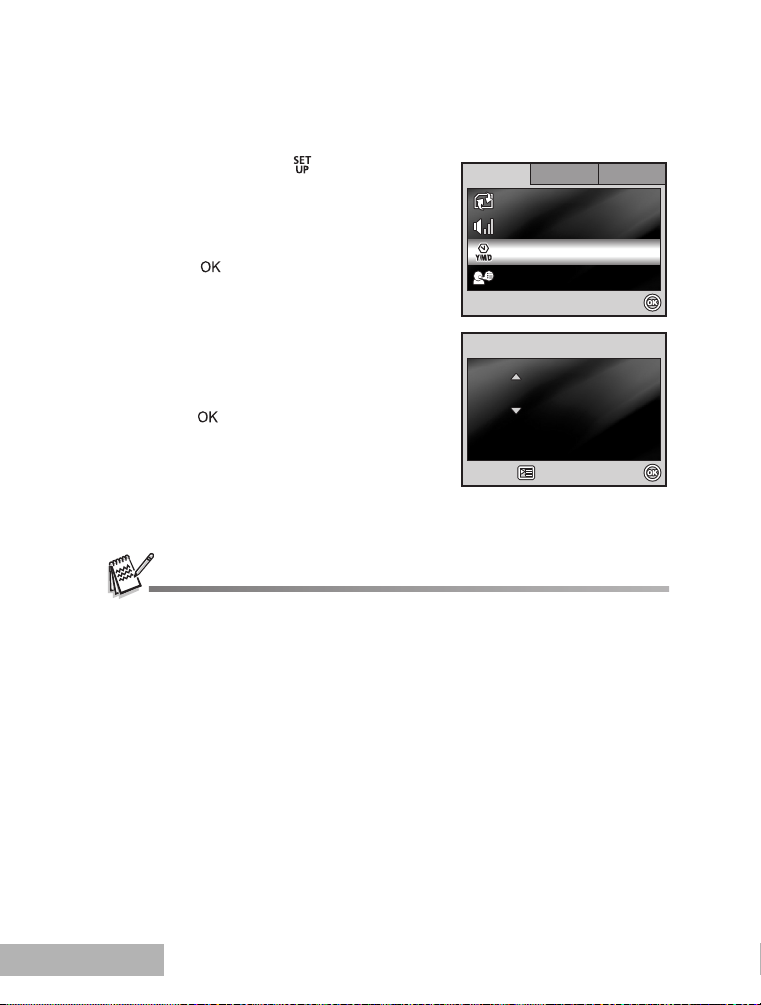
Setting the Date and Time
Setup
Option
System
Language
Da
te & Time
Beeper
Format
Select :
Eng
lish
m/d/y
Louder
Da
te & Time
Select :
Cancel :
/ 01 / 2006
00 : 00
Follow the steps below to set the date display style, current date and time.
1. Rotate the mode dial to and turn your
camera on by pressing the power switch.
2. [Setup] is displayed.
3. Use the four-way controller to select [Date
& Time] and switch the date types, then
press the button.
Setup
Setup Option
Option System
For mat
Beeper
Beeper
te & Tim
Date & Time
Langu
Language
System
Louder
Louder
m/d/y
m/d/y
English
En
Select :
Select :
lis
4. Press the four-way controller to select
Day, Month, Year and Time fields.
te & Tim
Date & Time
The time is displayed in 24-hours
0101 / 01 / 2006
format.
01 / 01 / 2006
5. Press the button after all fields are set.
00 : 00
00 : 00
Select :
Cancel :
The date illustration shown is for the purpose of explanation and may differ from the actual
setting of your camera.
EN-14
Select :Cancel :
Page 15
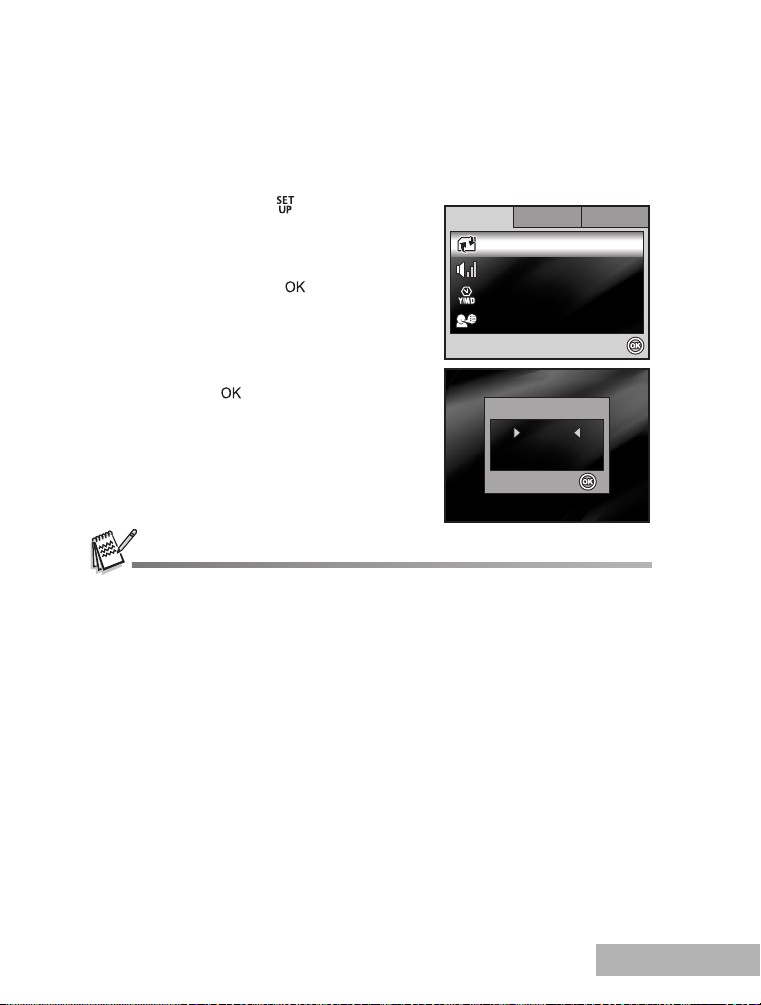
Formatting an SD Memory Card or Internal Memory
Setup
Option
System
Language
Da
te & Time
Beeper
Format
Select :
Eng
lish
m/d/y
Louder
Select :
Foorrmmaatt
No
s
The term “Formatting” means preparing an “SD memory card” to record images; this
process is also called “initialization”. This utility formats an SD memory card or the
internal memory and erases all stored images and data.
1. Rotate the mode dial to and turn your
camera on by pressing the power switch.
[Setup] is displayed.
2. Use the four-way controller to select
[Format], then press the button.
3. Use the four-way controller to select [Yes],
then press the button to confirm.
When you format an SD memory card, be aware that all data on the SD memory card will be
erased. Protected images are also erased.
To format the internal memory, do not insert an SD memory card into the camera. Otherwise,
you will format the SD memory card.
An SD memory card having any problem cannot be properly formatted.
Setup
Setup Option
Option System
For mat
Beeper
Beeper
te & Tim
Date & Time
Langu
Language
For mat
F
Yes
YYees
No
No
Select :
Select :
System
Louder
Louder
m/d/y
m/d/y
English
En
Select :
Select :
lis
EN-15
Page 16
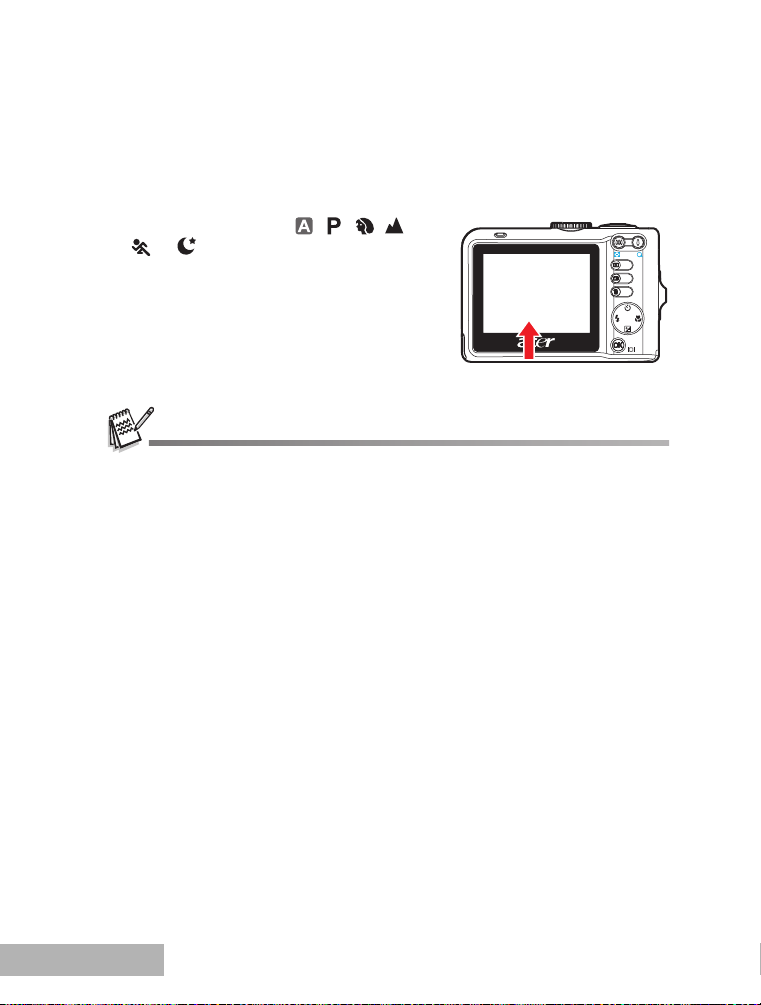
Using the LCD Monitor
Your camera is equipped with a 2.36” full color TFT LCD monitor to help you
compose images, replay recorded images/movie clips or adjust menu settings. The
mode icons, text and numbers displayed on the monitor may vary according to the
current settings.
1. Rotate the mode dial to , , , ,
, or .
2. Press the power switch to turn on the
power.
3. Compose your scene on the LCD monitor.
4. Press the shutter release button.
The LCD monitor darkens in strong sunlight or bright light. This is not a malfunction.
To prevent your images from being blurred while pressing the shutter release button, always
hold it carefully. This is especially important when you are shooting under low lighting
conditions, since your camera may decelerate the shutter speed to ensure your images are
properly exposed.
EN-16
Page 17
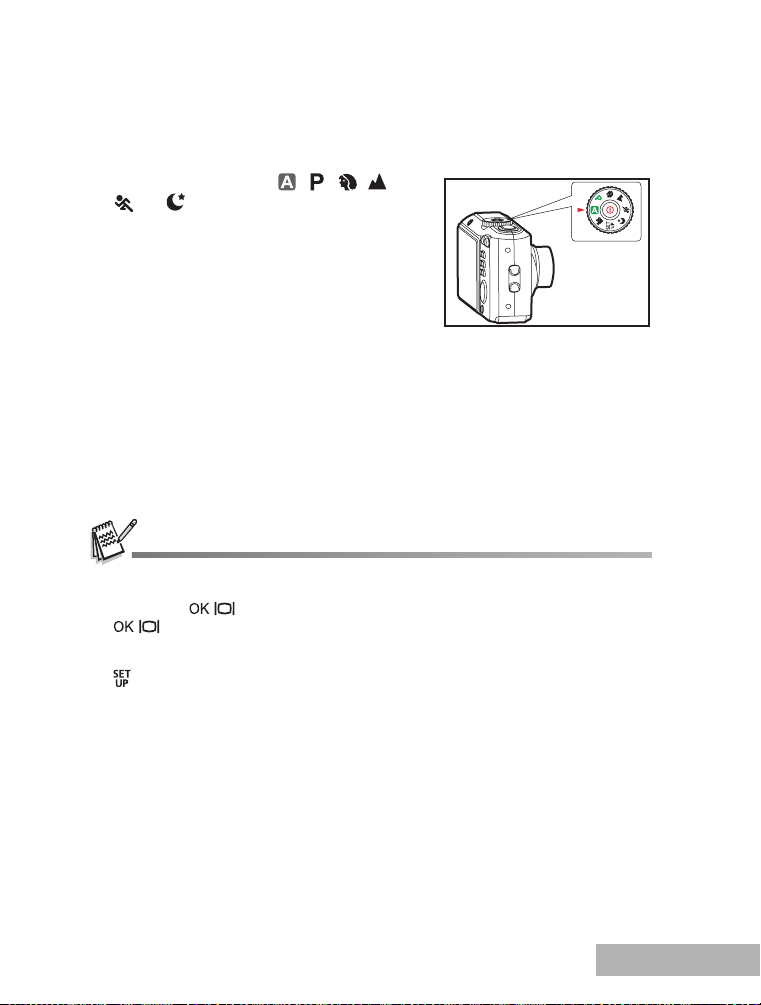
PHOTOGRAPHY MODE
Shooting Images
1. Rotate the mode dial to , , , ,
, or and turn your camera on by
pressing the power switch.
2. Mode-dial Help information will be
displayed on the LCD monitor. This is a
brief guide to the selected mode which
disappears in a few seconds.
3. Compose the image on the LCD monitor
screen so that the main subject is within
the focus frame.
4. Press the shutter release button down halfway to focus the image.
When you press the shutter release button down halfway, the camera’s Auto
Focus feature automatically focuses the image. The focus frame turns green if
the subject is in focus. Proper exposure is determined and locked at the same
time.
5. Press the shutter release button the rest of the way down to capture the image.
The actual captured image appears to be larger than the one displayed by the LCD monitor
screen after the image has been captured.
Pressing the
/ button, the display changes in the following order: Normal Display Æ Infomation
Display Æ No Icons Æ LCD Off.
To enable/disable Mode-dial Help function, set the [Option-Mode-dial Help] to [On]/[Off] in the
mode.
/ button switches the LCD monitor display mode. Each time you press the
EN-17
Page 18
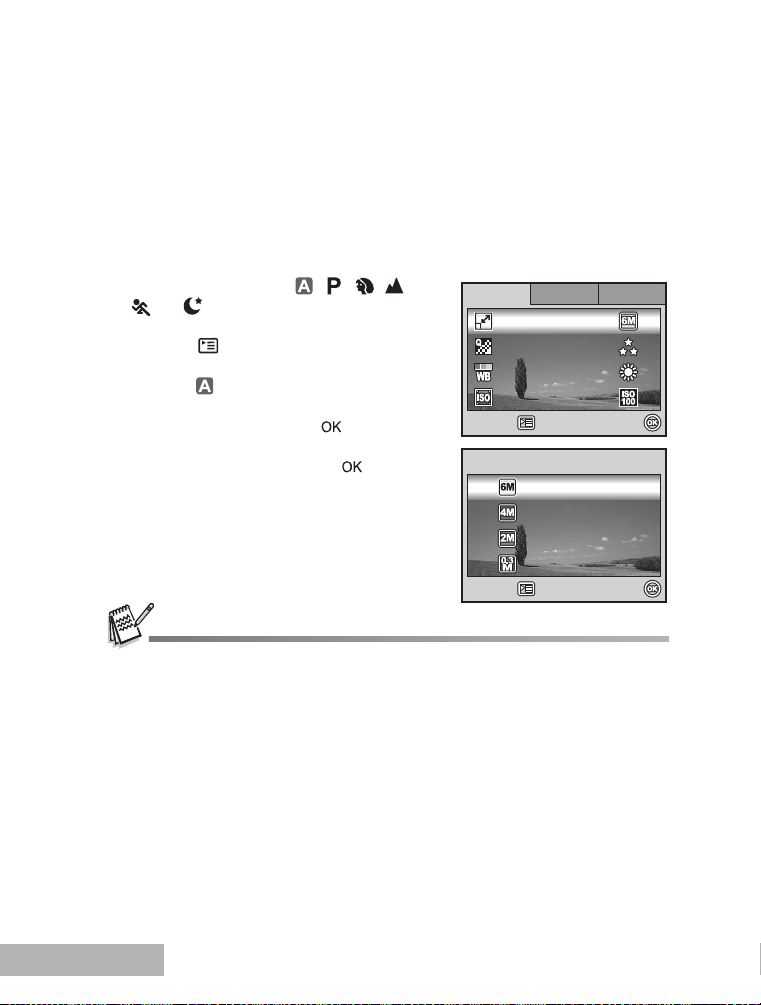
Setting Image Resolution and Quality
pture
FunctionImImage
Select :
ISO
Quality
Ima
ge Size
W
. Balance
R
eturn n :
Ima
ge Size
Select :
Cancel :
2816 X 2112
2272 X 1704
1600 X 1200
640 X 480
As you get to know the digital camera, you can set the image resolution (number of
vertical and horizontal pixels) and image quality (compression ratio) based on the
types of images you want to shoot.These settings affect the number of images that
can be stored in the internal memory, or on an SD memory card.
Higher resolution and higher quality images provide finer detail but cause the images’
file size to be larger.
To change image resolution or image quality, perform these steps below:
1. Rotate the mode dial to , , , ,
, or and turn your camera on by
pressing the power switch.
2. Press the button.
[Capture] is displayed.
In the mode, [Auto] is displayed.
3. Use the four-way controller to select
[Image Size], then press the button.
4. Use the four-way controller to select the
desired setting, then press the button
to confirm.
5. Follow the step 3 and 4 above to set the
[Quality].
The possible number of shots and recording time depend on the storage size, resolution and
quality settings and the subject of the image to be captured.
CaptureCaptu
Capture Function
Return :
Cancel :
Im
Image Size
Quality
Quality
W. Balance
ISO
ISO
etu
. Balanc
Function Image
ge Si
Im
ge Si
Image Size
2816 X 2112
2816 X 2112
2272 X 1704
2272 X 1704
1600 X 1200
1600 X 1200
640 X 480
640 X 480
Select :
Select :
Select :
Select :Cancel :
EN-18
Page 19

Using the Zoom Function
3
2.2 X
This camera is equipped with 3x optical zoom. The lens moves during the optical
zoom photography, allowing you to capture telephoto and wide-angle shots. By using
the optical zoom function; images appear closer by pressing the button, or
smaller away by pressing the button.
The zoom bar indicates the current level of
magnification. When the digital zoom is within
3x magnification, the zoom bar is within the
optical zoom range. When the digital zoom
function is set to On, you can further enlarge
the subjects with the 4x digital zoom by
continuously pressing the button. It is
activated after your camera reaches its
maximum optical zoom factor (3x) and the
Optical zoom range
zoom bar is within the digital zoom area. You
can enlarge the subject to a maximum
magnification equivalent to 12 times. A useful
feature as it is, however, the more the image
is enlarged, the more pixelated the image will
appear.
To capture a zoomed image, perform the following steps:
1. Rotate the mode dial to , , , ,
, or and turn your camera on by
pressing the power switch.
2. Adjust the magnification ratio by using the
/ button.
To exit the zoom photography, press
and hold the button.
The status of digital magnification is
displayed on the LCD monitor.
3. Compose your scene and press the shutter release button.
2.2X
2.2X
Zoom bar
3
Digital zoom range
To enable digital zoom feature, set the [Function- Digital Zoom] to [On] in the , , ,
, , or mode.
EN-19
Page 20

Using the Flash
F
lash Mode
A
uto
OK :
The flash is designed to function automatically when lighting conditions warrant the
use of flash. You can take an image using a desired flash mode to suit your
circumstances.
1. Rotate the mode dial to , , , ,
, or .
2. Press the power switch to turn on the
power.
3. Press the four-way controller ( ). The
flash mode changes each time the button
is pressed.
4. Press the button to confirm the setting.
5. Compose your scene and press the
shutter release button.
The camera has four flash modes: Auto, Red-eye, Flash on and Flash off.
The table below will help you to choose the appropriate flash mode:
Flash mode Description
Auto The flash fires automatically according to the
photographic conditions.
Red-eye Use this mode to reduce the red-eye phenomenon when
you want to take natural-looking photographs of people
and animals in low-light conditions.When taking
photographs, the red-eye phenomenon can be reduced
by asking the subject (person) to look at the digital
camera or get as close to the digital camera as possible.
Flash on The flash will always fire regardless of the surrounding
brightness.
Flash off The flash will not discharge, regardless of the brightness.
Use this mode when taking pictures using indoor lighting,
for stages and indoor competitions, and when the subject
is too far away for the flash to be effective.
lash Mod
Flash Mode
Auto
ut
OK :
OK :
EN-20
Page 21

Setting Focus
F
ocus
Standard
OK :
Images can be captured with the focus determined automatically using auto focus.
You may over-ride the auto focus and specify [ ] macro or [ ] infinity.
1. Rotate the mode dial to , , , ,
, or .
2. Press the power switch to turn on the
power.
3. Press the four-way controller ( ). The
focus mode changes each time the button
is pressed.
4. Press the button to confirm the setting.
5. Compose your scene and press the
shutter release button.
The camera has three focus modes: Standard, Macro and Infinity.
The table below will help you choose the appropriate focus mode:
Focus mode Description
Standard Select Standard-focus setting for most occasions when
you want the camera to automatically determine the
focus setting.When using Standard-focus setting, any
object at a range of focus is 50 cm or greater can be in
focus.
Macro Select Macro-focus setting to capture close-up images.
When the lens is zoomed to its widest position you may
focus objects as close as 5 cm.When the lens is zoomed
to its telephoto position (3x zoom) you may focus objects
as close as 30 cm.
Infinity Select Infinity-focus setting when you want to capture
images of subject at a distance of infinity. The flash
mode will be set to Flash Off automatically.
ocu
Focus
Standard
Standa
OK :
OK :
EN-21
Page 22

Capture Mode
Ca
ptur
e Mode
Burst
OK :
pturr
e Modee
AEB
OK :
Burst
Burst mode is used for continuous shooting. 3 pictures are taken continuously once
the shutter release button is pressed. Secure the camera to a tripod or place it on a
stable surface.
Auto Bracket
In Auto Bracket (AEB) mode, the camera automatically changes the exposure within
a set range to take three shots after you press the shutter release button once. Auto
Bracket settings can be combined with exposure compensation settings to extend the
adjustment range.
1. Rotate the mode dial to , , , , ,
or .
2. Press the power switch to turn on the power.
3. Press the four-way controller ( ) and select
[Burst] or [AEB].
4. Press the button to confirm the setting.
The (Burst) or (AEB) indicator is
displayed on the monitor screen.
5. Press the shutter release button halfway to
lock the focus.
6. Press the shutter release button to capture a
sequence of images.
7. In Burst mode, the flash mode will be set to
Flash Off automatically.
Capture Mode
ptu
e Mod
Burst
Bu
Capture Mode
CCaaptu
e Mod
AEB
AEB
OK :
OK :
OK :
OK :
In Burst and Auto Bracket mode, the flash mode will be set to Flash Off automatically.
EN-22
Page 23

Self-Timer
Ca
ptur
e Mode
2 sec. Self-timer
OK :
The self-timer can be used in situations such as group shots. When using this option,
you should either mount the camera on a tripod (recommended) or rest it on a flat,
level surface.
1. Secure the camera to a tripod or place it
on a stable surface.
2. Rotate the mode dial to , , , ,
, or .
3. Press the power switch to turn on the
power.
4. Press the four-way controller ( ) and
select your desired self-timer mode.
5. Press the button to confirm the setting.
6. Compose your scene and press the
shutter release button.
The self-timer function is activated.
The photograph is then taken after the preset time.
To cancel the self-timer at any time, press the four-way controller ( ) or
press the shutter release button halfway.
The table below will help you choose the appropriate self-timer mode:
Self-timer mode Description
2 sec. Self-timer The image is captured about 2 seconds after the shutter
is pressed. This mode is useful for preventing camera
shake.
10 sec. Self-timer The image is captured about 10 seconds after the shutter
is pressed. This mode is suitable for the shots in which
the photographer has to be included.
10+2 sec. Self-timer The first image is captured about 10 seconds after the
shutter release button is pressed, and then the second
image is captured 2 seconds later. This mode is
convenient when capturing group images in succession.
Flash does not fire in this mode.
ptu
e Mod
Capture Mode
2 sec. Self-timer
2 sec. Self-timer
OK :
OK :
After one shot is taken, the self-timer mode is turned off.
If you wish to take another image using the self-timer, repeat these steps.
EN-23
Page 24

Adjusting the Exposure (EV Compensation)
Set :
Select :
±
0. 0
You can manually adjust the exposure determined by the digital camera. Use this
mode when the proper exposure cannot be obtained, for example, when the contrast
(difference between bright and dark areas) between the subject and the background
is extremely high. The EV compensation value can be set in the range from -2.0EV to
+2.0EV.
1. Rotate the mode dial to , , , ,
or .
2. Press the power switch to turn on the
power.
3. Press the four-way controller ( ) and set
the range of EV compensation value from
-2.0EV to +2.0EV.
4. Press the button to confirm the setting.
Select :
EVEVEV
0.0
±0.0
Set :
Set :Select :
EN-24
Page 25

Setting White Balance
pture
FunctionImImage
Select :
ISO
Quality
Ima
ge Size
W
. Balance
R
eturn n :
Select :
Cancel :
Aututoo
T
ungstenn
Daylight
Cloudy
W
. Balance
Select :
Cancel :
F
luor
escent
W
. Balance
This feature lets you make adjustments to compensate for different lighting types
according to your shooting conditions.
1. Rotate the mode dial to , , , ,
or .
2. Press the power switch to turn on the
power.
3. Press the button. [Capture] is
displayed.
4. Use the four-way controller to select [W.
Balance], then press the button.
5. Use the four-way controller to select the
desired white balance setting, then press
the button to confirm.
6. To cancel the setting, press the button
and exit the menu.
CaptureCaptu
Capture Function
etu
Return :
Cancel :
Cancel :
Function Image
Im
ge Si
Image Size
Quality
Quality
. Balanc
W. Balance
ISO
ISO
. Balanc
W. Balance
Auto
A
Daylight
Daylight
Cloudy
Cloudy
T
ungste
Tungsten
. Balanc
W. Balance
luo
escen
Fluorescent
Select :
Select :
Select :
Select :Cancel :
Select :
Select :Cancel :
EN-25
Page 26

USING THE MODE DIAL
Camera automatically
determines settings needed
for the best picture.
The digital camera provides 6 types of scene modes to satisfy different shooting
conditions of your subject.
Auto Mode: This is the simplest way which allows you to take still pictures
without having to set special functions or manual adjustments. The camera sets the
optimal focusing and exposure.
Program Mode: The camera automatically sets the shutter speed and aperture
for taking still images. You can adjust other functions, such as flash mode or
continuous shooting mode.
Portrait Mode: Select this mode to make people stand out with the background
out-of-focus.
Landscape Mode: This mode allows you to take photographs of distant scenery
or landscapes.
Sports Mode: This mode allows you to shoot fast moving objects.
Night Mode: This mode allows you to take photographs of people against a dusk
or night-time background.
1. Rotate the mode dial to the desired mode
and turn your camera on by pressing the
power switch.
2. Mode-dial Help information will be
displayed on the LCD monitor. This is a
brief guide to the chosen mode which
disappears in a few seconds. If you wish
to refer to this information again, press the
button.
3. Compose your subject within the focus
frame.
4. Press the shutter release button to
capture the image.
Auto
Camera automatically
Camera automatically
determines settings needed
determines settings needed
for the best picture.
for the best picture.
333
To enable/disable Mode-dial Help function, set the [Option-Mode-dial Help] to [On]/[Off] in the
mode.
EN-26
Page 27

PLAYBACK MODE - THE BASICS
100 -0 00 1
Viewing Images
You can display the still images one by one.
1. Rotate the mode dial to , , , ,
, or and turn your camera on by
pressing the power switch.
2. Press the button.
The last recorded image appears on
the LCD monitor screen.
Basic information is shown by
indicators on the LCD monitor screen.
To see full information display, press
the / button.
3. Use the four-way controller to select the desired images.
For protected images/movie clips, mark will be displayed.
If there is no image stored in the internal memory or on the SD memory card, [No image]
message will appear on the LCD monitor screen.
You cannot enter the Playback mode from the Setup mode.
100-0001
100-0001
EN-27
Page 28

Magnifying Images
1.5 X
While reviewing your images, you may enlarge a selected portion of an image. This
magnification allows you to view fine details. The zoom factor displayed on the
screen shows the current magnification ratio.
1. Press the button.
The last recorded image appears on
the LCD monitor screen.
Press the four-way controller to view
the previous or next image.
2. Adjust the zoom ratio by using the /
button.
To enlarge the selected image, press
the button.
To return to the normal image, press
the button.
The magnification factor is displayed on the LCD monitor screen.
3. To view different portions of the images, press the four-way controller to adjust
the display area.
The magnification factors range from 1.5X to 4X (within 6 stages: 1.5X, 2.0X, 2.5X, 3.0X, 3.5X
and 4.0X).
1.5X
1.5X
EN-28
Page 29

Thumbnail Display
1 2 3
4 5 6
7 8
9
This function allows you to view 9 thumbnail images on the LCD monitor screen
simultaneously so you may search for a particular image.
1. Press the button.
The last recorded image appears on
the LCD monitor screen.
2. Press the / button once.
Nine thumbnail images are displayed
simultaneously.
For recorded movie clips, the
movie mode icon will be displayed.
For protected images/movie clips,
mark will be displayed.
3. Use the four-way controller to move the
cursor to select the image to be displayed
at regular size.
4. Press the or / button to display the selected image on full screen.
123
456
78
9
EN-29
Page 30

MOVIE MODE
00: 49
Select this mode to record
video clips.
Recording Movie Clips
This mode allows you to record movie clips with sound via built-in microphone.
1. Rotate the mode dial to (Movie Mode)
and turn your camera on by pressing the
power switch.
2. Mode-dial Help information will be
displayed on the LCD monitor. This is a
brief guide which disappears in a few
seconds. If you wish to refer to this
information again, press the button.
3. Compose your subject within the focus
frame
4. Press the shutter release button to start
recording.
5. To stop recording, press the shutter
release button again.
The optical zoom function (3X) can be activated before you start recording the movie clips
The digital zoom function can be activated before and during the recording.
Pressing the
press the
Icons Æ LCD Off.
To enable/disable Mode-dial Help function, set the [Option-Mode-dial Help] to [On]/[Off] in all
modes.
/ button switches the LCD monitor screen display mode. Each time you
/ button, the display changes in the following order: Normal Display Æ No
Video
00:49
00:49
Select this mode to record
Select this mode to record
video clips.
video clips.
EN-30
Page 31

Playing Back Movie Clips
12: 01
01/ 01 /2 006
1/7
100 -0 00 1
00: 05
You can play back the recorded movie clips on the LCD monitor screen. However,
the sound recorded with movie clips can only be played back on a TV or on a
computer.
1. Press the button.
2. Use the four-way controller to go through
the images until the movie clip you want to
play back is displayed.
3. Press the button to start playing back
the movie clips.
To pause or resume movie playback,
press the button again.
The index number, date and time indicators displayed on the LCD monitor screen will
disappear after a few seconds.
The zoom function cannot be activated when playing back movie clips.
To playback the movie clips on the computer, we recommend you to use Windows Media
Player 9.0 or later (WMP 9.0 or later). You can download WMP version from the website at
www.microsoft.com
.
100-0001
100-0001
00:05
00:05
01/01/2006
01/01/2006
12:01
12:01
1/7
1/7
EN-31
Page 32

PLAYBACK MODE - ADVANCED
FEATURES
Playing Back Still Images/Movie Clips on TV
You can also playback your images on a TV screen. Before connecting to any
device, make sure to select NTSC/PAL system to match the video output system of
the video equipment you are going to connect to the digital camera, then turn off all
devices to be connected.
1. Connect one end of the AV cable to the
AV terminal of the digital camera.
2. Connect the other end to the AV input
socket of the TV set.
3. Turn the TV and digital camera on.
4. Playback the images/movie clips.
The method of operation is the same
as playing back still images and movie
clips on the digital camera.
The sound recorded with movie clips can only be played back on a TV or on a computer.
PC/AV terminal
EN-32
Page 33

Deleting Images/Movie Clips
Delete
Select :
Cancel :
T
his Image
All Imageges
Select :
Delete
No
s
Use this function to delete one or all images/movie clips stored in SD memory card
or the internal memory. Please note that the deleted images or movie clips cannot be
recovered. Exercise caution before deleting a file.
1. Rotate the mode dial to , , , ,
, or and turn your camera on by
pressing the power switch.
2. Press the button.
The last recorded image/movie clip
appears on the LCD monitor screen.
3. Use the four-way controller to select the
image/movie clip you want to delete.
4. Press the button to delete.
5. Use the four-way controller to select [This
Image] or [All Images] by your preference,
then press the button.
6. When the delete message appears, use
the four-way controller to select [Yes],
then press the button to confirm the
deletion.
If you wish to cancel the deletion,
select [No].
Protected images cannot be deleted with the delete function.
Cancel :
Delete
Delete
his Im
This Image
All Images
All Im
Delete
Delete
YYees
Yes
No
No
Select :
Select :
Select :
Select :Cancel :
EN-33
Page 34

Connecting to a PictBridge-Compatible Printer
USB Mode
Select :
Cancel :
PC
PictBridge
PC CAM.
Even if you do not have a computer, you can connect the camera directly to a printer
that supports PictBridge to perform image selection and printing using the camera
screen and controls. DPOF support also lets you specify which images you want to
print and how many copies of each should be printed.
Connecting the camera to the printer
1. Rotate the mode dial to and turn your
camera on by pressing the power switch.
2. Press the four-way controller to select the
[Option] menu, then use the four-way
controller to select [USB Mode]. Press the
button.
3. Use the four-way controller to select
[PictBridge], then press the button.
Cancel :
4. Connect your camera and the printer via a
supplied USB cable.
The message “One moment” will appear on the on the LCD monitor screen.
On Windows 98/98SE/ME/2000, if the camera is connected to your computer and you
unintentionally set the camera's USB connection to PictBridge, the "Install Driver" message
will appear. Ignore this message and click "Cancel".
USB Mode
USB Mode
PC
PC
PictBridge
PictBridge
PC CAM.
PC CAM.
Select :
Select :Cancel :
EN-34
Page 35

Printing images
Printing Mode Select
OK :
Print
Print All
Print W
ith DPOF
100 -00 08
Witith
W
ith
10
Print Info
Select :
Cancel :
Quantity
Date
File Name
When the camera is properly connected to a PictBridge-compatible printer, the
[Printing Mode Select] screen is displayed on the LCD monitor screen. Use the
four-way controller to select the print mode.
In [Print] Mode:
Lets you print the specified image with PictBridge.
1. Use the four-way controller to select the [Print]
mode, then press the button.
Printing Mode Select
Printing Mode Select
Print
Print
Print All
Print All
Print With DPOF
Print
ith DPO
OK :
OK :
2. Use the four-way controller to select the image
100-0008
you want to print, then press the four-way
100-0008
controller to set more detailed settings.
Print :Select :
Set :Cancel :
3. Use the four-way controller to select by your
preference, then press the button.
[Quantity]: Specifies the number of prints. You
can select the number up to 10.
Quantity
Quantity
Date
File Name
File Name
Print In
Print Info
With
With
10
10
it
[Date]: If you select [With], images are printed
with the date.
Cancel :
Select :
Select :Cancel :
[File Name]: If you select [With], images are
printed with the file name.
EN-35
Page 36

4. After Print Setting is set, the print icon is
100 -00 08
Standard
Standard
Print Papeper
OK :
Cancel :
Size
Bordeder
less
T
otal 3
Cancel :
1 /3
T r
a ns fe r
r in g
Print
OK :
Continue
Cancel
marked on the displayed image. You can still
use the four-way controller to change the
image by your preference, then press the
button to print.
5. Use the four-way controller to access the
paper selection setting, then press the
button to confirm.
[Size]: You may select the desired item
depending on the type of printer being
used.
[Borderless]: You may select the desired item
depending on the type of printer being used.
6. This starts printing and displays the message
“Transferring” on the LCD monitor screen.The
message will disappear after the printing is
finished. Then the screen returns to [Printing
Mode Select].
To cancel printing:
Pressing the button during print data
transfer displays the screen for selecting
whether to [Continue] or [Cancel] printing.
Si
Size
Bo
Borderless
Cancel :
Print
Print Paper
les
otal
Total 3
ans
rin
Transferring
1/3
1/3
Cancel :
Cancel :
Print
Print
Continue
Continue
Cancel
Cancel
100-0008
100-0008
Print :Select :
Set :Cancel :
Standa
Standard
Standa
Standard
OK :
OK :Cancel :
OK :
OK :
EN-36
Page 37

In [Print All] Mode:
Printing Mode Select
OK :
Print
Print All
Print W
ith DPOF
Printing Mode Select
OK :
Print
Print All
Print W
ith DPOF
Lets you print all images with PictBridge.
1. If you wish to print all the images stored in the
camera, you may choose [Print All] in [Printing
Mode Select].
2. To set Print Settings, follow steps 2 to 6 in
Printing Mode Select
Printing Mode Select
Print
Print
Print All
Print All
ith DPO
Print With DPOF
Print
[Print] Mode.
OK :
OK :
In [Print With DPOF] Mode:
This function only lets you print the specified image based on the previous DPOF
settings.
1. If you wish to print images with DPOF setting,
you may choose [Print With DPOF] in [Printing
Mode Select].
2. To set Print Settings, follow steps 2 to 6 in
Printing Mode Select
Printing Mode Select
Print
Print
Print All
Print All
Print With DPOF
Print
ith DPO
[Print] Mode.
OK :
OK :
When connecting a printer which is not compatible with DPOF, [Print With DPOF] cannot be
selected.
EN-37
Page 38

TRANSFERRING FILES FROM YOUR
DIGITAL CAMERA TO COMPUTER
After using USB cable to establish a USB connection between the camera and your
computer, you can use your computer to share recorded images or video clips with
your family or friends via e-mail or post them on the Web. In order to do this, you
must install the USB driver onto your computer first. Note that before you begin to
install the software, you need to check your system according to the table as shown
below.
System Requirements
(Windows)
CPU Pentium III 600 MHz
processor or higher
Operating System
RAM 32MB
Hard Disk Space 128MB hard disk space 128MB hard disk space
Required Devices A CD-ROM drive
Display Color Monitor (800x600,
Windows 98SE/Me/NT/2000/XPOS 9.0 or higher
(64MB RAM recommended)
An available USB port
24-bit or higher
recommended)
Step 1: Install the USB driver
Installation on Windows 98 & 98SE
The USB driver on the supplied CD-ROM is exclusively for Windows 98 and 98SE.
Windows 2000/ME/XP users need not install the USB driver.
1. Insert the enclosed CD-ROM into your CD-ROM drive.
2. When the welcome screen appears, click “Install USB/PC-Cam driver”. Follow
the on-screen instructions to complete the installation.
3. After the USB driver has been installed, restart your computer
System Requirements
(Macintosh)
PowerPC G3/G4
32MB
(64MB RAM recommended)
An available USB port
Color Monitor (800x600,
24-bit or higher
recommended)
Installation on MAC OS 9.0
For Mac OS 9.0 or higher, the computer will automatically recognize the digital
camera and load its own USB drivers.
EN-38
Page 39

Step 2: Connect the digital camera to your computer
Select :
Setup
Option
System
A
uto Shut Down
L
CD Brightness
TV
USB Mode
3 Min.
NTSC
PC
USB Mode
Select :
Cancel :
PC
PictBridge
PC CAM.
1. Rotate the mode dial to and turn your
camera on by pressing the power switch.
2. Press the four-way controller to select the
[Option] menu, then use the four-way
controller to select [USB Mode].
3. Press the button.
4. Use the four-way controller to select [PC],
then press the button.
5. Turn off your camera.
6. Connect your camera and the computer
via the supplied USB cable.
7. Turn your camera on by pressing the
power switch.
8. There will be a new “Removable Disk”
icon detected in “My Computer”, which
contains your recorded images or movie
clips. (For Mac users, double-click
[untitled] or [unlabeled] disk drive icon on
our desktop.)
Setup
Setup Option
Cancel :
Option System
USB Mode
USB Mode
TV
TV
CD Brightnes
LCD Brightness
uto Shut D
Auto Shut Down
USB Mode
USB Mode
PC
PC
PictBridge
PictBridge
PC CAM.
PC CAM.
PC/AV terminal
System
PC
PC
NTSC
NTSC
3 Min.
3 Min.
Select :
Select :
Select :
Select :Cancel :
EN-39
Page 40

Step 3: Download images or movie clips
When the digital camera is turned on and connected to your computer, it is
considered to be a disk drive, just like a floppy disk or CD. You can download
(transfer) images by copying them from the “Removable disk” (“untitled” or
“unlabeled” disk on a Macintosh) to your computer hard drive.
Windows
Open the “removable disk” and double click on the DCIM / DSCIM folder to open it to
find more folders. Your images are inside these folder(s). Select the desired still
images or video clips and then choose “Copy” from the “Edit” menu. Open the
destination location (folder) and choose “Paste” from the “Edit” menu. You may also
drag and drop image files from the digital camera to a desired location.
Macintosh
Open the “untitled” disk icon, and the destination location on your hard disk. Drag and
drop from the digital camera to the desired destination.
Memory card users may prefer to use a memory card reader (highly recommended).
Video playback application is not included with the package. Make sure that video playback
application has been installed in your computer.
EN-40
Page 41

EDITING SOFTWARE INSTALLATION
Installing NTI Photo Suite (Optional)
PC users will find that NTI Photo Suite is a very user-friendly image-editing
program.With NTI Photo Suite, you can retouch, compose, and organize your
images. Itincludes a variety of templates, such as photo frames, birthday cards,
calendarsand more. Get your images ready and explore this amazing program.
To install NTI Photo Suite:
1. Insert the CD-ROM that came with the camera into your CD-ROM drive.The
welcome screen appears.
2. Click “INSTALL NTI PHOTO SUITE”. Follow the on screen instructions to
complete the installation.
To use NTI Photo Suite to edit and retouch your recorded images, please refer to theon-line
help.
For Windows 2000/XP users, please make sure to install and use the NTI Photo Suite in
“Administrator” mode.
NTI Photo Suite is not supported on the Mac. iPhoto or iPhoto2 is recommended.
EN-41
Page 42

USING THE DIGITAL CAMERA AS A PC
CAMERA
Your digital camera can act as a PC camera, which allows you to videoconference
with business associates, or have a real-time conversation with friends or family. To
use the digital camera for videoconferencing, your computer system must include the
items as below:
Microphone
Sound card
Speakers or headphones
Network or Internet connection
Video conferencing (or video editing) software is not included with the digital camera.
This mode is not supported for Mac.
Step 1: Install the PC camera driver
The PC-camera driver included in the CD-ROM is exclusively for Windows. The PC
camera function is not supported for Mac platforms.
1. Insert the enclosed CD-ROM into your CD-ROM drive.
2. When the welcome screen appears, click “ Install USB/PC-Cam driver ”. Follow
the on-screen instructions to complete the installation.
3. After the driver installation is completed, restart your computer.
EN-42
Page 43

Step 2: Connect the digital camera to your computer
USB Mode
Select :
Cancel :
PC
PictBridge
PC CAM.
1. Rotate the mode dial to and turn your
camera on by pressing the power switch.
2. Press the four-way controller to select the
[Option] menu, then use the four-way
controller to select [USB Mode].
3. Press the button.
4. Use the four-way controller to select [PC
CAM.], then press the button.
Cancel :
5. Connect your camera and the computer
via the supplied USB cable.
6. Position the digital camera steadily on top of your computer monitor or use a
tripod.
USB Mode
USB Mode
PC
PC
PictBridge
PictBridge
PC CAM.
PC CAM.
Select :
Select :Cancel :
Step 3: Run your application software (i.e. Windows
NetMeeting)
To use Windows NetMeeting for videoconferencing:
1. Go to Start Æ Programs Æ Accessories Æ Communications Æ NetMeeting to
launch the NetMeeting
2. Click the Start Video button to view live video.
3. Click the Place Call button.
4. Type the e-mail address or the network address of the computer that you are
calling.
5. Click Call. The person that you are calling must also have Windows NetMeeting
running and be willing to accept your call to start the videoconference.
program.
The video resolution for videoconferencing applications is generally 320 x 240.
For more information about the operation of videoconference application software, refer to its
respective help documentation.
Use of AC adapter is recommended while the camera is used as a PC camera.
EN-43
Page 44

MENU OPTIONS
Select :
Aututo
Quality
Ima
ge Size
R
eturn n :
Ca
pture
FunctionImImage
ISO
Quality
Ima
ge Size
W
. Balance
R
eturn n :
Ca
pture
Function
Image
Off
R
eturn n :
On
Digital Zoom
Metering
Quick k Vieiew
Ca
pture
FunctionImImage
R
eturn n :
Da
te Imprint
Shar
pness
Color
Satutura
tion
Off
Medium
Medium
Camera Menu
This menu is for the basic settings to be used
when capturing still images.
1. Rotate the mode dial to , , , , ,
or and turn your camera on.
2. Press the button, then use the four-way
controller to select the [Capture] / [Function] /
[Image] menu.
In Mode, press the button to
access the [Auto] menu directly.
3. Use the four-way controller to select the
option item, then press the button.
4. Press the four-way controller to select the
desired setting, then press the button.
Auto
Im
ge Si
Image Size
Quality
Quality
Return :
etu
ptu
Capture Function
Return :
Capture Function
Return :
Capture Function
Return :
Function Image
Im
ge Si
Image Size
Quality
Quality
. Balanc
W. Balance
ISO
ISO
etu
ptu
Function Im
Metering
Metering
Digital Zoom
Qui
Quick View
etu
ptu
Color
Color
Sha
pnes
Sharpness
tio
Saturation Medium
te Imprin
Date Imprint
etu
Select :
Select :
Image
On
OnDigital Zoom
Off
ImageFunction
Medium
Medium
Medium
Off
EN-44
Page 45

In the Mode
Item Functional Description
Image Size Sets the size of the image that will be captured. Refer to the
section in this manual titled "Setting Image Resolution and
Quality" for further details.
2816x2112
2272x1704
1600x1200
640x480
Quality Sets the quality (compression rate) at which the image is captured.
Refer to the section in this manual titled "Setting Image
Resolution and Quality" for further details.
Fine
Normal
Economy
EN-45
Page 46

In the , , , , or Mode.
[Capture] settings
Item Functional Description
Image Size Refer to the section in this manual titled “Setting Image
Resolution and Quality” for further details.
Quality Refer to the section in this manual titled “Setting Image
Resolution and Quality” for further details.
W.Balance Sets the white balance when shooting under a variety of lighting
ISO Sets the sensitivity for taking pictures. When the sensitivity is
conditions and permits photographs to be taken that approach the
conditions that are seen by the human eye.
Auto
Daylight
Cloudy
Tungsten
Fluorescent
raised (and the ISO figure is increased), photography will become
possible even in dark locations, but the more pixelated (grainier)
the image will appear.
Auto / 64 / 100 / 200
EN-46
Page 47

[Function] settings
Item Functional Description
Metering You can select the metering mode that sets which part of the
subject to measure to determine the exposure.
Center-weighted: Averages the light metered from the entire
frame, but gives greater wieght to the subject matter at the center.
Spot: The exposure is determined by the small area in the
center of the screen only.
Digital Zoom This sets whether or not to use digital zoom at the time of shooting.
Refer to the section in this manual titled “Using the Zoom
Function” for further details.
Quick View Set to display a photographed image on LCD monitor screen
immediately after you have taken the shot.
EN-47
Page 48

[Image] settings
Item Functional Description
Color Sets the color of the image that will be captured.
Full Color
Black & White
Sepia
Sharpness Sets the level of image sharpness.
High
Medium
Low
Saturation To capture an image, your camera offers you three different
Date Imprint The date of recording can be printed directly on the still images.
degrees of color to match with your preference.
Your images will demonstrate different impression by selecting
different degrees of color. This is called “Saturation”.
High
Medium
Low
This function must be activated before the image is captured. The
date appears on the right bottom of the captured picture. When
images are shot with date imprint feature, the date cannot be
removed later.
EN-48
Page 49

Movie Menu
Select :
V
ideo
R
eturn n :
On
Digital Zoom
Color
This menu is for the basic settings to be used when recording movie clips.
ide
Video
Color
Color
Digital Zoom
etu
Return :
1. Rotate the mode dial to and turn your camera on.
2. Press the button.
3. Press the four-way controller to select the option item. Then press the button
4. Press the four-way controller to select the desired setting, then press the
button.
5. To exit the movie menu, press the button.
Item Functional Description
Color Refer to the Camera Menu’s option item (the , , , , or
Digital Zoom Refer to the Camera Menu’s option item (the , , , , or
OnDigital Zoom
On
Select :
Select :
Mode) for further details.
Mode) for further details.
EN-49
Page 50

Playback Menu
Select :
R
eturn n :
Pr
oper
ties
Function
DPOF
Pr
otect
Slide Show
Select :
R
eturn n :
Pr
oper
ties
Function
Copy y T
o Card
Quality Change
R
esize
In the menu, set the settings used for playback.
ope
Function
Function
Slide Sh
Slide Show
otec
Protect
DPOF
DPOF
etu
Return :
1. Press the button.
The last recorded image appears on the LCD monitor screen.
2. Press the button, then use the four-way controller to select the [Function] /
[Properties] menu.
3. Use the four-way controller to select the option item, then press the button.
4. Press the four-way controller to select the desired setting, then press the
button.
5. To exit the playback menu, press the button.
tie
Properties
Select :
Select :
o Ca
ope
Select :
Select :
Function
Function Properties
esi
Resize
Quality Change
Quality Change
Copy To Card
Co
etu
Return :
tie
EN-50
Page 51

[Function] settings
Item Functional Description
Slide Show You can play back recorded images in order with a selected
interval time.
This function is useful for checking your images or for
presentations, etc.
3 Sec. / 5 Sec. / 10 Sec.
Protect Set the data to read-only to prevent images from being erased by
DPOF Allows you to select the desired pictures to be printed and set the
mistake.
number of prints and whether or not to imprint the data in DPOF
format. You can print images easily just by inserting the SD
memory card to a DPOF-compatible printer or taking it to a print
shop.
EN-51
Page 52

[Properties] settings
Item Functional Description
Resize Changes the size of a recorded image.
Resizing replaces the original image with the changed image. Only
resizing to a smaller size is available.
2272x1704
1600x1200
640x480
Quality Change Changes the quality (compression rate) of a recorded image.
Compresses images and overwrites an old size images with a
newly compressed image. Only quality changing to a lower quality
level is available.
Normal
Economy
Copy to Card Allows you to copy your files from the digital camera’s internal
memory to an SD memory card. You can only do this if you have
an SD memory card installed and some files in internal memory.
EN-52
Page 53

Setup Menu
Setup
Option
System
Language
Da
te & Time
Beeper
Format
Select :
Eng
lish
m/d/y
Louder
Select :
Setup
Option
System
A
uto Shut Down
L
CD Brightness
TV
USB Mode
3 Min.
NTSC
PC
Select :
Setup
Option
System
Ver
sion
Set T
o Def
ault
R
eset Number
Select :
Setup
Option
System
Mode-dial Help
This feature allows you to set up the default
settings by preference for using your camera.
1. Rotate the mode dial to mode and turn
your camera on.
2. Press the four-way controller to select the
[Setup] / [Option] / [System] menu.
3. Use the four-way controller to select the
desired option item, then press the
button.
(4) To exit the setup menu, rotate the mode
dial to another mode.
Setup
Setup Option
Setup
Setup Option
Setup
Setup Option
Setup
Setup Option
Option System
For mat
Beeper
Beeper
te & Tim
Date & Time
Langu
Language
Option System
USB Mode
USB Mode
TV
TV
CD Brightnes
LCD Brightness
uto Shut D
Auto Shut Down
Option System
Mode-dial Help
Mode-dial Help OnOnOn
eset Numbe
Reset Number
Set To Default
Set
o De
aul
Version
sio
System
Louder
Louder
m/d/y
m/d/y
English
En
Select :
Select :
System
PC
PC
NTSC
NTSC
3 Min.
3 Min.
Select :
Select :
System
Select :
Select :
System
SystemOption
lis
Select :
Select :
EN-53
Page 54

[Setup] settings
Item Functional Description
Format Erases all images and reformats the SD memory card loaded in
your camera. Protected images are also erased. SD memory card
cannot be formatted if it is write-protected.
Refer to the section in this manual titled “Formatting an SD
Memory Card or Internal Memory” for further details.
Beeper This sets whether or not to mute the startup sound, and the
Date & Time This sets the date and the time.
Language Sets the language that is displayed on the LCD monitor screen.
camera sound each time you press a camera button.
Louder / Soft / Off
Refer to the section in this manual titled “Setting the Date and
Time” for further details.
d/m/y
m/d/y
y/m/d
Refer to the section in this manual titled “Choosing the Screen
Language” for further details.
English/ Français / Deutsch / Español / Italiano / /
EN-54
Page 55

[Option] settings
Item Functional Description
USB Mode Selects to choose one of the following modes for further settings.
PC / PictBridge / PC CAM
TV Sets video output of the camera for matching the video output
LCD
Brightness
Auto Shut
Down
Mode-dial
Help
system of the equipment that you are going to connect to the
camera.
PAL / NTSC
This sets the brightness of the LCD monitor screen.
The adjustment range is from -5 to +5.
If no operation is performed for a specific period of time, the power
to the camera is automatically turned off. This feature is useful to
reduce battery wear.
2 Min. / 3 Min. / 5 Min. / Off
This enables/disables the Mode-dial Help function. When this
function is activated, a brief mode guide appears on the LCD
monitor as you rotate the mode dial to different modes.
EN-55
Page 56

[System] settings
Item Functional Description
Reset Number. Sets whether or not to reset the file number when you take
photographs. This creates a new folder. The captured images are
recorded to the newly created folder from number 0001. If you
want to reset the file number, be sure that no images are recorded
in the internal memory or the SD memory card.
Set to Default Returns all basic settings to the digital camera's default settings.
Version This displays the current firmware version of the camera.
The time setting will not be reset.
EN-56
Page 57

SPECIFICATIONS
Item Description
Image Sensor CCD
Effective pixels 6.36 Mega pixels
Image size Still image: 2816x 2112, 2272 x 1704, 1600 x 1200,
640 x 480
Movie clip: 320 x 240
Image quality Still image: Fine / Normal / Economy
Movie image: QVGA
Recording media Approx. 8 MB internal memory
SD memory card (Optional, up to 1 GB)
File format JPEG (Exif 2.2), DCF, Motion JPEG (AVI)
Lens F-no.: Wide: 2.8 / Tele: 4.8
Focal length: 5.5mm~16.5mm (equivalent to 34~102mm)
Focus range Normal :40cm ~ infinity
Flash effective range Wide: Approx. 0.6 m - Approx.2.4 m (at the standard output
LCD monitor 2.36" color TFT-LCD
Self-timer 10 sec self-timer, 2 sec self-timer, 10+2 sec self-timer
Exposure compensation -2.0EV~ +2.0EV (in 1/3 EV increments)
White balance Auto, Daylight, Cloudy, Tungsten, Fluorescent
ISO Auto, 64, 100, 200
Interface DC input terminal, PC/AV terminal
Power 2 x AA (alkaline or Ni-MH rechargeable) batteries
Dimension Approx. 88.5 x 60 x 28 mm (3.6 x 2.4 x 1.1 in)
Weight Approx. 130g (without batteries and SD memory card)
* Recording capacity shows approximate number of shots recorded during CIPA-compliant
testing. Actual performance may vary according to operating conditions.
* Design and specifications are subject to change without notice.
Macro :W: 5cm ~ 40cm
T: 35cm ~ 40cm
sensitivity of 200)
Tele: Approx. 0.6 m - Approx. 1.8 m (at the standard output
sensitivity of 200)
Approx. 110K pixels display
AC-DC Adapter (3V/2.5A) (Optional)
EN-57
 Loading...
Loading...