Page 1

Iconia One 8
PŘÍRUČKA
UŽIVATELE
Page 2
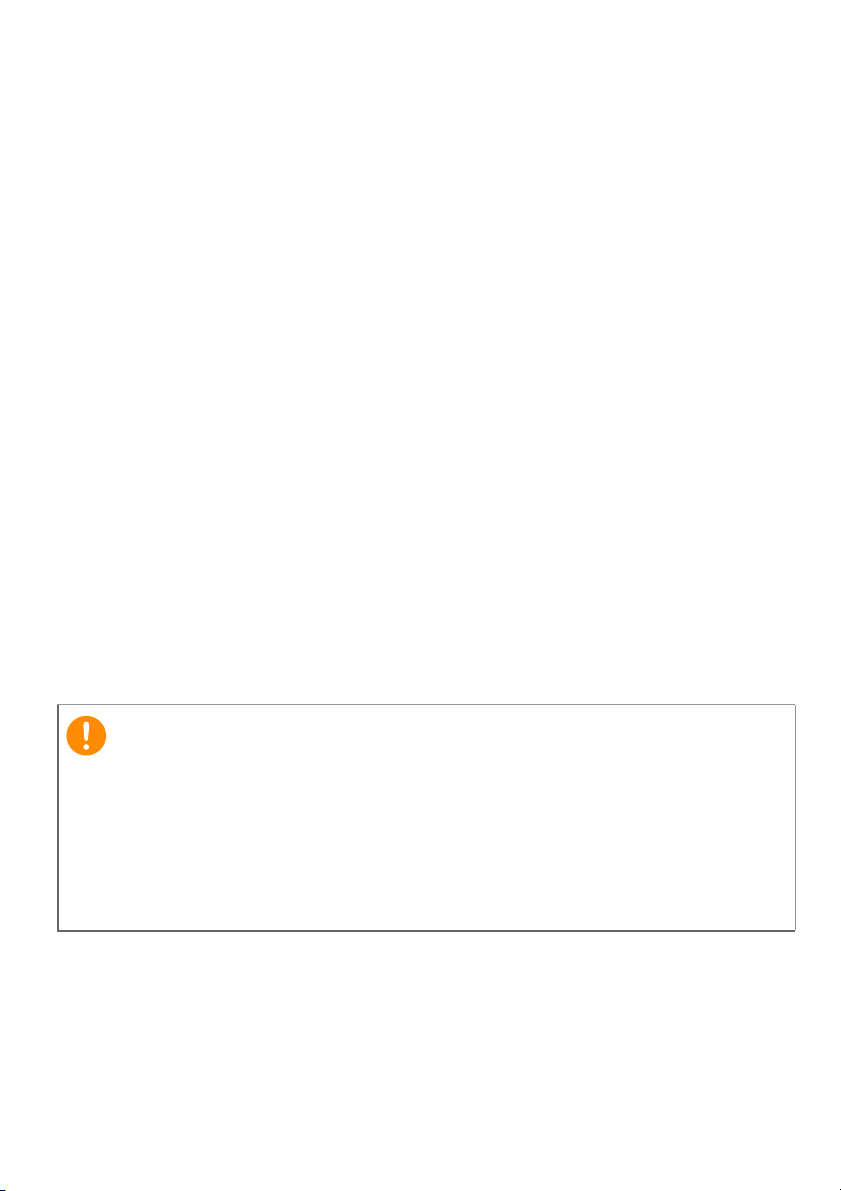
2 –
Důležité
© 2018 Všechna práva vyhrazena
Uživatelská příručka zařízení Acer Iconia One 8
Týká se: B1-870
Regulační číslo modelu (RMN): A8001
Tato revize: 01/2018
Zaregistrujte se, získejte číslo Acer ID a užívejte si
skvělých výhod.
Jsou tu tři skvělé důvody, proč získat číslo Acer ID:
•Vytvořte si vlastní propojený svět.
• Získejte nejnovější nabídky a informace o produktech.
• Registrujte své zařízení a získejte rychlou, osobní zákaznickou podporu.
Další informace najdete na webových stránkách Acer: registration.acer.com
Tato příručka obsahuje informace chráněné vlastnickými právy
a zákonem o autorských právech. Informace obsažené v této příručce
se mohou změnit bez předchozího upozornění. Obsažené obrázky jsou
pouze orientační a mohou obsahovat informace nebo funkce, které se
nevztahují na vaše zařízení. Společnost Acer Group nenese žádnou
odpovědnost za technické nebo redakční chyby či opomenutí v této
příručce.
Acer Iconia One 8
Číslo modelu: ________________________________________________
Sériové číslo: ________________________________________________
Datum zakoupení: ____________________________________________
Místo zakoupení: _____________________________________________
Google, Android, Google Play, YouTube a další značky jsou ochranné známky společnosti Google LLC.
Page 3
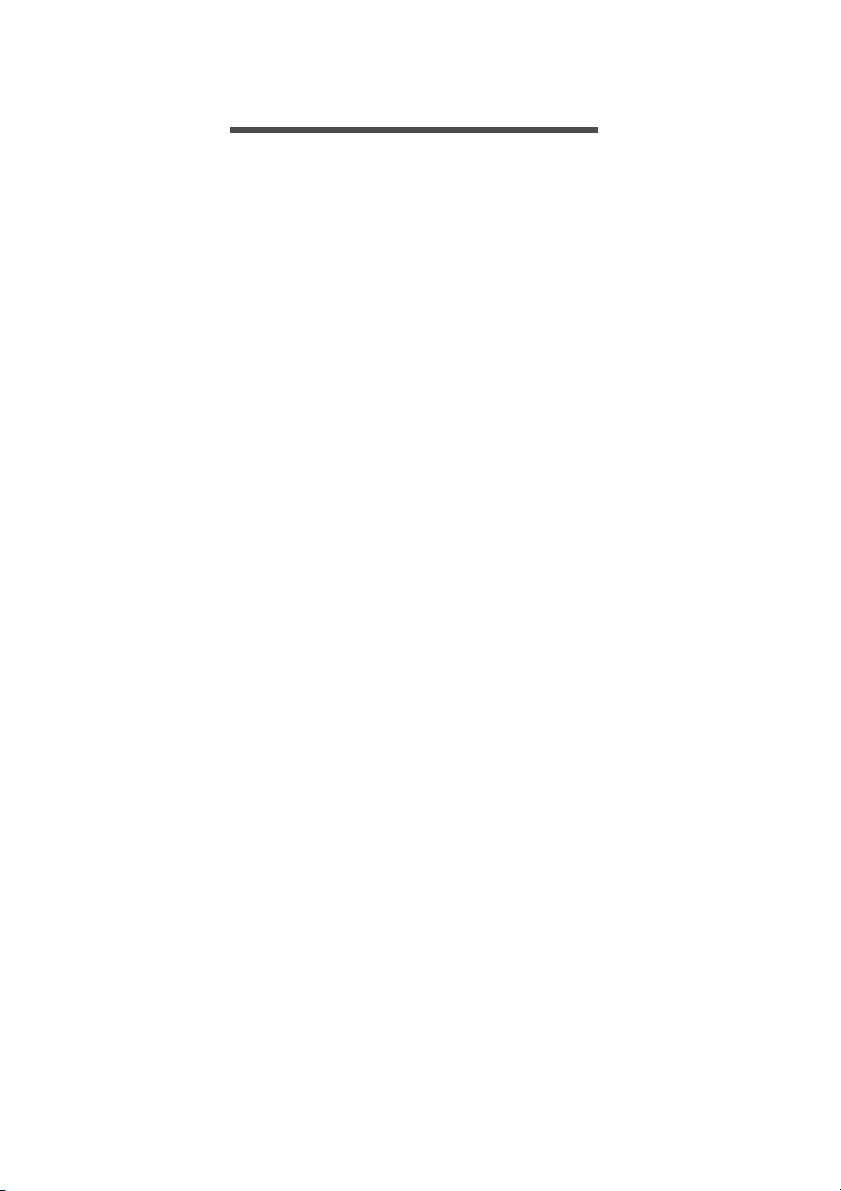
OBSAH
Obsah – 3
Seznámení se s tabletem 4
Schopnosti a funkce ................................ 4
Rozbalení tabletu..................................... 4
Seznámení se s tabletem........................ 5
Když tablet zapnete poprvé ..................... 6
Nabití tabletu 8
Sestavte síťový adaptér........................... 8
Používání tabletu 10
Používání dotykové obrazovky.............. 10
Výchozí obrazovka ................................ 10
Virtuální klávesnice................................ 23
Úprava textu .......................................... 24
Nastavení připomenutí .......................... 25
Probuzení tabletu .................................. 26
Vypnutí tabletu....................................... 26
Připojení zařízení k vašemu tabletu 27
Připojení k síťovému napájení............... 27
Příslušenství.......................................... 27
Vložení karty microSD ........................... 27
Přenos souborů mezi kartou tabletem a
počítačem.............................................. 27
Připojení zařízení Bluetooth .................. 28
Přechod na on-line 30
Správa připojení Wi-Fi ........................... 30
Úsporný datový režim (data na pozadí). 30
Procházení na internetu......................... 31
Služby Google™.................................... 32
Používání fotoaparátu a
videorekordéru 36
Ikony a indikátory fotoaparátu/videa ...... 36
Fotografování......................................... 37
Záznam videa ........................................ 37
Možnosti fotoaparátu a videa................. 38
Pokročilá nastavení 40
Bezdrátové připojení a sítě .................... 40
Zařízení.................................................. 42
Osobní ................................................... 44
Systém................................................... 46
Aktualizace operačního systému tabletu 46
Resetování tabletu................................. 46
Časté otázky a odstraňování potíží 47
Další zdroje pomoci ............................... 48
Specifikace 49
Pokyny k použití baterie 51
Informace o baterii ................................. 51
Výměna baterie...................................... 52
Licenční smlouva s koncovým
uživatelem 53
Page 4
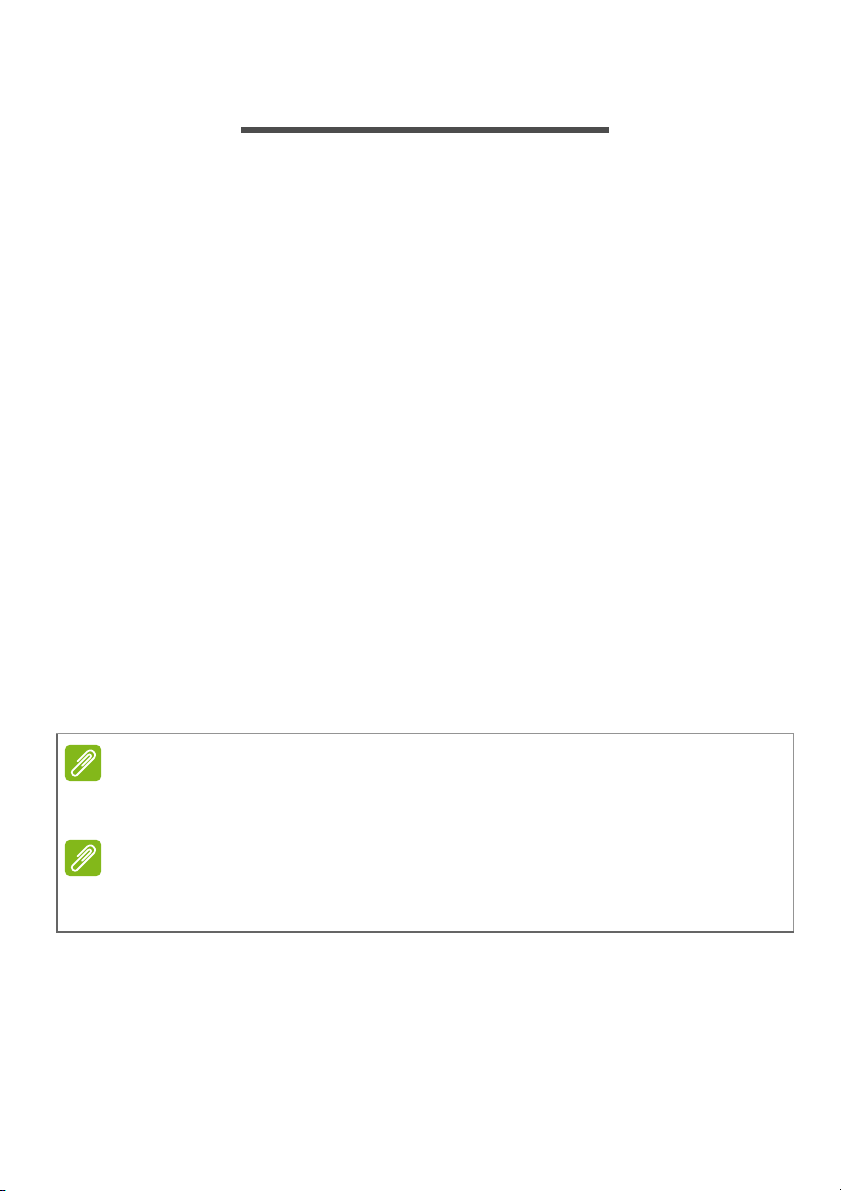
4 - Seznámení se s tabletem
Poznámka
Poznámka
SEZNÁMENÍ SE S TABLETEM
Schopnosti a funkce
Nový tablet nabízí přední, snadno dostupná multimédia a funkce
zábavy. Můžete provést následující:
•připojit se k internetu prostřednictvím Wi-Fi.
• mít přístup na e-mail i na cestách.
• být v kontaktu s přáteli prostřednictvím aplikací pro sociální sítě.
• sledovat filmy nebo poslouchat hudbu.
• hrát hry nebo číst knížku.
Rozbalení tabletu
Váš nový tablet je zabalen v ochranné krabici. Opatrně krabici
rozbalte a vyjměte obsah. V případě, že je některá z následujících
položek poškozena nebo chybí, obraťte se ihned na prodejce:
• Tablet Acer Iconia
• Nastavení produktu a bezpečnostní informace
• Kabel USB
•Síťový adaptér
• Záruční list
Před prvním použitím musíte tablet nabíjet nejméně dvě hodiny. Potom
můžete baterii dobíjet podle potřeby.
Pokud je baterie nějakou dobu vybitá, nabíjejte tablet nejméně 30 minut
pomocí adaptéru.
Page 5
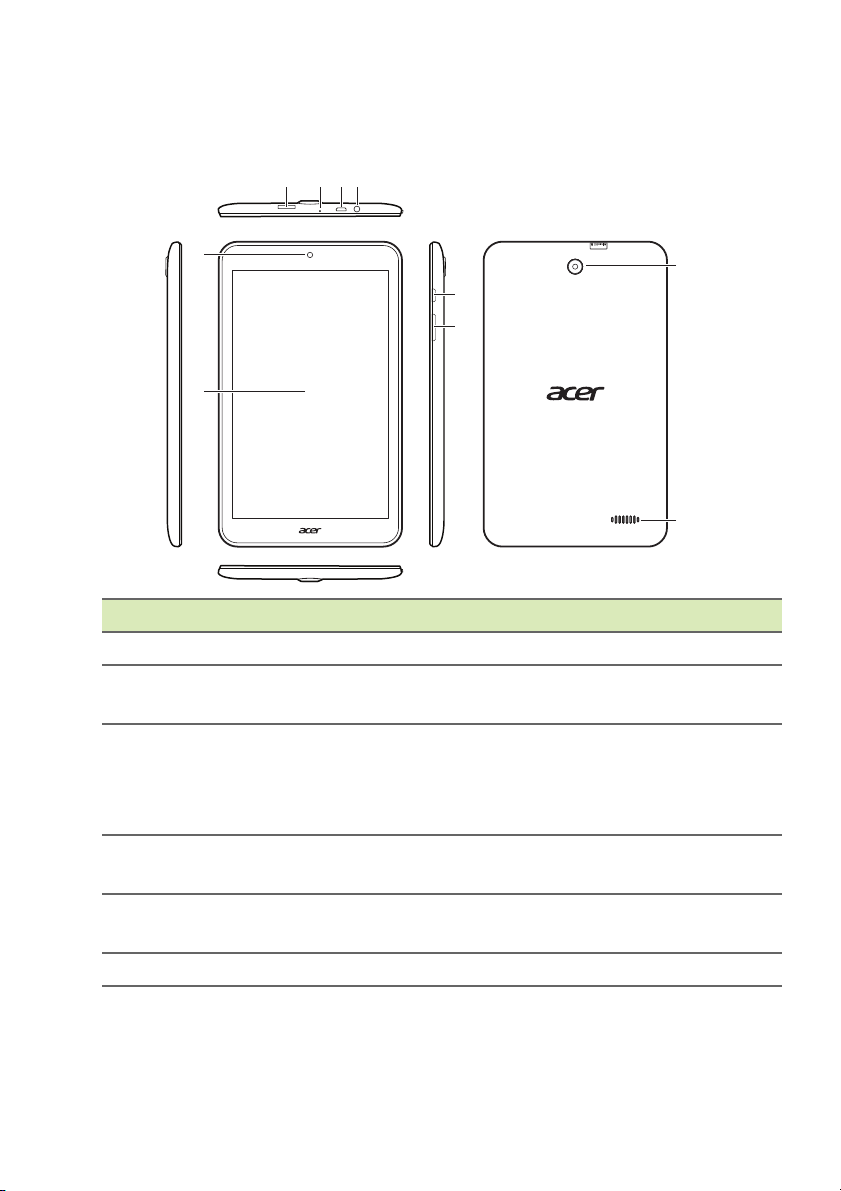
Seznámení se s tabletem
9
10
4132
7
8
5
6
Pohledy
Č. Položka Popis
1 Slot na kartu microSD Do tohoto slotu vložte kartu microSD.
2 Mikrofon
3 Port micro USB
Konektor sluchátek
4
3,
5 Před
5 mm
ní kamera
6 Dotyková obrazovka 8" palcová LCD s podsvícením LED.
Příjem zvuku pro
internetové hovory.
Připojen
Slouží také jako nabíjecí port pro
napájecí adaptér. Další informace, viz
Nabití tabletu na straně 8.
Slouží pro připoje
Používá se pro videochatování a
utoportréty.
a
Seznámení se s tabletem - 5
videokonverzace a
í počítače pomocí kabelu USB.
ní stereo sluchátek.
Page 6
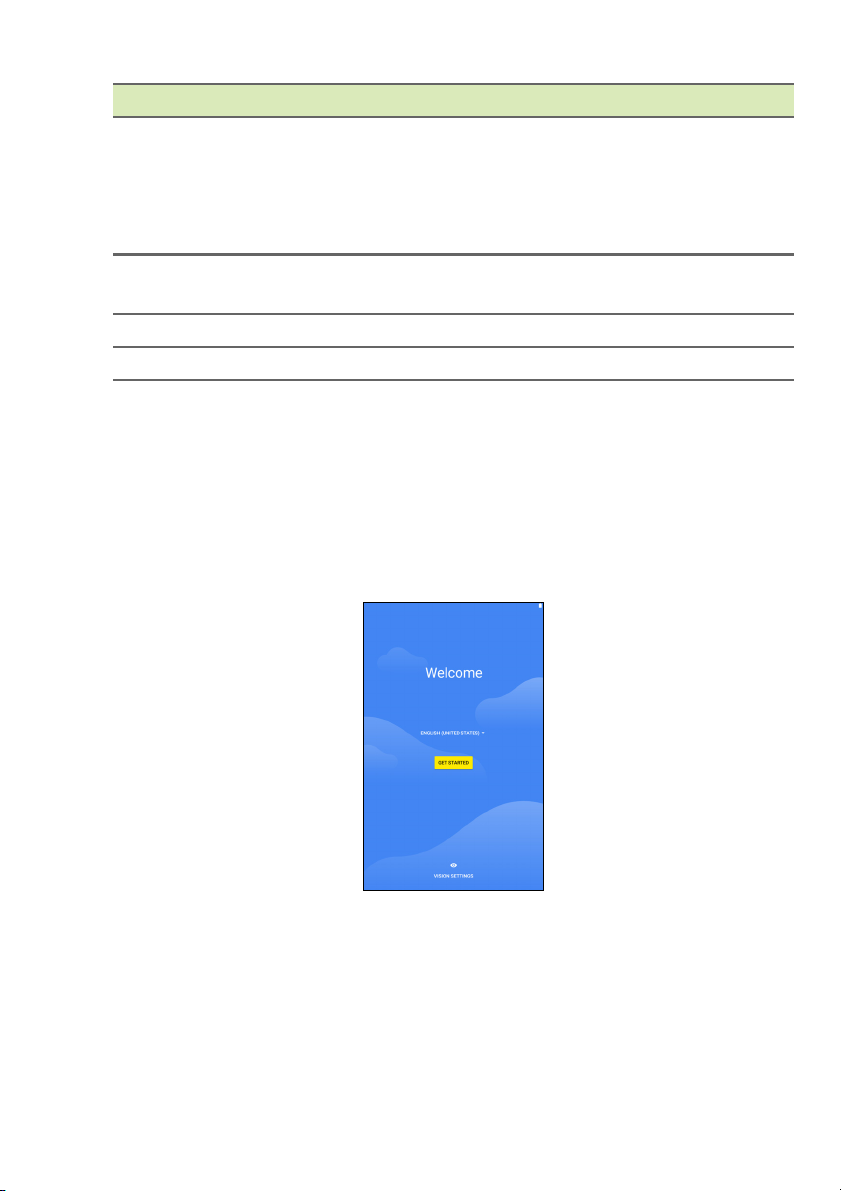
6 - Seznámení se s tabletem
Č. Položka Popis
Dlouhým stisknutím tablet zapnete,
krátkým stisknutím zapnete či vypnete
7 Tlačítko napájení
Tlačítko pro ovládání
8
hlasitosti
9 Zadní kamera Fotografování a pořizování videí.
10 Reproduktor Vydávají zvuk.
obrazovku či vstoupíte do režimu
spánku; stisknutím a přidržením tablet
vypnete.
Zvyšuje a snižuje hlasitost tabletu.
Když tablet zapnete poprvé
Pro zapnutí tabletu stiskněte a podržte tlačítko napájení, dokud se
nezobrazí logo Acer. Chvíli počkejte, než se tablet nastartuje. Než
bude možné tablet používat, musíte odpovědět na několik otázek.
Nejprve klepnutím vyberte jazyk, potom klepněte na šipku. Postupujte
podle dalších pokynů, které se zobrazí.
Pokud se obrazovka tabletu vypne, vstoupila do spánkového režimu.
Pro probuzení krátce stiskněte tlačítko napájení. Další informace viz
Probuzení tabletu na straně 26.
Přihlaste se k účtu Google nebo jej vytvořte
Pokud máte přístup na internet, váš tablet vám umožní
synchronizovat informace s účtem Google.
Page 7
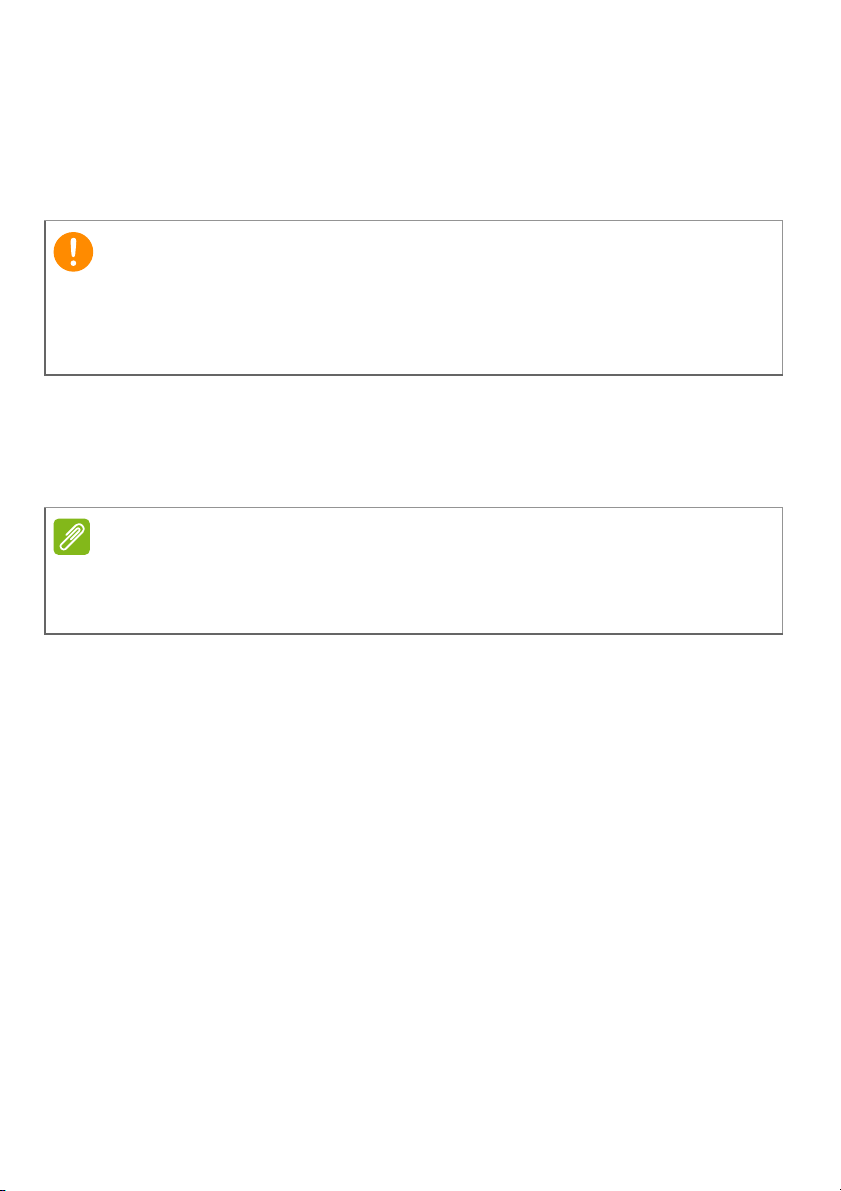
Seznámení se s tabletem - 7
Důležité
Poznámka
Při zahajovacím procesu se můžete vytvořit účet nebo se k účtu
můžete přihlásit a tento účet bude využíván k synchronizaci seznamu
kontaktů, e-mailů, kalendáře a dalších informací. Pokud ještě přístup
na internet nemáte nebo tuto funkci nechcete využívat, klepněte na
možnost Přeskočit.
Musíte se přihlásit k účtu Gogole, abyste mohli používat Gmail,
Hangouts, Kalendář Google a další aplikace Google; abyste mohli
stahovat aplikace z Google Play; abyste mohli zálohovat nastavení na
servery Google; a abyste mohli využívat v tabletu další služby Google.
Pokud máte více účtů Google, například samostatné účty pro osobní
a pracovní kontakty, můžete k nim přistupovat a synchronizovat je z
oddílu nastavení Účty. Viz Více účtů Google na straně 45
Pokud Obchod Google Play aktualizuje aplikace na pozadí, může otevírání
nových aplikací spotřebovat paměť a může mít dopad na výkon vašeho
zařízení.
Page 8
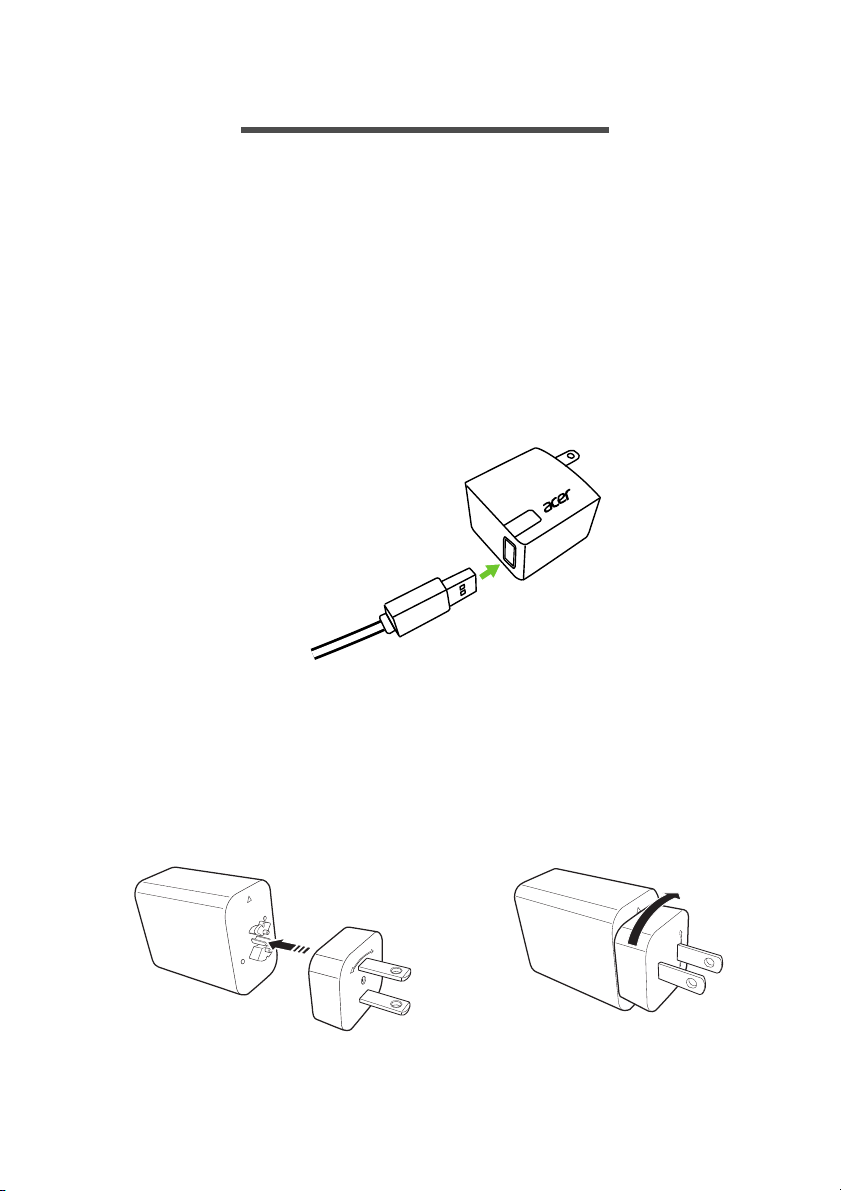
8 - Nabití tabletu
CLOSE
OPEN
1
C
OPEN
2
NABITÍ TABLETU
Sestavte síťový adaptér
Váš tablet je dodáván s jedním nebo dvěma typy napájecích adaptérů
USB: s pevnou vidlicí nebo s odnímatelnou vidlicí. Oba typy jsou
popsány v této příručce.
S pevnou vidlicí
Vidlice a tělo adaptéru tvoří jeden kus a není třeba je sestavovat.
Stačí zasunout velký konec USB do těla napájecího adaptéru (lze ho
zasunout pouze jedním způsobem). Vidlice u tohoto typu adaptéru
nemůžete odstranit ani vyměnit.
S odstranitelnou vidlicí
Zarovnejte šipky na hlavě a těle napájecího adaptéru. Vložte hlavu do
těla napájecího adaptéru a hlavu otočte k nápisu „CLOSE“
vytištěnému na hlavě, dokud hlava nezacvakne. Stačí zasunout velký
konec USB do těla napájecího adaptéru (lze ho zasunout pouze
jedním způsobem).
Page 9
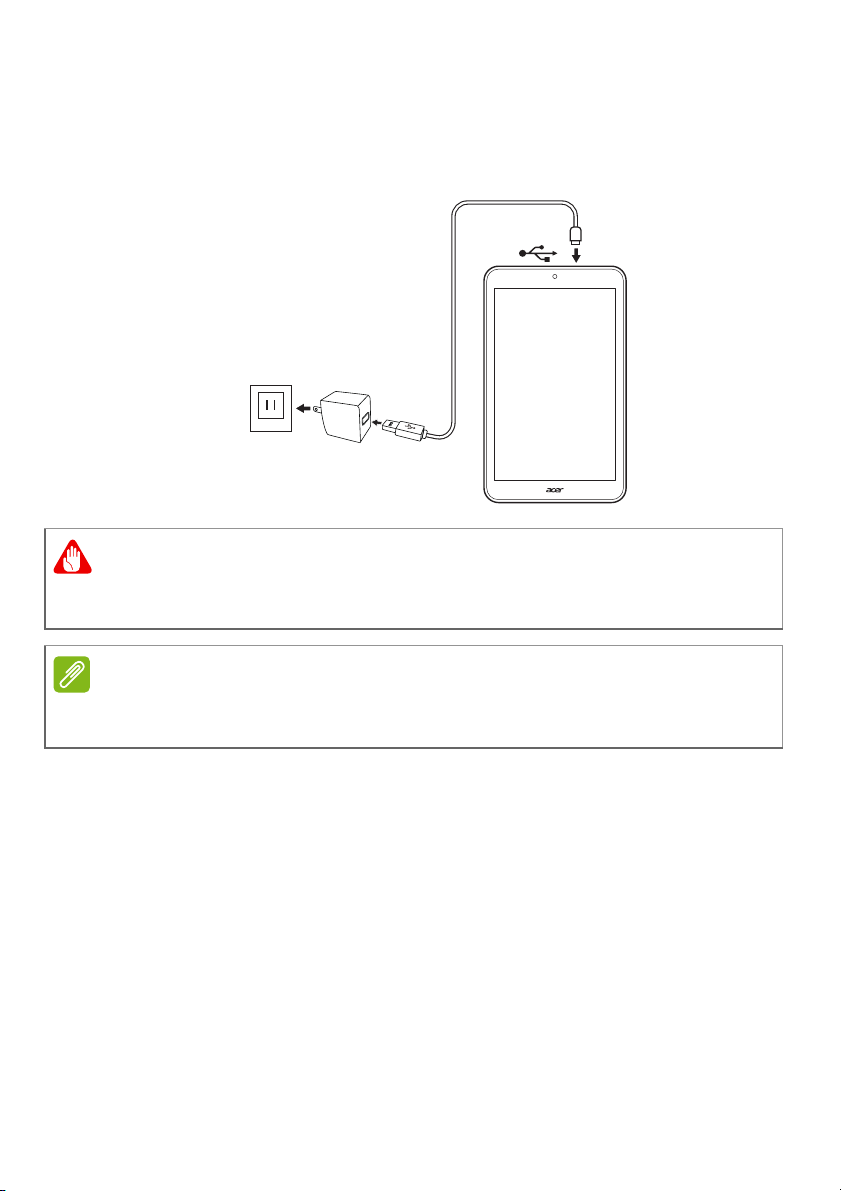
Připojení k napájení
Upozornění
Poznámka
Připojte napájecí konektor do tabletu a potom zapojte síťový adaptér
do libovolné síťové zásuvky.
Pro nabíjení vašeho zařízení používejte pouze adaptér schválený
společností Acer.
Nabití tabletu - 9
Je běžné, když se povrch tabletu při nabíjení nebo dlouhodobém používání
zahřeje.
Page 10
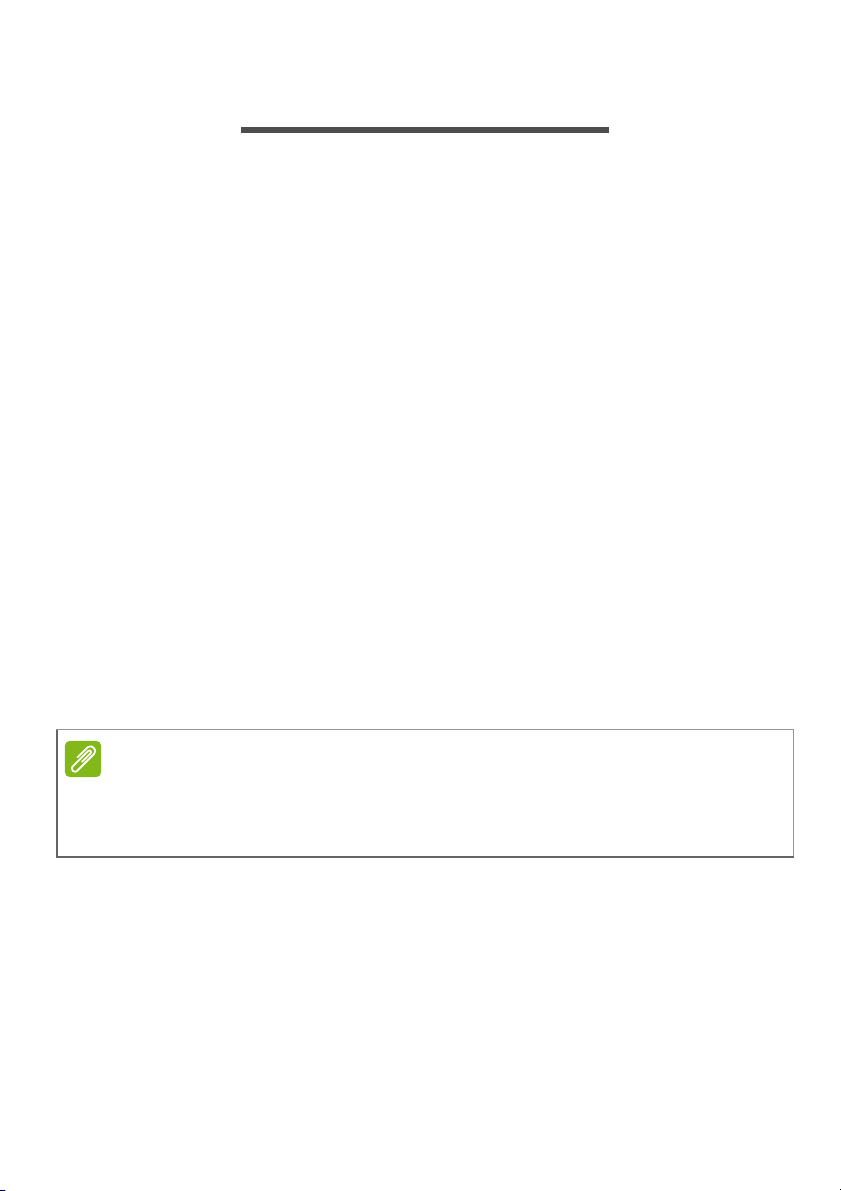
10 - Používání tabletu
Poznámka
POUŽÍVÁNÍ TABLETU
Používání dotykové obrazovky
Váš tablet používá dotykovou obrazovku pro výběr položek a
zadávání informací. Klepejte na obrazovku pomocí prstu.
Klepnout: Klepněte jednou na obrazovku, když chcete otevřít nějakou
položku nebo vybrat nějakou možnost.
Přejet prstem: Rychle přejeďte prstem přes obrazovku pro přepnutí
obrazovek nebo otevření seznamů možností či informací.
Přetáhnout: Podržte prst na obrazovce a přetáhněte jej po obrazovce
pro výběr textu a obrázků.
Klepnout a přidržet: Klepněte a přidržte položku pro zobrazení
nabídky akcí dostupných pro danou položku.
Posunout: Pro posunutí nahoru nebo dolů po obrazovce jednoduše
přetáhněte prst nahoru nebo dolů po obrazovce ve směru posunu.
Výchozí obrazovka
Když tablet spustíte nebo jej probudíte z úsporného režimu, zobrazí
se Výchozí obrazovka. Tato obrazovka vám umožňuje rychlý přístup k
aplikacím, widgetům a složkám. Viz Přizpůsobení Výchozích
obrazovek na straně 19.
Když poprvé zobrazíte Výchozí obrazovku a máte tablet připojený k
internetu, stáhne se výběr doporučených, volitelných aplikací. Ty je možné
odstranit jako jiné stažené aplikace.
Složky jsou skupiny aplikací, které zabírají místo na Výchozí
obrazovce. Viz Přidání složek na Výchozí obrazovku na straně 20.
Widgety poskytují speciální funkce, rychlé zástupce na zvláštní funkce
aplikací nebo slouží jako malé aplikace, které zobrazují neustále
aktualizované informace (například čas a počasí). Mnoho aplikací
poskytuje widgety, některé aplikace poskytují pouze jeden widget a
musí se přidat a používat z Výchozí obrazovky. Viz Přidání widgetů
na Výchozí obrazovku na straně 21.
Page 11
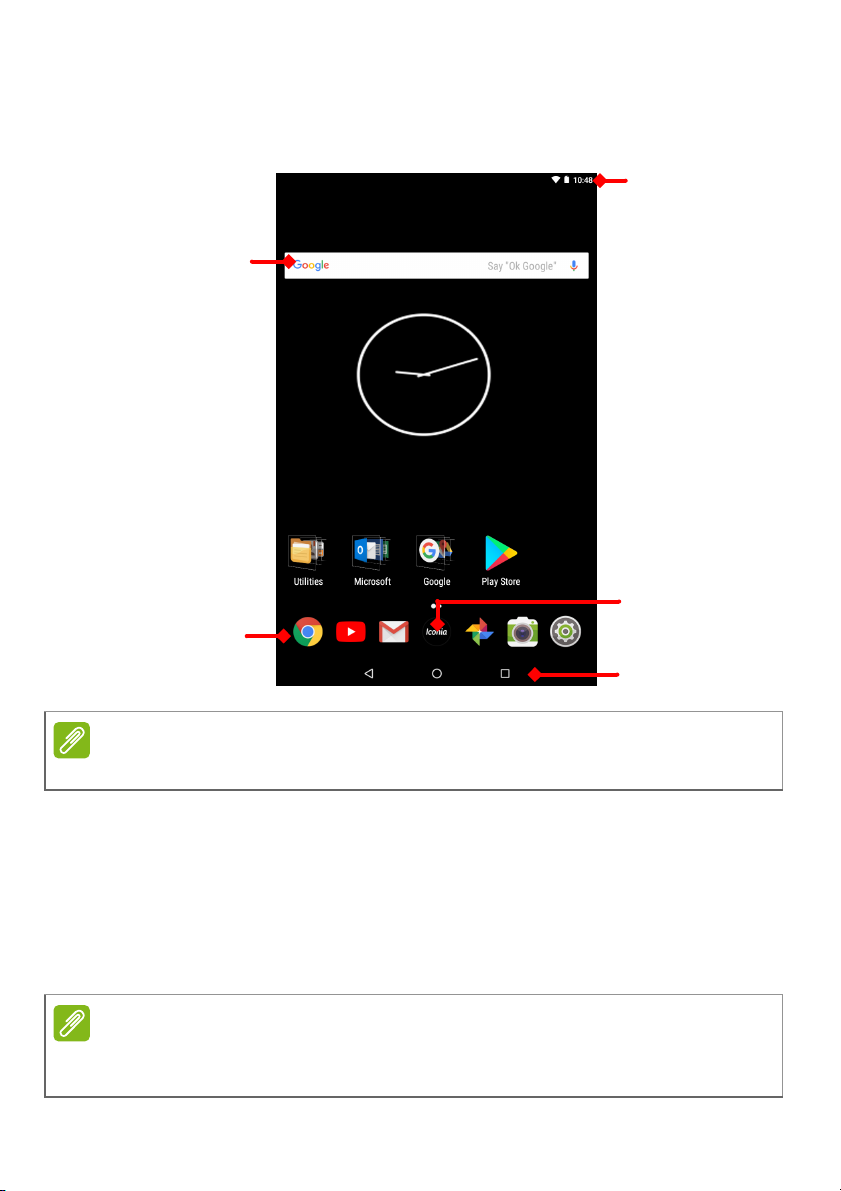
Použití Výchozích obrazovek
Vyhledávat
Panel pro stav a
oznámení
Navigace
Dok aplikací
Iconia Suite
Poznámka
Poznámka
Výchozí obrazovka poskytuje kontrolní prvky a informace.
Používání tabletu - 11
Dodané aplikace se liší podle regionu a konfigurace.
Přejeďte prstem na Výchozí obrazovce vlevo pro zobrazení většiny
aplikací nainstalovaných na tabletu. Pokud potřebujete více prostoru,
můžete Výchozí obrazovku rozšířit, abyste měli více obrazovek na
přidávání ikon aplikací nebo widgetů. Pro přidání dalších obrazovek
klepněte, podržte a potom přetáhněte ikonu na pravý okraj obrazovky.
Viz Přesunutí aplikace nebo složky na straně 19 a Přidání
widgetů na Výchozí obrazovku na straně 21.
Odebrání nebo přesunutí všech aplikací a widgetů z Výchozí obrazovky
automaticky odebere i tuto Výchozí obrazovku.
Page 12
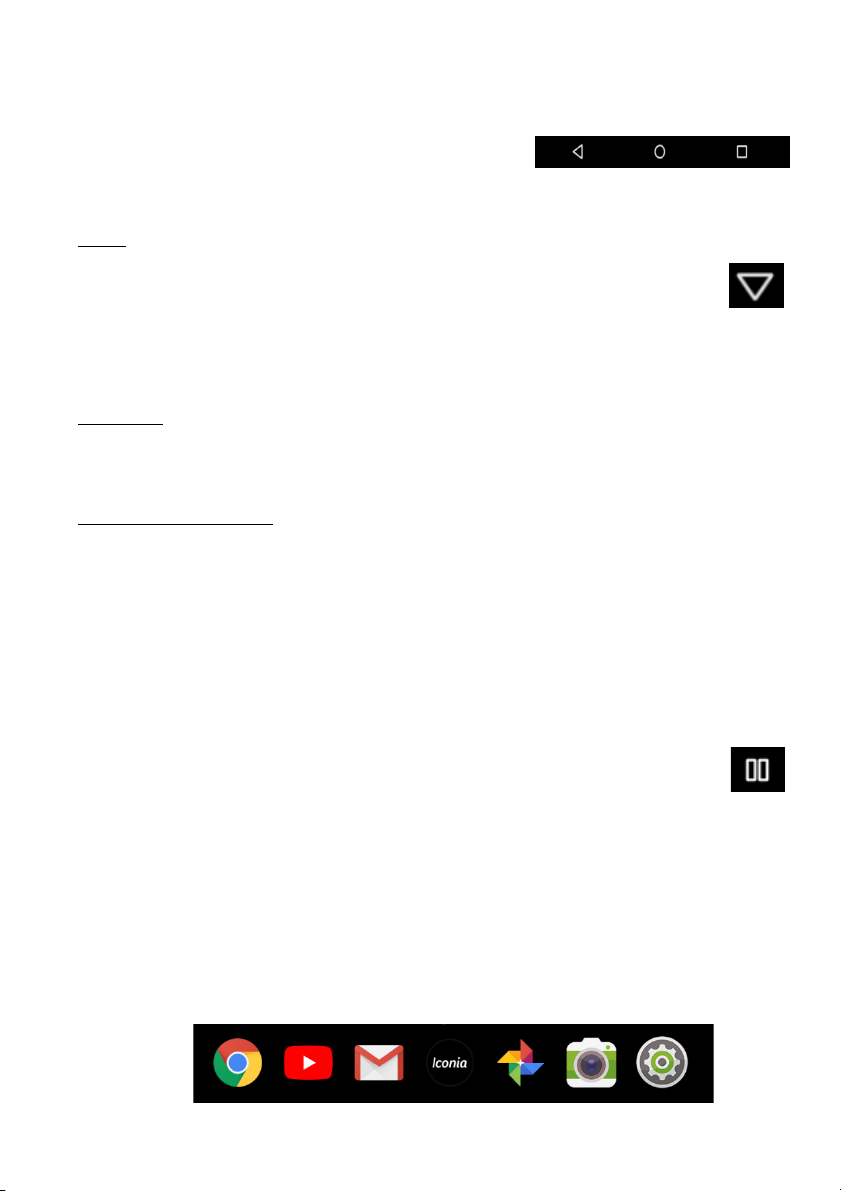
12 - Používání tabletu
ZpětVýchozíPřehled
Skrýt
Navigace
Pro navigování nabídkami a možnostmi
najdete ve spodní části obrazovky tři
(nebo více) ikon.
Zpět
Klepnutím na tuto ikonu přejdete na předchozí stránku nebo
o úroveň výše v nabídce. Tato ikona může být v některých
případech nahrazena skrýt (např. když je zobrazená
klávesnice. V tomto případě se klávesnice klepnutím na
ikonu minimalizuje.
Výchozí
Klepnutím na tuto ikonu přejdete přímo na Výchozí obrazovku.
Klepněte a přidržte pro otevření Vyhledávání Google.
Přehled / nedávné
Klepněte na tuto ikonu pro zobrazení nedávno otevřených aplikací na
obrazovce Přehled tabletu. Klepnutím aplikaci otevřete. Klepněte na
libovolné místo na obrazovce pro návrat na Výchozí obrazovku.
Předchozí aplikace
Poklepejte na ikonu Přehled pro přepnutí přímo na předchozí použitou
aplikaci.
Režim Rozdělená obrazovka
Pokud používáte kompatibilní aplikaci, klepněte a podržte
ikonu Přehled pro otevření režimu Rozdělená obrazovka. Viz
Režim Rozdělená obrazovka na straně 17.
Panel oblíbené
Panel oblíbené je viditelný pouze na Výchozí obrazovce a obsahuje
aplikace, které často používáte. Pokud chcete aplikaci z panelu
odebrat, jednoduše klepněte a podržte aplikaci a přetáhněte ji pryč.
Pokud chcete vyplnit mezeru aplikací svojí volby, viz Přesunutí
aplikace nebo složky na straně 19.
Page 13
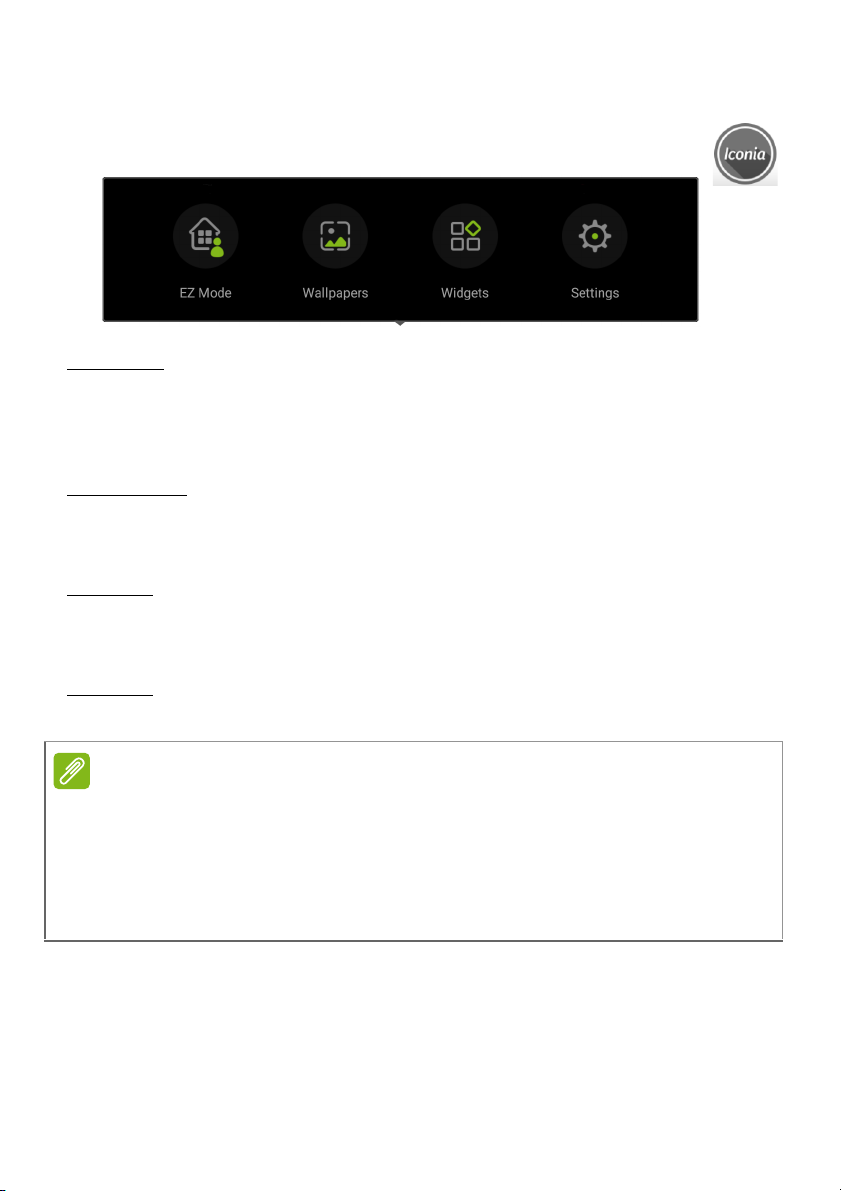
Používání tabletu - 13
Poznámka
Iconia Suite
Ikona Iconia Suite je uprostřed Panelu oblíbené.
Klepněte na ikonu Iconia pro nastavení vzhledu a rozvržení.
EZ Mode
Nastavte si na tabletu více profilů, abyste zařízení mohli sdílet s
rodinou a přáteli. EZ Mode vám pomůže spravovat a plánovat přístup
k aplikacím pro každý profil.
Wallpapers
Změňte obraz pro pozadí obrazovky. Viz Změna tapety na
straně 22.
Widgets
Přidejte widget na obrazovku. Viz Přidání widgetů na Výchozí
obrazovku na straně 21.
Settings
Otevřete nastavení Rozvržení vašeho tabletu.
Pokud chcete ikonu Iconia Suite nahradit seznamem aplikací, klepněte na
ikonu Iconia, vyberte Nastavení, Rozvržení, potom Režim seznam
aplikací.
Pokud chcete přepnout zpět na ikonu Iconia Suite, klepněte a podržte
jakýkoli otevřený prostor na Výchozí obrazovce a klepněte na položky
Nastavení, Rozvržení a potom Režim Výchozí obrazovky.
Page 14
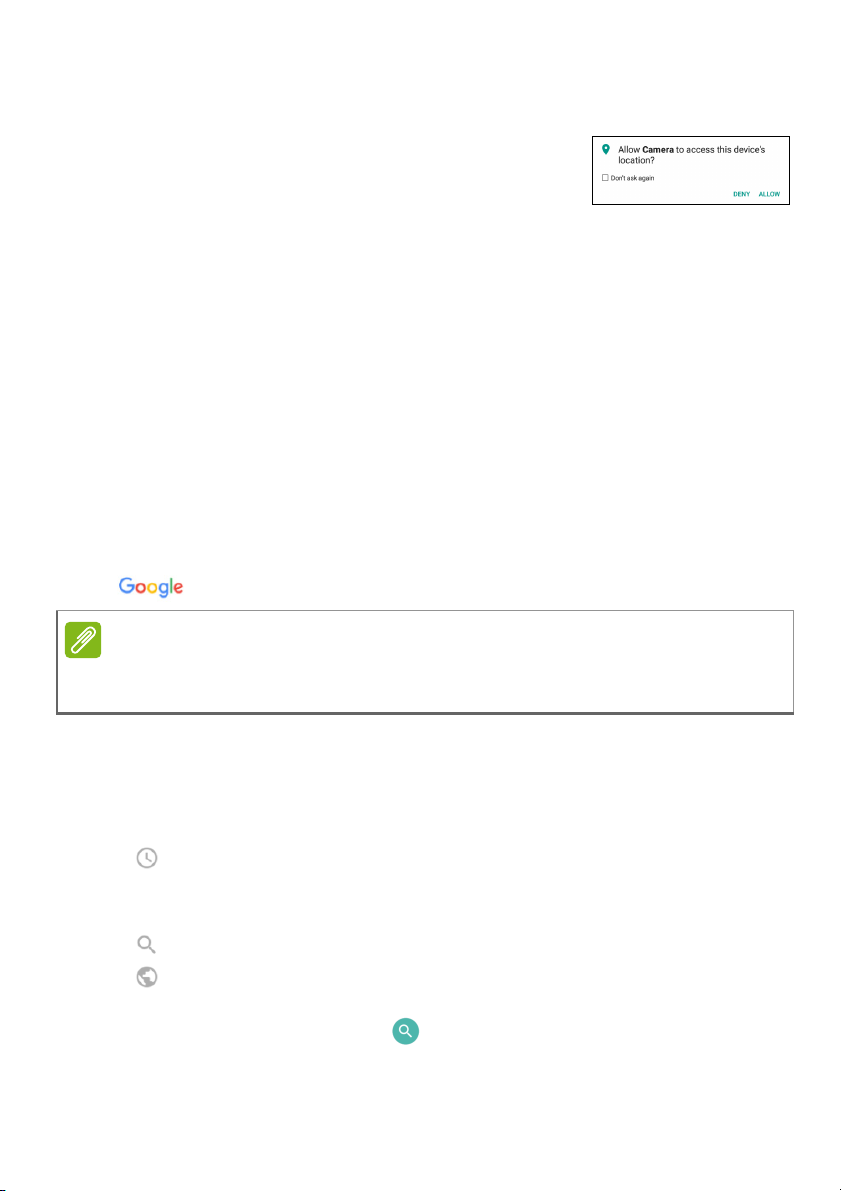
14 - Používání tabletu
Poznámka
Žádosti o přístup
Když některé aplikace otevřete poprvé nebo
použijete určité funkce, tablet vás požádá o
povolení k přístupu k některým funkcím nebo
informacím.
Pokud chcete aplikaci povolit úplnou funkci, klepněte na položku
Povolit nebo OK, ale pokud některé informace sdílet nechcete,
můžete zvolit Storno nebo Odepřít přístup; nicméně to může vést k
tomu, že některé aplikace nebudou fungovat správně. Pokud chcete
povolení změnit později, otevřete informace o aplikaci v položkách
Nastavení > Aplikace a potom klepněte na položku Povolení pro
zapnutí nebo vypnutí povolení.
Vyhledávat
Funkce Vyhledávat vám umožňuje používat jednotné, rychlé
vyhledávání pro nalezení nejrůznějších informací na internetu a na
tabletu. Pokud chcete používat Hledání, jednoduše klepněte na
panelu vyhledávání a zadejte odpověď.
Pro hledání nebo procházení na internetu musíte být připojeni k bezdrátové
síti.
Viz Přechod na on-line na straně 30.
Hledání na internetu
Při psaní se zobrazí seznam návrhů na hledání. Na základě zadaných
slov vám tyto návrhy pomáhají rychle se dostat na to, co hledáte, a
mohou zahrnovat následující:
• Předchozí hledání provedené na jakémkoli zařízení, když jste
byli přihlášeni ke svému účtu Google a provedli vyhledávání
Google;
• nové internetové hledání navrhující to, co možná hledáte;
• specifická webová adresa.
Pokud to, co hledáte, se zobrazí v seznamu návrhů, klepněte na to v
seznamu. Jinak klepněte na na klávesnici.
Page 15
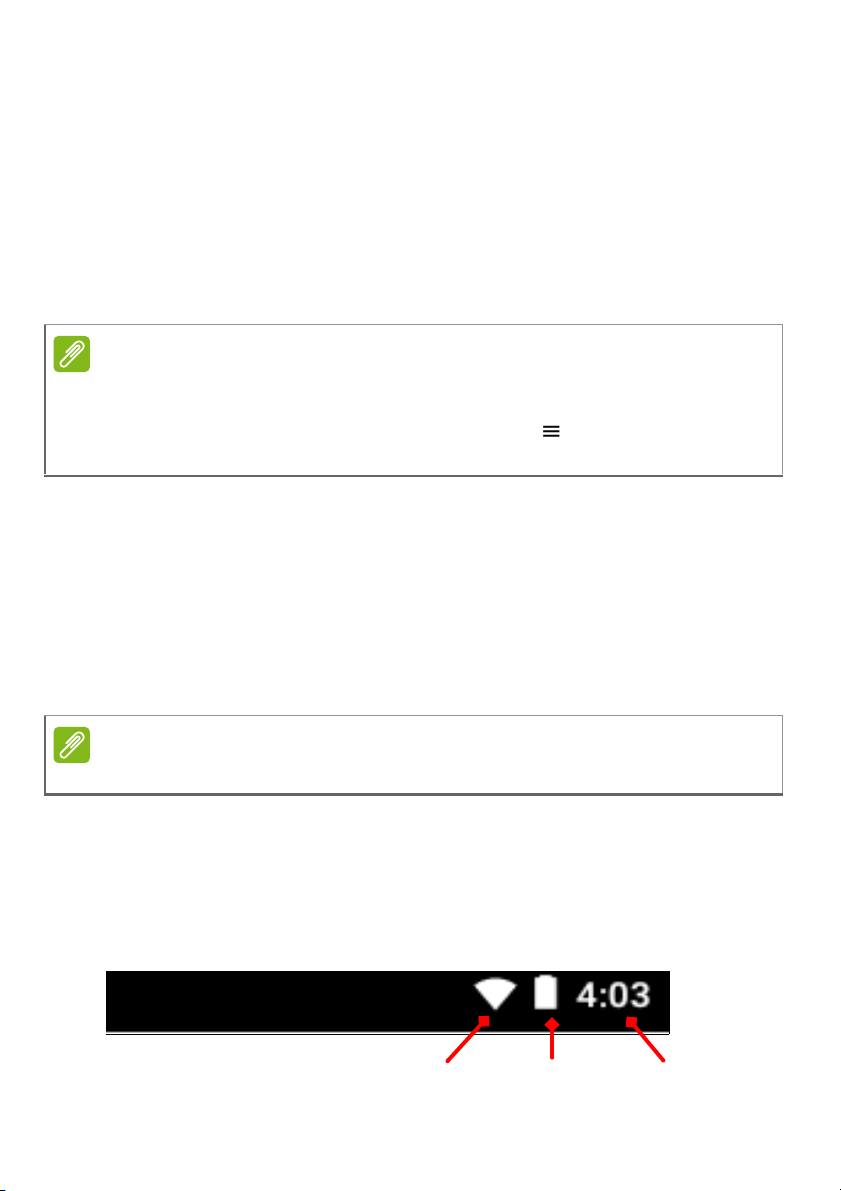
Používání tabletu - 15
Poznámka
Poznámka
Stav nabití
baterie
Intenzita
signálu Wi-Fi
Čas
Klepněte na kategorii v horní části obrazovky s výsledky pro filtrování
výsledků hledání, aby se zobrazily pouze Obrázky, Novinky nebo jiný
typ výsledků.
Hledání na tabletu
Výsledky hledání na tabletu se zobrazují pod návrhy hledání na
internetu. Tyto návrhy jsou ze zdrojů jako názvy aplikací
nainstalovaných ve vašem tabletu, nastavení, mediální soubory z
aplikací, kontakty, záložky a historie procházení.
Můžete si vybrat, jaké informace budou zahrnuty do vyhledávání tabletu.
Přejeďte prstem z pravé strany Výchozí obrazovky pro otevření obrazovky
Aplikace Google a klepněte na ikonu Nabídka v levém horním rohu
obrazovky. Potom klepněte na položku Nastavení > Hledání na tabletu.
Hlasové hledání a „OK Google“
Pomocí hlasových akcí můžete odesílat textové zprávy, telefonovat,
odesílat e-maily, hledat trasu, hledat na internetu a dokonce si
odesílat poznámku s využitím vlastního hlasu. Řekněte „OK Google“
nebo přesuňte prst vlevo na Výchozí obrazovce a klepněte na položku
Hlasové hledání. Pokud jde o informace o používání hlasového
hledání v aplikaci Chrome, viz Hlasové hledání v Chrome na
straně 33.
Hlasové hledání je k dispozici pouze ve vybraných regionech.
Stavová a oznamovací oblast
V horní části obrazovky se nacházejí stavové a oznamovací ikony. V
pravém horním rohu se zobrazují stavové informace, jako je čas, stav
baterie a připojení. V levém horním rohu jsou zobrazen oznámení
událostí, jako je upozornění na novou zprávu.
Page 16
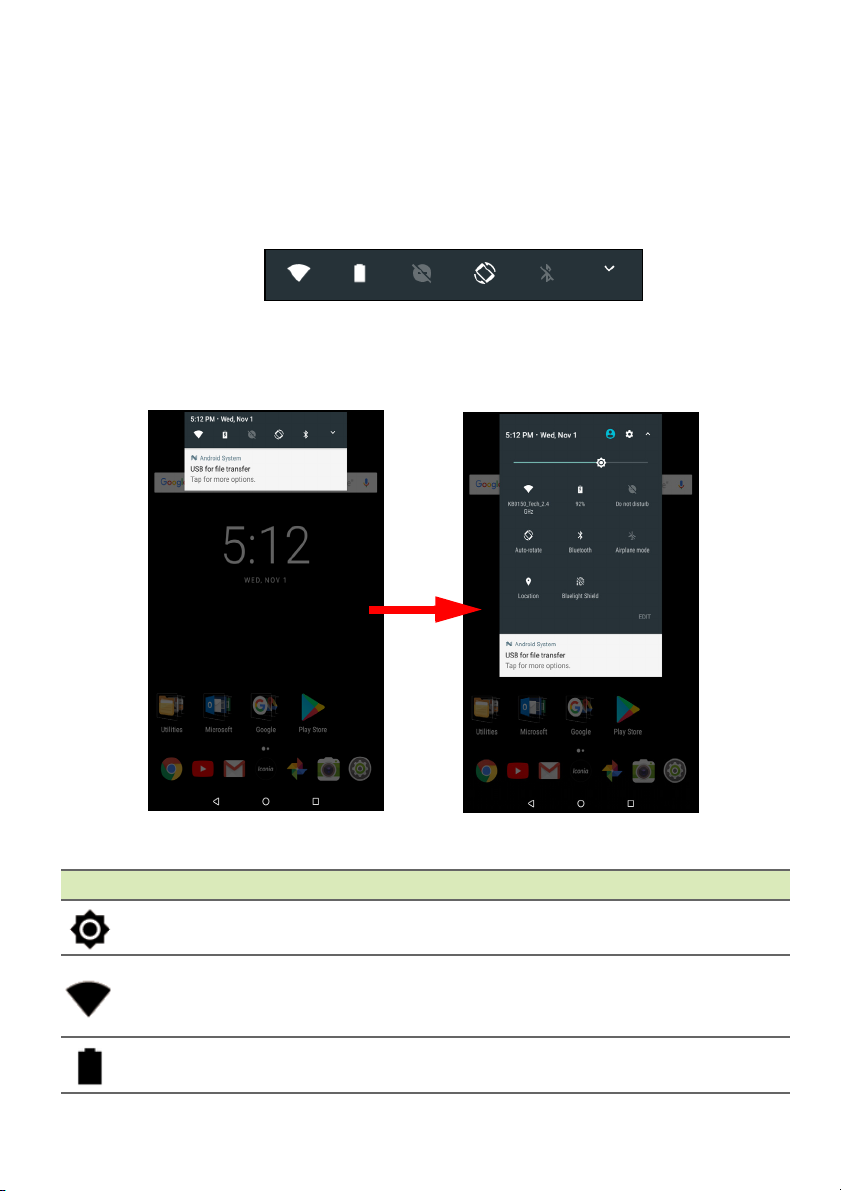
16 - Používání tabletu
Přesuňte prst dolů z horní části obrazovky pro zobrazení zástupců
Rychlé nastavení a podrobností o oznámení, jako jsou aktuální
stahované položky a ovládací prvky médií při přehrávání hudby.
Klepněte na zástupce pro zobrazení dalších informací nebo funkci
přepněte, pokud další informace nejsou k dispozici. Klepněte na
podržte zástupce pro otevření příslušných Nastavení.
Opětným přesunutím prstu dolů zobrazte úplný seznam dlaždic
Rychlé nastavení. Pro zobrazení dlaždic Rychlé nastavení jedním
pohybem, přesuňte dolů dva prsty.
Dlaždice Rychlé nastavení
Ikona Název Popis
Jas Přesunutím prstu upravte jas obrazovky.
Klepnutím zapněte Wi-Fi a
Wi-Fi
Používání
baterie
Wi-Fi. Malá šipka „nahoru“ a malá šipka „dolů“
znamenají to, že se přenášejí informace.
Klepněte pro zobrazení úrovně nabití baterie a
otevření nastavení Spořič baterie.
zobrazte nastavení
Page 17
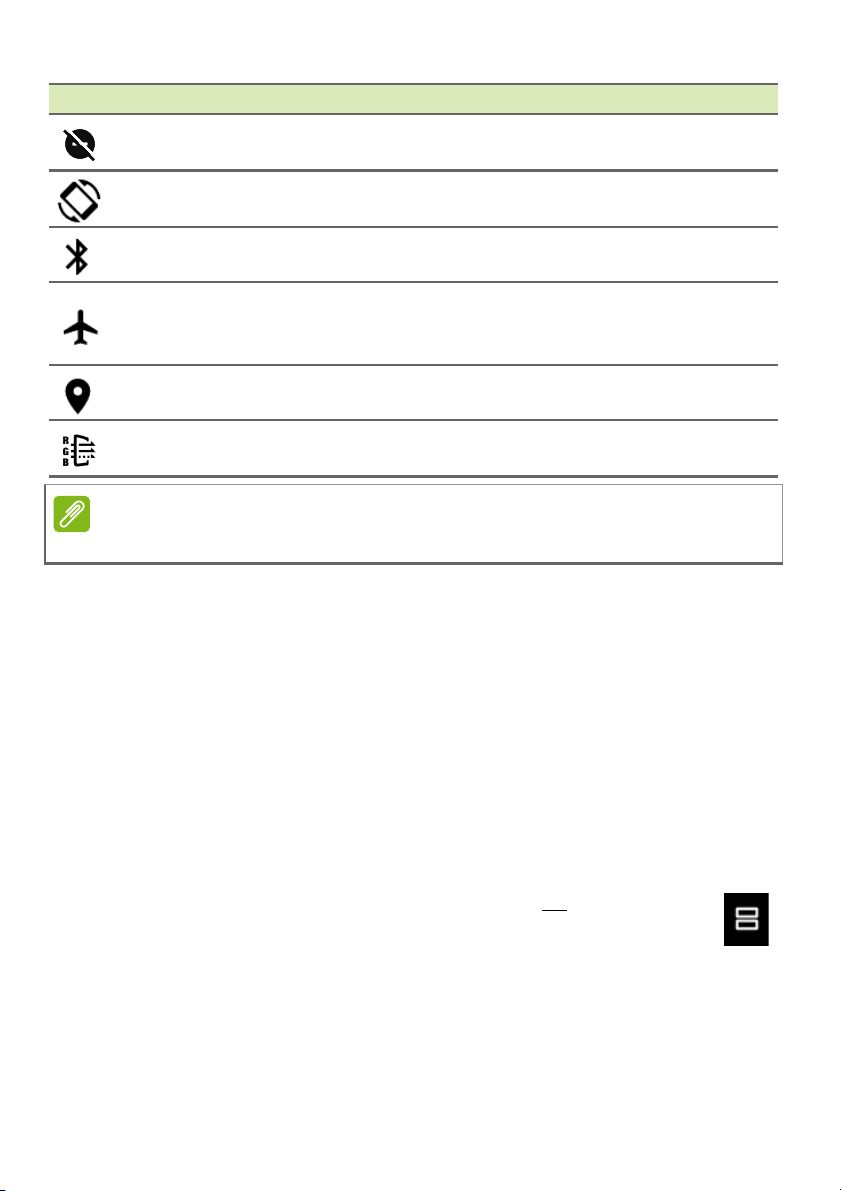
Používání tabletu - 17
Poznámka
Ikona Název Popis
Nerušit
Automatické
otočení
Bluetooth
Režim Letadlo
Klepněte pro
oznámení nebo připomenutí.
Klepnutím zapněte nebo vypněte automatické
otáčení obrazovky.
Klepnutím zapněte Blue
nastavení Bluetooth.
Klepnutím zapínejte nebo vypínejte re
Pokud je tento režim zapnutý, bezdrátové
ztišení některých nebo všech
tooth a otevřete
žim letadlo.
připojení je vypnuto, pokud znovu nezapnete síť.
Místo
Bluelight Shield
Klepnutím a podržením dlaždice otevřete související nastavení.
Klepněte pro
polohy vašeho zařízení.
Klepněte pro
snížením emisí modrého světla z obrazovky.
zapnutí a vypnutí služeb určování
zajištění ochrany vašich oči
Upravit
Klepněte na položku Upravit pro zobrazení dalších dlaždic Rychlé
nastavení. Klepněte a podržte dlaždici a přetáhněte ji pro přidání,
odebrání nebo přesunutí. Prvních pět dlaždic je vidět v zástupcích
Rychlé nastavení.
Oznámení
Klepnutím na oznámení otevřete příslušnou aplikaci; klepnutím a
přidržením oznámení se zobrazí další ovládací prvky.
Režim Rozdělená obrazovka
Pokud používáte kompatibilní aplikaci (ne z Výchozí
obrazovky), klepněte a podržte ikonu Přehled pro otevření
režimu Rozdělená obrazovka. Tato aplikace, která je
Page 18

18 - Používání tabletu
Poznámka
otevřená, se přesune vlevo (nebo nahoru) na obrazovce a Přehled
nedávno otevřených aplikací se otevře na druhé straně. Klepněte na
kompatibilní aplikaci, abyste mohli obě zobrazit a používat najednou.
V režimu Rozdělená obrazovka lze zobrazit dvě karty z Chrome. V režimu
Rozdělená obrazovka otevřete Chrome s více než jednou kartou; ikona
Nabídka a vyberte Přejít na jiné okno.
Přetáhněte oddělovač pro zvětšení velikosti jednoho okna na dvě
třetiny obrazovky.
Page 19

Používání tabletu - 19
Poznámka
Poznámka
Přetáhněte oddělovač na okraj obrazovky nebo klepněte a podržte
ikonu rozdělené obrazovky pro ukončení režimu Rozdělená
obrazovka.
V některých aplikacích můžete klepnout a podržet vybraný text nebo obrázek
a přetáhnout jej do jiné aplikace.
Přizpůsobení Výchozích obrazovek
Výchozí obrazovku lze přizpůsobit přesunutím aplikací, přidáním nebo
odebráním widgetů, vytvořením složek a změnou tapety.
Přesunutí aplikace nebo složky
Klepněte a podržte aplikaci nebo složku, kterou
chcete přesunout. Pro zobrazení informací o
aplikaci přetáhněte příslušnou položku na
Informace o aplikaci v horní části obrazovky.
Jinak uvolněte prst pro umístění aplikace.
Pokud chcete umístit aplikaci na jinou Výchozí
obrazovku, postupujte následovně:
1.Posuňte prst na obrazovce vpravo nebo vlevo.
Ikony nelze umísťovat na levou stranu hlavní Výchozí obrazovky.
2.Držte aplikaci tam, dokud nebudete na požadované Výchozí
obrazovce.
Page 20

20 - Používání tabletu
3. Uvolněte prst pro umístění aplikace.
Přidání složek na Výchozí obrazovku
Na Výchozí obrazovku můžete přidat i složky. Pro vytvoření nové
složky přetáhněte a pusťte ikonu aplikace na ikonu jiné aplikace. Tak
vznikne "Složka bez názvu". Klepněte na ikonu složky a potom
klepněte na název složky pro její přejmenování.
Pro odebrání zástupce aplikace ze složky klepněte na ikonu složky
pro zobrazení obsažených aplikací a potom klepněte a podržte ikonu
aplikace, kterou chcete odebrat. Přetáhněte a pusťte ikonu na novou
pozici. Pokud odeberete všechny zástupce kromě jednoho, složka
bude odebrána.
Page 21

Používání tabletu - 21
Poznámka
Poznámka
Odebrání aplikací z Výchozí obrazovky
Pro odebrání stažené aplikace z Výchozí obrazovky klepněte a
podržte položku, až se v horní části obrazovky zobrazí možnost
Odinstalovat. Jednoduše přetáhněte položku na možnost
Odinstalovat a klepněte na položku OK.
Odinstalovat lze pouze stažené aplikace. Aplikace, které byly na tablet
nainstalovány předem, nelze odebrat.
Přidání widgetů na Výchozí obrazovku
Klepněte a podržte libovolný otevřený prostor na Výchozí obrazovce
(nebo klepněte na ikonu Iconia), potom klepněte na položku
Widgety. Pro přesun widgetu na Výchozí obrazovku klepněte na
položku a přidržte ji, dokud se nevybere. Otevře se Výchozí
obrazovka. Přetáhněte položku na jakoukoli volnou plochu na
obrazovce.
Pokud chcete umístit widget na rozšířenou Výchozí obrazovku,
postupujte následovně:
1.Posuňte prst na obrazovce vpravo nebo vlevo.
Widgety nelze umísťovat na levou stranu hlavní Výchozí obrazovky.
Page 22

22 - Používání tabletu
2.Držte widget tam, dokud nebudete na požadované Výchozí
obrazovce.
3. Uvolněte prst pro umístění widgetu.
Odebrání widgetů z Výchozí obrazovky
Pro odebrání položky z Výchozí obrazovky klepněte na
tuto položku a přidržte ji, až se v horní části obrazovky
zobrazí možnost Odebrat. Jednoduše položku přetáhněte
na možnost Odebrat.
Změna tapety
Klepněte a podržte libovolný otevřený prostor na Výchozí obrazovce
(nebo klepněte na ikonu Iconia), potom klepněte na položku Tapety.
Pokud si chcete zvolit z přede vybraných obrázků pozadí, klepněte na
obrázek ve spodní části obrazovky a klepněte na položku Nastavit
tapetu v levém horním rohu obrazovky.
Pokud chcete vybrat obrázek, který se použije jako tapeta, klepněte
na položku Mé fotografie, potom vyberte místo, které obsahuje
obrázky, jako je Disk Google, Galerie a další.
Pokud není seznam míst vidět, klepněte na ikonu Nabídka .
Page 23

Virtuální klávesnice
Poznámka
Když klepnete na textové pole pro zadání textu, zobrazí se virtuální
klávesnice. Pro zadávání textu jednoduše klepejte na tlačítka.
Rozvržení klávesnice (a některé ikony tlačítek) se mírně liší v závislosti na
aplikaci a požadovaných informacích.
Používání tabletu - 23
Pro zobrazení čísel a zvláštních znaků klepněte na tlačítko ?123 a
potom klepněte na tlačítko =\< pro zobrazení dalších možností.
Klepněte a přidržte tlačítko pro výběr alternativních znaků (pokud jsou
k dispozici pro dané tlačítko), jako jsou písmena s diakritikou nebo
související symboly.
Změna nastavení klávesnice Google
Pokud chcete použít jiný jazyk klávesnice nebo změnit nastavení,
přesuňte prst vlevo na seznam aplikací a klepněte na položku
Nastavení. Klepněte na položku Jazyky a zadávání a klepněte na
možnost, kterou chcete upravit.
Prediktivní text nebo automatické opravy
Klávesnice Google nabízí prediktivní vkládání textu. Při zadávání
písmen slova se nad klávesnicí zobrazí výběr slov, která navazují na
Page 24

24 - Používání tabletu
Poznámka
Poznámka
sekvenci zadaných slov nebo se jedná o blízké shody v případě
chybného pravopisu. Po každém stisknutí klávesy se seznam slov
změní. Pokud je zobrazeno požadované slovo, klepnutím jej vložte do
textu.
Pokud chcete u klávesnice Google zapnout nebo vypnout prediktivní
text, přesuňte prst vlevo na seznam aplikací a klepněte na položku
Nastavení. Klepněte na položku Jazyky a zadávání a v části
Klávesnice a metody zadávání klepněte na položku Virtuální
klávesnice > Klávesnice Google > Oprava textu. Klepněte na
položku Zobrazit doporučení pro zapnutí nebo vypnutí této funkce.
Prediktivní text a automatické opravy nejsou podporovány ve všech
aplikacích.
Úprava textu
V některých aplikacích můžete vybrat a upravit text, například text
zadaný do textového pole. Vybraný text je možné vyjmout nebo
zkopírovat a později vložit do stejné aplikace nebo do jiné aplikace.
Některé aplikace nemusí výběr textu podporovat nebo ho podporují jen v
některých oblastech. Jiné aplikace nabízejí specializované příkazy pro výběr
textu.
Výběr textu
Pro výběr textu, který chcete vyjmout, zkopírovat, odstranit nebo
nahradit:
1. Klepněte na text, který chcete vybrat. Pokud tento text můžete
vybrat, vloží se kurzor pod text.
2. Klepněte na text nebo slovo, které chcete vybrat, a podržte je.
Vybraný text se zvýrazní a na každém konci se zobrazí poutko.
3. Přetažením kteréhokoli poutka můžete množství vybraného textu
rozšířit nebo snížit nebo klepněte na položku VYBRAT VŠE.
4.Pro vyjmutí nebo zkopírování textu klepněte na tlačítko VYJMOUT
nebo KOPÍROVAT.
Page 25

Používání tabletu - 25
Vložení textu
Pro zadání nového textu nebo přidání textu, který jste zkopírovali:
1.Klepněte na místo, kam chcete text vložit. Pokud tento text můžete
vybrat, vloží se kurzor pod text. Chcete-li nahradit slovo, dvakrát na
něj klepněte. V obou případech platí, že pokud jste dříve text
zkopírovali, zobrazí se tlačítko VLOŽIT.
2.Pokud kurzor není v požadované poloze, jednoduše jej do správné
polohy přetáhněte.
3.Upravte text zadáním nebo odstraněním textu nebo klepnutím na
tlačítko VLOŽIT.
Nastavení připomenutí
Ve výchozím nastavení jsou ve vašem tabletu dvě předdefinovaná
připomenutí. Pokud chcete přidat nebo upravit nastavení připomenutí,
otevřete Hodiny na Výchozí obrazovce, potom klepněte na položku
.
Klepněte na přepínač Zap./Vyp. vedle přednastaveného připomenutí
pro jeho zapnutí nebo vypnutí nebo klepněte na položku pro
vytvoření nového připomenutí.
Klepněte na přednastavené připomenutí, abyste je mohli upravit.
Můžete provést následující:
•Nastavit čas připomenutí.
•Uveďte název (např. „Práce“).
• Nastavit, ve které dny se má připomenutí opakovat.
• Nastavit vyzváněcí tón.
Klepněte na položku pro odstranění připomenutí.
Page 26

26 - Používání tabletu
Poznámka
Probuzení tabletu
Pokud je obrazovka vypnutá a tablet nereaguje na žádné klepání na
obrazovku, je zamčený a v režimu spánku.
Pro probuzení tabletu stiskněte tlačítko napájení. Pokud jste nastavili
zámek obrazovky, na tabletu se zobrazí obrazovka uzamčení. Pokud
chcete obrazovku odemknout, přejeďte prstem na obrazovce zdola
nahoru.
Možnosti zabezpečení
Pro další zabezpečení si můžete nastavit kód nebo číslo, které je
nutné zadat pro přístup do tabletu, například vzor pro odemknutí
(sada teček, které je nutné přejet prstem ve správném pořadí) nebo
PIN. Přetáhněte prst vlevo na seznam aplikací a klepněte na položku
Nastavení > Zabezpečení > Zámek obrazovky. Pokud nastavení
pro odemknutí zapomenete, viz část Vzor pro odemknutí, PIN nebo
heslo na straně 48.
Vypnutí tabletu
Pokud tablet nebudete delší dobu používat, vypněte je pro úsporu
energie baterie. Pro vypnutí tabletu (i když je zamčený) stiskněte
tlačítko napájení a podržte je, dokud se nezobrazí nabídka (na jednu
sekundu). Klepněte na položku Vypnout a potvrďte vypnutí. Pro
vynucené vypnutí stiskněte a podržte tlačítko napájení, dokud se
tablet nevypne (asi na čtyři sekundy).
Pokud se baterie zařízení příliš rozehřeje, budete upozornění a bude vám
doporučeno zařízení vypnout. Pokud jej nevypnete, vypne se automaticky.
Page 27

Připojení zařízení k vašemu tabletu - 27
Poznámka
PŘIPOJENÍ ZAŘ ÍZENÍ K VAŠEMU
TABLETU
Připojení k síťovému napájení
Viz Nabití tabletu na straně 8.
Příslušenství
Úplný seznam příslušenství najdete na stránkách store.acer.com.
Vložení karty microSD
Vložením karty microSD můžete zvětšit úložný prostor zařízení.
Ujistěte se, že je karta microSD vložena do patice pro kartu plně.
Tablet podporuje pouze karty microSD, které využívají systém souborů FAT,
FAT32, exFAT, a NTFS.
Pokud chcete zjistit kapacitu karty, otevřete položky Nastavení >
Úložiště a USB. Aktuální kapacity vaší karty je uvedena pod
možností SD karta.
Přenos souborů mezi kartou tabletem a počítačem
Váš tablet a jakékoli připojené úložné zařízení můžete spojit s
počítačem pomocí USB.
Připojení k počítači jako úložné zařízení USB
Pokud chcete přenášet informace mezi zařízením a počítačem (buď
karta microSD ve vašem zařízení nebo vnitřní paměť zařízení),
můžete zařízení připojit k počítači pomocí dodaného kabelu USB.
1.Zapojte synchronizační kabel USB do konektoru micro USB ve
vašem zařízení.
2.Zapojte klientský konektor USB dostupného portu USB v počítači.
Page 28

28 - Připojení zařízení k vašemu tabletu
Vaše zařízení nyní bude k dispozici jako disk v průzkumníku souborů
počítače.
Pokud jde o možnosti USB, rychle posuňte prst dolů z horního kraje
obrazovky pro zobrazení oznamovací oblasti a klepněte na položku
USB pro přenos souborů, abyste si mohli vybrat Přenos souborů
(doporučená možnost) nebo Přenos fotografií (PTP).
Připojení zařízení Bluetooth
Chcete-li se připojit k zařízení Bluetooth, musíte zařízení nejprve
spárovat. Pokud to chcete udělat, postupujte následovně:
1. Otevřete položku Nastavení, potom v části Bezdrátová připojení a
sítě klepněte na možnost Bluetooth.
2.Zapněte Bluetooth a tablet okamžitě začne hledat zařízení s
Bluetooth v okolí.
3. Klepněte na název zařízení, které chcete připojit, a řiďte se pokyny
na obrazovce.
Po úvodním spárování musíte pouze zajistit, aby Bluetooth na vašem
tabletu bylo zapnuté a aby bylo zapnuto zařízení a mohlo se spárovat.
Další informace o připojení k jinému zařízení s Bluetooth najdete v
návodu k obsluze daného zařízení.
Podporována jsou pouze stereo sluchátka A2DP (pouze přehrávání,
bez mikrofonu).
Page 29

Připojení zařízení k vašemu tabletu - 29
Poznámka
Zkontrolujte prosím aktualizace softwaru pro tablet, které mohou obsahovat
podporu pro další zařízení Bluetooth (otevřete Nastavení > O tabletu >
Aktualizace systému > ZJISTIT NYNÍ.
Page 30

30 - Přechod na on-line
Poznámka
PŘECHOD NA ON-LINE
Správa připojení Wi-Fi
Pokud jste neprovedli připojení k síti Wi-Fi, když jste tablet spustili,
nebo se chcete připojit k nové síti, přejeďte prstem vlevo na seznam
aplikací a klepněte na Nastavení > Wi-Fi, abyste mohli spravovat
nastavení připojení. Nebo přejeďte prstem dolů z horního kraje
obrazovky a klepněte na tlačítko Wi-Fi, abyste zapnuli nebo vypnuli
připojení Wi-Fi.
Pokud Wi-Fi není zapnutá, klepněte na přepínač Wi-Fi, přepněte ho
do polohy Zapnuto a počkejte, než tablet zjistí dostupné sítě.
Klepněte na název vaší sítě a zadejte bezpečnostní heslo, je-li
vyžadováno.
Úsporný datový režim (data na pozadí)
Část Používání dat ukazuje, kolik dat bylo přeneseno do vašeho
tabletu, a to celkem nebo pro každou aplikaci. Tyto informace jsou
užitečné, pokud používáte měřenou službu.
Pokud určitá aplikace používá příliš mnoho dat nebo potřebujete
kontrolovat, jak se vaše datová služba využívá, otevřete položku
Nastavení, potom Používání dat a zapněte Úsporný datový režim.
Klepněte pro zobrazení seznamu aplikací nainstalovaných na vaše
zařízení, pro jednotlivé aplikace můžete zakázat data na pozadí.
Aplikace kontrolovaná pomocí položky Úsporný datový režim bude
mít přístup k datovému připojení, pouze když budete aplikaci aktivně
používat.
Blokování dat na pozadí může způsobit to, že některé aplikace přestanou
pracovat správně. Data na pozadí jsou například nutné pro provádění
pravidelných kontrol aktualizací, což je užitečné pro e-mailové aplikace či
aplikace pro rychlé zprávy.
Page 31

Přechod na on-line - 31
Nová karta
Procházení na internetu
Pro procházení na internetu pomocí tabletu musíte být připojeni k síti
s připojením na internet.
Používání prohlížeče
Pokud chcete začít procházet na
internetu, klepněte na ikonu Chrome
na Výchozí obrazovce. Chcete-li zadat
webovou adresu, klepněte na pole pro
adresu v horní části stránky. Pomocí
klávesnice zadejte adresu a klepněte
na .
Pokud chcete procházet dopředu a
dozadu v historii prohlížeče, klepněte
na ikony se šipkou. Pokud chcete
upravit nastavení prohlížeče a provést
další úkoly, klepněte na ikonu Nabídka
.
Aplikace Chrome vám umožňuje
otevřít více karet. Když je otevřená
stránka, klepněte na malé tlačítko
Nová karta. Pro přepínání stránek
jednoduše klepněte na jednu z
otevřených karet v horní části obrazovky.
Page 32

32 - Přechod na on-line
Poznámka
Služby Google™
Aplikace nemusí být k dispozici ve všech zemích a regionech.
Předtím než začnete využívat služby Google, musíte si aktivovat účet
Google. Při prvním použití služeb Google si přečtěte a přijměte Provozní
podmínky.
Obsah a provedení služby Google Play se v jednotlivých regionech liší. V
některých regionech můžete například také hledat a nakupovat filmy, knihy,
časopisy nebo hudbu. Pomocí aktualizací mohou být přidány nové kategorie
nebo se kdykoli může změnit způsob navigace v Google Play.
Nastavení e-mailu Google
1.Zkontrolujte, zda je tablet připojen k internetu.
2. Otevřete Gmail z Výchozí obrazovky.
Pokud jste nezadali adresu a heslo účtu Gmail, když jste tablet spustili
poprvé, postupujte podle pokynů.
Funkce kombinované složky doručené pošty umožňuje zobrazovat
e-maily z více účtů v jedné složce doručené pošty.
Aplikace Gmail vám umožní přístup na e-mail od nejpopulárnějších
poskytovatelů e-mailu. Pokud chcete přidat účet, klepněte na položku
Nabídka potom Nastavení a vyberte možnost Přidat účet.
Vyberte typ účtu, potom zadejte svou e-mailovou adresu a klepněte
na možnost Další, čímž se automaticky připojíte ke svému účtu.
Pokud váš účet vyžaduje více informací, klepněte místo toho na
možnost Ruční nastavení.
Page 33

Psaní e-mailu
Poznámka
1.Zkontrolujte, zda je tablet připojen k
internetu.
2.Otevřete Gmail z Výchozí obrazovky.
3.Klepněte na tlačítko .
4.Zadejte e-mailovou adresu příjemce,
předmět a zprávu.
5.Když psaní zprávy dokončíte, klepněte na
.
Hlasové hledání v Chrome
Přechod na on-line - 33
Hlasové hledání je k dispozici pouze ve vybraných regionech.
Pomocí hlasových akcí můžete odesílat e-maily, hledat trasu na určité
místo, hledat na internetu a dokonce si odesílat poznámku s využitím
vlastního hlasu. V Chrome klepněte na ikonu mikrofonu na
adresovém řádku. Pokud tuto funkci používáte poprvé, klepněte na
položku Povolit. Když se zobrazí výzva Nyní mluvte, sdělte svůj
příkaz nebo dotaz.
Page 34

34 - Přechod na on-line
Důležité
Google Play
Klepněte na položku Google Play na Výchozí
obrazovce. Zde můžete získat celou řadu
doplňkových programů a aplikací pro
vylepšení funkčnosti tabletu.
Obsah a provedení služby Google Play se v
jednotlivých regionech liší. V některých
regionech můžete například také hledat a
nakupovat filmy, knihy, časopisy nebo hudbu.
Pomocí aktualizací mohou být přidány nové
kategorie nebo se kdykoli může změnit
způsob navigace v Google Play.
Obchodem Google Play můžete procházet
podle kategorie nebo klepnout na ikonu
hledání a vyhledat si konkrétní aplikaci.
Po výběru aplikace klepněte na položku Instalovat pro stažení a
nainstalování aplikace. Klepnutím na PŘIJMOUT přejdete k instalaci.
Průběh stahování můžete sledovat jak na stránce aplikace, tak v
oznamovací oblasti vašeho zařízení.
Za některé aplikace je nutné před stažením zaplatit. Přidejte způsob
platby, abyste za tyto aplikace mohli zaplatit, například uplatněním
dárkové karty nebo tak, že přidáte informace o kreditní kartě.
Page 35

Přechod na on-line - 35
Používání stažených aplikací
Jakmile si nějakou aplikaci stáhnete a nainstalujete, najdete ji na
Výchozí obrazovce. Některé aplikace mohou být automaticky přidány
do stávající složky. Například aplikace od společnosti Google mohou
být přidány do složky Google.
Některé aplikace poskytují aplikaci i widget nebo jen widget (bez
zástupce aplikace). Viz Přizpůsobení Výchozích obrazovek na
straně 19.
Odinstalování stažených aplikací
Pokud se ukáže, že stažená aplikace pro vás není užitečná, můžete ji
odinstalovat. Viz Odinstalování aplikace na straně 44.
Google Hangouts
Google Hangouts umožňuje poslat zprávu
příteli nebo pořádat skupinové konverzace se
zvukem i videem.
Ve složce Google na Výchozí obrazovce
klepněte na položku Hangouts. Zobrazí se
seznam vašich kontaktů připojených ke
službám Hangouts. Klepnutím na kontakt
otevřete relaci chatu. Po připojení můžete
otevřít relaci videochatu.
Page 36

36 - Používání fotoaparátu a videorekordéru
Rychlé zobrazení snímku/videa
Tlačítka režimu
Tlačítka Závěrka/video
Rychlá nastavení
Nastavení
Možnosti obrázku
Poznámka
POUŽÍVÁNÍ FOTOAPARÁTU A
VIDEOREKORDÉRU
Tablet má dva fotoaparáty (přední a zadní). V tomto oddílu se dozvíte
všechny kroky při pořizování fotografií a videí pomocí vašeho tabletu.
Pokud chcete aktivovat fotoaparát nebo videorekordér, klepněte na
položku Fotoaparát na Výchozí obrazovce.
Fotografie a videa je možné ukládat pouze do interní paměti.
Ikony a indikátory fotoaparátu/videa
Tlačítka režimu: Klepněte na ikonu pro výběr jednoho z režimů
obrazu: Normální, Krásná tvář nebo Panorama.
Rychlá nastavení:
nebo přepnutí mezi předním a zadním fotoaparátem.
Klepněte na ikonu pro zapnutí nebo vypnutí HDR
Page 37

Používání fotoaparátu a videorekordéru - 37
Poznámka
Nastavení: Klepněte na ikonu Nastavení pro změnu obecných
nastavení a nastavení fotoaparátu a videa.
Možnosti obrázku: Klepněte na ikonu šipky pro rychlou změnu
nastavení vybraného režimu: Expozice, Barevný efekt, Vyvážení bílé
a Režim scény.
Tlačítka Závěrka/snímek:
fotografie. Záznam zahájíte klepnutím na tlačítko videokamera. Při
nahrávání nemůžete mít přístup k nastavení fotoaparátu nebo videa.
Opětným klepnutím na videokameru zastavíte záznam.
Lupa: Pro přiblížení proveďte gesto roztažení na obrazovce. Pro
oddálení proveďte gesto stažení na obrazovce.
Pokud chcete další informace o režimech, nastaveních a možnostech,
viz Možnosti fotoaparátu a videa na straně 38.
Klepněte na tlačítko závěrka pro pořízení
Fotografování
1.Ujistěte se, že jsou možnosti nastaveny podle vašich představ.
2.Vytvořte kompozici se svým objektem a tablet pevně uchopte.
3.Podle potřeby přibližte nebo oddalte.
Při použití přiblížení či oddálení nepředstavuje zobrazený obrázek kvalitu
finálního obrazu.
4.Klepněte na pro pořízení fotografie.
Záznam videa
1.Ujistěte se, že jsou možnosti popsané výše nastaveny podle vašich
představ.
2.Vytvořte kompozici se svým objektem, tablet pevně uchopte a podle
potřeby přibližte nebo oddalte.
3.Klepnutím na tlačítko zahájíte zaznamenávání.
4.Klepnutím na tlačítko zastavíte zaznamenávání.
Page 38

38 - Používání fotoaparátu a videorekordéru
Sledování fotografií a videí
Po pořízení je fotografie nebo video automaticky uloženo do interní
paměti. Položku můžete rychle zobrazit přesunutím prstu z pravé
strany obrazovky. Nebo klepněte na tlačítko Fotografie. Najděte
fotografii nebo video, které chcete zobrazit (videa jsou označena
malým symbolem přehrávání). Jedním klepnutím obrázek zvětšete; a
gestem stažení obrázek přiblížíte.
Můžete sdílet nebo upravovat své fotografie. Klepněte na položku
pro zobrazení možností ke sdílení nebo klepněte na položku pro
zobrazení možností úpravy obrázků.
Možnosti fotoaparátu a videa
Režim
Změňte způsob, jak fotoaparát pořizuje obrázky:
Režim Popis
Normální Pořízení jednoho obrázku.
Krásná tvář Přidání efektů vyhlazení kůže k obrázku.
Panorama
Pořízení série snímků, které se spojí pro
vytvoření jednoho extraširokého obrázku.
Rychlá nastavení
Klepněte na ikonu pro změnu zapnutí nebo vypnutí HDR nebo
přepnutí mezi předním a zadním fotoaparátem.
Nastavení
Nastavení jsou rozdělena do tří oddílů: Obecné, Fotoaparát a Video.
Obecné
Upravte obecná nastavení obrázku pomocí těchto možností:
Nastavení Možnosti
Nastavte, zda se má místo (z GPS) uložit v
Informace o místě
GPS
informacích o snímku. Některé aplikace to
mohou používat ke zobrazení toho, kde byla
fotografie pořízena.
Page 39

Používání fotoaparátu a videorekordéru - 39
Nastavení Možnosti
Vlastnosti snímku
Upravit lze možnosti Ostrost, Odstín, Sytost, Jas
a Kontrast.
Redukce otřesů Vyberte Automaticky, Vyp., 50 Hz nebo 60 Hz.
Obnovit výchozí Obnovení všech nastavení na původní hodnoty.
Fotoaparát
Upravte nastavení obrázku fotoaparátu pomocí těchto možností:
Nastavení Možnosti
Nulové zpoždění
závěrky
Detekce obličeje Zapnuto / vypnuto
Automatická
detekce scény
Samospoušť Vypnout / 2 sekundy / 10 sekund
Počet snímků 40 snímků / 99 snímků (pro Dávkový snímek)
Velikost obrázku 5 megapixelů
Velikost náhledu Celá obrazovka / Standardní (4:3)
ISO Automaticky / 100 / 200 / 400 / 800 / 1600
Krásná tvář Výchozí / Odstranění vrásek / Vybělit
Zapnuto / vypnuto
Zapnuto / vypnuto
Video
Upravte nastavení videa pomocí těchto možností:
Nastavení Možnosti
EIS
Mikrofon Zapnuto / vypnuto
Zvukový režim Normální / Schůzka
Kvalita videa Nízká / Střední / Vysoká
Zapnuto / vypnuto (elektronické stabilizace
obrazu)
Page 40

40 - Pokročilá nastavení
POKROČILÁ NASTAVENÍ
Pro přístup na Nastavení přesuňte prst vlevo na Výchozí obrazovce a
klepněte na položku Nastavení.
Pro rychlý přechod seznamem hlavních kategorií přejeďte prstem z
levé strany obrazovky.
Bezdrátové připojení a sítě
Wi-Fi
Zobrazí se všechny bezdrátové sítě, které jsou k dispozici. Zapnutí
nebo vypnutí funkce Wi-Fi. Bezdrátové sítě mohou vyžadovat zadání
hesla.
Klepněte na ikonu Nastavení v pravém horním rohu pro další
možnosti.
Bluetooth
Zobrazí se všechna dostupná zařízení, s nimž můžete používat
Bluetooth. Bluetooth můžete zapnout nebo vypnout, přejmenovat
název zařízení používaný tabletem a zobrazit přijaté soubory.
Page 41

Pokročilá nastavení - 41
Poznámka
Poznámka
Pro připojení k zařízení klepněte na zařízení v seznamu dostupných
zařízení. Pro zřízení připojení můžete být požádáni o zadání kódu PIN
na jednom nebo obou zařízeních.
Používání dat (data na pozadí)
Část Používání dat ukazuje, kolik dat bylo přeneseno do vašeho
tabletu, a to celkem nebo pro každou aplikaci. Tyto informace jsou
užitečné, pokud používáte měřenou službu.
Pokud určitá aplikace používá příliš mnoho dat nebo potřebujete
kontrolovat, jak se vaše datová služba využívá, otevřete nabídku
Používání dat a zapněte Úsporný datový režim. Klepněte pro
zobrazení seznamu aplikací nainstalovaných na vaše zařízení, pro
jednotlivé aplikace můžete zakázat data na pozadí. Aplikace
kontrolovaná pomocí položky Úsporný datový režim bude mít přístup
k datovému připojení, pouze když budete aplikaci aktivně používat.
Blokování dat na pozadí může způsobit to, že některé aplikace přestanou
pracovat správně. Data na pozadí jsou například nutné pro provádění
pravidelných kontrol aktualizací, což je užitečné pro e-mailové aplikace či
aplikace pro rychlé zprávy.
Více...
Přepnutí tabletu do režimu Letadlo
Můžete přejít do režimu Letadlo (také známého jako „režim v letadle“)
pro vypnutí sítě a funkcí Bluetooth a používat tablet při letu. Zjistěte si
u letecké společnosti, jaká zařízení jsou povolena na palubě.
Vždy dodržujte pokyny, například tablet vypněte při startu a přistávání
letadla, aby nerušil elektronické systémy letadla.
Když je režim Letadlo aktivní, zobrazí se ve stavové oblasti ikona
Chcete-li zapnout režim Letadlo, klepněte na položku Nastavení,
potom v části Bezdrátové připojení a sítě klepněte na položku
Další > Režim letadlo.
.
Page 42

42 - Pokročilá nastavení
Nebo posuňte prst dolů z horního kraje obrazovky a použijte dlaždici
režimu letadlo.
Virtuální privátní síť (VPN)
Tato volba vám umožňuje připojit se k privátní síti, například k
zabezpečené pracovní nebo kancelářské síti.
Pro přidání VPN otevřete položku Nastavení, potom v části
Bezdrátové připojení a sítě klepněte na položku Další > VPN. V
pravém horním rohu obrazovky klepněte na znaménko plus.
Zařízení
Displej
Můžete upravit nastavení obrazovky tabletu. Otevřete Nastavení >
Displej.
Položka Popis
MiraVision
Úroveň jasu Upravení jasu obrazovky.
Bluelight Shield
Tapeta
Režim spánku
Velikost písma
Velikost
zobrazení
Optimalizuje kvalitu obrázku vyladěním a
zvýrazněním barev.
Chrání vaše oči snížením emisí modrého světla z
obrazovky.
Nastavte obrázek na pozadí Výchozí obrazovky a
Obrazovky uzamčení.
Umožňuje nastavit, po jak dlouhé době nečinnosti
tablet přejde do režimu spánku.
Nastavuje velikost fontu tak, že je vidět více textu,
nebo je text snadnější číst.
Slouží k nastavení velikosti ikon a textu na
obrazovce.
Page 43

Pokročilá nastavení - 43
Položka Popis
Zvolte, zda chcete, aby se obsah obrazovky
automaticky otáčel, když se natočí zařízení, nebo
Když zařízení
otočíte
Vysílat
zda se má při natočení zařízení zachovat stávající
orientace obrazovky.
Funkci otáčení obrazovky lze povolit nebo zakázat
posunutím prstu dolů z horního kraje obrazovky a
klepnutím na dlaždici Automatické otočení.
Zrcadlí displej tabletu na kompatibilním monitoru
nebo displeji.
Tablet musíte s displejem nebo hardwarovým
klíčem spárovat dříve, než budou dostupné
možnosti. Pro spárování viz pokyny dodané s
displejem nebo hardwarovým klíčem.
Oznámení
Zastavte, aby aplikace vytvářely oznámení, nebo omezte, jak a kdy se
oznámení zobrazí.
Zvuk a oznámení
Upravte hlasitost média, připomenutí a oznámení na tabletu a změňte
nebo ztlumte vyzváněcí tóny a další zvuky.
Hlasitost média, připomenutí a oznámení lze také upravit pomocí
tlačítek na okraji tabletu.
Aplikace
Zavření aplikace
Chcete-li zavřít aktivní aplikaci, otevřete obrazovku Přehled .
Přejeďte nahoru nebo dolů a vyhledejte aplikaci, kterou si přejete
zavřít. Přesuňte aplikaci doprava, čímž ji zavřete.
Nucené zastavení aplikace
Pokud aplikace na tabletu působí problémy, můžete ji nuceně zastavit.
Otevřete
aplikaci, kterou chcete zastavit, klepněte na položku
ZASTAVENÍ
Nastavení
a potvrďte.
, potom vyberte položku
Aplikace
. Klepněte na
NUCENÉ
Page 44

44 - Pokročilá nastavení
Poznámka
Upozornění
Důležité
Odinstalování aplikace
Můžete odebrat aplikace, které máte nainstalované v tabletu, abyste
získali volné místo v paměti. Klepněte na ikonu aplikace z Výchozí
obrazovky a přetáhněte ji do oblasti Odinstalovat v horní části
obrazovky.
Není možné odinstalovat aplikace, které byly v tabletu předem
nainstalovány.
Nebo otevřete
Nastavení
, potom vyberte položku
Aplikace
na aplikaci, kterou chcete odinstalovat, klepněte na položku
ODINSTALOVAT
Můžete také Zakázat aplikace, které byly na tablet předem
nainstalovány, ale to nedoporučujeme a mnoho aplikací je důležitých
proto, aby váš pracoval správně.
Aplikace nuceně zastavte nebo zakažte pouze v případě, že znáte
operační systém Android™.
a potvrďte.
Osobní
Účty a synchronizace
Můžete synchronizovat kalendář, e-maily a kontakty v tabletu a získat
přístup k nejnovějším aktualizacím na všech svých zařízeních se
systémem Android. Otevřete Nastavení. V části Osobní klepněte na
položku Účty. Potom klepněte na vhodný účet pro přístup do
nastavení synchronizace.
Pro přidání nového účtu klepněte na položku Přidat účet. Vyberte typ
účtu a potom postupujte podle pokynů.
. Klepněte
Page 45

Pokročilá nastavení - 45
Synchronizace Google
V účtu Google můžete nastavit synchronizaci pro produkty společnosti
Google, včetně aplikací Prohlížeč, Kalendář, Gmail Fotografie Google
a další. V nabídce Nastavení klepněte na možnost Účty > Google a
pod možností Účty klepněte na název vašeho účtu (vaše e-mailová
adresa pro Gmail).
Klepnutím na přepínač vedle položky můžete zapnout nebo vypnout
automatickou synchronizaci.
Pro ruční synchronizaci položky se ujistěte, že je příslušná položka
zapnutá, klepněte na ikonu Nabídka a potom klepněte na položku
Synchronizovat.
Více účtů Google
Pokud máte více účtů Google, například samostatné účty pro osobní
a pracovní kontakty, můžete k nim přistupovat a synchronizovat je z
oddílu nastavení Účty. Otevřete položky Nastavení > Účty > Přidat
účet.
Uživatelé
Pokud chcete na svém tabletu vytvořit samostatné uživatelské účty
nebo profily, otevřete položky Nastavení > Uživatelé. „Vlastník“ může
vytvořit Uživatelský účet s vlastní e-mailovou adresou, aplikacemi a
obsahem nebo Omezený profil, který má přístup k omezené verzi účtu
vlastníka.
Uživatelé nebo profily se mohou přihlásit z obrazovky uzamčení nebo
panelu oznámení.
Změna jazyka a možnosti textu
Pokud chcete nastavit předvolby umístění a jazykového zadávání,
otevřete Nastavení > Jazyk a zadávání.
Page 46

46 - Pokročilá nastavení
Poznámka
Poznámka
Důležité
Systém
Nastavení data a času
Pokud chcete nastavit datum a čas, otevřete Nastavení > Datum a
čas.
Pokud často cestujete nebo žijete v oblasti, kde se používá letní čas, a máte
přístup k mobilní síti, aktivujte Automatické časové pásmo. Tablet nastaví
datum a čas na základě informací obdržených ze sítě.
Pro nastavení připomenutí viz Nastavení připomenutí na straně 25.
Aktualizace operačního systému tabletu
Váš tablet si může stáhnout a nainstalovat systémové aktualizace,
díky kterým bude přidána podpora pro nová zařízení nebo se rozšíří
softwarové možnosti.
Pokud chcete zjistit aktualizace operačního systému neboli firmwaru,
otevřete položky Nastavení > O tabletu > Aktualizace systému >
ZJISTIT NYNÍ.
Stahování nového firmwaru může trvat až 40 minut podle rychlosti sítě.
Během aktualizace systému netiskněte tlačítko napájení ani tablet jinak
nepoužívejte, aby nedošlo k selhání instalace firmwaru.
Resetování tabletu
Datový reset nebo zformátování obnoví v tabletu tovární nastavení.
Dojde tak k vymazání všech vašich osobních informací, kontaktů
uložených v tabletu a programů, které jste si nainstalovali.
Pokud chcete provést reset, otevřete
položku
na položku
Zálohovat a resetovat
RESETOVAT TABLET
Nastavení
>
Obnovení továrních dat
a potom
a potom klepněte na
SMAZAT VŠE
; klepněte
.
Page 47

Časté otázky a odstraňování potíží - 47
ČASTÉ OTÁZKY A ODSTRAŇOVÁNÍ
POTÍŽÍ
Tento oddíl obsahuje časté otázky, které mohou vyvstat při používání
tabletu, a podává snadné odpovědi na tyto otázky a řešení.
Aspekt Otázka Odpověď
Pokud jsou do zařízení připojena
sluchátka, reproduktor se
automaticky vypne. Odpojte
sluchátka.
Zkontrolujte, zda hlasitost zařízení
není ztlumena.
Zkontrolujte, zda hlasitost zařízení
není nastavena na nejnižší.
Malá část paměti je vyhrazena pro
zabezpečení systému.
Je možné, že se pokoušíte
zobrazit obrázek, který není
podporován. Zkuste jinou aplikaci.
Je možné, že se pokoušíte
zobrazit video, které není
podporováno. Zkuste jinou
aplikaci.
Je možné, že se pokoušíte přehrát
soubor, který není podporován.
Zkuste jinou aplikaci.
Pro zjištění verze OS (Kernel/číslo
sestavení) a dalších hardwarových
a softwarových informací otevřete
položku Nastavení > O tabletu.
Otevřete položky Nastavení > O
tabletu > Informace o zař
ízení.
Zvuk
Paměť
Multimediální
soubory
Informace o
systému a
výkon
Proč ze zařízení
nevychází žádný
zvuk?
Proč mám menší
kapacitu, než je
uvedena ve
specifikacích?
Proč nemohu
zobrazit soubory
s obrázky?
Proč nemohu
zobrazit
videosoubory?
Proč nemohu
přehrát hudební
soubory?
Jak mohu zjistit
verzi OS v
zařízení?
Kde najde
výrobní číslo?
Page 48

48 - Časté otázky a odstraňování potíží
Aspekt Otázka Odpověď
Napájení
Úložiště
Vzor pro
odemknutí,
PIN nebo
heslo
Tep lo
Nepodařilo se mi
zařízení zapnout.
Jak mohu zjistit
stav paměti?
Co mám dělat,
když je vnitřní
paměť mého
zařízení plná
nebo téměř plná?
Zapomněl jsem
vzor pro
odemčení, PIN
nebo heslo.
Tablet se při
nabíjení nebo při
dlouhodobém
provozu zahřívá.
Je možné, že je vybitá baterie.
Zařízení dobijte. Viz Nabití tabletu
na straně 8 pro další informace.
Chcete-li zjistit stav paměti,
přejděte na položky Nastavení >
Úložiště.
Možná budete muset vymazat
nainstalované aplikace nebo
přesunout mediální soubory na
kartu microSD.
Musíte tablet resetovat a obnovit.
Pokud tato možnost není k
dispozici, obraťte se na místní
středisko služeb zákazníkům Acer.
Je normální, že se tablet během
nabíjení zahřívá. Po nabití se opět
vrátí na normální teplotu.
Je také normální, když se tablet
zahřeje při dlouhodobém
používá
videa nebo hraní hry.
Všechny tablety Acer jsou před
opuštěním výrobní továrny
testovány.
ní, například při sledování
Další zdroje pomoci
Informace: Zdroj:
Aktuální informace o vašem
t
abletu
Dotazy servisního charakteru support.acer.com
www.acer.com
Page 49

SPECIFIKACE
Výkon
• Čtyřjádrový procesor MTK MT8167 Cortex A35 1,3 GHz
• Systémová paměť:
•1 GB paměti RAM DDR3L
•Paměť 16 GB eMMC
Operační systém Android™ 7.0 (Nougat)
Displej
• 8" vícedotyková obrazovka IPS LCD
• Rozlišení 1280 x 800
Multimédia
• Integrovaný mono reproduktor
• Zabudovaný mikrofon
Specifikace - 49
Konektivita
• Bluetooth 4.0
• 802.11b/g/n bezdrátová síť LAN
Navigace
•GPS
Fotoaparát
•Přední fotoaparát
• 2 megapixelů
• 720P HD nahrávání audio/video
• Zadní fotoaparát
• 5 megapixelů
• 720p HD nahrávání audio/video
Page 50

50 - Specifikace
Poznámka
Rozšíření
• Patice pro kartu microSD (SDXC, až 128 GB)
Konektor USB
• Port micro USB 2.0
• Podpora OTG
Napájení
• Vstupní napájení
•10W síťový adaptér
Baterie
• Baterie Li-ion 17,5 Wh 4600 mAh 3,8 V (1 článková)
Výdrž baterie: Až 9 hodin (založeno na výsledcích testů při
přehrávání videa)
Délka provozu baterie závisí na spotřebě, která vychází z využívání
prostředků systému. Například neustálé využívání podsvícení nebo
používání energeticky náročných aplikací zkrátí životnost baterie mezi
nabitími.
Rozměry
Výška 212,3 mm
Šířka 127,9 mm
Tloušťka 9,05 mm
Hmotnost 340 g
Prostředí
Teplota
Provozní: 0°C až 35°C
Neprovozní: -20
°C až 60°C
Vlhkost (nekondenzující):
Provozní: 20% až 80%
Neprovozní: 20% až 80%
Page 51

Pokyny k použití baterie – 51
POKYNY K POUŽITÍ BATERIE
Informace o baterii
Výrobek nepoužívejte ve vlhkém, mokrém a korozivním prostředí.
Nepokládejte, neukládejte ani neponechávejte výrobek v blízkosti
zdroje vysoké teploty, silného přímého slunečního světla,
v mikrovlnné troubě nebo v tlakové nádobě a nevystavujte jej
teplotám přesahujícím 60 °C. Pokud nebudete dodržovat tyto pokyny,
mohlo by to způsobit únik kyseliny z baterie, její výbuch nebo
vzplanutí a zranění osob nebo poškození majetku. Nepropichujte
baterii, neotevírejte ji ani nedemontujte. Pokud dojde k úniku
elektrolytu z baterie a dostanete se do přímého styku s touto
kapalinou, důkladně si omyjte postižené místo vodou a ihned
vyhledejte lékařskou pomoc. Z bezpečnostních důvodů a pro
prodloužení životnosti nebude baterie dobíjena v případě, že teplota
poklesne pod 0 °C nebo přesáhne 45 °C.
Plného výkonu nové baterie je dosaženo po dvou až třech úplných
cyklech nabití a vybití. Baterii lze nabíjet a vybíjet řádově ve stovkách
cyklů, ale nakonec se zcela opotřebuje. Když bude doba hovoru a
pohotovostní režim výrazně kratší než normálně, kupte si novou
baterii. Používejte pouze výrobcem schválené baterie a dobíjejte je
pouze nabíječkami, které jsou výrobcem schváleny pro dané zařízení.
Odpojte nabíječku z elektrické zásuvky a zařízení, pokud ji
nepoužíváte. Nenechávejte plně nabitou baterii připojenou k
nabíječce, protože nadměrné nabíjení může zkracovat její životnost.
Pokud baterii nebudete používat, i plně nabitá baterie se za čas
vybije. Pokud se baterie úplně
na displeji zobrazí indikátor dobíjení nebo než je možné telefonovat.
Baterii používejte pouze pro zamýšlený účel. Nikdy nepoužívejte
žádnou nabíječku nebo baterii, která by byla poškozená.
Baterii nezkratujte. Náhodné zkratování pólů může nastat, když
kladný (+) a záporný (-) pól baterie budou spojeny kovovými
předměty, například mincemi, sponkami, perem atd.
Póly na baterii připomínají kovové proužky. K tomu může dojít například
v případě, že náhradní baterii přenášíte v kapse nebo v kabelce.
Zkratování svorek může baterii nebo připojené zařízení poškodit.
vybije, může trvat několik minut, než se
Page 52

52 – Pokyny k použití baterie
Upozornění
Kapacita a životnost baterie se sníží v případě, že baterie bude
ponechána na horkém nebo studeném místě, například v uzavřeném
vozidle v létě nebo v zimě. Vždy se snažte udržovat teplotu baterie
mezi 15 °C a 25 °C. Zařízení se studenou nebo horkou baterií nemusí
dočasně pracovat, i kdyby baterie byla plně nabita. Výkonnost baterie
je obzvláště omezena při teplotách pod bodem mrazu.
Nelikvidujte baterie v ohni, protože by mohly explodovat. Baterie
mohou explodovat také v případě poškození. Baterie likvidujte podle
místních předpisů. Pokud to je možné, recyklujte je. Nelikvidujte je
jako běžný domácí odpad.
Výměna baterie
Baterii nahraďte stejným typem, jako je ten, který byl dodán s tímto
výrobkem. Použití jiné baterie může znamenat riziko požáru, exploze
či jiného nebezpečí.
Při nesprávné manipulaci s bateriemi hrozí nebezpečí výbuchu. Je
zakázáno baterie demontovat nebo vhazovat do ohně. Uchovávejte
baterii mimo dosah dětí. Použité baterie zlikvidujte podle místních
nařízení.
Page 53

Licenční smlouva s koncovým uživatelem – 53
LICENČNÍ SMLOUVA S KONCOVÝM
UŽIVATELEM
DŮLEŽITÉ – ČTĚTE POZORNĚ: TATO LICENČNÍ SMLOUVA S KONCOVÝM UŽIVATELEM
(„SMLOUVA“) JE PRÁVNÍ SMLOUVOU MEZI VÁMI (JAKO FYZICKOU NEBO PRÁVNICKOU
OSOBOU) A SPOLEČNOSTÍ ACER INC. VČETNĚ JEJÍCH PŘIDRUŽENÝCH SPOLEČNOSTÍ
(„ACER“) OHLEDNĚ SOFTWARU (AŤ JIŽ JEJ POSKYTUJE SPOLEČNOST ACER NEBO JEJÍ
POSKYTOVATELÉ LICENCE ČI D ODAVATELÉ) , KTER Ý JE DO DÁN S TOUTO SMLOUVOU,
VČETNĚ JAKÝCHKOLI SOUVISEJÍCÍCH MÉDIÍ, TIŠTĚNÝCH MATERIÁLŮ A SOUVISEJÍCÍ
UŽIVATELSKÉ ELEKTRONICKÉ DOKUMENTACE, KTERÉ MOHOU NÉST OZNAČENÍ „ACER“,
„GATEWAY“, „PACKARD BELL“, NEBO „EMACHINES“ („SOFTWARE“). SMLOUVY TÝKAJÍCÍ
SE JAKÉHOKOLI JINÉHO PRODUKTU NEBO NÁMĚTU NEJSOU ZAMÝŠLENÉ ANI
PŘEDPOKLÁDANÉ. INSTALACÍ DODANÉHO SOFTWARU NEBO JEHO ČÁSTI
VYJADŘUJETE SOUHLAS S TÍM, ŽE JSTE VÁZÁNI PODMÍNKAMI TÉTO SMLOUVY.
JESTLIŽE SE VŠEMI PODMÍNKAMI TÉTO SMLOUVY NESOUHLASÍTE, NEPOKRAČUJTE
V PROCESU INSTALACE A OKAMŽITĚ ODSTRAŇTE JAKÉKOLI PŘÍPADNÉ
NAINSTALOVANÉ SOUBORY DODANÉHO SOFTWARU Z VAŠEHO ZAŘÍZENÍ.
POKUD NEMÁTE PLATNOU LICENCOVANOU KOPII PŘÍSLUŠNÉHO SOFTWARU, NEJSTE
OPRÁVNĚNI INSTALOVAT, KOPÍROVAT ANI JINAK TENTO SOFTWARE POUŽÍVAT A
NEMÁTE V RÁMCI TÉTO SMLOUVY ŽÁDNÁ PRÁVA.
Software je chráněn americkými a mezinárodními autorskými právy a smlouvami a dalšími zákony
a smlouvami o duševním vlastnictví. Software je poskytován na základě licence, nikoli prodáván.
UDĚLENÍ LICENCE
Společnost Acer vám uděluje následující neexkluzivní a nepřenosná práva s ohledem na
Software. V rámci této Smlouvy můžete:
1. Nainstalovat a používat Software pouze na jednom vyhrazeném za
na němž se bude Software používat, je nutná samostatná licence;
2. Vytvořit si jednu kopii Softwaru pro účely zálohování nebo archivace;
3. Vytvořit si jednu vytištěnou kopii elektronických dokumentů zahrnutých v Softwaru, pokud
dokumenty obdržíte elektronicky.
OMEZENÍ
Je ZAKÁZÁNO:
1. Používat nebo kopírovat Software v rozporu s touto Smlouvou;
2. Pronajmout Software nebo poskytnout jej na leasing jakékoli třetí straně;
3. Upravit, uzpůsobit nebo přeměnit Software jako celek nebo jeho část;
4. Provádět zpětnou analýzu softwaru, jeho dekompilaci, převod ze strojového kódu nebo ze
Softwaru vytvářet sekundární produkty;
5. Slučovat Software s jakýmkoli jiným programem nebo upravovat Software s výjimkou
osobního použití; a
6. Poskytovat podlicence Softwaru nebo jej jinak poskytovat třetím stranám, kromě situace, kdy
po písemném oznámení společnosti Acer můžete převést Software jako celek třetí straně,
pokud si neponecháte žádné kopie Softwaru a tato třetí strana přijímá podmínky této
Smlouvy.
7. Převádět svá práva v rámci této Smlouvy na třetí strany.
řízení. Pro každé zařízení,
Page 54

54 – Licenční smlouva s koncovým uživatelem
8. Exportovat Software za porušení platných vývozních zákonů a právních předpisů nebo (i)
prodávat, vyvážet, reexportovat, přemísťovat, odvádět, sdělovat technická data nebo
odevzdat jakýkoli Software kterékoli zakázané osobě, subjektu nebo cílovému místu, mezi
něž patří mimo jiné Kuba, Írán, Severní Korea, Súdán a Sýrie; nebo (ii) používat jakýkoli
Software pro jakékoli využití zakázané zákony či právními předpisy Spojených států.
SLUŽBY PODPORY
Společnost Acer není povinna poskytovat pro Software technickou ani jinou podporu.
ACER LIVE UPDATE
Některé programy obsahují prvky, které umožňují využití služby Acer Live Update. Tato služba
umožňuje automatické stahování a instalaci aktualizací pro takové programy do vašeho zařízení.
Instalací softwaru vyjadřujete souhlas s tím, že společnost Acer (nebo její poskytovatelé licencí)
mohou automaticky kontrolovat verzi takového softwaru, který používáte v zařízení, a může
poskytnout aktualizace softwaru, které lze automaticky stáhnout do zařízení.
VLASTNICTVÍ A AUTORSKÁ PRÁVA
Vlastnický nárok, vlastnická práva a práva duševního vlastnictví na Software a všechny příslušné
kopie náleží stále společnosti Acer nebo poskytovatelům licence či dodavatelům společnosti Acer
(podle situace). V Softwaru nemáte ani nezískáte žádný vlastnický zájem (to se týká i úprav nebo
kopií, které si pro sebe vyrobíte) ani jiná související práva duševního vlastnictví. Vlastnický nárok
a související práva na obsah dostupný prostřednictvím Softwaru jsou majetkem příslušného
vlastníka obsahu a mohou být chráněna platným zákonem. Tato licence vám nedává žádná práva
na takový obsah. Tímto souhlasíte, že:
1. nebudete ze Softwaru snímat žádné oznámení o autorských právech ani jiná vlastnická
oznámení;
2. budete reprodukovat všechna tato oznámení na jakýchkoli autorizovaných kopích, které
vytvo
říte; a
3. budete vyvíjet maximální úsilí, abyste zabránili jakémukoli neoprávněnému kopírování
Softwaru.
OCHRANNÉ ZNÁMKY
Z této Smlouvy vám nevyplývají žádná práva v souvislosti s ochrannými známkami nebo
známkami služeb společnosti Acer nebo poskytovatelů licence či dodavatelů společnosti Acer.
ODMÍTNUTÍ ZÁRUK
V NEJVĚTŠÍM MOŽNÉM ROZSAHU POVOLENÉM ROZHODNÝM PRÁVEM SPOLEČNOST
ACER, JEJÍ DODAVATELÉ A JEJÍ POSKYTOVATELÉ LICENCE POSKYTUJÍ SOFTWARE „JAK
JE“ A SE VŠEMI CHYBAMI A TÍMTO ODMÍTAJÍ VŠECHNY ZÁRUKY A PODMÍNKY, AŤ JIŽ
VÝSLOVNÉ, PŘEDPOKLÁDANÉ NEBO ZÁKONNÉ, VČETNĚ, MIMO JINÉ,
PŘEDPOKLÁDANÝCH ZÁRUK, POVINNOSTÍ NEBO PODMÍNEK PRODEJNOSTI,
VHODNOSTI PRO URČITÝ ÚČEL, PŘESNOSTI NEBO ÚPLNOSTI REAKCÍ, VÝSLEDKŮ, ÚSILÍ
O DOBRÉ ZPRACOVÁNÍ, NEPŘÍTOMNOSTI VIRŮ A ABSENCI NEDBALOSTI, TO VŠE
VZHLEDEM K SOFTWARU A POSKYTOVÁNÍ NEBO NEPOSKYTOVÁNÍ PODPŮRNÝCH
SLUŽEB. NENÍ TAKÉ ŽÁDNÁ ZÁRUKA ANI PODMÍNKA TITULU, NERUŠENÉHO UŽÍVÁNÍ,
NERUŠENÉHO VLASTNICTVÍ, SOULADU S POPISY ANI NEPORUŠENÍ PODMÍNEK
S OHLEDEM NA SOFTWARE.
VYLOUČENÍ NÁSLEDNÝCH, NÁHODNÝCH A NĚKTERÝCH JINÝCH ŠKOD
V NEJVĚTŠÍM MOŽNÉM ROZSAHU POVOLENÉM ROZHODNÝM PRÁVEM NENESE
SPOLEČNO ST ACE R, DODAVATE LÉ SPO LEČNOSTI ACER ANI POSKYTOVATELÉ LICENCE
SPOLEČNOSTI ACER V ŽÁDNÉM PŘÍPADĚ ODPOVĚDNOST ZA ZVLÁŠTNÍ, NÁHODNÉ,
NEPŘÍMÉ, TRESTNÍ NEBO NÁSLEDNÉ ŠKODY, AŤ JSOU JAKÉKOLI, (VČETNĚ, ALE NIKOLI
Page 55

Licenční smlouva s koncovým uživatelem – 55
VÝLUČNĚ, ŠKOD V DŮSLEDKU ZTRÁTY ZISKU NEBO DŮVĚRNÝCH ČI JINÝCH
INFORMACÍ, PŘERUŠENÍ OBCHODNÍ ČINNOSTI, OSOBNÍHO ZRANĚNÍ, ZTRÁTY
SOUKROMÍ, NESCHOPNOSTI SPLNIT NĚJAKOU POVINNOST VČETNĚ DOBRÉ VÍRY NEBO
ROZUMNÉ PÉČE, NEDBALOSTI A JAKÝCHKOLI JINÝCH FINANČNÍ ČI JINÉ ZTRÁTY)
VYPLÝVAJÍCÍ Z NEBO V SOUVISLOSTI S POUŽÍVÁNÍM NEBO NEMOŽNOSTÍ POUŽÍVAT
SOFTWARE, POSKYTOVÁNÍ NEBO NEPOSKYTOVÁNÍ PODPŮRNÝCH SLUŽEB NEBO
JINAK V RÁMCI ČI VE SPOJENÍ S JAKÝMKOLI USTANOVENÍM TÉTO SMLOUVY, I
V PŘÍPADĚ CHYBY, PŘEČINU (VČETNĚ NEDBALOSTI), PŘÍSNÉ ODPOVĚDNOSTI,
PORUŠENÍ SMLOUVY NEBO PORUŠENÍ ZÁRUKY SPOLEČNOSTI ACER NEBO JEJÍCH
DO DAVATELŮ A JEJÍCH POSKYTOVATELŮ LICENCE, A TO I V PŘÍPADĚ, ŽE SPOLEČNOST
ACER A JEJÍ DODAVATELÉ A JEJÍ POSKYTOVATELÉ LICENCE BYLI INFORMOVÁNI O
MOŽNOSTI TAKOVÝCH ŠKOD.
OMEZENÍ ODPOVĚDNOSTI A NÁPRAVA
I PŘES PŘÍPADNÉ ŠKODY, KTERÉ VÁM MOHOU VZNIKNOUT Z JAKÉHOKOLI DŮVODU
(VČETNĚ, ALE NIKOLI VÝLUČNĚ, VŠECH ŠKOD UVEDENÝCH VÝŠE A VŠECH PŘÍMÝCH ČI
OBECNÝCH ŠKOD), ÚPLNÁ ODPOV
ĚDNOST SPOLEČNOSTI ACER, JEJÍCH DODAVATELŮ A
POSKYTOVATELŮ LICENCE V RÁMCI KTERÉHOKOLI USTANOVENÍ TÉTO SMLOUVY A VAŠE
JEDINÉ NÁPRAVNÉ OPATŘENÍ ZA VŠE DŘÍVE ZMÍNĚNÉ BUDE OMEZENO NA SOUHRNNOU
ČÁSTKU, KTEROU JSTE ZA SOFTWARE ZAPLATILI. VÝŠE UVEDENÁ OMEZENÍ, VYLOUČENÍ
A ODMÍTNUTÍ (VČETNĚ ODMÍTNUTÍ ZÁRUK A VYLOUČENÍ NÁSLEDNÝCH, NÁHODNÝCH A
NĚKTERÝCH JINÝCH ŠKOD VÝŠE) BUDOU PLATIT V NEJVĚTŠÍM MOŽNÉM ROZSAHU
POVOLENÉM ROZHODNÝM PRÁVEM, I KDYŽ PŘÍPADNÉ NÁPRAVNÉ OPATŘENÍ NESPLNÍ
SVŮJ ZÁKLADNÍ ÚČEL; OVŠEM VZHLEDEM K TOMU, ŽE V NĚKTERÝCH JURISDIKCÍCH NENÍ
UVEDENÉ VYLOUČENÍ NEBO OMEZENÍ ODPOVĚDNOSTI ZA NÁHODNÉ NEBO NÁSLEDNÉ
ŠKODY MOŽNÉ, SE VÁS NEMUSÍ VÝŠE UVEDENÉ OMEZENÍ TÝKAT.
UKONČENÍ SMLOUVY
Aniž by byla dotčena jakákoli jiná práva, společnost Acer může okamžitě tuto Smlouvu ukončit
bez předchozího upozornění, pokud nebudete dodržovat podmínky této Smlouvy.
V takovém případě musíte:
1. přestat Software používat;
2. vrátit společnosti Acer originál a všechny kopie Softwaru nebo je zničit; a
3. odstranit Software ze všech zařízení, na kterých bylo přítomno.
Všechna odmítnutí záruk a omezení odpovědnosti stanovená v této Smlouvě platí i po ukončení
této Smlouvy.
VŠEOBECNÉ INFORMACE
Tato Smlouva př
edstavuje úplnou smlouvu mezi vámi a společností Acer v souvislosti s touto
licencí na Software a nahrazuje všechny předchozí smlouvy, sdělení, návrhy a vyjádření mezi
stranami a převažuje nad jakýmikoli konfliktními nebo dodatečnými podmínkami uvedenými v
jakýchkoli nabídkách, objednávkách, schváleních nebo obdobných komunikacích. Tuto Smlouvu
je možné upravit jen písemným dokumentem podepsaným oběma stranami. Pokud soud
příslušné jurisdikce shledá, že některé ustanovení této Smlouvy je v rozporu se zákonem, bude
takové ustanovení prosazováno v maximálním dovoleném rozsahu a zbývající ustanovení této
Smlouvy zůstanou v platnosti v plném rozsahu.
DALŠÍ USTANOVENÍ PLATNÁ NA SOFTWARE A SLUŽBY TŘETÍCH STRAN
Software poskytovaný těmito poskytovateli licence či dodavateli společnosti Acer („Software
třetích stran“) je vám dáván k dispozici pouze pro vaše osobní, nekomerční použití. Software
třetích stran nemůžete používat žádným způsobem, který by mohl poškodit, znemožnit, přetížit
nebo narušit služby poskytované těmito poskytovateli licence či dodavateli společnosti Acer
Page 56

56 – Licenční smlouva s koncovým uživatelem
(„Služby třetích stran“). Dále nemůžete používat Software třetích stran způsobem, který by
narušoval používání Služeb třetích stran a užitek z nich jakoukoli jinou stranou nebo služby a
produkty poskytovatelů licence třetích stran poskytovatelů licence či dodavatelů společnosti Acer.
Vaše využívání Softwaru třetích stran a Služeb třetích stran také podléhá dalším podmínkám a
politikám, které jsou dostupné na naší globální webové stránce.
Zásady ochrany osobních údajů
Při registraci budete požádáni o předložení některých informací společnosti Acer. Viz Zásady
ochrany osobních údajů společnosti Acer na adrese www.acer.com/worldwide/support/swa.htm
nebo na místních webových stránkách společnosti Acer.
 Loading...
Loading...