
B1-790
Iconia One 7
MANUEL
D'UTILISATION
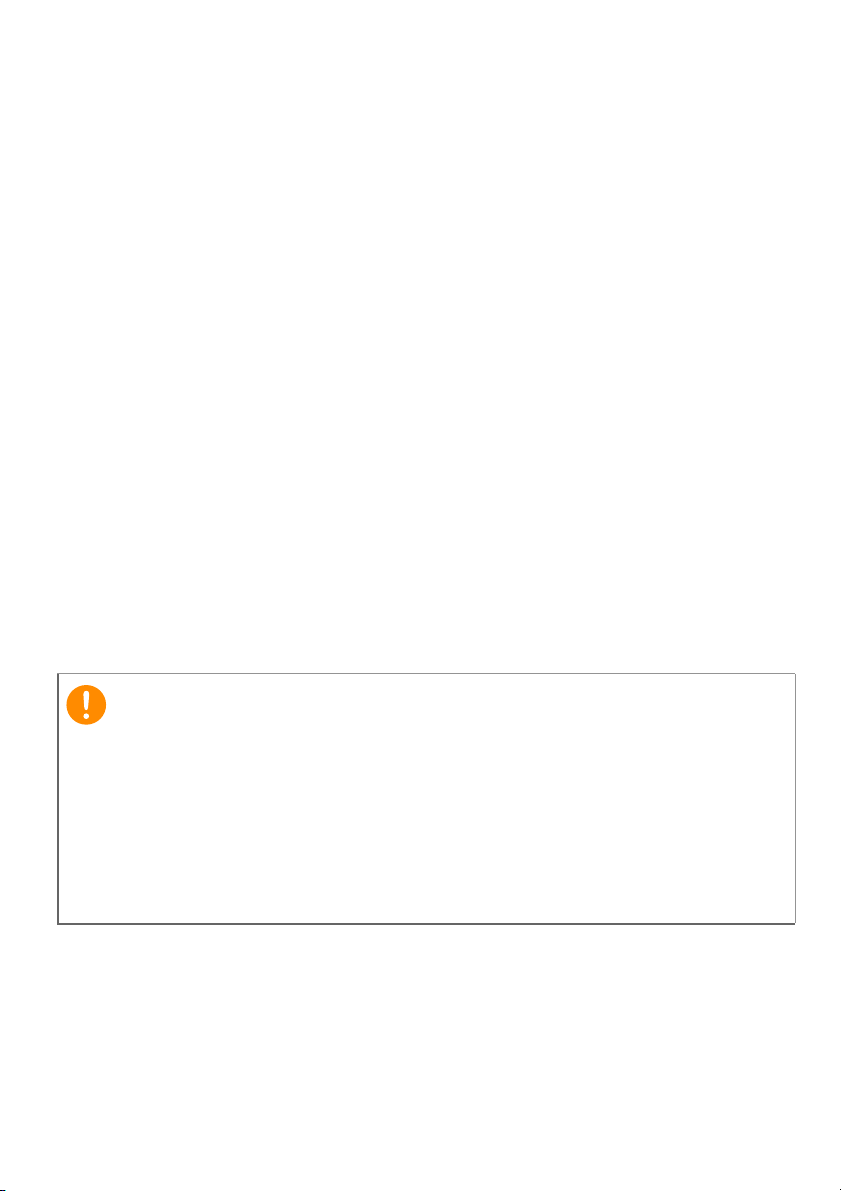
2 -
Important
© 2017 Tous droits réservés.
Manuel d'utilisation de l'Acer Iconia One 7
Modèle : B1-790
Numéro de modèle réglementaire : A6004
Cette révision : mai 2017
Inscrivez-vous pour obtenir un Acer ID et profitez de
nombreux avantages
Ouvrez le portail Acer à partir de l'écran Start (Démarrage) pour vous
inscrire et obtenir un Acer ID ou connectez-vous si vous possédez déjà un
Acer ID.
Trois bonnes raisons d'obtenir un Acer ID :
• Créez votre propre univers connecté.
• Recevez les offres et les informations les plus récentes sur nos produits.
• Enregistrez votre appareil pour bénéficier d'une assistance client rapide et
personnalisée.
Pour plus d'informations, veuillez visiter le site Web AcerCloud :
www.acer.com/byoc-start
Ce manuel contient des informations propriétaires protégées par droits
d'auteur. Les informations contenues dans le présent manuel peuvent
être modifiées sans avis préalable. Les images contenues dans le
présent manuel sont fournies pour référence uniquement et peuvent
contenir des informations ou fonctionnalités qui ne s'appliquent pas à
votre ordinateur. Acer Group ne pourra en aucun cas être tenu
responsable des erreurs ou omissions techniques ou éditoriales
susceptibles d'apparaître dans le présent manuel.
Acer Iconia One 7 B1-790
Numéro de modèle :___________________________________________
Numéro de série : ____________________________________________
Date d’achat : _______________________________________________
Lieu d’achat : ________________________________________________
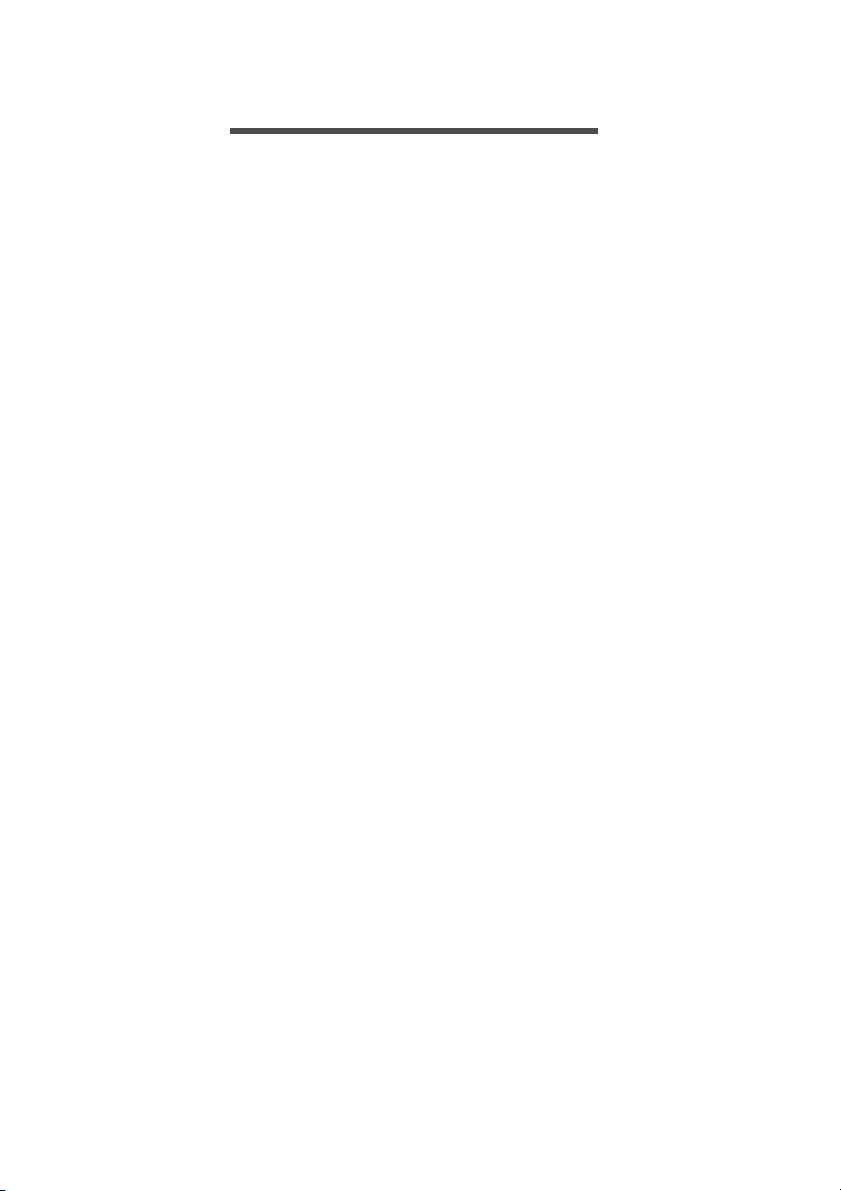
TABLE DES MATIÈRES
Table des matières - 3
Pour commencer 4
Caractéristiques et fonctions ................... 4
Contenu de la boîte ................................. 4
Apprendre à connaître votre tablette ....... 5
Allumer l’appareil pour la première fois ... 6
Charger votre tablette 8
Assembler l'adaptateur secteur ............... 8
Utiliser votre tablette 10
Utiliser l'écran tactile.............................. 10
L’écran d’accueil.................................... 10
Le clavier de l’écran............................... 21
Éditer le texte......................................... 22
Arrêter votre tablette.............................. 24
Connecter des périphériques à votre
tablette 25
Brancher au secteur .............................. 25
Insérer une carte microSD..................... 25
Transférer les fichiers entre votre
tablette et un PC.................................... 25
Connecter un appareil Bluetooth ........... 26
Accessoires ........................................... 27
Se connecter 28
Gérer les connexions Wi-Fi ................... 28
Naviguer sur Internet............................. 28
Services Google .................................... 30
Utiliser l'appareil photo et
l'enregistreur vidéo 35
Icônes et indicateurs de l'appareil
photo/enregistreur vidéo ........................ 35
Prendre une photo ................................. 36
Enregistrer une vidéo............................. 37
Options de l'appareil photo et vidéo....... 37
Formats compatibles ............................. 39
Paramètres avancés 40
Sans fil et réseaux ................................. 40
Appareil.................................................. 42
Personnel............................................... 44
Système................................................. 45
Mettre à jour le système d’exploitation
de votre tablette ..................................... 46
Réinitialiser votre tablette ...................... 47
FAQ et dépannage 48
Autres sources d’aide ............................ 50
Caractéristiques techniques 51
Recommandations pour une utilisation
de la batterie en toute sécurité 54
Informations sur la batterie .................... 54
Remplacer la batterie............................. 55
Contrat de licence utilisateur final 56
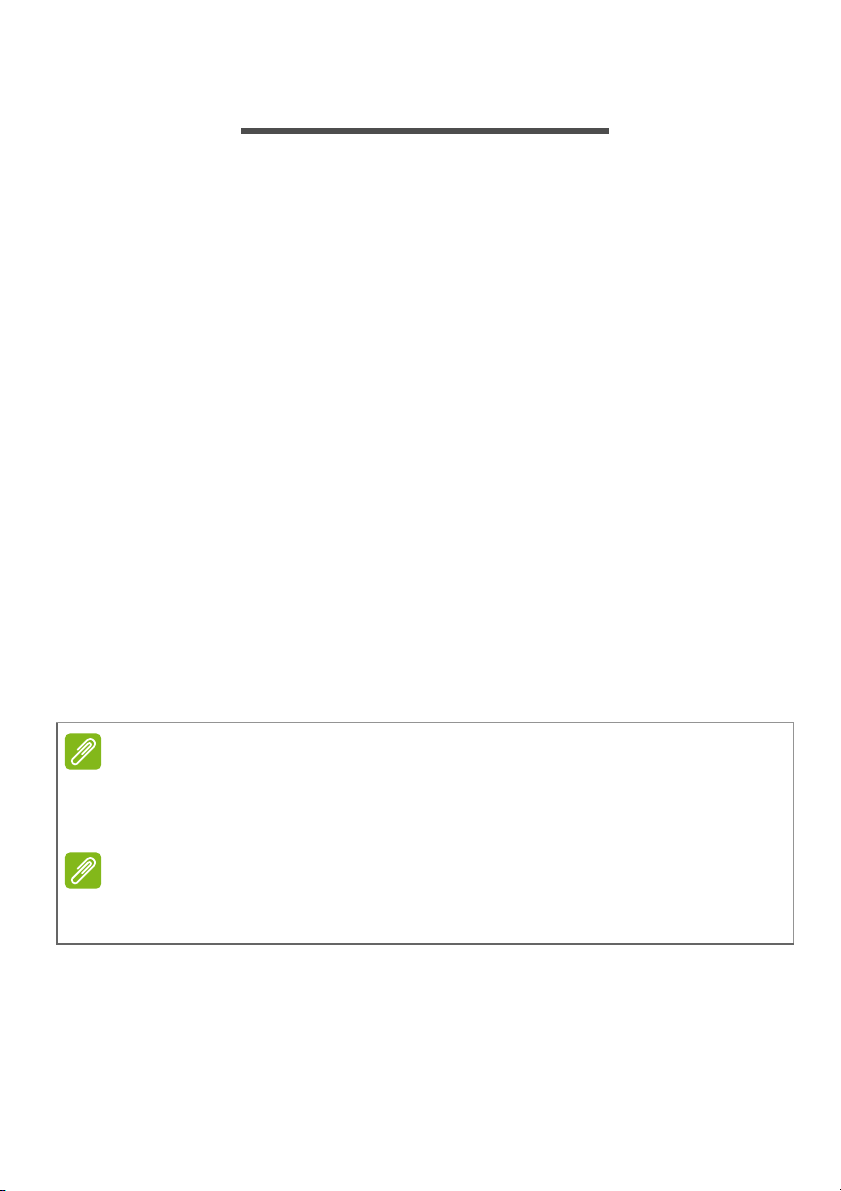
4 - Pour commencer
Remarque
Remarque
POUR COMMENCER
Caractéristiques et fonctions
Votre nouvelle tablette offre des fonctionnalités multimédia et de
divertissement de premier plan, faciles d'accès. Vous pouvez :
• vous connecter à Internet via Wi-Fi ;
• consulter votre courrier électronique même en déplacement ;
• rester en contact avec vos amis via vos Contacts et les applis de
réseaux sociaux.
Contenu de la boîte
Votre nouvelle tablette est livrée dans une boîte de protection. Ouvrez
soigneusement la boîte et déballez les composants. Si un des
composants suivants manque ou est endommagé, contactez
immédiatement le revendeur :
• Tablette Acer Iconia
• Configuration du produit et informations de sécurité
• Câble USB
• Adaptateur secteur
• Carte de garantie
Avant d'utiliser une première fois votre tablette, vous devez la charger
pendant au moins quatre heures. Après cela, vous pouvez recharger la
batterie selon vos besoins.
Si la batterie est déchargée depuis longtemps, rechargez-la pendant au
moins 30 minutes grâce à l'adaptateur.
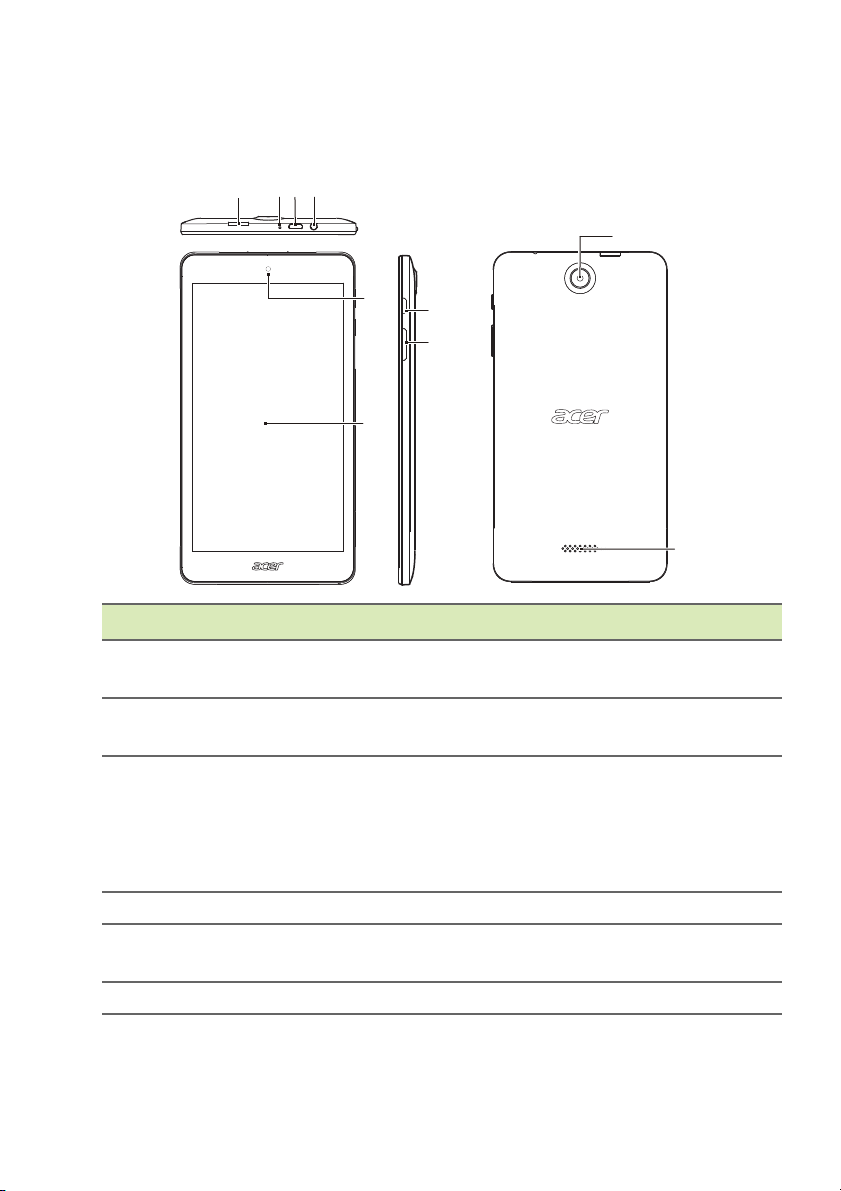
Apprendre à connaître votre tablette
9
10
5
6
41 32
7
8
Vues
Pour commencer - 5
N° Élément
Lecteur de carte
1
microSD
2 Microphone
3 Port micro USB
Description
Insérez une carte microSD dans le
connecteur.
Reçoit l'audio pour les chats vidéo et les
appels Internet.
Se connecte à un ordinateur via un câble
USB. Sert également de port de charge
pour l'adaptateur secteur. Pour plus
d'informations,
voir Charger votre
tablette à la page 8.
4 Prise casque 3,5 mm Se connecte aux casques stéréo.
5 Appareil photo avant
Un appareil photo 0,3 mégapixels pour
les chats et les selfies.
6 Écran tactile Écran LCD LED rétro-éclairé 7".

6 - Pour commencer
N° Élément
7 Bouton d'alimentation
Touche de contrôle
8
du volume
9 Appareil photo arrière
10 Haut-parleur Sortie sonore.
Description
Appuyez longuement pour allumer la
tablette, appuyez brièvement pour
éteindre l'écran ou passer en mode
veille ; appuyez et maintenez pour
éteindre la tablette.
Permet d'augmenter et de diminuer le
volume de la tablette.
Un appareil photo 2 mégapixels pour
prendre des images haute résolution.
Allumer l’appareil pour la première fois
Pour allumer votre tablette, appuyez sur le bouton d'alimentation en le
maintenant enfoncé jusqu'à ce que vous voyiez le logo Acer. Attendez
un moment que votre tablette démarre. Vous devrez répondre à
quelques questions avant de pouvoir utiliser la tablette.
Pour commencer, appuyez et sélectionnez votre langue, puis
appuyez sur la flèche. Suivez le reste des instructions au fur et à
mesure qu'elles s'affichent.
Si l’écran de votre tablette s’éteint, il est entré en mode veille.
Appuyez brièvement sur le bouton d'alimentation pour la réveiller.
Pour plus d'informations, voir Réveiller votre tablette à la page 24.
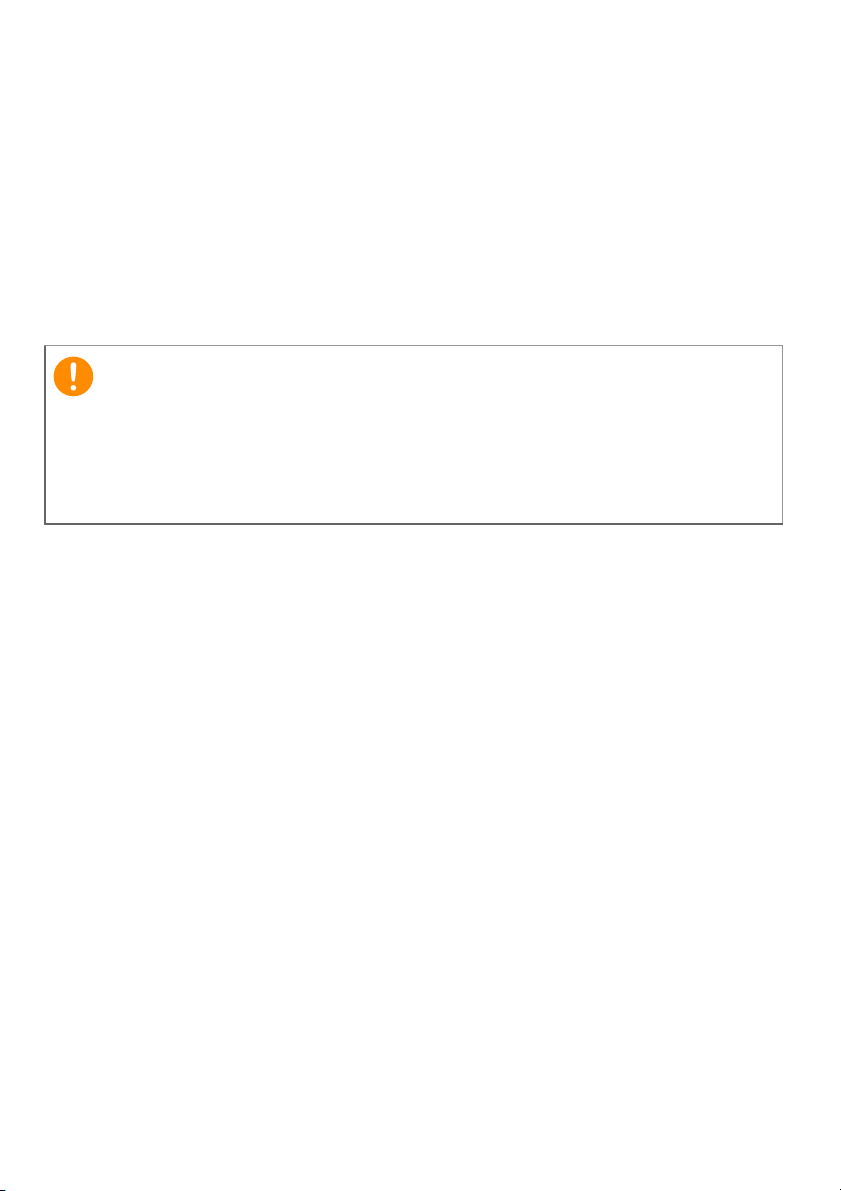
Pour commencer - 7
Important
Se connecter à un compte Google ou en créer un
Si vous avez accès à Internet, votre tablette vous permet de
synchroniser les informations avec un compte Google.
Au cours du processus de démarrage, vous pouvez créer un compte
ou vous y connecter. Ce compte sera utilisé pour synchroniser votre
liste de contacts, votre messagerie, l'agenda et d'autres informations.
Si vous ne possédez pas encore l’accès Internet, ou que vous ne
voulez pas utiliser cette fonction, appuyez sur Ignorer.
Vous devez vous connecter à un compte Google pour utiliser Gmail,
Hangouts, Google Agenda, et autres applis Google, pour télécharger
des applications depuis Google Play, pour sauvegarder vos paramètres
sur les serveurs Google et pour profiter des autres services Google sur
votre tablette.
Si vous avez plusieurs comptes Google, tels que des comptes
séparés pour les contacts personnels et professionnels, vous pouvez
y accéder et les synchroniser depuis la section Paramètres du
compte. Voir Plusieurs comptes Google à la page 45
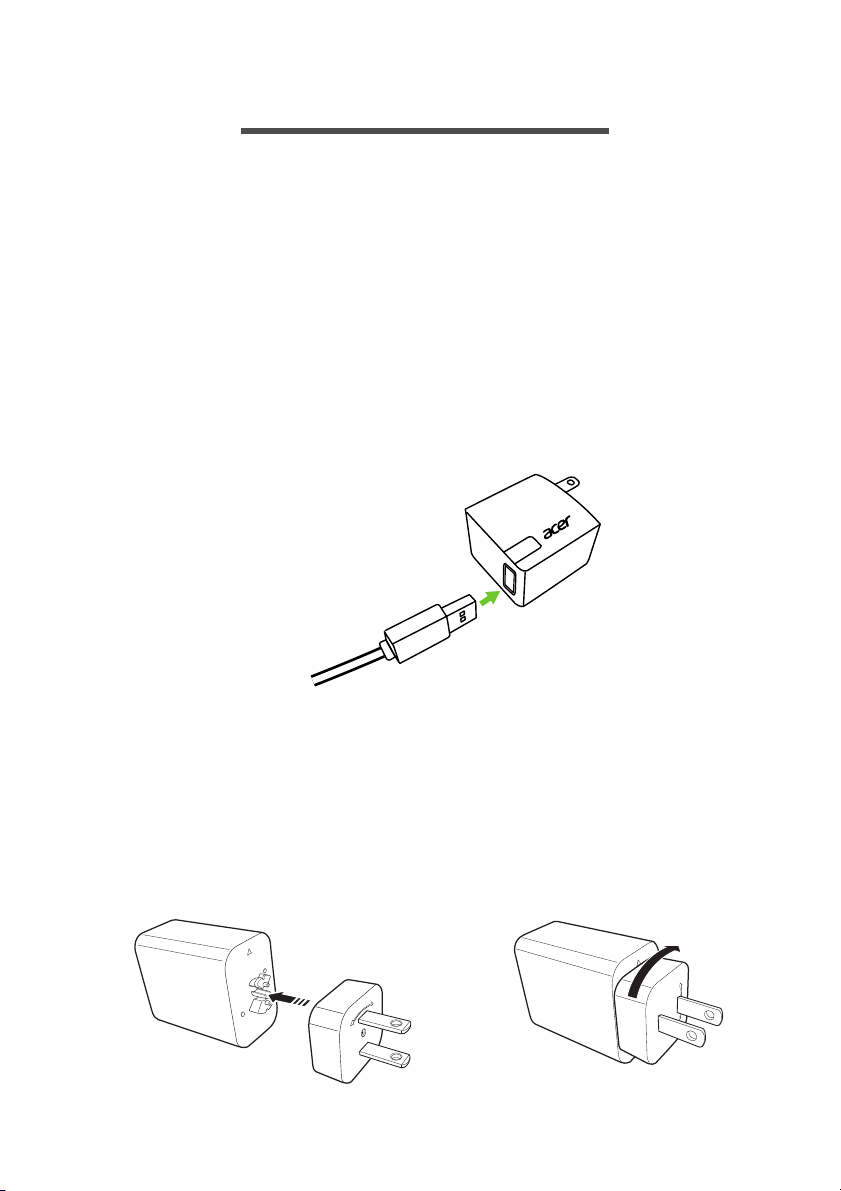
8 - Charger votre tablette
CLOSE
OPEN
1
C
OPEN
2
CHARGER VOTRE TABLETTE
Assembler l'adaptateur secteur
Votre tablette vous est livrée avec l'un de ces deux types d'adaptateurs
secteur USB : un adaptateur à fiches fixes ou un adaptateur à fiches
amovibles. Les deux types d'adaptateurs sont décrits dans ce manuel.
Adaptateur à fiches fixes
Les fiches USB et le transformateur de l'adaptateur forment un tout ne
nécessitant aucun assemblage. Il vous suffit d'insérer l'extrémité la
plus grosse du câble USB dans l'adaptateur (le connecteur s'insère
dans un seul sens). Avec ce type d'adaptateur, vous ne pouvez pas
retirer ni changer les fiches.
Adaptateur à fiches amovibles
Alignez les flèches indiquées sur le corps de l'adaptateur avec les
flèches indiquées sur la tête amovible. Insérez la tête sur le corps de
l'adaptateur et tournez-la en direction du mot « CLOSE » (Fermer)
imprimé sur la tête jusqu'à ce qu'elle s'enclenche. Il vous suffit
d'insérer l'extrémité la plus grosse du câble USB dans l'adaptateur (le
connecteur s'insère dans un seul sens).
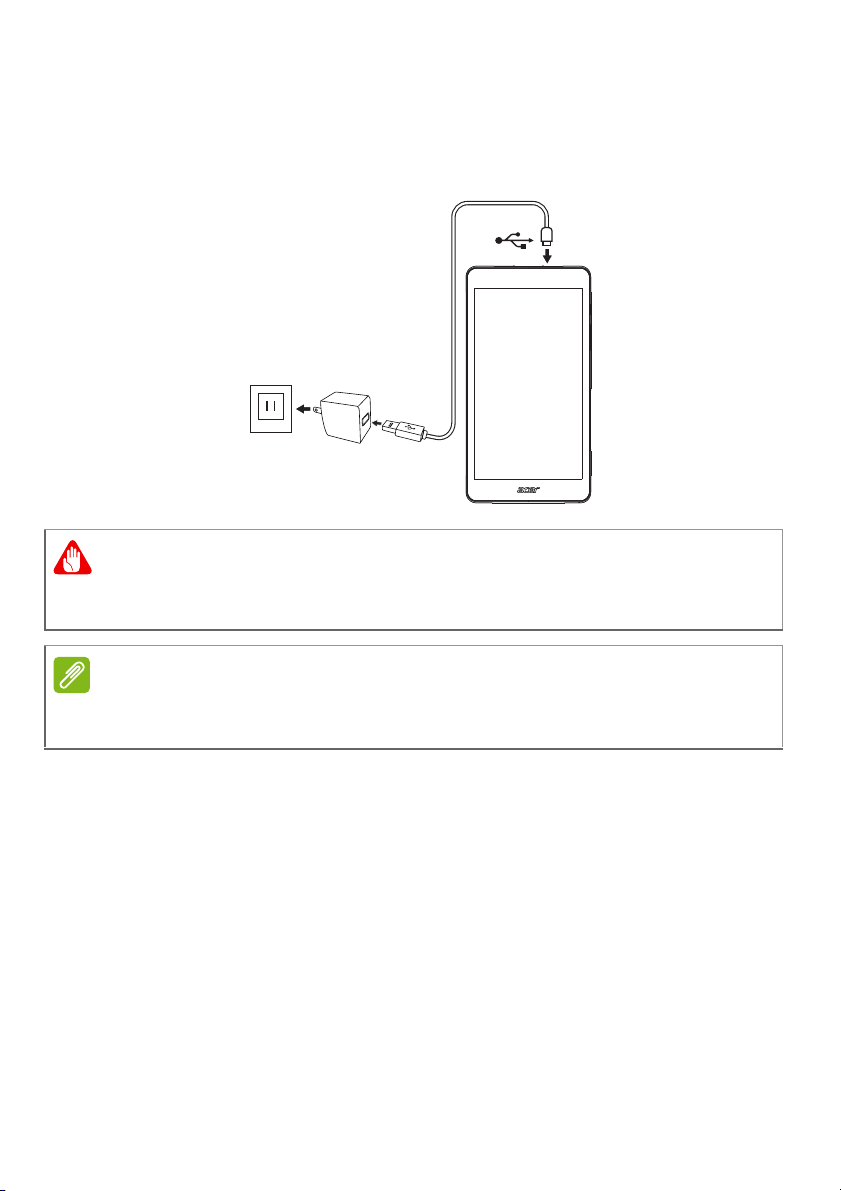
Charger votre tablette - 9
Danger
Remarque
Connecter l'alimentation
Branchez le câble USB à votre tablette, puis branchez l'adaptateur
secteur à une prise secteur.
Utilisez uniquement un adaptateur secteur approuvé par Acer pour
charger votre appareil.
Il est normal que la surface de la tablette devienne chaude pendant le
chargement ou de longues périodes d'utilisation.
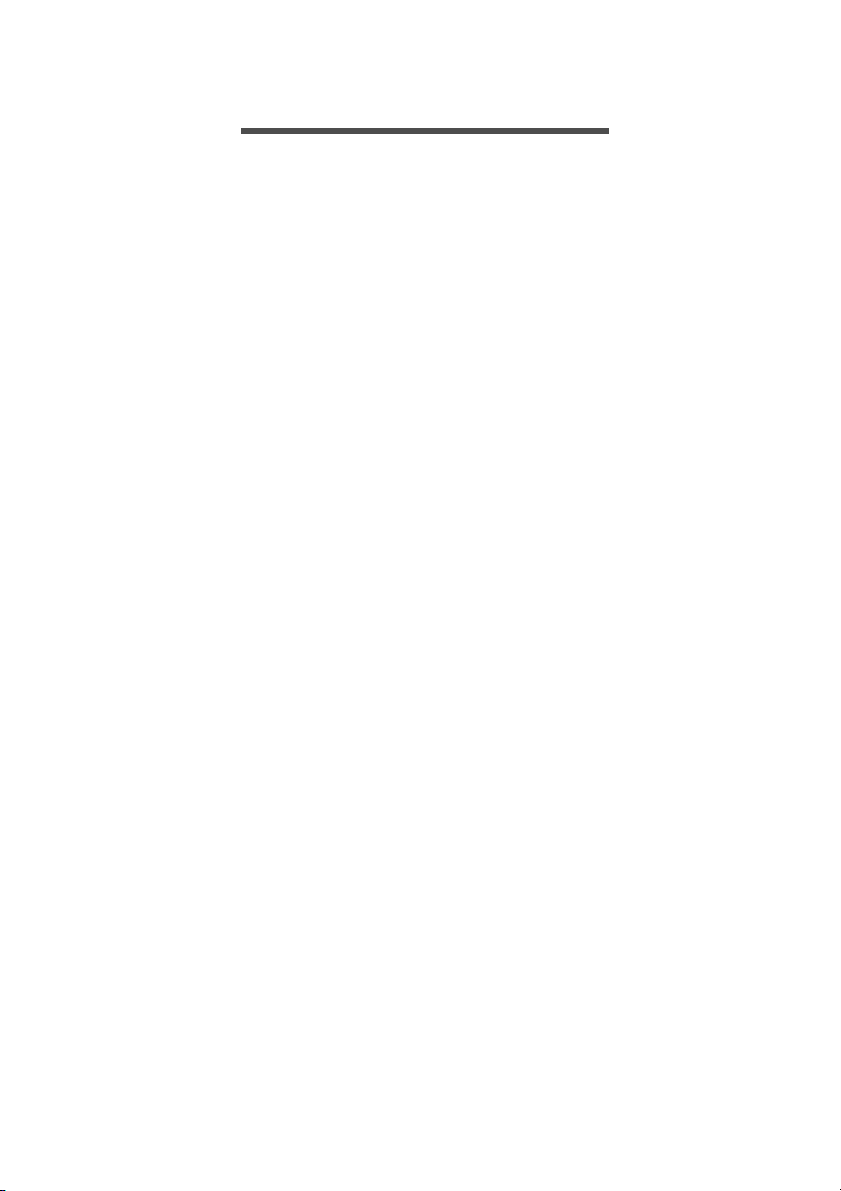
10 - Utiliser votre tablette
UTILISER VOTRE TABLETTE
Utiliser l'écran tactile
Votre tablette utilise un écran tactile pour sélectionner les éléments et
entrer les informations. Utilisez votre doigt pour appuyer sur l'écran.
Appuyer : touchez l'écran une fois pour ouvrir les éléments et
sélectionner les options.
Balayer : balayez rapidement l'écran avec votre doigt pour changer
d'écran ou pour ouvrir des listes d'options ou d'informations.
Glisser : maintenez votre doigt sur l'écran et faites-le glisser sur
l'écran pour sélectionner du texte ou des images.
Appuyer longuement : appuyez longuement sur un élément pour
afficher un menu d'actions pour cet élément.
Défiler : pour défiler vers le haut et le bas de l'écran, faites glisser
votre doigt vers le haut ou le bas de l'écran dans la direction vers
laquelle vous voulez défiler.
L’écran d’accueil
Quand vous démarrez votre tablette ou que vous la réveillez depuis le
mode d'économie d'énergie, l'écran d'accueil s'affiche. Cet écran vous
permet d'accéder rapidement aux applis (« applications »), widgets et
dossiers. Voir Ajouter des applis à un écran d'accueil à la
page 16.
Les widgets proposent des fonctions spéciales, des raccourcis vers
certaines fonctions d'appli ou se comportent comme de petites applis
fournissant des informations à jour en continu (comme l'heure et la
météo). Certains ont été préinstallés sur votre tablette, et d'autres
peuvent être téléchargés sur Google Play. Voir Ajouter des widgets
à un écran d'accueil à la page 17.
Les dossiers sont des groupes d'applications qui occupent un espace
sur un écran d'accueil. Voir Ajouter des dossiers à un écran
d'accueil à la page 18.
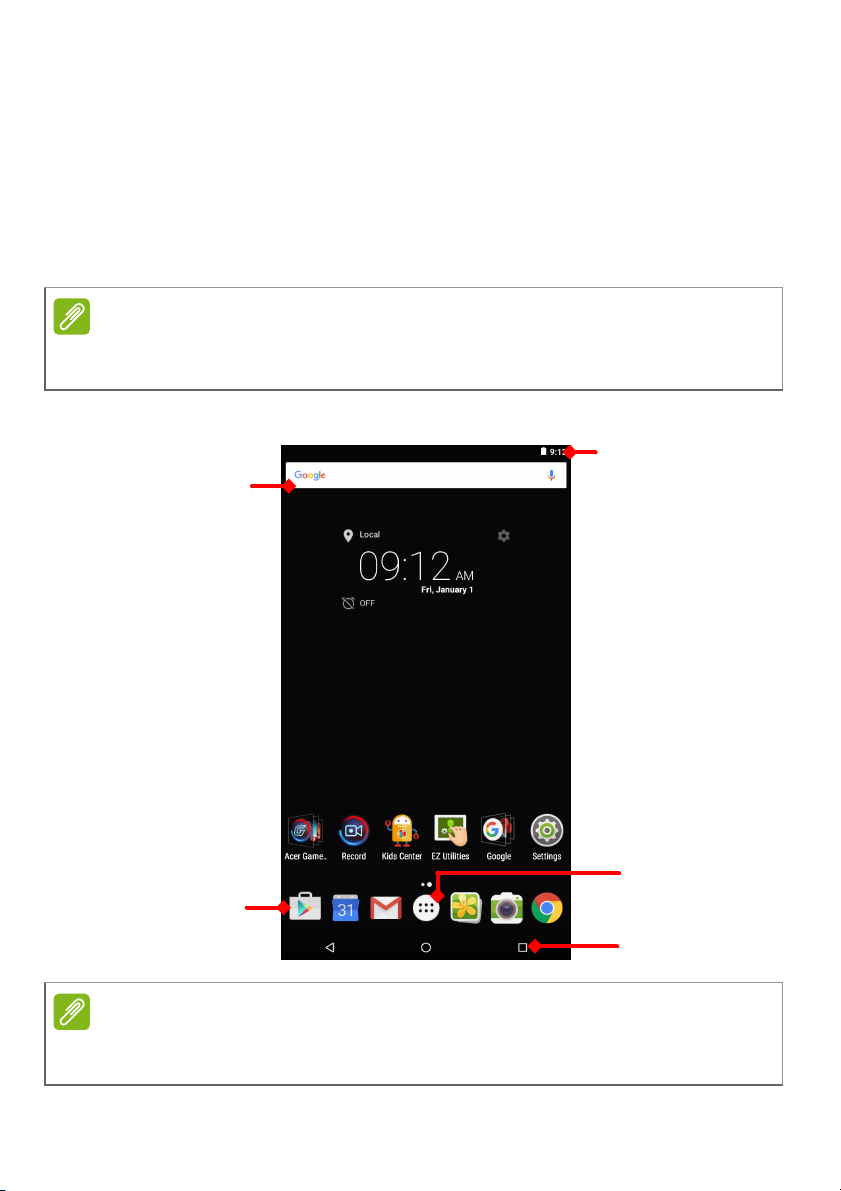
Utiliser votre tablette - 11
Remarque
Recherche
Zone de statut et
de notification
Navigation
Barre des
favoris
Liste
d'applications
Remarque
L'écran d'accueil étendu
Vous pouvez agrandir l'écran d'accueil afin d'avoir plus de place pour
ajouter des widgets ou organiser les raccourcis. Pour ce faire, vous
devez ajouter une appli ou un widget. Voir Ajouter des applis à un
écran d'accueil à la page 16 et Ajouter des widgets à un écran
d'accueil à la page 17.
Si vous retirez tous les widgets et applis d'un écran d'accueil étendu, ce
dernier disparaît également.
L’écran d’accueil comporte déjà des informations et contrôles utiles.
Les applications associées changent en fonction de la zone géographique et
de la configuration.
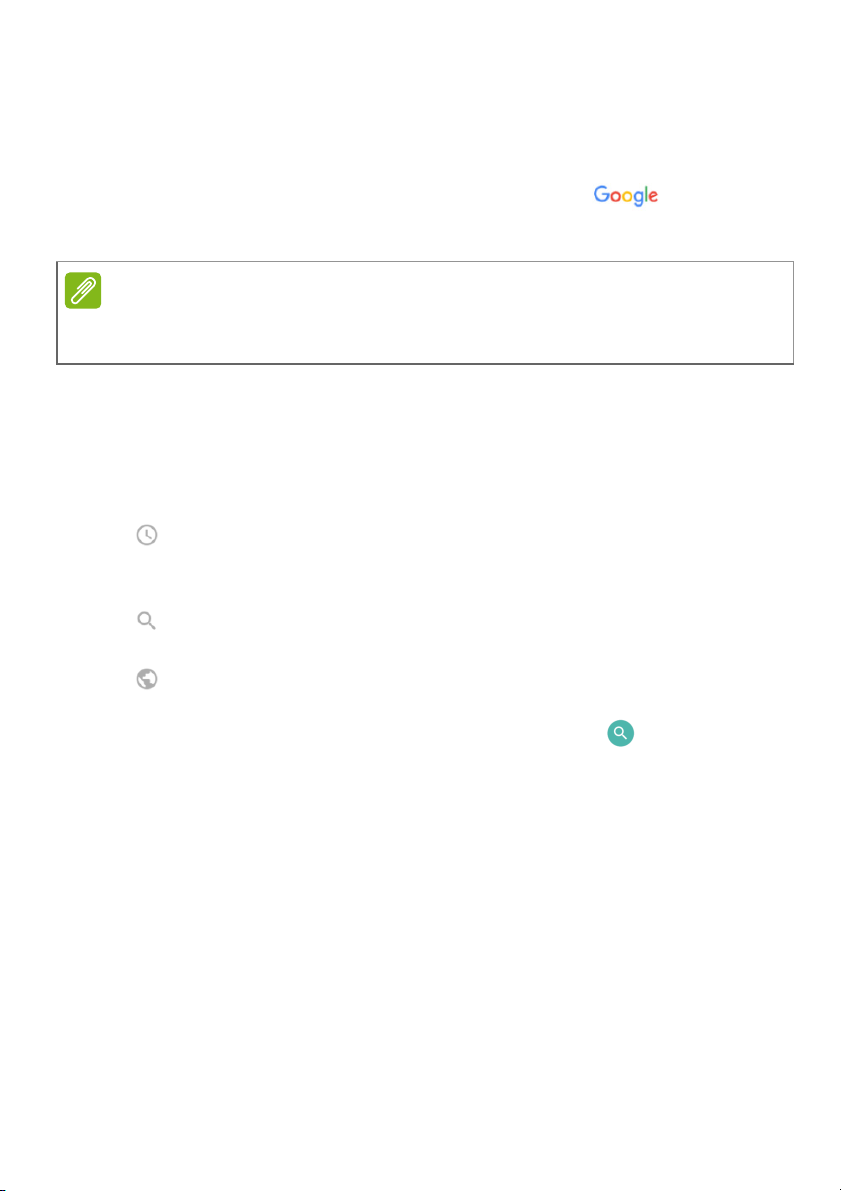
12 - Utiliser votre tablette
Remarque
Recherche
La recherche vous permet de trouver un grand nombre d'informations
sur Internet et sur votre tablette avec une seule fonction de recherche.
Pour utiliser la recherche, appuyez sur l'icône et saisissez
des mots.
Pour pouvoir effectuer une recherche ou naviguer sur Internet, vous devez
être connecté à un réseau sans fil.
Rechercher sur Internet
Au cours de la saisie, une deuxième boîte affiche des suggestions de
recherche de votre tablette. En fonction des termes que vous
saisissez, ces suggestions vous aident à accéder directement à l'objet
de votre recherche et peuvent contenir :
• une recherche Google précédente que vous avez effectuée sur
n'importe quel appareil alors que vous étiez connecté à votre
compte Google°;
• une nouvelle suggestion de recherche sur Internet pouvant
correspondre à ce que vous recherchez ;
• une adresse en particulier.
Si l'objet de votre recherche s'affiche dans la liste de suggestions,
appuyez simplement dessus. Sinon, appuyez sur . Par défaut, les
résultats affichés proviennent d'Internet, mais vous pouvez filtrer ces
résultats de recherche Web pour afficher les Actualités, Images, ou
autres en appuyant sur le filtre de votre choix en bas de l'écran de
résultats. Le filtre vous propose également l'option Tablette. Elle
fonctionne de la même façon que la recherche Tablette décrite dans
la section ci-dessous.
Voir Se connecter à la page 28.
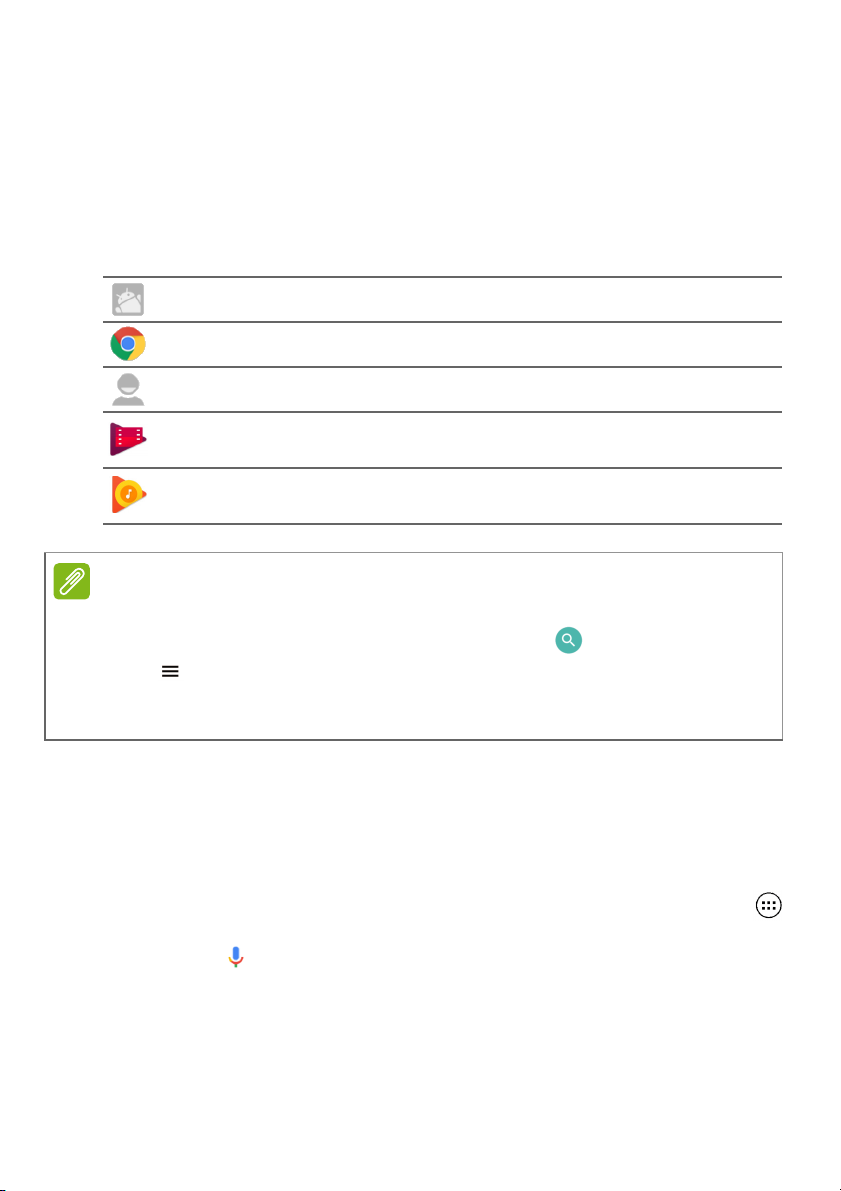
Utiliser votre tablette - 13
Remarque
Rechercher sur votre tablette
À mesure que vous saisissez, des suggestions de recherche sur votre
Tablette s'affichent sous les 3 propositions de recherche Internet.
Pour développer la liste de résultats de Tablette, appuyez sur
Recherche tablette (vous devrez peut-être réduire le clavier, voir
Vue à la page 20). En fonction des termes que vous saisissez, ces
éléments peuvent contenir :
Applications installées
des signets et l'historique Web du navigateur Chrome ;
des personnes de votre liste de contacts ;
des films et émissions de votre bibliothèque Google Play
Movies & TV ;
Artistes, albums et morceaux de votre bibliothèque Google Play
Music.
Vous pouvez choisir ce que comprend une recherche sur la tablette. Après
avoir saisi les termes à rechercher et appuyé sur , appuyez sur l'icône
Menu sur le côté gauche du champ de recherche. Appuyez ensuite sur
Paramètres > Recherche tablette. Sélectionnez les éléments que vous
souhaitez intégrer dans la recherche sur la tablette.
Recherche vocale
Avec les actions vocales, vous pouvez envoyer des SMS, passer des
appels, envoyer des messages électroniques, trouver les itinéraires
vers des établissements, appeler automatiquement des commerces,
faire des recherches sur Internet et même vous envoyer une note à
vous-même en utilisant votre voix. Ouvrez la Liste d'applications
et appuyez sur Recherche vocale ou appuyez sur l'icône du
microphone sur l'écran d'accueil. Pour savoir comment utiliser la
recherche vocale dans l'appli Chrome, voir Recherche vocale à la
page 31.
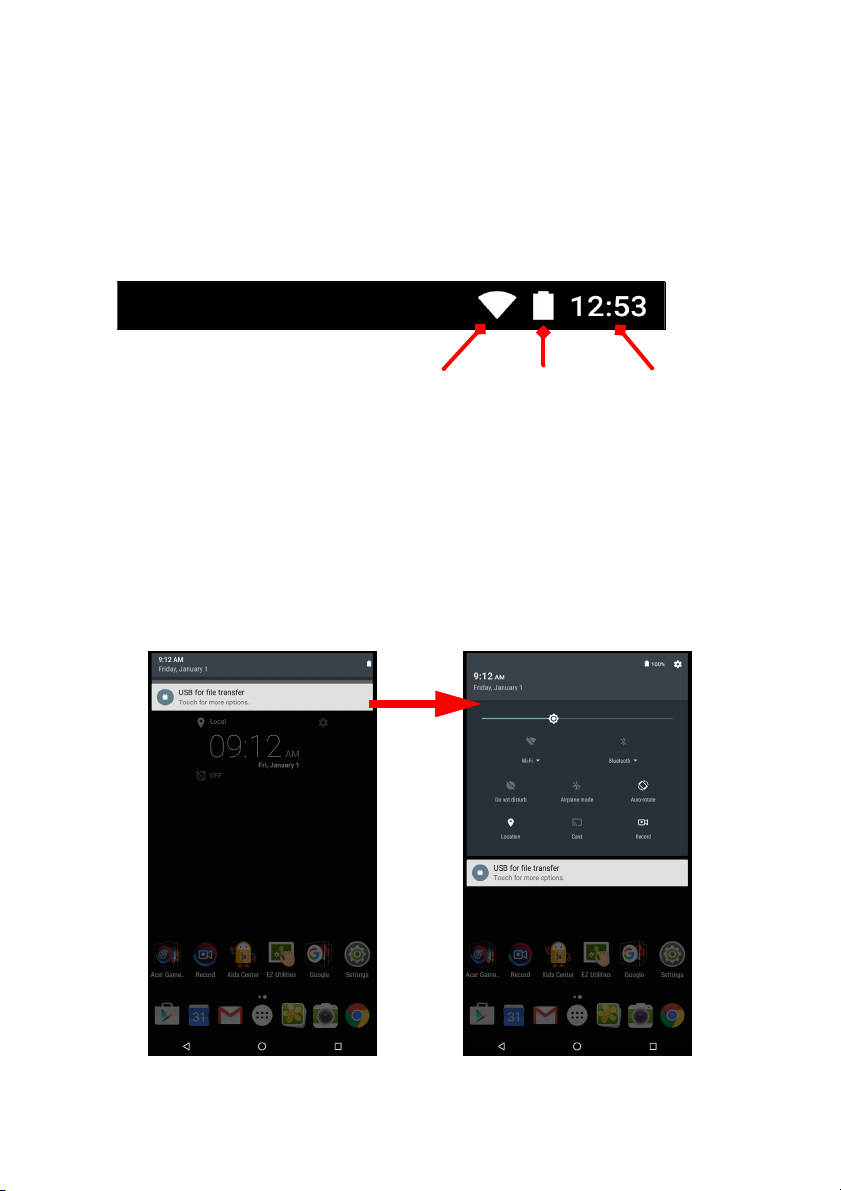
14 - Utiliser votre tablette
État de
charge de la
batterie
Force
du
signal Wi-Fi
Heure
Zone de statut et de notification
Les icônes de statut et de notification sont présentées en haut de
l'écran. La zone supérieure droite affiche différentes informations,
telles que l'heure, l'état de la batterie et la connectivité. La zone
supérieure gauche affiche des icônes d'événements, tels qu'un
nouveau message.
Balayez l'écran vers le bas depuis le haut pour afficher les détails de
la notification tels que les téléchargements en cours, ainsi que les
commandes multimédias telles que « lecture/pause » et « piste
suivante » quand une lecture est en cours. Balayez à nouveau l'écran
vers le bas pour afficher les Paramètres rapides. Pour accéder aux
Quick Settings (Paramètres rapides) d'un seul geste, faites glisser
deux doigts vers le bas.
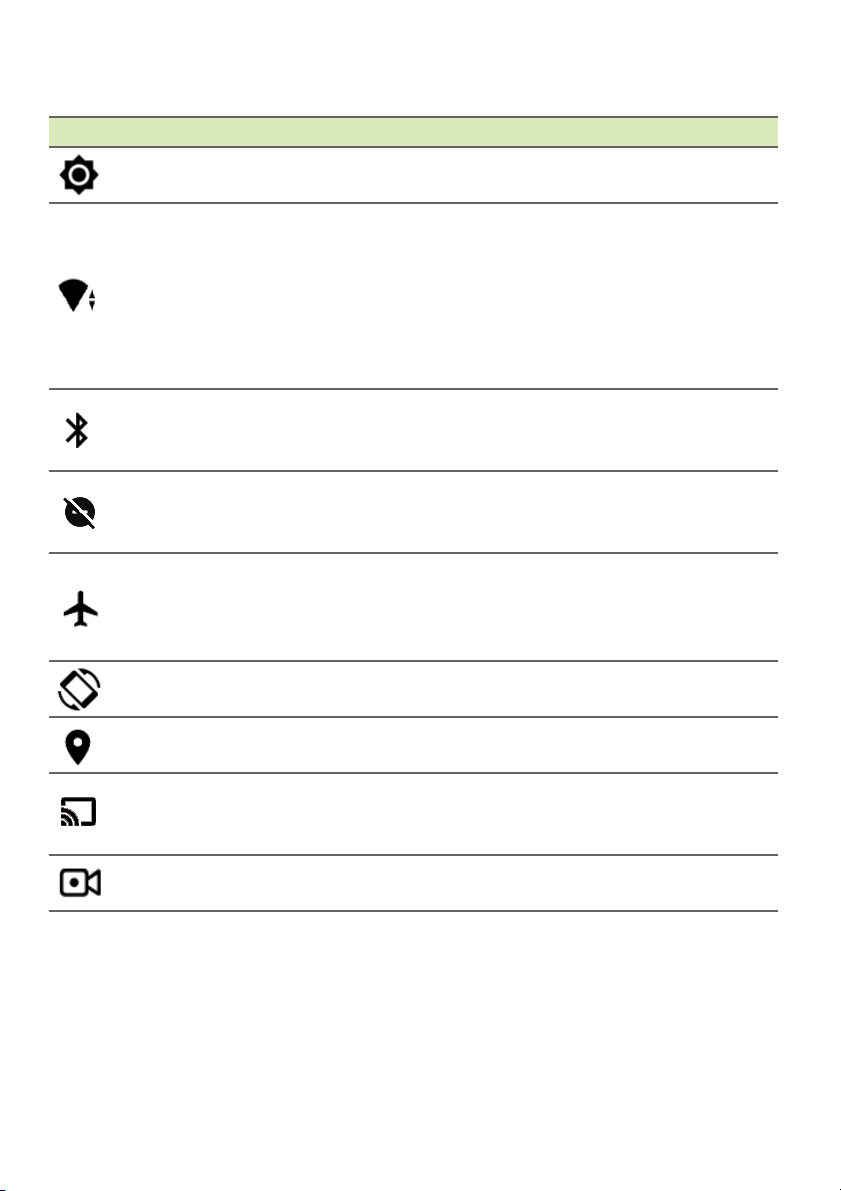
Icônes des paramètres rapides
Icône Nom Description
Luminosité
Wi-Fi
Bluetooth
Ne pas déranger
Mode avion
Rotation
automatique
Lieu
Miroir
Enregistrer
Faites-le glisser pour régler la luminosité de
l'écran.
Appuyez pour activer ou désactiver le Wi-Fi (les
vagues indiquent la force du signal). Les petites
flèches dirigées vers le haut et le bas indiquent
respectivement que des informations sont
transmises ou reçues. Appuyez sur Wi-Fi (ou
sur le nom du réseau) pour afficher les
paramètres Wi-Fi.
Appuyez pour activer ou désactiver Bluetooth.
Appuyez sur Bluetooth (ou le nom de l'appareil)
pour afficher les paramètres Bluetooth.
Appuyez pour couper le son de certaines ou de
toutes les notifications ou alarmes à certains
moments.
Appuyez pour activer ou désactiver le mode
avion. Lorsqu'il est activé, toute connectivité
sans fil est désactivée, sauf si vous choisissez
de réactiver un réseau.
Appuyez pour activer ou désactiver la rotation
automatique de l'écran.
Appuyez pour activer ou désactiver le service de
localisation de votre périphérique.
Connexion à des écrans ou des appareils
disposant de la fonction écran sans fil (comme
des dongles).
Cette option permet d'enregistrer l'écran et du
son depuis votre appareil.
Utiliser votre tablette - 15
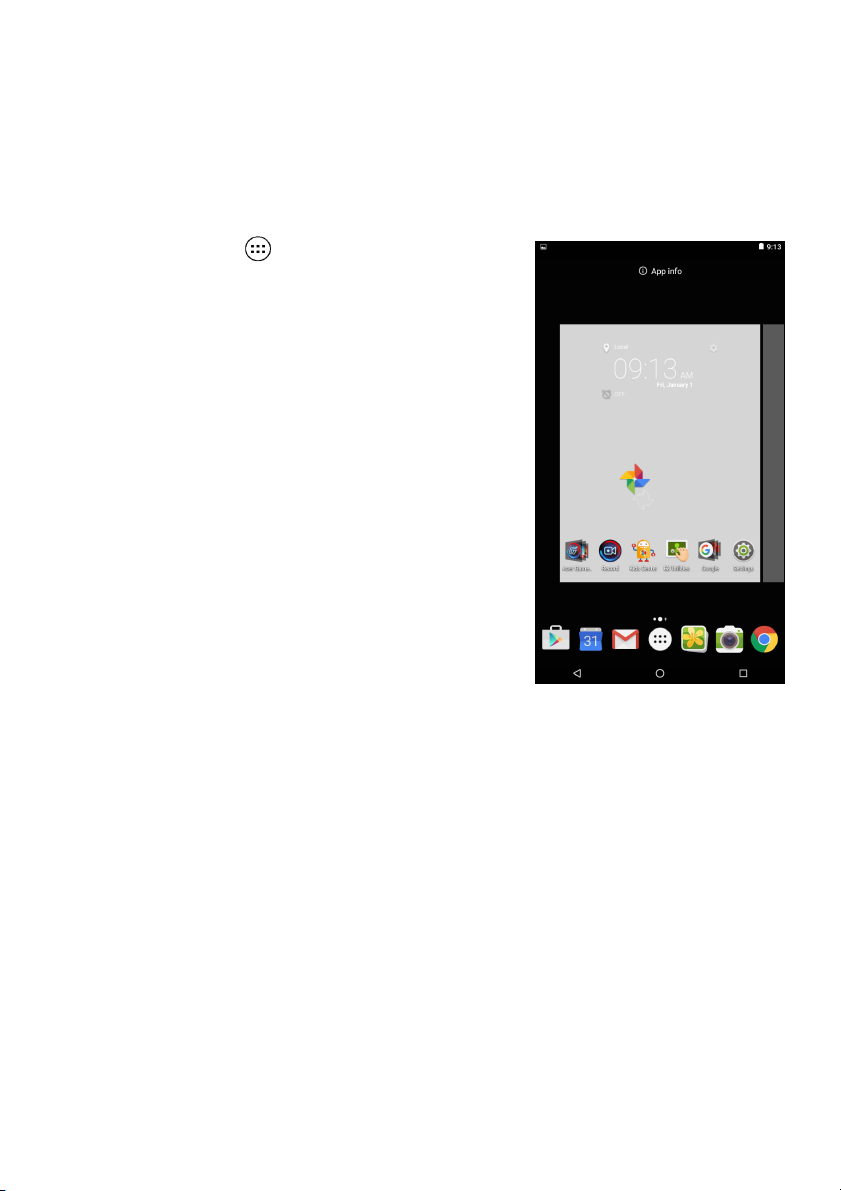
16 - Utiliser votre tablette
Personnaliser l’écran d’accueil
Vous pouvez personnaliser votre écran d'accueil en ajoutant ou supprimant
des applis, widgets et dossiers, et en changeant le fond d'écran.
Ajouter des applis à un écran d'accueil
Appuyez sur au centre de la barre des
favoris pour ouvrir la Liste d'applications.
Appuyez longuement sur une appli que
vous souhaitez ajouter à l'écran d'accueil.
Pour afficher des informations sur l'appli,
faites-la glisser vers App info
(Informations d'application) en haut de
l'écran. Sinon, relevez votre doigt pour
placer l'appli.
Pour placer l'appli sur un écran d'accueil
étendu, procédez comme suit :
1.Faites glisser votre doigt vers le côté
droit de l'écran.
a.Maintenez votre doigt sur l'appli
jusqu'à atteindre l'écran d'accueil
choisi.
b.Sinon, maintenez votre doigt sur
l'appli et déplacez-la par-dessus tous les écrans d'accueil étendus
jusqu'à en créer un nouveau.
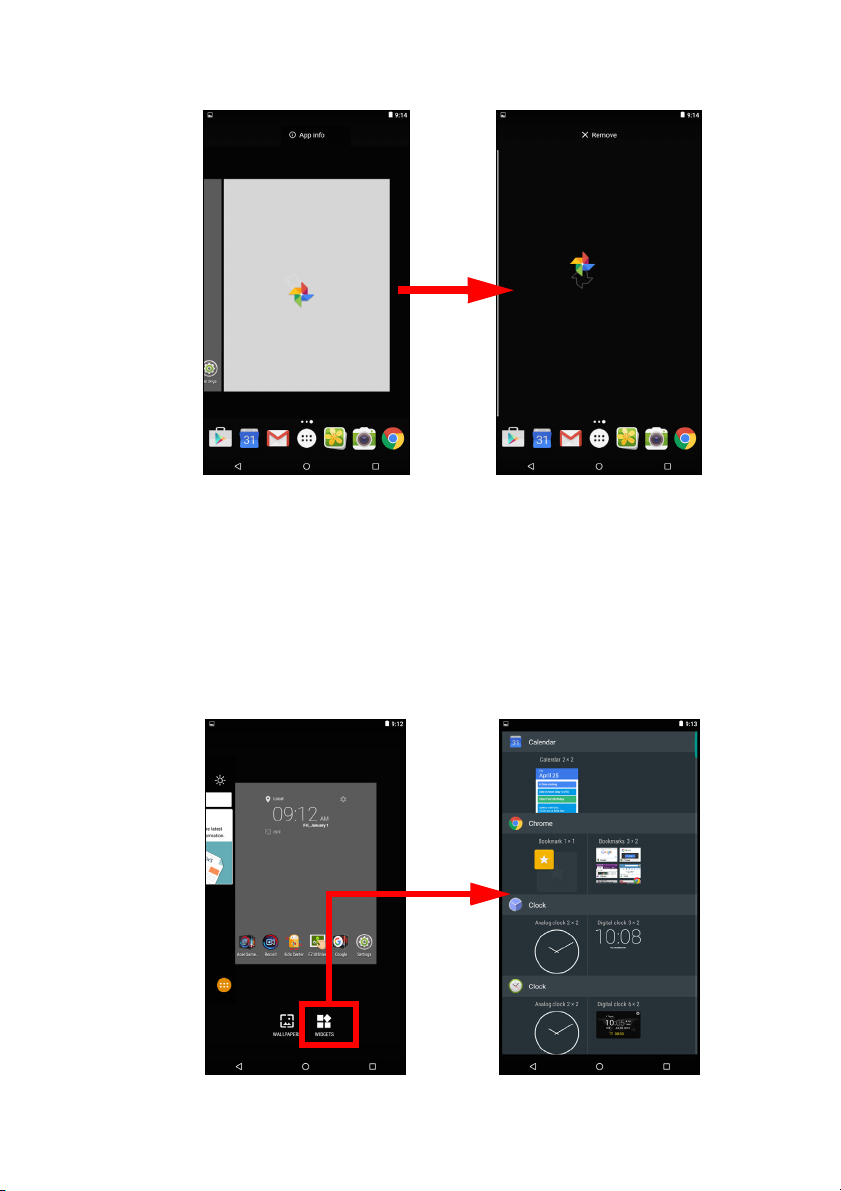
Utiliser votre tablette - 17
2.Relevez votre doigt pour placer l'appli.
Ajouter des widgets à un écran d'accueil
Appuyez longuement sur un espace libre de l'écran d'accueil et
appuyez sur WIDGETS. Pour déplacer un widget vers l'écran
d'accueil, appuyez sur l'élément jusqu'à ce qu'il soit sélectionné.
L'écran d'accueil s'ouvrira. Faites glisser l'élément vers n'importe
quelle zone libre de l'écran. Pour afficher des informations sur le
widget, faites-le glisser vers App info (Informations d'application)
en haut de l'écran.

18 - Utiliser votre tablette
Pour placer un widget sur un écran d'accueil étendu, procédez
comme suit :
1.Faites glisser votre doigt vers le côté droit de l'écran.
a.Maintenez votre doigt sur le widget jusqu'à l'avoir placée sur
l'écran d'accueil souhaité.
b.Sinon, maintenez votre doigt sur l'appli et déplacez-la par-dessus
tous les écrans d'accueil étendus jusqu'à en créer un nouveau.
2.Relevez votre doigt pour placer le widget.
Ajouter des dossiers à un écran d'accueil
Vous pouvez également ajouter des dossiers à votre écran d'accueil.
Pour créer un dossier, faites glisser l'icône d'une appli sur l'icône
d'une autre appli de l'écran d'accueil. Vous créez ainsi un dossier
sans nom. Appuyez sur l'icône du dossier puis appuyez sur le nom du
dossier pour le renommer.
Pour supprimer le raccourci vers une appli d'un dossier, appuyez sur
l'icône du dossier pour afficher les applis qui s'y trouvent puis
appuyez longuement sur l'icône de l'appli que vous souhaitez retirer.
Faites glisser l'icône vers l'option Remove (Supprimer) qui s'affiche
en haut de l'écran.
 Loading...
Loading...