Page 1

Руководство пользователя
Page 2
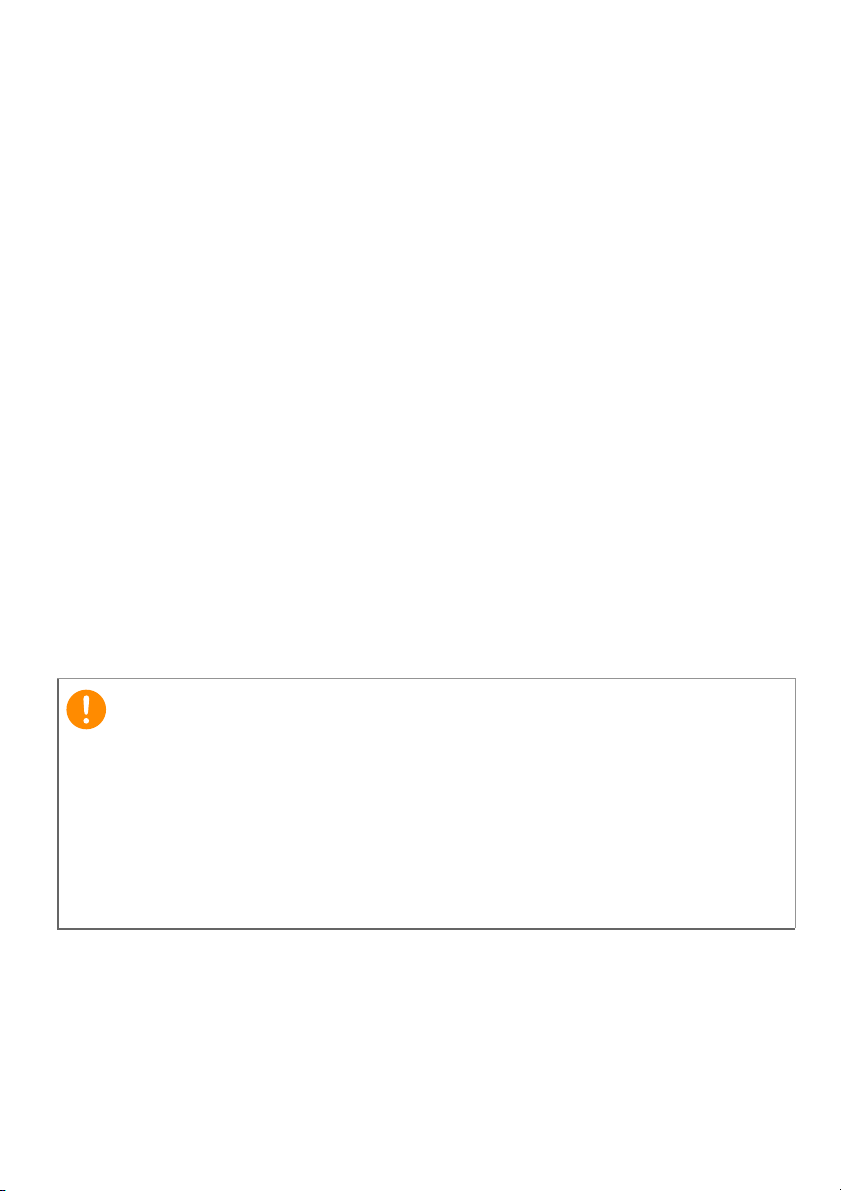
2 -
© 2014 Все права защищены.
Руководство пользователя Асе Iconia Anna 7
Относится к: B1-750
Нормативный номер модели (RMN): A1408
Эта редакция: октябрь 2014
Получите Acer ID и воспользуйтесь новыми
преимуществами
Чтобы зарегистрировать новый идентификатор Acer ID или войти в
систему под уже созданным, перейдите на портал Асеr с Начального
экрана.
Основные возможности для пользователей с Acer ID:
• Создайте собственное облако с помощью технологии Acer BYOC.
• Получите актуальную информацию о продуктах и выгодных
предложениях.
• Зарегистрируйте свое устройство для гарантийного обслуживания.
Дополнительные сведения см. на веб-сайте Acer BYOC:
www.acer.com/byoc-start
Важно
Данное руководство содержит конфиденциальную информацию,
защищенную авторским правом. Приведенная в руководстве
информация может быть изменена без предварительного
уведомления. Все изображения представлены только в
ознакомительных целях. Представленная на них информация
может не применяться к вашей модели устройства. Асеr Group не
несет ответственность за технические или редакторские ошибки, а
также за опущение какой-либо инф
Acer Iconia One 7
Номер модели: ______________________________________________
Серийный номер: ____________________________________________
Дата покупки: _______________________________________________
Место покупки: ______________________________________________
ормации в данном руководстве.
Page 3
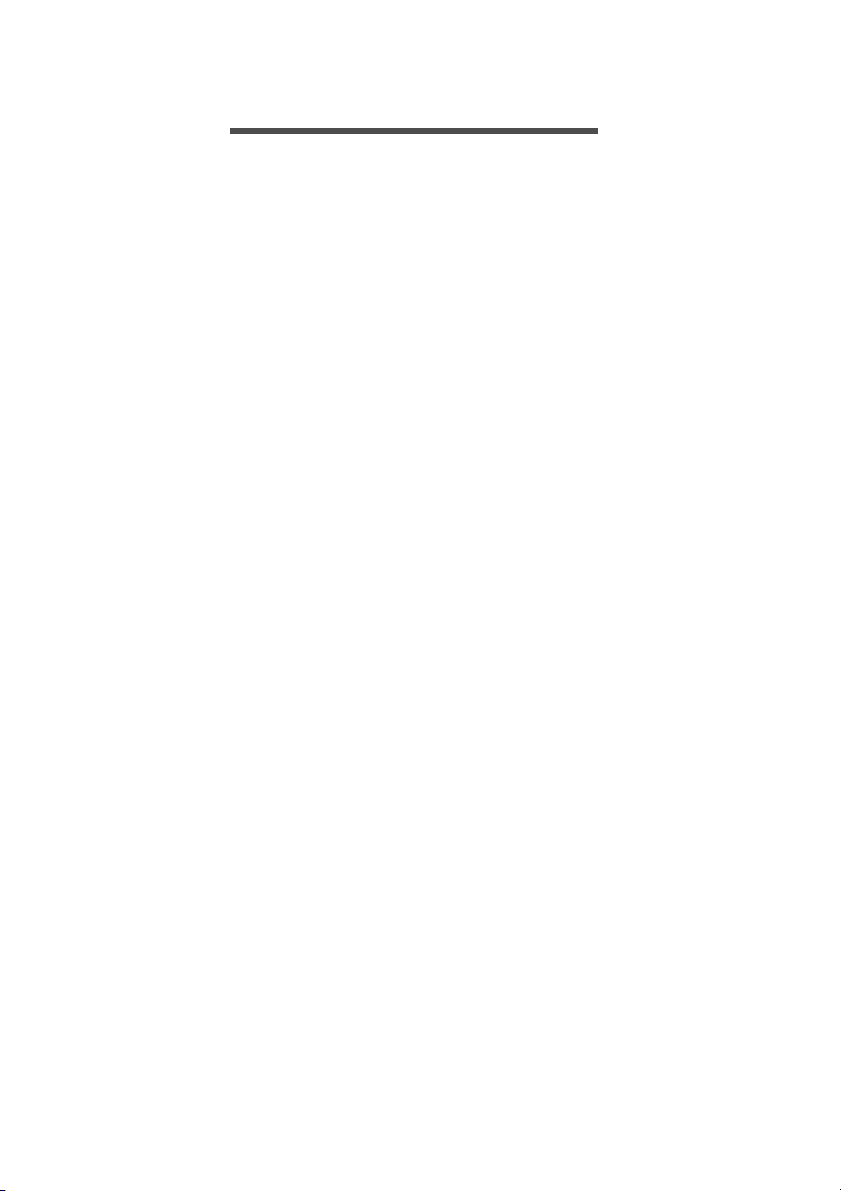
СОДЕРЖАНИЕ
Содержание - 3
Начало работы с планшетным ПК 4
Отличительные особенности и
фу
нкции .................................................. 4
Распаковка планшетного ПК................. 4
Знакомство с планшетным ПК.............. 5
Первое включение................................. 6
Зарядка аккум
ПК 9
Сборка сетевого адаптера...........
Работа с пл
Использование сенсорного экрана ....
Начальный экран ................................. 11
Экранная клавиатура .......................... 19
Редактирование текста ....................... 20
Завершение работы планшетного
ПК.......................................................... 22
Подключение уст
планшетному ПК 23
Подключение к и
перем. тока........................................... 23
Установка карты microSD.................... 23
Перенос файлов между планшетным
ПК и компьютером ............................... 23
Подключение Bluetooth-устройств...... 24
Принадлежности.................................. 24
Работа в се
Управление подключ
Просмотр веб-сайтов в Интернете..... 25
Настройка программы Эл. почта........ 26
улятора планшетного
......... 9
аншетным ПК 11
11
ройств к
сточнику питания
ти 25
ениями Wi-Fi ..... 25
Сервисы Google ................................... 27
Воспроизведение муз
Воспроизведение мул
файлов.................................................. 32
Управление люд
Фото- и видео
Значки и и
видеокамеры ........................................ 37
Фотосъемка .......................................... 41
Видеосъемка ........................................ 41
Acer Touch WakeApp 42
Использование T
Дополнительные наст
Беспр. ус
Устройство............................................ 46
Личные .................................................. 48
Система ................................................ 49
Обновление операционной системы
планшетного ПК ................................... 50
Сброс установок планшетного ПК ...... 50
Часто задаваемые вопросы и
устранение неиспр
Другие и
информации ......................................... 55
Технические хар
Лицензионное со
конечным по
съемка 37
ндикаторы фотокамеры и
тройства и сети..................... 44
сточники справочной
льзователем 59
ыки 32
ьтимедийных
ьми и контактами 34
ouch WakeApp ......... 42
ройки 44
авностей 51
актеристики 56
глашение с
Page 4
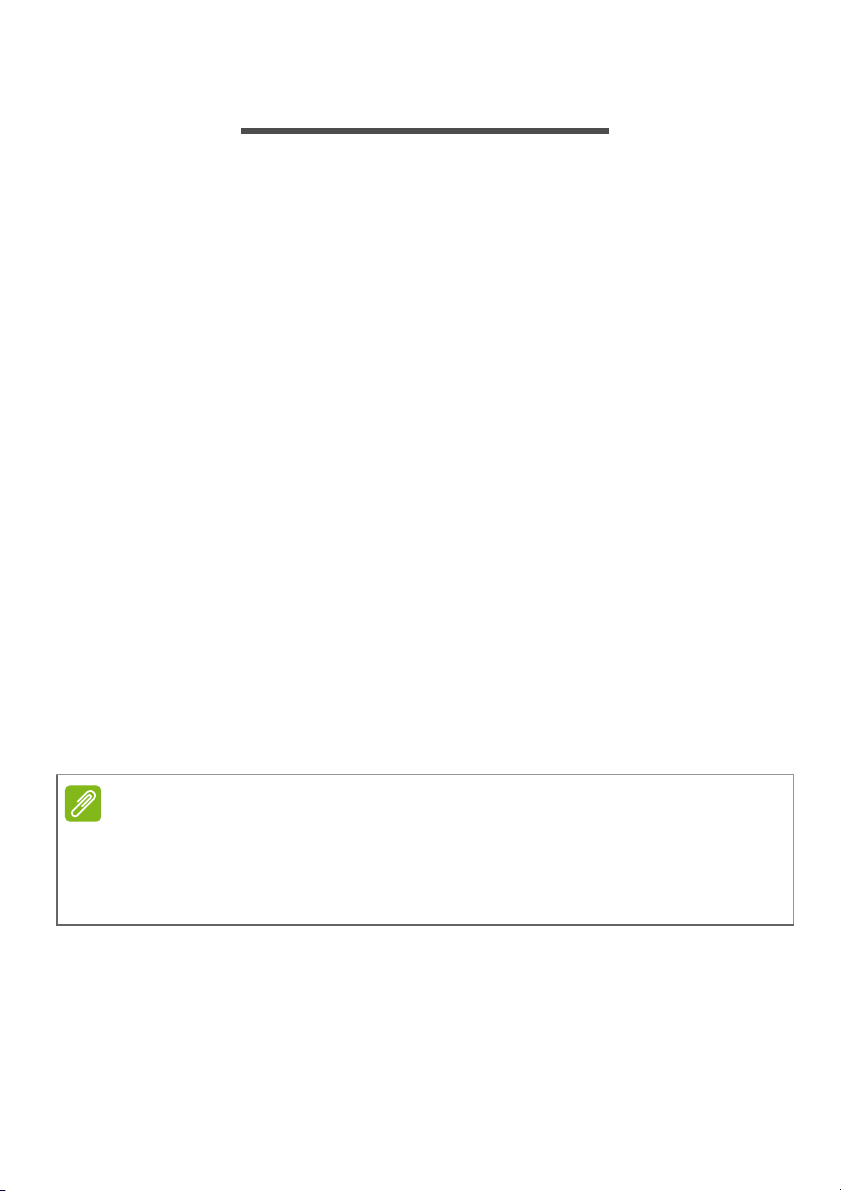
4 - Начало работы с планшетным ПК
НАЧАЛО РАБОТЫ С ПЛАНШЕТНЫМ ПК
Отличительные особенности и функции
Ваш новый планшетный ПК обеспечивает передовые и вместе с
тем легкие в использовании функции для работы с
мультимедийными файлами и широкие возможности для
развлечений. Вы можете выполнить следующие действия:
• подключаться к Интернету по Wi-Fi;
• Получать и отправлять электронную почту, находясь в дороге;
• Поддерживать связь с друзьями, используя программу "Люди" и
программы об
Распаковка планшетного ПК
Новый планшетный ПК поставляется в защитной коробке.
Аккуратно вскройте коробку и извлеките содержимое. Если
отсутствует или поврежден хотя бы один из перечисленных ниже
компонентов, то немедленно обратитесь к продавцу.
• Планшетный ПК Acer Iconiа
• Настройка продукта и сведения по технике безопасности
• USB-кабель
• Адаптер перем. тока
• Гарантийный формуляр
щения в социальных сетях.
Примечание
Перед тем как приступить к использованию планшетного ПК в
первый раз, зарядите его; время зарядки должно составлять не
менее 4 часов. После этого вы сможете подзаряжать аккумулятор по
мере необходимости.
Page 5
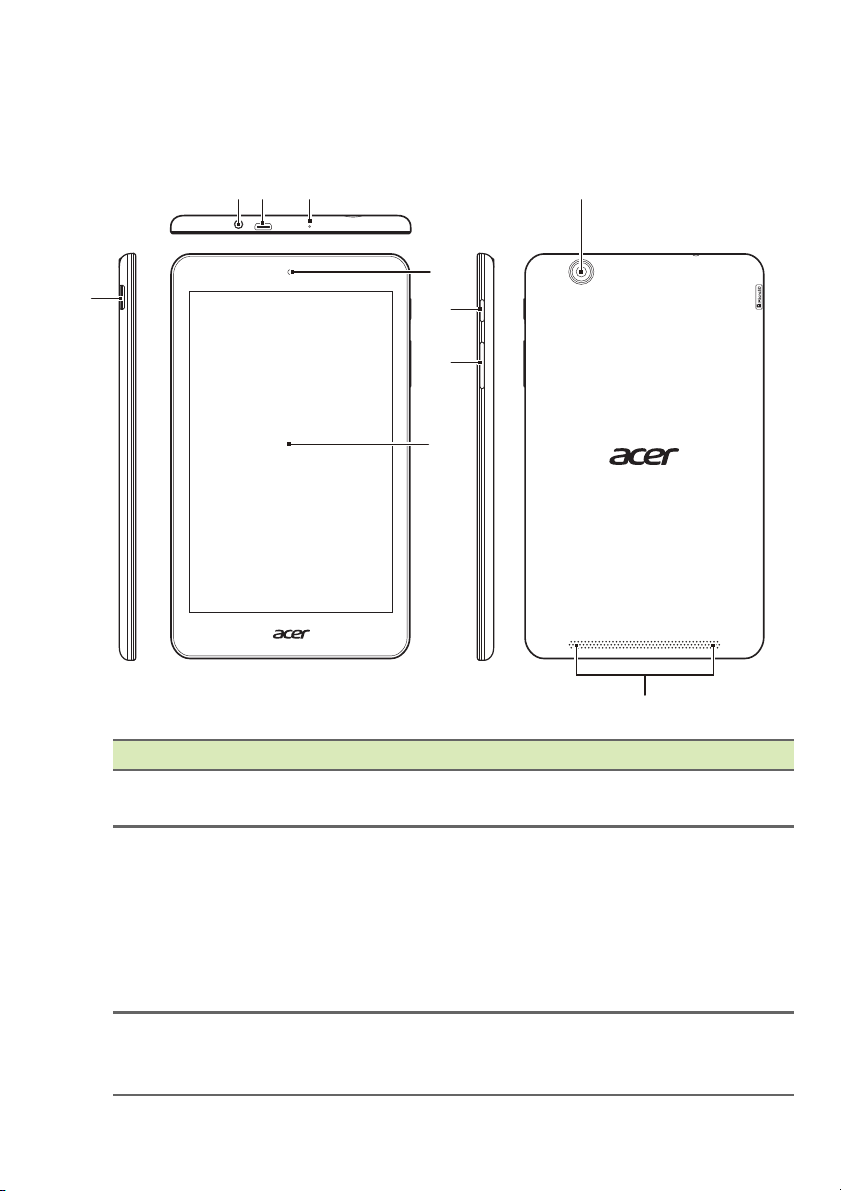
Знакомство с планшетным ПК
Внешний вид
Начало работы с планшетным ПК - 5
12 3
4
№ Элемент Описание
3,5-мм гне
1
наушников
Порт micro USB
2
(по
дчиненный)
3 Микрофон
здо
9
5
6
7
8
10
Служит для подключения
стереонаушников.
Служит для по
компьютеру с помощью USB-кабеля.
Также используется как гнездо для
зарядки через адаптер перем. тока.
Дополнительную информацию см. в
См. "Зарядка аккумулятора
планшетного ПК" на ст
Служит для пере
время сеансов видеосвязи и интернетвызовов.
дключения к
р. 9.
дачи вашей речи во
Page 6

6 - Начало работы с планшетным ПК
№ Элемент Описание
Гнездо дл
4
microSD
5 Передняя к
6 Кнопка пи
Клавиша
7
8 Сенсорный экран
9 Задняя к
10 Динамики
гулировки
ре
громкости
я карты
амера
тания
амера
В это гнездо вставляется карта памяти
microSD.
0,3-мег
видеосвязи и съемки автопортретов.
Нажмите на неск
включить планшетный ПК; нажмите
кратковременно, чтобы включить/
выключить экран или перевести
планшетный ПК в режим сна; нажмите
и удерживайте, чтобы выключить
планшетный ПК.
Увеличение и у
планшетного ПК.
8-дюймовый емк
экран.
5-мег
фотосъемки с высоким разрешением.
Служaт для вывода звука.
апиксельная камера для
олько секунд, чтобы
меньшение громкости
остной сенсорный
апиксельная камера для
Первое включение
Чтобы включить планшетный ПК, нажмите и удерживайте кнопку
питания, пока не увидите логотип Acer. Подождите, пока
планшетный ПК загрузится. Затем, ответив на несколько
вопросов, вы сможете начать работу с планшетным ПК.
Page 7

Начало работы с планшетным ПК - 7
Чтобы начать, нажмите ваш вариант языка и затем нажмите
стрелку. Выполните остальные указания, отображаемые на
экране.
Если экран планшетного ПК погас, это значит, что он перешел в
режим сна. Чтобы вывести его из режима сна, кратковременно
нажмите кнопку питания. См. "Вывод планшетного ПК из
режима сна" на стр. 21 для получения дополнительной
информации. Кроме то
го, можно вывести планшетный ПК из
режима сна с помощью жестов См. "Acer Touch WakeApp" на
стр. 42.
Page 8
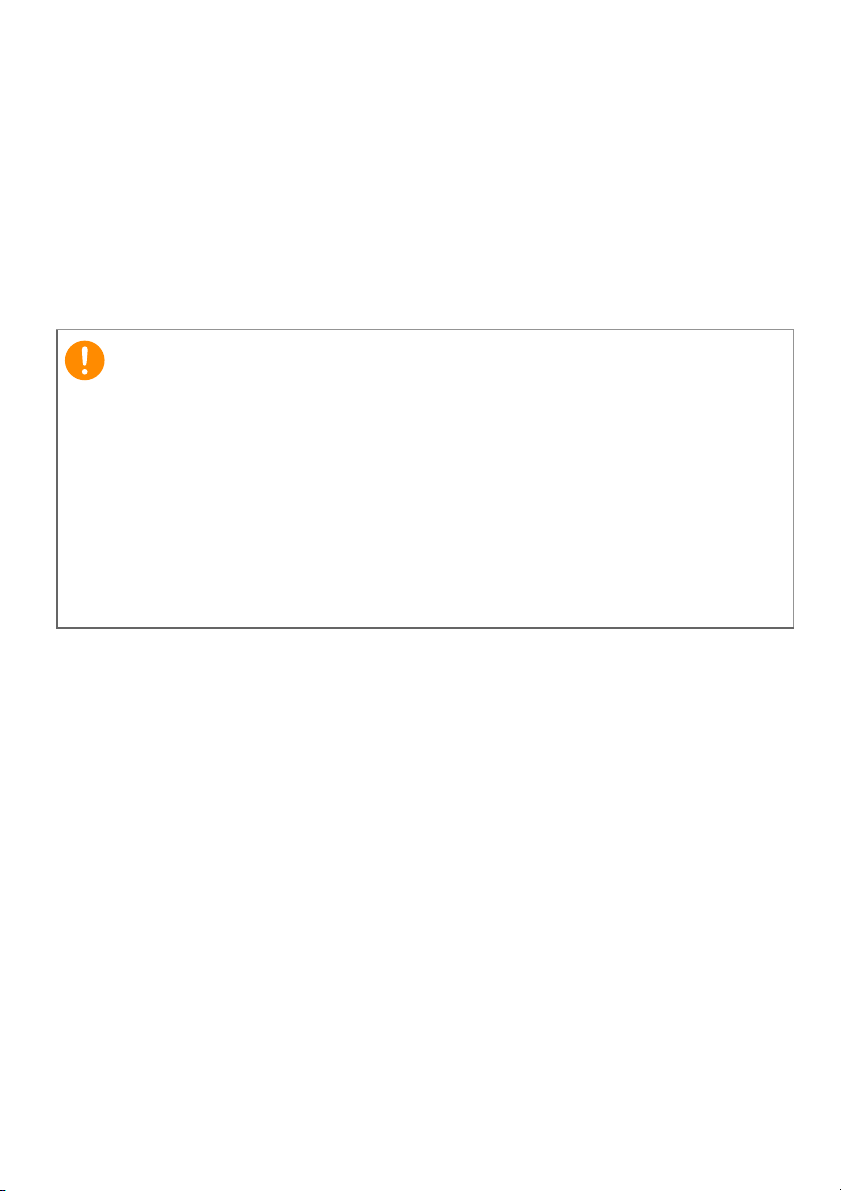
8 - Начало работы с планшетным ПК
Создание и использование аккаунта Google
При наличии доступа к Интернету планшетный ПК позволяет
синхронизировать информацию с аккаунтом Google.
Во время настройки можно создать или указать аккаунт, который
будет использоваться для синхронизации списка контактов,
электронной почты, календаря и других данных. Если у вас еще
нет доступа к Интернету или вы не хотите использовать эту
функцию, то нажмите Пропустить.
Важно
Вход в аккаунт Google нужен для использования служб Gmail,
Hangouts, Календарь Google и других программ Google; для
загрузки приложений с веб-сайта Google Play; для резервного
копирования настроек на серверах Google и для использования
других полезных сервисов Google в планшетном ПК.
Если необходимо импортировать настройки с другого устройства,
работающего на платформе Android 2.0 (или более поздней
версии), во время установки выполните вх
нужно ждать завершения установки, иначе восстановить
настройки будут нельзя.
од в аккаунт Google. Не
Если у ва
с есть разные аккаунты Google, например отдельные
аккаунты для личных и деловых контактов, то открывать и
синхронизировать их можно в разделе "Настройки аккаунтов".
См. "Разные аккаунты Google" на стр. 48
Page 9
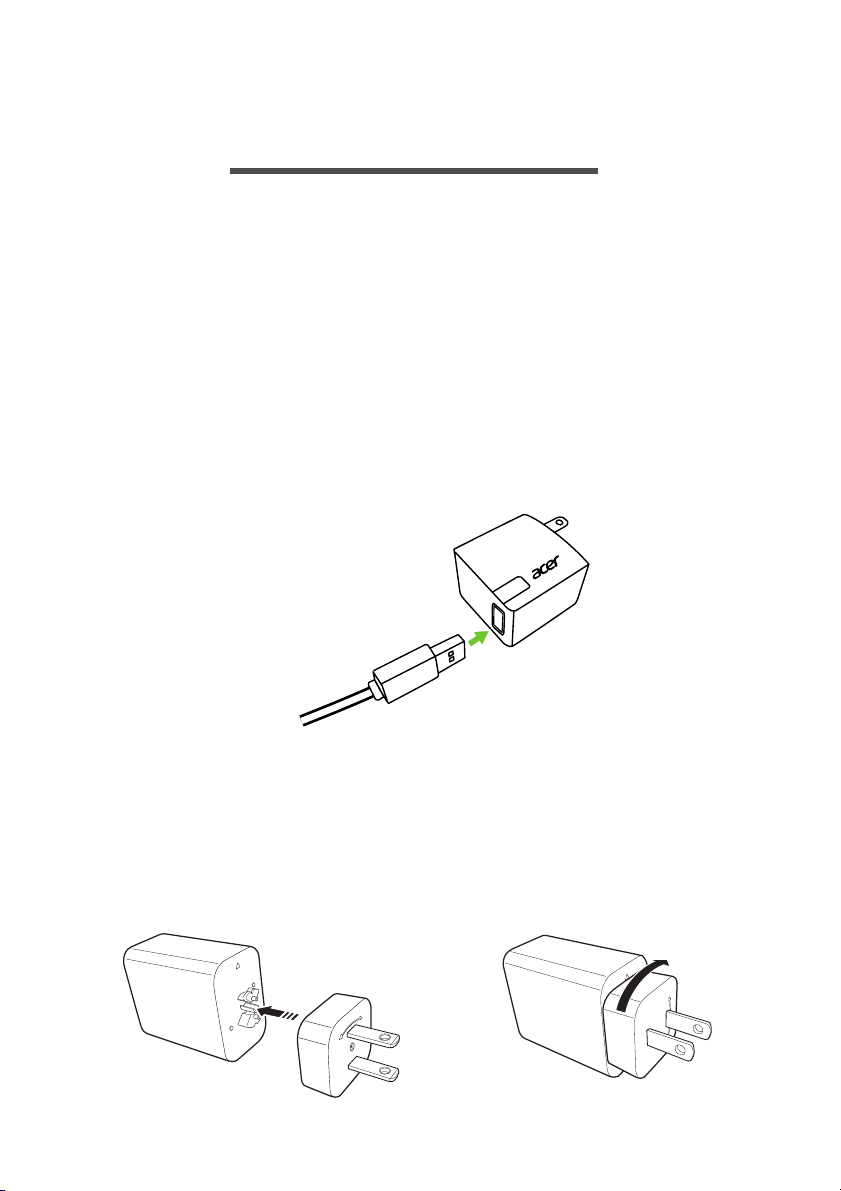
Зарядка аккумулятора планшетного ПК - 9
ЗАРЯДКА АККУМУЛЯТОРА
ПЛАНШЕТНОГО ПК
Сборка сетевого адаптера
Планшетный ПК оснащен одним из двух видов сетевых
адаптеров USB: с фиксированной или подключаемой вилкой. Оба
типа описаны в данном руководстве.
Адаптер с фиксированной вилкой
Вилка и сетевой адаптер представлены в едином корпусе, сборка
не требуется. Вставьте больший по размеру разъем USB-кабеля
в корпус сетевого адаптера (он вставляется только в одном
направлении). Фиксированные вилки не отключаются от
адаптера.
Адаптер с подключаемой вилкой
Параллельные стрелки на головке и корпусе адаптера. Вставьте
головку сетевого адаптера в корпус и поверните ее в положение
"CLOSE" (Закрыть), помеченное на головке, до щелчка. Вставьте
больший по размеру разъем USB-кабеля в корпус сетевого
адаптера (он вставляется только в одном направлении).
1
CLOSE
OPEN
OPEN
C
2
Page 10
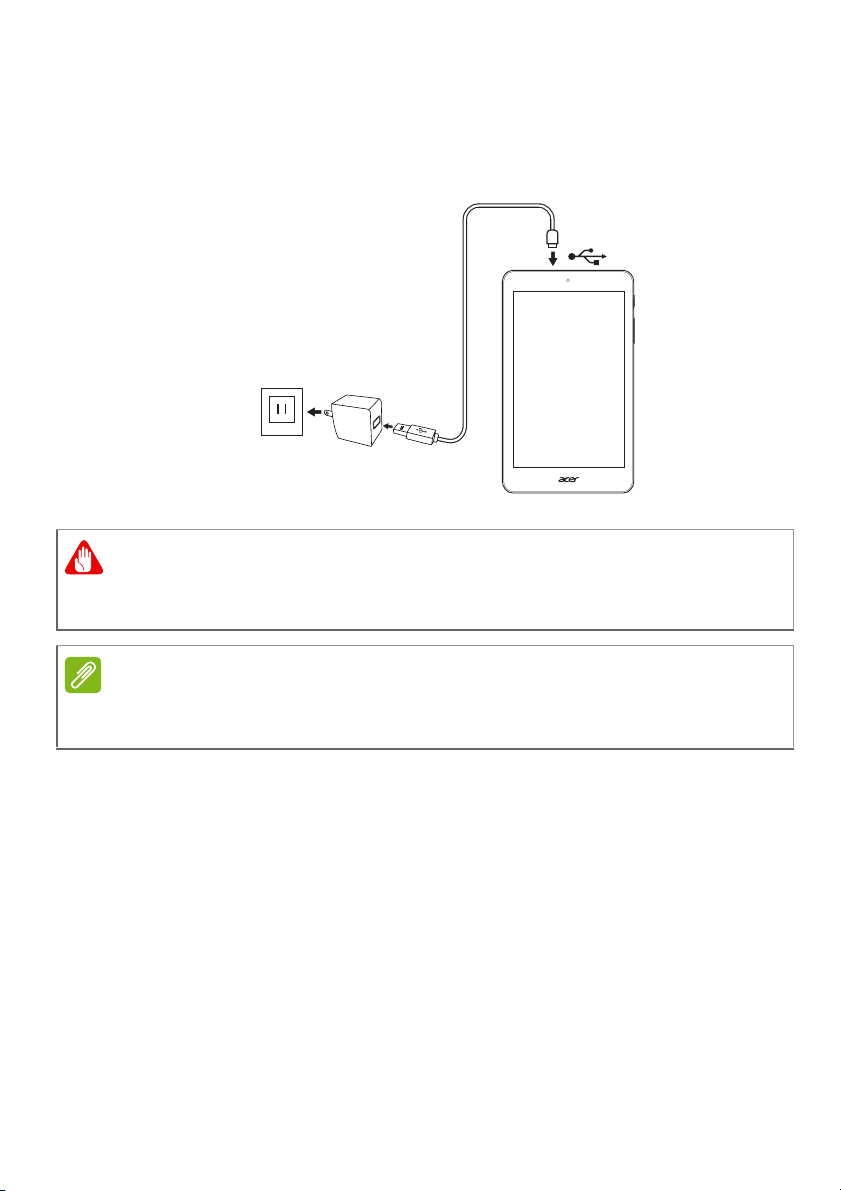
10 - Зарядка аккумулятора планшетного ПК
Подключение питания
Подключите штекер шнура питания к планшетному ПК, а адаптер
переменного тока — к розетке электропитания.
Внимание
Для зарядки устройства можно использовать только адаптер,
одобренный компанией Acer.
Примечание
Во время зарядки или при длительном использовании поверхность
планшетного ПК нагревается. Это нормальное явление.
Page 11

Работа с планшетным ПК - 11
РАБОТА С ПЛАНШЕТНЫМ ПК
Использование сенсорного экрана
Для выбора элементов и ввода информации в планшетном ПК
используется сенсорный экран. Нажимайте экран пальцем.
Нажатие. Для открытия элементов и выбора параметров
нажмите экран один раз.
Перетаскивание. Для выделения текста и изображений
проведите по экрану, не отпуская палец.
Нажатие и удержание. Нажмите и удерживайте элемент, чтобы
просмотреть список доступных для него действий. В
открывше
Прокрутка. Для прокрутки вверх или вниз по экрану проведите
пальцем по экрану в нужном направлении.
Начальный экран
При запуске планшетного ПК или его выводе из режима
энергосбережения открывается Начальный экран. Этот экран
позволяет получить быстрый доступ к информации, а простые
элементы управления с виджетами или ярлыками необходимы
для перехода к приложениям. Виджеты показывают различную
информацию (например, время и погоду), предлагают
дополнительные элементы управления и обеспечивают прямой
доступ к приложениям. Некот
установлены в планшетном ПК, а другие можно загрузить с вебсайта Google Play.
Начальный экран изначально содержит некоторые полезные
инструменты управления и сведения.
мся контекстном меню выберите подходящее действие.
орые виджеты изначально
Примечание
Предустановленные приложения различаются в зависимости от
региона и конфигурации.
Page 12

12 - Работа с планшетным ПК
Поиск
Чтобы найти программы, файлы или информацию в
Интернете, нажмите значок Google в верхней части
экрана.
Введите искомый текст. Для поиска в Интернете нажмите
клавишу со стрелкой, клавишу Ввод или выберите в списке один
из предлагаемых вариантов, приложений или файлов.
Для поиска или просмотра веб-сайтов в Интернете нужно
подключиться к беспроводной се
стр. 25.
Можно также выполнить поиск с помощью Google Поиска. В окне
поиска нажмите кнопку Скрыть (отображается вместо кнопки
Назад), чтобы скрыть клавиатуру. Затем нажмите значок Меню >
Настройки > Поиск на планшетном ПК. Выберите приложения
для поиска в Google Поиске.
Голосовой поиск
Если доступна функция голосового поиска, то нажмите
значок микрофона и произнесите текст поискового запроса.
См. "Голосовой поиск" на стр. 28.
ти. См. "Работа в сети" на
Навигация
Для навигации по меню и параметрам
нажимайте три (или более) значка в
нижнем левом углу.
Назад
Нажмите этот значок для перехода на предыдущую
страницу или на один уровень вверх в меню. В некоторых
случаях вместо этого значка может отображаться значок
скрыть (например, если показана клавиатура или список
последних приложений).
Начальный
Нажмите этот значок, чтобы сразу перейти на Начальный экран.
Назад Начальный Последние
Скрыть
Page 13

Работа с планшетным ПК - 13
Последние
Нажмите этот значок, чтобы просмотреть список приложений,
которые недавно использовались. Чтобы открыть приложение,
нажмите его значок, или нажмите в любом месте экрана, чтобы
вернуться на Начальный экран.
Расширенный Начальный экран
Начальный экран выходит за левую и правую границы
первоначального Начального экрана и предоставляет
дополнительное место для добавления виджетов или
упорядочивания ярлыков. Для просмотра расширенного
Начального экрана проведите влево или вправо.
Всего есть пять страниц: еще две слева и две справа. См.
"Настройка Начального экрана" на стр. 17 для получения
информации об изменении или д
из экранов.
обавлении виджетов на любом
Page 14
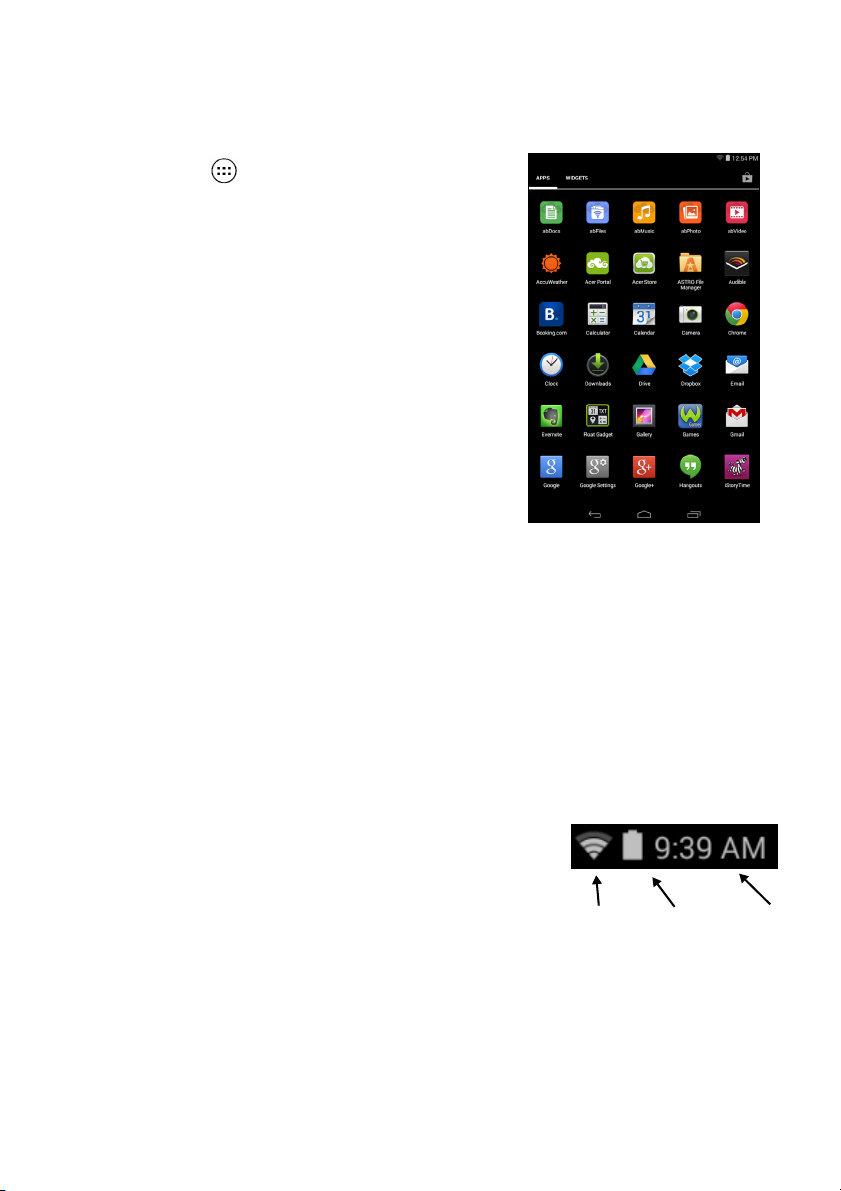
14 - Работа с планшетным ПК
Меню программ
Чтобы открыть меню программ,
нажмите в центральной области
программы для док-станции. В
меню программ показаны
программы и виджеты,
установленные на планшетном ПК.
Программы отображаются в
алфавитном порядке. Проведите
по экрану влево, чтобы увидеть
остальные программы. Дойдя до
последней страницы программ,
проведите пальцем влево, чтобы
отобразить виджеты,
установленные на планшетном ПК.
См. "На
экрана" на стр. 17.
Нажмите значок Магазин Play, чтобы открыть сайт Google Play.
Добавление программ на Начальный экран
Нажмите и удерживайте значок, чтобы добавить ярлык на один
из Начальных экранов. После выбора этого значка откроется
Начальный экран. Выбранный значок можно перетащить на
любой расширенный Начальный экран.
стройка Начального
Область состояния и уведомлений
В верхней части экрана отображаются
значки состояния и уведомлений. В
верхней правой области экрана
отображается различная информация,
например время, заряд и уровень
сигнала
сигнала. В верхней левой области экрана
отображаются значки событий, такие как уведомление о новом
сообщении.
Состояние
заряда
батареи
ВремяУровень
Page 15
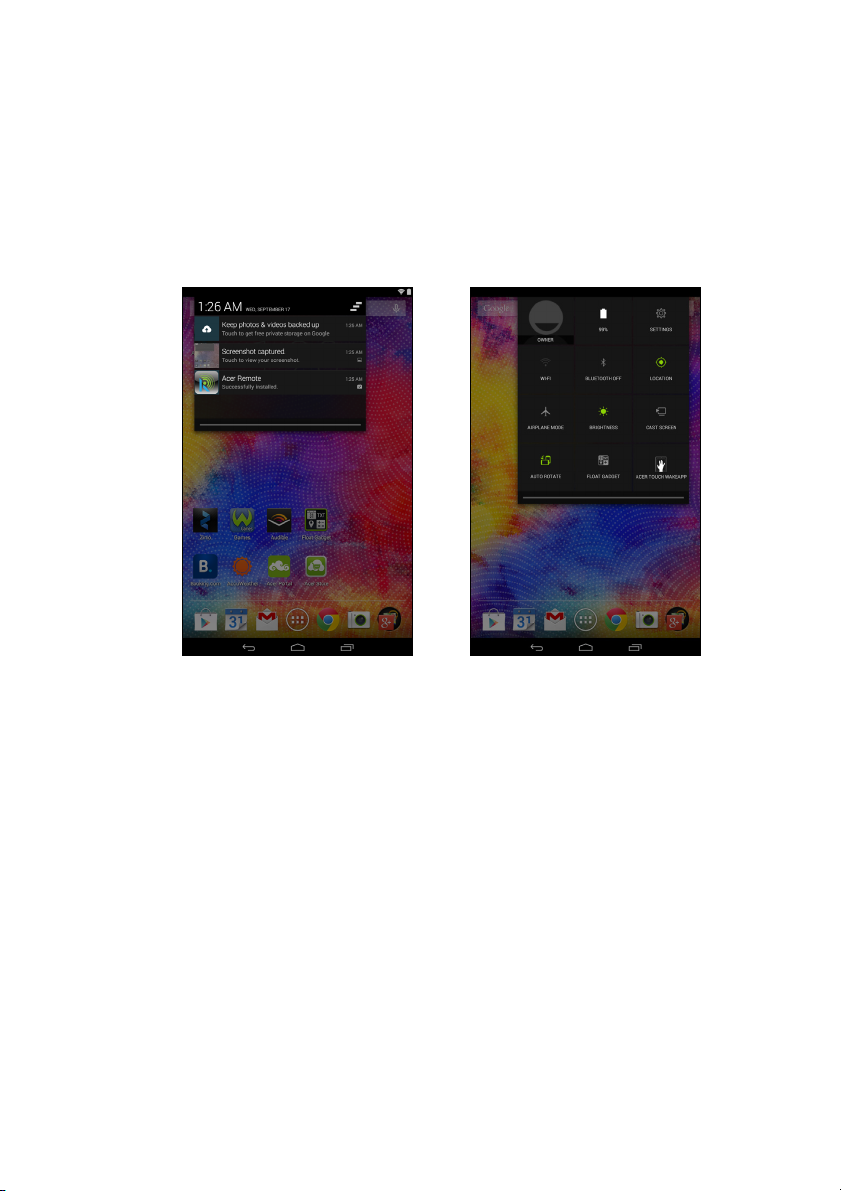
Работа с планшетным ПК - 15
Проведите по экрану вниз из верхней левой части экрана, чтобы
отобразить детали уведомления, такие как текущие загрузки, а
также элементы управления мультимедиа (например,
"Воспроизвести/приостановить" и "Следующая дорожка") во
время воспроизведения музыки. Проведите по экрану вниз из
верхней правой части экрана, чтобы отобразить Quick Settings
(Быстрые настройки).
Page 16
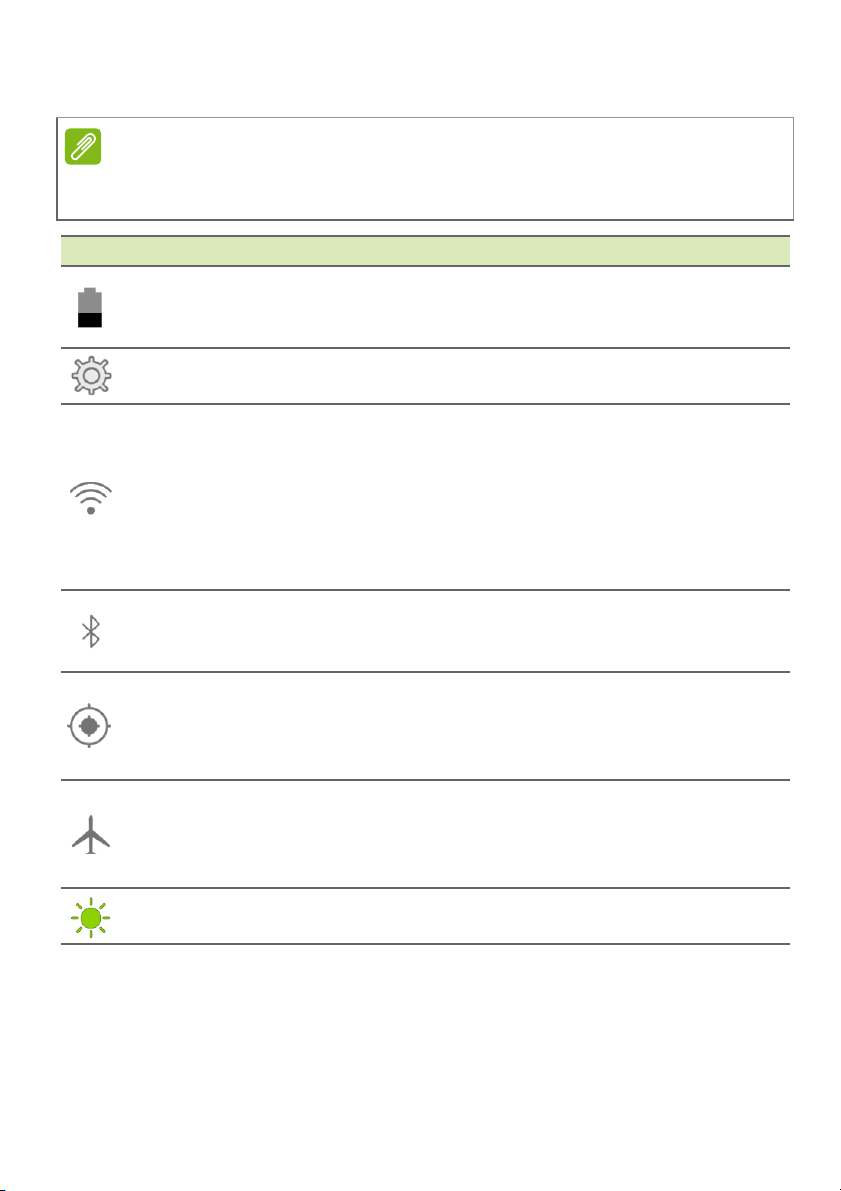
16 - Работа с планшетным ПК
Значки быстрых настроек
Примечание
При активации большинство значков быстрых настроек меняет
цвет на зеленый.
Значок Имя Описание
Состояние
Настройки
Wi-Fi
Bluetooth
Местоположение
Режим по
лета
Яркость
Показывает у
Нажмите для просмотра дополнительной
информации о времени работы батареи.
Нажмите дл
устройства.
Нажмите для вк
Wi-Fi (количество делений соответствует
уровню мощности сигнала). Маленькие
стрелки "вверх" и "вниз" означают
получение и отправку информации,
соответственно. Нажмите и удерживайте
для просмотра настроек сети Wi-Fi.
Нажмите дл
модуля Bluetooth. Нажмите и удерживайте
для просмотра настроек Bluetooth.
Нажмите для включения и отключения
служб локализации устройства. Нажмите и
удерживайте для просмотра настроек
служб локализации.
Нажмите дл
режима "в самолете". При включении этого
режима все беспроводные соединения
отключаются.
Нажмите дл
(кнопки всегда остаются зелеными).
ровень заряда батареи.
я просмотра меню настроек
лючения и отключения сети
я включения и выключения
я включения и выключения
я изменения яркости экрана
Page 17
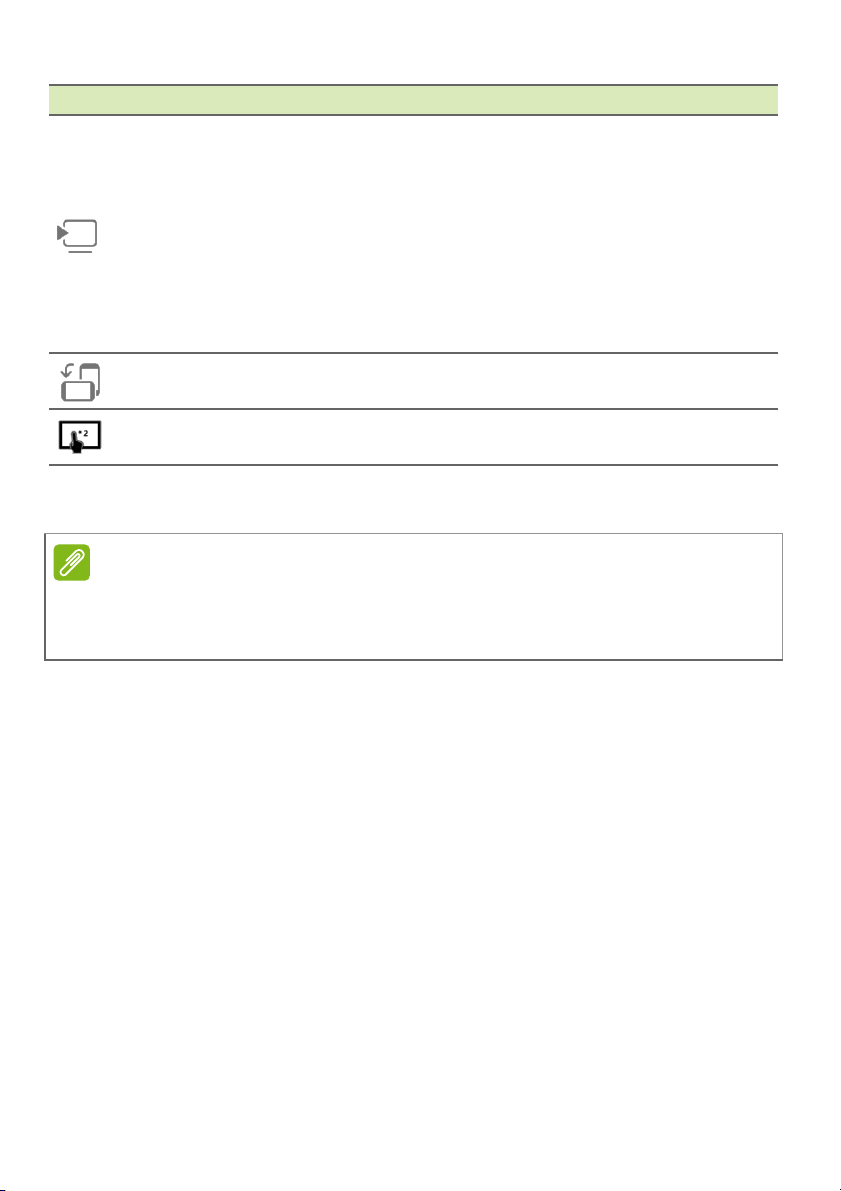
Работа с планшетным ПК - 17
Значок Имя Описание
Нажмите для по
дключения и отображения
списка связанных устройств. Нажмите на
нужное устройство для подключения к
Передача
экрана
нему. Если вы используете устройство в
первый раз, нажмите Cast screen
(Передать экран), а затем нажмите
Settings (Настройки). Нажмите и
удерживайте для просмотра настроек
Bluetooth.
Авторотация
Touch WakeApp
Настройка Начального экрана
Нажмите для вк
автоматического поворота экрана.
Нажмите, чт
Acer Touch WakeApp.
лючения и отключения
обы открыть меню настроек
Примечание
Если аккумулятор вашего устройства нагреется слишком сильно,
то появится уведомление с предложением выключить устройство.
Если вы его не выключите, то оно выключится автоматически.
Начальный экран можно настроить в соответствии с вашими
индивидуальными предпочтениями, добавив или удалив ярлыки
программ или виджеты либо изменив фоновое изображение.
Добавление и удаление ярлыков и виджетов
Чтобы добавить ярлыки или виджеты, нажмите значок
ПРОГРАММЫ внизу посередине Начального экрана.
Меню ПРОГРАММЫ содержит список ярлыков программ, которые
можно перетащить на Начальный экран.
Нажмите ВИДЖЕТЫ, чтобы увидеть мини-программы и ссылки
(например, пользовательские ярлыки, контакты или закладки),
которые можно добавить на Начальный экран. Виджеты — это
небольшие программы, отображающие непрерывно
обновляемую информацию, или яр
программ или специальных функций.
лыки для быстрого запуска
Page 18

18 - Работа с планшетным ПК
Чтобы переместить программу или виджет на Начальный экран,
нажмите и удерживайте элемент, пока он не будет выбран.
Откроется Начальный экран. Перетащите этот элемент на любое
свободное место на экране. Чтобы просмотреть сведения о
программе или виджете, перетащите его на значок в верхней
части экрана.
Чтобы переместить элемент на другой Начальный экран,
пере
тащите его на край экрана, и Начальный экран переключится
на экран в этом направлении. Поместив элемент на нужное
место, отпустите его.
Удаление элемента с Начального экрана
Чтобы удалить элемент с Начального экрана, нажмите
и удерживайте этот элемент, пока вверху экрана не
появится панель Удалить. Перетащите элемент на
панель Удалить.
Изменение фонового изображения Начального экрана
Нажмите и удерживайте любое
свободное место на Начальном
экране. Здесь можно выбрать
параметры для фонового рисунка
вашего устройства.
Page 19
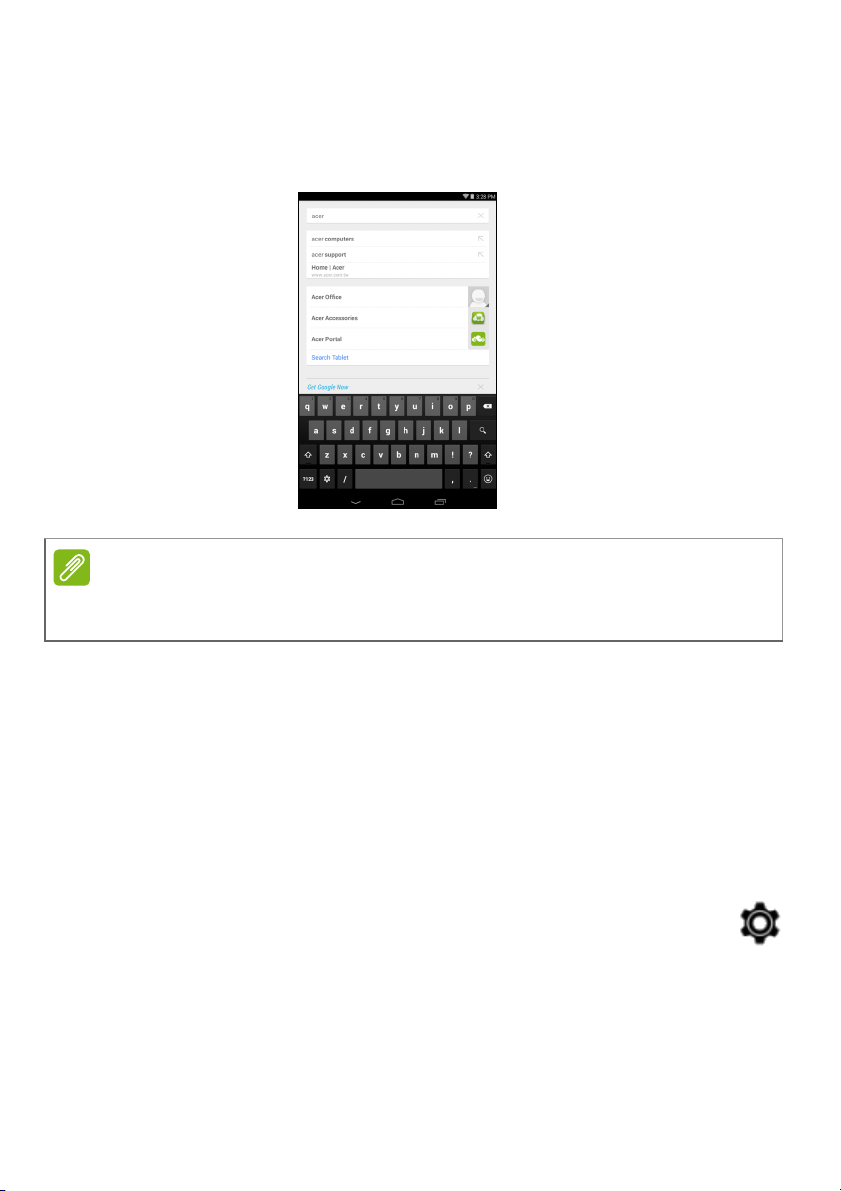
Работа с планшетным ПК - 19
Экранная клавиатура
При нажатии текстового окна для ввода текста появляется экранная
клавиатура. Для ввода текста нажимайте клавиши.
Примечание
Раскладка клавиатуры немного изменяется в зависимости от
программы и информации, которую нужно ввести.
Нажмите кнопку ?123, чтобы показать цифры и специальные
символы, а затем нажмите клавишу ~ [ <, чтобы показать
дополнительные символы. Нажмите и удерживайте клавишу,
чтобы выбрать альтернативные символы (если есть для этой
клавиши), например буквы с диакритическими знаками, ил
соответствующие символы.
Изменение настроек клавиатуры Google
Чтобы изменить язык клавиатуры или другие параметры,
нажмите значок [Gear] (Шестеренка), затем выберите
[Input languages] (Языки ввода) или [Google keyboard
settings] (Настройки клавиатуры Google). В число этих
настроек входят автоисправление ошибок и звуки клавиатуры.
и
Page 20

20 - Работа с планшетным ПК
Предиктивный ввод текста и автоисправление ошибок
Клавиатура Google позволяет вводить текст в предиктивном
режиме. При вводе букв над клавиатурой будет отображаться
список подходящих слов, соответствующих нажатым буквам, или
наиболее близкие варианты. Этот список будет сужаться по мере
нажатия букв. Если будет показано нужное слово, то нажмите
его, чтобы вставить в текст.
Чтобы для клавиатуры Google включить или выключить режим
пред
иктивного ввода текста, нажмите значок [Gear]
(Шестеренка) и затем [Google keyboard settings] (Настройки
клавиатуры Google). Нажмите Автоисправление или
Показывать предлагаемые исправления и выберите один из
вариантов.
Редактирование текста
В некоторых программах можно выделять и редактировать текст,
например при вводе в текстовое поле. Выделенный текст можно
вырезать или копировать для последующей вставки в той же
самой или другой программе.
Примечание
Некоторые программы не поддерживают выделение текста или
поддерживают выделение только в определенных областях. Другие
программы могут поддерживать специальные команды для
выделения текста.
Выделение текста
Чтобы выделить текст для вырезки, копирования, удаления или
замены, выполните следующие действия.
1. Нажмите текст, который хотите выделить. Если текст можно
выделить, то курсор вставляется под этим текстом.
2. Нажмите и удерживайте текст или слово, которое хотите
выделить. Выделенный текст будет подсвечен, при этом с
каждого края выделения будет показана скобка.
Page 21

Работа с планшетным ПК - 21
3. Перетащите любую из этих скобок, чтобы расширить или сузить
выделенный текст, или нажмите Выделить все.
4. Чтобы вырезать или скопировать текст, нажмите кнопку
Вырезать или Копировать.
Вставка текста
Чтобы ввести новый текст или добавить текст, который вы
скопировали, выполните следующие действия.
1. Нажмите поле, в которое требуется ввести текст. Если текст
можно выделить, то курсор вставляется под этим текстом.
Чтобы заменить слово, дважды нажмите его. В обоих случаях
при копировании текста отобразится кнопка Вставить.
2. Если курсор не на месте, то п
еретащите его на нужное место.
3. Изменит
кнопки ВСТАВИТЬ.
е текст, добавляя или удаляя слова или при помощи
Вывод планшетного ПК из режима сна
Если экран выключен и планшетный ПК не реагирует на нажатия
кнопок на экране, то это значит, что планшетный ПК
заблокирован и находится в режиме сна.
Чтобы вывести планшетный ПК из режима сна, нажмите кнопку
питания. В планшетном ПК откроется экран Блокировка. Чтобы
разблокировать экран, нажмите значок замка и передвиньте его в
правую ст
Кроме того, можно вывести планшетный ПК из режима сна с
помощью жестов См. "Acer Touch WakeApp" на стр. 42.
орону круга.
Page 22

22 - Работа с планшетным ПК
Способы защиты
Для дополнительной защиты можно установить пароль или
число, которые нужно будет вводить для доступа к планшетному
ПК, либо графический ключ разблокировки (набор точек, которые
нужно нажать в определенной последовательности). Откройте
Начальный экран и нажмите ПРОГРАММЫ > Настройки >
Безопасность > Экран блокировки. Если забудете графический
ключ разблокировки, то см. раздел Графический ключ
разблокировки on page 54.
Завершение работы планшетного ПК
Если не собираетесь пользоваться планшетным ПК долгое
время, то выключайте его, чтобы сэкономить заряд аккумулятора.
Чтобы выключить планшетный ПК (даже если он заблокирован),
нажмите и 1 секунду удерживайте нажатой кнопку питания.
Нажмите Выкл. питание и подтвердите завершение работы. Для
принудительного завершения работы нажмите и удерживайте
кнопку питания до тех пор, пока планшетный ПК не вык
(около 4 секунд).
лючится
Page 23

Подключение устройств к планшетному ПК - 23
ПОДКЛЮЧЕНИЕ УСТРОЙСТВ К
ПЛАНШЕТНОМУ ПК
Подключение к источнику питания перем. тока
См. "Зарядка аккумулятора планшетного ПК" на стр. 9
Установка карты microSD
Чтобы увеличить объем памяти в устройстве, можно установить
карту microSD. Карту microSD нужно полностью вставить в ее
гнездо.
Примечание
Ваш планшетный ПК поддерживает только карты microSD,
использующие файловую систему FAT или FAT32.
Чтобы проверить емкость карты памяти, откройте раздел
[External SD card] (Bнешняя карта SD), нажав [APPs]
(Программы) > [Settings] (Настройки) > [Storage] (Память).
Перенос файлов между планшетным ПК и компьютером
Доступ к вашему планшетному ПК и любым подключенным
накопителям возможен с компьютера через USB-подключение.
Подключение к ПК в режиме USB-накопителя
Для передачи данных между устройством и компьютером (с
карты памяти microSD или внутренней памяти устройства)
необходимо подключить устройство к ПК с помощью
прилагаемого USB-кабеля.
1. Вставьте штекер USB-кабеля синхронизации в разъем micro
USB вашего устройства.
Page 24

24 - Подключение устройств к планшетному ПК
2. Подключите другой штекер USB-кабеля к свободному порту
USB компьютера.
3. Проведите пальцем по области уведомлений в верхнем левом
углу и нажмите [Connected as a media device] (Использовать
как устройство мультимедиа), чтобы использовать устройство
одним из следующих способов: [Media device (MTP)]
(Устройство мультимедиа (MTP)) (по умолчанию) или [Camera
(PTP)] (Камера (PTP)).
Теперь ваше устройство отображается в качестве диска в
файловом проводнике компьютера.
Подключение Bluetooth-устройств
Поддерживаются только стереогарнитуры A2DP (только
воспроизведение, без микрофона). Проверьте наличие
обновлений ПО планшетного ПК, которые могут дополнительно
обеспечить поддержку других устройств Bluetooth.
Чтобы настроить параметры Bluetooth, нажмите [APPs]
(Программы) > [Settings] (Настройки), затем в разделе
[WIRELESS & NETWORKS] (Беспр. устройства и сети) нажмите
Bluetooth.
Включите Bluetooth и нажмите [Search for devices] (Поиск
устройств), чтобы найти соседние устройства.
Принадлежности
Полный перечень принадлежностей см. на веб-сайте
store.acer.com.
Page 25

РАБОТА В СЕТИ
Управление подключениями Wi-Fi
Если при первом включении планшетного ПК вы не
подключились к сети Wi-Fi или хотите подключиться к новой сети,
для управления настройками подключения нажмите Программы
> Настройки > Wi-Fi. Или из верхнего правого угла проведите по
экрану вниз и нажмите кнопку Wi-Fi, чтобы включить или
отключить подключение Wi-Fi.
Если индикатор Wi-Fi не горит, то нажмите переключатель Wi-Fi,
чтобы перевести его в положение Вкл., и подождите, пока
планшетный ПК обнар
сети и введите пароль, если требуется.
Просмотр веб-сайтов в Интернете
Для просмотра веб-сайтов в Интернете планшетный ПК должен
быть подключен к сети, имеющей выход в Интернет.
ужит доступные сети. Нажмите имя вашей
Работа в сети - 25
Page 26

26 - Работа в сети
Обозреватель
Чтобы запустить браузер,
нажмите значок Chrome на
Начальном экране или
откройте меню программ и
выберите Chrome. Чтобы
ввести адрес веб-сайта,
нажмите адресную строку
вверху страницы. С
клавиатуры введите адрес и
нажмите Перейти.
Чтобы просмотреть закладки,
изменить настройки браузера и
выполнить другие действия,
нажмите значок [Menu] (Меню)
.
В Chrome можно открывать
несколько вкла
страница открыта, нажмите небольшую кнопку Новая вкладка.
Для переключения между страницами нажмите одну из открытых
вкладок вверху экрана.
док. Когда
Новая вкладка
Настройка программы Эл. почта
Программа "Эл. почта" обеспечивает доступ к почтовым ящикам
на сайтах большинства популярных служб эл. почты.
Большинство учетных записей можно настроить за два шага.
Откройте меню программ и нажмите Эл. почта, чтобы начать
настройку учетной записи эл. почты.
Page 27

Введите адрес электронной почты и пароль и нажмите Ручная
настройка, чтобы вручную ввести значения параметров. Или
нажмите Далее, чтобы завершить настройку.
Реализованная в планшетном ПК функция комбинированной
папки входящей почты позволяет в одном окне Входящие
просматривать сообщения эл. почты нескольких учетных
записей.
Сервисы Google
Примечание
В некоторых странах и регионах приложения могут быть
недоступны.
Перед использованием сервисов Google требуется активировать
аккаунт Google. При первом использовании сервисов Google
требуется прочитать и принять Условия использования.
Содержимое и оформление Google Play зависит от региона.
Например, в некоторых странах можно просматривать и покупать
фильмы, книги, журналы или музыку. В любое время могут
добавляться новые категории или меняться порядок навигации по
службе Google Play.
Работа в сети - 27
Настройка эл. почты Google
1. Подключите планшетный ПК к Интернету.
2. В меню программ нажмите Gmail.
Если при первом включении планшетного ПК вы не ввели адрес
аккаунта Gmail и пароль, то выполните инструкции, показанные
на экране.
Page 28

28 - Работа в сети
Создание электронного письма
1. Подключите планшетный ПК к
Интернету.
2. Откройте меню программ и
нажмите Gmail.
3. Нажмите .
4. Введите адрес эл. почты
получателя, тему и напишите
текст сообщения.
5. Закончив создание сообщения,
нажмите Отправить.
Голосовой поиск
Примечание
Голосовой поиск доступен только в некоторых странах.
Голосовое управление позволяет
отправлять сообщения
электронной почты, находить
маршруты к нужным местам, вести
поиск в Интернете и даже
отправлять самому себе голосовые
заметки. Чтобы осуществить
голосовой поиск, в Chrome
нажмите значок микрофона в
адресной строке. Когда на экране
появится предложение Говорите,
произнесите свою команду или
запрос.
Page 29

Работа в сети - 29
Магазин Play
На Начальном экране или в меню программ нажмите Магазин
Play, чтобы открыть Google Play. Здесь можно загрузить
множество дополнительных программ и приложений,
расширяющих возможности планшетного ПК.
Предлагаемые на веб-сайте Google Play программы можно
просматривать по категориям или нажать значок поиска, чтобы
найти конкретную программу.
Для максимальной эффективности работы советуем не
загружать приложения, использующие 3D-гра
Выбрав нужную программу, нажмите кнопку Установить, чтобы
загрузить и установить эту программу. В уведомлении на экране
будет указано, доступ к каким службам (контактные сведения,
подключение к беспроводной сети, GPS и т. п.) требует эта
программа для правильной работы. Если ни одна из этих служб
не кажется вам подозрительной, то нажмите Принять и
загрузить, чтобы пр
одолжить установку.
фику.
Page 30

30 - Работа в сети
Контролировать ход загрузки можно как на странице приложения,
так и в области уведомлений планшетного ПК.
Важно
Некоторые приложения могут предлагаться за плату, и перед
загрузкой их будет нужно оплатить. Чтобы оплатить эти
приложения, нужно создать аккаунт Google Кошелек.
Использование загруженных приложений
После загрузки и установки приложение появится в меню
программ в разделах Программы или Виджеты.
Некоторые приложения можно установить и как приложение, и
как виджет, либо только как виджет (без значка приложения). См.
"Настройка Начального экрана" на стр. 17.
Удаление загруженных приложений
Установленное приложение можно удалить, перейдя в [APPs]
(Программы) > [Settings] (Настройки) > [Apps] (Программы),
затем выбрать приложение, которое требуется удалить и нажать
кнопку [Uninstall] (Удалить). Кроме того, удалить установленное
приложение можно, перетащив его значок в область [Uninstall]
(Удалить) в верхней части экрана. При перетаскивании значка
приложения в область [Remove] (Убрать) на Начальном экране
аляется только ярлык приложения.
уд
Page 31

Google Hangouts
Чтобы открыть Google Hangouts, в
меню программ нажмите Hangouts.
Здесь показан список ваших
контактов, подключенных к
службам Google Hangouts.
Нажмите контакт, чтобы начать
беседу с ним. После установления
соединения вы сможете начать
сеанс видеосвязи.
Работа в сети - 31
Page 32

32 - Воспроизведение музыки
ВОСПРОИЗВЕДЕНИЕ МУЗЫКИ
Воспроизведение мультимедийных файлов
В планшетном ПК изначально установлены различные
программы, которые можно использовать для воспроизведения
мультимедийных файлов.
Примечание
Параметры воспроизведения Google Play Музыки зависят от региона.
В некоторых регионах Google Play Музыку можно использовать в
качестве облачного хранилища для личной коллекции музыки и
получать к ней доступ с любых устройств. После обновления сервиса
способ навигации по этим приложениям мультимедиа может
измениться.
Воспроизвести музыку
Используйте приложение Play Music (Воспроизвести музыку) для
прослушивания музыкальных и других аудиофайлов, которые вы
загружаете или копируете с компьютера, USB-устройства,
накопителя и т. п.
Чтобы открыть приложение, нажмите Программы > Музыка.
Page 33

Воспроизведение музыки - 33
Проведите вниз по экрану в области слева, чтобы отобразить
такие списки, как Воспроизвести сейчас, Моя библиотека и
Плейлисты. Раскрывающийся список Воспроизвести сейчас в
верхнем левом углу экрана никогда не меняется. При выборе
пункта "Вся музыка" отобразятся все композиции, имеющиеся на
вашем планшетном ПК и в облачном хранилище (только в
случае, если о
блачный сервис доступен для данного региона).
При выборе пункта "На устройстве" отобразятся все композиции,
имеющиеся на планшетном ПК.
Перейти в общие настройки можно, проведя пальцем слева
направо и коснувшись параметра [Settings] (Настройки).
Альбомы и отдельные композиции также имеют свои
собственные кнопки "Меню" с наборами параметров.
Во время воспроизведения музыки можно вернуться на
начальную страницу. В ст
роке уведомления отображается
текущая композиция и основные элементы управления
воспроизведением. См. "Область состояния и уведомлений"
на стр. 14.
Page 34

34 - Управление людьми и контактами
УПРАВЛЕНИЕ ЛЮДЬМИ И
КОНТАКТАМИ
В планшетном ПК есть адресная
книга, позволяющая сохранять
контакты во внутренней памяти или
в вашей учетной записи Google.
Чтобы просмотреть контакты, в
меню программ нажмите Люди.
Если в планшетном ПК не
сохранены данные контактов, то
можно провести синхронизацию с
контактами в вашей учетной записи
Google, импортировать контакты из
файла данных о контактах (vCard
или cs
контакт.
Если вы активировали учетную
запись Google, содержащую
контакты, то ваши контакты будут синхронизированы
автоматически. См. "Синхронизация" на стр. 48.
v) или добавить новый
Импортирование контактов
Нажмите кнопку Меню и выберите Импортировать/
экспортировать. Нажмите вариант, описывающий место
хранения контактов. После того как контакты будут найдены,
подтвердите их импорт в новую группу.
Page 35

Управление людьми и контактами - 35
Добавление нового контакта
Чтобы добавить новый контакт,
нажмите . Если у вас несколько
учетных записей, то укажите, в
какую учетную запись нужно
сохранять контакты. Контакт будет
синхронизирован с этой учетной
записью.
Теперь можно изменить данные
нового контакта.
Количество информации о
контакте, хранящейся на SIMкарте, будет ограничено именем,
телефоном и адресом электронной
почты. Хранение контактов в
списке контактов Goog
планшетного ПК позволит вам
хранить дополнительную информацию, такую как: Адрес,
События, Группы, Заметки, Псевдоним, Веб-сайт, Отношения и т.д.
le или
Изменение сведений о контакте
Откройте новый контакт, чтобы
ввести сведения о нем. Чтобы
изменить уже существующий
контакт, выберите контакт из
списка слева на Начальном экране.
Затем нажмите . Теперь
нажмите соответствующее
текстовое поле и введите нужную
информацию или нажмите
Добавить другое поле для ввода
дополнительной информации.
Page 36

36 - Управление людьми и контактами
Примечание
Настройте каждый номер телефона в соответствии с типом сети,
так как от этого могут зависеть некоторые функции. Например,
некоторые приложения распознают только "мобильные" номера, так
как для работы им требуются функции, доступные только в сети
мобильной связи.
Изменение сведений о контакте в компьютере
Если вы синхронизировали контакты с аккаунтом Google, то
открывать список контактов и вносить изменения в него можно с
компьютера. На компьютере откройте веб-браузер и перейдите
на сайт contacts.google.com. Войдите в свой аккаунт, затем
выберите и измените контакты в списке; при следующей
синхронизации планшетного ПК с компьютером эти изменения
будут применены также к списку контак
Важно
Перед внесением любых изменений сделайте резервную копию
контактов. Нажмите кнопку Меню и выберите Импортировать/
Экспортировать. После этого можно будет экспортировать список
контактов во внутреннюю память планшетного ПК или выбрать
другие варианты в зависимости от установленных приложений.
тов в планшетном ПК.
Page 37

Фото- и видеосъемка - 37
ФОТО- И ВИДЕОСЪЕМКА
Планшетный ПК оснащен фронтальной и задней камерами. В
этом разделе описывается весь процесс фото- и видеосъемки с
помощью планшетного ПК.
Примечание
Перед использованием камеры рекомендуется вставить карту
microSD в гнездо для карты microSD.
Учтите, что сохранять фотографии и видеозаписи можно только во
внутренней памяти или на карте microSD, а не на внешнем USBнакопителе.
Чтобы включить фотокамеру или видеокамеру, откройте меню
программ и нажмите Камера.
Значки и индикаторы фотокамеры и видеокамеры
Настройки
Настройки ярлыков
Последний снимок
или видео
Кнопка "Запись"
Масштаб
Переключить
камеру
Кнопка спуска затвора
Page 38

38 - Фото- и видеосъемка
В камере перейдите на вкладку [Settings] (Настройки) для
отображения значков [Camera] (Камеры), [Camcorder]
(Видеокамеры) и [General] (Общих настроек). Нажмите кнопку
Record (Запись), видеокамера начнет запись. Во время записи
настройки фото- и видеокамеры недоступны. Нажмите кнопку
Stop recording (Остановить), чтобы остановить запись.
• Местоположение: Укажите, нужно ли в сведениях об
изображении сохранять данные о мест
е съемки (из системы
GPS). При активации этой функции отображается значок
спутниковой связи.
• Местоположение: Укажите, нужно ли в сведениях об
изображении сохранять данные о месте съемки (из системы
GPS). При активации этой функции отображается значок
спутниковой связи.
Меню настроек
Примечание
Некоторые настройки недоступны для фронтальной камеры.
Общие сведения
• [Flash] (Вспышка): Задайте для параметра вспышки камеры
значение [Automatic] (Автоматически), [On] (Вкл.) или [Off]
(Выкл.).
• Память: Internal storage (Внутреннее хранилище) или SD card
(SD-карта).
• Местоположение: Укажите, нужно ли в сведениях об
изображении сохранять данные о месте съемки (из системы
GPS). При активации этой функции отображается значок
спутниковой связи.
• Сетка: Включение и вы
• Учебные материалы: Просмотреть обучающие материалы для
камеры.
• Восстановить настройки по умолчанию. Сброс настроек
камеры до заводских.
ключение отображения сетки.
Page 39

Фото- и видеосъемка - 39
Камера
Можно задать следующие параметры:
• Фотоколлаж: Создавайте яркие фотоколлажи Acer.
Комбинируйте фотографии, применяйте различные эффекты,
меняйте выдержку и накладывайте художественные рамки.
• Режим захвата: Выбирайте различные режимы для разных
условий съемки.
Обычный HDR
Непрерывная съемка Захват презентаций
Панорама
• Режим съемки: Настраивайте параметры фотографии для
разных условий съемки.
Нет Альбомная
Ночь Ночной портрет
Спор
т
• Эффект: Применяет эффект цвета к изображению.
Нет Монохромный
Негатив Сепия
Page 40

40 - Фото- и видеосъемка
• Баланс белого: Устраняйте разницу для белого цвета в
различных условиях освещения.
вто Дневной свет
A
Облачно Лампа дне
вного све
Лампа накаливания
• [Timer] (Таймер): Задайте для таймера значение [Off] (Выкл.),
3, 5, 10 или 15 секунд.
• EV (Величина экспозиции): Переэкспонирование или
недоэкспонирование изображения.
• ISO: Задайте значение ISO.
• Режимы измерения экспозиции: Выберите режим экспозиции.
Доступные режимы: [Auto] (Авто), [Spot] (Точка) и [Cent
(
Центр).
• [Image adjustment] (Настройка изображения): Настройте
параметры [Brightness] (Яркость), [Contrast] (Контрастность),
[Saturation] (Насыщенность) и [Sharpness] (Четкость) для
изображения.
• [Scale] (Масштаб): Задайте пропорции изображения: 16:9, 4:3
или 1:1.
• [Resolution] (Разрешение): Выберите один из следующих
режимов: 4M (2560 x 1440), 2M (2048 x 1152) или 1M (1600 x
900).
• Съемка прикосновением: Включите/выключите ре
прикосновением.
та
жим съ
er]
емки
Видеокамера
Можно задать следующие параметры:
• [Record Mode] (Режим записи): Выберите запись с
замедлением (2x или 3x) либо задайте интервал замедленной
съемки видео (1, 2, 5 или 10 секунд.
• Отключение звука при видеосъемке: Включите/выключите
отключение звука во время съемки.
• Разрешение: В
720p.
ыберите разрешение для видео: SD 480p или HD
Page 41

Фото- и видеосъемка - 41
Фотосъемка
1. Установите описанные выше параметры в соответствии с
вашими предпочтениями.
2. Наведите камеру на объект съемки, держа планшетный ПК
неподвижно.
3. Увеличивайте или уменьшайте масштаб с помощью ползунка.
Примечание
При изменении масштаба по изображению на экране нельзя судить об
истинном качестве снимка.
4. Нажмите , чтобы сделать снимок.
Видеосъемка
1. Установите описанные выше параметры в соответствии с
вашими предпочтениями.
2. Наведите камеру планшетного ПК на объект съемки и при
необходимости увеличьте или уменьшите масштаб.
3. Нажмите для начала записи.
4. Нажмите для завершения записи.
Поддерживаемые форматы
См. "Поддерживаемые форматы:" на стр. 56.
Просмотр фото и видео
После съемки фотографии и видеозаписи сохраняются
автоматически, как правило, во внутреннюю память. Чтобы
посмотреть их, нажмите эскиз в углу экрана. Либо откройте меню
программ, нажмите Галерея и затем Камера. Выберите
фотоснимок или видеоролик, который хотите просмотреть
(видеозаписи обозначены небольшим значком воспроизведения).
В Галерее вы можете обмениваться файлами при помощи
разных сервисов и реда
чтобы просмотреть доступные варианты обмена файлами, или
нажмите значок карандаша, чтобы отобразить варианты
редактирования изображения.
ктировать изображения. Нажмите ,
Page 42

42 - Acer Touch WakeApp
ACER TOUCH WAKEAPP
Touch WakeApp — это удобное приложение, позволяющее
быстро выводить планшет из режима сна и запускать приложения
с помощью простых жестов.
Двойное касание
Использование Touch WakeApp
Включение жестов Touch WakeApp
1. Потяните область уведомлений вниз из правого угла и
коснитесь значка [Settings] (Настройки).
2. Коснитесь значка Acer Touch WakeApp, чтобы просмотреть
конфигурацию жестов.
3. Нажмите [ON] (ВКЛ.), чтобы включить нужный элемент.
4. Коснитесь и удерживайте включенный элемент, чтобы
просмотреть список программ, для которых доступен
автоматический запуск после выхода планшетного ПК из
режима сна.
5. Выберите программу и нажмит
Или выберите [Apps] (Программы) > [Settings] (Настройки) >
[Acer Touch WakeApp] (Acer Touch WakeApp).
е [ОК] (OK).
Примечание
Если устройство используют несколько пользователей, функция
"Ярлыки программ" доступна только для учетной записи
администратора. Остальные пользователи могут выводить
планшетный ПК из режима сна только с помощью Начального экрана.
Page 43

Acer Touch WakeApp - 43
Двойное касание
Для вывода устройства из режима сна и запуска
назначенной программы дважды коснитесь экрана.
Если планшетный ПК заблокирован...
Если устройство заблокировано с помощью PIN-кода, функции
распознавания лиц или графического ключа, то после
применения любых жестов его потребуется разблокировать.
После разблокировки планшетного ПК экран примет нужную
ориентацию, затем запустится программа, назначенная для этого
жеста.
Page 44

44 - Дополнительные настройки
ДОПОЛНИТЕЛЬНЫЕ НАСТРОЙКИ
Чтобы открыть Settings (Настройки), перейдите в меню
программ и нажмите Settings (Настройки).
Беспр. устройства и сети
Настройка параметров Wi-Fi
Нажмите кнопку [ON/OFF] (ВКЛ/ВЫКЛ), чтобы включить
соединение Wi-Fi. Нажмите кнопку [Wi-Fi] (Wi-Fi) для отображения
доступных беспроводных сетей. Выберите сеть. Для
подключения к некоторым сетям требуется указать пароль.
Настройка параметров Bluetooth
Отображает все доступные устройства, для обмена
информацией с которыми можно использовать функцию
Bluetooth. Здесь можно включать или выключать функцию
Bluetooth, переименовать планшетный ПК, настроить время
отключения экрана и показать полученные файлы. Нажмите
Поиск устройств, чтобы найти соседние устройства.
Page 45

Дополнительные настройки - 45
Чтобы подключиться к устройству, нажмите его в списке
доступных устройств. Для установления подключения нужно
будет ввести PIN-код на обоих устройствах.
Примечание
Поддерживаются только стереогарнитуры A2DP (только
воспроизведение, без микрофона). Проверьте наличие обновлений ПО
планшетного ПК, которые могут дополнительно обеспечить
поддержку других устройств Bluetooth.
Использование данных
В разделе [Data Usage] (Использование данных) отображается
объем данных, переданных на ваш планшетный ПК (общий
объем или объем для каждой программы). Эта информация
полезна, если вы ведете учет трафика.
Дополнительно...
Перевод планшетного ПК в режим полета
Можно перейти в режим полета, чтобы отключить сетевые
функции и модуль Bluetooth и использовать планшетный ПК в
качестве портативного устройства во время полета. Узнайте в
авиакомпании, разрешено ли это на борту самолета.
Выключайте планшетный ПК во время взлета и посадки, так как
он может вызывать помехи в работе электронных систем
самолета.
Примечание
Включенный режим полета отображается значком
состояния.
Чтобы включить или от
ключить режим полета, нажмите
в области
Настройки, затем в разделе Беспр. устройства и сети нажмите
Дополнительно... > Режим полета.
Или из верхнего правого угла проведите по экрану вниз, чтобы
включить или отключить режим полета.
Page 46
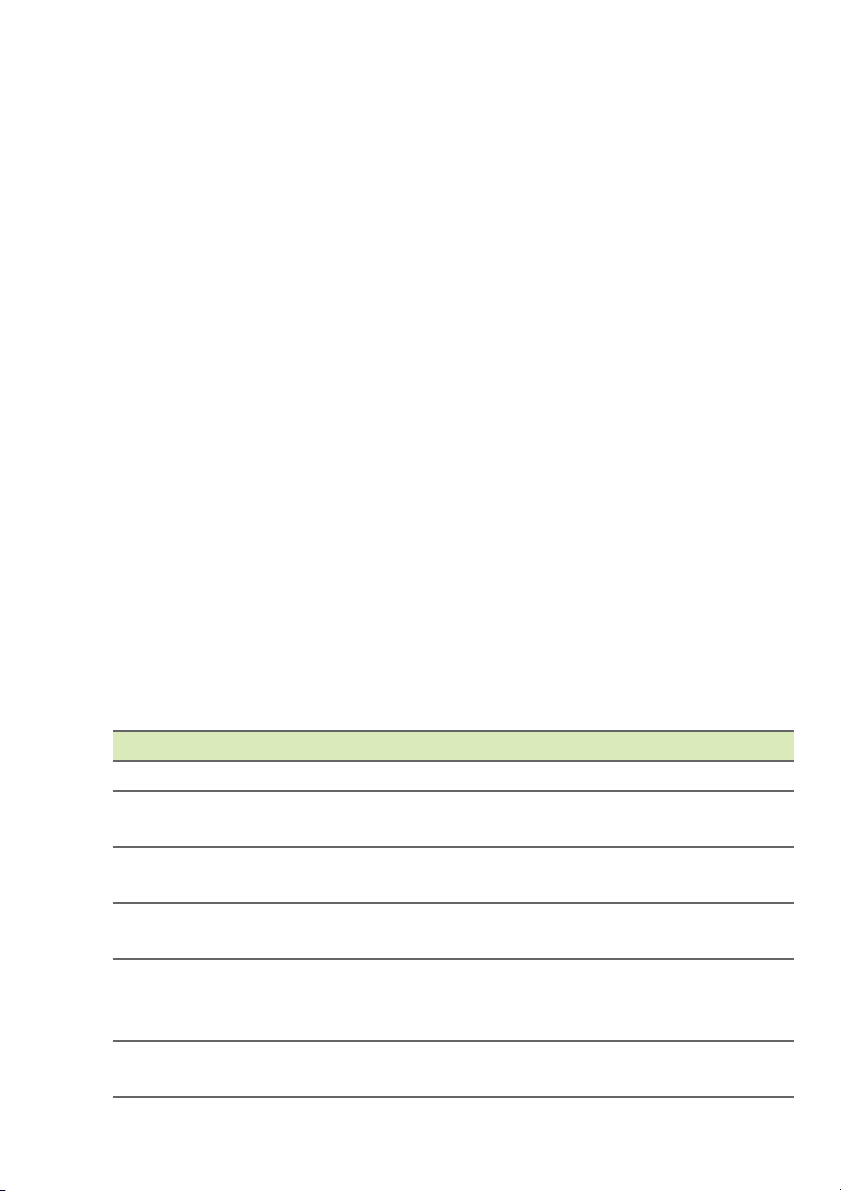
46 - Дополнительные настройки
Виртуальная частная сеть (VPN)
Этот параметр позволяет вам подключаться к частной сети,
например, к защищенной сети на работе или в офисе.
Чтобы добавить сеть VPN, нажмите Настройки, затем в разделе
Беспр. устройства и сети нажмите Дополнительно... > VPN >
Добавить сеть VPN.
Прежде чем использовать хранилище аккаунтов, нужно
установить PIN-код или пароль экрана блокировки.
[APPs] (Программы)
(Дополнительно...) > Мобильные сети
> [Settings] (Настройки) > [More...]
Устройство
Звук
Отрегулируйте громкость планшетного ПК, нажимая кнопки
громкости на его боковом торце. Кроме того, в планшетном ПК
можно настроить параметры звука, нажав [APPs] (Программы)
[Settings] (Настройки) > [Sounds] (Звук).
>
Отображение
В планшетном ПК можно настроить параметры экрана, нажав
Программы
Элемент Описание
Яркость Регулировка яркости экрана.
Фоновый
рисунок
Спящий режим
Daydream
Размер шрифта
Пе
редача
экрана
> Настройки > Дисплей.
Установка фонового изображения для
Начального экрана.
Настройка периода бездействия для перехода в
спящий режим.
Регулировка планшета, когда он подключен к
док-станции и/или находится в спящем режиме.
Установка размера шрифта (чем мельче размер,
тем больше текста видно; чем крупнее, тем
легче читать)
Отправка контента экрана на совместимый
внешний дисплей.
Page 47
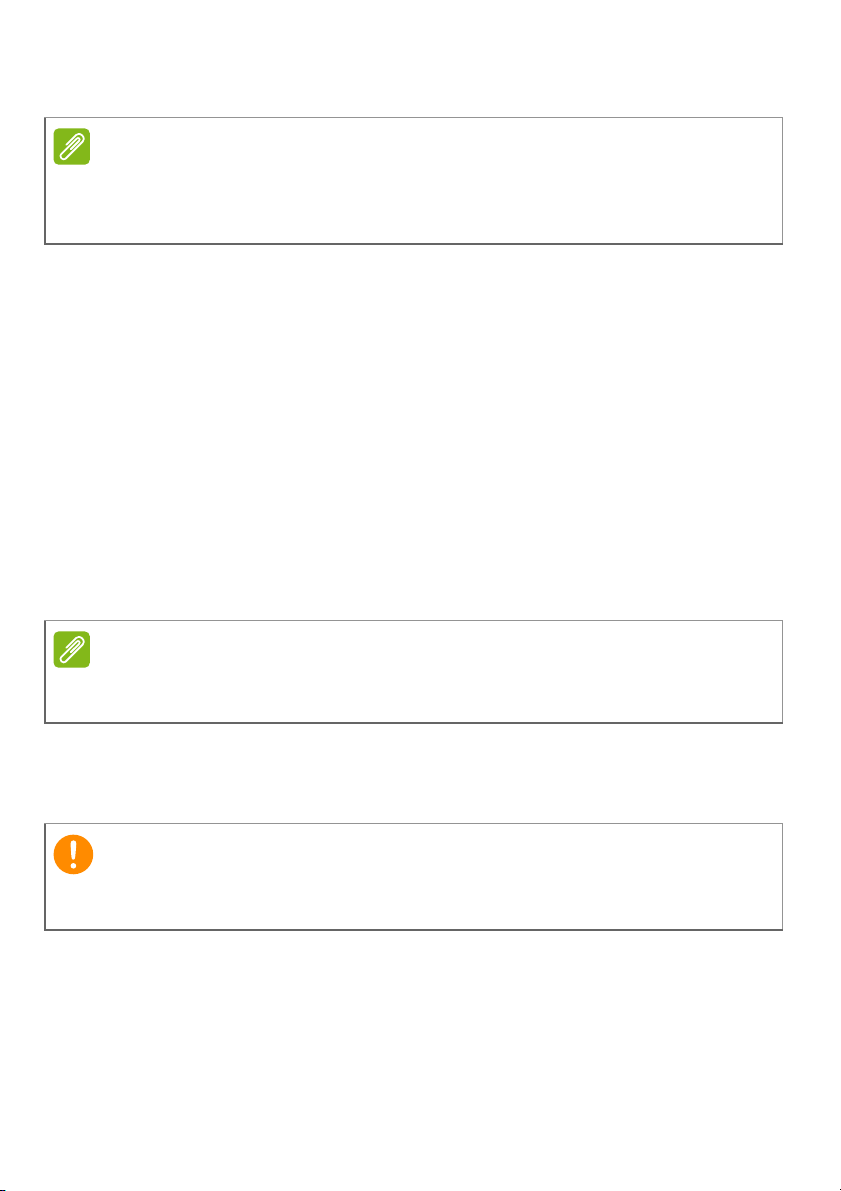
Дополнительные настройки - 47
Примечание
Чтобы включить или отключить функцию поворота экрана,
проведите по экрану вниз из верхнего правого угла экрана и нажмите
кнопку Автоповорот.
Программы
Закрытие программы
Чтобы закрыть активную программу, нажмите Настройки >
Программы. Проведите по экрану вниз до вкладки Запущенные
и нажмите программу, которую хотите закрыть. Чтобы закрыть
программу, нажмите [Stop] (Остановить).
Удаление программы
Чтобы высвободить дополнительное место в памяти, можно
удалять программы, установленные в планшетном ПК. В меню
программ нажмите и удерживайте значок программы и затем
перетащите его в область Удалить в верхнем левом углу экрана.
Примечание
Нельзя удалять программы, изначально установленные в
планшетном ПК.
Другой способ: нажмите Программы
> Настройки и выберите
Программы. Нажмите программу, которую хотите удалить,
нажмите Удалить и подтвердите удаление.
Важно
Удалять программы можно только в том случае, если вы знакомы
с операционной системой Android.
Page 48
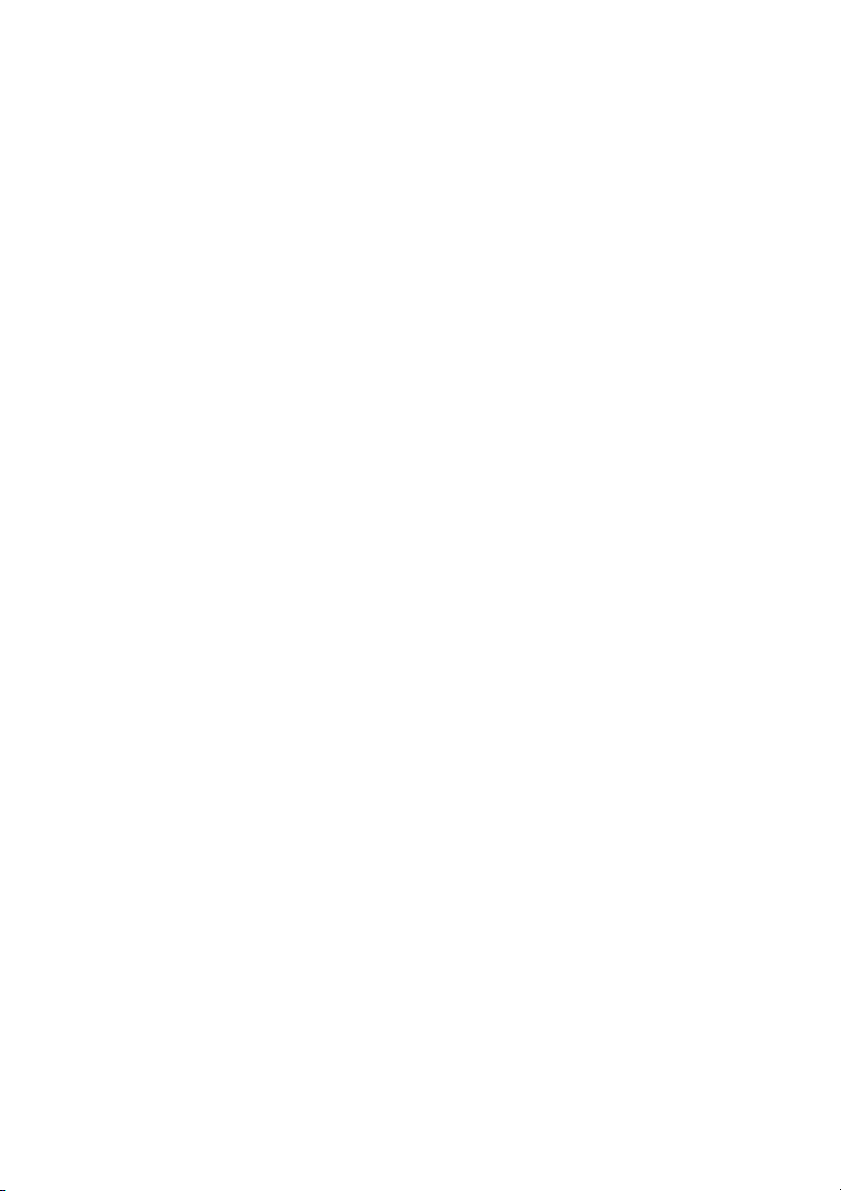
48 - Дополнительные настройки
Личные
Синхронизация
В планшетном ПК можно синхронизировать календарь,
электронную почту и контакты и не беспокоиться о потере
данных. Выполняйте синхронизацию в режиме реального
времени или настройте ее в соответствии с вашими
потребностями. Откройте меню программ и нажмите Settings
(Настройки). В разделе АККАУНТЫ нажмите соответствующий
аккаунт и в тоже же разделе нажмите адрес электронной почты
данного аккаунта для до
Для добавления нового аккаунта нажмите Add account
(Добавить аккаунт). Выберите тип аккаунта (Корпоративный,
Электронная почта, Facebook или Google) и выполните
отображаемые на экране компьютера указания.
Google Sync
В Google можно настроить синхронизацию для браузера,
календаря, почты Gmail и Google Фото. В меню настроек
синхронизации аккаунта Google поставьте галочку рядом с
элементом, который необходимо синхронизировать
автоматически. Нажмите еще раз, чтобы отменить выбор и
синхронизировать элемент вручную.
Для ручной синхронизации элемента убедитесь, что данный
элемент выбран, нажмите значок Menu (Меню) и затем нажмите
Sync now (Синхронизировать се
ступа к настройкам синхронизации.
йчас).
Разные аккаунты Google
Если у вас есть разные аккаунты Google, например отдельные
аккаунты для личных и деловых контактов, то открывать и
синхронизировать их можно в разделе "Настройки аккаунтов".
Нажмите Программы > Настройки > Добавить аккаунт.
Изменение языка и способа ввода текста
Выберите страну и язык, нажав [APPs] (Программы) > [Settings]
(Настройки) > [Language & input] (Язык и ввод).
Page 49

Дополнительные настройки - 49
Система
Установка даты и времени
Чтобы установить дату и время, нажмите Программы >
Настройки > Дата и время.
Примечание
Если вы часто путешествуете или если в вашей стране часы
переводят на летнее время, то в этом меню выберите пункт Авт.
дата и время. Ваш планшетный ПК будет устанавливать значения
даты и времени на основе данных, полученных им из сети.
Настройка сигналов
По умолчанию в планшетном ПК
настроены 2 сигнала. Чтобы
добавить или изменить настройки
будильника, в меню программ
нажмите Будильник и затем .
Чтобы включить или отключить
будильник, нажмите переключатель
ВКЛ/ВЫКЛ рядом с ним или нажмите
, чтобы создать новый будильник.
Нажмите предустановленный
будильник, чтобы изменить его. Вы
можете выполнить следующие
действия:
• Установить время сраб
сигналов.
• Присвоить ему метку (например,
имя).
• Установить дни для повтора срабатывания сигналов.
• Установить мелодию звонка.
• Включить или отключить режим вибрации.
атывания
Page 50

50 - Дополнительные настройки
Вы можете удалить сигнал, нажав . Это действие можно
отменить, нажав ОТМЕНИТЬ.
Обновление операционной системы планшетного ПК
Ваш планшетный ПК может загружать и устанавливать
системные обновления, добавляя поддержку новых устройств
или расширяя программные возможности.
Чтобы проверить наличие обновлений, нажмите Программы >
Настройки > Сведения о планшетном ПК > Системное
обновление > Проверить сейчас.
Примечание
Загрузка нового встроенного ПО может занять до 40 минут в
зависимости от скорости вашей сети. Не нажимайте кнопку
питания или кнопку сброса и никаким способом не обращайтесь к
своему планшетному ПК во время обновления системы во избежание
сбоя установки микропрограммного обеспечения.
Сброс установок планшетного ПК
После чистой загрузки для всех параметров планшетного ПК
будут восстановлены заводские значения.
Важно
Будут удалены все личные сведения, все контакты, сохраненные
в памяти планшетного ПК, и все установленные вами программы.
Чтобы выполнить чистую загрузку планшетного ПК и
отформатировать его, в меню программ нажмите Настройки,
затем нажмите Резервное копирование и сброс > Сброс
настроек; нажмите Сброс установок планшетного ПК и затем
Стереть все.
Page 51

Часто задаваемые вопросы и устранение неисправностей - 51
ЧАСТО ЗАДАВАЕМЫЕ ВОПРОСЫ И
УСТРАНЕНИЕ НЕИСПРАВНОСТЕЙ
В этом разделе приведены ответы на часто задаваемые
вопросы, которые могут возникнуть при работе с планшетным ПК,
а также способы устранения возможных неполадок.
Тема Вопрос Ответ
При подключении
гарнитуры к устройству
его динамик
автоматически
Звук
Память
Почему не
воспроизводится
звук?
Почему доступной
памяти меньше,
чем указано в
технических
характеристиках?
выключается. Отключите
гарнитуру.
Проверьте, не отключен
ли звук в устройстве.
Проверьте, не установлен
ли уровень громкости на
минимальное значение.
Небольшой объем памяти
зарезервирован для
безопасности системы.
Page 52

52 - Часто задаваемые вопросы и устранение неисправностей
Тема Вопрос Ответ
Почему не удается
просмотреть
файлы
изображений?
Мультимедиа
файлы
Почему не удается
просмотреть
видеофайлы?
Почему не удается
воспроизвести
музыкальные
файлы?
Возможно, этот тип
изображений не
поддерживается. См.
"Поддерживаемые
форматы:" на стр. 56
для получения
дополнительной
информации.
Возможно, этот тип
видеофайлов не
поддерживается. См.
"Поддерживаемые
форматы:" на стр. 56
для получения
дополнительной
информации.
Возможно, этот тип
ов не
файл
поддерживается. См.
"Поддерживаемые
форматы:" на стр. 56
для получения
дополнительной
информации.
Page 53

Часто задаваемые вопросы и устранение неисправностей - 53
Тема Вопрос Ответ
Чтобы узнать версию ОС
(ядро/номер сборки) и
просмотреть другие
Сведения о
системе и
производительно
сти
Как узнать версию
ОС в моем
устройстве?
Где узнать
серийный номер
моего планшетного
ПК?
сведения об аппаратных
и программных
компонентах, нажмите
Программы > Настройки
> Сведения о
планшетном ПК.
Нажмите Программы >
Настройки > Сведения о
планшетном ПК >
Сведения об
стройстве.
у
Возможно, разряжен
аккумулятор. Зарядите
устройство. См. "Зарядка
аккумулятора
планшетного ПК" на
стр. 9 для получения
Питание
Не удается
включить
устройство.
дополнительной
информации.
Чтобы проверить
Как проверить
состояние памяти?
состояние памяти,
откройте Настройки >
Память.
Память
Что делать, если
внутренняя память
моего устройства
заполнена
полностью или
почти полностью?
Можно удалить
установленные
приложения или
перенести
ультимедийные файлы
м
на карту microSD.
Page 54

54 - Часто задаваемые вопросы и устранение неисправностей
Тема Вопрос Ответ
Графический
ключ
разблокировки
Я забыл свой
графический ключ
разблокировки.
Планшетный ПК
нагревается во
Тепловыделение
время зарядки или
при
продолжительной
работе.
После 5 неудачных
попыток вы сможете
сбросить свой
графический ключ
разблокировки. Нажмите
Забыли пароль? и
введите имя
пользователя и пароль
своей учетной записи
Google.
В планшетном ПК должна
быть настроена активная
учетная запись Google и
установлено
подключение к Интернету.
Если этот вариант
недоступен, то
обратитесь в местный
сервисный цент
р Acer.
Нагрев устройства во
время зарядки — это
нормальное явление. По
завершении зарядки он
остынет до обычной
температуры.
Нормальным явлением
также считается нагрев
планшетного ПК во время
продолжительного
использования, например
при просмотре видео или
во время игр.
Все планше
тные ПК Acer
перед выпуском в
продажу проходят
заводские испытания.
Page 55

Часто задаваемые вопросы и устранение неисправностей - 55
Другие источники справочной информации
Искомая информация: Источник:
Самые после
относящиеся к планшетному
ПК.
Техническая по
дние сведения,
www.acer.com
ддержка support.acer.com
Page 56

56 - Технические характеристики
ТЕХНИЧЕСКИЕ ХАРАКТЕРИСТИКИ
Производительность
• Процессор Intel® Atom™ c частотой 1,33 ГГц
• Системная память:
• ОЗУ: 1 ГБ
• Флэш-память: 8 или 16 ГБ
™
Операционная система Google Android
KitKat
Дисплей
•7-дюймовый емкостной мультисенсорный ЖК-экран TFT-LCD
• Разрешение 1280x800
Мультимедиа
• Встроенные стереодинамики
• Встроенный микрофон
®
Поддерживаемые форматы:
Тип Форматы
Аудиозапись AAC-LC, AMR-WB
Воспроизведение
уковых файлов
зв
Запись видео H.264 BP, MPEG-4 SP, H.263 BP
Воспроизведение
део
ви
AAC-LC, AAC, AAC+ (не не
AAC), AMR-NB, AMR-WB, MP3, OGG Vorbis,
WAV
H.264 BP, H.264 MP, H.264 HP, MPEG-4 SP,
H.263 BP
Разъем USB
• Порт Micro USB
обработанный
Page 57

Питание
• Вход питания пост. тока (5,35 В, 2 А)
Подключения
• Bluetooth 4,0
• Wi-Fi IEEE 802.11b/g/n
•GPS
• Поддержка GLONASS
Камера
• Передняя камера
•0,3 мегапикс.
• Задняя камера
•5 мегапикс.
• Запись видео/аудио 1080p Full HD
Возможности расширения
Технические характеристики - 57
• Гнездо для карты памяти microSD (до 32 ГБ)
Аккумулятор
• Односекционный блок литий-полимерных аккумуляторов на
13,3 Вт-ч (3520 мА/ч; 3,8 В)
Время работы от аккумулятора: до 7,0 часов (по результатам
тестов с воспроизведением видео)
Примечание
Продолжительность работы от аккумулятора зависит от
мощности, потребляемой используемыми системными ресурсами.
Например, если постоянно использовать подсветку или ресурсоемкие
приложения, то аккумулятор нужно будет чаще заряжать.
Page 58

58 - Технические характеристики
Размеры
Высота 193 мм
Ширина 114 мм
Толщина 8,6 мм
Вес 320 г
Условия эк
сплуатации
Температура
Рабочая: 0°C – 35°C
Нерабочая: -20
°C – 60°C
Влажность (без конденсации)
Рабочая: от 20% до 80%
Нерабочая: от 20% до 80%
Page 59
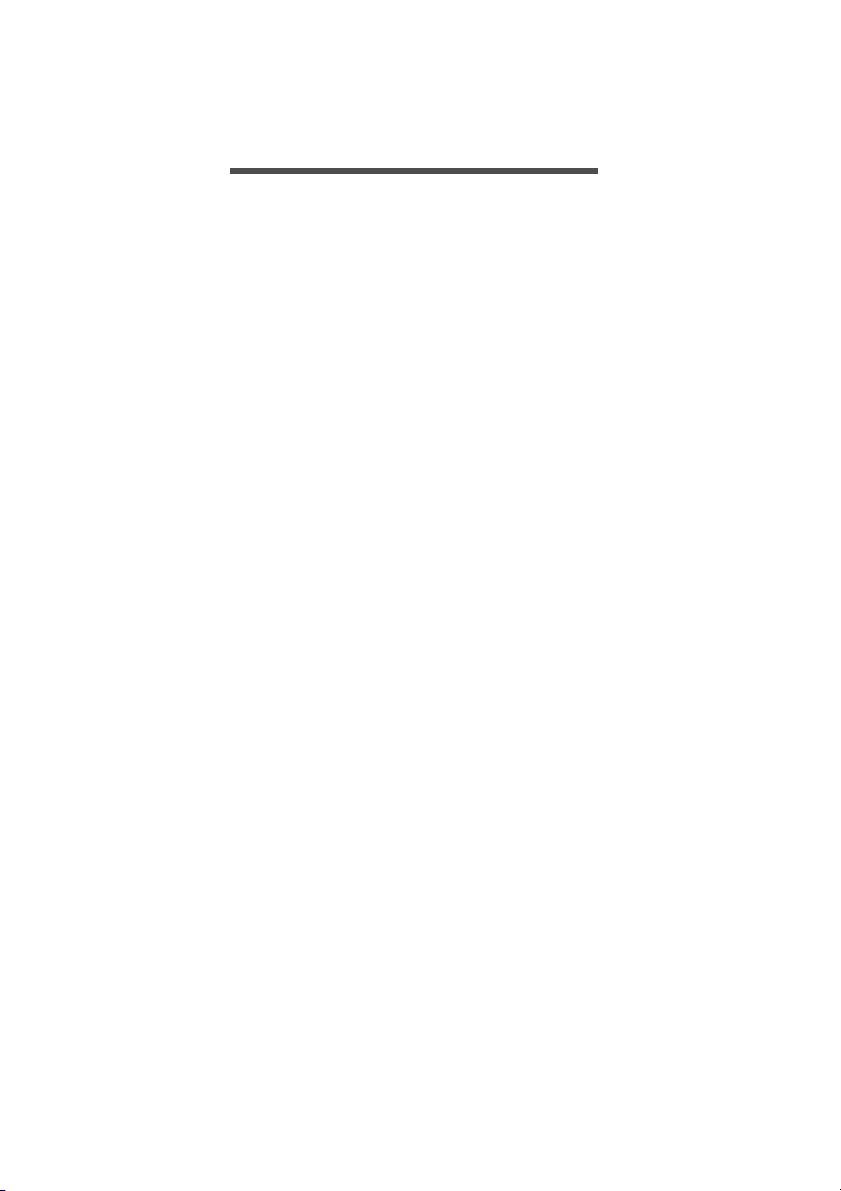
Лицензионное соглашение с конечным пользователем - 59
ЛИЦЕНЗИОННОЕ СОГЛАШЕНИЕ С
КОНЕЧНЫМ ПОЛЬЗОВАТЕЛЕМ
ВАЖНО. ПРОЧТИТЕ ВНИМАТЕЛЬНО! НАСТОЯЩЕЕ ЛИЦЕНЗИОННОЕ СОГЛАШЕНИЕ С
КОНЕЧНЫМ ПОЛЬЗОВАТЕЛЕМ ("СОГЛАШЕНИЕ") ЯВЛЯЕТСЯ ЮРИДИЧЕСКИМ
СОГЛАШЕНИЕМ МЕЖДУ ВАМИ (ЛИБО ФИЗИЧЕСКИМ, ЛИБО ЮРИДИЧЕСКИМ ЛИЦОМ) И
КОМПАНИЕЙ ACER INC., ВКЛЮЧАЯ ЕЕ ДОЧЕРНИЕ КОПАНИИ ("ACER"), В ОТНОШЕНИИ
ПРОГРАММНОГО ОБЕСПЕЧЕНИЯ (ПРЕДОСТАВЛЕННОГО ЛИБО КОМПАНИЕЙ ACER,
ЛИБО ЕЕ ЛИЦЕНЗИАРАМИ ИЛИ ПОСТАВЩИКАМИ), КОТОРОЕ СОПРОВОЖДАЕТ
НАСТОЯЩЕЕ СОГЛАШЕНИЕ, ВКЛЮЧАЯ ВСЕ СОПУТСТВУЮЩИЕ НОСИТЕЛИ,
ПЕЧАТНЫЕ МАТЕРИАЛЫ И СОПРОВОДИТЕЛЬНУЮ ЭЛЕКТРОННУЮ
ЛЬЗОВАТЕЛЬСКУЮ ДОКУМЕНТАЦИЮ, КОТОРЫЕ МОГУТ ВЫПУСКАТЬСЯ ПОД
ПО
ТОВАРНЫМИ МАРКАМИ "ACER", "GATEWAY", "PACKARD BELL" ИЛИ "EMACHINES"
("ПРОГРАММНОЕ ОБЕСПЕЧЕНИЕ"). ПРИМЕНЕНИЕ СОГЛАШЕНИЙ, РЕГУЛИРУЮЩИХ
ЛЮБЫЕ ДРУГИЕ ПРОДУКТЫ ИЛИ МАТЕРИАЛЫ, НЕ ПРЕДУСМАТРИВАЕТСЯ, И ОНИ НЕ
ДОЛЖНЫ ПРИМЕНЯТЬСЯ. УСТАНАВЛИВАЯ ЭТО ПРОГРАММНОЕ ОБЕСПЕЧЕНИЕ ИЛИ
ЛЮБУЮ ЕГО ЧАСТЬ, ВЫ СОГЛАШАЕТЕСЬ СВЯЗАТЬ СЕБЯ ПОЛОЖЕНИЯМИ И
УСЛОВИЯМИ НАСТОЯЩЕГО СОГЛАШЕНИЯ. ЕСЛИ ВЫ НЕ СОГЛАСНЫ СО ВСЕМИ
ПОЛОЖЕНИЯМИ И УС
НЕ ПРОДОЛЖАЙТЕ ПРОЦЕСС УСТАНОВКИ И НЕМЕДЛЕННО УДА ЛИТЕ СО СВОЕГО
УСТРОЙСТВА ВСЕ УСТАНОВЛЕННЫЕ ФАЙЛЫ (ЕСЛИ ОНИ БЫЛИ УСТАНОВЛЕНЫ)
ЭТОГО ПРОГРАММНОГО ОБЕСПЕЧЕНИЯ.
ЕСЛИ У ВАС НЕТ ЮРИДИЧЕСКИ ДЕЙСТВИТЕЛЬНОЙ ЛИЦЕНЗИРОВАННОЙ КОПИИ
ЭТОГО ПРОГРАММНОГО ОБЕСПЕЧЕНИЯ, ТО ВАМ НЕ РАЗРЕШАЕТСЯ УСТАНАВЛИВАТЬ,
КОПИРОВАТЬ И ИНЫМ ОБРАЗОМ ИСПОЛЬЗОВАТЬ ПРОГРАММНОЕ ОБЕСПЕЧЕНИЕ, И У
С НЕТ НИКАКИХ ПРАВ ПО НАСТОЯЩЕМУ СОГЛАШЕНИЮ.
ВА
Это программное обеспечение охраняется законами США и международными договорами
об авторских правах, а также другими законами и договорами об интеллектуальной
собственности. Это программное обеспечение лицензируется, а не продается.
ПРЕДОСТАВЛЕНИЕ ЛИЦЕНЗИИ
Компания Acer предоставляет вам следующие не исключительные и не подлежащие
передаче права в отношении Программного об
Соглашения вы можете:
1. установить и использовать Программное обеспечение только на одном
предназначенном устройстве. Для каждого устройства, на котором будет
использоваться Программное обеспечение, требуется отдельная лицензия;
2. сделать одну копию Программного обеспечения исключительно в целях
резервирования или архивирования;
3. сделать одну печатную копию любых электронных документов, входящих в со
Программного обеспечения, если вы получили документы в электронной форме.
ОГРАНИЧЕНИЯ
Вы НЕ можете:
1. использовать или копировать Программное обеспечение способами, не
предусмотренными в настоящем Соглашении;
2. сдавать Программное обеспечение в аренду или напрокат любым третьим лицам;
3. модифицировать, адаптировать Программное обеспечение или переводить его на
другой язык целиком или частично;
ЛОВИЯМИ НАСТОЯЩЕГО ЛИЦЕНЗИОННОГО СОГЛАШЕНИЯ, ТО
еспечения. На основании настоящего
став
Page 60

60 - Лицензионное соглашение с конечным пользователем
4. выполнять реконструкцию, декомпиляцию или дизассемблирование Программного
обеспечения или создавать производные работы на его основе;
5. объединять Программное обеспечение с любыми другими программами или
модифицировать Программное обеспечение, кроме как для персонального
использования; и
6. сублицензировать Программное обеспечение или иным способом предоставлять его
третьим лицам, за тем исключением, что вы можете, отправив компании Acer
предварительное письменное ув
едомление, целиком передать Программное обеспечение
третьему лицу при условии, что вы не оставите у себя никаких копий Программного
обеспечения и что такое третье лицо согласится с условиями настоящего Соглашения.
7. передавать свои права по настоящему Соглашению любым третьим лицам;
8. экспортировать Программное обеспечение в нарушение применимых законов и правил
экспортного регулирования или (i
) продавать, экспортировать, реэкспортировать,
передавать, переадресовывать, раскрывать технические данные или отдавать
Программное обеспечение любым запрещенным лицам, организациям или в страны,
включая, без ограничения указанным, Кубу, Иран, Северную Корею, Судан и Сирию;
или (ii) использовать Программное обеспечение в любых целях, запрещенных законами
или правилами США.
УСЛУГИ ПОДДЕРЖКИ
Компания Acer не обязана оказывать техническую или ин
ую поддержку Программного
обеспечения.
СЛУЖБА "ОПЕРАТИВНОЕ ОБНОВЛЕНИЕ" КОМПАНИИ ACER
Некоторые программы содержат элементы, позволяющие использовать службу
"Оперативное обновление" компании Acer, дающую возможность автоматически загружать
и устанавливать на ваше устройство обновления для таких программ. Устанавливая
Программное обеспечение, вы тем самым соглашаетесь с тем, что компания Acer (или ее
лицензиары) могут автоматически проверять версию такого Про
граммного обеспечения,
используемого на вашем устройстве, и предоставлять обновления для такого
Программного обеспечения, которые можно автоматически загружать на ваше устройство.
ПРАВО СОБСТВЕННОСТИ И АВТОРСКОЕ ПРАВО
Правовой титул, права собственности и права интеллектуальной собственности на
Программное обеспечение и все его копии остаются за компанией Acer или ее
лицензиарами и поставщиками (если применимо). У ва
с нет, и вы не получите никаких
имущественных прав на Программное обеспечение (включая любые сделанные вами или
для вас модификации или копии) и никаких связанных прав интеллектуальной
собственности. Правовой титул и сопутствующие права на содержимое, доступ к которому
предоставляет Программное обеспечение, принадлежат владельцам соответствующего
содержимого и могут охраняться применимым законом. Наст
оящая лицензия не дает вам
никаких прав на такое содержимое. Настоящим Вы соглашаетесь:
1. не удалять из Программного обеспечения никакие уведомления об авторских и иных
правах собственности;
2. воспроизводить все такие уведомления на всех копиях, которое вам разрешено сделать; и
3. прилагать максимум усилий для предотвращения несанкционированного копирования
Программного обеспечения.
ТОВАРНЫЕ ЗНАКИ
Настоящее С
оглашение не предоставляет вам никаких прав в связи с товарными знаками
или знаками обслуживания, принадлежащими компании Acer или ее лицензиарам и
поставщикам.
Page 61

Лицензионное соглашение с конечным пользователем - 61
ОТКАЗ ОТ ГАРАНТИЙ
В МАКСИМАЛЬНОЙ СТЕПЕНИ, РАЗРЕШЕННОЙ ПРИМЕНИМЫМ ЗАКОНОМ, КОМПАНИЯ
ACER, ЕЕ ПОСТАВЩИКИ И ЛИЦЕНЗИАРЫ ПРЕДОСТАВЛЯЮТ ЭТО ПРОГРАММНОЕ
ОБЕСПЕЧЕНИЕ НА УСЛОВИЯХ "КАК ЕСТЬ", СО ВСЕМИ ВОЗМОЖНЫМИ НЕДОСТАТКАМИ, И
НАСТОЯЩИМ ОТКАЗЫВАЮТСЯ ОТ ВСЕХ ДРУГИХ ГАРАНТИЙ И УСЛОВИЙ, КАК
ВЫРАЖЕННЫХ ПРЯМО, ТАК И ПОДРАЗУМЕВАЕМЫХ ИЛИ ПРЕДУСМОТРЕННЫХ ПО
ЗАКОНУ, В ТОМ ЧИСЛЕ (БЕЗ ОГРАНИЧЕНИЯ УКАЗАННЫМ) ОТ ВС
ЕХ ПОДРАЗУМЕВАЕМЫХ
ГАРАНТИЙ, ОБЯЗАННОСТЕЙ ИЛИ УСЛОВИЙ КОММЕРЧЕСКОГО КАЧЕСТВА,
ПРИГОДНОСТИ ДЛЯ ИСПОЛЬЗОВАНИЯ В КОНКРЕТНЫХ ЦЕЛЯХ, ТОЧНОСТИ ИЛИ
ПОЛНОТЫ ОТВЕТОВ, РЕЗУЛЬТАТОВ, ПРОФЕССИОНАЛИЗМА, ОТСУТСТВИЯ ВИРУСОВ И
НЕБРЕЖНОСТИ ПРИМЕНИТЕЛЬНО К ПРОГРАММНОМУ ОБЕСПЕЧЕНИЮ И ОКАЗАНИЮ
ИЛИ НЕОКАЗАНИЮ УСЛУГ ПОДДЕРЖКИ. КРОМЕ ТОГО, В СВЯЗИ С ПРОГРАММНЫМ
ОБЕСПЕЧЕНИЕМ НЕ ДАЕТСЯ НИКАКИХ ГАРАНТИЙ ИЛИ УСЛОВИЙ ПРАВОВОГО ТИТУЛА,
СПОКОЙНОГО ВЛА
ДЕНИЯ, СПОКОЙНОГО ПОЛЬЗОВАНИЯ ПРАВОМ, СООТВЕТСТВИЯ
ОПИСАНИЮ ИЛИ НЕНАРУШЕНИЯ ЧУЖИХ ПРАВ.
ОТКАЗ ОТ ОТВЕТСТВЕННОСТИ ЗА СЛУЧАЙНЫЕ, КОСВЕННЫЕ И НЕКОТОРЫЕ ДРУГИЕ
УБЫТКИ
В МАКСИМАЛЬНОЙ СТЕПЕНИ, РАЗР ЕШЕННОЙ ПРИМЕНИМЫМ ЗАКОНОМ, И НИ ПРИ
КАКИХ ОБСТОЯТЕЛЬСТВАХ КОМПАНИЯ ACER, ЕЕ ПОСТАВЩИКИ И ЛИЦЕНЗИАРЫ НЕ
БУДУТ НЕСТИ ОТВЕТСТВЕННОСТЬ ЗА ЛЮБЫЕ ФАКТИЧЕСКИЕ, СЛУЧАЙНЫЕ,
КОСВЕННЫЕ, ШТРАФНЫЕ ИЛИ ПОСЛЕДУЮЩИЕ УБЫТКИ ЛЮБОГО РОДА (В ТО
ЧИСЛЕ, НО БЕЗ ОГРАНИЧЕНИЯ УКАЗАННЫМ) ЗА ПОТЕРЮ ПРИБЫЛЕЙ ИЛИ УТРАТУ
КОНФИДЕНЦИАЛЬНОЙ ИЛИ ИНОЙ ИНФОРМАЦИИ, ЗА ПЕРЕРЫВЫ В ВЕДЕНИИ ДЕЛ,
ЛИЧНЫЙ ВРЕД, УТРАТУ ПЕРСОНАЛЬНЫХ ДАННЫХ, ЗА НЕСОБЛЮДЕНИЕ КАКИХ-ЛИБО
ОБЯЗАННОСТЕЙ, ВКЛЮЧАЯ ОБЯЗАННОСТЬ ВЕСТИ ДЕЛА ДОБРОСОВЕСТНО ИЛИ
ПРОЯВЛЯТЬ РАЗУМНУЮ ОСТОРОЖНОСТЬ, ЗА НЕБРЕЖНОСТЬ И ЛЮБОЙ ДРУГОЙ
ИМУЩЕСТВЕННЫЙ УЩЕРБ ИЛИ ДРУГИЕ УБЫТКИ ЛЮ
БОГО РОДА, КОТОРЫЕ
ВОЗНИКАЮТ В РЕЗУЛЬТАТЕ ИЛИ КАК-ЛИБО СВЯЗАНЫ С ИСПОЛЬЗОВАНИЕМ
ПРОГРАММНОГО ОБЕСПЕЧЕНИЯ ИЛИ НЕВОЗМОЖНОСТЬЮ ЕГО ИСПОЛЬЗОВАНИЯ, ЗА
ОКАЗАНИЕ ИЛИ НЕОКАЗАНИЕ УСЛУГ ПОДДЕРЖКИ И ЗА ЛЮБЫЕ ДРУГИЕ УБЫТКИ,
ПРИЧИНЕННЫЕ ВСЛЕДСТВИЕ ИЛИ В СВЯЗИ С ЛЮБЫМ ПОЛОЖЕНИЕМ НАСТОЯЩЕГО
СОГЛАШЕНИЯ, ДАЖЕ В СЛУЧАЕ НАРУШЕНИЯ ЗАКОНА, ГРАЖДАНСКОГО
ПРАВОНАРУШЕНИЯ (ВКЛЮЧАЯ НЕБРЕЖНОСТЬ), ОБЪЕКТИВНОЙ ОТВЕТСТВЕННОСТИ,
НАРУШЕНИЯ УС
ЛОВИЙ КОНТРАКТА ИЛИ ГАРАНТИИ ПО ВИНЕ КОМПАНИИ ACER ИЛИ
ЕЕ ПОСТАВЩИКОВ ИЛИ ЛИЦЕНЗИАРОВ, И ДАЖЕ В СЛУЧАЕ, ЕСЛИ КОМПАНИИ ACER
ИЛИ ЕЕ ПОСТАВЩИКАМ ИЛИ ЛИЦЕНЗИАРАМ БЫЛО ИЗВЕСТНО О ВОЗМОЖНОСТИ
ТАКИХ УБЫТКОВ.
ОГРАНИЧЕНИЕ ОТВЕТСТВЕННОСТИ И СРЕДСТВА ЗАЩИТЫ ПРАВ.
КАКИМИ БЫ НИ БЫЛИ УБЫТКИ, ПРИЧИНЕННЫЕ ВАМ ПО ЛЮБОЙ ПРИЧИНЕ (ВКЛЮЧАЯ,
БЕЗ ОГРАНИЧЕНИЯ УКАЗАННЫМ, ВСЕ УПОМЯНУТЫЕ ВЫШЕ УБЫ
ТКИ И ВСЕ ПРЯМЫЕ
УБЫТКИ И ОБЩИЙ УЩЕРБ), СОВОКУПНЫЙ ОБЪЕМ ОТВЕТСТВЕННОСТИ КОМПАНИИ
ACER, ЕЕ ПОСТАВЩИКОВ И ЛИЦЕНЗИАРОВ В СООТВЕТСТВИИ С ЛЮБЫМ
ПОЛОЖЕНИЕМ НАСТОЯЩЕГО СОГЛАШЕНИЯ, И ВАШЕ ИСКЛЮЧИТЕЛЬНОЕ СРЕДСТВО
ЗАЩИТЫ ПРАВА В СЛУЧАЕ ВСЕГО ВЫШЕИЗЛОЖЕННОГО БУДЕТ ОГРАНИЧЕНЫ ОБЩЕЙ
СУММОЙ, УПЛАЧЕННОЙ ВАМИ ЗА ПРОГРАММНОЕ ОБЕСПЕЧЕНИЕ. УСТАНОВЛЕННЫЕ
ВЫШЕ ОГРАНИЧЕНИЯ, ИСКЛЮЧЕНИЯ И ОТКАЗЫ ОТ О
ТВЕТСТВЕННОСТИ (В ТОМ
ЧИСЛЕ ОТКАЗ ОТ ГАРАНТИ Й И ИСКЛЮЧЕНИЕ ОТВЕТСТВЕННОСТИ ЗА СЛУЧАЙНЫЕ,
КОСВЕННЫЕ И НЕКОТОРЫЕ УПОМЯНУТЫЕ ВЫШЕ УБЫТКИ) БУДУТ ПРИМЕНЯТЬСЯ В
МАКСИМАЛЬНОЙ СТЕПЕНИ, РАЗРЕШЕННОЙ ПРИМЕНИМЫМ ЗАКОНОМ, ДАЖЕ ЕСЛИ
ТО ИЛИ ИНОЕ СРЕДСТВО ЗАЩИТЫ ПРАВА НЕ ДОСТИГНЕТ СВОЕЙ ОСНОВНОЙ ЦЕЛИ.
М
Page 62

62 - Лицензионное соглашение с конечным пользователем
В НЕКОТОРЫХ ЮРИСДИКЦИЯХ, ОДНАКО, НЕ РАЗРЕШЕНО ИСКЛЮЧАТЬ ИЛИ
ОГРАНИЧИВАТЬ ОТВЕТСТВЕННОСТЬ ЗА СЛУЧАЙНЫЕ ИЛИ КОСВЕННЫЕ УБЫТКИ,
ПОЭТОМУ УСТАНОВЛЕННОЕ ВЫШЕ ОГРАНИЧЕНИЕ, ВОЗМОЖНО, К ВАМ
ПРИМЕНЯТЬСЯ НЕ БУДЕТ.
РАСТОРЖЕНИЕ
Без ущерба для любых других прав компания Acer может немедленно и без уведомления
расторгнуть настоящее Соглашение, если вы нарушите любое положение или условие
настоящего Соглашения.
В таком сл
учае вы будете должны:
1. прекратить всякое использование Программного обеспечения;
2. уничтожить или вернуть компании Acer оригинал и все копии Программного
обеспечения; и
3. удалить Программное обеспечение со всех устройств, на которых оно установлено.
Все отказы от гарантий и ограничения ответственности, установленные в настоящем
Соглашении, останутся в силе и после его расторжения.
ОБЩИЕ ПО
ЛОЖЕНИЯ
Настоящее Соглашение является исчерпывающим соглашением между вами и компанией Acer
в отношении настоящей лицензии на Программное обеспечение и заменяет собой все
предыдущие соглашения, обмены информацией, предложения и заверения сторон и имеют
преобладающую силу над всеми противоречащими или дополнительными условиями любых
ценовых предложений, заказов, подтверждений или аналогичных обменов информацией.
Внесение изменений в наст
оящее Соглашение допускается только на основании письменного
документа, подписанного обеими сторонами. Если суд компетентной юрисдикции признает
какое-либо положение настоящего Соглашения противоречащим закону, то такое положение
будет применяться в максимально разрешенной степени, а остальные положения настоящего
Соглашения сохранят полную силу.
ДОПОЛНИТЕЛЬНЫЕ ПОЛОЖЕНИЯ, ПРИМЕНИМЫЕ К СТОРОННЕМУ ПРОГРАММНОМУ
ОБЕСПЕЧЕНИЮ И УСЛУГАМ ТРЕТЬИХ ЛИЦ
ограммное обеспечение, которое на основании настоящего соглашения предоставляют
Пр
лицензиары или поставщики компании Acer ("Стороннее Программное обеспечение")
предоставляется вам только для личного, а не коммерческого использования. Вам
запрещено использовать Стороннее Программное обеспечение любыми способами,
которые могут ухудшить, сделать невозможными, причинить вред или помешать услугам,
которые на основании настоящего Соглашения оказывают лицензиары или поставщики
мпании Acer ("Услуги третьих лиц"). Кроме того, вам запрещено использовать Стороннее
ко
Программное обеспечение любыми способами, которые могут помешать другим получать
и использовать Услуги третьих лиц либо услуги или продукты лицензиаров, сторонних по
отношению к лицензиарам или поставщикам компании Acer. Использование вами
Стороннего Программного обеспечения и Усл уг третьих лиц также регулируется
дополнительными положениями, усл
овиями и правилами, с которыми можно ознакомиться
на нашем всемирном веб-сайте.
Правила в отношении персональных данных
В ходе регистрации вас попросят сообщить компании Acer некоторые сведения о себе.
Ознакомьтесь с установленными компанией Acer Правилами соблюдения
конфиденциальности на веб-сайте www.acer.com/worldwide/support/swa.htm или на вебсайте Acer вашей страны.
 Loading...
Loading...