Acer B1-730HD, B1-730 User Manual [id]

Manual Pengguna
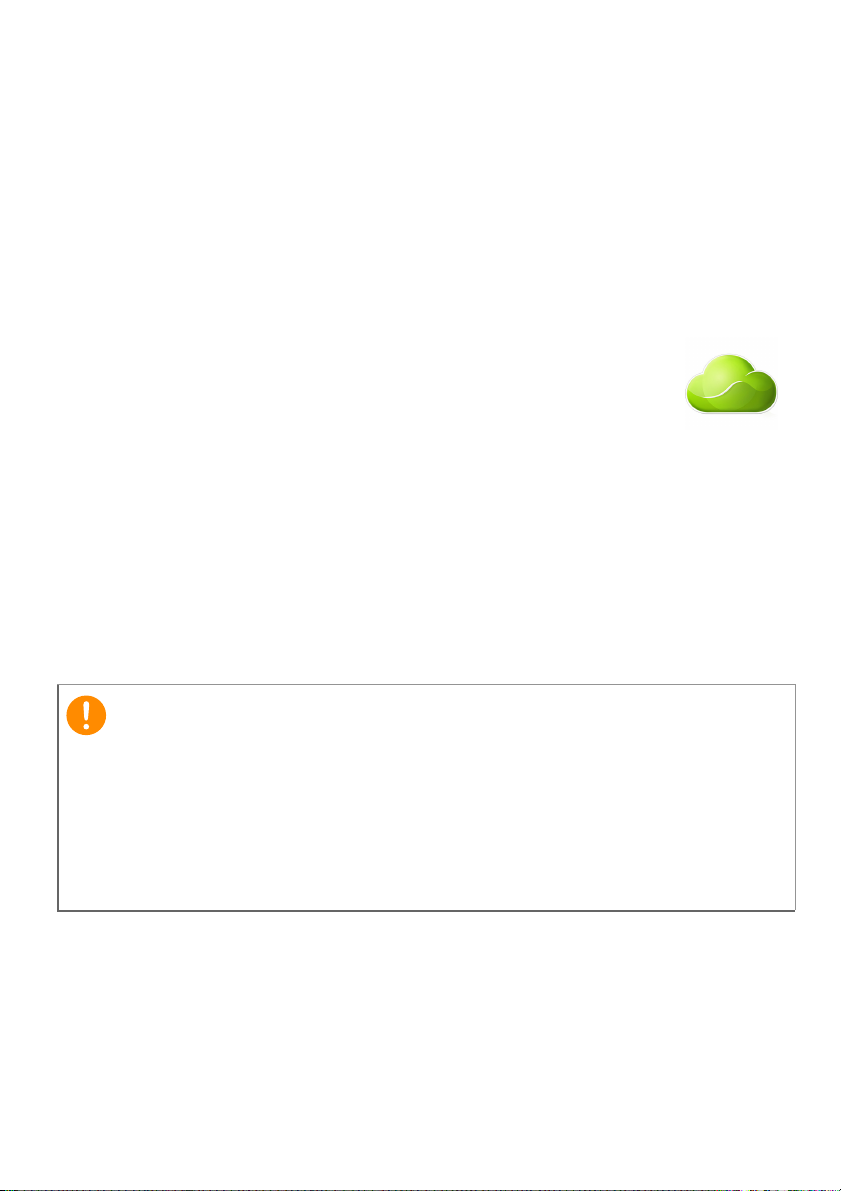
2 -
© 2014 Hak Cipta Dilindungi Undang-Undang.
Buku Petunjuk Pengguna Acer Iconia One 7
Sampul: B1-730 / B1-730HD
Nomor Model Peraturan (RMN): A1402
Revisi ini: July 2014
Mendaftarkan ID Acer dan mengaktifkan Acer
Remote Files
Buka Portal Acer dari layar Awal untuk mendaftar ID Acer atau
masuk jika Anda sudah memiliki ID Acer.
Ada tiga alasan utama bagi Anda untuk mendapatkan ID
Acer:
• Mengakses PC Anda dari jarak jauh dengan perangkat Anda
yang lain dengan aplikasi Acer Remote Files gratis kami
• Mendapatkan informasi penawaran dan produk terbaru
• Mendaftarkan perangkat Anda untuk layanan garansi
Untuk informasi selengkapnya, kunjungi situs web AcerCloud: www.acer.com/acercloud
Penting
Buku petunjuk ini berisi informasi kepemilikan yang dilindungi oleh
undang-undang hak cipta. Informasi yang terdapat dalam buku
petunjuk ini sewaktu-waktu diubah tanpa pemberitahuan sebelumnya.
Gambar yang diberikan di sini hanya untuk referensi saja dan mungkin
berisi informasi atau fitur yang tidak sesuai dengan komputer Anda.
Acer Group tidak bertanggung jawab atas kesalahan teknis atau
editorial atau hilangnya data dalam buku petunjuk ini.
Acer Iconia B1-730 / B1-730HD
Nomor model:________________________________________________
Nomor seri: _________________________________________________
Tanggal pembelian: ___________________________________________
Alamat pembelian: ___________________________________________
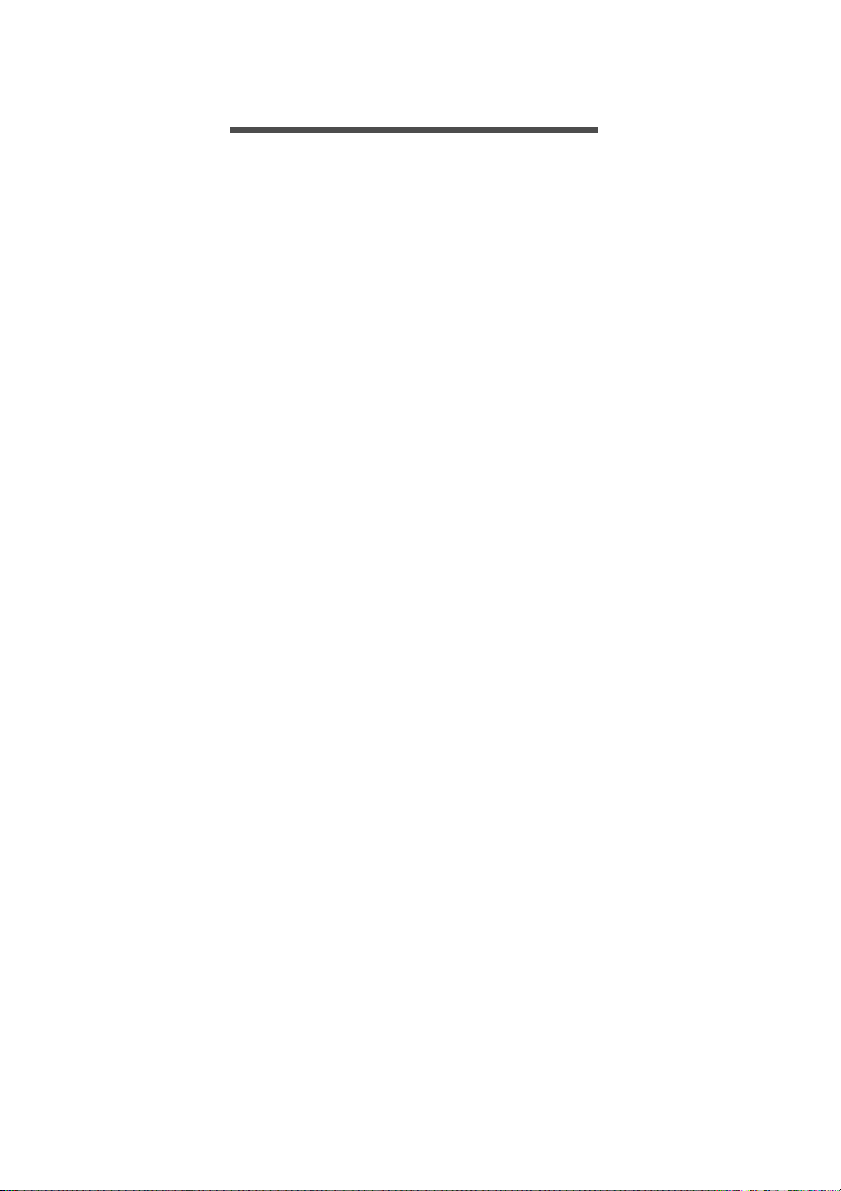
DAFTAR ISI
Daftar isi - 3
Memulai tablet Anda 4
Fitur dan fungsi........................................ 4
Membuka tablet Anda dari kemasan ....... 4
Mengenal tablet Anda.............................. 5
Mengaktifkan untuk pertama kalinya ....... 6
Mengisi tablet Anda 8
Merakit adaptor daya............................... 8
Menggunakan tablet Anda 10
Menggunakan layar sentuh ................... 10
Layar Awal............................................. 10
Keyboard pada layar ............................. 16
Mengedit teks ........................................ 17
Mematikan tablet ................................... 19
Menghubungkan perangkat ke
tablet Anda 20
Menghubungkan ke daya AC ................ 20
Memasukkan kartu microSD ................. 20
Mentransfer file antara tablet Anda
dan PC................................................... 20
Menghubungkan perangkat Bluetooth... 21
Aksesori................................................. 21
Memulai online 22
Mengelola sambungan Wi-Fi................. 22
Menelusuri Internet................................ 22
Mengatur aplikasi Email ........................ 23
Layanan Google .................................... 23
Memutar musik 27
Pemutaran multimedia........................... 27
Mengelola orang dan kontak 29
Menggunakan kamera dan
camcorder 32
Ikon dan indikator kamera/camcorder ... 32
Settings (Pengaturan)............................ 33
Memotret................................................ 34
Merekam video ...................................... 34
Pengaturan lanjutan 36
Nirkabel & Jaringan ............................... 36
Device.................................................... 38
Pribadi.................................................... 40
Sistem.................................................... 41
Memutakhirkan sistem pengoperasian
tablet Anda............................................. 42
Mereset tablet Anda............................... 42
Tanya Jawab dan pemecahan
masalah 43
Sumber bantuan lainnya........................ 45
Spesifikasi 46
Perjanjian lisensi pengguna akhir 49

4 - Memulai tablet Anda
MEMULAI TABLET ANDA
Fitur dan fungsi
Tablet baru Anda menawarkan fitur multimedia dan hiburan
terkemuka yang mudah diakses. Anda dapat:
• Menyambungkan ke Internet melalui Wi-Fi.
• Mengakses email Anda di mana saja.
• Selalu terhubung dengan teman-teman Anda melalui People dan
aplikasi jejaring sosial.
Membuka tablet Anda dari kemasan
Tablet baru Anda dikemas dalam sebuah kotak pelindung. Buka kotak
tersebut dengan hati-hati dan keluarkan semua isinya. Jika ada item
berikut yang kurang atau rusak, segeralah hubungi penyalur Anda:
• Tablet Acer baru Anda
• Penyiapan produk dan informasi keamanan
• Kabel USB
• Adaptor AC
• Kartu jaminan
Catatan
Sebelum menggunakan tablet Anda untuk pertama kali, Anda perlu mengisi
dayanya dahulu setidaknya selama empat jam. Setelah itu, Anda bisa
mengisi kembali daya baterai jika memang dibutuhkan.
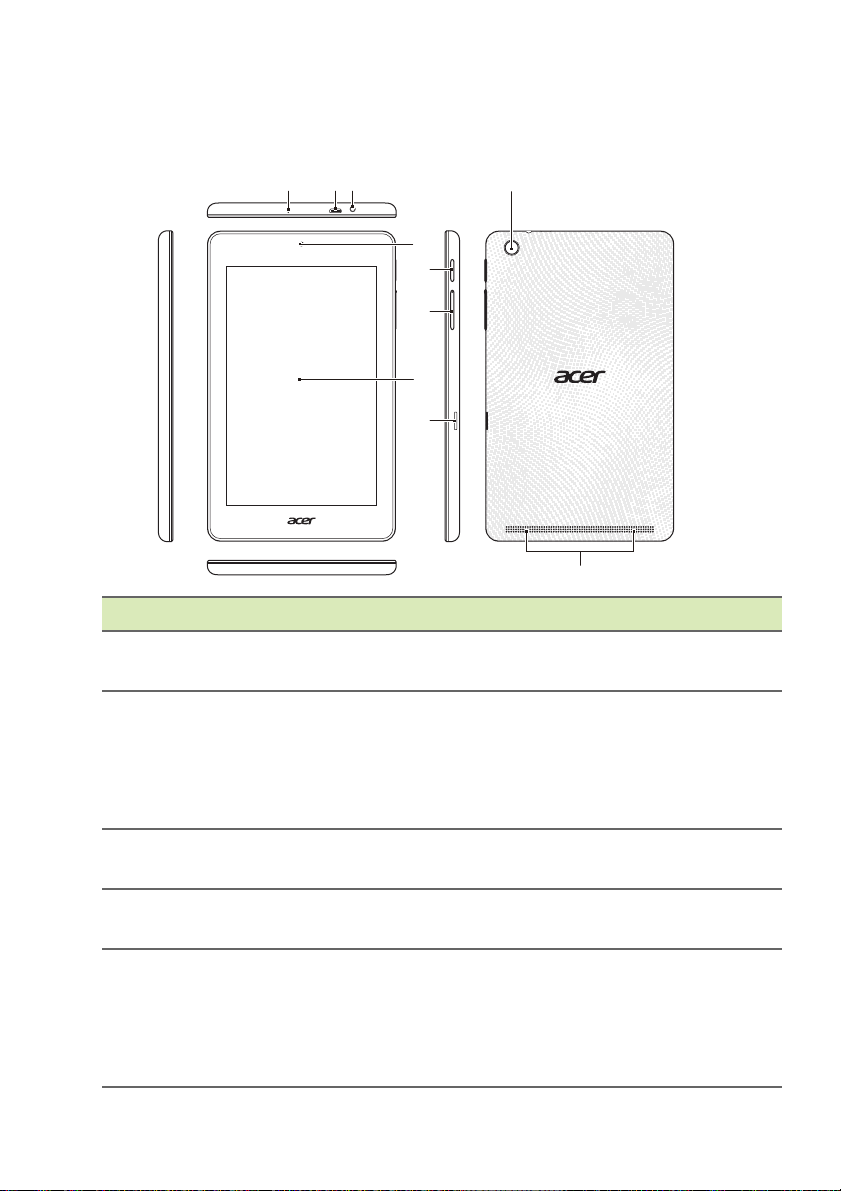
Mengenal tablet Anda
Penampilan
123
No. Item Keterangan
Memulai tablet Anda - 5
9
4
5
6
7
8
10
1 Mikrofon
Port USB Mikro
2
(Slave)
Jack headphone
3
3,5 mm
4 Kamera depan
5 Tombol daya
Menerima audio untuk percakapan video
dan panggilan Internet.
Menghubungkan ke komputer melalui
kabel USB. Dan juga berlaku sebagai
port pengisian adaptor AC. Untuk
informasi selengkapnya,
lihat Mengisi
tablet Anda pada halaman 8.
Menghubungkan ke headphone stereo.
Kamera 0,3 megapiksel untuk
percakapan video dan gambar potret diri.
Tekan lama untuk mengaktifkan tablet,
tekan cepat untuk mengaktifkan/
menonaktifkan layar atau masuk ke
mode tidur; tekan dan tahan untuk
menonaktifkan tablet.
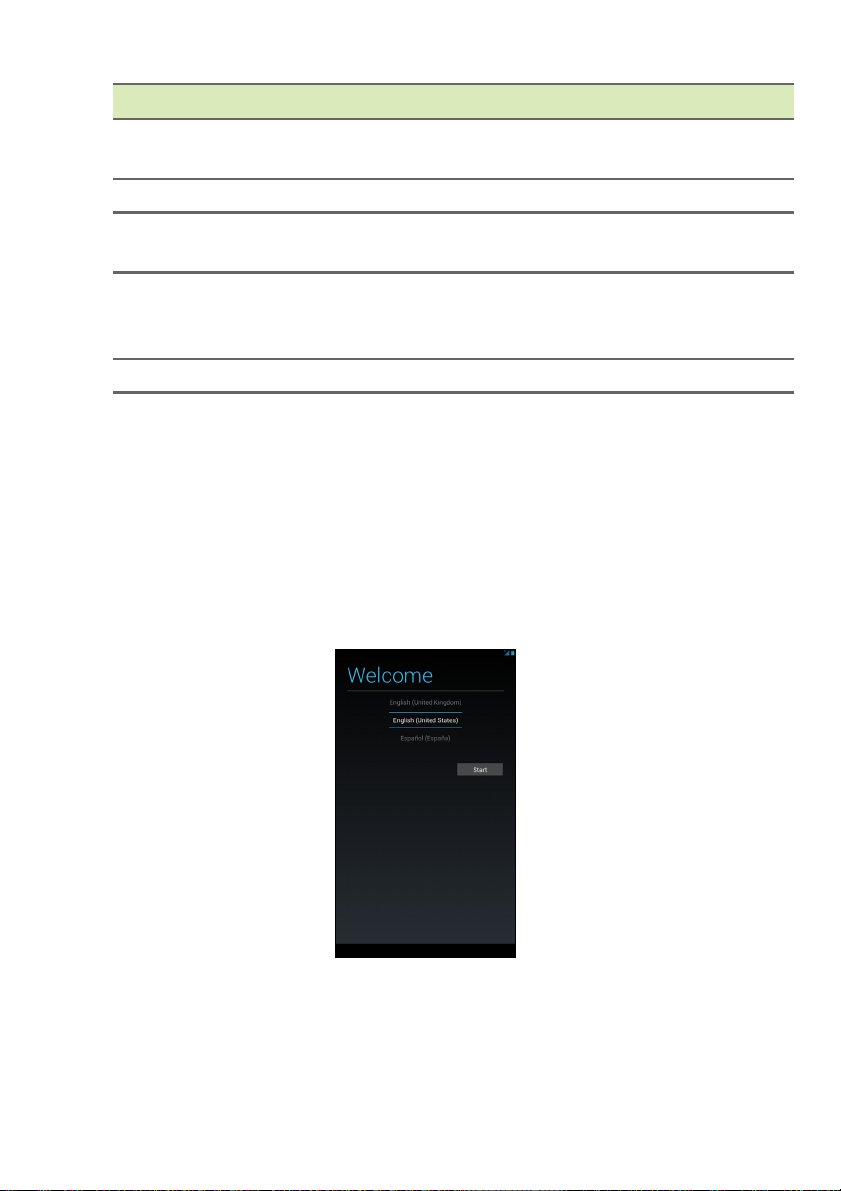
6 - Memulai tablet Anda
No. Item Keterangan
Tombol kontrol
6
volume
7 Layar sentuh Layar sentuh kapasitif 7" piksel.
8 Slot kartu microSD
Kamera yang
9
menghadap ke
belakang
10 Speaker Menghasilkan audio.
Memperbesar dan memperkecil volume
tablet.
Memasukkan kartu microSD ke dalam
slot.
Kamera 2 megapiksel untuk memotret
dengan resolusi tinggi.
Mengaktifkan untuk pertama kalinya
Untuk mengaktifkan tablet Anda, tekan dan tahan tombol daya
sampai terlihat logo Acer. Tunggu sebentar saat tablet melakukan
boot. Anda kemudian akan diberi beberapa pertanyaan sebelum Anda
dapat menggunakan tablet Anda.
Untuk memulai, sentuh untuk memilih bahasa Anda, kemudian sentuh
Start (Mulai). Ikuti petunjuk selanjutnya ketika instruksi tersebut
ditampilkan.
Jika layar tablet mati, tablet masuk ke mode tidur. Tekan sebentar
tombol daya untuk membangunkannya. Untuk informasi
selengkapnya lihat Membangunkan tablet Anda pada halaman 18.
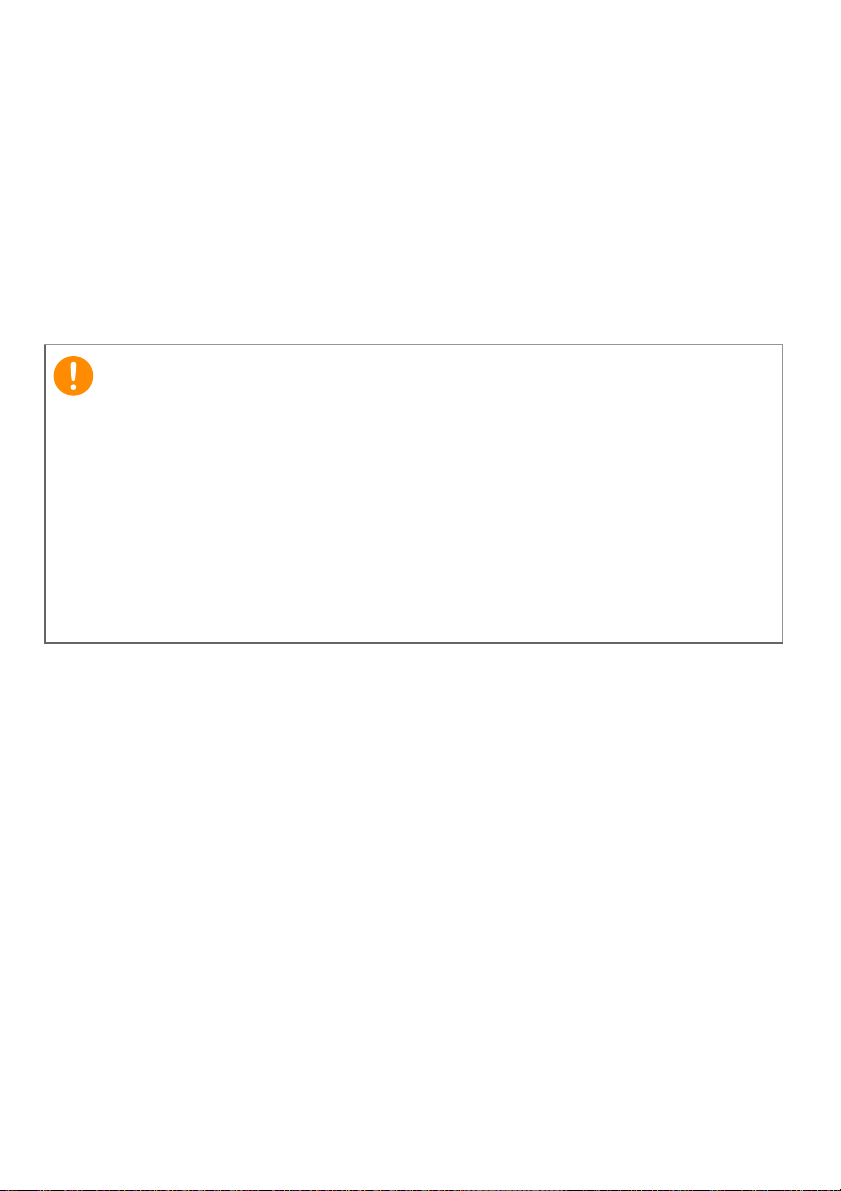
Memulai tablet Anda - 7
Masuk atau buat akun Google
Jika Anda mempunyai akses Internet, tablet Anda memungkinkan
Anda menyinkronisasikan informasi dengan akun Google.
Selama proses permulaan, Anda dapat membuat atau masuk ke akun
Anda, yang akan digunakan untuk menyinkronisasikan daftar kontak,
email, kalender dan informasi Anda lainnya. Jika Anda belum
mempunyai akses Internet, atau tidak ingin menggunakan fitur ini,
maka sentuh Skip (Lompati).
Penting
Anda harus masuk ke Akun Google untuk menggunakan Gmail,
Hangouts, Google Calendar, dan Aplikasi Google lainnya; untuk
mengunduh aplikasi dari Google Play; untuk membuat cadangan
pengaturan ke server Google; dan untuk memanfaatkan layanan
Google lainnya pada tablet Anda.
Jika Anda ingin memulihkan pengaturan yang ada sekarang dari
perangkat lain dengan Android 2.0 (atau yang lebih baru) yang diinstal,
Anda harus masuk ke akun Google Anda selama penyiapan. Jika Anda
menunggu sampai setelah pengesetan selesai, pengaturan Anda tidak
akan dipulihkan.
Jika Anda mempunyai beberapa akun Google, seperti akun-akun
terpisah untuk pribadi dan kontak bisnis, Anda dapat mengakses dan
menyinkronisasikannya dari bagian pengaturan Akun. Lihat Beberapa
akun Google pada halaman 40.
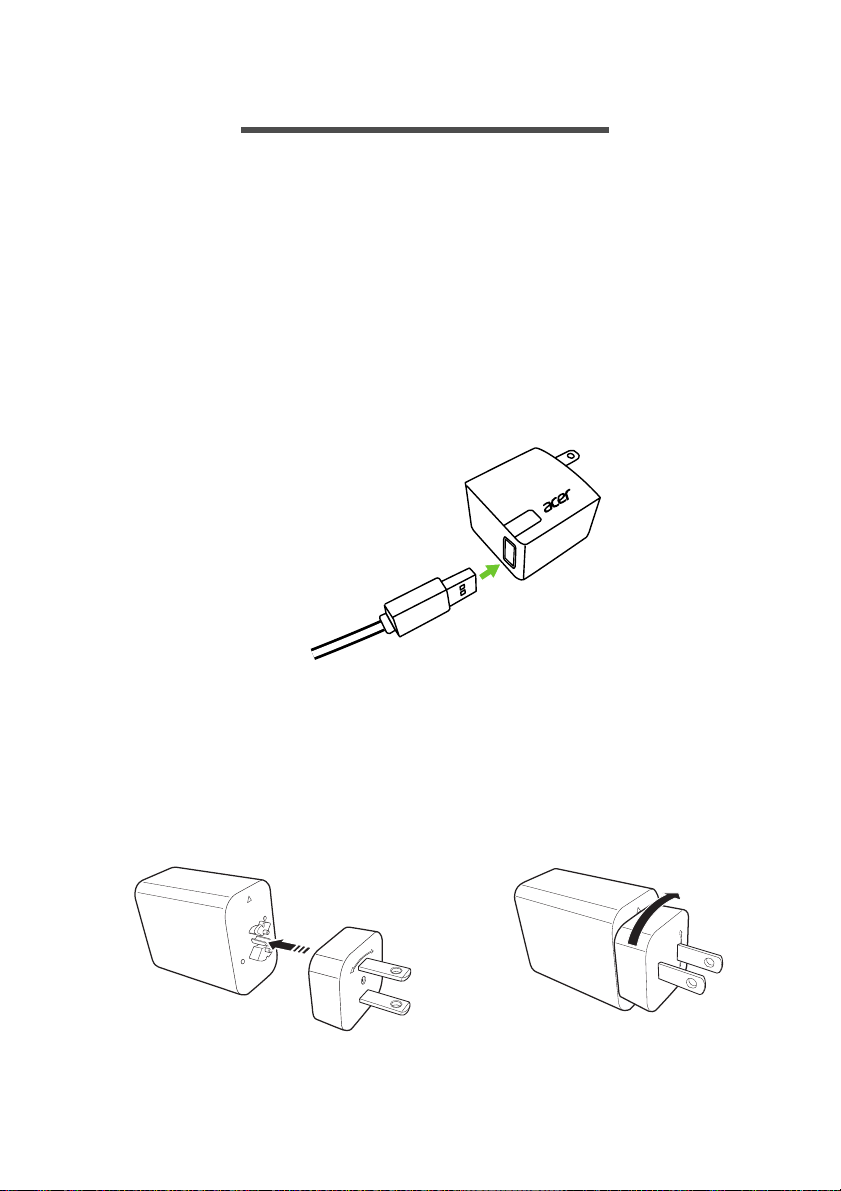
8 - Mengisi tablet Anda
MENGISI TABLET ANDA
Merakit adaptor daya
Tablet Anda dibundel dengan satu atau dua jenis adaptor daya USB:
Adaptor tipe tetap dan yang dapat dilepas. Keduanya dijelaskan
dalam manual ini.
Adaptor tipe tetap
Adaptor daya tipe tetap merupakan satu kesatuan komponen, tidak
diperlukan perakitan. Cukup geser bagian ujung kabel USB yang
besar ke dalam adaptor daya (akan muat hanya ke satu arah). Anda
tidak dapat memindahkan atau mengganti ujung pada tipe adaptor ini.
Tipe adaptor yang dapat dilepas
Sejajarkan panah di kepala dan di adaptor daya. Masukkan kepala ke
adaptor daya dan putar kepala ke arah "TUTUP" yang tercetak pada
kepala sampai terkunci pada posisinya. Cukup geser bagian ujung
kabel USB yang besar ke dalam adaptor daya (akan muat hanya ke
satu arah).
1
CLOSE
OPEN
OPEN
C
2
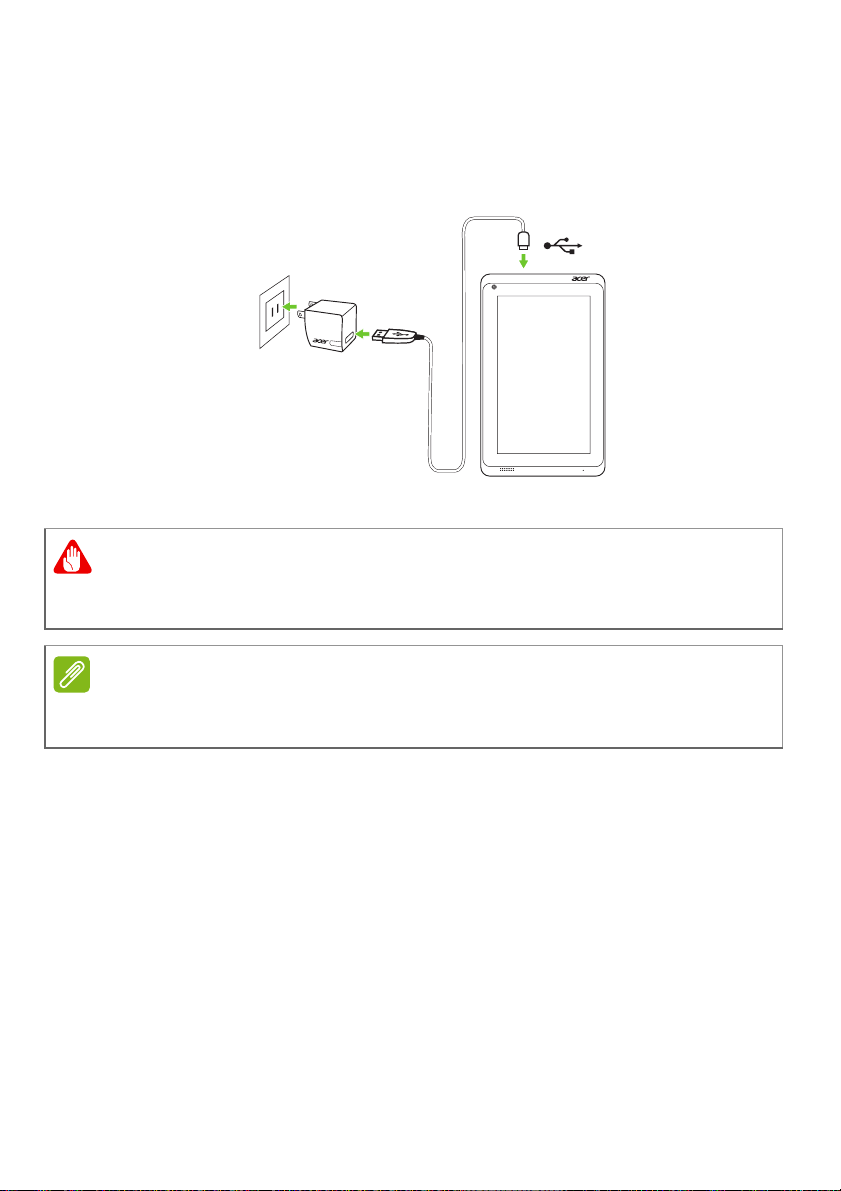
Mengisi tablet Anda - 9
Menghubungkan daya
Hubungkan konektor daya ke tablet Anda dan colokkan adaptor AC
ke stopkontak AC.
Peringatan
Hanya gunakan adaptor yang disetujui Acer untuk mengisi daya
perangkat Anda.
Catatan
Permukaan tablet menjadi hangat ketika mengisi daya atau selama
penggunaan yang lama adalah normal.
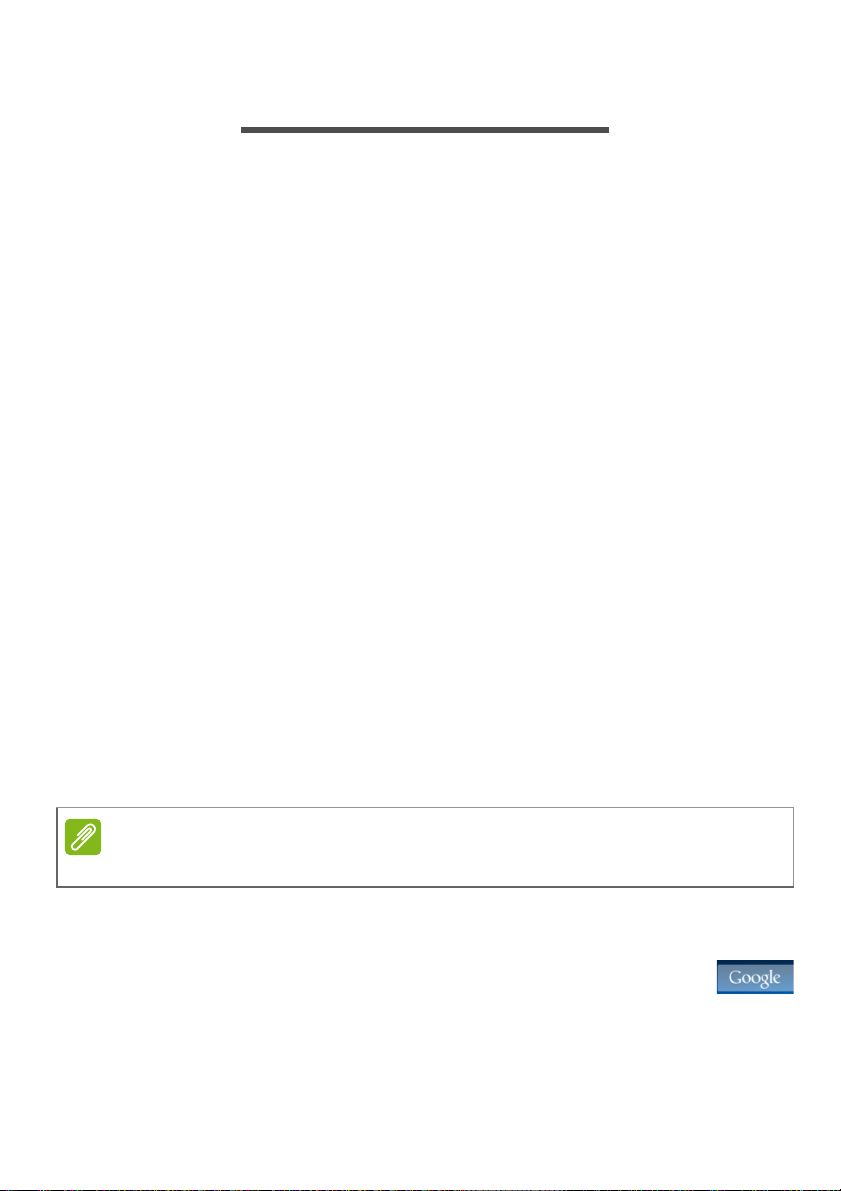
10 - Menggunakan tablet Anda
MENGGUNAKAN TABLET ANDA
Menggunakan layar sentuh
Tablet Anda menggunakan layar sentuh untuk memilih item dan
memasukkan informasi. Gunakan jari Anda untuk menyentuh layar.
Sentuh: Sentuh layar sekali untuk membuka item dan memilih opsi.
Seret: Tahan jari Anda pada layar dan seret di layar untuk memilih
teks dan gambar.
Sentuh dan tahan: Sentuh dan tahan sebuah item untuk melihat
daftar tindakan yang tersedia bagi item itu. Di menu pop-up yang
muncul, ketuk tindakan yang ingin Anda lakukan.
Gulir: Untuk menggulir ke atas atau ke bawah, cukup seret jari Anda
di layar ke atas atau ke bawah ke arah yang ingin Anda gulir.
Layar Awal
Ketika Anda memulai tablet, atau membangunkan tablet dari mode
hemat daya, tablet akan menampilkan layar Awal. Layar ini memberi
Anda akses cepat ke informasi dan kontrol sederhana dengan widget
atau pintasan untuk aplikasi. Widget menampilkan informasi seperti
waktu atau cuaca, atau menyediakan kontrol tambahan dan akses
langsung ke aplikasi. Sebagian sudah diinstal sebelumnya pada tablet
Anda, sedangkan lainnya dapat diunduh dari Google Play.
Layar Awal sudah dilengkapi dengan beberapa kontrol dan informasi
yang bermanfaat.
Catatan
Aplikasi yang disertakan berbeda tergantung kawasan dan konfigurasi.
Cari
Untuk mencari aplikasi, file atau informasi di Internet, sentuh
ikon Google di sudut kiri atas.
Cukup masukkan teks yang ingin Anda temukan. Sentuh tombol
panah atau Enter untuk melakukan pencarian di Internet, atau sentuh
salah satu saran, aplikasi atau file yang ditampilkan di daftar.
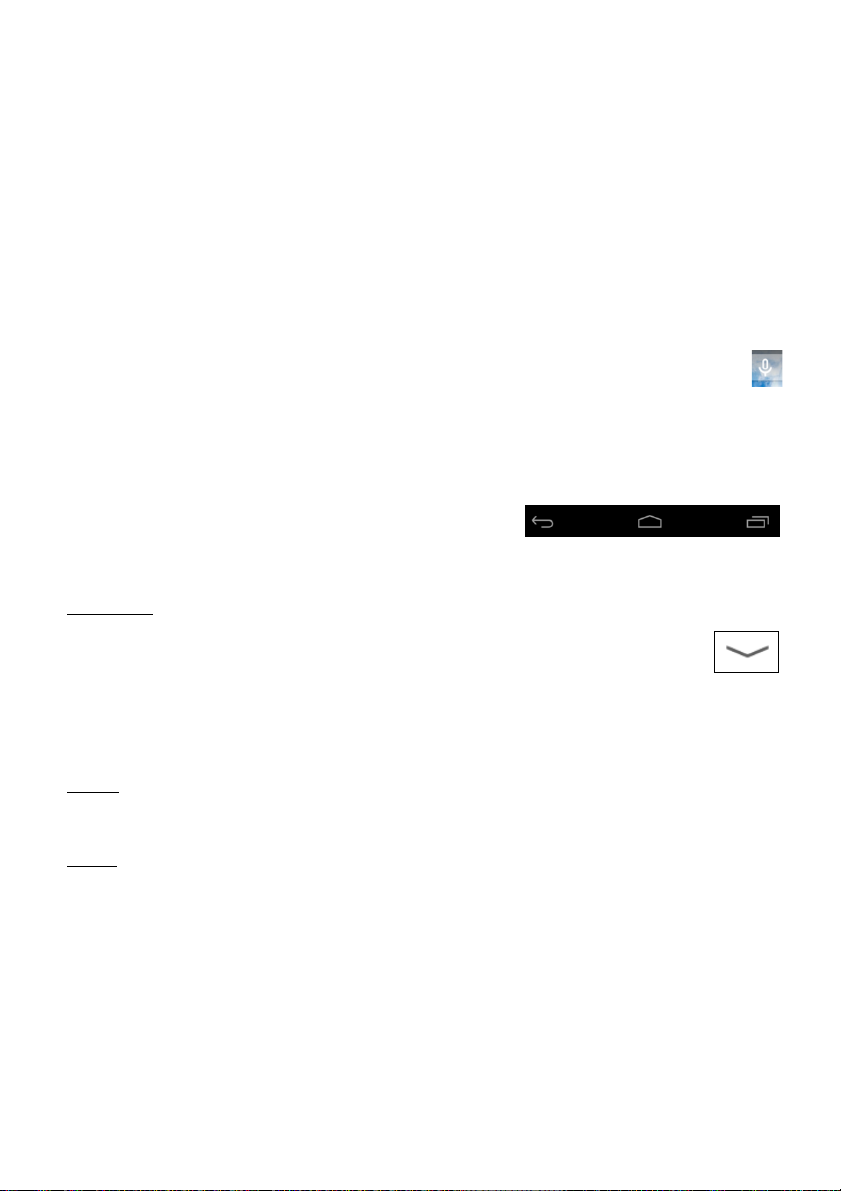
Menggunakan tablet Anda - 11
Agar dapat melakukan pencarian atau menelusuri Internet, Anda
harus tersambung ke jaringan nirkabel. Lihat Memulai online pada
halaman 22.
Anda dapat pula memilih pencarian Google Search. Dalam pencarian,
sentuh tombol Hide (Sembunyikan) untuk menyembunyikan
keyboard. Lalu sentuh ikon Menu > Settings (Pengaturan) > Tablet
search (Pencarian tablet). Pilih aplikasi yang Anda ingin dicari
melalui Google Search.
Pencarian Suara
Jika tersedia pencarian suara, sentuh mikrofon dan ucapkan
permintaan pencarian Anda. Lihat Pencarian Suara pada
halaman 24.
Navigasi
Untuk navigasi di antara menu dan opsi,
ditampilkan tiga (atau lebih) ikon di sudut
kiri bawah.
Kembali
Sentuh ikon ini untuk kembali ke halaman sebelumnya,
atau naik satu level di menu. Ikon ini dapat diganti
dengan ikon hide (sembunyikan) dalam kasus tertentu
(seperti jika keyboard atau daftar aplikasi terbaru
ditampilkan).
Kembali Awal Baru
Sembunyikan
Awal
Sentuh ikon ini untuk langsung menuju ke layar Awal.
Baru
Sentuh ikon ini untuk melihat aplikasi yang baru saja dibuka. Sentuh
sebuah aplikasi untuk membukanya, atau sentuh di mana saja pada
layar untuk kembali ke layar Awal.
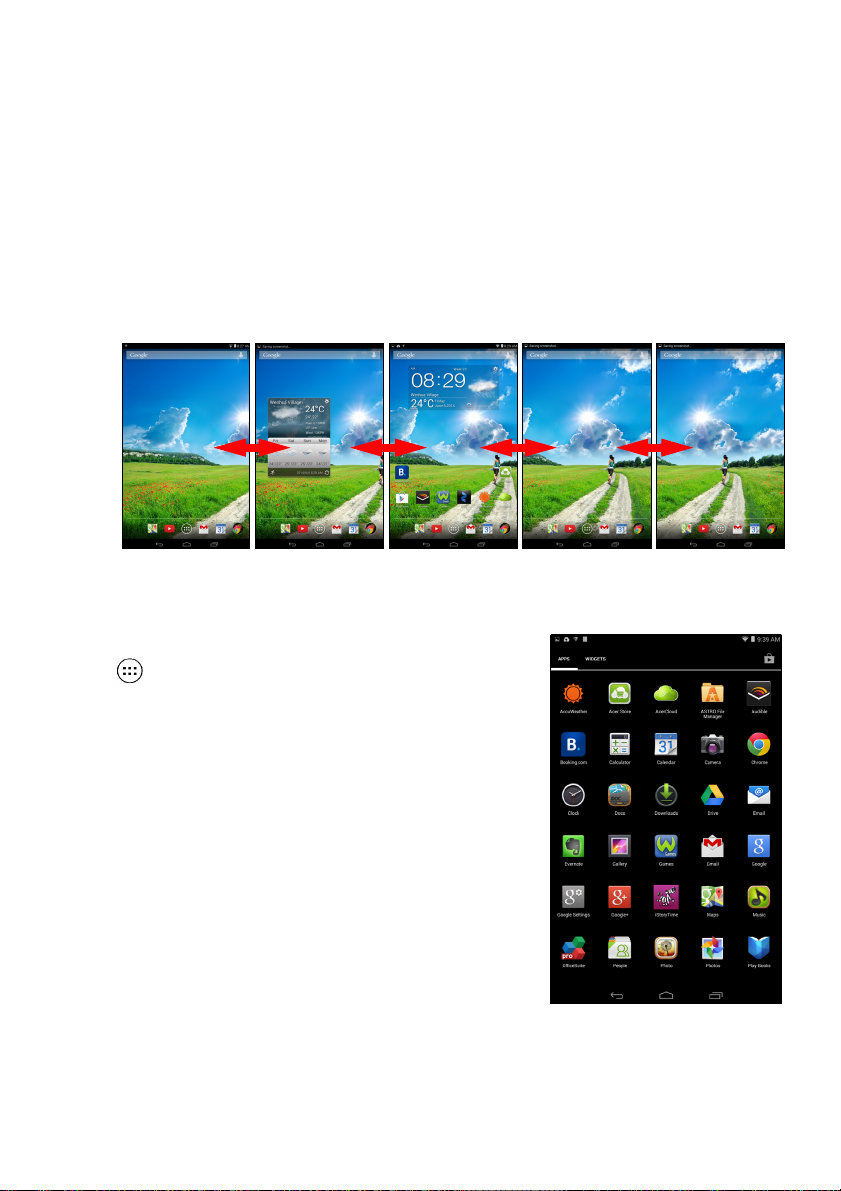
12 - Menggunakan tablet Anda
Layar Awal diperluas
Layar Awal meluas sampai ke salah satu sisi layar Awal, yang
memberi Anda lebih banyak ruang untuk menambah widget atau
mengatur pintasan. Untuk melihat layar Awal yang diperluas, geser
jari Anda ke kiri atau kanan.
Tersedia total lima halaman, dua ke kiri dan dua ke kanan. Untuk
mengubah atau menambah widget pada layar mana pun lihat
Memersonalisasikan layar Awal pada halaman 15.
Menu aplikasi
Untuk mengakses menu aplikasi, sentuh
di tengah dudukan aplikasi. Menu
aplikasi menampilkan aplikasi dan widget
yang tersedia pada tablet Anda.
Aplikasi ditampilkan secara urut abjad.
Geser ke kiri untuk melihat lebih banyak
aplikasi. Ketika Anda berada di halaman
terakhir aplikasi, geser ke kiri untuk
melihat widget yang tersedia pada tablet
Anda. Lihat Memersonalisasikan layar
Awal pada halaman 15.
Sentuh ikon Play Store untuk membuka
Google Play.
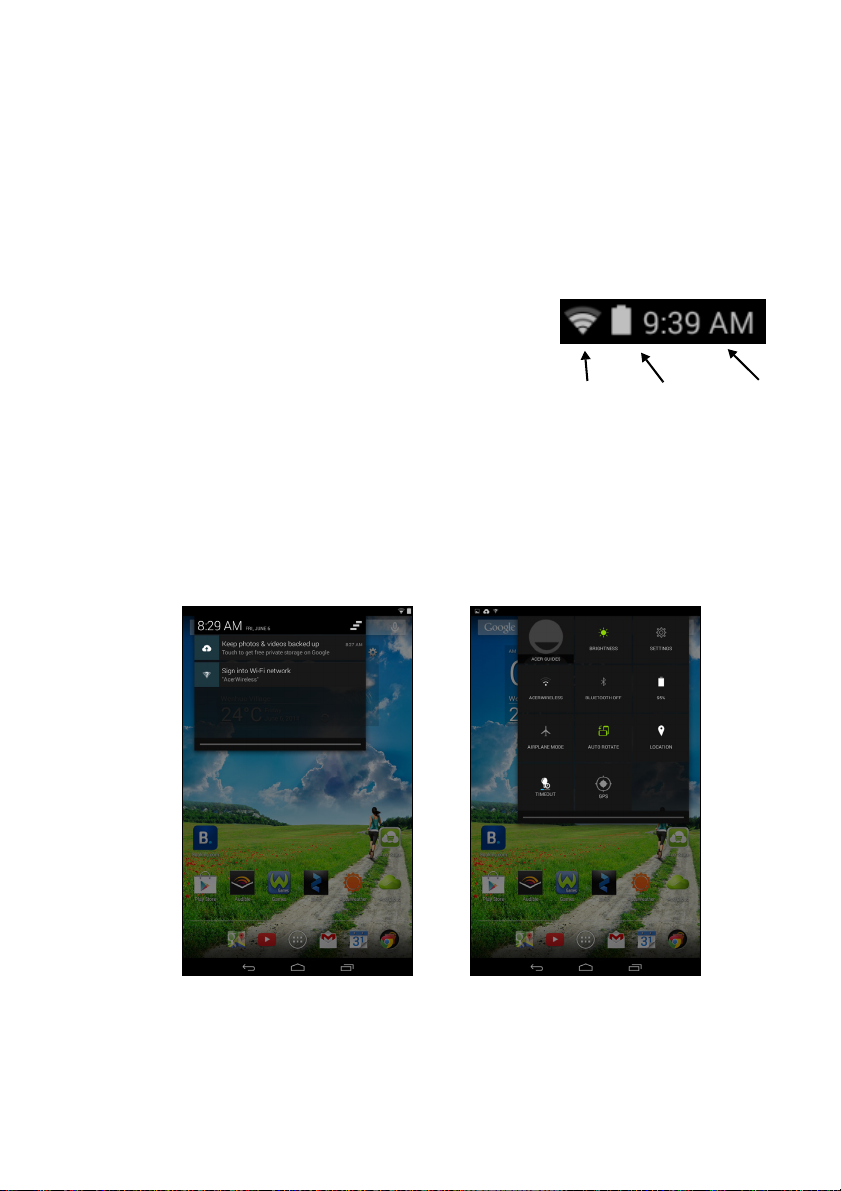
Menggunakan tablet Anda - 13
Menambah aplikasi ke layar Awal
Sentuh dan tahan sebuah ikon untuk menambah pintasan ke salah
satu layar Awal Anda. Ketika Anda memilih sebuah ikon, Anda akan
dibawa ke layar Awal. Anda dapat menyeret ikon terpilih ke layar awal
yang diperluas.
Status dan area notifikasi
Status dan ikon notifikasi ditampilkan di bagian
atas layar. Area kanan atas menampilkan
berbagai informasi, seperti waktu, status
baterai, dan konektivitas. Area kiri atas
menampilkan ikon kejadian, seperti pesan
kekuatan
baru.
Geser ke bawah dari sisi kanan atas untuk menampilkan detail
notifikasi seperti unduhan saat ini dan kontrol media seperti "mainkan/
jeda" dan "trek berikutnya" saat musik dimainkan. Geser ke bawah
dari sisi kanan atas untuk menampilkan Quick Settings (Pengaturan
Cepat).
Baterai
isi daya
status
WaktuSinyal
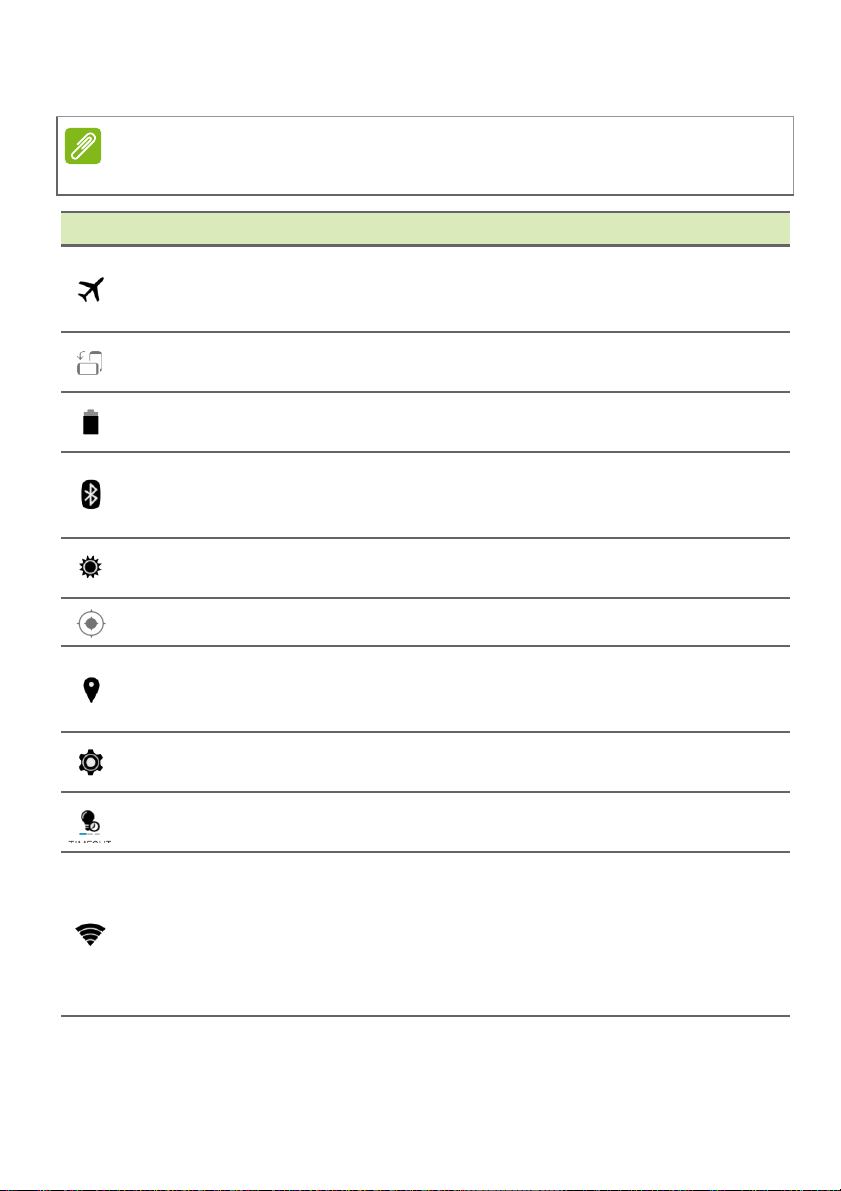
14 - Menggunakan tablet Anda
Ikon Quick Settings (Pengaturan Cepat)
Catatan
Banyak ikon Quick Settings (Pengaturan Cepat) menjadi hijau saat aktif.
Ikon Nama Keterangan
Sentuh untuk mengaktifkan atau menonaktifkan
Mode terbang
mode Terbang. Saat aktif, semua konektivitas
nirkabel diputus sambungannya.
Auto rotate
(Putar otomatis)
Baterai
Sentuh untuk mengaktifkan dan menonaktifkan
rotasi layar otomatis.
Menampilkan status baterai saat ini. Sentuh
untuk menampilkan detail masa pakai baterai.
Sentuh untuk mengaktifkan atau menonaktifkan
Bluetooth
Bluetooth. Sentuh dan tahan untuk menampilkan
pengaturan Bluetooth.
Kecerahan
Sentuh untuk menyesuaikan kecerahan layar
(tombol selalu menyala hijau).
GPS Mengaktifkan atau menonaktifkan GPS.
Sentuh untuk mengaktifkan dan menonaktifkan
Lokasi
layanan lokasi perangkat. Sentuh dan tahan
untuk menampilkan pengaturan layanan lokasi.
Settings
(Pengaturan)
Waktu tunggu
Sentuh untuk menampilkan menu pengaturan
perangkat Anda.
Sesuaikan waktu sebelum layar tablet Anda akan
meredup/mati.
Sentuh untuk mengaktifkan dan menonaktifkan
Wi-Fi (gelombang menandai kekuatan sinyal).
Wi-Fi
Panah "naik" dan "turun" kecil berarti informasi
sedang ditransmisikan dan diterima secara
terpisah. Sentuh dan tahan untuk menampilkan
pengaturan Wi-Fi.
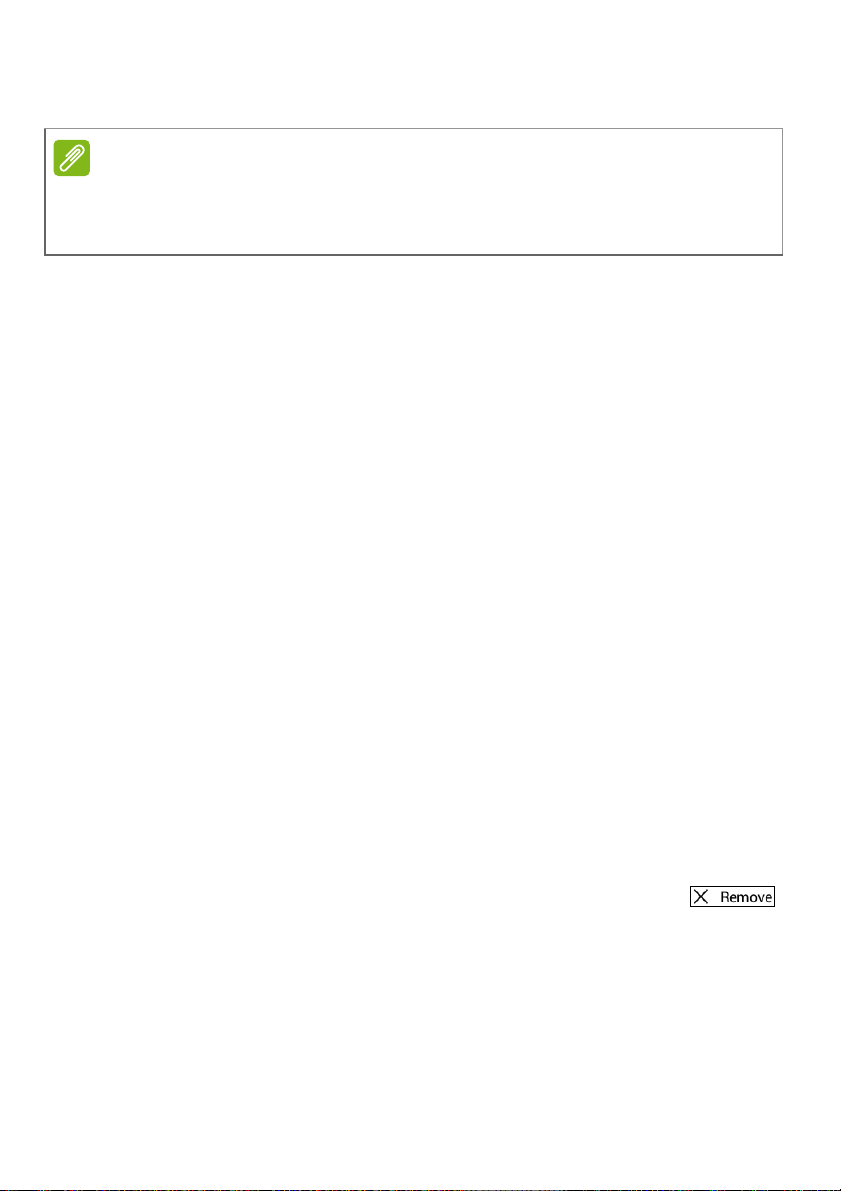
Menggunakan tablet Anda - 15
Memersonalisasikan layar Awal
Catatan
Jika baterai perangkat Anda menjadi terlalu panas, Anda akan diberi tahu
dan dianjurkan untuk mematikan perangkat. Jika Anda tidak mematikannya,
perangkat akan mati secara otomatis.
Anda dapat memersonalisasikan layar Awal dengan menambah atau
membuang pintasan atau widget aplikasi, dan mengganti wallpaper.
Menambah atau membuang pintasan atau widget
Untuk menambah pintasan atau widget, sentuh ikon appl menu (menu
aplikasi) di bagian tengah bawah layar Awal.
App menu (menu aplikasi) berisi daftar pintasan untuk aplikasi yang
dapat Anda seret ke layar Awal.
Sentuh WIDGETS (WIDGET) untuk melihat aplikasi-aplikasi kecil dan
tautan (seperti pintasan khusus, kontak, atau penanda) yang dapat
Anda tambahkan ke layar Awal. Widget adalah aplikasi kecil yang
menampilkan informasi yang secara konstan diperbarui atau pintasan
cepat ke aplikasi atau fungsi khusus.
Untuk memindahkan aplikasi atau widget ke layar Awal, sentuh dan
tahan item sampai item itu dipilih. Layar Awal akan terbuka. Seret
item itu ke area bebas pada layar. Untuk melihat informasi mengenai
aplikasi atau widget, seret keduanya ke ikon di bagian atas layar.
Untuk memindahkan item ke layar Awal yang berbeda, seret ke sisi
layar, layar Awal akan beralih ke layar di arah itu. Lepaskan item
tersebut apabila tempatnya sudah benar.
Menghapus item dari layar Awal
Untuk menghapus item dari layar Awal, ketuk dan tahan
item tersebut sampai opsi Remove (Hapus) muncul di
bagian atas layar. Cukup seret item tersebut ke opsi
Hapus.
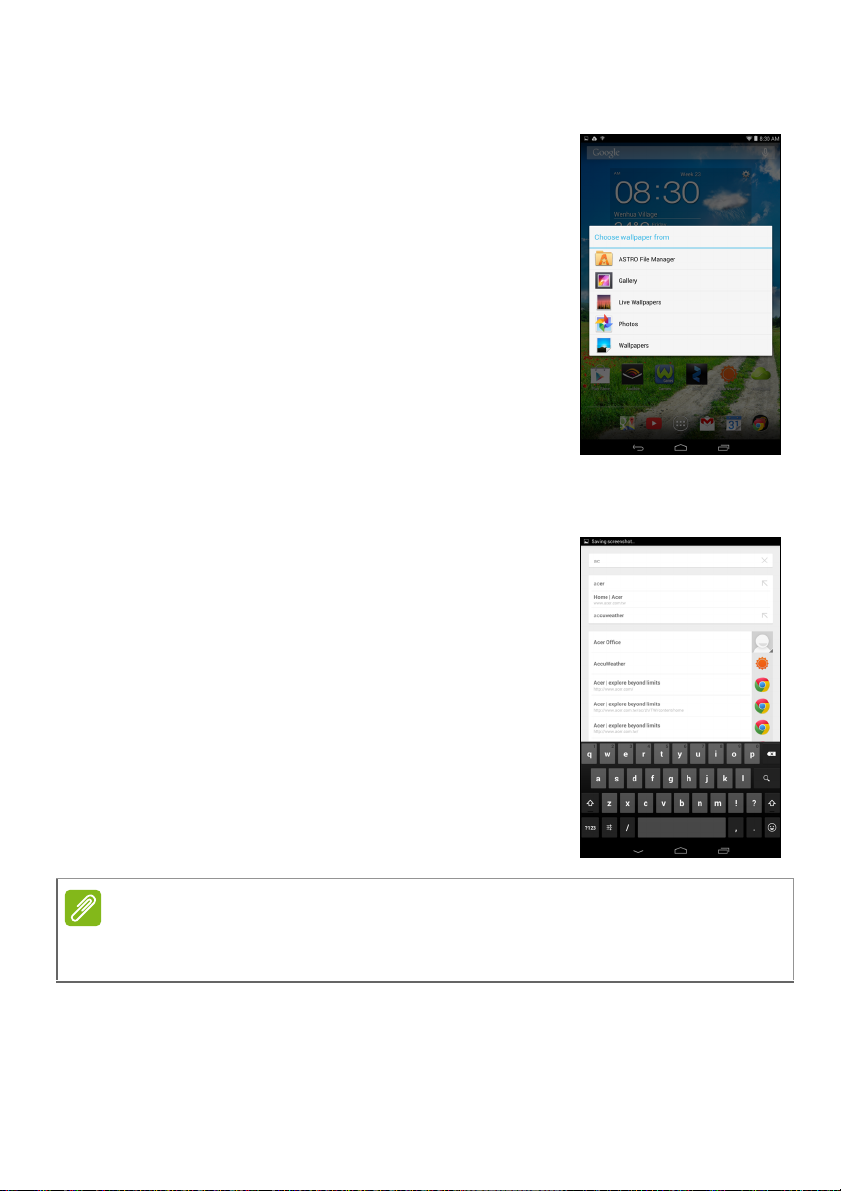
16 - Menggunakan tablet Anda
Mengubah wallpaper layar Awal
Sentuh dan tahan semua ruang terbuka di
layar Awal. Anda dapat memilih dari
serangkaian wallpaper yang diformat
sebelumnya, gambar yang disimpan di
Galeri, Wallpaper pilihan, Live wallpaper
yang menampilkan latar belakang animasi
atau interaktif, atau wallpaper Video yang
berisi rekaman video pribadi.
Keyboard pada layar
Apabila Anda menyentuh sebuah kotak teks
untuk memasukkan teks, keyboard pada
layar akan muncul secara otomatis. Cukup
sentuh tombol untuk memasukkan teks.
Catatan
Tata letak keyboard sedikit bervariasi, bergantung pada aplikasi dan
informasi yang dibutuhkan.
Sentuh tombol ?123 untuk melihat angka dan karakter khusus, lalu
sentuh tombol ~ \ { untuk melihat lebih banyak opsi. Sentuh dan tahan
sebuah tombol untuk memilih karakter alternatif (jika tersedia untuk
tombol itu), seperti huruf dengan aksen atau simbol terkait.
 Loading...
Loading...