
Guide
d’utilisation
Guide
GuideGuide
d’utilisation
d’utilisation d’utilisation
TM
d
de Aspire
e Aspire
dd
e Aspire e Aspire
TM
TMTM
1
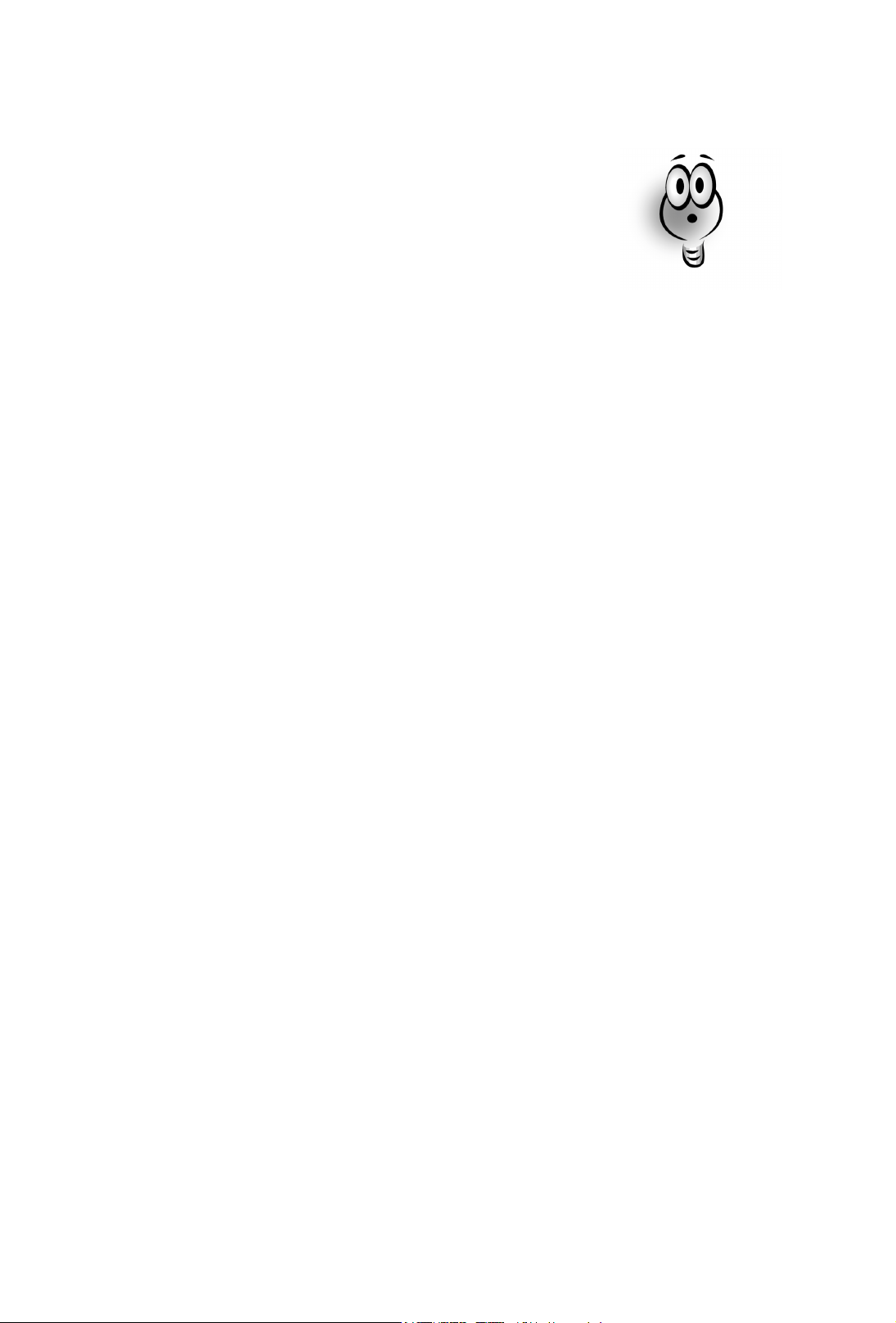
Une minute d'attention
s'il vous plaît !
L'ordinateur Acer Aspire est doté d'un logiciel multimédia extraordinaire conçu pour
montrer tout ce que l'ordinateur est en mesure de faire, ce manuel constitue le guide de
référence de ce programme.
(P.S. - si vous avez décidé de consulter ce guide parce que votre ordinateur vous pose des
problèmes, reportez-vous au chapitre "Avez-vous besoin d'aide ?" que vous trouverez
dans les pages suivantes.)
Copyright
Acer et le logo Acer sont des marques commerciales déposées et Aspire est une marque
commerciale de Acer Inc e de Acer America Corporation.
Microsoft Windows et le logo Windows sont des marques commerciales déposées de
Microsoft Corporation. Intel et Pentium sont des marques commerciales déposées de Intel
Corp.
Toutes les autres marques et les noms de produit sont des marques commerciales
éventuellement déposées appartenant à leurs propriétaires.
© 2001 by Acer Incorporated.
Tous droits réservés.
Première édition mai 2001
2
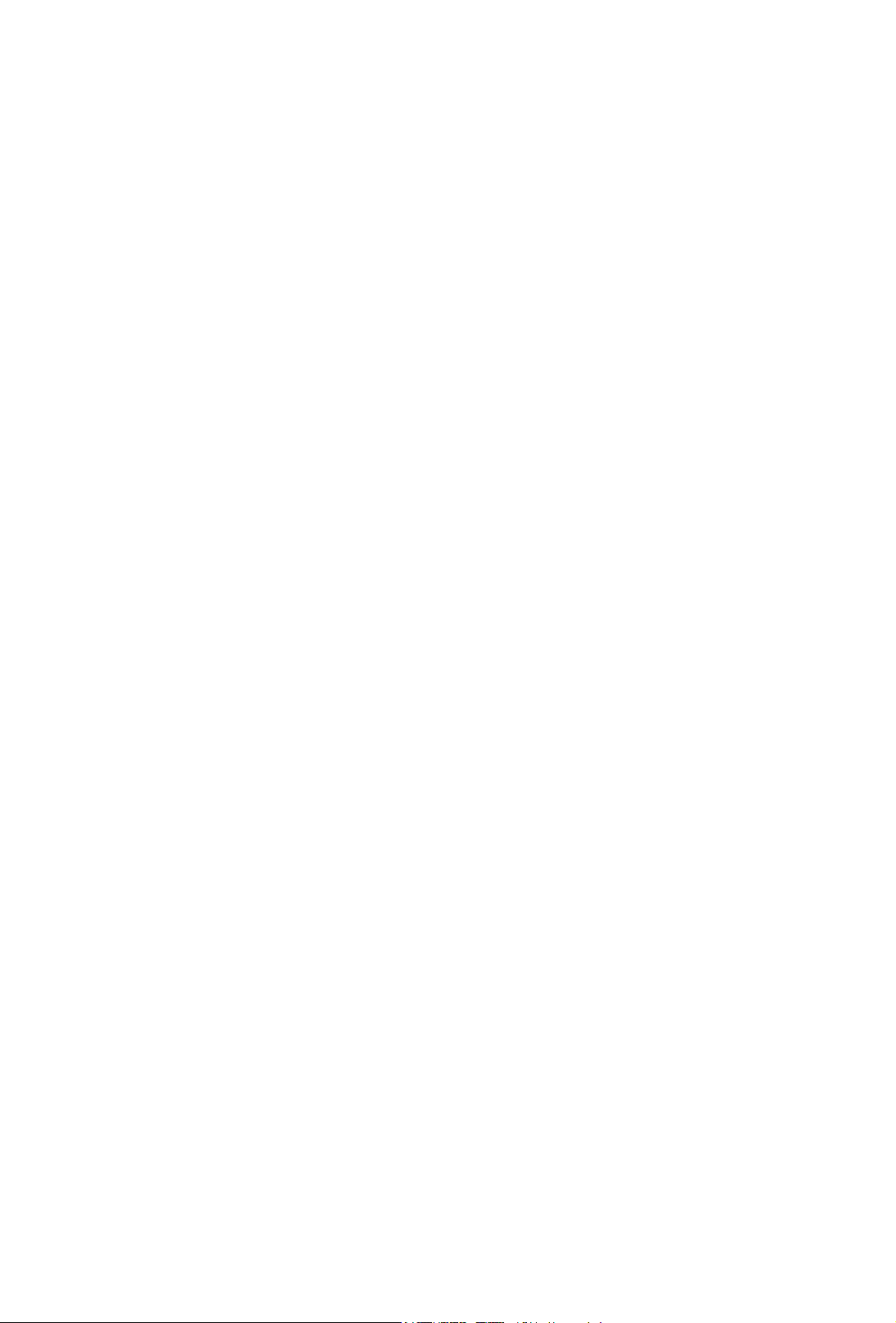
Sommaire
Bienvenus et merci---------------------------------------------------------------- 4
Introduction à votre Aspire -------------------------------------------- 7
Utilisation optimale du système audio -------------------------------- 20
Ajout d'options à votre Aspire ----------------------------------------- 22
Avez-vous besoin d'aide ?---------------------------------------------- 25
Pour l'assistance -------------------------------------------------------- 28
Personal computer Aspire by Acer Garantie du produit ------------- 30
Avertissements relatifs à la sécurité du CD-ROM
Précautions relatives aux batteries au lithium----------------------- 34
3
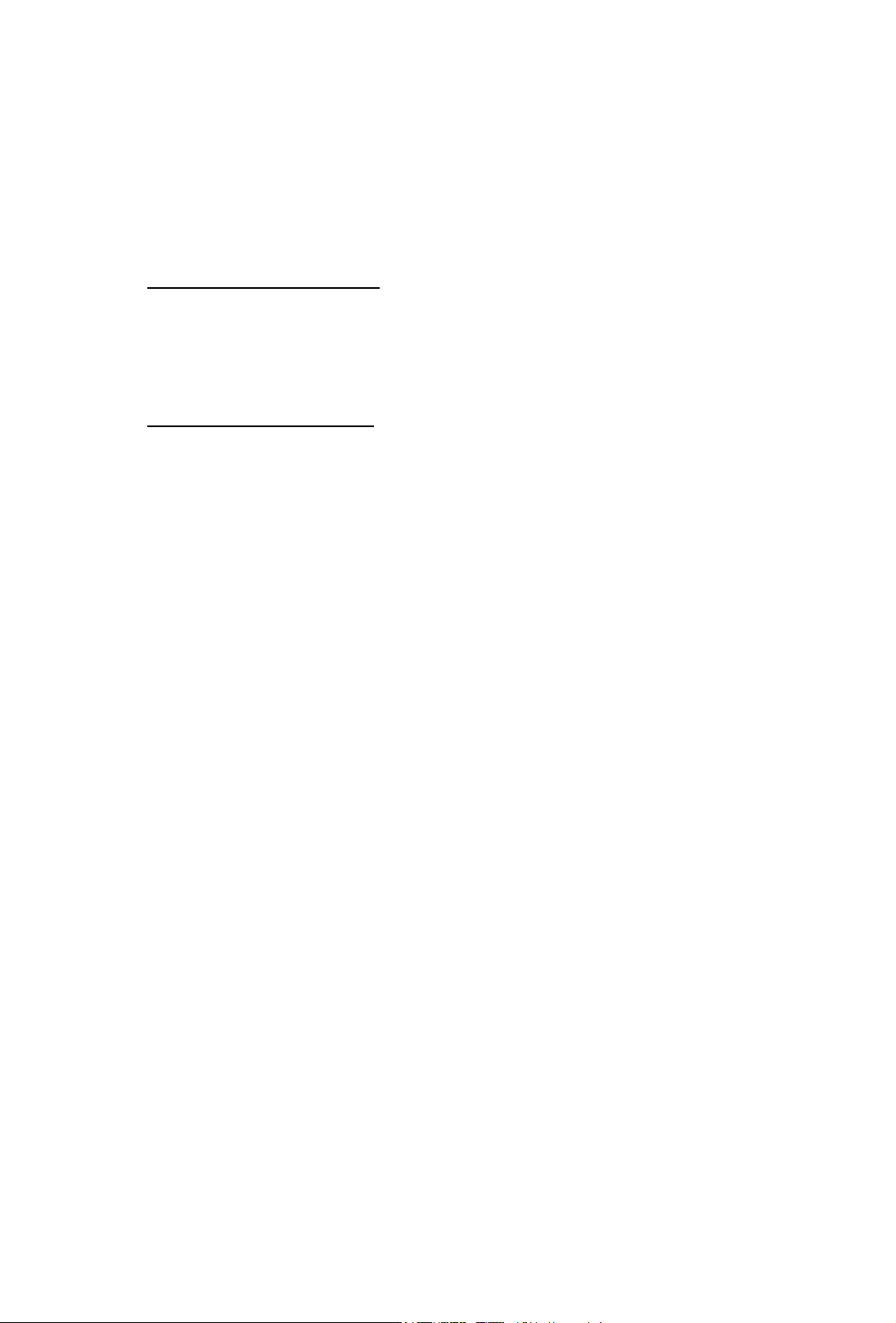
Bienvenus et merci
Nous vous souhaitons la bienvenue et nous vous remercions d’avoir acheté un ordinateur
Acer Aspire.
Vous êtes à présent propriétaire d'un système électronique multimédia!
Quelle que soit votre pratique de l'ordinateur, Aspire a été conçu pour améliorer la façon de
travailler et satisfaire aux exigences présentes et futures de chaque utilisateur.
Avant de commencer ……….
Lisez avec attention cette section qui vous permettra de choisir un emplacement approprié
pour votre système et vous donnera des instructions importantes relatives à l'utilisation,
l'entretien et la sécurité de l'ordinateur. Tenez bien compte de ces dernières pour mieux
exploiter votre ordinateur et l'utiliser en toute sécurité.
Instructions sur la sécurité.
• Suivez tous les avertissements et les instructions indiqués sur le produit.
• Débranchez la fiche de la prise secteur avant de nettoyer l'ordinateur. N'utilisez pas de
détergents liquides ou en bombe aérosol. Pour le nettoyage, servez-vous d'un chiffon
humecté d'eau.
• N'utilisez pas le produit dans des milieux humides ou dans des conditions où il peut se
mouiller.
• Ne placez pas l'ordinateur sur des chariots, des soutiens ou des tables instables car il
pourrait tomber et endommager des choses ou blesser des personnes.
• Les trous et les prises d'aération du boîtier de l'ordinateur ont été réalisés expressément
pour permettre l'évacuation de la chaleur, il faut donc qu'ils soient dégagés pour éviter tout
risque d'incendie, une perte de fiabilité ou que l'ordinateur tombe en panne. N'obstruez pas
les ouvertures en plaçant l'ordinateur sur des lits, des divans, des couvertures ou des
surfaces semblables.
• Il ne faut jamais placer ce produit près d'un (ou sur un) calorifère ou un générateur de
chaleur, il ne faut également pas l'insérer dans des structures fermées à moins qu'une
ventilation appropriée n’y soit assurée.
• Le type d'alimentation employé doit correspondre à celui qui est spécifié sur l'étiquette du
produit. Si vous n'êtes pas sûr du type d'alimentation dont vous disposez, consultez votre
revendeur.
• Ce produit est doté d'une fiche de type européen avec un conducteur de mise à la terre.
Cette caractéristique est fournie pour des raisons de sécurité. Si la fiche n'entre pas dans la
prise secteur, contactez un électricien pour remplacer cette dernière par une prise
appropriée. Ne sous-estimez pas l'importance d'une connexion efficace vers la prise de
terre.
• Ne posez pas d'objets sur le câble d'alimentation et ne placez pas celui-ci à un endroit où il
pourrait être piétiné ou constituer une entrave.
• Si vous utilisez une rallonge, assurez-vous que le courant qu'elle supporte est suffisant aux
absorptions totales requises par les différents dispositifs.
• N'introduisez aucun type d'objet à travers les fentes du boîtier de l'ordinateur car vous
risquez de recevoir des décharges électriques dangereuses ou bien de provoquer des
incendies ou des courts-circuits.
• Ne versez aucun type de liquide sur les éléments composant votre système.
• N'essayez pas d'exécuter des opérations d'entretien, d'ouvrir ou d'enlever les couvercles car
vous risquez d'être électrocuté. Faites appel seulement à un personnel qualifié pour la
maintenance. Si l'assistance est effectuée par des personnes n'appartenant pas au service
Acer autorisé, la garantie pourrait être invalidée.
4
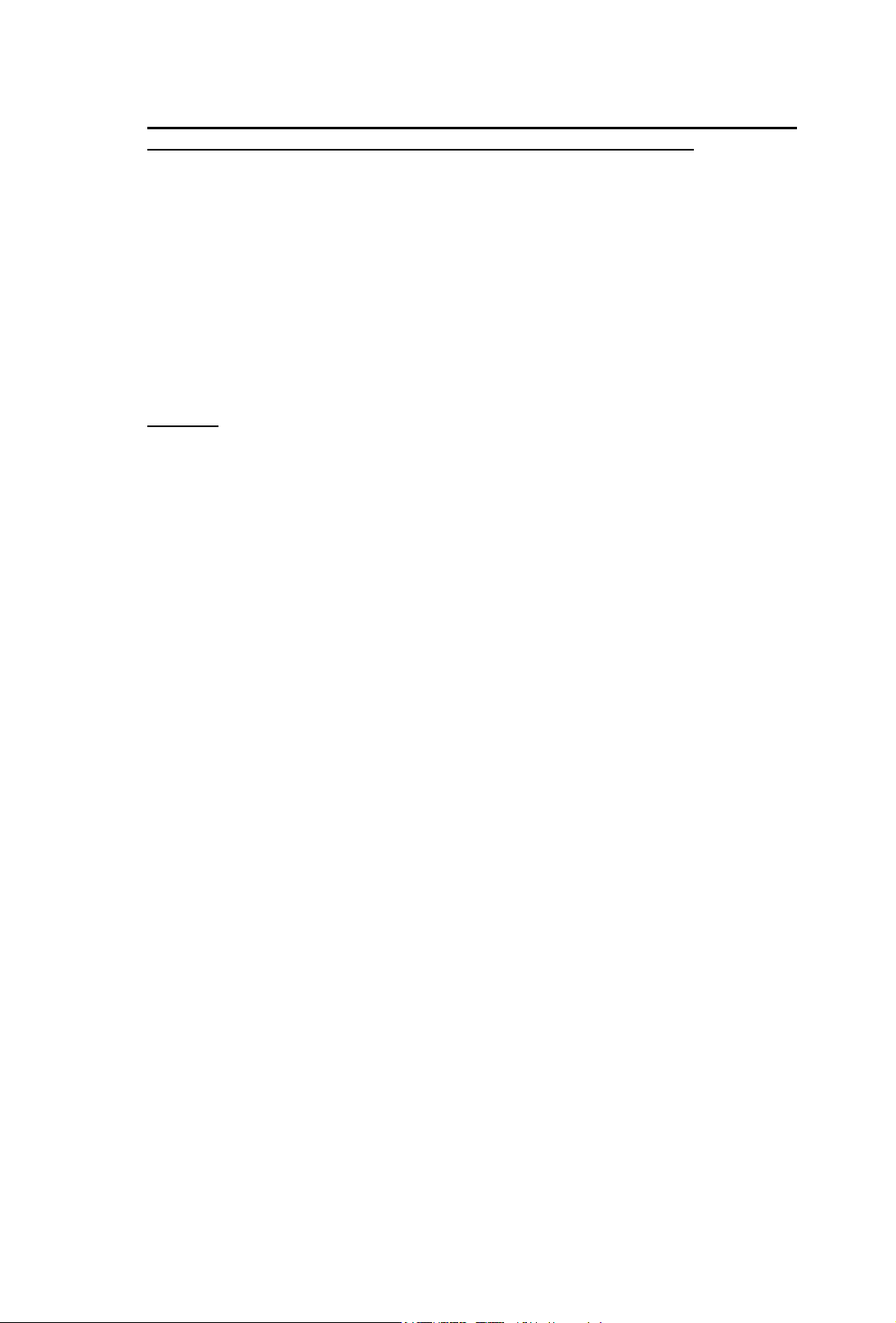
Si les conditions suivantes se produisent, débranchez la fiche de la prise
secteur et adressez-vous au personnel d'assistance qualifié :
a • le câble d'alimentation ou la fiche est abîmé ou usé.
b • du liquide a été renversé sur le produit.
c • le produit a été exposé à la pluie ou à l'eau.
d • le produit ne fonctionne pas normalement bien que vous ayez suivi les
instructions. Ne réglez que les contrôles prévus dans les instructions car le
réglage impropre d'autres contrôles pourrait provoquer des dommages et
entraîner une intervention complexe de la part de techniciens qualifiés pour
rétablir les conditions normales du produit.
e • le produit est tombé ou le boîtier a été endommagé.
f • les performances du produit montrent des changements significatifs.
Batterie.
• Remplacez la batterie par une autre correspondant au type conseillé. L'emploi d'une batterie
différente peut exposer l'ordinateur à un risque d'incendies ou d'explosions. Faites appel à un
personnel qualifié pour remplacer la batterie.
• Avertissement ! Si la batterie est manipulée de façon incorrecte, elle pourrait exploser.
Ne la rechargez pas, n'essayez pas de l'ouvrir et ne la jetez pas dans le feu. Ne la laissez pas
à la portée des enfants et débarrassez-vous immédiatement des batteries épuisées.
• Pour cette unité, utilisez seulement le groupe de câbles d'alimentation adéquat (ceux-ci sont
fournis dans l'emballage des accessoires avec le clavier et les manuels).
• Déconnectez toujours l'ordinateur et le moniteur avant d'ouvrir leur boîtier ou d'intervenir
sur les branchements et les câbles.
• Utilisez toujours une ligne d'alimentation conforme aux normes dotée d'un disjoncteur
différentiel et d'un suppresseur de transitoires afin de protéger l'ordinateur en cas d'instabilité
de la ligne.
5
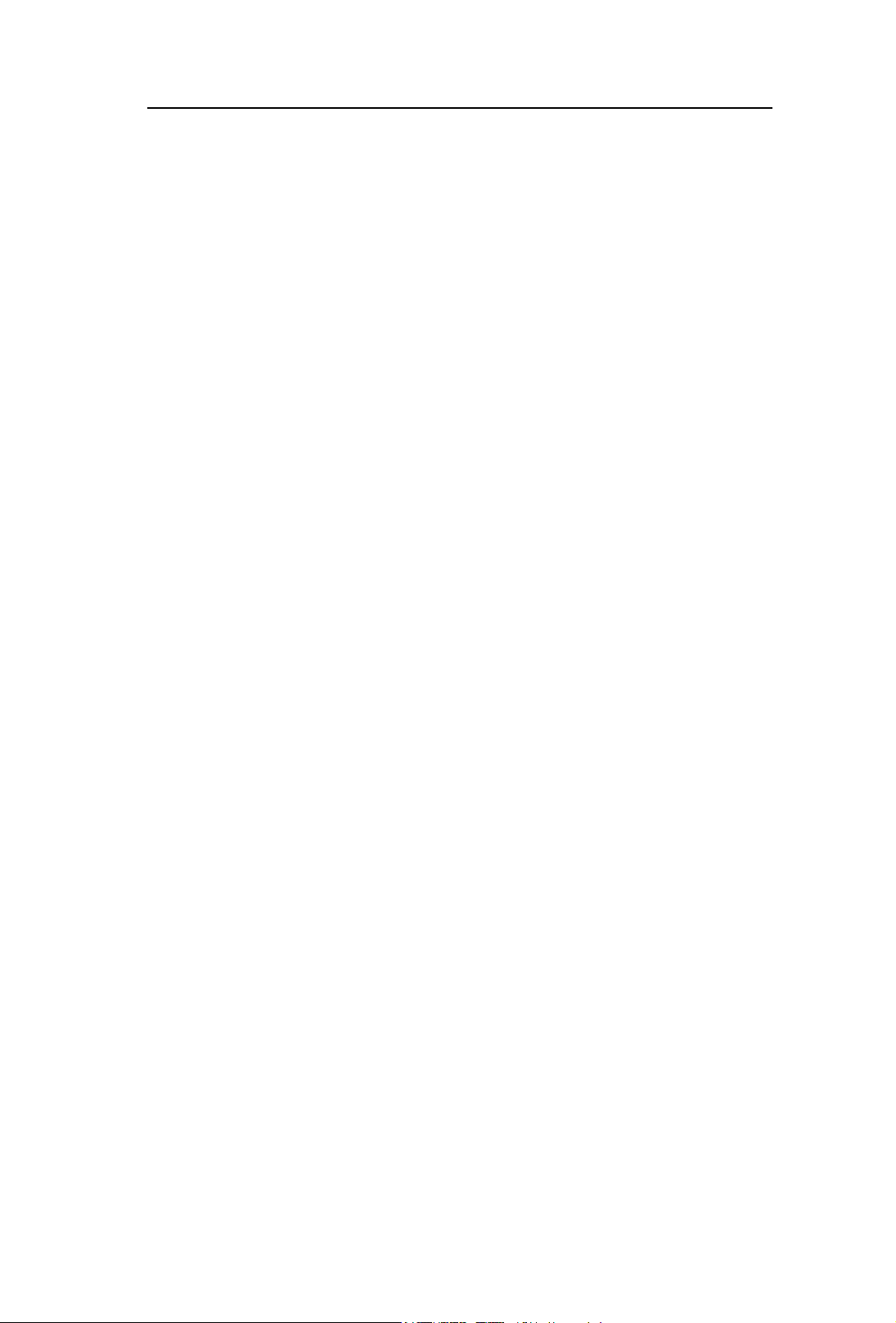
Suggestions pour placer et installer de façon optimale votre système.
Il est très important d'installer l'ordinateur en tenant compte des exigences ergonomiques et
de sécurité.
Les suggestions suivantes visent à proposer une place de travail pratique et sûre.
Niveau du moniteur. Placez le moniteur de façon à ce qu'il se trouve à une distance
d'environ 50, 60 cm. des yeux de l'opérateur. Veillez également à ce que le cadre supérieur
du moniteur se trouve à la même hauteur que les yeux pour éviter une fatigue de ces
derniers et du cou. Pour réduire encore la fatigue de la vue, fermez vos yeux de temps en
temps et déplacez votre regard de l'écran vers d'autres objets situés à diverses distances.
Pour que cela soit efficace, répétez ces opérations au moins deux fois toutes les heures. De
nombreux moniteurs disposent d'un socle inclinable et pivotant permettant d'orienter ce
dispositif conformément à une position commode.
La chaise. Si vous devez utiliser l'ordinateur pendant de nombreuses heures, choisissez une
chaise de bureau réglable et ergonomique. Il est nécessaire de pouvoir régler le siège, le
dossier, la hauteur, l'angle et la bonne inclinaison.
Pour prévenir la fatigue, il faut soutenir la zone lombaire et seules les chaises réglables
permettent le positionnement de chaque stature. Les accoudoirs devraient être adaptés à la
hauteur des coudes et à l'ouverture des épaules mais aussi être utilisés comme soutien. Pour
plus de confort, changez fréquemment de position. Lorsque vous êtes assis, prenez une
position pratique, tenez la tête droite, les épaules détendues et ne vous pliez pas sur le
bureau.
Revêtements anti-reflets Certains écrans possèdent des revêtements anti-reflets en
mesure de réduire les reflets qui fatiguent la vue.
Eclairage. Comme les yeux se fatiguent davantage si l'éclairage est trop fort ou trop faible, il
faut trouver un bon compromis et éviter aussi bien les lumières frontales trop fortes que les
éclairages trop atténués. L'emploi de lampes réglables fournissant une lumière diffuse est la
meilleure solution.
Mains et poignets. Durant la frappe sur le clavier, mettez vos poignets droits et vos avantbras parallèles au plancher. Si vous utilisez un repose-paume, ne vous en servez que pour de
brèves pauses.
Si vous passez de nombreuses heures devant l'ordinateur, il est conseillé de faire des pauses
fréquentes et des exercices d'étirement des muscles.
6
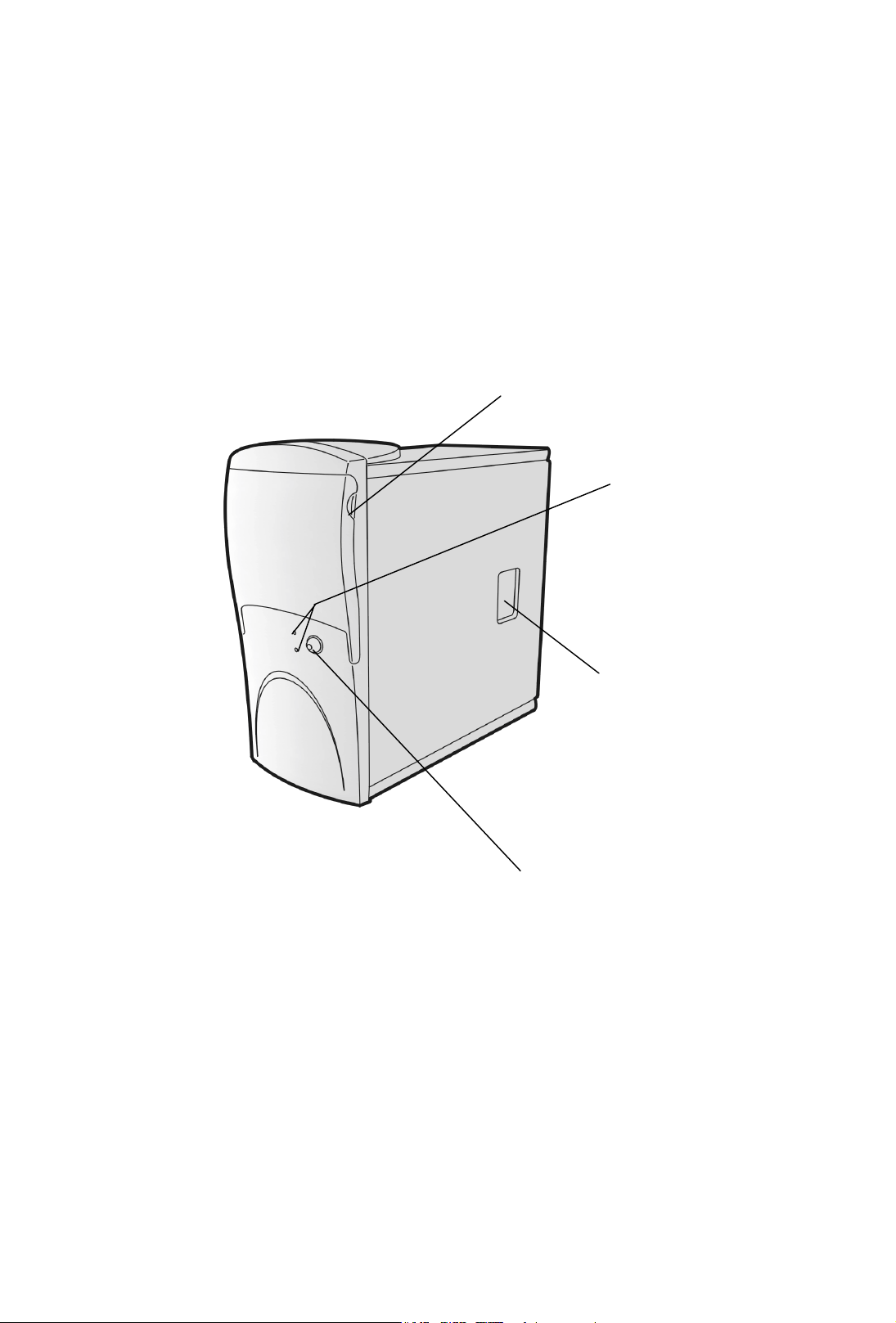
Introduction à votre
Aspire
Le système : Aspire Microtower
Volet basculant du compartiment des
périphériques
Témoins de démarrage du
système et d'activité du disque dur
Onglet pour les opérations
d'ouverture
Bouton d'allumage
7
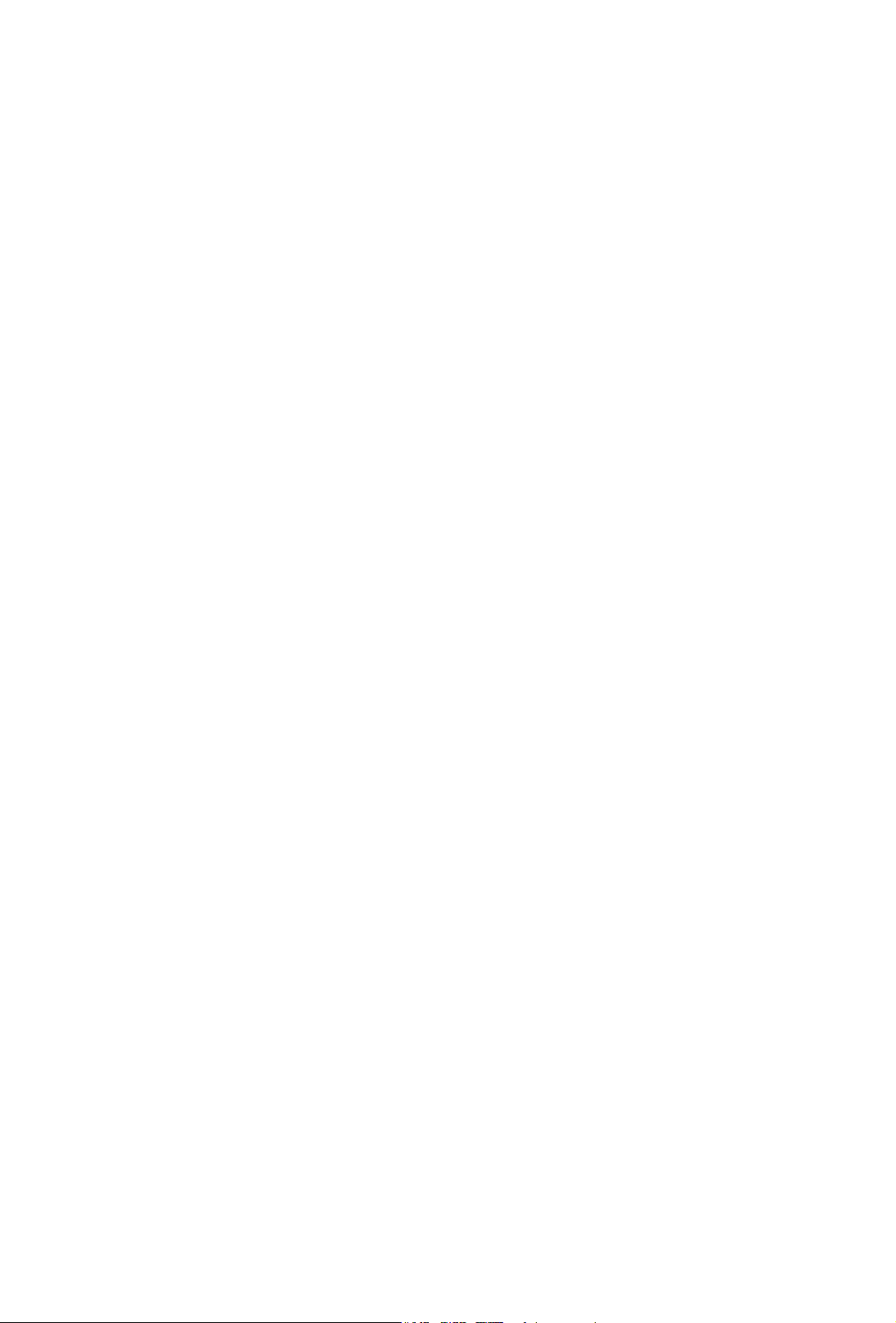
Installation de l'ordinateur Aspire
Pour obtenir des informations détaillées sur l'installation du système, reportez-vous au poster
Aspire: Installation facile, étape par étape, fourni avec l'ordinateur.
Mise sous et hors tension
Pour mettre l'ordinateur sous tension, il faut enfoncer le bouton prévu à cet effet ; tandis que
pour le mettre hors tension, il faut suivre les procédures d'arrêt requises par le système
d'exploitation (celles-ci sont données ci-après).
Remarques: Assurez-vous que l'interrupteur principal d'alimentation CA, situé à l'arrière du
système, se trouve sur la position ON. Laissez-le toujours sur cette position sauf si vous
devez effectuer des interventions sur l'ordinateur.
Mise sous tension de l’ordinateur et du moniteur :
1 • Si le bouton d'allumage du moniteur n'est pas déjà enfoncé, appuyez sur celui-ci puis
relâchez-le.
2 • Enfoncez et relâchez le bouton de mise sous tension de l'ordinateur.
Remarques: Le moniteur commence à visualiser les images environ 5-10 secondes après
que vous ayez enfoncé le bouton d'allumage.
Arrêt du système Aspire
Si vous souhaitez éteindre Aspire, suivez la procédure suivante :
1 • Cliquez sur le bouton Démarrer de Windows situé sur la barre des tâches.
2 • Dans le menu qui apparaît, sélectionnez la commande Arrêter.
3 • Dans la boîte de dialogue qui s’affiche, cliquez sur la case d'option Arrêter puis sur OK. Le
système vous aidera à enregistrer tout fichier ouvert puis arrêtera Windows Me. A ce
stade, l'ordinateur désactivera automatiquement l'alimentation. Vous devez éteindre
manuellement le moniteur après l'arrêt de l'ordinateur.
Remarques: Si vous devez faire une installation ou des interventions sur l'ordinateur, il
convient de débrancher la fiche de la prise secteur pour couper tout courant vers l'ordinateur.
8
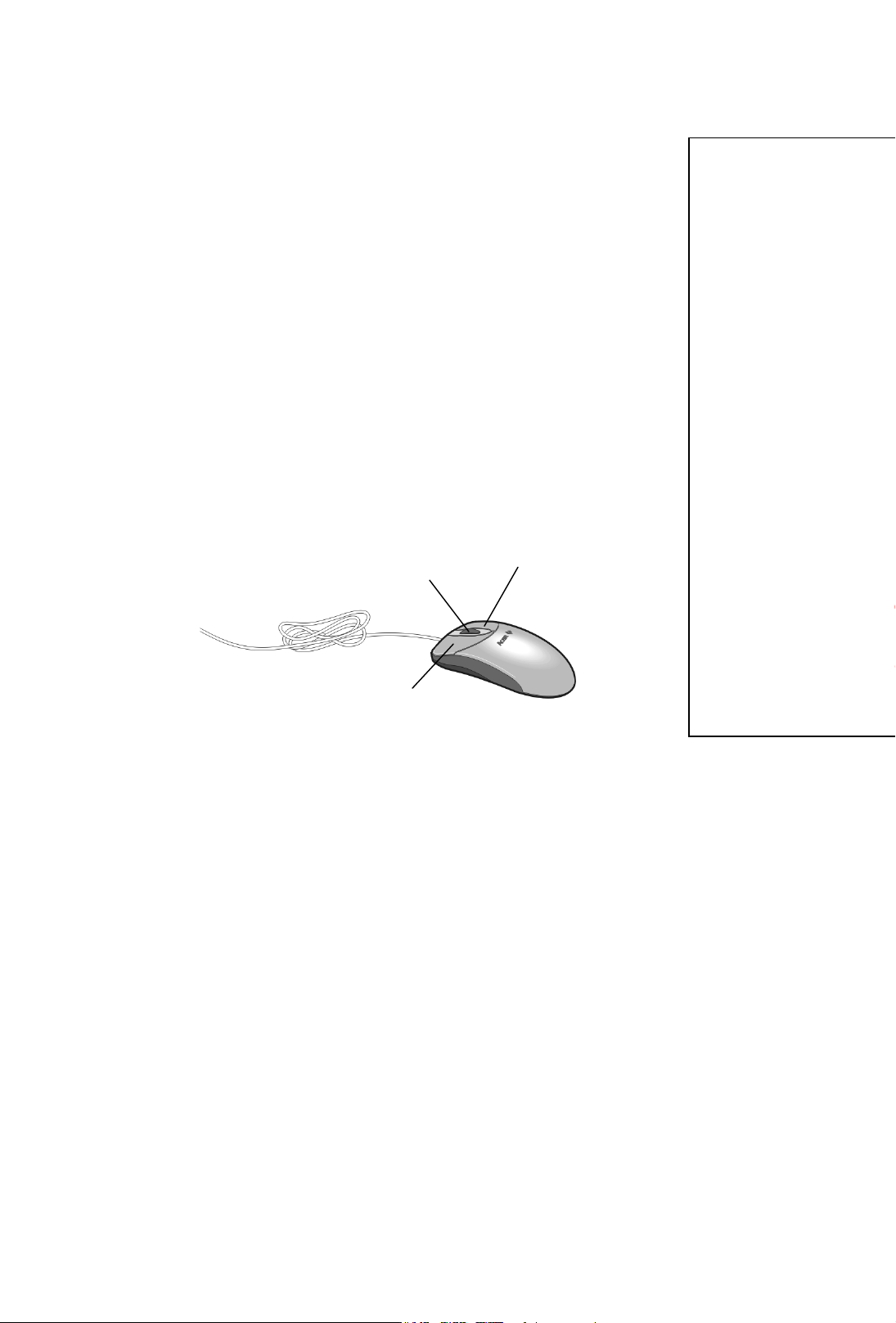
La souris
La souris utilise un curseur nommé pointeur. Les pointeurs qui ont
généralement la forme d'une flèche peuvent prendre d'autres formes.
La souris est dotée d'une molette et de deux boutons: le gauche et le
droit.
Le terme clic se réfère à une pression rapide et au relâchement d'un de
ces boutons. Il est parfois nécessaire d'effectuer un double clic, c'est-àdire faire deux clics se suivant rapidement sur le même bouton.
Dans ce guide, le verbe "cliquer" signifie positionner le pointeur de la
souris sur une icône et enfoncer une fois le bouton gauche de la souris.
S'il faut cliquer à l'aide du bouton droit, cela sera spécifié. Le double-clic
est également effectué à l'aide du bouton gauche.
La molette située entre les deux boutons a été ajoutée pour faciliter les
fonctions de défilement. En tournant la molette avec l'index, vous
pouvez vous déplacer rapidement d'une page, d'une ligne ou d'une
fenêtre à l'autre. La molette peut aussi servir de troisième bouton qui
permet de cliquer ou double-cliquer sur une icône ou un élément
sélectionné.
Molette
Bouton gauche
Bouton droit
Entretien de la souris
Le déplacement du pointeur sur
l'écran est contrôlé par le
mouvement d'une boule placée
sous la souris.
Si vous mettez un tapis sous la
souris, ses parties internes
resteront propres plus
longtemps. Les déplacements
du pointeur sur l'écran sont
difficiles à contrôler lorsque la
souris est sale.
Pour nettoyer la souris :
1 • Retournez la souris.
2 • Ouvrez le compartiment où
se trouve la boule en faisant
tourner le cache dans le sens
inverse des aiguilles d’une
montre.
3 • Avec un chiffon ou un
bâtonnet de coton humecté
d'alcool, nettoyez la boule et
assurez-vous que l'intérieur de
la souris est propre.
4 • Remettez la boule dans son
compartiment puis le cache en
le tournant le sens des aiguilles
d'une montre.
9
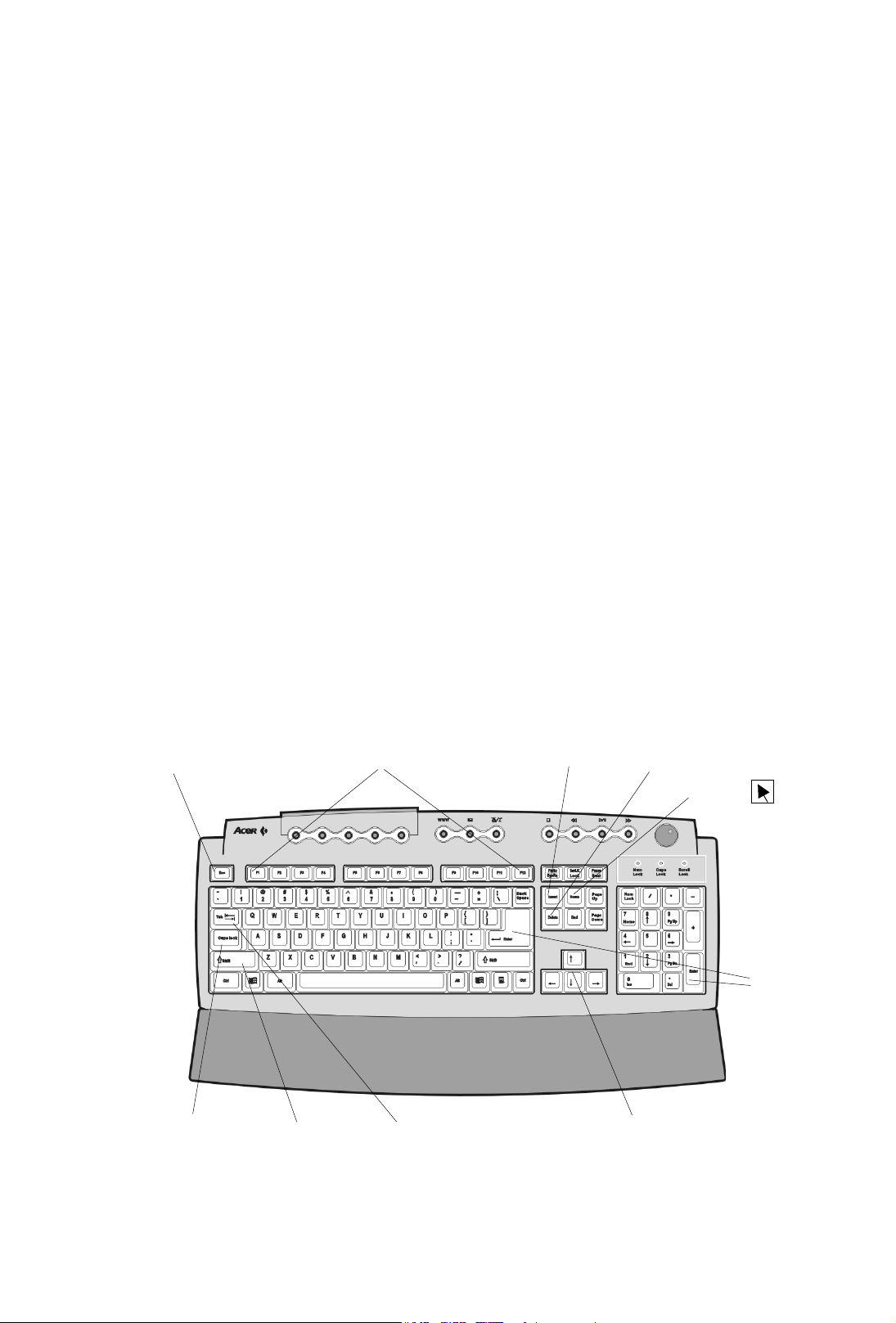
Le clavier
Votre clavier a été réalisé pour simplifier les opérations sur l'ordinateur, certaines touches
vous conduisent directement aux applications les plus utilisées tandis qu'un bouton spécial
vous permet de régler/couper le volume. Selon les programmes d'applications utilisés,
certaines touches peuvent avoir différentes fonctions.
(Pour la disposition des touches, reportez-vous aux deux images des claviers ci-dessous).
Touche Echap. • Elle sert à quitter l'écran ou le programme courant ou bien à interrompre
l'opération en cours.
Touche Tab • Dans les programmes de traitement de textes, elle déplace le curseur d'un
certain nombre d'espaces. Dans d'autres types de programmes, elle déplace le curseur d'un
champ (une zone de l'écran où vous pouvez entrer des données) au champ suivant.
Touche Entrée • Dans les programmes de traitement de texte, elle permet de commencer
un nouveau paragraphe. Dans d'autres programmes, elle valide les données qui ont été
entrées ou indique l'achèvement d'une action.
Touche Majuscules • Si vous l'enfoncez en même temps qu'une lettre, vous obtenez une
majuscule tandis que si vous appuyez simultanément sur une touche à "double caractère",
vous tapez celui qui se trouve au-dessus.
Touche Verrouillage majuscules • Lorsque vous appuyez sur cette touche, vous activez
ou désactivez le mode: majuscules ou minuscules.
(quand le verrouillage des majuscules est activé, le témoin correspondant s'allume sur le
clavier).
Touches de fonction • De F1 à F12, chaque touche effectue une fonction spécifique si
celle-ci est programmée pour une application.
Touches fléchées • Elles déplacent le curseur dans la direction des flèches.
Touche Inser • Lorsqu'elle est activée, les données tapées recouvrent/remplacent celles qui
existent.
Touche Suppr. • Elle efface les données mises en surbrillance ou à droite du curseur.
Touche Origine • Déplace le curseur au début d'une ligne.
Echap
Touche
verrouillage
Majuscules
Majuscules
Touches de fonction
Touche
Touche Tab
Touche Inser
Touches fléchées
Touche Suppr. (Delete)
Touche Origine
Entrée
10
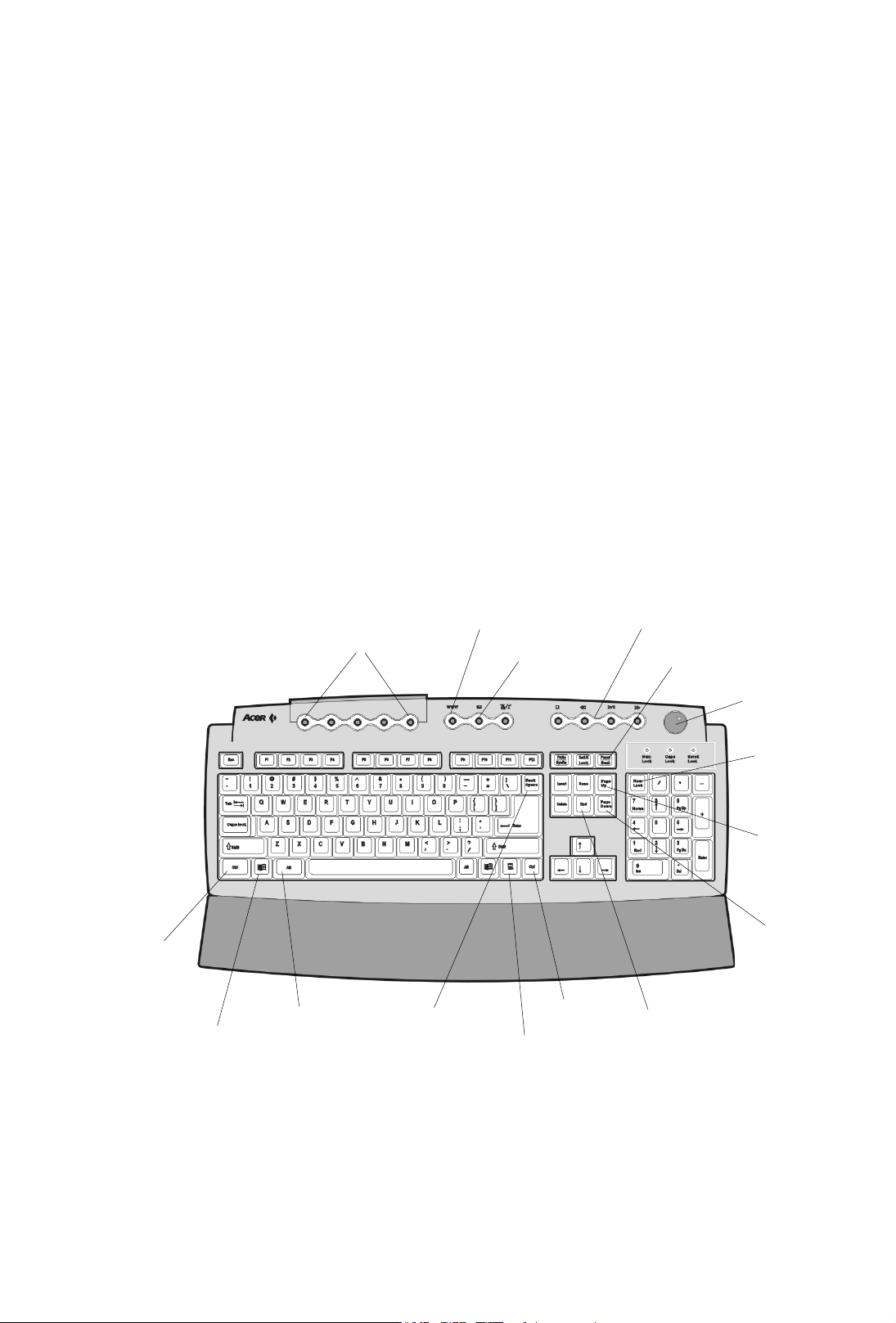
Touche Fin • elle déplace le curseur à la fin d’une ligne.
Touches Pg.Préc/Pg.Suiv. • elles déplacent respectivement le curseur d’une page-écran
vers le haut et le bas
Touche Retour en arrière • elle est semblable à la touche Suppr. mais elle efface les
caractères à gauche du curseur un par un.
Touches Alt et Ctrl • elles ont diverses fonctions et peuvent être utilisées soit toutes seules
soit en combinaison avec d'autres touches selon le logiciel employé.
Touche Verr. Num. et pavé numérique• quand la touche Verr. Num. est activée, vous
pouvez enfoncer les touches du pavé numérique pour entrer des nombres. En revanche, si
elle est désactivée, ces touches ont une fonction de direction comme indiqué au bas de
chaque touche et telle que les touches fléchées ou Page précédente et suivante.
Pause • elle place l'ordinateur en état de repos.
Réglage/coupure du volume • ce bouton permet de contrôler le volume des haut-
parleurs. Il faut l'enfoncer pour couper le son.
Connexion au Web • elle permet de lancer le navigateur Internet.
E-mail • elle permet de lancer le programme de courrier électronique.
Touches programmables • elles lancent les programmes assignés précédemment à ces
touches.
Contrôles sonores • elle permet de contrôler les reproductions sonores.
Logo Windows• elle active le menu DEMARRER de Windows Me.
Menu contextuel• Elle visualise les menus contextuels des icônes (semblable au clic sur le
bouton droit de la souris) et des applications actives courantes.
Touches programmables
Connexion au WEB
E/mail
Contrôles sonores
Pause
Contrôle du volume
–Fonction Mute
Verr. Num.
Page préc.
(Pg Up)
Ctrl
Logo Windows
Alt
Retour en arrière
Menu contextuel
Ctrl
Fin (End)
Page suiv.
(Pg Dn)
11
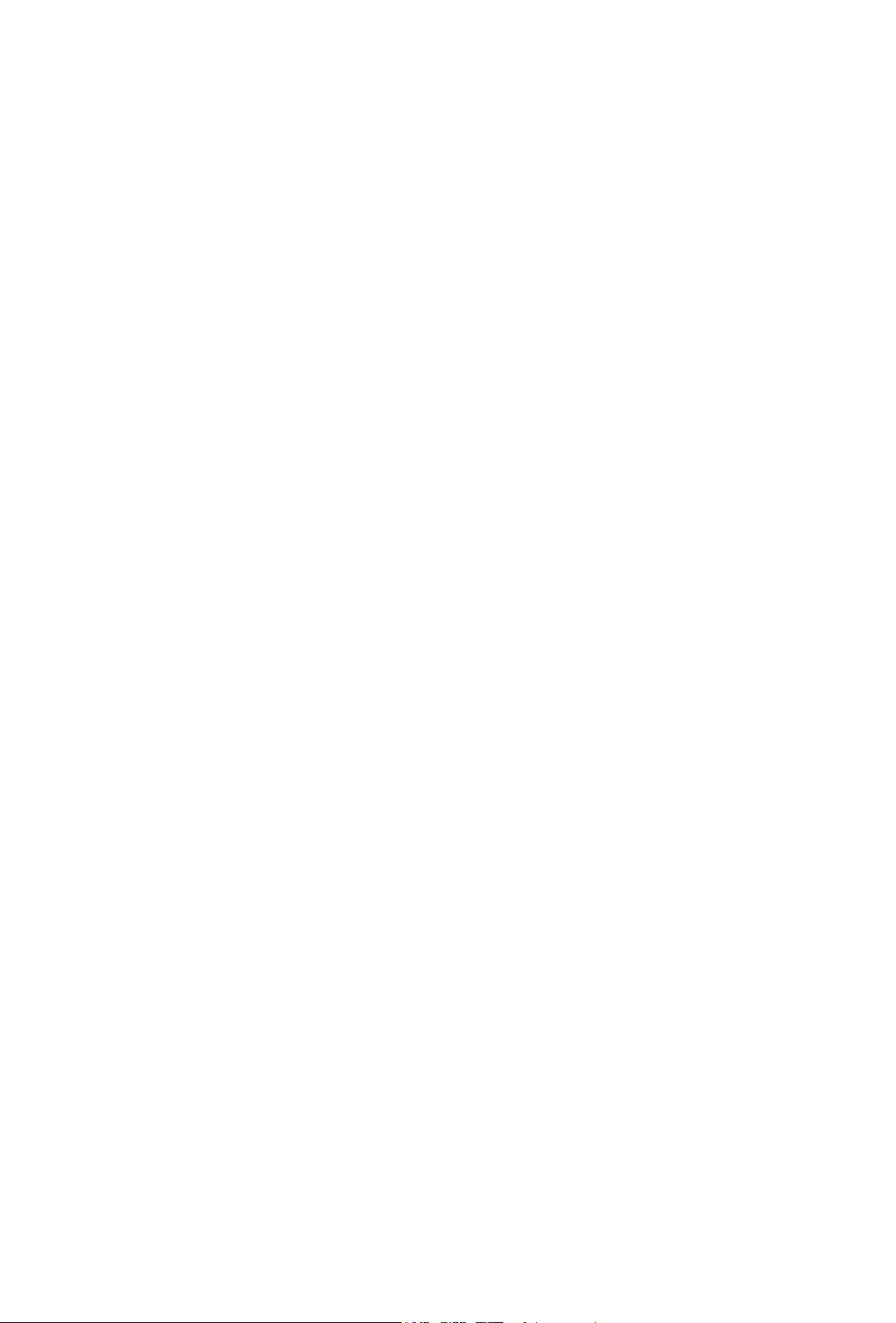
Le moniteur
Pour plus d'informations sur les caractéristiques du moniteur et son utilisation, reportez-vous
à la documentation qui l'accompagne.
Les unités de l'ordinateur
Qu'il s'agisse d'un programme logiciel acheté chez votre revendeur ou d'une lettre
personnelle, l'ordinateur traite les données au format électronique et les enregistre sur ces
unités de stockage (disque dur, disquettes, etc.).
Pour enregistrer (écrire) des données ou les rappeler (les lire), l'ordinateur utilise une des
unités suivantes :
L'unité de disque dur
L'unité de disque dur qui se trouve à l'intérieur de l'ordinateur est généralement appelée unité
C:. Elle constitue les archives de l'ordinateur et accueille le système d'exploitation ainsi que
les données de travail. Bien que sa capacité soit remarquable, il faut vérifier périodiquement
qu'elle n'est pas saturée.
L'unité de disquette
Cette unité qui utilise des disquettes amovibles de 3,5 pouces est appelée unité A:, elle est
extrêmement pratique pour stocker des petits fichiers.
Les unités optiques CD-ROM, CD-RW, CD-DVD
Les unités optiques se servent du CD (Disque compact R, RW, DVD).
Selon l'unité présente sur votre ordinateur, vous pouvez disposer d'un lecteur de CD-ROM,
d'un graveur ou d'une unité DVD (informez-vous auprès de votre revendeur).
Si vous avez un lecteur de CD-ROM, vous pouvez visualiser les données figurant sur un CD
puisque votre ordinateur est en mesure de les lire mais vous ne pourrez pas écrire sur ce CD
(comme vous le faites avec les disquettes) car les CD communs ont uniquement une mémoire
de lecture seule. Cette unité est généralement appelée unité D:. Sur certains ordinateurs, le
CD-ROM peut avoir une autre lettre d'unité. Pour assigner les lettres d'unité, il faut utiliser
l'Explorateur Windows.
Remarques: Il existe des CD de type (R) réinscriptible une seule fois, de type (RW)
réinscriptible plusieurs fois et les DVD mais leur enregistrement requiert des unités
appropriées.
Ces nouvelles unités optiques ont un aspect semblable à celui du lecteur de CD-ROM et sont
compatibles avec les CD-ROM, c'est-à-dire qu'un lecteur de DVD ou un graveur peuvent
utiliser non seulement les DVD, mais aussi les vieux CD-ROM, les disques CD-R et les CD-RW.
12
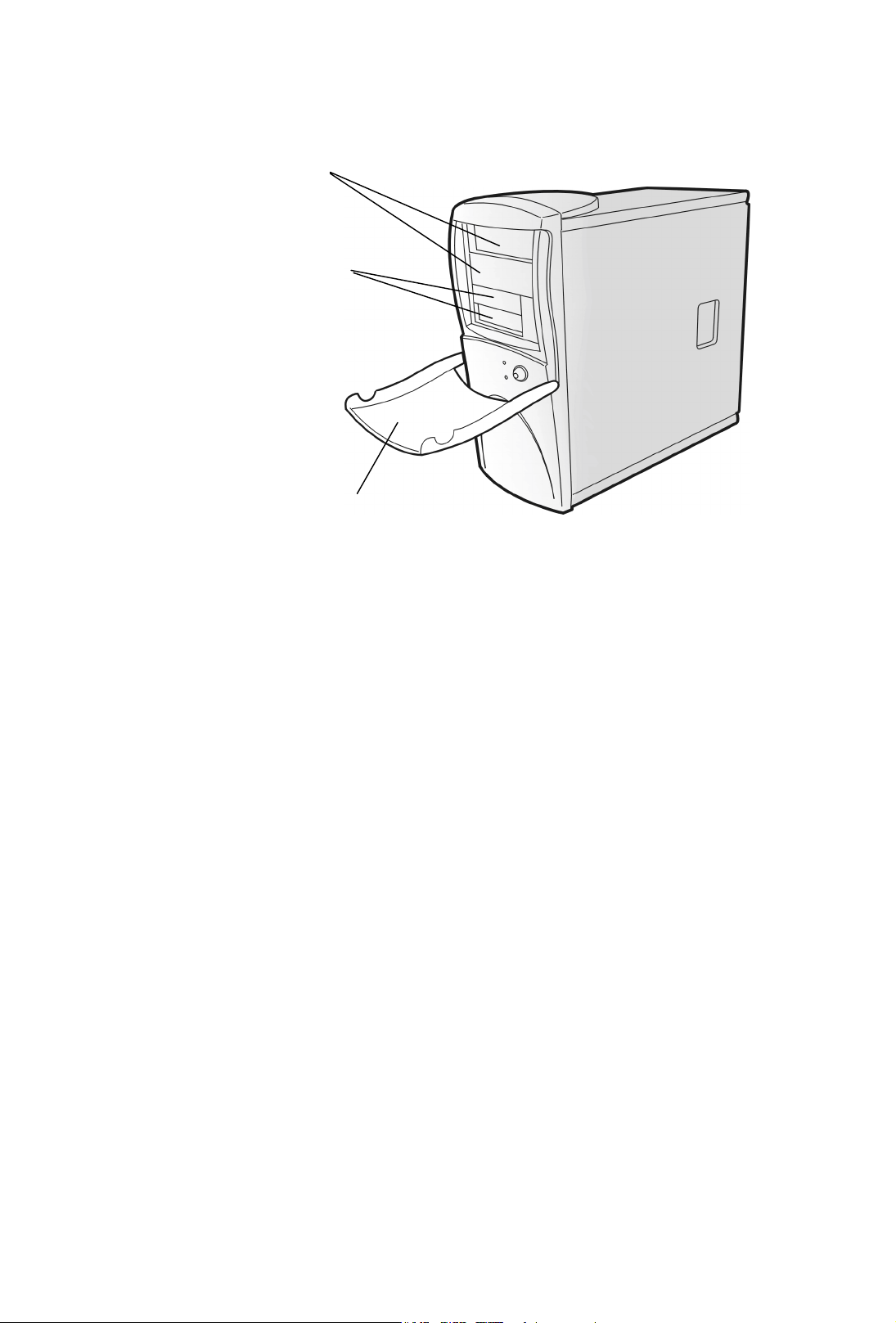
Logement périphériques
de 5 1/4"
Logement périphériques
de 3 1/2"
Volet basculant
de protection
Utilisation de l'unité de disquette
Les disquettes sont utilisées pour insérer et extraire des données de l'ordinateur. Elles
constituent un système pratique et économique pour gérer les petits fichiers.
1 • Introduisez la disquette dans l'unité, comme illustré (le cercle de métal placé au centre de
la disquette doit être tourné vers le bas).
2 • Enfoncez-la avec délicatesse jusqu'à ce qu'un clic retentisse.
3 • Au terme des opérations, enfoncez le bouton d’expulsion pour retirer la disquette
seulement si le témoin relatif est éteint.
13

Protection
contre l'écriture
d'une disquette
Quand la
languette de
protection contre
l'écriture est
ouverte, il est
impossible d'écrire
(enregistrer) les
données sur la
disquette. Pour
pouvoir écrire les
données, il faut
que cette
languette soit
fermée.
La protection
contre l'écriture
est une méthode
très utile pour
protéger contre les
virus les données
qui figurent sur les
disquettes lorsque
celles-ci sont
utilisées sur un
autre ordinateur.
Languette de
protection
contre l'écriture
- les données
peuvent être
sauvegardées
- les données ne
peuvent pas être
sauvegardées
Formatage d'une disquette
La disquette est simplement un support flexible où figure du matériel
magnétique et qui ressemble à un ruban magnétique. Elle permet de stocker des
données au format électronique.
Les disquettes sont protégées par une enveloppe en plastique dur.
Avant d'utiliser la disquette, il faut la formater afin qu'elle puisse accepter les
informations fournies par l'ordinateur.
Remarques: De nombreux magasins vendent des disquettes de 3,5 pouces
déjà formatées.
1 • Assurez-vous que la disquette n'est pas protégée contre l'écriture (pour plus
instructions, reportez-vous aux remarques ci-contre).
2 • Introduisez la disquette dans son lecteur.
3 • Cliquez sur le bouton Démarrer, sélectionnez Programmes puis Explorateur
Windows.
4 • Cliquez sur la rubrique disquette de 3,5 pouces (A:) dans l'Explorateur
Windows.
5 • Cliquez sur le bouton droit de la souris puis sélectionnez la commande
Formater.
6 • Cliquez sur Démarrer.
Attention :
• Le formatage de la disquette élimine toutes les données qu'elle contient.
• Tenez la disquette loin des sources de chaleur ou d'autres éléments
magnétiques pouvant endommager celle-ci ou les informations qui y figurent.
14

Utilisation de l'unité CD-ROM/ CD-RW
Contrairement aux disquettes, les CD-ROM/DVD-ROM ne
peuvent être utilisés que pour transférer des données sur
l'ordinateur.
L'ordinateur Acer peut utiliser deux types de CD-ROM : les
disques audio et les disques de données.
Les CD de données peuvent contenir de nombreuses
informations et des programmes volumineux. La quantité
d’informations pouvant figurer sur un CD dépasse la capacité de
450 disquettes.
Appuyez sur le bouton d'expulsion pour ouvrir ou fermer
manuellement le plateau tiroir du CD. Pour introduire un CD ou
un DVD, placez-le sur le plateau avec le titre tourné vers le haut
puis enfoncez le bouton d'expulsion pour refermer le plateau.
Remarques: avant que le disque arrête de tourner et que le
lecteur s'ouvre, 30 secondes environ peuvent s'écouler.
Si vous cherchez à lancer le logiciel dès que vous introduisez le
CD ou le DVD et qu'un message d'erreur indiquant que l'unité
n'est pas prête apparaît, attendez quelques secondes puis
essayez de nouveau.
Remarques: Il est probable que l'unité émet un son semblable à celui d'un ventilateur
car les nouvelles unités tournent à des vitesses très élevées.
Si aucun autre problème ne se vérifie, vous ne devez pas vous inquiéter. De toute façon, en
cas de bruits insolites, adressez-vous à votre revendeur.
Entretien des CD et
des DVD
Un CD/DVD a deux faces :
• la face du titre qui spécifie
le contenu du CD/DVD.
• la face des données où
toutes les données sont
stockées.
Les CD et les DVD sont
fragiles, tenez-les toujours
par les bords pour éviter de
les tacher ou d’y laisser vos
empreintes. Lorsque vous
n'utilisez pas les CD, gardezles toujours dans leur
jaquette pour éviter de les
rayer ou les abîmer. Tout type
de saleté ou d'autres
dommages peuvent influer
sur les données, endommager
les dispositifs optiques du
lecteur ou empêcher à
l'ordinateur de lire le disque.
Pour nettoyer les CD et les
DVD, utilisez un chiffon
propre et passez-le tout droit
du centre vers le bord en
continuant sur toute la
surface du disque.
(n’effectuez pas des
mouvements circulaires).
Vous pouvez aussi nettoyer
périodiquement l'unité
CD-ROM/DVD-ROM pour
garantir une bonne lecture
des disques de la part de
l'ordinateur. (Demandez des
informations à votre
revendeur)
15

Modem données/fax
Le modem données/fax permet à l'ordinateur de communiquer des données, des images, des
informations dans le monde entier à travers une ligne téléphonique et Internet.
Une fois que la ligne téléphonique est reliée à l'ordinateur, vous pouvez :
• Accéder à Internet*
• Envoyer et recevoir des fax
• Envoyer et recevoir du courrier électronique*
Accès à Internet
L'ordinateur Aspire est prédisposé pour la connexion à Internet**.
Avec Internet, vous pouvez visiter le site Acer pour obtenir des mises à jour, envoyer du
courrier électronique, réserver vos vacances, vous tenir au courant sur les derniers films à
succès et de nombreuses autres choses encore
…
Vous devez simplement disposer d'un modem relié à votre prise téléphonique et d'un
abonnement auprès d'un fournisseur de services Internet.
* Requiert un abonnement à un fournisseur de services Internet.
** Il est possible que l'on vous demande de payer un forfait mensuel ou horaire pour
l'utilisation du service en plus des frais de fourniture de ce dernier.
Nota : Si vous voulez des informations plus détaillées, consultez un fournisseur de services
Internet ou demandez conseils à votre revendeur.
16

Connexion à une imprimante optionnelle
L'imprimante, qui permet d'obtenir des copies sur papier du travail effectué, est le dispositif
qui accompagne le plus souvent l'ordinateur. Il existe de nos jours des imprimantes
économiques et couleurs qui offrent des représentations graphiques excellentes : des lettres,
des photos, etc.
1 • Assurez-vous que l'ordinateur est éteint et que le câble secteur est branché.
2 • Reliez le câble approprié (à acheter avec l'imprimante) à l'imprimante et au port
d'imprimante situé sur le panneau arrière de l'ordinateur.
3 • Insérez le câble d'alimentation secteur de l’imprimante dans une prise secteur.
4 • Mettez l'imprimante sous tension.
5 • Allumez l'ordinateur.
6 • Installez le pilote fourni avec l'imprimante et suivez les instructions.
Remarques: Pour que le pilote d'impression fonctionne correctement, il est fondamental de
mettre avant l'imprimante sous tension de manière à ce que Windows Me relève sa présence.
Installation du pilote de l’imprimante
Le pilote est un programme approprié fourni avec l'imprimante en mesure d'indiquer à
l'ordinateur le type d'imprimante utilisé afin de pouvoir exploiter ses fonctions spécifiques.
Windows Me est à même de relever automatiquement toutes les imprimantes les plus
répandues. Si l'imprimante n'est pas disponible sous Windows Me, recherchez des instructions
dans le guide d'utilisation de ce périphérique. En cas de problèmes ou de questions,
contactez le fabricant de l'imprimante.
Il suffit normalement de suivre les instructions affichées à l'écran par le logiciel fourni avec
l'imprimante, celui-ci vous aidera à installer cette dernière et à lancer le test d’impression.
17

Connexion à un périphérique série optionnel
Le marché offre aussi des périphériques de type série que votre ordinateur est en mesure de
gérer, voici les étapes à suivre pour les installer.
1 • Assurez-vous que l'ordinateur est éteint et que le câble secteur est branché.
2 • Insérez les extrémités appropriées du câble (que vous avez acheté avec le dispositif
série) dans le périphérique et le port série situé sur le panneau arrière de l’ordinateur.
3 • Insérez le câble d’alimentation du dispositif série dans une prise secteur.
4 • Mettez le périphérique série sous tension.
5 • Allumez l'ordinateur.
6 • Installez le pilote fourni avec le dispositif série et suivez les instructions.
18

Connexion d'une manette de jeu ou d'un périphérique MIDI optionnel
A travers le port Jeux/Midi, votre ordinateur Aspire peut se transformer en un instrument
extraordinaire de distraction et de jeu.
Pour connecter le dispositif de jeu ou midi, procédez comme suit.
1 • Assurez-vous que l'ordinateur est éteint et que le câble secteur est branché.
2 • Localisez le port Jeux/MIDI à l'arrière de l'ordinateur.
3 • Insérez le connecteur du câble de la manette de jeu ou du périphérique MIDI dans ce
port
4 • Mettez sous tension l'ordinateur et les dispositifs installés puis suivez les instructions qui
s'affichent à l'écran ou qui vous ont été fournies par le producteur du périphérique que vous
venez d’ajouter.
19

Utilisation optimale du système
Système audio
Ecoute d'un CD audio
Si vous souhaitez écouter de la musique pendant que vous travaillez, introduisez un CD audio
dans le lecteur de CD-ROM puis attendez dix ou vingt secondes pour que l'ordinateur
reconnaisse automatiquement le format CD AUDIO et lance son exécution.
Réglage du volume
Il y a trois façons de régler le volume d'un CD audio :
1 • Tournez le bouton du volume situé sur le clavier pour lever ou baisser le volume.
Remarques: Enfoncez le bouton pour couper le son (fonction Mute).
20

2 • Cliquez sur l'icône Volume de la barre des tâches, située au bas de l'écran, vous
afficherez ainsi le contrôle du volume (comme illustré ci-dessous) que vous pouvez régler à
l’aide de la souris.
3 • Ouvrez un programme d'application ayant les fonctions de Mixer audio.
21

Ajout d'options à votre Aspire
Connexion des
périphériques USB
Les périphériques USB
(Universal Serial BUS),
dont l'ordinateur Aspire
est doté, permettent
d'ajouter facilement des
options.
Grâce à cette nouvelle
qualité, l'installation de
périphériques tels que
des caméras digitales,
des scanners, des
manettes de jeu, etc.
Devient très facile et à la
portée des utilisateurs
moins experts.
Ouverture/fermeture de Microtower Aspire
Attention! Avant d'ouvrir le boîtier, éteignez toujours l'ordinateur et détachez la fiche de la
prise secteur.
La rupture des deux cachets de sécurité annulera la garantie.
Retrait du capot
1 • Placez le système sur une surface plane.
2 • Enlevez les deux vis du panneau arrière (une du côté gauche et l'autre du côté droit).
3 • Tirez les panneaux latéraux vers l'arrière de l'ordinateur en vous aidant avec les onglets
situés sur ces panneaux, sachez que ces derniers possèdent un système leur permettant de
glisser et s'accrocher.
Votre Acer Aspire permet d'ajouter de nombreux dispositifs
d'extension, même des disques durs, de la mémoire et des cartes
additionnelles en mesure d'effectuer diverses fonctions.
Sachez que l’ajout d’extensions requiert une bonne compétence
technique et ne peut donc être exécuté que par un personnel
expert.
22

Retrait des panneaux
du boîtier
Sens de fermeture
des panneaux latéraux
Remise en place des
panneaux du boîtier
vis de fixation des panneaux
latéraux et sens de glissement
du panneau
23

Précautions relatives aux décharges
électrostatiques
Observez toujours les précautions suivantes
relatives aux décharges électrostatiques
(ESD) avant d'installer un composant
additionnel
• Les décharges électrostatiques peuvent
endommager l'ordinateur de façon
permanente.
• Ne sortez pas un composant de son
enveloppe antistatique tant que vous n'êtes
pas prêt à l'installer.
• avant de manipuler les composants
électroniques, mettez un bracelet
antistatique. Ces bracelets sont disponibles
auprès de la plupart des revendeurs de
composants électroniques
• Par précaution, gardez une main sur le
capot métallique externe du système pour
réduire les effets des décharges
électrostatiques.
Remise en place des panneaux du boîtier
Après avoir exécuté les interventions à l'intérieur de l'ordinateur, remettez en place le ou les
panneaux latéraux.
1 • Placez les entailles en saillie (il s'agit de petites dents métalliques situées à l'avant et à
l'arrière des panneaux latéraux) au niveau des fentes situées sur le châssis afin qu'elles
puissent entrer et coulisser en refermant ce dernier.
2 • Faites glisser le panneau vers l'avant puis remettez en place la vis de fixation.
Remarques : Alignez toutes les petites dents au niveau des fentes du châssis en veillant à
ce que l'alignement se produise aussi bien en haut qu'en bas. Si les petites dents sont
positionnées parfaitement, le panneau glissera facilement vers la partie avant de l'ordinateur.
24

Avez-vous
besoin d'aide ?
Acer s'est engagée à offrir un ordinateur fiable et facile à entretenir. Toutefois des problèmes
imprévus peuvent survenir. Pour le diagnostic et la résolution des problèmes, reportez-vous
aux suggestions correspondantes que vous trouverez dans cette section.
Résolution des problèmes
Voici quelques réponses aux questions les plus courantes :
Le bouton Démarrer n'est pas affiché sur l'écran.
La taille de la barre des tâches est trop petite ou celle-ci est masquée.
Pour afficher la barre des tâches :
1 • Appuyez sur la touche du Logo Windows sur le clavier.
2 • Appuyez ensuite sur la touche Echap pour fermer le menu Démarrer (la barre des tâches
est encore sélectionnée).
3 • Enfoncez simultanément les touches Alt + Barre d'espacement et sélectionnez
"Dimension".
4 • Utilisez les touches fléchées pour changer la taille de la barre des tâches puis enfoncez
Entrée.
L'ordinateur ne s'éteint pas complètement.
Si l'ordinateur se bloque ou ne donne aucun signe de réaction, vous pouvez enfoncer
l’interrupteur de marche/arrêt situé à l’arrière de celui-ci.
Le CD-ROM ne fonctionne pas toujours et l'expulsion ne se produit pas toujours.
1 • Il est possible que le CD utilisé soit rayé ou sale. Nettoyez le CD.
2 • Si le nettoyage du CD ne résout pas le problème, contactez le service technique Acer.
Nota : N'oubliez pas une disquette dans l'ordinateur, autrement lorsque vous remettrez celui-
ci sous tension, un message vous informera que le lecteur ne contient pas une disquette
système et le système d'exploitation ne pourra être lancé que si vous retirez la disquette et
que vous suivez les instructions affichées à l'écran.
25

Le clavier ne fonctionne pas.
1 • Appuyez sur la touche Verrouillage majuscules plusieurs fois pour voir si le témoin
relatif s'allume et s'éteint.
2 • S'il n'en est pas ainsi, assurez-vous que le câble du clavier est correctement inséré à
l'arrière de l'ordinateur.
3 • Si le problème persiste, adressez-vous à Acer.
Si lors du démarrage, le système affiche le message suivant:
Keyboard Error, No Keyboard Connected or Keyboard Interface Error
Vérifiez que le connecteur du clavier est relié à la bonne prise de l’ordinateur et inséré
correctement.
Le modem est connecté mais il n'y a pas de signal.
1 • Vérifiez que les prises téléphoniques (d'entrée et de sortie) sont reliées de façon
appropriée, il arrive parfois d'inverser le plot du téléphone et celui de la prise téléphonique
2 • Assurez-vous que tous les téléphones qui utilisent la ligne ne sont pas en communication.
Le modem ne fonctionne pas.
1 • Assurez-vous que le câble de la ligne téléphonique est inséré dans la prise située à
l’arrière de l'ordinateur et marquée Line ou Wall.
2 • Assurez-vous que le câble de la ligne téléphonique est bien inséré dans l’ordinateur et
dans la prise téléphonique.
3 • Si le modem ne fonctionne pas encore, débranchez tous les téléphones ou les autres
appareils reliés à la même ligne.
4 • Si le modem ne fonctionne pas encore, désactivez temporairement les services spéciaux
de la ligne, par exemple le signal d'appel.
Lorsque vous mettez le système sous tension, le moniteur ne s'allume pas.
1 • Assurez-vous que le témoin d'alimentation du moniteur est allumé.
2 • Vérifiez les paramétrages de la luminosité et du contraste.
3 • Si le problème persiste, assurez-vous que le moniteur est branché au secteur et que le
câble entre le moniteur et l'ordinateur est inséré correctement.
Le moniteur ne s'allume pas.
1 • Si le témoin d'alimentation est éteint, vérifiez que le moniteur est branché au secteur.
2 • Si le témoin d'alimentation du moniteur est allumé mais qu'il clignote, vérifiez que le
câble vidéo du moniteur est correctement relié à l'ordinateur.
3 • Si le témoin d'alimentation de l'ordinateur clignote, appuyez une fois sur l'interrupteur.
4 • Si nécessaire, débranchez l'ordinateur et le moniteur puis vérifiez si le connecteur du
câble du moniteur a des broches pliées ou cassées.
26

Le mouvement de la souris est irrégulier.
Il faut nettoyer la souris :
1 • Retournez-la.
2 • Retirez le cache qui bloque la boule en le tournant dans le sens inverse des aiguilles
d'une montre.
3 • Avec un chiffon ou un bâtonnet de coton humecté d'alcool, nettoyez toutes les parties
mobiles.
4 • Remettez la boule dans la souris puis le cache en le tournant dans le sens des aiguilles
d'une montre jusqu'à ce qu'il reprenne sa position d'origine.
Le son est bizarre ou d'une mauvaise qualité ou bien le système n'émet aucun son.
1 • Levez le volume à l'aide du bouton situé sur le clavier.
2 • Sous Windows Me, double-cliquez sur l'icône Volume (située prés de l'horloge dans la
barre des tâches) pour vérifier que le volume est activé et que la case d’option «Mute» n’est
pas cochée ou bien utilisez le bouton du volume situé sur le clavier.
Le système se bloque.
Si, pour une raison quelconque, le système s'interrompt ou se bloque, vous pouvez le
relancer en appuyant simultanément sur les touches Ctrl+Alt+Suppr. Suivez ensuite les
instructions qui s'affichent.
Si le système n'est pas relancé, vous pouvez :
1 • Enfoncer l'interrupteur de marche/arrêt de l'ordinateur ce qui entraîne la mise hors
tension de celui-ci.
2 • Appuyer de nouveau sur l'interrupteur de marche/arrêt pour remettre l'ordinateur
sous tension.
Remarques: Lorsque le système redémarre, les données non enregistrées sont perdues et la
procédure "scan disk" de Windows pourrait être lancée.
L'unité de disquette ne lit pas la disquette.
1 • Sortez la disquette du lecteur, introduisez-la de nouveau puis réessayez de la lire.
2 • Vérifiez que la disquette est correctement formatée. Si vous formatez la disquette, les
données qui y figurent sont effacées.
3 • Vérifiez que le problème est au niveau de la disquette et non pas du lecteur en essayant
de lire une autre disquette en bonnes conditions.
Remarques: Le système dispose de programmes de diagnostic spéciaux en mesure
d'indiquer la nature du mauvais fonctionnement de l'ordinateur. En cas d'anomalies, des
messages d'erreur s'affichent à l'écran, notez-les afin de les rapporter au service technique
qui vous aidera à interpréter le problème.
27

Pour l'assistance :
Site du service technique de Acer France: http://www.acer.fr/
Suisse : http://www.acer.ch/
Si des problèmes se vérifient durant la période de garantie, contactez le service technique
Acer. Celui-ci fournit un support pour les problèmes relatifs aux composants couverts par une
garantie, par exemple les défauts matériels.
Avant de contacter Acer, écrivez une description détaillée du problème : cela ne requerra que
quelques minutes et permettra au service technique de fournir un meilleur support de qualité.
Déclaration de non-responsabilité des garanties
Acer n'assume aucune responsabilité, explicite ou implicite, pour le contenu du présent
document et n'accorde pas les garanties de commerciabilité ou d'utilisation pour des objectifs
spécifiques. Tout le logiciel décrit dans ce manuel est vendu ou octroyé en licence tel qu'il
est. Si après l'achat, les programmes sont défectueux, l'acheteur (et non cette société, le
distributeur ou le revendeur) doit prendre en charge le coût complet de l'assistance et les
réparations nécessaires ainsi que des dommages accidentels ou indirects dérivant des défauts
du logiciel. Par ailleurs, Acer se réserve le droit de réviser cette publication et modifier son
contenu sans obligation de notification à quiconque.
Déclaration de non-responsabilité
Les fonctions décrites dans ce manuel ne sont pas toutes disponibles pour tous les modèles.
Acer met continuellement à jour ses produits pour répondre aux exigences des utilisateurs, en
conséquence, les spécifications matérielles et logicielles pourraient changer à tout moment.
Reportez-vous à l'étiquette située sur l'emballage pour connaître les spécifications relatives au
système que vous venez d'acheter.
Joignez-vous à nous pour combattre la piraterie
Le groupe Acer est en train de mener une politique visant à respecter et protéger les droits
légaux de la propriété intellectuelle. Acer croit fermement que cette industrie ne pourra
fournir des services de qualité à tous les utilisateurs que lorsque tout le monde soutiendra
cette politique. Acer est un membre de Technology Committee of the Pacific Basin Economic
Council qui encourage la protection et l'application des droits légaux de propriété intellectuelle
dans le monde entier. En outre, pour assurer un service de qualité à tous les clients, les
systèmes Acer sont dotés d'un système d'exploitation accompagné d'une licence accordée
aux propriétaires légitimes garantissant la qualité. Acer s'engage personnellement et sollicite
tous ses clients à se joindre à la lutte contre la piraterie dans le domaine des propriétés
intellectuelles où que se soit et de quelque façon qu'elle se vérifie. Acer poursuit l'application
des droits de propriété intellectuelle et est engagée dans la lutte contre la piraterie.
28

Contrat de licence standard pour l'utilisateur final.
CE CONTRAT DE LICENCE S'APPLIQUE EN ABSENCE D'UN CONTRAT DE LICENCE
SPECIFIQUE DU PRODUCTEUR DU LOGICIEL. SI TEL N'EST PAS LE CAS, IL FAUDRA
APPLIQUER LA LICENCE SPECIFIQUE DU PRODUCTEUR.
NOTA POUR L'UTILISATEUR FINAL : LISEZ ATTENTIVEMENT LE CONTRAT LEGAL SUIVANT.
L'EMPLOI DES PROGRAMMES LOGICIELS FOURNIS AVEC L'ORDINATEUR ACER OU D'AUTRES
PRODUITS LOGICIELS PRECHARGES SUR CE DERNIER (LE "LOGICIEL") ENTRAINE
L'ACCEPTATION DES TERMES SUIVANTS (SI D'AUTRES TERMES SONT FOURNIS PAR LE
PRODUCTEUR DU LOGICIEL, CE SONT CEUX-CI QUI SERONT VALABLES). SI VOUS
N'ACCEPTEZ PAS LES TERMES DE CET ACCORD, RENDEZ LE PLUS TOT POSSIBLE LE KIT
LOGICIEL ENCORE FERME A LA PERSONNE QUI VOUS L'A FOURNI.
1 • Concession de licence. Le producteur de chaque produit logiciel (le "Producteur du logiciel") octroie
le droit à l'emploi personnel, non transférable et non exclusif de la copie du logiciel fourni avec cette
licence. Vous acceptez donc de copier le logiciel sur un seul système dans un seul siège pour l'utiliser
selon les besoins. Vous acceptez de ne pas copier le matériel sur papier fourni avec le logiciel. La
modification, la traduction, la location, la copie, le transfert ou l'assignation de tout le logiciel ou d'une
partie de celui-ci, la concession de n'importe quel droit à quiconque en vertu du présent acte et le
retrait de remarques, étiquettes ou marques du propriétaire du logiciel sont rigoureusement interdits.
Avec le présent acte, vous acceptez par ailleurs de ne pas créer des ouvrages dérivés basés sur le
logiciel.
2 • Copyright. Vous reconnaissez qu'aucun droit à la propriété intellectuelle du logiciel n'est transféré à
l'utilisateur. En outre, vous reconnaissez que le droit et toute la propriété du logiciel appartient
exclusivement au producteur du logiciel ou à ses fournisseurs et que l'utilisateur n'acquerra aucun droit
sur le logiciel, exception faite pour ce qui a été expressément déclaré précédemment. Toutes les copies
du logiciel rapporteront les mêmes notes de propriétés que celles figurant dans ou sur le logiciel.
3 • Reverse Engineering. Vous acceptez, si l'utilisateur est une société, de prodiguer le plus grand effort
pour empêcher que les employés ou les adjudicataires de l'entreprise cherchent à rédiger, modifier la
traduction ou décomposer le logiciel ou une partie de celui-ci et à ne pas le faire vous-même.
L'inobservation des termes et des conditions indiqués ci-dessous ou contenus dans ce document,
entraînera la cessation automatique de la licence et l'annulation des droits accordés dans ce document
par le producteur du logiciel.
4 • Dédommagements versés aux clients. Le producteur du logiciel assume la responsabilité totale et le
seul dédommagement accordé aux clients sera constitué de, à discrétion du producteur du logiciel, (a)
tentative de correction des erreurs jugées comme la cause du défaut, (b) remplacement du logiciel par
un produit équivalent du point de vue fonctionnel ou bien (c) indemnisation du prix d'achat après que le
client ait rendu toutes les copies du logiciel et le matériel qui l'accompagne.
5 • Non-responsabilité pour les dommages indirects. LE PRODUCTEUR DU LOGICIEL OU ACER NE
SERONT AUCUNEMENT RESPONSABLES DES DOMMAGES INDIRECTS, SPECIAUX OU ACCIDENTELS
DERIVANT DE L'UTILISATION DU LOGICIEL MEME SI L'EVENTUALITE DE CES DOMMAGES AVAIT ETE
PREVUE ET COMMUNIQUEE.
Certaines juridictions ne permettent pas des limitations à la durée des garanties implicites ou l'exclusion
ou bien la limitation relative aux dommages accidentels ou indirects, en conséquence ces limitations ou
exclusions pourraient ne pas être valides. Cette garantie limitée offre des droits spécifiques à l'utilisateur
qui peut jouir d'autres droits accordés par la juridiction à laquelle il appartient.
6 • Légende des droits limités. Si le logiciel est octroyé en licence par un organisme gouvernemental des
Etats-Unis, vous acceptez de le reconnaître comme un logiciel pour ordinateur à emploi commercial qui,
avec le matériel qui l'accompagne, est soumis aux limitations en vigueur pour l'emploi, la copie et la
divulgation de la part du Gouvernement des Etats-Unis, exprimées dans le sous paragraphe (c)(1)(ii) de
la clause pour les Droits relatifs aux données techniques et aux programmes pour ordinateurs dans le
DFARS 252.227-7013, sous paragraphe (g)(3)(i) du FAR 52.227-14, Alternate III, ou dans d'autres
normes relatives aux droits limités.
7 • Divers. Vous acceptez de ne pas exporter ou réexporter le logiciel sans les licences appropriées
fournies par les Etats-Unis ou l'Etat étranger. Comme ce contrat est réglé par les lois de l'état de la
Californie et que ces lois s'appliquent aux contrats entre les résidents de la Californie, l'option de choix
d'autres clauses légales ne sera pas offerte. Ce contrat a une valeur absolue et remplace tout accord
précédent aussi bien écrit qu'oral concernant le sujet traité dans ledit contrat.
29

Avertissements relatifs à la sécurité du CD-ROM
Attention: les dispositifs laser émettent des radiations invisibles et dangereuses, n'ouvrez en
aucun cas ces unités.
CLASS 1 LASER PRODUCT
PRODUIT LASER DE CLASSE 1
APPAREIL A LASER DE CLASSE 1
LASER KLASSE 1
LOUKAN 1 LASERLAITE
PRODUIT LASER
CATEGORIES 1
Précautions relatives aux batteries au lithium
Attention: en cas de remplacement erroné, la batterie pourrait exploser. Remplacez-la
exclusivement par une batterie du même type ou d'un type équivalent, en vous conformant
aux indications du fabricant.
Eliminez les batteries usées en suivant les instructions du producteur et en respectant les
normes sur l'élimination différenciée des déchets.
Conformité CE
Cet appareillage qui a été soumis aux essais, satisfait aux limites prévues par la
réglementation CE.
30

WWaarrrraannttyy
GGaarraannttiiee
GGaarraannzziiaa
GGaarraannttiiee

Limited
Product
W arranty

Limited Product
UK
A. Coverage of Limited Warranty
This Limited Warranty confers upon you specific rights and remedies. The law of the country of your
residence may give you different and more expansive rights and remedies, and the provisions of this
Limited Warranty shall not operate to impair or abridge any rights or remedies you may have under
such local laws. Subject to the Limitations and Exclusions described herein, Acer extends the limited warranties set out below. (As used in this document, “Acer” refers to the Acer company in the
country within the Territorial Scope of this Limited Warranty where your Acer System was first sold
to an end-user. If you are not sure which Acer company is responsible, please refer to the Warranty
Card accompanying your System.
1) System Warranty
Acer warrants any Acer computer hardware product (“System”) first sold to an end-user in a country of the European Economic Area (the “Territorial Scope”), to be free from defects in materials or
workmanship under normal use for the duration of the warranty period as stated on the Limited
Warranty card supplied with your System (“Warranty Card”). The warranty period commences on
the date of purchase. Your original purchase invoice (sales receipt), showing the date of purchase
of the System, is your proof of the date of purchase. This Limited Warranty extends beyond the
original purchaser to any lawful successor in interest, provided, however, that anyone claiming
under this warranty must, upon request, produce the original purchase invoice to be entitled to warranty services. Warranty service will be performed based on the primary language used in the EEA
country where the service request is made. Warranty repair services involving language based
aspects of your System (e.g., keyboards, software) may not be capable of being performed in another language than the primary language used in the EEA country where the service request is made.
Acer will, at its option, repair or replace any defective Systems or parts thereof covered by this
Limited Warranty with new or factory-refurbished parts or Systems that are equal to new products
in performance. All exchanged parts and Systems replaced under this Limited Warranty will become
the property of Acer.
2) Parts & Components Limited Warranty
For genuine Acer parts and components that have been purchased in a country falling in the
Territorial Scope of this Limited Warranty and which have been installed in a System at the time of
the original purchase of the System, and that are defined as “Options or Accessories” in the Acer
price list in force at the time of the purchase by the original end-user , Acer extends a warranty equal
to the warranty in effect with respect to the System in which the parts and components are
installed.
3) Media & Software Limited Warranty
Regarding Acer-supplied software accompanying the System, Acer warrants the “hard copy”
media, e.g. diskettes, CD-ROMs upon which this software is delivered to be free from defects in
materials and workmanship for a period of 180 days after the date of purchase by the end user. In
the event that you receive defective media, Acer will replace the defective media at no charge to
you.
Except for this media warranty, any software is provided “As Is”. Acer does not warrant that the
operation of this software will be uninterrupted or error-free, or that this software will meet your
requirements.
B. Warranty Limitations and Exclusions
The limited warranties with respect to Systems, Parts & Components, Media & Software, (collectively, “Product” or “Products”) are subject to the following exclusions and limitations:
1) Exclusions
This Limited Warranty does not extend to:
1.1 any Product not manufactured by or for Acer, or first sold to an end-user in a country without
the Territorial Scope of this Limited Warranty (except notebooks subject to the “International
Traveler Warranty”).
1.2 any Product that has been damaged or rendered defective (a) as a result of use of the Product
other than for its normal intended use, failure to use the Product in accordance with the User’s
Guide that accompanies the Product, or other misuse, abuse, or negligence to the Product; (b) by
the use of parts not manufactured or sold by Acer; (c) by modification of the Product; (d) as a result
of service by anyone other than Acer or an Acer Authorized Service Provider; (e) by improper transportation or packing when returning the Product to Acer or an Acer Authorized Service Provider; or
(f) by improper installation of third-party products (e.g., memory cards).
1.3 loss of any, or damage to, programs, data, or removable storage media. You are responsible
for saving (backing up) any programs, data or removable storage media. Please note that Acer may
opt to replace the Product submitted for warranty services with a remanufactured Product of equal
quality, and, thus, any data stored by you on your original Product may become permanently inaccessible to you.
1.4 consumable parts, i.e., parts that require periodic replacement during the normal course of the
Products usage, including without limitation, notebook batteries.
1.5 minor defects of LCD displays occurring in Products equipped with LCD display technology, pr ovided that there shall not be more than four (4) defective pixels per million pixels on a given LCD
W arranty
display, and provided further that, if the display panel is divided into nine (9) equal rectangular areas, there shall be one defective pixel in the central area of the display.
2) Disclaimer of Warranty and Limitations
Except for the limited warranties set forth herein, Acer disclaims all other warranties,
expressed or implied or statutory, including but not limited to implied warranties of merchantability or fitness for a particular purpose. Any implied warranties that may be imposed
by applicable law are limited to the terms of this Limited Warranty. In no event shall Acer be
liable for any incidental, special or consequential damages, including but not limited to loss of business, profits, data or use, whether in an action in contract or tort or based on a warranty, arising
out of or in connection with the use or performance of the Product or any Acer-supplied software
that accompanies the Product, even if Acer has been advised of the possibility of such damages.
You agree that repair, and (upon availability) replacement, as applicable, under the warranty services described herein is your sole and exclusive remedy with respect to any breach of the Acer Limited
Warranty set forth herein.
C. Obtaining Warranty Service
Subject to the provisions, exclusions and limitations set forth above, you are entitled to On-site,
Carry-In or Mail-In warranty service with respect to your Product as determined in the Warranty
Card accompanying your Product. The exercise of such rights is subject to the following terms and
conditions:
1. Repair service is available for Product purchased and located within the Territorial Scope of this
Limited Warranty. Claims under this Limited Warranty will be honored only if made within the warranty period specified on the Warranty Card. On-Site repair service is available only in certain geographical areas. Please use the contact information on the Warranty Card to verify that your location is covered by On-Site service. In areas where On-Site service is not available, Acer offers CarryIn service or Mail-In service.
2. Consult the Warranty Card for the phone numbers and other contact information of the
Authorized Service Providers and the Acer Authorized Service Centers in your country.
3. Before contacting Acer, please run the Hardware Diagnostics. This will help us provide you with
better quality support. Please refer to your User’s Guide for instructions.
4. Please call the Acer technical support number on your Warranty Card for the country you are
located in. Acer will attempt to resolve warranty issues over the telephone and may require your
assistance in performing routine diagnostic procedures in connection with this call. Your cooperation will aid in avoiding “no defect found” service interventions and the resulting charges. If Acer
determines in the course of the telephone diagnostic procedure that the problem described by you
can be remedied by replacing an external component (e.g., keyboard, mouse, speaker, etc.), Acer
will ship to you free of charge such replacement component to be installed by you. If telephone
resolution is not possible, Acer will. Acer will then issue you a Repair Authorization Number (“RA
Number”) for Carry-In or Mail-In service to be used as a means of identifying the Product to be
repaired.
5. On-Site repair, if your Product is eligible for such service, as determined by the Warranty Card
accompanying your Product, will take place at your site. For On-Site warranty service, an Acer or
Acer-authorized technician will be dispatched for repair. Acer may require you to use Mail-In or
Carry-in service, if the Acer or Acer-authorized technician in his or her reasonable discretion determines that your site is not reasonably accessible of safe for the warranty repairs to be carried out.
6. Carry-In service is performed at Acer Authorized Service Centers. If you chose this service option,
the Product will be held for pick - up by you at the Acer Authorized Service Centers after the repair
service is completed.
7. For Mail-In service, you must return the Product to an Acer Authorized Service Provider as identified by Acer personnel at the time the RA Number is issued. If you are opting for Mail-in service,
you will also be informed by Acer personnel on how to contact an Acer designated freight forwarder in order to effect the return of your Product free of charge. Acer will return the repaired
Product at Acer’s cost. If you do not use the freight forwarding services made available to by Acer,
you will be liable for any resulting charges.
8. If available, you should use the original shipping and packing materials and include a description
of the symptoms giving rise to your warranty claims. The RA Number must be placed on the exterior shipping container.
9. You must provide Acer with proof of place and date of purchase. (i.e., you must include a copy
of the original sales receipt shipped with the Product ).
D. Charges
If you cause Acer to start the repair of a Product otherwise covered under this Limited Warranty and,
Acer reasonably determines that the Product is not defective and that the problem giving rise to
your service call was the result of your lacking ability to use the Product, the installation of incompatible software by a party other than Acer, computer viruses, and the like, Acer will charge you a
flat fee of Euro 100 for any Mail-In or Carry-In service call, and a flat fee of Euro 150 for any OnSite service call.
UK

2-Years
UK
LIMITED WARRANTY
CARD
PRODUCT WARRANTY PERIOD AND TYPE
Personal Computers
Aspire by Acer 2 Years: Mail-in or Carry-In
Technical Support 2 Years
(Hardware only)
Software Support 180 days
Accessories 6 months Mail-in
Please see the Limited Product Warranty in the Acer Customer
Services and Warranty Guide for details regarding warranty
coverage. For technical support, please call the corresponding
phone number in your Country
(1) Mail-in: Customer ships the unit to Acer’s
repair depot. After the repair is
complete, Acer ships the unit back to
the customer.
(1)
(1)
Eingeschränkte
Carry-in: Customer brings the unit to an Acer
Authorized Service Provider. After the
repair is complete, customer picks the
unit up.
Warranty Upgrade Options
To obtain more information about or to order any of the
warranty upgrade options please visit Acer WEB-sites or call the
corresponding phone number in your Country
Warranty void if sealing is opened
Produktgarantie
Gewährleistungs
- und Haftungsregeln

Eingeschränkte Produktgarantie
D
Gewährleistungs
- und Haftungsregeln
A) Eingeschränkte Produktgarantie
Diese eingeschränkte Garantie überträgt Ihnen spezifische Rechte und Rechtsmittel. Die landesspezifischen
Gesetze können Ihnen unterschiedliche und darüber hinaus gehende Rechte und Rechtsmittel zubilligen.
Diese Garantie schränkt diese landesspezifischen Rechte in keinster Weise ein.
Vorbehaltlich der Einschränkungen und Ausschlüsse erweitert Acer die Garantie wie im nachfolgenden
beschrieben. (Im folgenden steht „Acer“ für die jeweilige Acer-Niederlassung des Landes, in dem der
Endkunde das Produkt zum ersten mal erworben hat. Wenn Sie sich nicht sicher sind, welche AcerNiederlassung für Ihr Anliegen zuständig ist, informieren Sie sich bitte an Hand der dem Produkt
beiliegenden Garantiekarte.)
1) Systemgarantie (Hardware)
Acer garantiert, daß die von Acer an einen Endkunden innerhalb der Europäischen
Wirtschaftsgemeinschaft verkaufte Computerhardware (das "System”) bei normaler Verwendung
innerhalb der Garantiefrist frei von Material- oder Verarbeitungsfehlern ist. Die Garantiefrist ergibt sich aus
der mit dem System mitgelieferten Karte mit Informationen über die eingeschränkte Garantie
(”Garantiekarte”). Die Garantieleistung kann nur in jenem Staat der Europäischen Union bzw. in der
Schweiz oder Norwegen, geltend gemacht werden in dem dieses System zuerst an einen Endanwender
verkauft wurde (das ”Einzugsgebiet”), mit der Maßgabe, daß Garantieleistungen für mit einer
„International Travellers Warranty“ verkaufte Notebooks in allen Ländern innerhalb des räumlichen
Geltungsbereiches der „International Travellers Warranty“ in Anspruch genommen werden können. Die
Garantiefrist beginnt mit dem Kaufdatum. Ihr Nachweis über das Kaufdatum ist die Originalrechnung
(Kaufbeleg) mit eingetragenem Kaufdatum. Diese eingeschränkte Garantie gilt über den ursprünglichen
Käufer hinaus auch für jeden späteren berechtigten Eigentümer, sofern bei Ansprüchen gemäß dieser
Garantie auf Anforderung der Original-Kaufbeleg als Nachweis für die Berechtigung der Garantieansprüche
vorgelegt werden kann. Der Garantie-Service wird in der jeweiligen Landessprache des Landes erbracht, in
der der Garantie-Service in Anspruch genommen wird. Werden landesspezifische Komponenten zur
Reparatur benötigt, wie z.B. Tastatur en, Software etc, so behält sich Acer vor, diese durch landesspezifische
Komponenten des Landes zu ersetzen, in dem der Service in Anspruch genommen wird.
Acer wird nach eigenem freiem Ermessen defekte Hardware-Teile reparieren oder durch neue oder im Werk
generalüberholte Teile oder Systeme ersetzen, der en Leistungsparameter mit neuen Produkten vergleichbar
sind. Werden im Rahmen der eingeschränkten Haftung Teile und/oder Systeme ausgetauscht, so ist der
Garantieberechtigte verpflichtet, die ausgetauschten Teile in das Eigentum von Acer zu übertragen.
2) Eingeschränkte Garantie für Teile & Komponenten
Für Originalteile und Komponenten von Acer, welche in einem der in Absatz 1 genannten Länder
erworben wurden und beim ursprünglichen Verkauf des Systems an einen Endabnehmer im System
installiert waren, und in der zum Kaufzeitpunkt gültigen Preisliste als ”Optionen oder Zubehör” aufgeführt
waren, gewährt Acer eineim Umfang und Laufzeit der Garantielaufzei der für das System, in dem die T eile
und Komponenten installiert sind, entsprechende Garatie.
3) Eingeschränkte Garantie für Datenträger & Software
Bei der von Acer für das System mitgelieferten Software garantiert Acer für die Datenträger, z.B. Disketten
und CD-ROMs, auf denen diese Software geliefert wird, die Freiheit von Material- und
Verarbeitungsfehlern für eine Frist von 90 Tagen nach erstmaligem Verkauf an einen Endanwender. Bei
Lieferung defekter Datenträger ersetzt Acer die defekten Datenträger kostenfrei.
Mit Ausnahme der Garantie für die Datenträger wird jede Software ohne Mängelgewähr geliefert. Acer
sichert nicht zu, dass diese Software ohne Unterbrechungen oder fehlerfrei funktioniert oder Ihren
Anforderungen genügt.
4) Garantieeinschränkungen und Ausschlüsse
Die eingeschränkte Garantie für die Systeme, Teile & Komponenten, Datenträger & Softwar e, (gemeinsam
die ”Produkte”) unterliegt folgenden Ausschlüssen und Einschränkungen:
a) Produkte, die nicht von oder für Acer hergestellt worden sind oder die nicht innerhalb der Europäischen
Wirtschaftsgemeinschaft verkauft worden sind (ausgenommen hiervon sind Notebooks, die der
„International Traveler Warranty unterliegen).
b) Produkte, die (a) durch zweckentfremdete Verwendung des Produkts, Nichtbeachtung der Hinweise in
der Benutzeranleitung, die mit dem Produkt geliefert wurde, oder durch andere mißbräuchliche oder
falsche oder fahrlässige Nutzung des Produkts; (b) durch Verwendung von Teilen, die nicht von Acer
hergestellt oder verkauft wurden; (c) durch Veränderung des Produkts; (d) dur ch Reparaturversuche Dritter ,
d.h. nicht von Acer oder Vertragswerkstätten von Acer; oder (e) durch unsachgemäßen Transport oder
unsachgemäßee Verpackung bei Rücksendung des Produkts an Acer oder eine Vertragswerkstatt von
Acer; (f) durch unsachgemäße Installation der Produkte von Drittanbietern (z.B. Speicherkarten) beschädigt
oder funktionsunfähig wurden.
c) Acer haftet mit Ausnahme der bereits in Pkt A) Z 3 genannten Datenträger nicht für Schäden an oder
den Verlust von Programmen, Daten oder nicht fest mit dem System verbundenen Datenträgern. Die
Anfertigung von Datensicherungskopien (Backups) von Programmen, Daten oder entnehmbaren
Datenträgern ist Ihre Obliegenheit. Beachten Sie, dass Acer nach eigenem Ermessen entscheiden kann, das
zur Garantiereparatur eingesendete Produkt durch ein generalüberholtes Produkt gleicher Qualität zu
ersetzen, und Ihnen daher auf dem Originalsystem gespeicherte Daten eventuell später nicht mehr
zugänglich sind.
d) Diese eingeschränkte Garantie erstreckt sich nicht auf Verbrauchsmaterialien, d.h. Teile, die bei der
Nutzung des Produkts in regelmäßigen Abständen ersetzt werden müssen, beispielsweise Batterien.
e) Geringfügige Mängel bei LC-Displays, die in Geräten auftreten, die mit LC-Display-Technologie
ausgestattet sind. Als geringfügiger Mangel gelten folgende Definitionen: (1) Es dürfen nicht mehr als vier
Pixelfehler pro eine Million Bildpunkte auftreten. (2) Unterteilt man das Display in neun gleich große
rechteckige Flächen, so darf ferner in dem mittleren Rechteck kein Pixelfehler sichtbar sein.
5) Inanspruchnahme von Garantieleistungen durch Einsendung, Transport in die Werkstatt, oder vor Ort.
Vorbehaltlich der oben genannten Regelungen, Ausschlüsse und Einschränkungen können Sie alle in der
Garantiekarte angeführten Garantieleistungen in Anspruch nehmen, indem Sie das Produkt in jenem zum
Einzugsgebiet gehörigen Land, in dem es ursprünglich an einen Endanwender verkauft wurde, oder nach
Anzeige des Wohnsitzwechsels gemäß Absatz A.1) im Land Ihres neuen Wohnsitzes, in die
Vertragswerkstatt bringen oder per Post einsenden, oder Vor Ort Service in Anspruch nehmen. Nähere
Angaben finden Sie auf der Garantiekarte, die mit Ihrem Produkt geliefert wurde. Die
Wahrnehmung solcher Rechte unterliegt folgenden Bedingungen:
a) Sie können das gekaufte Produkt nur in jenem zum Einzugsgebiet gehörigen Land, in dem es
ursprünglich an einen Endanwender verkauft wurde, oder nach Anzeige des Wohnsitzwechsels
gemäß Absatz A.1) im Land Ihres neuen Wohnsitzes, zu Garantiereparaturen in die
Vertragswerkstatt bringen bzw. per Post einsenden, oder vor Ort Service in Anspruch nehmen. Die
Telefonnummern und sonstige Angaben zu den Ansprechpartnern der V ertragswerkstätten und den
Vertrags-Servicezentren von Acer in Ihrem Land finden Sie auf der Garantiekarte. Vor Ort Service ist nicht
überall verfügbar. Bitte vergewissern Sie sich an Hand der Garantiekarte, daß Vor Ort Service für Ihre
Adresse verfügbar ist. In Gebieten, in denen kein Vor Ort Service verfügbar ist, bietet Acer Service in den
Acer Vertragswerkstätten an.
b) Auf der Garantiekarte finden Sie alle Telefon-Nummern und Kontaktinformationen über die
autorisierten Acer-Service-Stellen in Ihrem Land.
c) Der Garantieberechtigte wird ersucht, eine Erstdiagnose mittels des „Hardware Diagnostics“
Programmes durchzuführen, bevor er sich an Acer wendet. Auf diese Weise können wir Ihnen schneller
helfen. Entsprechende Hinweise finden Sie in der Benutzeranleitung.
d) Kontaktieren Sie telefonisch den für Sie örtlich zuständigen Acer technischen Kundendienst unter der
auf der Garantiekarte angegebenen Telefonnummer. Acer wird zunächst versuchen, den Garantiefall
telefonisch zu klären. Erweist sich dieses als nicht zielführend, wird Acer mit Ihrer Mitwirkung diagnostische
Routinetests durchführen. Stellt sich bei der Fehlerdiagnose heraus, daß der Fehler durch eine externe
Komponente, wie z.B. eine Tastatur, Maus, Lautsprecher etc., verursacht wurde, wird Acer das defekte Teil
frei zum Endkunden schicken, der es dann selbst auszutauschen hat. Ist der Fehler nicht am Telefon zu
diagnostizieren, erteilt Acer Ihnen eine Rücksende-Genehmigungsnummer (Return Materials
Authorization - RMA), mit der Sie das Produkt bei der Einsendung an Acer kennzeichnen müssen.
e) Onsite-Service (im nachfolgenden auch „Vorort-Service“ genannt): Verfügt Ihr Gerät laut beiliegender
Garantiekarte über einen Vorort-Service, so wird Acer nach telefonischer Rücksprache mit dem Kunden
einen Service-Einsatz vor Ort einleiten, um den Fehler vor Ort zu beheben. Ist es nicht möglich, einen
Einsatz vor Ort einzuleiten oder durchzuführen, so wird der Endkunde gebeten, das Gerät per Mail-In oder
Carry-In Service in das Repair-Center einzuschicken.
f) Carry-In-Service: Bringen Sie das Gerät bitte in eines unter autorisierten Service-Center. Nach erfolgter
Reparatur können Sie das Gerät dort wieder abholen.
g) Mail-In-Service: Bitte schicken Sie das Gerät nach erfolgter telefonischer Fehleranalyse in unser RepairCenter ein. Unser Service-Personal wird Ihnen telefonisch die RMA-Nummer sowie ein Frachtunternehmen
nennen, mit dem Sie das Gerät kostenfrei in das Service-Center einschicken können. Benutzen Sie ein
anderes Frachtunternehmen als Ihnen mitgeteilt wurde, so wird Acer nicht für die entstandenen
Frachtkosten aufkommen. Nach erfolgter Reparatur wird Acer Ihnen das Gerät zurückschicken. Die
Frachtkosten übernimmt Acer.
h) Benutzen Sie möglichst die Originalverpackung und legen Sie eine Beschreibung der Fehlersymptome
bei, die Ihrer Ansicht nach den Garantieanspruch begründen. Die Rücksende-Genehmigungsnummer
(RMA-Nummer) muss außen am Versandbehälter und in der Fehlerbeschreibung vermerkt sein.
i) Legen Sie für Acer einen Kaufbeleg mit Orts- und Datumsangabe bei. (d.h. eine Kopie des
Originalkaufbelegs, der mit dem Produkt ausgeliefert wurde), der Ihren Garantieanspruch belegt.
B) Ausschluß der gesetzlichen Gewährleistung und des Schadenersatzes.
1) Ausdrücklich wird darauf hingewiesen, dass Acer jegliche Haftung (aus welchem Rechtsgrund auch
immer) ausschließt, wenn der Schaden lediglich durch leichte Fahrlässigkeit verursacht wurde und die
Verletzung nicht wesentliche Vertragspflichten betrifft. Ebenso werden die gesetzlichen
Gewährleistungsrechte ausgeschlossen, soweit es sich um gebrauchte Gegenstände handelt und die
Mängel nicht arglistig verschwiegen wurden. Die Gewährleistung für fabriksneue Produkte wird insoweit
eingeschränkt als ein Recht auf Rücktritt bzw Preisminderung erst nach Fehlschlagen einer Nachbesserung
oder Ersatzlieferung innerhalb angemessener Frist besteht.
Darüberhinaus lehnt Acer mit Ausnahme der eingeschränkten Garantie jede weitere ausdrückliche oder
stillschweigende Gewährleistung ab, einschließlich der stillschweigenden Zusicherung der
Verkehrsfähigkeit oder der Eignung für einen bestimmten Zweck. Eine nach dem jeweils geltenden Recht
verpflichtend vorgeschriebene Gewährleistung ist auf diese Garantiebedingungen beschränkt. In keinem
Fall haftet Acer für eventuelle besondere, Begleit- oder Folgeschäden wie entgangener Gewinn, Verlust
von Geschäftsmöglichkeiten, Daten oder Nutzungsmöglichkeiten, unabhängig davon, ob sich solche
Ansprüche auf Verträge, unerlaubte Handlung oder Zusicherungen stützen, die im Zusammenhang mit
der Verwendung oder Leistung des Produkts oder der von Acer gelieferten Software stehen, die dem
Produkt beiliegt, selbst wenn Acer auf die Möglichkeit solcher Schäden hingewiesen wurde. Sie erkennen
an, dass die Reparatur und (je nach Verfügbarkeit) der Austausch gemäß den hier beschriebenen
Garantiebedingungen Ihr alleiniges Rechtsmittel bei Inanspruchnahme der hier festgelgten
eingeschränkten Garantie von Acer ist.
C) Rechtswahl und Gerichtsstand
Alle zwischen Acer und dem Anwender von Acerprodukten bestehende und zukünftig entstehende
Ansprüche - unabhängig davon ob diese vertraglicher oder außervertraglicher Natur sind - richten sich
nach dem Sachrecht des Staates in welchem das Produkt ursprünglich an einen Endabnehmer verkauft
wurde. Im Falle eines Rechtsstreites ist das jeweils sachlich zuständige Gericht am Sitz der lokal
zuständigen Acer Niederlassung des Staates in welchem das Produkt ursprünglich an einen Endabnehmer
verkauft wurde als Gerichtsstand vereinbart.
D) Gebühren
Macht der Kunde einen Garantieanspruch geltend und stellt Acer bei Erbringen der Service-Dienstleistung
fest, daß der Fehler durch falsche Bedienung des Gerätes, durch Installation inkompatibler Software oder
Komponenten, die nicht von Acer stammen oder durch Computer-Viren verursacht worden ist, so behält
sich Acer vor, eine Gebühr in Höhe von ¤ 100,00 für Carry-In und Mail-In-Services sowie eine Gebühr in
Höhe von ¤ 250,00 für Vorort-Service-Einsätze zu erheben.
D

D
GARANTIE –
Bedingungen
Produkt GARANTIEDAUER UND ART DER GARANTIE
PC
Aspire by Acer 2 Jahre Mail-in
Technischer Support 2 Jahre
(nur Hardware)
Software Support 180 Tage
(1)
/ Carry-in
(2)
Zubehör 6 Monate Mail-in
Genauere Informationen zu den Garantiebedingungen finden Sie im
Abschnitt "Beschränkte Produkthaftung" in den Kundendienst- und
Garantiebestimmungen von Acer. Technischer Support steht Ihnen
unter der entsprechenden Rufnummer Ihres Landes zur Verfügung.
(1) Mail-in: Der Kunde schickt das Produkt an die
Fachwerkstatt von Acer. Nach erfolgter
Reparatur schickt Acer das Produkt
zum Kunden zurück.
Carry-in: Der Kunde übernimmt selbstständig
den Transport des Produkts zu einer
Vertragswerkstatt von Acer. Nach
erfolgter Reparatur holt der Kunde das
Produkt selbst wieder ab.
Garantieverlängerung und erweiterte Garantie
Informationen über optionale Garantieverlängerungen und
Bestellmöglichkeiten finden Sie im Internet oder unter der
Rufnummer der Acer-Niederlassung Ihres Landes.
(1)
Garanzia
Limitata
del
Prodotto
Garantie verfällt, wenn diese Versiegelung
geöffnet oder beschädigt ist.

Garanzia
I
Limitata
del Prodotto
A. Copertura della garanzia
Questa garanzia Vi conferisce specifici diritti e rimedi. La legge del vostro Paese potrebbe concederVi
diritti e rimedi più estesi. Le condizioni offerte da questa Garanzia non limitano o escludono alcuno
dei diritti o rimedi di cui Voi potreste godere sotto tale legge. Salvo le Limitazioni e le Esclusioni sotto
descritte, Acer concede le seguenti garanzie: (In questo documento si intende con “Acer” la Società
Acer del Paese all’interno dell’Ambito Territoriale relativo a questa Garanzia, dove il vostro Sistema
Acer sia stato originariamente venduto all’utilizzatore finale. Se non siete sicuri di quale Società Acer
sia responsabile, siete pregati di verificare la scheda di garanzia che accompagna il vostro Sistema.)
1) Garanzia del Sistema
Acer garantisce che il prodotto hardware computer Acer ("Sistema"), originariamente venduto in
un Paese dell’Area Economica Europea (AEE) (Ambito territoriale) sarà privo di difetti di materiale o
costruzione in condizioni di uso normale per tutto il periodo di garanzia quale viene definito nella
scheda di garanzia fornita con il Sistema ("Scheda di garanzia"). Il periodo di garanzia inizia a
decorrere dalla data di acquisto originario da parte dell’utente finale. La fattura di acquisto originale
(o lo scontrino), riportante la data di acquisto del Sistema, è la prova di tale data. Questa Garanzia
si estende oltre l'acquirente originale, coprendo qualsiasi avente causa, a condizione che, tuttavia,
il reclamo sia fatto in nome della presente garanzia e sia prodotta, su richiesta, la fattura di acquisto
originale per avere diritto ai servizi di assistenza coperti dalla stessa.
Il servizio in garanzia verrà eseguito basandosi sulla lingua del Paese dell’AEE in cui il servizio sia
stato richiesto. Se l’attività di riparazione del vostro Sistema coinvolge aspetti linguistici (es., tastiera,
software), Acer potrebbe non essere in grado di prestare il servizio, se non nella lingua del Paese
dell’AEE in cui la richiesta di servizio sia stata effettuata.
Durante il periodo di garanzia, Acer, a sua discrezione, riparerà o sostituirà eventuale hardware
difettoso con parti o Sistemi nuovi o rigenerati in fabbrica che siano equivalenti per prestazioni ai
nuovi prodotti. Tutte le parti cambiate e i Sistemi sostituiti in conformità con questa Garanzia
diventeranno proprietà di Acer.
2) Garanzia di Parti e Componenti
Per le parti e i componenti originali Acer che sono stati acquistati in un paese facente parte
dell'Ambito territoriale di questa Garanzia, e che sono stati installati su un Sistema al momento
dell'originario acquisto del Sistema, e che vengono definiti come "opzioni o accessori" nel listino
prezzi Acer in vigore al momento dell'acquisto, Acer concede una garanzia uguale a quella in vigore
per il Sistema su cui le parti e i componenti sono stati installati.
3) Garanzia di Supporti e Software
Per quanto riguarda il software fornito da Acer in dotazione al Sistema, Acer garantisce che i
supporti "rigidi", per esempio dischetti o CD-ROM su cui questo software viene fornito, saranno
privi di difetti di materiale e costruzione per un periodo di 180 giorni a partire dalla data di acquisto
da parte dell’originario utente finale. Nel caso in cui i supporti fossero difettosi, Acer li sostituirà
gratuitamente.
Ad eccezione delle garanzie sui supporti, tutto il software viene fornito "come è", intendendosi che
Acer non garantisce il funzionamento corretto o continuo di quel software, o che lo stesso soddisfi
le esigenze dell'utente.
B. Limitazioni ed esclusioni della garanzia
Le garanzie relative a Sistemi, Parti e Componenti, e Supporti e Software (chiamati collettivamente
"Prodott(o)i") sono soggette alle seguenti esclusioni e limitazioni:
1) Esclusioni
Questa Garanzia non copre:
1.1) il Prodotto che non sia fabbricato da o per Acer, oppure acquistato in un paese esterno
all’Ambito Territoriale di questa garanzia (a eccezione dei Notebook soggetti al programma
"International Traveler Warranty").
1.2) il Prodotto che sia stato danneggiato o reso difettoso (a) in seguito a uso del Prodotto diverso
da quello normalmente inteso ovvero, ad uso del Prodotto non conforme a quanto descritto nel
Manuale dell'utente che lo accompagna, o altro uso improprio, illecito o negligente del Prodotto;
(b) a causa dell'uso di parti non prodotte o vendute da Acer; (c) a causa della modifica del Prodotto;
(d) in seguito a riparazione da parte di terzi diversi
da Acer o da un Provider di servizi autorizzato Acer; oppure (e) trasporto o imballaggio errato per
la restituzione del Prodotto ad Acer o a un Provider di servizi autorizzato Acer; (f) installazione errata
di prodotti di terzi (ad esempio, schede di memoria).
1.3) I danni a o le perdite di programmi, dati o supporti di memorizzazione rimovibili. L'utente è
responsabile della conservazione o dell'esecuzione di copie di backup di programmi, dati o supporti
di memorizzazione rimovibili. Si noti che Acer può decidere di sostituire il Prodotto inviato per i
servizi di assistenza coperti dalla garanzia con un Prodotto rigenerato di uguale qualità e, di
conseguenza, potrebbe non essere più possibile accedere ai dati memorizzati sul Prodotto originale.
1.4) Le parti soggette a usura, cioè le parti che richiedono la sostituzione periodica durante il corso
normale dell'uso del Prodotto, quali indicativamente, le batterie dei notebook.
1.5) Difetti minori dei display LCD sui Prodotti equipaggiati con display a tecnologia LCD, a
condizione che non vi siano più di 4 pixel difettosi per milione su un determinato display LCD, e con
l’ulteriore limitazione che, dividendo con due linee orizzontali e due verticali il display in nove
rettangoli uguali, non più di un pixel difettoso sia presente nel rettangolo centrale.
2) Limitazioni della garanzia
A eccezione delle garanzie limitate stabilite in questo documento, Acer non riconosce tutte le altre
garanzie, esplicite o implicite o di legge, incluse, indicativamente, le garanzie implicite di
commerciabilità o idoneità per un dato scopo. Qualsiasi garanzia implicita che potrebbe essere
imposta per legge è limitata ai termini di questa Garanzia Limitata. In nessun caso Acer sarà ritenuta
responsabile per danni da eventi fortuiti, straordinari o conseguenti, quali indicativamente le perdite
commerciali, di profitti, di dati o derivanti dal mancato uso, sia per azione derivante da contratto sia
per azione estracontratuuale sia derivante dalla garanzia sia essa generata dall'utilizzo o dalla
prestazione del Prodotto o di qualsiasi software fornito da Acer in dotazione al Prodotto, anche nel
caso in cui Acer fosse stato preavvisato dell'eventuale verificarsi di tali danni. Si accetta che la
riparazione e (in caso di disponibilità) la sostituzione, se applicabile, in base ai servizi di assistenza
coperti dalla garanzia e descritti in questo documento, è l'unico ed esclusivo rimedio rispetto a
qualsiasi violazione della Garanzia limitata di Acer definita nel presente documento.
C. Come ottenere il servizio di garanzia
Fatte salve le disposizioni, esclusioni e limitazioni sopra descritte, l'utente ha diritto alla
garanzia “Carry-in”, “Mail-in” o “On Site” con riferimento al Prodotto come determinato
nella scheda di Garanzia che lo accompagna. L'esercizio di tali diritti è soggetto ai seguenti
termini e condizioni:
1) Il servizio di riparazione è disponibile per i prodotti acquistati e localizzati nell’ambito dello
Scopo Territoriale di questa garanzia. Le richieste nell’ambito di questa Garanzia verranno onorate
se pervenute entro il periodo specificato nella Scheda di Garanzia che accompagna il prodotto. Il
servizio On-Site è disponibile soltanto in alcune aree geografiche. Si prega di contattare i numeri di
telefono indicati sulla Scheda di Garanzia per verificare se il servizio On-site è disponibile nella
località richiesta. Nella aree in cui il servizio On-site non è disponibile Acer offre il Servizio Carry-in
o Mail-in
2) Consultare la Scheda di Garanzia che accompagna il Prodotto per i numeri di telefono e gli altri
riferimenti relativi a come mettersi in contatto con l’Assistenza Tecnica Acer.
2) Prima di contattare Acer, eseguire il programma di diagnostica dei problemi dell'hardware. Ciò
consentirà ad Acer di fornire una migliore assistenza. Per le istruzioni, vedere il Manuale dell'utente.
3) Chiamare il numero dell'Assistenza tecnica Acer riportato sulla Scheda della garanzia per il Paese
nel quale si è ubicati. Acer tenterà di risolvere i problemi legati alla garanzia per telefono. Se non
fosse possibile una soluzione via telefono, Acer richiederà la collaborazione dell'utente
nell’esecuzione di alcune procedure diagnostiche di routine. La collaborazione dell’Utente sarà utile
per evitare che prodotti non difettosi vengano sottoposti a riparazione e quindi soggetti all’addebito
del servizio. Se nel corso della diagnosi svolta per telefono Acer determina che il malfunzionamento
possa essere rimediato con la sostituzione di un componente esterno (es keyboard, mouse, speaker
etc), Acer invierà gratuitamente il componente che sarà direttamente sostituito dal cliente. Se la
risoluzione del problema non è possibile per telefono Acer assegnerà allora un numero di
autorizzazione alla riparazione (RAN – repair authorization number) per il servizio Carry-In o Mail-In
da usarsi per l’identificazione del prodotto oggetto della riparazione.
5) La riparazione On-Site, nel caso in cui il prodotto preveda questa forma di assistenza, come
descritto nella Scheda di Garanzia, verrà svolta presso l’utente. Per il servizio On-Site un tecnico Acer
o autorizzato da Acer verrà inviato presso l’Utente. Acer può richiedere all’Utente di avvalersi del
servizio Carry-in o Mail-in nel caso in cui il tecnico inviato da Acer determini che l’area in cui il
prodotto si trovi non sia ragionevolmente accessibile o sicura.
6) Il servizio Carry-in si svolge presso Centri di riparazione Acer autorizzati. Se l’Utente sceglie questa
tipologia di servizio, il prodotto, dopo la riparazione, viene trattenuto a disposizione dell’utente che
ha l’obbligo di ritirarlo.
7) Per il servizio Mail-in l’Utente deve inviare il prodotto al Centro di Servizio Acer, come identificato
dal personale Acer all’atto dell’assegnazione del numero di autorizzazione alla riparazione. L ’Utente
che opta per il servizio Mail-in viene anche informato su come contattare un corriere espresso
designato da Acer per poter spedire il prodotto gratuitamente. Acer restituirà il prodotto a sue
spese. Se l’Utente non usa il servizio di spedizione reso disponibile da Acer, egli sarà responsabile
dei costi sostenuti.
8) Se disponibili, usare i materiali di imballo e spedizione originali e includere una descrizione dei
problemi che hanno portato alla richiesta dei servizi coperti dalla garanzia. Il numero di
autorizzazione alla riparazione (RAN) deve essere evidenziato sull'esterno del contenitore di
spedizione.
9) E’ necessario fornire ad Acer la prova della data e del luogo di acquisto (cioè, è necessario
includere alla spedizione una copia della fattura o dello scontrino di acquisto originale).
D - Addebiti
Se l’Utente richiede l’inizio di una attività di riparazione di un prodotto coperto da questa Garanzia
e, Acer ragionevolmente determina che il prodotto non è difettoso e che i problemi che hanno
causato la richiesta d’intervento sono il risultato di incapacità d’uso del prodotto da parte
dell’utente, installazione di software non compatibile da parte di personale non Acer, Virus
informatici, e simili, Acer addebiterà una cifra fissa di 100 Euro per ciascun servizio Mail-in o Carryin e di 150 Euro per ciascun servizio On-site.
I

CARTOLINA
I
DI GARANZIA
(2 ANNI)
PRODOTTO PERIODO E TIPO DI GARANZIA
PC
Aspire by Acer 2 anni: Mail-in o Carry-in
Assistenza tecnica 2 anni
(solo hardware)
Assistenza software 180 giorni
Accessori 6 mesi: Mail-in
Per informazioni complete sulla garanzia far riferimento alle
condizioni di garanzia che accompagnano il prodotto.
Per ricevere assistenza tecnica, chiamare il numero indicato per il
proprio paese.
(1) Mail-in: Il cliente invia l’unità al centro
assistenza Acer per la riparazione.
Dopo averla riparata, Acer restituisce
l’unità al cliente.
(1)
(1)
Carry-in: Il cliente consegna direttamente l’unità al
centro assistenza Acer per la riparazione.
Dopo averla riparata , Acer riconsegna
direttamente al cliente l’unità riparata.
Estensione della garanzia
Per ulteriori informazioni o per ordinare un’opzione di upgrade
della garanzia, visitare l’indirizzo Internet di Acer oppure
chiamare il numero telefonico indicato per il proprio paese.
La rottura del sigillo annulla la garanzia
Garantie
des
Produits

Garantie
F
A. Étendue de la Garantie
La présente garantie ne fait pas obstacle à l’exercice de vos droits de consommateur , notamment au regard
de la garantie légale des vices cachés.
Le présent document explique les droits, restrictions et moyens pour la mise en place de la garantie.
Toutefois, les dr oits en vigueur dans le pays où vous résidez peuvent être dif férents et vous offrir davantage
de droits et de moyens, ainsi les éléments du présent document ne viendront nullement restreindre les
droits et moyens dont vous pourriez bénéficier selon la législation locale (intitulée ci-après : " Champ
Territorial "). Sous réserve des limitations et exclusions énumérées dans le présent document, Acer offre
limitativement les garanties décrites ci-dessous. Il est rappelé qu’Acer se conformera aux directives locales
" Champ Territorial " en matière de garantie offertes par la filiale Acer où fut commercialisé pour la
première fois le produit Acer à l’utilisateur final. Si vous avez un doute sur la filiale Acer à l’origine de la
vente de votre produit Acer, reportez-vous à la carte de garantie accompagnant votre système.
1) Garantie des Systèmes
La présente garantie s‘applique à tout matériel constituant les ordinateurs Acer (“Système”) vendu pour la
première fois à un utilisateur final dans un pays de la zone économique européenne intitulée aussi ci-après:
" Champ Territorial ".
Acer garantit le Système contre tout défaut matériel ou de construction, dans des conditions normales
d’utilisation et pendant la période de garantie indiquée dans la fiche de garantie, livrée avec votre Système
(“Fiche de Garantie”). La période de garantie est décomptée à partir du jour d’achat. La facture originale
d’achat (ticket de caisse), indiquant la date d’achat du Système, constitue la preuve de la date d’achat.
Cette garantie est transmissible par l’acheteur initial, en même temps que le Système, à tout héritier
légitime des droits, étant entendu que toute personne faisant appel à cette garantie doit, sur demande,
produire la facture originale d’achat pour pouvoir obtenir les services prévus par la présente garantie.
Dans la zone économique européenne, la garantie sera assurée dans la langue en vigueur où le produit
est confié à Acer pour réparation. Le service de garantie impliquant des aspects matériels propres à votre
système Acer (ex. : clavier, logiciels), la réparation pourrait ne pas être effectuée dans la langue d’origine
de la zone (CEE) si votre matériel est déposé pour réparation dans un pays différent.
Acer, selon son choix, réparera ou remplacera tout ou partie du Système défectueux à l’aide de pièces
neuves ou re-conditionnées, de performances équivalentes aux neuves. T outes les pièces démontées et les
Systèmes remplacés au titre de cette garantie deviendront propriété d’Acer.
2) Garantie des pièces et des composants
Les pièces d’origine Acer et autres composants achetés dans un pays faisant partie du champ territorial, et
au catalogue Acer à la rubrique “options ou accessoires”, et installés sur un Système Acer lors de l’achat
du Système en question, sont garantis dans les pays du champ territorial pour la même durée et dans les
mêmes conditions que le Système dans lequel ils ont été installés.
3) Garantie des supports électroniques des logiciels
Les supports électroniques et autres médias tels que disquettes, CD-ROMs ou disque dur contenant les
logiciels, fournis par Acer en même temps que le Système, sont garantis contre tout défaut matériel ou de
fabrication pendant une période de 180 jours à compter de la date d’achat du Système par l’utilisateur
final initial. Si vous recevez un support électronique défectueux, celui-ci sera remplacé gratuitement par
Acer.
A l’exception de cette garantie concernant les supports, tout logiciel est fourni “tel quel”. Acer ne garantit
pas que le fonctionnement de ce logiciel sera ininterrompu ou exempt d’erreur, ou bien encore que le
logiciel en question correspondra à vos besoins.
B. Clauses de limitation et d’exclusion de la garantie
La garantie des Systèmes, Pièces, Composants et Supports des logiciels (ensemble ou séparément
dénommés ci après “Produits”) est soumise aux exclusions et limitations suivantes :
1) Exclusions
Cette garantie ne s’applique pas :
1.1 Aux Produits non fabriqués par ou pour Acer, ni aux Produits ou Systèmes vendus initialement à un
utilisateur final provenant d’un pays à l’extérieur du " Champ Territorial " de la présente Garantie, (à
l’exception des ordinateurs portables bénéficiant du programme “International Traveller Warranty ” Garantie Voyageur International.
1.2 Aux Systèmes ou Produits endommagés ou rendus défectueux (a) par suite d’une utilisation autre que
celle pour laquelle ils ont été conçus, non conforme au manuel de l’utilisateur qui les accompagne, ou par
suite de tout autre mauvais entretien, emploi, abus ou négligence; (b) par suite de l’emploi de pièces non
fabriquées ou vendues par Acer; (c) par suite de leur modification, (d) par suite d’une réparation ou
opération de maintenance non exécutée par Acer ou un prestataire de service agréé par Acer; (e) par suite
d’un transport ou d’un emballage impropres non effectué par ou pour le compte d’Acer, notamment
lorsque le produit est renvoyé à Acer ou à un prestataire de service agréé par Acer; ou (f) par suite d’une
installation impropre de Produits de tiers (par ex., barrettes de mémoire).
1.3 Aux dommages ou pertes de logiciels, données ou informations stockées sur des supports amovibles.
Vous êtes tenus de sauvegarder (copie de sauvetage) tous logiciels, données ou supports de stockage
amovibles. Il est à noter qu’Acer peut opter pour le remplacement du Produit envoyé sous garantie avec
un Produit re-conditionné d’une qualité équivalente et donc vous ne pourrez plus avoir accès aux données
que vous aurez stocké sur le Produit d’origine.
des Produits
1.4 Au matériel consommable, comme, par ex., les pièces qui doivent être remplacées périodiquement
durant l’utilisation normale d’un Produit, notamment les accumulateurs des ordinateurs portables.
1.5 Aux défauts mineurs sur les écrans LCD survenant sur des Produits utilisant la technologie LCD, pour
autant que le nombre de pixels défectueux ne soit pas supérieur au nombre de quatre (4) par tranche de
1 million de pixels sur un écran LCD. De surcroit, si l’écran peut etre divisé en neuf (9) zones équivalantes
et rectangulaires, il doit y avoir un pixel défaillant dans la zone centrale de l’écran.
2) Exclusion de la garantie et des limitations
Acer n’apporte aucune autre garantie, explicite ou implicite, et exclut en particulier toute garantie implicite
de qualité marchande ou d’adéquation du Système ou d’un Produit quelconque à un usage particulier.
Toute garantie implicite qui pourrait êtr e imposée par la loi applicable est limitée aux termes de la présente
garantie. En aucun cas Acer ne sera tenu pour responsable des dommages accessoires, particuliers ou
indirects, notamment le manque à gagner, les pertes de profits, de données ou les périodes
d’immobilisation, que sa responsabilité soit contractuelle, délictuelle ou fondée sur cette garantie, qu’elle
ait ou non son fondement dans l’utilisation ou le fonctionnement du Produit ou de tout logiciel fourni par
Acer et accompagnant ledit Produit, même si Acer a été averti de la possibilité de tels dommages.
Vous reconnaissez que la réparation du Produit ou Système et, le cas échéant, son remplacement,
conformément aux présentes et dans les limites ici énoncées, représentent l’unique et juste compensation
du préjudice éventuellement causé par un dysfonctionnement dudit Produit ou Système imputable à Acer.
C. Obtention du service de Garantie
Sous réserve des dispositions, exclusions et limitations mentionnées ci-dessus, vous pourrez
obtenir un service de garantie Sur Site, Retour Atelier ou Retour Postal pour votre Produit,
conformément aux mentions portées sur la Fiche de Garantie accompagnant le Produit en
question. L’exercice de ces droits est sujet aux termes et conditions suivants :
1. Les services de réparation sont réservés aux Produits achetés et situés dans le " Champ T erritorial
" dans le cadre de la présente garantie. Les réparations seront honorées seulement pour les Produits
étant sous la période de garantie, comme indiqué sur la carte de garantie accompagnant votre Produit. Le
service de réparation sur site est limité à certaines zones géogaphiques. Reportez-vous à la Carte de
Garantie pour connaitre la liste des territoires bénéficiant de la couverture pour la garantie sur site. Dans
les territoires où le service de garantie sur site n’est pas disponible, Acer vous offre le service Retour Atelier
ou le service Retour Postal.
2. Consultez la Carte de Garantie pour obtenir la liste téléphonique et les adresses des centres de
maintenances agréés, et les centres de maintenances Acer dans votre région.
3. Avant d’appeler Acer, faire tourner le logiciel Hardware Diagnostics. Ceci nous aidera à vous fournir un
meilleur support de qualité. Consulter les instructions contenues dans votre Guide de l’utilisateur.
4. Appeler le numéro de téléphone du support technique Acer situé sur votre Carte de Garantie et le plus
proche de votre lieu de résidence. Acer tentera de résoudre les problèmes de garantie par téléphone, en
sollicitant votre assistance pour exécuter quelques procédures de diagnostic. Votre coopération permettra
d’éviter des interventions inutiles, diminuant éventuellement le temps d’immobilisation de votre matériel
et les charges afférentes. Si Acer détermine au cours d’un diagnostic téléphonique que le problème décrit
peut être résolu par remplacement d’ un composant extérieur (ex : clavier , souris, haut-parleur, etc…) Acer
vous expédiera gratuitement le composant pour remplacement par vos soins. Si une solution par téléphone
est impossible, Acer vous fournira ensuite un numéro d’autorisation de retour de matériel (RMA = Return
Materials Authorization) qui servira de moyen d’identification du Produit renvoyé, pour un dépôt en Retour
Atelier ou Retour Postal.
5. Pour le service d’intervention Sur Site, votre Produit doit être élligible pour ce type de service comme
indiqué sur la Carte de Garantie accompagnant votre produit, l’intervention aura lieu sur votre site. Pour
la garantie Sur Site, un technicien Acer ou encore un technicien agréé par Acer sera dépéché sur place
pour réparation. Toutefois, si le technicien Acer (ou agréé) estimait avec fondement, que votre site n’était
pas raisonnablement accessible ou encore que votre site ne correspondait pas aux exigences pour la
réparation sur site, alors Acer serait en droit de vous demander d’utiliser le service Retour Atelier.
6. Le service Retour Atelier est rendu dans un Centre de maintenance agréé Acer. Si vous choisissez cette
option, le Produit sera mis à votre disposition pour enlèvement au Centre de maintenance agréé Acer après
la réparation effectuée.
7. Pour le service Retour Postal, vous devrez renvoyer le Produit au prestataire de service agréé Acer qui
vous sera indiqué par le personnel Acer lors de la fourniture du numéro RMA. Si vous choisissez le service
Retour Postal, le personnel Acer vous indiquera comment contacter un transporteur agréé par Acer pour
retourner gratuitement votre Produit. Acer vous retournera votre Produit réparé à ses frais. Si vous n’utilisez
pas le transporteur agréé Acer, mis à disposition par Acer, tout frais en rèsultant sera à votre charge.
8. Utiliser si possible le matériel d’expédition et d’emballage d’origine et inclure une description des
symptômes qui donnent lieu à votre demande d’intervention sous garantie. Le numéro d’autorisation de
retour de matériel (RMA) doit être visible sur l’extérieur de l’emballage.
9. Vous devrez fournir à Acer la preuve du lieu et de la date d’achat (par ex., vous devrez joindre au Pr oduit
une copie de la facture d’achat d’origine).
D. Facturation
Si vous engagez Acer à commencer la réparation d’un produit couvert selon les termes de la présente
Garantie, et si Acer diagnostique avec fondement qu’un Produit n’est pas défectueux et que le problème
initié par votre appel était le résultat d’une incompétence à utiliser le Produit, l’installation d’un logiciel
incompatible par un tiers autre qu’Acer, le résultat d’un virus ; alors Acer est fondé à vous facturer une
indemnité forfaitaire de 100 Euro hors taxe pour tout appel de service Retour Atelier ou service Retour
Postal, et une indemnité forfaitaire de 150 Euro hors taxe pour toute demande d’intervention Sur Site.
F

CONDITIONS D'APPLICATION
DE LA GARANTIE
F
PRODUIT GARANTIE
Ordinateurs
Aspire by Acer 2 ans: Mail-in ou Carry-In
Support Technique 2 ans
matériel
Support Logiciel 180 jours
Système d'exploitation (OEM)
Accessoires 6 mois : Mail-in
Les détails concernant l’étendue de la garantie sont fournis dans
le Guide des services d’assistance et de Garantie d’Acer. Pour le
support technique, appeler le numéro de téléphone de votre
pays
(1) Mail-in: Le client envoie l’unité à l'atelier de
D’UNE DUREE DE 2 ans
(1)
(1)
réparation Acer. Une fois que la
réparation a été effectuée, Acer
renvoie l’unité au client.
Carry-in: Le client apporte le matériel à un
mainteneur agréé Acer. Une fois que
la réparation a été effectuée, le client
vient reprendre son matériel.
Extension de la garantie
Pour de plus amples renseignements sur l’extension de la
garantie ou pour la demander, visiter le site Internet ou appeler
le n° de téléphone de votre pays
La garantie est annulée en cas d'ouverture

Acer
contacts
☎
A 016150820215 www.acer.at
B - L +32.078150023 www.acer.be
CH 018009369 www.acer.ch
D 01805009898 www.acer.de
DK 38487342 www.acer.dk
E 902101429 www.acer.es
F 0825002237 www.acer.fr
FIN 036101800 www.acercomputer.fi
UK 02073652486 www.acer.co.uk
I 0931469411 www.acer.it
EIRE 014073214 www.acer.co.uk
WWW
N 80084880 www.acer.no
NL 09002020767 www.acer.nl
S 0858770543 www.acercomputer.se
 Loading...
Loading...