Page 1
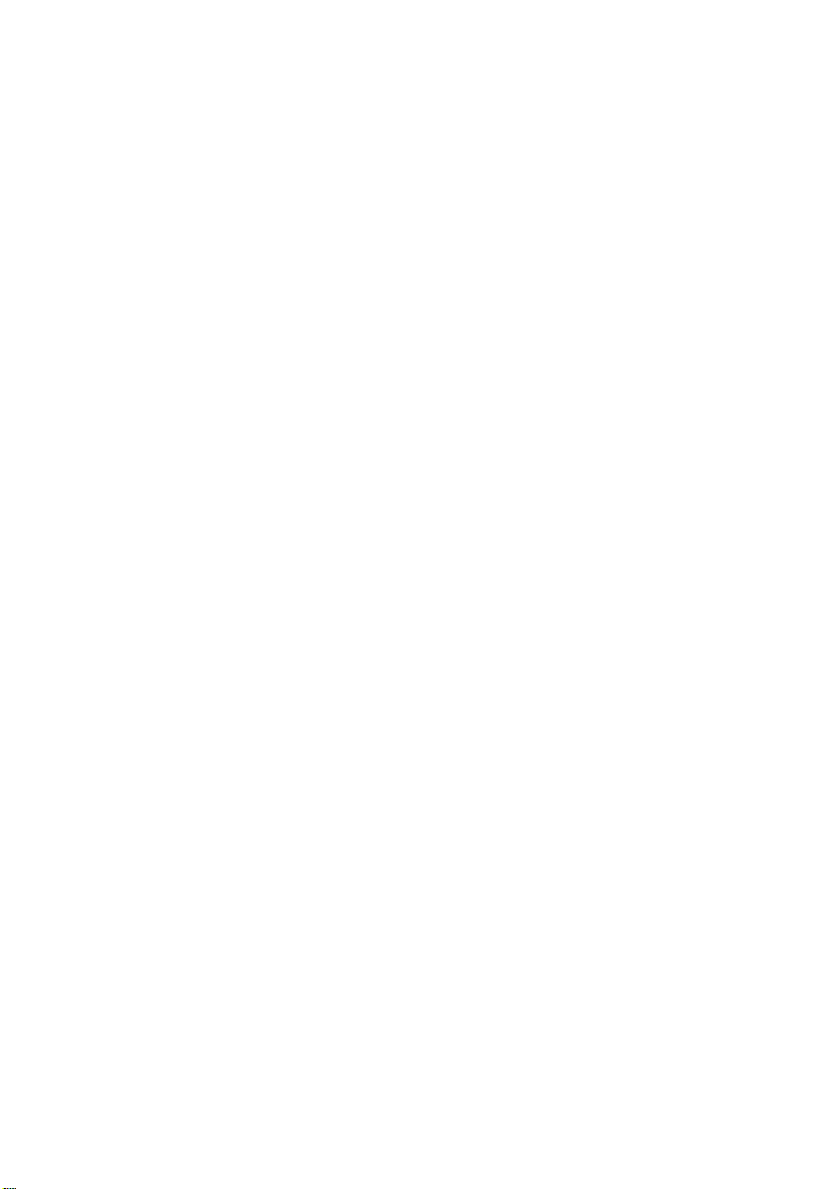
English
Français
Deutsch
Italiano
Español
Português
Nederlands
Norsk
Dansk
Svenska
Suomi
Русский
Polski
Magyar
Čeština
Slovenčina
Slovenski
Hrvatski
Română
Български
Eesti
Latviski
Lietuviškai
Ελληνικά
Türkçe
한국어
繁體中文
简体中文
Bahasa Indonesia
ä·Â
Contents
Ver.: 01.01.03
Page 2
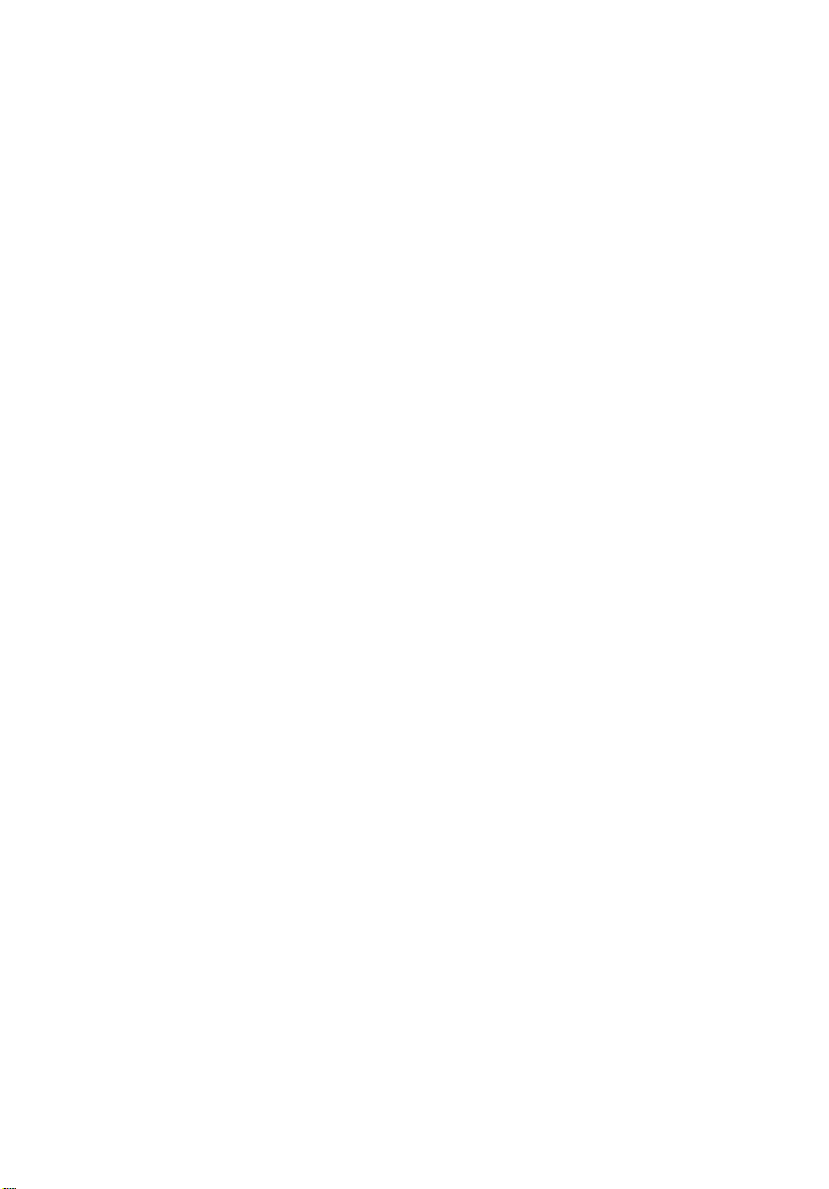
Page 3
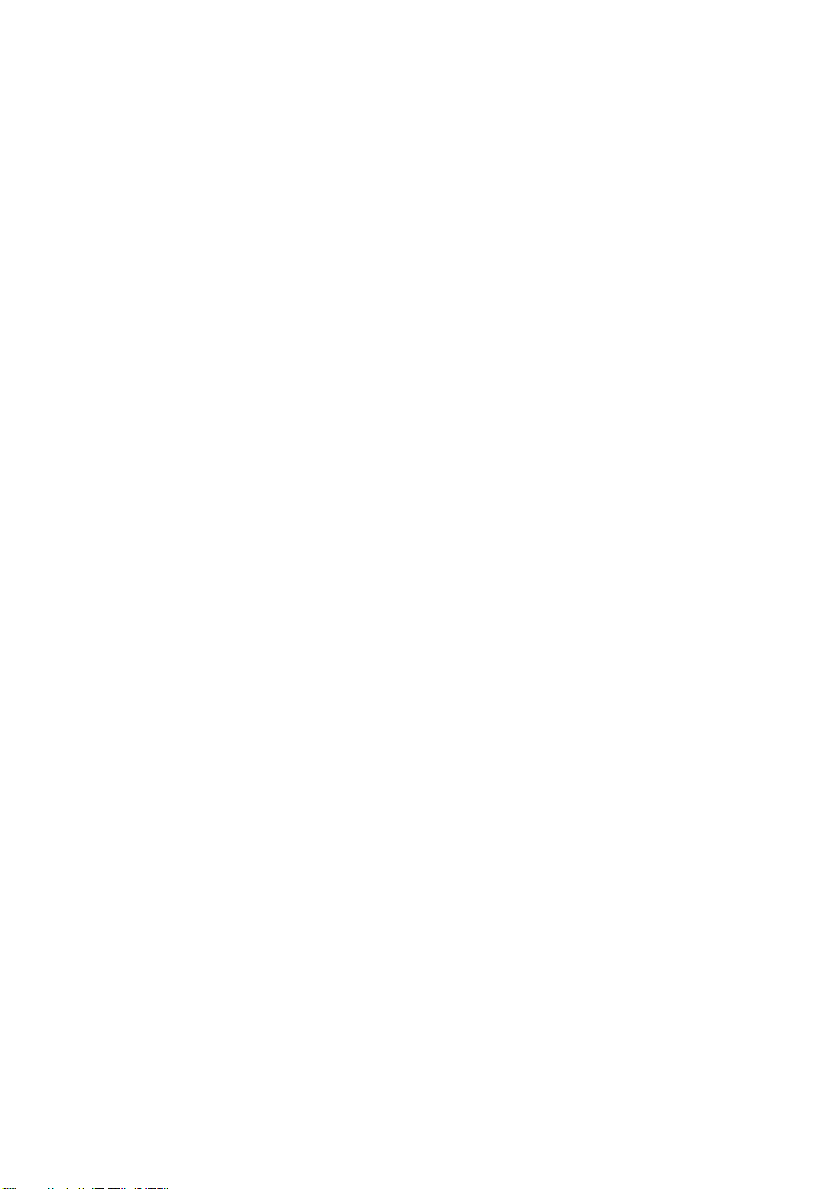
Acer Aspire S7-391
Quick Guide
Product registration
When using your product for the first time, it is recommended that you immediately
register it. This will give you access to some useful benefits, such as:
• Faster service from our trained representatives.
• Membership in the Acer community: receive promotions and participate in customer
surveys.
• The latest news from Acer.
Hurry and register, as other advantages await you!
How to register
To register your Acer product, please visit www.acer.com. Select your country, click
PRODUCT REGISTRATION and follow the simple instructions.
You will also be asked to register your product during the setup process, or you can
double-click the Registration icon on the desktop.
After we receive your product registration, you will be sent a confirmation email with
important data that you should keep in a safe place.
Obtaining Acer accessories
We are happy to inform you that Acer's warranty extension program and Notebook
accessories are available online. Come and visit our online shop and find what you need
at store.acer.com.
The Acer store is being progressively rolled out, and, unfortunately may not be available
in some regions. Please check back regularly to see when it will be available in your
country.
Page 4
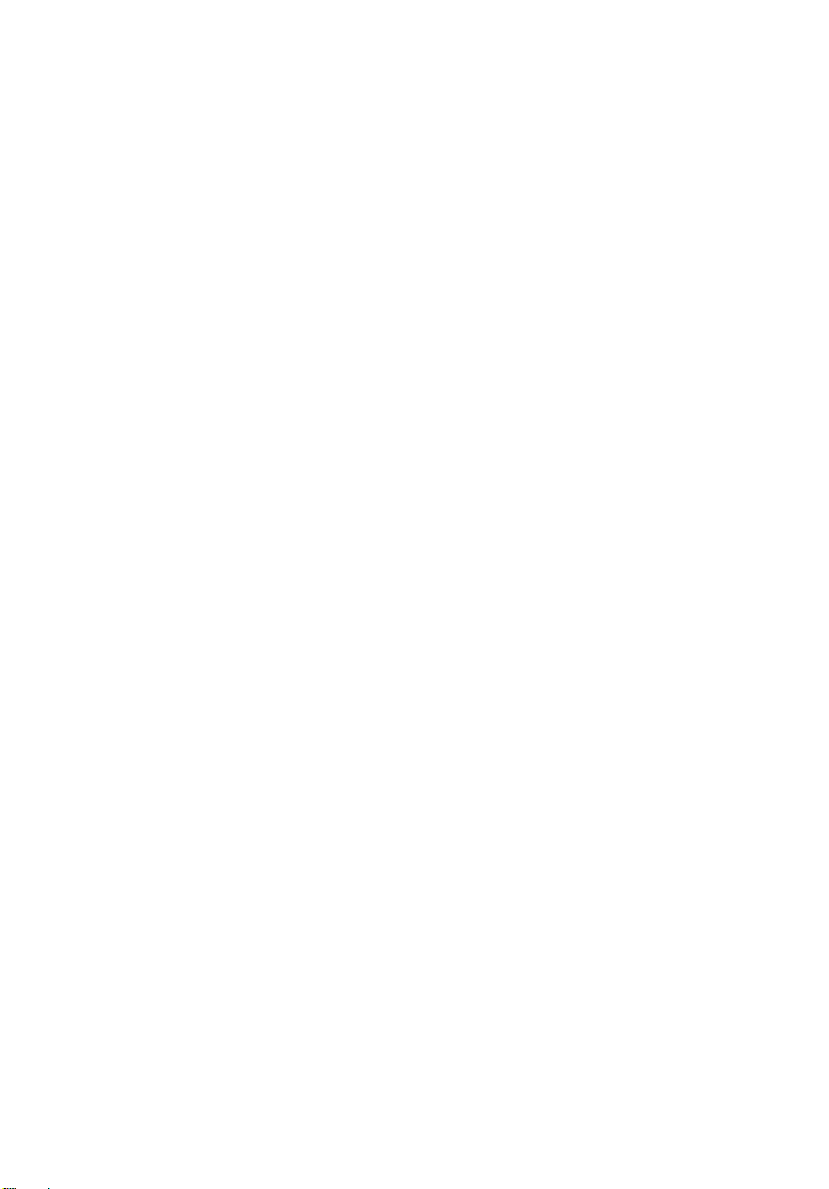
© 2012. All Rights Reserved.
Acer Aspire S7-391 Quick Guide
Orignial issue: 12/2012
Model number: __________________________________
Serial number: ___________________________________
Date of purchase: ________________________________
Place of purchase: ________________________________
Page 5
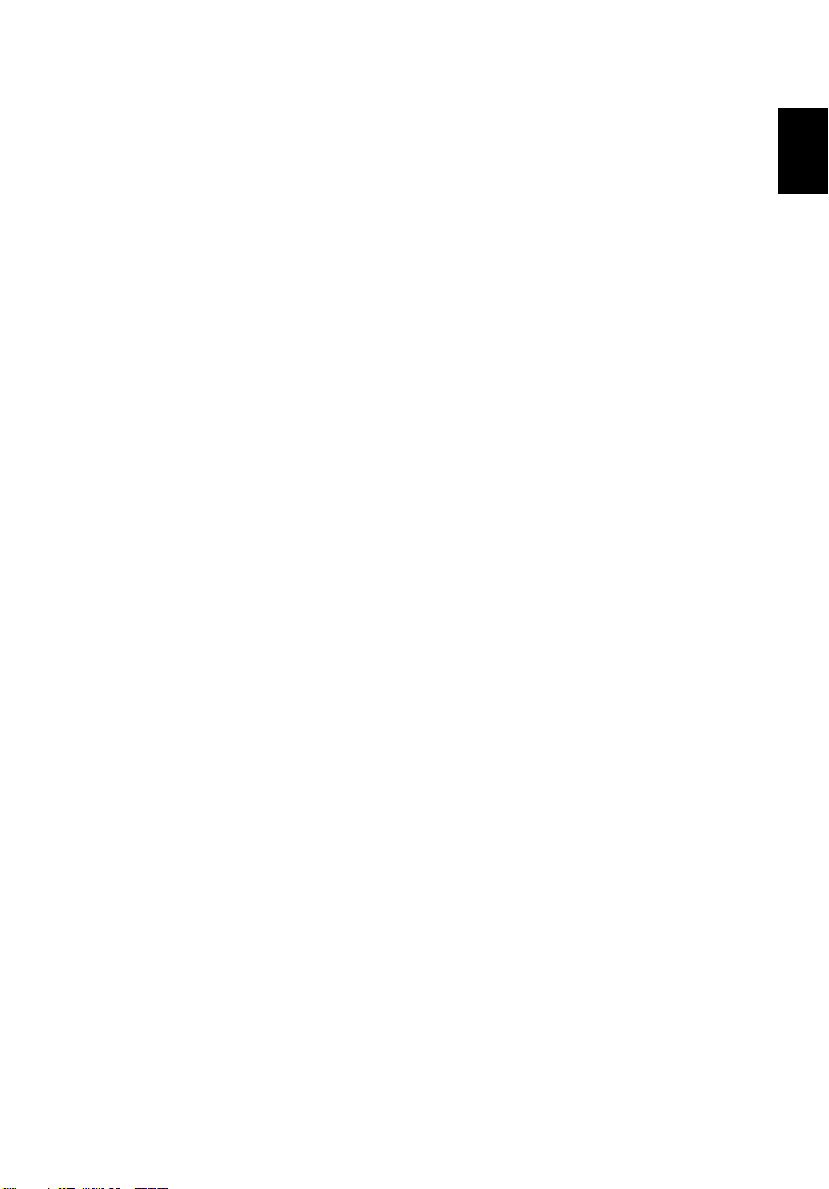
3
First things first
We would like to thank you for making an Acer notebook your choice for
meeting your mobile computing needs.
Your guides
To help you use your Acer notebook, we have designed a set of guides:
First off, the Setup Poster helps you get started with setting up your
computer.
The Quick Guide introduces you to the basic features and functions of your
new computer.
For more on how your computer can help you to be more productive, please
refer to the Aspire S7 User’s Manual. The Aspire S7 User’s Manual
contains useful information applying to your new computer. It covers basic
topics such as using the keyboard and audio, etc.
This guide contains detailed information on such subjects as system utilities,
data recovery, expansion options and troubleshooting. In addition it contains
warranty information and the general regulations and safety notices for your
notebook.
Follow these steps to access it:
1 Type "User" from Start.
2 Click on Acer User’s Manual.
English
Page 6
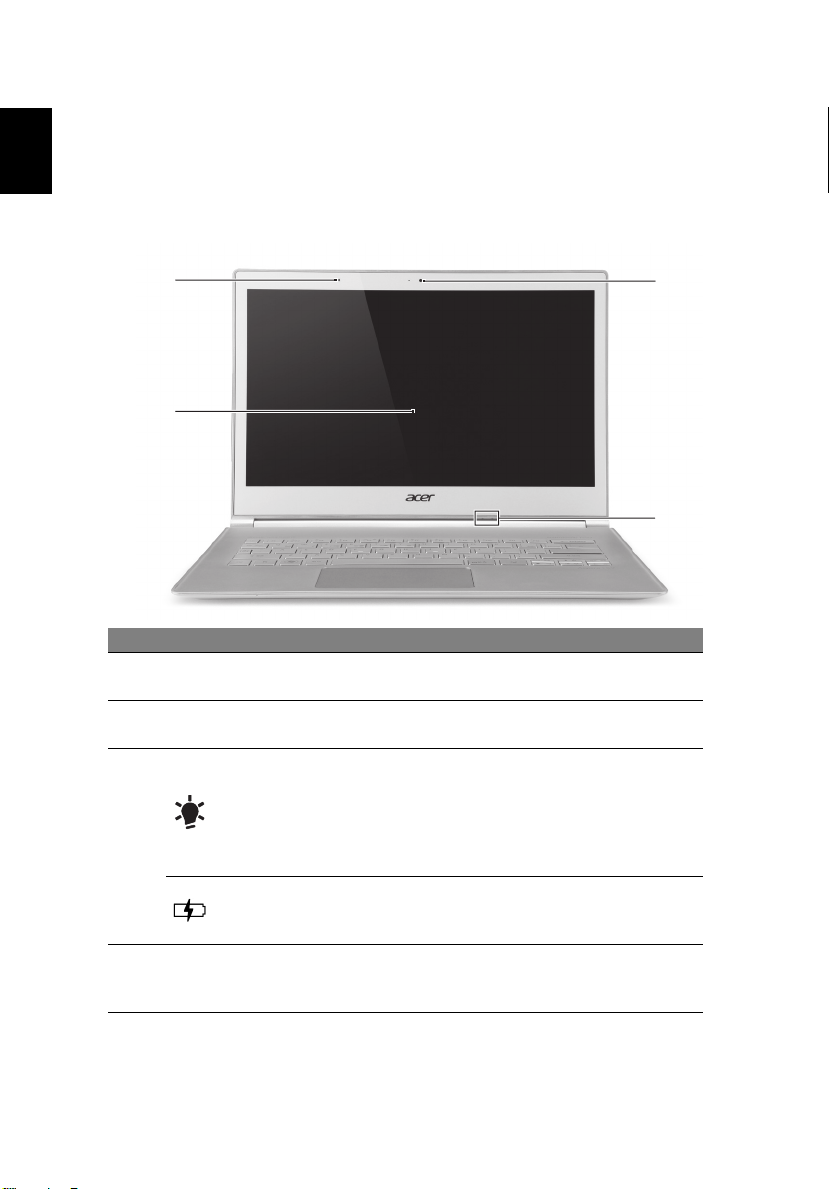
English
4
Your Acer notebook tour
After setting up your computer as illustrated in the setup poster, let us show
you around your new Acer notebook.
Screen view
14
2
3
# Icon Item Description
1
2 Touchscreen
3
4 Webcam
Ambient light
sensor
Power indicator
Battery indicator
Controls the keyboard and monitor
backlight
Displays computer output, supports multitouch inpu
Indicates the computer’s power status.
Blue: The
Amber, slow flash: T
Standby.
Amber, fast flash: T
entering Hibernate / Deep Sleep.
Indicates battery status.
Amber: The battery is charging.
Blue: The
Web camera for video communication.
A light next to the webcam indicates that the
webcam is active.
s.
t.
computer is turned on.
he comptuer is in
he computer is
battery is fully charged.
Page 7
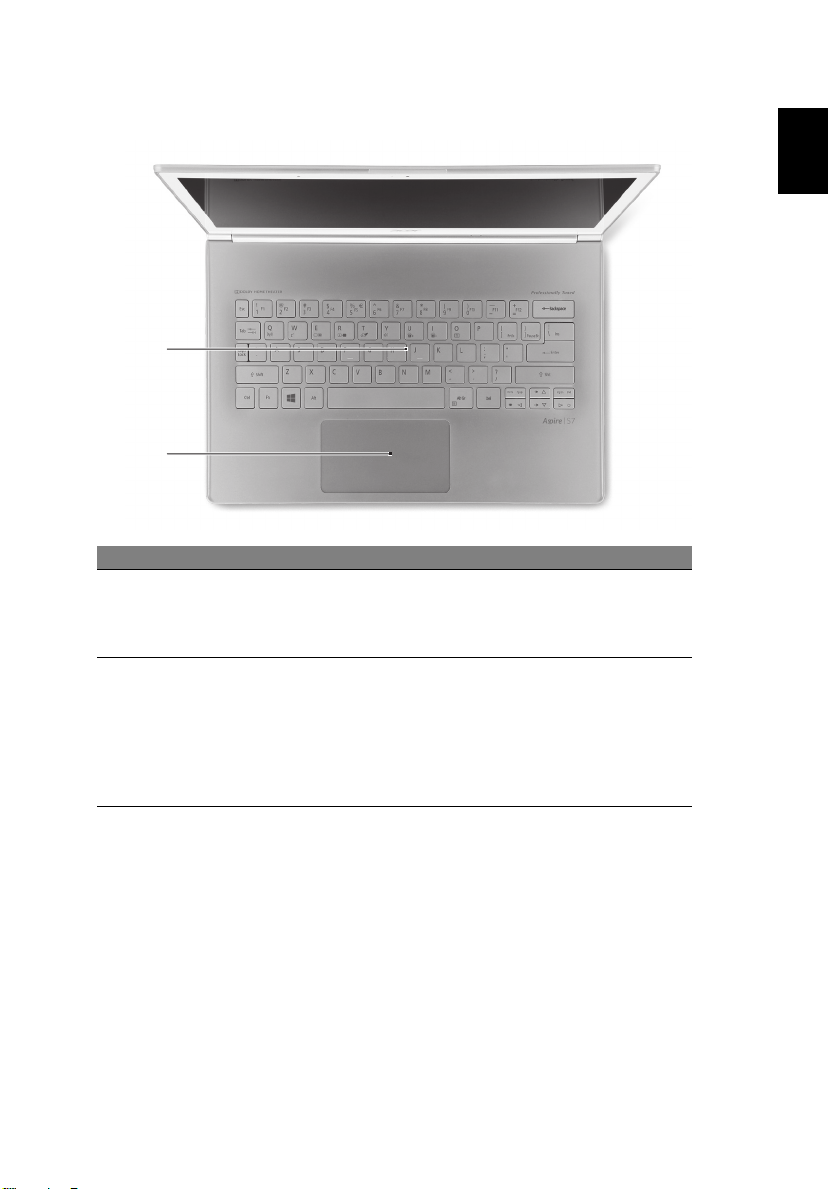
5
Keyboard view
1
2
# Icon Item Description
For entering data into your computer.
1 Keyboard
2 Touchpad
Caution: Do not use a keyboard
pr
otector or similar cover as the keyboard
includes ventilation intakes for cooling.
Touch-sensitive pointing device.
The touchpad and selection buttons form
a single sur
Press down firmly on the touchpad
surface to perform a left click.
Press down firmly on the lower right
corner to perform a right click.
face.
English
Page 8
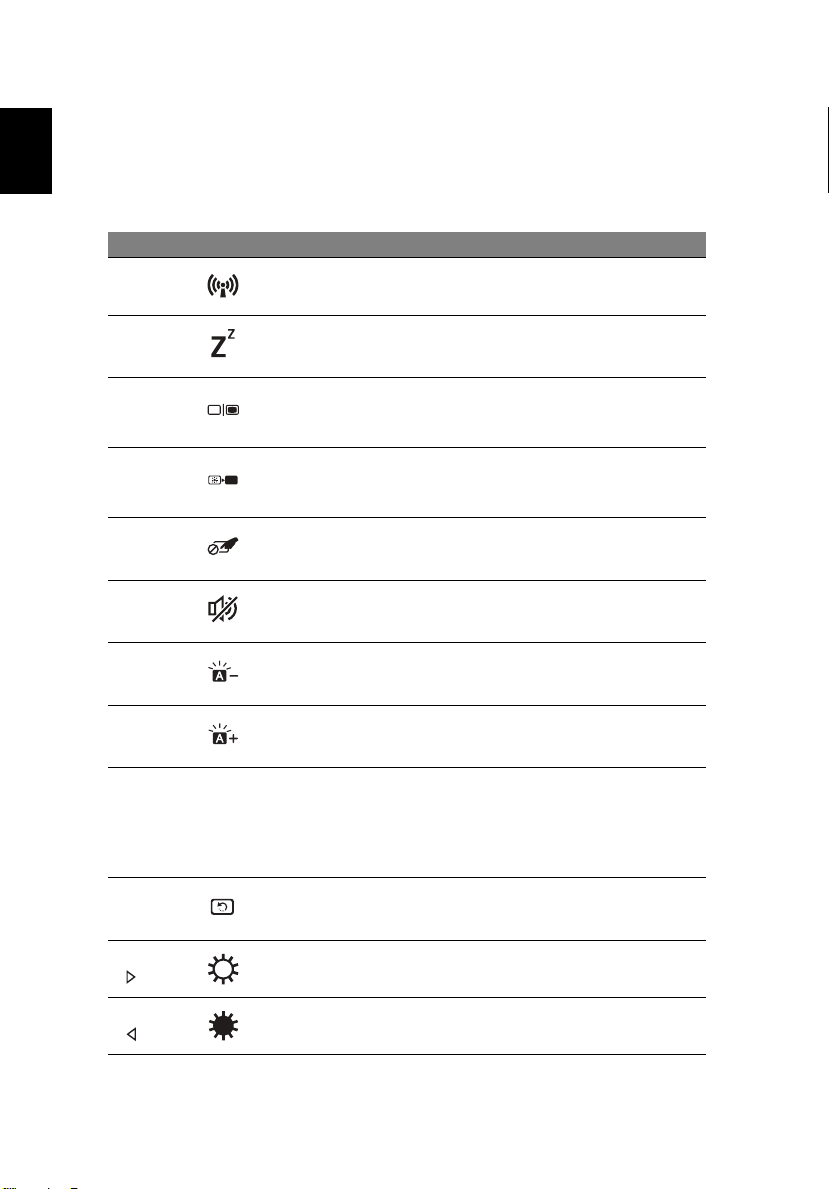
English
6
Hotkeys
The computer employs hotkeys or key combinations to access most of the
computer's controls like screen brightness and volume output.
To activate hotkeys, press and hold the <Fn> key before pressing the other
key(s) in the hotkey combination.
Hotkey Icon Function Description
<Fn> +
<Q>
Communication
Enables/disables the computer’s
communication devices.
<Fn> +
<W>
<Fn> +
<E>
<Fn> +
<R>
<Fn> +
<T>
<Fn> +
<Y>
<Fn> +
<U>
<Fn> +
<I>
<Fn> +
<U> + <I>
<Fn> +
<O>
Sleep Puts the computer in Sleep mode.
Switches display output between the
Display toggle
Screen blank
Touchpad toggle
Speaker toggle Turns the speakers on and off.
Decrease backlight
brightness
Increase backlight
brightness
Backlight toggle
Rotate screen
display screen, external monitor (if
connected) and both.
Turns the display screen backlight off
to save power. Press any key to
return.
Turns the internal touchpad on and
off.
Decreases the brightness of the
keyboard backlight.
Increases the brightness of the
keyboard backlight.
Turns the keyboard backlight on and
off.
Note: This function is disabled if the
light sensor detects a bright
environment.
Rotates the image displayed on the
screen.
<Fn> +
<>
<Fn> +
<>
Brightness up Increases the screen brightness.
Brightness down Decreases the screen brightness.
Page 9
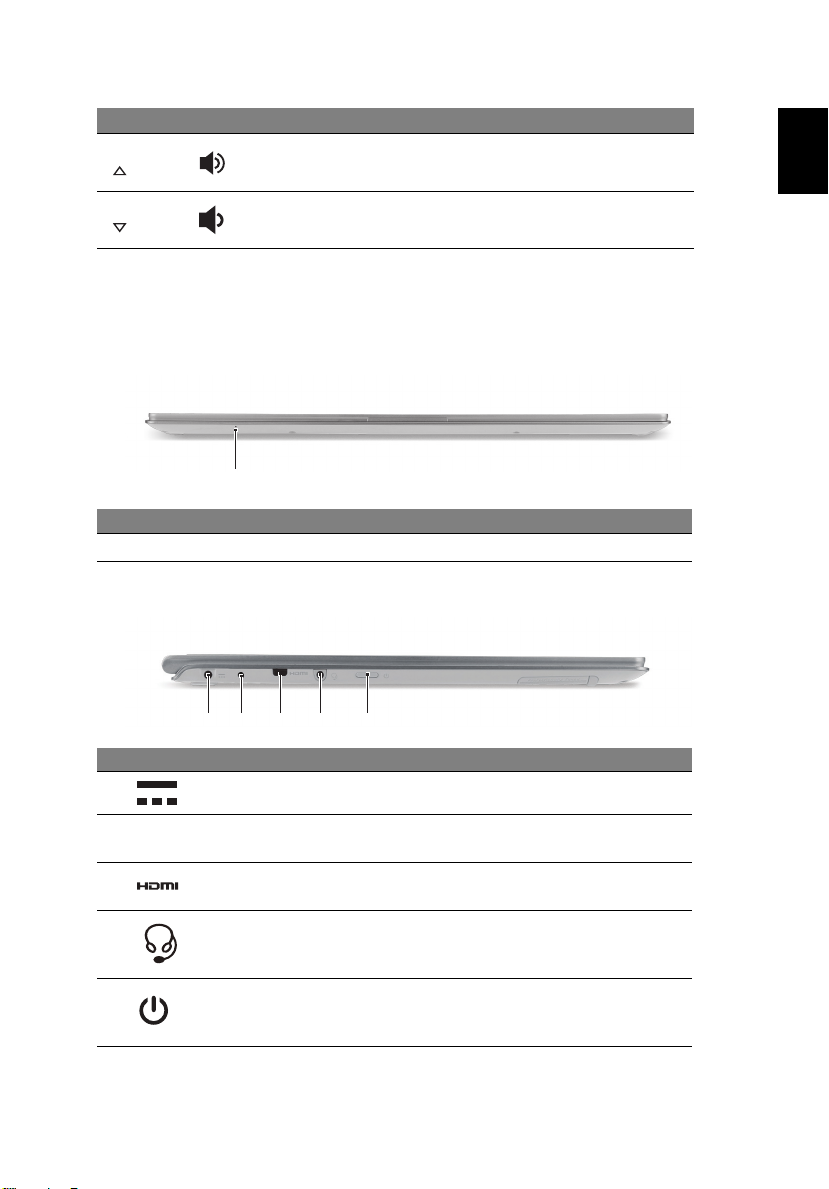
7
Hotkey Icon Function Description
<Fn> +
<>
<Fn> +
<>
V
olume up Increases the sound volume.
Volume down Decreases the sound volume.
Note: To use Function keys (such as F1, F2 ...) press <Fn> and the
corresponding number key. Thus, <Fn> + <1> for <F1> etc.
During boot up, preds <Fn> + <2> to access the BIOS.
Front view
1
# Icon Item Description
1 Microphone Internal microphone for sound recording.
Left view
English
32 41 5
# Icon Item Description
1
2
3
4
5
DC-in jack Connects to an AC adapter.
Extended battery
curing location
se
HDMI Micro port
Headset/speaker jack
Power button
Secures the optional extended battery in
place.
Supports high-definition digital video
connection
Connects to audio devices (e.g., speakers,
phones) or a headset with
head
microphone.
Turns the computer on and off.
Note: Opening the lid will also turn the
computer on.
s.
Page 10
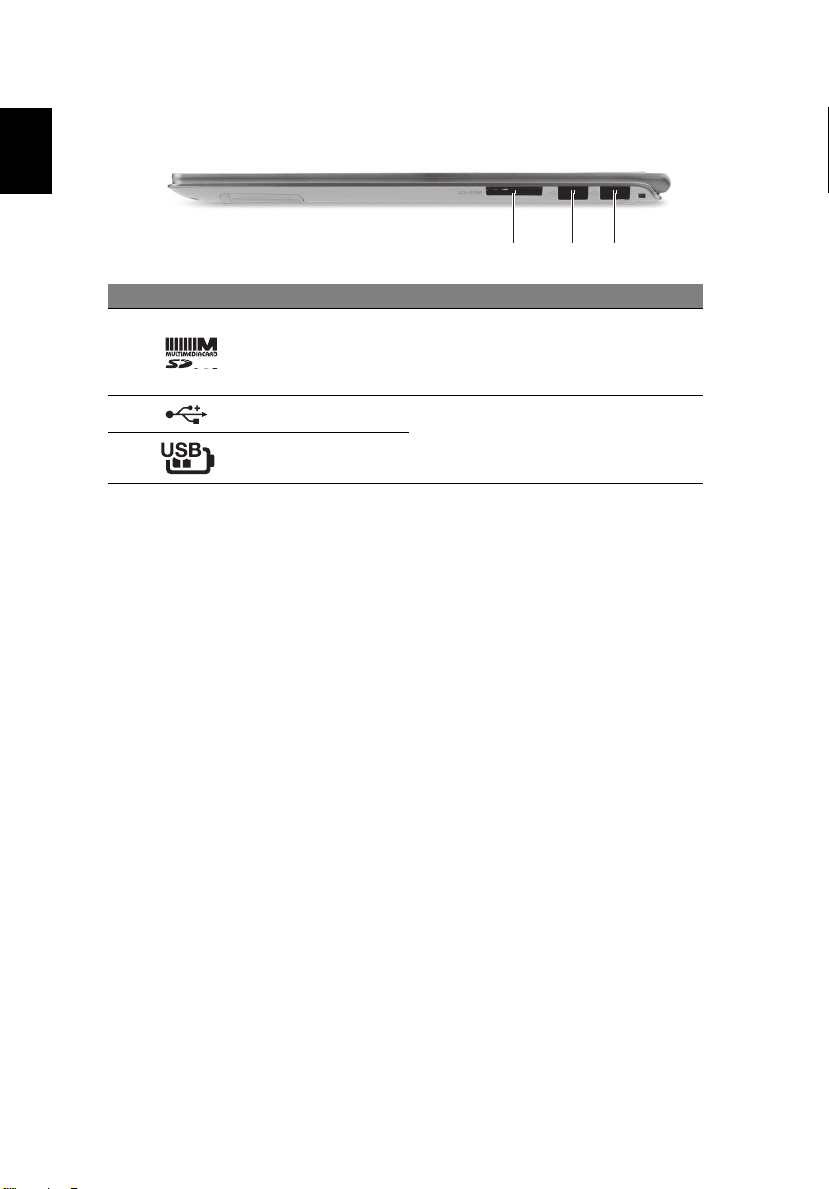
English
8
Right view
# Icon Item Description
Accepts one Secure Digital (SD or
SDHC
1
2
3
2-in-1 card reader
USB port
USB port with poweroff chargin
Information on USB 3.0
• Compatible with USB 3.0 and earlier devices.
r optimal performance, use USB 3.0-certified devices.
• Fo
• Define
• Supp
d by the USB 3.0 specification (SuperSpeed USB).
orts power-off USB charging, allowing you to charge supported
mobile devices while the notebook is switched off.
) card or MultiMediaCard (MMC).
o remove the card, simply pull it
Note: T
from the slot.
Connects to USB devices.
If a port is black it is USB 2.0
atible, if it is blue it is also USB 3.0
comp
compatible (see below).
1 23
Page 11
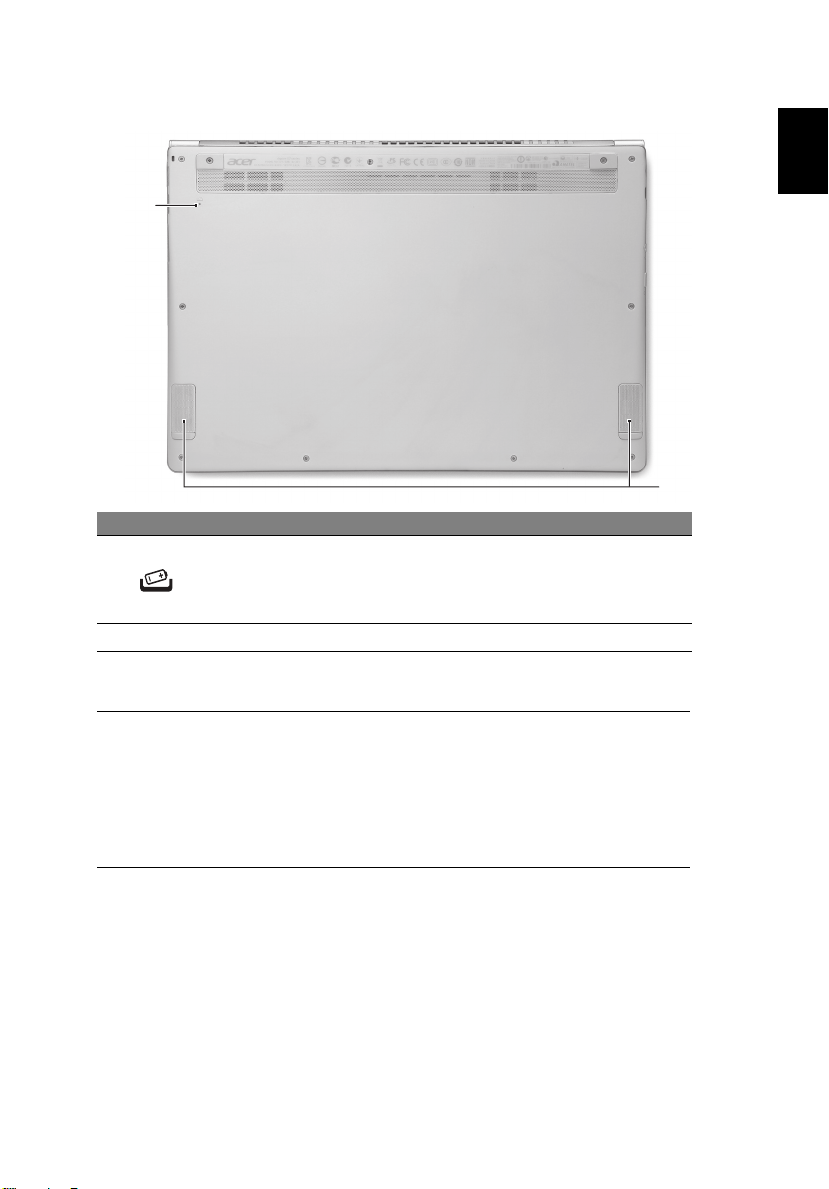
9
Base view
1
# Icon Item Description
Simulates removing and reinstalling the
1
2 Speakers Deliver stereo audio output.
Battery reset pinhole
battery
Insert a paperclip into the hole and press for
four
seconds to reset the computer.
English
2
Environment
• Temperature:
• Operating: 5 °C to 35 °C
• Non-operating: -20 °C to 65 °C
• Humidi
ty (non-condensing):
• Operating: 20% to 80%
• Non-operating: 20% to 80%
Page 12
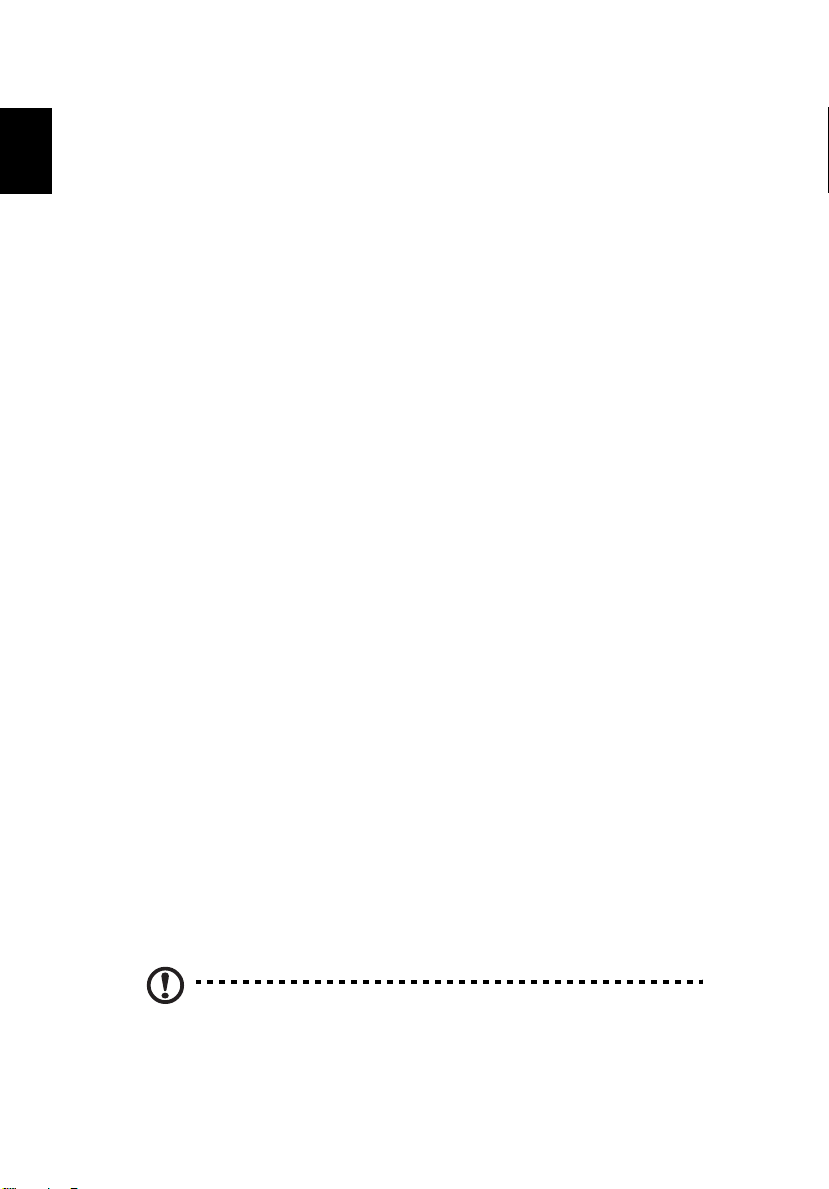
10
Connecting to the Internet
English
Your computer's wireless connection is turned on by default.
Windows will detect and display a list of available networks during setup.
Select your network and enter the password if required.
Otherwise, open Internet Explorer and follow the instructions. Please also
refer to your ISP or router documentation.
Acer Instant Connect
Instant Connect ensures a faster connection to any of the networks that
your computer connects to most frequently.
Power management
This computer has a built-in power management unit that monitors system
activity, such as activity involving one or more of the following devices:
keyboard, mouse, hard disk, peripherals connected to the computer, and
video memory. If no activity is detected for a period of time, the computer
stops some or all of these devices in order to conserve energy.
Acer Green Instant On
The Acer Green Instant On feature allows your computer to wake up from
Sleep mode in less than the time it takes to open the lid. When you close
the lid, or leave your computer for a while, your computer enters Sleep
mode. While the computer is in Sleep mode, the power indicator LED will
flash orange.
Open the lid or press any key to wake the computer from Sleep mode.
After a certain amount of time in Sleep mode, the computer will
automatically enter Deep Sleep to preserve battery life. When the computer
is in Deep Sleep, the power indicator LED will be turned off. In this state,
battery remains ready to use for many weeks.
Your computer should wake from Deep Sleep when you open the lid.
Otherwise, press the power button.
Note: Once in Deep Sleep, your PC will consume significantly less
power compared with Sleep mode, but it will take a little longer to
wake up from Deep Sleep.
Page 13
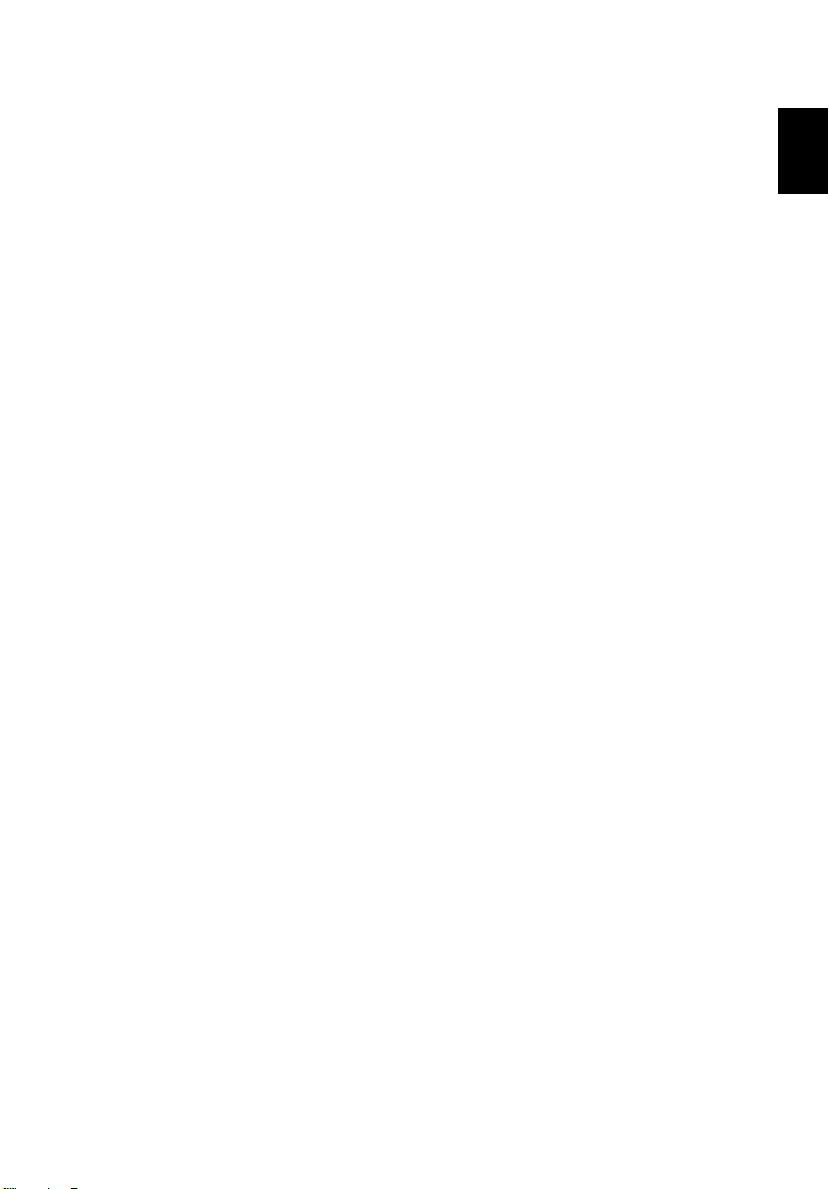
11
Deep Sleep and Sleep mode work together to ensure that your computer
saves as much power as possible while still enabling quick, instant on
access.
To save more power, your computer will typically enter and stay in Deep
Sleep during times when it will not be frequently accessed, for example,
during the middle of the night. To provide quicker access, your computer
will enter and stay in Sleep mode during times when it will be frequently
accessed, for example, during working hours.
English
Part no.: NC.M3E11.004
Ver.: 01.01.03
Page 14
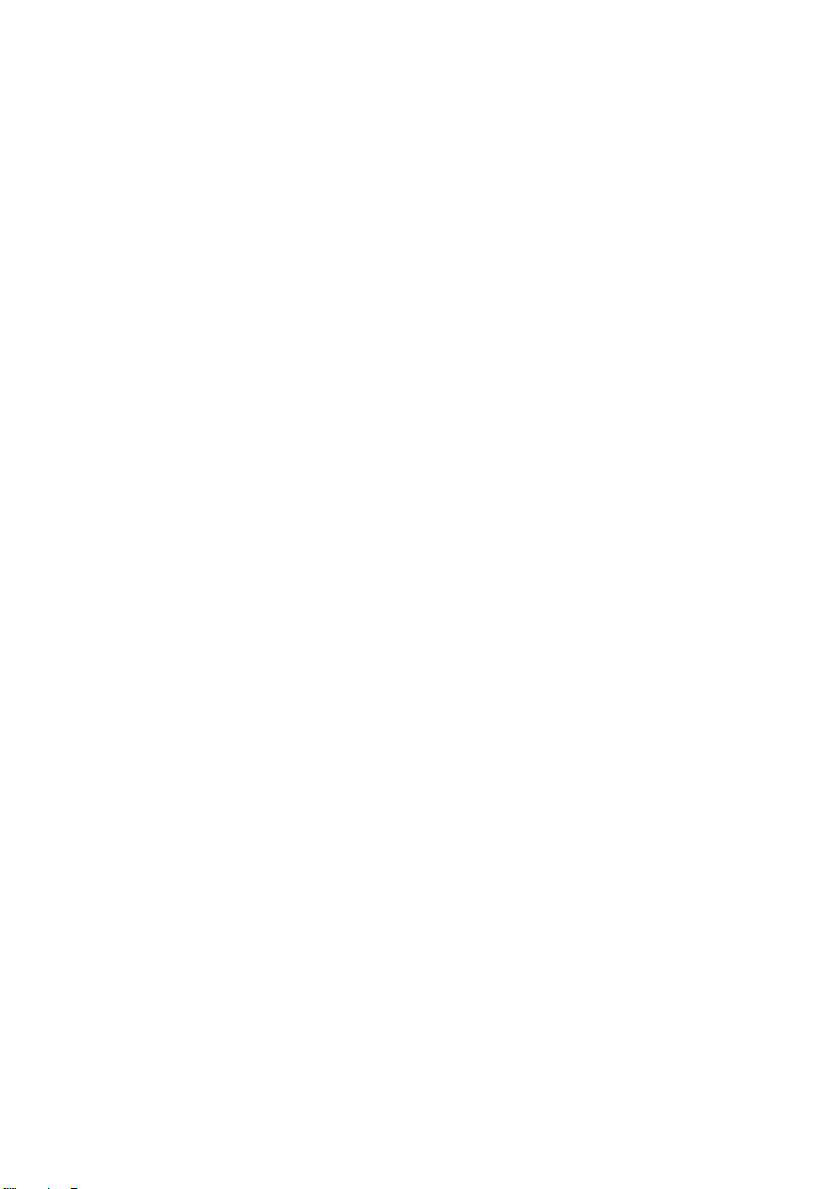
Page 15
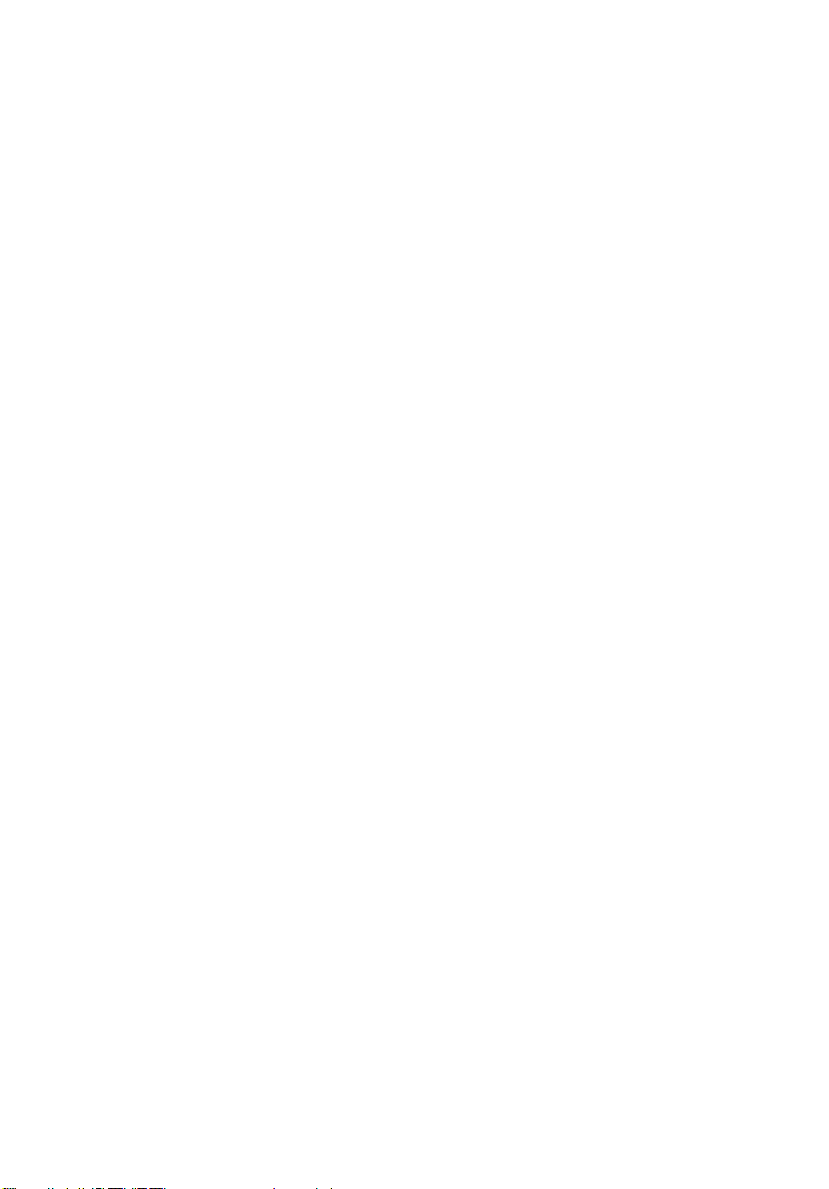
Acer Aspire S7-391
Guide rapide
Enregistrer votre produit
Lors de la première utilisation de votre produit, il est recommandé de l’enregistrer
immédiatement. Cela vous donne accès à des avantages utiles, comme :
• Service plus rapide de nos représentants entraînés.
• Une adhésion à la communauté Acer : recevez des promotions et participez à nos
enquêtes clients.
• Les dernières nouvelles d’Acer.
Dépêchez-vous et inscrivez-vous, car d’autres avantages vous attendent !
Comment s’enregistrer
Pour enregistrer votre produit Acer, veuillez visiter www.acer.com. Sélectionnez votre
pays, cliquez sur ENREGISTRER VOTRE PRODUIT et suivez simplement les
instructions.
Il vous sera également demandé d’enregistrer votre produit pendant le processus
d’installation, ou vous pouvez double-cliquer sur l’icône Enregistrement sur le bureau.
Une fois votre demande d’inscription reçue, nous vous enverrons un email de
confirmation avec les données importantes que vous devrez conserver précieusement.
Obtenir des accessoires Acer
Nous sommes heureux de vous informer que le programme d’extension de garantie Acer
et les accessoires pour notebook sont disponibles en ligne. Venez et visitez notre
boutique en ligne et trouvez ce dont vous avez besoin sur store.acer.com.
La boutique Acer est progressivement mise en œuvre, et, malheureusement, peut ne pas
être disponible dans certaines régions. Veuillez consulter le site régulièrement pour voir
quand il sera disponible dans votre pays.
Page 16
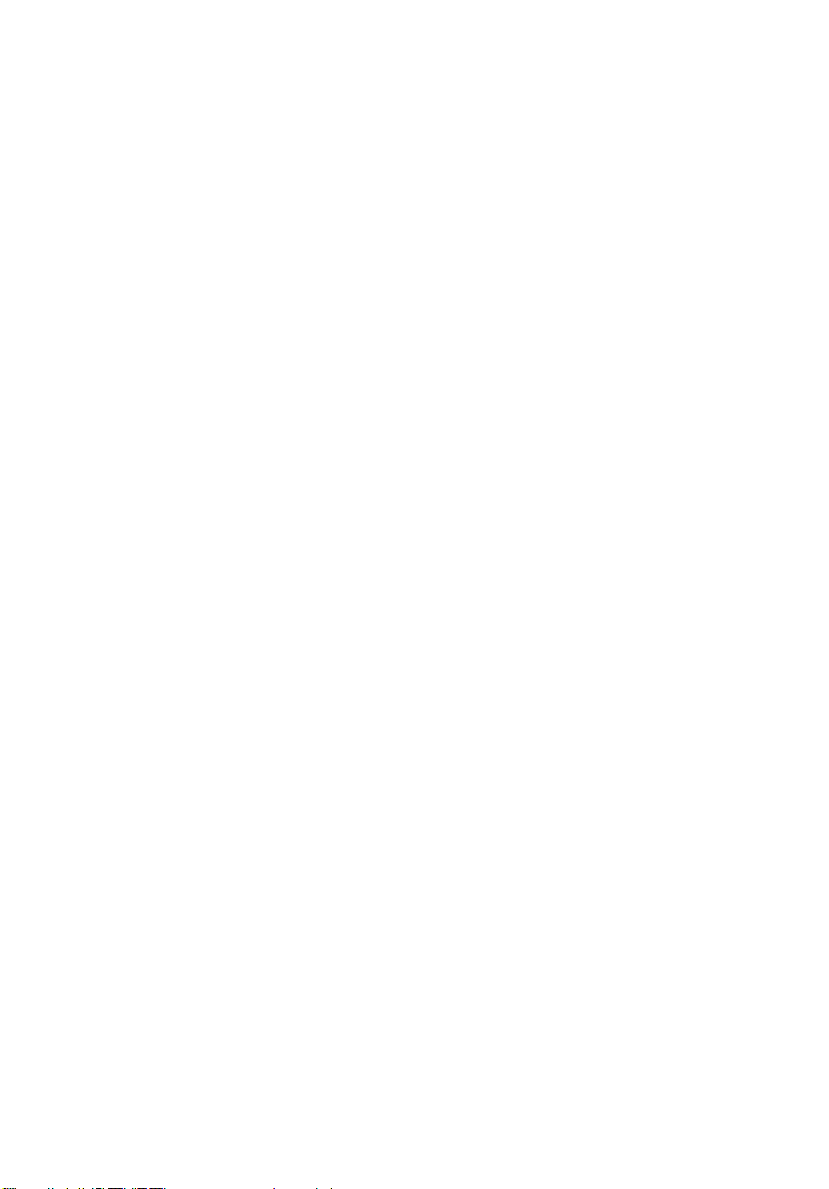
© 2012 Tous droits réservés.
Guide rapide de la Acer Aspire S7-391
Première publication : 12/2012
Modèle : ______________________________________
No. de série : __________________________________
Date d’achat : _________________________________
Lieu d’achat : __________________________________
Page 17
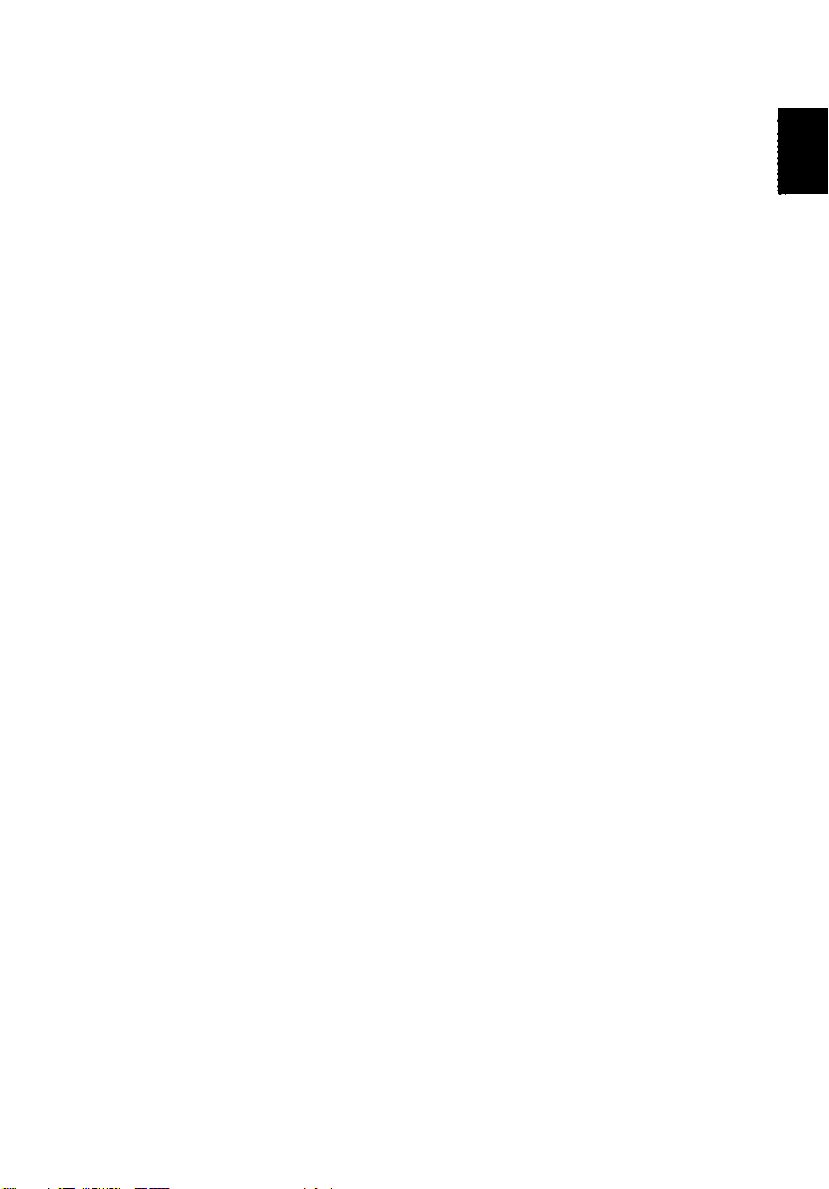
3
Pour commencer
Nous désirons vous remercier d’avoir fait d’un notebook Acer votre choix
pour répondre à vos besoins informatiques mobiles.
Vos guides
Pour vous aider à utiliser votre notebook Acer, nous avons conçu plusieurs
guides :
Tout d’abord, le Poster de configuration vous aide à configurer votre
ordinateur.
Le Guide rapide présente les fonctionnalités et fonctions de base de votre
ordinateur.
Pour plus d’information sur l’aide que votre ordinateur peut vous apporter
pour être plus productif, veuillez vous reporter au Manuel d’utilisation
Aspire S7. Le Manuel d’utilisation Aspire S7 contient des informations
utiles qui s’appliquent à votre nouvel ordinateur. Il couvre les notions de
base, telles que l’utilisation du clavier et du son, etc.
Ce guide contient des informations détaillées sur des sujets tels que les
utilitaires systèmes, la récupération des données, les options d’extension
et le dépannage. De plus, il contient des informations de garantie et les
réglementations générales et les avis de sécurité pour votre notebook.
Procédez comme suit pour y accéder :
1 Saisissez « utilisation » depuis Démarrer.
2 Cliquez sur Manuel d’utilisation Acer.
Français
Page 18
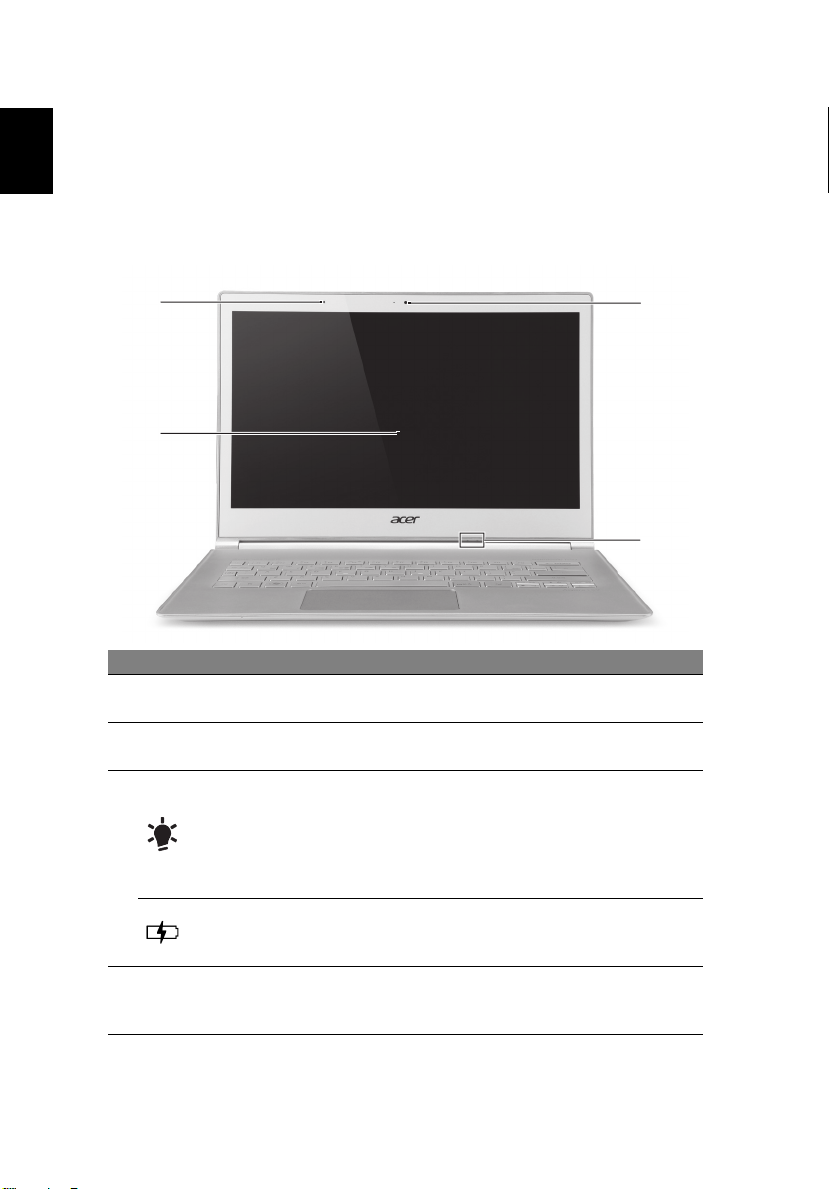
Français
4
Visite guidée de votre notebook Acer
Après avoir configuré votre ordinateur comme illustré dans le poster de
configuration, nous allons vous faire explorer votre nouveau notebook
Acer.
Vue de l’écran
14
2
3
# Icône Élément Description
1
2 Écran tactile
3
4 Webcam
Capteur de lumière
ambiante
Indicateur
d’alimentation
Indicateur de la
batterie
Contrôle le rétroéclairage du clavier et du
moniteur.
Affiche la sortie de l’ordinateur, prend en
charge la saisie multipoint.
Indique l’état d’alimentation de l’ordinateur.
Bleu : L’ordinateur est allumé.
Orange, clignote lentement : L’ordinateur
est en veille.
Orange, clignote rapidement : L’ordinateur
entre en veille prolongée / sommeil profond.
Indique l’état de la batterie.
Orange : La batterie se recharge.
Bleu : La batterie est pleinement chargée.
Webcam pour communication vidéo.
Une lumière à côté de la webcam indique que
la webcam est active.
Page 19
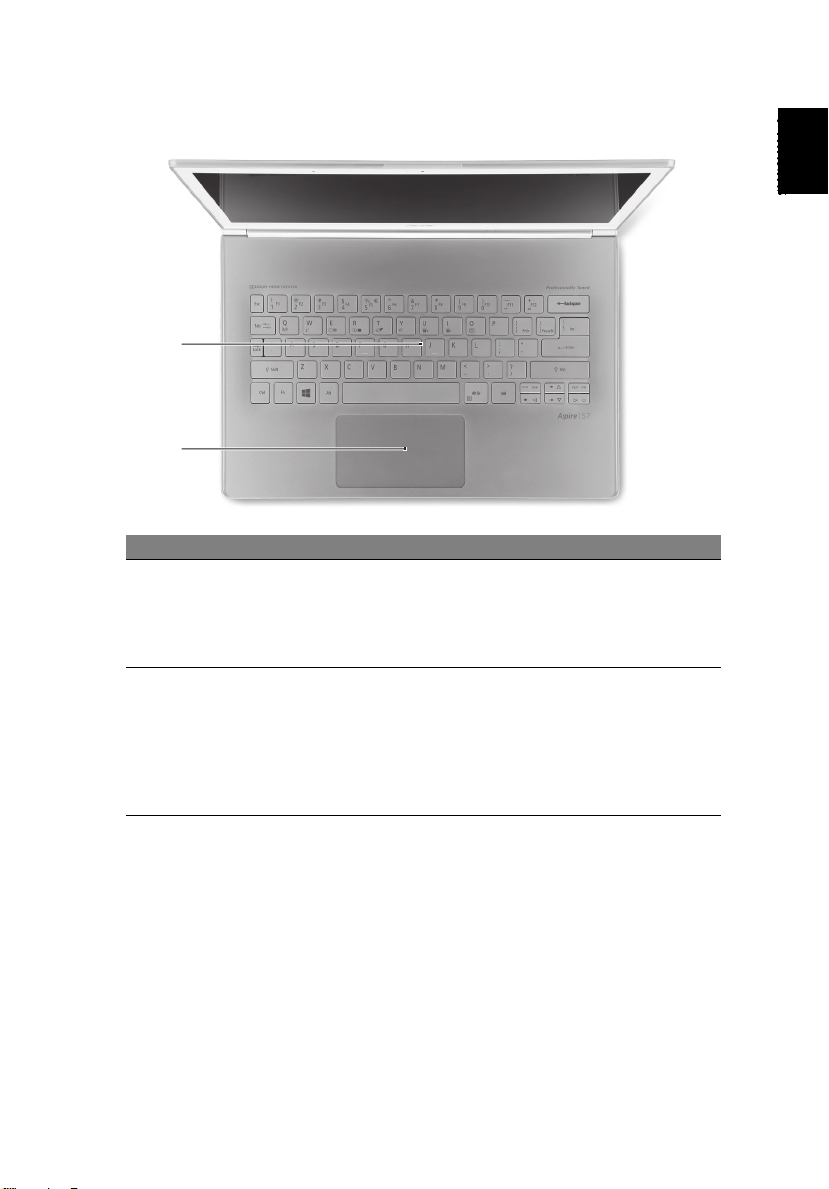
5
Vue du clavier
1
2
# Icône Élément Description
Pour l’entrée des informations dans votre
ordinateur.
1Clavier
2 Touchpad
Attention : N’utilisez pas un protecteur de clavier
ou housse similaire, car le clavier comprend des
entrées de ventilation pour le refroidissement.
Périphérique de pointage sensible au toucher.
Le touchpad et les boutons de sélection forment
une surface unique.
Appuyez fermement sur la surface tactile pour
effectuer un clic gauche.
Appuyez fermement sur le coin inférieur droit pour
effectuer un clic droit.
Français
Page 20
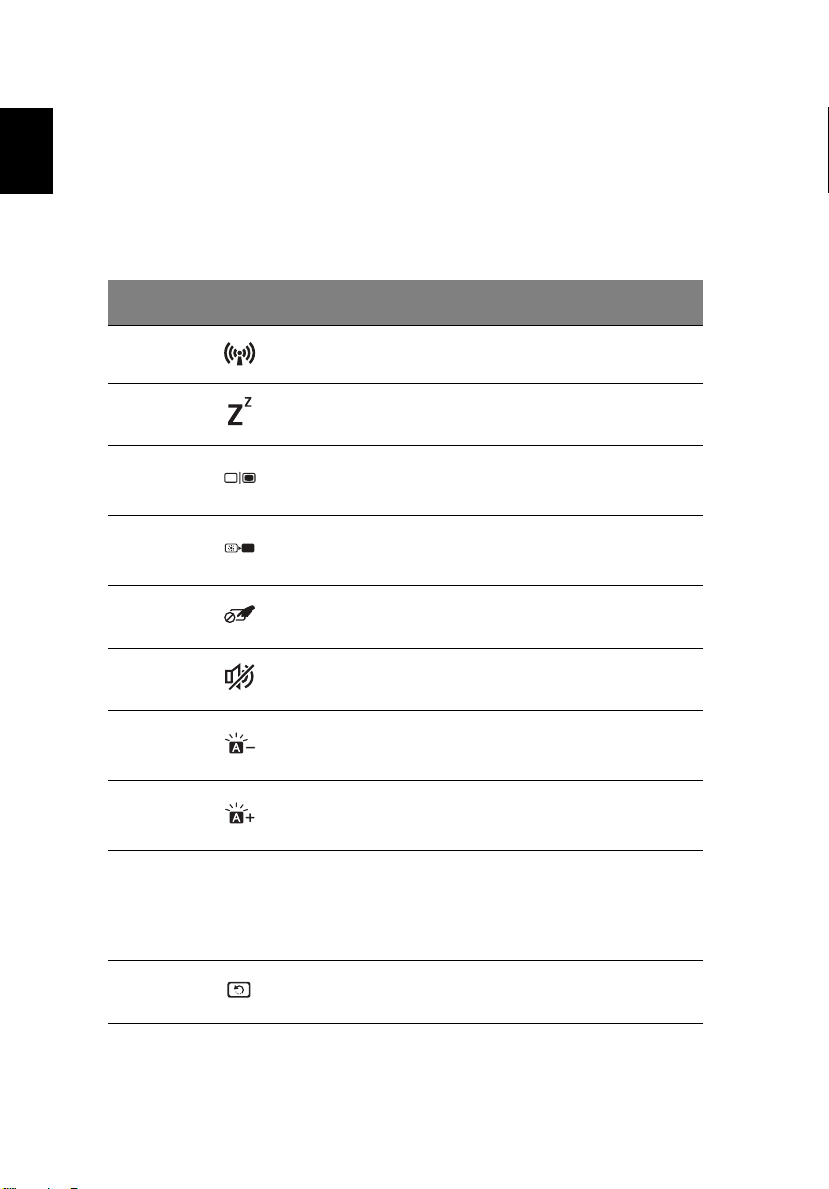
Français
6
Touches spéciales
L’ordinateur emploie des touches spéciales (combinaisons de touches)
pour accéder à la plupart des contrôles de l’ordinateur comme la
luminosité de l’écran et le volume sonore.
Pour activer les touches spéciales, appuyez et maintenez la touche <Fn>
avant d’appuyer sur l’autre touche dans la combinaison de la touche
spéciale.
Tou che
spéciale
<Fn> + <Q> Communication
<Fn> + <W> Sommeil Place l’ordinateur en mode de Sommeil.
Icône Fonction Description
Active/désactive les périphériques de
communication de l’ordinateur.
<Fn> + <E>
<Fn> + <R> Écran noir
<Fn> + <T> Touchpad Active et désactive le touchpad.
<Fn> + <Y> Haut-parleur Active et désactive les haut-parleurs.
<Fn> + <U>
<Fn> + <I>
<Fn> +
<U> + <I>
<Fn> + <O>
Choix de
l’affichage
Diminuer la
luminosité du
rétroéclairage
Augmenter la
luminosité du
rétroéclairage
Commutateur du
rétroéclairage
Faire pivoter
l’écran
Permet de permuter l’affichage entre
l’écran d’affichage, le moniteur externe
(s’il est connecté) et les deux.
Désactive le rétro éclairage de l’écran
pour économiser l’énergie. Appuyez sur
une touche pour le rallumer.
Diminuez la luminosité du
rétroéclairage du clavier.
Augmentez la luminosité du
rétroéclairage du clavier.
Allume et éteint le rétroéclairage du
clavier.
Remarque : Cette fonction est
désactivée si le capteur lumineux
détecte un environnement lumineux.
Fait pivoter l’image affichée sur l’écran.
Page 21
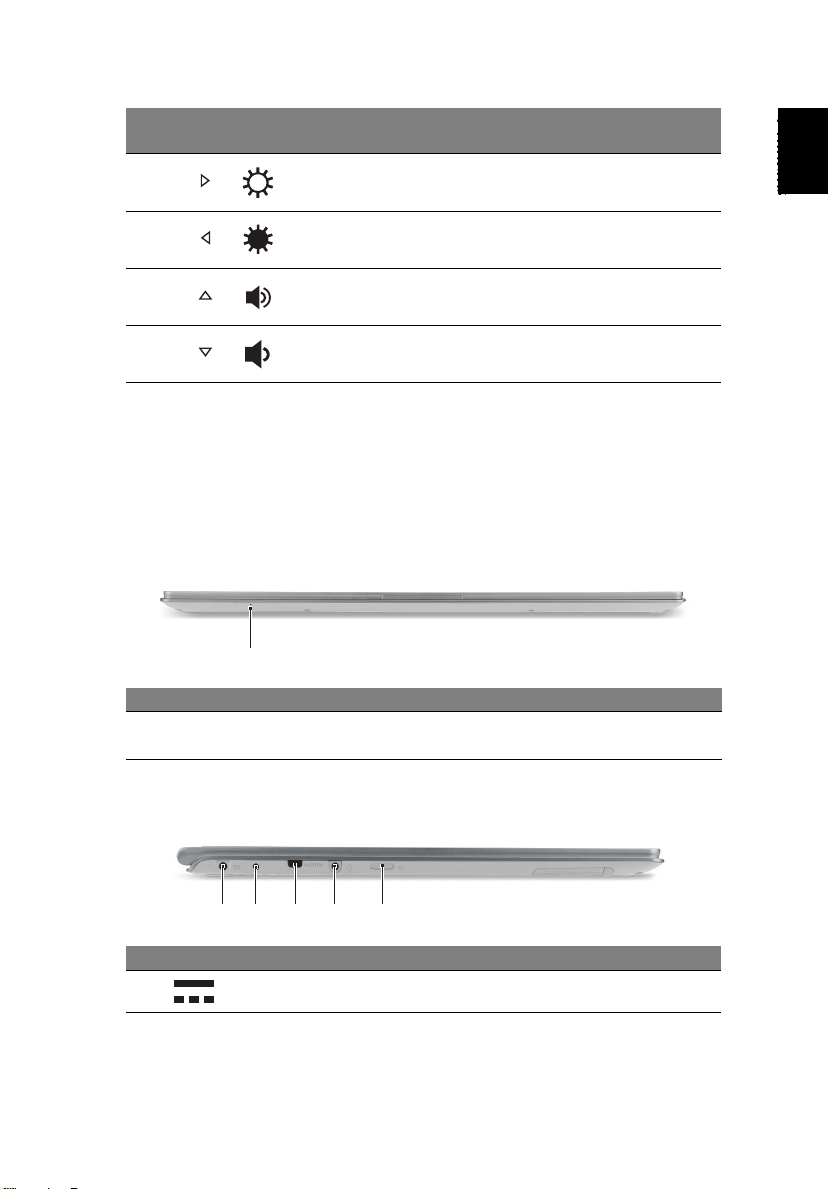
7
Tou che
spéciale
<Fn> + < >
<Fn> + < >
<Fn> + < >
<Fn> + < >
Icône Fonction Description
Luminosité + Augmente la luminosité de l’écran.
Luminosité - Diminue la luminosité de l’écran.
Volume + Augmente le volume sonore.
Volume - Diminue le volume sonore.
Remarque : Pour utiliser les touches de fonction (telles que F1,
F2 ...) appuyez sur <Fn> et la touche numérique correspondante.
Donc, <Fn> + <1> pour <F1> etc.
Pendant le démarrage, appuyez sur <Fn> + <2> pour accéder
BIOS.
Vue frontale
1
# Icône Élément Description
1 Microphone
Microphone interne pour l’enregistrement
sonore.
Français
Vue gauche
32 41 5
# Icône Élément Description
1 Prise d’alimentation Se connecte à l’adaptateur secteur.
Page 22
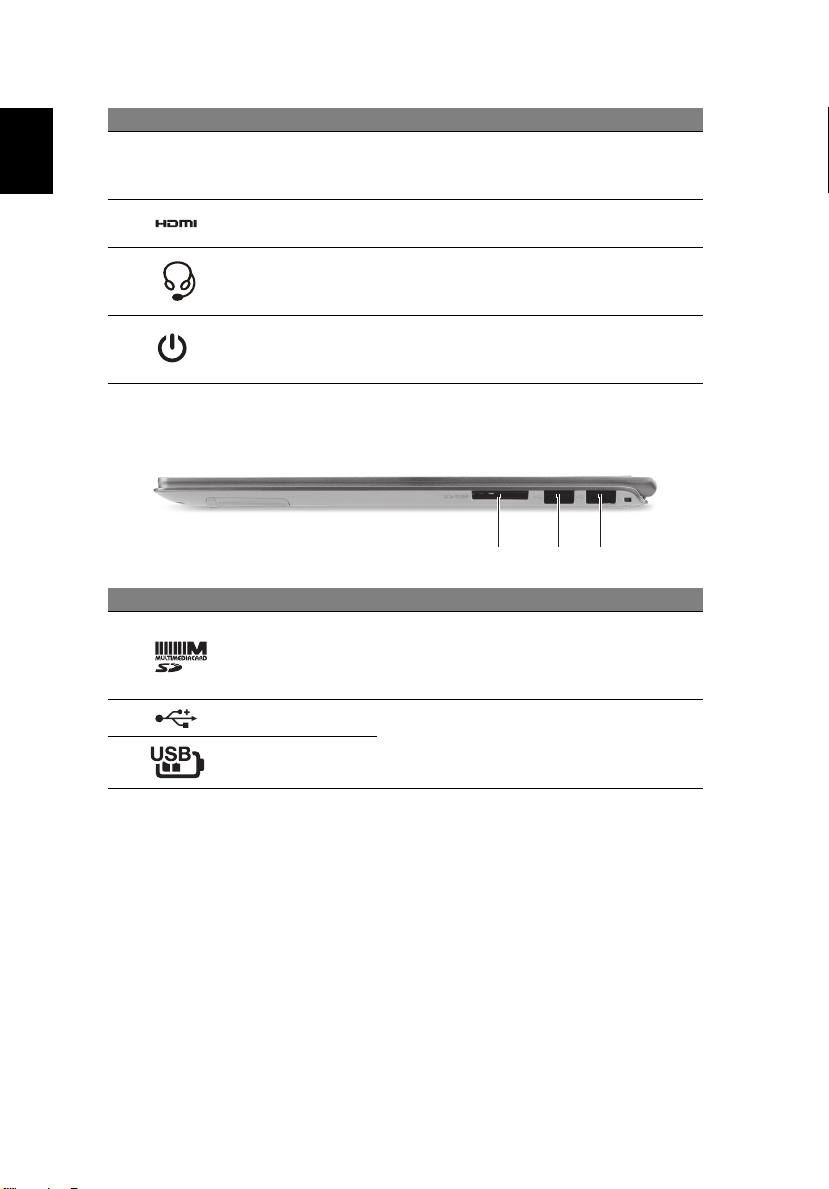
Français
8
# Icône Élément Description
2
3 Port micro HDMI
4
5 Bouton Alimentation
Emplacement de
sécurisation de la
batterie étendue
Prise haut-parleur/
casque
Verrouille la batterie étendue optionnelle en
place.
Prend en charge les connexions vidéo
numériques à haute définition.
Se connecte à des périphériques audio
(p.ex. haut-parleurs ou un casque stéréo) ou
à un casque avec microphone.
Met l’ordinateur sous tension et hors tension.
Remarque : Ouvrir l’écran allumera
également l’ordinateur.
Vue droite
# Icône Élément Description
Accepte une carte mémoire Secure Digital
1
2Port USB
3
Lecteur de cartes
2 en 1
Port USB avec
charge hors tension
(SD ou SDHC) ou MultiMediaCard (MMC).
Remarque : Pour retirer la carte, tirez-la
simplement de l’emplacement.
Se connecte à des périphériques USB.
Si un port est noir, il est compatible USB 2.0,
si un port est bleu, il est également
compatible USB 3.0 (voir ci-dessous).
1 23
Informations sur USB 3.0
• Compatible avec les périphériques USB 3.0 et version antérieure.
• Pour des performances optimales, utilisez des périphériques certifiés
USB 3.0.
• Défini par la spécification USB 3.0 (SuperSpeed USB).
• Prend en charge la charge USB hors tension, vous permettant de
recharger des appareils mobiles pris en charge lorsque le notebook
est éteint.
Page 23
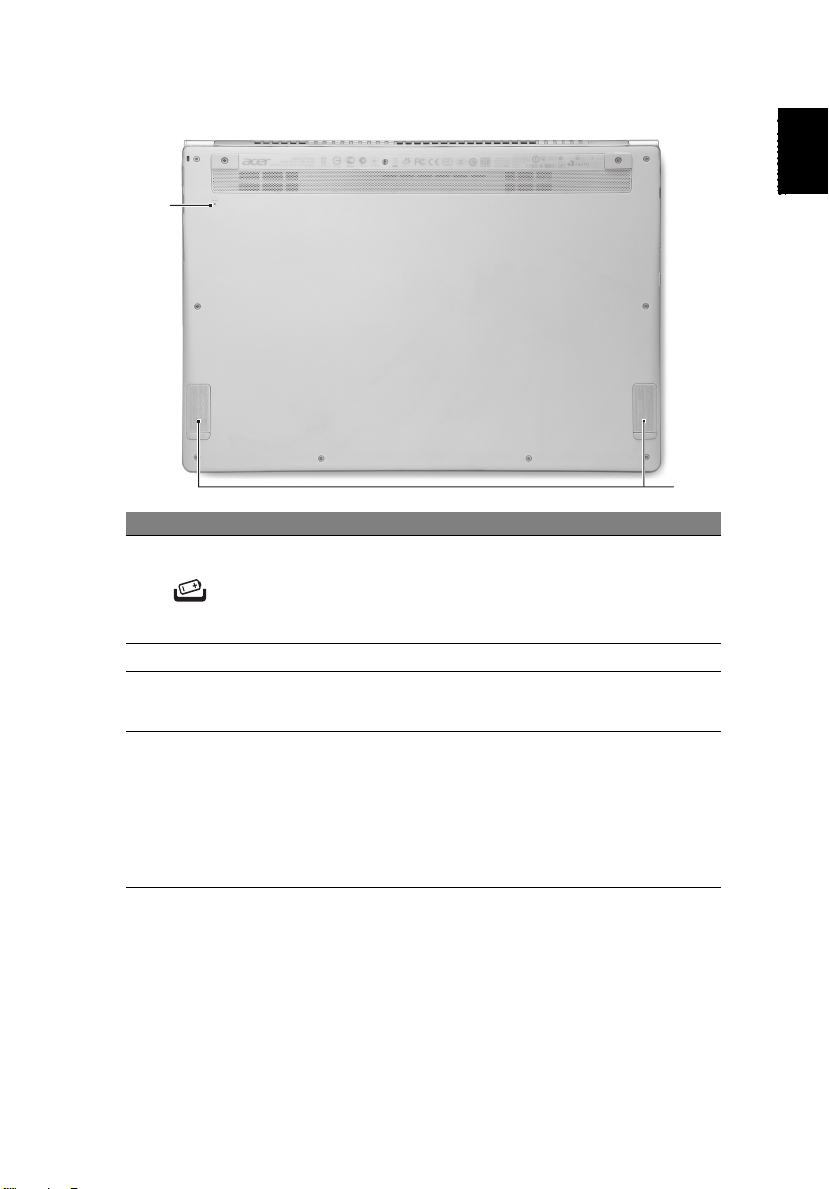
9
Vue de la base
1
# Icône Élément Description
Simule le retrait et la réinstallation de la
1
2 Haut-parleurs Produit le son stéréo.
Trou de réinitialisation
de la batterie
batterie.
Insérez un trombone dans le trou et appuyez
pendant quatre secondes pour réinitialiser
l’ordinateur.
Français
2
Environnement
• Température :
• En marche : 5°C à 35°C
• À l’arrêt : -20°C à 65°C
• Humidité (sans condensation) :
• En marche : 20% à 80%
• À l’arrêt : 20% à 80%
Page 24
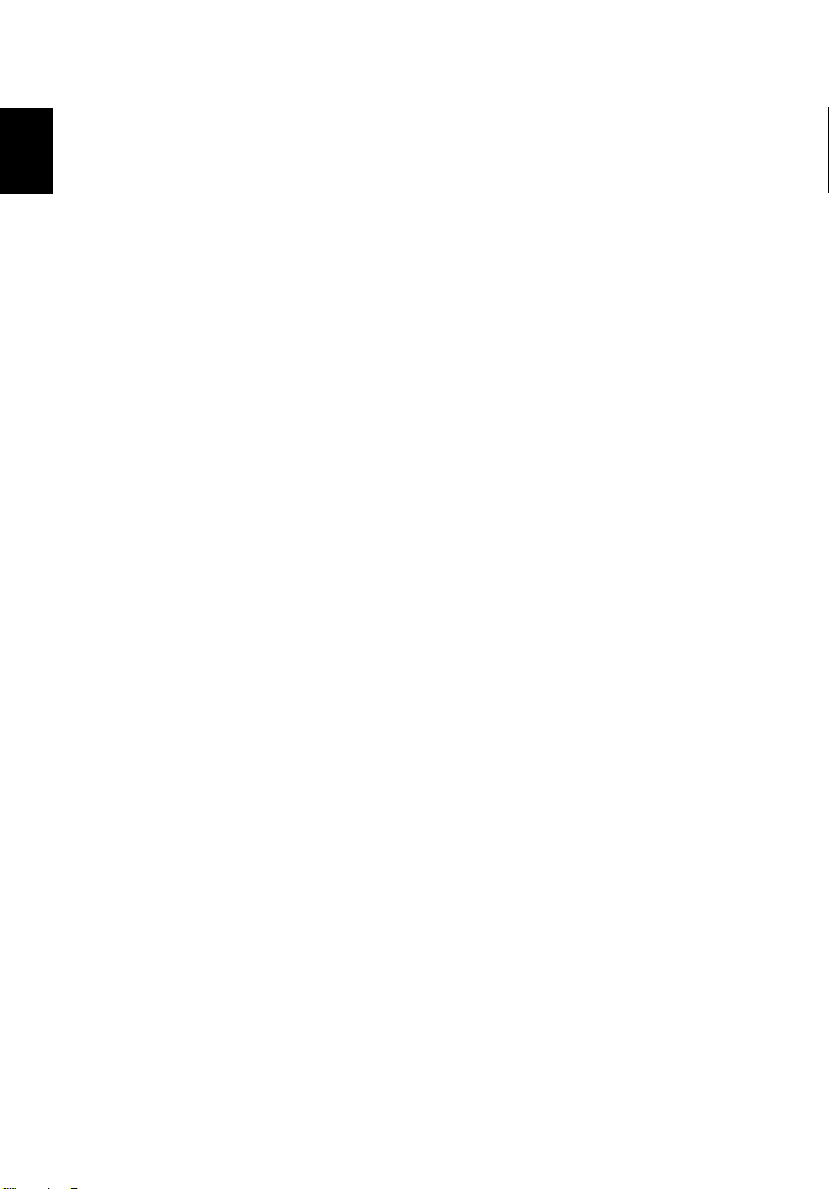
Français
10
Se connecter à Internet
La connexion sans fil de votre ordinateur est activée par défaut.
Windows détectera et affichera une liste des réseaux sans fil disponibles
pendant la configuration. Sélectionnez votre réseau, et entrez le mot de
passe si nécessaire.
Dans le cas contraire, ouvrez Internet Explorer et suivez les instructions.
Veuillez également consulter la documentation de votre routeur ou de votre
FAI.
Acer Instant Connect
Instant Connect assure une connexion plus rapide à un des réseaux
auquel votre ordinateur se connecte le plus souvent.
Gestion de l’alimentation
Cet ordinateur a une unité de gestion de l’alimentation intégrée qui
supervise l’activité du système, comme l’activité qui implique un ou plus
des périphériques suivants : clavier, souris, disque dur, périphériques
connectés à l’ordinateur et mémoire vidéo. Si aucune activité n’est
détectée pendant une période de temps spécifiée, l’ordinateur arrête
certains ou tous ces périphériques pour conserver l’énergie.
Acer Green Instant On
La fonction Acer Green Instant On permet à votre ordinateur de se réveiller
du mode Veille en moins de temps qu’il faut pour ouvrir l’écran. Lorsque
vous fermez le couvercle, ou quittez votre ordinateur pour quelques
instants, votre ordinateur passe en mode Veille. Lorsque l’ordinateur est en
mode Veille, la diode d’alimentation clignote en orange.
Ouvrez l’écran ou appuyez une touche pour réveiller l’ordinateur depuis le
mode Veille.
Après un certain temps en mode Veille, l’ordinateur entrera
automatiquement en sommeil profond pour préserver l’autonomie de la
batterie. Lorsque l’ordinateur est en sommeil profond, la diode
d’alimentation est éteinte. Dans cet état, la batterie reste prête à être
utilisée pendant de nombreuses semaines.
Votre ordinateur devrait se réveiller du sommeil profond lorsque vous
ouvrez l’écran. Dans le cas contraire, appuyez le bouton d’alimentation.
Page 25
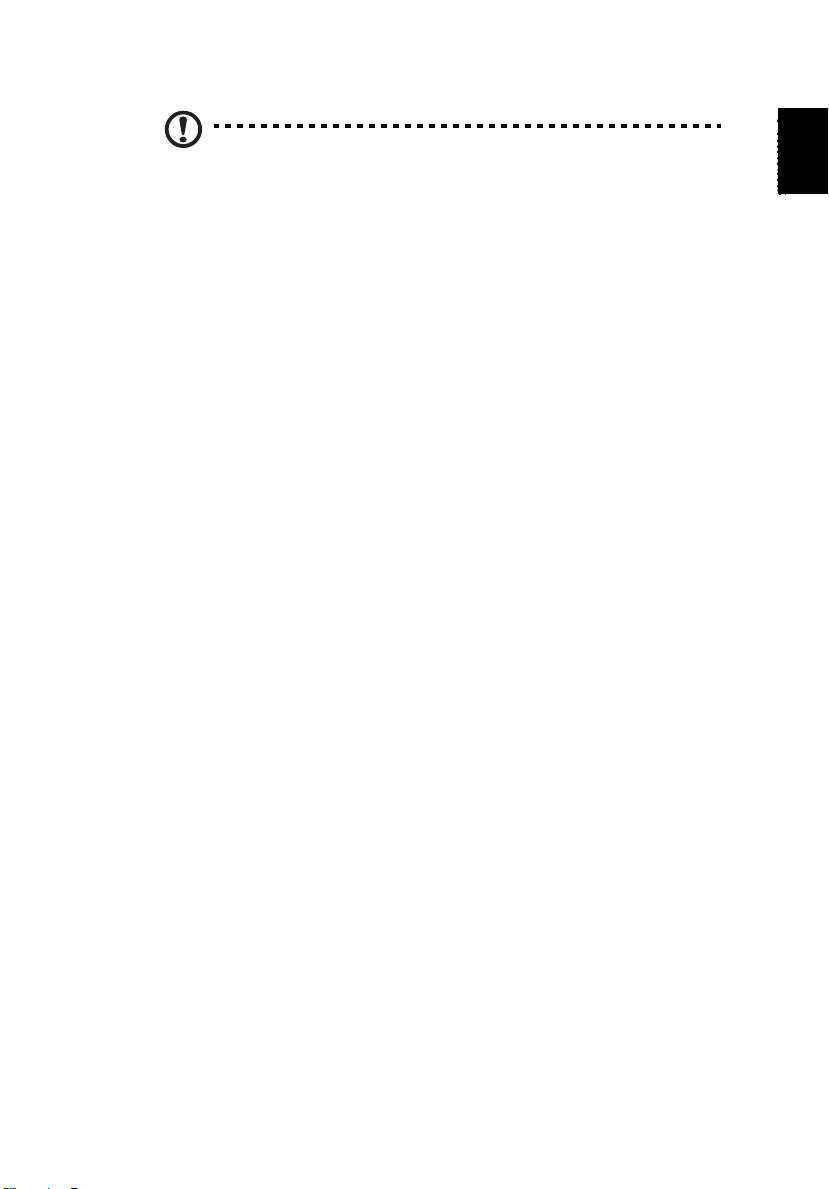
11
Remarque : Une fois en sommeil profond, votre PC consommera
beaucoup moins d’énergie qu’en mode veille, mais il faudra un peu
plus de temps pour se réveiller du sommeil profond.
Les modes veille et sommeil profond fonctionnent ensemble pour assurer
que votre ordinateur économise autant d’énergie que possible, tout en
permettant un accès instantané.
Pour économiser plus d’énergie, votre ordinateur accèdera normalement et
restera en sommeil profond pendant les périodes où il ne sera pas
fréquemment accédé, par exemple, au milieu de la nuit. Pour fournir un
accès plus rapide, votre ordinateur accèdera normalement et restera en
mode veille pendant les périodes où il sera accédé plus fréquemment, par
exemple, pendant les heures de travail.
Français
Part no.: NC.M3E11.00V
Ver.: 01.01.03
Page 26
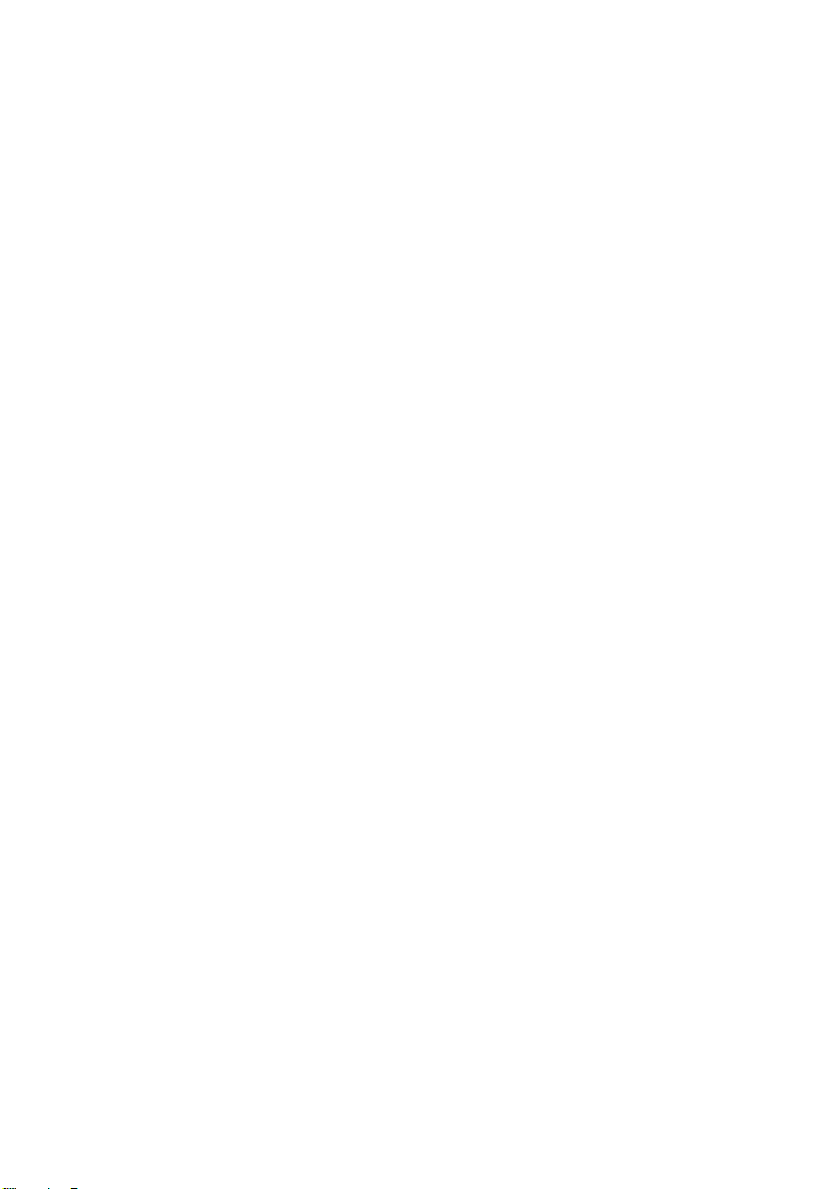
Page 27
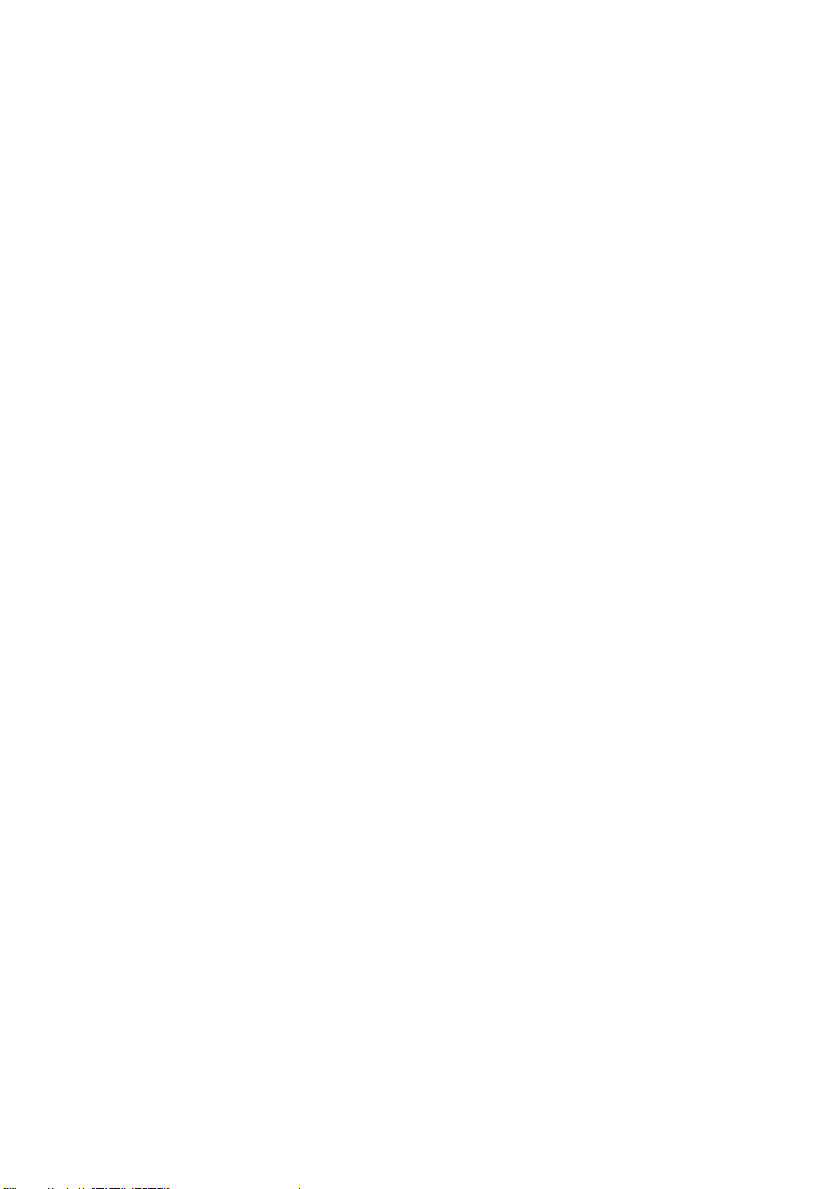
Acer Aspire S7-391
Kurzanleitung
Produktregistrierung
Wenn Sie das Produkt zum ersten Mal verwenden, sollten Sie es umgehend registrieren.
Sie kommen so in den Genuss einer Reihe von Vorteilen, einschließlich:
• Schnellere Dienstleistungen durch unsere geschulten Vertreter.
• Mitgliedschaft in der Acer-Community: Empfang von Sonderangeboten und
Teilnahme an Kundenumfragen.
• Die aktuellsten Neuigkeiten von Acer.
Registrieren Sie sich auf der Stelle, da noch andere Vorteile auf Sie warten!
Wie Sie Ihr Produkt registrieren können
Un Ihr Acer Produkt zu registrieren, besuchen Sie bitte www.acer.com. Wählen Sie Ihr
Land aus, klicken Sie auf PRODUKTREGISTRIERUNG und folgen Sie den einfachen
Anweisungen.
Sie werden während des Einrichtungsprozesses ebenfalls zur Registrierung Ihres
Produktes aufgefordert. Alternativ können Sie einen Doppelklick auf das Symbol
Registrierung auf dem Desktop ausführen.
Nachdem wir Ihre Produktregistrierung erhalten haben, senden wir Ihnen eine
E-Mail zur Bestätigung, die wichtige Informationen enthält, die Sie an einem sicheren Ort
aufbewahren sollten.
Acer Zubehör
Wir freuen uns Ihnen mitzuteilen, dass das Garantie-Erweiterungsprogramm von Acer
sowie Notebook-Zubehör online erhältlich sind. Besuchen Sie unseren Online Shop unter
store.acer.com.
Der Acer Store befindet sich im Aufbau und könnte möglicherweise in einigen Regionen
nicht verfügbar sein. Bitte schauen Sie regelmäßig vorbei, um zu erfahren, wann er in
Ihrem Land verfügbar ist.
Page 28
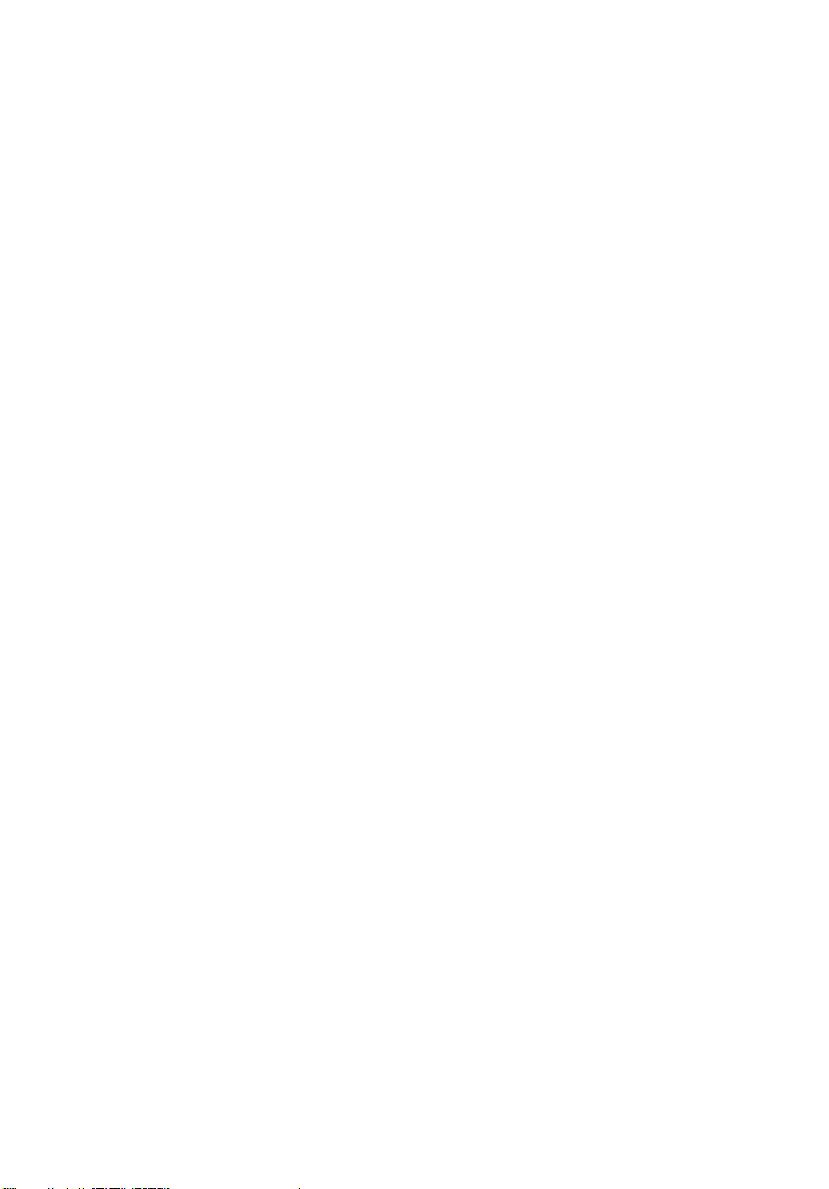
© 2012 Alle Rechte vorbehalten.
Kurzanleitung für Acer Aspire S7-391
Originalausgabe: 12/2012
Modellnummer: ________________________________
Seriennummer: ________________________________
Kaufdatum: ___________________________________
Kaufort: ______________________________________
Page 29
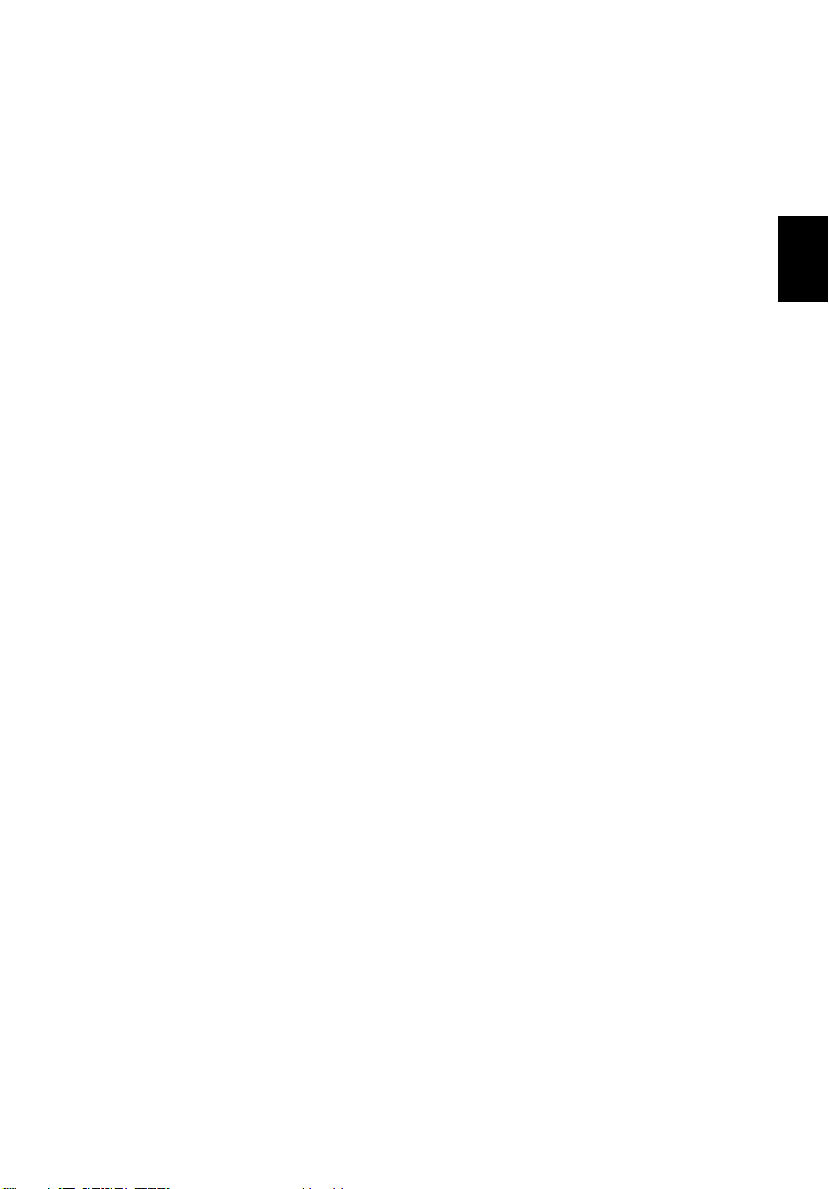
Das Wichtigste zuerst
Wir möchten uns bei Ihnen dafür bedanken, dass Sie sich in Bezug auf
mobilen Computerbedarf für ein Acer-Notebook entschieden haben.
Hilfen
Als Hilfe für Sie beim Benutzen Ihres Acer-Notebooks haben wir einen Satz
von Richtlinien aufgestellt:
Zuallererst hilft Ihnen das Übersichtsblatt, den Computer das erste Mal in
Betrieb zu nehmen.
Die Kurzanleitung stellt Ihnen die grundlegenden Features und
Funktionen Ihres neuen Computers vor.
Für weitere Informationen dazu, wie Ihnen Ihr Computer helfen kann,
noch produktiver zu arbeiten, lesen Sie bitte das Aspire S7
Benutzerhandbuch. Das Aspire S7 Benutzerhandbuch enthält nützliche
Informationen über Ihren neuen Computer. Es werden Themen wie z. B.
die Verwendung von Tastatur und Audio usw. behandelt.
Dieses Benutzerhandbuch enthält detaillierte Informationen zu Themen
wie z. B. Systemprogramme, Datenwiederherstellung,
Erweiterungsoptionen und Problembehebung. Darüber hinaus enthält es
Informationen zur Garantie und allgemeine Bestimmungen und
Sicherheitshinweise zu Ihrem Notebook.
3
Deutsch
Gehen Sie folgendermaßen vor, um auf die Bedienungsanleitung
zuzugreifen:
1 Geben Sie unter Start „Benutzer“ ein.
2 Klicken Sie auf Acer Benutzerhandbuch.
Page 30
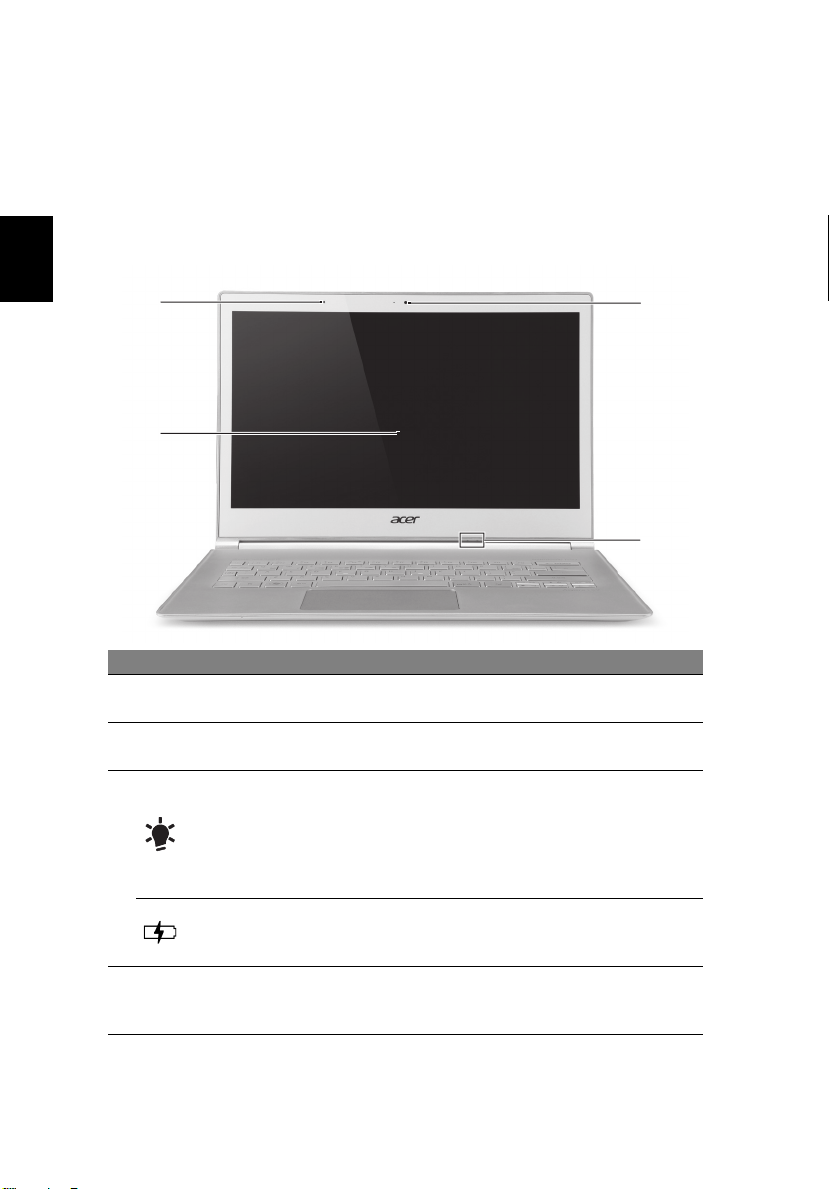
4
Ihre Acer-Notebook-Tour
Nachdem Sie den Computer wie im Übersichtsblatt gezeigt aufgestellt
haben, finden Sie im Folgenden eine Übersicht über Ihr neues AcerNotebook.
Display Übersicht
Deutsch
14
2
3
# Symbol Element Beschreibung
1 Umgebungslichtsensor
2 Touchscreen
Ein/Aus-Anzeige
3
Akkuanzeige
4Webcam
Hiermit wird die Beleuchtung von Tastatur
und Bildschirm gesteuert.
Zeigt die Ausgabe des Computers an und
unterstützt Mehrfach-Fingereingabe.
Zeigt den Ein/Aus-Status des Computers an.
Blau: Der Computer ist eingeschaltet.
Gelb, langsam blinkend: Der Computer
befindet sich im Standby-Modus.
Gelb, schnell blinkend: Der Computer
aktiviert den Ruhezustand / Tiefschlaf.
Zeigt die Ladung des Akkus an.
Gelb: Der Akku wird geladen.
Blau: Der Akku ist voll geladen.
Web-Kamera für Videokommunikation.
Ein Licht neben der Webcam bedeutet, dass
die Webcam aktiv ist.
Page 31

Tastatur Übersicht
1
2
# Symbol Element Beschreibung
Dient der Eingabe von Daten in den Computer.
1Tastatur
2 Touchpad
Achtung: Verwenden Sie bitte keinen
Tastaturschutz oder eine ähnliche Abdeckung,
um die Belüftungsschlitze nicht zu verdecken.
Berührsensibles Zeigegerät.
Das Touchpad und die Auswahltasten befinden
sich auf einer einzelnen Oberfläche.
Drücken Sie fest auf die Touchpad-Oberfläche
für einen Links-Klick.
Drücken Sie fest auf die rechte untere Ecke für
einen Rechts-Klick.
5
Deutsch
Page 32

Deutsch
6
Direkttasten
Der Computer besitzt Direkttasten oder Tastenkombinationen für den
Zugriff auf Computersteuerungen wie z. B. Bildschirmhelligkeit und
Ausgangslautstärke.
Zum Aktivieren von Hotkeys müssen Sie zuerst die <Fn>-Taste drücken
und halten und dann die andere Taste der Hotkey-Kombination drücken.
Direkttaste Symbol Funktion Beschreibung
Aktiviert/Deaktiviert die
<Fn> + <Q> Kommunikation
Kommunikationsgeräte des
Computers.
<Fn> + <W> Energiesparmodus
<Fn> + <E> Display-Schalter
<Fn> + <R> Bildschirm leer
<Fn> + <T> Touchpad-Schalter
<Fn> + <Y> Lautsprecherschalter
<Fn> + <U>
<Fn> + <I>
<Fn> +
<U> + <I>
Beleuchtungshelligkeit
verringern
Beleuchtungshelligkeit
erhöhen
Beleuchtungsschalter
Schaltet den Computer in den
Energiesparmodus.
Wechselt die Anzeigeausgabe
zwischen Anzeigebildschirm,
externem Monitor (falls
angeschlossen) und gleichzeitig
beiden Anzeigen.
Schaltet die
Hintergrundbeleuchtung des
Bildschirms aus, um Energie zu
sparen. Drücken Sie zum
Einschalten eine beliebige Taste.
Schaltet das interne Touchpad ein
oder aus.
Schaltet die Lautsprecher ein und
aus.
Hiermit verringern Sie die
Helligkeit der
Tastaturbeleuchtung.
Hiermit erhöhen Sie die Helligkeit
der Tastaturbeleuchtung.
Dient dem Ein- oder Ausschalten
der Tastaturbeleuchtung.
Hinweis: Diese Funktion ist
deaktiviert, wenn die
Lichtsensoren eine helle
Umgebung erkennen.
<Fn> + <O> Bildschirm drehen
Hiermit drehen Sie das auf dem
Bildschirm angezeigte Bild.
Page 33

Direkttaste Symbol Funktion Beschreibung
7
<Fn> + < >
<Fn> + < >
<Fn> + < >
<Fn> + < >
Heller Erhöht die Bildschirmhelligkeit.
Dunkler Verringert die Bildschirmhelligkeit.
Lautstärke + Erhöht die Lautstärke.
Lautstärke - Verringert die Lautstärke.
Hinweis: Wenn Sie Funktionstasten (z. B. F1, F2 ...) verwenden
möchten, drücken Sie auf <Fn> und anschließend auf die
entsprechende Zifferntaste. Beispiel: <Fn> + <1> für <F1> usw.
Drücken Sie während des Startvorgangs auf <Fn> + <2>, um zum
BIOS zu gelangen.
Vorderseite
1
# Symbol Element Beschreibung
1 Mikrofon Internes Mikrofon für die Tonaufnahme.
Deutsch
Linke Seite
32 41 5
# Symbol Element Beschreibung
1 DC-Eingangsbuchse Hier schließen Sie das Netzteil an.
2
3
Anschluss für
zusätzlichen Akku
HDMI Micro
Anschluss
Hier wird ein optionaler zusätzlicher Akku
befestigt.
Unterstützt digitale High-Definition-VideoVerbindungen.
Page 34

8
# Symbol Element Beschreibung
4
5 Ein/Aus-Taste
Kopfhörer-/
Lautsprecher-Buchse
Hier schließen Sie Audiogeräte
(z. B. Lautsprecher, Kopfhörer) oder ein
Headset mit Mikrofon an.
Schaltet den Computer ein und aus.
Hinweis: Wenn Sie die Klappe öffnen,
wird der Computer eingeschaltet.
Deutsch
Rechte Seite
1 23
# Symbol Element Beschreibung
Eignet sich für eine Secure Digital (SD oder
SDHC) Karte oder eine MultiMediaCard
1 2-in-1-Karten-Leser
2 USB-Anschluss
USB-Anschluss mit
3
Ladung bei
ausgeschaltetem
Gerät
Informationen zu USB 3.0
• Kompatibel mit USB 3.0 und früheren USB-Geräten.
• Für eine optimale Leistung sollten zertifizierte USB 3.0 Geräte
verwendet werden.
• Definiert nach USB 3.0 Spezifikation (SuperSpeed USB).
• Unterstützt USB-Ladung bei ausgeschaltetem Gerät. Sie können
unterstützte mobile Geräte laden, während das Notebook
ausgeschaltet ist.
(MMC).
Hinweis: Wenn Sie die Karte entfernen
möchten, ziehen Sie sie einfach aus dem
Einschub heraus.
Dient dem Anschluss von USB–Geräten.
Wenn ein Anschluss schwarz ist, ist er mit
USB 2.0 kompatibel; wenn er blau ist, ist er
auch mit USB 3.0 kompatibel (siehe unten).
Page 35

Unterseite
9
1
# Symbol Element Beschreibung
Entspricht dem Herausnehmen und
Loch für die
1
2 Lautsprecher Geben Sie Ton in Stereo aus.
Zurücksetzung des
Computers
Wiedereinsetzen des Akkus.
Stecken Sie eine Büroklammer in dieses
Loch und drücken Sie vier Sekunden lang,
um den Computer zurückzusetzen.
Umgebung
• Temperatur:
• Betrieb: 5°C bis 35°C
• Nichtbetrieb: -20°C bis 65°C
• Luftfeuchtigkeit (nicht kondensierend):
• Betrieb: 20% bis 80%
• Nichtbetrieb: 20% bis 80%
Deutsch
2
Page 36

10
Herstellung einer Internetverbindung
Die Drahtlos-Verbindung des Computers ist standardmäßig aktiviert.
Windows erkennt während des Setups verfügbare Netzwerke und zeigt sie
in einer Liste an. Wählen Sie Ihr Netz aus und geben Sie bei Bedarf das
Kennwort ein.
Deutsch
Öffnen Sie ansonsten Internet Explorer und folgen Sie den Anweisungen.
Erkundigen Sie sich auch beim Internetanbieter oder lesen Sie die
Router-Bedienungsanleitung.
Acer Instant Connect
Instant Connect sorgt für eine schnellere Verbindung zu allen Netzen, die
vom Computer am häufigsten genutzt werden.
Energieverwaltung
Dieser Computer besitzt eine integrierte Energieverwaltungsvorrichtung,
die die Systemaktivität überwacht, z.B. Aktivitäten, die eine oder mehrere
der folgenden Geräte betreffen: Tastatur, Maus, Festplatte, zum Computer
verbundene Peripheriegeräte und Videospeicher. Wenn keine Aktivität
innerhalb einer bestimmten Zeit erkannt wurde, dann schaltet der
Computer einige oder alle dieser Geräte aus, um Energie zu sparen.
Acer Green Instant On
Die Funktion Acer Green Instant On kann den Computer schneller aus dem
Schlaf-Modus heraus aktivieren, als Sie für das Öffnen der Klappe
benötigen. Wenn Sie die Klappe schließen oder den Rechner für eine
Weile nicht bedienen, wird der Energiesparmodus aktiviert. Während sich
der Computer im Schlaf-Modus befindet, leuchtet die Stromanzeige-LED
orangen auf.
Öffnen Sie die Klappe oder drücken Sie auf eine beliebige Taste, um den
Computer aus dem Schlaf-Modus heraus zu aktivieren.
Nach einer bestimmten Zeit im Schlaf-Modus aktiviert der Computer
automatisch einen Tiefschlaf-Zustand, um Akkuladung zu sparen. Im
Tiefschlaf-Zustand leuchtet die Stromanzeige-LED nicht auf. In diesem
Zustand, steht der Akku für viele Wochen zur Nutzung bereit.
Wenn Sie die Klappe öffnen, sollte der Computer aus dem Tiefschlaf
heraus aktiviert werden. Drücken Sie ansonsten auf die Ein/Aus-Taste.
Page 37

11
Hinweis: Im Tiefschlaf-Modus wird der PC im Vergleich zum
Standbymodus deutlich weniger Strom verbrauchen, aber etwas
länger benötigen, um aus dem Tiefschlaf-Modus wieder aktiviert zu
werden.
Der Tiefschlaf- und der Standbymodus arbeiten zusammen, um zu
gewährleisten, dass Ihr Computer so viel Strom wie möglich spart, zugleich
aber einen schnellen und sofortigen Zugriff ermöglicht.
Um mehr Strom zu sparen, wird der Computer in der Regel den
Tiefschlaf-Modus aktivieren, wenn er nicht häufig verwendet wird, zum
Beispiel mitten in der Nacht. Um einen schnelleren Zugriff zu ermöglichen,
wird der Computer den Standbymodus an Zeiten aktivieren, in denen er
häufiger verwendet wird, zum Beispiel während der Arbeitszeit.
Deutsch
Part no.: NC.M3E11.017
Ver.: 01.01.03
Page 38

Page 39

Acer Aspire S7-391
Guida rapida
Registrazione del prodotto
Quando usate il prodotto per la prima volta si raccomanda di registrarlo immediatamente.
Ciò vi darà accesso ad una serie di benefici utili, come:
• Assistenza più veloce da parte dei nostri rappresentanti specializzati.
• Diventare membro della comunità Acer: ricezione di promozioni e partecipazione ai
sondaggi.
• Le ultime notizie da Acer.
Affrettatevi e registratevi, altri vantaggi vi attendono!
Come eseguire la registrazione
Per registrare il prodotto Acer, visitare www.acer.com. Selezionare il proprio paese, fare
clic su REGISTRAZIONE DEL PRODOTTO e seguire le istruzioni.
Verrà richiesto di registrare il prodotto durante il processo di configurazione, oppure è
possibile fare doppio clic sull'icona Registrazione sul desktop.
Dopo aver ricevuto la registrazione del vostro prodotto, vi invieremo una e-mail di
conferma con dati importanti che dovrete conservare in un posto sicuro.
Ottenere gli accessori Acer
Siamo lieti di informarvi che il programma di estensione della garanzia Acer e gli accessori
Netbook sono disponibili online. Venite a visitare il nostro negozio online e trovate ciò che
vi serve su store.acer.com.
Il negozio Acer è ancora in fase di lancio e, sfortunatamente, potrebbe non essere
disponibile in alcune regioni. Ricontrollate regolarmente per vedere quando sarà
disponibile nel vostro paese.
Page 40

© 2012 Tutti i diritti riservati.
Guida rapida per Acer Aspire S7-391
Prima edizione: 12/2012
Numero di modello: _____________________________
Numero di serie: _______________________________
Data di acquisto: _______________________________
Luogo d'acquisto: ______________________________
Page 41

Avvertenze preliminari
Grazie per aver scelto il notebook Acer, la scelta ideale per poter lavorare
in piena libertà anche in movimento.
Le guide disponibili
Sono state realizzate delle guide per assistere l’utente nell’uso del
notebook Acer:
Innanzitutto, il Manifesto aiuta a semplificare la cofnigurazione del
computer.
La Guida rapida presenta le caratteristiche e le funzioni principali del
nuovo computer.
Per altre nozioni su come il vostro computer può aiutarvi a diventare
ancora più produttivi, consultate il Manuale dell’utente di Aspire S7.
Il Manuale dell’utente di Aspire S7 contiene informazioni utili relative al
nuovo computer. Copre gli argomenti base come ad esempio l’uso della
tastiera, audio, ecc.
Questa guida contiene informazioni dettagliate su argomenti come utilità
del sistema, ripristino dei dati, opzioni di espansione e ricerca guasti.
Contiene inoltre informazioni sulla garanzia, le norme e gli standard di
riferimento e le avvertenze per la sicurezza del vostro notebook.
Per accedervi seguite questi passaggi:
1 Digitare "Utente" da Start.
2 Fare clic su Manuale dell'utente Acer.
3
Italiano
Page 42

Italiano
4
Presentazione del notebook Acer
Dopo aver configurato il computer come illustrato nel manifesto, far
riferimento alla presente documentazione per la presentazione del nuovo
notebook Acer.
Vista schermo
14
2
3
# Icona Voce Descrizione
1
2 Touchscreen
3
4 Webcam
Sensore luce
ambiente
Indicatore
d’alimentazione
Indicatore della
batteria
Controlla la tastiera e monitora la
retroilluminazione.
Visualizza l'uscita del computer, supporta l'input
multi-touch.
Indicano lo stato di accensione/alimentazione del
computer.
Blu: Il computer è acceso.
Ambra, lampeggio lento: Il computer è in
Standby.
Ambra, lampeggio rapido: Il computer sta
entrando in Ibernazione / Sospensione profonda.
Indica lo stato della batteria.
Ambra: La batteria è in carica.
Blu: La batteria è completamente carica.
Web camera per la comunicazione video.
Una luce accanto alla webcam indica che la
webcam è attiva.
Page 43

Vista tastiera
5
1
2
# Icona Voc e Descrizione
Per l'immissione di dati sul computer.
Attenzione: Non utilizzare un dispositivo di
1 Tastiera
2 Touchpad
protezione della tastiera o un coperchio simile
siccome la tastiera include dei fori di ventilazione
per il raffreddamento.
Dispositivo di puntamento sensibile al tatto.
Il touchpad e i pulsanti di selezione da una
singola superficie.
Premere con decisione sulla superficie del
touchpad per eseguire un clic a sinistra.
Premere con decisione nell'angolo in basso a
destra per eseguire un clic a destra.
Italiano
Page 44

6
Tasti di scelta rapida
Il computer utilizza i tasti di scelta o le combinazioni di tasti per l'accesso a
molti controlli del computer come luminosità dello schermo e uscita
volume.
Per attivare i tasti di scelta rapida, tenere premuto <Fn> e premere l'altro
tasto della combinazione.
Tasti di scelta
rapida
<Fn> + <Q> Comunicazioni
Icona Funzione Descrizione
Attiva/disattiva i dispositivi di
comunicazione del computer.
Italiano
<Fn> + <W> Sospensione
<Fn> + <E>
<Fn> + <R>
<Fn> + <T>
<Fn> + <Y>
<Fn> + <U>
<Fn> + <I>
<Fn> +
<U> + <I>
Passaggio da uno
schermo all'altro
Avvio di screen
saver
Attivazione e
disattivazione del
touchpad
Attivazione e
disattivazione degli
altoparlanti
Riduce la
retroilluminazione
Aumenta la
retroilluminazione
Attivazione/
disattivazione della
retroilluminazione
Attiva la modalità sospensione del
computer.
Consente la commutazione in uscita
display tra video del display o monitor
esterno (se collegato) e entrambi.
Disattiva la retroilluminazione dello
schermo per risparmiare energia.
Premere un tasto qualsiasi per
tornare allo stato precedente.
Attiva e disattiva il touchpad interno.
Attiva e disattiva gli altoparlanti.
Riduce la luminosità della
retroilluminazione della tastiera.
Aumenta la luminosità della
retroilluminazione della tastiera.
Attiva o disattiva la retroilluminazione
della tastiera.
Nota: Questa funzione è disattivata
se il sensore di luce rileva un
ambiente luminoso.
<Fn> + <O> Ruota schermo
<Fn> + < >
Aumento della
luminosità
Ruota l'immagine visualizzata sullo
schermo.
Consente di aumentare la luminosità
dello schermo.
Page 45

7
Tasti di scelta
rapida
<Fn> + < >
<Fn> + < >
<Fn> + < >
Icona Funzione Descrizione
Riduzione della
luminosità
Aumento del
volume
Riduzione del
volume
Riduce la luminosità dello schermo.
Aumenta il volume.
Riduce il volume.
Nota: Per utilizzare i tasti funzione (come F1, F2 ...) premere <Fn> e
il tasto numerico corrispondente. Quindi, <Fn> + <1> per <F1> ecc.
Durante l'avvio, premere <Fn> + <2> per accedere ai BIOS.
Vista frontale
1
# Icona Voce Descrizione
1 Microfono Microfono interno per la registrazione di audio.
Vista da sinistra
Italiano
32 41 5
# Icona Voce Descrizione
1 Jack CC-in Per il collegamento all'adattatore CA.
Posizione di
2
3 Porta HDMI Micro
fissaggio della
batteria estesa
Fissa la batteria opzionale estesa al suo
posto.
Supporta il collegamento per video digitali ad
alta definizione.
Page 46

Italiano
8
# Icona Voce Descrizione
4
5
Jack auricolari/
altoparlanti
Pulsante di
accensione
Effettua il collegamento ai dispositivi audio
(ad es., altoparlanti, auricolari) o a una cuffia
con microfono.
Accende/spegne il computer.
Nota: l'apertura del coperchio accenderà
anche il computer.
Vista da destra
# Icona Voc e Descrizione
Supporta una scheda Secure Digital (SD o
1
2Porta USB
3
Lettore di schede
2-in-1
Porta USB con
caricamento da
spento
SDHC) o MultiMediaCard (MMC).
Nota: Per rimuovere la scheda, estrarla
dallo slot.
Connette a dispositivi USB.
Se la porta è nera, è compatibile con
USB 2.0, se la porta è blu è compatibile
anche con USB 3.0 (vedere di seguito).
1 23
Informazioni su USB 3.0
• Compatibile con USB 3.0 e i dispositivi precedenti.
• Per una prestazione ottimale, usare dispositivi certificati USB 3.0.
• Definito dalle specifiche USB 3.0 (SuperSpeed USB).
• Supporta il caricamento USB da spento, rendendo possibile caricare i
dispositivi mobili supportati quando il notebook è spento.
Page 47

Vista base
1
# Icona Voce Descrizione
Simula la rimozione e il reinserimento della
1
2 Altoparlanti Emette l'uscita audio stereo.
Forellino di reset
della batteria
batteria.
Inserire una graffetta nel foro e premere per
quattro secondi per resettare il computer.
9
Italiano
2
Condizioni operative
• Temperatura:
• Di esercizio: da 5°C a 35°C
• Non di esercizio: da -20°C a 65°C
• Umidità (senza condensa):
• Di esercizio: da 20% a 80%
• Non di esercizio: da 20% a 80%
Page 48

Italiano
10
Connessione a Internet
La connessione wireless del computer viene attivata di default.
Durante la configurazione Windows rileverà e visualizzerà un elenco di reti
disponibili. Selezionare la rete e inserire la password se richiesta.
In caso contrario, aprire Internet Explorer e seguire le istruzioni. Consultare
anche la documentazione fornita con l'ISP o router.
Acer Instant Connect
Instant Connect assicura una connessione più rapida a una qualsiasi delle
reti a cui il computer si connette con maggior frequenza.
Risparmio dell’energia
Questo computer possiede una unità integrata di risparmio energetico che
controlla l’attività del sistema, ovvero un'attività che preveda uno o più dei
seguenti dispositivi: tastiera, mouse, disco rigido, periferiche collegate,
memoria video. Se non è rilevata alcuna operazione per un periodo di
tempo determinato, il computer spegne alcuni o tutti i dispositivi, per
risparmiare energia.
Acer Green Instant On
La funzione Acer Green Instant On consente al computer di riattivarsi dalla
modalità Sospensione in un tempo inferiore a quello necessario per aprire
il coperchio. Quando chiudi il coperchio o lasci il computer per un po', il
computer entra nella modalità di Sospensione. Mentre il computer è in
modalità Sospensione, il LED dell'indicatore di alimentazione lampeggia di
colore arancione.
Aprire il coperchio o premere qualsiasi tasto per riattivare il computer dalla
modalità Sospensione.
Dopo una determinata quantità di tempo nella modalità di Sospensione, il
computer entra automaticamente nella Sospensione Profonda per
conservare la durata della batteria. Quando il computer è nella
Sospensione Profonda, il LED dell'indicatore di accensione si spegne. In
questo stato, la batteria rimane pronta per l'uso per molte settimane.
Il computer dovrebbe riattivarsi dalla Sospensione Profonda quando si
apre il coperchio. Altrimenti, premere il pulsante di accensione.
Page 49

11
Nota: Una volta in modalità di Sospensione Profonda, il PC
consumerà molta meno energia rispetto alla modalità di Sospensione,
tuttavia impiegherà un po' più di tempo a riattivarsi dalla Sospensione
Profonda.
Le modalità di Sospensione Profonda e di Sospensione funzionano
insieme per garantire che il computer consumi meno energia possibile pur
rendendo possibile un accesso rapido e istantaneo.
Per risparmiare più energia, il computer entrerà e rimarrà nella modalità di
Sospensione Profonda nei momenti in cui non viene solitamente effettuato
l'accesso, per esempio durante la notte. Per fornire un accesso più rapido,
il computer entrerà e rimarrà nella modalità di Sospensione nei momenti in
cui viene effettuato l'accesso più di frequente, per esempio durante le ore
lavorative.
Italiano
Part no.: NC.M3E11.018
Ver.: 01.01.03
Page 50

Page 51

Acer Aspire S7-391
Guía rápida
Registro del producto
Al usar su producto por primera vez, se recomienda que lo registre inmediatamente.
Ello le permitirá disfrutar de algunas útiles ventajas, tales como:
• Un servicio más rápido de nuestros representantes cualificados.
• Ser miembro de la comunidad Acer: recibir promociones y participará en encuestas
de clientes.
• Las últimas noticias de Acer.
Apresúrese a registrarse, ¡allí le esperan un sinfín de ventajas!
Cómo registrarse
Para registrar su producto de Acer, visite www.acer.com. Seleccione su país, haga clic
en REGISTRO DE PRODUCTO y siga las sencillas instrucciones.
También se le pedirá que regitre su producto durante el proceso de configuración, o
puede hacer doble clic en el icono de Registro en el escritorio.
Después de recibir su registro de producto, se le remitirá un correo electrónico de
confirmación con datos importantes que deberá guardar en un lugar seguro.
Obtener los accesorios de Acer
Nos complace informarle que el programa de ampliación de garantía de Acer y los
accesorios del portátil están disponibles en línea. Venga a visitar nuestra tienda en línea y
encuentre lo que necesita en store.acer.com.
La tienda de Acer se está implementando de forma progresiva y, lamentablemente, puede
que no esté disponible en algunas regiones. Consúltela regularmente para ver cuándo
estará disponible en su país.
Page 52

© 2012 Reservados todos los derechos.
Guía rápida de la Acer Aspire S7-391
Versión original: 12/2012
Número de modelo: _____________________________
Número de serie: _______________________________
Fecha de compra: ______________________________
Lugar de compra: ______________________________
Page 53

Primero lo más importante
Le agradecemos que haya elegido el ordenador portátil de Acer para
satisfacer sus necesidades de informática móvil.
Sus guías
Para ayudarle a utilizar el ordenador portátil Acer, hemos elaborado un
conjunto de guías:
En primer lugar, el Póster de configuración contiene información de
ayuda para configurar su ordenador.
Esta Guía rápida presenta las características y funciones básicas de su
nuevo ordenador.
Si desea más información sobre cómo puede su ordenador ayudarle a ser
más productivo, consulte el Manual de usuario de Aspire S7. El Manual
de usuario de Aspire S7 contiene información útil sobre su nuevo equipo.
Contempla aspectos básicos como el uso del teclado, el audio, etc.
Esta guía contiene información detallada sobre temas como utilidades del
sistema, recuperación de datos, opciones de ampliación y solución de
problemas. Además, contiene información sobre garantías y las
normativas generales y advertencias de seguridad para su ordenador
portátil.
Siga estos pasos para acceder al manual:
1 Escriba "Usuario" desde Inicio.
2 Haga clic en Manual de usuario de Acer.
3
Español
Page 54

4
Un paseo por el ordenador portátil Acer
Una vez configurado el ordenador del modo indicado en el póster,
iniciaremos un paseo por su nuevo portátil Acer.
Vista de pantalla
14
Español
2
3
# Icono Elemento Descripción
1
2 Pantalla táctil
3
4 Webcam
Sensor de luz
ambiental
Indicador de
encendido
Indicador de
batería
Permite controlar la retroiluminación del
teclado y del monitor.
Muestra la salida del ordenador, admite
entrada multitáctil.
Proporciona información sobre el estado de
energía del ordenador.
Azul: El ordenador está encendido.
Ámbar, parpadeo lento: El ordenador está
en espera.
Ámbar, parpadeo rápido: El ordenador está
entrando en el modo de Hibernación /
Suspensión profunda.
Indica el estado de la batería.
Ámbar: La batería se está cargando.
Azul: La batería está totalmente cargada.
Cámara Web para comunicación de vídeo.
Una luz junto a la webcam indica que esta
está activa.
Page 55

Vista de Teclado
1
2
# Icono Elemento Descripción
Permite introducir datos en el ordenador.
1 Teclado
2 Panel táctil
Precaución: No utilice un protector de teclado o
similar, ya que el teclado incluye ranuras de
ventilación para permitir la refrigeración.
Dispositivo de punteo táctil.
El panel táctil y los botones de selección forman
una única superficie.
Presione firmemente la superficie táctil para
realizar un clic izquierdo.
Presione firmemente en la esquina inferior
derecha para realizar un clic derecho.
5
Español
Page 56

6
Teclas de acceso directo
El ordenador utiliza teclas de acceso directo o combinaciones de teclas
para acceder a la mayoría de controles del ordenador como el brillo de la
pantalla o la salida de volumen.
Para activar las teclas de acceso directo, mantenga pulsada la tecla(s)
<Fn> y pulse la otra tecla de la combinación.
Tecla de
acceso
directo
<Fn> + <Q> Comunicación
Icono Función Descripción
Activa/desactiva los dispositivos
de comunicación del ordenador.
Español
<Fn> + <W> Suspensión
<Fn> + <E> Selector de pantalla
<Fn> + <R> Pantalla negra
<Fn> + <T> Alternar panel táctil
<Fn> + <Y> Alternar altavoces Activa o desactiva los altavoces.
<Fn> + <U>
<Fn> + <I>
<Fn> +
<U> + <I>
Reducir brillo de
retroiluminación
Aumentar brillo de
retroiluminación
Interruptor de
retroiluminación
Pone el ordenador en modo de
suspensión.
Cambia la salida entre la pantalla y
el monitor externo (si está
conectado) o ambos.
Apaga la luz de fondo de la
pantalla para ahorrar energía.
Pulse cualquier tecla para
encenderla.
Activa o desactiva el panel táctil
interno.
Permite reducir el brillo de la
retroiluminación del teclado.
Permite aumentar el brillo de la
retroiluminación del teclado.
Permite activar o desactivar la
retroiluminación del teclado.
Nota: Esta función se
deshabilitará si el sensor de luz
detecta un entorno luminoso.
<Fn> + <O> Girar pantalla
<Fn> + < >
Aumentar brillo Aumenta el brillo de la pantalla.
Permite girar la imagen mostrada
en la pantalla.
Page 57

Tecla de
acceso
directo
7
Icono Función Descripción
<Fn> + < >
<Fn> + < >
<Fn> + < >
Disminuir brillo Disminuye el brillo de la pantalla.
Subir volumen Sube el volumen.
Bajar volumen Baja el volumen.
Nota: Para usar las teclas de función (como F1, F2, etc.), pulse
<Fn> y la tecla numérica correspondiente. Por ejemplo, <Fn> + <1>
para <F1>, etc.
Durante el arranque, pulse <Fn> + <2> para acceder a la BIOS.
Vista frontal
1
# Icono Elemento Descripción
1 Micrófono
Micrófono interno para la grabación del
sonido.
Vista izquierda
Español
32 41 5
# Icono Elemento Descripción
1
2
3 Puerto Micro HDMI
Conector de entrada
de CC
Conexión de la
batería ampliada
Conexión para un adaptador de CA.
Permite conectar la batería ampliada
opcional instalada.
Compatible con conexiones de vídeo digital
de alta definición.
Page 58

8
# Icono Elemento Descripción
4
5 Botón de encendido
Toma de
auriculares/
altavoces
Conexión para dispositivos de audio (p. ej.,
altavoces, auriculares, etc.) o auriculares con
micrófono.
Enciende o apaga el ordenador.
Nota: Al abrir la tapa, también se encenderá
el ordenador.
Vista derecha
Español
1 23
# Icono Elemento Descripción
Admite una tarjeta Secure Digital (SD o
1
2 Puerto USB
3
Lector de tarjetas
2 en 1
Puerto USB con
carga en estado
apagado
SDHC) o MultiMediaCard (MMC).
Nota: Para extraer la tarjeta, simplemente
sáquela de la ranura.
Conexión para dispositivos USB.
Si un puerto es negro, significa que es
compatible con USB 2.0. Si es azul,
también es compatible con USB 3.0
(véase a continuación).
Información sobre USB 3.0
• Compatible con dispositivos USB 3.0 y anteriores.
• Para un rendimiento óptimo, utilice dispositivos con certificación
USB 3.0.
• Definido por la especificación USB 3.0 (SuperSpeed USB).
• Permite la carga USB con el portátil apagado, de modo que puede
cargar dispositivos móviles compatibles mientras el portátil está
apagado.
Page 59

Vista de la base
1
# Icono Elemento Descripción
Simula la retirada y reinstalación de la
1
2 Altavoces Proporciona una salida de audio.
Orificio de reinicio
de la batería
batería.
Inserte un clip en el orificio y presione
durante cuatro segundos para reiniciar el
ordenador.
9
Español
2
Entorno
• Temperatura:
• Encendido: entre 5°C y 35°C
• Apagado: entre -20°C y 65°C
• Humedad (sin condensación):
• Encendido: entre 20% y 80%
• Apagado: entre 20% y 80%
Page 60

10
Conectarse a Internet
La conexión inalámbrica de su equipo viene activada por defecto.
Durante la configuración, Windows detectará y mostrará una lista de las
redes disponibles. Seleccione su red y, si es necesario, introduzca la
contraseña.
Si no, abra Internet Explorer y siga las instrucciones. Póngase en contacto
con su ISP o consulte la documentación del router.
Acer Instant Connect
Español
La Instant Connect garantiza una conexión más rápida a cualquiera de las
redes a las que su equipo suela conectarse normalmente.
Administración de energía
Esta ordenador dispone de una unidad integrada de administración de
energía que controla la actividad del sistema, como la relativa a uno o más
de los siguientes dispositivos: teclado, ratón, disco duro, periféricos
conectados al ordenador y memoria de vídeo. Si no se detecta ninguna
actividad durante un periodo de tiempo, el ordenador detendrá algunos de
estos dispositivos o todos ellos para ahorrar energía.
Acer Green Instant On
Acer Green Instant On permite desactivar el modo de suspensión del
equipo en menos de lo que se tarda en abrir la tapa. Si cierra la tapa, o
deja de usar el equipo durante un rato, este entrará en el modo de
suspensión. Mientras el equipo esté en el modo de suspensión, el
indicador de encendido parpadeará en naranja.
Abra la tapa o pulse cualquier tecla para desactivar el modo Suspensión
del equipo.
Tras un tiempo determinado en el modo de suspensión, el ordenador
accederá automáticamente al modo de suspensión profunda para
prolongar la duración de la batería. Cuando el equipo esté en el modo de
suspensión profunda, el indicador de encendido estará apagado. En este
estado, la batería permanece lista para su uso durante muchas semanas.
Su ordenador debería salir del modo de Suspensión profunda al abrir la
tapa. De lo contrario, pulse el botón de encendido.
Page 61

11
Nota: Una vez en el modo Suspensión Profunda, su PC reducirá el
consumo de energía de forma significativa respecto al modo
Suspensión pero tardará algo más en salir de Suspensión Profunda.
Los modos Suspensión Profunda y Suspensión se unen para garantizar
que el ordenador disminuya al máximo su consumo energético,
permitiendo siempre un acceso rápido e instantáneo.
Para reducir aún más el consumo, el ordenador entrará y saldrá del modo
Suspensión Profunda si no se utiliza como, por ejemplo, durante la noche.
Para agilizar el acceso, el ordenador entrará y permanecerá en el modo
Suspensión mientras se utilice con frecuencia como, por ejemplo, durante
la jornada laboral.
Español
Page 62

12
Notificacion Regulatoria Adicional
[Argentina]
Acer notebook is bundled with the approved telecom modules for your networking.
Those modules’ model number and specific homologation number refers to below:
[Modem]
Modelo: RD02-D330 CNC 54-4512
Modelo: Delphi D40 (AM5) CNC 54-5681
[Bluetooth]
Modelo: BCM92046 CNC 16-6735
Modelo: BCM92070MD_REF CNC 16-7165
Español
Modelo: T77H056 CNC 16-7788
Modelo: AR5BBU12 CNC 16-7946
[Bluetooth+802.11bgn]
Modelo: BCM943225HMB CNC C-7497
[802.11AGN]
Modelo: 512AN_MMW CNC C-6399
Modelo: 533AN_MMW CNC C-6385
Modelo: 512AN_HMW CNC C-7612
Modelo: 533AN_HMW CNC C-7618
Modelo: 622ANHMW CNC C-7682
Modelo: 633ANHMW CNC C-7681
[802.11BGN]
Modelo: AR5B95 CNC C-7152
Modelo: AR5B93 CNC C-7151
Modelo: 112BNHMW CNC C-7470
Modelo: 112BNMMW CNC C-7471
Modelo: RTL8192SE CNC C-7495
Modelo: BCM943225HM CNC C-7395
Modelo: AR5B97 CNC C-7781
Modelo: BCM94313HMG2L CNC C-7881
[802.11BG]
Modelo: BCM94312HMG CNC 16-6180
[3G]
Modelo: UNDP-1 CNC 17-6334
Modelo: Gobi2000 CNC 17-7291
Page 63

[Brasil] Noticia adicional de regulamento Anatel
Os componentes de telecomunicacao usados nos notebooks Acer em Portugues
sao homologados atendendo a requisicao da Agencia Nacional de
Telecomunicacoes Anatel, conforme referencia abaixo:
[Modem]
Modelo:
RD02-D330
1406-05-1675
Modelo:
Delphi_D40
0455-06-2565
[Bluetooth]
Modelo:
BCM92046
Modelo:
BCM92070MD_REF
Modelo:
T77H056
Modelo:
AR5BBU12
[Bluetooth+802.11bgn]
Modelo:
BCM943225HMB
[802.11AGN]
Modelo:
512AN_MMW
Modelo:
512AN_HMW
Modelo:
533AN_MMW
Modelo:
533AN_HMW
Modelo:
622ANHMW
Modelo:
633ANHMW
1434-08-2859
0395-09-1869
2281-09-3987
0127-10-3987
1260-09-1869
0800-08-2198
0807-08-2198
0809-08-2198
0812-08-2198
2123-09-2198
2128-09-2198
13
Español
Page 64

14
[802.11BGN]
Modelo:
AR5B95
0223-09-3987
Modelo:
AR5B93
0190-09-3987
Modelo:
112BNHMW
1238-09-2198
Modelo:
112BNMMW
1237-09-2198
Modelo:
Español
RTL8192SE
Modelo:
BCM943225HM
Modelo:
AR5B97
Modelo:
BCM94313HMG2L
[802.11BG]
Modelo:
BCM94312HMG
[3G]
Modelo:
UNDP-1
Modelo:
Gobi2000
Modelo:
EM770W
1349-09-4076
0795-09-1869
2178-09-3987
2429-09-1869
0060-08-1869
0307-08-0540
NA
0412-09-0540
NA
2460-09-3257
Page 65

Notificacion Regulatoria Adicional
[Mexico-COFETEL]
Acer notebook is bundled with the approved telecom modules for your networking.
Those modules’ model number and specific homologation number refers to below:
[Modem]
Modelo: RD02-D330 COFETEL: TTDCORD06-536
Modelo: Delphi_D40 (AM5) COFETEL: TTDAGDE07-056
[Bluetooth]
Modelo: BCM92046 COFETEL: RCPFOBC08-0472
Modelo: BCM92070MD_REF COFETEL: RCPBRBC09-0213
Modelo: T77H056 COFETEL: RCPATT709-1049
Modelo: AR5BBU12 COFETEL: RCPATAR10-0064
[Bluetooth+802.11BGN]
Modelo: BCM943225HMB COFETEL: RCPBRBC09-0574
[802.11AGN]
Modelo: 512AN_HMW COFETEL:RCPIN5108-0260
Modelo: 512AN_MMW COFETEL:RCPIN5108-0260-A3
Modelo: 533AN_HMW COFETEL:RCPIN5108-0260-A2
Modelo: 533AN_MMW COFETEL:RCPIN5108-0260-A1
Modelo: 622ANHMW COFETEL:RCPIN6209-1009
Modelo: 633ANHMW COFETEL:RCPIN6309-1010
[802.11BGN]
Modelo: AR5B95 COFETEL:RCPATAR09-0168
Modelo: AR5B93 COFETEL: RCPATAR09-0167
Modelo: 112BNHMW COFETEL: RCPIN1109-0613-A1
Modelo: 112BNMMW COFETEL: RCPIN1109-0613
Modelo: RTL8192SE COFETEL: RCPRERT09-0751
Modelo: BCM943225HM COFETEL: RCPBRBC09-0464
Modelo: AR5B97 COFETEL: RCPATAR09-1103
Modelo: BCM94313HMG2L COFETEL: RCPBRBC09-1196
[802.11BG]
Modelo: BCM94312HMG COFETEL: RCPBRBC08-0015
[3G]
Modelo: UNDP-1 COFETEL:RTIQUUN08-0253
Modelo: Gobi2000 COFETEL:RTIQUGO09-0555
Modelo: EM770W COFETEL:RTIHUEM10-0096
[WiMax]
Modelo: 622ANXHMW COFETEL: RCPIN6210-0219
15
Español
Part no.: NC.M3E11.012
Ver.: 01.01.03
Page 66

Page 67

Acer Aspire S7-391
Guia rápido
Registo do produto
Ao utilizar o dispositivo pela primeira vez, recomenda-se que o registe. O registo
dar-lhe-á acesso a vantagens úteis, como:
• Assistência mais rápida por representantes formados.
• Subscrição na comunidade Acer para receber promoções e participar em inquéritos
ao cliente.
• As últimas novidades da Acer.
Registe-se já e usufrua tantas outras vantagens!
Como registar
Para registar o seu produto Acer, visite www.acer.com. Seleccione o seu país, clique em
REGISTAR PRODUTO e sigas as instruções.
Também ser-lhe-á solicitado que registe o seu produto durante a instalação, ou poderá
clicar duas vezes no ícone de registo no ambiente de trabalho.
Quando recebermos o seu registo, ser-lhe-á enviada uma mensagem de confirmação
com dados importantes que deverá guardar.
Obter acessórios Acer
Temos o prazer de o informar que poderá encontrar online o programa de extensão da
garantia da Acer e acessórios para Notebook. Visite a nossa loja online e encontre o que
precisa em store.acer.com.
A loja Acer é actualizada de forma progressiva, sendo que poderá não estar disponível
em alguns países. Aceda ao site regularmente de modo verificar quando estará
disponível no seu país.
Page 68

© 2012 Todos os Direitos Reservados.
Guia rápido da Acer Aspire S7-391
Edição Original: 12/2012
Número de Modelo: _____________________________
Número de Série: ______________________________
Data de Compra: _______________________________
Local de Aquisição: _____________________________
Page 69

Primeiro que tudo
Gostaríamos de lhe agradecer por ter escolhido um computador portátil
Acer para preencher as suas necessidades de computador móvel.
Os seus manuais
Para o ajudar a usar o seu computador portátil Acer, preparámos uma
série de manuais:
Antes de mais, o Cartaz de configuração ajuda-o a iniciar e a configurar o
seu computador.
O Guia Rápido apresenta as características e funções básicas do seu
novo computador.
Para mais detalhes sobre como o seu computador o pode ajudar a ser
mais produtivo, consulte o Manual do Utilizador Aspire S7. O Manual do
Utilizador Aspire S7 contém informações úteis aplicáveis ao seu novo
computador. Abrange tópicos básicos como a utilização do teclado, áudio,
etc.
Esse manual contém informações pormenorizadas sobre temas como
utilitários do sistema, recuperação de dados, opções de expansão e
solução de problemas. Além disso, contém a informação da garantia e as
regulamentações gerais e notas de segurança para o seu computador
portátil.
3
Português
Português
Siga estes passos para o aceder:
1 Digite "Utilizador" a partir de Iniciar.
2 Clique em Manual do Utilizador Acer.
Page 70

4
Visita guiada ao seu computador portátil Acer
Após montar o computador tal como indicado na ilustração do cartaz de
configuração, deixe-nos mostrar-lhe o seu novo computador portátil Acer.
Vista do ecrã
Português
Português
14
2
3
# Ícone Item Descrição
1
2Ecrã táctil
3
4 Webcam
Sensor de luz
ambiente
Indicador de
alimentação
Indicador da
bateria
Controla a retroiluminação do teclado e
monitor.
Apresenta a informação no ecrã, suporta
introdução multi-toque.
Indica o estado da alimentação do
computador.
Azul: O computador está ligado.
Âmbar, a piscar lentamente: O computador
está em Espera.
Âmbar, a piscar rapidamente: O computador
está a entrar em Hibernação / Sono Profundo.
Indica o estado da bateria.
Âmbar: A bateria está a carregar.
Azul: A bateria está completamente
carregada.
Câmara web para comunicações de vídeo.
Uma luz junto da Webcam indica que a
webcam está ativa.
Page 71

Vista do teclado
1
2
# Ícone Item Descrição
Para introduzir informações no seu computador.
1 Teclado
2 Teclado tátil
Precaução: Não utilize um protector de teclado
ou capa similar uma vez que o teclado inclui
entradas de ventilação para arrefecimento.
Dispositivo apontador sensível ao toque.
O painel táctil e botões de selecção formam uma
única superfície.
Prima firmemente a superfície do painel táctil
para executar um clique esquerdo.
Prima firmemente no canto inferior direito para
executar um clique direito.
5
Português
Português
Page 72

Português
Português
6
Teclas de atalho
O computador utiliza teclas de atalho ou combinações de teclas para
aceder à maior parte dos seus comandos, tais como a luminosidade do
ecrã e o volume de saída.
Para activar as teclas de atalho, prima e mantenha premida a tecla(s)
<Fn> antes de premir a outra tecla na combinação de teclas de atalho.
Tecla de
atalho
<Fn> + <Q> Comunicação
Ícone Função Descrição
Activa/desactiva os dispositivos de
comunicação do computador.
<Fn> + <W> Suspensão
<Fn> + <E>
<Fn> + <R> Ecrã em branco
<Fn> + <T>
<Fn> + <Y>
<Fn> + <U>
<Fn> + <I>
<Fn> +
<U> + <I>
Comutação de
visualização
Comutação de
teclado táctil
Comutação de
altifalante
DIminui a
luminosidade da
retroiluminação
Aumenta a
luminosidade da
retroiluminação
Alternar
retroiluminação
Coloca o computador no modo de
Suspensão.
Alterna a saída entre o ecrã de
visualização, o monitor externo
(se está ligado) e ambos.
Desliga a luz de fundo do ecrã de
visualização para economizar
energia. Prima qualquer tecla para
retomar a actividade.
Liga e desliga o teclado táctil interno.
Liga e desliga os altifalantes.
Diminui a luminosidade da
retroiluminação do teclado.
Aumenta a luminosidade da
retroiluminação do teclado.
Liga e desliga a retroiluminação do
teclado.
Nota: Esta função é desactivada se o
sensor de luz detecta um ambiente
iluminado.
<Fn> + <O> Rodar ecrã Roda a imagem apresentada no ecrã.
<Fn> + < >
Aumentar
luminosidade
Aumenta a luminosidade do ecrã.
Page 73

7
Tecla de
atalho
<Fn> + < >
<Fn> + < >
<Fn> + < >
Ícone Função Descrição
Reduzir
luminosidade
Aumentar volume Aumenta o volume de som.
Diminuir volume Diminui o volume de som.
Reduz a luminosidade do ecrã.
Nota: Para usar as teclas de Função (como F1, F2 ...) prima <Fn> e
a tecla numérica correspondente. Assim, <Fn> + <1> para <F1>
etc.
Durante o arranque, prima <Fn> + <2> para entrar na BIOS.
Vista frontal
1
# Ícone Item Descrição
1 Microfone Microfone interno para gravação de som.
Português
Português
Vista esquerda
32 41 5
# Ícone Item Descrição
1
2
3 Porta HDMI Micro
Tomada de entrada
CC
Localização de
fixação da bateria
expandida
Liga a um adaptador CA.
Fixa a bateria expandida opcional na sua
posição.
Suporta ligações de vídeo digital de alta
definição.
Page 74

Português
Português
8
# Ícone Item Descrição
4
5
Tomada de
auscultadores/
altifalantes
Botão de ligar/
desligar
Liga a dispositivos áudio (por ex. colunas,
auscultadores) ou auriculares com microfone.
Liga e desliga o computador.
Nota: Abrir a tampa irá também ligar o
computador.
Vista direita
# Ícone Item Descrição
Aceita um cartão Secure Digital (SD ou
1
2Porta USB
3
Leitor de cartões
2 em 1
Porta USB com
carregamento em
modo desligado
SDHC) ou MultiMediaCard (MMC).
Nota: Para remover o cartão basta puxá-lo
da ranhura.
Liga a dispositivos USB.
Se uma porta for preta é compatível com
USB 2.0, se for azul é também compatível
com USB 3.0 (ver abaixo).
1 23
Informações sobre USB 3.0
• Compatível com dispositivos USB 3.0 e anteriores.
• Para melhor desempenho, utilize dispositivos com certificação
USB 3.0.
• Definido pela especificação USB 3.0 (USB SuperSpeed).
• Suporta carregamento USB mesmo desligado, permitindo-lhe
carregar dispositivos móveis compatíveis com o portátil desligado.
Page 75

Vista da base
9
1
# Ícone Item Descrição
Simula a remoção e reinstalação da
1
2 Altifalantes Obtenha saída de áudio em estéreo.
Orifício de reposição
da bateria
bateria.
Insira um clipe no orifício e prima durante
quatro segundos para repor o computador.
Ambiente
• Temperatura:
• Funcionamento: 5°C a 35°C
• Não em funcionamento: -20°C a 65°C
• Humidade (não condensação):
• Funcionamento: 20% a 80%
• Não em funcionamento: 20% a 80%
Português
Português
2
Page 76

10
Ligar à Internet
A ligação sem fios do seu computador está ligada por predefinição.
O Windows detecta e apresenta uma lista das redes disponíveis durante a
configuração. Seleccione a sua rede e introduza a palavra-passe, se
necessário.
Português
Português
Caso contrário, abra o Internet Explorer e siga as instruções. Consulte
também a documentação do seu ISP ou router.
Acer Instant Connect
Instant Connect garante uma ligação mais rápida a qualquer das redes à
qual o seu computador se liga com frequência.
Gestão de energia
Este computador tem uma unidade de gestão de energia integrada que
monitoriza a atividade do sistema, como atividade que envolve um ou mais
dos seguintes dispositivos: teclado, rato, disco rígido, periféricos ligados às
computador e memória de vídeo. Caso não seja detectada qualquer
actividade durante um determinado período de tempo, o computador pára
alguns ou todos estes dispositivos para poupar energia.
Acer Green Instant On
A funcionalidade Acer Green Instant On permite ao seu computador
despertar do modo de Suspensão em menos tempo que o levantar do
ecrã. Quando fecha a tampa ou larga por um tempo o computador, este
entra no modo de Suspensão. Quando o computador está no modo de
Suspensão, a LED indicadora de energia irá piscar a laranja.
Abra o monitor ou prima qualquer tecla para despertar o computador do
modo de Suspensão.
Após um certo período de tempo no modo de Suspensão, o computador
entra automaticamente em Sono Profundo para preservar a bateria.
Quando o computador está em Sono Profundo, a LED indicadora de
energia será desligada. Neste estado, a bateria continua pronta a usar
durante muitas semanas.
O seu computador deverá despertar do Sono Profundo quando abrir a
tampa. Caso contrário, prima o botão energia.
Page 77

11
Nota: Uma vez em Sono Profundo, o seu PC irá consumir bastante
menos energia quando comparado com o modo de Suspensão, mas
irá demorar mais a retomar do Sono Profundo.
O modo Sono Profundo e de Suspensão funcionam em conjunto para
garantir que o seu computador poupa o máximo de bateria possível,
enquanto mantém acesso rápido e instantâneo.
Para poupar mais bateria, o seu computador entre normalmente no modo
de Sono Profundo quando não está a ser acedido com frequência, por
exemplo, a meio da noite. Para acesso mais rápido, o seu computador irá
entrar e permanecerá no modo de Suspensão quando está a ser acedido
com maior frequência, por exemplo, durante o horário de expediente.
Português
Português
Part no.: NC.M3E11.011
Ver.: 01.01.03
Page 78

Page 79

Acer Aspire S7-391
Snelgids
Productregistratie
Als u het product voor het eerst gebruikt, wordt aanbevolen dat u het onmiddellijk
registreert. U heeft dan namelijk toegang tot enkele handige voordelen, zoals:
• Snellere dienstverlening door onze opgeleide vertegenwoordigers.
• Lidmaatschap van de Acer-community: aanbiedingen ontvangen en meedoen aan
enquêtes.
• Het laatste nieuws van Acer.
Aarzel niet en registreer, andere voordelen wachten op u!
Zo registreert u
Registreer uw Acer-product op www.acer.com Selecteer uw land, klik op
PRODUCTREGISTRATIE en volg de eenvoudige instructies.
Eveneens zal u tijdens het installatieproces gevraagd worden uw product te registreren;
ook kunt u dubbelklikken op het registratiepictogram op het bureaublad.
Zodra we uw productregistratie hebben ontvangen, sturen we u via e-mail een bevestiging
met belangrijke gegevens. Bewaar deze gegevens op een veilige plek.
Acer accessoires verkrijgen
Het verheugt ons u te kunnen informeren dat verlenging van de Acer garantie en
Notebookaccessoires u online ter beschikking staan. Bezoek onze online-winkel en vind
alles wat u nodig hebt op store.acer.com.
De Acer-winkels wordt stapsgewijs gelanceerd en is helaas in sommige regio’s niet
beschikbaar. Controleert u regelmatig opnieuw om te zien wanneer de site in uw land
beschikbaar zal zijn.
Page 80

© 2012 Alle rechten voorbehouden.
Snelgids voor de Acer Aspire S7-391
Oorspronkelijke uitgave: 12/2012
Modelnummer: ________________________________
Serienummer: _________________________________
Aankoopdatum: ________________________________
Plaats van aankoop: ____________________________
Page 81

Om te beginnen
Bedankt dat u hebt gekozen voor een notebook van Acer als oplossing
voor uw mobiele computereisen.
Uw gidsen
Om u te helpen met het werken op het Acer notebook hebben we een
aantal gidsen ontworpen:
Allereerst helpt de Instelkaart u bij het instellen van uw computer.
In de Snelgids krijgt u een introductie over de basiseigenschappen en
functies van uw nieuwe computer.
Als u meer wilt weten over hoe uw computer u kan helpen productiever te
werken, raadpleeg dan de Gebruikershandleiding van de Aspire S7.
De Gebruikershandleiding van de Aspire S7 bevat nuttige informatie
over uw nieuwe computer. De handleiding behandelt basale onderwerpen,
zoals het gebruik van het toetsenbord, geluid, enz.
Deze Gebruikershandleiding bevat gedetailleerde informatie over
onderwerpen zoals systeemfuncties, gegevensherstel, uitbreidingsopties
en probleem oplossen. Daarnaast bevat het informatie over garantie en de
algemene voorwaarden en veiligheid voor uw notebook.
Volg deze stappen voor toegang tot dit document:
1Voer in Start "Gebruiker" in.
2 Klik op Acer Gebruikershandleiding.
3
Nederlands
Page 82

4
Rondleiding door uw Acer notebook
Nadat u de computer hebt ingesteld zoals is beschreven op de poster,
bent u nu klaar voor een rondleiding door de nieuwe Acer notebook.
Schermoverzicht
14
Nederlands
2
3
# Pictogram Item Beschrijving
1
2 Touchscreen
3
4Webcam
Omgevend
lichtsensor
Stroomindicator
Indicator batterij
Regelt de achtergrondverlichting van het
toetsenbord en het scherm.
Geeft het beeld van de computer weer,
ondersteunt multi-touchbediening.
Geeft de vermogenstatus van de computer
aan.
Blauw: De computer is ingeschakeld.
Oranje, langzaam knipperend: De computer
staat in stand-by.
Oranje, snel knipperend: De computer gaat
in de sluimerstand / diepe slaapstand.
Geeft de batterijstatus aan.
Oranje: De accu wordt opgeladen.
Blauw: De accu is volledig opgeladen.
Webcam voor videocommunicatie.
Een lichtje naast de webcam geeft aan dat de
webcam actief is.
Page 83

Toetsenbord-overzicht
1
2
# Pictogram Item Beschrijving
Om gegevens in te voeren in de computer.
Pas op: Bedek het toetsenbord niet met een
1 Toetsenbord
2 Touchpad
beschermhoes o.i.d., het toetsenbord is
uitgerust met ventilatieopeningen voor
koeling.
Aanraakgevoelig aanwijsapparaat.
Het touchpad en de selectietoetsen vormen
één enkel oppervlak.
Druk stevig op het oppervlak van het
touchpad om een linkerklik uit te voeren.
Druk stevig op de rechterbenedenhoek om
een rechterklik uit te voeren.
5
Nederlands
Page 84

6
Sneltoetsen
De computer gebruikt sneltoetsen of toetscombinaties voor toegang tot de
meeste besturingselementen, zoals helderheid en geluidsvolume.
Om een sneltoets te gebruiken drukt u de <Fn> -toets in voordat u de
andere toets van de combinatie indrukt.
Sneltoets Pictogram Functie Beschrijving
Schakelt de
<Fn> + <Q> Communicatie
communicatieapparaten van de
computer in/uit.
<Fn> + <W> Standby
Nederlands
<Fn> + <E>
<Fn> + <R> Leeg scherm
<Fn> + <T>
<Fn> + <Y>
<Fn> + <U>
<Fn> + <I>
<Fn> +
<U> + <I>
Schakeltoets voor
beeldscherm
Schakeltoets voor
touchpad
Schakeltoets voor
luidspreker
De helderheid van de
achtergrondverlichting
verlagen
De helderheid van de
achtergrondverlichting
verhogen
Verlichting aan/uit
Hiermee plaatst u de computer
in de Standby-stand.
Schakelt de weergave-uitvoer
tussen het scherm, externe
monitor (indien aangesloten) en
beide.
Hiermee schakelt u de lamp van
het beeldscherm uit om stroom
te besparen. Druk op een
willekeurige toets om het
beeldscherm weer te activeren.
Hiermee schakelt u het interne
touchpad in en uit.
Hiermee schakelt u de
luidsprekers in en uit.
Verlaag de helderheid van de
achtergrondverlichting van het
toetsenbord.
Verhoog de helderheid van de
achtergrondverlichting van het
toetsenbord.
Schakelt de verlichting van het
toetsenbord in en uit.
Opmerking: Deze functie wordt
uitgeschakeld wanneer de
lichtsensor een lichte omgeving
detecteert.
<Fn> + <O> Scherm draaien
Draait het beeld dat op het
scherm wordt weergegeven.
Page 85

Sneltoets Pictogram Functie Beschrijving
<Fn> + < >
<Fn> + < >
<Fn> + < >
<Fn> + < >
Helderheid verhogen
Helderheid verlagen
Volume omhoog
Volume omlaag
Verhoogt de helderheid van het
beeldscherm.
Hiermee verlaagt u de
helderheid van het
beeldscherm.
Hiermee verhoogt u het
luidsprekervolume.
Hiermee verlaagt u het
luidsprekervolume.
Opmerking: Om de functietoetsen te gebruiken (zoals F1, F2 ...)
drukt u op <Fn> en op de desbetreffende nummertoets. Dus <Fn> +
<1> voor <F1> etc.
Tijdens het opstarten drukt u op <Fn> + <2> om toegang te krijgen
tot de BIOS.
Voorkant
7
Nederlands
1
# Pictogram Item Beschrijving
1 Microfoon Interne microfoon voor geluidsopname.
Linkerkant
32 41 5
# Pictogram Item Beschrijving
1 Gelijkstroomaansluiting Aansluiting voor een adapter.
Locatie voor het
2
plaatsen van de accu
met extra levensduur
Hier wordt de optionele accu met extra
levensduur geplaatst.
Page 86

8
# Pictogram Item Beschrijving
3 Hdmi-micro-poort
4
5 Aan/uit-toets
Headset/
luidsprekeraansluiting
Ondersteunt high-definition digitale
videosignalen.
Aansluiting voor audioapparaten
(bijv. luidsprekers, hoofdtelefoon) of een
headset met microfoon.
Schakelt de computer aan en uit.
Opmerking: Door het deksel te openen
wordt ook de computer ingeschakeld.
Rechterkant
Nederlands
1 23
# Pictogram Item Beschrijving
Accepteert een Secure Digital card
1 2-in-1 kaartlezer
2 USB-poort
Usb-poort met
3
uitschakeling van
opladen
(SD of SDHC) of MultiMediaCard (MMC).
Opmerking: Om de kaart te verwijderen,
trekt u die eenvoudig uit de sleuf.
Aansluiting voor usb-apparaten.
Is de poort zwart, dan is deze compatibel
met usb 2.0; wanneer hij blauw is, dan is
hij ook compatibel met usb 3.0
(zie onderstaand).
Informatie over USB 3.0
• Compatibel met USB 3.0 en eerdere apparaten.
• Voor optimale prestaties gebruikt u USB 3.0-gecertificeerde
apparaten.
• Op basis van de usb 3.0-specificatie (SuperSpeed usb).
• Ondersteunt power-off USB charging, waardoor u ondersteunde
mobiele apparaten kunt opladen terwijl de laptop uitgeschakeld is.
Page 87

Onderkant
1
# Pictogram Item Beschrijving
Dit simuleert het verwijderen en opnieuw
1
2 Luidsprekers Levert stereogeluid.
Opening voor
batterijreset
plaatsen van de accu.
Steek een paperclip in het gat en druk er vier
seconden op om de computer te herstellen.
9
Nederlands
2
Omgeving
• Temperatuur:
• In gebruik: 5°C tot 35°C
• Niet in gebruik: -20°C tot 65°C
• Vochtigheidsgraad (geen condensvorming):
• In gebruik: 20% tot 80%
• Niet in gebruik: 20% tot 80%
Page 88

10
Verbinding maken met het Internet
De draadloze verbinding is ingeschakeld als de default.
Windows detecteert tijdens het instellen alle beschikbare netwerken en
plaatst ze in een lijst. Kies uw netwerk en voer indien nodig het
wachtwoord in.
Of open Internet Explorer en volg de instructies. Kijk eveneens in de
documentatie van uw netwerkaanbieder of modem.
Acer Instant Connect
Nederlands
Instant Connect zorgt voor een snellere verbinding met de netwerken
waarmee uw computer het vaakst verbinding maakt.
Energiebeheer
Deze computer heeft een ingebouwde energiebeheereenheid die de
systeemactiviteit controleert, zoals de activiteiten van een of meer van de
volgende apparaten: toetsenbord, muis, harde schijf, randapparatuur
aangesloten op de computer en videogeheugen. Wanneer er geen
activiteit gedetecteerd wordt gedurende een bepaalde periode, schakelt de
computer enkele of alle apparaten uit om energie te besparen.
Acer Green Instant On
Met Acer Green Instant On kunt u uw computer in minder tijd uit de
slaapstand halen dan nodig is om de computer open te klappen. Wanneer
u de klep van uw computer sluit of deze een tijd niet gebruikt, dan gaat de
computer in de slaapstand. Als de computer in Slaapstand staat, knippert
het aan/uit-lampje oranje.
Om de computer uit de Slaapstand te halen, opent u de klep of drukt op
een willekeurige toets.
Na een periode in de Slaapstand gaat de computer automatisch in Diepe
slaapstand om energie van de accu te sparen. Als de computer in de Diepe
slaapmodus staat, brandt het aan/uit-lampje niet. In deze stand zal de
batterij gedurende vele weken gereed voor gebruik blijven.
Het openen van de klep dient de computer uit de diepe slaapstand te
halen. Druk anders op de aan/uit-toets.
Page 89

11
Opmerking: Eenmaal in de Diepe slaapstand zal uw PC beduidend
minder energie verbruiken dan in de Slaapstand, maar zal het langer
duren om het uit de Diepe slaapstand te halen.
De Diepe slaapstand en de Slaapstand werken samen om ervoor te zorgen
dat uw computer zoveel mogelijk energie bespaart, terwijl onmiddellijke en
snelle toegang mogelijk blijft.
Om meer energie te besparen, zal uw computer normaalgesproken
gedurende periodes van minder frequent gebruik in de Diepe slaapstand
gaan, bijvoorbeeld wanneer het nacht is. Voor snellere toegang, zal uw
computer in de Slaapstand gaan en daarin blijven staan gedurende
periodes dat deze vaker gebruikt wordt, bijvoorbeeld tijdens werkuren.
Nederlands
Part no.: NC.M3E11.00W
Ver.: 01.01.03
Page 90

Page 91

Acer Aspire S7-391
Hurtigguide
Produktregistrering
Når du bruker produktet for første gang, bør du registrere det umiddelbart.
Dette gir deg noen nyttige fordeler, for eksempel:
• Raskere service fra våre kvalifiserte representanter.
• Medlemskap i Acer-brukergruppen: kampanjetilbud og deltakelse i
kundeundersøkelser.
• De siste nyhetene fra Acer.
Vær rask med å registrere deg – du har flere fordeler i vente!
Hvordan registrere deg
Når du skal registrere Acer-produktet ditt, gå til www.acer.com. Velg land, klikk på
PRODUKTREGISTRERING og følg de enkle instruksjonene.
Du vil også bli bedt om å registrere produktet under oppsettprosessen, eller du kan
dobbeltklikke på Registrering-ikonet på skrivebordet.
Etter at vi har mottatt produktregistreringen, blir du tilsendt en bekreftelsesmelding med
viktige data som du bør oppbevare på en trygg plass.
Få tak i Acer-tilbehør
Vi er glade for å informere deg om at Acers garantiutvidelsesprogram og Notebooktilbehør er tilgjengelig online. Kom og besøk vår onlinebutikk og finn det du ønsker på
store.acer.com.
Acer-butikken er under kontinuerlig utvikling, men er dessverre ikke tilgjengelig i alle
regioner. Besøk oss igjen regelmessig for å se når den blir tilgjengelig i landet ditt.
Page 92

© 2012 Med enerett.
Hurtigguide for Acer Aspire S7-391
Opprinnelig utgave: 12/2012
Modellnummer: ________________________________
Serienummer: _________________________________
Innkjøpsdato: __________________________________
Innkjøpssted: __________________________________
Page 93

Begynne med begynnelsen
Vi vil gjerne takke deg for at du har valgt en Acer-notisbok til dine mobile
databehandlingsbehov.
Dine veiledere
Som hjelp til bruk av Acer-notisboken har vi utformet et sett av veiledere:
Til å begynne med vil oppsettplakaten hjelpe deg i gang med oppsettet av
datamaskinen.
I Hurtigguide får du en innføring i de grunnleggende egenskapene og
funksjonene til den nye datamaskinen.
Hvis du vil vite mer om hvordan datamaskinen kan gjøre deg mer produktiv,
kan du slå opp i Aspire S7-brukerhåndboken. Aspire S7-
brukerhåndboken inneholder nyttig informasjon om din nye datamaskin.
Den dekker grunnleggende emner som systemgjenoppretting, bruk av
tastaturet, lyd, osv.
Denne guiden innholder detaljert informasjon om emner som
systemverktøy, datagjenvinning, utbyggingsalternativer og feilsøking/
problemløsing. I tillegg finner du garantiopplysninger, generell informasjon
og sikkerhetsmerknader for notisbokmaskinen din.
Følg disse trinnene for å åpne den:
1 Skriv "Bruker" fra Start.
2 Klikk på Acer-brukerhåndboken.
3
Norsk
Page 94

4
En omvisning i Acer-notisboken
Når du har satt opp datamaskinen som vist på plakaten, la oss ta en
omvisning i din nye Acer-notisbokmaskin.
Skjermvisning
Norsk
14
2
3
# Ikon Element Beskrivelse
1 Miljølyssensor Styrer tastaturets og skjermens baklys.
2 Berøringsskjerm
Strømindikator
3
Batteriindikator
4 Webkamera
Viser utdata fra datamaskinen. Støtter
flerberøringsinndata.
Angir datamaskinens strømstatus.
Blå: Datamaskinen er slått på.
Gul, blinker sakte: Datamaskinen er i
standby.
Gul, blinker raskt: Datamaskinen er i
dvale / dyp søvn.
Angir batteriets status.
Gul: Batteriet lades.
Blå: Batteriet er fulladet.
Webkamera til videokommunikasjon.
Et lys ved siden av webkameraet angir det
er aktivt.
Page 95

Tastaturvisning
1
2
# Ikon Element Beskrivelse
Legger inn data i datamaskinen.
1Tastatur
2 Pekeplate
Forsiktig: Ikke bruk en tastaturbeskytter eller et
lignende deksel ettersom tastaturets design
omfatter ventilasjonsinntak for kjøling.
Berøringsfølsom pekeenhet.
Pekeplaten og valgknappene danner en enkelt
overflate.
Trykk fast ned på pekeplatens overflate for å
utføre et venstreklikk.
Trykk fast ned i nedre høyre hjørne for å utføre et
høyreklikk.
5
Norsk
Page 96

6
Hurtigtaster
Datamaskinen bruker hurtigtaster eller tastekombinasjoner for å få tilgang
til datamaskinens kontroller, for eksempel skjermens lysstyrke og
volumutgang.
Når du skal aktivere hurtigtaster, trykker du på og holder <Fn>-tasten før
du trykker på den neste tasten i hurtigtastkombinasjonen.
Hurtigtast Ikon Funksjon Beskrivelse
Norsk
<Fn> + <Q> Kommunikasjon
<Fn> + <W> Søvn Setter datamaskinen i søvnmodus.
<Fn> + <E> Skjermbytte
<Fn> + <R> Blank skjerm
<Fn> + <T> Pekeplate av/på Slår den interne pekeplaten av og på.
Aktiverer/deaktiverer datamaskinens
kommunikasjonsenheter.
Bytter mellom visning på vanlig
skjerm, ekstern skjerm (hvis tilkoblet)
eller begge deler.
Slå av skjermens
bakgrunnsbelysning for å spare
strøm. Trykk på en hvilken som helst
tast for å gå tilbake.
<Fn> + <Y> Høyttaler av/på Slår høyttalerne av og på.
<Fn> + <U>
<Fn> + <I>
<Fn> +
<U> + <I>
<Fn> + <O> Roter skjermen Roterer bildet som vises på skjermen.
<Fn> + < >
<Fn> + < >
Reduser baklysets
styrke
Øk baklysets
styrke
Baklys av/på
Lysstyrke opp Øker skjermens lysstyrke.
Lysstyrke ned Reduserer skjermens lysstyrke.
Reduser styrken på tastaturets
baklys.
Øker styrken på tastaturets baklys.
Slå tastaturets baklys av og på.
Merk: Denne funksjonen deaktiveres
hvis lyssensoren oppdager lyse
omgivelser.
Page 97

Hurtigtast Ikon Funksjon Beskrivelse
7
<Fn> + < >
<Fn> + < >
Volum opp Øker lydvolumet.
Volum ned Reduserer lydvolumet.
Merk: Hvis du vil bruke funksjonstastene (F1, F2 ... osv.), trykker du
på <Fn> og den tilsvarende nummertasten. Med andre ord <Fn> +
<1> for <F1> osv.
Under oppstart trykker du på <Fn> + <2> for å gå inn i BIOS.
Frontvisning
1
# Ikon Element Beskrivelse
1 Mikrofon Intern mikrofon for lydinnspilling.
Venstre visning
Norsk
32 41 5
# Ikon Element Beskrivelse
1 Strøm inn-tilkobling Kobler til en batterieliminator.
2
3 HDMI-mikroport
4
5 Av/på-knapp
Sikker plassering for
utvidet batteri
Headset/høyttalerkontakt
Har plass til det valgfrie utvidede batteriet.
Støtter høydefinisjons digitale
videoforbindelser.
Kobler til lydenheter (f.eks. høyttalere,
hodetelefoner) eller et headset med mikrofon.
Slår datamaskinen av og på.
Merk: Datamaskinen slås på når du åpner
lokket.
Page 98

8
Høyre visning
1 23
Norsk
# Ikon Element Beskrivelse
Godtar ett Secure Digital- (SD eller SDHC)
1 2-i-1-kortleser
2 USB-port
3
USB-port med
avslått-lading
kort, eller MultiMediaCard (MMC).
Merk: Hvis du vil fjerne kortet, trekker du
det ganske enkelt ut av sporet.
Kobler til USB-enheter.
Hvis en port er svart, er den USB 2.0kompatibel. Hvis den er blå, er den også
USB 3.0-kompatibel (se nedenfor).
Informasjon om USB 3.0
• Kompatibel med USB 3.0- og tidligere enheter.
• Optimal ytelse oppnås med USB 3.0-sertifiserte enheter.
• Definert av USB 3.0-spesifikasjonen (SuperSpeed USB).
• Støtter avslått USB-lading slik at du kan lade støttede mobile enheter
selv mens notisbokmaskinen er slått av.
Page 99

Bunnvisning
9
1
# Ikon Element Beskrivelse
Simulerer å fjerne og gjeninstallere
1
2 Høyttalere Lever lydutdata i stereo.
Bindershull for
batteritilbakestilling
batteriet.
Sett inn en binders inn i hullet og trykk i fire
sekunder for å tilbakestille datamaskinen.
Miljø
• Temperatur:
• Drift: 5°C til 35°C
• Ikke i bruk: -20°C til 65°C
• Luftfuktighet (ikke-kondenserende):
• Drift: 20% til 80%
• Ikke i bruk: 20% til 80%
Norsk
2
Page 100

10
Koble til Internett
Datamaskinens trådløse tilkobling er slått på som standard.
Windows vil oppdage og vise en liste over tilgjengelige nettverk under
oppsett. Velg nettverket og skriv inn passordet hvis nødvendig.
I motsatt fall åpner du Internet Explorer og følger instruksjonene. Kontakt
Norsk
ISPen eller slå opp i ruterdokumentasjonen.
Acer Instant Connect
Instant Connect sikrer en raskere tilkobling til et av nettverkene som
datamaskinen kobler til oftest.
Strømstyring
Denne datamaskinen har en innebygd strømstyringsenhet som overvåker
systemaktivitet, for eksempel aktivitet som involverer en eller flere av
følgende enheter: tastatur, mus, harddisk, periferutstyr koblet til
datamaskin, og skjermminne. Hvis ingen aktivitet blir oppdaget i løpet av
en tidsperiode, stopper datamaskinen noen av eller alle disse enhetene for
å spare energi.
Acer Green Instant On
Acer Green Instant On kan vekke opp datamaskinen fra søvnmodus på
kortere tid enn det tar å åpne lokket. Når du lukker lokket eller forlater
datamaskinen en stund, går datamaskinen inn i søvnmodus. Mens
datamaskinen er i søvnmodus, vil strømlampen blinke oransje.
Åpne lokket, eller trykk på en vilkårlig tast for å vekke opp datamaskinen fra
søvnmodus.
Etter en viss tid i søvnmodus vil datamaskinen automatisk gå inn i Dyp
søvn for å bevare batterilevetid. Når datamaskinen er i Dyp søvn, vil
strømlampen slås av. I denne tilstanden vil batteriet være klart til bruk i
mange uker.
Datamaskinen våkner opp fra dyp søvn når du åpner lokket. I motsatt fall
trykker du på strømknappen.
 Loading...
Loading...