
- 1
Manuale dell'utente
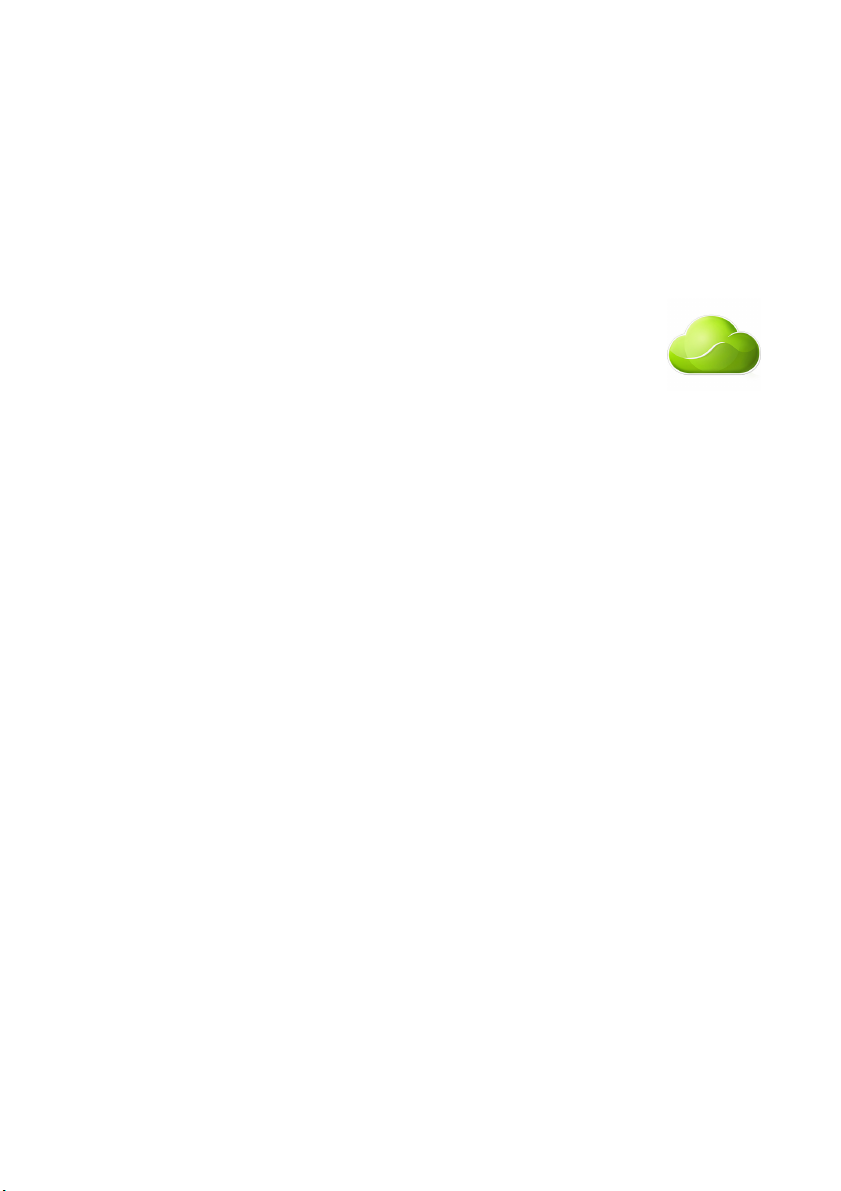
2 -
© 2013. Tutti i diritti riservati.
Aspire S3
Copertine: Aspire S3-392
Questa versione: 12/2013
Registrarsi per un Acer ID e abilitare File remoti Acer
Aprire il Portale Acer dalla schermata Start per registrare un
Acer ID o accedere se si possiede già un Acer ID.
Ci sono tre ottimi motivi per ottenere un Acer ID:
• Accedere remotamente al PC dagli altri dispositivi con la
nostra app gratuita File remoti Acer
• Ricevere le offerte e le informazioni sui prodotti più recenti
• Registrare il dispositivo per il servizio di garanzia
Per maggiori informazioni, visitare il sito Web di AcerCloud:
www.acer.com/acercloud
Numero di modello: _____________________________
Numero di serie: _______________________________
Data di acquisto: _______________________________
Luogo d'acquisto: _______________________________
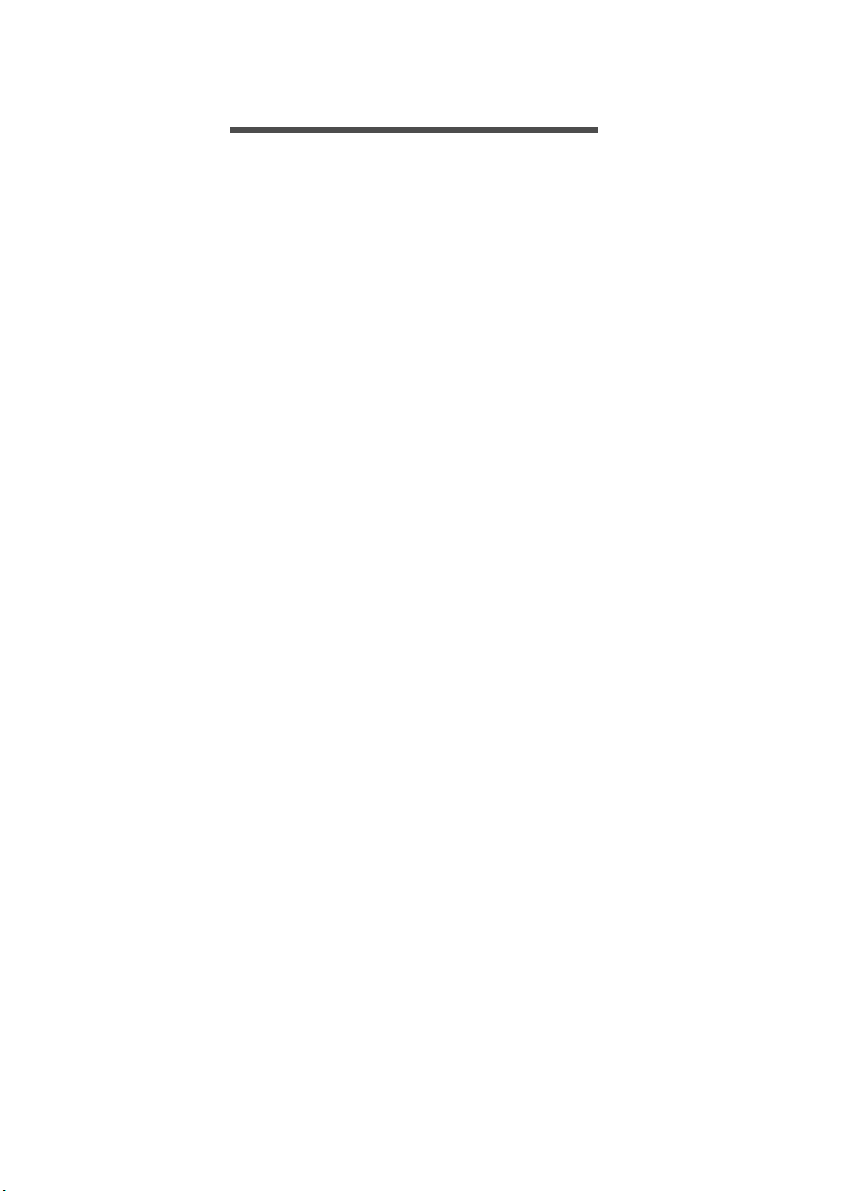
SOMMARIO
Sommario - 3
Avvertenze preliminari 6
Le guide disponibili.................................. 6
Precauzioni e suggerimenti fondamentali
per l'uso del computer ............................. 6
Accensione e spegnimento del computer... 6
Consigli per la cura del computer ............... 7
Consigli per la cura dell'alimentatore CA.... 7
Pulizia e manutenzione............................... 8
Presentazione del notebook Acer 9
Vista schermo.......................................... 9
Vista tastiera.......................................... 10
Vista da sinistra ..................................... 11
Informazioni su USB 3.0........................... 12
Vista da destra....................................... 12
Vista base.............................................. 13
Uso della tastiera 14
Tasti di scelta rapida ................................. 14
Tasti Windows ....................................... 15
Touchpad 16
Nozioni di base sul touchpad................. 16
Movimenti del touchpad......................... 16
Ripristino 18
Creare un backup di ripristino................ 18
Creare backup per driver e applicazioni 20
Ripristino del sistema ............................ 22
Reinstallazione di driver e applicazioni..... 23
Riportare il sistema a un'istantanea di
sistema precedente................................... 25
Riportare il sistema ai valori predefiniti di
fabbrica ..................................................... 26
Ripristino da Windows .............................. 26
Recuperare da un backup di recupero...... 30
Connessione a Internet 33
Connessione tramite cavo..................... 33
Funzionalità di rete integrata..................... 33
Connessione wireless............................ 34
Connessione a una rete LAN wireless...... 34
Connessione a una rete 3G ...................... 35
Uso di una connessione Bluetooth 36
Attivazione e disattivazione del
Bluetooth ............................................... 36
Attivazione del Bluetooth da Windows 8.1 36
Aggiunta di un dispositivo Bluetooth...... 37
Strumenti al tocco Acer 41
Controlli strumenti al tocco .................... 41
Puntamento............................................... 42
Utilizzo di AccuFinger ............................... 43
RepliView .................................................. 43
Impostazioni.............................................. 44
Acer Screen Grasp 45
Panoramica............................................ 45
Regolazione delle impostazioni ................ 46
Lo strumento di modifica........................... 47
Acer Scrapboard 48
Utilità BIOS 50
Sequenza di avvio ................................. 50
Impostazione delle password ................ 50
Protezione del computer 51
Utilizzo delle password .......................... 51
Immissione delle password ....................... 51
Risparmio dell'energia 53
Risparmio energetico............................. 53
Batteria 55
Caratteristiche della batteria.................. 55
Carica della batteria .................................. 55
Ottimizzazione della durata della batteria. 56
Controllo del livello della batteria .............. 57
Segnalazione di batteria scarica............... 57
Viaggiare con il computer 58
Scollegamento dalla scrivania ............... 58
Spostamenti........................................... 58
Preparazione del computer ....................... 58
Cosa portare alle riunioni .......................... 59
Portare il computer a casa..................... 59
Preparazione del computer ....................... 59
Che cosa portare con sé ........................... 60
Precauzioni particolari............................... 60
Allestimento di un ufficio a casa................ 60
In viaggio con il computer ...................... 61
Preparazione del computer ....................... 61
Che cosa portare con sé ........................... 61
Precauzioni particolari............................... 61
In viaggio all'estero col computer .......... 61
Preparazione del computer ....................... 62
Che cosa portare con sé ........................... 62
Precauzioni particolari............................... 62
Acer Porta convertitore 64
Lettore schede di memoria 65
Opzioni di collegamento ........................ 65
Connettori video e audio 67
HDMI 68
Universal Serial Bus (USB) 69
Domande frequenti 71
Richiesta di assistenza tecnica.............. 73
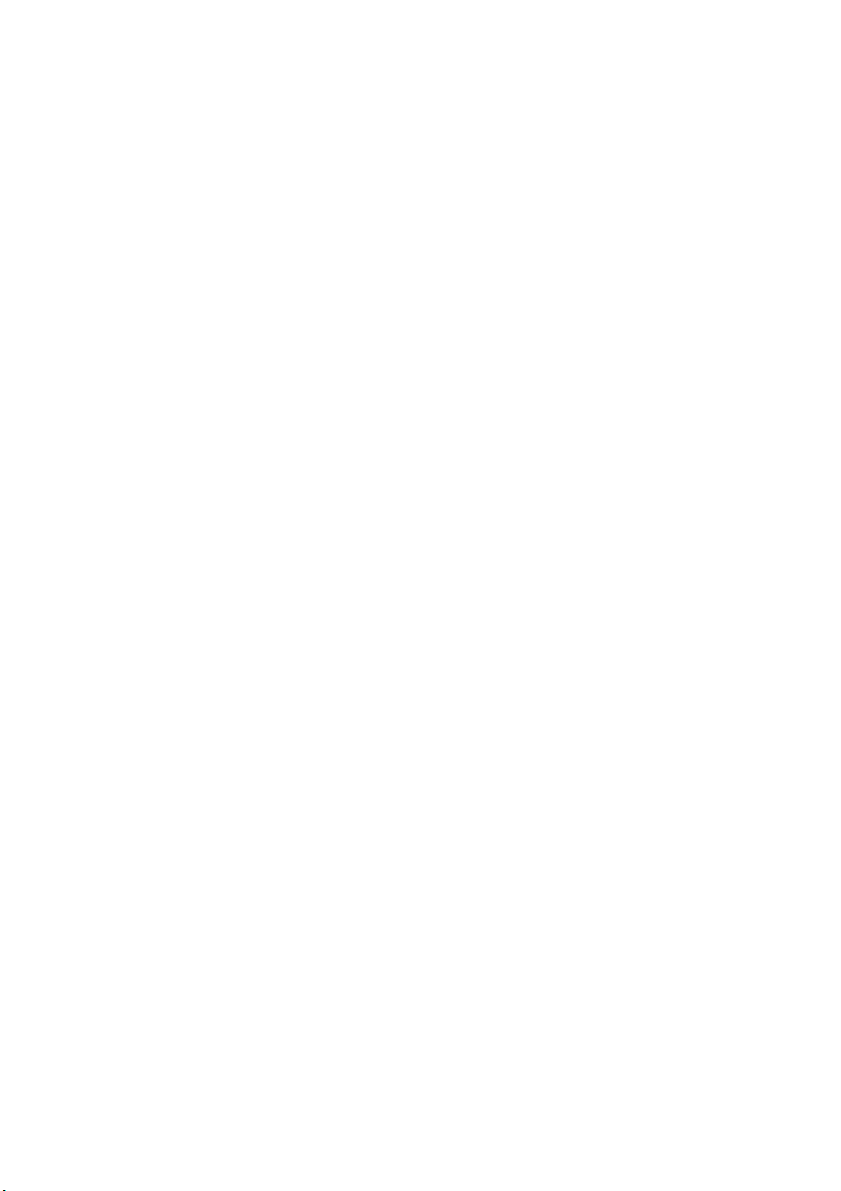
4 - Sommario
Consigli e suggerimenti per l'uso di
Windows 8.1.......................................... 75
In che modo è possibile individuare
Start? ........................................................ 75
Cosa sono gli "Accessi?" .......................... 75
Posso eseguire l'avvio direttamente sul
desktop? ................................................... 76
In che modo è possibile saltare tra
applicazioni? ............................................. 76
In che modo è possibile spegnere il
computer? ................................................. 76
In che modo è possibile sbloccare il
computer? ................................................. 76
In che modo è possibile personalizzare il
computer? ................................................. 77
Dove sono le applicazioni? ....................... 79
Cos'è un ID Microsoft (account)?.............. 81
In che modo è possibile aggiungere un
preferito su Internet Explorer? .................. 81
In che modo è possibile controllare gli
aggiornamenti di Windows?...................... 82
Dov'è possibile trovare ulteriori
informazioni?............................................. 82
Risoluzione dei problemi........................ 83
Suggerimenti individuazione guasti .......... 83
Messaggi di errore .................................... 83
Sicurezza Internet e online 85
Primi passi in rete .................................. 85
Proteggere il computer.............................. 85
Scegliere un provider di servizi Internet.... 85
Connessioni di rete ................................... 87
Naviga in rete!........................................... 89
Sicurezza .................................................. 89
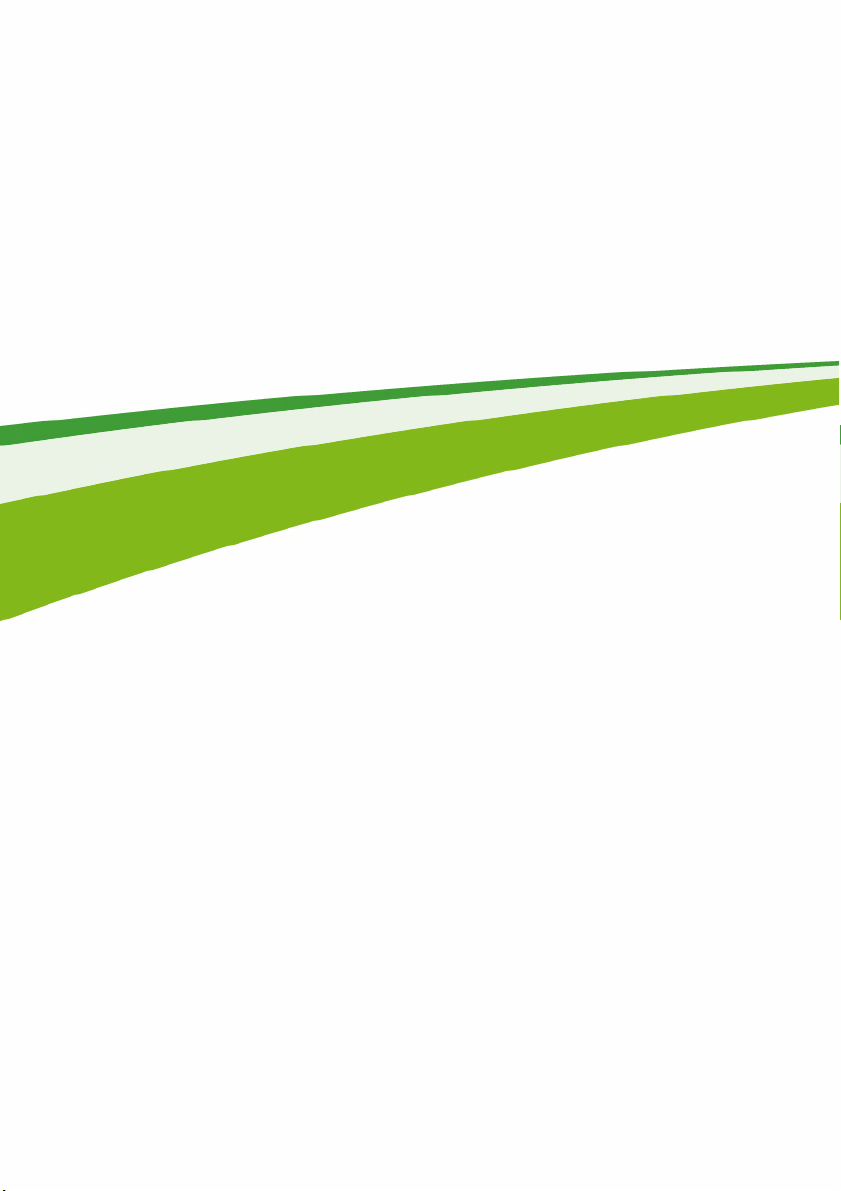
Per iniziare...
- 5
In questa sezione troverai:
• Informazioni utili sulla cura del computer e della tua salute
• Dove trovare il pulsante di accensione, le porte e i connettori
• Suggerimenti e trucchi per l'utilizzo del touchpad e della tastiera
• Come creare backup di ripristino
• Linee guide per la connessione a una rete e utilizzo del Bluetooth
• Informazioni sull'utilizzo del software in dotazione di Acer
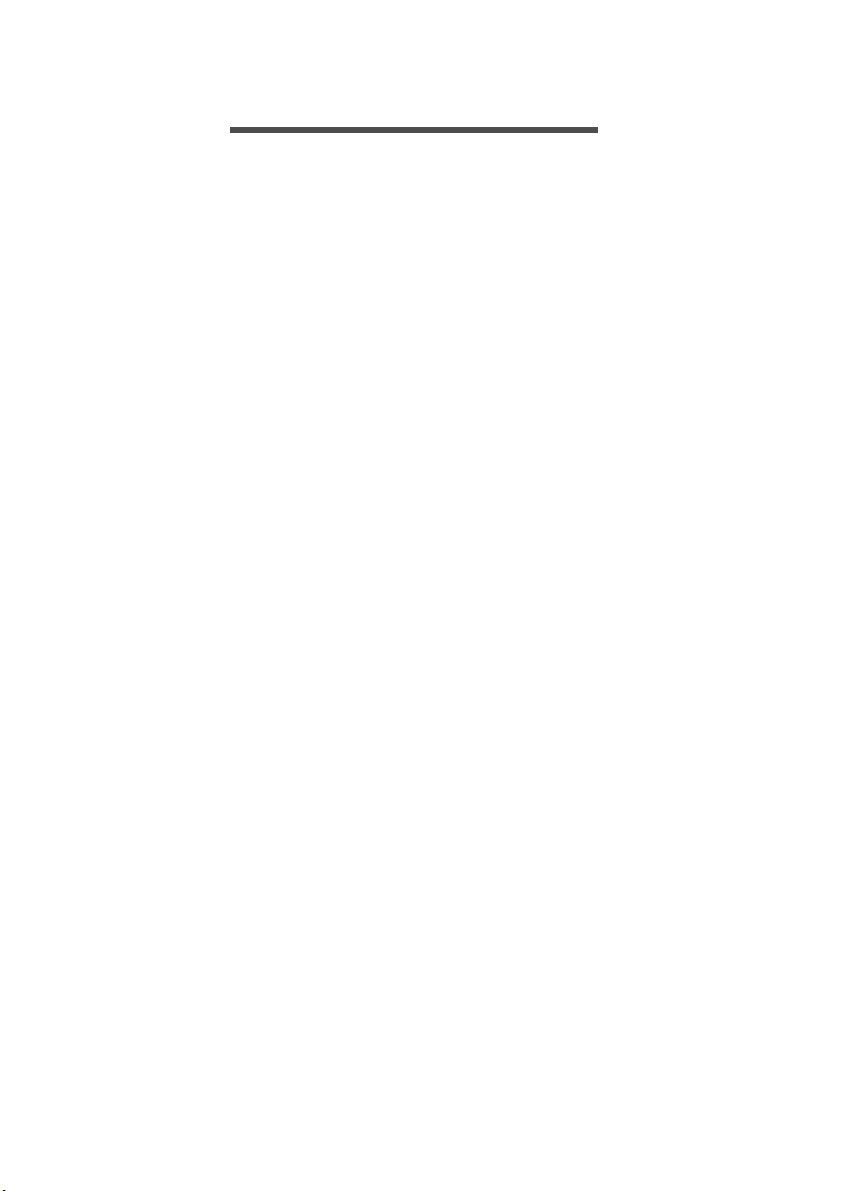
6 - Avvertenze preliminari
AVVERTENZE PRELIMINARI
Grazie per aver scelto un notebook Acer, la scelta ideale per poter
lavorare in piena libertà anche in movimento.
Le guide disponibili
Sono state realizzate delle guide per assistere l’utente nell’uso del
notebook Acer:
Innanzitutto, la Guida di installazione aiuta a semplificare la
configurazione del computer.
La Guida rapida presenta le caratteristiche e le funzioni principali del
nuovo computer. Per ulteriori informazioni su come il computer può
aiutare a incrementare la propria produttività, consultare il Manuale
dell'utente. Questa guida contiene informazioni dettagliate su
argomenti come utilità del sistema, ripristino dei dati, opzioni di
espansione e risoluzione dei problemi. Contiene inoltre le norme e gli
standard di riferimento e le avvertenze per la sicurezza del vostro
notebook. È disponibile dal desktop; fare doppio clic sull'icona Guida
e fare clic su Manuale dell'utente nel menu che si apre.
Precauzioni e suggerimenti fondamentali per l'uso del computer
Accensione e spegnimento del computer
Per spegnere il computer, eseguire una qualsiasi delle seguenti
azioni:
• Utilizzare il comando di arresto di Windows: Premere il tasto
Windows + <C>, fare clic su Impostazioni > Alimentazione quindi
fare clic su Arresta il sistema.
Se si desidera spegnere il computer per un breve periodo di tempo,
ma non si desidera arrestare completamente il sistema, è possibile
metterlo in Ibernazione utilizzando il pulsante di alimentazione.
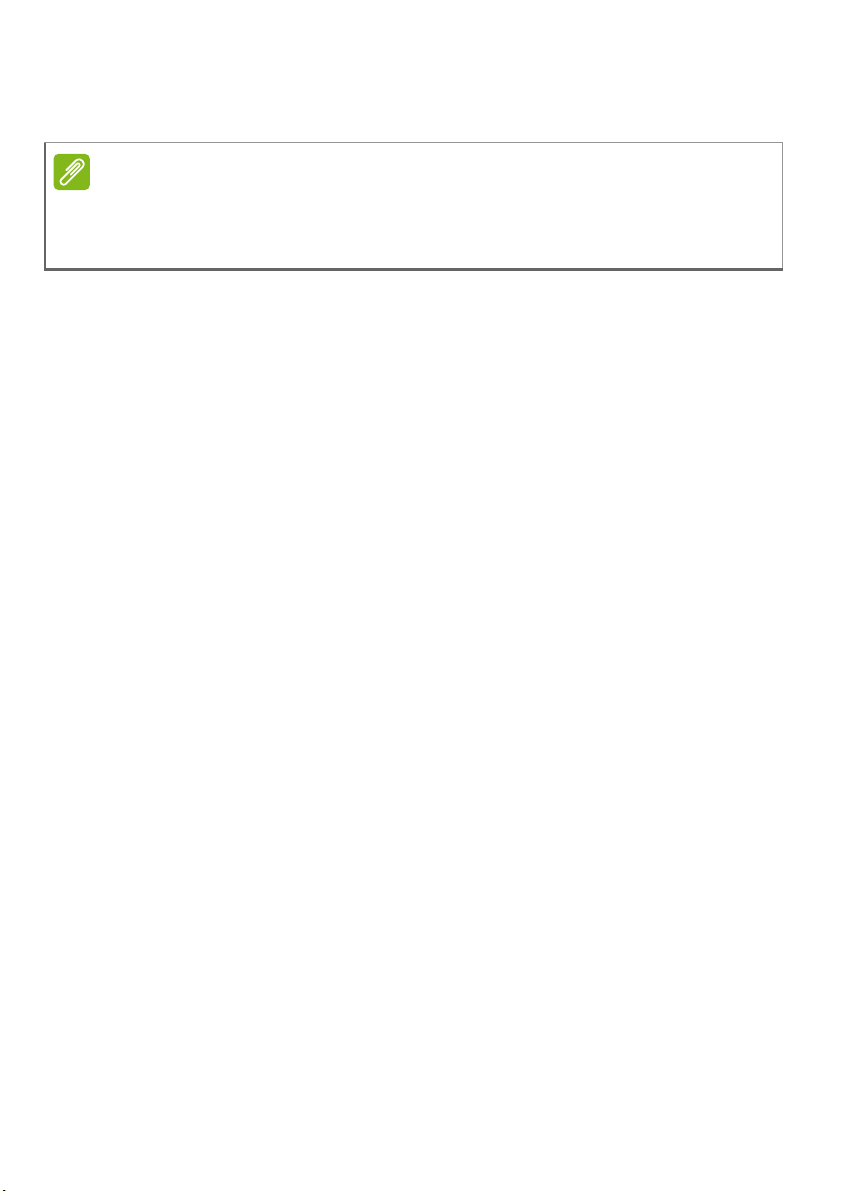
Avvertenze preliminari - 7
Inoltre, è possibile impostare il computer sulla modalità di sospensione
premendo la combinazione di tasti di scelta rapida <Fn> + <W>.
Nota
Se non si riesce a spegnere il computer con le normali procedure, tenere
premuto il tasto di accensione per più di quattro secondi. Se dopo averlo
spento si desidera riaccendere il computer, attendere almeno due secondi.
Consigli per la cura del computer
Il computer fornirà un migliore servizio se trattato con cura.
• Non esporre il computer alla luce diretta del sole. Non collocarlo in
prossimità di sorgenti di calore, come ad esempio radiatori.
• Non esporre il computer a temperature inferiori a 0°C e superiori a 50°C.
• Non esporre il computer a campi magnetici.
• Non esporre il computer alla pioggia o all'umidità.
• Non rovesciare acqua o altri liquidi sul computer.
• Non sottoporre il computer a forti urti o vibrazioni.
• Non esporre il computer a polvere o sporcizia.
• Non posare oggetti sopra il computer.
• Quando si spegne il computer, non chiudere bruscamente il display.
• Non posizionare il computer su superfici irregolari.
Consigli per la cura dell'alimentatore CA
Di seguito sono riportate alcune precauzioni da osservare per
l'adattatore CA:
• Non collegare mai l'adattatore ad altri dispositivi.
• Non camminare sul cavo d'alimentazione e non posarvi sopra
oggetti pesanti. Non posizionare il cavo di alimentazione e altri cavi
in zone di passaggio.
• Per togliere il cavo di alimentazione dalla presa, afferrare la spina e
non il cavo.
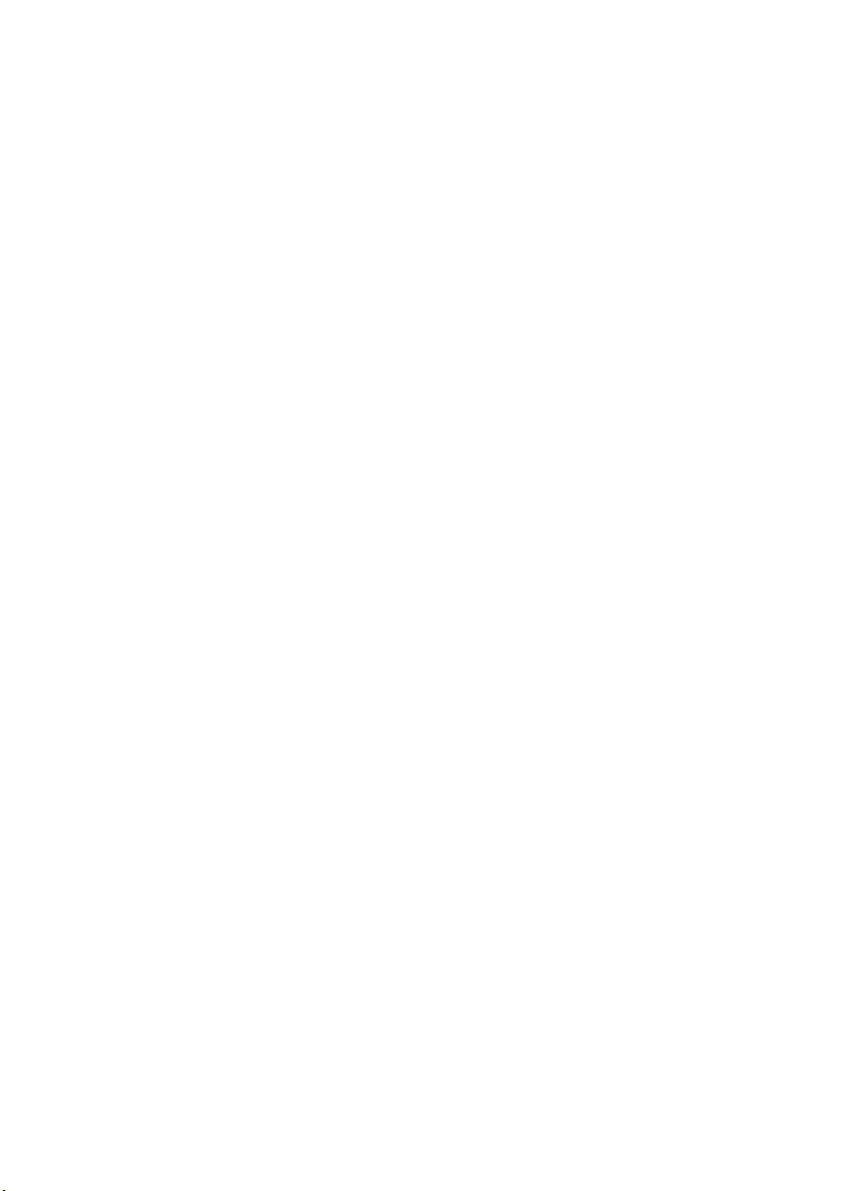
8 - Avvertenze preliminari
• Nel caso in cui venga utilizzata una prolunga, assicurarsi che la
potenza nominale complessiva espressa in ampere
dell'apparecchiatura collegata alla prolunga non sia superiore alla
potenza nominale complessiva della prolunga stessa. Accertarsi
inoltre che la potenza nominale complessiva di tutte le
apparecchiature collegate a una stessa presa non sia superiore alla
potenza nominale del fusibile.
Pulizia e manutenzione
Quando si pulisce il computer, attenersi alla procedura riportata di
seguito:
1.Spegnere il computer.
2.Scollegare l'adattatore CA.
3.Utilizzare un panno morbido inumidito. Non usare detergenti liquidi
o spray.
Se si verifica una delle seguenti situazioni:
• il computer è caduto o la struttura esterna è danneggiata;
• Il computer non funziona normalmente.
Fare riferimento a Domande frequenti a pagina 71.
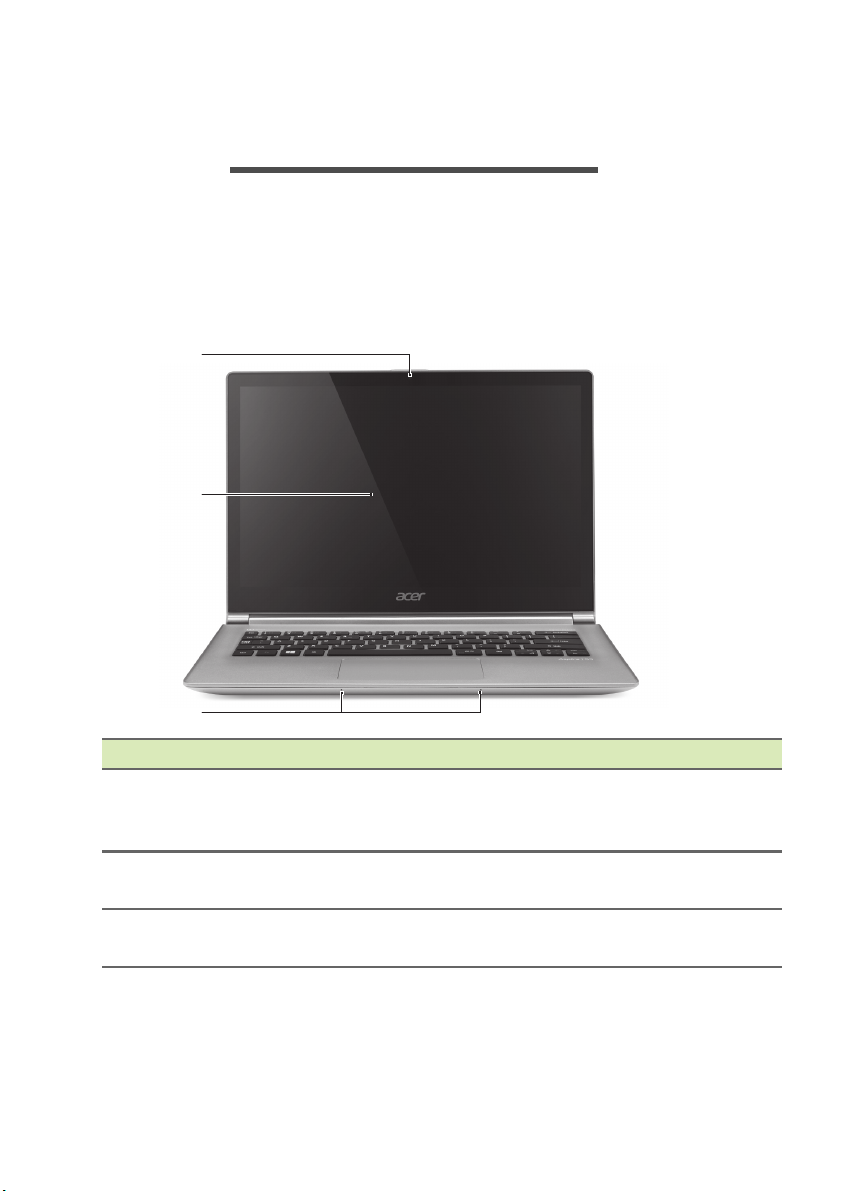
Presentazione del notebook Acer - 9
PRESENTAZIONE DEL NOTEBOOK
ACER
Dopo aver configurato il computer come indicato nel poster di
configurazione, fare riferimento alla presente documentazione per la
presentazione del nuovo notebook Acer.
Vista schermo
1
2
3
# Icona Voce Descrizione
Webcam per la comunicazione video.
1 Webcam
2 Touchscreen
3 Microfoni
Una luce accanto alla webcam indica
che la webcam è attiva.
Visualizza l'uscita del computer,
supporta l'input multi-touch.
Microfono stereo interno per la
registrazione di audio.
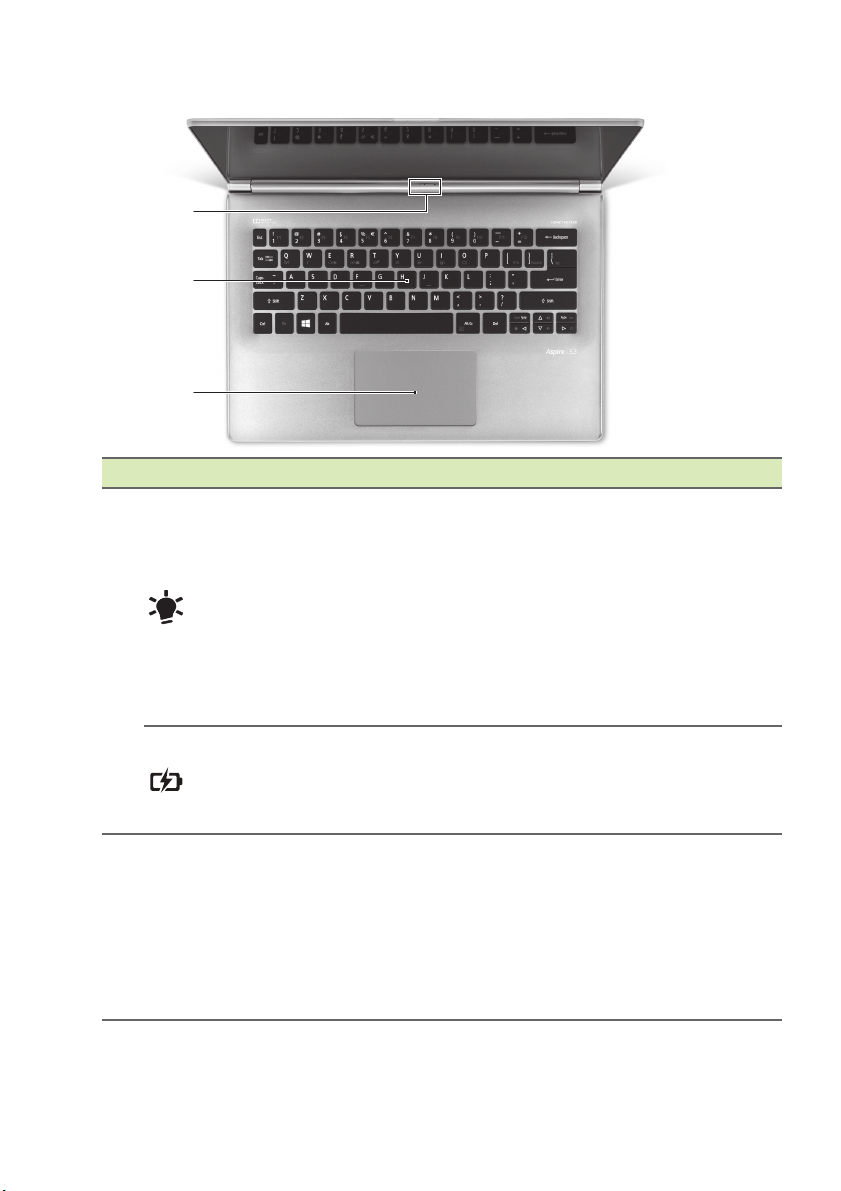
10 - Presentazione del notebook Acer
Vista tastiera
1
2
3
# Icona Voce Descrizione
1
2Tastiera
Indicatore di
alimentazione
Indicatore della
batteria
Indica lo stato di alimentazione del
computer.
Blu: Il computer è acceso.
Ambra, lampeggio lento: Il
computer è in Standby.
Ambra, lampeggio rapido: Il
computer sta entrando in modalità
di ibernazione/sospensione
profonda.
Indica lo stato della batteria.
Ambra: La batteria è in carica.
Blu: La batteria è completamente
carica.
Per l'immissione di dati sul
computer.
Non utilizzare un dispositivo di
protezione della tastiera o
coperture simili, poiché la tastiera
include fori di ventilazione per il
raffreddamento.
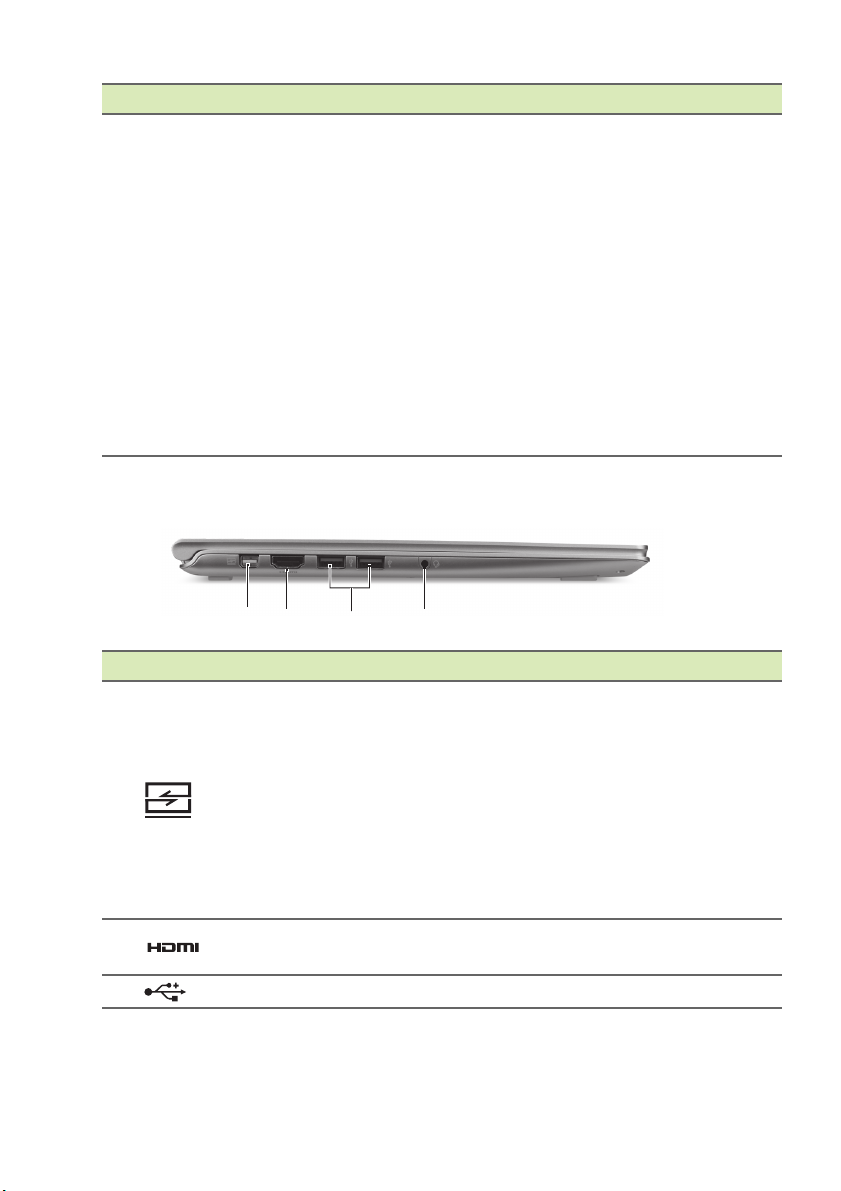
# Icona Voce Descrizione
3Touchpad
Vista da sinistra
Presentazione del notebook Acer - 11
Dispositivo di puntamento sensibile
al tocco.
Il touchpad e i pulsanti di selezione
si trovano su un'unica superficie.
Premere con decisione sulla
superficie del touchpad per
eseguire un clic a sinistra.
Premere con decisione nell'agolo
in basso a destra per eseguire un
clic a destra.
Scorrere l'estremità destra del
bordo del touchpad verso l'interno
per accedere agli accessi.
2 431
# Icona Voce Descrizione
Si collega al cavo Convertitore Acer,
consentendo una semplice
connessione a una LAN, a un display
1
Porta convertitore
Acer
esterno o a un dispositivo USB
aggiuntivo.
vi sono diversi cavi disponibili.
Consultare il proprio rivenditore per
vedere quali sono compatibili con il
proprio computer.
2 Porta HDMI
3Porte USB
Supporta il collegamento per video
digitali ad alta definizione.
Connette a dispositivi USB.
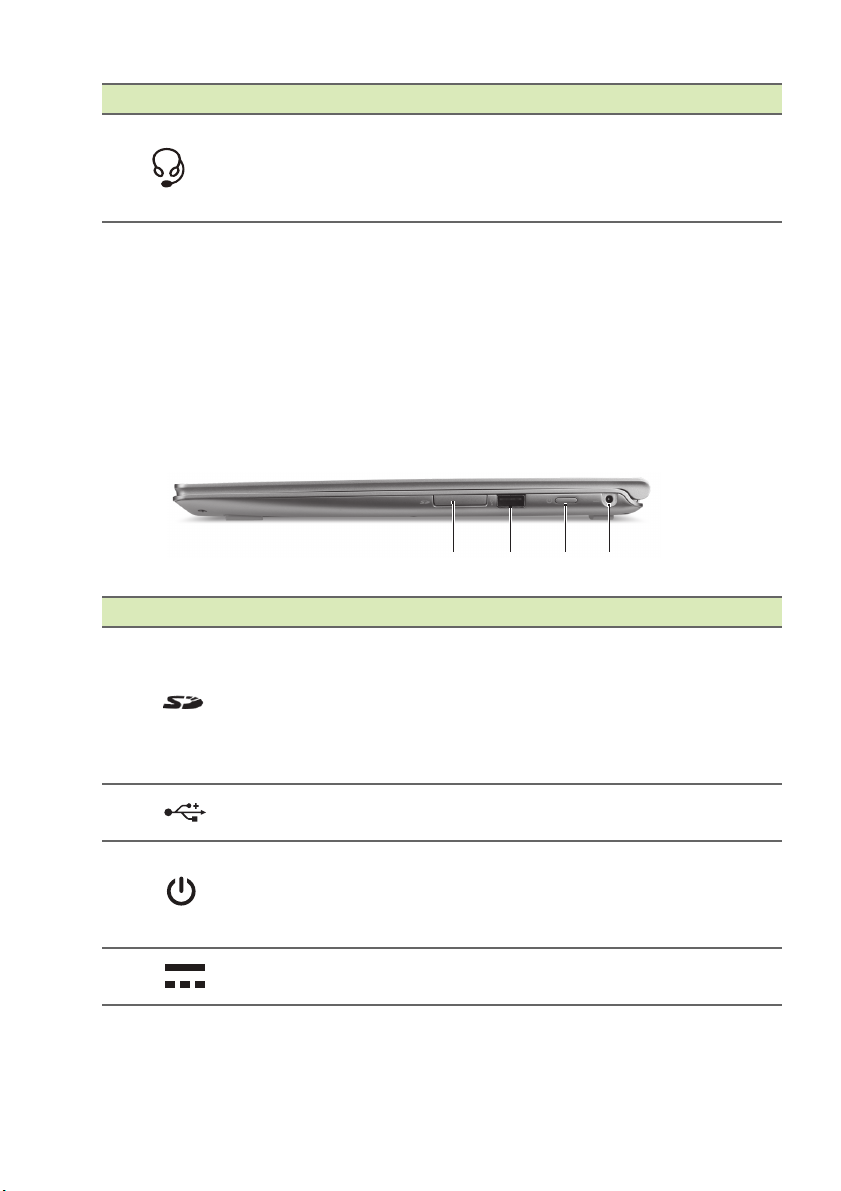
12 - Presentazione del notebook Acer
# Icona Voce Descrizione
Effettua il collegamento ai dispositivi
4
Presa auricolari/
altoparlanti
audio (ad esempio, altoparlanti,
auricolari) o a una cuffia con
microfono.
Informazioni su USB 3.0
• Le porte USB 3.0 compatibili sono blu.
• Compatibile con USB 3.0 e i dispositivi precedenti.
• Per una prestazione ottimale, usare dispositivi certificati USB 3.0.
• Definito dalle specifiche USB 3.0 (SuperSpeed USB).
Vista da destra
1 2 3 4
# Icona Voce Descrizione
Accetta una scheda SD.
Per rimuovere la scheda, basta
1
2Porta USB
3
4 Jack ingresso CC
Lettore di schede
SD
Pulsante di
accensione
semplicemente estrarla
dall'alloggiamento.
È possibile utilizzare una sola
scheda di memoria alla volta.
Consente il collegamento a
dispositivi USB.
Consente di accendere/spegnere
il computer.
l'apertura del coperchio
accenderà anche il computer.
Consente il collegamento
all'adattatore CA.
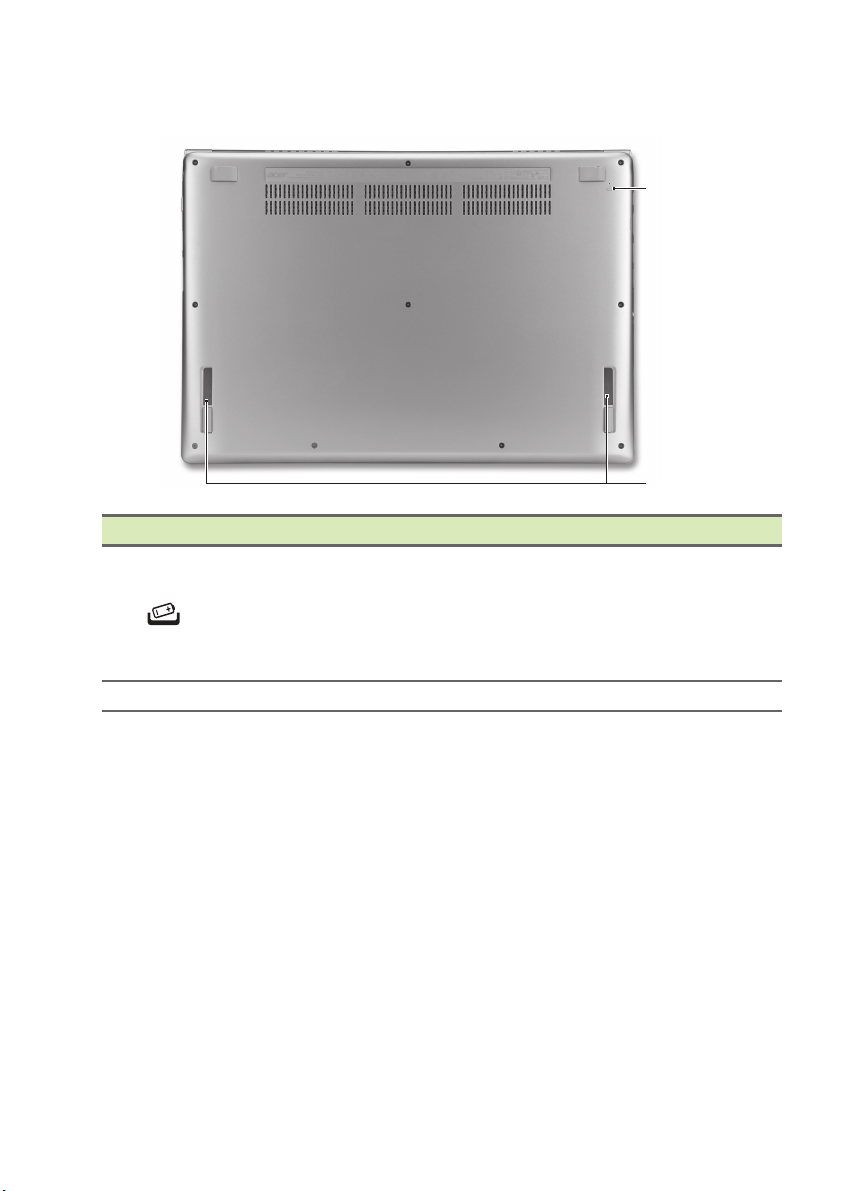
Vista base
# Icona Voce Descrizione
1
2 Altoparlanti Fornisce l'uscita audio stereo.
Forellino di reset
della batteria
Presentazione del notebook Acer - 13
1
2
Simula la rimozione e il
reinserimento della batteria.
Inserire una graffetta nel foro e
premere per quattro secondi per
resettare il computer.
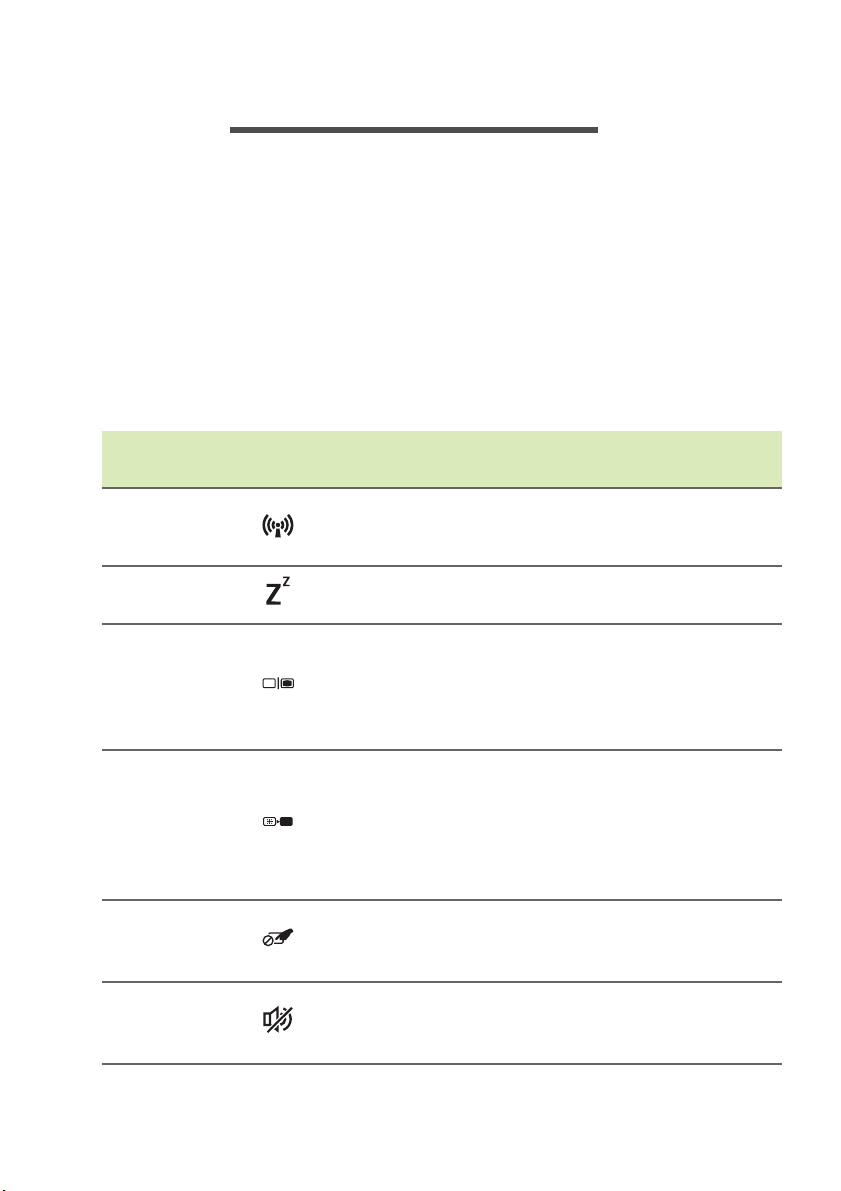
14 - Uso della tastiera
USO DELLA TASTIERA
Sono presenti sulla tastiera tasti full-sized, un cursore separato e i
tasti Windows.
Tasti di scelta rapida
Il computer utilizza i tasti di scelta o le combinazioni di tasti per
l'accesso a diversi controlli del computer, come luminosità dello
schermo e uscita volume.
Per attivare i tasti di scelta rapida, tenere premuto il tasto <Fn> e
premere l'altro tasto della combinazione.
Tasti di
scelta rapida
<Fn> + <Q> Modalità aereo
<Fn> + <W> Sospensione
<Fn> + <E>
<Fn> + <R>Schermo nero
<Fn> + <T>
<Fn> + <Y>
Icona Funzione Descrizione
Attiva/disattiva i dispositivi
di comunicazione del
computer.
Attiva la modalità
sospensione del computer.
Consente la commutazione
Passaggio da
uno schermo
all'altro
Attivazione e
disattivazione del
touchpad
Attivazione e
disattivazione
degli altoparlanti
dell'output display tra lo
schermo del display, il
monitor esterno (se
collegato) ed entrambi.
Disattiva la
retroilluminazione dello
schermo per risparmiare
energia. Premere un tasto
qualsiasi per tornare allo
stato precedente.
Consente di attivare e
disattivare il touchpad
interno.
Consente di attivare e
disattivare gli altoparlanti.
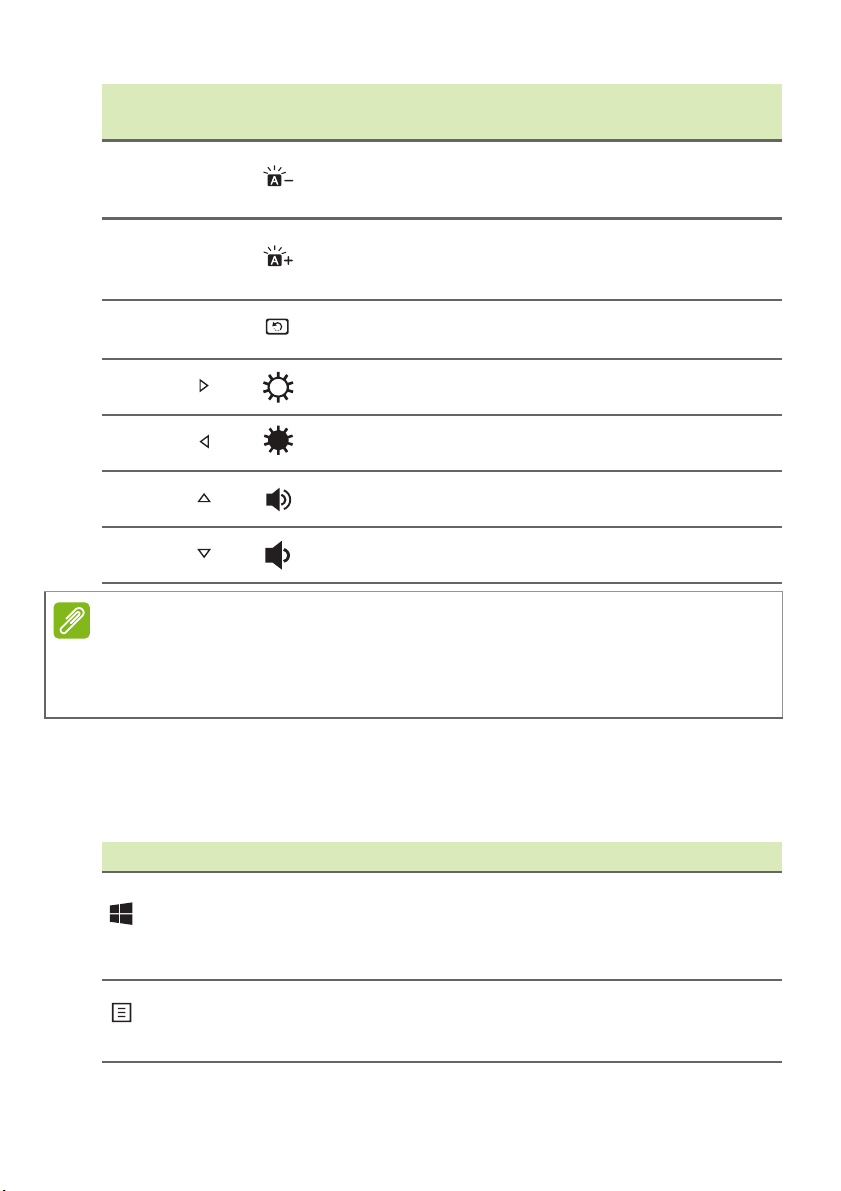
Uso della tastiera - 15
Tasti di
scelta rapida
<Fn> + <U>
<Fn> + <I>
<Fn> + <O> Ruota schermo
<Fn> + < >
<Fn> + < >
<Fn> + < >
<Fn> + < >
Icona Funzione Descrizione
Riduce la
retroilluminazione
Aumenta la
retroilluminazione
Riduce la luminosità della
retroilluminazione della
tastiera.
Aumenta la luminosità della
retroilluminazione della
tastiera.
Ruota l'immagine
visualizzata sullo schermo.
Aumento della
luminosità
Riduzione della
luminosità
Aumento del
volume
Riduzione del
volume
Aumenta la luminosità dello
schermo.
Riduce la luminosità dello
schermo.
Consente di aumentare il
volume.
Consente di ridurre il
volume.
Nota
Per utilizzare i tasti funzione (come F1, F2 ...) premere <Fn> e il tasto
numerico corrispondente. Quindi, <Fn> + <1> per <F1> ecc.
All'avvio, premere <Fn> + <2> per accedere al BIOS.
Tasti Windows
Sulla tastiera sono disponibili due tasti in grado di eseguire funzioni
specifiche di Windows.
Tasto Descrizione
Premuto da solo consente di tornare alla schermata
Ta sti
Windows
Ta sto
applicazione
Start.
Può anche essere utilizzato insieme ad altri tasti per
funzioni speciali, verificare la Guida di Windows.
Questo tasto ha la stessa funzione del tasto destro
del mouse: apre il menu di scelta rapida
dell'applicazione.
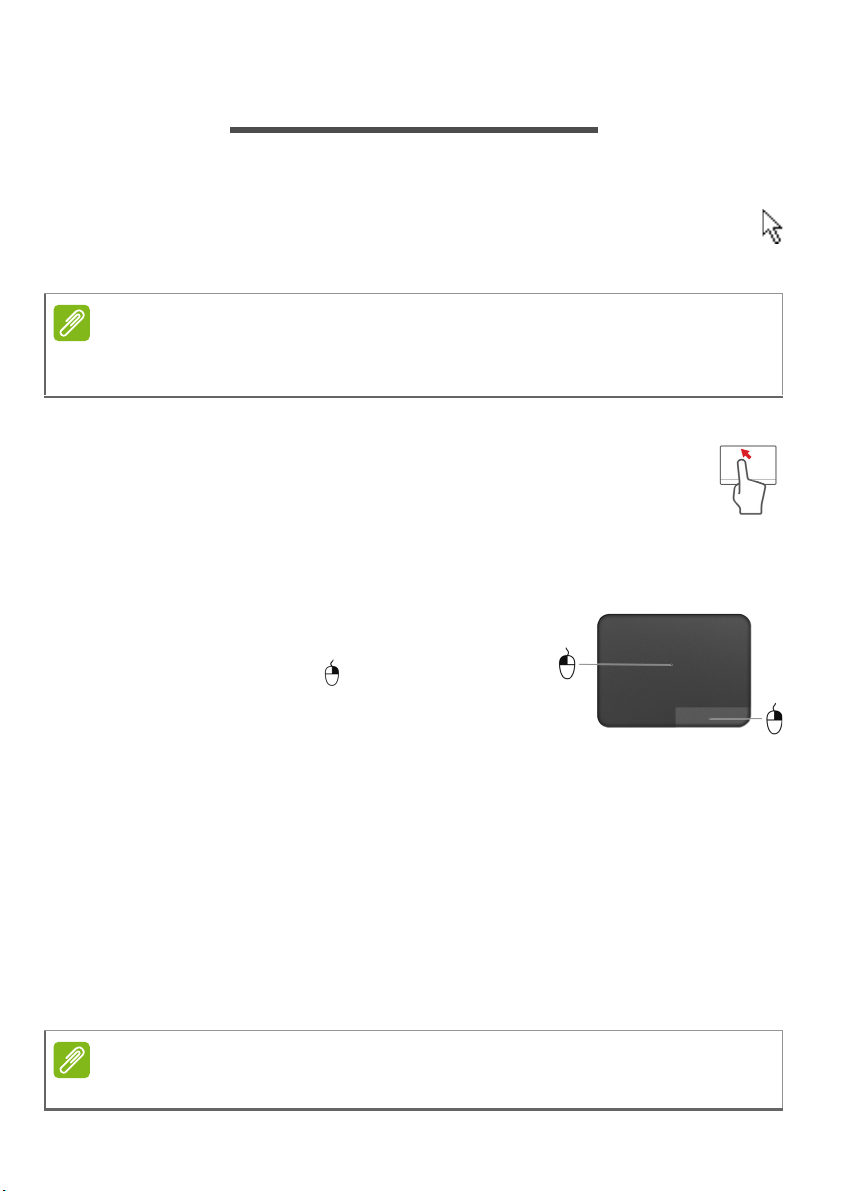
16 - Touchpad
TOUCHPAD
Nozioni di base sul touchpad
Il touchpad controlla la freccia (o "cursore") sullo schermo.
Scorrendo il dito lungo la superficie del touchpad, il cursore seguirà
lo stesso movimento.
Nota
Il touchpad è sensibile ai movimenti delle dita; quindi, a un tocco più leggero
corrisponde una resa migliore. Tenere le dita e il touchpad asciutti e puliti.
Il cursore è controllato da alcuni gesti di base:
• Scorrimento con un dito: Scorrere un dito sul touchpad
per spostare il cursore.
• Pressione con un dito o tocco: Premere il touchpad verso
il basso o toccare leggermente il touchpad con il dito per
eseguire un "clic", che seleziona o avvia una voce. Ripetere
rapidamente il tocco per eseguire un doppio tocco o "doppio clic".
• Premere con un dito nell'angolo in basso
a destra: Premere l'angolo in basso a
destra del touchpad per eseguire un "clic
con il pulsante destro". Nella schermata
Start, questo alternerà i comandi delle
applicazioni, nella maggior parte delle
applicazioni si aprirà un menu di contesto associato alla voce
selezionata.
• Trascinare: Tenere premuto l'angolo in basso a sinistra del
touchpad o toccare due volte il touchpad, quindi scorrere un
secondo dito sul touchpad per selezionare tutte le voci in un'area.
Movimenti del touchpad
Windows 8.1 e molte applicazioni supportano i movimenti del
touchpad che prevedono l'uso di una o più dita.
Nota
Il supporto per i movimenti del touchpad dipende dall'applicazione attiva.
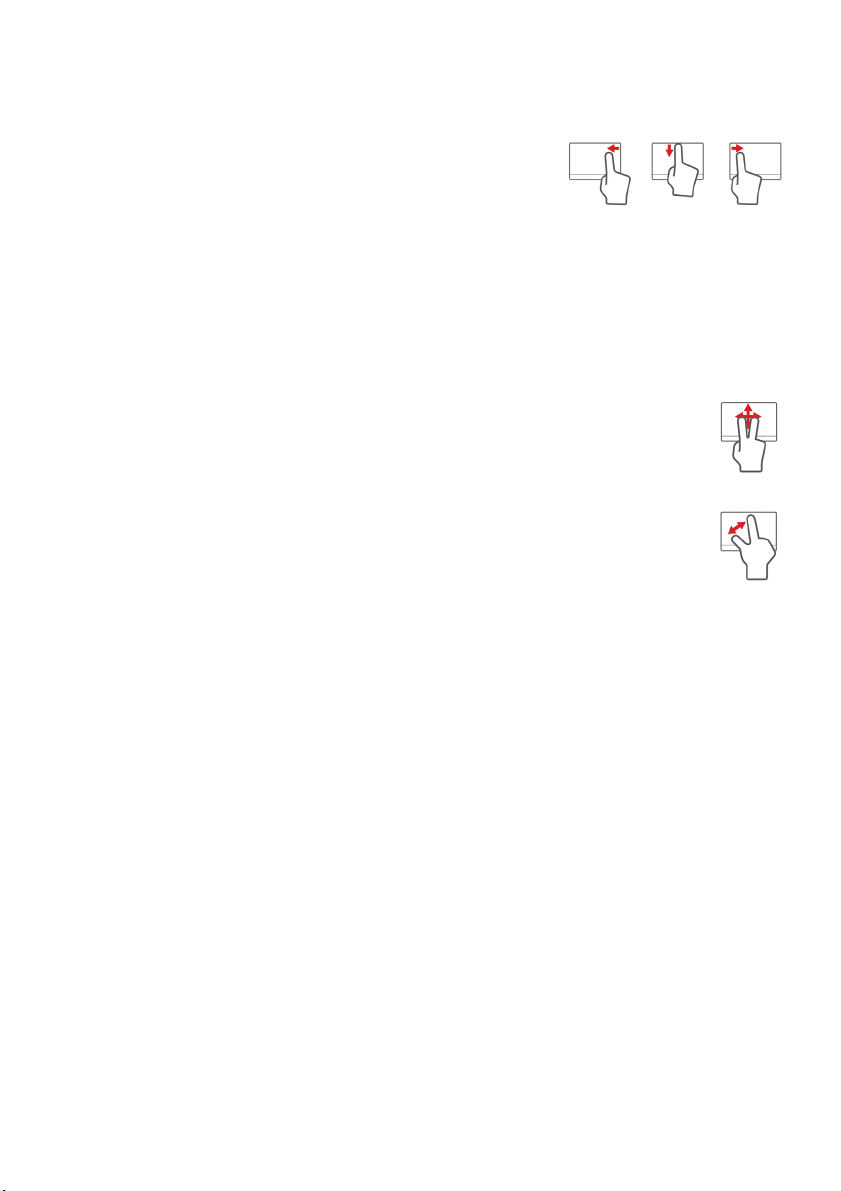
Touchpad - 17
In questo modo è possibile controllare le applicazioni con pochi e
semplici movimenti, quali:
• Scorrere verso l'interno dal bordo:
Consente di accedere agli strumenti di
Windows scorrendo nel centro del touchpad
da destra, dall'alto o da sinistra.
• Scorrere verso l'interno dal bordo destro: Alternare gli accessi.
• Scorrere in dentro dal bordo superiore: Consente di alternare i
comandi delle applicazioni.
• Scorrere verso l'interno dal bordo sinistro: Consente di
passare all'applicazione precedente.
• Scorrimento con due dita: Consente di scorrere
rapidamente le pagine web, i documenti e le playlist
posizionando due dita sul touchpad e spostandole
entrambe in qualsiasi direzione.
• Pizzicamento con due dita: Consente di eseguire lo zoom
avanti o indietro su foto, mappe e documenti con un
semplice movimento di un dito e del pollice.
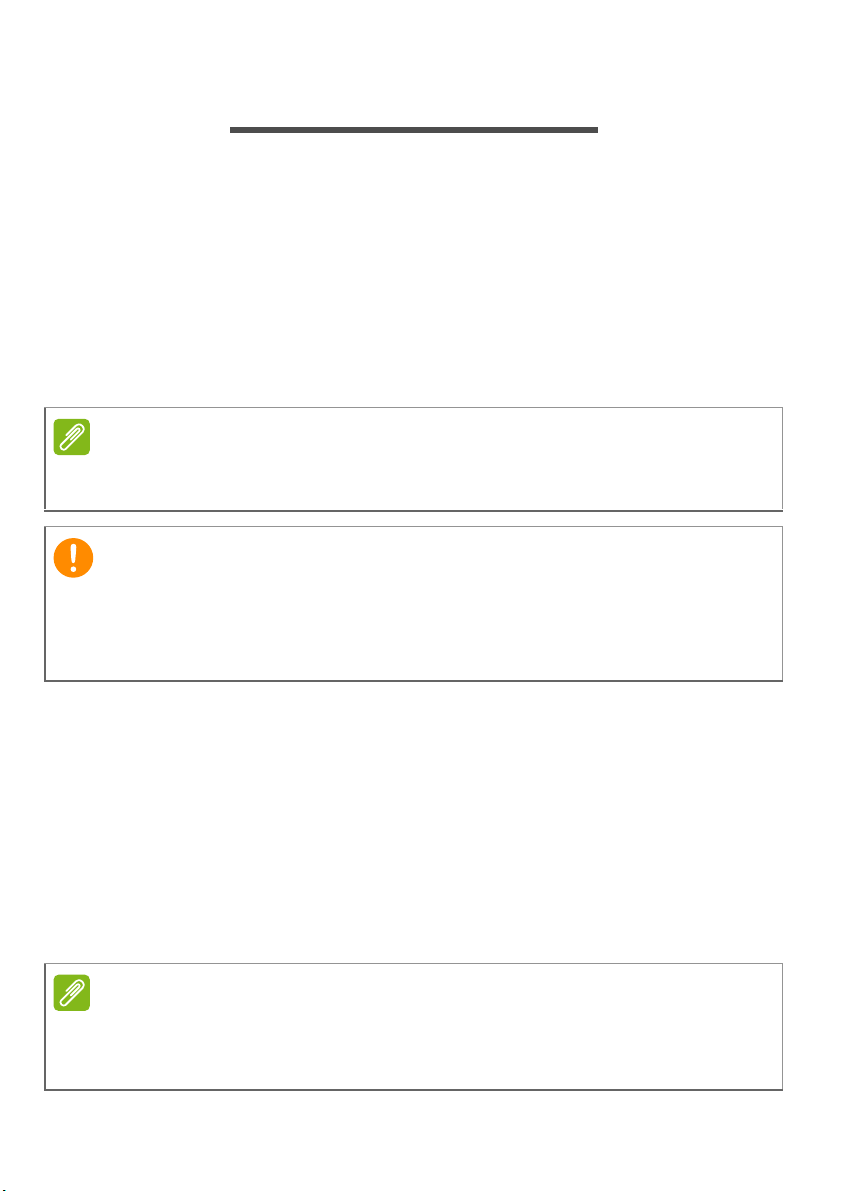
18 - Ripristino
RIPRISTINO
Se si riscontrano problemi con il computer e le domande frequenti
(vedere Domande frequenti a pagina 71) non sono d'aiuto, è
possibile "recuperare" il computer, ovvero ripristinarlo a uno stato
precedente.
Questa sezione descrive gli strumenti di ripristino disponibili sul
computer. Acer fornisce Acer Recovery Management, che consente di
creare un backup di ripristino, un backup dei driver e delle
applicazioni e di avviare opzioni di ripristino, utilizzando gli strumenti
di Windows o il backup di ripristino.
Nota
Acer Recovery Management è disponibile soltanto con un sistema operativo
Windows pre-installato.
Importante
Si consiglia di creare un backup di ripristino e un backup dei driver e
delle applicazioni il prima possibile.
In determinate situazioni un ripristino completo richiederà un backup di
ripristino USB.
Creare un backup di ripristino
Per eseguire nuovamente l'installazione utilizzando un'unità di
archiviazione USB, è necessario creare prima creare un backup di
ripristino. Il backup di ripristino comprende i contenuti originali del
disco rigido del computer, incluso Windows e i software e driver
caricati in fabbrica. Utilizzando questo backup, il computer verrà
ripristinato allo stesso stato di quando è stato acquistato, offrendo
anche un'opzione che consente di conservare le impostazioni e i dati
personali.
Nota
Siccome il backup di ripristino richiede almeno 16 GB di memoria dopo la
formattazione, si consiglia di utilizzare un'unità USB con una capacità di
32 GB o superiore.
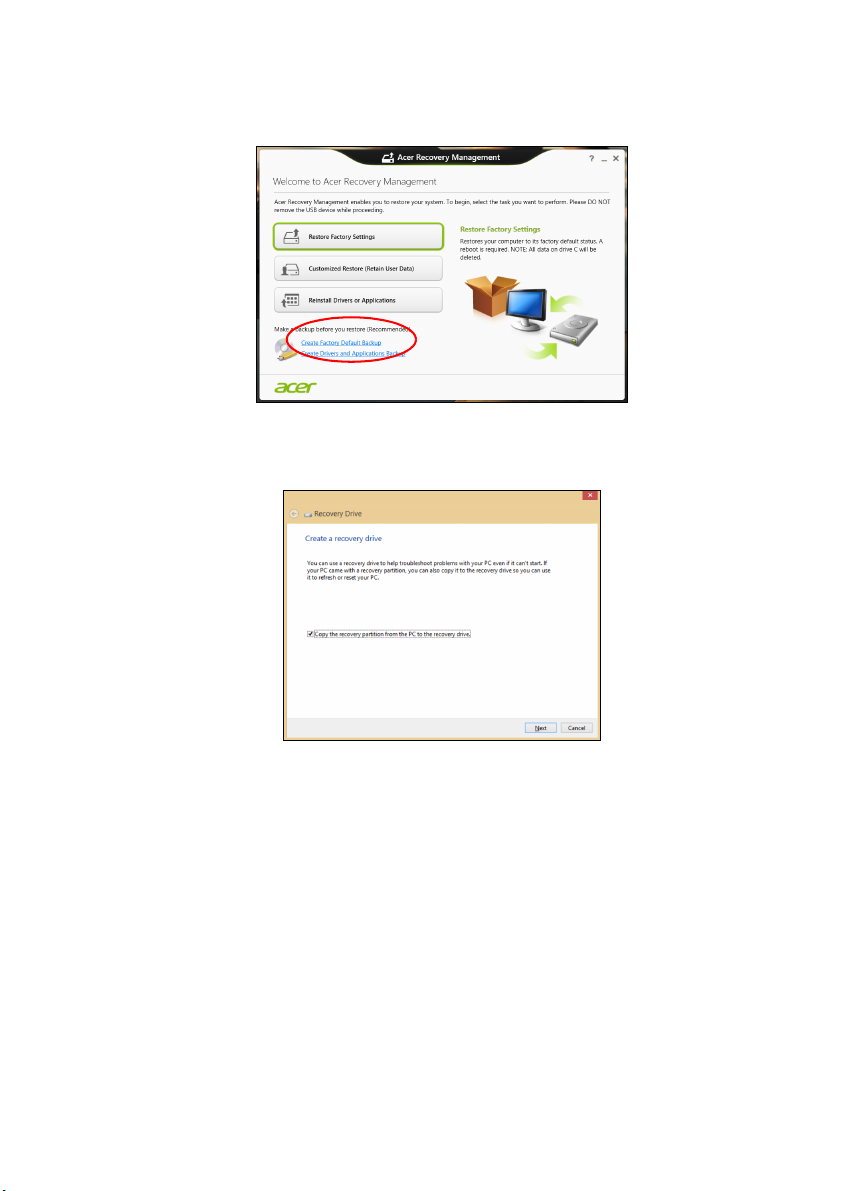
Ripristino - 19
1.Da Start, digitare "Recovery" e quindi fare clic su Acer Recovery
Management nell'elenco delle applicazioni.
2.Fare clic su Crea backup predefinito di fabbrica. Si apre la
finestra Unità di ripristino.
Assicurarsi che sia selezionata l'opzione Copia i contenuti dalla
partizione di ripristino all'unità di ripristino. Questo fornisce il
backup di ripristino più completo e più sicuro.
3.Collegare l'unità USB, quindi fare clic su Avanti.
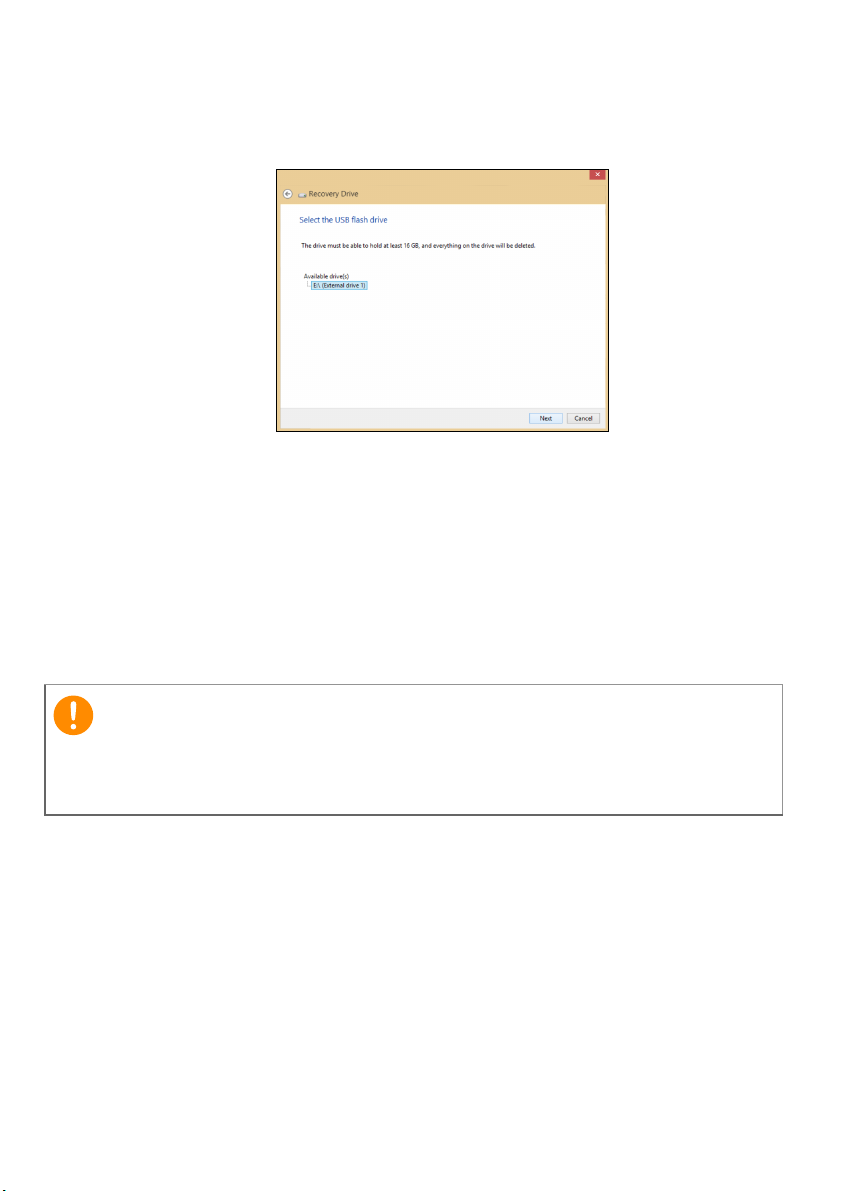
20 - Ripristino
• Siccome il backup di ripristino richiede almeno 16 GB di memoria
dopo la formattazione, si consiglia di utilizzare un'unità USB con
una capacità di 32 GB o superiore.
4.Verrà mostrato l'avanzamento del backup sullo schermo.
5.Seguire il processo fino al completamento.
6.Dopo aver creato il backup di ripristino è possibile scegliere di
eliminare le informazioni di ripristino dal computer. Se si eliminano
queste informazioni, è possibile utilizzare il backup di ripristino USB
soltanto per ripristinare il computer, in caso di smarrimento o
cancellazione dell'unità USB non è possibile ripristinare il computer.
7.Scollegare l'unità USB ed etichettarla chiaramente.
Importante
Scrivere su ogni backup un'etichetta descrittiva unica, ad esempio
"Backup di ripristino di Windows". Assicurarsi di conservare il backup
in un luogo sicuro e facile da ricordare.
Creare backup per driver e applicazioni
Per creare un Backup per Driver e Applicazioni che contenga il
software e i driver precaricati in fabbrica richiesti dal computer, è
possibile utilizzare un'unità di archiviazione USB oppure, se il
computer presenta un registratore DVD, uno o più DVD riscrivibili
vergini.
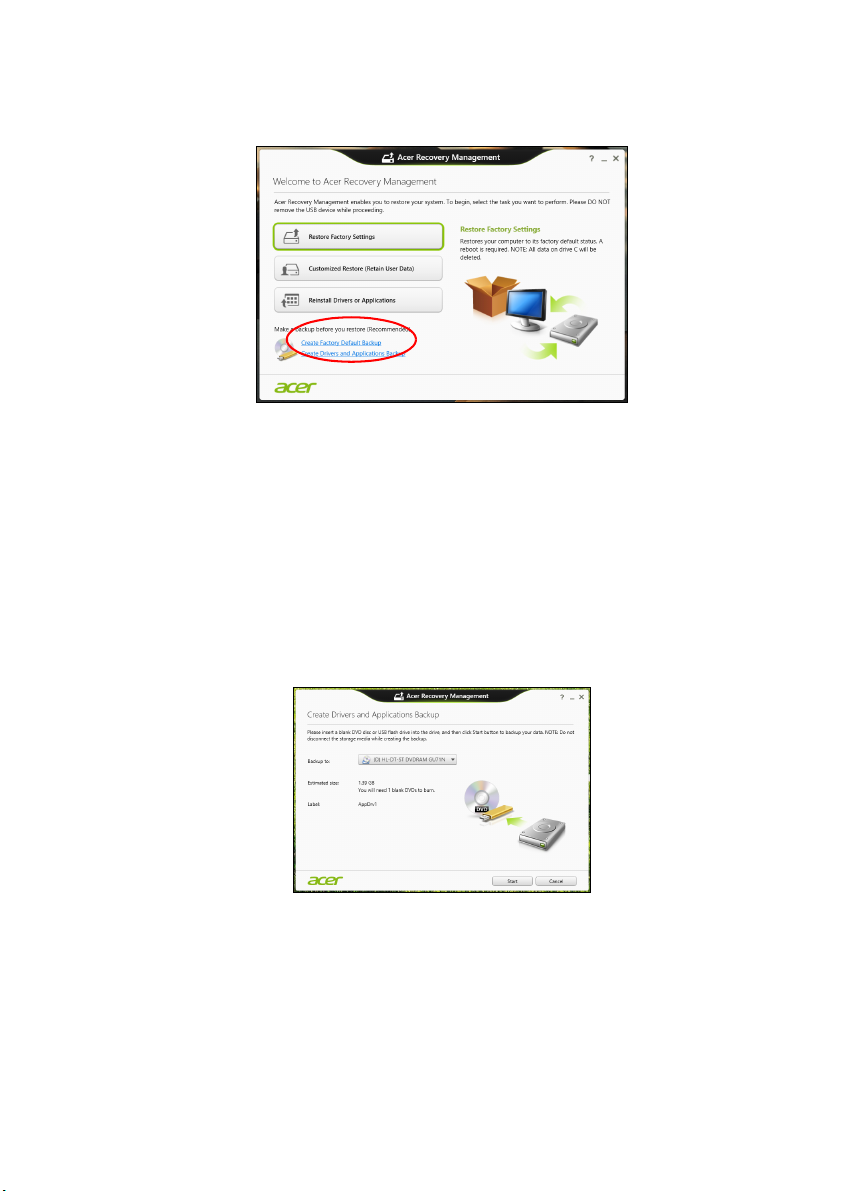
Ripristino - 21
1.Da Start, digitare "Recovery" e quindi fare clic su Acer Recovery
Management nell'elenco delle applicazioni.
2.Fare clic su Create Drivers and Applications Backup (Crea
backup per driver e applicazioni).
Collegare l'unità USB o inserire un DVD vergine nell'unità ottica,
quindi fare clic su Next (Avanti).
• Se si utilizza un'unità USB, assicurarsi che disponga di spazio
sufficiente prima di continuare.
• Se si usano DVD, mostrerà anche il numero di dischi registrabili
vergini necessari a completare i dischi di recupero. Assicurarsi di
disporre della quantità necessaria di dischi vuoti e identici.
3.Fare clic su Start per copiare i file. Verrà mostrato l'avanzamento
del backup sullo schermo.
4.Seguire il processo fino al completamento:
• Se si utilizzano dischi ottici, l'unità espelle ciascun disco man
mano che ne completa la masterizzazione. Rimuovere il disco
dell'unità e segnarlo con un pennarello indelebile.
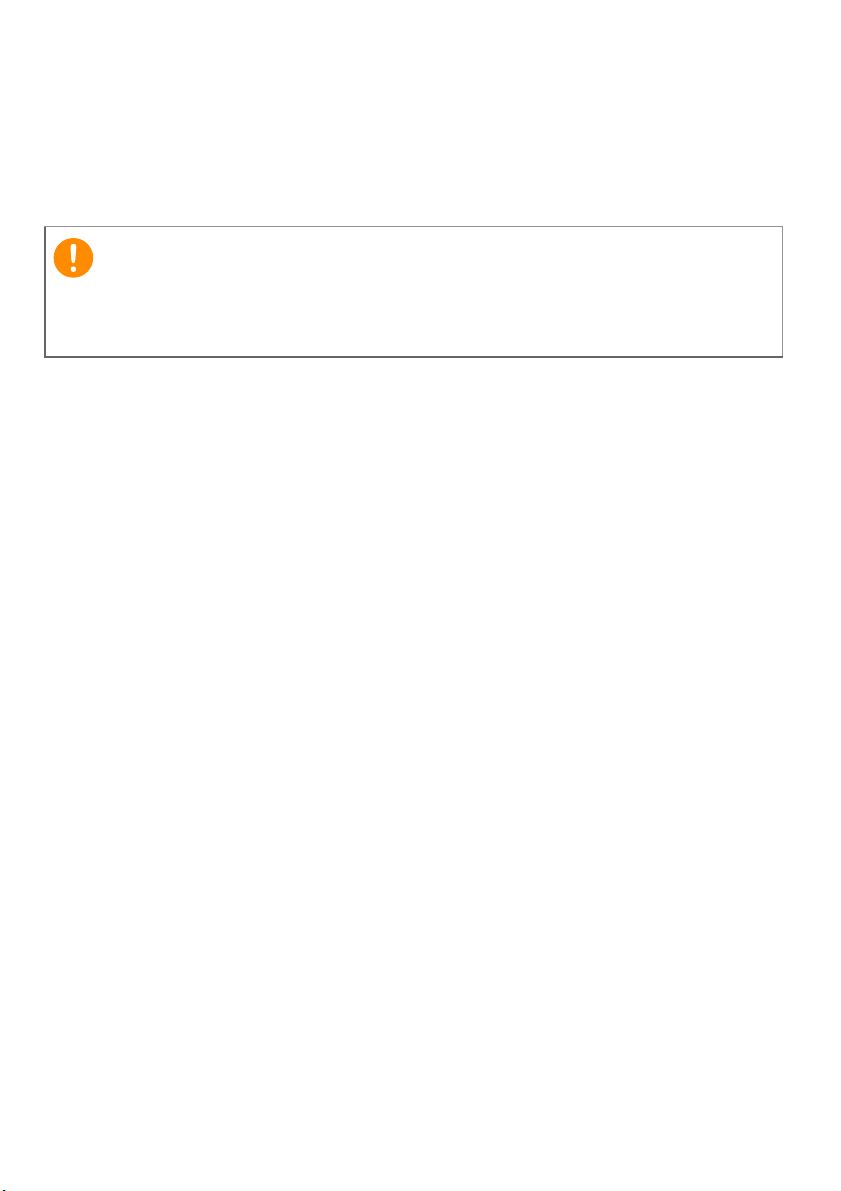
22 - Ripristino
Nel caso siano necessari più dischi, inserire un nuovo disco
quando richiesto, quindi fare clic su OK. Continuare fino al
completamento dell'operazione.
• Se si utilizza un'unità USB, scollegare l'unità ed etichettarla
chiaramente.
Importante
Scrivere su ogni backup un'etichetta descrittiva unica, ad esempio
"Backup dei driver e delle applicazioni". Assicurarsi di conservare il
backup in un luogo sicuro e facile da ricordare.
Ripristino del sistema
Per ripristinare il sistema:
1.Eseguire correzioni minori.
Se hanno smesso di funzionare correttamente solo uno o due
componenti software o hardware, il problema potrebbe essere
risolto reinstallando il software o i driver del dispositivo.
Per reinstallare il software e i driver preinstallati, vedere
Reinstallazione di driver e applicazioni a pagina 23.
Per istruzioni sulla reinstallazione di software e driver non
preinstallati, consultare la documentazione di prodotto o il sito Web
dell'assistenza.
2.Riportare il sistema a una condizione precedente.
Se la reinstallazione del software o dei driver non risolve il
problema, provare a riportare il sistema a una condizione
precedente in cui tutto funzionava correttamente.
Per le istruzioni, vedere Riportare il sistema a un'istantanea di
sistema precedente a pagina 25.
3.Ripristinare il sistema operativo.
Se il problema non è stato risolto in alcun modo e si desidera
ripristinare il sistema conservando le informazioni dell'utente,
vedere Riportare il sistema ai valori predefiniti di fabbrica a
pagina 26.
4.Ripristinare il sistema ai valori di fabbrica.
Se il problema non è stato risolto in alcun modo e si desidera
ripristinare il sistema ai valori di fabbrica, vedere Riportare il
sistema ai valori predefiniti di fabbrica a pagina 26.
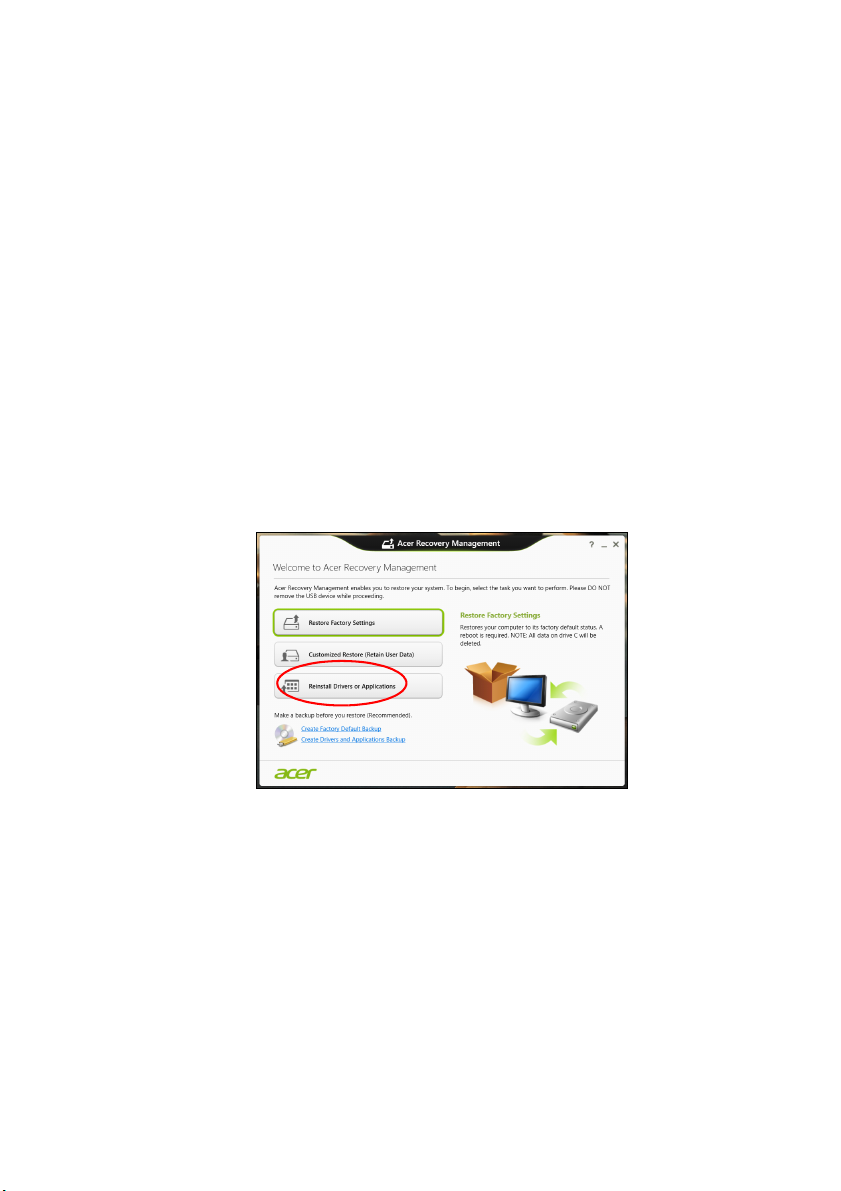
Reinstallazione di driver e applicazioni
Come procedura della risoluzione dei problemi, potrebbe essere
necessario reinstallare le applicazioni e i driver dei dispositivi che
risultavano preinstallati sul computer dalla fabbrica. È possibile
reinstallare utilizzando sia il disco rigido che i backup creati.
• Altre applicazioni - Se si desidera reinstallare un software che non è
preinstallato sul computer, è necessario seguire le istruzioni di
installazione di quel software.
• Nuovi driver del dispositivo - Se si desidera reinstallare i driver del
dispositivo che non sono preinstallati sul computer, seguire le
istruzioni fornite con il dispositivo.
Se si sta reinstallando con Windows e le informazioni di
recupero salvate sul computer:
1.Da Start, digitare "Recovery" e quindi fare clic su Acer Recovery
Management nell'elenco delle applicazioni.
Ripristino - 23
2.Fare clic su Reinstalla driver o applicazioni.
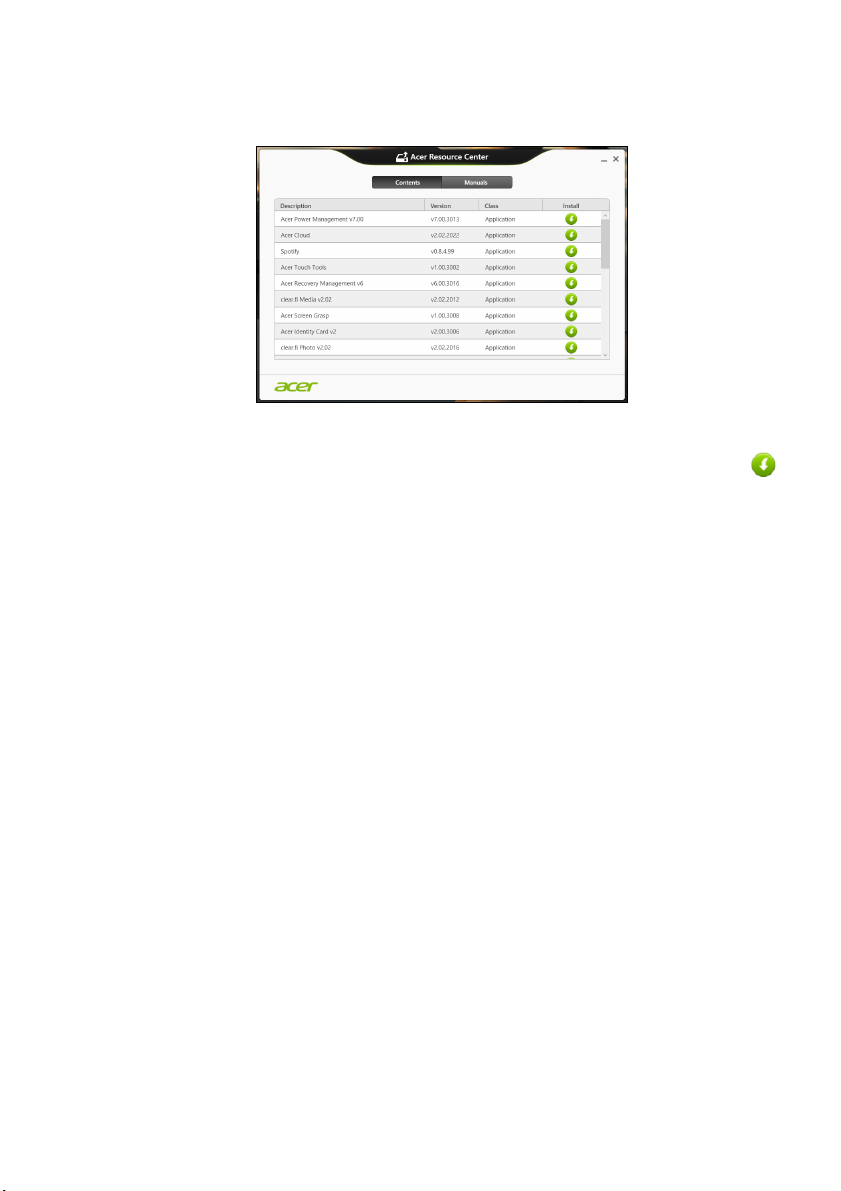
24 - Ripristino
3.Dovrebbe essere visualizzata la sezione Contenuti del Acer
Centro Risorse.
Le immagini sono solo di riferimento.
4.Fare clic sull'icona Installa relativa all'elemento da installare,
quindi seguire i comandi visualizzati sullo schermo per
completare l'installazione. Ripetere questo passaggio per ciascun
elemento che si desidera reinstallare.
Se si sta reinstallando da un backup di ripristino per driver e
applicazioni su un DVD o un'unità USB:
1.Inserire il Backup per driver e applicazioni nell'unità del disco o
collegarlo a una porta USB libera.
• Se si è inserito un DVD, attendere l'avvio del Acer Centro
Risorse.
•Se il Acer Centro Risorse non si avvia automaticamente,
premere il tasto Windows + <E>, quindi fare doppio clic
sull'icona dell'unità ottica.
• Se si sta utilizzando un'unità USB, premere il tasto Windows +
<E>, quindi fare doppio clic sull'unità che contiene il backup. Fare
doppio clic sul Centro Risorse.
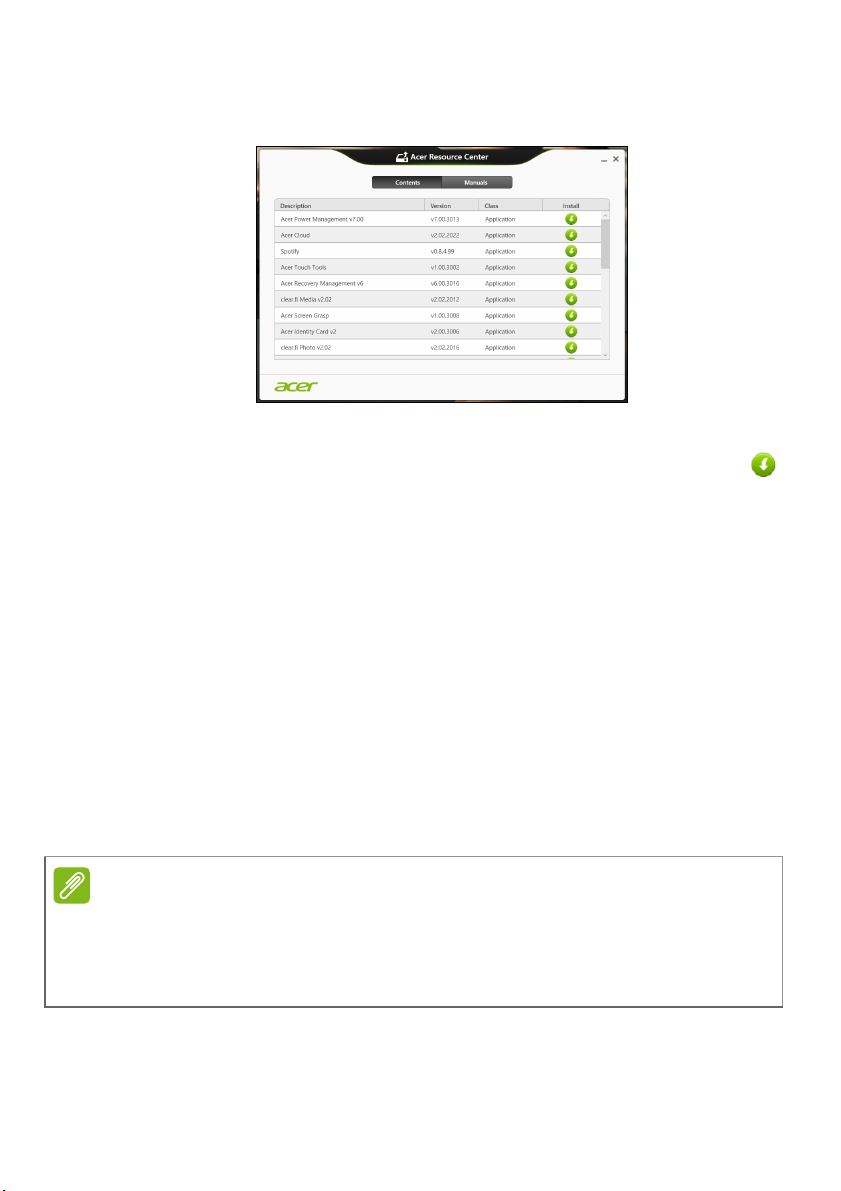
2.Dovrebbe essere visualizzata la sezione Contenuti del Acer
Centro Risorse.
Le immagini sono solo di riferimento.
3.Fare clic sull'icona installa per l'elemento che si desidera
installare, quindi seguire i comandi su schermo per completare
l'installazione. Ripetere questo passaggio per ciascun elemento che
si desidera reinstallare.
Riportare il sistema a un'istantanea di sistema
Ripristino - 25
precedente
Microsoft System Restore cattura periodicamente delle 'istantanee'
delle impostazioni di sistema e le salva come punti di recupero. In
molti casi, se il problema software è difficile da risolvere, è possibile
tornare a uno di questi punti di ripristino per poter riavviare il sistema.
Windows crea automaticamente un punto di ripristino aggiuntivo ogni
giorno e anche ogni volta che si installano software o driver di
dispositivi.
Nota
Per ulteriori informazioni sull'uso di Microsoft System Restore, da Start,
digitare ’Guida’ e quindi fare clic su Guida e supporto nell'elenco delle
applicazioni. Digitare "Windows system restore" nella casella Cerca nella
guida, quindi premere Invio.
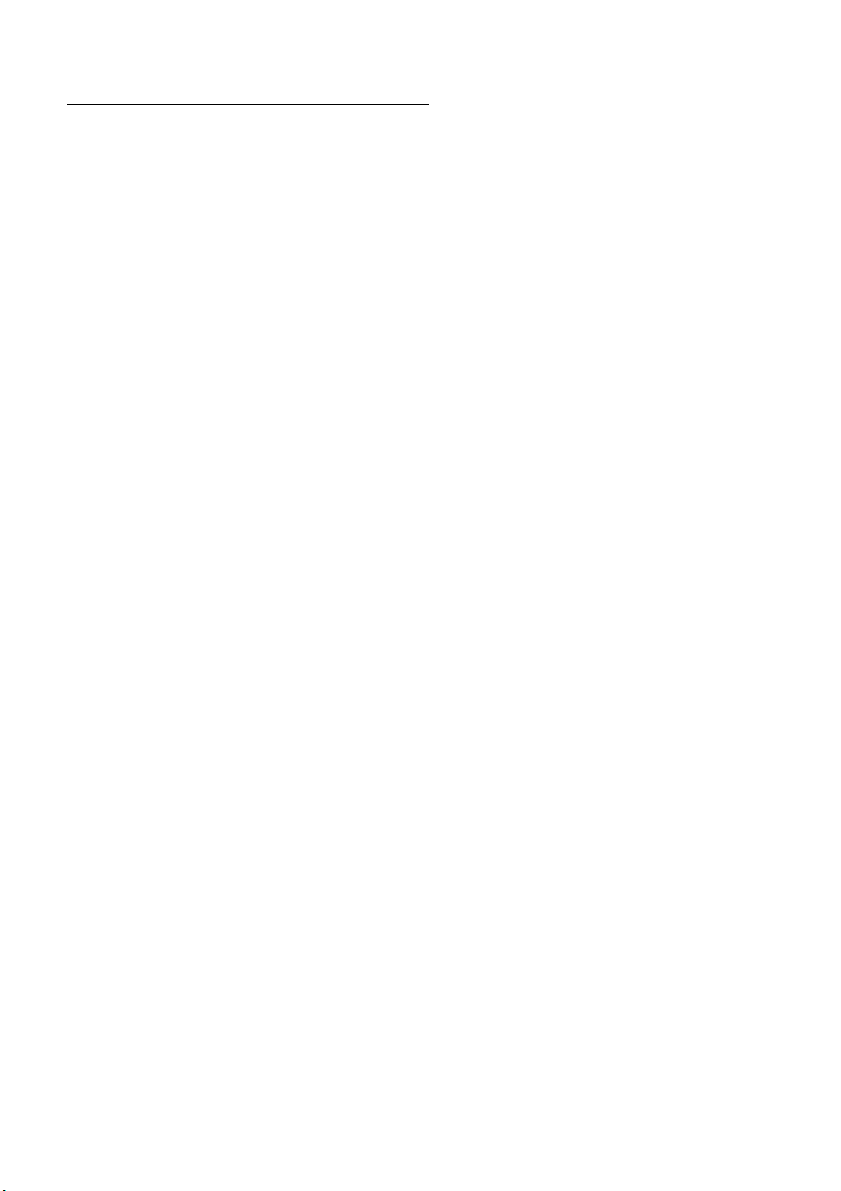
26 - Ripristino
Per tornare a un punto di ripristino
1.Da Start, digitare 'Pannello di controllo' quindi fare clic su Pannello
di controllo nell'elenco delle applicazioni.
2.Fare clic su Sistema e Sicurezza > Centro Action, quindi fare clic
su ripristino in fondo alla finestra.
3.Fare clic su Apri Ripristino configurazione di sistema, quindi
Avanti.
4.Fare clic sull'ultimo punto di ripristino (quando il sistema funzionava
correttamente), fare clic su Avanti, quindi Fine.
5.Viene visualizzata la finestra con il messaggio di conferma; fare clic
su Sì. Il sistema viene ripristinato utilizzando il punto di ripristino
specificato. Questo processo potrebbe richiedere alcuni minuti e
potrebbe essere necessario il riavvio del computer.
Riportare il sistema ai valori predefiniti di fabbrica
In caso di problemi non risolvibili con metodi alternativi, potrebbe
essere necessario reinstallare tutto per riportare il sistema alla sua
condizione di fabbrica. È possibile eseguire il ripristino utilizzando sia
il disco rigido che i backup di ripristino creati.
• Se è ancora possibile eseguire Windows e la partizione di ripristino
non è stata eliminata, vedere Ripristino da Windows a pagina 26.
• Se non è possibile avviare Windows e il disco rigido originale è stato
completamente riformattato o è stato installato un disco rigido
sostitutivo, vedere Recuperare da un backup di recupero a
pagina 30.
Ripristino da Windows
Avviare Acer Recovery Management:
•Da Start, digitare 'Recovery' e quindi fare clic su Acer Recovery
Management nell'elenco delle applicazioni.
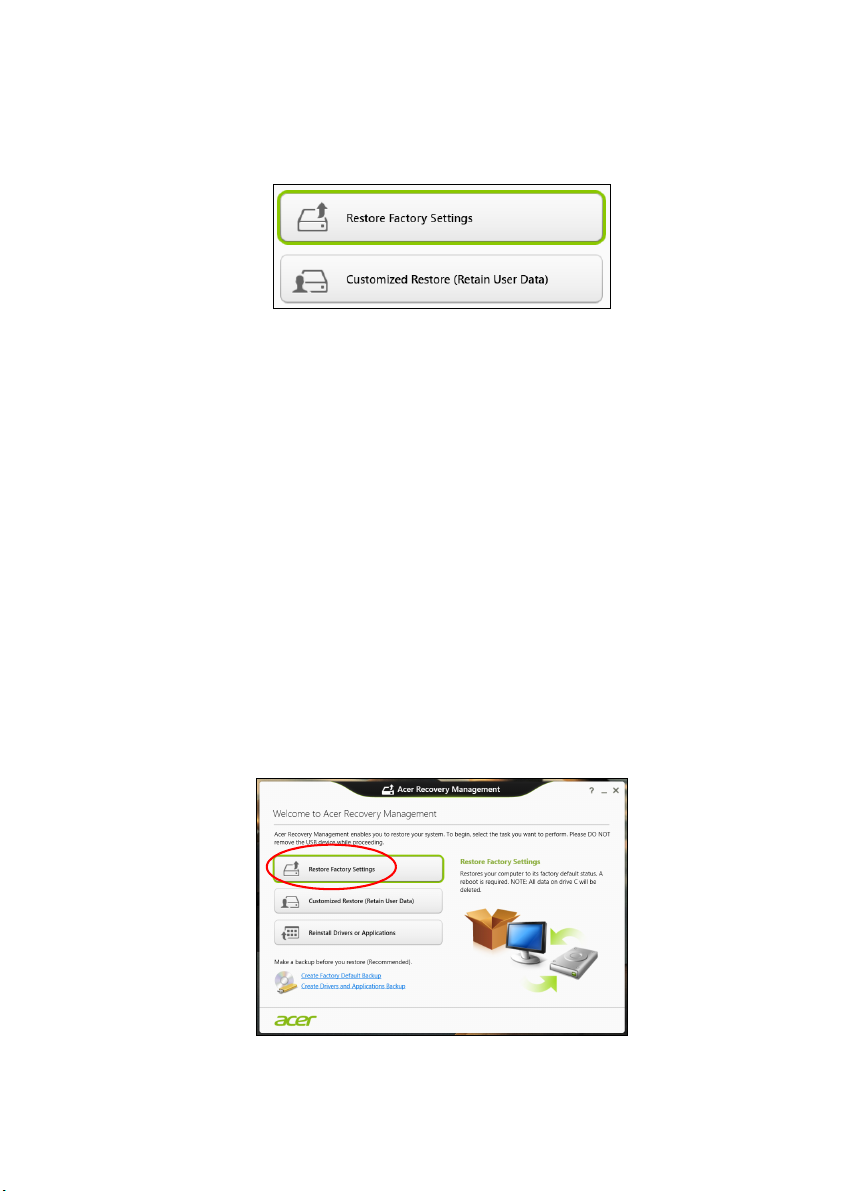
Ripristino - 27
Sono disponibili due opzioni, Restore Factory Settings (Reset my
PC) (Ripristina Impostazioni di fabbrica (Reimposta il PC)) o
Customized Restore (Refresh my PC) (Ripristino personalizzato
(Aggiorna PC)).
Restore Factory Settings (Ripristina alle Impostazioni di fabbrica)
elimina qualsiasi oggetto sul disco rigido, quindi reinstalla Windows e
tutti i software e driver che erano stati preinstallati nel sistema. Se è
possibile accedere a file importanti sul disco rigido, eseguire ora il
backup. Vedere Restore Factory Settings (Ripristina Impostazioni
di fabbrica) con Acer Recovery Management a pagina 27.
Customized Restore (Ripristino personalizzato) tenterà di
conservare i file (dati utente) ma reinstallerà tutti i software e driver. I
software installati dall'acquisto del PC saranno rimossi (ad eccezione
dei software installati da Windows Store). Vedere Customized
Restore (Ripristino personalizzato) con Acer Recovery
Management a pagina 29.
Restore Factory Settings (Ripristina Impostazioni di fabbrica) con
Acer Recovery Management
1.Fare clic su Restore Factory Settings (Ripristina Impostazioni di
fabbrica).
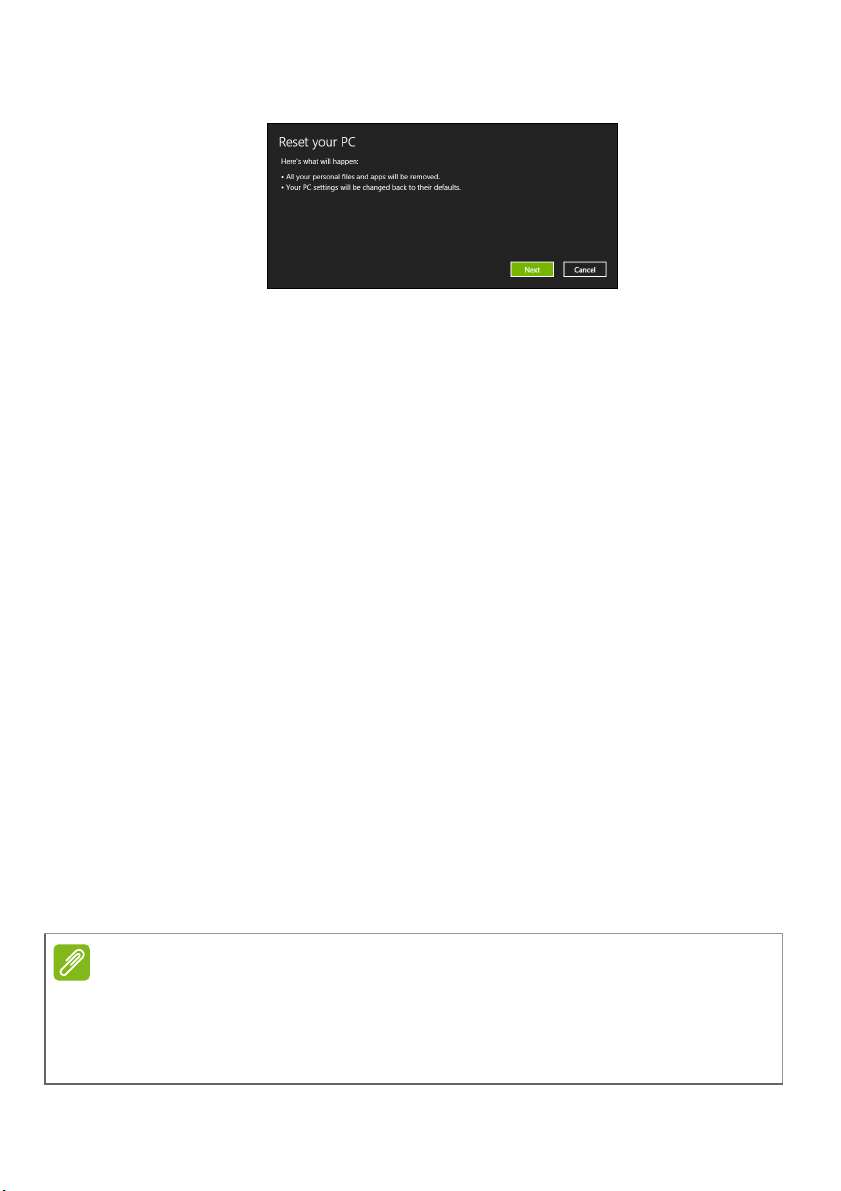
28 - Ripristino
2.Si apre la finestra Reset your PC (Reimposta il PC).
Le immagini sono solo di riferimento.
3.Fare clic su Avanti, quindi scegliere come eliminare i file:
a.Just remove my files (Rimuovi i miei file) elimina rapidamente
tutti i file prima di ripristinare il computer e richiede circa 30 minuti.
b.
Fully clean the drive
(Pulisci completamente l'unità) pulisce
completamente l'unità dopo la cancellazione di ciascun file, pertanto
non è possibile visualizzare alcun file dopo il recupero. La pulizia
dell'unità richiede molto più tempo, fino a 5 ore, ma è molto più sicura
in quanto i file di vecchia data vengono rimossi definitivamente.
4.Fare clic su Reset (Reimposta).
5.Il processo di ripristino inizierà una volta riavviato il computer, quindi
continuerà a copiare i file nel disco rigido.
6.Una volta terminato il ripristino, è possibile iniziare a usare il
computer ripetendo la procedura di avvio iniziale.
Ripristino dal disco rigido durante l'avvio
1.Accendere il computer e premere <Alt> + <0> durante l'avvio. Viene
visualizzata una schermata per la selezione del layout della tastiera.
2.Vengono visualizzate diverse opzioni. Fare clic su Troubleshoot
(Risoluzione dei problemi).
3.Fare clic su Refresh your PC (Reinizializza il PC) o Reset your PC
(Reimposta il PC).
Nota
"Refresh your PC" (Reinizializza il PC) consente di ripristinare il computer
alle impostazioni predefinite di fabbrica con i file intatti. "Reset you PC"
(Reimposta il PC) rimuove completamente tutti i file e reimposta il computer
alle impostazioni predefinite di fabbrica.
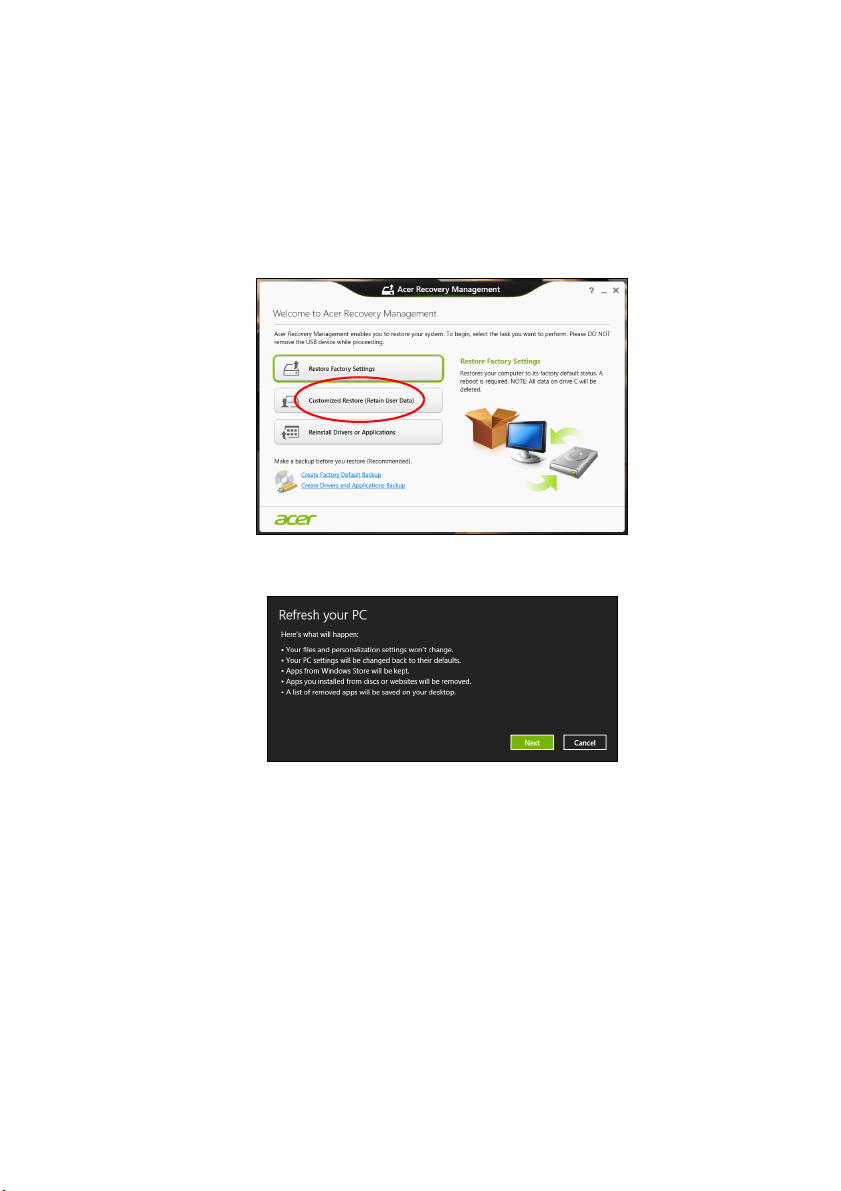
Ripristino - 29
4.Fare clic su Avanti. Per il processo potrebbero essere necessari
alcuni minuti.
Customized Restore (Ripristino personalizzato) con Acer Recovery
Management
1.Fare clic su Customized Restore (Retain User Data) (Ripristino
personalizzato (conserva i dati utente)).
2.Si apre la finestra Refresh your PC (Aggiorna il PC).
Le immagini sono solo di riferimento.
3.Fare clic su Next (Avanti), quindi su Refresh (Aggiorna).
4.Il processo di ripristino inizierà una volta riavviato il computer, quindi
continuerà a copiare i file nel disco rigido. Questa procedura
richiede circa 30 minuti.

30 - Ripristino
Recuperare da un backup di recupero
Per recuperare da un backup di ripristino su un'unità USB:
1.Trovare il proprio backup di recupero.
2.Se il computer non è dotato di una tastiera incorporata, assicurarsi
che una tastiera sia collegata al computer.
3.Inserire l'unità USB e accendere il computer.
4.Se non è già stato attivato, è necessario attivare il menu di
avvio F12:
a.Premere <Fn> + <2> all'avvio del computer.
b.Utilizzare i tasti freccia sinistra o destra per selezionare il Menu
Principale.
c. Premere il tasto giù fino a selezionare F12 Boot Menu (Menu di
avvio F12), premere <Fn> +<5> per modificare questa
impostazione su Enabled (Abilitata).
d.Usare i tasti freccia sinistra o destra per selezionare il Menu Exit
(Esci).
e.A seconda del tipo di BIOS utilizzati dal computer, selezionare
Save Changes and Exit (Salva le modifiche ed esci) oppure Exit
Saving Changes (Esci salvando le modifiche) e premere Invio.
Selezionare OK o Yes (Sì) per confermare.
f. Il computer si riavvia.
5.Durante l'avvio, premere <Fn> + <=> per aprire il menu di avvio.
Il menu di avvio consente di selezionare quale dispositivo avviare,
selezionare l'unità USB.
a.Usare i tasti freccia per selezionare USB Device (Dispositivo
USB), quindi premere Invio.
b.Windows si avvia dal backup di ripristino invece del normale
processo di avvio.
6.Selezionare il tipo di tastiera.
7.Selezionare Troubleshoot (Risoluzione dei problemi), quindi
selezionare il tipo di recupero da utilizzare:
a.Fare clic su Advanced (Avanzate), quindi su System Restore
(Ripristino configurazione di sistema) per avviare Microsoft
System Restore:

Microsoft System Restore cattura periodicamente delle
"istantanee" delle impostazioni del sistema e le salva come punti
ripristino. In molti casi, se il problema software è difficile da
risolvere, è possibile tornare a uno di questi punti di ripristino per
poter riavviare il sistema.
b.Fare clic su Reset your PC (Reimposta PC) per avviare un
procedura di reimpostazione:
Reset your PC (Reimposta PC) elimina tutti i dati presenti sul
disco rigido, quindi reinstalla Windows e tutti i software e i driver
che erano preinstallati sul sistema. Se è possibile accedere a file
importanti sul disco rigido, eseguire ora il backup. Vedere
Reimpostare il PC dal backup di recupero a pagina 31.
c. Fare clic su Refresh your PC (Aggiorna PC) per avviare la
procedura di aggiornamenti:
Refresh your PC (Aggiorna PC) tenterà di conservare i file
(dati utente) ma reinstallerà tutti i software e i driver. I software
installati dall'acquisto del PC saranno rimossi (ad eccezione dei
software installati da Windows Store. Vedere Aggiornare il PC
dal backup di recupero a pagina 32.
Reimpostare il PC dal backup di recupero
Ripristino - 31
Importante
La reimpostazione del PC cancellerà tutti i file nel disco rigido.
1.Si apre la finestra Reset your PC (Reimposta il PC).
Le immagini sono solo di riferimento.
2.Fare clic su Next (Avanti).
3.Selezionare il sistema operativo da ripristinare (solitamente è
disponibile soltanto un'opzione).

32 - Ripristino
4.Scegliere di conservare le modifiche sul disco rigido:
a.Se si è eliminata la partizione di recupero o altrimenti si è
cambiata partizione sul disco rigido e si desidera conservare
queste modifiche, selezionare No.
b.Per ripristinare completamente il computer alle impostazioni di
fabbrica, selezionare Yes (Sì).
5.Selezionare come cancellare i file:
a.Just remove my files (Rimuovi i miei file) elimina rapidamente
tutti i file prima di ripristinare il computer e richiede circa 30 minuti.
b.Fully clean the drive (Pulisci completamente l'unità) pulisce
completamente l'unità dopo la cancellazione di ciascun file,
pertanto non è possibile visualizzare alcun file dopo il recupero.
La pulizia dell'unità richiede molto più tempo, fino a 5 ore, ma è
molto più sicura in quanto i file di vecchia data vengono rimossi
definitivamente.
6.Fare clic su Reset (Reimposta).
7.Una volta terminato il ripristino, è possibile iniziare a usare il
computer ripetendo la procedura di avvio iniziale.
Aggiornare il PC dal backup di recupero
1.Si apre la finestra Refresh your PC (Aggiorna il PC).
2.Fare clic su Avanti.
3.Selezionare il sistema operativo da ripristinare (solitamente è
disponibile soltanto un'opzione).
4.Fare clic su Aggiorna.
5.Il processo di ripristino inizierà una volta riavviato il computer, quindi
continuerà a copiare i file nel disco rigido. Questa procedura
richiede circa 30 minuti.

Connessione a Internet - 33
CONNESSIONE A INTERNET
Nota
Le informazioni contenute nella presente sezione potrebbero non essere
applicabili al proprio computer.
Il seguente capitolo include le informazioni di base sui tipi di
connessione e le modalità di connessione a Internet. Per ulteriori
informazioni, consultare Connessioni di rete a pagina 87.
Connessione tramite cavo
Funzionalità di rete integrata
La funzionalità di rete integrata facilita la connessione del computer a
Internet tramite cavo.
Prima però è necessario che un provider di servizi Internet (ISP),
solitamente una compagnia telefonica o un fornitore TV via cavo,
dovrà recarsi presso il vostro domicilio o ufficio per configurare il
servizio Internet. Il provider di servizi Internet installerà una piccola
scatola, chiamata router, che consentirà la connessione a Internet.
Dopo aver configurato il router, è sufficiente collegare un'estremità del
cavo di rete a una porta di rete sul computer e l'altra estremità a una
porta presente sul router (fare riferimento all'immagine riportata di
seguito.) A questo punto è possibile connettersi a Internet.

34 - Connessione a Internet
Connessione wireless
Connessione a una rete LAN wireless
Una rete LAN wireless (o WLAN) è una rete locale che può collegare
due o più computer senza l'uso di cavi. Dopo aver effettuato la
connessione alla rete WLAN, è possibile accedere a Internet.
È possibile anche condividere file, altri dispositivi e persino la
connessione stessa.
Avviso
L'utilizzo di dispositivi wireless in aereo potrebbe essere vietato. Tutti i
dispositivi wireless devono essere spenti prima dell'imbarco e durante
il decollo, poiché potrebbero compromettere le funzionalità del
velivolo, interrompere le comunicazioni ed essere addirittura
considerate illegali. È possibile accendere i dispositivi wireless del
computer solo se autorizzati dagli assistenti di volo.
La connessione wireless del computer è attiva per impostazione
predefinita e Windows rileva e visualizza un elenco di reti disponibili
durante la configurazione. Se richiesto, selezionare la rete e inserire
la password.
I notebook Acer dispongono di un tasto di scelta rapida per la
modalità aereo che attiva o disattiva la connessione di rete. È
possibile utilizzare le opzioni di gestione della rete per attivare o
disattivare la rete wireless o controllare ciò che viene condiviso nella
rete. Dalla schermata Start, digitare "wireless" quindi selezionare
Connetti a una rete o Modifica impostazioni Wi-Fi. In alternativa,
aprire Internet Explorer e seguire le istruzioni.
Nota
Per i dettagli su come effettuare la connessione a Internet, rivolgersi al
provider di servizi Internet o fare riferimento alla documentazione del router.

Connessione a Internet - 35
Connessione a una rete 3G
Se il computer dispone di un alloggiamento SIM, è possibile
connettersi a Internet utilizzando una rete 3G (telefono cellulare). Per
connettersi, è necessario disporre di una scheda SIM compatibile e
un contratto dati con il proprio gestore telefonico.
Nota
Per dettagli sulla connessione a Internet tramite 3G, contattare il proprio
gestore telefonico.

36 - Uso di una connessione Bluetooth
USO DI UNA CONNESSIONE
BLUETOOTH
Il Bluetooth è una tecnologia che consente il trasferimento dei dati
senza fili sulle brevi distanze tra molti tipi di dispositivi diversi.
I dispositivi con funzionalità Bluetooth comprendono computer,
cellulari, tablet, auricolari e tastiere wireless.
Per usare il Bluetooth, assicurarsi di quanto segue:
1.Il Bluetooth è attivato su entrambi i dispositivi.
2.I dispositivi sono "associati" (o connessi).
Attivazione e disattivazione del Bluetooth
L'adattatore Bluetooth deve essere attivato su entrambi i dispositivi. Per
il computer, questo può essere uno switch esterno, un'impostazione
software o una chiavetta Bluetooth separata collegati nella porta USB
del computer (se non è disponibile un adattatore Bluetooth interno).
Nota
Consultare il manuale di istruzioni dei dispositivi per determinare la modalità
di attivazione dell'adattatore Bluetooth.
Attivazione del Bluetooth da Windows 8.1
Il Bluetooth sul computer è disattivato come impostazione predefinita.
Per attivare l'adattatore Bluetooth del computer, effettuare le seguenti
operazioni:
1.Aprire gli accessi e selezionare Impostazioni > Modifica
impostazioni PC > Wireless, o premere il tasto Windows
digitare 'Wireless';
2.Fare clic su attivazione/disattivazione accanto alla voce Bluetooth
per attivarlo/disattivarlo.
nei risultati, cliccare su Wireless.
+ <W> e

Uso di una connessione Bluetooth - 37
3.Quindi, dall'area notifiche desktop, fare clic sull'icona Bluetooth, e
selezionare Apri impostazioni.
4.Selezionare la casella di controllo Allow Bluetooth devices to find
this computer (Consentire ai dispositivi Bluetooth di trovare questo
computer), fare clic su Apply (Applica), quindi fare clic su OK.
Aggiunta di un dispositivo Bluetooth
Ogni nuovo dispositivo deve prima essere "associato" all'adattatore
Bluetooth del computer. Questo significa che deve prima essere
autenticato per ragioni di sicurezza. É necessario eseguire
l'associazione soltanto una volta. In seguito, sarà sufficiente attivare
l'adattatore Bluetooth di entrambi i dispositivi per collegarli.

38 - Uso di una connessione Bluetooth
Dall'area notifiche, fare clic sull'icona Bluetooth, e selezionare
Aggiunta di un dispositivo Bluetooth.
Fare clic sul dispositivo che si desidera aggiungere.
Viene visualizzato un codice sul computer, che deve corrispondere al
codice visualizzato sul dispositivo. Selezionare Sì. Quindi, accettare
l'associazione dal proprio dispositivo.

Uso di una connessione Bluetooth - 39
Nota
Alcuni dispositivi che fanno uso di versioni precedenti della tecnologia
Bluetooth necessitano dell'inserimento di un PIN per entrambi i dispositivi. Nel
caso in cui uno dei dispositivi non preveda inserimenti (come un auricolare), il
codice di protezione è integrato nel dispositivo (solitamente "0000" o "1234").
Consultare il Manuale dell'utente del dispositivo per ulteriori informazioni.
Il dispositivo comparirà nell'elenco dei dispositivi se è stato associato
correttamente. Aprire il Pannello di controllo e alla voce Hardware e
audio fare clic su Visualizza dispositivi e stampanti. Fare clic con il
pulsante destro del mouse sul dispositivo e selezionare Advanced
Operations (Operazioni avanzate) > Connect to operation window
(Connetti alla finestra delle operazioni).

40 - Uso di una connessione Bluetooth
La finestra di operazione consente di riprodurre musica e audio dal
dispositivo tramite il computer, inviare file al dispositivo e modificare le
impostazioni Bluetooth.

Strumenti al tocco Acer - 41
STRUMENTI AL TOCCO ACER
Strumenti al tocco Acer rende l'utilizzo del dispositivo Windows più
facile e conveniente. È possibile selezionare, trascinare o toccare
oggetti di piccole dimensioni nell'interfaccia utente.
È possibile eseguire Strumenti al tocco Acer da Start o dalla barra
delle applicazioni sul Desktop.
Controlli strumenti al tocco
Il pannello di controllo degli Strumenti al tocco contiene diverse icone:
1 2 3 4 5 6 7
8
N. Voce Descrizione
1Sposta
Toccare la scheda Sposta, quindi trascinare il
pannello Strumenti al tocco per riposizionarlo.

42 - Strumenti al tocco Acer
N. Voce Descrizione
2 AccuFinger
Selezione
3
multipla
Simulazione
4
ESC
Configurazione
5
Strumenti al
tocco
Acer Screen
6
Grasp
7 Chiudi
Puntatore
8
AccuFinger
Visualizza o nasconde il puntatore AccuFinger.
Toccare l’icona per visualizzare il puntatore,
toccarla ancora per nasconderlo. Il puntatore
AccuFinger sarà nascosto automaticamente
anche allo scadere del numero di secondi
specificato, che è possibile impostare nella
finestra di configurazione.
Attiva o disattiva la funzione di selezione
multipla. Toccare l’icona di selezione multipla
per attivarla. Toccarla nuovamente per
disattivare la selezione multipla.
Toccare l'icona ESC per inviare un comando
Escape al sistema.
Toccare per aprire la finestra di configurazione
Strumenti al tocco. Vedere Impostazioni a
pagina 44.
Toccare questa icona per eseguire l'utilità Acer
Screen Grasp. Vedere Acer Screen Grasp a
pagina 45.
Toccare X per chiudere Strumenti al tocco Acer.
Sia il pannello AccuFinger che quello di
Strumenti al tocco si chiuderanno.
Puntamento
La punta fine del puntatore AccuFinger consente di selezionare
persino gli elementi molto piccoli presenti sullo schermo. Può essere
particolarmente utile quando si utilizzano le impostazioni del sistema
operativo e le finestre di configurazione con pulsanti piccoli, caselle o
altri elementi.

Strumenti al tocco Acer - 43
Utilizzo di AccuFinger
Con AccuFinger è possibile:
• Puntare: Posizionare la punta del dito sulla superficie di
puntamento e trascinare il puntatore. La direzione del puntatore
cambia automaticamente quando ci si sposta sullo schermo.
• Selezionare: Eseguire tutti i comandi cursore standard per gli
schermi touch inclusi tocco, doppio tocco, trascinamento e
trascinamento-selezione, ecc.
• Trascinare: Per trascinare un elemento, posizionare il puntatore di
AccuFinger sull'elemento, premere brevemente sulla superficie di
puntamento per attivare la modalità di trascinamento, quindi
trascinare l'elemento selezionato in una nuova posizione.
• Visualizzare: Visualizzare un menu sensibile al contesto tenendo
premuta la punta del dito sulla superficie del puntatore per un
momento finché non viene visualizzato il menu, quindi smettere di
toccare la superficie e selezionare un comando menu.
• Modifica testo: È possibile selezionare il testo nei programmi
supportati toccando una parola o un blocco di testo per selezionarlo
o inserire il cursore. È quindi possibile digitare o eseguire altre
operazioni sul testo selezionato.
RepliView
La tastiera virtuale su schermo del dispositivo touch talvolta può
bloccare la vista del punto in cui si sta digitando. RepliView visualizza
una piccola finestra a comparsa al di sopra della tastiera su schermo
che mostra una vista del punto in cui si sta digitando in modo da poter

44 - Strumenti al tocco Acer
vedere ciò che si sta facendo. Questa funzione si attiva
automaticamente quando Strumenti al tocco è in esecuzione.
Impostazioni
È possibile regolare le impostazioni in base alle proprie esigenze,
compresa l'impostazione della dimensione e del timeout del puntatore
AccuFinger. È inoltre possibile selezionare il funzionamento a destra
o a sinistra, che ottimizza l'orientamento del puntatore per la modalità
selezionata.

ACER SCREEN GRASP
Acer Screen Grasp è un comodo strumento di cattura schermo che
consente di catturare tutta o una parte di qualsiasi cosa venga
visualizzata sulla schermata del computer. Funziona sia per le
applicazioni sul desktop che per quelle sulla schermata Start.
Per avviare Acer Screen Grasp, premere <Ctrl> + <Shift> + <PrtSc>.
Una volta aperta l'applicazione è possibile attivare il gesto di avvio:
Toccare lo schermo con tre dita.
Nota
Il movimento a tre dita è disattivato come impostazione predefinita. È
possibile attivarlo da Impostazioni.
Panoramica
Acer Screen Grasp - 45
123456
La barra degli strumenti in alto allo schermo consente di modificare le
opzioni e impostazioni di cattura dello schermo.
N. Descrizione
1
2
3
Acquisizione: consente di catturare un'area rettangolare o
circolare dello schermo.
Cattura a forma libera: consente di catturare una parte a
forma libera dello schermo.
Cattura finestra: consente di catturare tutta o una parte di una
finestra aperta.

46 - Acer Screen Grasp
N. Descrizione
4
5
Cattura di pagina Web: consente di catturare una pagina web
intera, comprese parti della pagina non attualmente visibili.
Cattura schermo intero: consente di catturare lo schermo
intero.
6 Impostazioni: Per cambiare le impostazioni predefinite.
Regolazione delle impostazioni
Toccare l'icona Impostazioni per regolare i predefiniti per Acer Screen
Grasp.
È possibile attivare o disattivare il gesto di avvio (toccare lo schermo
con tre dita), impostare l'app in modo da avviare lo strumento di
modifica dopo la cattura, aggiungere il programma alla barra delle
applicazioni, visualizzare un breve tutorial introduttivo o visualizzare i
contenuti della Guida.

Lo strumento di modifica
Dopo aver catturato lo schermo è possibile modificare l'immagine.
12 34 5 6 7 8 10119
N. Descrizione
1 Annulla.
2 Ripeti.
3 Strumento matita.
4 Strumento evidenziatore.
5 Strumento di testo.
6Gomma.
7 Effetto mosaico.
8 Strumento Lazo.
Condividi cattura su...
• Appunti di Windows
• Facebook
9
10 Salva.
11 Aggiungi/rimuovi le barre strumenti.
• Acer Scrapboard
•Word
• PowerPoint
• Outlook
Acer Screen Grasp - 47

48 - Acer Scrapboard
ACER SCRAPBOARD
Acer Scrapboard è uno strumento utile per gestire le catture schermo.
Le catture schermo vengono ordinate automaticamente per data.
Toccare l'icona sulla cattura schermo per aprire il sito web in
Internet Explorer.
È anche possibile creare tag per agevolare l'ordinamento delle
immagini.
1.Toccare e trascinare un'immagine verso il basso per aprire il menu
al fondo dello schermo.
2.Toccare Crea tag per creare un tag.
3.Toccare Tag per aprire l'elenco dei tag disponibili e selezionare
ciascun tag che si desidera assegnare all'immagine.

Come tenere il computer
e i dati al sicuro...
- 49
In questa sezione troverai:
• Come proteggere il computer
• Impostazione delle password
• Preparativi necessari quando si viaggia
• Come sfruttare al massimo la batteria

50 - Utilità BIOS
UTILITÀ BIOS
L'utilità BIOS è un programma di configurazione hardware integrato
nel Basic Input/Output System (BIOS) del computer.
Dal momento che il computer è già configurato e ottimizzato,
normalmente non è necessario eseguire questa utilità. In caso di
problemi di configurazione, potrebbe essere tuttavia necessario
eseguire tale programma.
Per attivare l'utilità BIOS, premere <Fn> + <2> durante il POST, alla
visualizzazione del logo del computer.
Sequenza di avvio
Per impostare la sequenza di avvio nell'utilità BIOS, attivare
quest'ultima, quindi selezionare Boot (Avvio) dalle categorie elencate
in cima allo schermo.
Impostazione delle password
Per impostare una password all'avvio, attivare l'utilità BIOS, quindi
selezionare Security (Protezione) dalle categorie elencate in cima
allo schermo. Individuare Password on boot: (Password all'avvio) e
utilizzare i tasti <Fn> + <5> and <Fn> + <6> per abilitare questa
funzione.

Protezione del computer - 51
PROTEZIONE DEL COMPUTER
Questo computer rappresenta un investimento importante e deve
essere trattato con cura. Leggere attentamente le istruzioni sulla
protezione e la cura del computer.
Utilizzo delle password
Le password proteggono il computer dall'accesso non autorizzato.
L'impostazione di tali password consente di creare livelli differenti di
protezione per il computer e i dati:
• Password supervisore impedisce l'accesso non autorizzato all’Utilità
del BIOS. Una volta impostata, è necessario digitare questa
password per poter accedere all'utilità BIOS. Vedere Impostazione
delle password a pagina 50.
• La password utente protegge il computer dall'uso non autorizzato.
Per garantire la massima sicurezza, si consiglia di associare l'uso di
questa password con i punti di arresto password durante l'avvio e il
ripristino dalla modalità Ibernazione (se disponibile).
• Password all'avvio protegge il computer dall'uso non autorizzato.
Per garantire la massima sicurezza, si consiglia di associare l'uso di
questa password con i punti di arresto password durante l'avvio e il
ripristino dalla modalità Ibernazione (se disponibile).
Importante
Non dimenticare la password del supervisore! Se si dimentica la
password, rivolgersi al rivenditore o a un centro di assistenza
autorizzato.
Immissione delle password
Quando si è impostata una password, appare una richiesta di
password nel centro dello schermo del display.
• Quando è impostata la password Supervisore, sarà visualizzato un
prompt quando si entra nell'Utilità del BIOS.
• Digitare la password del supervisore e premere <Enter> (Invio) per
accedere alle Utilità del BIOS. Se la password digitata è errata, viene
visualizzato un avviso. Provare di nuovo e premere <Enter> (Invio).

52 - Protezione del computer
• All'avvio, quando è impostata la password utente, ed è abilitata la
password di avvio, viene visualizzato un prompt.
• Digitare la password utente e premere <Enter> (Invio) per utilizzare
il computer. Se la password digitata è errata, viene visualizzato un
avviso. Provare di nuovo e premere <Enter> (Invio).
Importante
Si hanno a disposizione tre tentativi per immettere la password. Se non si
riesce ad immettere la password correttamente dopo tre tentativi, il sistema
sarà bloccato. Tenere premuto il pulsante di accensione per quattro
secondi per spegnere il computer. Riaccendere il computer e riprovare.

Risparmio dell'energia - 53
RISPARMIO DELL'ENERGIA
Questo computer è dotato di un'unità integrata di risparmio energetico
che controlla l'attività del sistema. Per attività del sistema si intende
quella dei seguenti dispositivi: tastiera, mouse, disco rigido,
periferiche collegate, memoria video. Se non è rilevata alcuna
operazione per un periodo di tempo determinato, il computer spegne
alcuni o tutti i dispositivi, per risparmiare energia.
Risparmio energetico
Disattiva avvio rapido
Il computer utilizza l'avvio rapido per avviarsi rapidamente ma utilizza
anche una piccola quantità di energia per controllare l'avvio dei
segnali. Questi controlli consumano lentamente la batteria del
computer.
Se si preferisce ridurre i requisiti di alimentazione del computer e
l'impatto ambientale, disattivare l'avvio rapido:
Nota
Se l'avvio rapido è disattivato, il computer impiegherà più tempo per avviarsi
dalla modalità di sospensione.
Inoltre, il computer non si avvierà nel caso in cui riceva un comando di avvio
su una rete (riattivazione LAN).
1.Aprire il desktop.
2.Fare clic su Power Optionsx (Power Options)
nell'area di notifica.
3. Selezionare Altre opzioni di risparmio energia.
4.Selezionare Choose what the power buttons do (Scegli cosa
fanno i pulsanti di accensione).

54 - Risparmio dell'energia
5.Per accedere alle impostazioni di arresto, selezionare Change
settings that are currently unavailable (Modifica le impostazioni
attualmente non disponibili).
6.Scorrere verso il basso e disattivare Turn on fast startup (Attiva
l'avvio rapido).
7.Selezionare Salva modifiche.

BATTERIA
Il computer utilizza una batteria a litio incorporata a lunga durata tra
una ricarica e l'altra.
Caratteristiche della batteria
La batteria si ricarica collegando il computer all'adattatore CA. È
possibile usare il computer mentre la batteria è in carica. Tuttavia se il
computer è spento, il tempo di ricarica si riduce notevolmente.
La batteria diventa indispensabile quando si viaggia o in assenza di
energia elettrica.
Carica della batteria
Collegare l'adattatore CA al computer e a una presa di rete. Si può
continuare a lavorare con il computer mentre la batteria è in carica.
Tuttavia se il computer è spento, il tempo di caricamento della batteria
si riduce notevolmente.
Batteria - 55
Nota
Si consiglia di caricare la batteria a fine giornata. Ricaricare la batteria
durante la notte prima di intraprendere un viaggio, per iniziare la giornata con
una batteria completamente carica.
Trattamento di una batteria nuova
Prima di usare un pacco batteria per la prima volta, occorre sottoporlo
a un processo di stabilizzazione, come descritto di seguito:
1.Collegare l'alimentatore e caricare completamente la batteria.
2.Accendere il computer e completare la configurazione del sistema
operativo.
3.Scollegare l'adattatore CA.
4.Utilizzare il computer utilizzando la batteria.
5.Ricollegare l'adattatore CA e caricare di nuovo completamente la
batteria.
Ripetere queste operazioni finché la batteria non si è caricata e
scaricata per tre volte.

56 - Batteria
Si consiglia di seguire questo trattamento con tutte le batterie nuove o
se la batteria non è stata usata per molto tempo.
Avviso
Non esporre il pacco batteria a temperature inferiori a 0°C (32°F) e
superiori a 45°C (113°F). L'esposizione a temperature non comprese in
questo intervallo può danneggiare seriamente la batteria.
La procedura indicata garantisce che la batteria accumuli la maggiore
carica possibile. In caso contrario, si otterrà una carica inferiore e una
autonomia della batteria più breve.
Inoltre, l'autonomia della batteria diminuisce in seguito ai seguenti
modi di utilizzo:
• Uso del computer con l'alimentazione di rete.
• Cicli di scaricamento parziali abbreviano la durata della batteria.
• Uso frequente: ogni ciclo di carica e scaricamento riduce la durata
della batteria. Una batteria incorporata ha una durata di oltre 1.000
cicli di caricamento/scaricamento.
Ottimizzazione della durata della batteria
Ottimizzando la durata della batteria, si riesce ad ottenere la massima
autonomia e si prolunga il tempo fra le successive cariche e si
aumenta l'efficienza della carica. Si consiglia di seguire i suggerimenti
forniti di seguito:
• Utilizzare l'alimentazione di rete ogni volta che è possibile,
riservando la batteria per l'uso mobile.
• Rimuovere gli accessori non utilizzati (es. un'unità del disco USB),
siccome continuano a consumare corrente.
• Conservare il PC in un posto fresco e asciutto. La temperatura
consigliata è da 10°C (50°F) a 30°C (86°F). A temperature più
elevate la batteria si scarica da sola più velocemente.
• Una carica eccessiva abbrevia la durata della batteria.
• Avere cura dell'adattatore CA e della batteria.

Controllo del livello della batteria
Il misuratore di carica indica il livello attuale della batteria. Portare il
cursore sull’icona della batteria/alimentazione, sulla barra delle
applicazioni attive, per verificare lo stato di carica.
Segnalazione di batteria scarica
Quando si usa la batteria, fare sempre attenzione al misuratore di
carica.
Importante
Collegare l'adattatore CA appena possibile, dopo aver visualizzato la
segnalazione di batteria scarica. Se la batteria si scarica
completamente si perdono i dati e il computer si spegne.
Quando viene visualizzata la segnalazione di batteria scarica,
effettuare le seguenti operazioni in relazione alla situazione in cui ci si
trova.
Situazione Azione Consigliata
1. Collegare l’adattatore CA al computer e alla
Sono disponibili
una presa di
corrente e
l'alimentatore CA.
L'adattatore CA o
la presa di rete
non è disponibile.
rete elettrica.
2. Salvare tutti i file che interessano.
3. Riprendere il lavoro.
Spegnere il computer, se si desidera ricaricare
velocemente la batteria.
1. Salvare tutti i file che interessano.
2. Chiudere tutte le applicazioni.
3. Spegnere il computer.
Batteria - 57

58 - Viaggiare con il computer
VIAGGIARE CON IL COMPUTER
Questa sezione contiene suggerimenti e consigli utili durante viaggi o
spostamenti con il computer.
Scollegamento dalla scrivania
Per scollegare il computer dalle periferiche esterne, attenersi alla
procedura riportata di seguito.
1.Salvare tutti i file aperti.
2.Rimuovere i dischi dall'unità ottica.
3.Arrestare il computer o metterlo in modalità Sospensione o
Ibernazione.
4.Chiudere il display.
5.Scollegare il cavo dall'adattatore CA.
6.Scollegare la tastiera, il dispositivo di puntamento, la stampante, il
monitor esterno e gli altri dispositivi esterni.
7.Scollegare il blocco Kensington se utilizzato per proteggere il
computer.
Spostamenti
Quando ci si sposta entro brevi distanze, ad esempio dalla scrivania
del proprio ufficio ad una sala riunioni.
Preparazione del computer
Prima di spostare il computer, chiudere e bloccare il coperchio del
display per metterlo nella modalità Sleep. A questo punto, è possibile
trasportare il computer con sicurezza in qualsiasi luogo all'interno
dell'edificio. Per riattivare il computer dalla modalità Sospensione,
aprire il display e, se necessario, premere e rilasciare il pulsante di
accensione.
Se si intende portare il computer presso l'ufficio di un cliente o in un
altro edificio, è preferibile spegnerlo:
Premere il tasto Windows + <C>, fare clic su Impostazioni >
Alimentazione quindi fare clic su Arresta il sistema
In alternativa,

Viaggiare con il computer - 59
Per attivare la modalità sospensione, premere <Fn> + <W> o
chiudere il display.
Quando si è pronti a usare di nuovo il computer, aprire il display e, se
necessario, premere e rilasciare il pulsante di accensione.
Nota
Si noti che il computer potrebbe entrare in modalità Ibernazione o
Sospensione Profonda dopo essere stato in modalità Sospensione per un
determinato intervallo di tempo.
Cosa portare alle riunioni
Se la riunione a cui si partecipa sarà breve, probabilmente non è
necessario portare altro oltre al computer. Se la riunione avrà una
durata maggiore o se la batteria non è completamente carica,
potrebbe essere necessario portare con sé l'adattatore CA, in modo
da poter collegare il computer alle rete elettrica, nella sala riunioni.
Se nella sala riunioni non è disponibile alcuna presa elettrica, ridurre il
consumo della batteria attivando la modalità sospensione. Premere <
W
> o chiudere il display ogni volta che il computer non viene utilizzato.
+ <
Fn
>
Portare il computer a casa
Spostamenti dall'ufficio a casa o viceversa.
Preparazione del computer
Dopo aver scollegato il computer, attenersi alla procedura riportata di
seguito per prepararlo allo spostamento verso casa:
• Verificare di aver rimosso tutti i dischi e i CD, dalle unità. In caso
contrario, la testina dell'unità potrebbe danneggiarsi.
• Riporre il computer in una custodia protettiva che ne impedisca lo
scivolamento e ne attutisca l'eventuale caduta.
Avviso
Evitare di collocare oggetti vicino al coperchio superiore del computer.
Pressioni sul coperchio posteriore potrebbero danneggiare lo
schermo.

60 - Viaggiare con il computer
Che cosa portare con sé
A meno che non si abbiano già alcuni accessori a casa, è
consigliabile portare con sé quanto segue:
• Adattatore CA e cavo di alimentazione.
• La Guida di installazione stampata.
Precauzioni particolari
Per proteggere il computer durante i viaggi e gli spostamenti, attenersi
alle istruzioni riportate di seguito:
• Ridurre al minimo gli sbalzi di temperatura tenendo con sé il
computer.
• Se è necessario fermarsi per un lungo periodo di tempo e non è
possibile portare il computer con sé, lasciarlo nel bagagliaio
dell'automobile per evitare di esporlo al calore eccessivo.
• Le variazioni di temperatura e umidità possono provocare
condensa. Riportare il computer a temperatura ambiente e, prima di
accenderlo, esaminare il display per verificare la presenza di
eventuali tracce di condensa. Se la variazione di temperatura è
superiore a 10°C (18°F), far tornare il computer lentamente a
temperatura ambiente. Se possibile, lasciarlo per 30 minuti in un
ambiente con una temperatura intermedia fra quella esterna e
quella interna alla stanza.
Allestimento di un ufficio a casa
Se si lavora frequentemente a casa con il computer, è consigliabile
acquistare un secondo adattatore CA da utilizzare a casa. In questo
modo si può evitare di trasportare un ulteriore peso da e verso casa.
Se si utilizza il computer a casa per periodi di tempo prolungati, è
preferibile aggiungere anche una tastiera, un monitor o un mouse
esterni.

Viaggiare con il computer - 61
In viaggio con il computer
Importante
Rivolgersi alla linea aerea per gli eventuali requisiti speciali da
rispettare quando si viaggio con batterie al litio.
Spostamenti per grandi distanze, ad esempio dall'edificio del proprio
ufficio a quello di un cliente o per viaggi nazionali.
Preparazione del computer
Preparare il computer attenendosi alla procedura descritta per gli
spostamenti ufficio - casa. Assicurarsi che la batteria nel computer sia
carica. Per motivi di sicurezza, negli aeroporti può essere necessario
accendere il computer durante il passaggio nell'area dei gate.
Che cosa portare con sé
Portare con sé gli accessori indicati di seguito:
• Alimentatore CA
• Driver di un’eventuale stampante addizionale (se si prevede di
usare un’altra stampante)
Precauzioni particolari
Oltre alle istruzioni per portare il computer a casa, attenersi ai consigli
forniti di seguito per proteggere il computer in viaggio:
• Portare sempre il computer come bagaglio a mano.
• Se possibile, far ispezionare il computer a mano. Le macchine a
raggi X adibite per la sicurezza negli aeroporti sono sicure, ma si
consiglia di non lasciar passare il computer attraverso un metal
detector.
In viaggio all'estero col computer
Importante
Rivolgersi alla linea aerea per gli eventuali requisiti speciali da
rispettare quando si viaggio con batterie al litio.

62 - Viaggiare con il computer
Quando ci si sposta da un Paese all'altro.
Preparazione del computer
Preparare il computer seguendo le normali procedure da effettuare
per un viaggio.
Che cosa portare con sé
Portare con sé gli accessori indicati di seguito:
• Adattatore CA.
• Cavi di alimentazione appropriati per la propria destinazione.
• Driver di un’eventuale stampante addizionale (se si prevede di
usare un’altra stampante).
• Prova di acquisto, nel caso in cui sia necessario esibirla ai
funzionari della dogana.
• Passaporto International Travelers Warranty (ITW).
Precauzioni particolari
Attenersi alle stesse considerazioni speciali relative ai viaggi con il
computer.
Inoltre, questi suggerimenti sono utili quando si viaggia all'estero:
• Quando si viaggia in un altro Paese, verificare che la tensione CA
locale e le specifiche del cavo di alimentazione dell'adattatore CA
siano compatibili. In caso contrario, acquistare un cavo di
alimentazione compatibile con la tensione CA locale. Non utilizzare i
kit di conversione venduti per gli elettrodomestici.
• Se si utilizza il modem, verificare che il modem e il connettore siano
compatibili con il sistema di telecomunicazioni del Paese di
destinazione.

Porte e connettori...
- 63
In questa sezione troverai:
• Informazioni sulle porte e i connettori montati sul computer

64 - Acer Porta convertitore
ACER PORTA CONVERTITORE
Nota
Vi sono diversi cavi disponibili. Consultare il proprio rivenditore per
conoscere i modelli compatibili con il proprio computer.
La porta convertitore Acer è una porta proprietaria che consente di
estendere le opzioni di connettività del computer utilizzando un cavo
singolo.
La porta convertitore Acer supporta una o più delle seguenti opzioni
tramite un cavo dedicato: una connessione LAN, una porta per
display esterni (VGA) e una porta USB aggiuntiva.
È possibile collegare più di una periferica al cavo convertitore Acer
che sia compatibile con il computer.

Lettore schede di memoria - 65
LETTORE SCHEDE DI MEMORIA
Opzioni di collegamento
Il computer è provvisto di un lettore di schede e di altre porte/jack che
consentono di collegare dispositivi periferici al computer. Per le
istruzioni su come collegare diversi dispositivi esterni al computer,
consultare la sezione seguente.
Lettore schede di memoria
Le schede di memoria vengono utilizzate per una
vasta gamma di fotocamere digitali, PDA, lettori
MP3 e telefoni cellulari.
Inserimento della scheda di memoria
1.Allineare la scheda in modo che i connettori siano rivolti verso la
porta e verso il basso.
2.Far scorrere con attenzione la scheda nella porta. Se occorre
applicare maggiore forza per inserire la scheda, provare a
riorientare la scheda.
3.Premere la scheda fino a bloccarla in posizione. Pochi millimetri
della scheda rimarranno fuori dallo slot.
Se la scheda contiene dei file, viene visualizzata la finestra Auto Play
di Windows (dipende dal contenuto della scheda) e viene richiesto se
si desidera utilizzare un programma per accedere al contenuto della
scheda. Selezionare un'opzione appropriata oppure scegliere
Se la scheda non contiene file o contiene file sconosciuti, viene
visualizza una finestra con il contenuto della scheda.
Annulla
.
Schede SD, SDHC e SDXC
Diversi tipi di schede SD rivestono diverse funzionalità, pur utilizzando
lo stesso design complessivo. Le schede SD possono contenere un
massimo di 4 GB di memoria, le schede SDHC possono contenere un
massimo di 32 GB di memoria e le schede SDXC possono contenere
un massimo di 2.048 GB (2 TB) di memoria. Il computer è munito di
un lettore schede compatibile con SDHC o SDXC.

66 - Lettore schede di memoria
Nota
Le schede di memoria SDXC possono essere utilizzate soltanto in un lettore
SDXC-compatibile; le schede SD e SDHC possono essere utilizzate in
entrambi i tipi.
Rimozione di una scheda da un lettore di schede di memoria
1.Fare clic sulla freccia Show hidden
icons (Mostra icone nascoste) in
Notification Area (Area Notifiche),
accanto all'orologio.
2.Fare clic sull'icona Safely Remove
Hardware (Rimozione sicura
dell'hardware).
3.Fare clic su Espelli scheda SD
(o il nome del dispositivo).
4.Aspettare finché non viene
visualizzato il messaggio È ora
possibile rimuovere l'hardware.
5.Rimuovere la scheda.
1
2
3

Connettori video e audio - 67
CONNETTORI VIDEO E AUDIO
Collegare a un monitor con una porta VGA o DVI (il tipo di
connessione supportata dipende dalla configurazione del computer).
Il relativo cavo solitamente è fornito in dotazione con il monitor.
Seguire questi passaggi per collegare un monitor al computer:
1.Verificare che il computer sia spento e che l'interruttore di
accensione del monitor sia in posizione off.
2.Fissare il cavo video alla porta del monitor sul computer. Fissare il
collegamento del cavo con le viti in dotazione.
3.Collegare il cavo di alimentazione del monitor e inserirlo in una
presa a muro a massa di terra.
4.Seguire le istruzioni di configurazione nella guida utente del monitor.
5.Accendere il monitor, quindi il computer.
6.Assicurarsi che la risoluzione corrente e la velocità di
aggiornamento non superino le specifiche del monitor. Se
necessario, modificare le impostazioni del display utilizzate dal
computer.
Nota
Per accedere ai comandi del display, premere il tasto Windows ( ) + W,
digitare "Display" e quindi fare clic su Display.
Cuffie e microfono
Queste porte permettono di collegare le periferiche audio. Utilizzare la
porta cuffie per collegare cuffie stereo o altoparlanti alimentati.
Collegando un dispositivo audio alla porta cuffie, vengono disattivati
tutti gli altoparlanti integrati. Utilizzare la porta microfono per collegare
un microfono esterno per la registrazione mono; collegando un
microfono esterno viene disattivato il microfono integrato.
Nota
Alcuni computer sono dotati di un'unica porta "combo" che consente di
utilizzare auricolari a un solo spinotto con un microfono incorporato. Questi
auricolari sono più comunemente utilizzati con gli smartphone.

68 - HDMI
HDMI
HDMI (High-Definition Multimedia Interface) è un’interfaccia audio/
video digitale di alta qualità. HDMI consente di collegare qualsiasi
sorgente digitale audio/video, quale computer, decoder TV, lettori
DVD e ricevitori audio/video a qualsiasi monitor compatibile digitale
audio e/o video, ad esempio una TV digitale (DTV) che utilizza un solo
cavo.
Il cavo singolo consente di tenere tutto in ordine assicurando al
contempo un facile collegamento e la migliore qualità audio e visiva.

Universal Serial Bus (USB) - 69
UNIVERSAL SERIAL BUS (USB)
La porta USB è una porta ad alta velocità che consente di collegare le
periferiche USB, come mouse, tastiera esterna, archiviazione aggiuntiva
(dischi rigidi esterni) o qualsiasi altro dispositivo compatibile.
Nota
Due standard USB sono attualmente disponibili sui computer Acer: USB 2.0
(High-speed USB) e USB 3.0 (SuperSpeed USB). Le porte USB 2.0 sui
computer Acer hanno una linguetta nera nella porta, mentre le porte USB 3.0
hanno una linguetta blu. Per prestazioni ottimali, i dispositivi USB 3.0 devono
essere sempre collegati alle porte USB 3.0. Consultare la documentazione
del dispositivo per vedere quale standard è supportato.
È inoltre possibile caricare dispositivi come tablet, smartphone o altri
dispositivi tramite una porta USB. Alcune porte USB 3.0 supportano
dispositivi di caricamento quando il computer è in modalità
Ibernazione o è spento. In aggiunta, è possibile utilizzare un hub USB
per collegare dispositivi multipli a una sola porta USB.
Importante
Durante la rimozione di un dispositivo di archiviazione USB, fare clic
con il tasto destro sull'icona USB nella barra delle applicazioni di
Windows e selezionare "Rimuovi <dispositivo>" per dare istruzione al
sistema operativo di interrompere l'utilizzo del dispositivo prima della
sua rimozione. La mancata osservanza di questa indicazione può
causare la perdita dei dati o danni alla periferica.

70 -
Hai una domanda?
In questa sezione troverai:
• Domande frequenti
• Suggerimenti per l'uso di Windows 8.1
• Informazioni sulla risoluzione dei problemi
• Come proteggerti online
• Dove trovare le informazioni di contatto del centro di assistenza Acer

Domande frequenti - 71
DOMANDE FREQUENTI
Di seguito viene riportato un elenco delle situazioni che potrebbero
verificarsi durante l'uso del computer. Per ciascuna di esse vengono
fornite risposte e soluzioni semplici.
È stato premuto il tasto di accensione, ma il computer non si
accende o non si avvia.
Controllare l’indicatore di alimentazione:
• Se il LED non è acceso, il computer non è alimentato. Verificare
quanto segue:
• Se il computer funziona a batteria, probabilmente la carica è
insufficiente e non riesce ad alimentare il computer. Collegare
l'adattatore CA e ricaricare il pacco batteria.
• Assicurarsi che l'adattatore CA sia ben collegato al computer e
alla presa di corrente.
• Se è acceso, verificare quanto segue:
• È presente un disco nell'unità ottica? Rimuoverlo e premere
<Ctrl> + <Alt> + <Del> per riavviare il sistema.
• È presente un dispositivo di archiviazione USB (disco USB o
smartphone) collegato al computer? Scollegarlo e premere <Ctrl>
+ <Alt> + <Del> per riavviare il sistema.
Non appare nulla sullo schermo.
Il sistema di gestione dell’energia del computer oscura
automaticamente lo schermo per risparmiare energia. Premere un
tasto qualsiasi per riaccendere lo schermo.
Se, anche premendo un tasto, il display non si riattiva, le cause
possono essere tre:
• Il livello della luminosità potrebbe essere troppo basso. Premere
<Fn> + < > (aumenta) per regolare il livello di luminosità.
• Il dispositivo di visualizzazione potrebbe essere impostato su un
monitor esterno. Premere il tasto di scelta rapida di attivazione e
disattivazione del display <Fn> + <E> per passare alla
visualizzazione sul display del computer.

72 - Domande frequenti
• Se il LED di accensione lampeggia, il computer potrebbe essere in
modalità Sospensione o Ibernazione. Premere e rilasciare il tasto di
accensione per ritornare al funzionamento normale.
Il computer non produce alcun suono.
Verificare quanto segue:
• Il volume potrebbe essere disattivato (mute). Controllare l’icona del
controllo volume (altoparlante) sulla barra delle applicazioni. Se
spuntata, fare clic sull'icona e deselezionare l'opzione Mute all
(Disattiva tutti i suoni).
• Il livello del volume potrebbe essere troppo basso. Selezionare il
volume dal controllo volume (altoparlante) sulla barra delle
applicazioni. Per regolare il volume, è possibile utilizzare inoltre i
rispettivi pulsanti di controllo.
• Se cuffie, auricolari o altoparlanti esterni sono collegati al jack delle
cuffie sul computer, gli altoparlanti esterni vengono disattivati
automaticamente.
La tastiera non risponde.
Provare a collegare una tastiera esterna alla porta USB del computer.
Se funziona, rivolgersi al rivenditore o ad un centro di assistenza
tecnica autorizzato, in quanto il cavo interno della tastiera potrebbe
essersi allentato.
La stampante non funziona.
Verificare quanto segue:
• Assicurarsi che la stampante sia collegata ad una presa di corrente
e che sia accesa.
• Verificare che il cavo della stampante sia ben collegato alla porta
USB e alla porta corrispondente sulla stampante.
Desidero ripristinare il mio computer alle impostazioni originali.
Nota
Se il sistema di cui si è in possesso è una versione multilingue, il sistema
operativo e la lingua scelti al momento della prima accensione del sistema
costituiranno l'unica opzione per le operazioni di ripristino successive.

Domande frequenti - 73
L'operazione di ripristino consente un ripristino dell'unità C: il software
originale installato al momento dell’acquisto del computer.
Avviso
L'unità C: verrà riformattata e tutti i dati andranno persi. Prima di utilizzare
questa funzione si raccomanda di eseguire il backup di tutti i dati.
Prima di eseguire un'operazione di ripristino, controllare le
impostazioni del BIOS.
1.Verificare se la funzione di Acerripristino disco-disco è attiva o
meno.
2.Accertarsi che l'impostazione D2D Recovery in Main sia Enabled.
3.Uscire dall'utilità BIOS e salvare le modifiche. Il sistema verrà
riavviato.
Nota
Per attivare l'utilità BIOS, premere <Fn> + <2> quando viene visualizzato il
logo Acer durante l'avvio.
Per ulteriori informazioni, vedere Ripristino a pagina 18.
Richiesta di assistenza tecnica
ITW (International Traveler's Warranty)
Il computer è coperto da una garanzia ITW (International Traveler's
Warranty) che fornisce protezione e affidabilità mentre si è in viaggio.
Il computer è dotato di un passaporto ITW che contiene tutte le
informazioni necessarie sul programma ITW. E l'elenco dei centri di
assistenza tecnica autorizzati disponibili. Leggere attentamente
questo passaporto.
Tenere sempre a disposizione il passaporto ITW, soprattutto mentre
si è in viaggio, per poter usufruire di tutti i vantaggi dei centri di
assistenza Acer. Allegare la prova dell'acquisto al passaporto ITW.
Se nel paese di destinazione del proprio viaggio non è presente un
centro di assistenza ITW autorizzato Acer, è comunque possibile
contattare gli uffici Acer internazionali. Visitare www.acer.com.

74 - Domande frequenti
Operazioni preliminari
Prima di chiamare il servizio di assistenza in linea Acer, si consiglia di
avere a disposizione le informazioni riportate di seguito e di trovarsi
davanti al computer. Il supporto dell'utente consente di ridurre i tempi
di una chiamata di assistenza e risolvere i problemi in modo più
efficace. Se si ricevono messaggi di errore o vengono emessi segnali
acustici dal computer, prenderne nota appena compaiono sullo
schermo oppure annotare il numero e la sequenza nel caso dei
segnali acustici.
Viene richiesto di fornire le informazioni riportate di seguito:
Nome: _______________________________________
Indirizzo: _____________________________________
Numero di telefono: _____________________________
Tipo di modello e computer: ______________________
Numero di serie: _______________________________
Data di acquisto: _______________________________

Domande
Domande frequenti - 75
Consigli e suggerimenti per l'uso di Windows 8.1
Si tratta di un nuovo sistema operativo e sarà necessario un po' di
tempo prima di abituarsi a utilizzarlo, pertanto vengono forniti alcuni
suggerimenti a supporto dell'utente.
In che modo è possibile individuare Start?
Premere il tasto Windows; toccare il pulsante Start sulla barra delle
applicazioni del desktop o scorrere l'estremità destra dello schermo
verso l'interno e toccare l'accesso Start.
Dove si trova il pulsante Start?
Il pulsante Start comparirà nella barra delle applicazioni del desktop.
Toccandola si aprirà Start dove è possibile lanciare le applicazioni.
Come faccio a vedere tutte le mie applicazioni?
Scorri verso l'alto dal fondo di Start.
Posso fare di "Tutte le applicazioni" la vista predefinita per Start?
Sì è possibile, basta attenersi alla seguente procedura:
1.Andare sul desktop.
2.Toccare e tenere premuta la barra delle applicazioni finché non si
vede il contorno quadrato. Selezionare Proprietà dal menu che si
apre quando si toglie il dito.
3.Dalla scheda Navigazione, selezionare Mostra automaticamente la
vista Applicazioni quando vado su Start.
Cosa sono gli "Accessi?"
Gli Accessi consentono di eseguire funzioni utili, come condividere
contenuti, spegnere il PC o modificare le impostazioni.
In che modo è possibile accedere agli Accessi?
Scorrere l'estremità destra dello schermo verso l'interno.

76 - Domande frequenti
Posso eseguire l'avvio direttamente sul desktop?
Sì è possibile, basta attenersi alla seguente procedura:
1.Andare sul desktop.
2.Toccare e tenere premuta la barra delle applicazioni finché non si
vede il contorno quadrato. Selezionare Proprietà dal menu che si
apre quando si toglie il dito.
3.Dalla scheda Navigazione, selezionare Vai sul desktop anziché su
Start all'acceso.
In che modo è possibile saltare tra applicazioni?
Scorrere l'estremità sinistra dello schermo verso l'interno per
visualizzare le miniature delle applicazioni attualmente in esecuzione.
In che modo è possibile spegnere il computer?
Scorrere l'estremità destra dello schermo verso l'interno, toccare
Impostazioni > Alimentazione e selezionare l'azione che si desidera
eseguire.
Posso disattivare le notifiche?
È possibile disattivare le notifiche durante determinate ore in modo da
lasciare il computer in funzione senza essere disturbati dalle notifiche.
1.Scorrere l'estremità destra dello schermo verso l'interno e toccare
Impostazioni > Modifica impostazioni del PC > Ricerca e
applicazioni > Notifiche.
2.Spostare il cursore Ore di riposo su Attivo e selezionare gli orari di
avvio e arresto per la disattivazione delle notifiche.
In che modo è possibile sbloccare il computer?
Scorrere lo schermo di blocco verso l'alto e toccare l'icona di un
account utente per sbloccare il computer. Se è stata impostata una
password sull'account, sarà necessario inserirla per continuare.
Toccare e tenere premuta l'icona anteprima per visualizzare i caratteri
inseriti e assicurarsi che la password sia corretta.

Domande frequenti - 77
In che modo è possibile personalizzare la schermata di blocco?
È possibile personalizzare la schermata di blocco con un'immagine
diversa, per eseguire una presentazione delle immagini, o in modo da
visualizzare modifiche di stato e notifiche rapide in base alle proprie
esigenze.
Per cambiare lo sfondo, scorrere l'estremità destra dello schermo
verso l'interno e toccare Impostazioni > Modifica impostazioni del
PC > PC e periferiche > Schermata di blocco. Da qui è possibile:
• Selezionare un'immagine di sottofondo per la schermata di blocco
• Attivare o disattivare la Presentazione.
• Selezionare le applicazioni della schermata di blocco.
In che modo è possibile configurare la presentazione della
schermata di blocco?
1.Scorrere l'estremità destra dello schermo verso l'interno e toccare
Impostazioni > Modifica impostazioni del PC > PC e periferiche
> Schermata di blocco.
2.Spostare il cursore su Attivo e selezionare se riprodurre la
presentazione mentre il computer funziona con l'alimentazione a
batteria.
3.Toccare Aggiungi una cartella e aprire la cartella che si desidera
utilizzare (la cartella Immagini si aprirà come impostazione
predefinita). Toccare Usa questa cartella > OK.
4.È possibile visualizzare l'elenco delle cartelle in Aggiungi una
cartella. Selezionare il nome di una cartella e toccare Rimuovi per
rimuovere la cartella dalla presentazione della schermata di blocco.
5.Modificare le altre impostazioni in base alle proprie esigenze.
In che modo è possibile personalizzare il computer?
È possibile personalizzare Start con un'immagine dello sfondo diversa
o disponendo i riquadri animati in base alle proprie esigenze
personali.
Per cambiare lo sfondo, scorrere l'estremità destra dello schermo
verso l'interno e toccare Impostazioni > Modifica impostazioni del
PC > Personalizza. Toccare la schermata Start in alto alla pagina e
selezionare un colore e un'immagine.

78 - Domande frequenti
In che modo è possibile impostare la sveglia?
Il computer può essere utilizzato come sveglia. Iniziare a digitare
’Allarmi’ per cercare l'applicazione Allarmi.
1.Impostare l'ora utilizzando i cursori sul lato sinistro dello schermo.
2.Selezionare AM o PM.
3.Scegliere i giorni in cui disattivare la sveglia.
4.Selezionare la notifica.
5.Salvare la sveglia toccando l'icona Salva nell'angolo in alto a destra.
SalvaCancella
Ora
Minuti
Nota
La sveglia suonerà soltanto se il computer è attivo all'ora predefinita.
In che modo è possibile spostare i riquadri?
Toccare e tenere premuto un riquadro per selezionarlo, quindi
trascinarlo alla posizione designata su Start dove si desidera farlo
comparire. Altri riquadri verranno spostati per sistemare il riquadro
nella sua nuova posizione.
Posso disporre i riquadri a gruppi?
Sì, è possibile. Toccare e tenere premuto un riquadro finché lo
schermo diventa più scuro. Quando si rilascia il riquadro, il menu
Personalizza comparirà al fondo dello schermo. Verrà visualizzato
Nomina gruppo al di sopra dei gruppi senza nome. È possibile dare

Domande frequenti - 79
un nome al gruppo e disporre i riquadri all'interno dei gruppi in base
alle proprie esigenze.
È possibile ingrandire o rimpicciolire i riquadri?
Scorrere verso l'alto dal fondo dello schermo e toccare Personalizza,
toccare il riquadro o riquadri che si desidera ridimensionare e toccare
Ridimensiona. Selezionare una dimensione dal menu che viene
visualizzato.
In che modo è possibile chiudere un'applicazione?
Scorrere la finestra in giù dall'alto al basso dello schermo. È necessario
scorrere la finestra oltre il punto intermedio dello schermo.
È possibile cambiare la risoluzione dello schermo?
Scorrere l'estremità destra dello schermo verso l'interno e toccare
Cerca, toccare la casella di testo per aprire la tastiera su schermo e
iniziare a digitare 'Pannello di controllo' per visualizzare i risultati;
toccare Pannello di controllo > Regola risoluzione dello schermo.
Dove sono le applicazioni?
Scorrere l'estremità destra dello schermo verso l'interno e toccare
Cerca, digitare il nome dell'applicazione che si desidera aprire
utilizzando la tastiera a comparsa. I risultati saranno visualizzati sul
lato sinistro dello schermo.
Per visualizzare l'elenco completo delle applicazioni, scorrere verso
l'alto dal fondo dello schermo e toccare Tutte le applicazioni.
In che modo è possibile far comparire un'applicazione su Start?
Se si è in Tutte le applicazioni e si desidera far comparire
un'applicazione su Start, toccare e tenere premuto un riquadro finché
lo schermo non diventa più scuro. Quando si rilascia il riquadro, il
menu Personalizza comparirà al fondo dello schermo. Toccare
Aggiungi a Start dal menu che compare al fondo dello schermo.
In che modo è possibile rimuovere un riquadro da Start?
Toccare e tenere premuto un riquadro finché lo schermo diventa più
scuro. Quando si rilascia il riquadro, il menu Personalizza comparirà
al fondo dello schermo. Toccare il riquadro o riquadri che si desidera
rimuovere e toccare Rimuovi da Start dal menu che compare sul
fondo dello schermo.

80 - Domande frequenti
In che modo è possibile far comparire un'applicazione sulla mia
barra delle applicazioni?
Se si è in Tutte le applicazioni e si desidera far comparire
un'applicazione sulla barra delle applicazioni, toccare e tenere
premuto un riquadro finché lo schermo non diventa più scuro. Quando
si rilascia il riquadro, il menu Personalizza comparirà al fondo dello
schermo. Selezionare Aggiungi alla barra delle applicazioni dal
menu che compare al fondo dello schermo.
In che modo è possibile installare le applicazioni?
È possibile scaricare le applicazioni Windows Store dallo Store.
È necessario disporre di un ID Microsoft per acquistare e scaricare
applicazioni dallo Store.
Non si riesce a trovare applicazioni come Notepad e Paint! Dove sono?
Scorrere l'estremità destra dello schermo verso l'interno e toccare
Cerca, digitare il nome dell'applicazione che si desidera aprire
utilizzando la tastiera a comparsa. In alternativa, aprire Tutte le
applicazioni e scorrere a 'Accessori per Windows' per visualizzare
l'elenco dei programmi legacy.
Posso utilizzare più di un'applicazione alla volta?
1. Toccare un riquadro per aprire un'applicazione dalla schermata Start.
2.Tornare alla schermata Start e ripetere la procedura.
3.Scorrere a destra dall'estremità sinistra per visualizzare l'ultima
applicazione aperta.
4.Scorrere a destra dall'estremità sinistra dello schermo finché non
compare un divisore di colonna per visualizzare entrambe le
applicazioni contemporaneamente. È possibile visualizzare fino a
tre applicazioni con tre colonne contemporaneamente.
Nota
Questa funzione è limitata ai dispositivi con una risoluzione dello schermo
superiore a 1366 x 768 pixel.

Domande frequenti - 81
Posso mostrare prima le mie applicazioni del desktop?
Sì è possibile, basta attenersi alla seguente procedura:
1.Andare sul desktop.
2.Toccare e tenere premuta la barra delle applicazioni finché non si
vede il contorno quadrato. Selezionare Proprietà dal menu che si
apre quando si toglie il dito.
3.Dalla scheda Navigazione, selezionare Elenca prima le
applicazioni del desktop nella vista Applicazioni quando è ordinata
per categoria.
Cos'è un ID Microsoft (account)?
Un account Microsoft è composto da un indirizzo e-mail e una
password che utilizzi per accedere a Windows. È possibile utilizzare
qualsiasi indirizzo e-mail, ma si consiglia di scegliere quello che si
utilizza già per comunicare con gli amici e accedere ai siti web
preferiti. Quando si accede al proprio PC con un account Microsoft, si
connetterà il PC alle persone, ai file e ai dispositivi a cui si tiene.
È necessario averne uno?
Non è necessario disporre di un ID Microsoft per usare Windows 8.1,
ma averlo semplifica la vita, poiché è possibile sincronizzare i dati
sulle varie macchine a cui si accede mediante un ID Microsoft.
In che modo è possibile ottenerlo?
Se si ha già installato Windows 8.1 e non si ha effettuato l'accesso
con un account Microsoft o non si dispone di un account Microsoft e si
desidera ottenerne uno, scorrere l'estremità destra dello schermo
verso l'interno e toccare Impostazioni > Modifica impostazioni del
PC > Account > Connettiti a un account Microsoft e seguire le
istruzioni su schermo.
In che modo è possibile aggiungere un preferito su Internet Explorer?
Internet Explorer 10 non presenta i preferiti tradizionali, al contrario
puoi aggiungere collegamenti a Start. Una volta aperta la pagina,
scorrere verso l'alto dall'estremità inferiore dello schermo per aprire il
menu al fondo dello schermo. Toccare Aggiungi a Start.

82 - Domande frequenti
In che modo è possibile controllare gli aggiornamenti di Windows?
Scorrere l'estremità destra dello schermo verso l'interno e toccare
Impostazioni > Modifica impostazioni del PC > Aggiornamento e
recupero > Windows Update. Toccare Controlla ora.
Dov'è possibile trovare ulteriori informazioni?
Per maggiori informazioni, visitare le seguenti pagine:
• Tutorial di Windows 8 e 8.1: www.acer.com/windows8-tutorial
• FAQ di supporto: support.acer.com

D
OM
A
Risoluzione dei problemi
Questo capitolo fornisce istruzioni su come risolvere i problemi più
comuni riguardanti il sistema.
Se si verifica un problema, leggere questo capitolo prima di chiamare
un tecnico dell'assistenza. Per la soluzione di problemi più gravi
potrebbe essere necessario aprire il computer. Non tentare di aprire il
computer da soli. Rivolgersi al rivenditore o a un centro di assistenza
tecnica autorizzato.
Suggerimenti individuazione guasti
Questo computer integra funzioni avanzate che forniscono rapporti sui
messaggi di errore sullo schermo per aiutare l'utente a risolvere i
problemi.
Se il sistema comunica un messaggio di errore oppure si verifica un
errore, fare riferimento alla sezione "Messaggi di errore". Mettersi in
contatto con il rivenditore se non è possibile risolvere il problema.
Vedere Messaggi di errore a pagina 83.
NDE
Domande frequenti - 83
Messaggi di errore
Se si riceve un messaggio d'errore, prenderne nota ed adottare la
relativa azione correttiva. La tavola che segue elenca in ordine
alfabetico i messaggi di errore e le azioni correttive consigliate da
adottare.
Messaggi di errore Azione correttiva
CMOS battery bad
CMOS checksum
error
Disk boot failure
Equipment
configuration error
Hard disk 0 error
Rivolgersi al proprio rivenditore o ad un centro
di assistenza autorizzato.
Rivolgersi al proprio rivenditore o ad un centro
di assistenza autorizzato.
Inserire un dischetto di sistema (di avvio),
quindi premere <Enter > (Invio) per riavviare.
Premere <Fn> + <2> (durante il POST) per
accendere l'utilità BIOS, quindi premere Exit
(Esci) nell'utilità BIOS per il riavvio.
Rivolgersi al proprio rivenditore o ad un centro
di assistenza autorizzato.

84 - Domande frequenti
Messaggi di errore Azione correttiva
Hard disk 0
extended type error
I/O parity error
Keyboard error or no
keyboard connected
Keyboard interface
error
Memory size
mismatch
Rivolgersi al proprio rivenditore o ad un centro
di assistenza autorizzato.
Rivolgersi al proprio rivenditore o ad un centro
di assistenza autorizzato.
Rivolgersi al proprio rivenditore o ad un centro
di assistenza autorizzato.
Rivolgersi al proprio rivenditore o ad un centro
di assistenza autorizzato.
Premere <Fn> + <2> (durante il POST) per
accendere l'utilità BIOS, quindi premere Exit
(Esci) nell'utilità BIOS per il riavvio.
Se i problemi persistono dopo avere adottato le azioni correttive
consigliate, mettersi in contatto con il rivenditore oppure con il centro
assistenza autorizzato.

Sicurezza Internet e online - 85
SICUREZZA INTERNET E ONLINE
Primi passi in rete
Proteggere il computer
È importante proteggere il computer da virus e attacchi da Internet
(vedere Sicurezza a pagina 89). Quando si avvia per la prima volta il
computer, viene proposto un programma completo per la protezione
Internet. È necessario attivare il prima possibile questa protezione
prima di eseguire il collegamento a Internet.
Scegliere un provider di servizi Internet
L'uso di Internet è entrato a far parte del quotidiano. In
pochi semplici passaggi è possibile connettersi ad una
vasta gamma di informazioni e strumenti di
comunicazione. Per completare questi passaggi, è
necessario scegliere un provider di servizi Internet
(ISP), che attiverà una connessione tra il computer ed
Internet. Sarà quindi necessario ricercare un ISP nella
propria zona, parlando con amici e vicini per valutare le loro
esperienze dirette, oppure reperendo informazioni consultando
recensioni e riviste dei consumatori. L'ISP scelto fornirà le istruzioni
necessarie per stabilire la connessione a Internet (potrebbe essere
necessario un software aggiuntivo o un "dispositivo" speciale per il
collegamento alla linea telefonica).
Tipi di connessione
A seconda del modello di computer, della zona e delle esigenze di
comunicazione, ci sono numerosi modi per collegarsi a Internet.
Connessione remota
Alcuni computer sono dotati di connettore per la connessione remota
('modem'). Questo consente di eseguire il collegamento a Internet
utilizzando la linea telefonica. Con una connessione di accesso remoto,
non è possibile utilizzare contemporaneamente il modem ed il telefono
su una singola linea telefonica. Questo tipo di connessione è suggerito
solo se si richiede un impiego limitato di Internet, poiché la velocità di
connessione è bassa e in genere viene applicata una tariffa oraria.

86 - Sicurezza Internet e online
DSL (p.e. ADSL)
DSL (Digital Subscriber Line) è una connessione "sempre attiva", sulla
linea telefonica. Dal momento che DSL e telefono non utilizzano le
stesse frequenze, è possibile utilizzare il telefono anche mentre si è
collegati a Internet (ciò richiede un "micro-filtro" su ciascuna presa
telefonica, onde evitare interferenze). Per adottare la DSL, è necessario
che la zona di residenza sia coperta da questo servizio (talvolta nelle
zone rurali il servizio non è disponibile). Le velocità di connessione
variano in base alla zona, sebbene DSL generalmente assicura
connessioni Internet molto veloci ed affidabili. Dal momento che la
connessione è sempre attiva, la tariffa è in genere a costo fisso mensile.
Nota
Una connessione DSL necessita di un modem appropriato. Il modem viene
solitamente fornito dall'ISP all'atto dell'abbonamento. Molti di questi modem
includono un "router" che offre una rete e un accesso Wi-Fi.
Cavo
Una connessione via cavo consente di utilizzare Internet con un
servizio "sempre attivo" attraverso la linea della TV via cavo. Questo
servizio è generalmente disponibile nelle grandi città. È possibile
utilizzare il telefono e guardare la TV via cavo e contemporaneamente
essere collegati a Internet.
3G (WWAN o "Wireless Wide-Area Network")
La connessione 3G consente di usare le reti cellulari (ad esempio
quelle utilizzate dal telefono cellulare) per il collegamento a Internet
quando non si è in casa. L'alloggiamento della carta SIM potrebbe
essere integrato nel computer o potrebbe essere necessario un
dispositivo esterno, ad esempio un modem USB o anche un telefono
cellulare dotato di questa tecnologia.
Nota
Se il computer è dotato di uno slot per la carta SIM, è necessario possedere
una SIM compatibile e un contratto con un provider del servizio.
Prima di utilizzare le funzioni 3G, controllare con il provider del servizio se
verranno applicati costi aggiuntivi, in modo particolare durante il roaming.

Sicurezza Internet e online - 87
Connessioni di rete
Una LAN (rete locale) è costituita da un gruppo di computer (ad esempio
di un ufficio o di casa) che condividono delle risorse ed una linea di
comunicazione. Configurando una rete è possibile condividere file,
dispositivi periferici (ad esempio una stampante) e una connessione
Internet. È possibile realizzare una LAN con tecnologie di rete fissa
(ad esempio Ethernet) o tecnologie wireless (esempio Wi-Fi o Bluetooth).
Reti wireless
Una LAN wireless, o WLAN, è una rete locale senza fili, che collega
due o più computer senza cablaggio fisso. La realizzazione di una
rete Wi-Fi è semplice e consente di condividere file, periferiche e una
connessione Internet.
Quali sono i vantaggi di una rete wireless?
Mobilità
I sistemi LAN wireless permettono a tutti gli utenti della rete domestica
di condividere l'accesso a file e periferiche connesse in rete, ad
esempio una stampante o uno scanner.
Anche la connessione Internet può essere condivisa tra i computer
installati in casa.
Rapidità e velocità di installazione
L'installazione di un sistema LAN wireless LAN è rapida e semplice,
ed elimina la necessità di stendere cavi su pareti e soffitti.
Componenti di una LAN wireless
Per configurare una rete wireless domestica, è necessario quanto segue:
Punto di accesso (router)
I punti di accesso (router) sono dei ricetrasmettitori bidirezionali che
trasmettono i dati nell'ambiente circostante. I punti di accesso
svolgono il compito di mediatori tra la rete fissa e la rete wireless.
La maggior parte dei router integrano un modem DSL per l'accesso
ad una connessione Internet DSL ad alta velocità. L'ISP (provider di
servizi Internet) scelto normalmente fornisce un modem/router con la
sottoscrizione dell'abbonamento ai servizi offerti. Per le istruzioni di

88 - Sicurezza Internet e online
configurazione dettagliate, leggere attentamente la documentazione
fornita con il Punto di accesso/router.
Cavo di rete (RJ45)
Un cavo di rete (chiamato anche RJ45) viene utilizzato per collegare il
computer host al punto di accesso (vedi illustrazione seguente);
questo tipo di cavo serve anche per collegare dispositivi periferici al
punto di accesso.
Scheda di rete wireless
Di norma, la scheda di rete wireless è già installata sul computer.
L'adattatore può essere attivato o disattivato tramite un pulsante
o i controlli in Windows.
Diagramma di una rete
1.Punto di accesso/router
2.Computer desktop
3.Modem
4.Stampante
5.Computer portatile
6.PDA/Webpad
7.Cavi di rete (RJ45)
Attivare/disattivare una connessione di rete wireless
La maggior parte dei computer dispone di un pulsante 'Wi-Fi' che
attiva/disattiva la connessione wireless. Se il computer dispone di
accesso wireless, ma non dispone di un pulsante Communication
(Comunicazione), è possibile attivare o disattivare la rete wireless o
controllare i contenuti condivisi nella rete utilizzando le opzioni per la
gestione di rete. Premere il tasto Windows ( ) + W, digitare
"HomeGroup" e quindi fare clic su HomeGroup.
Avviso
È proibito l’uso di dispositivi wireless su aerei in volo. Spegnere tutti i
dispositivi prima di salire a bordo di un aereo; tali dispositivi
potrebbero causare anomalie nel funzionamento dell'aereo, disturbare
le comunicazioni ed essere illegali.

Sicurezza Internet e online - 89
Naviga in rete!
Per navigare in Internet, è necessario un programma
chiamato browser Internet. Internet Explorer semplifica
e protegge la navigazione sul Web. Non appena
terminata l'installazione dell'accesso a Internet ed
effettuata la connessione, da Start, fare clic sul riquadro
Internet Explorer o sull'icona posta sul desktop per
portare l'esperienza Internet verso nuovi orizzonti!
Sito Web Acer
Per cominciare, visitare il sito Web www.acer.com.
Acer ha come obiettivo primario la fornitura di un servizio di supporto
personalizzato e costante. Per trovare degli aiuti personalizzati,
visitare la nostra sezione Supporto.
www.acer.com è il proprio portale personalizzato verso un universo
di servizi e attività online: accedere spesso al sito è consigliabile per
consultare le ultime notizie ed informazioni e per scaricare i nuovi
aggiornamenti!
Sicurezza
Sicuramente è grande il desiderio di esplorare tutto ciò che Internet
ha da offrire. Per essere online in tutta sicurezza, Acer ha
preinstallato McAfee Internet Security Suitesul computer.
McAfee Internet Security Suite funziona discretamente in background,
bloccando le complesse minacce moderne e proteggendo l'identità
mentre si fanno acquisti, si gestisce il proprio conto bancario o si
naviga online.
McAfee Internet Security Suite blocca i furti di dati identificativi, rileva
ed elimina spyware, rimuove virus e worm Internet, protegge contro
gli hacker.
Definizioni
Che cos'è un virus?
I software dannosi, tipicamente detti "virus", sono programmi
appositamente sviluppati per infettare o danneggiare i computer. Molti
virus vengono trasmessi via Internet, e-mail o siti Web inattendibili. Un

90 - Sicurezza Internet e online
tipico virus si autoreplica e trasferisce su più computer. Altre forme di
virus, ad esempio i trojan horse, worm o spam possono influire sul
computer in vari modi, utilizzando risorse o intasando la rete.
Nota
Acer garantisce che il computer è al 100% esente da virus al momento
dell'acquisto e pertanto non copre i danni causati dai virus.
Cos'è uno spyware?
Spyware identifica programmi non desiderati, scaricati sul computer
durante una connessione a Internet, spesso a insaputa dell'utente.
Dopo aver infettato il computer, questi programmi sono in grado di
spiare le attività di navigazione dell'utente, raccogliere informazioni
personali, far comparire pop-up pubblicitari o addirittura modificare la
configurazione del computer. Gli spyware consumano risorse del
computer; possono rallentare la connessione Internet o l'intero
sistema e anche causare blocchi del sistema.
Lo spyware viene talvolta utilizzato da società senza scrupoli per
monitorare e tenere traccia dei siti visitati su Internet, per valutare le
abitudini di navigazione dell'utente e visualizzare sullo schermo popup pubblicitari personalizzati. Tuttavia, alcuni tipi di spyware si
spingono oltre il semplice monitoraggio e tengono anche traccia dei
tasti premuti e catturano le password ed altre funzioni, mettendo a
rischio la sicurezza.
Cos'è un malware?
Una minaccia informatica, nota anche come malware, è un
programma studiato per danneggiare deliberatamente il computer.
Virus, worm e trojan horse sono esempi di malware. Per aiutare a
proteggere il computer da queste minacce informatiche, aggiornare
sempre il software antivirus e anti-malware.
Cos'è un personal firewall?
Un personal firewall è un programma software progettato per
prevenire accessi non autorizzati da o per la rete privata. Funge da
schermo per proteggere la connessione Internet da connessioni
indesiderate, alcune delle quali effettuano dei tentativi di prendere il
controllo del computer per installare o ridistribuire virus o programmi
dannosi. Ogni connessione del computer è monitorata - i programmi

Sicurezza Internet e online - 91
che tentano di ricevere informazioni senza il permesso dell'utente
vengono rilevati e il firewall visualizza un avviso. È possibile quindi
scegliere se permettere la connessione. Se la connessione è verso un
programma che si sta correntemente utilizzando, è ovvio che il
permesso verrà accordato (ad es. un gioco che si collega a un server
multi-giocatore o un'enciclopedia che deve prelevare degli
aggiornamenti).
Come proteggere il computer
È possibile prevenire facilmente i crimini informatici: seguendo i
consigli tecnici e il buon senso, è possibile evitare molti attacchi. In
genere, i criminali informatici tentano di ottenere denaro il più
velocemente e facilmente possibile. Più gli si rende difficile il lavoro,
più sarà probabile che decidano di cercare un obiettivo più semplice. I
seguenti consigli contengono informazioni di base sulla prevenzione
delle frodi informatiche.
Mantenere il computer al passo con gli ultimi aggiornamenti e
correzioni.
Uno dei metodi migliori per evitare attacchi al computer è quello di
installare appena possibile le correzioni e qualsiasi altro
aggiornamento del software. Aggiornando regolarmente il computer,
s'impedirà che qualcuno possa sfruttare le vulnerabilità del software a
proprio vantaggio, che potrebbero altrimenti offrire una falla
(vuknerabilità) per accedere al sistema.
Sebbene mantenere il computer aggiornato non protegga da tutti gli
attacchi, renderà molto più difficile per gli hacker accedere al sistema
dell'utente, bloccando completamente molti attacchi di base e
automatizzati; ciò potrebbe essere sufficiente a scoraggiare un hacker
poco determinato e spingerlo a cercare altrove.
La versioni più recenti di Microsoft Windows e altri software noti
possono essere configurati per scaricare e installare
automaticamente gli aggiornamenti, in modo tale che l'utente non
debba cercare le versioni più recenti. Sfruttare la funzione di
"aggiornamento automatico" del software è un ottimo inizio per
garantire una protezione online.

92 - Sicurezza Internet e online
Proteggere il computer con un software di protezione.
Sono necessari diversi tipi di software che forniscono una protezione
di base online. I software di protezione essenziali includono firewall e
programmi antivirus. Il firewall costituisce solitamente la prima linea di
difesa e controlla chi e cosa può comunicare online con il computer.
È possibile pensare al firewall come a una sorta di "poliziotto" che
controlla tutti i dati che cercano di entrare e uscire dal computer
attraverso Internet, permettendo comunicazioni sicure e bloccando il
traffico "pericoloso", come gli attacchi diretti verso il computer.
La linea di difesa seguente è spesso il proprio software antivirus, che
monitora tutte le attività online, quali e-mail e navigazione in Internet,
proteggendo l'utente da virus, worm, trojan e altri tipi di programmi
dannosi. Gli antivirus e antispyware dovrebbero essere configurati per
aggiornarsi automaticamente e dovrebbero farlo ogni volta che ci si
collega a Internet.
Le soluzioni di sicurezza integrate come McAfee Internet Security
Suite, che combinano firewall, antivirus e antispyware con altre
caratteristiche come antispam e filtro famiglia, sono diventate molto
popolari poiché forniscono tutto il software necessario per la
protezione online in un solo pacchetto. Molte persone trovano l'utilizzo
di una soluzione di sicurezza integrata un'ottima alternativa
all'installazione, configurazione e aggiornamento di diversi tipi di
software di protezione.
Una versione completa di McAfee Internet Security Suite è stata
preinstallata sul sistema in uso Acer. Comprende una sottoscrizione
gratuita di prova agli aggiornamenti della protezione. Verificare di aver
attivato il programma!
Scegliere password difficili da scoprire e conservarle al sicuro.
Oggigiorno, su Internet, le password sono della massima importanza:
si utilizzano in qualsiasi occasione: per ordinare fiori, collegarsi online
con la banca o accedere al sito Web della compagnia aerea preferita
per verificare le miglia accumulate. I consigli che seguono sono utili
per rendere sicure l'esperienza online:
• Scegliere una password difficile da indovinare è il primo passo per
tenere la password al sicuro ed evitare che cada nelle mani
sbagliate. Le password più sicure sono composte di otto o più
caratteri e sfruttano una combinazione di lettere, numeri e simboli

Sicurezza Internet e online - 93
(ad es., # $ % ! ?). Evitare di usare password di questo tipo: il nome
utente, qualunque parola basata su informazioni personali come il
cognome o parole reperibili nel dizionario, specialmente
"password". Cercare di utilizzare password univoche e
particolarmente sicure per proteggere attività come l'online banking.
• Conservare le password in un posto sicuro e cercare di non
utilizzarne una sola per tutte le attività online.
• Cambiare regolarmente le password, almeno ogni 90 giorni. In
questo modo è possibile limitare i danni causati da chiunque riesca
ad ottenere un accesso all'account. Se si nota qualcosa di sospetto
con uno degli account online, uno dei primi passi da compiere è
cambiare la password.
Proteggere i propri dati personali.
Prestare attenzione quando si condividono online i dati personali,
quali nome, indirizzo di casa, numero di telefono e indirizzo e-mail.
Per utilizzare diversi servizi online, è necessario inevitabilmente
fornire informazioni personali perché sia possibile effettuare il
pagamento e la consegna dei beni acquistati. Dal momento che è
raramente possibile non divulgare alcuna informazione personale, la
lista seguente contiene alcuni consigli su come condividere online in
sicurezza le informazioni personali:
• Prestare la massima attenzione alle e-mail fasulle. Gli indizi che
possono smascherare un messaggio fraudolento sono errori di
battitura, grammatica scorretta, fraseggi strani, indirizzi Web con
estensioni inconsuete, indirizzi Web interamente composti da
numeri, mentre dovrebbero contenere parole, e qualunque
elemento inusuale. Inoltre, i messaggi di phishing richiederanno
spesso di agire in fretta per mantenere aperto l'account, aggiornare
il sistema di sicurezza o fornire immediatamente informazioni
personali per evitare che accada qualcosa di brutto. Non bisogna
farsi ingannare.
• Evitare di rispondere a e-mail che richiedono informazioni
personali. Le compagnie legittime non utilizzeranno e-mail per
richiedere informazioni personali. Se in dubbio, contattare l'azienda
telefonicamente o inserendo l'indirizzo Web dell'azienda nel
browser. Non fare clic sui link del messaggio, che potrebbero
portare a siti web fraudolenti o dannosi.

94 - Sicurezza Internet e online
• Evitare siti Web fraudolenti utilizzati per sottrarre informazioni
personali. Quando si visita un sito Web, inserire l'indirizzo (URL)
direttamente nella finestra del browser, anziché seguire un link
proveniente da un'e-mail o un messaggio istantaneo. Chi ha intenti
fraudolenti crea spesso i link in modo che appaiano convincenti.
Un sito web di shopping, attività bancarie o qualunque altro sito
contenga informazioni importanti deve avere una "S" dopo le lettere
"http"
(ad es. https://www.yourbank.com non http://www.yourbank.com)
La "s" significa sicuro e dovrebbe apparire quando ci si trova
nell'area in cui vengono richiesti nome utente o altri dati personali.
Un altro segno di una connessione sicura è una piccola icona
a forma di lucchetto nella parte inferiore del browser (solitamente
nell'angolo inferiore destro).
• Fare attenzione ai documenti di consenso al trattamento dei
dati personali sui siti Web e nei software. È importante capire
come un'organizzazione potrebbe raccogliere e utilizzare le
informazioni personali, prima di decidere di condividerle.
• Proteggere l'indirizzo e-mail. Gli spammer e "phisher" a volte
inviano milioni di messaggi a indirizzi e-mail che potrebbero esistere
o meno, sperando di trovare una potenziale vittima. Rispondere a
questi messaggi, o addirittura scaricare immagini, farà in modo che
si sia aggiunti alle loro liste per ricevere altri messaggi di questo
tipo in futuro. Fare anche attenzione quando si inserisce l'indirizzo
e-mail in newsgroup, blog o comunità online.
.
Le offerte online che sembrano troppo belle per essere vere, sono
solitamente proprio quello che sembrano.
Il vecchio detto "non si ottiene nulla per nulla" è valido anche al giorno
d'oggi. Software presumibilmente "gratis" come screen saver o
smiley, trucchi segreti che faranno guadagnare una fortuna e concorsi
che sono stati sorprendentemente vinti senza nemmeno iscriversi
sono i mezzi utilizzati per catturare l'attenzione degli utenti.
Anche se non si deve pagare direttamente il software o il servizio
gratuito richiesto, questo potrebbe essere unito a un software
pubblicitario ("adware") che controlla il comportamento dell'utente e
visualizza pubblicità indesiderata. Potrebbe essere necessario
divulgare informazioni personali o acquistare qualcos'altro per poter
reclamare quello che si suppone sia stato vinto. Se un'offerta sembra
così bella da non essere vera, è consigliabile chiedere l'opinione di
qualcun'altro, leggere le righe scritte in piccolo o, meglio ancora,
ignorarla semplicemente.

Sicurezza Internet e online - 95
Controllare regolarmente l'estratto conto bancario e il rendiconto
della carta di credito.
L'impatto del furto d'identità e dei crimini online può essere
notevolmente ridotto se si riesce ad accorgersene subito dopo il fatto
o al primo tentativo di utilizzo dei propri dati personali. Uno dei mezzi
più efficaci per accorgersi di eventuali furti è controllare gli estratti
conto mensili della banca e della carta di credito, per verificare se ci
sia qualcosa di non ordinario.
Inoltre, molte banche e servizi utilizzano sistemi di prevenzione delle
frodi che annunciano la presenza di comportamenti di acquisto
inusuali (ossia, se si risiede in Lombardia e all'improvviso si acquista
un frigorifero a Budapest). È possibile che venga richiesta una
conferma per acquisti inusuali di questo tipo. È consigliabile prestare
la massima attenzione a queste chiamate: sono l'indizio che qualcosa
di brutto potrebbe essere accaduto e potrebbe essere necessario
prendere delle contromisure.
Proteggere il computer con gli strumenti di sicurezza di Windows.
Windows fornisce una vasta gamma di applicazioni di protezione.
Aggiornamenti Windows
Se si dispone di connessione a Internet attiva, Windows è in grado di
verificare la presenza di importanti aggiornamenti per il proprio
computer e di installarli automaticamente. Tali aggiornamenti
includono patch sulla sicurezza ed aggiornamenti di programmi che
possono migliorare l'esperienza informativa e possono aiutare
a proteggere il computer da nuovi virus e minacce informatiche.
Come verificare quando il computer è esposto a rischi?
Se Action Center riporta un avvertimento o se il computer presenta
discontinuità, si blocca improvvisamente o se alcuni dei programmi
installati non funzionano correttamente, il computer potrebbe essere
infettato da un virus. Tuttavia, non tutti i problemi del computer sono
da imputarsi ai virus! Se si sospetta che il computer sia infetto, la
prima cosa da fare è effettuare l'aggiornamento, se non è già stato
effettuato, ed eseguire il software antivirus e anti-spyware.
v2
 Loading...
Loading...