Page 1
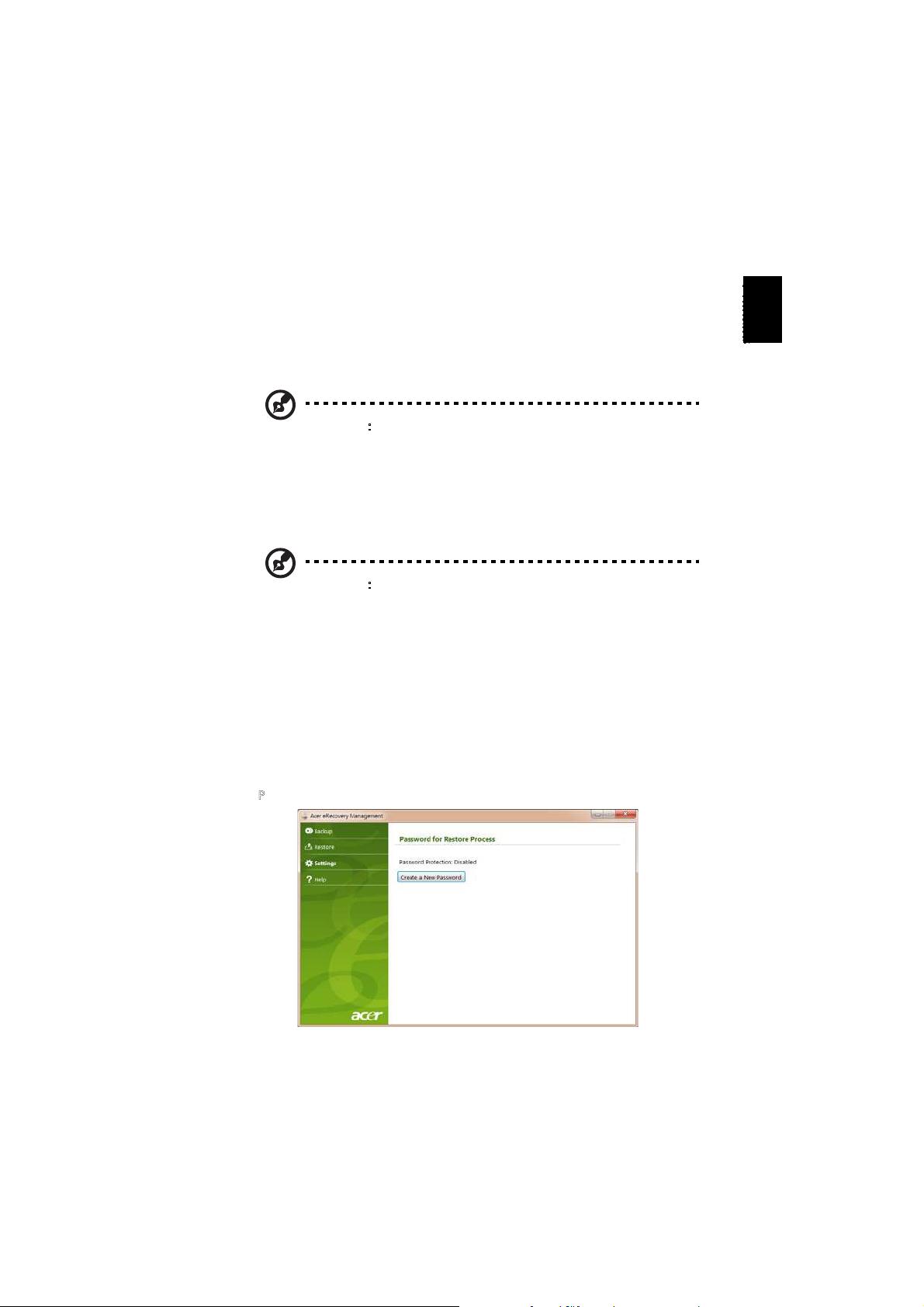
1
Français
Acer eRecovery Management
Si votre ordinateur rencontre des problèmes qui ne sont pas récupérables par
d’autres méthodes, il peut être nécessaire de réinstaller le système
d’exploitation Windows et les logiciels et pilotes chargés en usine. Pour vous
assurer que vous pouvez récupérer votre ordinateur en cas de besoin, vous
devez créer une sauvegarde de récupération dès que possible.
Remarque : Le contenu qui suit est pour référence générale
seulement. Les caractéristiques réelles des produits peuvent
changer.
Acer eRecovery Management est composé des fonctions suivantes :
1 Sauvegarder :
• Créer une sauvegarde par défaut de l’usine
• Créer la sauvegarde des pilotes et des applications
Remarque : Les modèles qui n’ont pas de lecteur optique intégré
vous permettront de faire des copies de sauvegarde sur un lecteur
USB ou un lecteur optique externe.
2 Restaurer :
• Restaurer le système d’exploitation à la configuration par défaut
• Restaurer le système d’exploitation et conserver les données
utilisateur
• Réinstaller les pilotes ou les applications
Ce chapitre va vous guider dans chaque processus.
Pour utiliser la fonction de protection par mot de passe de Acer eRecovery
Management pour protéger vos données, vous devez définir le mot de passe. Le
mot de passe est défini en lançant Acer eRecovery Management et en cliquant
sur P
aramètres.
Page 2
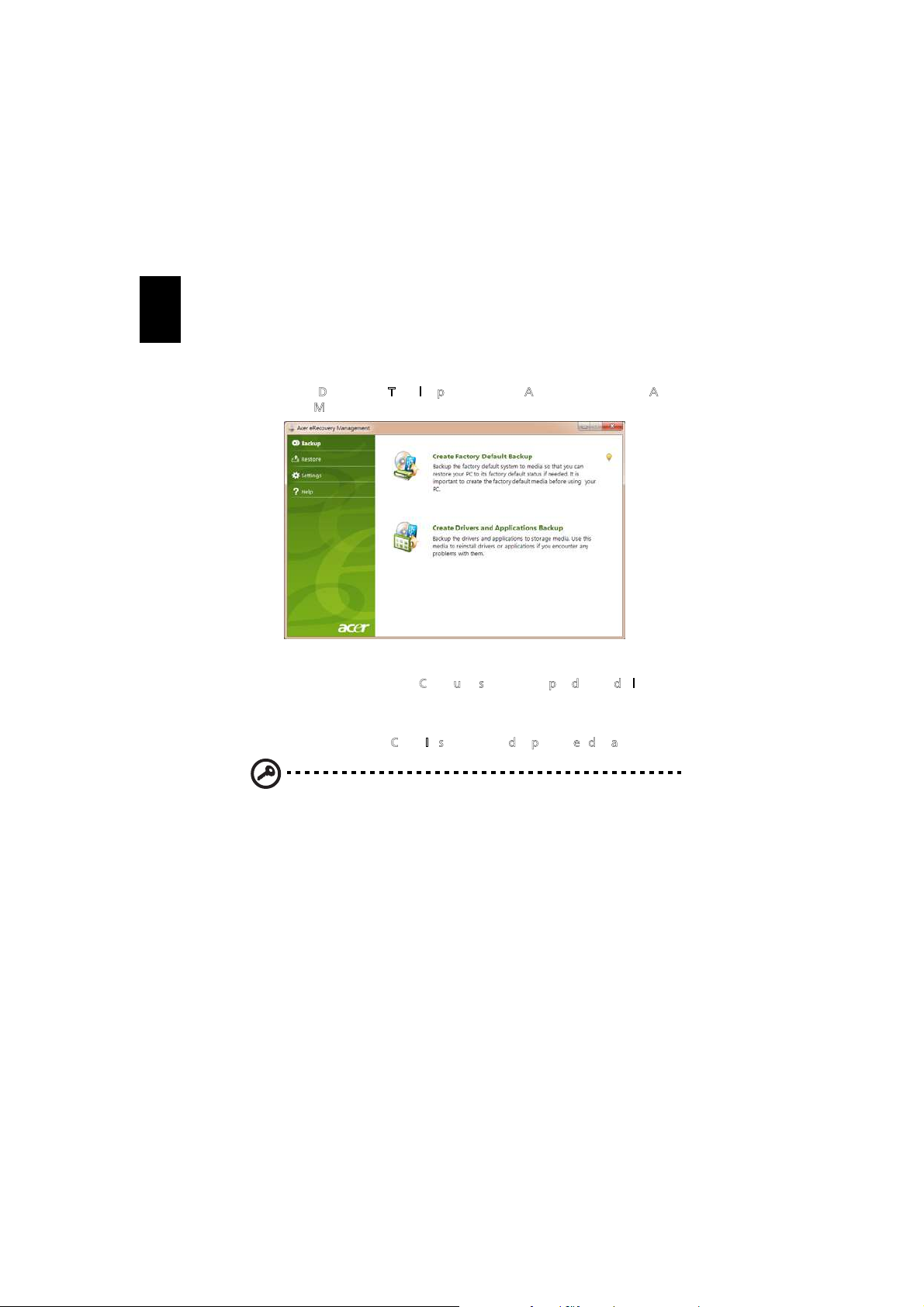
2
Français
Créer une sauvegarde de récupération
(Lecteur optique)
Pour réinstaller en utilisant une sauvegarde sur des disques optiques, vous
devez préalablement le disque de récupération. Tout au long du processus, vous
serez guidé par les instructions à l’écran. Veuillez les lire attentivement !
1 Cliquez sur Démarrer > Tous les programmes > Acer, puis cliquez sur Acer
eRecovery Management.
2 Pour créer des disques de récupération pour l’ensemble du contenu
original du disque dur, y compris Windows et tous les logiciels et pilotes
chargés en usine, cliquez sur C
réer une sauvegarde par défaut de l’usine.
- OU Pour créer un disque de récupération seulement pour les logiciels et pilotes
chargés en usine, cliquez sur Créer la sauvegarde des pilotes et des applications.
Important : Nous vous recommandons de créer chaque type de
sauvegarde de récupération dès que possible.
Page 3
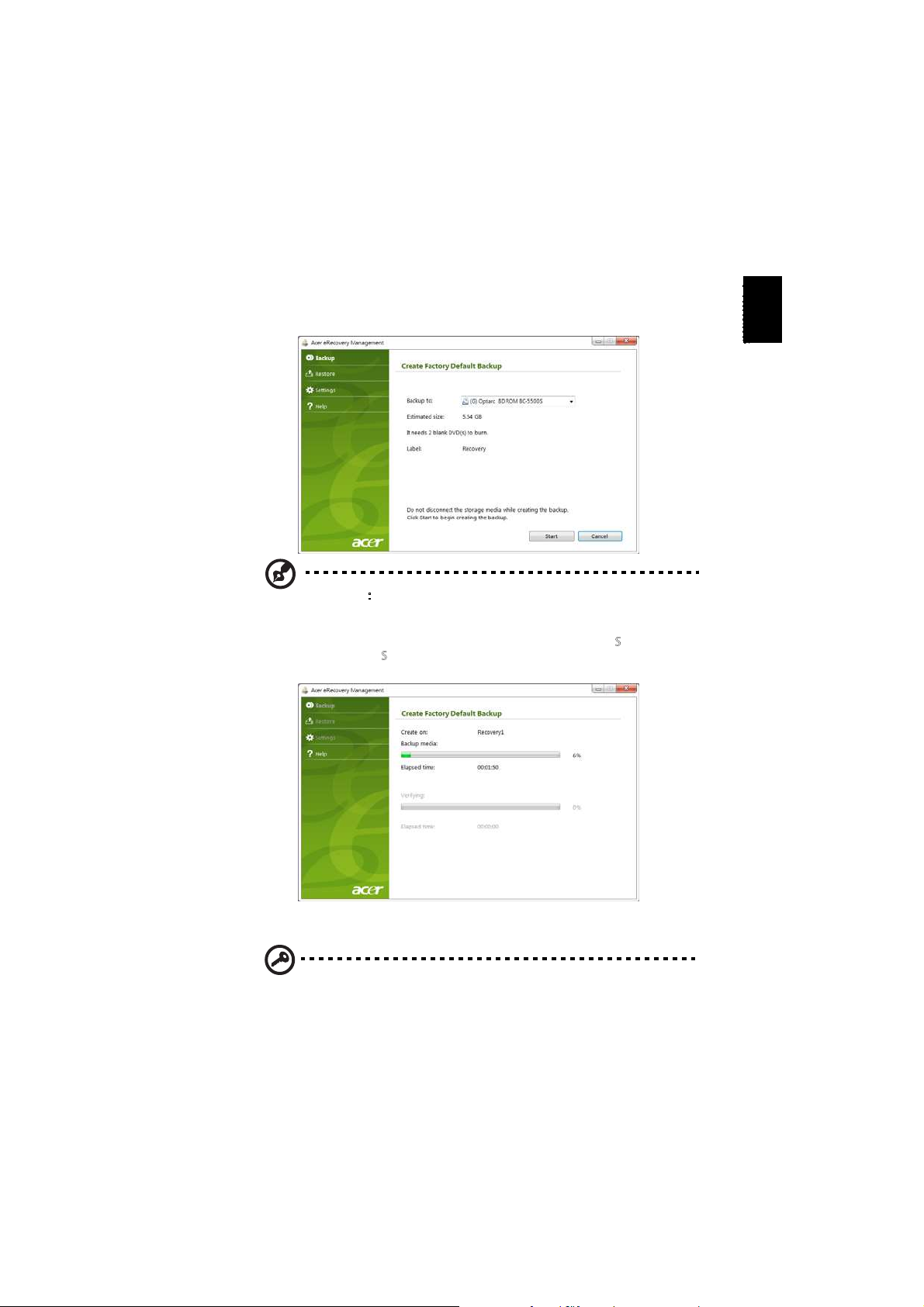
3
Français
La boîte de dialogue Créer une sauvegarde par défaut de l’usine vous indique le
nombre de disques vierges enregistrables dont vous aurez besoin pour la
récupération de disques. Assurez-vous d’avoir le nombre de disques vierges
identiques prêts avant de poursuivre.
Remarque : Le nombre de DVD vierges nécessaires varie en
fonction du système d’exploitation installé.
3 Insérez un disque vierge dans le lecteur indiqué dans la liste Sauvegarder
sur, puis cliquez sur Suivant. La progression de la sauvegarde sera affichée
à l’écran.
Le lecteur éjecte chaque disque lorsqu’il a fini de le graver.
4 Retirez le disque du lecteur et marquez-le avec un marqueur permanent.
Important : Écrivez une description unique sur chaque disque, par
exemple ‘Disque de récupération Windows 1 sur 2’ ou ‘Disque de
récupération applications/pilotes’. Assurez-vous de conserver les
disques dans un endroit sûr dont vous vous souviendrez.
Page 4
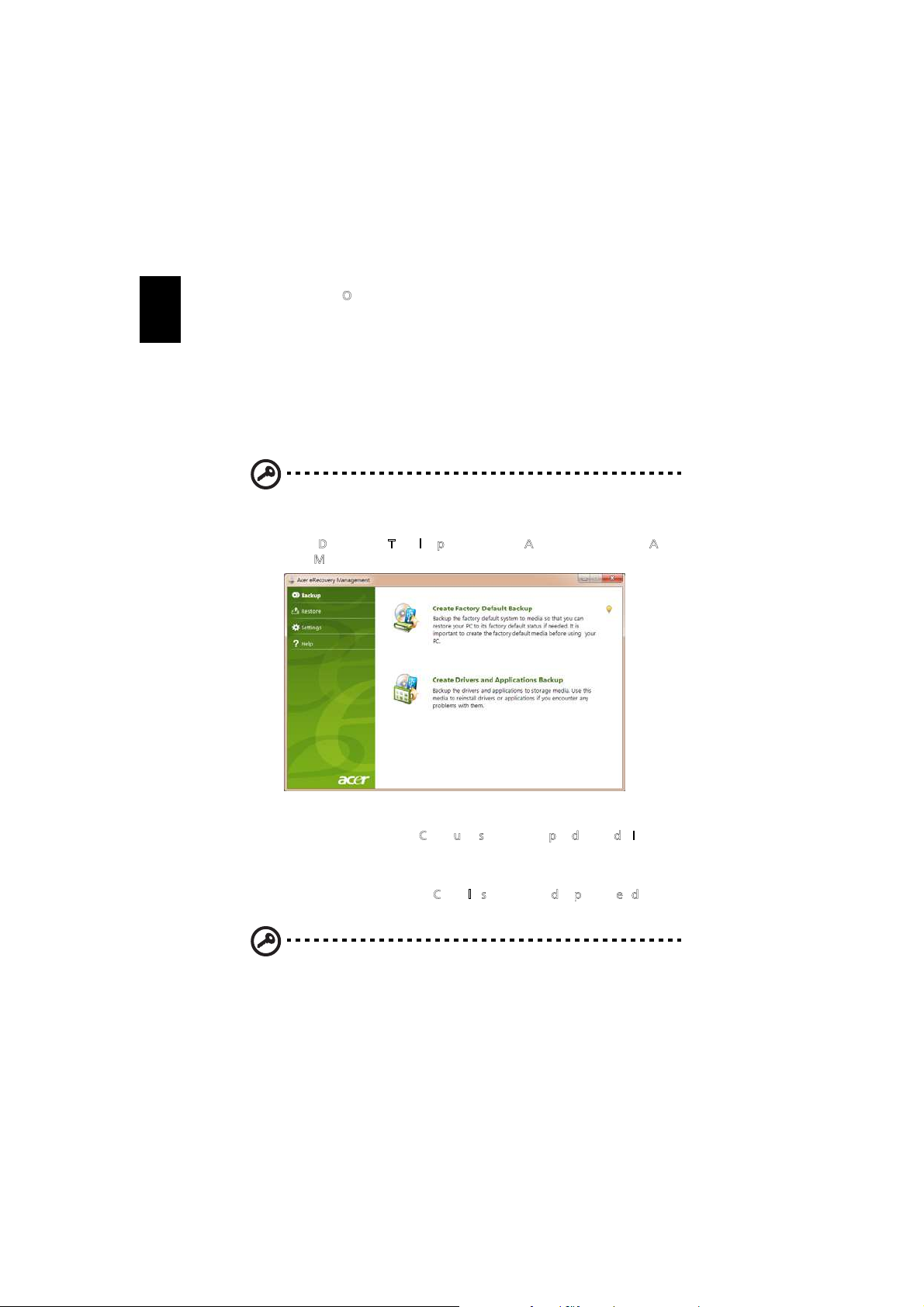
4
Français
5 Si plusieurs disques sont nécessaires, insérez un nouveau disque à l’invite,
puis cliquez sur OK. Poursuivez l’enregistrement des disques jusqu’à ce que
la procédure soit terminée.
Créer une sauvegarde de récupération
(Lecteur Flash UBS)
Pour réinstaller en utilisant une sauvegarde sur un lecteur Flash UBS, vous devez
préalablement la sauvegarde de récupération. Tout au long du processus, vous
serez guidé par les instructions à l’écran. Veuillez les lire attentivement !
Important : Si vous utilisez un lecteur Flash USB, assurez-vous qu’il
est d’au moins 12 Go et ne contient pas de données précédentes.
1 Cliquez sur Démarrer > Tous les programmes > Acer, puis cliquez sur Acer
eRecovery Management.
2 Pour créer une sauvegarde de récupération pour l’ensemble du contenu
original du disque dur, y compris Windows et tous les logiciels et pilotes
chargés en usine, cliquez sur C
réer une sauvegarde par défaut de l’usine.
- OU Pour créer une sauvegarde de récupération seulement pour les logiciels et
pilotes chargés en usine, cliquez sur Créer la sauvegarde des pilotes et des
applications.
Important : Nous vous recommandons de créer chaque type de
sauvegarde de récupération dès que possible.
Page 5
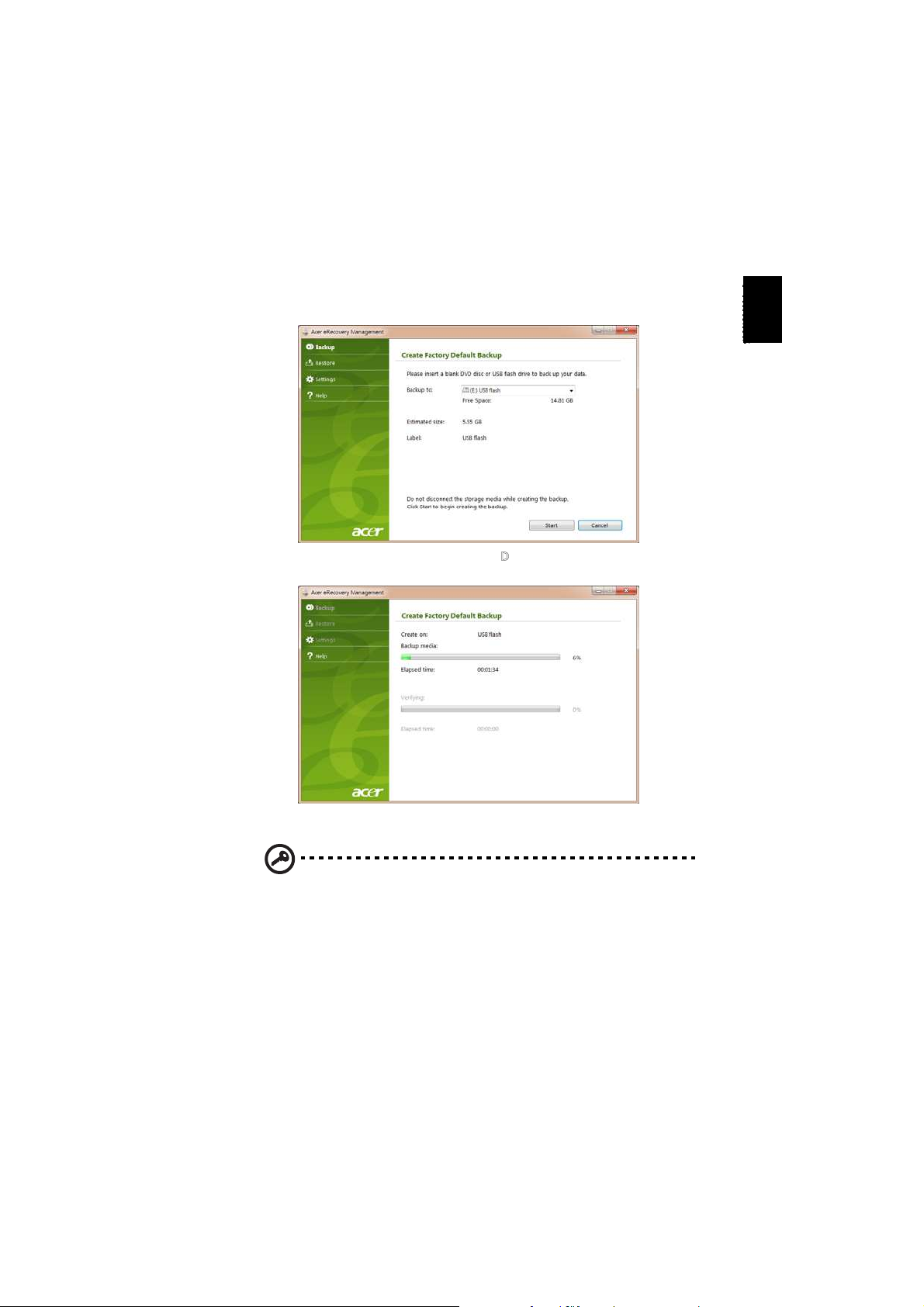
5
Français
La boîte de dialogue Créer une sauvegarde par défaut de l’usine s’ouvre. Cette
boîte de dialogue vous indique la taille estimée du fichier de sauvegarde sur
votre lecteur Flash USB.
3 Branchez le lecteur USB, puis cliquez sur Démarrer. La progression de la
sauvegarde sera affichée à l’écran.
4 Débranchez le lecteur Flash USB et marquez-le avec un marqueur
permanent.
Important : Écrivez une description unique sur chaque
sauvegarde, par exemple ‘Sauvegarde de récupération Windows’
ou ‘Sauvegarde de récupération applications/pilotes’.
Assurez-vous de conserver le lecteur Flash USB dans un endroit sûr
dont vous vous souviendrez.
Page 6
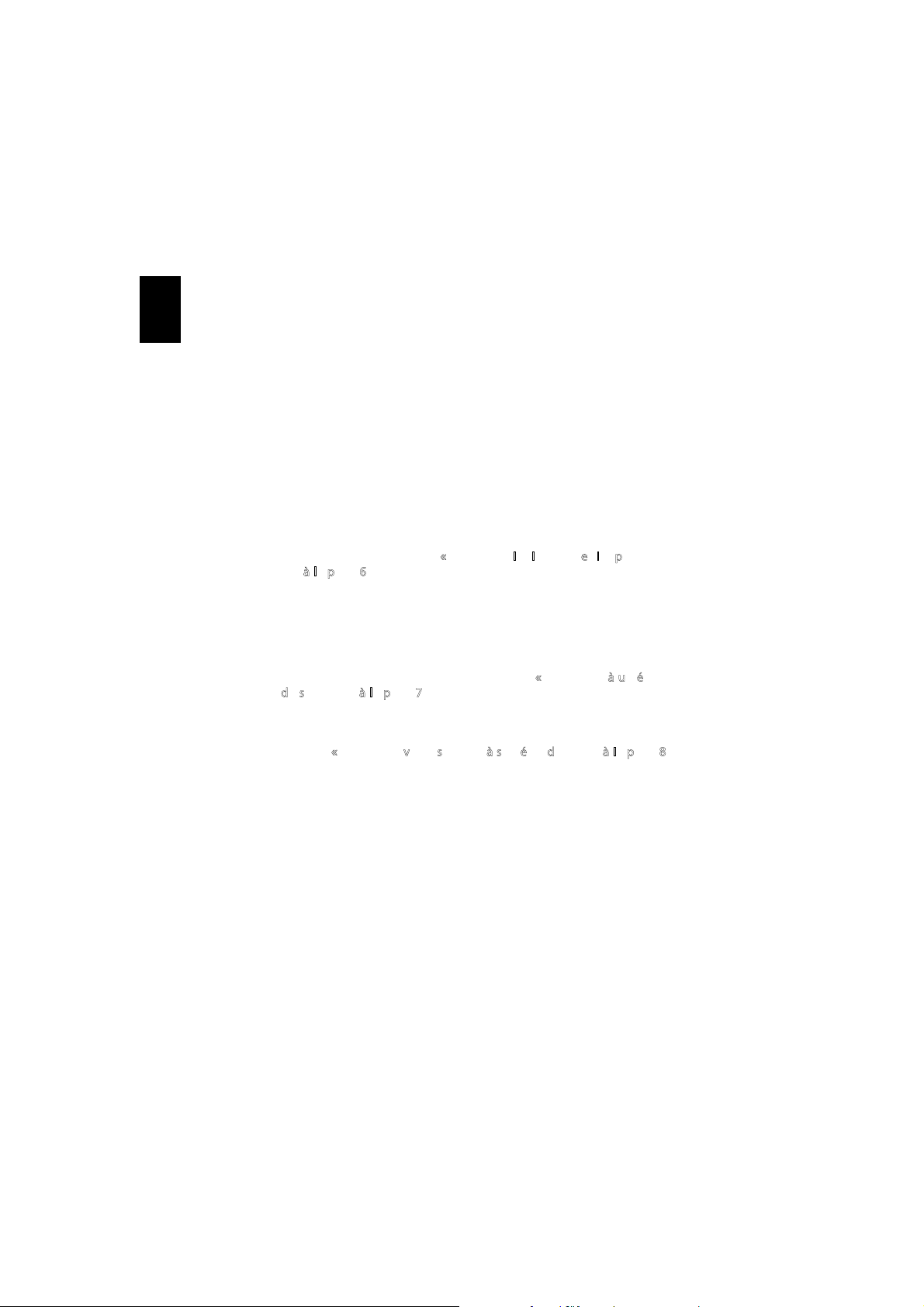
6
Français
Récupération de votre système
(Lecteur optique)
Si le support Acer n’a pas résolu votre problème, vous pouvez utiliser le
programme Acer eRecovery Management. Cela restaurera votre ordinateur au
même état que lorsque vous l’avez acheté, tout en vous donnant l’option de
conserver tous les paramètres et données personnelles pour une récupération
ultérieure.
Pour récupérer votre système
1 Effectuez des corrections mineures.
Si seulement un ou deux éléments logiciels ou matériels ont cessé de
fonctionner correctement, le problème peut être résolu en réinstallant les
logiciels ou les pilotes de périphériques. Pour récupérer les logiciels et les pilotes
qui ont été préinstallés à l’usine, voir «
Récupérer les logiciels et les pilotes
p
réinstallés » à la page 6. Pour des instructions sur la réinstallation des logiciels
et des pilotes qui n’ont pas été préinstallés, voir la documentation de ce produit
ou le site Web de support technique.
2 Rétablissez à un état antérieur du système.
Si la réinstallation du logiciel ou des pilotes n’aide pas, alors le problème peut
être résolu en retournant votre système à un état antérieur quand tout
fonctionnait correctement. Pour des instructions, voir «
Retourner à un état
antérieur du système » à la page 7.
3 Réinitialisez votre système à son état d’usine.
Si rien d’autre n’a résolu le problème et vous voulez réinitialiser votre système à
l’état d’usine, voir « Retourner votre système à son état d’usine » à la page 8.
Types de récupération
Récupérer les logiciels et les pilotes préinstallés
Au cours d’un dépannage, il peut être nécessaire de réinstaller les logiciels et les
pilotes de périphériques qui ont été préinstallés sur votre ordinateur à l’usine.
Vous pouvez récupérer en utilisant soit votre disque dur ou les disques de
récupération que vous avez créés.
•
Nouveau logiciel : Si vous devez récupérer un logiciel qui n’était pas
préinstallé sur votre ordinateur, vous devez suivre les instructions
d’installation de ce logiciel.
•
Nouveau pilotes de périphériques : Si vous devez récupérer des pilotes de
périphériques qui n’étaient pas préinstallés sur votre ordinateur, suivez les
instructions fournies avec les périphériques.
Page 7
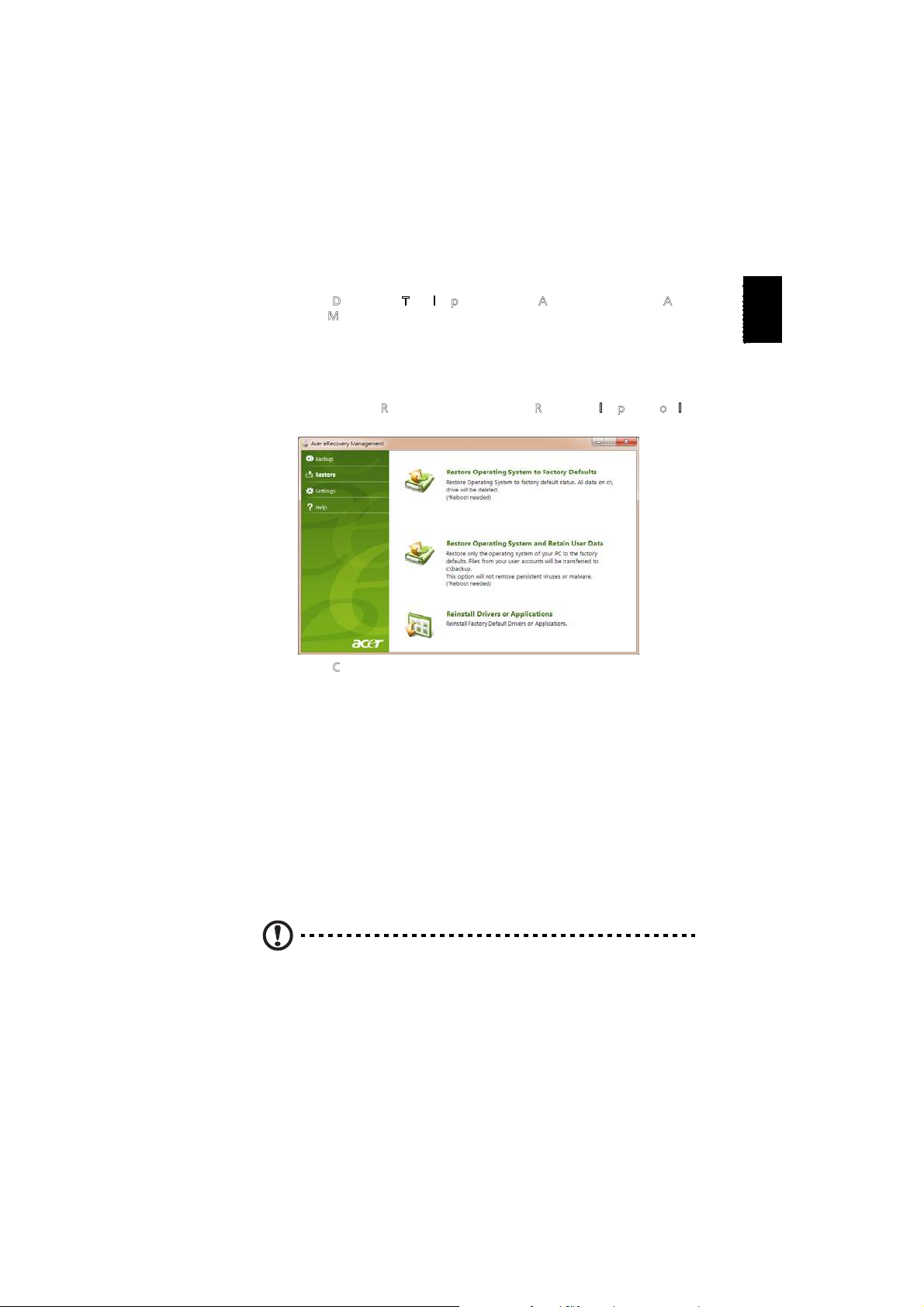
7
Français
Pour récupérer vos logiciels et pilotes préinstallés :
1 Cliquez sur Démarrer > Tous les programmes > Acer, puis cliquez sur Acer
eRecovery Management.
- OU Si vous récupérez depuis votre disque de récupération des pilotes et des
applications, insérez-le dans le lecteur de disque, puis passez à l’Étape 3 après
l’ouverture du menu principal de Acer Application Recovery.
2 Cliquez sur l’onglet Restaurer, puis cliquez sur Réinstaller les pilotes ou les
applications pour afficher le menu principal de Acer Application Recovery.
3 Cliquez sur Contenu pour afficher une liste des logiciels et des pilotes de
périphériques.
4 Cliquez sur l’icône d’installation de l’élément que vous voulez installer,
puis suivez les instructions à l’écran pour terminer l’installation. Répétez
cette étape pour chaque élément que vous souhaitez réinstaller.
Retourner à un état antérieur du système
La Restauration du système de Microsoft prend périodiquement des
« instantanés » de vos paramètres système et les enregistre comme points de
restauration. Dans la plupart des cas de problèmes logiciels difficiles à résoudre,
vous pouvez retourner à un de ces points de restauration pour faire fonctionner
à nouveau votre système.
Windows crée automatiquement un nouveau point de restauration chaque
jour, et chaque fois que vous installez des logiciels ou des pilotes de
périphériques.
Astuce : Pour plus d’informations sur l’utilisation de la
Restauration du système de Microsoft, cliquez sur Démarrer, puis
cliquez sur Centre d’aide et support. Saisissez
restauration du
système Windows
dans la zone Rechercher dans l’Aide, puis
appuyez sur Entrée.
Page 8
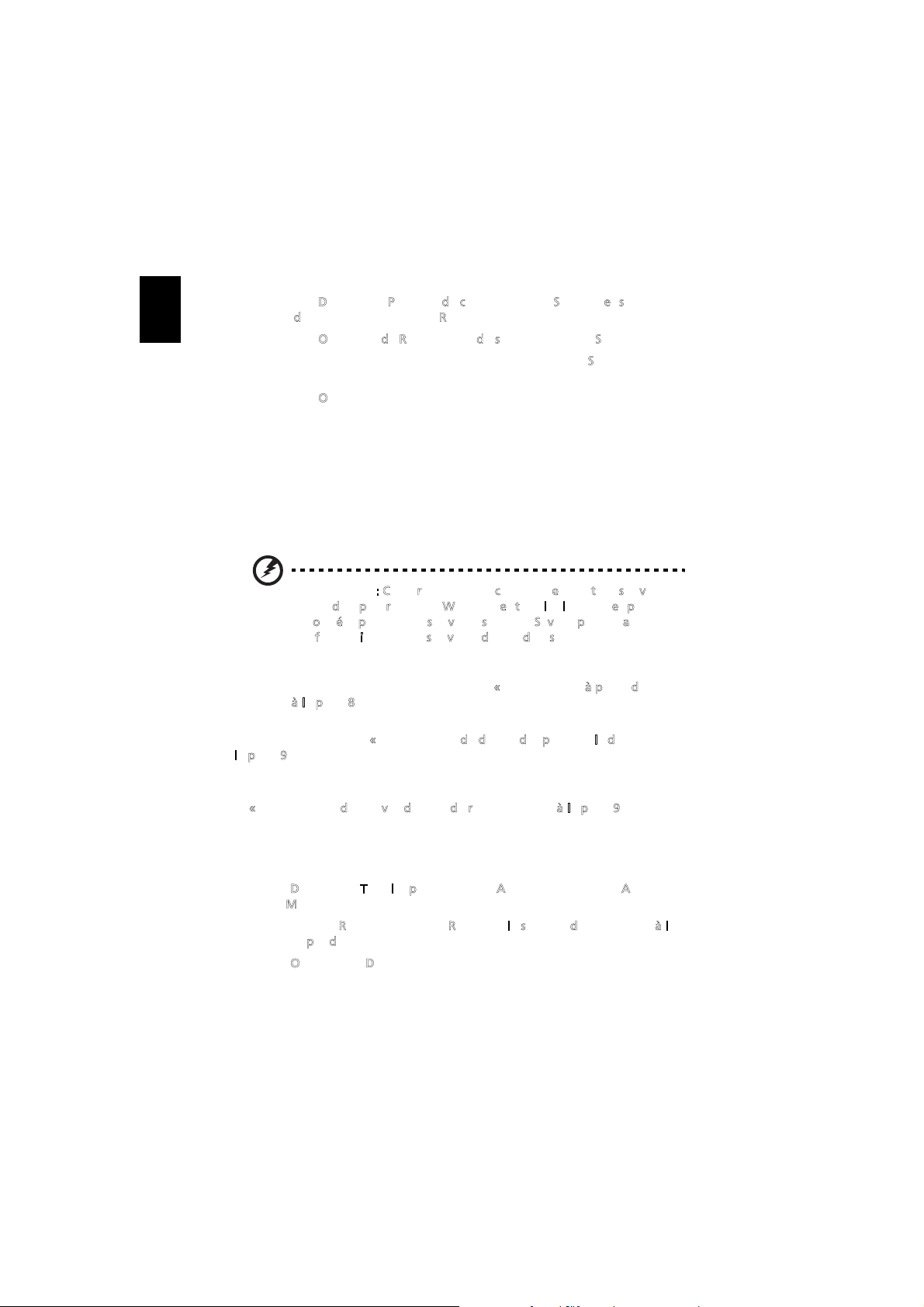
8
Français
Pour retourner à un point de restauration :
1 Cliquez sur Démarrer > Panneau de configuration > Système et sécurité >
Centre d’action, puis cliquez sur Récupération.
2 Cliquez sur Ouverture de Restauration du système, puis sur Suivant.
3 Sélectionnez le point de restauration souhaité, cliquez sur Suivant, puis sur
Terminer. Un message de confirmation apparaîtra.
4 Cliquez sur Oui. Votre système est restauré à l’aide du point de
restauration que vous avez spécifié. Ce processus peut prendre quelques
minutes, et peut redémarrer votre ordinateur.
Retourner votre système à son état d’usine
Si votre ordinateur rencontre des problèmes qui ne sont pas récupérables par
d’autres méthodes, il peut être nécessaire de retourner tout votre système à son
état d’usine. Vous pouvez réinstaller en utilisant soit votre disque dur ou les
disques de récupération que vous avez créés.
Avertissement : Cette récupération complète efface tout sur votre
disque dur, puis réinstalle Windows et tous les logiciels et pilotes
qui ont été préinstallés sur votre système. Si vous pouvez accéder
aux fichiers importants sur votre disque dur, sauvegardez-les
m
aintenant.
Si vous pouvez encore exécuter Windows, voir « Récupération à partir de
Windows » à la page 8.
Si vous ne pouvez pas exécuter Windows et votre disque dur d’origine
fonctionne toujours, voir « Récupération du disque dur pendant le démarrage »
à la page 9.
Si vous ne pouvez pas exécuter Windows et votre disque dur d’origine a été
entièrement reformaté ou vous avez installé un remplacement de disque dur,
voir «
Récupération depuis vos disques de récupération » à la page 9.
Récupération à partir de Windows
Pour réinstaller Windows et tous les logiciels et pilotes préinstallés :
Cliquez sur D
émarrer > Tous les programmes > Acer, puis cliquez sur Acer
eRecovery Management.
Cliquez sur l’onglet Restaurer, puis sur Restaurer le système d’exploitation à la
configuration par défaut.
Cliquez sur Oui, puis sur Démarrer. Une boîte de dialogue affichera des
informations sur le disque dur vers lequel le système d’exploitation sera
récupéré.
Page 9
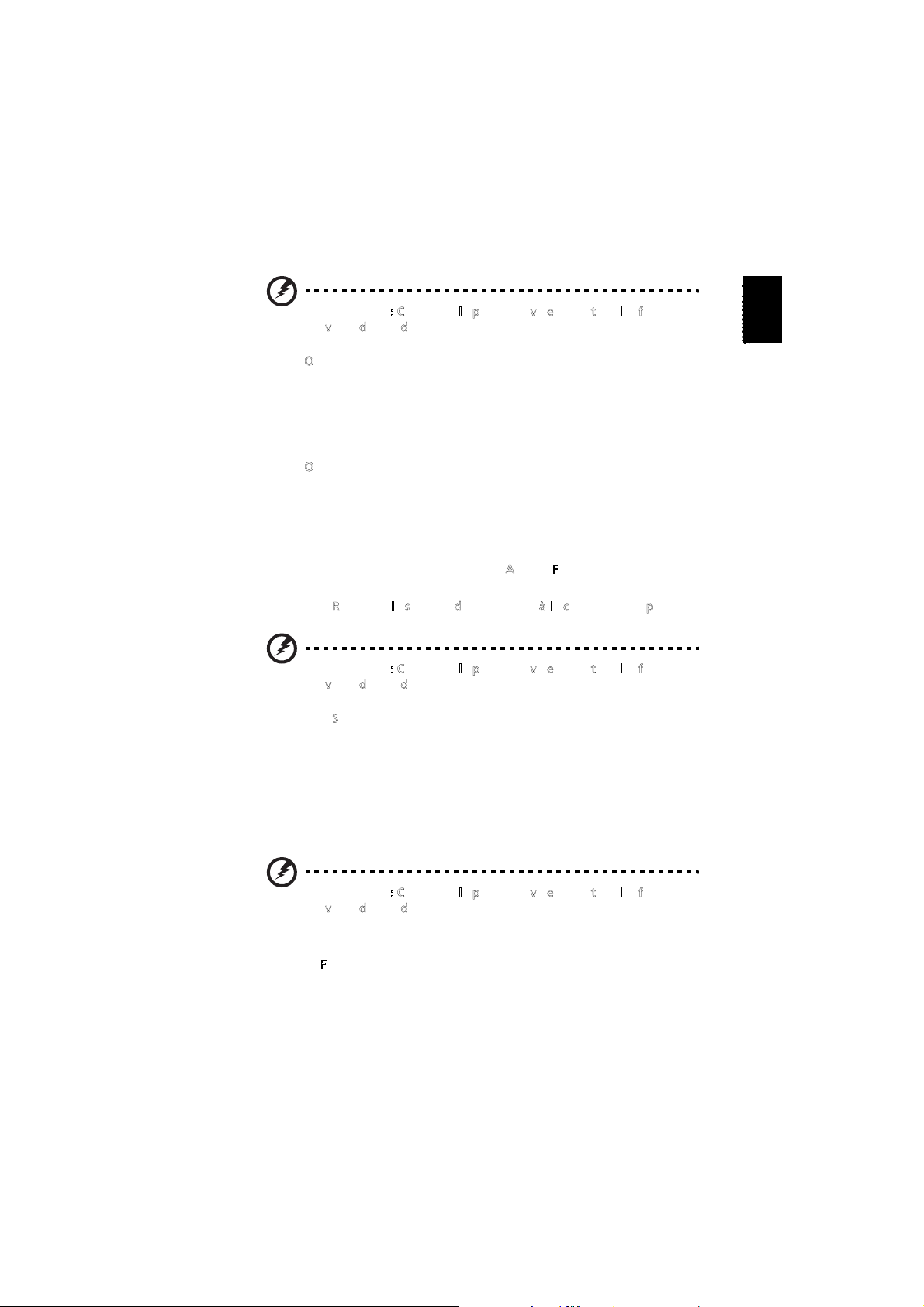
9
Français
Avertissement : Continuer le processus va effacer tous les fichiers
sur votre disque dur.
Cliquez sur OK. Le processus de récupération commence par le redémarrage de
votre ordinateur, puis se poursuit par la copie des fichiers sur votre disque dur.
Ce processus peut prendre un certain temps, mais un écran Acer eRecovery
Management affiche la progression.
Lorsque la récupération est terminée, une boîte de dialogue vous invitera à
redémarrer votre ordinateur.
Cliquez sur O
K pour redémarrer votre ordinateur.
Suivez les invites à l’écran pour la première configuration du système.
Récupération du disque dur pendant le démarrage
Pour réinstaller Windows et tous les logiciels et pilotes préinstallés :
1 Allumez votre ordinateur, puis appuyez <A
lt> + <F10> au démarrage pour
ouvrir Acer eRecovery Management.
2 Cliquez sur Restaurer le système d’exploitation à la configuration par
défaut.
Avertissement : Continuer le processus va effacer tous les fichiers
sur votre disque dur.
3 Cliquez sur Suivant. Le contenu original chargé à l’usine sur votre disque
sera récupéré. Ce processus prendra quelques minutes.
Récupération depuis vos disques de récupération
Pour réinstaller Windows et tous les logiciels et pilotes préinstallés :
1 Allumez votre ordinateur, insérez le premier disque de récupération du
système dans votre lecteur de disque optique, puis redémarrez votre
ordinateur.
Avertissement : Continuer le processus va effacer tous les fichiers
sur votre disque dur.
S’il n’est pas déjà activé vous devez activer le Menu de démarrage F12:
Appuyez sur <F2> au démarrage de votre ordinateur.
Utilisez les touches fléchées gauche ou droite pour sélectionner le menu
Principal.
Page 10
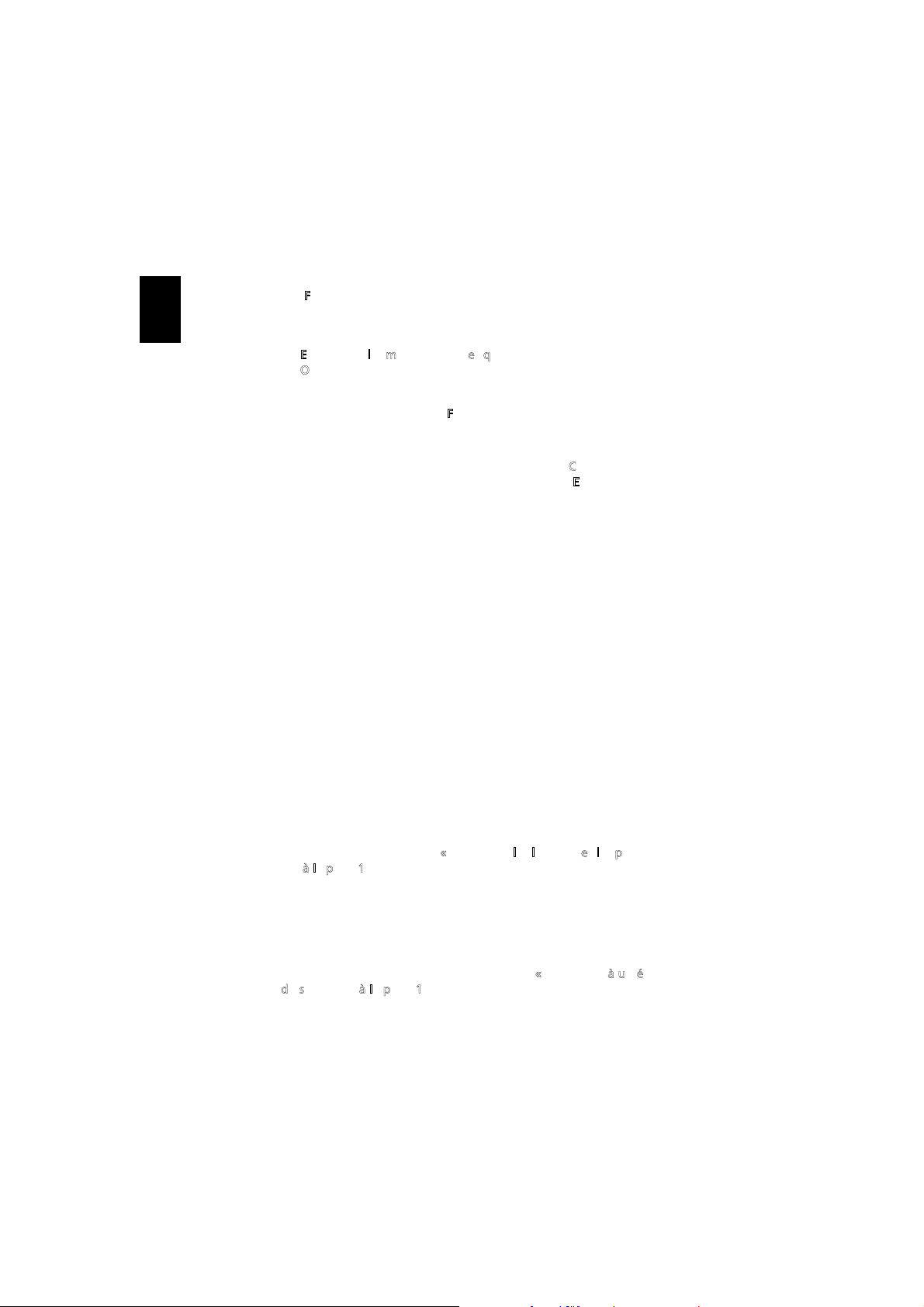
10
Français
Appuyez sur la touche jusqu’à ce que Menu de démarrage F12 soit sélectionné,
appuyez sur <F5> pour changer ce paramètre sur Activé.
Utilisez les touches fléchées gauche ou droite pour sélectionner le menu
Quitter.
Sélectionnez Enregistrer les modifications et quitter et appuyez sur Entrée.
Sélectionnez OK pour confirmer.
Votre ordinateur redémarrera.
2 Lors du démarrage, appuyez sur <F12> pour ouvrir le menu de démarrage.
Le menu de démarrage vous permettra de sélectionner le périphérique de
démarrage, tel que le disque dur ou un disque optique.
3 Utilisez vos touches fléchées pour sélectionner la ligne CDROM/DVD (cette
ligne peut commencer par ‘IDE 1...’), puis appuyez sur <E
ntrée>. Windows
installera à partir du disque de récupération que vous avez inséré.
4 Insérez le deuxième disque de récupération lorsque vous y êtes invité, puis
suivez les invites à l’écran pour terminer la récupération.
Récupération de votre système
(Lecteur Flash USB)
Si le support Acer n’a pas résolu votre problème, vous pouvez utiliser le
programme Acer eRecovery Management. Cela restaurera votre ordinateur au
même état que lorsque vous l’avez acheté, tout en vous donnant l’option de
conserver tous les paramètres et données personnelles pour une récupération
ultérieure.
Pour récupérer votre système
1 Effectuez des corrections mineures.
Si seulement un ou deux éléments logiciels ou matériels ont cessé de
fonctionner correctement, le problème peut être résolu en réinstallant les
logiciels ou les pilotes de périphériques. Pour récupérer les logiciels et les pilotes
qui ont été préinstallés à l’usine, voir «
Récupérer les logiciels et les pilotes
p
réinstallés » à la page 11. Pour des instructions sur la réinstallation des logiciels
et des pilotes qui n’ont pas été préinstallés, voir la documentation de ce produit
ou le site Web de support technique.
2 Rétablissez à un état antérieur du système.
Si la réinstallation du logiciel ou des pilotes n’aide pas, alors le problème peut
être résolu en retournant votre système à un état antérieur quand tout
fonctionnait correctement. Pour des instructions, voir «
Retourner à un état
a
ntérieur du système » à la page 12.
Page 11
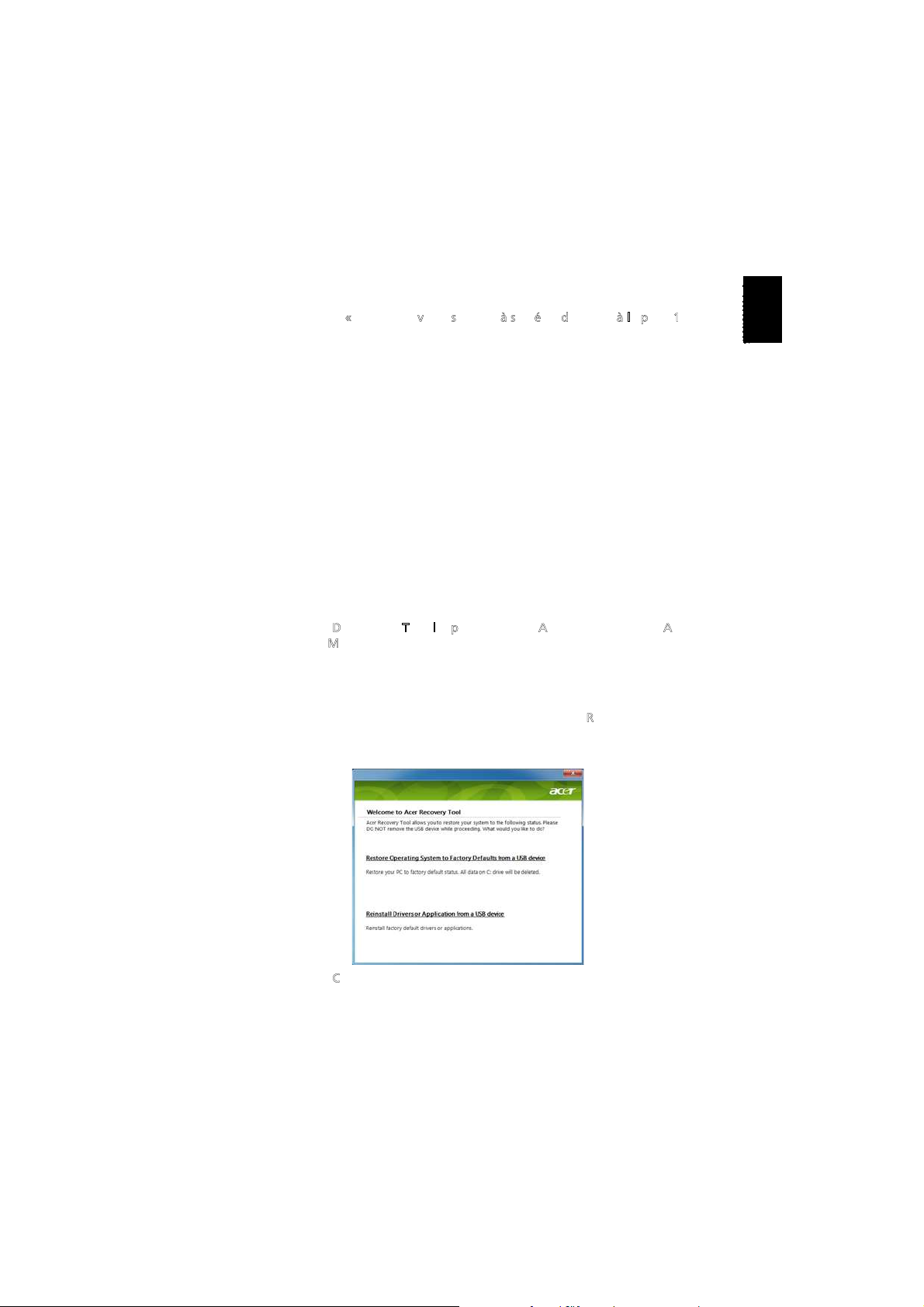
11
Français
3 Réinitialisez votre système à son état d’usine.
Si rien d’autre n’a résolu le problème et vous voulez réinitialiser votre système à
l’état d’usine, voir « Retourner votre système à son état d’usine » à la page 12.
Types de récupération
Récupérer les logiciels et les pilotes préinstallés
Au cours d’un dépannage, il peut être nécessaire de réinstaller les logiciels et les
pilotes de périphériques qui ont été préinstallés sur votre ordinateur à l’usine.
Vous pouvez récupérer en utilisant soit votre disque dur ou la sauvegarde que
vous avez créée.
•
Nouveau logiciel : Si vous devez récupérer un logiciel qui n’était pas
préinstallé sur votre ordinateur, vous devez suivre les instructions
d’installation de ce logiciel.
•
Nouveau pilotes de périphériques : Si vous devez récupérer des pilotes de
périphériques qui n’étaient pas préinstallés sur votre ordinateur, suivez les
instructions fournies avec les périphériques.
Pour récupérer vos logiciels et pilotes préinstallés :
1 Cliquez sur Démarrer > Tous les programmes > Acer, puis cliquez sur Acer
eRecovery Management.
- OU Si vous récupérez depuis votre sauvegarde de récupération des pilotes et des
applications, insérez le lecteur Flash USB dans un port USB. Ouvrez le lecteur
Flash USB dans l’Explorateur Windows et double-cliquez sur R
écupération.
2 Cliquez sur Réinstaller les pilotes ou les applications depuis un
périphérique USB.
3 Cliquez sur Contenu pour afficher une liste des logiciels et des pilotes de
périphériques.
Page 12
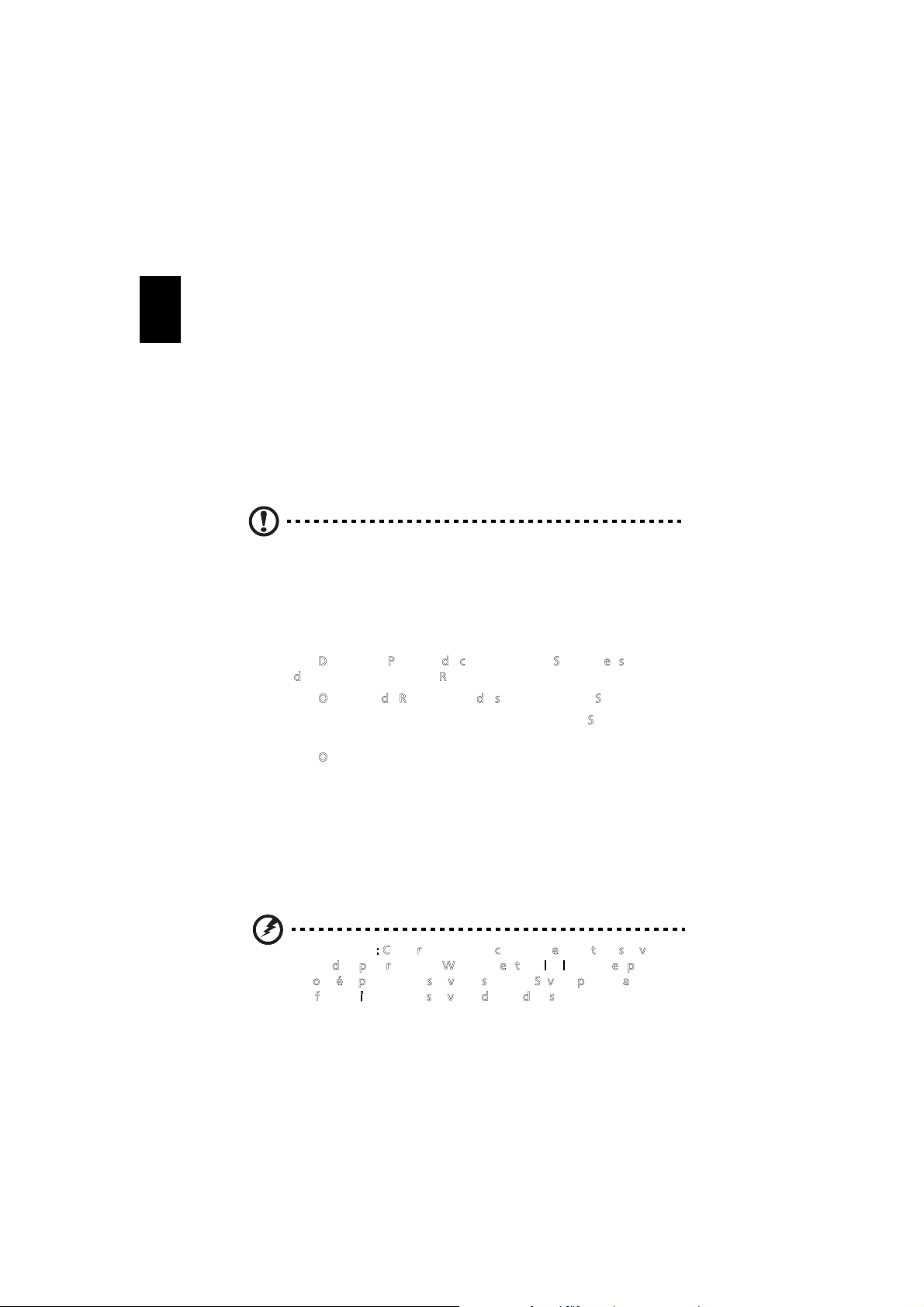
12
Français
4 Cliquez sur l’icône d’installation de l’élément que vous voulez installer,
puis suivez les instructions à l’écran pour terminer l’installation. Répétez
cette étape pour chaque élément que vous souhaitez réinstaller.
Retourner à un état antérieur du système
La Restauration du système de Microsoft prend périodiquement des
« instantanés » de vos paramètres système et les enregistre comme points de
restauration. Dans la plupart des cas de problèmes logiciels difficiles à résoudre,
vous pouvez retourner à un de ces points de restauration pour faire fonctionner
à nouveau votre système.
Windows crée automatiquement un nouveau point de restauration chaque
jour, et chaque fois que vous installez des logiciels ou des pilotes de
périphériques.
Astuce : Pour plus d’informations sur l’utilisation de la
Restauration du système de Microsoft, cliquez sur Démarrer, puis
cliquez sur Centre d’aide et support. Saisissez
restauration du
système Windows
dans la zone Rechercher dans l’Aide, puis
appuyez sur Entrée.
Pour retourner à un point de restauration :
1 Cliquez sur Démarrer > Panneau de configuration > Système et sécurité >
Centre d’action, puis cliquez sur Récupération.
2 Cliquez sur Ouverture de Restauration du système, puis sur Suivant.
3 Sélectionnez le point de restauration souhaité, cliquez sur Suivant, puis sur
Terminer. Un message de confirmation apparaîtra.
4 Cliquez sur Oui. Votre système est restauré à l’aide du point de
restauration que vous avez spécifié. Ce processus peut prendre quelques
minutes, et peut redémarrer votre ordinateur.
Retourner votre système à son état d’usine
Si votre ordinateur rencontre des problèmes qui ne sont pas récupérables par
d’autres méthodes, il peut être nécessaire de retourner tout votre système à son
état d’usine. Vous pouvez réinstaller en utilisant soit votre disque dur ou la
sauvegarde de récupération que vous avez créée.
Avertissement : Cette récupération complète efface tout sur votre
disque dur, puis réinstalle Windows et tous les logiciels et pilotes
q
ui ont été préinstallés sur votre système. Si vous pouvez accéder
aux fichiers importants sur votre disque dur, sauvegardez-les
m
aintenant.
Page 13
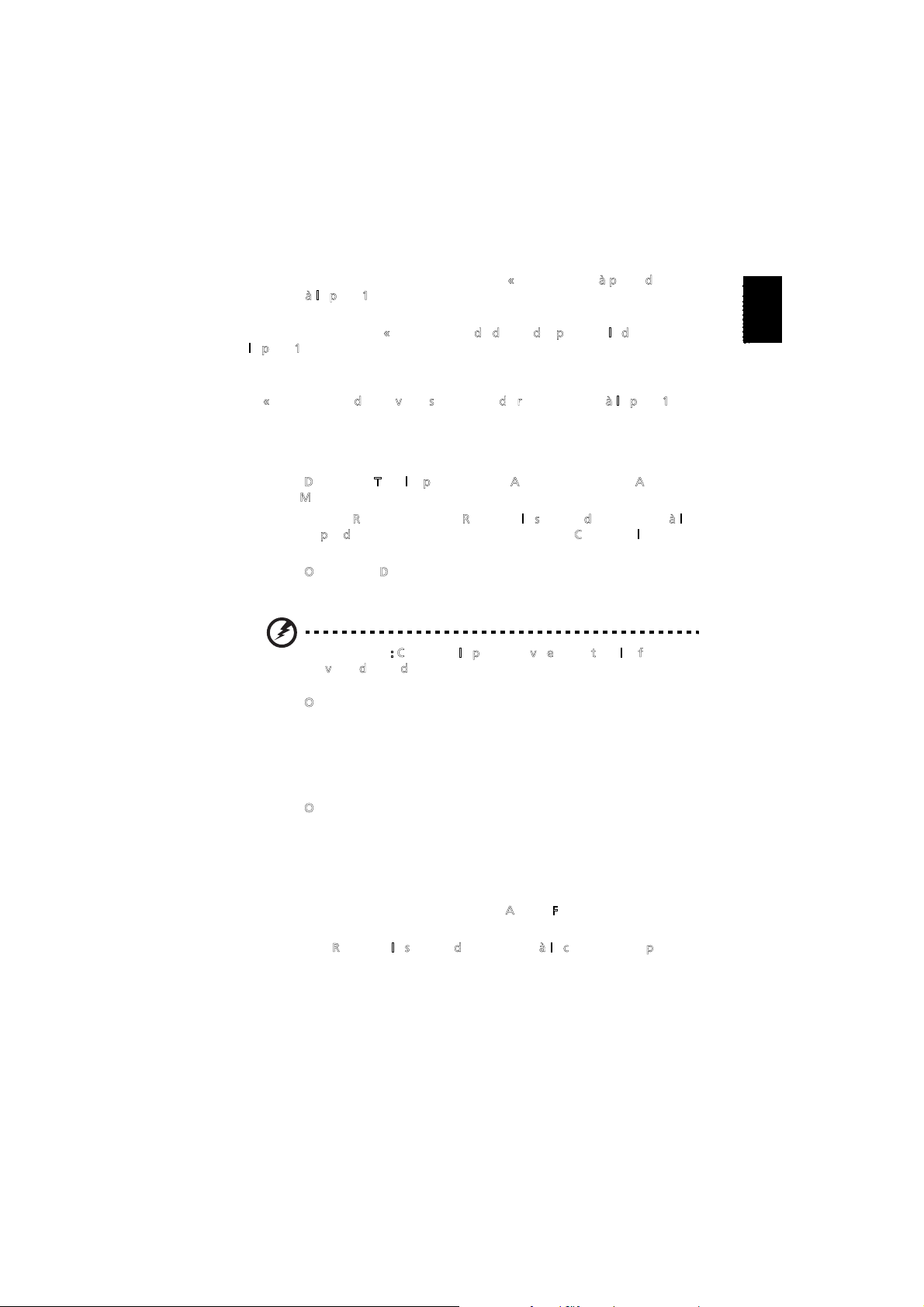
13
Français
Si vous pouvez encore exécuter Windows, voir « Récupération à partir de
Windows » à la page 13.
Si vous ne pouvez pas exécuter Windows et votre disque dur d’origine
fonctionne toujours, voir « Récupération du disque dur pendant le démarrage »
à la page 13.
Si vous ne pouvez pas exécuter Windows et votre disque dur d’origine a été
entièrement reformaté ou vous avez installé un remplacement de disque dur,
voir «
Récupération depuis votre sauvegarde de récupération » à la page 14.
Récupération à partir de Windows
Pour réinstaller Windows et tous les logiciels et pilotes préinstallés :
Cliquez sur D
émarrer > Tous les programmes > Acer, puis cliquez sur Acer
eRecovery Management.
Cliquez sur l’onglet Restaurer, puis sur Restaurer le système d’exploitation à la
configuration par défaut pour ouvrir la boîte de dialogue Confirmer la
restauration.
Cliquez sur Oui, puis sur Démarrer. Une boîte de dialogue affichera des
informations sur le disque dur vers lequel le système d’exploitation sera
récupéré.
Avertissement : Continuer le processus va effacer tous les fichiers
sur votre disque dur.
Cliquez sur OK. Le processus de récupération commence par le redémarrage de
votre ordinateur, puis se poursuit par la copie des fichiers sur votre disque dur.
Ce processus peut prendre un certain temps, mais un écran Acer eRecovery
Management affiche la progression.
Lorsque la récupération est terminée, une boîte de dialogue vous invite à
redémarrer votre ordinateur.
Cliquez sur O
K pour redémarrer votre ordinateur.
Suivez les invites à l’écran pour la première configuration du système.
Récupération du disque dur pendant le démarrage
Pour réinstaller Windows et tous les logiciels et pilotes préinstallés :
1 Allumez votre ordinateur, puis appuyez <A
lt> + <F10> au démarrage pour
ouvrir Acer eRecovery Management.
2 Cliquez sur Restaurer le système d’exploitation à la configuration par
d
éfaut.
Page 14
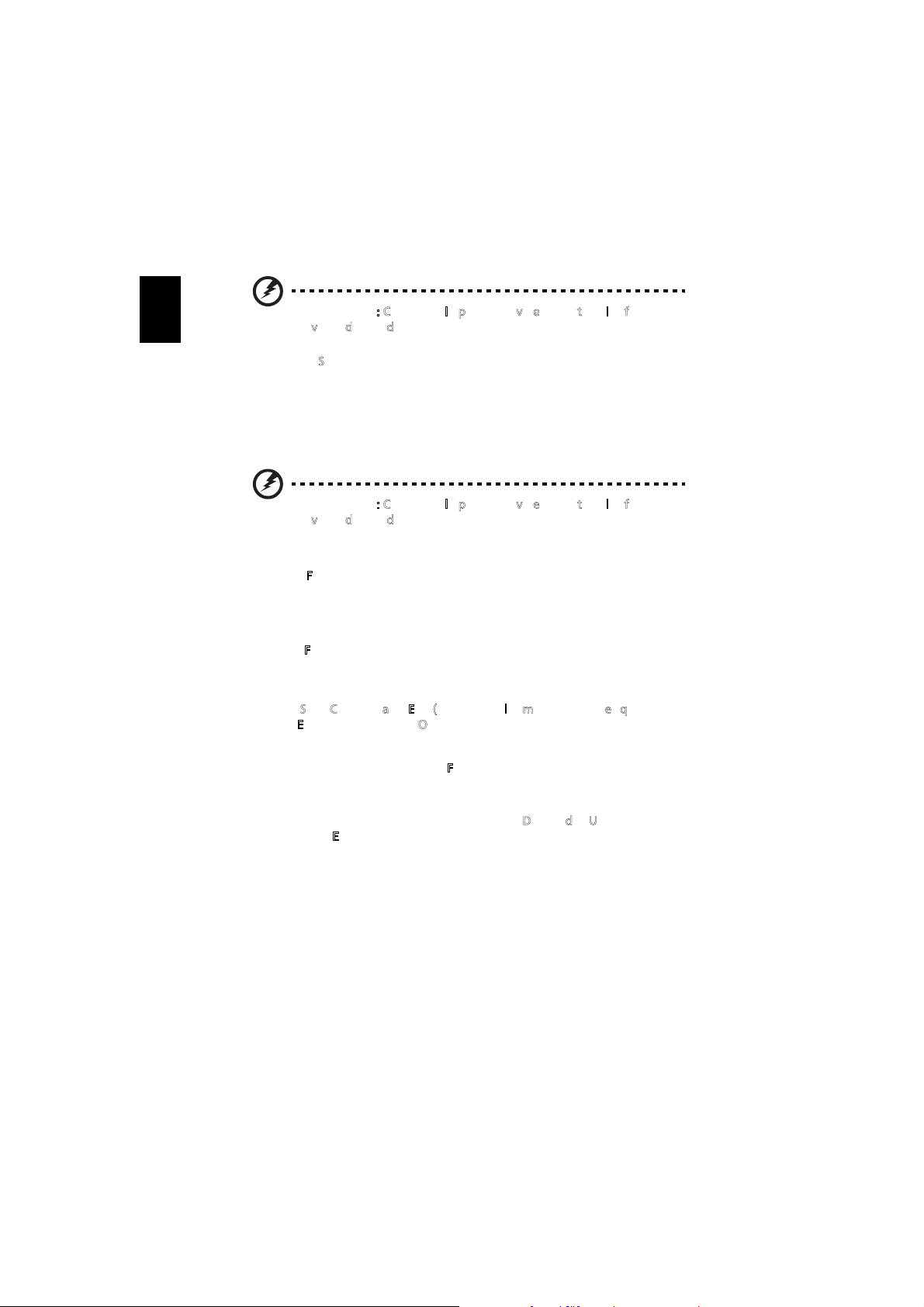
14
Français
Avertissement : Continuer le processus va effacer tous les fichiers
sur votre disque dur.
3 Cliquez sur Suivant. Le contenu original chargé à l’usine sur votre disque
sera récupéré. Ce processus prendra quelques minutes.
Récupération depuis votre sauvegarde de récupération
Pour réinstaller Windows et tous les logiciels et pilotes préinstallés :
1 Branchez votre lecteur Flash USB et allumez votre ordinateur.
Avertissement : Continuer le processus va effacer tous les fichiers
sur votre disque dur.
S’il n’est pas déjà activé vous devez activer le Menu de démarrage F12:
Appuyez sur <F2> au démarrage de votre ordinateur.
Utilisez les touches fléchées gauche ou droite pour sélectionner le menu
Principal.
Appuyez sur la touche jusqu’à ce que Menu de démarrage F12 soit sélectionné,
appuyez sur <F5> pour changer ce paramètre sur Activé.
Utilisez les touches fléchées gauche ou droite pour sélectionner le menu
Quitter.
Sélectionnez Save Changes and Exit (Enregistrer les modifications et quitter) et
appuyez sur Entrée. Sélectionnez OK pour confirmer.
Votre ordinateur redémarrera.
2 Lors du démarrage, appuyez sur <F12> pour ouvrir le menu de démarrage.
Le menu de démarrage vous permettra de sélectionner le périphérique de
démarrage, tel qu’un lecteur Flash.
3 Utilisez vos touches fléchées pour sélectionner D
isque dur USB, puis
appuyez sur <Entrée>. Windows installera la sauvegarde de récupération
sur le lecteur Flash USB.
4 Suivez les invites à l’écran pour terminer la récupération.
Page 15

15
Français
Touchpad
Le touchpad intégré est un périphérique de pointage qui est sensible aux
mouvements sur sa surface. Cela veut dire que le curseur répond au mouvement
de votre doigt sur la surface du touchpad. Son emplacement central sur le
repose mains permet une utilisation confortable.
Informations de base du touchpad
(avec deux boutons)
Les conseils qui suivent vous montreront comment utiliser le touchpad avec
deux boutons.
• Déplacez votre doigt sur le touchpad pour déplacer le curseur.
• Appuyez sur le bouton gauche et le bouton droit situés sur le bord du
touchpad pour sélectionner et exécuter. Ces deux boutons sont similaires
au bouton gauche et au bouton droit d’une souris. Taper sur le touchpad
est équivalent à un clic gauche.
Remarque : Les illustrations sont mises uniquement à titre de
référence. La configuration exacte de votre ordinateur dépend du
modèle acheté.
Fonction Bouton gauche (2) Bouton droit (3) Touchpad principal (1)
Exécution Cliquez rapidement
deux fois.
Tapez deux fois (à la
même vitesse qu’un
double-clic de la souris).
Sélection Cliquez une fois. Tapez une fois.
Faire glisser Cliquez et
maintenez, puis
utilisez le doigt pour
faire glisser le
curseur.
Tapez deux fois (à la
même vitesse qu’un
double-clic de la souris),
laissez le doigt sur le
touchpad à la deuxième
fois et faites glisser le
curseur.
Menu contextuel Cliquez une fois.
1
2
3
Page 16

16
Français
Remarque : Lors de l’utilisation du touchpad, gardez-le — ainsi
que vos doigts — secs et propres. Le touchpad est sensible aux
mouvements du doigt, la réponse est donc d’autant meilleure que
le touché est léger. La réponse ne sera pas meilleure si vous
tapotez plus fort.
Remarque : Par défaut, le défilement vertical et horizontal est
activé sur votre touchpad. Il peut être désactivé dans le paramètre
Souris du Panneau de configuration de Windows.
Utilisation d’un cadenas pour
ordinateur
Le notebook intègre une fente de sécurité compatible Kensington pour un
verrou de sécurité.
Enroulez le câble du cadenas de sécurité pour ordinateur autour d’une table, de
la poignée d’un tiroir verrouillé, ou de tout autre objet fixe. Insérez le cadenas
dans l’encoche et tournez la clef pour verrouiller le cadenas. Certains modèles
ne possèdent pas de clef.
Page 17

17
Français
Utilisation du clavier
Le clavier a des touches de dimension normale qui comprennent un pavé
numérique intégré, des touches de direction séparées, de verrouillage,
Windows, de fonctions et spéciales.
Touches de verrouillage et pavé numérique
intégré
Le clavier a trois touches de verrouillage qui peuvent être activées ou
désactivées.
Le pavé numérique intégré fonctionne comme le pavé numérique d’un
ordinateur de bureau. Il est indiqué par des petits caractères situés dans le coin
supérieur droit des touches. Pour simplifier la légende du clavier, les symboles
des touches de contrôle du curseur ne sont pas imprimés sur les touches.
Touche Description
Verr Maj Quand (Verr Maj) est allumé, tous les caractères alphabétiques
sont tapés en majuscules.
Verr Num
<
Fn> + <F11>
Quand Verr Num est allumé, le pavé numérique intégré est en mode
numérique. Les touches fonctionnent comme une calculatrice
(complète avec les opérateurs numériques +, -, * et /). Utilisez ce
mode lorsque vous devez faire de nombreuses entrées de données
numériques. Une meilleure solution est de connecter un pavé
numérique externe.
Remarque : <Fn> + <F11> seulement pour
certains modèles.
Arrêt Défil
<Fn> + <F12>
Quand Arrêt Défil est allumé, l’écran se déplace d’une ligne vers le
haut ou le bas quand vous appuyez sur la touche fléchée vers le haut
ou le bas respectivement. Cette touche de verrouillage ne fonctionne
pas avec certaines applications.
Accès désiré Verr Num allumé Verr Num éteint
Touches numériques
du pavé intégré
Tapez les chiffres de manière
normale.
Touches de contrôle
du curseur sur le pavé
numérique intégré
Appuyez sur la touche <
> en
utilisant les touches de contrôle
du curseur.
Appuyez sur la touche
<
Fn> en utilisant les
touches de contrôle du
curseur.
Touches du clavier
principal
Appuyez sur la touche <
Fn> tout
en tapant les lettres sur le pavé
intégré.
Tapez les lettres de
manière normale.
Page 18

18
Français
Touches Windows
Le clavier a deux touches qui accomplissent les fonctions spécifiques à Windows.
Touche Description
Touche
Windows
Appuyée seule elle fait lance le menu Démarrer. Elle peut
également être utilisée avec d’autres touches pour offrir d’autres
fonctions :
<
> : Ouvrir ou fermer le menu Démarrer
< > + <D> : Afficher le bureau
< > + <E> : Ouvrir l’Explorateur Windows
< > + <F> : Rechercher un fichier ou dossier
< > + <G> : Passer en revue les gadgets de la barre latérale
< > + <L> : Verrouiller votre ordinateur (si vous êtes connecté
à un domaine réseau) ou changer d’utilisateur (si vous n’êtes pas
connecté à un domaine réseau)
< > + <M> : Réduit toutes les fenêtres.
< > + <R> : Ouvre la boîte de dialogue Exécuter.
<
> + <T> : Passer en revue les programmes sur la barre des
tâches
< > + <U> : Ouvrir Ease of Access Center
< > + <X> : Ouvrir Windows Mobility Center
< > + <Attn> : Afficher la boîte de dialogue Propriétés du
système
< > + < +M> : Restaurer les fenêtres réduites sur le bureau
< > + < > : Passer en revue les programmes sur la barre
des tâches en utilisant Windows Flip 3-D
< > + <ESPACE> : Apporter tous les gadgets à l’avant et
sélectionner la barre latérale Windows
<
Ctrl> + < > + <F> : Rechercher des ordinateurs (si vous êtes
sur un réseau)
<Ctrl> + < > + < > : Utiliser les touches flèches pour
passer en revue les programmes sur la barre des tâches en
utilisant Windows Flip 3-D
Remarque : Selon votre édition de Windows,
certains raccourcis peuvent ne pas fonctionner
comme décrit.
Touche
d’application
Cette touche a le même effet qu’un clic du bouton droit de la
souris en ouvrant le menu contextuel de l’application.
Page 19

19
Français
Touches spéciales (seulement pour certains
modèles)
Vous pouvez trouver le symbole de l’euro et le symbole du dollar US en haut au
centre de votre clavier.
Le symbole de l’euro
1 Ouvrez un traitement de texte.
2 Maintenez <
Alt Gr> puis appuyez sur la touche <5> en haut au centre du
clavier.
Remarque : Certaines polices et logiciels ne prennent pas le
symbole de l’euro en charge. Veuillez consulter
www.microsoft.com/typography/faq/faq12.htm pour des détails.
Le symbole du dollar US
1 Ouvrez un traitement de texte.
2 Maintenez < > puis appuyez sur la touche <4> en haut au centre du
clavier.
Remarque : Cette fonction varie selon les paramètres de langue.
Page 20

20
Français
Foire aux questions
Vous trouverez ici une liste des situations qui peuvent apparaître lors de
l’utilisation de l’ordinateur, ainsi que des solutions pour chacune.
J’ai appuyé sur le bouton d’alimentation, mais l’ordinateur ne
se met pas sous tension ou ne s’initialise pas.
Vérifiez l’indicateur d’alimentation :
• Si l’indicateur n’est pas allumé, l’ordinateur n’est pas alimenté. Vérifiez ce
qui suit :
• Si vous utilisez la batterie, son niveau de charge peut être trop bas et
ne pas pouvoir alimenter l’ordinateur. Connectez l’adaptateur secteur
pour recharger la batterie.
• Assurez-vous que l’adaptateur secteur est correctement branché à
l’ordinateur et à la prise secteur.
• Si l’indicateur est allumé, vérifiez ce qui suit :
• Le lecteur USB externe contient-il une disquette non-initialisable
(non-système)? Retirez-la ou remplacez-la avec une disquette système
et appuyez sur <
Ctrl> + <Alt> + <Suppr> pour redémarrer le système.
Rien n’apparaît à l’écran.
Le système de gestion de l’alimentation de l’ordinateur éteint l’écran
automatiquement pour économiser l’énergie. Appuyez sur une touche pour
rallumer l’écran.
Si l’appui sur une touche ne rallume pas l’écran, il peut y avoir trois raisons :
• Le niveau de la luminosité est peut-être trop bas. Appuyez sur <Fn> + <o>
(augmenter) pour ajuster le niveau de la luminosité.
• Le périphérique d’affichage est peut-être réglé sur un moniteur externe.
Appuyez sur la touche spéciale de choix de l’affichage <Fn> + <F5> pour
retourner l’affichage à l’ordinateur.
• Si l’indicateur de Sommeil est allumé, l’ordinateur est en mode de
Sommeil. Appuyez et relâchez le bouton d’alimentation pour la reprise.
Page 21

21
Français
Aucun son ne sort de l’ordinateur.
Vérifiez ce qui suit :
• Le son est peut-être désactivé. Dans Windows, vérifiez l’icône de contrôle
du son (un haut-parleur) sur la barre des tâches. Si elle est barrée, cliquez
sur l’icône et désélectionnez l’option Tous muets.
• Le niveau du volume est peut-être trop bas. Dans Windows, vérifiez l’icône
de contrôle du son sur la barre des tâches. Vous pouvez utilisez les boutons
de contrôle du volume pour ajuster le volume.
• Si un casque stéréo, des écouteurs ou des haut-parleurs externes sont
connectés au port de sortie audio de l’ordinateur, les haut-parleurs
internes sont éteints automatiquement.
Le clavier ne répond pas.
Essayez de connecter un clavier externe au port USB sur!l’ordinateur. S’il
fonctionne, contactez votre revendeur ou un centre de service agréé car le câble
interne du clavier est peut-être déconnecté.
L’imprimante ne fonctionne pas.
Vérifiez ce qui suit :
• Assurez-vous que l’imprimante est branchée à une prise secteur et est sous
tension.
• Assurez-vous que le câble de l’imprimante est bien branché dans un port
USB et dans le port correspondant de l’imprimante.
Je veux restaurer mon ordinateur à sa configuration d’origine
sans les CD de récupération.
Remarque : D2D Recovery n'est disponible que sur les modèles de
portables équipés d'un disque dur.
Remarque : Si votre système est la version multilingue, le système
d’exploitation et la langue que vous choisissez lorsque vous
mettez le système sous tension pour la première fois seront les
seules options pour les opérations de récupération futures.
Page 22

22
Français
Ce processus de récupération vous aide à restaurer le lecteur C: avec les logiciels
d’origine installés lorsque vous avez acheté votre notebook. Suivez les étapes
ci-dessous pour reconstruire votre lecteur C:. (Votre lecteur C: sera reformaté et
toutes les données seront effacées.) Il est important de sauvegarder tous les
fichiers données avant d’utiliser cette option.
Avant d’effectuer une opération de restauration, veuillez vérifier le
paramétrage du BIOS en appuyant sur <
F2> pendant le POST (Démarrage).
1 Vérifiez si la fonction Acer disk-to-disk recovery est activée ou non.
2 Assurez-vous que le paramètre D2D Recovery dans Main est réglé sur
Enabled.
3 Quittez l’utilitaire du BIOS et enregistrez les modifications. Le système se
réinitialise.
Pour commencer le processus de récupération :
1 Redémarrez le système.
2 Lorsque le logo Acer est affiché, appuyez sur <
Alt> + <F10> en même
temps pour accéder au processus de récupération.
3 Reportez-vous aux instructions à l’écran pour effectuer une récupération
du système.
Important ! Cette fonction occupe 6 Go dans une partition cachée
de votre disque dur.
Page 23

23
Français
Demande de service
Avant d’appeler
Veuillez préparer les informations qui suivent avant d’appeler Acer pour un
service en ligne, et veuillez être à côté de votre ordinateur lorsque vous
appelez. Avec votre aide, nous pouvons réduire la durée de l’appel et vous aider
à résoudre vos problèmes efficacement. Si votre ordinateur affiche des
messages d’erreur ou émet des avertissements sonores, notez-les lorsqu’ils
apparaissent à l’écran (ou leur nombre et leur séquence pour les avertissements
sonores).
Il vous est demandé de fournir les informations suivantes :
Nom : ____________________________________________________________________
Adresse : _________________________________________________________________
Numéro de téléphone : ____________________________________________________
Type de système et modèle : _______________________________________________
No. de série : _____________________________________________________________
Date d’achat :! ____________________________________________________________
Page 24

24
Français
Batterie
L’ordinateur utilise une batterie qui vous offre de longues durées
d’utilisation entre chaque recharge.
Caractéristiques de la batterie
La batterie a les caractéristiques qui suivent :
• Utilisation des standards technologiques actuels.
• Émission d’un avertissement de batterie basse.
La batterie se recharge à chaque fois que vous connectez l’adaptateur
secteur à l’ordinateur. Votre ordinateur a une fonction de charge en
utilisation, permettant de recharger la batterie tout en continuant à
utiliser l’ordinateur. Cependant, la recharge avec l’ordinateur éteint
permet un temps de charge beaucoup plus rapide.
La batterie est pratique lorsque vous voyagez ou lors de coupures
d’électricité. Il est recommandé d’avoir une batterie de rechange
chargée, disponible pour un éventuel remplacement. Contactez votre
revendeur pour des détails sur la commande d’une batterie
supplémentaire.
Maximalisation de la durée de vie de la batterie
Comme toutes les autres batteries, la batterie de votre ordinateur
se dégrade à la longue. Cela signifie que les performances de la
batterie diminuent avec le temps et l’utilisation. Pour maximaliser
l’autonomie de la batterie, il est conseillé de respecter les
recommandations ci-dessous.
Conditionnement d’une nouvelle batterie
Avant la première utilisation d’une batterie, un processus de
« conditionnement » doit d’abord être suivi :
1 Insérez la nouvelle batterie dans l’ordinateur. Ne mettez pas
l’ordinateur sous tension.
2 Connectez l’adaptateur secteur et chargez complètement
la batterie.
3 Déconnectez l’adaptateur secteur.
Page 25

25
Français
Français
4 Mettez l’ordinateur sous tension et utilisez-le sur l’alimentation de
la batterie.
5 Videz entièrement la batterie jusqu’à ce que l’avertissement de
batterie basse apparaisse.
6 Connectez de nouveau l’adaptateur secteur et chargez encore
complètement la batterie.
Procédez encore ainsi jusqu’à ce que la batterie se charge et se
décharge trois fois.
Utilisez ce processus de conditionnement pour toutes les nouvelles
batteries ou si une batterie n’a pas été utilisée depuis longtemps.
Lorsque l’ordinateur n’est pas en utilisation pendant plus de deux
semaines, il est conseillé de retirer la batterie de l’unité.
Avertissement : N’exposez pas les batteries à des températures
inférieures à 0°C (32°F) ou supérieures à 45°C (113°F). Les
températures extrêmes peuvent être néfastes pour la batterie.
En suivant ce processus de conditionnement, vous conditionnez votre
batterie pour accepter la charge maximale possible. Le non-respect de
cette procédure ne permet pas d’avoir la charge maximale de la
batterie et raccourcira également la durée de vie effective de votre
batterie.
De plus, la durée de vie utile de la batterie est affectée de manière
négative par ces types d’utilisation :
• Utilisation constante de l’ordinateur sur l’alimentation du secteur
avec la batterie insérée. Si vous souhaitez utiliser l’ordinateur
constamment sur l’alimentation secteur, il est conseillé de retirer la
batterie de l’ordinateur une fois pleinement chargée.
• Ne pas décharger/recharger la batterie à ses extrêmes comme
décrit ci-dessus.
• Fréquence d’utilisation ; la batterie atteindra la fin de sa vie
effective d’autant plus vite que vous l’utilisez souvent. Une
batterie d’ordinateur standard a une durée de vie d’environ 300
charges.
Page 26

26
Français
Installation et retrait de la batterie
Important ! Avant de retirer la batterie de l’unité, connectez
l’adaptateur secteur si vous souhaitez continuer à utiliser
l’ordinateur. Dans le cas contraire, mettez d’abord l’ordinateur
hors tension.
Pour installer une batterie :
1 Alignez la batterie sur la baie de la batterie ouverte. Assurez-vous
que l’extrémité avec les contacts entre en premier et que la surface
supérieure de la batterie est dirigée vers le haut.
2 Faites glisser la batterie dans sa baie et poussez la batterie
doucement jusqu’à ce qu’elle se verrouille en place.
Pour retirer une batterie :
1 Faites glisser le loquet de libération de la batterie pour libérer la
batterie.
2 Tirez la batterie de sa baie.
Charge de la batterie
Pour charger la batterie, assurez-vous d’abord qu’elle est correctement
installée dans la baie de la batterie. Branchez l’adaptateur secteur à
l’ordinateur et connectez à une prise secteur. Vous pouvez continuer à
utiliser votre ordinateur sur l’alimentation du secteur pendant la
recharge de votre batterie. Cependant, la recharge de la batterie avec
l’ordinateur éteint permet un temps de charge beaucoup plus rapide.
Remarque : Il est recommandé de recharger la batterie avant le
coucher. Charger la batterie la nuit avant un voyage permet de
commencer la journée suivante avec une batterie pleinement
chargée.
Page 27

27
Français
Français
Vérification du niveau de la batterie
La jauge de la batterie de Windows indique le niveau actuel de la
batterie. Placez le curseur sur l’icône batterie/alimentation sur la barre
des tâches pour voir le niveau actuel de la batterie.
Optimisation de l’autonomie de la batterie
L’optimisation de l’autonomie de la batterie vous aide à obtenir le
maximum des batteries, prolongeant le cycle charge/recharge et
améliorant l’efficacité de la recharge. Il est recommandé de suivre les
suggestions ci-dessous :
• Achetez une batterie supplémentaire.
• Utilisez l’adaptateur secteur autant que possible, réservant la
batterie pour l’utilisation en déplacement.
• Éjectez la Carte PC lorsqu’elle n’est pas utilisée, car elle continue à
consommer de l’énergie (our certains modèles).
• Conservez la batterie dans un endroit frais et sec. La température
recommandée est 10°C (50°F) à 30°C (86°F). Des températures
conduisent la batterie à s’auto-décharger plus rapidement.
• Trop de recharges réduisent l’autonomie de la batterie.
• Prenez soin de votre adaptateur secteur et de la batterie.
Page 28

28
Français
Avertissement de batterie basse
Lors de l’utilisation de l’alimentation de la batterie, surveillez la jauge
de la batterie de Windows.
Avertissement : connectez l’adaptateur secteur dès que possible
après que l’avertissement de batterie basse apparaît. Les données
seront perdues si la batterie se vide complément et l’ordinateur
s’éteint.
Lorsque l’avertissement de batterie basse apparaît, la liste des actions
recommandées dépend de votre situation :
Condition Actions Recommandées
L’adaptateur
secteur et une
prise secteur sont
disponibles.
1. Branchez l’adaptateur secteur à l’ordinateur, puis
connectez au secteur.
2. Enregistrez tous les fichiers devant l’être.
3. Remettez-vous au travail.
É
teignez l’ordinateur si vous souhaitez recharger la
b
atterie rapidement.
Une batterie de
rechange chargée
est disponible.
1. Enregistrez tous les fichiers devant l’être.
2. Fermez toutes les applications.
3. Éteignez l’ordinateur.
4. Remplacez la batterie.
5. Allumez l’ordinateur et remettez-vous au travail.
L’adaptateur
secteur ou une
prise secteur n’est
pas disponible.
Vous n’avez pas
de batterie
secteur.
1. Enregistrez tous les fichiers devant l’être.
2. Fermez toutes les applications.
3. Éteignez l’ordinateur.
Page 29

29
Français
Déplacements avec votre ordinateur
notebook
Cette section vous donne des conseils et des suggestions à prendre en
considération lors des déplacements, courts ou longs, avec votre ordinateur.
Déconnexion du bureau
Procédez comme suit pour déconnecter votre ordinateur des accessoires
externes :
1 Enregistrez les fichiers ouverts.
2 Retirez les médias éventuels, disquettes ou disques compacts, des lecteurs.
3 Arrêtez l’ordinateur.
4 Fermez l’écran.
5 Déconnectez le cordon de l’adaptateur secteur.
6 Déconnectez le clavier, le périphérique de pointage, l’imprimante, le
moniteur externe et autres périphériques externes.
7 Déconnectez le cadenas Kensington si vous en utilisez un pour verrouiller
votre ordinateur.
Courts déplacements
Lorsque vous vous déplacez pour de courtes distances, par exemple, de votre
bureau à une salle de réunion.
Préparation de l’ordinateur
Avant de déplacer l’ordinateur, fermez et verrouillez l’écran pour le placer en
mode de Sommeil. Vous pouvez maintenant emporter l’ordinateur en toute
sécurité n’importe où dans l’immeuble. Pour réveiller l’ordinateur depuis le
mode de sommeil, ouvrez l’écran; puis appuyez et relâchez le bouton
d’alimentation.
Si vous emportez l’ordinateur au bureau d’un client ou dans un autre
immeuble, vous pouvez décider d’arrêter l’ordinateur :
Cliquez sur D
émarrez, puis cliquez sur Arrêter.
Ou :
Vous pouvez placer l’ordinateur en mode de Sommeil en appuyant sur
<Fn> + <F4>. Puis fermez et verrouillez l’écran.
Page 30

30
Français
Lorsque vous êtes prêt à utiliser l’ordinateur à nouveau, déverrouillez et ouvrez
l’écran; puis appuyez et relâchez le bouton d’alimentation.
Remarque : Si l’indicateur de Sommeil est éteint, l’ordinateur
est entré en mode d’Hibernation et est éteint. Si l’indicateur
d’alimentation est éteint mais l’indicateur de Sommeil est allumé,
l’ordinateur est entré en mode de Sommeil. Dans les deux cas,
appuyez et relâchez le bouton d’alimentation pour rallumer
l’ordinateur. Remarquez que l’ordinateur peut entrer en mode
d’Hibernation après une certaine durée s’il est en mode
de Sommeil.
Choses à emporter pour les réunions
Si votre réunion est assez courte, il n’est probablement pas nécessaire
d’emporter autre chose que votre ordinateur. Si votre réunion est plus longue
ou si votre batterie n’est pas complètement chargée, il peut être utile
d’emporter l’adaptateur secteur pour brancher votre ordinateur dans la salle de
réunion.
Si la salle de réunion n’a pas de prise secteur, réduisez la consommation de la
batterie en mettant l’ordinateur en mode de Sommeil. Appuyez sur
<
Fn> + <F4> ou fermez l’écran à chaque fois que vous n’utilisez pas l’ordinateur
de manière active. Pour la reprise, ouvrez l’écran (s’il est fermé), puis appuyez et
relâchez le bouton d’alimentation.
Emporter l’ordinateur à la maison
Lorsque vous vous déplacez de votre bureau à votre maison ou inversement.
Préparation de l’ordinateur
Après avoir déconnecté votre ordinateur de votre bureau, procédez comme suit
pour le préparer pour le trajet vers la maison :
• Vérifiez que vous avez retiré tous les médias et disques compacts des
lecteurs. Si cela n’est pas fait, vous pourriez endommager les têtes de
lecture.
• Placez l’ordinateur dans une mallette de protection qui peut empêcher à
l’ordinateur d’être ballotté et le protéger en cas de chute.
Attention : Ne mettez rien contre l’écran de l’ordinateur.
La pression exercée par d’autres objets empilés sur l’écran pourrait
l’endommager.
Page 31

31
Français
Choses à emporter
À moins que vous n’ayez certaines de ces choses à la maison, emportez-les avec
vous :
• Adaptateur secteur et cordon d’alimentation
• Le Manuel d’utilisation imprimé
Considérations spéciales
Suivez ces conseils pour protéger votre ordinateur pendant le trajet de et vers la
maison :
• Minimisez les effets des variations de température en gardant l’ordinateur
avec vous.
• En cas d’arrêt prolongé et si vous ne pouvez pas emporter l’ordinateur avec
vous, placez-le dans le coffre de la voiture pour lui éviter une surchauffe.
• Les écarts de température et d’humidité peuvent provoquer de la
condensation. Avant de mettre l’ordinateur en marche, laissez-le revenir à
la température ambiante et vérifiez l’absence de condensation sur
l’affichage. Lorsqu’il a subi un écart de température de plus de 10°C (18°F),
laissez-lui le temps de s’acclimater progressivement. Dans la mesure du
possible, laissez-le 30 minutes dans un endroit dont la température se situe
à mi-chemin entre la température extérieure et celle de la pièce où il doit
fonctionner.
Mise en place d’un bureau à la maison
Si vous travaillez fréquemment sur votre ordinateur à la maison, il peut être
utile d’acheter un second adaptateur secteur pour l’utilisation à la maison.
Avec un second adaptateur secteur, vous diminuerez le poids à porter.
Si vous utilisez votre ordinateur à la maison très souvent, vous pouvez aussi
ajouter un clavier, un moniteur ou une souris externe.
Page 32

32
Français
Voyage avec l’ordinateur
Lorsque vous vous déplacez pour une plus longue distance, par exemple de
votre bureau au bureau d’un client ou pour un voyage local.
Préparation de l’ordinateur
Préparez l’ordinateur comme pour l’emporter à la maison. Assurez-vous que la
batterie dans l’ordinateur est chargée. Les services de sécurité des aéroports
peuvent vous demander de le mettre sous tension.
Choses à emporter
Prenez les choses suivantes avec vous :
• Adaptateur secteur
• Batteries de rechange complètement chargées
• Fichiers de pilotes imprimantes complémentaires si vous prévoyez d’utiliser
une autre imprimante
Considérations spéciales
En plus des conseils pour le trajet à la maison, suivez ces conseils pour protéger
votre ordinateur pendant les voyages :
• Gardez toujours l’ordinateur avec vous, en bagage à main.
• Si possible, demandez que l’ordinateur soit inspecté manuellement.
Les machines de sécurité à rayons X des aéroports sont sûres, mais ne faites
pas passer l’ordinateur dans les détecteurs de métaux.
• Évitez d’exposer les disquettes aux détecteurs de métaux à main.
Voyage international avec l’ordinateur
Lorsque vous vous déplacez d’un pays à un autre.
Préparation de l’ordinateur
Préparez l’ordinateur comme pour un voyage normal.
Page 33

33
Français
Choses à emporter
Prenez les choses suivantes avec vous :
• Adaptateur secteur
• Prises d’alimentation dont vous aurez besoin pour le ou les pays
de destination
• Batteries de rechange complètement chargées
• Fichiers de pilotes imprimantes complémentaires si vous prévoyez d’utiliser
une autre imprimante
• Justificatif d’achat pour les vérifications douanières éventuelles
• Passeport de garantie internationale des voyageurs
Considérations spéciales
Suivez les mêmes conseils que pour un voyage normal. De plus, ces conseils sont
utiles lors des voyages internationaux :
• En voyage à l’étranger, vérifiez que la tension locale et les spécifications du
cordon de l’adaptateur secteur sont compatibles. Si ce n’est pas le cas,
achetez un cordon d’alimentation compatible avec la tension locale.
N’utilisez pas de convertisseur de tension vendu pour les appareils
électroménagers pour alimenter l’ordinateur.
• Si vous utilisez le modem, vérifiez si le modem et le connecteur sont
compatibles avec le système télécoms du pays dans lequel vous allez.
Page 34

34
Français
Sécurité de l’ordinateur
Votre ordinateur est un investissement important dont vous devez prendre soin.
Apprenez à protéger et prendre soin de votre ordinateur.
Les fonctionnalités de sécurité comprennent des verrous matériels et logiciels
sous la forme d’une encoche de sécurité et de mots de passe.
Utilisation d’un cadenas pour ordinateur
Le notebook intègre une fente de sécurité compatible Kensington pour un
verrou de sécurité.
Enroulez le câble du cadenas de sécurité pour ordinateur autour d’une table, de
la poignée d’un tiroir verrouillé, ou de tout autre objet fixe. Insérez le cadenas
dans l’encoche et tournez la clef pour verrouiller le cadenas. Certains modèles
ne possèdent pas de clef.
Utilisation de mots de passe
Votre ordinateur est protégé des accès non autorisés par des mots de passe. La
création de ces mots de passe crée plusieurs niveaux de protection pour votre
ordinateur et vos données :
• Le mot de passe du superviseur (Supervisor Password) prévient l’accès non
autorisé à l’utilitaire du BIOS. Lorsqu’il est défini, vous devez entrer ce mot
de passe pour accéder à l’utilitaire du BIOS. Voir «
Utilitaire du BIOS » à la
page 37.
• Le mot de passe de l’utilisateur prévient l’utilisation (User Password) non
autorisée de votre ordinateur. Combinez l’utilisation de ce mot de passe
avec des vérifications du mot de passe à la mise sous tension et à la reprise
depuis l’Hibernation pour une sécurité maximale.
• Le mot de passe à l’initialisation (Password on Boot) prévient l’utilisation
non autorisée de votre ordinateur. Combinez l’utilisation de ce mot de
passe avec des vérifications du mot de passe à la mise sous tension et à la
reprise depuis l’Hibernation pour une sécurité maximale.
Important ! N’oubliez pas votre mot de passe du superviseur ! Si
vous oubliez ces mots de passe, veuillez contacter votre revendeur
ou un centre de service agréé.
Page 35

35
Français
Entrée d’un mot de passe
Lorsqu’un mot de passe est défini, une invite de mot de passe apparaît au
centre de l’écran.
• Lorsque le mot de passe du superviseur est défini, une invite apparaît
lorsque vous appuyez sur <F2> pour accéder à l’utilitaire du BIOS lors de
l’initialisation.
• Entrez le mot de passe du superviseur et appuyez sur <Entrée> pour
accéder à l’utilitaire du BIOS. Si le mot de passe est incorrect, un message
d’avertissement apparaît. Essayez de nouveau et appuyez sur <Entrée>.
• Lorsque le mot de passe de l’utilisateur est défini et le mot de passe à
l’initialisation est activé, une invite apparaît lors de l’initialisation.
• Entrez le mot de passe de l’utilisateur et appuyez sur <Entrée> pour utiliser
l’ordinateur. Si le mot de passe est incorrect, un message d’avertissement
apparaît. Essayez de nouveau et appuyez sur <Entrée>.
Important ! Vous avez trois essais pour entrer un mot de passe.
Si vous n’avez pas entré le bon mot de passe après trois essais, le
système s’arrête. Appuyez et maintenez le bouton d’alimentation
pendant 4 secondes pour mettre l’ordinateur hors tension. Mettez
de nouveau l’ordinateur sous tension, et essayez de nouveau.
Définition des mots de passe
Vous pouvez définir les mots de passe en utilisant l’utilitaire du BIOS.
Page 36

36
Français
Extension avec des options
Votre ordinateur notebook vous offre une expérience informatique mobile
complète.
Options de connectivité
Les ports vous permettent de connecter des périphériques à l’ordinateur comme
vous le feriez pour un ordinateur de bureau. Pour des instructions sur la
connexion des différents périphériques à l’ordinateur, lisez la section suivante.
Fonction réseau intégrée
La fonction réseau intégrée vous permet de connecter votre ordinateur à un
réseau Ethernet.
Pour utiliser la fonction réseau, connectez un câble Ethernet du port Ethernet
(RJ-45) à l’arrière de l’ordinateur à une prise réseau ou à un concentrateur réseau.
Page 37

37
Français
Universal Serial Bus (USB)
Le port USB 2.0 est un port série à haute vitesse qui permet de connecter des
périphériques USB sans occuper les ressources précieuses du système.
Utilitaire du BIOS
L’utilitaire du BIOS est un programme de configuration matérielle intégré dans
le BIOS de l’ordinateur.
Votre ordinateur est déjà configuré et optimisé de manière appropriée et il
n’est pas nécessaire d’exécuter cette utilitaire. Cependant, si vous avez des
problèmes de configuration, il est nécessaire de l’exécuter.
Pour activer l’utilitaire du BIOS, appuyez sur <
F2> pendant POST, lorsque le logo
de l’ordinateur notebook est affiché.
Séquence d’initialisation
Pour définir la séquence d’initialisation dans l’utilitaire du BIOS, activez
l’utilitaire du BIOS, puis sélectionnez B
oot dans les catégories affichées en haut
de l’écran.
Page 38

38
Français
Activation de la récupération disque à disque
Pour activer la récupération disque à disque (récupération du disque dur),
activez l’utilitaire du BIOS, puis sélectionnez Main dans les catégories affichées
en haut de l’écran. Trouvez D2D Recovery en bas de l’écran et utilisez les
touches <F5> et <F6> pour définir cette valeur sur Enabled.
Mot de passe
Pour définir un mot de passe à l’initialisation, activez l’utilitaire du BIOS, puis
sélectionnez Security dans les catégories affichées en haut de l’écran. Trouvez
Password on boot: et utilisez les touches <F5> et <F6> pour activer cette
fonction.
Gestion de l’alimentation
Cet ordinateur a une unité de gestion de l’alimentation intégrée qui supervise
l’activité du système. L’activité du système comprend toute activité qui implique
un ou plus des périphériques suivants : clavier, souris, disque dur, périphériques
connectés à l’odinateur et mémoire vidéo. Si aucune activité n’est détectée
pendant une période de temps spécifiée (appelée délai d’inactivité),
l’ordinateur arrête certains ou tous ces périphériques pour conserver l’énergie.
Cet ordinateur utilise une méthode de gestion de l’alimentation qui prend en
charge l’interface d’alimentation et de configuration avancée (ACPI), ce qui
permet une conservation maximale de l’énergie et en même temps une
performance maximale. Windows gère toutes les activités d’économie d’énergie
pour votre ordinateur.
Page 39

39
English
Français
Dépannage
Ce chapitre présente les solutions aux problèmes relativement courants. Lisez-le
avant d’appeler un technicien à l’apparition d’un problème. Les solutions à des
problèmes plus sérieux demandent l’ouverture de l’ordinateur. N’essayez pas
d’ouvrir l’ordinateur par vous-même. Contactez votre revendeur ou un centre
de service agréé pour assistance.
Conseils de dépannage
Cet ordinateur portable a une conception avancée qui affiche des messages
d’erreur à l’écran pour vous aider à résoudre les problèmes.
Si le système affiche un message d’erreur ou un symptôme d’erreur survient,
consultez « Messages d'erreur » ci-dessous. Si le problème ne peut pas être
résolu, contactez votre revendeur. Voir "Demande de service" à la page 23.
Messages d’erreur
Si vous recevez un message d’erreur, notez-le et prenez les mesures correctrices.
Le tableau qui suit donne la liste des messages d’erreur système en ordre
alphabétique et les mesures correctrices recommandées.
Messages d’erreur Action correctrice
CMOS battery bad Contactez votre revendeur ou un centre de service
agréé.
CMOS checksum error Contactez votre revendeur ou un centre de service
agréé.
Disk boot failure Insérez une disquette système (démarrable, puis
appuyez sur <Entrée> pour réinitialiser.
Equipment
configuration error
Appuyez sur <F2> (lors du POST) pour accéder à
l’utilitaire du BIOS, puis appuyez E
xit dans l’utilitaire
du BIOS pour réinitialiser.
Hard disk 0 error Contactez votre revendeur ou un centre de service
agréé.
Hard disk 0 extended
type error
Contactez votre revendeur ou un centre de service
agréé.
I/O parity error Contactez votre revendeur ou un centre de service
agréé.
Keyboard error or no
keyboard connected
Contactez votre revendeur ou un centre de service
agréé.
Page 40

40
Français
Si vous avez toujours des problèmes après avoir passé en revue les mesures
correctrices, veuillez contacter votre revendeur ou un centre de service agréé.
Keyboard interface
error
Contactez votre revendeur ou un centre de service
agréé.
Memory size mismatch Appuyez sur <F2> (lors du POST) pour accéder à
l’utilitaire du BIOS, puis appuyez Exit dans l’utilitaire
du BIOS pour réinitialiser.
Messages d’erreur Action correctrice
Page 41

41
English
Français
Avis réglementaires et de sécurité
Avis FCC
Cet appareil a été testé et reconnu conforme aux normes applicables au
matériel informatique de Classe B, en vertu de l’article 15 des Réglementations
de la FCC. Ces normes visent à fournir aux installations résidantes une
protection raisonnable contre les interférences. Cet appareil génère, utilise et
peut diffuser des signaux radioélectriques. En outre, s’il n’est pas installé et
employé conformément aux instructions, il peut provoquer des interférences
nuisibles aux communications radio.
Quoi qu’il en soit, on ne peut pas garantir que des interférences ne se
produiront pas dans certaines installations. Si l’appareil est à l’origine de
nuisances vis-à-vis de la réception de la radio ou de la télévision, ce que l’on
peut déterminer en l’allumant puis en l’éteignant, il est recommandé à
l’utilisateur de prendre l’une des mesures suivantes pour tenter de remédier à
ces interférences :
• Réorientez ou changez l’antenne réceptrice de place.
• Éloignez l’appareil du récepteur.
• Branchez l’appareil à une prise appartenant à un circuit différent de celui
du récepteur.
• Consultez le fournisseur ou un technicien radiotélévision expérimenté.
Avis : Câbles blindés
Des câbles blindés doivent être utilisés pour la connexion avec d’autres
appareils informatiques afin de conserver la conformité aux normes FCC.
Avis : Appareils périphériques
Seuls des périphériques (appareils entrée/sortie, terminaux, imprimantes)
certifiés comme étant conformes aux limites de la classe B peuvent être
connectés à cet appareil. Le fonctionnement avec des périphériques non
certifiés causera probablement nuisances vis-à-vis de la réception de la radio ou
de la télévision.
Attention
Les changements ou modifications qui ne seraient pas expressément approuvés
par le fabricant, pourraient faire perdre à l’utilisateur le droit à faire
fonctionner l’appareil qui est décerné par la Federal Communications
Commission.
Page 42

42
Français
Conditions de fonctionnement
Cet appareil est conforme à l’article 15 des Réglementations de la FCC. Le
fonctionnement est subordonné aux deux conditions suivantes : (1) cet appareil
ne doit pas provoquer d’interférences nuisibles, et (2) cet appareil doit accepter
toute interférence reçue, y compris des interférences qui peuvent provoquer un
fonctionnement non désiré.
Avis : Canadian users
This Class B digital apparatus complies with Canadian ICES-003.
Remarque à l'intention des utilisateurs canadiens
Cet appareil numérique de la classe B est conforme a la norme NMB-003 du
Canada.
Déclaration de conformité pour les pays de l’UE.
Acer déclare par la présente que cet ordinateur notebook est conforme aux
exigences essentielles et autres dispositions concernées de la Directive
1999/5/EC.
Conforme à la certification réglementaire russe
Déclaration sur les pixels de l’écran LCD
L’écran LCD est produit avec des techniques de fabrication à haute précision.
Néanmoins, certains pixels parfois avoir des ratés ou apparaître comme étant
des points noirs ou rouges. Ceci n’a pas d’impact sur l’image enregistrée et ne
constitue pas un dysfonctionnement.
Avis réglementaire du périphérique radio
Remarque : Les informations réglementaires ci-dessous sont pour
les modèles avec réseau sans fil et / ou Bluetooth seulement.
Page 43

43
English
Français
Général
Pour prévenir les interférences radioélectriques aux services sous licence, cet
appareil est destiné à une utilisation dans un bâtiment.
Ce produit est conforme aux standards de fréquence radioélectrique et de
sécurité des pays et régions dans lesquels il a été approuvé pour une utilisation
sans fil. Selon les configurations, ce produit peut ou non contenir des
périphériques de radio sans fil (p.ex. des modules réseau sans fil et/ou
Bluetooth). Les informations ci-dessous sont pour les produits avec de tels
périphériques.
Union européenne (UE)
Directive R&TTE 1999/5/EC comme attesté en conformité avec le standard
harmonisé suivant :
• Article 3.1(a) Santé et sécurité
• EN60950-1
• EN62311
• A
rticle 3.1(b) EMC
• EN301 489-1
• EN301 489-3 (Applicables au kit clavier et souris non-bluetooth sans
fil)
• EN301 489-7
• EN301 489-17
• EN301 489-24
• Article 3.2 Utilisations de spectre
• EN300 440-2 (Applicables au kit clavier et souris non-bluetooth sans
fil)
• EN300 328
• EN301 511
• EN301 893 (Applicables aux RLAN à 5 GHz à haute performance)
• EN301 908-1
• EN301 908-2
Page 44

44
Français
Liste de pays concernés
Les pays membres de l’UE en mai 2004 sont : Allemagne, Autriche, Belgique,
Chypre, Danemark, Grèce, Espagne, Estonie, France, Finlande, Hongrie, Irlande,
Italie, Lettonie, Lituanie, Luxembourg, Malte, Pays Bas, Pologne, Portugal,
Suède et République Slovaque, République Tchèque, Royaume Uni, Slovénie,
Bulgarie et Roumanie. L’utilisation est permise dans les pays de l’Union
européenne, ainsi qu’en Norvège, Suisse, Islande et Liechtenstein. Ce
périphérique doit être utilisé en stricte conformité les réglementations et les
contraintes du pays d’utilisation. Pour des informations complémentaires,
veuillez contacter le bureau local du pays d’utilisation. Veuillez visiter
e
c.europa.eu/enterprise/rtte/implem.htm pour la dernière liste des pays.
L’exigence de sécurité RF de la FCC
La puissance radiée en sortie de la carte réseau sans fil Mini PCI et de la carte
Bluetooth est bien inférieure aux limites d’exposition de fréquence
radioélectrique de la FCC. Néanmoins, l’ordinateur notebook doit être utilisé de
manière à ce que le potentiel pour le contact humain pendant l’utilisation
normale soit minimisé comme suit :
1 Il est demandé aux utilisateurs de suivre les instructions de sécurité RF sur
les appareils sans fil en option qui sont inclues dans le manuel d’utilisation
de chaque appareil RF en option.
Attention : Pour être conforme aux limites d’exposition RF de la
FCC, une distance de séparation d’au moins 20 cm (8 pouces) doit
être maintenue entre l’antenne pour la carte mini PC réseau sans
fil intégrée à la section de l’écran et toute personne.
Remarque : L’adaptateur Mini PC sans fil utilise la fonction de
diversité de transmission. La fonction n’émet pas de fréquences
radio simultanément sur les deux antennes. Une des antennes est
sélectionnée automatiquement ou manuellement (par
l’utilisateur).
Page 45

45
English
Français
2 Une installation inappropriée ou une utilisation non autorisée peut être à
l’origine de nuisances vis à vis des communications radio. De même, toute
altération de l’antenne interne annulera la certification FCC et de votre
garantie.
Canada – Appareils de radiocommunications
de faible puissance, exempts de licence
(RSS-210)
a Informations communes
Le fonctionnement est subordonné aux deux conditions suivantes :
1. Cet appareil ne doit pas provoquer d’interférences nuisibles, et
2. Cet appareil doit accepter toute interférence y compris les
interférences qui peuvent provoquer un fonctionnement non désiré
de l’appareil.
b Fonctionnement dans la plage 2,4 GHz
Pour prévenir les interférences radioélectriques aux services sous
licence, cet appareil est destiné à une utilisation dans un bâtiment et
l’installation à l’extérieur des bâtiments est soumise à licence.
LCD panel ergonomic specifications
Design viewing distance 500 mm
Design inclination angle 0.0°
Design azimuth angle 90.0°
Viewing direction range class Class IV
Screen tilt angle 85.0°
Design screen illuminance • Illuminance level:
[250 + (250cos
D)] lx where D = 85°
• Color: Source D65
Reflection class of LCD panel
(positive and negative polarity)
• Ordinary LCD: Class I
• Protective or Acer LCD: Class III
Image polarity Both
Reference white:
Pre-setting of luminance and
color temperature @ 6500K
(tested under BM7)
• Yn
• u'n
• v'n
Pixel fault class Class II
 Loading...
Loading...