Page 1
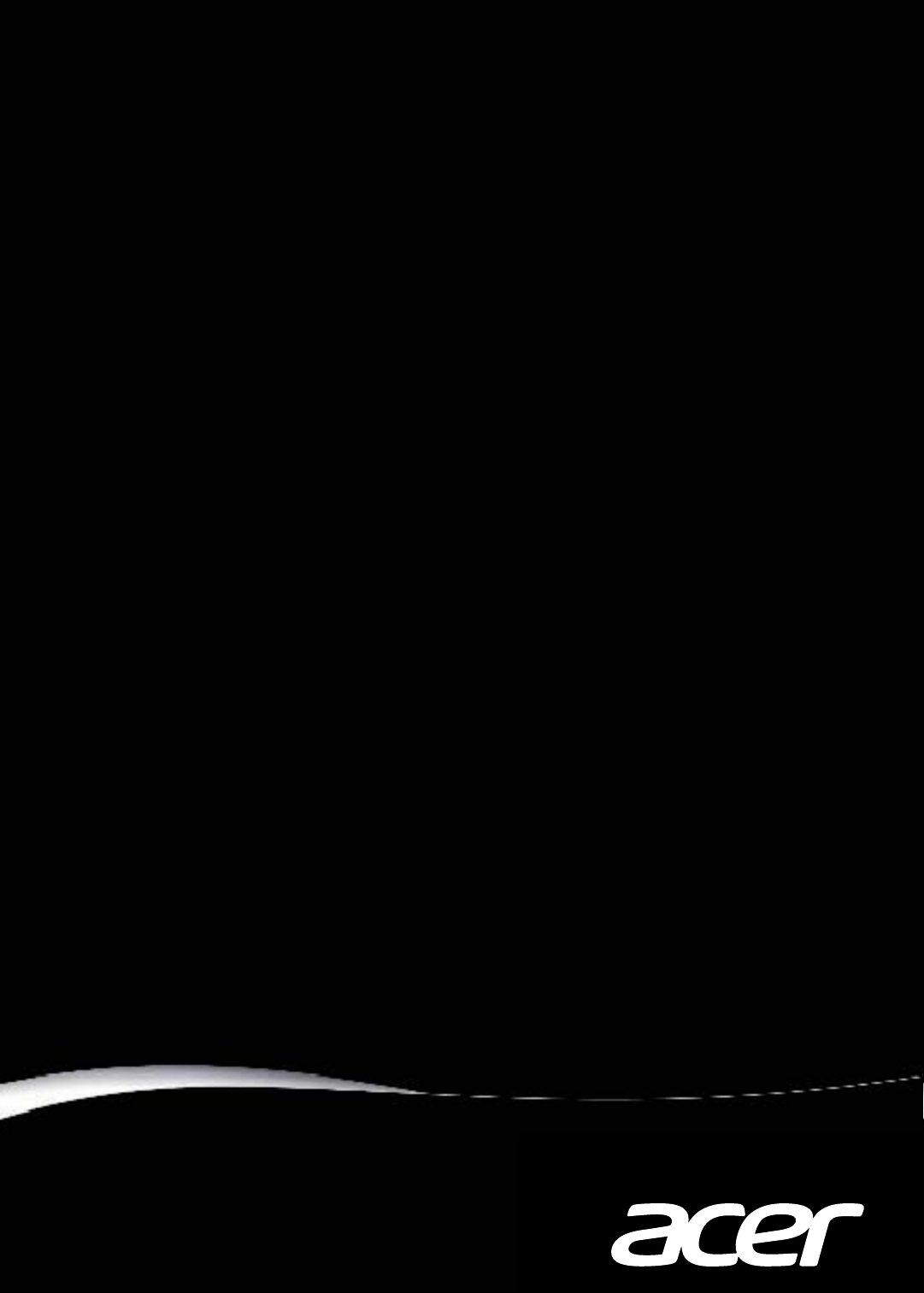
Aspire 5349, 5749 & 5749Z
SERVICEGUIDE
Page 2
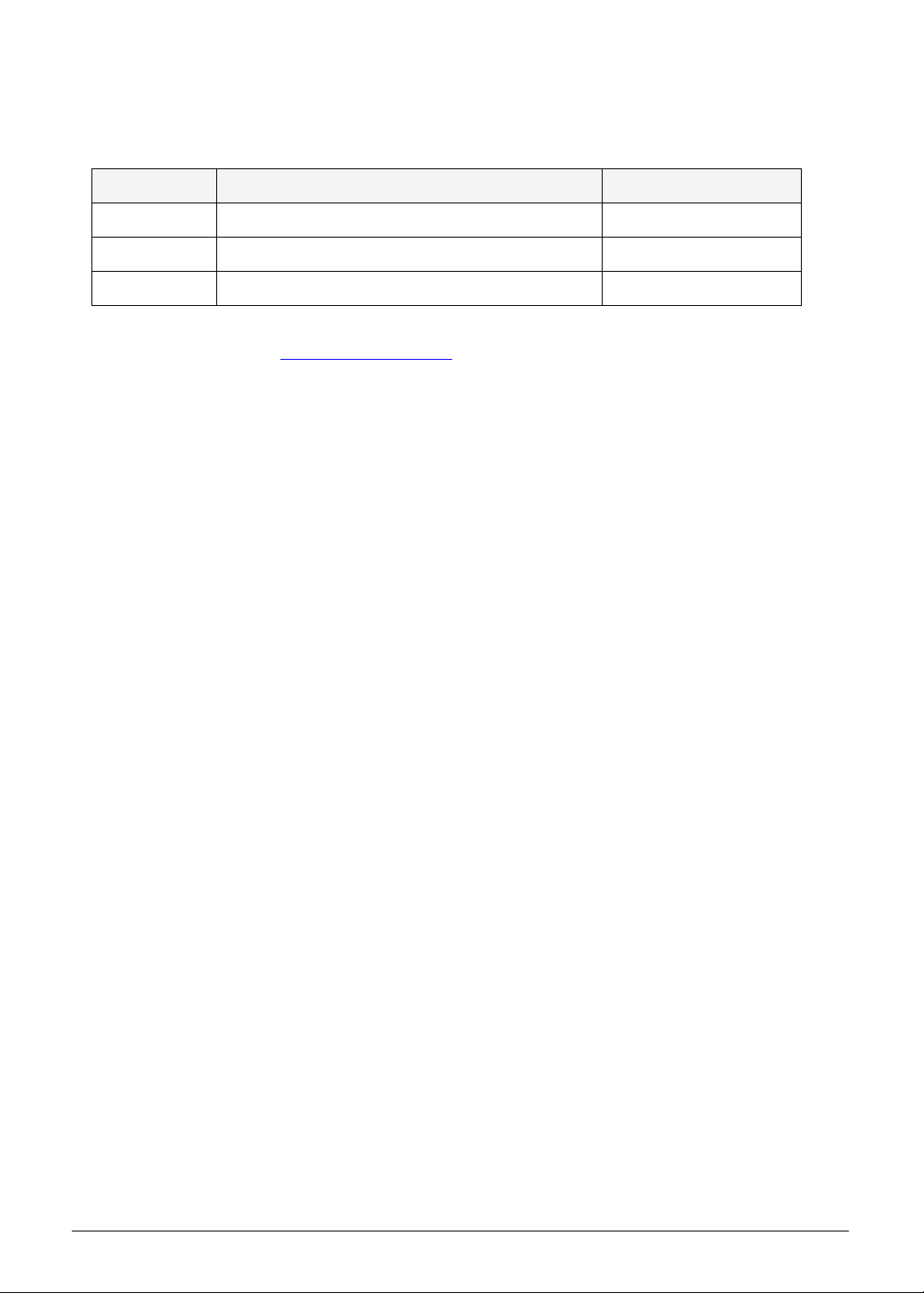
Revision History
Refer to the table below for the updates made to this service guide.
Date Chapter Updates
Service guide files and updates are available on the ACER/CSD Website. For more
information, go to http://csd.acer.com.tw
change without notice.
.The information in this guide is subject to
Copyright
Copyright © 2011 by Acer Incorporated. All rights reserved. No part of this publication
may be reproduced, transmitted, transcribed, stored in a retrieval system, or translated
into any language or computer language, in any form or by any means, electronic,
mechanical, magnetic, optical, chemical, manual or otherwise, without the prior written
permission of Acer Incorporated.
Disclaimer
The information in this guide is subject to change without notice.
There are no representations or warranties, either expressed or implied, with respect to
the contents hereof and specifically disclaims any warranties of merchantability or
fitness for any particular purpose. The software described in this manual is sold or
licensed "as is". Should the programs prove defective following their purchase, the
buyer (not the manufacturer, distributor, or its dealer) assumes the entire cost of all
necessary servicing, repair, and any incidental or consequential damages resulting from
any defect in the software.
ii
Page 3
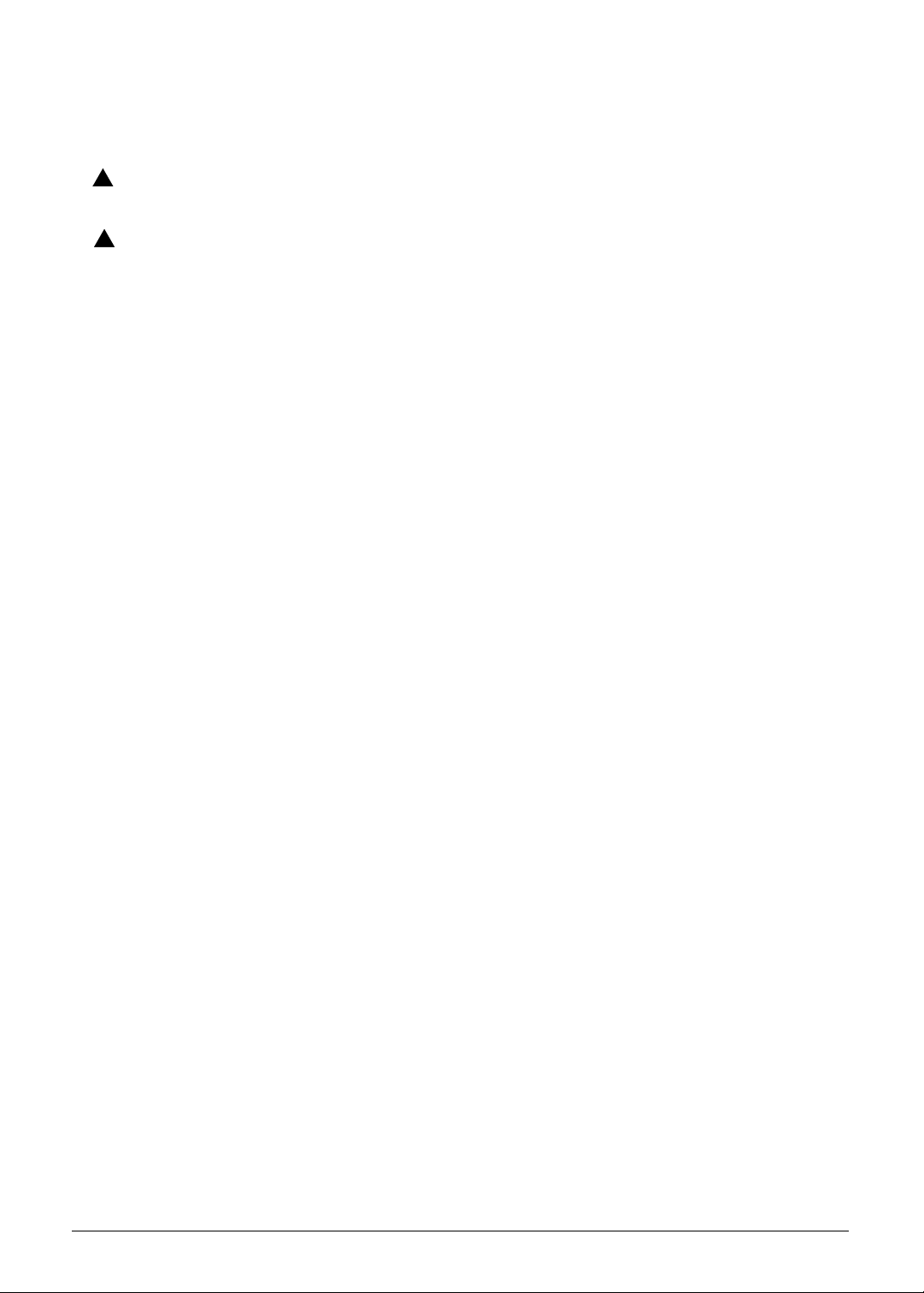
Conventions
WARNING:
!
CAUTION:
!
IMPORTANT:
+
The following conventions are used in this manual:
Indicates a potential for personal injury.
Indicates a potential loss of data or damage to equipment.
Indicates information that is important to know for the proper
completion of a procedure, choice of an option, or completing a task.
The following typographical conventions are used in this document:
Book titles, directory names, file na mes, path names, and program/process names are
shown in italics.
Example:
the DRS5 User's Guide
/usr/local/bin/fd
the /TPH15spool_M program
Computer output (text that represents information displayed on a computer screen, such as
menus, prompts, responses to input, and error messages) are shown in constant width.
Example:
[01] The server has been stopped
User input (text that represents information entered by a computer user, such as command
names, option letters, and words) are shown in con stant width bold.
Variables contained within user input are shown in angle brackets (< >).
Example:
At the prompt, type run <file name> -m
Keyboard keys are shown in bold italics.
Example:
After entering data, press Enter.
iii
Page 4
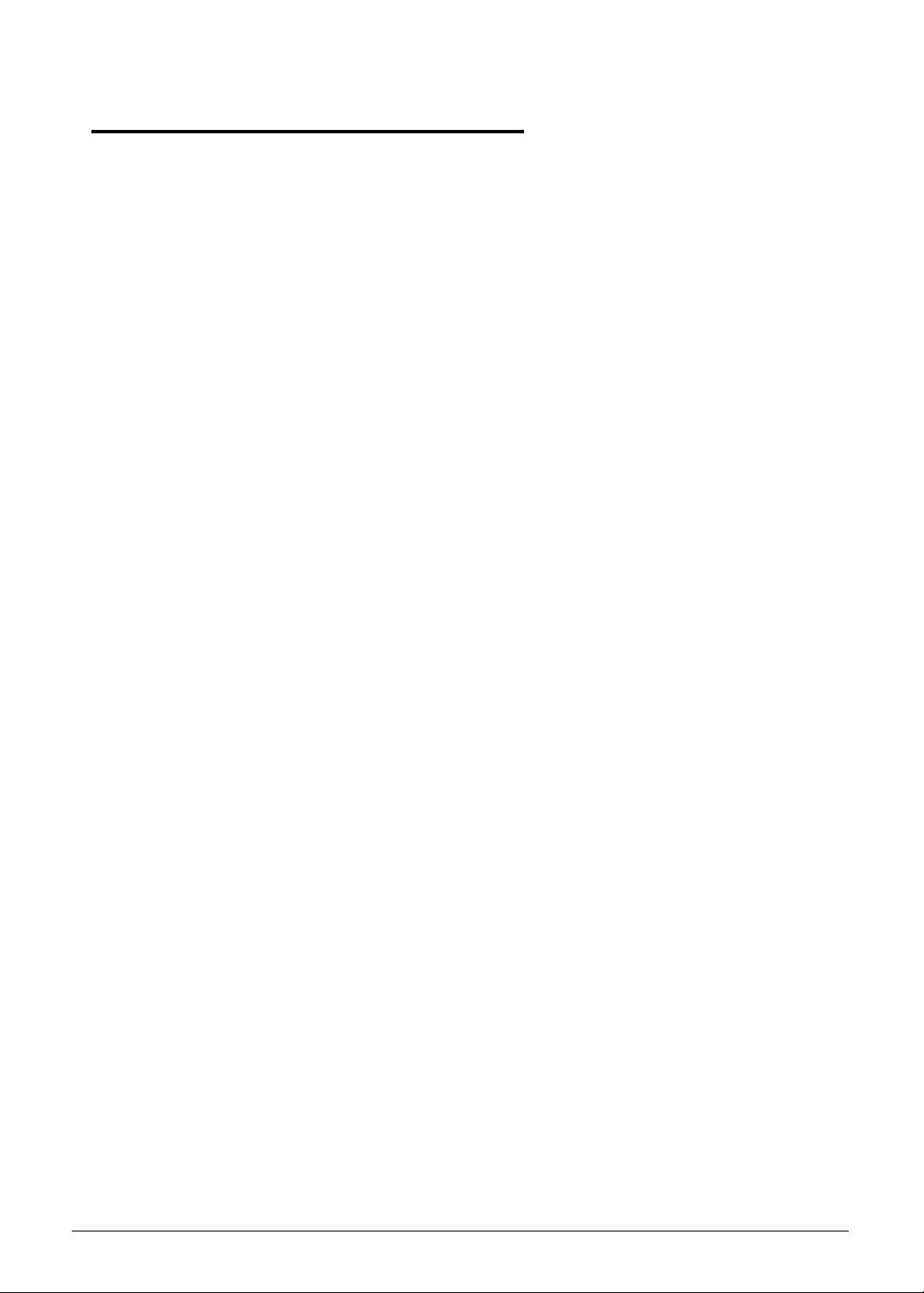
General Information 0
This service guide provides all technical information relating to the basic configuration
for Acer’s global product offering. To better fit local market requirements and enhance
product competitiveness, the regional office may have decided to extend the
functionality of a machine (such as add-on cards, modems, or extra memory capabilities).
These localized features are not covered in this generic service guide. In such cases,
contact the regional offices or the responsible personnel/channel to provide further
technical details.
When ordering FRU parts: Check the most up-to-date information available on the
Website. If, for whatever reason, a part number change is made, it may not be noted in
this printed service guide.
Acer-authorized Service Providers: The Acer office may have a different part number
code than those given in the FRU list in this service guide. A list must be provided by the
regional Acer office to order FRU parts for repair and service of customer machines.
iv
Page 5
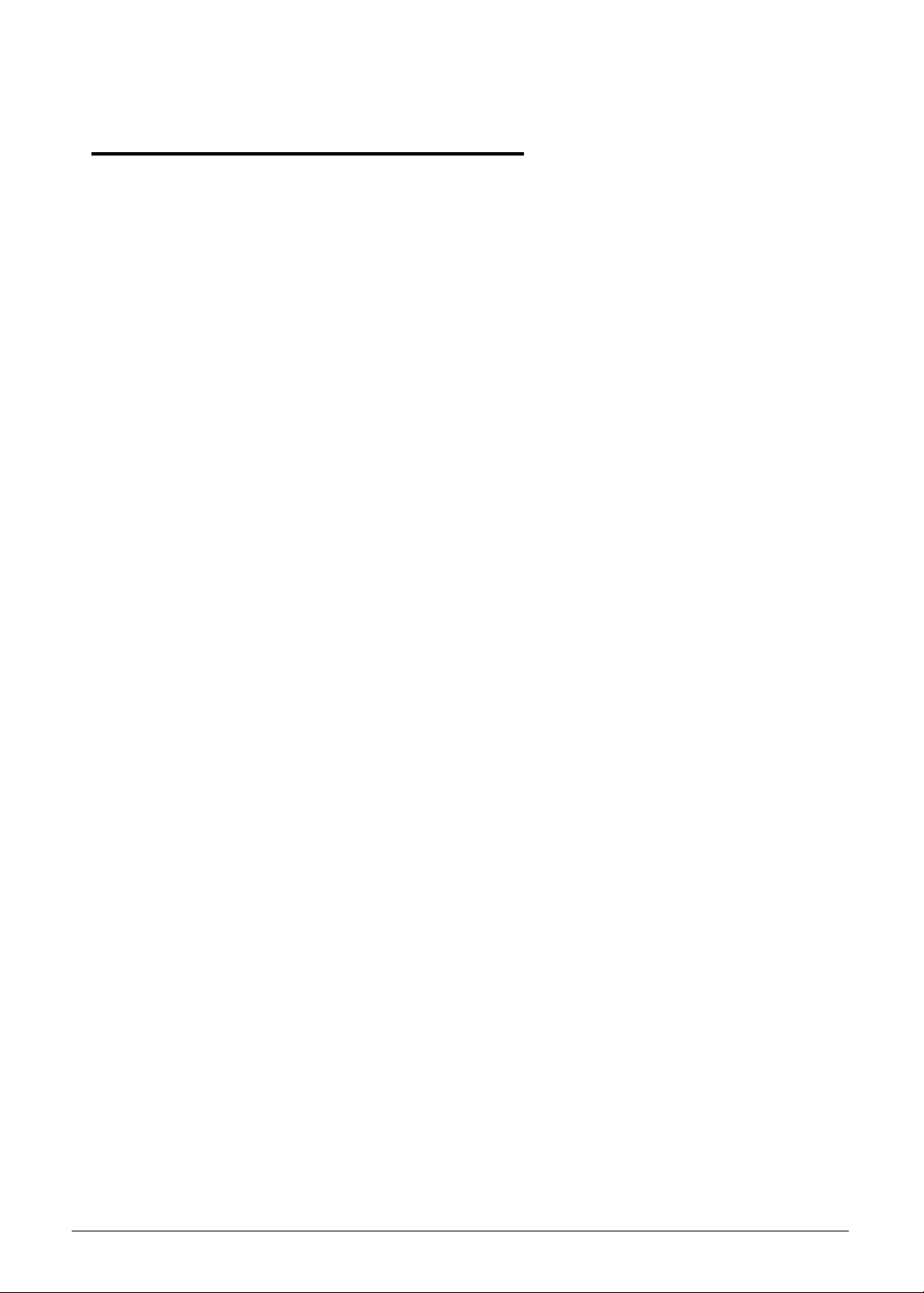
CHAPTER 1
Hardware Specifications
Features. . . . . . . . . . . . . . . . . . . . . . . . . . . . . . . . . . . . . . . . 1-5
Operating System. . . . . . . . . . . . . . . . . . . . . . . . . . . . . . . . . . 1-5
Platform . . . . . . . . . . . . . . . . . . . . . . . . . . . . . . . . . . . . . . . . . 1-5
System Memory . . . . . . . . . . . . . . . . . . . . . . . . . . . . . . . . . . . 1-5
Display. . . . . . . . . . . . . . . . . . . . . . . . . . . . . . . . . . . . . . . . . . . 1-5
Audio Subsystem . . . . . . . . . . . . . . . . . . . . . . . . . . . . . . . . . . 1-5
Graphics . . . . . . . . . . . . . . . . . . . . . . . . . . . . . . . . . . . . . . . . . 1-6
Storage Subsystem . . . . . . . . . . . . . . . . . . . . . . . . . . . . . . . . . 1-6
Optical Media Drive . . . . . . . . . . . . . . . . . . . . . . . . . . . . . . . . 1-6
Privacy Control . . . . . . . . . . . . . . . . . . . . . . . . . . . . . . . . . . . . 1-6
Webcam . . . . . . . . . . . . . . . . . . . . . . . . . . . . . . . . . . . . . . . . . 1-6
Wireless and networking. . . . . . . . . . . . . . . . . . . . . . . . . . . . 1-7
Dimension and Weight . . . . . . . . . . . . . . . . . . . . . . . . . . . . . 1-7
Power Adapter and Battery. . . . . . . . . . . . . . . . . . . . . . . . . . 1-7
Input and Controls . . . . . . . . . . . . . . . . . . . . . . . . . . . . . . . . . 1-8
I/O Ports. . . . . . . . . . . . . . . . . . . . . . . . . . . . . . . . . . . . . . . . . . 1-8
Optional Items . . . . . . . . . . . . . . . . . . . . . . . . . . . . . . . . . . . . 1-8
Warranty. . . . . . . . . . . . . . . . . . . . . . . . . . . . . . . . . . . . . . . . . 1-8
Eco-compliance. . . . . . . . . . . . . . . . . . . . . . . . . . . . . . . . . . . . 1-8
Environment. . . . . . . . . . . . . . . . . . . . . . . . . . . . . . . . . . . . . . 1-9
Software . . . . . . . . . . . . . . . . . . . . . . . . . . . . . . . . . . . . . . . . . 1-10
Notebook Tour . . . . . . . . . . . . . . . . . . . . . . . . . . . . . . . . . . 1-11
Touchpad Basics . . . . . . . . . . . . . . . . . . . . . . . . . . . . . . . . . . . 1-18
Using the Keyboard . . . . . . . . . . . . . . . . . . . . . . . . . . . . . . . . 1-19
Windows Keys. . . . . . . . . . . . . . . . . . . . . . . . . . . . . . . . . . . . . 1-20
Hotkeys . . . . . . . . . . . . . . . . . . . . . . . . . . . . . . . . . . . . . . . . . . 1-21
Using the communication key*. . . . . . . . . . . . . . . . . . . . . . . 1-22
Specification Tables . . . . . . . . . . . . . . . . . . . . . . . . . . . . . . 1-24
Computer specifications. . . . . . . . . . . . . . . . . . . . . . . . . . . . . 1-24
Processor. . . . . . . . . . . . . . . . . . . . . . . . . . . . . . . . . . . . . . . . . 1-25
Processor Specifications . . . . . . . . . . . . . . . . . . . . . . . . . . . . . 1-26
CPU Fan True Value Table (TJ100-CPU). . . . . . . . . . . . . . . . . 1-26
CPU Fan True Value Table (TJ85-CPU). . . . . . . . . . . . . . . . . . 1-27
System Memory . . . . . . . . . . . . . . . . . . . . . . . . . . . . . . . . . . . 1-27
Memory Combinations. . . . . . . . . . . . . . . . . . . . . . . . . . . . . . 1-28
Video Interface. . . . . . . . . . . . . . . . . . . . . . . . . . . . . . . . . . . . 1-28
BIOS. . . . . . . . . . . . . . . . . . . . . . . . . . . . . . . . . . . . . . . . . . . . . 1-28
LAN Interface . . . . . . . . . . . . . . . . . . . . . . . . . . . . . . . . . . . . . 1-29
Keyboard. . . . . . . . . . . . . . . . . . . . . . . . . . . . . . . . . . . . . . . . . 1-29
Hard Disk Drive (AVL components). . . . . . . . . . . . . . . . . . . . 1-30
LED 15.6” . . . . . . . . . . . . . . . . . . . . . . . . . . . . . . . . . . . . . . . . 1-31
LCD Inverter (not available with this model) . . . . . . . . . . . . 1-31
v
Page 6
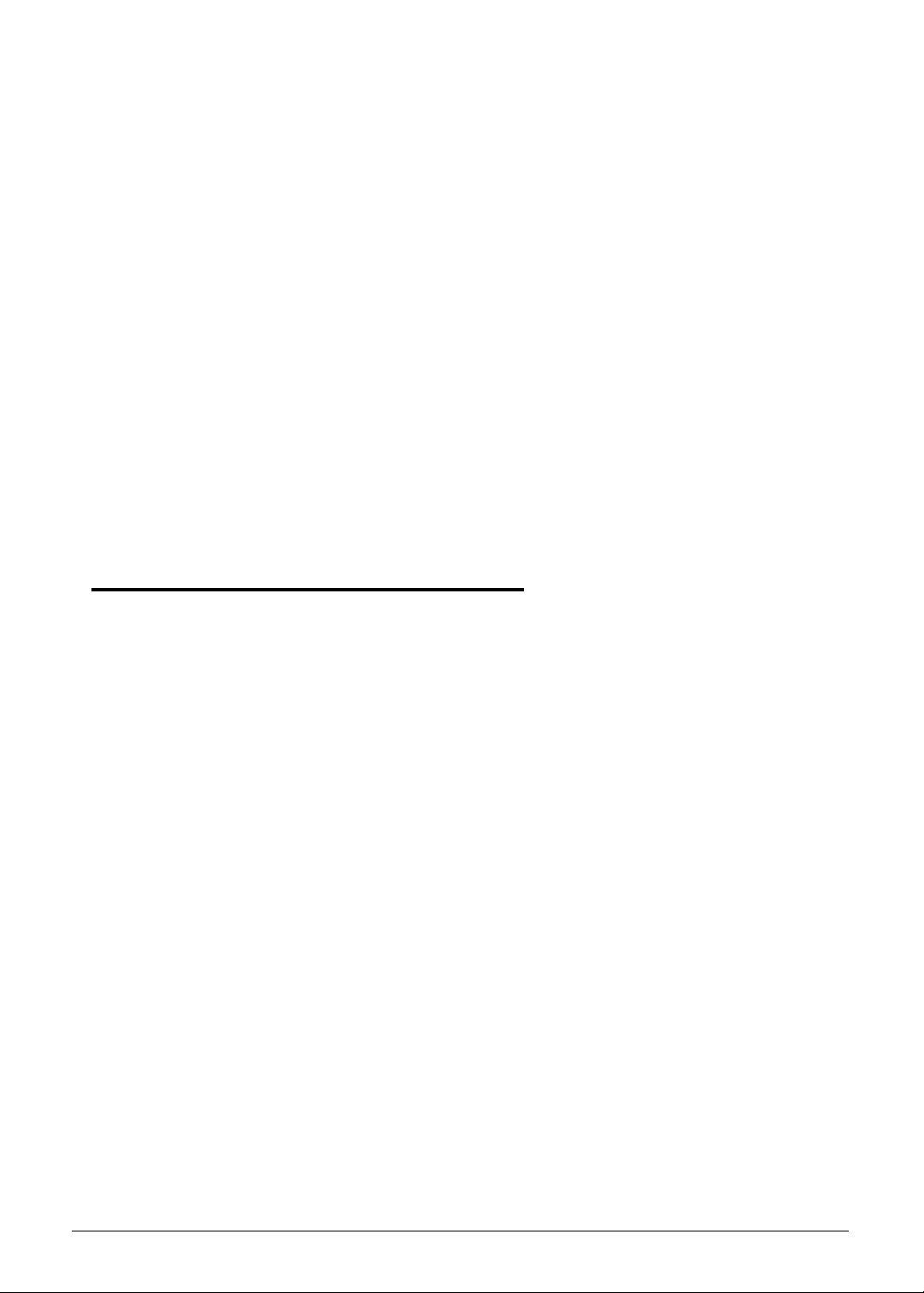
Display Supported Resolution (LCD Supported Resolution) 1-32
Display Supported Resolution (GPU Supported Resolution) 1-32
Mini Card . . . . . . . . . . . . . . . . . . . . . . . . . . . . . . . . . . . . . . . . 1-34
3G Card (not available in this model) . . . . . . . . . . . . . . . . . . 1-34
Audio Codec and Amplifier . . . . . . . . . . . . . . . . . . . . . . . . . 1-35
Audio Interface. . . . . . . . . . . . . . . . . . . . . . . . . . . . . . . . . . . . 1-36
Battery. . . . . . . . . . . . . . . . . . . . . . . . . . . . . . . . . . . . . . . . . . . 1-36
VRAM . . . . . . . . . . . . . . . . . . . . . . . . . . . . . . . . . . . . . . . . . . . 1-37
USB Port . . . . . . . . . . . . . . . . . . . . . . . . . . . . . . . . . . . . . . . . . 1-37
AC Adapter. . . . . . . . . . . . . . . . . . . . . . . . . . . . . . . . . . . . . . . 1-37
System Power Management . . . . . . . . . . . . . . . . . . . . . . . . . 1-38
Card Reader . . . . . . . . . . . . . . . . . . . . . . . . . . . . . . . . . . . . . . 1-38
System LED Indicator . . . . . . . . . . . . . . . . . . . . . . . . . . . . . . . 1-39
System DMA Specification. . . . . . . . . . . . . . . . . . . . . . . . . . . 1-39
System Interrupt Specification. . . . . . . . . . . . . . . . . . . . . . . . 1-40
System I/O Address Map. . . . . . . . . . . . . . . . . . . . . . . . . . . . . 1-44
System I/O Address Map (Continued) . . . . . . . . . . . . . . . . . . 1-45
CHAPTER 2
System Utilities
BIOS Setup Utility. . . . . . . . . . . . . . . . . . . . . . . . . . . . . . . . 2-3
Navigating the BIOS Utility . . . . . . . . . . . . . . . . . . . . . . . . . . 2-3
BIOS. . . . . . . . . . . . . . . . . . . . . . . . . . . . . . . . . . . . . . . . . . . 2-4
Information. . . . . . . . . . . . . . . . . . . . . . . . . . . . . . . . . . . . . . . 2-4
Main . . . . . . . . . . . . . . . . . . . . . . . . . . . . . . . . . . . . . . . . . . . . 2-6
Advanced . . . . . . . . . . . . . . . . . . . . . . . . . . . . . . . . . . . . . . . . 2-8
Security . . . . . . . . . . . . . . . . . . . . . . . . . . . . . . . . . . . . . . . . . . 2-9
Power . . . . . . . . . . . . . . . . . . . . . . . . . . . . . . . . . . . . . . . . . . . 2-13
Boot. . . . . . . . . . . . . . . . . . . . . . . . . . . . . . . . . . . . . . . . . . . . . 2-14
Exit. . . . . . . . . . . . . . . . . . . . . . . . . . . . . . . . . . . . . . . . . . . . . . 2-15
BIOS Flash Utilities. . . . . . . . . . . . . . . . . . . . . . . . . . . . . . . 2-16
DOS Flash Utility. . . . . . . . . . . . . . . . . . . . . . . . . . . . . . . . . . . 2-17
WinFlash Utility . . . . . . . . . . . . . . . . . . . . . . . . . . . . . . . . . . . 2-18
Clearing BIOS Passwords . . . . . . . . . . . . . . . . . . . . . . . . . .2-19
Removing BIOS Passwords. . . . . . . . . . . . . . . . . . . . . . . . . . . 2-20
Removing Insyde HDD Password. . . . . . . . . . . . . . . . . . . . . . 2-22
Miscellaneous Tools. . . . . . . . . . . . . . . . . . . . . . . . . . . . . . 2-23
vi
Page 7
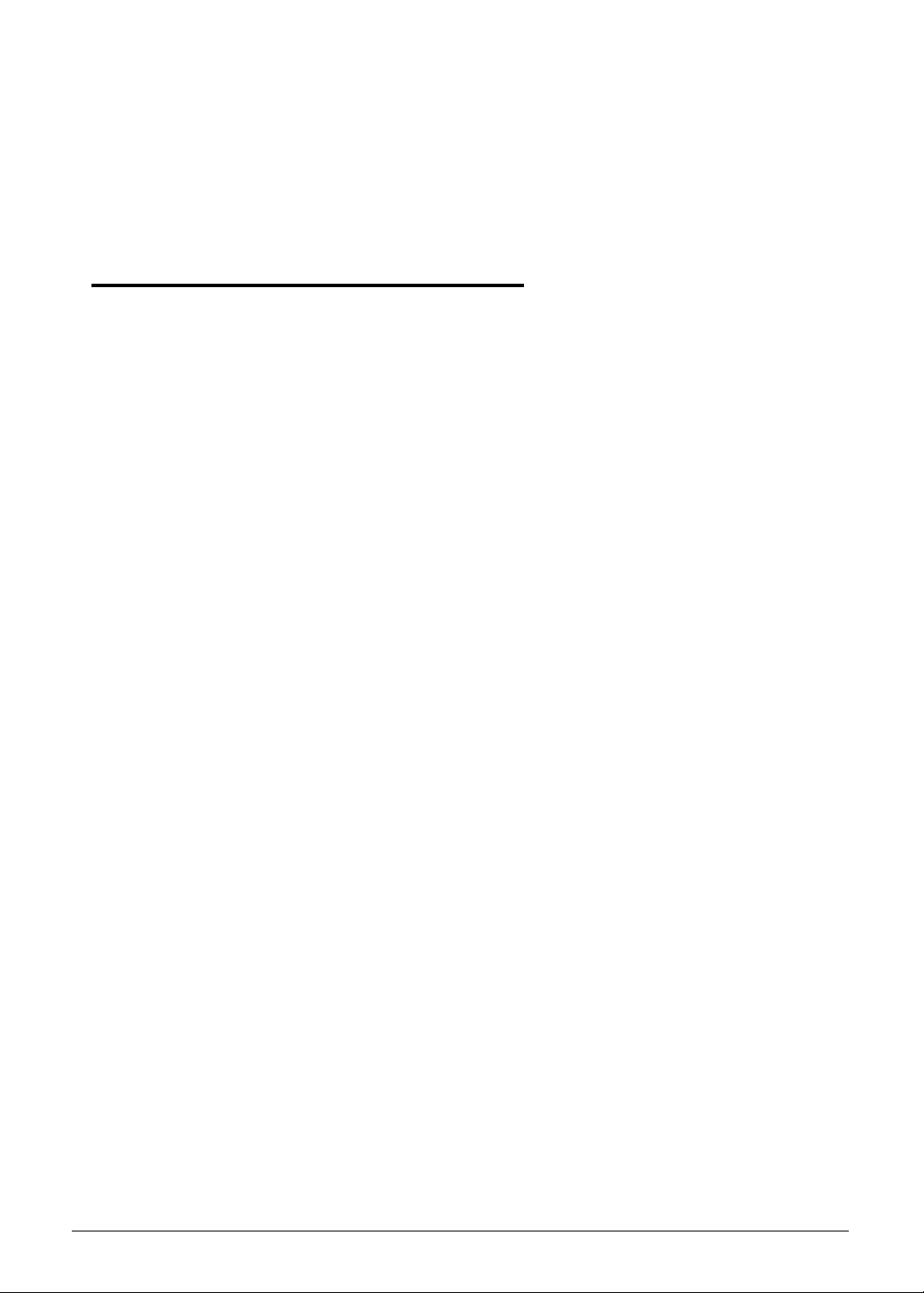
Using DMITools. . . . . . . . . . . . . . . . . . . . . . . . . . . . . . . . . . . . 2-23
Using STUUID . . . . . . . . . . . . . . . . . . . . . . . . . . . . . . . . . . . . . 2-26
Using the LAN MAC EEPROM Utility. . . . . . . . . . . . . . . . . . . 2-27
Crisis Disk Recovery . . . . . . . . . . . . . . . . . . . . . . . . . . . . . . . . 2-28
CHAPTER 3
Machine Maintenance Procedures
Introduction . . . . . . . . . . . . . . . . . . . . . . . . . . . . . . . . . . . .3-5
General Information . . . . . . . . . . . . . . . . . . . . . . . . . . . . . 3-5
Recommended Equipment . . . . . . . . . . . . . . . . . . . . . . . . 3-5
Maintenance Flowchart. . . . . . . . . . . . . . . . . . . . . . . . . . . 3-6
Getting Started. . . . . . . . . . . . . . . . . . . . . . . . . . . . . . . . . .3-7
Battery Pack Removal. . . . . . . . . . . . . . . . . . . . . . . . . . . . . . . 3-8
Battery Pack Installation . . . . . . . . . . . . . . . . . . . . . . . . . . . . 3-8
Dummy Card Removal . . . . . . . . . . . . . . . . . . . . . . . . . . . . . . 3-9
Dummy Card Installation. . . . . . . . . . . . . . . . . . . . . . . . . . . . 3-9
Keyboard Removal. . . . . . . . . . . . . . . . . . . . . . . . . . . . . . . . . 3-10
Keyboard Installation. . . . . . . . . . . . . . . . . . . . . . . . . . . . . . . 3-11
UpperCase Screws and FFC Removal. . . . . . . . . . . . . . . . . . . 3-12
UpperCase Screws and FFC Installation. . . . . . . . . . . . . . . . . 3-12
ODD (Optical Disk Drive) Module Removal . . . . . . . . . . . . . 3-13
ODD Module Installation. . . . . . . . . . . . . . . . . . . . . . . . . . . . 3-14
Base Cover Removal. . . . . . . . . . . . . . . . . . . . . . . . . . . . . . . . 3-15
Base Cover Installation. . . . . . . . . . . . . . . . . . . . . . . . . . . . . . 3-15
USB Module Removal. . . . . . . . . . . . . . . . . . . . . . . . . . . . . . . 3-16
USB Module Installation . . . . . . . . . . . . . . . . . . . . . . . . . . . . 3-17
HDD (Hard Disk Drive) Removal . . . . . . . . . . . . . . . . . . . . . . 3-18
Hard Disk Drive Installation. . . . . . . . . . . . . . . . . . . . . . . . . . 3-19
RTC (Real Time Clock) Battery Removal . . . . . . . . . . . . . . . . 3-20
RTC Battery Installation . . . . . . . . . . . . . . . . . . . . . . . . . . . . . 3-20
WLAN (Wireless Local Area Network) Module Removal . . . 3-21
WLAN Module Installation . . . . . . . . . . . . . . . . . . . . . . . . . . 3-23
Bluetooth Module Removal. . . . . . . . . . . . . . . . . . . . . . . . . . 3-24
Bluetooth Module Installation . . . . . . . . . . . . . . . . . . . . . . . 3-25
Thermal Module Removal . . . . . . . . . . . . . . . . . . . . . . . . . . . 3-26
Thermal Module Installation. . . . . . . . . . . . . . . . . . . . . . . . . 3-27
Mainboard Removal. . . . . . . . . . . . . . . . . . . . . . . . . . . . . . . . 3-29
Mainboard Installation . . . . . . . . . . . . . . . . . . . . . . . . . . . . . 3-30
CPU (Central Processing Unit) Removal . . . . . . . . . . . . . . . . 3-31
CPU Installation . . . . . . . . . . . . . . . . . . . . . . . . . . . . . . . . . . . 3-32
PCH (Platform Controller Hub) Removal. . . . . . . . . . . . . . . . 3-33
vii
Page 8
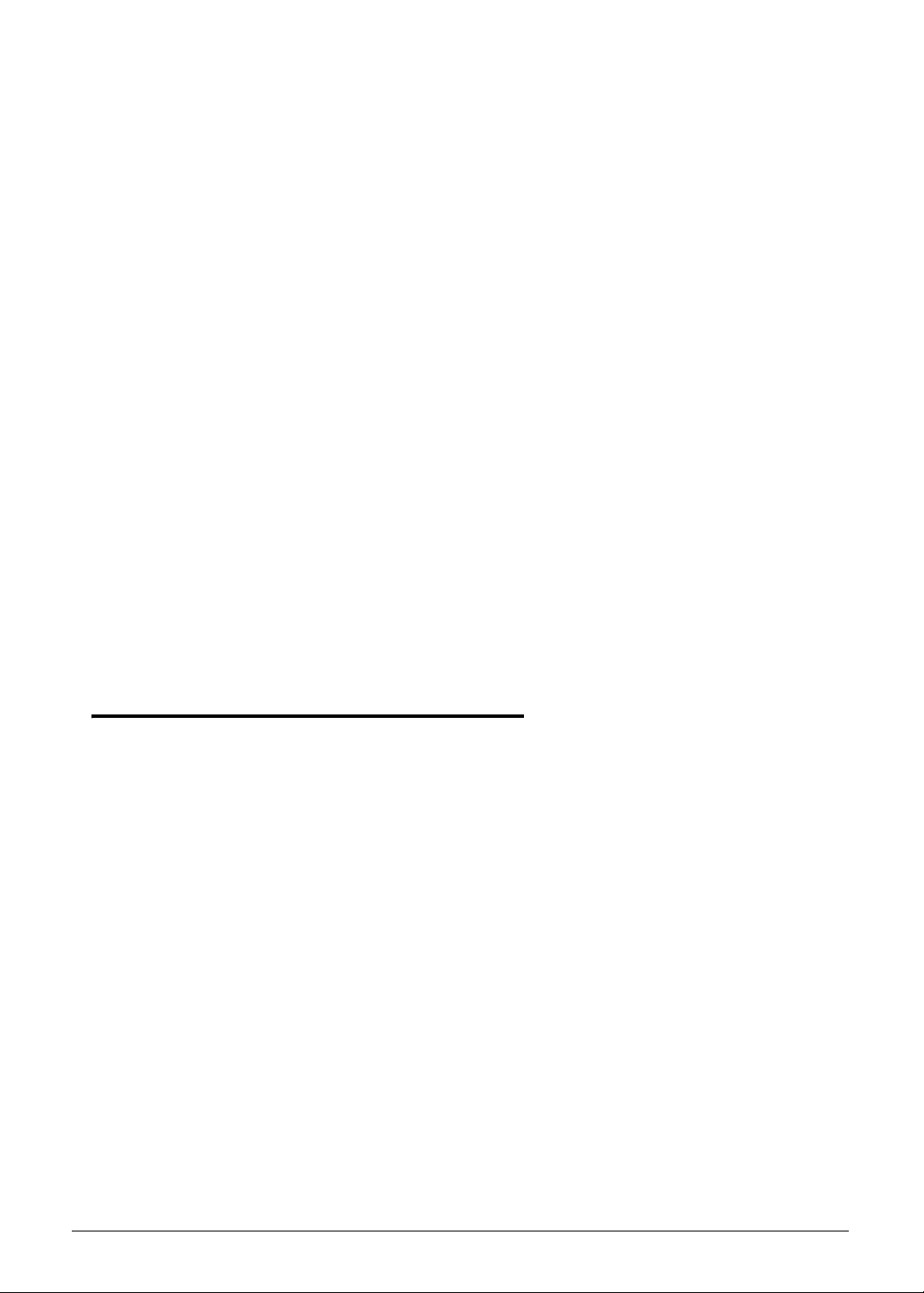
PCH Installation . . . . . . . . . . . . . . . . . . . . . . . . . . . . . . . . . . . 3-34
DIMM (Dual In-line Memory Module) Removal. . . . . . . . . . 3-35
DIMM Installation. . . . . . . . . . . . . . . . . . . . . . . . . . . . . . . . . . 3-36
Power Board Removal . . . . . . . . . . . . . . . . . . . . . . . . . . . . . . 3-37
Power Board Installation . . . . . . . . . . . . . . . . . . . . . . . . . . . . 3-38
DC-in Jack Removal . . . . . . . . . . . . . . . . . . . . . . . . . . . . . . . . 3-39
DC-in Jack Installation . . . . . . . . . . . . . . . . . . . . . . . . . . . . . . 3-40
Speakers Removal. . . . . . . . . . . . . . . . . . . . . . . . . . . . . . . . . . 3-41
Speakers Installation . . . . . . . . . . . . . . . . . . . . . . . . . . . . . . . 3-41
LCD (Liquid Crystal Display) Module Removal . . . . . . . . . . . 3-42
LCD Module Installation . . . . . . . . . . . . . . . . . . . . . . . . . . . . 3-43
LCD Bezel Removal. . . . . . . . . . . . . . . . . . . . . . . . . . . . . . . . . 3-44
LCD Bezel Installation . . . . . . . . . . . . . . . . . . . . . . . . . . . . . . 3-45
Camera Module Removal. . . . . . . . . . . . . . . . . . . . . . . . . . . . 3-46
Camera Module Installation . . . . . . . . . . . . . . . . . . . . . . . . . 3-47
LCD Panel Removal. . . . . . . . . . . . . . . . . . . . . . . . . . . . . . . . . 3-48
LCD Panel Installation . . . . . . . . . . . . . . . . . . . . . . . . . . . . . . 3-49
LCD Hinge Removal . . . . . . . . . . . . . . . . . . . . . . . . . . . . . . . . 3-50
LCD Hinge Installation . . . . . . . . . . . . . . . . . . . . . . . . . . . . . . 3-50
LVDS Cable Removal . . . . . . . . . . . . . . . . . . . . . . . . . . . . . . . 3-51
LVDS Cable Installation . . . . . . . . . . . . . . . . . . . . . . . . . . . . . 3-52
CHAPTER 4
Troubleshooting
Introduction . . . . . . . . . . . . . . . . . . . . . . . . . . . . . . . . . . . .4-3
General Information . . . . . . . . . . . . . . . . . . . . . . . . . . . . . 4-3
Power On Issues . . . . . . . . . . . . . . . . . . . . . . . . . . . . . . . . . . . 4-4
No Display Issues. . . . . . . . . . . . . . . . . . . . . . . . . . . . . . . . . . . 4-5
LCD Failure . . . . . . . . . . . . . . . . . . . . . . . . . . . . . . . . . . . . . . . 4-8
Keyboard Failure . . . . . . . . . . . . . . . . . . . . . . . . . . . . . . . . . . 4-9
Touchpad Failure . . . . . . . . . . . . . . . . . . . . . . . . . . . . . . . . . . 4-10
Internal Speaker Failure. . . . . . . . . . . . . . . . . . . . . . . . . . . . . 4-11
Microphone Failure . . . . . . . . . . . . . . . . . . . . . . . . . . . . . . . . 4-13
USB Failure . . . . . . . . . . . . . . . . . . . . . . . . . . . . . . . . . . . . . . . 4-14
Other Functions Failure . . . . . . . . . . . . . . . . . . . . . . . . . . . . . 4-15
Intermittent Problems. . . . . . . . . . . . . . . . . . . . . . . . . . . . 4-16
viii
Page 9
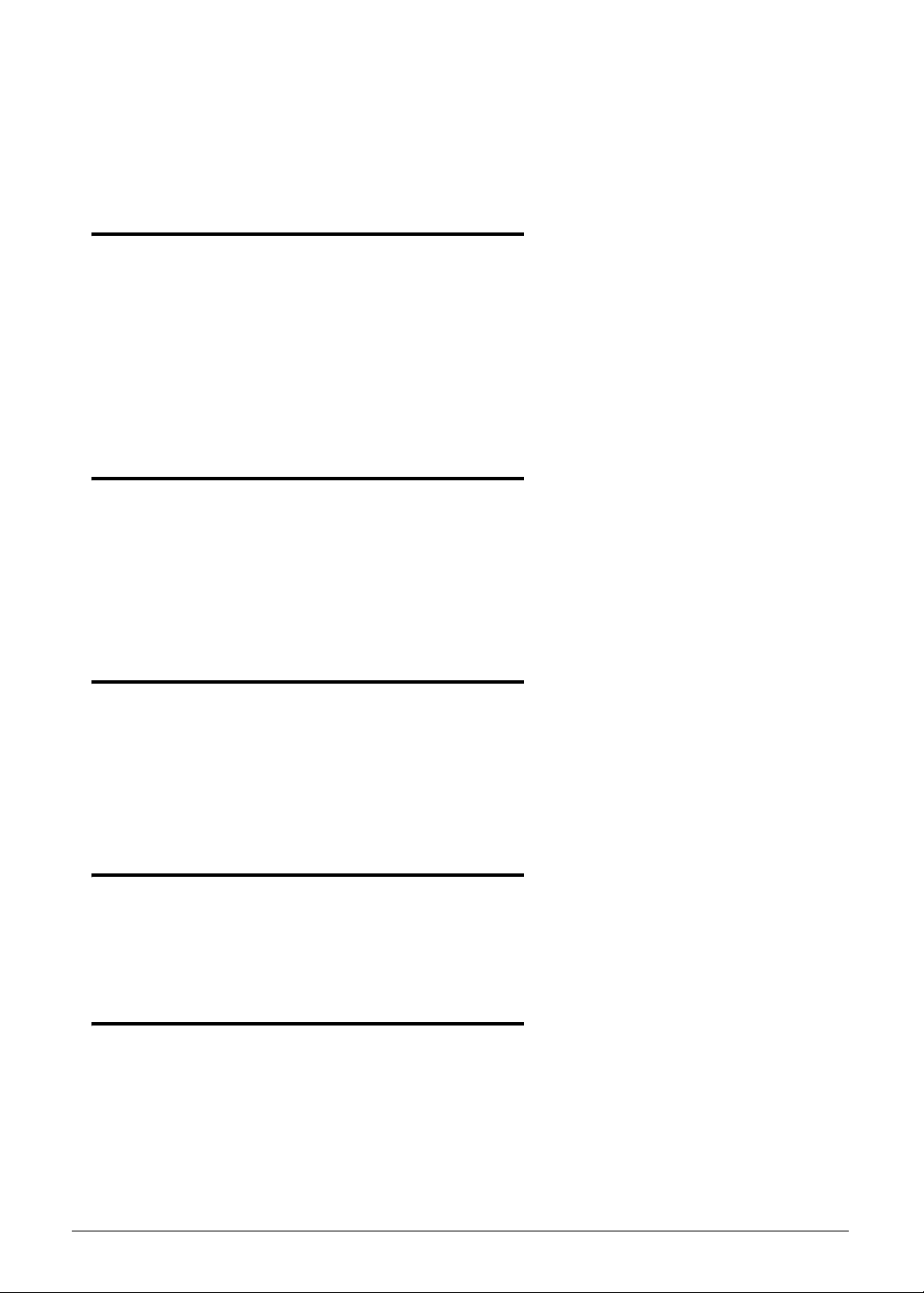
Undetermined Problems . . . . . . . . . . . . . . . . . . . . . . . . . .4-16
Post Codes . . . . . . . . . . . . . . . . . . . . . . . . . . . . . . . . . . . . . 4-17
CHAPTER 5
Jumper and Connector Locations
Mainboard Jumper and Connector Locations . . . . . . . . . 5-3
Clearing Password Check and BIOS Recovery . . . . . . . . .5-5
Clearing Password Check. . . . . . . . . . . . . . . . . . . . . . . . . . . . 5-5
Clear CMOS Jumper . . . . . . . . . . . . . . . . . . . . . . . . . . . . . . . . 5-6
BIOS Recovery by Crisis Disk. . . . . . . . . . . . . . . . . . . . . . . . . . 5-6
CHAPTER 6
FRU (Field Replaceable Unit) List
Exploded Diagrams . . . . . . . . . . . . . . . . . . . . . . . . . . . . . .6-4
FRU List . . . . . . . . . . . . . . . . . . . . . . . . . . . . . . . . . . . . . . . . 6-7
Screw List . . . . . . . . . . . . . . . . . . . . . . . . . . . . . . . . . . . . . .6-16
CHAPTER 7
Model Definition and Configuration
Aspire 5349 . . . . . . . . . . . . . . . . . . . . . . . . . . . . . . . . . . . . .7-1
Aspire 5749Z . . . . . . . . . . . . . . . . . . . . . . . . . . . . . . . . . . . .7-3
Aspire 5749 . . . . . . . . . . . . . . . . . . . . . . . . . . . . . . . . . . . . .7-5
CHAPTER 8
Test Compatible Components
Microsoft® Windows® 7 Environment Test. . . . . . . . . . . 8-4
CHAPTER 9
Online Support Information
Introduction . . . . . . . . . . . . . . . . . . . . . . . . . . . . . . . . . . . .9-3
ix
Page 10
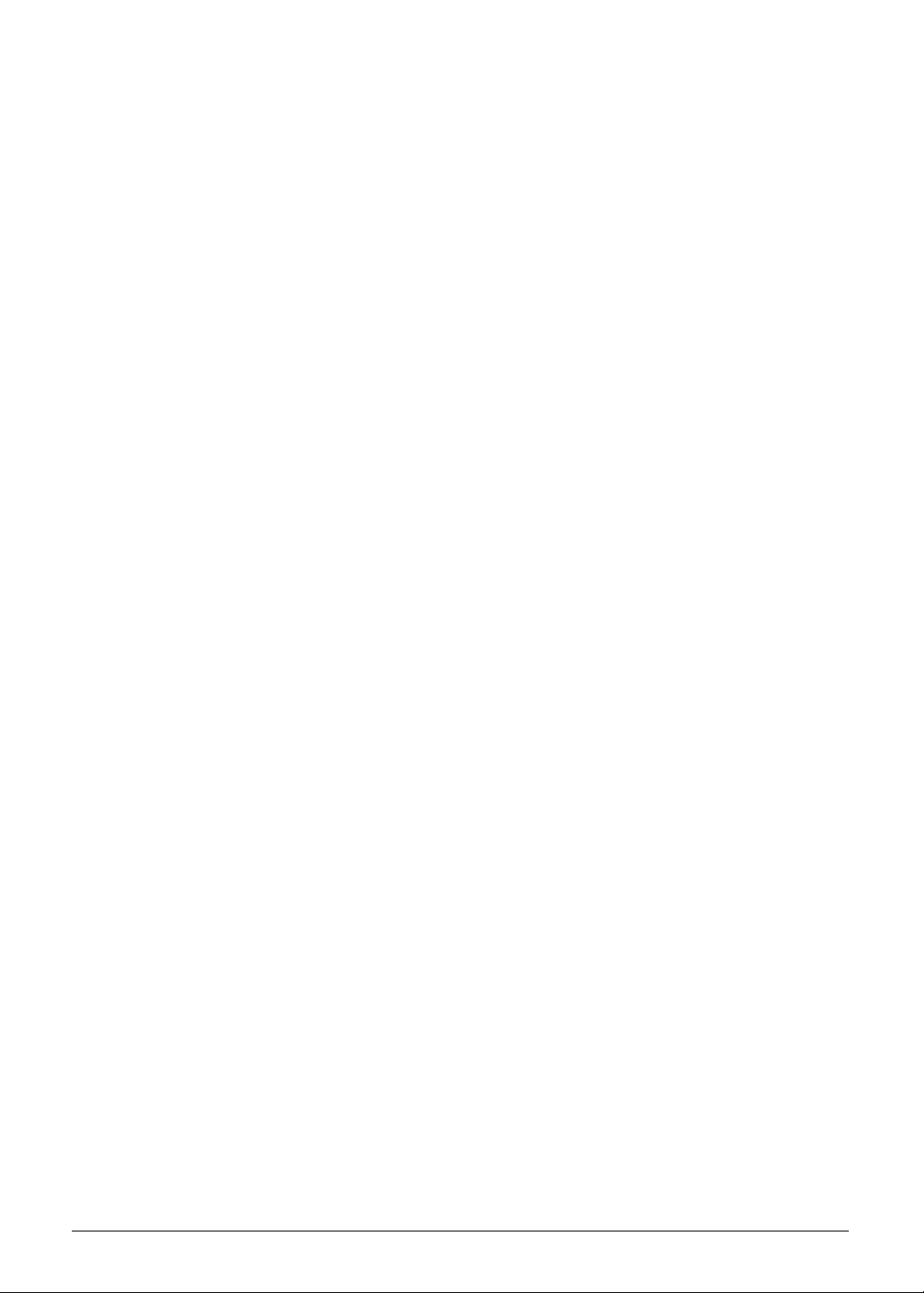
x
Page 11
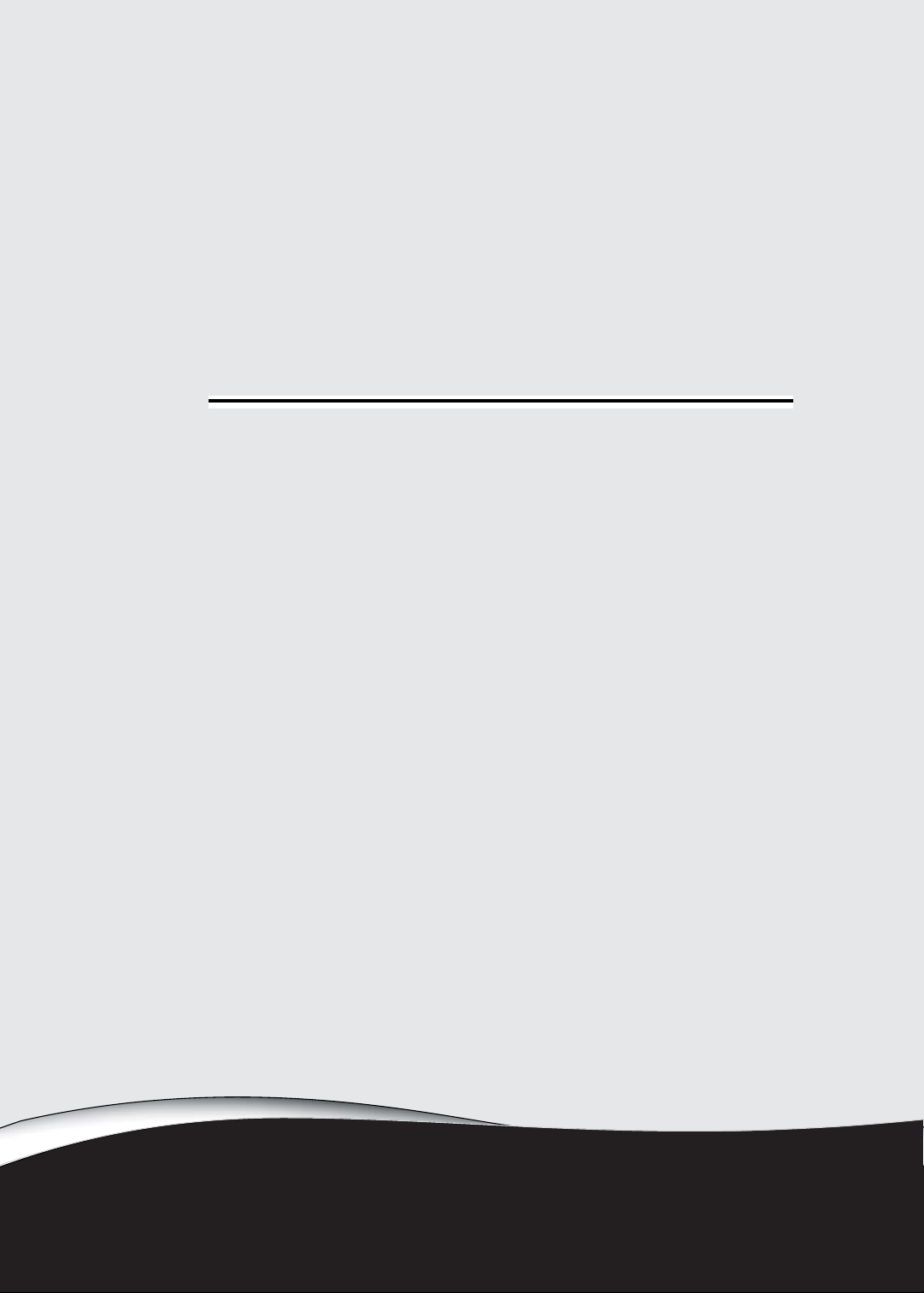
CHAPTER 1
Hardware Specifications
Page 12
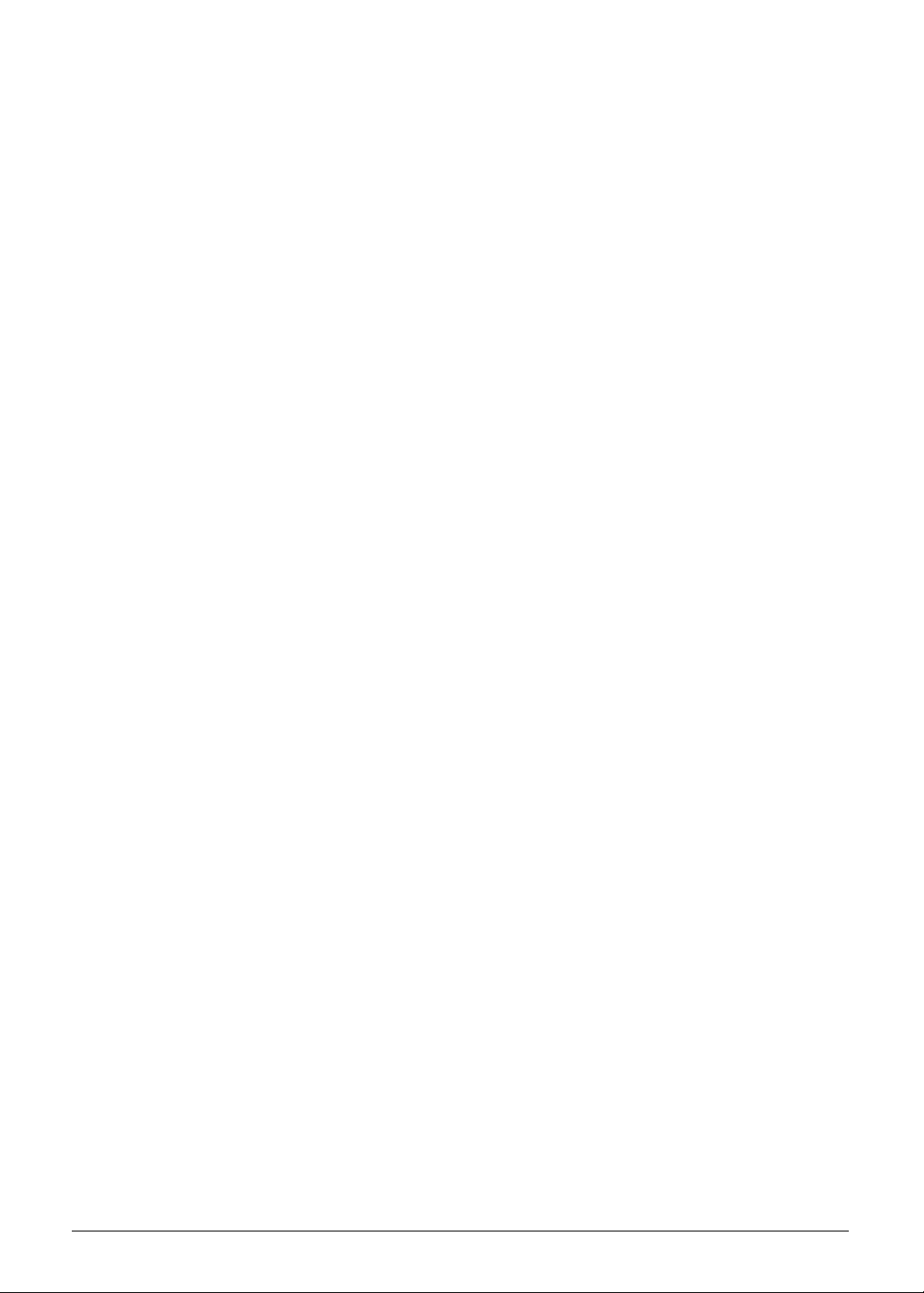
Features. . . . . . . . . . . . . . . . . . . . . . . . . . . . . . . . . . . . . . . . 1-5
Operating System. . . . . . . . . . . . . . . . . . . . . . . . . . . . . . . . . . .1-5
Platform . . . . . . . . . . . . . . . . . . . . . . . . . . . . . . . . . . . . . . . . . .1-5
System Memory . . . . . . . . . . . . . . . . . . . . . . . . . . . . . . . . . . . .1-5
Display. . . . . . . . . . . . . . . . . . . . . . . . . . . . . . . . . . . . . . . . . . . .1-5
Audio Subsystem . . . . . . . . . . . . . . . . . . . . . . . . . . . . . . . . . . .1-5
Graphics . . . . . . . . . . . . . . . . . . . . . . . . . . . . . . . . . . . . . . . . . .1-6
Storage Subsystem . . . . . . . . . . . . . . . . . . . . . . . . . . . . . . . . . .1-6
Optical Media Drive . . . . . . . . . . . . . . . . . . . . . . . . . . . . . . . . .1-6
Privacy Control . . . . . . . . . . . . . . . . . . . . . . . . . . . . . . . . . . . . .1-6
Webcam . . . . . . . . . . . . . . . . . . . . . . . . . . . . . . . . . . . . . . . . . .1-6
Wireless and networking. . . . . . . . . . . . . . . . . . . . . . . . . . . . .1-7
Dimension and Weight . . . . . . . . . . . . . . . . . . . . . . . . . . . . . .1-7
Power Adapter and Battery. . . . . . . . . . . . . . . . . . . . . . . . . . .1-7
Input and Controls . . . . . . . . . . . . . . . . . . . . . . . . . . . . . . . . . .1-8
I/O Ports. . . . . . . . . . . . . . . . . . . . . . . . . . . . . . . . . . . . . . . . . . .1-8
Optional Items . . . . . . . . . . . . . . . . . . . . . . . . . . . . . . . . . . . . .1-8
Warranty. . . . . . . . . . . . . . . . . . . . . . . . . . . . . . . . . . . . . . . . . .1-8
Eco-compliance. . . . . . . . . . . . . . . . . . . . . . . . . . . . . . . . . . . . .1-8
Environment. . . . . . . . . . . . . . . . . . . . . . . . . . . . . . . . . . . . . . .1-9
Software . . . . . . . . . . . . . . . . . . . . . . . . . . . . . . . . . . . . . . . . . .1-10
Notebook Tour . . . . . . . . . . . . . . . . . . . . . . . . . . . . . . . . . . 1-11
Touchpad Basics . . . . . . . . . . . . . . . . . . . . . . . . . . . . . . . . . . . .1-18
Using the Keyboard . . . . . . . . . . . . . . . . . . . . . . . . . . . . . . . . .1-19
Windows Keys. . . . . . . . . . . . . . . . . . . . . . . . . . . . . . . . . . . . . .1-20
Hotkeys . . . . . . . . . . . . . . . . . . . . . . . . . . . . . . . . . . . . . . . . . . .1-21
Using the communication key*. . . . . . . . . . . . . . . . . . . . . . . .1-22
Specification Tables . . . . . . . . . . . . . . . . . . . . . . . . . . . . . . 1-24
Computer specifications. . . . . . . . . . . . . . . . . . . . . . . . . . . . . . . . . . . . . . . 1-24
Processor . . . . . . . . . . . . . . . . . . . . . . . . . . . . . . . . . . . . . . . . . . . . . . . . . . . 1-25
Processor Specifications . . . . . . . . . . . . . . . . . . . . . . . . . . . . . . . . . . . . . . . 1-26
CPU Fan True Value Table (TJ100-CPU) . . . . . . . . . . . . . . . . . . . . . . . . . . . 1-26
CPU Fan True Value Table (TJ85-CPU) . . . . . . . . . . . . . . . . . . . . . . . . . . . . 1-27
System Memory. . . . . . . . . . . . . . . . . . . . . . . . . . . . . . . . . . . . . . . . . . . . . . 1-27
Memory Combinations. . . . . . . . . . . . . . . . . . . . . . . . . . . . . . . . . . . . . . . . 1-28
Video Interface . . . . . . . . . . . . . . . . . . . . . . . . . . . . . . . . . . . . . . . . . . . . . . 1-28
BIOS . . . . . . . . . . . . . . . . . . . . . . . . . . . . . . . . . . . . . . . . . . . . . . . . . . . . . . . 1-28
LAN Interface . . . . . . . . . . . . . . . . . . . . . . . . . . . . . . . . . . . . . . . . . . . . . . . 1-29
Keyboard. . . . . . . . . . . . . . . . . . . . . . . . . . . . . . . . . . . . . . . . . . . . . . . . . . . 1-29
Hard Disk Drive (AVL components) . . . . . . . . . . . . . . . . . . . . . . . . . . . . . . 1-30
LED 15.6”. . . . . . . . . . . . . . . . . . . . . . . . . . . . . . . . . . . . . . . . . . . . . . . . . . . 1-31
LCD Inverter (not available with this model) . . . . . . . . . . . . . . . . . . . . . . 1-31
Display Supported Resolution (LCD Supported Resolution) . . . . . . . . . . 1-32
Display Supported Resolution (GPU Supported Resolution) . . . . . . . . . . 1-32
Mini Card. . . . . . . . . . . . . . . . . . . . . . . . . . . . . . . . . . . . . . . . . . . . . . . . . . . 1-34
3G Card (not available in this model) . . . . . . . . . . . . . . . . . . . . . . . . . . . . 1-34
Audio Codec and Amplifier . . . . . . . . . . . . . . . . . . . . . . . . . . . . . . . . . . . . 1-35
Audio Interface. . . . . . . . . . . . . . . . . . . . . . . . . . . . . . . . . . . . . . . . . . . . . . 1-36
1-2
Page 13
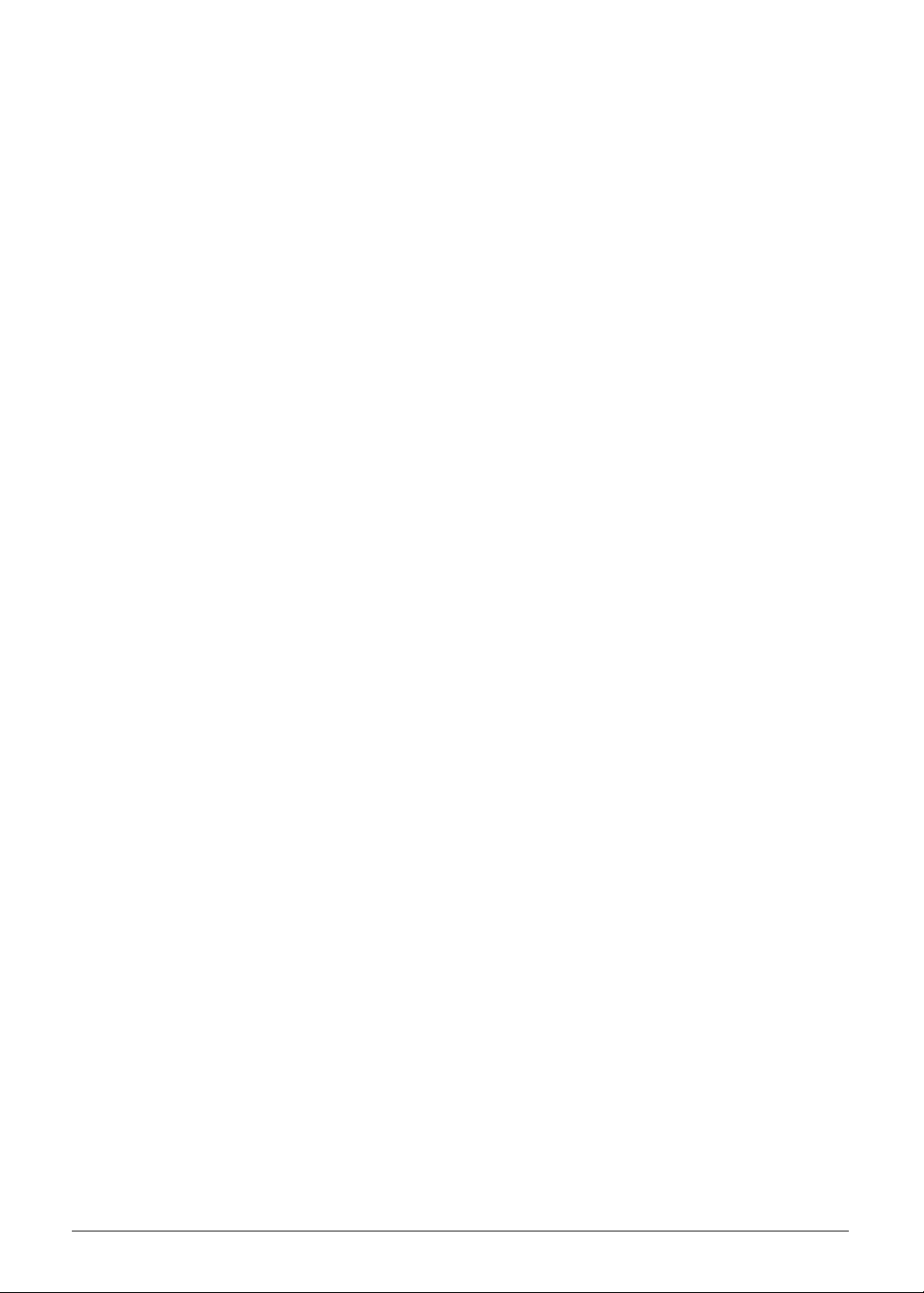
Battery. . . . . . . . . . . . . . . . . . . . . . . . . . . . . . . . . . . . . . . . . . . . . . . . . . . . . 1-36
VRAM. . . . . . . . . . . . . . . . . . . . . . . . . . . . . . . . . . . . . . . . . . . . . . . . . . . . . . 1-37
USB Port. . . . . . . . . . . . . . . . . . . . . . . . . . . . . . . . . . . . . . . . . . . . . . . . . . . . 1-37
AC Adapter . . . . . . . . . . . . . . . . . . . . . . . . . . . . . . . . . . . . . . . . . . . . . . . . . 1-37
System Power Management . . . . . . . . . . . . . . . . . . . . . . . . . . . . . . . . . . . 1-38
Card Reader. . . . . . . . . . . . . . . . . . . . . . . . . . . . . . . . . . . . . . . . . . . . . . . . . 1-38
System LED Indicator . . . . . . . . . . . . . . . . . . . . . . . . . . . . . . . . . . . . . . . . . 1-39
System DMA Specification . . . . . . . . . . . . . . . . . . . . . . . . . . . . . . . . . . . . . 1-39
System Interrupt Specification. . . . . . . . . . . . . . . . . . . . . . . . . . . . . . . . . . 1-40
System I/O Address Map. . . . . . . . . . . . . . . . . . . . . . . . . . . . . . . . . . . . . . . 1-44
System I/O Address Map (Continued) . . . . . . . . . . . . . . . . . . . . . . . . . . . . 1-45
1-3
Page 14
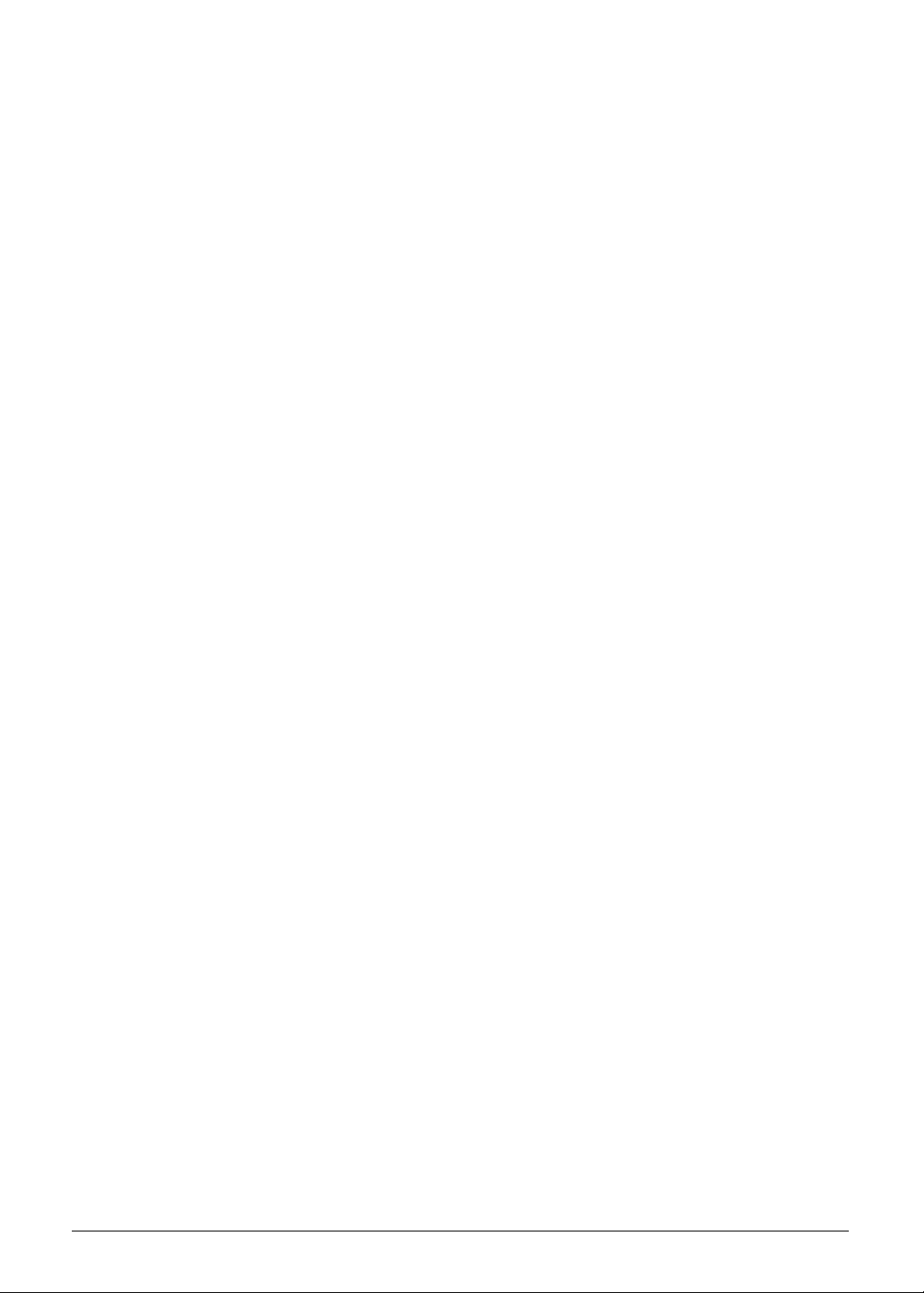
1-4
Page 15
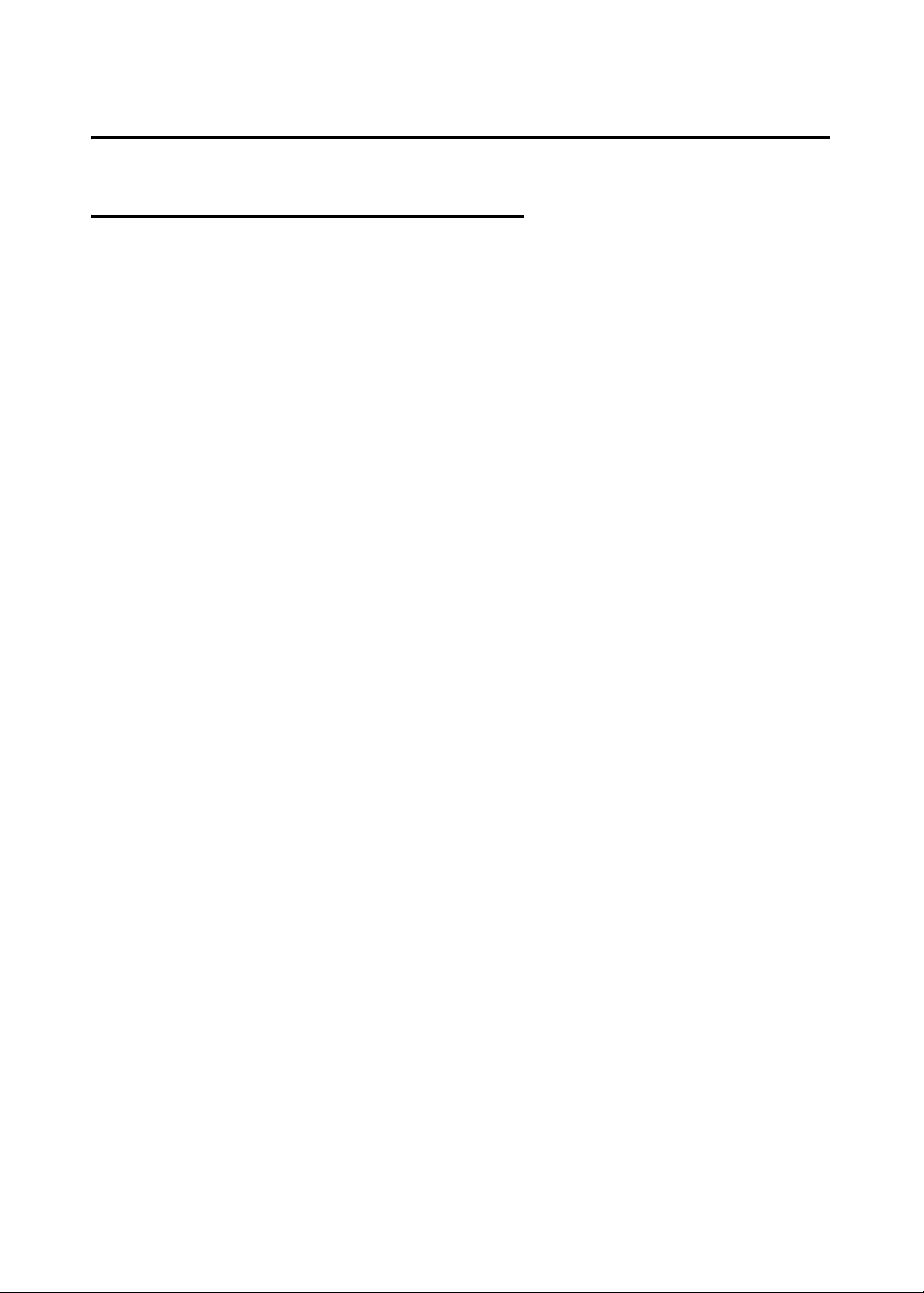
Hardware Specifications and Configurations
Features 0
Below is a summary of the computer’s features:
Operating System 0
Genuine Windows® 7 Home Basic 64-bit
Genuine Windows® 7 Home Premium 64-bit
Platform 0
Aspire 5349 0
Intel® Celeron® processor B710/B800 (1 MB/2 MB L3 cache, 1.6 GHz/ 1.5 GHz, DDR3
1333 MHz, 35 W), supporting Intel® 64 architecture, Intel® Smart Cache
Mobile Intel® HM65 Express Chipset
Aspire 5749
Intel® Core™ i3-2310M/i3-2330M/i3-2350M processor (3 MB L3 cache,
2.10/2.20/2.30 GHz, DDR3 1333 MHz, 35 W), supporting Intel® 64 architecture,
Intel® Smart Cache
Mobile Intel® HM65 Express Chipset
Aspire 5749Z
Intel® Pentium® processor B940/B950/B960 (2 MB L3 cache, 2/2.10/2.2 0 GHz, DDR3
1333 MHz, 35 W), supporting Intel® 64 architecture, Intel® Smart Cache
Mobile Intel® HM65 Express Chipset
System Memory 0
Dual-channel DDR3 SDRAM support:
Up to 4 GB of DDR3 system memory, upgradable to 8 GB using two soDIMM
modules
Display 0
15.6" HD 1366 x 768 resolution, high-brightness (200-nit) Acer CineCrystal™
LED-backlit TFT LCD
Mercury-free, environment-friendly
16:9 aspect ratio
0
0
Audio Subsystem 0
High-definition audio support
Hardware Specifications and Configurations 1-5
Page 16
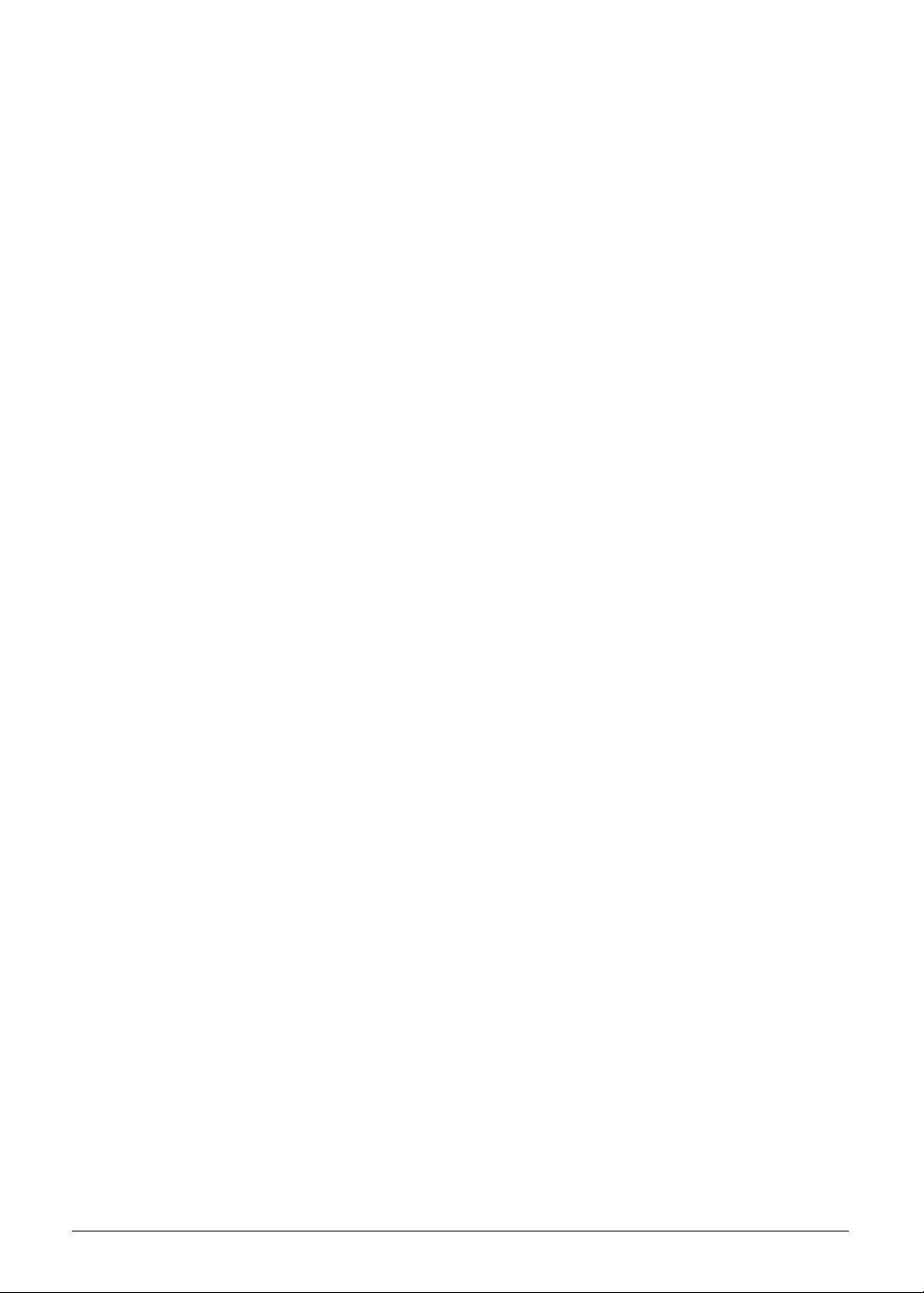
Two built-in stereo speakers
MS-Sound compatible
Built-in microphone
Graphics 0
Intel® HD Graphics with 128 MB of dedicated system memory, supporting Microsoft®
DirectX® 10.1
Dual independent display support
16.7 million colors
External resolution / refresh rates:6
VGA port up to 2048 x 1536: 75 Hz
HDMI® port up to 1920 x 1080: 60 Hz
MPEG-2/DVD decoding
WMV9 (VC-1) and H.264 (AVC) decoding
HDMI® (High-Definition Multimedia Interface) with HDCP (High-bandwidth
Digital Content Protection) support
Storage Subsystem 0
Hard disk drive:
250/320/500/640/750 GB or larger
2-in-1 card reader:
Supports Secure Digital™ (SD) Card and MultiMediaCard™ (MMC)
Optical Media Drive 0
8X DVD-Super Multi double-layer drive:
Read: 24X CD-ROM, 24X CD-R, 24X CD-RW, 8X DVD-ROM, 8X DVD-R, 8X DVD+R,
6X DVD-ROM DL, 6X DVD-R DL, 6X DVD+R DL, 6X DVD-RW, 6X DVD+RW, 5X
DVD-RAM
Write: 24X CD-R, 16X CD-RW, 8X DVD-R, 8X DVD+R, 4X DVD-R DL, 4X DVD+R DL,
6X DVD-RW, 8X DVD+RW, 5X DVD-RAM
Privacy Control 0
BIOS user, supervisor, HDD passwords
Kensington lock slot
Webcam 0
Acer Video Conference, featuring:
Acer Crystal Eye webcam
1-6 Hardware Specifications and Configurations
Page 17
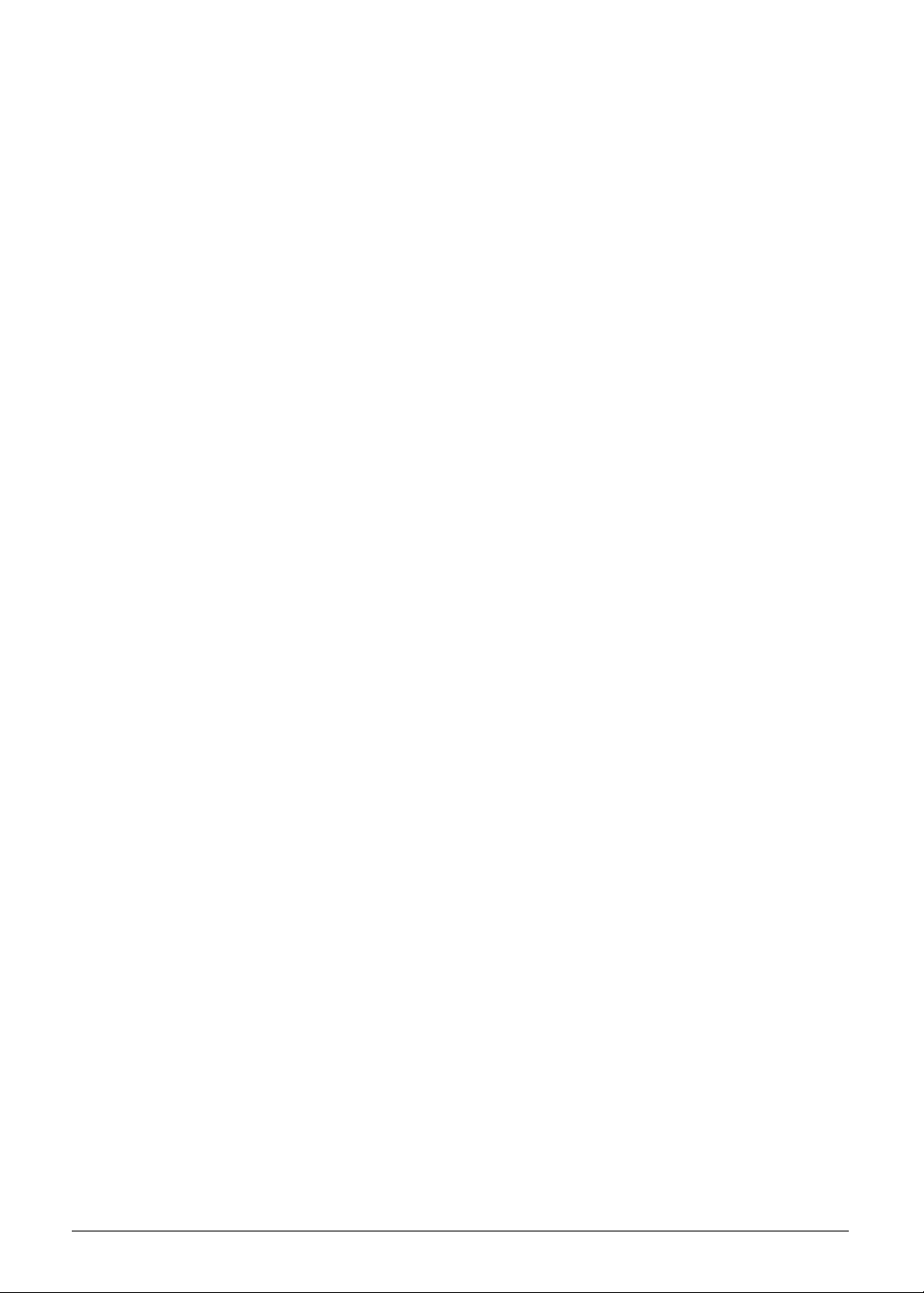
Wireless and networking 0
WLAN:
Acer InviLink™ Nplify™ 802.11b/g/n Wi-Fi CERTIFIED™
Supporting Acer SignalUp™ wireless technology
WPAN:
Bluetooth® 3.0+HS
Bluetooth® 2.0/2.1 +EDR
LAN:
Fast Ethernet, Wake-on-LAN ready
Dimension and Weight 0
Dimensions:
381 (W) x 253 (D) x 29.6/34.7 (H) mm (15 x 9.96 x 1.17/1.37 inches)
Weight:
2.4 kg (5.29 lbs.)10 with 6-cell battery pack
Power Adapter and Battery 0
ACPI 3.0 CPU power management standard: supports Standby and Hibernation
power-saving modes
Power adapter:
3-pin 65 W AC adapter:
95 (W) x 50 (D) x 25.4 (H) mm (3.74 x 1.96 x 1 inches)
216 g (0.47 lbs.)10 with 180 cm DC cable
Battery:
48.8 Wh 4400 mAh 6-cell Li-ion standard battery pack
Battery life: 4 hours
ENERGY STAR®
Hardware Specifications and Configurations 1-7
Page 18
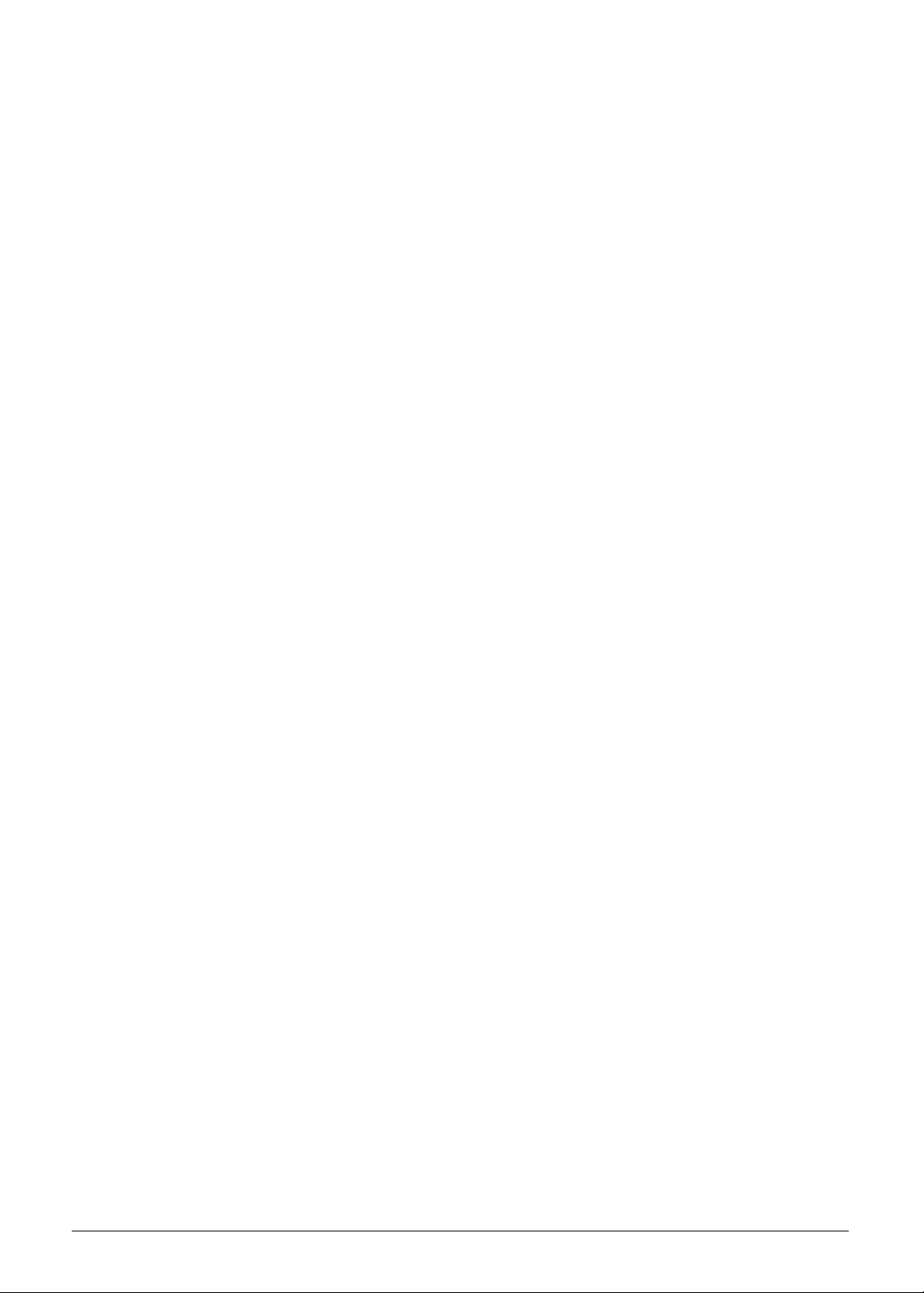
Input and Controls 0
Keyboard
103-/104-/107-key Acer FineTip keyboard with independent standard numeric
keypad, international language support
Touchpad
Multi-gesture touchpad, supporting two-finger scroll, pinch, rotate, flip
Media keys
Media control keys (printed on keyboard): play/pause, stop, previous, next, volume
up, volume down
I/O Ports 0
2-in-1 card reader (SD™, MMC)
Three USB 2.0 ports
External display (VGA) port
Headphone/speaker jack
Microphone-in jack
Ethernet (RJ-45) port
DC-in jack for AC adapter
HDMI® port with HDCP support
Optional Items 0
1/2/4 GB DDR3 soDIMM module
6-cell Li-ion battery pack
3-pin 65W AC adapter
Warranty 0
One-year International Travelers Warranty (ITW)
Eco-compliance 0
Energy Star
WEE
RoHS
Mercury free
1-8 Hardware Specifications and Configurations
Page 19
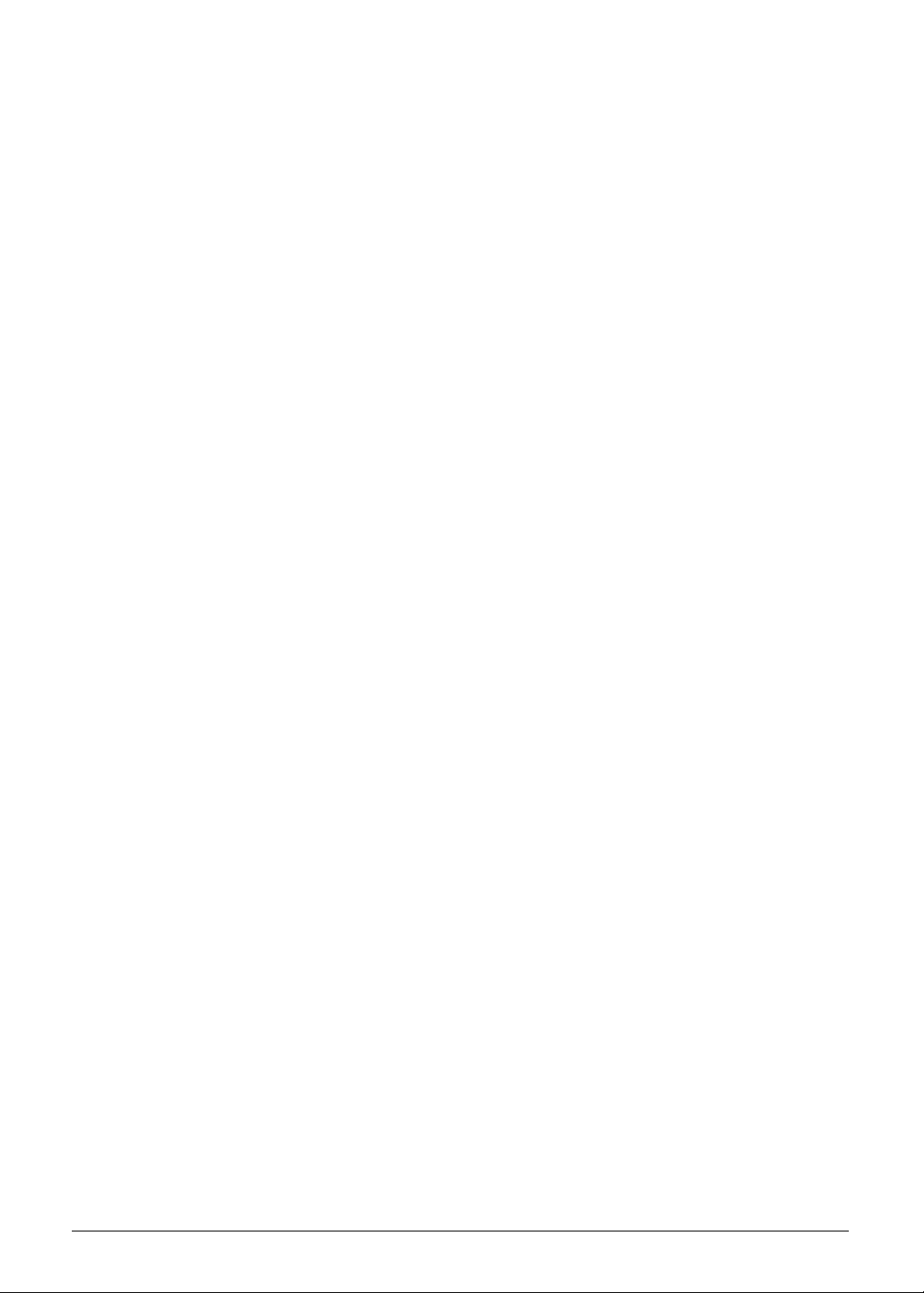
Environment 0
Temperature:
Operating: 41 F to 95 F (5 C to 35 C)
Non-operating: -4 F to 149 F (-20 C to 65 C)
Humidity (non-condensing):
Operating: 20% to 80%
Non-operating: 20% to 80%
Hardware Specifications and Configurations 1-9
Page 20
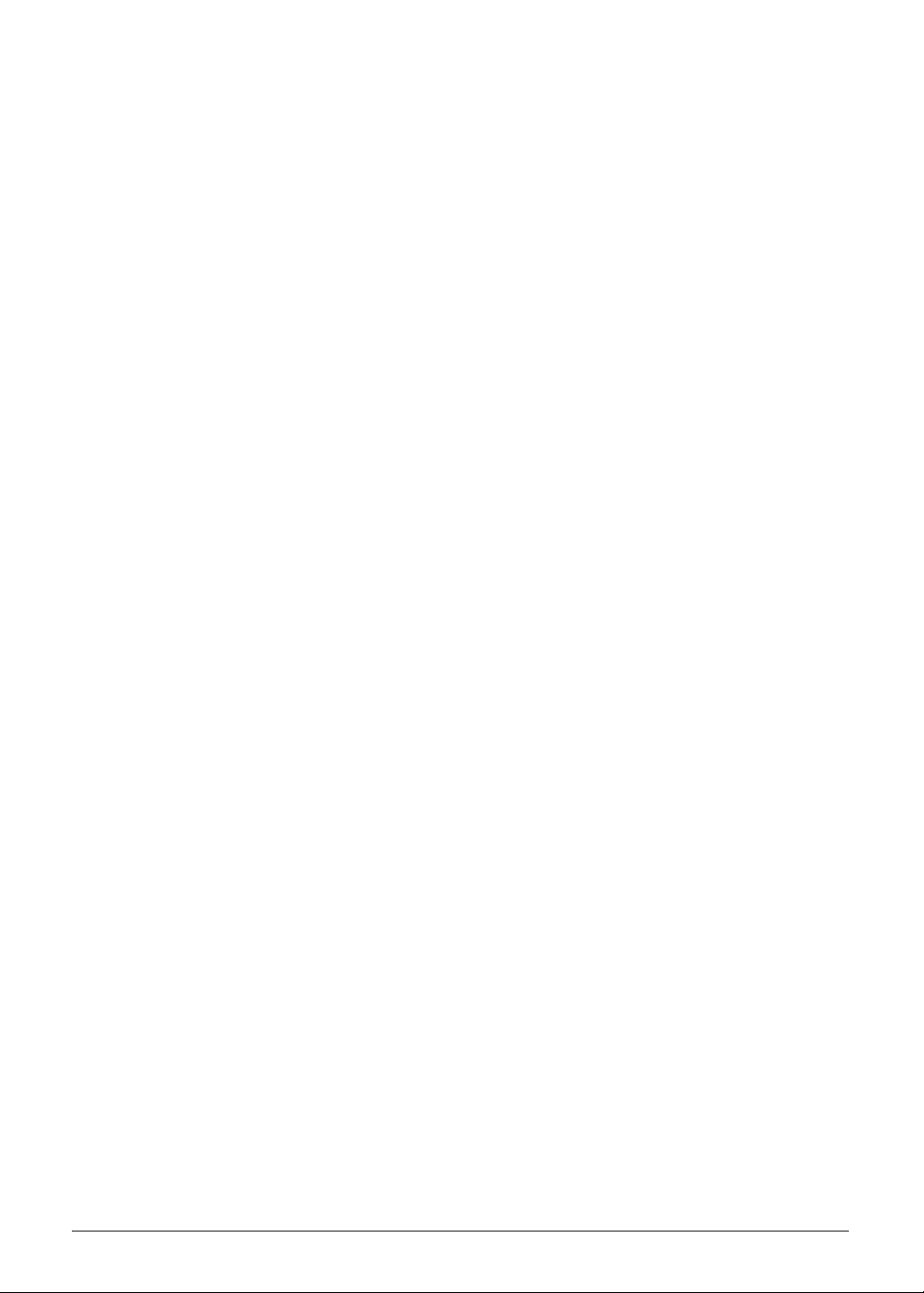
Software 0
Productivity
Acer Backup Manager
Acer ePower Management
Acer eRecovery Management
Adobe® Flash® Player 10.1
Adobe® Reader® 9.1
AUPEO! (US only)
Bing™ Bar
Kobo™ (Canada only)
Microsoft® Office Starter 2010: Includes limited-functionality Microsoft® Word
and Excel with advertising; no PowerPoint or Outlook. Buy Office 2010 to use the
full-featured software.
New York Times Reader (US only)
NOOK for PC (US only)
Norton™ Online Backup
Windows Live™ Essentials
Security
McAfee® Internet Security Suite Trial
MyWinLocker® (except China, Hong Kong)
Multimedia
Acer clear.fi
NTI Media Maker™
Gaming
Oberon GameZone (except US, Canada, China, Hong Kong, Korea)
WildTangent
®
(US, Canada only)
Communication and ISP
Acer Crystal Eye
Microsoft
Skype™
®
Silverlight™
Web links and utilities
Acer Accessory Store (Belgium, France, Germany, Italy, Netherlands, Spain,
Sweden, UK only)
Acer Identity Card
Acer Registration
Acer Updater
eBay® shortcut 2009 (Canada, France, Germany, Italy, Mexico, Spain, UK, US only)
Netflix shortcut (US only)
1-10 Hardware Specifications and Configurations
Page 21
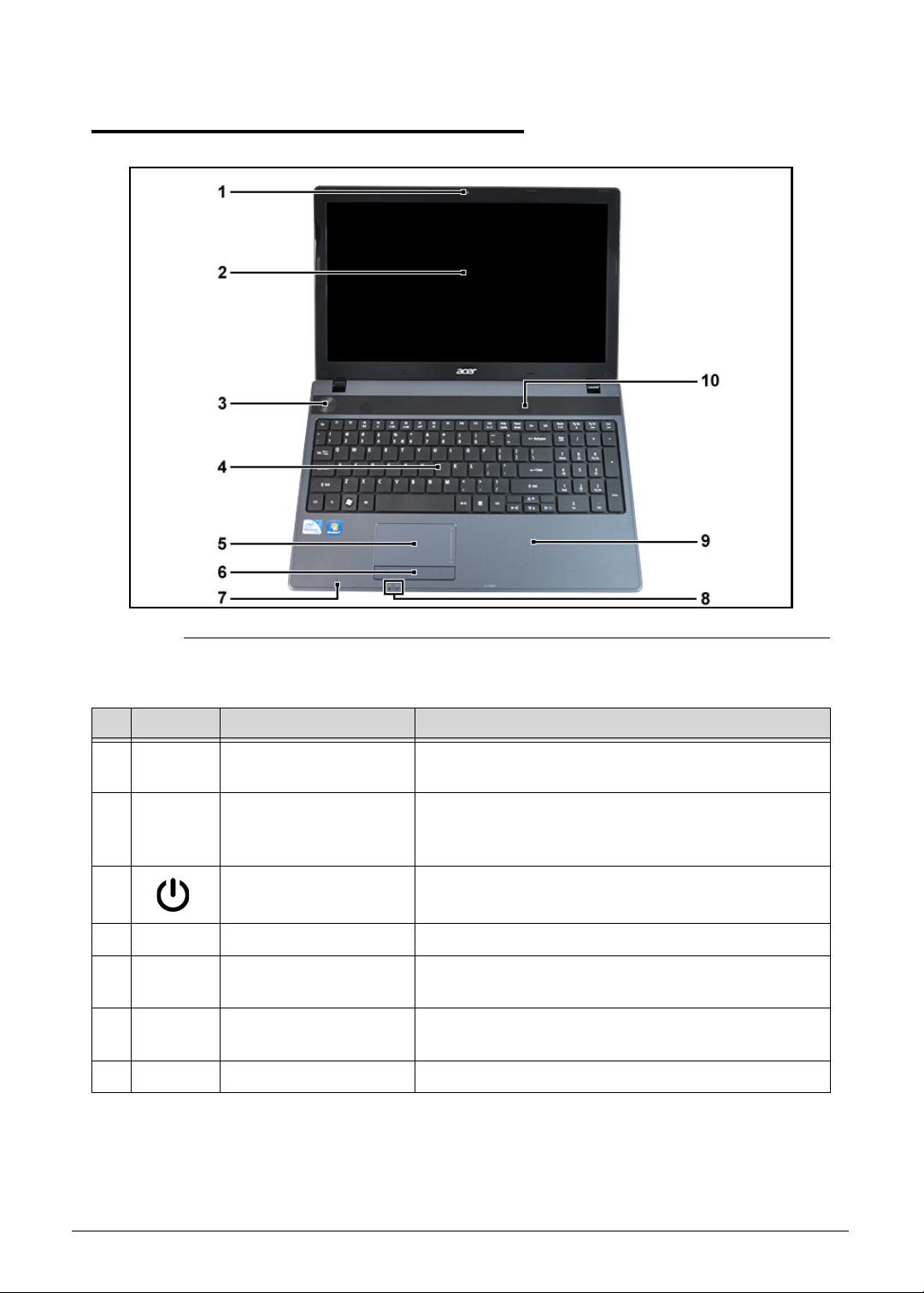
Notebook Tour 0
Figure 1-1. Top ViewTop View
Table 1-1. Top View
# Icon Item Description
1 Integrated webcam Web camera for video communication
(configuration may vary by model).
2 Display screen Also called Liquid-Crystal Display (LCD), displays
computer output (configuration may vary by
model).
3 Power button Turns the computer on and off.
4 Keyboard For entering data into your computer.
5 Touchpad Touch-sensitive pointing device which functions
like a computer mouse.
6 Click buttons (left and
right)
7 Microphone Internal microphone for sound recording.
The left and right buttons function like the left
and right mouse buttons.
Hardware Specifications and Configurations 1-11
Page 22
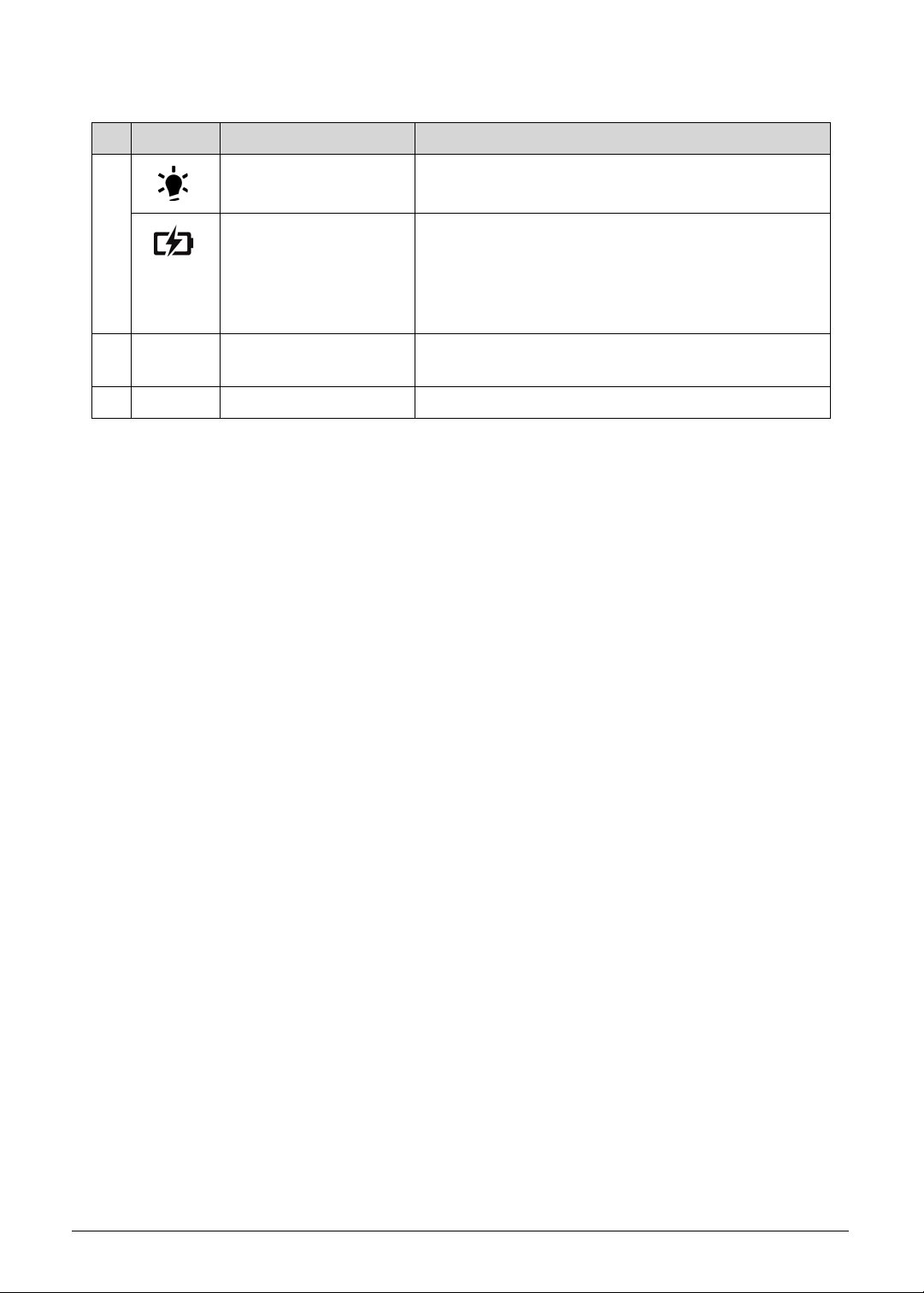
Table 1-1. Top View
# Icon Item Description
8 Power indicator Indicates the computer's power status.
Battery indicator Indicates the computer's battery status.
1. Charging: The light shows amber when the
battery is charging.
2. Fully charged: The light shows blue when in
AC mode.
9 Palmrest Comfortable support area for your hands when
you use the computer.
10 Speaker Delivers audio output
Note: Color option may depend on the model.
1-12 Hardware Specifications and Configurations
Page 23
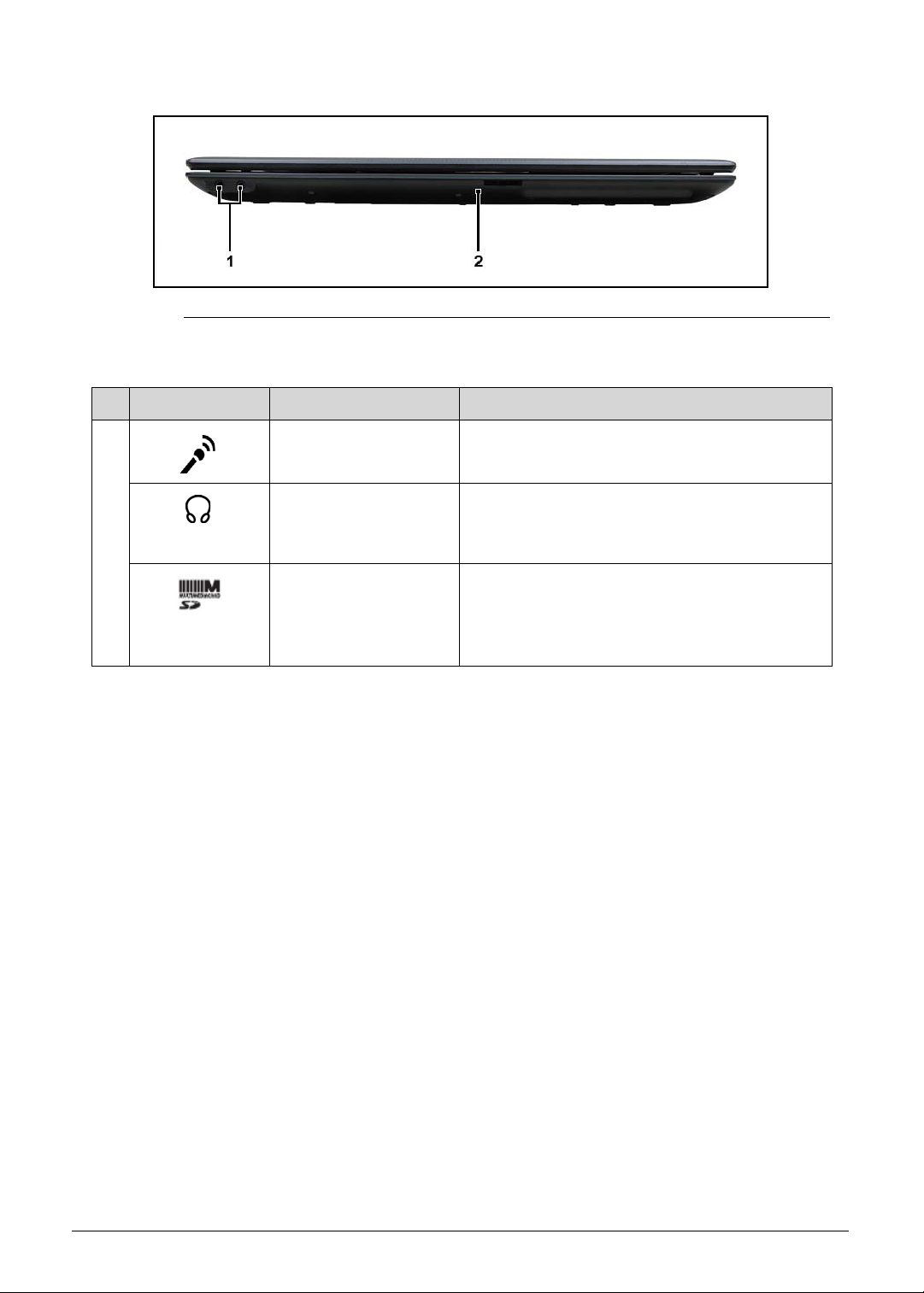
Figure 1-2. Closed Front View
Table 1-2. Closed Front View
# Icon Item Description
1 Microphone jack Accepts inputs from external microphones.
Headphone/
speaker/line-out
Connects to audio line-out devices (e.g.,
speakers, headphones).
jack
2-in-1 card reader Accepts Secure Digital (SD),
MultiMediaCard (MMC).
Note: Push to remove/install the card. Only
onecard can operate at any given time.
Hardware Specifications and Configurations 1-13
Page 24
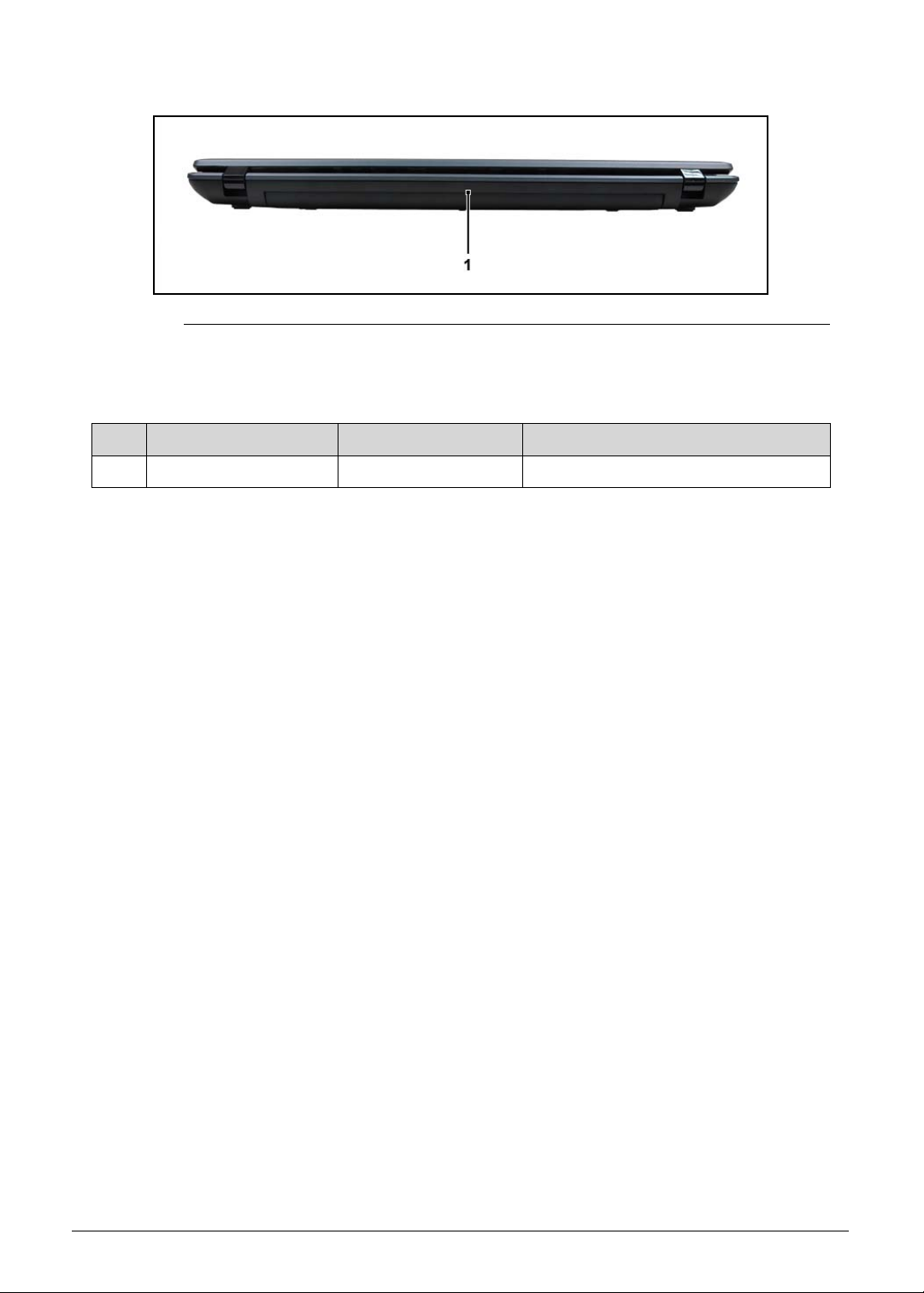
Figure 1-3. Rear View
Table 1-3. Rear View
# Icon Item Description
1 Battery bay Houses the computer's battery pack.
Note: Your computer may be equipped with a different battery to the one in the
picture.
1-14 Hardware Specifications and Configurations
Page 25
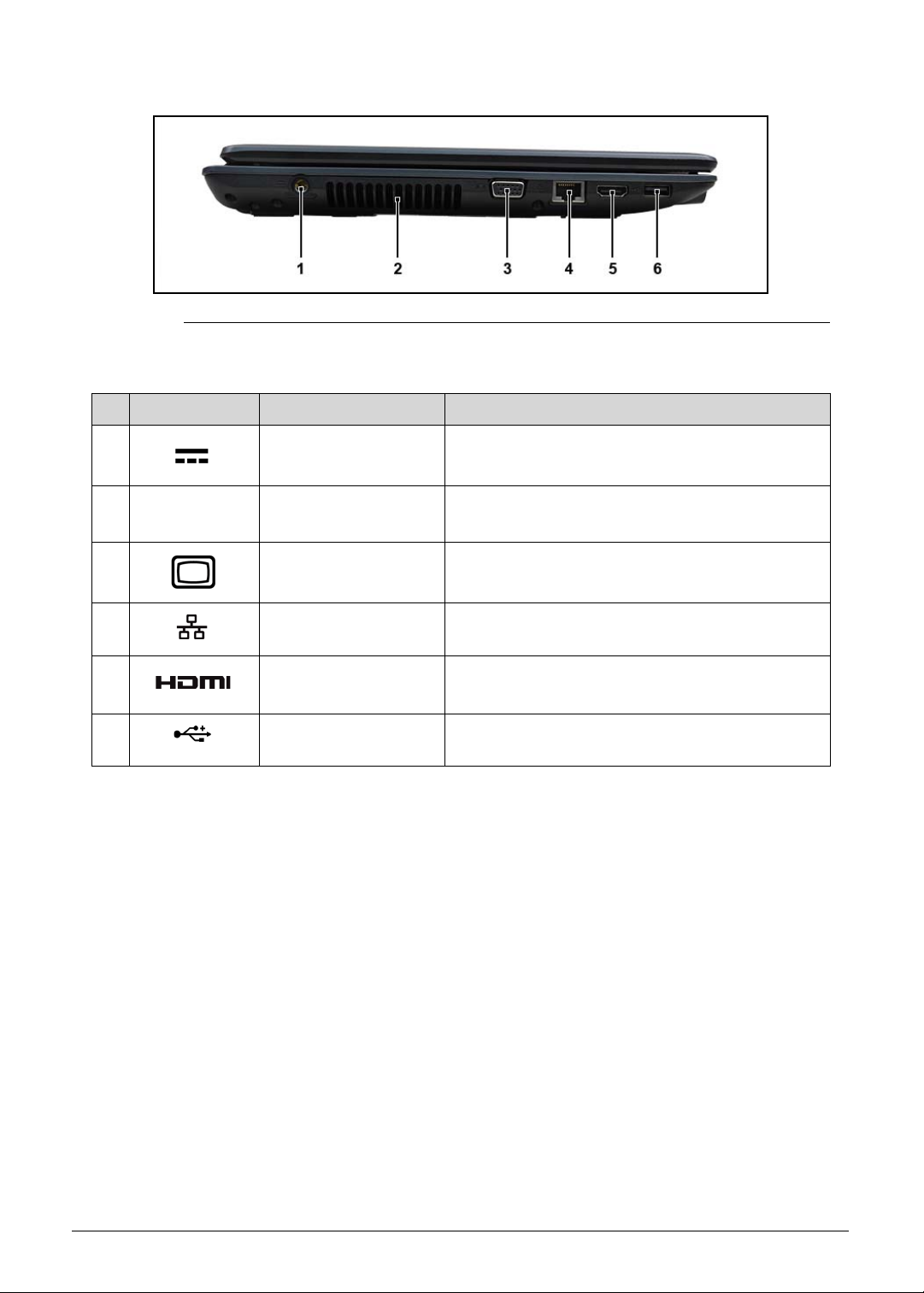
Figure 1-4. Left View
Table 1-4. Left View
# Icon Item Description
1 DC-in jack Connects to an AC adapter.
2
Ventilation slots Enable the computer to stay cool,
even after prolonged use.
3
External display
(VGA) port
4
Ethernet (RJ-45) port Connects to an Ethernet 10/100 based
Connects to a display device (e.g., external
monitor, LCD projector).
network.
5
HDMI port Supports high-definition digital video
connections.
6
USB 2.0 port Connects to USB 2.0 devices (e.g., USB mouse,
USB camera).
Hardware Specifications and Configurations 1-15
Page 26
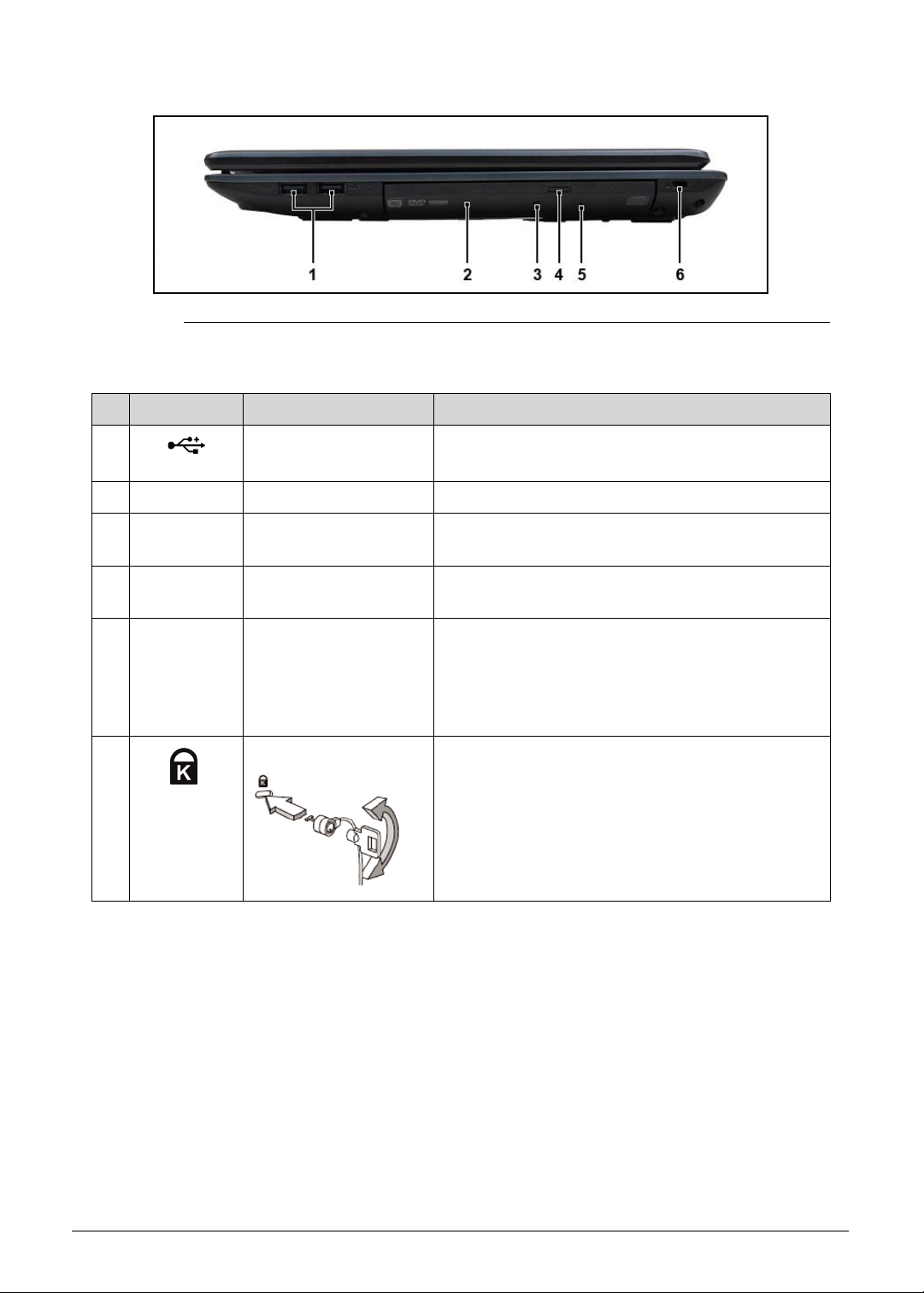
Figure 1-5. Right View
Table 1-5. Right View
# Icon Item Description
1
2 Optical drive Internal optical drive; accepts CDs or DVDs.
3 Optical disk access
4 Optical drive eject
5 Emergency eject hole Ejects the optical drive tray when the computer
6 Kensington lock slot Connects to a Kensington-compatible
USB 2.0 ports Connect to USB 2.0 devices
(e.g., USB mouse, USB camera).
Lights up when the optical drive is active.
indicator
Ejects the optical disk from the drive.
button
is turned off.
Note: Insert a paper clip to the emergency eject
hole to eject the optical drive tray when the
computer is off.
computer security lock.
1-16 Hardware Specifications and Configurations
Page 27
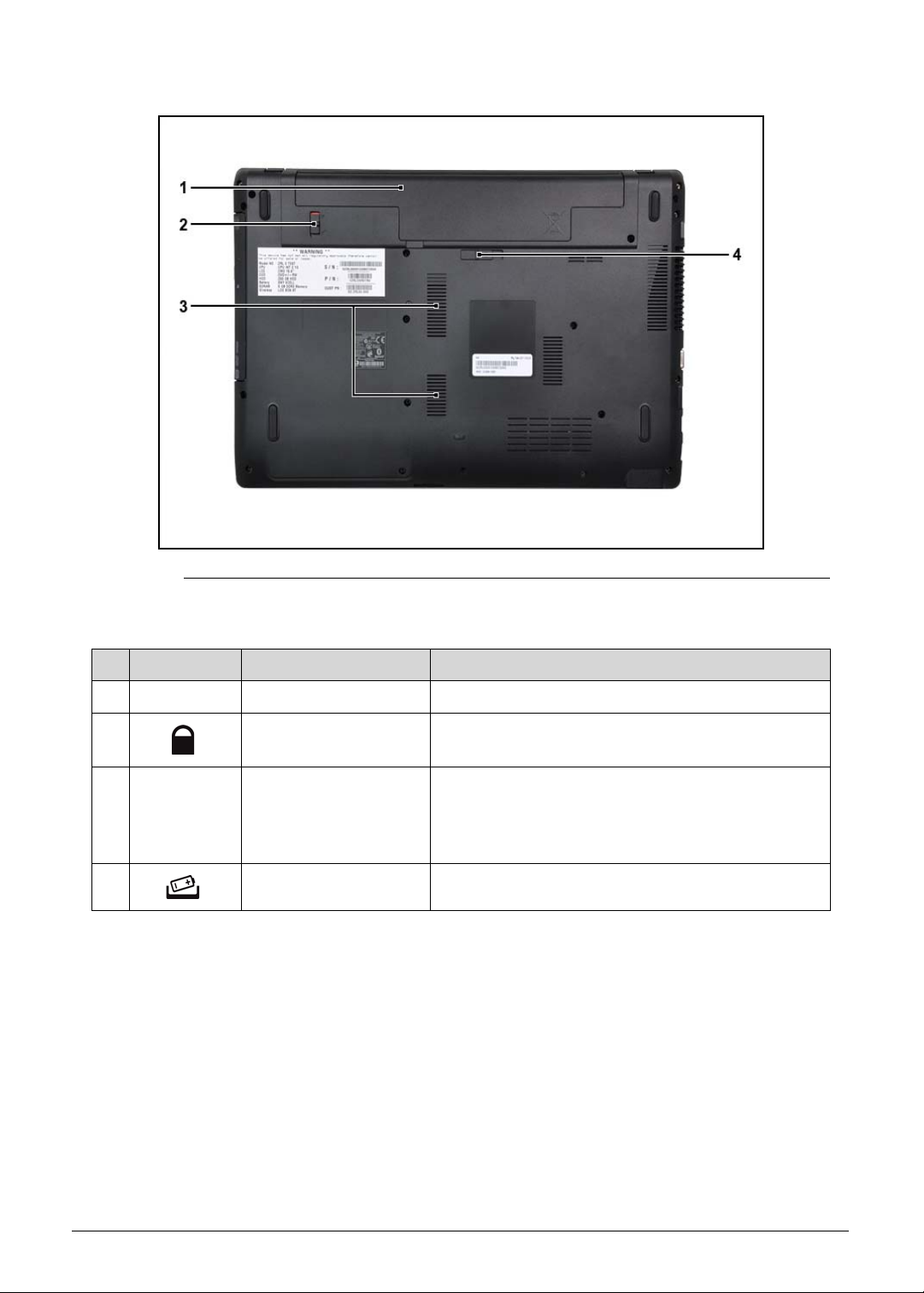
Figure 1-6. Base View
Table 1-6. Base View
# Icon Item Description
1 Battery bay Houses the computer's battery pack.
2 Battery lock Locks the battery in position.
3 Ventilation slots Enable the computer to stay cool, even after
prolonged use.
Note: Do not cover or obstruct the opening of
the fan.
4 Battery release latch Releases the battery for removal.
Hardware Specifications and Configurations 1-17
Page 28
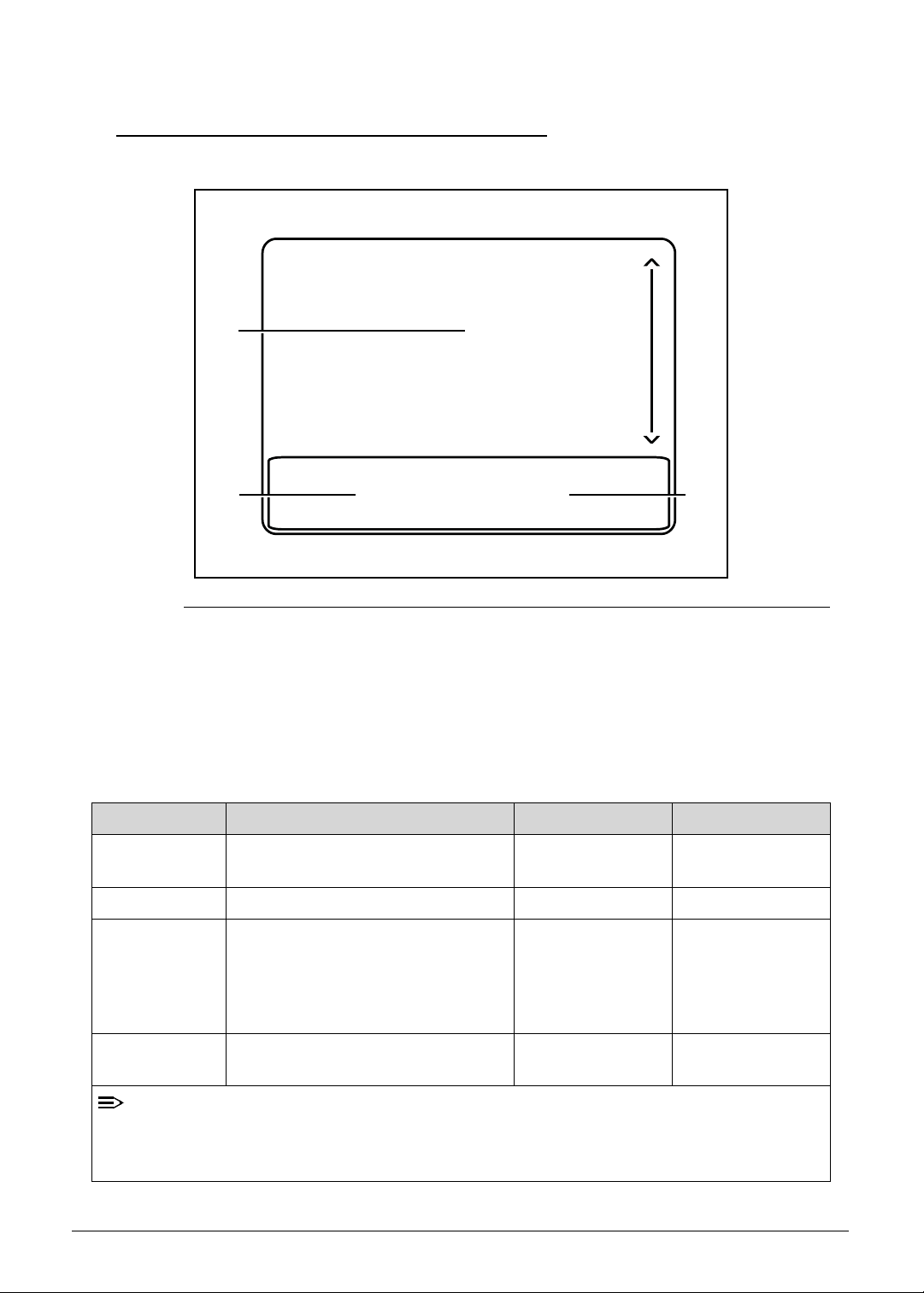
Touchpad Basics 0
NOTE:
1
2
3
Figure 1-7. Touchpad
Move your finger across the Touchpad (1) to move the cursor.
Press the left (2) and right (3) buttons located beneath the Touchpad to perform
selection and execution functions. These two buttons are the equivalent of the
left and right buttons on a mouse. Tapping on the T ouchpad is the sa me as clicking
the left button.
Function Main Touchpad (1) Left Button (2) Right Button (3)
Execute Tap twice (at the same speed as
double-clicking a mouse button).
Quickly click
twice.
Select Tap once. Click once.
Drag Tap twice (at the same sp e ed as
double-clicking a mouse button);
rest your finger on the Touchpad
on the second tap and drag the
cursor.
Access context
Click and hold,
then use finger
on the Touchpad
to drag the
cursor.
Click once.
menu
When using the Touchpad, keep it - and fingers - dry and clean. The Touchpad is
sensitive to finger movement; hence, the lighter the touch, the better the response.
Tapping too hard will not increase the Touchpad’s responsiveness.
1-18 Hardware Specifications and Configurations
Page 29

Using the Keyboard 0
The computer has a close-to-full-sized keyboard and an embedded numeric ke ypad,
separate cursor, lock, function and special keys.
Figure 1-8. Keyboard Lock Keys
Lock Keys 0
The keyboard has three lock keys which can be toggled on and off.
Lock key Description
Caps Lock When Caps Lock is on, all alphabetic characters typed are in uppercase.
Num Lock When Num Lock is on, the numeric keypad is activated.
Scroll Lock
<Fn> + <F12>
When Scroll Lock is on, the screen moves one line up or down when the
up or down arrow keys are pressed respectively. Scroll Lock does not work
with some applications.
Hardware Specifications and Configurations 1-19
Page 30
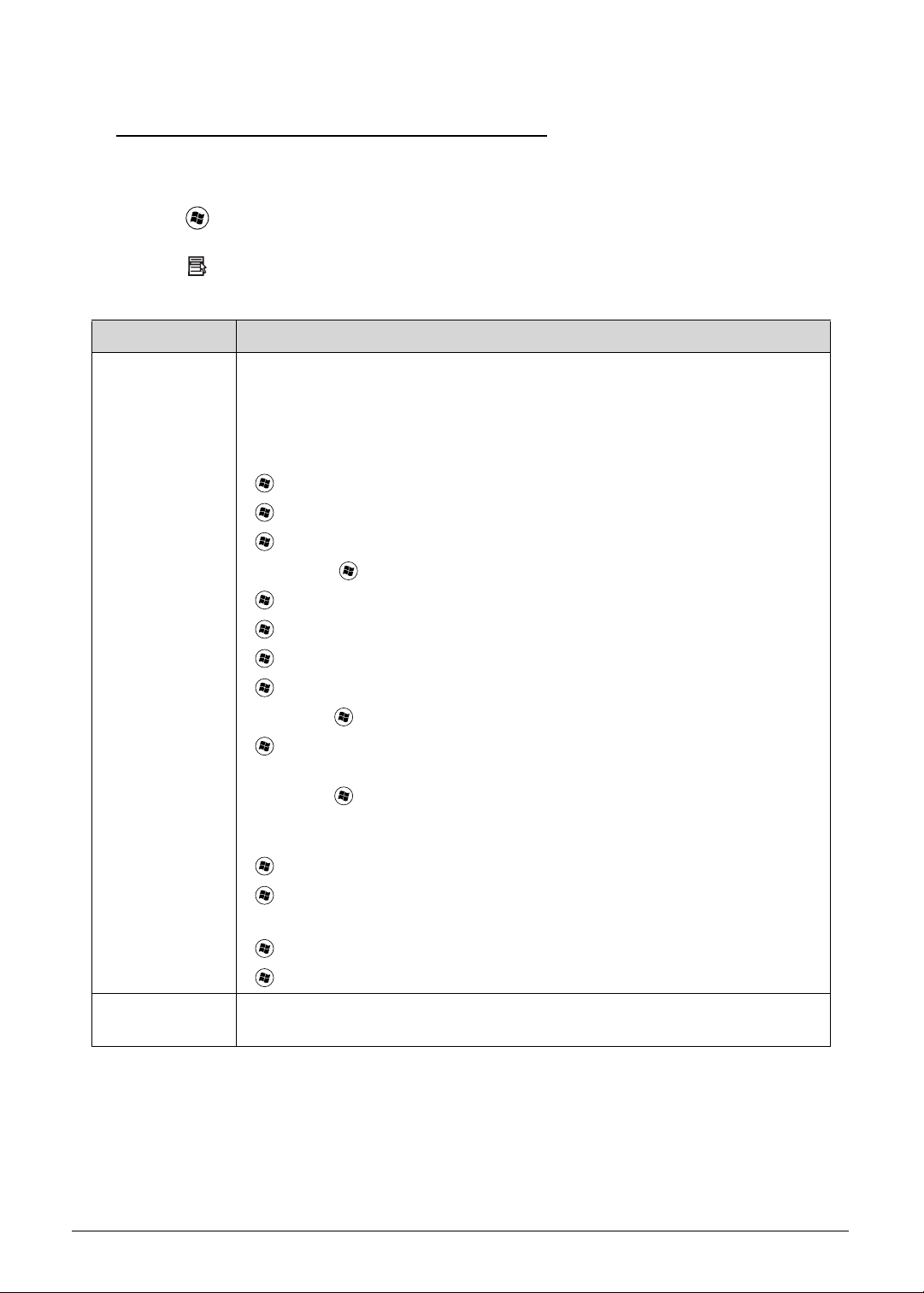
Windows Keys 0
The keyboard has two keys that perform Windows-specific functions.
Windows Logo key
Application key
Key Description
Windows Logo
key
Pressed alone, this key has the same effect as clicking on the Windows
Start button; it launches the Start menu. It can also be used with other
keys to provide a variety of functions.
Functions supported by Windows XP, Windows Vista, and
Windows 7:
< >: Open or close the Start menu
< > + <R>: Open the Run dialog box
< > + <M>: Minimizes all windows
<SHIFT> + < > + M: Undo minimize all windows
< > + <F1>: Show the help window
< > + <E>: Open Windows Explorer
< > + <F>: Search for a file or folder
< > + <D>: Show the desktop
<CTRL> + < > + <F>: Search for computers (if you are on a network)
< > + <L>: Lock your computer (if you are connected to a network
domain), or switch users (if you're not connected to a network domain)
<CTRL> + < > + <TAB>: Moves focus from Start menu, to the Quick
Launch toolbar, to the system tray (use RIGHT ARROW or LEFT ARROW
to move focus to items on the Quick Launch toolbar and the system tray)
< > + <TAB>: Cycle through programs on the taskbar
< > + <BREAK>: Display the System Properties dialog box
Functions supported by Windows XP:
< > + <BREAK>: Show the System Properties dialog box
< > + <U>: Open Ease of Access Center
Application key This key has the same effect as clicking the right mouse button; it opens
the application's context menu.
1-20 Hardware Specifications and Configurations
Page 31

Hotkeys 0
The computer employs hotkeys or key combinations to access most of the computer's
controls like screen brightness and volume output.
Figure 1-9. Keyboard Hotkeys
To activate hotkeys, press and hold the <Fn> key before pressing the other key in the
hockey combination.
Hot key Icon Function Description
<Fn> + <F3> Communication Enables/disables the computer’s
communication devices.
(Communication devices may
vary by configuration.)
<Fn> + <F4> Sleep Puts the computer in Sleep
mode.
<Fn> + <F5> Display toggle Switches display output
between the display screen,
external monitor (if connected)
and both.
<Fn> + <F6> Display off Turns the display screen
backlight off to save power.
Press any key to return.
<Fn> + <F7> T ouchpad toggle Turns the touchpad on and off.
<Fn> + <F8> Speaker toggle Turns the speakers on and off.
<Fn> + <
>
Brightness up Increases the screen brightness.
<Fn> + <
Hardware Specifications and Configurations 1-21
>
Brightness down Decreases the screen
brightness.
Page 32

Hot key Icon Function Description
<Fn> + <
<Fn> + <
<Fn> + <Home> Play/Pause Play or pause a selected media
<Fn> + <Pg Up> Stop Stop playing the selected media
<Fn> + <Pg Dn> Previous Return to the previous media
<Fn> + <End> Next Jump to the next media file.
>
>
Volume up Increases the sound volume.
Volume down Decreases the sound volume.
file.
file.
file.
Using the communication key* 0
Here you can enable and disable the various wireless connectivity devices on your
computer.
Press <Fn> + <F3> to bring up the Launch Manager window panel.
A red toggle indicates the device is off. Click On to enable Wi-Fi/Bluetooth connection.
Click Off to disable connection.
* Communication devices may vary by model.
1-22 Hardware Specifications and Configurations
Page 33

System Block Diagram
P16USB8
CCD (Camera)
SPK
P21
Audio CODEC
P21
HP Jack MIC Jack DMIC
P21
SPI ROM
P26
Touch Pad
P25
Keyboard
P25
WPCE791/FLASH
P26
FDI interface
LVDS
CRT
P16
HDMI
P17
P16
ATHEROS AR8158
10/100 LAN
P18
PCIE-1
RJ45
P18
X'TAL
25MHz
MINI CARD
WLAN
USB-13
P19
BLOCK DIAGRAM
CLK
CLK
REALTEK ALC271X
INT_LVDS
INT_CRT
INT_HDMI
(DA Type)
NPCE971
intel
SandyBridge
DC 35W
rPGA 988
P4~P7
intel
CougarPoint 0.7
<PCH>
P8~P13
USB1,3,9 P24
USB 2.0 * 3
P14, 15
iGFX Interfaces
PCI-E
X16
DDR SYSTEM MEMORY
FDI
PCI-E
SATA Gen2
HDA
RTC
P9
USB
DMI
X'TAL
25MHz
ODD (SATA)
P20
SATA Gen3
CPU +1.05V_VTT
P30
RT8238A
Thermal protect
P33
P32
+VCCSA
discharger
P33
RT8241DZ
CHARGER
P27
ISL88731
3/5V SYS PWR
P28
RT8223M
CPU CORE PWR
ISL95835
P29
DDR3 +1.5_SUS
RT8207A
P31
FDI
SPI
Azalia
P25
PCI-Express Gen2
X4 DMI interface
Fan Driver
USB 2.0
SATA1
5GT/s
2.7GT/s
1066 MHz
DDR III - SODIMM 0
Dual Channel DDR III
HDD (SATA)
P20
SATA0
(37.5mm X 37.5mm)
mBGA 989
(25mm X 25mm)
LPC
<MCH Processor>
5GT/s
5GT/s
fifl
flfl
flfl
P22 P22
DMI
4MB x1 (Basic ME+Braidwood)
Dual SPI ROM
P9
X'TAL
32.768KHz
DDR III - SODIMM 1
USB4
P24
Bluetooth
P23
USB12
Card Reader
PCIE-6
P33
+1.8V
HPA00835RTER
Figure 1-10. System Block Diagram
Hardware Specifications and Configurations 1-23
Page 34

Specification Tables 0
NOTE:
Computer specifications
Item Metric Imperial
Dimensions
Length 381 mm 15 in
Width 253 mm 9.96 in
Height
(front to rear)
Weight (equipped with
optical drive, flash drive,
and battery)
Input power
Operating voltage 19V
Operating current 3.42A
Temperature
Operating (not writing to
optical disc)
Operating (writing to
optical disc)
Nonoperating -20°C to 65°C -4°F to 149°F
Relative humidity
Operating 20% to 80%
Nonoperating 20% to 80%
Maximum altitude (unpressurized)
29.6/34.7 mm 1.17/1.37 in
2.4 kg with 6-cell battery 5.29 lbs with 6-cell battery
5°C to 35°C 41°F to 95°F
5°C to 40°C 41°F to 104°F
Operating -15 to 3,048m -50 to 10,000ft
Nonoperating -15 to 12,192 m -50 to 40,000ft
Shock
Operating 105G, 2 ms, half-sine
Nonoperating 220 G, 2 ms, half-sine
Random vibration
Operating 0.6G/5~500HZ/30min per axis
Nonoperating 1.5G/5~500HZ/30 min per axis
Applicable product safety standards specify thermal limits for plastic surfaces. The
computer operates well within this range of temperatures.
1-24 Hardware Specifications and Configurations
Page 35

System Board Major Chips
Item Specification
Core logic Intel® Ibex-Peak
VGA Integrated
LAN Atheros AR8158L - Mega LAN solution.
S5 Wake on LAN.
USB 2.0 USB2.0 embedded in PCH
Super I/O controller embedded
Bluetooth Bluetooth 2.1 with EDR/BT3.0 supported
Wireless Atheros HB125, Realtek RTL8188CE
PCMCIA N/A
Audio codec Realtek ALC271X
Card reader 2-in-1 Card Reader (SD/MMC)
eSata N/A
Processor
Item Specification
CPU type Intel® Sandy Bridge series
CPU package 989 pins-rPGA socket
Core Logic Intel® Ibex-Peak
Chipset Mobile Intel® HM65 Express Chipset
Hardware Specifications and Configurations 1-25
Page 36

Processor Specifications
Item CPU
Core
i3-2310M
Core
i3-2330M
Core
i3-2350M
Pentium
B940
Pentium
B950
Pentium
B960
Celeron
B710
Speed
(GHz)
Cores/
Threads
Bus
Speed
(FSB/
Mfg
Tech
(nm)
Cache
Size
Package Voltage
DMI/QBI
)
2.10 4 5 GT/s 32 3MB L3 BGA1023 1.05V~
1.1V
2.20 4 5 GT/s 32 3MB L3 BGA1023 1.05V~
1.1V
2.30 4 5 GT/s 32 3MB L3 BGA1023 1.05V~
1.1V
2 2 5 GT/s 32 2MB L3 rPGA988B 1.05V~
1.1V
2.10 2 5 GT/s 32 2MB L3 rPGA988B 1.05V~
1.1V
2.20 2 5 GT/s 32 2MB L3 rPGA988B 1.05V~
1.1V
1.6 1 5 GT/s 32 1MB L3 rPGA988B 1.05V~
1.1V
Celeron
1.5 2 5 GT/s 32 2MB L3 rPGA988B 1.05V~
B800
CPU Fan True Value Table (TJ100-CPU)
Fan On (°C) Fan Off (°C) Fan Speed (RPM)
45 40 3150
58 52 3500
70 64 3850
80 75 4200
92 85 N/A
Throttling 50%: On =98C ; Off=95C
OS Shut down: 100C
H/W Shut down : 100C
1.1V
1-26 Hardware Specifications and Configurations
Page 37

CPU Fan True Value Table (TJ85-CPU)
Fan On (°C) Fan Off (°C) Fan Speed (RPM)
45 40 3150
58 52 3500
70 64 3850
78 74 4200
82 80 N/A
Throttling 50%: On =83C ; Off=81C
OS Shut down: 85C
H/W Shut down : 85C
System Memory
Item Specification
Memory controller Built in at CPU
Memory size DDR3 1066MHz 1 GB, 2 GB, 4 GB
DIMM socket number 2 socket
Supports memory size per
4 GB
socket
Supports maximum memory size 8 GB
Supports DIMM type SDRAM memory interface design
Supports DIMM Speed 800/1066/1333 SDRAM
Support DIMM voltage 1.5V
Supports DIMM package Standard 204P
Hardware Specifications and Configurations 1-27
Page 38

Memory Combinations
Slot 1 (MB) Slot 2 (MB) Total Memory (MB)
0 1024 1024
1024 0 1024
1024 1024 2048
0 2048 2048
2048 0 2048
2048 2048 4096
0 4096 4096
4096 0 4096
4096 4096 8192
Video Interface
Item Specification
Chipset NB Chipset Intel CS BD82HM65 B3 Huron River
Package 25 mm x 25 mm FCBGA (Mobile Only)
Interface Intel® Flexible Display Interconnect (FDI)
Compatibility Fully compliant with the electrical specifications
ANSI/TIA/EIA-644
Sampling rate Fixed frequency 2.7 GT/s data rate
BIOS
Item Specification
BIOS vendor Insyde
BIOS Version 2.0
BIOS ROM type EC, ME/BIOS
BIOS ROM size 128K/4MB
Features
Insyde code base
Flash ROM 4 MB
Support ISIPP
1-28 Hardware Specifications and Configurations
Page 39

LAN Interface
Item Specification
LAN Chipset Atheros AR8158-BL1A-RL
LAN connector type RJ45
LAN connector location RJ45 at the left side
Features Supports 10/100/1000
Keyboard
Item Specification
Type Acer FineTip keyboard
Total number of keypads 103-/104-/107-key
Windows logo key Yes
Internal & external
keyboard work
simultaneously
Features
Plug USB keyboard to the USB port directly: Yes
Phantom key auto detect
Overlay numeric keypad
Supports independent pgdn/pgup/pgup/home/end keys
Supports reverse T cursor keys
Factory configurable different languages by OEM customer
Hardware Specifications and Configurations 1-29
Page 40

Hard Disk Drive (AVL components)
Item Specification
Vendor &
Model
Name
Capacity
(GB)
Bytes per
sector
Data heads 2 2 3/4 4 4
Drive Format
Disks 11222
Spindle
speed
(RPM)
Toshiba
MK2559GSXP
WD
WD2500BPVT
-22JJ5T0
HGST
HTS543225A7
A384
Seagate
ST250LT003/9
YG14C-188
250 320 500 640 750
Toshiba
MK3259GSXP
WD
WD3200BPVT
-22JJ5T0
HGST
HTS543232A7
A384
Seagate
ST320LT020
Toshiba
MK5059GSXP
WD
WD
5000BPVT-22
HXZT3
HGST
HTS547550A9
E384
Seagate
ST9500325AS
4k
5400
Toshiba
MK6459GSXP
WD
WD6400BPVT
-22HXZT3
HGST
HTS547564A9
E384
Seagate
ST9640423AS
ST9640320AS
Toshiba
MK7559GSXP
WD
WD750BPVT-
22HXZT3
HGST
HTS547575A9
E384
Seagate
ST9750423AS
Performance Specifications
Buffer size 8MB
Interface SATA
Fast data
transfer
rate
(Gbits / sec,
max)
Media data
transfer
rate
(Mbytes/sec
max)
DC Power Requirements
Voltage
tolerance
953, 1044 994, 1044, 872, 1175 1144, 838,
3.0
5V ±5%
1305, 1175
996, 1130,
1363
1-30 Hardware Specifications and Configurations
Page 41

LED 15.6”
Item Specification
Vendor & Model name AUO B156XW02
SAMSUNG LTN156AT02-A11
SAMSUNG LTN156AT24-A01
LPL P156WH2-TLEA
LPL LP156WH4-TLA1
CMO N156B6-L0B
Screen Diagonal (mm) 396
Active Area (mm) 222.72 X128.28 344.232 X 193.536
Display resolution (pixels) 1366 X 768
Pixel Pitch (mm) 0.252 X 0.252
2
T ypical White Luminance (cd/m
also called Brightness
220 typ. (5 points average)
)
190 min. (5 points average)
Contrast Ratio 500 typ
Response Time (Optical Rise
8 typ /16Max
Time/Fall Time) msec
Typical Power Consumption
2.816 max. (Include Logic and Blu power)
(watt)
Weight (without inverter) 450 max.
Physical Size (mm) 359 (L) x 210 (W) x 5.5 (D)
Electrical Interface 1 channel LVDS
Viewing Angle (degree)
Horizontal (Right)
CR = 10 (Left)
Vertical (Upper)
CR = 10 (Lower)
40 min / 45 typ
40 min / 45 typ
10 min / 15 typ
30 min / 35 typ
LCD Inverter (not available with this model)
Item Specification
Vendor & Model name
Brightness conditions
Input voltage (v)
Input current (mA)
Output voltage (V, RMS)
Output current (mA, RMS)
Output voltage frequency
(KHz)
Hardware Specifications and Configurations 1-31
Page 42

Display Supported Resolution (LCD Supported Resolution)
Resolution 16 bits 32 bits Intel
1280x720p/60Hz 16:9 Yes Yes Yes
1366x768p/60Hz 16:9 Yes Yes Yes
Graphics Controller
Item Specification
VGA Chip Integrated graphics; Intel HD Graphics 3000
Supports
For SKUs with graphics, carries display traffic from the
GPU in the processor to the legacy display connectors in
the PCH.
DisplayPort standard.
Two independent links - one for each display pipe.
Four unidirectional downstream differential transmitter
pairs:
Scalable down to 3X, 2X, or 1X based on actual display
bandwidth requirements
Fixed frequency 2.7 GT/s data rate
Two sideband signals for Display synchroniza tion:
FDI_FSYNC and FDI_LSYNC (Frame and Line
Synchronization)
One Interrupt signal used for various interrupts from the
PCH:
FDI_INT signal shared by both Intel FDI Links
PCH supports end-to-end lane reversal across both links
Common 100-MHz reference clock is sent to both
processor and PCH
Display Supported Resolution (GPU Supported Resolution)
Resolution 16 bits 32 bits Intel
800x600p/60Hz Yes Yes Yes
1024x600p/60Hz Yes Yes Yes
1280x600p/60Hz Yes Yes Yes
1280x720p/60Hz Yes Yes Yes
1280x768p/60Hz Yes Yes Yes
1360x768p/60Hz Yes Yes Yes
1366x768p/60Hz Yes Yes Yes
1-32 Hardware Specifications and Configurations
Page 43

Bluetooth Interface
Item Specifications
Chipset Atheros BU22
Data
Broadcom BCM
20702
Broadcom BCM
2070
TX 1.2Mbits/sec, RX 1.2Mbits/sec
Atheros BU12
through
put
Protocol 3.0 + EDR 3.0 + EDR 3 .0 + EDR 3.0 + EDR
Interfac
USB 2.0
e
Connect
or type
Supporte
6 pin connector 6 pin connector 6 pin JST
SM06B-XSRK-ETB
6 pin narrow
pitch connector
3.03.03.03.0
d
protocol
Bluetooth Module
Item Specifications
Controller Atheros BU22
Feature
Single-chip Bluetooth v4.0 solution
USB 2.0 full-speed device interface, supporting Device
Firmware Upgrade (DFU)
I²C or SPI interface, supporting external EEPROM and
serial flash devices
1.2V linear voltage regulator (LDO)
Integrated 32-bit CPU with 128 KByte data RAM and 512
KByte program ROM
On-chip low power oscillator
On-chip one-time programmable (OTP) memory
Standard USB HCI interface
Controller Broadcom BCM 20702
Feature
Bluetooth 4.0 + EDR compliant
Programmable output power control
Supports mobile and PC applications
Point-to-multipoint operation
USB 2.0 compliant interface
Etched PCB antenna
Ultra-low power consumption
Controller Broadcom BCM 2070
Hardware Specifications and Configurations 1-33
Page 44

Item Specifications
Features
Bluetooth 3.0 compliant
Point-to-multipoint operation
External USB interface for data
Onboard antenna and SMA RF connector
Coexistence support
Controller Atheros BU12
Features
Single-chip Bluetooth v2.1/3.0+EDR integrated solution
USB 2.0 full-speed device interface, supporting Device
Firmware Upgrade
(DFU)
SPI interface supports external serial flash devices
Two on-chip 1.2V linear voltage regulators
Integrated 32-bit CPU with 32KB data RAM and 256KB
program RAM
On-board PLL
On-chip low power oscillator (LPO)
Standard USB HCI interface
Camera
Item Specification
Vendor & Model Liteon 0.3MB
LT7675AL
Type CMOS image
sensor with VGA
Suyin 0.3MB
SY_7675_AL
CMOS image sensor
OV7675
Chicony 0.3MB
CH_7675_AL
CMOS image sensor
with VGA
Mini Card
Item Specification
Number supported 1
Features 1 mini card slot (for WLAN or WLAN/WiMax)
3G Card (not available in this model)
Item Specification
Features
1-34 Hardware Specifications and Configurations
Page 45

Audio Codec and Amplifier
Item Specification
Audio
Controller
Features
Realtek ALC271X
Meets WLP (Windows Logo Program) requirements for Windows XP,
Vista and Windows 7
98dB Signal-to-Noise Ratio (A-weighting) for DAC output
90dB Signal-to-Noise Ratio (A-weighting) for ADC output
4-channel DAC supports 16/20/24-bit PCM format for indepent two
stereo channel or 2.1 audio playback
4-channel ADC supports 16/20/24-bit PCM format for indepent two
stereo channel audio inputs
All DACs support 44.1k/48k/96k/192kHz sample rate
All ADCs support 44.1k/48k/96k/192kHz sample rate
S/PDIF-OUT support 16/20/24-bit format and 44.1/48/88.2/96/192kHz
rate
Supports MONO line level output
Supports external PCBEEP input and built-in digital BEEP generator
Software selectable 2.5V/3.2V VREFOUT as bias voltage for analog
microphone input
Programmable +12/+24/+36dB boot gain for analog microphone input
Supports stereo digital microphone input
Programmable boost gain and volume control for digital microphone
input
Built-in headphone amplifiers for port-C (LINE1) and port-I(HP OUT)
Headphone amplifier for port-I does not require DC blocking
capacitors
Two jack detection pins each designed to detect up to 4 jacks, and
S/PDIF-OUT jack detection is supported
EAPD (External Amplifier Power Down) is supported
Supports Anti-pop mode when analog power AVDD is on and digital
power is off
Power support: 3.3V digital core power: 1.5V~3.3V digital IO power for
HDA link; 3.0V~5.5V analog power; 4.5V~5.5V power stage voltage
Enhanced power management features for normal operation and
standby mode
Stereo Bridge-Tied Load Class-D amplifier at port-D has 2Watt (rms)/4
Ohms per channel output
Short circuit and thermal overload protection for Class-D amplifier
Class D amplifier has high pass filter with programmable Cut-Off
frequency (10Hz~900Hz) to prevent low frequency signal damage
speaker
Class D amplifier output with slew rate and spread spectrum control to
improve EMI performance
Independent left an d ri g ht ch a n nel of output power limiter
(25%~100% power range) to protect speaker
Hardware Specifications and Configurations 1-35
Page 46

Item Specification
Intel low power ECR compliant: supports power status control, jack
detection, and wake-up event in D3 mode
Built in a 5V-to-4.5V linear regulator with 60db PSRR to power analog
circuitry
48-pin QFN ‘Green’ package
Audio Interface
Item Specification
Audio Controller Realtek ALC271X
Audio onboard or optional On board
Mono or Stereo Mono
Resolution Support 16/24bit PCM
Compatibility HD audio Interface
Sampling rate Sample rate up to 192Khz resolution VSR (Variable
Sampling Rate)
Internal microphone Yes
Internal speaker/quantity Yes/(1.2W speakers x2)
Wireless Module 802.11b/g/n
Item Specification
Chipset Atheros
HB95
Data
throughput
11-54 Mbps,
up to 300
Mbps for
Draft-N
Atheros
HGB125
11-54 Mbps,
up to 300
Mbps for
Draft-N
Broadcom
4313
11-54 Mbps,
up to 300
Mbps for
Draft-N
Intel Crane
Peak
11-54 Mbps,
up to 300
Mbps for
Draft-N
Realtek
RTL8188CE
11-54 Mbps,
up to 300
Mbps for
Draft-N
Protocol b, g, n b, g, n b, g, n b, g, n a, g, n
Interface PCI-E PCI-E PCI-E PCI-E PCI-E
Battery
Item Specification
Vendor & Model name Sanyo AS10D31, Sony AS10D41, Panasonic AS10D51,
Samsung AS10D61, Simplo AS10D, LGC AS10D
Battery Type Lithium-Ion
Pack capacity 4400mAh
Number of battery cell 6
Package configuration MSOP-8L, MSOP-8S
1-36 Hardware Specifications and Configurations
Page 47

VRAM
Item Specification
Chipset N/A (Shared memory only)
Memory size N/A
Interface N/A
USB Port
Item Specification
USB compliance level Universal Serial Bus 2.0
EHCI 2
Number of USB port(s) 3
Location 1 left side, 2 right side
Output Current 1.05V
AC Adapter
Item Specification
Input rating 100-240V~1.7A(1,7A) 50-60Hz
Maximum input AC current 1.7 Amps
Inrush current 264 Vac (Cold/Hot start) No damage; meet fuse and bridge
diode I
2
t de-rating.
Efficiency Meets EPA 2.0 level V requirement. The adapter efficiency
shall be more than 87%, that is the average value of 25%,
50%, 75% and 100% load with both 115Vac/60Hz and
230Vac/50Hz input volt age condition.
Hardware Specifications and Configurations 1-37
Page 48

System Power Management
Item Specification
Mech. Off (G3) Al devices in the system are turned off completely.
Soft Off (G2/S5) OS initiated shutdown. All devices in the system are turned
off completely.
Working (G0/S0) Individual devices such as the CPU and hard disc may be
power managed in this state.
Suspend to RAM (S3)
CPU set power down
VGA Suspend
Audio Power Down
Hard Disk Power Down
Super I/O Low Power mode
Save to Disk (S4) Also called Hibernation Mode. System saves all system states
and data onto the disc prior to power off the whole system.
Card Reader
Item Specification
Chipset AU6435A51-GDL-GR
Package LQFP
Maximum supported size 16G
Features
Fully compatible with USB2.0 High Speed and backward
compatible with USB1.1 specifications
Supports multiple flash card interfaces, including
SD/MMC.
Supports single LUN
48-pin LQFP lead-free/Halogen-free/RoHS compliant
package is available.
Complies with USB Device Class Definition for Mass
Storage and Bulk-Transport V1.0
Complies with Secure Digital Card (SD) specification up to
ver. 3.0(SDXC)
Support UHS (SRD-50/DDR-50) operation mode.
Complies with MultiMedia Card (MMC) specification up to
ver. 4.4 and supports 8-bit data bus.
Complies with Memory Stick (MS) specification up to ver.
1.43
Complies with Memory Stick PRO (MS_Pro) specification
up to ver. 1.05
Complies with Memory Stick PRO-HG (MS PRO-HG)
specification up to ver. 1.03 and supports 8-bit data bus.
Complies with Memory Stick Interface Guideline for PC
peripheral devices with Memory Stick Slot ver. 1.16-00
Complies with xD-Picture Card (xD) specification up to ver.
1.2
1-38 Hardware Specifications and Configurations
Page 49

System LED Indicator
Item Specification
Lock
System state
Caps Lock on = Blue
Blue color on: System on
Blue color and amber color off: System off
Amber color on: S3
HDD access state N/A
Wireless state Wifi on = Amber
Power button backlight
Battery state
Blue color solid on: System on
Blue color off: System off
Full charging = Blue
Battery charging = Amber
System DMA Specification
Legacy Mode Power Management
DMA0 N/A
DMA1 N/A
DMA2 N/A
DMA3 N/A
DMA4 Direct memory access controller
DMA5 N/A
DMA6 N/A
DMA7 N/A
*ExpressCard controller can use DMA 1, 2, or 5.
Hardware Specifications and Configurations 1-39
Page 50

System Interrupt Specification
Hardware IRQ System Function
IRQ00 System timer
IRQ01 Standard PS/2 Keyboard
IRQ07 Intel(R) 6 Series/C200 Series Chipset Family SMBus Controller
- 1C22
IRQ08 System CMOS/real-time clock
IRQ12 Synaptics PS/2 Port Touchpad
IRQ13 Numeric data processor
IRQ16
Atheros AR8152/8158 PCI-E Fast Etherent Controller (NDIS
6.20)
Intel(R) 6 Series/C200 Series Chipset Family USB Enhanced
Host Controller - 1C2D
Intel(R) 6 Series/C200 Series Chipset Family PCI Express
Root Port 6 - 1C1A
Intel(R) Management Engine Interface
IRQ17 Intel(R) 6 Series/C200 Series Chipset Family PCI Express Root
Port 1 - 1C10
IRQ19 Intel(R) Mobile Express Chipset SATA AHCI Controller
IRQ22 High Definition Audio Controller
IRQ23 Intel(R) 6 Series/C200 Series Chipset Family USB Enhanced
Host Controller - 1C26
IRQ81 Microsoft ACPI-Compliant System
IRQ82 Microsoft ACPI-Compliant System
IRQ83 Microsoft ACPI-Compliant System
IRQ84 Microsoft ACPI-Compliant System
IRQ85 Microsoft ACPI-Compliant System
IRQ86 Microsoft ACPI-Compliant System
IRQ87 Microsoft ACPI-Compliant System
IRQ88 Microsoft ACPI-Compliant System
IRQ89 Microsoft ACPI-Compliant System
IRQ90 Microsoft ACPI-Compliant System
IRQ91 Microsoft ACPI-Compliant System
IRQ92 Microsoft ACPI-Compliant System
IRQ93 Microsoft ACPI-Compliant System
IRQ94 Microsoft ACPI-Compliant System
IRQ95 Microsoft ACPI-Compliant System
1-40 Hardware Specifications and Configurations
Page 51

Hardware IRQ System Function
IRQ96 Microsoft ACPI-Compliant System
IRQ97 Microsoft ACPI-Compliant System
IRQ98 Microsoft ACPI-Compliant System
IRQ99 Microsoft ACPI-Compliant System
IRQ100 Microsoft ACPI-Compliant System
IRQ101 Microsoft ACPI-Compliant System
IRQ102 Microsoft ACPI-Compliant System
IRQ103 Microsoft ACPI-Compliant System
IRQ104 Microsoft ACPI-Compliant System
IRQ105 Microsoft ACPI-Compliant System
IRQ106 Microsoft ACPI-Compliant System
IRQ107 Microsoft ACPI-Compliant System
IRQ108 Microsoft ACPI-Compliant System
IRQ109 Microsoft ACPI-Compliant System
IRQ110 Microsoft ACPI-Compliant System
IRQ111 Microsoft ACPI-Compliant System
IRQ112 Microsoft ACPI-Compliant System
IRQ113 Microsoft ACPI-Compliant System
IRQ114 Microsoft ACPI-Compliant System
IRQ115 Microsoft ACPI-Compliant System
IRQ116 Microsoft ACPI-Compliant System
IRQ117 Microsoft ACPI-Compliant System
IRQ118 Microsoft ACPI-Compliant System
IRQ119 Microsoft ACPI-Compliant System
IRQ120 Microsoft ACPI-Compliant System
IRQ121 Microsoft ACPI-Compliant System
IRQ122 Microsoft ACPI-Compliant System
IRQ123 Microsoft ACPI-Compliant System
IRQ124 Microsoft ACPI-Compliant System
IRQ125 Microsoft ACPI-Compliant System
IRQ126 Microsoft ACPI-Compliant System
IRQ127 Microsoft ACPI-Compliant System
IRQ128 Microsoft ACPI-Compliant System
Hardware Specifications and Configurations 1-41
Page 52

Hardware IRQ System Function
IRQ129 Microsoft ACPI-Compliant System
IRQ130 Microsoft ACPI-Compliant System
IRQ131 Microsoft ACPI-Compliant System
IRQ132 Microsoft ACPI-Compliant System
IRQ133 Microsoft ACPI-Compliant System
IRQ134 Microsoft ACPI-Compliant System
IRQ135 Microsoft ACPI-Compliant System
IRQ136 Microsoft ACPI-Compliant System
IRQ137 Microsoft ACPI-Compliant System
IRQ138 Microsoft ACPI-Compliant System
IRQ139 Microsoft ACPI-Compliant System
IRQ140 Microsoft ACPI-Compliant System
IRQ141 Microsoft ACPI-Compliant System
IRQ142 Microsoft ACPI-Compliant System
IRQ143 Microsoft ACPI-Compliant System
IRQ144 Microsoft ACPI-Compliant System
IRQ145 Microsoft ACPI-Compliant System
IRQ146 Microsoft ACPI-Compliant System
IRQ147 Microsoft ACPI-Compliant System
IRQ148 Microsoft ACPI-Compliant System
IRQ149 Microsoft ACPI-Compliant System
IRQ150 Microsoft ACPI-Compliant System
IRQ151 Microsoft ACPI-Compliant System
IRQ152 Microsoft ACPI-Compliant System
IRQ153 Microsoft ACPI-Compliant System
IRQ154 Microsoft ACPI-Compliant System
IRQ155 Microsoft ACPI-Compliant System
IRQ156 Microsoft ACPI-Compliant System
IRQ157 Microsoft ACPI-Compliant System
IRQ158 Microsoft ACPI-Compliant System
IRQ159 Microsoft ACPI-Compliant System
IRQ160 Microsoft ACPI-Compliant System
IRQ161 Microsoft ACPI-Compliant System
1-42 Hardware Specifications and Configurations
Page 53

Hardware IRQ System Function
IRQ162 Microsoft ACPI-Compliant System
IRQ163 Microsoft ACPI-Compliant System
IRQ164 Microsoft ACPI-Compliant System
IRQ165 Microsoft ACPI-Compliant System
IRQ166 Microsoft ACPI-Compliant System
IRQ167 Microsoft ACPI-Compliant System
IRQ168 Microsoft ACPI-Compliant System
IRQ169 Microsoft ACPI-Compliant System
IRQ170 Microsoft ACPI-Compliant System
IRQ171 Microsoft ACPI-Compliant System
IRQ172 Microsoft ACPI-Compliant System
IRQ173 Microsoft ACPI-Compliant System
IRQ174 Microsoft ACPI-Compliant System
IRQ175 Microsoft ACPI-Compliant System
IRQ176 Microsoft ACPI-Compliant System
IRQ177 Microsoft ACPI-Compliant System
IRQ178 Microsoft ACPI-Compliant System
IRQ179 Microsoft ACPI-Compliant System
IRQ180 Microsoft ACPI-Compliant System
IRQ181 Microsoft ACPI-Compliant System
IRQ182 Microsoft ACPI-Compliant System
IRQ183 Microsoft ACPI-Compliant System
IRQ184 Microsoft ACPI-Compliant System
IRQ185 Microsoft ACPI-Compliant System
IRQ186 Microsoft ACPI-Compliant System
IRQ187 Microsoft ACPI-Compliant System
IRQ188 Microsoft ACPI-Compliant System
IRQ189 Microsoft ACPI-Compliant System
IRQ190 Microsoft ACPI-Compliant System
IRQ-2 Intel(R) Centrino(R) Wireless-N100
IRQ-3 Intel(R) HD Graphics Family
Hardware Specifications and Configurations 1-43
Page 54

System I/O Address Map
I/O address (hex) System Function (shipping configuration)
0000 - 001F Direct memory access controller
0000 - 0CF7 PCI bus
0020 - 0021 Programmable interrupt controller
0024 - 0025 Programmable interrupt controller
0028 - 0029 Programmable interrupt controller
002C - 002D Programmable interrupt controller
002E - 002F Motherboard resources
0030 - 0031 Programmable interrupt controller
0034 - 0035 Programmable interrupt controller
0038 - 0039 Programmable interrupt controller
003C - 003D Programmable interrupt controller
0040 - 0043 System timer
004E - 004F Motherboard resources
0050 - 0053 System timer
0060 - 0060 Standard PS/2 Keyboard
0061 - 0061 Motherboard resources
0062 - 0062 Microsoft ACPI-Compliant Embedded
0063 - 0063 Motherboard resources
0064 - 0064 Standard PS/2 Keyboard
0065 - 0065 Motherboard resources
0066 - 0066 Microsoft ACPI-Compliant Embedded
0067 - 0067 Motherboard resources
0070 - 0070 Motherboard resources
0070 - 0077 System CMOS/real time clock
0080 - 0080 Motherboard resources
0081 - 0091 Direct memory access controller
0092 - 0092 Motherboard resources
0093 - 009F Direct memory access controller
00A0 - 00A1 Programmable interrupt controller
00A4 - 00A5 Programmable interrupt controller
00A8 - 00A9 Programmable interrupt controller
00AC - 00AD Programmable interrupt controller
1-44 Hardware Specifications and Configurations
Page 55

System I/O Address Map (Continued)
I/O address (hex) System Function (shipping configuration)
00B0 - 00B1 Programmable interrupt controller
00B2 - 00B3 Motherboard resources
00B4 - 00B5 Programmable interrupt controller
00B8 - 00B9 Programmable interrupt controller
00BC - 00BD Programmable interrupt controller
00C0 - 00DF Direct memory access controller
00F0 - 00F0 Numeric data processor
03B0 - 03BB Intel(R) HD Graphics Family
03C0 - 03DF Intel(R) HD Graphics Family
0400 - 0453 Motherboard resources
0454 - 0457 Motherboard resources
0458 - 047F Motherboard resources
04D0 - 04D1 Programmable interrupt controller
0500 - 057F Motherboard resources
0680 - 069F Motherboard resources
0D00 - FFFF PCI bus
1000 - 100F Motherboard resources
1010 - 1013 Motherboard resources
164E -164F Motherboard resources
2000 - 2FFF Intel(R) 6 Series/C200 Series Chipset Family PCI Express Root Port
6 - 1C1A
3000 - 307F Atheros AR8152/8158 PCI-E Fast Ethernet Controller (NDIS 6.20)
3000 - 3FFF Intel(R) 6 Series/C200 Series Chipset Family PCI Express Root Port
1 - 1C10
4000 - 403F Intel(R) HD Graphics Family
4040 - 405F Intel(R) 6 Series/C200 Series Chipset Family SMBus Controller -
1C22
4060 - 407F Intel(R) Mobile Express Chipset SATA AHCI Controller
4080 - 4087 Intel(R) Mobile Express Chipset SATA AHCI Controller
4088 - 408F Intel(R) Mobile Express Chipset SATA AHCI Controller
4049 - 4093 Intel(R) Mobile Express Chipset SATA AHCI Controller
4094 - 4097 Intel(R) Mobile Express Chipset SATA AHCI Controller
FFFF - FFFF Motherboard resources
Hardware Specifications and Configurations 1-45
Page 56

1-46 Hardware Specifications and Configurations
Page 57

CHAPTER 2
System Utilities
Page 58

BIOS Setup Utility. . . . . . . . . . . . . . . . . . . . . . . . . . . . . . . . 2-3
Navigating the BIOS Utility . . . . . . . . . . . . . . . . . . . . . . . . . . .2-3
BIOS. . . . . . . . . . . . . . . . . . . . . . . . . . . . . . . . . . . . . . . . . . . 2-4
Information. . . . . . . . . . . . . . . . . . . . . . . . . . . . . . . . . . . . . . . .2-4
Main . . . . . . . . . . . . . . . . . . . . . . . . . . . . . . . . . . . . . . . . . . . . .2-6
Advanced . . . . . . . . . . . . . . . . . . . . . . . . . . . . . . . . . . . . . . . . .2-8
Security . . . . . . . . . . . . . . . . . . . . . . . . . . . . . . . . . . . . . . . . . . .2-9
Power . . . . . . . . . . . . . . . . . . . . . . . . . . . . . . . . . . . . . . . . . . . .2-13
Boot. . . . . . . . . . . . . . . . . . . . . . . . . . . . . . . . . . . . . . . . . . . . . .2-14
Exit. . . . . . . . . . . . . . . . . . . . . . . . . . . . . . . . . . . . . . . . . . . . . . .2-15
BIOS Flash Utilities. . . . . . . . . . . . . . . . . . . . . . . . . . . . . . . 2-16
DOS Flash Utility. . . . . . . . . . . . . . . . . . . . . . . . . . . . . . . . . . . .2-17
WinFlash Utility . . . . . . . . . . . . . . . . . . . . . . . . . . . . . . . . . . . .2-18
Clearing BIOS Passwords . . . . . . . . . . . . . . . . . . . . . . . . . . 2-19
Removing BIOS Passwords. . . . . . . . . . . . . . . . . . . . . . . . . . . .2-20
Removing Insyde HDD Password. . . . . . . . . . . . . . . . . . . . . . .2-22
Miscellaneous Tools. . . . . . . . . . . . . . . . . . . . . . . . . . . . . . 2-23
Using DMITools. . . . . . . . . . . . . . . . . . . . . . . . . . . . . . . . . . . . .2-23
Using STUUID . . . . . . . . . . . . . . . . . . . . . . . . . . . . . . . . . . . . . .2-26
Using the LAN MAC EEPROM Utility. . . . . . . . . . . . . . . . . . . .2-27
Crisis Disk Recovery . . . . . . . . . . . . . . . . . . . . . . . . . . . . . . . . .2-28
2-2
Page 59

System Utilities
NOTE:
NOTE:
NOTE:
NOTE:
BIOS Setup Utility 0
This utility is a hardware configuration program built into a computer’s BIOS (Basic
Input/Output System).
The utility is pre-configured and optimized so most users do not need to run it. If
configuration problems occur, the setup utility may need to be run. Refer to Chapter 4,
Troubleshooting when a problem arises.
To activate the utility, press
bottom of screen.
The default parameter of F12 Boot Menu is set to Disabled. To change the boot
device without entering BIOS Setup Utility, set the parameter to Enabled.
To change the boot device without entering the BIOS SETUP, press F12 during POST to
enter the multi-boot menu.
Navigating the BIOS Utility 0
Six menu options are:
F2 during POST (power-on self-test) when prompted at the
Information
Main
Security
Boot
Exit
To navigate through the following:
Menu - use the left and right arrow keys
Item - use the up and down arrow keys
Change parameter value - press F5 or F6.
Exit - Press Esc
Load default settings - press F9. Press F10 to save changes and exit BIOS Setup
Utility
Parameter values can be changed if enclosed in square brackets open the
DIMM door open the DIMM door[ ]. Navigation keys appear at the bottom
of the screen. Read parameter help carefully when making changes to
parameter values. Parameter help is found in the Item Specific Help area of
the screen.
System information is subject to specific models.
System Utilities 2-3
Page 60

BIOS 0
NOTE:
NOTE:
The following is a description of the tabs found on the InsydeH20 BIOS Setup Utility
screen:
The screens provided are for reference only. Actual va lu es may differ by model.
Information 0
The Information tab shows a summary of computer hardware information.
Figure 2-1. BIOS Information
Table 2-1 describes the parameters shown in Figure 2-1
Table 2-1. BIOS Information
Parameter Description
CPU Type CPU (central processing unit) type and speed of system
CPU Speed Speed of the CPU
HDD Model Name Model name of HDD (hard disk drive) installed on primary IDE
master
HDD Serial Number Serial number of HDD installed on primary IDE master
ATAPI Model Name Model name of ATAPI (Advanced Technology Attachment with
Packet Interface)
System BIOS Version System BIOS version
VGA BIOS Version VGA (video graphics array) firmware version of system
2-4 System Utilities
Page 61

Table 2-1. BIOS Information (Continued)
Parameter Description
Serial Number Serial number of unit
Asset Tag Number Asset tag number of system
Product Name Product name of the system
Manufacturer Name Manufacturer of system
UUID Universally Unique Identifier
System Utilities 2-5
Page 62

Main 0
The Main tab allows the user to set system time and date, enable or disable boot option
and enable or disable recovery.
Figure 2-2. BIOS Main
Table 2-2 describes the parameters shown in Figure 2-2.
Table 2-2. BIOS Main
Parameter Description Format/Option
System Time BIOS system time in 24-hour format Format: HH:MM:SS
(hour:minute:second)
System Date BIOS system date Format MM/DD/YYYY
(month/day/year)
Total Memory Total memory available N/A
Video Memory Available memory for video N/A
Quiet Boot Shows OEM (original equipment
manufacturer) screen during system boot
instead of traditional POST screen
Network Boot Option to boot system from LAN (local area
network)
F12 Boot Menu Option to use boot menu during POST Option: Enabled or
Option: Enabled or
Disabled
Option: Enabled or
Disabled
Disabled
D2D Recovery Option to use D2D Recovery function Option: Enabled or
Disabled
2-6 System Utilities
Page 63

Table 2-2. BIOS Main (Continued)
Parameter Description Format/Option
SATA Mode Option to set SATA controller mode Option: AHCI or IDE
System Utilities 2-7
Page 64

Advanced 0
The Advanced tab shows the configuration of system settings, including:
Boot configuration
Peripheral configuration
IDE configuration
Thermal configuration
Video configuration
Chipset configuration
ACPI table/feature control
PCI express configuration
Extended ICC
Use - and ¯ keys to select an item.
Figure 2-3. BIOS Advanced
2-8 System Utilities
Page 65

Security 0
CAUTION:
!
The Security tab shows parameters that safeguard and protect the computer from
unauthorized use.
Figure 2-4. BIOS Security
Table 2-3 describes the parameters shown in Figure 2-4.
Table 2-3. BIOS Security
Parameter Description Option
Supervisor Password Is Supervisor password setting
User Password Is User password setting
HDD Password Is HDD password setting
Set Supervisor Password Option to set supervisor password
Set User Password Option to set user password N/A
Set HDD Password Option to set HDD password N/A
Password on Boot Shows if pass word is required during system
boot
If Power-on-Password authentication is
enabled, the BIOS password can only be
cleared by initiating the Crisis Disk Recovery
procedure. Refer to Crisis Disk Recovery.
Clear or Set
Clear or Set
Clear or Set
N/A
Disabled or
Enabled
System Utilities 2-9
Page 66

NOTE:
NOTE:
When prompted to enter password, three attempts are allowed before
NOTE:
NOTE:
IMPORTANT:
+
NOTE:
NOTE:
system halts. Resetting BIOS password may require computer be returned
to dealer.
Setting a Password 0
Perform the following to set user or supervisor passwords:
1. Use the and keys to highlight the Set Supervisor Password parameter and
press Enter. The Set Supervisor Password dialog box appears.
To change an existing password, refer to Changing a Password.
Figure 2-5. Set Supervisor Password
2. Type a new password in the Enter New Password field. Passwords are not case
sensitive and the length must not exceed 12 alphanumeric characters (A-Z, a-z, 0-9).
Retype the password in the Confirm New Password field.
Use care when typing a password. Characters do not appear on the
screen.
3. Press Enter. After setting the password, the computer sets the User Password
parameter to Set.
Password on Boot must be set to Enabled to activate password feature.
4. Press F10 to save changes and exit BIOS Setup Utility.
Removing a Password 0
Perform the following:
1. Use the and keys to highlight Set Supervisor Password and press Enter. The
Set Supervisor Password dialog box appears:
Figure 2-6. Set Supervisor Password
2-10 System Utilities
Page 67

2. Type current password in Enter Current Password field and press Enter.
NOTE:
NOTE:
3. Press Enter twice
New Password fields. Computer will set Supervisor Password parameter to
Clear.
4. Press F10 to save changes and exit the BIOS Setup Utility.
without typing anything in Enter New Password and Confirm
Changing a Password 0
1. Use the and keys to highlight Set Supervisor Password and press Enter. The
Set Supervisor Password dialog box appears.
Figure 2-7. Set Supervisor Password
2. Type current password in Enter Current Password field and press Enter.
3. Type new password in Enter New Password field. Retype new password in
Confirm New Password field.
4. Press Enter. Computer sets Supervisor Password parameter to Set.
Password on Boot must be set to Enabled to activate the password feature.
5. Press F10 to save changes and exit BIOS Setup Utility.
If the verification is OK, the screen will show as follows.
Figure 2-8. Setup Notice
The password setting is complete after the user presses Enter.
If the password entered does not match the current password, the screen shows the
Setup Warning dialog. (Figure 2-9)
System Utilities 2-11
Page 68

Figure 2-9. Setup Warning: Invalid Password
If new password and confirm new password strings do not match, the Setup Warning
dialog appears (Figure 2-10).
Figure 2-10. Setup Warning: Passwords Do Not Match
2-12 System Utilities
Page 69

Power 0
The power tab allows you to change the various power settings.
Figure 2-11. BIOS Power
Table 2-4 describes the parameters shown in Figure 2-11.
Table 2-4. BIOS Power
Parameter Description
Advanced CPU Control Set CPU parameters
Platform Power
Management
Break Event Shows break events
Shows power settings
System Utilities 2-13
Page 70

Boot 0
The Boot tab allows changes to the order of boot devices used to load the operating
system. Bootable devices include the:
USB diskette drives
Onboard hard disk drive
DVD drive in the module bay
Use and keys to select a device and press F5 or F6 to change the value.
Figure 2-12. BIOS Boot
2-14 System Utilities
Page 71

Exit 0
The Exit tab allows users to save or discard changes and quit the BIOS Setup Utility.
Figure 2-13. BIOS Exit
Table 2-5 describes the parameters in Figure 2-13.
Table 2-5. Exit Parameters
Parameter Description
Exit Saving Changes Exit BIOS utility and save setup item changes to system.
Exit Discarding Changes Exit BIOS utility without saving setup item changes to system.
Load Setup Defaults Load default values for all setup items.
Discard Changes Load previous values of all setup items.
Save Changes Save setup item changes without exiting BIOS utility.
System Utilities 2-15
Page 72

BIOS Flash Utilities 0
NOTE:
NOTE:
NOTE:
NOTE:
NOTE:
NOTE:
NOTE:
NOTE:
BIOS Flash memory updates are required for the following conditions:
New versions of system programs
New features or options
Restore a BIOS when it becomes corrupted.
Use the Flash utility to update the system BIOS Flash ROM.
If a Crisis Recovery Disc is not available, create one before Flash utility is used.
Do not install memory related drivers (XMS, EMS, DPMI) when Flash is used.
Use AC adaptor power supply when running Flash utility. If battery pack does not
contain power to finish loading BIOS Flash, do not boot system.
Perform the following to run Flash.
1. Prepare a bootable USB HDD.
2. Copy ZQR_101.exe to bootable USB HDD.
3. Boot system from bootable USB HDD.
Flash utility has auto execution function.
2-16 System Utilities
Page 73

DOS Flash Utility 0
NOTE:
NOTE:
Perform the following to use the DOS Flash Utility:
1. Press F2 during boot to enter Setup Menu.
2. Select Boot Menu to modify boot priority order.
Example: If using USB HDD to Update BIOS, move USB HDD to position 1.
Figure 2-14. BIOS Boot
3. Copy ZQR_101.exe to a bootable USB HDD.
4. Insert the USB HDD and reboot computer.
5. Execute ZQR_101.exe to update BIOS. Flash process begins as shown in Figure 2-15.
6. Flash is complete when the message, Flash Programming Complete is shown.
System will restart automatically when finished.
If AC power is not connected, the following message is shown (Figure 2-15). Plug
in the AC power to continue.
Figure 2-15. AC Power Warning
System Utilities 2-17
Page 74

WinFlash Utility 0
Perform the following to use the WinFlash Utility:
1. Double-click WinFlash executable (ZQR_101W.exe).
2. Click OK to begin update. A progress screen is shown. (Figure 2-16)
Figure 2-16. InsydeFlash
2-18 System Utilities
Page 75

Clearing BIOS Passwords 0
CAUTION:
!
NOTE:
NOTE:
76776356
If Power-on Password authentication is enabled, the BIOS password can only
be cleared by initiating the Crisis Disk Recovery procedure or flashing the
BIOS. See Crisis Disk Recovery.
This section provides details about removing HDD/BIOS passwords.
Clear the BIOS Password as follows:
If the BIOC password is incorrectly entered three times, an error is generated.
(Figure 2-17)
Figure 2-17. Password Error Status
To reset the BIOS password, perform the following:
1. Press any key to exit the menu.
2. In DOS mode, execute ClearSubPw.exe.
Figure 2-18. Clear BIOS Password
System Utilities 2-19
Page 76

Removing BIOS Passwords 0
1
2
(Hardware method) T o cle ar User or Supervisor passwords, remove lower cover and use a
metal instrument to short the CMOS jumper.
Figure 2-19. CMOS Jumper
Table 2-6. CMOS Jumper
Item Description
1 Clear CMOS Jumper
2 Clear CMOS Jumper
(Software method) If wrong supervisor password is entered three times, the message
System will halt! is displayed on screen.
Figure 2-20. Supervisor Password Error
2-20 System Utilities
Page 77

If user is unable to obtain correct password then it must be removed. There are two
methods to do this.
Method 1: 0
If BIOS menu item Power on Password is set to Enabled, then Crisis Recovery disc
must be used.
Method 2: 0
If BIOS menu item Power on Password is set to Disabled.
1. Boot to DOS and execute ClearSuPw.exe. (Figure 2-21)
Figure 2-21. Clear Supervisor Password Utility
2. When message Clear the SU Pws completely is displayed, supervisor password
has been removed.
System Utilities 2-21
Page 78

Removing Insyde HDD Password 0
Clear the BIOS Password as follows:
To reset the BIOS password, perform the following:
1. When the user keys in the wrong password three times, the system reports the error
code:
Figure 2-22. Unlock Password Prompt
2. In DOS mode, execute UnlockHD.exe XXXXX (where XXXX is the Unlock password
error code; example here is 76776356). The exe will generate an unlock password
(example here is 69654998).
Figure 2-23. UnlockHD.exe
3. The exe will generate a unlock password. Enter this password at the prompt.
Figure 2-24. Enter Unlock Password
2-22 System Utilities
Page 79

Miscellaneous Tools 0
Using DMITools 0
The DMI (Desktop Management Interface) Tool copies BIOS information to EEPROM
(Electrically Erasable Programmable Read-Only Memory). Used in the DMI pool for
hardware management.
When the BIOS shows Verifying DMI pool data, it is checking that the table
correlates with the hardware before sending information to the operating system
(Windows, etc.).
To update the DMI Pool, perform the following:
1. Boot to DOS.
2. Execute qdmi301.exe.
T o execute a specific function, select the associated menu number.
Figure 2-25. DMI Tools Main Menu Screen
System Utilities 2-23
Page 80

3. Press 1 to modify the asset tag key.
Figure 2-26. Asset Tag Menu Item
Press 2 to modify the product number key.
4.
Figure 2-27. Product Name Menu Item
2-24 System Utilities
Page 81

5. Press 3 to modify serial number key.
Figure 2-28. Serial Number Menu Item
Press 4 to modify the 1394 GUID number key.
6.
Figure 2-29. 1394 GUID Number Menu Item
Press 0 to exit.
7.
System Utilities 2-25
Page 82

8. At the command prompt, type VEEPROM to write any changes in the data to the EEPROM.
NOTE:
NOTE:
Figure 2-30. VEEPROM Command Prompt
When using any of the write optio n s , restart the system to make the new
DMI data effective.
Using STUUID 0
To use STUUID, perform the following:
1. Copy stuuid20.exe to a bootable USB drive.
2. Boot to DOS.
3. Execute stuuid20 q.
4. Execute stuuid20 s X YY where X is the PCI bus and YY is the device ID.
Figure 2-31. STUUID
2-26 System Utilities
Page 83

Using the LAN MAC EEPROM Utility 0
Perform the following steps to write MAC (Media Access Control) information to
EEPROM:
Use LAN.BAT utility to write MAC values to EEPROM under DOS mode.
1. Get into a MS-DOS prompt and enter ipconfig /all to get ‘MAC address’ (MAC address
is the 16 digit number given as Physical Address ).
2. Run the LAN.BAT file.
3. Enter the ’MAC address’ to write MAC values. Flash process begins as shown as
follow:
Enter the MAC ID - Samle: 001636XXXXXX(_________): 00269E230844
Please waiting for EEPROM data filling ………
Please waiting for EEPROM data comparing ………
………
Current MAC ID of ESN EEPROM : 00269E230844
Compare ACER & OEM S/N of ESN EEPROM : PASS
4. Flash is completed when the message, Compare ACER & OEM S/N of ESN EEPROM:
PASS, is shown.
5. At the command prompt, run VEEPROM.EXE to write any changes in the data to the
EEPROM.
6. Reboot the system when the process has completed.
System Utilities 2-27
Page 84

Crisis Disk Recovery 0
NOTE:
NOTE:
1. Plug in the USB flash disk.
2. Select the Fast Format option and click Start. Then click Next.
3. Click Format and then Exit to complete the operation.
4. Copy the ZQR.fd file to the USB flash disk root directory and rename to BIOS.fd.
Do not place any other *.fd files to the USB flash disk root directory.
5. Plug in the USB Flash Disk without AC plug.
6. Press Fn + Esc keys and hold them down utnil the power led turns offs (about 1-2
seconds).
7. Press Power button and the system will enter crisis mode to flash the BIOS.
2-28 System Utilities
Page 85

CHAPTER 3
Machine Maintenance Procedures
Page 86

Introduction . . . . . . . . . . . . . . . . . . . . . . . . . . . . . . . . . . . . 3-5
General Information . . . . . . . . . . . . . . . . . . . . . . . . . . . . . 3-5
Recommended Equipment . . . . . . . . . . . . . . . . . . . . . . . . 3-5
Maintenance Flowchart. . . . . . . . . . . . . . . . . . . . . . . . . . . 3-6
Getting Started. . . . . . . . . . . . . . . . . . . . . . . . . . . . . . . . . . 3-7
Battery Pack Removal. . . . . . . . . . . . . . . . . . . . . . . . . . . . . . . .3-8
Battery Pack Installation . . . . . . . . . . . . . . . . . . . . . . . . . . . . .3-8
Dummy Card Removal . . . . . . . . . . . . . . . . . . . . . . . . . . . . . . .3-9
Dummy Card Installation. . . . . . . . . . . . . . . . . . . . . . . . . . . . .3-9
Keyboard Removal. . . . . . . . . . . . . . . . . . . . . . . . . . . . . . . . . .3-10
Keyboard Installation. . . . . . . . . . . . . . . . . . . . . . . . . . . . . . . .3-11
UpperCase Screws and FFC Removal. . . . . . . . . . . . . . . . . . . .3-12
UpperCase Screws and FFC Installation. . . . . . . . . . . . . . . . . .3-12
ODD (Optical Disk Drive) Module Removal . . . . . . . . . . . . . .3-13
ODD Module Installation. . . . . . . . . . . . . . . . . . . . . . . . . . . . .3-14
Base Cover Removal. . . . . . . . . . . . . . . . . . . . . . . . . . . . . . . . .3-15
Base Cover Installation. . . . . . . . . . . . . . . . . . . . . . . . . . . . . . .3-15
USB Module Removal. . . . . . . . . . . . . . . . . . . . . . . . . . . . . . . .3-16
USB Module Installation . . . . . . . . . . . . . . . . . . . . . . . . . . . . .3-17
HDD (Hard Disk Drive) Removal . . . . . . . . . . . . . . . . . . . . . . .3-18
Hard Disk Drive Installation. . . . . . . . . . . . . . . . . . . . . . . . . . .3-19
RTC (Real Time Clock) Battery Removal . . . . . . . . . . . . . . . . .3-20
RTC Battery Installation . . . . . . . . . . . . . . . . . . . . . . . . . . . . . .3-20
WLAN (Wireless Local Area Network) Module Removal . . . .3-21
WLAN Module Installation . . . . . . . . . . . . . . . . . . . . . . . . . . .3-23
Bluetooth Module Removal. . . . . . . . . . . . . . . . . . . . . . . . . . .3-24
Bluetooth Module Installation . . . . . . . . . . . . . . . . . . . . . . . .3-25
Thermal Module Removal . . . . . . . . . . . . . . . . . . . . . . . . . . . .3-26
Thermal Module Installation. . . . . . . . . . . . . . . . . . . . . . . . . .3-27
Mainboard Removal. . . . . . . . . . . . . . . . . . . . . . . . . . . . . . . . .3-29
Mainboard Installation . . . . . . . . . . . . . . . . . . . . . . . . . . . . . .3-30
CPU (Central Processing Unit) Removal . . . . . . . . . . . . . . . . .3-31
CPU Installation . . . . . . . . . . . . . . . . . . . . . . . . . . . . . . . . . . . .3-32
PCH (Platform Controller Hub) Removal. . . . . . . . . . . . . . . . .3-33
PCH Installation . . . . . . . . . . . . . . . . . . . . . . . . . . . . . . . . . . . .3-34
DIMM (Dual In-line Memory Module) Removal. . . . . . . . . . .3-35
DIMM Installation. . . . . . . . . . . . . . . . . . . . . . . . . . . . . . . . . . .3-36
Power Board Removal . . . . . . . . . . . . . . . . . . . . . . . . . . . . . . .3-37
Power Board Installation . . . . . . . . . . . . . . . . . . . . . . . . . . . . .3-38
DC-in Jack Removal . . . . . . . . . . . . . . . . . . . . . . . . . . . . . . . . .3-39
DC-in Jack Installation . . . . . . . . . . . . . . . . . . . . . . . . . . . . . . .3-40
Speakers Removal. . . . . . . . . . . . . . . . . . . . . . . . . . . . . . . . . . .3-41
Speakers Installation . . . . . . . . . . . . . . . . . . . . . . . . . . . . . . . .3-41
LCD (Liquid Crystal Display) Module Removal . . . . . . . . . . . .3-42
3-2
Page 87

LCD Module Installation . . . . . . . . . . . . . . . . . . . . . . . . . . . . .3-43
LCD Bezel Removal. . . . . . . . . . . . . . . . . . . . . . . . . . . . . . . . . .3-44
LCD Bezel Installation . . . . . . . . . . . . . . . . . . . . . . . . . . . . . . .3-45
Camera Module Removal. . . . . . . . . . . . . . . . . . . . . . . . . . . . .3-46
Camera Module Installation . . . . . . . . . . . . . . . . . . . . . . . . . .3-47
LCD Panel Removal. . . . . . . . . . . . . . . . . . . . . . . . . . . . . . . . . .3-48
LCD Panel Installation . . . . . . . . . . . . . . . . . . . . . . . . . . . . . . .3-49
LCD Hinge Removal . . . . . . . . . . . . . . . . . . . . . . . . . . . . . . . . .3-50
LCD Hinge Installation . . . . . . . . . . . . . . . . . . . . . . . . . . . . . . .3-50
LVDS Cable Removal . . . . . . . . . . . . . . . . . . . . . . . . . . . . . . . .3-51
LVDS Cable Installation . . . . . . . . . . . . . . . . . . . . . . . . . . . . . .3-52
3-3
Page 88

3-4
Page 89

Machine Maintenance Procedures
Introduction 0
This chapter contains general information about the computer, a list of tools needed to
do the required maintenance and step by step procedure s o n how to re move and ins tall
components from the computer.
General Information 0
The product previews seen in the following procedures may not represent the final
product color or configuration. Cable paths and positioning may also differ from the
actual model. During the removal and installation of components, make sure all
available cable channels and clips are used and that the cables are installed in the same
position.
All prerequisites must be completed prior to starting maintenance.
Recommended Equipment 0
The following equipment are recommended to do the following maintenance
procedures:
Wrist grounding strap and conductive mat
Flat screwdriver
Philips screwdriver
Plastic tweezers
Flat plastic pry
Table 3-1. Screw List
Size Quantity Acer Part No.
M2.5*6.0 24 MM25060IL69
M2.5*3.5 6 MM25035ICI4
M2.0*3.0 18 MS20030ILX1
M2.5*4.0 6 MM25040IL60
M2.0*5.0 4 MS20050I028
M3.0*3.5 2 MS30035I354
Machine Maintenance Procedures 3-5
Page 90

Maintenance Flowchart 0
Battery
Keyboard
ODD
module
HDD
module
Speaker cable
Power FFC
Touchpad FFC
Mainboard
Bluetooth
module
DIMM
module
WLAN
module
Thermal
module
PCHCPU
Base cover
LCD module
LCD bezel
LCD panel
LCD hinge LVDS cable
Camera
Power board
DC-in Jack
Speaker
Lower case
Dummy
card
USB module
The flowchart in Figure 3-1 shows a graphic representation of the module removal an d
installation sequences. It shows information on what components may need to be
removed and installed during servicing.
Figure 3-1. Maintenance Flow
3-6 Machine Maintenance Procedures
Page 91

Getting Started 0
A
Flowchart Figure 3-1 identifies sections for the removal and install sequence. Follow the
order of the sequence to avoid damage to any of the hardware components.
Do the following prior to starting any maintenance procedures:
1. Remove power (A) from the system and peripherals.
2. Remove all cables from system.
Figure 3-2. AC Adapter Outlet
3. Put system on a stable work surface.
Machine Maintenance Procedures 3-7
Page 92

Battery Pack Removal 0
IMPORTANT:
+
B
A
C
1. Place computer on flat surface, battery side up.
2. Push battery lock/unlock latch (A) to unlock position (Figure 3-3).
3. Push and hold battery release latch (B) to release position (Figure 3-3).
4. Lift battery pack (C) from battery bay (Figure 3-3).
Figure 3-3. Battery
Follow local regulations for battery (C) disposal (Figure 3-3).
Battery Pack Installation 0
1. Hold latch (B) in release position and install battery (C) (Figure 3-3).
2. Lock battery lock/unlock latch (A) (Figure 3-3).
3-8 Machine Maintenance Procedures
Page 93

Dummy Card Removal 0
A
1. Push the dummy card (A) in to release it from the spring latch (Figure 3-4).
2. Remove the dummy card (A) (Figure 3-4).
Figure 3-4. Dummy Card
Dummy Card Installation 0
1. Insert the dummy card (A) (Figure 3-4).
2. Push the card until the spring latch locks.
Machine Maintenance Procedures 3-9
Page 94

Keyboard Removal 0
A
B
C
Prerequisite:
Battery Pack Removal
1. Release six (6) latches from the keyboard (Figure 3-5).
Figure 3-5. Keyboard Latches
2. Turn the keyboard over so that the keys are face down on the upper case (C)
(Figure 3-6).
3. Disconnect the keyboard FPC (A) from the mainboard connector (B) (Figure 3-6).
3-10 Machine Maintenance Procedures
Figure 3-6. Keyboard FPC
Page 95

CAUTION:
!
Keyboard FPC (Flexible Printed Circuit) can be damaged if removed while the
mainboard connector is locked.
Keyboard Installation 0
1. Put the keyboard face down on the upper case (C). Refer to Figure 3-6.
2. Connect the keyboard FPC (A) to the mainboard connector (B). Refer to Figure 3-6.
3. Turn the keyboard over and align the keyboard with the indentation in the upper
cover.
4. Press down to secure the latches on the upper cover. Refer to Figure 3-5.
5. Install the battery.
Machine Maintenance Procedures 3-11
Page 96

UpperCase Screws and FFC Removal 0
A
B
C
Prerequisite:
Keyboard Removal
1. Disconnect the touchpad cable (A), speaker cable (B) and power cable (C)
(Figure 3-7).
Figure 3-7. Base Cover Screw Removal
2. Remove the four (4) screws from the upper case (Figure 3-7).
UpperCase Screws and FFC Installation 0
3. Secure the four (4) screws. Refer to Figure 3-7.
4. Connect the touchpad cable, speaker cable and the power cable.
5. Install the keyboard.
ID Size Quantity Screw Type
Red
Call
out
M2.5*3.5 4
3-12 Machine Maintenance Procedures
Page 97

ODD (Optical Disk Drive) Module Removal 0
A
B
C
Prerequisite:
Battery Pack Removal
1. Remove one (1) screw (A) from lower cover (Figure 3-8).
Figure 3-8. ODD Module in Lower Cover
2. Remove ODD module from ODD bay (B) (Figure 3-8).
3. Remove ODD bezel (C) from ODD module (Figure 3-9).
Figure 3-9. ODD bezel Removal
Machine Maintenance Procedures 3-13
Page 98

4. Remove two (2) screws (E) from ODD module (Figure 3-10).
E
E
D
5. Remove ODD bracket (D) from ODD module (Figure 3-10).
Figure 3-10. ODD bracket Removal
ODD Module Installation 0
1. Install the ODD bracket (D) to the ODD module. Refer to Figure 3-10.
2. Secure two (2) screws. Refer to Figure 3-10.
3. Install the ODD bezel to the module and press down to secure it. Refer to Figure 3-9.
4. Place the ODD module into the ODD bay. Refer to Figure 3-8.
5. Install and secure one (1) screw to the base cover.
6. Install the battery.
ID Size Quantity Screw Type
A M2.5*6.0 1
E M2.0*3.0 2
3-14 Machine Maintenance Procedures
Page 99

Base Cover Removal 0
Prerequisite:
ODD (Optical Disk Drive) Module Removal
1. Remove twentythree (23) screws from the lower case (Figure 3-11).
2. Remove the base cover.
Figure 3-11. Outside Screws
Base Cover Installation 0
1. Install the base cover and press downward until the tab engages.
2. Secure twenty three (23) screws. Refer to Figure 3-11.
3. Install the ODD.
ID Size Quantity Screw Type
Red Call
out
Green
Call out
M2.5*6.0
M2.0*3.0 4
19
Machine Maintenance Procedures 3-15
Page 100

USB Module Removal 0
B
A
C
Prerequisite:
Base Cover Removal
1. Disconnect USB module FFC (A) from USB module connector (B) (Figure 3-12).
2. Disconnect and remove USB module FFC (A) from mainboard connector
(C)(Figure 3-12).
Figure 3-12. USB module
3-16 Machine Maintenance Procedures
 Loading...
Loading...