Acer ASPIRE E1-772, ASPIRE E1-772G, ASPIRE E1-732G User Manual [bg]

Серия Aspire E1 (17")
Ръководство на
потребителя
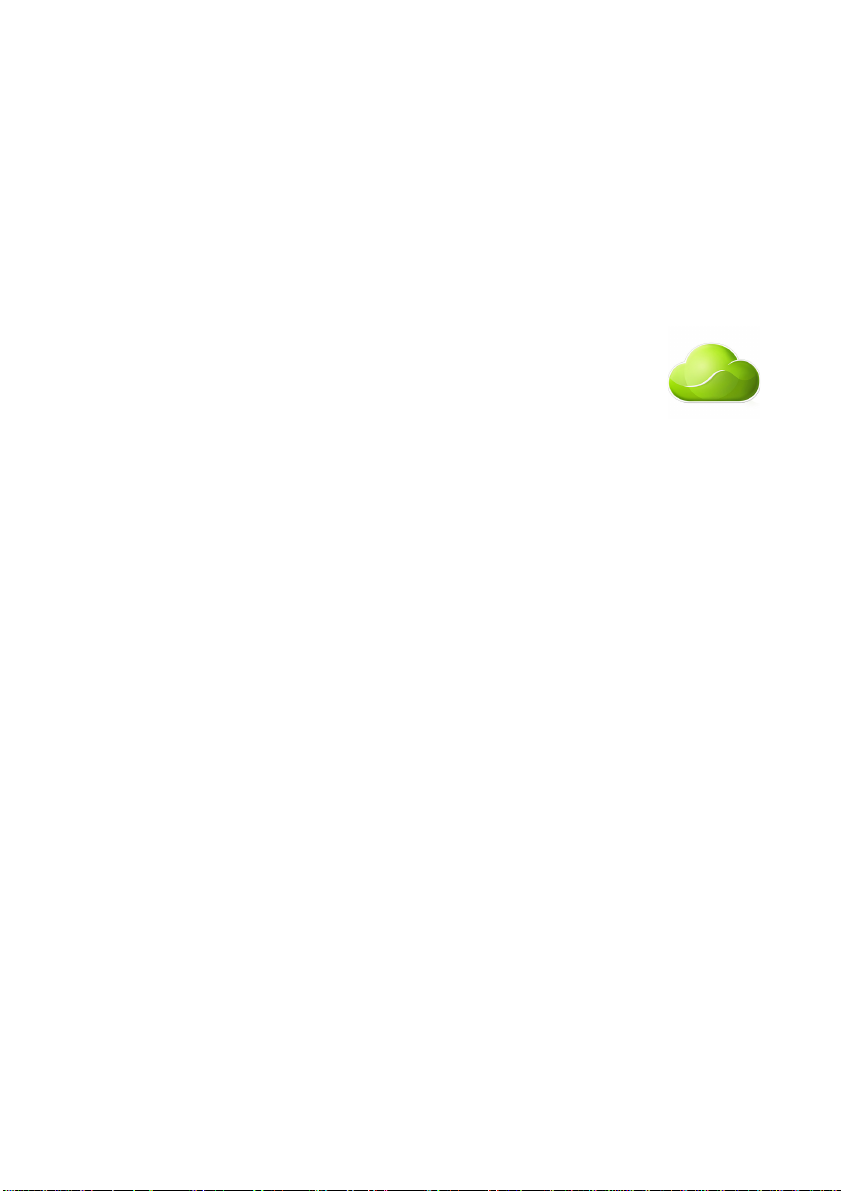
2 -
© 2013. Всички права запазени.
Серия Aspire E1 (17")
Обхваща: Aspire E1-772G / E1-772 / E1-732G / E1-732
Тази редакция: 10/2013
Регистрирайте се за Acer ID и разрешете Acer
отдалечени файлове
Отворете Acer портала от екрана Старт, за да се
ригистрирате за Acer ID или да влезете в профила си с
вече съществуващ Acer ID.
Има три добри причини да получите Acer ID:
• Получавате отдалечен достъп до Вашия компютър от
други устройства без приложението Acer отдалечени
файлове
• Да получавайте най-новите оферти на Acer и информация за
продукти
• Да регистрирате
За повече информация посетете уеб сайта на AcerCloud:
www.acer.com/acercloud
своето устройство за гаранционно обслужване
Номер на модел: ______________________________
Сериен номер: ________________________________
Дата на закупуване: ____________________________
Място на закупуване: ___________________________
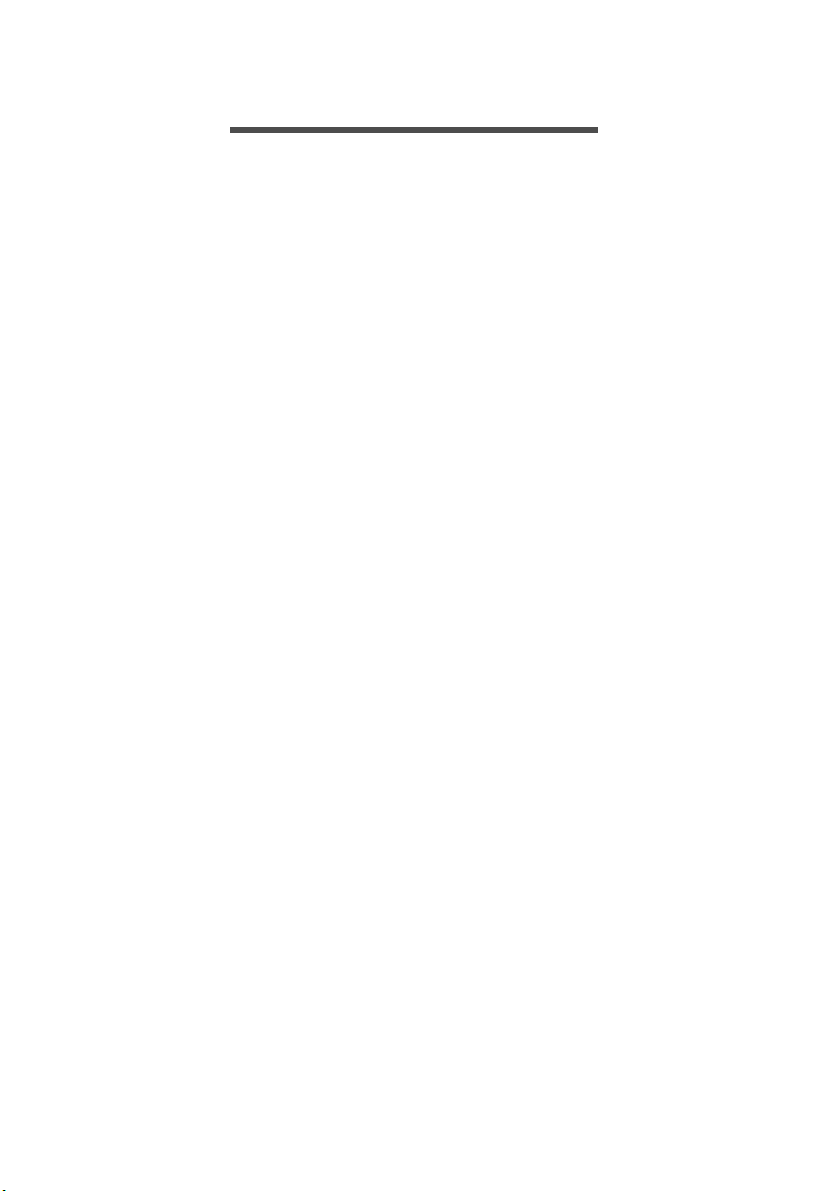
СЪДЪРЖАНИЕ
Съдържание - 3
Преди всичко 6
Вашите ръководства ............................. 6
Съвети за основна грижа и
използване на компютъра..................... 6
Включване и изключване на
компютъра ................................................. 6
Грижа за компютъра ................................. 7
Грижа за AC адаптера .............................. 7
Почистване и обслужване ........................ 8
Преглед на Вашия Acer ноутбук 9
Изглед на екрана ................................... 9
Изглед на клавиатурата ...................... 10
Изглед отпред ..................................... 11
Изглед отляво ..................................... 12
Информация за USB 3.0 ......................... 13
Изглед отдясно ................................... 13
Изглед отдолу ...................................... 14
Как се използва клавиатурата 16
Lock клавиш ......................................... 16
Бързи клавиши ........................................ 16
Windows клавиши ................................ 18
Тъчпад 19
Основни неща за тъчпада................... 19
Тъчпад жествове.................................. 20
Възстановяване 21
Създаване на архив за
възстановяване.................................... 21
Създаване на архив с драйвери и
приложения .......................................... 23
Възстановяване на системата............ 25
Преинсталиране на драйвери и
приложения.............................................. 26
Връщане към по-ранен статус ............... 28
Връщане на фабричните настройки
на системата............................................ 29
Възстановяване от Windows .................. 30
Възстановяване от архив за
възстановяване ....................................... 33
Свързване с Интернет 37
Свързване с кабел............................... 37
Вградена мрежова функция ................... 37
Безжично свързване............................ 38
Свързване към безжична LAN ............... 38
Свързване към 3G мрежа....................... 39
Използване на Bluetooth връзка 40
Разрешаване и забраняване на
Bluetooth ............................................... 40
Разрешаване на Bluetooth от
Windows 8.1 ............................................. 40
Добавяне на Bluetooth устройство...... 41
BIOS софтуер 46
Последователност за зареждане ....... 46
Задаване на пароли............................. 46
Защита на компютъра 47
Използване на компютърен
заключващ механизъм ........................ 47
Използване на пароли......................... 47
Въвеждане на пароли............................. 48
Управление на захранването 49
Икономия на енергия ........................... 49
Батериен модул 51
Характеристики на батерията............. 51
Зареждане на батерията........................ 51
Оптимизиране на живота на
батерията................................................. 52
Проверка на нивото на батерията ......... 53
Предупреждение за изтощена
батерия .................................................... 53
Пътуване с Вашия компютър 54
Откачане от работното място ............. 54
Местене ................................................ 54
Подготвяне на компютъра...................... 54
Какво да носите на делови срещи ......... 55
Пренасяне на компютъра към дома ... 55
Подготвяне на компютъра...................... 55
Какво да носите със себе си .................. 56
Специални препоръки ............................ 56
Подреждане на домашен офис.............. 56
Пътуване с компютъра ........................ 57
Подготвяне на компютъра...................... 57
Какво да носите със себе си .................. 57
Специални препоръки ............................ 57
Международно пътуване с
компютъра ............................................ 58
Подготвяне на компютъра...................... 58
Какво да носите със себе си .................. 58
Специални препоръки ............................ 58
Четец за карти с памет 61
Опции за връзка................................... 61
Видео и аудио конектори 63
HDMI 65
Универсална серийна шина (USB) 66
Често задавани въпроси 69
Сервизно обслужване.......................... 72
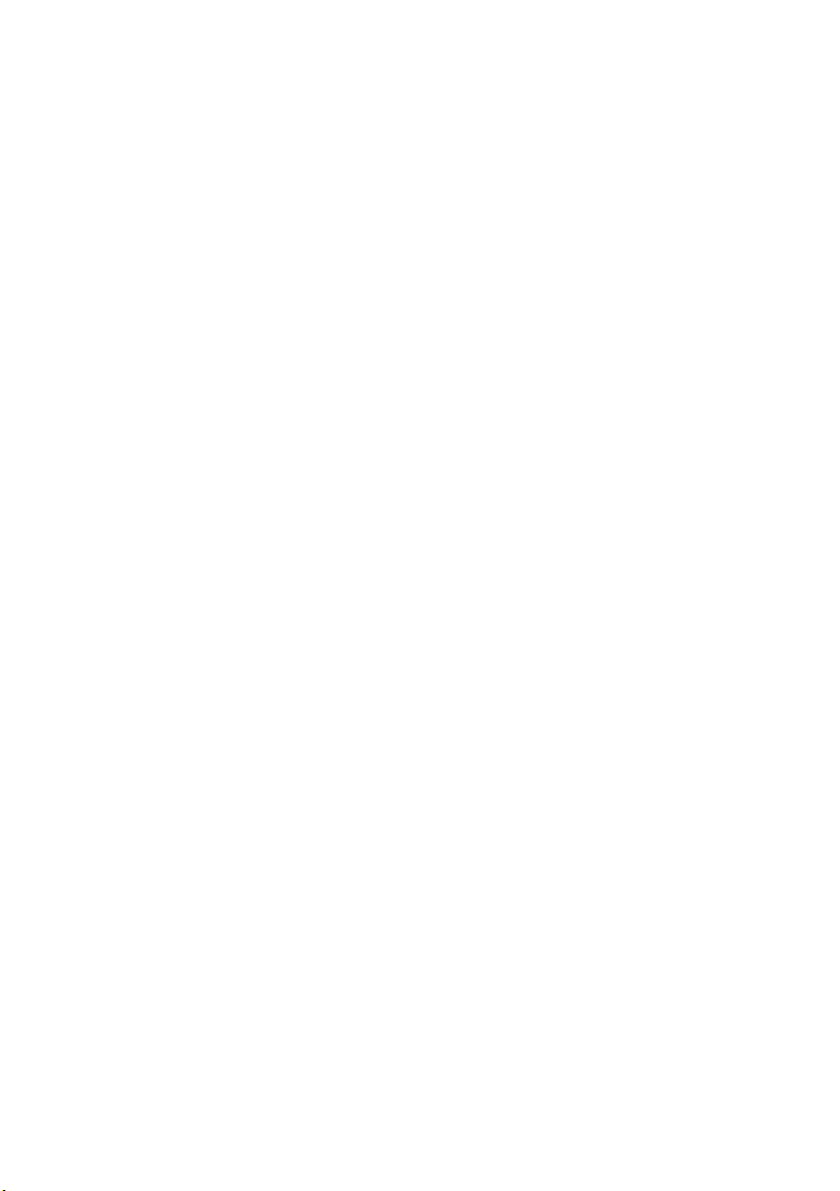
4 - Съдържание
Съвети и подсказване за използване
на Windows 8.1 ..................................... 73
Как да отида в Старт?............................. 73
Какво представлява "Препратки"?......... 73
Мога ли да заредя системата
директно от работния плот?................... 74
Как да прескачам между различните
приложения?............................................ 74
Как да изключа компютъра си?.............. 74
Как да отключа компютъра си? .............. 75
Как да персонализирам компютъра
си? ............................................................ 76
Къде са приложенията ми? .................... 78
Какво е Microsoft ID (акаунт)?................. 79
Как да добавям предпочитани към
Internet Explorer? ..................................... 80
Как да проверявам за актуализации
на Windows? ............................................ 80
Къде мога да получа повече
информация? .......................................... 80
Отстраняване на проблеми ................ 81
Съвети за отстраняване на проблеми .. 81
Съобщения за грешка............................. 81
Интернет и онлайн защита 83
Първи стъпки в мрежата ..................... 83
Защита на компютъра............................. 83
Изберете интернет доставчик ................ 83
Мрежови връзки ...................................... 85
Сърфиране в мрежата!........................... 87
Защита ..................................................... 88
Възпроизвеждане на Blu-Ray
или DVD филми 96
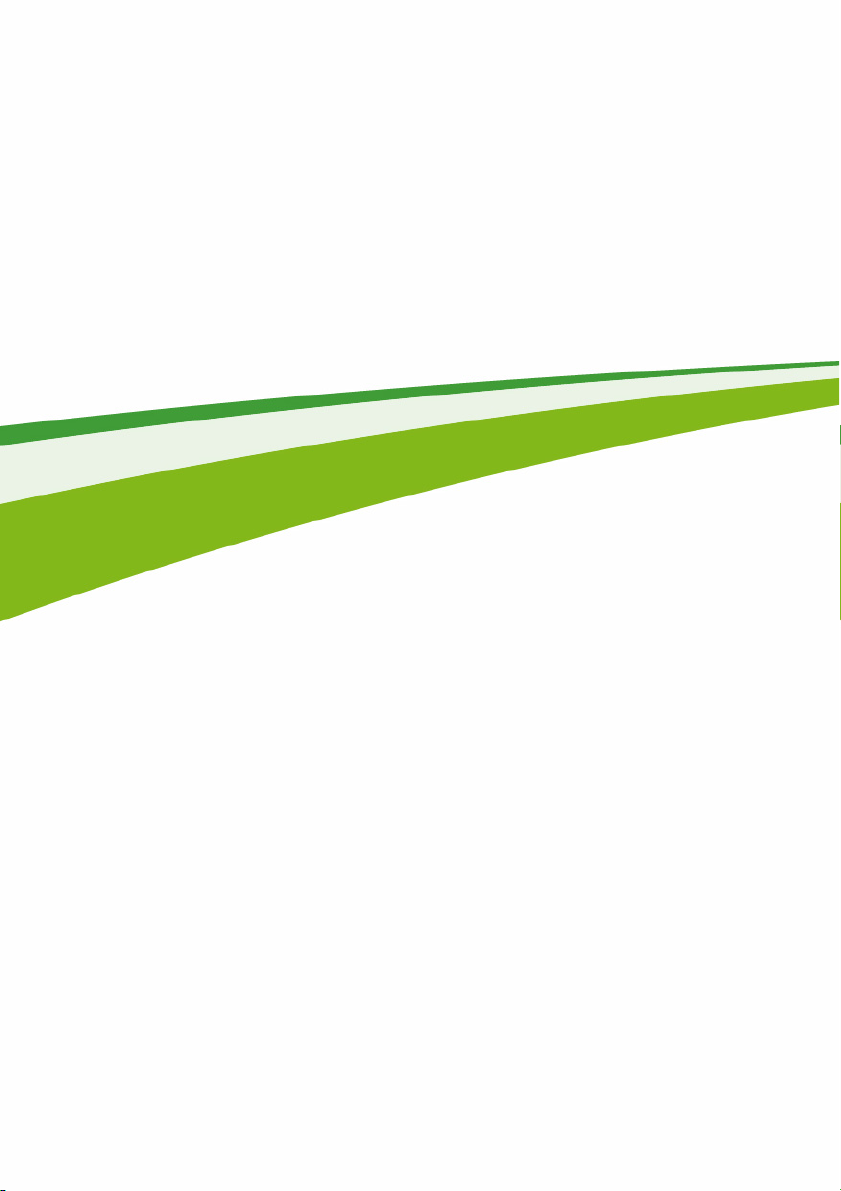
Начало...
- 5
В този раздел ще откриете:
• Полезна информация за грижа за Вашия компютър и Вашето здраве
• Къде се намират бутона за включване и изключване, портовете и
конекторите
• Съвети и трикове при използване на тъчпад и клавиатура
• Как да създадете архиви за възстановяване
• Инструкции за свързване към мрежа и използване на Bluetooth
• Информация за включения в комплекта Acer софтуер
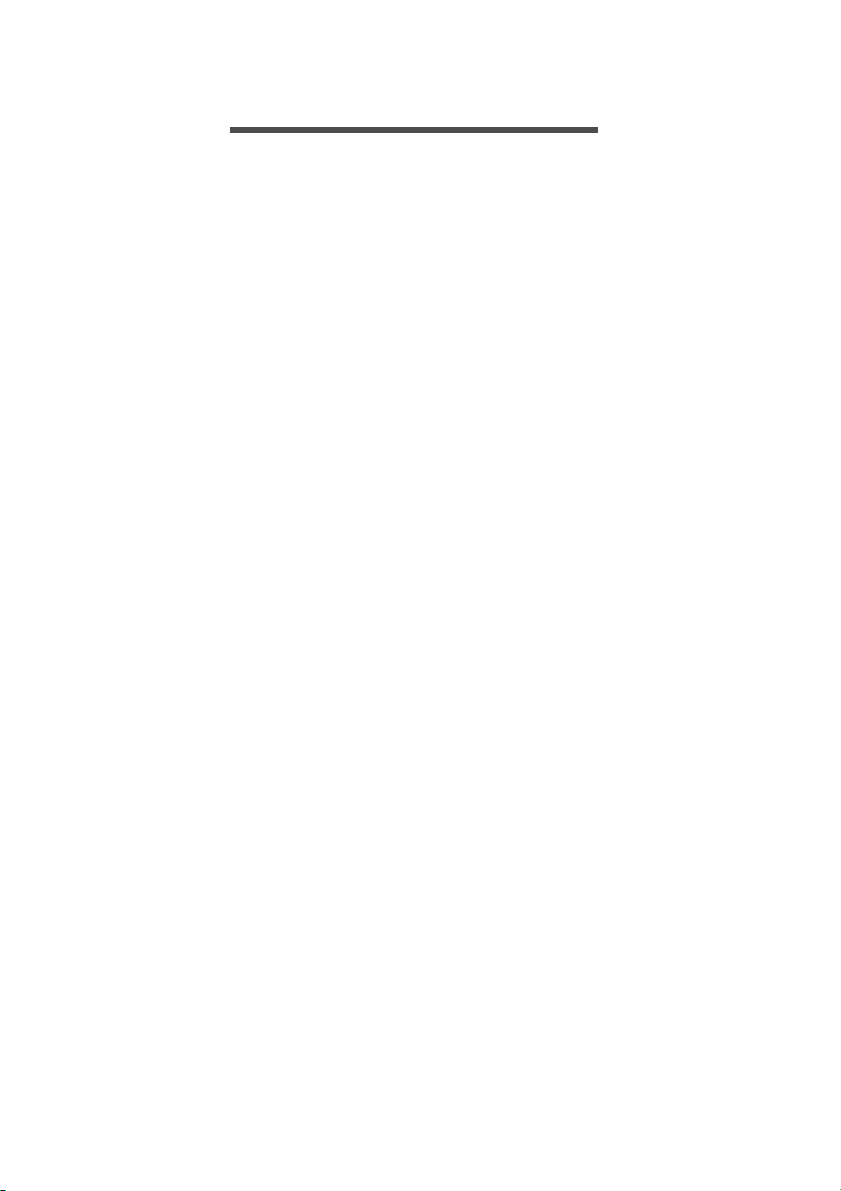
6 - Преди всичко
ПРЕДИ ВСИЧКО
Бихме желали да Ви благодарим, че сте избрали Acer ноутбук за
Вашите мобилни нужди в областта на мобилните компютри.
Вашите ръководства
За да Ви помогнем при употребата на Вашия Acer ноутбук, ние
изготвихме следните ръководства:
Първо, ръководството за настройка Ви помага с началната
настройка на компютъра.
Печатната версия на Бързото ръководство Ви представя
основните функции и възможности на новия Ви компютър. За
повече информация как Вашият компютър можеш да Ви помогне
да сте
потребителя. То съдържа подробна информация за теми като
системни инструменти, възстановяване на данни, опции за
ъпгрейд и решаване на проблеми. Освен това съдържа и общи
положения и правила за безопасност, отнасящи се за Вашия
ноутбук. Ако не е налично от работния плот, щракнете два
върху иконата Помощ и щракнете върху Ръководство на
потребителя в менюто, което се отваря.
по-продуктивни, моля вижте Ръководство на
пъти
Съвети за основна грижа и използване на компютъра
Включване и изключване на компютъра
За да изключите компютъра, направете някое от следните неща:
• Използвайте командата за изключване на Windows: Натиснете
Windows клавиша + <C> и щракнете върху Настройки >
Захранване, след което щракнете върху Изключване.
Ако трябва да изключите компютъра за известно време, но не
искате да го изключвате напълно, можете да го поставите в
режим Хибернация като
изключване.
натиснете бутона за включване и

Можете също така да поставите компютъра в спящ режим, като
Забележка
натиснете клавишната комбинация <Fn> + <F4>.
В случай, че не можете да изключите компютъра чрез нормалните
процедури, натиснете и задръжте бутона за вкл./изкл. за повече от
четири секунди, за да изключите компютъра принудително. Ако сте
изключили компютъра и искате да го включите отново, изчакайте
най-малко две секунди.
Грижа за компютъра
Вашият компютър ще Ви служи добре, ако се грижите за него.
• Не излагайте компютъра на пряка слънчева светлина. Не го
поставяйте близо до източници на топлина като например
радиатори.
• Не излагайте компютъра на температури под 0°C (32°F) или над
50°C (122°F).
• Пазете компютъра от магнитни полета.
• Пазете компютъра от дъжд или влага.
• Не разливайте вода или други течности върху компютъра.
• Пазете компютъра от силни удари или вибрации.
• Пазете компютъра от прах или кал.
• Никога не поставяйте други предмети върху компютъра.
• Не тръшкайте компютърния дисплей, когато го затваряте.
• Никога не поставяйте компютъра върху неравни повърхности.
Преди всичко - 7
Грижа за AC адаптера
Ето няколко начина да се грижите за своя AC адаптер:
• Не свързвайте адаптера с никакви други устройства.
• Не стъпвайте върху захранващия кабел и не поставяйте тежки
предмети върху него. Поставете захранващия кабел и всякакви
други кабели настрани от места, по които се минава често.
• Когато откачате захранващия кабел, не дърпайте
а хващайте щепсела.
самия кабел,
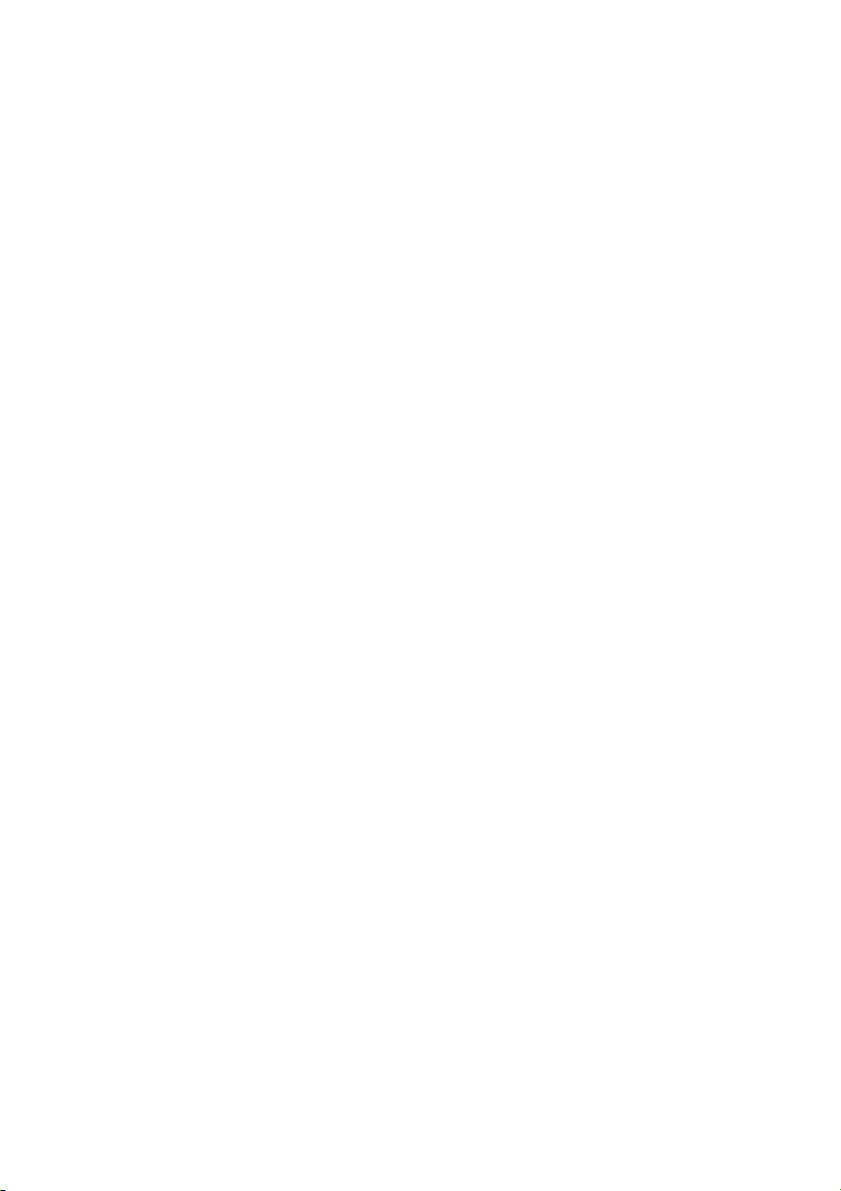
8 - Преди всичко
• В случай, че използвате удължител, общата номинална
мощност на включеното оборудване не бива да надхвърля
номиналната мощност на кабела. Също така общата
номинална мощност на всичкото оборудване, включено в един
и същи контакт на стената, не бива да надхвърля мощността на
бушона.
Почистване и обслужване
Когато почиствате компютъра, следвайте тези стъпки:
1. Изключете компютъра.
2. Откачете AC адаптера.
3. Използвайте меко и влажно парче плат. Не използвайте течни
или аерозолни почистващи препарати.
Ако се случи някое от следните две неща:
• Компютърът падне или корпусът му е увреден;
• Компютърът не работи нормално
Вижте Често задавани въпроси на стр. 81.
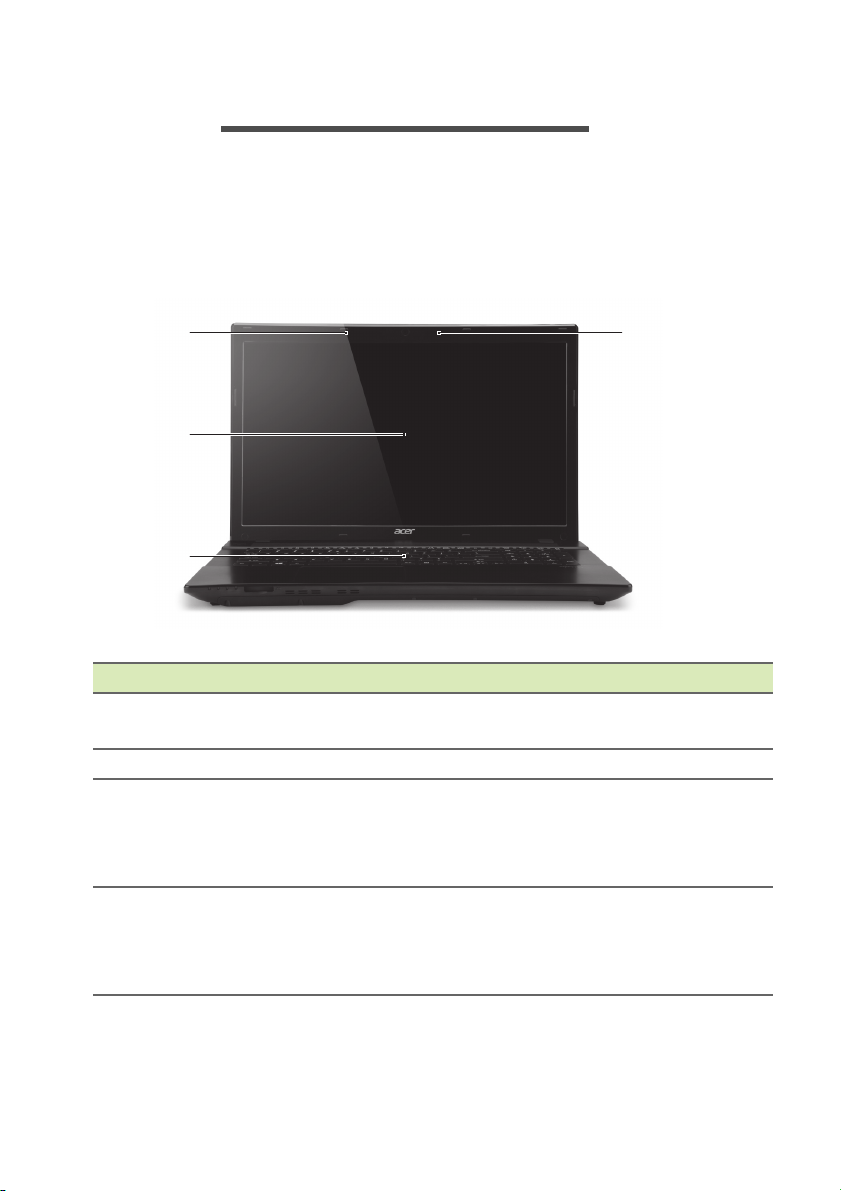
Преглед на Вашия Acer ноутбук - 9
1
2
3
4
ПРЕГЛЕД НА ВАШИЯ ACER НОУТБУК
След като настроите компютъра си, както е показано в краткото
ръководство за настройка, ще Ви запознаем с Вашия нов
компютър Acer.
Изглед на екрана
# Икона Елемент Описание
1 Микрофони
2 Екран Показва екрана на ко
3 Клавиатура
4 Уеб ка
мера
Вграден микро
звук.
Служи за в
компютъра Ви.
Вижте "Как се изп
клавиатурата" на ст
Уеб ка
Светлинен индикат
уеб камерата показва, че уеб
камерата е активна.
мера за видеокомуникация.
фон за запис на
мпютъра.
ъвеждане на данни в
олзва
р. 16.
ор близо до
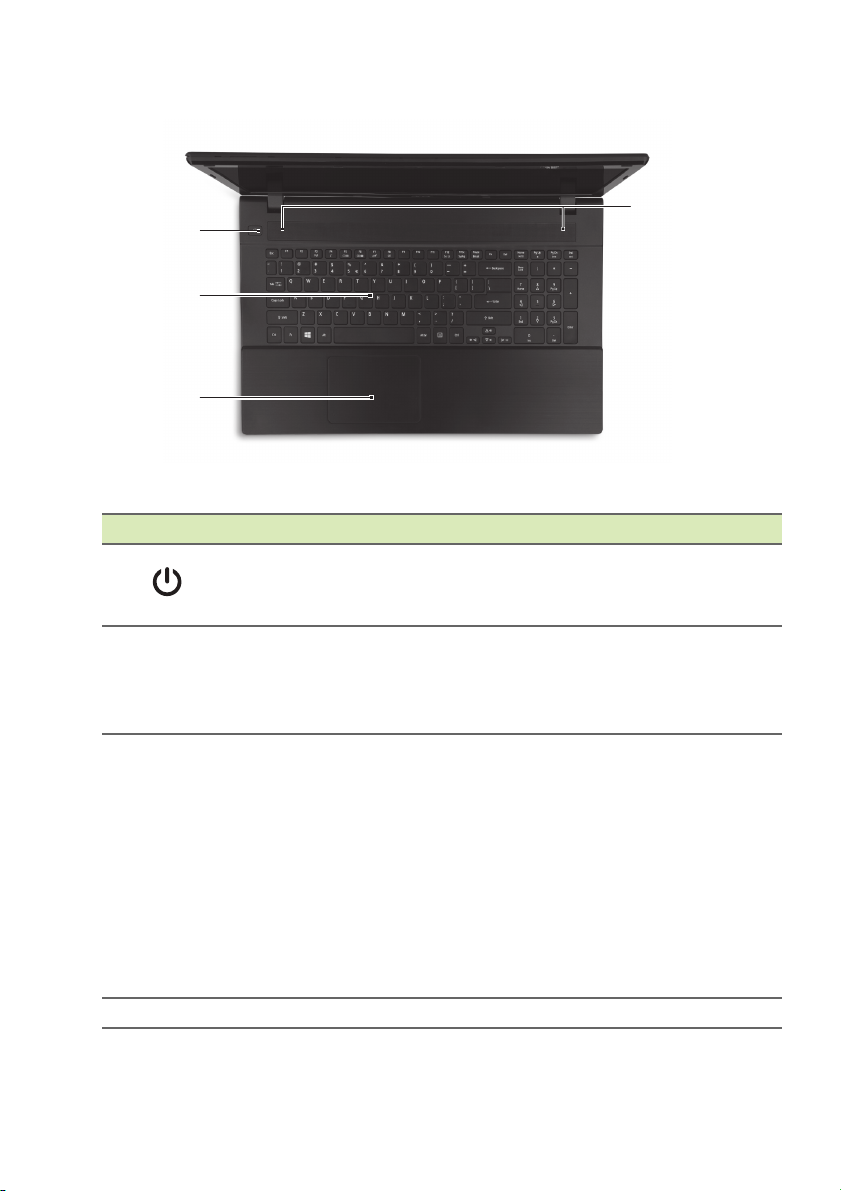
10 - Преглед на Вашия Acer ноутбук
1
2
3
4
Изглед на клавиатурата
# Икона Елемент Описание
Бутон за
1
2 Клавиатура
3 Тъчпад
4 Високоговорители За изх
включване и
изключване
о компютърът се включва и
С нег
изключва.
Служи за в
компютъра Ви.
Вижте "Как се изп
клавиатурата" на ст
Чувствително на допир
пос
очващо устройство.
Тъчпад и бу
една обща повърхност.
Натиснете силно върху
повърхността на тъчпада за
щракане с ляв бутон.
Натиснете силно в долния
десен ъгъл за щракане с десен
бутон.
ъвеждане на данни в
олзва
р. 16.
тони за избор от
оден стерео аудио сигнал.
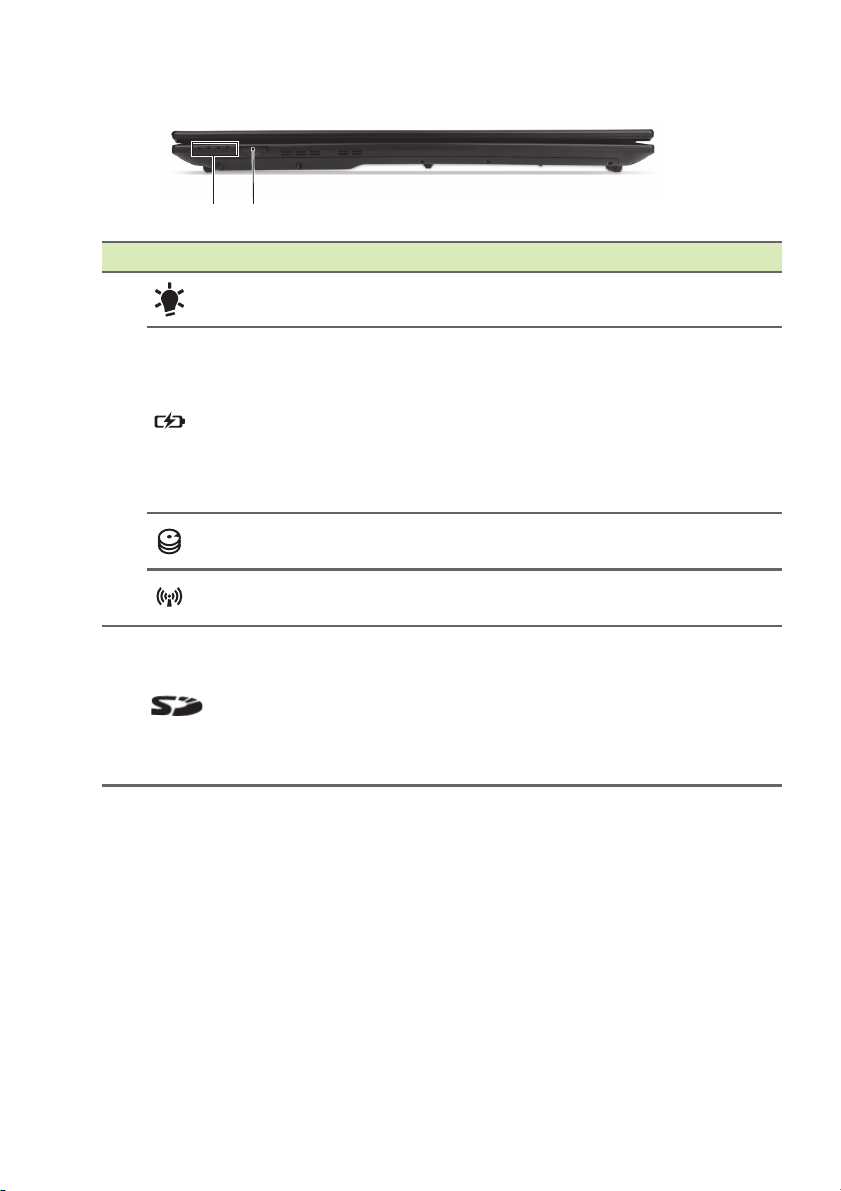
Преглед на Вашия Acer ноутбук - 11
12
Изглед отпред
# Икона Елемент Описание
Индикатор на
захранването
Индикатор за
нивото на
1
2
батерията
HDD
Индикатор за
комуникации
Четец на SD
карти
Показва статуса на захранване на
компютъра.
Показва съст
батерията.
Зареждане: Индикат
жълт, докато батерията се
зарежда.
Напълно заре
е синя.
Показва дали тв
активен.
Посочва статуса на устройството
за безжична връзка на компютъра.
Поддържа ед
карта (SD или SDHC).
Натиснете, за да изв
инсталирате картата.
Не мо
една карта едновременно.
же да се използва повече от
оянието на
орът е
дена: Светлината
ърдият диск е
на Secure Digital
адите/
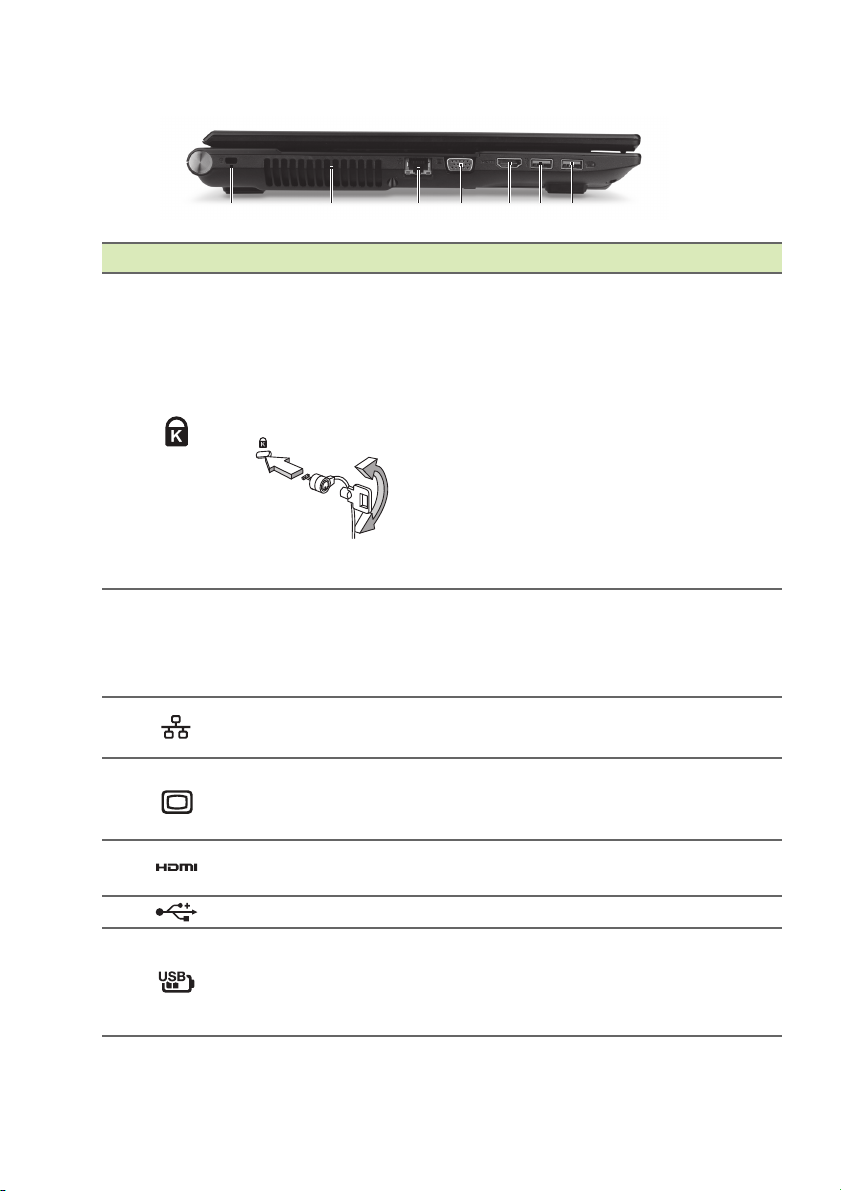
12 - Преглед на Вашия Acer ноутбук
21 3 4567
Изглед отляво
# Икона Елемент Описание
Отвор за
заключващ
механизъм
1
2 Вентилация
3
4
5
6
7
Kensington
Порт за Ethernet
(RJ-45)
Порт за външен
дисплей (VGA)
HDMI порт
USB портове За свързване на USB устройства.
USB порт със
зареждане при
изключен
компютър
За връзка с Kensington-съвместим
компютърен заключващ
механизъм.
Увийте осигурите
около неподвижен обект като
закрепена за пода маса или
дръжката на заключено
чекмедже.
Поставете ключалката в жлеба и
завъртете ключа, за да я
заключите.
Има и някои модели без ключове.
Позволява на ко
охлажда.
Не по
препречвайте отвора.
За връзка с мрежа, базирана на
Ethernet 10/100/1000.
За вр
(напр. външен монитор, LCD
проектор).
Поддържа ви
цифрова видео връзка.
За св
кривайте и не
ъзка с дисплейно устройство
сокодетайлна
ързване на USB устройства.
лния кабел
мпютъра да се
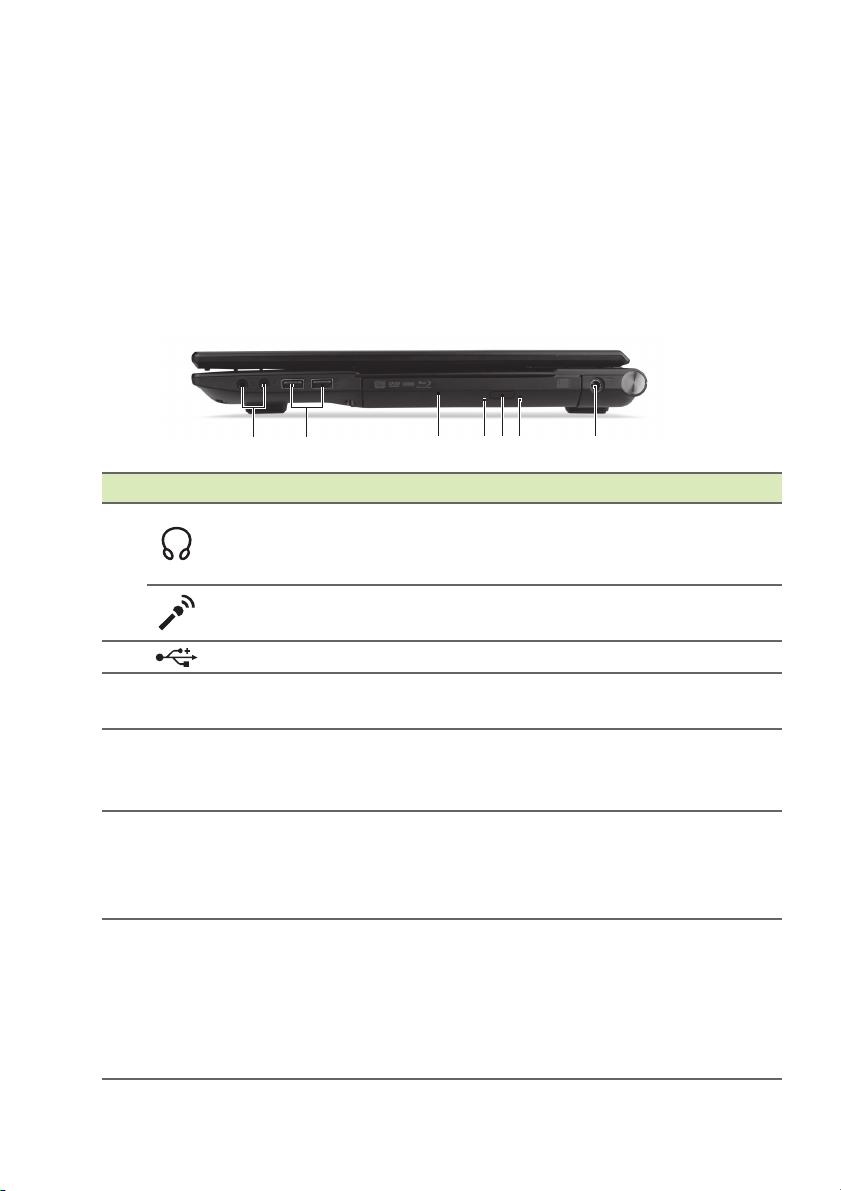
Преглед на Вашия Acer ноутбук - 13
12 3456 7
Информация за USB 3.0
• Портовете, съвместими с USB 3.0, са сини.
• Поддържа USB 3.0 или по-стари устройства.
• За оптимална производителност използвайте сертифицирани
USB 3.0 устройства.
• Според спецификацията на USB 3.0 (SuperSpeed USB).
Изглед отдясно
# Икона Елемент Описание
Жак за изход/
слушалки/
1
2
3
4
5
6
колони
Вход за
микрофон
USB порт За свързване на USB устройства.
Оптично
у
стройство
Индикатор за
достъп до
оптичен ди
Бутон за
от
варяне на
оптичното
устройство
Отвор за
спешно
важдане
из
За връзка с изходни аудио
устройства (напр. високоговорители,
слушалки).
Приема входящ сигнал от външни
микрофони.
Вътрешно оптично устройство; чете
CD или DVD дискове.
Светва, ко
е активно.
ск
Изважда оптичния диск от
у
стройството.
За изв
когато компютърът е изключен.
Внимателно пост
кламер в отвора, за да извадите
тавата на оптичното
устройство.
гато оптичното устройство
аждане на оптичния диск,
авете изправен
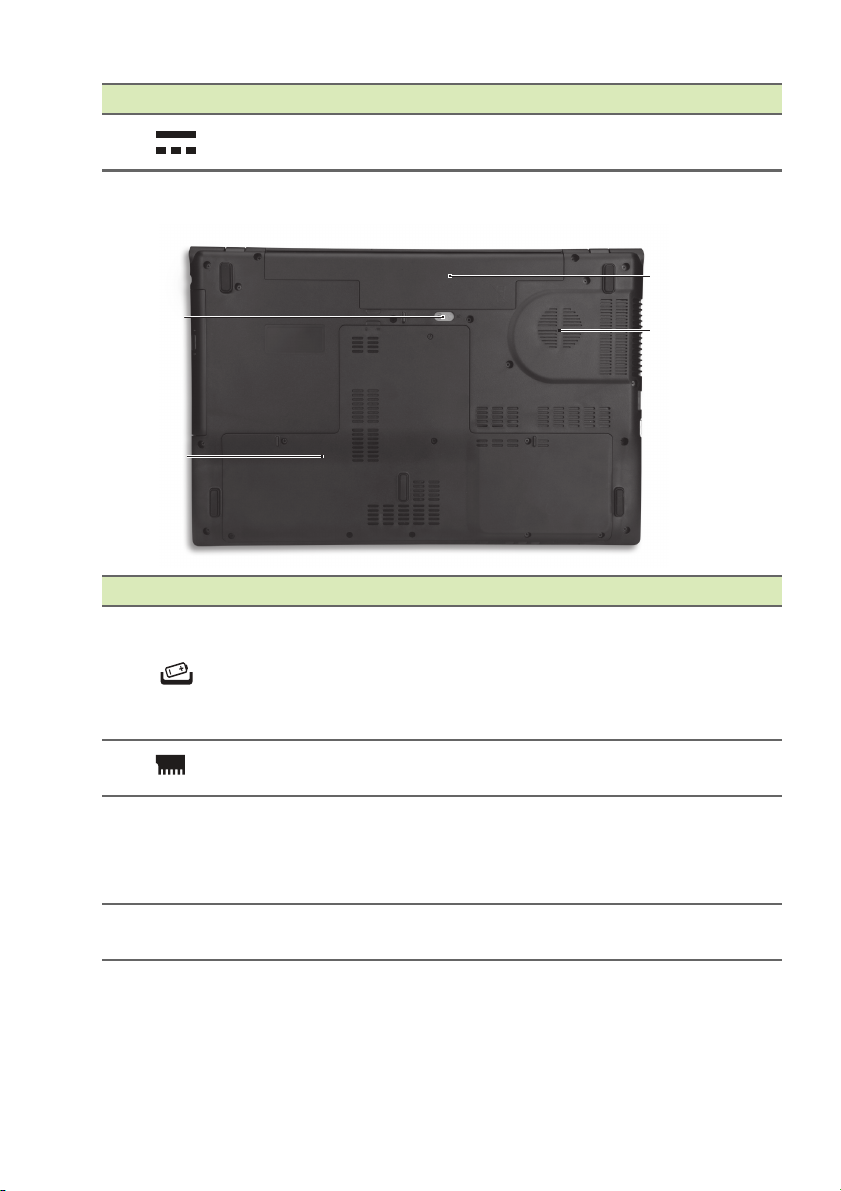
14 - Преглед на Вашия Acer ноутбук
1
2
3
4
# Икона Елемент Описание
7
Изглед отдолу
# Икона Елемент Описание
1
2
3
4
Жак за DC
вход
Ключе за
освобождаване
на батерията
Отделение за
памет
Вентилация и
нтилатор
ве
Отделение за
ерия
бат
За връзка с адаптер за променлив
ток.
Освобождава б
атерията, за да
можете да я извадите.
Поставете подх
одящ
инструмент и плъзнете, за да
освободите.
Тук се поставя главната памет на
компютъра.
Позволява на ко
мпютъра да се
охлажда.
Не по
кривайте и не
препречвайте отвора.
Тук се поставя батерийният пакет
на компютъра.
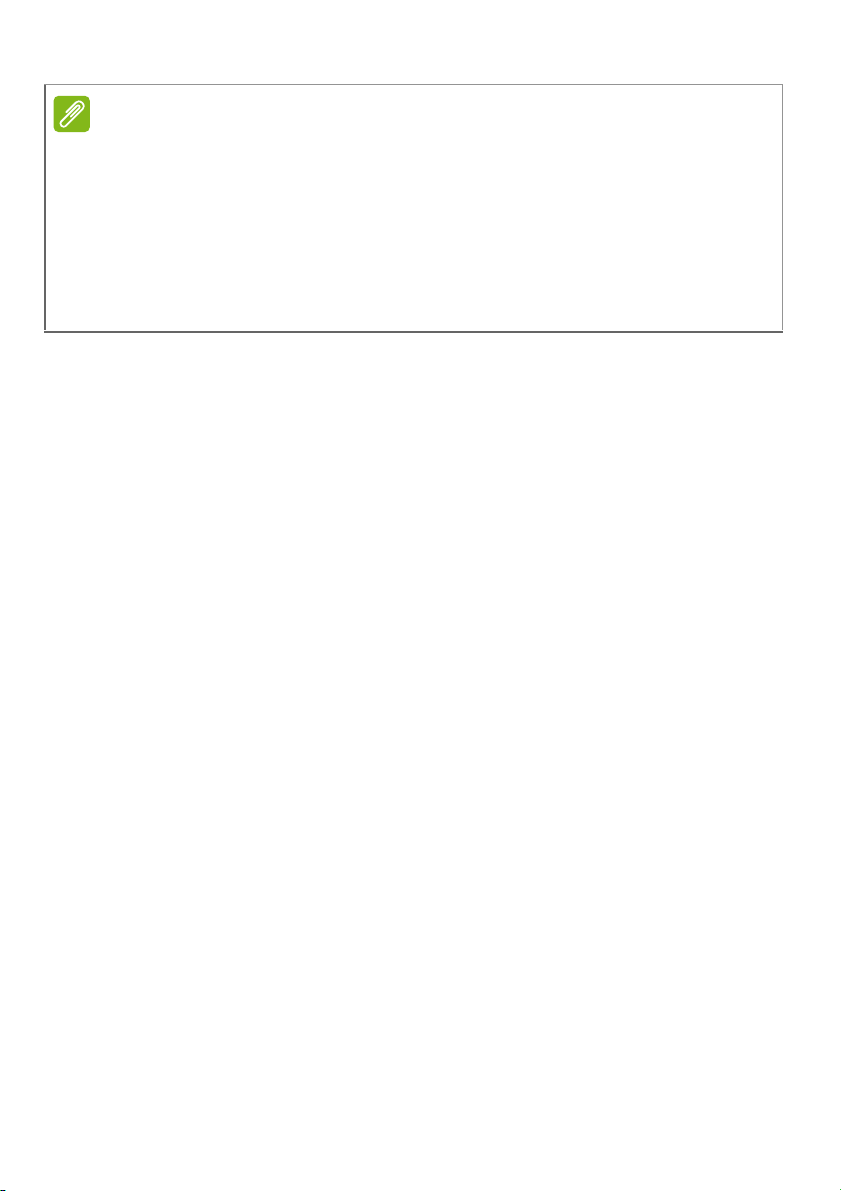
Преглед на Вашия Acer ноутбук - 15
Забележка
Двуядрените компютри не могат да използват четири рейки памет.
При четириядрените компютри само с две рейки памет и при
двуядрените компютри, използвайте само по-ниския слот от всяка
страна.
Посетете www.acer.com, за да откриете своя модел и вижте
спецификациите, за да разберете какъв процесор има Вашият
компютър. Ако не сте сигурни, свържете се с оторизиран сервизен
център на Acer.
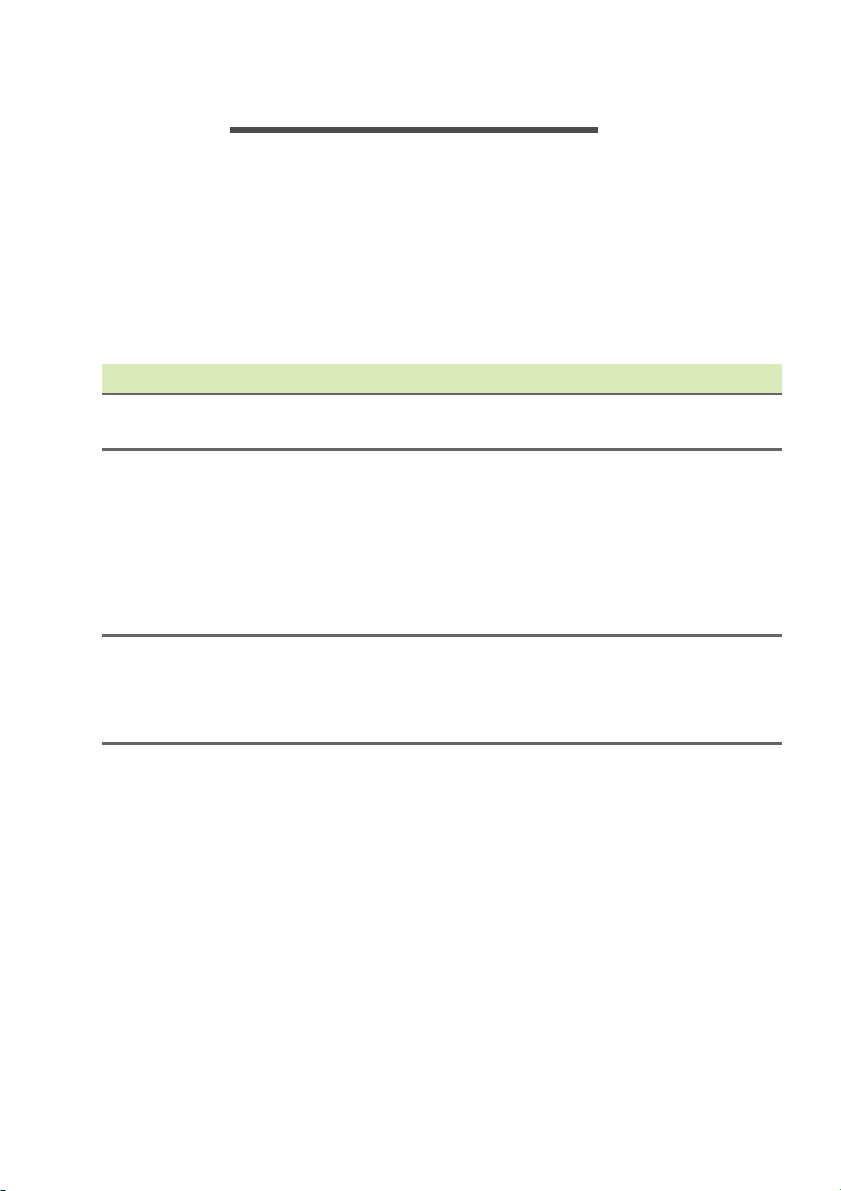
16 - Как се използва клавиатурата
КАК СЕ ИЗПОЛЗВА КЛАВИАТУРАТА
Клавиатурата има клавиши в цял размер и отделна цифрова
клавиатура, отделен курсор, заключване, Windows,
функционални и специални клавиши.
Lock клавиш
Клавиатурата има три lock клавиша, които можете да
превключвате.
Lock клавиш Описание
Caps Lock
Num Lock
Scroll Lock
<Fn> + <F12>
Когато активирате Caps Lock, всички азбучни
знаци, които пишете, са главни.
Когато е включена функцията Num Lock,
използвате вградения пад в режим за въвеждане
на цифри. Клавишите функционират като
калкулатор (заедно с аритметическите
оператори +, -, *, и /). Използвайте този режим,
когато Ви се налага да въвеждате много данни в
числен вид.
Когато
един ред нагоре или надолу, когато натиснете
стрелката нагоре или надолу. Scroll Lock не
работи във всички приложения.
включите Scroll Lock, екранът се мести с
Бързи клавиши
Компютърът има „бързи клавиши“ - клавишни комбинации за
бърз достъп до повечето от контролите му, като например яркост
на дисплея и сила на звука.
За да активирате бързите клавиши, натиснете и задръжте
клавиша <Fn> преди да натиснете другия бърз клавиш от
комбинацията.
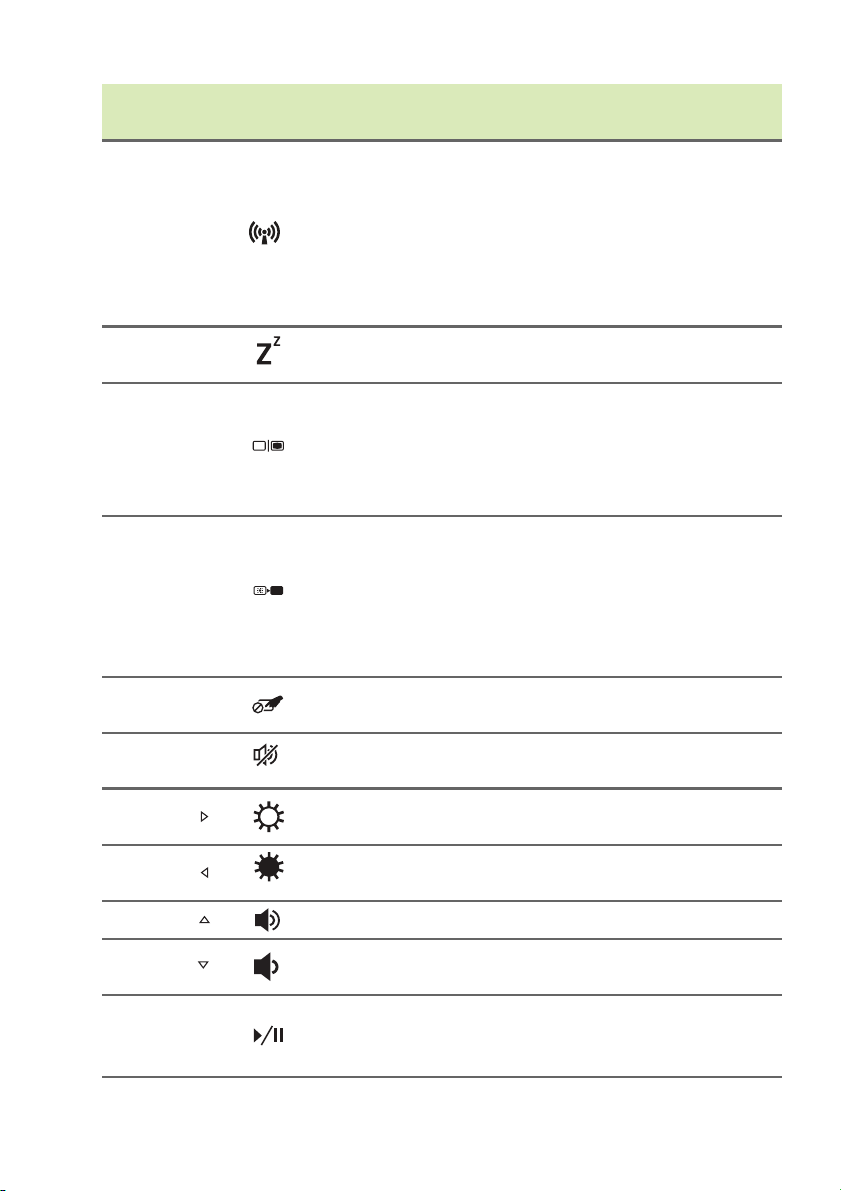
Как се използва клавиатурата - 17
Бърз
клавиш
Икона Функция Описание
<Fn> + <F3> Самолетен режим
<Fn> + <F4> Заспиване
<Fn> + <F5>
<Fn> + <F6>
<Fn> + <F7>
<Fn> + <F8>
<Fn> + < >
<Fn> + < >
Превключване на
дисплей
Изключване на
дисплея
Превключване на
тъчпада
Превключване на
високоговорителите
Засилване на
яркостта
Намаляване на
яркостта
Включва/изключва
мрежовите устройства
на компютъра.
(Мрежовите
устройства може да
варират според
конфигурацията.)
Поставя компютъра в
режим „Заспиване“
Превключва активния
дисплей между екрана,
външния монитор (ако
е свързан такъв), или и
двете.
Изключва задното
осветление на екрана с
цел икономия на
енергия. Натиснете
произволен клавиш, за
да го се върнете.
Включва и изключва
тъчпада.
Включва и изключва
високоговорителите.
Увеличава яркостта на
екрана.
Намалява яркостта на
екрана.
<Fn> + < > Усилване на звука Усилва силата на звука.
<Fn> + < >
<Fn> +
<Home>
Намаляване на
звука
Възпроизвеждане/
Пауза
Намалява силата на
звука.
Възпроизвеждане или
пауза за избрания
мултимедиен файл.
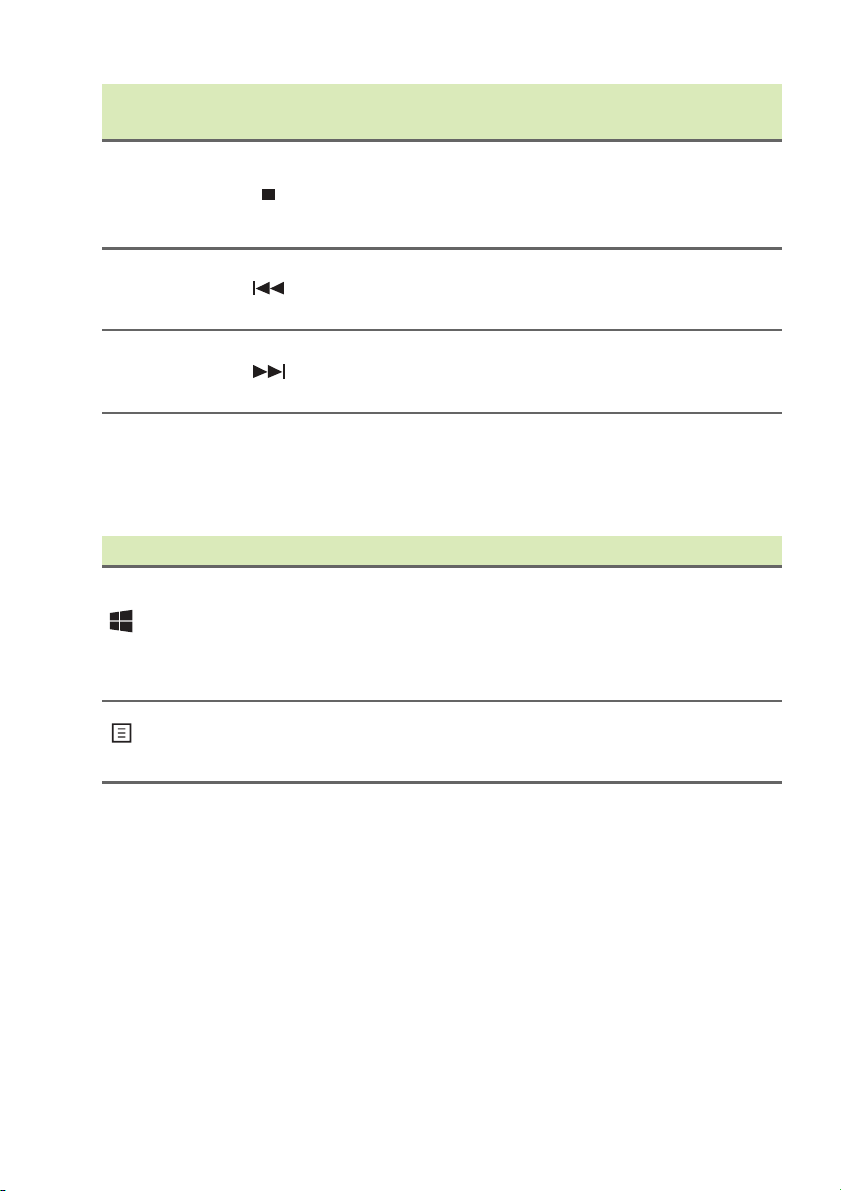
18 - Как се използва клавиатурата
Бърз
клавиш
<Fn> +
<Pg Up>
<Fn> +
<Pg Dn>
<Fn> +
<End>
Икона Функция Описание
Спира
Стоп
Назад
Напред
възпроизвеждането на
избрания мултимедиен
файл.
Връщане към
предишен мултимедиен
файл.
Прескачане до
следващия
мултимедиен файл.
Windows клавиши
На клавиатурата има два клавиша, които изпълняват специфични
за Windows функции.
Клавиш Описание
Ако бъде натиснат, връща в началния екран
Windows
клавиш
Клавиш за
приложения
или в последното отворено приложение.
Той може да се използва в комбинация с
други клавиши за специални функции; моля,
проверете Помощ за Windows.
Този клавиш има същия ефект, все едно сте
кликнали десния бутон на мишката - отваря
контекстното меню на
приложението.
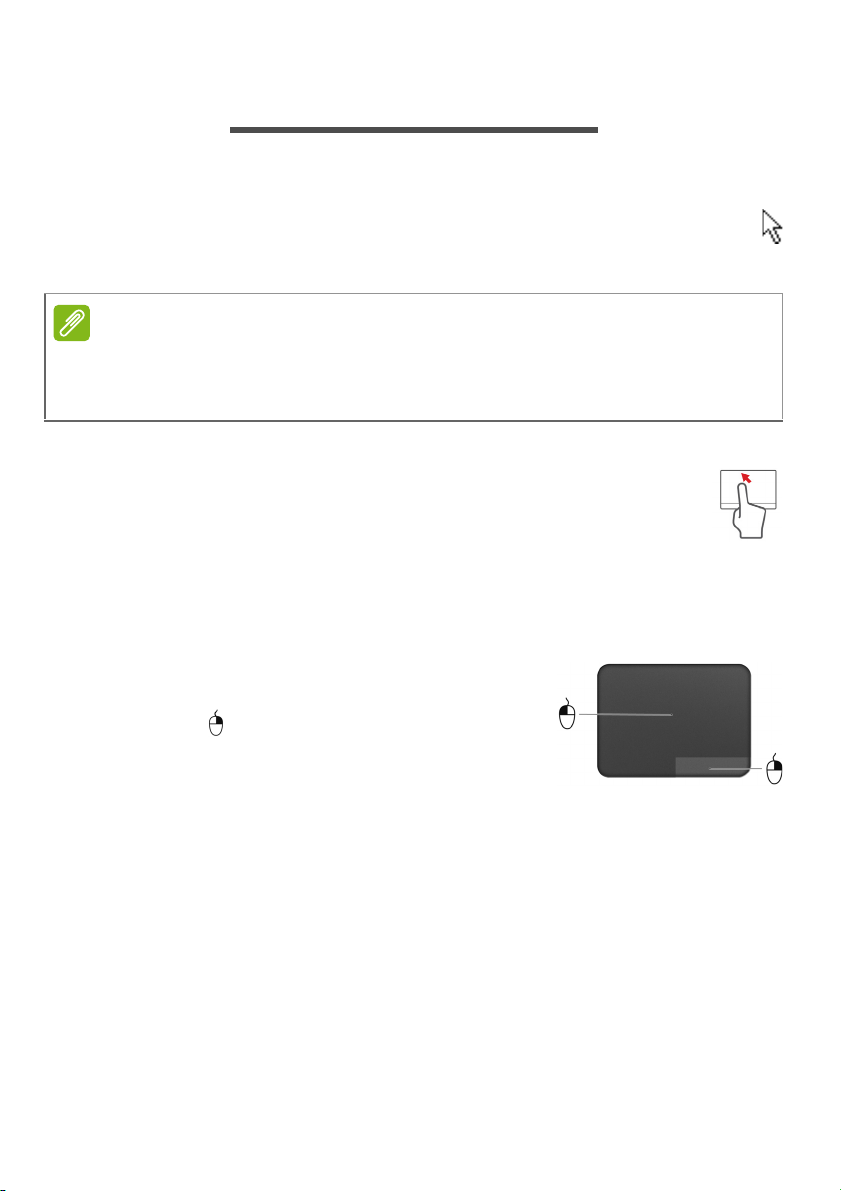
ТЪЧПАД
Забележка
Основни неща за тъчпада
Тъчпадът управлява стрелката на екрана (или „курсор“). Когато
плъзнете пръста си по тъчпада, курсорът ще следва това
движение.
Тъчпадът долавя движението на пръста Ви; и колкото по-леко е
докосването, толкова по-добра ще бъде реакцията. Пръстите и
тъчпадът трябва да бъдат сухи и чисти.
Курсорът се управлява с някои основни жестове:
• Плъзгане с един пръст: Плъзнете пръст по тъчпада,
за да преместите курсора.
• Натискане или докосване с един пръст: Натиснете
тъчпада или леко докоснете повърхността
за да извършите щракване с мишката, което ще избере или
стартира елемент. Бързо повторете натискането за двукратно
натискане или двукратно щракване.
• Натискане с един пръст в долния десен
ъгъл: Натиснете долния десен ъгъл на
тъчпада , за да щракнете с десния
бутон на мишката. В екрана Старт това
действие ще превключва командии за
приложения. В повечето приложения ще
отваря контекстно меню, свързано с
избрания елемент.
• Преместване с плъзгане: Натиснете и задръжте долния ляв
ъгъл на тъчпада или натиснете двукратно на произволно място,
после плъзнете втори пръст по тъчпада, за да изберете
елементи в дадена област.
му с пръст,
Тъчпад - 19
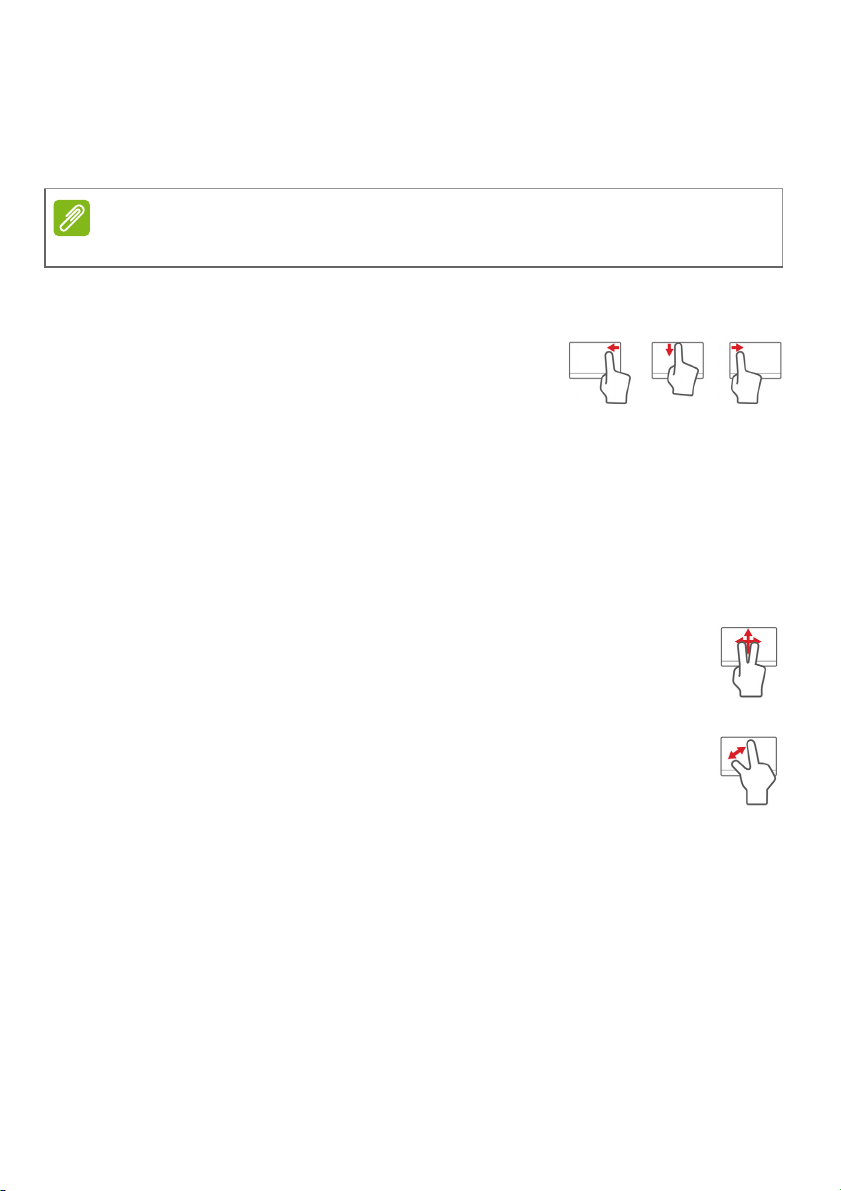
20 - Тъчпад
Забележка
Тъчпад жествове
Windows 8.1 и много приложения поддържат тъчпад жестове с
един или повече пръсти върху тъчпада.
Поддръжката на тъчпад жестове зависи от активното приложение.
Това Ви дава възможност да управлявате приложения с няколко
прости жеста, като например:
• Прокарване на пръст от ръба: Достъп
до Windows инструменти чрез
прекарване на пръст през центъра на
тъчпада, отдясно, отгоре или отляво.
• Прокарване на пръст
препратки.
• Прокарване на пръст от горния ръб: Превключване на
команди за приложения.
• Прокарване на пръст от левия ръб: Превключване на
предишно приложение.
• Плъзгане с два пръста: Бързо превъртайте уеб
сайтове, документи и списъци за изпълнение като
поставите два пръста върху тъчпада и
в избраната посока.
• Щипване с два пръста: Увеличавайте или смалявайте
снимки, карти и документи с този лесен жест с пръст и
палец.
от десения ръб: Превключване на
движите и двата
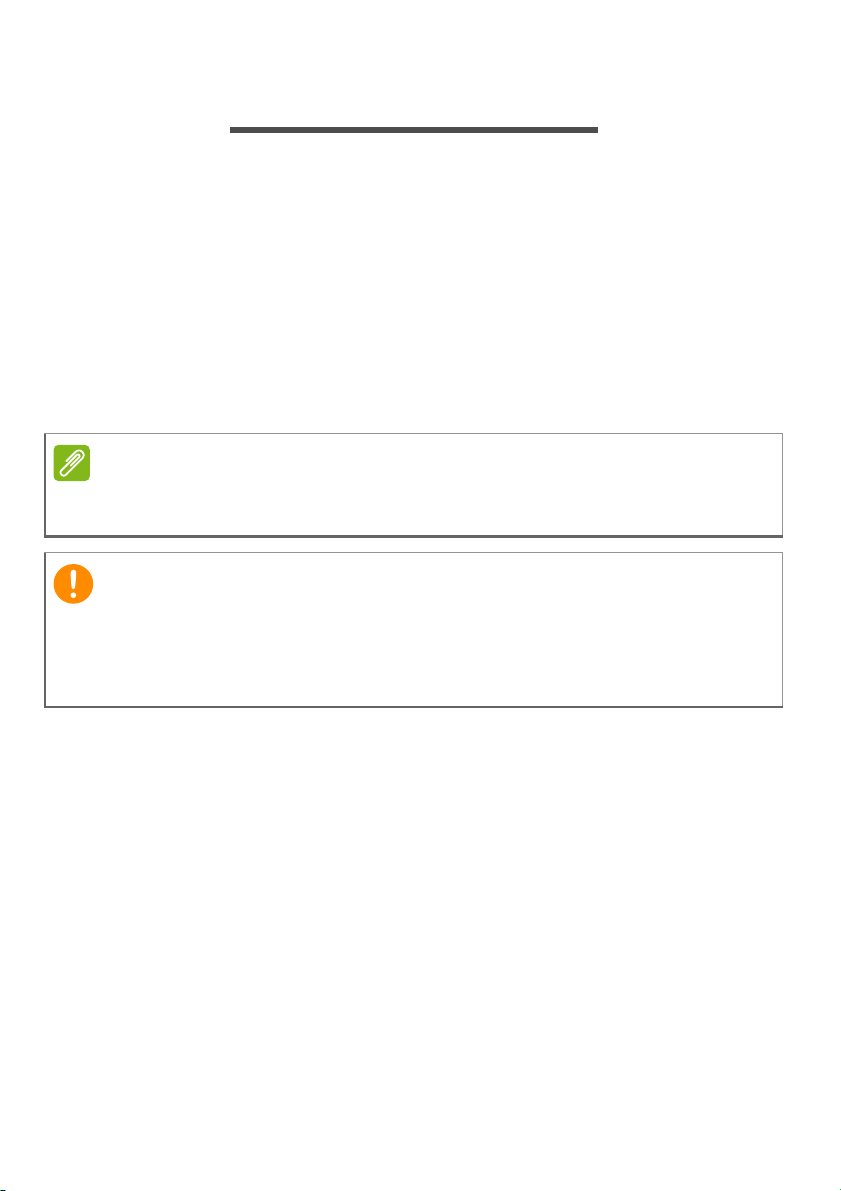
Възстановяване - 21
Забележка
Важно
ВЪЗСТАНОВЯВАНЕ
Ако имате проблеми с компютъра си, а често задаваните въпроси
(вижте Често задавани въпроси на стр. 69) не помагат, можете
да "възстановите" компютъра си - тоест, да го върнете в
предишно състояние.
Този раздел описва инструментите за възстановяване, налични
на компютъра. Acer предлага Acer Recovery Management, което
Ви позволява да създавате архив за възстановяване, архив
драйвери и приложения и да стартирате опциите за
възстановяване или чрез Windows инструменти или чрез архив за
възстановяване.
Acer Recovery Management има само при предварително инсталирана
операционна система Windows.
Препоръчваме Ви да създадете Архив за възстановяване и Архив
на драйвери и приложения възможно най-бързо.
В някои ситуации пълното възстановяване изисква USB архив за
възстановяване.
на
Създаване на архив за възстановяване
За да преинсталирате от USB устройство за съхранение, трябва
първо да създадете архив за възстановяване. Архивът за
възстановяване включва цялото първоначално съдържание на
твърдия диск на компютъра, включително Windows и всички
фабрично заредени софтер приложения и драйвери. Този архив
ще върне фабричните настройки на Вашия компютър до
състоянието, в което са били, когато
същевременно ще имате възможност да запазите всички
настройки и лични данни.
сте го закупили, като
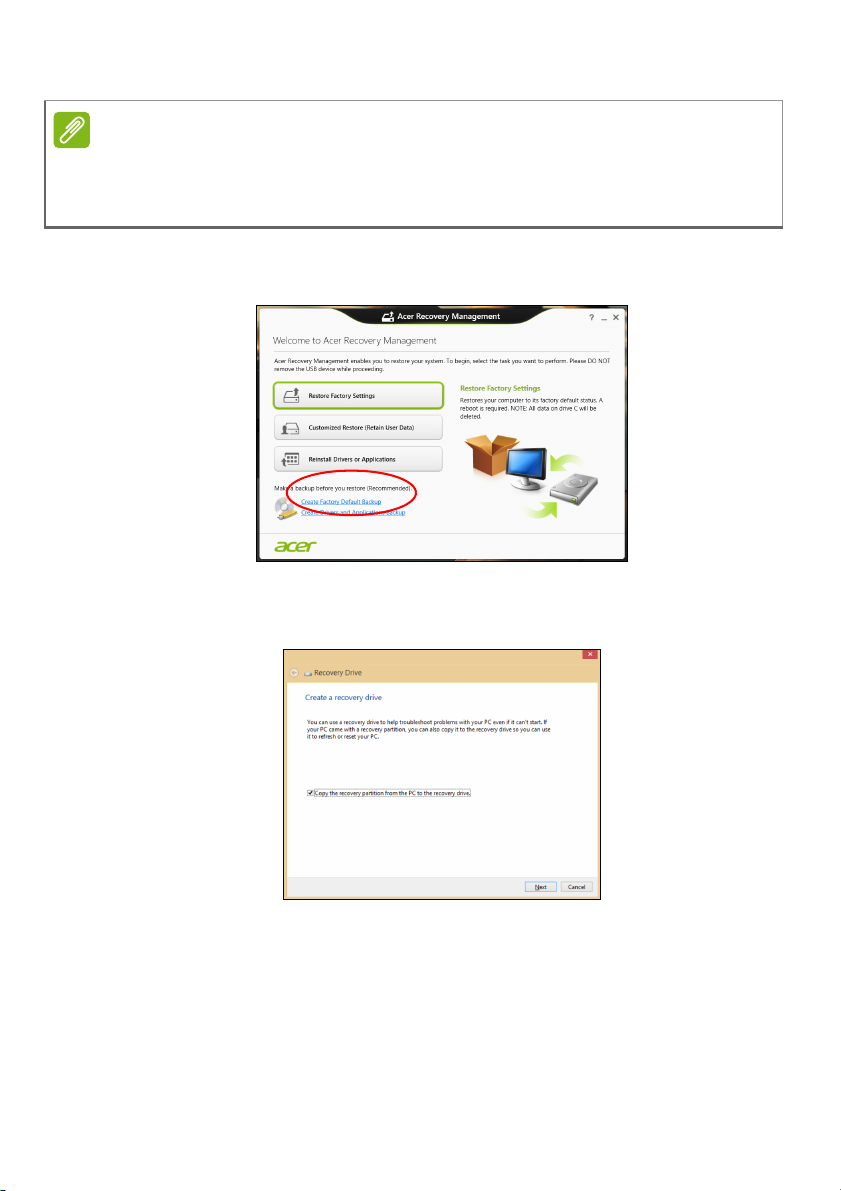
22 - Възстановяване
Забележка
Тъй като архивът за възстановяване изисква най-малко 16 GB памет
след форматиране, се препоръчва да използвате USB устройство с
капацитет 32
GB или повече.
1. От Старт, напишете "Recovery" и щракнете върху Acer
Recovery Management в списъка с приложения.
2. Щракнете върху Създаване на архив с фабрични настройки.
Появява се прозорецът Устройство за възстановяване.
Уверете се, че е избрана опцията Копирай съдъжанието от
дяла за възстановяване на устройството за
възстановяване. Тази опция предлага най-пълния и най-
безопасния
начин за архивиране.
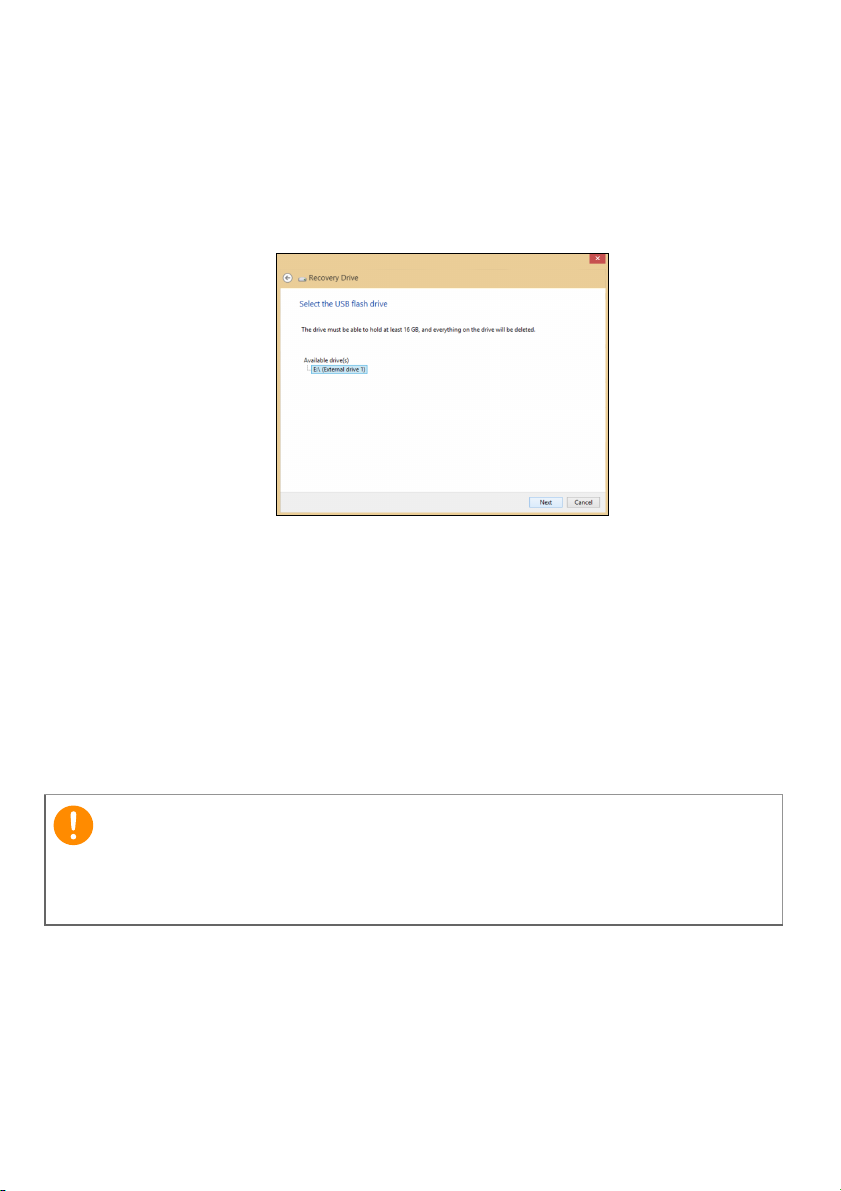
Възстановяване - 23
Важно
3. Включете USB устройството, след което щракнете върху
Напред.
• Тъй като архивът за възстановяване изисква най-малко
16
GB памет след форматиране, се препоръчва да
използвате USB устройство с капацитет 32
повече.
4. Ще видите прогреса на процеса на архивиране на екрана.
5. Следвайте процеса, докато той не приключи.
6. След като създадете архив за възстановяване, можете да
изберете да изтриете информацията, архивирана на Вашия
компютър. Ако изтриете тази информация, можете да
използвате USB архив за възстановяване, само за да
рестартирате компютъра си
устройството, не можете да възстановите компютъра си.
7. Извадете USB устройството и поставете ясен етикет.
. Ако загубите или изтриете USB
GB или
Напишете уникален, описателен етикет за архива, като например
„Windows Recovery Backup“. Съхранете архива на безопасно и
лесно запомнящо се място.
Създаване на архив с драйвери и приложения
За да създадете Архив с драйвери и приложения, фабрично
зареденият софтуер и драйвери, от които компютърът Ви се
нуждае, можете да използвате или USB устройство за
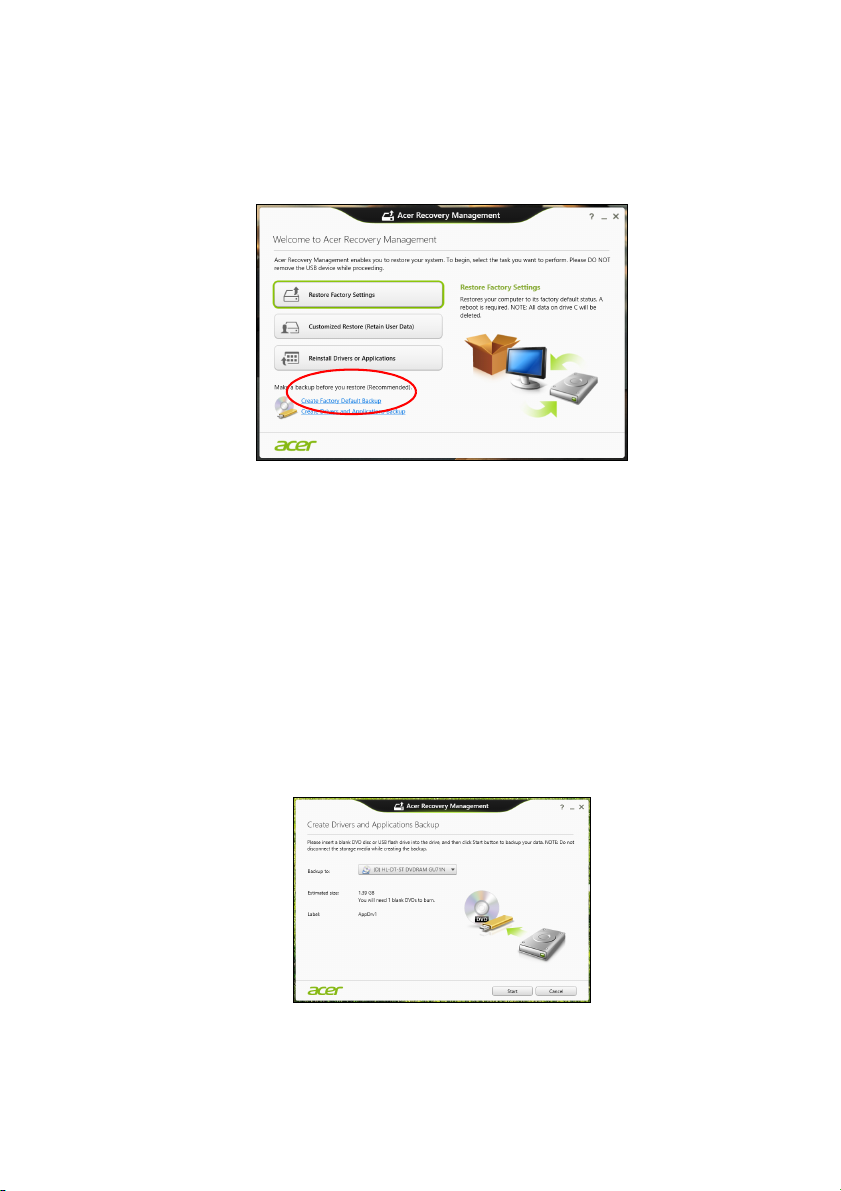
24 - Възстановяване
съхранение или, ако компютърът има DVD рекордер, можете да
използвате един или повече празни DVD диска.
1. От Старт, напишете „Recovery“ и щракнете върху Acer
Recovery Management в списъка с приложения.
2. Щракнете върху Създаване на архив на драйвери и
приложения.
Включете USB устройство или поставете празен DVD диск в
оптичното устройство, след което щракнете върху Напред.
• Ако
използвате USB устройство, уверете се, че USB
устройството има достатъчно пространство, преди да
продължите.
• Ако използвате DVD дискове, ще видите колко празни,
записващи дискове ще Ви бъдат необходими, за да
приключите с дисковете за възстановяване. Уверете се, че
разполагате с необходимия брой идентични празни дискове.
3. Щракнете върху Старт, за да копирате файловете.
прогреса на процеса по архивиране на екрана.
Ще видите
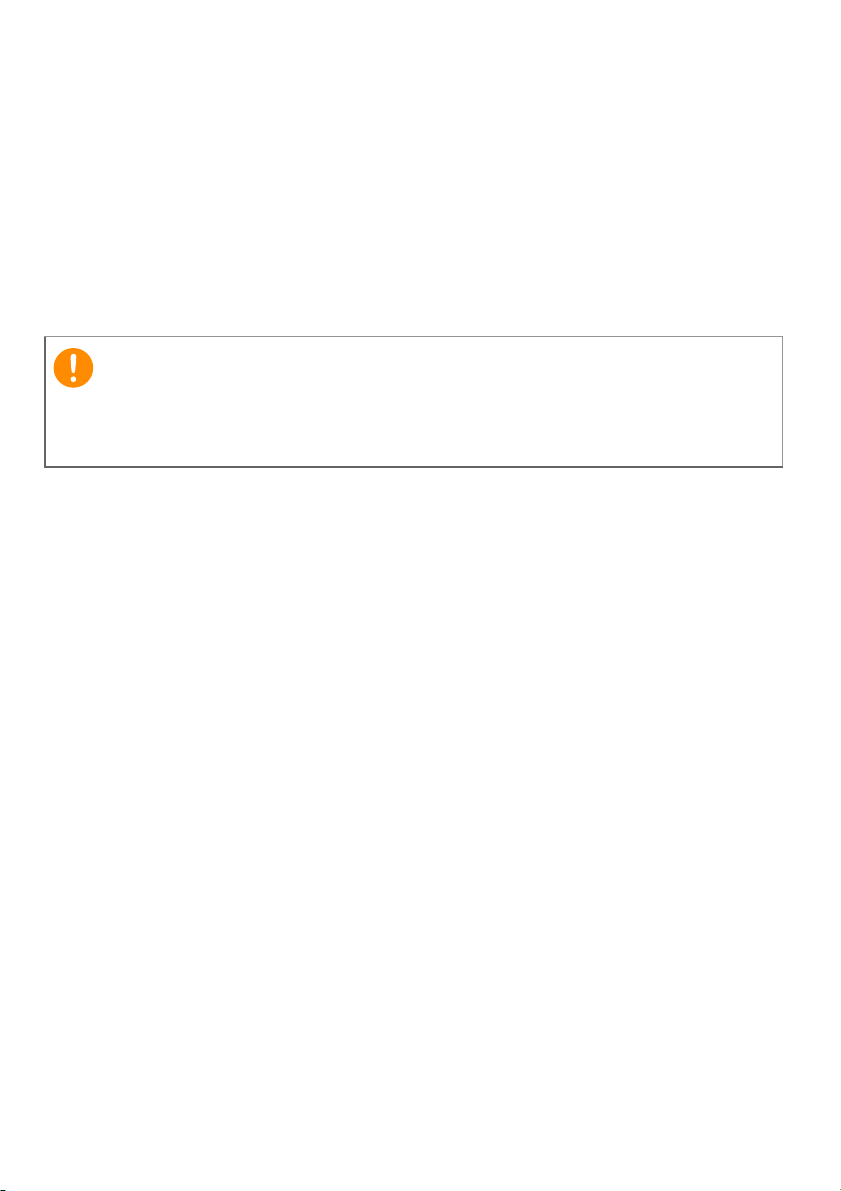
4. Следвайте процеса, докато той не приключи:
Важно
• Ако използвате оптични дискове, когато записването на
даден диск приключи, устройството ще го извади. Отстранете
диска от устройството и го маркирайте с перманентен маркер.
Ако са необходими няколко диска, поставете нов диск, когато
бъдете подканени, след което щракнете върху ОК.
Продължете, докато процесът
не приключи.
• Ако използвате USB устройство, извадете устройството и
поставете ясен етикет.
Напишете уникален, описателен етикет за архива, като например
„Архив на драйвери и приложения“. Съхранете архива на
безопасно и лесно запомнящо се място.
Възстановяване на системата
Възстановяване на системата:
1. Направете малки поправки.
Ако само един или два елемента на софтуера или хардуера не
работят правилно, проблемът може да бъде решен като
преинсталирате софтуера или драйверите на устройството.
За да преинсталиране софтуер и драйвери, които са били
фабрично инсталирани, вижте Преинсталиране на драйвери
и приложения на
За инструкции относно преинсталиране на софтуер и драйвери,
които не са предварително инсталирани, вижте документацията
на продукта или уеб сайта за поддръжка.
2. Връщане на системата до предишно състояние.
Ако преинсталирането на софтуер или драйвери не помогне,
тогава проблемът може да бъде решен чрез връщане на
системата в предишно
както трябва.
За инструкции вижте Връщане към по-ранен статус на
стр. 28.
3. Нулирайте операционната система.
Ако нищо друго не разреши проблема и искате да нулирате
системата си, но да запазите потребителската информация,
стр. 26.
състояние, когато всичко е работило
Възстановяване - 25
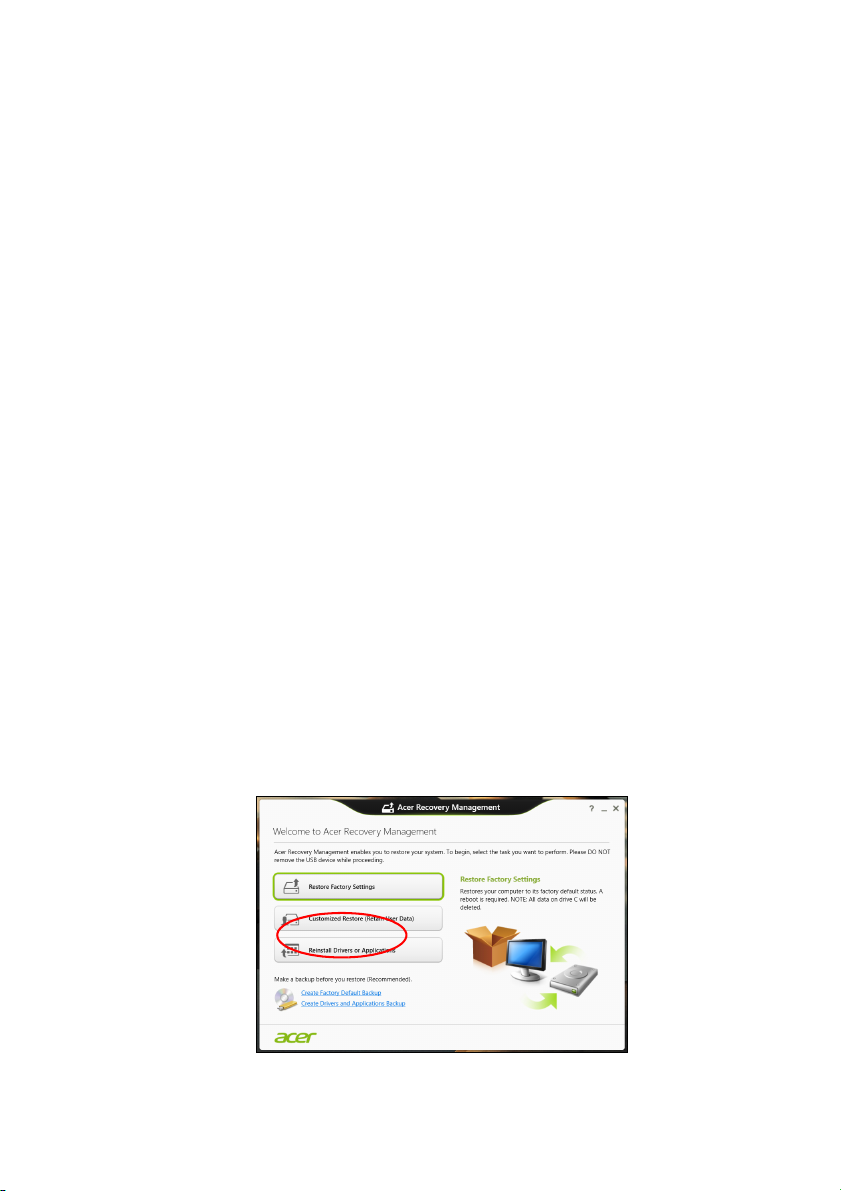
26 - Възстановяване
вижте Връщане на фабричните настройки на системата на
стр. 29.
4. Връщане на фабричните настройки на системата.
Ако нищо друго не разреши проблема и искате да върнете
фабричните настройки на Вашата система, вижте Връщане на
фабричните настройки на системата на стр. 29.
Преинсталиране на драйвери и приложения
Като стъпка за отстраняване на неизправности може да се
наложи да преинсталирате приложенията и драйверите на
устройството, които са били предварително инсталирани на
Вашия компютър от завода-производител. Можете да
преинсталирате системата като използвате своя твърд диск или
архива, които сте създали.
• Други приложения - Ако се наложи да преинсталирате софтуер,
който не е предварително инсталиран на Вашия компютър, ще
трябва да следвате инструкциите за инсталирането му.
• Нови драйвери на устройство - Ако трябва да преинсталирате
драйвери на устройство, които не са били предварително
инсталирани на Вашия компютър, следвайте инструкциите,
предоставени с устройството.
Ако преинсталирате чрез Windows и информацията за
възстановяване, съхранена на компютъра Ви:
1. От Старт, напишете „Recovery“ и щракнете върху Acer
Recovery Management в списъка с приложения.
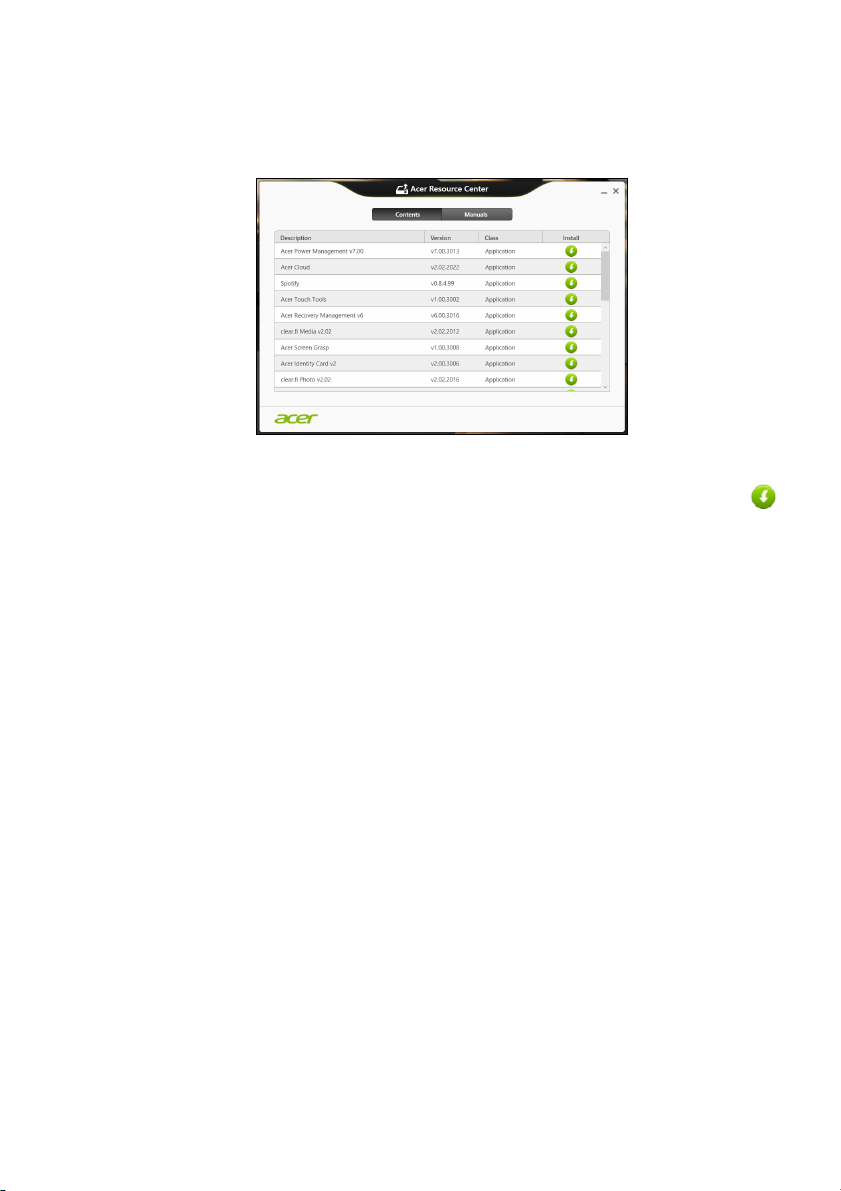
Възстановяване - 27
2. Щракнете върху Преинсталиране на драйвери или
приложения.
3. Вижте раздел Съдържание на Acer Ресурсен център.
Илюстрациите са само справка.
4. Щракнете върху иконата инсталиране за елемента, който
искате да инсталирате, след което следвайте инструкциите
на екрана, за да завършите инсталацията. Повторете тази
стъпка за всеки елемент, който искате да инсталирате.
Ако преинсталирате от Архива на драйвери и приложения
на DVD диск или USB устройство:
1. Поставете Архив на драйвери и приложения в устройството
или го свържете със свободен USB порт.
• Ако посавите DVD диск, изчакайте да се стартира Acer
Ресурсен център.
• Ако Acer Ресурсен център не се стартира автоматично,
натиснете Windows клавиша + <E>, след което щракнете
двукратно върху иконата на оптичното устройство.
• Ако използвате USB устройство, натиснете Windows клавиша
+ <E>, след което щракнете двукратно върху устройството,
където е архивът. Щракнете двукратно върху Ресурсен
център.
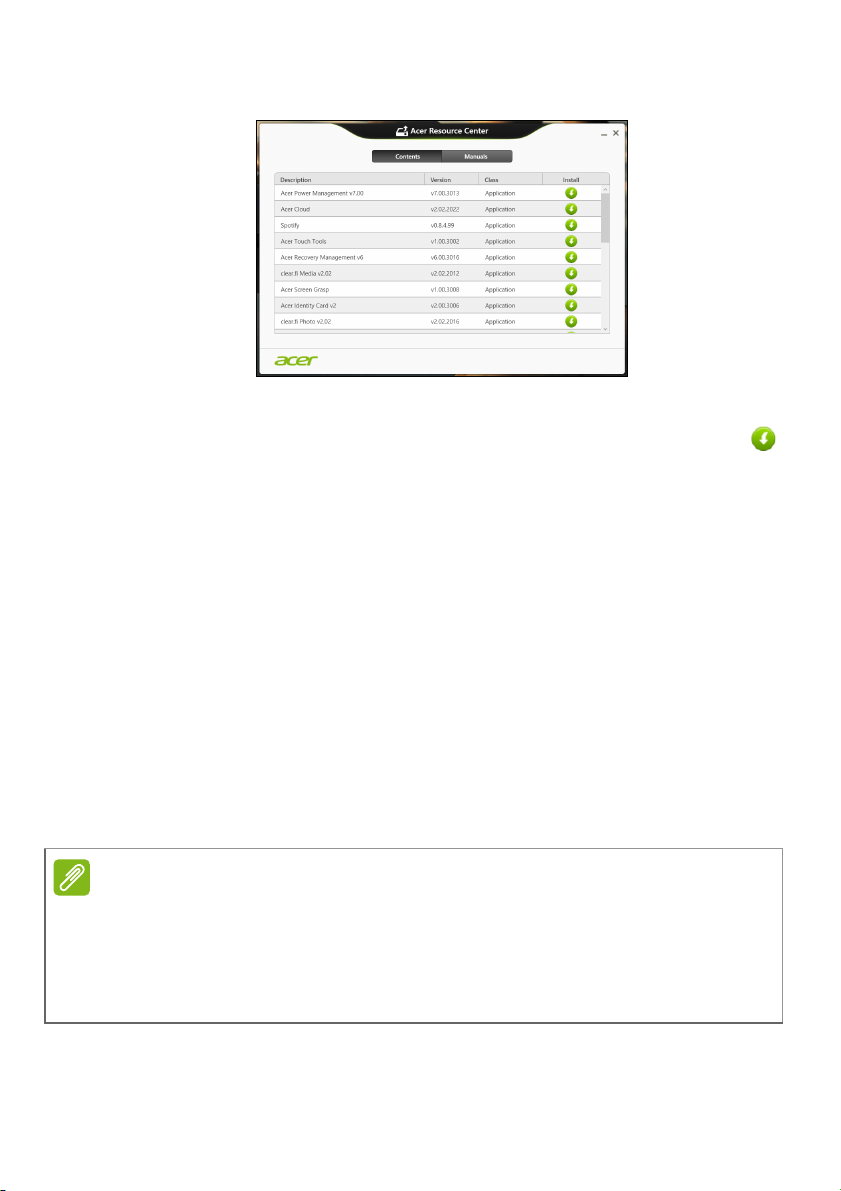
28 - Възстановяване
Забележка
2. Вижте раздел Съдържание на Acer Ресурсен център.
Илюстрациите са само справка.
3. Щракнете върху иконата инсталиране за елемента, който
искате да инсталирате, след което следвайте инструкциите
на екрана, за да завършите инсталацията. Повторете тази
стъпка за всеки елемент, който искате да инсталирате.
Връщане към по-ранен статус
Възстановяване на системата на Microsoft периодично прави
"снимки” на Вашите системни настройки и ги записва като точки
за възстановяване. В повечето случаи на трудни за решаване
софтуерни проблеми можете да се върнете на една от тези точки
за възстановяване, за да накарате Вашата система да работи
отново.
Windows автоматично създава допълнителна точка
възстановяване всеки ден или всеки път, когато инсталирате
софтуер или драйвери на устройства.
за
За допълнителна информация относноВъзстановяване на
системата на Microsoft от Старт, напишете Помощ, след което
щракнете върху Помощ и поддръжка в списъка с приложения.
Напишете Windows възстановяване на системата в полето Търси в
"Помощ" и натиснете Enter.
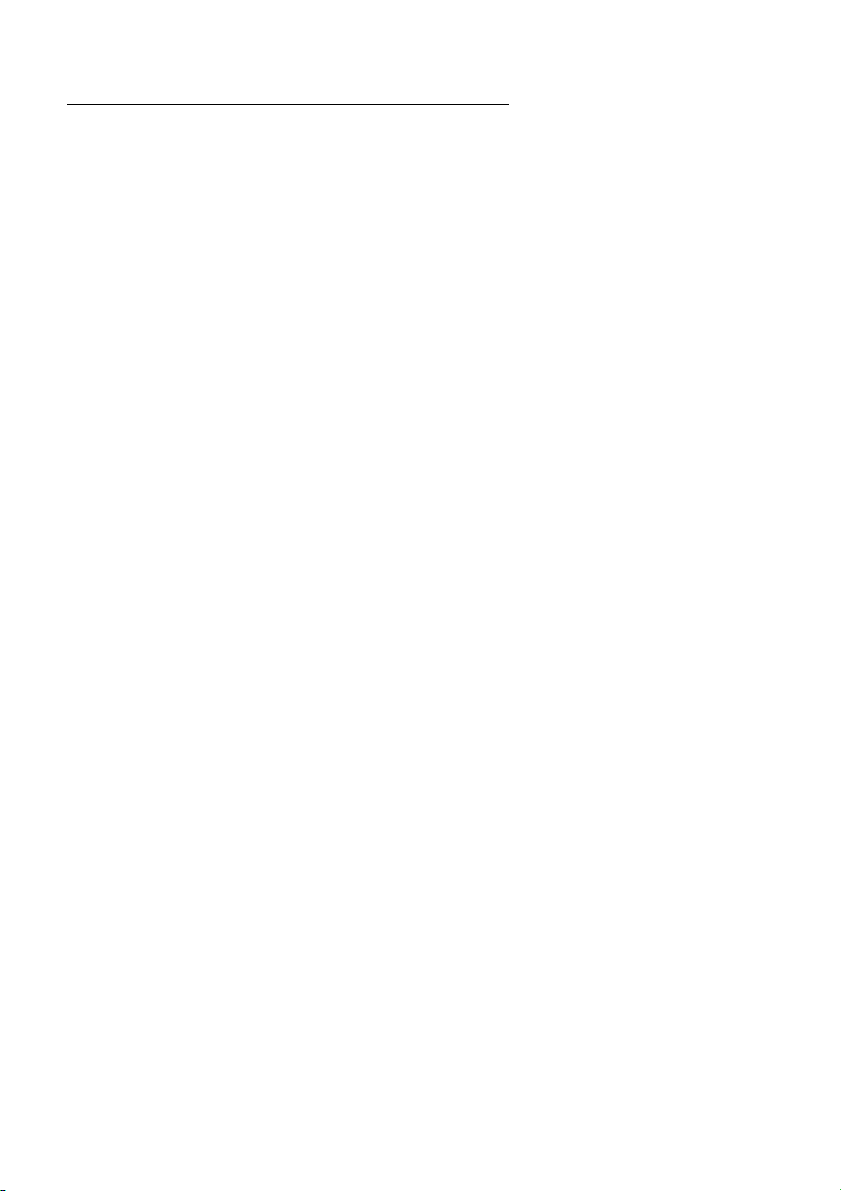
Възстановяване - 29
Връщане до точка на възстановяване
1. От Старт, напишете "Контролен панел" и щракнете върху
Контролен панел в списъка с приложения.
2. Щранете върху Система и сигурност > Работен център, след
което щракнете върху Възстановяване в долната част на
прозореца.
3. Щракнете върху Отвори възстановяване на системата, след
което Напред.
4. Шракнете върху последната точка на възстановяване (когато
системата е
работила както трябва), щракнете върху Напред,
след което върху Край.
5. Появява се прозорец за потвърждение; щракнете върху Да.
Вашата система е възстановена като е използвана точката за
възстановяване, която сте посочили. Този процес може да
отнеме няколко минути и е възможно компютърът Ви да се
рестартира.
Връщане на фабричните настройки на системата
Ако има проблеми с Вашия компютър, които не могат да бъдат
възстановени чрез други методи, може да се наложи да
преинсталирате всичко, за да върнете фабричните настройки на
системата. Можете да възстановите системата като използвате
или твърдия диск, или архива за възстановяване, които сте
създали.
• Ако все още можете да
за възстановяване, вижте Възстановяване от Windows на
стр. 30.
• Ако не можете да стартирате Windows, оригиналният твърд
диск е бил преформатиран или сте инсталирали друг твърд
диск, вижте Възстановяване от архив за възстановяване на
стр. 33.
пуснете Windows и не сте изтрили дяла
 Loading...
Loading...