Acer ASPIRE E1-572PG, ASPIRE E1-572P, ASPIRE E1-532P, ASPIRE E1-510, ASPIRE E1-532PG User Manual [zh]

Aspire E1 系列 (15")
用户手册
- 1
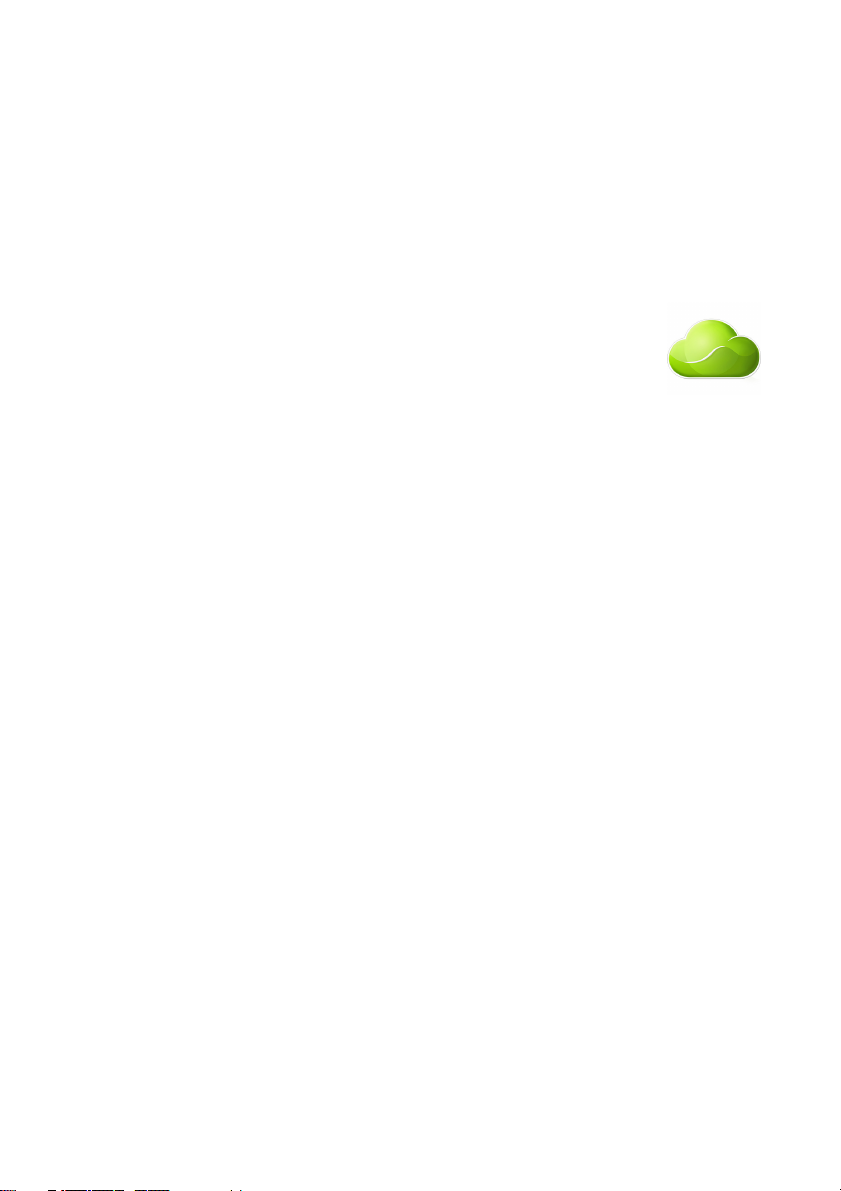
2 -
© 2013 版权所有。
Aspire E1 系列 (15")
适用范围:Aspire E1-572G / E1-572 / E1-570G / E1-570 / E1-532G / E1-532 / E1-530G / E1-530 /
E1-510
本次修订:2013 年 10 月
注册以获取 Acer ID 并启用 Acer 远程文件
从
开始
屏幕打开 Acer 门户可注册 Acer ID,或者如果您已有
Acer ID 可进行登录。
获得 Acer ID 的三大理由:
• 从带免费 Acer 远程文件应用程序的其它设备中远程访问您
的电脑
• 获得最新的优惠和产品信息
• 注册设备以获取保修服务
要了解更多信息,请访问 AcerCloud 网站:
www.acer.com/acercloud
产品型号:_________________________________________
序列号:___________________________________________
购买日期:_________________________________________
购机地点:_________________________________________
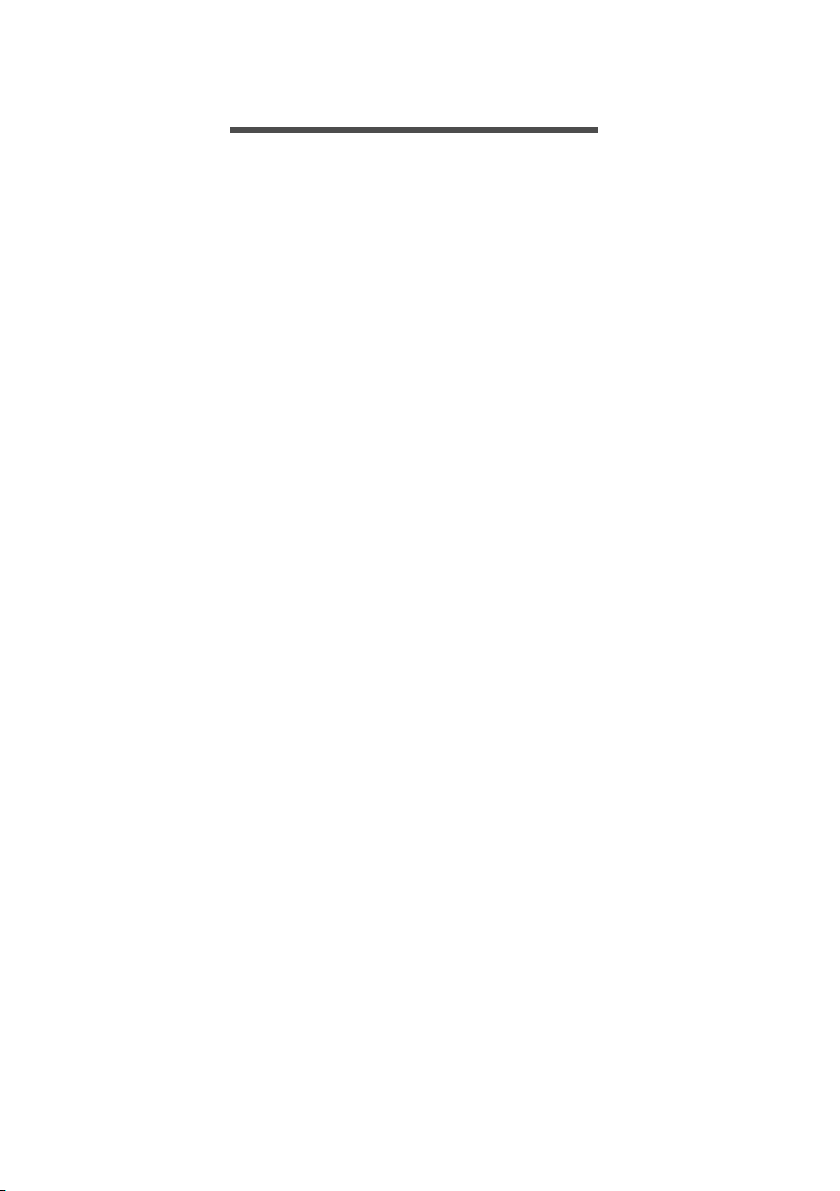
目录
目录
- 3
使用入门 6
用户指南 .................................................. 6
电脑的基本使用保养和建议 ..................... 6
启动 / 关闭您的电脑 .................................... 6
保养您的电脑 .............................................. 6
保养 AC 适配器........................................... 7
保养电池组.................................................. 7
清洁和保养.................................................. 7
您的 Acer 笔记本电脑之旅 8
屏幕视图 .................................................. 8
键盘视图 .................................................. 9
左视图.................................................... 10
有关 USB 3.0 的信息................................. 10
右视图.................................................... 11
底视图.................................................... 12
使用键盘 13
锁定键和数字键盘.................................. 13
热键........................................................... 13
Windows 键 ........................................... 14
触控板 15
触控板的基本操作.................................. 15
触控板手势............................................. 15
还原 17
创建还原备份 ......................................... 17
创建驱动程序和应用程序备份................ 19
还原系统 ................................................ 21
重新安装驱动程序和应用程序 ................... 21
返回之前的系统快照.................................. 23
将系统恢复到出厂时的状态....................... 24
从 Windows 还原....................................... 24
从还原备份进行还原.................................. 27
连接到互联网 30
使用线缆进行连接.................................. 30
内置网络功能 ............................................ 30
无线连接 ................................................ 31
连接到无线 LAN........................................ 31
连接到 3G 网络 ......................................... 31
使用蓝牙连接 32
启用和禁用蓝牙 ..................................... 32
从 Windows 8.1 启用蓝牙 ......................... 32
添加蓝牙设备 ......................................... 33
BIOS 实用程序 37
启动顺序 ................................................ 37
设置密码 ................................................ 37
保护您的电脑 38
使用电脑安全锁 ..................................... 38
使用密码 ................................................ 38
输入密码.................................................... 38
电源管理 40
节能........................................................ 40
电池组 42
电池特性 ................................................ 42
为电池充电................................................ 42
优化电池寿命 ............................................ 43
检查电池电量 ............................................ 43
电量不足警告 ............................................ 44
安装和卸下电池组 ..................................... 44
携带笔记本电脑旅行 45
断开笔记本电脑与桌面设备的连接......... 45
携带笔记本电脑...................................... 45
准备作业.................................................... 45
出席会议需携带的物品.............................. 46
携带电脑回家 ......................................... 46
准备作业.................................................... 46
携带物品.................................................... 46
特别注意事项 ............................................ 46
布置您的家庭办公室.................................. 47
携带笔记本电脑旅行 .............................. 47
准备作业.................................................... 47
携带物品.................................................... 47
特别注意事项 ............................................ 47
携带笔记本电脑进行国际旅行 ................ 48
准备作业.................................................... 48
携带物品.................................................... 48
特别注意事项 ............................................ 48
通用串行总线 (USB) 50
存储卡读卡器 51
连接选项 ................................................ 51
视频和音频接口 53
HDMI 54
常见问题 56
服务查询 ................................................ 58
有关 Windows 8.1 的使用建议和提示 .... 59
如何进入开始?......................................... 59
什么是 “ 超级按钮 ”? ................................ 59
我可以直接启动到桌面吗?....................... 59
如何在应用程序之间跳转?....................... 60
如何关闭我的电脑?.................................. 60
如何解锁我的电脑?.................................. 60
如何个性化我的电脑?.............................. 61
我的应用程序在哪里?.............................. 62
什么是 Microsoft ID (帐户)? ................ 63
我如何将收藏夹添加到 Internet
Explorer? ................................................. 64
如何检查 Windows 更新? ........................ 64
我在哪里可获得更多信息?....................... 64
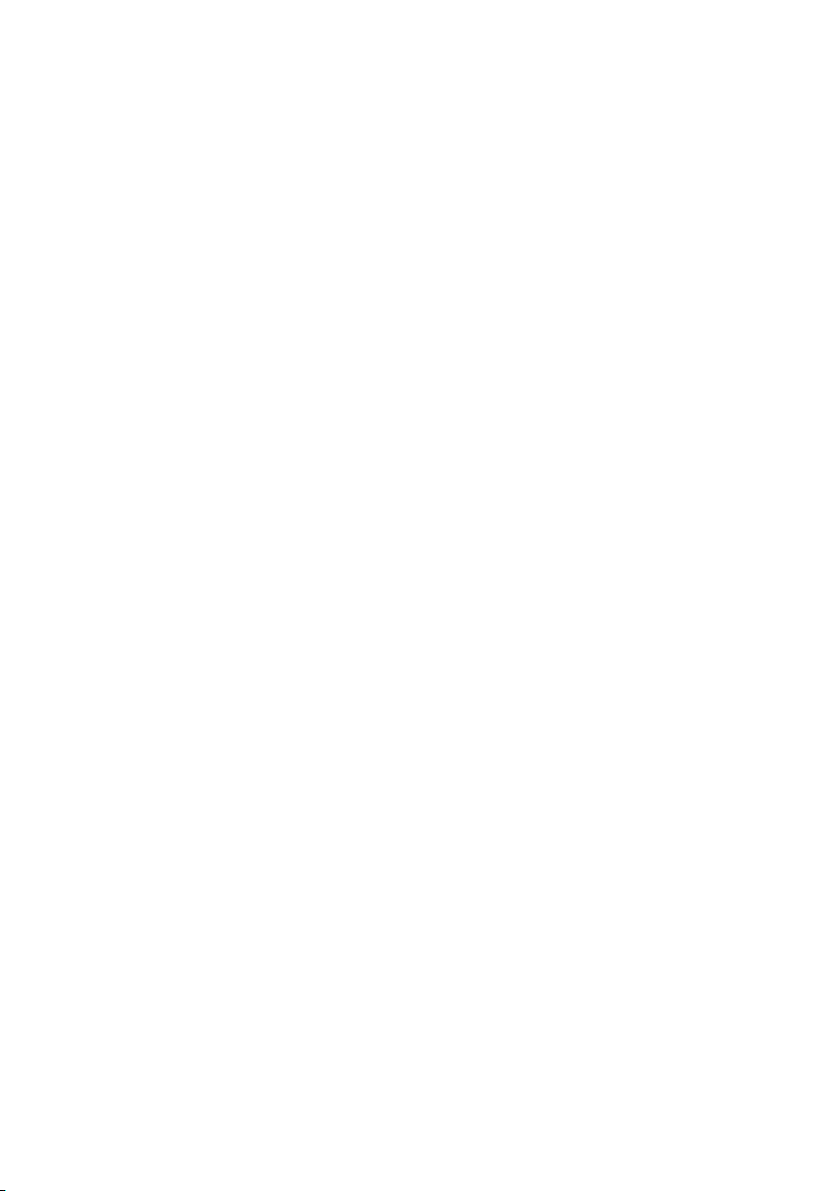
4 -
目录
故障排除 ................................................ 65
疑难解答提示 ............................................ 65
错误信息.................................................... 65
Internet 和在线安全 67
上网的第一步 ......................................... 67
保护计算机................................................ 67
选择一家 Internet 服务提供商 ................... 67
网络连接.................................................... 68
网上冲浪!................................................ 70
安全........................................................... 70
播放蓝光或 DVD 电影 75
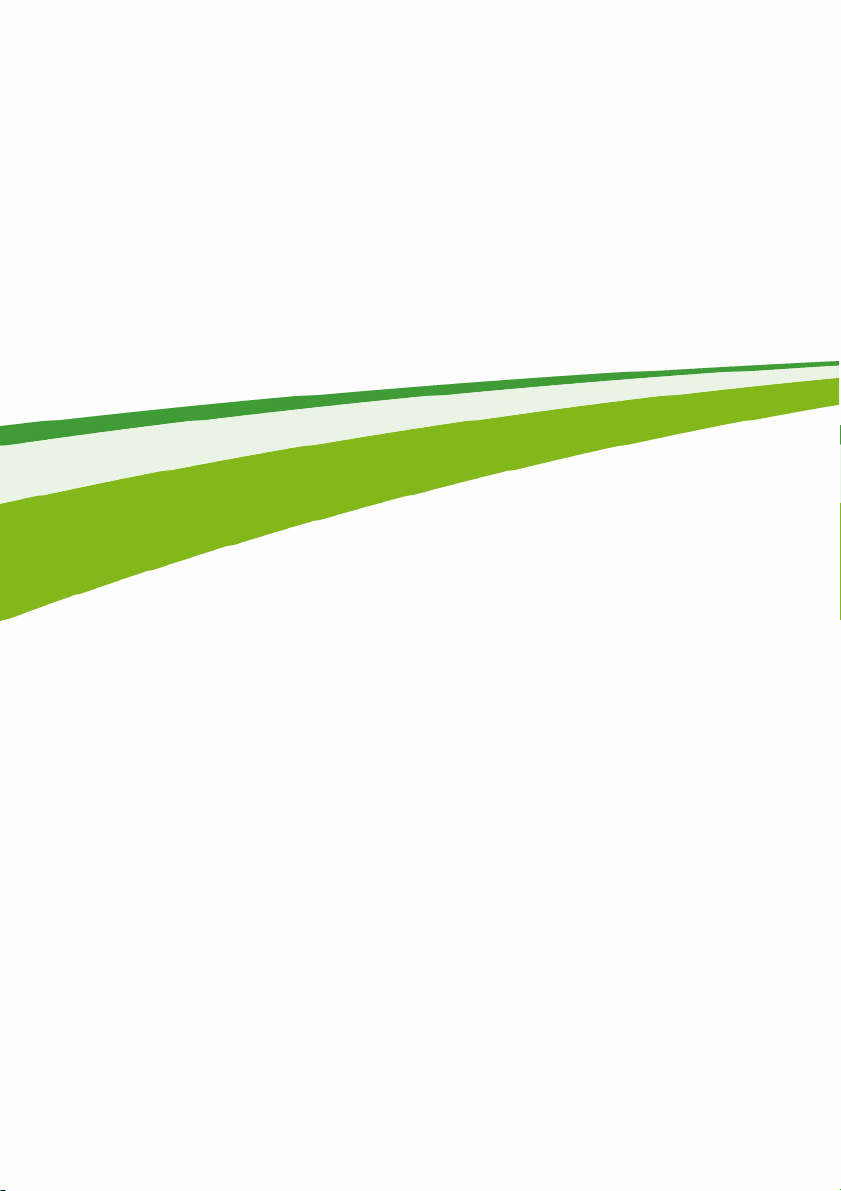
入门指南 ...
- 5
在本章节中,您将看到:
• 爱护计算机和身体健康方面的有用信息
• 哪里可以找到电源按钮、端口以及接口
• 使用触控板和键盘的提示与技巧
• 如何创建还原备份
• 连接到网络和使用蓝牙的指南
• 使用 Acer 捆绑软件的信息
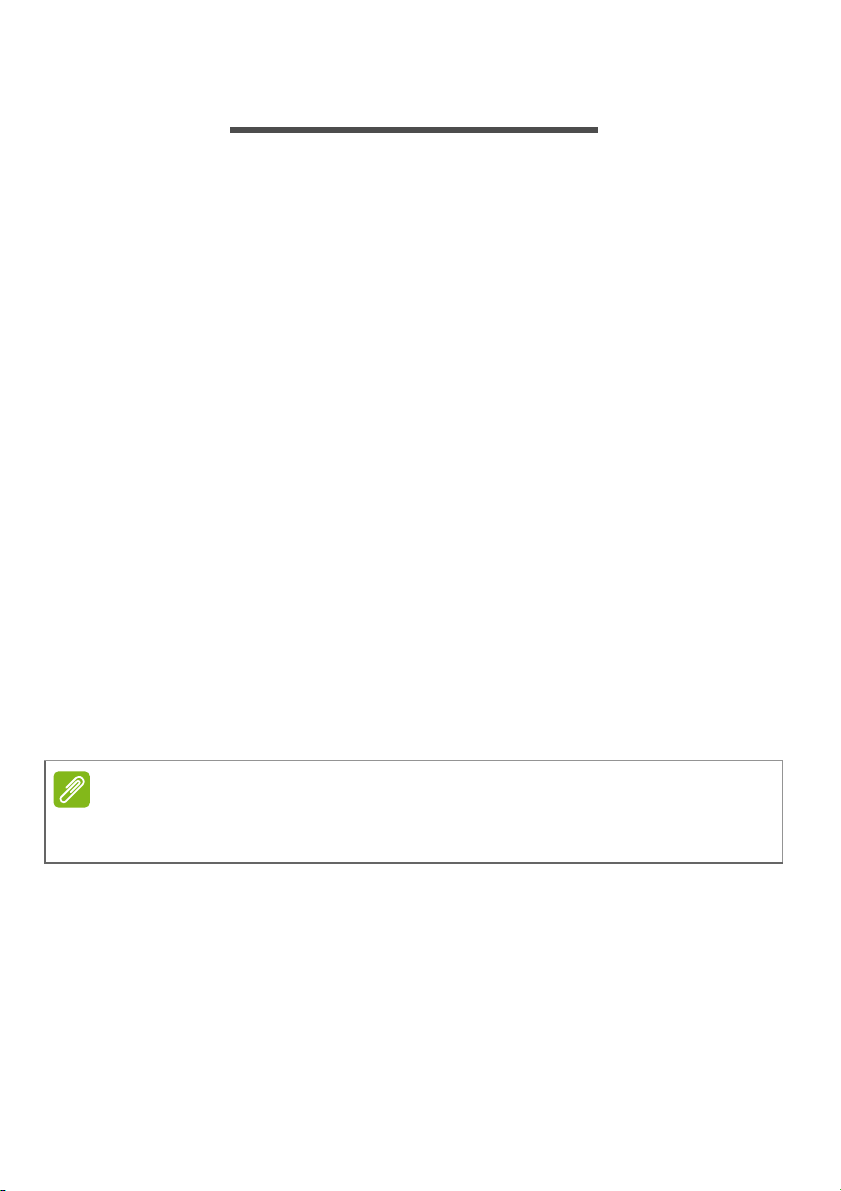
6 -
使用入门
使用入门
感谢您选购 Acer 笔记本电脑,满足您随时随地使用电脑的需要。
用户指南
为帮助您使用 Acer 笔记本电脑,我们专门设计了一套指南:
首先,安装指南能够帮助您对电脑进行设置。
本快速指南介绍了您新购电脑的基本特性和功能。要了解关于您的电脑
如何能够帮助您提高工作效率的详细信息,请参见用户手册。本指南包
含了诸如系统实用程序、数据恢复、扩展选项和疑难解答等信息。此
外,它包含了此笔记本电脑的一般规定和安全注意事项。用户手册可在
桌面上找到,双击 “ 帮助 ” 图标并单击打开的菜单中的用户手册。
电脑的基本使用保养和建议
启动 / 关闭您的电脑
若要关机,请进行以下任一操作:
• 使用 Windows 关闭系统命令:按 Windows
电源,然后单击关机。
如果您需要关闭计算机一段时间,但又不要完全关机,可按电源按钮让
计算机进入
也可按下睡眠热键 <Fn> + <F4> 让电脑进行睡眠模式。
休眠模式
。
键
+ <C>,单击设置 >
注
如果您无法正常关机,按住电源按钮至少四秒钟以上,即可强制关闭电脑。如
果您关闭电脑后又想重新启动,请至少等待两秒钟。
保养您的电脑
只要用心保养,本电脑必能为您提供最好的服务。
• 请勿将电脑直接暴露于日光下。勿将电脑靠近热源如电暖器等设备。
• 请勿将电脑置于 0°C(32°F)以下或 50°C(122°F)以上的温度下。
• 请勿将电脑靠近磁场。
• 请勿将电脑置于雨水或潮气中。
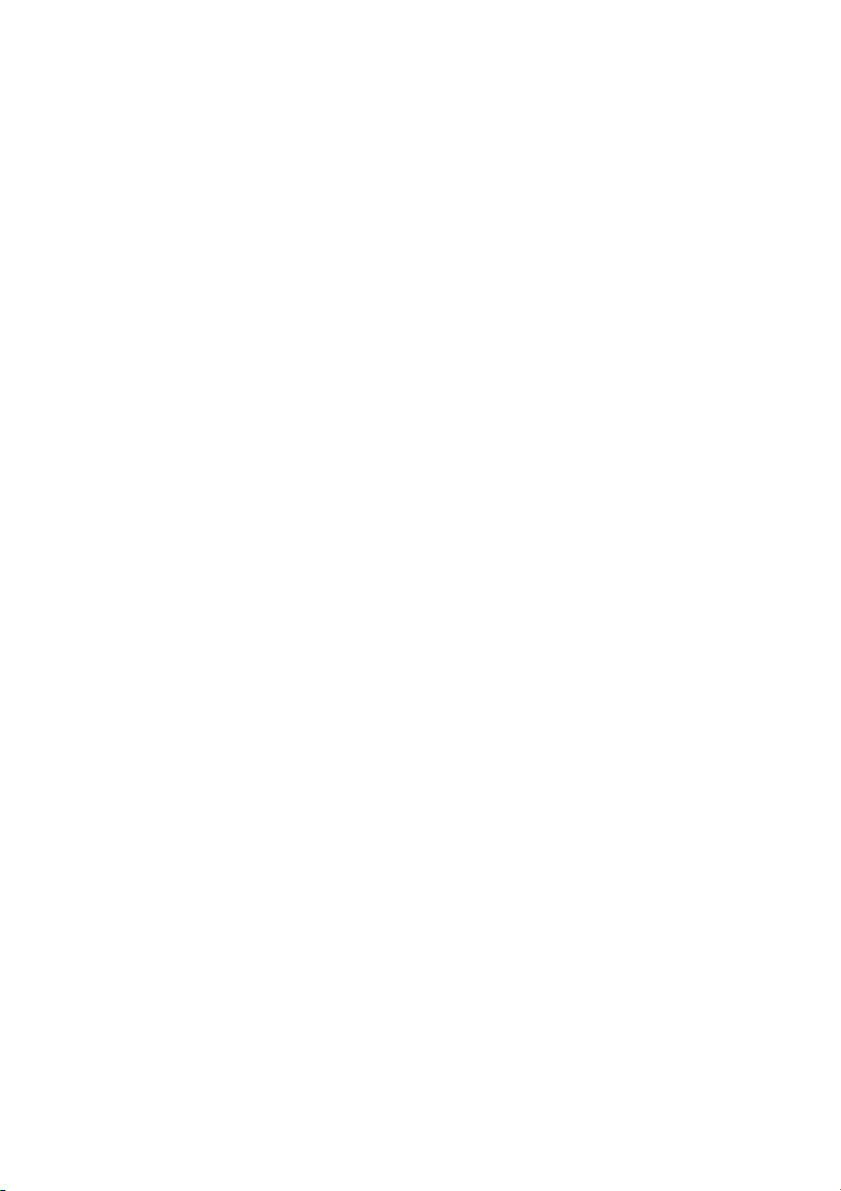
• 请勿将任何液体泼洒到电脑。
• 请勿让电脑承受剧烈震荡或撞击。
• 请勿将电脑暴露于满是灰尘的环境中。
• 请勿将物品置于电脑上。
• 请勿过于用力关上显示屏盖。
• 请勿将电脑置于不平稳的地方。
保养 AC 适配器
下面列出了 AC 适配器的保养要点:
• 请勿将其它设备接到电脑所用的适配器。
• 请避免踩踏电源线或是放置任何物品于电源线上。配置电源线时要特
别小心,请将电源线置于人员踩踏不到的地方。
• 拔下电源线时,切勿拖拽,请握住电源插头将其拔下。
• 如果您使用延长线,所连接设备的总耗电量不可超过延长线的总负荷
量。同时,同一壁装电源插座上所连接的设备的总耗电量不可超过保
险丝的总负荷量。
保养电池组
使用入门
- 7
底下列出电池组的保养要点:
• 请使用本机所指定的同类型电池。在取出或更换电池之前,请先关闭
电源。
• 切勿把玩电池。将电池放在远离儿童的地方。
• 依当地政府规定处理废弃电池。如果可能,请尽量回收。
清洁和保养
请按照下列步骤擦拭电脑:
1. 关闭电脑,取出电池。
2. 断开 AC 适配器。
3. 使用沾湿的软布擦拭。切勿使用液体或喷雾清洁剂。
如果发生下列情况:
• 电脑不小心掉落到地面或外壳有损伤;
• 电脑无法正常工作
请参见第 65 页的 “ 常见问题 ”。
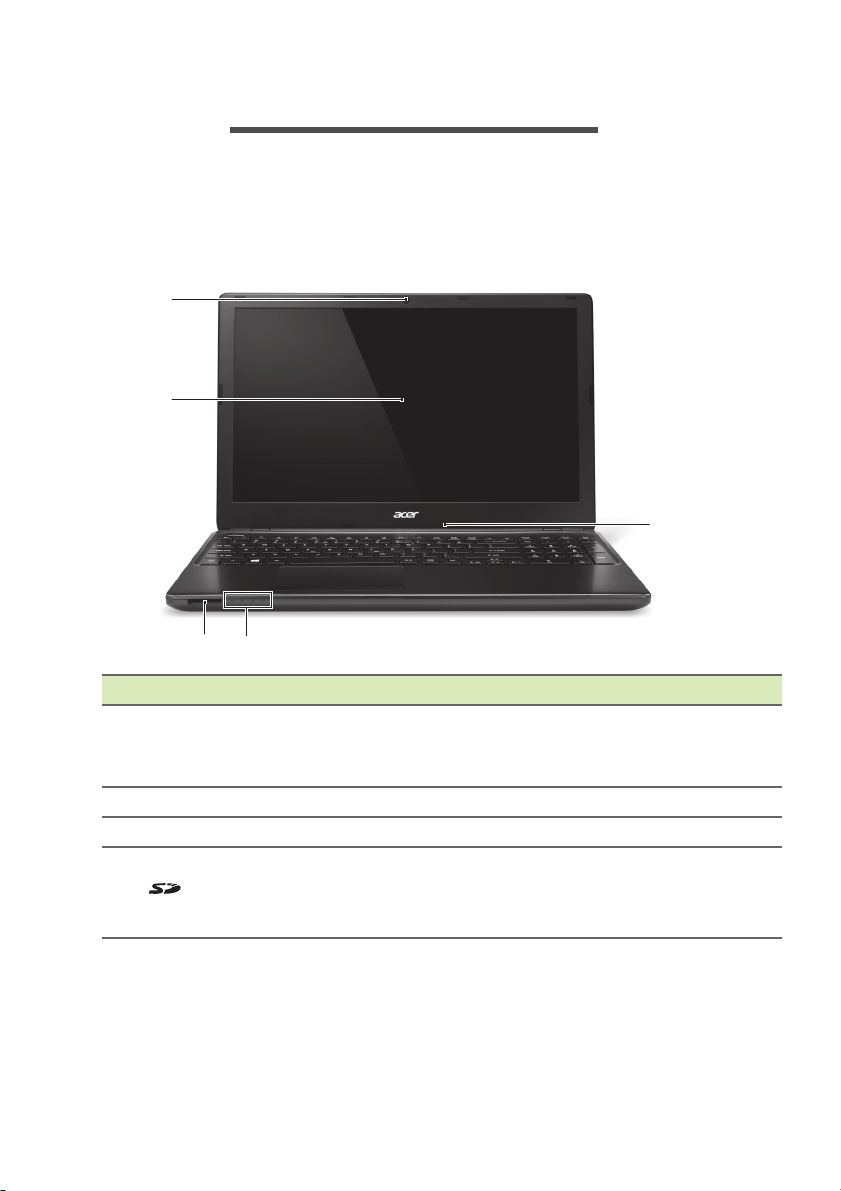
8 - 您的 Acer
笔记本电脑之旅
您的 ACER 笔记本电脑之旅
当您按照安装彩图中的示例安装完电脑后,就让我们一起来熟悉您新购
的 Acer 电脑吧。
屏幕视图
1
2
3
45
#
图标 项目 说明
1
2
3
4
网络摄像头
屏幕 显示电脑的输出内容。
麦克风 用于录音的内置麦克风。
SD 读卡器
网络摄像头,用于视频通信。
网络摄像头旁边的灯指示网络摄像头在
运行。
可插一张 Secure Digit
SDHC)卡。
al (SD 或
轻推取下/安装存储卡。
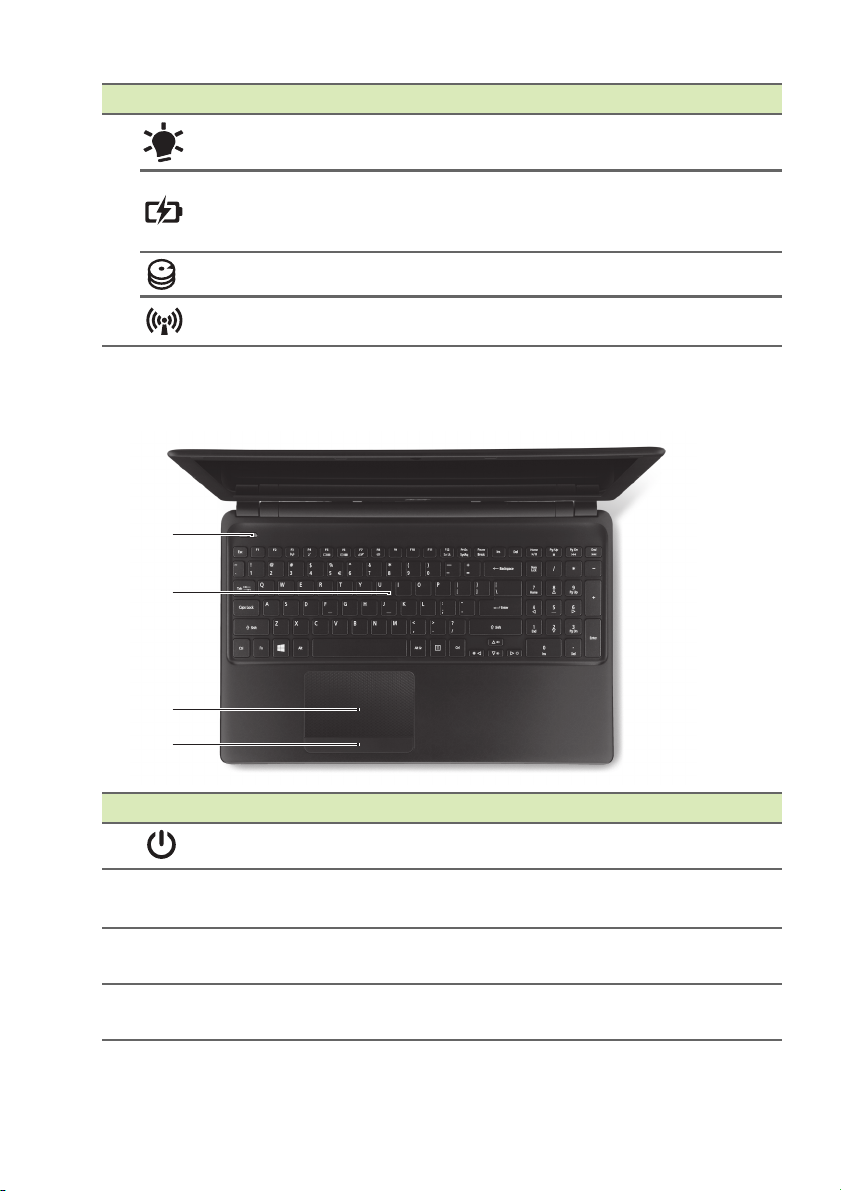
#
图标 项目 说明
5
键盘视图
1
2
您的
Acer
电源指示灯
根据亮灯情况可检视目前电脑电源的
状态。
显示目前电脑电池的状态。
电池指示灯
充电中:电池充电时,指示灯亮橘色。
充满电:当插
入时,指示灯为蓝色。
硬盘指示灯 硬盘活动时,该指示灯亮。
通信指示灯 表示电脑的无线连接设备状态。
笔记本电脑之旅
- 9
3
4
#
图标 项目 说明
1
2
3
4
电源按钮 用于打开和关闭电脑。
键盘
触控板
单击按钮
(左和右)
将数据输入到电脑中。
请参见第
13
页的“使用键盘
”。
触摸式指取设备,功能和计算机鼠标
相同。
该按钮左侧和右侧起到左选和右选按钮
功能的
作用。
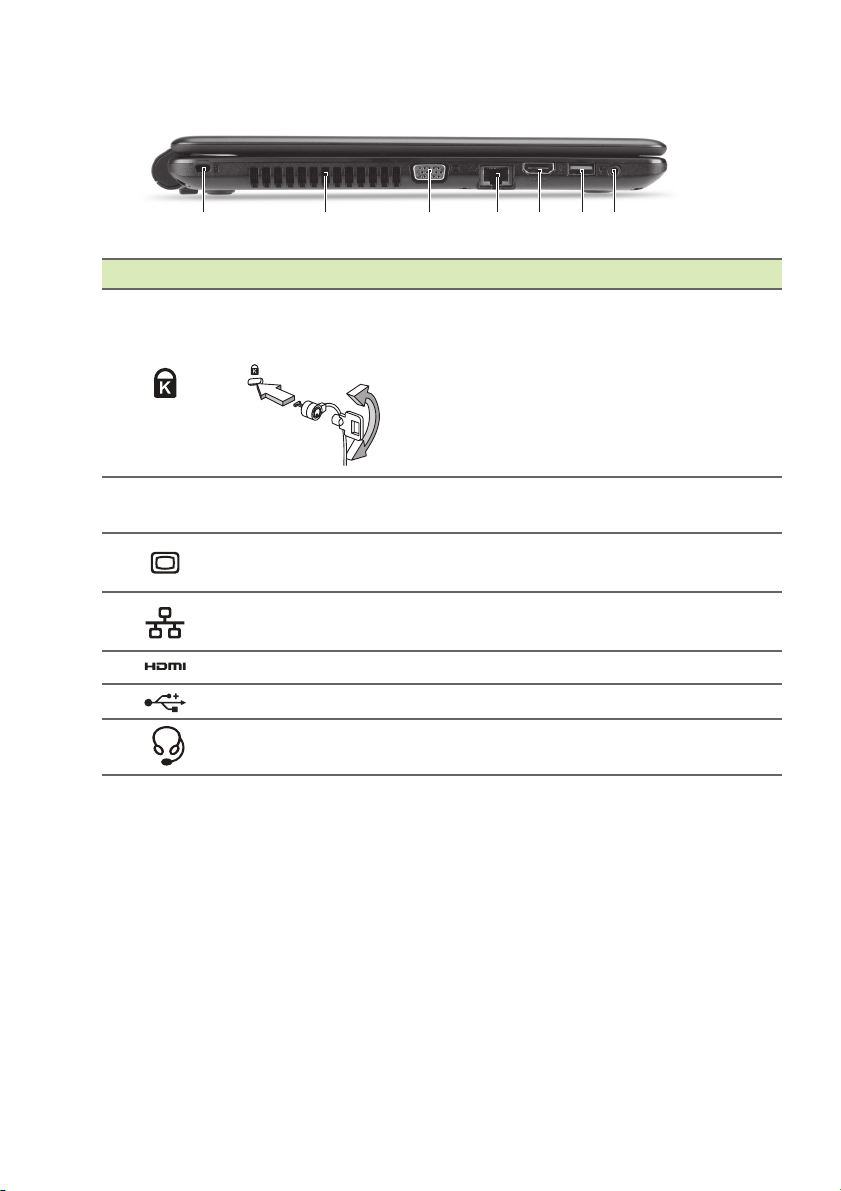
10 - 您的 Acer
左视图
#
1
2
3
4
5
6
7
笔记本电脑之旅
1 2 3 4 5 6 7
图标 项目 说明
Kensington 安全锁
插槽
通风
外部显示器
(VGA)端口
以太网 (RJ-45)
端口
HDMI 端口
USB 端口 连接到 USB 装置。
耳机 / 扬声器插孔
连接 Kensington 兼容电脑安全锁。
您可以将电脑锁链与不可移动的物
体相连,例如桌子或者上锁的抽屉
手柄。
将锁插入锁孔中,然后旋转钥匙便可
上锁。
您也可以选购不带安全锁的型号。
让电脑保持冷却。
切勿遮挡槽口。
连接显示设备 (例如:外接显示器、
LCD 投影机)。
连接 10/10
支持高清数字视频连接。
连接音频设备(例如:扬声器、耳机)
或带麦
0/1000 以太网。
克风的耳机。
有关 USB 3.0 的信息
• USB 3.0 兼容端口为蓝色。
• 与 USB 3.0 和较早设备兼容。
• 用 USB 3.0 认可设备获得最优性能。
• 符合 USB 3.0 (SuperSpeed USB)技术规范。
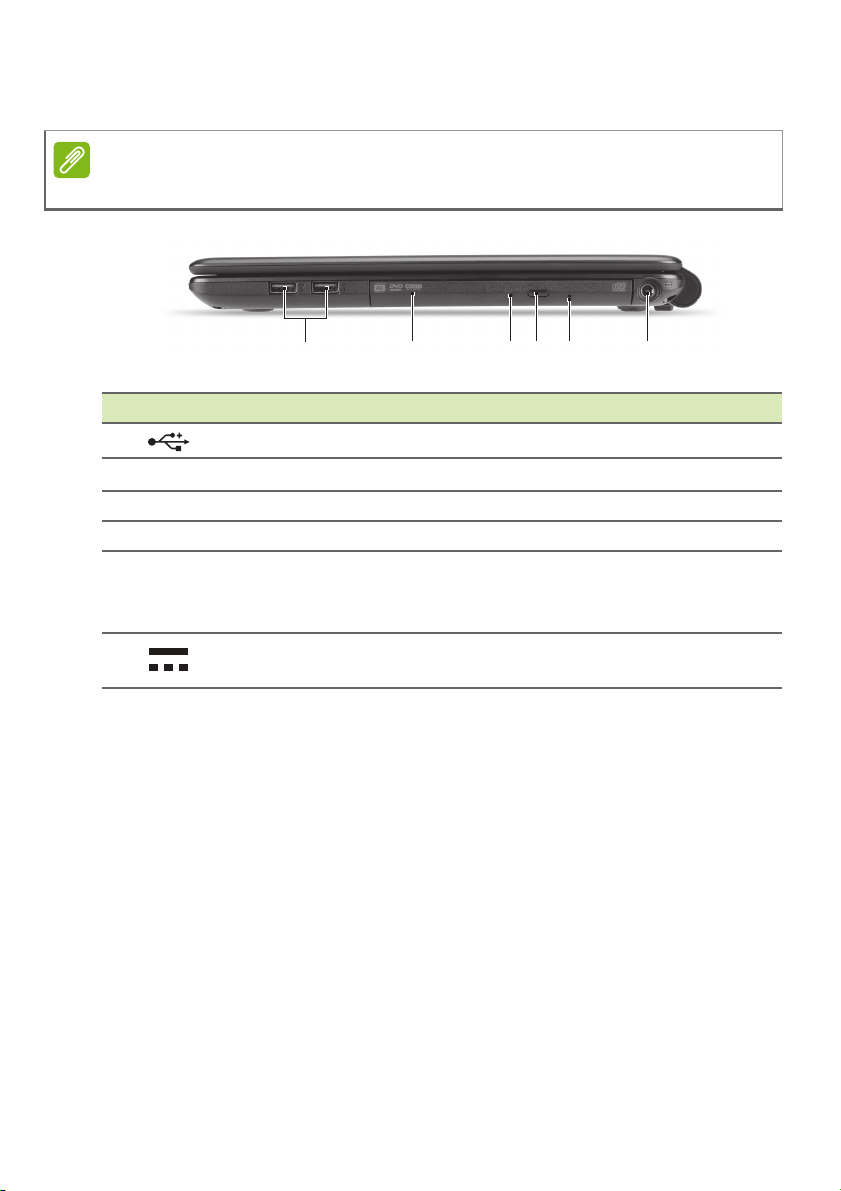
右视图
注
根据配置,您的系统可能未配置 (
#
图标 项目 说明
1
2
3
4
5
USB 端口 连接到 USB 设备。
光驱
光驱访问指示灯 当光驱启用时指示灯会亮起。
光驱弹出按钮 按下此按钮可弹出光驱。
紧急弹出孔
您的
CD/DVD
)光驱。
123 4 5 6
内置光驱,可支持读取 CD 或 DVD。
电脑关闭后可弹出光驱托盘。
小心插入拉直的回形针可弹出光驱
托盘。
Acer
笔记本电脑之旅
- 11
6
直流电源输入插孔
连接 AC 适配器。
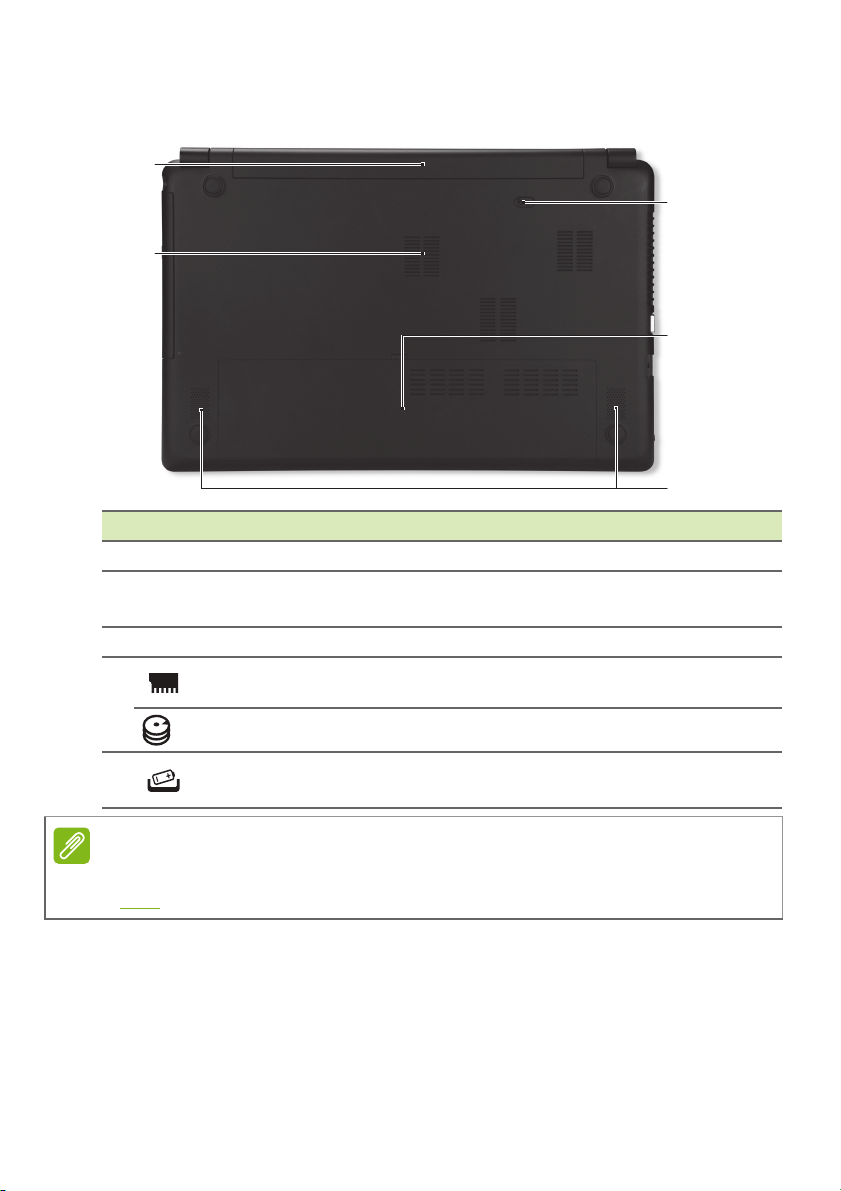
12 - 您的 Acer
底视图
#
1
2
3
笔记本电脑之旅
1
2
图标 项目 说明
电池槽 电池组的安装位置。
通风和冷却风扇
扬声器 提供立体声音频输出。
让电脑保持冷却。
切勿遮挡槽口。
5
4
3
4
5
注
对于带
块必须
内存槽 计算机主内存的安装位置。
硬盘仓 电脑硬盘存储器的安装位置。
电池释放闩锁
AMD
处理器和一个内存模块的型号:如果您要更换内存模块,则新模
插入之前卸下的模块所用的同一插槽。
释放电池闩锁可取下电池组。插入适
工具并滑动可释放闩锁。
用的
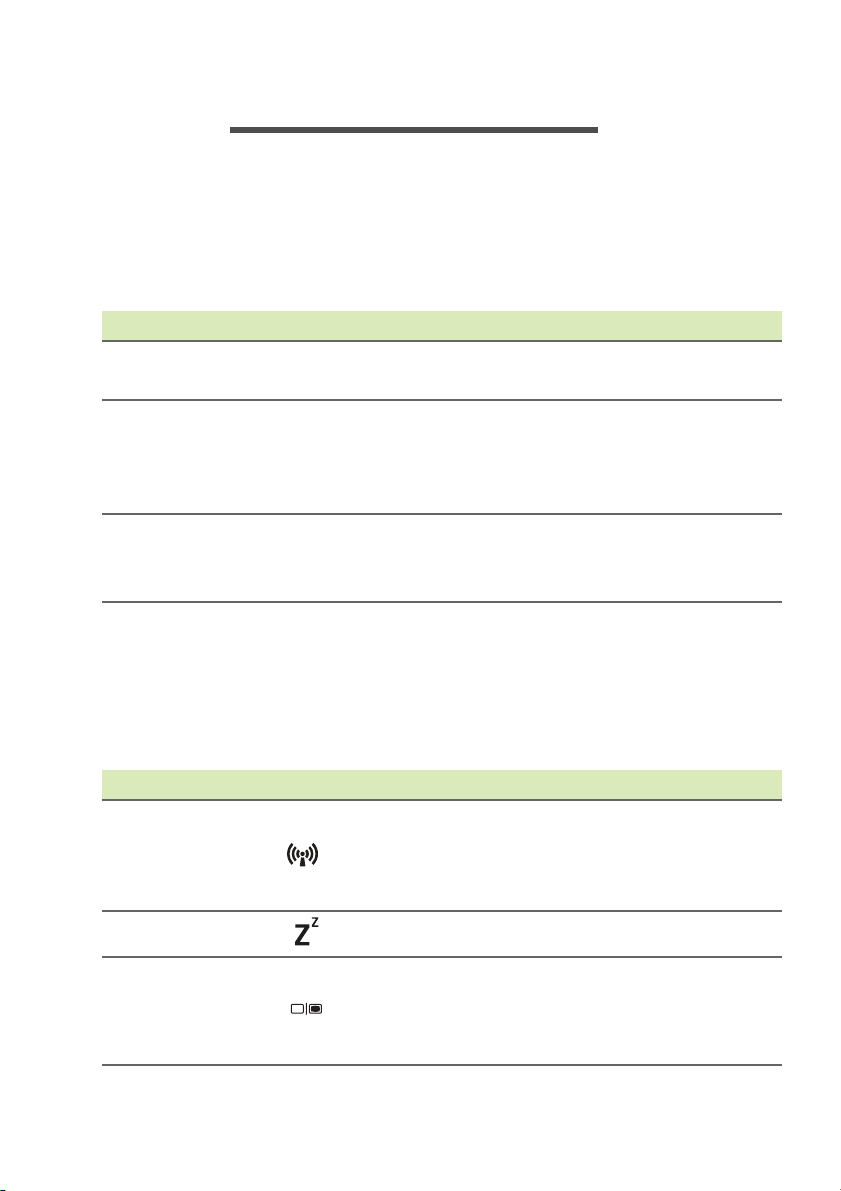
使用键盘
本键盘包含全尺寸的按键、一个数字键盘、独立光标键、锁定键、
Windows 键、功能键和特殊键。
锁定键和数字键盘
本键盘有 3 个锁定功能按键,供您进行相关功能的开 / 关切换。
锁定键 说明
Caps Lock
Num Lock
Scroll Lock
(<Fn> + <F12>)
当 Caps Lock 键锁定时,所有键入的字符都是大
写的。
Num Lock 开启时,键盘进入数字模式。这些按键
起到计算器按键的作用 (包括 +、 -、 *、 / 算术运
算符)。如果要输入大量数字信息,这种模式将十
分适合您。
当 Scroll Lock 键锁定时,您可按向上或向下键,
屏幕上的文字即向上或向下移动一行。 Scroll Lock
键可能在多数应用程序中不起作用。
使用键盘
- 13
热键
本款电脑提供热键或组合键来实现许多操控,例如:调节屏幕亮度以及
音量输出。
要激活热键,先按住 <Fn> 键,然后再按热键组合中的另一个键。
热键 图标 功能说明 说明
打开 / 关闭计算机的网络
<Fn> + <F3>
<Fn> + <F4>
<Fn> + <F5>
飞行模式
睡眠 让电脑进入睡眠模式。
显示屏幕切换
设备。
(网络设备根据配置可能有所
不同。)
可以在以下三种显示方式间
切换:只使用显示屏、只使
用已连接的外部显示器、同
时使用显示屏和外部显示器。
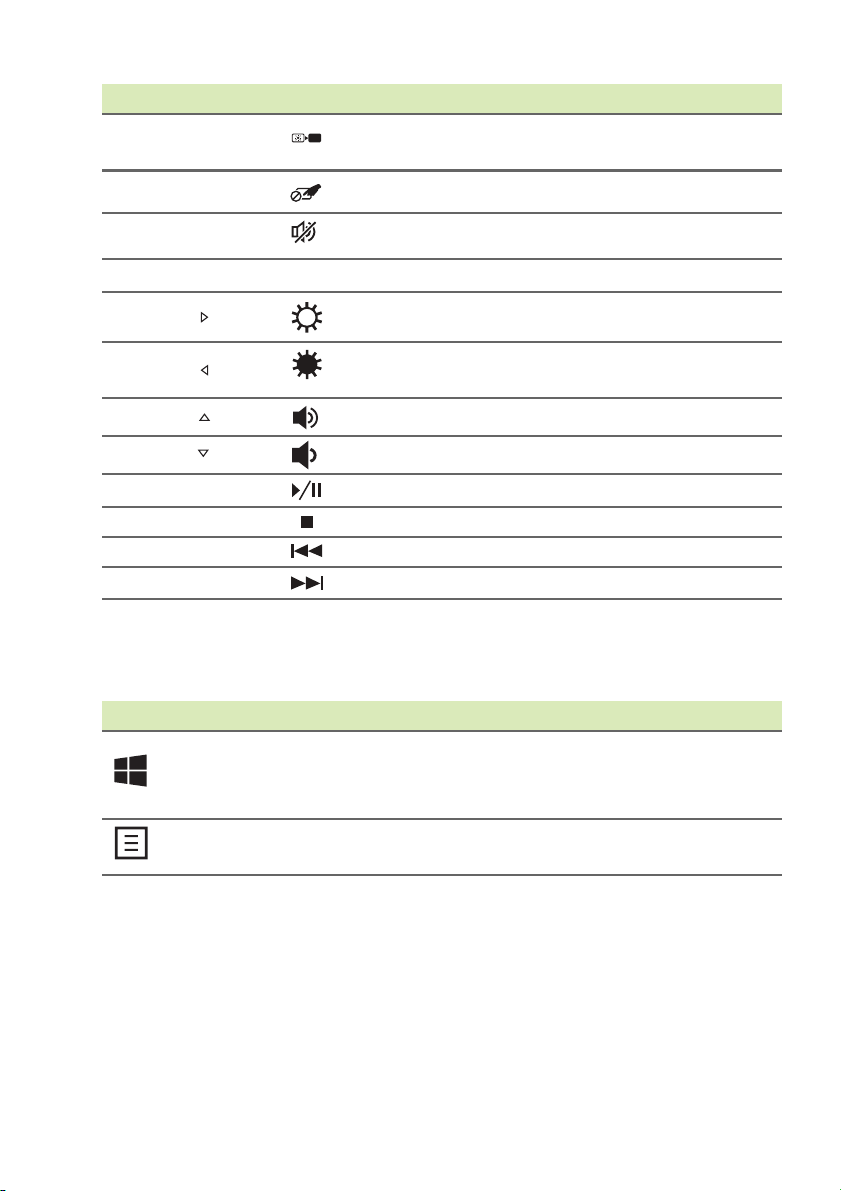
14 -
使用键盘
热键 图标 功能说明 说明
<Fn> + <F6>
<Fn> + <F7>
显示屏关闭
触控板切换 打开和关闭内置触控板。
关闭显示屏背光可省电。按
任意键将恢复正常显示。
<Fn> + <F8>
扬声器切换 打开或关闭扬声器。
<Fn> + <F12> Scr Lk Scroll Lock
<Fn> + < >
<Fn> + < >
<Fn> + < >
<Fn> + < >
<Fn> + <Home>
<Fn> + <Pg Up>
<Fn> + <Pg Dn>
<Fn> + <End>
调高亮度 调高屏幕亮度。
调低亮度 调低屏幕亮度。
调高音量 调高扬声器音量。
调低音量 调低扬声器音量。
播放 / 暂停
停止 停止播放选定的媒体文件。
上一个 返回上一个媒体文件。
下一个 跳至下一个媒体文件。
Windows 键
键盘上有 2 个按键用于执行 Windows 专用的功能。
按键 说明
单独按下它可返回 “ 开始 ” 屏幕。
Windows 键
应用程序键
它还可与其它键配合使用以实现一些特定的功
能,请查阅 Windows 帮助。
此键可打开应用程序的快捷菜单 (等同于单击
鼠标右键)。
打开和关闭 Scroll Lock。
播放或暂停选定的媒体文件。
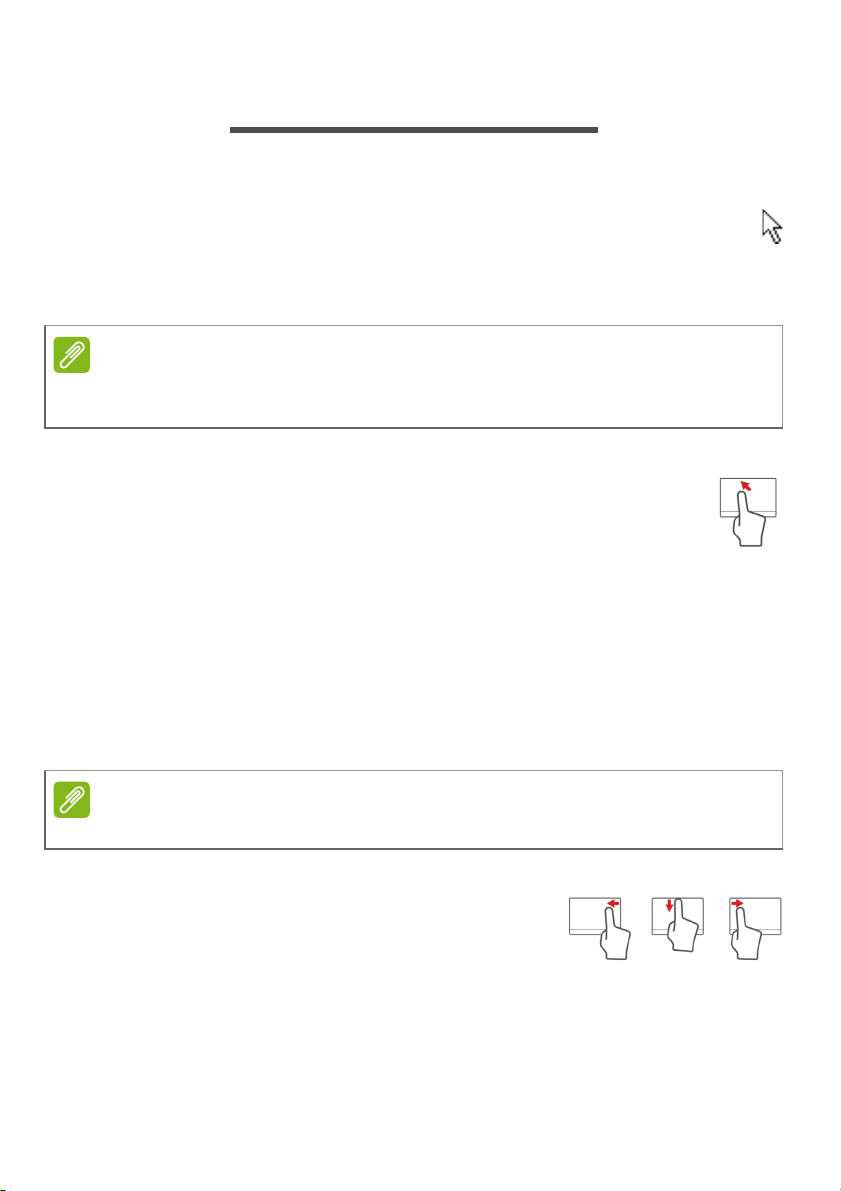
触控板
触控板的基本操作
触控板用于控制屏幕上的箭头 (也称为 “ 光标 ”)。当手指滑过触控
板时,光标将随之移动。
使用位于触控板下方的左右按钮可以完成选择和执行操作,或点按触控
板表面。这两个区域相当于鼠标的左键和右键。
注
触控板对手指的移动十分敏感;您点触动作越轻,响应越好。请保持触控板
和手指的干燥和清洁。
光标由一些基本手势控制:
• 单指滑动:在触控板上移动手指就可以移动光标。
• 单指点按:用手指轻击触控板可执行 “ 单击 ” 操作,该操作
将选择或启动一个项目。快速重复点按可执行点按两下或
“ 双击 ”。
• 拖动:按住触控板的左侧选择按钮,或点按触控板的任意位置两次,
然后在触控板上滑动手指可选择区域中的所有项目。
触控板
- 15
触控板手势
Windows 8.1 和许多应用程序支持触控板手势,手势使用一根或多根
手指。
注
是否支持触控板手势取决于活动的应用程序。
这样,您就能够通过几个简单的手势来控制应用程序,例如:
• 从边缘向内滑动: 从触控板的右侧、顶部或左
侧向中心滑动可访问 Windows 工具。
• 从右侧向内滑动:切换超级按钮。
• 从顶部向内滑动:切换应用程序命令。
• 从左侧向内滑动:切换到上一个应用程序。
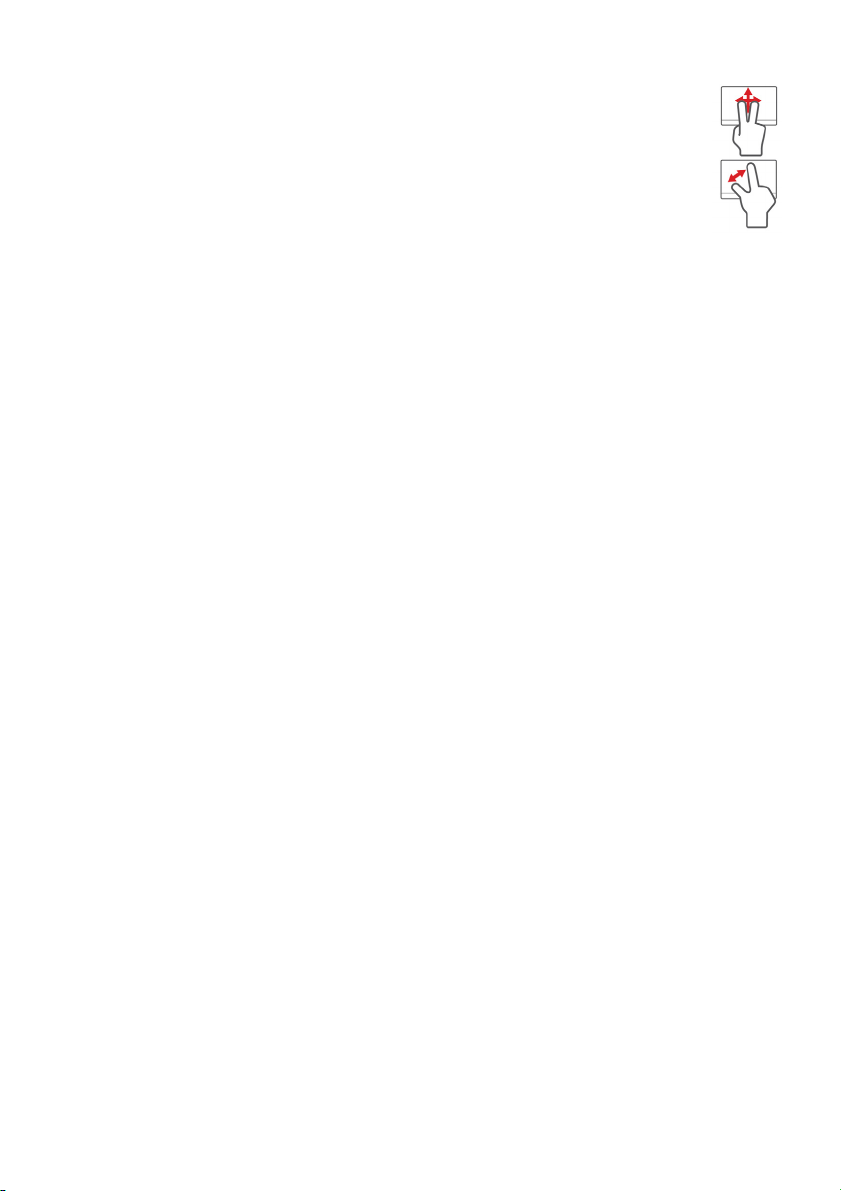
16 -
触控板
• 双指滑动:将两个手指放在触控板上并向任意方向移动可快
速在网页、文档和播放列表上滚动。
• 双指收放:利用拇指加食指的简单手势放大或缩小照片、地
图和文档。
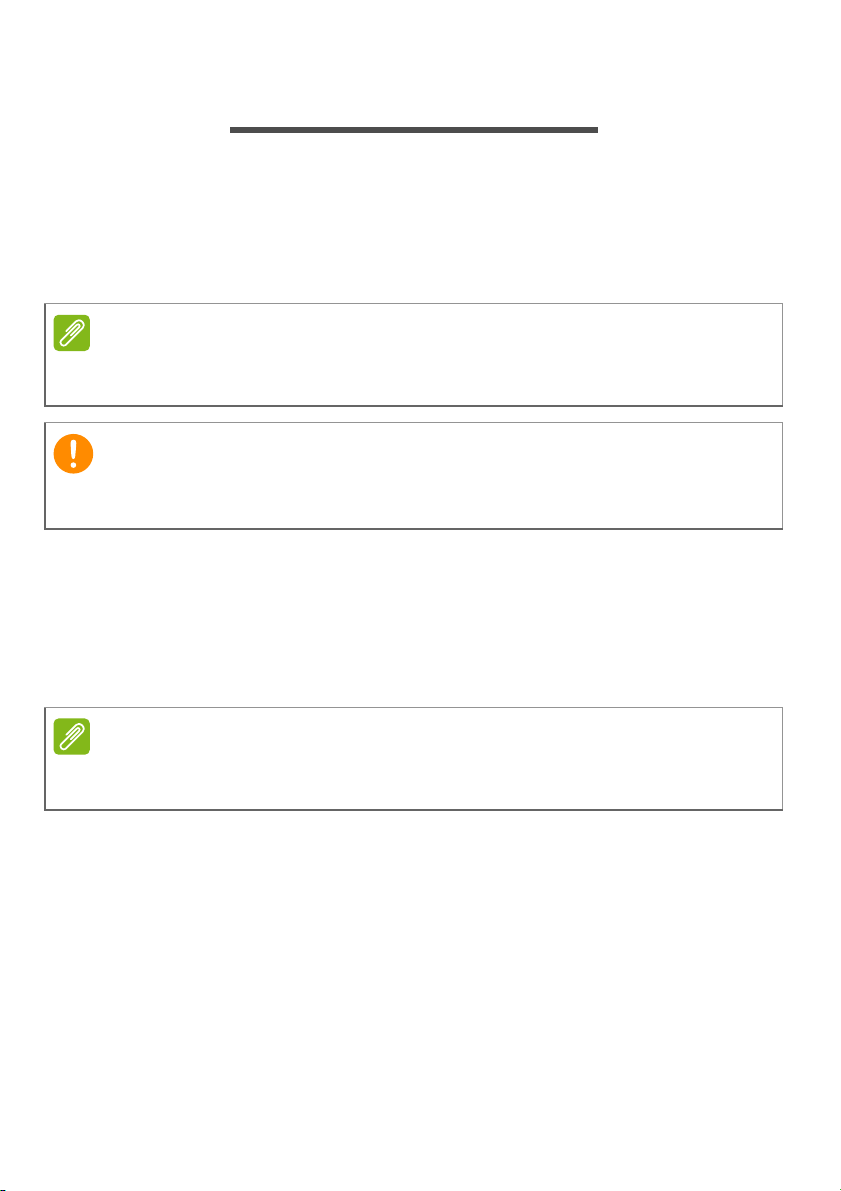
还原
如果您的计算机出现故障,且常见问题解答 (请参见第 56 页的常见问
题)无法提供帮助,您可以 “ 还原 ” 计算机 – 即恢复为之前的状态。
本章节描述本计算机可用的还原工具。Acer 提供了 Acer Recovery
Management,供您使用 Windows 工具或还原备份创建
动程序和应用程序备份
以及启动恢复选项。
注
Acer Recovery Management
使用。
只有在预装了
Windows
操作系统的情况下方可
重要
我们建议您尽快创建还原备份和驱动程序和应用程序备份。
在某些情形中,全面恢复需要 USB 还原备份。
创建还原备份
要从 U 盘重新安装,您必须先创建还原备份。还原备份包含计算机硬盘
中的整个原始内容,包括 Windows 和出厂加载的所有软件和驱动程
序。使用此备份可将您的计算机还原到您购买时的状态,同时让您选择
保留所有设置和个人数据。
还原备份、驱
还原
- 17
注
由于在格式化后还原备份需要至少
大容量的
USB
驱动器。
16 GB
的存储空间,建议使用
32 GB
或更
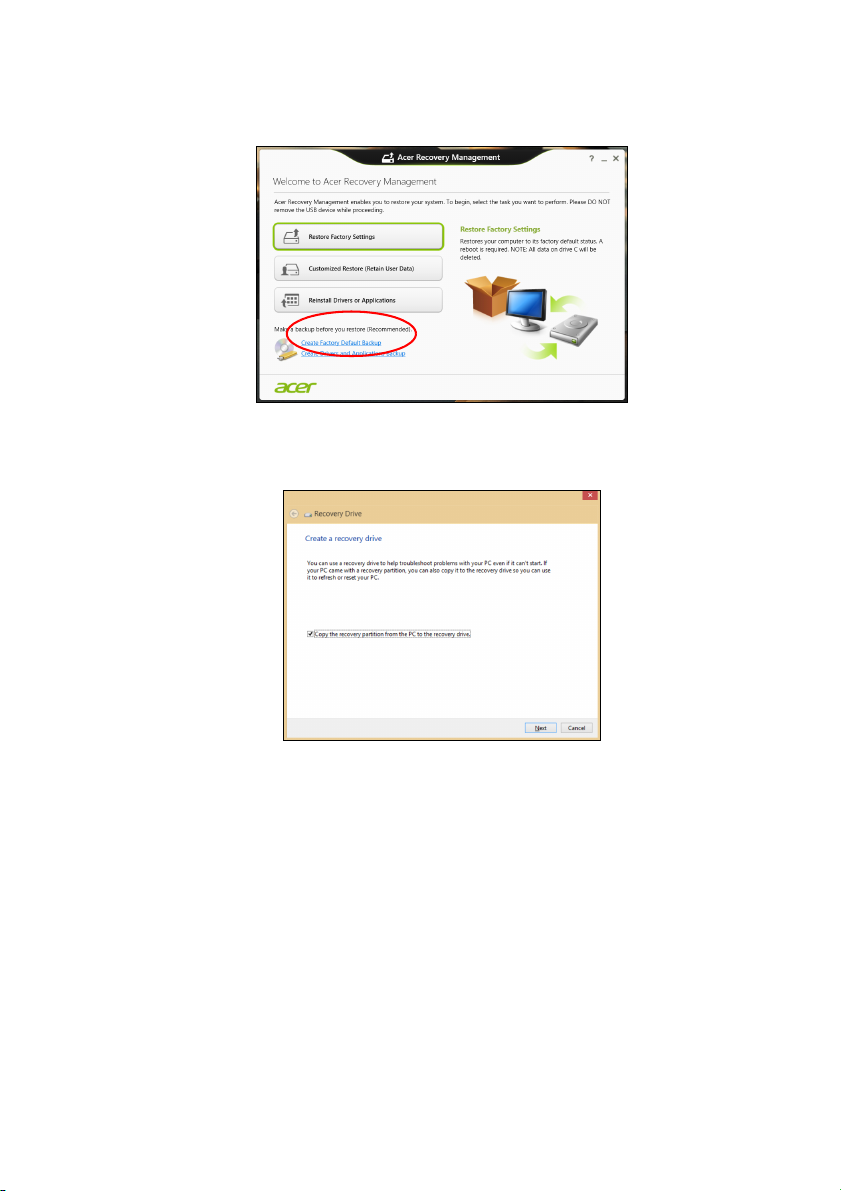
18 -
还原
1. 从
开始
,输入 “Recovery”,然后单击应用程序列表中的 Acer
Recovery Management。
2. 单击创建默认出厂设置备份。 Recovery Drive(还原驱动器)窗口将
打开。
请确认选择了 Copy contents from the recovery partition to the
recovery drive (将还原分区的内容复制到还原驱动器)。此功能提
供了最完整和最安全的还原备份。
3. 插入 U 盘,然后单击下一步。
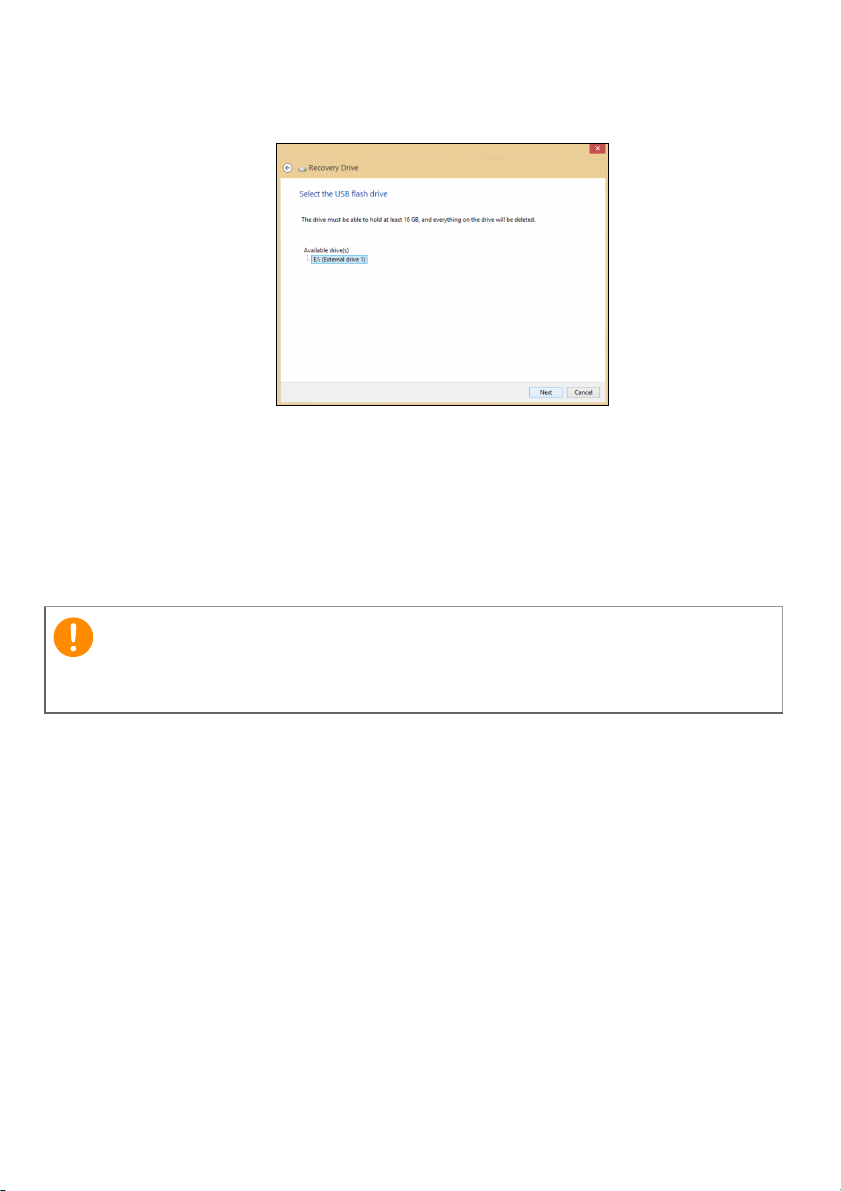
还原
- 19
•
由于在格式化后还原备份需要至少
32 GB
或更大容量的
USB
驱动器。
16 GB
的存储空间,建议使用
4. 您将在屏幕上看到备份进度。
5. 继续此进程直至完成。
6. 创建还原备份后,您可以选择删除计算机中的还原信息。如果删除此
信息,您只能使用 USB 还原备份来恢复计算机;如果丢失或擦除 U
盘,您就无法恢复计算机。
7. 拔出 U 盘并明确标示。
重要
写下唯一的描述性标签,如 “Windows 还原备份 ”。确保将备份放在您记得
的安全地方。
创建驱动程序和应用程序备份
要创建驱动程序和应用程序备份(包含计算机所需的出厂预装的软件和
驱动程序),您可使用 U 盘,或者如果计算机配备了 DVD 刻录机,还
需要一张或多张空白的可刻录 DVD 光盘。

20 -
还原
1. 从
开始
,输入 “Recovery”,然后单击应用程序列表中的 Acer
Recovery Management。
2. 单击创建驱动程序和应用程序备份。
插入 U 盘或将空白 DVD 光盘插入光驱,然后单击 Next(下一步)。
• 如果使用 U 盘,继续前请确认有足够的容量。
• 如果使用光盘,它还将告诉您完成还原光盘所需的空白可刻录光盘
的数量。确认您已准备好所需数量的相同空白光盘。
3. 单击开始复制文件。您将在屏幕上看到备份进程。
4. 继续此进程直至完成:
• 如果使用光盘,驱动器完成刻录后将弹出光盘。从驱动器中取出光
盘,然后用记号笔标注。
如果需要多张光盘,按照提示插入新光盘,然后单击确定。继续该
过程直至完成。
• 如果您使用 U 盘,拔出 U 盘并清楚标示。
重要:写下唯一的描述性标签,如 “ 驱动程序和应用程序备份 ”。确保将备份放在
您记得的安全地方。
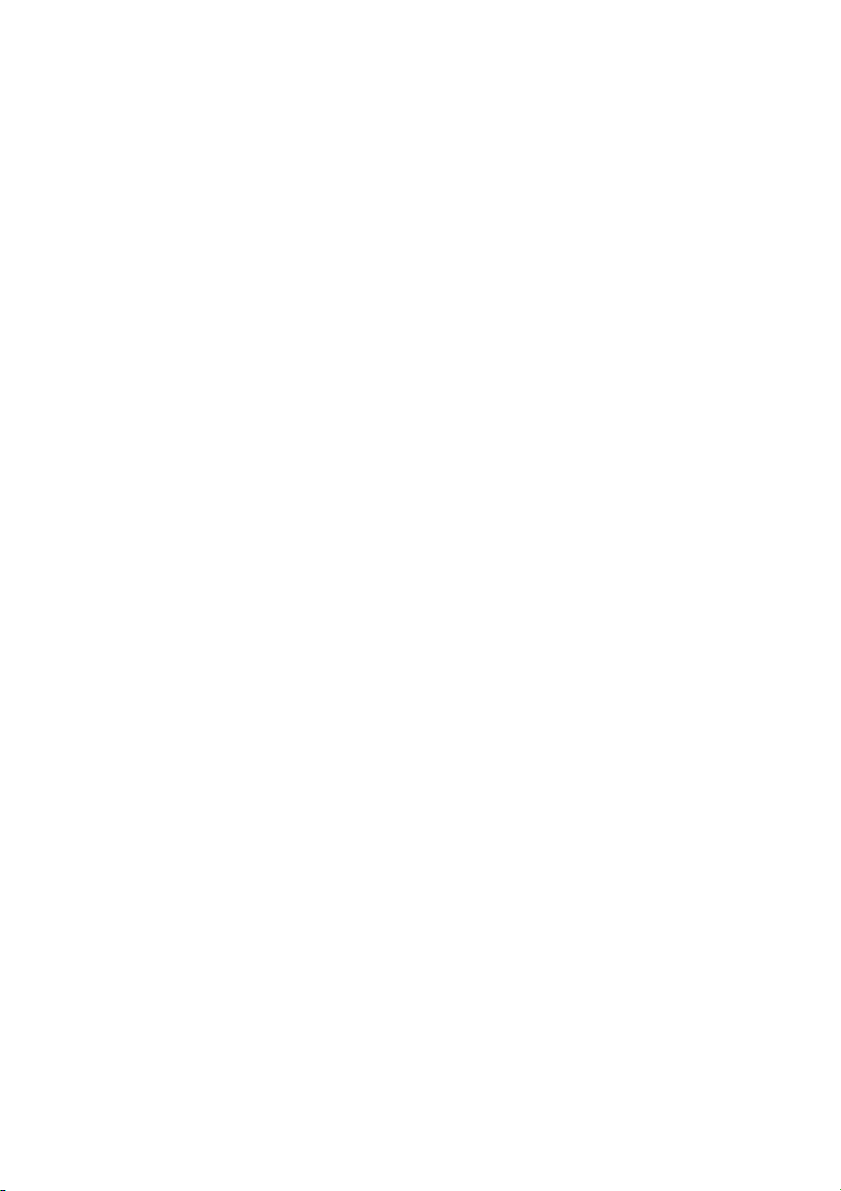
还原系统
还原系统:
1. 执行小修复。
如果只有一两项软件或硬件无法正常工作,可以通过重新安装该软件
或设备驱动程序来解决问题。
要重新安装出厂预装的软件或驱动程序,请参见第 21 页的重新安装
驱动程序和应用程序。
有关重新安装非工厂预装软件和驱动程序的说明,请参见该产品的文
档或技术支持网站。
2. 还原到之前的系统状态。
如果重新安装软件或驱动程序无法解决问题,可通过将系统还原到之
前一切都正常的状态来解决问题。
有关说明,请参见第 23 页的返回之前的系统快照。
3. 重新启动操作系统。
如果其他办法无法解决问题,因此您希望重置系统,但需保留用户信
息,请参见第 24 页的将系统恢复到出厂时的状态。
4. 将系统恢复到出厂时的状态。
如果其他办法无法解决问题,因此您希望将系统恢复到出厂时的状
态,请参见第 24 页的将系统恢复到出厂时的状态。
还原
- 21
重新安装驱动程序和应用程序
故障排除期间,您可能需要重新安装出厂预装的应用程序和设备驱动程
序。您可以使用您创建的硬盘或备份来重新安装。
• 其它应用程序 - 如果您需要重新安装非出厂预装的软件,则需按照该
软件的安装说明进行操作。
• 新设备驱动程序 - 如果您需要重新安装非出厂预装的设备驱动程序,
则需按照设备随附的说明书进行操作。
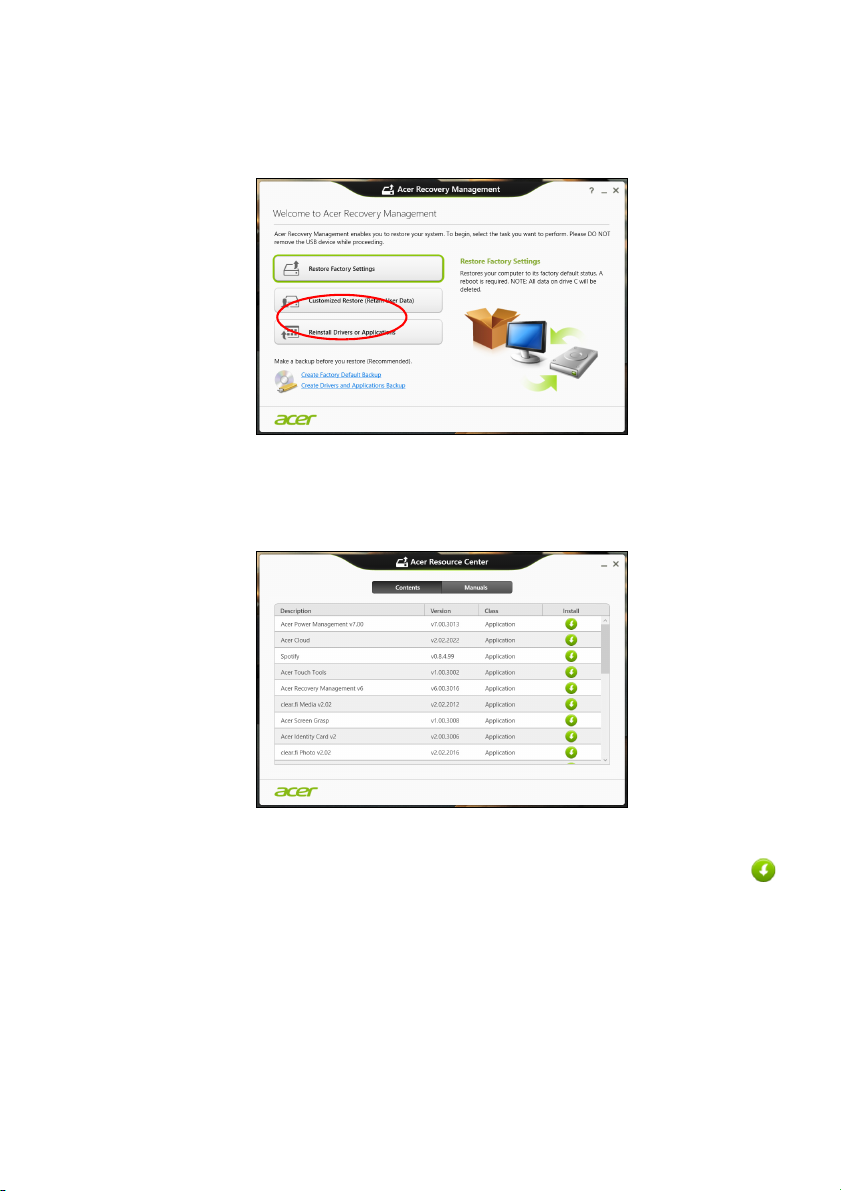
22 -
还原
如果使用
1. 从
Recovery Management。
2. 单击 Reinstall Drivers or Applications (重新安装驱动程序或应用
程序)。
3. 您会看到 Acer 资源中心的内容部分。
Windows
开始
,输入 Recovery,然后单击应用程序列表中的 Acer
重新安装并将还原信息存储在计算机中:
图片仅供参考。
4. 单击您要安装项目的安装图标,然后按照屏幕提示完成安装。
重复上述步骤重新安装您需要的其它项目。
如果您从
DVD
光盘或
U
盘的“驱动程序和应用程序备份”中重新
安装:
1. 将驱动程序和应用程序备份插入光驱或连接到可用的 USB 端口。
• 如果您插入 DVD 光盘,请等待 Acer 资源中心启动。
键
• 如果 Acer 资源中心未自动启动,按 Windows
击光驱图标。
+ <E>,然后双
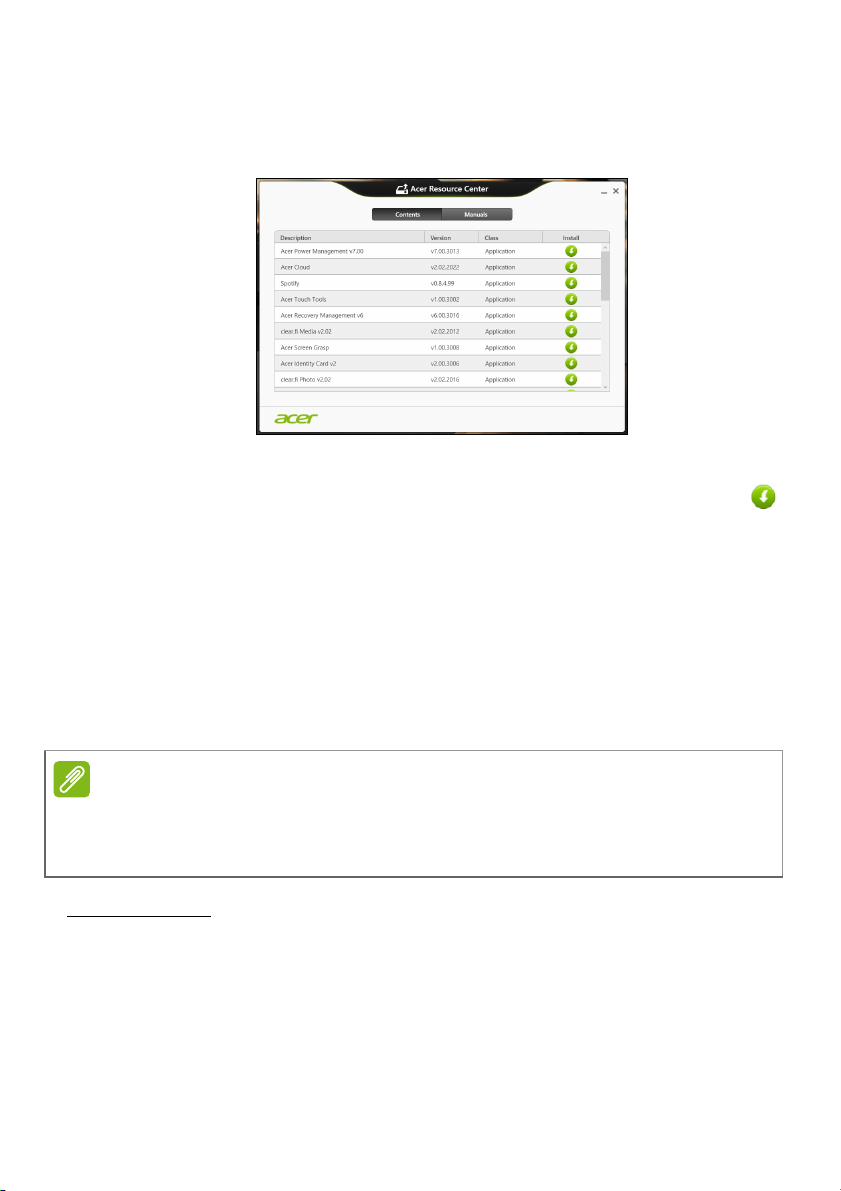
• 如果您使用 U 盘,按 Windows 键 + <E>,然后双击含有备份内容
的驱动器。双击资源中心。
2. 您会看到 Acer 资源中心的内容部分。
图片仅供参考。
3. 单击您要安装项目的安装图标,然后按照屏幕提示完成安装。
重复上述步骤重新安装您需要的其它项目。
返回之前的系统快照
Microsoft System Restore 将定期为系统设置创建 “ 快照 ” 并保存为还原
点。在遇到多数难以解决的软件问题时,您可还原到这些还原点之一,
以使系统再度正常运行。
Windows 将每天自动创建一个额外的还原点,还会在您安装软件或设
备驱动程序时创建一个还原点。
还原
- 23
注
要了解更多有关
后单击应用程序列表中的帮助和支持。在
system restore
Microsoft System Restore
(
Windows
系统恢复),然后按
的信息,从
“
搜索帮助”框内输入
Enter
开始
,输入“帮助”然
。
windows
恢复到还原点
1. 从
开始
,输入 “ 控制面板 ”,然后单击应用程序列表中的控制面板。
2. 单击系统和安全 > 操作中心,然后单击屏幕底部的还原。
3. 单击打开系统还原,然后单击下一步。
4. 单击最近还原点 (系统正常工作的那一次),单击下一步,然后单击
完成。

24 -
还原
5. 将显示确认窗口;单击是。您的系统使用您指定的还原点进行还原。
该过程可能需要几分钟时间并可能重启计算机。
将系统恢复到出厂时的状态
如果用其它办法都无法解决计算机遇到的问题,您可能需要重装所有软
件以使系统恢复到出厂时的状态。您可以从您创建的硬盘或还原备份来
还原。
• 如果您仍可运行 Windows 且尚未删除还原分区,请参见第 24 页的从
Windows 还原。
• 如果您无法运行 Windows 而原始硬盘已经被完全重新格式化,或者
您已经安装替代硬盘,请参见第 27 页的从还原备份进行还原。
从 Windows 还原
启动 Acer Recovery Management:
• 从
开始
,输入 “Recovery”,然后单击应用程序列表中的 Acer
Recovery Management。
有两个选项可供选择:恢复出厂设置(重置我的计算机)或自定义还原
(刷新我的计算机)。
恢复出厂设置会删除硬盘中的所有内容,然后重新安装系统中预安装的
Windows、所有的软件和驱动程序。如果您可以访问硬盘驱动器中的重
要文件,请立即备份这些文件。请参见第 25 页的用 Acer Recovery
Management 恢复出厂设置。
自定义恢复将试图保留您的文件 (用户数据),但仍将重新安装所有的
软件和驱动程序。自您购买计算机之日起安装的软件将被删除 (从
Windows Store 安装的除外) 。请参见第 26 页的用 Acer Recovery
Management 自定义还原。

用
Acer Recovery Management
恢复出厂设置
1. 单击 Restore Factory Settings (恢复出厂设置)。
重要
“ 恢复出厂设置 ” 会擦除硬盘中的所有文件。
2. Reset your PC (重置计算机)窗口将打开。
还原
- 25
图片仅供参考。
3. 单击 Next (下一步),然后选择擦除文件的方式:
a. Just remove my files (只删除我的文件)可在恢复计算机前快速
擦除所有文件,需约 30 分钟。
b. Fully clean the drive (全面清理硬盘)可在擦除所有文件后清理
硬盘,因此还原后无法看到任何文件。清理硬盘所需时间长得多,
最长可达 5 小时,但因旧文件被彻底删除而安全得多。
4. 单击 Reset (重置)。
5. 重启计算机开始还原进程,然后继续将文件复制到硬盘驱动器。
6. 还原完成后,重复首次启动过程开始使用计算机。

26 -
还原
启动过程中从硬盘驱动器还原
1. 请开启电脑,并在启动过程中按 <Alt> + <F10>。将出现一个屏幕,
要求您选择键盘布局。
2. 现在有多个选项。单击 Troubleshoot (疑难解答)。
3. 单击 Refresh your PC (恢复电脑)或 Reset your PC (初始化
电脑)。
注
Refresh your PC
件。
Reset your PC
厂时的设置。
4. 单击 Next (下一步)。该过程可能需要几分钟时间。
用
Acer Recovery Management
1. 单击 Customized Restore (Retain User Data)( 自 定 义 还 原 ( 保
留用户数据))。
(恢复电脑)可让您将电脑恢复至出厂时的状态而不影响文
(初始化电脑)将完全删除所有的文件并将电脑恢复至出
自定义还原
2. Refresh your PC (刷新计算机)将打开。
图片仅供参考。
3. 单击 Next (下一步),然后单击 Refresh (刷新)。

4. 重启计算机开始还原进程,然后继续将文件复制到硬盘驱动器。此进
程需约 30 分钟。
从还原备份进行还原
要从 U 盘中的还原备份进行还原:
1. 找到还原备份。
2. 如果电脑没有内置键盘,请确认为电脑连接了键盘。
3. 插入 U 盘并开启计算机。
4. 如果未启用,必须启用 F12
启动菜单
a. 启动计算机时,按 <F2>。
b. 使用左右箭头键选择 Main (主)菜单。
c. 按向下箭头键,直到 F12 Boot Menu (F12 启动菜单)被选中,
按 <F5> 可将此设置更改为 Enabled (启用)。
d. 使用左右箭头键可选择 Exit (退出)菜单。
e. 根据计算机使用的 BIOS 类型,选择 Save Changes and Exit( 保
存更改并退出)或 Exit Saving Changes (退出并保存更改),然
后按 Enter。选择 OK (确定)或 Yes (是)以确认。
f. 计算机将重新启动。
5. 启动过程中,按 <F12> 打开引导菜单。您可在引导菜单中选择开始启
动的设备,例如 U 盘。
a. 使用箭头键选择 USB Device (USB 设备),然后按 Enter。
b. 从还原备份而非常规的启动程序启动 Windows。
6. 选择键盘类型。
7. 选择 Troubleshoot (故障排除),然后选择要使用的还原类型:
a. 单击 Advanced (高级) ,然后单击 System Restore (系统还
原)可启动 Microsoft System Restore:
Microsoft System Restore 将定期未系统设置创建 “
还原点。在遇到多数难以解决的软件问题时,您可还原到这些还原
点之一,以使系统再度正常运行。
b. 单击 Reset your PC (重置计算机)开始进行重置:
Reset your PC (重置计算机)会删除硬盘中的所有内容,然后重
新安装系统中预装的 Windows、所有的软件和驱动程序。如果您可
以访问硬盘驱动器中的重要文件,请立即备份这些文件。请参见第
28 页的从还原备份重置计算机。
:
快照 ” 并保存为
还原
- 27

28 -
还原
c. 单击 Refresh your PC (刷新计算机)以开始刷新:
Refresh your PC (刷新计算机)将试图保留您的文件 (用户数
据),但仍将重新安装所有的软件和驱动程序。自您购买计算机之
日起安装的软件将被删除 (从 Windows 商店安装的除外)。请参
见第 29 页的从还原备份刷新计算机。
从还原备份重置计算机
重要
重置计算机会擦除硬盘中的所有文件。
1. Reset your PC (重置计算机)窗口将打开。
图片仅供参考。
2. 单击 Next (下一步)。
3. 选择要还原的操作系统 (一般只有一个可用选项)。
4. 选择保留对硬盘的任何更改:
a. 如果在硬盘上有已删除的还原分区,或有已更改的分区且要保留这
些更改,请选择 No (否)。
b. 要将计算机完全恢复至出厂设置,请选择 Yes (是)。
5. 选择擦除文件的方式:
a. Just remove my files (只删除我的文件)可在恢复计算机前快速
擦除所有文件,需约 30 分钟。
b. Fully clean the drive (全面清理硬盘)可在擦除所有文件后清理
硬盘,因此还原后无法看到任何文件。清理硬盘所需时间长得多,
最长可达 5 小时,但因旧文件被彻底删除而安全得多。
6. 单击 Reset (重置)。
7. 还原完成后,重复首次启动过程开始使用计算机。

从还原备份刷新计算机
1. Refresh your PC (刷新计算机)将打开。
2. 单击 Next (下一步)。
3. 选择要还原的操作系统 (一般只有一个可用选项)。
4. 单击 Refresh (刷新)。
5. 重启计算机开始还原进程,然后继续将文件复制到硬盘驱动器。此进
程需约 30 分钟。
还原
- 29

30 -
连接到互联网
连接到互联网
注
本节信息可能不适用于您的电脑。
本章包含有关连接类型和连接到互联网的基本信息。详情请参见第 68
页的网络连接。
使用线缆进行连接
内置网络功能
内置网络功能让您可使用线缆将计算机轻松连接到互联网。
但是首先,互联网服务提供商 (ISP)(通常是电话或有线电视公司)
需要进入您的家中或办公室设立互联网服务。ISP 会安装一个叫做路由
器的盒子,有了它,您就可以连接到互联网。
设置好路由器后,您只需将网络线缆的一端插入计算机的网络端口,另
一端插入路由器端口。(请参见下图。)然后就可以上线了。

无线连接
连接到无线 LAN
连接到互联网
- 31
无线 LAN (或 WLAN)是
无线局域网
,无需线缆即可将两台或多台计
算机连接到一起。连接到 WLAN 之后,您便可以访问互联网。您还可
以共享文件、其他设备,甚至是您的互联网连接本身。
警告
乘坐飞机时可能会禁止使用无线设备。无线设备可能会危害飞机运行,干扰
通信,甚至属于违法设备,因此在登机和飞机起飞过程中必须关闭所有无线
设备。只有当机组人员通知您安全时才可以打开计算机的无线设备。
默认情况下,您计算机的无线连接处于打开状态, Windows 系统会在
设置期间检测并显示可用网络的列表。选择您的网络并根据需要输入
密码。
Acer 笔记本电脑具有
飞行模式
热键,可打开或关闭网络连接。您可以使
用网络管理选项打开 / 关闭无线网络,或者控制通过网络分享的内容。
在 “
开始
” 屏幕,首先键入 “ 无线 ”,然后选择 “ 连接到网络 ” 或 “ 更改
Wi-Fi 设置 ”。或者,打开 Internet Explorer 并按照说明进行操作。
注
注意请参阅您的互联网服务提供商(
联网的详细信息。
ISP
)或路由器文档,获取有关连接到互
连接到 3G 网络
如果您的计算机具有 SIM 插槽,则您可以使用 3G(移动电话)网络连
接到互联网。要执行此操作,您必须拥有一张兼容 SIM 卡以及与您的移
动电话运营商之间的数据契约。
注
有关通过
3G
网络连接到互联网的详细信息,请与您的移动电话运营商联系。

32 -
使用蓝牙连接
使用蓝牙连接
蓝牙是一种可让您在许多不同类型的设备之间短距离无线传输数据的
技术。支持蓝牙的设备包括计算机、手机、平板电脑、无线耳机和键盘。
要使用蓝牙,必须确保以下事项:
1. 两台设备均已启用蓝牙。
2. 您的设备已 “ 配对 ” (或连接)。
启用和禁用蓝牙
两台设备必须都启用蓝牙适配器。对于您的计算机而言,可能是一个外
置开关、一个软件设置或插入计算机 USB 端口的独立蓝牙加密狗 (如
果未提供内部蓝牙适配器)。
注
请检查设备的用户指南以确定如何打开蓝牙适配器。
从 Windows 8.1 启用蓝牙
计算机上的蓝牙默认被禁用。要启用计算机的蓝牙适配器,请执行以下
操作:
1. 打开超级按钮并选择设置 > 更改 PC 设置 > 无线,或按 Windows
键
+ <W> ,然后输入
2. 单击蓝牙旁的切换开关可启用 / 禁用蓝牙。
3. 然后在桌面通知区中单击蓝牙图标,再选择打开设置。
无线
在结果中,单击无线。
;

4. 选中允许 Bluetooth 设备找到此计算机复选框,单击应用,然后单击
确定。
添加蓝牙设备
每个新设备必须先与计算机的蓝牙适配器进行 “ 配对 ”。这意味着出于安
全目的,必须先进行身份验证。您只需配对一次。之后,只需打开两个
设备的蓝牙适配器即可将其连接。
在通知区中单击蓝牙图标,然后选择添加 Bluetooth 设备。
使用蓝牙连接
- 33

34 -
使用蓝牙连接
单击要添加的设备。
计算机上将显示一个代码,这个代码应该与您设备上显示的代码一致。
选择是。然后在您的设备上接受配对。
注
部分使用较旧版本蓝牙技术的设备要求两个设备皆输入
PIN
码。如果一个设
备没有任何输入 (如耳机),则密码以硬编码形式写入设备 (一般为
或
“1234”
)。请参见设备的用户手册以了解更多信息。
“0000”

使用蓝牙连接
- 35
如果成功配对,您的设备将显示在设备列表中。打开控制面板,在硬件
和声音下,单 击 查看设备和打印机。右键单击您的设备并选择
Advanced Operations > Connect to operation window (高级操
作 > 连接到操作窗口)。
操作窗口可让您通过计算机播放您设备中的音乐和音频、将文件发送到
您的设备以及更改蓝牙设置。

36 -
确保计算机与数据的安全 ...
在本章节中,您将看到:
• 如何保护您的计算机
• 设置密码
• 我需要为旅行做什么准备
• 如何充分发挥电池的作用

BIOS
BIOS 实用程序
BIOS 实用程序是笔记本电脑 BIOS 中内置的硬件配置程序。
在购买本笔记本电脑时,它已经过适当的配置和优化,您一般无需运行
该程序。但当您碰到配置问题时,您可能需要运行该程序。
在开机自检 (Power-On Self Test, POST)过程中,当屏幕上出现电
脑的图标时,按下 <F2> 键可激活 BIOS 实用程序。
启动顺序
要在 BIOS 实用程序中设置启动顺序,激活 BIOS 实用程序,然后从屏
幕顶部的主菜单中选择 Boot (启动)。
设置密码
要设置启动密码,请激活 BIOS 实用程序,然后从屏幕顶部的主菜单中
选择 Security (安全) 。找到 Password on boot: (启动时需要密
码:)并使用 <F5> 和 <F6> 键以激活此功能。
实用程序
- 37

38 -
保护您的电脑
保护您的电脑
您的电脑是贵重物品,请妥善保养。下面介绍如何保护和保养您的
电脑。
安全特性包括硬件和软件锁 - 电脑安全锁和密码。
使用电脑安全锁
本电脑配备了用于安全锁的 Kensington 兼容电脑安全槽。
您可以将电脑锁链与不可移动的物体相连,例如桌子或者上锁的抽屉手
柄。将锁插入锁孔中然后旋转钥匙便可上锁。您也可以选购不带安全锁
的型号。
使用密码
系统使用密码来保护您的笔记本电脑,防止他人擅自使用。设置这些密
码可为您的系统和数据创建不同级别的保护:
• 管理员密码可防止未经授权进入 BIOS 实用程序。一旦设置完成,下
次要进入 BIOS 实用程序时您必须输入此密码。请参见第 37 页的设
置密码。
• 用户密码可防止他人擅自使用您的电脑。将此密码与开机密码和从
休眠状态唤醒电脑的唤醒密码 (如有)结合使用,可提供最大的安全
防护。
• 开机密码可防止他人擅自使用您的电脑。将此密码与开机密码和从
休眠状态唤醒电脑的唤醒密码 (如有)结合使用,可提供最大的安全
防护。
重要
请千万牢记您的 Supervisor Password (管理员密码)!如果遗忘密码,请
与销售商或授权服务中心联系获得帮助。
输入密码
密码设置完成后,显示屏中间会显示一个密码提示框。
• 设置管理员密码后,电脑进入 BIOS 程序时将显示密码提示。
• 输入管理员密码并按下 <Enter> 键以进入 BIOS 程序。如果输入的密
码不正确,将显示警告信息。请重新输入密码,然后按 <Enter> 键。

保护您的电脑
- 39
• 如果设置了用户密码,且启用了启动密码参数,在系统启动时将显示
密码提示框。
• 输入用户密码,并按下 <Enter> 键使用电脑。如果输入的密码不正
确,将显示警告信息。请重新输入密码,然后按 <Enter> 键。
重要
您有三次机会输入密码。如果您三次输入的密码均是错误的,系统将会停止。
按住电源按钮 4 秒钟即可关闭电脑。然后重新启动电脑,再重试。

40 -
电源管理
电源管理
本款电脑拥有内置电源管理单元,可监控系统活动。系统活动是指涉及
以下一个或多个设备的活动:键盘、鼠标、硬盘、外设以及视频内存。
如果在一段时间之后没有检测到任何活动,电脑会停止这些部分或所有
设备以节省能源。
节能
禁用快速启动
您的电脑使用 “ 快速启动 ” 可加快启动速度,但也会使用少量的电能来
检查启动信号。这些检查会慢慢消耗电脑的电池。
如果您要降低电脑的功耗和对环境的影响,请关闭 “ 快速启动 ”:
注
如果快速启动被关闭,您的电脑将需要更长的时间从睡眠模式中启动。
如果您的电脑收到通过网络启动 (局域网唤醒)的指令,它也不会启动。
1. 打开桌面。
2. 单击通知区域中的电源选项。
3. 选择更多电源选项。
4. 选择选择电源按钮的功能。

5. 要访问 “ 关闭设置 ”,选择更改当前不可用的设置。
6. 向下滚动并禁用打开快速启动。
电源管理
- 41
7. 选择保存更改。

42 -
电池组
电池组
本电脑使用的锂电池在充电后可以使用很长时间。
电池特性
只要您将电脑连接到 AC 适配器,电池就会开始充电。此款电脑支持边
充边用,可以让您在充电过程中继续使用电脑。但是,在关机情况下充
电会大大缩短充电时间。
在您旅行或断电时,电池随时可供使用。建议您多备一个充满电的电
池,作为备用。请联络经销商以了解订购备用电池的详细信息。
为电池充电
要给电池充电,首先要确定电池已正确安装到电池槽中。将 AC 适配器
接插到电脑,再连接到主电源插座。电池充电时,您仍然可以继续靠交
流电使用电脑。但是,在关机情况下充电会大大缩短充电时间。
注
建议您在一天工作结束之后对电池充电。在您旅行前整晚对电池充电,以便
第二天出行时带上充满电的电池。
精调新电池组状态
在首次使用电池组之前,您应执行一个精调操作:
1. 在不开机的情况下将新电池插入电脑。
2. 连接 AC 适配器并为电池充满电。
3. 断开 AC 适配器。
4. 打开电脑,使用电池电源运行。
5. 进行放电,直到出现电量不足警告。
6. 重新连接 AC 适配器并再次为电池充满电。
再次执行这些步骤,直至电池充电和放电三次。
对所有新电池或长期不使用的电池执行这一精调过程。如果电脑要存放
两周以上,建议您从设备中取出电池组。

警告
请勿将将电池组置于 0°C (32°F)以下或 45°C (113°F)以上的温度下。异
常温度会影响电池组的性能。
电池精调过程之后可确保电池接受最大可能的充电。如果未执行这个过
程,您将无法获得最大的电池充电,并且也会缩短电池的使用寿命。
另外,如果在以下情况下使用电池,也会影响电池的使用寿命:
• 插入电池的状态下,电脑一直使用交流电。如果您一直使用交流电,
建议您在完全充电后取出电池组。
• 没有如上所述完全放电和充电。
• 经常使用。使用电池的时间越长,其使用寿命缩短的也就越快。标准
电脑电池的寿命大约为 300 次充电。
优化电池寿命
优化电池寿命可以让您充分利用电池的电能,延长充电周期,提高充电
效率。建议您遵循以下建议:
• 购买额外的电池组。
• 尽可能使用交流电,留着电池在移动环境下使用。
• 卸下不使用的附件 (如 USB 光驱),因为它们会继续耗电。
• 将电池组保存在阴凉干燥的地方。建议的温度为 10°C (50°F)至
30°C (86°F)。温度较高会使电池自放电过程加快。
• 充电过度会缩短电池的寿命。
• 监视 AC 适配器和电池情况。
电池组
- 43
检查电池电量
电源计量器可指示当前电池电量。将光标放到工具栏上的电池 / 电源图
标上方可以看到电池的当前充电电量。

44 -
电池组
电量不足警告
当使用电池供电时,请注意观察电源计量器。
重要
出现电量不足警告信息后,请尽快连接上 AC 适配器。如果电池电量完全用
完,电脑就会关闭,数据可能会丢失。
出现电量不足警告信息后,根据当时情况建议采取以下措施:
情况 建议的操作
1. 将适配器接插到电脑,然后连接到主电源。
备有 AC 适配器和
电源插座。
备有另外一个充满
电的电池。
没有 AC 适配器和
电源插座。您没有
备用电池组。
2. 保存所有需要的文件。
3. 继续工作。
如果您想快速充电,请关闭电脑。
1. 保存所有需要的文件。
2. 关闭所有应用程序。
3. 关闭电脑。
4. 更换电池组。
5. 打开电脑,继续工作。
1. 保存所有需要的文件。
2. 关闭所有应用程序。
3. 关闭电脑。
安装和卸下电池组
重要
如果要继续使用电脑,在取出电池之前连接 AC 适配器。或者,先关闭电脑。
安装电池组:
1. 将电池对准插入到空置的电池槽,确定先插入的是有接点的一头,并
且电池的顶面朝上。
2. 将电池推入电池槽,轻推至电池锁定到位。
卸下电池组:
1. 推动电池释放销以释放电池。
2. 从电池槽中取出电池。

携带笔记本电脑旅行
本小节向您提供了有关携带笔记本电脑出行或旅行时的有用建议和
提示。
断开笔记本电脑与桌面设备的连接
按照下列步骤将您的笔记本电脑与外设断开连接:
1. 保存打开的文件。
2. 从光驱中取出光盘。
3. 关机或使之进入睡眠或休眠模式。
4. 关上显示屏盖。
5. 断开 AC 适配器电源线与电脑的连接。
6. 断开键盘、指取设备、打印机、外部显示器及其它外设的连接。
7. 如果您正在使用 Kensington 电脑安全锁,请将其断开。
携带笔记本电脑
如果仅短程携带笔记本电脑,例如,从您的办公桌到会议室。
携带笔记本电脑旅行
- 45
准备作业
携带电脑之前,关上显示屏盖并关紧闩锁,让它处于睡眠模式。现在您
可以安全地携带笔记本电脑在公司内部活动了。要将笔记本电脑从睡眠
模式中唤醒,请打开显示屏,如需要,按下并释放电源按钮。
若您要将笔记本电脑携带至客户的办公室或另外的建筑内,您需要关闭
笔记本电脑:
键
按 Windows
- 或 -
您可以通过按 <Fn> + <F4> 或关上显示屏来使笔记本电脑进入睡眠
模式。
在您准备再次使用电脑时,打开显示屏盖,如需要,按下电源按钮,然
后将其释放。
注
处于“睡眠”模式一段时间后,电脑将进入“休眠”或“深度睡眠”模式。
+ <C>,单击设置 > 电源然后单击关机

46 -
携带笔记本电脑旅行
出席会议需携带的物品
如果您的会议时间短,您可能只需要携带电脑本体到会议室。如果您的
会议时间长,或者您的电池没有充满,您可能需要携带 AC 适配器,以
便在会议室连接电源插座。
若会议室没有电源插座,请将笔记本电脑置于睡眠模式以减少电量消
耗。在不使用笔记本电脑时,请按下 <Fn> + <F4> 键或关上显示屏盖。
携带电脑回家
当您要从办公室回家,或反之。
准备作业
在将笔记本电脑与桌面设备断开后,请按以下步骤准备将笔记本电脑携
带回家。
• 请检查是否已经将所有的媒体和光盘从驱动器中取出。如果不及时取
出存储设备,驱动器读写头很容易受损。
• 请把笔记本电脑放入保护盒套中,以防止滑落或在滑落时防止撞击。
警告
请勿将物品压住笔记本电脑的显示屏盖。显示屏盖若承受过大压力,很容易
受损。
携带物品
非您家中已备有如下物品,否则请您记得携带:
•AC 适配器和电源线。
• 备用电池。
• 印刷版 “
安装指南
”。
特别注意事项
在您携带电脑上下班时,您可以参照以下建议来保护您的笔记本电脑:
• 尽量将笔记本电脑随身携带,以将温差变化影响降至最低。
• 如果您有一段时间不使用,也不能随身携带笔记本电脑,您可以将笔
记本电脑放在后车厢内以避免造成笔记本电脑过热。

携带笔记本电脑旅行
• 温差和湿度的变化会造成水气凝结。打开笔记本电脑之前,先让笔记
本电脑恢复为室温,然后检查屏幕是否有水气凝结。如果温差变化超
过 10°C (18°F) ,最好让笔记本电脑慢慢恢复为室温。可能的话,
请将笔记本电脑放置在介于室内和室外温度的环境下 30 分钟。
布置您的家庭办公室
如果您经常在家中办公,那么最好购买备用 AC 适配器。有了备用 AC
适配器,您就不需要天天携带多余的负荷了。
如果您在家中使用笔记本电脑时间很长,您也可能需要一个外接式键
盘、外部显示器或鼠标。
携带笔记本电脑旅行
重要
请咨询航空公司以了解是否对携带锂电池乘机有特殊规定。
当您进行较大距离的旅行时,如从办公室到客户的公司或在国内旅行。
准备作业
- 47
就如同在家中使用一样,您需要先准备好笔记本电脑。确保电池电量充
足。机场安全检查时可能会要求打开笔记本电脑进行检查。
携带物品
请您携带如下物品:
• 交流适配器。
• 充满电的备用电池组。
• 如果您打算使用其它打印机请准备该打印机的驱动程序。
特别注意事项
除了遵照将笔记本电脑带回家中使用时的注意事项外,请按照以下步骤
在旅行时保护您的笔记本电脑:
• 请随身携带您的笔记本电脑。
• 请随身携带备用电池组。

48 -
携带笔记本电脑旅行
• 如果可能,请亲手检查电脑。机场安检的 X 射线机是安全的,不过还
是建议您不要让电脑通过金属探测仪的检查。
携带笔记本电脑进行国际旅行
重要
请咨询航空公司以了解是否对携带锂电池乘机有特殊规定。
当您进行国际旅行时。
准备作业
同平时外出旅行一样准备好您的笔记本电脑。
携带物品
请携带以下物品:
• 交流适配器。
• 适用于目的地的电源线。
• 充满电的备用电池组。
• 如果您打算使用其它打印机请准备该打印机的驱动程序。
• 购买凭证,以备海关检查。
• 国际旅行者质保护照 (ITW 护照)。
特别注意事项
参照携带笔记本电脑作短途旅行时的特别注意事项。
另外在进行国际旅行时下面的建议将十分有用:
• 在其他国家 / 地区旅行时,请检查当地的 AC 电源电压和 AC 适配器
电源线规格是否兼容。若不兼容,请重新购买与当地 AC 兼容的电源
线。切勿使用家电设备适配器来为笔记本电脑提供电源。
• 如果您要使用调制解调器,请检查调制解调器和接口是否与您旅行所
在国 / 地区的电信系统兼容。

端口和接口 ...
- 49
在本章节中,您将看到:
• 有关计算机上所配备端口和接口的信息

50 -
通用串行总线 (
USB
)
通用串行总线 (USB)
USB 端口是一个高速端口,它可让您连接 USB 外设,如鼠标、外接键
盘、其它存储器 (外接硬盘)或任何其它兼容设备。
注
目前在
Acer
电脑上有两个
USB 3.0(SuperSpeed USB
片,而
USB 3.0
始终插入
USB 3.0
端口有一个蓝色舌片。要获得最好的性能,
端口。咨询您设备的文档可了解其支持的标准。
USB
)。
标准可用:
Acer
电脑上的
USB 2.0(High-speed USB
USB 2.0
端口有一个黑色舌
USB 3.0
)和
设备应
您还可通过 USB 端口对设备 (如平板电脑、智能手机或其它设备)进
行充电。部分 USB 3.0 端口支持在电脑处于休眠或关机时对设备进行
充电。此外,您可使用 USB 集线器将多个设备连接到一个 USB 端口。
重要
卸下 USB 存储设备后,您应右键单击 Windows 任务栏中的 USB 图标并选
择 “ 退出 < 设备 >” 以告诉操作系统在卸下设备之前停止使用它。未这样做可
能导致数据丢失或外设损坏。

存储卡读卡器
连接选项
您的电脑配备了读卡器和一些其它的端口 / 插口,可让您将外设连接到
计算机。有关如何将各种外设连接到本计算机的说明,请阅读以下章节
以了解详情。
存储卡读卡器
存储卡读卡器广泛用于数码相机、PDA、MP3 播放器
和手机。
插入存储卡
1. 将卡的接口向下对准端口。
2. 小心将卡插入端口。如果感觉插卡时比较费力,请稍微调整卡的
方向。
3. 轻推存储卡,使其卡定到位。存储卡会有几厘米伸出卡槽外。
如果卡上包含文件,可能会显示 Windows
于卡上的内容),并询问您是否要使用某程序访问卡上的内容。在此
处选择相应选项或选择取消。如果卡上没有文件,或包含未知文件,
将打开显示卡上内容的窗口。
自动播放
窗口 (具体取决
存储卡读卡器
- 51
SD、SDHC 和 SDXC
不同类型的 SD 卡有不同的容量,但其整体设计相同。 SD 卡最高容量
可达 4 GB,SDHC 卡为 32 GB,SDXC 卡为 2048 GB(2 TB)。您的
计算机提供 SDHC 或 SDXC 兼容读卡器。
注
SDXC
存储卡只可在
读卡器中均可使用。
卡
SDXC
兼容读卡器中使用,而
SD 和 SDHC
卡 在 这 两 种

52 -
存储卡读卡器
将存储卡从存储卡读卡器上拔下
1. 单击通知区域(时钟旁边)的
藏图标
2. 单击安全删除硬件图标。
3. 单击弹出 SD 卡 (或设备的名称)。
4. 稍候直到显示
5. 移除存储卡。
箭头。
安全地移除硬件
显示隐
信息。
2
1
3

视频和音频接口
视频和音频接口
通过 VGA 或 DVI 端口连接到显示器(支持的连接类型取决于计算机的
配置)。显示器通常附带适用的线缆。
请按以下步骤将显示器连接到计算机上:
1. 检查计算机和显示器电源是否均已关闭。
2. 将视频线连接到计算机的显示器端口。用配套螺丝固定连线。
3. 将显示器电源线插入接地的壁装电源插座。
4. 按显示器用户指南中的安装说明进行操作。
5. 打开显示器电源,然后启动计算机。
6. 确认当前分辨率和刷新率没有超过显示器规格。如有必要,可更改计
算机使用的显示设置。
注
要访问显示控制,按
单击
Display
耳机和麦克风
这些端口供您连接音频设备。耳机端口用于插入立体声耳机或有源扬声
器。将音频设备插入耳机端口将禁用内置扬声器。麦克风端口用于连接
外接麦克风以进行单声道录音;插入外接麦克风将禁用内置麦克风。
Windows
(显示)。
键( )
+ W
,输入
“Displa”
(显示),然后
- 53
注
部分电脑有一个“组合”端口,可让您使用带内置麦克风的单引脚耳机。这些
耳机在智能手机上最常用。

54 - HDMI
HDMI
HDMI(高清多媒体接口)是一种高质量数字音频 / 视频接口。HDMI 可
让您通过一根线缆将任何兼容数字音频 / 视频源 (如电脑、机顶盒、
DVD 播放机和音频 / 视频接收器)连接到任何兼容数字音频和 / 或视频
显示器 (如数字电视 (DTV))。
使用一根线缆可保持所有连接线整洁有序,确保连接方便并获得最佳的
音响和视觉效果。

有问题?
- 55
在本章节中,您将看到:
• 常见问题
• 使用 Windows 8.1 的提示
• 故障排除信息
• 在线时如何保护您自己
• 在哪里能找到 Acer 服务中心联系信息

56 -
常见问题
常见问题
以下是在您的日常电脑操作过程中可能会出现的问题。我们针对这些问
题提供了简单的解决方案。
我打开了电源,但是电脑未启动或开机。
检查电源指示灯。
• 如果电源指示灯未亮,表明电源未接通。请检查以下项目:
• 如果您使用电池组供电,很可能是电力不足,无法为电脑的运行提
供足够的电源。请连接 AC 适配器为电池组充电。
• 请确保 AC 适配器已经正确连接到电脑和电源插座。
• 如果电源指示灯已点亮,请检查以下项目:
• 光驱里是否装有光盘?取出光盘并按 <Ctrl> + <Alt> + <Del>,重
启系统。
• 电脑上是否插有 USB 存储设备 (USB 盘或智能手机)?拔出该设
备并按 <Ctrl> + <Alt> + <Del>,重启系统。
屏幕上什么也没有。
可能是笔记本电脑的电源管理系统自动关闭显示屏电源以节省电能。请
按任意键以恢复正常显示。
如果按任意键仍未恢复正常显示,可能是下列三种原因:
• 显示屏亮度等级太低。按 <Fn> + < > (调高)来调节亮度等级。
• 显示设备被设置为外部显示器。按显示切换热键 <Fn> + <F5> 将显
示切换回笔记本电脑显示屏。
• 如果电源 LED 灯闪烁,表明电脑处于睡眠或休眠模式。按下电源按
钮并释放即可将电脑唤醒。
电脑没有声音。
请检查以下项目:
• 音量可能被设置为静音。查看任务栏上的音量控制 (扬声器)图标。
如果图标带有横线标示,请单击该图标,然后取消选择全部静音
选项。
• 音量可能设的太低。从任务栏中的音量控制(扬声器)图标中检查音
量。或使用音量控制按鍵來調整音量。

• 如果电脑的耳机插孔中已经连接了头戴式耳机、耳机或外部扬声器,
则内置扬声器将自动关闭。
我要在电脑关闭时弹出光驱托盘。
在光驱上有一个紧急弹出孔。您只需将钢笔或回形针的尖端插入紧急弹
出孔即可弹出光驱托盘。
键盘无响应。
尝试将外置式键盘连接到电脑的 USB 端口。如通过该键盘可进行输
入,可能内置键盘的连线松了。请联系销售商或联络授权服务中心寻求
协助。
打印机无法打印。
请检查以下项目:
• 请确认打印机已经连接到电源,并且已经打开电源。
• 确认打印机线缆已安全连接到 USB 端口和打印机的相应端口。
我要将电脑恢复到原始设置。
注
如果系统为多语言版本,首次启动系统时所选择的操作系统和语言将成为未
来恢复操作的唯一选项。
常见问题
- 57
此恢复程序将帮助您将 C: 驱动器恢复至您购买电脑时安装的原始软件
内容。
警告
您的 C: 驱动器将被重新格式化,而所有的数据将被擦除。在您使用此选项之
前,备份所有数据文件非常重要。
实施恢复操作之前,请检查 BIOS 设置。
1. 检查 Acer disk-to-disk recovery(Acer 磁盘到磁盘恢复)功能是否
已启用。
2. 确认 Main (主)菜单中的 D2D Recovery (D2D 恢复)设置为
Enabled (启用)。
3. 退出 BIOS 实用程序并保存更改。系统将重启。

58 -
常见问题
注
要激活
BIOS
实用程序,在启动时看到
Acer
有关还原过程的详情,请参见第 21 页的还原系统。
服务查询
标志后,按
<F2>
。
国际旅行者质保 (
International Travelers Warranty,ITW
)
本电脑已经取得国际旅行者质保 (International Travelers
Warranty;ITW),可以让您在旅游期间获得最大的质保与服务。 ITW
护照随同您的电脑一起出售。这本护照中包含了您需要了解的 ITW 项
目的所有信息。此外还附了一份列表,其中向您介绍了授权的服务中
心。请您仔细阅读该 ITW 护照。
请随身携带 ITW 护照,尤其是您在旅行中要寻求技术支持时。请将购机
凭证夹放在您的 ITW 护照中。
如果您所到之处没有 Acer 的授权 ITW 服务站,您可以与我们全球的服
务部门联系。请访问 www.acer.com。
致电之前
致电寻求在线服务时,请准备好以下资料,并请在致电 Acer 时坐在您
的电脑旁。有了您的配合,我们才能用较少的通话时间高效地解决您的
问题。如果电脑报告出错信息或者发出警告声,请记下屏幕上的出错信
息 (或者警告声的次数和顺序)。
您需要提供以下信息:
姓名:_____________________________________________
地址:_____________________________________________
电话号码:_________________________________________
型号:_____________________________________________
序列号:___________________________________________
购买日期:_________________________________________

有关 Windows 8.1 的使用建议和提示
问
我们知道这是一个新的操作系统,需要加以熟悉,因此我们创建了一些
指针来帮助您开始了解。
常见问题
常见
- 59
如何进入
按 Windows 键;单击桌面任务栏上的 “ 开始 ” 按钮;或将光标移动到屏
幕的右上角并单击开始超级按钮。
“
开始”按钮在哪里?
“ 开始 ” 按钮将出现在桌面任务栏中。单击它将打开
动应用程序。
开始
?
开始
,您可在其中启
我如何能看到全部的应用程序?
移动以光标时,单击
我可以将“所有应用程序”视图设置为
是的,您可以,只需按以下步骤操作:
1. 进入桌面。
2. 右键单击任务栏,并从打开的菜单中选择属性。
3. 在导航选项卡中,勾选
开始
底部出现的箭头图标。
开始
的默认视图吗?
进入“开始”时自动显示应用程序
。
什么是 “ 超级按钮 ”?
Charms 可让您执行实用的功能,如共享内容、关闭电脑或更改设置。
我如何访问超级按钮?
将光标移动到屏幕的右上角。
我可以直接启动到桌面吗?
是的,您可以,只需按以下步骤操作:
1. 进入桌面。
2. 右键单击任务栏,并从打开的菜单中选择属性。
3. 从导航选项卡,勾选
登录时进入桌面而非“开始
”。

60 -
常见问题
如何在应用程序之间跳转?
将光标移动到屏幕的左上角,并单击要跳至的应用程序缩略图。
如何关闭我的电脑?
将光标移动到屏幕的右上角,单击设置 > 电源并选择要执行的操作。
我能只关闭通知吗?
您可在几个小时中关闭通知,以使您在电脑运行时不会被通知打搅。
1. 将光标移动到屏幕的右上角,并单击设置 > 更改计算机设置 > 搜索和
应用程序 > 通知。
2. 将
安静时间
滑块移动到开并选择禁用通知的开始和停止时间。
如何解锁我的电脑?
按空格键,然后选择用户帐户图标可解锁电脑。如果您的帐户设置了密
码,则需输入密码以继续。
预览
单击
我可以个性化锁定屏幕吗?
您可用不同的图像来个性化锁定屏幕,以运行图像幻灯片,或显示快速
状态和通知以适应您的个人需要。
要更改背景,将光标移动到屏幕的右上角,并点按设置 > 更改计算机设
置 > 计算机和设备 > 锁屏。您可在此:
• 为锁定屏幕选择背景图像。
• 打开或关闭
• 选择锁定屏幕应用程序。
图标可看到输入的字符,以确保密码正确。
幻灯片
。
我如何设置锁定屏幕幻灯片?
1. 将光标移动到屏幕的右上角,并点按设置 > 更改计算机设置 > 计算机
和设备 > 锁屏。
2. 将该滑块移向开并选择电脑以电池电源运行时是否播放幻灯片。
3. 单击添加文件夹并打开要使用的文件夹 (您的
开)。单击使用该文件夹 > 确定。
4. 您可在
Remove (删除)可从锁定屏幕幻灯片中删除文件夹。
添加文件夹
项下看到文件夹列表。选择文件夹名称并单击
图片
文件夹将默认打

5. 更改其它设置以满足您的需要。
如何个性化我的电脑?
常见问题
- 61
您可用不同的背景图像或排列磁贴来个性化
开始
以适应您的个人需要。
要更改背景,将光标移动到屏幕的右上角,并单击设置 > 更改计算机设
置 > 个性化。单击页面顶部的开始屏幕并选择颜色和图像。
我如何设置超级按钮?
您的电脑可用作闹钟。输入 “ 闹钟 ” 以搜索
1. 使用屏幕左侧的滑块设置时间。
2. 选择 AM 或 PM。
3. 选择闹钟响起的天数。
4. 选择通知。
5. 单击右上角的 Save (保存)图标以保存报警。
小时
分钟
闹钟
应用程序。
保存删除
注
您的电脑仅在设置的时间处于唤醒状态时才会报警。
如何移动磁贴?
右键单击磁贴将其选中,然后拖动到您要在
贴将会移动,以让为该磁贴空出新位置。
开始
中放置的位置。其它磁

62 -
常见问题
我可以按组排列磁贴吗?
是,您可以。右键单击该磁贴并打开自定义菜单。您将看到
在未命名群组上。您可以为群组命名并排列群组中的磁贴,以适合您的
需求。
可否缩放磁贴?
右键单击
并单击调整大小。从显示的菜单中选择大小。
开始
中的任意位置可打开自定义菜单,单击要调整大小的磁贴
如何关闭应用程序?
将光标移动到屏幕顶部。您将看到它变成了手形,单击并向下拖动该手
形至屏幕的一半以上位置。
我能否更改屏幕分辨率?
将光标移动到屏幕的右上角,单击搜索,单击文本框可打开屏幕键盘,
开始输入 “Control Panel”(控制面板)可显示结果;单击控制面板 > 调
整屏幕分辨率。
我的应用程序在哪里?
将光标移动到屏幕的右上角并单击搜索,开始输入要打开的应用程序名
称。结果将显示在屏幕右侧。
命名组
出现
我如何让应用程序出现在“开始”上?
如果您位于
磁贴以进行选择并打开
到 “ 开始 ” 屏幕。
所有程序
中,并且希望某个程序出现在
自定义
菜单。从屏幕底部出现的菜单中单击固定
如何移除“开始”中的磁贴?
右键单击该磁贴并打开
部出现的菜单中单击从 “ 开始 ” 屏幕取消固定。
自定义
菜单。单击要移除的磁贴,然后从屏幕底
我如何让应用程序出现在任务栏上?
如果您位于
击磁贴以进行选择并打开
所有程序
中,并且希望某个程序出现在任务栏中,可右键单
自定义
菜单。选择固定到任务栏。
如何安装应用程序?
您可从
买并从
商店
下载 Windows Store 应用程序。您需要 Microsoft ID 才能购
商店
下载应用程序。
开始
中,可右键单击

常见问题
我无法找到诸如“记事本”或“画图”等应用程序!它们在哪里?
将光标移动到屏幕的右上角并单击搜索,使用弹出菜单输入要打开的应
用程序名称。或者,打开 All apps(所有应用程序)并滚动到 Windows
Accessories (Windows 附件)可看到旧系统的程序列表。
我能同时使用多个应用程序吗?
1. 从
开始
屏幕单击磁贴可打开应用程序。
2. 回到
3. 从屏幕左侧边缘向右滑动可显示最后打开的应用程序。
4. 从屏幕左侧向右滑动直至您看到列分隔符,可同时显示两个应用程
注
此功能仅限屏幕分辨率高于
开始
屏幕并重复该过程。
序。通过三栏可同时显示最多三个应用程序。
1366 x 768
像素的设备。
我能先显示桌面应用程序吗?
是的,您可以,只需按以下步骤操作:
1. 进入桌面。
2. 右键单击任务栏,并从打开的菜单中选择属性。
3. 在导航选项卡中,勾选
面应用程序
。
在按类别排序时,在应用程序视图中先列示桌
- 63
什么是 Microsoft ID (帐户)?
Microsoft 帐户是您用于登录到 Windows 的电子邮件地址和密码。您可
使用任何电子邮件地址,但建议选择已使用的电子邮件地址,来与好友
通信和登录到收藏网站。当您用 Microsoft 帐户登录到计算机时,计算
机将连接到您关心的人、文件和设备。
我需要一个吗?
并非要有 Microsoft ID 才能使用 Windows 8.1,但 Microsoft ID 会让
生活变得更轻松,因为您可使用 Microsoft ID 同步登录的不同设备的
数据。

64 -
常见问题
如何获得?
如果您已安装 Windows 8.1 但未用 Microsoft 帐户登录,或者您没有
Microsoft 帐户,但希望获取一个,将光标移动到屏幕的右上角,单击设
置 > 更改计算机设置 > 帐户 > 连接到 Microsoft 帐户,然后按屏幕说
明操作。
我如何将收藏夹添加到 Internet Explorer?
Internet Explorer 10 没有传统的收藏夹,取而代之的是您可以将快捷方
式锁定到
菜单。单击固定到 “ 开始 ” 屏幕。
开始
。打开该页面后,从屏幕底部向上滑动可打开屏幕底部的
如何检查 Windows 更新?
将光标移动到屏幕的右上角,并单击设置 > 更改计算机设置 > 更新和
还原 > Windows Update。单击立即检查。
我在哪里可获得更多信息?
要了解更多信息,请访问以下页面:
• Windows 8 和 8.1 教程:www.acer.com/windows8-tutorial
• 支持常见问题:www.acer.com/support

故障排除
问
本章主要介绍如何应对常见的系统问题。如果发生问题,在联络技术人
员之前,请首先阅读本章节的内容。如果需要拆开电脑來解决更复杂的
问题。切勿试图自行拆开您的电脑。请接洽您的经销商或授权服务中心
以获取帮助。
疑难解答提示
此电脑采用了先进的设计,能够提供驱动程序屏幕错误信息报告以帮助
您解决问题。
如果系统报告了错误信息或发生了系统错误,请参见下面的 “ 错误信
息 ”。如果问题无法解决,请与经销商联系。请参见第 65 页的错误信
息。
错误信息
如果您接收到错误信息,请记下信息,并采取更正操作。下表依照英文
字母的先后顺列出了错误信息及建议的解决方法。
常见问题
常见
- 65
错误信息 解决办法
CMOS battery bad
(CMOS 电池已损坏)
请与经销商或授权服务中心联系。
CMOS checksum
error (CMOS 校验和
请与经销商或授权服务中心联系。
错误)
Disk boot failure
(磁盘引导故障)
Equipment
configuration error
(设备配置错误)
插入系统(引导)光盘,然后按 <Enter> 重启。
在开机自检 (POST)过程中按下 <F2> 进入
BIOS 实用程序,然后按 Exit (退出)以重启
电脑。
Hard disk 0 error
(硬盘 0 错误)
请与经销商或授权服务中心联系。
Hard disk 0 extended
type error (硬盘 0 扩
请与经销商或授权服务中心联系。
展类型错误)
I/O parity error
(I/O 奇偶校验错误)
请与经销商或授权服务中心联系。

66 -
常见问题
错误信息 解决办法
Keyboard error or no
keyboard connected
(键盘错误或未连接
请与经销商或授权服务中心联系。
键盘)
Keyboard interface
error (键盘接口
请与经销商或授权服务中心联系。
错误)
Memory size
mismatch (内存大小
不匹配)
在开机自检 (POST)过程中按下 <F2> 进入
BIOS 实用程序,然后按 Exit (退出)以重启
电脑。
如果您在执行过解决办法之后仍然遇到问题,请与您的经销商或授权服
务中心联系以获得协助。

Internet
INTERNET 和在线安全
上网的第一步
保护计算机
保护您的计算机不受 Internet 上的病毒危害和攻击至关重要(请参见第
70 页的安全)。建议在您首次启动计算机时,使用一款全面的 Internet
安全程序。连接到 Internet 之前,应尽快激活此保护。
选择一家 Internet 服务提供商
使用 Internet 已成为日常计算机的自然属性。只需数个
简单的步骤就能够将您连接到海量的知识和通信工具
上。要完成这些步骤,您首先应选择一家 Internet
提供商
接。您应搜索一下您所在地区的 ISP 提供商,不要忘了
与朋友和家人谈谈他们的经验或查看一下评论和消费者
的报导。您选择的 ISP 将提供有关如何连接到 Internet
的指导 (您可能需要其它软件或特殊的 “ 盒子 ” 来连接到电话线)。
(ISP) ,它提供了计算机和 Internet 之间的连
和在线安全
服务
- 67
连接类型
您可通过多种方式连接到 Internet,具体取决于您的计算机型号、所在
位置和通信需求。
拨号
某些计算机含有电话拨号(“ 调制解调器 ”)连接器。这让您能够通过电
话线连接到 Internet。如果使用拨号连接,您不能在同一根电话线上同
时使用调制解调器和电话。此类连接仅在您使用 Internet 有限的情况下
推荐,因为这种连接的速度慢,且一般按小时收费。
DSL
(如
ADSL
DSL (数字订户线路)一种 “ 永远在线 ” 的连接,它通过电话线运行。
由于 DSL 和电话使用不同的频率,所以您可在连接到 Internet 的 同 时
使用电话 (每个电话插孔上需要一个 “ 分频器 ” 以避免干扰)。要符合
DSL 的使用条件,您必须位于配备 DSL 电话交换机的附近 (有时此服
务在农村地区不提供) 。连接速度在很大程度上取决于您的位置,但
)

68 - Internet
和在线安全
DSL 一般能够提供非常快的速度和可靠的 Internet 连接。由于始终保持
连接,因此一般是按阅读固定费率收费。
注
DSL
连接需要适当的调制解调器。调制解调器通常由您登记的
些调制解调器大多带有一个
“
路由器”,用于提供网络和
Wi-Fi
ISP
接入。
有线
有线连接通过有线电视线,提供快速和 “ 始终联机 ” 的 Internet 服务。
此服务一般在大城市中提供。您可在连接到 Internet 的同时,使用电话
和观看有线电视。
提供。这
3G(WWAN 或“
无线广域网”)
利用 3G 连接,即使出门在外,也可使用蜂窝网络 (例如手机使用的网
络)连接到 Internet。您的计算机可能已内置 SIM 卡插槽,否则可能需
要一个外接设备,如 USB 调制解调器或甚至是有适当配备的手机。
注
如果您的计算机含有
同。
使用
3G
功能前,请咨询服务提供商是否会收取额外费用,特别是漫游费。
SIM
卡槽,您需要兼容的
SIM
卡 以 及 与 手 机 提 供 商 的 合
网络连接
LAN (局域网)是一组共享一条公共通信线路和资源的计算机 (例如,
在办公楼或家中)。当您设置网络时,可共享文件、外设 (如打印机)
和 Internet 连接。您可使用有线技术 (如以太网)或无线技术 (如
Wi-Fi 或蓝牙)建立 LAN。
无线网络
无线 LAN 或 WLAN 是 无 线 局 域 网 , 它 无 需 通 过 网 线 即 可 连 接 两 台 或 更
多计算机。设置无线网络非常方便,并可让您共享文件、外设和 Internet
连接。
无线网络有何好处?
移动性
无线 LAN 系统可让您和您家庭网络中的其他用户共享对与网络相连的
文件和设备的访问,例如打印机或扫描仪。
您还可与家中的其它计算机共享 Internet 连接。

Internet
和在线安全
安装快速简便
安装无线 LAN 系统快速简便,无需在墙上和天花板上拉网线。
无线
LAN
的构成
要在家中设置无线网络,需要满足以下条件:
接入点 (路由器)
接入点 (路由器)是双向收发器,它将数据广播到周围的环境。接入点
充当有线网络和无线网络之间的中介。多数路由器有内置的 DSL 调制
解调器,供您接入高速 DSL Internet 连接。您选择的 ISP (Internet 服
务提供商)一般在订阅其服务时都提供调制解调器 / 路由器。仔细阅读
接入点 / 路由器随附的文件,以了解详细的设置说明。
- 69
网线 (
RJ45
)
网线(也称为 RJ45 线缆)用于将主机连接到接入点(见以下插图);
此类线缆也可用于将外设连接到接入点。
无线适配器
内置式无线适配器一般已安装在您的计算机中。 Windows 中的按
钮或控件,可激活或禁用适配器。
工作网络图
1. 接入点 / 路由器
2. 台式计算机
3. 调制解调器
4. 打印机
5. 便携式计算机
6. PDA/ 智能手机
7. 网线 (RJ45)
打开/关闭无线网络连接
多数电脑有 “Wi-Fi” 按钮,可打开或关闭网络连接。如果您的计算机有
无线接入,但没有
络或控制网络上共享的内容。按 Windows 键( )+ W,输入 “ 家庭
组 ”,然后单击家庭组。
通信
按钮,可通过网络管理选项来打开或关闭无线网

70 - Internet
和在线安全
警告
乘坐飞机时严禁使用无线设备。登机前请关闭所有的设备;这些设备可能会
对飞机的操作造成危险和中断通信,甚至是违法的。
网上冲浪!
要上网,您需要所谓的 Internet 浏览器的程序。 Internet
Explorer 提供了简便安全的网络浏览体验。一旦您安装
了 Internet 接入并连接,从 “ 开始 ” 中,单击 Windows 桌
面上的 Internet Explorer 磁贴或图标,即可使您的
Internet 体验提高到新的水平!
Acer
网站
要开始享受,请立即访问我们的网站:www.acer.com。
Acer 致力于向您提供不断完善的个性化支持。请查看我们的 Support
(支持)部分,以便获取针对您的需要度身定制的帮助。
www.acer.com 是您进入在线活动和服务世界的大门:定期访问我们以
获得最新的信息和下载材料!
安全
您可能热衷于搜索 Internet 提供的各种内容。为确保您的在线安全,
Acer 在您的计算机上预安装了 McAfee Internet Security Suite。
McAfee Internet Security Suite 能够安静地在后台阻止各种威胁,并在
您进行网上购物、使用网上银行或在线浏览时,保护您的身份。
McAfee Internet Security Suite 可以阻止在线身份盗窃、检测和杜绝
间谍软件、删除病毒和 Internet 蠕虫病毒,以及保护计算机免受黑客
攻击。
定义
什么是病毒?
恶意软件,一般称为 “ 病毒 ”,是经专门设计用于感染和损坏电脑的程
序。多数病毒通过 Internet、电子邮件或恶意网站进行传播。典型的病
毒会复制并在未被检测到的情况下自行传播到多台计算机。损害计算机
的其它方式,如木马、蠕虫或垃圾广告会以不同的方式感染您的计算
机、耗尽资源或堵塞网络。

Internet
和在线安全
注
Acer
我们保证您的计算机在购买时
属保修范围。
100%
没有病毒,因此病毒造成的损坏不
什么是间谍软件?
间谍软件一般是指在您的计算机连接到 Internet 时,在您不知道的情况
下下载的有害程序。一旦它感染了您的计算机,就会窥探您的浏览活
动、收集个人信息、生成弹出广告,甚至更改计算机的配置。间谍软件
会消耗计算机的资源;使 Internet 连接或整个计算机系统的速度下降,
甚至会造成计算机崩溃。
间谍软件有时会被不道德的公司用于监视和跟踪您在 Internet 上访问的
站点,以确定您网上冲浪的爱好,并在您的屏幕上显示针对性的弹出广
告。但是,某些类型的间谍软件的行为远远超出了简单的跟踪,实际上
监视了键击并捕捉密码,这造成了严重的安全风险。
什么是恶意软件?
恶意的软件,也称为
件。例如,病毒、蠕虫和木马就是恶意软件。为保护计算机不受恶意软
件的侵扰,请务必使用最新的防病毒软件和防恶意软件。
恶意软件
,是专门设计用于故意损坏您计算机的软
- 71
什么是个人防火墙?
个人防火墙是经专门设计用于防止未经授权的访问或阻止访问私人网
络的软件。它起到防护罩的作用,可保护您的 Internet 连接免受有害连
接,这些连接中有部分会尝试控制您的计算机,以安装或散布病毒或恶
意程序。与您计算机的每个连接都受到监控 - 可以检测出试图未经您的
允许接收信息的程序,而防火墙将显示报警。然后您可决定是否允许连
接;如果要连接到您正在使用的程序,您一般会允许(如:连接多个玩
家服务器的游戏或执行内容更新的百科全书)。
如何保护您的计算机
网络犯罪的预防可以是非常直接的 – 如果获得一些技术建议并有一定
的常识,许多攻击都可得到避免。一般而言,网上罪犯都会尝试尽快和
尽量轻松地赚钱。您让他们的工作变得越困难,他们就会越快地离开您
并转到另一个更容易的目标。以下技巧提供了如何防止网上欺诈的基本
信息。

72 - Internet
和在线安全
使您的计算机有最新的补丁程序和更新
让攻击者远离您计算机的最好方法之一是,应用补丁程序和其它软件补
丁一经推出,就立即应用。通过定期更新计算机,您就能够使攻击者无
法利用软件瑕疵 (弱点),否则他们就能利用这一点进入您的系统。
虽然让计算机保持最新不能避免所有攻击,但它能够使黑客进入您系统
的攻击变得更加困难,完全阻止许多初级和自动的攻击,并且可能足以
阻止并不坚定的攻击者,使其转而寻找其它更脆弱的计算机。
较新版本的 Microsoft Windows 和其它流行软件都能自动下载和更新,
因此您无需记得检查最新的软件。利用软件中的自动更新功能,是让您
安全在线的良好开端。
用安全软件保护您的计算机
几类安全软件是实现基本在线安全的必要条件。安全软件主要包括防
火墙和防病毒程序。防火墙通常是您计算机的第一道防线 – 它控制谁
和什么可以与您的计算机在线通信。您可以将防火墙视为某种形式的
“ 警察 ”,它监视所有试图通过 Internet 进出您计算机的数据,允许它
认为安全的通信,并阻止 “ 坏 ” 的通信量 (如攻击)访问您的计算机。
在许多情况下,第二道防线是防病毒软件,它监视所有在线活动,如电
子邮件信息和网上浏览,并保护个人免受病毒、蠕虫、木马和其它类型
的恶意程序的侵害。您的防病毒软件和防间谍软件应配置为自动更新,
并且每次连接到 Internet 时均更新。
集成的安全套件(如:McAfee Internet Security Suite)整合了防火墙、
防病毒、防间谍软件以及其它功能 (如:反垃圾邮件和家长控制),已
经非常流行,因为它们在一个软件包中提供了在线保护所需的所有安全
软件。许多人发现使用综合安全套件是安装、配置和更新多种安全软件
的有吸引力的替代方案。
完整版 McAfee Internet Security Suite 已预安装在您的 Acer 系统中。
其中包含一个免费的保护更新试用版订阅。请务必激活!
选择强密码并安全保存
在当今的 Internet 中,密码就是生命;从订花和使用在线银行业务,到
登录我们收藏的航空公司网站以查看累积的里程数,我们所做的每件事
都要使用密码。以下技巧可以帮助您获得安全的在线体验:
• 选择无法轻易猜到的密码是保护密码安全且不落到坏人手中的第一
步。强密码包含八个或更多字符,并使用字母、数字和符号的组合
(如 # $ % ! ?)。避免使用以下任何内容作为密码:您的登录名、任
何基于您个人信息的内容,如您的姓和可在字典中查到的字,特别是

Internet
和在线安全
“password”。尝试选择特别强的唯一密码,以保护在线银行业务之类
活动。
• 将密码保存在安全的地方,并尝试在使用每个在线服务时,不使用相
同的密码。
• 定期更改密码,至少每 90 天一次。这样做会限制某些已获得您帐户
密码的人造成损害。如果您注意到某个在线帐户出现可疑情况,您要
做的第一步就是更改密码。
保护您的个人信息
在线共享诸如您的名字、家庭地址、电话号码和电子邮件地址等个人
信息时要警惕。为了使用诸多在线服务,您不可避免地必须提供个人
信息,以处理帐单和购物运送事宜。由于不泄露任何个人信息几乎是
不可能的,因此以下列表包含了一些有关如何在线安全分享个人信息
的建议:
• 警惕假冒的电子邮件。一些情况显示信息可能是欺诈性的,这些情况
包括:拼写错误、语法错误百出、措词奇怪、网站地址特别长、一般
应该是文字的地方却都是数字以及任何不正常的情况。此外,钓鱼信
息会经常告诉您必须赶紧打开帐户,更新安全性,或敦促您立即提供
信息,否则会有其它不测。不要上钩。
• 切勿回复询问个人信息的电子邮件。合法的公司不会使用电子邮件来
询问您的个人信息。如有疑问,请电话联系该公司或在浏览器中输入
该公司的网址。切勿单击这些信息中的链接,因为这些链接会让您进
入恶意的欺诈网站。
• 避开用于盗取个人信息的欺诈网站。当访问网站时,直接将地址
(URL)输入到浏览器,而不要用电子邮件或即时消息中的链接。欺
诈者经常伪造这些链接,使之看上去令人信服。
在购物、银行或任何有敏感信息的其它网站上,在字母 http 后面应
有一个 “S” (即 https://www.yourbank.com 而不是
http://www.yourbank.com)。 “s” 表示安全,在您被要求登录或提供
其它敏感资料时应出现此字母。安全连接的另一个标志是网站浏览
器按钮中的一个小锁图标 (通常位于右角)。
• 注意网站和软件中的隐私政策。在您与一个组织分享您的个人信息之
前,了解该组织如何收集和使用这些信息非常重要。
• 保护您的电子邮件地址。垃圾邮件发送者和 “ 钓鱼者 ” 有时会发送数
以百万计的信息到可能存在或可能不存在的邮件地址,希望能从中找
到可能的牺牲者。如果回复这些邮件或者甚至下载图像,肯定会使您
被加到他们今后发送更多相同邮件的清单中。将电子邮件地址在线张
贴到新闻组、博客或在线通信时也需注意。
- 73

74 - Internet
和在线安全
网上机遇如果看上去好得令人无法相信,通常就真的不能相信
“ 天下没有免费的午餐 ” 这句老话在今天仍然正确。想象中的 “ 免费 ” 软
件 (如屏保或表情)、肯定会让您获得数不清财富的秘密投资骗局,以
及您意外赢得未参加的竞赛,是某些公司吸引您的注意力而采用的引您
上当的诱饵。
虽然您可能不会直接付钱给软件或服务,但您寻找的免费软件或服务已
与广告软件 (“adware”)捆绑,它会跟踪您的行为并显示无用广告。您
可能不得不透露个人信息或购买其它产品以获取您信以为真的奖品。如
果出现的机会之好令人不敢相信,请询问他人的意见,阅读具体要求,
或者最好不予理睬。
定期核对银行的信用卡对帐单
如果您能够在数据被盗后或者您的信息被首次尝试使用后很快就发现,
则盗用身份和网络犯罪带来的冲击就会大大降低。要获得出现问题警告
的最便捷方法之一,是查看您的银行或信用卡公司每月就有关不正常事
件提供的声明。
此外,许多银行和机构使用防欺诈系统,会对异常的购买行为发出警告
(例如,如果您住在德克萨斯州,却突然在布达佩斯购买几台冰箱)。为
了确认这些异常的购买行为,他们可能会打电话给您并请您确认这些行
为。切勿轻视这些电话,这是给您的提示,即有不好的事情可能已经发
生,您应采取必要的行动。
用
Windows
Windows 提供了各种保护应用程序。
安全软件保护您的计算机
Windows Updates
如果您已有有效的 Internet 连接, Windows 可以检查计算机的更新并
自动进行安装。这些更新包括安全补丁和程序更新,可以提高运算性能
并有助于保护计算机免受新病毒的侵害和攻击。
我如何知道我的计算机存在风险?
如果
操作中心
正常,表明您的计算机可能被恶意软件感染。但切勿将所有计算机问题
都归罪于病毒!如果您怀疑计算机被感染,首先要做的是更新(如果尚
未更新),并运行杀毒软件和防间谍软件。
报警,或计算机工作不正常、意外崩溃或部分程序运行不

播放蓝光或
DVD 电影 - 75
播放蓝光或 DVD 电影
如果计算机配备了蓝光或 DVD 驱动器,您就能在计算机上通过 HDMI
端口播放电影或高清电视。
1. 将光盘播入光驱。
2. 电影会在几秒钟之后开始播放。
3. 如果电影未开始播放,请打开电影播放程序并从
光盘。
重要
当您第一次运行 DVD 播放器,程序会要求您输入区域代码。 DVD 在六个区
域可用
区域代码 国家或者地区
1
2
3
4
5
6
美国、加拿大
欧洲、中东、南非、日本
东南亚、台湾、韩国
拉丁美洲、澳大利亚、新西兰
前苏联地区、非洲部分、印度
中华人民共和国
文件
菜单中打开
注
要更改区域代码,在
即可。
如果
DVD
驱动器设置为一个区码,它将仅在该地区播放
以设定
5
次区域代码 (包括最初的一次)。第
终设定区域代码,此后,此区域代码将永远不变。
恢复硬盘不会重置区域代码设定次数。
Ver.: 01.01.01
DVD
驱动器中插入一张不同地区的
5
DVD
电影光盘
DVD
。您最多只可
次设定的区域代码将成为最
 Loading...
Loading...