Acer ASPIRE E1-572PG, ASPIRE E1-572P, ASPIRE E1-532P, ASPIRE E1-510, ASPIRE E1-532PG User Manual [hr]

Aspire E1 serija (15")
Korisnički priručnik
- 1
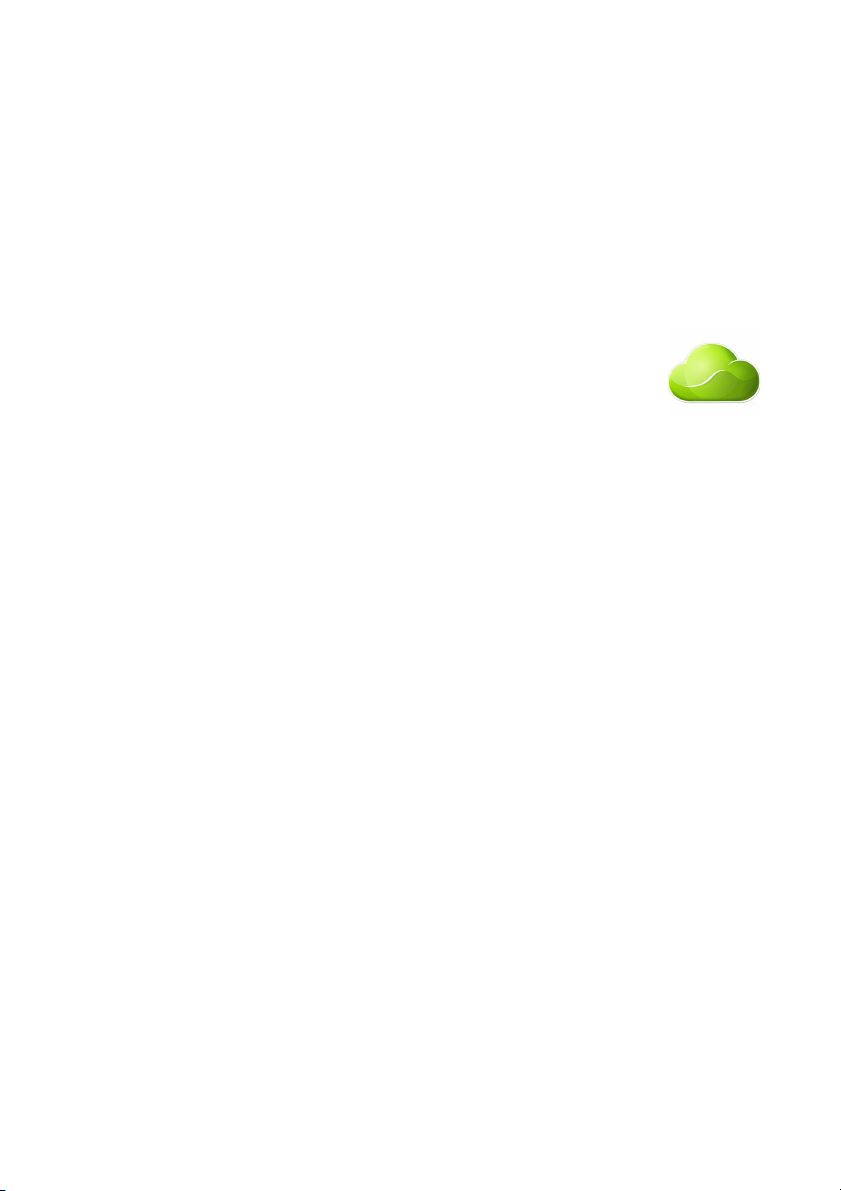
2 -
© 2013. Sva prava pridržana.
Aspire E1 serija (15”)
Obuhvaća: Aspire E1-572G / E1-572 / E1-570G / E1-570 / E1-532G / E1-532 / E1-530G / E1-530 /
E1-510
Ova izmjena: 10/2013
Prijavite se da biste dobili Acer ID i omogućite Acer
udaljene datoteke
Otvorite Acer portal sa zaslona Početak da biste se prijavili
za dobivanje Acer ID-a ili prijavu ako ga već imate.
Tri su važna razloga zašto zatražiti Acer ID:
• Daljinski pristupajte svojem osobnom računalu s drugih
uređaja pomoću naše besplatne aplikacije Acer udaljene
datoteke
• Preuzmite najnovije ponude i informacije o proizvodu
• Registrirajte svoj uređaj za jamstvenu uslugu
Više informacija potražite na AcerCloud web adresi:
www.acer.com/acercloud
Broj modela: __________________________________
Serijski broj: ___________________________________
Datum kupnje: _________________________________
Mjesto kupnje: _________________________________
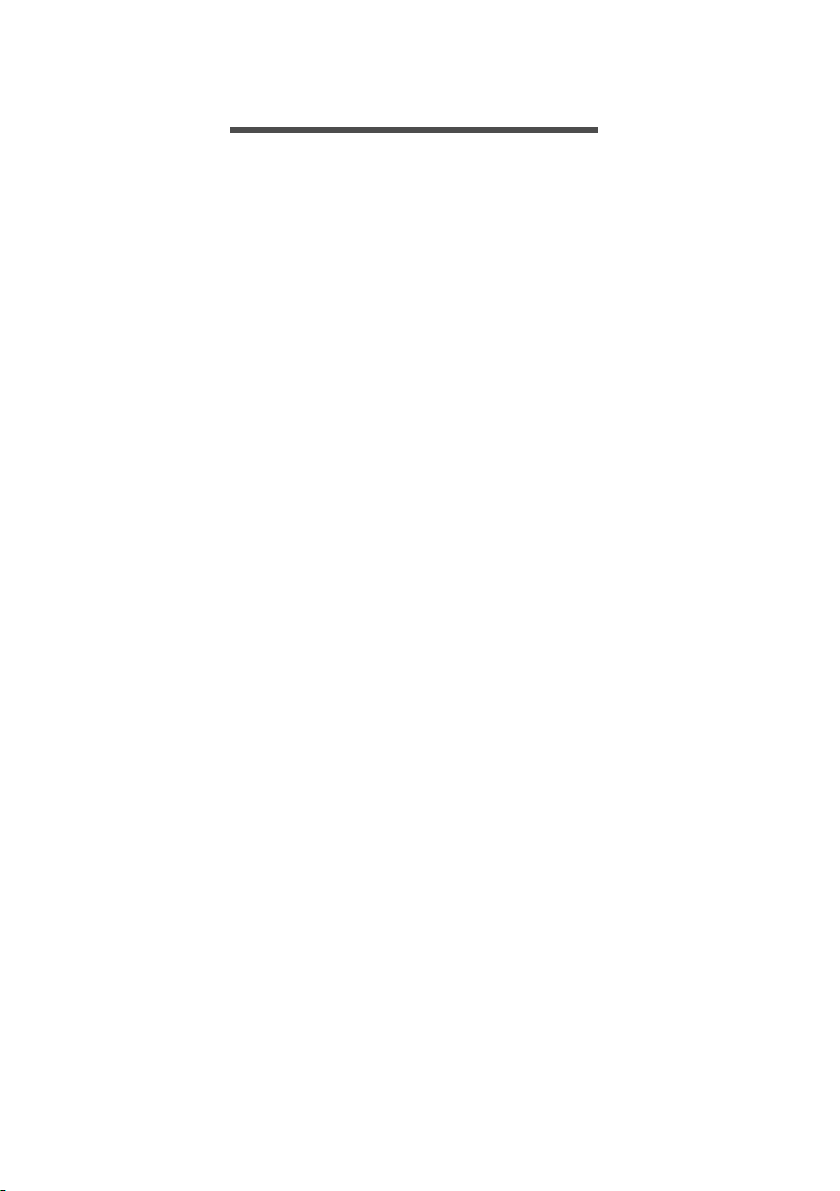
SADRŽAJ
Sadržaj - 3
Krenimo od početka 6
Vaši priručnici .......................................... 6
Osnovni načini brige o računalu i
vještine pri uporabi vašeg računala ......... 6
Uključivanje i isključivanje računala............ 6
Kako voditi brigu o računalu........................ 7
Vođenje brige o adapteru
izmjenične struje ......................................... 7
Vođenje brige o baterijskom kompletu ........ 8
Čišćenje i servisiranje ................................. 8
Upoznajte svoj Acer prijenosnik 9
Pogled na zaslon..................................... 9
Pogled na tipkovnicu ............................. 10
Pogled s lijeve strane ............................ 11
Informacije o USB 3.0 ............................... 12
Pogled s desne strane........................... 12
Pogled odozdo ...................................... 13
Uporaba tipkovnice 14
Tipke za zaključavanje i numerička
tipkovnica............................................... 14
Tipkovnički prečaci.................................... 14
Windows tipke ....................................... 16
Dodirna ploča 17
Osnovno o dodirnoj ploči ....................... 17
Pokreti prilikom uporabe dodirne ploče. 17
Oporavak 19
Stvaranje sigurnosne kopije
za oporavak........................................... 19
Stvaranje sigurnosne kopije pogonskih
programa i aplikacija.............................. 21
Oporavak sustava.................................. 23
Ponovna instalacija upravljačkih
programa i aplikacija ................................. 24
Povratak na prijašnju snimku sustava....... 26
Povrat sustava u stanje sa tvorničkim
postavkama............................................... 27
Oporavak pomoću sustava Windows........ 27
Oporavak sa sigurnosne kopije
za oporavak .............................................. 30
Povezivanje s Internetom 34
Povezivanje pomoću kabela.................. 34
Ugrađena mrežna značajka...................... 34
Bežično povezivanje.............................. 35
Povezivanje s bežičnom LAN mrežom ..... 35
Povezivanje s 3G mrežom ........................ 36
Korištenje Bluetooth veze 37
Omogućavanje i onemogućavanje
Omogućavanje tehnologije Bluetootha u
sustavu Windows 8.1 ................................ 37
Dodavanje Bluetooth uređaja ................ 38
BIOS uslužni program 43
Redoslijed podizanja sustava ................ 43
Postavljanje lozinki ................................ 43
Osiguravanje vašeg računala 44
Uporaba sigurnosne brave računala...... 44
Uporaba lozinki...................................... 44
Unošenje lozinki........................................ 45
Upravljanje energijom 46
Ušteda energije...................................... 46
Baterijski komplet 48
Karakteristike baterije ............................ 48
Punjenje baterije ....................................... 48
Optimizacija vijeka trajanja baterije........... 49
Provjera razine napunjenosti baterije........ 50
Upozorenje o niskoj razini napunjenosti
baterije ...................................................... 50
Ugradnja i uklanjanje baterijskog
kompleta ................................................... 51
Putovanje s vašim računalom 52
Odvajanje od radne površine................. 52
Premještanje.......................................... 52
Priprema računala..................................... 52
Što ponijeti na sastanke ............................ 53
Prijenos računala kući............................ 53
Priprema računala..................................... 53
Što ponijeti sa sobom................................ 54
Posebna razmatranja ................................ 54
Stvaranje kućnog ureda............................ 54
Putovanje s računalom. ......................... 55
Priprema računala..................................... 55
Što ponijeti sa sobom................................ 55
Posebna razmatranja ................................ 55
Međunarodna putovanja s računalom ... 56
Priprema računala..................................... 56
Što ponijeti sa sobom................................ 56
Posebna razmatranja ................................ 56
Univerzalna serijska sabirnica (USB) 58
Čitač memorijske kartice 59
Mogućnosti povezivanja ........................ 59
Video i audio priključnice 61
HDMI 62
Česta pitanja 64
Zahtjev za servis.................................... 67
Bluetootha ............................................. 37
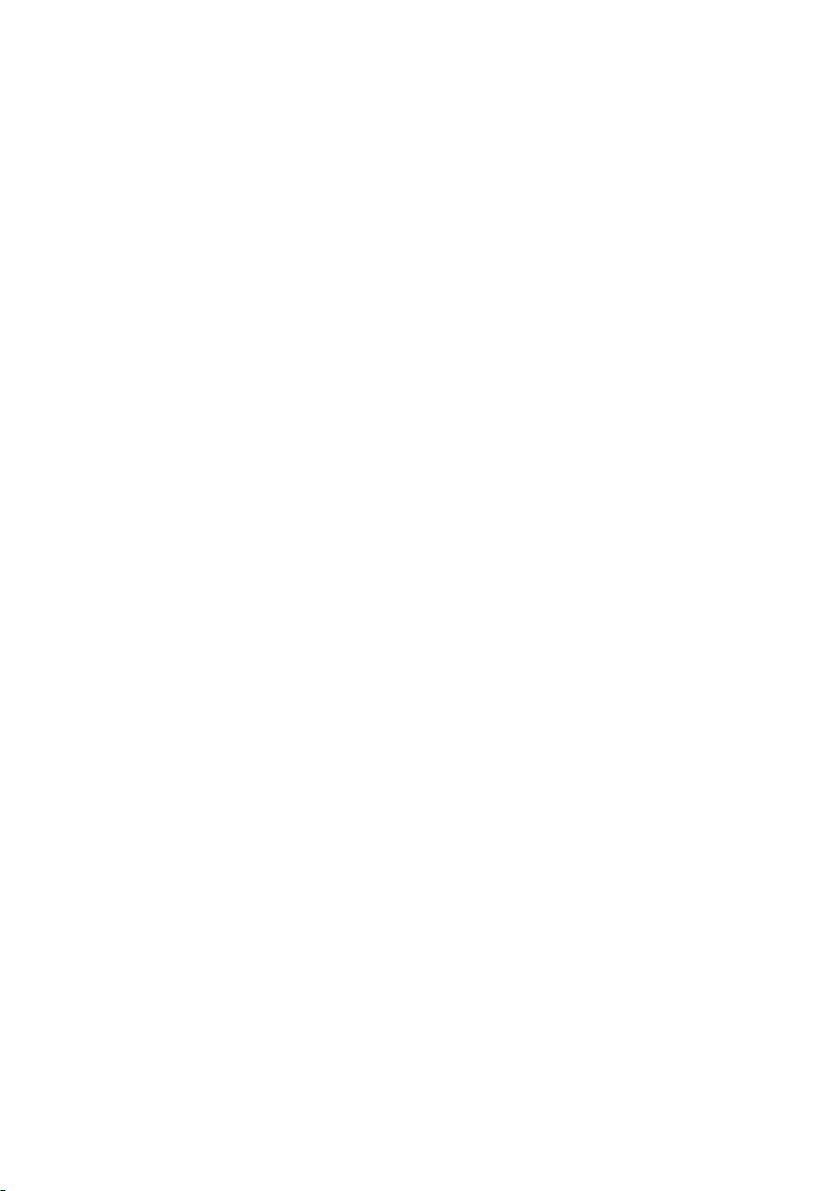
4 - Sadržaj
Savjeti i upute za korištenje sustava
Windows 8.1.......................................... 68
Kako doći do izbornika Početak?.............. 68
Što su "gumbići"?...................................... 68
Mogu li sustav pokrenuti izravno na
radnu površinu? ........................................ 69
Kako izmjenjivati aplikacije? ..................... 69
Kako isključiti računalo?............................ 69
Kako otključati računalo?.......................... 69
Kako prilagoditi računalo svojim
potrebama?............................................... 70
Gdje su moje aplikacije? ........................... 72
Što je to Microsoft ID (račun)?.................. 74
Kako dodati favorite u Internet Explorer?.. 74
Kako provjeriti postoje li Windows
ažuriranja? ................................................ 74
Kako do više informacija? ......................... 75
Rješavanje problema............................. 76
Savjeti za rješavanje problema................. 76
Poruke o pogreškama ............................... 76
Sigurnost na Internetu i mreži 78
Prvi koraci na mreži ............................... 78
Zaštita vašeg računala.............................. 78
Odaberite davatelja internetskih usluga.... 78
Mrežne veze ............................................. 80
Surfajte Internetom! .................................. 82
Sigurnost................................................... 82
Reprodukcija Blu-ray ili DVD filmova 89
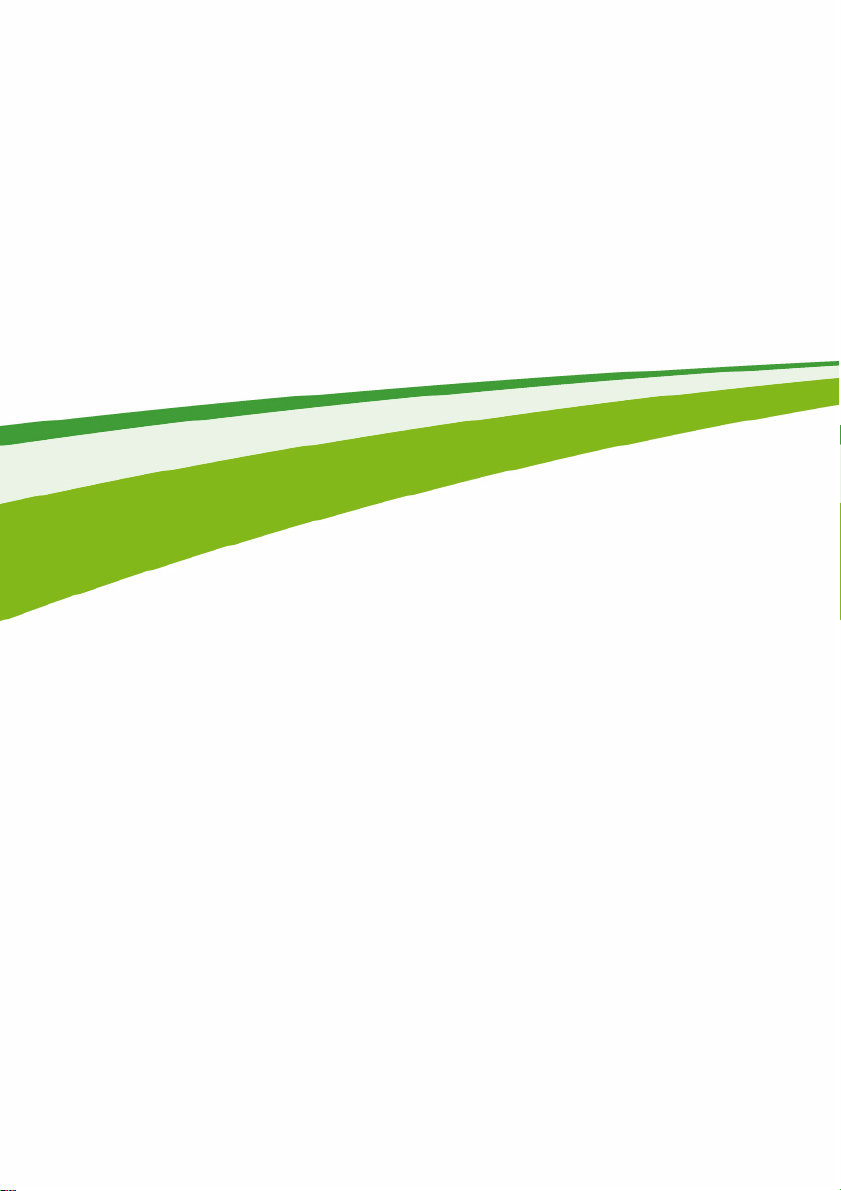
Početak rada...
- 5
U ovom poglavlju naći ćete:
• Korisne informacije kako održavati brigu o računalu i vašem zdravlju
• Gdje se nalazi gumb za uključivanje, priključci i priključnice
• Savjeti i preporuke za uporabu dodirne ploče i tipkovnice
• Kako načiniti kopije za oporavak
• Smjernice za povezivanje s mrežom i korištenje Bluetootha
• Informacije o korištenju Acerovog softvera u vezanoj instalaciji
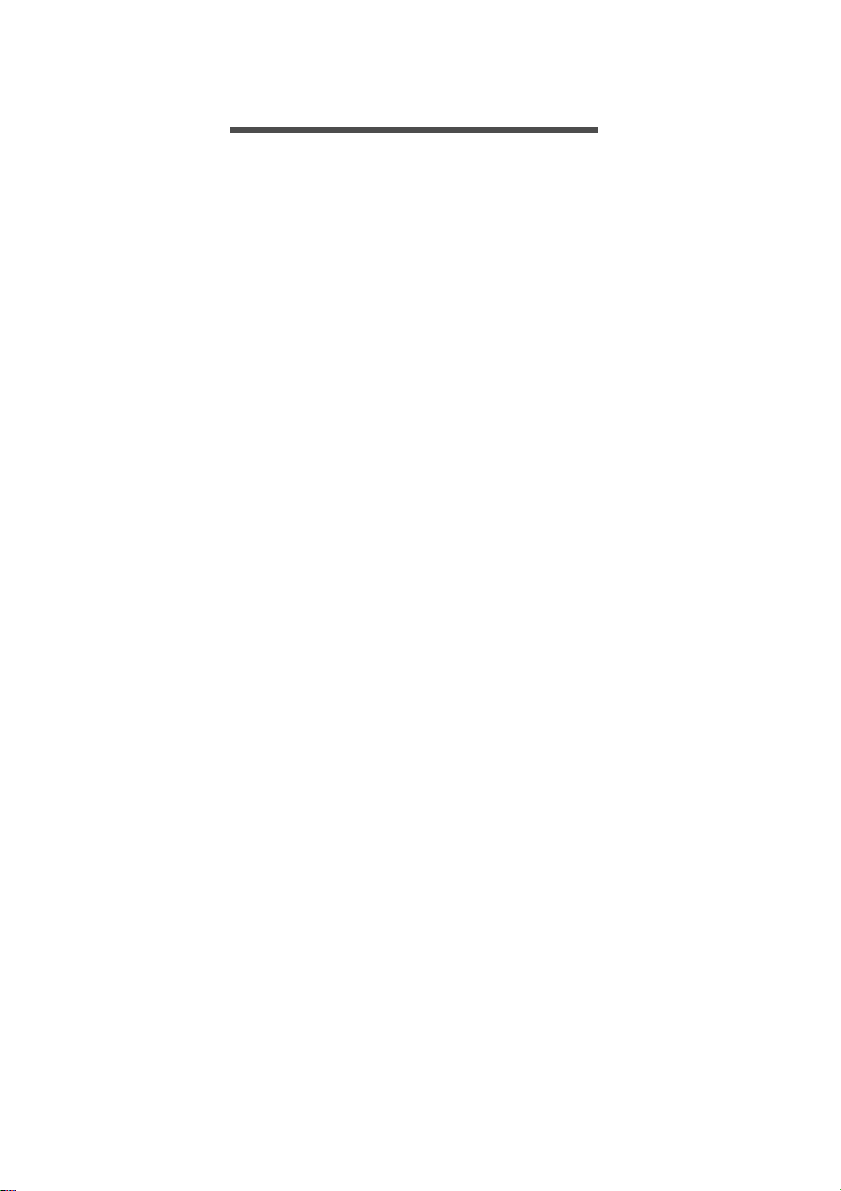
6 - Krenimo od početka
KRENIMO OD POČ ETKA
Željeli bismo vam zahvaliti što ste izabrali Acer prijenosno računalo
kako biste sve što radite na računalu mogli ponijeti kamo god krenuli.
Vaši priručnici
Kako bismo vam pomogli pri uporabi vašeg Acer prijenosnog
računala, pripremili smo nekoliko vrsta uputa:
Prvi, Vodič za postavljanje pomaže vam u podešavanju postavki
vašeg računala.
Kratke upute upoznaju vas s osnovnim obilježjima i funkcijama vašeg
novog računala. Više informacija o tome kako vam računalo može
povećati produktivnost potražite u Korisničkom priručniku. Priručnik
sadrži detaljne informacije o temama kao što su uslužni programi
sustava, vraćanje podataka, opcije za proširivanje i rješavanje
problema. Dodatno, sadrži opće propise i sigurnosne napomene za
vaše prijenosno računalo. Dostupan je i s radne površine i to
dvostrukim pritiskom ikone Pomoć, te potom User’s Manual
(Korisnički priručnik) u izborniku koji će se otvoriti.
Osnovni načini brige o računalu i vještine pri uporabi vašeg računala
Uključivanje i isključivanje računala
Za isključivanje računala, učinite jedno od sljedećeg:
• Za isključivanje koristite postupak sustava Windows: Pritisnite tipku
Windows + <C>, pritisnite Postavke > Napajanje i zatim pritisnite
Isključi računalo.
Ako nakratko trebate isključiti računalo, no ne želite ga u potpunosti
isključiti, stavite ga u stanje hibernacije pritiskom tipke za uključivanje.

Krenimo od početka - 7
Napomena
Računalo može prijeći u stanje mirovanja (Sleep) pritiskom na <Fn> +
<F4>.
Ako ne možete normalno isključiti računalo, pritisnite i držite tipku napajanja
dulje od četiri sekunde i računalo će se isključiti. Ako isključite računalo i
želite ga ponovno uključiti, pričekajte najmanje dvije sekunde prije
uključivanja.
Kako voditi brigu o računalu
Vaše će vam računalo dobro služiti ako se o njemu budete primjereno
brinuli.
• Ne izlažite računalo izravnoj sunčevoj svjetlosti. Ne stavljajte ga
blizu izvora topline, primjerice radijatora.
• Ne izlažite baterijski komplet temperaturama ispod 0°C (32°F) ili
iznad 50°C (122°F).
• Ne podvrgavajte računalo magnetskim poljima.
• Ne izlažite računalo kiši ili vlazi.
• Ne prosipajte vodu ili bilo koju drugu tekućinu na računalo.
• Ne podvrgavajte računalo snažnim udarima ili vibracijama.
• Ne izlažite računalo prašini ili prljavštini.
• Nikad ne stavljajte predmete povrh računala.
• Ne zatvarajte naglim i grubim pokretom zaslon računala.
• Nikad ne postavljajte računalo na neravne podloge.
Vođenje brige o adapteru izmjenične struje
Smjernice za brigu o adapteru izmjenične struje:
• Ne priključujte adapter na bilo koji drugi uređaj.
• Ne gazite po kabelu za napajanje i ne stavljajte na njega teške
predmete. Pažljivo usmjerite kabel za napajanje i sve druge kabele
dalje od prostora kojim se prolazi.
• Prilikom iskopčavanja kabela za napajanje ne vucite za kabel, već
primite za utikač.
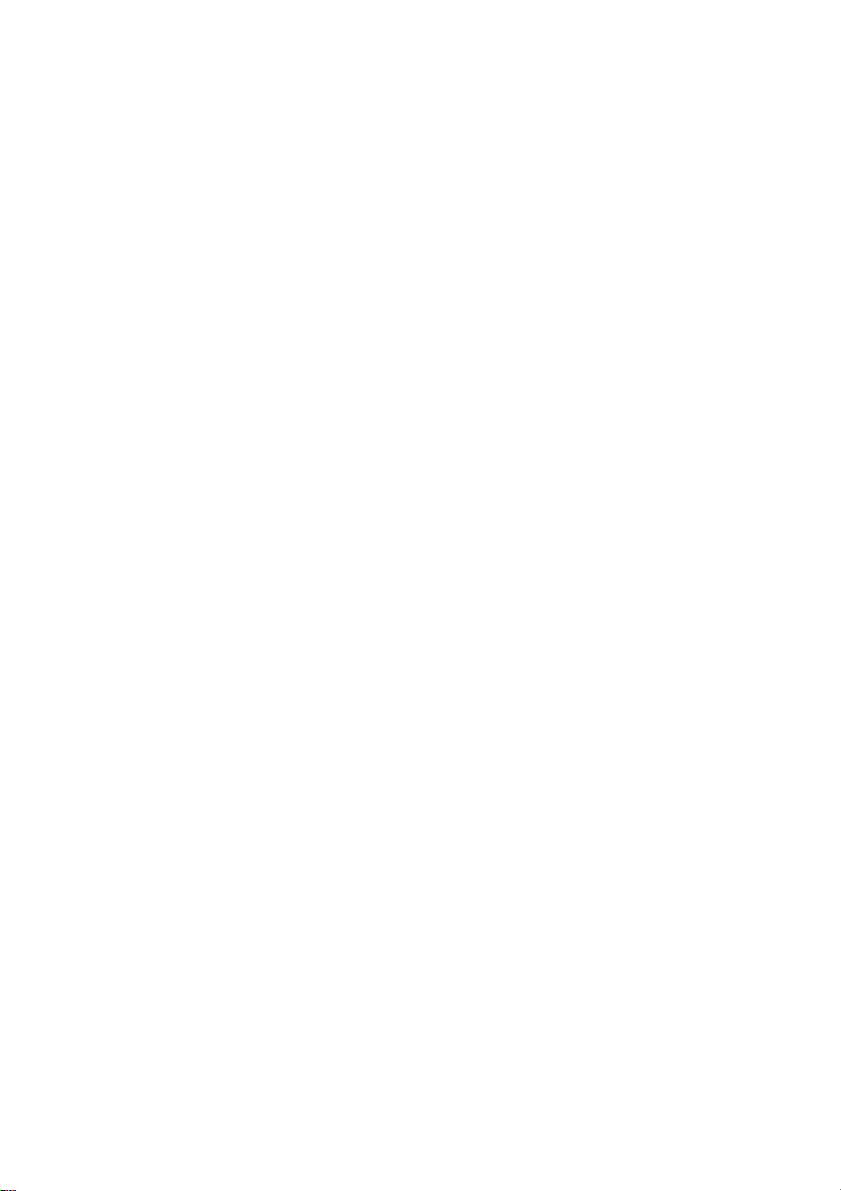
8 - Krenimo od početka
• Ukupna jakost struje priključene opreme ne smije prelaziti nazivnu
vrijednost kabela ako koristite produžni kabel. Također, ukupna
snaga struje za svu opremu priključenu na jednu zidnu utičnicu ne
smije prelaziti snagu osigurača.
Vođenje brige o baterijskom kompletu
Navedene su smjernice za brigu o baterijskom kompletu:
• Za zamjenu koristite samo baterije iste vrste. Isključite računalo prije
uklanjanja ili zamjene baterija.
• Ne prepravljajte baterije. Držite ih dalje od djece.
• Odložite iskorištene baterije u skladu s lokalnim propisima.
Reciklirajte ako je moguće.
Čišćenje i servisiranje
Prilikom čišćenja računala slijedite ove korake:
1.Isključite računalo i uklonite baterijski komplet.
2.Iskopčajte adapter za izmjeničnu struju.
3.Koristite mekanu, vlažnu krpu. Ne koristite tekuća sredstva za
čišćenje ni sredstva za čišćenje u spreju.
Ako se dogodi bilo što od dolje navedenog:
•Računalo je palo ili mu je kućište oštećeno;
•Računalo ne radi normalno
Pogledajte "Česta pitanja" na stranici 76.
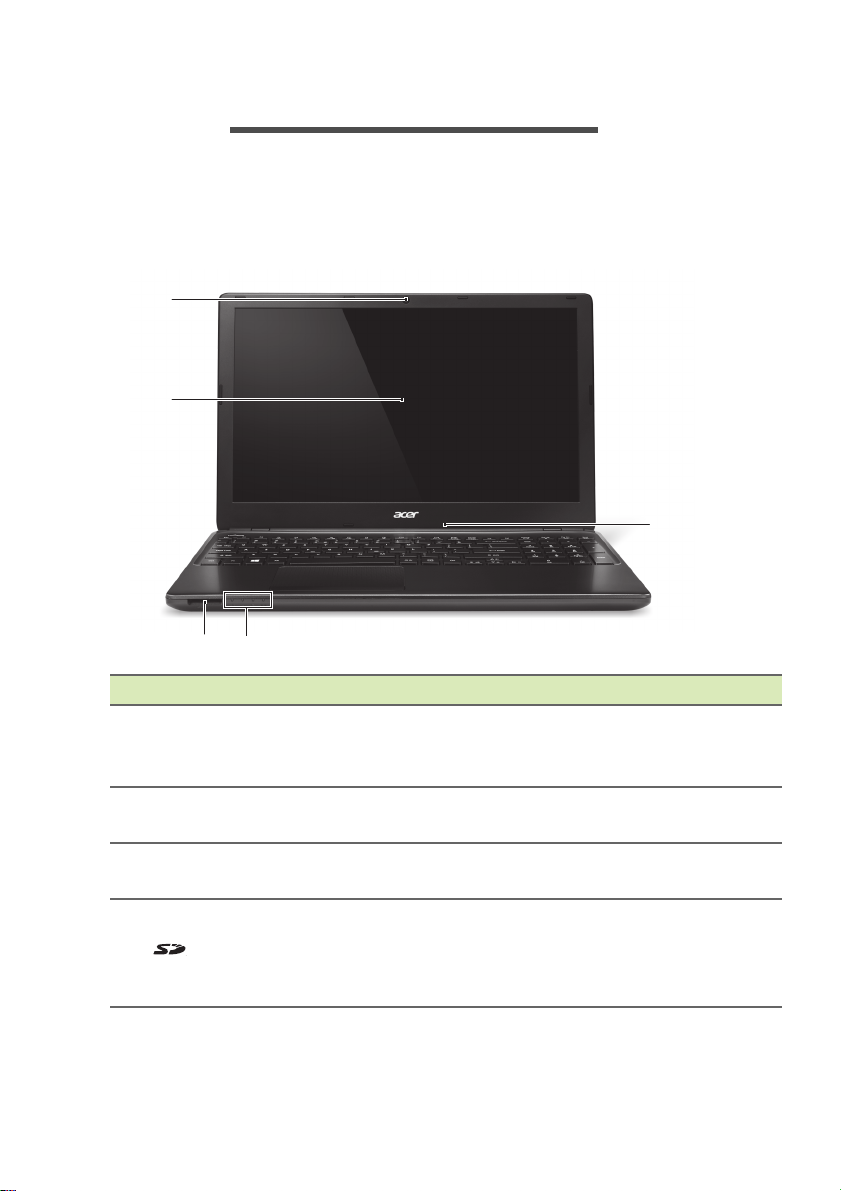
Upoznajte svoj Acer prijenosnik - 9
3
1
2
45
UPOZNAJTE SVOJ ACER PRIJENOSNIK
Nakon postavljanjavašeg računala kao što je prikazano posterom
upoznajte svoje novo Acer računalo.
Pogled na zaslon
# Ikona Stavka Opis
1 Web kamera
2 Zaslon
3 Mikrofon
4
Čitač SD kartice
Web kamera za video komunikaciju.
Svjetlo pokraj web kamere pokazuje
web kamera aktivna.
da je
Prikazuje izlazne informacije
ala.
račun
Unutarnji mikrofon za snimanje
zvu
ka.
Prihvaća jednu
SDHC) karticu.
Gurnite za uklanjanje/postavljanje
karti
ce.
Secure Digital (SD ili
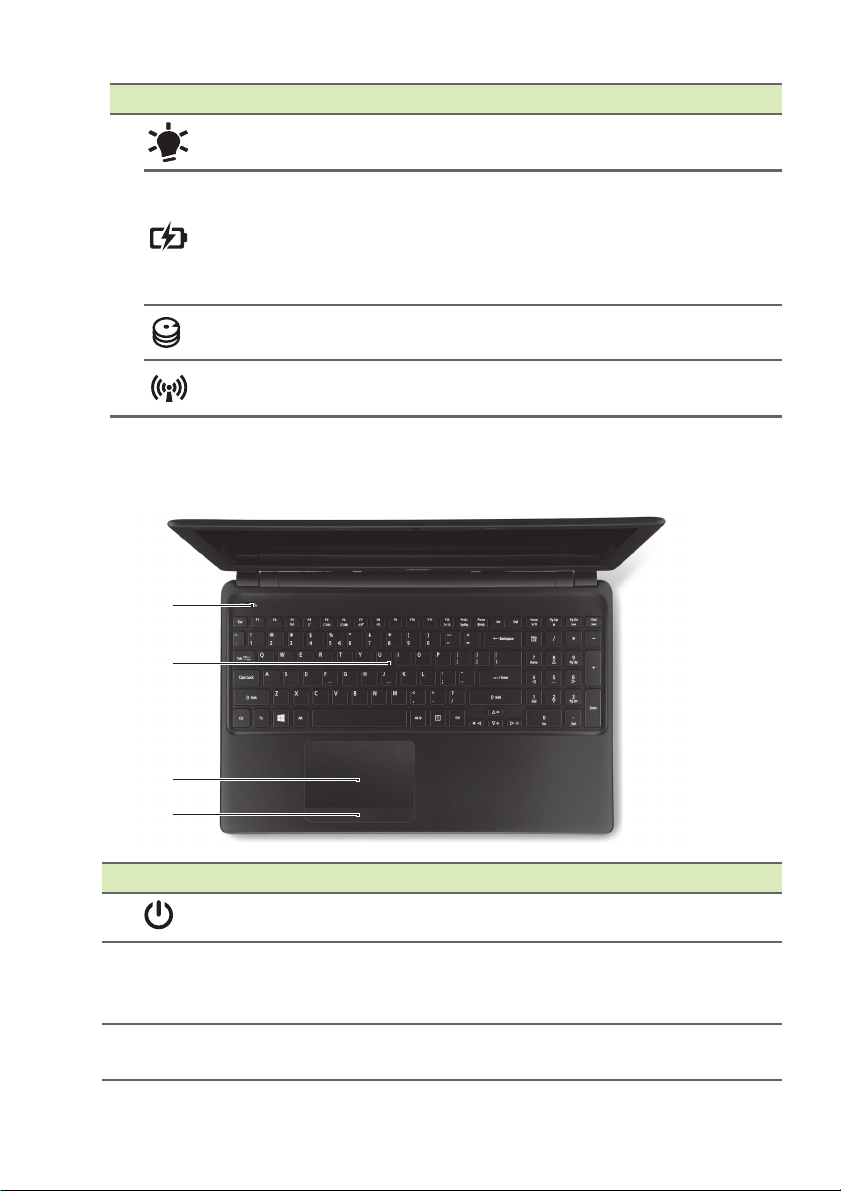
10 - Upoznajte svoj Acer prijenosnik
2
1
3
4
# Ikona Stavka Opis
Indikator
napajanja
Indikator baterije
5
HDD indikator
Indikator
komunikacije
Pogled na tipkovnicu
Pokazuje stanje napajanja računa
Pokazuje stanje baterije računala.
Punjenje:
baterija puni.
Sasvim napunjeno: Svijetli pla
dok je priključeno na napajanje.
Pokazuje kada je pogon čvrstog
diska aktivan.
Pokazuje status uređaja za bežično
spajanje računala.
Svijetli žuto kada se
la.
vo
# Ikona Stavka Opis
1
2 Tipkovnica
3 Dodirna ploča
Tipka napajanja Uključuje i isključuje računalo.
Za unos podataka u raču
Pogledajte "Uporaba tipkovnice" na
stranici 14.
Pokazivački uređaj osjetljiv na
koji djeluje poput računalnog miša.
nalo.
dodir
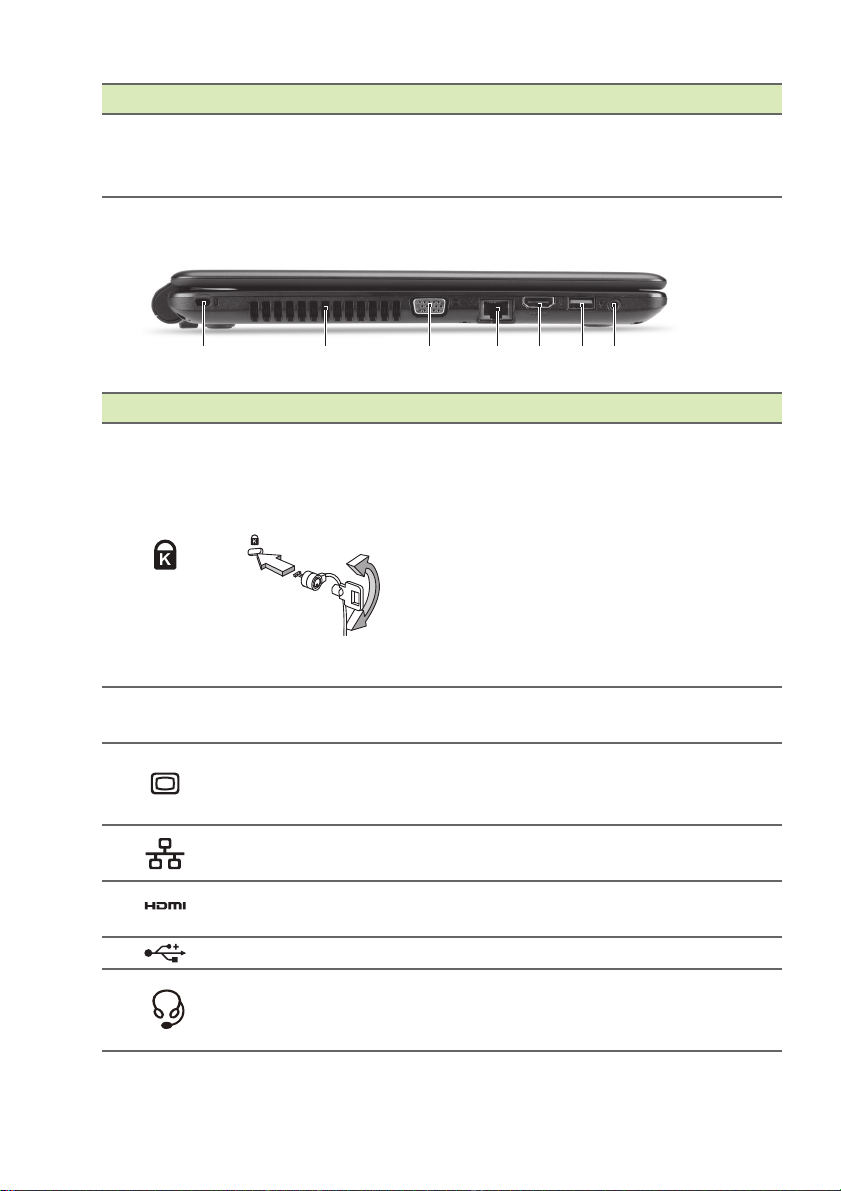
1 2 3 4 5 6 7
# Ikona Stavka Opis
4
Tipke za odabir
(l
ijeva i desna)
Pogled s lijeve strane
# Ikona Stavka Opis
Utor za Kensington
bravu
1
2 Prozračiva
3
4
5
6
7
Priključak vanjskog
ekrana (VGA)
Ethernet (RJ-45)
priključak
HDMI priključak
USB priključak Povezuje USB uređaje.
Utičnica za
slušalice/zvučnik
nje
Upoznajte svoj Acer prijenosnik - 11
Lijeva i desna strana tipke
funkcion
za odabir.
Povezivanje sa sigurnosnom bravom
računala kompatibilnom sa sustavom
Kensington.
Omotajte kabel sigurnosne brave
računa
kao što je stol ili ručka zaključane
ladice.
Umetnite bravu u utor i okrenite ključ
kako bi osigurali bravu.
Dostupni su i modeli bez ključa.
Omoguća
Ne blokirajte i ne prekrivajte otvore.
Povezuje se s uređajem za prikaz
(p
LCD projektorom).
Povezuje se na mrežu Ethernet
10/100/1000.
Podržava veze digitalnog videa
visok
Povezuje audio uređaje (primjerice
zv
uređaj slušalica s mikrofonom.
iraju kao lijeva i desna tipka
la oko nepokretnog objekta
va hlađenje računala.
rimjerice vanjskim monitorom,
e definicije.
učnike, slušalice) ili naglavni
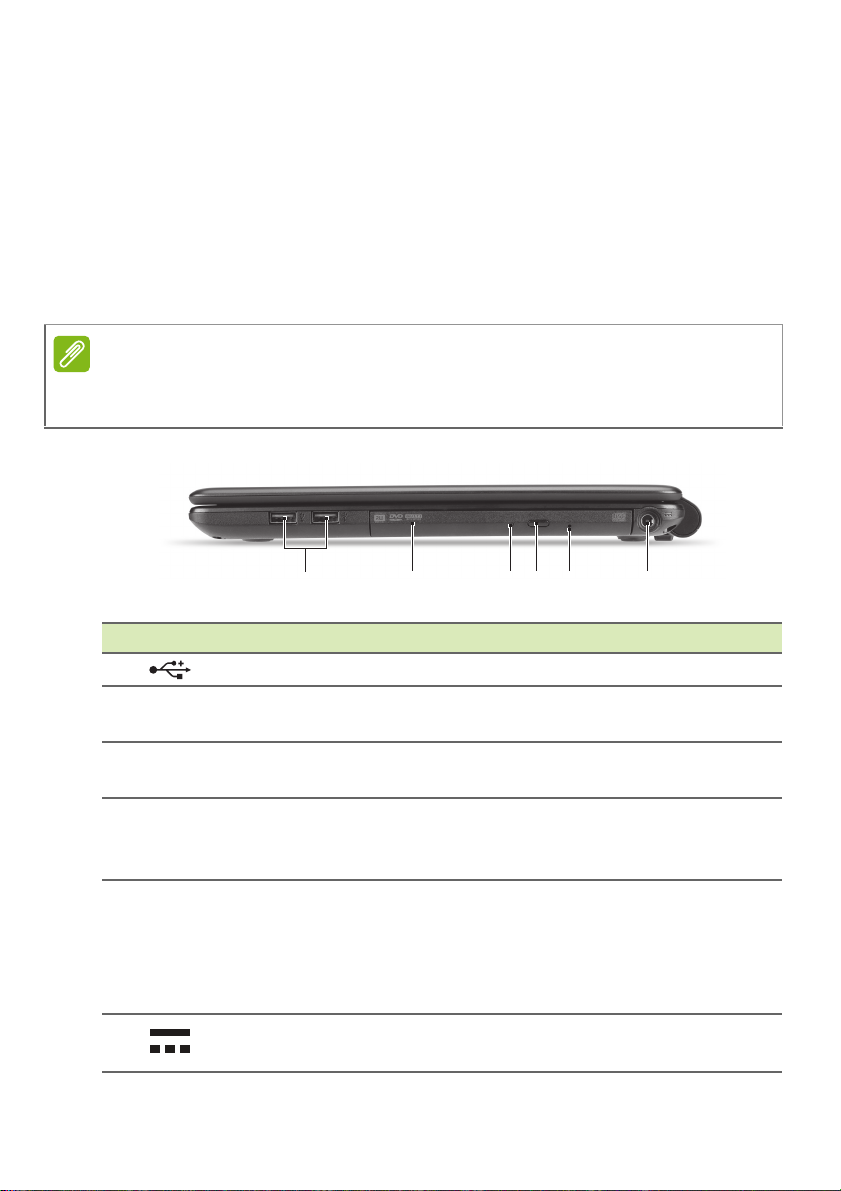
12 - Upoznajte svoj Acer prijenosnik
Napomena
123 4 5 6
Informacije o USB 3.0
• USB 3.0 kompatibilni priključci su plavi.
• Kompatibilno s USB 3.0 i starijim uređajima.
• Za najbolja radna svojstva, koristite uređaje s USB 3.0 potvrdom.
• Definirano USB 3.0 (SuperSpeed USB) specifikacijom.
Pogled s desne strane
Ovisno o konfiguraciji, vaš sustav možda neće biti opremljen pogonom
optičkog diska (CD/DVD).
# Ikona Stavka Opis
1 USB priključci Priključivanje USB uređaja.
2Optički pogon
3
Indikator pristupa
optičkom disku
Unutarnji optički pogon; prihvaća
CD i DVD medije.
Svijetli kada je optički pogon
aktivan.
Tipka za
4
izbacivanje
Izbacuje optički disk iz pogona.
optičkog pogona
Izbacuje ladicu optičkog pogona
Otvor za
5
izbacivanje u
slučaju nužde
kada je računalo isključeno.
Oprezno umetnite ispravljenu
spajalicu kako biste izbacili ladicu
optičkog pogona.
6 DC-in utičnica
Povezuje se s adapterom
izmjeničnog napajanja (AC).
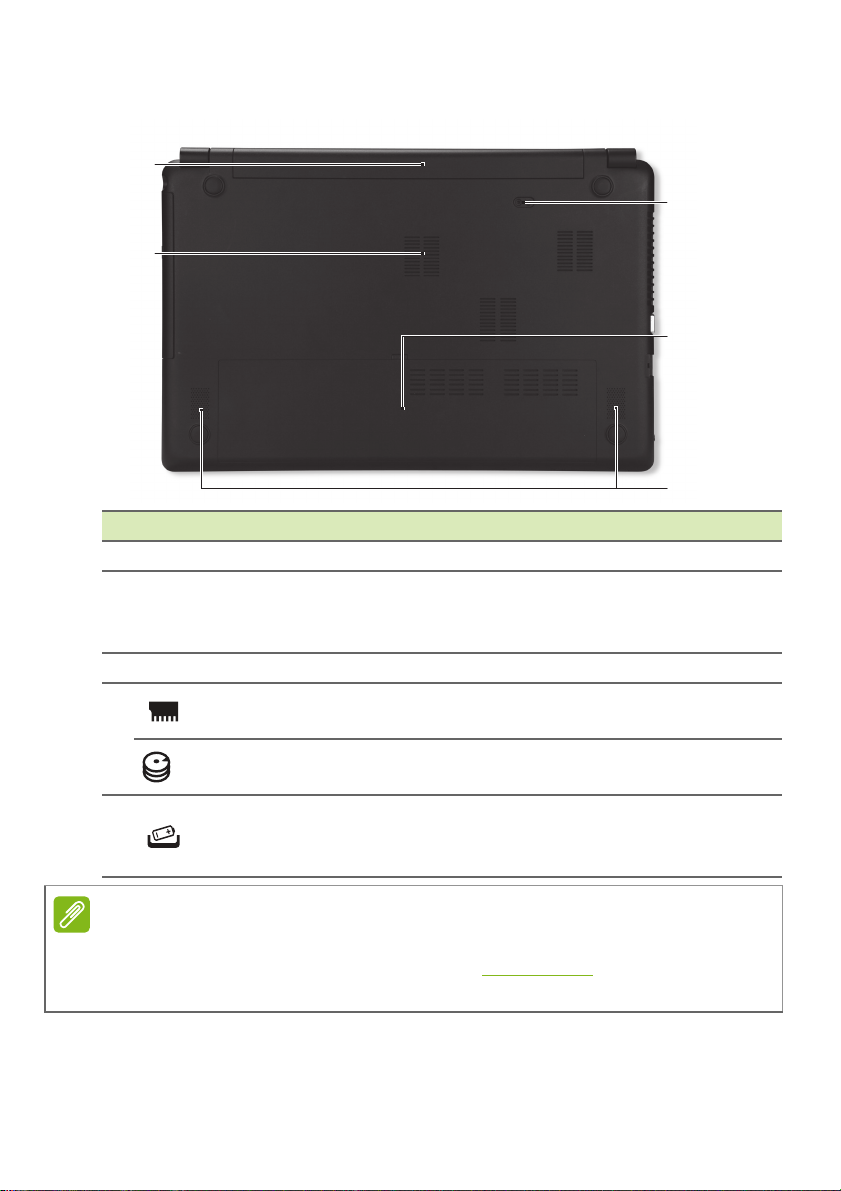
Upoznajte svoj Acer prijenosnik - 13
2
1
3
4
5
Napomena
Pogled odozdo
# Ikona Stavka Opis
1 Prostor za bateriju Sadrži baterijski komplet računala.
2
3 Zvučnici Stereo audioizlaz.
4
5
Prozračiva
ventilator za
hlađenje
Odjeljak za
memoriju
Prostor za tvrdi
disk
Bravica za
oslobađanje
baterije
nje i
Omogućava hlađenje računala
Ne blokirajte i ne prekrivajte otvore.
Sadrži glavnu memoriju računala.
Sadrži memoriju pogona tvrdog
diska računala.
Oslobađa bateriju radi uklanjanja.
Umetnite odgovarajući alat i kližite za
oslobađanje.
.
Za modele s AMD procesorom i jednim memorijskim modulom: Ako
zamijenite memorijski modul, novi modul trebmora se
kojem se nalazio modul koji ste izvadili.
staviti u isti utor u
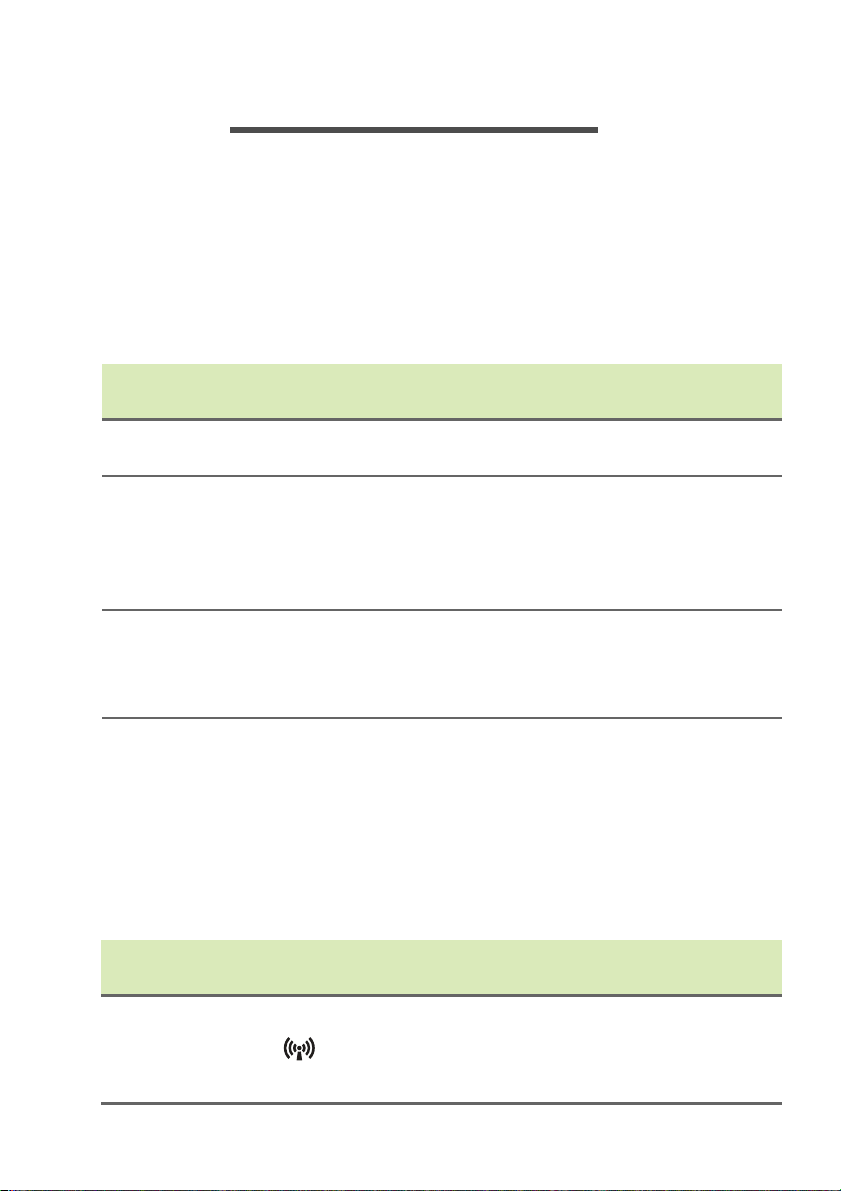
14 - Uporaba tipkovnice
UPORABA TIPKOVNICE
Tipkovnica sadrži tipke pune veličine i numeričku tipkovnicu te
zasebne tipke za pomicanje pokazivača, zaključavanje, Windows,
funkcijske i posebne tipke.
Tipke za zaključavanje i numerička tipkovnica
Tipkovnica sadrži tri tipke za zaključavanje koje možete prebaciti na
uključeno ili isključeno.
Tipka za
zaključavanje
Caps Lock
Num Lock
Scroll Lock
(<Fn> + <F12>)
Opis
Kada je Caps Lock uključen, sva slova koja unosite
ispisuju se velikim tiskanim slovima.
Kada je Num Lock uključen, tipkovnica je
numerička. Tipke funkcioniraju kao kalkulator
(zajedno s aritmetičkim operatorima +, -, * i /). Ovaj
način rada vrlo je koristan pri unosu velike količine
numeričkih podataka.
Kada je Scroll Lock uključen, zaslon se pomiče
jedan redak gore ili dolje nakon pritiska na tipku sa
strelicom prema gore ili dolje. Scroll Lock ne radi s
većinom aplikacija.
Tipkovnički prečaci
Računalo koristi tipkovničke prečace ili kombinacije tipki za pristup
većini upravljačkih tipki računala, kao što je osvijetljenost zaslona i
izlazna glasnoća.
Za aktiviranje tipkovničkih prečaca pritisnite i držite tipku <Fn> prije
pritiska druge tipke u kombinaciji tipkovničkog prečaca.
Tipkovnički
prečac
<Fn> + <F3>
Ikona Funkcija Opis
Uključuje / isključuje mrežne
Način rada za
zrakoplov
uređaje računala.
(Mrežni uređaji razlikuju se
prema konfiguraciji.)
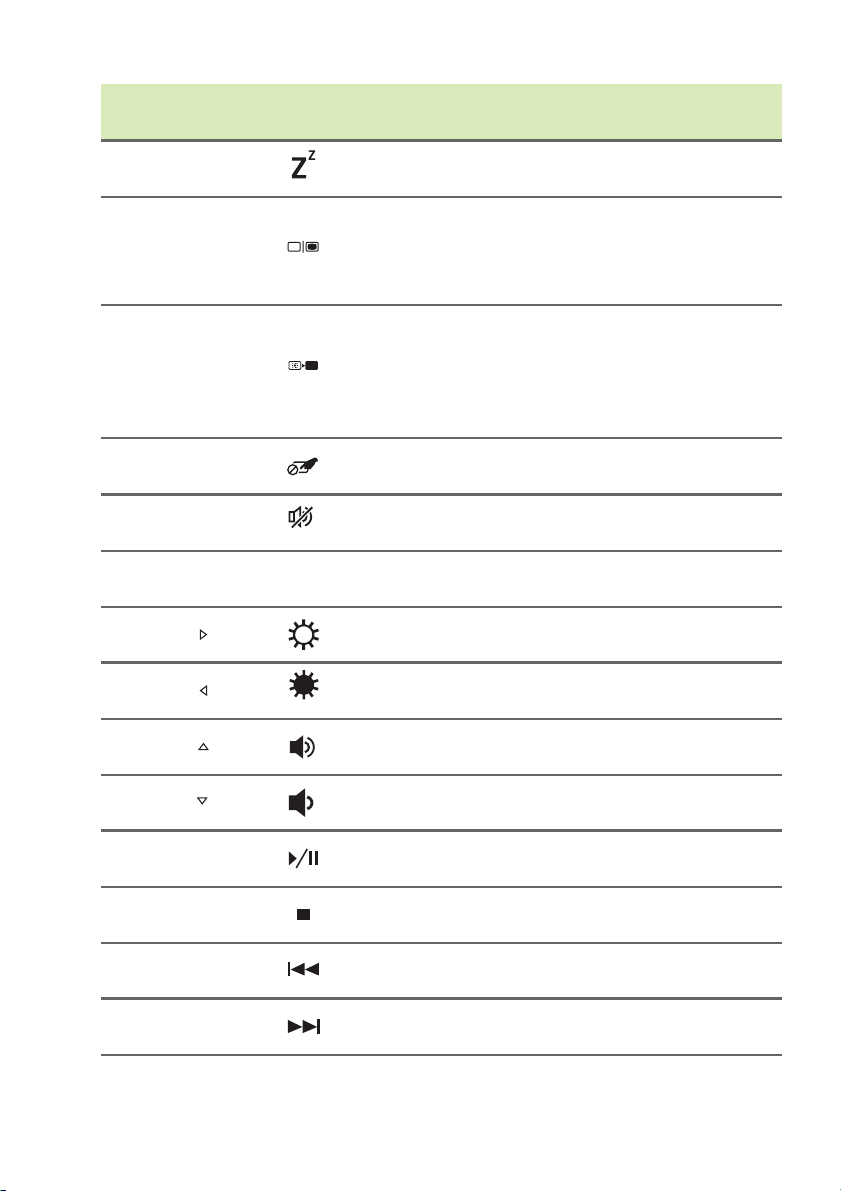
Uporaba tipkovnice - 15
Tipkovnički
prečac
<Fn> + <F4>
<Fn> + <F5>
<Fn> + <F6>
<Fn> + <F7>
<Fn> + <F8>
Ikona Funkcija Opis
Stanje
mirovanja
Prekidač
prikaza
Isključivanje
zaslona
Prekidač
dodirne ploče
Prekidač
zvučnika
<Fn> + <F12> Scr Lk Scroll Lock
<Fn> + < >
<Fn> + < >
<Fn> + < >
<Fn> + < >
<Fn> + <Home>
Povećanje
svjetline
Smanjivanje
svjetline
Pojačavanje
glasnoće
Smanjivanje
glasnoće
Reprodukcija/
stanka
<Fn> + <Pg Up> Zaustavi
<Fn> + <Pg Dn> Prethodna
<Fn> + <End> Sljedeća
Stavlja računalo u stanje
mirovanja.
Prebacuje izlaz prikaza
između zaslona, vanjskog
monitora (ako je priključen) i
oba.
Isključuje pozadinsko
osvjetljenje zaslona prikaza
radi uštede energije. Za
povratak rptisnite bilo koju
tipku.
Uključuje i isključuje
ugrađenu dodirnu ploču.
Uključuje i isključuje
zvučnike.
Uključuje ili isključuje Scroll
Lock.
Povećava svjetlinu zaslona.
Smanjuje svjetlinu zaslona.
Pojačava glasnoću zvuka.
Smanjuje glasnoću zvuka.
Izvodi ili zaustavlja izvođenje
odabrane medijske datoteke.
Zaustavlja izvođenje
odabrane medijske datoteke.
Povratak na prethodnu
medijsku datoteku.
Skok na sljedeću medijsku
datoteku.
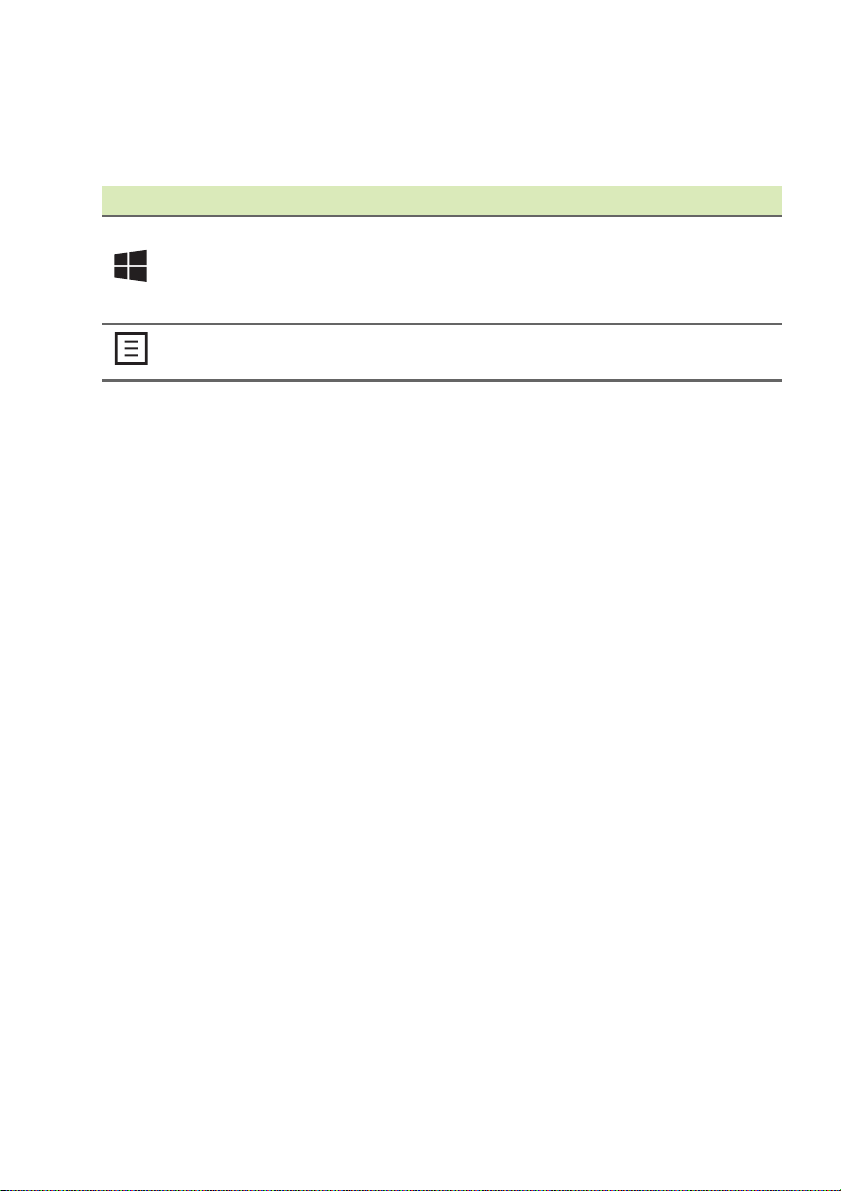
16 - Uporaba tipkovnice
Windows tipke
Tipkovnica obuhvaća dvije tipke koje vrše funkcije specifične za
Windows.
Tipka Opis
Ako je pritisnete zasebno, pokreće izbornik
Tipka
Windows
Tipka
aplikacije
Početak.
Može se koristiti i s drugim tipkama za
posebne funkcije, provjerite Windows pomoć.
Tipka ima isti učinak kao pritisak desne tipke
miša što otvara kontekstni izbornik aplikacije.
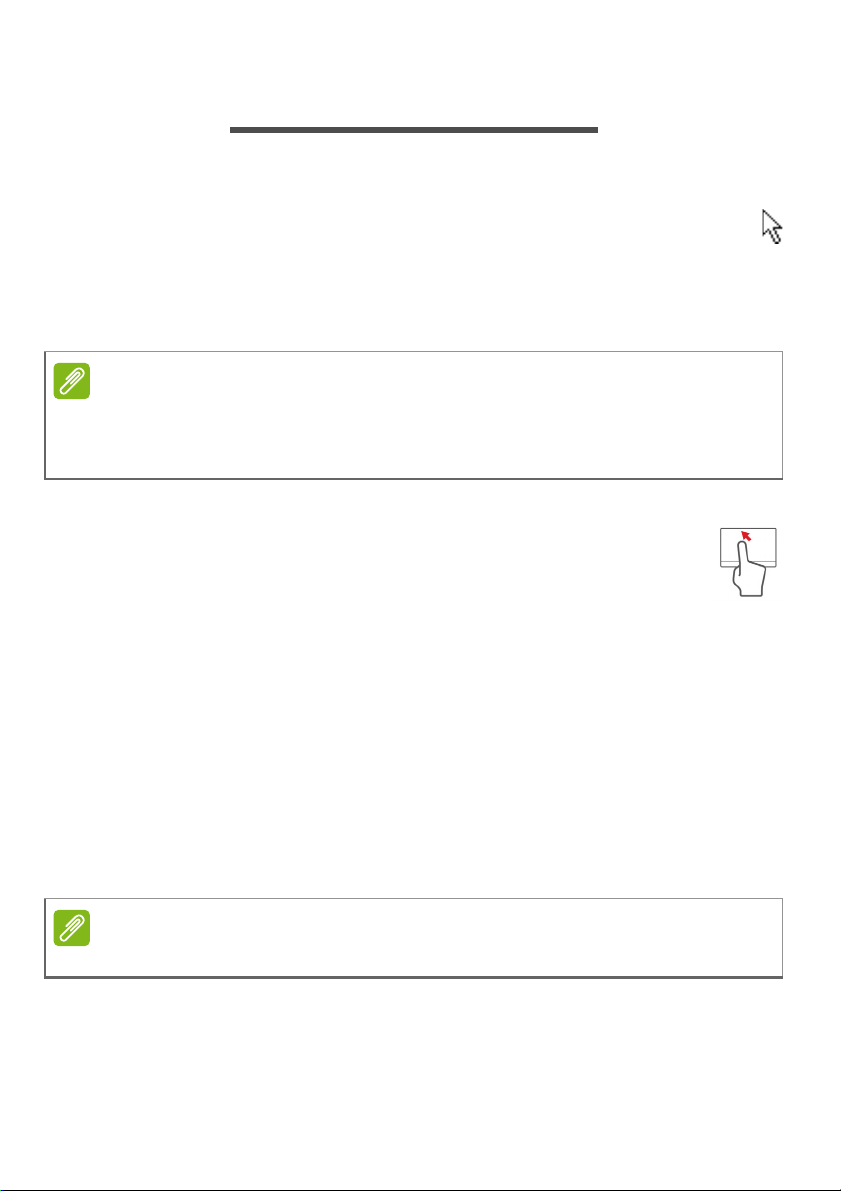
DODIRNA PLOČ A
Napomena
Napomena
Osnovno o dodirnoj ploči
Dodirna ploča upravlja strelicom (ili pokazivačem) na zaslonu. Dok
prstom kližete po dodirnoj ploči, pokazivač slijedi taj pokret.
Pritisnite lijevu i desnu stranu tipke koja se nalazi ispod dodirne ploče
za odabir i funkciju izvršavanja ili dodirnite površinu dodirne ploče.
Ova dva područja djeluju slično lijevoj i desnoj tipki miša.
Dodirna ploča je osjetljiva na pokret prsta; pa stoga što je dodir laganiji, to je
bolja reakcija. Pri uporabi dodirne ploče, održavajte dodirnu ploču kao i vaše
prste suhima i čistima.
Pokazivačem se upravlja pomoću nekoliko osnovnih pokreta:
• Klizanje jednim prstom: Kližite prstom duž dodirne ploče
kako biste pomicali pokazivač.
• Dodir jednim prstom: Lagano dodirnite dodirnu ploču
prstom kako biste izvršili pritisak, odnosno klik koji odabire
ili pokreće stavku. Brzo ponovite dodir da biste izvršili dvostruki
dodir ili radnju istovjetnu "dvokliku".
• Vuci: Prstom pritisnite i držite lijevu stranu tipke za odabir ili dvaput
brzo dodirnite bilo gdje na dodirnoj ploči, zatim kližite prstom preko
dodirne ploče da biste odabrali sve stavke u tom području.
Dodirna ploča - 17
Pokreti prilikom uporabe dodirne ploče
Windows 8.1 i mnoge aplikacije podržavaju pokrete prilikom uporabe
dodirne ploče i to s jednim ili više prstiju.
Podrška za pokrete prilikom uporabe dodirne ploče ovise o aktivnoj aplikaciji.
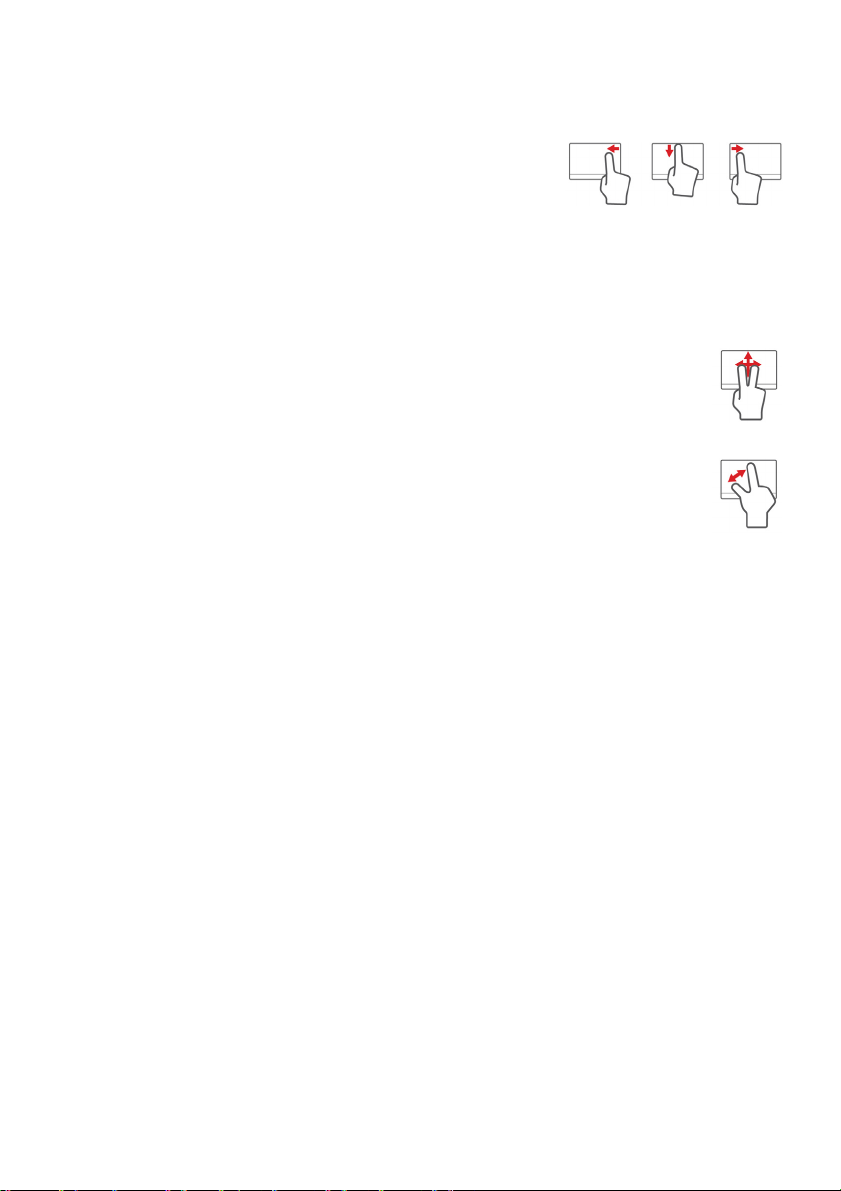
18 - Dodirna ploča
Time je omogućeno upravljanje aplikacijama sa samo nekoliko
jednostavnih pokreta, kao što su:
• Povlačenje od ruba: Pristupite Windows
alatima povlačenjem u sredinu dodirne
ploče s desnog ili lijevog ruba ili s vrha.
• Povlačenje od desnog ruba: Uključuje ili isključuje prikaz ikona
gumbića.
• Povlačenje s vrha: Uključuje ili isključuje naredbe aplikacije.
• Povlačenje od lijevog ruba: Povrat na prethodnu aplikaciju.
• Klizanje sa dva prsta: Brzo pregledavajte i listajte web
stranice, dokumente i popise za reprodukciju tako što ćete
postaviti dva prsta na dodirnu ploču i pomicati ih oba u bilo
kojem smjeru.
• Približavanje ili udaljavanje dva prsta: Uvećajte i
smanjite fotografije, karte i dokumente jednostavnim
pokretom palca i još jednog prsta.
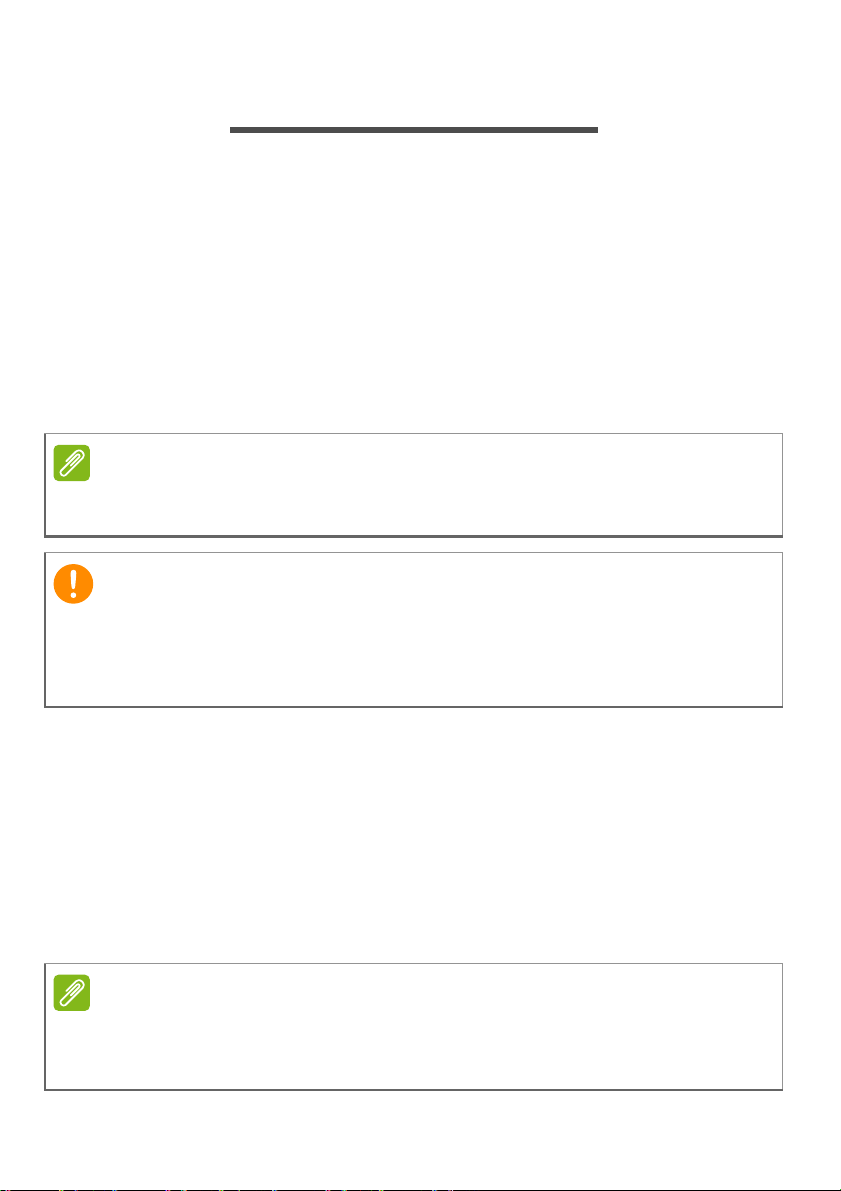
Oporavak - 19
Napomena
Važno
Napomena
OPORAVAK
Ako imate problema s računalom, a odgovori na često postavljana
pitanja vam ne pomažu (pogledajte Česta pitanja na stranici 64),
možete izvršiti "oporavak" računala, odnosno vratiti ga na prethodno
stanje.
Ovo poglavlje opisuje alate za oporavak dostupne na vašem računalu.
Acer pruža Acer Recovery Management, upravljanje postupkom
oporavka koje vam omogućuje stvaranje sigurnosne kopije za
oporavak, sigurnosne kopije upravljačkih programa i aplikacija, kao i
opcija početka postupka oporavka uporabom ili Windows alata ili
sigurnosne kopije za oporavak.
Acer Recovery Management dostupan je samo s prethodno instaliranim
operacijskim sustavom Windows.
Preporučljivo je stvoriti sigurnosnu kopiju za oporavak i sigurnosnu
kopiju upravljačkih programa i aplikacija što je prije moguće.
U nekim slučajevima, za potpuni oporavak bit će potrebna USB
sigurnosna kopija za oporavak.
Stvaranje sigurnosne kopije za oporavak
Za ponovnu instalaciju s USB memorijskog pogona, potrebno je
prethodno načiniti sigurnosnu kopiju za oporavak. Sigurnosna kopija
za oporavak uključuje cjelokupni sadržaj tvrdog diska vašeg računala,
uključujući Windows i sav tvornički učitan softver i upravljačke
programe. Uporabom takve sigurnosne kopije vratit će vaše računalo
u stanje u kakvom ste ga kupili, dajući vam pritom mogućnost
zadržavanja svih postavki i osobnih podataka.
Budući da pričuvna kopija za oporavak zahtijeva najmanje 16 GB slobodnog
memorijskog prostora nakon formatiranja, preporučujemo uporabu USB
pogona kapaciteta 32
GB ili više.
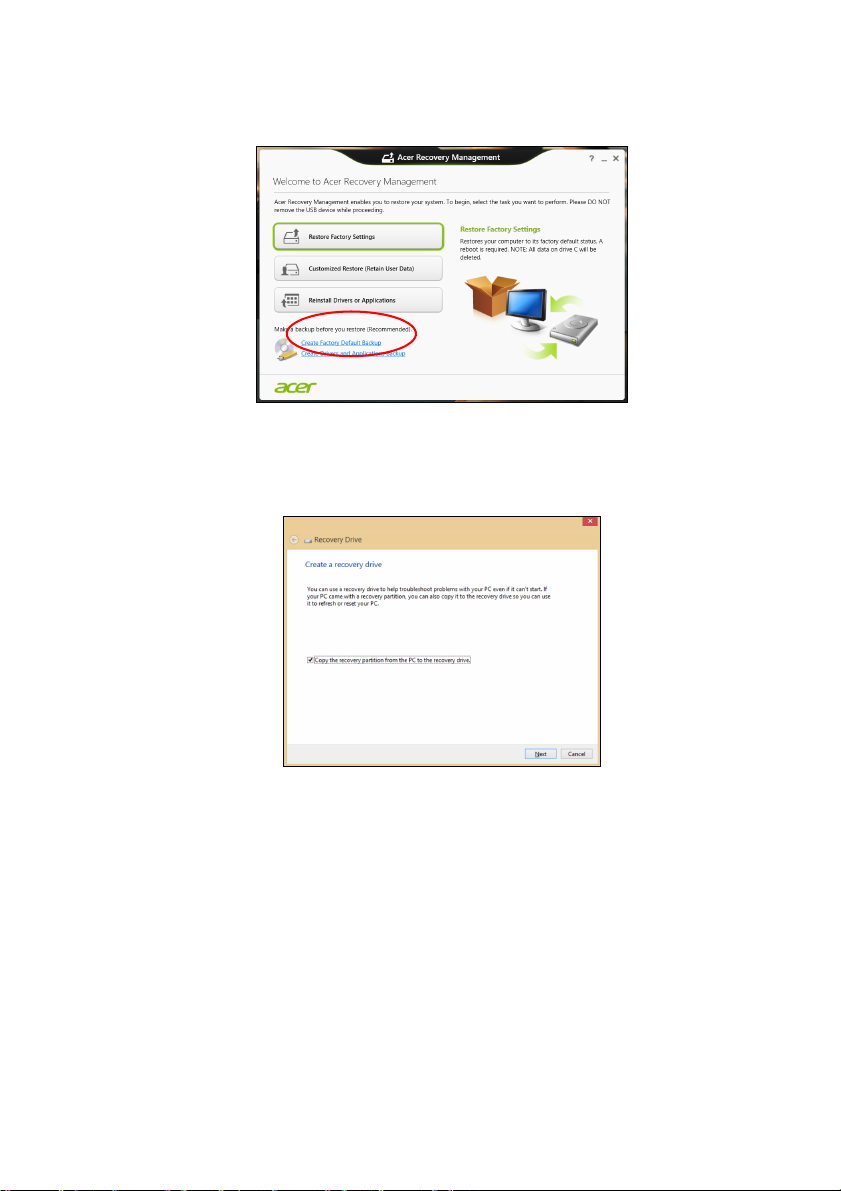
20 - Oporavak
1.U izborniku Start, unesite "Recovery" (Oporavak) i kliknite na Acer
Recovery Management na popisu aplikacija.
2.Pritisnite Create Factory Default Backup (Stvori sigurnosnu kopiju
tvorničkih postavki). Otvorit će se prozor Recovery Drive (Pogon za
oporavak).
Provjerite je li označeno Copy contents from the recovery
partition to the recovery drive (Kopiraj sadržaj particije za
oporavak na pogon za oporavak). To osigurava najcjelovitiju
sigurnosnu kopiju za oporavak.
3.Priključite USB pogon, a zatim pritisnite Next (Dalje).
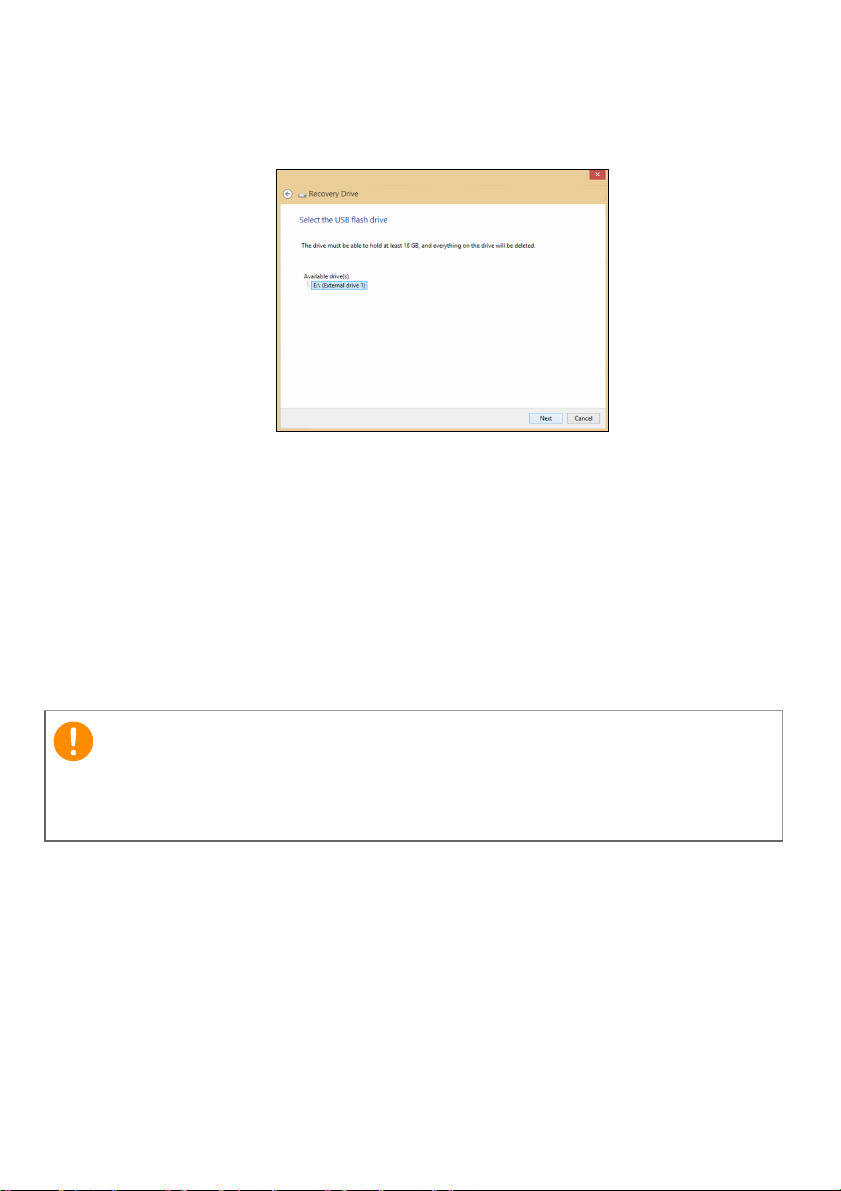
Oporavak - 21
Važno
• Budući da pričuvna kopija za oporavak zahtijeva najmanje 16 GB
slobodnog memorijskog prostora nakon formatiranja,
preporučujemo uporabu USB pogona kapaciteta 32
4.Na zaslonu će biti pokazan napredak postupka stvaranja
sigurnosne kopije.
5.Slijedite postupak do završetka.
6.Nakon stvaranja sigurnosne kopije za oporavak po želji možete
izbrisati informacije za oporavak na računalu. Ako izbrišete te
informacije, za oporavak računala možete koristiti samo USB
sigurnosnu kopiju za oporavak, a ako izgubite ili nehotično izbrišete
USB pogon, nećete moći oporaviti računalo.
7.Izvadite USB pogon i nedvosmisleno ga označite.
GB ili više.
Označite jedinstvenom, opisnom oznakom poput "Sigurnosna kopija
za oporavak Windowsa". Sigurnosnu kopiju držite na sigurnom mjestu
koje ćete lako upamtiti.
Stvaranje sigurnosne kopije pogonskih programa i aplikacija
Za stvaranje sigurnosne kopije upravljačkih programa i aplikacija koja
sadrži tvornički učitan softver i upravljačke programe koji su potrebni
vašem računalu, možete koristiti USB memorijski uređaj ili DVD
snimač, ako postoji na računalu s jednim ili više praznih DVD diskova
na koje je moguće snimati.
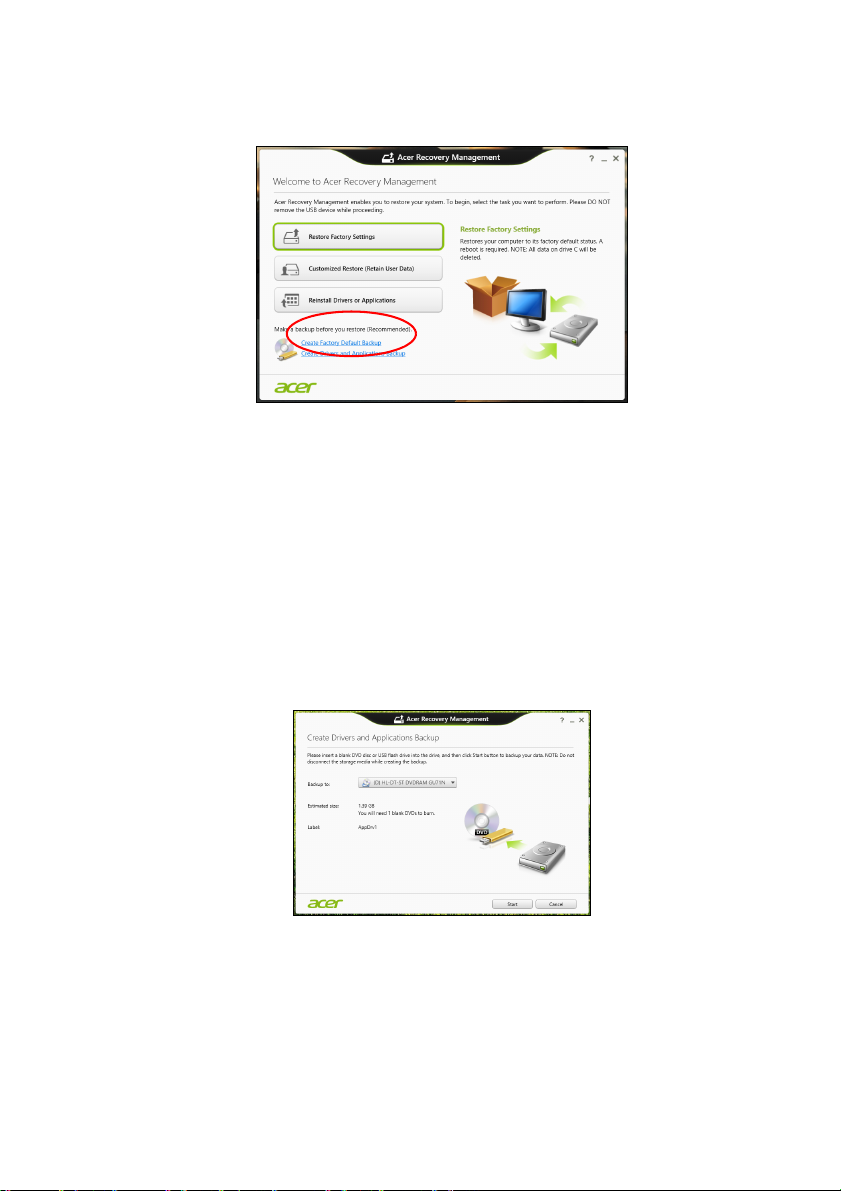
22 - Oporavak
1.U izborniku Start unesite "Recovery" (Oporavak) i pritisnite Acer
Recovery Management nau popisu aplikacija.
2.Kliknite na Stvori sigurnosnu kopiju upravljačkih programa i
aplikacija.
Umetnite USB pogon ili prazni DVD disk u optički pogon i zatim
kliknite na Next (Dalje).
• Ako koristite USB pogon, prije nastavka provjerite ima li na njemu
dovoljno slobodnog memorijskog prostora.
• Ako koristite DVD diskove, prikazat će se potreban broj praznih
diskova koji će vam biti potrebni da biste snimili sve potrebno za
oporavak. Prije nastavka postupka provjerite imate li dovoljan broj
istovrsnih praznih diskova.
3.Pritisnite Start (Započni) kako biste kopirali datoteke. Na zaslonu će
biti pokazan napredak postupka stvaranja sigurnosne kopije.
4.Slijedite postupak do završetka:
• Ako koristite optičke diskove, pogon izbacuje svaki disk nakon
završetka snimanja na isti. Uklonite disk iz pogona i označite ga
vodootpornim flomasterom za diskove.
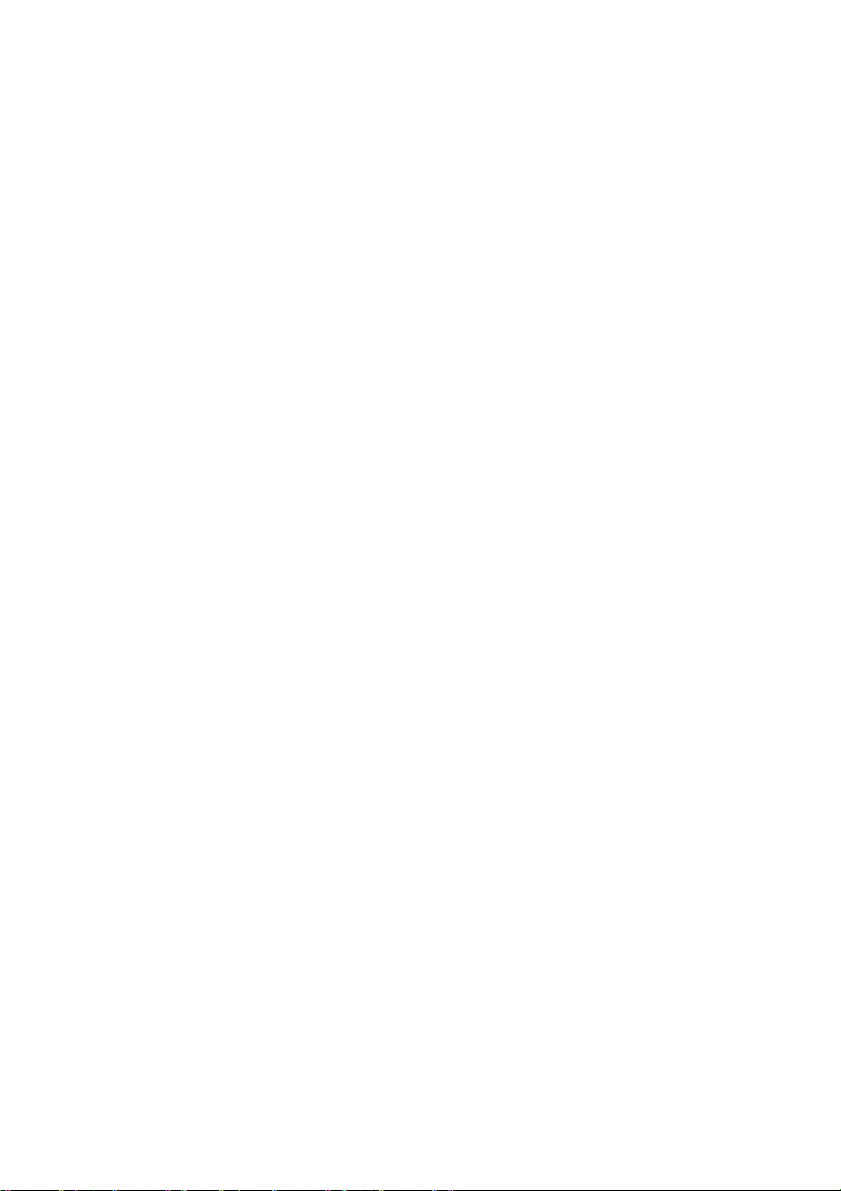
Ako je potrebno više diskova, nakon upita za novi disk umetnite
ga i pritisnite OK (U redu). Nastavite snimati diskove do dovršetka
postupka.
• Ako koristite USB pogon, izvadite ga i nedvosmisleno ga
označite.
Važno: Označite jedinstvenom, opisnom oznakom poput "Sigurnosna
kopija upravljačkih programa i aplikacija". Sigurnosnu kopiju držite na
sigurnom mjestu koje ćete lako upamtiti.
Oporavak sustava
Za oporavak sustava:
1.Izvršite manje popravke.
Ako samo jedan ili dva programa ili hardverska dijela ne rade
ispravno, problem se može riješiti ponovnom instalacijom softvera ili
upravljačkih programa uređaja.
Za oporavak prethodno tvornički instaliranog softvera i upravljačkih
programa pogledajte Ponovna instalacija upravljačkih
programa i aplikacija na stranici 24.
Upute za ponovnu instalaciju softvera i upravljačkih programa koji
nisu prethodno instalirani na računalo potražite u dokumentaciji
proizvoda ili zatražite tehničku podršku na odgovarajućoj web
stranici.
2.Povrat na prethodno stanje sustava.
Ako ponovna instalacija softvera ili upravljačkih programa nije
pomogla, možda se problem može riješiti povratom vašeg sustava
na prethodno stanje kad je sve ispravno radilo.
Za upute, pogledajte Povratak na prijašnju snimku sustava na
stranici 26.
3.Povrat izvornog operativnog sustava.
Ako ništa drugo nije riješilo problem i željeli biste vratiti izvorni
sustav uz zadržavanje korisničkih podataka, pogledajte Povrat
sustava u stanje sa tvorničkim postavkama na stranici 27.
4.Vratite sustav u stanje sa tvorničkim postavkama.
Ako ništa drugo nije riješilo problem i željeli biste vratiti izvorni
sustav, pogledajte Povrat sustava u stanje sa tvorničkim
postavkama na stranici 27.
Oporavak - 23
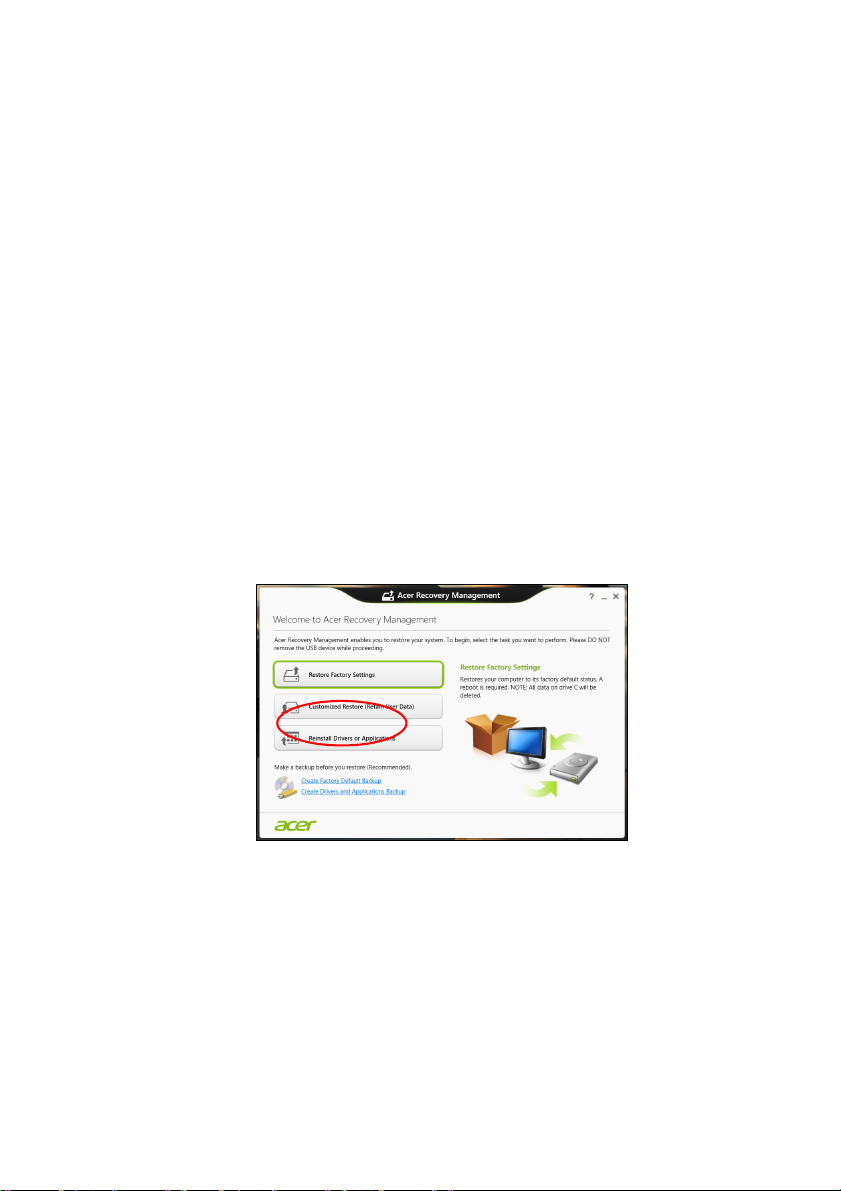
24 - Oporavak
Ponovna instalacija upravljačkih programa i aplikacija
Kao jedan od koraka pronalaženja rješenja za probleme vašeg
sustava, možda ćete trebati ponovno instalirati aplikacije i upravljačke
programe koji su bili tvornički instalirani na vaše računalo. Ponovna
instalacija moguća je ili s vašeg tvrdog diska ili diskova sa
sigurnosnom kopijom koje ste načinili.
• Ostale aplikacije – Ako trebate ponovno instalirati softver koji nije
bio prethodno tvornički instaliran na vaše računalo, trebate slijediti
upute za instalaciju toga softvera.
•Upravljački programi novog uređaja – Ako trebate ponovno
instalirati upravljačke programe uređaja koji nisu bili prethodno
tvornički instalirani na vaše računalo, trebate slijediti upute za taj
uređaj.
Ako ponovno instalirate koristeći Windows i informacije za
oporavak koje su pohranjene na vašem računalu:
1.U izborniku Start unesite "Recovery" (Oporavak) i pritisnite Acer
Recovery Management nau popisu aplikacija.
2.Pritisnite Reinstall Drivers or Applications (Ponovno instaliraj
upravljačke programe ili aplikacije).
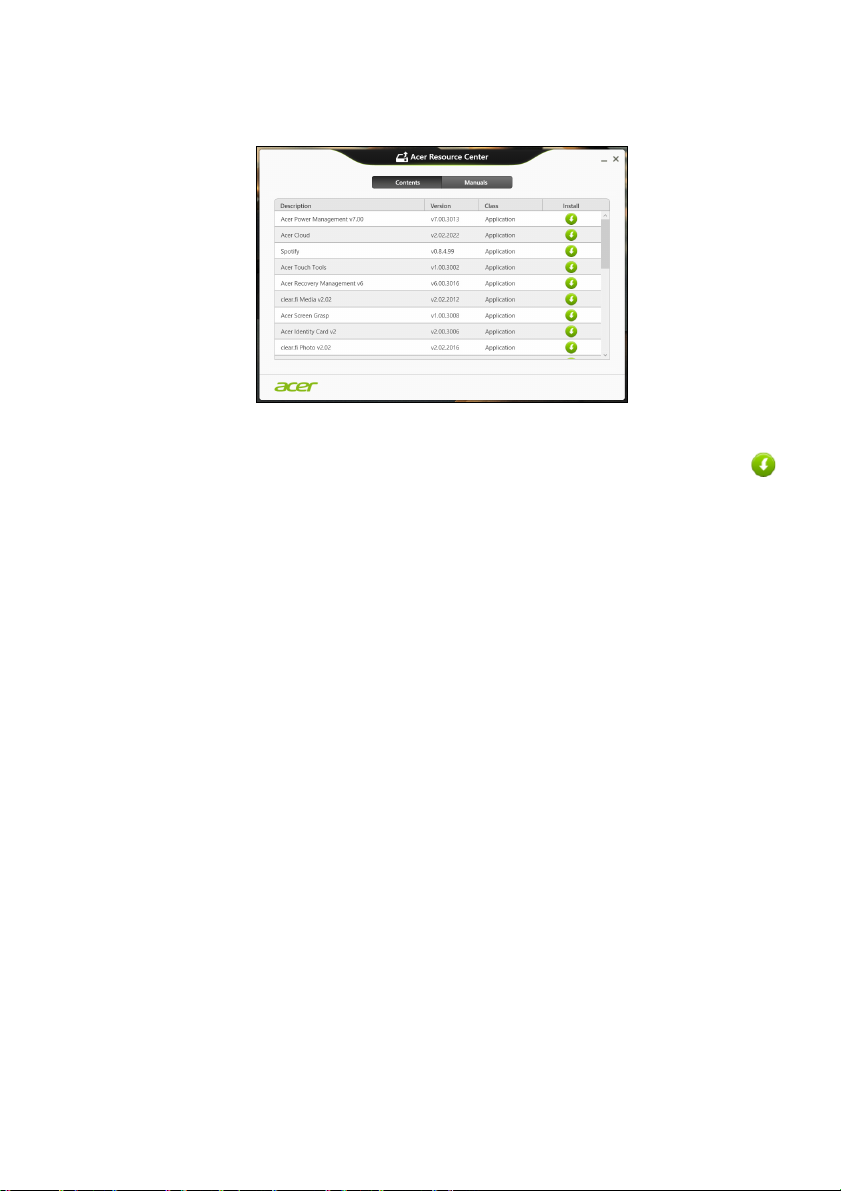
Oporavak - 25
3.Trebali biste vidjeti poglavlje Content u značajki AcerResource
Center (Acer središte za resurse).
Slikovni prikazi služe samo za ilustraciju.
4.Pritisnite ikonu instaliraj za stavku koju želite instalirati i zatim
slijedite upute na zaslonu za završetak instalacije. Ponovite
ovaj korak za svaku stavku koju želite ponovno instalirati.
Ako ponovno instalirate sa sigurnosnih kopija upravljačkih
programa i aplikacija na DVD ili USB pogonu:
1.Umetnite sigurnosnu kopiju upravljačkih programa i aplikacija u
pogon diska ili ga priključite na slobodan USB priključak.
• Ako ste umetnuli DVD, pričekajte pokretanje značajke Acer
Resource Center (Acer središte za resurse).
• Ako se Acer Resource Center (Acer središte za resurse) ne
pokrene automatski, pritisnite tipku Windows + <E>, i zatim dva
puta pritisnite ikonu optičkog pogona.
• Ako koristite USB pogon, pritisnite tipku Windows + <E>, i zatim
dva puta pritisnite pogon sa sigurnosnom kopijom. Dva puta
pritisnite ResourceCenter.
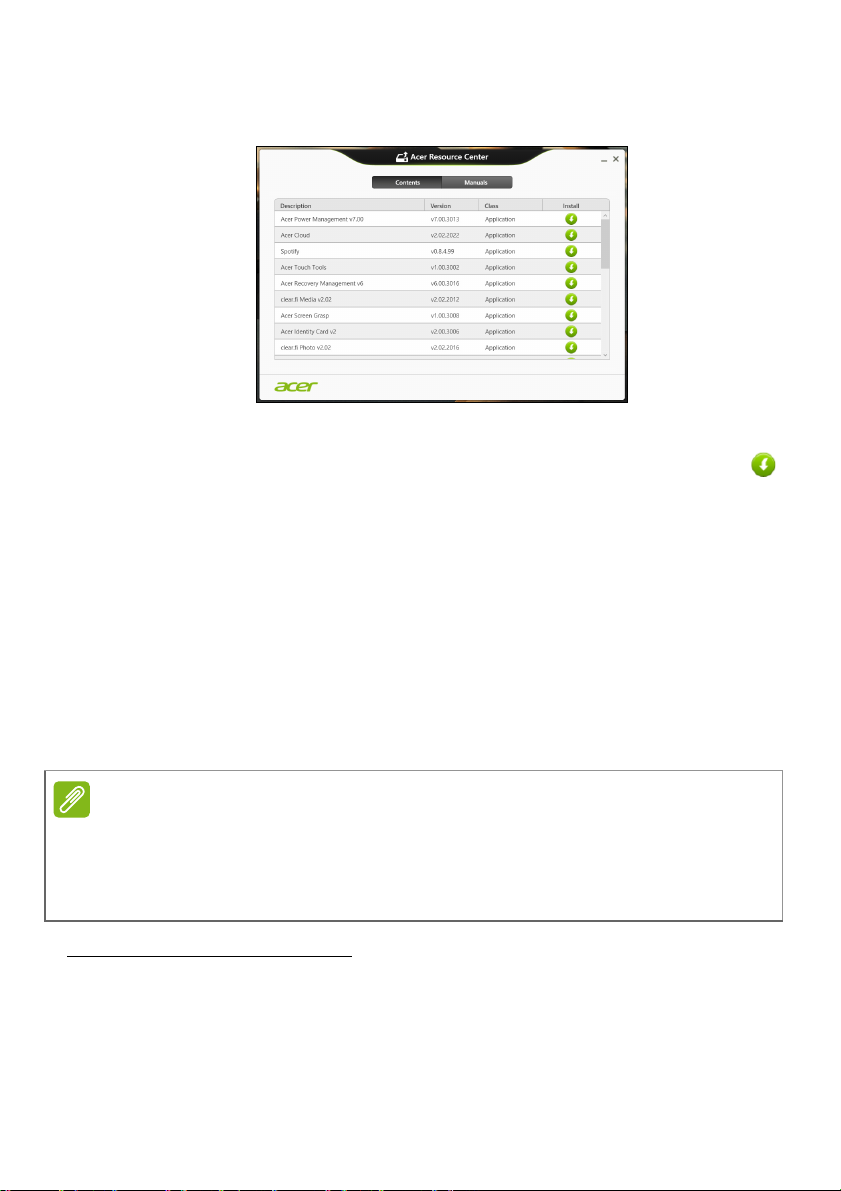
26 - Oporavak
Napomena
2.Trebali biste vidjeti poglavlje Content u značajki AcerResource
Center (Acer središte za resurse).
Slikovni prikazi služe samo za ilustraciju.
3.Pritisnite ikonu instaliraj za stavku koju želite instalirati i zatim
slijedite upute na zaslonu za završetak instalacije. Ponovite
ovaj korak za svaku stavku koju želite ponovno instalirati.
Povratak na prijašnju snimku sustava
Vraćanje sustava Microsoft periodično stvara "snimke" postavki vašeg
sustava i sprema ih kao točke povrata. U većini slučajeva teško
rješivih softverskih problema, uvijek se možete vratiti na jednu od
točaka povrata da biste opet omogućili rad vašeg sustava.
Windows svakog dana automatski stvara novu točku povrata, kao i
svaki puta kada instalirate softver ili upravljačke programe uređaja.
Za više informacija o uporabi značajke Microsoft System Restore na
početnom zaslonu unesite "Pomoć", a zatim na popisu aplikacija pritisnite
Pomoć i podrška. U okvir Traži pomoć unesite "Windows system restore"
(Vraćanje sustava Windows), zatim pritisnite Enter.
Za povrat na točku povrata
1.Na početnom zaslonu unesite "Control Panel" (Upravljačka ploča) i
u popisu aplikacija odaberite Control Panel (Upravljačka ploča).
2.Kliknite na Sustav i sigurnost > Akcijski centar, zatim na
Oporavak na dnu prozora.
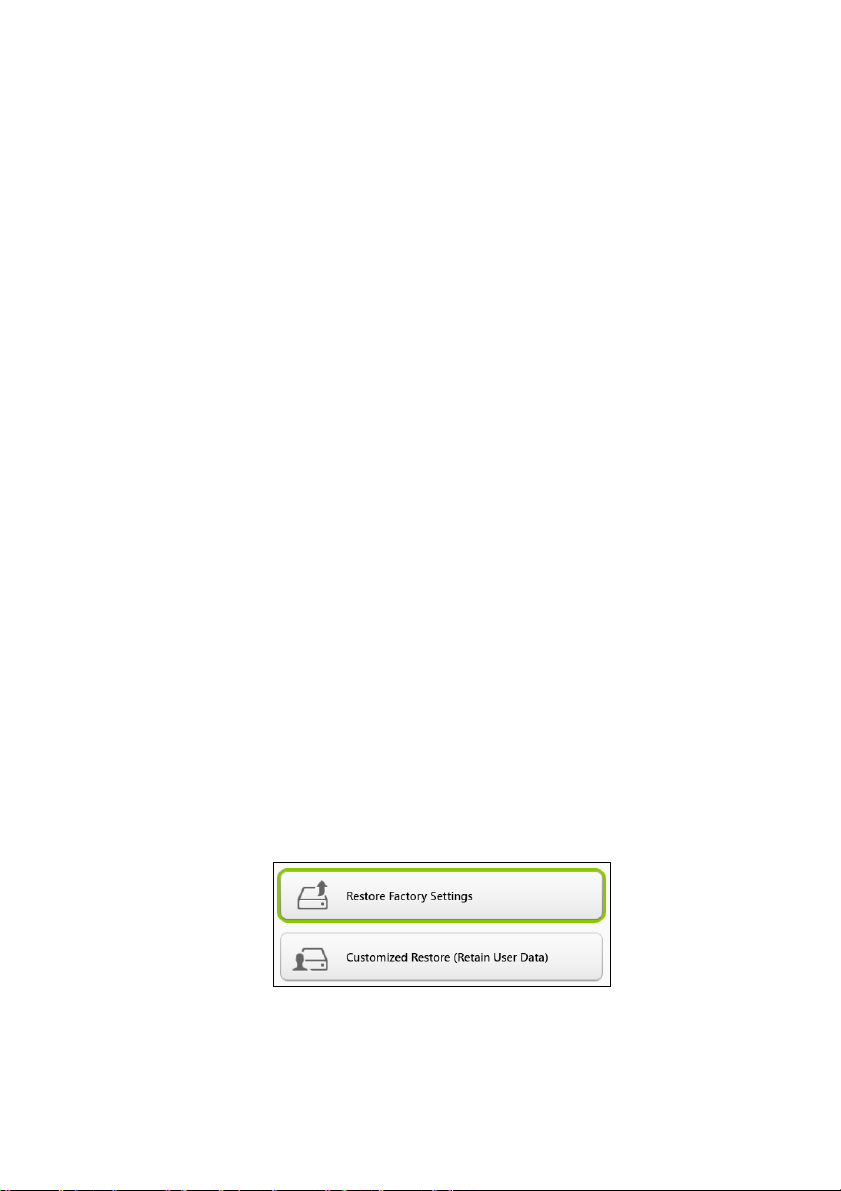
3.Pritisnite Open System Restore (Otvaranje značajke System
Restore), a zatim Next (Dalje).
4.Pritisnite zadnju točku povrata (iz vremena kad je sustav još
ispravno radio) i kliknite Next (Dalje), a zatim FInish (Gotovo).
5.Pojavit će se okvir s porukom potvrde, kliknite na Yes (Da). Vaš
sustav vraćen je pomoću točke povrata koju ste naveli. Postupak
može potrajati nekoliko minuta i može ponovno pokrenuti računalo.
Povrat sustava u stanje sa tvorničkim postavkama
Ako vaše računalo ima probleme u radu koji se ne mogu riješiti drugim
metodama, možda ćete trebati sve ponovno instalirati kako biste
sustav vratili na početne tvorničke postavke. Oporavak je moguć ili s
vašeg tvrdog diska ili sigurnosne kopije za oporavak koju ste načinili.
• Ako još uvijek možete koristiti Windows, a niste izbrisali particiju za
oporavak, pogledajte Oporavak pomoću sustava Windows na
stranici 27.
• Ako ne možete koristiti program Windows i vaš tvrdi disk je potpuno
reformatiran ili ste ugradili zamjenski tvrdi disk, pogledajte
Oporavak sa sigurnosne kopije za oporavak na stranici 30.
Oporavak - 27
Oporavak pomoću sustava Windows
Pokrenite Acer Recovery Management:
•Na početnom zaslonu unesite "Recovery" (Oporavak) i pritisnite
Acer Recovery Management u popisu aplikacija.
Dostupne su dvije mogućnosti, Restore Factory Settings (Vraćanje
tvorničkih postavki, Ponovno postavljanje računala) i Customized
Restore (Prilagođeno vraćanje, Osvježavanje računala).

28 - Oporavak
Važno
Restore Factory Settings (Vraćanje tvorničkih postavki) briše sve na
tvrdom disku, zatim ponovno instalira Windows i sav tvornički
instaliran softver i upravljačke programe sustava. Ako možete
pristupiti važnim datotekama na tvrdom disku, odmah načinite njihovu
sigurnosnu kopiju. Pogledajte Vraćanje tvorničkih postavki
pomoću značajke Acer Recovery Management na stranici 28.
Customized Restore (Prilagođeno vraćanje) pokušat će zadržati
vaše datoteke (korisničke podatke) no ponovno će instalirati sav
softver i upravljačke programe. Bit će uklonjen softver instaliran nakon
kupovine osobnog računala (osim softvera koji je instaliran iz
Windows trgovine). Pogledajte Prilagođeno vraćanje pomoću
značajke Acer Recovery Management na stranici 30.
Vraćanje tvorničkih postavki pomoću značajke Acer Recovery
Management
1.Pritisnite Restore Factory Settings (Vraćanje tvorničkih postavki).
"Vraćanje tvorničkih postavki" izbrisat će sve datoteke na tvrdom
disku.

Oporavak - 29
Napomena
2.Otvorit će se prozor Reset your PC (Ponovno postavljanje
računala).
Slikovni prikazi služe samo za ilustraciju.
3.Pritisnite Next (Dalje), zatim odaberite kako će se vršiti brisanje
datoteka:
a.Just remove my files (Samo ukloni moje datoteke) brzo briše
sve datoteke prije povrata vašeg računala i traje oko 30 minuta.
b.Fully clean the drive (Potpuno očisti pogon) u potpunosti čisti
pogon nakon brisanja svake od datoteka, tako da nakon oporavka
nije moguće pregledati niti jednu datoteku. Čišćenje pogona traje
znatno duže, i do 5 sati, no mnogo je sigurnije i stare će se
datoteke u potpunosti ukloniti.
4.Pritisnite Reset (Ponovo postavi).
5.Postupak oporavka počinje ponovnim pokretanjem računala, a
nastavlja se kopiranjem datoteka na tvrdi disk.
6.Nakon završetka oporavka, možete početi koristiti vaše računalo
ponavljanjem postupka prvog pokretanja.
Obnavljanje s tvrdog diska tijekom postupka pokretanja
1.Uključite računalo i pritisnite <Alt> + <F10> tijekom pokretanja.
Pojavljuje se zaslon s upitom za odabir izgleda tipkovnice.
2.Sada se prikazuju mnoge mogućnosti. Pritisnite Troubleshoot
(Otklanjanje poteškoća).
3.Pritisnite Refresh your PC (Osvježavanje računala) ili Reset your
PC (Vraćanje računala na zadane postavke).
"Osvježavanje računala" omogućava vam vraćanje računala u zadano
tvorničko stanje uz nedirnute datoteke. "Vraćanje računala na zadane
postavke" potpuno uklanja sve vaše datoteke i vraća računalo na tvorničke
postavke.
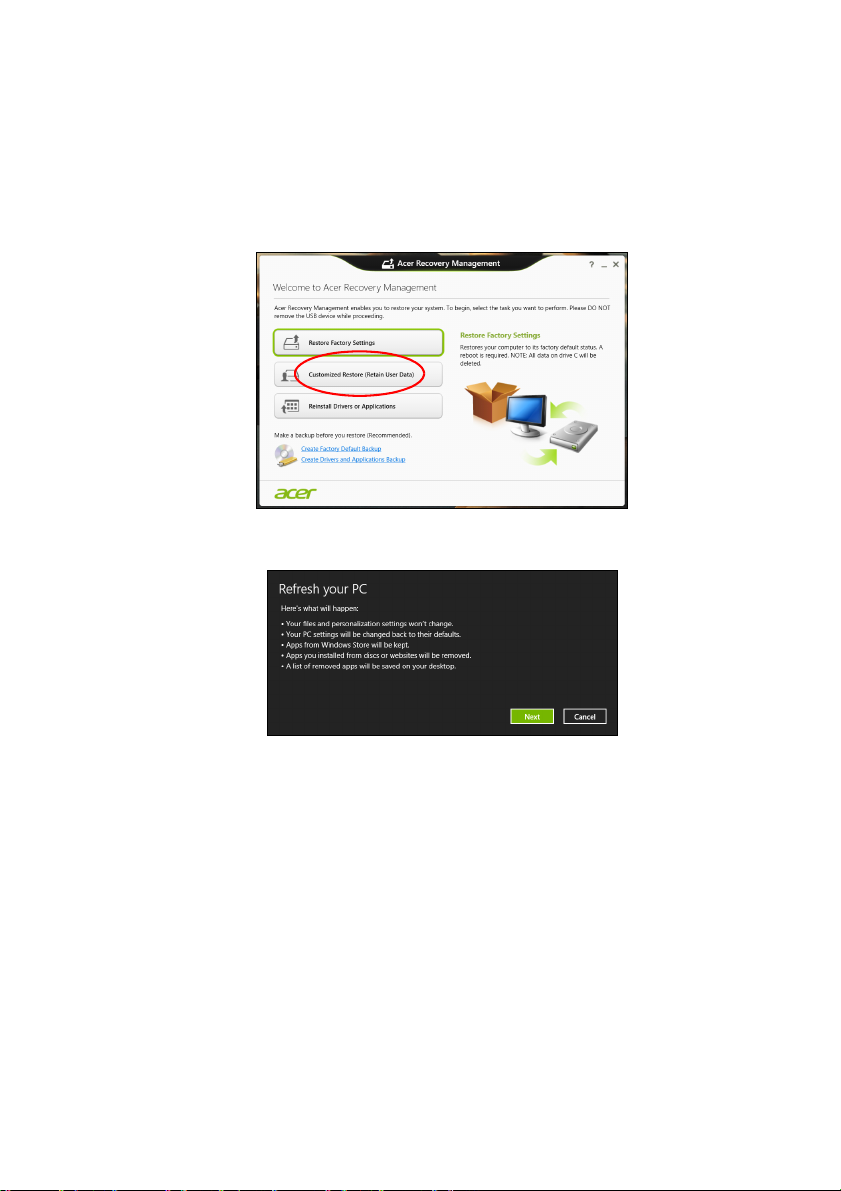
30 - Oporavak
4.Pritisnite Next (Dalje). Postupak će trajati nekoliko minuta.
Prilagođeno vraćanje pomoću značajke Acer Recovery
Management
1.Pritisnite Customized Restore (Retain User Data) (Prilagođeno
vraćanje (zadrži korisničke podatke)).
2.Otvorit će se prozor Refresh your PC (Osvježavanje računala).
Slikovni prikazi služe samo za ilustraciju.
3.Pritisnite Next (Dalje), a zatim Refresh (Osvježi).
4.Postupak oporavka počinje ponovnim pokretanjem računala, a
nastavlja se kopiranjem datoteka na tvrdi disk. Postupak traje oko
30 minuta.
Oporavak sa sigurnosne kopije za oporavak
Za oporavak sa sigurnosne kopije za oporavak na USB pogonu:
1.Nađite sigurnosnu kopiju za oporavak.
2.Ako vaše računalo nema ugrađenu tipkovnicu, svakako priključite
tipkovnicu na računalo.

Oporavak - 31
3.Uključite u USB pogon i uključite računalo.
4.Ako već do sada niste, sada omogućite F12 Boot Menu (F12
izbornik za podizanje sustava):
a.Pritisnite <F2> tijekom pokretanja računala.
b.Koristite tipke sa strelicom ulijevo ili udesno za odabir izbornika
Main (Glavno).
c. Pritisnite tipku sve do odabira značajke F12 Boot Menu (F12
izbornik za podizanje sustava), pritisnite <F5>, za promjenu te
postavke u Enabled (Omogućeno).
d.Koristite tipke lijeve ili desne strelice za odabir izbornika Exit
(Izlaz).
e.Ovisno o vrsti BIOS-a koju koristi vaše računalo, odaberite Save
Changes and Exit (Spremanje izmjena i izlazak) ili Exit Saving
Changes (Izlazak uz spremanje promjena) i pritisnite Enter. Za
potvrdu odaberite OK (U redu) ili Yes (Da).
f. Računalo će se ponovno pokrenuti.
5.Tijekom pokretanja pritisnite <F12> za otvaranje izbornika podizanja
sustava. Izbornik podizanja sustava omogućava odabir uređaja za
podizanje sustava, primjerice USB pogona.
a.Tipkama strelicama odaberite redak USB Device (USB uređaj), a
zatim pritisnite Enter.
b.Sustav Windows pokreće se sa sigurnosne kopije za oporavak
umjesto normalnog postupka pokretanja.
6.Odaberite vrstu tipkovnice.
7.Odaberite Troubleshoot (Rješavanje problema) i zatim odaberite
vrstu oporavka koju ćete koristiti:
a.Pritisnite Advanced (Napredno), a zatim System Restore
(Obnova sustava) za pokretanje vraćanja sustava Microsoft:
Vraćanje sustava Microsoft periodič
no stvara "snimke" postavki
vašeg sustava i sprema ih kao točke povrata. U većini slučajeva
teško rješivih softverskih problema, uvijek se možete vratiti na
jednu od točaka povrata da biste opet omogućili rad vašeg
sustava.

32 - Oporavak
Važno
b.Pritisnite Reset your PC (Ponovno postavljanje računala) za
početak postupka:
Reset your PC (Ponovno postavljanje računala) briše sve na
vašem tvrdom disku, zatim ponovno instalira sustav Windows i
sav tvornički instaliran softver i upravljačke programe vašeg
sustava. Ako možete pristupiti važnim datotekama na tvrdom
disku, odmah načinite njihovu sigurnosnu kopiju. Pogledajte
Ponovno postavljanje računala sa sigurnosne kopije za
oporavak na stranici 32.
c. Pritisnite Refresh your PC (Osvježavanje raččunala) za početak
postupka osvježavanja:
Refresh your PC (Osvježavanje računala) pokušat će zadržati
vaše datoteke (korisničke podatke), no ponovno će instalirati sav
softver i upravljačke programe. Softver instaliran od nakon
kupovine osobnog računala bit će uklonjen (osim softvera koji je
instaliran iz Windows Store). Pogledajte Osvježavanje računala
sa sigurnosne kopije za oporavak na stranici 33.
Ponovno postavljanje računala sa sigurnosne kopije za oporavak
Ponovno postavljanje računala izbrisat će sve datoteke na tvrdom
disku.
1.Otvorit će se prozor Reset your PC (Ponovno postavljanje
računala).
Slikovni prikazi služe samo za ilustraciju.
2.Pritisnite Next (Dalje).
3.Odaberite operativni sustav za oporavak (obično je dostupna samo
jedna mogućnost).

Oporavak - 33
4.Odaberite želite li zadržati bilo kakve promjene na pogonu tvrdog
diska:
a.Ako ste izbrisali particiju za oporavak ili na drugi način mijenjali
particije na tvrdom disku i želite zadržati te promjene, odaberite
No (Ne).
b.Za potpuni oporavak vašeg računala na tvorničke postavke,
odaberite Yes (Da).
5.Odaberite kako će se brisati datoteke:
a.Just remove my files (Samo ukloni moje datoteke) brzo briše
sve datoteke prije povrata vašeg računala i traje oko 30 minuta.
b.Fully clean the drive (Potpuno očisti pogon) u potpunosti čisti
pogon nakon brisanja svake od datoteka, tako da nakon oporavka
nije moguće pregledati niti jednu datoteku. Čišćenje pogona traje
znatno duže, i do 5 sati, no mnogo je sigurnije i stare će se
datoteke u potpunosti ukloniti.
6.Pritisnite Reset (Ponovo postavi).
7.Nakon završetka oporavka, možete početi koristiti vaše računalo
ponavljanjem postupka prvog pokretanja.
Osvježavanje računala sa sigurnosne kopije za oporavak
1.Otvorit će se prozor Refresh your PC (Osvježavanje računala).
2.Pritisnite Next (Dalje).
3.Odaberite operativni sustav za oporavak (obično je dostupna samo
jedna mogućnost).
4.Pritisnite Refresh (Osvježi).
5.Postupak oporavka počinje ponovnim pokretanjem računala, a
nastavlja se kopiranjem datoteka na tvrdi disk. Postupak traje oko
30 minuta.
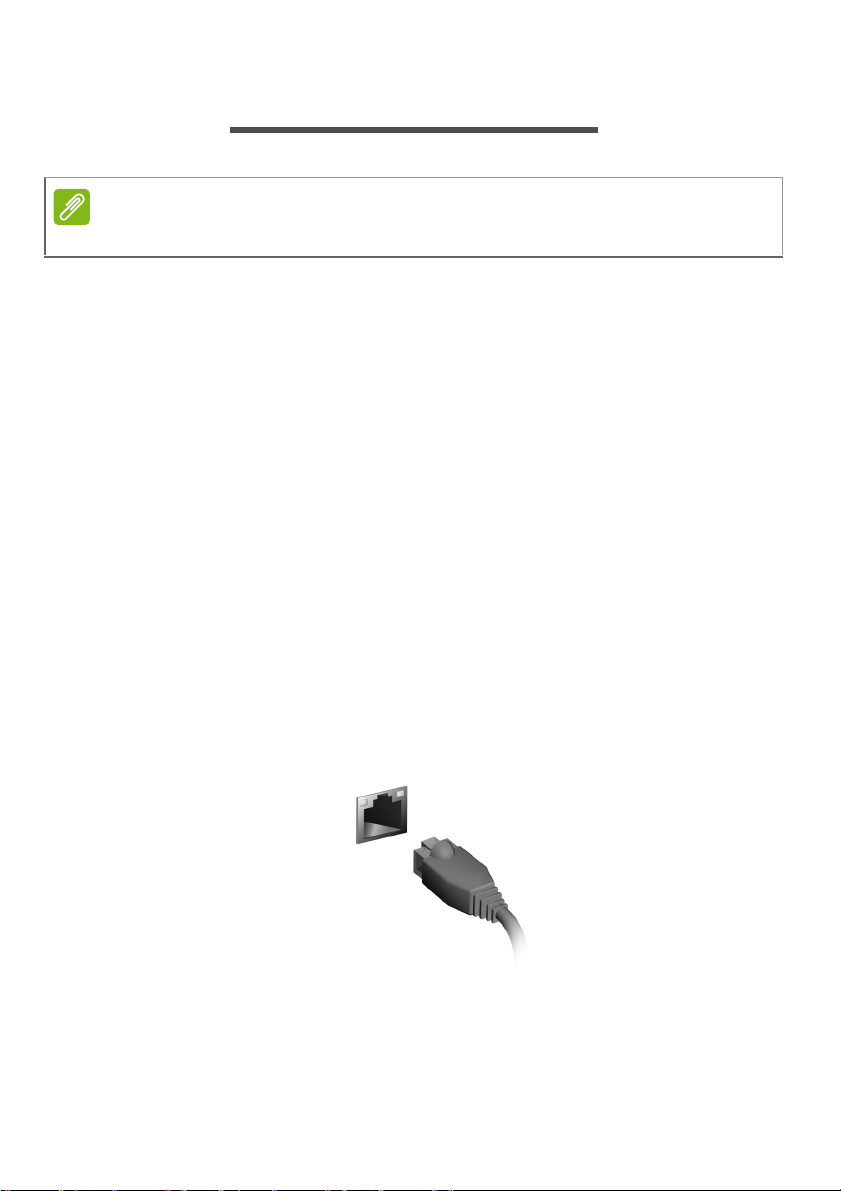
34 - Povezivanje s Internetom
Napomena
POVEZIVANJE S INTERNETOM
Informacije u ovom poglavlju možda se ne odnose na vaše računalo.
U ovom se poglavlju u osnovnim crtama opisuju vrste veza i postupak
povezivanja s Internetom. Za detaljne informacije pogledajte Mrežne
veze na stranici 80.
Povezivanje pomoću kabela
Ugrađena mrežna značajka
Ugrađena mrežna značajka pojednostavljuje povezivanje računala s
Internetom pomoću kabela.
No prije svega je potrebno da davatelj internetskih usluga (ISP), a to
je najčešće tvrtka koja pruža telekomunikacijske i kabelske usluge,
dođe u vaš dom ili ured i postavi internetsku uslugu. Davatelj
internetskih usluga instalirat će mali uređaj, takozvani usmjernik, koji
omogućuje povezivanje s Internetom.
Nakon postavljanja usmjernika trebate samo priključiti jedan kraj
mrežnog kabela u mrežni priključak na računalu, a drugi kraj u
priključak na usmjerniku (pogledajte sliku u nastavku.) Nakon toga ste
spremni za uspostavljanje mrežne veze.
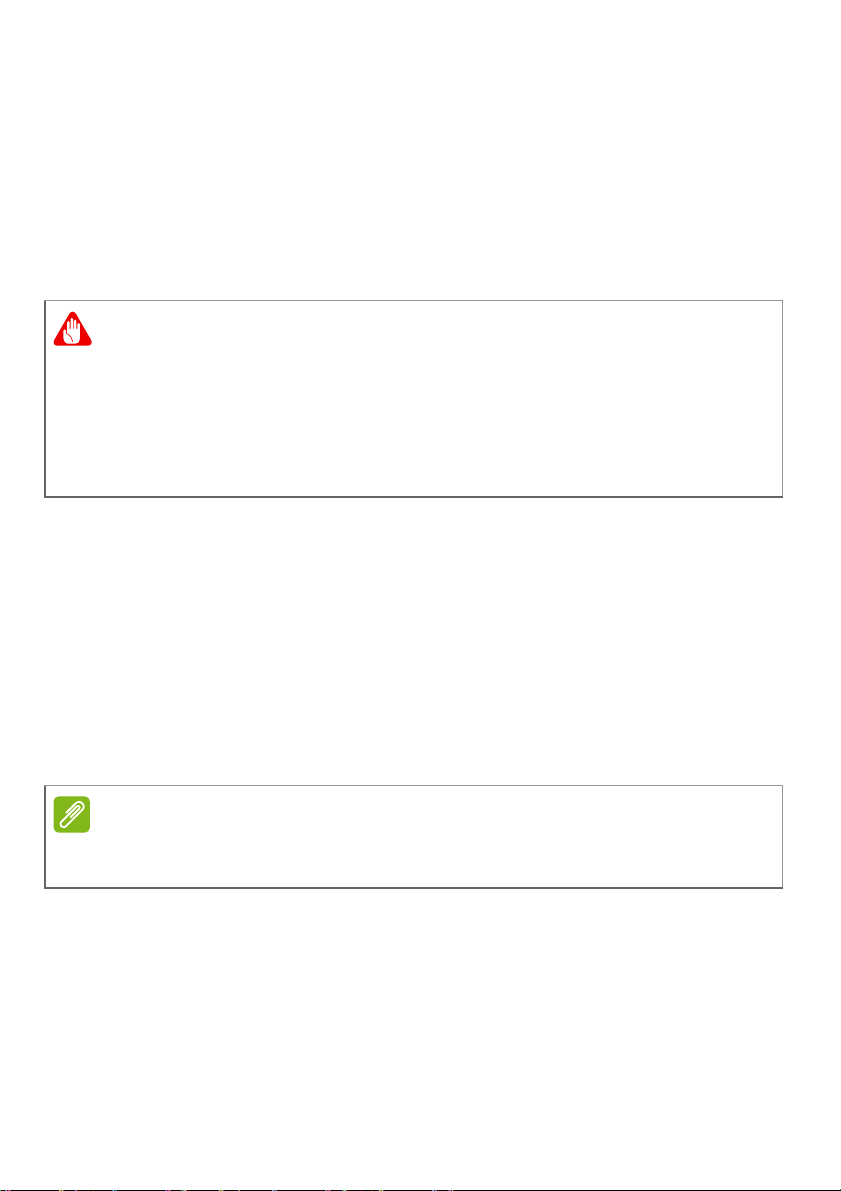
Povezivanje s Internetom - 35
Upozorenje
Napomena
Bežično povezivanje
Povezivanje s bežičnom LAN mrežom
Bežična LAN mreža (ili WLAN) bežična je lokalna mreža koja može
povezati dva ili više računala bez kabela. Nakon povezivanja s WLAN
mrežom možete pristupiti Internetu. Osim toga možete dijeliti
datoteke, druge uređaje, pa čak i samu internetsku vezu.
Korištenje bežičnih uređaja u zrakoplovu može biti zabranjeno. Svi
bežični uređaji moraju biti isključeni prije ukrcavanja u zrakoplov i
tijekom polijetanja jer njihova upotreba može biti opasna za rad
zrakoplova, ometati komunikacijske uređaje, a može biti i
protuzakonita. Bežične uređaje računala smijete uključiti tek kada vam
zrakoplovno osoblje to dopusti.
Zadano je da se bežična veza računala uključuje sama, a Windows
tijekom postavljanja pronalazi i prikazuje popis dostupnih mreža.
Odaberite mrežu i po potrebi unesite lozinku.
Acer prijenosna računala sadrže tipku prečaca za Zrakoplovni način
rada koja uključuje ili isključuje mrežnu vezu. Za uključivanje i
isključivanje bežične mreže, odnosno za upravljanje sadržajem koji
dijelite putem mreže možete koristiti opcije upravljanja mrežom. Na
početnom zaslonu počnite unositi riječ "wireless", a zatim odaberite
opciju Povezivanje s mrežom ili Promjena Wi-Fi postavki. U
suprotnom otvorite Internet Explorer i slijedite upute.
Pojedinosti o povezivanju s Internetom potražite u dokumentaciji davatelja
internetskih usluga (ISP) ili u dokumentaciji koju ste dobili uz usmjernik.

36 - Povezivanje s Internetom
Napomena
Povezivanje s 3G mrežom
Ako vaše računalo ima utor za SIM karticu, možete se povezati s
Internetom koristeći 3G mrežu (mobilnu mrežu). Za to vam je
potrebna kompatibilna SIM kartica i sklopljen ugovor o podatkovnim
uslugama s vašim davateljem mobilnih usluga.
Pojedinosti o povezivanju s Internetom putem 3G mreže zatražite od svog
davatelja mobilnih usluga.

Korištenje Bluetooth veze - 37
Napomena
KORIŠTENJE BLUETOOTH VEZE
Bluetooth je tehnologija koja vam omogućuje bežični prijenos
podataka između raznih vrsta uređaja na malim udaljenostima.
Uređaji s omogućenim Bluetoothom mogu biti računala, mobiteli,
tablet računala, bežične slušalice i tipkovnice.
Da biste koristili Bluetooth potrebno je ispuniti sljedeće uvjete:
1.Bluetooth je omogućen na oba uređaja.
2.Vaši uređaji su "upareni" (ili povezani).
Omogućavanje i onemogućavanje Bluetootha
Bluetooth adapter mora biti omogućen na oba uređaja. Za vaše
računalo, to može biti vanjska sklopka, postavka programa ili poseban
Bluetooth hardverski ključić uključen u USB priključak računala (ako
nije dostupan unutarnji Bluetooth adapter).
Provjerite korisničke priručnike vaših uređaja i provjerite kako uključiti njihov
Bluetooth adapter.
Omogućavanje tehnologije Bluetootha u sustavu Windows 8.1
Na računalu je Bluetooth zadano onemogućen. Da biste omogućili
Bluetooth adapter računala, učinite sljedeće:
1.Otvorite gumbiće i odaberite Postavke > Promijeni postavke
osobnog računala > Bežično ili pritisnite tipku Windows
upišite "Bežično";
2.Pritisnite gumb za odabiri gumb pokraj značajke Bluetooth kako
biste ga omogućili/onemogućili.
u rezultate, pritisnite Bežično.
+ <W> i

38 - Korištenje Bluetooth veze
3.Zatim iz područja za obavijesti na radnoj površini kliknite na ikonu
Bluetooth i odaberite Otvori postavke.
4.Odaberite potvrdni okvir Allow Bluetooth devices to find this
computer (Dozvoli Bluetooth uređajima pronalazak ovog računala),
pritisnite Apply (Primijeni), a zatim OK (U redu).
Dodavanje Bluetooth uređaja
Svaki novi uređaj mora najprije biti prepoznat tj. "uparen" s Bluetooth
adapterom vašeg računala. To znači da je potrebna provjera
autentičnosti zbog sigurnosnih razloga. To trebate učiniti samo
jednom. Nakon toga, jednostavno uključite Bluetooth adapter na oba
uređaja što će ih povezati.

Korištenje Bluetooth veze - 39
Iz područja za obavijesti pritisnite ikonu Bluetooth i odaberite
Dodavanje Bluetooth uređaja.
Pritisnite uređaj koji želite dodati.

40 - Korištenje Bluetooth veze
Napomena
Na vašem računalu prikazat će se šifra koja treba odgovarati šifri
prikazanoj na uređaju. Odaberite Da. Zatim prihvatite uparivanje s
uređaja.
Neki uređaji koji koriste starije inačice Bluetooth tehnologije zahtijevaju unos
PIN-a na oba uređaja. U slučaju da jedan od uređaja nema nikakvih
mogućnosti za unos (primjerice slušalice), lozinka je upisana na kućište
uređaja (obično "0000" ili "1234"). Pogledajte korisnički priručnik uređaja.
Ako je uparivanje bilo uspješno, uređaj će se pojaviti na popisu
uređaja. Otvorite Upravljačka ploča i pod Hardver i zvuk pritisnite
Prikaz uređaja i pisača. Pritisnite uređaj desnom tipkom miša i
odaberite Napredni postupci > Poveži na prozor postupka.

Korištenje Bluetooth veze - 41
Prozor postupka omogućava reprodukciju glazbe i zvuka s vašeg
uređaja na vašem računalu, slanje datoteka na uređaj i promjenu
Bluetooth postavki.

42 -
Održavanje sigurnosti
vašeg računala i podataka...
U ovom poglavlju naći ćete:
• Kako zaštititi svoje računalo
• Postavljanje lozinki
• Što trebate pripremiti prije putovanja
• Iskoristite čim bolje svoju bateriju

BIOS uslužni program - 43
BIOS USLUŽNI PROGRAM
BIOS je uslužni program za konfiguraciju hardvera ugrađen u BIOS
vašeg računala.
Vaše računalo je već pravilno konfigurirano i optimizirano i obično
nema potrebe pokretati ovaj uslužni program. Ako se ipak pojave
problemi s konfiguracijom, možda će biti potrebno pokretanje toga
programa.
Za pokretanje BIOS uslužnog programa, pritisnite <F2> tijekom
POST-a, dok se prikazuje logotip računala.
Redoslijed podizanja sustava
Za postavljanje redoslijeda podizanja sustava u BIOS uslužnom
programu aktivirajte BIOS uslužni program, zatim odaberite Boot
(Podizanje sustava) iz kategorija navedenih na vrhu zaslona.
Postavljanje lozinki
Za postavljanje lozinke pri podizanju sustava, aktivirajte BIOS uslužni
program, zatim odaberite Security(Sigurnost) iz kategorija navedenih
na vrhu zaslona. Nađite značajku Password on boot: (Zaporka pri
podizanju sustava:) i uporabite tipke <F5> i <F6> kako biste uključili
ovu mogućnost.

44 - Osiguravanje vašeg računala
Važno
OSIGURAVANJE VAŠEG RAČ UNALA
Vaše računalo je vrijedna investicija o kojoj trebate voditi brigu.
Naučite kako zaštititi računalo i brinuti o njemu.
Sigurnosne mogućnosti obuhvaćaju hardverske i softverske blokade –
sigurnosni zapor i lozinke.
Uporaba sigurnosne brave računala
Računalo dolazi s Kensington - kompatibilnim sigurnosnim utorom za
sigurnosnu bravu.
Omotajte kabel sigurnosne brave računala oko nepokretnog objekta
kao što je stol ili ručka zaključane ladice. Umetnite bravu u utor i
okrenite ključ kako biste zaključali bravu. Dostupni su i neki modeli
bez ključa.
Uporaba lozinki
Lozinke štite vaše računalo od neovlaštenog pristupa. Postavljanje
ovih lozinki stvara nekoliko različitih razina zaštite vašeg računala i
podataka:
• Lozinka nadzornika sprječava neovlašteni unos u BIOS uslužni
program. Kada je ta lozinka postavljena, morate je unijeti kako biste
dobili pristup BIOS uslužnom programu. Pogledajte Postavljanje
lozinki na stranici 43.
• Lozinka korisnika osigurava vaše računalo od neovlaštene uporabe.
Za maksimalnu sigurnost kombinirajte uporabu ove lozinke s
lozinkama kontrolnih točaka pri podizanju sustava i vraćanju iz
hibernacije (ako je dostupna).
• Lozinka pri podizanju sustava osigurava računalo od neovlaštene
uporabe. Za maksimalnu sigurnost kombinirajte uporabu ove
lozinke s lozinkama kontrolnih točaka pri podizanju sustava i
vraćanju iz hibernacije (ako je dostupna).
Nemojte zaboraviti lozinku nadzornika! Ako zaboravite lozinku, obratite
se prodavaču ili ovlaštenom servisnom centru.
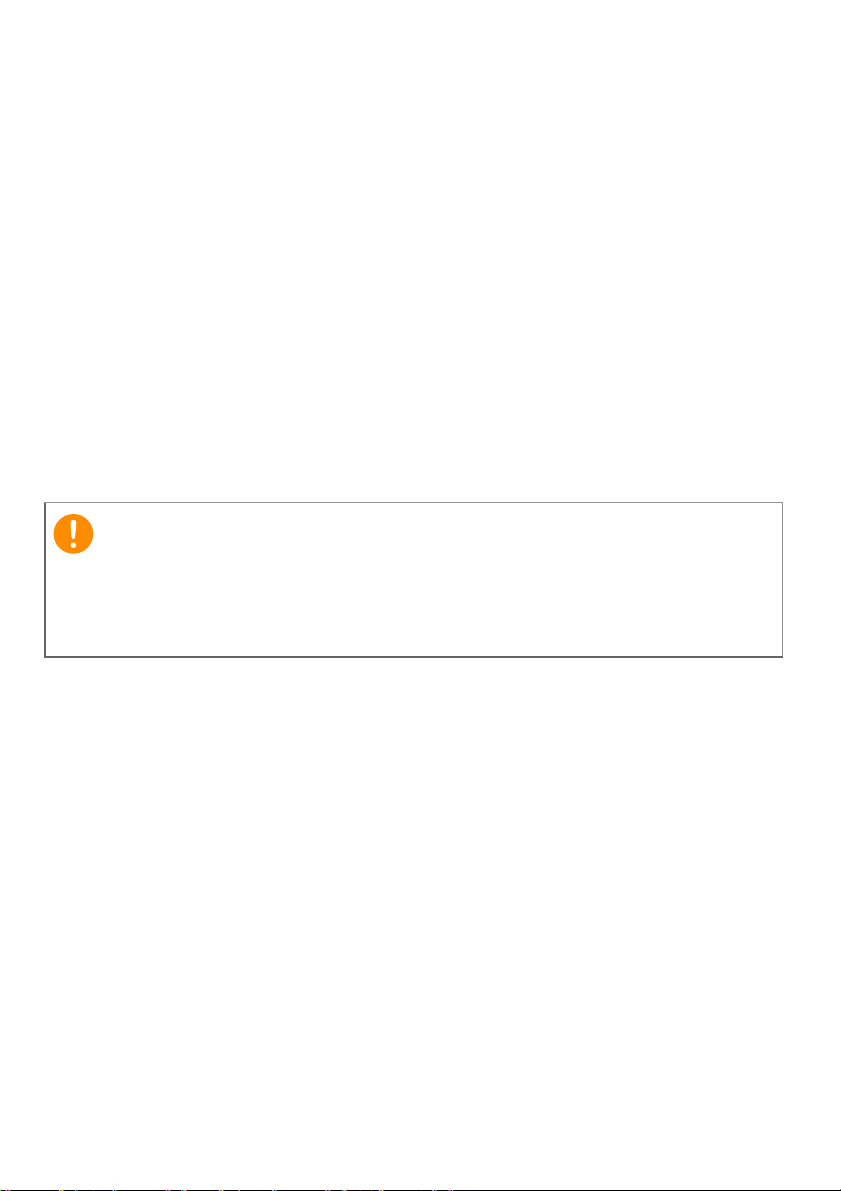
Osiguravanje vašeg računala - 45
Važno
Unošenje lozinki
Kada je lozinka postavljena, zahtjev za unos se pojavljuje u sredini
zaslona.
• Kada je lozinka nadzornika postavljena, zahtjev za unos lozinke
pojavljuje se prilikom ulaska u BIOS uslužni program.
• Utipkajte lozinku nadzornika i pritisnite <Enter> za pristup BIOS
uslužnom programu. Ako netočno unesete lozinku, pojavljuje se
poruka s upozorenjem. Pokušajte ponovno i pritisnite <Enter>.
• Kada je lozinka korisnika postavljena i kada je parametar "lozinka pri
podizanju sustava" aktiviran, zahtjev za unos se pojavljuje pri
podizanju sustava.
• Utipkajte lozinku korisnika i pritisnite <Enter> kako biste koristili
računalo. Ako netočno unesete lozinku, pojavljuje se poruka s
upozorenjem. Pokušajte ponovno i pritisnite <Enter>.
Pri unosu lozinke imate tri pokušaja. Ako ne uspijete točno unijeti
lozinku nakon tri pokušaja, sustav se zaustavlja. Pritisnite i držite tipku
napajanja tijekom 4 sekunde kako biste isključili računalo. Tada
ponovno uključite računalo i pokušajte ponovo.

46 - Upravljanje energijom
Napomena
UPRAVLJANJE ENERGIJOM
Ovo računalo ima ugrađenu jedinicu za upravljanje energijom koja
nadzire aktivnost sustava. Aktivnost sustava se odnosi na bilo koju
aktivnost koja uključuje jedan ili više sljedećih uređaja: tipkovnica,
miš, tvrdi disk, periferni uređaji povezani s računalom i video
memorija. Ako se ne otkrije nikakva aktivnost tijekom određenog
vremena, računalo zaustavlja neke ili sve ove uređaje radi očuvanja
energije.
Ušteda energije
Onemogućavanje brzog pokretanja
Vaše računalo koristi brzo pokretanje da bi što brže započelo rad, no
isto tako koristi nešto energije da bi provjerilo signale za pokretanje
rada. Ove provjere polagano će trošiti bateriju računala.
Ako želite smanjiti potrebe računala za energijom i njegovim
utjecajem na okoliš, isključite brzo pokretanje:
Ako je brzo pokretanje isključeno, računalu će trebati više vremena za
početak rada nakon stanja mirovanja.
Vaše računalo neće se pokrenuti ako primi naredbu za pokretanje putem
mreže (Wake on LAN).
1.Otvorite radnu površinu.
2.Kliknite na Mogućnosti napajanja u području
obavijesti.
3.Odaberite More Power Options (Više
mogućnosti napajanja).
4.Odaberite Odaberite što rade gumbi za uključivanje.
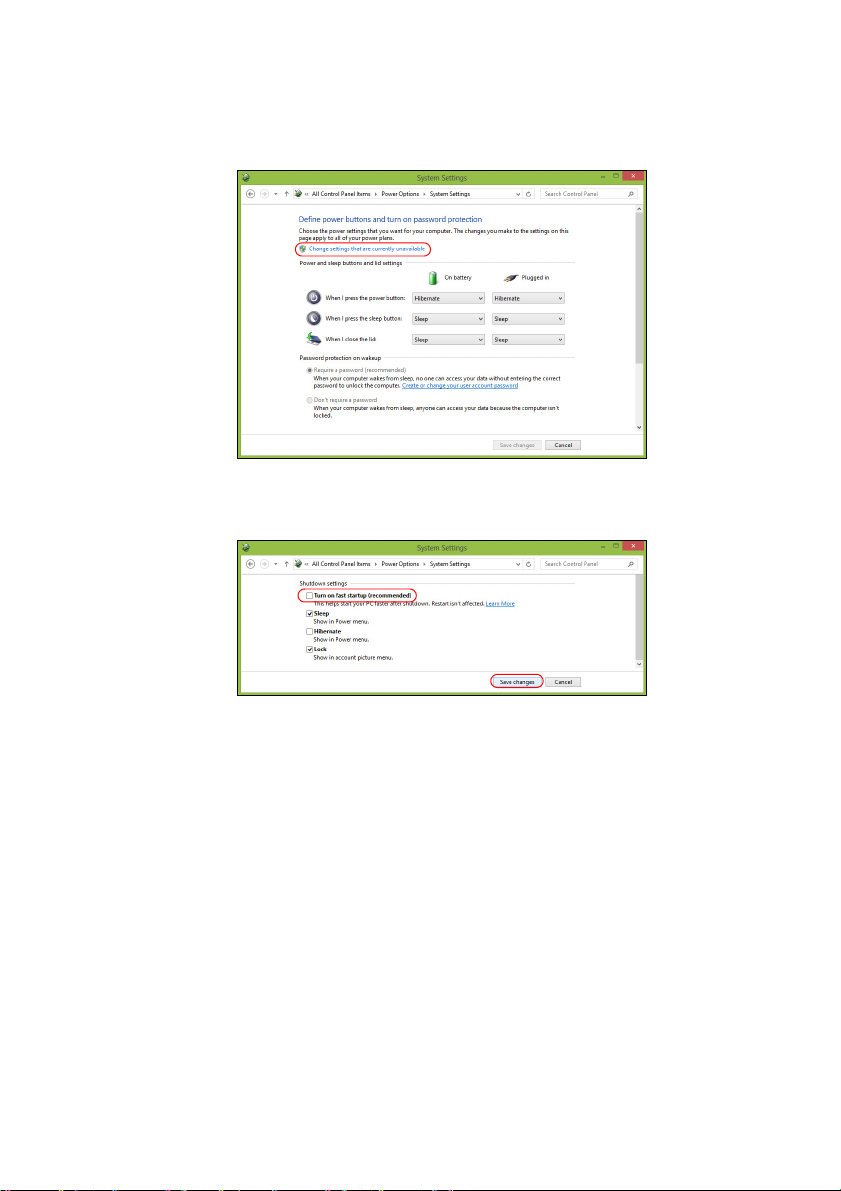
Upravljanje energijom - 47
5.Za pristup postavkama isključivanja odaberite Change settings
that are currently unavailable (Promijeni postavke koje su
trenutno nedostupne).
6.Pomaknite se prema dolje i onemogućite Turn on fast startup
(Uključi brzo pokretanje).
7.Odaberite Save changes (Spremi promjene).

48 - Baterijski komplet
Napomena
BATERIJSKI KOMPLET
Računalo koristi litijsku bateriju koji vam pruža dugo vrijeme uporabe
bez punjenja.
Karakteristike baterije
Baterija se ponovno puni kad god spojite računalo na adapter iza
izmjeničnu struju. Vaše računalo podržava punjenje pri korištenju,
omogućavajući vam da punite bateriju i dok radite na računalu.
Ponovno punjenje uz isključeno računalo omogućit će znatno kraće
vrijeme punjenja.
Baterija će biti praktična kada putujete ili tijekom nestanka struje. Kao
pričuvu preporučujemo dodatnu, potpuno napunjenu bateriju. Detalje
o naručivanju rezervne baterije zatražite od vašeg prodavača.
Punjenje baterije
Prije punjenja baterije provjerite je li ona pravilno postavljena u ležište.
Uključite adapter izmjenične struje u računalo i priključite ga na
utičnicu električne mreže. Možete nastaviti raditi na vašem računalu
uz napajanje izmjeničnom srtujom dok se baterija puni. Ponovno
punjenje uz isključeno računalo znatno skraćuje vrijeme punjenja.
Preporučujemo punjenje baterije prije kraja dnevnog rada. Punjenje baterije
tijekom noći koja prethodi putovanju omogućava neometani rad sljedećega
dana s potpuno napunjenom baterijom.
Kondicioniranje novog baterijskog kompleta
Prije prve uporabe baterijskog kompleta, treba slijediti postupak
kondicioniranja:
1.Umetnite novu bateriju bez uključivanja računala.
2.Priključite adapter za izmjeničnu struju i potpuno napunite bateriju.
3.Iskopčajte adapter za izmjeničnu struju.
4.Uključite računalo i radite koristeći baterijsko napajanje.
5.Potpuno istrošite bateriju dok se ne pojavi upozorenje o slaboj
bateriji.

Baterijski komplet - 49
Upozorenje
6.Ponovno priključite adapter za izmjeničnu struju i opet potpuno
napunite bateriju.
Ponovno slijedite ove korake dok se baterija opet ne napuni i ne
isprazni tri puta.
Koristite ovaj postupak kondicioniranja za sve nove baterije ili ako
baterija nije bila dulje vrijeme korištena. Ako trebate pohraniti računalo
dulje od dva tjedna, preporučujemo uklanjanje baterijskog kompleta iz
uređaja.
Ne izlažite baterijski komplet temperaturama ispod 0°C (32°F) ili iznad
45°C (113°F). Ekstremne temperature mogu nepovoljno utjecati na
baterijski komplet.
Pridržavanje uputa o kondicioniranju baterije omogućuje maksimalno
punjenje baterije računala tijekom postupka punjenja. Ako ne izvršite
ovaj postupak, baterija se neće u najvećoj mogućoj mjeri puniti, a
skratit će se i njezin rok trajanja.
Nadalje, na radni vijek baterije negativno utječu i sljedeći načini
uporabe:
• Uporaba računala na stalnom izmjeničnom napajanju dok je baterija
umetnuta. Ako stalno želite koristiti izmjenično napajanje,
preporučujemo uklanjanje baterijskog kompleta nakon što ste ga
potpuno napunili.
• Nepražnjenje odnosno nepotpuno punjenje baterije, kao što je
opisano gore.
• Česta uporaba; što više koristite bateriju, to će ona brže doći do
kraja svojega radnog vijeka. Standardna računalna baterija ima vijek
uporabe od oko 300 punjenja.
Optimizacija vijeka trajanja baterije
Optimiziranje vijeka trajanja baterije omogućuje najučinkovitiju
uporabu baterije, što produljuje ciklus punjenja/pražnjenja i
poboljšavajući učinkovitost pražnjenja. Preporučujemo vam se da
slijedite dolje navedene postupke:
• Kupite još jedan dodatni baterijski komplet.
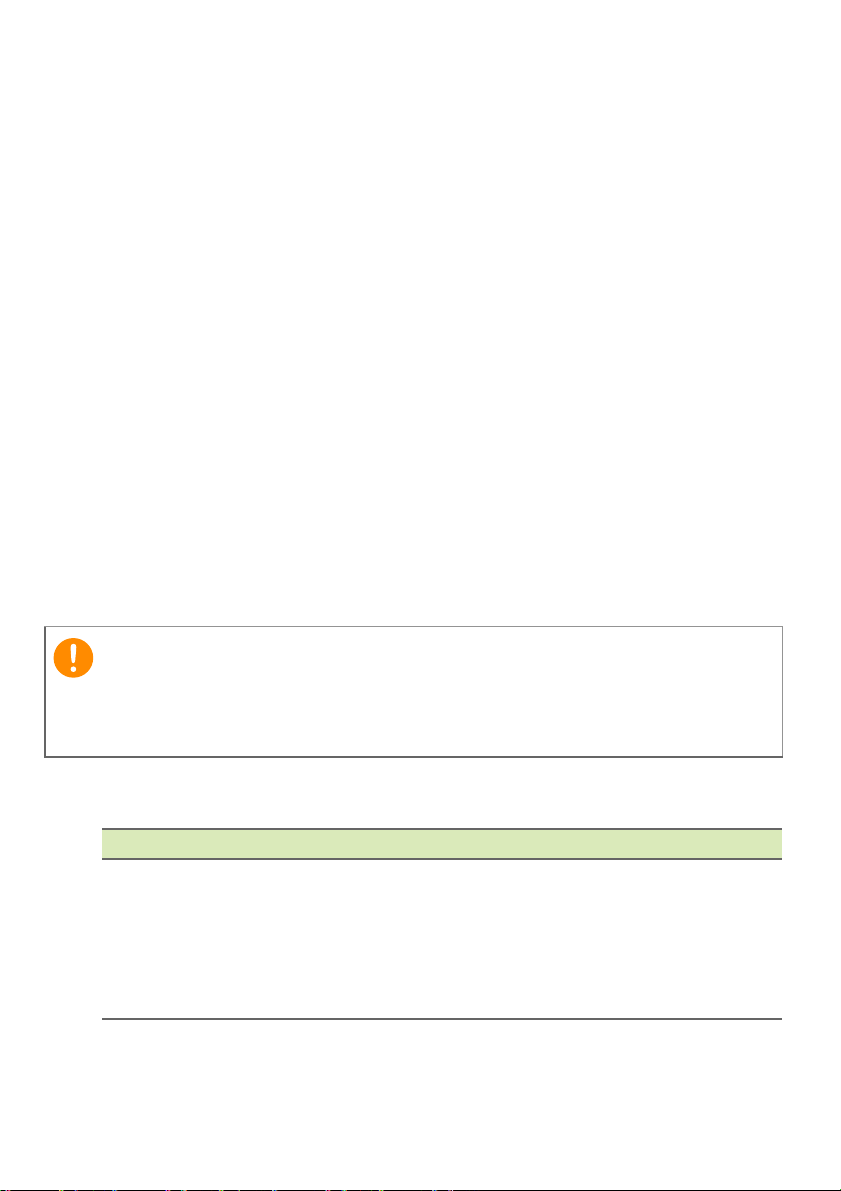
50 - Baterijski komplet
Važno
• Koristite izmjenično napajanje kad god je to moguće, a bateriju
koristite na putu.
• Uklonite pribor koji ne koristite (primjerice pogon USB diska) jer troši
energiju.
• Pohranite baterijski komplet na hladno i suho mjesto. Preporučena
temperatura je 10°C (50°F) do 30°C (86°F). Više temperature
uzrokuju brže samopražnjenje baterije.
• Prekomjerno ponovno punjenje smanjuje vijek trajanja baterije.
• Čuvajte adapter izmjenične struje i bateriju.
Provjera razine napunjenosti baterije
Mjerač snage pokazuje trenutnu razinu napunjenosti baterije.
Zaustavite pokazivač iznad ikone baterije/napajanja na programskoj
traci da biste vidjeli postojeću razinu napunjenosti.
Upozorenje o niskoj razini napunjenosti baterije
Dok koristite baterijsko napajanje, obratite pozornost na mjerač
snage.
Nakon pojave upozorenja o ispražnjenosti baterije što prije priključite
adapter izmjenične struje. Ako se baterija potpuno isprazni i računalo
isključi, podaci mogu biti izgubljeni.
Kada se pojavi upozorenje o ispražnjenosti baterije, preporučena
aktivnost ovisi o vašoj situaciji:
Situacija Preporučena radnja
1. Uključite adapter izmjenične struje u računalo i
Adapter za
izmjeničnu struju i
električna utičnica
su dostupni.
zatim ga priključite na električnu mrežu.
2. Spremite sve potrebne datoteke.
3. Nastavite s radom.
Isključite računalo ako želite brzo napuniti
bateriju.

Baterijski komplet - 51
Važno
Situacija Preporučena radnja
Raspoloživ je
dodatni, potpuno
napunjen
baterijski komplet.
1. Spremite sve potrebne datoteke.
2. Zatvorite sve aplikacije.
3. Isključite računalo.
4. Zamijenite baterijski komplet.
5. Uključite računalo i nastavite s radom.
Adapter
izmjenične struje
ili električna
utičnica nisu
dostupni. Nemate
1. Spremite sve potrebne datoteke.
2. Zatvorite sve aplikacije.
3. Isključite računalo.
rezervni baterijski
komplet.
Ugradnja i uklanjanje baterijskog kompleta
Prije uklanjanja baterije iz uređaja, priključite adapter izmjenične struje
ako želite nastaviti s uporabom vašeg računala. U suprotnom, prvo
isključite računalo.
Za ugradnju baterijskog kompleta:
1.Poravnajte bateriju s otvorenim ležištem baterije; provjerite ulazi li
kraj s kontaktima prvi te je li gornja površina baterije okrenuta prema
gore.
2.Skliznite bateriju u prostor za bateriju i nježno gurnite dok se baterija
ne zaključa u svoj položaj.
Za uklanjanje baterijskog kompleta:
1.Skliznite bravicu za otpuštanje baterije da biste otpustili bateriju.
2.Izvucite bateriju iz ležišta.

52 - Putovanje s vašim računalom
PUTOVANJE S VAŠIM RAČ UNALOM
Ovo poglavlje nudi savjete i vještine koje trebate razmotriti prilikom
premještanja ili putovanja s vašim računalom.
Odvajanje od radne površine
Slijedite ove korake kako biste odvojili vaše računalo od vanjske
dodatne opreme:
1.Spremite sve otvorene datoteke.
2.Izvadite diskove iz optičkog pogona.
3.Isključite računalo ili pokrenite stanje mirovanja ili hibernacije.
4.Zatvorite poklopac ekrana.
5.Odvojite kabel za napajanje iz adaptera izmjenične struje.
6.Odvojite tipkovnicu, pokazivački uređaj, pisač, vanjski monitor i
druge vanjske uređaje.
7.Odvojite Kensington bravu ako ste je koristili za zaključavanje
računala.
Premještanje
Ako premještate računalo na malu udaljenost, primjerice, sa stola u
vašem uredu u sobu za sastanke.
Priprema računala
Prije premještanja računala zatvorite i zabravite poklopac ekrana da
biste pokrenuli stanje mirovanja računala (Sleep). Sada je sigurno
računalo prenijeti na kratke udaljenosti unutar zgrade. Za vraćanje
računala iz stanja mirovanja otvorite zaslon i prema potrebi pritisnite i
pustite gumb za uključivanje.
Ako računalo nosite u ured klijenta ili u drugu zgradu, isključite
računalo:
Pritisnite tipku Windows + <C>, pritisnite Postavke > Napajanje i
zatim pritisnite Isključi računalo
Ili:

Putovanje s vašim računalom - 53
Napomena
Upozorenje
Stanje mirovanja računala možete pokrenuti pritiskom na tipke
<Fn> + <F4> ili zatvaranjem zaslona.
Kad ste spremni ponovno koristiti računalo otvorite zaslon i prema
potrebi pritisnite i pustite gumb za uključivanje.
Računalo može pokrenuti hibernaciju ili stanje nulte potrošnje nakon što je
neko vrijeme provelo u stanju mirovanja.
Što ponijeti na sastanke
Ako je vaš sastanak relativno kratak, vjerojatno ne trebate sa sobom
ponijeti ništa osim vašeg računala. Ako će sastanak biti duži, ili ako
vaša baterija nije potpuno napunjena, možda ćete trebati sa sobom
ponijeti i adapter izmjenične struje i priključili ga na vaše računalo u
sobi za sastanke.
Ako soba za sastanke nema električnu utičnicu, smanjite pražnjenje
baterije stavljanjem računala u stanje Sleep (mirovanje). Pritisnite
<Fn> + <F4> ili zatvorite poklopac ekrana kad god aktivno ne koristite
računalo.
Prijenos računala kući
Prilikom odlaska kući iz ureda ili obrnuto.
Priprema računala
Nakon odvajanja računala s vaše radne površine slijedite dolje
navedene korake za pripremu računala za prijenos:
• Provjerite jeste li uklonili sve medije i kompaktne diskove iz pogona.
Ako ne uklonite sve medije moguće je oštećivanje glave pogona.
• Spakirajte računalo u zaštitnu torbu koja će spriječiti klizanje
računala i ublažiti udarac u slučaju pada.
Izbjegavajte pakiranje stvari u blizini gornjeg poklopca računala.
Pritisak na gornji poklopac može oštetiti zaslon.

54 - Putovanje s vašim računalom
Što ponijeti sa sobom
Osim ako imate neke stvari kod kuće, ponesite sljedeće stvari sa
sobom:
• Adapter izmjenične struje i kabel za napajanje.
• Rezervna baterija
• Tiskani Vodič za postavljanje.
Posebna razmatranja
Slijedite ove smjernice kako biste zaštitili računalo prilikom puta na
posao i s posla:
• Na najmanju mjeru smanjite učinke promjena temperature prilikom
prijenosa računala.
• Ako morate stati na dulje vrijeme i ne možete nositi računalo sa
sobom, ostavite računalo u prtljažniku automobila kako računalo ne
bi bilo izloženo prekomjernoj toplini.
• Promjene u temperaturi i vlažnosti mogu uzrokovati kondenzaciju.
Omogućite povrat računala na sobnu temperaturu, a prije
uključivanja računala ispitajte ima li kondenzacije na zaslonu. Ako je
promjena temperature veća od 10°C (18°F), omogućite računalu
postupno i polagano postizanje sobne temperature. Ako je moguće,
ostavite računalo 30 minuta u okruženju koje ima temperaturu koja
je između vanjske i sobne temperature.
Stvaranje kućnog ureda
Ako često radite na vašem računalu kod kuće, možda je dobro
nabaviti drugi adapter za napajanje izmejničnom strujom za uporabu
kod kuće. Uz dodatni adapter za napajanje izmejničnom strujom
izbjeći ćete prenošenje dodatne težine.
Ako koristite računalo kod kuće tijekom dosta dugih razdoblja, možda
ćete poželjeti dodati i vanjsku tipkovnicu, monitor ili miš.
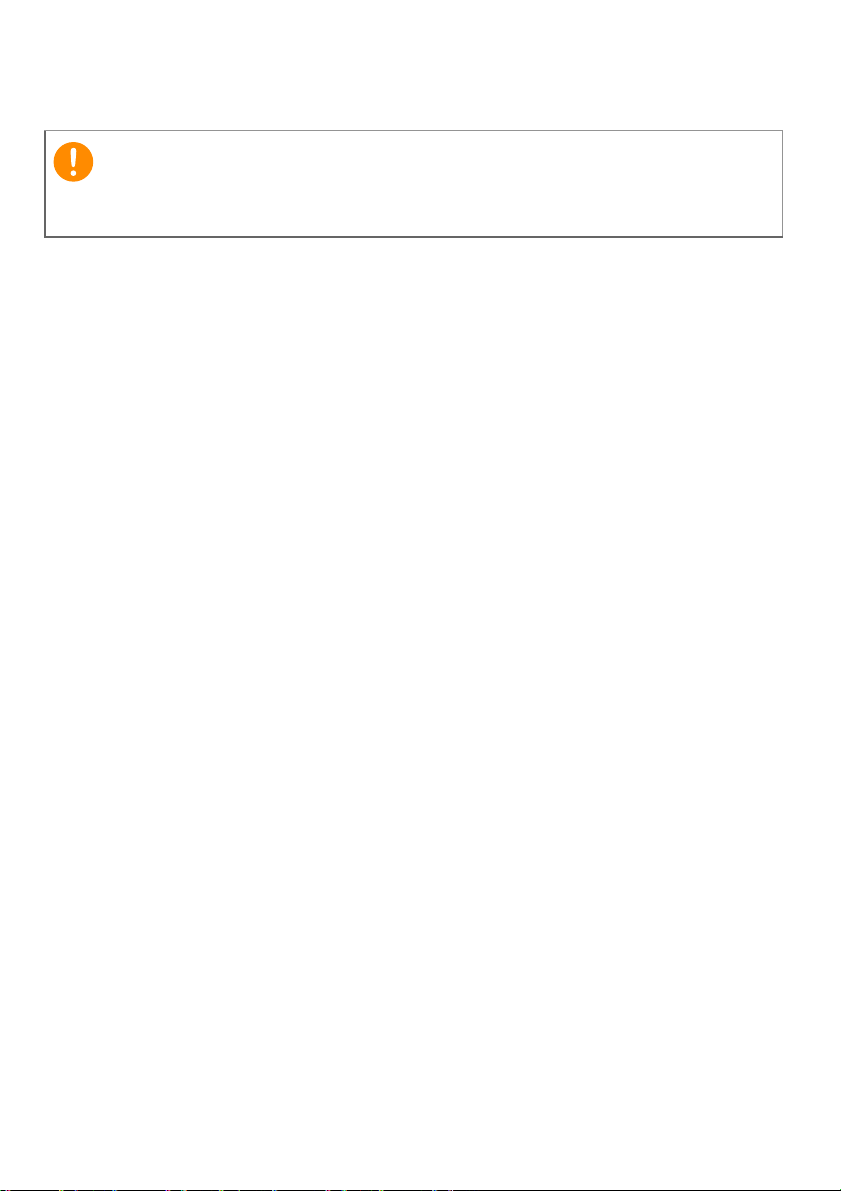
Putovanje s vašim računalom - 55
Važno
Putovanje s računalom.
Provjerite kod zrakoplovne tvrtke postoje li posebna pravila za prijevoz
litijskih baterija.
Kada se krećete na dužim relacijama, na primjer, od vaše uredske
zgrade do uredske zgrade klijenta ili lokalno putujete.
Priprema računala
Pripremite računalo kao da ga nosite kući. Provjerite je li baterija
računala napunjena. Zaštitarska služba u zračnoj luci može od vas
zahtijevati uključivanje računala ako ga unosite u zonu nadzora.
Što ponijeti sa sobom
Ponesite sa sobom sljedeće stvari:
• Adapter za izmjeničnu struju
• Rezervni, potpuno napunjen baterijski komplet ili više njih
• Dodatne datoteke upravljačkih programa za pisače ako planirate
koristiti drugi pisač
Posebna razmatranja
Uz smjernice za prijenos računala kući, slijedite ove smjernice za
zaštitu računala dok putujete:
• Uvijek nosite računalo kao priručnu prtljagu.
• Uvijek nosite računalo kao priručnu prtljagu.
• Ako je moguće, neka vam ručno provjere računalo. Rentgenski
strojevi zaštitarskih službi u zračnim lukama su sigurni, ali nemojte
prenositi računalo kroz detektor metala.

56 - Putovanje s vašim računalom
Važno
Međunarodna putovanja s računalom
Provjerite kod zrakoplovne tvrtke postoje li posebna pravila za prijevoz
litijskih baterija.
Prilikom putovanja između različitih država.
Priprema računala
Pripremite računalo kao što bi ga pripremili za uobičajeno putovanje.
Što ponijeti sa sobom
Ponesite sa sobom sljedeće stvari:
• Adapter za izmjeničnu struju.
• Kabele za napajanje koji su odgovarajući za državu u koju putujete.
• Rezervni, potpuno napunjen baterijski komplet ili više njih.
• Dodatne datoteke upravljačkih programa za pisače ako planirate
koristiti drugi pisač.
• Dokaz o kupovini, u slučaju da ga trebate pokazati carinskim
službenicima.
• Putovnicu International Travelers jamstva.
Posebna razmatranja
Slijedite ista posebna razmatranja kao kad putujete s računalom.
Nadalje, slijede korisni savjeti kada ste na međunarodnom putovanju:
• Kada putujete u drugu državu, provjerite je li lokalni napon
izmjenične struje kompatibilan sa specifikacijom kabela za
napajanje adaptera izmjenične struje. Ako nije, nabavite kabel za
napajanje koji je kompatibilan s lokalnim naponom izmjenične struje.
Za napajanje računala nemojte koristiti pretvaračke sklopove koji se
prodaju za uređaje.
• Ako koristite modem, provjerite jesu li modem i priključak
kompatibilni s telekomunikacijskim sustavom zemlje u koju putujete.

Priključci i priključnice...
- 57
U ovom poglavlju naći ćete:
• Informacije o priključcima i priključnicama na vašem računalu

58 - Univerzalna serijska sabirnica (USB)
Napomena
Važno
UNIVERZALNA SERIJSKA SABIRNICA
(USB)
USB priključak je priključak velike brzine koji omogućava povezivanje
USB perifernih uređaja poput miša, vanjske tipkovnice, dodatne
memorije (vanjski tvrdi diskovi) i ostalih kompatibilnih uređaja.
Dva su USB standarda trenutno dostupna na Acer računalima: USB 2.0
(USB velike brzine) i USB 3.0 (SuperSpeed USB). USB 2.0 priključci na Acer
računalima imaju crni jezičac na priključku dok USB 3.0 imaju plavi jezičac.
Kako bi se postigla najbolja radna svojstva USB 3.0 uređaje treba uvijek
priključiti na USB 3.0 priključak. Pogledajte dokumentaciju uređaja kako biste
provjerili koji standard podržava.
S USB priključka možete i puniti uređaje poput tableta, pametnih
telefona i drugih. Neki USB 3.0 priključci podržavaju punjenje uređaja
dok je računalo u hibernaciji ili isključeno. Uz to možete koristiti USB
koncentrator za povezivanje više uređaja na jedan USB priključak.
Prilikom uklanjanja USB memorijskog uređaja potrebno je desnom
tipkom miša kliknuti na ikonu USB-a na programskoj traci sustava
Windows i odabrati "Izbaci <uređaj>" kako bi operativni sustav prestao
koristiti uređaj prije njegovog uklanjanja. Ako to ne učinite mogući su
gubici ili oštećivanje podataka na tom perifernom uređaju.

Čitač memorijske kartice - 59
ČITAČ MEMORIJSKE KARTICE
Mogućnosti povezivanja
Vaše računalo ima čitač kartice i ostale priključke/utičnice koje
omogućuju povezivanje perifernih uređaja na vaše računalo. Za upute
kako povezati različite vanjske uređaje s računalom pročitajte sljedeći
odlomak.
Čitač memorijske kartice
Memorijske kartice koriste se u širokom rasponu
digitalnih kamera, PDA-ova, MP3 playera i mobilnih
telefona.
Umetanje memorijske kartice
1.Poravnajte karticu tako da je priključnica usmjerena prema
priključku, s kontaktima usmjerenim prema dolje.
2.Pažljivo kližite karticu u priključak. Ako osjetite da je potrebna
upotreba sile za umetanje kartice, pokušajte lagano promijeniti
poravnanje kartice.
3.Gurnite karticu dok sigurno ne klikne na mjesto. Nekoliko milimetara
kartice virit će izvan utora.
Ako kartica sadrži neke datoteke, može se pojaviti prozor Windows
reproduciraj automatski (to ovisi o sadržaju kartice) s upitom želite li
koristiti program za pristup sadržajima na kartici. Ako je prikladno
odaberite odgovarajuću opciju, u suprotnom odaberite Odustani.
Ako kartica ne sadrži datoteke ili sadrži nepoznate datoteke, otvorit
će se prozor s prikazom sadržaja kartice.
Kartice SD, SDHC i SDXC
Različite vrste SD kartica imaju različite kapacitete, uz istu izvedbu i
izgled kartice. SD kartice sadrži do 4 GB, SDHC kartice do 32 GB, a
SDXC kartice do 2048 GB (2 TB). Vaše računalo ima SDHC ili SDXC
kompatibilni čitač kartica.
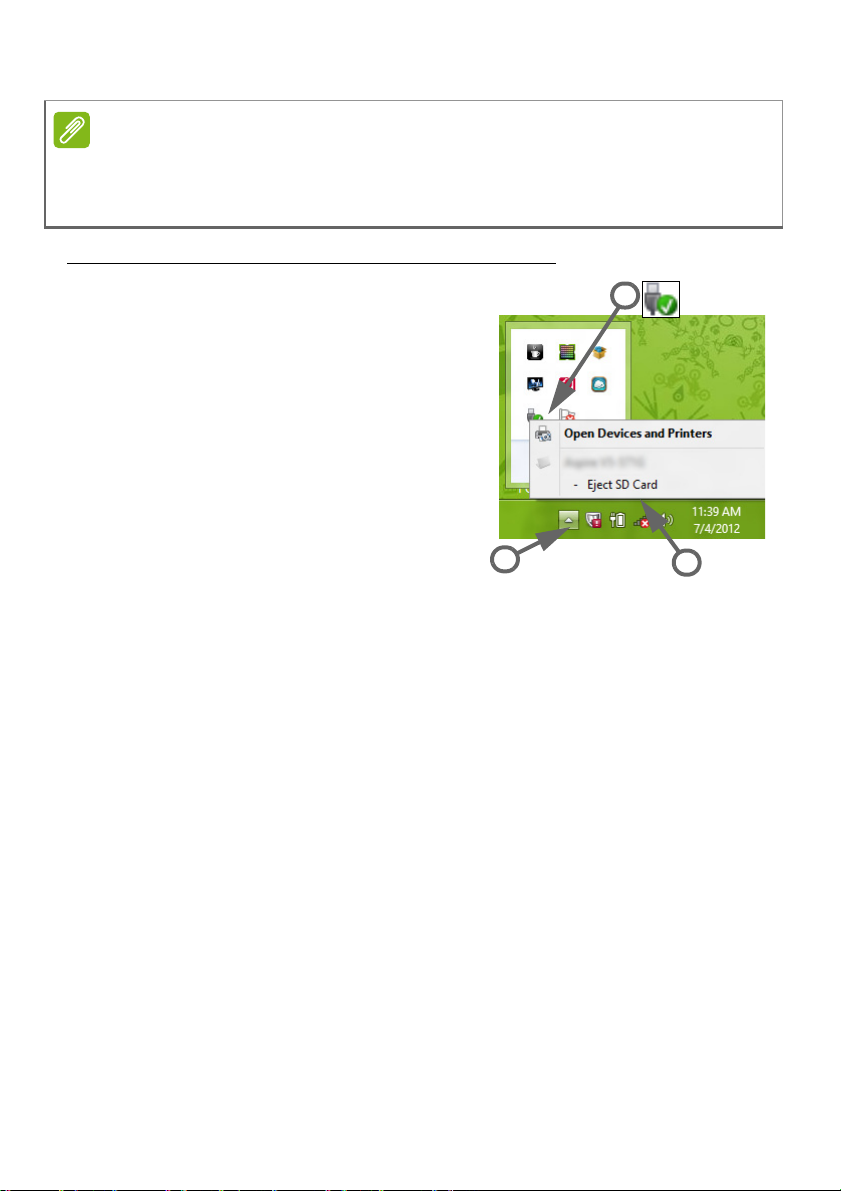
60 - Čitač memorijske kartice
Napomena
3
2
1
SDXC memorijske kartice mogu se koristiti samo sa SDXC kompatibilnim
čitačem; SD i SDHC kartice mogu se koristiti s bilo kojom vrstom čitača
kartica.
Uklanjanje kartice iz čitača memorijske kartice
1.Kliknite na strelicu Prikaži
skrivene ikone u području
obavijesti (pokraj sata).
2.Kliknite na ikonu Sigurno
uklanjanje hardvera.
3.Kliknite na Izbaci SD karticu (ili
naziv uređaja).
4.Pričekajte dok se ne prikaže poruka
Sigurno uklanjanje hardvera.
5.Izvadite karticu.

Video i audio priključnice - 61
Napomena
Napomena
VIDEO I AUDIO PRIKLJUČ NICE
Priključite na monitor s VGA ili DVI priključkom (vrsta podržanih
priključnica ovisi o konfiguraciji vašeg računala). Odgovarajući kabel
obično je isporučen s monitorom.
Slijedite dolje navedene korake za povezivanje monitora na vaše
računalo:
1.Provjerite je li računalo isključeno s napajanja, a sklopka za
uključivanje monitora isključena.
2.Priključite video kabel na priključak za monitor na računalu.
Učvrstite kabel odgovarajućim vijcima na priključnici.
3.Povežite kabel za napajanje monitora i uključite ga u dobro
uzemljenu zidnu utičnicu.
4.Slijedite upute za postavljanje navedene u priručniku za korisnike
monitora.
5.Uključite napajanje monitora, a zatim i računala.
6.Provjerite da trenutna razlučivost i učestalost osvježavanje ne
premašuju specifikacije monitora. Prema potrebi promijenite
postavke zaslona koje računalo koristi.
Za pristup upravljačkim elementima zaslon, pritisnite gumb Windows ( ) +
W, utipkajte "Zaslon" i zatim kliknite na Zaslon.
Slušalice i mikrofon
Ovi priključci omogućavaju priključivanje audio uređaja. Priključak za
slušalice služi za uključivanje stereo slušalica ili zvučnika s
napajanjem. Priključivanje audio uređaja na priključak za slušalice
isključuje ugrađene zvučnike. Priključak za mikrofon služi za
priključivanje vanjskog mikrofona za mono snimanje; priključivanje
vanjskog mikrofona isključuje ugrađeni mikrofon.
Neka računala imaju jedan kombinirani priključak koji omogućuje uporabu
naglavnih slušalica s utikačem s jednom nožicom zajedno s ugrađenim
mikrofonom. Takvi se naglavni uređaji najčešće koriste s pametnim
telefonima.

62 - HDMI
HDMI
HDMI (High-Definition Multimedia Interface) digitalno audio-video
sučelje visoke definicije. HDMI omogućava povezivanje svih
kompatibilnih digitalnih audio/video izvora, poput računala, prijemnika
za digitalnu televiziju, DVD playera i A/V prijamnik na bilo koji
kompatibilni digitalni audio i/ili video ekran, poput digitalne televizije
(DTV) uporabom jednog kabela.
Jedan kabel održava preglednost i urednost opreme pružajući pritom
mogućnost jednostavnog povezivanja i najbolju kvalitetu zvuka i slike.

Imate pitanje?
- 63
U ovom poglavlju naći ćete:
• Česta pitanja
• Savjete za uporabu Windows 8.1
• Informacije za rješavanje problema
• Kako se zaštititi tijekom mrežnog rada
• Gdje pronaći kontaktne informacije Acer servisnih centara

64 - Česta pitanja
ČESTA PITANJA
Slijedi popis mogućih situacija koje mogu nastati tijekom uporabe
vašeg računala. Za svaku od njih su pružena jednostavna rješenja.
Napajanje je uključeno, ali se računalo ne pokreće ili se sustav ne
podiže.
Pogledajte indikator napajanja:
• Ako žaruljica ne svijetli, računalo nema napajanja. Provjerite
sljedeće:
• Ako koristite računalo napajano baterijom, ona može biti prazna ili
nedovoljna za rad računala. Priključite adapter izmjenične struje
za ponovno punjenje baterijskog kompleta.
• Provjerite je li adapter izmjenične struje pravilno uključen u
računalo i u električnu utičnicu.
• Ako indikator svijetli, provjerite sljedeće:
• Nalazi li se disk u optičkom pogonu? Uklonite disk i pritisnite
<Ctrl> + <Alt> + <Del> za ponovno podizanje sustava.
• Je li na računalo priključen USB memorijski uređaj (USB disk ili
pametni telefon)? Uklonite ga i pritisnite <Ctrl> + <Alt> + <Del>
za ponovno podizanje sustava.
Ništa se ne pojavljuje na zaslonu.
Sustav za upravljanje napajanjem računala automatski zatamnjuje
zaslon radi uštede energije. Pritisnite bilo koju tipku za ponovno
uključivanje ekrana.
Ako pritisak na tipku ne uključi ponovno ekran, tri postavke mogu
tomu biti uzrokom:
• Razina osvijetljenosti može biti preniska. Pritisnite <Fn> + < >
(povećaj) za podešavanje razine osvijetljenosti.
•Uređaj za prikaz može biti postavljen na vanjski monitor. Pritisnite
tipkovnički prečac ekrana <Fn> + <F5> kako biste prikaz ponovno
prebacili na računalo.
• Ako LED indikator napajanja trepće računalo je u stanju mirovanja ili
hibernacije. Pritisnite i pustite tipku napajanja kako biste nastavili.

Česta pitanja - 65
Iz računala se ne čuje zvuk.
Provjerite sljedeće:
•Glasnoća može biti utišana. Pogledajte sličicu upravljanja
glasnoćom (zvučnik) na programskoj traci. Ako je prekrižena,
kliknite na tu sličicu i poništite odabir opcije Mute all (Utišaj sve).
• Razina glasnoće možda je preniska. Pogledajte ikonu upravljanja
glasnoćom (zvučnik) na programskoj traci. Također možete koristiti
tipke za upravljanje glasnoćom kako bi ugodili glasnoću.
• Ako su naglavne ili obične slušalice ili vanjski zvučnici priključeni na
utičnicu na računalu, unutarnji su zvučnici automatski isključeni.
Želim izbaciti ladicu optičkog pogona bez uključivanja računala.
Postoji otvor za mehaničko izbacivanje na optičkom pogonu.
Jednostavno umetnite vrh olovke ili izravnatu spajalicu za papir u
otvor i gurnite kako biste izbacili ladicu.
Tipkovnica ne reagira.
Pokušajte priključiti vanjsku tipkovnicu na USB priključak na računalu.
Ako ona radi, obratite se prodavaču ili ovlaštenom servisnom centru
budući da je moguće da se odvojio unutarnji kabel tipkovnice.
Pisač ne radi.
Provjerite sljedeće:
• Provjerite je li pisač priključen na električnu utičnicu i je li uključen.
• Provjerite je li kabel pisača sigurno priključen na USB priključak
računala i na odgovarajući priključak na pisaču.

66 - Česta pitanja
Napomena
Upozorenje
Napomena
Želim vratiti moje računalo na njegove izvorne postavke.
Ako je inačica vašeg sustava višejezična, operacijski sustav i jezik koji
izaberete prilikom prvog uključivanja sustava bit će jedina opcija za buduće
operacije oporavka.
Ovaj postupak obnavljanja pomaže u povratu pogona C: pogona s
izvornim sadržajem softvera instaliranog prilikom kupovine vašeg
računala.
Vaš C: pogon bit će ponovno formatiran i svi podaci će biti izbrisani.
Važno je načiniti sigurnosne kopije svih podataka prije uporabe ove
opcije.
Prije izvođenja operacije vraćanja, molimo, provjerite postavke BIOSa.
1.Pogledajte je li opcija Acer"disk-to-disk recovery" (oporavak sadiska-na-disk) omogućena ili nije.
2.Provjerite je li postavka D2D Recovery (D2D oporavak) u Main
(Osnovni) postavljena na Enabled (Omogućeno).
3.Izađite iz BIOS uslužnog programa i spremite promjene. Sustav će
se ponovno pokrenuti.
Da biste aktivirali BIOS uslužni program, pritisnite <F2> kad se tijekom
podizanja sustava pojavi Acer logotip.
Za detaljne informacije o postupku oporavka, pogledajte Oporavak
sustava na stranici 23.

Zahtjev za servis
International Travelers jamstvo (ITW)
Vaše računalo je pod International Travelers jamstvom (ITW) koje
vam pruža sigurnost i zaštitu tijekom putovanja. S vašim računalom
dolazi i ITW putovnica. Putovnica sadrži sve što trebate znati o ITW
programu. Popis dostupnih, ovlaštenih servisnih centara nalazi se u
ovoj praktičnoj knjižici. Pažljivo pročitajte putovnicu.
Uvijek imajte svoju ITW putovnicu pri ruci, posebno tijekom putovanja,
kako biste mogli koristiti neki od naših centara za podršku. U ITW
putovnicu uložite i dokaz o kupnji (račun).
Ako zemlja u koju putujete nema ITW servisno mjesto koje je ovlastila
tvrtka Acer još uvijek možete stupiti u kontakt s jednim od naših ureda
diljem svijeta. Posjetite stranicu www.acer.com.
Prije poziva
Prije no što nazovete Acer i tražite online uslugu, pripremite dolje
navedene informacije i uključite i držite u blizini vaše računalo. Uz
vašu pomoć možemo smanjiti vrijeme trajanja poziva i pomoći vam
učinkovito riješiti vaše probleme. Ako vaše računalo prijavljuje poruke
o pogreškama ili se oglašava kratkim zvučnim signalima, zapišite ih
onako kako se pojavljuju na zaslonu (ili broj i redoslijed u slučaju
kratkih zvučnih signala).
Važno je pripremiti sljedeće informacije:
Naziv: ________________________________________
Adresa: ______________________________________
Broj telefona: __________________________________
Uređaj i vrsta modela: ___________________________
Serijski broj: ___________________________________
Datum kupnje: _________________________________
Česta pitanja - 67

68 - Česta pitanja
Č
p
Savjeti i upute za korištenje sustava
esta
Windows
Budući da se radi o novom operacijskom sustavu, svjesni smo da će
korisnicima biti potrebno neko vrijeme da se na njega naviknu, pa
smo za početak korištenja za vas načinili nekoliko smjernica.
8.1
Kako doći do izbornika Početak?
Pritisnite gumb Windows, dodirnite tipku Start na programskoj traci na
radnoj površini ili pomaknite pokazivač u gornji desni kut zaslona i
dodirnite gumbić za početak.
Gdje je tipka Start?
Tipka Start će se pojaviti na programskoj traci na radnoj površini. Ako
je dodirnete pojavit će se početni zaslon odakle možete pokretati
aplikacije.
Kako vidjeti sve moje aplikacije?
Kliknite na ikonu strelice koja se pojavi na dnu početnog zaslona kad
pomaknete pokazivač.
Mogu li "Sve aplikacije" biti zadani pogled početnog zaslona?
Da, to ćete učiniti na sljedeći način:
1.Idite na radnu površinu.
2.Desni klik na programsku traku, iz izbornika koji se otvori odaberite
Svojstva.
3.Na kartici Navigacija označite Prilikom otvaranja početnog zaslona
automatski prikaži pregled aplikacija.
Što su "gumbići"?
Gumbići omogućavaju vršenje korisnih funkcija poput dijeljenja
sadržaja, isključivanja računala ili promjenu postavki.
Kako pristupiti gumbićima?
Pomaknite pokazivač u gornji desni kut zaslona.

Česta pitanja - 69
Mogu li sustav pokrenuti izravno na radnu površinu?
Da, to ćete učiniti na sljedeći način:
1.Idite na radnu površinu.
2.Desni klik na programsku traku, iz izbornika koji se otvori odaberite
Svojstva.
3.Na kartici Navigacija označite Prilikom prijave otvori radnu površinu
umjesto početnog zaslona.
Kako izmjenjivati aplikacije?
Pomaknite pokazivač u gornji lijevi kut zaslona da biste vidjeli
minijature aplikacija koje trenutno rade.
Kako isključiti računalo?
Pomaknite pokazivač u gornji desni kut zaslona, dodirnite Postavke >
Napajanje i odaberite radnju koju želite izvršiti.
Mogu li jednostavno isključiti obavijesti?
Obavijesti možete isključiti tijekom određenih sati što vam omogućava
ostavljanje računala u radu, bez ometanja zbog obavijesti.
1.Pomaknite pokazivč u gornji desni kut zaslona, kliknite Postavke >
Promijeni postavke osobnog računala > Traženje i aplikacije >
Obavijesti.
2.Pomaknite klizač Sati tišine na Uključeno i odaberite vrijeme
početka i završetka onemogućenih obavijesti.
Kako otključati računalo?
Pritisnite razmaknicu i odaberite ikonu korisničkog računa da biste
otključali računalo. Ako vaš račun ima postavljenu lozinku, za
nastavak rada potrebno ju je unijeti.
Kliknite ikonu pretpregleda kako biste vidjeli znakove koje ste unijeli i
tako provjerili je li lozinka ispravna.
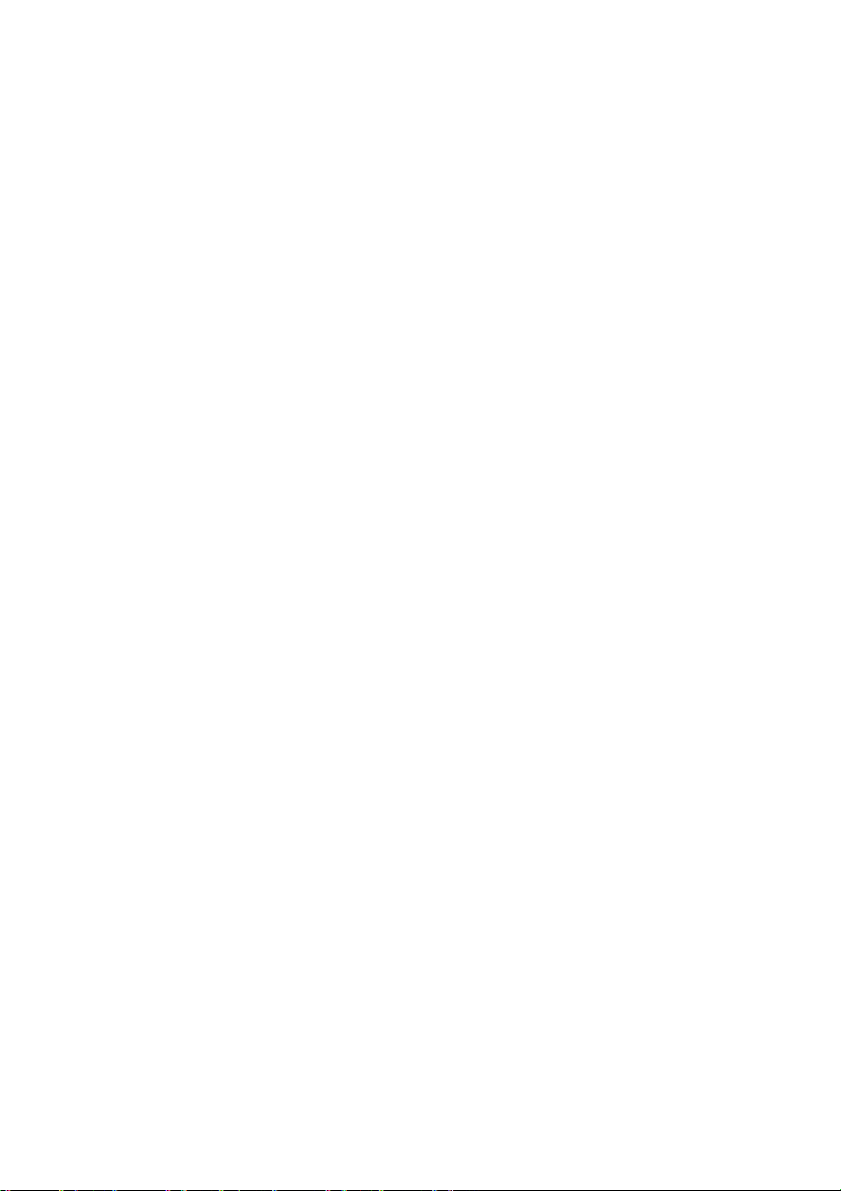
70 - Česta pitanja
Kako osobno prilagoditi zaključani zaslon?
Zaključani zaslon možete prilagoditi raznim slikama koje se mogu
prikazivati u dijaprojekciji ili postavljanjem brzog prikaza stanja i
obavijesti koje najbolje odgovaraju vašim potrebama.
Za promjenu pozadine pomaknite pokazivač u gornji desni kut
zaslona i dodirnite Postavke > Promijeni postavke osobnog
računala > Osobno računalo i uređaji > Zaključani zaslon. Tamo
možete:
• Odabrati sliku pozadine za zaključani zaslon
•Uključiti ili isključiti Dijaprojekciju
• Odabrati aplikacije na zaključanom zaslonu.
Kako postaviti dijaprojekciju na zaključani zaslon?
1.Pomaknite pokazivač u gornji desni kut zaslona i kliknite na
Postavke > Promijeni postavke osobnog računala > Osobno
računalo i uređaji > Zaključani zaslon.
2.Pomaknite klizač na Uključeno i odaberite hoće li se dijaprojekcija
izvoditi dok računalo radi napajano baterijom.
3.Kliknite na Dodaj mapu i otvorite mapu koju želite koristiti (zadano
će se otvoriti vaša mapa Slike). Kliknite na Koristi tu mapu > U
redu.
4.Popis mapa možete vidjet pod Dodaj mapu. Odaberite naziv mape i
kliknite Ukloni kako biste uklonili mapu iz dijaprojekcije na
zaključanom zaslonu.
5.Promjena ostalih postavki prema vašim potrebama.
Kako prilagoditi računalo svojim potrebama?
Početni zaslon možete prilagoditi raznim slikama pozadine ili
razmještajem pločica koje najbolje odgovara vašim potrebama.
Za promjenu pozadine pomaknite pokazivač u gornji desni kut
zaslona i kliknite na Postavke > Promijeni postavke osobnog
računala > Osobna prilagodba. Pritisnite početni zaslon na vrhu
stranice i odaberite boju i sliku.

Kako postaviti alarm?
Sat
Minuta
Spremi
Izbriši
Napomena
Računalo može imati funkciju budilice. Započnite tipkati "Alarmi" kako
bi potražili aplikaciju Alarmi.
1.Klizačima na lijevoj strani zaslona odredite vrijeme.
2.Odaberite AM (prijepodne) ili PM (poslijepodne).
3.Odaberite kojim danima alarm treba biti isključen.
4.Odaberite obavijest.
5.Spremite alarm klikom na ikonu Spremi u gornjem desnom kutu.
Česta pitanja - 71
Alarm će se oglasiti samo ako vaše računalo radi u vrijeme postavljenog
alarma.
Kako premještati pločice?
Desni klik na pločicu da biste je odabrali, a zatim je odvucite na
željeno mjesto na početnom zaslonu. Ostale pločice će se pomaknuti
da bi se odabrana pločica smjestila na novoodabrano mjesto.
Je li moguće pločice smjestiti u grupe?
Da, moguće je. Desni klik na pločicu da biste je odabrali i otvorili
izbornik Prilagodi. Iznad neimenovanih grupa pojavit će se Nazovi
grupu. Tada možete imenovati grupu(e) i urediti pločice unutar grupe
prema svojim potrebama.

72 - Česta pitanja
Može li se mijenjati veličina pločica?
Desni klik bilo gdje na Početni zaslon za otvaranje izbornika
Prilagodi, dodirnite pločicu(e) kojoj želite promijeniti veličinu i kliknite
na Promijeni veličinu. Iz izbornika koji se pojavi odaberite veličinu.
Kako zatvoriti aplikaciju?
Pomaknite pokaziveč na vrh zaslona. Vidjet ćete da se mijenja u ruku,
kliknite i povucite ruku prema dolje dalje od polovice zaslona.
Kako promijeniti razlučivost zaslona?
Pomaknite pokazivač u gornji desni kut zaslona i kliknite na Traži,
kliknite na okvir za tekst da biste otvorili tipkovnicu na zaslonu i
počnite tipkati "Upravljačka ploča" da bi se prikazali rezultati; kliknite
na Upravljačka ploča > Prilagodi razlučivost zaslona.
Gdje su moje aplikacije?
Pomaknite pokazivač u gornji desni kut zaslona, kliknite na Traži i
počnite tipkati naziva aplikacije koju želite otvoriti. Rezultati će biti
prikazani na desnoj strani zaslona.
Kako aplikaciju staviti na početni zaslon?
Ako ste na zaslonu Sve aplikacije i želite aplikaciju staviti na Početni
zaslon, desni klik na pločicu da biste je odabrali i otvorili izbornik
Prilagodi. Kliknite na Prikvači na početni zaslon iz izbornika koji se
pojavi na dnu zaslona.
Kako ukloniti pločicu s početnog zaslona?
Desni klik na pločicu da biste je odabrali i otvorili izbornik Prilagodi.
Kliknite na pločicu(e) koju želite ukloniti i kliknite na Otkvači s
početnog zaslona iz izbornika koji se pojavi na dnu zaslona.
Kako aplikaciju staviti na programsku traku?
Ako ste na zaslonu Sve aplikacije i želite aplikaciju staviti na
programsku traku, desni klik na pločicu da biste je odabrali i otvorili
izbornik Prilagodi. Odaberite Prikvači na programsku traku.

Česta pitanja - 73
Napomena
Kako instalirati aplikacije?
Aplikacije iz Windows trgovine možete preuzeti iz Trgovine. Bit će
vam potreban Microsoft ID da biste mogli kupovati i preuzimati
aplikacije iz Trgovine.
Ne mogu pronaći aplikacije poput Bloka za pisanje i Bojanje! Gdje
su?
Pomaknite pokazivač u gornji desni kut zaslona, kliknite na Traži i
pomoću tipkovnice koja se pojavi počnite tipkati naziva aplikacije koju
želite otvoriti. Ili otvorite Sve aplikacije i pomaknite se na "Windows
dodaci" kako biste vidjeli popis starijih programa.
Mogu li istodobno koristiti više aplikacija?
1.Kliknite na pločicu za otvaranje aplikacije s početnog zaslona.
2.Vratite se na početni zaslon i ponovite postupak.
3.Za prikaz zadnje otvorene aplikacije povucite desni rub zaslona
ulijevo.
4.Povucite lijevi rub zaslona udesno dok ne ugledate razdjelnik stupca
za istodobni prikaz obje aplikacije. Istodobno je moguć prikaz do tri
aplikacije u tri zasebna stupca.
Funkcija je ograničena na uređaje s razlučivostima zaslona većim od
1366 x 768 piksela.
Je li moguće najprije prikazati moje aplikacije radne površine?
Da, to ćete učiniti na sljedeći način:
1.Idite na radnu površinu.
2.Desni klik na programsku traku, iz izbornika koji se otvori odaberite
Svojstva.
3.Na kartici Navigacija označite Najprije navedi aplikacije radne
površine u pregledu aplikacija kad su sortirane prema kategoriji.

74 - Česta pitanja
Što je to Microsoft ID (račun)?
Microsoft račun je adresa e-pošte i lozinka koju koristite za prijavu u
sustav Windows. Možete koristiti bilo koju adresu e-pošte, no najbolje
je odabrati onu koju već koristite za komunikaciju s vašim prijateljima i
za prijavu na vaše omiljene web stranice. Kad se prijavite na svoje
osobno računalo s Microsoftovim računom, ustvari povezujete svoje
osobno računalo s datotekama, uređajima i ljudima do kojih vam je
stalo.
Želite li račun?
Ne trebate Microsoft ID da biste koristili Windows 8.1, no on čini život
jednostavnijim jer uporabom Microsoft ID-a možete sinkronizirati
podatke koji se nalaze na raznim uređajima.
Kako dobiti račun?
Ako ste već instalirali Windows 8.1, a niste se prijavili s Microsoft
računom ili nemate Microsoft račun, a želite ga, pomaknite pokazivač
u desni kut zaslona i kliknite na Postavke > Promijeni postavke
osobnog računala > Računi > Poveži na Microsoft račun i slijedite
upute na zaslonu.
Kako dodati favorite u Internet Explorer?
Internet Explorer 10 nema uobičajenih omiljenih adresa već ih možete
prikvačiti na početni zaslon. Kad se stranica otvori, povucite s donjeg
ruba zaslona prema gore za otvaranje izbornika na dnu zaslona.
Kliknite na Prikvači na početni zaslon.
Kako provjeriti postoje li Windows ažuriranja?
Pomaknite pokazivač u gornji desni kut zaslona unutra i kliknite na
Postavke > Promijeni postavke osobnog računala > Osobno
računalo i uređaji > Windows ažuriranje. Kliknite na Odmah
provjeri.

Kako do više informacija?
Za više informacija, posjetite sljedeće adrese:
• Windows 8 i 8.1 vodiči: www.acer.com/windows8-tutorial
• Podrška – odgovori na česta pitanja: www.acer.com/support
Česta pitanja - 75

76 - Česta pitanja
A
Rješavanje problema
Poglavlje donosi savjete o tome kako postupati s uobičajenim
problemima u sustavu. Pročitajte ga prije no što pozovete tehničara
ako se problem pojavi. Rješenja ozbiljnijih problema zahtijevaju
otvaranje računala. Ne otvarajte sami računalo već se za pomoć
obratite prodavaču ili ovlaštenom servisnom centru.
Savjeti za rješavanje problema
Ovo računalo napredne je izvedbe koja korisniku na zaslonu pruža
izvješća o pogreškama koja olakšavaju rješavanje problema.
Ako sustav prijavi poruku o pogreški ili se pojavi simptom greške,
pogledajte odlomak "Poruke o pogreškama" u nastavku. Ako problem
ne možete riješiti, obratite se prodavaču. Pogledajte Poruke o
pogreškama na stranici 76.
Poruke o pogreškama
Ako primite poruku o pogreški, zabilježite poruku i poduzmite sve što
je potrebno za ispravljanje. Sljedeća tablica navodi poruke o
pogreškama abecednim redom kao i preporuke što je potrebno
poduzeti.
Poruke o
pogreškama
CMOS battery bad
CMOS checksum
error
Disk boot failure
Equipment
configuration error
Hard disk 0 error
Što treba poduzeti
Obratite se prodavaču ili ovlaštenom servisnom
centru.
Obratite se prodavaču ili ovlaštenom servisnom
centru.
Umetnite disk za podizanje sustava, zatim
pritisnite <Enter> za ponovno podizanje
sustava.
Pritisnite <F2> (tijekom POST-a) za ulazak u
BIOS uslužni program, zatim pritisnite Exit u
BIOS uslužnom programu za ponovno
podizanje sustava.
Obratite se prodavaču ili ovlaštenom servisnom
centru.
ČEST

Česta pitanja - 77
Poruke o
pogreškama
Hard disk 0
extended type error
I/O parity error
Keyboard error or no
keyboard connected
Keyboard interface
error
Što treba poduzeti
Obratite se prodavaču ili ovlaštenom servisnom
centru.
Obratite se prodavaču ili ovlaštenom servisnom
centru.
Obratite se prodavaču ili ovlaštenom servisnom
centru.
Obratite se prodavaču ili ovlaštenom servisnom
centru.
Pritisnite <F2> (tijekom POST-a) za ulazak u
Memory size
mismatch
BIOS uslužni program, zatim pritisnite Exit u
BIOS uslužnom programu za ponovno
podizanje sustava.
Ako se, nakon što ste poduzeli sve što je potrebno, još uvijek
susrećete s problemom za pomoć se obratite svom prodavaču ili
ovlaštenom servisnom centru.

78 - Sigurnost na Internetu i mreži
SIGURNOST NA INTERNETU I MREŽI
Prvi koraci na mreži
Zaštita vašeg računala
Od ključne je važnosti zaštititi računalo od virusa i napada putem
Interneta (pogledajte Sigurnost na stranici 82). Prilikom prvog
pokretanja računala bit će ponuđen sveobuhvatni program sigurnosti
na Internetu. Potrebno je čim prije aktivirati ovu zaštitu, a svakako
prije povezivanje s Internetom.
Odaberite davatelja internetskih usluga
Korištenje Interneta postao je prirodnim dijelom
svakodnevne uporabe računala. Samo nekoliko koraka
dijeli vas od beskrajne zbirke znanja i komunikacijskih
alata. Da biste uspješno dovršili te korake, potrebno je
najprije odabrati vašeg davatelja internetskih usluga
(ISP) koji osigurava vezu između vašeg računala i
Interneta. Trebate istražiti koji su ISP-ovi dostupni u
vašem području, no ne zaboravite se savjetovati s prijateljima i obitelji
o njihovim iskustvima ili provjerite ocjene i izvješća korisnika. ISP
kojeg ćete odabrati pružit će vam upute kako se povezati s Internetom
(možda će vam biti potreban dodatan softver ili poseban aparat koji se
priključuje na vašu telefonsku liniju).
Vrste veza
Ovisno o modelu vašeg računala, vašoj lokaciji i vašim
komunikacijskim potrebama izabrat ćete jedan od mnogih postojećih
načina povezivanja s Internetom.
Modemska veza
Neka računala uključuju priključivanje telefonskim biranjem
("modem"). To vam omogućuje povezivanje s Internetom koristeći
vašu telefonsku liniju. Ako koristite modemsku vezu nije moguće
istodobno koristiti i telefon i modem koji su priključeni na istu

Sigurnost na Internetu i mreži - 79
Napomena
Napomena
telefonsku liniju. Ova vrsta veze preporučuje se samo ako imate
ograničeno korištenje Interneta zbog male brzine veze, a vrijeme
povezivanja obično se naplaćuje po satu.
DSL (odnosno ADSL)
DSL (digitalna pretplatnička linija) je veza koja je uvijek aktivna, a
ostvaruje se telefonskom linijom. Budući da DSL i telefon ne koriste
iste frekvencije, možete istodobno koristiti telefon i biti povezani s
Internetom (to zahtijeva "mikrofiltar" na svakoj telefonskoj utičnici kako
bi se izbjegle interferencije). Kako bi vam bila dostupna DSL veza
morate se nalaziti u blizini telefonske centrale koja ima DSL
mogućnost (usluga je ponekad nedostupna u ruralnim područjima).
Brzine veze variraju ovisno o vašoj lokaciji, no DSL obično osigurava
vrlo brzu i pouzdanu internetsku vezu. Kako je veza uvijek uključena,
obično se naplaćuje ugovoren stalan mjesečni iznos.
DSL veza zahtijeva odgovarajući modem. Modem obično isporučuje ISP
prilikom vaše prijave. Mnogi od tih modema uključuju i usmjernik koji
omogućava mrežu i Wi-Fi pristup.
Kabelski
Kabelska veza osigurava brzu i uvijek povezanu internetsku uslugu
putem linije kabelske televizije. Ova usluga obično je dostupna u
velikim gradovima. Možete koristit telefon, gledati kabelsku televiziju i
istodobno biti povezani s Internetom.
3G (WWAN ili bežična mreža širokog područja)
3G veza omogućava uporabu mobilnih mreža (poput one koju koristi
vaš mobilni telefon) za povezivanje s Internetom dok ste izvan kuće.
Utor za SIM karticu možda je ugrađen u vaše računalo ili će biti
potreban vanjski uređaj poput USB modema ili čak odgovarajuće
opremljenog mobilnog telefona.
Ako vaše računalo ima utor za SIM karticu potrebno je imati kompatibilnu SIM
karticu i ugovor s pružateljem mobilnog pristupa.
Prije uporabe 3G funkcije, provjerite kod vašeg pružatelja usluga što se
dodatno naplaćuje, posebice u roamingu.

80 - Sigurnost na Internetu i mreži
Mrežne veze
LAN (lokalna mreža) je skupina računala (primjerice u uredskoj zgradi
ili kod kuće) koja dijeli zajedničku komunikacijsku liniju i resurse.
Nakon što uspostavite mrežu možete dijeliti datoteke, periferne
uređaje (poput pisača) i internetsku vezu. LAN možete postaviti
žičanom tehnologijom (poput Etherneta) ili bežičnom tehnologijom
(poput Wi-Fi-ja ili Bluetootha).
Bežične mreže
Bežični LAN ili WLAN je bežična lokalna mreža koja može povezivati
dva ili više računala bez žica. Podešavanje bežične mreže je
jednostavno i omogućava dijeljenje datoteka, perifernih uređaja i
internetske veze.
Koje su prednosti bežične mreže?
Mobilnost
Bežični LAN sustavi omogućavaju i vama i drugim korisnicima vaše
kućne mreže dijeljenje pristupa datotekama i uređajima povezanim u
mrežu, primjerice pisaču ili skeneru.
Isto tako, moguće je dijeljenje internetske veze s ostalim računalima u
vašem domu.
Brzina instalacije i jednostavnost
Instalacija sustava bežičnog LAN-a može biti brza i jednostavna i
uklanja potrebu povlačenja kabela kroz zidove i stropove.
Dijelovi bežične LAN mreže
Za postavljanje vaše bežične mreže kod kuće, trebat ćete:
Pristupnu točku (usmjernik)
Pristupne točke (usmjernici) su dvosmjerni primopredajnici koji
prenose podatke u okruženje. Pristupne točke djeluju kao posrednik
između žičane i bežične mreže. Većina usmjernika ima ugrađeni DSL
modem koji će vam omogućiti pristup vrlo brzoj DSL internetskoj vezi.
ISP (Internet Service Provider) pružatelj internetske usluge kojeg ste
odabrali obično dostavlja modem/usmjernik s pretplatom na njegove
usluge. Pažljivo pročitajte dokumentaciju dostavljenu s vašom
pristupnom točkom/usmjernikom za detaljne informacije o
podešavanju.

Sigurnost na Internetu i mreži - 81
Upozorenje
Mrežni kabel (RJ45)
Mrežni kabel (naziva se i RJ45 kabel) koristi se za povezivanje
glavnog računala s pristupnom točkom (pogledajte sliku dolje); ova
vrsta kabela može se koristiti za povezivanje perifernih uređaja s
pristupnom točkom.
Bežični adapter
Unutarnji bežični adapter obično je već ugrađen u računalo.
Tipka ili upravljački elementi sustava Windows omogućavaju
aktiviranje ili deaktiviranje adaptera.
Shema aktivne mreže
1.Pristupnu točku/usmjernik
2.Stolno računalo
3.Modem
4.Pisač
5.Prijenosno računalo
6.PDA/Pametni telefon
7.Mrežni kabel (RJ45)
Uključivanje/isključivanje bežične mrežne veze
Većina računala imaju Wi-Fi gumb koji uključuje ili isključuje mrežnu
vezu. Ako vaše računalo ima bežični pristup, no nema gumb za
komunikaciju tada pomoću opcija upravljanja mrežom možete uključiti
ili isključiti bežičnu mrežu ili upravljati sadržajem koji se dijeli putem
mreže. Pritisnite gumb Windows ( ) + W, unesite "Osnovna grupa" i
zatim kliknite na Osnovna grupa.
Uporaba bežičnih uređaja tijekom leta zrakoplovom je zabranjena. Svi
bežični uređaji moraju biti isključeni prije ulaska u zrakoplov jer njihova
uporaba može biti opasna za rad zrakoplova, ometati komunikacije, a
može biti i protuzakonita.

82 - Sigurnost na Internetu i mreži
Surfajte Internetom!
Da biste surfali Internetom bit će vam potreban program
koji nazivamo preglednik Interneta. Internet Explorer
omogućuje jednostavno i sigurno pretraživanje web
prostora. Čim je internetski pristup postavljen i nakon
što se spojite, iz izbornika Početak kliknite na pločicu
Internet Explorer ili ikonu na radnoj površini i iskusite
novi užitak surfajući Internetom!
Acer web stranica
Za početak, zašto ne biste posjetili našu web stranicu www.acer.com.
Acer je usmjeren pružanju upravo vama prilagođene podrške.
Provjerite poglavlje Podrška kako biste dobili svu pomoć koja vam je
potrebna.
www.acer.com je vaš portal koji vodi u svijet mrežnih aktivnosti i
usluga: posjećujte nas redovito za najnovije informacije i preuzimanja!
Sigurnost
Vjerojatno ste nestrpljivi i želite što prije istražiti sve što vam Internet
ima za ponuditi. Kako biste bili sigurni na mreži, Acer je već instalirao
McAfee Internet Security Suitena vašem računalu.
McAfee Internet Security Suite radi tiho i u pozadini i blokira današnje
složene prijetnje, štiti vaše osobne podatke dok kupujete na mreži,
obavljate bankovne transakcije ili pregledavate.
McAfee Internet Security Suite blokira krađu identiteta na mreži,
otkriva i uklanja špijunski softver, uklanja viruse i internetske crve, štiti
protiv hakera.
Definicije
Što je virus?
Zlonamjerni softver koji obično nazivamo virusom su programi
namijenjeni zarazi i oštećivanju računala. Većina virusa prenosi se
putem Interneta, e-pošte ili zlonamjernih web stranica. Tipičan virus
će se razmnožavati i neotkriven se kretati do mnogih računala. Ostali
oblici smetnji poput Trojanskih konja, crva ili neželjene pošte mogu
zaraziti računalo na različite načine, koristiti resurse ili zagušiti promet
na mreži.

Sigurnost na Internetu i mreži - 83
Napomena
Acer jamči da je vaše računalo u trenutku kupnje 100% bez virusa i ne
pokriva oštećenja uzrokovana virusima.
Što je špijunski softver?
Špijunski softver odnosi se na uglavnom neželjene programe koji se
preuzimaju na vaše računalo dok ste povezani s Internetom, često i
bez vašeg znanja. Nakon što zaraze vaše računalo mogu pratiti vašu
aktivnost pregledavanja mreže, sakupljati osobne podatke, uzrokovati
pojavljivanje reklama u skočnim prozorima ili čak uzrokovati promjenu
konfiguracije vašeg računala. Špijunski softver troši resurse vašeg
računala, može usporiti vašu internetsku vezu ili cijeli računalni
sustav, pa čak i uzrokovati pad sustava.
Špijunski softver ponekad koriste beskrupulozne tvrtke kako bi
nadgledale i pratile web mjesta koja na Internetu posjećujete i kako bi
otkrile vaše navike tijekom surfanja webom i prikazivale ciljane
reklame u skočnim prozorima na vašem zaslonu. No neke vrste
špijunskog softvera zadiru i dublje od jednostavnog praćenja i ustvari
nadziru pritisnute tipke i snimaju lozinke, te predstavljaju ozbiljan
sigurnosni rizik.
Što je zlonamjeran softver (malware)?
Zlonamjeran softver poznat u računalnim krugovima i kao malware je
softver namijenjen namjernom nanošenju štete vašem računalu.
Primjerice, virusi, crvi i Trojanski konji su zlonamjeran softver. Kako bi
zaštitili svoje računalo od zlonamjernog softvera, uvijek koristite
ažurirane antivirusne i programe protiv zlonamjernog softvera.
Što je osobni vatrozid?
Osobni vatrozid je program namijenjen sprječavanju neovlaštenog
pristupa ili izlaska iz privatne mreže. Djeluje poput štita i štiti vašu
internetsku vezu od nenamjernih povezivanja neka od kojih mogu
pokušati preuzeti kontrolu nad vašim računalom i instalirati ili dalje
širiti viruse ili zlonamjerne programe. Svaka veza na vašem računalu
se nadzire - otkrivaju se programi koji pokušaju primiti podatke bez
vašeg dopuštenja pri čemu vatrozid o tome prikazuje upozorenje.

84 - Sigurnost na Internetu i mreži
Možete tada odlučiti želite li dopustiti vezu, ako je to veza za program
koji koristite tada ćete dopustiti takvo povezivanje (primjerice igra koja
se povezuje na poslužitelj s više igrača ili enciklopedija koja vrši
ažuriranje sadržaja).
Kako zaštititi svoje računalo
Prevencija kriminalnih aktivnosti na mreži (cyber kriminala) može biti
vrlo jednostavna - ako poznajete nekoliko tehničkih savjeta i uz malo
zdravog razuma, većinu napada moguće je spriječiti i izbjeći.
Općenito, online kriminalci pokušavaju što brže i jednostavnije zaraditi
novac. Što težim učinite to njihovo nastojanje, vjerojatnije je da će vas
ostaviti na miru i okrenuti se lakšoj meti. Savjeti u nastavku pružaju
osnovne informacije kako spriječiti online prevare.
Računalo ažurirajte najnovijim zakrpama i ostalim ažuriranjima
Jedan od najboljih načina zadržavanja napadača dalje od vašeg
računala je primjena zakrpa i drugih softverskih poboljšanja i
nadopuna čim postanu dostupne. Redovitim ažuriranjem računala
blokirate napadače u njihovom naumu iskorištavanja propusta u
softveru (ranjivost) koje u suprotnom mogu koristiti za probijanje
vašeg sustava.
Iako vas održavanje računala ažuriranim neće zaštititi od svih napada,
ipak hakerima tako znatno otežavate dobivanje pristupa vašem
sustavu, tako ćete sasvim blokirati mnoge osnovne i automatizirane
napade, a to može biti dovoljno za odvraćanje manje upornih
napadača te će oni odustati i drugdje potražiti ranjivije računalo.
Najnovije inačice sustava Microsoft Windows i drugi popularni softver
moguće je konfigurirati za automatsko preuzimanje i primjenu
ažuriranja, pa tako ne trebate pamtiti kad morate tražiti i provjeravati
je li dostupan najnoviji softver. Iskorištavanje prednosti funkcije
automatskog ažuriranja vašeg softvera odličan je početak u
održavanju sigurnosti na mreži.
Zaštitite računalo zaštitnim softverom
Za osnovnu sigurnost na mreži potrebno je nekoliko vrsta sigurnosnog
softvera. Osnovne stavke sigurnosnog softvera uključuju vatrozid i
antivirusne programe. Vatrozid je obično prva crta obrane vašeg
računala te kontrolira i tko i kako može komunicirati s vašim računalo
putem mreže. Vatrozid možete smatrati jednom vrstom "policajca" koji

Sigurnost na Internetu i mreži - 85
pazi na sve podatke koji pokušavaju proći u i iz vašeg računala na
Internet, dopuštajući komunikacijsku za koju zna da je sigurna i
blokira nepoželjan promet te sprječava napade da uopće stignu do
vašeg računala.
Sljedeća linija obrade puno puta će biti vaš antivirusni softver koji
nadzire sve mrežne aktivnosti poput razmjene poruka e-pošte i
pregledavanja web prostora i štiti vas od virusa, crva, Trojanskih konja
i drugim vrstama zlonamjernih programa. Vaš antivirusni i
protušpijunski softver treba biti konfiguriran tako da se sam ažurira i to
bi trebao raditi prilikom svakog povezivanja s Internetom.
Ugrađeni sigurnosni paketi poput McAfee Internet Security Suite
paketa koji obuhvaća vatrozid, antivirus, protušpijunski softver i druge
značajke poput zaštite od neželjene pošte i roditeljske kontrole,
postali su popularni jer u paketu nude sveobuhvatan raspon
sigurnosnog softvera potrebnog za zaštitu na mreži. Mnogi korisnici
uporabu jednog sveobuhvatnog sigurnosnog paketa smatraju
privlačnom alternativom instaliranju, konfiguriranju i ažuriranju
nekoliko raznih vrsta sigurnosnog softvera.
Cjelokupna inačica McAfee Internet Security Suite paketa već je
instalirana na vaš Acer sustav. Paket uključuje i besplatnu probnu
pretplatu na sigurnosna ažuriranja. Svakako ga aktivirajte!
Odaberite sigurne lozinke i čuvajte ih na sigurnom mjestu
Lozinke su uvjet preživljavanja na Internetu danas; koristimo ih za
sve, od naručivanja cvijeća i internetskog bankarstva do prijave na
web stranicu omiljene zrakoplovne tvrtke da bismo provjerili koliko
smo nagradnih milja sakupili. Sljedeći savjeti mogu vam pomoći u
poboljšanju vaše sigurnosti na mreži:
• Odabir lozinke koju nije moguće lako pogoditi prvi je korak prema
održavanju sigurnosti i sprječavanju krađi lozinka. Sigurne lozinke
imaju osam ili više znakova i koriste kombinaciju slova, brojki i
simbola (primjerice # $ % ! ?). Izbjegavajte korištenje bilo koje od
sljedećih lozinka: vaše korisničko ime za prijavu, bilo što iz vaših
osobnih podataka poput prezimena, te riječi koje se mogu naći u
rječniku, posebno riječ "lozinka". Za aktivnosti poput internetskog
bankarstva odaberite posebno sigurne lozinke.
• Svoje lozinke čuvajte na sigurnom mjestu i ne koristite istu lozinku
za sve mrežne usluge i servise.

86 - Sigurnost na Internetu i mreži
• Redovito mijenjajte lozinke najmanje svakih 90 dana. To može
ograničiti štetu koju vam netko tko je već dobio pristup vašem
računu može načiniti. Ako uočite nešto sumnjivo u svezi jednog od
vaših mrežnih računa, prvi korak koji trebate učiniti je promijeniti
svoju lozinku.
Zaštitite svoje osobne podatke
Uvijek budite vrlo pažljivi prilikom dijeljenja na mreži osobnih podataka
poput imena, kućne adrese, broja telefona i adresu. Kako biste
iskoristili mnoge mrežne usluge neosporno je da ćete trebati navesti
osobne podatke kako bi omogućili obavljanje naplate i isporuke
kupljenih dobara. Budući da je rijetko moguće postići neotkrivanje niti
jednog osobnog podatka, sljedeći popis sadrži savjete kako sigurno
dijeliti osobne podatke na mreži:
• Pazite na lažne poruke e-pošte. Ono što ukazuje da poruka može
biti lažna jesu pravopisne pogreške, loš rječnik i gramatika, adrese
web stranica s nepoznatim i neobičnim nastavcima, adrese web
stranica koje sadrže samo brojke na mjestima gdje se inače nalaze
riječi i bilo što drugo što vam se učini čudnim. Uz to, poruke krađe
identiteta (phishing) često će vas upozoravati kako trebate brzo
reagirati da biste svoj račun održali otvorenim, ažurirali svoju
sigurnost ili vas poticati da odmah dostavite svoje podatke ili će se
nešto loše dogoditi. Ne nasjedajte takvim porukama.
• Ne odgovarajte na poruke e-pošte koje od vas traže osobne
podatke. Legitimne tvrtke ne koriste poruke e-pošte da bi od vas
dobile osobne podatke. Ako niste sigurni, obratite se telefonom u
tvrtku ili unesite web adresu tvrtke u svoj web preglednik. Ne
otvarajte poveznice koje stignu u poruci e-pošte jer vas mogu
odvesti do prevarantskih i zlonamjernih web mjesta.
• Klonite se prevarantskih web mjesta koje se koriste za krađu
osobnih podataka. Prilikom posjete web mjestu adresu (URL)
unesite izravno u web preglednik, a nemojte slijediti poveznicu
unutar e-pošte ili izravne poruke. Prevaranti često te poveznice
preurede tako da izgledaju vrlo uvjerljivo.
Kupovina, bankarstvo ili bilo koje drugo web mjesto na kojem
povjerljive informacije moraju imati slovo "S" nakon slova "http"
(primjerice https://www.yourbank.com umjesto http://
www.yourbank.com). Slovo "s" označava sigurnost i mora biti

Sigurnost na Internetu i mreži - 87
prikazan kad ste u području na kojem se od vas traži prijava ili
pružanje drugih osjetljivih podataka. Drugi znak da imate sigurnu
vezu je mali znak lokota na dnu vašeg web preglednika (obično u
desnom kutu).
• Vodite računa o politici privatnosti na web mjestima i u
softveru. Važno je razumjeti kako organizacija može prikupljati i
koristiti vaše osobne podatke prije no što te podatke započnete
dijeliti s njima.
• Čuvajte svoju adresu e-pošte. Pošiljatelji neželjene pošte i
kradljivci identiteta ponekad šalju milijune poruka na adrese e-pošte
koje možda postoje, a možda ne u nadi da će pronaći potencijalnu
žrtvu. Odgovaranjem na te poruke ili čak preuzimanjem slika
pokrenut ćete dodavanje vaše adrese e-pošte na njihove popise te
ćete ubuduće primati još više takvih poruka. Također budite pažljivi
kad objavljujete na mreži svoju adresu e-pošte u interesnim
grupama, blogovima ili mrežnim zajednicama.
Mrežne ponude koje izgledaju predobro da bi bile istinite, obično to i
nisu
Stara izreka "ništa u životu nije besplatno" i danas je vrlo točna.
Navodno "besplatan" softver poput čuvara zaslona ili smješuljaka,
tajnih investicijskih trikova koji vam jamče neviđeno bogaćenje i
natječaji na kojima ste iznenadno osvojili, a da prethodno niste niti
igrali prave su udice za mamljenje koje tvrtke koriste da bi privukle
vašu pažnju.
Ako izravno novcem i ne platite softver ili uslugu, besplatan softver ili
usluga koju ste zatražili može biti u zajedničkom instalacijskom paketu
s programima koji prikazuju neželjene reklamne poruke ("adware")
koji prate vaše ponašanje i prikazuju neželjene oglase. Od vas će se
tražiti otkrivanje osobnih podataka ili kupovina neke stavke da biste
zatražili vašu nagradu koju ste navodno dobili na nagradnoj igri. Ako
ponuda izgleda previše dobro i teško je u to povjerovati, upitajte
nekoga za savjet i mišljenje, čitajte sve što je otisnuto sitnim slovima
ili, još bolje, jednostavno je ignorirajte.

88 - Sigurnost na Internetu i mreži
Redovito pregledavajte stanje bankovnog računa i kreditnih kartica
Posljedice krađe identiteta i mrežnog kriminala mogle bi biti puno
manje, ako biste ih mogli uhvatiti ubrzo nakon što su vaši podaci
ukradeni ili nakon prvog pokušaja korištenja vaših podataka. Jedan od
najjednostavnijih načina na koji možete ustanoviti da je nešto pošlo po
krivu jest pregledavanjem mjesečnih izvješća koje vam šalje vaša
banka i tvrtke koje izdaju kreditne kartice kako biste uočili bilo što
neobično.
Uz to, mnoge banke i servisi koriste sustave za sprječavanje prevara
koji mogu uočiti neuobičajeno ponašanje tijekom kupovine (primjerice,
ako živite u Slavoniji i odjednom počnete kupovati hladnjake na
Floridi). Moguće je da će vas banka ili tvrtke koja izdaje kreditnu
karticu nazvati kako bi potvrdila takvu neuobičajenu kupovinu. Te
pozive shvatite vrlo ozbiljno, naime to je znak da se vjerojatno
dogodilo nešto loše i da biste trebali poduzeti odgovarajuće radnje.
Zaštitite računalo Windows sigurnosnim alatima
Sustav Windows pruža razne aplikacije zaštite.
Windows ažuriranja
Ako imate aktivnu internetsku vezu, Windows može provjeriti postoje li
važna ažuriranja za vaše računalo i automatski ih instalirati. Ta
ažuriranja uključuju sigurnosne zakrpe i ažuriranja programa koja
mogu poboljšati korištenje računala i pomoći zaštititi vaše računalo od
novih virusa i napada.
Kako ću prepoznati da je moje računalo u opasnosti?
Ako Action Center (Centar aktivnosti) izvijesti o upozorenju ili vaše
računalo neispravno radi, neočekivano prekine rad ili neki programi ne
rade ispravno, vaše računalo može biti zaraženo zlonamjernim
softverom. No ne krivite viruse za svaki problem s računalom! Ako
sumnjate da je vaše računalo zaraženo, najprije ga trebate ažurirati, a
ako ste već to učinili, tada pokrenite antivirusni i protušpijunski softver.

Reprodukcija Blu-ray ili DVD filmova - 89
Važno
Napomena
REPRODUKCIJA BLU-RAY ILI
DVD FILMOVA
Ako vaše računalo ima Blu-ray ili DVD pogon tada je moguće
reproducirati filmove na računalu ili na TV zaslonu visoke definicije
preko HDMI priključka.
1.Umetnite disk u pogon.
2.Nakon nekoliko sekunda film će se početi reproducirati.
3.Ako se film ne počne reproducirati, otvorite program za reprodukciju
filmova i otvorite disk iz izbornika Datoteka.
Prilikom prvog pokretanja DVD playera, program će od vas zatražiti
unos regionalnog kôda. DVD-ovi su dostupni za 6 regija
Regionalni
kôd
Država ili regija
1 SAD, Kanada
2 Europa, Bliski istok, Južna Afrika, Japan
3 Jugoistočna Azija, Tajvan, Južna Koreja
4 Latinska Amerika, Australija, Novi Zeland
5 Bivši SSSR, dijelovi Afrike, Indija
6 Narodna Republika Kina
Za promijenu regionalnog kôda, umetnite DVD film drugog područja u DVD
pogon.
Nakon što DVD pogonu podesite regionalni kôd, on će reproducirati samo
DVD diskove tog područja. Regionalni kôd možete postaviti najviše pet puta
(uključujući prvi put), nakon čega će zadnji postavljeni regionalni kôd ostati
trajan.
Oporavak vašeg tvrdog diska ne resetira broj postavljanja regionalnog kôda.
Ver.: 01.01.01
 Loading...
Loading...