Acer ASPIRE E1-572P, ASPIRE E1-532P, ASPIRE E1-510, ASPIRE E1-532PG, ASPIRE E1-572PG User Manual [fi]

Aspire E1 -sarja (15")
Käyttöohjekirja
- 1
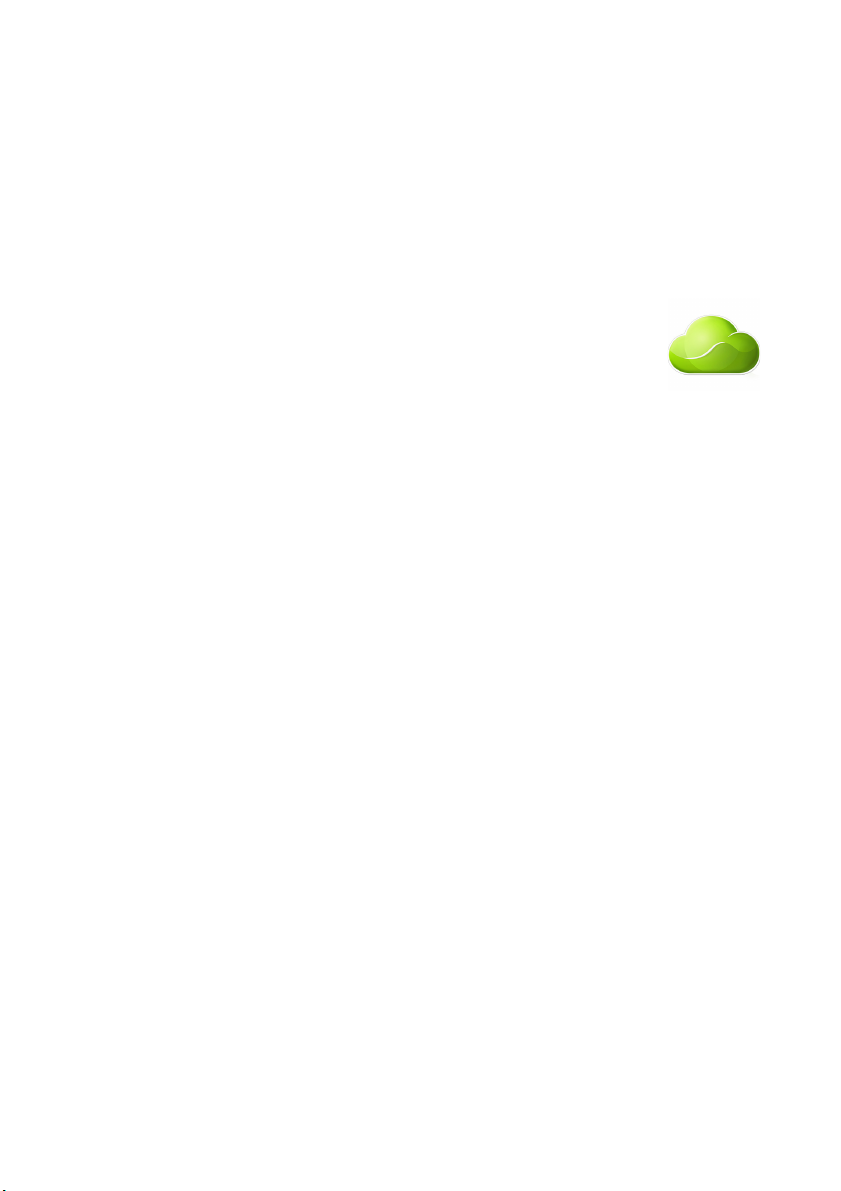
2 -
© 2013. Kaikki oikeudet pidätetään.
Aspire E1 -sarja (15")
Kattaa: Aspire E1-572G / E1-572 / E1-570G / E1-570 / E1-532G / E1-532 / E1-530G / E1-530 / E1-510
Tämä versio: 10/2013
Kirjaudu Acer ID:llä ja ota Acer-etätiedostot käyttöön
Avaa Acer-portaali Käynnistä-ruudulta ja tee itsellesi Acer ID
tai kirjaudu Acer ID:lläsi, jos sinulla jo on sellainen.
Acer ID:n hankkimiseen on kolme hyvää syytä:
• Voit käyttää tietokonettasi etänä toisilta laitteiltasi ilmaisella
Acer-etätiedostot-sovelluksellamme
• Saat uusimmat tarjoukset ja tuotetiedot
• Voit rekisteröidä laitteesi takuun
Lisätietoja saat AcerCloudin www-sivuilta osoitteesta:
www.acer.com/acercloud
Mallinumero: __________________________________
Sarjanumero: __________________________________
Ostopäivämäärä: _______________________________
Ostopaikka: ___________________________________
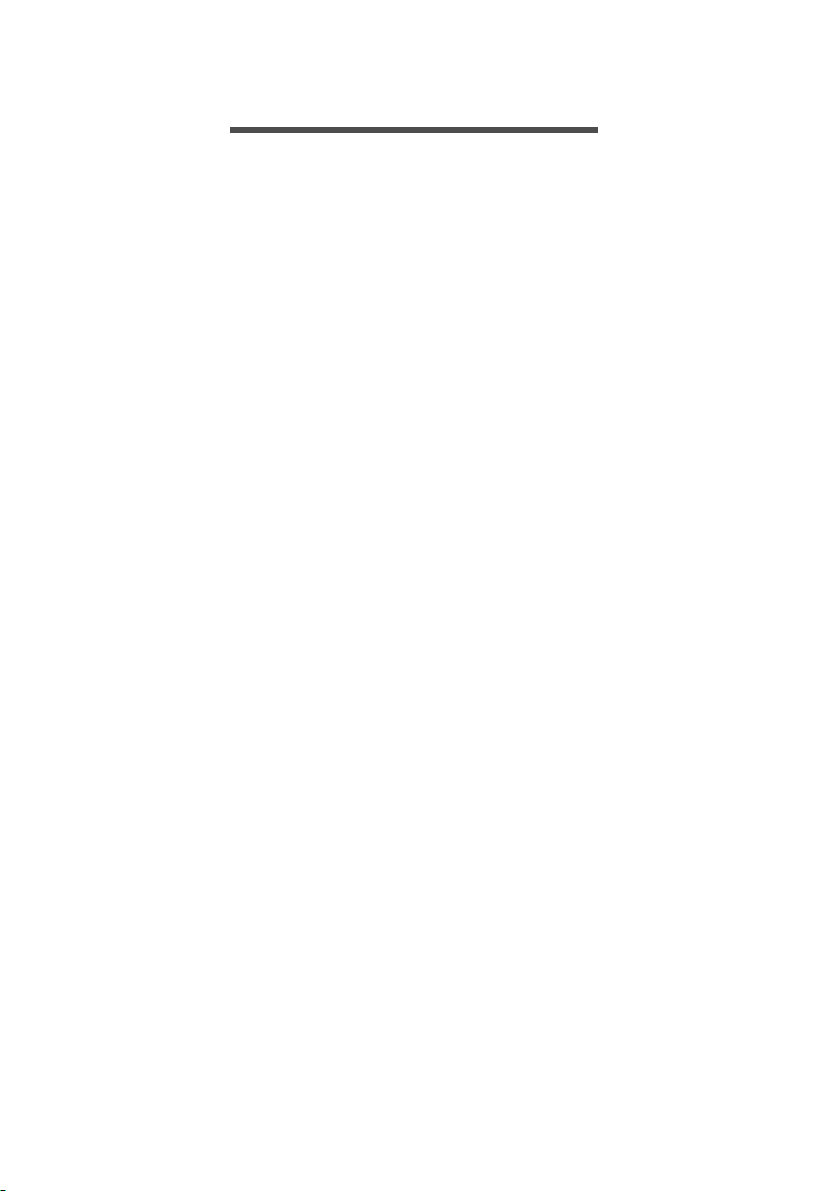
SISÄLLYSLUETTELO
SISÄLLYSLUETTELO - 3
Tärkeimmät asiat ensin 6
Ohjeet...................................................... 6
Tietokoneen peruskäyttöohjeita............... 6
Tietokoneen käynnistäminen ja
sammuttaminen .......................................... 6
Tietokoneen hoito ....................................... 7
Verkkosovittimen hoitoTietoja
verkkojohdosta............................................ 7
Akun hoitaminen ......................................... 7
Puhdistaminen ja huolto.............................. 8
Tutustuminen kannettavaan
Acer-tietokoneeseen 9
Ruutunäkymä .......................................... 9
Näppäimistönäkymä .............................. 10
Vasen näkymä....................................... 11
Tietoja USB 3.0:sta ................................... 12
Oikea näkymä........................................ 12
Pohjanäkymä ........................................ 13
Näppäimistön käyttö 14
Lukitusnäppäimet ja
numeronäppäimistö............................... 14
Pikavalintanäppäimet................................ 14
Windows-näppäimet .............................. 16
Kosketusalusta 17
Perusasiat kosketusalustasta ................ 17
Kosketusalustan käyttö.......................... 17
Palauttaminen 19
Palautusvarmuuskopion luominen......... 19
Laiteohjainten ja sovellusten
varmuuskopion luominen....................... 21
Järjestelmän palauttaminen................... 23
Laiteohjaimien ja sovellusten
asentaminen uudelleen............................. 24
Aikaisempaan järjestelmävedokseen
palaaminen ............................................... 26
Tietokoneen palauttaminen
tehdasasetuksiin ....................................... 27
Palauttaminen Windowsista ...................... 27
Palauttaminen palautusvarmuuskopiosta . 31
Internet-yhteyden muodostaminen 34
Kaapeliyhteys ........................................ 34
Kiinteä verkkotoiminto............................... 34
Langaton yhteys .................................... 35
Yhteys langattomaan lähiverkkoon........... 35
Yhteys 3G-verkkoon ................................. 35
Bluetooth-yhteyden käyttäminen 36
Bluetoothin ottaminen käyttöön ja
poistaminen käytöstä............................. 36
Bluetoothin käyttöönotto Windows 8.1:ssa 36
Bluetooth-laitteen lisääminen................. 37
BIOS-sovellus 42
Käynnistyssekvenssi.............................. 42
Salasanojen määrittäminen ................... 42
Tietokoneen suojaaminen 43
Tietokoneen turvalukon käyttäminen ..... 43
Salasanojen käyttö ................................ 43
Salasanojen syöttäminen .......................... 44
Virranhallinta 45
Virransäästö........................................... 45
Akku 47
Akun ominaisuudet ................................ 47
Akun lataaminen ....................................... 47
Akun kestoiän optimointi ........................... 48
Akun varaustilan tarkistaminen ................. 49
Alhaisen varaustilan varoitus .................... 49
Akun irrottaminen ja asettaminen
paikalleen.................................................. 50
Matkustaminen tietokoneen kanssa 51
Tietokoneen irrottaminen
pöytätietoneesta .................................... 51
Tietokoneen siirtäminen......................... 51
Tietokoneen valmistelu ............................. 51
Mitä viedä kokouksiin................................ 52
Tietokoneen vieminen kotiin .................. 52
Tietokoneen valmistelu ............................. 52
Mitä ottaa mukaan .................................... 53
Huomioitavaa ............................................ 53
Kotitoimiston rakentaminen....................... 53
Tietokoneen ottaminen mukaan
matkalle ................................................. 54
Tietokoneen valmistelu ............................. 54
Mitä ottaa mukaan .................................... 54
Huomioitavaa ............................................ 54
Tietokoneen ottaminen mukaan
kansainväliselle matkalle ....................... 55
Tietokoneen valmistelu ............................. 55
Mitä ottaa mukaan .................................... 55
Huomioitavaa ............................................ 55
Universal Serial Bus (USB) 57
Muistikortin lukija 58
Liitettävyys............................................. 58
Video- ja ääniliittimet 60
HDMI 61
Usein kysyttyjä kysymyksiä 63
Yhteyden ottaminen huoltoon ................ 65
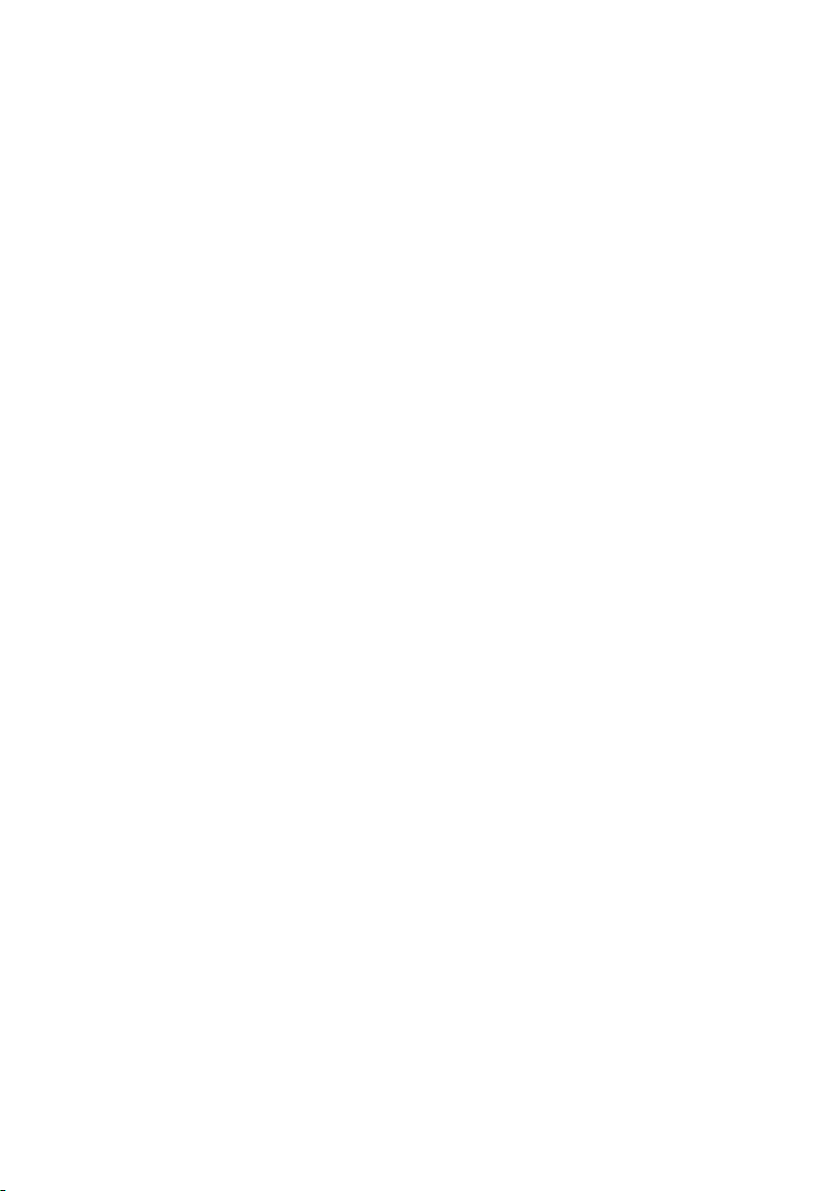
4 - SISÄLLYSLUETTELO
Vihjeitä ja neuvoja Windows 8.1:n
käyttöön................................................. 67
Miten pääsen aloitusnäyttöön?................. 67
Mitä "oikopolut" ovat? ............................... 67
Voinko käynnistää tietokoneen suoraan
työpöydälle?.............................................. 68
Miten siirryn sovelluksesta toiseen? ......... 68
Miten sammutan tietokoneeni? ................. 68
Miten avaan tietokoneeni lukituksen?....... 68
Miten muokkaan tietokoneeni
henkilökohtaisemmaksi?........................... 69
Missä sovellukseni ovat? .......................... 71
Mikä on Microsoft ID (tili)? ........................ 73
Miten lisään suosikin Internet Exploreriin? 73
Miten tarkistan Windows-päivitykset?....... 73
Mistä saan lisätietoja?............................... 73
Vianmääritys.......................................... 74
Vianmääritysvihjeitä .................................. 74
Virheilmoitukset......................................... 74
Internet- ja online-turvallisuus 76
Ensiaskeleet Internetissä....................... 76
Tietokoneen suojaaminen......................... 76
Valitse Internet-palveluntarjojaja ............... 76
Verkkoyhteydet ......................................... 78
Surfaaminen Internetissä.......................... 80
Suojaus ..................................................... 80
Blu-Ray- tai DVD-elokuvien
toistaminen 87
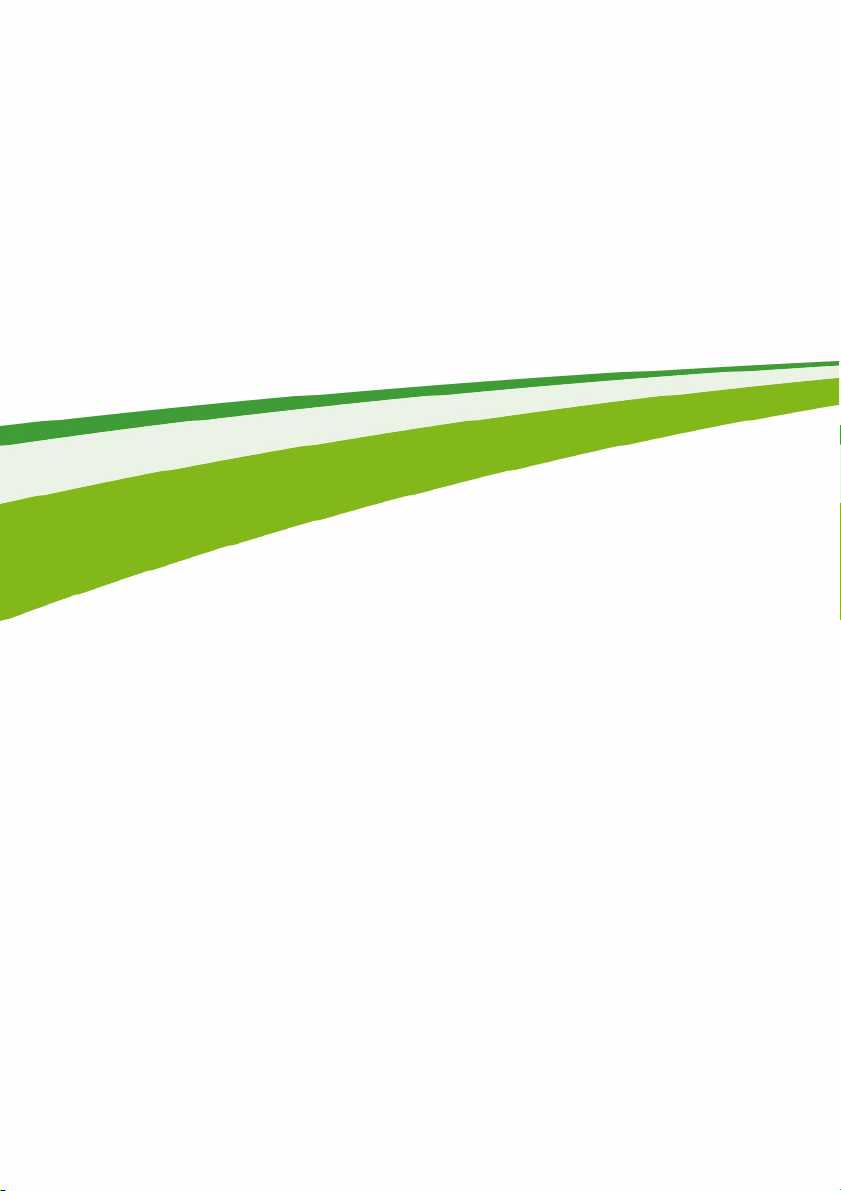
Aloittaminen...
- 5
Tästä osiosta löydät:
• Tärkeää tietokoneen ja oman terveytesi hoitoa koskevaa tietoa
• Missä tietokoneen virtapainike, portit ja liittimet sijaitsevat
• Vihjeitä ja neuvoja kosketusalustan ja näppäimistön käyttöön
• Miten palautusvarmuuskopioita tehdään
• Ohjeita verkkoyhteyden luomiseen sekä Bluetoothin käyttöön
• Tietoja Acerin mukana toimitettavista ohjelmistoista
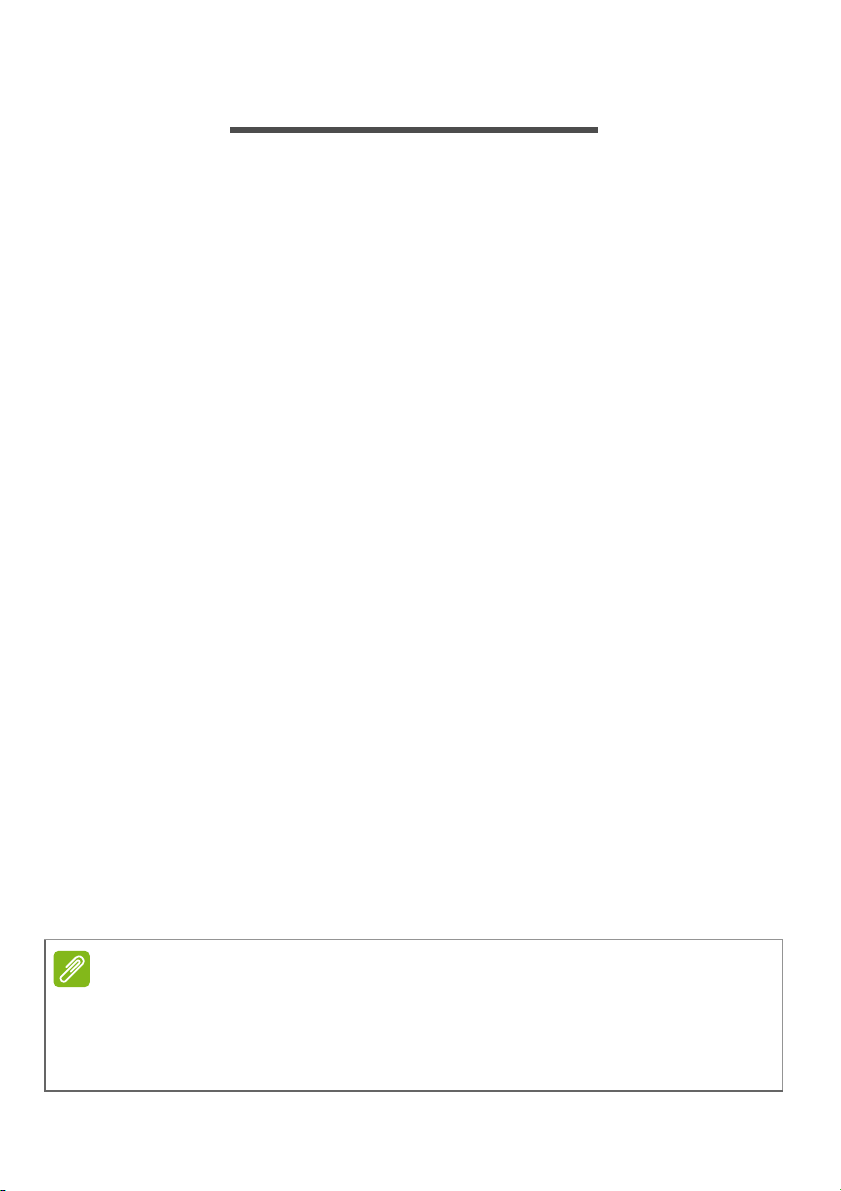
6 - Tärkeimmät asiat ensin
Huomautus
TÄRKEIMMÄT ASIAT ENSIN
Haluamme kiittää sinua kannettavan Acer-tietokoneen valitsemisesta
mobiiliin käyttöön.
Ohjeet
Auttaaksemme sinua kannettavan Acer-tietokoneen käyttämisessä
olemme suunnitelleet sarjan ohjekirjoja:
Aluksi Asetusopas auttaa sinua tietokoneen käyttöönotossa.
Quick Guide (Pikaohje) esittelee uuden tietokoneesi
perusominaisuudet ja -toiminnot. Lisätietoja siitä, miten tietokoneesi
voi parantaa tuottavuuttasi, on annettu Käyttöohjekirjassa. Tässä
ohjeessa on yksityiskohtaiset tiedot järjestelmätoiminnoista, tietojen
palauttamisesta, laajennusmahdollisuuksista ja vianmäärityksestä.
Lisäksi se sisältää yleisiä kannettavaa tietokonettasi koskevia
määräyksiä ja turvallisuusilmoituksia. Se on käytettävissä
Työpöydältä: kaksoisnapsauta Ohje-kuvaketta ja valitse avautuvasta
valikosta User’s Manual (Käyttöohjekirja).
Tietokoneen peruskäyttöohjeita
Tietokoneen käynnistäminen ja sammuttaminen
Tietokone sammutetaan yhdellä seuraavista tavoista:
• Käytä Windowsin sammutuskomentoa: Paina Windows-näppäin +
<C> ja valitse Asetukset > Virta ja napsauta Sammuta.
Jos haluat sulkea tietokoneen hetkeksi mutta et halua sammuttaa sitä
kokonaan, voit siirtää sen Horrostilaan painamalla virtapainiketta.
Voit myös siirtää tietokoneen lepotilaan painamalla lepotilan
pikanäppäintä <Fn> + <F4>.
Jos tietokone ei sammu normaalisti, sammuta se painamalla virtapainiketta
yli neljän sekunnin ajan. Jos sammutat tietokoneen ja haluat käynnistää sen
uudelleen, odota sammuttamisen jälkeen vähintään kahden sekunnin ajan
ennen virran uudelleenkytkemistä.
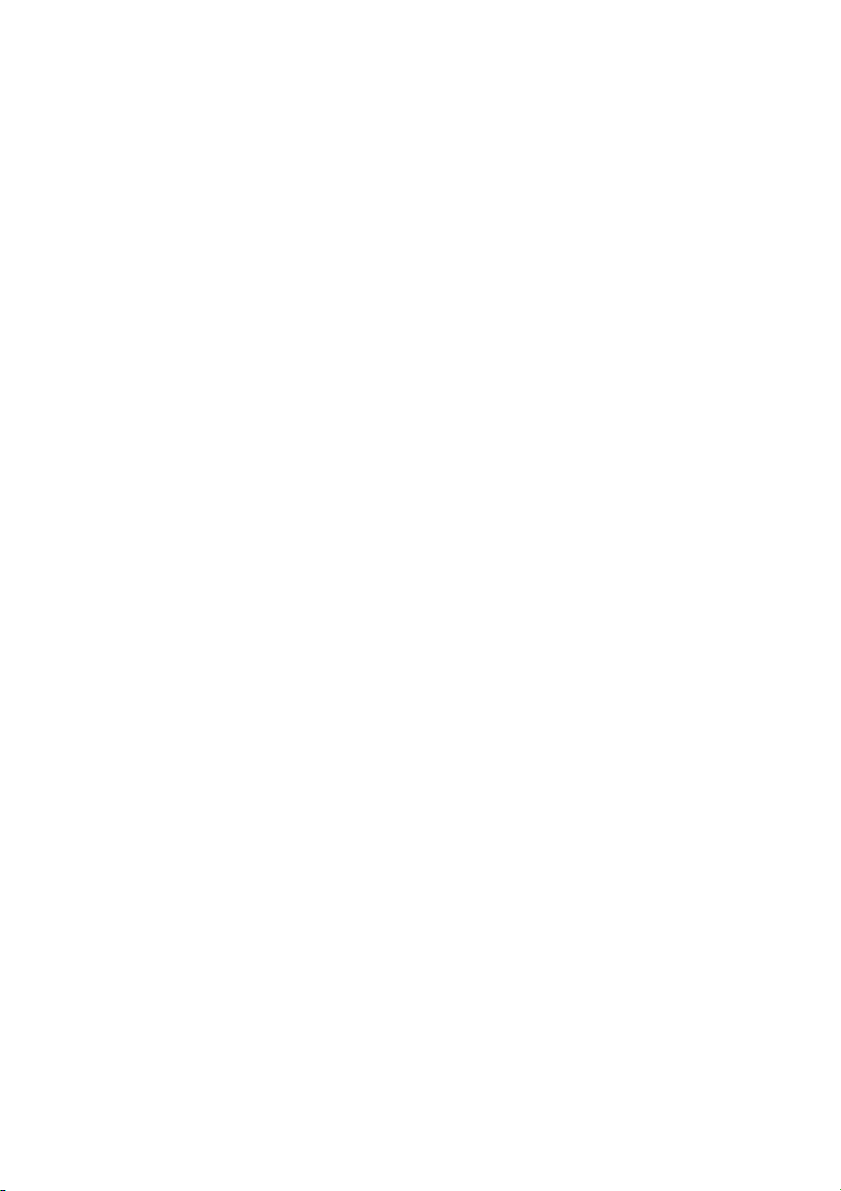
Tärkeimmät asiat ensin - 7
Tietokoneen hoito
Tietokoneesi toimii hyvin, jos pidät siitä huolta.
• Älä jätä tietokonetta suoraan auringonpaisteeseen. Älä aseta sitä
lämmönlähteen, kuten lämpöpatterin läheisyyteen.
• Älä altista tietokonetta alle 0°C tai yli 50°C lämpötiloille.
• Älä altista tietokonetta magneettikentille.
• Älä altista tietokonetta sateelle tai kosteudelle.
• Älä kaada vettä tai muuta nestettä tietokoneen päälle.
• Älä altista tietokonetta tärinälle tai iskuille.
• Älä altista tietokonetta pölylle tai lialle.
• Älä koskaan aseta esineitä tietokoneen päälle.
• Älä läimäytä tietokoneen kantta kiinni voimakkaasti.
• Älä aseta tietokonetta epätasaiselle pinnalle.
Verkkosovittimen hoitoTietoja verkkojohdosta
Tässä on muutamia verkkosovittimenverkkojohdon hoitoon liittyviä
ohjeita:
• Älä kytke verkkolaitetta mihinkään muuhun laitteeseen.
• Älä astu verkkojohdon päälle tai aseta sen päälle painavia esineitä.
Asenna kaapelit niin, etteivät ne tartu jalkoihin tai altistu
kulutukselle.
• Irrottaessasi verkkojohtoa älä vedä johdosta vaan pistotulpasta.
• Jos käytät jatkojohtoa, varmista, että johto kestää verkkolaitteen ja
tietokoneen kuormituksen. Varmista myös, että yhteen pistorasiaan
liitettyjen laitteiden kokonaiskuormitus ei ylitä sulakkeen kokoa.
Akun hoitaminen
Seuraavassa on muutamia akun hoitoon liittyviä ohjeita:
• Vaihda akut samanlaisiin akkuihin niitä vaihtaessasi. Sammuta
tietokone ennen akun irrotusta.
• Älä avaa akkua. Pidä se lasten ulottumattomissa.
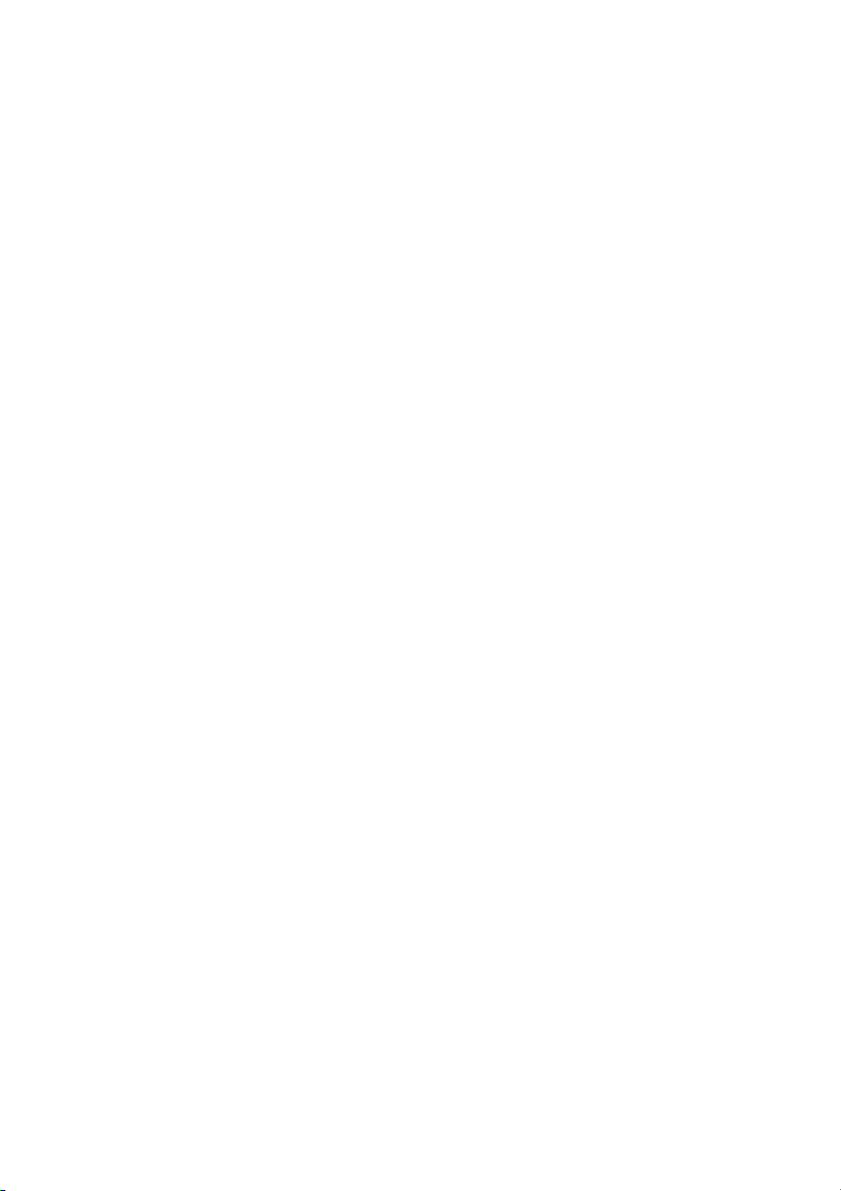
8 - Tärkeimmät asiat ensin
• Hävitä vanhat akut määräysten mukaisesti. Kierrätä kaikki
kierrätettävä materiaali.
Puhdistaminen ja huolto
Noudata seuraavia ohjeita puhdistaessasi tietokonetta:
1.Sammuta tietokone ja poista akkuyksikkö.
2.Irrota verkkolaite.
3.Käytä pehmeää ja kosteaa liinaa. Älä käytä puhdistusaineita.
Jos seuraavia oireita ilmenee:
• Tietokone on pudonnut tai sen runko on vaurioitunut;
• Tietokone ei toimi normaalisti
Katso lisätietoja kohdasta "Usein kysyttyjä kysymyksiä" sivulta 74.
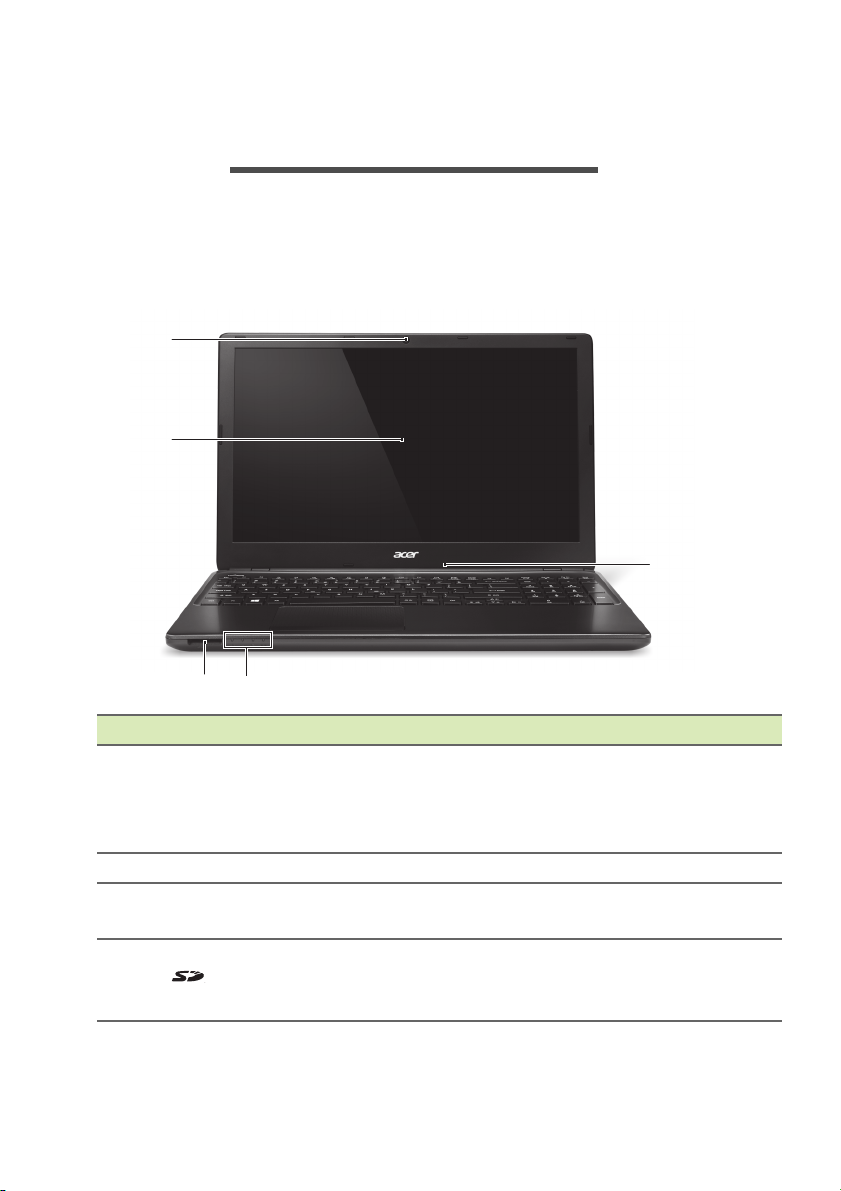
Tutustuminen kannettavaan Acer-tietokoneeseen - 9
3
1
2
45
TUTUSTUMINEN KANNETTAVAAN
ACER-TIETOKONEESEEN
Kun olet asentanut tietokoneesi asennusjulisteessa kuvatulla tavalla,
anna meidän esitellä uusi Acer -tietokoneesi.
Ruutunäkymä
# Kuvake Kohta Kuvaus
Web-kamera videoviestintään.
1 Web-kamera
2 Näyttöruudun Näyttää tietokoneen kuvan.
3 Mikrofoni
4
SD-kortinlukija
Web-kameran vieressä oleva
me
rkkivalo osoittaa web-kameran
olevan toiminnassa.
Sisäinen mikrofoni äänen
allentamista varten.
t
Lukijaan käy yksi Secure Digital
(SD t
ai SDHC) -kortti.
Poista/Asenna kortti työntämällä.
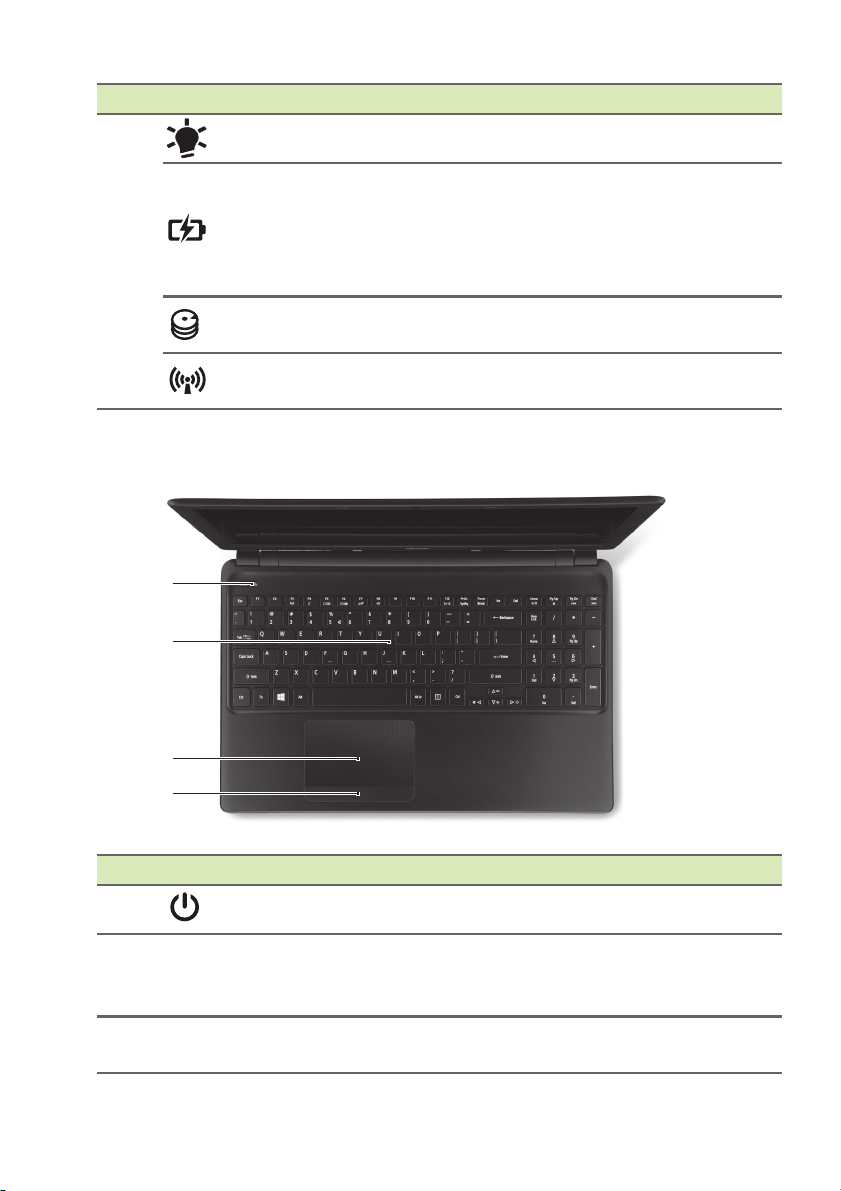
10 - Tutustuminen kannettavaan Acer-tietokoneeseen
2
1
3
4
# Kuvake Kohta Kuvaus
Virranilmaisin Osoittaa tietokoneen virran tilan.
Varaustilan
ilmaisin
5
Kiintolevyn
merkkivalo
Tietoliikenteen
ilmaisin
Näppäimistönäkymä
Osoittaa tietokoneen akun tilan.
Lataus meneillään: V
kellanruskeana, kun akku latautuu.
Täyteen ladattu: V
verkkovirtatilassa sinisenä.
Palaa, kun kiintolevy on aktiivinen.
Osoittaa tietokoneen langattoman
yhdistettävyyden laitetilan.
alo palaa
alo palaa
# Kuvake Kohta Kuvaus
1
Virtapainike Käynnistää ja sammuttaa koneen.
Tiedon syöttämiseen tietokoneelle.
2 Näppäimistö
3 Kosketusalusta
Katso lisätietoja kohdasta
"Näppäimistön käyttö" sivulta 14.
Kosketusherkkä osoitinlaite, joka
imii kuten tietokoneen hiiri.
to
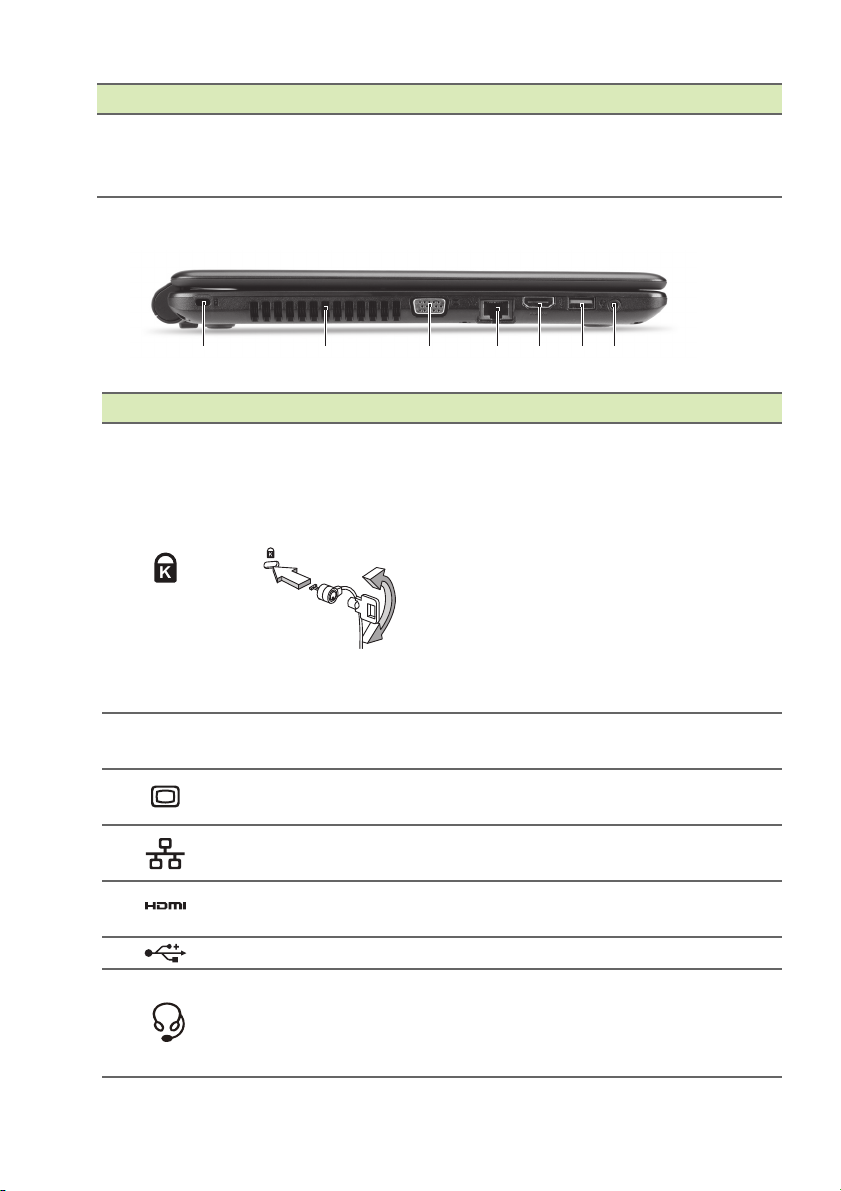
1 2 3 4 5 6 7
# Kuvake Kohta Kuvaus
Napsautuspainik
4
ke
et (vasen ja
oikea)
Vasen näkymä
# Kuvake Kohta Kuvaus
Kensington-lukon
paikka
1
2 Tuuletus
3
4
5
6
7
Ulkoisen näytön
liitin (VGA)
Ethernet (RJ-45) portti
HDMI-liitäntä
USB-portti Liitäntä USB-laitteisiin.
Kuuloke-/
kaiutinliitäntä
Tutustuminen kannettavaan Acer-tietokoneeseen - 11
Painikkeen vasen ja oikea puoli
toimivat samoin kuin vasen ja oikea
valintapainike.
Liitäntä Kensingtonyhteensopivaan tietokoneen
turvalukkoon.
Kierrä tietokoneen turvalukon
kaapeli kiin
pöydän tai lukitun laatikon kahvan
ympärille.
Syötä lukko uraan ja kierrä avainta
varmistaaksesi lukon.
Saatavana on myös avaimettomia
malleja.
Jäähdyttävät tietokonetta.
Älä peitä tai tuki aukkoja.
Liitäntä näyttölaitteeseen (esim.
ulkoinen näyttö, LCD-projektori).
Liitäntä Ethernet 10/100/1000 pohjaiseen verkkoon.
Tukee korkealaatuisia digitaalisia
video
Liitäntä audiolaitteisiin (esim.
kaiutt
mikrofonilla varustettuihin
kuulokkeisiin.
teän esineen, kuten
liitäntöjä.
imet, kuulokkeet) tai
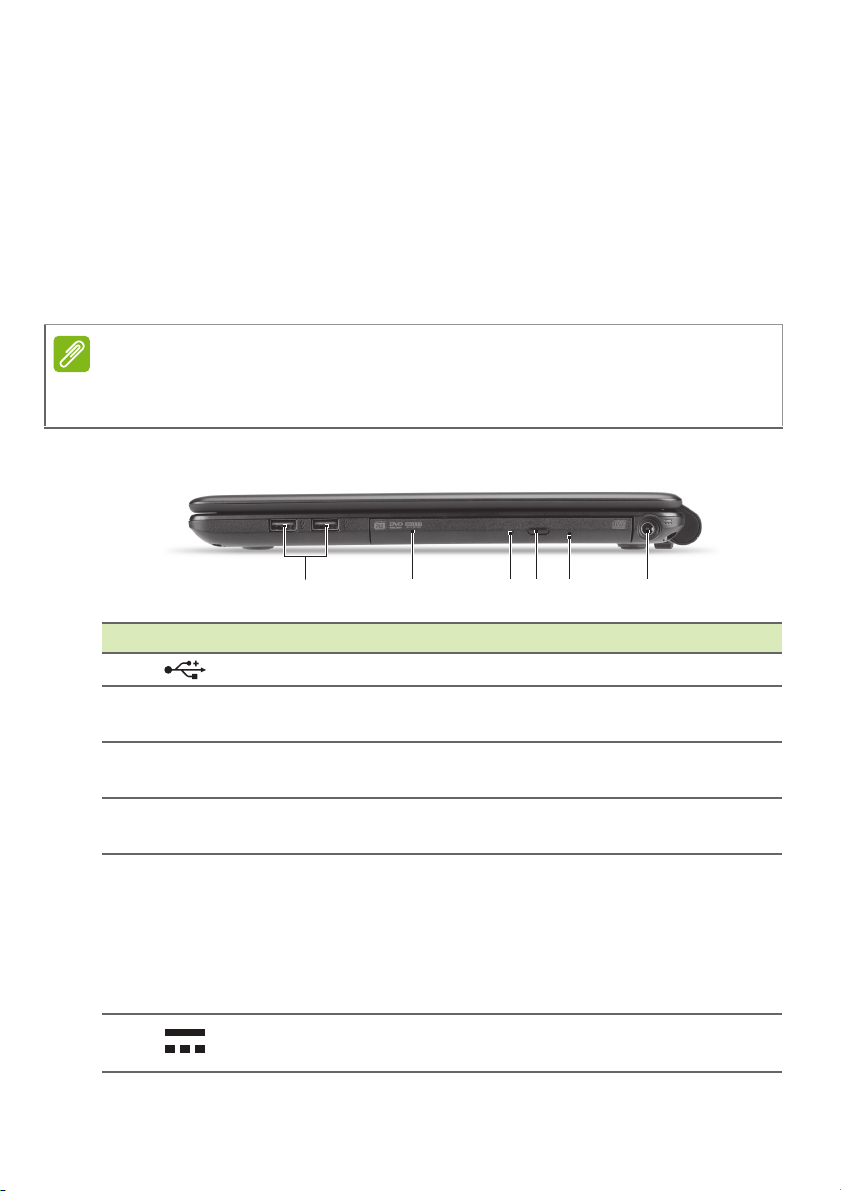
12 - Tutustuminen kannettavaan Acer-tietokoneeseen
Huomautus
123 4 5 6
Tietoja USB 3.0:sta
• USB 3.0 -yhteensopivat portit ovat sinisiä.
• Yhteensopiva USB 3.0- ja vanhempien laitteiden kanssa.
• Käytä USB 3.0 -laitteita parhaan suorituskyvyn takaamiseksi.
• Ne on määritelty USB 3.0 (SuperSpeed USB) -määritelmässä.
Oikea näkymä
Laitekokoonpanosta riippuen järjestelmässäsi ei välttämättä ole optista
levyasemaa (CD/DVD).
# Kuvake Kohta Kuvaus
1 USB-portit Yhdistää USB –laitteisiin.
2 Optinen asema
3
4
Optisen levyn tilan
osoitin
Optisen aseman
avauspainike
Sisäinen optinen levyasema,
hyväksyy CD:t ja DVD:t.
Syttyy, kun optinen asema on
aktiivinen.
Työntää optisen levykkeen ulos
asemasta.
Työntää optisen aseman kelkan
auki, kun tietokone on
5 Hätäavausaukko
sammutettu.
Työnnä suoristettu paperiliitin
varovasti aukkoon avataksesi
optisen aseman kelkan.
6 DC-tuloliitäntä Liitäntä AC-sovittimeen.
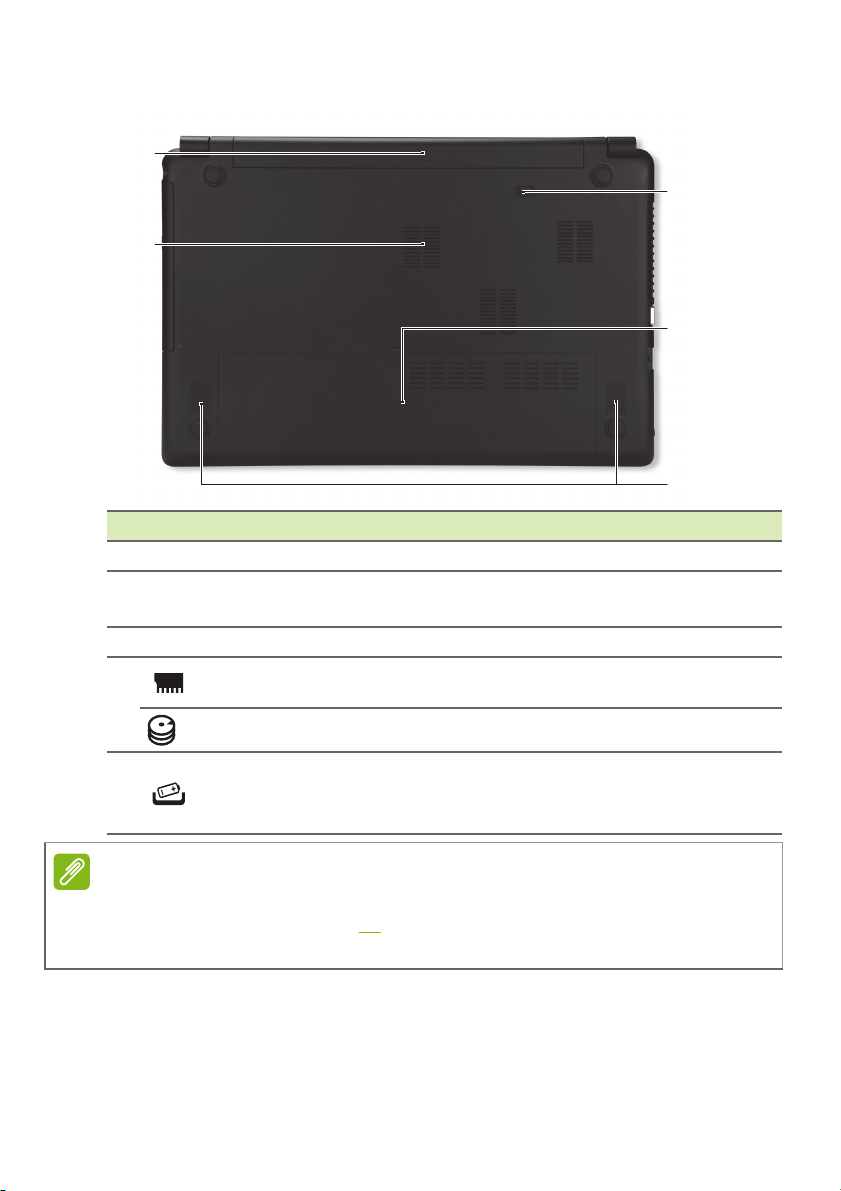
Tutustuminen kannettavaan Acer-tietokoneeseen - 13
2
1
3
4
5
Huomautus
Pohjanäkymä
# Kuvake Kohta Kuvaus
1 Akkutila Sisältää tietokoneen akkuyksikön.
2
3 Kaiuttimet Tuottaa stereoäänen ulostulon.
Tuuletusaukot ja
jääh
dytystuuletin
Jäähdyttävät tietokonetta.
Älä peitä tai tuki aukkoja.
Muistitila Sisältää tietokoneen päämuistin.
4
Kiintolevyn paikka Sisältää tietokoneen kiintolevyn.
5
Akun
vapautussalpa
Vapauttaa akun poistamista varten.
Syötä sopiva työkalu ja
vapauttaaksesi.
liu’uta
Mallit, joissa on AMD-prosessori ja yksi muistimoduuli: Jos vaihdat
muistimoduulin, uusi moduuli on
moduuli oli.
asennettava samaan paikkaan, jossa vanha
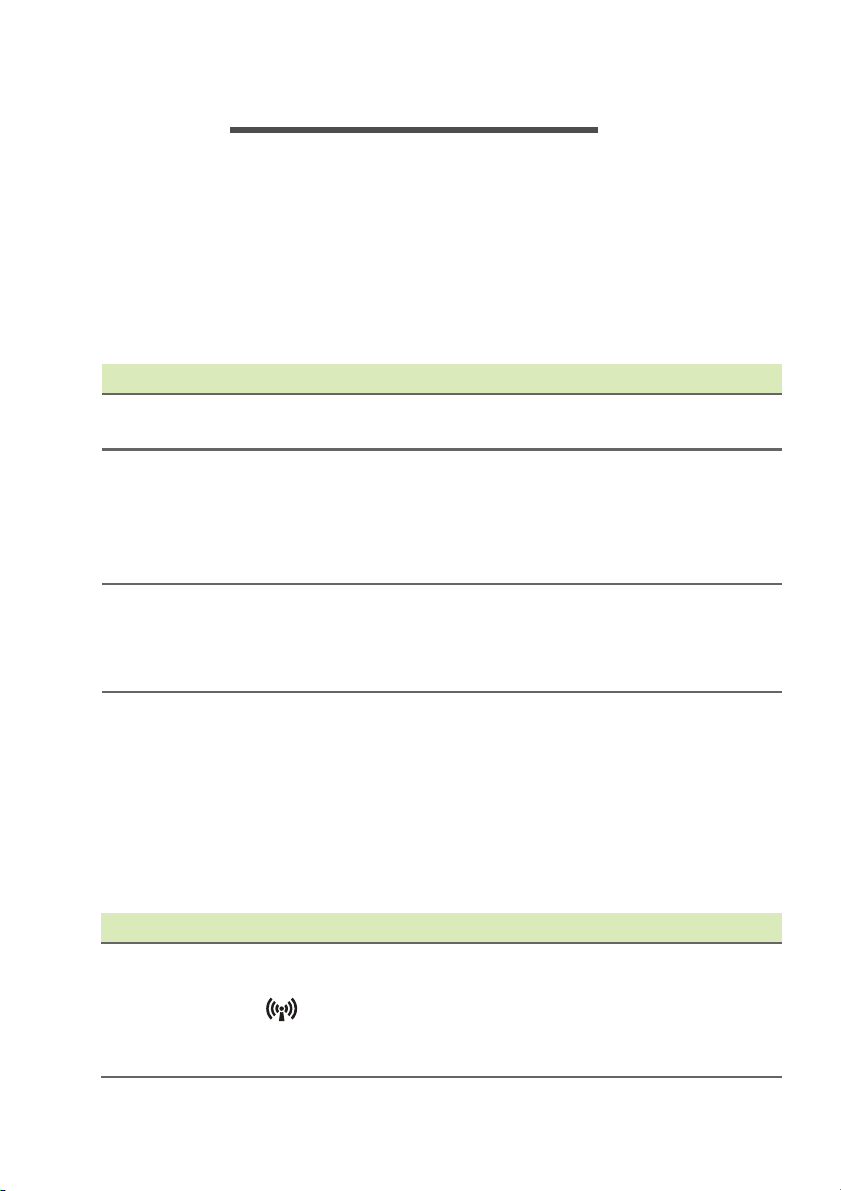
14 - Näppäimistön käyttö
NÄPPÄIMISTÖN KÄYTTÖ
Näppäimistössä on täysikokoiset näppäimet ja numeronäppäimistö
sekä erilliset osoitin-, lukitus-, Windows-, toiminto- ja
erikoisnäppäimet.
Lukitusnäppäimet ja numeronäppäimistö
Näppäimistössä on kolme lukitusnäppäintä, jotka voi ottaa käyttöön ja
pois käytöstä.
Lukitusnäppäin Kuvaus
Caps Lock
Num Lock
Scroll Lock
(<Fn> + <F12>)
Kun Caps Lock on käytössä, kaikki kirjoitetut
aakkosmerkit ovat isoja kirjaimia.
Kun Num Lock on päällä, näppäimistö on
numeerisessa tilassa. Näppäimet toimivat
laskimena (mukana aritmeettiset operaattorit +, -, *
ja /). Käytä tätä tilaa, kun haluat kirjoittaa runsaasti
numeroita.
Kun Scroll Lock on päällä, näytön kuva liikkuu
yhden rivin verran ylös tai alas, kun painat ylös- tai
alas-nuolinäppäimiä. Scroll Lock ei toimi
useimmissa sovelluksissa.
Pikavalintanäppäimet
Tietokoneessa on pikavalintanäppäimet tai näppäinyhdistelmät sen
useimpia säätöjä, kuten näyttöruudun kirkkautta sekä
äänenvoimakkuutta varten.
Aktivoi pikavalintanäppäimet pitämällä <Fn>-näppäintä painettuna ja
paina sitten pikavalintanäppäinyhdistelmän toista näppäintä.
Pikanäppäin Kuvake Toiminto Kuvaus
Sammuttaa tai ottaa
käyttöön tietokoneen
<Fn> + <F3> Lentokonetila
tietoliikennelaitteet.
(Tietoliikennelaitteet voivat
vaihdella mallista riippuen.)
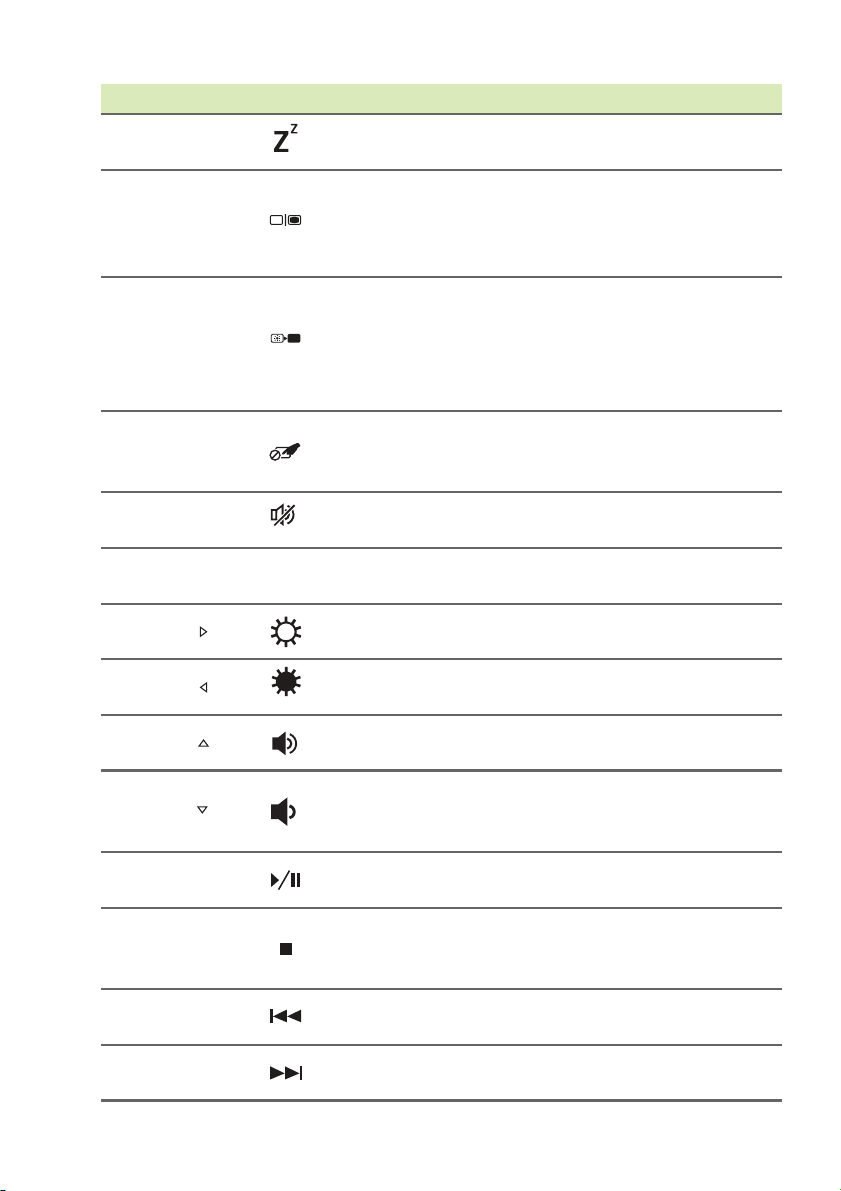
Pikanäppäin Kuvake Toiminto Kuvaus
<Fn> + <F4> Lepotila
Siirtää tietokoneen
lepotilaan.
Vaihtaa kuvalähdettä
<Fn> + <F5> Näytön vaihto
näyttöruudun, ulkoisen
näytön (jos kytketty) ja
molempien välillä.
Sammuttaa näytön
taustavalon virran
<Fn> + <F6> Näyttö pois
säästämiseksi. Paina mitä
tahansa näppäintä
palataksesi normaalitilaan.
<Fn> + <F7>
<Fn> + <F8>
Kosketusalusta
n vaihtokytkin
Kaiuttimien
vaihtokytkin
<Fn> + <F12> Scr Lk Scroll Lock
<Fn> + < >
<Fn> + < >
<Fn> + < >
Kirkkauden
lisäys
Kirkkauden
vähennys
Äänenvoimakk
uuden lisäys
Äänenvoimakk
<Fn> + < >
uuden
vähennys
<Fn> +
<Home>
<Fn> +
<Pg Up>
<Fn
> +
<Pg Dn>
To ist a/ Ta uko
Pysäytä
Edellinen
<Fn> + <End> Seuraava
Käynnistää ja sammuttaa
sisäänrakennetun
kosketusalustan.
Kytkee kaiuttimet käyttöön
ja pois käytöstä.
Ottaa Scroll Lockin
käyttöön tai pois käytöstä.
Lisää näytön kirkkautta.
Vähentää näytön
kirkkautta.
Lisää äänenvoimakkuutta.
Vähentää
äänenvoimakkuutta.
Toista tai pysäytä valittu
mediatiedosto.
Pysäytä valitun
mediatiedoston
toistaminen.
Palaa edelliseen
mediatiedostoon.
Hyppää seuraavaan
mediatiedostoon.
Näppäimistön käyttö - 15
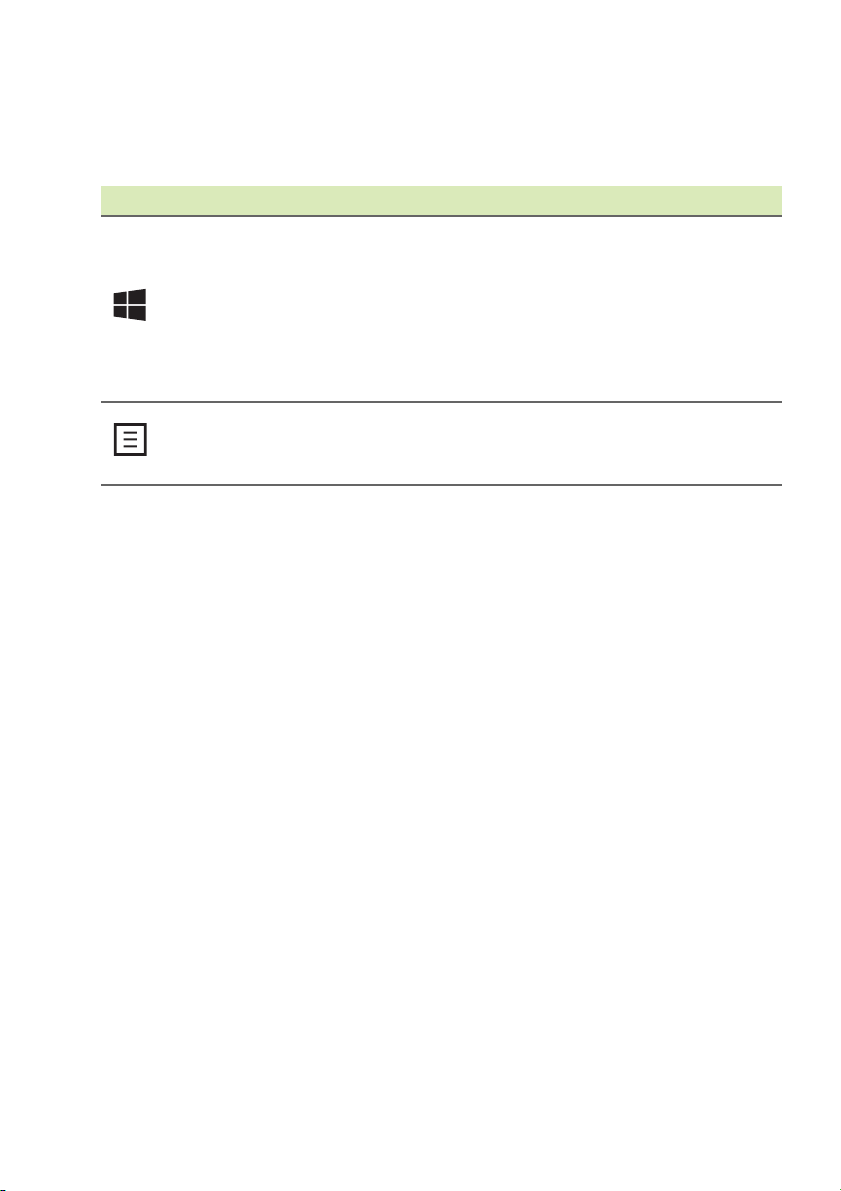
16 - Näppäimistön käyttö
Windows-näppäimet
Näppäimistössä on kaksi näppäintä, joilla suoritetaan Windowsille
ominaisia toimintoja.
Näppäin Kuvaus
Aloitusnäyttö avautuu kun painat pelkästään
sitä.
Windowsnäppäin
Sovellusnäppäin
Sitä voidaan käyttää myös muiden
näppäinten kanssa erikoistoimintojen
suorittamiseen. Katso lisätietoja Windowsin
Ohjeesta functions, please check Windows
Help.
Tällä näppäimellä on sama vaikutus kuin
hiiren oikealla äppäimellä; se avaa
sovelluskohtaisen pikavalikon menu.

KOSKETUSALUSTA
Huomautus
Huomautus
Perusasiat kosketusalustasta
Kosketusalusta ohjaa ruudulla näkyvää nuolta (eli osoitinta). Kun
liu'utat sormeasi kosketusalustalla, osoitin seuraa sormesi liikettä.
Paina kosketusalustan alapuolella olevan painikkeen oikeaa tai
vasenta puolta tai napauta kosketusalustan pintaa, kun haluat tehdä
valinta- ja suoritustoimintoja. Nämä kaksi aluetta vastaavat hiiren
oikeaa ja vasenta painiketta.
Kosketusalusta on herkkä sormen liikkeille. Mitä kevyempi kosketus, sen
parempi on osoittimen vaste. Pidä kosketusalusta ja sormesi kuivina ja
puhtaina.
Kosketusalusta - 17
Peruseleet ohjaavat osoitinta:
• Yhden sormen liu'utus: Siirrä osoitinta liu'uttamalla
sormeasi kosketusalustalla.
• Yhden sormen napautus: Valita haluamasi kohteen
"napsauttamalla" sitä, eli painamalla kosketusalustaa tai
napauttamalla sitä kevyesti sormella. "Kaksoisnapsautus" tehdään
napauttamalla kosketusalustaa kahdesti peräkkäin.
• Vedä: Valitse tietyn alueen kaikki kohteet painamalla ja pitämällä
valintapainikkeen vasenta puoliskoa tai napauttamalla kahdesti mitä
tahansa kohtaa kosketusalustalla ja liu’uttamalla samalla toista
sormea kosketusalustan pintaa pitkin.
Kosketusalustan käyttö
Windows 8.1 ja monet sovellukset tukevat moniliiketoimintoa, eli ne
tunnistavat useammalla kuin yhdellä sormella tehdyt liikkeet.
Riippuu sovelluksesta, toimivatko moniliiketoiminnot kyseisessä
sovelluksessa.
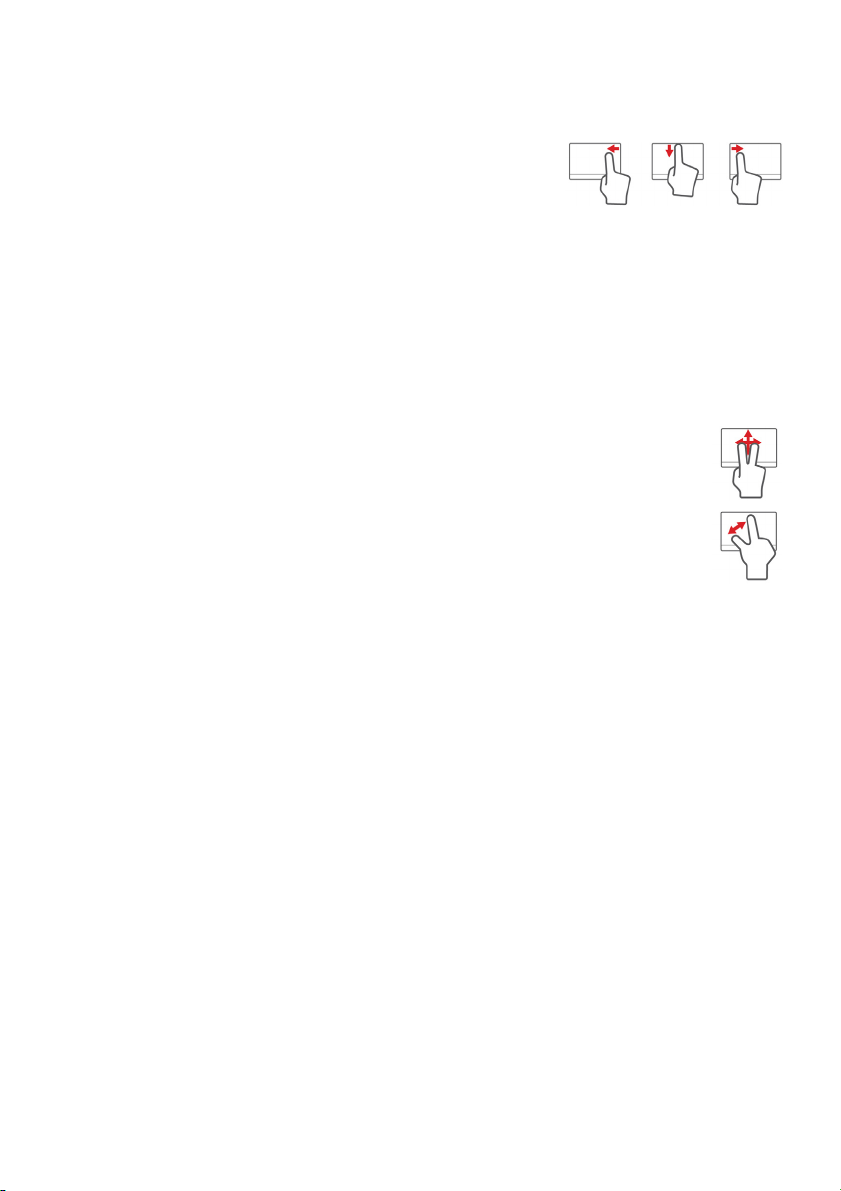
18 - Kosketusalusta
Näillä voit ohjata sovelluksia muutamilla yksinkertaisilla liikkeillä,
kuten:
• Pyyhkäise sisäänpäin reunasta: Avaa
Windowsin työkalut pyyhkäisemällä
kosketusalustan keskustaa kohden oikealta,
ylhäältä tai vasemmalta.
• Pyyhkäise sisäänpäin oikeasta reunasta: Vaihda oikopolkujen
välillä.
• Pyyhkäise sisäänpäin yläreunasta: Vaihda sovelluskomentojen
välillä.
• Pyyhkäise sisäänpäin vasemmasta reunasta: Siirry edelliseen
sovellukseen.
• Kahden sormen liu'utus: Vieritä web-sivujen, asiakirjojen
ja musiikin toistoluettelojen läpi asettamalla kaksi sormea
kosketusalustalle ja siirtämällä niitä haluamaasi suuntaan.
• Kahden sormen puristus: Lähennä ja loitonna valokuvia,
karttoja ja asiakirjoja yksinkertaisella peukalon ja
etusormen liikkeellä.
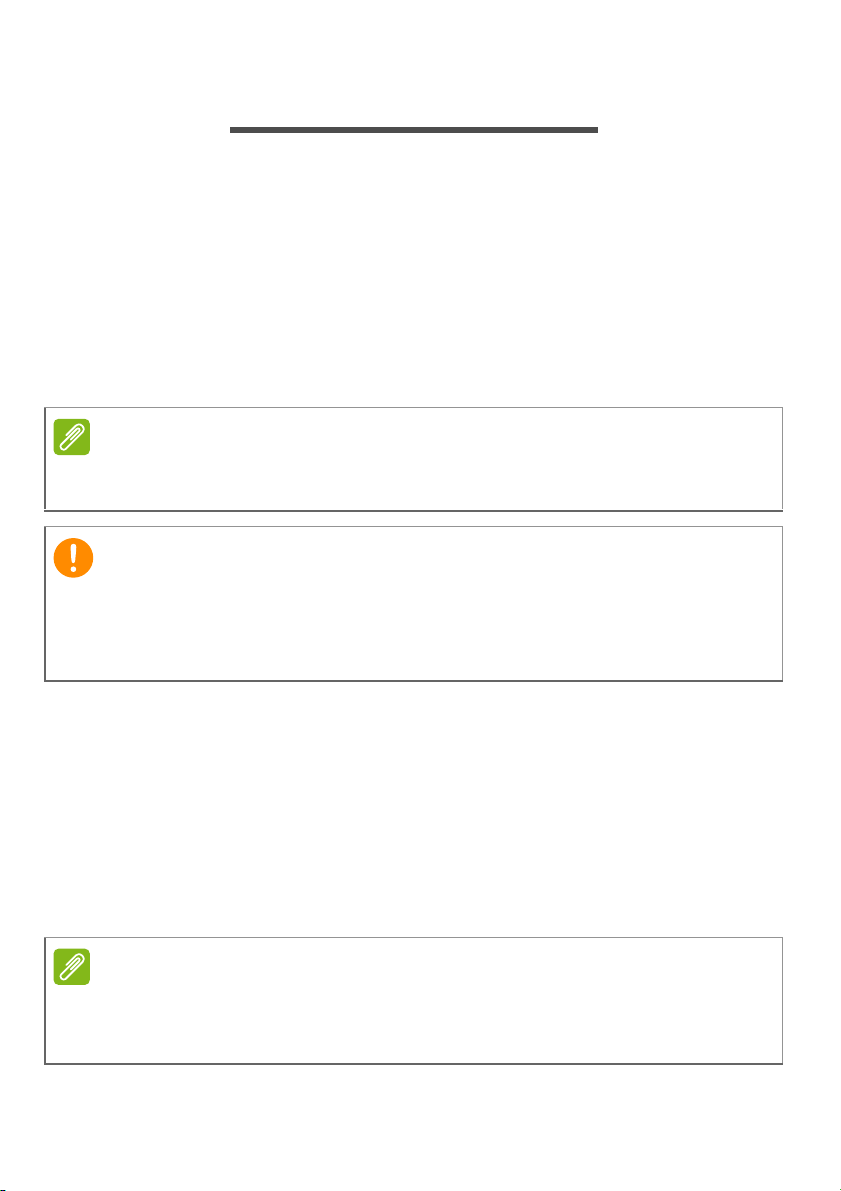
Palauttaminen - 19
Huomautus
Tärkeää
Huomautus
PALAUTTAMINEN
Jos sinulla on ongelmia tietokoneesi kanssa ja usein kysyttyjen
kysymysten vastaukset (katso Usein kysyttyjä kysymyksiä
sivulta 63) eivät auta, voit 'palauttaa' tietokoneesi eli palauttaa sen
aikaisempaan tilaan.
Tässä osassa esitellään tietokoneesi palautustyökalut. Acer tarjoaa
työkalun nimeltä Acer Recovery Management, jolla voit luoda
palautusvarmuuskopion tai laiteohjaimien ja sovellusten
varmuuskopion sekä käynnistää palautustoiminnot käyttäen joko
Windowsin työkaluja tai palautusvarmuuskopiota.
Acer Recovery Management on käytettävissä vain valmiiksi asennetussa
Windows-käyttöjärjestelmässä.
Suosittelemme, että luot Palautusvarmuuskopion sekä Laiteohjaimien
ja sovellusten varmuuskopion mahdollisimman pian.
Tietyissä tilanteissa täydellinen palauttaminen tarvitsee USBpalautusvarmuuskopion.
Palautusvarmuuskopion luominen
Jotta voit palauttaa tietokoneen USB-tallennuslevyltä, sinun on
luotava palautusvarmuuskopio etukäteen. Palautusvarmuuskopio on
täydellinen kopio tietokoneesi kiintolevystä, ja se sisältää Windowsin
ja kaikki tehdasasennetut ohjelmistot ja laiteohjaimet. Tämä
palautustapa palauttaa tietokoneen siihen tilaan, jossa se oli
ostohetkellä, ja antaa mahdollisuuden säilyttää kaikki asetukset ja
henkilökohtaiset tiedostot.
Koska palautusvarmuuskopio vaatii alustuksen jälkeen vähintään 16 Gt
tallennustilaa, on suositeltavaa käyttää USB-asemaa, jonka koko on
vähintään 32
Gt.
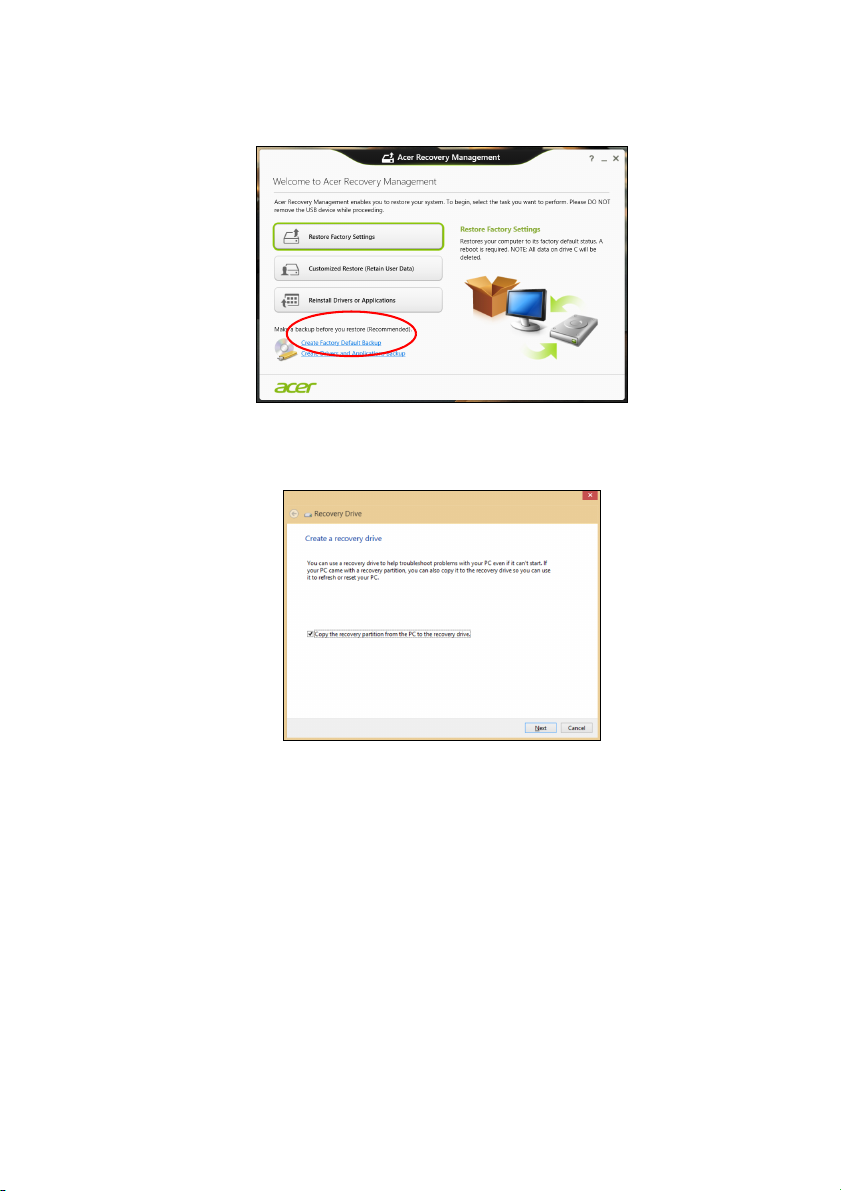
20 - Palauttaminen
1.Kirjoita Käynnistä-ruutuun 'Palauttaminen' ja napsauta avautuvasta
sovellusluettelosta Acer Recovery Management.
2.Napsauta Luo varmuuskopio tehdasasetuksista. Palautettava
asema -ikkuna avautuu.
Varmista, että kohta Kopioi varmuuskopioitavan osion sisältö
varmuuskopioasemalle on valittuna. Tällä tavalla saat
täydellisimmän ja turvallisimman varmuuskopion.
3.Liitä USB-asema tietokoneeseen ja napsauta Seuraava.
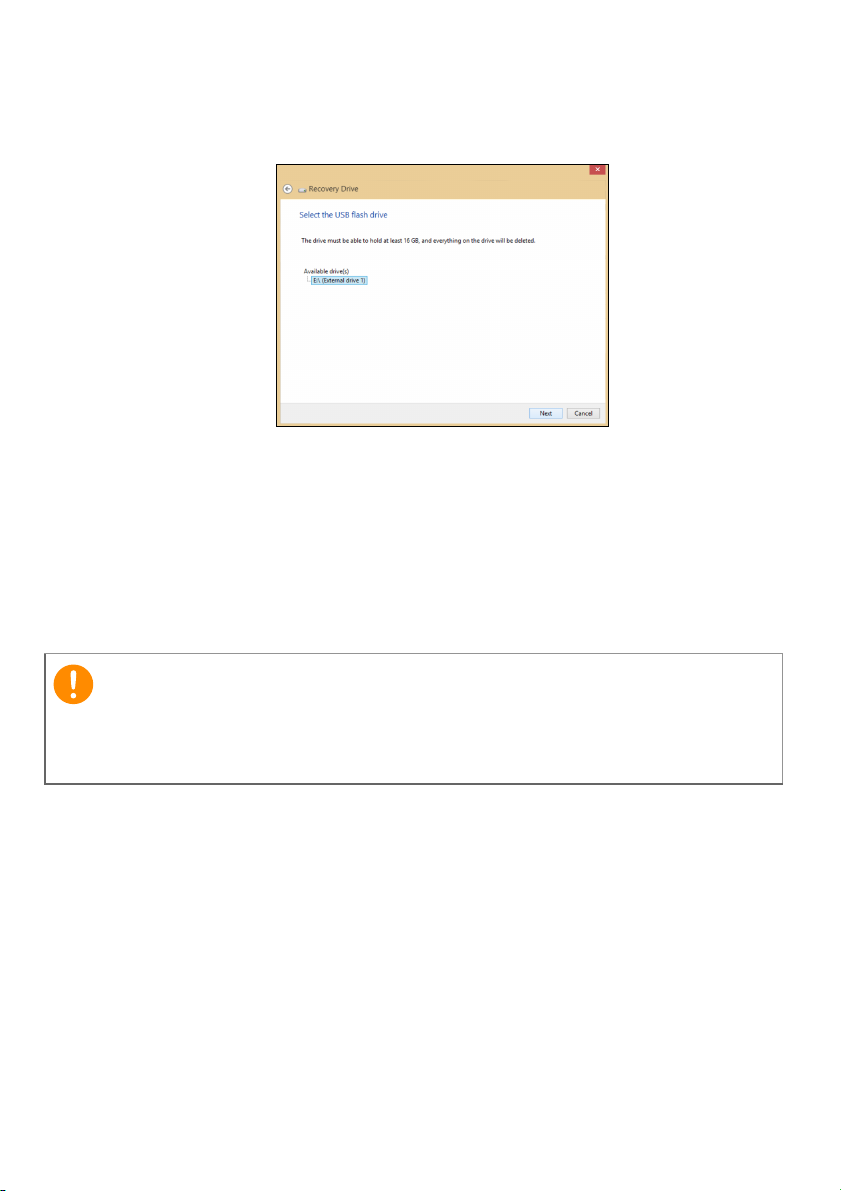
Palauttaminen - 21
Tärkeää
• Koska palautusvarmuuskopio vaatii alustuksen jälkeen vähintään
16
Gt tallennustilaa, on suositeltavaa käyttää USB-asemaa, jonka
koko on vähintään 32 Gt
4.Näet varmuuskopioinnin etenemisen ruudulla.
5.Jatka prosessia kunnes se on tehty loppuun.
6.Kun olet luonut palautusvarmuuskopion, voit halutessasi poistaa
palautustiedot tietokoneelta. Jos poistat tiedot, voit palauttaa
tietokoneen vain USB-palautusvarmuuskopiosta ja jos kadotat tai
tyhjennät USB-aseman, et pysty palauttamaan tietokonettasi.
7.Irrota USB-asema ja merkitse se selvästi.
.
Anna varmuuskopiolle kuvaava nimi, kuten "Windowspalautusvarmuuskopio". Säilytä varmuuskopiota turvallisessa ja
helposti muistettavassa paikassa.
Laiteohjainten ja sovellusten varmuuskopion luominen
Voit luoda Laiteohjaimien ja sovellusten varmuuskopion, joka sisältää
tietokoneesi tarvitsemat tehtaalla asennetut ohjelmistot ja
laiteohjaimet käyttämällä joko USB-tallennusasemaa tai, jos
tietokoneessasi on tallentava DVD-asema, yhtä tai useampaa
tallennettavaa DVD-levyä.
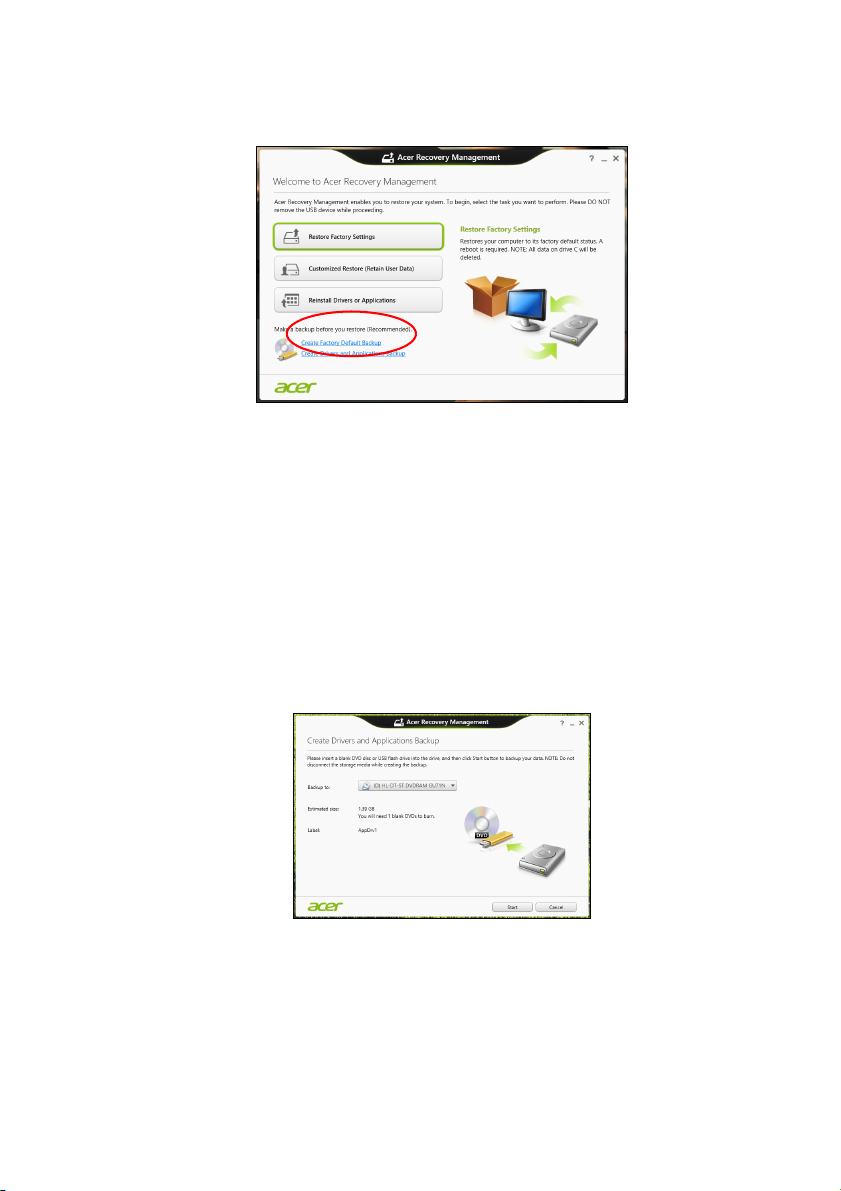
22 - Palauttaminen
1.Kirjoita Käynnistä-ruutuun 'Palauttaminen' ja napsauta avautuvasta
sovellusluettelosta Acer Recovery Management.
2.Valitse Create Drivers and Applications Backup (Luo
laiteohjaimien ja sovellusten varmuuskopio).
Liitä USB-asema paikalleen tai aseta tyhjä DVD-levy optiseen
asemaan ja napsauta sitten Seuraava.
• Jos käytät USB-asemaa, varmista ennen jatkamista että sen
tallennuskapasiteetti on riittävä.
• Jos käytät DVD-levyjä, ohjelmisto kertoo myös miten monta
tyhjää tallennettavaa levyä tarvitset palautuslevyjen luontiin.
Varmista ennen jatkamista, että käytössäsi on tarvittava määrä
samanlaisia tyhjiä levyjä.
3.Aloita tiedostojen kopiointi napsauttamalla Käynnistä.
Varmuuskopioinnin edistyminen näkyy näytöllä.
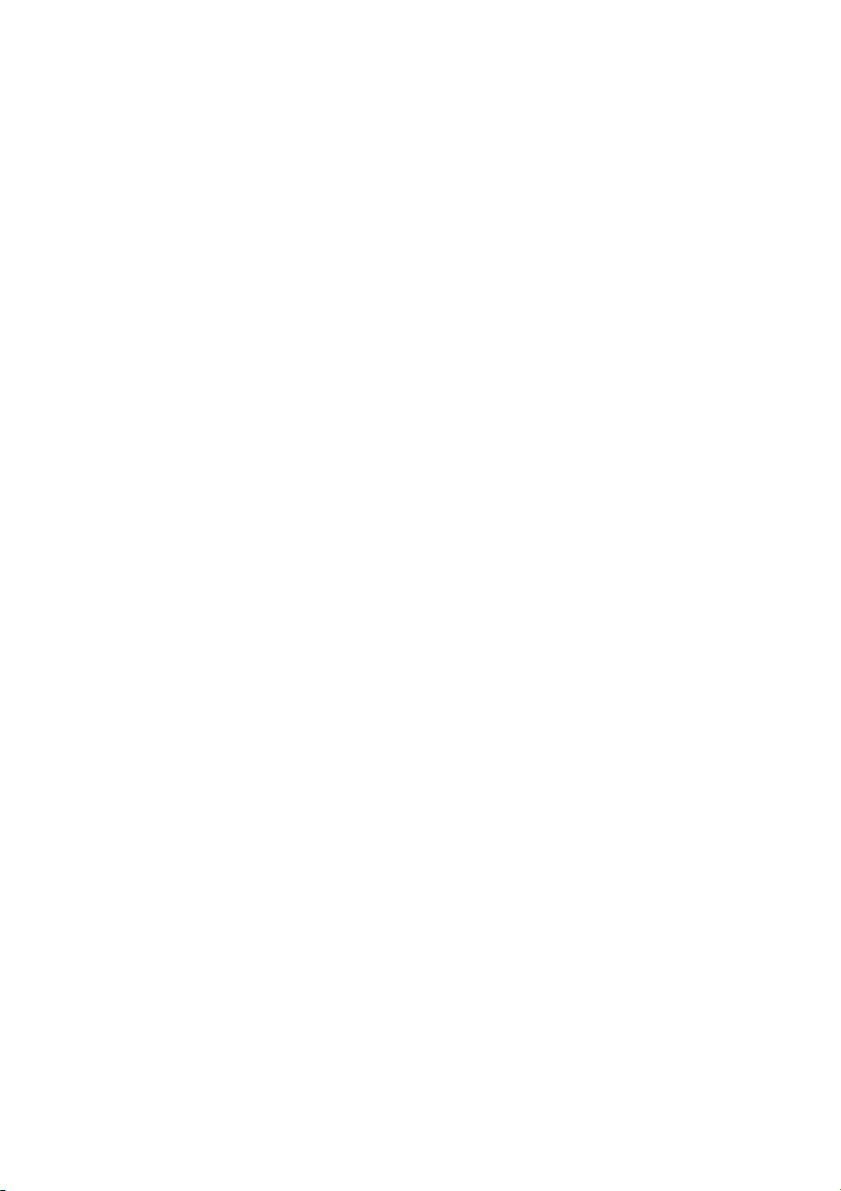
4.Jatka, kunnes prosessi on valmis:
• Jos käytät optisia levyjä, asema työntää jokaisen valmiin levyn
ulos asemasta polton jälkeen. Poista levy levyasemasta ja
merkitse se tarkoitukseen soveltuvalla kynällä.
Jos palautuslevyjen luontiin tarvitaan useita levyjä, aseta uusi levy
asemaan pyydettäessä ja valitse lopuksi OK. Jatka kunnes
prosessi on valmis.
• Jos käytät USB-asemaa, irrota se tietokoneesta ja merkitse se
selkeästi.
Tärkeää: Anna jokaiselle varmuuskopiolle kuvaava nimi, kuten
"Laiteohjaimien ja sovellusten varmuuskopio". Säilytä varmuuskopiota
turvallisessa ja helposti muistettavassa paikassa.
Järjestelmän palauttaminen
Järjestelmän palauttaminen:
1.Tee pienet korjaukset.
Jos vain yksi tai kaksi ohjelmaa tai laitteiston osaa on lakannut
toimimasta oikein, ongelma voi ratketa asentamalla ohjelma tai
laiteajurit uudestaan.
Valmiiksi asennettujen sovellusten ja laiteohjaimien palauttamisesta
saat lisätietoja kohdasta katso Laiteohjaimien ja sovellusten
asentaminen uudelleen sivulta 24.
Ei-ennakkoon asennettujen ohjelmien ja ajureiden
uudelleenasennusohjeita varten katso tuotteen dokumentaatiot tai
tekniset ohjeet internetin tukisivustolta.
2.Palautus aikaisempaan järjestelmätilaan.
Jos ohjelmien tai ajureiden uudelleenasennus ei auta, voi ongelma
ratketa palauttamalla järjestelmä aikaisempaan tilaan, jolloin kaikki
toimi oikein.
Katso lisätietoja kohdasta katso Aikaisempaan
järjestelmävedokseen palaaminen sivulta 26.
3.Nollaa käyttöjärjestelmäsi.
Jos mikään muu ei ole ratkaissut ongelmaasi ja haluat nollata
järjestelmän mutta säilyttää omat tietosi, katso Tietokoneen
palauttaminen tehdasasetuksiin sivulta 27.
Palauttaminen - 23
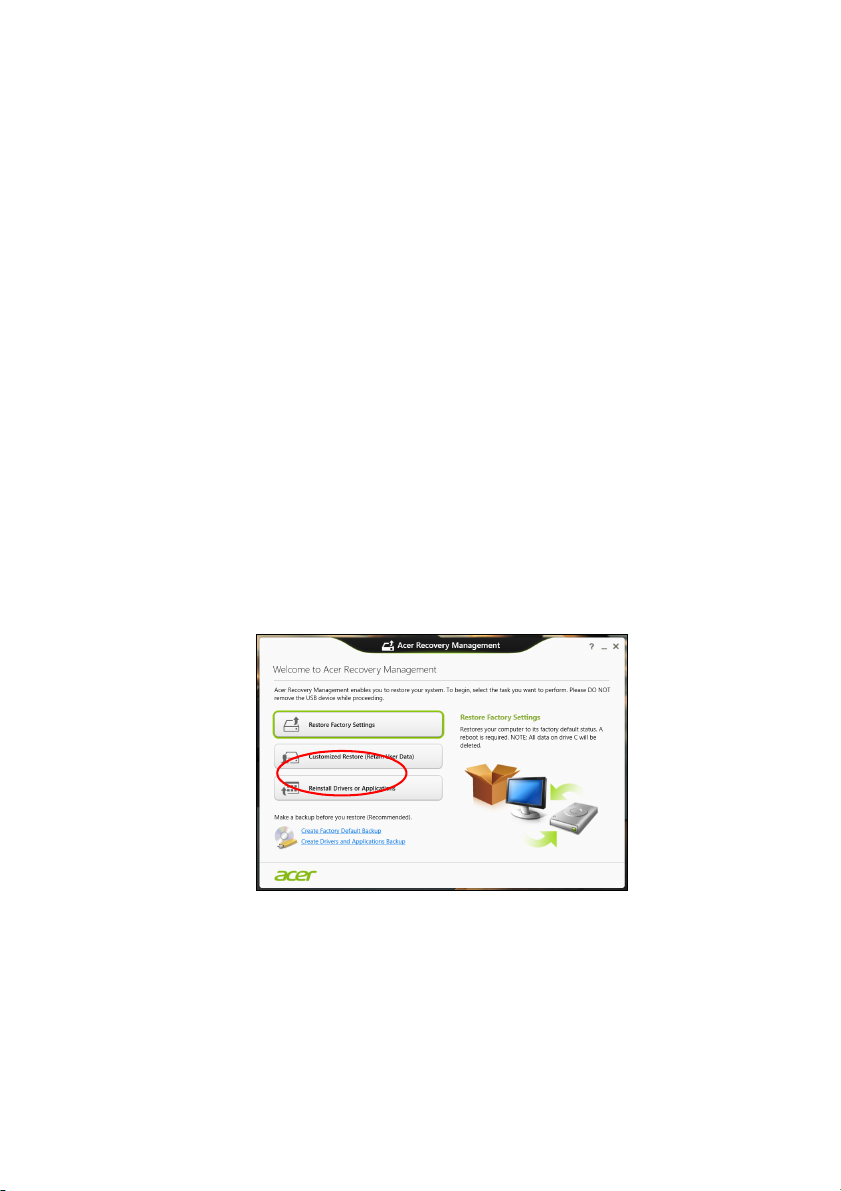
24 - Palauttaminen
4.Järjestelmän palauttaminen tehdasasetuksiin.
Jos mikään muu ei auta ja haluat palauttaa tietokoneesi
tehdasasetuksiin, katso Tietokoneen palauttaminen
tehdasasetuksiin sivulta 27.
Laiteohjaimien ja sovellusten asentaminen uudelleen
Vianhakuvaiheessa saatat joutua asentamaan tehtaalla ennakkoon
asennetut sovellukset ja laiteohjaimet uudelleen. Voit asentaa ne
uudelleen käyttäen joko kiintolevyä tai tekemääsi varmuuskopiota.
• Muut sovellukset - Jos palautat sovellusta, joka ei tullut asennettuna
ennakkoon, sinun täytyy seurata kyseisen sovelluksen
asennusohjeita.
• Uudet laiteohjaimet - Jos palautat laiteohjaimia, jotka eivät tulleet
ennakkoon asennettuina, seuraa laitteen mukana toimitettuja
ohjeita.
Jos palautat järjestelmän Windowsista ja käytät tietokoneellesi
tallennettua palautustietoa:
1.Kirjoita Käynnistä-ruutuun 'Palauttaminen' ja napsauta avautuvasta
sovellusluettelosta Acer Recovery Management.
2.Valitse Reinstall Drivers or Applications (Asenna laiteohjaimet
tai sovellukset uudelleen).
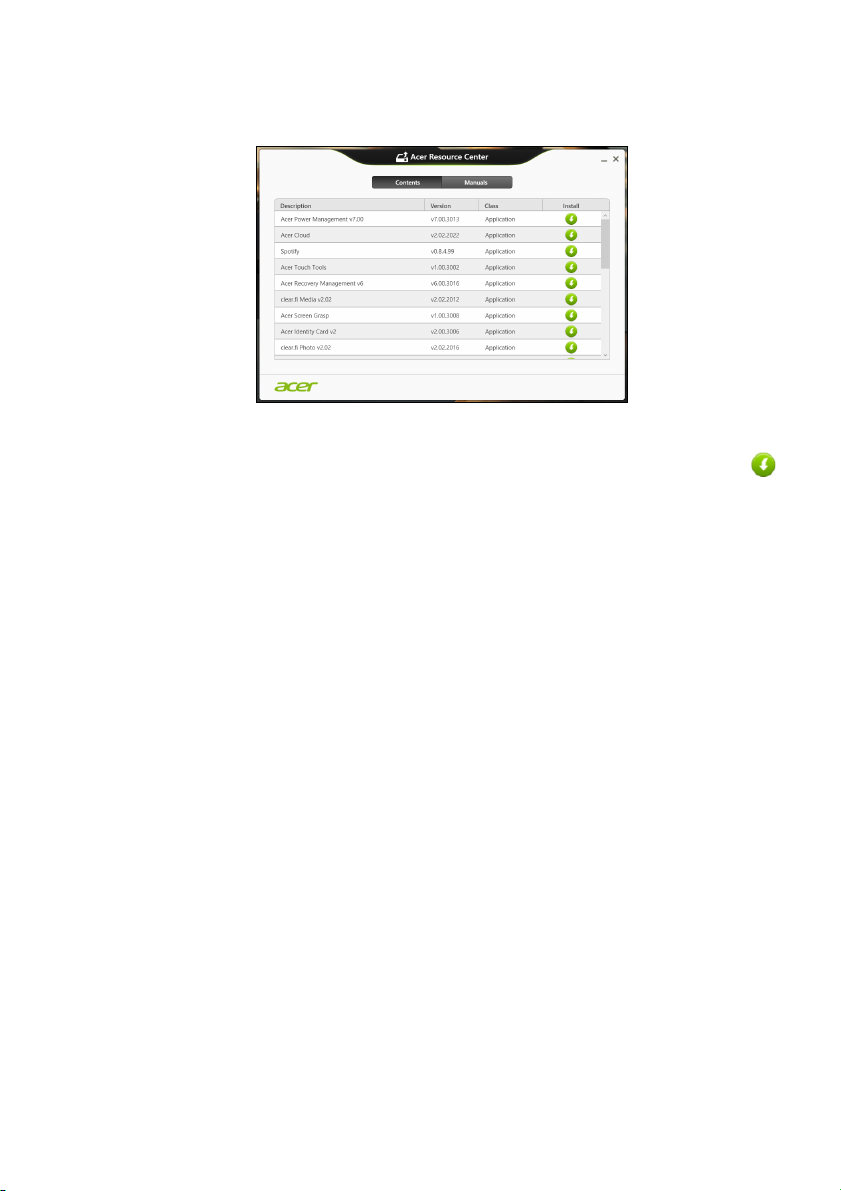
Palauttaminen - 25
3.Avaa AcerResource Centerin (Resurssikeskus) kohta Contents
(Sisältö) .
Kuvat ovat viitteellisiä.
4.Napsauta asennettavan kohdan asennuskuvaketta ja noudata
sen jälkeen ruudulle tulevia ohjeita suorittaaksesi asennuksen
loppuun. Toista tämä vaihe jokaisen asennettavan ohjaimen tai
sovelluksen kohdalla.
Jos asennat uudelleen DVD-levyllä tai USB-asemalla
sijaitsevasta laiteohjaimien ja sovellusten varmuuskopiosta:
1.Aseta Laiteohjaimien ja sovellusten varmuuskopio levyasemaan
tai liitä se vapaaseen USB-liitäntään.
• Jos asetit DVD-levyn asemaan, odota kunnes Acer Resource
Center käynnistyy.
•Jos Acer Resource Center ei käynnisty automaattisesti, paina
Windows-näppäin + <E> ja kaksoisnapsauta optisen aseman
kuvaketta.
• Jos käytät USB-asemaa, paina Windows-näppäin + <E> ja
kaksoisnapsauta varmuuskopion sisältävää asemaa.
Kaksoisnapsauta ResourceCenter-kohtaa.
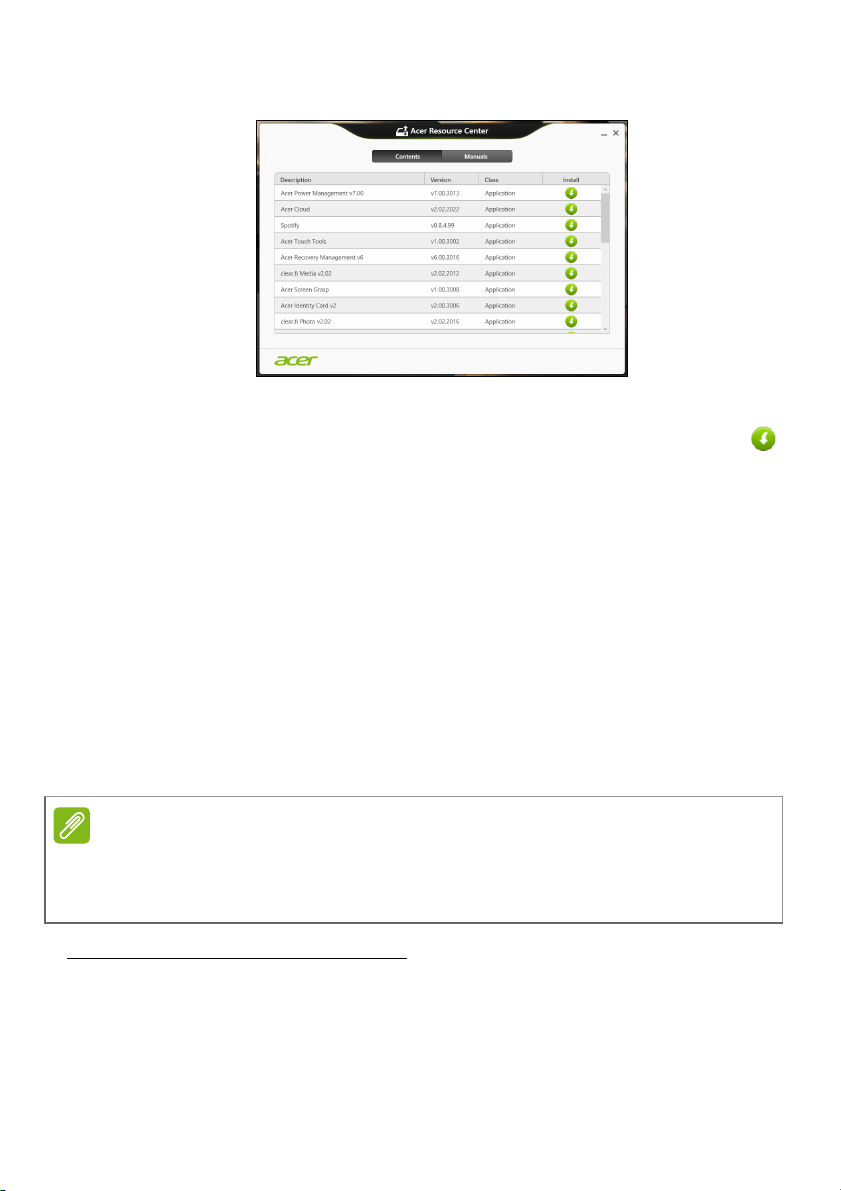
26 - Palauttaminen
Huomautus
2.Näet osion Sisältö Acer Resource Centerissa.
Kuvat ovat viitteellisiä.
3.Napsauta asennettavan kohdan asennuskuvaketta ja noudata
sen jälkeen ruudulle tulevia ohjeita suorittaaksesi asennuksen
loppuun. Toista tämä vaihe jokaisen asennettavan ohjaimen tai
sovelluksen kohdalla.
Aikaisempaan järjestelmävedokseen palaaminen
Microsoft System Restore ottaa säännöllisin väliajoin "kuvia"
järjestelmän asetuksista ja säilyttää niitä palautuspisteinä.
Useimmissa vaikeasti ratkaistavissa ohjelmaongelmatapauksissa voit
palata yhteen näistä palautuspisteistä saadaksesi järjestelmään
toimimaan taas.
Windows luo automaattisesti uuden palautuspisteen joka päivä ja
myös joka kerta, kun asennat ohjelmia tai laiteohjaimia.
Lisätietoja Microsoft System Restoresta saat aloitusnäytöstäkirjoittamalla
"Ohje" ja valitsemalla sovellusluettelosta Ohje ja tuki. Kirjoita hakukenttään
"Windowsin järjestelmän palauttaminen" ja paina Enter.
Palautuspisteeseen palaaminen
1.Kirjoita aloitusnäyttöön "Ohjauspaneeli" ja valitse avautuvasta
sovellusluettelosta Ohjauspaneeli.
2.Valitse Järjestelmä ja suojaus > Toimintokeskus ja valitse sitten
ikkunan alareunasta Palautus.
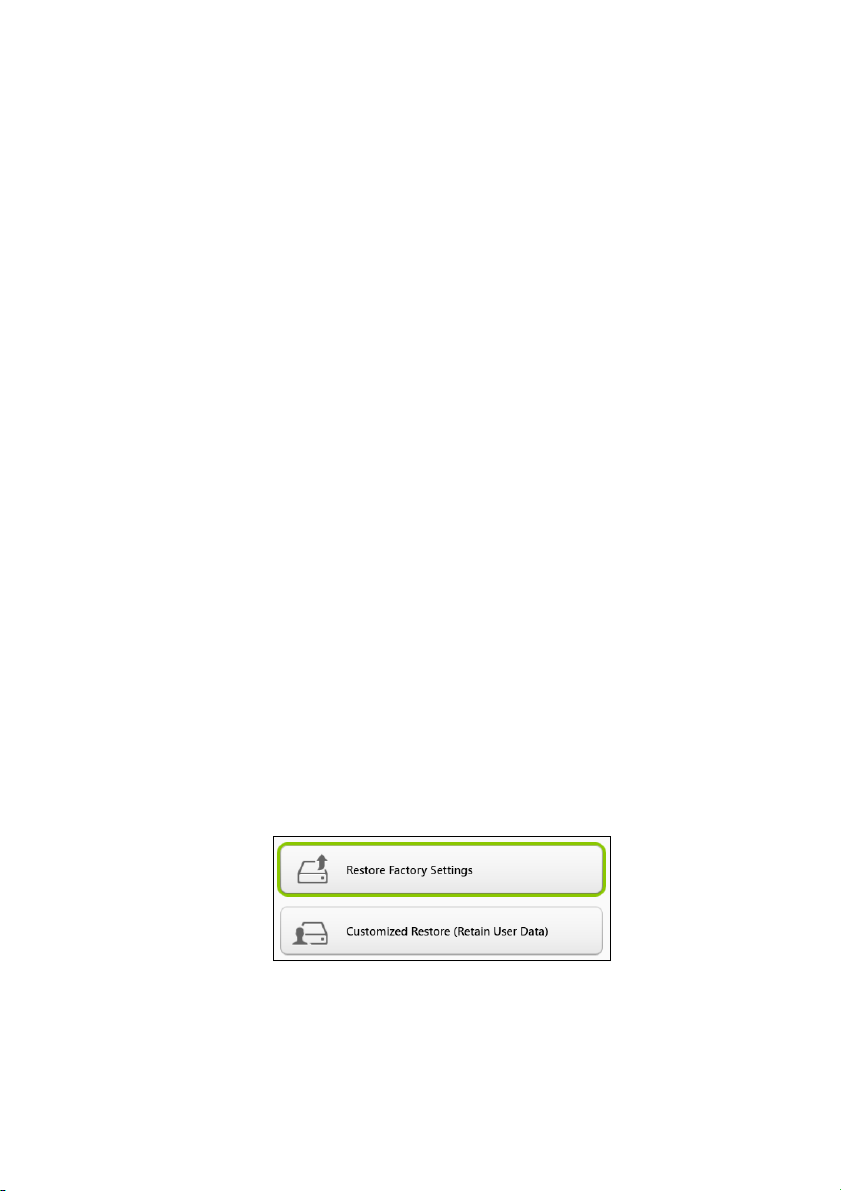
Palauttaminen - 27
3.Valitse Avaa järjestelmän palauttaminen ja sen jälkeen Seuraava.
4.Napsauta haluamaasi palautuskohtaa (aikaa, jolloin järjestelmä
toimi oikein), valitse Seuraava ja sen jälkeen Lopeta.
5.Vahvistusikkuna avautuu. Valitse Kyllä. Järjestelmä palautuu
käyttämääsi palautuspisteeseen. Prosessi voi kestää useita
minuutteja ja saattaa käynnistää tietokoneen uudelleen.
Tietokoneen palauttaminen tehdasasetuksiin
Jos tietokoneessasi on ongelmia joita ei pysty ratkaisemaan muilla
tavoin, saatat joutua asentamaan kaiken uudelleen, eli palauttamaan
järjestelmän tehdasasetuksiin. Voit palauttaa käyttäen joko kiintolevyä
tai tekemääsi varmuuskopiota.
• Jos Windows toimii edelleen etkä ole poistanut varmuuskopioosiota, katso Palauttaminen Windowsista sivulta 27.
• Jos Windows ei toimi, alkuperäinen kiintolevy on tyhjennetty tai
tietokoneeseen on asennettu uusi kiintolevy, katso Palauttaminen
palautusvarmuuskopiosta sivulta 31.
Palauttaminen Windowsista
Käynnistä Acer Recovery Management:
• Kirjoita aloitusnäyttöön "Recovery" ja valitse avautuvasta
sovellusluettelosta Acer Recovery Management.
Vaihtoehtoja on kaksi, Restore Factory Settings (Palauta
tehdasasetukset) (Reset my PC) (Palauta tietokoneen
oletusasetukset) tai Customized Restore (Mukautettu palautus)
(Refresh my PC) (Siivoa tietokone).

28 - Palauttaminen
Tärkeää
Restore Factory Settings (Palauta tehdasasetukset) poistaa kaikki
tiedot kiintolevyltä ja asentaa Windowsin sekä tietokoneeseen
tehtaalla asennetut sovellukset ja laiteohjaimet uudelleen. Jos pääset
käsiksi kiintolevysi tärkeisiin tiedostoihin, tee niistä varmuuskopio nyt.
Katso Tehdasasetusten palauttaminen Acer Recovery
Managementilla sivulta 28.
Customized Restore (Mukautettu palautus) yrittää säilyttää
tiedostosi (käyttäjän tiedot), mutta asentaa ohjelmistot ja laiteohjaimet
uudelleen. Tietokoneen hankinnan jälkeen asennetut ohjelmistot
poistetaan (paitsi Windows Storesta hankittuja ei poisteta). Katso
Mukautettu palauttaminen Acer Recovery Managementilla
sivulta 30.
Tehdasasetusten palauttaminen Acer Recovery Managementilla
1.Valitse Restore Factory Settings (Palauta tehdasasetukset).
"Palauta tehdasasetukset" tyhjentää kaikki tiedostot kiintolevyltäsi.

Palauttaminen - 29
2.Reset your PC (Palauta tietokoneen oletusasetukset) -ikkuna
avautuu.
Kuvat ovat viitteellisiä.
3.Valitse Seuraava ja sitten, miten tiedostot poistetaan:
a. Poista vain tiedostot poistaa nopeasti kaikki tiedostot ennen
tietokoneen palauttamista. Toiminto kestää noin 30 minuuttia.
b. Puhdista asema kokonaan tyhjentää aseman täysin tiedostojen
poistamisen jälkeen, jolloin tiedostoja ei voi tulevaisuudessa
katsella. Aseman puhdistaminen kestää paljon pidempään, jopa
viisi tuntia. Se on kuitenkin turvallisempi tapa, koska vanhat
tiedostot poistetaan täysin.
4.Valitse Palauta.
5.Palautusprosessi aloittaa käynnistämällä tietokoneen uudestaan ja
jatkaa sitten kopioimalla tiedostot kiintolevylle.
6.Kun palauttaminen on tehty, voit aloittaa tietokoneen käytön
toistamalla ensimmäisen käyttöönoton yhteydessä tehdyt
toimenpiteet.
Palauttaminen kiintolevyltä käynnistyksen aikana
1.Käynnistä tietokoneesi ja paina <Alt> + <F10> käynnistyksen
aikana. Ruudulle tulee viesti, jossa sinua pyydetään valitsemaan
näppäimistöasettelu.
2.Vaihtoehtoja on useita. Valitse Troubleshoot (Vianmääritys).

30 - Palauttaminen
Huomautus
3.Valitse joko Refresh your PC (Siivoa tietokone) tai Reset your PC
(Palauta tietokoneen oletusasetukset).
"Siivoa tietokone" on toiminto, jolla voit palauttaa tietokoneesi
tehdasasetuksiin niin, että tiedostosi säilyvät tietokoneessa. "Palauta
tietokoneen oletusasetukset" poistaa kaikki tiedostosi ja palauttaa kaikki
tehdasasetukset.
4.Valitse Next (Seuraava). Prosessi kestää useita minuutteja.
Mukautettu palauttaminen Acer Recovery Managementilla
1.Valitse Customized Restore (Retain User Data) (Mukautettu
palautus (Säilytä käyttäjän tiedot)).
2.Siivoa tietokone -ikkuna avautuu.
Kuvat ovat viitteellisiä.
3.Napsauta Seuraava ja sitten Päivitä.
4.Palautusprosessi aloittaa käynnistämällä tietokoneen uudestaan ja
jatkaa sitten kopioimalla tiedostot kiintolevylle. Prosessi kestää noin
30 minuuttia.

Palauttaminen palautusvarmuuskopiosta
Palauttaminen USB-asemassa olevasta palautusvarmuuskopiosta:
1.Etsi palautusvarmuuskopiosi.
2.Jos tietokoneessasi ei ole sisäistä näppäimistöä, varmista, että
näppäimistö on liitetty tietokoneeseesi.
3.Liitä USB-asema tietokoneeseesi ja käynnistä tietokone.
4.Jos käynnistysvalikkoa ei ole jo otettu käyttöön, sinun pitää ottaa
käyttöön F12-käynnistysvalikko:
a. Paina <F2>, kun käynnistät tietokoneen.
b. Valitse päävalikko vasemmalla ja oikealla nuolinäppäimellä.
c. Paina alanuolinäppäintä, kunnes F12 Boot Menu (F12-
käynnistysvalikko) on valittuna ja paina sitten <F5>-näppäintä,
jotta arvoksi tulee Enabled (Käytössä).
d. Valitse Exit (Poistu) -valikko vasemmalla ja oikealla
nuolinäppäimellä.
e. Riippuen tietokoneesi BIOS-tyypistä valitse joko Save Changes
and Exit (Tallenna muutokset ja poistu) tai Exit Saving
Changes (Poistu ja tallenna muutokset) ja paina Enter-
näppäintä. Vahvista valitsemalla OK tai Yes (Kyllä).
f. Tietokoneesi käynnistetään uudestaan.
5.Paina käynnistyksen aikana <F12>, jotta käynnistysvalikko avautuu.
Käynnistysvalikosta voit valita, miltä laitteelta järjestelmä
käynnistetään. Valitse USB-asema.
a. Valitse nuolinäppäimillä USB Device (USB-laite) ja paina sitten
Enter.
b. Windows käynnistyy varmuuskopiolta tavallisen käynnistyksen
sijaan.
6.Valitse näppäimistön tyyppi.
7.Valitse Vianmääritys ja valitse sitten käytettävä palautustyyppi:
a. Käynnistä Microsoft System Restore napsauttamalla
Lisäasetukset ja Järjestelmän palauttaminen:
Microsoft System Restore ottaa säännöllisin väliajoin "kuvia"
järjestelmän asetuksista ja tallentaa ne palautuspisteiksi.
Useimmissa vaikeasti ratkaistavissa ohjelmaongelmatapauksissa
Palauttaminen - 31

32 - Palauttaminen
Tärkeää
voit palata yhteen näistä palautuspisteistä saadaksesi
järjestelmään toimimaan taas.
b. Aloita palautusprosessi valitsemalla Palauta tietokoneen
oletusasetukset:
Palauta tietokoneen oletusasetukset poistaa kaiken
kiintolevyltä ja asentaa uudelleen Windowsin ja kaikki ohjelmat ja
laiteohjaimet, jotka oli valmiiksi asennettu järjestelmään. Jos
pääset käsiksi kiintolevysi tärkeisiin tiedostoihin, tee niistä
varmuuskopio nyt. Katso PC-tietokoneen palauttaminen
palautusvarmuuskopiosta sivulta 32.
c. Aloita siivousprosessi valitsemalla Siivoa tietokone:
Siivoa tietokone -toiminto yrittää säilyttää tiedostosi (käyttäjän
tiedot), mutta asentaa ohjelmistot ja laiteohjaimet uudelleen.
Tietokoneen hankinnan jälkeen asennetut ohjelmistot poistetaan
(paitsi Windows Storesta hankittuja ei poisteta). Katso PC-
tietokoneen päivittäminen palautusvarmuuskopiosta
sivulta 33.
PC-tietokoneen palauttaminen palautusvarmuuskopiosta
Tietokoneen oletusasetusten palauttaminen tyhjentää kaikki tiedostot
kiintolevyltäsi.
1.Palauta tietokoneen oletusasetukset -ikkuna avautuu.
Kuvat ovat viitteellisiä.
2.Valitse Seuraava.
3.Valitse palautettava käyttöjärjestelmä (tavallisesti vaihtoehtoja on
vain yksi).
4.Valitse, haluatko säilyttää kiintolevylle tehdyt muutokset:

a. Jos olet poistanut palautusosion tai muuten muuttanut kiintolevyn
osioita ja haluat säilyttää muutokset, valitse Ei.
b. Jos haluat palauttaa tietokoneesi täydellisesti tehdasasetuksiin,
valitse Kyllä.
5.Valitse, miten haluat poistaa tiedostosi:
a. Poista vain tiedostot poistaa nopeasti kaikki tiedostot ennen
tietokoneen palauttamista. Toiminto kestää noin 30 minuuttia.
b. Puhdista asema kokonaan tyhjentää aseman täysin tiedostojen
poistamisen jälkeen, jolloin tiedostoja ei voi tulevaisuudessa
katsella. Aseman puhdistaminen kestää paljon pidempään, jopa
viisi tuntia. Se on kuitenkin turvallisempi tapa, koska vanhat
tiedostot poistetaan täysin.
6.Valitse Palauta.
7.Kun palauttaminen on tehty, voit aloittaa tietokoneen käytön
toistamalla ensimmäisen käyttöönoton yhteydessä tehdyt
toimenpiteet.
PC-tietokoneen päivittäminen palautusvarmuuskopiosta
1.Siivoa tietokone -ikkuna avautuu.
Palauttaminen - 33
2.Valitse Next (Seuraava).
3.Valitse palautettava käyttöjärjestelmä (tavallisesti vaihtoehtoja on
vain yksi).
4.Napsauta Päivitä.
5.Palautusprosessi aloittaa käynnistämällä tietokoneen uudestaan ja
jatkaa sitten kopioimalla tiedostot kiintolevylle. Prosessi kestää noin
30 minuuttia.

34 - Internet-yhteyden muodostaminen
Huomautus
INTERNET-YHTEYDEN
MUODOSTAMINEN
Tämä osa ei ehkä koske tietokonettasi.
Tässä luvussa on perustiedot eri yhteystyypeistä ja internet-yhteyden
muodostamisesta. Katso lisätietoja kohdasta Verkkoyhteydet
sivulta 78.
Kaapeliyhteys
Kiinteä verkkotoiminto
Tietokoneen kiinteä verkkotoiminto helpottaa kaapeliyhteyden
muodostamista.
Tämä edellyttää kuitenkin, että internet-palveluntarjoaja (yleensä
puhelin- tai kaapeli-TV-yhtiö) asentaa internet-yhteyden kotiisi tai
toimistoosi. Internet-palveluntarjoaja asentaa reitittimen, jolla voit
muodostaa yhteyden internetiin.
Tämän jälkeen sinun tarvitsee vain kytkeä verkkokaapelin tietokoneen
ja reitittimen välille. (Katso alla oleva kuva.) Voit nyt muodostaa
yhteyden.

Internet-yhteyden muodostaminen - 35
Varoitus
Huomautus
Huomautus
Langaton yhteys
Yhteys langattomaan lähiverkkoon
Langaton lähiverkko (WLAN) on paikallinen verkko, johon voidaan
yhdistää useita tietokoneita ilman kaapeleita. Voit käyttää Internetiä
kun olet ensin muodostanut WLAN-yhteyden. Voit myös jakaa
tiedostoja, laitteiden sisältöjä ja jopa internet-yhteyden.
Langattomien laitteiden käyttäminen lentokoneessa voi olla kiellettyä.
Katkaise langattomien laitteiden virta ennen lentokoneeseen
astumista, sillä niiden signaali voi häiritä lentokoneen tärkeitä laitteita.
Se voi myös olla laitonta. Kytke virta tietokoneen langattomiin laitteisiin
vasta, kun lentokoneen henkilökunta antaa siihen luvan.
Tietokoneen langaton yhteys käynnistetään oletuksena. Windows
havaitsee ja näyttää käytettävissä olevat langattomat verkot. Valitse
verkko ja anna tarvittaessa salasana.
Kannettavissa Acer-tietokoneissa on lentokonetilanäppäin, jolla
verkkoyhteys voidaan nopeasti ja helposti ottaa käyttöön ja poistaa
käytöstä. Verkkoyhteyksien hallinnassa voit ottaa verkkoyhteyden
käyttöön ja poistaa sen käytöstä sekä hallita verkkoyhteyden kautta
jaettavia tietoja. Kirjoita aloitusnäytössä ’wireless’ ja valitse Yhdistä
tai Vaihda Wi-Fi-asetukset. Voit myös avata Internet Explorerin ja
seurata näyttöön tulevia ohjeita.
Lisätietoja internet-yhteyden muodostamisesta saat internetpalveluntarjoajalta tai reitittimen käyttöohjeista.
Yhteys 3G-verkkoon
Jos tietokoneessa on SIM-korttipaikka, voit muodostaa internetyhteyden matkapuhelimen 3G-verkon kautta. Tämä edellyttää
yhteensopivaa SIM-korttia ja datasiirtosopimusta
matkapuhelinoperaattorin kanssa.
Lisätietoja internet-yhteydestä 3G-verkon kautta saat
matkapuhelinoperaattoriltasi.

36 - Bluetooth-yhteyden käyttäminen
Huomautus
BLUETOOTH-YHTEYDEN KÄYTTÄMINEN
Bluetooth on teknologia, jolla voit siirtää tietoa langattomasti lyhyen
matkan päässä toisistaan sijaitsevien eri laitteiden välillä. Bluetoothyhteensopivia laitteita ovat mm. tietokoneet, matkapuhelimet, tabletit,
langattomat kuulokkeet ja näppäimistöt.
Ennen Bluetoothin käyttöä sinun on varmistettava seuraavat asiat:
1.Bluetooth on käytössä molemmissa laitteissa.
2.Laitteista on muodostettu "laitepari" (tai ne ovat yhteydessä
toisiinsa).
Bluetoothin ottaminen käyttöön ja poistaminen käytöstä
Bluetooth-sovittimen on oltava käytössä molemmissa laitteissa.
Tietokoneessasi se saattaa olla ulkoinen kytkin, ohjelmistoasetus tai
erillinen USB-liittimeen liitetty Bluetooth-sovitin (jos tietokoneessa ei
ole sisäistä Bluetooth-sovitinta).
Katso lisätietoja laitteen Bluetooth-sovittimen käytöstä laitteen
käyttöohjeista.
Bluetoothin käyttöönotto Windows 8.1:ssa
Bluetooth on oletuksena pois käytöstä. Tietokoneen Bluetooth-sovitin
otetaan käyttöön seuraavasti:
1.Avaa oikopolkupalkki ja valitse Asetukset > Muuta tietokoneen
asetuksia > Langaton tai paina Windows-näppäin
"Langaton".
2.Napsauta kytkintä kohdan Bluetooth vierestä ottaaksesi sen
käyttöön tai poistaaksesi sen käytöstä.
Valitse tuloksista Langaton.
+ <W> ja kirjoita

Bluetooth-yhteyden käyttäminen - 37
3.Napsauta sitten Bluetooth-kuvaketta työpöydän ilmoitusalueelta ja
valitse Avaa asetukset.
4.Valitse valintaruutu Salli Bluetooth-laitteille tämän tietokoneen
havaitseminen, sitten Käytä ja lopuksi OK.
Bluetooth-laitteen lisääminen
Jokaisen uuden laitteen ja tietokoneen Bluetooth-sovittimen välille on
ensin luotava "laitepari". Tämä merkitsee sitä, että se tunnistetaan
ennen käyttöä turvallisuussyistä. Pari on muodostettava vain kerran.
Sen jälkeen molempien laitteiden Bluetooth-sovittimen kytkeminen
päälle muodostaa yhteyden niiden välille.

38 - Bluetooth-yhteyden käyttäminen
Napsauta Bluetooth-kuvaketta ilmoitusalueelta ja valitse Lisää
Bluetooth-laite.
Napsauta haluamaasi lisättävää laitetta.

Bluetooth-yhteyden käyttäminen - 39
Huomautus
Tietokoneesi näyttää koodin, jonka pitää olla sama kuin laitteessa
näkyvä koodi. Valitse Kyllä. Hyväksy laitepari toisesta laitteesta.
Joissakin vanhempaa Bluetooth-teknologiaa käyttävissä laitteissa pitää
antaa PIN-koodi molempiin laitteisiin. Jos laitteessa ei ole tapaa syöttää
salasanaa (kuten esimerkiksi kuulokkeet), salasana on valmiiksi koodattu
laitteeseen (yleensä "0000" tai "1234"). Katso lisätietoja laitteen
käyttöohjeista.
Laitteesi näkyy laiteluettelossa, kun laitepari on muodostettu. Avaa
Ohjauspaneeli, siirry kohtaan Laitteisto ja äänet ja valitse Näytä
laitteet ja tulostimet. Napsauta laitetta oikeanpuoleisella painikkeella
ja valitse Lisätoiminnot > Kytke toimintoikkunaan.

40 - Bluetooth-yhteyden käyttäminen
Toimintoikkunassa voit toistaa musiikkia ja ääntä laitteeltasi
tietokoneen kautta, lähettää tiedostoja laitteelle ja muuttaa Bluetoothasetuksia.

Tietokoneesi ja tietojen
pitäminen turvallisina...
- 41
Tästä osiosta löydät:
• Miten tietokone suojataan
• Salasanojen määrittäminen
• Miten voit valmistautua matkustamiseen
• Miten saat akun kestämään mahdollisimman pitkään

42 - BIOS-sovellus
BIOS-SOVELLUS
BIOS-sovelluksen avulla voit muuttaa ja katsella tietokoneesi BIOSasetuksia (Basic Input/Ouput System; BIOS).
Tietokoneesi asetukset on valmiiksi määritetty ja optimoitu, joten
sinun ei ole pakko suorittaa tätä sovellusta. Jos kuitenkin kohtaat
ongelmia tai haluat muuttaa asetuksia, on sinun käynnistettävä BIOSsovellus.
BIOS-sovellus käynnistetään painamalla näppäintä <F2> tietokoneen
käynnistymisen aikana tehtävän POST-testin (Power-On Self-Test)
aikana, kun näytöllä näkyy tietokoneen logo.
Käynnistyssekvenssi
Jos haluat muuttaa käynnistyssekvenssiä BIOS-sovelluksessa, avaa
BIOS-sovellus ja valitse Boot (Käynnistys) näytön yläreunan
valikoista.
Salasanojen määrittäminen
Jos haluat ottaa käynnistyssalasanan käyttöön, avaa BIOS-sovellus ja
valitse Security (Suojaus) näytön yläreunan valikoista. Etsi kohta
Password on boot: (Salasana käynnistettäessä:) ja ota se käyttöön
näppäimillä <F5> ja <F6>.

Tietokoneen suojaaminen - 43
Tärkeää
TIETOKONEEN SUOJAAMINEN
Tietokoneesi on arvokas hankinta, josta on syytä pitää huolta.
Opettele käyttämään tietokoneesi turvalaitteita.
Laitteisto- ja ohjelmistoturvatoiminnot, lukitukset ja salasanat,
suojaavat tietokonettasi.
Tietokoneen turvalukon käyttäminen
Tietokoneessa on Kensington-yhteensopiva turvalukon paikka
turvalukolle.
Kierrä lukon kaapeli jonkin paikoillaan pysyvän esineen, kuten pöydän
tai lukitun laatikon kädensijan ympäri. Paina lukko paikalleen ja lukitse
se kiertämällä avainta. Saatavana on myös joitakin avaimettomia
lukkoja.
Salasanojen käyttö
Salasanat suojaavat tietokonettasi luvattomalta käytöltä. Voit asettaa
salasanoilla tietokoneeseesi useita suojaustasoja:
• Valvojan salasana estää BIOSin luvattoman käytön. Kun salasana
on annettu, se vaaditaan BIOSiin pääsemiseen. Katso
Salasanojen määrittäminen sivulta 42.
• Käyttäjän salasana suojaa tietokonettasi luvattomalta käytöltä.
Yhdistä salasanan käyttö ja salasanan tarkistukset käynnistettäessä
sekä jatkettaessa valmiustilasta (jos käytettävissä) parhaan
turvallisuustason takaamiseksi.
• Käynnistyssalasana suojaa tietokonettasi luvattomalta käytöltä.
Yhdistä salasanan käyttö ja salasanan tarkistukset käynnistettäessä
sekä jatkettaessa valmiustilasta (jos käytettävissä) parhaan
turvallisuustason takaamiseksi.
Älä unohda valvojan salasanaa! Jos unohdat salasanasi, ota yhteyttä
tietokoneen myyjään tai valtuutettuun huoltoedustajaan.

44 - Tietokoneen suojaaminen
Tärkeää
Salasanojen syöttäminen
Kun salasana on määritetty, näytön keskelle ilmestyy ikkuna, jossa
salasanaa kysytään.
• Salasanaa kysyvä ruutu avautuu mennessäsi BIOS-sovellukseen,
kun valvojan salasana on asetettu.
• Kirjoita Valvojan salasana ja paina <Enter> päästäksesi BIOSapuohjelmaan. Jos annat väärän salasanan, ruudulle ilmestyy
varoitus. Yritä uudelleen ja paina <Enter>.
• Kun käyttäjän salasana on asetettu ja valinta Salasana
käynnistettäessä on valittu, ilmestyy ruutu käynnistettäessä.
• Kirjoita Käyttäjän salasana ja paina <Enter> aloittaaksesi
tietokoneen käytön. Jos annat väärän salasanan, ruudulle ilmestyy
varoitus. Yritä uudelleen ja paina <Enter>.
Voit kirjoittaa salasanan kolme kertaa. Jos annat salasanan kolme
kertaa väärin, järjestelmä menee lukkoon. Pidä virtapainiketta
painettuna neljän sekunnin ajan, kunnes tietokone sammuu. Käynnistä
tietokone ja yritä uudelleen.

VIRRANHALLINTA
Huomautus
Tietokoneessa on sisäinen virranhallintajärjestelmä, joka valvoo
koneen virrankäyttöä. Virrankäyttö viittaa seuraavien laitteiden
toimintaan: näppäimistö, hiiri, kiintolevy, tietokoneeseen liitetyt
lisälaitteet ja näyttömuisti. Jos näitä laitteita ei käytetä tiettyyn aikaan,
tietokone sammuttaa jotkin tai kaikki näistä laitteista automaattisesti
virrankäytön vähentämiseksi.
Virransäästö
Nopea käynnistys -toiminnon poistaminen käytöstä
Tietokoneessasi on nopean käynnistyksen toiminto, mutta se käyttää
hieman virtaa käynnistyssignaalien valvontaan. Valvonta vähentää
tietokoneen akun varausta hitaasti.
Jos haluat pienentää tietokoneesi virrankulusta ja
ympäristövaikutuksia, ota nopea käynnistys pois käytöstä:
Virranhallinta - 45
Jos nopea käynnistys ei ole käytössä, tietokone herää lepotilasta hitaammin.
Tietokoneesi ei myöskään käynnisty silloin, kun se saa käynnistyssignaalin
verkon kautta (Wake on LAN).
1.Avaa työpöytä.
2.Napsauta Virranhallinta-asetukset
ilmoitusalueelta.
3.Valitse Virranhallinta-asetukset.
4.Valitse kohta Valitse virtapainikkeiden toiminnot.

46 - Virranhallinta
5.Avaa Sammutusasetukset valitsemalla Muuta asetuksia, jotka
eivät ole käytettävissä nyt.
6.Vieritä alaspäin ja poista valinta kohdasta Ota käyttöön nopea
käynnistys.
7.Valitse Tallenna muutokset.

AKKU
Huomautus
Tietokoneessasi on litiumakku, jolla tietokone toimii pitkään
latauskertojen välillä.
Akun ominaisuudet
Akku ladataan aina kun liität tietokoneen verkkolaitteeseen. Akku
latautuu myös tietokoneen käytön aikana. Akku latautuu kuitenkin
nopeammin, jos tietokone on sammutettu.
Akku on kätevä, kun olet matkoilla tai kun käytettävissä ei ole sähköä.
Suosittelemme, että pidät matkoilla mukanasi täyteen ladattua varaakkua. Ota yhteyttä tietokoneen myyjään, jos haluat hankkia varaakun.
Akun lataaminen
Varmista ennen akun lataamista, että se on oikein paikoillaan
tietokoneessa. Kytke verkkosovitin tietokoneeseen ja pistorasiaan.
Voit käyttää tietokonetta verkkovirralla akun latautuessa. Akku
latautuu kuitenkin nopeammin, jos tietokone on sammutettu.
Akku - 47
Suosittelemme, että lataat akun ennen työpäivän lopettamista. Akun
lataaminen matkustamista edeltävänä yönä mahdollistaa tietokoneen
käynnistämisen seuraavana päivänä täysin ladatulla akulla.
Uuden akun käyttöönotto
Ennen uuden akun käyttöä se on otettava käyttöön seuraavien
ohjeiden mukaan:
1.Aseta uusi akku paikalleen tietokoneeseen, mutta älä käynnistä
tietokonetta.
2.Kytke verkkosovitin tietokoneeseen ja lataa akku.
3.Irrota verkkolaite.
4.Käynnistä tietokone ja anna sen toimia akulla.
5.Anna akun tyhjentyä, kunnes tietokone antaa varoituksen alhaisesta
varaustilasta.

48 - Akku
Varoitus
6.Kytke verkkolaite takaisin tietokoneeseen ja anna akun latautua
täyteen.
Samoja ohjeita noudattaen lataa ja pura akku kolme kertaa.
Noudata näitä ohjeita aina, kun otat käyttöön uuden akun tai kun akku
on ollut käyttämättä pitkään. Tietokoneen akku on suositeltavaa
irrottaa, jos tietokone on käyttämättömänä vähintään kahden viikon
ajan.
Älä altista akkua alle 0°C tai yli 45°C lämpötiloille. Äärimmäiset
lämpötilat saattavat vahingoittaa akkua.
Noudattamalla näitä ohjeita varmistut siitä, että akku vastaanottaa
aina mahdollisimman paljon varausta. Jos akkua käsitellään väärin,
se ei varaudu täyteen ja kestoikä lyhenee.
Akun kestoikään vaikuttavat myös seuraavat seikat:
• Tietokoneen jatkuva käyttö verkkovirralla, jos akku on paikoillaan.
Jos käytät aina verkkovirtaa, irrota akku tietokoneesta sen
latauduttua täyteen.
• Akkua ei pureta tyhjäksi ja ladata täyteen yllä kuvatulla tavalla.
• Jatkuva käyttö. Mitä enemmän käytät akkua, sitä nopeammin se
kuluu loppuun. Tavallinen tietokoneakun kestoikä on noin
300 latauskertaa.
Akun kestoiän optimointi
Optimoimalla akun kestoikää akku kestää kauemmin, toimii paremmin
ja parantaa latauksen hyötysuhdetta. Suosittelemme, että noudatat
seuraavia ohjeita:
• Hanki vara-akku.
• Käytä verkkovirtaa aina kun mahdollista ja säästä akkua tilanteisiin,
jolloin sähköä ei ole.
• Irrota ulkoiset laitteet tietokoneesta kun et käytä niitä (esim. USBlevyasema), sillä ne saattavat kuluttaa virtaa silloinkin, kun niitä ei
käytetä.

• Säilytä akkuyksikköä viileässä, kuivassa paikassa. Suositeltava
Tärkeää
lämpötila on 10°C - 30°C. Korkeammat lämpötilat lisäävät akun
purkautumisnopeutta.
• Liiallinen lataaminen lyhentää akun kestoikää.
• Pidä hyvää huolta tietokoneen verkkolaitteesta ja akusta.
Akun varaustilan tarkistaminen
Varaustilamittari näyttää akun varaustilan. Siirrä kursori tehtäväpalkin
akun kuvakkeen päälle niin näet varaustilan.
Alhaisen varaustilan varoitus
Tarkkaile varaustilamittaria käyttäessäsi akun virtaa.
Kytke verkkolaite tietokoneeseen heti kun tietokone antaa alhaisen
varaustilan varoituksen. Jos akun varaus loppuu täysin ja tietokone
sammuu, saatat menettää tallentamattomat tiedot.
Kun alhaisen varaustilan varoitus tulee, suositeltu toimenpide riippuu
tilanteesta:
Akku - 49
Tilanne Suositeltu toimenpide
1. Kytke verkkolaite tietokoneeseen ja
Verkkolaite ja
verkkovirta ovat
käytettävissä.
pistorasiaan.
2. Tallenna kaikki avoinna olevat tiedostot.
3. Jatka työskentelyä.
Sammuta tietokone, jos haluat akun latautuvan
nopeasti.
1. Tallenna kaikki avoinna olevat tiedostot.
Käytettävissä on
toinen täyteen
ladattu akku.
2. Sulje kaikki sovellukset.
3. Sammuta tietokone.
4. Vaihda akku uuteen.
5. Käynnistä tietokone ja jatka työskentelyä.
Verkkolaitetta tai
verkkovirtaa ei ole
käytettävissä. Ei
ole vara-akkuja.
1. Tallenna kaikki avoinna olevat tiedostot.
2. Sulje kaikki sovellukset.
3. Sammuta tietokone.

50 - Akku
Tärkeää
Akun irrottaminen ja asettaminen paikalleen
Kytke verkkosovitin paikalleen ennen akun irrottamista, jos haluat
jatkaa tietokoneen käyttöä. Muussa tapauksessa sammuta tietokone
ensin.
Akku asetetaan paikalleen seuraavasti:
1.Aseta akku akkupaikkaan kosketuspinnat sisältävä pää edellä.
Varmista, että akun yläpuoli on ylöspäin.
2.Liu’uta akku akkupaikkaan ja työnnä sitä varovasti, kunnes akku
lukkiutuu paikalleen.
Akku irrotetaan seuraavasti:
1.Liu’uta akun salpaa, kunnes akku irtoaa.
2.Vedä akku ulos akkupaikasta.

Matkustaminen tietokoneen kanssa - 51
MATKUSTAMINEN TIETOKONEEN
KANSSA
Tässä osassa annetaan tietokoneen kanssa matkustamiseen ja sen
matkalla käyttämiseen liittyviä ohjeita.
Tietokoneen irrottaminen pöytätietoneesta
Noudata näitä ohjeita kun irrotat tietokoneeseesi kytketyt ulkoiset
lisälaitteet:
1.Tallenna kaikki avoimet tiedostot.
2.Poista levyt optisesta asemasta.
3.Sammuta tietokone tai aseta se lepo- tai horrostilaan.
4.Sulje tietokoneen kansi.
5.Irrota kaapeli verkkolaitteesta.
6.Irrota ulkoisen näppäimistön, osoitinlaitteen, tulostimen, näytön ja
muiden ulkoisten laitteiden kaapelit.
7.Avaa Kensington-lukko, jos käytät sellaista tietokoneen
lukitsemiseksi.
Tietokoneen siirtäminen
Jos siirryt vain lyhyitä matkoja, esimerkiksi toimistostasi
kokoushuoneeseen.
Tietokoneen valmistelu
Anna tietokoneen mennä lepotilaan sulkemalla sen kansi ennen
tietokoneen siirtämistä. Nyt voit siirtää koneen mihin tahansa
turvallisesti. Tietokone herää lepotilasta, kun avaat sen kannen ja
tarvittaessa painat ja vapautat virtapainikkeen.
Jos viet tietokoneen kauemmaksi, kuten esimerkiksi toiseen
toimistoon tai toiseen rakennukseen, voit sammuttaa tietokoneen:
Paina Windows-näppäin + <C> ja valitse Asetukset > Virta ja
napsauta Sammuta
Tai:

52 - Matkustaminen tietokoneen kanssa
Huomautus
Varoitus
Voit siirtää tietokoneen lepotilaan painamalla <Fn> + <F4> tai
sulkemalla näytön.
Kun haluat käyttää tietokonetta uudelleen, avaa näyttö ja tarvittaessa
painat ja vapautat virtapainikkeen.
Tietokone saattaa mennä valmiustilaan tai syvään uneen oltuaan lepotilassa
tietyn aikaa.
Mitä viedä kokouksiin
Jos kokouksesi on suhteellisen lyhyt, et todennäköisesti tarvitse
muuta kuin tietokoneesi. Jos kokouksesi on pidempi, tai jos akku ei
ole täysin ladattu, voit ottaa verkkolaitteen mukaasi, jotta voit liittää
tietokoneen sähköverkkoon kokoushuoneessa.
Jos kokoushuoneessa ei ole pistorasiaa, voit vähentää virrankulutusta
siirtämällä tietokoneen lepotilaan, kun et tarvitse sitä. Paina <Fn> +
<F4> tai sulje näytön kansi, kun et käytä tietokonetta.
Tietokoneen vieminen kotiin
Kun siirryt toimistolta kotiin tai kotoa toimistolle.
Tietokoneen valmistelu
Kun olet irrottanut tietokoneesi ulkoisista lisälaitteista, valmistele
tietokoneesi seuraavien ohjeiden mukaan ennen sen siirtämistä:
• Varmista, että olet poistanut kaikki poistettavat levyt ja optiset levyt
asemista. Jos näin ei tehdä, asema saattaa vaurioitua.
• Pakkaa tietokone suojakoteloon, jotta se ei vaurioidu.
Vältä pakkaamasta tietokonetta siten, että jokin painaa sen kantta.
Kannen painaminen saattaa vahingoittaa näyttöä.

Matkustaminen tietokoneen kanssa - 53
Mitä ottaa mukaan
Jos sinulla ei ole kotona vielä mitään tietokoneen laitteita, muista
ottaa seuraavat laitteet mukaasi:
• Verkkolaite ja verkkojohto.
• Vara-akku
• Painettu Asetusopas.
Huomioitavaa
Noudata seuraavia ohjeita suojataksesi tietokonetta matkustamisen
aikana:
• Pyri välttämään lämpötilanmuutoksia pitämällä tietokone tasaisessa
lämpötilassa.
• Jos joudut pysähtymään pitkäksi aikaa etkä voi ottaa konetta
mukaasi, jätä se auton tavaratilaan, jotta se ei kuumene liikaa.
• Lämpötilan ja kosteuden muutokset saattavat aiheuttaa
kondensoitumista. Anna tietokoneen tasaantua huoneenlämpötilaan
ja tarkista, ettei näytöllä ole kondensaatiota ennen koneen virran
kytkemistä. Jos lämpötilaero on yli 10°C, anna tietokoneen lämmetä
hitaasti huoneenlämpötilaan. Jos mahdollista, anna tietokoneen
lämpötilan tasaantua puolen tunnin ajan tilassa, jonka lämpötila on
ulkoilman ja huoneenlämpötilan välillä.
Kotitoimiston rakentaminen
Jos käytät tietokonettasi usein kotona, saattaa olla syytä hankkia
kotiin toinen verkkolaite. Näin vältyt verkkolaitteen kantamiselta kodin
ja toimiston välillä.
Jos käytät tietokonettasi pitkiä aikoja kotona, haluat ehkä hankkia
kotiin myös toisen hiiren, näytön ja näppäimistön.

54 - Matkustaminen tietokoneen kanssa
Tärkeää
Tietokoneen ottaminen mukaan matkalle
Tarkista lentoyhtiöltä, liittyykö litiumakkujen kuljettamiseen
erikoisvaatimuksia.
Kun matkustat pitkiä matkoja, esimerkiksi toiseen rakennukseen tai
toiselle paikkakunnalle.
Tietokoneen valmistelu
Valmistele tietokone samalla tavalla kuin jos olisit viemässä sen kotiin.
Varmista, että tietokoneen akku on ladattu. Lentokentän
turvallisuushenkilöt saattavat vaatia sinun käynnistämään koneen
turvatarkastuksessa.
Mitä ottaa mukaan
Ota mukaasi seuraavat laitteet:
• Verkkolaite
• Toinen täysin ladattu akku
• Käytettävien tulostimien laiteohjaimet, jos aiot käyttää toisia
tulostimia
Huomioitavaa
Tietokoneen kotiin viemistä koskevien ohjeiden lisäksi noudata
seuraavia ohjeita matkustaessasi kauemmas:
• Kuljeta tietokonetta aina käsimatkatavarana.
• Kuljeta vara-akkua aina käsimatkatavarana.
• Jos mahdollista, anna turvatarkastajien tarkastaa kone käsin.
Lentokenttien röntgenlaitteet ovat turvallisia, mutta älä laita konetta
metallinpaljastimen läpi.

Matkustaminen tietokoneen kanssa - 55
Tärkeää
Tietokoneen ottaminen mukaan kansainväliselle matkalle
Tarkista lentoyhtiöltä, liittyykö litiumakkujen kuljettamiseen
erikoisvaatimuksia.
Kun siirryt maasta toiseen.
Tietokoneen valmistelu
Valmistele tietokoneesi kuten mille tahansa muullekin matkalle.
Mitä ottaa mukaan
Ota mukaasi seuraavat laitteet:
• Verkkolaite.
• Verkkojohto, joka sopii matkakohteesi pistorasioihin.
• Toinen täysin ladattu akku.
• Käytettävien tulostimien laiteohjaimet, jos aiot käyttää toisia
tulostimia.
• Ostotodistus siltä varalta, että joudut näyttämään sen
tullivirkailijoille.
• Kansainvälinen takuutodistus.
Huomioitavaa
Valmistele tietokoneesi kuten mille tahansa muullekin matkalle.
Lisäksi seuraavat ohjeet saattavat olla ulkomaanmatkalla hyödyksi:
• Kun matkustat toiseen maahan, varmista, että verkkolaite ja
verkkojohto sopivat matkustuskohteen jännitteelle ja pistorasioille.
Jos näin ei ole, hanki sopiva verkkolaite ja verkkojohto. Älä käytä
tietokoneen virransyöttöön sovittimia tai adaptereita.
• Jos käytät modeemia, varmista, että modeemi ja johto sopivat
matkustuskohteen puhelinverkkoon.

56 -
Portit ja liittimet...
Tästä osiosta löydät:
• Tietoja tietokoneesi porteista ja liittimistä

Universal Serial Bus (USB) - 57
Huomautus
Tärkeää
UNIVERSAL SERIAL BUS (USB)
USB-liitäntä on suurinopeuksinen portti, jonka avulla voit liittää
tietokoneeseesi USB-oheislaitteita, kuten hiiren, ulkoisen
näppäimistön, lisätallennustilaa (ulkoisia kiintolevyjä) tai muita
yhteensopivia laitteita.
Acer-tietokoneissa on nykyisin kaksi USB-standardia: USB 2.0 (High-speed
USB) ja USB 3.0 (SuperSpeed USB). Acer-tietokoneiden USB 2.0 -portit ovat
mustia ja USB 3.0 -portit ovat sinisiä. Parhaan suorituskyvyn saamiseksi
USB 3.0 -laitteet on aina hyvä liittää USB 3.0 -portteihin. Katso lisätietoja eri
standardien tukemisesta laitteen käyttöohjeista.
Voit myös ladata USB-portista laitteita, kuten tableteja, älypuhelimia ja
muita laitteita. Jotkin USB 3.0 -portit tukevat laitteiden lataamista, kun
tietokone on horrostilassa tai sen virta on sammutettu. Voit myös
käyttää USB-hubia useiden laitteiden liittämiseen USB-porttiin.
Kun käytät USB-tallennuslaitetta, on hyvä napsauttaa oikealla
painikkeella Windowsin tehtäväpalkin USB-kuvaketta ja valita "Poista
<laite>", jotta käyttöjärjestelmä tietää lopettaa laitteen käytön ennen
kuin poistat sen. Jos et tee näin, saatat menettää tietoa tai vahingoittaa
laitteitasi.

58 - Muistikortin lukija
MUISTIKORTIN LUKIJA
Liitettävyys
Tietokoneessasi on muistikortin lukija sekä muita portteja/liittimiä,
joiden avulla voit liittää oheislaitteita tietokoneeseesi. Lisätietoja
ulkoisten laitteiden liittämisestä tietokoneeseen saat lukemalla
seuraavassa osassa annetut ohjeet.
Muistikortin lukija
Muistikortteja käytetään monenlaisiin
digitaalikameroihin, PDA-laitteisiin, MP3-soittimiin ja
matkapuhelimiin.
Muistikortin asentaminen
1.Kohdista kortti siten, että liitin osoittaa aukkoa kohti ja liittimet ovat
alaspäin.
2.Liu'uta kortti varovasti aukkoon. Jos sinun on käytettävä voimaa
asentaessasi korttia, muuta kortin suuntaa hieman.
3.Työnnä korttia, kunnes se napsahtaa paikalleen. Kortista jää
muutama millimetri aukon ulkopuolelle.
Jos kortti sisältää joitakin tiedostoja, esiin tulee Windows Auto Play ikkuna (tämä riippuu kortin sisällöstä) ja siinä kysytään, haluatko
käyttää ohjelmaa kortin sisällön käyttämiseksi. Valitse haluamasi
vaihtoehto tai Peruuta. Jos kortti ei sisällä tiedostoja tai siinä on
tuntemattomia tiedostoja, avautuu ikkuna, jossa näytetään kortin
sisältö.
SD-, SDHC- ja SDXC-kortit
Erityyppiset SD-kortit ovat erikokoisia, vaikka ovatkin ulospäin
samannäköisiä. SD-korttien koko on korkeintaan 4 Gt, SDHC-korttien
32 Gt ja SDXC-korttien 2048 Gt (2 Tt). Tietokoneessasi on joko
SDHC- tai SDXC-yhteensopiva lukija.

Muistikortin lukija - 59
Huomautus
3
2
1
SDXC-muistikortteja voi käyttää vain SDXC-yhteensopivassa lukijassa, SDja SDHC-kortteja voidaan käyttää kummassa tahansa.
Kortin poistaminen muistikortinlukijasta
1.Napsauta Näytä piilotetut
kuvakkeet -nuolta Ilmoitusalueella
(kellon vieressä).
2.Napsauta kuvaketta Poista laite
turvallisesti.
3.Valitse Poista SD-kortti (tai laitteen
nimi).
4.Odota, kunnes Laitteiston
poistaminen on turvallista -ilmoitus
tulee näkyviin.
5.Poista kortti.

60 - Video- ja ääniliittimet
Huomautus
Huomautus
VIDEO- JA ÄÄNILIITTIMET
Liitä näytön kaapeli VGA- tai DVI-liitäntään (tuetun liitännän tyyppi
riippuu tietokoneesi kokoonpanosta). Sopiva kaapeli toimitetaan
yleensä näytön mukana.
Liitä näyttö tietokoneeseen noudattamalla seuraavia vaiheita:
1.Tarkista, että tietokone on sammutettu ja näytön virtakytkin on
käännetty pois päältä.
2.Liitä videokaapeli tietokoneessasi olevaan näyttöliitäntään. Varmista
kaapelin liitäntä mukana toimitetuilla ruuveilla.
3.Liitä näytön virtakaapeli ja kytke se oikein maadoitettuun
seinäpistorasiaan.
4.Noudata kaikkia käyttäjän oppaassa olevia näytön asennusohjeita.
5.Kytke virta ensin näyttöön ja sen jälkeen tietokoneeseen.
6.Varmista, että nykyinen resoluutio ja päivitysnopeus eivät ylitä
näytön määrityksiä. Tarvittaessa muuta tietokoneen käyttämiä
näytön asetuksia.
Voit säätää näytön asetuksia painamalla Windows-näppäin ( ) + W,
kirjoittamalla "Näyttö" ja valitsemalla Näyttö.
Kuulokkeet ja mikrofoni
Voit liittää audiolaitteita näihin portteihin. Käytä kuulokeliitäntää
stereokuulokkeiden tai kaiuttimien liittämiseen. Audiolaitteen
liittäminen kuulokeliitäntään estää sisäänrakennettujen kaiuttimien
toiminnan. Käytä mikrofoniliitäntää ulkoisen mikrofonin liittämiseen
monotallennusta varten; ulkoisen mikrofonin liittäminen estää
sisäänrakennetun mikrofonin toiminnan.
Joissakin tietokoneissa on yksi "combo"-portti, johon voit liittää yhdellä
liittimellä kuulokkeet, joissa on sisäänrakennettu mikrofoni. Tällaisia
kuulokkeita käytetään yleensä älypuhelimissa.

HDMI - 61
HDMI
Korkealaatuinen multimedialiitäntä HDMI (High-Definition Multimedia
Interface) on korkealaatuinen digitaalinen audio/video-liitäntä. HDMI
on liitäntä minkä tahansa yhteensopivan digitaalisen audio/videolähteen, kuten tietokoneen, virittimen, DVD-soittimen tai A/Vvastaanottimen sekä yhteensopivan digitaalisen audio/videonäyttölaitteen, kuten digitaalisen television (DTV) välille yhdellä
kaapelilla.
Yhden kaapelin ansiosta järjestelmä pysyy siistinä, kytkennät on
helppo tehdä ja kuvan- sekä äänenlaatu ovat parhaat mahdolliset.

62 -
Onko sinulla kysymyksiä?
Tästä osiosta löydät:
• Usein kysyttyjä kysymyksiä
• Vihjeitä Windows 8.1:n käyttöön
• Vianmääritystiedot
• Miten turvaat tietosi verkossa
• Mistä Acerin palvelukeskusten yhteystiedot löytyvät

Usein kysyttyjä kysymyksiä - 63
USEIN KYSYTTYJÄ KYSYMYKSIÄ
Seuraavassa on lueteltu ongelmia, joita saatat kohdata tietokonetta
käyttäessäsi. Jokaiseen ongelmaan on annettu helppo ratkaisu.
Kytkin tietokoneeseen virran, mutta tietokone ei käynnisty.
Katso virran merkkivaloa:
• Jos merkkivalo ei pala, ei tietokone saa virtaa. Tarkista seuraavat
asiat:
• Jos käytät akkua, se saattaa olla tyhjä. Kytke tietokoneeseen
verkkolaite ja anna akun latautua.
• Varmista, että verkkolaite on kytketty paikoilleen tietokoneeseen
ja pistorasiaan.
• Jos merkkivalo palaa, tarkista seuraavat asiat:
• Onko optisessa asemassa levy? Poista se ja käynnistä
järjestelmä uudelleen painamalla <Ctrl> + <Alt> + <Del>.
• Onko tietokoneeseen liitetty USB-tallennuslaite (USB-levy tai
älypuhelin)? Irrota se ja käynnistä järjestelmä uudelleen
painamalla <Ctrl> + <Alt> + <Del>.
Näytölle ei tule mitään.
Tietokoneen virranhallinta sammuttaa näytön automaattisesti
virransäästön takia. Paina mitä tahansa näppäintä ja kuva ilmestyy
näytölle.
Jos näppäimen painaminen ei tuo kuvaa näytölle, syitä saattaa olla
kolme:
• Kirkkaus on asetettu liian pieneksi. Paina <Fn> + < > (lisää)
lisätäksesi näytön kirkkautta.
• Näytöksi on asetettu ulkoinen näyttö. Paina pikanäppäintä <Fn> +
<F5> ottaaksesi koneen oman näytön käyttöön.
• Jos virrankäytön LED vilkkuu, tietokone saattaa olla lepo- tai
horrostilassa. Voit jatkaa tietokoneen käyttöä painamalla ja
vapauttamalla virtakytkimen.

64 - Usein kysyttyjä kysymyksiä
Tietokoneesta ei kuulu ääntä.
Tarkista seuraavat asiat:
• Ääni voi olla vaimennettu. Etsi tehtäväpalkista äänenvoimakkuuden
(kaiuttimen) kuvake. Jos sen päällä on rasti, napsauta kuvaketta ja
poista Mute all (Vaimenna kaikki) -valinta.
• Äänenvoimakkuus on liian pieni. Tarkista äänenvoimakkuus
äänenvoimakkuuden (kaiuttimen) kuvakkeesta tehtäväpalkista. Voit
säätää äänenvoimakkuutta myös äänenvoimakkuuden
säätöpainikkeilla.
• Jos tietokoneen kuulokeliittimeen on liitetty kuulokkeet tai ulkoiset
kaiuttimet, sisäiset kaiuttimet ovat automaattisesti pois käytöstä.
Haluan työntää ulos optisen aseman levykelkan tietokonetta
käynnistämättä.
Optisessa asemassa on mekaaninen ulostyöntöaukko. Työnnä
aukkoon kynänkärki tai paperiliittimen kärki ja paina, jolloin levykelkka
avautuu.
Näppäimistö ei toimi.
Yritä liittää ulkoinen näppäimistö tietokoneessasi olevaan USBporttiin. Jos se toimii, ota yhteyttä myyjään tai valtuutettuun huoltoon,
koska tällöin tietokoneen sisäisen näppäimistön kaapeli saattaa olla
irti.
Tulostin ei toimi.
Tarkista seuraavat asiat:
• Varmista, että tulostin on kytketty pistorasiaan ja että tulostimeen on
kytketty virta.
• Varmista, että tulostinkaapeli on kytketty kunnolla tietokoneen USBliitäntään ja vastaavaan tulostimen liitäntään.
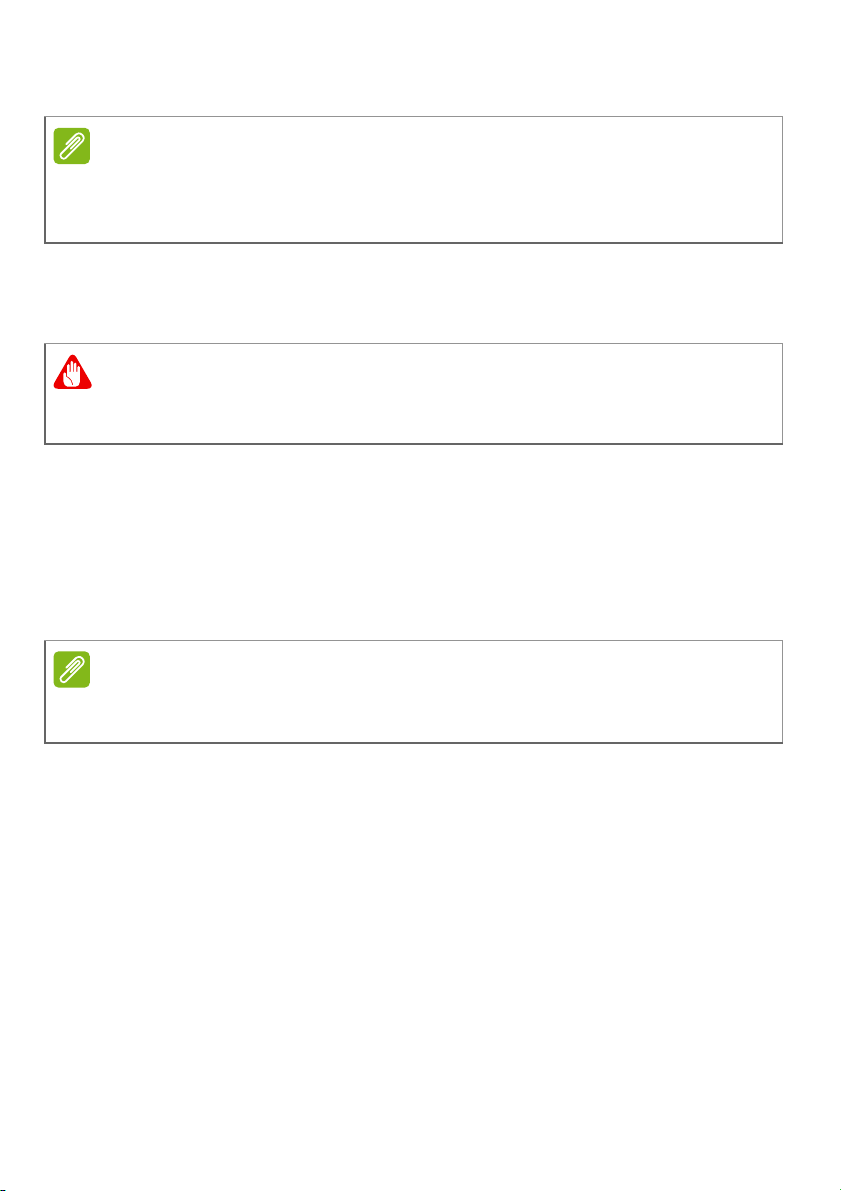
Usein kysyttyjä kysymyksiä - 65
Huomautus
Varoitus
Huomautus
Haluan palauttaa tietokoneeni sen alkuperäisiin asetuksiin.
Jos järjestelmäsi on monikielinen versio, käyttöjärjestelmä ja kieli, jotka
valitset kytkiessäsi järjestelmään virran ensimmäisen kerran ovat ainoat
vaihtoehdot tulevissa palautustoiminnoissa.
Tämä palautusprosessi auttaa sinua palauttamaan C: -aseman
alkuperäisen ohjelmistosisällön, joka oli asennettuna, kun ostit
tietokoneesi.
C: -asemasi alustetaan ja kaikki sillä olevat tiedot katoavat. On tärkeää,
että varmuuskopioit kiintolevyn ennen palautuksen tekemistä.
Tarkista BIOS-asetukset ennen palautuksen tekemistä.
1.Varmista, onko Acer levy levylle -palautus valittuna vai ei.
2.Varmista, että D2D Recovery (D2D-palautus) -asetus kohdassa
Main (Pää) on Enabled (Käytössä) -tilassa.
3.Poistu BIOS-asetussovelluksesta ja tallenna muutokset. Tietokone
käynnistyy uudelleen.
BIOS-sovellus avataan painamalla <F2> silloin, kun näytöllä näkyy Acer-logo
tietokoneen käynnistyessä.
Näet yksityiskohtaista tietoa palautusprosessista Järjestelmän
palauttaminen sivulta 23.
Yhteyden ottaminen huoltoon
Kansainvälinen takuu International Travelers Warranty (ITW)
Tietokoneellasi on kansainvälinen matkustajatakuu International
Travelers Warranty (ITW), joka antaa sinulle mielenrauhan
matkustaessasi. ITW-todistus on toimitettu tietokoneesi mukana.
Tässä todistuksessa on annettu kaikki takuutiedot ITW-ohjelmasta.
Todistuksessa on myös luettelo valtuutetuista kansainvälisistä
huoltoedustajistamme. Lue tämä todistus huolellisesti.

66 - Usein kysyttyjä kysymyksiä
Pidä ITW-takuutodistus aina mukanasi, varsinkin hakiessasi apua
huoltoedustajaltamme. Kiinnitä ostotosite ITW-takuutodistukseen.
Jos matkakohteessasi ei ole Acer valtuuttamaa ITW-huoltoa, voit silti
pyytää apua muusta toimipisteestämme. Käy osoitteessa
www.aceracer.com.
Ennen yhteydenottoa
Etsi seuraavat tiedot saataville ennen yhteydenottoasi Acer ja ole
tietokoneen luona yhteydenoton aikana. Avullasi voimme lyhentää
yhteydenottoon kuluvaa aikaa ja auttaa sinua ratkaisemaan ongelmat
tehokkaasti. Jos tietokoneen näytölle tulee virheilmoituksia tai kone
piippaa, kirjoita virheilmoitukset muistiin (tai piippausten määrä ja
pituudet).
Tarvitsemme sinulta seuraavat tiedot:
Nimi: _________________________________________
Osoite: _______________________________________
Puhelinnumero: ________________________________
Tietokoneen malli ja tyyppi: _______________________
Sarjanumero: __________________________________
Ostopäivämäärä: _______________________________

Usein kysyttyjä kysymyksiä - 67
Vihjeitä ja neuvoja Windows 8.1:n käyttöön
Koska tämä on uusi käyttöjärjestelmä ja sen käyttöä joutuu hieman
harjoittelemaan, olemme tehneet sinulle muutamia helppoja ohjeita,
joista voit aloittaa.
Miten pääsen aloitusnäyttöön?
Paina Windows-näppäintä; napauta Käynnistä-painiketta työpöydän
tehtäväpalkista; tai siirrä osoitin ruudun oikeaan yläkulmaan ja
napauta Käynnistä-oikopolkua.
Missä Käynnistä-painike on?
Käynnistä-painike ilmestyy työpöydän tehtäväpalkkiin. Sen
napsauttaminen avaa aloitusnäytön, josta voit avata sovelluksia.
Miten näen kaikki sovellukseni?
Napsauta nuolikuvaketta, joka ilmestyy aloitusnäytön alareunaan aina
kun siirrät osoitinta.
Usein kysyttyj
Voinko tehdä "Kaikki sovellukset"-näkymästä oletusnäkymän
aloitusnäyttöön?
Kyllä voit, noudata seuraavia ohjeita:
1.Mene työpöydälle.
2.Napsauta tehtäväpalkkia hiiren oikealla painikkeella ja valitse
avautuvasta valikosta kohta Ominaisuudet.
3.Avaa välilehti Navigointi ja valitse toiminto Näytä sovellusnäkymä
automaattisesti, kun menen aloitusnäyttöön.
Mitä "oikopolut" ovat?
Oikopolut voit suorittaa käteviä toimintoja, kuten jakaa sisältöä,
sammuttaa tietokoneesi tai muuttaa asetuksia.
Miten käytän oikopolkuja?
Siirrä osoitin ruudun oikeaan yläkulmaan.

68 - Usein kysyttyjä kysymyksiä
Voinko käynnistää tietokoneen suoraan työpöydälle?
Kyllä voit, noudata seuraavia ohjeita:
1.Mene työpöydälle.
2.Napsauta tehtäväpalkkia hiiren oikealla painikkeella ja valitse
avautuvasta valikosta kohta Ominaisuudet.
3.Avaa välilehti Navigointi ja valitse toiminto Mene työpöydälle
aloitusnäytön sijaan, kun kirjaudun sisään.
Miten siirryn sovelluksesta toiseen?
Siirrä osoitin ruudun vasempaan yläkulmaan ja napsauta sen
sovelluksen näytekuvaa, johon haluat siirtyä.
Miten sammutan tietokoneeni?
Siirrä osoitin ruudun oikeaan yläkulmaan, napsauta Asetukset >
Virta ja valitse haluamasi toiminto.
Voinko ottaa ilmoitukset pois käytöstä?
Voit sammuttaa ilmoitukset tietyksi ajaksi, jotta voit jättää tietokoneesi
päälle eivätkä ilmoitukset tällöin häiritse sinua.
1.Siirrä osoitin ruudun oikeaan yläkulmaan ja napsauta Asetukset >
Muuta tietokoneen asetuksia > Haku & sovellukset >
Ilmoitukset.
2.Siirrä Hiljaiset tunnit -liukusäädin kohtaan Päällä ja valitse ajat, jolla
välillä ilmoituksia ei näytetä.
Miten avaan tietokoneeni lukituksen?
Paina välilyöntiä ja avaa tietokoneen lukitus valitsemalla käyttäjätilin
kuvake. Jos tilillesi on asennettu salasana, joudut antamaan
salasanan ennen kuin pääset jatkamaan.
Voit varmistaa salasanan oikeinkirjoituksen napsauttamalla
esikatselu-kuvaketta.

Usein kysyttyjä kysymyksiä - 69
Miten voin muokata lukitusruutua?
Voit asettaa lukitusruutuun haluamasi taustakuvan, näyttää siinä
diaesityksen tai määrittää ruudussa näkymään erilaisia ilmoituksia ja
tietoja omien tarpeittesi mukaisesti.
Taustakuva vaihdetaan siirtämällä osoitin ruudun oikeaan yläkulmaan
ja napsauttamalla Asetukset > Muuta tietokoneen asetuksia >
Tietokone ja laitteet > Lukitusruutu. Tästä voit:
• Valita taustakuvan lukitusruutuun
• Ottaa Diaesityksen käyttöön tai poistaa sen käytöstä
• Valita lukitusruudun sovellukset.
Miten määritän lukitusruudun diaesityksen?
1.Siirrä osoitin ruudun oikeaan yläkulmaan ja napsauta Asetukset >
Muuta tietokoneen asetuksia > Tietokone ja laitteet >
Lukitusruutu.
2.Siirrä liukusäädin kohtaan Päällä ja valitse, haluatko diaesityksen
näkyvän silloin kun tietokone toimii akulla.
3.Napsauta Lisää kansio ja avaa se kansio, jota haluat käyttää
(Kuvat-kansio avautuu valmiiksi). Napsauta Käytä tätä kansiota >
OK.
4.Näet luettelon kansioista kohdassa Lisää kansio. Valitse kansion
nimi ja napsauta Poista, jos haluat poistaa kansion lukitusruudun
diaesityksestä.
5.Voit myös muuttaa muita asetuksia.
Miten muokkaan tietokoneeni henkilökohtaisemmaksi?
Voit lisätä aloitusnäyttöön haluamasi taustakuvan ja järjestää
tapahtumaruudut haluamaasi järjestykseen.
Taustakuva vaihdetaan siirtämällä osoitin ruudun oikeaan yläkulmaan
ja napsauttamalla Asetukset > Muuta tietokoneen asetuksia >
Mukauta. Valitse ruudun yläreunasta Aloitusnäyttö ja valitse sitten
väri ja kuva.

70 - Usein kysyttyjä kysymyksiä
Tunti
Minuuttia
TallennaPoista
Huomautus
Miten asetan hälytyksen?
Tietokoneesi voi toimia herätyskellona. Aloita kirjoittamaan
’Hälytykset’, jotta löydät Hälytykset-sovelluksen.
1.Aseta ajat ruudun vasemmassa reunassa olevilla liukusäätimillä.
2.Valitse AM tai PM.
3.Valitse, minä päivinä hälytys on käytössä.
4.Valitse ilmoitus.
5.Tallenna hälytys napsauttamalla kuvaketta Tallenna oikeasta
yläkulmasta.
Hälytys toimii vain, kun tietokoneesi on toiminnassa asetettuun aikaan.
Miten siirrän ruutuja?
Valitse ruutu napsauttamalla sitä oikeanpuoleisella painikkeella ja
vedä se sitten haluamaasi paikkaan aloitusnäytöllä. Muut ruudut
siirtyvät automaattisesti pois uuden ruudun tieltä.
Voinko järjestää ruudut ryhmiin?
Kyllä voit. Napsauta ruutua oikeanpuoleisella painikkeella ja avaa
Mukauta-valikko. Nimeämättömien ryhmien yläpuolella näkyy Nimeä
ryhmä. Voit antaa ryhmälle tai ryhmille nimet ja järjestää ruudut
ryhmien sisällä kuten haluat.

Usein kysyttyjä kysymyksiä - 71
Voinko muuttaa ruutujen kokoa pienemmäksi tai suuremmaksi?
Napsauta oikeanpuoleista painiketta missä tahansa
aloitusnäytölläavataksesi Mukauta-valikon, napsauta ruutuja joiden
kokoa haluat muuttaa ja napsauta Muuta kokoa. Valitse koko
avautuvasta valikosta.
Miten suljen sovelluksen?
Siirrä osoitin ruudun yläreunaan. Se muuttuu kädeksi, napsauta ja
vedä kättä alaspäin ruudun keskiviivan ohi.
Miten vaihdan näytön resoluution?
Siirrä osoitin ruudun oikeaan yläkulmaan ja napsauta Haku, avaa
näppäimistö napsauttamalla tekstikenttää ja ala kirjoittaa
Ohjauspaneeli-sanaa; valitse Ohjauspaneeli > Säädä näytön
tarkkuutta.
Missä sovellukseni ovat?
Siirrä osoitin ruudun oikeaan yläkulmaan, napsauta Haku ja ala
kirjoittamaan sen sovelluksen nimeä, jonka haluat avata. Tulokset
näkyvät näytön oikeassa reunassa.
Miten saan sovelluksen näkymään aloitusnäytössä?
Jos olet kohdassa Kaikki sovellukset ja haluat sovelluksen näkyvän
aloitusnäytössä, valitse ruutu napsauttamalla sitä oikeanpuoleisella
painikkeella ja avaa Mukauta-valikko. Valitse ruudun alareunaan
tulevasta valikosta kohta Kiinnitä aloitusnäyttöön.
Miten poistan ruudun aloitusnäytöstä?
Napsauta ruutua oikeanpuoleisella painikkeella ja avaa Mukauta-
valikko. Napsauta poistettavia ruutuja ja napsauta Irrota
aloitusnäytöstä ruudun alareunaan avautuvasta valikosta.
Miten saan sovelluksen näkymään tehtäväpalkissani?
Jos olet kohdassa Kaikki sovellukset ja haluat sovelluksen näkyvän
tehtäväpalkissa, valitse ruutu napsauttamalla sitä oikeanpuoleisella
painikkeella ja avaa Mukauta-valikko. Valitse Kiinnitä
tehtäväpalkkiin.

72 - Usein kysyttyjä kysymyksiä
Huomautus
Miten asennan sovelluksia?
Voit ladata Windows Store -sovelluksia Storesta. Voit ostaa ja ladata
sovelluksia Storesta, kun sinulla on Microsoft ID.
En löydä sellaisia sovelluksia kuin Notepad ja Paint! Missä ne ovat?
Siirrä osoitin ruudun oikeaan yläkulmaan, napsauta Haku ja ala
kirjoittamaan ruutunäppäimistöllä sen sovelluksen nimeä, jonka haluat
avata. Voit myös avata Kaikki sovellukset ja siirtyä kohtaan
"Windowsin apuohjelmat" nähdäksesi luettelon vanhemmista
ohjelmista.
Voinko käyttää useampaa kuin yhtä sovellusta kerrallaan?
1.Avaa sovellus aloitusnäytöltä napsauttamalla ruutua.
2.Palaa aloitusnäyttöön ja toista prosessi.
3.Avaa viimeksi avoinna ollut sovellus pyyhkäisemällä ruudun
vasemmasta reunasta oikealle päin.
4.Pyyhkäise ruudun vasemmasta reunasta oikealle päin, kunnes näet
jakoviivan ja molemmat sovellukset yhtä aikaa. Samaan aikaan voi
näkyvillä olla jopa kolme sovellusta omissa palstoissaan.
Tämä toiminto toimii vain laitteissa, joiden näytön resoluutio on parempi kuin
1366 x 768 pikseliä.
Voinko näyttää työpöytäsovellukseni ensin?
Kyllä voit, noudata seuraavia ohjeita:
1.Mene työpöydälle.
2.Napsauta tehtäväpalkkia hiiren oikealla painikkeella ja valitse
avautuvasta valikosta kohta Ominaisuudet.
3.Avaa välilehti Navigointi ja valitse toiminto Näytä
työpöytäsovellukset ensin Sovellukset-näkymässä, kun se on
lajiteltu luokkien mukaan.

Usein kysyttyjä kysymyksiä - 73
Mikä on Microsoft ID (tili)?
Microsoft-tili on se sähköpostiosoite ja salasana, joilla kirjaudut
Windowsiin. Voit käyttää mitä tahansa sähköpostiosoitetta, mutta
suosittelemme sellaista osoitetta, jota jo käytät pitäessäsi yhteyttä
ystäviisi ja kirjautuessasi web-sivustoille. Kun kirjaudut tietokoneellesi
Microsoft-tilin kautta, liität tietokoneesi samalla sinulle tärkeisiin
ihmisiin, tiedostoihin ja laitteisiin.
Tarvitsenko sellaisen?
Et tarvitse Microsoft ID:tä käyttääksesi Windows 8.1:aa, mutta se
helpottaa toimintaasi, koska voit synkronoida tietoa sellaisten
laitteiden välillä, joihin kirjaudut Microsoft ID:llä.
Miten saan sellaisen?
Jos olet jo asentanut Windows 8.1:n etkä kirjautunut Microsoft-tilillesi
tai sinulla ei ole Microsoft-tiliä ja haluat sellaisen, siirrä osoitin ruudun
oikeaan yläkulmaan ja napsauta Asetukset > Muuta tietokoneen
asetuksia > Tilit > Yhdistä Microsoft-tiliin ja noudata ruudulle
tulevia ohjeita.
Miten lisään suosikin Internet Exploreriin?
Internet Explorer 10:ssä ei ole perinteisiä kirjanmerkkejä, vaan voit
lisätä pikavalintoja aloitusnäyttöön. Kun haluamasi sivu on avoinna,
avaa valikko sivun alareunaan pyyhkäisemällä ylöspäin ruudun
alareunasta. Valitse Kiinnitä aloitusnäyttöön.
Miten tarkistan Windows-päivitykset?
Siirrä osoitin ruudun oikeaan yläkulmaan ja napsauta Asetukset >
Muuta tietokoneen asetuksia > Päivitys & Palautus > Windows
Update. Napsauta Tarkista nyt.
Mistä saan lisätietoja?
Lisätietoja saat seuraavilta sivuilta:
• Windows 8 ja 8.1 -oppaat: www.acer.com/windows8-tutorial
• Tuen usein kysyttyjä kysymyksiä: www.acer.com/support

U
SEIN KYSYTTYJ
Ä
74 - Usein kysyttyjä kysymyksiä
Vianmääritys
Tässä luvussa kerrotaan, miten ratkaiset tyypillisimmät ongelmat. Lue
ohjeet huolellisesti ennen tietokoneen toimittamista huoltoon.
Vakavampien ongelmien ratkaiseminen vaatii tietokoneen avaamisen.
Älä yritä avata tietokonetta itse. Ota yhteyttä koneen myyjään tai
valtuutettuun huoltoliikkeeseen.
Vianmääritysvihjeitä
Tähän tietokoneeseen kuuluu edistynyt järjestelmä, joka antaa
virheilmoituksia näyttöruudulle ja auttaa sinua ratkaisemaan
ongelmia.
Jos järjestelmä ilmoittaa virheestä tai toimii virheellisesti, katso kohtaa
Virheilmoitukset. Jos ongelma ei ratkea, ota yhteyttä myyjään. Katso
Virheilmoitukset sivulta 74.
Virheilmoitukset
Huomioi saamasi virheilmoitus ja tee korjaustoimenpiteet.
Seuraavassa taulukossa on lueteltu virheilmoitukset
aakkosjärjestyksessä ja kerrottu suositeltavat toimenpiteet.
Virheilmoitukset Korjaustoimenpiteet
CMOS battery bad
CMOS checksum
error
Disk boot failure
Equipment
configuration error
Hard disk 0 error
Hard disk 0
extended type error
Ota yhteyttä myyjään tai valtuutettuun
huoltopisteeseen.
Ota yhteyttä myyjään tai valtuutettuun
huoltopisteeseen.
Aseta järjestelmälevy (käynnistyslevy)
asemaan ja käynnistä tietokone uudelleen
painamalla <Enter>-näppäintä.
Siirry BIOS-apuohjelmaan painamalla POSTtoiminnon aikana <F2>-näppäintä ja paina sen
jälkeen Exit-painiketta poistuaksesi BIOStoiminnosta.
Ota yhteyttä myyjään tai valtuutettuun
huoltopisteeseen.
Ota yhteyttä myyjään tai valtuutettuun
huoltopisteeseen.

Usein kysyttyjä kysymyksiä - 75
Virheilmoitukset Korjaustoimenpiteet
I/O parity error
Keyboard error or no
keyboard connected
Keyboard interface
error
Ota yhteyttä myyjään tai valtuutettuun
huoltopisteeseen.
Ota yhteyttä myyjään tai valtuutettuun
huoltopisteeseen.
Ota yhteyttä myyjään tai valtuutettuun
huoltopisteeseen.
Siirry BIOS-apuohjelmaan painamalla POSTMemory size
mismatch
toiminnon aikana <F2>-näppäintä ja paina sen
jälkeen Exit-painiketta poistuaksesi BIOS-
toiminnosta.
Jos ongelma esiintyy vielä korjaustoimenpiteiden jälkeen, ota yhteyttä
myyjään tai valtuutettuun huoltopisteeseen.

76 - Internet- ja online-turvallisuus
INTERNET- JA ONLINE-TURVALLISUUS
Ensiaskeleet Internetissä
Tietokoneen suojaaminen
On elintärkeää suojata tietokonetta viruksilta ja internetin kautta
tulevilta hyökkäyksiltä (katso Suojaus sivulta 80). Kattavaa
internetin suojausohjelmaa ehdotetaan, kun käynnistät tietokoneen
ensimmäisen kerran. Sinun tulee aktivoida kyseinen suoja niin pian
kuin mahdollista, tietenkin ennen kuin muodostat yhteyden internetiin.
Valitse Internet-palveluntarjojaja
Internetin käyttämisestä on tullut luonnollinen osa
jokapäiväistä elämää. Suorittamalla muutaman helpon
toimenpiteen voit muodostaa yhteyden lähes
äärettömään valikoimaan tietoja ja viestintävälineitä.
Ennen kuin voit suorittaa nämä toimet, sinun on
valittava Internet-palveluntarjoaja (ISP), joka toimittaa
tietokoneesi ja internetin välisen yhteyden. Selvitä
palvelua omalla alueellasi tarjoavat internet-palveluntarjoajat. Muista
myös kysellä ystäviltäsi kokemuksia ja lukea lehdistä tietoja eri
palveluntarjoajien tuotteiden laadusta. Sopimuksen solmimisen
jälkeen Internet-palveluntarjoaja toimittaa sinulle ohjeet Internetyhteyden muodostamisesta (tähän voidaan tarvita lisäohjelmistoa tai laitteita).
Yhteystyypit
Tietokoneen mallin, asuinpaikkasi ja tietoliikennetarpeidesi mukaan
voit muodostaa internet-yhteyden useilla vaihtoehtoisilla tavoilla.
Puhelinverkko
Jotkin tietokoneet sisältävät puhelinverkkoyhteysliittimen (modeemi).
Sen avulla muodostat yhteyden internetiin käyttäen puhelinlinjaasi.
Puhelinverkkoyhteyttä käytettäessä puhelinta ja modeemia ei siis voi
käyttää samanaikaisesti yhdessä puhelinlinjassa. Koska
tiedonsiirtonopeus on pieni ja yhteysajasta veloitetaan yleensä

Internet- ja online-turvallisuus - 77
Huomautus
Huomautus
aikaperustaisesti, tämä yhteystapa on suositeltava vain silloin, kun
internetin käyttötarve on pieni.
DSL (esimerkiksi ADSL)
DSL (Digital Subscriber Line) -yhteys on aina päällä oleva yhteys,
jossa hyödynnetään puhelinlinjaa. DSL-yhteyttä käytettäessä
Internetin ja puhelimen samanaikainen käyttäminen on mahdollista,
koska puhelimessa ja internet-yhteydessä käytetään eri taajuuksia
(tämä tarvitsee ‘mikro-suodattimen’ kuhunkin puhelinpistokkeeseen
häiriöiden välttämiseksi). DSL-yhteys edellyttää, että paikallinen
puhelinyhtiö tarjoaa tätä palvelua (maaseudulla palvelua ei
välttämättä ole vielä saatavana). Yhteysnopeus vaihtelee sijainnin
mukaan, mutta yleisesti DSL-yhteys on erittäin nopea ja luotettava
tapa muodostaa Internet-yhteys. Koska yhteys on aina päällä, siitä
veloitetaan yleensä kiinteä kuukausimaksu.
DSL-yhteys edellyttää asianmukaista modeemia. Yleensä Internetpalveluntarjoja toimittaa modeemin liittymän toimituksen yhteydessä.
Useissa modeemeissa on reititin, joka mahdollistaa verkko- ja Wi-Fi-käytön.
Kaapeli
Kaapeliyhteys on aina päällä oleva kiinteä Internet-yhteys, jossa
käytetään kaapelitelevision kaapelia. Yleensä
kaapelitelevisiopalveluita on saatavana vain kaupungeissa. Internetkaapeliyhteys ei vaikuta television katselemiseen.
3G (WWAN eli Wireless Wide-Area Network)
3G-yhteyden ansiosta voit käyttää matkapuhelinverkkoa (samanlaista,
jota matkapuhelimet käyttävät) Internet-yhteyden muodostamiseen
matkoilla ollessasi. Tietokoneessasi saattaa olla paikka SIM-kortille tai
se saattaa vaatia ulkoisen laitteen, kuten USB-modeemin tai sopivan
matkapuhelimen.
Jos tietokoneessasi on paikka SIM-kortille, tarvitset yhteensopivan SIMkortin ja sopimuksen matkapuhelinoperaattorin kanssa.
Ennen kuin käytät 3G-ominaisuuksia, tarkista palveluntarjoajalta, aiheutuuko
siitä lisäkuluja, etenkin verkkovierailukuluja.

78 - Internet- ja online-turvallisuus
Verkkoyhteydet
Lähiverkko (LAN) on joukko toisiinsa yhteydessä olevia tietokoneita
(esimerkiksi toimistossa tai kodissa), jotka voivat jakaa saman
tiedonsiirtolinjan ja resursseja. Määrittämällä verkko voidaan
tietokoneiden välillä jakaa tiedostoja, oheislaitteita (kuten tulostin) ja
Internet-yhteys. Lähiverkon voi määrittää käyttämällä
kaapelitekniikkaa (kuten Ethernet) tai langatonta tekniikkaa (kuten WiFi tai Bluetooth).
Langattomat verkot
Langattomalla lähiverkolla eli WLAN-verkolla voidaan liittää yhteen
useita tietokoneita ilman kaapeleita. Wi-Fi-verkko on helppo
muodostaa ja sen kautta voidaan jakaa tiedostoja, oheislaitteita sekä
Internet-yhteys.
Mitkä ovat langattoman verkon edut?
Liikkuvuus
Langattomien lähiverkkojärjestelmien avulla voit jakaa tiedostoja ja
verkkoon kytkettyjä laitteita, esimerkiksi tulostimen ja skannerin,
kotiverkon muiden käyttäjien kanssa.
Voit myös jakaa Internet-yhteyden verkon muiden tietokoneiden
kanssa.
Nopea ja helppo asennus
Langaton lähiverkko voi olla nopea ja helppo asentaa, sillä se ei
edellytä kaapeleiden vetämistä seinien ja välikattojen läpi.
Langattoman lähiverkon komponentit
Langattoman kotiverkon asentamiseen tarvitaan seuraavat
komponentit:
Tukiasema (reititin)
Tukiasemat (reitittimet) ovat kaksisuuntaisia lähetinvastaanottimia,
jotka lähettävät dataa ympäristöönsä. Tukiasema toimii välilaitteena
kaapeliverkon ja langattoman verkon välissä. Useimmissa reitittimissä
on sisäinen DSL-modeemi, minkä ansiosta niillä voidaan muodostaa
nopea DSL-Internet-yhteys. Valitsemasi Internet-palveluntarjoaja
(ISP) toimittaa yleensä modeemin/reitittimen palvelun tilaamisen

Internet- ja online-turvallisuus - 79
Varoitus
yhteydessä. Lue huolellisesti tukiaseman/reitittimen mukana
toimitetuissa ohjeissa olevat yksityiskohtaiset asennusohjeet.
Verkkokaapeli (RJ45)
Verkkokaapelia (eli RJ45-kaapelia) käytetään isäntätietokoneen
kytkemiseen tukiasemaan (katso alla oleva kuva). Tällaista kaapelia
käytetään usein oheislaitteiden kytkemisessä tukiasemaan.
Langaton sovitin
Tietokoneessa on yleensä jo valmiiksi langaton sovitin. Voit ottaa
sovittimen käyttöön tai poistaa sen käytöstä Windowsin kautta.
Kaavio toimivasta verkosta
1.Tukiasema/reititin
2.Pöytätietokone
3.Modeemi
4.Tulostin
5.Kannettava tietokone
6.PDA/älypuhelin
7.Verkkokaapelit (RJ45)
Langattoman verkkoyhteyden käynnistäminen/sammuttaminen
Useimmissa tietokoneissa on Wi-Fi-painike, jolla verkkoyhteys
kytketään päälle ja pois päältä. Jos tietokoneessasi on langaton
tukiasema, mutta siinä ei ole Tietoliikenne-painiketta, voit käynnistää
ja sammuttaa langattoman verkon ja hallita mitä verkon kautta jaetaan
verkonhallinnan valikoilla. Paina Windows-näppäintä ( ) + W, kirjoita
"Kotiryhmä" ja napsauta Kotiryhmä.
Langattomien laitteiden käyttö lentokoneessa on kielletty. Sammuta
kaikki laitteet ennen lentokoneeseen astumista, koska ne saattavat olla
lentokoneen toiminnan kannalta vaarallisia, häiritä viestintäyhteyksiä
ja olla jopa lainvastaisia.

80 - Internet- ja online-turvallisuus
Surfaaminen Internetissä
Internet-surfaamista varten tarvitaan Internet-selaimeksi
kutsuttu ohjelma. Internet Explorer -selaimella Webin
käyttäminen on helppoa ja turvallista. Kun Internetyhteys on asennettu ja olet muodostanut yhteyden,
napsauta aloitusnäytön Internet Explorer -ruutua tai
työpöydän kuvaketta ja ala nauttia uudesta Internetkäyttöelämyksestä!
Acer-web-sivusto
Pääset kätevästi alkuun sivustosta osoitteessa www.acer.com.
Acer tuottaa sinulle jatkuvasti henkilökohtaisia tukipalveluja. Voit
mukauttaa sivuston Support-osan tukipalveluita omien tarpeidesi
mukaan.
Osoite www.acer.com toimii porttina, jonka kautta pääset
seikkailemaan Internet-maailmaan: käy säännöllisesti tarkistamassa
uusimmat tiedot ja ladattavat tiedostot!
Suojaus
Haluat varmasti innolla tutustua kaikkeen, mitä internetillä on
tarjottavanaan. Jotta voisit surffata turvallisesti, Acer on asentanut
tietokoneeseesi McAfee Internet Security Suiten.
McAfee Internet Security Suite toimii huomaamattomasti taustalla ja
estää nykypäivän monimutkaiset uhat sekä suojaa yksityistietojasi
tehdessäsi ostoksia, hoitaessasi pankkiasioita ja surffatessasi
internetissä.
McAfee Internet Security Suite antaa suojan henkilöllisyyden
anastamiselta, tunnistaa ja estää vakoiluohjelmat, poistaa virukset ja
Internet-madot sekä suojaa luvattomalta tunkeutumiselta.

Internet- ja online-turvallisuus - 81
Huomautus
Määritelmät
Mikä virus on?
"Viruksiksi" kutsutut tuholaisohjelmat ovat ohjelmia, jotka on
suunniteltu leviämään tietokoneisiin ja vahingoittamaan niitä.
Useimmat virukset leviävät internetin, sähköpostiviestien ja
pahantahtoisten Web-sivustojen kautta. Tyypillinen virus monistaa
itsensä ja levittää itsensä huomaamatta mahdollisimman moneen
tietokoneeseen. Muut haitat, kuten Troijan hevoset, madot ja
roskaposti, voivat haitata tietokoneen toimintaa eri tavoin käyttämällä
järjestelmän resurssit loppuun tai tukkimalla verkon.
Acer takaa, ettei tietokoneessa ole viruksia toimitushetkellä, eikä vastaa
viruksista aiheutuvista vahingoista.
Mitä ovat vakoiluohjelmat?
Vakoiluohjelmilla tarkoitetaan yleisesti ei-toivottuja ohjelmia, jotka
latautuvat tietokoneeseen Internet-yhteyden aikana ilman, että
käyttäjä havaitsee tätä. Kun vakoiluohjelma on aktivoitunut
tietokoneessa, se voi tarkkailla selaimen käyttöä, kerätä
henkilötietoja, aiheuttaa mainosikkunoiden avautumisen näyttöön tai
jopa muuttaa tietokoneen asetuksia. Vakoiluohjelma kuluttaa
tietokoneen resursseja ja voi näin hidastaa Internet-yhteyttä tai koko
tietokonejärjestelmää ja jopa aiheuttaa järjestelmän kaatumisen.
Joskus häikäilemättömät yritykset käyttävät vakoiluohjelmia
tarkkailemaan ja seuraamaan, mitä Internet-sivustoja käyttäjä
tarkastelee, ja tutkivat näin käyttäjän surfaustapoja ja tuovat näyttöön
kohdennettuja mainosikkunoita. Toiset vakoiluohjelmat menevät
kuitenkin vielä tätäkin pidemmälle tarkkaillen näppäinten painalluksia
ja kaapaten tietoonsa salasanoja ja muita tietoja, mikä muodostaa
vakavan turvallisuusriskin.
Mitä ovat haittaohjelmat?
Haittaohjelma on ohjelma, joka on suunniteltu tahallisesti
vahingoittamaan tietokoneita. Esimerkiksi virukset, madot ja Troijan
hevoset ovat haittaohjelmia. Voit suojata tietokoneesi haittaohjelmilta
varmistamalla, että sen virusten- ja haittaohjelmientorjuntaohjelmisto
on ajan tasalla.

82 - Internet- ja online-turvallisuus
Mikä on henkilökohtainen palomuuri?
Henkilökohtainen palomuuri on suojausohjelma, jonka tehtävänä on
estää luvaton pääsy yksityisverkkoon ja luvattomat yhteydet
yksityisverkosta. Se suojaa tietokoneen internet-yhteyttä
valtuuttamattomilta yhteyksiltä, joilla ehkä yritetään kaapata
tietokoneen hallinta virusten tai haittaohjelmien asentamiseksi tai
levittämiseksi edelleen. Palomuuri valvoo tietokoneen jokaista
yhteyttä eli se tunnistaa ohjelmat, jotka yrittävät vastaanottaa tietoja
ilman valtuutusta, ja varoittaa niiden yrityksistä muodostaa yhteyksiä.
Tämän jälkeen käyttäjä voi itse päättää, sallitaanko yhteys. Jos yhteys
liittyy ohjelmaan, jota parhaillaan käytetään, yhteyden voi sallia
(esimerkiksi kun peli yrittää muodostaa yhteyden
moninpelipalvelimeen tai hakuteos yrittää päivittää sisältöään).
Tietokoneen suojaaminen
Tietokonerikollisuudelta suojautuminen voi olla helppoa: voit välttää
useimmat hyökkäykset noudattamalla yksinkertaisia teknisiä ohjeita ja
tervettä järkeä. Yleensä rikolliset yrittävät saada rahaa
mahdollisimman nopeasti ja helposti. Mitä vaikeammaksi heidän
toimintansa tehdään, sitä todennäköisemmin he jättävät kohteensa
rauhaan ja siirtyvät helpomman uhrin kimppuun. Jäljempänä olevat
vihjeet tarjoavat perustietoja huijauksilta suojautumisessa.
Pidä tietokoneesi ajan tasalla asentamalla siihen uusimmat
päivitykset
Yksi parhaista tavoista pitää tunkeutujat loitolla on asentaa
tietokoneen ohjelmiston päivitykset heti niiden julkaisemisen jälkeen.
Kun tietokone päivitetään säännöllisesti, tunkeutujat eivät pysty
käyttämään hyväkseen ohjelmien virheitä (heikkouksia)
tunkeutuakseen tietokoneeseen.
Vaikka tietokoneen pitäminen ajan tasalla ei suojaa kaikilta
hyökkäyksiltä, se vaikeuttaa hakkereiden pääsyä järjestelmään, estää
monet automaattiset hyökkäykset kokonaan ja voi karkottaa
hyökkääjän etsimään helpompaa uhria muualta.

Internet- ja online-turvallisuus - 83
Microsoft Windowsin ja monien muiden yleisten ohjelmien uusimmat
versiot voidaan määrittää lataamaan päivitykset ja ottamaan ne
käyttöön automaattisesti. Näin käyttäjän ei tarvitse itse tarkistaa, onko
uusia päivityksiä saatavana. Automaattisen päivitystoiminnon
ottaminen käyttöön on hyvä alku tietokoneen suojaamisessa.
Asenna tietokoneeseen suojausohjelmisto
Useat suojausohjelmistot ovat tarpeellisia perusturvallisuuden
kannalta. Välttämättömiä suojausohjelmia ovat palomuuri- ja
virustorjuntaohjelmat. Palomuuri on yleensä tietokoneen
ensimmäinen puolustuslinja: se hallitsee, ketkä ja mitkä saavat viestiä
tietokoneen kanssa verkon kautta. Palomuuria voisi pitää
eräänlaisena "vartiomiehenä", joka tarkkailee kaikkia tietoja, joita
tietokoneesta kulkee internetiin ja joita saapuu internetistä
tietokoneeseen. Se sallii turvalliseksi tietämänsä liikenteen ja estää
vaarallisen liikenteen pääsyn tietokoneeseen.
Seuraavan puolustuslinjan muodostaa usein virustorjuntaohjelmisto,
joka tarkkailee kaikkia verkkotoimintoja, kuten sähköpostia ja Webselailua, ja suojaa tietokonetta haittaohjelmilta, kuten viruksilta,
madoilta ja Troijan hevosilta. Virustentorjunta- ja vakoilunestoohjelmat tulisi määrittää päivittymään itsestään aina, kun
muodostetaan internet-yhteys.
Integroidut tietoturvaohjelmistot, kuten McAfee Internet Security Suite,
sisältävät palomuurin, virustorjunnan, vakoiluneston ja monia muita
toimintoja, kuten roskapostisuodattimen ja lapsilukkotoimintoja. Näistä
ohjelmistoista on tullut suosittuja, koska ne sisältävät kaikki
tietokoneen suojaamisessa tarvittavat ominaisuudet yhdessä
paketissa. Monien mielestä kattavan turvaohjelmiston käyttäminen on
hyvä vaihtoehto usean eri turvaohjelmiston asennukselle,
konfiguroinnille ja päivitykselle.
Acer -tietokoneeseesi on asennettu valmiiksi McAfee Internet Security
Suite -ohjelmiston täydellinen versio. Se sisältää ilmaisen
kokeilutilauksen suojauspäivityksiin. Varmista, että aktivoit sen!
Valitse vahvat salasanat ja pidä ne tallessa
Salasanat ovat osa jokapäiväistä elämäämme internetissä. Niitä
käytetään niin kukkalähetysten tilaamisessa, pankkipalveluiden
käyttämisessä kuin lentoyhtiön palveluiden käyttämisessä.
Seuraavien vihjeiden avulla voit tehostaa suojaustasi internetissä:

84 - Internet- ja online-turvallisuus
• Vaikeasti arvattavissa olevan salasanan valitseminen on
ensimmäinen vaihe tehokkaassa suojauksessa. Vahvassa
salasanassa on vähintään kahdeksan merkkiä, ja se sisältää sekä
kirjaimia, numeroita että erikoismerkkejä (esimerkiksi # $ % ! ?). Älä
käytä salasanana mitään seuraavista: käyttäjänimeäsi, omiin
henkilötietoihisi perustuvia salasanoja, kuten sukunimeäsi, äläkä
mitään sanoja, jotka löytyvät sanakirjasta (varsinkaan sanaa
"salasana"). Suojaa erityisen luottamukselliset toiminnot, kuten
pankkipalveluiden käyttäminen, valitsemalla erityisen vahvoja
salasanoja.
• Säilytä salasanasi turvallisessa paikassa äläkä käytä samaa
salasanaa kaikissa käyttämissäsi palveluissa.
• Vaihda salasanoja säännöllisesti, esimerkiksi 90 päivän välein. Näin
voit rajoittaa vahinkoja, jos salasana joutuu vääriin käsiin. Jos
havaitset mitään epäilyttävää verkkotiliesi toiminnassa, vaihda
välittömästi salasana.
Henkilötietojen suojaaminen
Ole erityisen varovainen antaessasi henkilökohtaisia tietojasi, kuten
nimi, kotiosoite, puhelinnumero ja sähköpostiosoite. Monien
verkkopalveluiden käyttämisen yhteydessä on pakko antaa
henkilötietoja, esimerkiksi laskutusta ja tavaroiden toimittamista
varten. Koska joidenkin henkilötietojen luovuttamista ei käytännössä
ole mahdollista välttää, noudata seuraavia ohjeita luovuttaessasi
henkilötietojasi internetissä:
• Pidä silmällä outoja sähköpostiviestejä. Mahdollisesti
pahantahtoisen sähköpostiviestin tuntomerkkejä ovat muun muassa
kirjoitusvirheet, kielioppivirheet, omituiset lauserakenteet, oudoilla
tunnisteilla varustetut verkko-osoitteet, numeroina ilmaistut verkkoosoitteet ja muut tavallisesta poikkeavat seikat. Lisäksi
kalasteluviesteissä käsketään usein toimimaan nopeasti, jotta tilisi
pysyisi voimassa tai suojauksesi päivitettäisiin, tai toimittamaan
henkilötietojasi, ettei mitään ikävää tapahtuisi. Älä tartu syöttiin.
• Älä vastaa sähköpostiviesteihin, joissa kysytään
henkilökohtaisia tietojasi. Kunnialliset yritykset eivät kysele näitä
tietoja sähköpostitse. Jos epäilet viestin aitoutta, ota yhteyttä
puhelimitse yritykseen tai käy tarkistamassa yrityksen Web-sivusto.

Internet- ja online-turvallisuus - 85
Älä napsauta tällaisten viestien sisältämiä linkkejä, koska ne voivat
johtaa haitallisiin Web-sivustoihin.
• Pysy poissa epäluotettavilta Web-sivustoilta, joita käytetään
henkilötietojen varastamiseen. Käytä Web-sivustoon
siirtymisessä osoitteen kirjoittamista suoraan selaimeen sen sijaan,
että napsauttaisit sähköposti- tai pikaviestin sisältämää linkkiä.
Rikolliset väärentävät usein linkkejään, jotta ne näyttäisivät
uskottavammilta.
Tarkista, että ostos- ja pankkipalveluiden sivustojen ja muiden
luottamuksellisia tietoja edellyttävien sivustojen osoitteen alussa on
kirjaimet https (eli https://www.pankki.fi eikä http://www.pankki.fi).
Kirjainten http jälkeen oleva s on merkki suojatusta yhteydestä, ja
sen pitää olla näkyvissä sivuilla, joilla on annettava luottamuksellisia
tietoja. Toinen suojatusta yhteydestä kertova merkki on pieni
lukkokuvake web-selaimen alareunassa (yleensä oikeassa
alakulmassa).
• Kiinnitä huomiota web-sivustojen ja ohjelmistojen
tietosuojakäytäntöihin. On tärkeää tietää ennen henkilötietojen
luovuttamista, miksi niitä kerätään ja mihin niitä voidaan käyttää.
• Varjele sähköpostiosoitettasi. Roskapostittajat ja kalastelijat
lähettävät toisinaan miljoonia viestejä eri sähköpostiosoitteisiin
yrittäessään löytää mahdollisia uhreja. Jos vastaat tällaisiin
viesteihin tai lataat kuvia, sähköpostiosoitteesi lisätään
postitusluetteloihin ja saat jatkossa lisää samanlaisia viestejä. Ole
myös varovainen ilmoittaessasi sähköpostiosoitteesi uutisryhmissä,
blogeissa tai verkkoyhteisöissä.
Tarjoukset, jotka vaikuttavat liian hyviltä ollakseen totta, eivät
yleensä myöskään ole totta
Vanhan totuuden mukaan ilmaisia lounaita ei ole olemassa. "Ilmaiset"
ohjelmat, kuten näytönsäästäjät tai hymiöt, salaiset sijoitusvinkit, joilla
tienaat omaisuuksia ja voitot kilpailuista, joihin et ole osallistunut, ovat
vain ansoja, joilla yritykset yrittävät kiinnittää huomiosi.
Vaikka et joutuisikaan maksamaan palvelusta tai ohjelmistosta
rahalla, palveluun tai ohjelmistoon on voitu liittää mainosohjelmia
("adware"), jotka tarkkailevat käyttäytymistäsi internetissä ja näyttävät
mainoksia. Ilmoitettujen voittojen saaminen voi edellyttää
henkilötietojen antamista tai tuotteiden ostamista. Jos tarjous tuntuu

86 - Internet- ja online-turvallisuus
liian hyvältä ollakseen totta, kysy muiden mielipidettä asiasta, lue
ehdot huolellisesti tai, mikä parasta, jätä se huomiotta.
Tarkista pankki- ja luottokorttitiliotteet säännöllisesti
Henkilöllisyyden varastamisen ja verkkorikosten vahinkoja voidaan
rajoittaa paljon, jos rikos havaitaan mahdollisimman nopeasti. Yksi
helpommista tavoista päästä jyvälle mahdollisista rikoksista on
tarkistaa huolellisesti, ettei tiliotteissa ole mitään outoja tapahtumia.
Lisäksi monilla pankeilla ja palveluyrityksillä on käytössään
petoksentorjuntajärjestelmiä, jotka havaitsevat epätavalliset ostokset
(esimerkiksi Suomessa asuva käyttäjä alkaa ostaa yllättäen
jääkaappeja Aasiassa). Kun ne havaitsevat tällaisia epätavallisia
ostoksia, ne ottavat yhteyttä luottokortinhaltijaan ja pyytävät
vahvistamaan maksutapahtuman. Suhtaudu vakavasti tällaisiin
puheluihin. Ne voivat olla merkki rikoksen tapahtumisesta ja voivat
vaatia välittömiä toimia.
Suojaa tietokoneesi Windowsin suojausapuohjelmilla
Windows-käyttöjärjestelmässä on useita suojaussovelluksia.
Windowsin päivitykset
Jos tietokoneessa on aktiivinen internet-yhteys, Windows voi
automaattisesti tarkistaa tärkeät päivitykset ja asentaa ne
tietokoneeseen. Näitä päivityksiä ovat suojauskorjauspäivitykset ja
ohjelmapäivitykset, jotka helpottavat tietokoneen käyttämistä ja
auttavat suojaamaan tietokonetta uusilta viruksilta ja hyökkäyksiltä.
Mistä tiedän tietokoneeni olevan vaarassa?
Jos Toimintokeskus antaa hälytyksen tai jos tietokone käyttäytyy
virheellisesti, jumiutuu odottamattomasti tai osa sen ohjelmista ei toimi
oikein, tietokoneessa voi olla virustartunta tai jokin haittaohjelma.
Muista kuitenkin, että kaikki tietokoneongelmat eivät johdu viruksista!
Jos epäilet viruksen päässeen tietokoneeseen, päivitä ensin
virustentorjuntaohjelma ja vakoiluohjelmien estosovellus ja suorita
sitten ne.

Blu-Ray- tai DVD-elokuvien toistaminen - 87
Tärkeää
Huomautus
BLU-RAY- TAI DVD-ELOKUVIEN
TOISTAMINEN
Jos tietokoneessasi on Blu-ray- tai DVD-asema, voit katsella elokuvia
tietokoneellasi tai teräväpiirto-TV:llä HDMI-portin kautta.
1.Laita levy asemaan.
2.Elokuvan toisto alkaa automaattisesti muutaman sekunnin kuluttua.
3.Jos elokuvan toisto ei ala automaattisesti, avaa elokuvien toisto-
ohjelma ja avaa levy Tiedosto-valikosta.
Kun käytät DVD-asemaa ensimmäisen kerran, kysyy tietokone sinulta
aluekoodia. DVD:t on koodattu yhdelle kuudesta alueesta.
Aluekoodi Maa tai alue
1 U.S.A., Kanada
2 Eurooppa, Lähi-itä, Etelä-Afrikka, Japani
3 Kaakkois-Aasia, Taiwan, Etelä-Korea
4 Latinalainen Amerikka, Australia, Uusi-Seelanti
5 Entinen Neuvostoliitto, jotkin Afrikan osat, Intia
6 Kiina
Voit vaihtaa aluekoodia asettamalla asemaan toisen aluekoodin DVD-levyn.
Kun DVD-asemallesi on asetettu aluekoodi, se toistaa vain sen alueen DVDlevyjä. Voit asettaa aluekoodin korkeintaan viisi kertaa (ensimmäinen kerta
mukaan lukien). Viidennen kerran jälkeen voimaan jää viimeksi annettu
aluekoodi.
Kiintolevyn palauttaminen ei nollaa aluekoodin asetuslaskuria.
Ver.: 01.01.01
 Loading...
Loading...