
Aspire E1 Serisi (15")
Kullanıcı El Kitabı
- 1
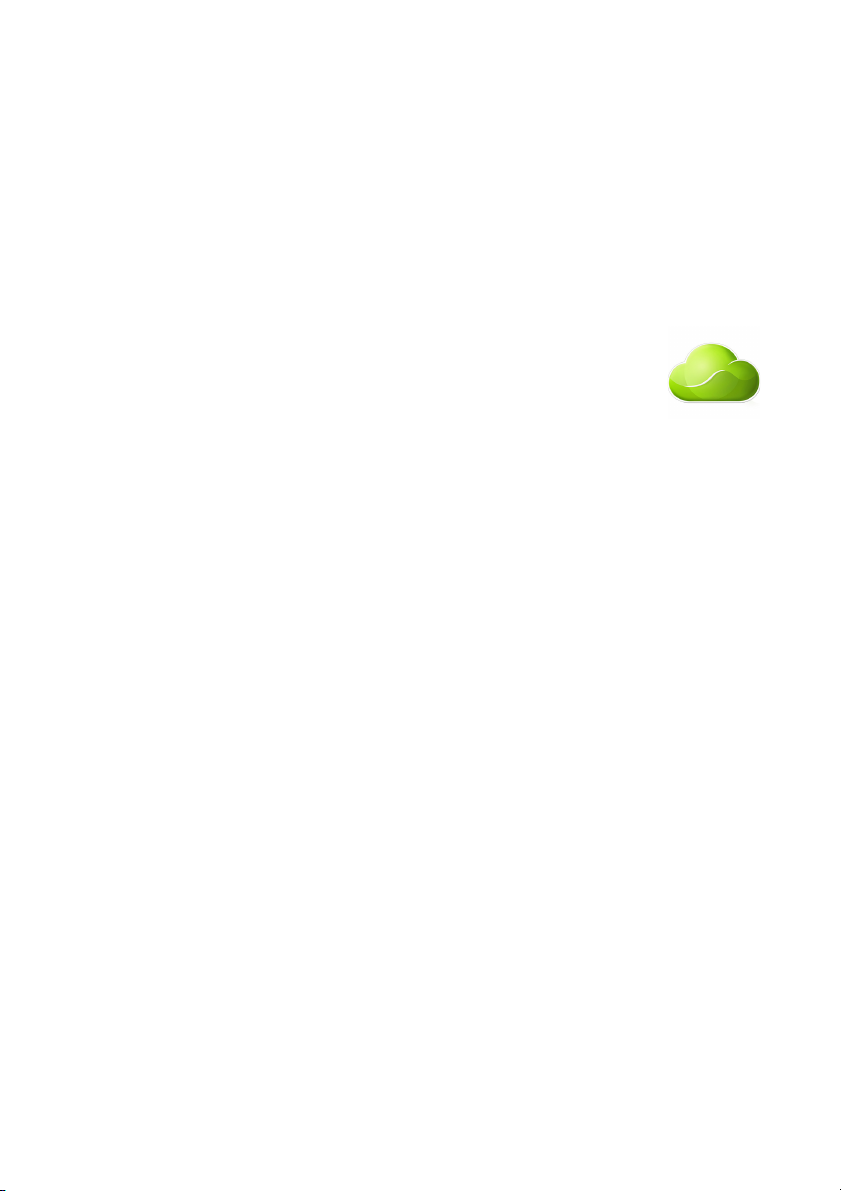
2 -
© 2013. Tüm Hakları Saklıdır.
Aspire E1 Serisi (15")
Bunları kapsar: Aspire E1-572G / E1-572 / E1-570G / E1-570 / E1-532G / E1-532 / E1-530G / E1-530 /
E1-510
Bu değişiklik: 10/2013
Bir Acer ID için kayıt olun ve Acer Uzak Dosyalar'ı
etkinleştirin
Bir Acer ID'ye kayıt olmak için Başlat ekranından Acer
Portalı'nı açın ya da zaten bir Acer ID'ye sahipseniz oturum
açın.
Bir Acer ID almak için üç harika nedene sahipsiniz:
• Ücretsiz Acer Uzak Dosyalar uygulamamızla PC'nize diğer
cihazlardan uzaktan erişin
• En yeni teklifleri ve ürün bilgilerini alın
• Garanti servisi için cihazınızı kaydedin
Daha fazla bilgi için lütfen AcerCloud web sitesini ziyaret edin:
www.acer.com/acercloud
Model numarası: _______________________________
Seri Numarası: _________________________________
Satın alma tarihi: _______________________________
Satın alma yeri: ________________________________
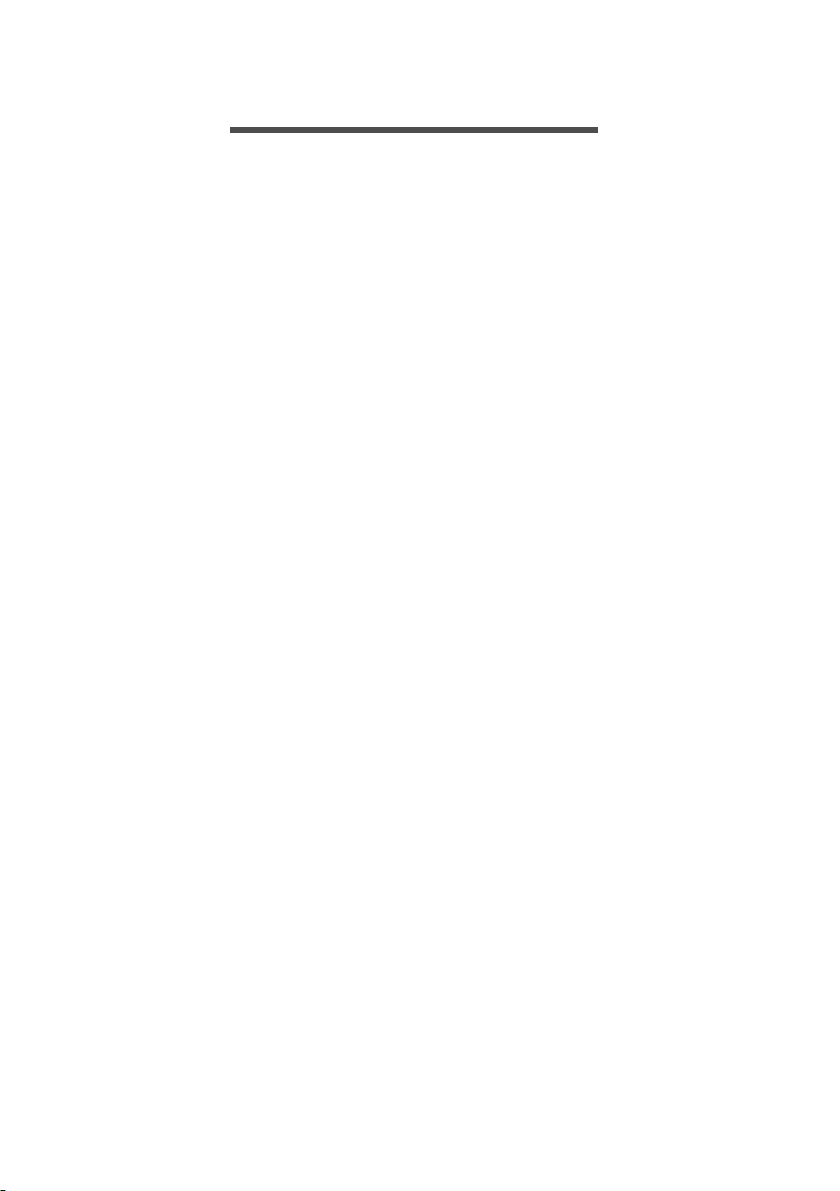
İÇINDEKILER
İçindekiler - 3
İlk yapılacaklar 6
Kılavuzlarınız ........................................... 6
Bilgisayarınızın kullanımı için temel bakım
ve ipuçları ................................................ 6
Bilgisayarı açma kapatma ........................... 6
Bilgisayarınızı koruma................................. 7
AC adaptörüne özen gösterme................... 7
Pil takımının bakımı .................................... 8
Temizlik ve servis........................................ 8
Acer dizüstü bilgisayarınızda
bir gezinti 9
Ekran görünümü ...................................... 9
Klavye görünümü................................... 10
Sol görünüm .......................................... 11
USB 3.0 hakkında bilgi.............................. 12
Sağ görünüm......................................... 12
Taban görünümü .................................. 13
Klavyenin kullanılması 14
Kilit tuşları ve numerik tuş takımı ........... 14
Kısayol Tuşları .......................................... 14
Windows tuşları ..................................... 16
Dokunmatik yüzey 17
Dokunmatik yüzeyle ilgili temel bilgiler .. 17
Dokunmatik yüzey hareketleri ............... 17
Kurtarma 19
Bir kurtarma yedeği oluşturma............... 19
Sürücüler ve uygulamalar yedeği
oluşturma............................................... 21
Sisteminizi geri yükleme ........................ 23
Sürücülerin ve uygulamaların tekrar
yüklenmesi ................................................ 24
Sistemi daha önceki bir duruma geri
döndürmek................................................ 26
Sisteminizi fabrikadan çıktığı duruma geri
getirme ...................................................... 27
Windows'tan kurtarma .............................. 27
Bir kurtarma yedeğinden kurtarma............ 30
Internet'e Bağlanma 34
Kabloyla bağlanma ................................ 34
Dahili ağ özelliği ........................................ 34
Kablosuz bağlanma ............................... 35
Kablosuz LAN'a bağlanma........................ 35
3G ağına bağlanma .................................. 36
Bir Bluetooth bağlantısı kullanma 37
Bluetooth'u etkinleştirme ve devre dışı
bırakma.................................................. 37
Windows 8.1'de Bluetooth'u etkinleştirme. 37
Bir Bluetooth aygıtı ekleme.................... 38
BIOS uygulaması 42
Önyükleme sırası ................................... 42
Parola oluşturma.................................... 42
Bilgisayarınızı koruma 43
Bilgisayar güvenlik kilidini kullanma....... 43
Parola kullanma ..................................... 43
Parola Girme............................................. 44
Güç yönetimi 45
Güç tasarrufu ......................................... 45
Pil kutusu 47
Pilin özellikleri ........................................ 47
Pili şarj etme ............................................. 47
Pil ömrünü en iyi duruma getirme............. 48
Pil seviyesini kontrol etme......................... 49
Düşük pil uyarısı ....................................... 49
Pil kutusunu yerleştirme ve çıkarma......... 50
Bilgisayarınızla yolculuk yapma 51
Masaüstü bilgisayar bağlantısını kesme 51
Kısa yolculuklar...................................... 51
Bilgisayarı hazırlama................................. 51
Toplantılara neler götürülür?..................... 52
Bilgisayarı eve götürme ......................... 52
Bilgisayarı hazırlama................................. 52
Yanınızda neler götürmelisiniz? ................ 53
Özel hususlar ............................................ 53
Ev ofis kurma ............................................ 53
Bilgisayarla yolculuk yapma................... 53
Bilgisayarı hazırlama................................. 54
Yanınızda neler götürmelisiniz? ................ 54
Özel hususlar ............................................ 54
Bilgisayarla uluslararası yolculuk yapma 54
Bilgisayarı hazırlama................................. 55
Yanınıza neler almalısınız?....................... 55
Özel hususlar ............................................ 55
Evrensel Seri Yol (USB) 57
Bellek kartı okuyucusu 58
Bağlantı seçenekleri .............................. 58
Video ve ses konektörleri 60
HDMI 61
Sık sorulan sorular 63
Servis Talebi .......................................... 65
Windows 8.1 kullanmakla ilgili yardım
ve ipuçları .............................................. 67
Nasıl Başlat'a gidebilirim?......................... 67
Düğmeler nelerdir? ................................... 67
Doğrudan masaüstünde olacak
şekilde açılış yapabilir miyim?................... 68
Uygulamalar arasında nasıl atlayabilirim? 68
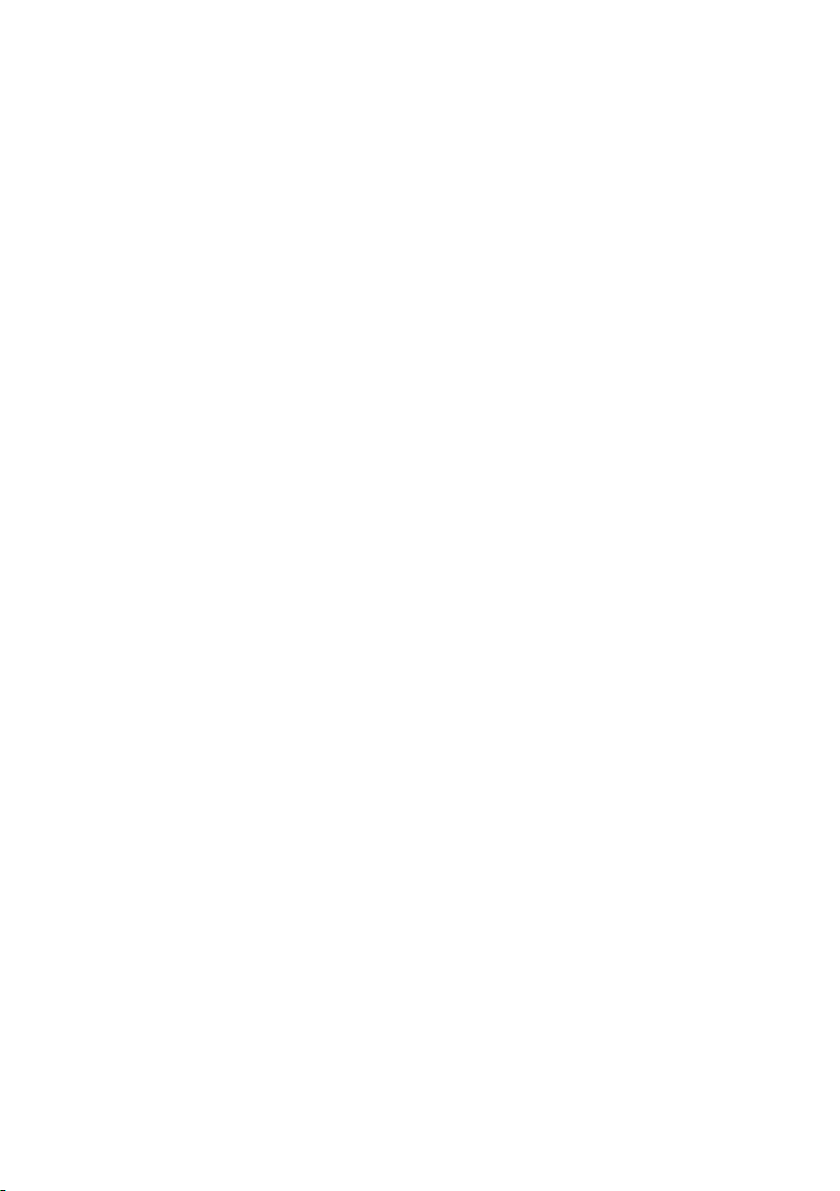
4 - İçindekiler
Bilgisayarımı nasıl kapatabilirim?.............. 68
Bilgisayarımın kilidini nasıl açabilirim? ...... 68
Bilgisayarımı nasıl kişiselleştirebilirim? ..... 69
Benim uygulamalarım nerede?................. 71
Microsoft Kimliği (hesap) nedir?................ 72
Internet Explorer'a nasıl bir sık kullanılan
ekleyebilirim? ............................................ 73
Windows güncelleştirmelerini nasıl
kontrol edebilirim?..................................... 73
Nereden daha fazla bilgi alabilirim?.......... 73
Sorun giderme ....................................... 74
Sorun giderme ipuçları.............................. 74
Hata mesajları........................................... 74
İnternet ve çevrimiçi güvenlik 76
Internet'teki ilk adımlar........................... 76
Bilgisayarınızın korunması ........................ 76
Bir İnternet Servis Sağlayıcısı seçin ......... 76
Ağ bağlantıları........................................... 78
Net Üzerinde Sörf Yapın! .......................... 80
Güvenlik .................................................... 80
Blu-Ray ya da DVD filmlerini yürütme 87
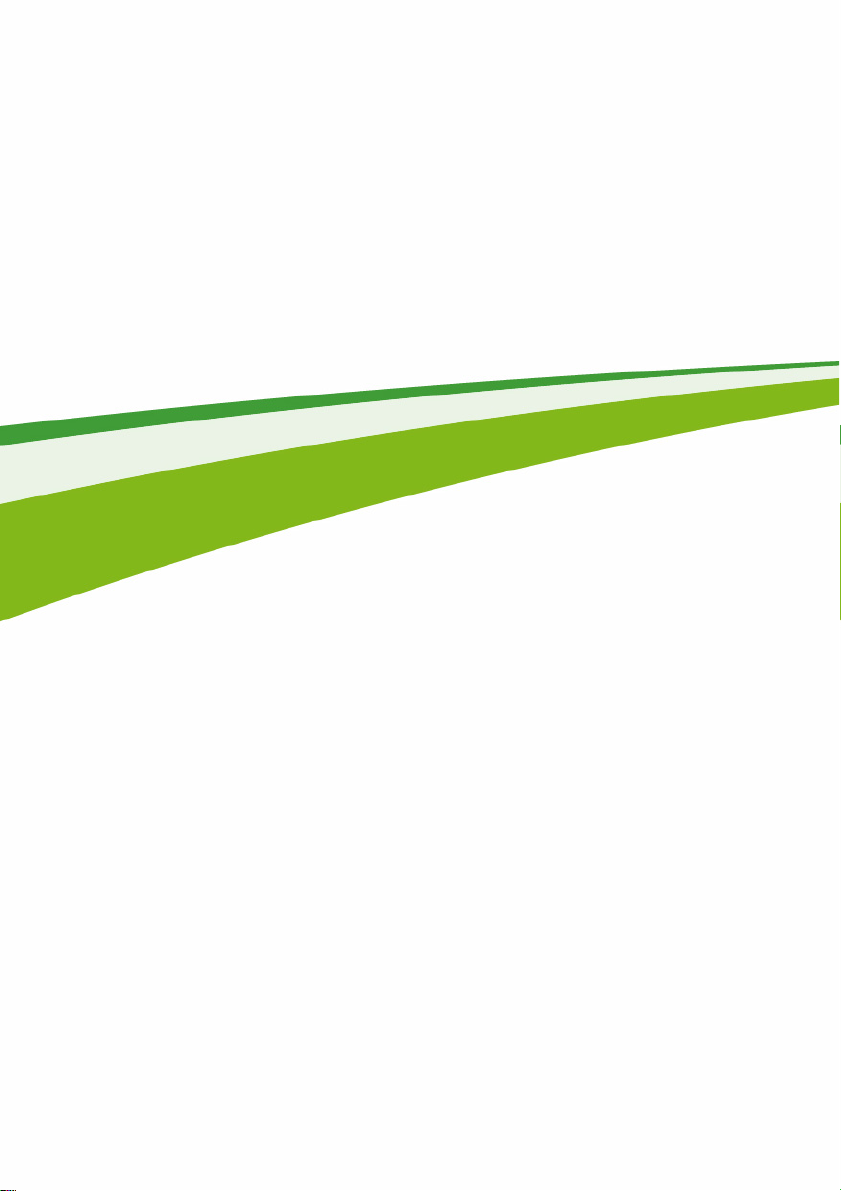
Başlarken...
- 5
Bu uygulamada şunları bulacaksınız:
•Bilgisayarınız ve sağlığınız için özen göstermenizi sağlayacak yararlı
bilgiler
•Güç düğmesini, bağlantı noktalarını ve konektörleri nerede bulabilirsiniz
• Dokunmatik yüzeyi ve klavyeyi kullanmak için ipuçları ve yardım
• Kurtarma diskleri nasıl oluşturulur
•Bir ağa bağlanma ve Bluetooth'u kullanma kuralları
•Acer'ın birlikte verdiği yazılımları kullanma ile ilgili bilgiler
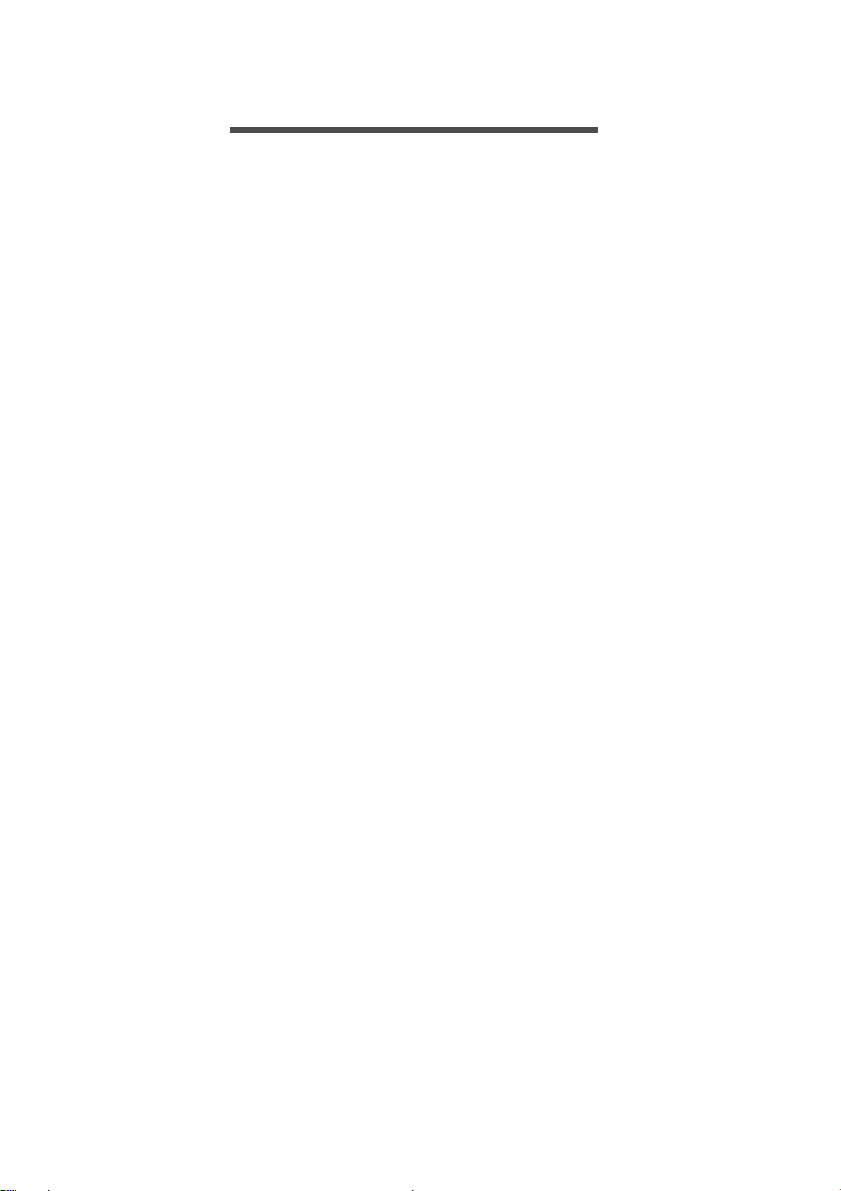
6 - İlk yapılacaklar
İLK YAPILACAKLAR
Taşınabilir bilgisayar ihtiyacınızı karşılamak için Acer dizüstü
bilgisayarı tercih ettiğiniz için teşekkür ederiz.
Kılavuzlarınız
Acer dizüstü bilgisayarı kullanırken size yardımcı olması için bir dizi
kılavuz tasarladık:
İlk başlangıçta Kurulum Kılavuzu, bilgisayarınızın kurulumuna
başlarken size yardımcı olur.
Hızlı Başlama Kılavuzu size yeni bilgisayarınızın temel özelliklerini
ve işlevlerini tanıtır. Bilgisayarınızın, daha üretken olmanızı
sağlamasına nasıl yardımcı olabileceği ile ilgili daha fazla bilgi için
lütfen Kullanım Kılavuzu'na bakın. Bu kılavuz; sistem işlevleri, veri
kurtarma, geni
üzerine detaylı bilgi içerir. Buna ek olarak dizüstü bilgisayarınızla ilgili
genel kuralları ve güvenlik uyarılarını içerir. Masaüstünde
bulunmaktadır; Yardım simgesine çift tıklayın ve açılan menüden
Kullanıcı Kılavuzu'na tıklayın.
şletme seçenekleri ve sorun giderme gibi konular
Bilgisayarınızın kullanımı için temel bakım ve ipuçları
Bilgisayarı açma kapatma
Kapatmak için aşağıdakilerden birini yapın:
• Windows kapama komutunu kullanın: Windows tuşu + <C> basın,
Ayarlar > Güç'ü tıklatın ve daha sonra Kapat'ı tıklatın.
Eğer bilgisayarınızı kısa bir süreliğine kapatmanız gerekiyor ancak
tamamen kapanmasını istemiyorsanız, aşağıdakileri yaparak Hazırda
beklet moduna getirebilirsiniz: Güç düğmesine basın.
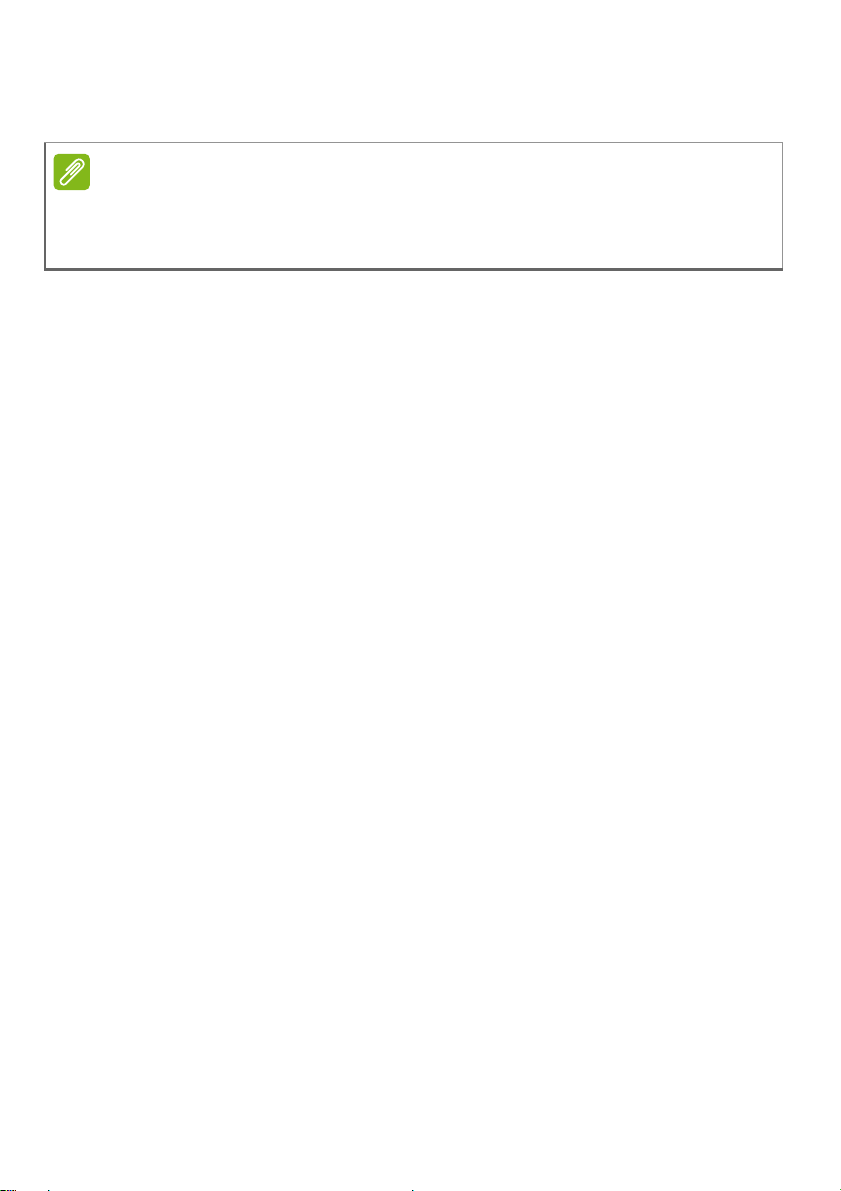
Ayrıca uyku hızlı erişim tuşuna basarak <Fn> + <F4> bilgisayarı uyku
Not
moduna da koyabilirsiniz.
Bilgisayarı normal olarak kapatamazsanız, bilgisayarı kapatmak için güç
butonuna basın ve dört saniyeden fazla basılı tutun. Bilgisayarı kapatıp
yeniden açmak isterseniz açmadan önce en az iki saniye bekleyin.
Bilgisayarınızı koruma
Bilgisayarınıza iyi bakarsanız iyi bir şekilde işleyecektir.
• Bilgisayarı direkt güneş ışığına maruz bırakmayın. Bilgisayarı
radyatör gibi ısı kaynaklarının yanına koymayın.
• Bilgisayarınızı 0ºC'den (32ºF) düşük ya da 50ºC'den (122ºF) yüksek
sıcaklıklara maruz bırakmayın.
• Bilgisayarı manyetik alanlarda bırakmayın.
• Bilgisayarı yağmura ve neme maruz bırakmayın.
• Bilgisayarın üzerine su veya hiçbir sıvı dökmeyin.
• Bilgisayarı ağır şoka ya da titreşime maruz bırakmayın.
• Bilgisayarı toza veya kire maruz bırakmay
• Bilgisayarın üstüne hiçbir nesne koymayın.
• Bilgisayar ekranını kapatırken çarpmayın.
• Bilgisayarı asla düz olmayan yerlere koymayın.
ın.
İlk yapılacaklar - 7
AC adaptörüne özen gösterme
Burada AC adaptörünün bakımı için bazı yollar vardır:
• Adaptörü başka herhangi bir aygıta takmayın.
• Güç kablosuna basmayın ya da üzerine ağır nesneler koymayın.
Güç kablosunu ve diğer kabloları düzgünce sarın ve üzerine
basılmayacak şekilde konumlandırın.
• Güç kablosunu çıkarırken kablodan değil fişten tutarak çekin.
• Bir uzatma kablosu kullanıyorsanız buna bağlı cihazların toplam
amper değeri, kablonun amper değerini aşmamalıdır. Ayrıca bir
prize takılı tüm ekipmanların toplam akım değeri, sigortanın değerini
aşmamalıdır.
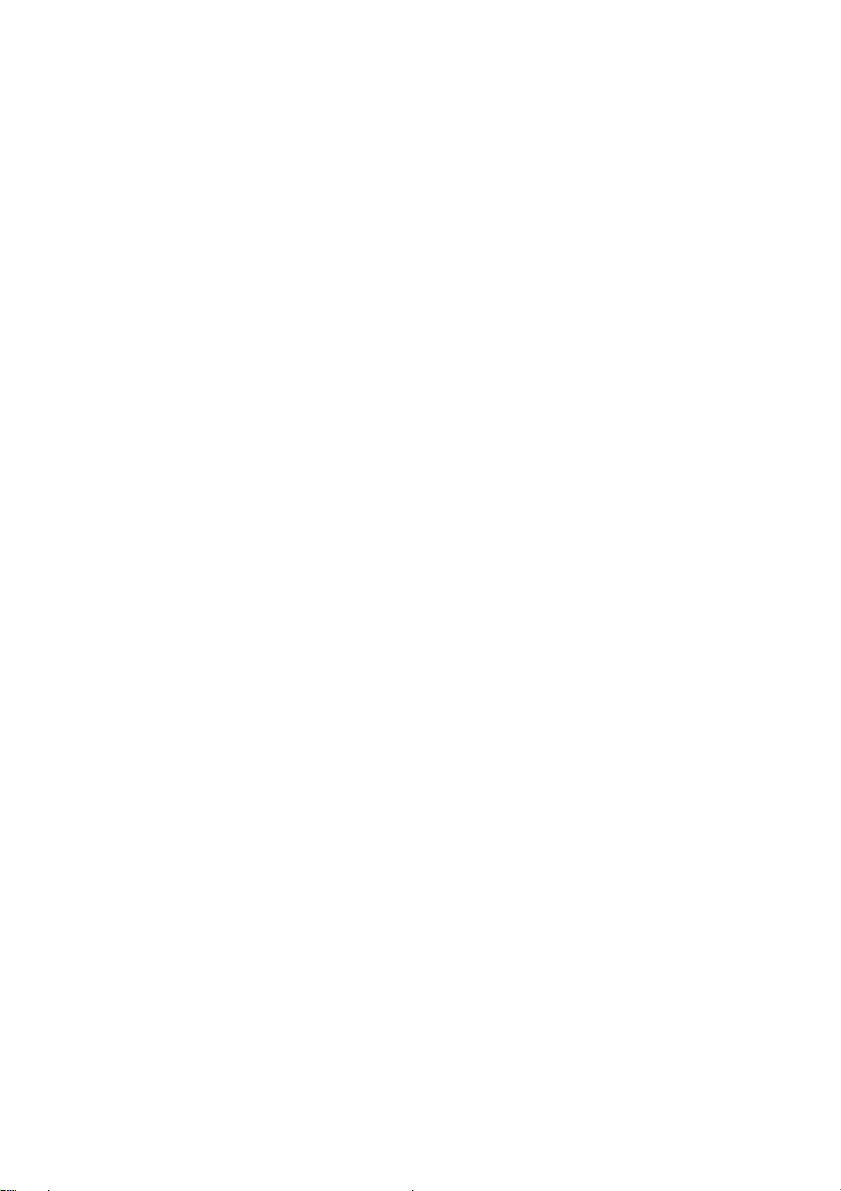
8 - İlk yapılacaklar
Pil takımının bakımı
Burada pil kutusunun bakımı için bazı yollar vardır:
•Değiştirdiğinizde aynı tür pilleri kullanın. Pilleri yerleştirirken ve
çıkarırken gücü kapatın.
• Pillere dokunmayın. Çocuklardan uzak tutun.
• Kullanılan pilleri yerel düzenlemelere göre elden çıkarın. Mümkünse
geri dönüşüm yapın.
Temizlik ve servis
Bilgisayarı temizlerken bu adımları takip edin:
1.Bilgisayarı kapatın ve pil takımını çıkarın.
2.AC adaptörünü sökün.
3.Yumuşak ve nemli bir bez kullanın. Sıvı ya da aerosol temizleyiciler
kullanmayın.
Aşağıdakilerden herhangi biri meydana gelirse:
• Bilgisayar düştüğünde veya gövdesi hasar gördüğünde
• Bilgisayar normal çalışmıyor
Lütfen bkz. "Sık sorulan sorular" sayfa 74.

Acer dizüstü bilgisayarınızda bir gezinti - 9
3
1
2
45
ACER DIZÜSTÜ BILGISAYARINIZDA
BIR GEZINTI
Bilgisayarınızı ayar posterinde gösterildiği gibi ayarladıktan sonra yeni
Acer bilgisayarınızı tanıtmamıza izin verin.
Ekran görünümü
# Simge Öğe Açıklama
Görüntülü iletişim
kamerası.
1 Web kamerası
2 Ekran Bilgisayar çıkışını görü
3 Mikrofon Ses kaydı
4
SD kart okuyucu
Web kamerasının ya
web kamerasının etkin olduğunu
gösterir.
için dahili mikrofon.
Bir Secure Digital (SD ya da SDHC)
kartı kabul ede
Kartı çıkarmak/t
için web
nında bir ışık,
ntüler.
r.
akmak için itin.
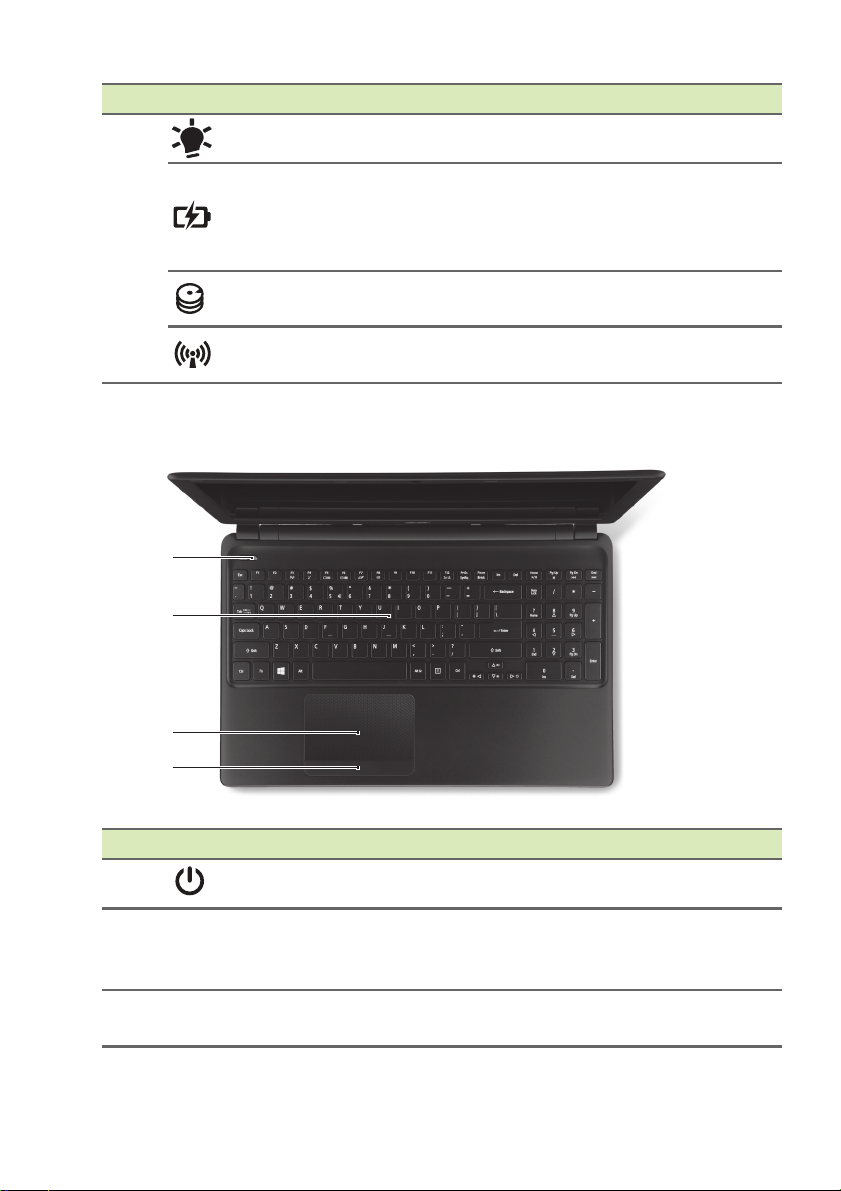
10 - Acer dizüstü bilgisayarınızda bir gezinti
2
1
3
4
# Simge Öğe Açıklama
Güç göstergesi Bilgisayarın güç durumunu gösterir.
Pil göstergesi
5
HDD göstergesi
İletişim
göstergesi
Klavye görünümü
Bilgisayarın pil du
j: Pil şarj olurken ışık sarı yanar.
Şar
Tamamen şarj oldu: F
takılıyken ışık mavi yanar.
Sabit disk sürücüsünün etkin
olduğunu gö
Bilgisayarın kablosuz bağlantı aygıt
durumunu gösterir.
rumunu gösterir.
işe
sterir.
# Simge Öğe Açıklama
1
2 Klavye
3
Güç düğmesi Bilgisayarı açar ve kapatır.
Dokunmatik
yüzey
Bilgisayarınıza veri girm
Bkz. "Klavyenin kullanılması"
sayfa 14.
Bilgisayar faresi gibi çalışan
dokunmatik işaret aygıtı.
ek içindir.
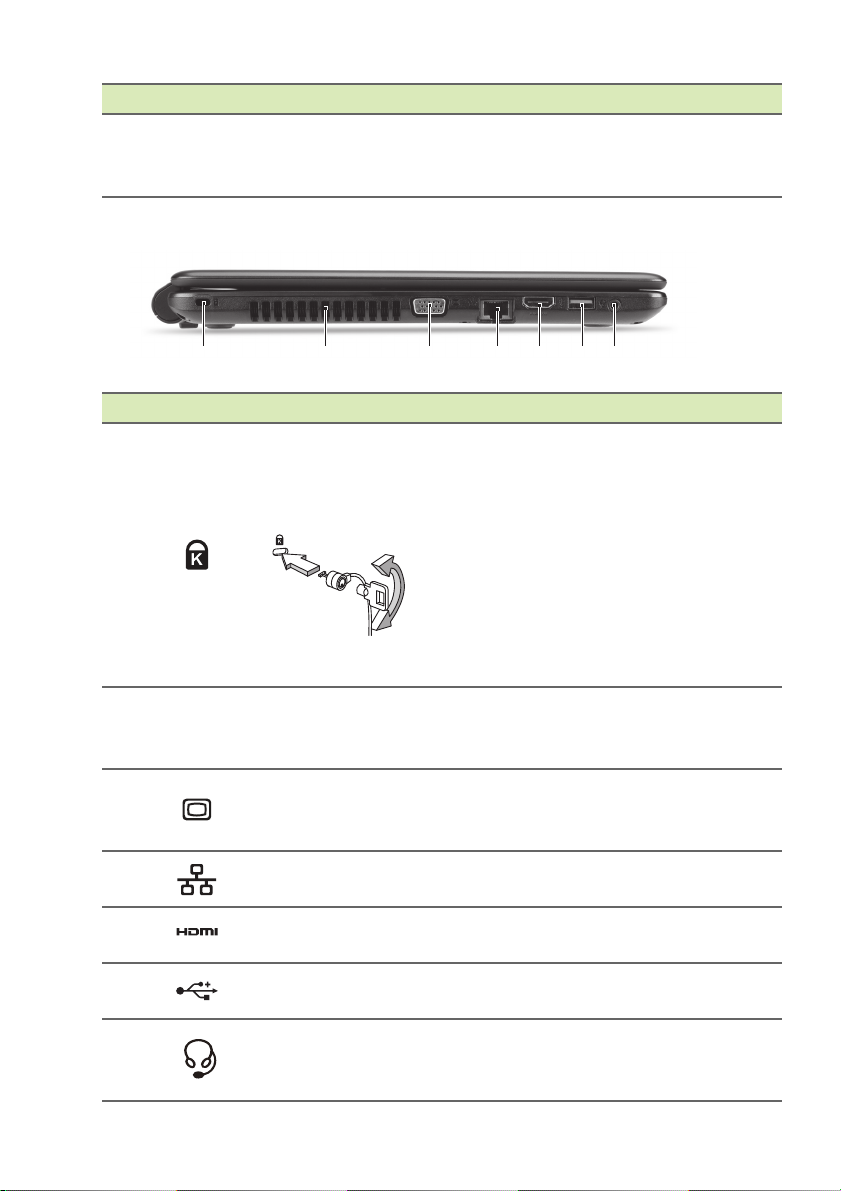
1 2 3 4 5 6 7
# Simge Öğe Açıklama
4
Sol görünüm
# Simge Öğe Açıklama
1
2 Havalandırma
3
4
5
6
7
Tıkla
ma
düğmeleri (sol
ve sağ)
Kensington kilit
yuvası
Harici ekran
(VGA) bağlantı
noktası
Ethernet (RJ-45)
bağlantı noktası
HDMI bağlantı
noktası
USB bağlantı
noktası
Kulaklık/hoparlör
jakı
Acer dizüstü bilgisayarınızda bir gezinti - 11
Düğm
enin sol ve sağ tarafı, sol ve
sağ seçim düğmeleri işlevini görür.
Kensington uyumlu bilgisayarın
güvenlik kilidine bağlanır.
Bilgisayar güvenlik kilidi kablosunu
masa ya
kulpu gibi hareket etmeyen bir
nesnenin etrafına dolayın.
Kilidi çentiğe sokun ve kilidi
kapamak için anahtarı çevirin.
Bazı anahtarsız modeller de
mevcuttur.
Bilgisayarın serin
Açıklıkl
tıkamayın.
Bir görüntü aygıtına
harici monitör, LCD projektör).
Bir Ethernet 10/100/1000 tabanlı
ağa bağlanır.
Yüksek tanımlı dijital video
bağlantılarını destekler.
USB aygıtlarına b
Ses aygıtlarına (örneğin,
hop
mikrofonlu kulaklıklara bağlanır.
da kilitli bir çekmecenin
kalmasını sağlar.
arı kapatmayın ya da
bağlanır (ör.
ağlanır.
arlörler, kulaklıklar) ya da
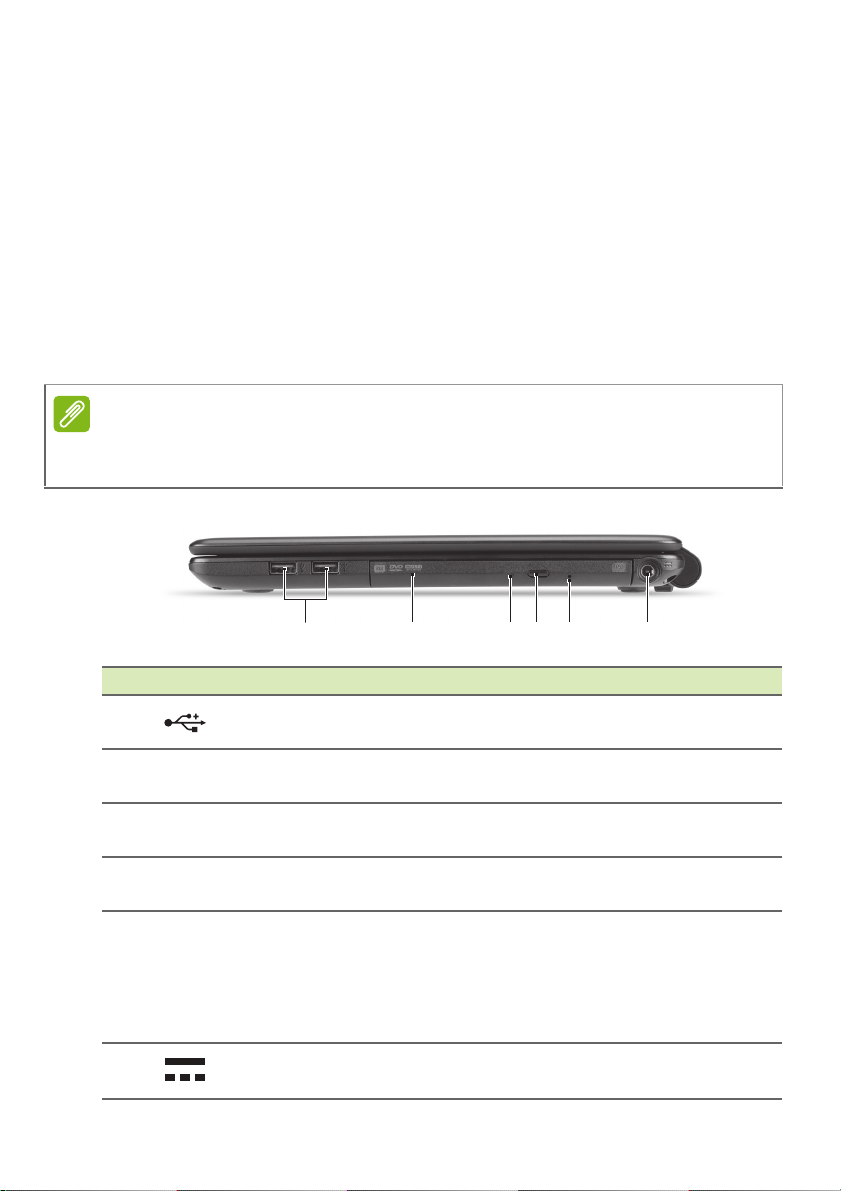
12 - Acer dizüstü bilgisayarınızda bir gezinti
Not
123 4 5 6
USB 3.0 hakkında bilgi
• USB 3.0 uyumlu bağlantı noktaları mavidir.
• USB 3.0 ve daha önceki aygıtlarla uyumludur.
• En iyi performans için USB 3.0 onaylı aygıtlar kullanın.
• USB 3.0 (SuperSpeed USB) teknik özellikleri tarafından
tanımlanmıştır.
Sağ görünüm
Yapılandırmanıza bağlı olarak sisteminizde bir optik (CD/DVD) sürücü
bulunmuyor olabilir.
# Simge Öğe Açıklama
1
2 Optik sürücü
3
4
USB bağlantı
noktaları
Optik disk erişim
göstergesi
Optik sürücü
çıkarma düğmesi
USB aygıtlarına bağlanır.
Dahili optik sürücü; CD’leri veya
DVD’leri kabul eder.
Optik sürücü etkinken yanar.
Optik diski sürücüden çıkarır.
Bilgisayar kapatıldığında optik
5
Acil durum
çıkarma yuvası
sürücü tepsisini çıkarır.
Optik sürücü tepsisini çıkarmak
için düzleştirilmiş bir kağıt ataşını
dikkatlice sokun.
6 DC-in jakı Bir AC adaptörüne bağlanır.
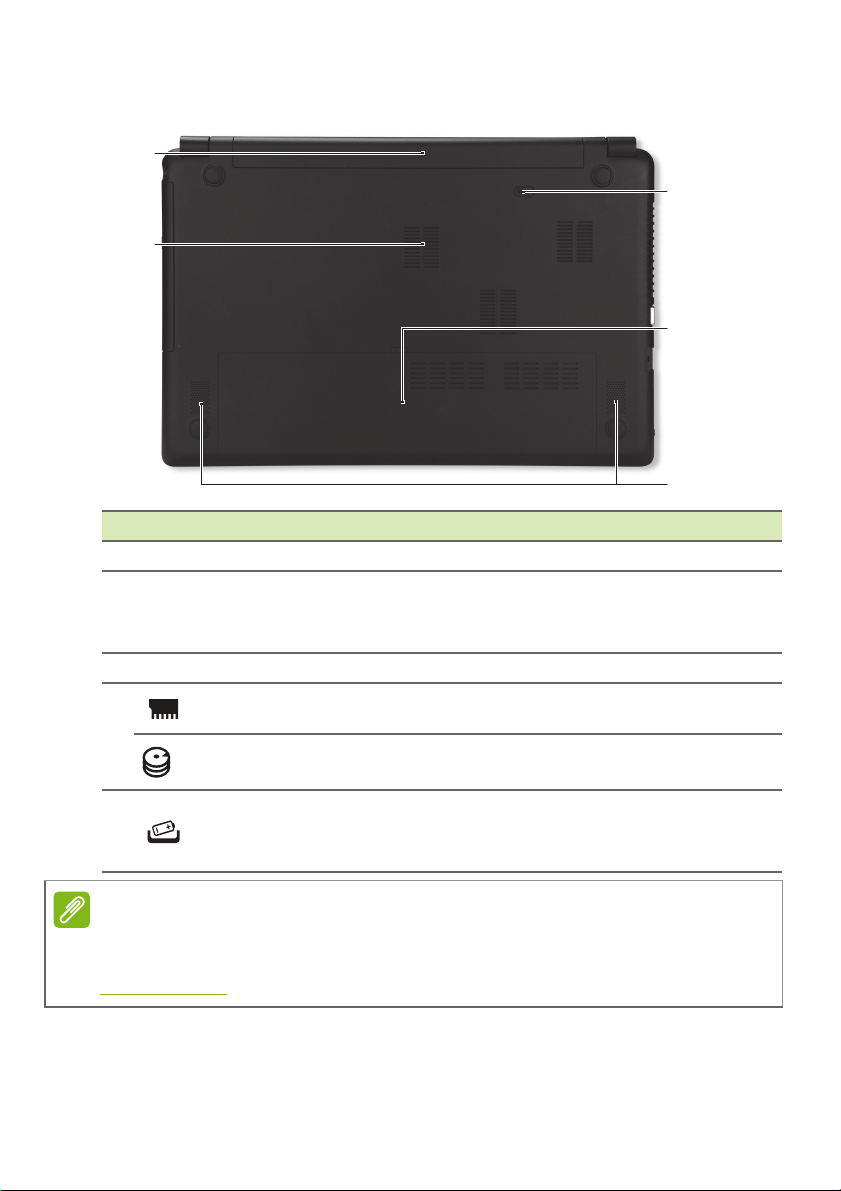
Acer dizüstü bilgisayarınızda bir gezinti - 13
2
1
3
4
5
Not
Taban görünümü
# Simge Öğe Açıklama
1 Pil yuvası Bilgisayarın pil t
2
3 Hoparlörler Stereo ses çıkışı sunar
Havalandırma ve
tma fanı
soğu
akımının yeridir.
Bilgisayarın serin kalmasını sağlar
Açıklıkları kap
tıkamayın.
atmayın ya da
.
.
Bellek bölmesi Bilgisayarın ana belleğini barındırır.
4
HDD bölmesi
5
Pil çıkarma
mandalı
Bilgisayarınızın
barındırır.
Çıka
rılabilmesi için pili serbest
duruma getirir. Uygun bir araç takın
ve kaydırarak serbest bırakın.
sabit diskini
AMD işlemcili ve tek bellek modüllü modeller için. Eğer bellek modülünü
değiştirirseniz, yeni modülün, çıkartılan modülün yer aldığı yuvaya takılması
gerekmektedir
.
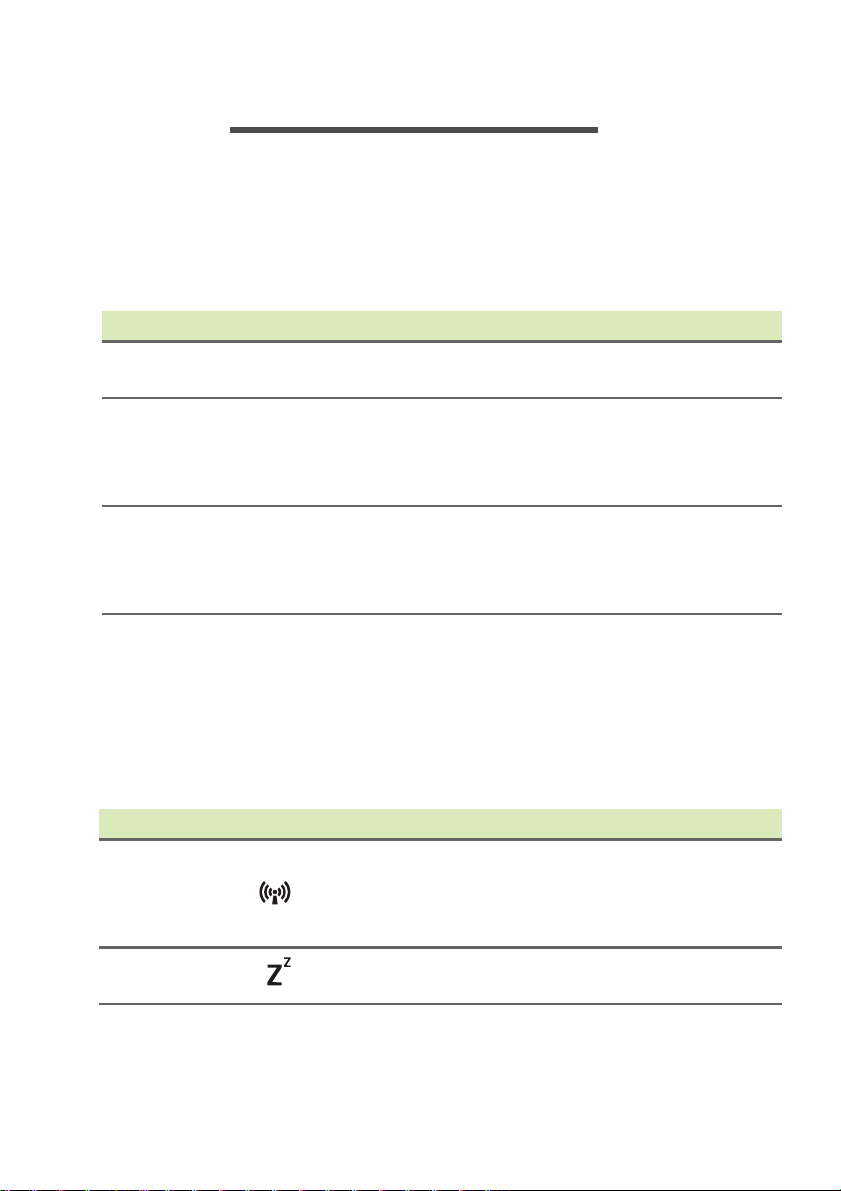
14 - Klavyenin kullanılması
KLAVYENIN KULLANILMASI
Klavyenin tam ebatlı tuşları ve sayısal bir tuş takımı, ayrı imleci, kilidi,
Windows tuşu, fonksiyon ve özel tuşları vardır.
Kilit tuşları ve numerik tuş takımı
Klavyede, açıp kapatabileceğiniz üç adet kilit tuşu mevcuttur.
Kilit tuşu Açıklama
Caps Lock
Num Lock
Scroll Lock
(<Fn> +
<F12>)
Caps Lock açıkken yazılan tüm alfabetik karakterler
büyük harflidir.
Num Lock açıkken, tuş takımı sayısal moddadır.
Tuşlar hesap makinesi olarak işlev görür (+, -, *, ve /
aritmetik operatörlerle birlikte). Birçok sayı veri girişi
yapacaksanız bu modu kullanın.
Scroll Lock açıkken, yukarı ya da aşağı ok tuşlarına
bastığınızda ekran sırasıyla bir satır yukarı ya da
aşağı hareket eder. Scroll Lock çoğu uygulamada
çalışmaz.
Kısayol Tuşları
Bilgisayarda, ekran parlaklığı ve ses çıkışı gibi bilgisayarın birçok
kontrolüne erişimin sağlanması için faydalı tuşlar yer almaktadır.
Kısayol tuşlarını etkinleştirmek için, kısayol tuş kombinasyonundaki
diğer tuşa basmadan önce <Fn> tuşuna basılı tutun.
Kısayol tuşu Simge İşlev Açıklama
Bilgisayarın ağ aygıtlarını
<Fn> + <F3> Uçak modu
<Fn> + <F4>Uyku
açar/kapatır.
(Ağ aygıtları, yapılandırmaya
göre farklılık göstermektedir.)
Bilgisayarı Uyku moduna
geçirir.
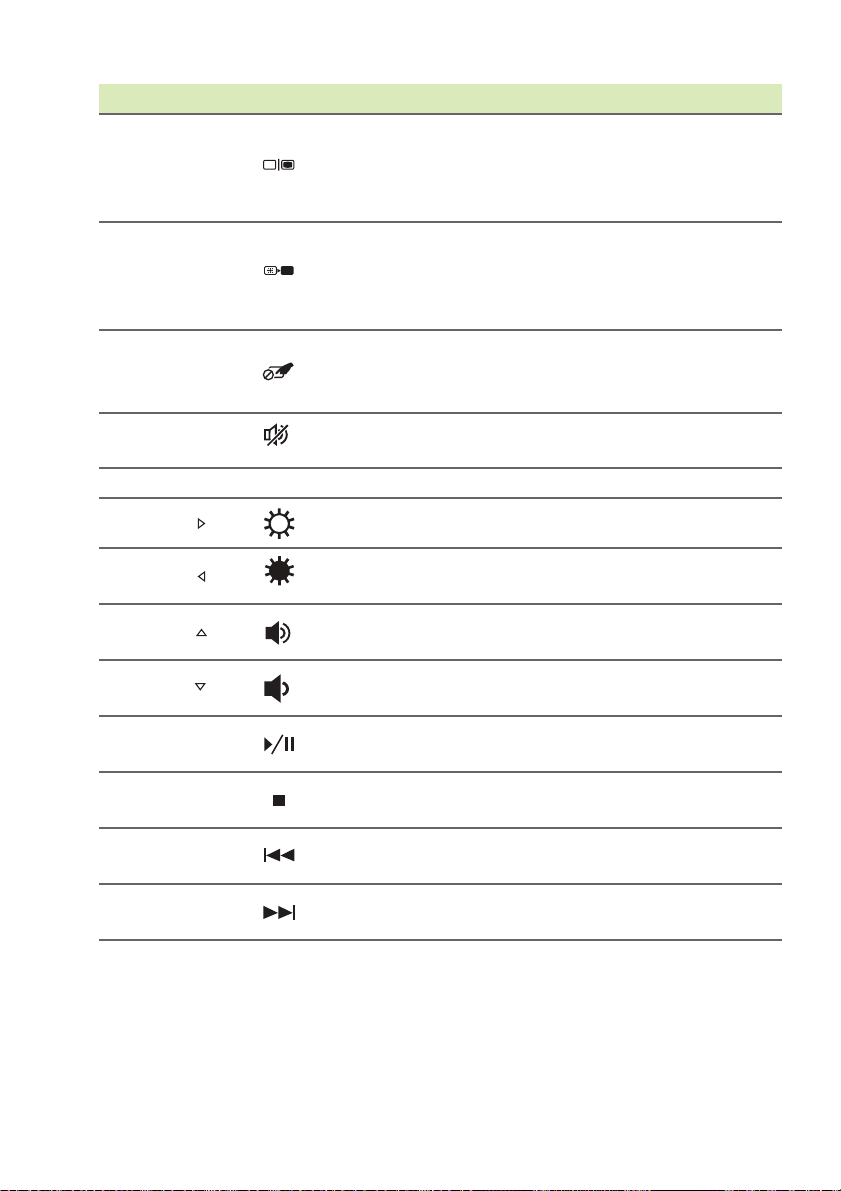
Klavyenin kullanılması - 15
Kısayol tuşu Simge İşlev Açıklama
Görüntü ekranı, harici monitör
<Fn> + <F5>
Ekran
değiştirme
(bağlıysa) ve her ikisi
arasında ekran çıktısını
değiştirir.
Görüntü ekran arka ışığını
<Fn> + <F6> Ekran kapalı
enerjiden tasarruf etmek için
kapatır. Geriye dönmek için
herhangi bir tuşa basın.
<Fn> + <F7>
<Fn> + <F8>
Dokunmatik
yüzey
değiştirme
Hoparlör
değişikliği
Dahili dokunmatik yüzeyi açar
ve kapatır.
Hoparlörleri açar ve kapatır.
<Fn> + <F12> Scr Lk Scroll Lock Scroll lock'u açar ve kapatır.
<Fn> + < > Parlakl
<Fn> + < >
<Fn> + < >
<Fn> + < >
<Fn> +
<Home>
<Fn> +
<Pg Up>
<Fn> +
<Pg Dn>
<Fn
> +
<End>
Parlaklığı
azalt
Ses seviyesini
artır
Ses seviyesini
azalt
Yürüt/Duraklat
Durdur
Önceki
İleri
ığı artır Ekran parlaklığını artırır.
Ekran parlaklığını azaltır.
Ses seviyesini artırır.
Ses seviyesini azaltır.
Seçilen medya dosyasını
yürütün veya duraklatın.
Seçilen medya dosyasının
yürütülmesini durdurur.
Önceki medya dosyasına
döner.
Sonraki medya dosyasına
atlar.
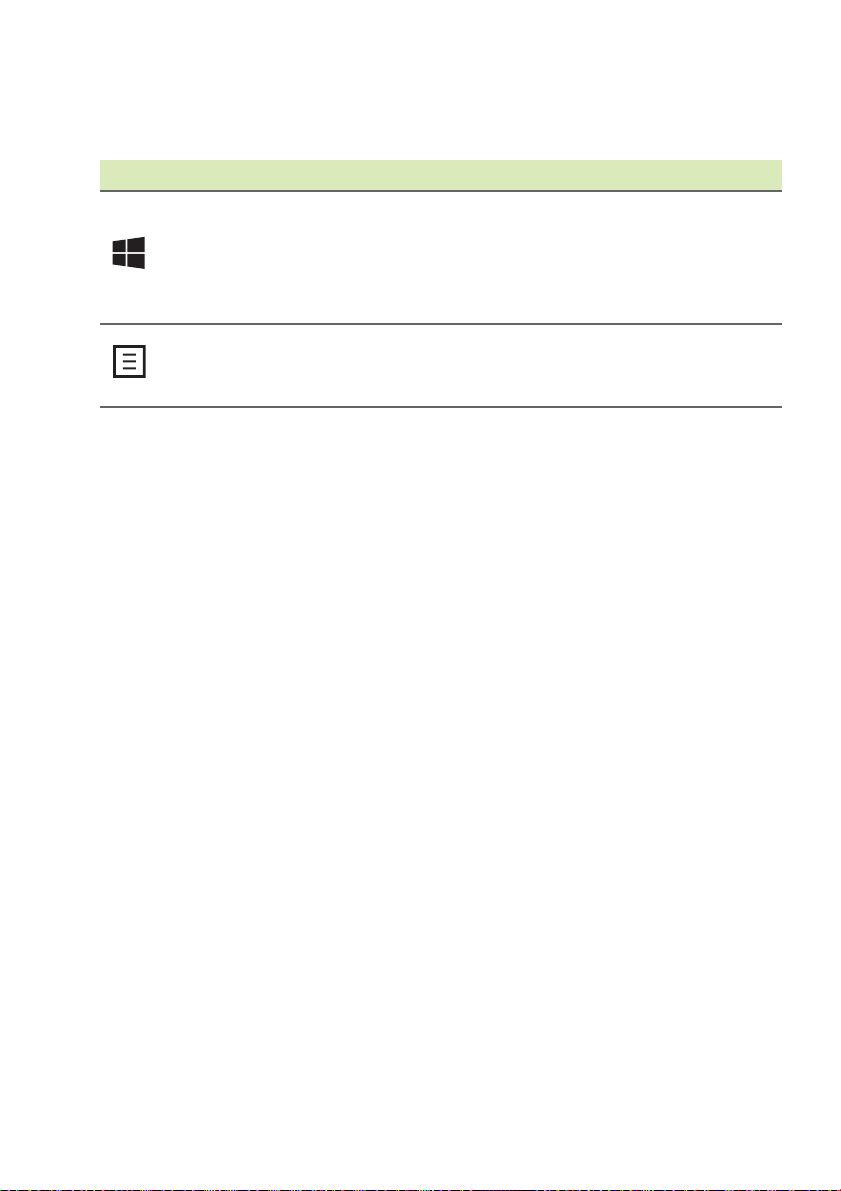
16 - Klavyenin kullanılması
Windows tuşları
Klavyede Windows’a özgün fonksiyonları yapan iki tuş vardır.
Anahtar Açıklama
Tek başına basıldığında Başlangıç ekranına
Windows
tuşu
Uygulama
tuşu
geri döner.
Aynı zamanda başka işlevlere sahip diğer
tuşlarla da kullanılabilir. Lütfen Windows
Yardım'a bakın.
Bu tuş, farenin sağ tuşuna basmakla aynı
işleve sahiptir; uygulamanın bağlam
menüsünü açar.
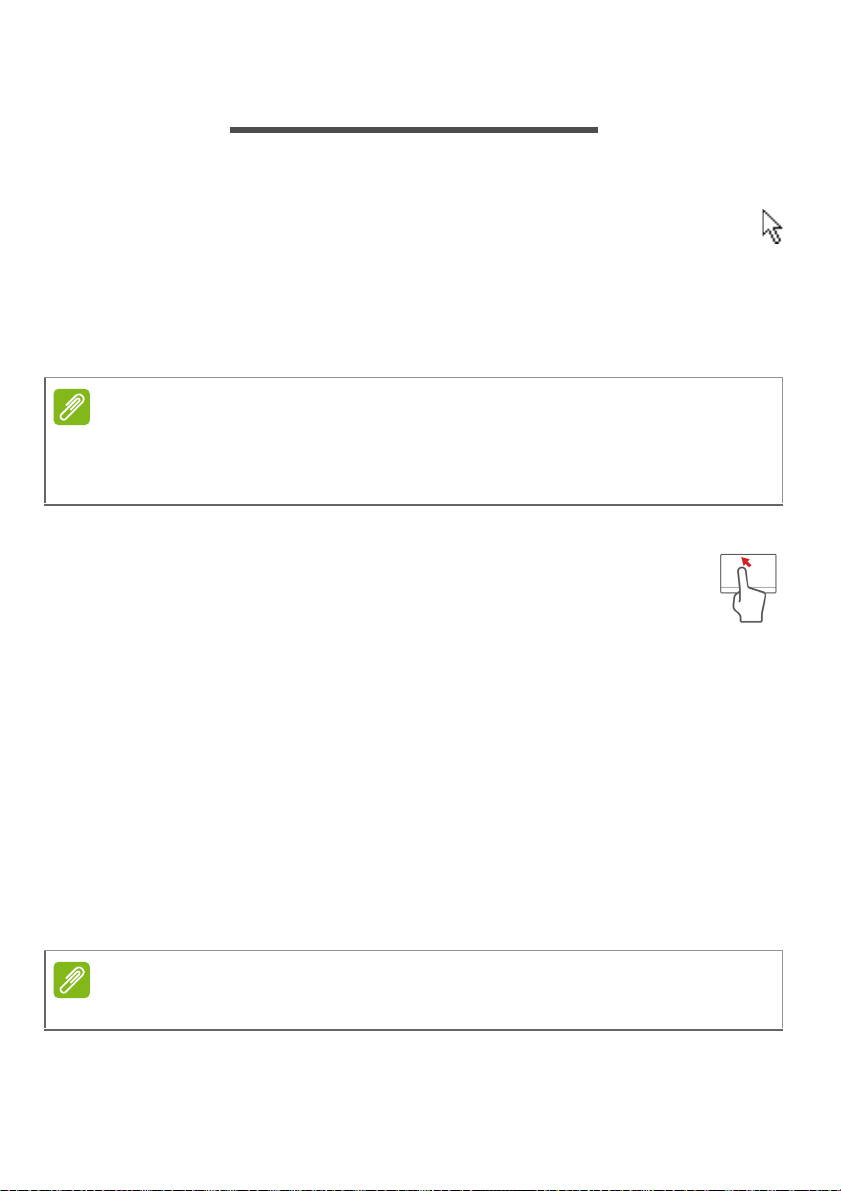
Dokunmatik yüzey - 17
Not
Not
DOKUNMATIK YÜZEY
Dokunmatik yüzeyle ilgili temel bilgiler
Dokunmatik yüzey ekrandaki oku (ya da 'imleci') kontrol eder.
Parmağınızı dokunmatik yüzey üzerinde kaydırdıkça imleç de bu
hareketi takip edecektir.
Seçme ve çalıştırma işlevlerini gerçekleştirmek için touchpad'in
altında bulunan sol ve sağ düğmelere basın ya da dokunmatik yüzeye
dokunun. Bu iki alan, faredeki sol ve sağ düğmelerine benzerdir.
Dokunmatik yüzey, parmak hareketine karşı hassastır; ne kadar hafif
dokunursanız, tepki o kadar iyi olur. Touchpad'i kullanırken dokunmatik
yüzeyin ve parmaklarınızın kuru ve temiz olmasına dikkat edin.
İmleç, bazı temel hareketlerle kontrol edilir:
• Tek parmakla kaydırma: İmleci hareket ettirmek için
parmağınızı dokunmatik yüzey üzerinde kaydırın.
• Tek parmak dokunma: Parmağınızla hafifçe dokunarak,
bir öğeyi seçmek ya da başlatmak için 'tıklama' işlemi
yapabilirsiniz. Çift dokunma ya da 'çift tıklama' işlevini
gerçekleştirmek için dokunmayı hızla tekrarlayın.
• Sürükle: Seçme düğmesinin sol tarafı
dokunmatik yüzeyin herhangi bir yerine iki kez dokunun. Daha sonra
bir alandaki tüm öğeleri seçmek için ikinci bir parmağınızı
dokunmatik yüzey üzerinde kaydırın.
na basın ve basılı tutun ya da
Dokunmatik yüzey hareketleri
Windows 8.1 ve diğer birçok uygulama, bir ya da daha fazla parmağın
kullanıldığı dokunmatik yüzey hareketlerini destekler.
Dokunmatik yüzey hareketleri desteği, etkin uygulamaya bağlıdır.
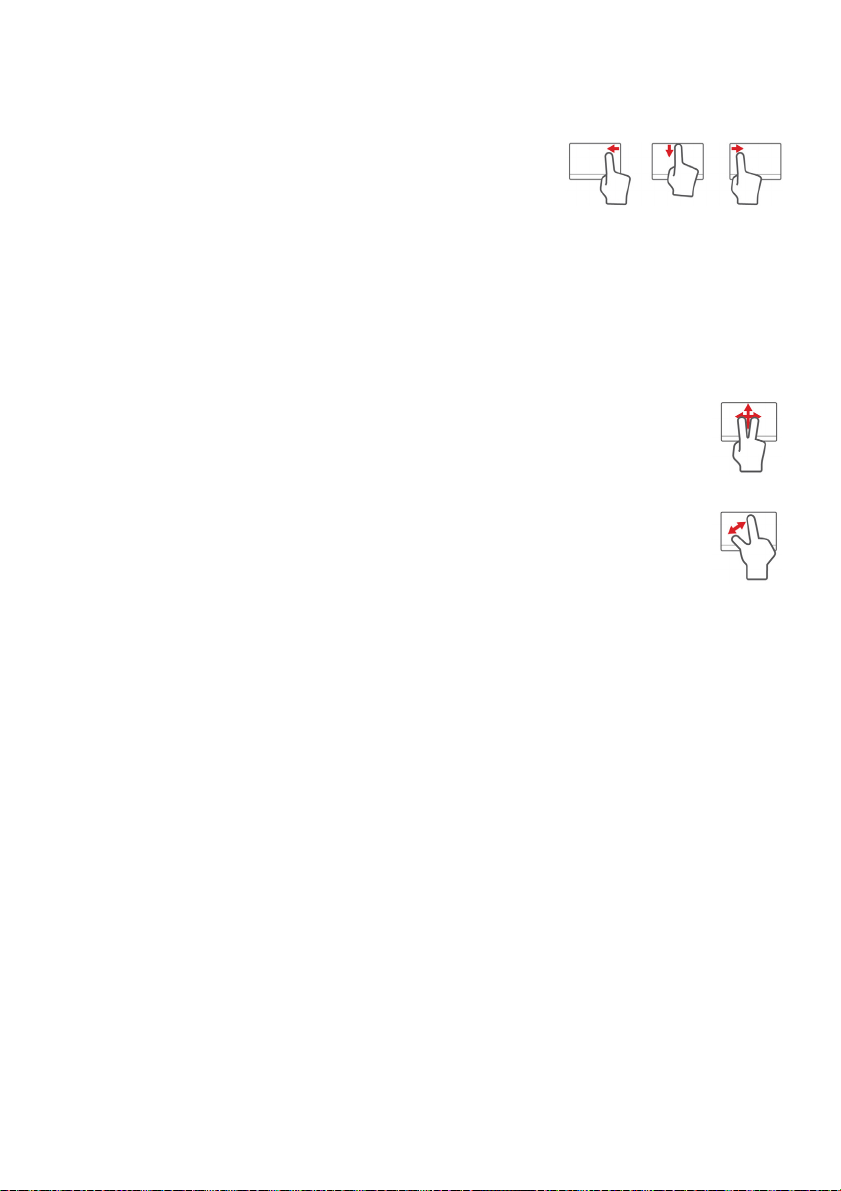
18 - Dokunmatik yüzey
Bu durum aşağıdaki gibi birkaç basit hareketle uygulamaları kontrol
etmenize olanak sağlar:
• Parmağınızı kenardan içeri kaydırın:
Dokunmatik yüzeyin sağından, üstünden ya
da solundan içeriye doğru parmağınızı
kaydırarak Windows araçlarına erişin.
• Parmağınızı sağ kenardan içeri kaydırın: Charm'ları açar.
• Parmağınızı üst kenardan içeri kaydırın: Uygulama komutlarını
açar.
• Parmağınızı sol kenardan içeri kaydırın: Bir önceki uygulamaya
geçer.
• İki parmakla kayd
ırma: İki parmağınızı dokunmatik yüzey
üzerine yerleştirerek ve her ikisini herhangi bir yönde
hareket ettirerek web sayfaları, belgeler ya da çalma
listeleri arasında çabucak kaydırın.
• İki parmakla sıkıştırma: Basit bir parmak ve baş parmak
hareketiyle çabucak fotoğraflara, haritalara ve belgelere
yakınlaştırabilir ve uzaklaştırabilirsiniz.
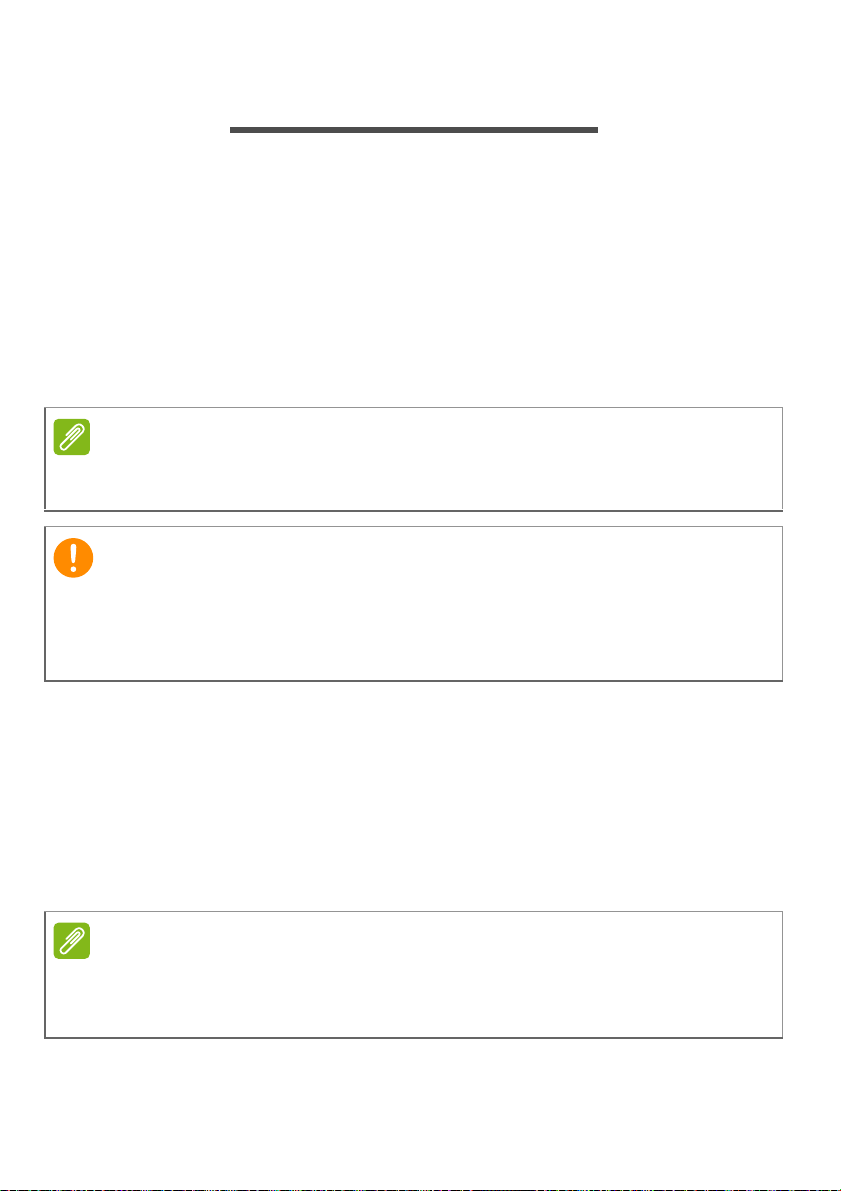
Kurtarma - 19
Not
Önemli
Not
KURTARMA
Bilgisayarınızla ilgili sorun yaşıyorsanız ve sıkça sorulan sorular (bkz.
Sık sorulan sorular sayfa 63) size yardımcı olmuyorsa
bilgisayarınızı "kurtarabilirsiniz"; yani bilgisayarınızı daha önceki bir
durumuna getirebilirsiniz.
Bu bölümde bilgisayarınızda bulunan kurtarma araçları
açıklanmaktadır.Acer, bir kurtarma yedeği, bir sürücü ve uygulamalar
yedeği almanızı sağlayan ve Windows araçları ya da kurtarma yedeği
ile kurtarma seçeneklerini başlatma olanağı sunan, Acer Recovery
Management uygulamasını sunmaktadır.
Acer Recovery Management, yalnızca ön yüklü Windows işletim sistemiyle
birlikte sunulmaktadır.
En kısa zamanda bir Kurtarma Yedeği ve Sürücü ve Uygulama Yedeği
oluşturmanız önerilmektedir.
Belirli durumlarda tam yedekleme bir USB kurtarma yedeği
gerektirecektir.
Bir kurtarma yedeği oluşturma
USB veri depolama sürücü kullanarak tekrar yüklemek için önceden
kurtarma yedeği oluşturmanız gerekir. Kurtarma yedeğinde, Windows
ve tüm fabrikada yüklenmiş yazılım ve sürücüler dahil olmak üzere
bilgisayarınızın sabit disk sürücünün tüm orijinal içerikleri yer alır. Bu
yedeği kullanarak, tüm ayarlarınızı ve kişisel verilerinizi koruyarak
bilgisayarınızı satın alındığı günkü durumuna geri getirebilirsiniz.
Kurtarma yedeği biçimlendirdikten sonra en az 16 GB alan gerektirdiğinden,
32
GB ya da daha büyük kapasitede bir USB sürücü kullanmanız
önerilmektedir.
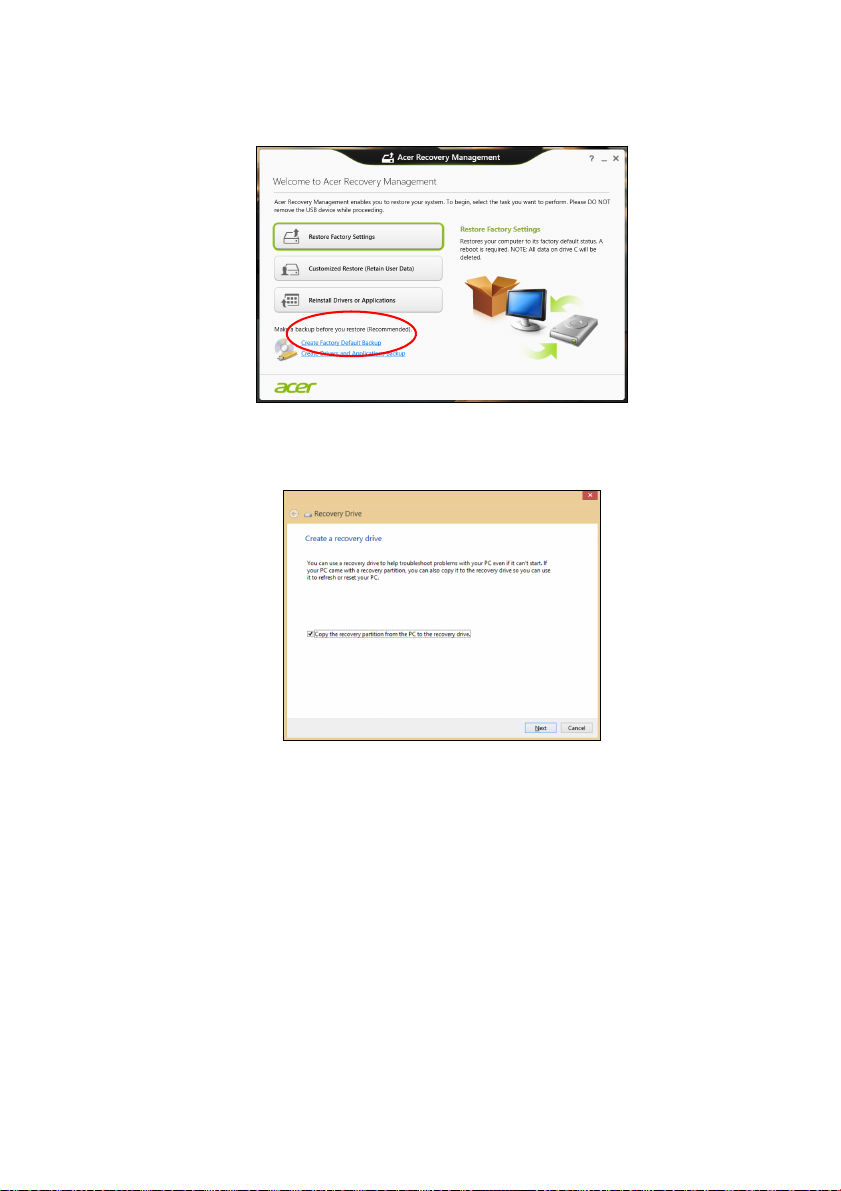
20 - Kurtarma
1.Başlat'ta 'Recovery" yazın ve uygulamalar listesinde Acer
Recovery Management'ı tıklatın.
2.Fabrika Varsayılan Yedeği Oluştur'u tıklatın. Kurtarma Sürücüsü
penceresi açılır.
İçerikleri kurtarma bölümünden kurtarma sürücüsüne
kopyala'nın seçili olduğundan emin olun. Bu durumda en eksiksiz ve
en güvenli kurtarma yedeği oluşturulacaktır.
3.USB sürücüsünü takın ve İleri'yi tıklatın.
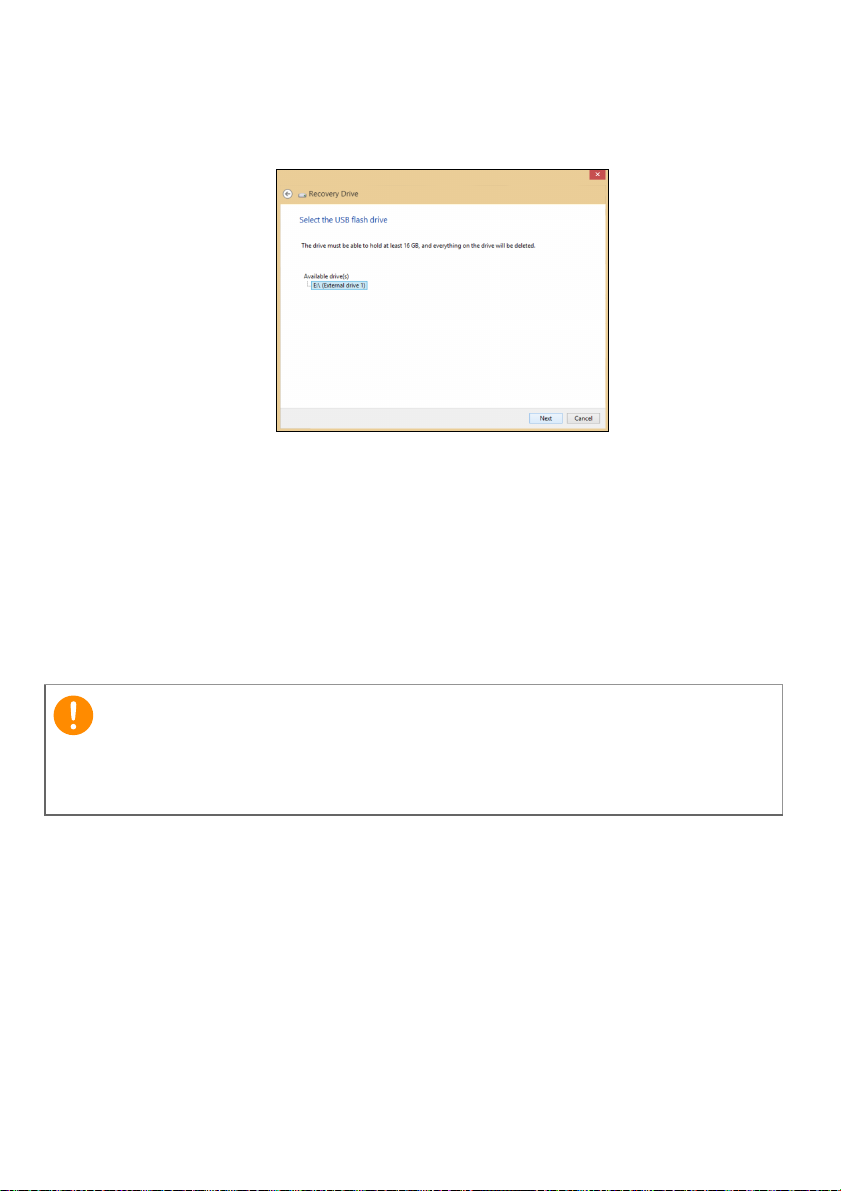
Kurtarma - 21
Önemli
• Kurtarma yedeği biçimlendirdikten sonra en az 16 G B a l a n
gerektirdiğinden, 32
GB ya da daha büyük kapasitede bir USB
sürücü kullanmanız önerilmektedir.
4.Ekranda yedekleme ilerleyişi gösterilecektir.
5.Tamamlanana kadar işlemleri uygulayın.
6.Kurtarma yedeği oluşturduktan sonra, kurtarma bilgilerinin
bilgisayarınızdan silinmesini seçebilirsiniz. Bu bilgileri silerseniz
bilgisayarınızı geri yüklemek için yalnızca USB kurtarma yedeğini
kullanabilirsiniz. USB sürücüyü kaybederseniz ya da silerseniz
bilgisayarınızı geri yükleyemezsiniz.
7.USB sürücüyü çıkarın ve üzerini açıklayıcı biçimde etiketleyin.
Yedeğin üzerine 'Windows Kurtarma Yedeği' gibi benzersiz açıklayıcı
bir etiket yazın. Yedeği, hatırlayacağınız güvenli bir yerde
sakladığınızdan emin olun.
Sürücüler ve uygulamalar yedeği oluşturma
Bilgisayarınızın gerektirdiği fabrikada yüklenmiş yazılım ve sürücüleri
içeren bir Sürücüler ve Uygulamalar Yedeği oluşturmak için bir USB
veri depolama sürücüsü ya da eğer bilgisayarınızda bir DVD kaydedici
varsa, bir ya da daha fazla boş DVD kullanabilirsiniz.
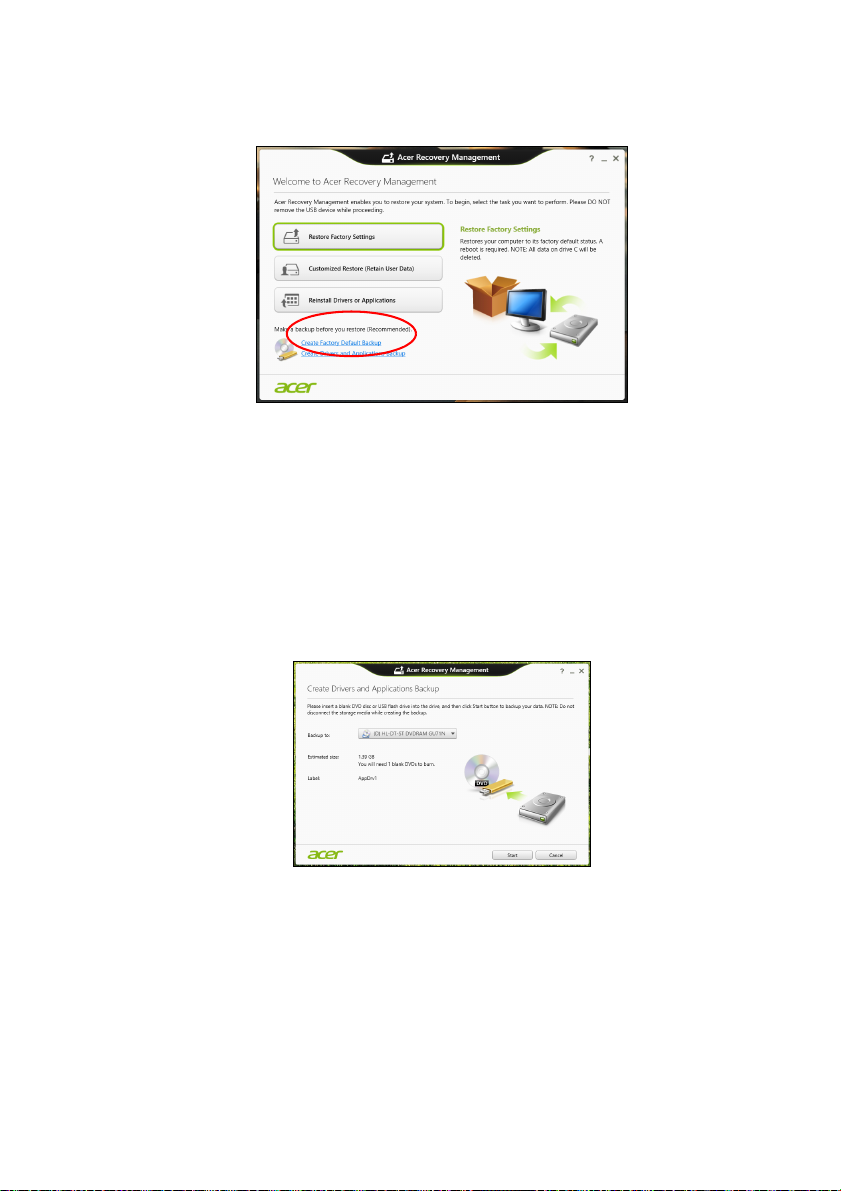
22 - Kurtarma
1.Başlat'ta 'Recovery" yazın ve uygulamalar listesinde Acer
Recovery Management'ı tıklatın.
2.Sürücüler ve Uygulamalar Yedeği Oluştur'u tıklatın.
USB sürücüsünü takın ya da optik sürücüye yeni bir boş disk takın.
Ardından, İleri'yi tıklatın.
•Eğer bir USB sürücüsü kullanıyorsanız, devam etmeden USB
sürücünüzün yeterli kapasiteye sahip olduğundan emin olun.
• DVD kullanıyorsanız kurtarma disklerini tamamlamak için gereken
kaydedilebilir disklerin sayısı da gösterilmektedir. Gereken sayıda
aynı ve boş disklere sahip olduğunuzdan emin olun.
3.Dosyaları kopyalamak için Başlat'ı tıklatın. Ekranda yedekleme
ilerlemesi gösterilecektir.
4.Tamamlanana kadar işlemi takip edin:
•Eğer optik diskler kullanıyorsanız sürücü, yazmayı tamamladığ
ı
diskleri çıkartacaktır. Diski sürücüden çıkarın ve asetat kalemi ile
işaretleyin.
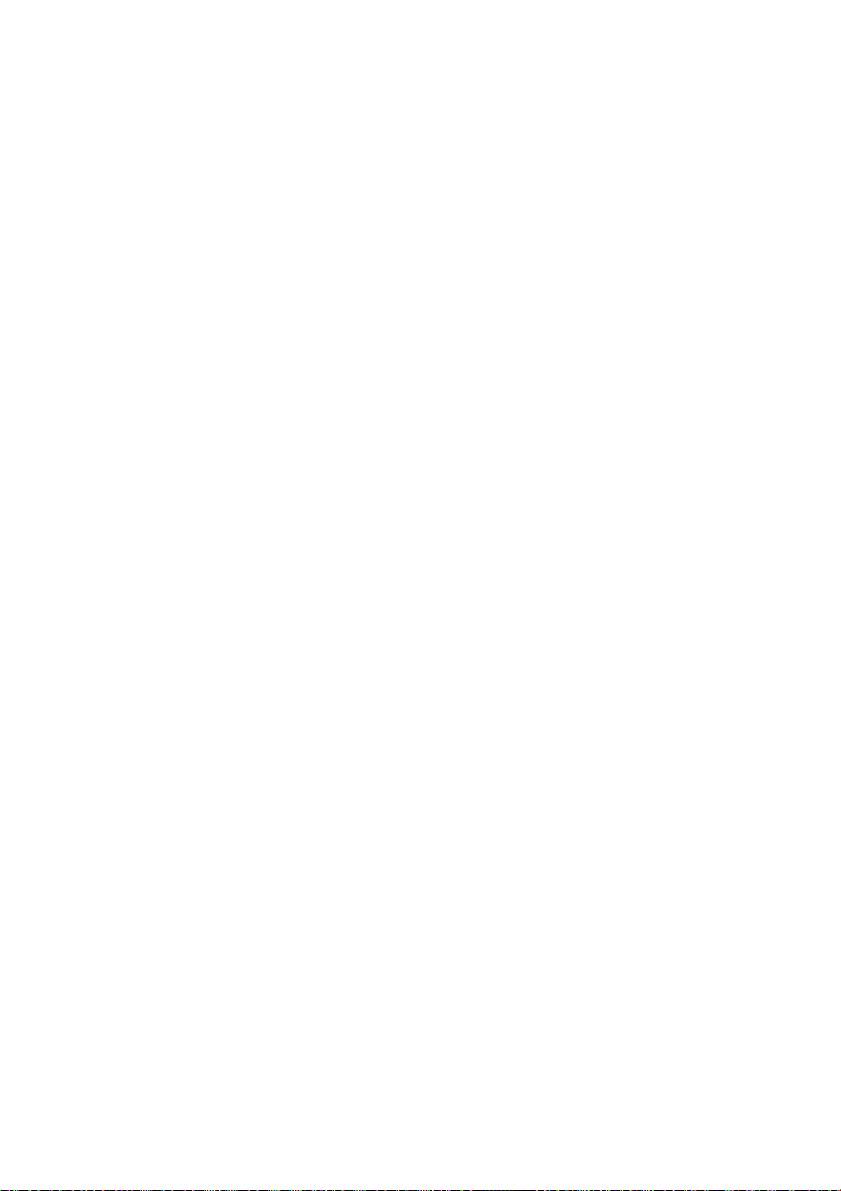
Birden fazla disk gerekirse, istendiğinde yeni bir disk takın ve
ardından Tamam’a tıklayın. İşlem tamamlanana dek devam edin.
• USB sürücü kullanıyorsanız sürücüyü çıkarın ve açık biçimde
etiketleyin.
Önemli: Her bir yedeğin üzerine 'Sürücüler ve Uygulamalar Yedeği' gibi
benzersiz açıklayıcı bir etiket yazın. Yedeği, hatırlayacağınız güvenli bir
yerde sakladığınızdan emin olun.
Sisteminizi geri yükleme
Sisteminizi kurtarmak için:
1.Küçük düzeltmeler yapın.
Eğer yalnızca birkaç yazılım ya da donanım düzgün çalışmamaya
başladıysa, sorun yazılımın veya aygıt sürücülerinin tekrar
yüklenmesiyle çözülebilir.
Fabrikada yüklenmiş yazılım ve sürücüleri geri yüklemek için bkz.
Sürücülerin ve uygulamaların tekrar yüklenmesi sayfa 24.
Önceden yüklenmemiş yazılım ya da sürücülerin tekrar
yüklenmesiyle ilgili bilgi için ilgili ürünün belgelerine ya da destek
Web sitesine bakın.
2.Bir önceki sistem durumuna geri dönün.
Eğer yazılım ya da sürücülerin tekrar yüklenmesi yardımcı
olmadıysa sorun, sisteminizi, her şeyin düzgün çalıştığı bir önceki
duruma getirerek çözülebilir.
Talimatlar için bkz. Sistemi daha önceki bir duruma geri
döndürmek sayfa 26.
3.İşletim sisteminizi sıfırlayın.
E
ğer hiçbir işlem sorununuzu çözmediyse ve sisteminizi ilk haline
geri getirmek ancak kullanıcı bilgilerinizi korumak istiyorsanız, bkz.
Sisteminizi fabrikadan çıktığı duruma geri getirme sayfa 27.
4.Sisteminizi fabrikadan çıktığı duruma geri getirin.
Eğer hiçbir işlem sorununuzu çözmediyse ve sisteminizi fabrikadan
çıktığı durumuna geri getirmek istiyorsanız, bkz. Sisteminizi
fabrikadan çıktığı duruma geri getirme sayfa 27.
Kurtarma - 23
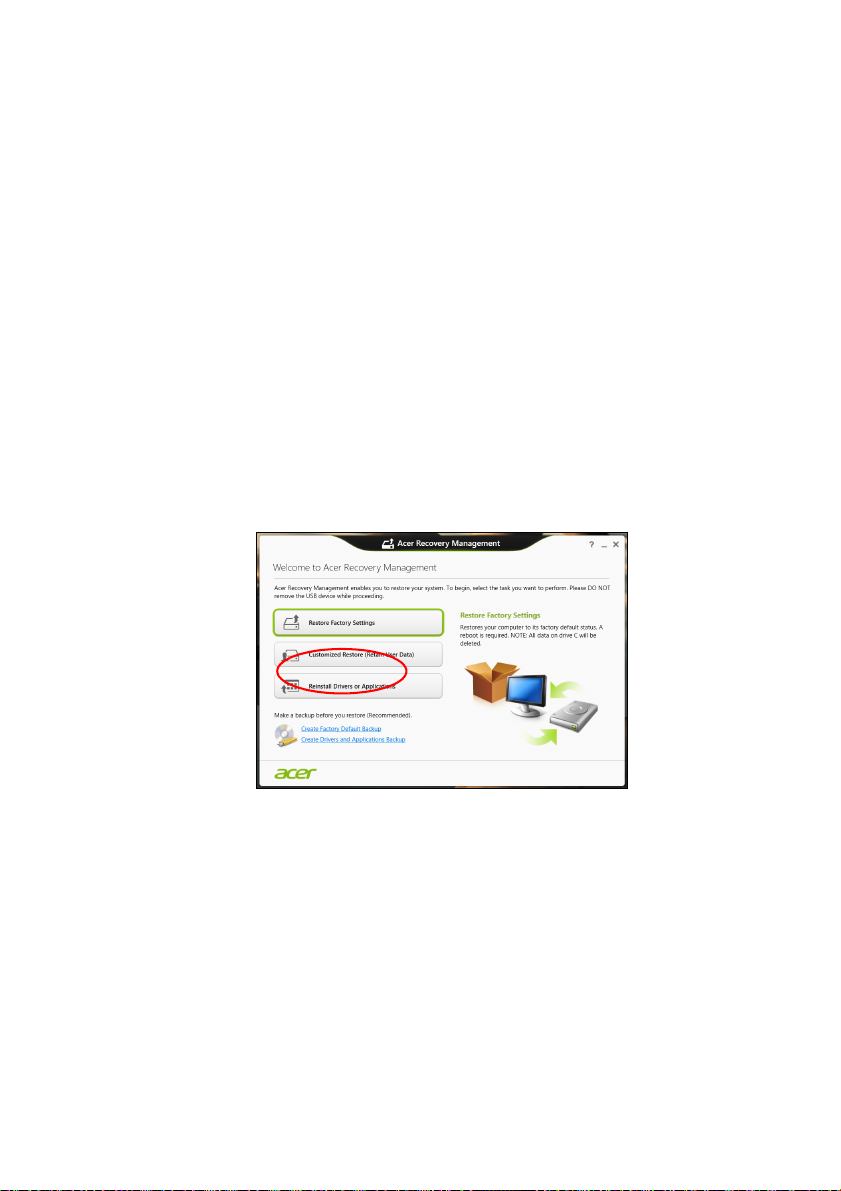
24 - Kurtarma
Sürücülerin ve uygulamaların tekrar yüklenmesi
Bir sorun giderme adımı olarak bilgisayarınızda fabrikada yüklenmiş
olarak gelen uygulamaları ve aygıt sürücülerini tekrar yüklemeniz
gerekebilir. Oluşturduğunuz sabit disk sürücünüzü ya da yedeğinizi
kullanarak sisteminizi geri yükleyebilirsiniz.
•Diğer uygulamalar - Bilgisayarınızla birlikte gelmemiş olan bir
yazılımı tekrar yüklemeniz gerekiyorsa yazılımın yükleme
talimatlarını uygulamanız gerekir.
• Yeni aygıt sürücüleri - Bilgisayarınızda önceden yüklü olarak
gelmeyen aygıt sürücülerini geri yüklemeniz gerekiyorsa aygıtla
birlikte verilen talimatları uygulayın.
Windows'u ve bilgisayarınızda kayıtlı kurtarma bilgilerini
kullanarak geri yükleme işlemini yapıyorsanız:
1.Başlat'ta 'Recovery" yazın ve uygulamalar listesinde Acer
Recovery Management'ı tıklatın.
2.Sürücüleri ya da Uygulamaları Tekrar Yükle'yi tıklatın.
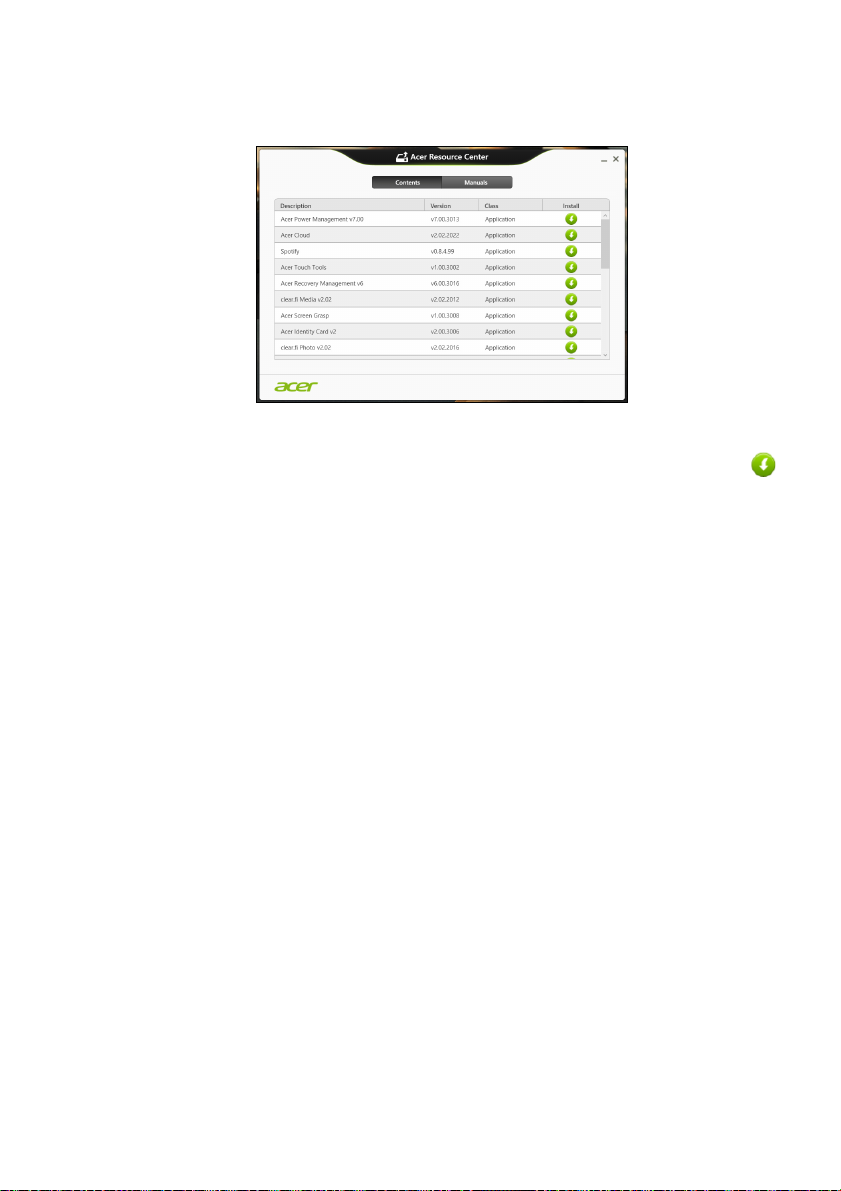
Kurtarma - 25
3.Acer Resource Center'in İçindekiler bölümünü görüyor olmanız
gerekmektedir.
Görüntü sadece referans amaçlıdır.
4.Yüklemek istediğiniz öğe için yükleme simgesini tıklatın. Daha
sonra yüklemeyi tamamlamak için ekrandaki talimatları izleyin.
Bu işlemi tekrar yüklemek istediğiniz her öğe için tekrarlayın.
DVD ya da USB'deki Sürücüler ve Uygulamalar Yedeğinden
geri yükleme yapıyorsanız:
1.Sürücüler ve Uygulamalar Yedeği'ni disk sürücüsüne takın ya da
boş bir USB bağlantı noktasına takın.
•Eğer bir DVD taktıysanız Acer Resource Center'ın başlatılmasını
bekleyin.
•Eğer Acer Resource Center otomatik olarak başlamazsa
Windows tuşu + <E>'ye basın, ardından optik sürücü simgesini
çift tıklatın.
•Eğer bir USB sürücüsü kullanıyorsanız Windows tuşu + <E>'ye
basın ardından yedeği içeren sürücüyü çift tıklatın.
ResourceCenter'i çift tıklatın.
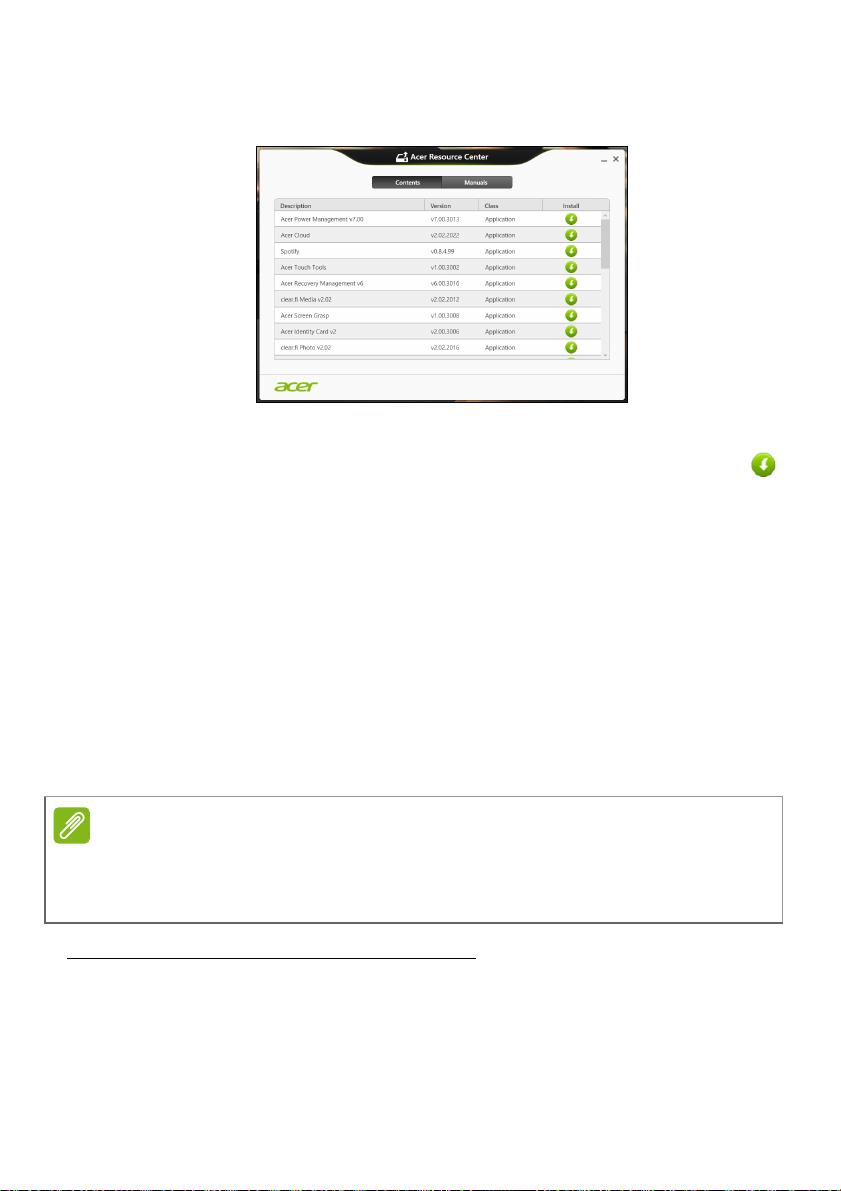
26 - Kurtarma
Not
2.Acer Resource Center'in İçindekiler bölümünü görüyor olmanız
gerekmektedir.
Görüntü sadece referans amaçlıdır.
3.Yüklemek istediğiniz öğe için yükleme simgesini tıklatın. Daha
sonra yüklemeyi tamamlamak için ekrandaki talimatları izleyin.
Bu işlemi tekrar yüklemek istediğiniz her öğe için tekrarlayın.
Sistemi daha önceki bir duruma geri döndürmek
Microsoft Sistem Geri Yükleme özelliği, düzenli olarak sistem
ayarlarınızın 'fotoğraflarını' çeker ve bunları geri yükleme noktası
olarak kaydeder. Çoğu zor çözülen yazılım sorununda, bu geri
yükleme noktalarından birine geri dönerek sisteminizi yeniden çalışır
duruma getirebilirsiniz.
Windows her gün ve her bir yazılım ya da aygıt sürücüsü
yüklemenizde otomatik olarak yeni geri yükleme noktaları oluşturur.
Microsoft Sistem Geri Yükleme'yi kullanmayla ilgili daha fazla bilgi için
Başlat'ta 'Yardım' yazın ve uygulamalar listesinde Yardım ve Destek'i tıklatın.
Yardım Ara kutusuna 'Windows sistem geri yükleme' yazın ve Enter'a basın.
Bir geri yükleme noktasına geri dönme
1.Başlat'ta 'Denetim Masası' yazın ve uygulamalar listesinde Denetim
Masası'nı tıklatın.
2.Sistem ve Güvenlik > İşlem Merkezi'ni tıklatın. Ardından
pencerenin en altındaki Kurtarma'yı tıklatın.
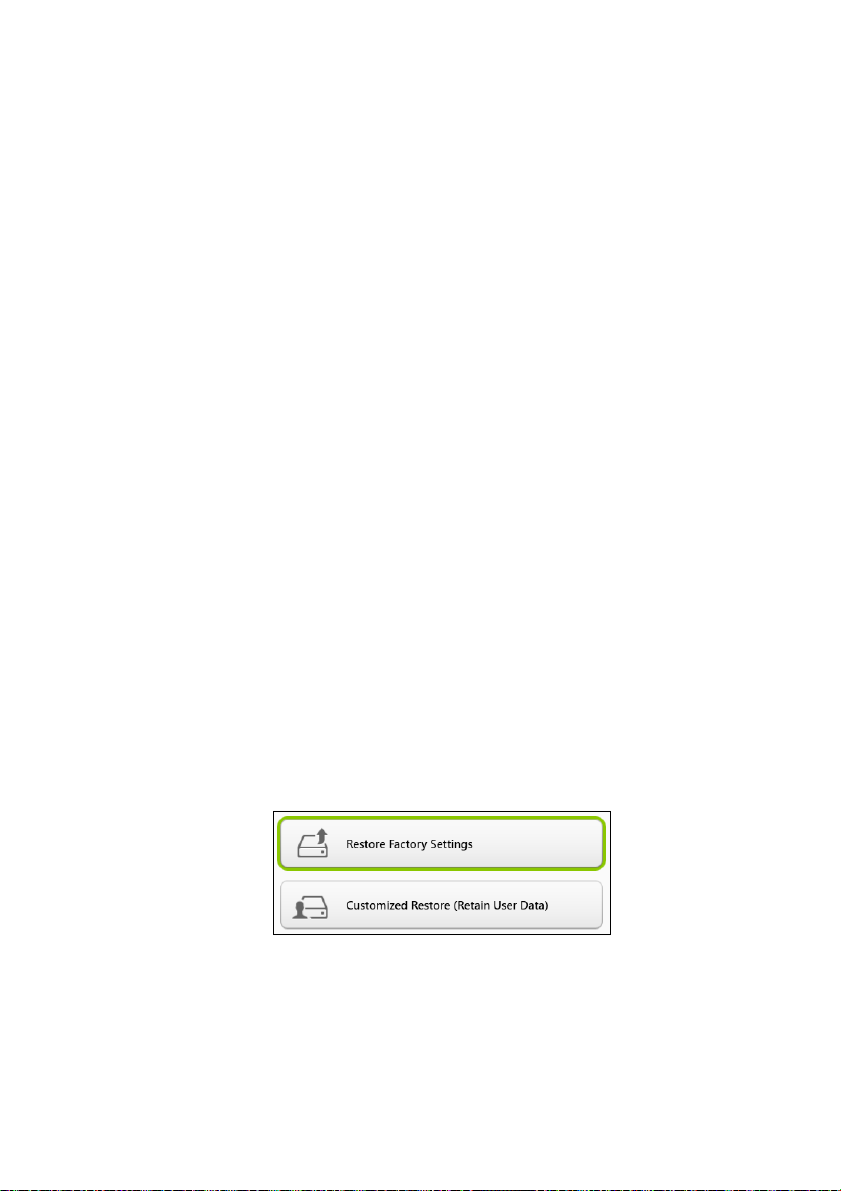
3.Sistem Geri Yüklemeyi Aç'a tıklayın, ardından İleri'ye tıklayın.
4.Son geri yükleme noktasını tıklatın (sisteminizin düzgün çalıştığı
zamandaki), İleri'yi tıklatın, ardından Son'u tıklatın.
5.Bir onay penceresi görüntülenir; Evet'i tıklatın. Sisteminiz,
belirttiğiniz geri yükleme noktası kullanılarak geri yüklenir. Bu işlem
dakikalarca sürebilir ve bilgisayarınızın yeniden başlatılmasını
gerektirebilir.
Sisteminizi fabrikadan çıktığı duruma geri getirme
Bilgisayarınızda diğer yöntemler tarafından çözülemeyecek sorunlar
varsa sisteminizi fabrikadan çıktığı duruma geri getirmek için her şeyi
yeniden yüklemeniz gerekebilir. Sabit disk sürücüden ya da
oluşturmuş olduğunuz kurtarma yedeğinden kurtarma yapabilirsiniz.
•Eğer hala Windows'u çalıştırıyorsanız ve kurtarma bölümünü
silmediyseniz, bkz. Windows'tan kurtarma sayfa 27.
•Eğer Windows'u çalıştıramıyorsanız, ilk sabit diskiniz tamamen
tekrar biçimlendirilmişse ya da yeni bir sabit disk sürücü
takmışsanız, bkz. Bir kurtarma yedeğinden kurtarma sayfa 30.
Kurtarma - 27
Windows'tan kurtarma
Acer Recovery Management'ı başlatın:
• Başlat'ta 'Recovery' yazın ve uygulamalar listesinde Acer Recovery
Management'ı tıklatın.
İki seçenek mevcuttur, Fabrika Ayarlarını Geri Yükle (PC'imi Sıfırla)
ya da Özel Geri Yükleme (PC'mi yenile).
Fabrika Ayarlarını Geri Yükle, sabit diskinizdeki her şeyi siler ve
daha sonra Windows'u ve sisteminizde ön yüklü gelen tüm yazılımları
ve sürücüleri geri yükler. Sabit disk sürücünüzdeki önemli dosyalara
erişebiliyorsanız dosyaları şimdi yedekleyin. Bkz. Acer Recovery
Management ile Fabrika Ayarlarını Geri Yükleme sayfa 28.

28 - Kurtarma
Önemli
Özel Geri Yükleme, dosyalarınızı (kullanıcı verileri) korumaya çalışır
ancak tüm yazılımları ve sürücüleri tekrar yükler. Bilgisayarınızı satın
aldıktan sonra yüklediğiniz yazılımlar kaldırılacaktır (Windows
Store'dan yüklenen yazılımlar hariç). Bkz. Acer Recovery
Management ile Özel Geri Yükleme sayfa 30.
Acer Recovery Management ile Fabrika Ayarlarını Geri Yükleme
1.Fabrika Ayarlarını Geri Yükle'yi tıklatın.
'Fabrika Ayarlarını Geri Yükle' işlemi sabit diskinizdeki tüm dosyaların
silinmesine neden olacaktır.
2.Kişisel bilgisayarınızı sıfırlayın penceresi açılır.
Görüntü sadece referans amaçlıdır.
3.İleri'yi tıklatın ve daha sonra dosyalarınızı nasıl sileceğinizi seçin:
a. Yalnızca dosyalarımı kaldır bilgisayarınızı geri yüklemeden önce
tüm dosyaları çabucak siler ve bu işlem yaklaşık 30 dakika sürer.
b. Sürücüyü tamamen temizle her dosya silindikten sonra
sürücüyü tamamen temizler. Böylece kurtarmadan sonra hiçbir

dosya görüntülenemez. Sürücünün silinmesi çok daha uzun sürer
Not
ve bu süre 5 saate kadar çıkabilir. Ancak eski dosyalar tamamen
kaldırıldığından çok daha güvenlidir.
4.Sıfırla'yı tıklatın.
5.Kurtarma işlemi, bilgisayarın yeniden başlatılmasıyla başlar ve
dosyaların sabit disk sürücünüze kopyalanmasıyla devam eder.
6.Kurtarma işlemi tamamlandıktan sonra ilk çalıştırma işlemlerini
tekrarlayarak bilgisayarınızı kullanmaya başlayabilirsiniz.
Başlatma sırasında sabit sürücüden kurtarma
1.Bilgisayarınızı açın ve açılışta <Alt> + <F10> tuşlarına basın.
Klavye düzenini seçmenizi isteyen bir ekran görüntülenir.
2.Artık birden fazla seçenek gösterilir. Sorun Giderme'ye tıklayın.
3.Kişisel bilgisayarınızı yenileyin ya da Kişisel bilgisayarınızı
sıfırlayın öğelerinden birini tıklatın.
"Kişisel bilgisayarınızı yenileyin" bilgisayarınızı, dosyaları değiştirmeden
varsayılan fabrika durumuna geri getirmenizi sağlar. "Kişisel bilgisayarınızı
sıfırlayın" tüm dosyalarınızı kaldırır ve bilgisayarınızı fabrika ayarlarına geri
döndürür.
Kurtarma - 29
4.İleri’yi tıklayın. İşlem birkaç dakika sürecektir.

30 - Kurtarma
Acer Recovery Management ile Özel Geri Yükleme
1.Özel Geri Yükleme (Kullanıcı Verilerini Koru)'yı tıklatın.
2.PC'nizi Yenileyin penceresi açılır.
Görüntü sadece referans amaçlıdır.
3.İleri'yi, ardından Yenile'yi tıklatın.
4.Kurtarma işlemi, bilgisayarın yeniden başlatılmasıyla başlar ve
dosyaların sabit disk sürücünüze kopyalanmasıyla devam eder. Bu
işlem yaklaşık 30 dakika sürmektedir.
Bir kurtarma yedeğinden kurtarma
USB sürücüdeki kurtarma yedeğinden kurtarma yapmak için:
1.Kurtarma yedeğinizi bulun.
2.Bilgisayarınızda dahili bir klavye yoksa, bilgisayarınıza bir klavye
taktığınızdan emin olun.
3.USB sürücüyü takın ve bilgisayarınızı açın.
4.Henüz etkin değilse F12 Açılış Menüsünü etkinleştirmeniz
gerekmektedir:
a. Bilgisayarınızı başlatırken <F2>'ye basın.

Kurtarma - 31
b. Main menü'yü seçmek için sol ya da sağ ok tuşlarını kullanın.
c. F12 Boot Menu seçilene kadar aşağı tuşuna basın, bu ayarı
Enabled değiştirmek için <F5>'e basın.
d. Exit menüsünü seçmek için sol ya da sağ ok tuşlarını kullanın.
e. Bilgisayarınızın kullandığı BIOS türüne bağlı olarak Save
Changes and Exit'i ya da Exit Saving Changes'i seçin ve
Enter'a basın. Onaylamak için Tamam ya da Evet'i seçin.
f. Bilgisayarınız yeniden başlatılacaktır.
5.Açılış sırasında, açıl
ış menüsünü açmak için <F12>'ye basın. Açılış
menüsü, hangi aygıttan açılış yapılacağını seçmenizi sağlar. USB
sürücüyü seçin.
a. Ok tuşlarınızı kullanarak USB Aygıtı'nı seçin ve daha sonra
Enter'a basın.
b. Windows, normal başlatma süreci yerine kurtarma yedeğinden
başlar.
6.Klavye türünüzü seçin.
7.Sorun giderme'yi seçin ve kullanılacak kurtarma türünü belirleyin:
a. Gelişmiş'i tıklatın ve Sistem Geri Yükleme'yi tıklatarak Microsoft
Sistem Geri Yükleme'yi tıklatın:
Microsoft Sistem Geri Yükleme özelliği, düzenli olarak sistem
ayarlarınızın 'fotoğraflarını' çeker ve bunları
geri yükleme noktası
olarak kaydeder. Çoğu zor çözülen yazılım sorununda, bu geri
yükleme noktalarından birine geri dönerek sisteminizi yeniden
çalışır duruma getirebilirsiniz.
b. Sıfırlama işlemini başlatmak için Kişisel bilgisayarınızı
sıfırlayın'ı tıklatın:
PC'nizi Sıfırlayın, sabit diskinizdeki her şeyi siler ve daha sonra
Windows'u ve sisteminizde ön yüklü gelen tüm yazılımları ve
sürücüleri geri yükler. Sabit disk sürücünüzdeki önemli dosyalara
erişebiliyorsanız dosyaları şimdi yedekleyin. Bkz. Kurtarma
yedeğinden bilgisayarınızı sıfırlama sayfa 32.
c. Yenileme işlemini başlatmak için PC'nizi Yenileyin'i tı
klatın:
Bilgisayarınızı yenileyin, dosyalarınızı (kullanıcı verileri)
korumaya çalışır ancak tüm yazılımları ve sürücüleri tekrar yükler.
Bilgisayarınızı satın aldıktan sonra yüklediğiniz yazılımlar
kaldırılacaktır (Windows Mağazası'ndan yüklenen yazılımlar
hariç). Bkz. Kurtarma yedeğinden bilgisayarınızı yenileme
sayfa 33.
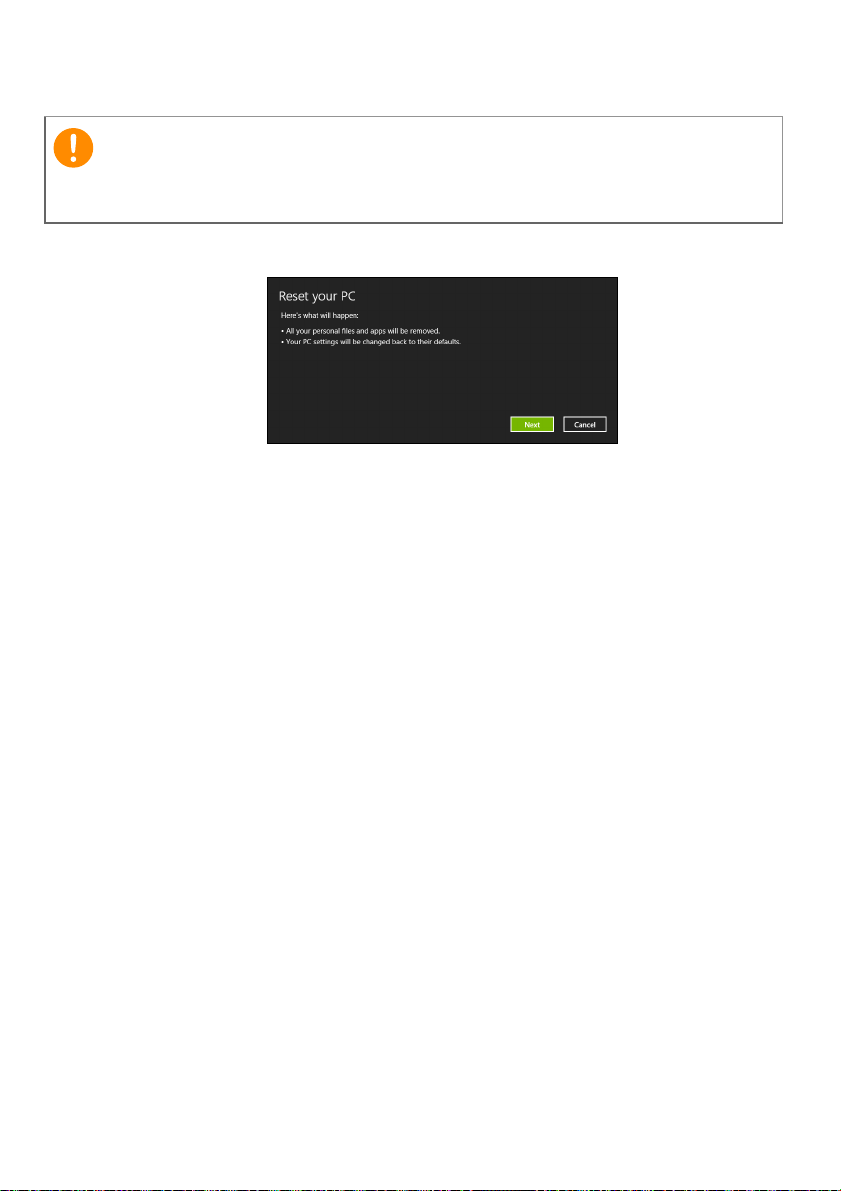
32 - Kurtarma
Önemli
Kurtarma yedeğinden bilgisayarınızı sıfırlama
Bilgisayarınızı Sıfırlayın işlemi sabit disk sürücünüzdeki tüm bilgilerin
silinmesine neden olacaktır.
1.Kişisel bilgisayarınızı sıfırlayın penceresi açılır.
Görüntü sadece referans amaçlıdır.
2.İleri’yi tıklayın.
3.Kurtarılacak işletim sistemini seçin (normalde yalnızca bir seçenek
vardır).
4.Sabit diskinizde yapılan değişiklikleri saklamayı seçin:
a. Eğer kurtarma bölümünü sildiyseniz ya da sabit disk
sürücüsündeki bölümleri başka şekilde değiştirdiyseniz ve bu
değişiklikleri korumak istiyorsanız Hayır'ı seçin.
b. Bilgisayarınızı tamamen Fabrika Ayarları'na geri yüklemek için
Evet'i seçin.
5.Dosyalarınızı nasıl sileceğinizi seçin:
a. Yalnızca dosyalarımı kaldır bilgisayarınızı geri yüklemeden önce
tüm dosyaları çabucak siler ve bu işlem yaklaşık 30 dakika sürer.
b. Sürücüyü tamamen temizle
sürücüyü tamamen temizler. Böylece kurtarmadan sonra hiçbir
dosya görüntülenemez. Sürücünün silinmesi çok daha uzun sürer
ve bu süre 5 saate kadar çıkabilir. Ancak eski dosyalar tamamen
kaldırıldığından çok daha güvenlidir.
6.Sıfırla'yı tıklatın.
7.Kurtarma işlemi tamamlandıktan sonra ilk çalıştırma işlemlerini
tekrarlayarak bilgisayarınızı kullanmaya başlayabilirsiniz.
her dosya silindikten sonra
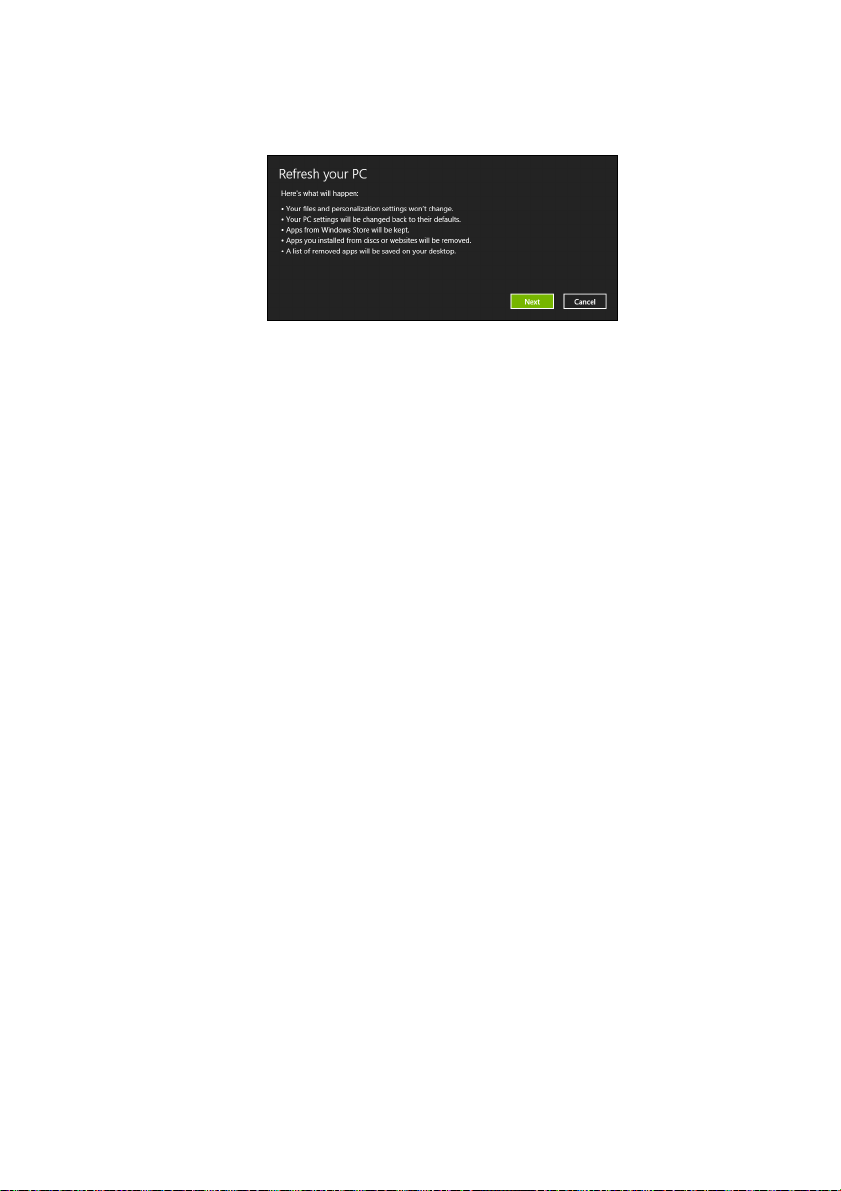
Kurtarma yedeğinden bilgisayarınızı yenileme
1.PC'nizi Yenileyin penceresi açılır.
2.İleri’yi tıklayın.
3.Kurtarılacak işletim sistemini seçin (normalde yalnızca bir seçenek
vardır).
4.Yenile'yi tıklatın.
5.Kurtarma işlemi, bilgisayarın yeniden başlatılmasıyla başlar ve
dosyaların sabit disk sürücünüze kopyalanmasıyla devam eder. Bu
işlem yaklaşık 30 dakika sürmektedir.
Kurtarma - 33
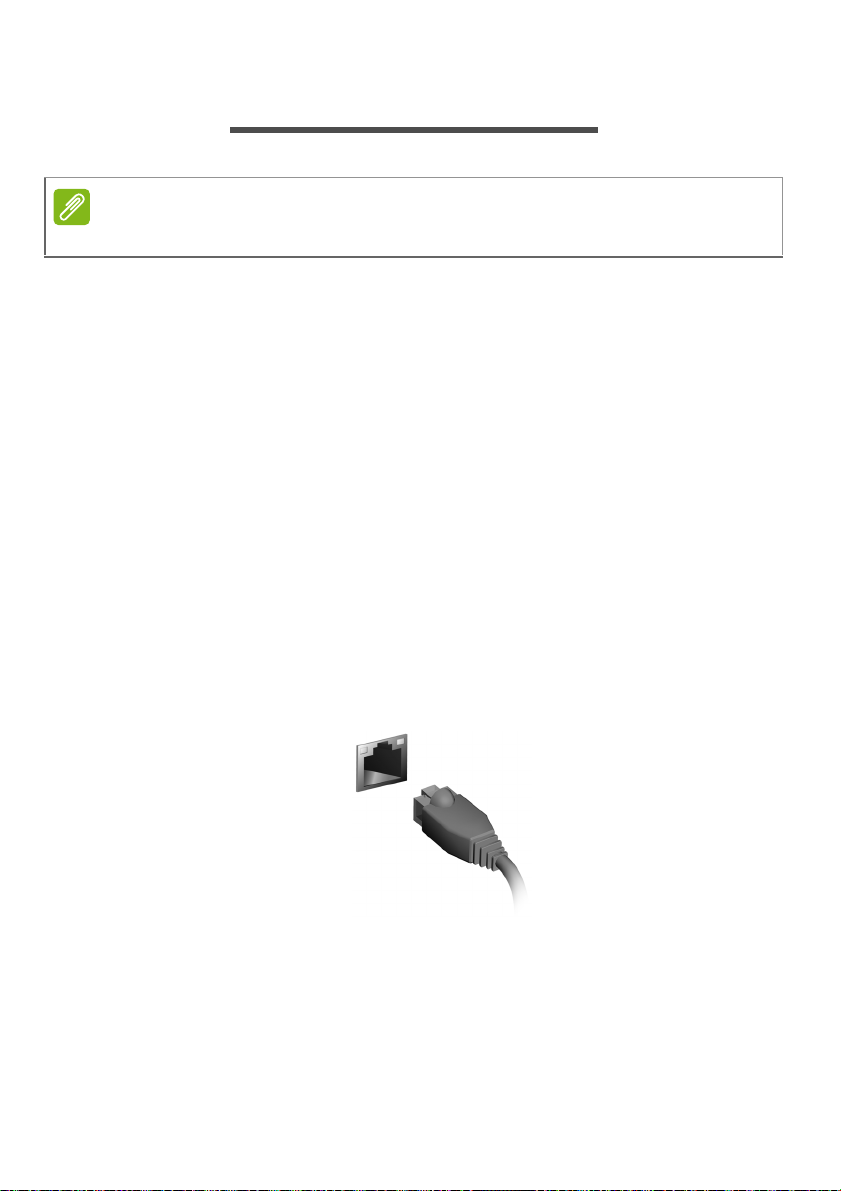
34 - Internet'e Bağlanma
Not
INTERNET'E BAĞLANMA
Bu bölümdeki bilgiler bilgisayarınız için geçerli olmayabilir.
Bu bölümde bağlantı türlerine ve Internet'e bağlanmaya ilişkin temel
bilgiler vardır. Ayrıntılı bilgi için lütfen bkz. Ağ bağlantıları sayfa 78.
Kabloyla bağlanma
Dahili ağ özelliği
Dahili ağ özelliği sayesinde bilgisayarınızı kabloyla kolayca Internet'e
bağlayabilirsiniz.
Fakat öncelikle telefon veya Internet şirketi gibi bir Internet Hizmet
Sağlayıcısı'nın (ISP) evinize veya ofisinize gelerek Internet hizmetini
kurması gerekir. ISP, router adı verilen ve Internet'e bağlanmanızı
sağlayan küçük bir kutu kurar.
Router'ınız kurulduğunda, tüm yapmanız gereken ağ kablosunun bir
ucunu bilgisayarınızdaki ağ portuna, diğer ucunu ise router'ınızdaki
porta takmaktır. (Aşağıdaki resme bakın.) Bu işlemden sonra çevrimiçi
olmaya hazırsınız.
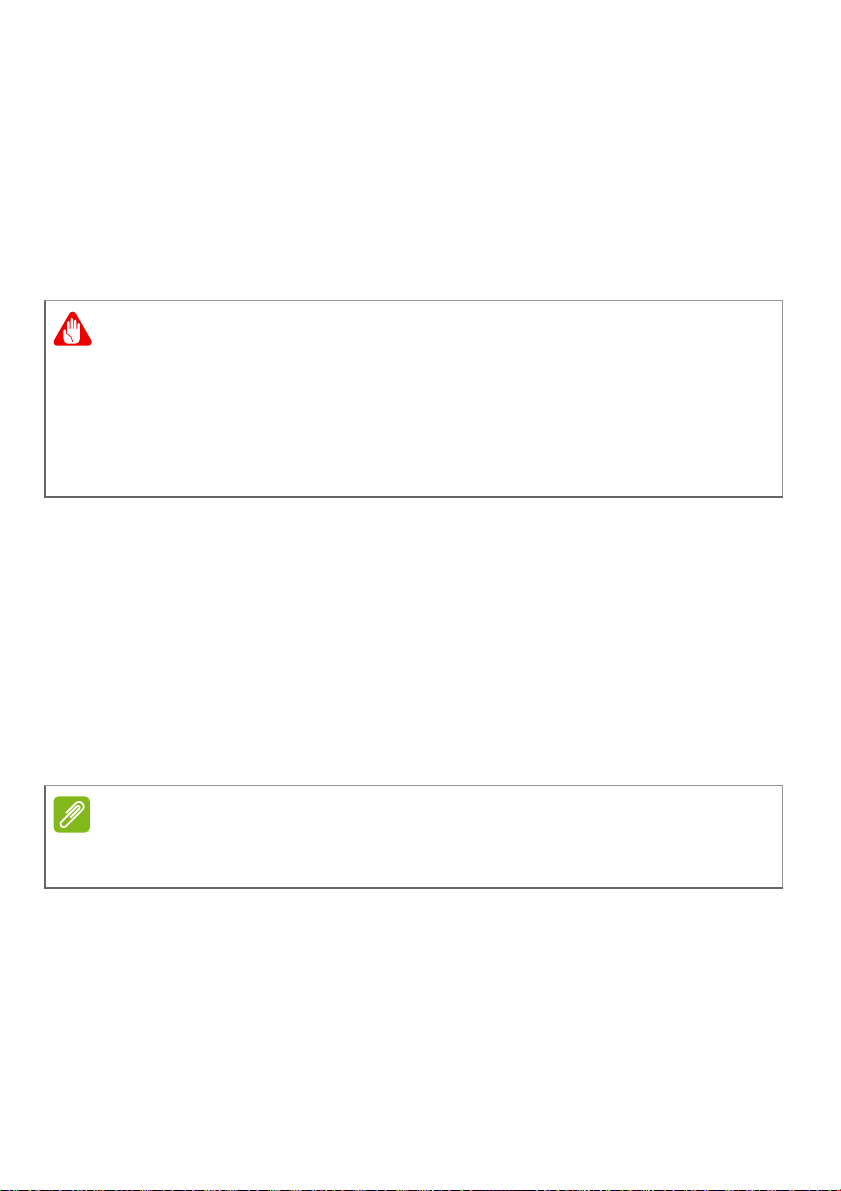
Internet'e Bağlanma - 35
Uyarı
Not
Kablosuz bağlanma
Kablosuz LAN'a bağlanma
Kablosuz LAN (veya WLAN), iki veya daha fazla bilgisayarı kablolar
olmadan bağlayabilen kablosuz yerel alan ağıdır. WLAN'a
bağlandığınızda, Internet'e erişebilirsiniz. Ayrıca dosyalarınızı, başka
aygıtları ve hatta Internet bağlantınızı bile paylaşabilirsiniz.
Uçak yolculuğu sırasında kablosuz aygıtları kullanmak yasak olabilir.
Uçağın çalışması sırasında tehlikeli olabileceği, iletişimin bozulmasına
yol açabileceği ve hatta yasadışı olabileceği için uçağa bindiğinizde ve
kalkış sırasında tüm kablosuz aygıtlar kapatılmalıdır. Yalnızca kabin
ekibi güvenli olduğunu bildirdikten sonra bilgisayarınızın kablosuz
aygıtlarını açabilirsiniz.
Bilgisayarınızın kablosuz bağlantısı varsayılan olarak açılır ve
Windows kurulum sırasında algıladığı kullanılabilir ağların listesini
görüntüler. Ağınızı seçin ve gerekiyorsa şifrenizi girin.
Acer dizüstü bilgisayarlarında ağ bağ
modu kısayol tuşu bulunur. Ağ yönetim seçeneklerini kullanarak
kablosuz ağınızı açabilir/kapatabilir veya ağ üzerinden hangi
içeriklerin paylaşıldığını kontrol edebilirsiniz. Başlat ekranında,
’kablosuz’ yazmaya başlayın, ardından Ağa bağlan ya da Wi-Fi
ayarlarını değiştir'i seçin. Aksi durumda, Internet Explorer
tarayıcısını açın ve talimatları izleyin.
lantısını açıp kapatan bir Uçak
Internet'e bağlanmaya ilişkin ayrıntılar için lütfen Internet Hizmet
Sağlayıcısı'na (ISP) veya router'ınıza ait belgelere bakın.
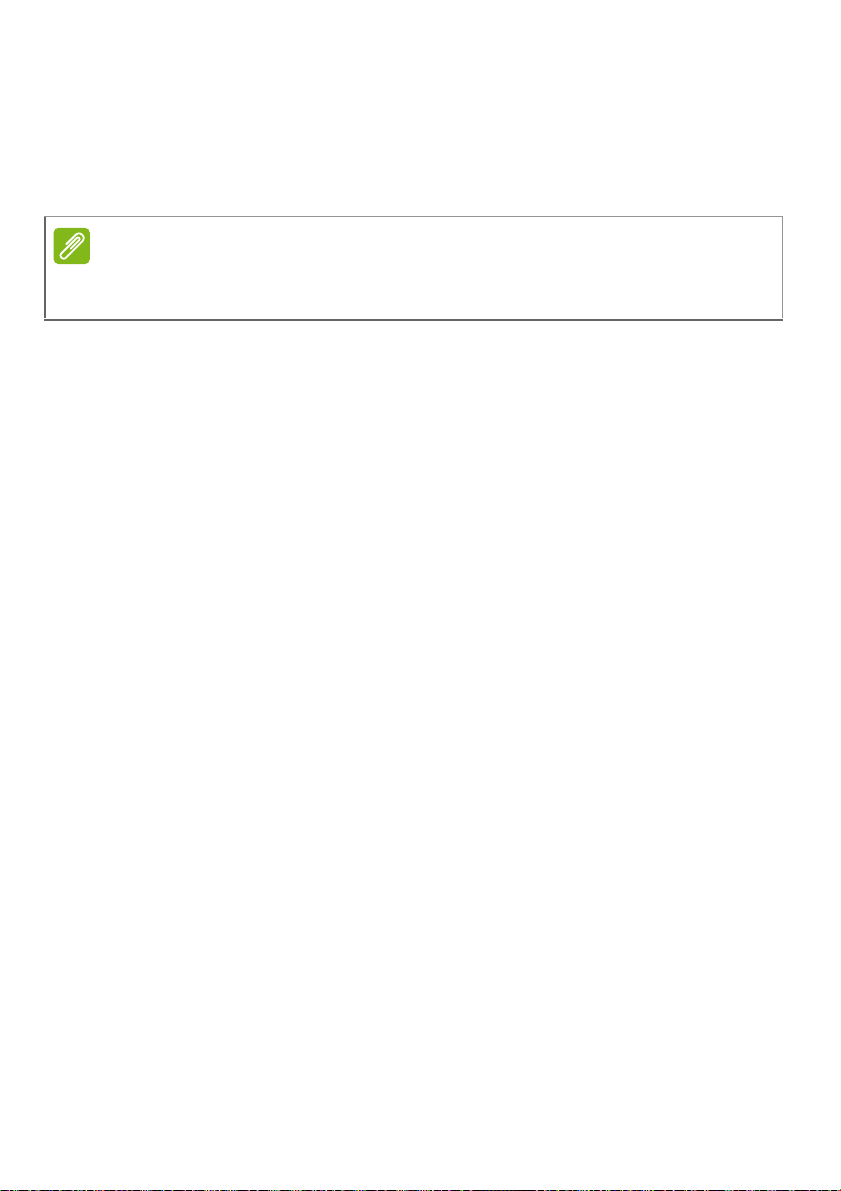
36 - Internet'e Bağlanma
Not
3G ağına bağlanma
Bilgisayarınızda SIM yuvası varsa 3G (cep telefonu) ağıyla Internet'e
bağlanabilirsiniz. 3G bağlantısını gerçekleştirmek için uyumlu bir SIM
kartınız ve cep telefonu sağlayıcınızla veri sözleşmeniz olmalıdır.
3G ile Internet'e bağlanmaya ilişkin ayrıntılar için lütfen cep telefonu
sağlayıcınızla iletişime geçin.
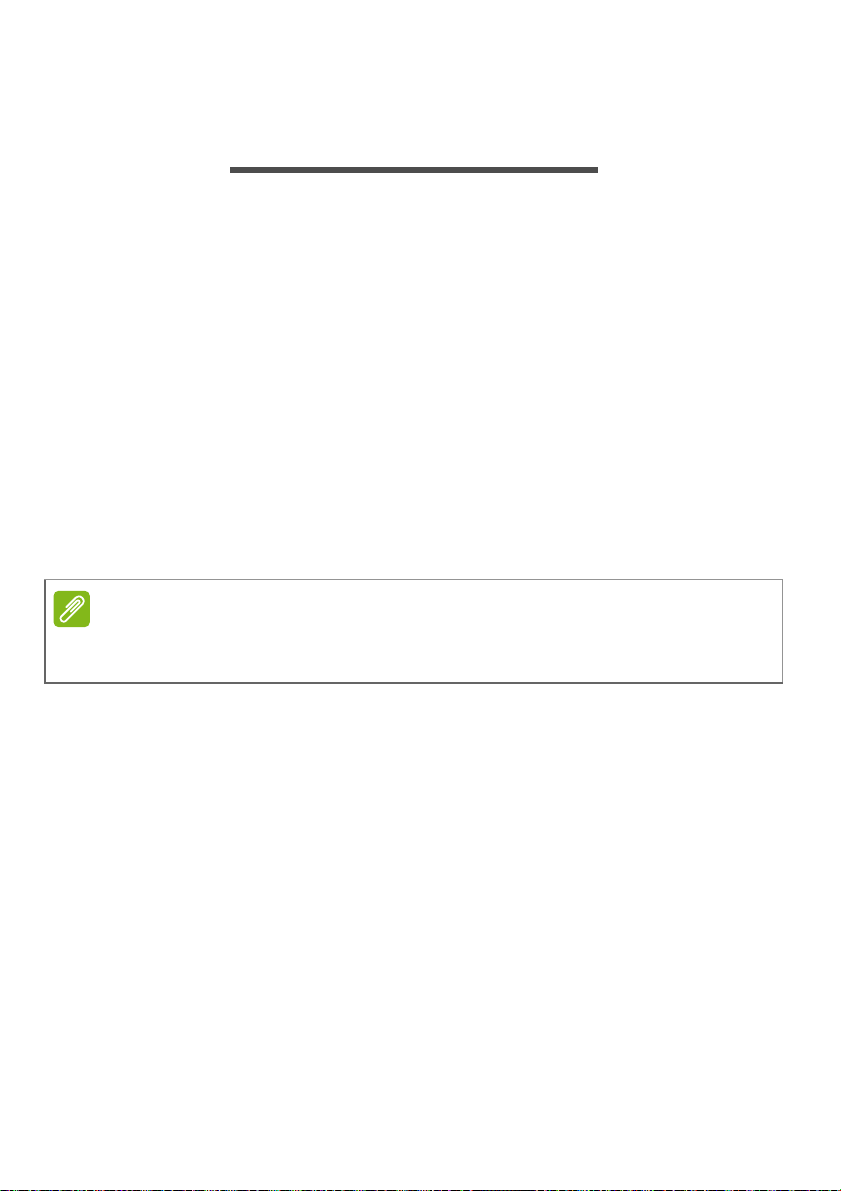
Bir Bluetooth bağlantısı kullanma - 37
Not
BIR BLUETOOTH BAĞLANTISI
KULLANMA
Bluetooth, birçok farklı aygıt türü arasında kısa mesafelerde kablosuz
olarak veri aktarmanızı sağlayan bir teknolojidir. Bluetooth özellikli
aygıtlar arasında bilgisayarlar, cep telefonları, tabletler, kablosuz
kulaklıklar ve klavyeler bulunmaktadır.
Bluetooth'u kullanmak için aşağıdakilerden emin olmanız gerekir:
1.Her iki aygıtta da Bluetooth'un etkin olduğundan.
2.Aygıtlarınızın "eşleştirilmiş" (ya da bağlı) olduğundan.
Bluetooth'u etkinleştirme ve devre dışı bırakma
Bluetooth bağdaştırıcısının her iki aygıtta da etkin olması gerekir.
Bilgisayarınızda, harici bir anahtar, yazılım ayarı ile etkinleştirebilir ya
da bilgisayarınızın USB bağlantı noktasına ayrı bir Bluetooth cihazı
takılı olabilir (dahili Bluetooth bağdaştırıcısı yoksa).
Lütfen Bluetooth bağdaştırıcısını nasıl açacağınızı belirlemek için
aygıtlarınızın kullanıcı kılavuzunu kontrol edin.
Windows 8.1'de Bluetooth'u etkinleştirme
Bilgisayarınızın Bluetooth özelliği varsayılan olarak kapalı
durumdadır. Bilgisayarın Bluetooth bağdaştırıcısını etkinleştirmek için
aşağıdakileri yapın:
1.Düğmeler'i açın ve Ayarlar > Bilgisayar ayarlarını değiştir >
Kablosuz'u seçin ya da Windows tuşu
’Kablosuz’;
2.Bluetooth'un yanındaki düğmeyi tıklatarak etkinleştirin/devre dışı
bırakı
yazın ve sonuçlarda Kablosuz'u tıklatın.
n.
+ <W> basın ve daha sonra

38 - Bir Bluetooth bağlantısı kullanma
3.Daha sonra Masaüstü bildirim alanında, Bluetooth simgesini tıklatın
ve Ayarları Aç'ı seçin.
4.Bluetooth aygıtlarının bu bilgisayarı bulmasına izin ver onay
kutusunu seçin, Uygula'yı ve Tam am'ı tıklatın.
Bir Bluetooth aygıtı ekleme
Her yeni aygıtın önce bilgisayarınızın Bluetooth bağdaştırıcısı ile
"eşleştirilmesi" gerekir. Yani önce güvenlik amaçları için kimliğinin
doğrulanması gerekir. Eşleştirmeyi yalnızca bir kez yapmanız
yeterlidir. Bundan sonra her iki aygıtta Bluetooth bağdaştırıcısının
açılması, bağlantının kurulmasını sağlayacaktır.
Bildirim alanında Bluetooth simgesini tıklatın ve Bir Bluetooth Aygıtı
Ekle'yi seçin.
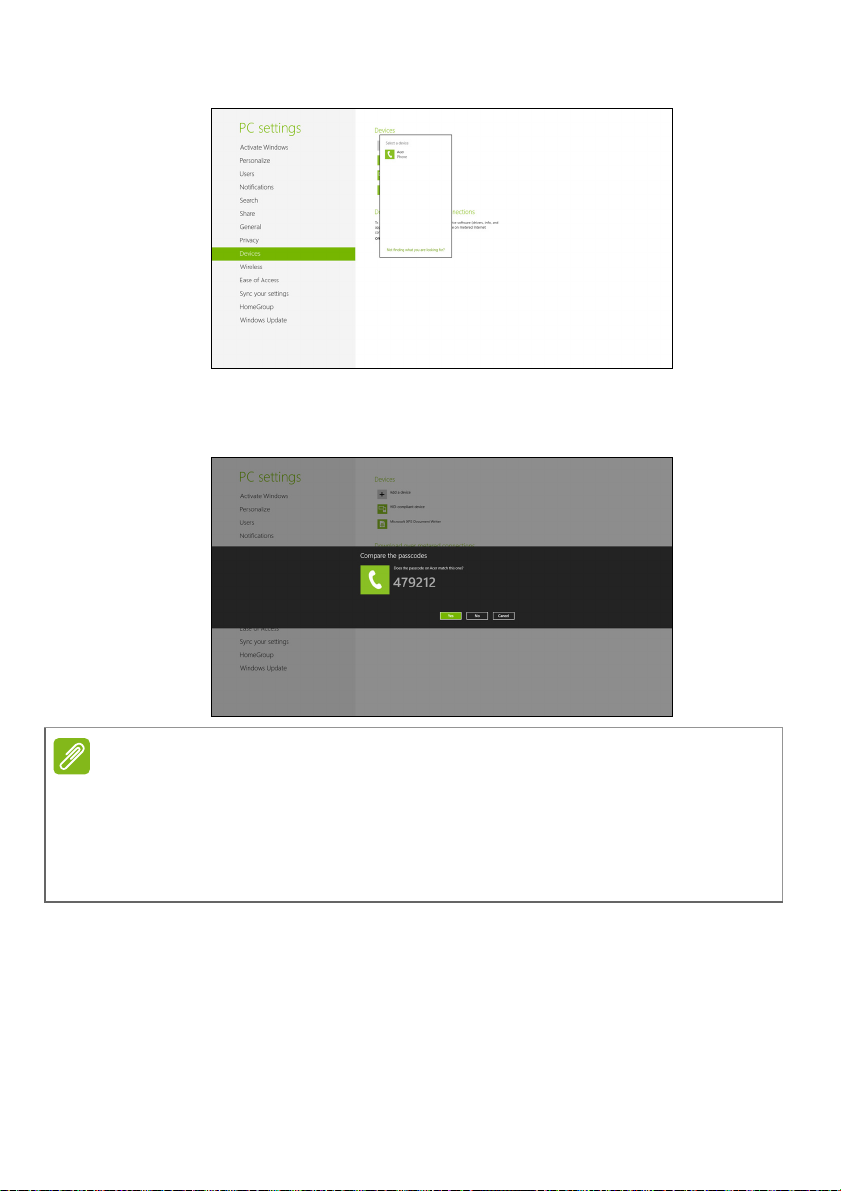
Bir Bluetooth bağlantısı kullanma - 39
Not
Eklemek istediğiniz cihazı tıklatın.
Bilgisayarınızda, aygıtınızda gösterilen kodla aynı olması gereken bir
kod gösterilir. Evet'i seçin. Daha sonra aygıtınızdan eşleştirmeyi kabul
edin.
Eski Bluetooth teknolojilerini kullanan bazı aygıtlarda, her iki aygıtın da bir
PIN girmesi istenir. Aygıtlardan birinde herhangi bir giriş olmadığında
(örneğin bir kulaklıkta), geçiş kodu aygıta sabit olarak kaydedilmiştir
(genellikle "0000" ya da "1234"). Daha fazla bilgi için aygıtınızın kullanıcı
kılavuzuna başvurun.
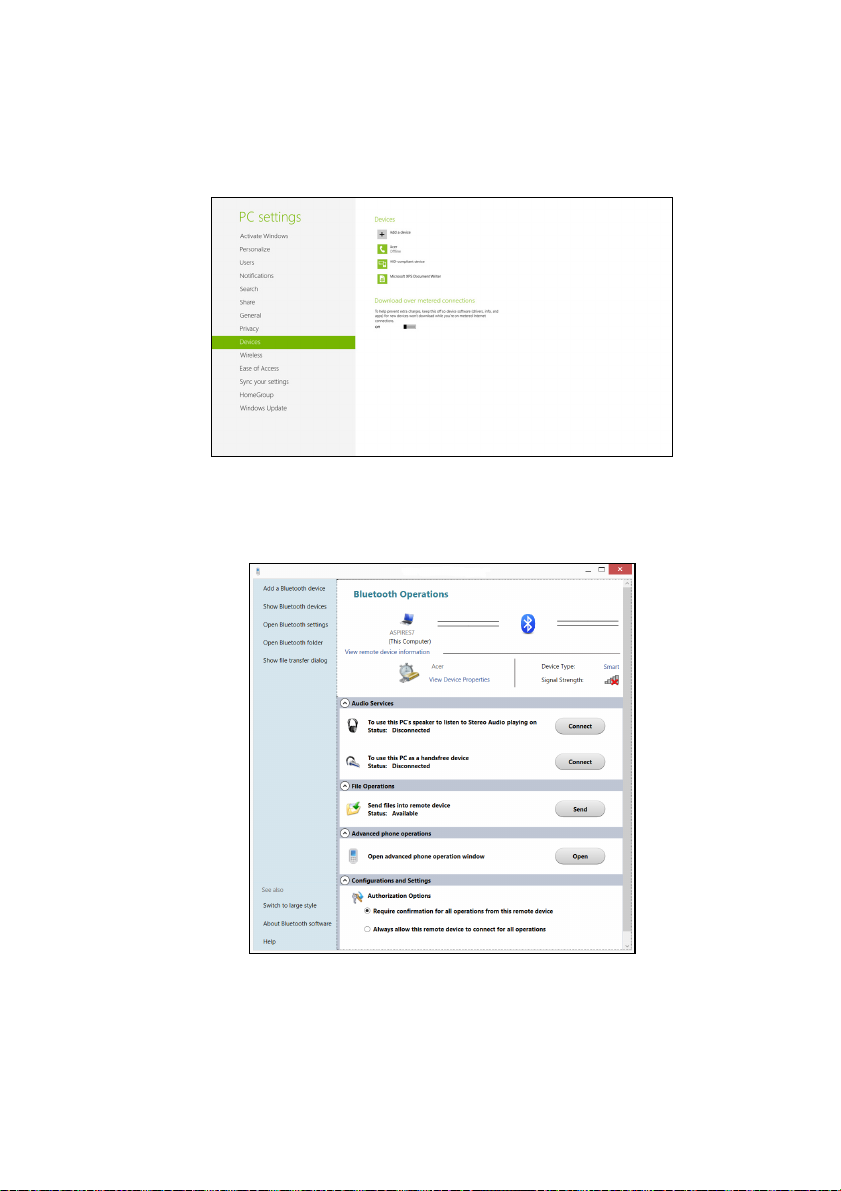
40 - Bir Bluetooth bağlantısı kullanma
Başarıyla eşleştirildiğinde aygıtınız, aygıtlar listesinde
görüntülenecektir. Denetim Masası'nı açın ve Donanım ve Ses
altında Aygıtları ve yazıcıları görütüle'yi tıklatın. Cihazınızı sağ
tıklatın ve Gelişmiş İşlemler > Çalışma penceresine bağlan'ı seçin.
Çalıştırma penceresi, bilgisayarınızdan müzik ve ses çalmanızı,
aygıtınıza dosya göndermenizi ve Bluetooth ayarları
nı değiştirmenizi
sağlar.

- 41
Bilgisayarınızı ve
verilerinizi güvende tutma...
Bu uygulamada şunları bulacaksınız:
•Bilgisayarınızı nasıl güvende tutabilirsiniz
• Parola oluşturma
• Seyahat ederken neleri hazırlanız gerekir
• Pilinizden en iyi verimi nasıl alabilirsiniz

42 - BIOS uygulaması
BIOS UYGULAMASI
BIOS uygulaması bilgisayarınızın BIOS kısmında bulunan, donanım
oluşturma programıdır.
Bilgisayarınız zaten oluşturulmuş ve etkili kılınmıştır, normalde bu
işlevi çalıştırmanıza gerek yoktur. Fakat, yapılandırma problemleriyle
karşılaşırsanız bu yardımcı programı çalıştırmak zorunda
kalabilirsiniz.
BIOS işlevini aktif hale getirmek için POST sırasında bilgisayar logosu
gösterilirken <F2>’ye basın.
Önyükleme sırası
BIOS işlevinde yükleme sırasını ayarlamak için, BIOS işlevini aktif
hale getirin, ardından ekranın en üstünde listelenen kategorilerden
Boot’u seçin.
Parola oluşturma
BIOS işlevinde parolayı belirlemek için, BIOS işlevini aktif hale getirin,
ardından ekranın en üstünde listelenen kategorilerden Security
kısmını seçin. Password on boot:'u bulun ve bu özelliği
etkinleştirmek için <F5> ve <F6> tuşlarını kullanın.

Bilgisayarınızı koruma - 43
Önemli
BILGISAYARINIZI KORUMA
Bilgisayarınız, dikkat etmeniz gereken değerli bir yatırımdır.
Bilgisayarınızı nasıl koruyacağınızı ve bilgisayarınıza nasıl
bakacağınızı öğrenin.
Güvenlik özellikleri arasında yazılım ve donanım kilitleri; bir güvenlik
çentiği ve parolalar vardır.
Bilgisayar güvenlik kilidini kullanma
Bilgisayar, bir güvenlik kilidi için Kensington ile uyumlu bir güvenlik
yuvası içerir.
Bir bilgisayar güvenlik kilidi kablosunu masa ya da kilitli bir
çekmecenin kulpu gibi hareket etmeyen bir nesnenin etrafına dolayın.
Kilidi çentiğe sokun ve kilidi kapatmak için anahtarı çevirin. Bazı
anahtarsız modeller de mevcuttur.
Parola kullanma
Şifreler bilgisayarınızı yetkisiz erişimden korur. Bu şifrelerin konması
bilgisayar ve verileriniz için birçok koruma düzeyi oluşturur:
• Gözetmen Parolası BIOS yardımcı programına onaylanmayan
girişleri engeller. Oluşturulduktan sonra BIOS yardımcı programına
girebilmeniz için bu parolayı girmeniz gerekir. Bkz. Parola
oluşturma sayfa 42.
• Kullanıcı Parolası onaylamadığınız kullanımlara karşı bilgisayarınızı
korur. Maksimum güvenlik için bu şifrenin kullanımını açılıştaki ve
Hazırda bekletme durumundan (kullanılabiliyorsa) çıkıştaki şifre
denetim noktası ile birleştirin.
• Önyükleme Sırasında Parola onaylamadığınız kullanımlara karşı
bilgisayarınızı korur. Maksimum güvenlik için bu şifrenin kullanımını
açılıştaki ve Hazırda bekletme durumundan (kullanılabiliyorsa)
çıkıştaki şifre denetim noktası ile birleştirin.
Gözetmen Parolanızı unutmayın! Parolanızı unutursanız satıcınız ya da
en yakın yetkili servis merkezi ile irtibata geçin.

44 - Bilgisayarınızı koruma
Önemli
Parola Girme
Bir şifre belirlendiğinde, ekranın ortasında bir şifre giriş alanı
görüntülenir.
• Yönetici Şifresi ayarlandığında, BIOS yardımcı programına girince
bir istem belirir.
• Yönetici Şifresi’ni girin ve BIOS yardımcı programına erişebilmek
için <Enter> tuşuna basın. Parolayı doğru giremezseniz bir uyarı
mesajı çıkar. Tekrar deneyin ve <Enter> tuşuna basın.
• Kullanıcı Parolası ayarlandığında ve önyükleme parolası
parametresi etkinleştirildiğinde önyükleme sırasında bir komut
belirir.
• Kullanıcı Şifresi’ni girin ve bilgisayarı kullanabilmek için <Enter>
tuş
una basın. Parolayı doğru giremezseniz bir uyarı mesajı çıkar.
Tekrar deneyin ve <Enter> tuşuna basın.
Bir parolayı doğru biçimde girmek için üç şansınız var. Üç denemeden
sonra parolayı tekrar yanlış girerseniz sistem durur. Bilgisayarı
kapatmak için açma düğmesine basın ve dört saniye basılı tutun. Sonra
bilgisayarınızı açın ve tekrar deneyin.

GÜÇ YÖNETIMI
Not
Bu bilgisayarda sistem etkinliğini izleyen yerleşik güç yönetimi
bulunmaktadır. Sistem etkinliği aşağıdaki aygıtlardan birini veya
birkaçını içeren herhangi bir etkinliği göstermektedir: klavye, fare,
sabit disk, bilgisayarınıza bağlı olan çevre birimleri ve video belleği.
Belirli bir süre herhangi bir etkinlik görülmezse enerjiden tasarruf
etmek için bilgisayar bu aygıtların bir kısmını veya tamamını durdurur.
Güç tasarrufu
Hızlı açılışın devre dışı bırakılması
Bilgisayarınız, hızlı açılmak için Hızlı açılış özelliğine sahiptir. Ancak
aynı zamanda sinyallerin başlamasını kontrol etmek için çok az
miktarda güç kullanmaktadır. Bu kontroller, bilgisayarınızın pilini
yavaşça bitirecektir.
Bilgisayarınızın güç gereksinimlerini ve çevreye olan etkilerini
azaltmak istiyorsanız Hızlı açılış'ı kapatın:
Güç yönetimi - 45
Eğer Hızlı açılış kapalıysa, bilgisayarınızın Uyku durumundan açılması daha
uzun sürecektir.
Bilgisayarınız, bir ağdan tekrar başlamak için bir talimat aldığında da
açılmayacaktır (Wake on LAN).
1.Masaüstü'nü açın.
2.Bildirim alanında Güç Seçenekleri'ni tıklatın.
3.Daha Fazla Güç Seçeneği'ni seçin.
4.Güç düğmesinin yapacaklarını seçin'i seçin.

46 - Güç yönetimi
5.Kapatma Ayarları'na ulaşmak için Şu anda kullanılamayan
ayarları değiştir'i seçin.
6.Aşağı kaydırın ve Hızlı açılışı aç'ı devre dışı bırakın.
7.Değişiklikleri kaydet'i seçin.
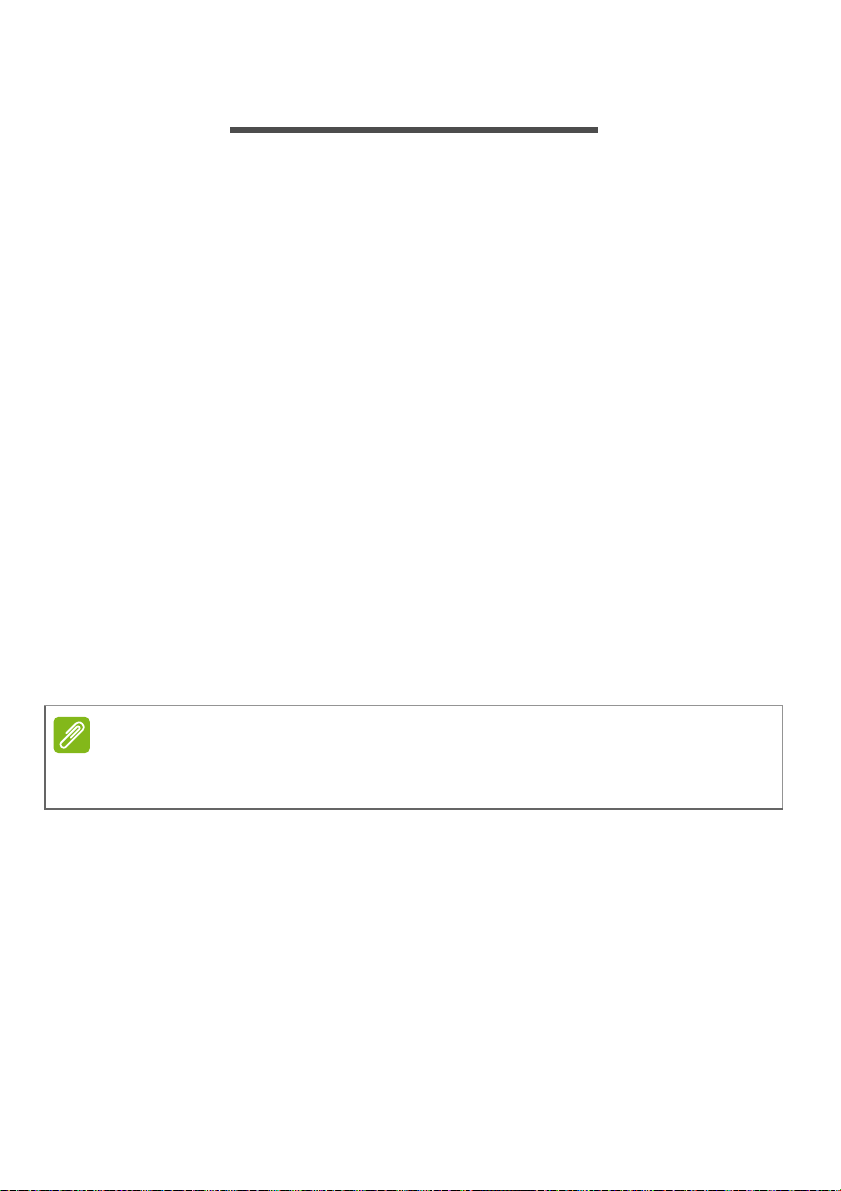
PIL KUTUSU
Not
Bilgisayar, şarj edildikten sonra uzun kullanım sağlayan bir Lityum pil
kullanmaktadır.
Pilin özellikleri
Bilgisayarınızı AC adaptörüne taktığınızda yeniden pil şarj olur.
Bilgisayarınız şarjdayken kullanımı destekler, bilgisayarı kullanmaya
devam ederken aynı anda şarj edebilirsiniz. Fakat, bilgisayarın
kapalıyken şarj edilmesi şarj süresini önemli ölçüde azaltmaktadır.
Seyahat ederken ya da güç kesintisi olduğunda pil sizin için yararlı
olacaktır. Yedek olarak ekstradan tam dolu bir pilinizin olması önerilir.
Yedek bir pil kutusu sipariş etme ile ilgili detaylar için satıcınız ile
temasa geçin.
Pili şarj etme
Pili şarj etmek için, öncelikle pil bölmesine doğru yerleştirildiğinden
emin olun. AC adaptörünü bilgisayara takın ve ana elektrik prizine
bağlayın. Piliniz şarj olurken bilgisayarınızı AC gücünde kullanmaya
devam edebilirsiniz. Fakat, bilgisayarın kapalıyken şarj edilmesi şarj
süresini önemli ölçüde azaltmaktadır.
Pil kutusu - 47
Pili dışarı çıkmadan önce şarj etmeniz önerilir. Seyahat gününden önceki
gece pili şarj etme, güne dolu bir pille başlamanızı sağlar.
Yeni pil takımını koşullandırma
Bir pil kutusunu ilk defa kullanmadan öce, izlemeniz gereken bir
koşullandırma işlemi vardır:
1.Yeni pili, bilgisayarı açmadan yerleştirin.
2.AC adaptörünü bağlayın ve pili tamamen doldurun.
3.AC adaptörünü sökün.
4.Bilgisayarı açın ve pil gücünü kullanarak çalıştırın.
5.Düşük pil uyarısı görünene kadar pili tamamen bitirin.
6.AC adaptörünü yeniden bağlayın ve pili tekrar tamamen doldurun.
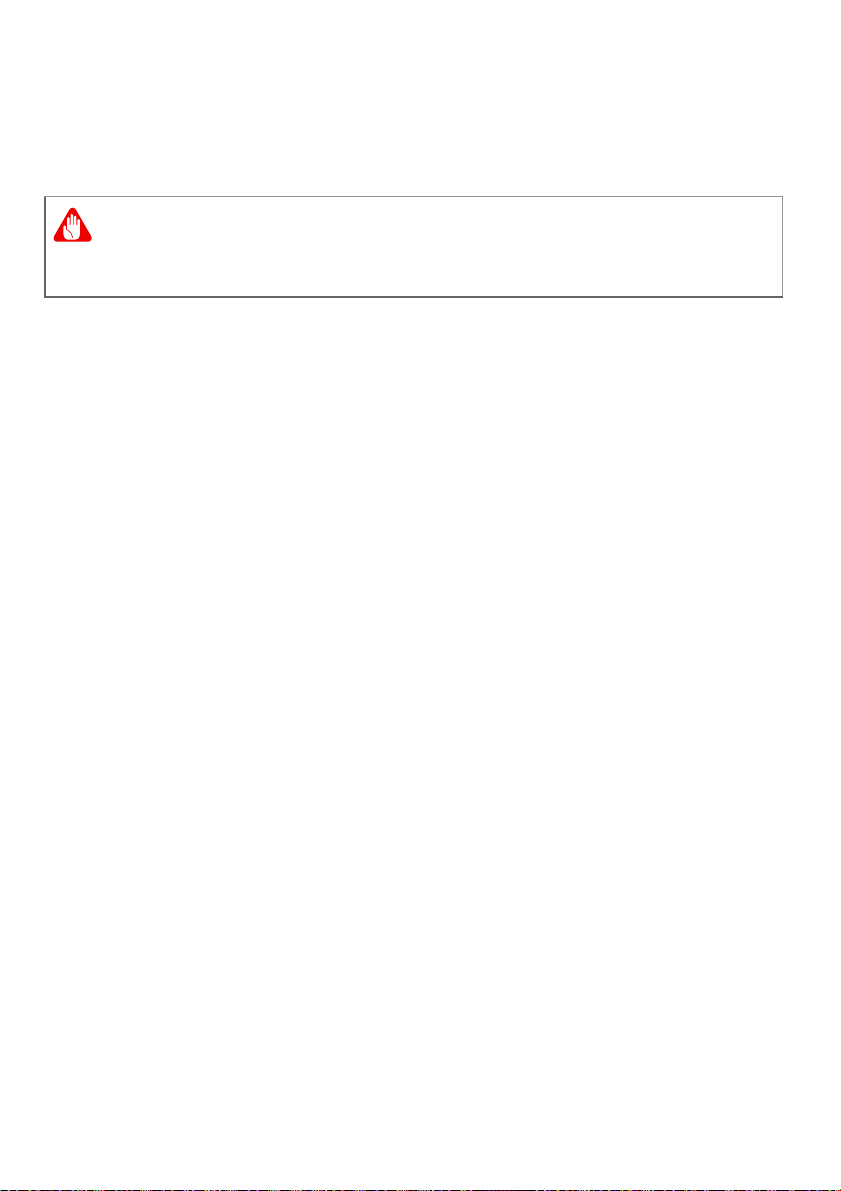
48 - Pil kutusu
Uyarı
Pil üç kere dolup boşalana kadar bu adımları uygulayın.
Tüm yeni piller için veya bir pil uzun zamandır kullanılmıyorsa bu
koşullandırma işlemini gerçekleştirin. Bilgisayar iki haftadan uzun bir
süre kullanılmayacaksa pil takımını üniteden çıkarmalısınız.
Pil takımlarını 0°C (32°F) altında veya 45°C (113°F) üstünde sıcaklıklara
maruz bırakmayın. Aşırı sıcaklıklar pil kutusunu olumsuz etkileyebilir.
Pil koşullandırma işlemi, pilinizi mümkün olan en yüksek şarjı kabul
etmesini sağlar. Bu prosedürün takibinin aksatılması pilin en yüksek
düzeyde şarj olmasına engel olur ve ayrıca pilin etkin ömrünü kısaltır.
Ayrıca, aşağıdaki kullanım şekilleri de pilin kullanım ömrünü olumsuz
yönde etkiler.
• Bilgisayarı pil takılıyken AC gücünde kullanma. Sabit AC gücü
kullanmak isterseniz tam dolduktan sonra pil takımını çı
gereklidir.
• Yukarıda tanımlandığı gibi pili sonuna kadar doldurmamak ve
boşaltmamak.
•Sık kullanım; pili ne kadar çok kullanırsanız ömrü o kadar kısa olur.
Standart bir bilgisayar pilinin ömrü yaklaşık 300 şarjdır.
karmanız
Pil ömrünü en iyi duruma getirme
Pil ömrünün en iyi duruma getirilmesi, pil doldurma/boşaltma
döngüsünü uzatarak ve şarj etme yeterliliğini arttırarak pilden en iyi
şekilde yararlanmanızı sağlar. Aşağıda belirtilen önerilere uymanız
tavsiye edilir:
• Ekstra bir pil takımı satın alın.
• Pili mobil kullanım için korumak amacıyla mümkün olduğunca AC
gücünü kullanın.
• Güç harcamaya devam edebileceklerinden, kullanılmadığı
zamanlarda harici aygıtları (ör. USB disk sürücüleri) çıkarın.
• Pil takımını serin ve kuru bir yerde saklayın. Önerilen sıcaklık 10°C
(50°F) - 30°C'dir (86°F). Daha yüksek sıcaklıklar pilin kendiliğinden
daha hızlı boşalmasına neden olur.
•Aşırı şarj etme pilin ömrünü kısaltı
• AC adaptörüne ve pile dikkat edin.
r.
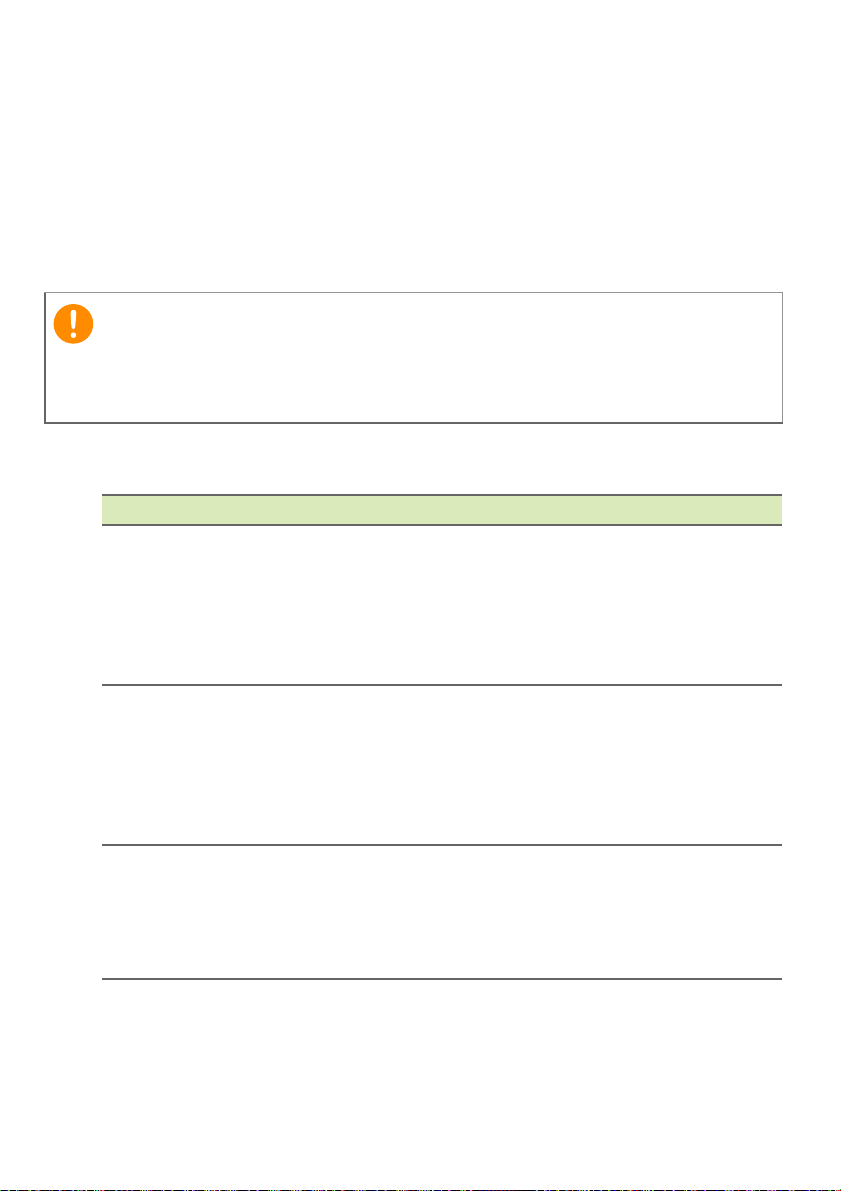
Pil seviyesini kontrol etme
Önemli
Güç ölçer geçerli pil düzeyini gösterir. Pilin seviyesini görmek için
göstergeyi görev çubuğundaki pil/güç ikonunun üzerine yerleştirin.
Düşük pil uyarısı
Pil gücünü kullanırken güç ölçere dikkat edin.
Düşük pil uyarısı göründükten sonra, AC adaptörünü en kısa sürede
takın. Pil tamamen bittiğinde ve bilgisayar kapandığında veri
kaybolabilir.
Pil düşük uyarısı göründüğünde önerilen işlem, durumunuza göre
değişir:
Durum Önerilen İşlem
1. AC adaptörünü bilgisayara takın ve ana elektrik
AC adaptörü ve
elektrik prizi
kullanılabilir.
Fazladan tam
dolu bir pil
mevcut.
AC adaptörü ya
da elektrik prizi
kullanılamıyor.
Yedek pil
takımınız yok.
prizine bağlayın.
2. Tüm gerekli dosyaları kaydedin.
3. İşleme kaldığı yerden devam edin.
Pili hızlı şekilde yeniden şart etmek
istiyorsanız bilgisayarı kapatın.
1. Tüm gerekli dosyaları kaydedin.
2. Tüm uygulamaları kapatın.
3. Bilgisayarı kapatın.
4. Pil takımını değiştirin.
5. Bilgisayarı açın ve işleme kaldığı yerden devam
edin.
1. Tüm gerekli dosyaları kaydedin.
2. Tüm uygulamaları kapat
ın.
3. Bilgisayarı kapatın.
Pil kutusu - 49
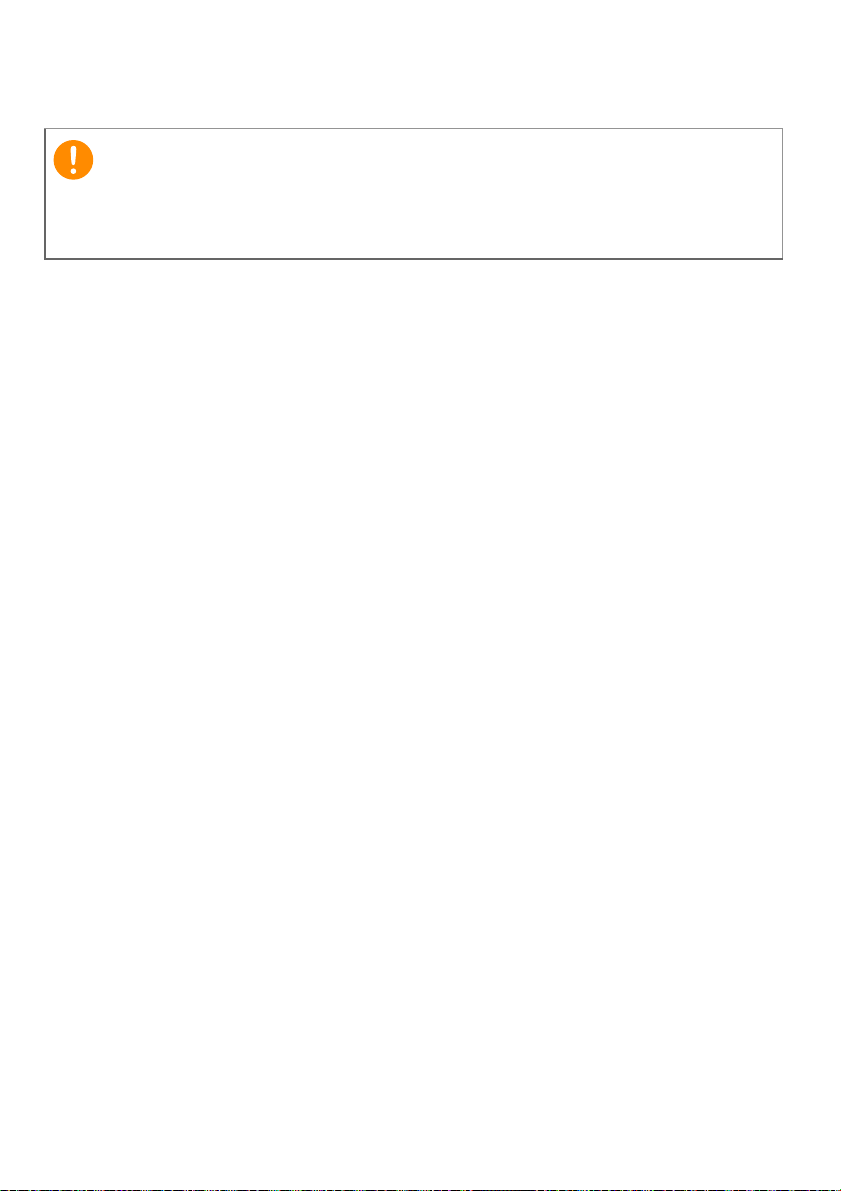
50 - Pil kutusu
Önemli
Pil kutusunu yerleştirme ve çıkarma
Bilgisayarınızı kullanmaya devam etmek istiyorsanız pili üniteden
çıkarmadan önce AC adaptörünü takın. Aksi takdirde önce bilgisayarı
kapatın.
Bir pil kutusu yerleştirmek için:
1.Pili açık pil yuvası ile hizalayın; temas yüzeyli ucun önce girdiğinden
ve pilin üst yüzeyinin yukarı doğru baktığından emin olun.
2.Pili, pil yuvasına kaydırın ve pil yerine oturana kadar yavaşça itin.
Bir pil kutusunu çıkarmak için:
1.Pili çıkarmak için pil çıkarma kilidini kaydırın.
2.Pili pil yuvasından çekin.
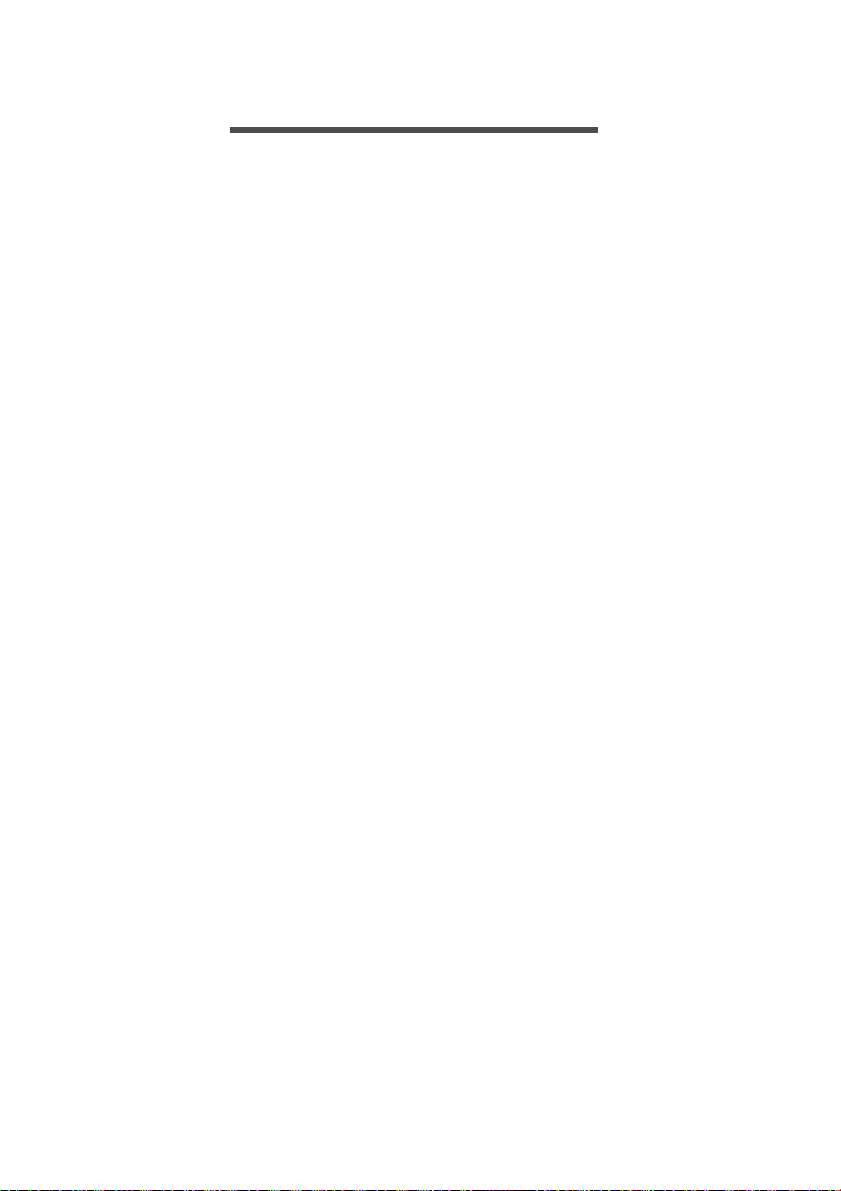
Bilgisayarınızla yolculuk yapma - 51
BILGISAYARINIZLA YOLCULUK YAPMA
Bu bölümde, bilgisayarınızla seyahat ederken göz önünde
bulunduracağınız ipuçları ve öğütler verilmektedir.
Masaüstü bilgisayar bağlantısını kesme
Bilgisayarı harici aksesuarlardan kurtarmak için aşağıdaki adımları
izleyin:
1.Açık olan tüm dosyaları kaydedin.
2.Diskleri optik sürücüden çıkartın.
3.Bilgisayarı kapatın ya da Uyku ya da Hazırda bekletme moduna
alın.
4.Ekran kapağını kapatın.
5.AC adaptöründen kablo bağlantısını kesin.
6.Klavye, işaret aygıtı, yazıcı, harici monitör ve diğer harici aygıtların
bağlantısını kesin.
7.Bilgisayarı sabitlemek için Kensington kilidinin (kullanıyorsanız)
bağlantısını kesin.
Kısa yolculuklar
Sadece kısa bir mesafeye gidecekseniz (örneğin, ofis masanızdan bir
toplantı odasına).
Bilgisayarı hazırlama
Bilgisayarı hareket ettirmeden önce ekran kapağını, Uyku modunda
tutmak için kapatıp kilitleyin. Şimdi bilgisayarınızı bina içinde
istediğiniz yere güvenli bir şekilde taşıyabilirsiniz. Bilgisayarınızı uyku
modundan uyandırmak için ekranı açın ve gerekiyorsa güç düğmesine
basın ve bırakın.
Bilgisayarı bir müşterinin ofisine ya da başka bir binaya
götürecekseniz kapatmayı seçebilirsiniz:
Windows tuşu + <C> basın, Ayarlar > Güç'ü tıklatın, ardından Kapat'ı
tıklatın
Alternatif olarak:
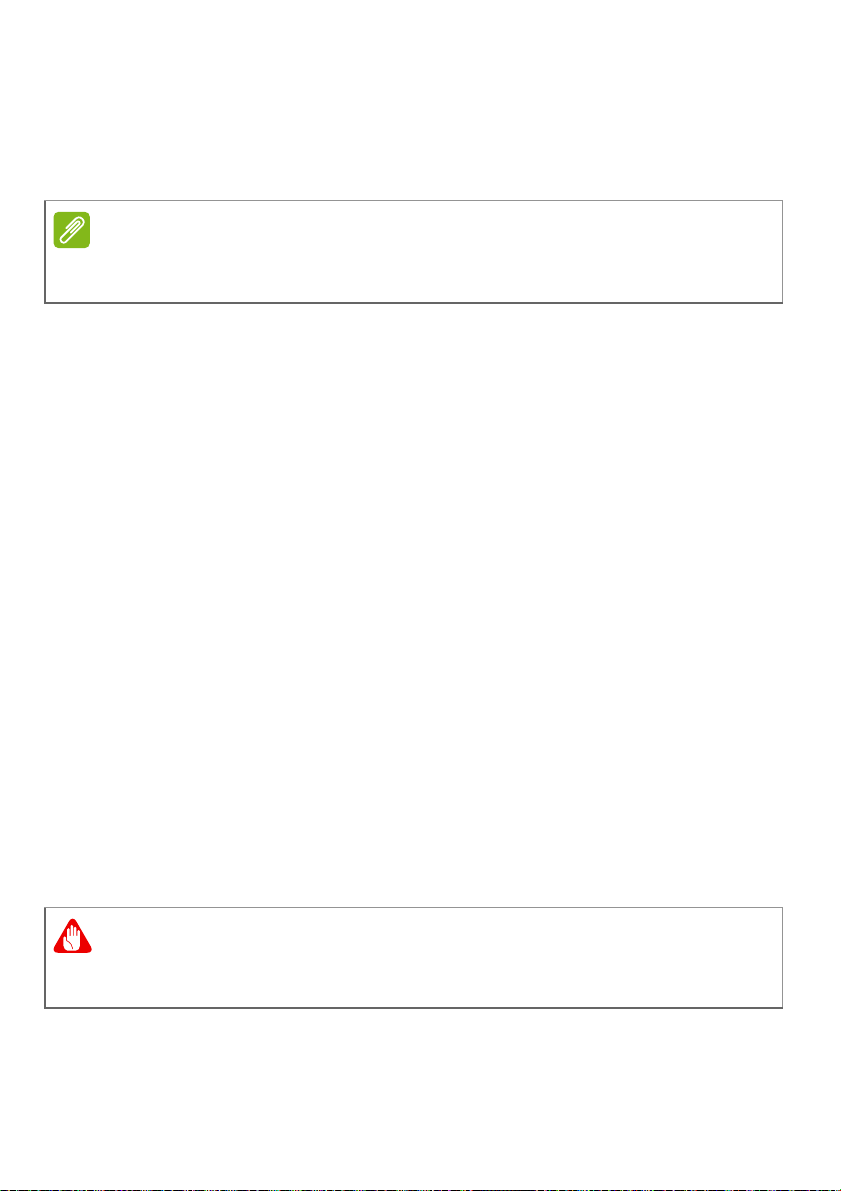
52 - Bilgisayarınızla yolculuk yapma
Not
Uyarı
Bilgisayarı, <Fn> + <F4> tuşlarına basarak ya da ekranı kapatarak
Uyku moduna alabilirsiniz.
Bilgisayarınızı tekrar kullanmaya hazır olduğunuzda, ekranı açın ve
gerekiyorsa sonra güç düğmesine basıp bırakın.
Bilgisayarınız, bir süre Uyku modunda durduktan sonra Hazırda Beklet ya da
Derin Uyku moduna girebilir.
Toplantılara neler götürülür?
Toplantınız kısa ise yanınızda bilgisayarınızdan başka bir şey
götürmeyebilirsiniz. Toplantınız uzun olacaksa ya da pil tam dolu
değilse toplantı odasında bilgisayarınızı fişe takmak için AC
adaptörünü yanınızda götürmek isteyebilirsiniz.
Toplantı odasında elektrik prizi yoksa pil tüketimini bilgisayarı Uyku
moduna getirerek azaltın. Etkin olarak bilgisayarı kullanmıyorsanız
<Fn> + <F4> tuşlarına basın ya da ekran kapağını kapatın.
Bilgisayarı eve götürme
İşten eve ya da evden işe gidiyorsanız.
Bilgisayarı hazırlama
Bilgisayarı masa üstünden çıkardıktan sonra ev yolculuğu için
bilgisayarı hazırlamak için aşağıdaki adımları izleyin:
• Tüm medya ve CD’leri sürücülerden çı kardığınızdan emin olun.
Medyanın çıkarılmamış olması sürücü başlığına zarar verebilir.
• Bilgisayarın kayıp düşmesini önlemek için ve düşme durumunda
yastık görevi görmesi için bilgisayarı koruyucu bir çantaya koyun.
Bilgisayarın üst kapağının yakınlarına bir şey koymaktan kaçının. Üst
kapağa baskı ekrana zarar verebilir.

Bilgisayarınızla yolculuk yapma - 53
Önemli
Yanınızda neler götürmelisiniz?
Evde gerekli bazı eşyalar yoksa şunları yanınıza alın:
• AC adaptörü ve güç kablosu.
• Yedek pil
•Basılı Kurulum Kılavuzu.
Özel hususlar
Bilgisayarı korumak için aşağıdakileri izleyin, işten eve ve evden işe:
• Bilgisayarı yanınızda tutarak sıcaklık değişikliklerini en aza indirin.
• Uzun bir süre durmanız gerekiyor ve bilgisayarı yanınızda
taşıyamıyorsanız aşırı ısıya maruz kalmaması için bilgisayarı
arabanın bagajına koyun.
•Sıcaklıktaki değişiklikler ve nem yoğunlaşmaya neden olabilir.
Bilgisayarın oda sıcaklığına ulaşmasını sağlayın ve bilgisayarı
açmadan önce ekranın yoğunla
Sıcaklık değişikliği 10°C (18°F) dereceden fazlaysa bilgisayarın
yavaşça oda sıcaklığına ulaşmasını bekleyin. Mümkünse
bilgisayarı, dışarıdaki hava sıcaklığı ile oda sıcaklığı arasında bir
sıcaklığa sahip olan ortamda 30 dakika boyunca bırakın.
şıp yoğunlaşmadığını kontrol edin.
Ev ofis kurma
Bilgisayarı evdeyken sık sık kullanıyorsanız evde kullanmak için ikinci
bir AC adaptörü satın almak isteyebilirsiniz. İkinci AC adaptörü
sayesinde eve gidip gelirken ekstra yük taşımaktan kurtulabilirsiniz.
Bilgisayarı evde uzun süre boyunca kullanıyorsanız harici bir klavye,
monitör ya da fare de alabilirsiniz.
Bilgisayarla yolculuk yapma
Lityum pillerle seyahat etmek açısından herhangi bir özel gereksinim
olup olmadığını hava yolunuzdan öğrenin.
Uzun mesafelerde yolculuk yapıyorsanız (örneğin ofis binasından
müşterinin ofis binasına ya da yerel yolculuklarda).
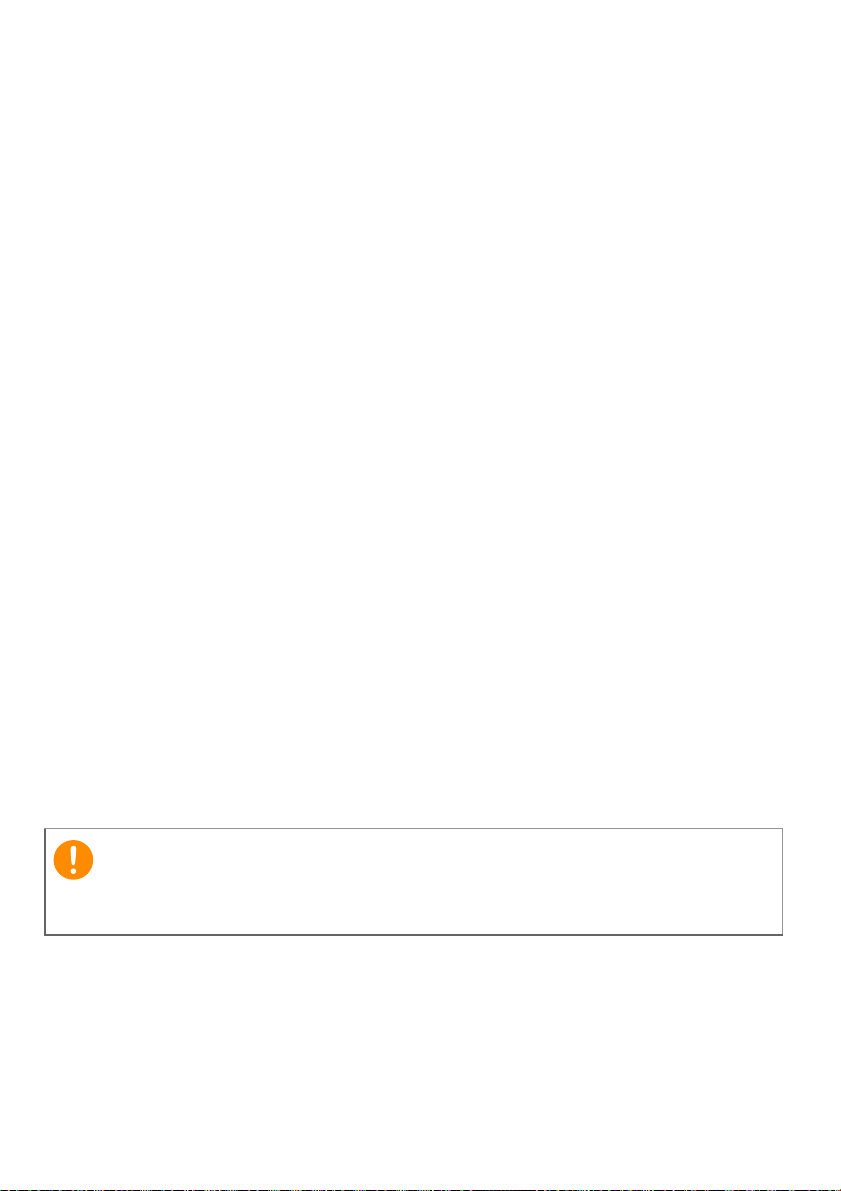
54 - Bilgisayarınızla yolculuk yapma
Önemli
Bilgisayarı hazırlama
Bilgisayarı eve götürürken olduğu gibi hazırlayın. Bilgisayardaki pilin
dolu olduğundan emin olun. Havayolları güvenliği, kapı alanına
gelindiğinde bilgisayarı açmanızı isteyebilir.
Yanınızda neler götürmelisiniz?
Aşağıdakileri yanınızda götürün:
• AC adaptörü
• Yedek, tam dolu pil paketleri
•Başka bir yazıcı kullanmayı planlıyorsanız ek yazıcı sürücü
dosyaları
Özel hususlar
Bilgisayarı eve götürürken uygulamanız gereken kuralların haricinde
yolculuk sırasında bilgisayarınızı korumak için aşağıdakileri
uygulamanız:
• Bilgisayarı devamlı yanınızda taşıyacağınız bir bavul olarak kabul
edin.
• Yedek pili her zaman el bagajınızı olarak yanınızda taşıyın.
• Mümkünse bilgisayarı el ile kontrol ettirin. Havayolu güvenliğinin X
ışını makineleri güvenlidir, ancak bilgisayarı metal detektörlerden
geçirmeyin.
Bilgisayarla uluslararası yolculuk yapma
Lityum pillerle seyahat etmek açısından herhangi bir özel gereksinim
olup olmadığını hava yolunuzdan öğrenin.
Ülkeler arasında seyahat ederken.
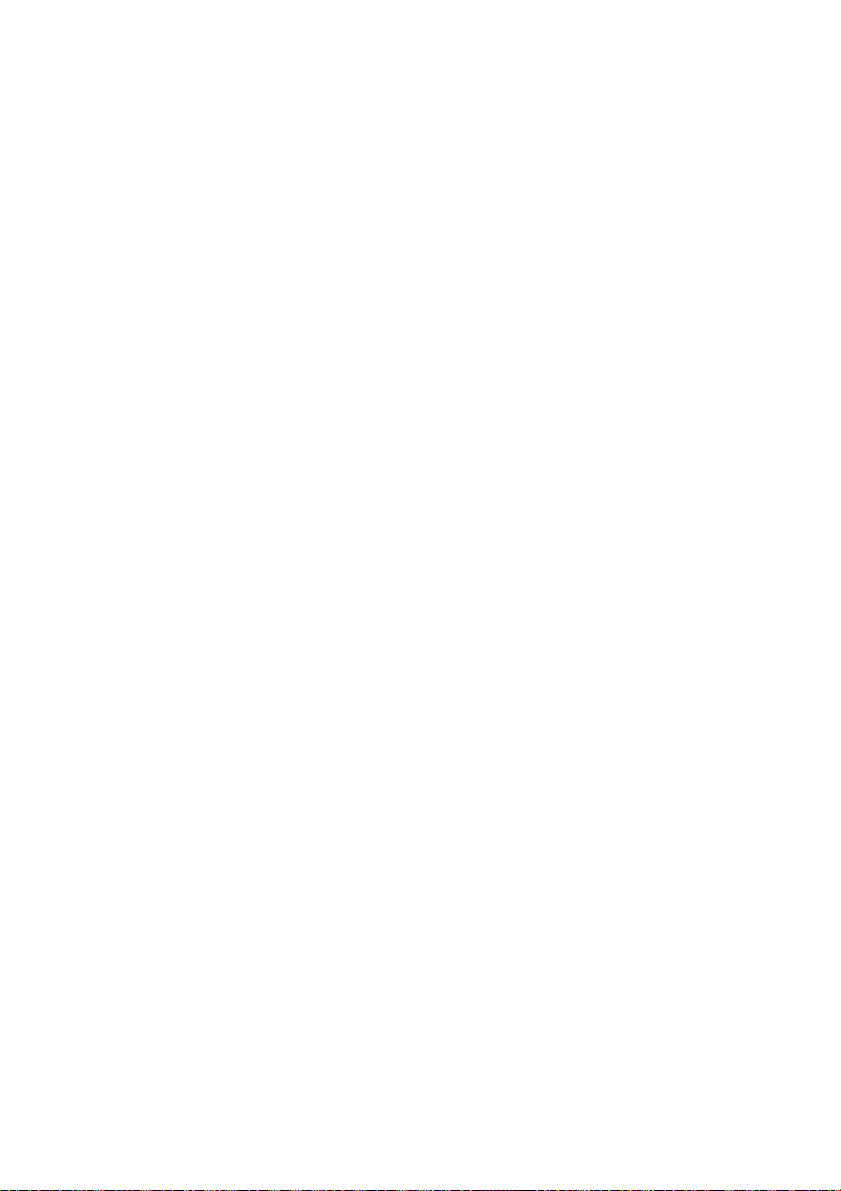
Bilgisayarınızla yolculuk yapma - 55
Bilgisayarı hazırlama
Bilgisayarı herhangi bir yolculuk için hazırladığınız şekilde hazırlayın.
Yanınıza neler almalısınız?
Aşağıdakileri yanınıza alın:
• AC adaptörü.
• Gideceğiniz yer ya da yerler için uygun elektrik kabloları.
• Yedek, tam dolu pil paketleri.
•Başka bir yazıcı kullanmayı planlıyorsanız ek yazıcı sürücü
dosyaları.
• Gümrük bürosuna göstermek için fatura.
• Uluslararası Gezginler Garantisi (ITW).
Özel hususlar
Bilgisayarla yolculuk yaparken bazı aynı özel hususları uygulayın.
Ek olarak aşağıdaki ipuçları uluslararası yolculuklarda yararlıdır:
•Başka bir ülkeye giderken yerel AC voltaj ve AC adaptör güç
kablosu teknik özelliklerinin uyumlu olduğunu kontrol edin. Uyumlu
değilse yerel AC voltajı ile uyumlu olan bir güç kablosu satın alın.
Bilgisayarınıza güç vermek üzere bazı gereçler için satılan
dönüştürücü kitlerini kullanmayın.
• Modemi kullanıyorsanız modemin ve konnektörün gittiğiniz ülkenin
telekomünikasyon sistemi ile uyumlu olup olmadığını kontrol edin.
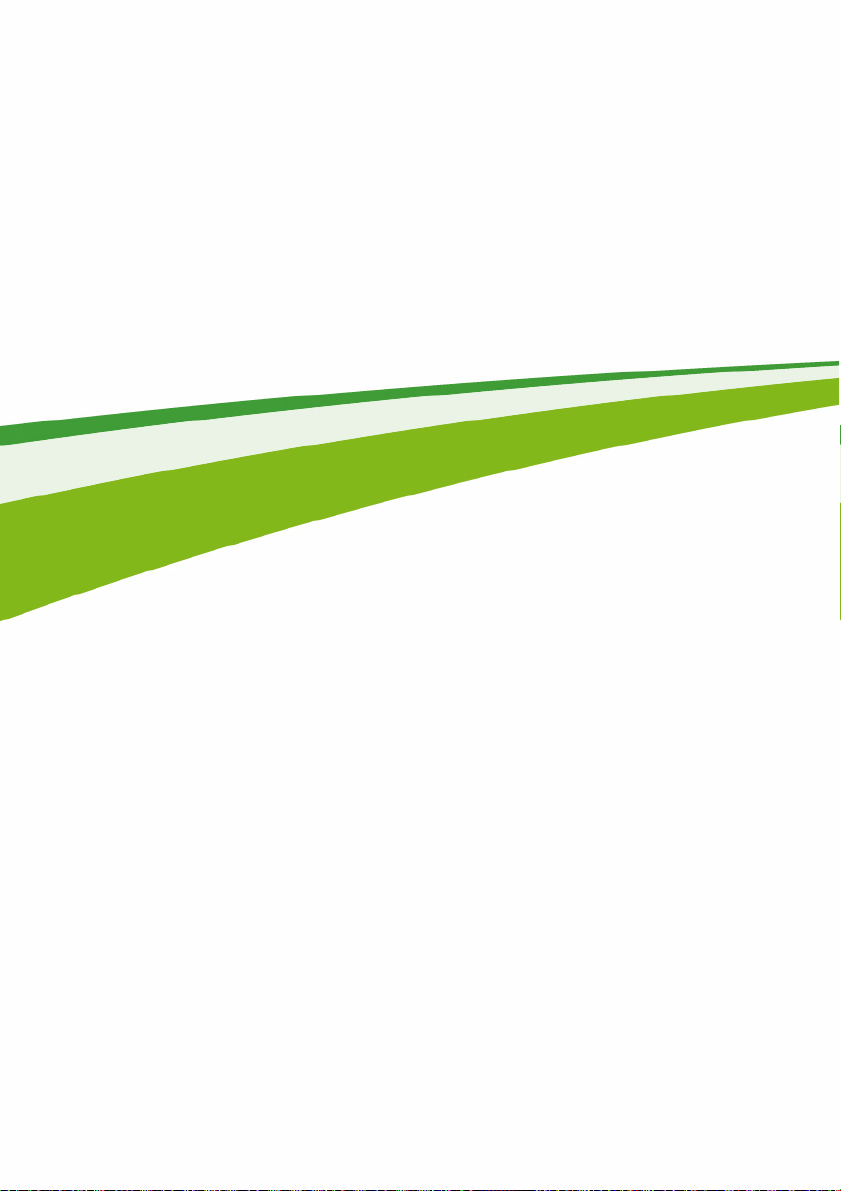
56 -
Portlar ve konnektörler...
Bu uygulamada şunları bulacaksınız:
•Bilgisayarınıza takılı portlar ve konektörler hakkında bilgi

Evrensel Seri Yol (USB) - 57
Not
Önemli
EVRENSEL SERI YOL (USB)
USB bağlantı noktası, fare, harici klavye, ek saklama alanı (harici
sabit diskler) ya da diğer uyumlu aygıtlar gibi USB çevre birimlerini
bağlamanıza izin veren yüksek hızlı bir bağlantı noktasıdır.
Acer bilgisayarlarda iki USB standardı yer almaktadır: USB 2.0 (High-speed
USB) ve USB 3.0 (SuperSpeed USB). Acer bilgisayarlardaki USB 2.0
bağlantı noktaları, siyah dile sahipken, USB 3.0 bağlantı noktalarında mavi
dil bulunur. En iyi performans için USB 3.0 aygıtlarının her zaman USB 3.0
bağlantı noktalarına takılmaları gerekmektedir. Hangi standardı
desteklediğinden emin olmak için cihazınızın belgelerine bakın.
Aynı zamanda tabletler, akıllı telefonlar ya da diğer cihazları bir USB
bağlantı noktası üzerinden de şarj edebilirsiniz. Bazı USB 3.0 bağlantı
noktaları, bilgisayar Hazırda bekletme ya da kapalı durumdayken de
cihazların şarj edilmesini desteklemektedir. Ayrıca, birden fazla aygıtı
tek USB bağlantı noktasına bağlamak için bir USB hub
kullanabilirsiniz.
Bir USB veri depolama aygıtını çıkartırken, aygıtı çıkartmadan önce
işletim sisteminin cihazı kullanmasını durdurması için Windows görev
çubuğunda USB simgesini sağ tıklatmanız ve "<Aygıtı> çıkart"ı
seçmeniz gerekmektedir. Bunun yapılmaması, veri kaybına ya da çevre
biriminizin zarar görmesine neden olabilir.

58 - Bellek kartı okuyucusu
BELLEK KARTI OKUYUCUSU
Bağlantı seçenekleri
Bilgisayarınızın kart okuyucusu ve diğer bağlantı noktaları/jakları,
bilgisayarınıza çevre birimi aygıtları bağlamanızı sağlar. Farklı harici
aygıtların bilgisayara nasıl bağlandığını gösteren talimatlar için
aşağıdaki bölümü okuyun.
Bellek kartı okuyucusu
Hafıza kartları, dijital kameralar, PDA’lar, MP3
çalarlar ve cep telefonları gibi birçok aygıtta
kullanılır.
Bellek kartı takma
1.Kartı, konektör deliğe doğru ve kontaklar aşağı dönük olacak şekilde
hizalayın.
2.Kartı, bağlantı noktasına kaydırarak dikkatlice sokun. Kartı takmak
için fazla güç harcamanız gerekirse, kartı hafifçe tekrar
yönlendirmeyi deneyin.
3.Kartı, yerine geçene kadar itin. Kartın birkaç milimetrelik bölümü
yuvadan dışarı çıkacaktır.
Eğer kartta bazı dosyalar bulunuyorsa Windows Otomatik Kullan
penceresi görüntülenebilir (bu durum kartın içeriğine bağlıdır) ve size
kartın içeriğine erişmek için bir program kullanmak isteyip
istemediğinizi sorar. Eğer istediğiniz işlem varsa seçin, yoksa İptal'i
seçin. Kartta hiçbir dosya yoksa ya da bilinmeyen dosyalar varsa
kartın içeriğini gösteren bir pencere açılacaktır.
SD, SDHC ve SDXC kartlar
Farklı SD kartı türleri, aynı tasarıma sahip olmasına karşın farklı
kapasitelere sahiptir. SD kartlar en fazla 4 GB olabilirken SDHC
kartları en fazla 32 G, SDXC kartları ise en fazla 2048 GB (2 TB)
olabilmektedir. Bilgisayarınız SDHC ya da SDXC uyumlu bir kart
okuyucu sağlar.

Bellek kartı okuyucusu - 59
Not
3
2
1
SDXC bellek kartları yalnızca bir SDXC uyumlu okuyucuda kullanılabilir; SD
ve SDHC kartlar her iki türde de kullanılabilir.
Hafıza kartı okuyucu’dan bir kartı çıkartma
1.Bildirim Alanında Gizli simgeleri
göster okunu tıklatın (saatin
yanında).
2.Donanımı Güvenle Kaldır
simgesini tıklatın.
3.SD Kartını Çıkar’a (veya aygıtın
adına) tıklayın.
4.Safe to Remove Hardware
(Donanımı Kaldırmak Güvenli)
mesajı gösterilene dek bekleyin.
5.Kartı çıkarın.

60 - Video ve ses konektörleri
Not
Not
VIDEO VE SES KONEKTÖRLERI
VGA ya da DVI bağlantı noktasına sahip bir monitör bağlayın
(desteklenen bağlantı türü, bilgisayarınızın yapılandırmasına bağlıdır).
Uygun kablo genellikle monitör ile birlikte verilmektedir.
Monitörü bilgisayarınıza bağlamak için bu adımları uygulayın:
1.Bilgisayarın kapalı olduğundan ve ekran güç düğmesinin kapalı
durumda olduğundan emin olun.
2.Video kablosunu, bilgisayarın monitör bağlantı noktasına takın.
Kablo bağlantısını size verilen vidalarla sabitleyin.
3.Monitör güç kablosunu takın ve kablonun fişini düzgün biçimde
topraklanmış bir prize takın.
4.Monitörün kullanma kılavuzunda bulunan kurulum talimatlarını
uygulay
5.Önce monitörü, ardından bilgisayarı açın.
6.Geçerli çözünürlük ve yenileme hızının, monitörün teknik
özelliklerini geçmediğinden emin olun. Gerekiyorsa bilgisayarın
kullandığı ekran ayarlarını değiştirin.
ın.
Görüntü denetimlerine erişmek için Windows tuşuna ( ) + W tuşuna basın,
"Ekran" yazın ve Ekran'a tıklayın.
Kulaklıklar ve mikrofon
Bu bağlantı noktaları, ses cihazlarını bağlamanızı sağlar. Kulaklık
bağlantı noktasını, stereo kulaklıklar ya da kendinden amplifikatörlü
hoparlörler bağlamak için kullanın. Kulaklık bağlantı noktasına bir ses
aygıtının takılması, dahili hoparlörleri devre dışı bırakır. Mikrofon
bağlantı noktasını, mono kayıt için harici mikrofon bağlamak için
kullanın; harici mikrofon bağlanması, dahili mikrofonu devre dışı
bırakır.
Bazı bilgisayarlarda dahili mikrofona sahip tek girişli telefonları kullanmanızı
sağlayan bir tekli "ortak" bağlantı noktası bulunmaktadır. Bu kulaklıklar
genellikle akıllı telefonlarla birlikte kullanılır.

HDMI - 61
HDMI
HDMI (Yüksek Çözünürlükte Multimedya Arayüzü) yüksek kaliteli bir
dijital ses/video arayüzüdür. HDMI, bilgisayarınız, set-üstü kutular,
DVD oynatıcıları ve A/V alıcısı gibi uyumlu herhangi bir dijital ses/
video kaynağıyla dijital bir televizyon (DTV) gibi uyumlu herhangi bir
dijital ses ve/veya video monitörü arasında tek bir kablo aracılığıyla bir
arabirim sağlar.
Tek kablo ile kablo kalabalığından kurtulurken, kolay bağlantı ve en iyi
ses ve görüntüsü kalitesi sağlanmaktadır.

62 -
Bir sorunuz mu var?
Bu uygulamada şunları bulacaksınız:
•Sık sorulan sorular
• Windows 8.1 kullanmakla ilgili ipuçları
• Sorun giderme bilgileri
• Çevrimiçiyken kendinizi nasıl koruyabilirsiniz
• Acer servis merkezi iletişim bilgilerini nereden bulabilirsiniz

Sık sorulan sorular - 63
SIK SORULAN SORULAR
Aşağıdakiler, bilgisayarı kullanırken ortaya çıkabilecek olası
durumların bir listesini oluşturur. Her biri için kolay çözümler
sunulmuştur.
Gücü açtım, ancak bilgisayar başlatılmıyor ya da önyüleme
yapmıyor.
Güç göstergesine bakın:
•Işık yanmıyorsa bilgisayara güç gelmiyor. Aşağıdakileri kontrol edin:
• Pili kullanıyorsanız pilin gücü azdır ve bilgisayarı açmak için
yeterli değildir. Pil takımını şarj etmek için AC adaptörünü takın.
• AC adaptörünün bilgisayara ve elektrik prizine düzgün biçimde
takıldığından emin olun.
•Işık yanıyorsa aşağıdakileri kontrol edin:
• Optik sürücüde disk var mı? Çıkartın ve sistemi tekrar başlatmak
için <Ctrl> + <Alt> + <Del> tuşlarına basın.
•Bilgisayarınızda takılı bir USB depolama aygıtı (USB disk ya da
akıllı telefon) var mı? Çıkartın ve sistemi tekrar ba
<Ctrl> + <Alt> + <Del> tuşlarına basın.
şlatmak için
Ekranda hiçbir şey görünmüyor.
Bilgisayarın güç yönetimi sistemi, güçten kazanmak için otomatik
olarak ekranı kapatmıştır. Ekranın yeniden açılması için herhangi bir
tuşa basın.
Bir tuşa basmak ekranı geri getirmiyorsa üç şey olabilir:
•Parlaklık seviyesi çok düşük olabilir. Parlaklık düzeyini ayarlamak
(artırmak) için <Fn> + < > tuşlarına basın.
• Görüntü aygıtı harici bir monitöre ayarlanmış olabilir. Görüntünün
tekrar bilgisayara gelmesi için <Fn> + <F5> tuşlarına basın (ekran
değişikliği).
•Eğer güç LED'i yanıp sönüyorsa, bilgisayar Uyku ya da Hazırda
bekletme modunda olabilir. Uyku modundan çıkarmak için
güçtuşunabasın ve bırakın.
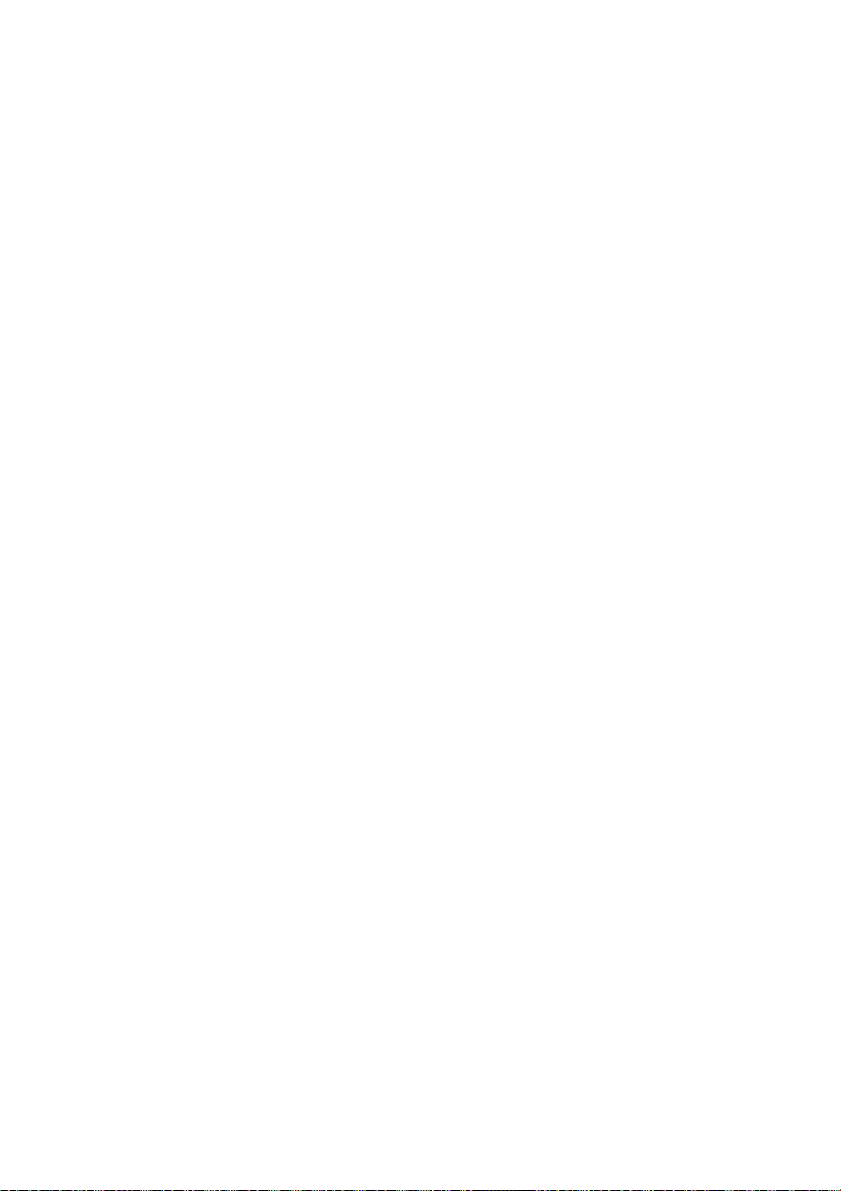
64 - Sık sorulan sorular
Bilgisayardan ses duyulmuyor.
Aşağıdakileri kontrol edin:
•Ses kapalı duruma getirilmiş olabilir. Görev çubuğundaki ses
kontrolü (hoparlör) simgesine bakın. Çarpı işareti varsa simgeye
tıklayın ve Hepsini Kapat seçeneğindeki işareti kaldırın.
• Ses seviyesi çok düşük olabilir. Ses seviyesini, görev çubuğundaki
ses kontrolü (hoparlör) simgesinden kontrol edin. Sesi ayarlamak
için ses kontrolü tuşlarını da kullanabilirsiniz.
• Bilgisayardaki kulaklık jakına kulaklık ya da harici hoparlörler
bağlıysa, dahili hoparlörler otomatik olarak kapanır.
Optik sürücü yatağını bilgisayarı açmadan çıkarmak istiyorum.
Optik sürücüdeki mekanik bir çıkarma yuvası vardır. Yuvaya kalem
ucu ya da düzeltilmiş bir ataş sokup yatağı çıkarmak için
bastırabilirsiniz.
Klavye yanıt vermiyor
Bilgisayarın USB portuna harici bir klavye takmayı deneyin.
Çalışıyorsa, dahili klavyenin kablosu gevşek olabileceğinden yetkili
servis merkezine ya da bayinize başvurun.
Fare çalışmıyor.
Aşağıdakileri kontrol edin:
•Yazıcının elektrik prizine takılı ve açık olup olmadığını kontrol edin.
•Yazıcı kablosunun USB bağlantı noktasına ve yazıcının ilgili
bağlantı noktasına düzgün biçimde takılı olduğundan emin olun.

Sık sorulan sorular - 65
Not
Uyarı
Not
Bilgisayarımı orijinal ayarlarına getirmek istiyorum.
Sisteminiz birden fazla dili destekliyorsa sistemi ilk açtığınızda seçtiğiniz
işletim sistemi ve dil, gelecekteki kurtarma operasyonları için tek seçeneğiniz
olacaktır.
Bu geri alma işlemi dizüstü bilgisayarınızı aldığınız zaman kurulan
orijinal yazılım içeriği ile C: sürücüsünü yeniden kurmanıza yardım
eder.
C: sürücüsü formatlanacaktır ve tüm veriler silinecektir. Bu seçeneği
kullanmadan önce tüm veri dosyalarınızı yedeklemeniz önemlidir.
Geri yükleme işlemini uygulamadan önce lütfen BIOS ayarlarını
kontrol edin.
1.Acer diskten diske kurtarma seçeneğinin etkin olup olmadığını
kontrol edin.
2.Ana’daki D2D Geri Alma ayarının Etkin olduğundan emin olun.
3.BIOS yardımcı programından çıkın ve değişiklikleri kaydedin.
Sistem yeniden önyükleme yapacaktır.
BIOS uygulamasını açmak için açılış sırasında Acer logosunu görünce <F2>
tuşuna basın.
Kurtarma işlemi ile ilgili ayrıntılı bilgi için Sisteminizi geri yükleme
sayfa 23.
Servis Talebi
Uluslararası Gezginler Garantisi (ITW)
Bilgisayarınız, yolculuklarınız sırasında güvenliğiniz ve kafanızın rahat
olması için Uluslararası Gezginler Garantisi (ITW) ile garantilenmiştir.
Bilgisayarınızla birlikte bir ITW pasaportu verilecektir. Bu pasaportta
ITW programı ile ilgili bilmek isteyeceğiniz her şey bulunmaktadır.
Mevcut yetkili servislerin bir listesi bu kullanışlı kitapçıkta yer alır. Bu
pasaportu sonuna kadar okuyun.
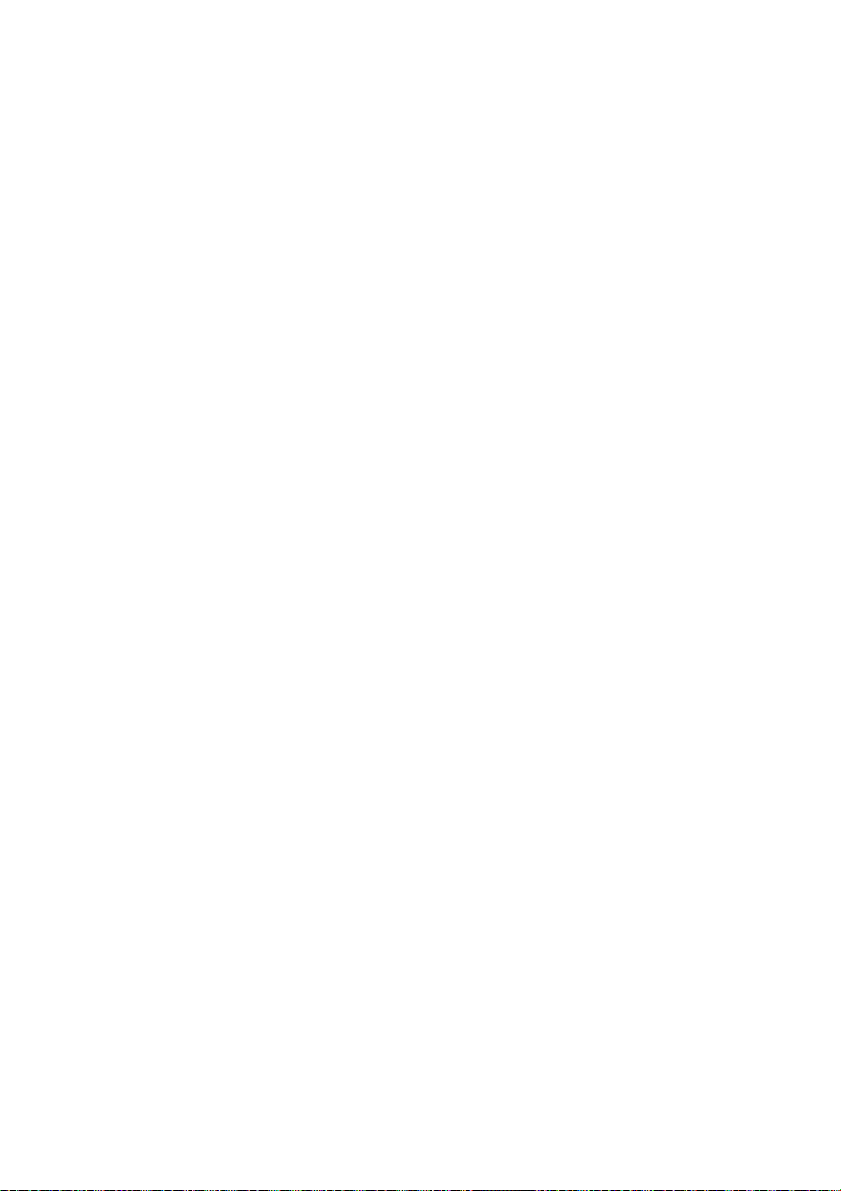
66 - Sık sorulan sorular
Destek merkezlerimizin hizmetlerinden yararlanmak için özellikle
yolculuklarınızda ITW pasaportunu yanınızda bulundurun. Faturanızı
ITW pasaportunuza tutturun.
Yolculuk yaptığınızı ülkede Acer yetkili ITW servis merkezi yoksa
dünyadaki diğer merkezlerimizden yardım alabilirsiniz. Lütfen
www.acer.com adresini ziyaret edin.
Aramadan önce
Acer çevrim içi servisi ararken aşağıdaki bilgileri sağlayın ve
aradığınızda bilgisayarın başında bulunun. Yardımınızla arama
süresini azaltabilir ve daha etkin bir şekilde probleminizi çözebiliriz.
Bilgisayarınızdan hata mesajları ya da hata sesleri alıyorsanız
ekranda göründüklerinde not edin (hata seslerinin sayısı ve sırasını
not alabilirsiniz).
Aşağıdaki bilgilerin sağlamanız istenecektir:
İsim: _________________________________________
Adres: _______________________________________
Telefon numarası: ______________________________
Makine ve model tipi: ____________________________
Seri Numarası: _________________________________
Satın alma tarihi: _______________________________
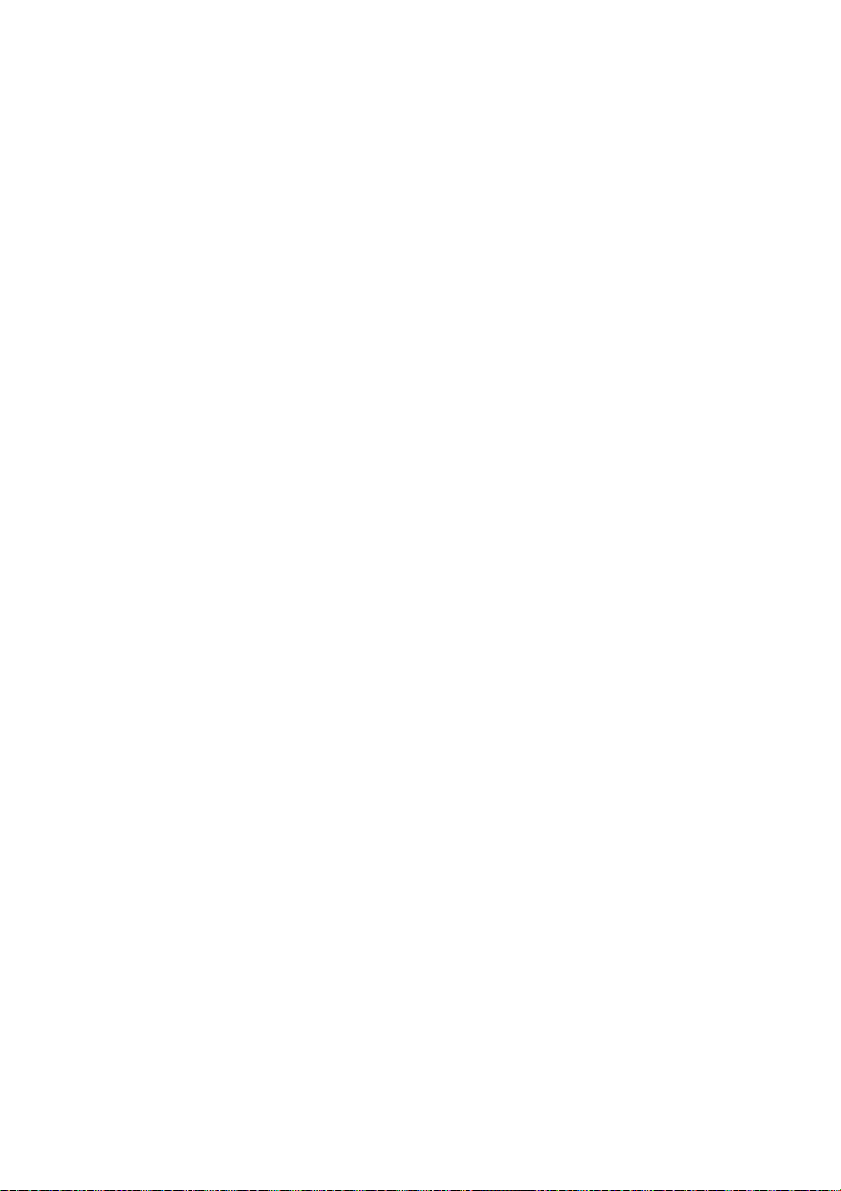
Sık sorula
Sık sorulan sorular - 67
Windows 8.1 kullanmakla ilgili yardım ve ipuçları
Bu yeni işletim sistemine alışmanın biraz zaman alacağını biliyoruz.
Bu nedenle işletim sistemini kullanmaya başlamanıza yardımcı olmak
için bazı bilgiler hazırladık.
Nasıl Başlat'a gidebilirim?
Windows tuşuna basın; masaüstü görev çubuğunda Başlat düğmesini
tıklatın; ya da imleci ekranın sağ tarafından içeri doğru çekin ve
Başlat düğmesini tıklatın.
Başlat düğmesi nerede?
Başlat düğmesi, masaüstü görev çubuğunda görünür. Üzerini
tıkladığınızda uygulamaları başlatabileceğiniz Başlat'ı açar.
Tüm uygulamalarımı nasıl görebilirim?
İmleci hareket ettirdiğinizde Başlat düğmesinin altında görünen ok
simgesini tıklatın.
"Tüm uygulamalar" görünümünü Başlat için varsayılan yapabilir
miyim?
Evet, aşağıdaki adımları uygulayın:
1.Masaüstüne gidin.
2.Görev çubuğunu sağ tıklatın ve açılan menüden Özellikler'i seçin.
3.Gezinme sekmesinde Başlat'a gittiğimde otomatik olarak
Uygulamalar görünümünü göster'i işaretleyin.
Düğmeler nelerdir?
Düğmeler içerik paylaşma, bilgisayarınızı kapatma veya ayarları
değiştirme gibi kullanışlı işlevleri gerçekleştirmenizi sağlar.
Düğmelere nasıl ulaşabilirim?
İmleci ekranın sağ üst köşesine hareket ettirin.
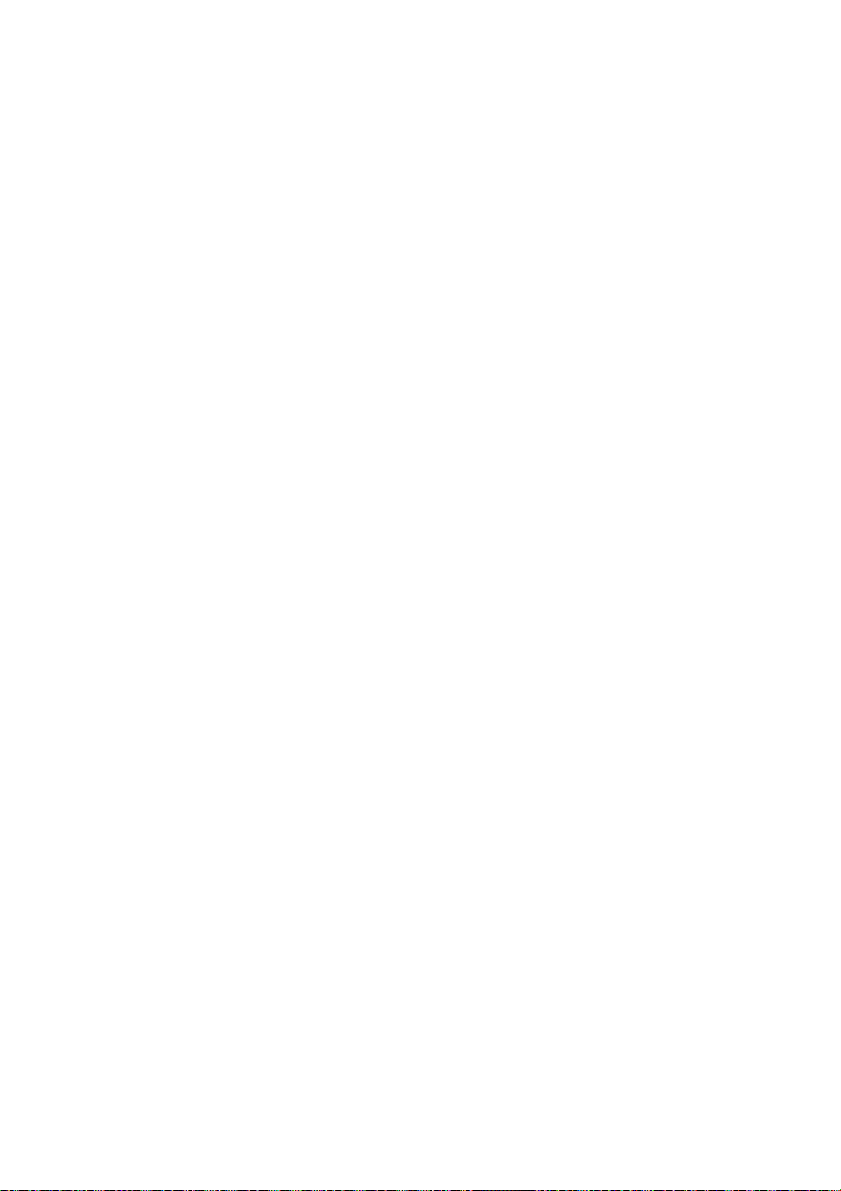
68 - Sık sorulan sorular
Doğrudan masaüstünde olacak şekilde açılış yapabilir miyim?
Evet, aşağıdaki adımları uygulayın:
1.Masaüstüne gidin.
2.Görev çubuğunu sağ tıklatın ve açılan menüden Özellikler'i seçin.
3.Gezinme sekmesinde Oturum açtığında Başlat yerine masaüstüne
git'i işaretleyin.
Uygulamalar arasında nasıl atlayabilirim?
İmleci, ekranın sol üst köşesine götürün ve atlamak istediğiniz
uygulamanın küçük resmini tıklatın.
Bilgisayarımı nasıl kapatabilirim?
İmleci ekranın sağ üst köşesine hareket ettirin, Ayarlar > Güç'ü
tıklatın ve yapmak istediğiniz eylemi seçin.
Bildirimleri kapatabilir miyim?
Bilgisayarınızı açık bırakırken bildirimler ile rahatsız edilmemek için
belirli saatlerde bildirimleri kapatabilirsiniz.
1.İmleci ekranın sağ üst köşesine götürün ve Ayarlar > Bilgisayar
ayarlarını değiştir > Arama ve uygulamalar > Bildirimler'i tıklatın.
2.Sessiz saatler kayar kontrolünü Açık duruma getirin ve bildirimlerin
başlatılacağı ve durdurulacağı saatleri seçin.
Bilgisayarımın kilidini nasıl açabilirim?
Boşluk çubuğuna basın ve bilgisayarın kilidini açmak için bir kullanıcı
hesabı seçin. Hesabınızda bir parola belirlenmişse devam etmek için
parolayı girmeniz gerekecektir.
Parolanın doğru olduğundan emin olmak amacıyla girdiğiniz
karakterleri görmek için önizleme simgesini tıklatın.
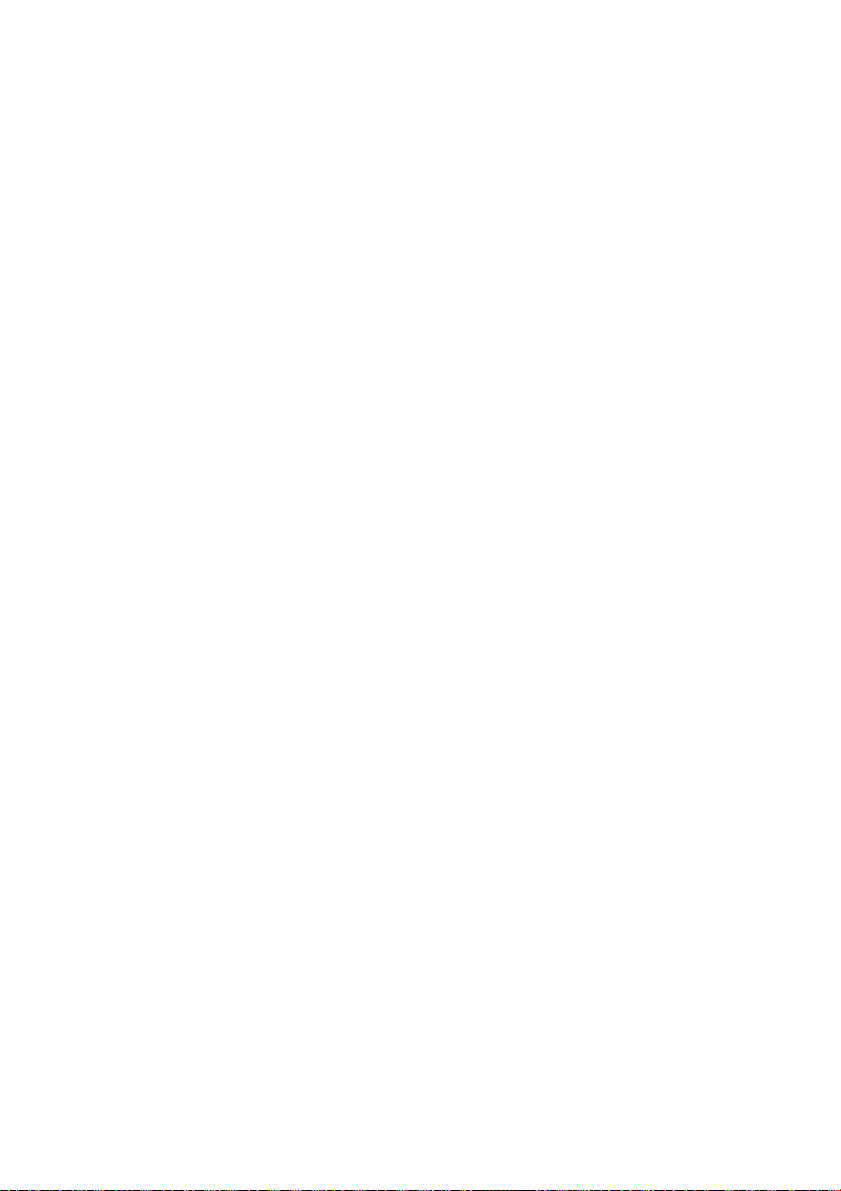
Sık sorulan sorular - 69
Kilit ekranı'nı kişiselleştirebilir miyim?
Kilit ekranını, farklı bir görüntü ile, görüntü slayt gösterisi çalıştıracak
şekilde ya da kişisel gereksinimlerinize uygun hızlı durum ve
bildirimleri gösterecek şekilde kişiselleştirebilirsiniz.
Arka planı değiştirmek için imleci ekranın sağ üst köşesine götürün ve
Ayarlar > Bilgisayar ayarlarını değiştir > PC ve aygıtlar > Kilit
ekranı'nı tıklatın. Burada aşağıdakileri yapabilirsiniz:
• Kilit ekranı için bir arka plan görüntüsü seçebilirsiniz
• Slayt gösterisini açabilir ya da kapatabilirsiniz
• Kilit ekranı uygulamalarını seçebilirsiniz.
Kilit ekranı slayt gösterisini nasıl ayarlayabilirim?
1.İmleci ekranın sağ üst köşesine götürün ve Ayarlar > Bilgisayar
ayarlarını değiştir > PC ve aygıtlar > Kilit ekranı'nı tıklatın.
2.Kayar kontrolü Açık duruma getirin ve bilgisayar pille çalışırken
slayt gösterisinin görüntülenip görüntülenmeyeceğini seçin.
3.Klasör ekle'yi tıklatın ve kullanmak istediğiniz klasörü seçin
(varsayılan olarak Resimler klasörü açılacaktır). Bu klasörü kullan
> Tamam'ı tıklatın.
4.Klasör ekle altında klasörlerin listesini göreceksiniz. Bir klasör adı
seçin ve klasörü kilit ekranı slayt gösterisinden kaldırmak için
Kaldır'ı tıklatın.
5.Gereksinimlerinize uygun olacak şekilde di
ğer ayarları değiştirin.
Bilgisayarımı nasıl kişiselleştirebilirim?
Başlat'u farklı bir arka plan görüntüsü ile ya da kutucuklar, kişisel
gereksinimlerinize uygun olacak düzenleyerek kişiselleştirebilirsiniz.
Arka planı değiştirmek için imleci ekranın sağ üst köşesine götürün ve
Ayarlar > Bilgisayar ayarlarını değiştir > Kişiselleştir'i tıklatın.
Sayfanın en üstündeki Başlat ekranı'nı tıklatın ve bir renk ve görüntü
seçin.

70 - Sık sorulan sorular
Saat
Dakika
KaydetSil
Not
Alarmı nasıl ayarlayabilirim?
Bilgisayarınız bir çalar saat gibi çalışabilir. Alarmlar uygulamasını
aramak için 'Alarmlar' yazmaya başlayın.
1.Ekranın sol tarafındaki kayar kontrolleri kullanarak saati ayarlayın.
2.AM ya da PM seçin.
3.Alarmın hangi günler kapanacağını seçin.
4.Bildirimi seçin.
5.Sağ üst köşede Kaydet simgesini tıklatarak alarmı kaydedin.
Alarm yalnızca bilgisayarını belirtilen saatte uyanık durumdaysa çalacaktır.
Kutucukları nasıl hareket ettirebilirim?
Bir kutucuğu sağ tıklatarak seçin. Ardından Başlat üzerinde
görüntülenmesini istediğiniz yere sürükleyin. Kutucuğun yeni yerine
göre diğer kutucukların yerleri değiştirilir.
Kutucukları gruplar halinde düzenleyebilir miyim?
Evet, düzenleyebilirsiniz. Bir kutucuğu sağ tıklatarak seçin ve
Özelleştir menüsünü açın. Adlandırılmamış grupların üzerinde Gruba
ad ver görünür. Gruplara bir ad verebilir ve grubun içindeki kutucukları
gereksinimlerinize uygun biçimde düzenleyebilirsiniz.
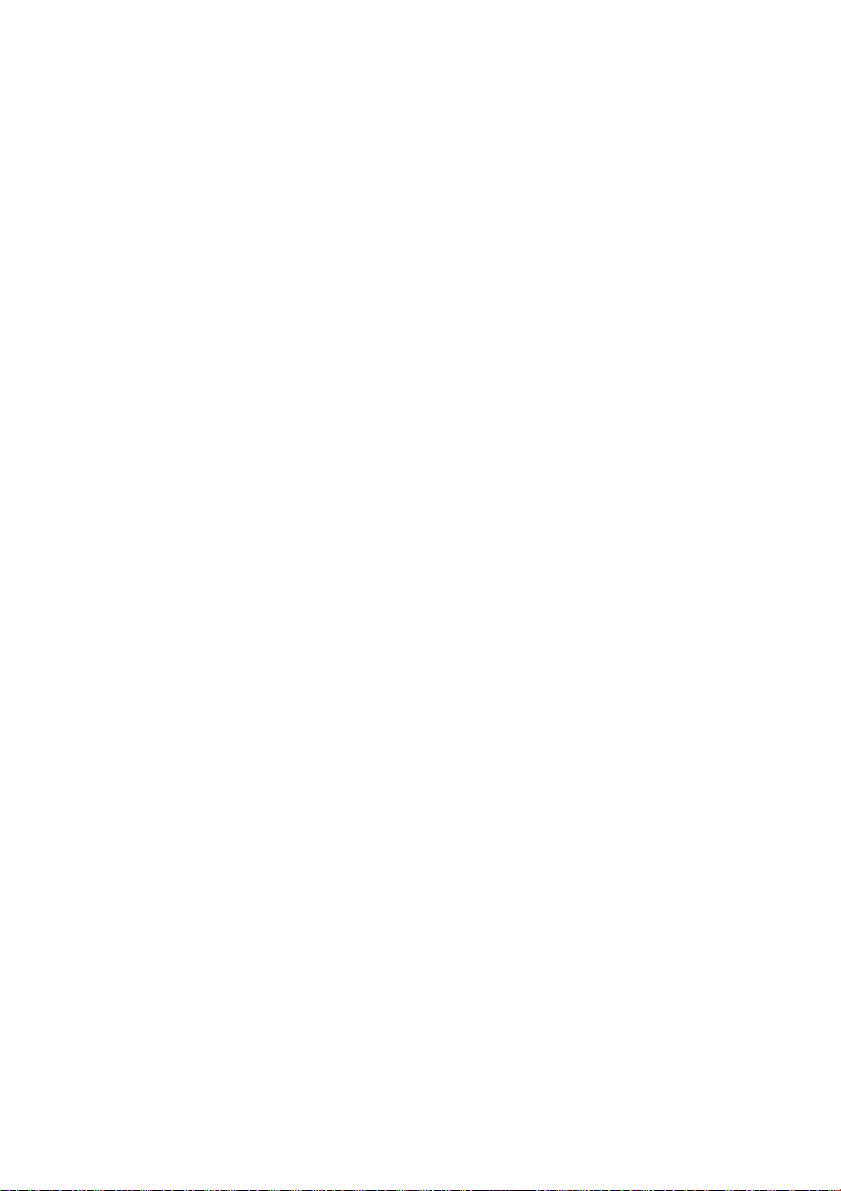
Sık sorulan sorular - 71
Kutucukları büyük ya da küçük yapabilir miyim?
Özelleştir menüsünü açmak için Başlat'ta herhangi bir yere dokunun,
yeniden boyutlandırmak istediğiniz kutucukları tıklatın ve Yeniden
boyutlandır'ı tıklatın. Açılan menüden bir boyut seçin.
Bir uygulamayı nasıl kapatabilirim?
İmleci ekranın üst tarafına götürün. Bir el simgesine dönüştüğünü
göreceksiniz, eli tıklatın ve ekranın yarı noktasını geçecek şekilde
aşağıya doğru sürükleyin.
Ekran çözünürlüğünü değiştirebilir miyim?
İmlecinizi ekranın sağ üst köşesine götürün, Ara'yı tıklatın, ekrandaki
klavyeyi açmak için metin kutusuna dokunun ve sonuçları
görüntülemek için 'Denetim Masası' yazın; Denetim Masası > Ekran
Çözünürlüğünü Ayarla'y tıklatın.
Benim uygulamalarım nerede?
İmleci ekranın sağ üst köşesine hareket ettirin, Ara'yı tıklatın ve
açmak istediğiniz uygulamanın adını yazmaya başlayın. Sonuçlar
ekranın sağ tarafında gösterilecektir.
Uygulamaların Başlat'ta görüntülenmesini nasıl sağlayabilirim?
Eğer Tüm uygulamalar'daysanız ve bir uygulamanın Başlat'ta
görüntülenmesini sağlamak istiyorsanız, bir kutucuğu sağ tıklatarak
seçin ve Özelleştir menüsünü açın. Ekranın en altında görünen
Başlata Tuttur'u tıklatın.
Bir kutucuğu Başlangıç'tan nasıl kaldırabilirim?
Bir kutucuğu sağ tıklatarak seçin ve Özelleştir menüsünü açın.
Kaldırmak istediğiniz kutucuk ya da kutucukları tıklatın, ekranın en
altındaki menüde görüntülenen Başla'tan Ayır'ı tıklatın.
Bir uygulamanın, görev çubuğunda görüntülenmesini nasıl
sağlayabilirim?
Eğer Tüm uygulamalar'daysanız ve bir uygulamanın görev çubuğunda
görüntülenmesini sağlamak istiyorsanız, bir kutucuğu sağ tıklatarak
seçin ve Özelleştir menüsünü açın. Görev çubuğuna tuttur'u seçin.
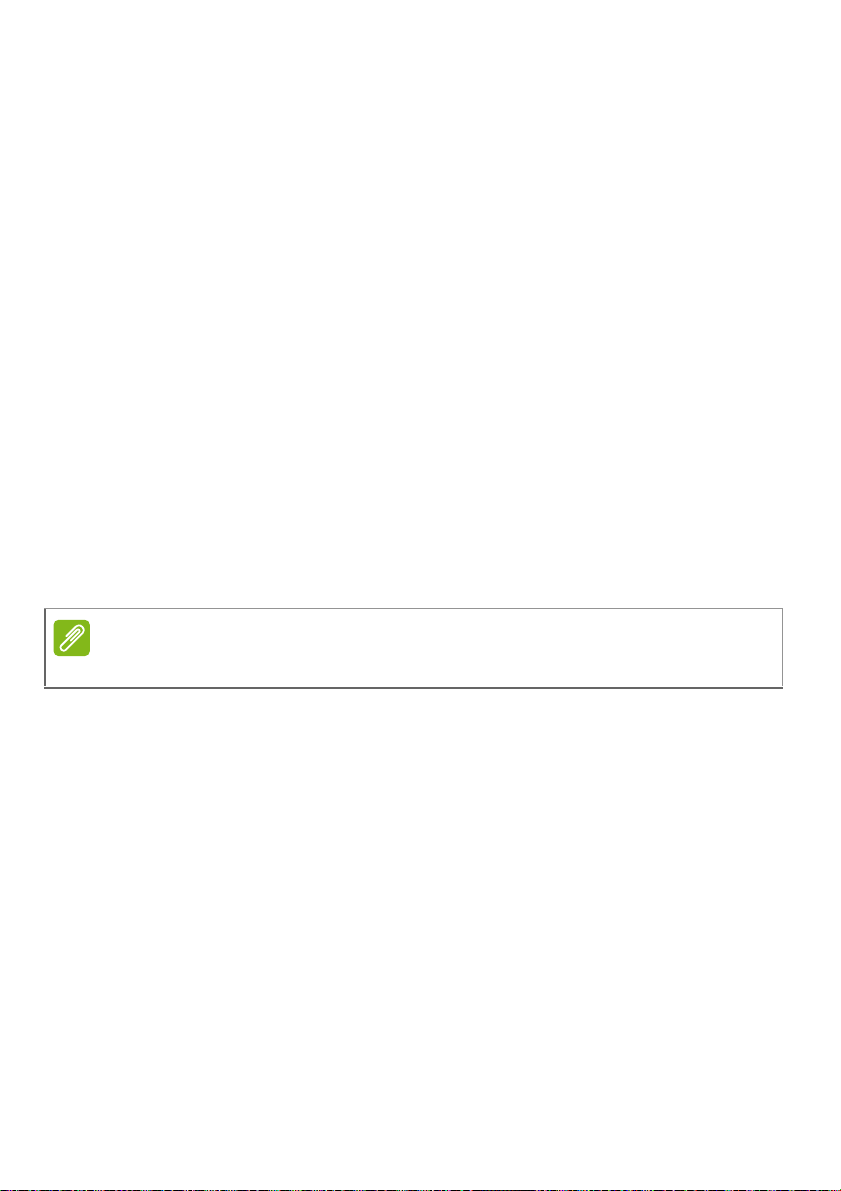
72 - Sık sorulan sorular
Not
Uygulamaları nasıl yükleyebilirim?
Store'dan Windows Store uygulamalarını indirebilirsiniz. Store'dan
uygulama satın almak ve indirmek için bir Microsoft Kimliği'ne sahip
olmanız gerekir.
Notepad ve Paint gibi uygulamaları bulamıyorum! Bunlar neredeler?
İmleci ekranın sağ üst köşesine hareket ettirin, Ara'yı tıklatın ve açılan
klavyede açmak istediğiniz uygulamanın adını yazın. Alternatif olarak
Tüm uygulamalar'ı açın ve 'Windows Donatıları'na ilerleyerek eski
programların listesini görün.
Aynı anda birden fazla uygulama kullanabilir miyim?
1.Başlat ekranından bir uygulama açmak için bir kutucuğu tıklatın.
2.Başlat ekranına geri dönün ve işlemi tekrarlayın.
3.Açtığınız son uygulamayı görüntülemek için ekranın sol kenarından
sağa çekin.
4.Her iki uygulamayı aynı anda görüntülemek için bir sütun bölücüyü
görene kadar ekranın sol kenarından sağa çekin. Aynı anda en fazla
üç sütun halinde üç uygulama görüntülenebilir.
Bu işlev, çözünürlüğü 1366 x 768 pikselden fazla olan aygıtlar ile sınırlıdır.
Önce masaüstü uygulamalarımı görüntüleyebilir miyim?
Evet, aşağıdaki adımları uygulayın:
1.Masaüstüne gidin.
2.Görev çubuğunu sağ tıklatın ve açılan menüden Özellikler'i seçin.
3.Gezinme sekmesinde, Kategoriye göre sıralandığında Uygulamalar
görünümünde masaüstü uygulamalarını önce listele'yi işaretleyin.
Microsoft Kimliği (hesap) nedir?
Microsoft hesabı, Windows'ta oturum açmak için kullandığınız bir eposta adresi ve paroladır. Herhangi bir e-posta adresi kullanabilirsiniz.
Ancak arkadaşlarınızla iletişim kurmak ve en sık kullandığınız web
sitelerinde oturum açmak için kullanmakta olduğunuz e-posta adresini
kullanmanız daha iyi olacaktır. Bir Microsoft hesabı ile bilgisayarınızda

Sık sorulan sorular - 73
oturum açtığınızda bilgisayarınızı önem verdiğiniz kişilere, dosyalara
ve aygıtlara bağlamış olursunuz.
Buna ihtiyacım var mı?
Windows 8.1'i kullanmak için bir Microsoft Kimliği'ne ihtiyacınız yoktur.
Ancak bir Microsoft Kimliği kullanarak oturum açtığınız farklı
makinelerde veri senkronizasyonu yapabilmenize olanak sağladığı
için işinizi kolaylaştırır.
Nasıl edinebilirim?
Eğer zaten Windows 8.1'i yüklediyseniz ve bir Microsoft hesabına
kayıt olmadıysanız ya da bir Microsoft hesabınız yoksa ve hesap
açmak istiyorsanız, imlecinizi ekranın sağ üst köşesine götürün ve
Ayarlar > Bilgisayar ayarlarını değiştir > Hesaplar > Bir Microsoft
hesabına bağlan'ı tıklatın ve ekranda verilen talimatları uygulayın.
Internet Explorer'a nasıl bir sık kullanılan ekleyebilirim?
Internet Explorer 10'da eskiden olduğu gibi sık kullanılanlar bulunmaz.
Bunun yerine kısayolları Başlat'a sabitleyebilirsiniz. Sayfa açıldıktan
sonra, parmağınızı ekranın alt kenarından yukarı doğru kaydırarak
ekranın en altındaki menüyü açın. Başlata Tuttur'u tıklatın.
Windows güncelleştirmelerini nasıl kontrol edebilirim?
İmleci ekranın sağ üst köşesine götürün ve Ayarlar > Bilgisayar
ayarlarını değiştir > Güncelleme ve kurtarma > Windows Update'i
tıklatın. Şimdi denetle'yi tıklatın.
Nereden daha fazla bilgi alabilirim?
Daha fazla bilgi için lütfen aşağıdaki sayfaları ziyaret edin:
• Windows 8 ve 8.1 öğreticileri: www.acer.com/windows8-tutorial
• Destek SSS'leri: www.acer.com/support

S
IK SORUL
A
74 - Sık sorulan sorular
Sorun giderme
Bu bölümde, sık karşılaşılan sistem sorunlarıyla nasıl
ilgilenebileceğiniz gösterilmektedir. Bir sorun meydana geldiğinde bir
teknisyeni aramadan önce bu belgeyi okuyun. Daha ciddi sorunların
çözülmesi için bilgisayarın açılması gerekebilir. Bilgisayarı kendiniz
açmaya çalışmayın; yardım almak için bayinizle ya da yetkili servis
merkeziyle görüşün.
Sorun giderme ipuçları
Bu bilgisayarda, sorunlarınızı çözmenize yardımcı olacak ekranda
hata mesajı raporlarını gösteren gelişmiş bir tasarım bulunmaktadır.
Sistem bir hata mesajı verirse ya da bir hata belirtisi meydana gelirse
aşağıdaki "Hata mesajları"na bakın. Sorun çözülemiyorsa bayinizle
görüşün. Bkz. Hata mesajları sayfa 74.
Hata mesajları
Eğer bir hata mesajı alırsanız, mesajı not edin ve düzeltici işlemleri
yapın. Aşağıdaki tabloda hata mesajları alfabetik sırada ve önerilen
giderme işlemleriyle birlikte verilmektedir.
Hata mesajları Düzeltici işlem
CMOS battery bad
CMOS checksum
error
Disk boot failure
Equipment
configuration error
Hard disk 0 error
Hard disk 0
extended type error
I/O parity error
Bayinizle ya da yetkili servis merkeziyle
görüşün.
Bayinizle ya da yetkili servis merkeziyle
görüşün.
Bir sistem (açılış yapabilir) diski takın ve
<Enter> düğmesine basarak tekrar başlatın.
BIOS uygulamasına girmek için <F2> (POST
sırasında) basın, ardından BIOS içinde Exit'i
seçerek bilgisayarı tekrar başlatın.
Bayinizle ya da yetkili servis merkeziyle
görüşün.
Bayinizle ya da yetkili servis merkeziyle
görüşün.
Bayinizle ya da yetkili servis merkeziyle
görüşün.
N

Sık sorulan sorular - 75
Hata mesajları Düzeltici işlem
Keyboard error or no
keyboard connected
Keyboard interface
error
Memory size
mismatch
Bayinizle ya da yetkili servis merkeziyle
görüşün.
Bayinizle ya da yetkili servis merkeziyle
görüşün.
BIOS uygulamasına girmek için <F2> (POST
sırasında) basın, ardından BIOS içinde Exit'i
seçerek bilgisayarı tekrar başlatın.
Düzeltme işlemlerini uyguladıktan sonra bile sorun yaşamaya devam
ederseniz lütfen yardım almak için bayinizle ya da bir yetkili servis
merkeziyle görüşün.

76 - İnternet ve çevrimiçi güvenlik
İNTERNET VE ÇEVRIMIÇI GÜVENLIK
Internet'teki ilk adımlar
Bilgisayarınızın korunması
Bilgisayarınızı virüslere ve internetteki saldırılara karşı korumanız son
derece önemlidir (bkz. Güvenlik sayfa 80). Bilgisayarınızı ilk kez
başlattığınızda kapsamlı bir Internet güvenlik programı kullanmanız
önerilir. Bu korumayı Internet'e bağlanmadan önce en kısa sürede
etkinleştirmelisiniz.
Bir İnternet Servis Sağlayıcısı seçin
Artık sadece birkaç basit adımda çok sayıda çeşitli
bilgi ve iletişim aracına bağlanılabilmektedir. Birkaç
basit adımla, çok geniş bir bilgi ve iletişim araçları
koleksiyonuna ulaşabilirsiniz. Bu adımları
gerçekleştirmek için ilk yapmanız gerekense
bilgisayarınız ile İnternet arasında bağlantıyı
sağlayacak olan bir İnternet Servis Sağlayıcısı (İSS)
seçmektir. Bölgenizde bulunan Internet Servis Sağlayıcılarını
araştırmalı, dostlarınız ve ailenizle deneyimleri hakkında konuşmayı
ihmal etmemeli ya da eleştirileri ve tüketici raporları
geçirmelisiniz. Seçtiğiniz ISS size Internet’e nasıl bağlanacağınıza
ilişkin talimatlar sağlayacaktır (ek bir yazılıma ya da telefon hattınıza
bağlanan özel bir ‘kutuya’ ihtiyaç duyabilirsiniz).
nı gözden
Bağlantı tipleri
Bilgisayar modelinize, konumunuza ve iletişim ihtiyaçlarınıza bağlı
olarak Internet’e bağlantı için birçok yolunuz vardır.
Çevirmeli ağ
Bazı bilgisayarlarda telefon çevirmeli ağ (‘modem’) konektörü vardır.
Bu, Internet'e telefon hattı üzerinden bağlanmanıza olanak sağlar.
Çevirmeli ağ bağlantısıyla, tek bir telefon hattı üzerinden modem ve
telefonu aynı anda kullanamazsınız. Bağlantı hızı düşük olduğundan
ve bağlantı süresi genellikle saat başı hesaplandığından, yalnızca
sınırlı şekilde Internet’i kullanıyorsanız bu tip bir bağlantı tavsiye edilir.

İnternet ve çevrimiçi güvenlik - 77
Not
Not
DSL (ör. ADSL)
DSL (Dijital Abone Hattı), telefon hattı üzerinden gerçekleştirilen
“daima açık” bir bağlantıdır. DSL ve telefon, benzer frekansları
kullanmadığından, Internet’e bağlı durumdayken telefonunuzu
kullanabilirsiniz (paraziti önlemek için her telefon soketinde 'mikro
filtre' bulunmalıdır). DSL kullanabilmek için, bir telefon şirketinin
merkez ofisinin yakınında bulunmanız gerekir (servis bazı şehir dışı
bölgelerde mevcut değildir). Bağlantı hızları bulunduğunuz yere bağlı
olarak farklılık göstermektedir. Öte yandan DSL genel anlamda hızlı
ve güvenilir bir Internet bağlantısı sunar. Bağlantı her zaman açık
olduğundan, genelde aylık sabit ücretler alınır.
DSL bağlantısı uygun bir modem gerektirir. Modem genellikle
kaydolduğunuzda ISS tarafından verilir. Bu modemlerin çoğu, ağ ve Wi-Fi
erişimi sağlayan bir ’yönlendirici’ içerir.
Kablo
Kablo bağlantısı, kablolu televizyon hattının kullanımıyla hızlı ve
daima açık Internet hizmeti sunar. Bu servis genelde büyük şehirlerde
mevcuttur. Internet’e bağlıyken aynı anda telefonunuzu kullanabilir ve
kablolu TV’nizi izleyebilirsiniz.
3G (WWAN veya "Kablosuz Geniş Alan Ağı")
Bir 3G bağlantısı hücresel ağ kullanarak (örneğin cep telefonlarının
kullandığı) evden uzakta iken Internet'e bağlanmanıza olanak sağlar.
SIM kartın soketi bilgisayarınızda yerleşik olabilir ya da USB modemi
veya uygun donanıma sahip bir cep telefonu gerektirebilir.
Bilgisayarınızda SIM kartı yuvası varsa, uyumlu bir SIM kartı ve cep telefonu
sağlayıcı ile sözleşme yapmanız gerekir.
3G özelliğini kullanmadan önce özellikle dolaşım masrafları gibi herhangi bir
ilave masraf gerekip gerekmediğini görmek için servis sağlayıcınıza danışın.

78 - İnternet ve çevrimiçi güvenlik
Ağ bağlantıları
LAN (Yerel Alan Ağı), ortak iletişim hattını ve kaynaklarını paylaşan
bir bilgisayar grubudur (örneğin, bir ofis binası veya ev içerisinde). Bir
ağ oluşturduğunuzda dosyaları, çevre aygıtlarını (yazıcı gibi) ve
Internet bağlantısını paylaşabilirsiniz. Kablolu (Ethernet gibi) veya
kablosuz teknolojileri (Wi-Fi veya Bluetooth gibi) kullanarak LAN (yerel
alan ağı) oluşturabilirsiniz.
Kablosuz ağlar
Kablosuz LAN ya da WLAN, kablo kullanmaksızın iki ya da daha fazla
bilgisayarı bağlayan kablosuz bir yerel ağ. Bir WiFi ağ oluşturmak
kolaydır ve dosyaları, çevre birimi aygıtlarını ve bir Internet
bağlantısını paylaşmanıza izin verir.
Kablosuz bir ağın avantajları nelerdir?
Mobilite
Kablosuz LAN sistemleri gerek sizin gerekse evdeki ağınızın diğer
kullanıcılarının ağa bağlı olan dosyaları ve aygıtları paylaşmak üzere
erişim sağlamasına imkan tanımaktadır. Bu aygıtlara örnek olarak
yazıcı ya da tarayıcıyı vermek mümkündür.
Ayrıca evinizdeki diğer bilgisayarlarla bir Internet bağlantısını
paylaşmanız mümkündür.
Yükleme hızı ve basitlik
Kablosuz bir LAN sistemini yüklemek hızlı ve basit olabilir. Bunun
dışında kablosuz bağlantı ile duvarlarda ve tavanlarda kablo görme
zorunluluğu da ortadan kalkar.
Kablosuz LAN’ın bileşenleri
Kablosuz ağınızı evinizde kurmak için aşağıdakilere sahip olmanız
gerekmektedir:
Ağ erişim noktası (bağlantı yönlendiricisi)
Ağ erişim noktaları (bağlantı yönlendiricileri) çevredeki ortama veri
akışını sağlayan iki yönlü alıcı vericidir. Ağ erişim noktaları kablolu ve
kablosuz ağ arasında bağlantı kurmaktadır. Bağlantı Yönlendiricilerin
büyük bir çoğunluğu DSL modeminin içerisinde yer alır ve yüksek hıza
sahip bir DSL Internet bağlantısına erişmenizi sağlar. Seçmiş

İnternet ve çevrimiçi güvenlik - 79
olduğunuz Internet Servis Sağlayıcısı (ISS) normal şartlarda
hizmetlerine abone olmanızla birlikte bir modem ya da bağlantı
Yönlendiricisi tedarik etmektedir. Detaylı kurulum talimatları için Ağ
Erişim Noktası/Bağlantı Yönlendiricisi ile birlikte tedarik edilmiş
belgeleri dikkatle okuyun.
Ağ kablosu (RJ45)
Ağ Kablosu (RJ45 olarak da adlandırılır), ana Bilgisayarı, Erişim
Noktası’na (Aşağıdaki Resme bakın) bağlamak üzere kullanılır. Bu tip
kablolar ayrıca Erişim Noktası’na diğer çevre birimlerini bağlamak için
de kullanılmaktadır.
Kablosuz adaptör
Normal olarak bilgisayarınızda dahili bir kablosuz adaptör kurulu
durumdadır. Windows’taki düğme veya kontroller adaptörü
etkinleştirmenize veya devre dışı bırakmanıza olanak sağlar.
Çalışan bir ağın görünümü
1.Ağ erişim noktası/bağlantı yönlendiricisi
2.Masaüstü bilgisayar
3.Modem
4.Yazıcı
5.Taşınabilir bilgisayar
6.PDA/Akıllı telefon
7.Ağ kabloları (RJ45)
Kablosuz ağ bağlantısının açılması/kapatılması
Pek çok bilgisayarda ağ bağlantısını açan ve kapatan bir ’Wi-Fi’
düğmesi bulunur. Eğer bilgisayarınızda kablosuz ağ erişimi varsa
ancak İletişim düğmesi yoksa, ağ yönetimi seçeneklerinden kablosuz
ağı açabilir ve kapatabilir ya da ağ üzerinden nelerin paylaşılacağını
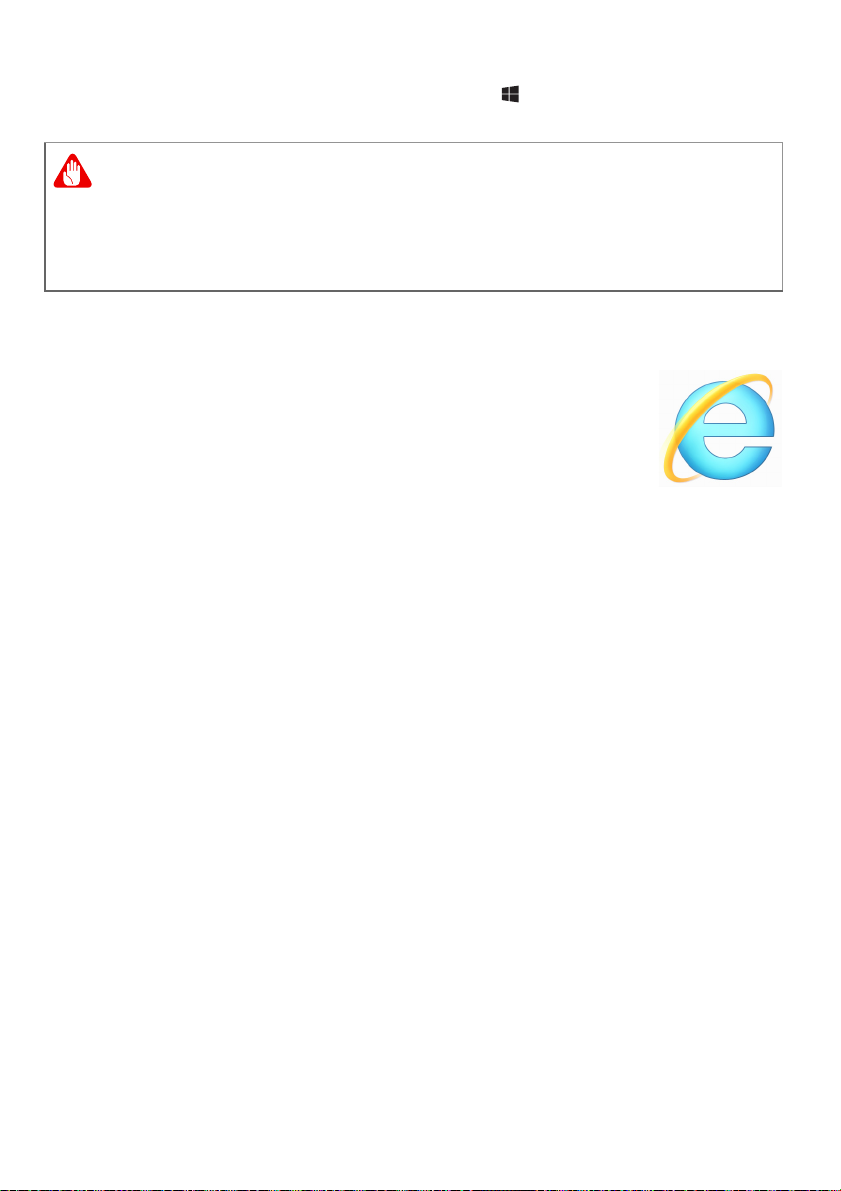
80 - İnternet ve çevrimiçi güvenlik
Uyarı
kontrol edebilirsiniz. Windows tuşuna ( ) + W tuşuna basın, "Ev
Grubu" yazın ve Ev Grubu'nu tıklatın.
Kablosuz aygıtların uçaklarda kullanılması da yasaklanmıştır. Uçağa
binmeden önce tüm aygıtlarınızı kapatın; bu aygıtlar uçağın
kullanılmasında tehlikeli olabilir, iletişimi kesebilir ve hatta yasadışı
olabilir.
Net Üzerinde Sörf Yapın!
İnternet’te sörf için İnternet tarayıcısı adı verilen bir
programa ihtiyacınız vardır. Internet Explorer, kolay ve
güvenli web'de gezinme deneyimi sağlamaktadır.
İnternet erişiminiz kurulduktan ve bağlandıktan hemen
sonra, Masaüstünde yer Internet Explorer kısayoluna
tıklayın ve Internet deneyiminizi yeni bir seviyeye
yükseltin.
Acer web sitesi
Başlangıç için www.acer.com adresindeki web sitemizi ziyaret
edebilirsiniz.
Acer, sürekli bir kişiselleştirilmiş destek sunmaya önem vermektedir.
İhtiyaçlarınıza uygun yardım için Destek bölümümüze göz atın.
www.acer.com, çevrimiçi aktiviteler ve hizmetler dünyası
portalınızdır: en son bilgiler ve dosya ve program indirmeler için bizi
düzenli olarak ziyaret edin!
Güvenlik
Büyük olasılıkla siz de Internet’in sunduklarını keşfetmeye can
atıyorsunuz. Çevrimiçi güvenliğinizi sağlamak amacıyla Acer,
bilgisayarınıza McAfee Internet Security Suite'i önceden yüklemiştir.
McAfee Internet Security Suite günümüzün karmaşık tehditlerini
engellemek ve alışveriş yaparken, bankacılık hizmetlerinden
yararlanırken veya çevrimiçi dolaşırken kimliğinizi korumak amacıyla
arka planda sessizce çalışır.
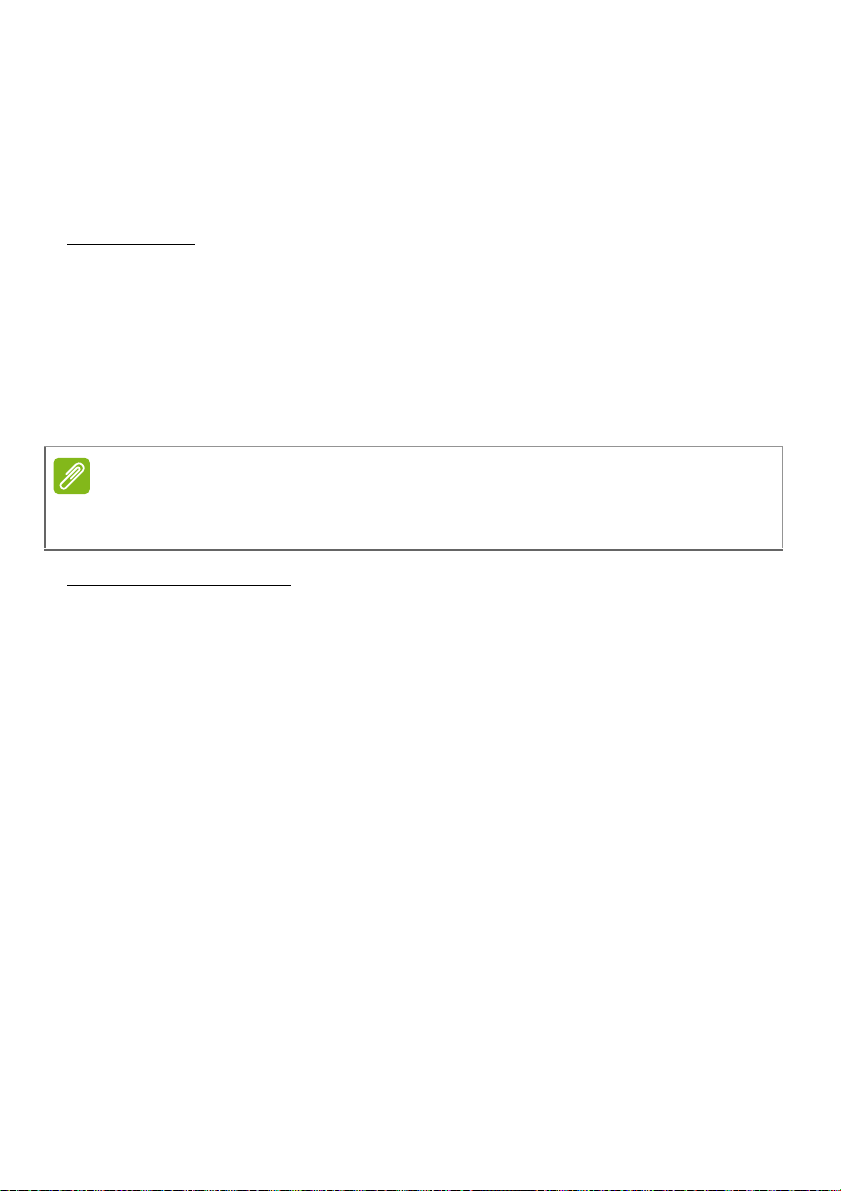
İnternet ve çevrimiçi güvenlik - 81
Not
McAfee Internet Security Suite çevrimiçi kimlik hırsızlığını önler, casus
yazılımları tespit eder ve ortadan kaldırır, virüsleri ve İnternet
solucanlarını siler, sizi bilgisayar korsanlarından korur.
Tanımlar
Virüs nedir?
Genel olarak ‘virüs’ adı verilen kötü amaçlı programlar, bilgisayarlara
bulaşmak ve zarar vermek için tasarlanmışlardır. Çoğu virüs Internet
üzerinden, e-posta veya kötü amaçlı web siteleri aracılığıyla aktarılır.
Tipik bir virüs kendisini çoğaltacak ve birden fazla bilgisayara
tanınmadan iletecektir. Truva atları, solucanlar veya yığın postalar gibi
diğer tipteki istenmeyen dosyalar bilgisayarınıza farklı yöntemlerle
bulaşarak, kaynakları kullanırlar veya ağı tıkarlar.
Acer, satın aldığınız sırada bilgisayarınızın %100 virüssüz olduğunu garanti
eder ve virüslerin meydana getirdiği zararları karşılamaz.
Casus yazılım nedir?
Casus yazılımlar, genelde siz Internet’e bağlıyken bilgisayarınıza
bilginiz dışında indirilen, istenmeyen programlardır. Bilgisayarınıza bir
kez bulaştıktan sonra, tarama işlemlerini engeller, kişisel bilgileri
toplar, kendiliğinden açılır reklamların görüntülenmesini sağlarlar ve
hatta bilgisayarınızın yapılandırmasını bile değiştirebilirler. Casus
yazılım bilgisayarınızın kaynaklarını tüketir; Internet bağlantınızı veya
tüm sistemi yavaşlatır ve hatta sistem çökmelerine neden olur.
Casus yazılımlar bazı şirketler tarafı
siteleri izlemek ve web üzerinde gezinti alışkanlıklarınızı belirleyerek
buna göre hedeflenen kendiliğinden açılır reklamları ekranınızda
görüntülemek için kullanılır. Bununla birlikte bazı casus yazılımlar,
basit izleme görevinin de ötesine geçerek, gerçek bir güvenlik riski
oluşturan, bastığınız tuşları izleme, şifreleri alma gibi işlemleri
gerçekleştirirler.
ndan Internet’te ziyaret ettiğiniz

82 - İnternet ve çevrimiçi güvenlik
Malware nedir?
Malware olarak da tanınan kötü amaçlı yazılımlar, bilgisayarınıza
zarar vermek üzere tasarlanmış yazılımlardır. Örneğin virüsler,
solucanlar ve Truva atları kötü amaçlı yazılımlardır. Bilgisayarınızı
kötü amaçlı yazılımlara karşı korumaya yardımcı olmak için, antivirüs
ve anti-malware yazılımınızın güncel olmasını sağlayın.
Kişisel güvenlik duvarı nedir?
Kişisel güvenlik duvarı, özel bir ağa izinsiz olarak giriş ve çıkışı
engellemek üzere tasarlanmış bir yazılım programıdır. Internet
bağlantınızı, bazıları ise virüsleri veya kötü amaçlı programları
yüklemek ya da yeniden dağıtmak üzere bilgisayarınızın kontrolünü
ele geçirmeye çalışan istenmeyen bağlantılardan korumak üzere bir
kalkan görevi yapar. Bilgisayarınıza yapılan her bağlantı izlenecek,
izniniz olmadan bilgi almaya çalışan programlar tespit edilecek ve
güvenlik duvarı bir uyarı görüntüleyecektir. Daha sonra siz bir
bağlantıya izin verip vermeyeceğinize karar verebilirsiniz, bağlantı şu
anda kullandığını
verirsiniz (örneğin, çok oyunculu bir sunucuyla bağlantı kurmaya
çalışan bir oyun veya içerik güncellemesi yapmaya çalışan bir
ansiklopedi).
z programa yapılıyorsa normal şartlarda buna izin
Bilgisayarınızın korunması
Siber suçtan korunma çok kolay olabilir - bir miktar teknik tavsiye ve
sağduyu ile, pek çok saldırı önlenebilir. Internet suçluları genellikle
mümkün olduğu kadar çabuk ve kolay para kazanmaya çalışırlar.
İşlerini ne kadar zorlaştırırsanız, sizi bırakıp daha kolay bir hedefe
yönelmeleri o kadar olasıdır. Aşağıdaki ipuçlarında Internet
sahtekarlığını önleyebilmeniz için temel bilgiler yer almaktadır.
Bilgisayarınızı en yeni yamalar ve güncellemeler ile güncel tutun.
Saldırganları bilgisayarınızdan uzak tutmanın en iyi yollarından biri,
yamaları ve diğer yazılım düzeltmelerini kullanıma sunulduğunda
uygulamaktır. Bilgisayarınızı düzenli olarak güncelleyerek,
saldırganların sisteminize izinsiz giriş yapmak için yazılım
açıklarından (zayıf noktalar) yararlanmalarını engelleyebilirsiniz.
Bilgisayarınızı güncel tutmanız sizi tüm saldırılardan korumasa da,
bilgisayar korsanlarının sisteminize giriş yapmasını çok daha
zorlaştırır, pek çok temel ve otomatik saldırıyı tamamen engeller ve
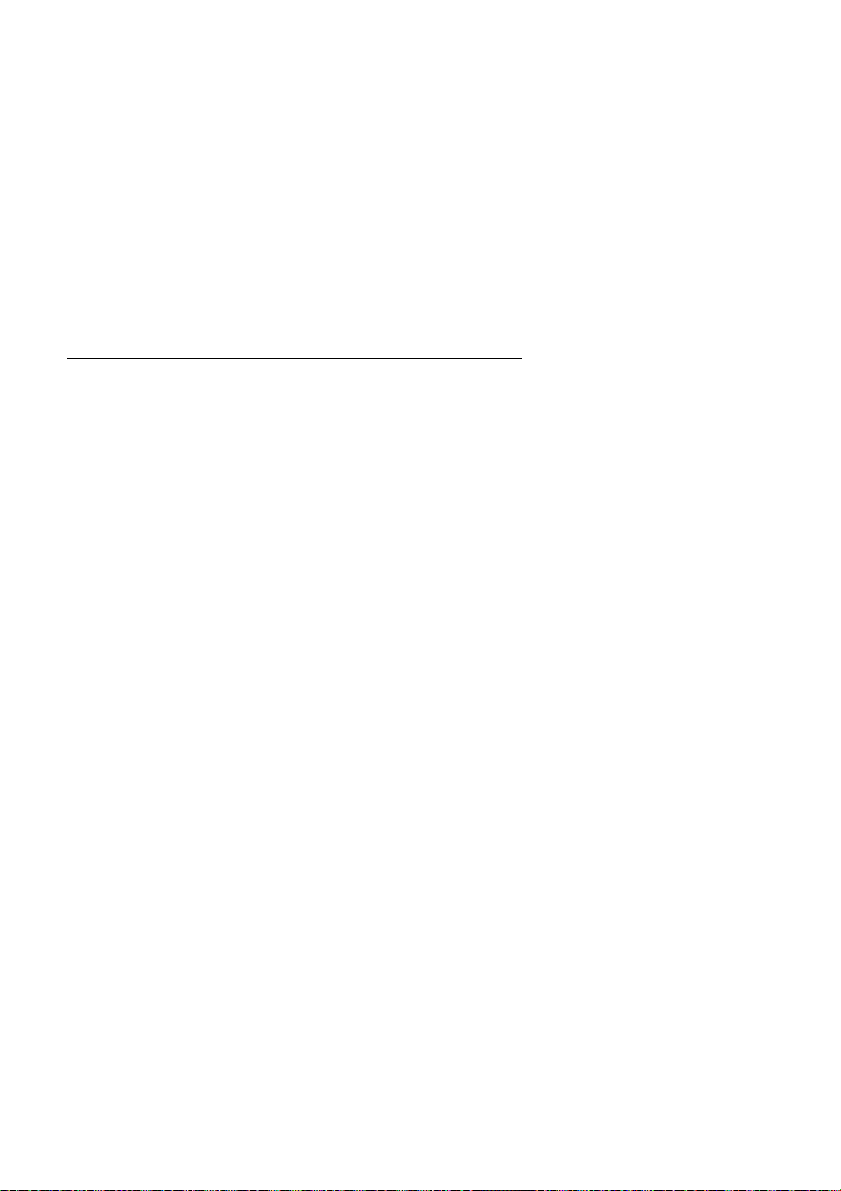
İnternet ve çevrimiçi güvenlik - 83
fazla azimli olmayan bir saldırganı yıldırarak vazgeçmeye ve başka
yerde saldırıya daha açık bir bilgisayar aramaya sevk etmeye yeterli
olabilir.
Microsoft Windows’un ve diğer yaygın yazılımların daha yeni
sürümleri otomatik olarak indirilerek güncellemeler uygulanacak
şekilde ayarlanabilir, böylelikle en son yazılımları kontrol etmeyi
sürekli olarak hatırlamanız gerekmez. Yazılımınızdaki otomatik
güncelleştirme özelliğinden faydalanmanız, Internet'e bağlıyken
kendinizi emniyete almanız için önemli bir başlangıçtır.
Bilgisayarınızı güvenlik yazılımıyla koruyun
Temel Internet güvenliği için çeşitli tiplerde güvenlik yazılımları
gerekir. Güvenlik yazılımlarının temel unsurları arasında güvenlik
duvarı ve antivirüs programları yer alır. Güvenlik duvarı genellikle
bilgisayarınızın ilk savunma hattıdır - bilgisayarınızla Internet üzerinde
kimin ve neyin iletişim kurabileceğini kontrol eder. Güvenlik duvarını
Internet üzerinde bilgisayarınıza girmeye ve çıkmaya çalışan tüm
verileri kontrol eden bir tür "polis memuru" olarak düşünebilirsiniz,
güvenli olduğunu bildiği iletişimlere izin vererek, saldırılar gibi "kötü"
trafiğin bilgisayarınıza ulaşmasını engeller.
Bir sonraki savunma hattı çoğunlukla antivirüs yazıl
mesajları ve Internet'te dolaşma gibi tüm çevrimiçi faaliyetleri
izleyerek bilgisayarınızı virüslerden, solucanlardan, Truva atı ve diğer
türde kötü amaçlı programlardan korur. Antivirüs ve Anti casus yazılım
programlarınız kendi kendini güncelleyecek şekilde yapılandırılmalı ve
bunu Internet'e her bağlanıldığında yapmalıdır.
McAfee Internet Security Suite gibi entegre güvenlik paketleri,
güvenlik duvarı, antivirüs ve anti casus yazılımı, ayrıca istenmeyen eposta engelleme ve ebeveyn kontrolü gibi diğer özellikleri bir araya
getirerek, İnternet koruması için gereken tüm güvenlik yazılımlarını tek
bir pakette sundukları için popüler olmuşlardır. Birçok kişi tam
kapsamlı bir güvenlik süiti kullanmayı, farkl
yazılımları yüklemeye, yapılandırmaya ve güncelleştirmeye karşı
etkileyici bir alternatif olduğunu düşünmektedir.
McAfee Internet Security Suite'in tam sürümü Acer sisteminize
önceden kurulmuştur. Koruma güncellemeleri için ücretsiz bir deneme
aboneliği dahildir. Etkinleştirdiğinizden emin olun!
ımınızdır, e-posta
ı türlerde güvenlik
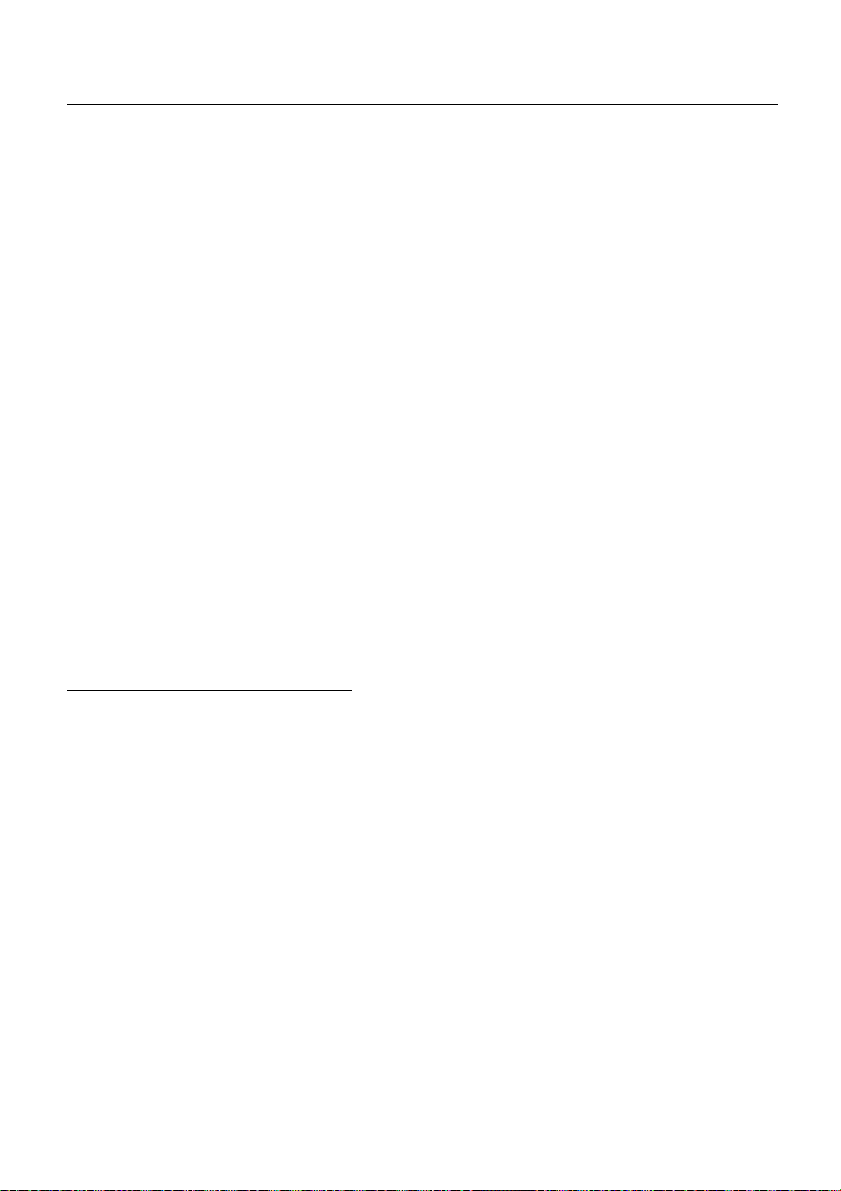
84 - İnternet ve çevrimiçi güvenlik
Tahmin etmesi zor şifreler seçerek bunları güvenli şekilde saklayın.
Şifreler günümüz Interneti'nde hayatın bir gerçeğidir; çiçek ısmarlama,
Internet bankacılığı, sürekli kullandığınız havayolunun Web sitesine
giriş yaparak ne kadar mil biriktiğini görmek gibi işlemler için hep şifre
kullanıyoruz. Aşağıdaki ipuçları Internet deneyiminizi güvenli hale
getirmeye yardımcı olabilir:
• Kolaylıkla tahmin edilemeyecek bir şifre seçmek, şifrelerinizi güvenli
tutmanın ve yanlış ellere geçmelerini engellemenin ilk adımıdır.
Güçlü şifreler sekiz veya daha fazla karakterden oluşur ve harf, sayı
ve sembol kombinasyonları kullanılır (örneğin, # $ % !). ?).
Şunlardan herhangi birini şifre olarak kullanmaktan kaçının: kullanıcı
adınız, soyadınız gibi ki
özellikle "şifre" olmak üzere sözlükte bulunabilecek sözcükler.
Internet bankacılığı gibi faaliyetleri korumak için özellikle güçlü,
benzersiz şifreler seçin.
• Şifrelerinizi güvenli yerlerde saklayın ve Internet'te kullandığınız her
servis için aynı şifreyi kullanmamaya çalışın.
• Şifreleri düzenli olarak, en azından 90 günde bir değiştirin. Bu işlem
hesabınıza girmeyi başarmış birinin verebileceği zararı azaltır.
Internet hesaplarınızdan birinde şüpheli bir durum görürseniz,
alabileceğiniz ilk önlemlerden biri şifrenizi değiştirmektir.
şisel bilgilerinize dayalı herhangi bir şey ve
Kişisel bilgilerinizi koruyun.
Ev adresiniz, telefon numaranız ve e-posta adresiniz gibi kişisel
bilgilerinizi Internet'te paylaşırken dikkatli olun. Pek çok Internet
hizmetinden faydalanabilmeniz için, satın alınan malların ve faturanın
teslimi için kaçınılmaz olarak kişisel bilgi vermeniz gerekecektir.
Herhangi bir kişisel bilgi vermemek pek mümkün olmadığından,
aşağıdaki listede kişisel bilgilerin Internet üzerinden nasıl güvenle
paylaşılabileceğine dair bazı öneriler yer almaktadır.
• Sahte e-posta mesajlarına dikkat edin. Bir mesajın dolandırıcılık
amaçlı olabileceğini gösteren belirtiler yazım hataları, kötü dilbilgisi,
tuhaf ifadeler, tuhaf uzantılı Web sitesi adresleri, kelimeler yerine
tamamen sayılardan oluşan Web sitesi adresleri ve sıra dışı olan
her şey olabilir. Ayrıca, şifre çalma mesajları ço
hesabınızı açık tutmanız veya güvenliğinizi güncellemeniz için acele
etmeniz gerektiğini, ya da en kısa zamanda bilgi vermenizi, aksi
halde kötü bir şey olacağını söyler. Yemi yutmayın.
ğunlukla size
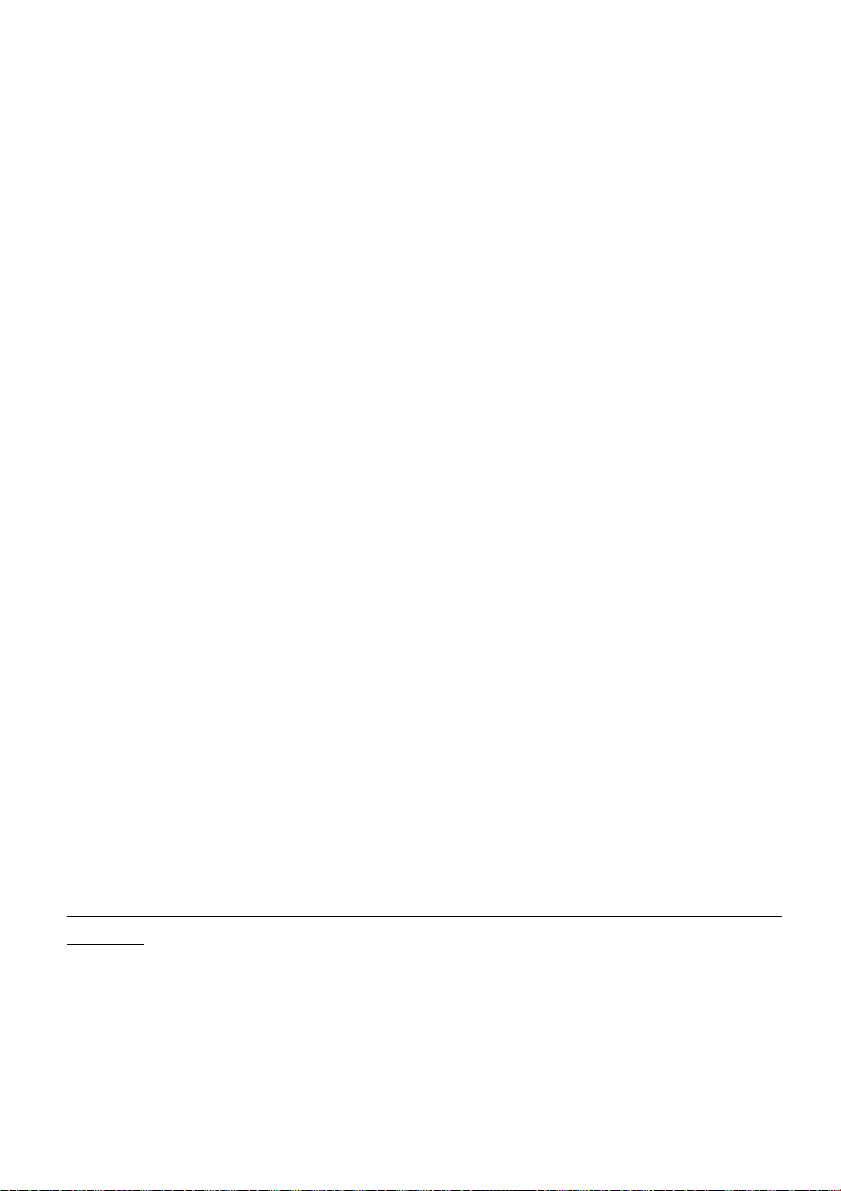
İnternet ve çevrimiçi güvenlik - 85
• Kişisel bilgi isteyen e-posta mesajlarına cevap vermeyin. Yasal
şirketler kişisel bilgilerinizi istemek için e-posta mesajları
göndermez. Şüphe durumunda telefonla arayarak ya da şirketin
Web adresini Web tarayıcınıza yazarak şirketle irtibat kurun. Bu tür
mesajlardaki linklere tıklamayın, sizi dolandırıcılık sitelerine ve
zararlı sitelere iletebilirler.
• Kişisel bilgileri çalmak için kullanılan dolandırıcılık Web
sitelerinden uzak durun. Bir Web sitesini ziyaret ederken, e-posta
ya da kısa mesajdaki linke tıklamak yerine sitenin adresini (URL)
doğrudan Web tarayıcısına yazın. Dolandırıcılar bu linkleri
çoğunlukla inandırıcı gözükmeleri için taklit eder.
Alışveriş, banka ya da hassas bilgilerin kullanıldığ
ı diğer Web
sitelerinde, "http" harflerinden sonra "S" olmalıdır (yani https://
www.bankaniz.com, fakat http://bankaniz.com değil). "S" harfi
güvenli anlamına gelir ve giriş yapmanız ya da herhangi bir hassas
bilgi vermeniz istenen bir bölgeye girdiğinizde adreste bulunmalıdır.
Güvenli bağlantı kurduğunuzu gösteren başka bir işaret de web
tarayıcınızın alt kısmında (çoğunlukla sağ alt köşede) görülen küçük
kilit simgesidir.
• Web sitelerinde ve yazılımlarda gizlilik politikalarına dikkat
edin. Kişisel bilgilerinizi bir kuruluşa vermeden önce, onların bu
bilgileri ne şekilde toplayıp paylaşabileceğini anlamak önemlidir.
• E-posta adresinizi koruyun. İstenmeyen e-posta göndericileri ve
"şifre hırsızları", potansiyel kurban bulma umuduyla olabilecek ve
olmayabilecek e-posta adreslerine bazen milyonlarca mesaj
göndermektedir. Bu mesajlara yanıt vermek, hatta mesajdaki
resimleri indirmek, gelecekte aynı türden daha çok mesaj
göndermeleri için listelerine eklenmenizi sağlar. Ayrıca e-posta
adresinizi haber gruplarına, bloglara ya da Internet topluluklarına
verirken dikkatli olun.
İnanılmayacak kadar iyi gözüken Internet teklifleri çoğunlukla
öyledir.
Eski deyim "bedava yemek diye bir şey yoktur" halen geçerlidir. Ekran
koruyucular ya da ifadeler gibi sözde "ücretsiz" yazılımlar, sizi
muazzam derecede zengin edecek garanti yatırım sırları, girmeden
kazandığınız yazılımlar, şirketlerin dikkatinizi çekmek için kullandığı
oltalardır.
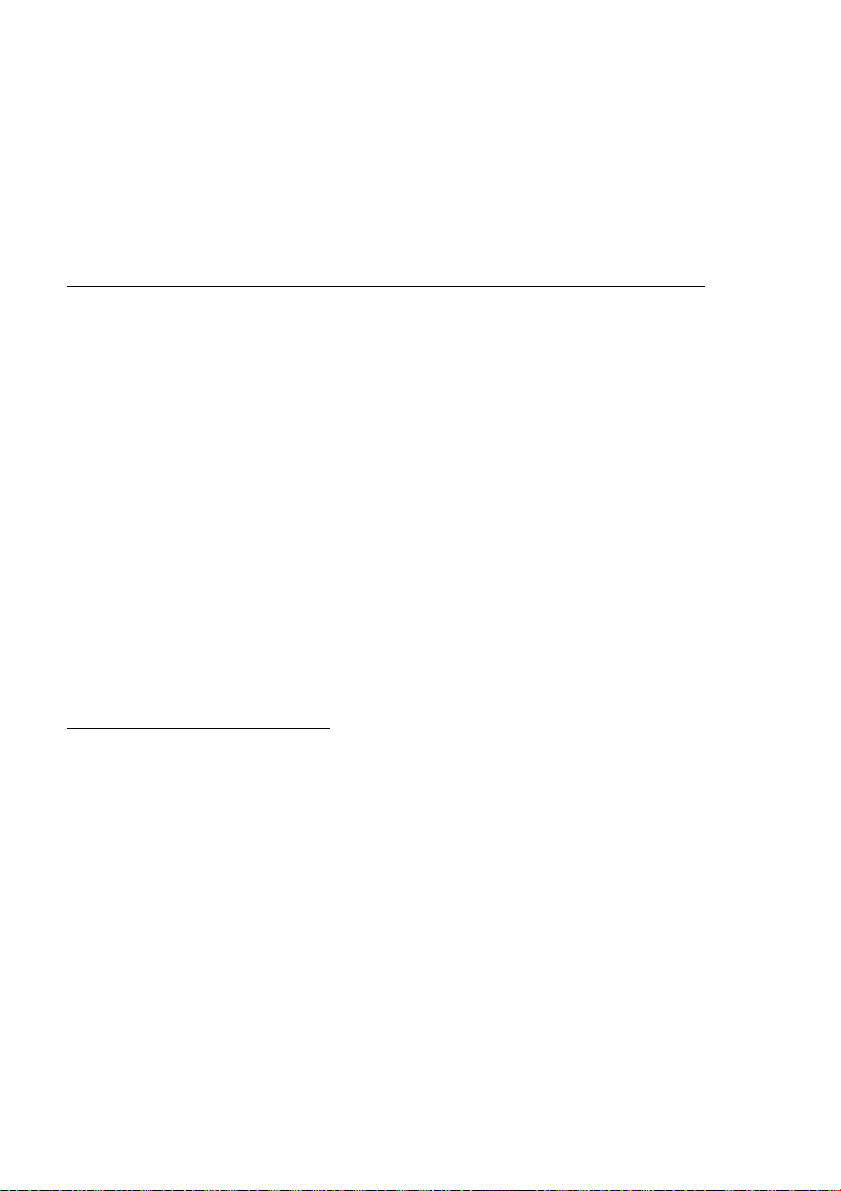
86 - İnternet ve çevrimiçi güvenlik
Yazılıma ya da servise doğrudan para ödemeseniz de, istediğiniz
yazılım ya da servis davranışlarınızı izleyerek istenmeyen reklamlar
görüntüleyen bir reklam yazılımı ("adware") içeriyor olabilir. Sözde
yarışma ödülünüzü talep etmek için kişisel bilgilerinizi vermeniz ya da
başka bir şey satın almanız gerekebilir. Yapılan teklif inanılması güç
görünüyorsa, başka birinin fikrini sorun, küçük harfle yazılı yazıları
okuyun, hatta en iyisi, kısaca görmezden gelin.
Banka ve kredi kartı hesap özetlerini düzenli olarak okuyun.
Kimlik hırsızlığı ve Internet suçlarının etkisi, bunları bilgileriniz
çalındıktan ya da ilk kez kullanılmaya teşebbüs edildikten kısa süre
sonra yakalayabilirseniz, büyük ölçüde azaltılabilir. Yanlış giden bir
şey olduğuna dair uyarı almanın en kolay yollarından biri, bankanız ve
kredi kartı şirketleri tarafından verilen aylık hesap özetlerinin gözden
geçirilerek sıra dışı bir şey olup olmadığının kontrol edilmesidir.
Ayrıca, pek çok banka ve servis sıra dışı satın alma davranışlarını
yakalayan dolandırıcılık önleme sistemleri kullanmaktadır (örneğin,
Teksas’ta oturan birinin birden bire Budapeş
almaya başlaması gibi). Bu sıra dışı alımlara onay vermek için sizi
arayarak onaylamanızı isteyebilirler. Bu aramaları hafife almayın;
aramaları kötü bir şeyler olduğunun habercisi olabilir ve önlem
almanız gerekir.
te’de buzdolapları satın
Bilgisayarınızı Windows güvenlik araçlarıyla koruyun.
Windows bir dizi koruma uygulaması sunmaktadır.
Windows Güncellemeleri
Etkin bir Internet bağlantınız varsa Windows, bilgisayarınız için önemli
güncellemeleri kontrol edebilir ve otomatik olarak yükleyebilir. Bu
güncellemeler, bilgisayar deneyiminizi geliştirebilen ve bilgisayarınızı
yeni virüslere ve saldırılara karşı korumaya yardımcı olabilen güvenlik
yamalarını ve program güncellemelerini içermektedir.
Bilgisayarımın risk altında olduğunu nasıl anlarım?
İşlem Merkezi bir uyarı verirse veya bilgisayarınızda düzensiz
durumlar oluşursa, beklenmedik bir biçimde çökerse veya bazı
programlarınız düzgün çalışmazsa, bilgisayarınız kötü amaçlı bir
program tarafından ele geçirilmiş olabilir. Bununla birlikte, tüm
bilgisayar sorunlarını virüslere bağlamayın! Bilgisayarınızda virüs
bulunduğundan şüpheleniyorsanız, yapacağınız ilk şey (hala
yapmadıysanız) programınızı güncellemek ve antivirüs yazılımı ile
anti casus yazılımınızı çalıştırmak olmalıdır.
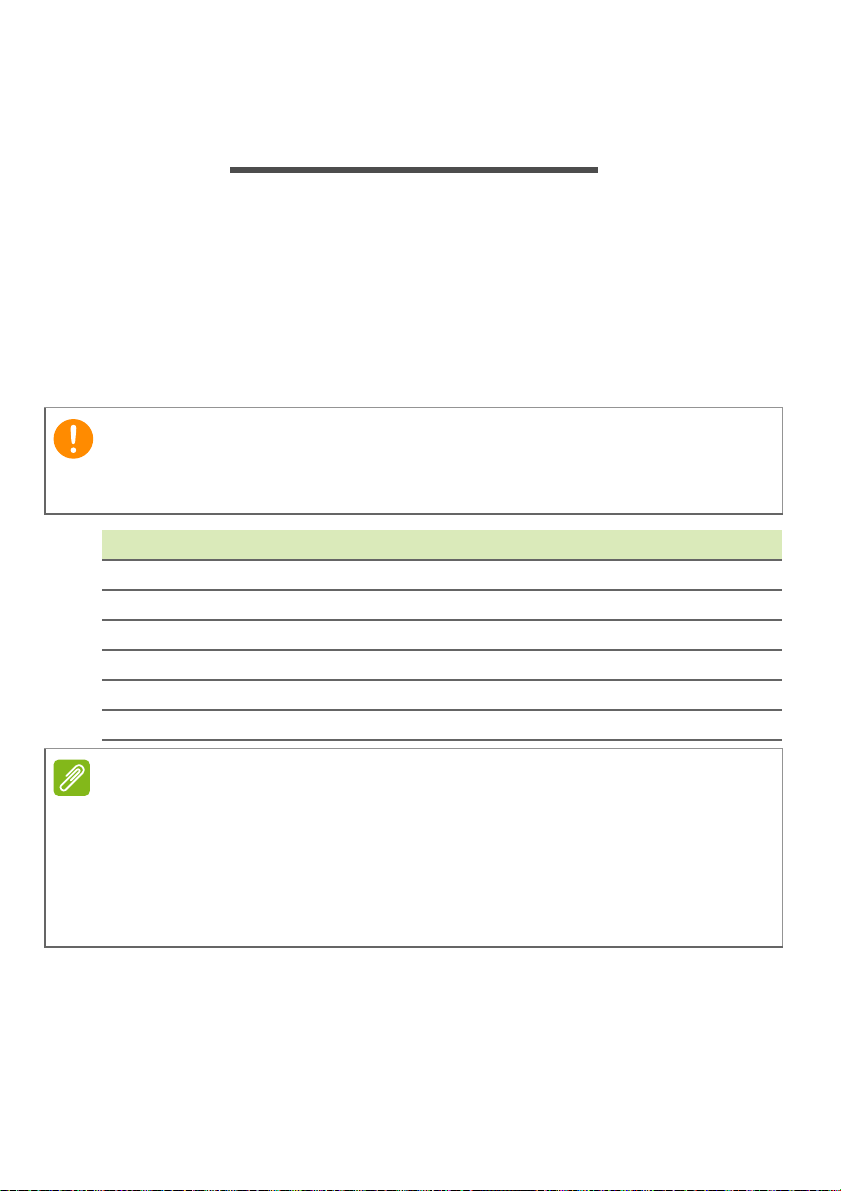
Blu-Ray ya da DVD filmlerini yürütme - 87
Önemli
Not
BLU-RAY YA DA DVD FILMLERINI
YÜRÜTME
Eğer bilgisayarınızda Blu-ray ya da DVD sürücü varsa, filmleri HDMI
bağlantı noktası üzerinden bilgisayarınızda ya da HD TV'nizde
izleyebilirsiniz.
1.Sürücüye bir disk takın.
2.Birkaç saniye sonra, film oynatılmaya başlanacaktır.
3.Eğer film oynatılmaya başlanmazsa film oynatma programınızı açın
ve Dosya menüsünden diski açın.
DVD oynatıcısını ilk defa çalıştırdığınızda program sizden bölge
kodunu girmenizi ister. DVD'ler 6 bölgede kullanılabilir
Bölge kodu Ülke ya da bölge
1 ABD, Kanada
2 Avrupa, Orta Asya, Güney Afrika, Japonya
3 Güneydoğu Asya, Tayvan, Güney Kore
4 Latin Amerika, Avustralya, Yeni Zelanda
5 Eski SSCB, Afrika bölgeleri, Hindistan
6 Çin Halk Cumhuriyeti
Bölgeyi değiştirmek için DVD sürücüsüne değişik bir bölgenin bir DVD filmini
yerleştirin.
DVD sürücünüz bir bölge koduna ayarlandığı zaman sadece o bölgenin DVD
disklerini yürütecektir. Bölge kodunu en fazla beş kez ayarlayabilirsiniz (ilk
kez dahil); beşten sonra en son girilen kod sabit kalacaktır.
Sabit diskinizi kurtarma girdiğiniz bölge kod sayısını sıfırlamaz.
Ver.: 01.01.01
 Loading...
Loading...