Acer ASPIRE E1-572P, ASPIRE E1-572PG, ASPIRE E1-532P, ASPIRE E1-510, ASPIRE E1-532PG User Manual [lt]
Page 1

Aspire E1 serijų (15 col.)
Naudotojo vadovas
- 1
Page 2
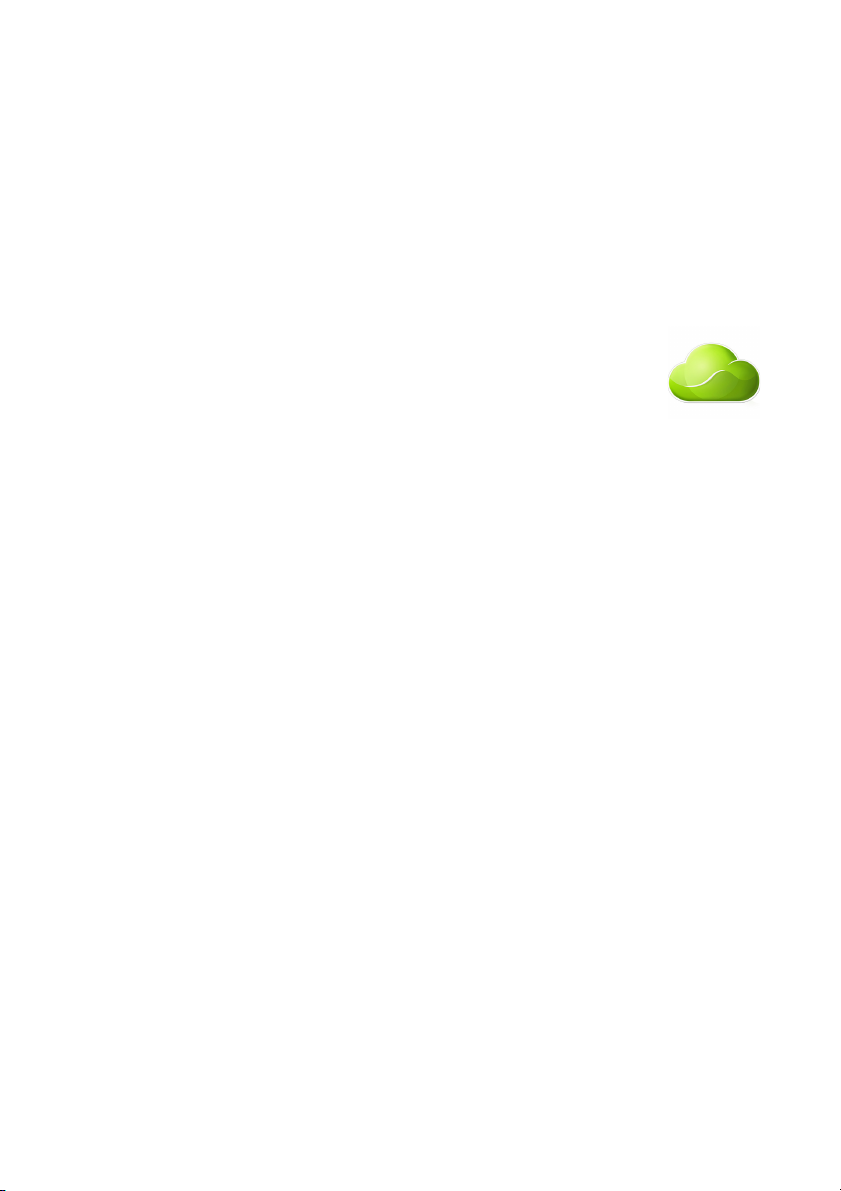
2 -
© 2013. Visos teisės saugomos.
Aspire E1 serijų (15 col.)
Kam taikoma: Aspire E1-572G / E1-572 / E1-570G / E1-570 / E1-532G / E1-532 / E1-530G / E1-530 /
E1-510
Ši pataisa: 10/2013
Užsiregistruokite ir gaukite „Acer ID“, po to įjunkite
„Acer“ nuotolinių failų funkciją.
Pradžios ekrane atverkite „Acer“ portalą, kad
užsiregistruotumėte „Acer ID“ gauti arba prisijungtumėte, jei
„Acer ID“ jau turite.
Yra trys rimtos priežastys, kodėl turėtumėte gauti „Acer
ID“:
•Galimybė nuotoliniu būdu pasiekti savo kompiuterį iš kitų
įrenginių, naudojantis mūsų nemokama „Acer“ nuotolinių
failų programėle
•Galimybė gauti naujausius pasiūlymus ir informacijos apie gaminius.
•Galimybė užregistruoti savo įrenginį garantinėms paslaugoms gauti.
Papildomos informacijos rasite „AcerCloud“ svetainėje:
www.acer.com/acercloud
Modelio numeris: _______________________________
Serijos numeris: ________________________________
Pirkimo data: __________________________________
Pirkimo vieta: __________________________________
Page 3
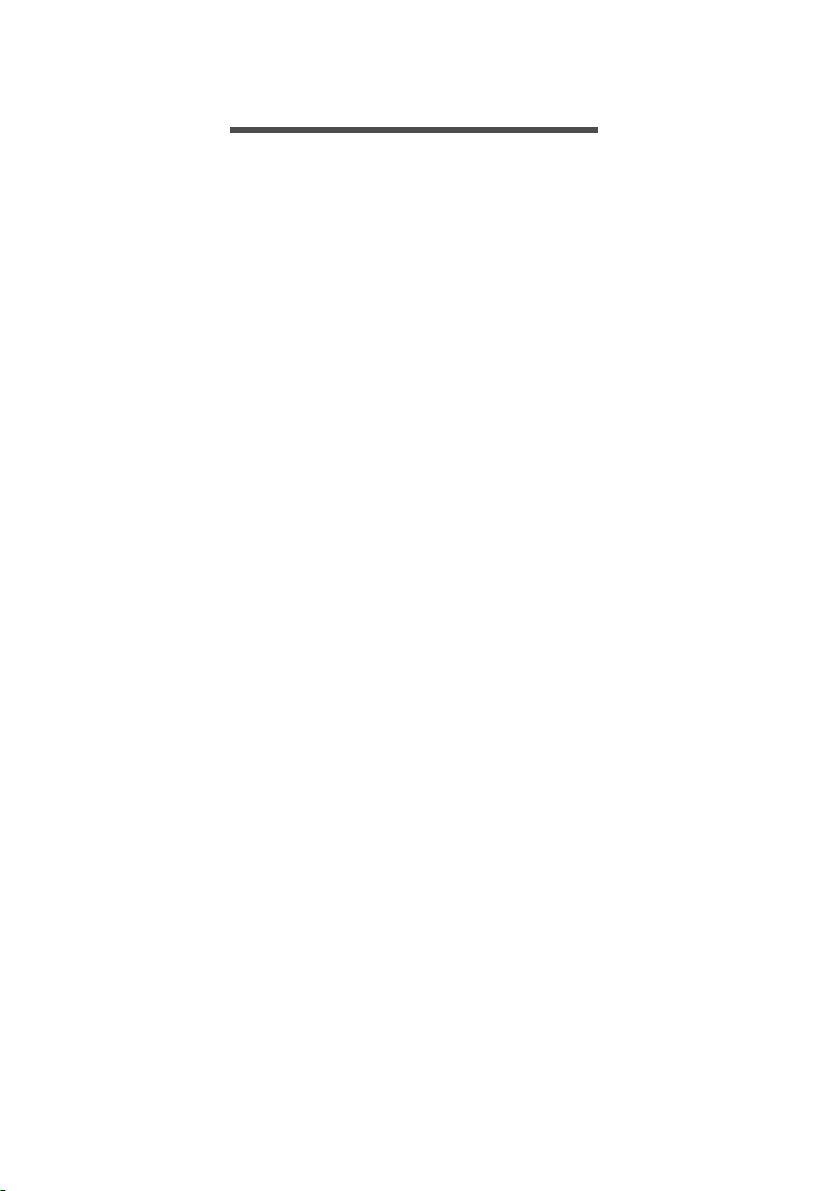
TURINYS
Turinys - 3
Dalykai, kuriuos reikia atlikti
pirmiausia 6
Instrukcijos jums...................................... 6
Pagrindinė priežiūra ir patarimai
kompiuterio naudojimui............................ 6
Kompiuterio įjungimas ir išjungimas............ 6
Kompiuterio priežiūra.................................. 7
KS adapterio priežiūra ................................ 7
Kompiuterio baterijos priežiūra ................... 8
Valymas ir techninis aptarnavimas ............. 8
Ekskursija po jūsų Acer nešiojamąjį
kompiuterį 9
Ekrano vaizdas........................................ 9
Klaviatūros vaizdas................................ 10
Vaizdas iš kairės.................................... 11
Informacija apie USB 3.0 .......................... 12
Vaizdas iš dešinės................................. 13
Vaizdas iš apačios ................................ 14
Naudojimasis klaviatūra 15
Užrakto klavišai ir skaičių klaviatūra ...... 15
Spartieji klavišai ........................................ 15
„Windows“ klavišai................................. 17
Liečiamasis laukelis 18
Jutiklinio kilimėlio pagrindai ................... 18
Jutiklinio kilimėlio gestai ........................ 18
Atkūrimas 20
Atsarginės kopijos sukūrimas ................ 20
Tvarkyklių ir programų atsarginių
kopijų kūrimas........................................ 22
Sistemos atkūrimas ............................... 24
Tvarkyklių ir programų įdiegimas
iš naujo...................................................... 25
Grįžimas į ankstesnę sistemos
momentinę kopiją...................................... 27
Sistemos grąžinimas į gamyklinę
būseną ...................................................... 28
Atkūrimas iš „Windows“ ............................ 28
Atkūrimas iš atkūrimo atsarginės
kopijos....................................................... 32
Jungimasis prie interneto 36
Prisijungimas kabeliu............................. 36
Integruota tinklo funkcija ........................... 36
Prisijungimas belaidžiu būdu ................. 37
Prisijungimas prie belaidžio LAN .............. 37
Jungimasis prie 3G tinklo.......................... 38
„Bluetooth“ jungties naudojimas 39
„Bluetooth“ įjungimas ir išjungimas........ 39
„Bluetooth“ įjungimas iš „Windows 8.1“..... 39
„Bluetooth“ įrenginio įtraukimas ............. 40
BIOS naudmena 45
Sistemos įkrovimo seka......................... 45
Slaptažodžių nustatymas....................... 45
Kompiuterio apsauga 46
Kompiuterio apsaugos užrakto
naudojimas ............................................ 46
Slaptažodžių naudojimas....................... 46
Slaptažodžių įvedimas .............................. 47
Maitinimo valdymas 48
Energijos taupymas ............................... 48
Baterija 50
Baterijos savybės................................... 50
Baterijos įkrovimas.................................... 50
Baterijos tarnavimo laiko optimizavimas... 51
Baterijos įkrovimo lygio patikrinimas......... 52
Įspėjimas apie baterijos išsikrovimą.......... 52
Baterijos įdėjimas ir išėmimas................... 53
Keliavimas su kompiuteriu 54
Atsijungimas nuo darbalaukio................ 54
Pernešimas iš vienos vietos į kitą .......... 54
Kompiuterio paruošimas ........................... 54
Ką pasiimti į susitikimus ............................ 55
Kompiuterio pasiėmimas namo ............. 55
Kompiuterio paruošimas ........................... 55
Ką pasiimti su savimi ................................ 56
Pagal aplinkybes....................................... 56
Namų biuro įrengimas............................... 56
Keliavimas su kompiuteriu..................... 57
Kompiuterio paruošimas ........................... 57
Ką pasiimti su savimi ................................ 57
Pagal aplinkybes....................................... 57
Tarptautinės kelionės su kompiuteriu .... 58
Kompiuterio paruošimas ........................... 58
Ką pasiimti su savimi ................................ 58
Pagal aplinkybes....................................... 58
Universali nuoseklioji magistralė
(USB) 60
Atminties kortelių skaitytuvas 62
Jungčių parinktys ................................... 62
Vaizdo ir garso jungtys 64
HDMI 65
Dažniausiai užduodami klausimai 67
Aptarnavimo užklausa ........................... 70
Sistemos „Windows 8.1“ naudojimo
patarimai................................................ 71
Kaip rasti meniu Start (Pradėti)?............... 71
Page 4
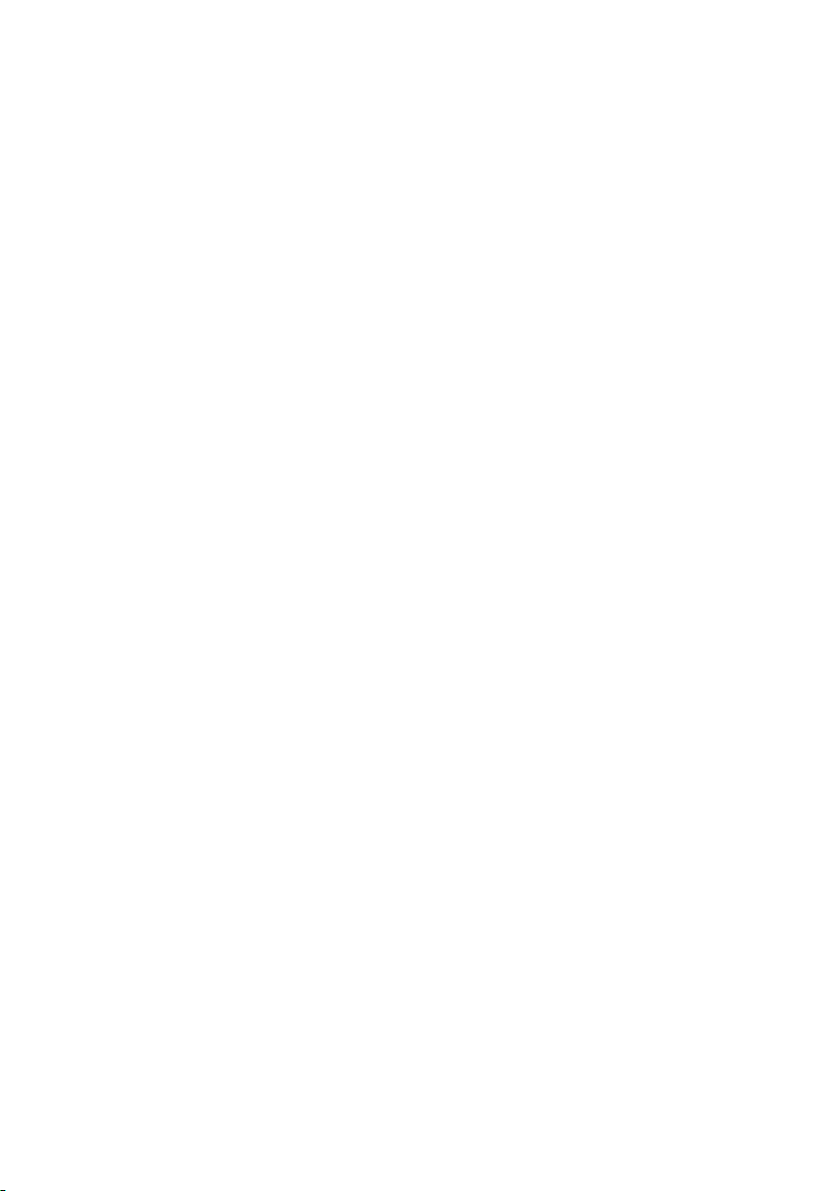
4 - Turinys
Kas tai yra „Pagrindiniai mygtukai“? ......... 71
Ar galima po sistemos įkrovimo iškart
pamatyti darbalaukį?................................. 72
Kaip persijungti tarp programų?................ 72
Kaip išjungti kompiuterį?........................... 72
Kaip atrakinti kompiuterį?.......................... 73
Kaip pritaikyti kompiuterį asmeniniams
poreikiams?............................................... 74
Kur dingo mano programos? .................... 75
Kas tai yra „Microsoft“ ID (paskyra)? ........ 77
Kaip įtraukti į „Internet Explorer“
parankinių? ............................................... 78
Kaip patikrinti, ar nėra „Windows“
naujinių?.................................................... 78
Kur gauti daugiau informacijos?................ 78
Gedimų diagnostika ............................... 79
Gedimų diagnostikos patarimai................. 79
Klaidų pranešimai ..................................... 79
Internetas ir saugumas tinkle 81
Pirmieji žingsniai tinkle........................... 81
Kompiuterio apsauga ................................ 81
Pasirinkite interneto paslaugų teikėją ....... 81
Tinklo jungtys............................................ 83
Pirmyn į internetą! ..................................... 85
Saugumas................................................. 85
„Blu-Ray“ arba DVD filmų leidimas 92
Page 5
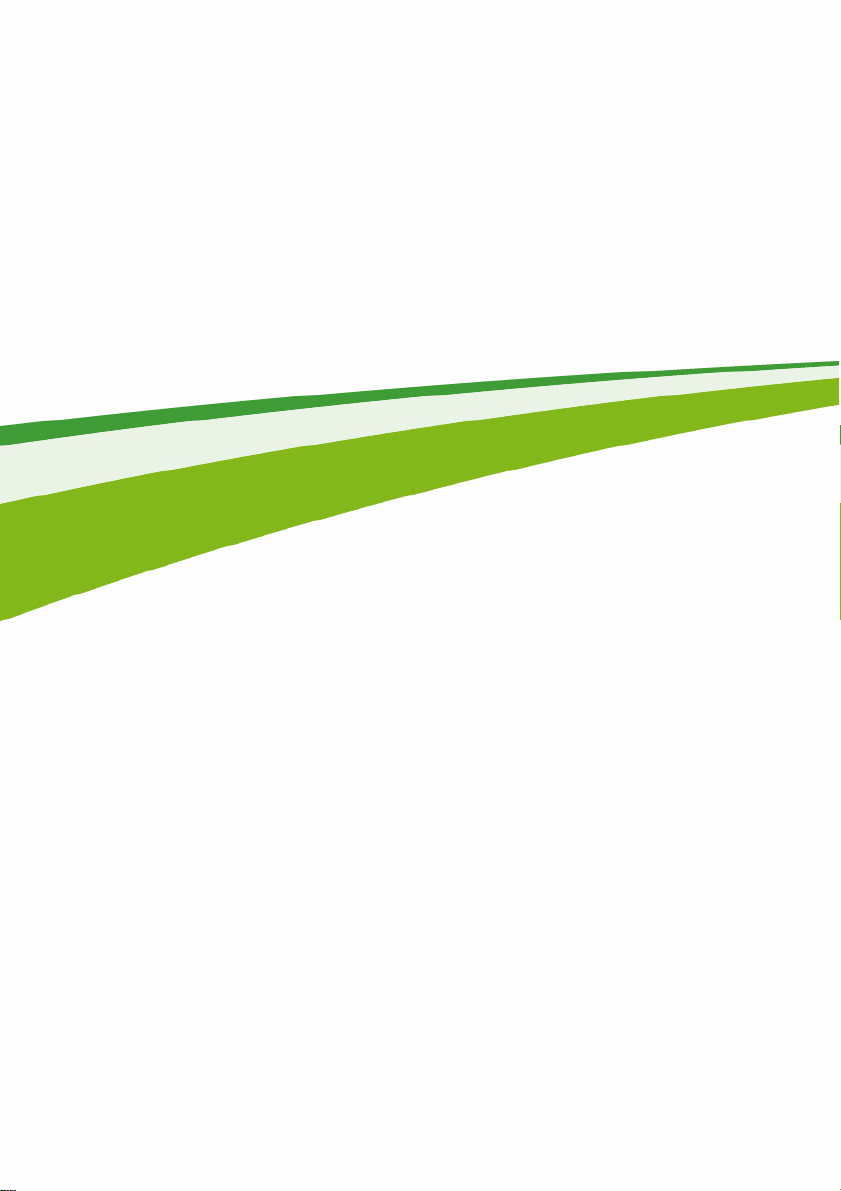
Naudojimosi pradžia...
- 5
Šiame skyriuje rasite tokias temas:
• Naudinga informacija apie tai, kaip prižiūrėti savo kompiuterį ir savo
sveikatą
• Kur yra maitinimo mygtukas, prievadai ir jungtys
• Jutiklinio kilimėlio ir klaviatūros naudojimo patarimai bei triukai
• Kaip paruošti atkūrimo atsargines kopijas
• Prijungimo prie tinklo ir naudojimosi „Bluetooth“ ryšiu rekomendacijos
• Informacija apie tai, kaip naudotis „Acer“ įdėtąja programine įranga
Page 6
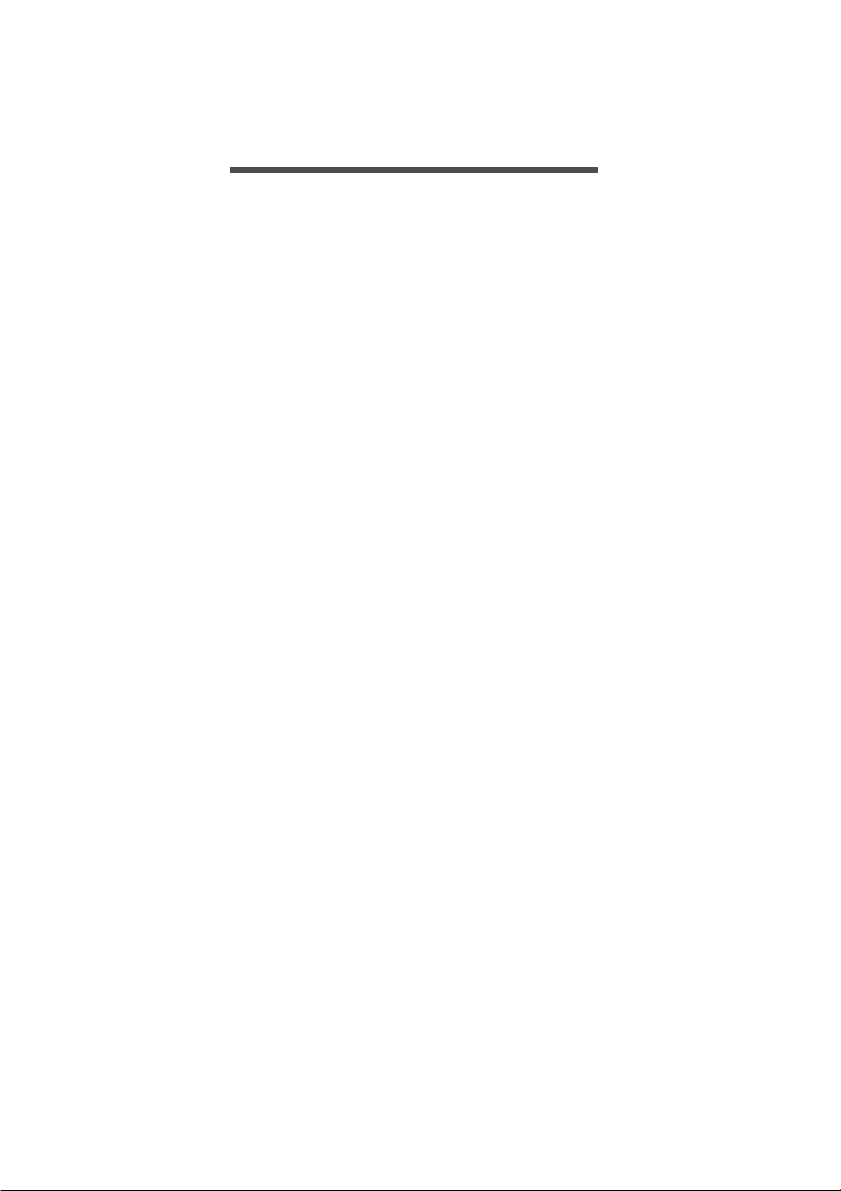
6 - Dalykai, kuriuos reikia atlikti pirmiausia
DALYKAI, KURIUOS REIKIA ATLIKTI
PIRMIAUSIA
Norėtume padėkoti, kad pasirinkote šį „Acer“ nešiojamąjį kompiuterį
savo mobiliojo darbo su kompiuteriu poreikiams tenkinti.
Instrukcijos jums
Tam, kad palengvintume Jums naudojimąsi „Acer“ nešiojamuoju
kompiuteriu, parengėme kelias instrukcijas:
Pirmiausia Sąrankos vadovas padės jums nustatyti savo kompiuterį.
Trumpoje instrukcijoje pateikiama informacija apie pagrindines jūsų
įsigyto kompiuterio savybes ir funkcijas. Išsamesnės informacijos apie
tai, kaip padaryti kompiuterį produktyvesniu, rasite Naudotojo
vadove. Šioje instrukcijoje išsamiai aprašoma tokia informacija, kaip
sisteminiai failai, duomenų atstatymas, kompiuterio galimybių
praplėtimas ir gedimų diagnostika. Be to, čia rasite informacijos apie
bendrąsias taisykles ir nešiojamojo kompiuterio saugos pranešimus.
Jį galima pasiekti darbalaukyje: dukart spustelėkite žinyno piktogramą
ir pasirodžiusiame meniu spustelėkite User’s Manual (Naudotojo
vadovas).
Pagrindinė priežiūra ir patarimai kompiuterio naudojimui
Kompiuterio įjungimas ir išjungimas
Jei norite išjungti kompiuterį:
• Pasinaudokite „Windows“ išjungimo komanda: Paspauskite
„Windows“ klavišą + <C>, spustelėkite Parametrai > Maitinimas ,
tada spustelėkite Išjungti.
Jei jums reikia trumpam išjungti kompiuterį, tačiau nenorite jo išjungti
visiškai, galite jį Užmigdyti, spustelėdami maitinimo mygtuką.
Galite „užmigdyti“ kompiuterį paspaudę tiesioginį užmigdymo klavišą
<Fn> + <F4>.
Page 7
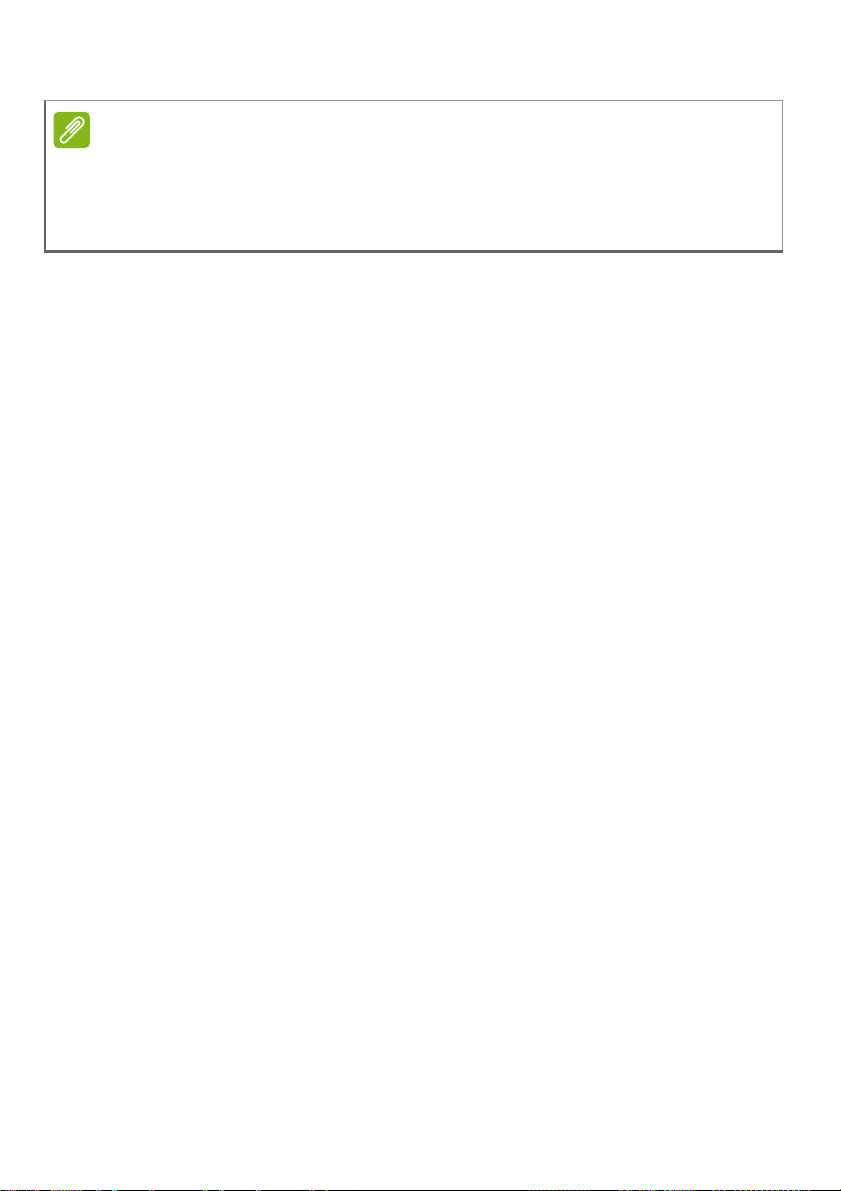
Dalykai, kuriuos reikia atlikti pirmiausia - 7
Pastaba
jei įprastai nepavyksta išjungti kompiuterio, paspauskite ir palaikykite
maitinimo mygtuką daugiau nei keturias sekundes, kad kompiuteris
išsijungtų. Jei išjungėte kompiuterį ir norite jį vėl įjungti, prieš įjungiant
palaukite bent porą sekundžių.
Kompiuterio priežiūra
Kompiuteris tarnaus puikiai jei bus atitinkamai prižiūrimas.
• Nelaikykite kompiuterio tiesioginiuose saulės spinduliuose. Nedėkite
šalia šilumos šaltinių, tokių kaip radiatorius.
• Nelaikykite kompiuterio temperatūroje žemiau 0ºC (32ºF) ar
aukščiau 50ºC (122ºF).
• Nelaikykite kompiuterio magnetiniuose laukuose.
• Nelaikykite kompiuterio lietuje ar drėgmėje.
• Nepilkite vandens ar kokių kitų skysčių ant kompiuterio.
• Nelaikykite kompiuterio ten, kur jis gali būti sukrėstas, kur didelė
vibracija.
• Saugokite kompiuterį nuo dulkių ir purvo.
• Niekada nieko nedėkite ant kompiuterio viršaus.
• Netrenkite kompiuterio ekrano jį uždarydami.
• Niekada nedėkite kompiuterio ant nelygaus paviršiaus.
KS adapterio priežiūra
Pateikiame kelis patarimus dėl KS adapterio priežiūros:
• Nejunkite adapterio prie jokio kito prietaiso.
• Nelipkite ant maitinimo laido ir ant jo nedėkite jokių sunkių daiktų.
Atsargiai patraukite maitinimo laidą ir kitus laidus nuo parėjimo tako.
• Atjungdami maitinimo laidą, netraukite už laido, o traukite kištuką.
• Bendras pajungtų prietaisų amperažas neturi viršyti maitinimo laido
nurodytojo amperažo jei naudojamas ilginamasis laidas. Be to, visų
įjungtų į vieną maitinimo lizdą prietaisų bendras srovės stipris neturi
viršyti saugiklio rodiklio.
Page 8
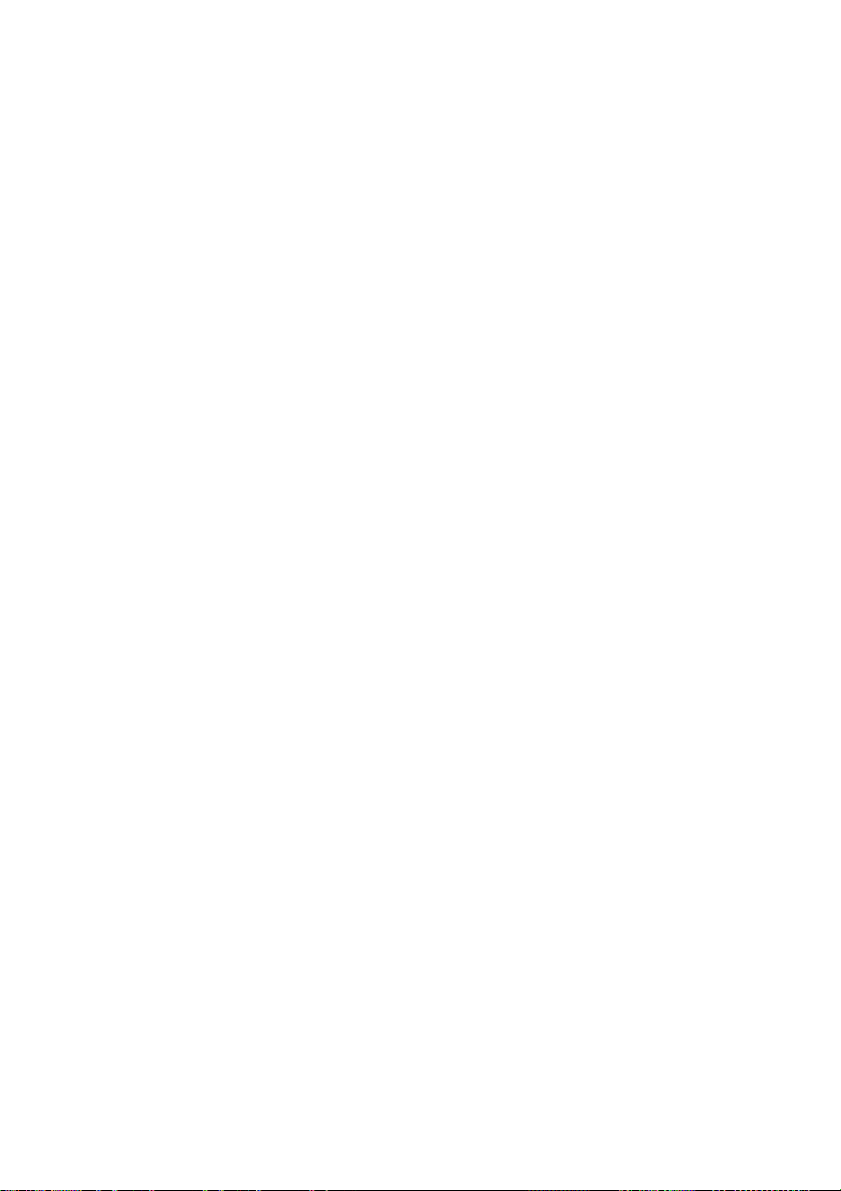
8 - Dalykai, kuriuos reikia atlikti pirmiausia
Kompiuterio baterijos priežiūra
Pateikiame kelis patarimus, susijusius su baterijos priežiūra:
• Vietoje naudojamos baterijos dėkite tik tokio paties tipo bateriją.
Išjunkite maitinimą prieš išimdami ar keisdami baterijas.
• Nelaužykite baterijų. Laikykite vaikams nepasiekiamoje vietoje.
• Utilizuokite panaudotas baterijas pagal vietos reikalavimus.
Atiduokite perdirbimui jei tai įmanoma.
Valymas ir techninis aptarnavimas
Valydami kompiuterį, laikykitės šių nurodymų:
1.Išjunkite kompiuterį ir išimkite bateriją.
2.Atjunkite KS adapterį.
3.Naudokite minkštą sudrėkintą audinį. Nenaudokite skystų ar
aerozolinių valiklių.
Jei netyčia:
• Kompiuteris nukristų arba būtų apgadintas jo korpusas;
• Kompiuteris tinkamai neveiks
Žiūrėkite "Dažniausiai užduodami klausimai" puslapyje 79.
Page 9
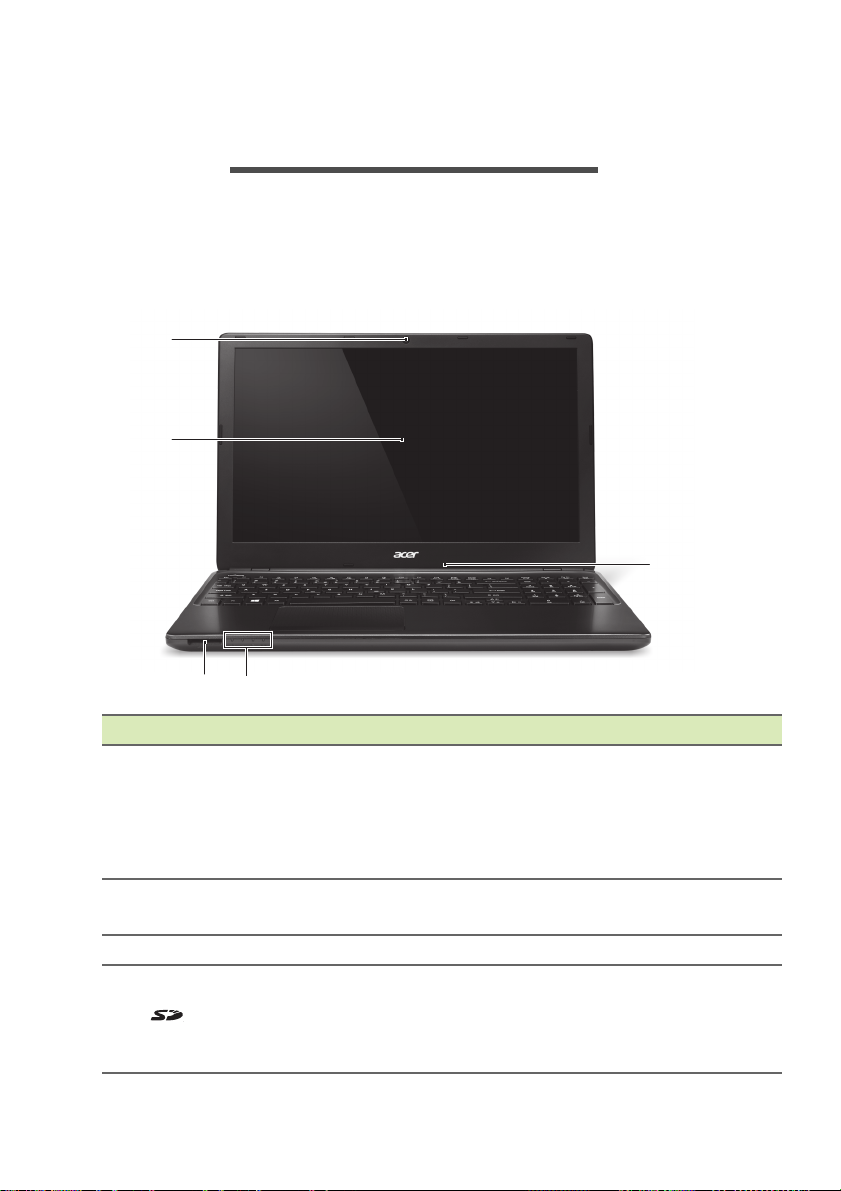
Ekskursija po jūsų Acer nešiojamąjį kompiuterį - 9
3
1
2
45
EKSKURSIJA PO JŪSŲ ACER
NEŠIOJAMĄJĮ KOMPIUTERĮ
Atlikus kompiuterio sąranką, kaip parodyta sąrankos plakate, leiskite
jus supažindinti su jūsų naujuoju Acer kompiuteriu.
Ekrano vaizdas
# Piktograma Elementas Aprašas
Internetinė kame
1
2 Ekranas
3 Mikrofonas Vidinis mikrofonas garsui įrašyti.
4
Internetinė
ka
mera
SD kortelių
skaitytuvas
ryšiui užmegzti.
Šalia internetinės k
šviečianti lemputė rodo, kad
kamera yra aktyvi.
Pateikiamas kompiuterio rodomas
vaizdas.
Skaito vieną „Secure Digit
arba SDHC) kortelę.
Spustelėkite, kad išimtumėte /
įdėtumėte kortelę.
ra, skirta vaizdo
ameros
al“ (SD
Page 10
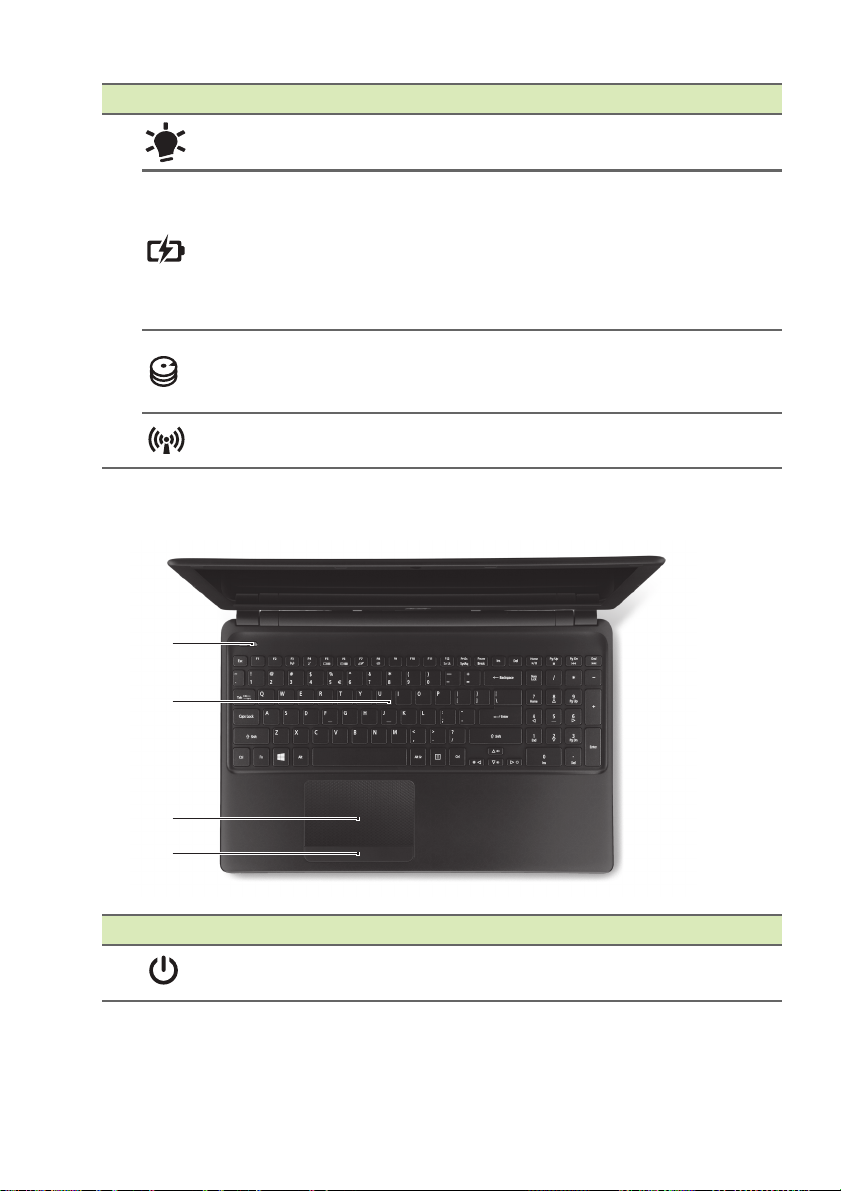
10 - Ekskursija po jūsų Acer nešiojamąjį kompiuterį
2
1
3
4
# Piktograma Elementas Aprašas
Maitinimo
indikatorius
Akumuliatoria
us indikatorius
5
Standžiojo
disko
indikatorius
Ryšio
indikatorius
Klaviatūros vaizdas
Nurodo kompiuterio maitinimo
būseną.
Nurodo kompiuterio baterijos
būseną.
Įkraunama: Kraunantis baterijai
lemputė šviečia oranžine spalva.
Visiškai įkr
yra mėlyna.
Nurodo, kai standusis diskas yra
ak
tyvus.
Nurodo kompiuterio belaidžio ryšio
įtaiso būseną.
auta: Prijungus šviesa
# Piktograma Elementas Aprašas
1
Maitinimo
mygtukas
Įjun
gia ir išjungia kompiuterį.
Page 11
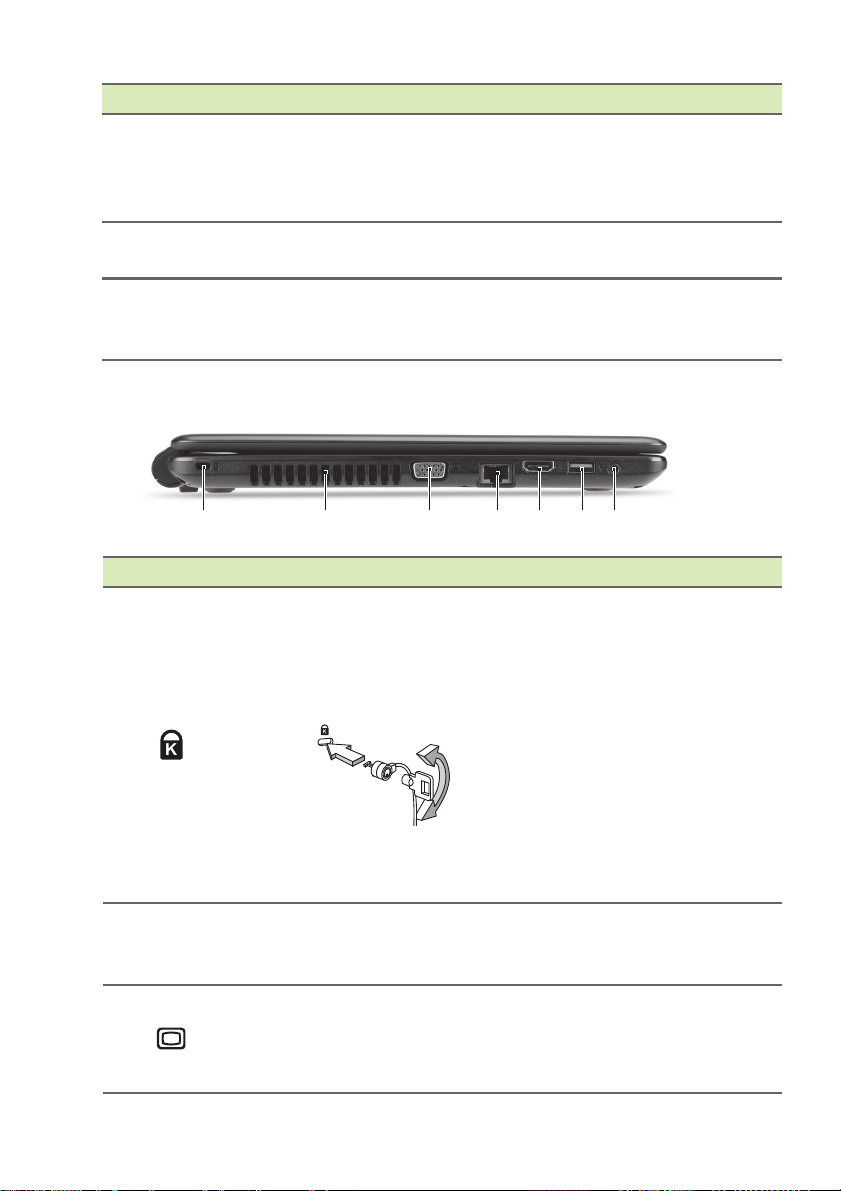
1 2 3 4 5 6 7
# Piktograma Elementas Aprašas
2 Klaviatūra
3
4
Vaizdas iš kairės
# Piktograma Elementas Aprašas
1
2 Ventiliacija
3
Skirta duomenims į kom
įvesti.
Žr. "Naudojimasis klaviatūra"
puslapyje 15.
Liečiam
laukelis
Pelės klavišai
(kairysis ir
dešinysis)
„Kensington“
spynos lizdas
Išorinio vaizdavimo
įrenginio (VGA)
lizdas
asis
Lietimui jautrus įrenginys,
veikiantis kaip kompiuterio pelė.
Kairioji ir dešinioji mygtuko pusės
atlieka
klavišų funkcijas.
Ekskursija po jūsų Acer nešiojamąjį kompiuterį - 11
piuterį
kairiojo ir dešiniojo pelės
Skirtas užfiksuoti
„Kensington“ tipo kompiuterio
užraktui.
Kompiuterio užrakto kabelį
apvyniokite aplink nejudamą
objektą, pvz. st
užrakinto stalčiaus rankeną.
Įkiškite užraktą į įpjovą ir
pasukite raktelį, kad
užsirakintų.
Siūloma ir modelių be
raktelių.
Aušina kompiuterį.
Neuždenkite ir
neu
žblokuokite angų.
Skirtas prijungti papildomą
izdavimo įrenginį (pvz.
va
išorinį monitorių, LCD
projektorių).
alą arba
Page 12
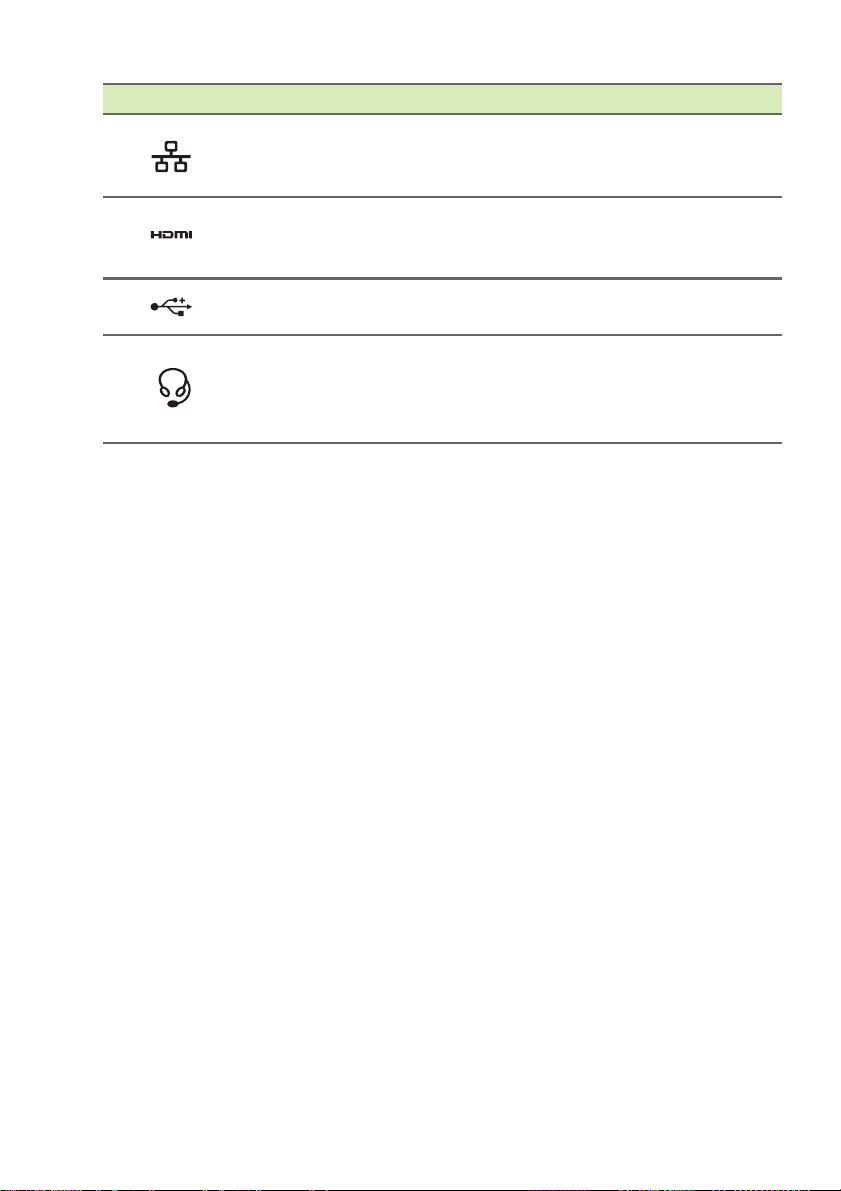
12 - Ekskursija po jūsų Acer nešiojamąjį kompiuterį
# Piktograma Elementas Aprašas
4
Eterneto (RJ-45)
lizdas
Skirtas prisijungti prie
etinio 10/100/1000
etern
tinklo.
Skirtas didelės
5
HDMI prievadas
skaitmeniniams vaizdo
prietaisams prijungti.
6
USB prievadas
Skirtas prijungti USB
nginius.
įre
Skirtas garso įrenginiams
7
Ausinių /
garsiakalbio lizdas
prijungti (pvz.,
garsiakalbiams, ausinėms)
arba ausinėms su mikrofonu.
Informacija apie USB 3.0
• Su USB 3.0 suderinami prievadai yra mėlyni.
• Dera su USB 3.0 ir senesniais įrenginiais.
• Siekdami užtikrinti optimalų našumą, naudokite USB 3.0
sertifikuotus įrenginius.
• Nustatyta pagal USB 3.0 („SuperSpeed USB“) specifikaciją.
raiškos
Page 13
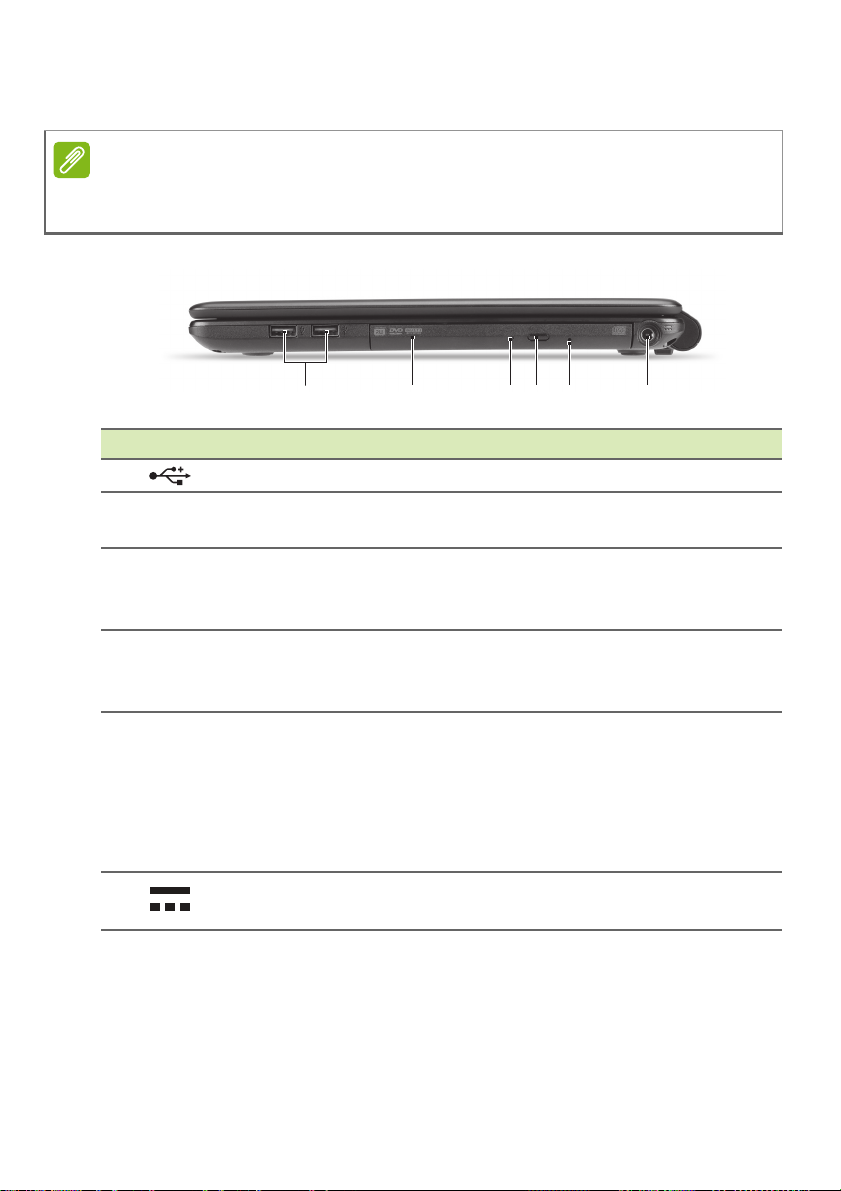
Ekskursija po jūsų Acer nešiojamąjį kompiuterį - 13
Pastaba
123 4 5 6
Vaizdas iš dešinės
priklausomai nuo konfigūracijos, jūsų sistemoje gali nebūti optinio (CD/DVD)
įrenginio.
# Piktograma Elementas Aprašas
1 USB lizdai Skirti prijungti USB įrenginius.
2
Optinių diskų
įrenginys
Optinio disko
3
prieigos
indikatorius
Optinio disko
4
išstūmimo
mygtukas
5
6
Avarinio
atidarymo anga
Nuolatinės srovės
(NS) įvadas
Vidinis optinių diskų įrenginys,
skaito CD arba DVD diskus.
Įsijungia, kai optinių diskų
įrenginys aktyvus.
Išstumia optinį diską iš
įrenginio.
Atidaro optinių diskų įrenginio
stalčių, kai kompiuteris
išjungtas.
Optinių diskų įrenginio stalčiui
išstumti atsargiai įkiškite
ištiesintą sąvaržėlę.
Skirtas prijungti kintamosios
srovės (KS) adapteriui.
Page 14
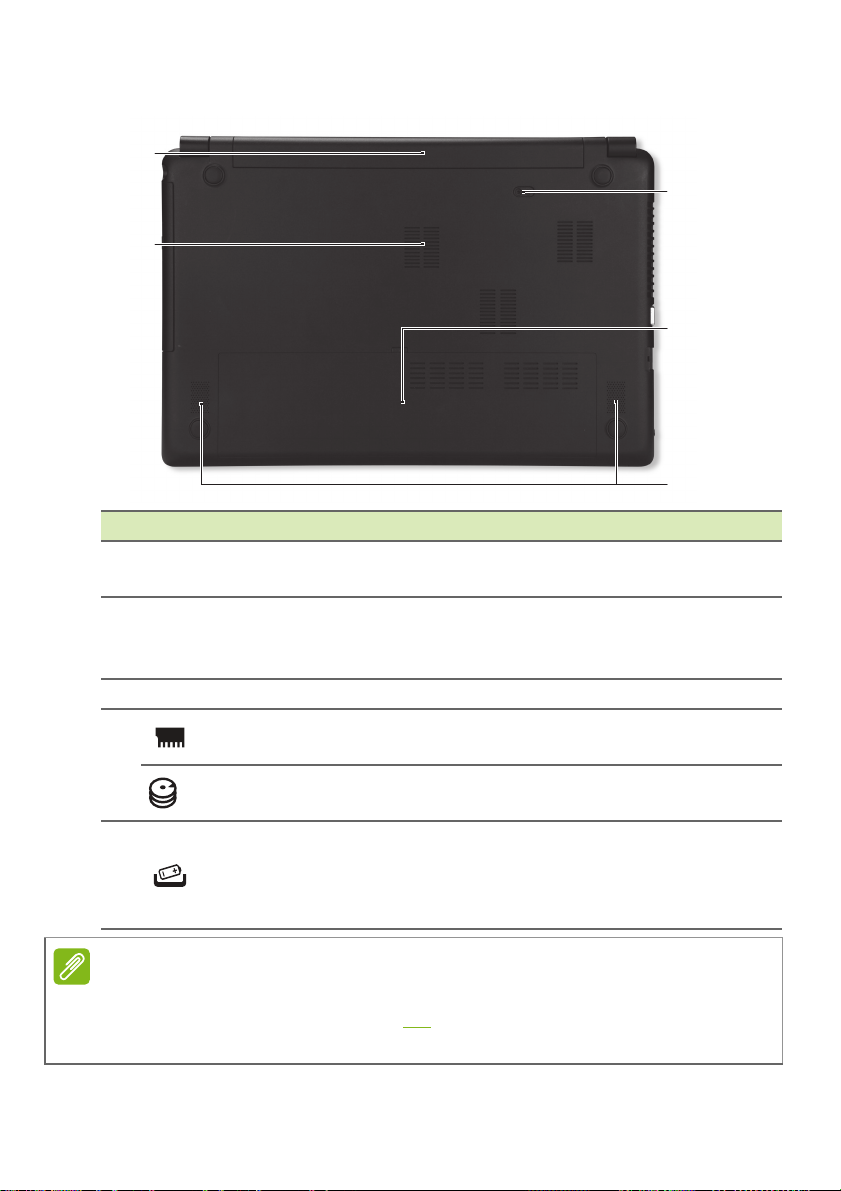
14 - Ekskursija po jūsų Acer nešiojamąjį kompiuterį
2
1
3
4
5
Pastaba
Vaizdas iš apačios
# Piktograma Elementas Aprašas
1 Baterijos skyrius
2
3 Garsiakalbiai Transliuoja stereogarsą.
4
5
Ventiliacijos angos
ir venti
Darbinės atminties
skyrius
Standžiojo disko
skyrius
Baterijos
fiksatorius
liatorius
Skirtas įdėti kompiu
bateriją.
Aušina kompiuterį.
Neuždenkite ir neužblokuokite
gų.
an
Čia dedama kompiuterio
darbinė atmintis.
Čia laikoma kompiuterio
standžiojo disko atmintis.
Atpalaiduoja bateriją, le
ją išimti. Įkiškite tinkamą įrankį
ir pastumkite, kad
atleistumėte.
terio
idžia
Modeliams su AMD procesoriumi ir vienu atminties moduliu: Jei pakeisite
atminties modulį, naujas modulis turi
buvo pašalintas modulis.
būti dedamas į tą patį lizdą, kuriame
Page 15
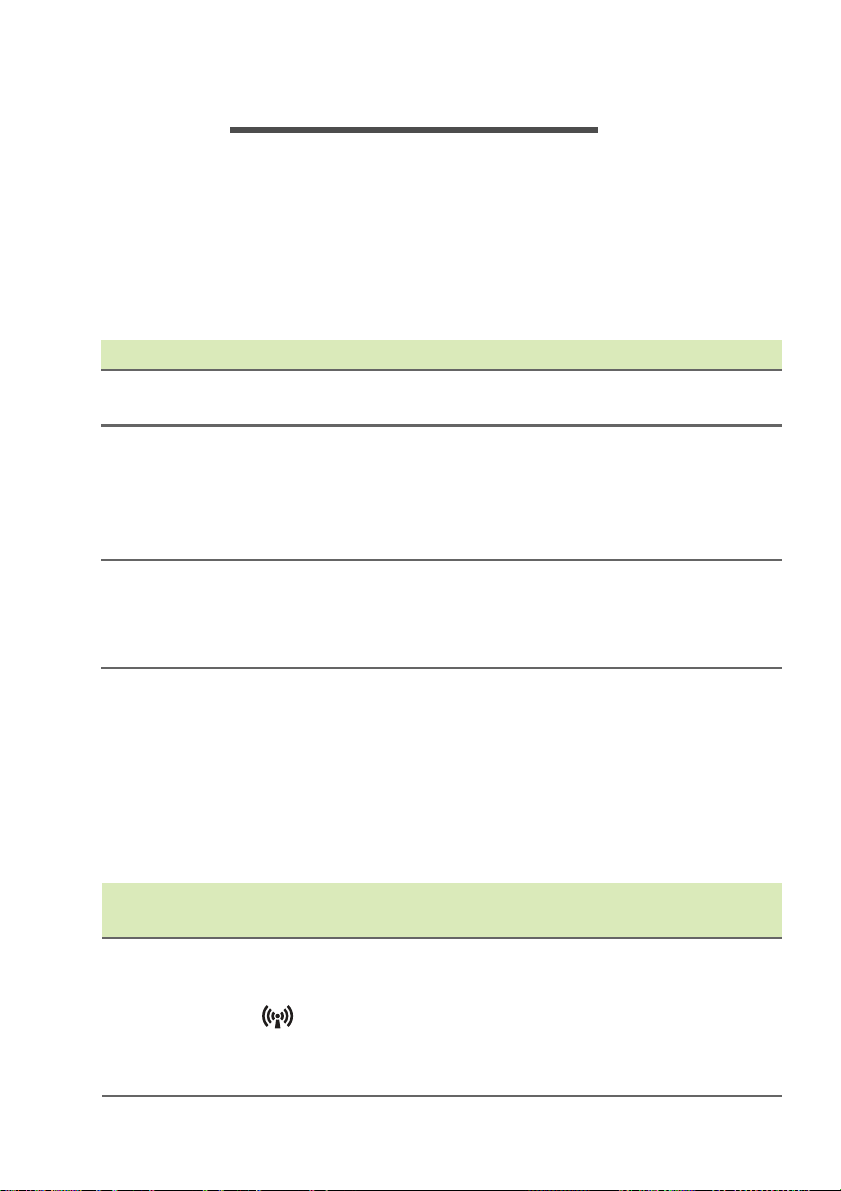
Naudojimasis klaviatūra - 15
NAUDOJIMASIS KLAVIATŪRA
Klaviatūroje rasite viso dydžio klavišus ir skaičių klaviatūrą, atskirus
žymeklio valdymo, užrakinimo, „Windows“, funkcijų ir specialiuosius
klavišus.
Užrakto klavišai ir skaičių klaviatūra
Klaviatūra turi tris užrakto klavišus, kuriuos galite įjungti ir išjungti.
Užrakto klavišas Aprašas
„Caps Lock“
(Didžiosios raidės)
„Num Lock“
(Skaičiai)
„Scroll Lock“
(<Fn> + <F12>)
Įjungus „Caps Lock“, abėcėliniai simboliai rašosi
didžiosiomis raidėmis.
Įjungus „Num Lock“, skaičių klaviatūra
persijungia į skaičių režimą. Šie klavišai veikia
kaip kalkuliatorius (atlieka aritmetines operacijas
su +, -, *, ir /). Naudokite šį režimą, kai reikia
įvesti daug skaitinių duomenų.
Įjungus „Scroll Lock“ ir spaudžiant rodyklių
klavišus „aukštyn“ arba „žemyn“ tekstas ekrane
pajuda viena eilute aukštyn arba žemyn. „Scroll
Lock“ su dauguma programų neveikia.
Spartieji klavišai
Kompiuteryje įrengti greitieji klavišai ar numatytos klavišų
kombinacijos, leidžiančios valdyti daugelį kompiuterio funkcijų, tokių
kaip ekrano ryškumas ar garsiakalbių garsas.
Kad suaktyvintumėte sparčiuosius klavišus, prieš spausdami antrąjį
kombinacijos klavišą nuspauskite ir palaikykite klavišą <Fn>.
Spartusis
klavišas
<Fn> + <F3>
Piktograma Funkcija Aprašas
Įjungia / išjungia
kompiuterio tinklo
Lėktuvo
režimas
įrenginius.
(Tinklo įrenginiai
priklauso nuo
konfigūracijos.)
Page 16
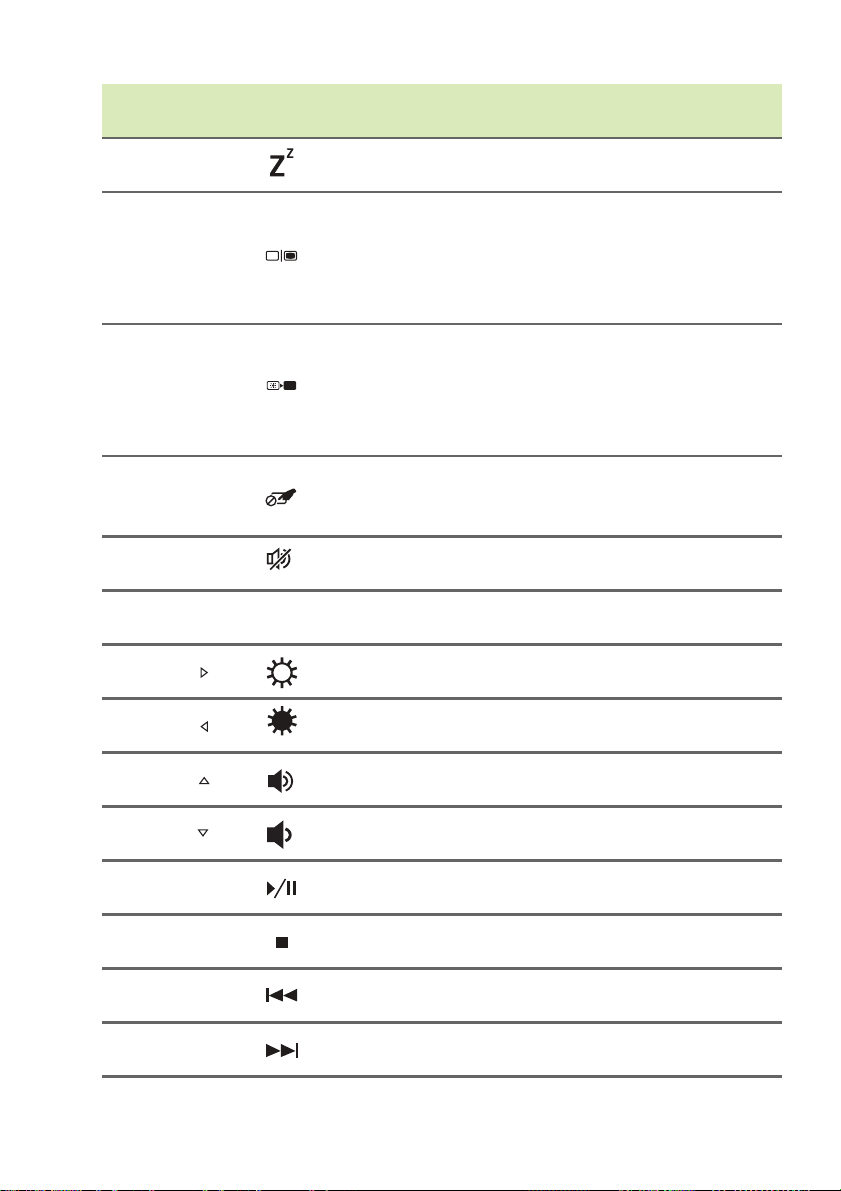
16 - Naudojimasis klaviatūra
Spartusis
klavišas
<Fn> + <F4>Užmigdymas
Piktograma Funkcija Aprašas
Įjungia kompiuterio
miego režimą.
Perjungia kompiuterio
rodomą vaizdą iš ekrano
į išorinį monitorių (jei
prijungtas) arba rodo
<Fn> + <F5>
Ekranų
perjungimas
abu.
Energijos taupymo
tikslais išjungia ekraną.
Norėdami grįžti,
spustelėkite bet kurį
<Fn> + <F6>
Ekrano
išjungimas
klavišą.
Jutiklinio
<Fn> + <F7>
kilimėlio
jungiklis
<Fn> + <F8>
Garsiakalbio
jungiklis
<Fn> + <F12> „Scr Lk“ „Scroll Lock“
<Fn> + < >
<Fn> + < >
<Fn> + < >
<Fn> + < >
<Fn> +
<Home>
<Fn> +
<Pg Up>
<Fn> +
<Pg Dn>
<Fn> +
<End>
Padidinti
ryškum
ą
Šviesumo
mažinimas
Garsumo
didinimas
Garsumo
mažinimas
Leisti /
pristabdyti
Stabdyti
Ankstesnis
Kitas
Įjungia ir išjungia
įmontuotą jutiklinį kilimėlį.
Įjungia arba išjungia
garsiakalbius.
Įjungti arba išjungti
„Scroll Lock“.
Padidina ekrano
šviesumą.
Sumažina ekrano
šviesumą.
Padidina garsumą.
Sumažina garsumą.
Paleidžia arba pristabdo
pasirinktą medijos failą.
Sustabdo pasirinktą
medijos failą.
Grįžta prie ankstesnio
medijos failo.
Pereina prie kito medijos
failo.
Page 17
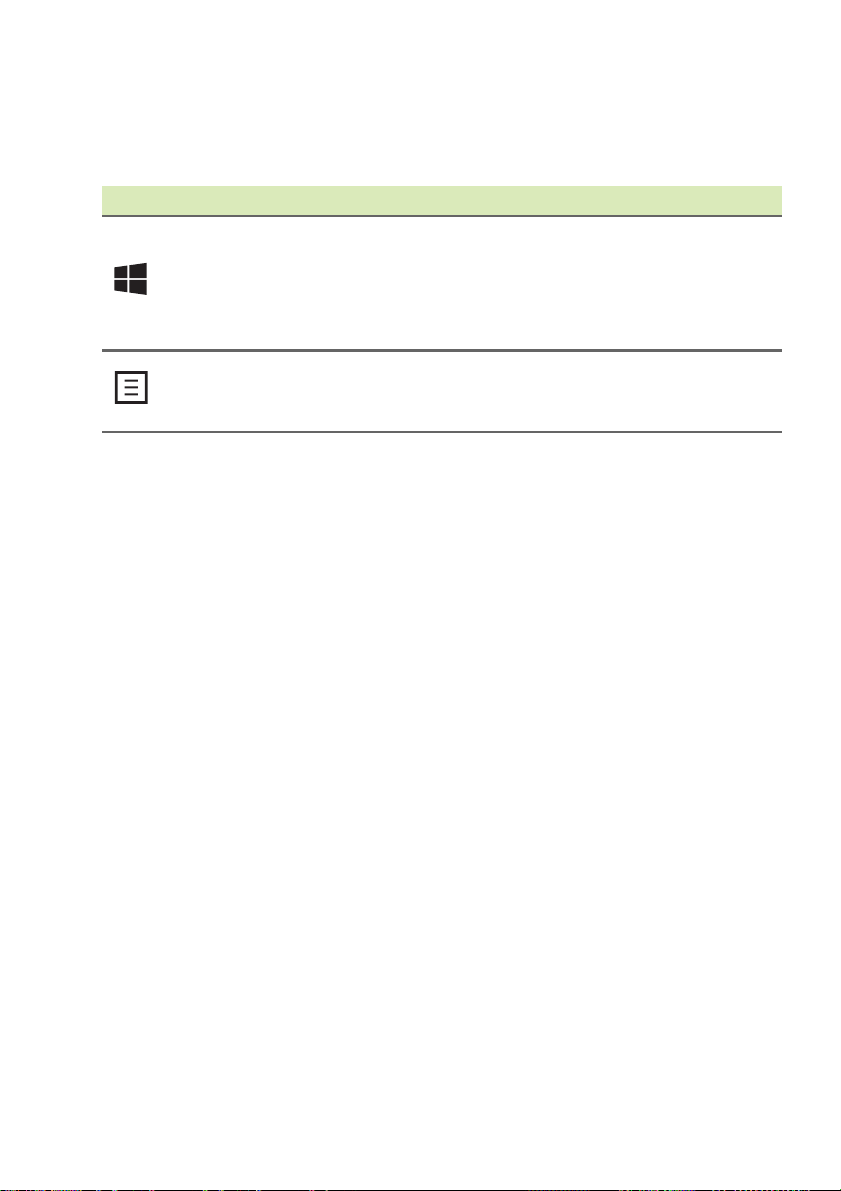
Naudojimasis klaviatūra - 17
„Windows“ klavišai
Klaviatūroje yra du klavišai, kurie atlieka specialias „Windows“
funkcijas.
Klavišas Aprašas
Nuspaudus tik jį, grįžtama į ekraną
„Windows“
klavišas
Taikomosios
programos
raktas
„Pradžia“.
Jis taip pat gali būti naudojamas su
specialiosiomis funkcijomis. Žr. „Windows“
žinyną.
Šis klavišas turi tą pačią funkciją, kaip ir
dešinio pelės mygtuko paspaudimas; jis
atidaro programos kontekstinį meniu.
Page 18
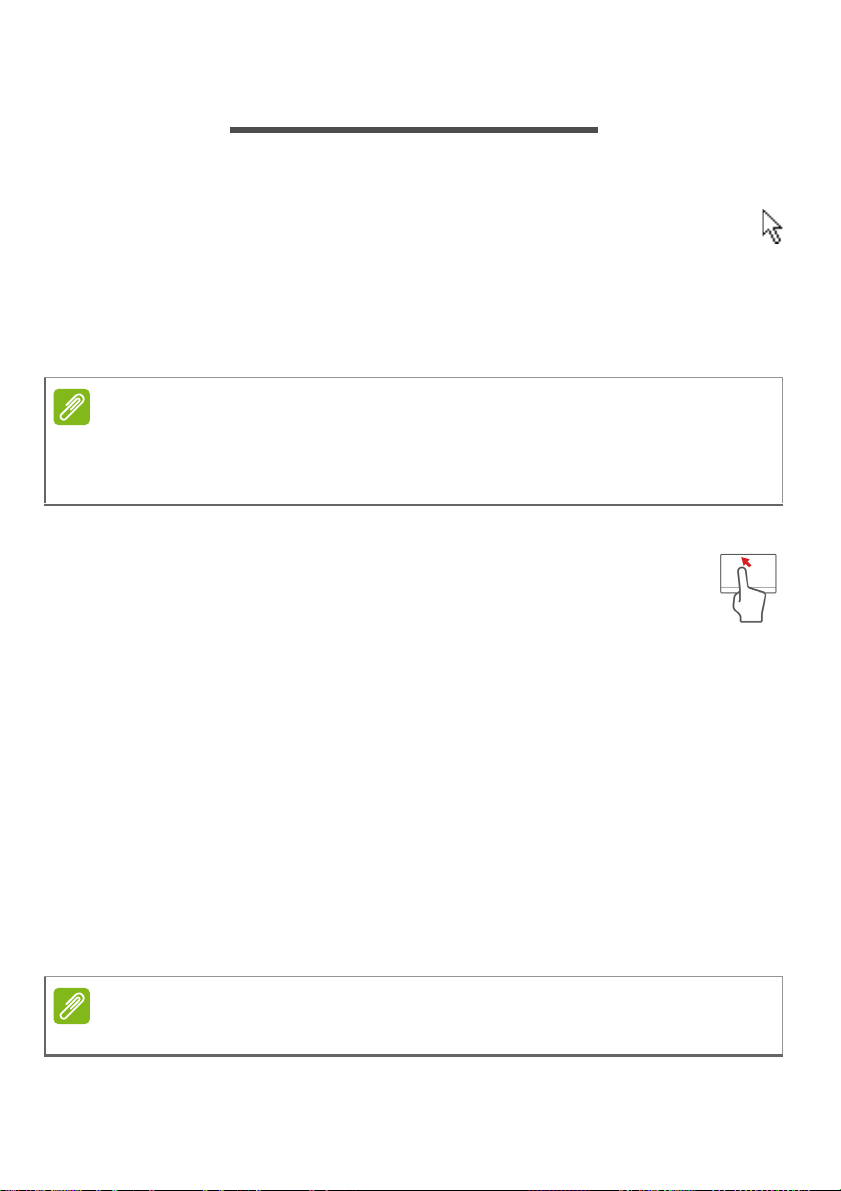
18 - Liečiamasis laukelis
Pastaba
Pastaba
LIEČIAMASIS LAUKELIS
Jutiklinio kilimėlio pagrindai
Liečiamuoju laukeliu ekrane valdoma rodyklė (arba „žymiklis“). Kai
braukiate pirštu per jutiklinį kilimėlį, žymeklis seka šį judesį.
Spauskite kairįjį arba dešinįjį mygtukus, esančius jutiklinio kilimėlio
apačioje, jei norite atlikti pasirinkimo ir vykdymo funkcijas arba
palieskite jutiklinio kilimėlio paviršių. Šios dvi sritys veikia analogiškai
kairiajam ir dešiniajam kompiuterinės pelės mygtukams.
Jutiklinis kilimėlis yra jautrus pirštų judesiams: tad, kuo švelnesnis lietimas,
tuo jautresnis reagavimas. Kai naudojatės jutikliniu kilimėliu, pirštai turi būti
sausi ir švarūs.
Žymeklis valdomas keletu pagrindinių gestų:
• Braukimas vienu pirštu: Braukite pirštu jutikliniu kilimėliu,
jei norite valdyti žymeklį.
• Bakstelėjimas vienu pirštu: Lengvai bakstelėkite
liečiamąjį laukelį pirštu, kad atliktumėte „paspaudimą“,
kuriuo bus pasirenkamas arba paleidžiamas elementas. Greitai
pakartokite bakstelėjimą, kad atliktumėte dvigubą bakstelėjimą arba
„dukart spustelėtumėte“.
• Vilkimas: Paspauskite ir palaikykite pasirinkimo mygtuko kairiąj
pusę arba du kartus bakstelėkite bet kur jutikliniame kilimėlyje, tada
braukite pirštu per jutiklinį kilimėlį, kad pasirinktumėte visus toje
srityje esančius elementus.
Jutiklinio kilimėlio gestai
„Windows 8.1“ ir daug programų palaiko jutiklinio kilimėlio gestus,
kurie atliekami su vienu ar daugiau pirštų.
Jutiklinio kilimėlio gestų palaikymas priklauso nuo aktyvios programos.
ą
Page 19
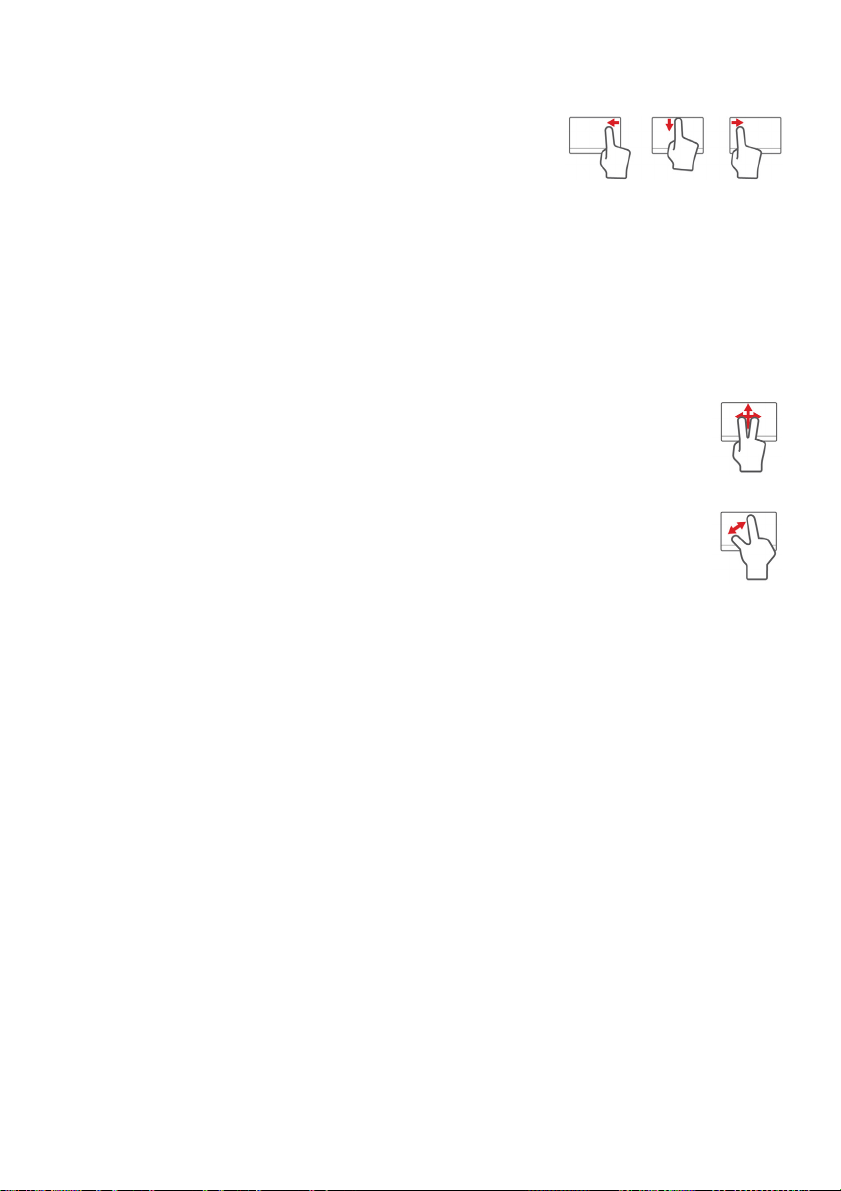
Liečiamasis laukelis - 19
Tai leidžia keliais paprastais gestais valdyti programas, pvz.:
• Perbraukimas į vidų nuo krašto: Pasiekite
„Windows“ įrankius braukdami į jutiklinio
kilimėlio centrą iš dešinės, viršaus arba
kairės.
• Perbraukimas į vidų iš dešinės: Perjungiami pagrindiniai
mygtukai.
• Perbraukimas į vidų nuo viršaus: Perjungiamos programų
komandos.
• Perbraukimas į vidų iš kairės: Pereinama prie ankstesnės
programos.
• Braukimas dviem pirštais: Galima greitai pereiti per
tinklalapius, dokumentus ir grojaraščius uždedant du
pirštus ant jutiklinio kilimėlio ir judinant juos abu bet kuria
kryptimi.
• Sugnybimas dviem pirštais: Galima priartinti nuotraukas,
žemėlapius ir dokumentus paprastu rodomojo piršto bei
nykščio gestu.
Page 20
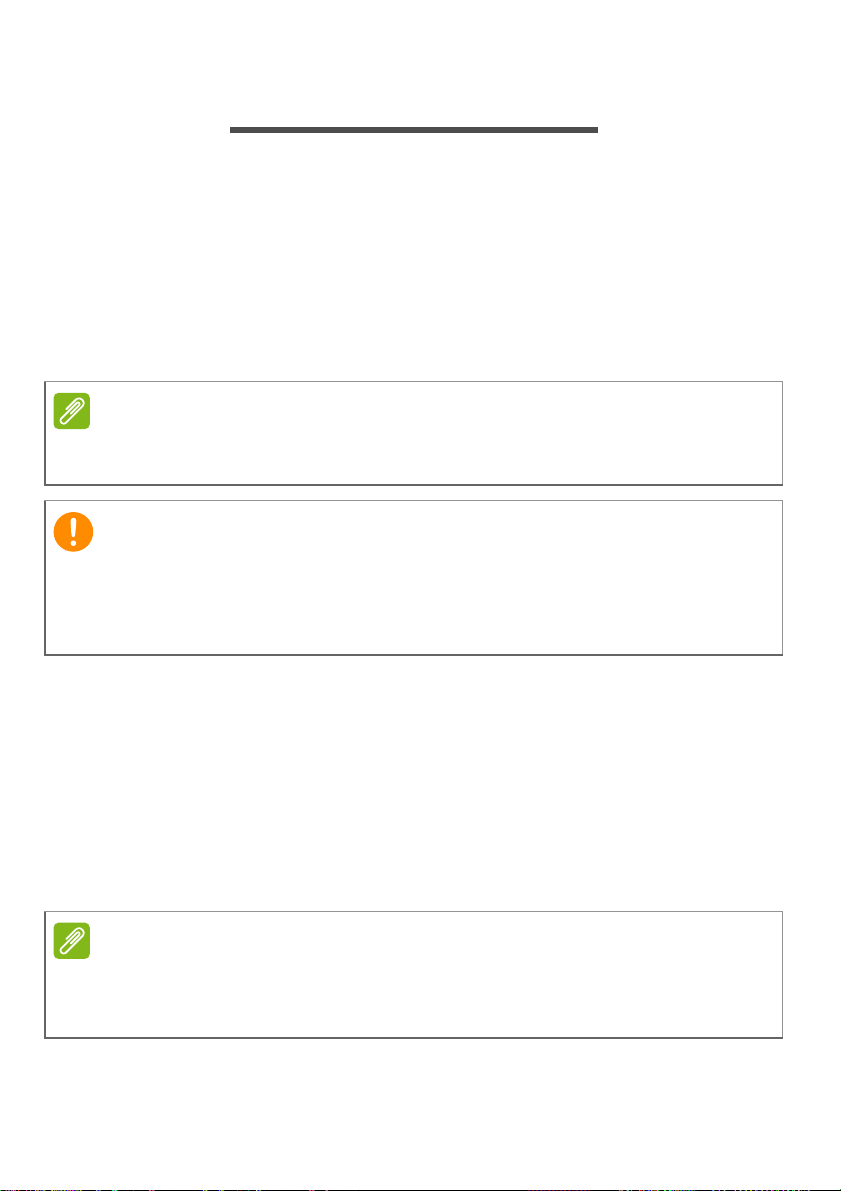
20 - Atkūrimas
Pastaba
Svarbu
Pastaba
ATKŪRIMAS
Jei turite problemų su kompiuteriu ir dažniausiai užduodami klausimai
(žr. Dažniausiai užduodami klausimai puslapyje 67) nepadeda,
galite „atkurti“ savo kompiuterį, t. y. grąžinti į ankstesnę būseną.
Šiame skyriuje aprašomos jūsų kompiuteryje esančios atkūrimo
priemonės. „Acer“ siūlo programą Acer Recovery Management, kuri
leidžia jums sukurti atkūrimo atsarginę kopiją, tvarkyklių ir programų
atsarginę kopiją ir paleisti atkūrimo parinktis naudojant „Windows“
priemones arba atkūrimo atsarginę kopiją.
„Acer Recovery Management“ siūloma tik su iš anksto įdiegta „Windows“
operacine sistema.
Rekomenduojame kaip galima greičiau įrašyti atkūrimo atsarginę
kopiją ir tvarkyklių ir programų atsarginę kopiją.
Tam tikrose situacijose norint atlikti visišką atkūrimą reikės USB
atkūrimo atsarginės kopijos.
Atsarginės kopijos sukūrimas
Norėdami perdiegti naudodami atsarginę kopiją USB atminties įtaise,
turite prieš tai sukurti atkūrimo atsarginę kopiją. Atkūrimo atsarginė
kopija apima visą standžiojo disko originalų turinį, įskaitant „Windows“
ir gamyklinę programinę įrangą bei tvarkykles. Naudojant šią
atsarginę kopiją, jūsų kompiuteris bus atkurtas į tą pačią būseną,
kurioje jis buvo, kai jį nusipirkote, kartu jums bus leista nurodyti
išsaugoti visus nustatymus ir asmeninius duomenis.
Kadangi atkūrimo atsarginei kopijai reikia ne mažiau nei 16 GB laisvos vietos
po formatavimo, rekomenduojama naudoti 32
įrenginį.
GB talpos arba didesnę USB
Page 21
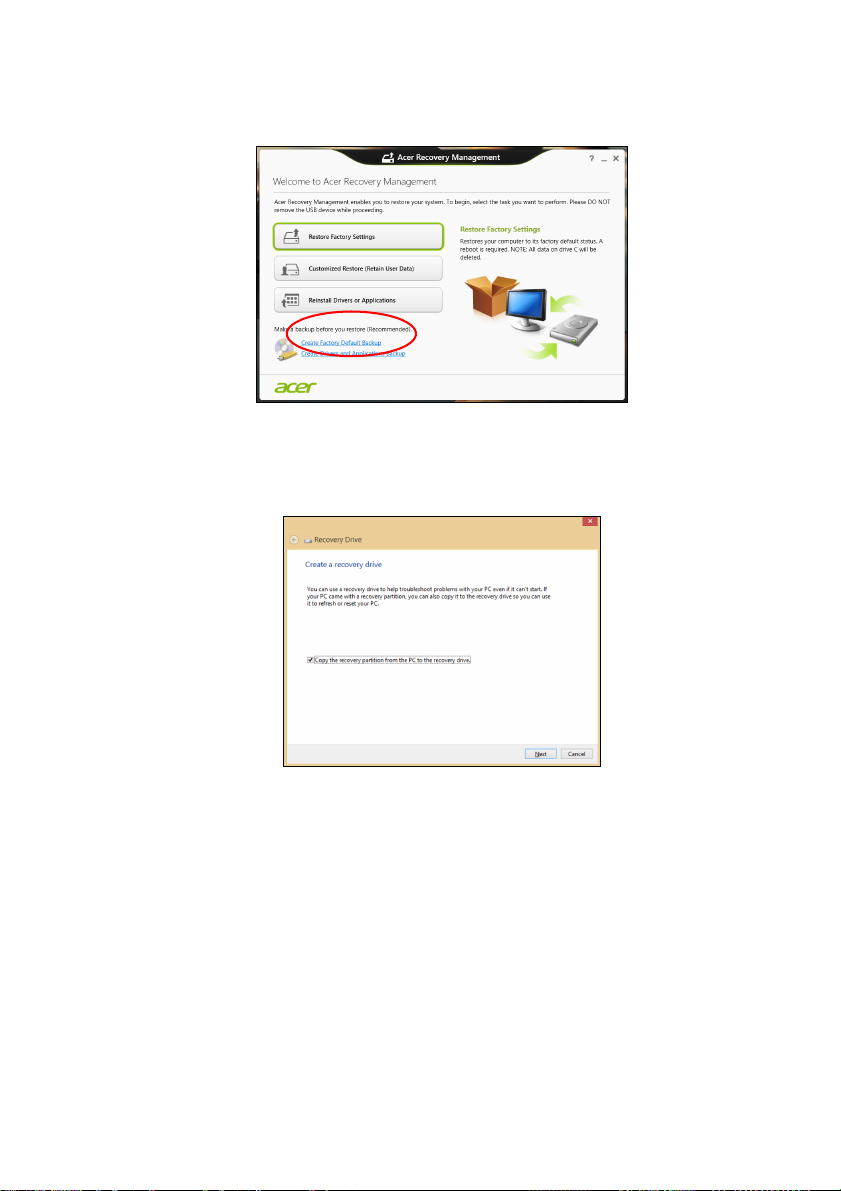
Atkūrimas - 21
1.Srityje Pradžios ekrane įveskite „Recovery“ ir programų sąraše
spustelėkite Acer Recovery Management.
2.Spustelėkite Create Factory Default Backup (Sukurti pirminių
gamyklinių nustatymų atsarginę kopiją). Atsidarys langas Recovery
Drive (Atkūrimo diskas).
Įsitikinkite, kad pasirinkta Copy contents from the recovery
partition to the recovery drive (Kopijuoti turinį iš atkūrimo skaidinio
į atkūrimo diską). Taip pateikiama pilniausia ir saugiausia atkūrimo
atsarginė kopija.
3.Įkiškite USB atmintinę, paskui spustelėkite Next (Kitas).
Page 22
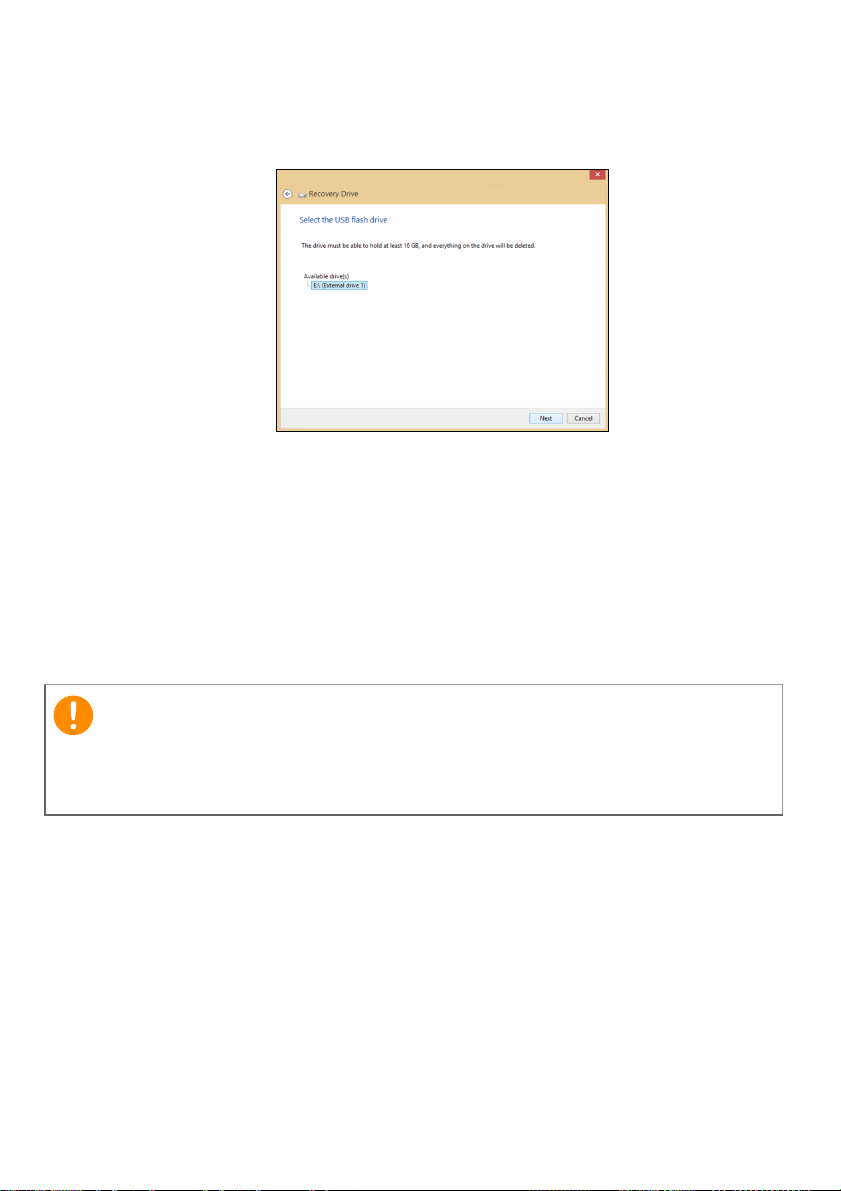
22 - Atkūrimas
Svarbu
• Kadangi atkūrimo atsarginei kopijai reikia ne mažiau nei 16 G B
laisvos vietos po formatavimo, rekomenduojama naudoti 32
talpos arba didesnę USB atmintinę.
4.Ekrane bus rodoma atsarginių kopijų kūrimo eiga.
5.Sekite procesą, kol jis baigsis.
6.Po atkūrimo atsarginės kopijos sukūrimo galite pasirinkti panaikinti
kompiuteryje esančią atkūrimo informaciją. Jei panaikinsite šią
informaciją, galėsite naudoti tik USB atkūrimo atsarginę kopiją, kad
atkurtumėte kompiuterį, jei pamesite arba ištrinsite USB diską,
atkurti savo kompiuterio nebegalėsite.
7.Atjunkite USB diską ir aiškiai jį paženklinkite.
G B
Ant atsarginės kopijos užrašykite unikalų aprašomąjį užrašą,
pavyzdžiui, „Windows“ atkūrimo atsarginė kopija“. Atsargines kopijas
laikykite saugioje vietoje ir jos nepamirškite.
Tvarkyklių ir programų atsarginių kopijų kūrimas
Norėdami sukurti tvarkyklių ir programų atsarginę kopiją, kurioje yra
gamykloje įkelta programinė įranga ir tvarkyklės, kurių reikia jūsų
kompiuteriui, galite naudoti USB atminties įrenginį arba, jei jūsų
kompiuteryje yra DVD įrašytuvas, vieną ar daugiau tuščių įrašomųjų
DVD diskų.
Page 23
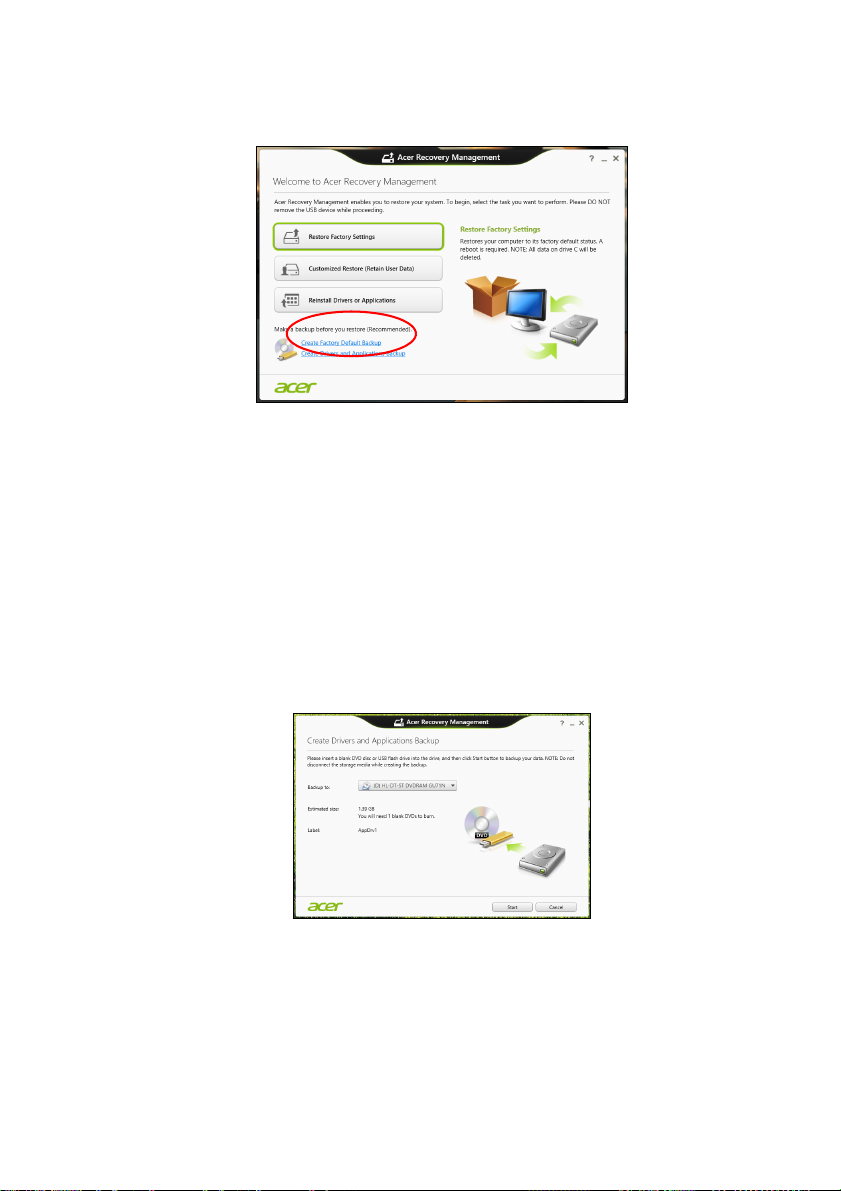
Atkūrimas - 23
1.Srityje Pradžia įveskite „Recovery“ ir programų sąraše spustelėkite
Acer Recovery Management.
2.Spustelėkite Create Drivers and Applications Backup (Sukurti
tvarkyklių ir programų atsarginę kopiją).
Prijunkite USB diską arba į optinį įrenginį įdėkite tuščią DVD diską ir
spustelėkite Next (Kitas).
• Jei naudojate USB diską, prieš tęsdami patikrinkite, ar jame yra
pakankamai vietos.
• Jei naudojate DVD diskus, taip pat bus parodytas tuščių
įrašomųjų diskų skaičius, kurio jums reikės norint sukurti atkūrimo
diskus. Patikrinkite, ar turite reikalingą vienodų tuščių diskų
skaičių.
3.Spustelėkite Start (Pradėti), b
ūtų kopijuojami failai. Ekrane bus
rodoma atsarginių kopijų kūrimo eiga.
4.Sekite procesą, kol jis baigsis:
• Jei naudojate optinius diskus, diskų įrenginys išstumia kiekvieną
diską, kai baigia jo įrašymą. Išimkite diską iš diskų įrenginio ir
Page 24
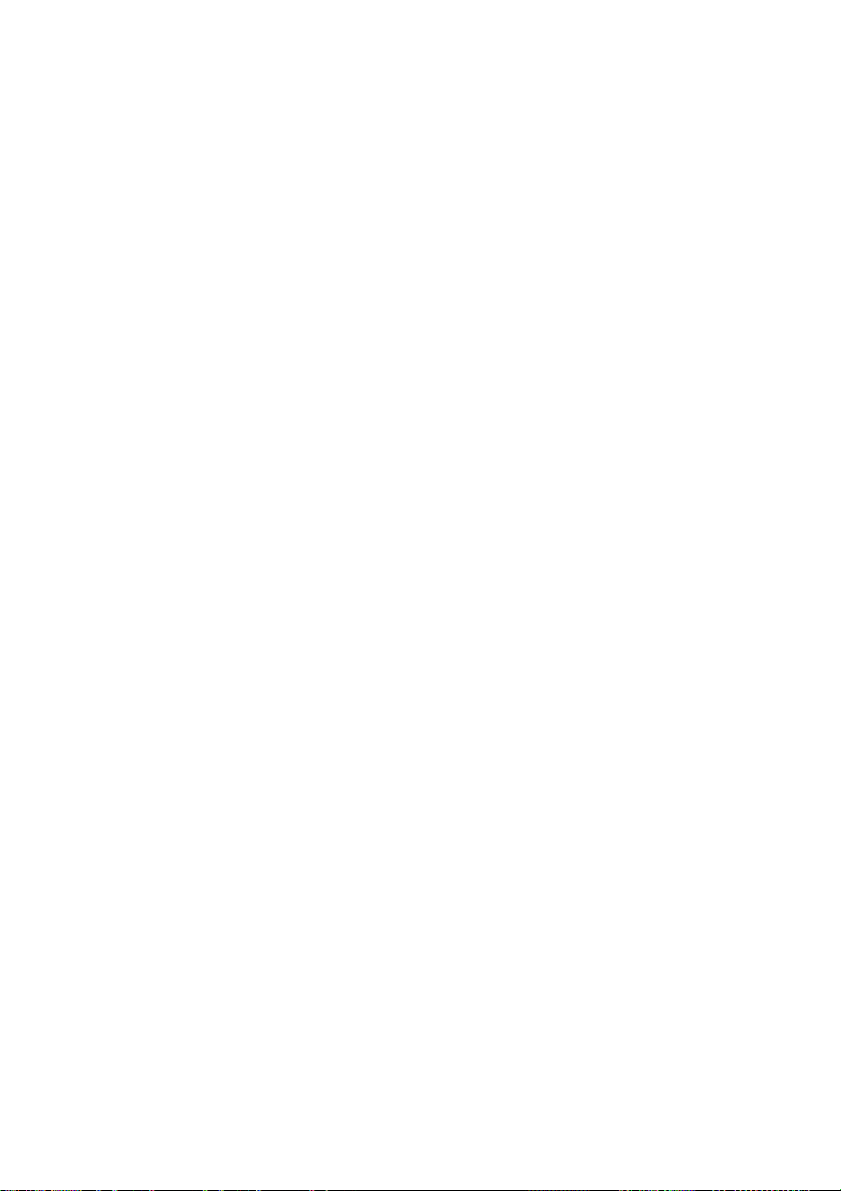
24 - Atkūrimas
pažymėkite jį neišsitrinančiu rašikliu.
Jei reikia kelių diskų, įdėkite naują diską, kai to paprašys, ir
spustelėkite OK (Gerai). Tęskite, kol procesas bus baigtas.
• Jei naudojate USB diską, ištraukite diską ir aiškiai paženklinkite.
Svarbu: Ant kiekvienos atsarginės kopijos užrašykite unikalų aprašomąjį
užrašą, pavyzdžiui, „Tvarkyklių ir programų atsarginė kopija“. Atsargines
kopijas laikykite saugioje vietoje ir jos nepamirškite.
Sistemos atkūrimas
Kaip atkurti sistemą:
1.Atlikite nesudėtingus pataisymus.
Jei nustojo tinkamai veikti vienas ar du programinės ar aparatinės
įrangos elementai, problema gali būti išspręsta iš naujo įdiegiant
programinę įrangą ar įrenginių tvarkykles.
Norėdami perdiegti programinę įrangą ir tvarkykles, kurios buvo
įdiegtos gamykloje, žr. Tvarkyklių ir programų įdiegimas iš naujo
puslapyje 25.
Norėdami rasti instrukcijas apie programinės įrangos ir tvarkyklių,
kurie nebuvo įdiegti gamykloje, įdiegimą iš naujo, žr. gaminio
dokumentaciją ar pagalbą interneto svetainėje.
2.Grąžinkite ankstesnę sistemos būseną.
Jei nepadeda programinės įrangos ar tvarkyklių perdiegimas,
problema gali būti išspręsta sugrąžinant jū
būseną, kai viskas veikė tinkamai.
Instrukcijų rasite, žr. Grįžimas į ankstesnę sistemos momentinę
kopiją puslapyje 27.
3.Operacinės sistemos nustatymas iš naujo.
Jei jokia kita priemonė neišsprendė problemos ir norite nustatyti
savo sistemą iš naujo, bet išlaikyti savo vartotojo informaciją, žr.
Sistemos grąžinimas į gamyklinę būseną puslapyje 28.
4.Atkurkite savo sistemą į jos gamyklinę būseną.
Jei jokia kita priemonė neišsprendė problemos ir norite atkurti savo
sistemos gamyklinę būseną, žr. Sistemos grąžinimas į gamyklinę
būseną puslapyje 28.
sų sistemą į ankstesnę
Page 25
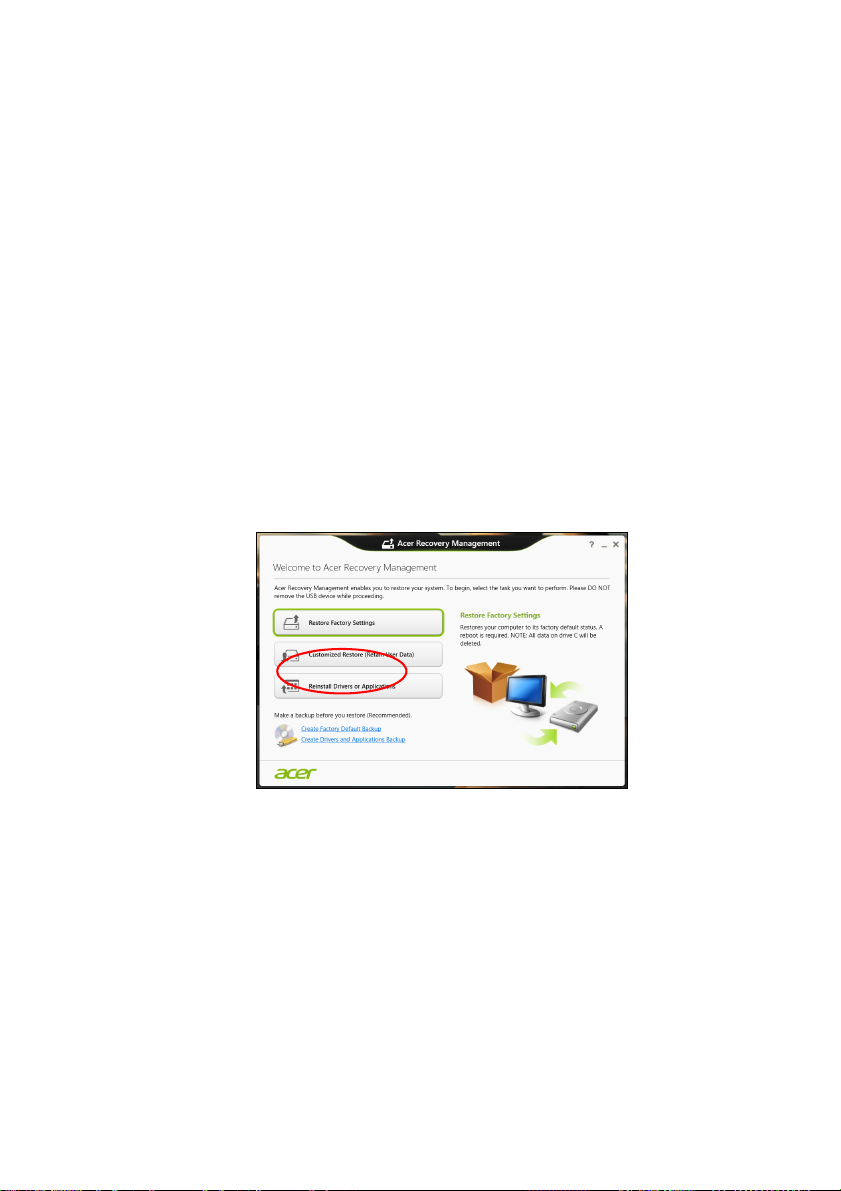
Tvarkyklių ir programų įdiegimas iš naujo
Trikčių šalinimo procedūros metu jums gali reikėti perdiegti programas
ir įrenginių tvarkykles, kurios buvo gamykloje įdiegtos į jūsų
kompiuterį. Galite iš naujo įdiegti naudodami savo standųjį diską arba
savo sukurtą atsarginę kopiją.
• Kitos programos: jei jums reikia iš naujo įdiegti programinę įrangą,
kuri nebuvo įdiegta į jūsų kompiuterį gamykloje, turite vykdyti tos
programinės įrangos įdiegimo instrukcijas.
•Naujos įrenginių tvarkyklės: jei jums reikia iš naujo įdiegti įrenginių
tvarkykles, kurios nebuvo įdiegtos į jūsų kompiuterį gamykloje, turite
vykdyti tų įrenginių tvarkyklių
Jei iš naujo įdiegiate naudodami „Windows“ ir atkūrimo
informacija saugoma jūsų kompiuteryje:
1.Srityje Pradžia įveskite „Recovery“ ir programų sąraše spustelėkite
Acer Recovery Management.
įdiegimo instrukcijas.
Atkūrimas - 25
2.Spustelėkite Reinstall Drivers or Applications (Perdiegti
tvarkykles arba programas).
Page 26
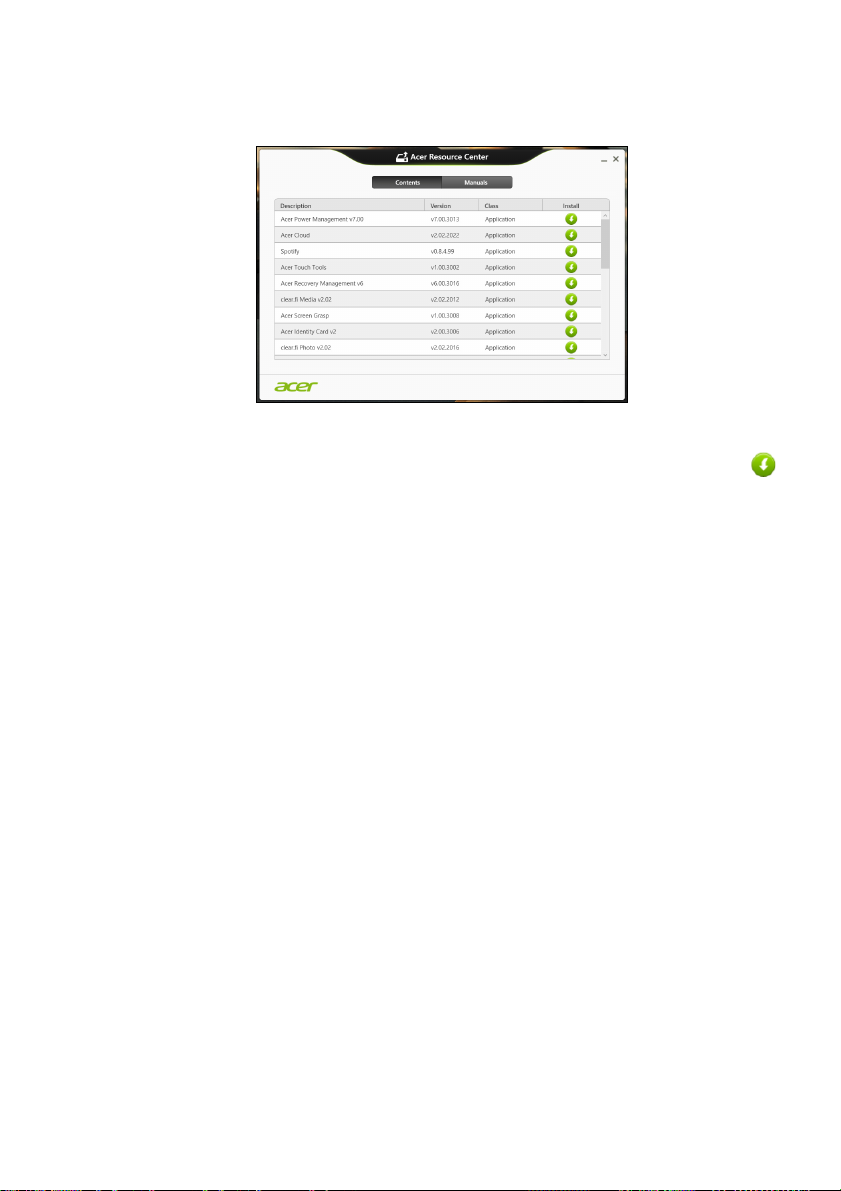
26 - Atkūrimas
3.Jūs turėtumėte pamatyti skyrių Contents (Turinys), priklausantį
elementui Acer Resource Center (Išteklių centras).
Vaizdai skirti tik informaciniams tikslams.
4.Spustelėkite norimo įdiegti elemento diegimo piktogramą,
paskui vykdykite ekrane rodomas instrukcijas, kad baigtumėte
įdiegimą. Pakartokite šį veiksmą su kiekvienu elementu, kurį norite
perdiegti.
Jei iš naujo įdiegiate tvarkyklių ir programų atsarginę kopiją iš
DVD ar USB disko:
1.Įdėkite Drivers and Applications Backup (Tvarkyklių ir programų
atsarginę kopiją) į diską arba prijunkite jį prie laisvo USB prievado.
•Jei įdėjote DVD, palaukite, kol bus paleistas Acer Resource
Center (Išteklių centras).
•Jei Acer Išteklių centras nepaleidžiamas automatiškai,
paspauskite „Windows“ klavišas + <E>, tada dukart spustelėkite
optinio disko piktogramą.
• Jei naudojate USB diską, paspauskite „Windows“ klavišą + <E>,
tada dukart spustelėkite diską, kuriame yra atsarginė kopija.
Dukart spustelėkite ResourceCenter.
Page 27
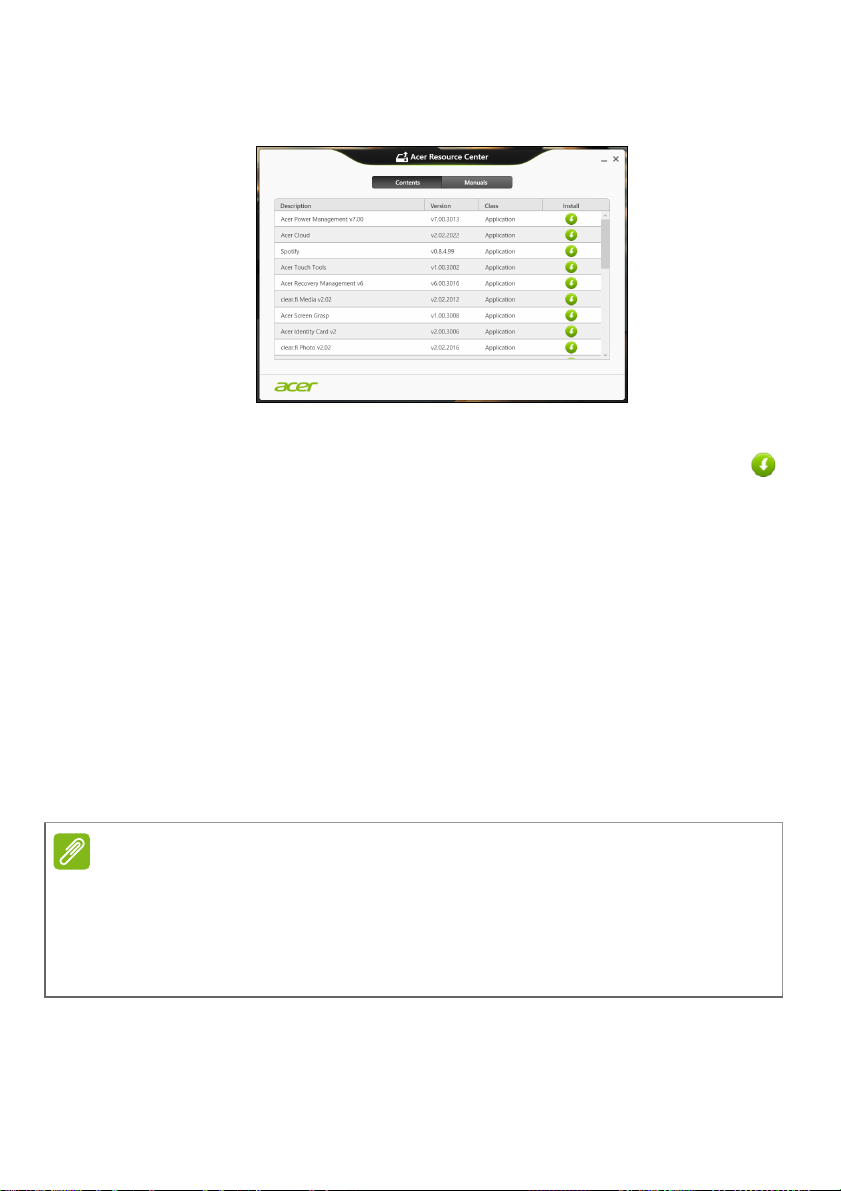
2.Jūs turėtumėte pamatyti skyrių Contents (Turinys), priklausantį
Pastaba
elementui Acer Resource Center (Išteklių centras).
Vaizdai skirti tik informaciniams tikslams.
3.Spustelėkite norimo įdiegti elemento diegimo piktogramą,
paskui vykdykite ekrano nurodymus, kad baigtumėte įdiegimą.
Pakartokite šį veiksmą su kiekvienu elementu, kurį norite perdiegti.
Grįžimas į ankstesnę sistemos momentinę kopiją
„Microsoft System Restore“ periodiškai atlieka jūsų sistemos
nustatymų „momentines kopijas“ ir jas įrašo kaip atkūrimo taškus.
Daugeliu sunkių programinės įrangos problemų sprendimo atvejų
galite grįžti į vieną iš šių atkūrimo taškų, kad jūsų sistema vėl imtų
veikti.
„Windows“ automatiškai kiekvieną dieną sukuria papildomą atkūrimo
tašką, taip pat – kiekvieną kartą, kai įdiegiate programinę įrangą ar
įrenginių tvarkykles.
Atkūrimas - 27
Papildomos informacijos apie „Microsoft“ sistemos atkūrimo funkcijos
naudojimą rasite srityje Pradžia įvesdami „Help“ (Žinynas) ir programų
sąraše spustelėdami „Help and Support“ (Žinynas ir techninė pagalba).
Žinyno ieškos langelyje įveskite „Windows system restore“ („Windows“
sistemos atkūrimas), po to paspauskite klavišą Enter (Įvesti).
Page 28
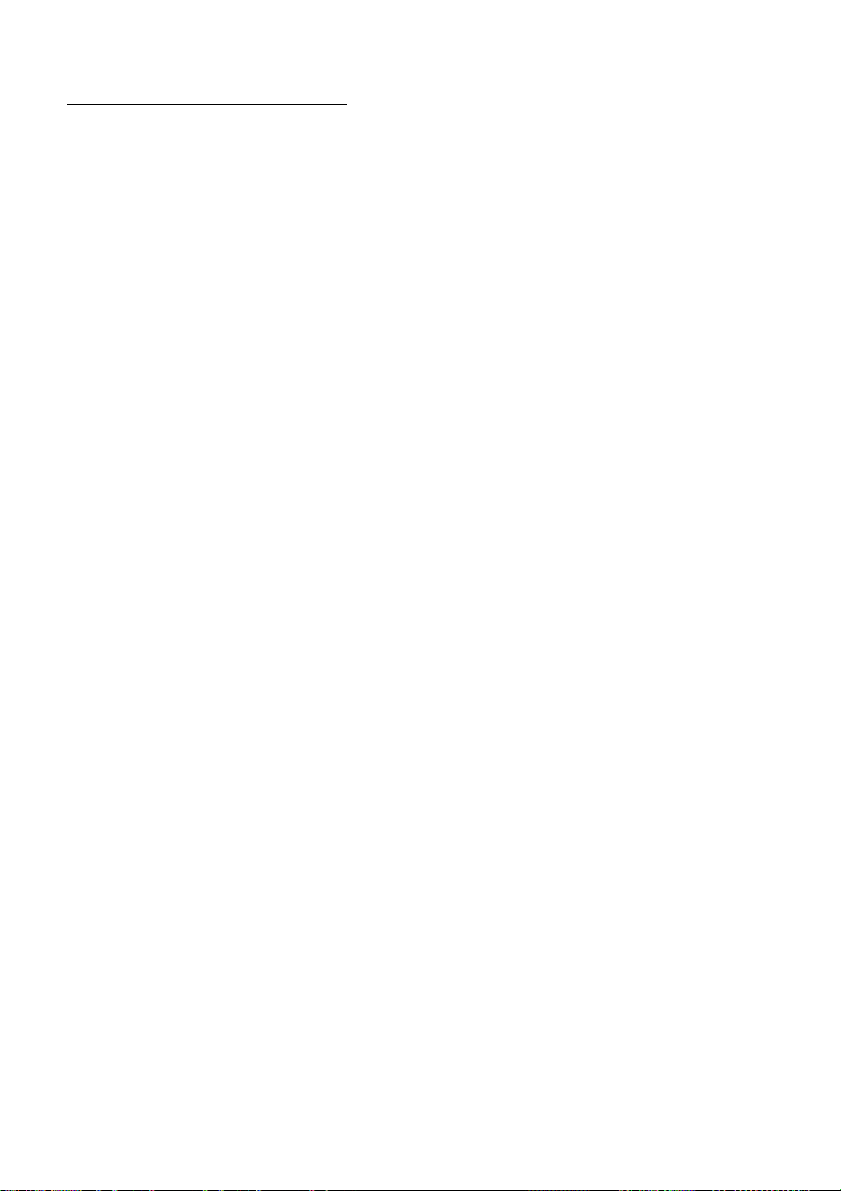
28 - Atkūrimas
Kaip grįžti į atkūrimo tašką
1.Srityje Pradžia įveskite „Control Panel“ (Valdymo skydelis) ir
programų sąraše spustelėkite Control Panel (Valdymo skydelis).
2.Spustelėkite System and Security (Sistema ir sauga) > Action
Center (Veiksmų centras), tada lango apačioje spustelėkite
Recovery (Atkūrimas).
3.Spustelėkite Open System Restore (Atidaryti sistemos atkūrimą),
po to Next (Kitas).
4.Spustelėkite naujausią atkūrimo tašką (kai jūsų sistema dar veikė
tinkamai), spustelėkite Next (Kitas) ir tada spauskite Finish (Baigti).
5.Pateikiamas patvirtinimo langas. Jame spustelėkite Yes (Taip). Jūsų
sistema atkuriama į nurodytą atkūrimo tašką. Šis procesas gali
užtrukti kelias minutes ir gali iš naujo paleisti jūsų kompiuterį.
Sistemos grąžinimas į gamyklinę būseną
Jei naudojantis kompiuteriu kyla problemų, kurių negalima išspręsti
kitais būdais, jums gali reikėti viską perdiegti, kad grąžintumėte savo
sistemą į gamyklinę būseną. Galite atkurti iš standžiojo disko arba
sukurtos atsarginės kopijos.
• Jei dar galite paleisti „Windows“ ir nepanaikinote atkūrimo skaidinio,
žr. Atkūrimas iš „Windows“ puslapyje 28.
• Jei negalite paleisti „Windows“ ir jūsų pradinis standusis diskas buvo
visiškai performatuotas arba įrengėte kitą standųjį diską, žr.
Atkūrimas iš atkūrimo atsarginės kopijos puslapyje 32.
Atkūrimas iš „Windows“
Paleiskite „Acer Recovery Management“:
•Srityje Pradžia (Pradėti) įveskite„Recovery“ (Atkūrimas) ir programų
sąraše spustelėkite Acer Recovery Management.
Page 29

Atkūrimas - 29
Galimos dvi parinktys: Restore Factory Settings (Atkurti gamyklines
nuostatas (atstatyti kompiuterį) arba Customized Restore (Atkurti
tinkintu būdu (atnaujinti kompiuterį).
Parinktis Atkurti gamyklines nuostatas iš standžiojo disko pašalina
viską, paskui iš naujo įdiegia „Windows“ sistemą ir visą programinę
įrangą bei tvarkykles, kurios buvo įdiegtos į jūsų sistemą gamykloje.
Jei galite pasiekti svarbius failus savo standžiajame diske, padarykite
jų atsargines kopijas. Žr. Kaip atkurti gamyklines nuostatas su
„Acer Recovery Management“ puslapyje 29.
Atkūrimo tinkintu būdu parinktis pamėgins išsaugoti jūsų failus
(naudotojo duomenis), bet perdiegs visą programinę įrangą ir
tvarkykles. Programinė įranga, kurią įsigijote ir įdiegėte į savo
kompiuterį, bus pašalinta (išskyrus programinę įrangą, įdiegtą iš
„Windows“ Store). Žr. Atkū
rimas tinkintu būdu su „Acer Recovery
Management“ puslapyje 31.
Kaip atkurti gamyklines nuostatas su „Acer Recovery Management“
1.Spustelėkite Restore Factory Settings (Atkurti gamyklines
nuostatas).
Page 30

30 - Atkūrimas
Svarbu
Paspaudus „Restore Factory Settings“ (Atkurti gamyklines nuostatas)
bus ištrinti visi failai jūsų standžiajame diske.
2.Atveriamas langas Reset your PC (Kompiuterio atstatymas).
Vaizdai skirti tik informaciniams tikslams.
3.Spustelėkite Next (Kitas), tada pasirinkite, kaip ištrinti savo failus:
a.Just remove my files (Tiesiog ištrinti mano failus) greitai ištrina
visus failus prieš kompiuterio atkūrimą ir tai užtrunka apie 30
minučių.
b.Fully clean the drive (Visiškai išvalyti diską) visiškai išvalo diską
po to kai ištrinamas kiekvienas failas, todėl po atkūrimo negalima
peržiūrėti jokių failų. Disko valymas trunka daug ilgiau, iki 5
valandų, tačiau yra daug saugesnis, nes seni failai yra visiškai
pašalinami.
4.Spustelėkite Reset (Nustatyti iš naujo).
5.Atkūrimo procesas prasideda iš naujo paleidžiant jūsų kompiuterį,
paskui tęsiamas nukopijuojant failus į jūsų standųjį diską.
6.Baigus atkūrimą, galite pradėti naudoti savo kompiuterį pakartodami
pirmo paleidimo procesą.
Atkūrimas iš standžiojo disko paleidimo metu
1.Įjunkite savo kompiuterį ir paleidimo metu nuspauskite <Alt> +
<F10>. Pasirodo langas, kuriame siūloma pasirinkti klaviatūros
išdėstymą.
2.Pateikiamos kelios parinktys. Spustelėkite Pašalinti gedimą.
Page 31

3.Spustelėkite Atnaujinkite savo kompiuterį arba Atkurti pirminius
Pastaba
PC parametrus.
Naudojant parinktį „Refresh your PC“ (Atnaujinti savo kompiuterį) galima
atkurti savo kompiuterį į numatytąją gamyklinę būseną ir nepažeisti jame
esančių failų. Naudojant parinktį „Reset your PC“ (Atkurti pirminius PC
parametrus) visiškai pašalinami visi jūsų failai ir atstatomos gamyklinės jūsų
kompiuterio nuostatos.
4.Spustelėkite Next (Pirmyn). Procesas užtruks kelias minutes.
Atkūrimas tinkintu būdu su „Acer Recovery Management“
1.Spustelėkite Customized Restore (Retain User Data) (Atkurti
tinkintu būdu (išsaugoti naudotojo duomenis).
Atkūrimas - 31
2.Atidaromas langas Refresh your PC (Kompiuterio atnaujinimas) .
Vaizdai skirti tik informaciniams tikslams.
3.Spustelėkite Next (Kitas), tada spauskite Refresh (Atnaujinti).
Page 32

32 - Atkūrimas
4.Atkūrimo procesas prasideda iš naujo paleidžiant jūsų kompiuterį,
paskui tęsiamas nukopijuojant failus į jūsų standųjį diską. Šis
procesas trunka apie 30 minučių.
Atkūrimas iš atkūrimo atsarginės kopijos
Norėdami atkurti iš atkūrimo atsarginės kopijos USB diske:
1.Raskite savo atkūrimo atsarginę kopiją.
2.Jei jūsų kompiuteris neturi integruotos klaviatūros, pasirūpinkite, kad
klaviatūra būtų prijungta prie kompiuterio.
3.Prijunkite USB diską ir įjunkite kompiuterį.
4.Jei jis dar neįjungtas, turite įjungti F12 Boot Menu (F12 įkrovos
meniu):
a.Kompiuterio paleidimo metu paspauskite <F2>.
b.Rodykliniais klavišais kairėn arba dešinėn pasirinkite meniu Main
(Pagrindinis).
c. Laikykite nuspaudę klavišą žemyn, kol bus pasirinktas F12 Boot
Menu, tada paspauskite <F5>, kad pakeistumėte nuostatą į
Enabled.
d.Rodykliniais klavišais kairėn ir dešinėn pasirinkite meniu Exit
(Išeiti).
e.Priklausomai nuo jūsų kompiuterio naudojamos BIOS, pasirinkite
Save Changes and Exit (Įrašyti pakeitimus ir išeiti) arba Exit
Saving Changes (Išeiti įrašant pakeitimus) ir paspauskite Enter
(Įvesti). Pasirinkite
patvirtintumėte.
f. Jūsų kompiuteris bus paleistas iš naujo.
5.Paleidimo metu spustelėkite <F12>, kad atvertumėte įkrovos meniu.
Įkelties meniu galima pasirinkti, iš kurio įrenginio bus paleidžiama,
pasirinkite USB disko.
a.Naudokite rodyklių klavišus, kad pasirinktumėte USB Device
(USB įrenginys), po to paspauskite Enter (Įvestis).
b.„Windows“ pasileis iš atkūrimo atsarginės kopijos, o ne įprastu
būdu.
6.Pasirinkite klaviatūros tipą.
OK (Gerai) arba Yes (Taip), kad
Page 33

Atkūrimas - 33
7.Pasirinkite Troubleshoot (Šalinti triktis) ir tada pasirinkite norimą
atkūrimo tipą:
a.Spustelėkite Advanced, tada System Restore, kad paleistumėte
„Microsoft“ sistemos atkūrimą:
„Microsoft“ sistemos atkūrimas periodiškai atlieka jūsų sistemos
nustatymų „momentines kopijas“ ir jas įrašo kaip atkūrimo taškus.
Daugeliu sunkių programinės įrangos problemų sprendimo atvejų
galite grįžti į vieną iš šių atkūrimo taškų, kad jūsų sistema vėl imtų
veikti.
b.Spustelėkite Reset your PC (Nustatyti kompiuterį iš naujo), kad
paleistumėte nustatymo iš naujo procesą:Pasirinkus
Reset your PC pašalinama viskas, kas yra jūsų standžiajame
diske, paskui iš naujo įdiegiama „Windows“ sistema ir visa
programinė įranga bei tvarkyklės, kurios buvo
įdiegtos į jūsų
sistemą gamykloje. Jei galite pasiekti svarbius failus savo
standžiajame diske, padarykite jų atsargines kopijas. Žr.
Kompiuterio nustatymas iš naujo iš atkūrimo atsarginės
kopijos puslapyje 34.
c. Spustelėkite Refresh your PC (Atgaivinti kompiuterį), kad
paleistumėte atnaujinimo procesą:
Refresh your PC (Atgaivinti kompiuterį) parinktis pamėgins
išsaugoti jūsų failus (naudotojo duomenis), bet perdiegs visą
programinę įrangą ir tvarkykles. Programinė įranga, kurią įsigijote
ir įdiegėte į savo kompiuterį, bus pašalinta (išskyrus programinę
įrangą, įdiegtą iš „Windows“ Store). Žr. Kompiuterio
atnaujinimas iš atkūrimo atsarginės kopijos puslapyje 35.
Page 34

34 - Atkūrimas
Svarbu
Kompiuterio nustatymas iš naujo iš atkūrimo atsarginės kopijos
Nustatant kompiuterį iš naujo bus ištrinti visi failai standžiajame diske.
1.Atveriamas langas Reset your PC (Kompiuterio atstatymas).
Vaizdai skirti tik informaciniams tikslams.
2.Spustelėkite (Kitas).
3.Pasirinkite operacinę sistemą, kurią norite atkurti (paprastai būna
prieinamas tik vienas variantas).
4.Pasirinkite, kad būtų išsaugoti standžiojo disko pakeitimai:
a.Jei panaikinote atkūrimo skaidinį ar kitaip pakeitėte skaidinius
standžiajame diske ir norite išsaugoti šiuos pakeitimus, pasirinkite
No (Ne).
b.Norėdami visiškai atkurti kompiuterį į gamyklinius nustatymus,
pasirinkite Taip.
5.Pasirinkite, kaip ištrinti failus:
a.Just remove my files (Tiesiog ištrinti mano failus) greitai ištrina
visus failus prieš kompiuterio atkūrimą ir tai užtrunka apie 30
minučių.
b.Fully clean the drive (Visiškai išvalyti diską) visiškai išvalo diską
po to kai ištrinamas kiekvienas failas, todėl po atkūrimo negalima
peržiūrėti jokių failų. Disko valymas trunka daug ilgiau, iki 5
valandų, tačiau yra daug saugesnis, nes seni failai yra visiškai
pašalinami.
6.Spustelėkite Reset (Nustatyti iš naujo).
7.Baigus atkūrimą, galite pradėti naudoti savo kompiuterį pakartodami
pirmo paleidimo procesą.
Page 35

Kompiuterio atnaujinimas iš atkūrimo atsarginės kopijos
1.Atidaromas langas Refresh your PC (Kompiuterio atnaujinimas) .
2.Spustelėkite Next (Kitas).
3.Pasirinkite operacinę sistemą, kurią norite atkurti (paprastai būna
prieinamas tik vienas variantas).
4.Spustelėkite Refresh (Atnaujinti).
5.Atkūrimo procesas prasideda iš naujo paleidžiant jūsų kompiuterį,
paskui tęsiamas nukopijuojant failus į jūsų standųjį diską. Šis
procesas trunka apie 30 minučių.
Atkūrimas - 35
Page 36

36 - Jungimasis prie interneto
Pastaba
JUNGIMASIS PRIE INTERNETO
Šiame skirsnyje pateikiama informacija gali būti netaikoma jūsų kompiuteriui.
Šiame skyriuje pateikta pagrindinė informacija apie jungčių tipus ir
prisijungimą prie interneto. Išsamesnės informacijos rasite Tinklo
jungtys puslapyje 83.
Prisijungimas kabeliu
Integruota tinklo funkcija
Dėl integruotos tinklo funkcijos lengvai prijungsite savo kompiuterį prie
interneto kabeliu.
Bet visų pirma, interneto paslaugų teikėjas (IPT) – paprastai tai yra
telefono arba kabelinio ryšio bendrovė – turės atvykti į jūsų namus
arba biurą ir įrengti interneto teikimo paslaugą. IPT sumontuos mažą
dėžutę, vadinamą maršruto parinktuvu, per kurią galėsite jungtis prie
interneto.
Įrengus maršruto parinktuvą, jums tereikia įkišti vieną interneto
kabelio galą į tinklo jungtį savo kompiuteryje, o kitą – į jungtį savo
maršruto parinktuve. (Žr. paveikslėlį toliau.) Tada būsite pasirengę
atverti internetą.
Page 37

Jungimasis prie interneto - 37
Įspėjimas
Pastaba
Prisijungimas belaidžiu būdu
Prisijungimas prie belaidžio LAN
Belaidis LAN (arba WLAN) – tai belaidis vietos tinklas, kuriame be
laidų galima sujungti du ar daugiau kompiuterių. Prisijungę prie
WLAN, galite pasiekti internetą. Taip pat galite bendrinti failus, kitus
įrenginius, netgi patį interneto ryšį.
Skrydžio metu gali būti draudžiama naudoti belaidžius įrenginius. Visi
belaidžiai įrenginiai turi būti išjungti prieš lipant į orlaivį ir pakilimo
metu, nes tai gali būti pavojinga orlaivio valdymui, trikdyti ryšius ir
netgi gali būti neteisėta. Kompiuterio belaidžius įrenginius galite įjungti
tik tada, kai orlaivio įgula praneš, kad saugu tai daryti.
Jūsų kompiuterio belaidis ryšys yra įjungtas numatytąja tvarka, ir
sąrankos metu „Windows“ aptiks ir parodys prieinamų tinklų sąrašą.
Pasirinkite savo tinklą ir, jei reikia, įveskite slaptažodį.
„Acer“ knygiškuosiuose kompiuteriuose yra Skrydžio režimo spartusis
klavišas, kuriuo galima įjungti ir išjungti tinklo ryšį. Belaidį tinklą galite
įjungti arba išjungti ir naudodami tinklo valdymo parinktis, jomis galite
valdyti ir tai, kas bendrinama tinkle. Pradžios ekrane pradėkite rašyti
„wireless“ (belaidis) ir tada pasirinkite Connect to a network (Jungtis
prie tinklo) arba Change Wi-Fi settings (Keisti „Wi-Fi“ nuostatas).
Arba atidarykite interneto naršyklę ir vadovaukitės instrukcijomis.
Informacijos apie prisijungimą prie interneto ieškokite savo interneto
paslaugų teikėjo (IPT) arba maršruto parinktuvo dokumentuose.
Page 38

38 - Jungimasis prie interneto
Pastaba
Jungimasis prie 3G tinklo
Jei kompiuteryje yra SIM lizdas, galite prisijungti prie interneto
naudodami 3G (mobiliojo telefono) tinklą. Tam reikės suderinamos
SIM kortelės ir duomenų perdavimo sutarties su jūsų paslaugų teikėju.
Daugiau informacijos apie jungimąsi prie interneto 3G ryšiu teiraukitės savo
mobiliojo ryšio paslaugų teikėjo.
Page 39

„Bluetooth“ jungties naudojimas - 39
Pastaba
„BLUETOOTH“ JUNGTIES
NAUDOJIMAS
„Bluetooth“ – tai technologija, leidžianti perduoti duomenis belaidžiu
būdu per trumpą atstumą tarp daugelio įvairių tipų įrenginių. Tarp
„Bluetooth“ ryšį palaikančių įrenginių yra kompiuteriai, mobilieji
telefonai, planšetiniai kompiuteriai, belaidės ausinės ir klaviatūros.
Norėdami naudoti „Bluetooth“ paslaugas, pirmiausia turite užtikrinti,
kad:
1.„Bluetooth“ yra įjungtas abiejuose įrenginiuose.
2.Jūsų įrenginiai yra „suporuoti“ (arba sujungti).
„Bluetooth“ įjungimas ir išjungimas
„Bluetooth“ adapteris turi būti įjungtas abiejuose įrenginiuose. Jūsų
kompiuteryje tai gali būti išorinis jungiklis, programinės įrangos
nustatymas arba atskiras „Bluetooth“ fizinis raktas, prijungtas į
kompiuterio USB prievadą (jeigu nėra vidinio „Bluetooth“ adapterio).
Pasitikrinkite savo įrenginio savininko vadove, kad nustatytumėte, kaip įjungti
įrenginio „Bluetooth“ adapterį.
„Bluetooth“ įjungimas iš „Windows 8.1“
„Bluetooth“ jūsų kompiuteryje yra išjungtas pagal numatytuosius
nustatymus. Norėdami įjungti kompiuterio „Bluetooth“ adapterį, atlikite
šiuos veiksmus:
1.Atverkite pagrindinių mygtukų ir pasirinkite Settings (Parametrai) >
Change PC Settings (Keisti kompiuterio parametrus) > Wireless
(Belaidis) arba paspauskite „Windows“ klavišą
įrašykite „Wireless“ (Belaidis);
(Belaidis).
2.Spustelėkite perjungiklį prie Bluetooth, kad jį įjungtumėte /
išjungtumėte.
rezultatuose spustelėkite Wireless
+ <W> ir tada
Page 40

40 - „Bluetooth“ jungties naudojimas
3.Tada darbalaukio pranešimų srityje spustelėkite „Bluetooth“
piktogramą ir pasirinkite Open Settings (Atidaryti parametrus).
4.Pasirinkite žymimąjį langelį Allow Bluetooth devices to find this
computer (Leisti „Bluetooth“ įrenginiams rasti šį kompiuterį),
spustelėkite Apply (Taikyti) ir tada spustelėkite OK (Gerai).
„Bluetooth“ įrenginio įtraukimas
Kiekvienas naujas įrenginys pirmiau turi būti „suporuotas“ su jūsų
kompiuterio „Bluetooth“ adapteriu. Tai reiškia, kad jis pirmiau turi būti
patvirtintas saugumo sumetimais. Suporuoti reikia tik vieną kartą. Tai
atlikus, tiesiog įjungus abiejų įrenginių „Bluetooth“ adapterius,
įrenginiai bus sujungti.
Page 41

„Bluetooth“ jungties naudojimas - 41
Pranešimų srityje spustelėkite „Bluetooth“ piktogramą ir pasirinkite
Add a Bluetooth Device (Įtraukti Bluetooth įrenginį).
Spustelėkite įrenginį, kurį norite įtraukti.
Jūsų kompiuteryje bus rodomas kodas, kuris turi sutapti su jūsų
įrenginyje rodomu kodu. Pasirinkite Yes (Taip). Tada priimkite
suporavimą iš jūsų įrenginio.
Page 42

42 - „Bluetooth“ jungties naudojimas
Pastaba
Kai kurie įrenginiai naudojantys senesnes „Bluetooth“ technologijos versijas
reikalauja, kad abiejuose įrenginiuose būtų įvestas PIN. Tuo atveju, jei vienas
iš įrenginių neturi jokių įvesčių (pavyzdžiui, ausinės), slaptasis kodas yra
įvestas įrenginyje kietuoju būdu (paprastai „0000“ arba „1234“). Žr. įrenginio
naudotojo vadovą dėl išsamesnės informacijos.
Jūsų įrenginys bus parodytas įrenginių sąraše, jei jis buvo sėkmingai
suporuotas. Atidarykite Control Panel (Valdymo skydą) ir po
Hardware and Sound (Aparatūra ir garsas) spustelėkite View
devices and printers (Peržiūrėti įrenginius ir spausdintuvus).
Spustelėkite ant įrenginio dešiniuoju pelės klavišu ir pasirinkite
Advanced Operations (Sudėtingesnės operacijos) > Connect to
operation window (Prisijungti prie operacijų lango).
Page 43

„Bluetooth“ jungties naudojimas - 43
Operacijų lange galite leisti muziką ir garso įrašus iš jūsų įrenginio per
kompiuterį, siųsti failus į jūsų įrenginį ir keisti „Bluetooth“ nustatymus.
Page 44

44 -
Kaip pasirūpinti savo
kompiuterio ir duomenų
saugumu...
Šiame skyriuje rasite tokias temas:
• Kaip apsaugoti savo kompiuterį
• Slaptažodžių nustatymas
•Ką reikia pasiruošti prieš išvykstant į kelionę
• Kaip maksimaliai išnaudoti akumuliatorių
Page 45

BIOS NAUDMENA
BIOS naudmena yra kompiuterinės įrangos programa, įdiegta į jūsų
kompiuterio BIOS.
Jūsų kompiuteris jau yra tinkamai konfigūruotas ir optimizuotas, tad
paprastai šios naudmenos jums paleisti nereikia. Tačiau, jeigu
patiriate konfigūracijos problemų, gali prireikti ją paleisti.
Norėdami aktyvuoti BIOS naudmeną, spauskite <F2> POST metu, kai
yra rodomas kompiuterio logotipas.
Sistemos įkrovimo seka
Nustatykite krovimosi seką BIOS naudmenoje, aktyvuokite BIOS
naudmeną, tuomet spauskite Boot iš išvardintų kategorijų sąrašo,
ekrano viršuje.
Slaptažodžių nustatymas
Jei norite nustatyti slaptažodį paleidimo metu, aktyvuokite BIOS
naudmeną, tuomet iš išvardintų kategorijų sąrašo ekrano viršuje
pasirinkite Security (Saugumas). Suraskite Password on boot:
(Slaptažodis paleisties metu) ir pasinaudokite <F5> ir <F6> klavišais,
kad įjungtumėte šią funkciją.
BIOS naudmena - 45
Page 46

46 - Kompiuterio apsauga
Svarbu
KOMPIUTERIO APSAUGA
Kompiuteris yra vertingas daiktas, kuriuo reikia atitinkamai rūpintis.
Sužinokite, kaip apsaugoti savo kompiuterį ir juo tinkamai pasirūpinti.
Apsaugos funkcijos skirtos techninei ir programinei įrangai apsaugoti
– tai apsauginis griovelis ir slaptažodžiai.
Kompiuterio apsaugos užrakto naudojimas
Kompiuteryje yra su „Kensington“ suderinama apsaugos niša.
Kompiuterio užrakto kabelį apvyniokite aplink nejudamą objektą, pvz.
stalą arba užrakinto stalčiaus rankeną. Įkiškite užraktą į įpjovą ir
pasukite raktelį, kad užsirakintų. Siūloma ir modelių be raktelių.
Slaptažodžių naudojimas
Slaptažodžiai apsaugo kompiuterį nuo pašalinių. Slaptažodžiais
kompiuteris ir duomenys apsaugomi keliais skirtingais lygmenimis:
• Pirminis („Supervisor“) slaptažodis apsaugo nuo neleistinos prieigos
prie BIOS. Nustačius šį slaptažodį, privalėsite jį įvesti norėdami įeiti į
BIOS. Žr. Slaptažodžių nustatymas puslapyje 45.
• Naudotojo slaptažodis apsaugo kompiuterį nuo pašalinių
naudojimosi. Jei norite maksimalios apsaugos, naudokite abu
slaptažodžius, kurie neleis pašaliniams asmenims paleisti
kompiuterio, o vėliau blokuos prieigą kompiuteriui grįžus iš
užmigdymo (jei yra) būsenos.
• Slaptažodis kompiuterio paleidimo metu patikimai apsaugos nuo
pašalinių asmenų. Jei norite maksimalios apsaugos, naudokite abu
slaptažodžius, kurie neleis pašaliniams asmenims paleisti
kompiuterio, o vėliau blokuos prieigą kompiuteriui grįžus iš
užmigdymo (jei yra) būsenos.
Neužmirškite pirminio slaptažodžio! Jei pamirštumėte šį slaptažodį,
susisiekite su kompiuterio pardavėju ar įgaliotu techninės priežiūros
centru.
Page 47

Kompiuterio apsauga - 47
Svarbu
Slaptažodžių įvedimas
Nustačius slaptažodžio reikalavimą, ekrano viduryje atsiras
slaptažodžio įvedimo langas.
• Jei nustatytas prižiūrėtojo slaptažodis, sistemos įkrovimo metu
mėginant atverti BIOS naudmeną pateikiamas raginimas jį įvesti.
• Įveskite pirminį slaptažodį ir spauskite <Enter> (Įvesti), kad
paleistumėte BIOS naudmeną. Įvedus neteisingą slaptažodį,
pasirodys įspėjamasis pranešimas. Pabandykite dar kartą ir
paspauskite <Enter> (Įvesti).
•Nustačius naudotojo slaptažodžio reikalavimą ir slaptažodį
paleidimo parametrui, paleidimo metu atsiras langas.
• Įveskite naudotojo slaptažodį ir spauskite <Enter> (Įvesti), jei norite
naudotis kompiuteriu. Įvedus neteisingą slaptažodį, pasirodys
įspėjamasis pranešimas. Pabandykite dar kartą ir paspauskite
<Enter> (Įvesti).
Slaptažodį galite įvesti tik trimis bandymais. Neįvedus slaptažodžio
teisingai trečią kartą, sistema užsiblokuos. Nuspauskite ir laikykite
maitinimo mygtuką keturias sekundes, kad išjungtumėte kompiuterį.
Tuomet vėl įjunkite kompiuterį ir bandykite iš naujo.
Page 48

48 - Maitinimo valdymas
Pastaba
MAITINIMO VALDYMAS
Šis kompiuteris turi įdiegtą maitinimo valdymo elementą, stebintį
sistemos veikimą. Sistemos reiškia procesą, kai veikia vienas ar keli
toliau nurodyti įrenginiai: klaviatūra, pelė, standusis diskas, prie
kompiuterio prijungti išoriniai įrenginiai ir videoatmintis. Nustačius, kad
kompiuteris neatlieka jokios veiklos tam tikrą laiką, kompiuteris
išjungia tam tikrus ar visus prietaisus, kad būtų taupoma energija.
Energijos taupymas
Išjungti sparčiąją paleistį
Jūsų kompiuteris naudoja sparčiąją paleistį, kad jis greitai pradėtų
veikti, bet taip pat naudoja šiek tiek energijos, kad tikrintų paleidimo
signalus. Šie patikrinimai pamažu iškrauna kompiuterio akumuliatorių.
Jei norite sumažinti kompiuterio energijos poreikius ir poveikį aplinkai,
išjunkite sparčiąją paleistį:
Jei sparčioji paleistis yra išjungta, kompiuteris lėčiau įsijungs iš miego
būsenos.
Jūsų kompiuteris taip pat neįsijungs, jei per tinklą gaus nurodymą įsijungti
(Wake on LAN).
1.Atidarykite darbalaukį.
2.Pranešimų srityje spustelėkite Power Options
(Energijos vartojimo parinktys).
3.Pasirinkite More Power Options (Daugiau
energijos vartojimo parinkčių).
4.Pasirinkite Choose what the power buttons do (Pasirinkti
maitinimo mygtukų funkciją).
Page 49

Maitinimo valdymas - 49
5.Norėdami pasiekti išjungimo nustatymus, pasirinkite Change
settings that are currently unavailable (Keisti nustatymus, kurie
šiuo metu neprieinami).
6.Slinkite žemyn ir išjunkite „Turn on fast startup“ (Įjungti sparčiąją
paleistį).
7.Pasirinkite Save changes (Įrašyti pakeitimus).
Page 50

50 - Baterija
Pastaba
BATERIJA
Kompiuteryje naudojama ličio baterija, kuri užtikrina ilgą kompiuterio
darbą tarp įkrovimų.
Baterijos savybės
Baterija įkraunama prijungus kompiuterį prie KS adapterio. Jūsų
kompiuteris taip pat įkraunamas jį naudojant, t. y. galite dirbti ir tuo
pačiu įkrauti bateriją. Vis dėlto, įkraunant išjungtą kompiuterį, gerokai
sutrumpėja įkrovimo trukmė.
Baterija bus naudinga, kai reikės keliauti arba dingus elektrai. Tam,
kad visada galėtumėte dirbti, rekomenduojame turėti atsarginę
bateriją. Atsarginei baterijai užsakyti kreipkitės į savo atstovą.
Baterijos įkrovimas
Jei norite įkrauti bateriją, pirmiausia patikrinkite, ar ji teisingai įdėta į
skyrių. Prijunkite AC adapterį prie kompiuterio ir įjunkite adapterį į
maitinimo lizdą. Galite dirbti kompiuteriu, kol baterija įkraunama KS
adapteriu. Vis dėlto, įkraunant bateriją, kai kompiuteris išjungtas,
gerokai sutrumpėja įkrovimo trukmė.
prieš darbo dienos pabaigą rekomenduojame įkrauti bateriją. Jei baterija bus
įkraunama per naktį prieš kelionę, kitą darbo dieną galėsite pradėti su visiškai
įkrauta baterija.
Naujos baterijos paruošimas naudoti
Prieš naudojant bateriją pirmą kartą, reikia atlikti tam tikrus jos
paruošimo naudoti veiksmus:
1.Įdėkite naują bateriją neįjungdami kompiuterio.
2.Pajunkite KS adapterį ir visiškai įkraukite bateriją.
3.Atjunkite KS adapterį.
4.Įjunkite kompiuterį ir dirbkite naudodami baterijos energiją.
5.Išeikvokite bateriją, kol pasirodys įspėjimas apie jos išsikrovimą.
6.Vėl prijunkite KS adapterį ir vėl visiškai įkraukite bateriją.
Page 51

Baterija - 51
Įspėjimas
Vykdykite nurodytus veiksmus, kol tris kartus bateriją įkrausite ir
iškrausite.
Šią paruošimo naudoti procedūrą taikykite visoms naujoms baterijoms
arba tuo atveju, jei baterija buvo nenaudota ilgesnį laiką. Jei
kompiuteriu nesinaudosite ilgiau nei dvi savaites, rekomenduojame iš
jo išimti akumuliatorių.
Nelaikykite baterijų temperatūroje žemesnėje kaip 0°C (32°F) ar
aukštesnėje kaip 45°C (113°F). Itin aukšta ar itin žema temperatūra gali
pakenkti baterijai.
Baterijos paruošimo procesas užtikrins, kad baterija priimtų
maksimalią įmanomą įkrovą. Neatlikę šios procedūros, negalėsite
maksimaliai įkrauti baterijos, be to, sutrumpinsite baterijos
eksploatacijos trukmę.
Neigiamos įtakos baterijos eksploatacijos trukmei turi šie dalykai:
• Kompiuterio naudojimas su įdėta baterija ir prijungtu KS adapteriu.
Jei pageidaujate nuolat maitinti kompiuterį iš KS tinklo, išimkite
bateriją, kai tik ji visiškai įsikraus.
• Baterijos iškrovimas ir įkrovimas ne iki galo (kaip nurodyta pirmiau).
• Dažnas naudojimas: kuo dažniau naudosite bateriją, tuo greičiau ji
susidėvės. Standartinė kompiuterio baterija įkraunama apie 300
kartų.
Baterijos tarnavimo laiko optimizavimas
Optimizavus baterijos eksploatacijos trukmę, galima maksimaliai
išnaudoti bateriją, pailginant įkrovimo ciklą ir padidinant įkrovimo
efektyvumą. Rekomenduojame vadovautis toliau pateiktomis
rekomendacijomis:
• Įsigykite papildomą bateriją.
•Kai įmanoma, maitinkite kompiuterį KS adapteriu, o akumuliatorių
pasilikite mobiliam naudojimui.
• Pašalinkite priedus, kurie nėra naudojami (pvz., USB diską), nes jie
gali ir toliau naudoti energiją.
Page 52

52 - Baterija
Svarbu
• Laikykite bateriją vėsioje, sausoje vietoje. Rekomenduojama
temperatūra yra nuo 10° C (50° F) iki 30° C (86° F). Laikant
aukštesnėje temperatūroje, baterija greičiau išsikraus savaime.
•Perteklinis įkrovimas gali sutrumpinti baterijos eksploatacijos
trukmę.
•Prižiūrėkite savo KS adapterį ir bateriją.
Baterijos įkrovimo lygio patikrinimas
Energijos matuoklis rodo esamą akumuliatoriaus įkrovimo lygį. Jei
norite pamatyti esamą baterijos įkrovimo lygį, užveskite žymeklį ant
užduočių juostoje esančios baterijos / maitinimo piktogramos.
Įspėjimas apie baterijos išsikrovimą
Kai kompiuteris maitinamas iš akumuliatoriaus, sekite energijos
matuoklį.
Pasirodžius įspėjimui apie senkančią bateriją, kuo greičiau prijunkite
KS adapterį. Jei akumuliatorius visiškai išsikraus ir dėl to išsijungs
kompiuteris, galite prarasti duomenis.
Pasirodžius įspėjimui apie baterijos išsikrovimą, rekomenduojame
atlikti šiuos veiksmus (priklausomai nuo situacijos):
Situacija Rekomenduojamas veiksmas
1. Prijunkite AC adapterį prie kompiuterio ir tada
Yra KS adapteris
ir maitinimo tinklo
lizdas.
įjunkite į maitinimo lizdą.
2. Įrašykite visus reikiamus failus.
3. Tęskite darbą.
Jei norite, kad baterija įsikrautų greičiau,
išjunkite kompiuterį.
1. Įrašykite visus reikiamus failus.
Yra papildoma
visiškai įkrauta
baterija.
2. Užverkite visas programas.
3. Išjunkite kompiuterį.
4. Pakeiskite bateriją kita.
5. Įjunkite kompiuterį ir tęskite darbą.
Page 53

Situacija Rekomenduojamas veiksmas
Svarbu
KS adapterio arba
maitinimo lizdo
nėra. Neturite
atsarginės
1. Įrašykite visus reikiamus failus.
2. Užverkite visas programas.
3. Išjunkite kompiuterį.
baterijos.
Baterijos įdėjimas ir išėmimas
Prieš išimant bateriją iš prietaiso, reikia prijungti KS adapterį (jei norite
tęsti darbą neišjungę kompiuterio). Kitaip pirmiausia reikia išjungti
kompiuterį.
Kaip įdėti bateriją:
1.Sulygiuokite bateriją su atidarytu jos skyriumi. Pirmiausia įdėkite
pusę su kontaktais. Baterijos viršus turi būti nukreiptas aukštyn.
2.Įstumkite bateriją į skyrių ir atsargiai paspauskite, kad ji užsifiksuotų
vietoje.
Kaip išimti bateriją:
1.Pastumkite baterijos fiksatorių ir atlaisvinkite bateriją.
2.Išimkite bateriją iš jos skyriaus.
Baterija - 53
Page 54

54 - Keliavimas su kompiuteriu
KELIAVIMAS SU KOMPIUTERIU
Šiame skyrelyje pateikiame informacijos ir patarimų apie keliavimą ir
kompiuterio pasiėmimą.
Atsijungimas nuo darbalaukio
Norėdami atjungti savo kompiuterį nuo išorinių priedų, atlikite šiuos
veiksmus:
1.Išsaugokite visas atidarytus failus.
2.Išimkite diskus iš optinių diskų įrenginio.
3.Išjunkite kompiuterį arba perveskite jį į miego ar užmigdymo režimą.
4.Uždarykite ekrano dangtį.
5.Atjunkite maitinimo adapterio KS laidą.
6.Atjunkite klaviatūrą, pelę, spausdintuvą, išorinį monitorių ir kitus
išorinius prietaisus.
7.Atjunkite „Kensington“ užraktą, jei jį naudojate kompiuterio
apsaugai.
Pernešimas iš vienos vietos į kitą
Jei reikia kompiuterį pernešti netoli, pavyzdžiui, iš darbo vietos į
susirinkimų kabinetą.
Kompiuterio paruošimas
Prieš perkeliant kompiuterį, uždarykite ir užspauskite ekrano dangtį,
kad kompiuteryje įsijungtų miego režimas. Dabar galite saugiai
pernešti kompiuterį į bet kurią vietą pastate. Jei norite pažadinti
kompiuterį iš miego režimo, atidarykite ekraną ir, jei reikia,
paspauskite ir atleiskite maitinimo mygtuką.
Jei reikia pernešti kompiuterį į kliento biurą ar kitą pastatą, galite
išjungti kompiuterį:
Paspauskite „Windows“ klavišą + <C>, spustelėkite Parametrai >
Maitinimas , tada spustelėkite Išjungti.
Arba:
Page 55

Keliavimas su kompiuteriu - 55
Pastaba
Įspėjimas
Kompiuterį galite perjungti į miego režimą paspausdami <Fn> + <F4>
arba uždarydami ekraną.
Kai esate pasiruošę vėl naudoti kompiuterį, atidarykite ekraną ir, jei
reikia, paspauskite ir atleiskite maitinimo mygtuką.
Paveikęs miego režimu nustatytą laiką, kompiuteris gali pereiti į užmigdymo
arba giliojo miego režimą.
Ką pasiimti į susitikimus
Jeigu susitikimas sąlyginai trumpas, dažniausiai nieko papildomo
pasiimti nereikia – užtenka pasiimti tik kompiuterį. Jeigu susitikimas
ilgesnis, arba jei kompiuterio baterija nepilnai įkrauta, pasiimkite KS
adapterį ir pajunkite maitinimą prie kompiuterio susitikimų kabinete.
Jeigu susitikimų kabinete nėra elektros lizdo, sumažinkite baterijos
apkrovimą perjungdami kompiuterį į miego režimą. Spauskite <Fn> +
<F4> arba uždarykite ekrano dangtį tada, kai nesinaudojate
kompiuteriu.
Kompiuterio pasiėmimas namo
Kai persikeliate iš biuro į namus ir atvirkščiai.
Kompiuterio paruošimas
Atjungus kompiuterį nuo stacionaraus kompiuterio, atlikite šiuos
žingsnius norėdami paruošti kompiuterį kelionei namo:
• Patikrinkite ar išėmėte visas laikmenas ir kompaktinius diskus iš
įrenginio (-ių). To nepadarius, laikmena gali sugadinti įrenginio
galvutę.
• Supakuokite kompiuterį į apsauginį dėklą, kuris gali apsaugoti
slystant ir sušvelninti kritimo padarinius.
Venkite pakuoti daiktus prie viršutinio kompiuterio dangčio. Ant
kompiuterio uždėti sunkesni daiktai gali sugadinti ekraną.
Page 56

56 - Keliavimas su kompiuteriu
Ką pasiimti su savimi
Jeigu namie nieko neturite, pasiimkite su savimi:
• KS adapterį ir maitinimo laidą.
• Atsarginį akumuliatorių.
• Spausdintas Sąrankos vadovą.
Pagal aplinkybes
Vadovaukitės šiais nurodymais norėdami apsaugoti kompiuterį
keliaujant į darbą ir iš darbo:
• Nešiodamiesi kompiuterį ar juo dirbami, saugokite kompiuterį nuo
didelių temperatūros pokyčių.
•Jei reikėtų sustoti ilgesniam laikui ir negalėtumėte pasiimti
kompiuterio su savimi, rekomenduojame kompiuterį palikti
automobilio bagažinėje, kad jis būtų apsaugotas nuo karščio.
•Drėgmės ir temperatūros pokyčiai skatina kondensato susidarymą.
Palaukite, kol kompiuteris sušils iki kambario temperatūros, o prieš jį
įjungdami kompiuterį, patikrinkite ar ant ekrano nėra kondensato.
Jeigu temperatūros pokytis didesnis kaip 10°C (18°F), palaukite, kol
kompiuteris įšils iki kambario temperatūros. Jei įmanoma, 30
minučių palikite kompiuterį temperatūroje, kuri prilygtų lauko ir
kambario temperatūros vidurkiui.
Namų biuro įrengimas
Jei savo kompiuteriu dažnai dirbate namuose, rekomenduojame
įsigyti antrą KS adapterį, kurį naudotumėte tik namie. Įsigijus antrą KS
adapterį, išvengsite papildomo svorio nešiojimo į namus ir iš jų.
Jeigu naudojatės kompiuteriu namie labai ilgą laiką, galite prie jo
norėti prijungti papildomą klaviatūrą, ekraną ar pelę.
Page 57

Keliavimas su kompiuteriu - 57
Svarbu
Keliavimas su kompiuteriu
Pasitarkite su savo avialinijų darbuotojais, ar yra kokių nors specialių
reikalavimų dėl keliavimo su ličio akumuliatoriais.
Jei keliaujate didelį atstumą, pavyzdžiui, iš savo biuro pastato į kliento
biurą arba daug keliaujate po vietą.
Kompiuterio paruošimas
Paruoškite kompiuterį taip, kaip jį paruošiate gabenimui į namus.
Nepamirškite įkrauti kompiuterio baterijos. Oro uosto saugos tarnyba
gali pareikalauti įjungti kompiuterį keleivių patikrinimo metu.
Ką pasiimti su savimi
Su savimi pasiimkite:
• KS adapteris
• Atsarginę, pilnai įkrautą bateriją
• Papildomas spausdintuvo tvarkykles, jei ketinate naudoti kitą
spausdintuvą
Pagal aplinkybes
Be čia jau paiminėtų rekomendacijų dėl kompiuterio pasiėmimo į
namus, pateikiame papildomų rekomendacijų kompiuterio
apsaugojimui keliavimo metu:
• Visada kompiuterį imkite kaip rankinį bagažą.
• Visada pasiimkite atsarginį akumuliatorių su savimi į rankinį bagažą.
• Jeigu įmanoma, kompiuteris tegul būna tikrinamas rankiniu būdu.
Oro uosto rentgeno aparatai kompiuteriui nekenkia, tačiau
neneškite kompiuterio pro metalo detektorių.
Page 58

58 - Keliavimas su kompiuteriu
Svarbu
Tarptautinės kelionės su kompiuteriu
Pasitarkite su savo avialinijų darbuotojais, ar yra kokių nors specialių
reikalavimų dėl keliavimo su ličio akumuliatoriais.
Keliaujant iš vienos valstybės į kitą.
Kompiuterio paruošimas
Paruoškite kompiuterį taip, kaip ruošiate paprastai kelionei.
Ką pasiimti su savimi
Su savimi pasiimkite:
• AC adapteris.
• Maitinimo kabelius, kurie tinka naudoti šalyje, į kurią vykstate.
• Atsarginę, pilnai įkrautą bateriją.
• Papildomas spausdintuvo tvarkykles, jei ketinate naudoti kitą
spausdintuvą.
• Pirkimo dokumentą jei jo pareikalautų muitinės pareigūnai.
• „International Travelers Warranty“ garantinį pasą.
Pagal aplinkybes
Vadovaukitės tomis pačiomis rekomendacijomis, aprašytomis kelionei
su kompiuteriu.
Papildomi naudingi patarimai tarptautinėse kelionėse:
• Prieš keliaudami į kitą šalį, sužinokite, ar KS adapterio įtampa ir KS
adapterio lizdas atitiks tos šalies specifikacijas. Jei reikėtų, įsigykite
tos šalies įtampą atitinkantį KS adapterį. Nenaudokite kitokių
adapterių, kurie skirti kitų prietaisų pajungimui ir nepritaikyti
kompiuteriui.
• Jei ketinate naudotis modemu, patikrinkite, ar modemas ir jungtys
suderinamos su valstybės, į kurią vykstate, telekomunikacinėmis
sistemomis.
Page 59

Prievadai ir jungtys...
- 59
Šiame skyriuje rasite tokias temas:
•Jūsų kompiuteryje įrengti prievadai ir jungtys
Page 60

60 - Universali nuoseklioji magistralė (USB)
Pastaba
UNIVERSALI NUOSEKLIOJI
MAGISTRALĖ (USB)
USB prievadas – tai didelės spartos prievadas, leidžiantis prijungti
USB periferinius įrenginius, pvz., pelę, išorinę klaviatūrą, papildomą
kaupiklį (išorinius standžiuosius diskus) ar kitus derančius įrenginius.
„Acer“ kompiuteriuose šiuo metu siūlomi du USB standartai: USB 2.0 („Highspeed USB“) ir USB 3.0 („SuperSpeed USB“). „Acer“ kompiuteriuose USB
2.0 prievaduose liežuvėlis juodas, o USB 3.0 – mėlynas. Siekiant
maksimalaus našumo, USB 3.0 įrenginiai turi būti jungiami prie USB 3.0
prievado. Žr. savo įrenginio dokumentaciją, kur rasite informacijos apie tai, su
kuriuo standartu jis dera.
Per USB prievadą galima papildomai įkrauti įrenginius, pvz.,
planšetinius kompiuterius, išmaniuosius telefonus ar kitus įrenginius.
Kai kurie USB 3.0 prievadai gali įkrauti įrenginį, kai kompiuteris veikia
užmigdymo režimu arba yra išjungtas. Be to, norint prijungti prie vieno
prievado kelis USB įrenginius, galima naudoti USB šakotuvą.
Page 61

Universali nuoseklioji magistralė (USB) - 61
Svarbu
Prieš atjungiant USB laikmeną, rekomenduojama dešiniuoju pelės
klavišu spustelėti „Windows“ užduočių juostoje pateiktą USB
piktogramą ir pasirinkti „Eject <device>“ (Atjungti įrenginį): taip
operacinei sistemai nurodoma nutraukti naudojimąsi juo, kad būtų
galima saugiai atjungti. Jei to nepadarysite, rizikuosite prarasti
duomenis arba apgadinti periferinį įrenginį.
Page 62

62 - Atminties kortelių skaitytuvas
ATMINTIES KORTELIŲ SKAITYTUVAS
Jungčių parinktys
Jūsų kompiuteryje įrengtas kortelių skaitytuvas ir kiti prievadai/lizdai,
leidžiantys prie jo prijungti periferinius įrenginius. Instrukcijų apie
įvairių išorinių įrenginių prijungimą prie kompiuterio rasite tolesniame
skyrelyje.
Atminties kortelių skaitytuvas
Atminties kortelės naudojamos įvairiuose
skaitmeniniuose fotoaparatuose, delninukuose, MP3
grotuvuose ir mobiliuosiuose telefonuose.
Atminties kortelės įdėjimas
1.Sulygiuokite kortelę, kad jos priekinė dalis būtų nukreipta į prievadą,
o kontaktai – žemyn.
2.Atsargiai įstumkite kortelę į prievadą. Jei pajusite, kad kortelę sunku
įkišti, pamėginkite ją šiek tiek pasukinėti.
3.Paspauskite kortelę, kad ji užsifiksuotų. Keli kortelės milimetrai liks
išlindę iš lizdo.
Jei kortelėje yra failų, gali pasirodyti „Windows“ automatinio
paleidimo langas (tai priklauso nuo kortelės turinio) ir gali būti
pateiktas klausimas, ar pageidaujate naudoti programą kortelės
turiniui pasiekti. Nurodykite tinkamą parinktį arba pasirinkite Cancel
(Atšaukti). Jei kortelėje nėra failų arba failai yra nepažįstami, atsivers
langas su kortelės turiniu.
SD, SDHC ir SDXC kortelės
Skirtingų tipų SD kortelės pasižymi nevienoda talpa, tačiau atrodo taip
pat. SD kortelėse telpa iki 4 GB, SDHC – iki 32 GB, o SDXC – iki 2
048 GB (2 TB). Jūsų kompiuteryje yra su SDHC arba SDXC
kortelėmis derantis kortelių skaitytuvas.
Page 63

Atminties kortelių skaitytuvas - 63
Pastaba
3
2
1
SDXC atminties korteles perskaityti gali tik su SDXC standartu derantis
skaitytuvas. SD ir SDHC korteles galima naudoti su bet kuriuo iš tipų.
Kortelės išėmimas iš atminties kortelių skaitytuvo
1.Pranešimų srityje (šalia laikrodžio)
spustelėkite rodyklę Show hidden
icons (Rodyti paslėptas
piktogramas).
2.Spustelėkite piktogramą Safely
Remove Hardware (Saugus
aparatūros šalinimas).
3.Spustelėkite Eject SD Card (išimti
SD kortelę) (čia gali būti
pateikiamas ir prietaiso
pavadinimas).
4.Palaukite, kol pasirodys
pranešimas Safe to Remove
Hardware (Aparatūrą galima
saugiai pašalinti).
5.Išimkite kortelę.
Page 64

64 - Vaizdo ir garso jungtys
Pastaba
Pastaba
VAIZDO IR GARSO JUNGTYS
Skirtas prijungti monitorių (VGA arba DVI prievadas; jungties tipas
priklauso nuo jūsų kompiuterio konfigūracijos). Atitinkamas kabelis
paprastai būna pateikiamas kartu su monitoriumi.
Vadovaudamiesi toliau nurodytais veiksmais, prijunkite prie savo
kompiuterio monitorių:
1.Patikrinkite, ar kompiuteris išjungtas ir ar išjungtas monitoriaus
maitinimo jungiklis.
2.Prijunkite vaizdo kabelį prie kompiuteryje įrengto monitoriui skirto
prievado. Užfiksuokite kabelio jungtį pateiktais varžtais.
3.Prijunkite monitoriaus maitinimo kabelį prie tinkamai įžeminto
sieninio maitinimo lizdo.
4.Vykdykite monitoriaus naudotojo vadove pateikiamas sąrankos
instrukcijas.
5.Įjunkite monitorių, tada įjunkite kompiuterį.
6.Užtikrinkite, kad esama skyra ir kadrų dažnis neviršytų monitoriaus
specifikacijų. Jei reikia, pakeiskite kompiuterio naudojamus vaizdo
rodymo nustatymus.
Kad pasiektumėte ekrano valdiklius, paspauskite „Windows“ klavišą () +
W, įveskite „Display“ (Ekranas) ir spustelėkite Display (ekranas).
Ausinės ir mikrofonas
Šie prievadai leidžia prijungti garso įrenginius. Naudodamiesi ausinių
prievadu, galėsite prijungti stereofonines ausines arba garsiakalbius
su autonominiu maitinimu. Prijungus prie ausinių lizdo garso įrenginį,
išjungiami integruoti garsiakalbiai. Mikrofono prievadas skirtas
išoriniam mikrofonui prijungti ir monofoniniam garsui įrašyti. Prijungus
išorinį mikrofoną, išjungiamas integruotas mikrofonas.
Kai kuriuose kompiuteriuose įrengtas vienas jungtinis prievadas, leidžiantis
prijungti ausines su įmontuotu mikrofonu. Šios ausinės dažniausiai
naudojamos su išmaniaisiais telefonais.
Page 65

HDMI - 65
HDMI
HDMI („High-Definition Multimedia Interface“) – tai aukštos kokybės
skaitmeninė garso/vaizdo sąsaja. HDMI leidžia vienu kabeliu sujungti
bet kokius derančius skaitmeninius garso-vaizdo šaltinius, pvz., jūsų
kompiuterį, TV priedėlį, DVD leistuvą ar garso-vaizdo imtuvą su bet
kokiu derančiu skaitmeniniu garso ir (arba) vaizdo monitoriumi, pvz.,
skaitmeniniu televizoriumi (DTV).
Kadangi naudojamas tik vienas kabelis, įrenginius lengva sujungti ir
užtikrinama tvarka bei geriausia garso ir vaizdo kokybė.
Page 66

66 -
Turite klausimų?
Šiame skyriuje rasite tokias temas:
• Dažniausiai užduodami klausimai
• „Windows 8.1“ naudojimo patarimai
• Gedimų diagnostikos informacija
• Kaip apsaugoti save internete
• Kur rasti „Acer“ aptarnavimo centro kontaktinės informacijos
Page 67

Dažniausiai užduodami klausimai - 67
DAŽNIAUSIAI UŽDUODAMI KLAUSIMAI
Toliau yra galimų situacijų sąrašas, kurios gali iškilti naudojantis
kompiuteriu. Kiekvienai iš jų yra pateikiami lengvi sprendimai.
Įjungiau maitinimą, tačiau kompiuteris nepasileidžia arba
nesikrauna.
Žiūrėkite maitinimo indikatorių:
• Jei jis nešviečia, vadinasi kompiuteriui netiekiamas maitinimas.
Patikrinkite:
• Jeigu naudojate akumuliatorių, jis gali būti išsekęs ir nepajėgus
maitinti kompiuterį. Prijunkite kintamosios srovės adapterį, kad
įkrautumėte akumuliatorių.
• Patikrinkite ar KS adapteris tinkamai įjungtas į kompiuterį ir į
maitinimo lizdą.
• Jei dega, patikrinkite:
• Ar diskas yra optinių diskų įrenginyje? Išimkite jį ir paspauskite
<Ctrl> + <Alt> + <Del>, kad paleistumėte sistemą iš naujo.
• Ar esate prijungę USB atminties įrenginį (USB diską arba išmanųjį
telefoną) prie kompiuterio? Atjunkite jį ir paspauskite <Ctrl> +
<Alt> + <Del>, kad paleistumėte sistemą iš naujo.
Ekrane nieko nerodoma.
Kompiuterio maitinimo valdymo sistema automatiškai išjungia ekraną
taupydama energiją. Paspauskite bet kurį klavišą, kad ekrane
atsirastų vaizdas.
Jeigu, paspaudus klavišą, ekranas nieko nerodo, tai gali būti dėl trijų
priežasčių:
•Gali būti per žemas šviesumo lygis. Spauskite <Fn> + < >
(padidinti) jei norite sureguliuoti ryškumo lygmenį.
• Ekranas gali būti nustatytas rodymui per išorinį monitorių.
Paspauskite ekrano perjungimo trumposios kreipties klavišą <Fn> +
<F5>, kad vaizdas būtų rodomas kompiuteryje.
• Jei mirksi maitinimo šviesos diodas, galbūt kompiuteris veikia miego
arba užmigdymo režimu. Paspauskite ir atleiskite maitinimo
mygtuką norėdami vėl įjungti.
Page 68

68 - Dažniausiai užduodami klausimai
Nesigirdi garso iš kompiuterio.
Patikrinkite:
• Garsumas gali būti išjungtas. Žr. garsumo valdymo (garsiakalbio)
piktogramą užduočių juostoje. Jeigu garsiakalbio simbolis
perbrauktas, paspauskite piktogramą ir išjunkite parinktį Mute all
(Nutildyti viską).
•Gali būti per žemas garsumo lygis. Patikrinkite užduočių juostoje
pateiktą garsumo valdymo (garsiakalbio) piktogramą. Tai pat galite
naudoti garso reguliavimo mygtukus norėdami sureguliuoti garsą.
• Prie kompiuterio ausinių lizdo prijungus ausines ar išorinius
garsiakalbius, vidiniai garsiakalbiai automatiškai išsijungia.
Noriu išstumti optinį diską iš disko įrenginio neįjungiant maitinimo.
Yra mechaninio išstūmimo skylutė ant optinio įrenginio.
Paprasčiausiai įkiškite rašiklio ar ištiesintos sąvaržėlės galiuką ar į
skylutę ir stumtelėkite, kad dėklas išsistumtų.
Klaviatūra nereaguoja į paspaudimus.
Pabandykite prijungti išorinę klaviatūrą prie USB prievado
kompiuteryje. Jeigu ji veikia, susisiekite su įgaliotuoju atstovu ar
aptarnavimo centru, nes gali būti, kad atsilaisvino vidinės klaviatūros
laidas.
Neveikia spausdintuvas.
Patikrinkite:
• Įsitikinkite, kad spausdintuvas yra prijungtas prie maitinimo lizdo ir
kad jis įjungtas.
• Patikrinkite, ar spausdintuvo kabelis yra gerai prijungtas prie
kompiuterio USB prievado ir atitinkamo spausdintuvo prievado.
Page 69

Dažniausiai užduodami klausimai - 69
Pastaba
Įspėjimas
Pastaba
Noriu atkurti kompiuterio pirminius nustatymus.
Jeigu jūsų sistema yra daugiakalbės versijos, operacinė sistema ir kalba,
kurią pasirinkote pirmąkart įjungę sistemą, bus tik vienintelė pasirinktis
atstatymo operacijoms ateityje.
Šis atkūrimo procesas padeda atstatyti C: diską su originaliu
programinės įrangos turiniu, įdiegtu įsigijus savo kompiuterį.
Jūsų C: diskas bus performatuotas ir visa jame esanti informacija bus
ištrinta. Todėl svarbu, kad prieš tai pasidarytumėte duomenų
atsargines kopijas.
Prieš atliekant atstatymo operaciją, patikrinkite BIOS nustatymus.
1.Patikrinkite ar „Acer“ disk-to-disk recovery įjungta.
2.Patikrinkite ar D2D Recovery (D2D atkūrimo) nustatymas, esantis
skiltyje Main (Pagrindinis) nustatytas kaip Enabled (Įjungtas).
3.Išeikite iš BIOS naudmenos ir išsaugokite pakeitimus. Sistema bus
įkelta iš naujo.
Norėdami suaktyvinti BIOS naudmeną, paspauskite <F2>, sistemos įkrovimo
metu pamatę „Acer“ logotipą.
Išsamios informacijos apie atkūrimo procesą, žr. Sistemos
atkūrimas puslapyje 24.
Page 70

70 - Dažniausiai užduodami klausimai
Aptarnavimo užklausa
„International Travelers Warranty“ (ITW) garantija
Jūsų kompiuteriui taikoma tarptautinė „International Travelers
Warranty“ (ITW), kuri suteikia saugumo ir ramybės keliaujant. ITW
garantinis pasas pateikiamas kartu su kompiuteriu. Šiame pase yra
viskas, ką jums reikia žinoti apie ITW programą. Įgaliotų garantinio
aptarnavimo centrų sąrašas yra šiame patogiame buklete. Atidžiai
perskaitykite šį pasą.
Visada turėkite savo ITW pasą su savimi, ypač tuomet, kai keliaujate,
kad galėtumėte pasinaudoti mūsų pagalbos centrų paslaugomis.
Pridėkite pirkimo kvitą (dokumentą) prie ITW paso.
Jeigu šalyje, kurioje keliaujate, nėra Acer įgaliotos ITW aptarnavimo
vietos, susisiekite su mūsų biurais visame pasaulyje. Apsilankykite
adresu www.acer.com.
Prieš skambinant
Pasiruoškite šią informaciją ir būkite prie savo kompiuterio, kai
skambinsite Acer tiesioginės pagalbos. Su Jūsų pagalba galėsime
sumažinti skambučio trukmę ir padėti efektyviai išspręsti problemas.
Jeigu pasirodo klaidos pranešimai ar kompiuteris pypsi, užrašykite
juos, kai jie pasirodo ekrane (ir skaičių bei seką tuo atveju jei pypsi).
Jums reikia pateikti tokią informaciją:
Vardas ir pavardė: ______________________________
Adresas: ______________________________________
Telefono numeris: ______________________________
Kompiuterio ir modelio tipas: ______________________
Serijos numeris: ________________________________
Pirkimo data: __________________________________
Page 71

Dažniausiai uždu
Dažniausiai užduodami klausimai - 71
Sistemos „Windows 8.1“ naudojimo patarimai
Mes žinome, kad tai – nauja operacinė sistema ir prireiks šiek tiek
laiko priprasti ja naudotis, tad parengėme keletą patarimų, nuo ko
pradėti.
Kaip rasti meniu Start (Pradėti)?
Paspauskite „Windows“ klavišą, spustelėkite pradžios mygtuką
darbalaukio užduočių juostoje arba perkelkite žymeklį į viršutinį
dešinįjį ekrano kampą ir spustelėkite pagrindinį mygtuką Start
(Pradėti).
Kur pradžios mygtukas?
Pradžios mygtukas pateikiamas darbalaukio užduočių juostoje. Jį
spustelėjus, atveriama Pradžios sritis, kurioje galima paleisti
programas.
Kaip pamatyti visas savo programas?
Spustelėkite rodyklės piktogramą, pajudinus žymeklį pasirodančią
Pradžios srities apačioje.
Ar galima rodinį „Visos programos“ paversti numatytuoju Pradžios
srities rodiniu?
Taip, tiesiog atlikite šiuos veiksmus:
1.Eikite į darbalaukį.
2.Dešiniuoju pelės klavišu spustelėkite užduočių juostą ir
pasirodžiusiame meniu pasirinkite Properties (Ypatybės).
3.Skirtuke Navigation (Naršymas) pažymėkite Show the Apps view
automatically when I go to Start (Perėjus į pradžios sritį,
automatiškai pateikti programų rodinį).
Kas tai yra „Pagrindiniai mygtukai“?
Pagrindinių mygtukų juosta leidžia jums atlikti naudingas funkcijas,
pavyzdžiui, bendrinti turinį, išjungti kompiuterį arba keisti nustatymus.
Page 72

72 - Dažniausiai užduodami klausimai
Kaip pasiekti pagrindinių mygtukų juostą?
Nuveskite žymeklį į viršutinį dešinįjį ekrano kampą.
Ar galima po sistemos įkrovimo iškart pamatyti darbalaukį?
Taip, tiesiog atlikite šiuos veiksmus:
1.Eikite į darbalaukį.
2.Dešiniuoju pelės klavišu spustelėkite užduočių juostą ir
pasirodžiusiame meniu pasirinkite Properties (Ypatybės).
3.Skirtuke Navigation (Naršymas) pažymėkite Go to the desktop
instead of Start when I sign in (Man prisijungus vietoj pradžios srities
rodyti darbalaukį).
Kaip persijungti tarp programų?
Perveskite žymeklį į viršutinį kairįjį ekrano kampą ir spustelėkite
programėlės, į kurią norite peršokti, miniatiūrą.
Kaip išjungti kompiuterį?
Perveskite žymeklį į viršutinį dešinįjį ekrano kampą, spustelėkite
Settings (Parametrai) > Power (Maitinimas) ir pasirinkite veiksmą,
kurį norite atlikti.
Ar galima tiesiog išjungti pranešimus?
Taip, galima nurodyti, kad tam tikromis valandomis pranešimai nebūtų
pateikiami ir jūs galėtumėte palikti kompiuterį veikti, tačiau jums
netrukdytų pranešimai.
1.Perveskite žymeklį į viršutinį dešinįjį ekrano kampą ir spustelėkite
Settings (Parametrai) > Change PC settings (Keisti kompiuterio
parametrus) > Search & apps (Paieška ir programos) >
Notifications (Pranešimai).
2.Perstumkite slankiklį Quiet hours (Tylos valandos) į padėtį On
(Įjungta) ir nurodykite, kada pranešimai bus rodomi, o kada – ne.
Page 73

Dažniausiai užduodami klausimai - 73
Kaip atrakinti kompiuterį?
Kad atrakintumėte kompiuterį, nuspauskite tarpo klavišą ir pasirinkite
naudotojo paskyros piktogramą. Jei jūsų paskyra turi nustatytą
slaptažodį, kad tęstumėte turėsite jį įvesti.
Spustelėkite peržiūros piktogramą, kad pamatytumėte įvestus ženklus
ir patikrintumėte, ar teisingai įvedate slaptažodį.
Ar galiu pritaikyti užrakintą ekraną savo poreikiams?
Galite tinkinti užrakintą ekraną, panaudodami įvairius vaizdus,
vykdydami skaidrių peržiūrą arba rodyti sparčiąją būseną ir
pranešimus pagal savo asmeninius poreikius.
Norėdami pakeisti foną, perveskite žymeklį į viršutinį dešinįjį ekrano
kampą ir spustelėkite Settings (Parametrai) > Change PC settings
(Keisti kompiuterio parametrus) > PC & devices (Kompiuteris ir
įrenginiai) > Lock screen (Užrakintas ekranas). Čia galite:
• Pasirinkti fono vaizdą ir rodyti jį užrakintame ekrane.
• Įjungti ar išjungti Skaidrių peržiūrą.
• Pasirinkti užrakinto ekrano programas.
Kaip nustatyti užrakinto ekrano skaidrių peržiūrą?
1.Perveskite žymeklį į viršutinį dešinįjį ekrano kampą ir spustelėkite
Settings (Parametrai) > Change PC settings (Keisti kompiuterio
parametrus) > PC & devices (Kompiuteris ir įrenginiai) > Lock
screen (Užrakintas ekranas).
2.Perstumkite slankiklį į padėtį On (Įjungta) ir nurodykite, ar skaidrių
peržiūra bus rodoma kompiuteriui veikiant iš baterijos.
3.Spustelėkite Add a folder (Įtraukti aplanką) ir atverkite aplanką, kurį
norite naudoti (pagal numatytąją nuostatą atveriamas aplankas
Pictures (Paveikslėliai). Spustelėkite Use this folder (Naudoti šį
aplanką) > OK (Gerai).
4.Srityje Add a folder (Įtraukti aplanką) pateikiamas aplankų sąrašas.
Pasirinkite aplanko pavadinimą ir spustelėkite Remove (Šalinti), kad
pašalintumėte aplank
5.Pagal savo poreikius pakeiskite kitas nuostatas.
ą iš užrakinto ekrano skaidrių peržiūros.
Page 74

74 - Dažniausiai užduodami klausimai
Valanda
Minutės
ĮrašytiNaikinti
Pastaba
Kaip pritaikyti kompiuterį asmeniniams poreikiams?
Galite pritaikyti sritį Start (Pradžia) naudodami įvairius fono
paveikslėlius arba išdėstyti sąveikiuosius laukelius taip, kad jie atitiktų
jūsų asmeninius poreikius.
Norėdami pakeisti foną, perveskite žymeklį į viršutinį dešinįjį ekrano
kampą ir spustelėkite Settings (Parametrai) > Change PC settings
(Keisti kompiuterio parametrus) > Personalize (Individualizuoti).
Puslapio viršuje spustelėkite Start screen (Pradžios ekranas) ir
parinkite spalvą bei vaizdą.
Kaip nustatyti žadintuvą?
Jūsų kompiuteris gali atlikti žadintuvo funkciją. Pradėkite rašyti
„Alarms“ (Žadintuvai), kad surastumėte programą Alarms
(Žadintuvai).
1.Ekrano kairėje pusėje pateiktais slankikliais nustatykite laiką.
2.Pasirinkite AM (Iki vidurdienio) arba PM (Po vidurdienio).
3.Nurodykite, kuriomis dienomis žadintuvas turėtų skambėti.
4.Pasirinkite pranešimą.
5.Įrašykite žadintuvą, spustelėdami piktogramą Save (Įrašyti),
pateikiamą viršutiniame dešiniajame kampe.
Žadintuvas skamba tik jei nustatytu laiku jūsų kompiuteris yra įjungtas.
Page 75

Dažniausiai užduodami klausimai - 75
Kaip perkelti dinamines plyteles?
Dešiniuoju pelės klavišu spustelėkite sąveikųjį laukelį, kad jį
pasirinktumėte. Tada nuvilkite į vietą Start (Pradžios) srityje, kur norite
jį turėti. Kiti sąveikieji laukeliai bus atitinkamai perstumti, kad
prisitaikytų prie pasikeitusios perkeltojo vietos.
Ar galima sutvarkyti plyteles į grupes?
Taip, galima. Dešiniuoju pelės klavišu spustelėkite sąveikųjį laukelį,
kad jį pasirinktumėte ir atvertumėte meniu „Customize“ (Tinkinti). Virš
nepavadintų grupių pasirodo Name group (Pavadinti grupę). Galite
suteikti grupei (-ėms) pavadinimą (-us) ir sutvarkyti grupėse plyteles
pagal savo poreikius.
Ar galima padidinti arba sumažinti sąveikiuosius laukelius?
Dešiniuoju pelės klavišu spustelėkite bet kurioje Pradžios srities
vietoje, kad atvertumėte meniu Customize (Tinkinti), spustelėkite
sąveikiuosius laukelius, kurių dydį norite pakeisti ir tada spustelėkite
Resize (Keisti dydį). Pasirodžiusiame meniu pasirinkite dydį.
Kaip užverti programą?
Perveskite žymeklį į ekrano viršų. Jis pakis į ranką. Spustelėkite ir
nuvilkite ranką žemyn, už ekrano vidurio.
Ar galima keisti ekrano skyrą?
Perveskite žymeklį į viršutinį dešinįjį ekrano kampą ir spustelėkite
Search (Ieškoti), spustelėkite teksto laukelį ir atverkite ekraninę
klaviatūrą, tada pradėkite rašyti „Control Panel“ (Valdymo skydelis),
kad būtų pateikti rezultatai; spustelėkite Control Panel (Valdymo
skydelis) > Adjust screen resolution (Reguliuoti ekrano skiriamąją
gebą).
Kur dingo mano programos?
Perveskite žymeklį į viršutinį dešinįjį ekrano kampą, spustelėkite
Search (Paieška) ir pradėkite rašyti programos, kurią norite atverti,
pavadinimą. Ekrano dešinėje pusėje bus pateikti rezultatai.
Page 76

76 - Dažniausiai užduodami klausimai
Kaip padaryti, kad programa atsirastų srityje „Start“ (Pradėti)?
Būdami srityje All apps (Visos programos) ir pageidaudami programą
parodyti Pradžios srityje, dešiniuoju pelės klavišu spustelėkite
sąveikųjį laukelį, kad jį pasirinktumėte ir atverkite meniu Customize
(Tinkinti). Ekrano apačioje pasirodžiusiame meniu spustelėkite Pin to
Start (Prisegti pradžios srityje).
Kaip pašalinti sąveikųjį laukelį iš Pradžios srities?
Dešiniuoju pelės klavišu spustelėkite sąveikųjį laukelį, kad jį
pasirinktumėte ir atvertumėte meniu Customize (Tinkinti). Spustelėkite
plytelę (-es), kurias norite pašalinti ir ekrano apačioje pasirodžiusiame
meniu palieskite Unpin from Start (Atsegti nuo pradžios srities).
Kaip padaryti, kad programa atsirastų užduočių juostoje?
Būdami srityje All apps (Visos programos) ir pageidaudami programą
parodyti užduočių juostoje, dešiniuoju pelės klavišu spustelėkite
sąveikųjį laukelį, kad jį pasirinktumėte ir atverkite meniu Customize
(Tinkinti). Pasirinkite Pin to taskbar (Prisegti prie užduočių juostos).
Kaip įdiegti programas?
Jūs galite atsisiųsti „Windows“ parduotuvės programėles iš
Parduotuvė. Kad galėtumėte įsigyti ir atsisiųsti programas iš
Parduotuvė, reikės „Microsoft“ ID.
Nerandu kai kurių programų, pvz., Užrašinės ir Piešimo programos!
Kur jos?
Perveskite žymeklį į viršutinį dešinįjį ekrano kampą, spustelėkite
Search (Paieška) ir iškilusia klaviatūra įveskite programos, kurią
norite atverti, pavadinimą. Kitas būdas – atverti sritį Visos
programėlės ir perslinkti prie punkto „Windows“ priedai, kur bus
pateiktas visų senųjų programų sąrašas.
Ar galima vienu metu naudoti kelias programas?
1.Spustelėkite plytelę, kad atvertumėte programą Pradžios ekrane.
2.Grįžkite į Pradžios ekraną ir pakartokite procesą.
3.Perbraukite dešinėn nuo ekrano kairiojo krašto, kad parodytumėte
paskutinę atvertą programą.
Page 77

Dažniausiai užduodami klausimai - 77
Pastaba
4.Braukite dešinėn iš ekrano kairiojo krašto, kol pamatysite stulpelių
skyriklį, kad būtų rodomos abi programos vienu metu. Vienu metu
trimis stulpeliais gali būti rodoma iki trijų programų.
Ši funkcija veikia tik tuose ekranuose, kurių skyra didesnė nei 1366 x 768
pikselių.
Ar galiu pirmiausia parodyti darbalaukio programas?
Taip, tiesiog atlikite šiuos veiksmus:
1.Eikite į darbalaukį.
2.Dešiniuoju pelės klavišu spustelėkite užduočių juostą ir
pasirodžiusiame meniu pasirinkite Properties (Ypatybės).
3.Skirtuke Navigation (Naršymas) pažymėkite List desktop apps first
in the Apps view when it's sorted by category (Rūšiuojant pagal
kategoriją, programų rodinyje pirmiausia pateikti darbalaukio
programas).
Kas tai yra „Microsoft“ ID (paskyra)?
„Microsoft“ paskyra – tai el. pašto adresas ir slaptažodis, kuriuos
naudojate prisijungti prie „Windows“. Jūs galite naudoti bet kokį el.
pašto adresą, tačiau geriausia pasirinkti tą, kurį jau naudojate
bendrauti su draugais ir prisijungti prie mėgstamų interneto svetainių.
Prisijungdami prie savo kompiuterio su „Microsoft“ paskyra, sujungsite
jį su žmonėmis, failais ir įrenginiais, kurie jums rūpi.
Ar man to reikia?
Jums nebūtina turėti „Microsoft“ ID, kad galėtumėte naudotis
„Windows 8.1“, tačiau jį turint yra lengviau dirbti, kadangi galima
sinchronizuoti duomenis tarp atskirų įrenginių, kuriais jungiatės
naudodamiesi „Microsoft“ ID.
Kaip jį gauti?
Jei jūsų kompiuteryje jau įdiegta „Windows 8.1“ ir dar neprisijungėte
naudodami „Microsoft“ abonementą arba neturite „Microsoft“
abonemento ir norite jį susikurti, perveskite žymeklį į viršutinį dešinįjį
ekrano kampą, spustelėkite Settings (Parametrai) > Change PC
Page 78

78 - Dažniausiai užduodami klausimai
settings (Keisti kompiuterio parametrus) > Accounts
(Abonementai) > Connect to a Microsoft account (Jungtis prie
„Microsoft“ abonemento) ir vykdykite ekrane pateikiamas instrukcijas.
Kaip įtraukti į „Internet Explorer“ parankinių?
„Internet Explorer 10“ neturi tradicinių parankinių: vietoj jų galite
prisegti nuorodas į Pradžios sritį. Atvėrę puslapį, perbraukite aukštyn
iš ekrano apatinio krašto, kad atvertumėte meniu ekrano apačioje.
Spustelėkite Pin to Start (Prisegti pradžios srityje).
Kaip patikrinti, ar nėra „Windows“ naujinių?
Perveskite žymeklį į viršutinį dešinįjį ekrano kampą ir spustelėkite
Settings (Parametrai) > Change PC settings (Keisti kompiuterio
parametrus) > Update & recovery (Atnaujinimas ir atkūrimas) >
Windows Update („Windows“ atnaujinimas). Spustelėkite Check
now (Tikrinti dabar).
Kur gauti daugiau informacijos?
Papildomos informacijos rasite šiuose puslapiuose:
• „Windows 8“ ir „Windows 8.1“ mokymo medžiaga:
www.acer.com/windows8-tutorial
• Techninės pagalbos DUK: www.acer.com/support
Page 79

Dažniausiai užduodami klausimai - 79
D
A
ŽNIA
A
Gedimų diagnostika
Šiame skyrelyje pateikiame informacijos apie tai, kaip spręsti
dažniausiai pasitaikančias problemas. Perskaitykite ir problemą
pabandykite išspręsti patys ir tik po to kvieskite meistrą. Rimtesnių
problemų sprendimui reikia atidaryti kompiuterio korpusą. Kompiuterio
korpuso patys neatidarinėkite; pagalbos kreipkitės į pardavėjo arba
įgalioto techninės priežiūros centro specialistus.
Gedimų diagnostikos patarimai
Šis kompiuteris yra ypatingos konstrukcijos, nes ekrane rodomi klaidų
pranešimai, kurie padeda išspręsti problemas.
Jei sistema rodytų klaidos pranešimą arba jei atsirastų klaidos
simptomas, žr. „Klaidų pranešimai“ žemiau. Jei problemos išspręsti
nepavyksta, susisiekite su pardavėjo specialistais. Žr. Klaidų
pranešimai puslapyje 79.
Klaidų pranešimai
USI
I
Jei rodomas klaidos pranešimas, įsidėmėkite jo turinį ir imkitės
atitinkamų veiksmų. Lentelėje pateikiame klaidos pranešimus
abėcėline tvarka kartu su rekomenduojamais problemos sprendimo
veiksmais.
Klaidų pranešimai Problemos sprendimo veiksmas
„CMOS battery bad“
„CMOS checksum
error“
„Disk boot failure“
„Equipment
configuration error“
„Hard disk 0 error“
Susisiekite su pardavėju arba įgalioto atstovo
centru.
Susisiekite su pardavėju arba įgalioto atstovo
centru.
Įdėkite sisteminį (pirminio paleidimo) diską,
tada spauskite <Enter> (įvesti) ir įkelkite
sistemą iš naujo sistemą.
Spaukite <F2> (POST metu), kad įeitumėte į
BIOS, tada spauskite Exit (išeiti) įėję į BIOS
naudmeną kompiuteriui perkrauti.
Susisiekite su pardavėju arba įgalioto atstovo
centru.
Page 80

80 - Dažniausiai užduodami klausimai
Klaidų pranešimai Problemos sprendimo veiksmas
„Hard disk 0
extended type error“
„I/O parity error“
„Keyboard error or
no keyboard
connected“
„Keyboard interface
error“
„Memory size
mismatch“
Susisiekite su pardavėju arba įgalioto atstovo
centru.
Susisiekite su pardavėju arba įgalioto atstovo
centru.
Susisiekite su pardavėju arba įgalioto atstovo
centru.
Susisiekite su pardavėju arba įgalioto atstovo
centru.
Spaukite <F2> (POST metu), kad įeitumėte į
BIOS, tada spauskite Exit (išeiti) įėję į BIOS
naudmeną kompiuteriui perkrauti.
Jei, atlikus šias pirmines gedimų diagnostikos ir šalinimo priemones,
problemos pašalinti nepavyko, kreipkitės pagalbos į pardavėją arba
įgaliotą techninės priežiūros centrą.
Page 81

Internetas ir saugumas tinkle - 81
INTERNETAS IR SAUGUMAS TINKLE
Pirmieji žingsniai tinkle
Kompiuterio apsauga
Labai svarbu tinkamai apsaugoti jūsų kompiuterį nuo virusų ir atakų
internetu (žr. Saugumas puslapyje 85). Pirmą kartą paleidus
kompiuterį, pasiūloma pasinaudoti visapusiška interneto saugumo
programa. Šią apsaugą turėtumėte suaktyvinti kaip įmanoma greičiau
ir tikrai prieš prisijungiant prie interneto.
Pasirinkite interneto paslaugų teikėją
Naudojimasis internetu tapo natūralia kasdienio darbo
su kompiuteriu dalimi. Įvykdę vos kelis paprastus
veiksmus, galėsite prisijungti prie gausaus žinių lobyno
ir naudotis įvairiausiomis bendravimo priemonėmis.
Kad atliktumėte šiuos veiksmus, pirmiausia turite
pasirinkti interneto paslaugų teikėją (IPT), kuris
užtikrintų ryšį tarp jūsų kompiuterio ir interneto.
Sužinokite, kokie IPT veikia jūsų vietovėje, nepamirškite pasitarti su
draugais ir šeimos nariais apie jų potyrius arba pasiskaitykite
apžvalgas ir naudotojų ataskaitas. Jūsų pasirinktas IPT jums pateiks
instrukcijas, kaip prisijungti prie interneto (jums gali reikėti papildomos
programinės įrangos arba specialios „dėžutės“, jungiamos prie jūsų
telefono linijos).
Prisijungimo tipai
Priklausomai nuo kompiuterio modelio, vietos ir ryšio poreikių, prie
interneto galima prisijungti vienu iš kelių būdų.
Telefoninis ryšys
Kai kuriuose kompiuteriuose įrengta telefoninė („modemo“) jungtis. Ji
leidžia prisijungti prie interneto naudojantis telefono linija. Viena
telefono linija nesuteikia galimybės naudotis modemu ir telefonu vienu
metu. Šis prisijungimo būdas rekomenduojamas tik jei internetu
Page 82

82 - Internetas ir saugumas tinkle
Pastaba
Pastaba
naudojatės ribotai, kadangi prisijungimo sparta yra maža ir paprastai
mokama už buvimo prisijungus trukmę.
DSL (pvz., ADSL)
DSL (skaitmeninė abonemento linija) – tai „nuolat prijungtas“ ryšys,
realizuojamas per telefono liniją. DSL ir telefonas naudoja skirtingą
dažnį, todėl telefonu galima naudotis ir prisijungus prie interneto (tam
reikalingas „mikrofiltras“, jungiamas į kiekvieną telefono lizdą ir
leidžiantis išvengti trukdžių). Kad galėtumėte naudotis DSL paslauga,
turite būti netoli DSL telefoninio mainų mazgo (ši paslauga kartais
neteikiama kaimiškuose regionuose). Ryšio sparta paprastai priklauso
nuo konkrečios vietos, tačiau DSL paprastai būna itin sparti ir patikima
prieiga prie interneto. Kadangi ryšys nuolat įjungtas, paprastai
mokamas fiksuotas mėnesinis mokestis.
DSL ryšiui reikalingas atitinkamas modemas. Modemą paprastai pateikia
IPT, kai užsisakote paslaugą. Daugelis šių modemų turi maršruto parinktuvą,
leidžiantį prisijungti prie tinklo ir naudotis „Wi-Fi“ ryšiu.
Kabelinė prieiga
Kabelinė prieiga – tai sparti ir nuolat veikianti interneto ryšio paslauga,
teikiama kabelinės televizijos linija. Ši paslauga paprastai siūloma
didesniuose miestuose. Naudojantis telefonu ir žiūrint kabelinę
televiziją, tuo pat metu galima būti prisijungus prie interneto.
3G (WWAN arba „belaidis platusis tinklas“)
3G technologija leidžia išnaudoti mobiliojo ryšio tinklus (pvz., tuos,
prie kurių jungiasi jūsų mobilusis telefonas) ir prisijungti prie interneto
nebūnant namie. Jūsų kompiuteryje gali būti integruotas SIM kortelei
skirtas lizdas, prie jo galima prijungti išorinį įrenginį, pvz., USB
modemą ar netgi atitinkamai įrengtą mobilųjį telefoną.
Jei kompiuteryje įrengtas lizdas SIM kortelei, jums reikės derančios SIM
kortelės ir sutarties su mobiliojo ryšio paslaugų teikėju.
Prieš naudodamiesi 3G funkcijomis, paklauskite savo paslaugų teikėjo, ar
bus papildomų mokesčių, ypač – tarptinklinio ryšio mokesčių.
Page 83

Internetas ir saugumas tinkle - 83
Tinklo jungtys
LAN (vietinis tinklas) – tai grupė kompiuterių (pvz., biurų pastate ar
namie), bendrai naudojančių vieną ryšio liniją ir išteklius. Įrengus
tinklą, galima bendrinti failus, išorinius įrenginius (pvz., spausdintuvą)
ir interneto ryšį. LAN galima nustatyti naudojantis laidinėmis
technologijomis (pvz., eternetu) arba belaidėmis technologijomis
(pvz., „Wi-Fi“ ar „Bluetooth“).
Belaidžiai tinklai
Belaidis LAN arba WLAN yra belaidis vietinis tinklas, galintis be laidų
sujungti du ar daugiau kompiuterių. Įrengti belaidį tinklą lengva, o jį
naudodami galite bendrinti failus, išorinius įrenginius ir interneto ryšį.
Kuo naudingas belaidis tinklas?
Mobilumas
Belaidžio LAN sistemos leidžia jums ir kitiems jūsų namų tinklo
naudotojams turėti bendrą prieigą prie failų ir prie tinklo prijungtų
įrenginių, pavyzdžiui, spausdintuvo ar skaitytuvo.
Taip pat galite bendrinti interneto ryšį su kitais savo namų
kompiuteriais.
Greitas ir paprastas įrengimas
Įrengti belaidžio LAN tinklo sistemą galima greitai ir lengvai, taip pat
nereikia tiesti laidų per sienas ir lubas.
Belaidžio LAN tinklo komponentai
Norint savo namuose įrengti belaidį tinklą, reikalingi šie prietaisai:
Prieigos taškas (maršruto parinktuvas)
Prieigos taškai (maršruto parinktuvai) yra dvikrypčiai siųstuvai-
imtuvai, transliuojantys duomenis į supančią aplinką. Prieigos taškai
veikia kaip laidinio ir belaidžio tinklo tarpininkai. Daugelis maršruto
parinktuvų turi integruotą DSL modemą, suteikiantį prieigą prie didelės
spartos DSL interneto ryšio. Pasirinktas IPT (interneto paslaugų
teikėjas) paprastai pateikia modemą / maršruto parinktuvą kartu su
savo paslaugų prenumerata. Atidžiai perskaitykite kartu su jūsų
prieigos tašku / maršruto parinktuvu pateiktą dokumentaciją ir
išsamias sąrankos instrukcijas.
Page 84

84 - Internetas ir saugumas tinkle
Įspėjimas
Tinklo kabelis (RJ45)
Tinklo kabelis (dar vadinamas RJ45 kabeliu) yra naudojamas
pagrindiniam kompiuteriui prie prieigos taško prijungti (žr. iliustraciją
toliau). Šio tipo kabelį galima naudoti ir išoriniams įrenginiams prie
prieigos taško prijungti.
Belaidis adapteris
Kompiuteryje paprastai būna integruotas vidinis belaidis
adapteris. „Windows“ mygtukas arba valdymo elementai leidžia
jums suaktyvinti arba išaktyvinti adapterį.
Veikiančio tinklo diagrama
1.Prieigos taškas / maršruto parinktuvas
2.Stalinis kompiuteris
3.Modemas
4.Spausdintuvas
5.Nešiojamasis kompiuteris
6.Delninukas / išmanusis telefonas
7.Tinklo kabeliai (RJ45)
Belaidžio ryšio įjungimas / išjungimas
Daugelyje kompiuterių yra „Wi-Fi“ mygtukas, įjungiantis arba
išjungiantis tinklo ryšį. Jei jūsų kompiuteris turi belaidę prieigą, tačiau
neturi ryšio mygtuko, belaidžio ryšio funkciją galima įjungti arba
išjungti bei bendrinimą tinklu valdyti naudojantis tinklo valdymo
parinktimis. Nuspauskite „Windows“ klavišą () + W, įrašykite
„HomeGroup“ (Namų grupė) ir tada spustelėkite HomeGroup (Namų
grupė).
Naudotis belaidžiais įrenginiais skrendant lėktuvu draudžiama. Prieš
lipdami į lėktuvą, išjunkite visus įrenginius, nes jie gali pakenkti lėktuvo
veikimui, trukdyti ryšį, be to, tai gali būti neteisėta.
Page 85

Internetas ir saugumas tinkle - 85
Pirmyn į internetą!
Internetui naršyti jums reikės programos, vadinamos
interneto naršykle. Internet Explorer siūlo būdą lengvai
ir saugiai naršyti internete. Kai įrengsite interneto
prieigą ir prisijungsite, spustelėkite „Internet Explorer“
plytelę „Windows“ darbalaukyje ir – pirmyn į naują lygį!
Acer interneto svetainė
Pradžiai apsilankykite mūsų interneto svetainėje adresu
www.acer.com.
„Acer“ siekia nuolat teikti jums suasmenintą techninę pagalbą.
Apsilankykite mūsų Support (Techninės pagalbos) skiltyje ir gaukite
jūsų poreikiams pritaikytą pagalbą.
www.acer.com – jūsų portalas į veiklos internete ir paslaugų pasaulį:
reguliariai čia lankykitės, gaukite naujausios informacijos ir siųskitės
failus!
Saugumas
Jūs tikriausiai nekantraujate susipažinti su įvairiausiomis interneto
galimybėmis. Kad naršytumėte internetą saugiai, „Acer“ jūsų
kompiuteryje įdiegė programų paketą „McAfee Internet Security
Suite“.
„McAfee Internet Security Suite“ tyliai veikia foniniu režimu ir blokuoja
įvairiausias kompleksines šių laikų grėsmes bei saugo jūsų tapatybę,
kai apsiperkate, naudojatės internetinės bankininkystės paslauga ar
naršote tinklalapius.
„McAfee Internet Security Suite“ užkerta kelią tapatybės vagystei
internetu, aptinka ir pašalina šnipinėjimo programinę įrangą, naikina
kompiuterinius virusus ir kirminus bei saugo nuo programišių išpuolių.
Apibrėžimai
Kas yra kompiuterinis virusas?
Kenkėjiška programinė įranga, paprastai vadinama „kompiuteriniais
virusais“ – tai programos, sukurtos tam, kad užkrėstų ir pažeistų
kompiuterius. Daugelis virusų plinta internetu, el. paštu arba per
kenkėjiškas interneto svetaines. Tipinis virusas pats dauginasi ir
Page 86

86 - Internetas ir saugumas tinkle
Pastaba
neaptiktas išplinta dideliame skaičiuje kompiuterių. Kiti kenkėjiškų
programų pavyzdžiai – „Trojos arkliai“, kirminai ir brukalas – gali
įvairiais būdais užkrėsti jūsų kompiuterį, eikvoti išteklius ar užkimšti
tinklą.
Acer garantuoja, kad jūsų kompiuteryje įsigijimo metu visiškai nėra virusų,
tačiau bendrovė nekompensuoja kitų virusų padarytos žalos.
Kas yra šnipinėjimo programinė įranga?
Šnipinėjimo programine įranga bendruoju atveju vadinamos
nepageidaujamos programos, kurios internetu atsisiunčiamos į jūsų
kompiuterį, dažnai – jums apie tai netgi nežinant. Patekusi į
kompiuterį, tokia programa gali pradėti šnipinėti, stebėti jūsų naršymo
veiklą, rinkti asmeninę informaciją, rodyti iškylančius langus ar netgi
keisti jūsų kompiuterio konfigūraciją. Šnipinėjimo programinė įranga
eikvoja jūsų kompiuterio išteklius, gali sulėtinti jūsų interneto ryšį ar
visą kompiuterio veiklą ir netgi sukelti sistemos „lūžius“.
Šnipinėjimo programinę įrangą kartais naudoja nesąžiningos
bendrovės jūsų internete lankomoms svetainėms stebėti ir sekti. Jos
nustato jūs
iškylančius reklaminius langus. Vis dėlto kai kurios šnipinėjimo
programos neapsiriboja tik sekimu: jos netgi gali registruoti klavišų
paspaudimus ir perimti slaptažodžius, todėl kelia rimtą grėsmę
saugumui.
ų žiniatinklio naršymo įpročius bei ekrane rodo tikslinius
Kas yra kenkėjiška programinė įranga?
Kenkėjiška programinė įranga – tai programinė įranga, sukurta
sąmoningai kenkti jūsų kompiuteriui. Kenkėjiškos programinės
įrangos pavyzdžiai – kompiuteriniai virusai, kirminai ir „Trojos arkliai“.
Kad apsaugotumėte savo kompiuterį nuo kenkėjiškos programinės
įrangos, pasirūpinkite, kad jame būtų naudojama atnaujinta
antivirusinė ir kenkėjišką programinę įrangą šalinanti programinė
įranga.
Kas yra asmeninė užkarda?
Asmeninė užkarda – tai programa, sukurta užkirsti kelią neleistinai
prieigai į privatų tinklą ar iš jo. Tai – tarsi skydas, saugantis jūsų
interneto ryšį nuo nepageidaujamų prisijungimų, kuriais gali būti
Page 87

Internetas ir saugumas tinkle - 87
bandoma perimti jūsų kompiuterio kontrolę, įdiegti ar platinti virusus
bei kenkėjiškas programas. Kiekvienas prisijungimas prie jūsų
kompiuterio yra stebimas užkardos, aptinkant programas, kurios
mėgina priimti informaciją be jūsų leidimo ir pateikiant perspėjimą.
Tokiu atveju jūs galite nuspręsti, ar leisti prisijungimą: jei jame
dalyvauja jūsų šiuo metu naudojama programa, paprastai tokį leidimą
duodate (pvz., žaidimas, besijungiantis prie daugelio žaidėjų serverio
ar turinį atnaujinanti enciklopedija).
Kaip apsaugoti savo kompiuterį
Nuo kibernetinių atakų galima apsisaugoti ganėtinai paprastais
būdais: pasinaudojus keliais techniniais patarimais ir sveiku protu,
galima užkirsti kelią daugeliui antpuolių. Bendruoju atveju internetiniai
nusikaltėliai bando uždirbti pinigų kaip įmanoma greičiau ir lengviau.
Kuo sunkesniu paversite jų darbą, tuo labiau tikėtina, kad jie paliks jus
ramybėje ir leisis ieškoti lengvesnio grobio. Toliau pateikiami
patarimai ir pagrindinė informacija, kaip išvengti internetinės
apgaulės.
Pasirūpinkite savo kompiuterio naujausiais pataisų paketais ir
atnaujinimais
Vienas iš geriausių būdų išvengti programišių antpuolių – diegti
pataisų paketus ir kitas programinės įrangos pataisas, kai tik jos
išleidžiamos. Reguliariai naujindami kompiuterį, neleisite
programišiams pasinaudoti programinės įrangos silpnybėmis
(saugumo spragomis) ir įsilaužti į jūsų sistemą.
Nors reguliariai naujindami kompiuterį neapsisaugosite nuo visų
atakų, tačiau programišiams bus gerokai sunkiau gauti prieigą prie
jūsų sistemos, bus visiškai užblokuota galimybė surengti daugelį
bazinių ir automatizuotų atakų, o to gali pakakti, kad daugelis mažiau
užsispyrusių įsilaužėlių paliktų jus ramybėje ir leistųsi ieškoti labiau
pažeidžiamo kompiuterio kur nors kitur.
Daugelį naujausių „Microsoft Windows“ ir kitos programinės įrangos
versijų galima sukonfigūruoti automatiškai atsisiųsti ir
atnaujinimus, kad nereikėtų patiems reguliariai ieškoti, ar neišleista
naujų programinės įrangos versijų. Išnaudokite savo programinės
įrangos automatinio atnaujinimo funkcijas, nes tai – puiki pradžia
didinant interneto naudojimo saugą.
įdiegti
Page 88

88 - Internetas ir saugumas tinkle
Apginkluokite savo kompiuterį apsaugos programine įranga
Baziniam saugumui internete užtikrinti reikalingos kelių tipų apsaugos
programos. Tarp apsaugos programinės įrangos pagrindų – užkardos
ir antivirusinės programos. Užkarda dažniausiai tampa jūsų
kompiuterio priešakine gynybine linija, ji kontroliuoja, kam suteikiama
teisė internetu palaikyti ryšį su jūsų kompiuteriu. Užkarda – tai tarsi
policininkas, stebintis duomenų srautus iš interneto į kompiuterį ir
atgal, leidžiantis žinomai saugius ryšius ir blokuojantis „blogą“ srautą,
pvz., atakas, kad jos nepasiektų jūsų kompiuterio.
Kita gynybine linija daugeliu atvejų tampa jūsų antivirusinė programa,
kuri stebi visą veiklą internete, pvz., el. paštą, žiniatinklio naršymą ir
saugo kompiuterį nuo virusų, kirminų, „Trojos arklių“ ir kitų kenkėjiškų
programų. Jūsų antivirusinę ir šnipinėjimo programų šalinimo
programas galima sukonfigūruoti atsinaujinti automatiškai: jos tai turi
daryti jums kaskart jungiantis prie interneto.
Pastaruoju metu išpopuliarėjo integruoti apsaugos paketai, pvz.,
„McAfee Internet Security Suite“, kuriuose yra užkarda, antivirusinė
programa, šnipinėjimo programinę įrangą šalinanti programa bei kitos
funkcijos, pvz., brukalo naikinimo ir tėvų kontrolės. Šie paketai vienoje
vietoje siūlo visas internetinei apsaugai reikalingas programas.
Daugeliui naudotojų vienas visapusiškas paketas yra patrauklesnis
nei būtinybė diegti, konfigūruoti ir naujinti kelių skirtingų tipų apsaugos
programas.
Jūsų „Acer“ sistemoje yra įdiegta pilna „McAfee Internet Security
Suite“ versija. Joje numatyta nemokama bandomoji apsaugos
atnaujinimų prenumerata. Būtinai ją suaktyvinkite!
Nustatykite „stiprius“ slaptažodžius ir saugiai juos laikykite
Slaptažodžiai – šiandieninė gyvenimo internete dalis, mes juos
naudojami viskam: nuo gėlių užsakymo ir internetinės bankininkystės
iki prisijungimo prie mėgstamos avialinijų interneto svetainės, kai
norime sužinoti, kiek mylių sukaupėme. Pasinaudokite toliau
pateikiamais patarimais ir užtikrinkite naudojimosi internetu saugumą:
• Siekiant užtikrinti slaptažodžio saugumą ir neleisti, kad jį sužinotų
kiti, pirmiausia reikia pasirinkti tokį slaptažodį, kurio būtų
neįmanoma lengvai atspėti. Stiprus slaptažodis susideda iš aštuonių
arba daugiau ženklų, jame naudojamos raidės, skaičiai ir specialieji
ženklai (pvz., # $ % ! ?). ?). Slaptažodžiui sudaryti
Page 89

Internetas ir saugumas tinkle - 89
nerekomenduojama naudoti: savo prisijungimo vardo, bet kokių
sąsajų su asmenine informacija, pvz., pavardės ar žodžių, kuriuos
galima rasti žodyne, ypač – „slaptažodis“. Tokioms veikloms kaip
internetinė bankininkystė apsaugoti stenkitės nustatyti ypač stiprius
ir unikalius slaptažodžius.
• Laikykite savo slaptažodžius saugioje vietoje ir nenaudokite to
paties slaptažodžio visoms interneto tarnyboms.
• Reguliariai keiskite slaptažodžius. Tai reikia daryti bent kas 90
dienų. Taip apribosite galimą žalą, kurią koks nors asmuo galėtų
jums padaryti gavęs prieigą prie jūsų paskyros. Jei vienoje iš savo
interneto paskyrų pastebėjote ką nors įtartino, pirmiausia
pasikeiskite savo slaptažodį.
Saugokite savo asmeninę informaciją
Naudodami savo asmeninę informaciją (pvz., pavardę, namų adresą,
telefono numerį, el. pašto adresą) internete, būkite atsargūs. Kad
galėtumėte pasinaudoti daugeliu internetinių paslaugų, neišvengiamai
turėsite suteikti asmeninės informacijos, kad būtų tinkamai tvarkomi
apskaitos dokumentų ir įsigytų prekių pristatymo reikalai. Kadangi
retai įmanoma neatskleisti asmeninės informacijos, peržvelkite toliau
pateikiamą sąrašą, kur rasite patarimų, kaip internete saugiai dalintis
asmenine informacija:
• Saugokitės suklastotų el. laiškų. Suklastotus el. laiškus galimai
išduoda rašybos klaidos, prastas teksto stilius, keisti išsireiškimai,
interneto svetainės su keistais plėtiniais, interneto adresai,
susidedantys vien iš skaičių (paprastai jame būna žodžiai) ir kiti
neįprasti dalykai. Be to, sukčiavimo žinutėse paprastai prašoma
reaguoti greitai, kad paskyra neva nebūtų užverta ir užtikrintumėte
savo apsaugą
kitaip nutiks kažkas blogo. Neužkibkite ant tokio kabliuko.
• Neatsakykite į el. laiškus, kuriuose klausiama jūsų asmeninės
informacijos. Teis ėtos bendrovės asmeninei informacijai gauti
nesiuntinėja el. laiškų. Jei abejojate, susisiekite su ta bendrove
telefonu arba įrašykite jos interneto adresą į naršyklės adreso
laukelį. Tokiuose laiškuose nespaudinėkite nuorodų, nes jos gali
nukreipti jus į kenkėjiškas sukčių svetaines.
, arba raginama operatyviai suteikti informacijos, nes
Page 90

90 - Internetas ir saugumas tinkle
• Ypač saugokitės sukčių interneto svetainių, naudojamų
asmeninei informacijai vogti. Norėdami apsilankyti svetainėje,
įrašykite adresą (URL) tiesiai į interneto naršyklės adreso laukelį ir
nespaudinėkite nuorodų, pateikiamų el. pašto ar momentinėje
žinutėje. Sukčiai dažnai suklastoja šias nuorodas, kad jos atrodytų
įtikinamai.
Internetinių parduotuvių, bankininkystės ir kitos interneto svetainės,
kuriose naudojama slapta informacija, adrese po raidžių „http“ turi
turėti raidę „s“ (pvz., http://www.manobankas.lt, o ne
http://www.manobankas.lt). Raidė „s“ šiuo atveju reiškia saugumą ir
turi būti pateikta visais atvejais, kai prašoma įvesti prisijungimo
duomenis ar pateikti kitą slaptą informaciją. Dar vienas ženklas, kad
jūsų ryšys saugus – maža spynos piktograma naršyklės apačioje
(paprastai – dešiniajame kampe).
• Atkreipkite dėmes
į į interneto svetainių ir programinės įrangos
privatumo taisykles. Svarbu prieš dalinantis suprasti, kaip
organizacija gali rinkti ir naudoti jūsų asmeninę informaciją.
• Saugokite savo el. pašto adresą. Brukalo ir apgavikiškų el. laiškų
siuntėjai kartais išsiunčia milijonus laiškų galimai egzistuojančiais el.
pašto adresais, tidėdamiesi surasti potencialią auką. Jei atsakysite į
tokius pranešimus arba netgi atsisiųsite vaizdus, tikrai būsite įtraukti
į jų sąrašus ir ateityje gausite daugiau panašaus pobūdžio e. laiškų.
Taip pa t būkite atsargūs skelbdami savo el. pašto adresą interneto
naujienų grupėse, tinklaraščiuose ar internetinėse bendruomenėse.
Internetiniai pasiūlymai, kurie atrodo per geri, kad būtų rimti,
dažniausiai tėra apgavystės
Sena patarlė „nemokamas sūris – tik pelėkautuose“ aktuali ir šiandien.
Tariamai „nemokama“ programinė įranga, pvz., ekrano užsklandos ar
šypsenėlės, slapti investavimo trukai, kurie „garantuotai“ uždirbs jums
turtus ir konkursai, kuriuos netikėtai laimėjote net ir nedalyvavę – tai
jūsų dėmesiui pritraukti bendrovių naudojamas masalas.
Nors tokiais atvejais gal ir nereikės tiesiogiai sumokėti už programinę
įrangą ar paslaugą, tokios atsisiųstos nemokamos programos ar
užsakytos paslaugos gali būti prikimštos reklaminės programinės
įrangos, kuri seks jūsų elgseną ir rodys nepageidaujamus reklaminius
pranešimus. Be to, kad atsiimtumėte žadamą „prizą“, gali tekti
atskleisti asmeninę informaciją arba ką nors nusipirkti. Jei pasiūlymas
Page 91

Internetas ir saugumas tinkle - 91
atrodo neįtikėtinai patrauklus, paklauskite draugų nuomonės,
perskaitykite smulkiomis raidėmis parašytą tekstą arba – dar geriau –
tiesiog ignoruokite jį.
Reguliariai peržiūrėkite banko ir kreditinių kortelių ataskaitas
Tapatybės vagystės ir internetinių nusikaltimų žalą galima gerokai
sumažinti pastebėjus faktą tuojau pat po duomenų vagystės ar pirmo
mėginimo pasinaudoti jūsų informacija. Vienas iš lengviausių būdų
pastebėti, kad kažkas ne taip – peržvelgti jūsų banko ir kreditinių
kortelių bendrovių siunčiamas mėnesines ataskaitas ieškant neįprastų
transakcijų.
Be to, daugelis bankų ir tarnybų naudoja įvairias nusikalstamumo
prevencijos sistemas, akcentuojančias tokią neįprastą pirkimo
elgseną (pvz., gyvendami Vilniuje staiga imate Budapešte masiškai
pirkti šaldytuvus). Kad aprobuotų tokius neįprastus pirkimo sandorius,
banko darbuotojai gali jums paskambinti ir paprašyti patvirtinimo. Į
tokius skambučius būtina reaguoti nedelsiant: tai – užuomina, kad
galimai nutiko kažkas negero.
Apginkluokite savo kompiuterį „Windows“ apsaugos priemonėmis
„Windows“ siūlo daug įvairių apsaugos programų.
„Windows“ atnaujinimai
Jei turite aktyvų interneto ryšį, „Windows“ gali atlikti svarbių jūsų
kompiuteriui atnaujinimų paiešką ir juos automatiškai įdiegti. Tarp
tokių atnaujinimų paminėtinos saugumo pataisos ir programų
atnaujinimai, galintys pagerinti darbo su kompiuteriu procesą ir padėti
apsaugoti jūsų kompiuterį nuo naujų virusų ir atakų.
Kaip žinoti, kada kompiuteriui kyla pavojus?
Jei veiksmų centras pateikia perspėjimą arba kompiuteris ima padrikai
veikti, netikėtai „lūžta“ ar kai kurios programos veikia neteisingai,
galbūt jūsų kompiuteryje įsidiegė kenkėjiška programinė įranga. Vis
dėlto negalima kaltę už visas kompiuterio bėdas suversti tariamam
virusui! Jei įtariate, kad jūsų kompiuteris užkrėstas, pirmiausia reikia
atnaujinti (jei to dar nepadarėte) antivirusinę bei šnipinėjimo
programinę įrangą šalinančias programas ir jas paleisti.
Page 92

92 - „Blu-Ray“ arba DVD filmų leidimas
Svarbu
Pastaba
„BLU-RAY“ ARBA DVD FILMŲ
LEIDIMAS
Jei jūsų kompiuteryje įrengtas „Blu-ray“ DVD diskų įrenginys,
kompiuteryje arba raiškiajame televizoriuje (naudodami HDMI
prievadą) galite rodyti filmus.
1.Įdėkite diską į diskų įrenginį.
2.Po kelių sekundžių pradedamas leisti filmas.
3.Jei filmas nepasirodo, paleiskite savo filmų atkūrimo programą ir
atverkite diską per meniu „File“ (failas).
Kai paleidžiate DVD leistuvą pirmą kartą, programa prašo įvesti regiono
kodą. Yra gaminami 6 regionų DVD diskai.
Regiono
kodas
Valstybė arba regionas
1 JAV, Kanada
2 Europa, Artimieji Rytai, Pietų Afrika, Japonija
3Pietryčių Azija, Taivanis, Pietų Korėja
4 Lotynų Amerika, Australija, Naujoji Zelandija
5 Buvusi SSSR, Afrikos dalys, Indija
6 Kinijos Liaudies Respublika
Jei norite pakeisti regiono kodą, įdėkite skirtingo regiono DVD filmą į DVD
įrenginį.
Nustačius DVD regiono kodą, DVD įrenginys leis tik to regiono DVD diskus.
Regiono kodą galite nustatyti daugiausiai penkis kartus (įskaitant pirmąjį
kartą), tada paskutinis regiono kodas taps nuolatiniu.
Standžiojo disko atstatymas neanuliuos regiono kodo pakeitimų skaičiaus.
Ver.: 01.01.01
 Loading...
Loading...