Page 1

- 1
Aspire E1 Series (15" touch)
ユーザーガイド
Page 2
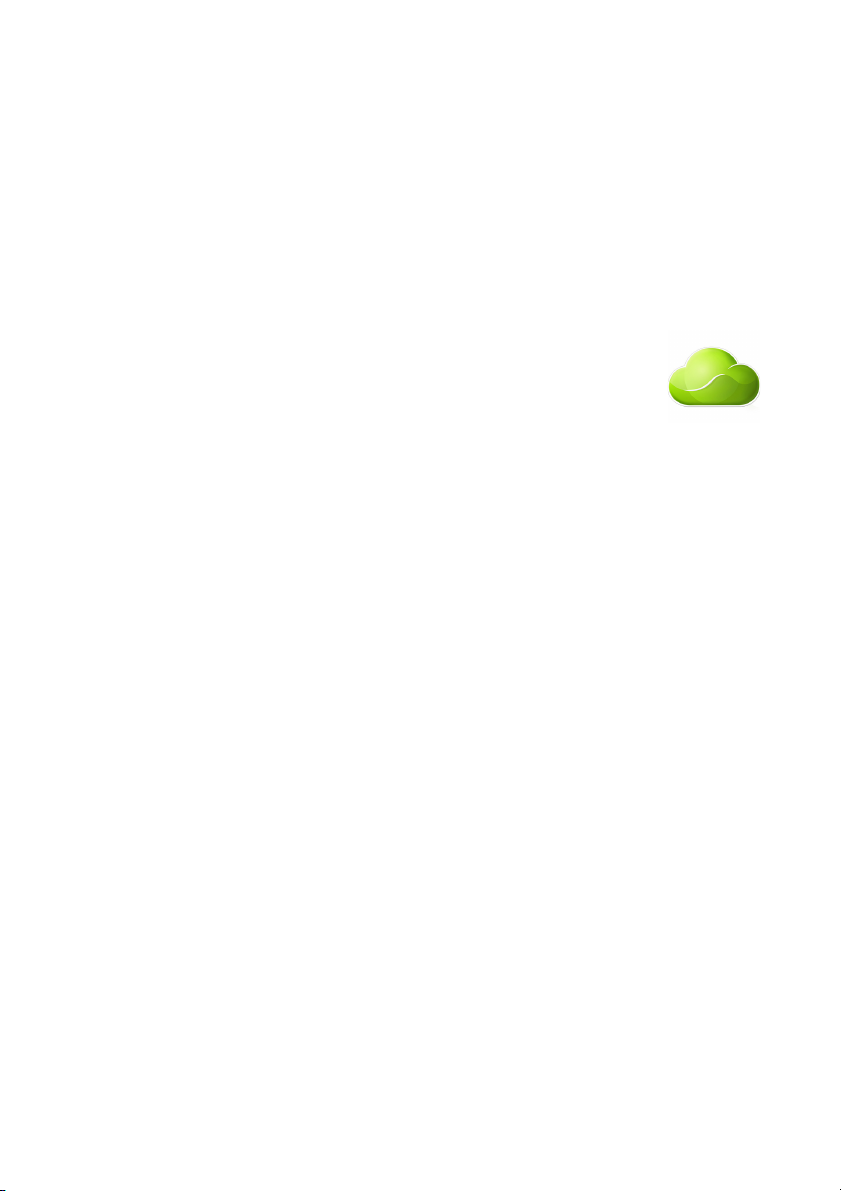
2 -
© 2013. 無断複製を禁止します。
Aspire E1 Series (15" touch)
対象:Aspire E1-572P / E1-572PG / E1-570P / E1-570PG / E1-532P / E1-532PG / E1-530P / E1-530PG /
E1-510P
このバージョン:2013 年 10 月
Acer ID にサインアップし、Acer Remote Files を
有効にする
[Start(スタート)]画面から Acer Portal を開き、Acer ID に
サインアップするか、すでに Acer ID をお持ちの場合はサイン
インしてください。
Acer ID を取得する大きな理由として次の 3 つがあります。
• 無料の Acer Remote Files アプリを使用して他のデバイス
からご使用の PC へのリモートアクセスが可能
• 最新のセールと製品情報を入手可能
• ご使用のデバイスを保証サービスに登録可能
詳しくは、次の AcerCloud ウェブサイトをご覧ください。
www.acer.com/acercloud
モデル番号:___________________________________
シリアル番号:_________________________________
購入日: ______________________________________
購入場所:_____________________________________
Page 3
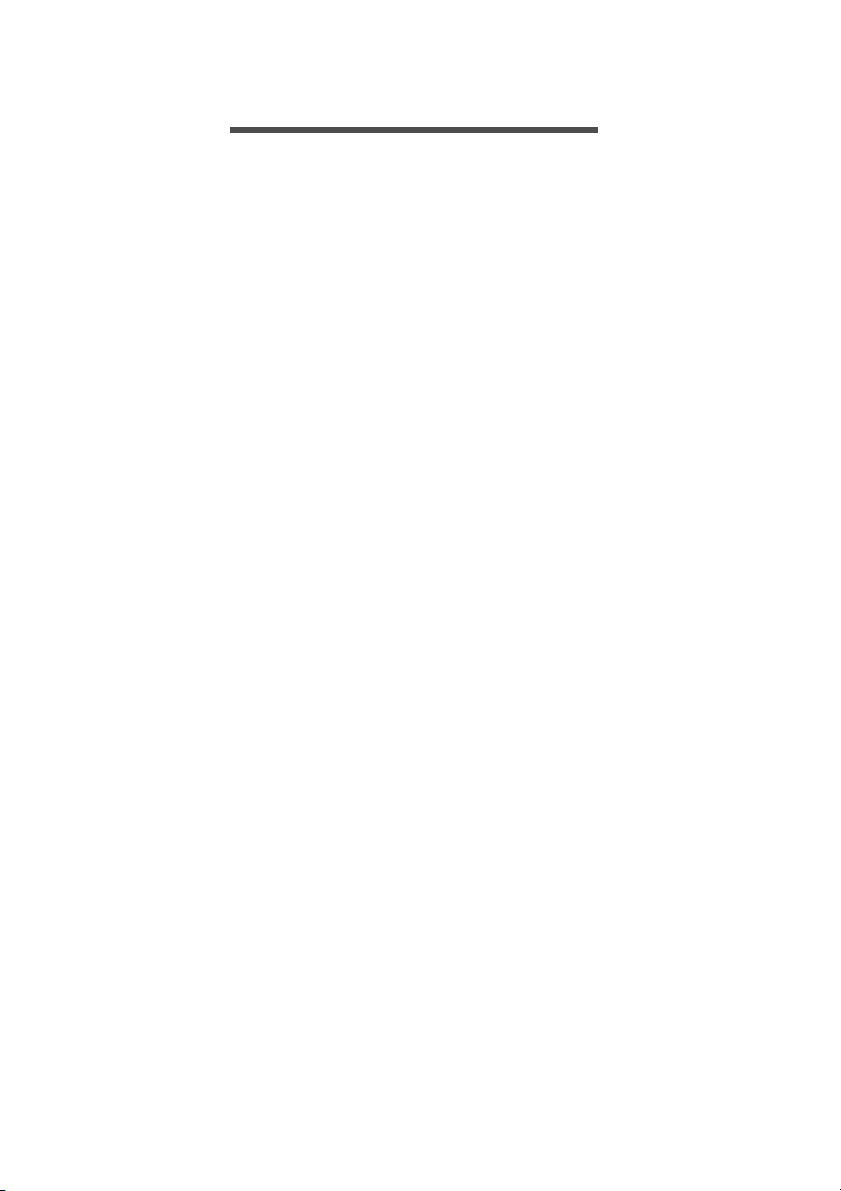
目次
目次 - 3
はじめに 6
各種ガイドについて ................................ 6
本 PC の取り扱いと使用に関するヒント 6
コンピューターをオン/オフにします....... 6
本 PC の取り扱い ....................................... 7
AC アダプタの取り扱い.............................. 7
バッテリーパックの取り扱い ..................... 8
清掃とサービス........................................... 8
Acer ノートブックツアー 9
正面 ......................................................... 9
キーボード............................................. 10
左面 ........................................................ 11
USB 3.0 の情報......................................... 12
右面 ....................................................... 12
底面 ...................................................... 13
キーボードを使う 14
ロックキーとテンキーパッド................ 14
ホットキー................................................ 14
Windows キー........................................ 16
タッチパッド 17
タッチパッドの基礎 .............................. 17
タッチパッドジェスチャ ....................... 17
リカバリ 19
リカバリバックアップの作成................ 19
ドライバおよびアプリケーション
バックアップの作成 .............................. 22
システムのリカバリ .............................. 24
ドライバおよびアプリケーションの
再インストール......................................... 24
以前のシステムスナップショットへの
復元........................................................... 27
システムを工場出荷時の状態に戻す ........ 28
Windows からのリカバリ ......................... 28
リカバリバックアップからリカバリする
には........................................................... 31
インターネットへの接続 35
ケーブルでの接続.................................. 35
内蔵ネットワーク機能.............................. 35
ワイヤレスでの接続 .............................. 36
ワイヤレス LAN への接続......................... 36
3G ネットワークへの接続 ........................ 37
Bluetooth 接続の使用 38
Bluetooth の有効化と無効化.................. 38
Windows 8.1 で Bluetooth を有効化する
には........................................................... 38
Bluetooth デバイスの追加 ..................... 40
Ac er Touch Tool s 43
Touch Tools のコントロール.................. 43
ポインティング......................................... 44
AccuFinger の使用.................................... 45
RepliView .................................................. 45
設定........................................................... 46
Acer Screen Grasp 47
概要 ...................................................... 47
設定の調整................................................ 48
編集ツール................................................ 49
Acer Scrapboard 50
BIOS ユーティリティ 52
起動シーケンス...................................... 52
パスワードの設定 .................................. 52
セキュリティ機能 53
セキュリティキーロックの使用 ............ 53
パスワード............................................. 53
パスワードの入力 ..................................... 54
電力管理 55
省エネ.................................................... 55
バッテリー 57
バッテリーの特徴 .................................. 57
バッテリーの充電 ..................................... 57
バッテリーの寿命を最適化する ............... 58
バッテリー残量の確認.............................. 59
低残量警告................................................ 59
バッテリーの装着と取り外し ................... 60
長距離の移動 61
周辺装置の取りはずし........................... 61
短距離の移動 ......................................... 61
携帯するための準備.................................. 61
会議に持っていくもの.............................. 62
自宅に持ち帰る...................................... 62
携帯するための準備.................................. 62
持っていくもの......................................... 63
注意事項.................................................... 63
ホームオフィスの設定.............................. 63
長距離の移動 ......................................... 64
携帯するための準備.................................. 64
持っていくもの......................................... 64
注意事項.................................................... 64
海外旅行 ................................................ 65
携帯するための準備.................................. 65
持っていくもの......................................... 65
注意事項.................................................... 65
メモリカードリーダー 67
接続オプション...................................... 67
Page 4
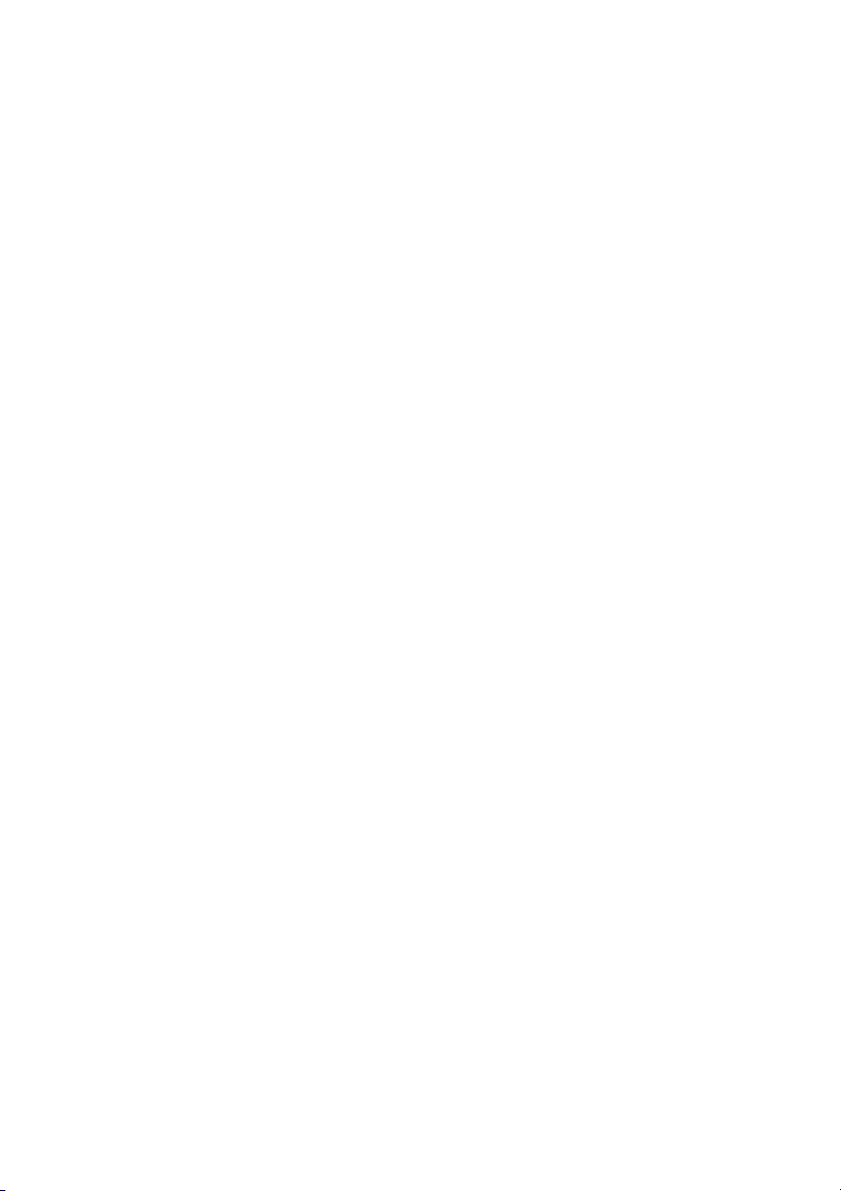
4 - 目次
ビデオおよびオーディオコネクタ 69
HDMI 70
USB 71
FAQ 73
サービスリクエスト .............................. 76
Windows 8.1 ご使用上のヒント ............ 77
開始するには?......................................... 77
「チャーム」とは何ですか?..................... 77
起動と同時にデスクトップを表示する
ことはできますか?.................................. 78
アプリ間を移動するには?........................ 78
コンピュータをオフにするには?............ 78
私のコンピュータをロック解除する
には? ....................................................... 78
私のコンピュータを個人化するには?..... 79
アプリはどこから探せますか? ............... 81
Microsoft ID(アカウント)って何? ........ 83
お気に入りを Internet Explorer に
追加する方法を教えてください ............... 84
Windows アップデートをチェックする
には? ....................................................... 84
どこから情報を取得できますか?............. 84
トラブルシューティング ....................... 85
トラブル対策のヒント.............................. 85
エラーメッセージ ..................................... 85
インターネットとオンラインの
セキュリティ 87
インターネットへの最初のステップ ..... 87
コンピュータの保護.................................. 87
インターネットサービス プロバイダの
選択........................................................... 87
ネットワーク接続 ..................................... 89
ネットサーフィン ..................................... 91
セキュリティ ............................................ 91
Blu-ray または DVD ムービーの再生 98
Page 5
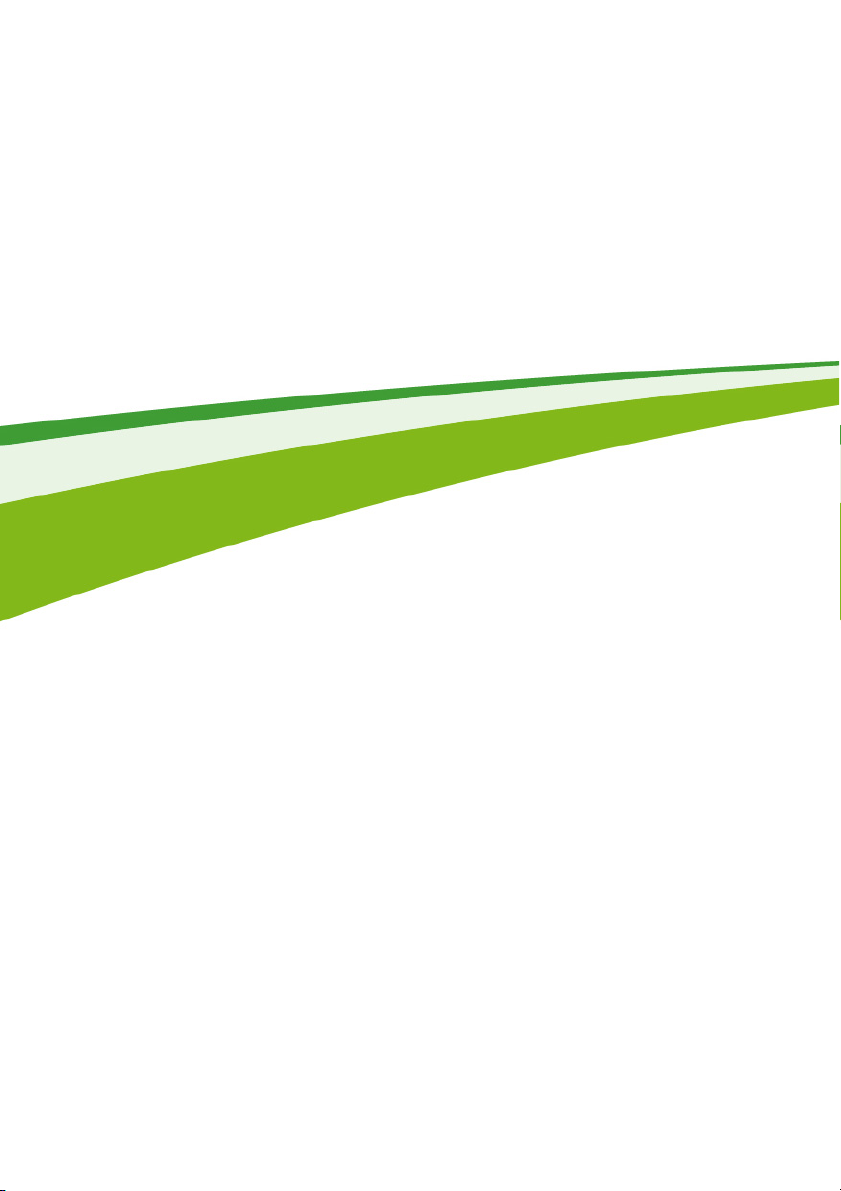
はじめましょう ...
- 5
このセクションでは、次の内容について説明しています。
• コンピュータとあなたの健康のための役立つ情報
• 電源ボタン、ポート、コネクタの場所
• タッチパッドおよびキーボードを使用する際のヒントとこつ
• リカバリバックアップの作成方法
• ネットワークに接続および Bluetooth を使用する際のガイドライン
•Acer 付属ソフトウェアの使用方法
Page 6
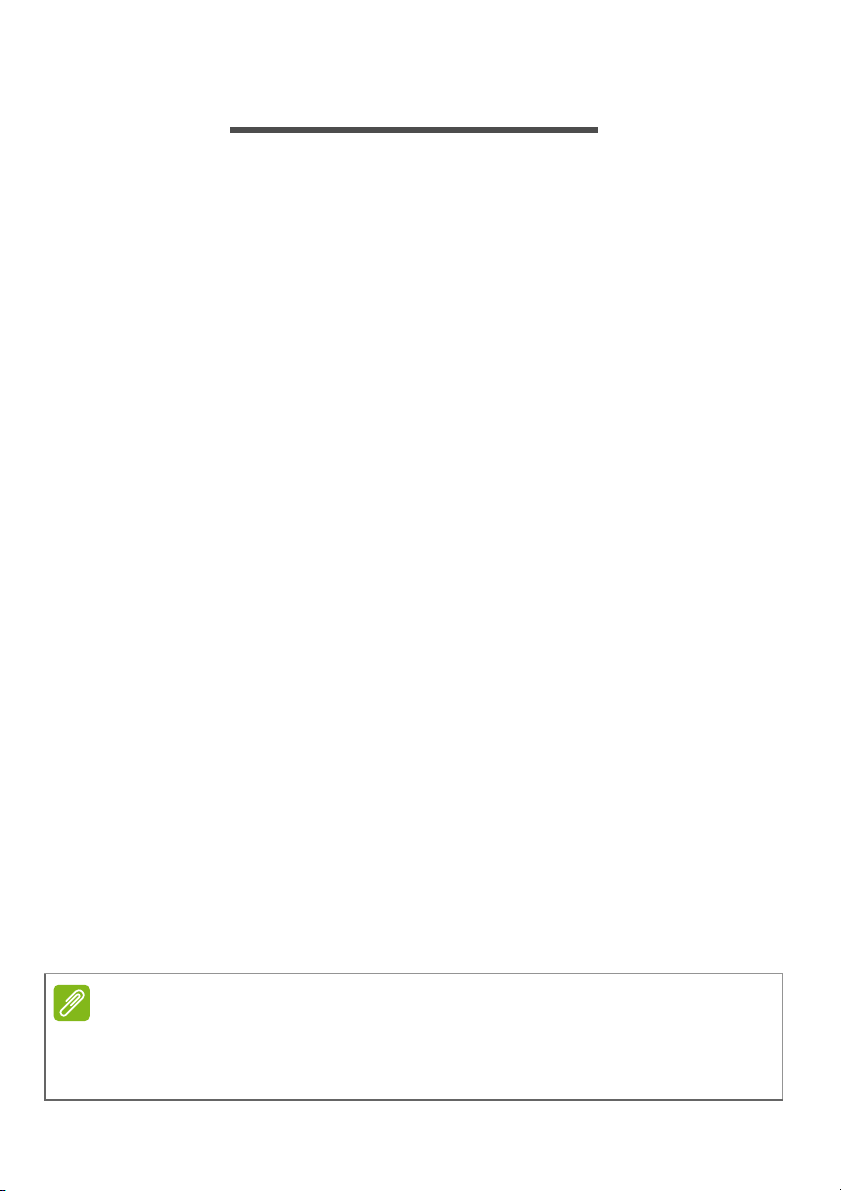
6 - はじめに
注意
はじめに
Acer ノートブックをお買い上げいただきありがとうございます。
各種ガイドについて
Acer ノートブック製品を快適にご使用いただくために、次のガイドが
提供されています。
初めての方は、『セットアップガイド』の解説に従ってコンピュータを
設定してください。
クイックガイドは、本 PC を生産的に使用するための方法を説明しま
す。『ユーザーマニュアル』は、本 PC についてわかりやすく説明し
ておりますので、良くお読み頂き、指示に従ってください。このガイ
ドには、システムユーティリティ、データ復元、拡張オプション、ト
ラブルシューティングなどの詳細情報を記載しております。さらに
ノートブックの全般的な規定や安全のための注意も記載されていま
す。これらはデスクトップ上から開くことができます。それには、ヘ
ルプアイコンをダブルクリックして、開いたメニューで[User’s
Manual(ユーザーガイド)]をクリックします。
本 PC の取り扱いと使用に関するヒント
コンピューターをオン/オフにします
本 PC の電源を OFF にするには、次の操作のどれかを行ってください。
•Windows のシャットダウン機能:Windows キーを押しながら <C>
キーを押し、[Settings(設定)]
て、[Shut Down(シャットダウン)]をクリックします。
しばらくの間コンピューターを完全にシャットダウンせずに、電源を
落としておきたい場合は、電源ボタンを押すと休止状態にすることが
できます。
スリープホットキー <Fn> + <F4> を押してもコンピュータをスリー
プモードにすることができます。
通常の方法で本 PC の電源を OFF にできない場合は、電源ボタンを 4 秒 以
上押してください。本 PC の電源を入れ直す場合は、起動するまで最低 2 秒
間待ってください。
>[Power (電源)]をクリックし
Page 7
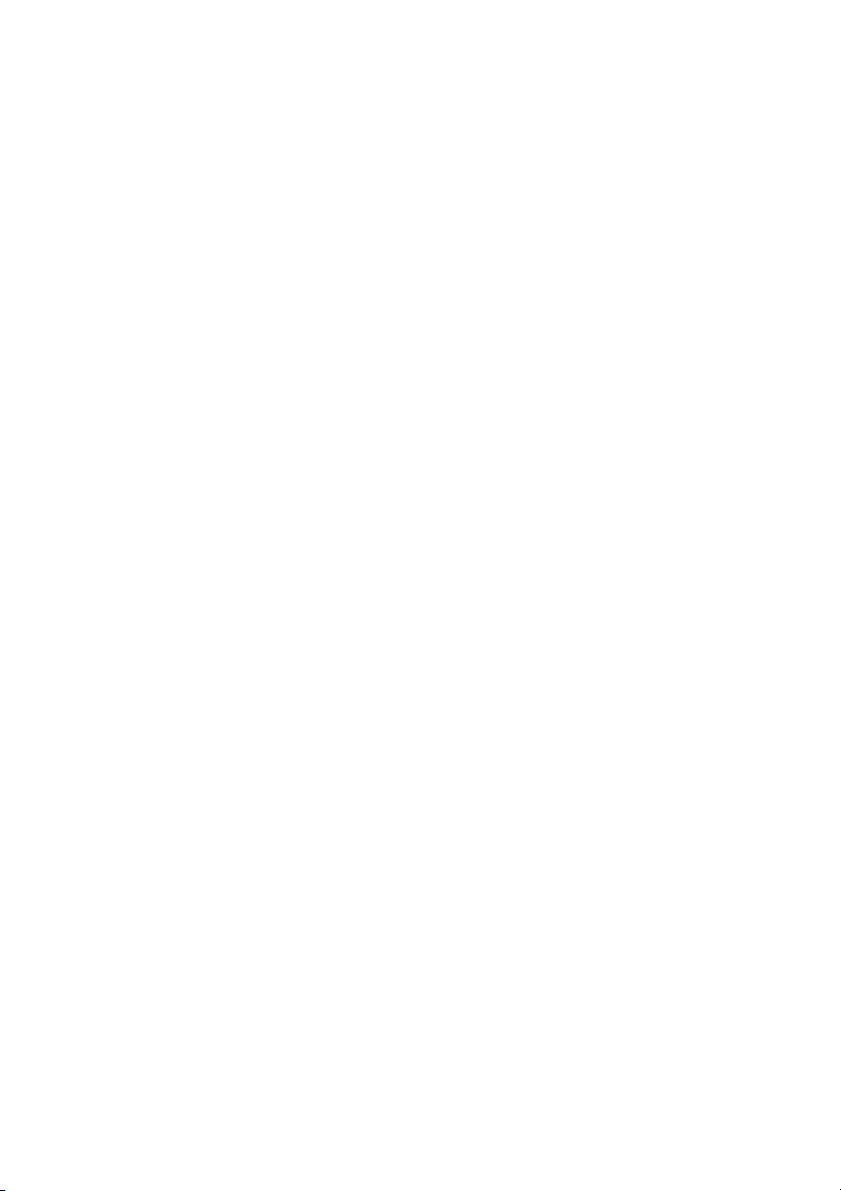
本 PC の取り扱い
本 PC は、次の点に注意して取り扱ってください。
• 直射日光に当てないでください。また、暖房機などの熱を発する機
器から放してお使いください。
• コンピューターを長時間 0 °C 以下、または 50 °C 以上の環境に放
置しないでください。
• 磁気に近づけないでください。
• 雨や湿気にさらさないでください。
• 液体をかけないでください。
• 強いショックを与えたり、激しく揺らしたりしないでください。
• ほこりや塵を避けてください。
• 本 PC の上には、絶対にものを置かないでください。
• ディスプレイを乱暴に閉めないでください。
• 本 PC は、安定した場所に設置してください。
AC アダプタの取り扱い
AC アダプタは、次のように取り扱ってください。
• その他のデバイスに接続しないでください。
• 電源コードの上に乗ったり、ものを置いたりしないでください。人
の往来が多いところには、電源コードおよびケーブルを配置しない
でください。
• 電源コードをはずすときは、コードではなくプラグを持ってはずし
てください。
• 延長コードを使うときは、延長コードに接続された電気製品の定格
電流の合計が延長コードに表示された許容の定格電流以下になる
ように注意してください。また、コンセントに差し込んだすべての
製品の定格電流の合計が超えないように注意してください。
はじめに - 7
Page 8
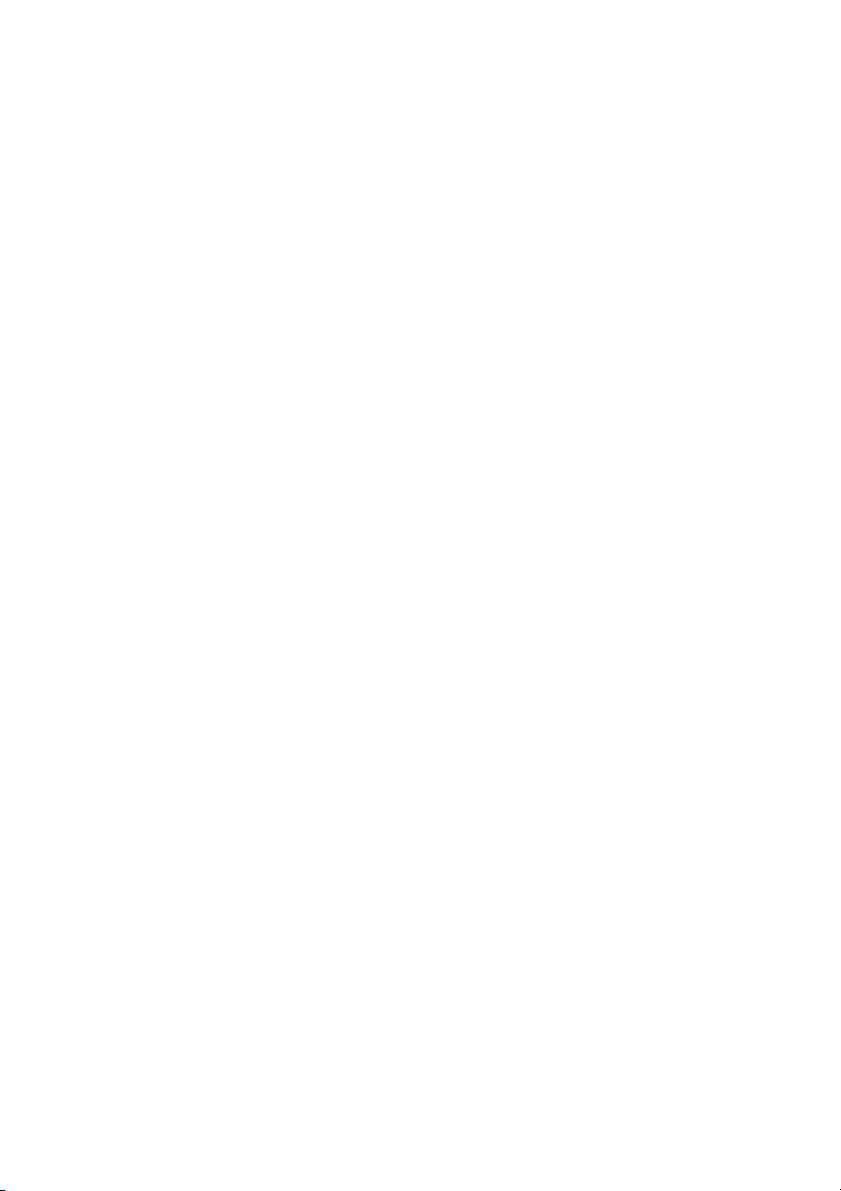
8 - はじめに
バッテリーパックの取り扱い
バッテリーパックは、次のように取り扱ってください。
• バッテリーパックは、同じタイプのものに交換してください。バッ
テリーをはずしたり交換したりするときは、本 PC の電源を OFF
にしてください。
• 燃やしたり解体したりしないでください。子供の手に届かないとこ
ろに保管してください。
• ご使用済みバッテリーはお住まい地域の規定にしたがって処理し
てください。バッテリーは、現地の規則に従って正しく処理または
リサイクルしてください。
清掃とサービス
本 PC の清掃は、以下の手順に従ってください。
1. 本 PC の電源を OFF にして、バッテリーパックを外してください。
2. AC アダプタを外します。
3. 柔らかく、湿った布で本体を拭いてください。液体またはエアゾー
ルクリーナは、使用しないでください。
次の状況が発生した場合:
• 本 PC を落としたとき、またはケースが損傷したとき
• 本 PC が正常に動かないとき
73 ページの「FAQ」を参照してください。
Page 9
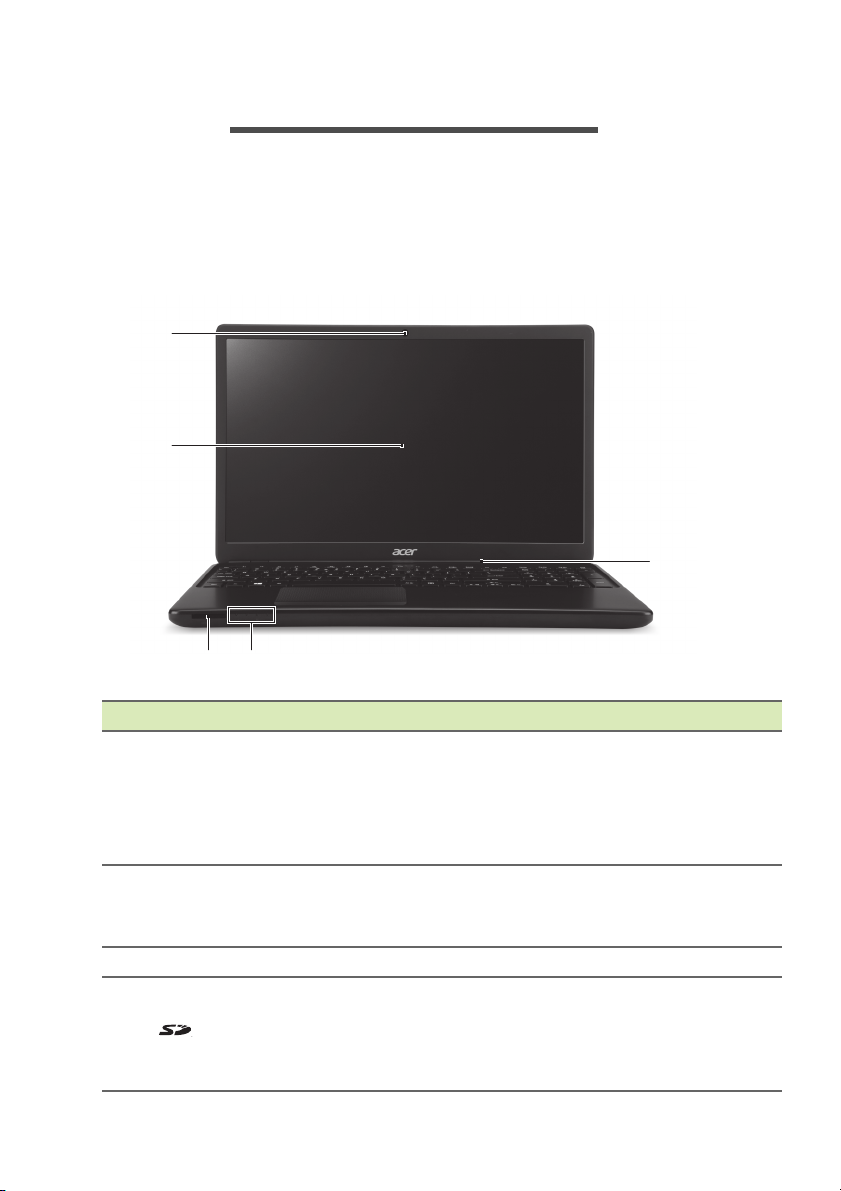
Acer ノートブックツアー - 9
3
1
2
45
ACER ノートブックツアー
セットアップポスターの解説に従ってコンピュータを設定してくだ
さい。Acer コンピュータの各部品の名称および操作方法については、
以下をご参照ください。
正面
#
1
2
3
4
アイコン アイテム 説明
ビデオコミュニケーション用のウェ
ブカメラです。
ウェブカメラ
タッチ
スクリーン
マイクロフォン 録音用の内部マイクロフォンです。
SD カード
リーダー
ウェブカメラの横にあるライトは、
ウェブカメラがアクティブになって
いることを知らせます。
コンピュータからの出力を表示しま
す。マルチタッチ入力をサポートし
ています。
セキュアデジタル(SD または SDHC)
カード 1 枚に対応しています。
カード押すとカードを取り出し/装
着することができます。
Page 10
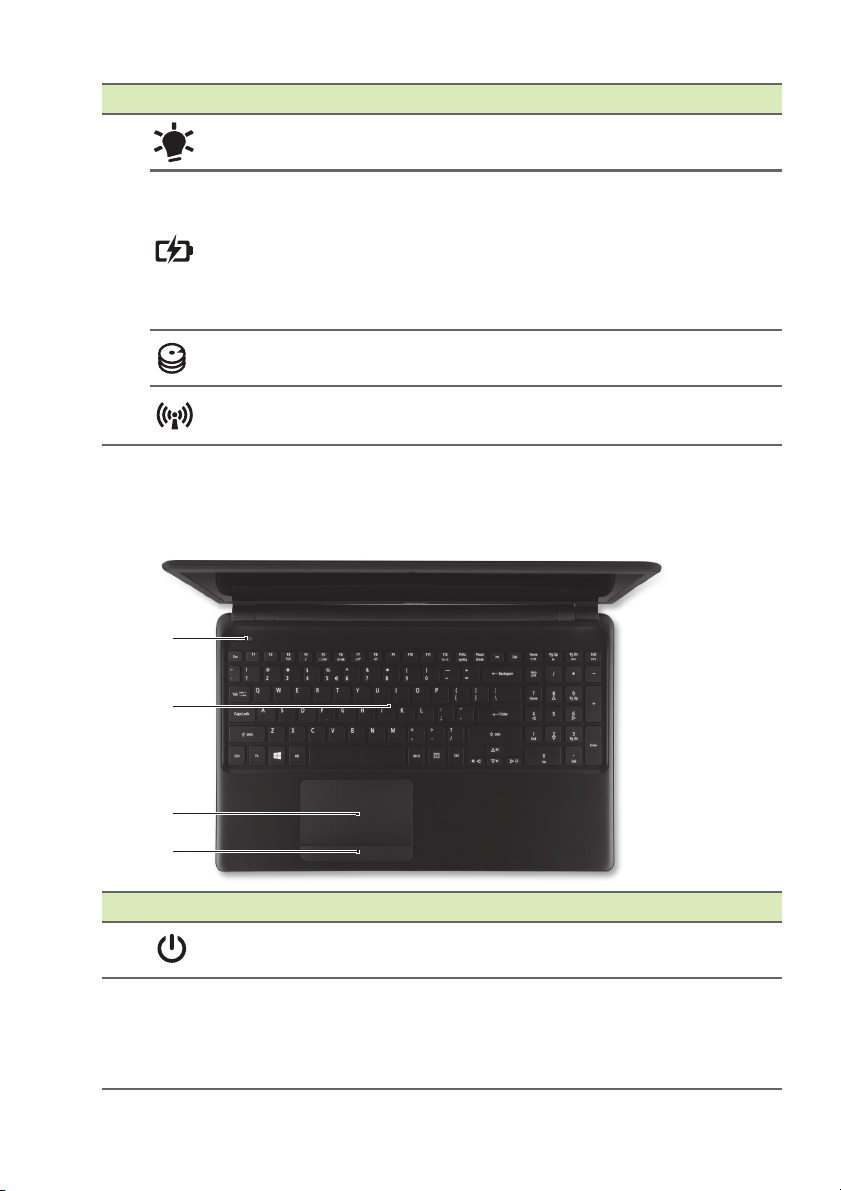
10 - Acer ノートブックツアー
1
2
3
4
#
アイコン アイテム 説明
5
キーボード
電源
インジケータ
バッテリー
インジケータ
HDD
インジケータ
通信
インジケータ
PC の電源がオンのときに点灯します。
バッテリーが充電されているときに
点灯します。
充電中:バッテリーを充電している
間、ランプは琥珀色に点灯します。
完全に充電:電源接続時には、ラン
プは青く点灯します。
ハードディスクドライブがアクティ
ブになっていることを示します。
PC ワイヤレス接続装置がオンのと
きに点灯します。
#
アイコン アイテム 説明
1
電源ボタン
2
キーボード
コンピュータの電源をオン/オフに
します。
コンピュータにデータを入力すると
きに使用します。
14 ページの「キーボードを使う」を
参照してください。
Page 11
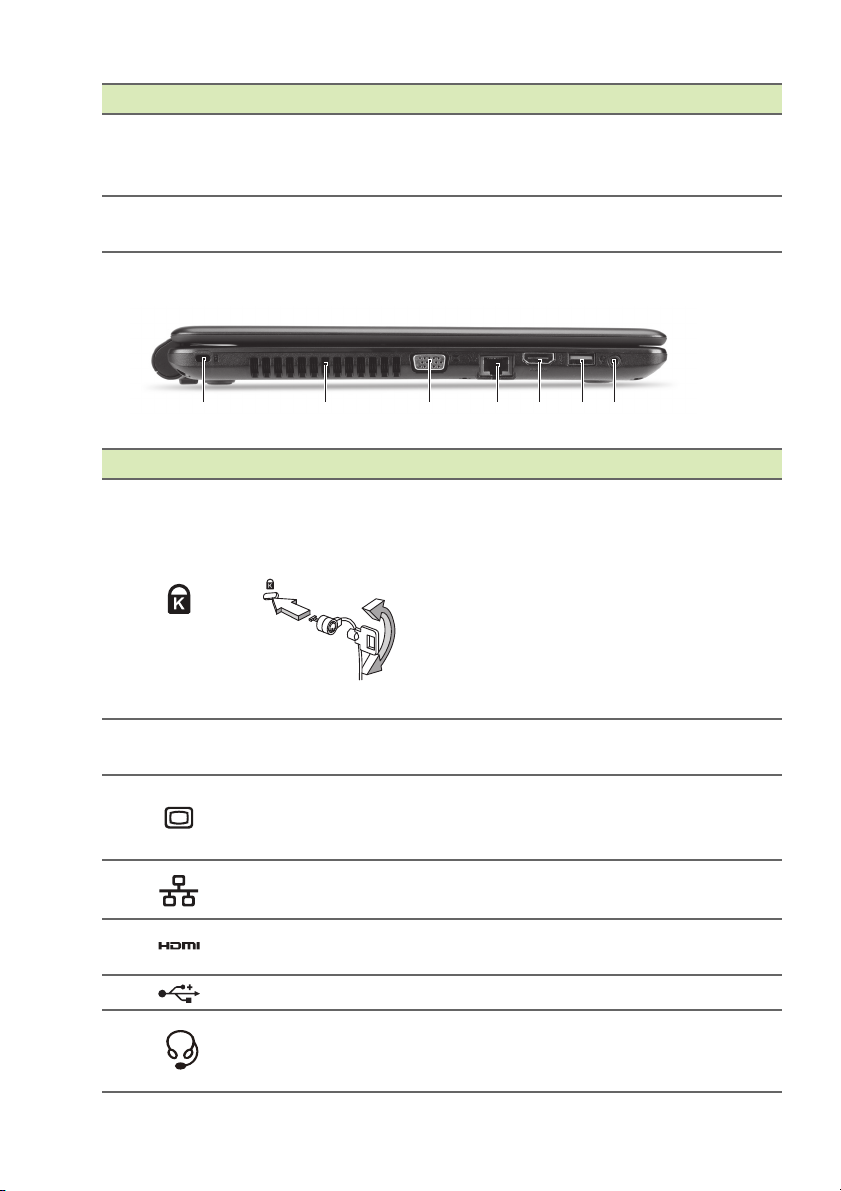
左面
1 2 3 4 5 6 7
#
アイコン アイテム 説明
3
4
#
アイコン アイテム 説明
1
2
3
4
5
6
7
タッチパッド
クリックボタン
(左、右)
Kensington
ロックスロット
通気孔
外部
ディスプレイ
(VGA)ポート
Ethernet
(RJ-45)ポート
HDMI ポート
USB ポート USB デバイスを接続します。
ヘッドセット/
スピーカー
ジャック
Acer ノートブックツアー - 11
コンピュータマウスと同じように機
能し、指を触れることで反応するポ
インティングデバイスです。
左右のボタンは、右および左の選択
ボタンとして機能します。
Kensington 対応コンピュータセキュ
リティロックに接続します。
コンピュータ用安全ロックのケーブ
ルを机やロックした引き出しの取っ
手などの動かないものにつなぎます。
ロックをセキュリティキーロック
ノッチに挿入し、キーをまわして
ロックを固定してください。
キーを使用しないモデルもあります。
コンピュータを冷却します。
穴を塞がないでください。
ディスプレイデバイスを接続します
(外付けモニター、LCD プロジェク
ターなど)。
Ethernet 10/100/1000 ベースのネッ
トワークに接続します。
高性能デジタルビデオ接続に対応し
ます。
オーディオデバイス(スピーカー、
ヘッドフォンなど)やマイクロフォン
付きのヘッドセットに接続します。
Page 12
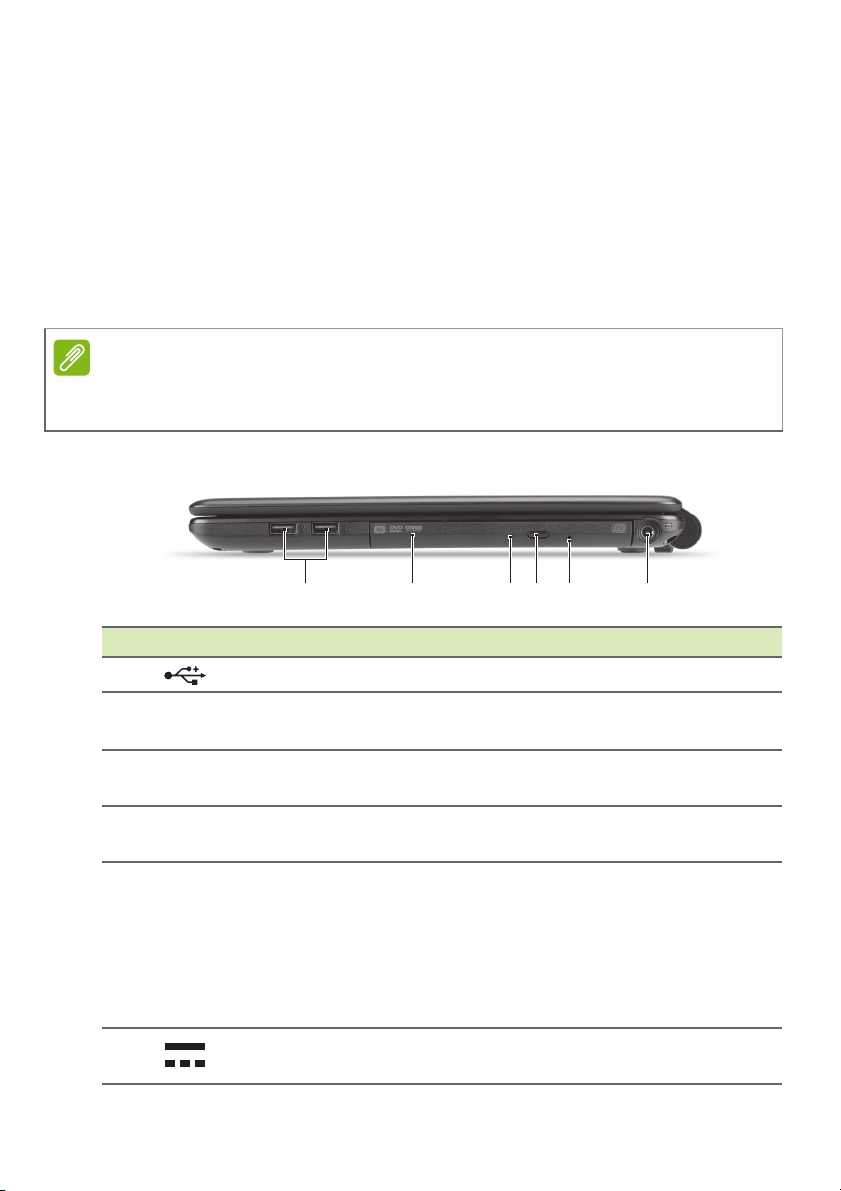
12 - Acer ノートブックツアー
注意
123 4 5 6
USB 3.0 の情報
• USB 3.0 対応ポートは青色です。
• USB 3.0 およびそれ以前のバージョンに対応しています。
• 最大の性能を引き出すには、USB 3.0 認証デバイスをご使用ください。
• USB 3.0 規格で定義されています(SuperSpeed USB)。
右面
構成によっては、光学(CD / DVD)ドライブが搭載されていない場合があ
ります。
#
アイコン アイテム 説明
1
2
3
4
5
6
USB ポート USB デバイスを接続します。
光学ドライブ
光学ディスクアク
セスインジケータ
光学ドライブ
取り出しボタン
緊急用イジェクト
ホール
DC 入力ジャック AC アダプタを接続します。
内部光学ドライブ(CD および DVD
に対応)。
光学ドライブが使用中のときに
は点灯します。
ドライブから光学ディスクを取
り出します。
コンピューターの電源を切って
あるときに、光学ドライブ トレ
イを引き出すことができます。
ペーパークリップをまっすぐに伸
ばしてゆっくりと挿入すると、光
学ドライブ トレイが出てきます。
Page 13
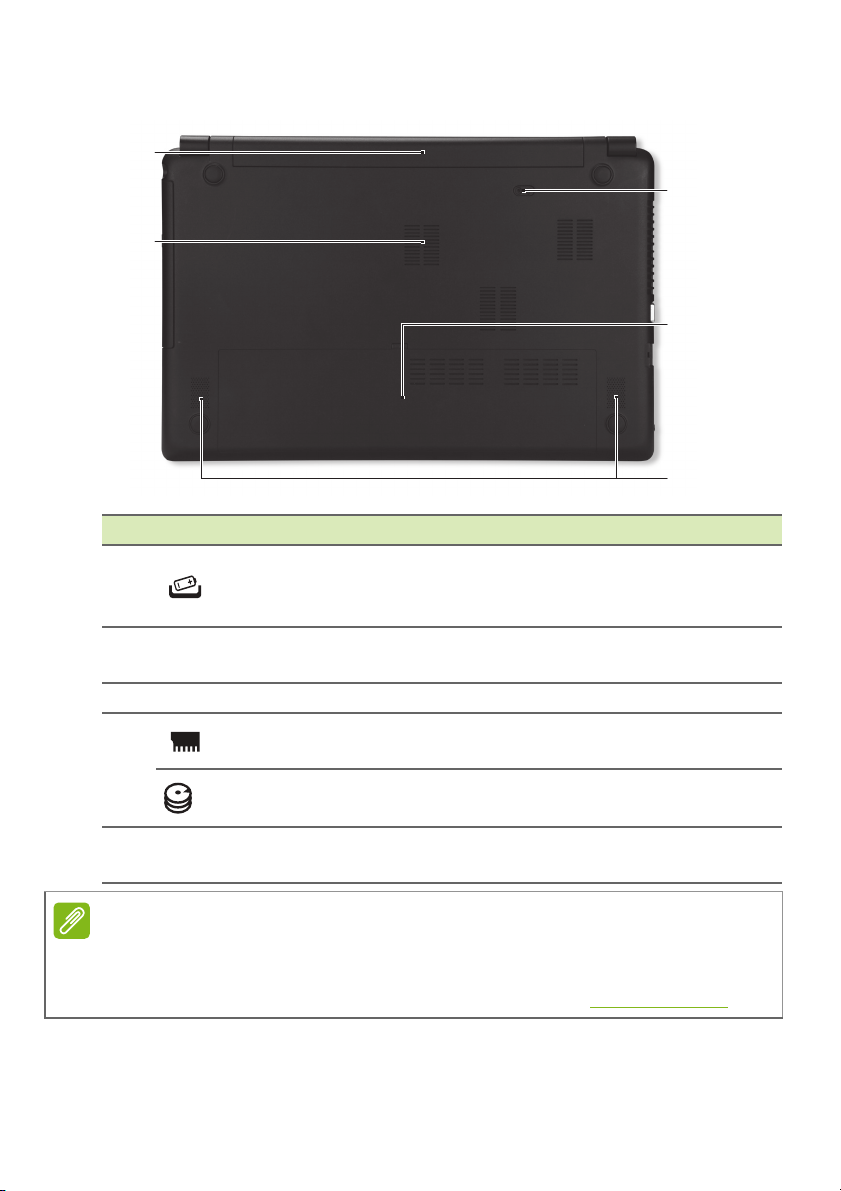
注意
2
1
3
4
5
底面
#
アイコン アイテム 説明
1
2
3
4
5
バッテリー
取り外し用つまみ
通気孔と冷却
ファン
スピーカー ステレオオーディオを出力します。
メモリ
コンパートメント
HDD
コンパートメント
バッテリーベイ
Acer ノートブックツアー - 13
バッテリーを取り出します。適切
なツールを使用してバッテリーを
取り出します。
コンピュータを冷却します。
穴を塞がないでください。
コンピュータのメインメモリを
装着します。
コンピュータのハードディスク
ドライブメモリを装着します。
コンピュータにバッテリーを格
納します。
1 個の AMD プロセッサーと 1 個のメモリモジュールを搭載したモデルの場
合:メモリモジュールを交換する場合、新しいモジュールは、除去されたモ
ジュールが挿入されていたのと同じスロットに挿入する必要があります
。
Page 14
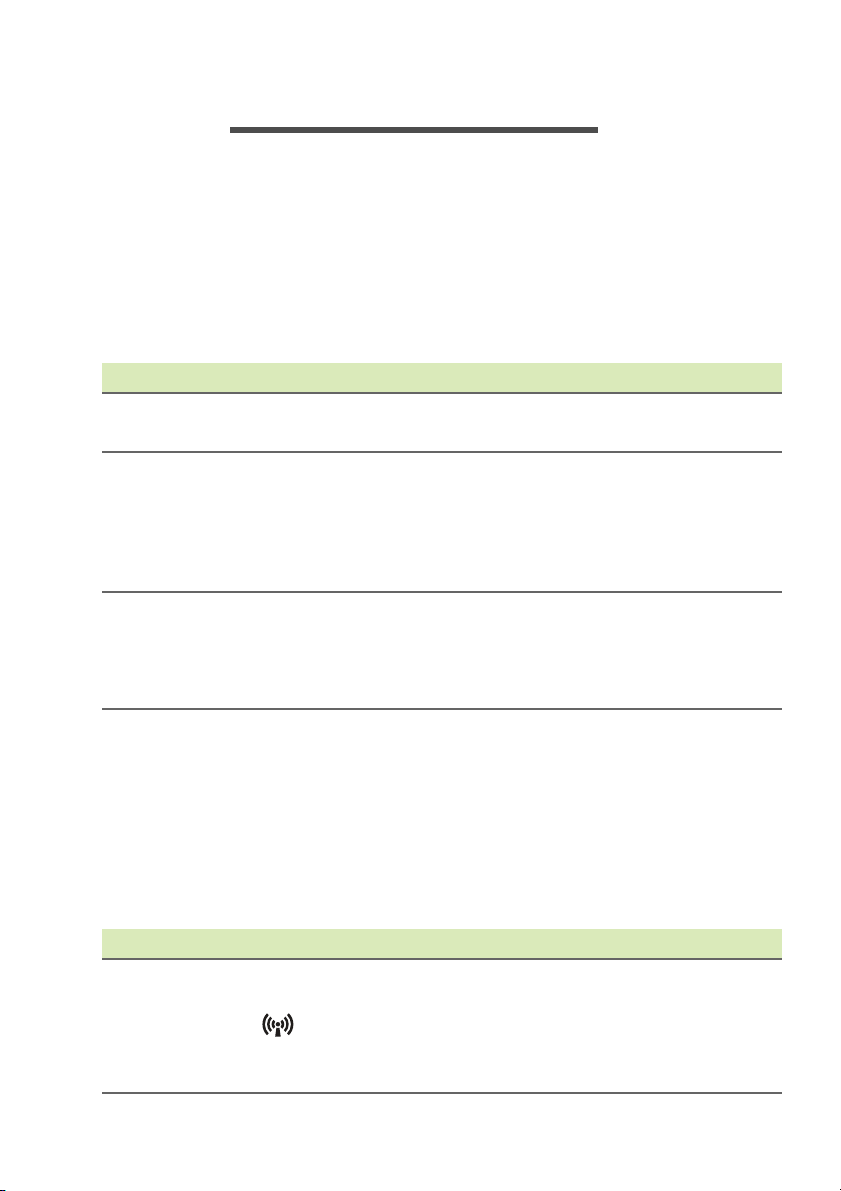
14 - キーボードを使う
キーボードを使う
キーボードはフルサイズのキーとテンキーパッド、独立したカーソ
ル、ロック、Windows キー、機能キー、および特殊キーで構成されて
います。
ロックキーとテンキーパッド
本ノートブック PC には、ON または OFF に切り替えることができる
ロックキーが 3 つあります。
ロックキー 説明
Caps Lock
Num Lock
Scroll Lock
(<Fn> + <F12>)
Caps Lock がオンのときには、すべてのアルファ
ベット文字は大文字で入力されます。
Num Lock がオンになっているときには、キーパッ
ドが数値モードになります。キーは、計算機のよう
に機能します(+、-、*、と / を含みます)。数値デー
タの入力を大量に行うとき、このモードを利用して
ください。
Scroll Lock が ON の と き に 、 上 矢 印 キ ー ま た は 下 矢
印キーを押すと、画面上のテキストが 1 行上または
1 行下に移動します。Scroll Lock は、ほとんどのア
プリケーションでは機能しません。
ホットキー
このコンピュータでは、ホットキーや 2 つ以上のキーを組み合わせて
使用することにより、画面の輝度や出力音量など、コンピュータのほ
とんどの操作を調整することができます。
ホットキーを利用するときには、<Fn> キーを押しながら、ホットキー
の組み合わせとなる、もう 1 つのキーを押してください。
ホットキー アイコン 機能 説明
コンピュータのネットワーク
デバイスのオン/オフが切り
<Fn> + <F3>
機内モード
替わります。
(ネットワークデバイスは、構
成内容によって異なります。)
Page 15
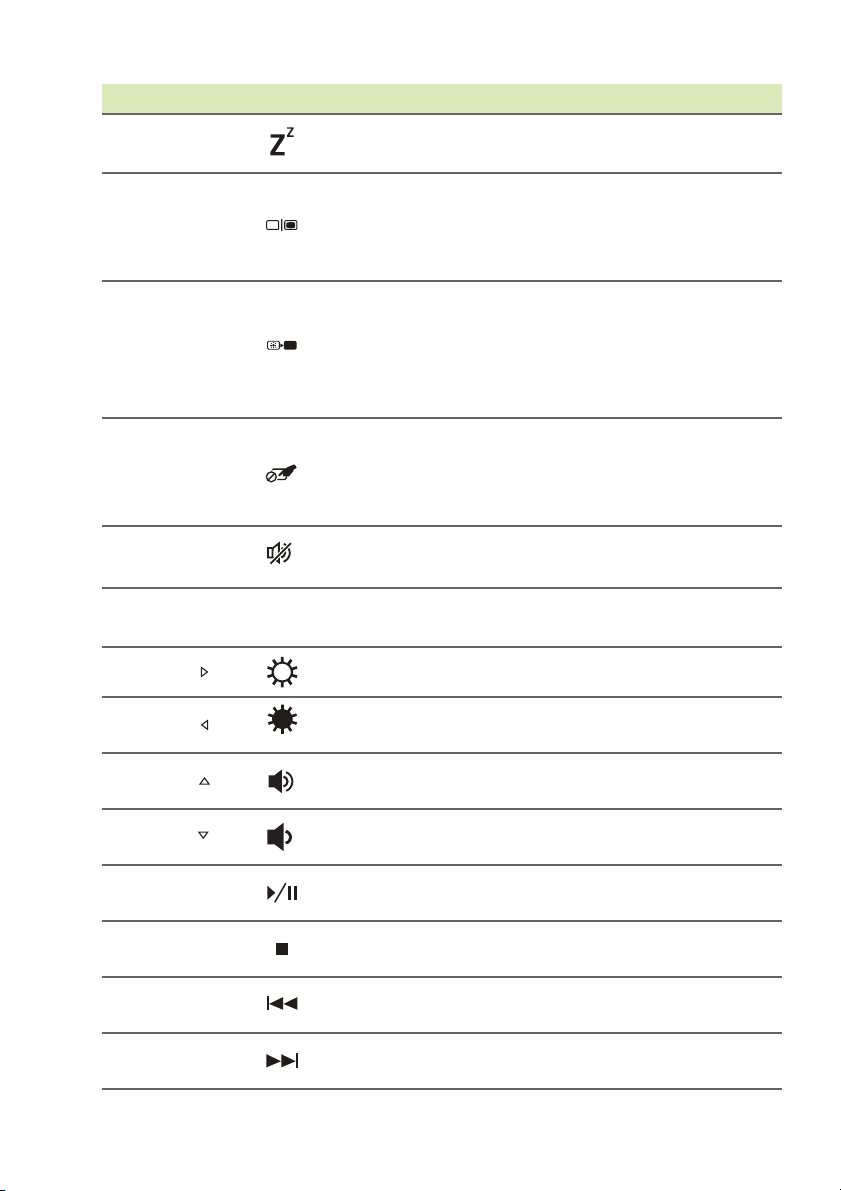
ホットキー アイコン 機能 説明
<Fn> + <F4>
スリープ
PC をスリープモードに切り
替えます。
ディスプレイスクリーン、外
<Fn> + <F5>
ディスプレイ
切り替え
付けモニター(接続されてい
る場合)、またはその両方に出
力するように切り替えます。
ディスプレイのバックライ
トを OFF にして、電源を節約
します。キーをどれか押すと、
バックライトはオンになり
<Fn> + <F6>
ディスプレイ
オフ
ます。
タッチパッド
<Fn> + <F7>
のオン/
オフを切り
内蔵タッチパッドをオン/オ
フにします。
替えます
<Fn> + <F8>
スピーカー
ON / OFF
<Fn> + <F12> Scr Lk Scroll Lock
スピーカーをオン/オフにし
ます。
Scroll Lock をオン/オフにし
ます。
キーボードを使う - 15
<Fn> + < >
<Fn> + < >
<Fn> + < >
<Fn> + < >
<Fn> +
<Home>
<Fn> +
<Pg
Up>
<Fn> +
<Pg Dn>
<Fn> +
<End>
輝度上昇 画面の輝度を上げます。
輝度を下げる 画面の輝度を下げます。
音量を上げる
音量を下げる
再生/
一時停止
中止
戻る
次へ
スピーカーのボリュームを上
げます。
スピーカーのボリュームを下
げます。
選択したメディアファイルを
再生または一時停止します。
選択したメディアファイルの
再生を中止します。
前のメディアファイルに戻り
ます。
次のメディアファイルに移動
します。
Page 16
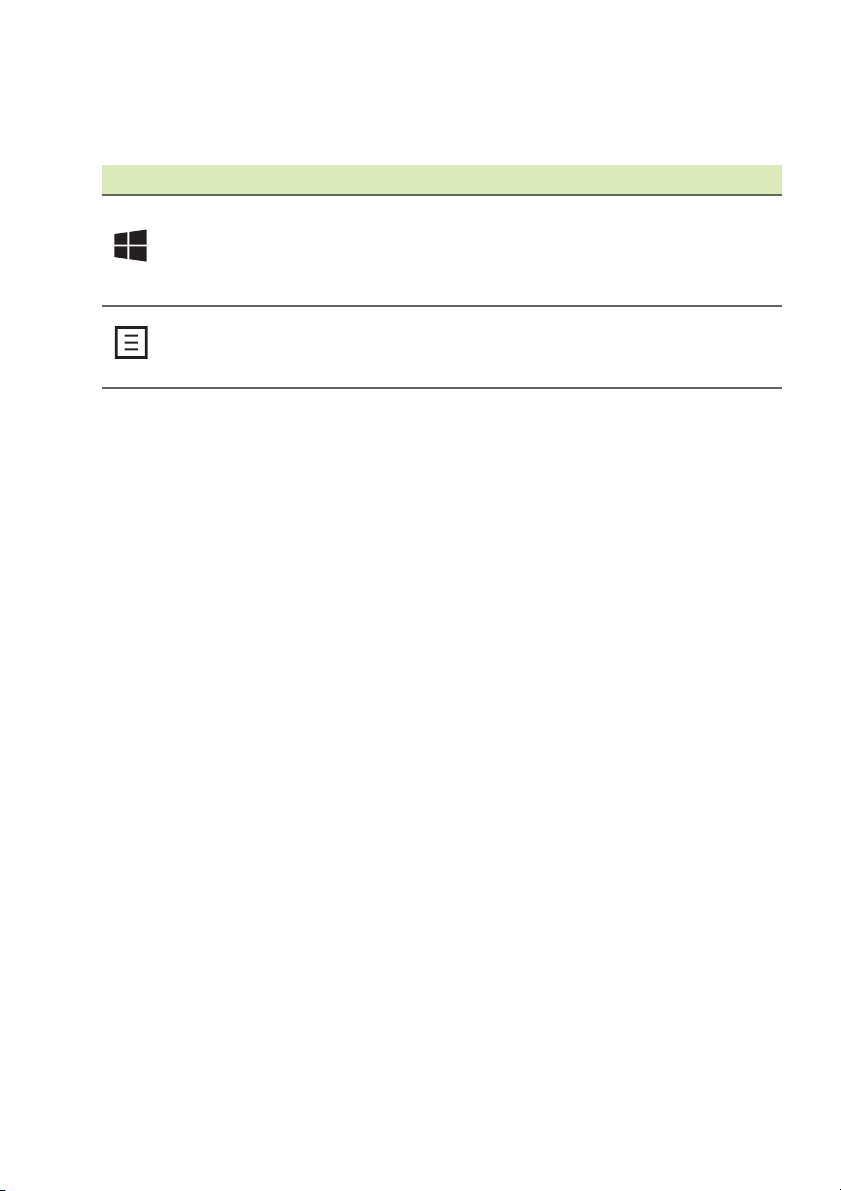
16 - キーボードを使う
Windows キー
キーボードは、Windows 機能用のキーを 2 つ装備しています。
キー 説明
これだけを押すと、スタート画面に戻ります。
Windows
キー
アプリケー
ションキー
他のキーと合わせて使用することにより、特
殊機能を実行することも可能です。Windows
ヘルプを参照してください。
このキーの機能は、マウスの右ボタンをク
リックするのと同じであり、アプリケーション
のコンテキストメニューを開きます。
Page 17
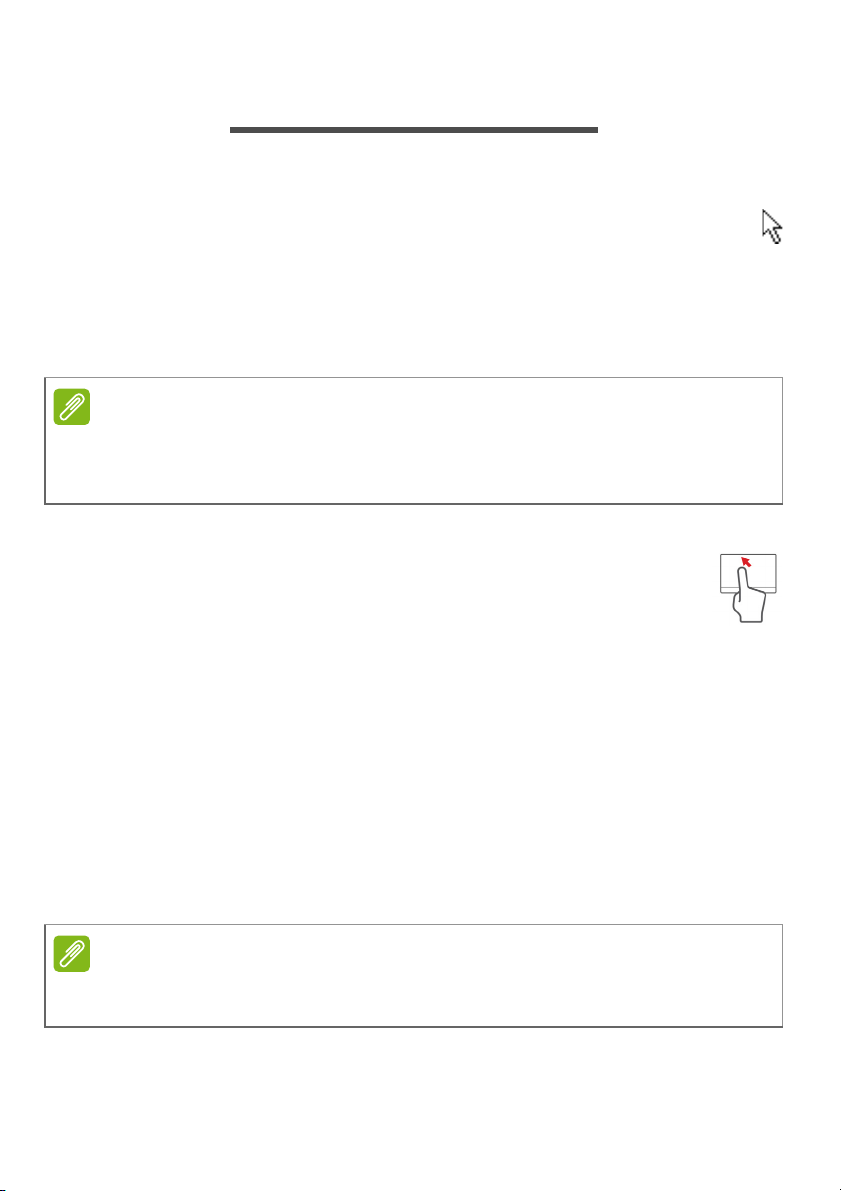
タッチパッド
注意
注意
タッチパッドの基礎
タッチパッドの画面には「カーソル」と呼ばれる矢印が表示されま
す。タッチパッド上で指を滑らせると、カーソルは指の動きに従っ
て移動します。
選択や機能の実行には、タッチパッドの下部にあるボタンの左側また
は右側を押すか、またはタッチパッドの表面をタップします。これら
2 つのエリアは、マウスの左右のボタンと同じように機能します。
タッチパッドは非常に敏感なので、軽く触れる方がより良く反応します。
タッチパッドは乾いた清潔な状態を保ってください。汚れた指や濡れた指
でタッチパッドに触れないでください。
タッチパッド - 17
カーソルは基本的なジェスチャで操作します。
• 1 本指スライド:指をタッチパッドの上でスライドさせて、
カーソルを移動させてください。
• 1 本指タップ:タッチパッドを軽くタップすると、クリック
と同じように機能し、アイテムを選択したり、開始したり
できます。すばやくタップすると、ダブルタップまたはダ
ブルクリックに相当する操作を行います。
• ドラッグ:選択ボタンの左側を長押しするか、タッチパッド上をど
こでも 2 回タップした後、2 本目の指をタッチパッド上でスライド
させるとそのエリア内のすべてのアイテムが選択されます。
タッチパッドジェスチャ
Windows 8.1 など、指を使ったタッチパッドジェスチャに対応してい
るアプリケーションは多数あります。
タッチパッドジェスチャをサポートしているかどうかは、使用中のアプリ
ケーションにより異なります。
Page 18
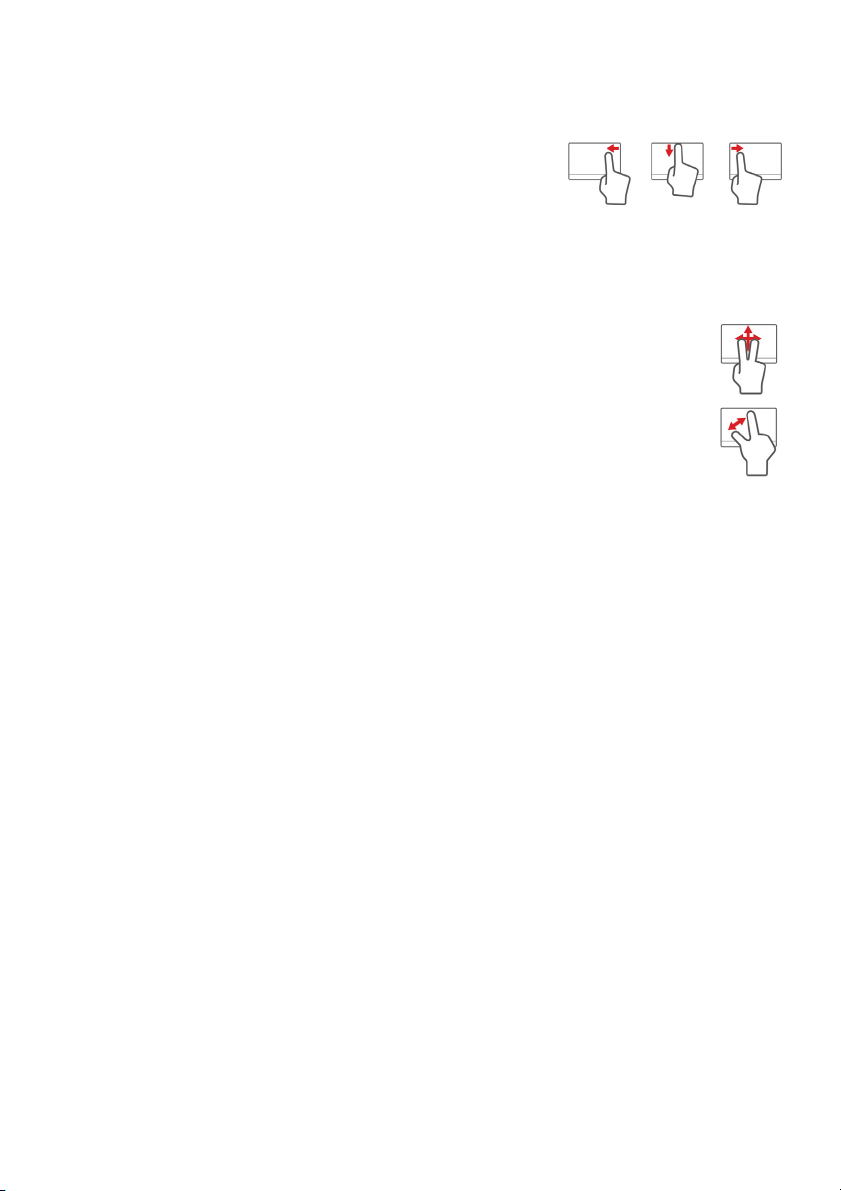
18 - タッチパッド
タッチパッドジェスチャを使うと、次のような簡単なジェスチャでア
プリケーションを操作することができます。
• エッジスワイプ:右スワイプ、上スワイプ、
左スワイプで Windows ツールにアクセスで
きます。
• 右スワイプ:チャームを切り替えます。
• 上スワイプ:アプリのコマンドを切り替えます。
• 左スワイプ:前のアプリに切り替えます。
• 2 本指スライド:タッチパッド上に 2 本の指を置き、2 本 一
緒に動かすと、ウェブページ、ドキュメント、プレイリス
トを自由にスクロールできます。
• 2 本指つまみ:親指と人差し指でつまむ動作をすると、フォ
ト、地図、ドキュメントにすばやくズームインまたはズー
ムアウトできます。
Page 19
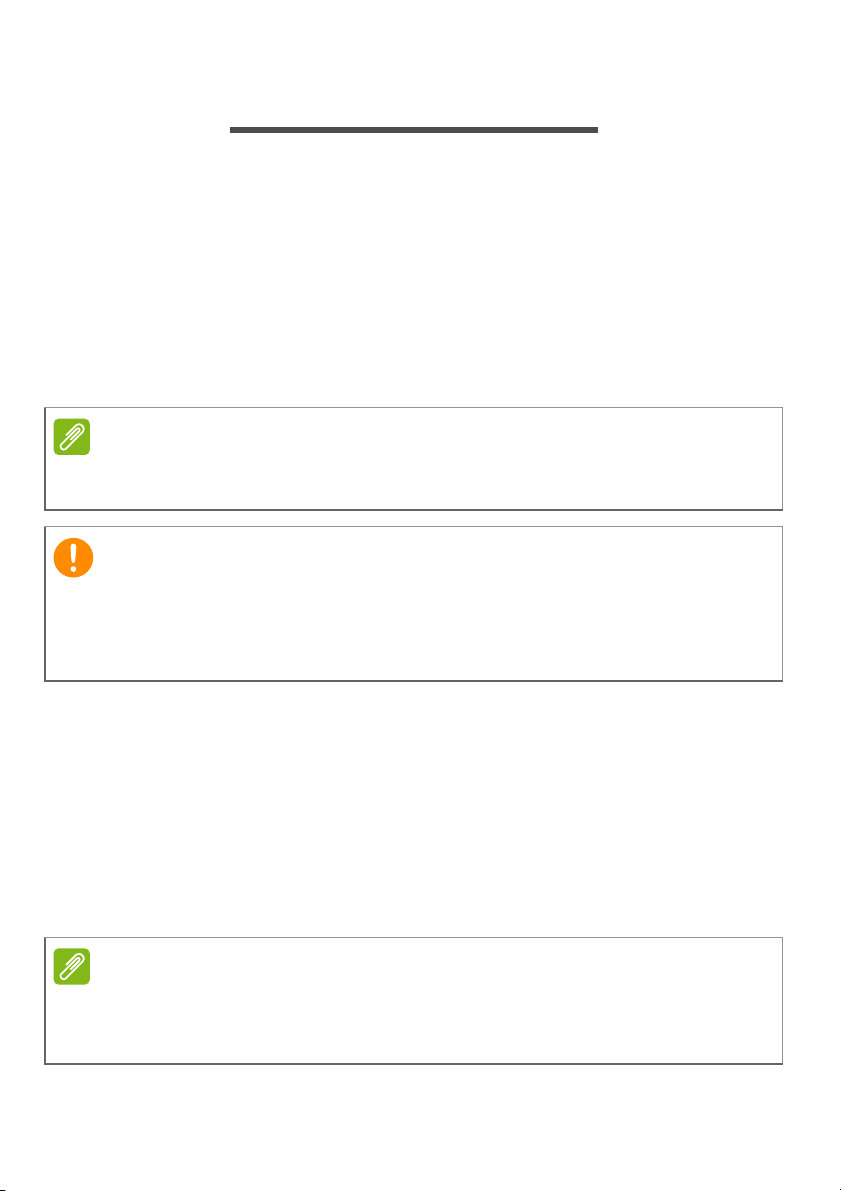
リカバリ - 19
注意
重要
注意
リカバリ
コンピュータに問題が発生しているが、FAQ (73 ページの「FAQ」を
参照してください)を見ても解決できない場合、コンピュータを
「Recover(リカバリ)」、つまり初期状態に戻すことができます。
このセクションでは、ご使用のコンピュータに対応した各種リカバリツール
について説明します。Acer の提供する Acer Recovery Management を
使用して、リカバリバックアップやドライバおよびアプリケーション
バックアップを作成し、Windows の各種ツールまたはリカバリバッ
クアップのいずれかを使用して、リカバリオプションを起動すること
ができます。
Acer Recovery Management はプリインストールされた Windows オペレー
ティングシステムでしか使用できません。
リカバリバックアップとドライバおよびアプリケーションバックアップは
できるだけ早めに作成してください。
完全にリカバリするためには USB リカバリバックアップが必要になること
もあります。
リカバリバックアップの作成
USB ストレージドライブから再インストールするためには、最初にリ
カバリバックアップを作成しておく必要があります。リカバリバック
アップには、Windows や工場出荷時にロードされたソフトウェアやド
ライバなど、購入時のコンピュータのハードドライブに入っていたも
のがすべて記録されます。このバックアップを使用して、コンピュー
タを購入時の状態に戻すことができます。また、設定や個人データを
すべてそのまま保持するオプションもあります。
リカバリバックアップを作成するには、フォーマット後に、少なくとも
16 GB の空き容量が必要ですので、32 GB 以上の容量を持つ USB ドライブ
の使用をお薦めします。
Page 20
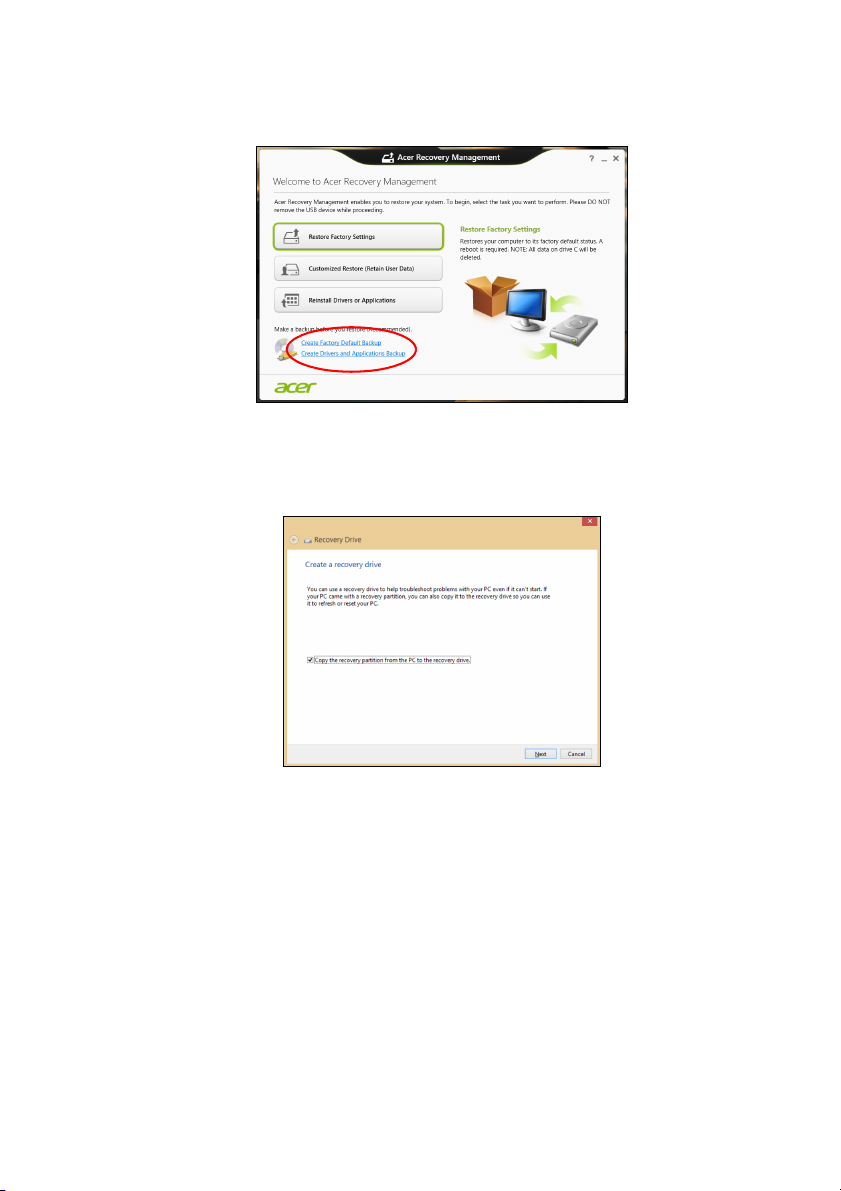
20 - リカバリ
1.[Start(スタート)]から「Recovery」と入力し、アプリリストで
[Acer Recovery Management]をクリックします。
2.[Create Factory Default Backup(初期イメージバックアップの
作成)]をクリックします。[Recovery Drive(リカバリドライ
ブ)]ウィンドウが開きます。
[Copy contents from the recovery partition to the recovery drive
(リカバリパーティションからリカバリドライブへコンテンツをコ
ピーする)]が選択されていることを確認します。この結果、最も
完全で安全なリカバリバックアップが作成されます。
Page 21
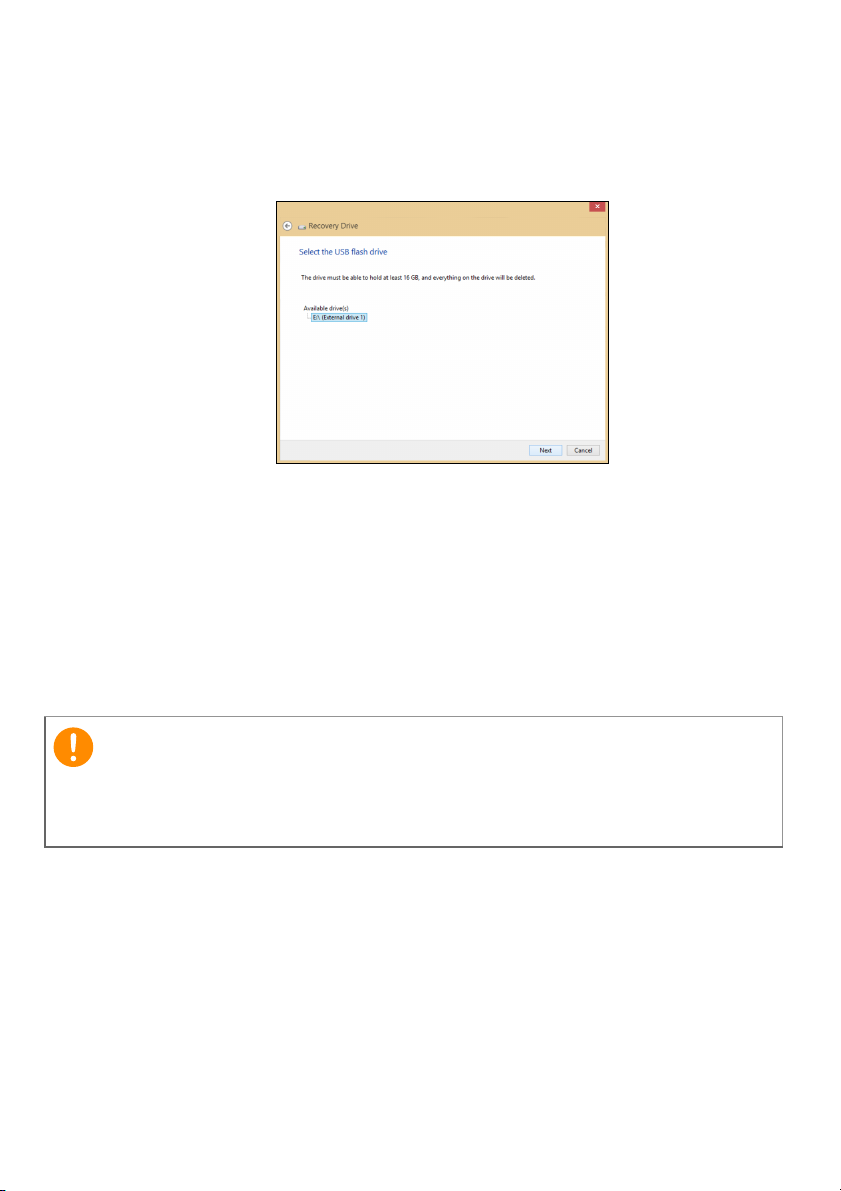
リカバリ - 21
重要
3. USB ドライブを接続し、[Next(次へ)]をクリックします。
• リカバリバックアップの作成には、フォーマット後に少なくとも
16 GB の記憶領域が残っていなければなりませんので、32 GB 以
上の容量を持つ USB ドライブの使用をお薦めします。
4. 画面にバックアップの進行状況が表示されます。
5. すべての作業が完了するまで続行してください。
6. リカバリバックアップの作成後に、コンピュータ上のリカバリ情
報を削除をすることができます。この情報を削除すると、コン
ピュータのリカバリに使用できるのは USB リカバリバックアップ
だけになります。したがって、USB ドライブを紛失したり、消去し
てしまったりした場合、コンピュータをリカバリできなくなります。
7. USB ドライブを取り外し、わかりやすいラベルを付けておきます。
バックアップには、「Windows リカバリバックアップ」などのように、他の
ものと簡単に区別できる、分かりやすいラベルを付けてください。バック
アップは安全な場所に保管し、また保管した場所も覚えておいてください。
Page 22
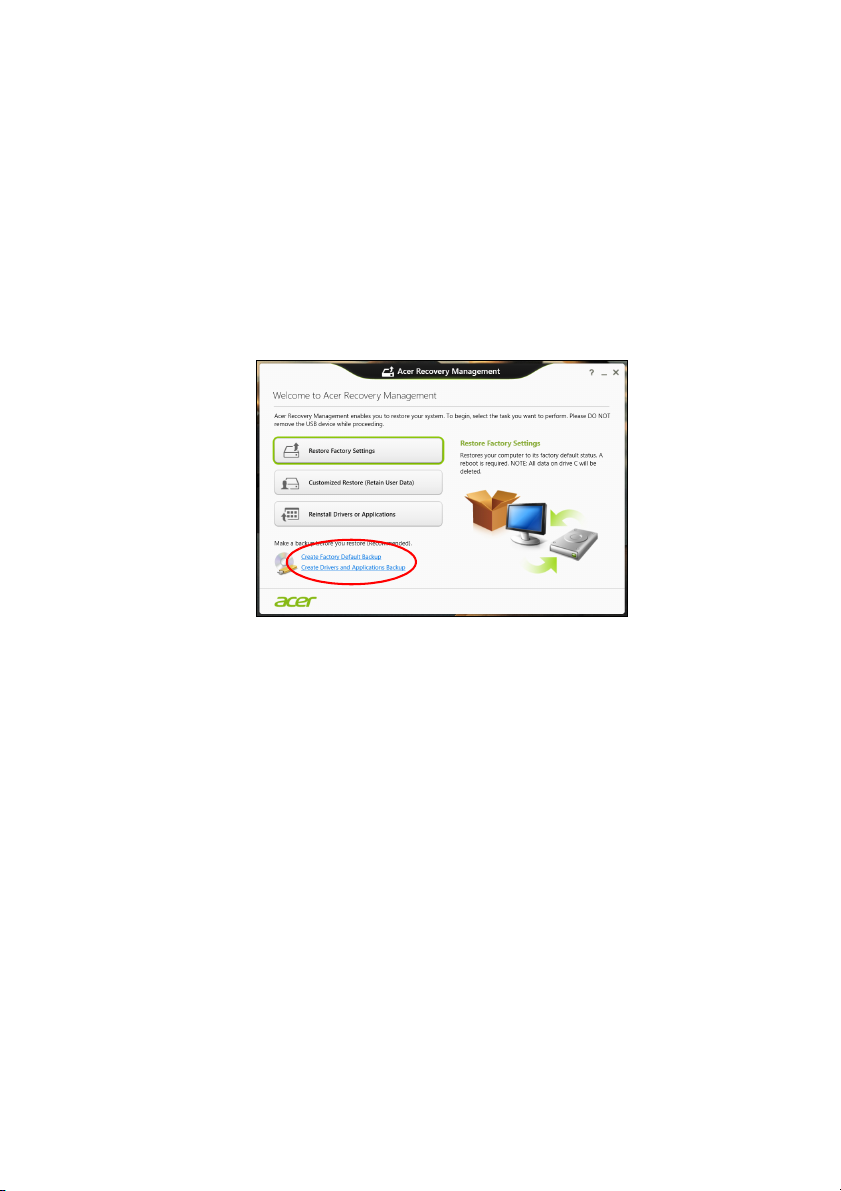
22 - リカバリ
ドライバおよびアプリケーションバックアップの 作成
コンピュータで必要とされる、工場出荷時にロードされたソフトウェ
アやドライバが記録されたドライバおよびアプリケーションバック
アップを作成するには、USB ストレージドライブを使用することもで
きますし、コンピュータが DVD レコードを搭載している場合は、空
の書き込み可能 DVD を 1 枚または複数枚、使用することも可能です。
1.[Start(スタート)]から「Recovery」と入力し、アプリリストで
[Acer Recovery Management]をクリックします。
2.[Create Drivers and Applications Backup(ドライバおよびアプ
リケーションバックアップの作成)]をクリックします。
USB ドライブを接続するか、空の DVD を光学ドライブに挿入し、
[Next(次へ)]をクリックします。
•USB ドライブを使用する場合は、作業を続行する前に、この USB
ドライブに十分な領域があることを確認してください。
Page 23
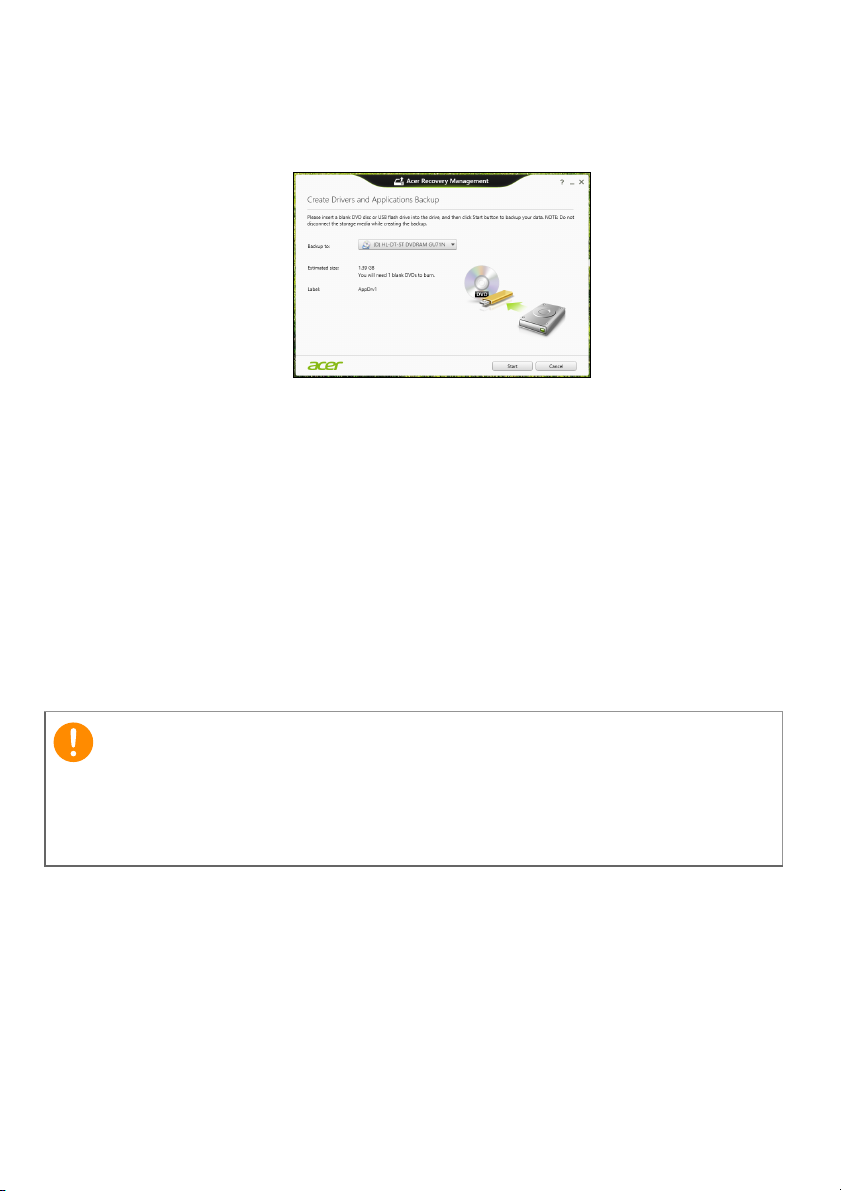
リカバリ - 23
重要
•DVD を使用する場合は、リカバリディスクを作成するのに必要な、
空白の書き込み可能なディスクの枚数が表示されます。同じタイ
プの空のディスクが必要な枚数あることを確認してください。
3. ファイルをコピーするには、[Start(スタート)]をクリックしま
す。画面にバックアップの進行状況が表示されます。
4. すべての作業が完了するまで続行してください。
• 光学ディスクを使用する場合は、書き込みが完了するとディスク
がイジェクトされます。ドライブからディスクを取り出し、油性
のマーカーでディスクの名前を記入してください。
複数のディスクが必要な場合は、指示があったら新しいディス
クを挿入して[OK]をクリックします。すべての作業が完了す
るまでディスクの書き込みを続けてください。
• USB ドライブを使用している場合は、ドライブを取り出し、わか
りやすいラベルを付けます。
バックアップにはそれぞれ、「ドライバおよびアプリケーションバックアッ
プ」などのように、他のものと簡単に区別できる、分かりやすいラベルを付
けてください。バックアップは安全な場所に保管し、また保管した場所を覚
えておいてください。
Page 24
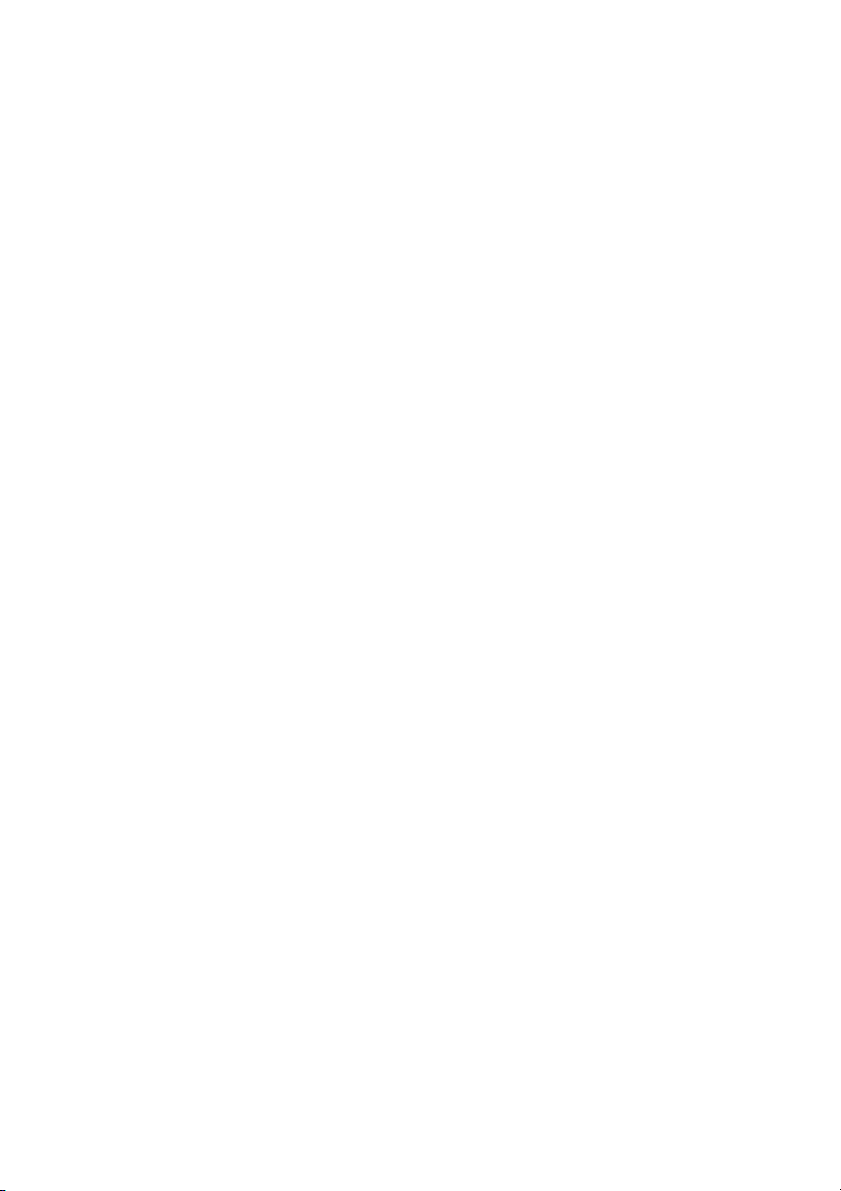
24 - リカバリ
システムのリカバリ
システムをリカバリするには:
1. 簡単な修復を行います。
ソフトウェアまたはハードウェアの 1 つか 2 つのアイテムだけが
正常に作動しなくなった場合は、ソフトウェアまたはデバイスドラ
イバを再インストールすることによって問題を解決できる場合が
あります。
工場でプレインストールされたソフトウェアやドライバを再イン
ストールする方法については、24 ページの「ドライバおよびアプリ
ケーションの再インストール」を参照してください。
プレインストールされていないソフトウェアやドライバを再イン
ストールする手順については、製品の説明書またはサポートサイ
トを参照してください。
2. システムを元の状態に戻します。
ソフトウェアやドライバを再インストールしても問題を解決でき
ない場合、システムが正常に作動していたときの状態にコンピュー
タを戻すことによって問題を解決できることがあります。
手順については、27 ページの「以前のシステムスナップショットへ
の復元」を参照してください。
3. オペレーティングシステムをリセットします。
何をやっても問題が解決されないのでシステムをリセットするが、
ユーザー情報は保持しておきたいという場合は、28 ページの「シス
テムを工場出荷時の状態に戻す」を参照してください。
4. 工場出荷時の状態にシステムをリセットします。
何をやっても問題が解決されないのでシステムを工場出荷時の状
態に戻す場合は、28 ページの「システムを工場出荷時の状態に戻
す」を参照してください。
ドライバおよびアプリケーションの再インストール
トラブルシューティングの手順として、コンピュータに工場からプレ
インストールされていたアプリケーションおよびデバイスドライバ
の再インストールが必要になることがあります。再インストールに
は、ハードドライブまたは作成したバックアップのいずれかを使用し
ます。
Page 25
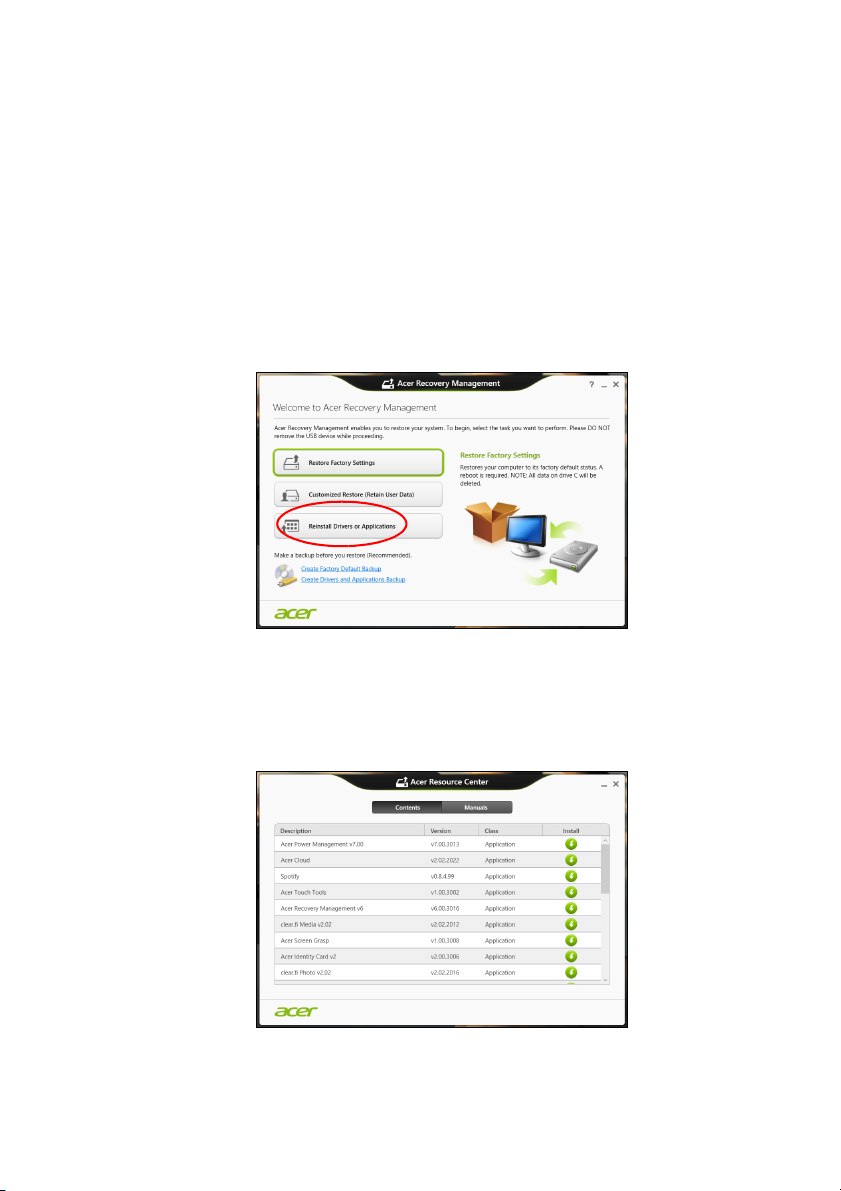
リカバリ - 25
• 他のアプリケーション - コンピュータにプレインストールされて
いなかったソフトウェアを再インストールする必要がある場合は、
そのソフトウェアのインストールの手順に従ってください。
• 新しいデバイスドライバ - コンピュータにプレインストールされて
いなかったデバイスドライバを再インストールする必要がある場合
は、デバイスに同梱されている説明書の手順に従ってください。
Windows とコンピュータに保管されているリカバリ情報を
使って再インストールする場合
1.[Start(スタート)]から「Recovery」と入力し、アプリリストで
[Acer Recovery Management]をクリックします。
2.[Reinstall Drivers or Applications(ドライバまたはアプリケーションを
再インストール)]をクリックします。
3. Acer[Resource Center(リソースセンター)]の[Contents(コン
テンツ)]セクションが表示されます。
ここに示す画像はすべて参考です。
Page 26
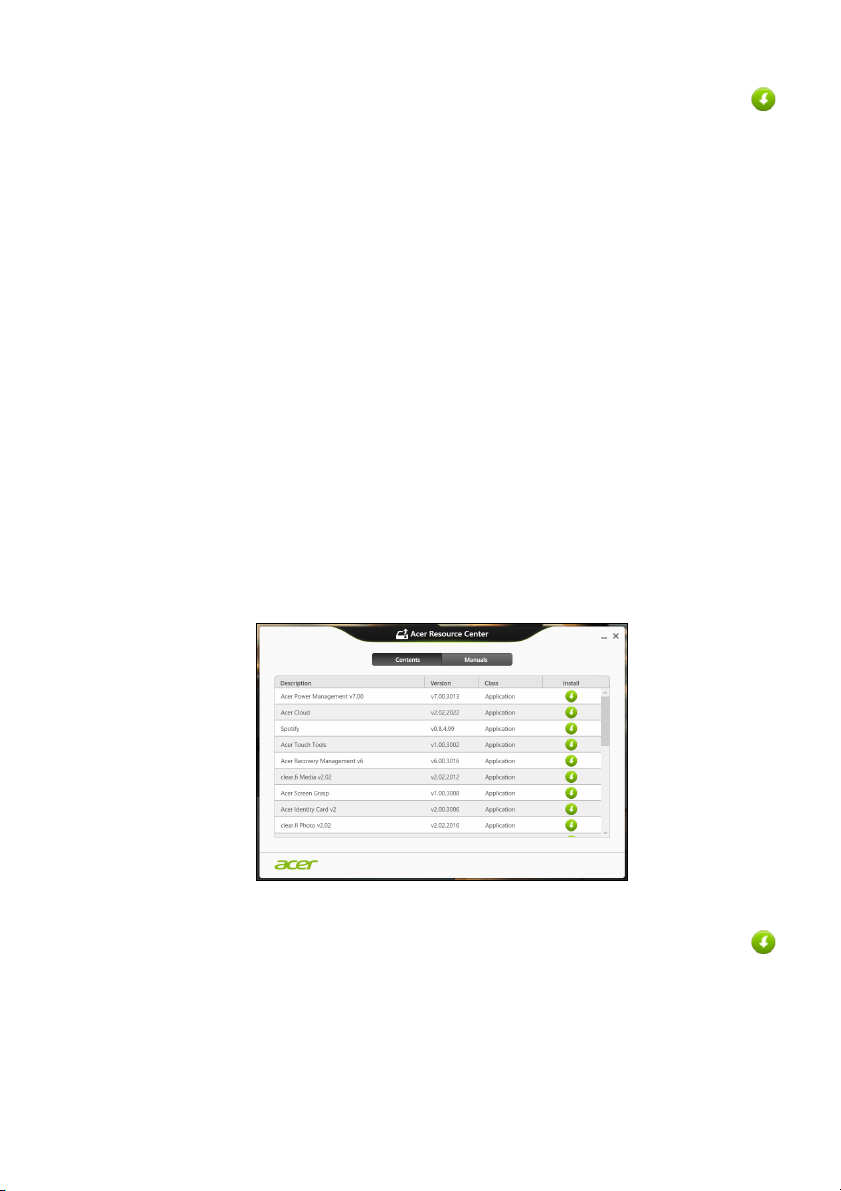
26 - リカバリ
4. インストールしたいアイテムのインストールアイコンをクリッ
クし、画面の指示に従ってインストールを完了してください。
必要なアイテムをすべてインストールできるまで、この手順を
繰り返してください。
DVD または USB ドライブのドライバおよびアプリケーション
バックアップから再インストールする場合
1. ディスクドライブにドライバおよびアプリケーションバックアッ
プを挿入するか、空いている USB ポートに接続します。
•DVD を挿入した場合は、Acer Resource Center が起動するまで
待ちます。
• Acer Resource Center が自動的に起動しない場合は、Windows
キー + <E> キーを押してから、光学ドライブアイコンをダブル
クリックします。
• USB ドライブを使用している場合は、Windows キー + <E> キーを
押してから、バックアップが記録されているドライブをダブルク
リックします。[Resource Center(リソースセンター)]をダブ
ルクリックします。
2. Acer[Resource Center(リソースセンター)]の[Contents(コン
テンツ)]セクションが表示されます。
ここに示す画像はすべて参考です。
3. インストールしたいアイテムのインストールアイコンをク
リックし、画面の指示に従ってインストールを完了してくださ
い。必要なアイテムをすべてインストールできるまで、この手
順を繰り返してください。
Page 27
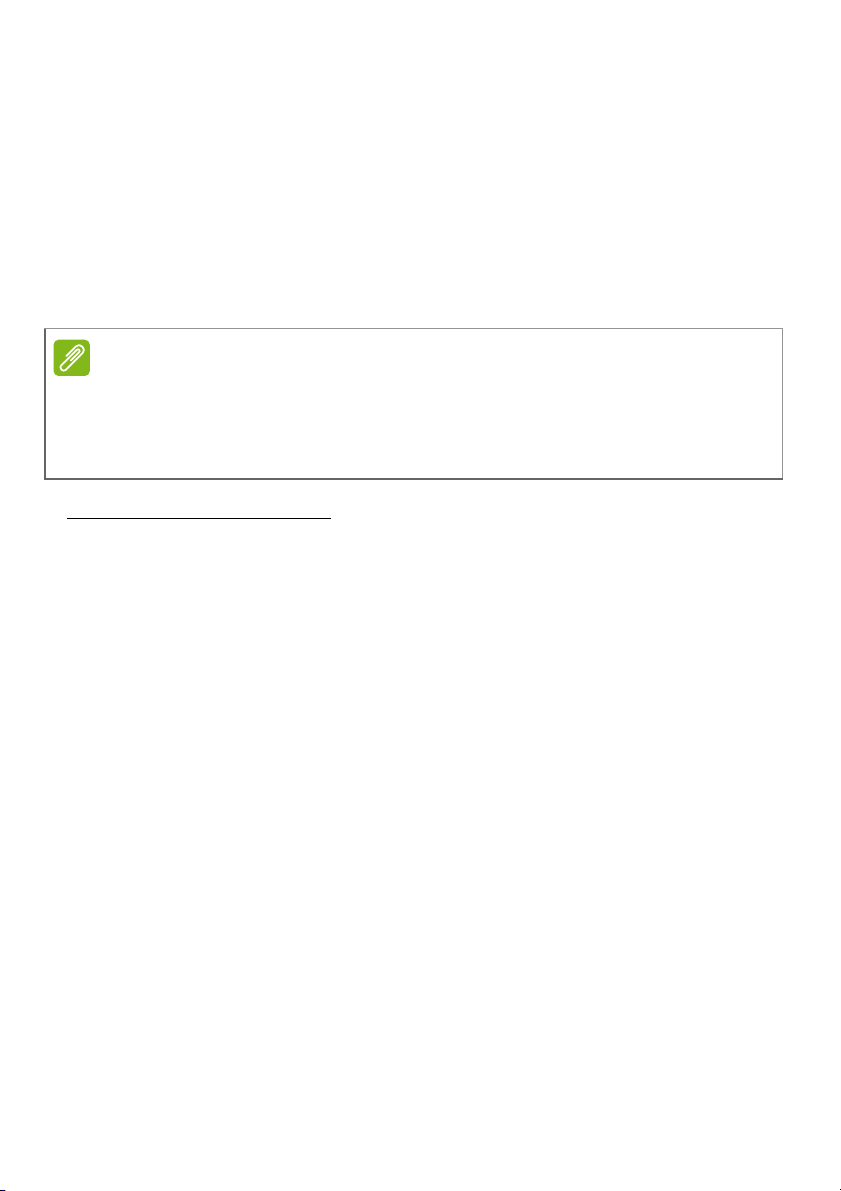
以前のシステムスナップショットへの復元
注意
Microsoft システムの復元は、定期的にシステム設定の「スナップショッ
ト」を取得し、復元ポイントとして保存します。修復が難しいソフト
ウェアの問題が発生しても、大抵の場合、これらの復元ポイントのい
ずれかに戻ることでシステムを再び正常に実行させることができます。
Windows は 1 日に一度、自動的に復元ポイントを追加作成します。ま
た、ソフトウェアやデバイスドライバがインストールされたときにも
作成します。
Microsoft システムの復元についての詳細は、[Start(スタート)]から「ヘル
プ」と入力し、アプリリストで[Help and Support(ヘルプとサポート)]を
クリックします。[ヘルプの検索]欄に「Windows システムの復元」と入
力し、Enter キーを押してください。
復元ポイントに戻すには
1.[Start(スタート)]から「コントロールパネル」と入力し、アプリ
リストで[Control Panel(コントロールパネル)]をクリックします。
2.[システムとセキュリティ]
画面の一番下にある [リカバリ] をクリックします。
3.[システムの復元を開く]をクリックした後、[次へ]をクリックし
ます。
4. 最後の復元ポイント(システムが正常に作動していた時点)をク
リックし、[次へ]をクリックした後で、[終了]をクリックします。
5. 確認画面が開きますので、[Yes(はい)]をクリックしてください。
システムは指定した復元ポイントまで復元されました。この処理が
完了するまでには数分かかります。またコンピュータを再起動する
必要があるかもしれません。
>[操作センター]をクリックした後、
リカバリ - 27
Page 28
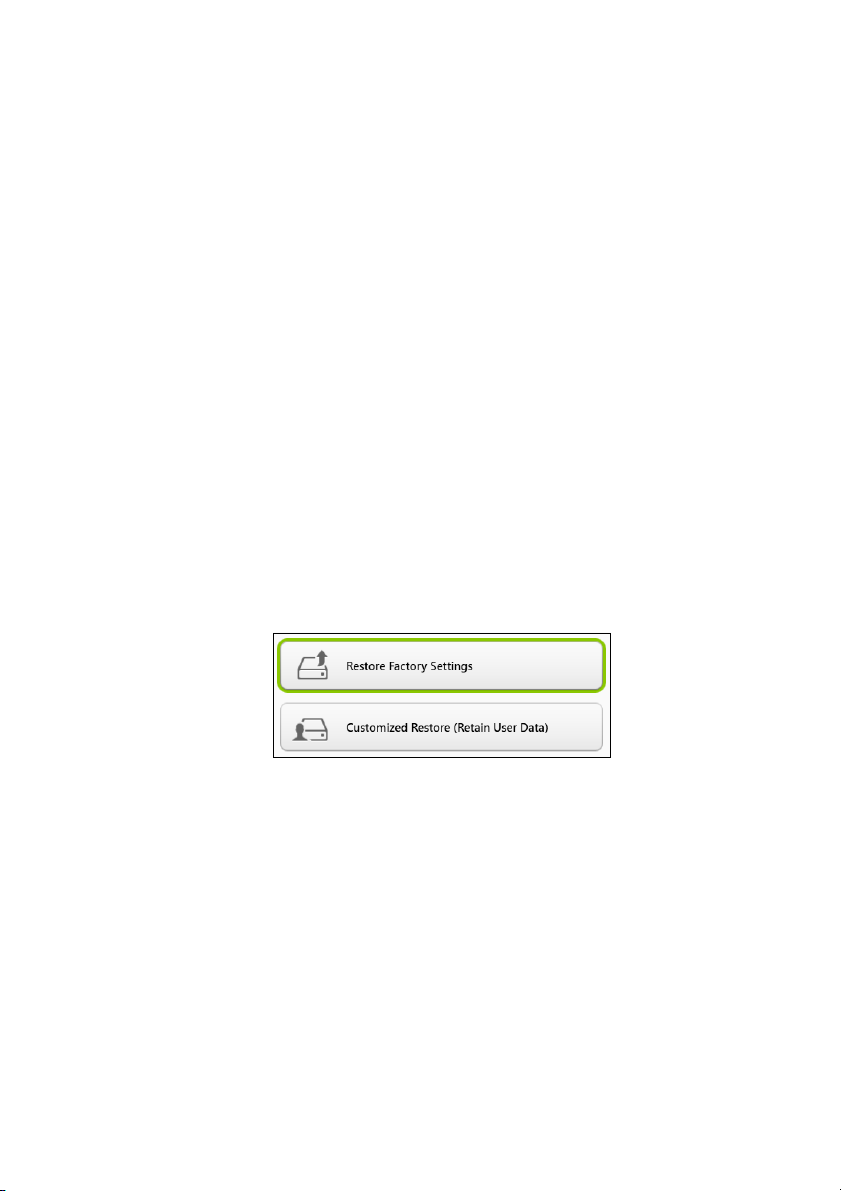
28 - リカバリ
システムを工場出荷時の状態に戻す
他の方法によってコンピュータを修復できない場合は、すべてを再イン
ストールしてシステムを工場出荷時の状態に戻す必要があるかもし
れません。ハードディスクまたは作成しておいたリカバリバックアッ
プのいずれかを使ってリカバリすることができます。
• まだ Windows を起動することが可能で、リカバリパーティションを
削除していない場合は、28 ページの「Windows からのリカバリ」
を参照してください。
•Windows を起動できず、元のハードディスクを完全に再フォーマット
したか、ハードディスクを交換してしまった場合は、31 ページの「リ
カバリバックアップからリカバリするには」を参照してください。
Windows からのリカバリ
Acer Recovery Management の起動
• [Start(スタート)]から「Recovery」と入力し、アプリリストで [Acer
Recovery Management]をクリックします。
[Restore Factory Settings(初期設定に戻す)](マイ PC をリセッ
ト)と[Customized Restore(カスタム復元)]( ユーザーデータを
維持)の 2 つのオプションが表示されます。
[Restore Factory Settings(初期設定に戻す)]とハードディスク上
のすべてが削除され、システムにプレインストールされていた
Windows とすべてのソフトウェアおよびドライバが再インストール
されます。ハードディスク上に重要なファイルがある場合は、今すぐ
それらをバックアップしてください。29 ページの「Acer Recovery
Management を使用して初期設定に戻すには」を参照してください。
[Customized Restore(カスタム復元)]を実行すると、ファイル
(ユーザーデータ)は保持されますが、すべてのソフトウェアとドラ
イバが再インストールされます。PC を購入された後にインストール
したソフトウェアは削除されます(Windows Store からインストール
されたソフトウェアを除きます)。30 ページの「Acer Recovery
Management を使用して復元をカスタマイズするには」を参照してく
ださい。
Page 29
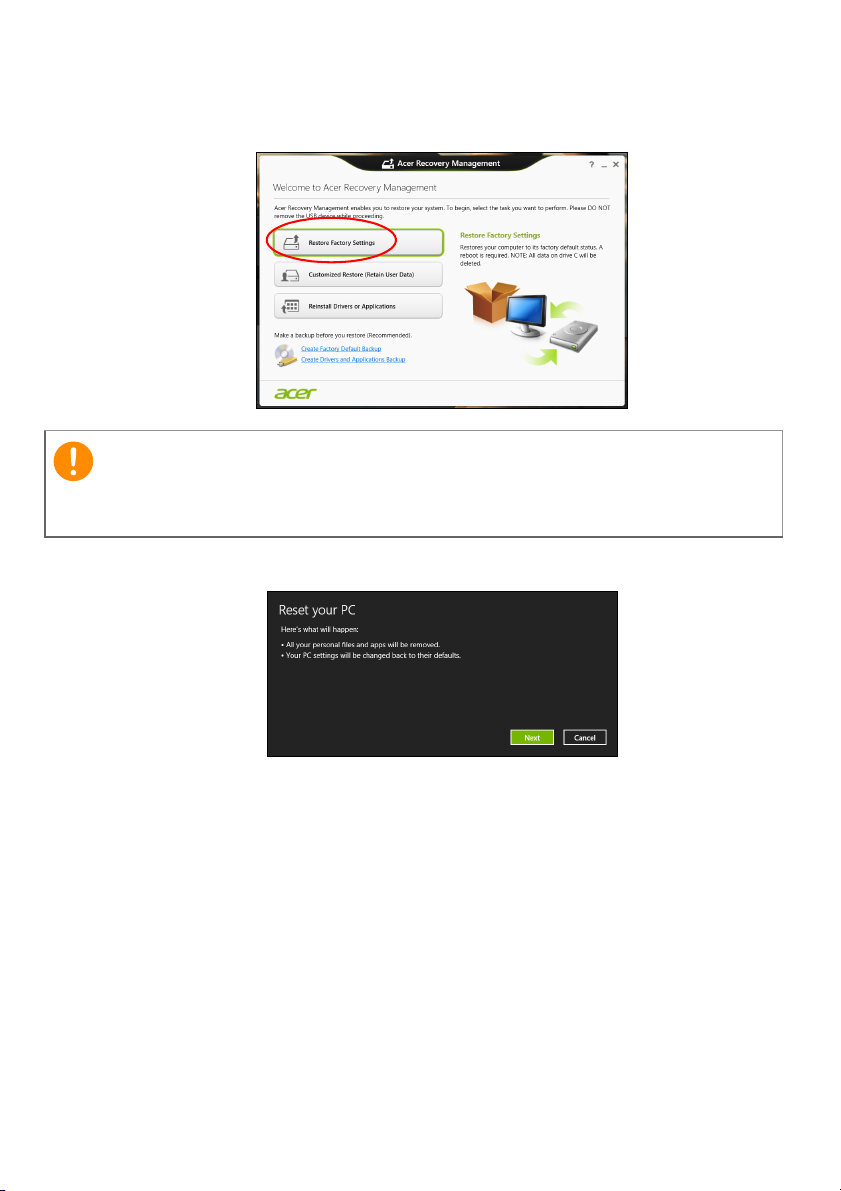
Acer Recovery Management を使用して初期設定に戻すには
重要
1.[Restore Factory Settings(初期設定に戻す)]をクリックします。
[Restore Factory Settings(初期設定に戻す)]は、ハードディスク上のす
べてのファイルを消去します。
2.[Reset your PC(PC をリセット)]ウィンドウが開きます。
リカバリ - 29
ここに示す画像はすべて参考です。
3.[Next(次へ)]をクリックし、ファイルの消去方法を選択します。
a.[Just remove my files(マイファイルのみ削除)]は、すべての
ファイルをすばやく消去してから、コンピュータを復元します。
所要時間は約 30 分です。
b.[Fully clean the drive(ドライブを完全にクリーンアップ)]は
各ファイルの消去後に、ドライブを完全にクリーンアップしま
す。復元後に表示できるファイルはありません。ドライブのク
リーンアップには最高 5 時間かかりますが、古いファイルがすべ
て完全に削除されるので、安全性はかなり高まります。
4.[Reset(リセット)]をクリックします。
Page 30
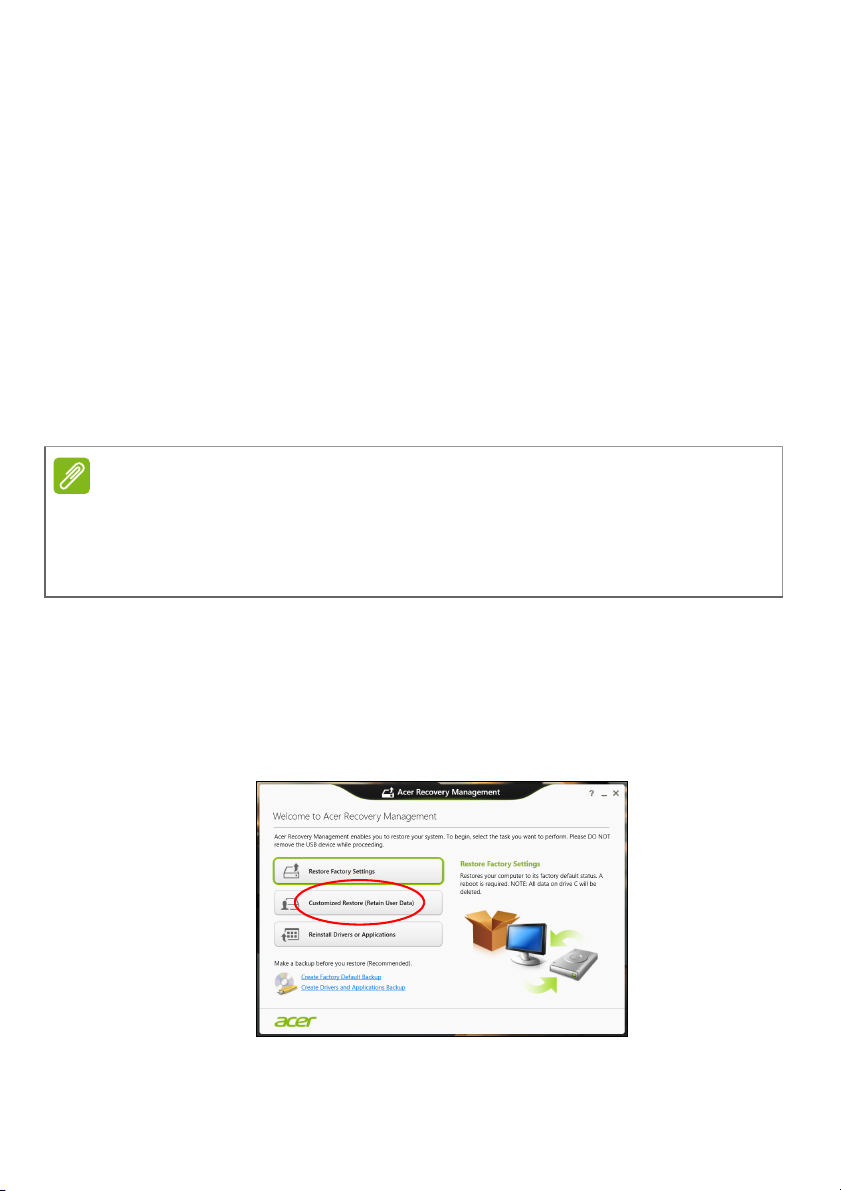
30 - リカバリ
注意
5. コンピュータを再起動するとリカバリ処理が開始され、続いてファ
イルがハードディスクにコピーされます。
6. リカバリの完了後、コンピュータの使用を開始する時には、コン
ピュータを初めて起動する時の手順を繰り返します。
スタートアップ中にハードディスクからリカバリするには
1. コンピュータの電源を入れて、スタートアップ中に <Alt> + <F10>
キーを押します。キーボードのレイアウトを選択するための画面が
表示されます。
2. 現在、数種類のオプションがあります。[Troubleshoot(トラブル
シューティング)]をクリックします。
3.[Refresh your PC(PC を更新)]または[Reset your PC(PC を
リセット)]をクリックします。
[Refresh your PC(PC を更新)]では、ファイルをそのままにして、コン
ピュータを工場出荷時のデフォルト状態に戻すことができます。[Reset
your PC(PC をリセット)]では、すべてのファイルが削除され、コンピュー
タは初期設定に戻されます。
4.[Next(次へ)]をクリックします。この処理には数分かかります。
Acer Recovery Management を使用して復元をカスタマイズする
には
1.[Customized Restore (Retain User Data)(カスタム復元(ユーザー
データを維持))]をクリックします。
Page 31

2.[Refresh your PC(PC を更新)] ウィンドウが開きます。
ここに示す画像はすべて参考です。
3.[Next(次へ)]、[Refresh(更新)]の順にクリックします。
4. コンピュータを再起動するとリカバリ処理が開始され、続いてファ
イルがハードディスクにコピーされます。この処理には約 30 分か
かります。
リカバリバックアップからリカバリするには
USB ドライブのリカバリバックアップからリカバリするには
1. 目的のリカバリーバックアップを探します。
2. コンピュータにキーボードが内蔵されていない場合は、コンピュー
タにキーボードを取りつけます。
3. USB ドライブを接続し、コンピュータの電源を入れます。
4. まだ有効になっていない場合は、F12 ブートメニューを有効にする
必要があります。
a. コンピューターを起動したときに、<F2> キーを押します。
b. 左右矢印キーを使って Main メニューを選択します。
c. F12 Boot Menu が選択されるまで下向きキーを押し、<F5> キーを
押してこの設定を Enabled に変更します。
d. 左または右矢印キーを使って[Exit (終了)]メニューを選択します。
e. コンピュータで使用している BIOS の種類に応じて、[Save Changes
and Exit(変更を保存して終了)]または[Exit Saving Changes
(変更内容を保存して終了)]を選択し、Enter を押します。[OK]
または[Yes(はい)]を選択して確認します。
f. するとコンピュータが再起動します。
リカバリ - 31
Page 32

32 - リカバリ
5. スタートアップ中に <F12> キーを押し、ブートメニューを開きます。
ブートメニューでは、どのデバイスから起動するかを選択できま
す。USB ドライブを選択します。
a. 矢印キーを使って[USB Device(USB デバイス)] を選択し、
Enter キーを押します。
b. Windows が通常のスタートアップを行わずに、リカバリバックアッ
プから起動します。
6. キーボードのタイプを選択します。
7.[Troubleshoot(トラブルシューティング)]を選択し、実行するリ
カバリのタイプを選択します。
a.[Advanced(詳細)]、[System Restore(システムの復元)]の
順にクリックし、Microsoft システムの復元を起動します。
Microsoft システムの復元は、定期的にシステム設定の「スナップ
ショット」を取得し、復元ポイントとして保存します。修復が難し
いソフトウェアの大抵の問題は、これらの復元ポイントの 1 つを
使ってシステムを元に戻すことができます。
b.[Reset your PC(PC をリセット)]をクリックして、リセット
処理を開始します。
[Reset your PC(PC をリセット)]はハードディスク上にある
ものをすべて削除し、システムにプリインストールされていた
Windows とソフトウェアおよびドライバをすべて再インストー
ルします。ハードディスク上に重要なファイルがある場合は、今
すぐそれらをバックアップしてください。33 ページの「リカバリ
バックアップから PC をリセットするには」を参照してください。
c.[Refresh your PC(PC を更新)]
をクリックして、更新処理を開
始します。
[Refresh your PC(PC を更新)]はファイル(ユーザーデータ)を
保持したまま、ソフトウェアとドライバをすべて再インストールし
ます。PC を購入された後にインストールしたソフトウェアは削除
されます(Windows Store からインストールされたソフトウェア
を除きます)。34 ページの「リカバリバックアップから PC をリ
セットするには」を参照してください。
Page 33

リカバリバックアップから PC をリセットするには
重要
PC をリセットすると、ハードディスク上のファイルはすべて削除されます。
1.[Reset your PC(PC をリセット)]ウィンドウが開きます。
ここに示す画像はすべて参考です。
2.[Next(次へ)]をクリックします。
3. リカバリするオペレーティングシステムを選択します(通常、表示
されるオプションは 1 つだけです)。
4. 変更をすべてハードディスクに残すことを選択します。
a. リカバリーパーティションの削除など、ハードディスク上のパー
ティションの変更をそのままにしておく場合は、[No(いいえ)]を
選択します。
b. コンピュータを完全に工場出荷時の設定に戻すには、[Yes(は
い)]を選択します。
5. ファイルの消去方法を選択します。
a.[Just remove my files(マイファイルのみ削除)]は、すべての
ファイルをすばやく消去してから、コンピュータを復元します。
所要時間は約 30 分です。
b.[Fully clean the drive(ドライブを完全にクリーンアップ)]は
各ファイルの消去後に、ドライブを完全にクリーンアップしま
す。復元後に表示できるファイルはありません。ドライブのク
リーンアップには最高 5 時間かかりますが、古いファイルがすべ
て完全に削除されるので、安全性はかなり高まります。
6.[Reset(リセット)]をクリックします。
7. リカバリの完了後、コンピュータの使用を開始する時には、コン
ピュータを初めて起動する時の手順を繰り返します。
リカバリ - 33
Page 34

34 - リカバリ
リカバリバックアップから PC をリセットするには
1.[Refresh your PC(PC を更新)] ウィンドウが開きます。
2.[次へ]をクリックします。
3. リカバリするオペレーティングシステムを選択します(通常、表示
されるオプションは 1 つだけです)。
4.[Refresh(更新)]をクリックします。
5. コンピュータを再起動するとリカバリ処理が開始され、続いてファ
イルがハードディスクにコピーされます。この処理には約 30 分か
かります。
Page 35

インターネットへの接続 - 35
注意
インターネットへの接続
このセクションに記載される説明は、一部のコンピュータにのみ該当します。
この章では、接続のタイプとインターネットへの接続に関する基本情
報を示します。詳しくは、89 ページの「ネットワーク接続」を参照し
てください。
ケーブルでの接続
内蔵ネットワーク機能
内蔵ネットワーク機能を使用すると、ケーブルを使ってコンピュータを
インターネットに簡単に接続することができます。
ただし、その前に、インターネットサービスプロバイダ(ISP)(通常
は電話会社またはケーブル会社)があなたの自宅やオフィスを訪問
し、インターネットサービスを設定する必要があります。ISP は、ルー
ターと呼ばれる小さなボックスを設置します。このボックスを通し
て、インターネットに接続することができます。
ルーターが設定されたら、ネットワークケーブルの片方の端をコン
ピュータのネットワークポートに挿入し、もう片方の端をルーターの
ポートに接続するだけです ( 下図を参照)。これで、インターネットに
接続する準備が整いました。
Page 36

36 - インターネットへの接続
警告
注意
ワイヤレスでの接続
ワイヤレス LAN への接続
ワイヤレス LAN(または WLAN)は ワイヤレスローカルエリアネット
ワークのことであり、ケーブルを接続せずに複数のコンピュータを接
続することができます。WLAN に接続した後、インターネットにアク
セスできます。また、ファイル、その他のデバイス、さらにインター
ネット接続自体をも共有することができます。
飛行機の搭乗中にワイヤレス機器を使用することは禁止されている場合が
あります。搭乗前および離陸中に、すべてのワイヤレス機器の電源を切っ
てください。飛行中にこれらの装置をご使用になると、操縦や通信の妨害
となる可能性があります。法律によって使用が禁止されていることもあり
ます。コンピュータのワイヤレス機器は、客室乗務員によってその操作が
安全であると通知されたときにのみオンにしてください。
コンピュータのワイヤレス接続はデフォルトでオンになります。その
場合、セットアップ中に使用可能なネットワークが Windows によっ
て検出され、そのリストが表示されます。ネットワークを選択し、必
要であればパスワードを入力してください。
Acer ノートブックコンピュータには、ネットワーク接続のオンとオフを
切り替える機内モードホットキーがあります。ネットワーク管理オプ
ションを使用して、ワイヤレスネットワークのオン/オフを切り替え
たり、ネットワーク上で共有するアイテムを制御したりすることがで
きます。最初に[Start(スタート)]画面で「ワイヤレス」と入力し、
次に[Connect to a network(ネットワークに接続)]または[Change
Wi-Fi settings(Wi-Fi 設定の変更)]を選択します。または、Internet
Explorer を開き、画面の指示に従ってください。
インターネットへの接続方法については、インターネットサービスプロバ
イダ(ISP)またはルーターの説明書をお読みください。
Page 37

インターネットへの接続 - 37
注意
3G ネットワークへの接続
コンピュータに SIM スロットがある場合は、3G(携帯電話)ネット
ワークを使用してインターネットに接続することができます。そのた
めには、互換性のある SIM カードと携帯電話会社とのデータ契約が
必要です。
3G を介してインターネットに接続する方法については、携帯電話会社にお
問い合わせください。
Page 38

38 - Bluetooth 接続の使用
注意
BLUETOOTH 接続の使用
Bluetooth は、近距離に置かれているさまざまな種類のデバイスの間で、
データをワイヤレスにやりとりするためのテクノロジです。Bluetooth
対応デバイスには、コンピュータ、携帯電話、タブレット、ワイヤレ
スヘッドフォン、キーボードなどがあります。
Bluetooth を使用する前に、以下の点を確認してください。
1. 両方のデバイスが Bluetooth に対応していること。
2. デバイスが「ペアリング」(接続)されていること。
Bluetooth の有効化と無効化
両方のデバイスで、Bluetooth アダプタを有効化する必要があります。
コンピュータ側では、外部スイッチの切り替えやソフトウェアの設定
が必要です。また、Bluetooth アダプタが内蔵されていない場合は、コン
ピュータの USB ポートに Bluetooth ドングルを取り付ける必要があり
ます。
Bluetooth アダプタを有効化する方法は、デバイスに付属のマニュアルで確
認してください。
Windows 8.1 で Bluetooth を有効化するには
コンピューターのデフォルト設定では、Bluetooth は無効になってい
ます。コンピュータの Bluetooth アダプタを有効化するには、次の手
順に従って操作します。
1. チャームを開き、[Settings(設定)]
設定の変更)]
たは Windows キー
結果が表示されたら、[Wireless(ワイヤレス)]をクリックし
す。
ます。
2.[Bluetooth]の隣にあるトグルスイッチをクリックして、Bluetooth
の有効と無効を切り替えます。
>[Wireless(ワイヤレス)]の順に選択するか、ま
+ <W> を押して、「ワイヤレス」と入力しま
>[Change PC Settings(PC
Page 39

Bluetooth 接続の使用 - 39
3. その後、デスクトップの通知エリアにある Bluetooth アイコンをク
リックし、[Open Settings(設定を開く)]を選択します。
4.[Allow Bluetooth devices to find this computer(Bluetooth デバ
イスによる、このコンピューターの検出を許可する)]チェックボッ
クスをオンにし、[Apply(適用)]、[OK]の順にクリックします。
Page 40

40 - Bluetooth 接続の使用
Bluetooth デバイスの追加
新しいデバイスはすべて、まず、コンピュータの Bluetooth アダプタ
と「ペアリング」する必要があります。つまり、セキュリティ確保の
ために、デバイスを最初に認証しなければなりません。ペアリングは
一度だけ実行する必要があります。2 回目からは、両デバイスの
Bluetooth アダプタをオンにするだけで接続されます。
通知エリアの Bluetooth アイコンをクリックし、[Add a Bluetooth
Device(Bluetooth デバイスの追加)]を選択します。
追加するデバイスをクリックします。
Page 41

Bluetooth 接続の使用 - 41
注意
コンピュータにコードが表示されます。このコードは、デバイスに表
示されているコードと同じものです。[Yes(はい)]を選択します。
次に、デバイスからのペアリングに同意します。
古いバージョンの Bluetooth テクノロジを使用しているデバイスでは、両
方のデバイスで PIN の入力が必要になることがあります。ヘッドフォンな
ど、入力機能のないデバイスにはパスコード(通常は「0000」ま た は「 1234」)
がハードコーディングされています。詳細については、デバイスのユーザー
マニュアルを参照してください。
ペアリングが正常に終了すると、デバイスのリストにこのデバイスが
表示されます。コントロールパネルを開き、[Hardware and Sound
(ハードウェアとサウンド)]の[View devices and printers(デバイ
スとプリンターの表示)]をクリックします。デバイスを右クリックし、
[Advanced Operations(詳細設定操作)]
>[Connect to operation
window(操作ウィンドウに接続)]を選択します。
Page 42

42 - Bluetooth 接続の使用
この操作ウィンドウでは、コンピュータを経由して音楽や音声信号を
再生したり、デバイスにファイルを送信したりすることができます。
また、Bluetooth の設定変更もここで行います。
Page 43

Acer Touch Tools - 43
1 2 3 4 5 6 7
8
ACER TOUCH TOOLS
Acer Touch Tools を使用すると、Windows デバイスをより簡単かつ便
利に使用できるようになります。ユーザーインターフェイスで小さな
アイテムを選択、ドラッグ、またはタップすることができます。
Acer Touch Tools は、[スタート]またはデスクトップのタスクバーか ら実行できます。
Touch Tools のコントロール
Touch Tools のコントロールパネルには、いくつかのアイコンがあり
ます。
番号 アイテム 説明
1
Move(移動)
[Move(移動)]タブをタップし、Touch Tools
パネルをドラッグして再配置します。
Page 44

44 - Acer Touch Tools
番号 アイテム 説明
2 AccuFinger
3
4
5
6
7
8
Multi-select
(マルチ
セレクト)
ESC
simulation
(ESC シミュ
レーション)
Touch Tools
configuration
(Touch Tools
の設定)
Gateway
Screen Grasp
閉じる
AccuFinger
ポインタ
AccuFinger ポインタの表示/非表示を切り替
えます。このアイコンをタップするとポインタ
が表示され、もう一度タップするとポインタが
非表示になります。また、AccuFinger ポインタ
は、指定された秒数が経過すると自動的に非表
示になります。この秒数は設定ウィンドウで設
定できます。
マルチセレクト機能をオン/オフにします。
[Multi-select(マルチセレクト)]アイコンを
タップすると、この機能がオンになります。こ
のアイコンをもう一度タップすると、マルチセ
レクト機能がオフになります。
[ESC simulation(ESC シミュレーション)]ア
イコンをタップすると、Escape コマンドがシ
ステムに送信されます。
このアイコンをタップすると、[Touch Tools
configuration(Touch Tools の設定)]ウィンドウ
が開きます。46 ページの「設定」を参照してく
ださい。
このアイコンをタップすると、Gateway Screen
Grasp ユーティリティが実行されます。47 ページ
の「Acer Screen Grasp」を参照してください。
[X]アイコンをタップすると、Acer Touch Tools
が終了します。AccuFinger と[ Touch Tools]パ
ネルの両方が終了します。
ポインティング
AccuFinger ポインタの細かなチップを使用することで、非常に小さな
画面要素を操作することができます。この機能は、小さなボタン、ボッ
クス、または他の小さなアイテムを使用して、オペレーティングシス
テムの設定や設定ウィンドウを操作する場合に特に便利です。
Page 45

Acer Touch Tools - 45
AccuFinger の使用
AccuFinger を使用して、次の操作を実行できます。
• ポイント:指先をポインタパッドに置いてドラッグします。ポイン
タを画面上で移動すると、その向きが自動的に変更されます。
• 選択:タップ、ダブルタップ、ドラッグ、ドラッグ選択などを含む、
タッチスクリーンの標準的なカーソルコマンドをすべて実行でき
ます。
• ドラッグ:アイテムをドラッグするには、AccuFinger ポインタを目
的のアイテムの上に置き、ポインタパッドを軽く押してドラッグ
モードを有効にしてから、選択したアイテムを新しい位置にドラッ
グします。
• ディスプレイ:内容に応じたメニューを表示するには、指先でポイン
タパッドをしばらく押し続けます。メニューが表示されたら指を
パッドから離し、メニューコマンドを選択します。
• テキストの編集:サポートされているプログラムでテキストを選択
することができます。それには、単語またはテキストブロックを
タップして選択するか、カーソルを挿入します。次に、テキストを
入力するか、選択したテキストに対して他の操作を実行します。
RepliView
タッチデバイスの画面上の仮想キーボードによって、入力中に視界が
遮られることがあります。RepliView によって、入力中に表示される
画面のキーボードの上に小さなポップアップウィンドウが表示され
るため、視界が遮られることなく、入力内容を確認することができま
す。この機能は、Touch Tools の実行中に自動的にオンになります。
Page 46

46 - Acer Touch Tools
設定
必要に応じて設定を調整することができます。たとえば、AccuFinger
ポインタのサイズやタイムアウトまでの時間を調整できます。また、
右利き用/左利き用を選択して、選択されたモードでのポインタの向
きを最適化することができます。
Page 47

Acer Screen Grasp - 47
注意
123456
ACER SCREEN GRASP
Acer Screen Grasp は便利な画面キャプチャツールです。このツールを 使用して、コンピュータ画面上に表示されているものすべて、または その一部をキャプチャすることができます。このツールは、デスク トップと[Start(スタート)]画面のアプリケーションの両方で使用 することができます。
Acer Screen Grasp を起動するには、<Ctrl> + <Shift> + <PrtSc>
キーを押します。アプリケーションを開いたら、起動ジェスチャー、
つまり画面を 3 本の指でタップするジェスチャーを有効にすること
ができます。
デフォルトでは、3 本指のジェスチャーは無効になっています。このジェス
チャーは、[Settings(設定)]で有効にすることができます。
概要
画面上部のツールバーを使用して、画面キャプチャのオプションと設
定を変更することができます。
番号 説明
1
2
Capture(キャプチャ):画面を長方形または円の形にキャプ
チャします。
Freeform capture(自由なキャプチャ):画面を自由な形に
キャプチャします。
Page 48

48 - Acer Screen Grasp
番号 説明
3
Window capture(ウィンドウのキャプチャ):開いている
ウィンドウ全体またはその一部をキャプチャします。
Webpage capture(ウェブページのキャプチャ):ウェブペー
4
ジ全体(現在表示されていないページの部分を含む)をキャ
プチャします。
5
Full screen capture(全画面キャプチャ):画面全体をキャプ
チャします。
6
Settings(設定):デフォルト設定を変更します。
設定の調整
[Settings(設定)]アイコンをタップして、Acer Screen Grasp のデ
フォルト設定を調整します。
起動ジェスチャー(3 本の指で画面をタップ)を有効化/無効化した
り、キャプチャ後に編集ツールを起動するようにアプリを設定した
り、プログラムをタスクバーに固定したりすることができます。また、
短い入門チュートリアルを表示したり、ヘルプコンテンツを表示した
りすることもできます。
Page 49

編集ツール
12 34 5 6 7 8 10119
画面をキャプチャしたら、その画像を編集することができます。
番号 説明
1
2
3
4
5
6
7
8
9
10
11
元に戻す
やり直す
鉛筆ツール
マーカーツール
テキストツール
消しゴム
モザイク効果
投げ縄ツール
キャプチャ内容を共有
• Windows クリップボード
• Facebook
• Acer Scrapboard
•Word
• PowerPoint
• Outlook
保存
ツールバーを固定/固定解除
Acer Screen Grasp - 49
Page 50

50 - Acer Scrapboard
ACER SCRAPBOARD
Acer Scrapboard は、画面キャプチャを管理するための便利なツール です。画面キャプチャは、自動的に日付順にソートされます。
画面キャプチャの アイコンをタップして、ウェブサイトを Internet
Explorer で開きます。
また、画像のソートに役立つタグを作成することもできます。
1. 画像をタップして下にドラッグすると、画面の下部でメニューが開
きます。
2.[Create tag(タグの作成)]をタップして、タグを作成します。
3.[Tags(タグ)]をタップして、使用可能なタグのリストを開きます。
画像に割り当てる各タグを確認します。
Page 51

コンピュータとデータを
安全に保つ方法
- 51
このセクションでは、次の内容について説明しています。
• コンピュータのセキュリティを維持する方法
• パスワードの設定
• 旅行の際に用意する必要があるもの
• バッテリーを長持ちさせる方法
Page 52

52 - BIOS ユーティリティ
BIOS ユーティリティ
BIOS ユーティリティはコンピュータの BIOS に組み込まれた、ハー
ドウェア構成プログラムです。
本ノートブック PC は、すでに正しく設定されているので、通常は
セットアッププログラムを実行する必要はありません。しかし、設定
に問題がある場合は、セットアッププログラムを実行することができ
ます。
POST の最中にコンピュータのロゴが表示されているときに <F2>
キーを押して、BIOS ユーティリティにアクセスしてください。
起動シーケンス
BIOS ユーティリティで起動シーケンスを設定するには、BIOS ユー
ティリティをアクティブにし、画面の上に一覧表示されたカテゴリか
ら[Boot]を選択します。
パスワードの設定
起動時にパスワードを設定するには、BIOS ユーティリティをアク
ティブにし、画面の上に一覧表示されたカテゴリから[Security]を
選択します。Password on boot: を探し、<F5> キーと <F6> キーを
使用してこの機能を有効にしてください。
Page 53

セキュリティ機能 - 53
重要
セキュリティ機能
本ノートブック PC には厳重な管理を必要とする貴重な情報が保管さ
れています。コンピュータを保護し、管理するための方法について説
明します。
本 PC のセキュリティ機能は、ハードウェアロック(安全ノッチ)と
ソフトウェアロック(IC カードおよびパスワード)を含みます。
セキュリティキーロックの使用
このコンピュータにはセキュリティロック用の Kensington 対応セ
キュリティスロットが装備されています。
コンピューター用安全ロックのケーブルを机やロックした引き出し
の取っ手などの動かないものにつなぎます。ロックをセキュリティ
キーロックノッチに挿入し、キーをまわしてロックを固定してくださ
い。キーを使用しないモデルもあります。
パスワード
パスワードはコンピュータを不正なアクセスから保護します。これら
のパスワードを設定しておくと、コンピュータやデータを異なるレベ
ルで保護することができます。
• スーパバイザパスワードを使って、BIOS ユーティリティへの不正
アクセスを防ぐことができます。このパスワードを設定すると、
BIOS ユーティリティにアクセスするためには同じパスワードを入
力しなければなりません。52 ページの「パスワードの設定」を参照
してください。
• ユーザパスワードを使って、本ノートブック PC が不正に使用され
ることを防ぐことができます。起動時およびハイバネーションモー
ド(この機能がある場合)から標準モードに戻る際のチェックポイン
トと組み合わせて、最大のセキュリティを提供します。
• ブート時にパスワードを使って、本ノートブック PC が不正に使用
されることを防ぐことができます。起動時およびハイバネーション
モード(この機能がある場合)から標準モードに戻る際のチェック
ポイントと組み合わせて、最大のセキュリティを提供します。
スーパバイザパスワードを忘れないようにしてください。パスワードを忘れ
てしまった場合は、弊社のカスタマーサポートセンターへご連絡ください。
Page 54

54 - セキュリティ機能
重要
パスワードの入力
パスワードが設定されている場合、パスワードプロンプトが画面の中
央に表示されます。
• スーパバイザパスワードが設定されている場合、BIOS ユーティリ
ティにアクセスするとプロンプトが表示されます。
• スーパバイザパスワードを入力して <Enter> キーを押し、BIOS ユー
ティリティにアクセスしてください。間違ったパスワードを入力す
ると、警告メッセージが表示されます。もう 1 度入力し、<Enter>
キーを押してください。
• ユーザーパスワードがセットされて Password on boot パラメータ
が Enabled にセットされると、起動時にプロンプトが表示されます。
• ユーザーパスワードを入力して <Enter> キーを押し、本ノートブッ
ク PC を使用してください。間違ったパスワードを入力すると、警
告メッセージが表示されます。もう 1 度入力し、<Enter> キーを押
してください。
パスワードは 3 回まで入力できます。3 回間違って入力すると、本ノート
ブック PC は動作を停止します。電源ボタンを 4 秒間ほど押し続け、本ノー
トブック PC をシャットダウンしてください。もう一度、電源を ON にし、
パスワードを入力してください。
Page 55

電力管理
注意
このコンピュータにはシステムの動きを監視する、電力管理ユニット
が内蔵されています。システムの動きとは、次のデバイスのいずれか
が関連するあらゆる動きを意味します。キーボード、マウス、ハード
ディスク、コンピュータに接続されている周辺機器、ビデオメモリな
どです。一定期間動きが何も検出されない場合は、省エネのためにコン
ピュータはこれらのデバイスの一部またはすべてを停止します。
省エネ
高速スタートアップを無効にする
コンピュータは高速スタートアップを使ってすばやく起動しますが、
同時にスタートの信号を確認するために少量の電力も消費します。こ
れらの確認を行うことにより、コンピュータのバッテリーが少しずつ
消耗しています。
コンピュータの電源条件を下げて、環境への影響を少なくするために
は、高速スタートアップをオフにしてください。
電力管理 - 55
高速スタートアップがオフのときには、コンピュータはスリープモードか
ら復帰するのに時間がかかります。
コンピュータは、ネットワークを介してスタート(Wake on LAN)するよ
うに指示を受けている場合もスタートしません。
1. デスクトップを開きます。
2. 通知領域で[電源オプション]をクリックします。
3.[More Power Options(その他の電源
オプション)]を選択します。
4.[電源ボタンの役割を選択する]を選択します。
Page 56

56 - 電力管理
5. シャットダウン設定にアクセスするには、[現在使用できない設定を
変更]を選択します。
6. 下にスクロールして、[高速スタートアップをオンにする]を無効
にします。
7.[変更内容を保存]を選択します。
Page 57

バッテリー
注意
本コンピュータは長時間使用できるリチウム電池を使用します。
バッテリーの特徴
バッテリーはコンピュータに AC アダプタを接続すると充電されま
す。このコンピュータは、使用中でも充電することができます。ただ
し、コンピュータの電源を切った状態で充電すれば、充電時間が大幅
に短くなります。
バッテリーを使用すると旅行中、または停電中でもコンピュータを操
作することができます。バックアップのために、完全に充電したバッ
テリーを予備に用意されるようお薦めします。予備のバッテリー購入
については、販売店にお問い合わせください。
バッテリーの充電
バッテリーを充電するには、まずバッテリーが正しくバッテリーベイ
に装着されていることを確認してください。AC アダプタをコン
ピュータに接続し、コンセントに繋ぎます。バッテリーを充電してい
る間も AC 電源を使ってコンピュータ操作を継続することができま
す。ただし、コンピュータの電源を切った状態でバッテリーを充電す
れば、充電時間が大幅に短くなります。
バッテリー - 57
1 日の終わりにバッテリーを充電されるようお薦めします。ご旅行前に一晩
中バッテリーを充電しておくと、翌日バッテリーが完全に充電された状態
で作業を開始することができます。
新しいバッテリーのコンディション調整
最初にバッテリーをお使いになる前に、バッテリーの「コンディション
調整」を行う必要があります。
1. コンピュータの電源を切った状態で新しいバッテリーを装着します。
2. AC アダプタを接続し、バッテリーを完全に充電します。
3. AC アダプタを外します。
4. コンピュータの電源を入れて、バッテリー電源でコンピュータ操作を
行います。
Page 58

58 - バッテリー
警告
5. 低残量警告が表示されるまで、バッテリーを消耗させます。
6. AC アダプタを再接続し、再びバッテリーを完全に充電します。
この手順にしたがって、バッテリーの充電と放電を 3 回繰り返します。
新しいバッテリーを購入された場合、あるいは長時間バッテリーを使
用していない場合は、このコンディション調整を行ってください。コン
ピュータを 2 週間以上使用しない場合は、バッテリーを取り外してお
いてください。
バッテリーを長時間 0 °C 以下、または 45 °C 以 上 の 環 境 に 放 置 し な い で く
ださい。極度な環境では、バッテリーに著しい影響を与える恐れがあります。
バッテリーのコンディション調整を行うと、バッテリーをできるだけ
長期間使用することができます。この調整を行わなければ、バッテ
リーの充電可能回数が少なくなり、寿命も短くなります。
また次のような使用パターンは、バッテリーの寿命に影響します:
• バッテリーを装着したままで常に AC 電源を使用する。常に AC 電
源を使用したい場合は、バッテリーを完全に充電した後外しておく
ようお薦めします。
• 上記で説明した方法で完全に充電と放電を行わない。
• 頻繁に使用する。バッテリーは使えば使うほど、寿命が短くなりま
す。標準のコンピュータバッテリーは、約 300 回充電することがで
きます。
バッテリーの寿命を最適化する
バッテリーの寿命を最適化すると、充電/放電サイクルを延長させ、
効率良く充電することができるようになります。次のアドバイスにし
たがってください。
• 予備のバッテリーを購入する。
• できるだけ AC 電源を使用し、バッテリーは外出用に保存しておく。
• アクセサリ(USB ディスクドライブなど)は電力を消費することが
あるため、使用しないときには外しておく。
• バッテリーは涼しく、乾燥した場所に保管する。推奨する温度は
10 °C から 30 °C です。気温が高くなると、バッテリーはより速く
自己放電します。
• 何度も充電を繰り返すとバッテリーの寿命は短くなります。
•AC アダプタとバッテリーは定期的なお手入れが必要です。
Page 59

バッテリー残量の確認
重要
電源メーターに現在のバッテリー残量が表示されます。タスクバー上
のバッテリー/電源アイコンにマウスカーソルを合わせると、バッテ
リーの残量が表示されます。
低残量警告
バッテリーを使用するときには、電源メーターに注意してください。
バッテリーの低残量警告が表示されたら、速やかに AC アダプタを接続して
ください。バッテリーを完全消耗させてしまうとコンピュータがシャット
ダウンするので、データが失われてしまいます。
バッテリーの低残量警告が表示された場合の対処法は、作業状況に
よって異なります。
状況 対処法
1. AC アダプタをコンピュータに接続し、コンセン
AC アダプタと
コンセントが近く
にある場合。
予備のバッテリー
がある場合
AC アダプタと
コンセントが近く
になく。予備の
バッテリーもない
場合。
トに繋ぎます。
2. 必要なファイルすべてを保存します。
3. 作業を再開します。
バッテリーをできるだけ速く充電したい場合は、
コンピュータの電源を切ってください。
1. 必要なファイルすべてを保存します。
2. すべてのアプリケーションを閉じます。
3. コンピュータの電源を切ります。
4. バッテリーを交換します。
5. コンピュータの電源を入れて、作業を再開し
ます。
1. 必要なファイルすべてを保存します。
2. すべてのアプリケーションを閉じます。
3. コンピュータの電源を切ります。
バッテリー - 59
Page 60

60 - バッテリー
重要
バッテリーの装着と取り外し
コンピュータを続けて使用したい場合は、バッテリーを取り外す前に必ず
AC アダプタを接続してください。そうでない場合は、まずコンピュータの
電源を切ってください。
バッテリーの装着:
1. バッテリーを開いたバッテリーベイに合わせます。バッテリーのコ
ンタクト部分を先に、バッテリーの上面が上を向くように挿入して
ください。
2. バッテリーをバッテリーベイにスライドさせ、バッテリーがしっか
りとロックされるようにやさしく押してください。
バッテリーの取り外し:
1. バッテリー取り外しラッチをスライドさせてバッテリーを外します。
2. バッテリーをバッテリーベイから取り出してください。
Page 61

長距離の移動
ここでは、本ノートブック PC を持ち運ぶときの方法やヒントについ
て説明します。
周辺装置の取りはずし
以下の手順に従って、本ノートブック PC から周辺装置を外してくだ
さい。
1. 作業を終了し、保存してください。
2. 光学ドライブからディスクを取り出します。
3. コンピュータをシャットダウンするか、スリープモードまたは休止
モードにします。
4. ディスプレイを閉じてください。
5. AC アダプタからコードをはずしてください。
6. キーボード、ポインティングデバイス、プリンター、外付けモニ
ターおよびその他の外付けデバイスをはずしてください。
7.ケンジントンロックを使用している場合は、それをはずしてくだ
さい。
長距離の移動 - 61
短距離の移動
オフィスデスクから会議室までなどの短距離を移動する場合について
ご説明いたします。
携帯するための準備
本ノートブック PC を移動する前に、ディスプレイを閉めて、スリー
プモードに切り替えてください。これで、ビルの中を移動することが
できます。本ノートブック PC をスリープモードから標準モードに戻
すには、ディスプレイを開けてください。次に、必要な場合は、電源
ボタンを押してください。
本ノートブック PC をクライアントのオフィスや別のビルに携帯する
場合は、本ノートブック PC をシャットダウンすることもできます。
Windows キーを押しながら <C> キーを押し、[Settings(設定)] >
[Power(電源)]をクリックしてから、[Shut Down(シャットダ
ウン)]をクリックします。
Page 62

62 - 長距離の移動
注意
警告
- または -
<Fn> を押しながら <F4> キーを押すか、ディスプレイを閉じることで、
本ノートブック PC をスリープモードに切り替えることもできます。
本ノートブック PC を再度使い始めるときは、ディスプレイを開けて
ください。次に、必要な場合は、電源ボタンを押してください。
本ノートブック PC は、スリープモードに入って一定時間が経過すると、休
止モードやディープスリープモードに入ることがあります。
会議に持っていくもの
短時間の会議であれば、コンピュータ以外のものを携帯する必要はな
いでしょう。ただし長時間にわたる会議や、電池が完全に充電されて
いない場合は、AC アダプタを携帯されることをお薦めします。
会議室にコンセントがない場合は、本ノートブック PC をスリープ
モードに切り替えて電源の消費を最小限にとどめてください。本ノー
トブック PC を使用していないときは、<Fn> + <F4> キーを押すか、
またはディスプレイを閉めるようにしてください。
自宅に持ち帰る
オフィスと自宅の間を移動する場合についてご説明いたします。
携帯するための準備
本ノートブック PC をご自宅に持って帰る場合は、以下の準備を行っ
てください。
• ドライブからメディアや CD をすべて取り出してあることを確認し
てください。メディアを挿入したままにしておくと、ドライブの
ヘッドが破損する場合があります。
• 移動中に動かないように、または落としたときにクッションがある
ように、本ノートブック PC を保護ケースまたは携帯用バックに入
れてください。
携帯ケースの中に本ノートブック PC 以外のものを多く詰めすぎると、トッ
プカバーに圧力がかかり、スクリーンが破損する恐れがあります。
Page 63

持っていくもの
すでにご自宅に予備用がある場合以外は、次のアイテムをお持ちくだ
さい。
•AC アダプタおよび電源コード
• 予備のバッテリー
• 印刷されたセットアップガイド
注意事項
これらのガイドラインに従って、移動中はコンピュータを保護してく
ださい。
• 温度変化による影響を最小限にとどめてください。
• 長時間どこかに立ち寄る場合などは、本ノートブック PC を車のト
ランクの中などに置いて熱を避けてください。
• 温度および湿度の変化は、結露の原因となることがあります。本
ノートブック PC を通常温度に戻し、電源を ON にする前に結露が
ないかどうか画面をチェックしてください。10 °C(18 °F)以上の温
度変化があった場合は、時間をかけて本ノートブック PC を通常温度
に戻してください。可能であれば、屋外と室内の間の温度に 30 分間
置いてください。
長距離の移動 - 63
ホームオフィスの設定
頻繁にご自宅で本ノートブック PC を使用する場合は、予備用の AC
アダプタを購入することをおすすめします。これにより、AC アダプ
タを持ち運ぶ必要がなくなります。
ご自宅で本ノートブック PC を長時間使用する場合は、外付けキーボー
ド、外付けモニターまたは外付けマウスの使用もおすすめします。
Page 64

64 - 長距離の移動
重要
長距離の移動
リチウム電池を持って移動する場合は、航空会社に特別な要件があるかど
うかを確認します。
オフィスからクライアントのオフィスまでや国内旅行など、長距離を
移動する場合について説明します。
携帯するための準備
自宅に持ち帰るときと同じ要領で本ノートブック PC を準備してくだ
さい。バッテリーが充電されていることを確認してください。空港の
セキュリティがコンピュータの持ち込み時に電源を ON にすることを
要求することがあります。
持っていくもの
以下のアイテムをお持ちください。
•AC アダプタ
• 予備用の完全に充電されたバッテリーパック
• 別のプリンタを使用する場合は、追加のプリンタドライバファイル
が必要です。
注意事項
自宅に持ち帰るときの注意事項に加えて、以下の事柄に注意してくだ
さい。
• 本ノートブック PC は手荷物としてください。
• 予備のバッテリーは、常に手荷物としてください。
• 可能であれば、本ノートブック PC の検査は手で行ってください。本
ノートブック PC は、X 線装置を安全に通過することができますが、
金属探知器を使わないようにしてください。
Page 65

海外旅行
重要
リチウム電池を持って移動する場合は、航空会社に特別な要件があるかど
うかを確認します。
海外に旅行する場合について説明します。
携帯するための準備
国内旅行用の準備と同じ要領で準備してください。
持っていくもの
以下のアイテムをお持ちください。
•AC アダプタ。
• 旅行先で使用可能な電源コード。
• 予備用の完全に充電されたバッテリーパック。
• 別のプリンタを使用する場合は、追加のプリンタドライバファイル
が必要です。
• 購入証明書。空港の税関で、提示する必要がある場合があります。
• 国際旅行者保証(International Travelers Warranty:ITW)。
長距離の移動 - 65
注意事項
コンピュータを持って移動する際の注意に従ってください。
海外へ旅行される場合は、上記の注意事項に加え、以下のヒントも役
に立ちます。
• 海外で本ノートブック PC を使用する場合は、AC アダプタの電源
コードが現地の AC 電圧で使用できるかどうかを確認してくださ
い。使用できない場合は、現地の AC 電圧で使用できる電源コードを
ご購入ください。市販の変圧器は使用しないでください。
• 海外でモデムを使用する場合は、モデムとコネクタが現地の通信シ
ステムと互換性を持たないことがありますので、ご注意ください。
Page 66

66 -
ポートとコネクタ ...
このセクションでは、次の内容について説明しています。
• お使いのコンピュータに適したポートおよびコネクタに関する情報
Page 67

メモリカードリーダー - 67
注意
メモリカードリーダー
接続オプション
このコンピュータには、1 個のカードリーダーとその他のポート/
ジャックがあります。これらを使用して、周辺機器をコンピュータに
接続することができます。各周辺装置の接続については、オンライン
ガイドをご参照ください。
メモリカードリーダー
メモリカードはデジタルカメラ、PDA、MP3 プレー
ヤー、携帯電話といった広い範囲で使用されています。
メモリカードの挿入
1. コネクタを下向きに、コネクタポイントをポート側に向けてカードを
持ちます。
2. カードをゆっくりとポートに挿入します。カードが上手く挿入でき
ない場合は、カードの向きを少しだけずらしてみてください。
3. カチッという音がするまでカードをしっかりと挿入します。カード
の先が若干スロットからはみ出ますが、これは正常な状態です。
カードにデータが含まれている場合は、[Windows 自動再生]画面
が開き(カードのコンテンツによります)、プログラムを使ってカー
ドのコンテンツにアクセスするかどうかを質問する場合がありま
す。適切なオプションがある場合はここで選択します。それ以外の
場合は、[キャンセル]を選択してください。カードにデータが含
まれていない、あるいは不明なファイルがある場合は、カードのコン
テンツが表示されます。
SD、SDHC、SDXC カード
SD カードは全体的な設計こそ変わりませんが、タイプによってその容
量が異なります。SD カードには最大 4 GB、SDHC カードには最大
32 GB、SDXC カードには最大 2048 GB(2 TB)のデータを保存でき
ます。このコンピュータには SDHC または SDXC に対応するカード
リーダーが搭載されています。
SDXC メモリカードは SDXC 対応リーダーでしか使用できません。SD カ ー
ドと SDHC カードは、どちらかのタイプのリーダーで使用できます。
Page 68

68 - メモリカードリーダー
3
2
1
メモリカードリーダーからカードを取り出す
1. 通知領域(時計の横)にある[隠し
アイコンを表示]をクリックします。
2.[ハードウェアの安全な取り外し]
アイコンをクリックします。
3. SD カードの取り外し(またはデバ
イスの名前)をクリックします。
4.「ハードウェアを安全に取り外すこ
とができます」というメッセージが
表示されるまでお待ちください。
5. カードを取り出します。
Page 69

ビデオおよびオーディオコネクタ - 69
注意
注意
ビデオおよびオーディオコネクタ
VGA または DVI ポートが付いたモニターに接続します(サポートさ
れる接続タイプは、コンピュータの構成により異なります)。通常モ
ニタに適切なケーブルが付いています。
次の手順に従って、モニターとコンピュータを接続してください。
1. コンピュータとモニターの電源が切ってあることを確認してくだ
さい。
2. ビデオケーブルをコンピュータのモニタポートに接続します。付属
のネジでケーブル接続を固定します。
3. モニターの電源ケーブルを接続し、コンセントに差し込みます。
4. モニターの取扱説明書に記載される手順に従ってください。
5.モニターの電源を入れた後で、コンピュータの電源を入れてくだ
さい。
6. 現在の解像度とリフレッシュレートが、モニターの仕様を超えない
ように注意してください。必要であれば、コンピュータのディスプ
レイ設定を変更してください。
ディスプレイコントロールにアクセスするには、Windows キー( ) + W
キーを押して「画面」とタイプし、[Display(画面)]をクリックします。
ヘッドフォンとマイクロフォン
これらのポートには、オーディオ機器を接続します。ヘッドフォン
ポートにはステレオヘッドフォンやスピーカーを接続します。ヘッド
フォンポートにオーディオ機器を接続すると、内蔵スピーカーは無効
になります。マイクロフォンポートには外付けマイクロフォンを接続
します。外付けマイクロフォンを接続すると、内蔵マイクロフォンは
無効になります。
一部のコンピュータには 1 個の「コンボ」ポートが用意されています。その
場合は、シングルピンヘッドセットと内蔵マイクロフォンを使用すること
ができます。これらのヘッドセットは、一般にスマートフォンで使用され
ます。
Page 70

70 - HDMI
HDMI
HDMI(High-Definition Multimedia Interface)は、高品質のデジタル
オーディオ / ビデオインターフェイスです。HDMI を使用して、コン
ピュータ、セットトップボックス、DVD プレーヤー、A/V 受信装置
などの対応するデジタルオーディオ/ビデオソースと、デジタル TV
(DTV)などの対応するデジタルオーディオ/ビデオモニターを 1 本
のケーブルで繋ぐことができます。
1 本のケーブルを使用することで、接続が簡単になり、A / V の質が
高まるだけでなく、機器周辺を整頓することができます。
Page 71

USB - 71
注意
重要
USB
USB ポートは高速ポートの 1 つで、このポートには、マウス、外付け
キーボード、外部記憶装置(外付けハードディスク)など互換性のあ
る USB 周辺機器を接続することができます。
Acer コンピュータは、現在、USB 2.0(High-speed USB)と USB 3.0
(SuperSpeed USB)の 2 種類の USB 規格に対応しています。Acer コン
ピュータでは、ポート内のソケット端子部の色が USB 2.0 ポートの場合は
黒、USB 3.0 ポートの場合は青になっています。最高の性能を引き出すた
めに、USB 3.0 デバイスは必ず、USB 3.0 ポートに差し込んでください。
使用しているデバイスでサポートされている規格については、そのデバイ
スのマニュアルを参照してください。
また、USB ポート経由でタブレット、スマートフォンなどのデバイ
スを充電することもできます。一部の USB 3.0 ポートは、コンピュー
タが休止状態のときや、電源がオフになっているときでもデバイスの
充電をサポートしています。また、USB ハブを使用して、1 つの USB
ポートに複数のデバイスを接続することも可能です。
USB メモリデバイスを取り外すときには、Windows タスクバーの USB ア
イコンを右クリックして、[Eject <device>(< デバイス > の取り出し)]を
選択し、デバイスを取り外す前にその使用を停止するようにオペレーティン
グシステムに指示する必要があります。この操作を行わないと、データが
失われたり、USB デバイスが破損したりする可能性があります。
Page 72

72 -
ご質問について
このセクションでは、次の内容について説明しています。
•FAQ(よくあるご質問)
• Windows 8.1 ご使用上のヒント
• トラブルシューティングに関する情報
• オンライン中に安全を保つ方法
•Acer サービスセンターの連絡先情報が記載されている場所
Page 73

FAQ - 73
FAQ
本 PC を使用しているときに発生する可能性のあるトラブルとその対
処方法をご説明いたします。それぞれのトラブルの対処方法も説明し
てあります。
電源は入りますが、コンピュータが起動またはブートしません。
電源 LED をチェックしてください。
• 点灯していない場合は、電源が供給されていません。以下のことを
チェックしてください。
• バッテリー電源で本 PC を動作している場合は、バッテリー充電
レベルが低くなっている可能性があります。AC アダプタを接続
してバッテリーパックを再充電してください。
•AC アダプタが本 PC とコンセントにしっかりと接続されている
ことを確認してください。
• 点灯している場合は、以下についてチェックしてください。
• 光学ドライブにディスクが挿入されていますか?ディスクを取
り出し、<Ctrl> + <Alt> + <Del> キーを同時に押して本 PC を再
起動してください。
• コンピュータに USB メモリデバイス(USB ディスクまたはスマー
トフォン)を接続していますか?それを取り出し、<Ctrl> + <Alt> +
<Del> キーを同時に押して本 PC を再起動してください。
画面に何も表示されません。
本 PC のパワーマネージメントシステムは、電源を節約するために自
動的に画面を OFF にします。任意のキーを押してください。
キーを押してもディスプレイが元に戻らない場合は、次の 3 つの原因
が考えられます。
• 輝度レベルが低すぎる可能性があります。<Fn> + < >(増加)キーを
押して、輝度を調節してください。
• ディスプレイデバイスが外付けモニターにセットされている可能性
があります。ディスプレイ切り替えホットキー <Fn> + <F5> キーを
押し、ディスプレイを切り替えてください。
• 電源 LED が点滅している場合、コンピュータはスリープモードま
たは休止モードになっている可能性があります。電源ボタンを押
し、標準モードに戻ってください。
Page 74

74 - FAQ
オーディオ出力がありません。
以下についてチェックしてください。
• ボリュームが上がっていない可能性があります。タスクバーのボ
リューム制御(スピーカー)アイコンをチェックしてください。アイ
コンをクリックして、全ミュート機能を取り消してください。
• ボリュームレベルが低すぎる可能性があります。タスクバーのボ
リューム制御(スピーカー)アイコンでボリュームをチェックしてく
ださい。ボリューム制御ボタンを使って調節することもできます。
• ヘッドホン、イヤホンまたは外付けスピーカーが本 PC のヘッドフォン
ジャックに接続されている場合、内蔵スピーカーは自動的に OFF
になります。
本 PC の電源が OFF の状態で光学ドライブトレイを取り出したい。
光学ドライブには、強制イジェントボタンがあります。ペンの先や伸
ばしたクリップを挿入し、トレイを取り出してください。
キーボードが動作しません。
外付けキーボードを本 PC の背面パネルにある USB コネクタに接続
してください。これが動作する場合は、内部キーボードケーブルが損
傷している可能性があります。
プリンタが動作しません。
以下についてチェックしてください。
• プリンタをコンセントにしっかりと接続し、電源を ON にしてくだ
さい。
• プリンタケーブルがしっかりと USB ポートとプリンタの相当ポー
トに接続されていることを確認してください。
Page 75

コンピュータを元の設定に戻したいのですが。
注意
警告
注意
多言語バージョンのシステムの場合は、システムを初めて起動したときに選
択したオペレーティングシステムと言語が復元作業において選択されます。
この復元処理により、C: ドライブをコンピュータを購入したときにイン
ストールされていたソフトウェアの元の内容に復元できます。
C: ドライブは再フォーマットされ、すべてのデータは失われます。このオ
プションを実行する前に、すべてのデータファイルをバックアップしてく
ださい。
復元を行う前に、BIOS 設定を確認してください。
1.[Acer disk-to-disk recovery]が有効かどうかを確認してください。
2.[Main(メイン)]で[D2D Recovery(D2D リカバリ)]設定が
[Enabled(有効)] に設定されていることを確認してください。
3. BIOS ユーティリティを終了して、変更内容を保存します。以上でシ
ステムがリブートします。
FAQ - 75
BIOS ユーティリティを起動するには、起動中 Acer ロゴが表示されたとき
に <F2> キーを押します。
リカバリ処理の詳細については、24 ページの「システムのリカバリ」を
参照してください。
Page 76

76 - FAQ
サービスリクエスト
国際旅行者保証(International Travelers Warranty; ITW)
本コンピュータには、ご旅行中も安心してご使用いただけるように、
国際旅行者保証(International Travelers Warranty; ITW)が付いてい
ます。本コンピュータには ITW パスポートが付いています。このパス
ポートには、ITW プログラムについての重要な情報が記載されていま
す。専門のサービスセンターの所在地もこの冊子に記載されていま
す。このパスポートを最後までよくお読みください。
サポートセンターからサポートを受けるためには、特にご旅行時には
必ず ITW パスポートをお持ちください。購入証明書を ITW パスポー
トに添付してください。
ご旅行先に Acer が認めた Acer サービスセンターがない場合は、現地の
弊社支店へお問い合わせください。www.acer.com をご覧ください。
お電話をおかけになる前に
Acer に電話でお問い合わせになる場合は、コンピュータと次の情報を
お手元にご準備ください。このようにしておくことで、通話時間を短
縮し、問題を効率的に解決することができます。コンピュータにエ
ラーメッセージが表示されたり、ビーという音がする場合は、画面に
表示された通りにそのメッセーイを書き留めておいてください(音の
場合は回数と音のパターン)。
次の情報が必要となります。
お名前: ______________________________________
ご住所: ______________________________________
電話番号 : _____________________________________
コンピュータとモデルタイプ: ____________________
シリアル番号:_________________________________
購入日: ______________________________________
Page 77

Windows 8.1 ご使用上のヒント
A
これは全く新しいオペレーティングシステムですので、慣れるまでに
しばらく時間を要するかもしれません。そこで、ここに用意されたド
キュメントをご参照ください。
開始するには?
Windows キーを押す、デスクトップタスクバーの[Start(スタート)]
ボタンをタップする、またはスクリーンの右端から左に向かってスワ
イプして、[Start(スタート)]チャームをタップします。
[Start(スタート)]ボタンはどこですか?
[Start(スタート)]ボタンはデスクトップタスクバーに表示されます。
このボタンをタップすると[Start(スタート)]が開きます。ここか
ら、アプリを起動できます。
アプリをすべて表示するには?
[Start(スタート)]の下側から上に向かってスワイプします。
F
FAQ - 77
[Start(スタート)]のデフォルトを「All Apps(すべてのアプリ)」
ビューにすることはできますか?
はい、できます。次の手順に従って操作してください。
1. デスクトップに移動します。
2. タスクバーをタップし、正方形の枠が出るまで押したままにしま
す。指を離すとメニューが表示されますので、そこから[Properties
(プロパティ)]を選択します。
3.[Navigation(ナビゲーション)]タブで、[Show the Apps view
automatically when I go to Start(スタートへの移動時にアプリ
ビューを自動的に表示)]をチェックします。
「チャーム」とは何ですか?
Charms はコンテンツの共有、PC をオフにする、設定の変更など、便
利な機能の実行を可能にします。
チャームにアクセスするには?
スクリーンの右端を内側にスワイプします。
Page 78

78 - FAQ
起動と同時にデスクトップを表示することはできますか?
はい、できます。次の手順に従って操作してください。
1. デスクトップに移動します。
2. タスクバーをタップして、正方形の枠が出るまで押したままにしま
す。指を離すとメニューが表示されますので、そこから[Properties
(プロパティ)]を選択します。
3.[Navigation(ナビゲーション)]タブで、[Go to the desktop instead
of Start when I sign in(サインイン時にスタートではなくデスク
トップへ移動)]をチェックします。
アプリ間を移動するには ?
スクリーンの左端を内側にスワイプすると、現在実行中のアプリが順
番に切り替わります。
コンピュータをオフにするには?
スクリーンの右端から左に向かってスワイプし、[Settings(設定)] >
[Power(電源)]の順にタップして、実行したいアクションを選択し
ます。
通知をオフにすることはできますか?
ある特定の時間帯は通知をオフにして、通知に邪魔されることなく、
コンピュータの実行を続けることができます。
1. スクリーンの右端から左に向かってスワイプし、[Settings(設定)] >
[Change PC settings(PC 設定の変更)]
索とアプリ)]>[Notifications(通知)]の順にタップします。
2.[Quiet hours(通知休止)]スライダを[On(オン)]にし、通知
の休止開始時間と終了時間を選択します。
>[Search & apps(検
私のコンピュータをロック解除するには?
ロック画面を上方向にスワイプし、ユーザーアカウントアイコンを
タップして、コンピュータのロックを解除します。アカウントにパス
ワードが設定されている場合は、パスワードの入力を求められます。
プレビューアイコンをタップしたままにすると、入力した文字が表示
されます。これにより、入力したパスワードが正しいことを確認でき
ます。
Page 79

FAQ - 79
ロック画面の設定をユーザーごとに変更することはできますか?
ロック画面は、画像を変える、画像のスライドショーを表示する、簡
単なステータスや通知を表示するなど、ユーザー個人のニーズに合わ
せて設定を変えることができます。
背景を変更するには、スクリーンの右端から左に向かってスワイプし、
[Settings(設定)]
devices(PC とデバイス)]
タップします。ここから次の操作を行うことができます。
• ロック画面の背景画像を選択する
•[Slide show(スライドショー)]のオン、オフを切り替える
• ロック画面に表示するアプリを選択する
>[Change PC settings(PC 設定の変更)] >[P C &
>[Lock screen(ロック画面)]の順に
ロック画面のスライドショーを設定するにはどうすればいいですか?
1. スクリーンの右端から左に向かってスワイプし、[Settings(設定)] >
[Change PC settings(PC 設定の変更)]
とデバイス)]
2. スライダーを[On(オン)]に移動し、コンピュータをバッテリ電
源で実行しているときにスライドショーを再生するかどうかを選
択します。
3.[Add a folder(フォルダーの追加)]をタップし、使用するフォル
ダを開きます(デフォルトでは、Pictures フォルダが開かれます)。
[Use this folder(このフォルダを使用)]
ます。
4. フォルダのリストは、[Add a folder(フォルダーの追加)]で確認
できます。ロック画面のスライドショーからフォルダを削除するに
は、目的のフォルダ名を選択し、[Remove(削除)]をタップします。
5. 必要に応じて、その他の設定を変更します。
>[Lock screen(ロック画面)]の順にタップします。
>[PC & devices(P C
>[OK]の順にタップし
私のコンピュータを個人化するには?
別の背景画に変えたり、タイルを並べ替えたりして[スタート]を個
人化することができます。
背景を変更するには、スクリーンの右端から左に向かってスワイプし、
[Settings(設定)]
[Personalize(パーソナル設定)]の順にタップします。ページの一
番上にある[Start screen(スタート画面)]をタップし、色と画像を
選択します。
>[Change PC settings(PC 設定の変更)] >
Page 80

80 - FAQ
Hour
Minutes
Save(保存)Delete(削除)
(時)
(分)
注意
アラームを設定するにはどうすればいいですか?
コンピュータを目覚まし時計として使うことができます。「アラーム」
と入力して、[Alarms(アラーム)]アプリを検索します。
1. 画面の右側にあるスライダを使用して、時刻を設定します。
2.[AM]または[PM]を選択します。
3. アラームを鳴らす曜日を選択します。
4. 通知を選択します。
5. 右上隅にある[Save(保存)]アイコンをタップして、アラームを
保存します。
アラーム音は、設定された時刻にコンピュータが稼働している場合のみ聞
こえます。
タイルを動かすには?
タイルをタップしたままにして選択し、[Start(スタート)]上の表示
したい位置にドラッグします。タイルを新しい場所に移すことによ
り、他のタイルも動きます。
複数のタイルをまとめて配置できますか?
はい、できます。タイルをタップして、画面が暗くなるまで押し続け
ます。このタイルから指を離すと、画面の下部に[Customize(カス
タマイズ)]メニューが表示されます。名称未設定グループの上に
[Name group(グループ名を付ける)]と表示されます。グループに名
前を付け、自分のニーズに合わせて、グループ内でタイルを並べます。
Page 81

タイルのサイズは変えられますか?
画面の下から上に向かってスワイプして、[Customize(カスタマイ
ズ)]をタップし、サイズ変更したいタイルをタップしてから[Resize
(サイズ変更)]をタップします。表示されたメニューからサイズを選
択します。
アプリを閉じるにはどうすればいいですか?
画面の上から下に向かってウィンドウをスワイプします。ウィンドウ
は、画面の半分以上、スワイプする必要があります。
スクリーンの解像度を変更するには?
スクリーンの右端から左に向かってスワイプし、[Search(検索)]を
タップして、テキストボックスをタップします。画面上にキーボード
が表示されたら、「コントロールパネル」と入力し、結果を表示しま
す。[Control Panel(コントロール パネル)]
resolution(画面の解像度の調整)]の順にタップします。
>[Adjust screen
アプリはどこから探せますか?
スクリーンの右端から左に向かってスワイプして、[Search(検索)]を
タップし、スクリーンキーボードを使用して、開きたいアプリの名前を
入力します。結果は画面の左側に表示されます。
すべてのアプリのリストを表示するには、画面の下から上方向にスワ
イプし、[All apps(すべてのアプリ)]をタップします。
FAQ - 81
アプリを[Start(スタート)]に表示するにはどうすればいいですか?
[All apps(すべてのアプリ)]が開いている状態で、アプリを[Start
(スタート)]に表示するには、タイルをタップして、画面が暗くなる
までタップしたままにします。このタイルから指を離すと、画面の下
部に[Customize(カスタマイズ)]メニューが表示されます。画面の
一番下に表示されたメニューから[Pin to Start(スタートに表示)]を
タップします。
[スタート]からタイルを削除するにはどうすればいいですか?
タイルをタップして、画面が暗くなるまで押し続けます。このタイル
から指を離すと、画面の下部に[Customize(カスタマイズ)]メ
ニューが表示されます。削除したいタイルをタップし、画面の一番下
に表示されたメニューから[Unpin from Start(スタートから外す)]を
タップします。
Page 82

82 - FAQ
注意
アプリをタスクバーに表示するにはどうすればいいですか?
[All apps(すべてのアプリ)]が開いている状態で、アプリをタスク
バーに表示するには、タイルをタップして、画面が暗くなるまでタッ
プしたままにします。このタイルから指を離すと、画面の下部に
[Customize(カスタマイズ)]メニューが表示されます。画面の一番
下にあるメニューから[タスクバーに表示]を選択します。
アプリをインストールする方法を教えてください
Windows Store アプリは[Store(ストア)]からダウンロードできま
す。ストアからアプリを購入したり、ダウンロードしたりするには、
Microsoft ID が必要です。
メモ帳やペイントなどのアプリが見つかりません。どこから開け
ますか?
スクリーンの右端から左に向かってスワイプして、[Search(検索)]を
タップし、スクリーンキーボードを使用して、開きたいアプリの名前
を入力します。または[すべてのアプリ]を開き、[Windows アクセ
サリ]にスクロールすると、従来のプログラムがリストされます。
一度に複数のアプリを使用することはできますか?
1.タイルをタップして、[Start(スタート)]画面からアプリを開き
ます。
2.[Start(スタート)]画面に戻り、この手順を繰り返します。
3. 開かれている最後のアプリを表示するには、画面の左端から右方向
にスワイプします。
4. 両方のアプリを同時に表示するための列の分割線が現れるまで、画
面の左端から右方向にスワイプします。最高 3 列に 3 つのアプリを
同時に表示できます。
この機能は、画面解像度が 1366 x 768 ピクセルを超えるデバイスでのみ使
用できます。
Page 83

デスクトップアプリを最初に表示することはできますか?
はい、できます。次の手順に従って操作してください。
1. デスクトップに移動します。
2. タスクバーをタップして、正方形の枠が出るまで押したままにしま
す。指を離すとメニューが表示されますので、そこから[Properties
(プロパティ)]を選択します。
3.[Navigation(ナビゲーション)]タブで、[List desktop apps first
in the Apps view when it’s sorted by category(カテゴリでのソー
ト時にアプリビューでデスクトップアプリを最初に表示)]を
チェックします。
Microsoft ID(アカウント)って何?
Microsoft アカウントは、Windows にサインインするときに必要な電
子メールアドレスとパスワードです。どのような電子メールアドレス
でも構いませんが、友達との通信に使用したり、好きなウェブサイト
にサインインするときに使用しているものを選択すると良いでしょ
う。Microsoft アカウントで PC にサインインすると、知り合い、ファ
イル、デバイスに接続できます。
FAQ - 83
このアカウントは必要ですか?
Windows 8.1 を使用するだけであれば Microsoft ID は必要ありません
が、Microsoft ID を使ってサインインするマシン間でデータを簡単に
同期することができます。
このアカウントを取得するには?
Windows 8.1 が既にインストールされていて、Microsoft アカウント
でサインインしていない場合、または Microsoft アカウントを持って
いないため、これを取得したい場合は、画面の右端を左方向にスワイ
プし、[Settings(設定)]
更)]
>[Accounts(アカウ ン ト)] >[Connect to a Microsoft
account(Microsoft アカウントに関連付ける)]の順にタップします。
その後は、画面の指示に従ってください。
>[Change PC settings(PC の設定を変
Page 84

84 - FAQ
お気に入りを Internet Explorer に追加する方法を教えて ください
Internet Explorer には従来のお気に入りがありません。代わりに[Start
(スタート)]にショートカットをピン留めすることができます。目的
のページを開いたら、画面の下端から上方向にスワイプします。画面
下部にメニューが表示されます。[Pin to Start(スタート画面にピン
留め)]をタップします。
Windows アップデートをチェックするには?
スクリーンの右端から左に向かってスワイプし、[Settings(設定)] >
[Change PC settings(PC 設定の変更)]
新と復元)]
(今すぐ確認する)]をタップします。
>[Windows Update]の順にタップします。[Check now
>[Update & recovery(更
どこから情報を取得できますか ?
詳しくは、次のページをご覧ください。
• Windows 8 および 8.1 チュートリアル:
www.acer.com/windows8-tutorial
• サポート FAQ:support.acer.com
Page 85

トラブルシューティング
FAQ
この章では、発生する可能性のあるトラブルに対処する方法について
ご説明いたします。
問題が発生した場合は、技術者に問い合わせる前にこのセクションを
お読みください。トラブル状態から復旧できない場合は、本 PC を開
ける必要があります。この場合は、お客様ご自身で行わずに、弊社の
カスタマーサポートセンターへご連絡ください。
トラブル対策のヒント
このコンピュータは、問題を解決する手掛かりとなるエラーメッセー
ジを表示するよう設計されています。
エラーメッセージが表示されたりトラブルが発生した場合は、「エ
ラーメッセージ」 を参照してください。トラブルを解消できない場合
は、弊社のカスタマーサポートセンターへご連絡ください。85 ページ
の「エラーメッセージ」を参照してください。
エラーメッセージ
エラーメッセージが表示されたら、それを書き出して対処してくださ
い。次の表は、エラーメッセージをその対処と合わせてアルファベッ
ト順に説明します。
FAQ - 85
エラーメッセージ 対処方法
CMOS battery bad
CMOS checksum
error
Disk boot failure
Equipment
configuration error
Hard disk 0 error
弊社のカスタマーサポートセンターにご連絡
ください。
弊社のカスタマーサポートセンターにご連絡
ください。
システム(ブータブル)ディスクを挿入し、
<Enter> キーを押してリブートします。
POST の最中に <F2> キーを押して BIOS ユ ー
ティリティにアクセスしてください。次に Exit
キーを押して終了し、本ノートブック PC を再
設定してください。
弊社のカスタマーサポートセンターにご連絡
ください。
Page 86

86 - FAQ
エラーメッセージ 対処方法
Hard disk 0
extended type error
I/O parity error
Keyboard error or no
keyboard connected
Keyboard interface
error
弊社のカスタマーサポートセンターにご連絡
ください。
弊社のカスタマーサポートセンターにご連絡
ください。
弊社のカスタマーサポートセンターにご連絡
ください。
弊社のカスタマーサポートセンターにご連絡
ください。
POST の最中に <F2> キーを押して BIOS ユー
Memory size
mismatch
ティリティにアクセスしてください。次に Exit
キーを押して終了し、本ノートブック PC を再
設定してください。
以上のように対処してもトラブルが解消されない場合は、弊社のカス
タマーサポートセンターにご連絡ください。
Page 87

インターネットとオンラインの セキュリティ - 87
インターネットとオンラインの
セキュリティ
インターネットへの最初のステップ
コンピュータの保護
インターネットを介して侵入するコンピュータウイルスや、ハッカー
の攻撃からコンピュータを保護することは、非常に重要なことです
(91 ページの「セキュリティ」を参照してください)。初めてコン
ピュータをお使いになる際は、包括的なインターネットセキュリティ
プログラムをお使いになることをお薦めします。このような保護機能
は、インターネットに接続される前にできるだけ早くアクティベート
してください。
インターネットサービス プロバイダの選択
インターネットの使用は、日常的なコンピュータ操作
の一部となってきています。簡単な手順で、豊富な情
報や通信ツールにアクセスすることができるようにな
ります。これらの設定を行うには、まずインターネッ
トサービスプロバイダ(ISP)を選択する必要がありま
す。ISP はコンピュータとインターネットを繋ぐ接続を
提供します。お住まい地域で利用可能な ISP について、
事前によく調べてください。友達や家族に体験談を聞いたり、評判や
消費者レポートを参考にするのも 1 つの方法です。あなたが契約した
ISP が、インターネットを接続するための手順を説明してくれるはず
です(追加ソフトや、電話回線に接続するための特別な装置が必要と
なるかもしれません)。
接続タイプ
インターネットに接続するには、コンピュータのモデル、あなたの所
在地、通信ニーズに応じていくつかの方法があります。
ダイヤルアップ
コンピュータの中には電話のダイヤルアップ(モデム)コネクタが備
えられているものがあります。これは電話回線を使ってインターネッ
トに接続するためのものです。ダイヤルアップ接続では、1 本の電話
回線でモデムと電話を同時に使用することはできません。このタイプ
の接続方法は、接続速度が遅く、通常接続時間に応じて 1 時間毎に課
金されるため、インターネットの使用が制限されます。
Page 88

88 - インターネットとオンラインの セキュリティ
注意
注意
DSL(例:ADSL)
DSL(Digital Subscriber Line)は電話回線を使って行う、常に繋がっ
た状態の接続方式です。DSL と電話はそれぞれ異なる周波数を使用し
ますので、インターネットに接続しながら電話を使用することができ
ます(干渉を防ぐために、各電話ソケットにマイクロフィルタが必要
となります)。DSL を使用するには、DSL 対応電話交換局が近くにな
ければなりません(地方によっては、このサービスを利用できない場
合があります)。接続速度はお住まい地域により異なりますが、通常
は高速で、安定したインターネット接続が可能です。常に繋がった状
態ですので、通常は毎月固定料金を支払う形態となります。
DSL 接続には適切なモデムが必要です。通常モデムは登録時に ISP から提
供されます。多くの場合、これらのモデムにはネットワークと Wi-Fi アク
セスを提供するルーターが含まれています。
ケーブル
ケーブル接続はケーブル TV 回線を使用する、高速で、常に繋がった
状態の接続方式です。通常このサービスは大都市で利用することがで
きます。インターネットに接続しながら電話も使用できますし、TV
も見ることができます。
3G(WWAN または「Wireless Wide-Area Network」)
3G 接続では、外出先でもセルラーネットワーク(携帯電話が使用す
るネットワークなど)を使ってインターネットに接続することができ
ます。SIM カード用のソケットはコンピュータに備えられている場合
もありますし、または USB モデムや専用機能が備わった携帯電話な
ど、外付けデバイスが必要な場合もあります。
コンピュータに SIM カードスロットが備えられている場合は、互換性のあ
る SIM カードと携帯電話サービス会社との契約が必要となります。
3G 機能をご使用になる前に、特にローミング料金などの追加料金が必要か
どうかをサービス提供会社に確認してください。
Page 89

インターネットとオンラインの セキュリティ - 89
ネットワーク接続
LAN(Local Area Network)は、共通の通信回線とリソースを共有す
るコンピュータの集まりです(例えばオフィスビル内や自宅など)。
ネットワークを設定すると、ファイル、周辺機器(プリンタなど)、
インターネット接続を共有することができます。LAN は有線技術
(Ethernet など)や、ワイヤレス技術(Wi-Fi や Bluetooth)を使って
設定することができます。
ワイヤレスネットワーク
ワイヤレス LAN(または WLAN)はワイヤレスローカルエリアネット
ワークのことであり、ケーブルを接続せずに複数のコンピュータを接
続することができます。ワイヤレスネットワークは簡単に設定できま
す。設定が完了すると、ファイル、周辺機器、インターネット接続を
共有できるようになります。
ワイヤレスネットワークを利用する利点は何ですか?
可動性
ワイヤレス LAN システムは、ホームネットワークのユーザー全員が、
ファイルやネットワークに接続された装置(プリンタやスキャナな
ど)にアクセスできるようにします。
また自宅の他のコンピュータとインターネット接続を共有すること
もできます。
インストールが簡単
ワイヤレス LAN システムはすばやく、簡単に導入することができま
す。また壁や天井に穴を開けてケーブルを通す必要もありません。
ワイヤレス LAN のコンポーネント
自宅にワイヤレスネットワークを設定するには、次のものが必要とな
ります。
アクセスポイント(ルーター)
アクセスポイント(ルーター)は、周囲にデータを放送する双方向ト
ランシーバです。アクセスポイントは、有線ネットワークとワイヤレ
スネットワークの間の仲介役の役割を果たします。ほとんどのルー
ターには、高速 DSL インターネット接続にアクセスできる、DSL モ
デムが内蔵されています。通常は契約した ISP(Internet Service
Provider)が、申し込み時にモデム/ルーターを提供します。アクセ
スポイント/ルーターに付帯される説明書をよくお読みになり、セッ
トアップの手順に従ってください。
Page 90

90 - インターネットとオンラインの セキュリティ
警告
ネットワークケーブル(RJ45)
ネットワークケーブル(「RJ45 ケーブル」とも呼びます)は、ホスト
コンピュータとアクセスポイント(下図を参照)を結ぶために使用さ
れます。このタイプのケーブルは、周辺機器とアクセスポイントを繋
ぐときにも使用できます。
ワイヤレスアダプタ
内蔵ワイヤレスアダプタは、通常コンピュータにインストールさ
れています。Windows のボタンやコントロールは、アダプタを
アクティベート、または非アクティベートする場合に使用します。
ネットワーク一覧
1. アクセスポイント/ルーター
2. デスクトップコンピュータ
3. モデム
4. プリンタ
5. ポータブルコンピュータ
6. PDA / Smartphone
7. ネットワークケーブル(RJ45)
WiFi ネットワーク接続のオン/オフ
ほとんどのコンピュータには、ネットワーク接続をオン/オフにす
る、[Wi-Fi]ボタンが備えられています。コンピュータにワイヤレスア
クセスがあっても、[通信]ボタンが備えられていない場合は、ネット
ワーク管理オプションを使って、ワイヤレスネットワーク接続をオン/
オフにしたり、ネットワーク上で共有しているものをコントロールし
たりすることができます。Windows キー( )+ W キーを押して、
「HomeGroup」とタイプし、[HomeGroup]をクリックします。
飛行中にワイヤレス装置を使用することは禁止されています。搭乗される
前にすべての装置の電源を切ってください。飛行中にこれらの装置をご使
用になると、操縦や通信の妨害となるため、法律によっても使用が禁止さ
れています。
Page 91

インターネットとオンラインの セキュリティ - 91
ネットサーフィン
ネットサーフィンを行うには、「インターネットブラウザ」
と呼ばれるプログラムが必要です。Internet Explorer
ブラウザを活用すると、簡単かつ安全にウェブサイトを
見ることができます。インターネットアクセスをインス
トールするとすぐにインターネットに接続できますの
で、[スタート]からデスクトップの[Internet Explorer]
タイルをクリックしてください。
Acer ウェブサイト
コンピュータを使用するための準備を行うには、www.acer.com を参
照してください。
Acer は、常に個人化したサポートを提供しております。必要に応じた
サポートを得るには、サポートセクションをご覧ください。
www.acer.com はオンライ アクティビティとサービスへの窓口で
す。弊社ホームページを定期的にご覧になり、最新情報やダウンロー
ドをご確認ください。
セキュリティ
インターネット上にあるすべての情報を見てみたいと思われるかも
しれません。安全にインターネットに接続していただくために、Acer
は本コンピュータに McAfee Internet Security Suite をプレインス
トールしています。
McAfee Internet Security Suite はバックグラウンドで静かに起動さ
れ、今日の複雑な脅威を遮断し、買い物、銀行取引、ネットサーフィン
中にあなたの個人情報を保護します。
McAfee Internet Security Suite はオンライン ID の盗難防止、スパイ
ウェアの検出と除去、ウイルスやインターネットワームの削除、ハッ
カーからのデータ保護などを行います。
Page 92

92 - インターネットとオンラインの セキュリティ
注意
定義
コンピュータウイルスって何?
通常「ウイルス」と呼ばれている悪質なソフトウェアで、コンピュー
タに影響を与えたり、破壊したりするよう設計されたプログラムのこ
とです。ほとんどのウイルスはインターネット、電子メール、悪質な
ウェブサイトから転送されます。一般的なウイルスはこっそりと自分
自身を複製し、複数のコンピュータに侵入します。また別の有害なも
のにトロイの馬、ワーム、スパムなどがありますが、これらもコン
ピュータリソースを大量に消費したり、ネットワークを渋滞させたり
するなど、コンピュータにさまざまな方法で影響を与えます。
Acer は、ご購入時にこのコンピュータは完全にウイルスがない状態であり、
ウイルスによるダメージが一切ないことを保証します。
スパイウェアって何?
「スパイウェア」とは、インターネットに接続しているときにユーザー
が気付かない間にコンピュータにダウンロードされる、迷惑プログラ
ムのことを言います。これがコンピュータに侵入すると、あなたのブ
ラウズ行為をのぞき見して個人情報を収集したり、広告を表示した
り、コンピュータの構成内容を変更したりすることもあります。スパ
イウェアはコンピュータリソースを大量に消費し、インターネット接
続速度やコンピュータシステム全体の速度を低下させたり、コン
ピュータをクラッシュさせたりすることもあります。
スパイウェアはあなたのインターネット上での行為を監視して追跡
し、画面にターゲットとなるような広告を表示するために、ときどき
不道徳な企業によって使用されることがあります。ただしスパイウェ
アの中には単純な追跡行為の範囲を超えて、実際のキー入力を監視し
てパスワードを盗むなど、セキュリティ上非常に危険なものもあり
ます。
マルウェアって何?
マルウェアと呼ばれる悪質なソフトウェアは、故意にコンピュータに
悪影響を与えるように設計されています。ウイルス、ワーム、トロイ
の馬などがマルウェアの典型です。マルウェアからコンピュータを保
護するためには、最新のウイルス対策ソフトとマルウェア対策ソフ
トをインストールしておくことが重要です。
Page 93

インターネットとオンラインの セキュリティ - 93
個人の ファイアウォールって何?
ファイアウォールとは、プライベートネットワークへ/からの不正な
アクセスを防止するよう設計されたソフトウェアプログラムです。こ
れは盾となって、悪質な接続(中にはコンピュータにウイルスや悪質
なプログラムをインストールまたは配布しようとするものもありま
す)からインターネット接続を保護するものです。ファイアウォール
はあなたのコンピュータに接続しようとする行為をすべて監視しま
す。あなたの許可なく情報を取得しようとするプログラムを検出し、
警告メッセージを表示します。したがって、そのような接続を許可す
るかどうかを決定することができます。現在あなたが使用しているプ
ログラムによる接続である場合は、その接続を許可することができま
す(マルチプレーヤーサーバーへのゲーム接続や、コンテンツのアッ
プデートを行う辞書など)。
コンピュータを保護するには
サイバー犯罪を防止することは、実は簡単なことです。少しの技術的
知識と常識があれば、大抵の攻撃から守ることができます。一般的
に、オンライン犯罪者は手っ取り早くお金を稼ごうとするものです。
したがって、防御の厳しい場所へは侵入しようとせず、より簡単な
ターゲットを探そうとします。以下に紹介するヒントを参考に、オン
ライン詐欺を防止してください。
コンピュータに常に最新のパッチとアップデートをインストール
してください
コンピュータを悪質な攻撃から保護する最高の方法は、パッチと修正
が提供されたらすぐにインストールすることです。コンピュータを定
期的にアップデートすることにより、ソフトウェアの弱点(脆弱な部
分)からシステムに侵入しようとする攻撃からコンピュータを保護す
ることができます。
コンピュータを最新の状態に維持したとしても、完全にハッカーを遮
断することはできませんが、少なくともハッカー攻撃の量は少なくな
りますし、基本的な自動攻撃からは完全にシステムを保護することが
できます。
最新バージョンの Microsoft Windows やその他の一般的なソフトウェ
アは、いちいち最新ソフトウェアをチェックしなくても、自動的に
アップデートをダウンロードしてインストールするよう構成できる
ようになっています。ソフトウェアの自動アップデート機能を利用し
て、安全なオンライン接続を保ってください。
Page 94

94 - インターネットとオンラインの セキュリティ
セキュリティソフトによるコンピュータ保護
基本的なオンラインセキュリティには、いくつかの種類のセキュリ
ティソフトが必要となります。不可欠なセキュリティソフトは、ファ
イアウォールとウイルス対策プログラムです。ファイアウォールは通
常コンピュータの第一線の防御となるもので、あなたのコンピュータ
に誰と何がオンラインで通信できるかをコントロールします。ファイ
アウォールは一種の「警察」であると考えてください。インターネッ
ト上からコンピュータに入ってくる、または出て行こうとするすべて
のデータを監視し、安全が確認されている通信は許可し、コンピュー
タに侵入しようとしている攻撃などの「不正」トラフィックを遮断し
ます。
次の防御がウイルス対策ソフトとなります。これは電子メールメッ
セージやネットサーフィンなどのオンライン行為を監視し、ウイル
ス、ワーム、トロイの馬、その他の種類の悪質なプログラムから個
人を保護します。ウイルス対策ソフトやスパイウェア対策ソフトは、
インターネットに接続するたびに自動的にアップデートされるよう
設定しておくべきです。
McAfee Internet Security Suite などの統合セキュリティスイートに
は、ファイアウォール、ウイルス対策、スパイウェア対策と、スパム
対策やパレンタルコントロールなどのオンライン保護に必要とされ
るすべてのセキュリティ機能が、1 つのパッケージに統合されていま
す。包括的なセキュリティスイートは、複数のセキュリティソフトを
インストールし、構成してアップデートする手間を省ける便利な方法
だと考えられます。
この Acer システムには、McAfee Internet Security Suite の完全版が
プレインストールされています。これには保護アップデートの無償体
験版が含まれています。必ずアクティベートしてください。
分かりにくいパスワードで保護
今日のインターネットにおいて、パスワードは不可欠です。オンライン
ショッピングや銀行取引から、マイル数確認のための航空会社のウェブ
サイトへのログインに至るまで、常にパスワードが必要となります。
次のヒントを参考にして、安全にオンライン操作を行ってください。
• 簡単には思いつかないようなパスワードを選ぶことにより、パス
ワードを安全に保護し、パスワードの盗難を防止することができま
す。分かりにくいパスワードとは、8 文字以上の文字、数字、記号
(# $ % ! ? など)を組み合わせたものです。次のようなものはパス
ワードには適しません。ログイン名、名前などの個人情報を基にし
Page 95

インターネットとオンラインの セキュリティ - 95
たもの、辞書に載っている単語など(特に「パスワード」など)。銀
行のオンライン取引などでは、特に分かりにくい、専用のパスワー
ドを選択するようにしてください。
• パスワードは安全な場所に保管し、オンラインで使用するサービス
毎に異なるパスワードを使用するようにしてください。
• パスワードは定期的に変更してください(少なくとも 90 日おき)。
このようにすると、あなたのアカウント情報をすでに獲得した人物
からの被害の可能性を制限することができます。オンラインアカ
ウントに疑わしい点がある場合は、最初にすべきことはパスワー
ドを変更することです。
個人情報の保護
名前、自宅の住所、電話番号、電子メールアドレスなどの個人情報を
オンラインで提供する場合には、十分な注意が必要です。さまざまな
オンラインサービスを利用するためには、購入した製品の請求書や送
り先を指示するために個人情報の提供が避けられない場合がありま
す。個人情報を全く提示しない訳にもいかないので、以下にオンラ
イン上で安全に個人情報を提供するためのヒントを紹介します。
• 偽の電子メールメッセージに注意してください。スペルミス、文法
ミス、言葉遣いがおかしい、疑わしい拡張子を持つウェブアドレス、
通常は単語のはずがすべて数字になっているウェブアドレス、普通
ではないものが含まれるメッセージは、詐欺の可能性があります。
さらに、アカウントを維持するため、またはセキュリティをアップ
デートするためには急いで行動を取らなければならない、あるいは
早急に情報を提供しなければ何か悪いことが起こるなどと書かれ
た、詐欺メッセージにも注意が必要です。これらを安易に信用しな
いでください。
• 個人情報を訊ねる電子メッセージには返信しないでください。正常
な企業は、電子メールで個人情報を訊ねるようなことはしません。
疑わしい場合は、その会社に電話で問い合わせるか、ウェブブラウ
ザにその会社のウェブアドレスを入力してみてください。このよう
なメッセージに記載されているリンクをクリックすると、悪質な詐
欺サイトにアクセスしてしまいます。
• 個人情報を盗もうとする詐欺サイトには近づかないでください。
ウェブサイトにアクセスする場合は、電子メールや SMS メッセー
ジに記載されたリンクをクリックするのではなく、ウェブブラウ
ザに直接アドレス(URL)を入力してください。詐欺師たちは、
このようなリンクを納得のゆくように見せかけて騙します。
Page 96

96 - インターネットとオンラインの セキュリティ
ショッピング、オンライン銀行取引、重要な情報を含むその他の
ウェブサイトには、"http" の後に "S" が付きます(例:
http://www.yourbank.com ではなく、https://www.yourbank.com
です)。
"s" は「セキュア(安全)」を意味しており、ログインやその他の
重要なデータを入力しなければならないエリアで使用されます。
安全に接続できる場所には、ウェブブラウザの下の方に小さい鍵
アイコンが表示されます(通常は右隅)。
• ウェブサイトとソフトウェアのプライバシーポリシーに注意して
ください。サービスを利用する前に、その組織がどのようにしてあ
なたの個人情報を収集し、使用するかを理解しておくことは重要な
ことです。
• 電子メールアドレスを保護してください。スパム送信者や詐欺師
は、存在するかしないか分からない電子メールアドレスに大量の
メッセージを送りつけ、わずかな可能性を探ろうとします。これら
のメッセージに返信したり、イメージをダウンロードしたりする
と、あなたの電子メールアドレスが彼らのリストに追加され、その
後さらに同様のメッセージが送りつけられることになります。また
ニュースグループ、ブログ、オンラインコミュニティなどに電子
メールアドレスを掲載する場合も注意が必要です。
オンラインは本当にしては出来すぎている様なことも提供します
「ただより高いものはない」という諺は今日も生きています。スク
リーンセーバーやスマイリーなどの「無償」と推定されるソフトウェ
ア、巨額の報酬を約束するような秘密投資話、コンテストに参加して
いないのに当選したという連絡などは、あなたの注意を引こうとする
企業による誘いです。
入手した無償のソフトウェアやサービスには、広告ソフト(「アドウェ
ア」)がバンドルされている場合があります。これはあなたの行動を
追跡し、ソフトウェアを起動している間、迷惑な広告を表示するもの
です。実際に必要なコンテンツを見るためには、個人情報を提供しな
ければならなかったり、何かを購入しなければならない場合がありま
す。あまりにも出来すぎた話については、別の人の意見を聞いたり、
小さい文字で印刷された注意事項をよく読むか、あるいは無視してし
まうのが一番の対策です。
Page 97

インターネットとオンラインの セキュリティ - 97
銀行とクレジットカードの明細を定期的にチェックしてください
データが盗まれた直後、または個人情報を不正に使用する直前にその
ような犯罪を見つけ出すことができれば、ID 盗難やオンライン犯罪の
被害は大幅に減少するはずです。不正が行われたことを簡単に知るた
めには、毎月銀行やクレジットカード会社から送られてくる明細書を
よく確認することです。
また、多くの銀行やサービス会社では、異常な購入行為を撤回する詐
欺防止システムを採用しています(例えば、テキサス州に住んでいる
のに、いきなりブダペストで冷蔵庫を購入したなど)。このような普
通とは異なる購入を確認するために、これらの会社は確認の問い合わ
せをする場合があります。このような問い合わせを軽く考えないでく
ださい。これらは何か悪いことが起こったことを示唆している場合が
あり、早急な対応が必要かもしれません。
Windows セキュリティツールによるコンピュータ保護
Windows にはさまざまな保護アプリケーションが用意されています。
Windows アップデート
インターネット接続がアクティブになっている場合は、Windows が
コンピュータに必要な重要なアップデートをチェックして自動的に
インストールすることができます。このようなアップデートには、コン
ピュータの使用環境を向上させたり、新しいウイルスや攻撃からコン
ピュータを保護したりするためのセキュリティパッチやプログラム
アップデートが含まれます。
コンピュータが危険に晒されているかどうかはどのようにして知る
ことができますか?
Action Center が警告を発したり、コンピュータが異常な動作をした
り、突然クラッシュしたり、いくつかのプログラムが正常に作動しな
かったりした場合は、コンピュータが悪質なソフトウェアに感染した
可能性があります。ただし、コンピュータの問題がすべてウイルスに
起因するものではないことを覚えておいてください。コンピュータが
ウイルスに感染したことが疑われる場合は、まずウイルス対策ソフト
とスパイウェア対策ソフトをアップデートしてください(まだお済み
でない場合)。
Page 98

98 - Blu-ray または DVD ムービーの再生
重要
注意
BLU-RAY または DVD ムービーの再生
お使いのコンピュータに Blu-ray または DVD ドライブが搭載されて
いる場合は、コンピュータ、または HDMI ポートに接続されたハイビ
ジョン TV でムービーを再生できます。
1. ディスクをドライブに挿入します。
2. 数秒後、ムービーの再生が始まります。
3. ムービーの再生が始まらない場合は、ムービーの再生プログラムを
開き、[File(ファイル)]メニューからディスクを開きます。
DVD プレーヤーを初めて使用するとき、プログラムは地域コードの入力を
要求します。DVD の地域は 6 つに分けられています。
地域コード 国または地域
1
2
3
4
5
6
米国、カナダ
ヨーロッパ、中東、南アフリカ、日本
東南アジア、台湾、韓国
ラテンアメリカ、オーストラリア、ニュージーランド
旧ソビエト連邦、アフリカの一部、インド
中国
地域コードを変更するには、DVD ドライブに別の地域の DVD を挿入して
ください。
DVD ドライブを特定の地域コードに設定した後は、その地域用の DVD しか
再生できなくなります。地域コードは、初回を含めて最大 5 回セットでき、
5 回目にセットしたものを変更することはできません。
ハードディスクを復元しても、地域コードの設定回数はリセットされません。
 Loading...
Loading...