Acer ASPIRE E1-510P User Manual [sv]

Aspire E1-serien
(15-tums pekskärm)
Användarhandbok
- 1
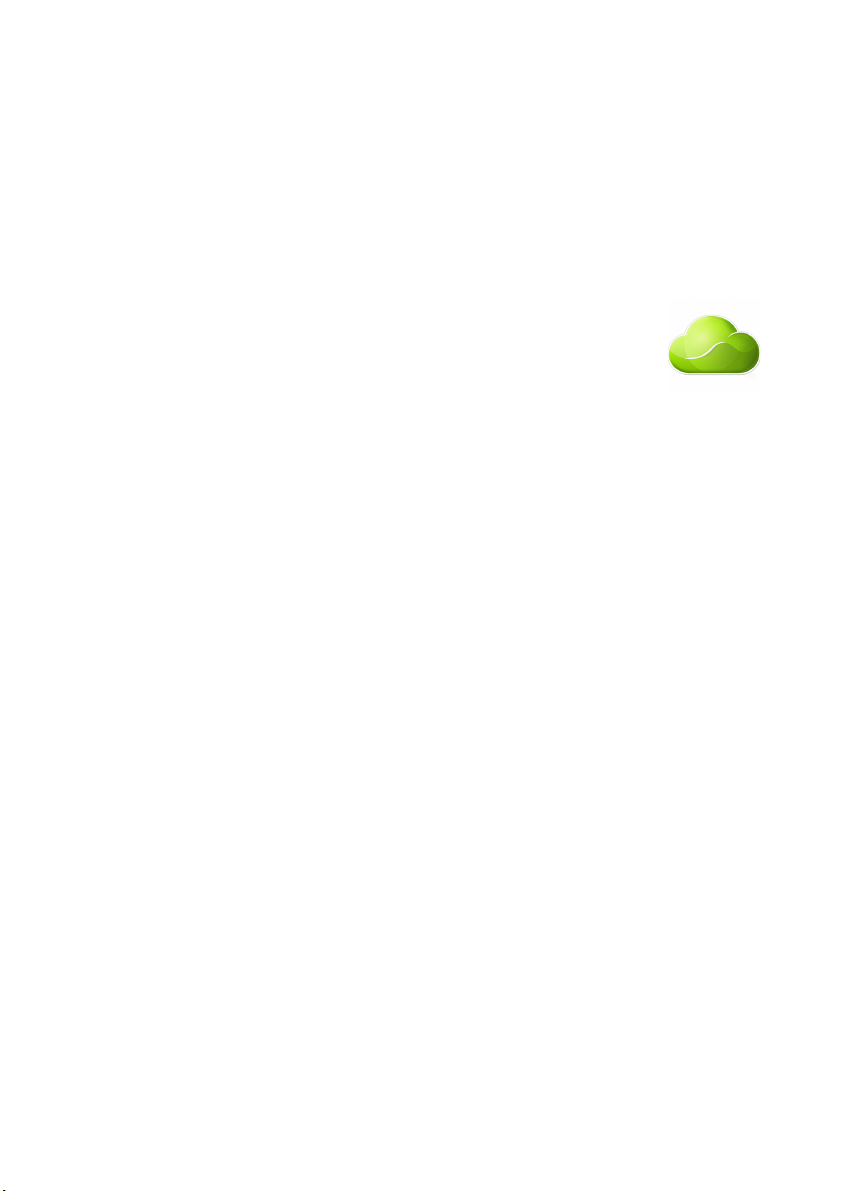
2 -
© 2013. Med ensamrätt.
Aspire E1-serien (15-tums pekskärm)
Omslag: Aspire E1-572P / E1-572PG / E1-570P / E1-570PG / E1-532P / E1-532PG / E1-530P / E1-530PG
/ E1-510P
Denna revidering: 10/2013
Registrera ett Acer-ID och aktivera Acer fjärrfiler
Öppna Acer Portal från Startskärmen för att registrera ett
Acer ID eller logga in om du redan har ett Acer ID.
Det finns tre bra skäl för dig att skaffa ett Acer ID:
• Öppna din dator med fjärråtkomst från dina övriga enheter
med vår gratisapp Acer fjärrfiler
• Skaffa de senaste erbjudandena och produktinformation
• Registrera din enhet för garantiservice
För ytterligare information besök AcerCloud webbplats:
www.acer.com/acercloud
Modellnummer: ________________________________
Serienummer: _________________________________
Inköpsdatum: __________________________________
Inköpsställe: ___________________________________
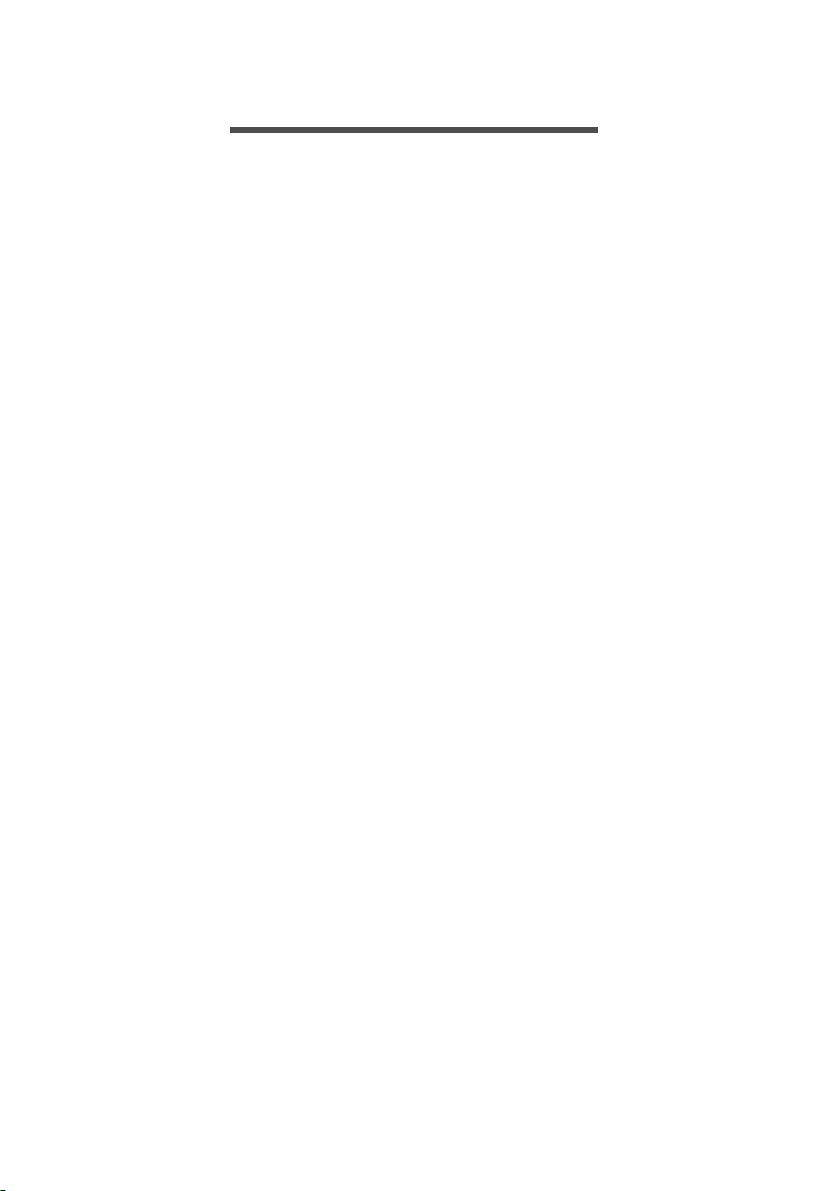
INNEHÅLL
INNEHÅLL - 3
Först och främst 6
Dina handböcker ..................................... 6
Anvisningar för skötsel och användning
av datorn.................................................. 6
Starta och stänga av datorn........................ 6
Datorns skötsel ........................................... 7
Sköta din nätadapter................................... 7
Skötsel av batteriet ..................................... 8
Rengöring och service ................................ 8
Beskrivning av din bärbara
Acer-dator 9
Skärmvy................................................... 9
Tangentbordsvy..................................... 10
Vy från vänster ...................................... 11
Information om USB 3.0............................ 12
Vy från höger......................................... 12
Vy underifrån ........................................ 13
Använda tangentbordet 14
Låstangenter och numerisk knappsats.. 14
Snabbknappar........................................... 14
Windows-tangenter................................ 16
Pekplatta 17
Grunder för användning av pekplattan .. 17
Pekplatterörelser ................................... 17
Återställning 19
Skapa en säkerhetskopia för
återställning ........................................... 19
Skapa en säkerhetskopia av drivrutiner
och program .......................................... 21
Återställa systemet ................................ 23
Ominstallera drivrutiner och program........ 24
Återgå till en tidigare ögonblicksbild av
systemet.................................................... 26
Återställa systemet till fabrikstillståndet .... 27
Återställa från Windows ............................ 27
Återställa från en säkerhetskopia för
återställning............................................... 30
Ansluta till internet 34
Ansluta med en kabel ............................ 34
Inbyggd nätverksfunktion .......................... 34
Trådlös anslutning ................................. 35
Ansluta till ett trådlöst lokalt nätverk
(LAN)......................................................... 35
Ansluta till ett 3G-nätverk .......................... 36
Använda en Bluetooth-anslutning 37
Aktivera och inaktivera Bluetooth .......... 37
Aktivera Bluetooth från Windows 8.1........ 37
Lägga till en Bluetooth-enhet................. 38
Acer pekverktyg 41
Pekverktygets kontroller ........................ 41
Pekar......................................................... 42
Använda AccuFinger................................. 42
RepliView .................................................. 43
Inställningar............................................... 44
Acer Screen Grasp 45
Översikt.................................................. 45
Justerar inställningarna ............................. 46
Redigeringsverktyget ................................ 46
Acer Scrapboard 48
BIOS-inställningarna 50
Bootsekvens .......................................... 50
Ställa in lösenord ................................... 50
Säkra datorn 51
Använda ett datorlås.............................. 51
Använda lösenord.................................. 51
Ange lösenord........................................... 52
Strömsparfunktioner 53
Spara ström ........................................... 53
Batteripaket 55
Batteriegenskaper.................................. 55
Ladda batteriet.......................................... 55
Optimera batteriets livslängd .................... 56
Kontrollera batterinivå ............................... 57
Varning om låg batterinivå ........................ 57
Sätta i och ta ut batteripaketet .................. 58
Resa med datorn 59
Koppla bort utrustningen........................ 59
Flytta datorn........................................... 59
Förbereda datorn ...................................... 59
Vad du bör ta med dig till möten ............... 60
Ta med datorn hem ............................... 60
Förbereda datorn ...................................... 60
Vad du bör ta med dig............................... 60
Specialanvisningar.................................... 61
Installera ett hemmakontor ....................... 61
Resa med datorn ................................... 61
Förbereda datorn ...................................... 62
Vad du bör ta med dig............................... 62
Specialanvisningar.................................... 62
Resa utomlands med datorn.................. 62
Förbereda datorn ...................................... 62
Vad du bör ta med dig............................... 63
Specialanvisningar.................................... 63
Minneskortsläsare 65
Anslutningsalternativ.............................. 65
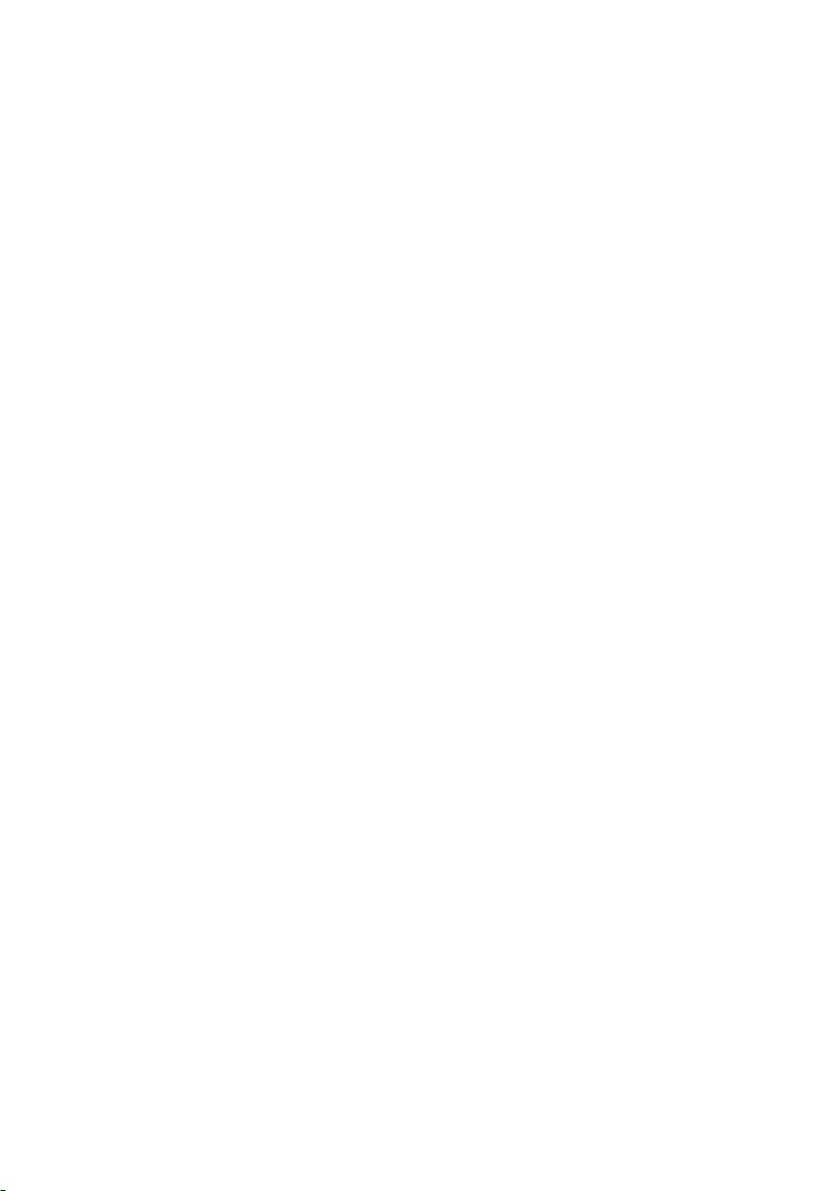
4 - INNEHÅLL
Video- och ljudkontakter 67
HDMI 68
Universell seriebuss (USB) 69
Vanliga frågor 71
Beställa service ..................................... 73
Tips och råd för Windows 8.1 ................ 75
Hur kommer jag till Start? ......................... 75
Vad är "Snabbknappar?" .......................... 75
Kan jag starta direkt till skrivbordet?......... 76
Hur hoppar jag mellan appar? .................. 76
Hur stänger jag av min dator?................... 76
Hur låser jag upp min dator?..................... 76
Hur anpassar jag min dator?..................... 77
Var är mina appar? ................................... 79
Vad är ett Microsoft-ID (konto)?................ 81
Hur lägger jag till en favorit i
Internet Explorer? ..................................... 81
Hur söker jag efter
Windows-uppdateringar?.......................... 81
Var hittar jag mer information?.................. 81
Felsökning ............................................. 82
Felsökningstips ......................................... 82
Felmeddelanden ....................................... 82
Internet- och onlinesäkerhet 84
De första stegen på nätet ...................... 84
Skydda din dator ....................................... 84
Välj en Internetleverantör .......................... 84
Nätverksanslutningar ................................ 86
Surfa på nätet! .......................................... 88
Säkerhet.................................................... 88
Spela upp blu-ray eller DVD-filmer 95
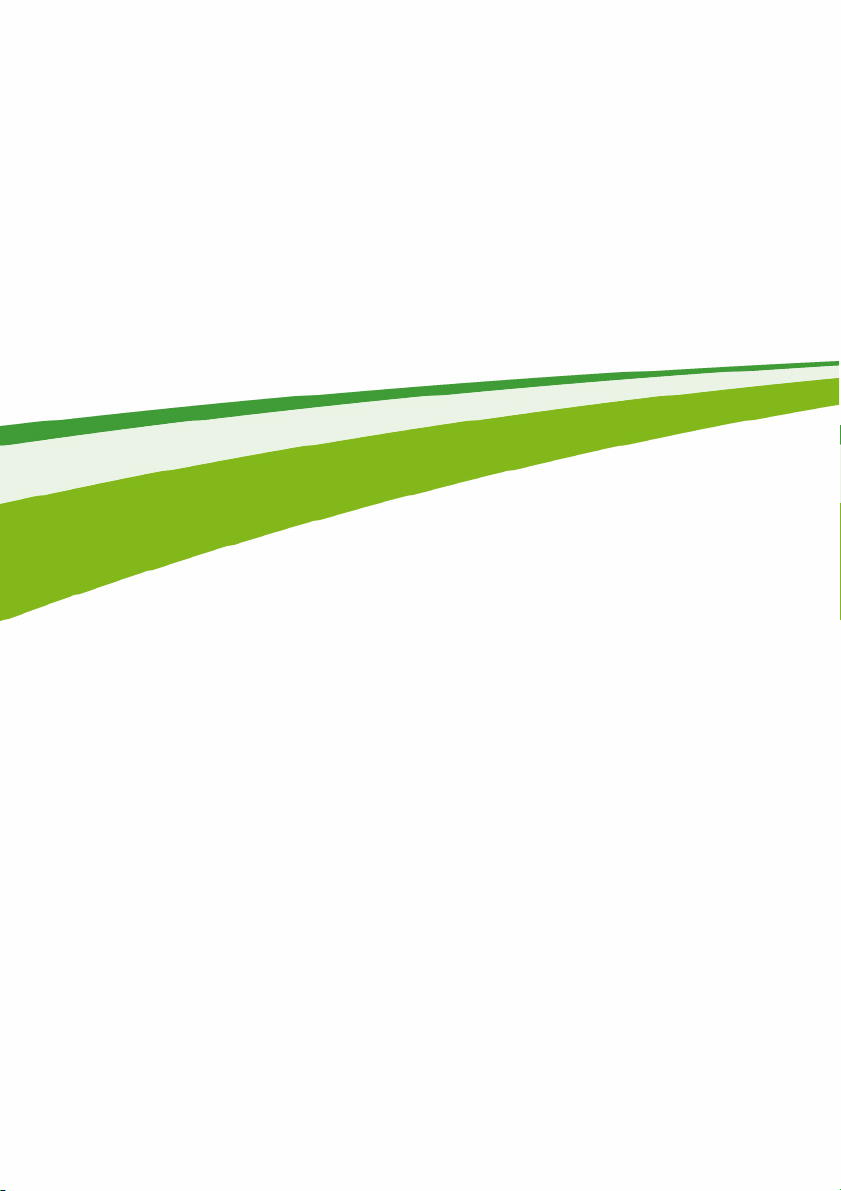
Komma igång...
- 5
I detta avsnitt hittar du:
• Praktisk information om vård för din dator och din hälsa
• Var man hittar strömbrytaren, portar och kontakter
• Tips och trick för hur man använder pekplattan och tangentbordet
• Hur man skapar återställningssäkerhetskopior
• Riktlinjer för att ansluta till ett nätverk och använda Bluetooth
• Information om hur man använder Acers medföljande programvara
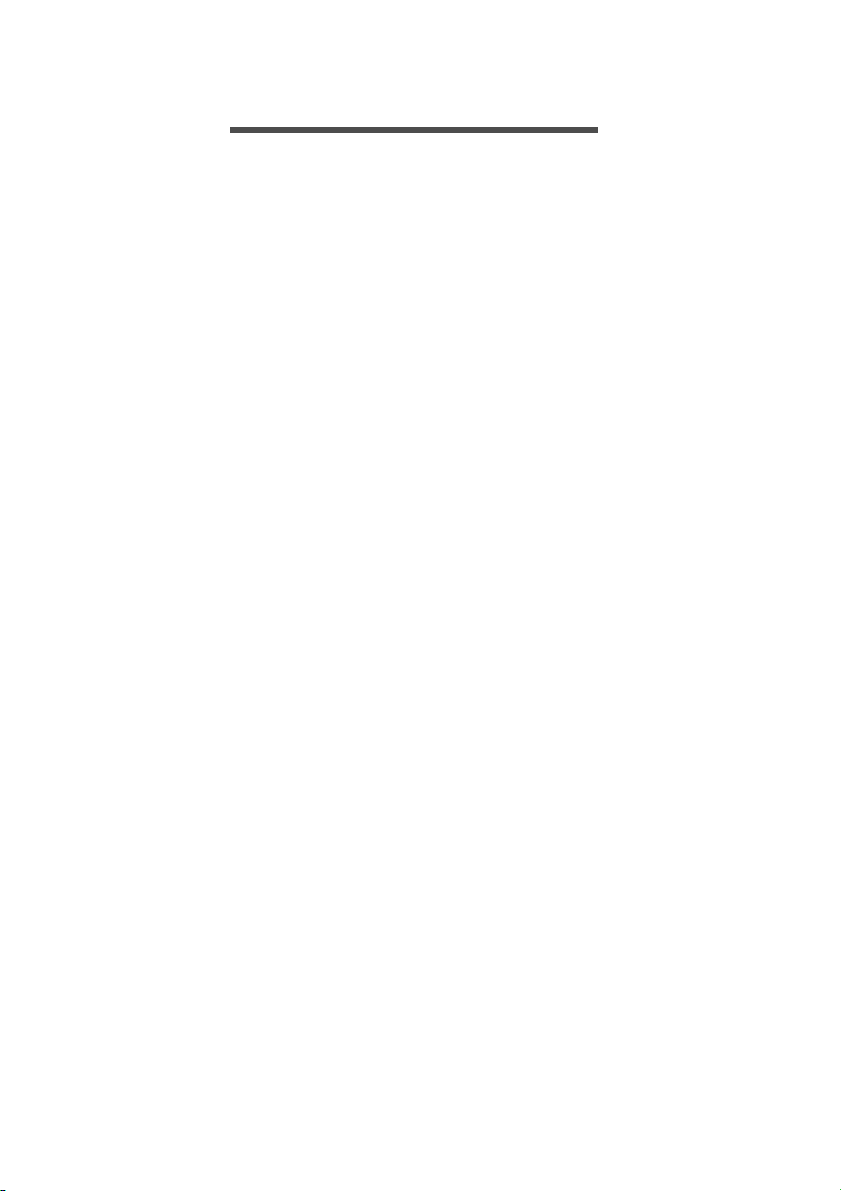
6 - Först och främst
FÖRST OCH FRÄMST
Vi vill tacka för att du valde denna Acer notebook för att uppfylla dina
behov av mobil databehandling.
Dina handböcker
För att hjälpa dig använda din Acer notebook, har vi tagit fram några
guider:
Installationsguidenhjälper dig att komma igång med installation av
datorn.
I Snabbguide får du en introduktion till grundläggande funktioner och
detaljer i datorn. Mer information om hur datorn kan hjälpa dig att bli
mer produktiv hittar du i Användarhandboken. Den användarguiden
innehåller detaljerad information om ämnen som systemverktyg,
återhämtning av data, utökningsmöjligheter och felsökning. Dessutom
innehåller den allmänna bestämmelser och säkerhetsföreskrifter som
gäller din bärbara dator. Den är tillgänglig från skrivbordet;
dubbelklicka på hjälpikonen och klicka användarhandbok i menyn
som öppnas.
Anvisningar för skötsel och användning av datorn
Starta och stänga av datorn
Du stänger av datorn på något av följande sätt:
• Använd avstängningskommandot i Windows: Tryck på Windows-
tangenten + <C>, klicka Inställningar > På/Av därefter klicka
Avstängning.
Om du behöver stänga av datorn en stund, men inte helt vill stänga
av, kan du försätta den i Viloläge genom att trycka på Av/På-knappen.
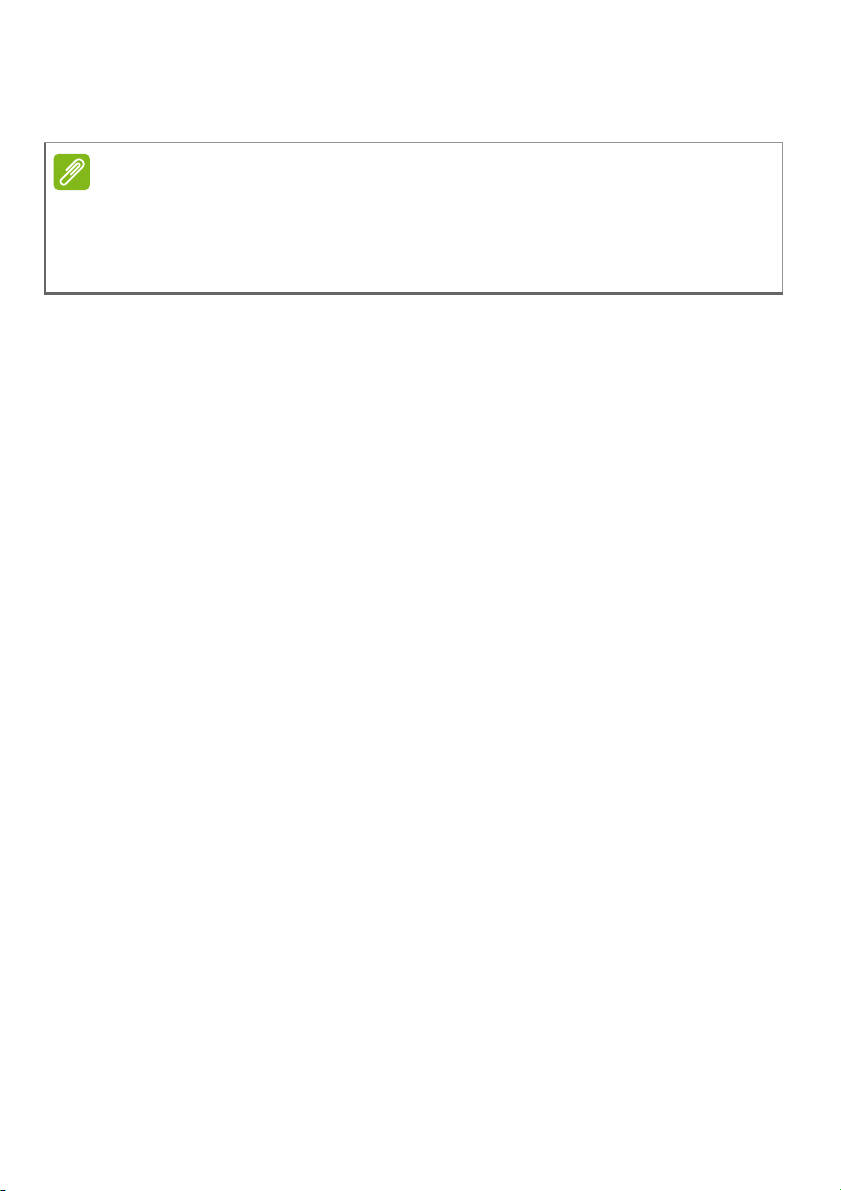
Först och främst - 7
Obs
Ställ datorn i vänteläge genom att använda
snabbtangentkombinationen <Fn> + <F4>.
Om det inte går att stänga av datorn på vanligt sätt kan du stänga av den
genom att hålla av/på-knappen intryckt i minst fyra sekunder. Om du har
stängt av datorn och vill slå på den igen bör du vänta minst två sekunder
innan du startar den.
Datorns skötsel
Om du sköter om datorn kommer den att fungera problemfritt under
lång tid.
• Utsätt inte datorn för direkt solljus. Placera den inte nära
värmekällor, till exempel element.
• Varning: Utsätt aldrig datorn för temperaturer under 0ºC (32ºF) eller
över 50ºC (122ºF).
• Utsätt inte datorn för magnetfält.
• Utsätt inte datorn för regn eller fukt.
• Spill inte vatten eller annan vätska på datorn.
• Utsätt inte datorn för kraftiga stötar eller vibrationer.
• Utsätt inte datorn för damm och smuts.
• Placera aldrig föremål på datorn.
• Slå inte igen locket, utan stäng det försiktigt.
• Placera aldrig datorn på ett ojämnt underlag.
Sköta din nätadapter
Nedan följer några tips att tänka på för nätadaptern:
• Anslut inte adaptern till någon annan apparat.
• Trampa inte på nätsladden och placera aldrig tunga föremål på den.
Placera alltid nätsladden och andra kablar på undanskymda ställen.
• Dra alltid i kontakten, inte i sladden, när nätsladden ska dras ut.
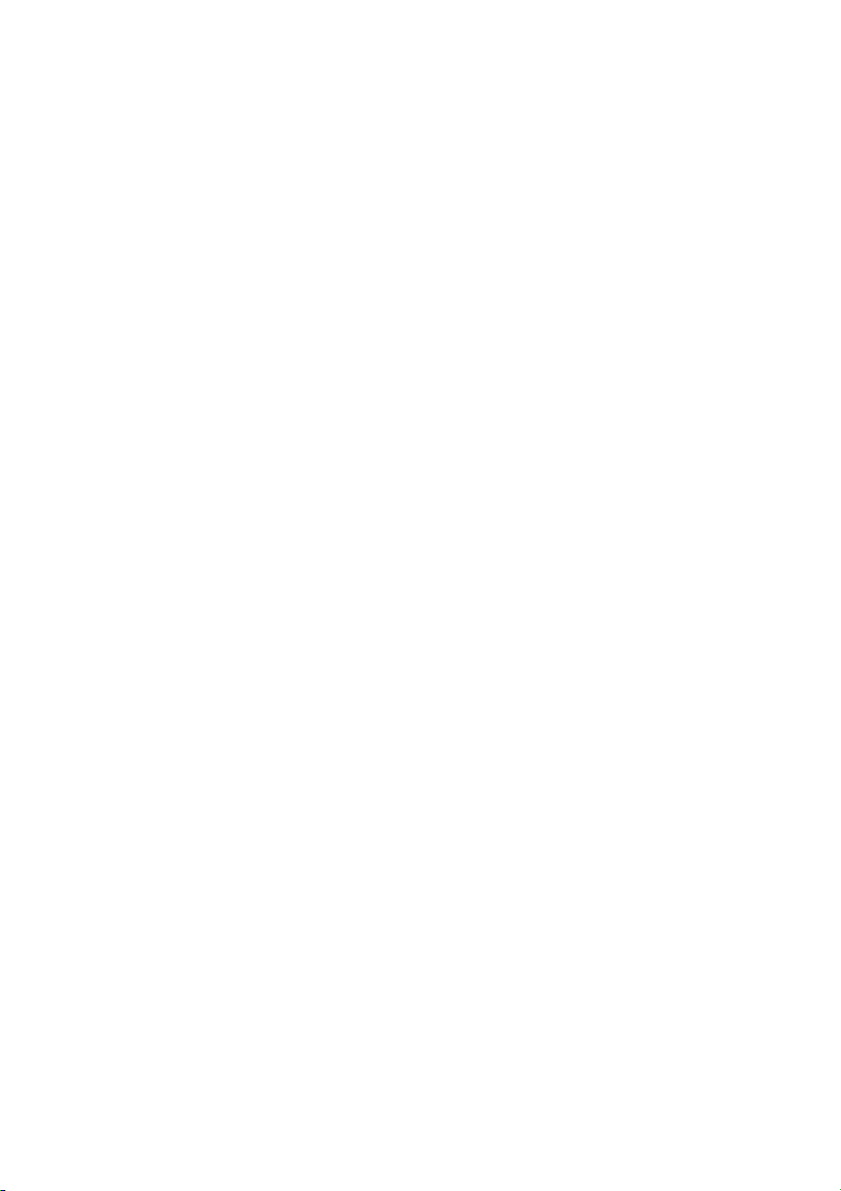
8 - Först och främst
• Den nominella strömstyrkan (ampere) för utrustningen när den är
inkopplad får inte överskrida den nominella strömstyrka som anges
för sladden, om du använder skarvsladd. Dessutom får de nominella
värdena för all utrustning som är anslutna till samma vägguttag
aldrig vara högre än det värde som anges på säkringen.
Skötsel av batteriet
Nedan följer några tips gällande skötseln av batteriet:
• Byt bara batteri till ett av samma typ. Stäng alltid av strömmen innan
du tar bort eller byter ut batteriet.
• Försök aldrig öppna eller på annat sätt göra åverkan på batteriet.
Förvara på avstånd från barn.
• Gör dig alltid av med batteriet enligt gällande lokala föreskrifter. Om
möjligt bör det återvinnas.
Rengöring och service
Så här rengör du datorn:
1.Stäng av datorn och ta bort batteriet.
2.Koppla bort nätadaptern.
3.Använd en mjuk, fuktad duk. Använd inte flytande rengöringsmedel
eller sprejer.
Om något av följande inträffar:
• Du har tappat datorn eller skadat höljet
• Datorn fungerar inte korrekt
Uppgifter finns i "Vanliga frågor" på sidan 82.
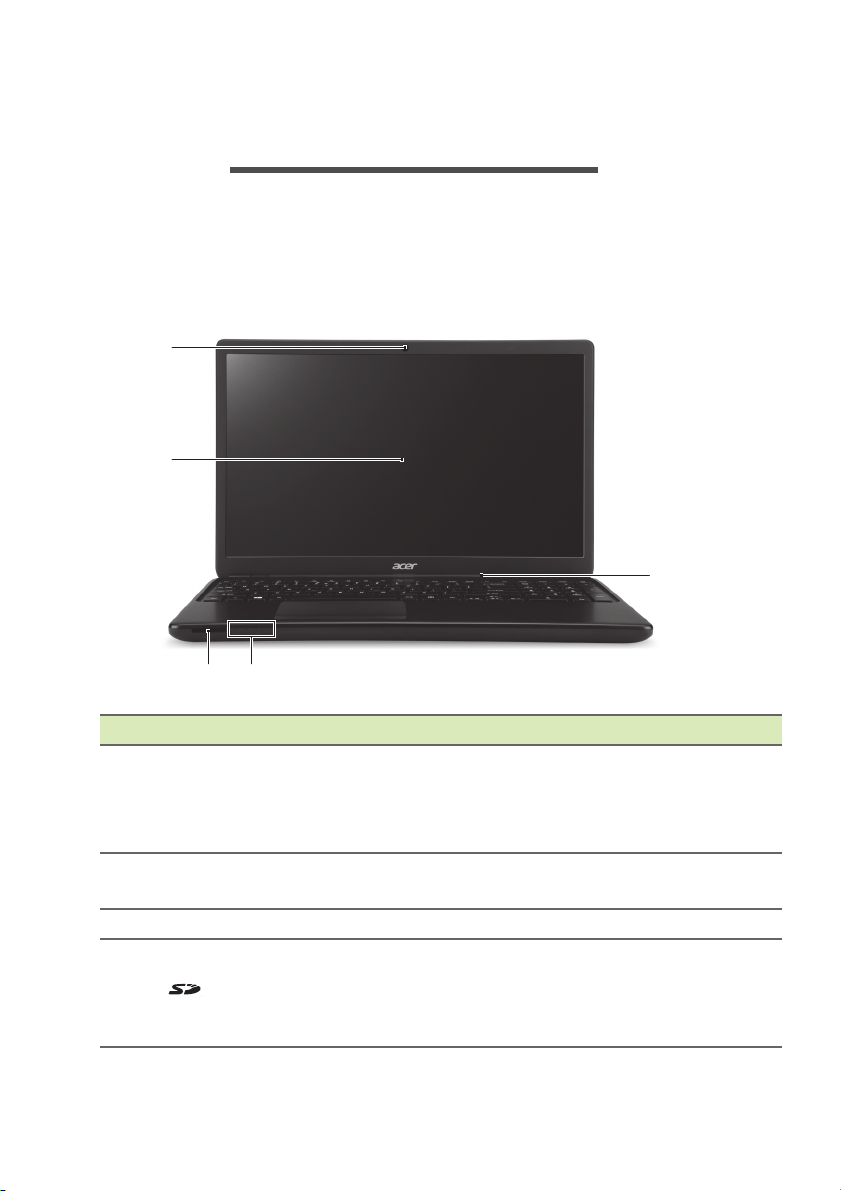
Beskrivning av din bärbara Acer-dator - 9
3
1
2
45
BESKRIVNING AV DIN BÄRBARA
ACER-DATOR
När du har installerat datorn enligt illustrationen i instruktionsfoldern
vill vi beskriva din nya bärbara Acer-dator.
Skärmvy
# Ikon Objekt Beskrivning
Webbkamera för
vid
1 Webbkamera
2 Pekskärm
3 Mikrofon Inbyggd mikrofon för ljudinspelning.
4
SD-kortläsare
eokommunikation.
En lampa intill webbkameran
indikerar
Visar utdata från datorn. Stöder multitouch
Kan läsa ett Secure Digital-kort (SD
elle
Sätt i eller mata ut ett kort genom att
trycka de
att webbkameran är aktiv.
input.
r SDHC).
t inåt.
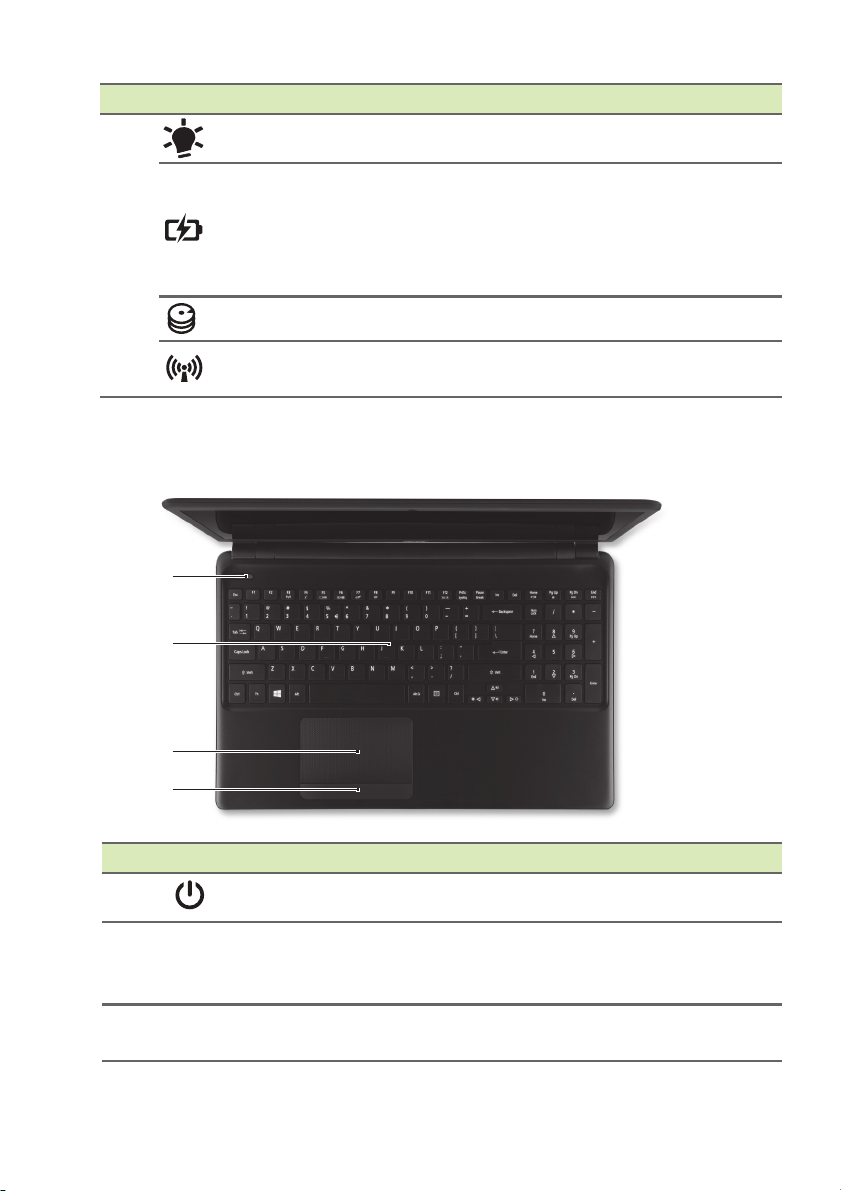
10 - Beskrivning av din bärbara Acer-dator
1
2
3
4
# Ikon Objekt Beskrivning
På-indikator Anger om datorn är av eller på.
Batteriindikator
5
Hårddiskindikator Tänds när hårddisken arbetar.
Anger status för datorns batteri.
Laddar: L
laddas.
Fulladdad: Lamp
anslutet läge.
yser orange när batteriet
an lyser blått i
Kommunikationsi
ndikator
Tangentbordsvy
# Ikon Objekt Beskrivning
1
Strömknapp Slår på och stänger av datorn.
Anger status för datorns trådlösa
anslutningsenhet.
2 Tangentbord
3 Pekplatta
För inmatning av data i datorn.
Se "Använda tangentbordet" på
sidan 14.
Beröringskänslig pekenhet som
fungera
r som en datormus.
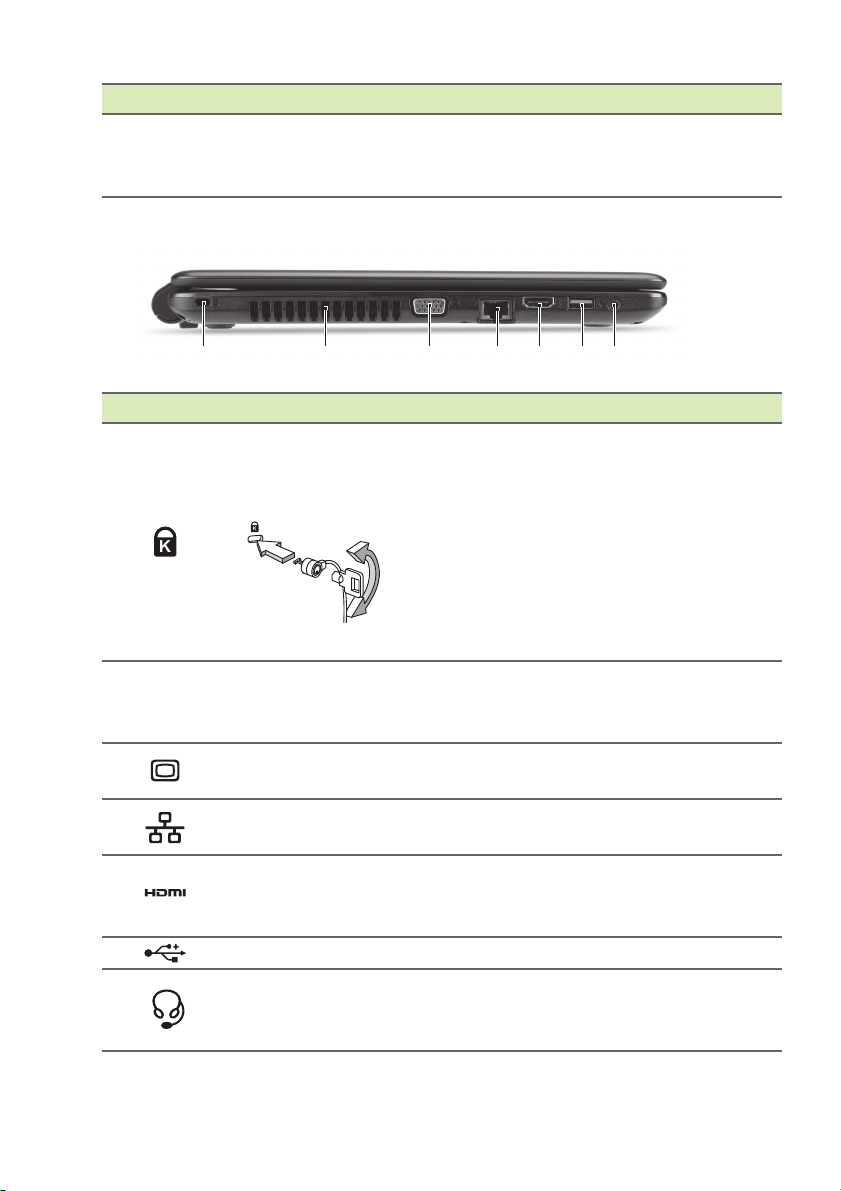
1 2 3 4 5 6 7
# Ikon Objekt Beskrivning
Klickknappar
4
(vänster och
h
öger)
Vy från vänster
# Ikon Objekt Beskrivning
Skåra för
Kensingtonlås
1
2 Ventilation
3
4
5
6
7
Port för extern
bildskärm (VGA)
Ethernet-port
(RJ-45)
HDMI-port
USB-port Ansluter till USB-enheter.
Headset för
hörlursuttag
Beskrivning av din bärbara Acer-dator - 11
Knappens vänstra och högra sida
fungerar som vänster och höger
valknapp.
Ansluts till ett Kensingtonkompatibelt datorskyddslås.
Lägg en låsvajer runt ett fast föremål,
t.e
x. ett bord eller handtaget till en
låst skrivbordslåda.
Sätt in låset i uttaget och lås det
sedan genom att vrida om nyckeln.
Nyckellösa modeller finns också
tillgängliga.
Gör det möjligt att hålla datorn sval.
Täck eller blockera aldrig
öp
pningarna.
Anslutning till en visningsenhet (t.ex.
extern bildskärm, LCD-projektor).
Ansluts till ett Ethernet 10/100/1000baserat nätverk.
Har stöd för digitala
video
anslutningar av
högdefinitionstyp.
Ansluts till ljudenheter (t.ex.
gtalare, hörlurar) eller ett headset
hö
med mikrofon.
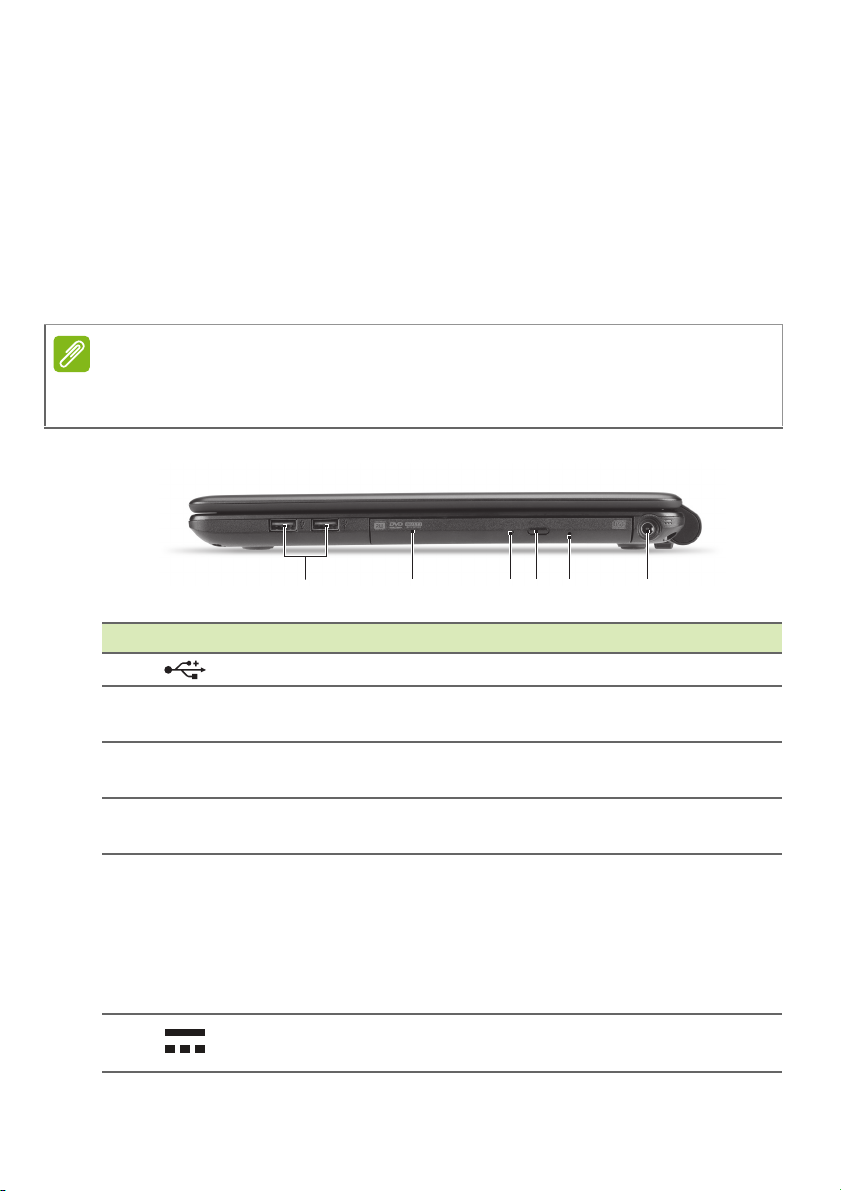
12 - Beskrivning av din bärbara Acer-dator
Obs
123 4 5 6
Information om USB 3.0
• USB 3.0-kompatibla portar är blå.
• Kompatibel med USB 3.0 och tidigare enheter.
• För optimal prestanda, använd USB 3.0-certifierade enheter.
• Definieras i specifikationen USB 3.0 (SuperSpeed USB).
Vy från höger
Beroende på konfiguration – ditt system kanske inte är utrustat med en optisk
(CD/DVD) drivrutin.
# Ikon Objekt Beskrivning
1 USB-portar Ansluter till USB-enheter.
2 Optisk läsenhet
3
4
Åtkomstindikator
för optisk läsenhet
Utmatningsknapp
för optisk läsenhet
Inbyggd optisk läsenhet för CDeller DVD-skivor.
Tänds när den optiska läsenheten
arbetar.
Matar ut skivan från den optiska
läsenheten.
Matar ut skivluckan från den
optiska läsenheten när datorn är
5
Hål för mekanisk
utmatning
avstängd.
Tryck försiktigt in spetsen av ett
uträtat gem i hålet för att mata ut
det optiska enhetsfacket.
6 DC in-anslutning
Ansluts till en
växelströmsadapter.
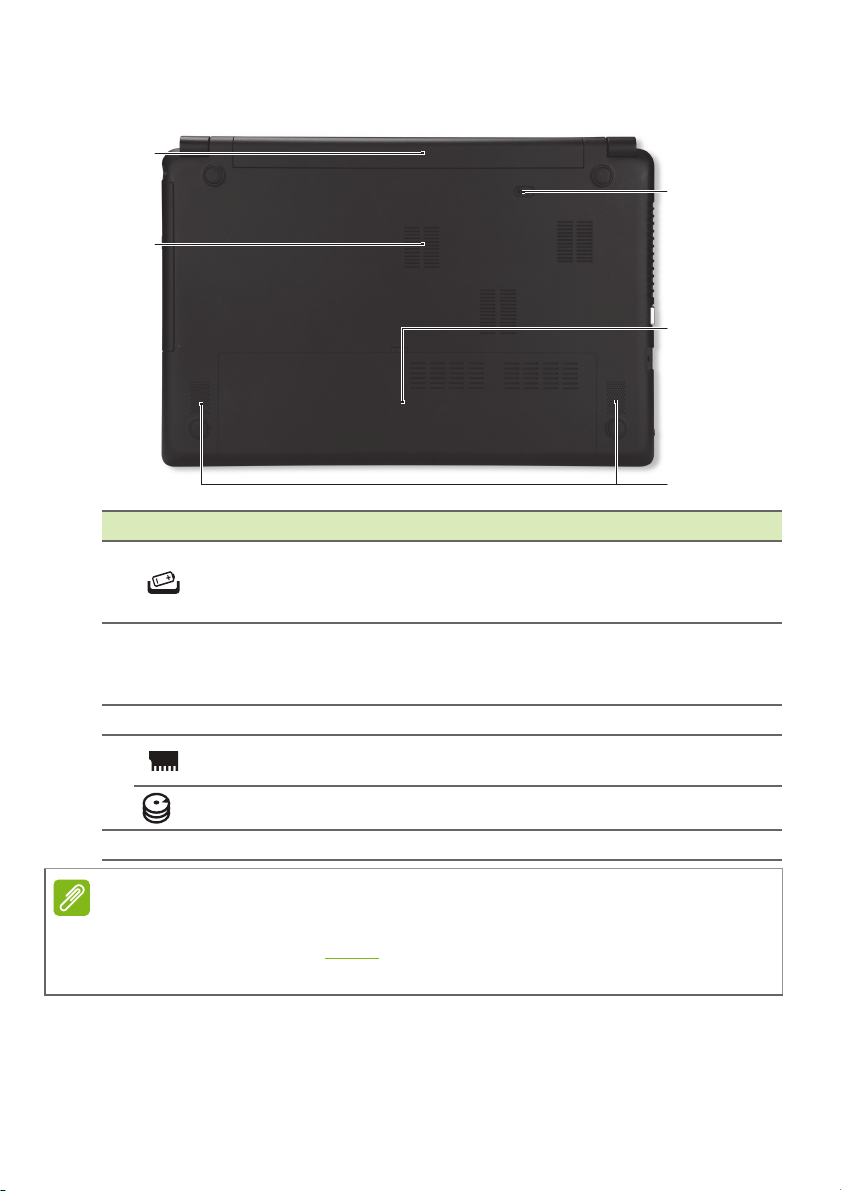
Beskrivning av din bärbara Acer-dator - 13
2
1
3
4
5
Obs
Vy underifrån
# Ikon Objekt Beskrivning
1
2
3 Högtalare Avger utgående stereoljud.
Hake för frigöring
av batteriet
Ventilationsöppnin
gar och kylfläkt
Frigör batteriet före borttagning. Sätt
i
ett lämpligt verktyg och skjut för att
frigöra.
Gör det möjligt att hålla datorn sval.
Täck eller blockera aldrig
öpp
ningarna.
Minnesfack Här finns datorns huvudminne.
4
HDD-fack Rymmer datorns hårddiskminne.
5 Batterifack Avsett för datorns batteripack.
För modeller med en AMD-processor och en enkel minnesmodul: Om du
ersätter minnesmodulen, måste
som modulen som avlägsnades.
den nya modulen matas in i på samma plats
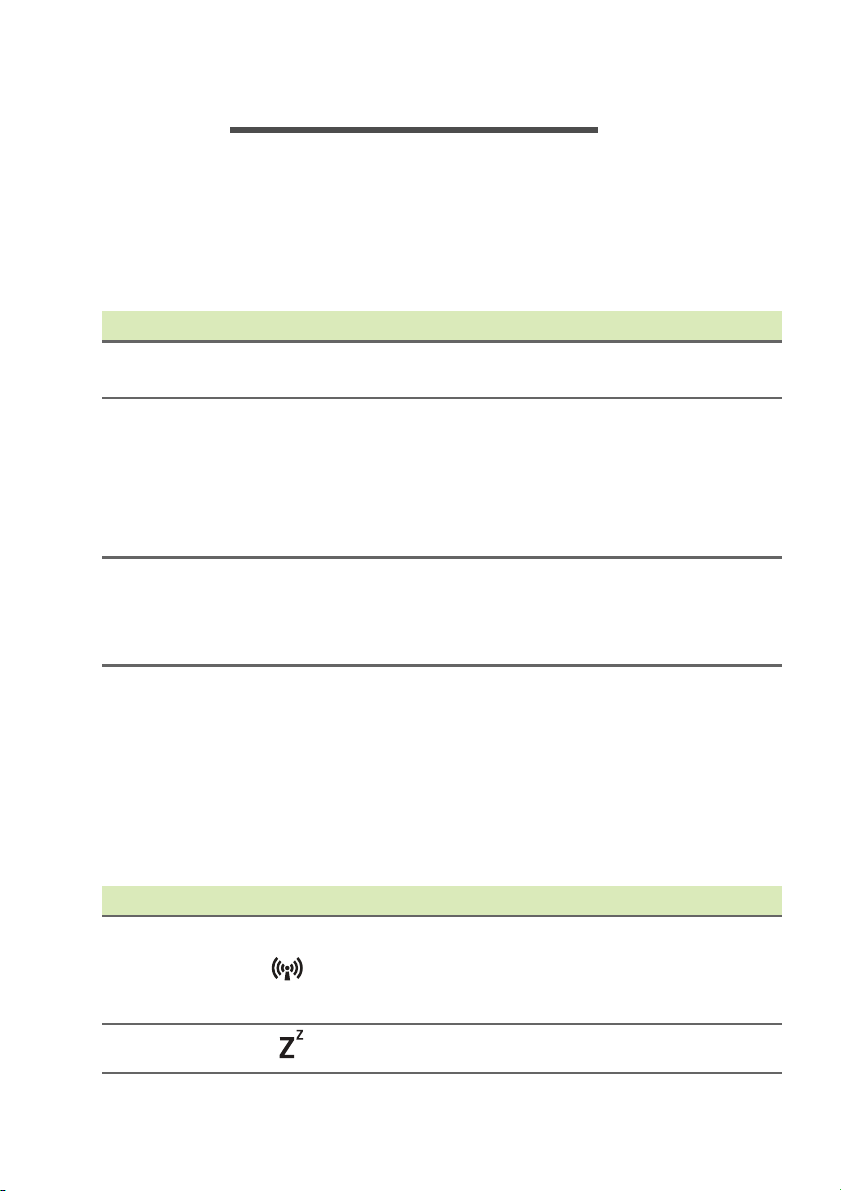
14 - Använda tangentbordet
ANVÄNDA TANGENTBORDET
Tangentbordet har normalstora tangenter och en numerisk knappsats,
separata markör-, lås-, Windows-, funktions- och specialtangenter.
Låstangenter och numerisk knappsats
Tangentbordet har tre låstangenter som du kan slå av och på.
Låstangent Beskrivning
Caps Lock
Num Lock
Scroll Lock
(<Fn> +
<F12>)
När skiftlåset (Caps Lock) är aktiverat skrivs alla
bokstäver med versaler.
När det numeriska låset (Num Lock) är aktiverat,
knappsatsen är i numeriskt läge. Tangenterna
fungerar som en miniräknare (komplett med de
matematiska symbolerna +, -, * och /). Du kan
använda det här läget när du ska mata in en stor
mängd sifferdata.
När rullningsläget är aktiverad, flyttas text på
skärmen en rad uppåt eller nedåt när du trycker på
upp- eller nedpilen. Den här funktionen fungerar inte
med de flesta program.
Snabbknappar
Datorn använder snabbtangenter eller tangentkombinationer för att
komma åt de flesta av datorns kontroller som t.ex. skärmens
ljusstyrka och volym.
Du aktiverar snabbtangenter genom att hålla ned <Fn> innan du
trycker på den andra tangenten i snabbtangentskombinationen.
Snabbtangent Ikon Funktion Beskrivning
Slå på/av datorns
<Fn> + <F3> Flygplansläge
<Fn> + <F4> Vänteläge Placera datorn i vänteläge.
nätverksenheter.
(Nätverksenheter varierar
beroende på konfiguration.)
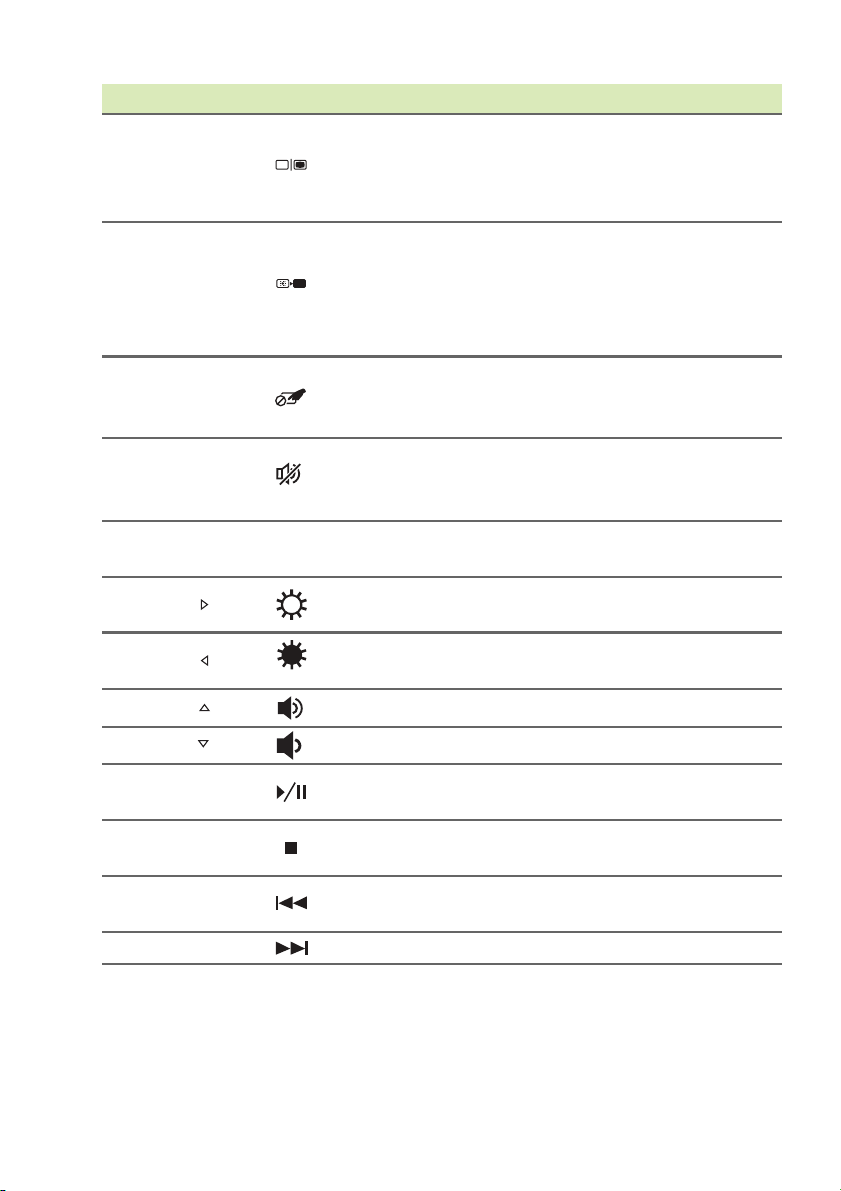
Snabbtangent Ikon Funktion Beskrivning
Växlar visning mellan
<Fn> + <F5>
Växla
bildskärm
datorns bildskärm och en
extern monitor (om ansluten)
och båda.
Stänger av bildskärmens
bakgrundsbelysning för att
<Fn> + <F6> Bildskärm av
spara ström. Gå tillbaka
genom att trycka på en valfri
tangent.
<Fn> + <F7>
Aktivera/
inaktivera
pekplatta
Slår på och stänger av den
inbyggda pekplattan.
Aktivera/
<Fn> + <F8>
inaktivera
Sätt på/stäng av högtalarna.
högtalare
<Fn> + <F12> Scr Lk Scroll Lock
<Fn> + < > Öka ljusstyrkan
<Fn> + < >
Minska
ljusstyrka
Aktiverar/inaktiverar
rullningslåstangenten.
Ökar bildskärmens
ljusstyrka.
Minskar bildskärmens
ljusstyrka.
Använda tangentbordet - 15
<Fn> + < > Höj volymen Höjer högtalarvolymen.
<Fn> + < > Sänk volymen Sänker högtalarvolymen.
<Fn> +
<Home>
<Fn> +
<Pg Up>
<Fn> +
<Pg Dn>
<Fn> + <
End> Nästa Hoppar till nästa mediefil.
Spela upp/
pausa
Stopp
Föregående
Spelar upp eller pausar en
vald mediefil.
Stoppar uppspelning av vald
mediefil.
Återgår till föregående
mediefil.
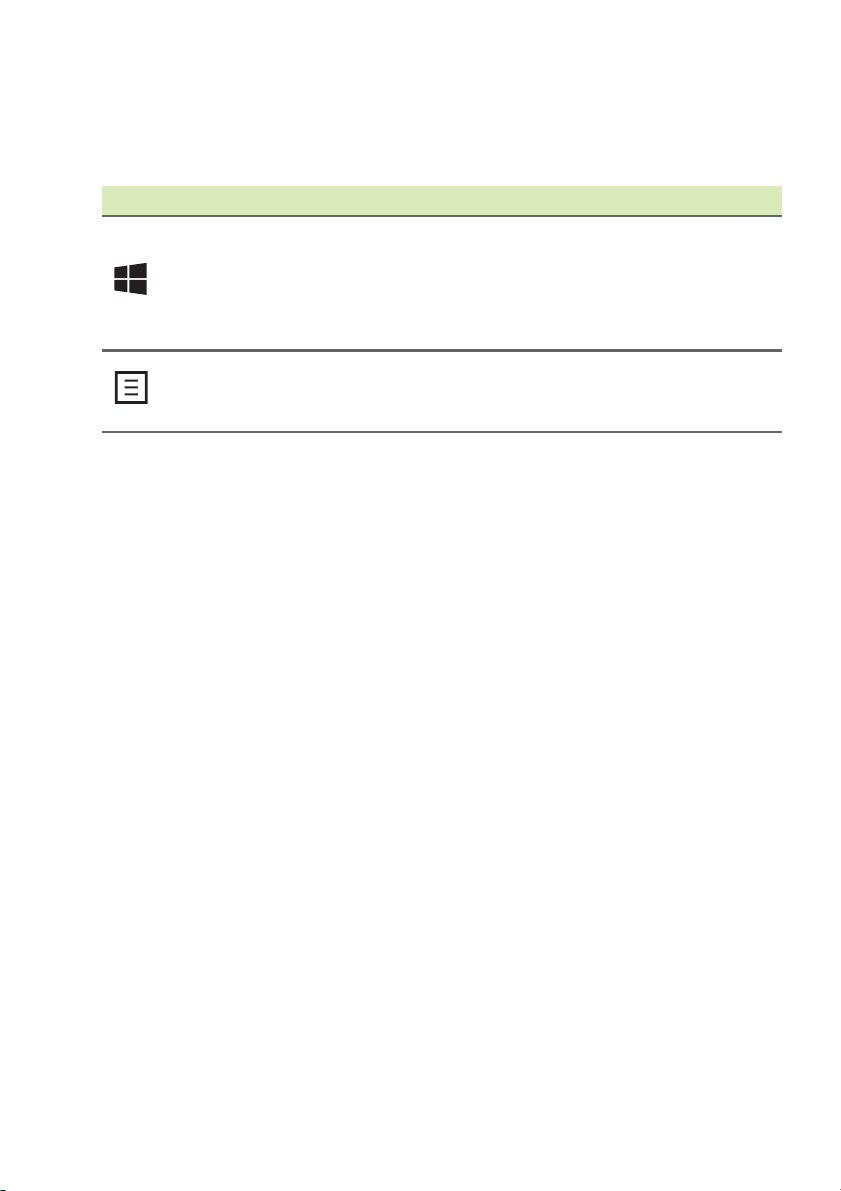
16 - Använda tangentbordet
Windows-tangenter
På tangentbordet finns två tangenter som kan användas för att utföra
Windows-specifika funktioner.
Nyckel Beskrivning
Om du bara trycker på den återgår den till
Windowstangent
Programtangent
startskärmen.
Den kan också användas med andra
tangenter för specialfunktioner, kontrollera
Windows Help.
Den här tangenten gör samma sak som ett
klick höger musknapp, nämligen öppnar
programmets snabbmeny.
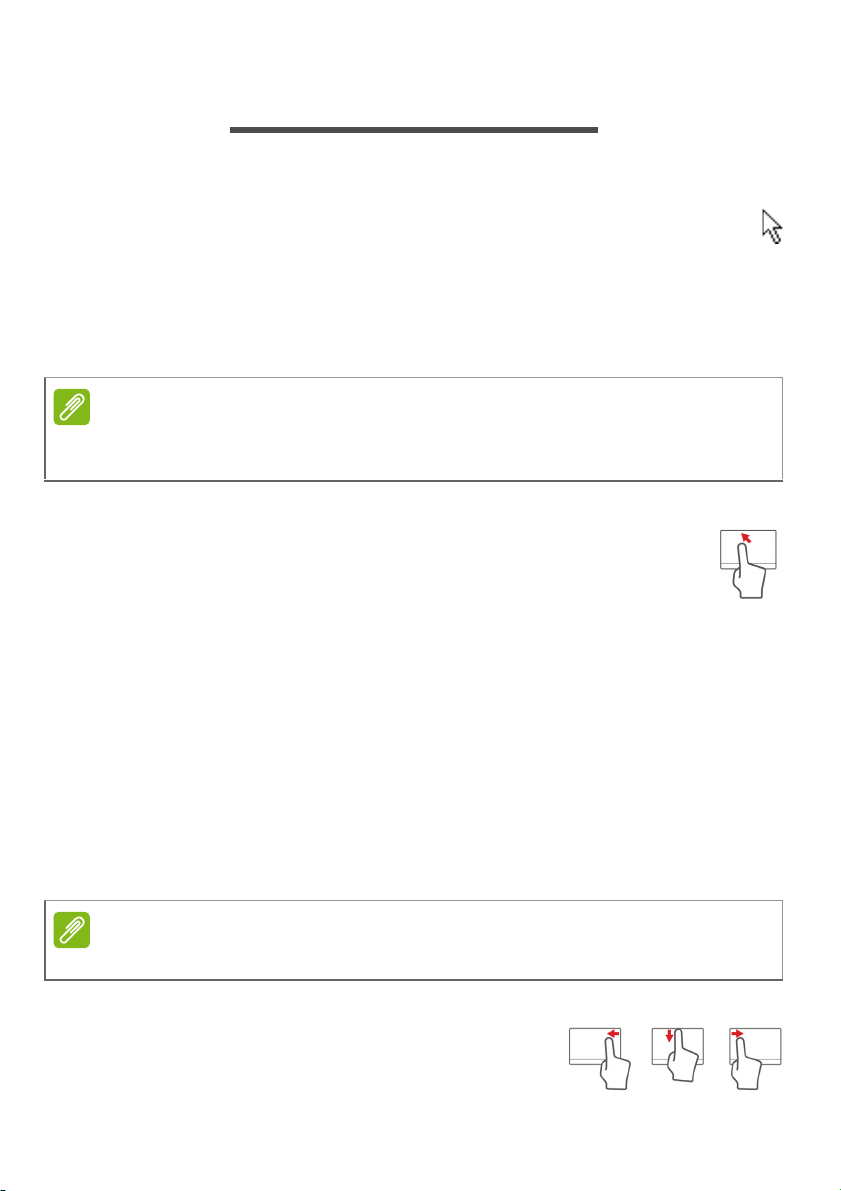
PEKPLATTA
Obs
Obs
Grunder för användning av pekplattan
Pekplattan styr pilen (eller "markör") på skärmen. När du drar
fingret över den pekplattan följer markören rörelsen.
Du kan markera objekt eller utföra funktioner genom att trycka på
vänster- och högerknappen vid nedre kanten av pekplattan, eller
klicka på pekplattans yta. De två områdena fungerar som vänster- och
högerknapparna på en mus.
Pekplattan är känslig för fingerrörelser, ju lättare beröring, desto bättre
respons. Se till att pekplattan och dina fingrar är torra och rena.
Markören styrs av några grundläggande gester:
• Dra-ett-finger: Flytta pekaren genom att flytta fingret över
pekplattan.
• Tryck med ett finger: Klicka lätt på pekplattan med ditt
finger för att utföra ett "klick" för att välja eller starta en post.
Upprepa knackningen snabbt för att utföra en dubbelknackning eller
"dubbelklick".
• Dra: Tryck och håll den vänstra sidan av valknappen eller tryck två
gånger som helst på pekplattan, skjut sedan ett andra finger över
pekplattan för att markera alla objekt i ett område.
Pekplatta - 17
Pekplatterörelser
Windows 8.1 och många program stöder styrplatterörelser som
använder en eller flera fingrar.
Stöd för pekplatterörelser beror på det aktiva programmet.
På så sätt kan du styra program med några få enkla gester, t.ex.:
• Dra från kanten: Tillgång Windows-verktyg
genom att dra i mitten av pekplattan från
höger, upp eller vänster.
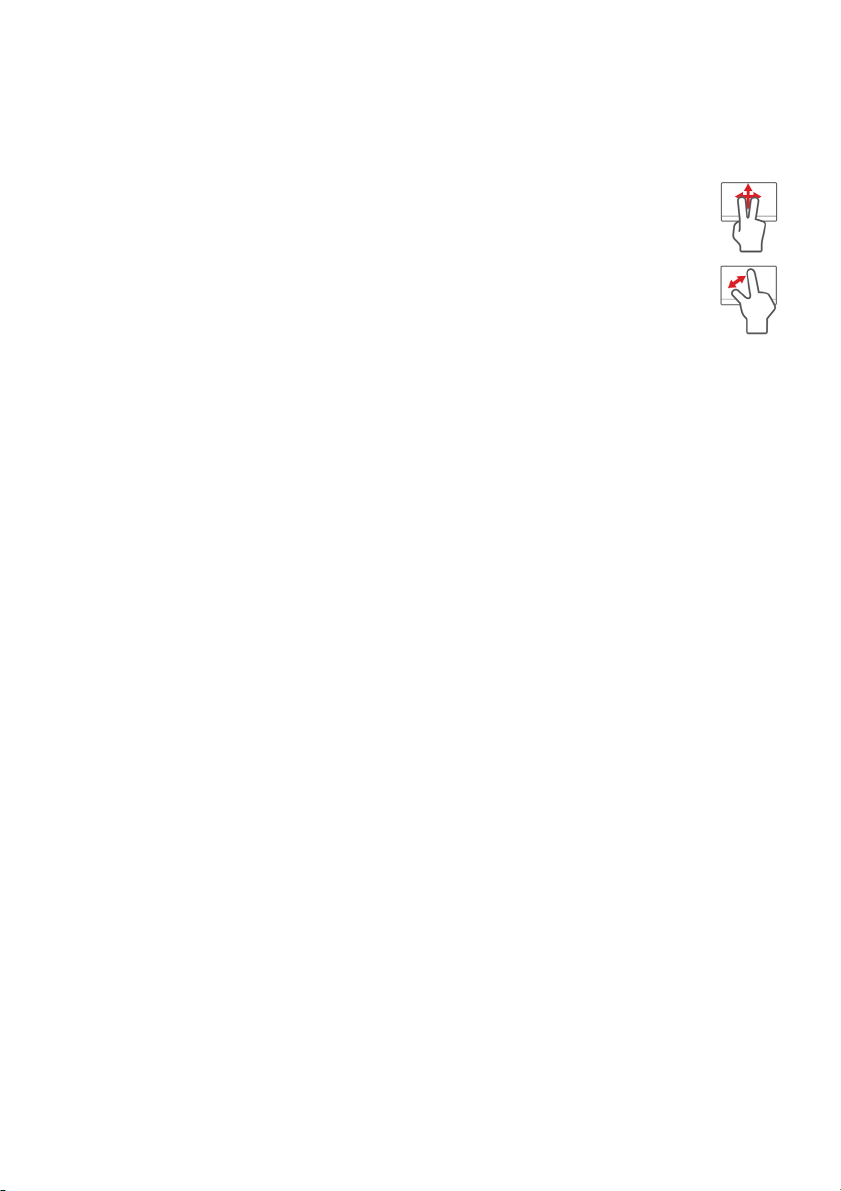
18 - Pekplatta
• Dra från högerkanten: Växla charms.
• Dra från överkanten: Växla appkommandona.
• Dra från vänsterkanten: Växla till föregående app.
• Dra-två-fingrar: Snabbskrolla igenom webbsidor,
dokument och spellistor genom att placera två fingrar på
pekplattan och flytta både i någon riktning.
• Tvåfingergrepp: Zooma in och ut foton, kartor och
dokument med en enkel gest med fingret och tummen.
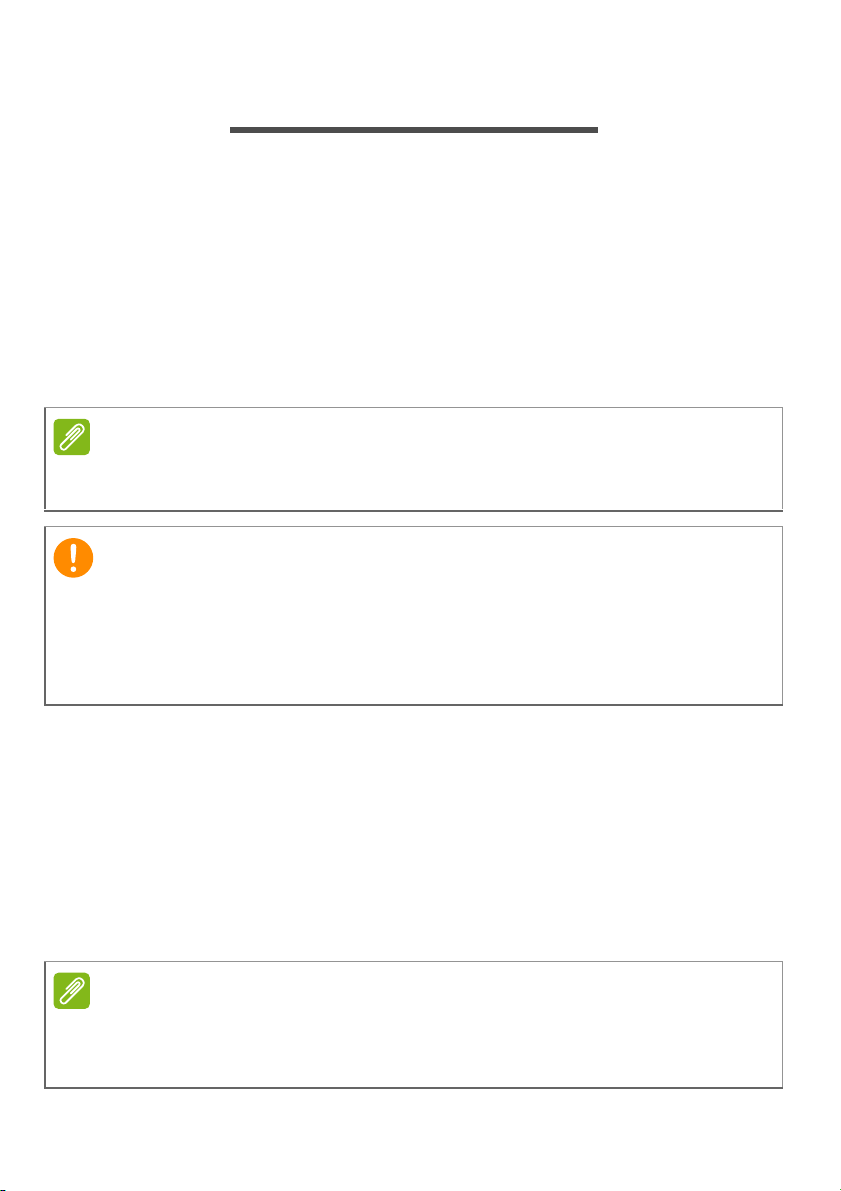
Återställning - 19
Obs
Viktigt
Obs
ÅTERSTÄLLNING
Om du har problem med din dator som inte går att lösa med hjälp av
Vanliga frågor (se Vanliga frågor på sidan 71), kan du ”återställa”
datorn, dvs. återbörda den till ett tidigare tillstånd.
I det här avsnittet beskrivs de verktyg för återställning som finns
tillgängliga i datorn. Acer tillhandahåller Acer Recovery Management,
som gör det möjligt att skapa en säkerhetskopia av systemet, en
säkerhetskopia av drivrutiner och program och att starta
återställningsalternativ, antingen med hjälp av Windows-verktyg eller
säkerhetskopian av systemet.
Acer Återställningshantering är endast tillgängligt med ett förinstallerat
Windows operativsystem.
Vi rekommenderar att du skapar en Säkerhetskopia för återställning
och en Säkerhetskopia av fabriksinstallerade program och drivrutiner
så snart som möjligt.
I vissa fall krävs en säkerhetskopia på usb-enhet för fullständig
återställning.
Skapa en säkerhetskopia för återställning
Du måste skapa en återställningsskiva i förväg för att kunna
återinstallera från en säkerhetskopia på en usb-lagringsenhet.
Säkerhetskopian för återställningen inkluderar allt originalinnehåll på
hårddisken, inklusive Windows och alla fabriksinstallerade program
och drivrutiner. När du använder säkerhetskopian så återställs datorn
till samma tillstånd som när du köpte den, samtidigt som alla
inställningar och personliga data behålls.
Eftersom säkerhetskopian för återställning kräver minst 16 GB
lagringsutrymme efter formatering rekommenderar vi att du använder en
USB-enhet med minst 32
GB lagringskapacitet.
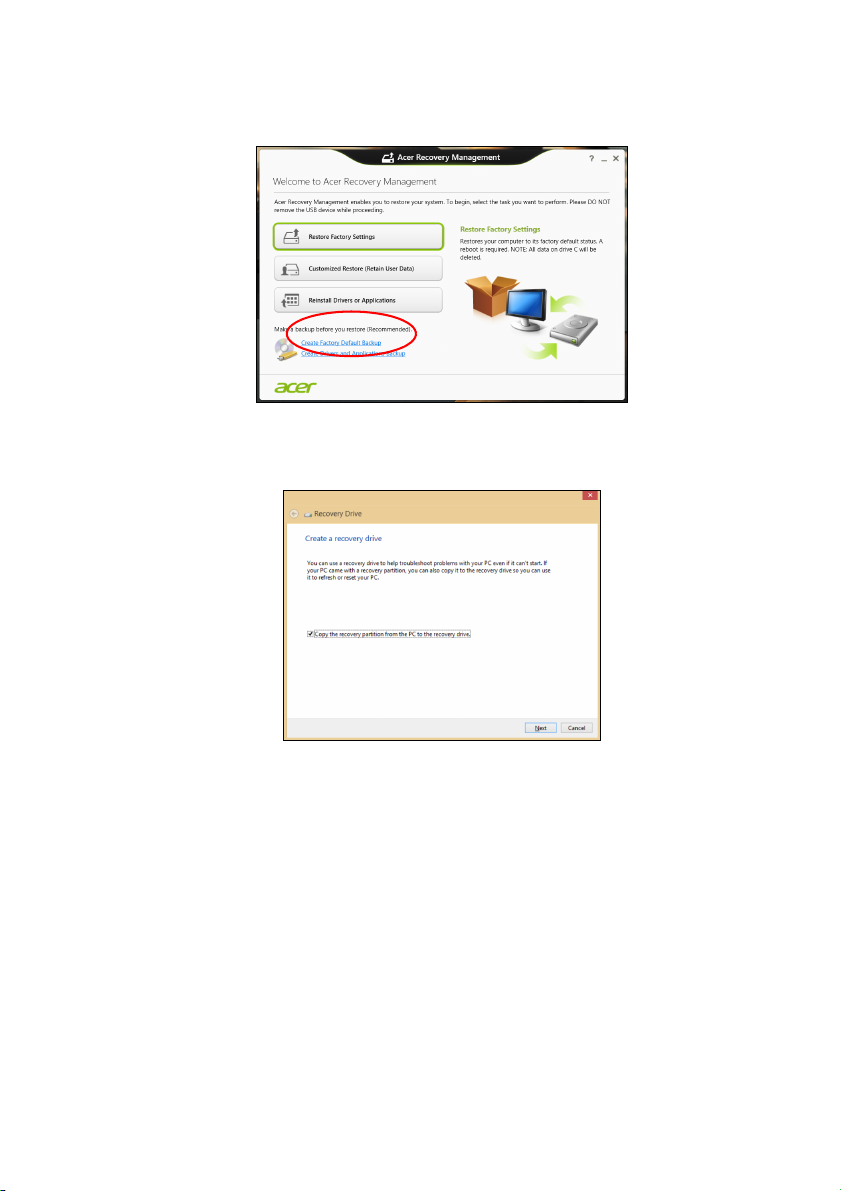
20 - Återställning
1.FrånStart, skriv 'Återställ' och klicka sedan på Acer Recovery
Management i listan över program.
2.Klicka på Skapa säkerhetskopia med fabriksinställningarna.
Fönstret Recovery Drive öppnas.
Kontrollera att Kopiera innehåll från återställningspartitionen till
återställningsenheten är valt. Det ger den fullständigaste och
säkraste säkerhetskopian.
3.Koppla in usb-enheten och klicka sedan på Nästa.
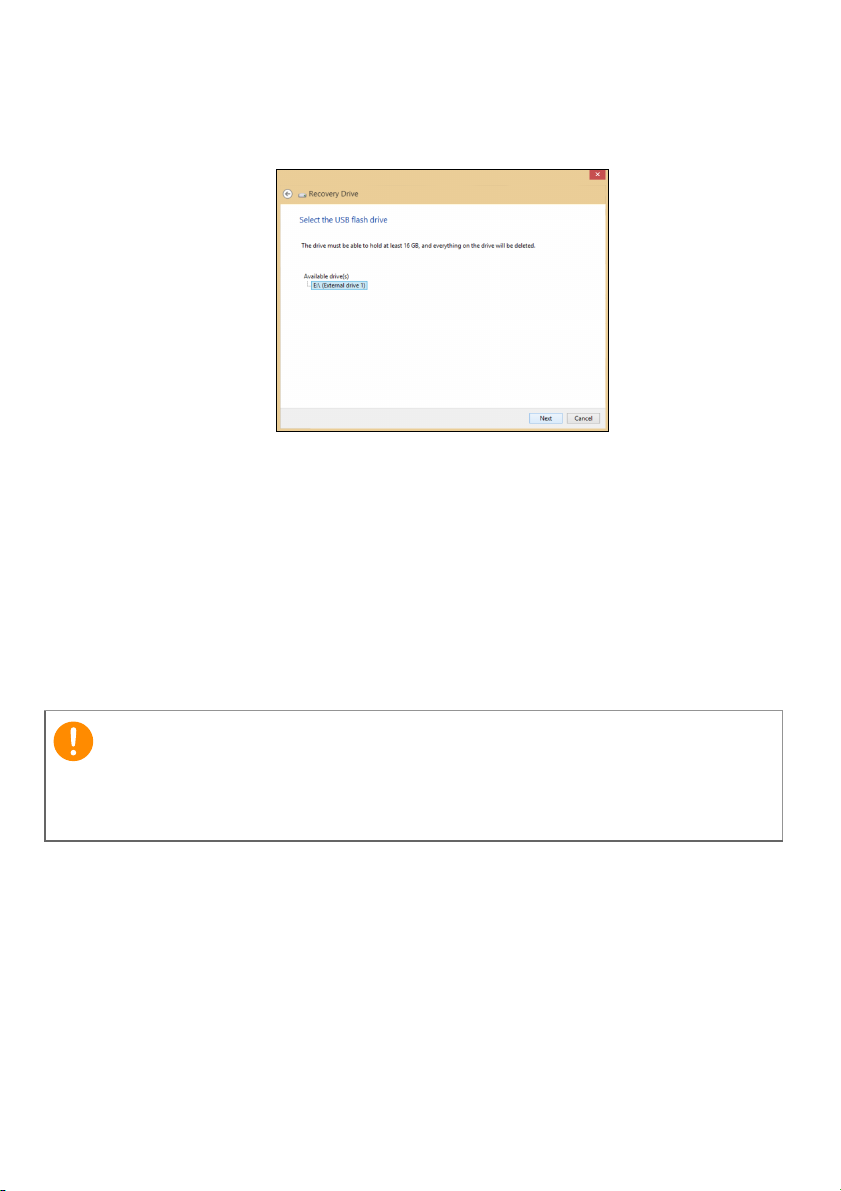
Återställning - 21
Viktigt
• Eftersom säkerhetskopian för återställning kräver minst 16 G B
lagringsutrymme efter formatering rekommenderar vi att du
använder en USB-enhet med minst 32
4.Du ser säkerhetskopieringens förlopp på skärmen.
5.Följ processen tills den har slutförts.
6.När du har skapat säkerhetskopian för återställning kan du välja att
radera återställningsinformationen i din dator. Om du raderar
informationen är det bara med säkerhetskopian på usb-enheten
som du kan återställa datorn; om du skulle råka tappa bort eller
radera usb-enheten kan du alltså inte återställa datorn.
7.Koppla från usb-enheten och sätt på en etikett som tydligt beskriver
innehållet.
GB lagringskapacitet.
Skriv en unik, beskrivande titel på säkerhetskopian, t.ex.
”Säkerhetskopia av Windows”. Se till att förvara säkerhetskopiorna på
en säker plats som du kommer ihåg.
Skapa en säkerhetskopia av drivrutiner och program
För att skapa en säkerhetskopia av drivrutiner och program, som
innehållerde fabriksinstallerade programmen och drivrutinerna som
behövs i datorn, kan du antingen använda en usb-lagringsenhet, eller,
om datorn har en DVD-inspelare, en eller flera tomma inspelningsbara
dvd-skivor.
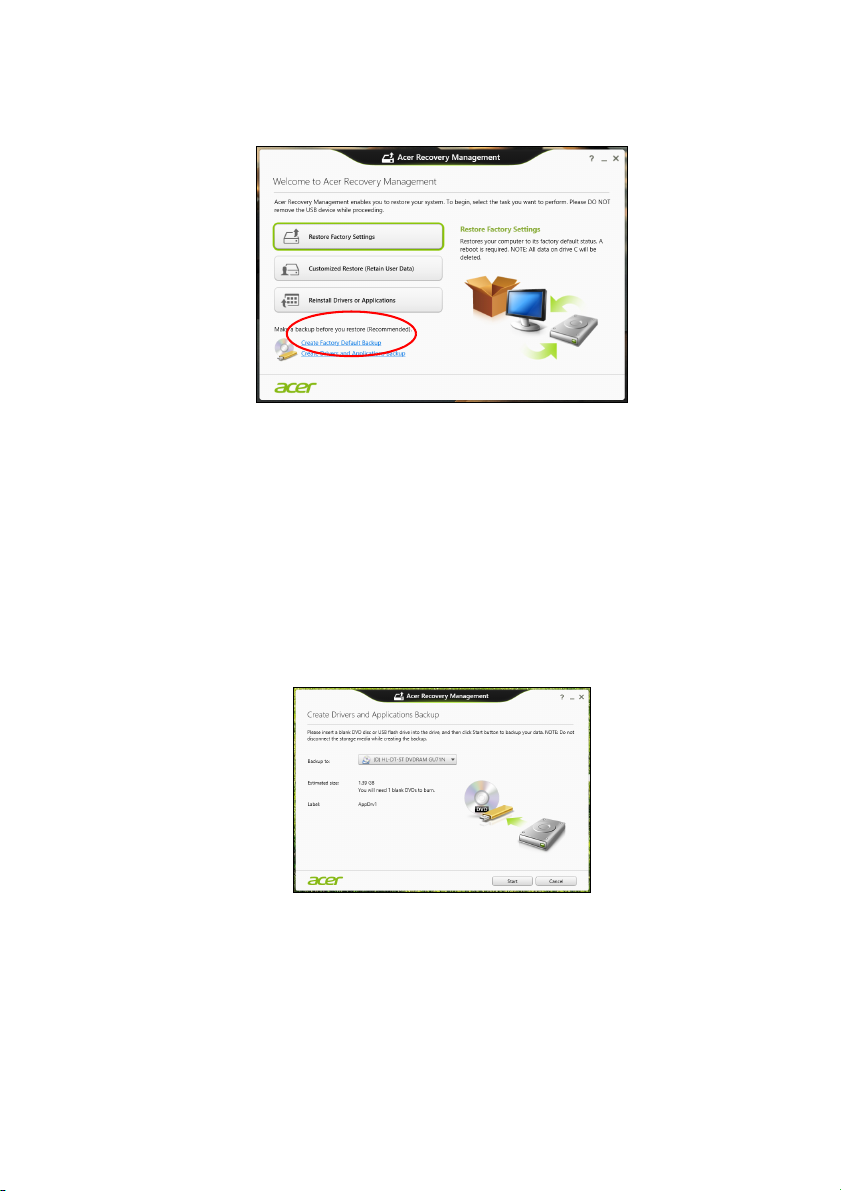
22 - Återställning
1.Tryck på Start, skriv 'Recovery' och klicka sedan på Acer Recovery
Management i listan över program.
2.Klicka på Skapa säkerhetskopia med drivrutiner och program.
Anslut usb-enheten eller mata in en tom dvd-skiva i den optiska
läsenheten och klicka sedan på Nästa.
• Om du använder en usb-enhet, se till att du har tillräckligt med
ledigt lagringsutrymme innan du fortsätter.
• Om du använder DVD, får du också reda på hur många tomma,
inspelningsbara skivor du behöver för att kunna slutföra
återställningsskivorna. Kontrollera att du har nödvändigt antal
identiska, tomma skivor.
3.Klicka på Start för att kopiera filerna. Du ser säkerhetskopieringens
förlopp på skärmen.
4.Följ processen tills den har slutförts.
• Om du använder optiska skivor, matar enheten ut skivorna när de
har bränts. Ta bort skivan från enheten och märk den med en
permanent märkpenna.
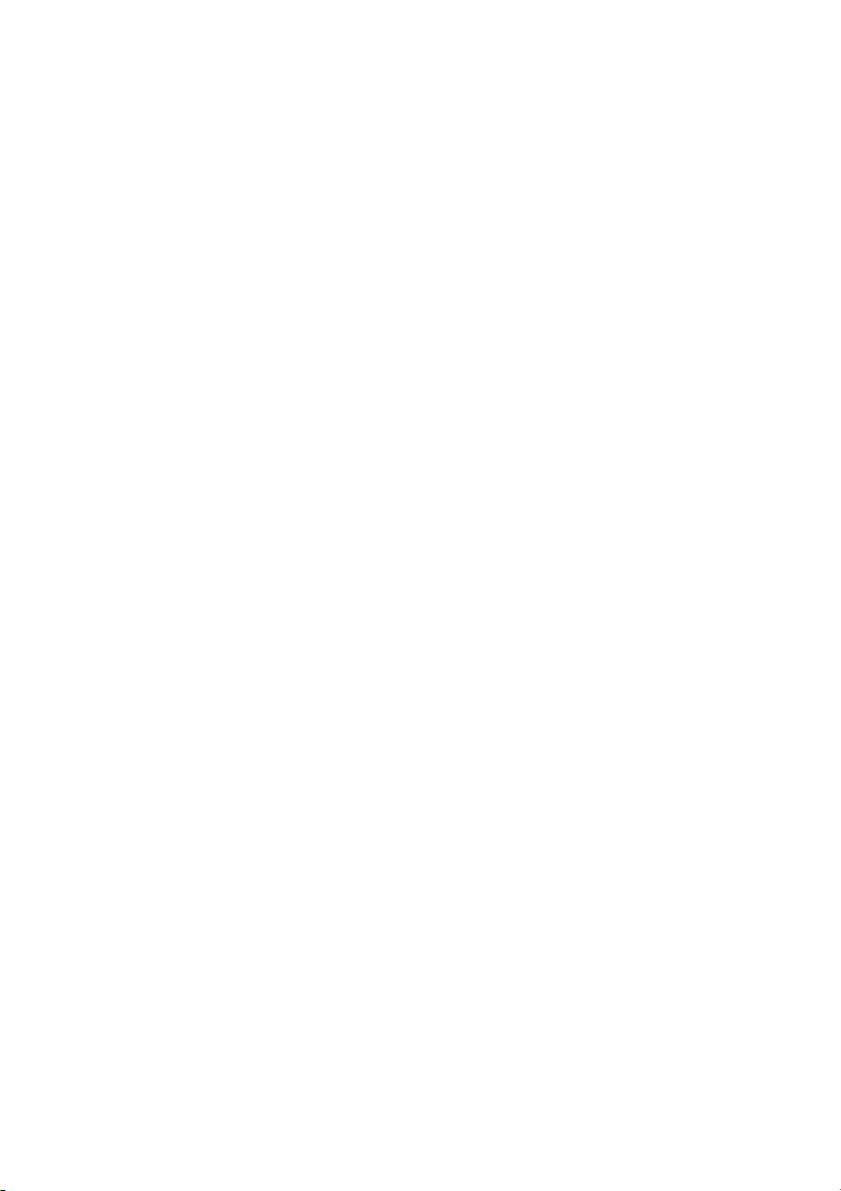
Om flera skivor krävs, sätter du i en ny skiva när du uppmanas till
det. Klicka därefter på OK. Fortsätt tills processen har slutförts.
• Om du använder en usb-enhet, koppla från enheten och sätt på
en etikett som tydligt beskriver innehållet.
Viktigt: Skriv en unik, beskrivande titel på varje säkerhetskopia, t.ex.
”Säkerhetskopia av drivrutiner och program”. Se till att förvara
säkerhetskopiorna på en säker plats som du kommer ihåg.
Återställa systemet
Återställa systemet:
1.Utföra mindre rättelser.
Om bara ett eller två program- eller maskinvaruobjekt har slutat
fungera på rätt sätt kan problemet kanske lösas genom att
ominstallera programmet eller enhetsdrivrutiner.
Uppgifter om återställning av program och drivrutiner som
förinstallerades på fabriken se Ominstallera drivrutiner och
program på sidan 24.
Anvisningar om ominstallation av program och drivrutiner som inte
var förinstallerade finns i produktens dokumentation eller på dess
webbplats för teknisk support.
2.Återgå till ett tidigare systemtillstånd.
Om ominstallation av program eller drivrutiner inte hjälper kan
problemet kanske lösas genom att återställa systemet till ett tidigare
stadium när allt fungerade på rätt sätt.
För instruktioner se Återgå till en tidigare ögonblicksbild av
systemet på sidan 26.
3.Återställ operativsystemet.
Om inget annat har löst problemet och du vill återställa systemet
men behålla dina användardata, se Återställa systemet till
fabrikstillståndet på sidan 27.
4.Återställa systemet till fabrikstillståndet.
Om inget annat har löst problemet och du vill återställa systemet till
fabrikstillståndet, se Återställa systemet till fabrikstillståndet på
sidan 27.
Återställning - 23
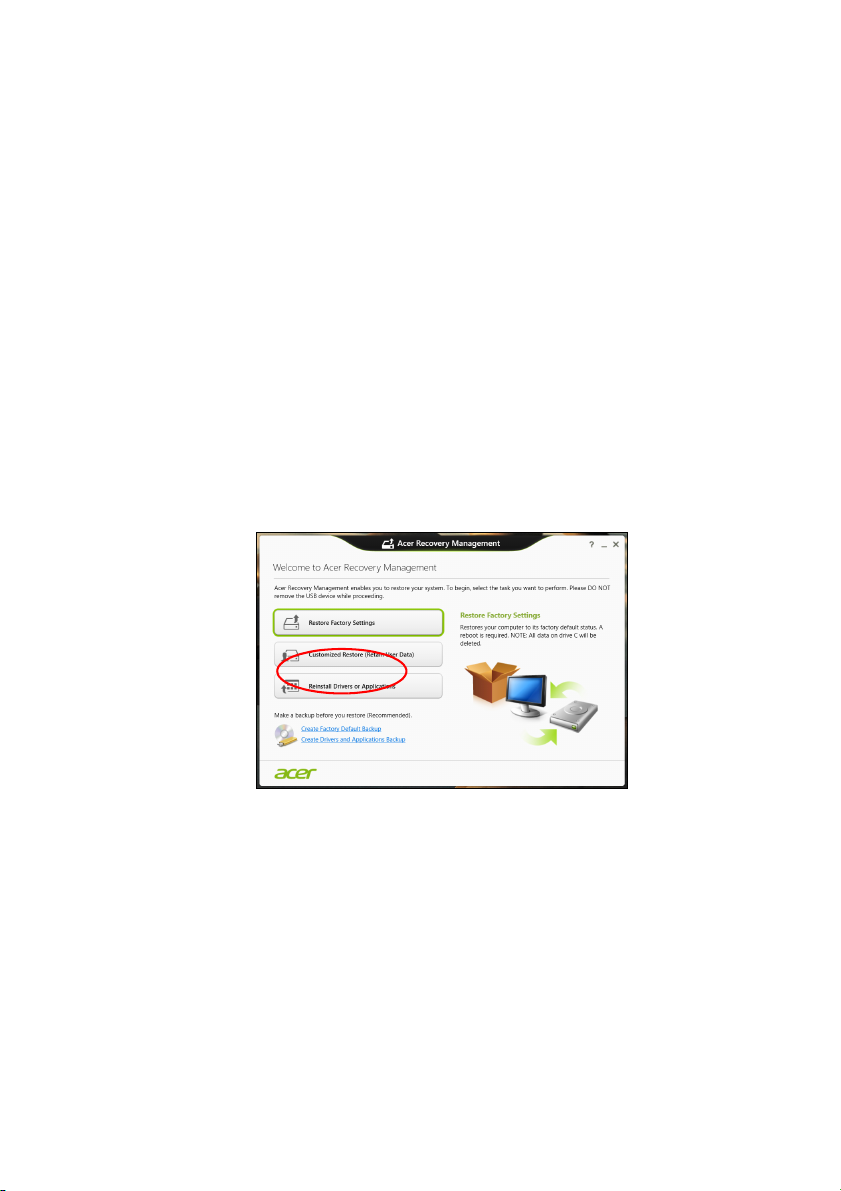
24 - Återställning
Ominstallera drivrutiner och program
Du kan som ett felsökningssteg behöva återinstallera program och
enhetsdrivrutiner som förinstallerades i datorn från fabriken. Du kan
antingen återinstallera med hjälp av hårddisken eller säkerhetskopian
du har skapat.
• Andra program – om du måste återställa program som inte var
förinstallerade i datorn följer du programmens
installationsanvisningar.
• Nya enhetsdrivrutiner – om du måste återställa enhetsdrivrutiner
som inte var förinstallerade i datorn följer du anvisningarna som
levererades med enheten.
Om du återställer med Windows och återställningsinformationen
lagrad på din dator:
1.Tryck på Start, skriv 'Recovery' och klicka sedan på Acer Recovery
Management i listan över program.
2.Klicka Ominstallera drivrutiner eller program.
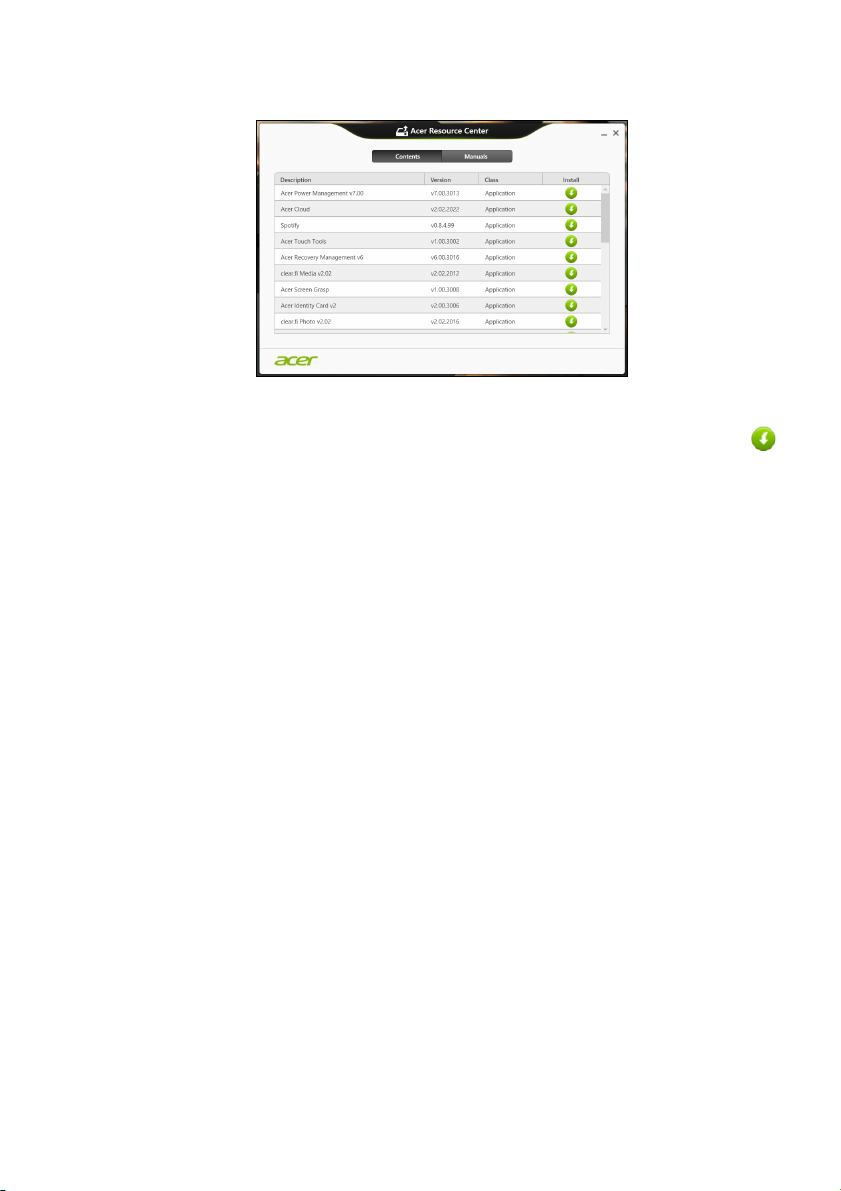
Återställning - 25
3.Du bör nu se avsnittet Innehåll i Acer Resurscenter.
Bilderna är endast avsedda för referensändamål.
4.Klicka på installations-ikonen för det objekt du vill installera
och följ sedan anvisningarna på skärmen för att slutföra
installationen. Upprepa det här steget för alla objekt som du vill
återinstallera.
Om du återställer från säkerhetskopian av drivrutiner och
program på en dvd-skiva eller usb-enhet:
1.Sätt in Säkerhetskopia med drivrutiner och program i
skivenheten eller anslut den till en ledig usb-port.
• Om du satte i en dvd-skiva, vänta tills Acer Resurscenter har
startat.
•Om Acer Resurscenter inte startar automatiskt, tryck på
Windows-tangenten + <E>, och dubbelklicka sedan på ikonen
för den optiska skivenheten.
• Om du använder en usb-enhet trycker du på Windows-
tangenten + <E> och dubbelklickar sedan på den enhet som
innehåller säkerhetskopian. Dubbelklicka på ResourceCenter.
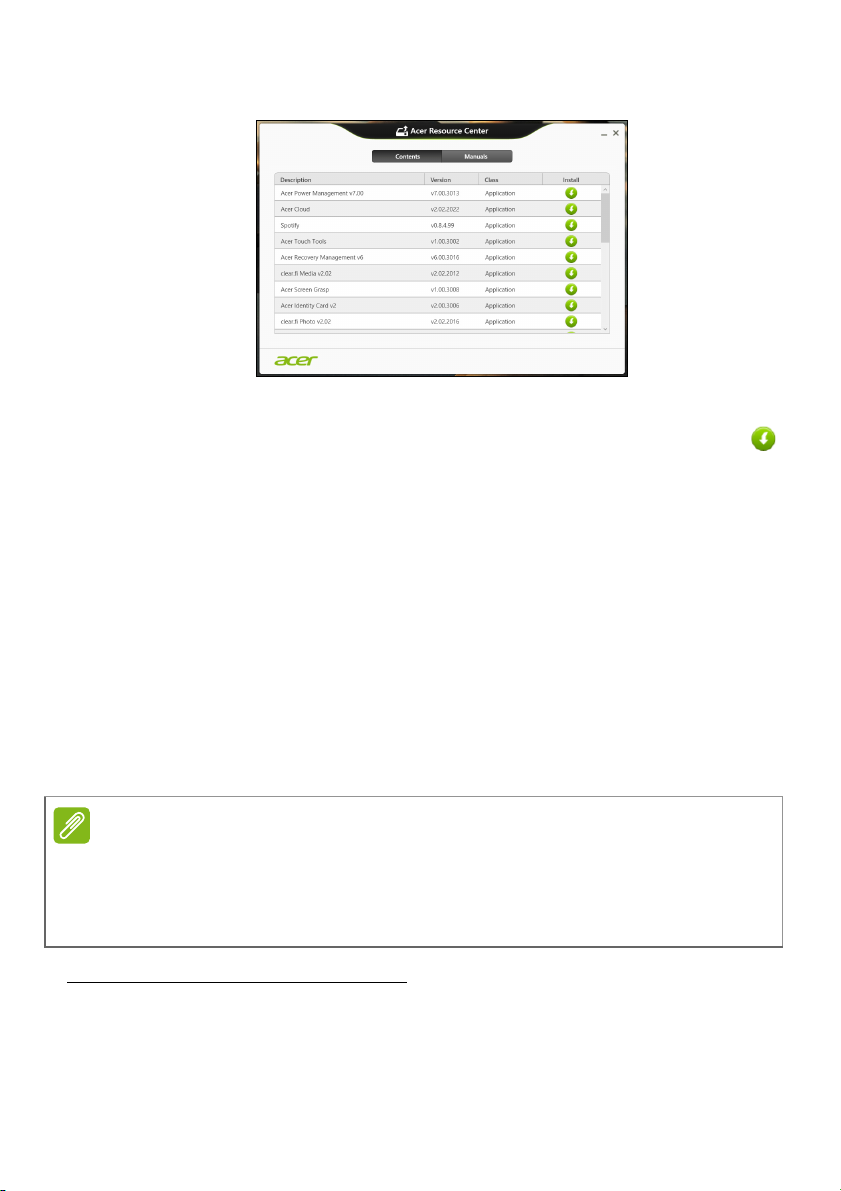
26 - Återställning
Obs
2.Du bör nu se avsnittet Innehåll i Acer Resurscenter.
Bilderna är endast avsedda för referensändamål.
3.Klicka på installations-ikonen för det objekt du vill installera
och följ sedan anvisningarna på skärmen för att slutföra
installationen. Upprepa det här steget för alla objekt som du vill
återinstallera.
Återgå till en tidigare ögonblicksbild av systemet
Microsoft System Restore tar regelbundet en "ögonblicksbild" av
systeminställningarna och sparar den som en återställningspunkt. I de
flesta fall där programproblem visar sig svåra att lösa kan du återgå till
en av de här återställningspunkterna för att få systemet att fungera
igen.
Windows skapar automatiskt en extra återställningspunkt varje dag
samt varje gång du installerar program eller enhetsdrivrutiner.
För mer information om hur man använder Microsoft Systemåterställning,
från Start, ange "Hjälp" och klicka sedan Hjälp och Support i listan över
program. Skriv in "Windows Systemåterställning" i rutan Sök i Hjälp och tryck
sedan på Enter.
Återgå till en återställningspunkt
1.Gå till Start, skriv in "Kontrollpanelen" och klicka sedan
Kontrollpanelen i programlistan.
2.Klicka System och säkerhet > Åtgärdscenter och klicka sedan
Återställning längst ner i fönstret.
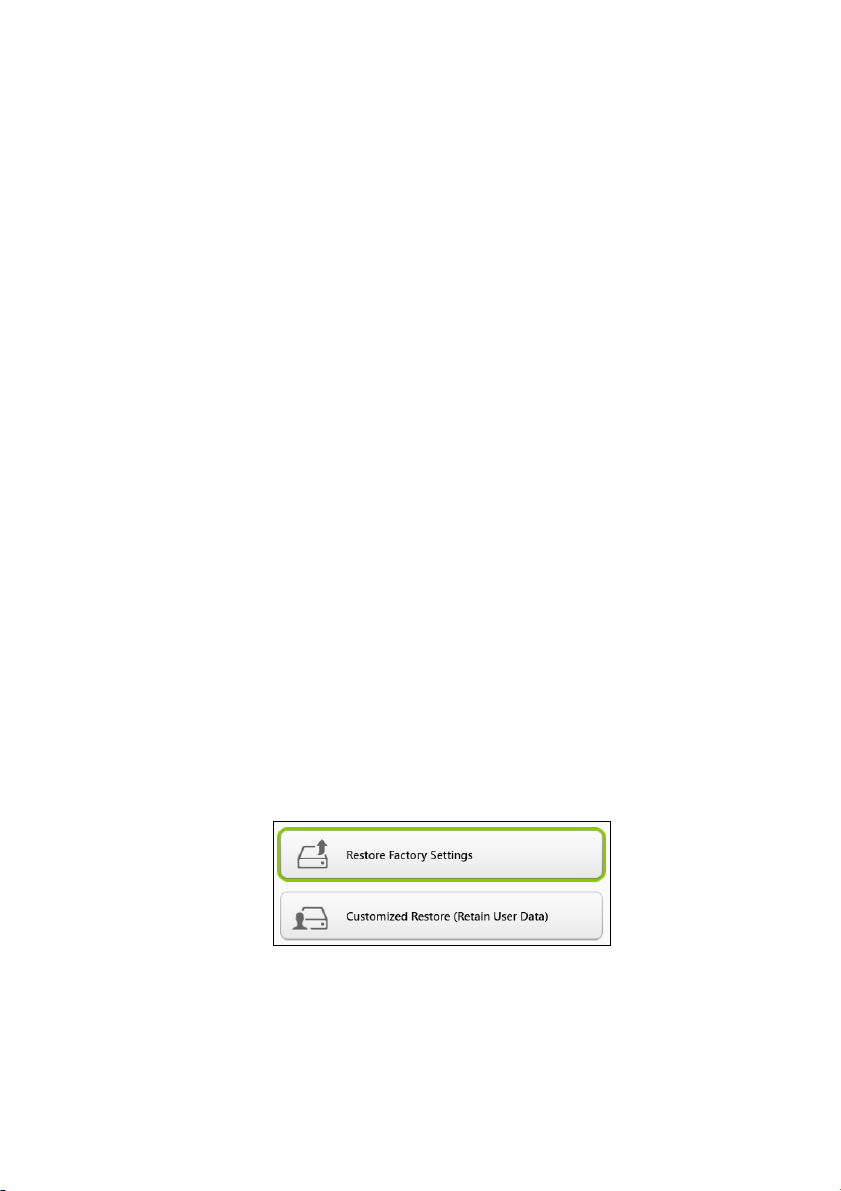
3.Klicka på Öppna Systemåterställning och sedan på Nästa.
4.Klicka på den senaste återställningspunkten (för när ditt system
fungerade ordentligt), klicka Nästa, sedan Avsluta.
5.Ett bekräftelsefönster öppnas; klicka Ja. Systemet återställs enligt
den angivna återställningspunkten. Processen kan ta flera minuter
och datorn kan startas om.
Återställa systemet till fabrikstillståndet
Om datorn får problem som inte går att åtgärda med andra metoder
kan du behöva återinstallera allt för att återställa systemet till
fabrikstillståndet. Du kan antingen återställa med hjälp av hårddisken
eller säkerhetskopian du har skapat.
• Om du fortfarande kan köra Windows och inte har raderat
återställningspartitionen se Återställa från Windows på sidan 27.
• Om du inte kan köra Windows, har den ursprungliga hårddisken
omformaterats helt och hållet eller om du har installerat en
ersättningshårddisk, se Återställa från en säkerhetskopia för
återställning på sidan 30.
Återställning - 27
Återställa från Windows
Starta Acer Recovery Management:
• Tryck på Start, skriv in ”Recovery” och klicka sedan på Acer
Recovery Management i programlistan.
Det finns två tillgängliga alternativ, Återställ fabriksinställningar
(återställ min dator) eller Anpassad återställning (uppdatera min
dator).
Återställ fabriksinställningar raderar allt på hårddisken och
installerar sedan om Windows samt alla program och drivrutiner som
var förinstallerade i systemet. Om du har åtkomst till viktiga filer på
hårddisken säkerhetskopierar du dem nu. Se Återställa
fabriksinställningarna med Acer Recovery Management på
sidan 28.
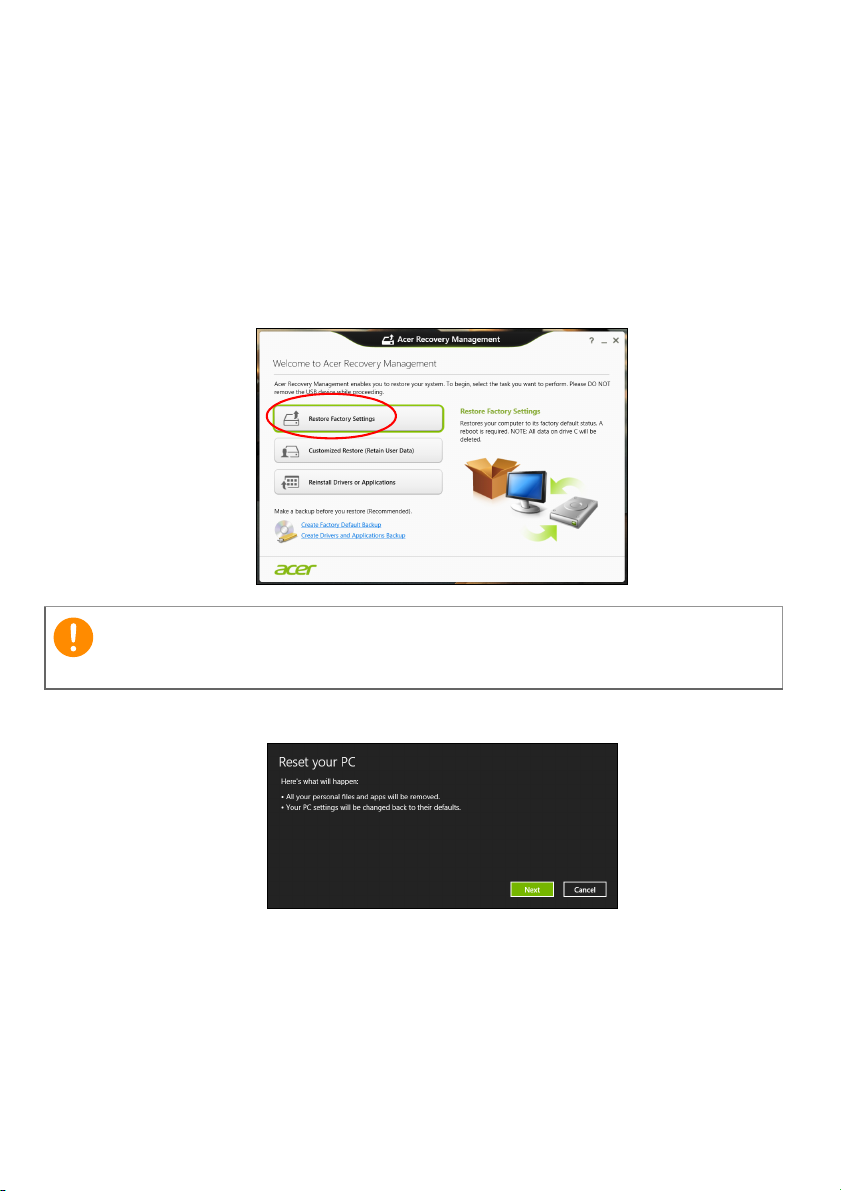
28 - Återställning
Viktigt
Anpassad återställning försöker att föra över dina filer
(användardata) men ominstallerar alla program och drivrutiner.
Programvara installerad efter inköpet av datorn tas bort (med
undantag för programvara installerad från Windows Store). Se
Anpassad återställning med Acer Recovery Management på
sidan 30.
Återställa fabriksinställningarna med Acer Recovery Management
1.Klicka på Återställ fabriksinställningarna.
”Återställ fabriksinställningarna” raderar alla filer på hårddisken.
2.Fönstret Återställ datorn öppnas.
Bilderna är endast avsedda för referensändamål.
3.Klicka på Nästa och välj sedan hur du vill radera dina filer:
a. Ta bara bort mina filer raderar snabbt alla filer och återställer
sedan datorn. Det tar cirka 30 minuter.
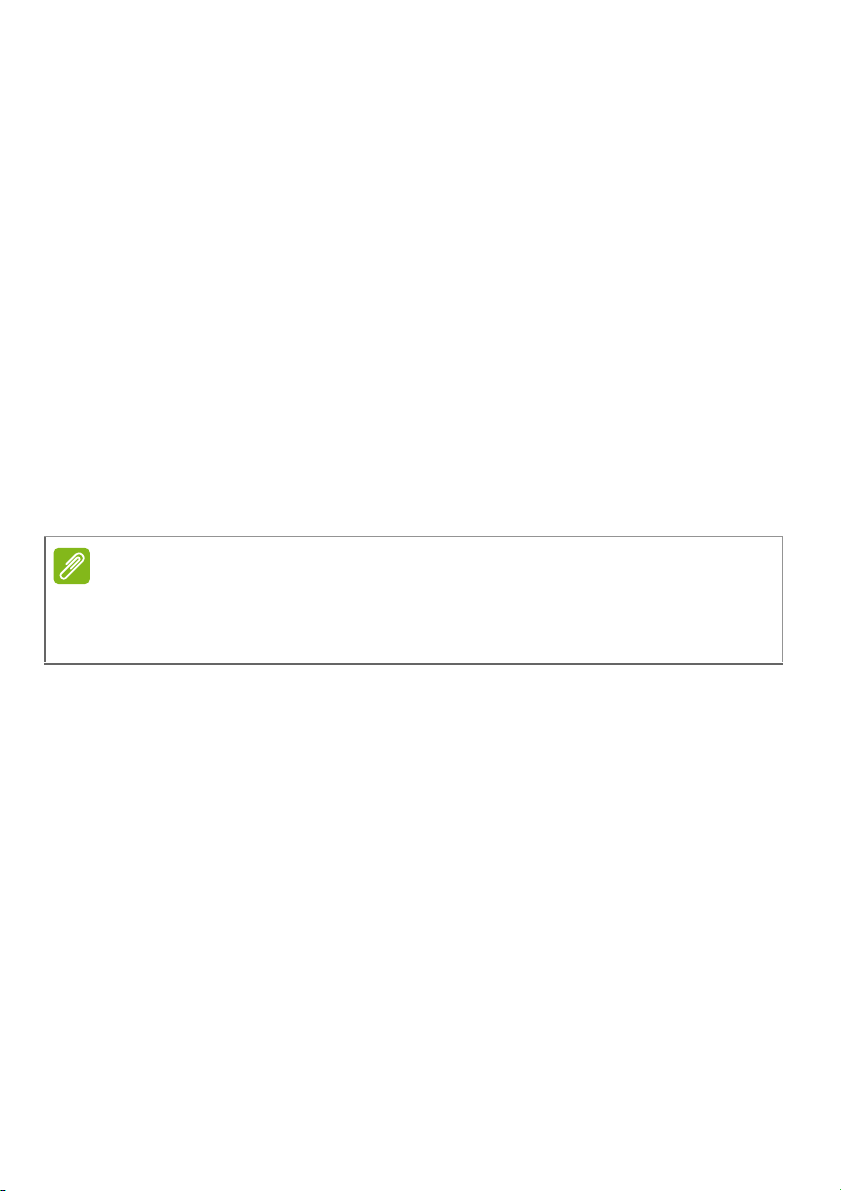
Återställning - 29
Obs
b. Rensa enheten fullständigt rensar enheten fullständigt efter att
varje fil har raderats, så att inga filer går att visa efter
återställningen. Att rensa enheten tar betydligt längre tid, upp till 5
timmar, men är en mycket säkrare metod, eftersom gamla filer tas
bort fullständigt.
4.Klicka på Återställ.
5.Återställningsprocessen börjar med att datorn startas om och
fortsätter sedan med kopiering av filer till hårddisken.
6.När återställningen har slutförts kan du börja använda datorn genom
att upprepa första start-proceduren.
Återställa från hårddisken under start
1.Sätt på din dator och tryck på <Alt> + <F10> under uppstart. En
skärm visas där du uppmanas att välja tangentbordlayout.
2.Du kan välja mellan flera alternativ. Klicka Felsök.
3.Klicka på antingen Uppdatera datorn eller Återställ datorn.
Med Återställ datorn utan att ta bort filer kan du återställa din dator till
fabrikstillstånd med filer intakta. Återställ din dator tar bort alla dina filer och
återställer din dator till fabriksinställningar.
4.Klicka på Nästa. Processen tar flera minuter.
 Loading...
Loading...