Acer ASPIRE E1-510P User Manual [lv]

Aspire E1 sērija
(15’’ skārienjutīgs)
Lietotāja rokasgrāmata
- 1
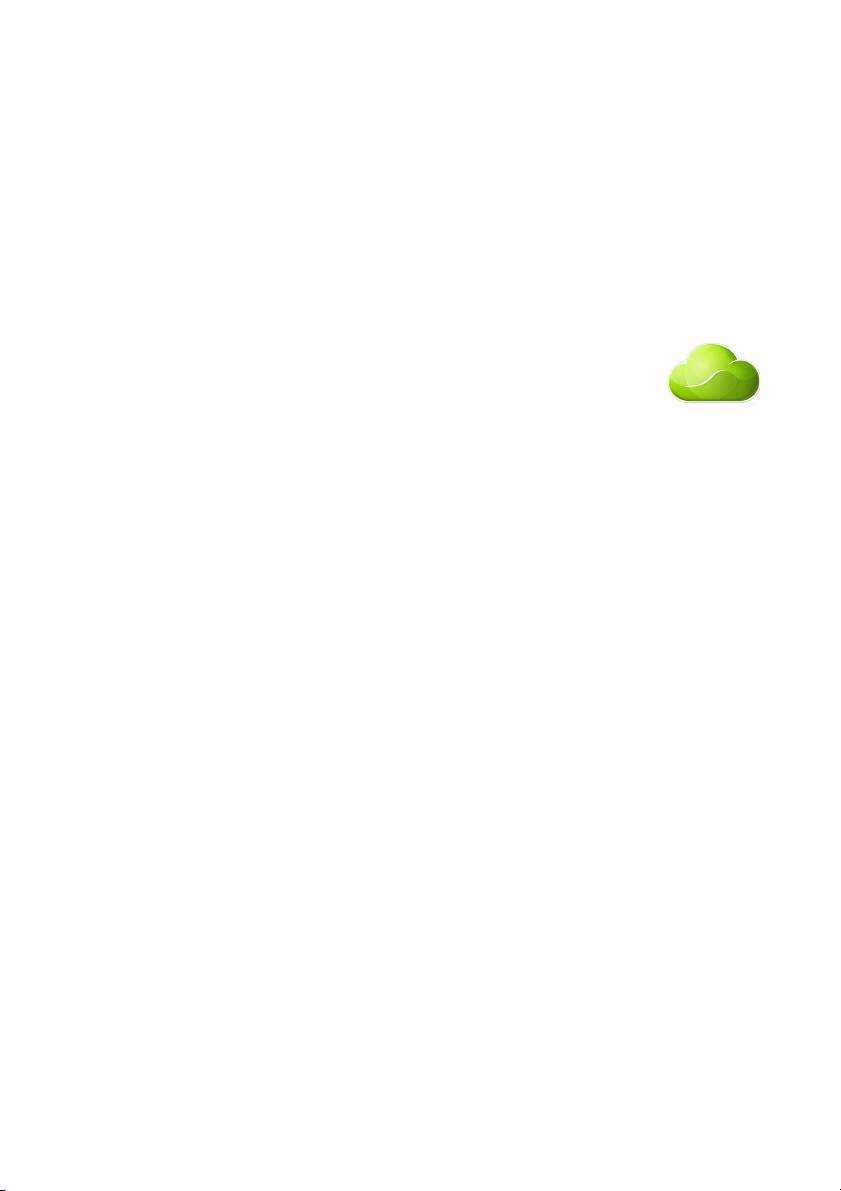
2 -
© 2013. Visas tiesības paturētas.
Aspire E1 sērija (15’’ skārienjutīgs)
Ietver: Aspire E1-572P / E1-572PG / E1-570P / E1-570PG / E1-532P / E1-532PG / E1-530P /
E1-530PG / E1-510P
Šī versija: 10/2013
Reģistrējiet Acer ID un iespējojiet Acer tālvadības
failu lietojumprogrammu
Atveriet Acer portālu ekrānā Start (Sākt), lai pieteiktos
Acer ID saņemšanai vai pierakstītos ar esošu Acer ID.
Trīs lieliski iemesli, lai iegūtu Acer ID:
•Tālvadības pieeja jūsu datoram no jūsu ierīces ar mūsu
bezmaksas Acer tālvadības failu aplikāciju
•Saņemiet jaunākos piedāvājumus un informāciju par
produktiem
•Reģistrējiet savu ierīci, lai saņemtu garantiju
Lai iegūtu papildinformāciju, lūdzu, apmeklējiet AcerCloud tīmekļa vietni:
www.acer.com/acercloud
Modeļa numurs: ________________________________
Sērijas numurs: ________________________________
Pirkuma datums: _______________________________
Pirkuma vieta: _________________________________
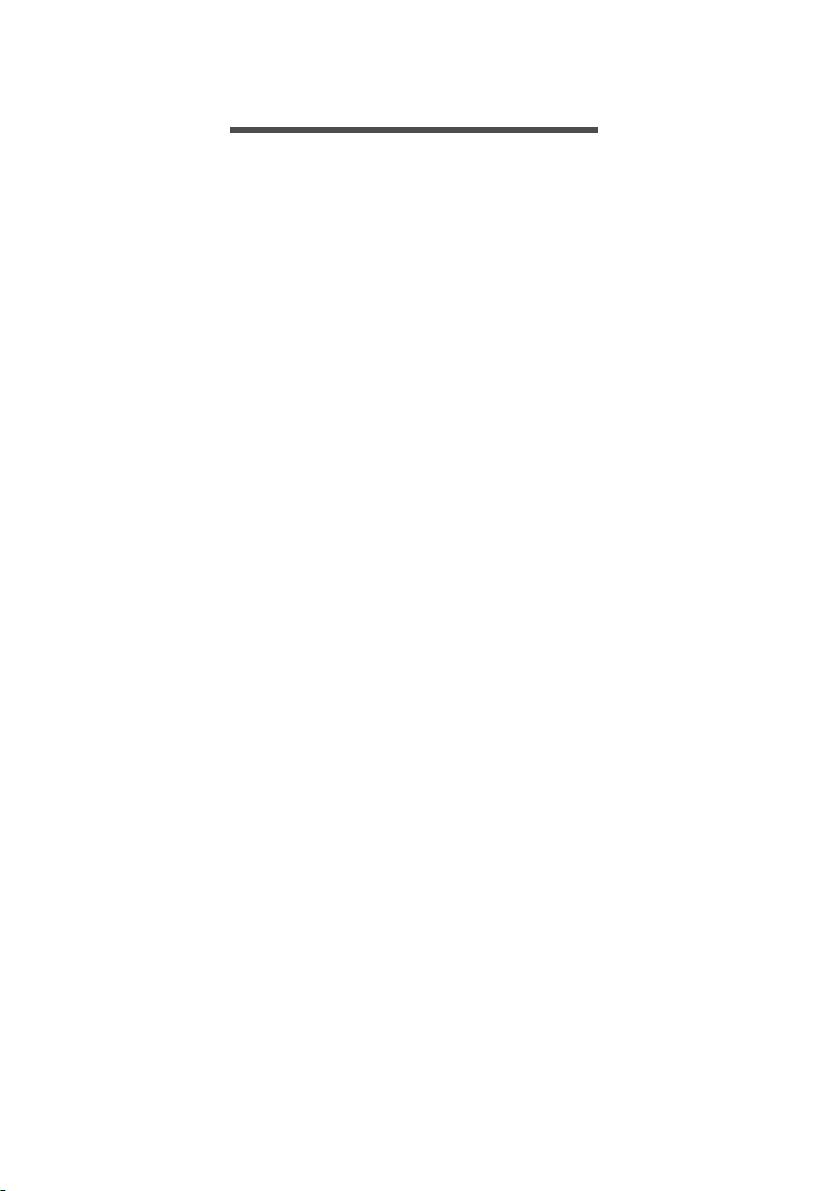
SATURS
Saturs - 3
Galvenais vispirms 6
okasgrāmatas ................................ 6
Jūsu r
Padomi datora lietošanai un
pamatrūpēm ............................................ 6
Datora ieslēgšana un izslēgšana................ 6
Rūpēšanās par datoru ................................ 7
Rūpēšanās par maiņstrāvas adapteru ........ 7
Rūpēšanās par akumulatoru ....................... 8
Tīrīšana un apkopšana ............................... 8
Acer piezīmjdatora pārskats 9
Ekrāna skats
............................................ 9
Tastatūras skats .................................... 10
Skats no kreisās puses.......................... 11
Informācija par USB 3.0............................ 12
Skats no labās puses ............................ 12
Skats no apakšpuses ........................... 13
Tastatūras liet
Slēgu taustiņi un cipartastatūra
Ātrie taustiņi .............................................. 14
ošana 14
............. 14
Windows taustiņi.................................... 16
panelis 17
Skārien
Skārienpaneļa pamati
............................ 17
Skārienpaneļa kustības ......................... 17
Atkopšana 19
Atkopšanas dublējuma izveide
.............. 19
Draiveru un lietojumprogrammu
dublējumkopijas izveidošana................. 22
Sistēmas atkopšana .............................. 23
Draiveru vai lietojumprogrammu
pārinstalēšana........................................... 24
Atgriešanās uz agrāku sistēmas
momentuzņēmumu ................................... 26
Sistēmas atgriešana uz tās rūpnīcas
stāvokli...................................................... 27
Atkopšana no Windows ............................ 27
Atkopšana no atkopšanas dublējuma....... 31
Savienojuma izveide ar internetu 35
Savienojuma izveide, izmantojot kabeli. 35
Iebūvētā tīkla funkcija ............................... 35
Bezvadu savienojuma izveide ............... 36
Savienojuma izveide ar bezvadu LAN ...... 36
Savienojuma izveide ar 3G tīklu ............... 37
Bluetooth savienojuma lietošana 38
Bluetooth iespējošana u
Bluetooth iespējošana no Windows 8.1.... 38
n atspējošana.. 38
Bluetooth ierīces pievienošana.............. 39
Acer pieskārien
Pieskāriena instrumentu
a instrumenti 43
vadības .......... 43
Rādīšana................................................... 44
AccuFinger izmantošana .......................... 44
RepliView .................................................. 45
Iestatījumi.................................................. 46
Acer Screen Grasp 47
Pārskats
................................................. 47
Iestatījumu pielāgošana............................ 48
Rediģēšanas rīks...................................... 48
Acer Scrapboard 50
BIOS utilīta
Sāknēšanas secība
............................... 52
52
Paroļu iestatīšana.................................. 52
Datora drošība
Datora drošība
s atslēgas lietošana ....... 53
53
Paroļu lietošana..................................... 53
Paroļu ievadīšana ..................................... 54
Barošanas pārvaldība 55
Enerģijas taupīšana
............................... 55
Akumulators 57
Akumulatora raksturlielumi .................... 57
Akumulatora uzlāde .................................. 57
Akumulatora kalpošanas laika
optimizēšana............................................. 58
Akumulatora uzlādes līmeņa
pārbaudīšana............................................ 59
Brīdinājums par zemu akumulatora
uzlādes līmeni ........................................... 59
Akumulatora ievietošana un izņemšana ... 60
Datora līdzņemšana ceļā 61
Atvienošana no darba virsmas .............. 61
Pārnēsāšana
Datora sagatavošana ................................ 61
Kas jāņem līdz uz sanāksmēm ................. 62
.......................................... 61
Datora nešana uz mājām....................... 62
Datora sagatavošana ................................ 62
Kas jāņem līdz .......................................... 63
Īpaši apsvērumi......................................... 63
Mājas biroja aprīkošana............................ 63
Datora līdzņemšana ceļā ....................... 63
Datora sagatavošana ................................ 64
Kas jāņem līdz .......................................... 64
Īpaši apsvērumi......................................... 64
Datora līdzņemšana starptautiskos
ceļojumos............................................... 64
Datora sagatavošana ................................ 64
Kas jāņem līdz .......................................... 65
Īpaši apsvērumi......................................... 65
Atmiņas karšu lasītājs 67
Savienojamība
s iespējas....................... 67
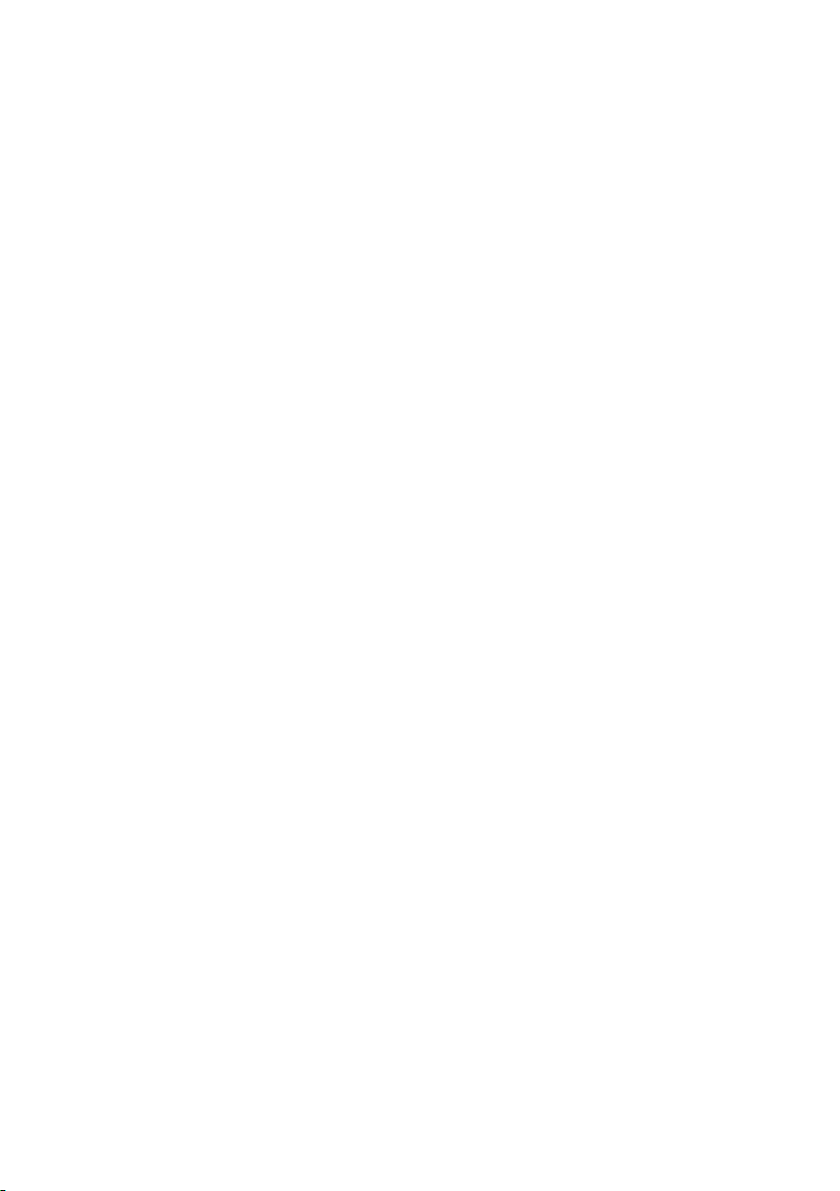
4 - Saturs
Video un audio savienotāji 69
HDMI 70
Universālā seriālā kop
uzdotie jautājumi 73
Biežāk
Servisa pieprasīšana
ne (USB) 71
............................. 75
Padomi un norādījumi par Windows 8.1
lietošanu ................................................ 77
Kā var nokļūt pie Start (Sākt)?.................. 77
Kas ir "Viedpogas"? .................................. 77
Vai es varu sāknēt tieši uz darbvirsmu? ... 78
Kā pārlēkt starp lietojumprogrammām?.... 78
Kā izslēgt datoru? ..................................... 78
Kā atbloķēt datoru?................................... 78
Kā personalizēt datoru? ............................ 79
Kur ir manas lietojumprogrammas?.......... 81
Kas ir Microsoft ID (konts)?....................... 83
Kā var pievienot izlasi pārlūkprogrammā
Internet Explorer? ..................................... 84
Kā pārbaudīt Windows atjauninājumus?... 84
Kur var saņemt papildinformāciju?............ 84
Problēmu novēršana.............................. 85
Padomi problēmu novēršanai ................... 85
Kļūdu ziņojumi........................................... 85
Interneta un tiešsaistes drošība 87
Pirmie soļi tīmeklī.............
Jūsu datora aizsardzība............................ 87
Izvēlieties interneta pakalpojumu
sniedzēju................................................... 87
Tīkla savienojumi ...................................... 89
Pārlūkojiet tīmekli...................................... 91
Drošība ..................................................... 91
...................... 87
Blu-Ray vai DVD filmu atskaņošana 98
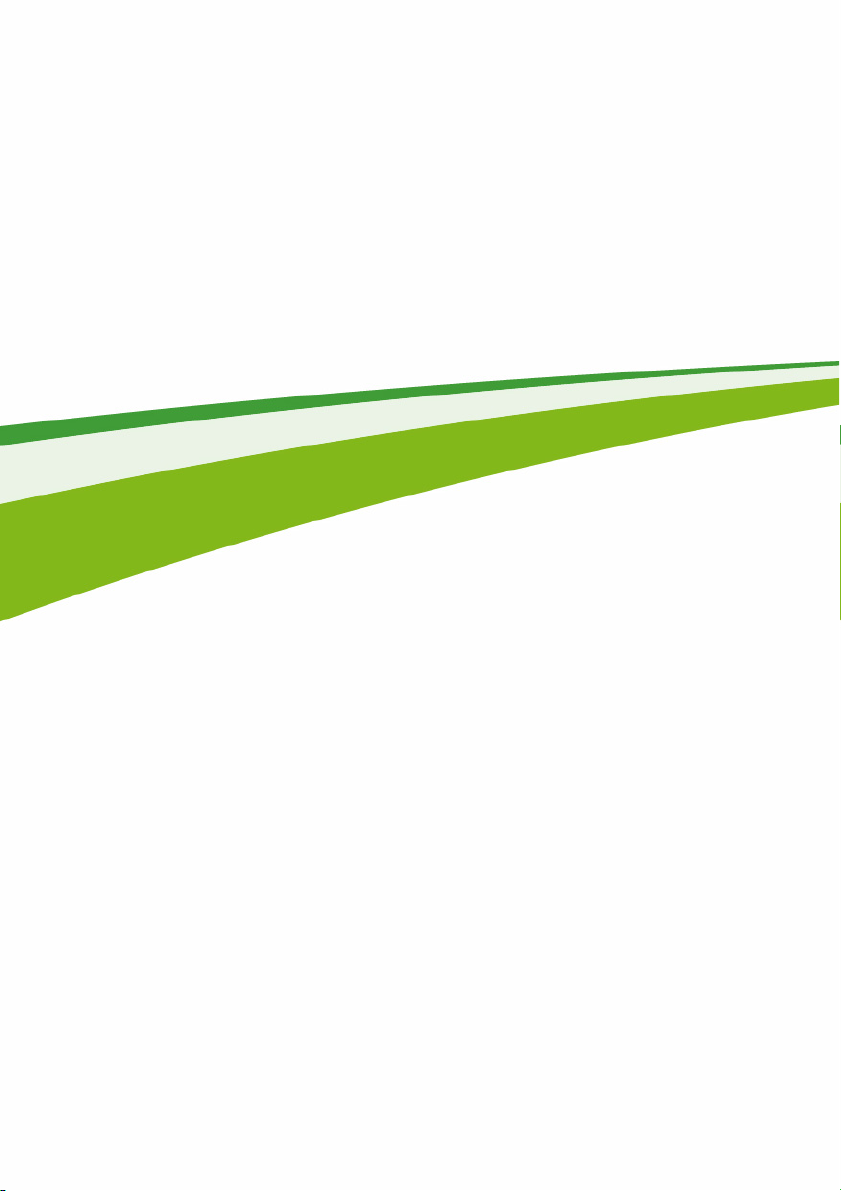
Darba sākšana...
- 5
Šajā sadaļā:
• Noderīga informācija, lai rūpētos par datoru un savu veselību
• Kur atrast barošanas pogu, portus un savienotājus
• Padomi un viltības saistībā ar skārienpaliktņa un tastatūras izmantošanu
• Atkopšanas dublējumu izveidošana
•Norādījumi par savienojuma ar tīklu izveidošanu un Bluetooth
izmantošanu
•Informācija par Acer komplektā iekļautās programmatūras izmantošanu
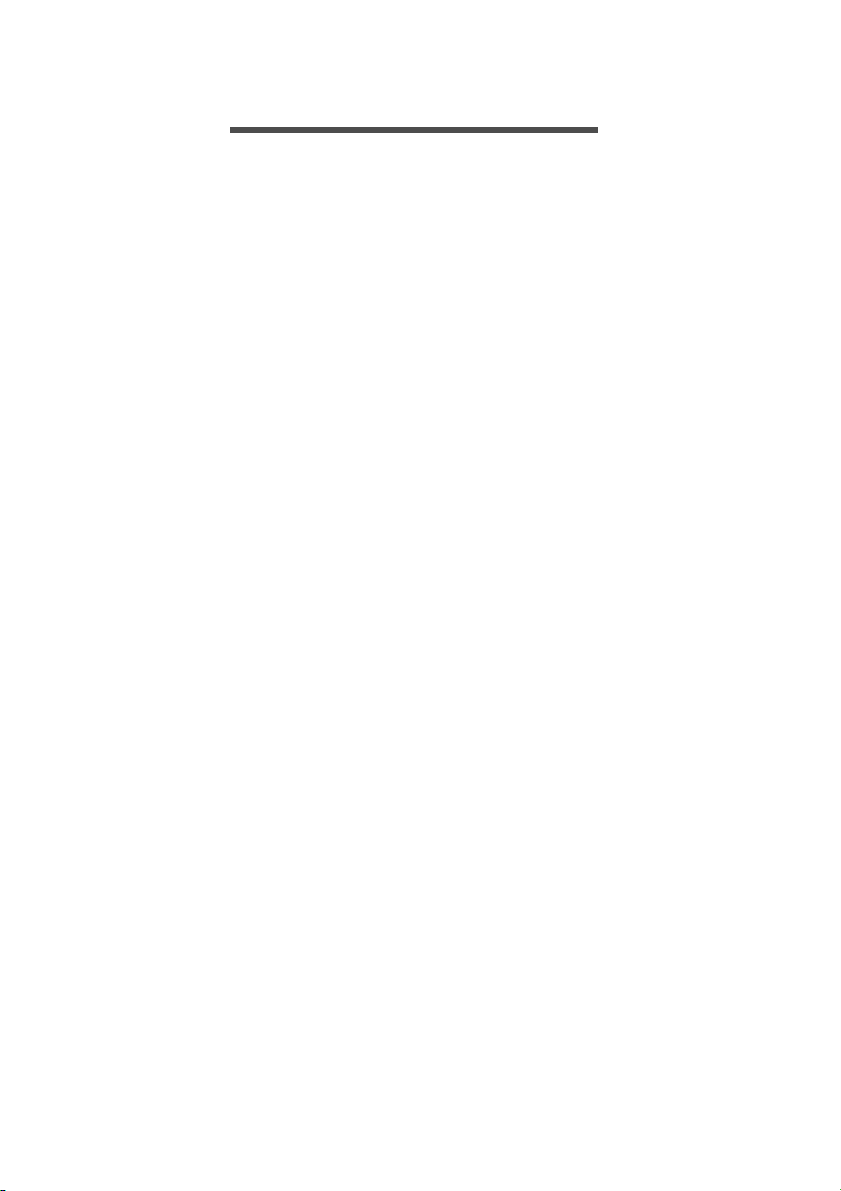
6 - Galvenais vispirms
GALVENAIS VISPIRMS
Mēs vēlamies jums pateikties, ka esat izvēlējies Acer piezīmjdatoru,
lai nodrošinātu savas mobilās skaitļošanas vajadzības.
Jūsu rokasgrāmatas
Lai palīdzētu jums lietot Acer piezīmjdatoru, esam sagatavojuši
rokasgrāmatu komplektu:
Pirmkārt, Uzstādīšanas ceļvedis palīdz jums uzsākt sava datora
uzstādīšanu.
Quick Guide (Ātrais ceļvedis) sniedz ieskatu par jūsu jaunā datora
galvenajiem līdzekļiem un funkcijām. Lai uzzinātu vairāk, kā jūsu
dators jums var palīdzēt būt vēl produktīvākam, lūdzu, skatiet
Lietotāja rokasgrāmatā. Šajā ceļvedī ir detalizēta informācija par
tādām tēmām kā sistēmas utilītas, datu
opcijas un problēmu novēršana. Tā satur arī vispārējus noteikumus
un drošības paziņojumus jūsu piezīmjdatoram. Tā ir pieejama no
darbvirsmas; veiciet dubultklikšķi uz palīdzības ikonas un noklikšķiniet
uz lietotāja rokasgrāmatas, kad atveras izvēlne.
atkopšana, paplašināšanas
Padomi datora lietošanai un pamatrūpēm
Datora ieslēgšana un izslēgšana
Lai datoru izslēgtu, veiciet jebkuru no šīm darbībām:
• Izmantojiet Windows beidzēšanas komandu: Nospiediet Windows
taustiņu + <C>, noklikšķiniet uz Iestatījumi > Barošana, tad
noklikšķiniet Izslēgt.
Ja nepieciešams uz īsu brīdi samazināt datora enerģijas patēriņu, bet
nevēlaties to pilnīgi izslēgt, jūs varat to pārslēgt hibernēšanas režīmā,
nospiežot barošanas pogu.
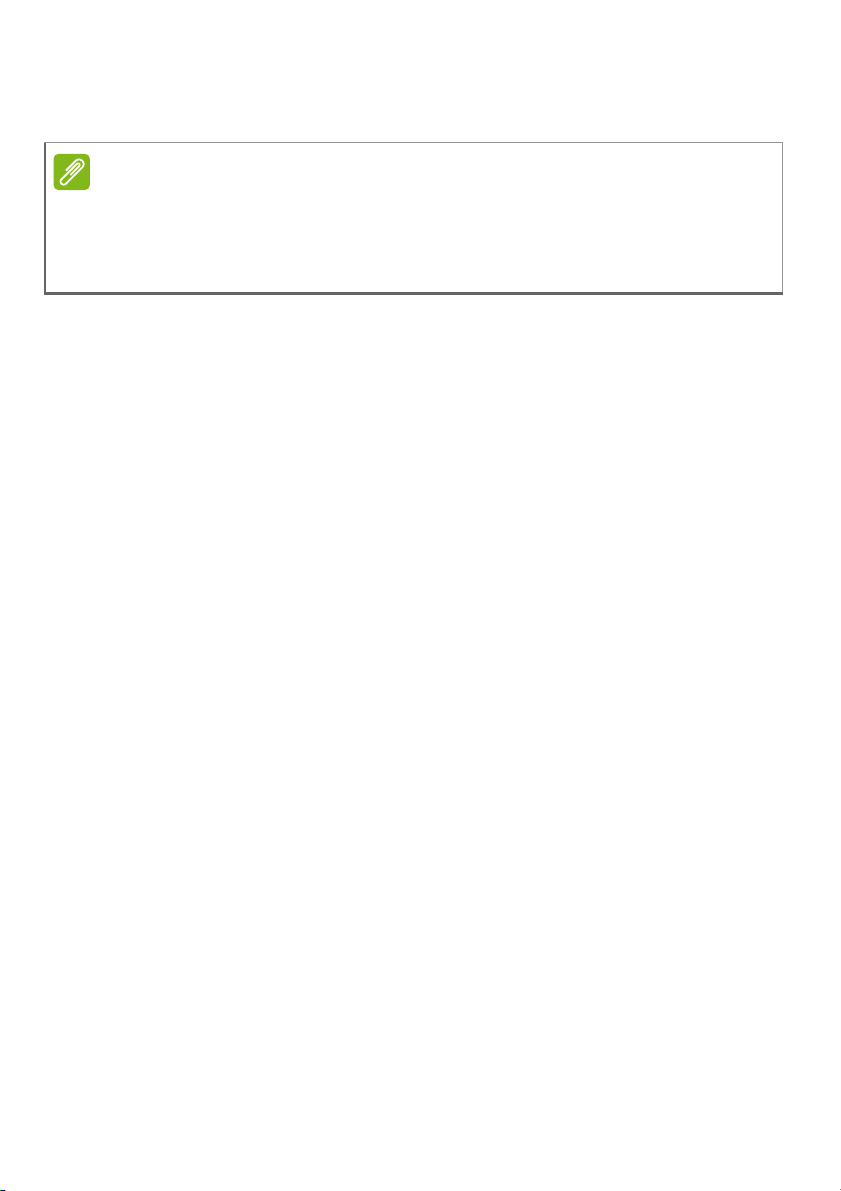
Varat datoram arī aktivizēt miega režīmu, nospiežot iemidzināšanas
Piezīme
ātro taustiņu <Fn> + <F4>.
Ja datoru nevarat izslēgt parastajā veidā, lai izslēgtu datoru, nospiediet
barošanas pogu un turiet to ilgāk kā četras sekundes. Ja datoru esat izslēdzis
un vēlaties to atkal ieslēgt, pagaidiet vismaz divas sekundes, pirms to
ieslēdzat.
Rūpēšanās par datoru
Jūsu dators jums kalpos labāk, ja par to rūpēsieties.
• Nenovietojiet datoru atklātā saules gaismā. Nenovietojiet to blakus
karstuma avotiem, piemēram, radiatoram.
• Nepakļaujiet datoru temperatūrai, kas ir zemāka par 0°C (32°F) vai
augstāka par 50°C (122°F).
• Nepakļaujiet datoru magnētiskajiem laukiem.
• Nenovietojiet datoru vietā, kur līst vai ir mitrs.
•Nešļakstiet uz datora ūdeni vai citu šķidrumu.
• Nepakļaujiet datoru spēcīgam satricinājumam vai vibrācijai.
• Nenovietojiet datoru vietā, kur ir putekļi vai netīrumi.
• Nekad uz datora virsmas nenovietojiet priekšmetus.
• Kad aizverat datora displeju, nedariet to ar spēku.
• Nekad nenovietojiet datoru uz nelīdzenas virsmas.
Galvenais vispirms - 7
Rūpēšanās par maiņstrāvas adapteru
Šeit aprakstīti vairāki veidi, kā rūpēties par maiņstrāvas adapteru:
• Nepievienojiet adapteru citai ierīcei.
•Nekāpiet uz strāvas vada, nenovietojiet uz tā smagus priekšmetus.
Uzmanīgi novietojiet strāvas vadu un citus kabeļus vietā, kur
nestaigā ar kājām.
• Atvienojot strāvas vadu, nevelciet pašu vadu, bet spraudni.
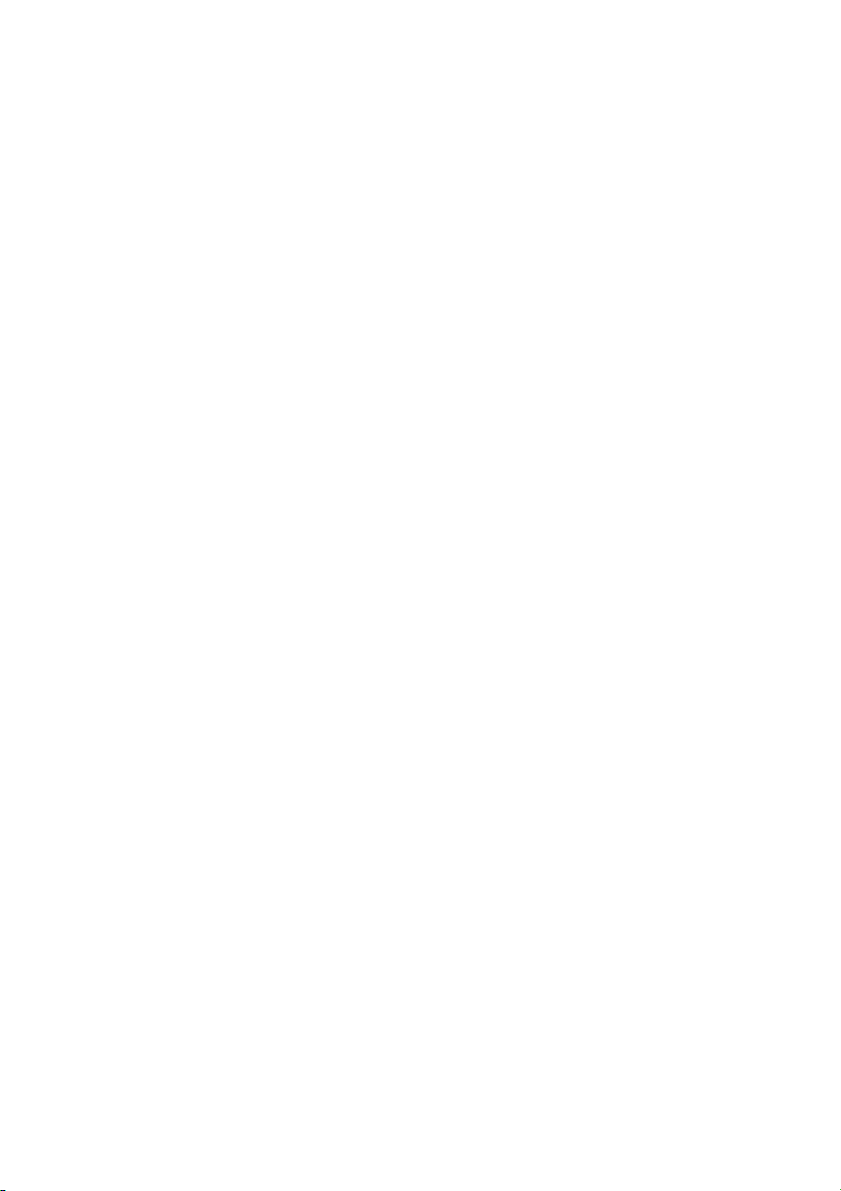
8 - Galvenais vispirms
• Ja izmantojat vada pagarinātāju, kopējais pieslēgto ierīču strāvas
stiprums nedrīkst pārsniegt tādu, ko uztur datora strāvas vads.
Tāpat visu ierīču, kas pieslēgtas vienai sienas kontaktligzdai,
kopējais strāvas spriegums nedrīkst pārsniegt tādu, ko uztur
drošinātājs.
Rūpēšanās par akumulatoru
Šeit aprakstīti vairāki veidi, kā rūpēties par akumulatoru:
• Nomainot izmantojiet tāda paša veida akumulatorus. Pirms
akumulatoru izņemšanas vai nomainīšanas izslēdziet barošanu.
• Neizjauciet akumulatorus. Uzglabājiet tos bērniem nepieejamā
vietā.
• Ar izlietotiem akumulatoriem rīkojieties tā, kā paredz vietējie
noteikumi. Ja iespējams, nododiet tos atkārtotai pārstrādei.
Tīrīšana un apkopšana
Kad tīrāt datoru, veiciet šīs darbības:
1.Izslēdziet datoru un izņemiet akumulatoru.
2.Atvienojiet maiņstrāvas adapteru.
3.Izmantojiet mīkstu, mitru drānu. Neizmantojiet šķidrumu vai
aerosola tīrītājus.
Ja:
• Dators nokrīt zemē vai tiek bojāts tā korpuss;
• Dators vairs nedarbojas, kā paredzēts.
Lūdzu, skatiet "Bieži uzdotie jautājumi" 85 lpp.
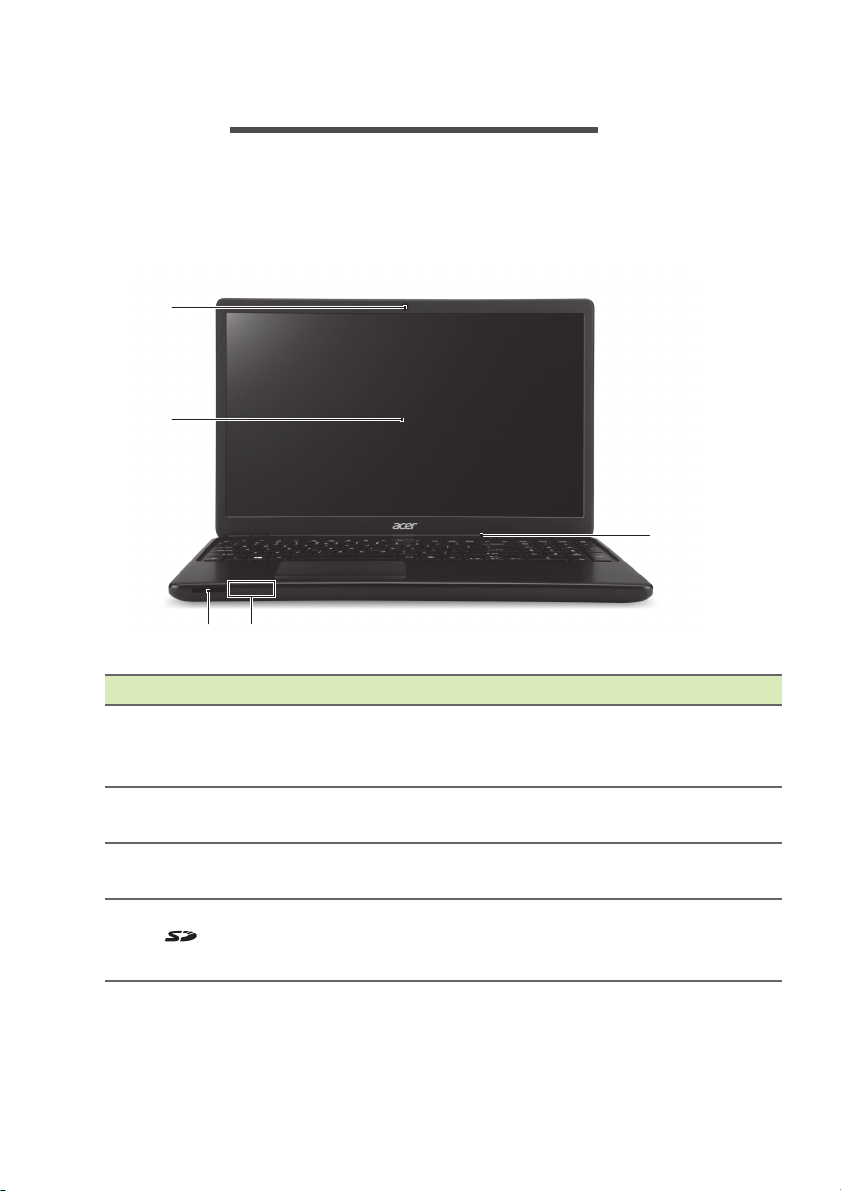
Acer piezīmjdatora pārskats - 9
3
1
2
45
ACER PIEZĪMJDATORA P ĀRSKATS
Ja esat sagatavojis datoru darbam, kā redzams uzstādīšanas attēlā,
ļaujiet mums jūs iepazīstināt ar jūsu jauno Acer datoru.
Ekrāna skats
# Ikona Vienums Apraksts
Tīmekļa kamera videosakariem.
1 Tīmekļa kamera
2 Skārienekrāns
3 Mikrofons
4
SD karšu lasītājs
Indikators blakus tīmek
norāda, ka tīmekļa kamera ir aktīva.
Rāda datora izvadi. Atbalsta
daudzskārien
Iekšējais mikrofons skaņas
ierakstīšanai.
Pieņem vienu Secure Digi
SDHC) karti.
Nospiediet, lai izņemtu/inst
ļa kamerai
u ievadi.
tal (SD vai
alētu karti.
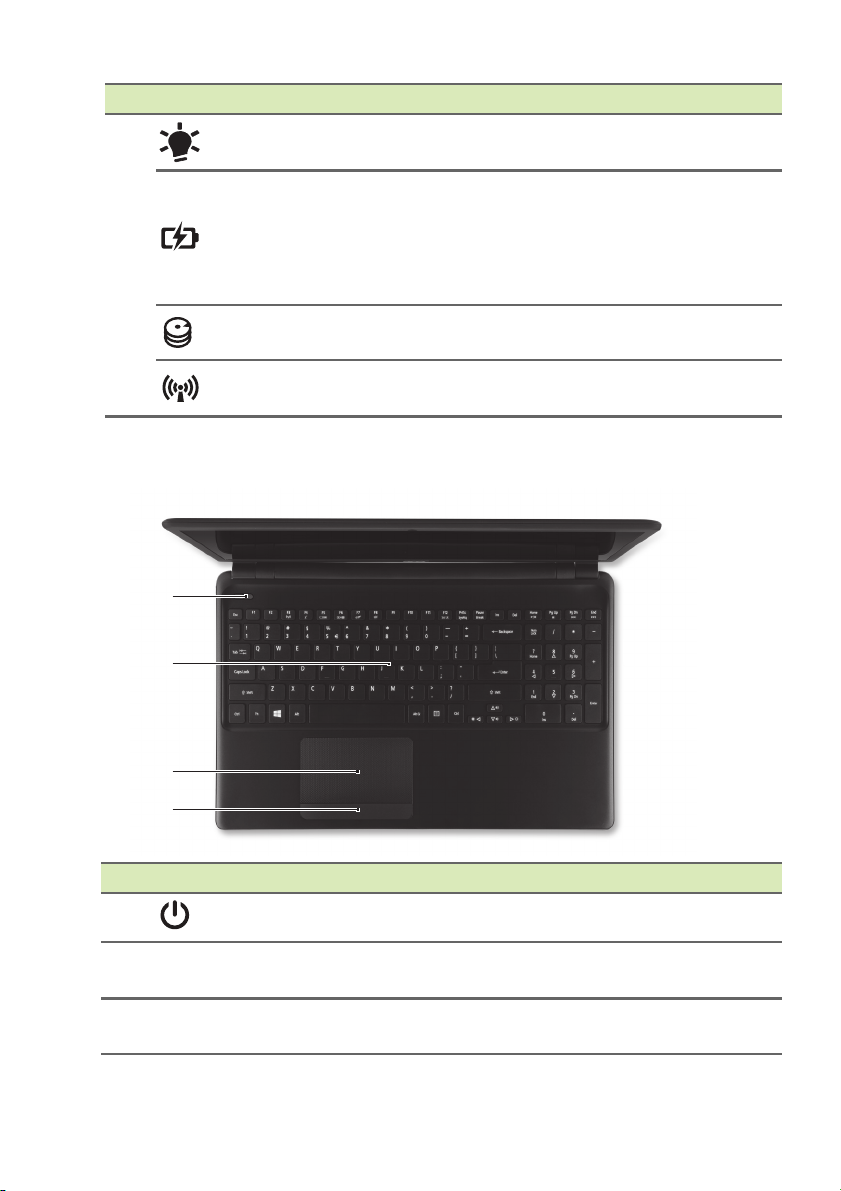
10 - Acer piezīmjdatora pārskats
1
2
3
4
# Ikona Vienums Apraksts
Barošanas
indikators
Akumulatora
5
indikators
Cietā diska
indikators
Sakaru indikators
Tastatūras skats
Norāda datora barošanas statusu.
Norāda datora akumulatora statusu.
Uz
lāde: indikators
kad akumulators lādējas.
Pilnībā uzlādēts: Kad dators ir
pievieno
Norāda, kad cietā diska draiveris ir
aktīvs.
Norāda datora bezvadu
savienojamās ierīces statusu.
ts, indikators ir zils.
ir oranžā krāsā,
# Ikona Vienums Apraksts
1
Barošanas poga Ieslēdz un izslēdz datoru.
2 Tas ta tūra
3 Skārienpanelis
Datu ievadīšanai d
Skatiet "Tastatūras lietošana" 14 lpp.
Skārienjut
darbojas kā datora pele.
īga rādītāji
atorā.
erīce, kas
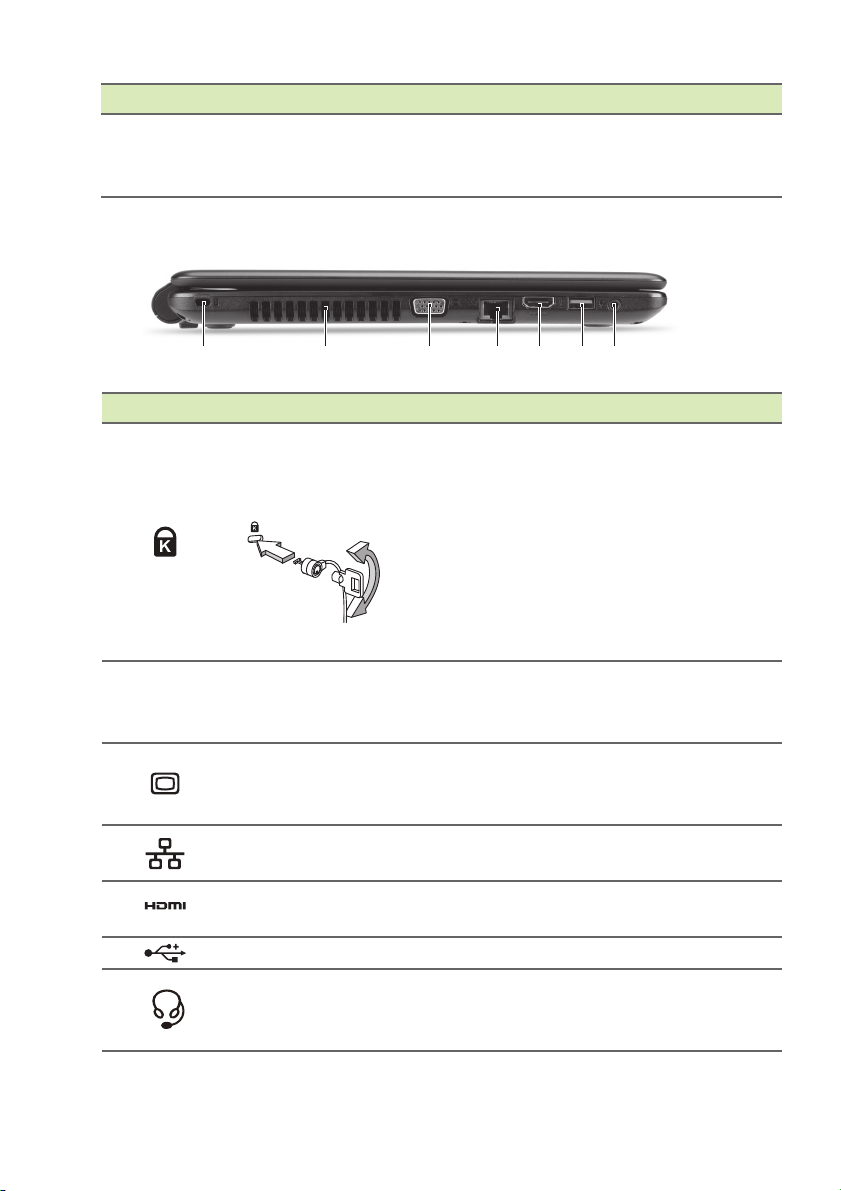
1 2 3 4 5 6 7
# Ikona Vienums Apraksts
Klikšķināmas
4
poga
s (kreisā un
labā)
Skats no kreisās puses
# Ikona Vienums Apraksts
Kensingtona
atslēgas slots
1
2 Ventilācija
3
4
5
6
7
Ārējā displeja
(VGA) ports
Ethernet (RJ-45)
ports
HDMI ports
USB ports Pieslēdz USB ierīces.
Austiņu/skaļruņu
ligzda
Acer piezīmjdatora pārskats - 11
Pogas kreisā un
kā kreisā un labā atlases poga.
Šeit pieslēdz Kensingtona atslēgu
datora drošībai.
Aplieciet datora drošības
vadu ap nekustīgu priekšmetu,
piemēram, galdu vai aizslēgtas
atvilktnes rokturi.
Ielieciet slēdzeni ierobā un pagrieziet
atslēgu, lai nofiksētu slēdzeni.
Pieejami arī modeļi bez atslēgas.
Neļauj datoram sakarst.
Neaizsedziet un
atveres.
Šeit pieslēdz disp
(piemēram, ārēju monitoru, LCD
projektoru).
Šeit pieslēdz Ethernet 10/100/1000
tīkla vadu.
Atbalsta augstas kvalitātes cipa
video savienojumus.
Pievieno audio ierīces (pi
skaļruņus, austiņas) vai austiņas ar
mikrofonu.
labā puse funkcionē
slēdzenes
nenosprostojiet
leja ierīci
ru
em.,
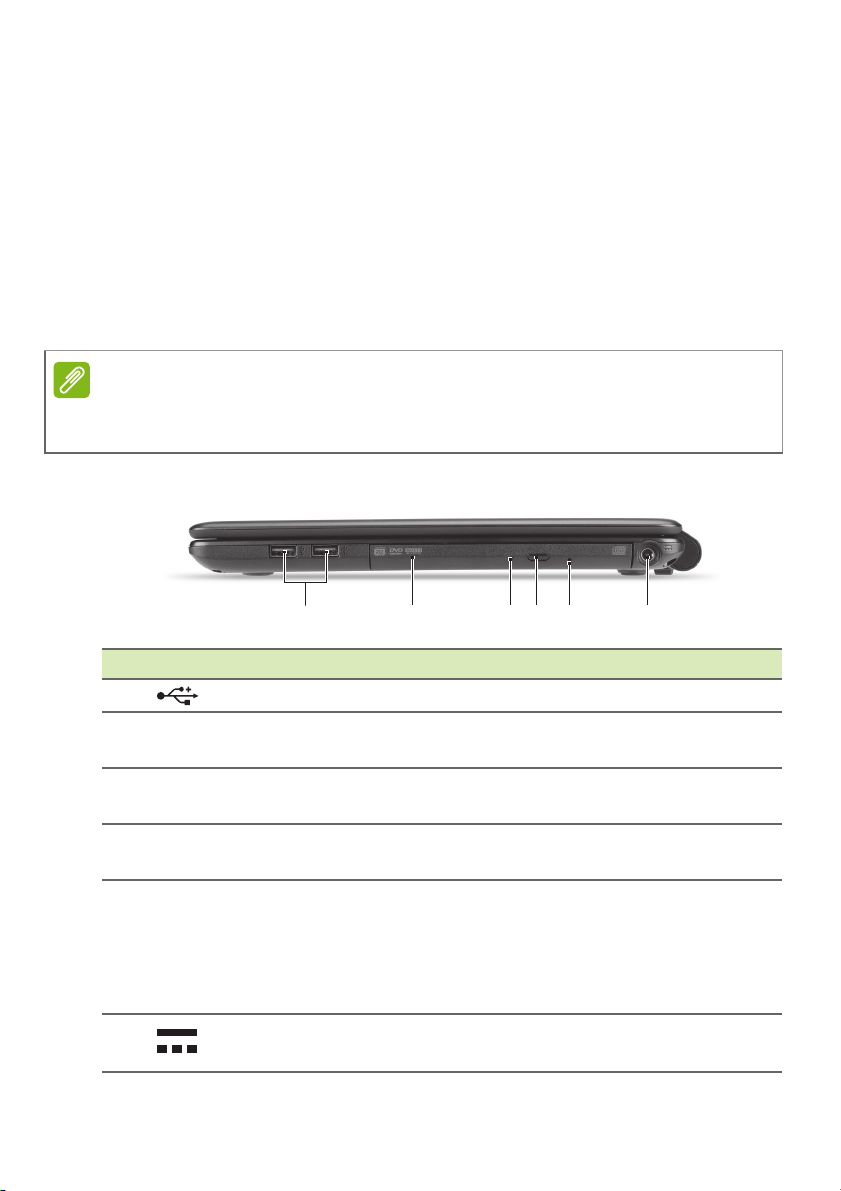
12 - Acer piezīmjdatora pārskats
Piezīme
123 4 5 6
Informācija par USB 3.0
• USB 3.0 saderīgie porti ir zili.
• Saderīgs ar USB 3.0 un vecākām ierīcēm.
• Lai sasniegtu optimālu kvalitāti, izmantojiet USB 3.0 sertificētas
ierīces.
•Atkarīgs no USB 3.0 (SuperSpeed USB) specifikācijas.
Skats no labās puses
atkarībā no konfigurācijas jūsu sistēma var nebūt aprīkota ar optisko (CD/
DVD) diskdzini.
# Ikona Vienums Apraksts
1 USB porti Pieslēdz USB ierīces.
2 Optiskais diskdzinis
3
4
Optiskā diska
piekļuves indikators
Optiskā diska
izstumšanas poga
Iekšējais optiskais diskdzinis;
pieņem CD vai DVD diskus.
Iedegas, kad optiskais diskdzinis ir
aktīvs.
Izstumj no diskdziņa optisko disku.
Izstumj optiskā diskdziņa paliktni,
5
Ārkārtas diska
izņemšanas atvere
kad dators ir izslēgts.
Uzmanīgi ievietojiet iztaisnotu
papīra saspraudi, lai izstumtu
optiskā diskdziņa paliktni.
6
Līdzstrāvas ieejas
ligzda
Šeit pieslēdz maiņstrāvas
adapteru.
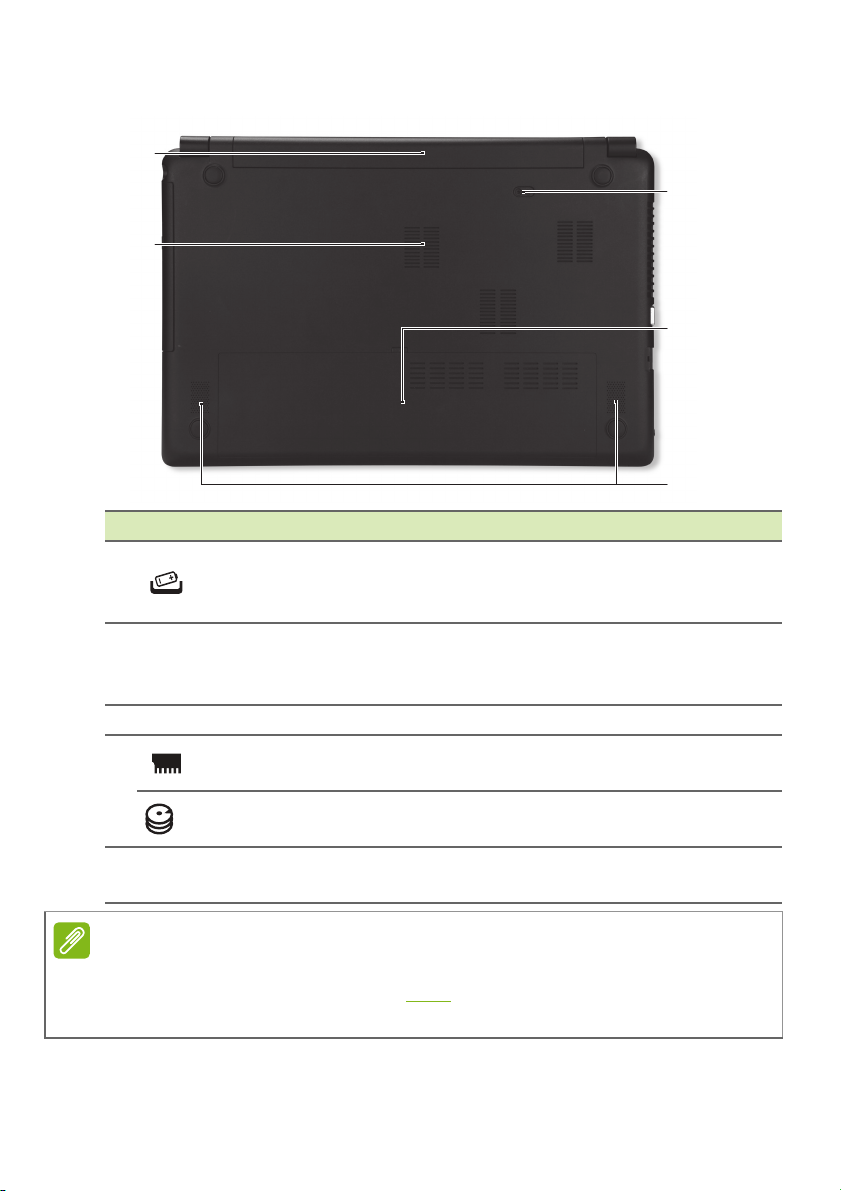
Acer piezīmjdatora pārskats - 13
2
1
3
4
5
Piezīme
Skats no apakšpuses
# Ikona Vienums Apraksts
1
2
3 Skaļruņi Nodrošina stereo audio izvadi.
4
5
Akumulatora
atlaišanas slēdzis
Ventilācija un
ventilators
Atmiņas
nodalījums
HDD nodalījums
Akumulatora
nodalījum
Atlaiž akumulatoru, lai to varētu
izņemt. Ievieto
instrumentu un pabīdiet, lai to atlaistu.
Neļauj datoram sakarst.
Neaizsedziet un
atveres.
Šeit atrodas datora pamatatmiņa.
Šeit atrodas datora cietā diska
atmiņa.
s
Šeit ievieto datora akumulatoru.
jiet piemērotu
nenosprostojiet
Modeļiem ar AMD procesoru un atsevišķu atmiņas moduli: ja jūs nomaināt
atmiņas moduli, jaunais modulis ir jāliek
iepriekšējais modulis.
tajā pašā slotā, kurā bija
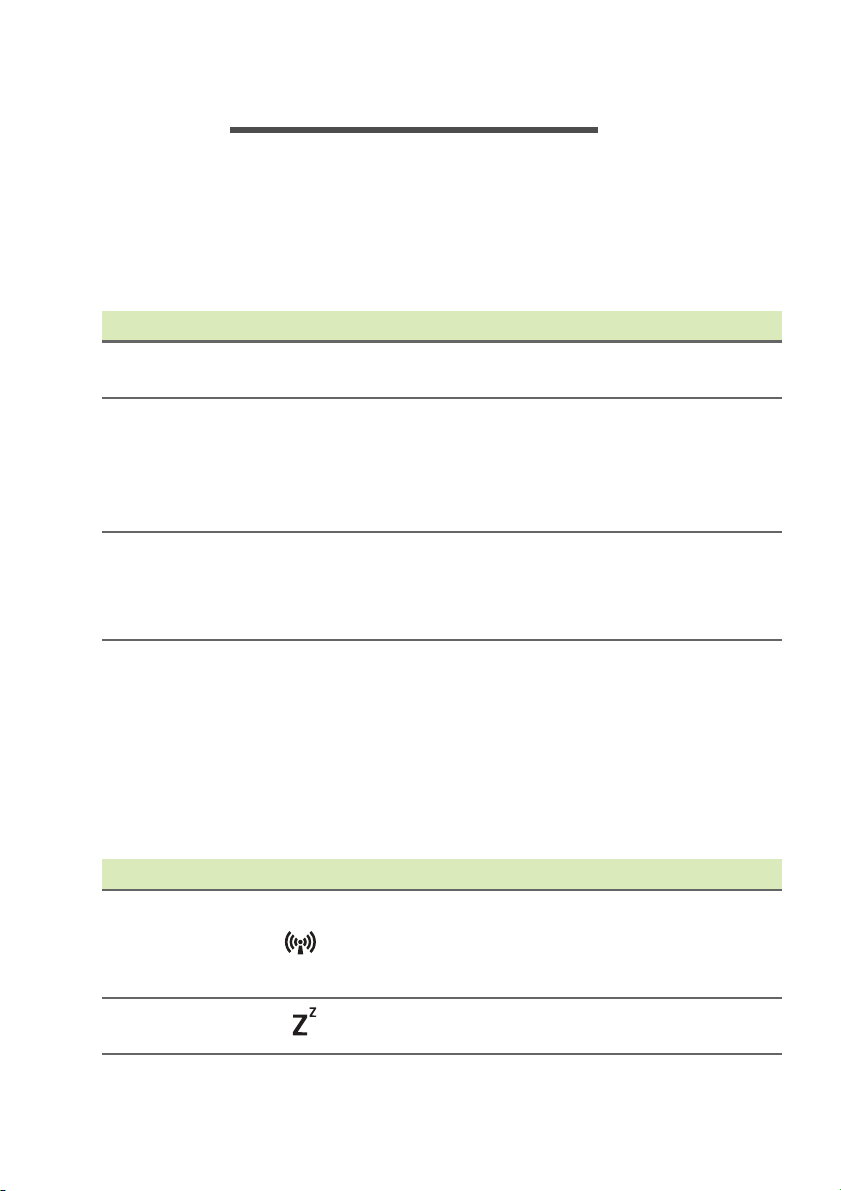
14 - Tastatūras lietošana
TASTATŪRAS LIETOŠANA
Tastatūrai ir pilna izmēra taustiņi un cipartastatūra, atsevišķs kursors,
slēga, Windows, funkciju un īpašie taustiņi.
Slēgu taustiņi un cipartastatūra
Tastatūrai ir trīs slēga taustiņi, kurus var ieslēgt un izslēgt.
Slēga taustiņš Apraksts
Caps Lock
Num Lock
Ritslēgs
(<Fn> + <F12>)
Kad ir ieslēgts burtslēgs, visas alfabēta rakstzīmes
tiks rakstītas ar lielajiem burtiem.
Kad ir ieslēgts Num Lock (ciparslēgs), tastatūra
darbojas ciparu režīmā. Taustiņi funkcionē kā
kalkulators (ar aritmētiskajiem operatoriem +, -,
* un /). Strādājiet šajā režīmā, ja jums jāievada
daudz skaitlisku datu.
Kad ir ieslēgts ritslēgs, teksts ekrānā pārvietojas pa
vienu rindu augšup vai lejup, nospiežot augšup vai
lejup vērsto bultiņu taustiņus. Vairumā
lietojumprogrammu Scroll Lock nedarbojas.
Ātrie taustiņi
Lai piekļūtu lielākajai daļai datora vadības funkciju, piemēram, ekrāna
spilgtumam un skaļuma izvadei, tiek izmantoti datora ātrie taustiņi vai
taustiņu kombinācijas.
Lai aktivizētu ātros taustiņus, vispirms nospiediet un turiet taustiņu
<Fn> un pēc tam nospiediet ātro taustiņu kombinācijas otru taustiņu.
Ātrais taustiņš Ikona Funkcija Apraksts
Ieslēdz/izslēdz datora tīkla
<Fn> + <F3>
<Fn> + <F4> Miega režīms
Lidmašīnas
režīms
ierīces.
(Tīkla ierīces atšķiras pēc
konfigurācijas.)
Pārslēdz datoru miega
režīmā.
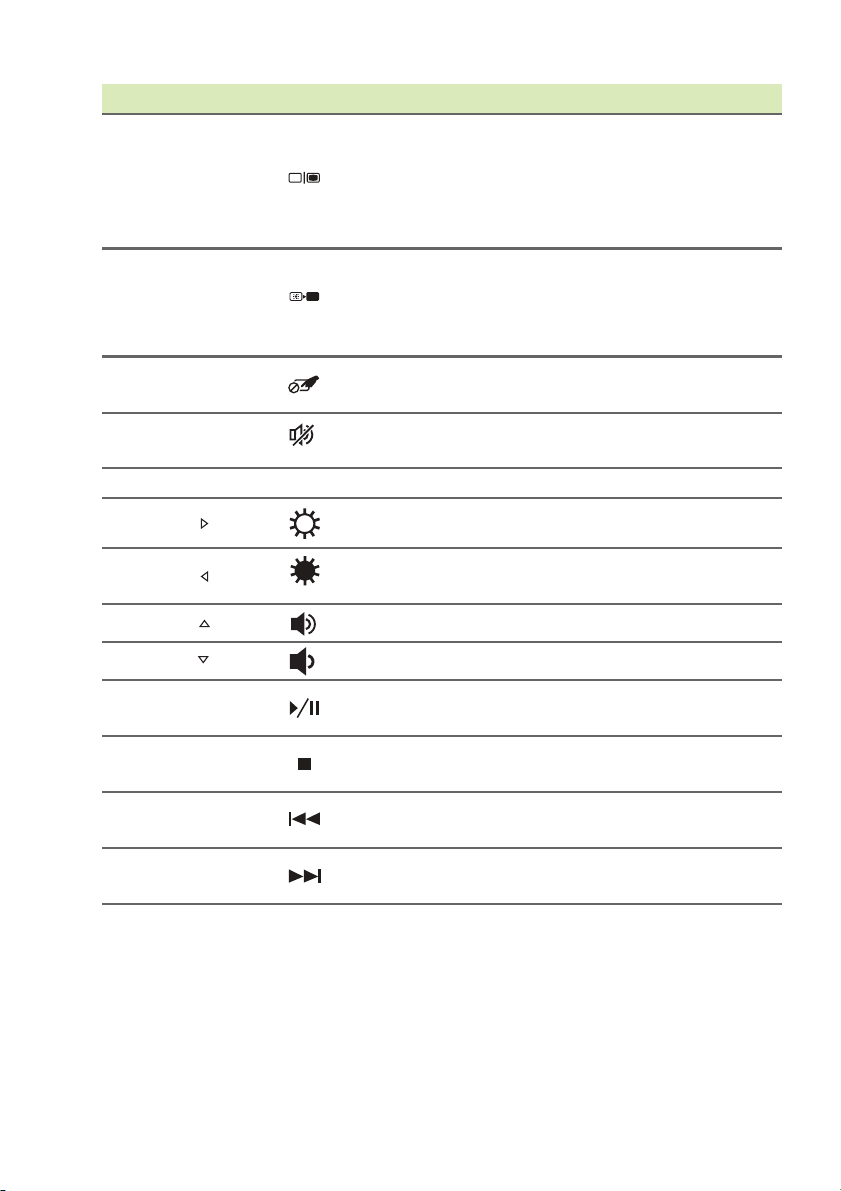
Tastatūras lietošana - 15
Ātrais taustiņš Ikona Funkcija Apraksts
Pārslēdz displeja izvadi
starp displeja ekrāna un
ārējo monitoru, ja tas ir
pievienots, vai rāda izvadi
<Fn> + <F5>
Displeja
pārslēgšana
abos.
Enerģijas taupīšanas nolūkā
<Fn> + <F6>
Izslēgts
displejs
izslēdz displeja ekrāna
pretgaismu. Lai atgrieztos,
nospiediet jebkuru taustiņu.
<Fn> + <F7>
<Fn> + <F8>
<Fn> + <F12>S
cr LkRitslēgs Ieslēdz un izslēdz ritslēgu.
Skārienpaneļa
pārslēgšana
Skaļruņu
pārslēgšana
Ieslēdz un izslēdz iebūvēto
skārienpaneli.
Ieslēdz un izslēdz
skaļruņus.
<Fn> + < > Spilgtāk Palielina ekrāna spilgtumu.
<Fn> + < > Blāvāk
Samazina ekrāna
spilgtumu.
<Fn> + < > Skaļāk Palielina skaņas skaļumu.
<Fn> + < > Klusāk Samazina skaņas skaļumu.
<Fn> + <Home>
Atskaņot/
pauzēt
<Fn> + <Pg Up>Apturēt
<Fn> + <Pg Dn> Iepriekšējais
<Fn> + <End>Tālāk
Atskaņo vai aptur izvēlēto
multivides failu.
Pārtrauc izvēlētā multivides
faila atskaņošanu.
Atgriežas pie iepriekšējā
multivides faila.
Pāriet uz nāk
amo multivides
failu.
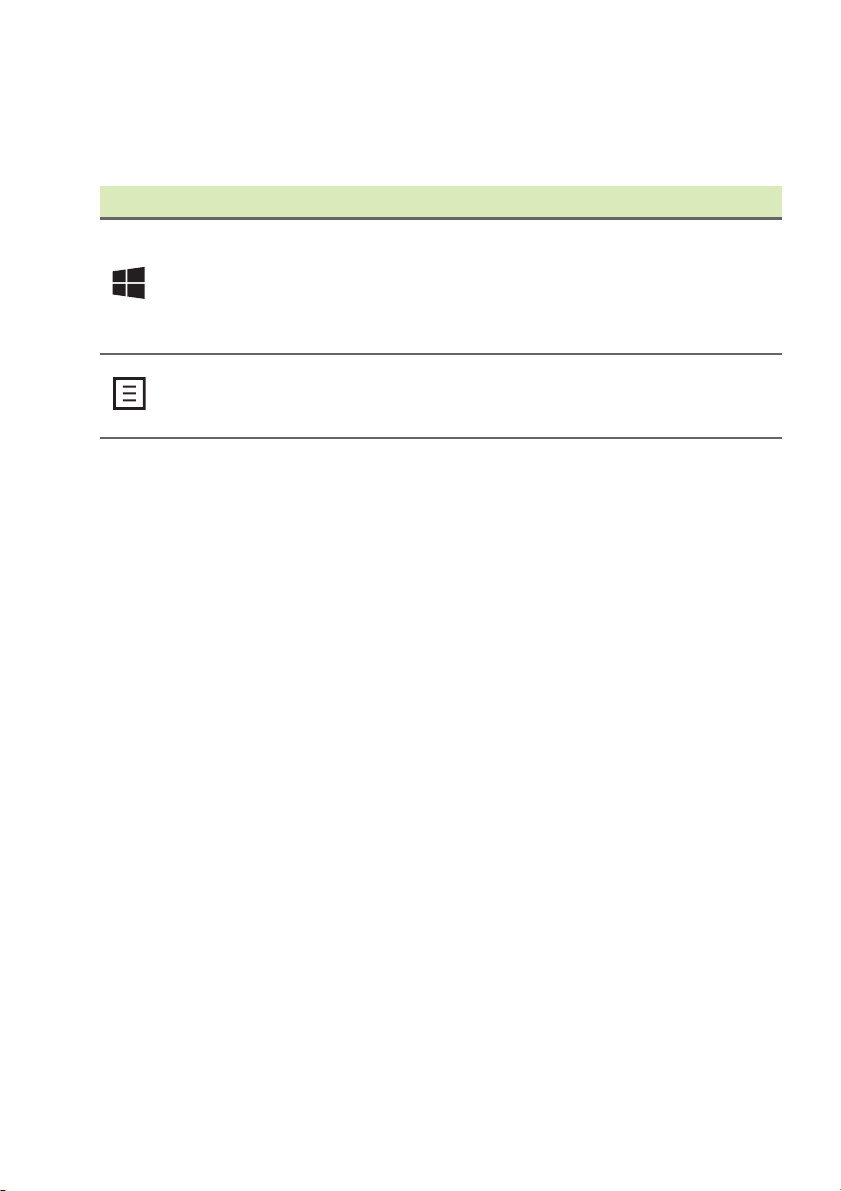
16 - Tastatūras lietošana
Windows taustiņi
Tastatūrai ir divi taustiņi, kuri izpilda operētājsistēmai Windows
raksturīgas funkcijas.
Taustiņš Apraksts
Piespiests atsevišķi, tas atgriežas ekrānā
Windows
taustiņš
Lietojumprogra
mmas taustiņš
Start (Sākt).
To var lietot arī ar citiem taustiņiem
īpašām funkcijām (lūdzu, meklējiet
informāciju Windows palīdzībā).
Šim taustiņam ir tāda pati iedarbība kā
noklikšķinot labo peles pogu; tas atver
lietojumprogrammas kontekstizvēlni.
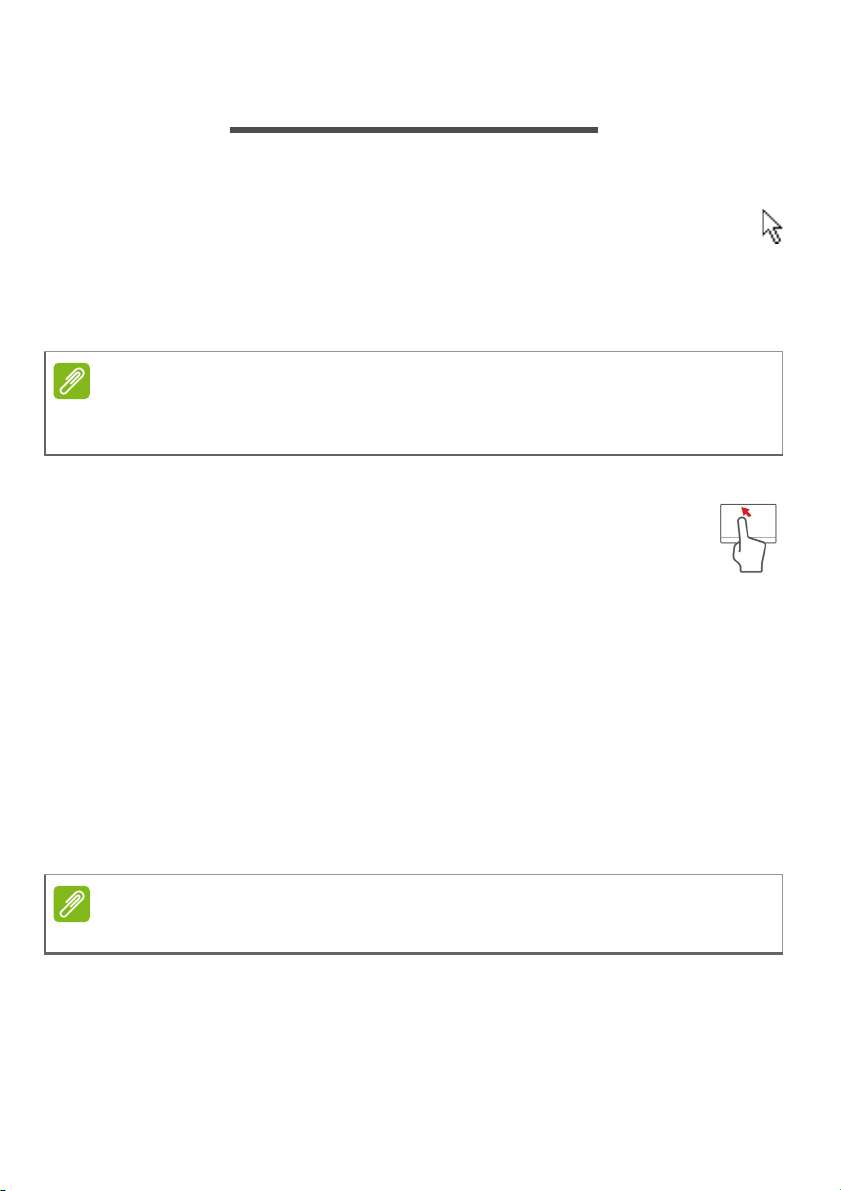
SKĀRIENPANELIS
Piezīme
Piezīme
Skārienpaneļa pamati
Skārienpanelis vada bultiņu (vai "kursoru") ekrānā. Velkot ar pirkstu
pa skārienpaneli, kursors seko šai kustībai.
Lai izvēlētos un izpildītu funkcijas, nospiediet pogas, kas atrodas zem
skārienpaneļa, kreiso vai labo pusi vai piesitiet pa skārienpaneļa
virsmu. Šīs abas zonas ir līdzīgas peles kreisajai un labajai pogai.
Skārienpanelis uztver pirkstu kustību; jo vieglāks pieskāriens, jo labāk tas
reaģē. Lūdzu, uzturiet skārienpaneli un pirkstus sausus un tīrus.
Kursoru var vadīt, izmantojot dažas pamatkustības:
• Velkot ar vienu pirkstu: velciet ar pirkstu pa skārienpaneli,
lai pārvietotu kursoru.
• Piesitot ar vienu pirkstu: Viegli uzsitiet ar pirkstu pa
skārienpaneli, lai veiktu "klikšķi", kas atlasīs vai startēs
vienumu. Ātri piesitiet vēlreiz, lai veiktu dubultu piesitienu vai
"dubultklikšķi".
• Velkot: nospiediet un turiet atlases pogas kreiso pusi vai piesitiet
divreiz jebkurā vietā uz skārienpaneļa, pēc tam velciet otru pirkstu
pa skārienpaneli, lai atlasītu vienumus šajā laukumā.
Skārienpanelis - 17
Skārienpaneļa kustības
Windows 8.1 un daudzas lietojumprogrammas atbalsta skārienpaneļa
kustības ar vienu vai vairākiem pirkstiem.
Skārienpaneļa kustību atbalsts ir atkarīgs no aktīvās lietojumprogrammas.
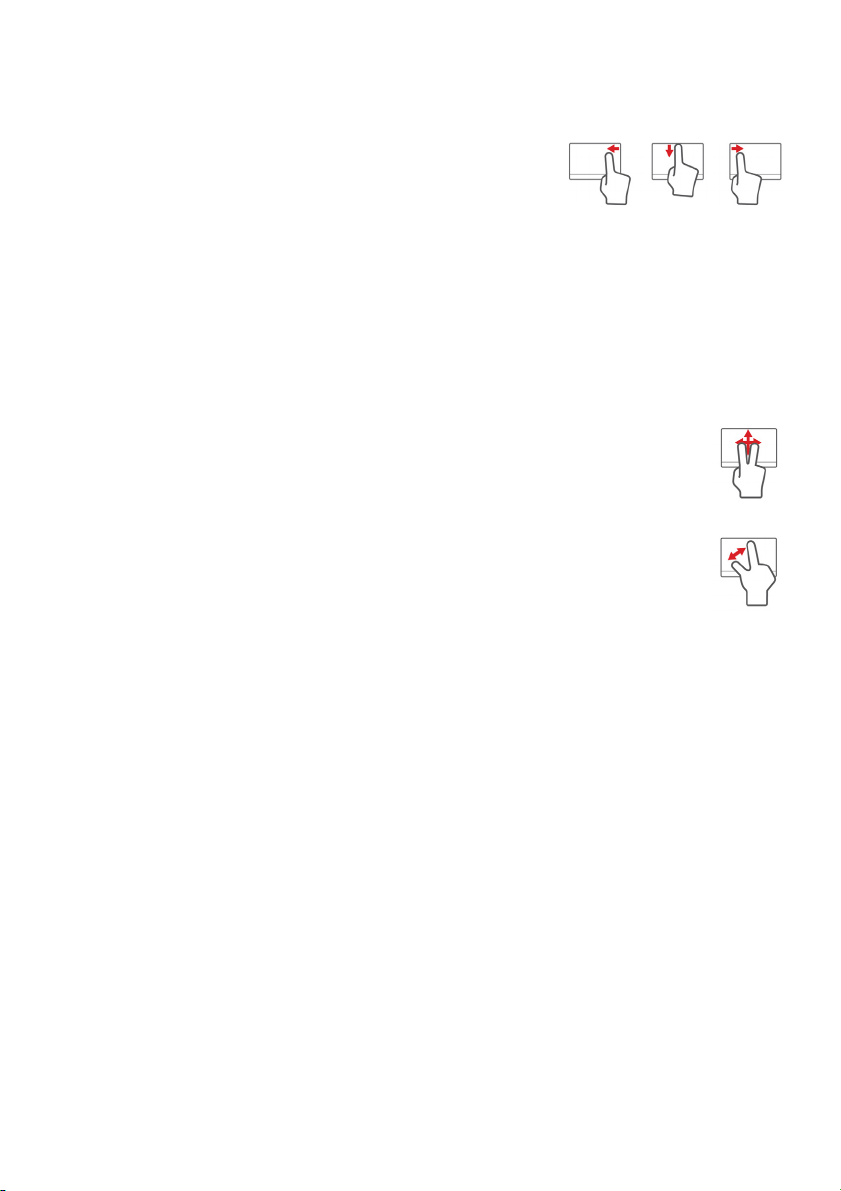
18 - Skārienpanelis
Tas ļauj jums kontrolēt lietojumprogrammas ar dažiem vienkāršiem
žestiem, piemēram:
• Pavelkot no malas uz iekšpusi: piekļūstiet
Windows rīkiem, pavelkot skārienpaneļa
centrā no labās puses, augšpuses vai
kreisās puses.
• Pavelkot no labās malas uz iekšpusi: pārslēdzas starp
viedpogām.
• Pavelkot no augšējās malas uz iekšpusi: pārslēdzas starp
lietojumprogrammas komandām.
• Pavelkot no kreisās malas uz iekšpusi: pārslēdzas uz
iepriekšējo lietojumprogrammu.
• Velkot ar diviem pirkstiem: ātri ritina cauri tīmekļa lapām,
dokumentiem un atskaņošanas sarakstiem, uzliekot divus
pirkstus uz skārienpaneļa un pārvietojot abus jebkurā
virzienā.
• Iespiežot ar diviem pirkstiem: ātri tuvina un tālina
fotoattēlus, ka
rtes un dokumentus ar vienkāršu pirksta un
īkšķa kustību.
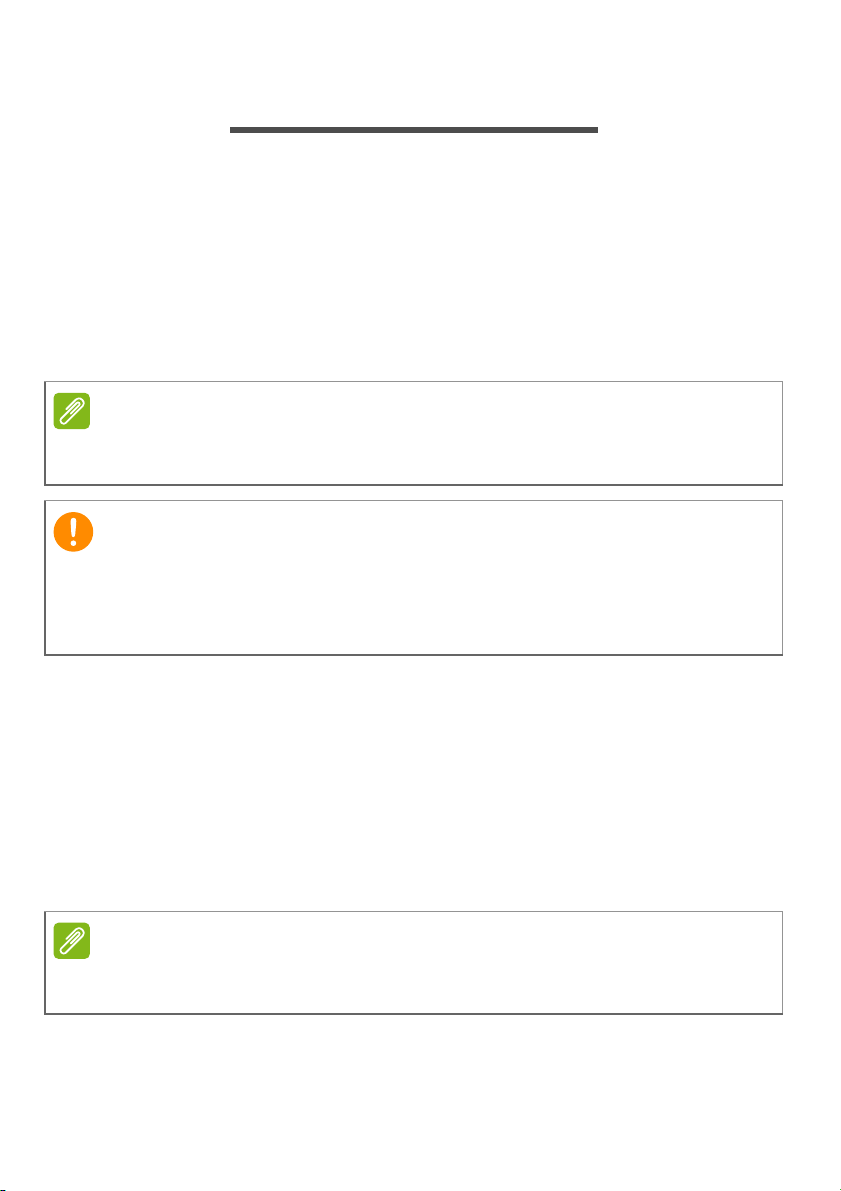
Atkopšana - 19
Piezīme
Svarīgi
Piezīme
ATKOPŠANA
Ja radušās problēmas ar datoru un bieži uzdotie jautājumi (skatiet
nodaļu Biežāk uzdotie jautājumi 73 lpp) nepalīdz, varat datoru
“atkopt”, proti, atgriezt agrākā stāvoklī.
Šajā sadaļā ir aprakstīti datorā pieejamie atkopšanas rīki. Acer
nodrošina rīku Acer Recovery Management, kas ļauj izveidot
atkopšanas dublējumu, draiveru un lietojumprogrammu dublējumu un
sākt atkopšanas opcijas, izmantojot Windows rīkus vai atkopšanas
dublējumu.
Acer Recovery Management ir pieejama tikai ar sākotnēji instalētu
operētājsistēmu Windows.
Ieteicams pēc iespējas drīzāk izveidot atkopšanas dublējumu un
draiveru un lietojumprogrammu dublējumu.
Dažās situācijās pilnai atkopšanai būs nepieciešams USB atkopšanas
dublējums.
Atkopšanas dublējuma izveide
Lai veiktu pārinstalēšanu, izmantojot USB atmiņas disku, vispirms
jāizveido atkopšanas dublējums. Atkopšanas dublējumkopija ietver
visu datora cietā diska oriģinālo saturu, iekļaujot Windows un visu
rūpnīcā ielādēto programmatūru un draiverus. Izmantojot šo
dublējumu, dators tiks atjaunots sākotnējā iegādes stāvoklī,
nodrošinot iespēju saglabāt visus iestatījumus un personīgos datus
vēlākai izgūšanai.
Tā kā atkopšanas dublējumam pēc formatēšanas ir nepieciešami vismaz
GB atmiņas, ieteicams izmantot USB disku ar 32 GB vai lielāku ietilpību.
16
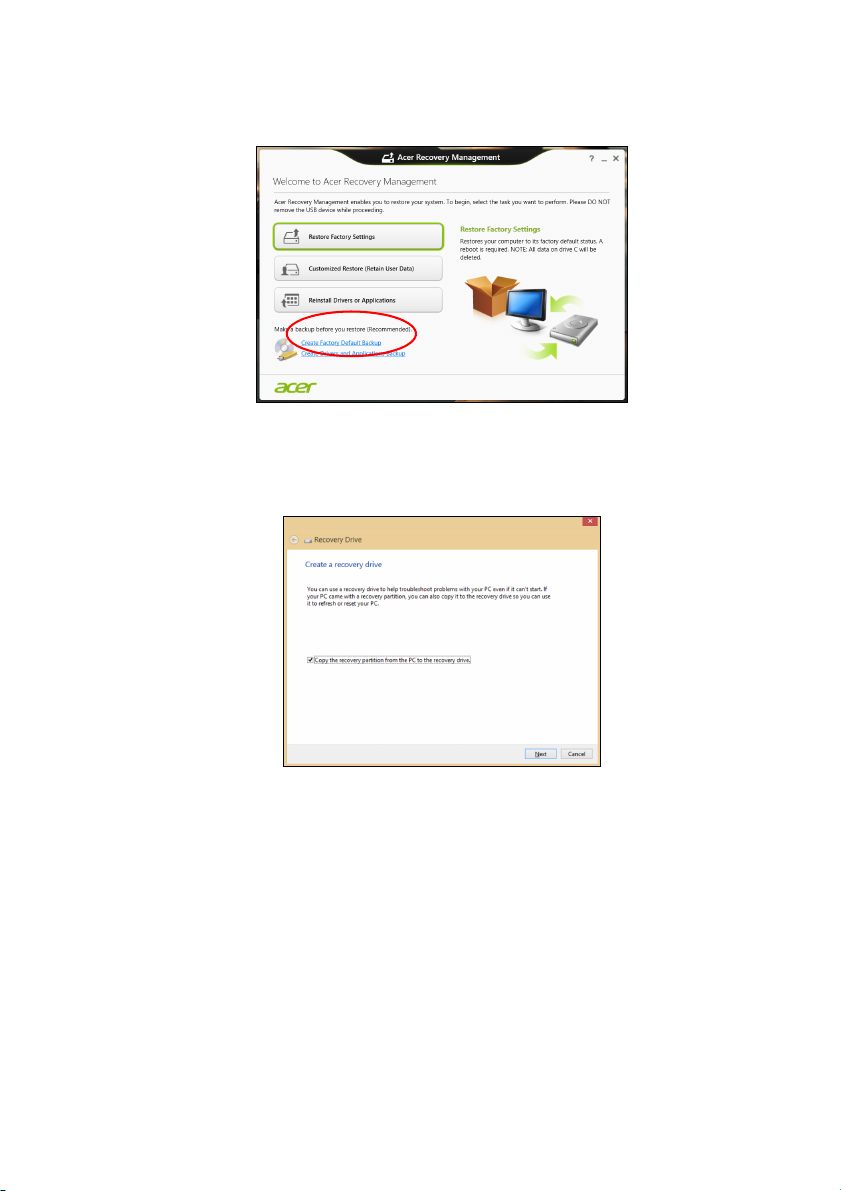
20 - Atkopšana
1.Izvēlnē Sākt ierakstiet “Atkopšana” un pēc tam noklikšķiniet uz Acer
Recovery Management lietojumprogrammu sarakstā.
2.Noklikšķiniet uz Create Factory Default Backup (Izveidot
rūpnīcas noklusējumu dublējumu). Tiek atvērts logs Recovery
Drive (Atkopšanas disks).
Pārliecinieties, vai atlasīta opcija Copy contents from the recovery
partition to the recovery drive (Kopēt saturu no atkopšanas
nodalījuma uz atkopšanas disku). Tādējādi tiek nodrošināta
pilnīgākā un drošākā atkopšanas dublējumkopija.
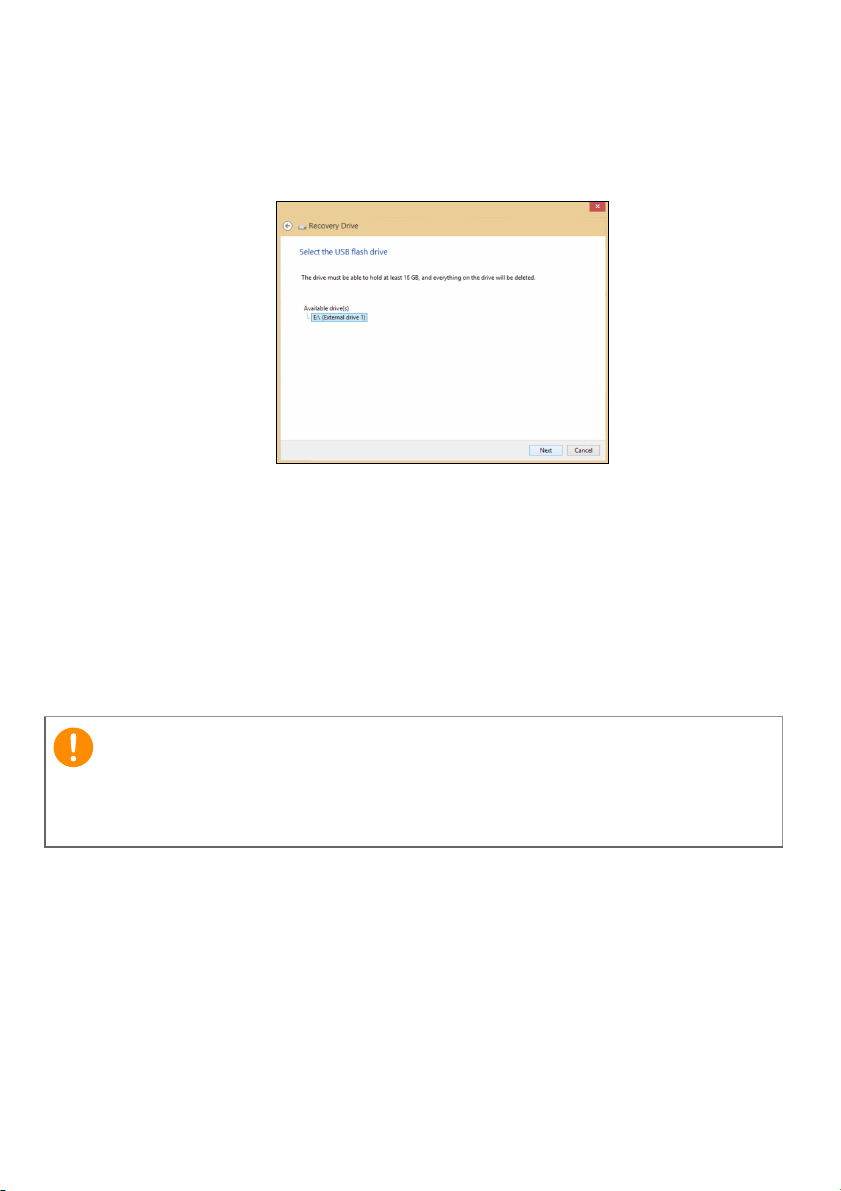
Atkopšana - 21
Svarīgi
3.Pievienojiet USB disku, pēc tam noklikšķiniet uz Next (Tālāk).
• Tā kā atkopšanas dublējumam pēc formatēšanas ir nepieciešami
vismaz 16
GB atmiņas, ieteicams izmantot USB disku ar 32 GB
vai lielāku ietilpību.
4.Ekrānā būs redzama dublēšanas norise.
5.Izpildiet procesu, līdz tas ir pabeigts.
6.Pēc atkopšanas dublējumkopijas izveidošanas varat izvēlēties
datorā izdzēst atkopšanas informāciju. Šīs informācijas izdzēšanas
gadījumā datora atjaunošanai var izmantot tikai USB atkopšanas
dublējumkopiju, bet USB diska pazaudēšanas vai izdzēšanas
gadījumā datoru nevar atjaunot.
7.Atvienojiet USB disku un to skaidri marķējiet.
Dublējumkopijai uzrakstiet unikālu, aprakstošu marķējumu, piemēram,
“Windows atkopšanas dublējumkopija”. Turiet dublējumu drošā, labi
iegaumējamā vietā.
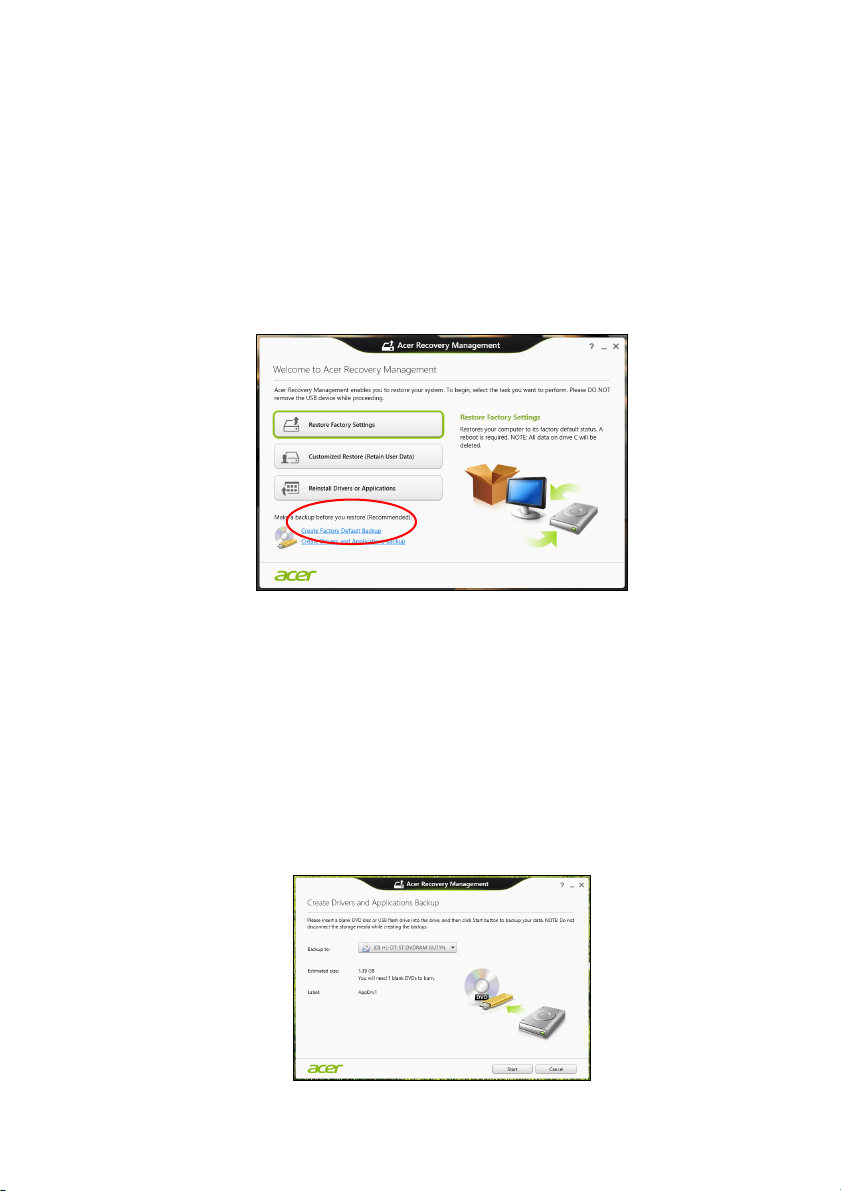
22 - Atkopšana
Draiveru un lietojumprogrammu dublējumkopijas izveidošana
Lai izveidotu draiveru un lietojumprogrammu dublējumkopiju, kas
satur rūpnīcā ielādētu programmatūru un draiverus, kas nepieciešami
jūsu datoram, varat izmantot USB atmiņas disku vai, ja datoram ir
DVD rakstītājs, vienu vai vairākus tukšus ierakstāmus DVD.
1.Izvēlnē Sākt ierakstiet “Atkopšana” un pēc tam noklikšķiniet uz Acer
Atkopšanas pārvaldība lietojumprogrammu sarakstā.
2.Noklikšķiniet uz Create Drivers and Applications Backup
(Izveidot draiveru un lietojumprogrammu dublējumu).
Pievienojiet USB disku vai ievietojiet tukšu DVD optiskajā diskdzinī,
pēc tam noklikšķiniet uz Next (Tālāk).
• Ja izmantojat USB disku, pirms turpināšanas pārliecinieties, vai
USB diskam ir pietiekama kapacitāte.
• Ja izmantojat DVD, tas parādīs arī, cik tukši, ierakstāmi diski būs
nepieciešami, lai izveidotu atkopšanas diskus. Pārliecinieties, vai
jums ir nepieciešamais identisku, tukšu disku skaits.
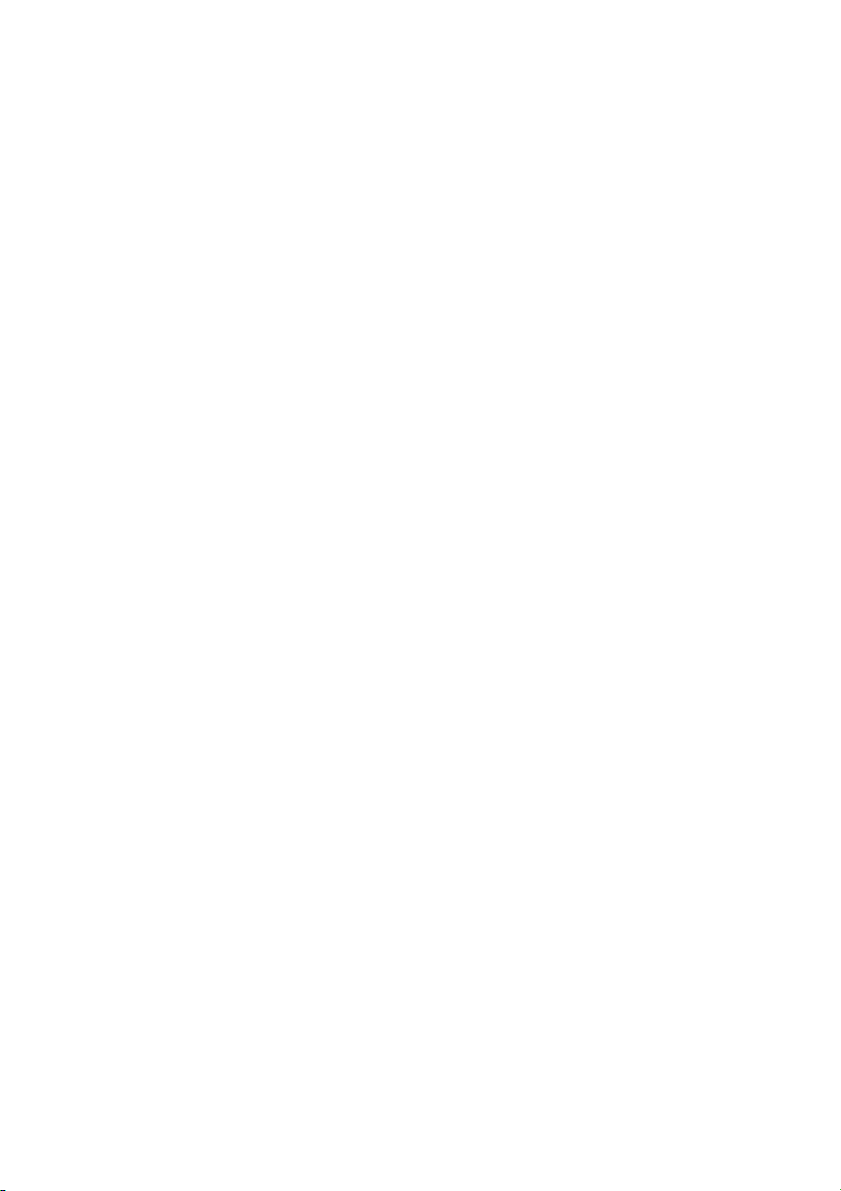
3.Lai kopētu failus, noklikšķiniet uz Start (Sākt). Ekrānā būs redzama
dublēšanas norise.
4.Izpildiet procesu, līdz tas ir pabeigts:
• Ja izmantojat optiskos diskus, diskdzinis izstumj katru disku,
tiklīdz tas ierakstīts. Izņemiet disku no diskdziņa un izdariet atzīmi
ar permanento marķieri.
Ja nepieciešami vairāki diski, pēc uzaicinājuma ievietojiet jaunu
disku, pēc tam noklikšķiniet uz OK (Labi). Turpiniet, līdz process
ir pabeigts.
• Ja izmantojat USB disku, atvienojiet disku un to pareizi marķējiet.
Svarīgi! Katrai dublējumkopijai uzrakstiet unikālu, aprakstošu marķējumu,
piemēram, “Draiveru un lietojumprogrammu dublējumkopija”. Turiet
dublējumu drošā, labi iegaumējamā vietā.
Sistēmas atkopšana
Lai atkoptu sistēmu:
1.Veiciet nelielas korekcijas.
Ja viens vai divi programmatūras vai aparatūras vienumi ir
pārstājuši darboties pareizi, problēmu var atrisināt, pārinstalējot
programmatūru vai ierīces draiverus.
Lai atkoptu programmatūru un draiverus, kas iepriekš instalēti
rūpnīcā, skatiet nodaļu Draiveru vai lietojumprogrammu
pārinstalēšana 24 lpp.
Ar pārinstalēšanas norādījumiem programmatūrai un draiveriem,
kas nav iepriekš instalēti, iepazīstieties izstrādājuma dokumentācijā
vai atbalsta tīmekļa vietnē.
2.Atgriezieties uz iepriekšējo sistēmas stāvokli.
Ja programmatūras vai draiveru pārinstalēšana nepalīdz, problēmu
var atrisināt, atgrie
darbojās pareizi.
Norādījumus skatiet nodaļu Atgriešanās uz agrāku sistēmas
momentuzņēmumu 26 lpp.
3.Atiestatiet savu operētājsistēmu.
Ja nekas nepalīdz atrisināt problēmu un jūs vēlaties atiestatīt
sistēmu, saglabājot lietotāja informāciju, skatiet nodaļu Sistēmas
atgriešana uz tās rūpnīcas stāvokli 27 lpp.
žot sistēmu iepriekšējā stāvoklī, kad viss
Atkopšana - 23
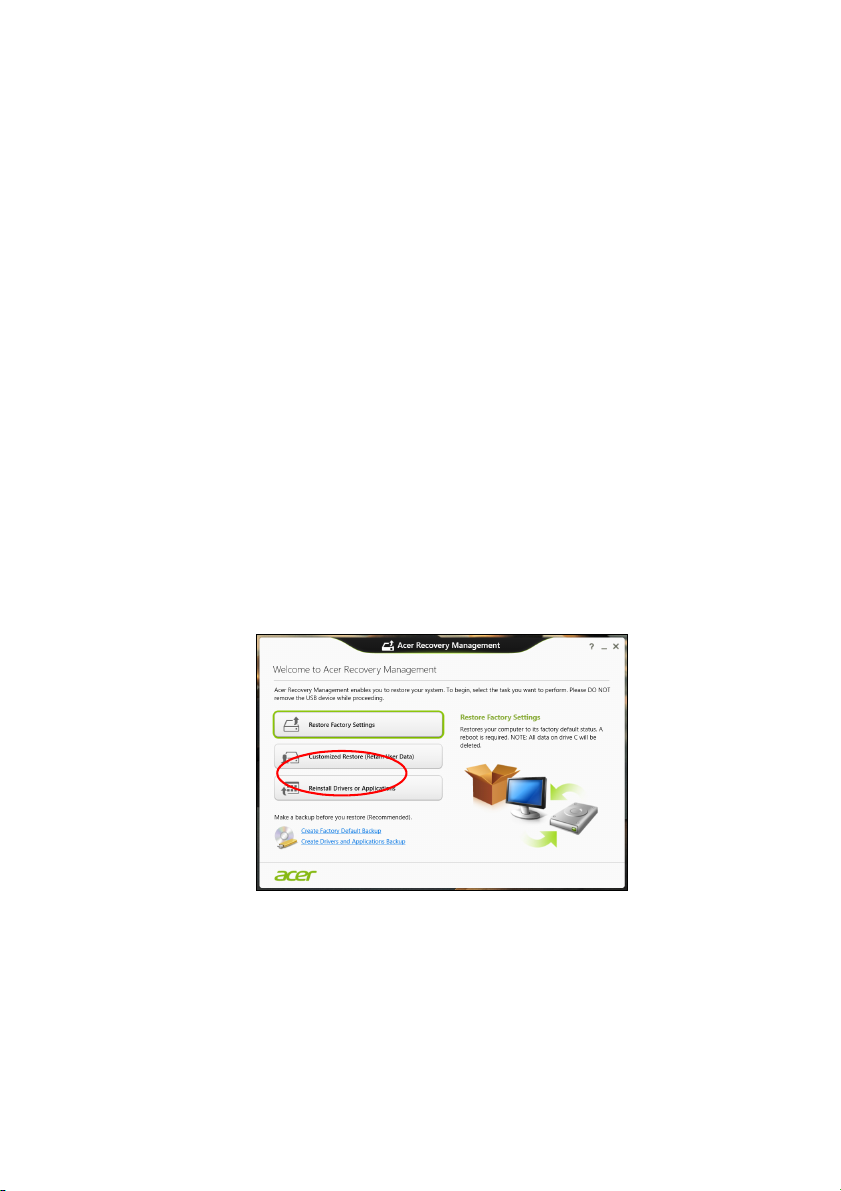
24 - Atkopšana
4.Atiestatiet sistēmu uz rūpnīcas stāvokli.
Ja nekas nepalīdz atrisināt problēmu un jūs vēlaties atiestatīt
sistēmu uz rūpnīcas stāvokli, skatiet nodaļu Sistēmas atgriešana
uz tās rūpnīcas stāvokli 27 lpp.
Draiveru vai lietojumprogrammu pārinstalēšana
Problēmas novēršanas ietvaros var būt nepieciešams pārinstalēt
lietojumprogrammas un ierīces draiverus, kas ir jau rūpnīcā iepriekš
instalēti datorā. Varat pārinstalēt, izmantojot cieto disku vai izveidoto
dublējumu.
• Citas lietojumprogrammas — ja jāpārinstalē programmatūra, kas
nav iepriekš instalēta datorā, izpildiet programmatūras instalēšanas
norādījumus.
• Jauni ierīces draiveri — ja jāpārinstalē ierīces draiveri, kas nav
iepriekš instalēti datorā, izpildiet ierīcei pievienotos norādījumus.
Ja veicat pārinstalēšanu, izmantojot Windows, un atkopšanas
informācija ir saglabāta datorā:
1.Izvēlnē Sākt ierakstiet “Atkopšana” un pēc tam noklikšķiniet uz Acer
Atkopšanas pārvaldība lietojumprogrammu sarakstā.
2.Noklikšķiniet uz Reinstall Drivers or Applications (Pārinstalēt
draiverus vai lietojumprogrammas).
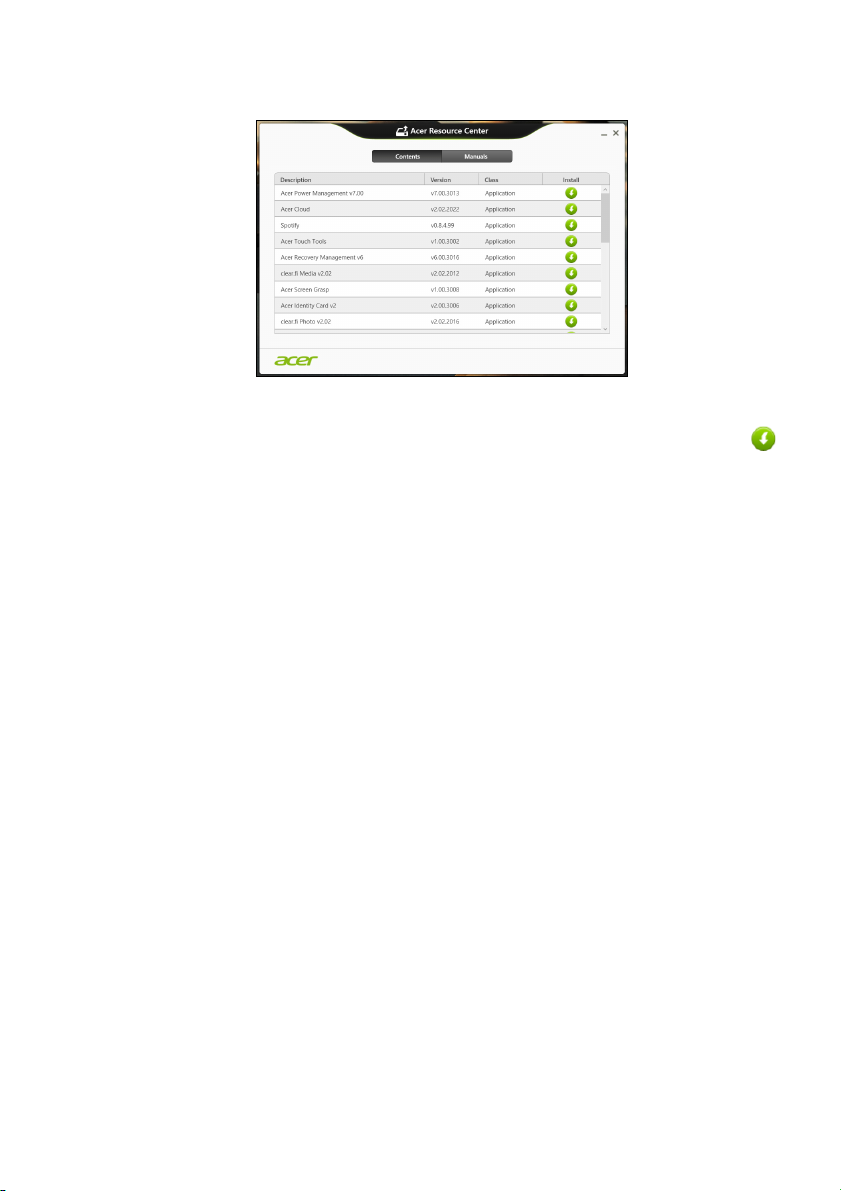
Atkopšana - 25
3.Vajadzētu būt redzamai sadaļai Saturs (Acer Resursu centrs).
Attēli ir tikai atsaucēm.
4.Noklikšķiniet uz tā vienuma instalēšanas ikonas, kuru vēlaties
instalēt, pēc tam sekojiet norādījumiem uz ekrāna, lai pabeigtu
instalāciju. Atkārtojiet šo darbību katram vienumam, kuru vēlaties
pārinstalēt.
Ja veicat pārinstalēšanu no draiveru un lietojumprogrammu
dublējuma DVD vai USB diskdzinī:
1.Ievietojiet draiveru un lietojumprogrammu dublējumu diskdzinī
vai to pievienojiet brīvam USB portam.
• Ja ievietojat DVD, pagaidiet, kamēr tiek startēts Acer resursu
centrs.
•Ja Acer resursu centrs netiek sākts automātiski, nospiediet
Windows taustiņu + <E>, pēc tam veiciet dubultklikšķi uz
optiskā diska ikonas.
• Ja izmantojat USB disku, nospiediet Windows taustiņu + <E>, pēc
tam veiciet dubultklikšķi uz diska, kas satur dublējumu. Veiciet
dubultklikšķi uz ResourceCenter (Resursu centrs).
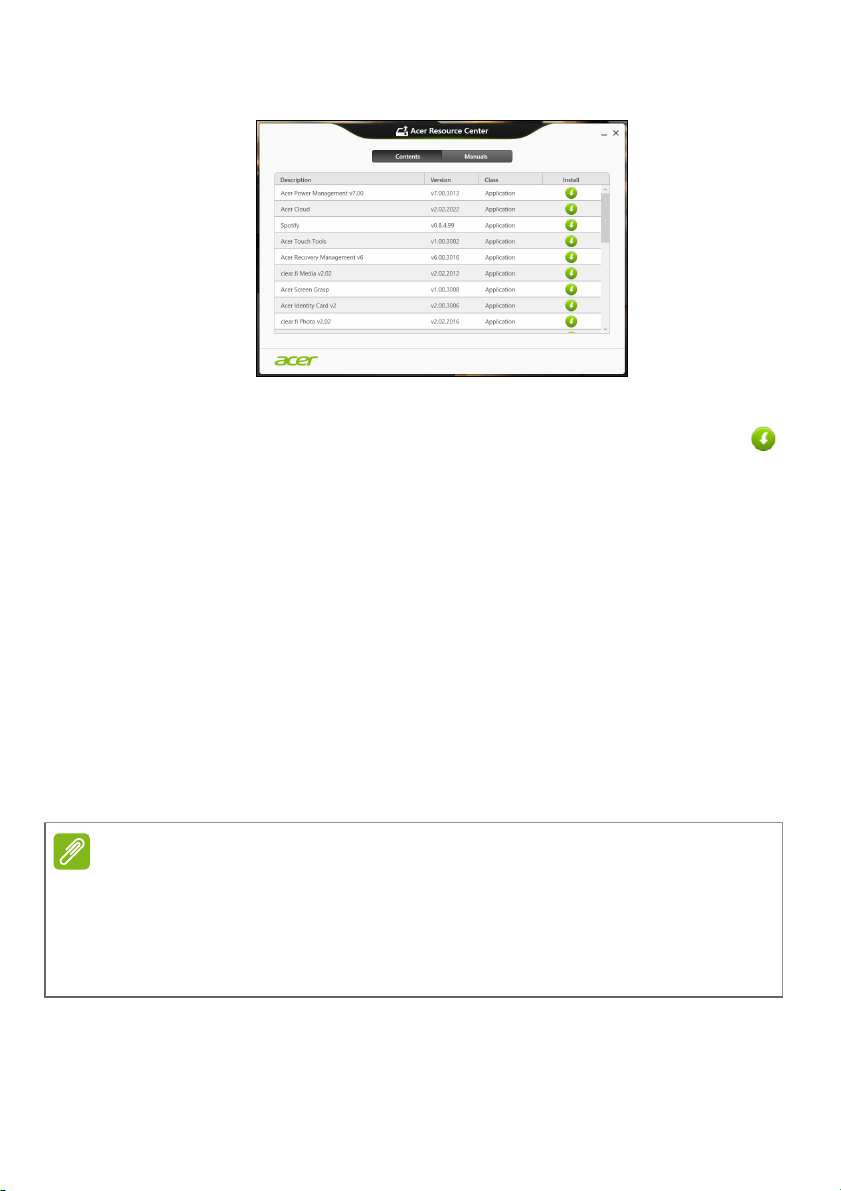
26 - Atkopšana
Piezīme
2.Vajadzētu būt redzamai sadaļai Saturs (Acer Resursu centrs).
Attēli ir tikai atsaucēm.
3.Noklikšķiniet uz tā vienuma instalēšanas ikonas, kuru vēlaties
instalēt, pēc tam sekojiet uzvednēm ekrānā, lai pabeigtu
instalāciju. Atkārtojiet šo darbību katram vienumam, kuru vēlaties
pārinstalēt.
Atgriešanās uz agrāku sistēmas momentuzņēmumu
Microsoft sistēmas atjaunināšana periodiski veic sistēmas iestatījumu
“momentuzņēmumu” un saglabā tos kā atjaunošanas punktus.
Lielākajā daļā grūti atrisināmu programmatūras problēmu varat
atgriezties kādā no šiem atjaunošanas punktiem, lai vēlreiz palaistu
sistēmu.
Windows automātiski izveido papildu atjaunošanas punktu katru
dienu, kā arī katru reizi, kad instalējat programmatūru vai ierīces
draiverus.
Lai iegūtu plašāku informāciju par Microsoft sistēmas atjaunošanas
lietošanu, no Sākt ierakstiet “Palīdzība” un pēc tam noklikšķiniet uz Palīdzība
un atbalsts lietojumprogrammu sarakstā. Ierakstiet “Windows sistēmas
atjaunošana” meklēšanas palīdzības lodziņā, pēc tam nospiediet taustiņu
Enter.
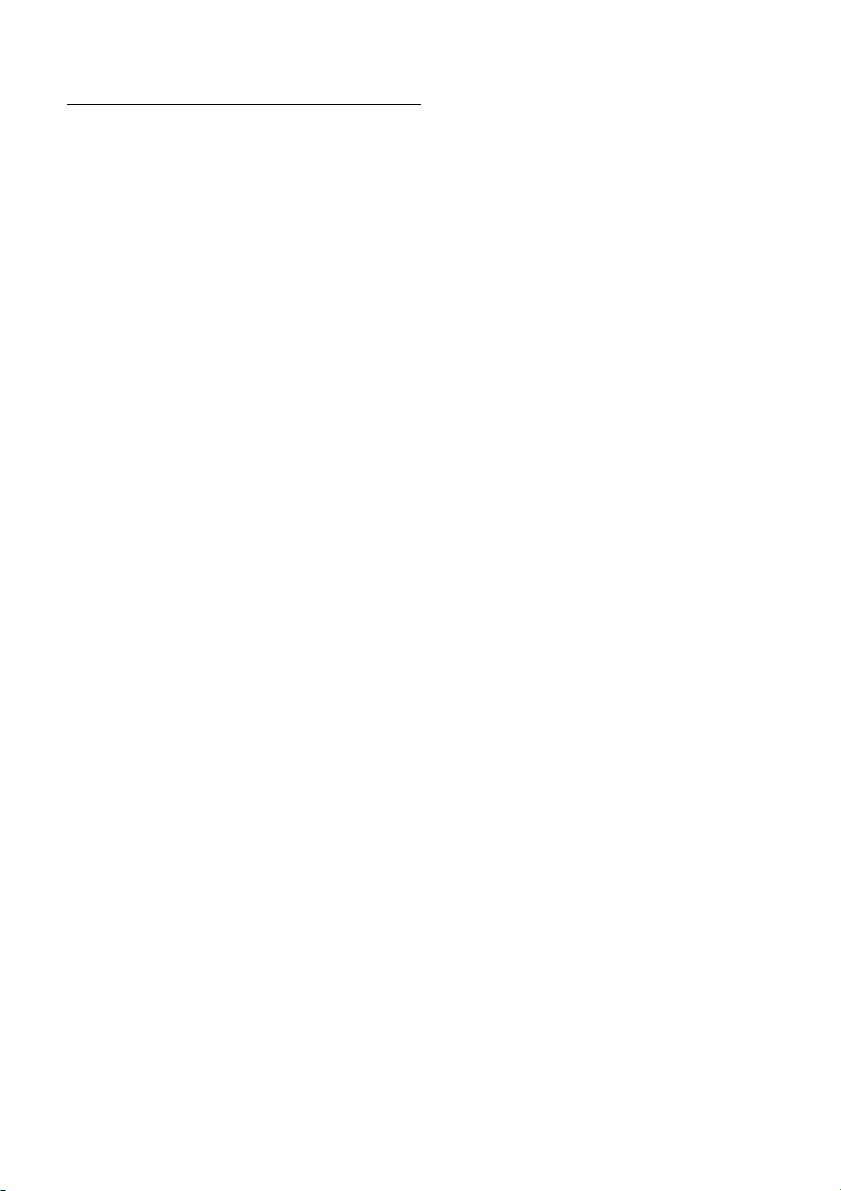
Atgriešanās atjaunošanas punktā
1.Izvēlnē Sākt ievadiet “Vadības panelis” un pēc tam noklikšķiniet uz
Vadības panelis lietojumprogrammu sarakstā.
2.Noklikšķiniet uz System and Security (Sistēma un drošība) >
Action Center (Darbību centrs), pēc tam noklikšķiniet uz
Recovery (Atkopšana) loga apakšā.
3.Noklikšķiniet uz Open System Restore (Atvērt sistēmas
atjaunošanu), pēc tam uz Next (Tālāk).
4.Noklikšķiniet uz pēdējā atjaunošanas punkta (laikā, kad sistēma
darbojās pareizi), noklikšķiniet uz Next (Tālāk), pēc tam uz Finish
(Beigt).
5.Tiek atvērts apstiprinājuma logs; noklikšķiniet uz Yes (Jā). Sistēma
tiek atja
process var aizņemt vairākas minūtes un, iespējams, restartēs
datoru.
unota, izmantojot norādīto atjaunošanas punktu. Šis
Sistēmas atgriešana uz tās rūpnīcas stāvokli
Ja datorā rodas problēmas, kuras nevar atkopt ar citām metodēm,
iespējams, nepieciešams visu pārinstalēt, lai sistēmu atgrieztu uz tās
rūpnīcas stāvokli. Varat veikt atkopšanu no cietā diska vai izveidotā
atkopšanas dublējuma.
• Ja joprojām varat palaist sistēmu Windows un neesat izdzēsis
atkopšanas nodalījumu, skatiet nodaļu Atkopšana no Windows
27 lpp.
• Ja nevarat palaist Windows, oriģinālais cietais disks ir pilnībā
pārformatēts vai ir instalēts jauns cietais disks, skatiet nodaļu
Atkopšana no atkopšanas dublējuma 31 lpp.
Atkopšana - 27
Atkopšana no Windows
Sākt Acer Recovery Management:
•No Sākt ierakstiet “Recovery” un pēc tam noklikšķiniet uz Acer
Recovery Management lietojumprogrammu sarakstā.
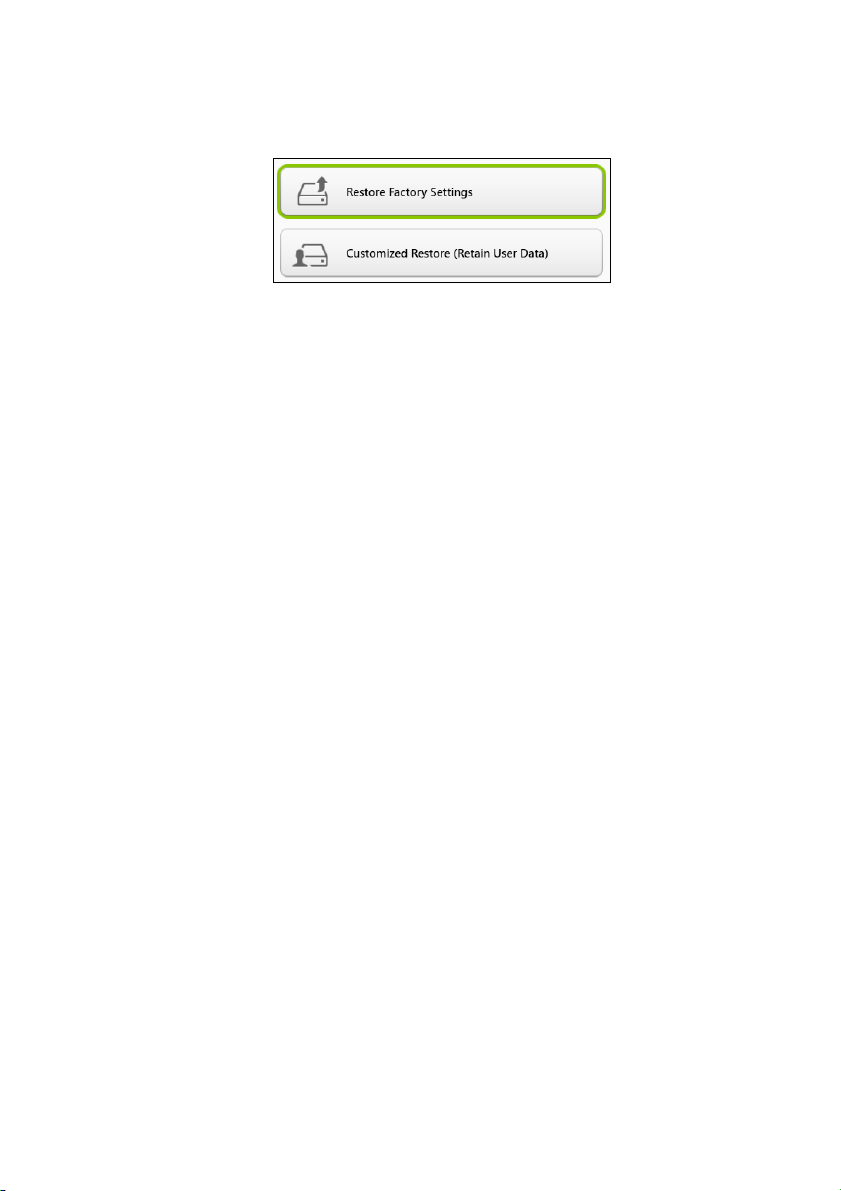
28 - Atkopšana
Pieejamas divas iespējas: Restore Factory Settings (Atjaunot
rūpnīcas iestatījumus) (Atiestatīt manu datoru) vai Customized
Restore (Pielāgota atjaunošana) (Atsvaidzināt manu datoru).
Izmantojot opciju Restore Factory Settings (Atjaunot rūpnīcas
iestatījumus), tiek izdzēsts viss cietā diska saturs un pēc tam
pārinstalēta sistēma Windows, visa programmatūra un draiveri, kas
iepriekš bija instalēti sistēmā. Ja jūs varat piekļūt svarīgiem failiem
cietajā diskā, dublējiet tos tūlīt pat. Skatiet nodaļu Rūpnīcas
iestatījumu atjaunošana, izmantojot iespēju Acer Recovery
Management. 29 lpp.
Pielāgota atjaunošana mēģinās saglabāt jūsu failus (lietotāja datus),
bet pārinstalēs visu
programmatūru un draiverus. Programmatūra,
kas bija instalēta, kad iegādājāties datoru, tiks noņemta (izņemot
programmatūru, kas instalēta no Windows Store). Skatiet nodaļu
Pielāgota atjaunošana, izmantojot iespēju Acer Recovery
Management 31 lpp.
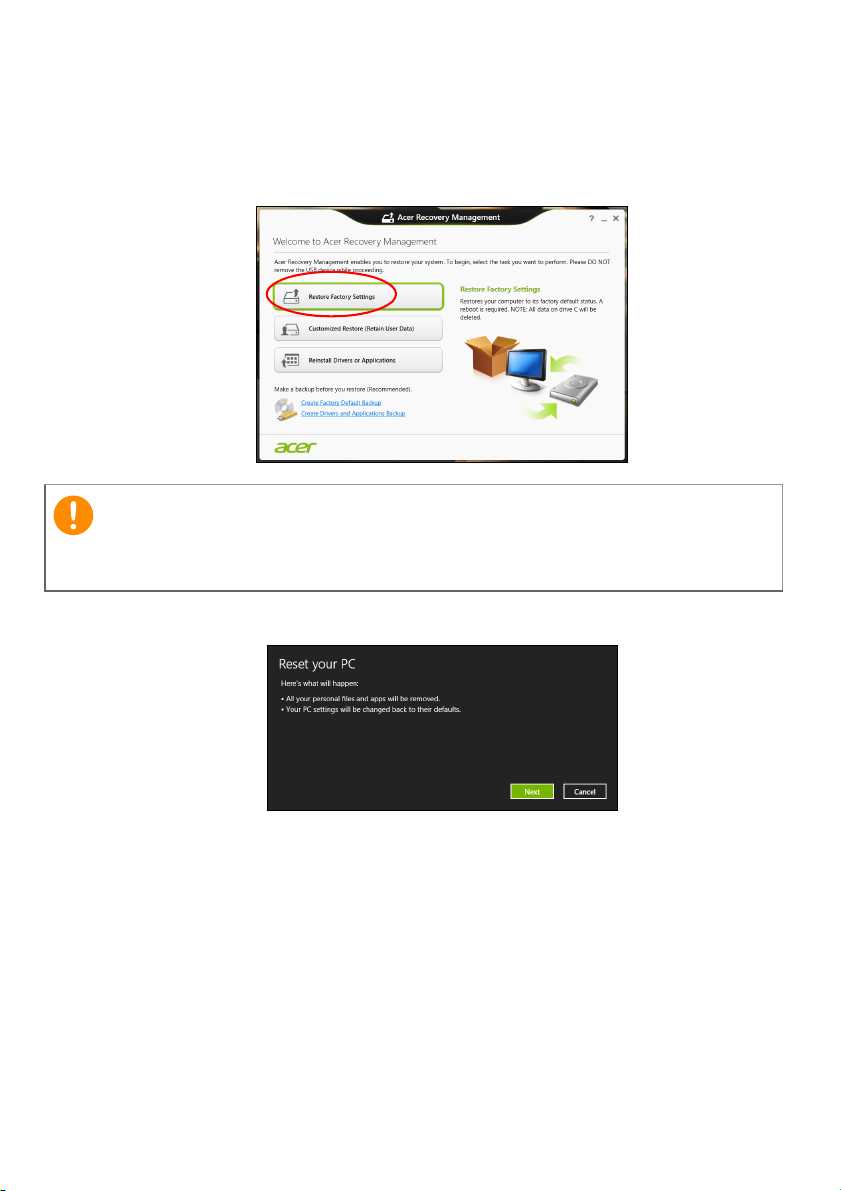
Rūpnīcas iestatījumu atjaunošana, izmantojot iespēju Acer
Svarīgi
Recovery Management
1.Noklikšķiniet uz Atjaunot rūpnīcas iestatījumus (Restore Factory
Settings).
Izmantojot iespēju Atjaunot rūpnīcas iestatījumus (Restore Factory
Settings), tiks izdzēsti visi cietā diska faili.
2.Tiek atvērts logs Datora atiestatīšana (Reset your PC).
Atkopšana - 29
Attēli ir tikai atsaucēm.
3.Noklikšķiniet uz Next (Tālāk), pēc tam izvēlieties, kā izdzēst savus
failus:
a.Izmantojot opciju Just remove my files (Noņemt tikai manus
failus), pirms datora atjaunošanas tiek izdzēsti visi faili, un tas
ilgst apmēram 30 minūtes.
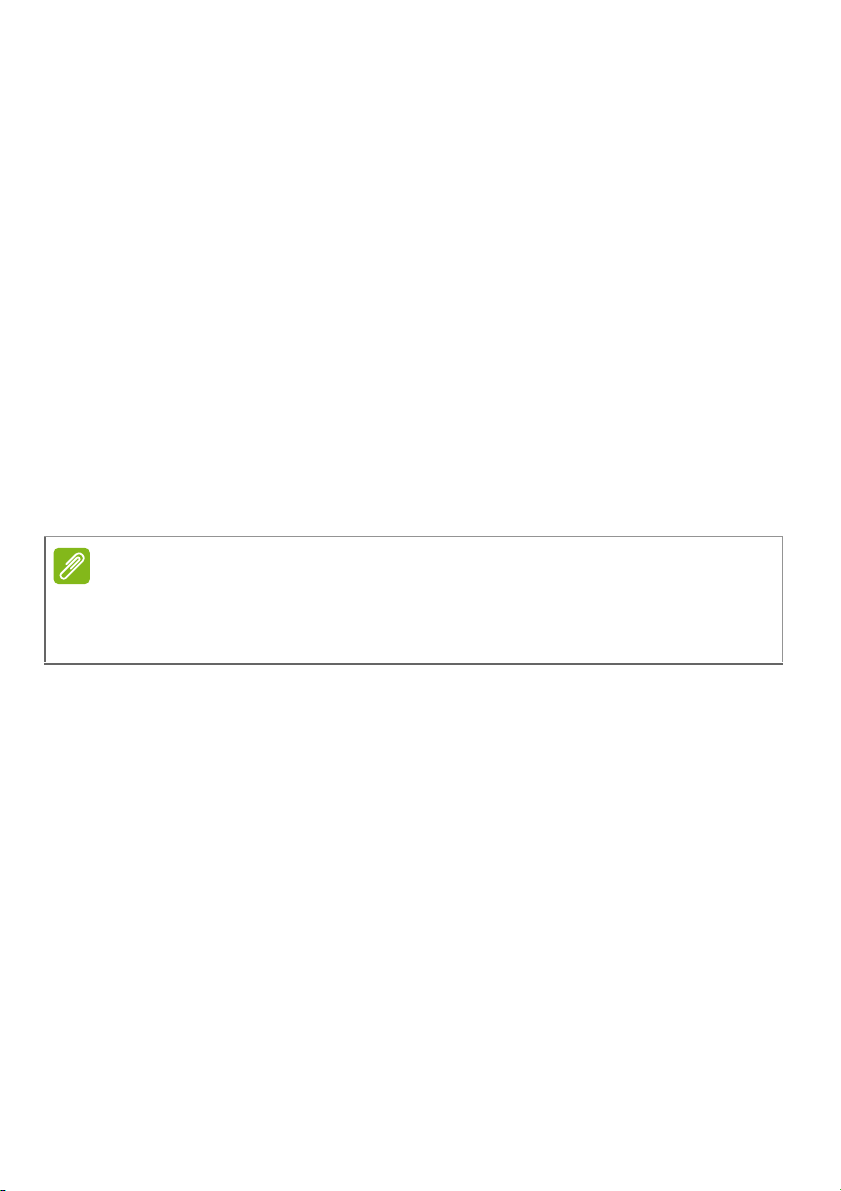
30 - Atkopšana
Piezīme
b.Izmantojot opciju Fully clean the drive (Pilnīgi iztīrīt disku), pēc
katra faila izdzēšanas tiek pilnīgi iztīrīts disks, tātad pēc
atkopšanas failus vairs nevar skatīt. Diska tīrīšana ir daudz ilgāka
(līdz 5 stundām), tomēr daudz drošāka, jo vecie faili tiek pilnīgi
noņemti.
4.Noklikšķiniet uz Reset (Atiestatīt).
5.Atkopšanas process sākas ar datora restartēšanu, pēc tam turpinās
ar failu kopēšanu uz cieto disku.
6.Kad atkopšana pabeigta, varat sākt lietot datoru, atkārtojot pirmās
darba sākšanas procesu.
Atkopšana no cietā diska uzsākšanas laikā
1.Ieslēdziet datoru un nospiediet <Alt> + <F10> uzsākšanas laikā.
Parādīsies ekrāns, lūdzot jums izvēlēties tastatūras izkārtojumu.
2.Būs pieejamas vairākas opcijas. Noklikšķiniet Novērst problēmu.
3.Noklikšķiniet uz Atsvaidzināt datoru vai Atiestatīt datoru.
Datora atsvaidzināšana ļauj jums atjaunot datoru uz noklusējuma rūpnīcas
stāvokli ar nebojātiem failiem. Datora atiestatīšana pilnībā noņem visus jūsu
failus un atiestata datoram rūpnīcas iestatījumus.
4.Noklikšķiniet uz Next (Tālāk). Šis process var aizņemt vairākas
minūtes.
 Loading...
Loading...