Acer ASPIRE E1-510P User Manual [da]

Aspire E1 Seriens
(15" berøring)
Brugervejledning
- 1
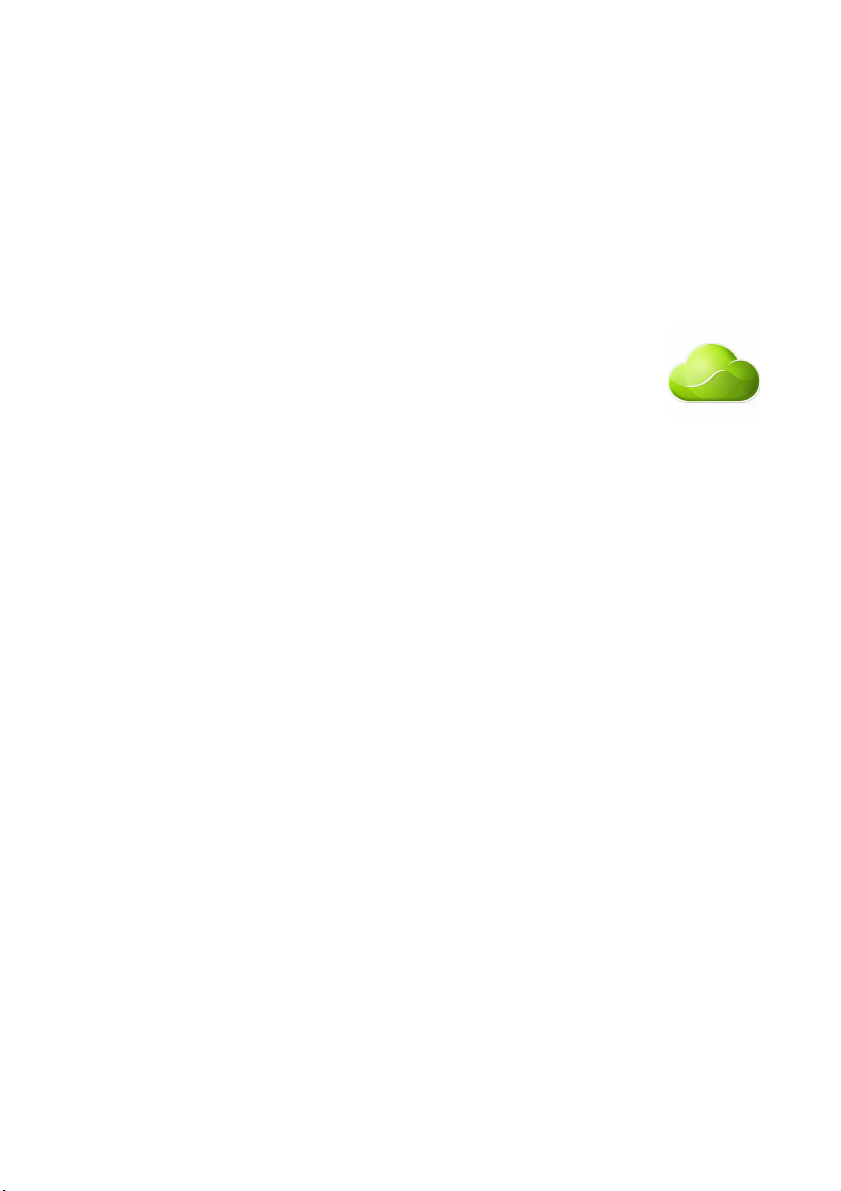
2 -
© 2013. Alle rettigheder forbeholdes.
Aspire E1 Seriens (15" berøring)
Dækkede modeller: Aspire E1-572P / E1-572PG / E1-570P / E1-570PG / E1-532P / E1-532PG /
E1-530P / E1-530PG / E1-510P
Denne revision: 10/2013
Tilmeld dig for at få et Acer ID og aktivere
Acer-eksterne filer
Åbn Acer-portal fra skærmen Start for at tilmelde dig for et
Acer ID eller log på hvis du allerede har et Acer ID.
Der er tre gode grunde til at få et Acer ID:
• Få fjernadgang til din pc fra andre enheder med vores
gratis app Acer-eksterne filer
• Få de seneste tilbud og produktoplysninger
• Registrer din enhed for at få garantiservice
For mere information, se venligst AcerCloud’s websted:
www.acer.com/acercloud
Model nummer: ________________________________
Serienummer: _________________________________
Købsdato: ____________________________________
Købssted: ____________________________________
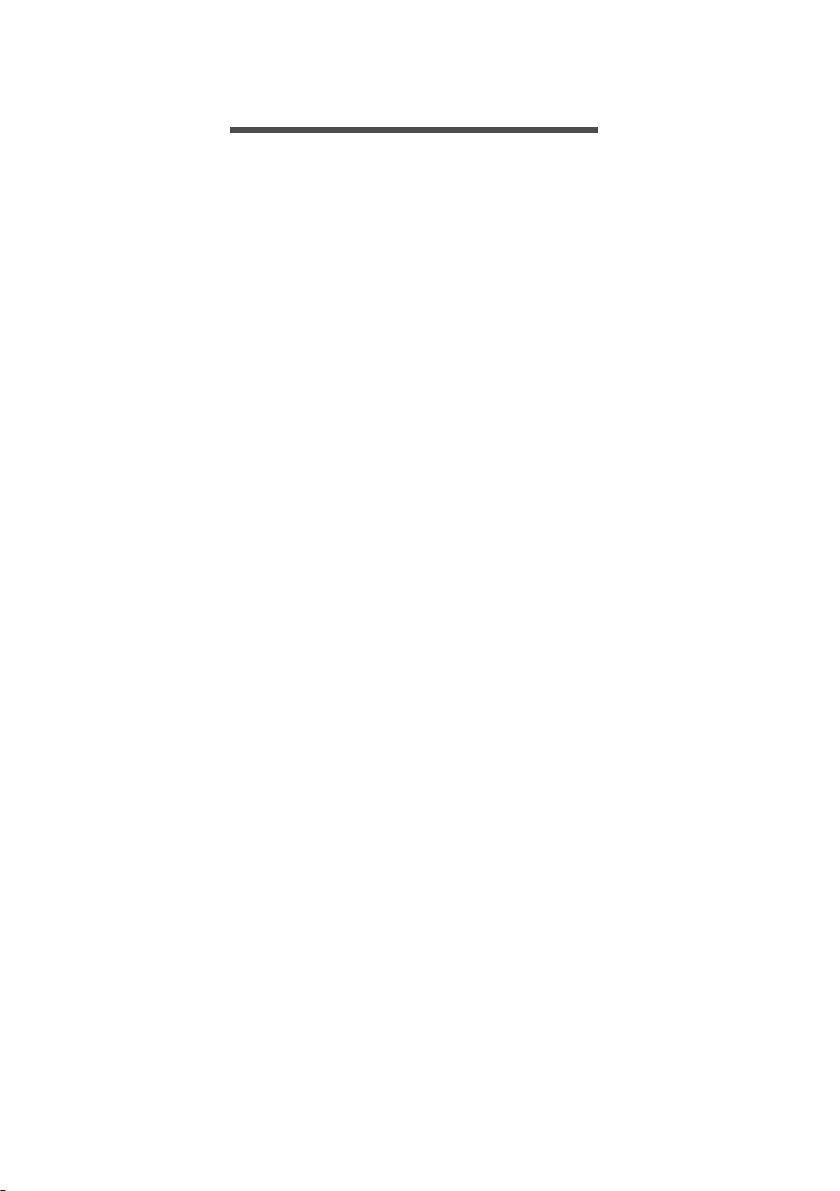
INDHOLDSFORTEGNELSE - 3
INDHOLDSFORTEGNELSE
Start fra begyndelsen 6
Dine retningslinjer.................................... 6
Grundlæggende vedligeholdelse og tips
for brug af din computer .......................... 6
Tænde og slukke for computeren ............... 6
Pas godt på din computer........................... 7
Pas på din AC-adapter................................ 7
Vedligeholdelse af batteriet......................... 8
Rengøring og service .................................. 8
En præsentation af din Acer notebook 9
Skærmvisning.......................................... 9
Tastaturvisning ...................................... 10
Fra venstre ............................................ 11
Information om USB 3.0............................ 12
Set fra højre........................................... 12
Set fra bunden ...................................... 13
Brug af tastaturet 14
Låsetaster og numerisk tastatur ............ 14
Genvejstaster............................................ 14
Windows-taster...................................... 16
Pegefelt 17
Introduktion til pegefelt .......................... 17
Bevægelser på pegefeltet...................... 17
Gendannelse 19
Oprettelse af en sikkerhedskopi til
gendannelse .......................................... 19
Oprettelse af en sikkerhedskopi til
drivere og programmer .......................... 22
Gendannelse af dit system .................... 23
Geninstallation af drivere og programmer. 24
Gendannelse til et tidligere systembillede. 26
Returnering af systemet til
fabriksstandarden ..................................... 27
Gendannelse fra Windows........................ 27
Gendannelse fra en sikkerhedskopiering
til gendannelse.......................................... 30
Oprette forbindelse til internettet 34
Oprette forbindelse med et kabel .......... 34
Indbygget netværksfunktion...................... 34
Oprette trådløs forbindelse til internettet 35
Oprette forbindelse til et trådløst netværk. 35
Oprette forbindelse til et 3G-netværk........ 36
Brug af en Bluetooth-forbindelse 37
Aktivering og deaktivering af Bluetooth . 37
Aktivering af Bluetooth i Windows 8.1....... 37
Tilføjelse af en Bluetooth-enhed............ 38
Acer berøringsværktøjer 42
Berøringsværtøjets knapper .................. 42
Brug af markør .......................................... 43
Sådan bruges AccuFinger ........................ 43
RepliView .................................................. 44
Indstillinger................................................ 45
Acer Screen Grasp 46
Oversigt ................................................. 46
Justering af indstillinger ............................ 47
Redigeringsværktøjet ................................ 48
Acer Scrapboard 49
BIOS programmet 51
Boot sekvens ......................................... 51
Indstille adgangskoder........................... 51
Sikre din computer 52
Sådan bruges en
computersikkerhedslås.......................... 52
Brug kodeord ......................................... 52
Indtaste kodeord ....................................... 53
Strømstyring 54
Strømbesparelser .................................. 54
Batteriet 56
Batteri - karakteristika............................ 56
Opladning af batteri................................... 56
Optimering af batteriets levetid ................. 57
Kontrol af batteriniveauet .......................... 58
Advarsel om, at batteriniveauet er lavt...... 58
Installering og fjernelse af batteripakke .... 59
Når du rejser med din computer 60
Fjern tilslutninger ................................... 60
Flyt computeren ..................................... 60
Klargøring af computeren ......................... 60
Hvad du skal have med til møder ............. 61
Tag computeren med hjem.................... 61
Klargøring af computeren ......................... 61
Hvad du skal have med ............................ 62
Særlige forhold.......................................... 62
Oprettelse af et hjemmekontor.................. 62
Rejs med computeren............................ 63
Klargøring af computeren ......................... 63
Hvad du skal have med ............................ 63
Særlige forhold.......................................... 63
Når du rejser internationalt med din
computer................................................ 64
Klargøring af computeren ......................... 64
Hvad du skal have med ............................ 64
Særlige forhold.......................................... 64
Hukommelseskortlæser 66
Tilslutningsmuligheder........................... 66
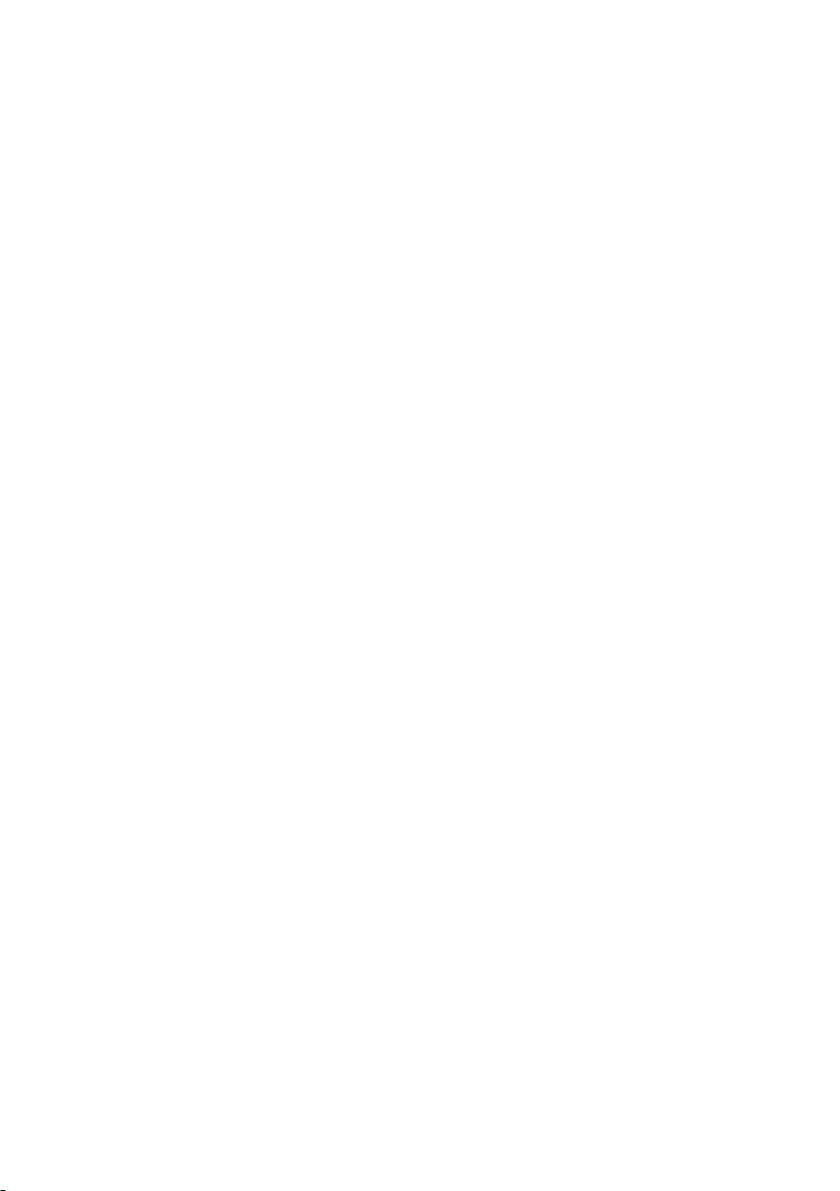
4 - INDHOLDSFORTEGNELSE
Video- og lydtilslutninger 68
HDMI 69
Universal Serial Bus (USB) 70
Ofte stillede spørgsmål 72
Anmodning om service .......................... 74
Tips og hints til brugen af Windows 8.1. 76
Hvordan går jeg til Start? .......................... 76
Hvad er "Symboler?"................................. 76
Kan jeg boote direkte til skrivebordet?...... 77
Hvordan hopper jeg mellem apps?........... 77
Hvordan slukker jeg for min computer? .... 77
Hvordan låser jeg min computer op?........ 77
Hvordan personliggør jeg min computer?. 78
Hvor er mine apps?................................... 80
Hvad er en Microsoft ID (konto)? .............. 82
Hvordan tilføjer jeg favoritter til
Internet Explorer? ..................................... 82
Hvordan kontrollerer jeg for Windows
opdateringer?............................................ 82
Hvor kan jeg få mere information? ............ 83
Problemløsning...................................... 84
Fejlfindingstips .......................................... 84
Fejlmeddelelser......................................... 84
Internet- og onlinesikkerhed 86
De første trin på internettet .................... 86
Beskyttelse af computeren........................ 86
Vælg en internetudbyder........................... 86
Netværksforbindelser................................ 88
Surf på internettet! .................................... 90
Sikkerhed .................................................. 90
Afspilning af Blu-Ray- eller DVD-film 98
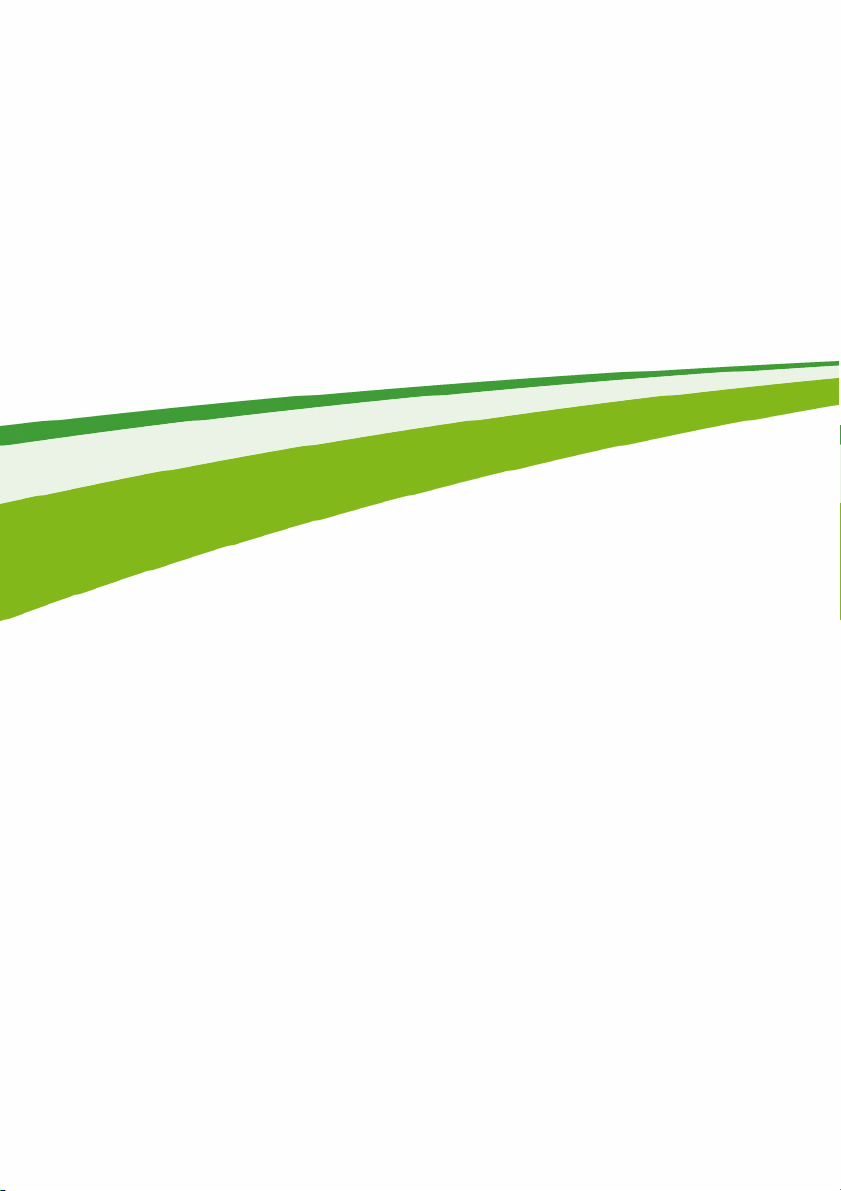
Kom godt i gang...
- 5
I dette afsnit finder du:
• Nyttige oplysninger om, hvordan du vedligeholder computeren og tager
vare på din sundhed
• Oplysninger om, hvor du kan finde afbryderknappen, portene og
konnektorerne
• Tips og tricks om, hvordan du bruger pegefeltet og tastaturet
• Oplysninger om, hvordan du opretter sikkerhedskopieringer til
gendannelse
• Retningslinjer for, hvordan du opretter forbindelse til et netværk med
Bluetooth
• Oplysninger om, hvordan du bruger Acer’s medfølgende software
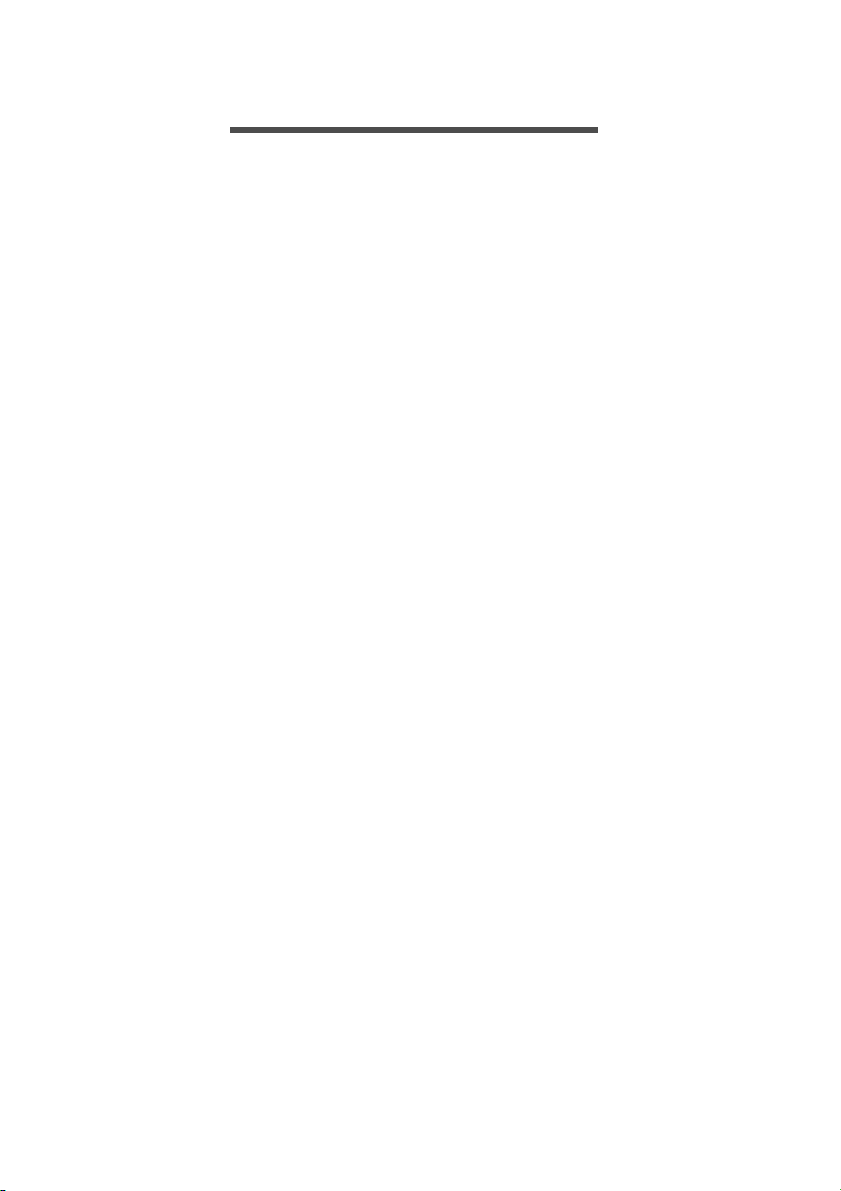
6 - Start fra begyndelsen
START FRA BEGYNDELSEN
Vi vil gerne takke for, at du har valgt denne Acer-notebook til at
opfylde dine mobile computerbehov.
Dine retningslinjer
Vi har designet et sæt vejledninger, som hjælper dig med at bruge din
Acer-notebook:
Til at begynde med kan opsætningsguiden hjælpe dig til at komme i
gang med konfigurationen af computeren.
Den trykte Hurtig-guide beskriver de grundlæggende funktioner for
din nye computer. Du kan finde flere oplysninger om, hvordan
computeren kan hjælpe dig til at blive mere produktiv, i
Brugervejledningen. Denne vejledning indeholder detaljerede
oplysninger om emner som systemprogrammer, datagendannelse,
udvidelsesmuligheder og fejlfinding. Endvidere indeholder den
generelle regulativer og sikkerhedsnotitser for din notebook. Den er
tilgængelig fra skrivebordet. Dobbeltklik på Hjælp-ikonet, og klik på
Brugervejledning i menuen, der åbnes.
Grundlæggende vedligeholdelse og tips for brug af din computer
Tænde og slukke for computeren
Du kan slukke for computeren på følgende måder:
• Brug Windows nedlukningskommandoen: Tryk på Windows-
tasten + <C>, klik på Indstillinger > Afbryd og klik på Luk
computeren.
Hvis du vil lukke computeren for en kort periode og ikke ønsker at
lukke den helt ned, kan du sætte den i Dvale ved at trykke på
strømknappen.
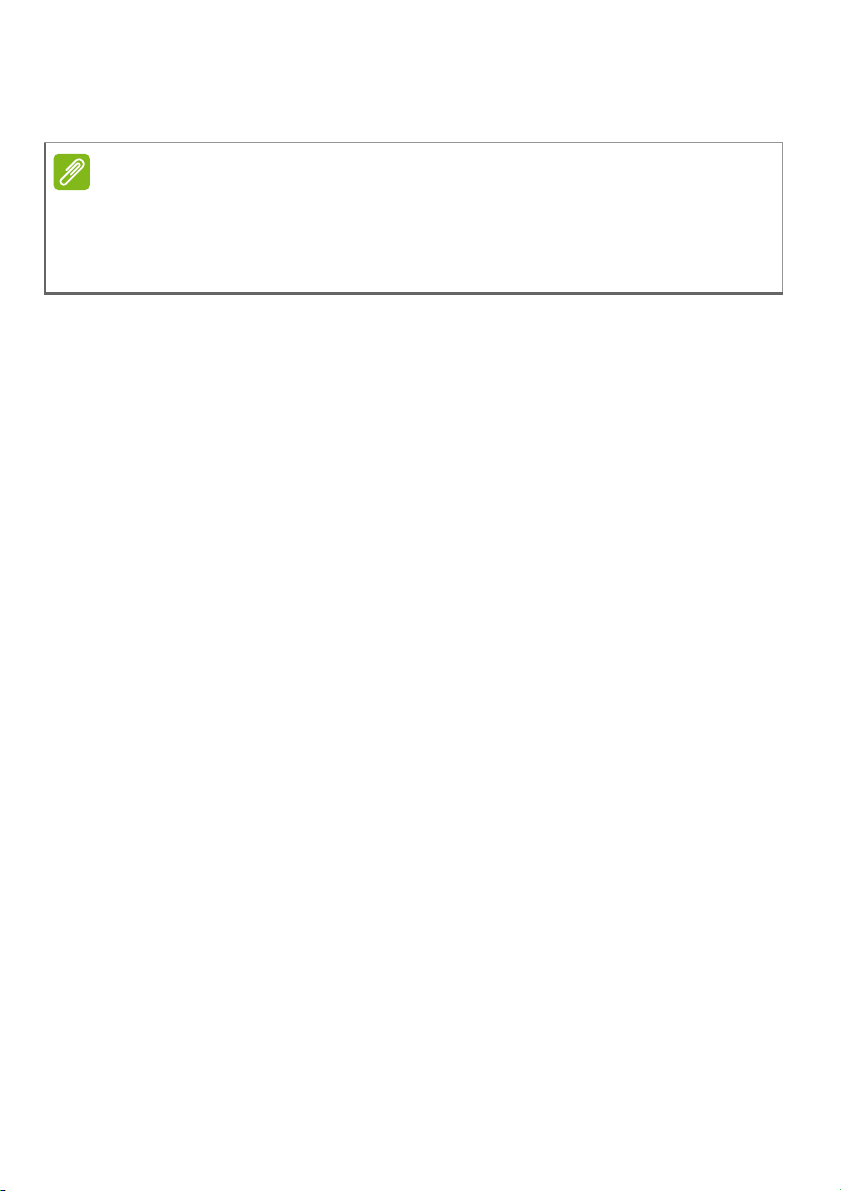
Start fra begyndelsen - 7
Bemærk
Du kan også sætte computeren i pausetilstand ved at trykke på
hurtigtasten for pausetilstand, <Fn> + <F4>.
Hvis du ikke kan slukke normalt for computeren, skal du trykke på
afbryderknappen og holde den nede i mindst fire sekunder. Hvis du slukker
for computeren og ønsker at tænde den igen, vent i mindst to sekunder, før
du tænder for den.
Pas godt på din computer
Computeren holder godt, hvis du passer på den.
• Udsæt ikke computeren for direkte sollys. Placer den ikke tæt på
varmekilder, såsom en radiator.
• Udsæt ikke computeren for temperaturer under 0°C (32°F) eller
over 50°C (122°F).
• Udsæt ikke computeren for magnetfelter.
• Udsæt ikke computeren for regn eller fugt.
• Spild ikke vand eller væske på computeren.
• Udsæt ikke computeren for stærke rystelser eller vibrationer.
• Udsæt ikke computeren for støv eller snavs.
• Placer ikke objekter oven på computeren.
• Smæk ikke computerens skærm i, når du lukker den.
• Placer aldrig din computer på ujævne overflader.
Pas på din AC-adapter
Følg disse retningslinjer for at passe på netadapteren:
• Forbind ikke adapteren til andre enheder.
• Træd ikke på strømledningen, og placer ikke tunge objekter oven på
den. Led strømkablet og andre kabler væk fra gulvtrafik.
• Når du frakobler strømledningen, må du ikke trække direkte i
ledningen, men træk i stikket.
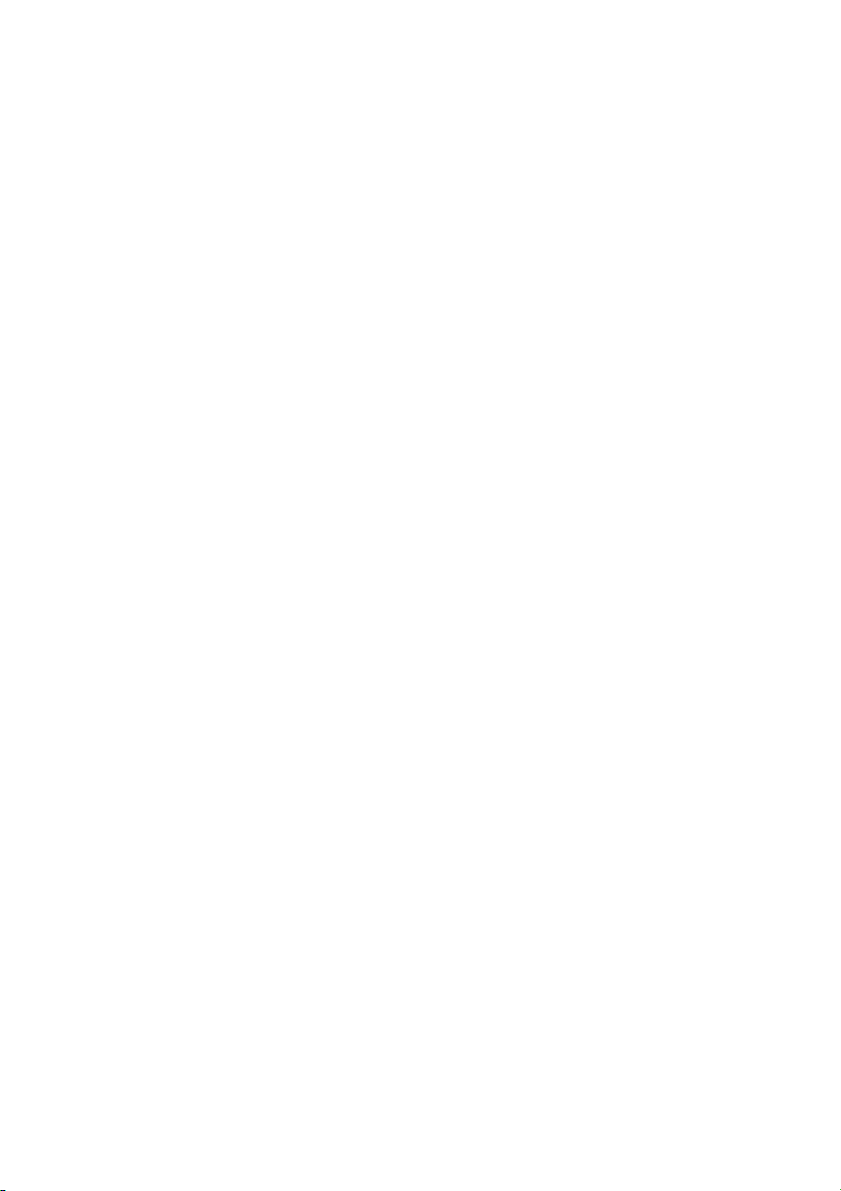
8 - Start fra begyndelsen
• Den totale ampereværdi af alt det tilsluttede udstyr må ikke
overstige ampereværdien for ledningen, hvis du bruger en
forlængerledning. Og den totale strømværdi af alt det udstyr, der er
sat til et enkelt vægstik, må ikke overstige sikringens værdi.
Vedligeholdelse af batteriet
Følg disse retningslinjer for at passe på batteriet:
• Brug kun batterier af samme type ved udskiftning. Sluk for
computeren, før du fjerner eller udskifter batterier.
• Du bør ikke pille ved batterierne. Hold dem væk fra børn.
• Bortskaf brugte batterier i henhold til lokale regulativer. Indlever om
muligt batterierne til genanvendelse.
Rengøring og service
Følg denne fremgangsmåde ved rengøring af computeren:
1.Sluk computeren og fjern batteripakken.
2.AC-adapteren frakobles.
3.Brug en blød, fugtig klud. Brug ikke væske eller aerosol rengøring.
Hvis der sker et af følgende:
• Hvis du har tabt computeren, eller selve stellet er blevet beskadiget;
• Computeren kører ikke normalt
Der henvises til "Ofte stillede spørgsmål" på side 84.
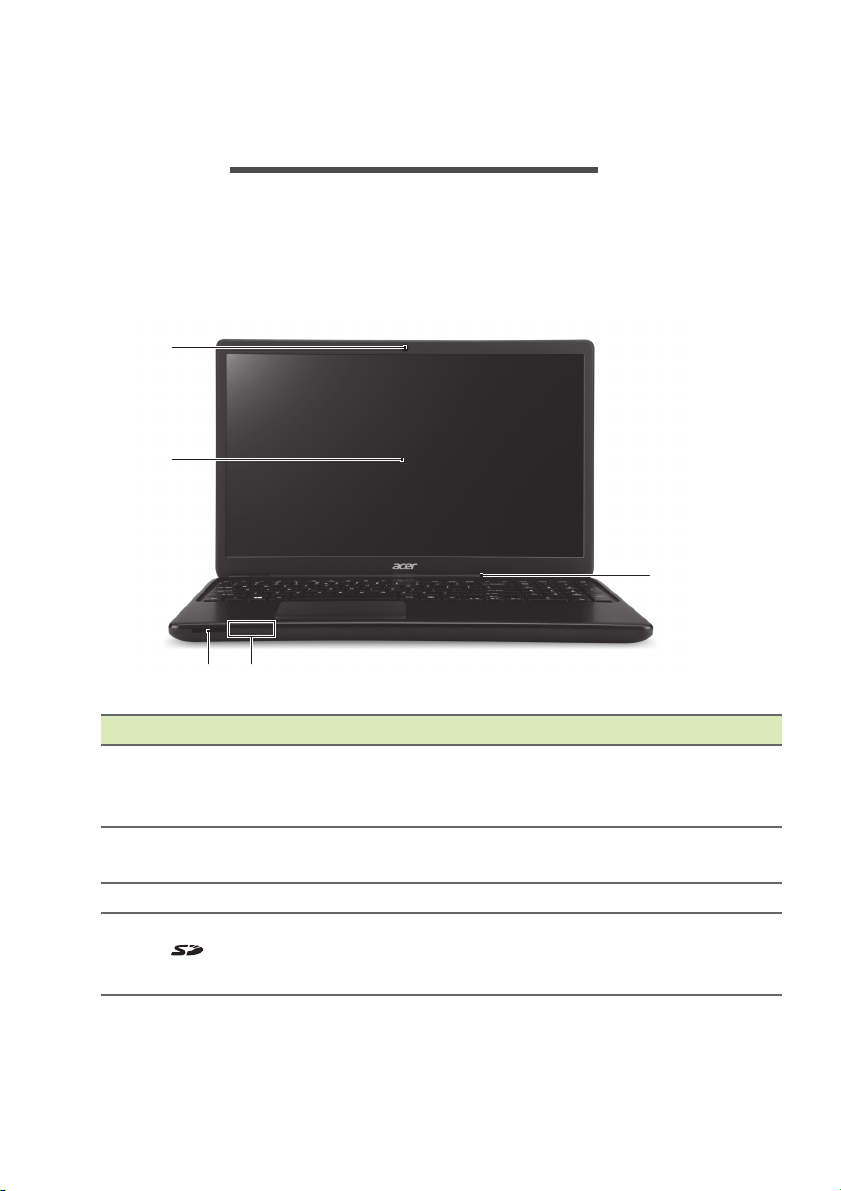
En præsentation af din Acer notebook - 9
3
1
2
45
EN PRÆSENTATION AF DIN ACER
NOTEBOOK
Efter opsætning af din computer, som illustreret i opsætningsplakaten,
kan vi give dig en rundtur i din nye Acer computer.
Skærmvisning
# Ikon Punkt Beskrivelse
Web-kamera til videokommunikation.
1 Webcam
2 Berøringsskærm
3 Mikrofon Intern mikrofon for lydoptagelse.
4
SD-kortlæser
Et lys ved siden af webkameraet
angiver
Viser computeroutput. Understøtter
multiberø
Accepterer ét Secure Digital-kort (SD
elle
Skub for at fjerne/installere kortet.
, at webkameraet er aktivt.
ringsskærm.
r SDHC).
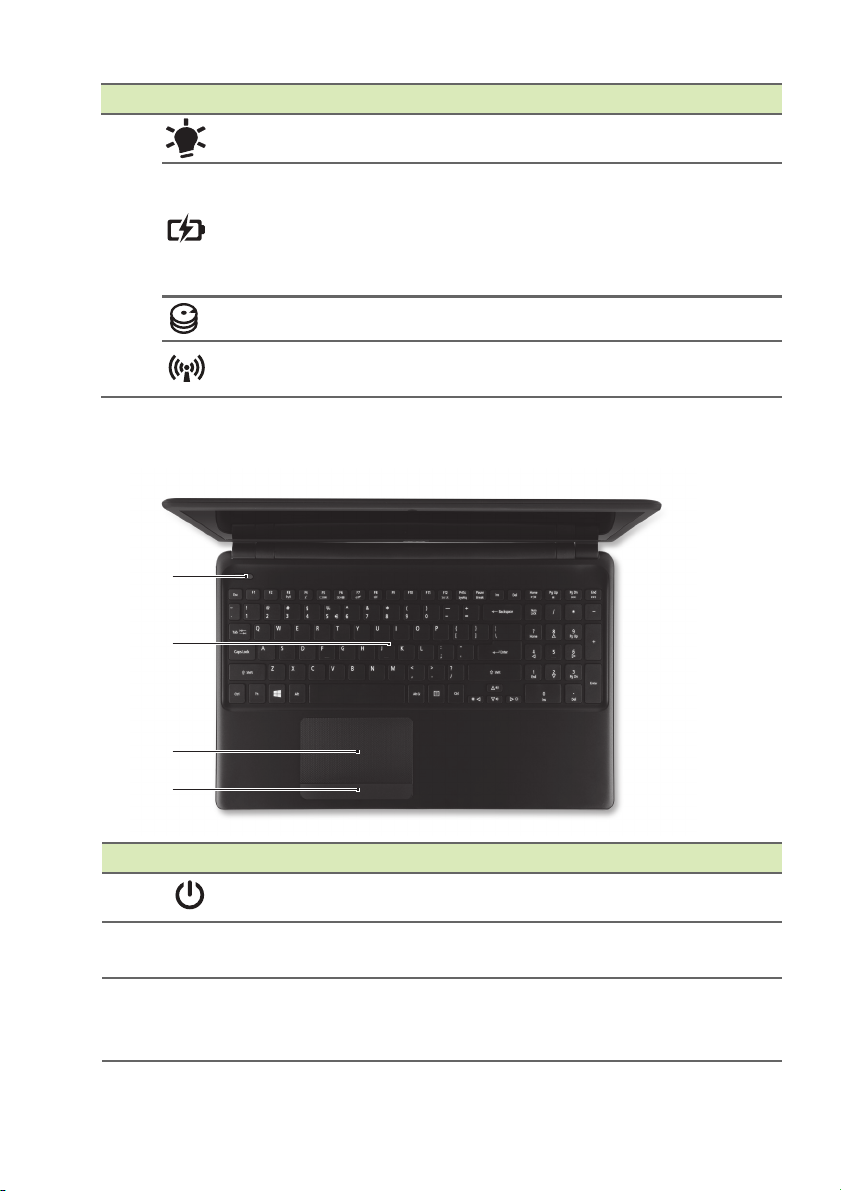
10 - En præsentation af din Acer notebook
1
2
3
4
# Ikon Punkt Beskrivelse
Strømindikator Angiver computerens strømstatus.
Batteriindikator
5
Harddiskindikator Lyser, når harddisken er aktiv.
Indikerer computerens batteristatus.
Oplader: Lampen lyse
batteriet oplader.
Fuldt opladet: Lampen lyser blåt ve
tilslutning.
r gult, når
d
Kommunikationsindikator
Tastaturvisning
# Ikon Punkt Beskrivelse
1
Tænd-knap Tænder/slukker for computeren.
Angiver status for computerens
trådløse enhedsforbindelse.
2 Ta st at u r
3 Pegefelt
Til indtastning af data på computeren.
Se "Brug af tastaturet" på side 14.
Et berøringsfølsomt pegeredskab,
ngerer ligesom en
der fu
computermus.

1 2 3 4 5 6 7
# Ikon Punkt Beskrivelse
Klik-knapper
4
(til venstre og til
højre)
Fra venstre
# Ikon Punkt Beskrivelse
Åbning til en
Kensington-lås
1
2 Ventilation
3
4
5
6
7
Port til ekstern
skærm (VGA)
Ethernet (RJ-45)port
HDMI-port
USB-port Forbinder til USB-enheder.
Hovedtelefon/
højttalerstik
En præsentation af din Acer notebook - 11
Venstre og højre side af knappen
funge
rer som venstre og højre
valgknapper.
Tilslutter til en Kensingtonkompatibel computers sikkerhedslås.
Sno kablet til
comp
utersikkerhedslåsen rundt om
en fast genstand, f.eks. et bord eller
et håndtag på en låst skuffe.
Sæt låsen i indhakket, og drej
nøglen, så låsen sættes fast.
Der findes også modeller uden
nøgle.
Lader computeren køle af.
Du må aldrig tildække eller spærre
ningerne.
åb
Tilslutter til en skærmenhed (f.eks.
ekstern skærm, LCD-projektor).
Tilslutter til et Ethernet 10/100/1000baseret netværk.
Understøtter digitale
forbindelser i høj opløsning.
video
Tilslutter til lydenheder (f.eks.
jttalere, hovedtelefoner) eller et
hø
hovedsæt med mikrofon.
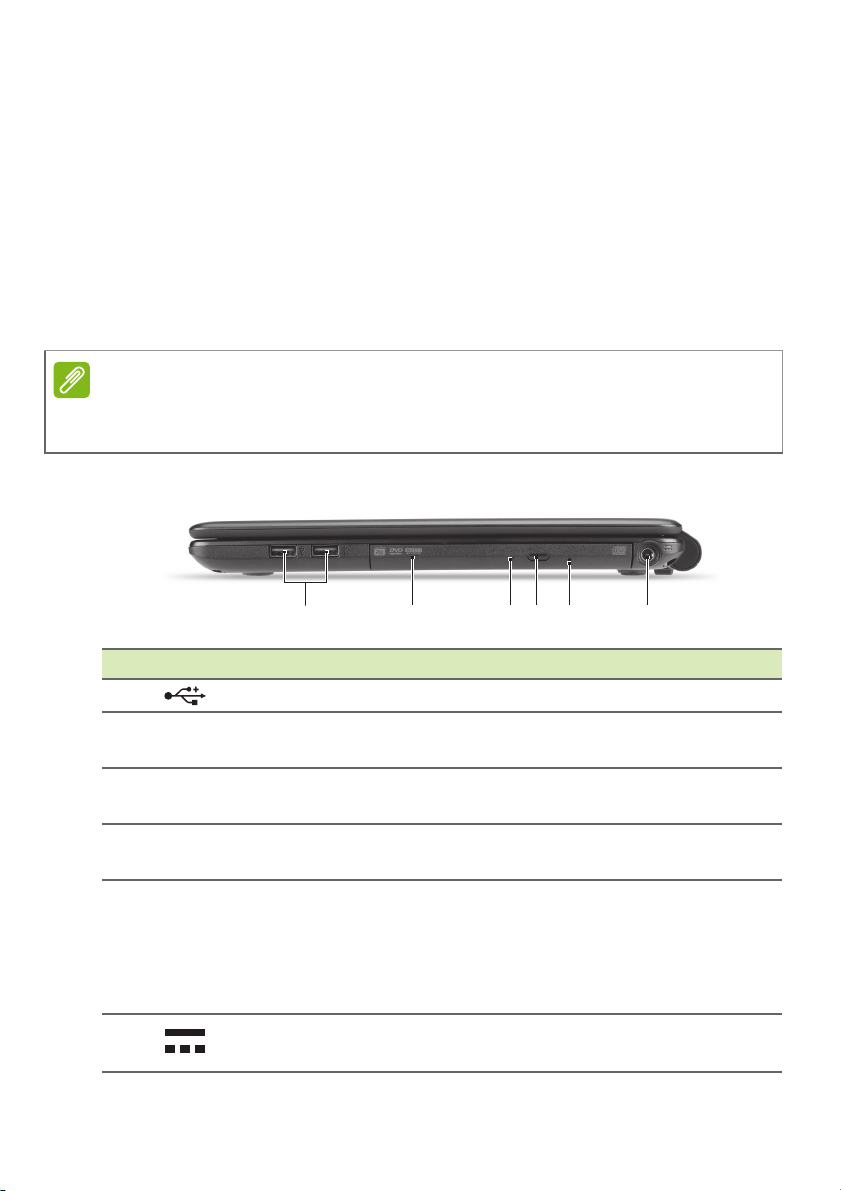
12 - En præsentation af din Acer notebook
Bemærk
123 4 5 6
Information om USB 3.0
• Kompatible USB 3.0-porte er blå.
• Kompatibel med USB 3.0 og tidligere enheder.
• For at få optimal ydelse skal du bruge USB 3.0-certificerede
enheder.
• Defineret af USB 3.0-specifikationen (SuperSpeed USB).
Set fra højre
Afhængigt af konfiguration - dit system er muligvis ikke udstyret med et optisk
(CD/DVD)-drev.
# Ikon Punkt Beskrivelse
1 USB-porte Forbinder til USB-enheder.
2 Optisk drev
3
4
Optisk disk adgangsindikator
Skub ud-knap for
det optiske drev
Internt optisk drev; accepterer
CD'er og DVD'er.
Lyser, når det optiske drev er
aktivt.
Skubber den optiske disk ud af
drevet.
Det åbner skuffen til det optiske
5
Mekanisk
udløserhul
drev, når computeren er slukket.
Indsæt forsigtigt en udtrukket
papirklips for at skubbe den
optiske disks bakke ud.
6 DC-in stik Forbinder til en AC-adapter.
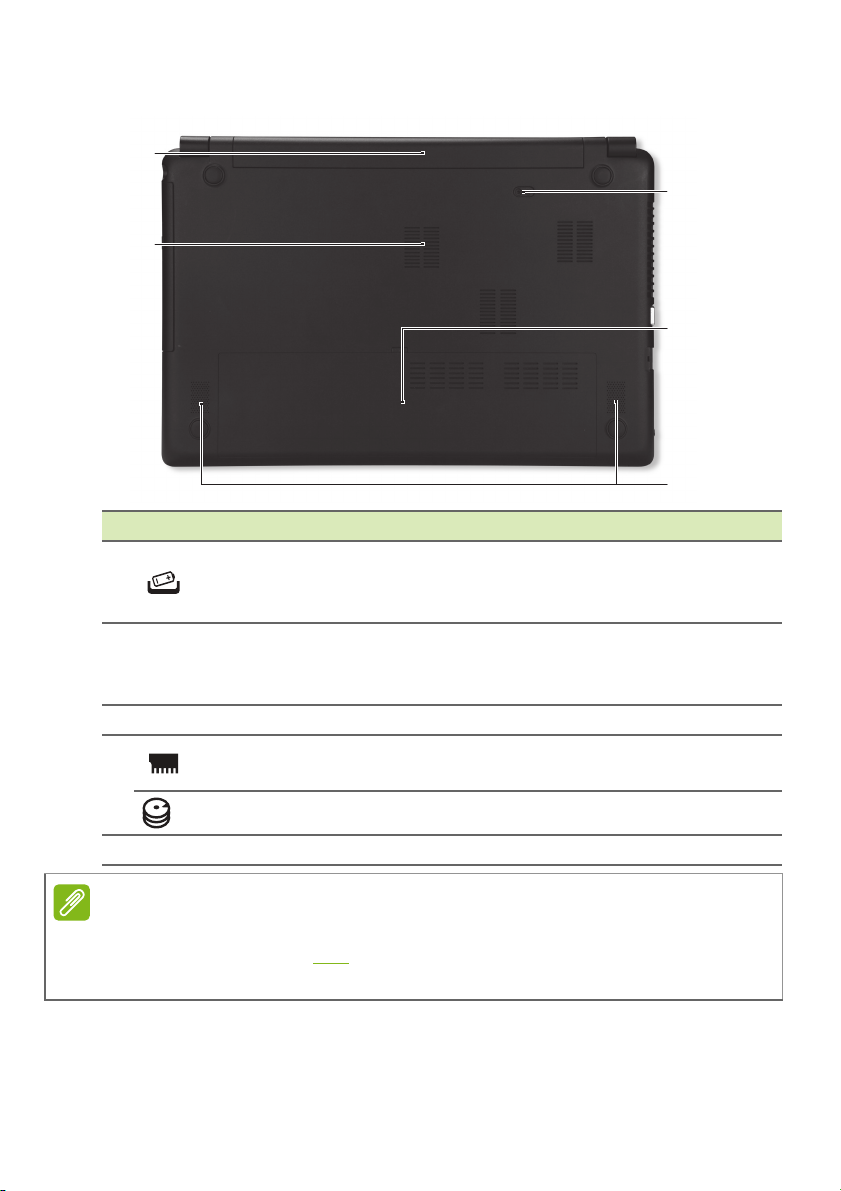
En præsentation af din Acer notebook - 13
2
1
3
4
5
Bemærk
Set fra bunden
# Ikon Punkt Beskrivelse
1
2
3 Højttalere Leverer stereolydoutput.
4
5 Batterirum Indeholder computerens batteri.
Frigørelsesrigel til
batteri
Ventilation og
blæser
køle
Hukommelsesrum
Rum til harddisk Indeholder computerens harddisk.
Frigør batteriet til udtagning. Indsæt
et p
assende værktøj, og skub for at
frigøre.
Lader computeren køle af.
Du må aldrig tildække eller spærre
åbn
ingerne.
Her sidder computerens centrale
hukommelse.
For modeller med en AMD-processor og et enkelt RAM-modul: Hvis du
udskifter RAM-modulet, skal
gamle modul sad i.
det nye modul sættes i det samme stik, som det
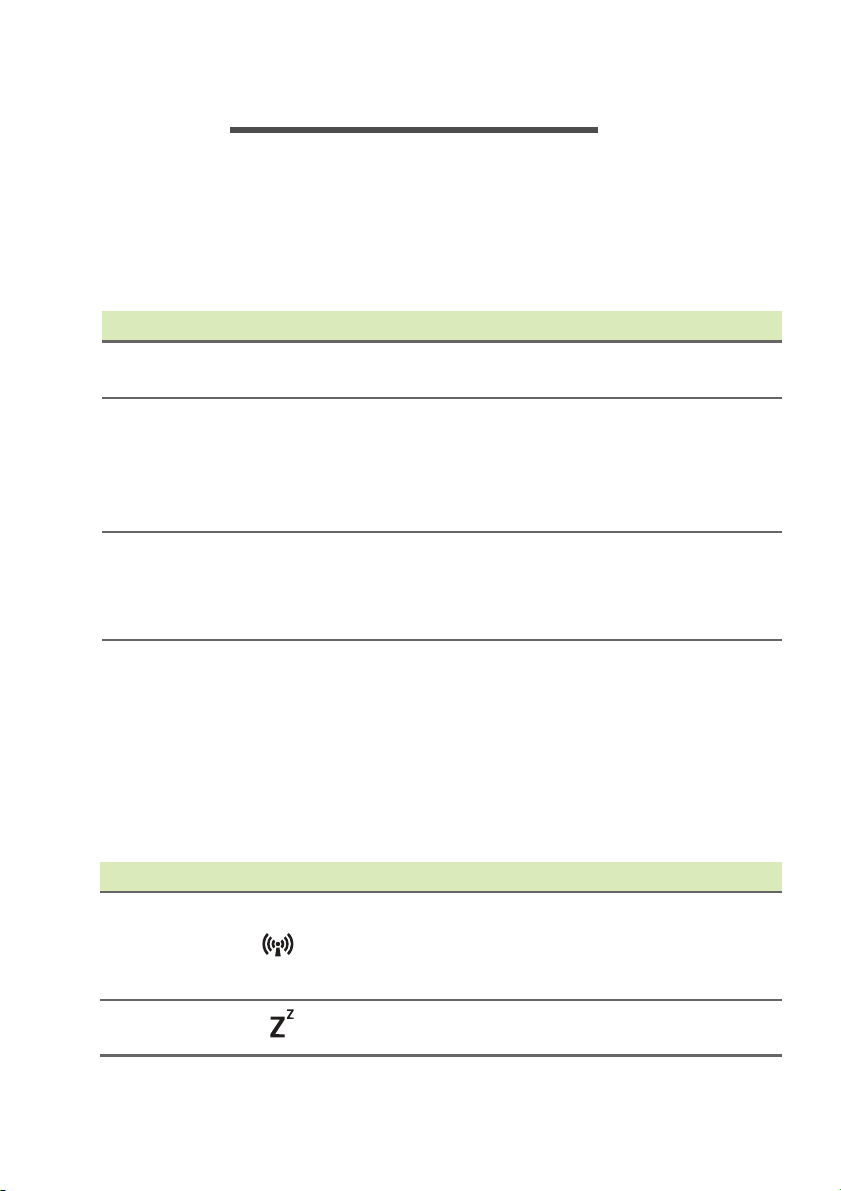
14 - Brug af tastaturet
BRUG AF TASTATURET
Tastaturet har taster med fuld størrelse, et numerisk tastatur, separat
markør, lås, Windows, funktioner og specialtaster.
Låsetaster og numerisk tastatur
Tastaturet har 3 låsetaster, som kan slås til og fra med særlige taster.
Låsetast Beskrivelse
Caps Lock
Num Lock
Scroll Lock
(<Fn> +
<F12>)
Når Caps Lock er slået til, skrives alle bogstaver
med stort.
Når Num Lock er slået til, er det numeriske tastatur
aktiveret. Tastaturet virker som en regnemaskine
(med de aritmetiske operatorer +, -,* og /). Du kan
med fordel bruge denne tilstand, når du skal indtaste
store mængder numeriske data.
Når Scroll Lock er slået til, flyttes tekst på skærmen
en linje op eller ned når du trykker på op- eller nedpiletasten. I de fleste programmer fungerer Scroll
Lock ikke.
Genvejstaster
Computeren bruger genvejstaster eller tastekombinationer til at få
adgang til de fleste af computerens funktioner, f.eks. skærmens
lysstyrke og lydstyrke.
For at aktivere genvejstaster, tryk på og hold <Fn>-tasten nede, før
du trykker på den anden tast i genvejstastekombinationen.
Genvejstast Ikon Funktion Beskrivelse
Tænd/Sluk for computerens
<Fn> + <F3> Flytilstand
<Fn> + <F4>Dvale
netværksenheder.
(Netværksenheder varierer
efter konfiguration.)
Sætter computeren i
dvaletilstand.
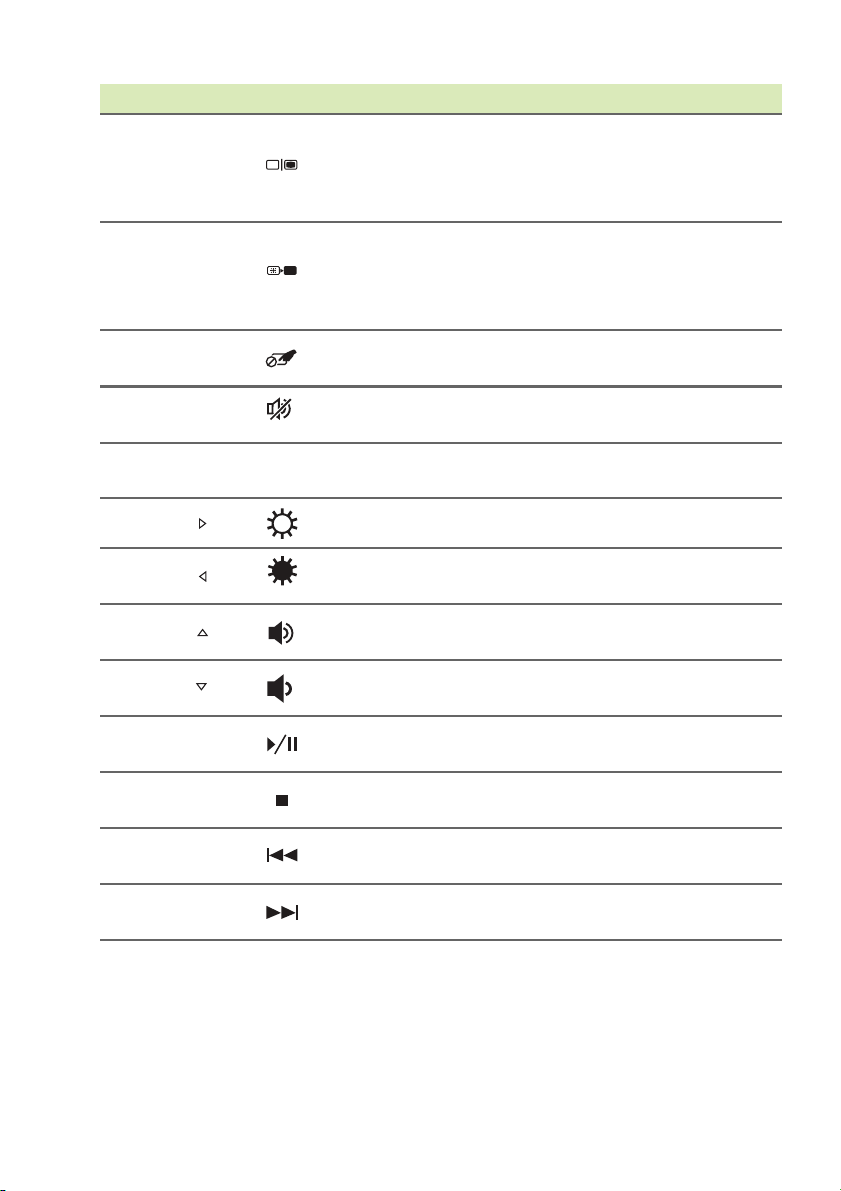
Brug af tastaturet - 15
Genvejstast Ikon Funktion Beskrivelse
Skifter skærmoutputtet
<Fn> + <F5> Skærm til/fra
mellem skærmen, en ekstern
skærm (hvis den er tilsluttet)
og begge to.
Slukker for skærmens
<Fn> + <F6> Skærm fra
baggrundslys for at spare
strøm. Tryk på en vilkårlig tast
for at komme tilbage.
<Fn> + <F7> Pegefelt til/fra
<Fn> + <F8> Højttaler til/fra
<Fn> + <F12> Scr Lk Scroll Lock
Tænder/slukker for det
indbyggede pegefelt.
Tænder og slukker for
højttalerne.
Aktiverer/deaktiverer Scroll
Lock.
<Fn> + < > Lysstyrke op Forøger skærmens lysstyrke.
<Fn> + < > Lysstyrke ned Sænker skærmens lysstyrke.
<Fn> + < > Lydstyrke op
<Fn> + < > Lydstyrke ned
<Fn> +
<Home>
<Fn> +
<Pg Up>
<Fn> +
<Pg Dn>
Afspil/Pause
Stop
Forrige
<Fn> + <End>Næste
Forøger højttalerens
lydstyrke.
Sænker højttalerens
lydstyrke.
Afspil eller sæt en udvalgt
mediefil midlertidigt på pause.
Standser afspilningen af den
valgte mediefil.
Går tilbage til den forrige
mediefil.
Springer til den næste
mediefil.
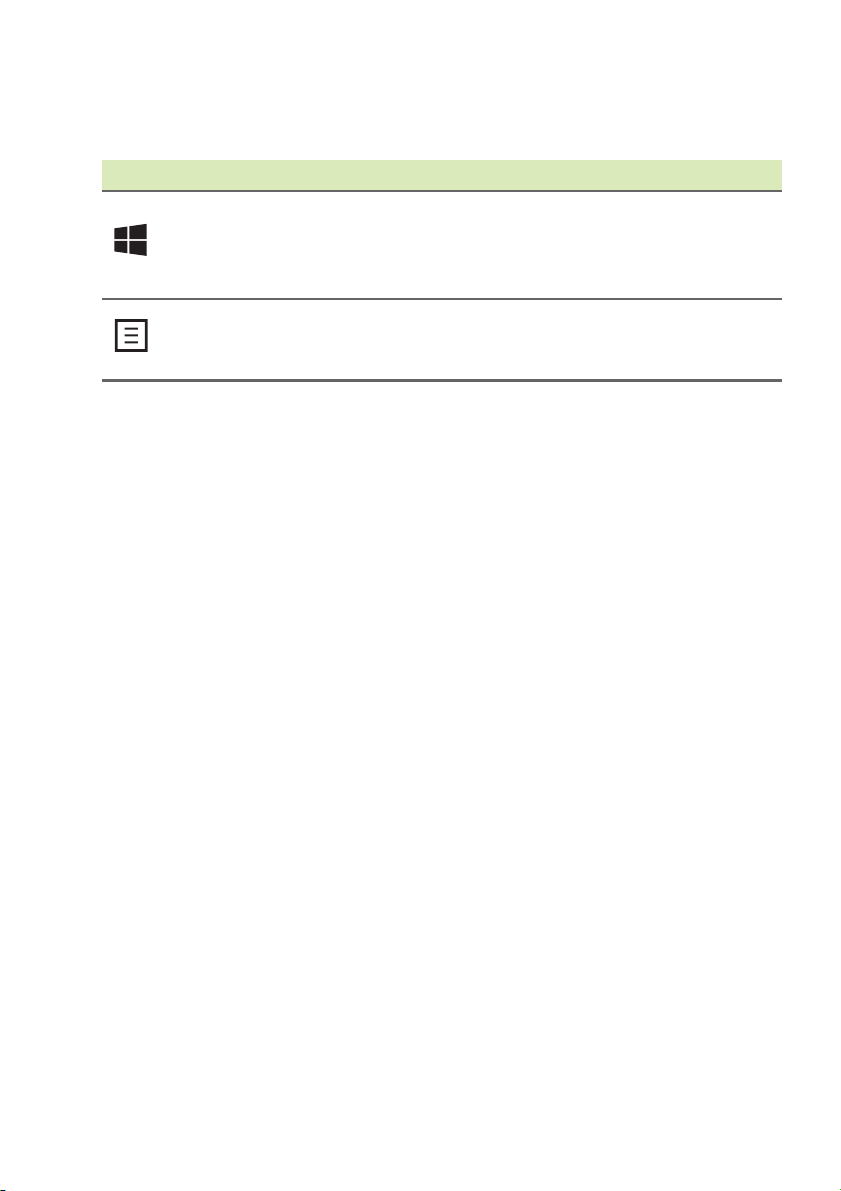
16 - Brug af tastaturet
Windows-taster
Tastaturet har to taster, som udfører Windows-specifikke funktioner.
Nøgle Beskrivelse
Et enkelt tryk, og den returnerer til skærmen
Windows-tast
Programtast
Start.
Den kan også bruges med andre taster for
special-funktioner. Se Hjælp til Windows.
Denne tast har samme funktion som når du
klikker på den højre museknap. Den åbner
programmets kontekstmenu.
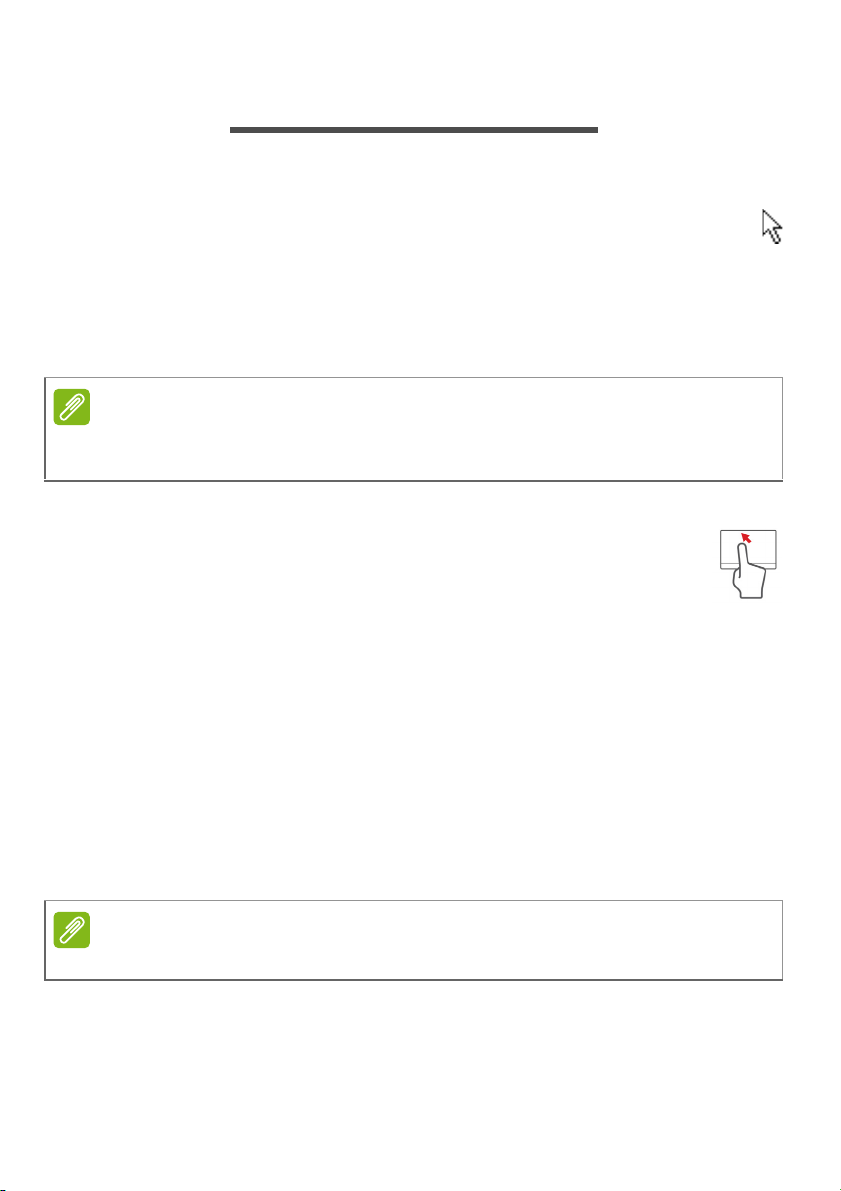
PEGEFELT
Bemærk
Bemærk
Introduktion til pegefelt
Pegefeltet kontrollerer pilen (eller 'markøren') på skærmen. Når du
lader fingeren glide over pegefeltet, vil markøren følge denne
bevægelse.
Tryk på højre og venstre side af knappen, der sidder under pegefeltet,
for at vælge eller aktivere funktioner, eller tryk på pegefeltets flade.
Disse to områder svarer til venstre og højre knap på en mus.
Pegefeltet er følsomt over for fingerbevægelser, jo lettere berøringen er, des
bedre virkning. Sørg for, at pegefeltet og dine fingre er tørre og rene.
Markøren styres med et par grundlæggende bevægelser:
• Før en finger: Før en finger hen over pegefeltet for at flytte
markøren.
• Enkelt fingertryk: Bank let på pegefeltet med en finger for
at udføre et 'klik', som vil vælge eller starte et element.
Bank igen hurtigt derefter, hvis du vil dobbeltbanke eller
'dobbeltklikke'.
• Træk: Tryk og hold ned på venstre side af valgknappen, eller tryk to
gange hvor som helst på pegefeltet, og før derefter en anden finger
hen over pegefeltet for at vælge alle emnerne i området.
Pegefelt - 17
Bevægelser på pegefeltet
Windows 8.1 og mange programmer understøtter bevægelser på
pegefeltet med en eller flere fingre.
Understøttelse af bevægelser på pegefeltet afhænger af det aktive program.
Det sætter dig i stand til at kontrollere programmer med et par enkle
bevægelser, f.eks.:
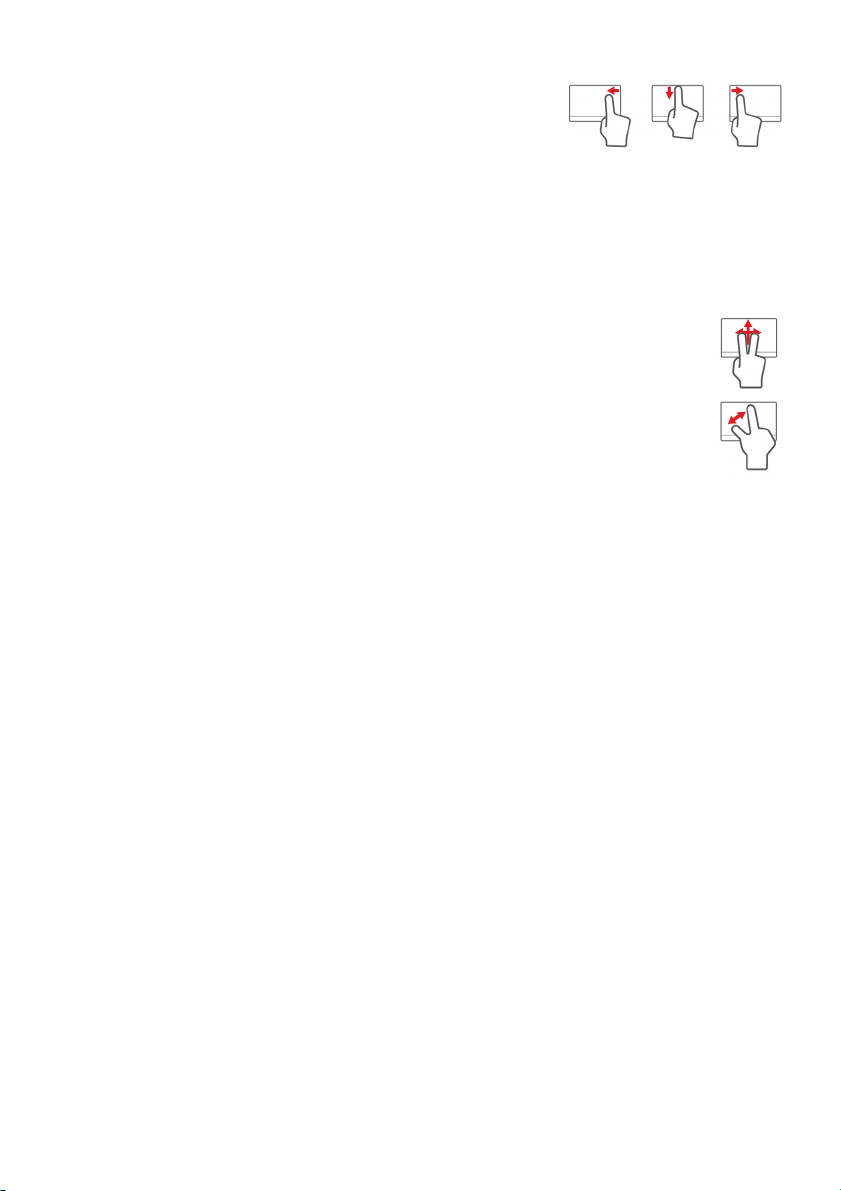
18 - Pegefelt
• Før fingeren ind fra kanten: Få adgang til
Windows-værktøjer ved at føre en finger ind
mod midten af pegefeltet fra højre, fra
toppen eller fra venstre.
• Før fingeren ind fra højre kant: Skifter mellem symboler.
• Før fingeren ind fra den øverste kant: Skifter mellem app-
kommandoerne.
• Før fingeren ind fra venstre kant: Skifter til den forrige app.
• Før to fingre: Rul hurtigt gennem web-sider, dokumenter
og afspilningslister ved at sætte to fingre på pegefeltet og
bevæge dem begge i en vilkårlig retning.
• Knib med to fingre: Zoom ind og ud på billeder, kort og
dokumenter med en enkel finger- og
tommelfingerbevægelse.
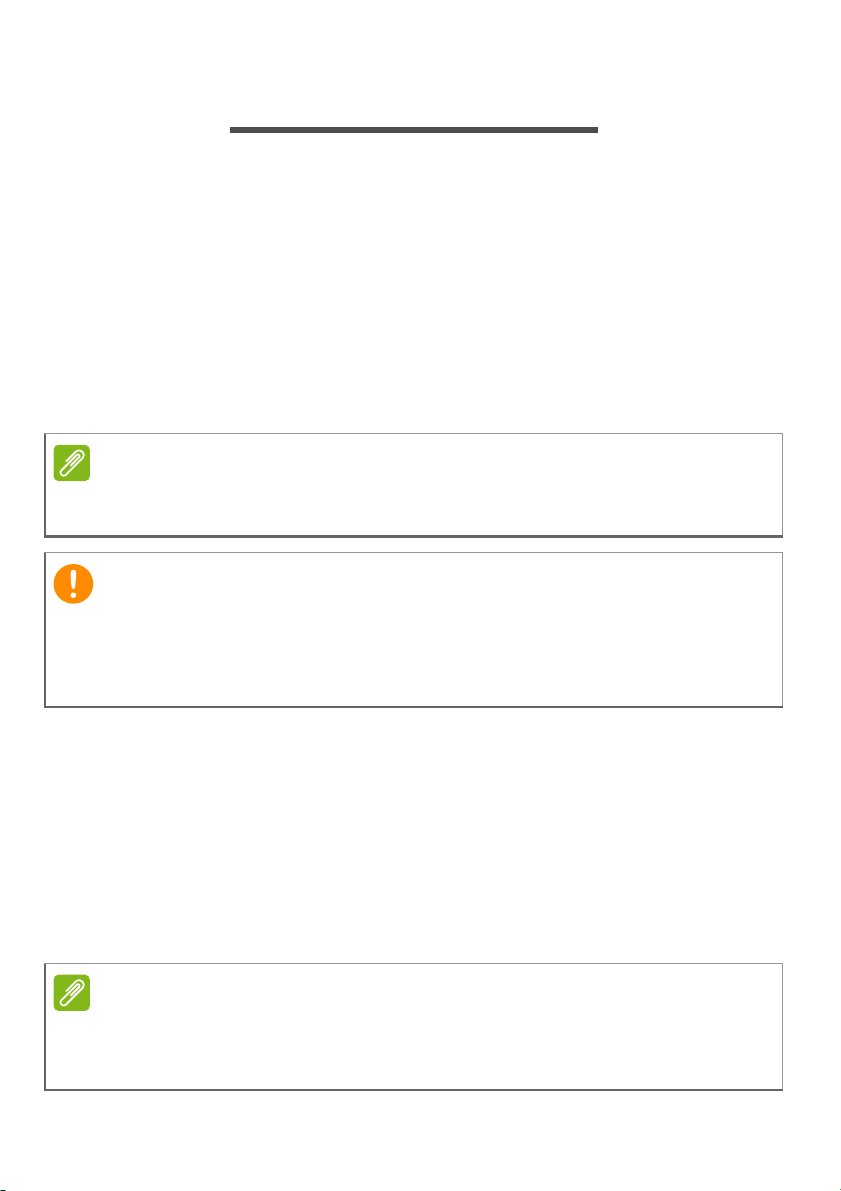
Gendannelse - 19
Bemærk
Vigtigt
Bemærk
GENDANNELSE
Hvis du har problemer med din computer, og de ofte stillede
spørgsmål (se Ofte stillede spørgsmål på side 72) ikke hjælper, kan
du "gendanne" din computer - dvs. bringe den tilbage til en tidligere
tilstand.
I dette afsnit beskrives de gendannelsesværktøjer, der findes på din
computer. Acer giver dig adgang til Acer Recovery Management, som
du kan bruge til at oprette en sikkerhedskopi til gendannelse, en
sikkerhedskopi til drivere og programmer og til
startgendannelsesfunktioner ved hjælp af Windows-værktøjer eller
sikkerhedskopien til gendannelse.
Acer Recovery Management er kun tilgængeligt med et forudinstalleret
Windows-operativsystem.
Vi anbefaler, at du opretter en Sikkerhedskopi til gendannelse og en
Sikkerhedskopi til drivere og programmer så snart som muligt.
I nogle situationer vil en fuld gendannelse kræve en USBsikkerhedskopi til gendannelse.
Oprettelse af en sikkerhedskopi til gendannelse
Hvis du vil geninstallere fra et USB-lagerdrev, skal du først oprette en
sikkerhedskopi til gendannelse. Sikkerhedskopien til gendannelse
indeholder alt oprindeligt indhold på computerens harddisk, herunder
Windows og alle fabriksindlæste programmer og drivere. Denne
sikkerhedskopi gendanner den tilstand, som computeren var i, da du
købte den, og samtidig får du mulighed for at bibeholde alle
indstillinger og personlige data.
Da sikkerhedskopien til gendannelse kræver mindst 16 GB lagerplads efter
den er formateret, anbefales det at bruge et USB-drev med en kapacitet på
32
GB eller større.
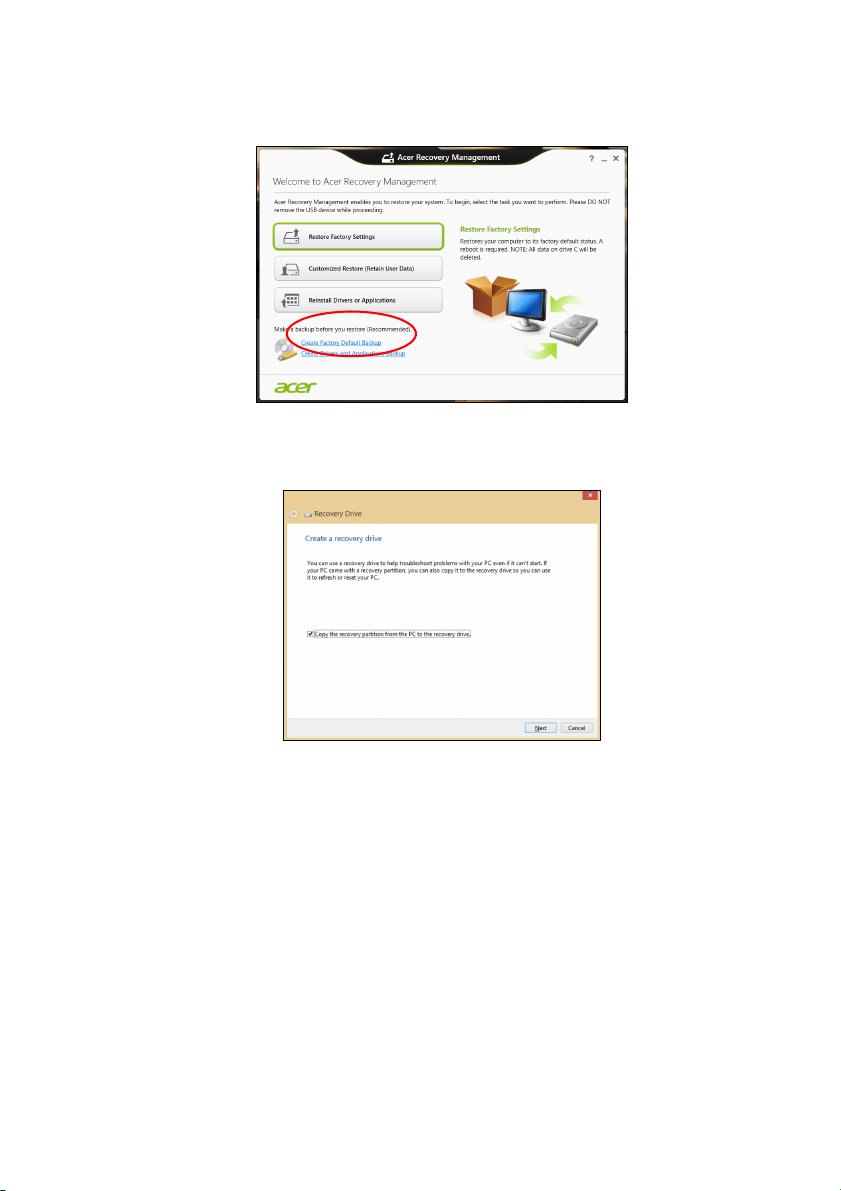
20 - Gendannelse
1.Fra Start indtaster du 'Recovery', hvorefter du klikker på Acer
Recovery Management i listen over apps.
2.Klik på Opret fabriksstandardsikkerhedskopiering. Vinduet
gendannelsesdrev åbnes.
Sørg for, at Kopier indholdet fra gendannelsespartitionen til
gendannelsesdrevet er valgt. Dette giver den mest komplette og
sikreste sikkerhedskopi til gendannelse.
3.Sæt USB-drevet i, og klik på Næste.
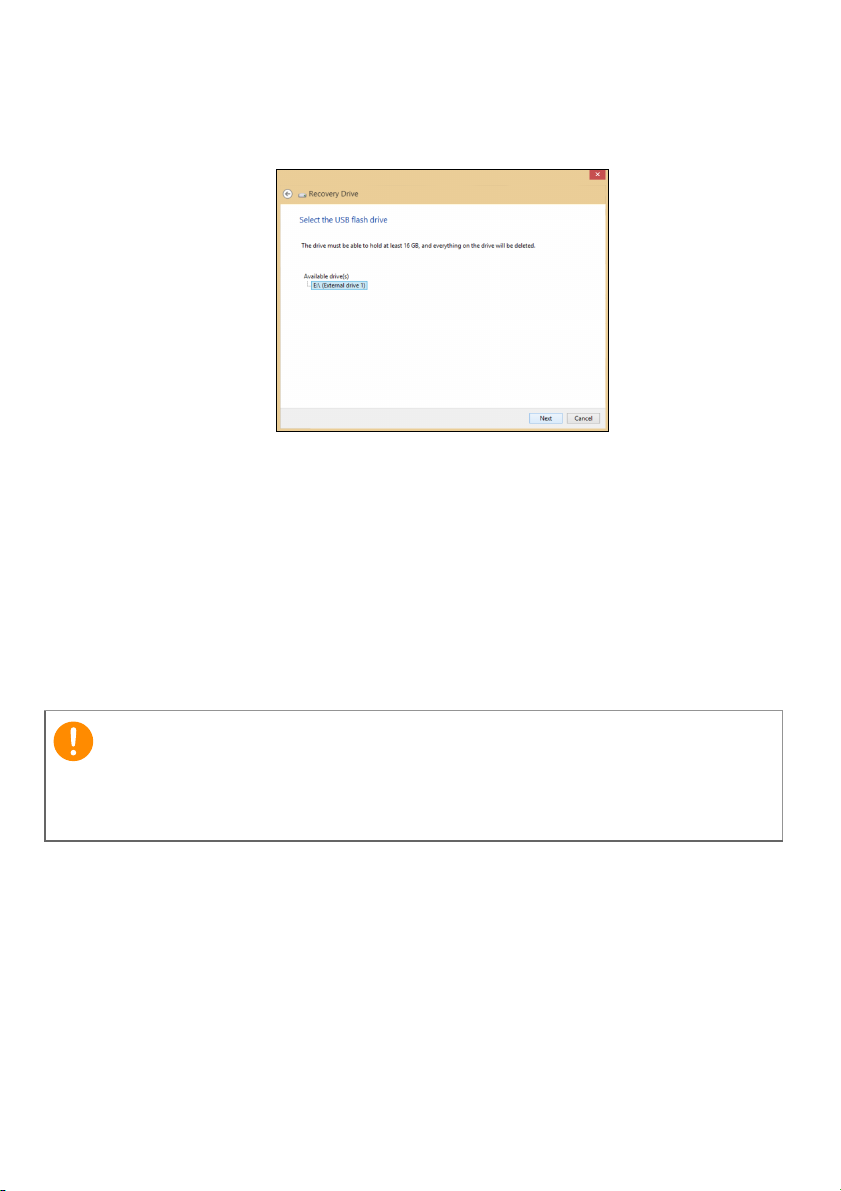
Gendannelse - 21
Vigtigt
• Da sikkerhedskopien til gendannelse kræver mindst 16 G B
lagerplads efter den er formateret, anbefales det at bruge et USBdrev med en kapacitet på 32
GB eller større.
4.Du vil få vist sikkerhedskopieringens status på skærmen.
5.Følg processen, indtil den er færdig.
6.Når du har oprettet sikkerhedskopieringen til gendannelse, kan du
vælge at slette gendannelsesoplysningerne på din computer. Hvis
du sletter disse oplysninger, kan du kun bruge USBsikkerhedskopien til gendannelse til at gendanne din computer. Hvis
du mister eller sletter USB-drevet, kan du ikke gendanne din
computer.
7.Fjern USB-drevet, og mærk det tydeligt.
Skriv en entydig, beskrivende tekst på sikkerhedskopien, f.eks.
"Windows-gendannelsesdisk". Sørg for, at du opbevarer
sikkerhedskopien på et sikkert sted, som du kan huske.
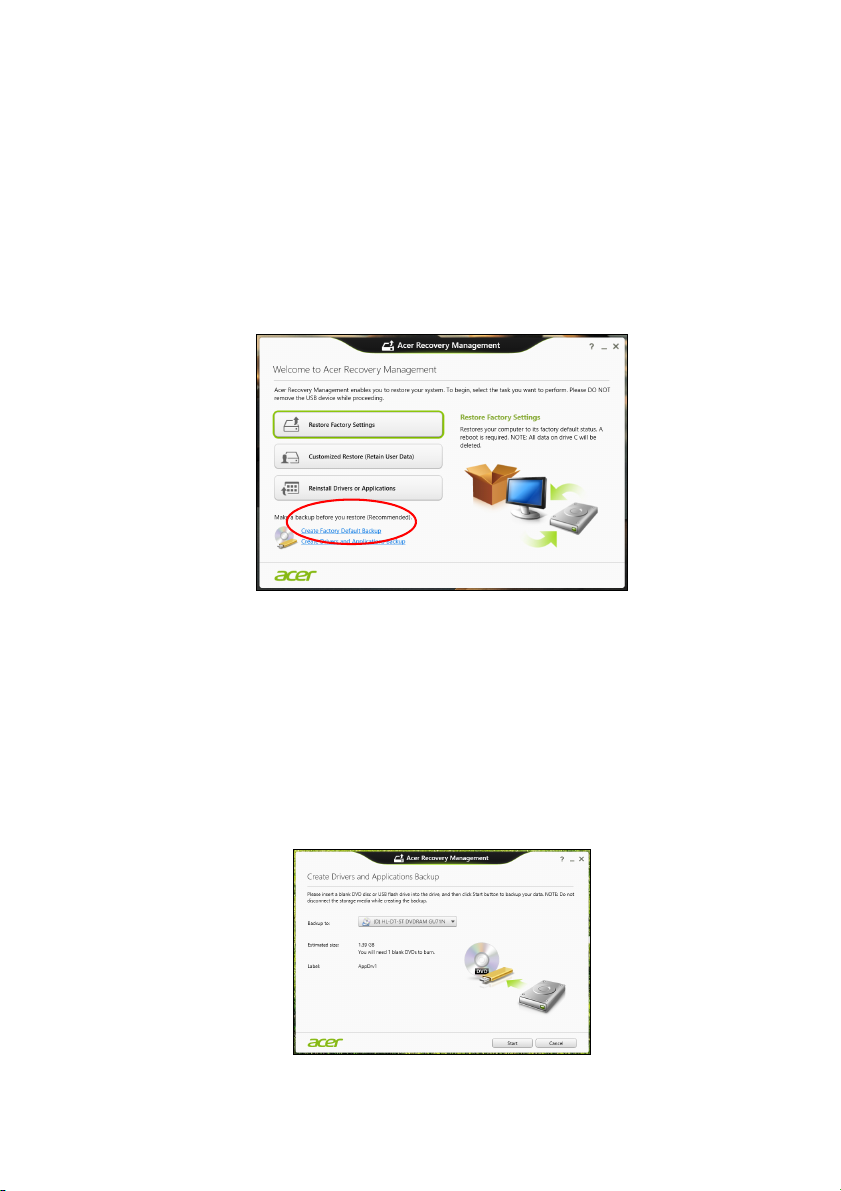
22 - Gendannelse
Oprettelse af en sikkerhedskopi til drivere og programmer
Hvis du vil oprette en sikkerhedskopi til drivere og programmer, som
indeholder den fabriksindlæste software og drivere, som din computer
skal bruge, kan du enten bruge et USB-lagerdrev eller en eller flere
tomme, skrivbare DVD'er, hvis din computer har en DVD-brænder.
1.Fra Start indtaster du 'Recovery', hvorefter du klikker på
AcerRecovery Management i listen over apps.
2.Klik på Opret drivere og programsikkerhedskopiering.
Sæt USB-drevet i, eller sæt en tom DVD i det optiske drev, og klik på
Næste.
• Hvis du bruger et USB-drev, skal du sørge for, at der er nok
kapacitet på det, før du fortsætter.
• Hvis du bruger DVD’er, vil det også vise antallet af tomme,
skrivbare diske, som skal bruges til gendannelsesdiske. Sørg for
at have det nødvendige antal identiske, tomme diske klar.
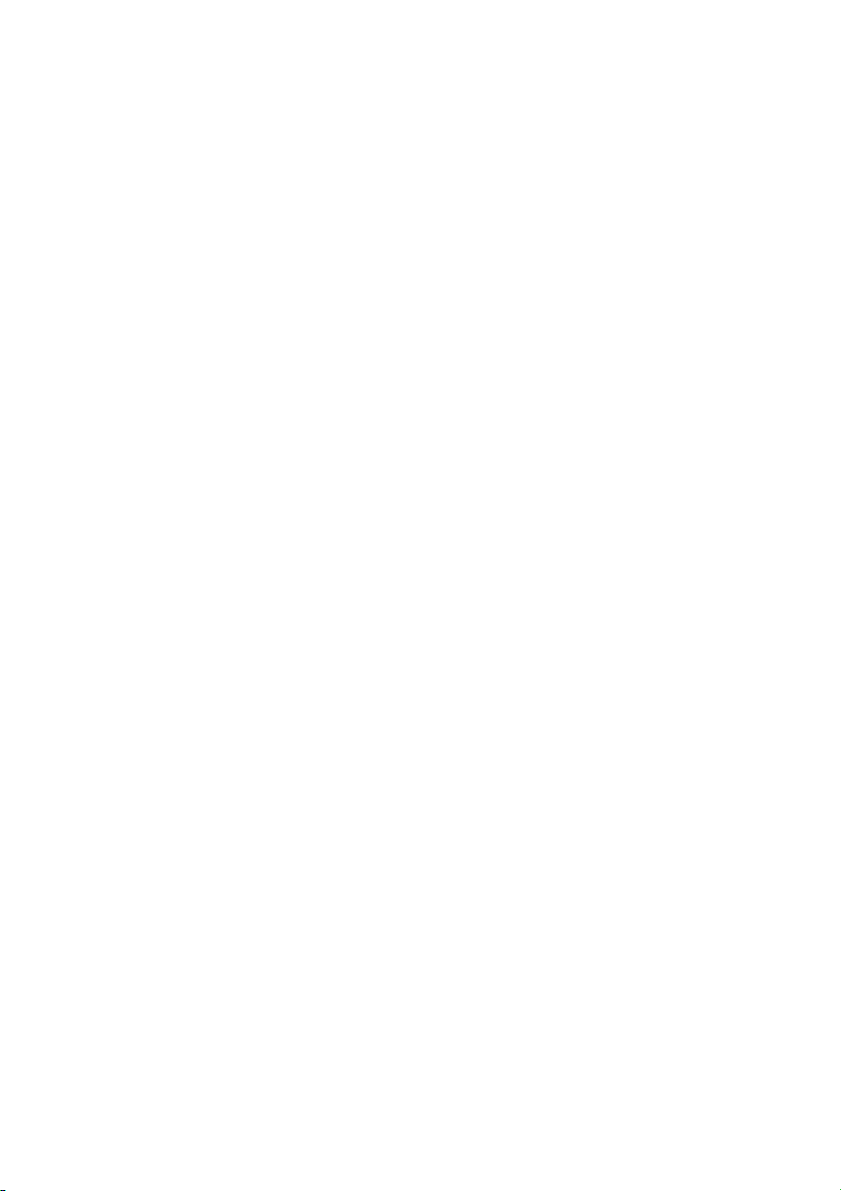
3.Klik på Start for at kopiere filer. Status for sikkerhedskopieringen
vises på skærmen.
4.Følg processen, indtil den er færdig:
• Hvis du bruger optiske diske, vil drevet skubbe hver disk ud, når
det er færdig med at brænde den. Fjern disken, og skriv den
ønskede tekst på den med en pen med permanent skrift.
Hvis du skal bruge flere diske, skal du indsætte en ny disk, når du
bliver bedt om det, og derefter klikke på OK. Forsæt, indtil
processen er fuldført.
• Hvis du bruger et USB-drev, skal du fjerne drevet og mærke det
tydeligt.
Vigtigt: Skriv en entydig, beskrivende tekst på hver sikkerhedskopi, f.eks.
"Sikkerhedskopi af drivere og programmer". Sørg for, at du opbevarer
sikkerhedskopien på et sikkert sted, som du kan huske.
Gendannelse af dit system
Sådan gendanner du systemet:
1.Udfør mindre rettelser.
Hvis det kun er en eller to ting inden for software eller hardware, der
er holdt op med at fungere korrekt, kan problemet løses ved at
geninstallere softwaren eller enhedsdriverne.
Hvis du vil geninstallere software og drivere, der var forudinstalleret
på fabrikken, skal du se Geninstallation af drivere og
programmer på side 24.
Oplysninger om geninstallation af software og drivere, der ikke var
forudinstalleret, finder du i produktets dokumentation eller på
supportwebstedet.
2.Vend tilbage til en tidligere systemtilstand.
Hvis geninstallation af software eller drivere ikke hjælper, kan
problemet løses ved at returnere systemet til en tidligere tilstand,
hvor alt fungerede korrekt.
For vejledninger skal du se Gendannelse til et tidligere
systembillede på side 26.
3.Nulstil operativsystemet.
Hvis intet andet har løst problemet, og du vil nulstille systemet til
fabriksstandarden, men bevare dine brugeroplysninger: se
Returnering af systemet til fabriksstandarden på side 27.
Gendannelse - 23
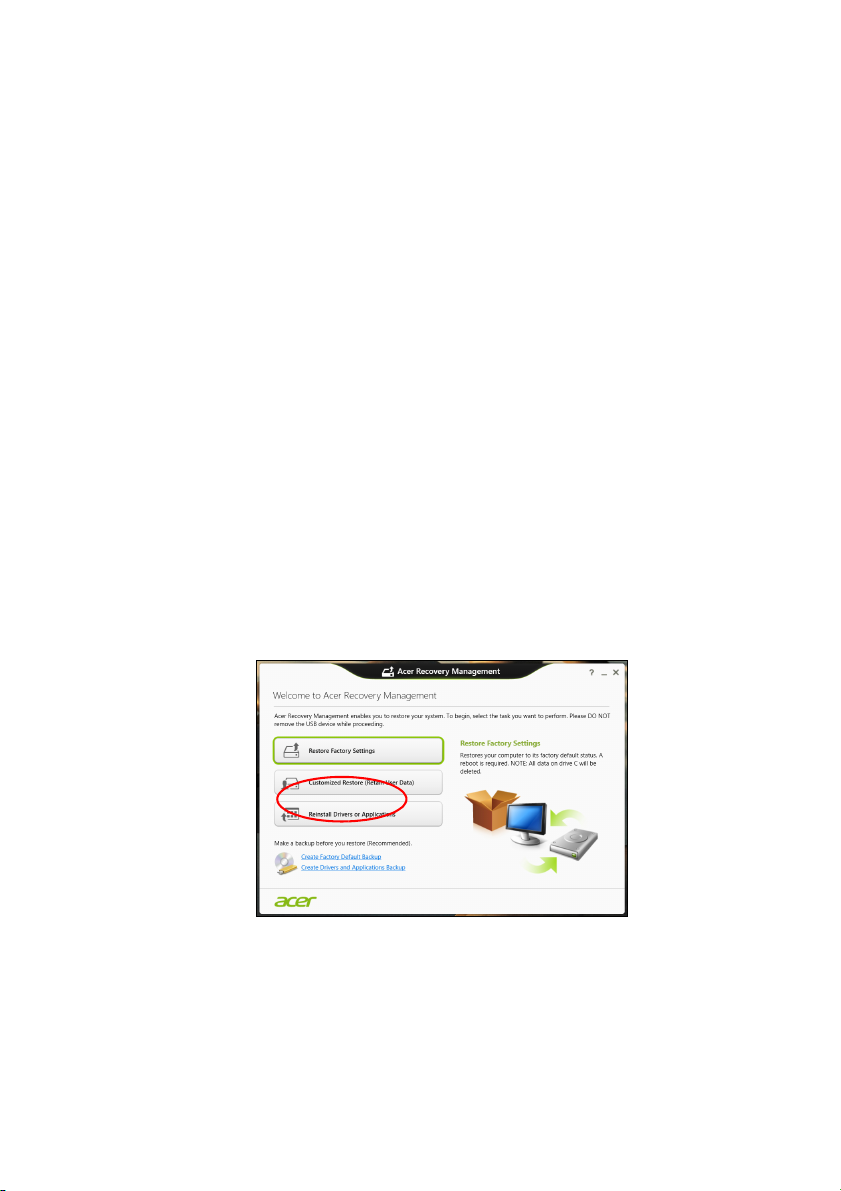
24 - Gendannelse
4.Nulstil systemet til fabriksstandarden.
Hvis intet andet har løst problemet, og du vil nulstille systemet til
fabriksstandarden: se Returnering af systemet til
fabriksstandarden på side 27.
Geninstallation af drivere og programmer
Du skal måske geninstallere de programmer og de enhedsdrivere, der
var forudinstalleret på computeren fra fabrikken som et fejlfindingstrin.
Du kan geninstallere enten fra harddisken eller den sikkerhedskopi,
du har oprettet.
• Andre programmer - Hvis du skal geninstallere software, der ikke
var forudinstalleret på computeren, skal du følge den softwares
installationsvejledning.
• Nye enhedsdrivere - Hvis du har brug for at geninstallere
enhedsdrivere, der ikke blev leveret forudinstalleret på computeren,
skal du følge den vejledning, der kom med enheden.
Hvis du geninstallerer med Windows, og
gendannelsesoplysningerne gemmes på computeren:
1.Fra Start indtaster du 'Recovery', hvorefter du klikker på
AcerRecovery Management i listen over apps.
2.Klik på Geninstaller drivere eller programmer.
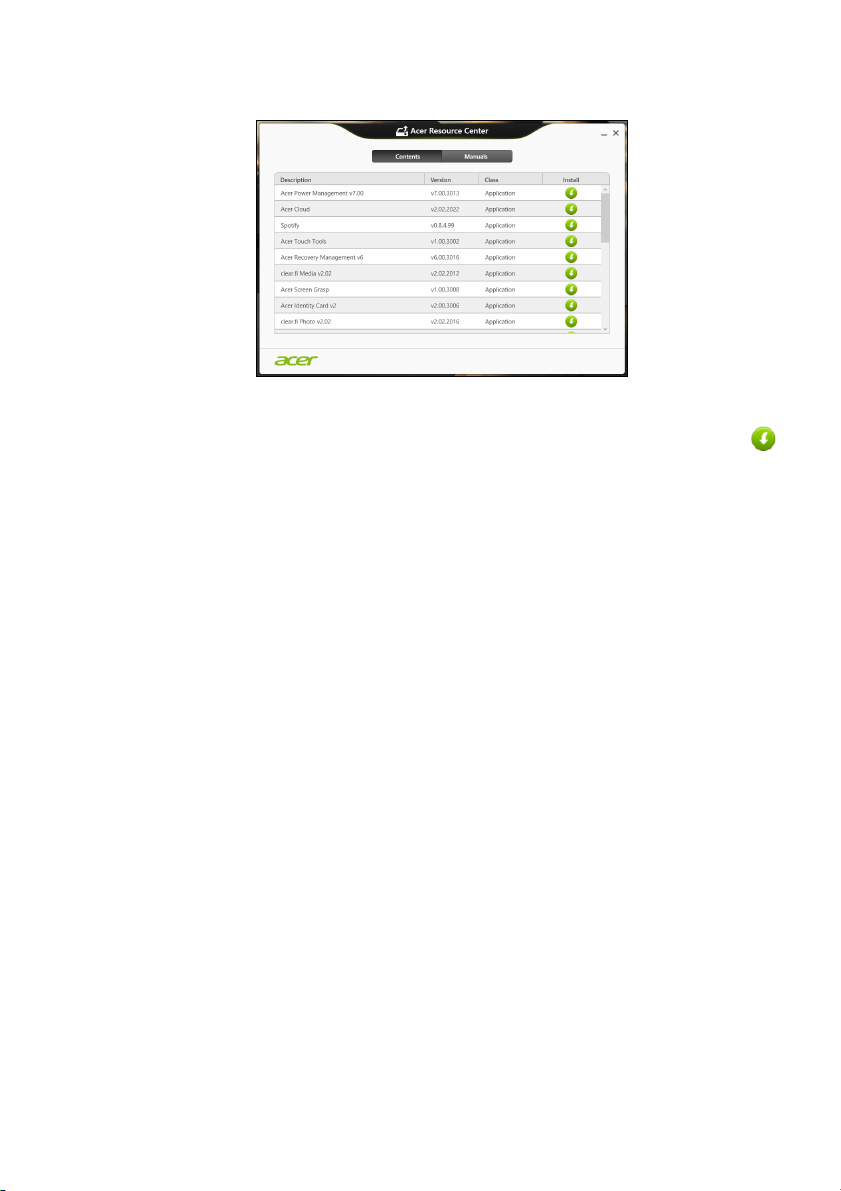
Gendannelse - 25
3.Se afsnittet Indhold i Acer Ressourcecenter.
Billederne er kun til illustration.
4.Klik på ikonet Installer for det emne, du vil installere, og følg så
instruktionerne på skærmen for at gennemføre installationen.
Gentag dette trin for hvert emne, du vil geninstallere.
Hvis du geninstallerer fra en sikkerhedskopi til drivere og
programmer på et DVD- eller USB-drev:
1.Sæt sikkerhedskopien til drivere og programmer i diskdrevet,
eller tilslut den til en ledig USB-port.
• Hvis du satte en DVD i, skal du vente på, at Acer
Ressourcecenter starter.
•Hvis Acer Resourcecenter ikke starter automatisk, skal du
trykke på Windows-tasten + <E> og derefter dobbeltklikke på
ikonet for det optiske drev.
• Hvis du bruger et USB-drev, skal du trykke på Windows-tasten +
<E> og derefter dobbeltklikke på det drev, der indeholder
sikkerhedskopien. Dobbeltklik på Ressourcecenter.
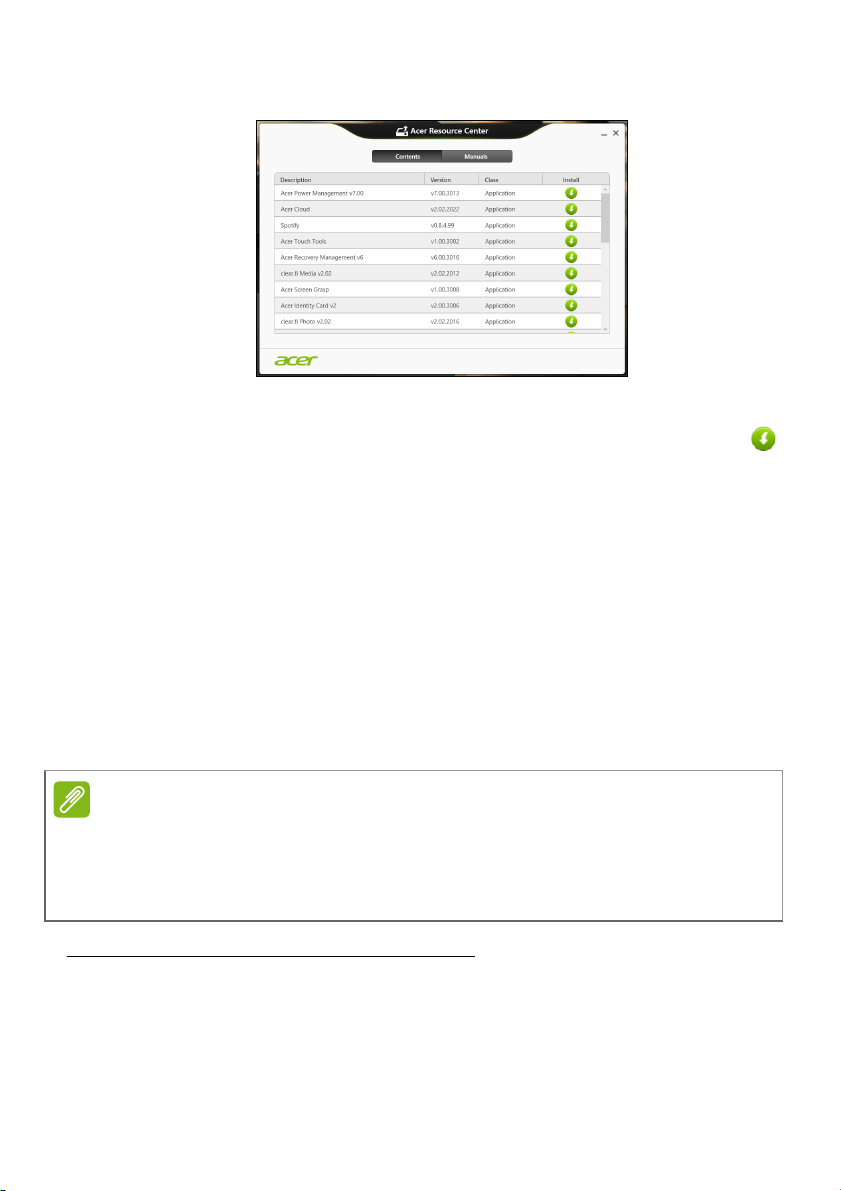
26 - Gendannelse
Bemærk
2.Se afsnittet Indhold i Acer Ressourcecenter.
Billederne er kun til illustration.
3.Klik på ikonet Installer for det emne, du vil installere, og følg så
instruktionerne på skærmen for at gennemføre installationen.
Gentag dette trin for hvert emne, du vil geninstallere.
Gendannelse til et tidligere systembillede
Microsoft Systemgendannelse tager regelmæssigt ’snapshots’ af
systemindstillingerne og gemmer dem som gendannelsespunkter. I
det fleste tilfælde med svært løselige softwareproblemer kan du
returnere til et af disse gendannelsespunkter for at få systemet til at
køre igen.
Windows opretter automatisk et yderligere gendannelsespunkt hver
dag, og også hver gang du installerer software eller enhedsdrivere.
For yderligere oplysninger om brugen af Microsoft systemgendannelse skal
du gå til Start, indtaste “Hjælp” og derefter klikke på Hjælp og support i listen
over programmer. Indtast “Windows systemgendannelse” i feltet Søg i
Hjælp,og tryk på Enter.
Gendannelse til et gendannelsespunkt
1.Fra Start indtaster du “Kontrolpanel”, hvorefter du klikker på
Kontrolpanel i listen over programmer.
2.Klik på System og sikkerhed > Løsningscenter, og klik derefter
på Recovery nederst i vinduet.
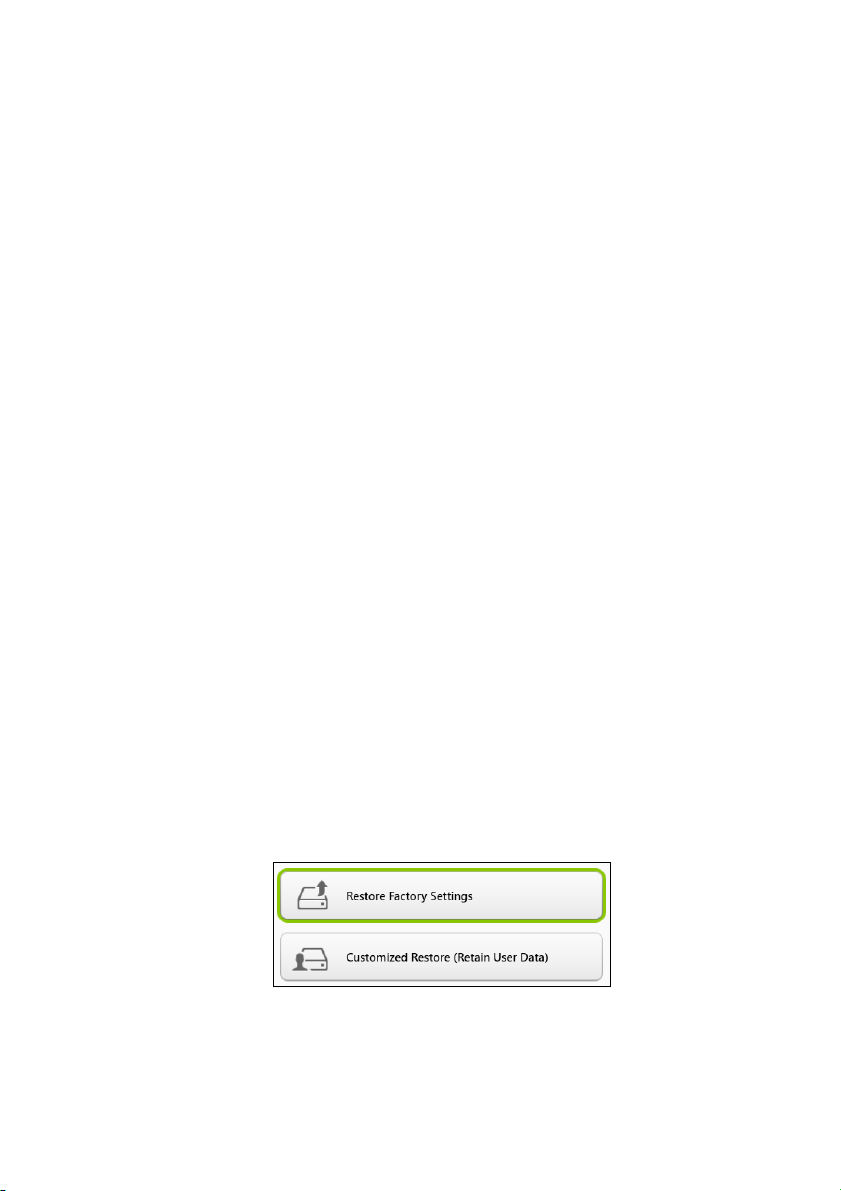
3.Klik på Åbn systemgendannelse og derefter Næste.
4.Klik på det seneste gendannesespunkt (eller et tidspunkt, hvor dit
system fungerede korrekt), og klik derefter på Næste og derefter
Udfør.
5.Der vises et bekræftelsesvindue. Klik på Ja. Dit system gendannes
ved hjælp af det gendannelsespunkt, du angav. Denne proces kan
tage flere minutter og kan genstarte computeren.
Returnering af systemet til fabriksstandarden
Hvis computeren oplever problemer, der ikke kan gendannes med
andre metoder, skal du måske geninstallere alt for at returnere
systemet til fabriksstandarden. Du kan gendanne enten fra harddisken
eller den gendannelsessikkerhedskopi, du har oprettet.
• Hvis du stadig kan køre Windows og ikke har slettet
gendannelsespartitionen: se Gendannelse fra Windows på
side 27.
• Hvis du ikke kan køre Windows, og din oprindelige harddisk er
fuldstændig genformateret, eller du har installeret en
udskiftningsdisk, skal du se Gendannelse fra en
sikkerhedskopiering til gendannelse på side 30.
Gendannelse - 27
Gendannelse fra Windows
Start Acer Recovery Management:
•Fra Start indtaster du “Kontrolpanel”, hvorefter du klikker på Acer
Recovery Management i listen over apps.
Der er to valgmuligheder: Gendan fabriksindstillinger (Nulstil min
PC) eller Tilpasset gendannelse (Opdater min PC).
Gendan fabriksindstillinger sletter alt på harddisken og
geninstallerer Windows og alt software og alle drivere, der var
forudinstalleret på systemet. Hvis du kan få adgang til vigtige filer på
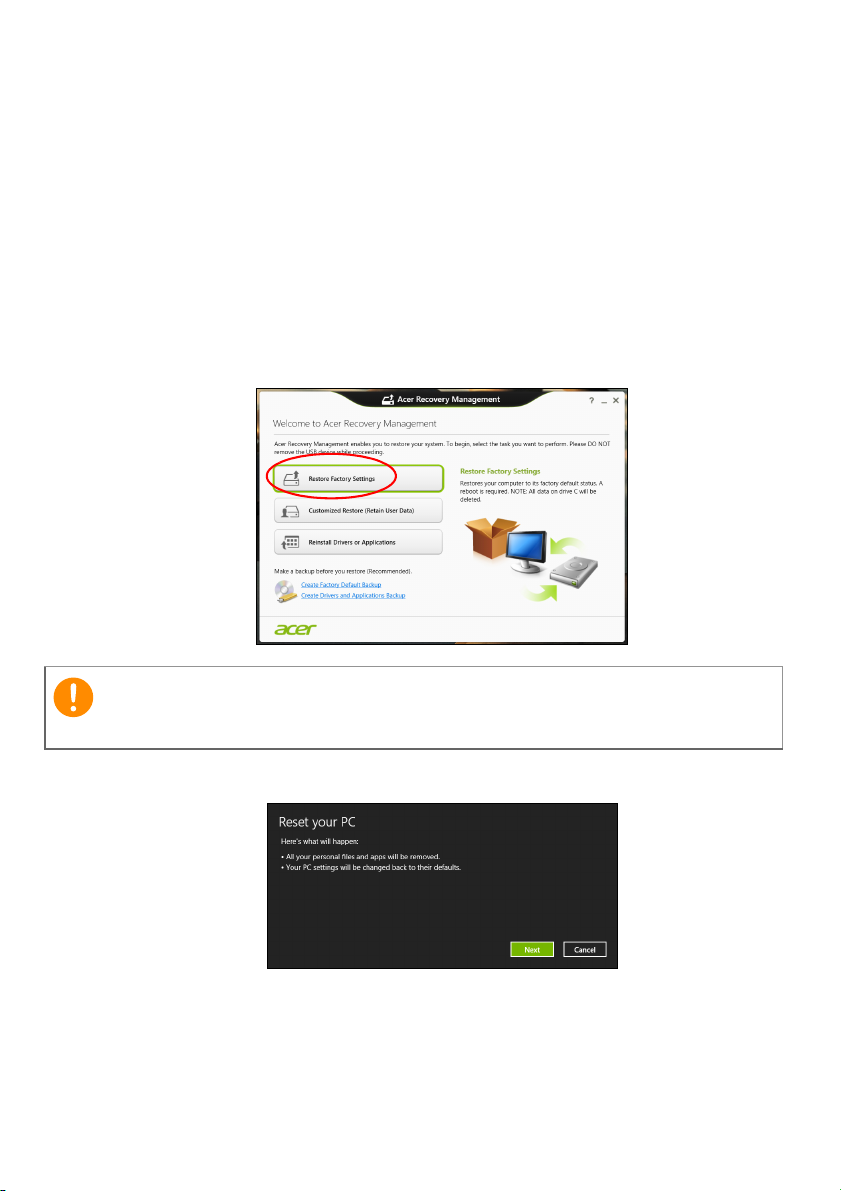
28 - Gendannelse
Vigtigt
harddisken, så sikkerhedskopier dem nu. Se Gendannelse af
fabriksindstillinger med Acer Recovery Management på side 28.
Tilpasset gendannelse vil forsøge at bevare dine filer (brugerdata),
men geninstallerer al software og alle drivere. Software, der er
installeret, efter du købte din PC, fjernes (undtagen software
installeret fra Windows Store). Se Tilpasset gendannelse med Acer
Recovery Management på side 30.
Gendannelse af fabriksindstillinger med Acer Recovery
Management
1.Klik på Gendan fabriksindstillinger.
"Gendan fabriksindstillinger" sletter alle filer på din harddisk.
2.Vinduet Nulstil din PC åbnes.
Billederne er kun til illustration.
3.Klik på Næste, og vælg derefter, hvordan du vil slette dine filer:
a. Fjern blot mine filer sletter hurtigt alle filer, inden din computer
gendannes, og tager ca. 30 minutter.
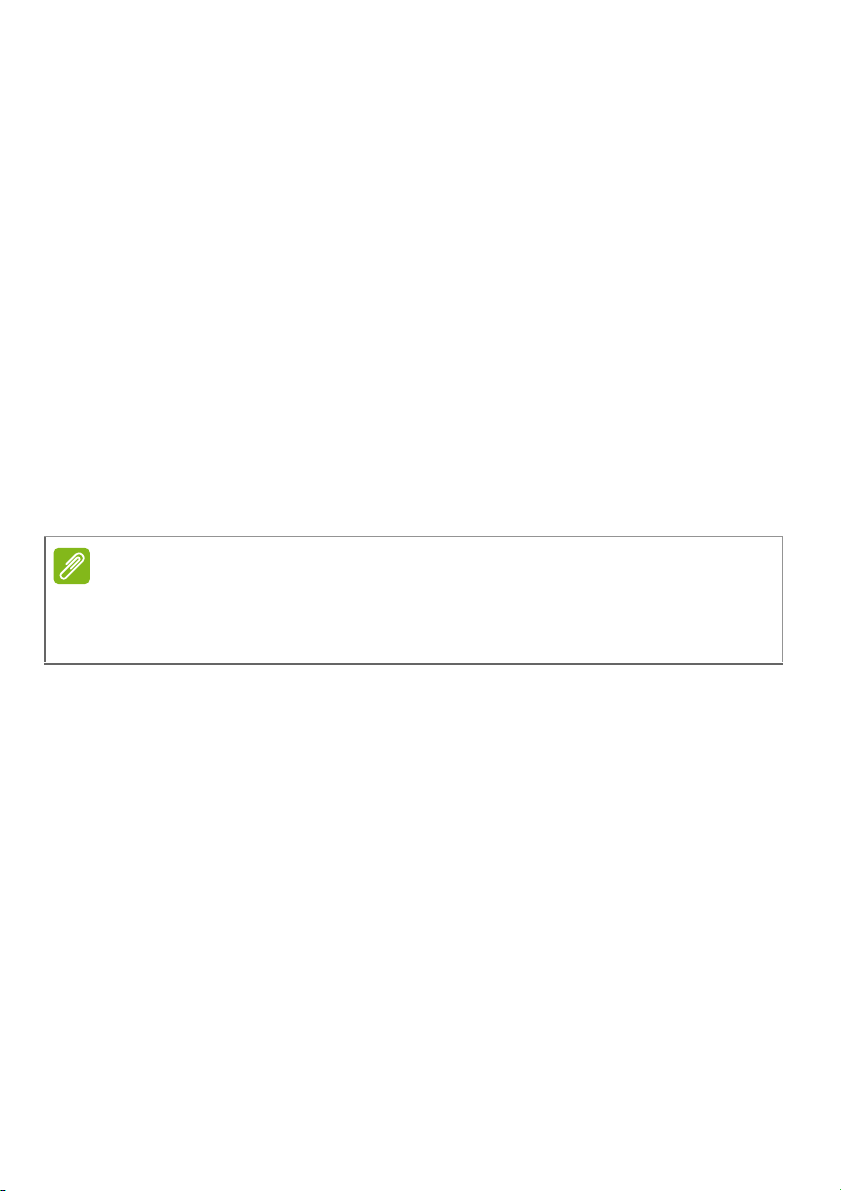
Gendannelse - 29
Bemærk
b. Ryd drevet helt rydder drevet helt, efter at hver fil er slettet, så
ingen filer kan ses efter gendannelsen. Rydning af drevet tager
meget længere (op til 5 timer), men er langt mere sikkert, fordi
gamle filer fjernes helt.
4.Klik på Nulstil.
5.Gendannelsesprocessen begynder ved at genstarte computeren og
så fortsætte med at kopiere filer til harddisken.
6.Når gendannelsen er gennemført, kan du begynde at bruge
computeren ved at gentage processen ved den første start.
Gendannelse fra harddisken under start
1.Tænd for computeren, og tryk så på <Alt> + <F10> under start. Nu
kommer der et skærmbillede frem, der beder dig vælge layout for
tastaturet.
2.Der vises flere valgmuligheder. Klik på Fejlfinding.
3.Klik på enten Optimer din pc, eller Nulstil din pc.
Med "Optimer din pc" kan du gendanne din computer til fabriksindstillingen,
uden det påvirker dine filer. "Nulstil din pc" fjerner alle dine filer fuldstændigt
og nulstiller computeren til fabriksindstillingerne.
4.Klik på Næste. Denne proces kan tage flere minutter.
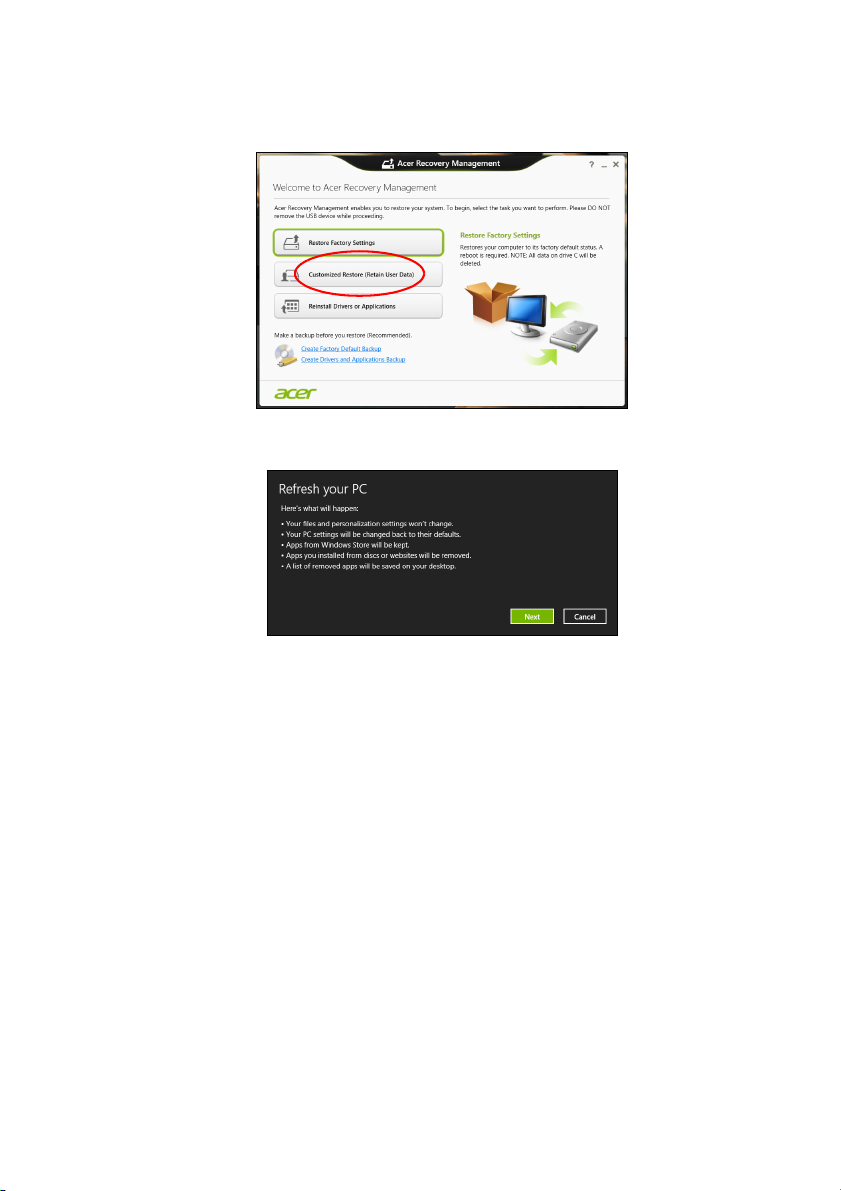
30 - Gendannelse
Tilpasset gendannelse med Acer Recovery Management
1.Klik på Tilpasset gendannelse (bevar brugerdata).
2.Vinduet Opdater din pc åbnes.
Billederne er kun til illustration.
3.Klik på Næste og derefter på Opdater.
4.Gendannelsesprocessen begynder ved at genstarte computeren og
så fortsætte med at kopiere filer til harddisken. Denne proces tager
ca. 30 minutter.
Gendannelse fra en sikkerhedskopiering til gendannelse
Sådan gendanner du fra en sikkerhedskopi til gendannelse på et
USB-drev:
1.Find din sikkerhedskopi til gendannelse.
2.Hvis din computer ikke har et indbygget tastatur, skal du sikre dig, at
der er tilsluttet et tastatur til computeren.
3.Indsæt USB-drevet, og tænd for computeren.
 Loading...
Loading...