Acer ASPIRE E1-510, ASPIRE E1-572PG, ASPIRE E1-572P, ASPIRE E1-532P, ASPIRE E1-532PG User Manual [lv]

Aspire E1 sērija (15’’)
Lietotāja rokasgrāmata
- 1
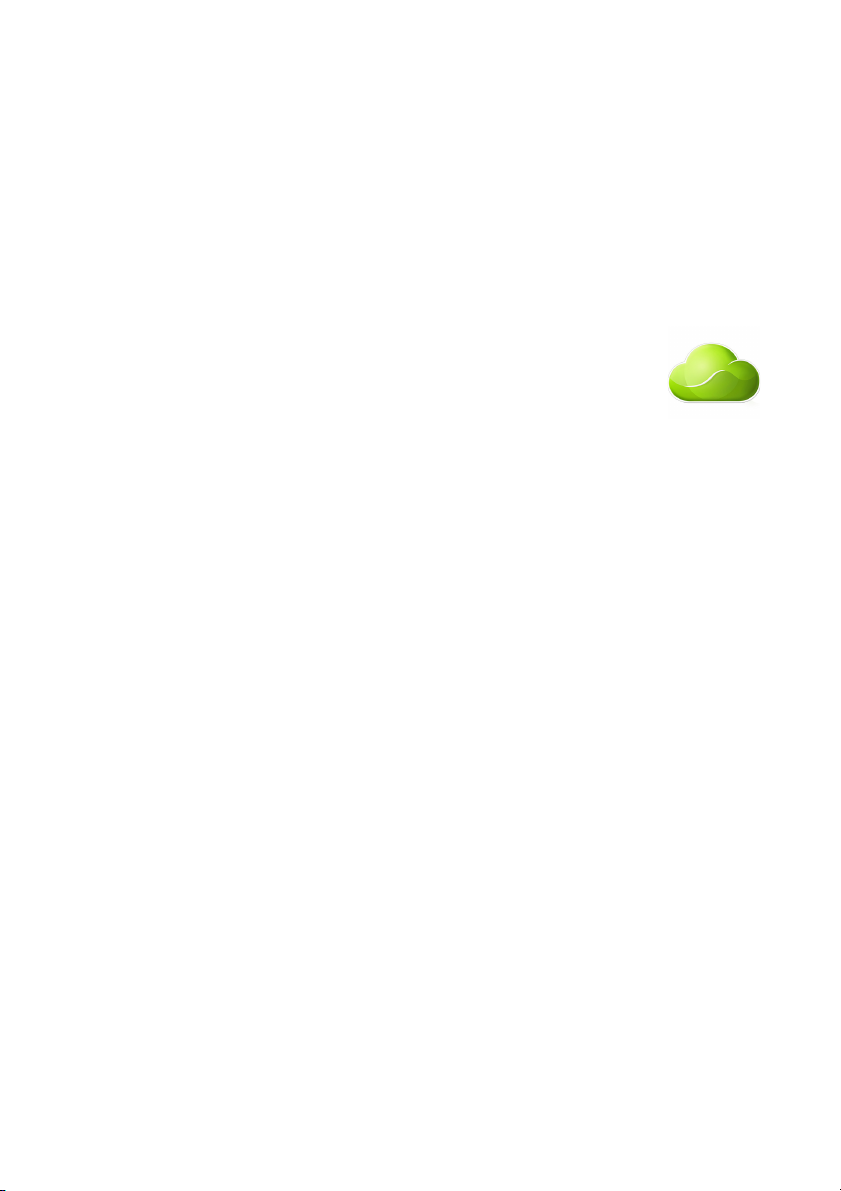
2 -
© 2013. Visas tiesības paturētas.
Aspire E1 sērija (15’’)
Ietver: Aspire E1-572G / E1-572 / E1-570G / E1-570 / E1-532G / E1-532 / E1-530G / E1-530 / E1-510
Šī versija: 10/2013
Reģistrējiet Acer ID un iespējojiet Acer tālvadības
failu lietojumprogrammu
Atveriet Acer portālu ekrānā Start (Sākt), lai pieteiktos
Acer ID saņemšanai vai pierakstītos ar esošu Acer ID.
Trīs lieliski iemesli, lai iegūtu Acer ID:
•Tālvadības pieeja jūsu datoram no jūsu ierīces ar mūsu
bezmaksas Acer tālvadības failu aplikāciju
•Saņemiet jaunākos piedāvājumus un informāciju par
produktiem
•Reģistrējiet savu ierīci, lai saņemtu garantiju
Lai iegūtu papildinformāciju, lūdzu, apmeklējiet AcerCloud tīmekļa vietni:
www.acer.com/acercloud
Modeļa numurs: ________________________________
Sērijas numurs: ________________________________
Pirkuma datums: _______________________________
Pirkuma vieta: _________________________________
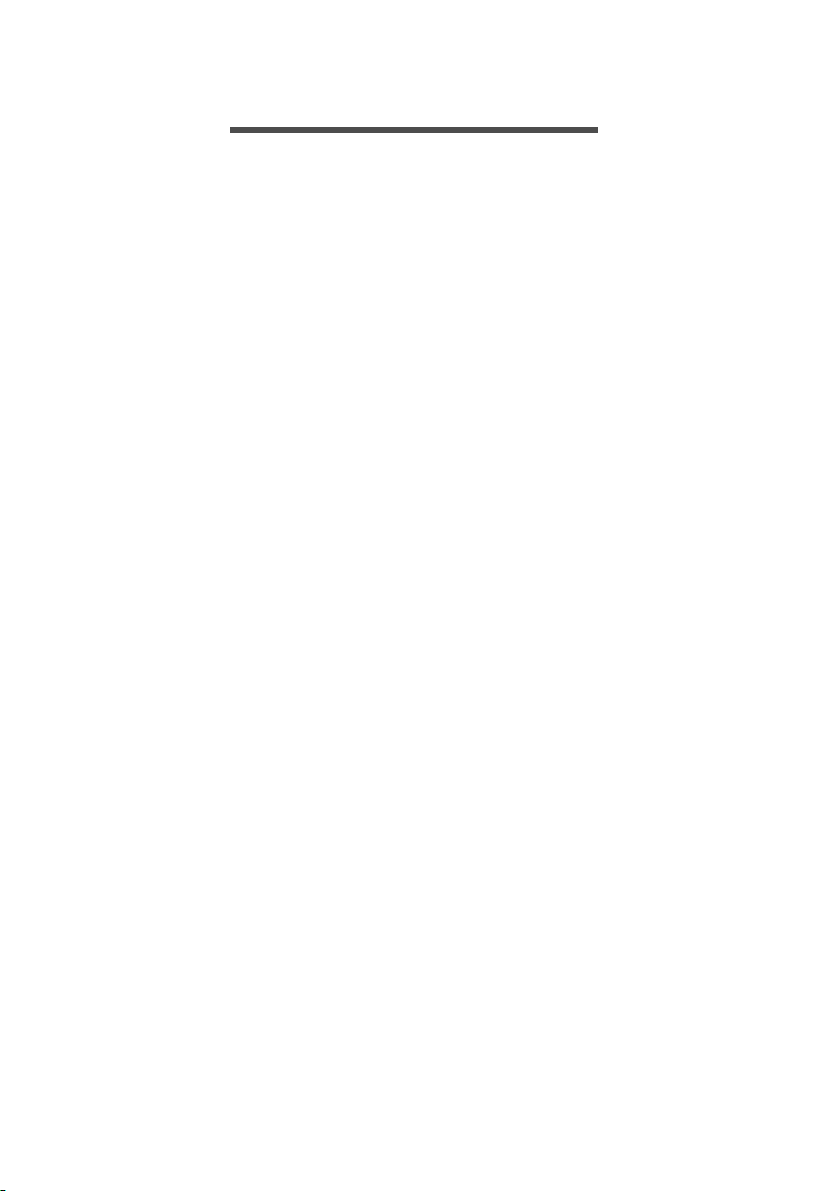
SATURS
Saturs - 3
Galvenais vispirms 6
Jūsu rokasgrāmatas ................................ 6
Padomi datora lietošanai un
pamatrūpēm ............................................ 6
Datora ieslēgšana un izslēgšana................ 6
Rūpēšanās par datoru ................................ 7
Rūpēšanās par maiņstrāvas adapteru ........ 7
Rūpēšanās par akumulatoru ....................... 8
Tīrīšana un apkopšana ............................... 8
Acer piezīmjdatora pārskats 9
Ekrāna skats............................................ 9
Tastatūras skats .................................... 10
Skats no kreisās puses.......................... 11
Informācija par USB 3.0............................ 12
Skats no labās puses ............................ 12
Skats no apakšpuses ........................... 13
Tastatūras lietošana 14
Slēgu taustiņi un cipartastatūra ............. 14
Ātrie taustiņi .............................................. 14
Windows taustiņi.................................... 16
Skārienpanelis 17
Skārienpaneļa pamati............................ 17
Skārienpaneļa kustības ......................... 17
Atkopšana 19
Atkopšanas dublējuma izveide.............. 19
Draiveru un lietojumprogrammu
dublējumkopijas izveidošana................. 22
Sistēmas atkopšana .............................. 23
Draiveru vai lietojumprogrammu
pārinstalēšana........................................... 24
Atgriešanās uz agrāku sistēmas
momentuzņēmumu ................................... 26
Sistēmas atgriešana uz tās rūpnīcas
stāvokli...................................................... 27
Atkopšana no Windows ............................ 27
Atkopšana no atkopšanas dublējuma....... 31
Savienojuma izveide ar internetu 35
Savienojuma izveide, izmantojot kabeli. 35
Iebūvētā tīkla funkcija ............................... 35
Bezvadu savienojuma izveide ............... 36
Savienojuma izveide ar bezvadu LAN ...... 36
Savienojuma izveide ar 3G tīklu ............... 37
Bluetooth savienojuma lietošana 38
Bluetooth iespējošana un atspējošana.. 38
Bluetooth iespējošana no Windows 8.1.... 38
Bluetooth ierīces pievienošana.............. 39
BIOS utilīta 44
Sāknēšanas secība ............................... 44
Paroļu iestatīšana.................................. 44
Datora drošība 45
Datora drošības atslēgas lietošana ....... 45
Paroļu lietošana..................................... 45
Paroļu ievadīšana ..................................... 46
Barošanas pārvaldība 47
Enerģijas taupīšana............................... 47
Akumulators 49
Akumulatora raksturlielumi .................... 49
Akumulatora uzlāde .................................. 49
Akumulatora kalpošanas laika
optimizēšana............................................. 50
Akumulatora uzlādes līmeņa
pārbaudīšana ............................................ 51
Brīdinājums par zemu akumulatora
uzlādes līmeni ........................................... 51
Akumulatora ievietošana un
izņemšana................................................. 52
Datora līdzņemšana ceļā 53
Atvienošana no darba virsmas .............. 53
Pārnēsāšana.......................................... 53
Datora sagatavošana ................................ 53
Kas jāņem līdz uz sanāksmēm ................. 54
Datora nešana uz mājām....................... 54
Datora sagatavošana ................................ 54
Kas jāņem līdz .......................................... 55
Īpaši apsvērumi......................................... 55
Mājas biroja aprīkošana............................ 55
Datora līdzņemšana ceļā ....................... 55
Datora sagatavošana ................................ 56
Kas jāņem līdz .......................................... 56
Īpaši apsvērumi......................................... 56
Datora līdzņemšana starptautiskos
ceļojumos............................................... 56
Datora sagatavošana ................................ 56
Kas jāņem līdz .......................................... 57
Īpaši apsvērumi......................................... 57
Universālā seriālā kopne (USB) 59
Atmiņas karšu lasītājs 60
Savienojamības iespējas....................... 60
Video un audio savienotāji 62
HDMI 63
Biežāk uzdotie jautājumi 65
Servisa pieprasīšana ............................. 67
Padomi un norādījumi par Windows 8.1
lietošanu ................................................ 69
Kā var nokļūt pie Start (Sākt)?.................. 69
Kas ir "Viedpogas"? .................................. 69
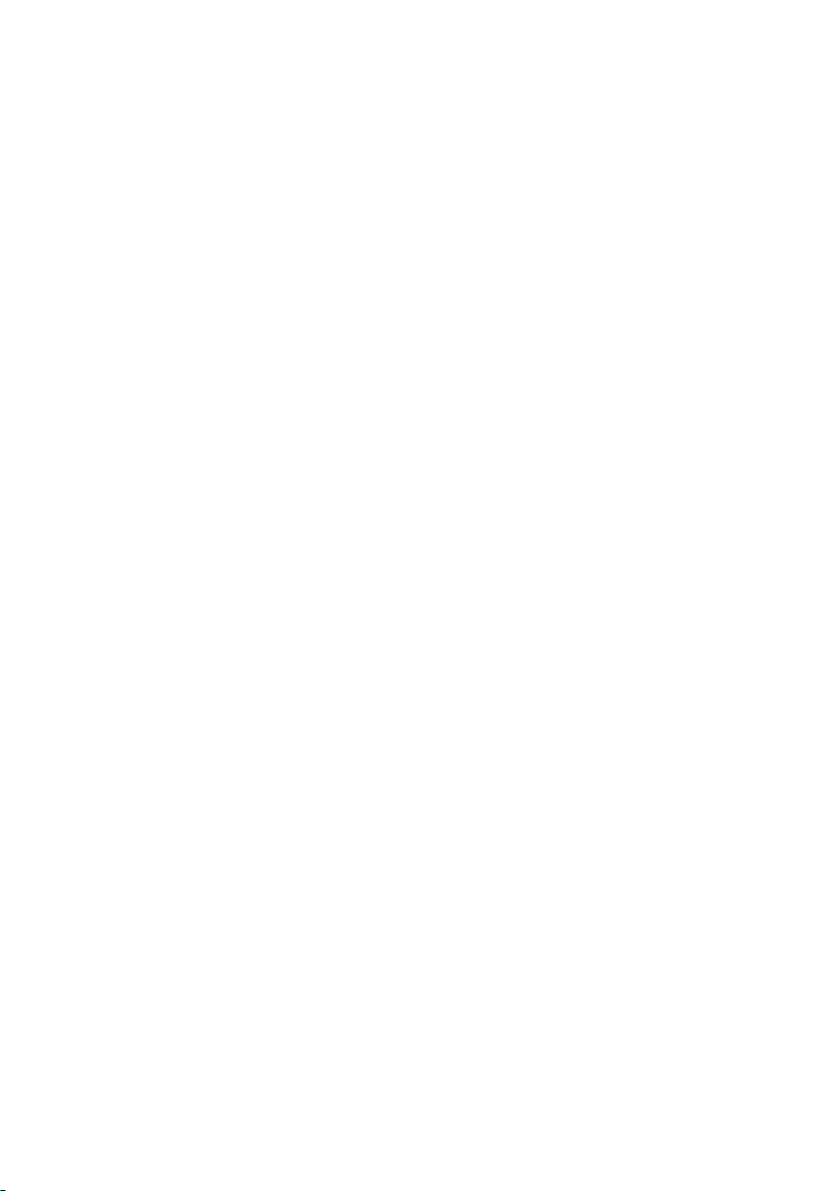
4 - Saturs
Vai es varu sāknēt tieši uz darbvirsmu? ... 70
Kā pārlēkt starp lietojumprogrammām?.... 70
Kā izslēgt datoru? ..................................... 70
Kā atbloķēt datoru?................................... 70
Kā personalizēt datoru? ............................ 71
Kur ir manas lietojumprogrammas?.......... 73
Kas ir Microsoft ID (konts)?....................... 75
Kā var pievienot izlasi pārlūkprogrammā
Internet Explorer? ..................................... 75
Kā pārbaudīt Windows atjauninājumus?... 76
Kur var saņemt papildinformāciju?............ 76
Problēmu novēršana ............................. 77
Padomi problēmu novēršanai ................... 77
Kļūdu ziņojumi........................................... 77
Interneta un tiešsaistes drošība 79
Pirmie soļi tīmeklī................................... 79
Jūsu datora aizsardzība............................ 79
Izvēlieties interneta pakalpojumu
sniedzēju................................................... 79
Tīkla savienojumi ...................................... 81
Pārlūkojiet tīmekli...................................... 83
Drošība ..................................................... 83
Blu-Ray vai DVD filmu atskaņošana 90
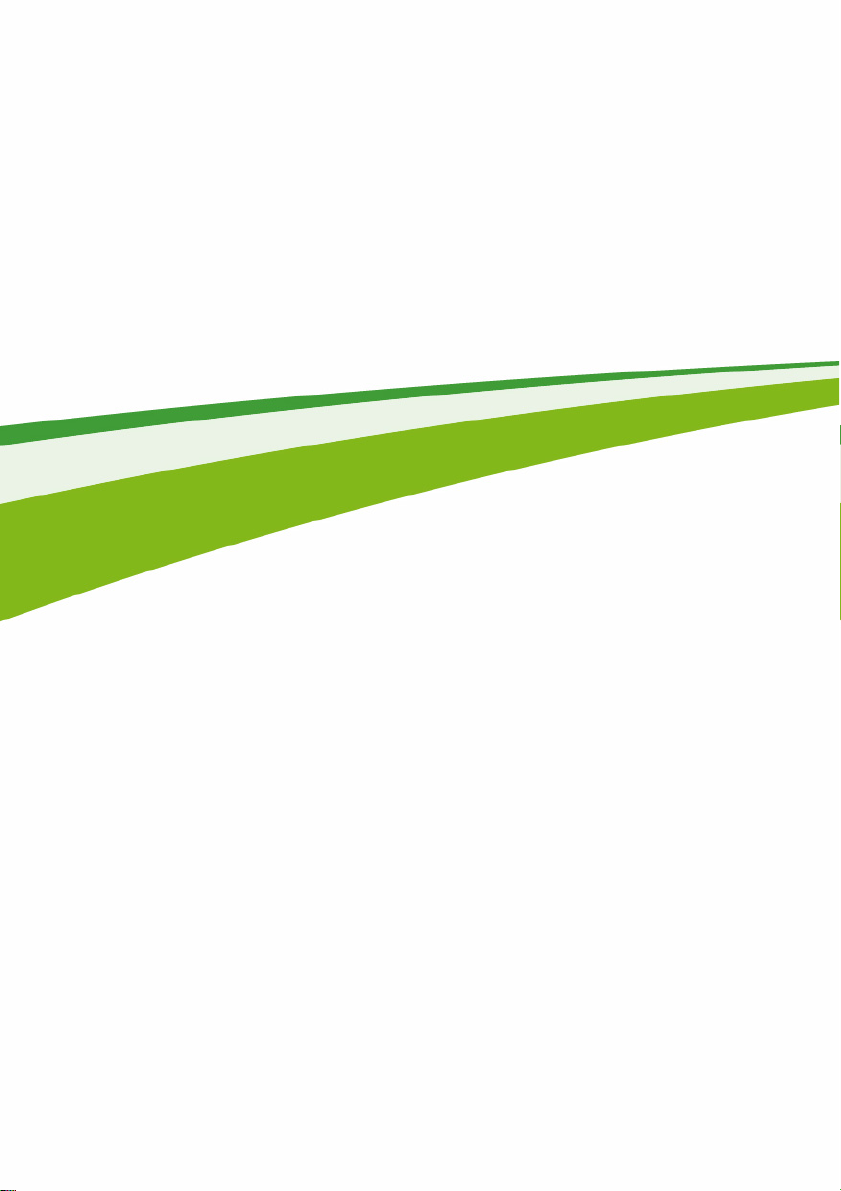
Darba sākšana...
- 5
Šajā sadaļā:
• Noderīga informācija, lai rūpētos par datoru un savu veselību
• Kur atrast barošanas pogu, portus un savienotājus
• Padomi un viltības saistībā ar skārienpaliktņa un tastatūras izmantošanu
• Atkopšanas dublējumu izveidošana
•Norādījumi par savienojuma ar tīklu izveidošanu un Bluetooth
izmantošanu
•Informācija par Acer komplektā iekļautās programmatūras izmantošanu
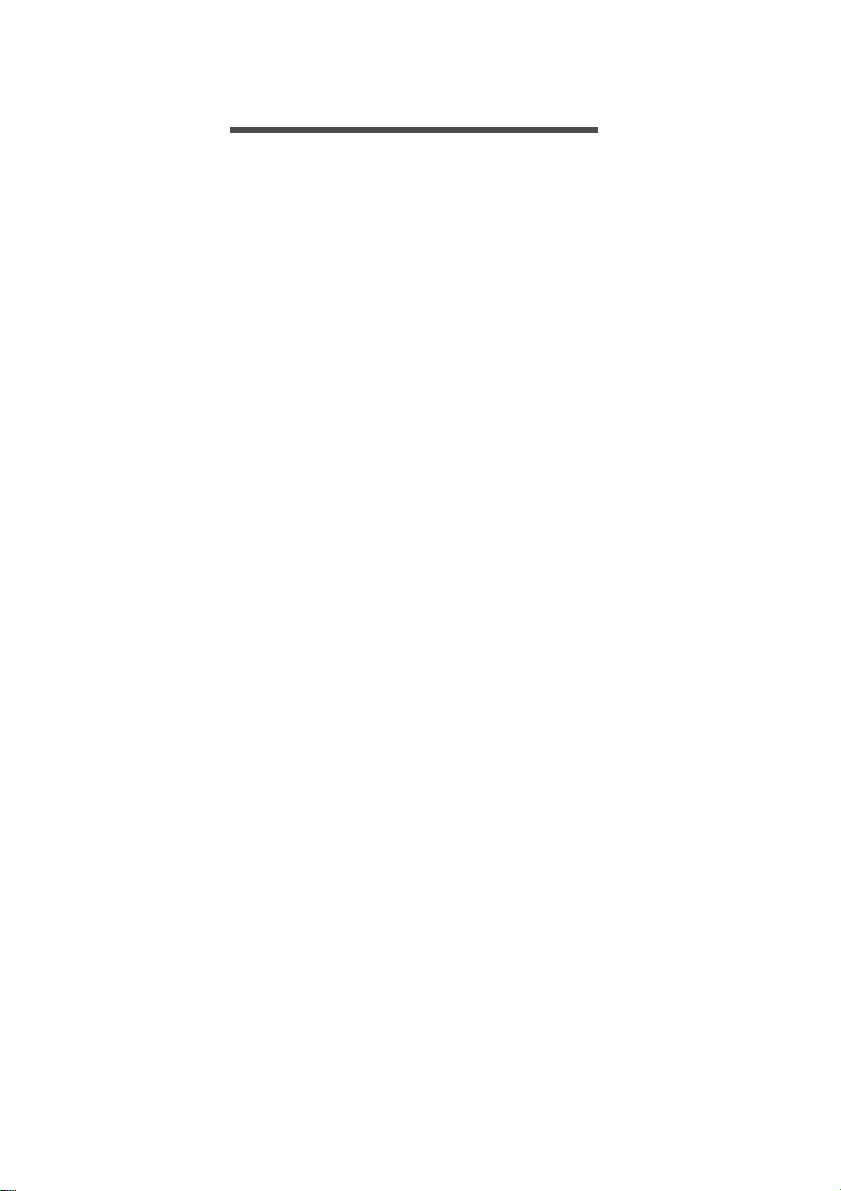
6 - Galvenais vispirms
GALVENAIS VISPIRMS
Mēs vēlamies jums pateikties, ka esat izvēlējies Acer piezīmjdatoru,
lai nodrošinātu savas mobilās skaitļošanas vajadzības.
Jūsu rokasgrāmatas
Lai palīdzētu jums lietot Acer piezīmjdatoru, esam sagatavojuši
rokasgrāmatu komplektu:
Pirmkārt, Uzstādīšanas ceļvedis palīdz jums uzsākt sava datora
uzstādīšanu.
Quick Guide (Ātrais ceļvedis) sniedz ieskatu par jūsu jaunā datora
galvenajiem līdzekļiem un funkcijām. Lai uzzinātu vairāk, kā jūsu
dators jums var palīdzēt būt vēl produktīvākam, lūdzu, skatiet
Lietotāja rokasgrāmatā. Šajā ceļvedī ir detalizēta informācija par
tādām tēmām kā sistē
opcijas un problēmu novēršana. Tā satur arī vispārējus noteikumus
un drošības paziņojumus jūsu piezīmjdatoram. Tā ir pieejama no
darbvirsmas; veiciet dubultklikšķi uz palīdzības ikonas un noklikšķiniet
uz lietotāja rokasgrāmatas, kad atveras izvēlne.
mas utilītas, datu atkopšana, paplašināšanas
Padomi datora lietošanai un pamatrūpēm
Datora ieslēgšana un izslēgšana
Lai datoru izslēgtu, veiciet jebkuru no šīm darbībām:
• Izmantojiet Windows beidzēšanas komandu: Nospiediet Windows
taustiņu + <C>, noklikšķiniet uz Iestatījumi > Barošana, tad
noklikšķiniet Izslēgt.
Ja nepieciešams uz īsu brīdi samazināt datora enerģijas patēriņu, bet
nevēlaties to pilnīgi izslēgt, jūs varat to pārslēgt hibernēšanas režīmā,
nospiežot barošanas pogu.
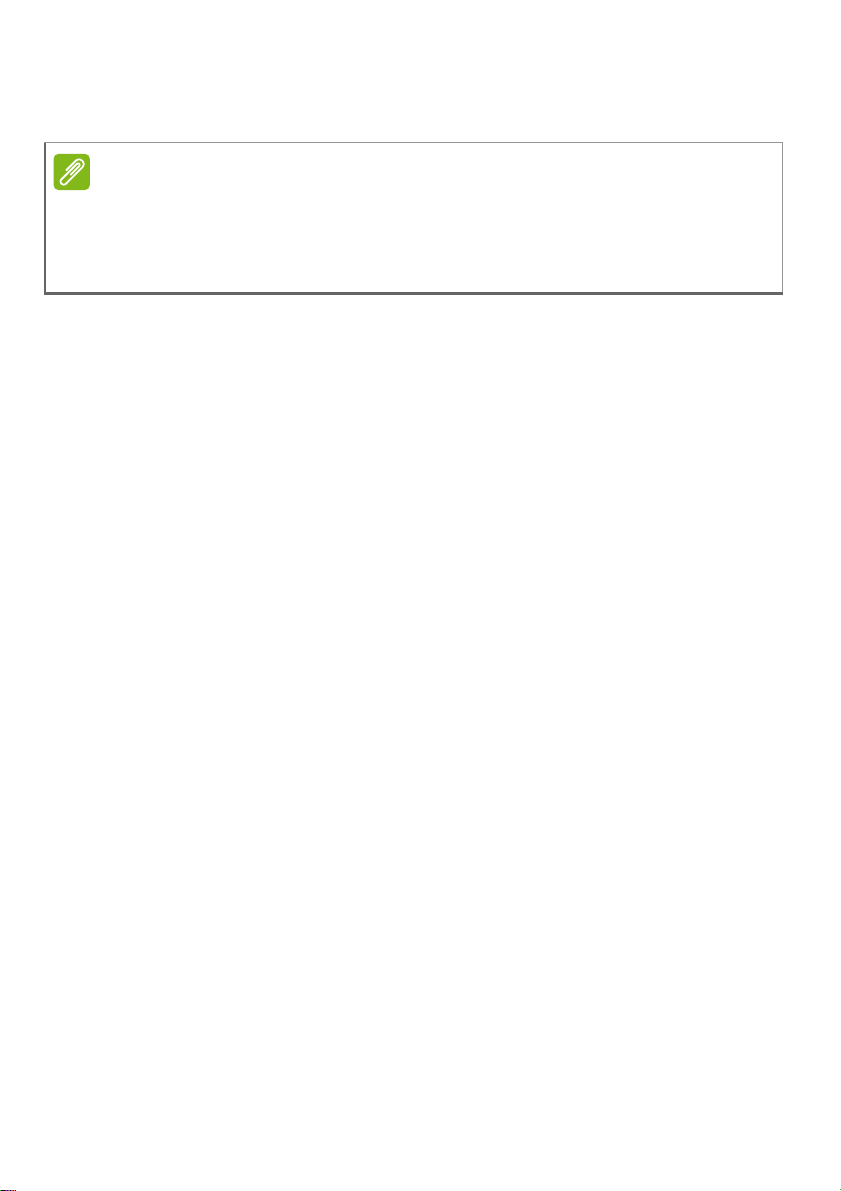
Varat datoram arī aktivizēt miega režīmu, nospiežot iemidzināšanas
Piezīme
ātro taustiņu <Fn> + <F4>.
Ja datoru nevarat izslēgt parastajā veidā, lai izslēgtu datoru, nospiediet
barošanas pogu un turiet to ilgāk kā četras sekundes. Ja datoru esat izslēdzis
un vēlaties to atkal ieslēgt, pagaidiet vismaz divas sekundes, pirms to
ieslēdzat.
Rūpēšanās par datoru
Jūsu dators jums kalpos labāk, ja par to rūpēsieties.
• Nenovietojiet datoru atklātā saules gaismā. Nenovietojiet to blakus
karstuma avotiem, piemēram, radiatoram.
• Nepakļaujiet datoru temperatūrai, kas ir zemāka par 0°C (32°F) vai
augstāka par 50°C (122°F).
• Nepakļaujiet datoru magnētiskajiem laukiem.
• Nenovietojiet datoru vietā, kur līst vai ir mitrs.
•Nešļakstiet uz datora ūdeni vai citu šķidrumu.
• Nepakļaujiet datoru spēcīgam satricinājumam vai vibrācijai.
• Nenovietojiet datoru vietā, kur ir putekļi vai netīrumi.
• Nekad uz datora virsmas nenovietojiet priekšmetus.
• Kad aizverat datora displeju, nedariet to ar spēku.
• Nekad nenovietojiet datoru uz nelīdzenas virsmas.
Galvenais vispirms - 7
Rūpēšanās par maiņstrāvas adapteru
Šeit aprakstīti vairāki veidi, kā rūpēties par maiņstrāvas adapteru:
• Nepievienojiet adapteru citai ierīcei.
•Nekāpiet uz strāvas vada, nenovietojiet uz tā smagus priekšmetus.
Uzmanīgi novietojiet strāvas vadu un citus kabeļus vietā, kur
nestaigā ar kājām.
• Atvienojot strāvas vadu, nevelciet pašu vadu, bet spraudni.
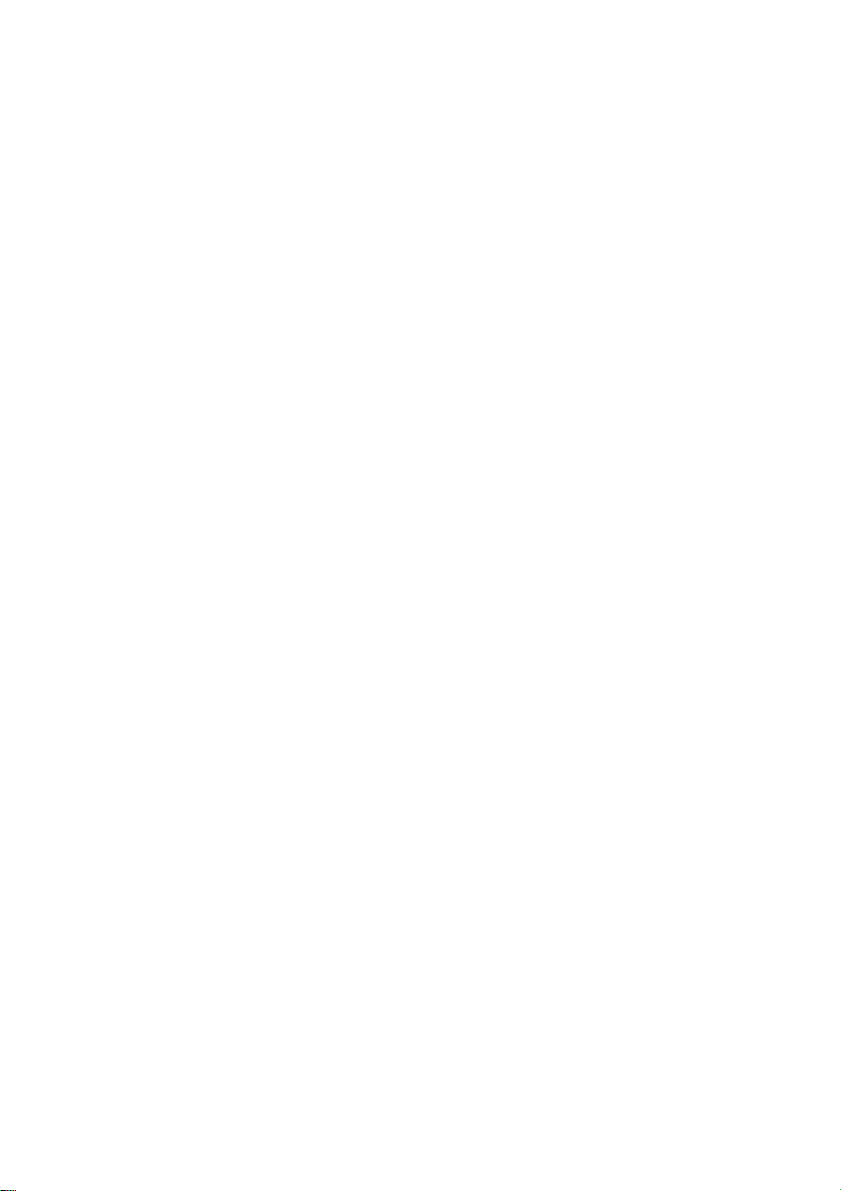
8 - Galvenais vispirms
• Ja izmantojat vada pagarinātāju, kopējais pieslēgto ierīču strāvas
stiprums nedrīkst pārsniegt tādu, ko uztur datora strāvas vads.
Tāpat visu ierīču, kas pieslēgtas vienai sienas kontaktligzdai,
kopējais strāvas spriegums nedrīkst pārsniegt tādu, ko uztur
drošinātājs.
Rūpēšanās par akumulatoru
Šeit aprakstīti vairāki veidi, kā rūpēties par akumulatoru:
• Nomainot izmantojiet tāda paša veida akumulatorus. Pirms
akumulatoru izņemšanas vai nomainīšanas izslēdziet barošanu.
• Neizjauciet akumulatorus. Uzglabājiet tos bērniem nepieejamā
vietā.
• Ar izlietotiem akumulatoriem rīkojieties tā, kā paredz vietējie
noteikumi. Ja iespējams, nododiet tos atkārtotai pārstrādei.
Tīrīšana un apkopšana
Kad tīrāt datoru, veiciet šīs darbības:
1.Izslēdziet datoru un izņemiet akumulatoru.
2.Atvienojiet maiņstrāvas adapteru.
3.Izmantojiet mīkstu, mitru drānu. Neizmantojiet šķidrumu vai
aerosola tīrītājus.
Ja:
• Dators nokrīt zemē vai tiek bojāts tā korpuss;
• Dators vairs nedarbojas, kā paredzēts.
Lūdzu, skatiet "Bieži uzdotie jautājumi" 77 lpp.
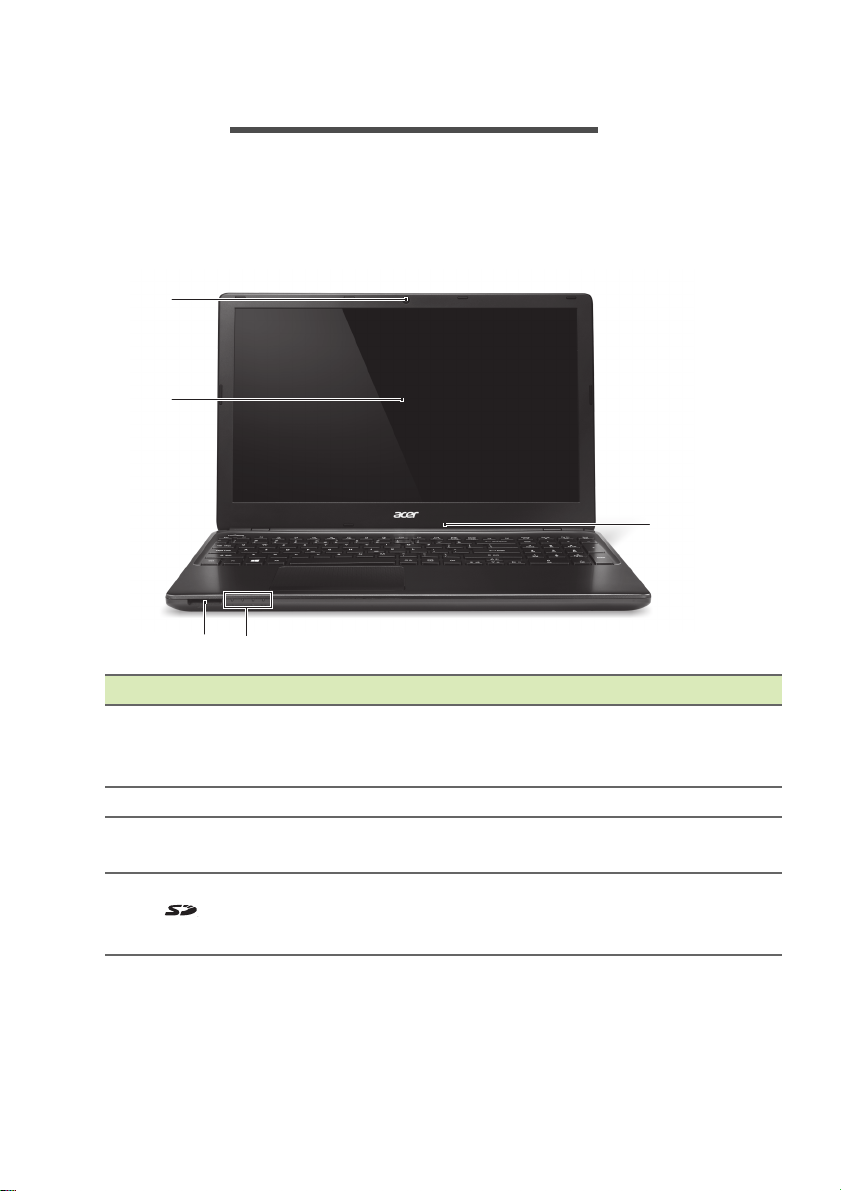
Acer piezīmjdatora pārskats - 9
3
1
2
45
ACER PIEZĪMJDATORA P ĀRSKATS
Ja esat sagatavojis datoru darbam, kā redzams uzstādīšanas attēlā,
ļaujiet mums jūs iepazīstināt ar jūsu jauno Acer datoru.
Ekrāna skats
# Ikona Vienums Apraksts
Tīmekļa kamera videosakariem.
1 Tīmekļa kamera
2 Ekrāns Rāda dato
3 Mikrofons
4
SD karšu lasītājs
Indikators blakus tīme
norāda, ka tīmekļa kamera ir aktīva.
Iekšējais mikrofons skaņas
ierakstīšanai.
Pieņem vienu Secure Dig
SDHC) karti.
Nospiediet, lai izņemtu
kļa kamerai
ra izvadi.
ital (SD vai
/instalētu karti.
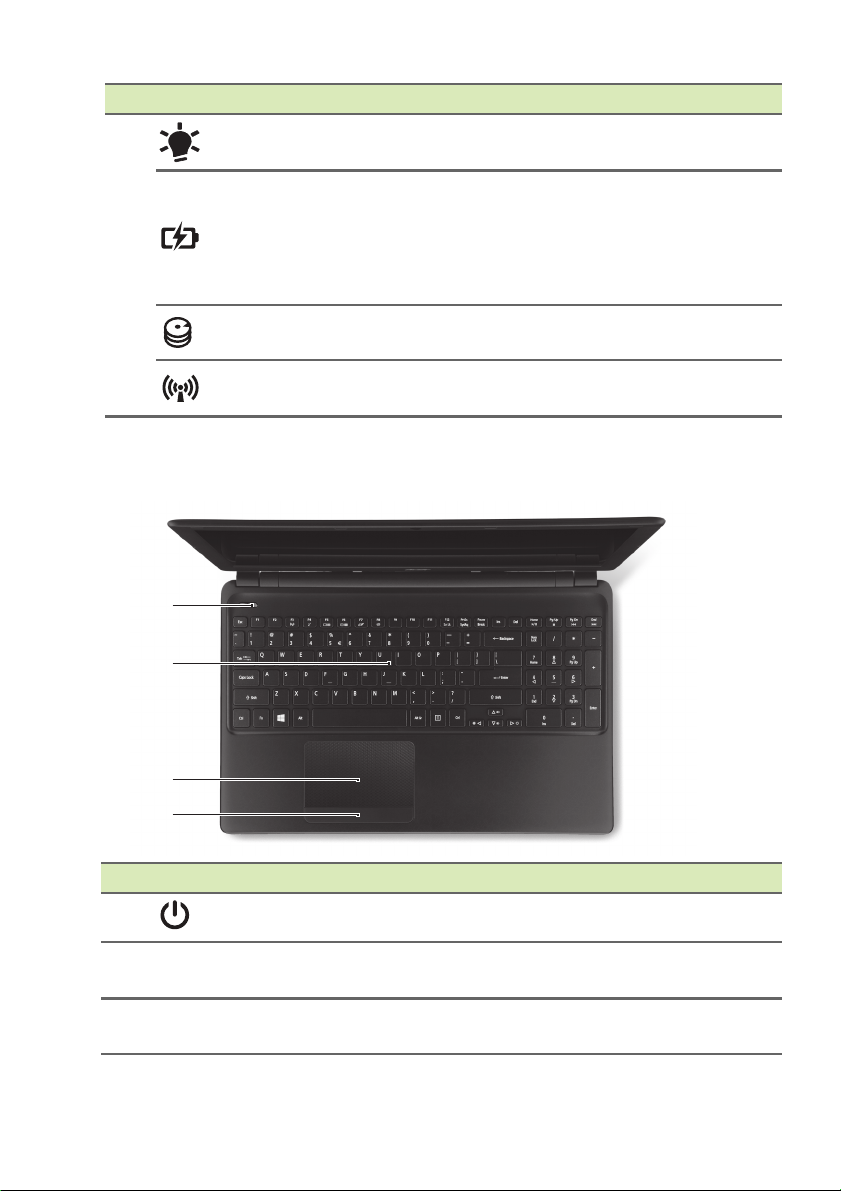
10 - Acer piezīmjdatora pārskats
2
1
3
4
# Ikona Vienums Apraksts
Barošanas
indikators
Akumulatora
5
indikators
Cietā diska
indikators
Sakaru indikators
Tastatūras skats
Norāda da
Norāda da
Uzlāde: indikato
kad akumulators lādējas.
Pilnībā uzlādēts: Kad dat
pievienots, indikators ir zils.
Norāda, kad cietā diska draiveris ir
aktīvs.
Norāda datora bezvadu
savienojamās ierīces statusu.
tora barošanas statusu.
tora akumulatora statusu.
rs ir oranžā krāsā,
ors ir
# Ikona Vienums Apraksts
1
2 Tas ta tūra
3 Skārienp
Barošanas poga Ieslēdz un izslēdz datoru.
anelis
Datu ievadīša
Skatiet "Tastatūras lietošana" 14
Skārienjutīga
darbojas kā datora pele.
nai datorā.
rādītājierīce, kas
lpp.
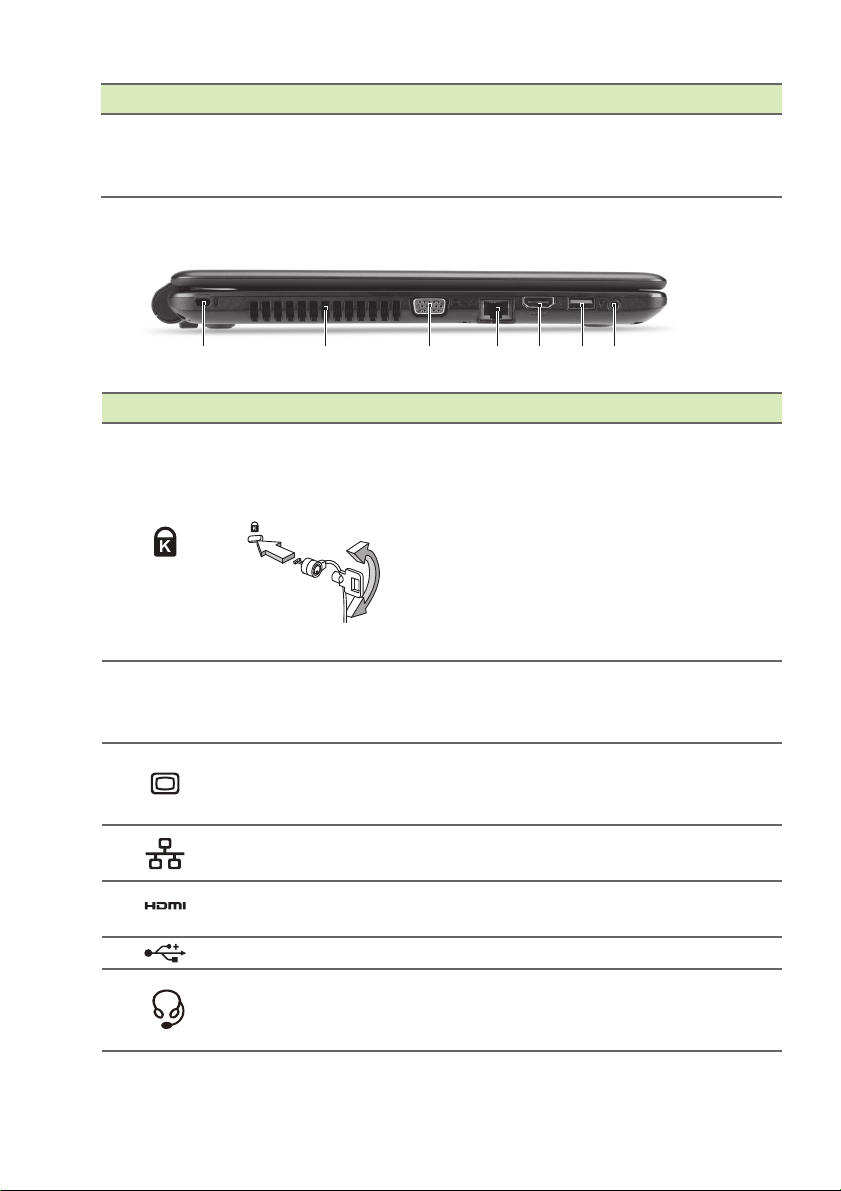
1 2 3 4 5 6 7
# Ikona Vienums Apraksts
Klikšķināmas
4
pogas (kreisā un
labā)
Skats no kreisās puses
# Ikona Vienums Apraksts
Kensingtona
atslēgas slots
1
2 Ventilāci
3
4
5
6
7
Ārējā displeja
(VGA) ports
Ethernet (RJ-45)
ports
HDMI ports
USB ports Pieslēdz USB ierīces.
Austiņu/skaļruņu
ligzda
ja
Acer piezīmjdatora pārskats - 11
Pogas kreisā un
kā kreisā un labā atlases poga.
Šeit pieslēdz Kensingtona atslēgu
datora drošībai.
Aplieciet datora drošība
vadu ap nekustīgu priekšmetu,
piemēram, galdu vai aizslēgtas
atvilktnes rokturi.
Ielieciet slēdzeni ierobā un pagrieziet
atslēgu, lai nofiksētu slēdzeni.
Pieejami arī modeļi bez atslēgas.
Neļauj d
Neaizsedziet un nenosprostojiet
at
veres.
Šeit pieslēdz d
(piemēram, ārēju monitoru, LCD
projektoru).
Šeit pieslēdz Ethernet 10/100/1000
tīkla vadu.
Atbalsta augstas kvalitātes cip
video savienojumus.
Pievieno audio ierīce
skaļruņus, austiņas) vai austiņas ar
mikrofonu.
atoram sakarst.
labā puse funkcionē
s slēdzenes
ispleja ierīci
aru
s (piem.,

12 - Acer piezīmjdatora pārskats
Piezīme
123 4 5 6
Informācija par USB 3.0
• USB 3.0 saderīgie porti ir zili.
• Saderīgs ar USB 3.0 un vecākām ierīcēm.
• Lai sasniegtu optimālu kvalitāti, izmantojiet USB 3.0 sertificētas
ierīces.
•Atkarīgs no USB 3.0 (SuperSpeed USB) specifikācijas.
Skats no labās puses
atkarībā no konfigurācijas jūsu sistēma var nebūt aprīkota ar optisko (CD/
DVD) diskdzini.
# Ikona Vienums Apraksts
1 USB porti Pieslēdz USB ierīces.
2 Optiskais diskdzinis
3
4
Optiskā diska
piekļuves indikators
Optiskā diska
izstumšanas poga
Iekšējais optiskais diskdzinis;
pieņem CD vai DVD diskus.
Iedegas, kad optiskais diskdzinis ir
aktīvs.
Izstumj no diskdziņa optisko disku.
Izstumj optiskā diskdziņa paliktni,
5
Ārkārtas diska
izņemšanas atvere
kad dators ir izslēgts.
Uzmanīgi ievietojiet iztaisnotu
papīra saspraudi, lai izstumtu
optiskā diskdziņa paliktni.
6
Līdzstrāvas ieejas
ligzda
Šeit pieslēdz maiņstrāvas
adapteru.
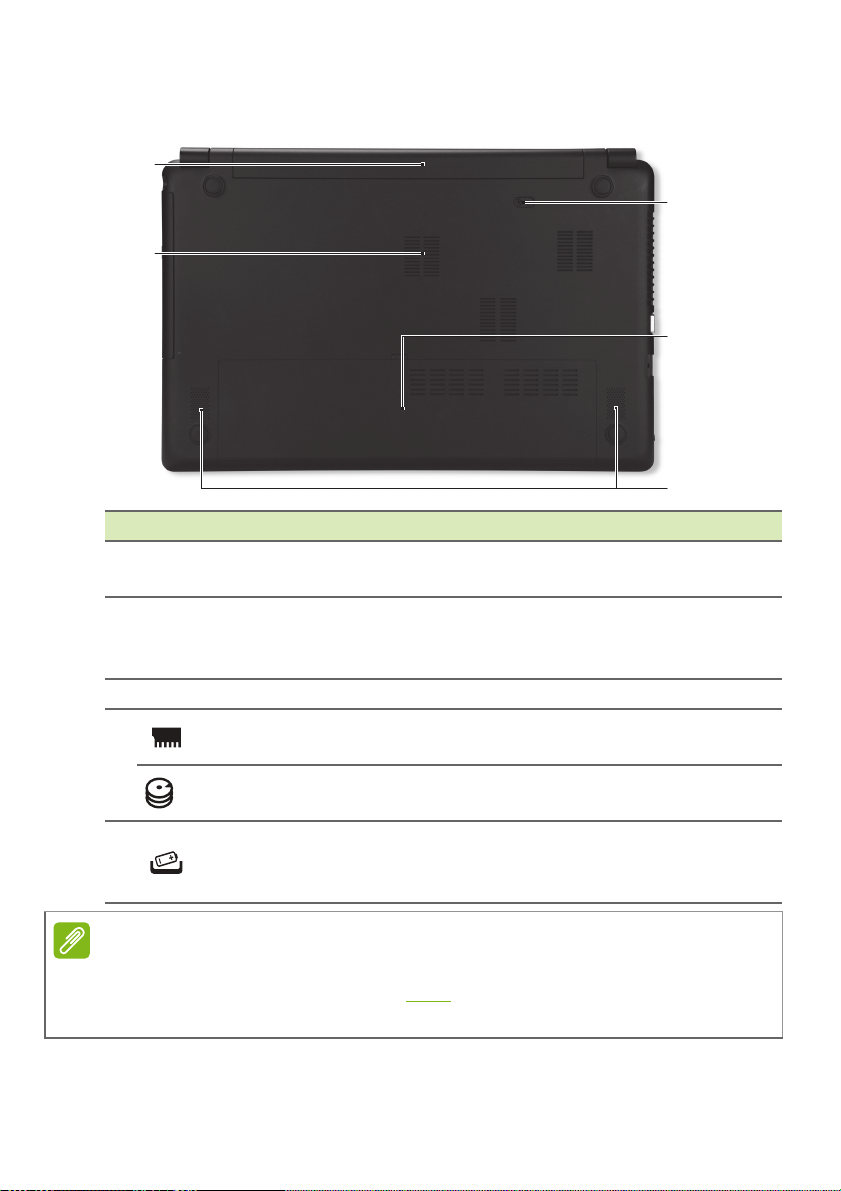
Acer piezīmjdatora pārskats - 13
2
1
3
4
5
Piezīme
Skats no apakšpuses
# Ikona Vienums Apraksts
1
2
3 Skaļruņi Nodrošina stereo audio izvadi.
4
5
Akumulatora
no
dalījums
Ventilācija un
ventilators
Atmiņas
nodalījums
HDD nodalījums
Akumulatora
atlaišanas slēdzis
Šeit ievieto datora akumulatoru.
Neļauj d
Neaizsedziet un nenosprostojiet
atveres.
Šeit atrodas datora pamatatmiņa.
Šeit atrodas datora cietā diska
atmiņa.
Atlaiž akumulatoru, lai to varētu
izņemt. Ievietojiet piemērotu
instrumentu un pabīdiet, lai to atlaistu.
atoram sakarst.
Modeļiem ar AMD procesoru un atsevišķu atmiņas moduli: ja jūs nomaināt
atmiņas moduli, jaunais modulis ir jāliek
iepriekšējais modulis.
tajā pašā slotā, kurā bija
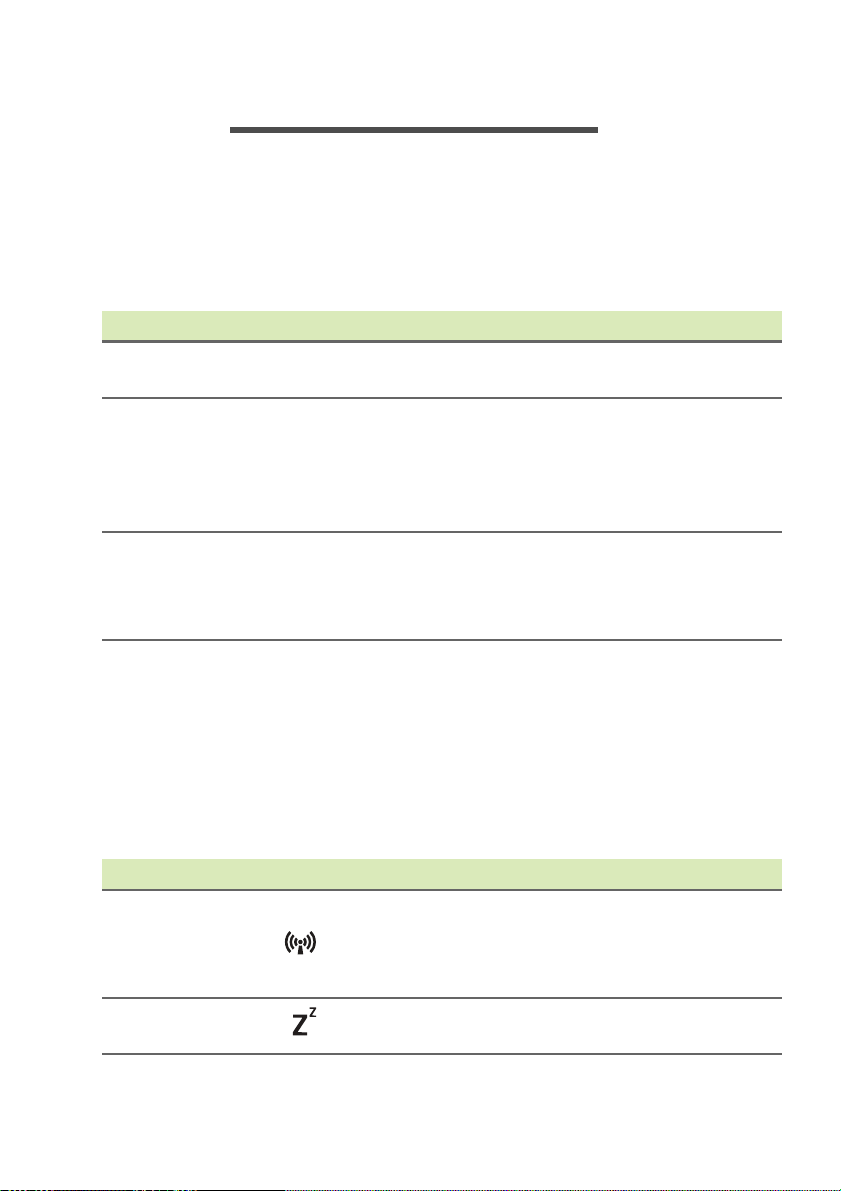
14 - Tastatūras lietošana
TASTATŪRAS LIETOŠANA
Tastatūrai ir pilna izmēra taustiņi un cipartastatūra, atsevišķs kursors,
slēga, Windows, funkciju un īpašie taustiņi.
Slēgu taustiņi un cipartastatūra
Tastatūrai ir trīs slēga taustiņi, kurus var ieslēgt un izslēgt.
Slēga taustiņš Apraksts
Caps Lock
Num Lock
Ritslēgs
(<Fn> + <F12>)
Kad ir ieslēgts burtslēgs, visas alfabēta rakstzīmes
tiks rakstītas ar lielajiem burtiem.
Kad ir ieslēgts Num Lock (ciparslēgs), tastatūra
darbojas ciparu režīmā. Taustiņi funkcionē kā
kalkulators (ar aritmētiskajiem operatoriem +, -,
* un /). Strādājiet šajā režīmā, ja jums jāievada
daudz skaitlisku datu.
Kad ir ieslēgts ritslēgs, teksts ekrānā pārvietojas pa
vienu rindu augšup vai lejup, nospiežot augšup vai
lejup vērsto bultiņu taustiņus. Vairumā
lietojumprogrammu Scroll Lock nedarbojas.
Ātrie taustiņi
Lai piekļūtu lielākajai daļai datora vadības funkciju, piemēram, ekrāna
spilgtumam un skaļuma izvadei, tiek izmantoti datora ātrie taustiņi vai
taustiņu kombinācijas.
Lai aktivizētu ātros taustiņus, vispirms nospiediet un turiet taustiņu
<Fn> un pēc tam nospiediet ātro taustiņu kombinācijas otru taustiņu.
Ātrais taustiņš Ikona Funkcija Apraksts
Ieslēdz/izslēdz datora tīkla
<Fn> + <F3>
<Fn> + <F4> Miega režīms
Lidmašīnas
režīms
ierīces.
(Tīkla ierīces atšķiras pēc
konfigurācijas.)
Pārslēdz datoru miega
režīmā.
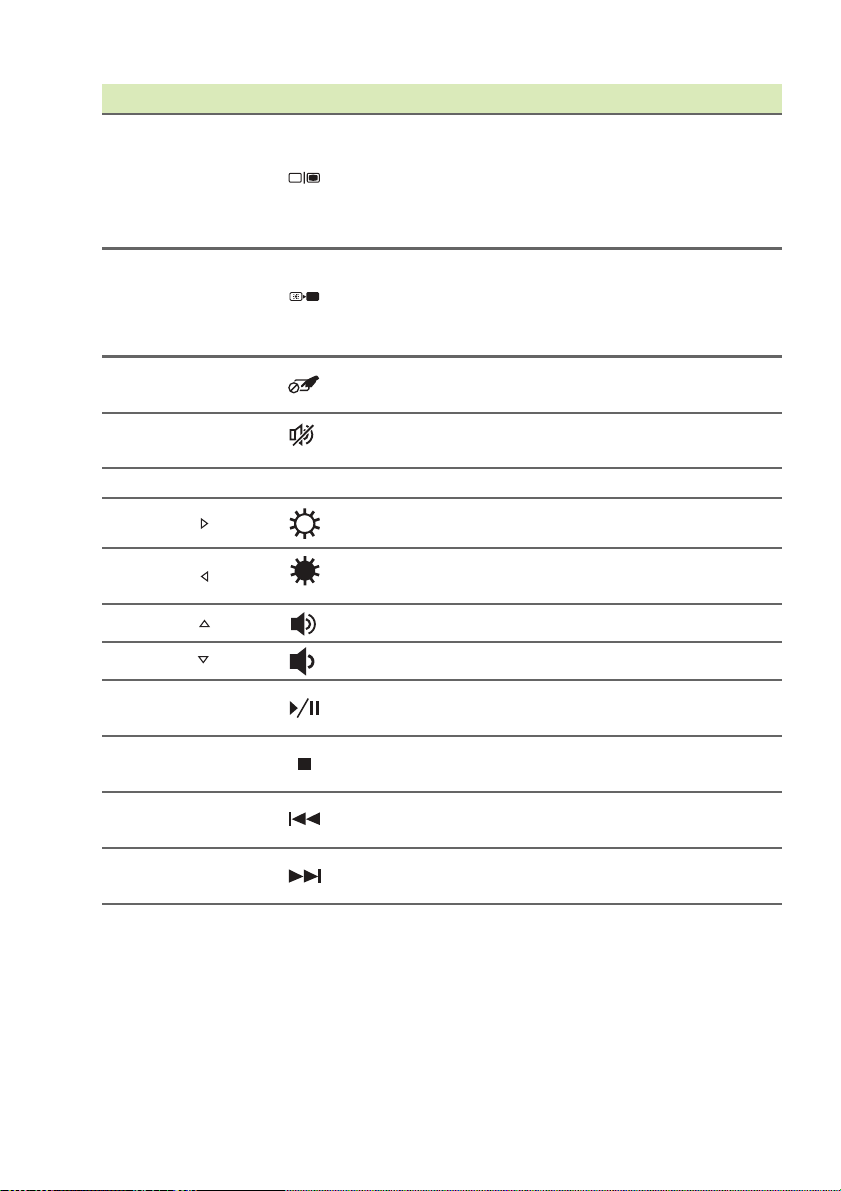
Tastatūras lietošana - 15
Ātrais taustiņš Ikona Funkcija Apraksts
Pārslēdz displeja izvadi
starp displeja ekrāna un
ārējo monitoru, ja tas ir
pievienots, vai rāda izvadi
<Fn> + <F5>
Displeja
pārslēgšana
abos.
Enerģijas taupīšanas nolūkā
<Fn> + <F6>
Izslēgts
displejs
izslēdz displeja ekrāna
pretgaismu. Lai atgrieztos,
nospiediet jebkuru taustiņu.
<Fn> + <F7>
<Fn> + <F8>
Skārienpaneļa
pārslēgšana
Skaļruņu
pārslēgšana
Ieslēdz un izslēdz iebūvēto
skārienpaneli.
Ieslēdz un izslēdz
ļruņus.
ska
<Fn> + <F12>Scr LkRitslēgs Ieslēdz un izslēdz ritslēgu.
<Fn> + < > Spilgtāk Palielina ekrāna spilgtumu.
<Fn> + < > Blāvāk
Samazina ekrāna
spilgtumu.
<Fn> + < > Skaļāk Palielina skaņas skaļumu.
<Fn> + < > Klusāk Samazina skaņas skaļumu.
<Fn> + <Home>
Atskaņot/
pauzēt
<Fn> + <Pg Up>Apturēt
<Fn> + <Pg Dn> Iepriekšē
<Fn> + <End>Tālāk
jais
Atskaņo vai aptur izvēlēto
multivides failu.
Pārtrauc izvēlētā multivides
faila atskaņošanu.
Atgriežas pie iepriekšējā
multivides faila.
Pāriet uz nākamo multivides
failu.
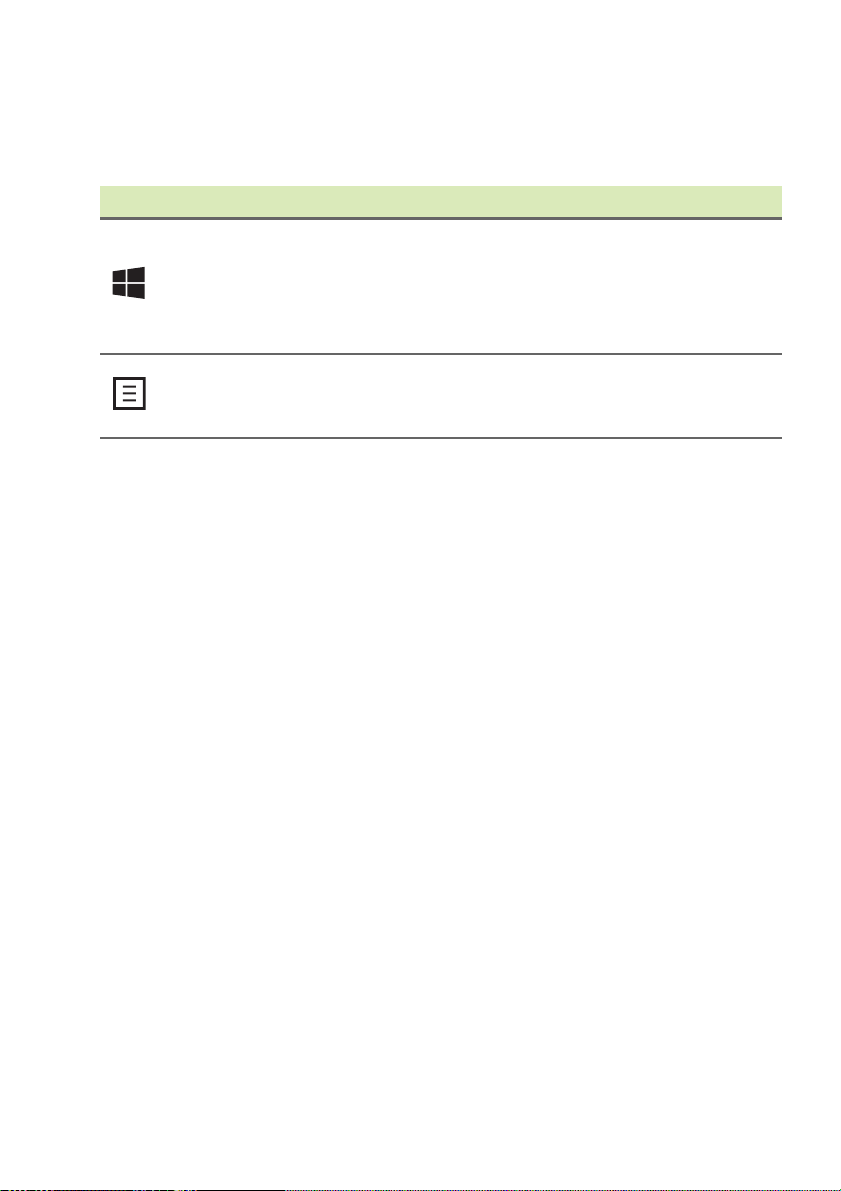
16 - Tastatūras lietošana
Windows taustiņi
Tastatūrai ir divi taustiņi, kuri izpilda operētājsistēmai Windows
raksturīgas funkcijas.
Taustiņš Apraksts
Piespiests atsevišķi, tas atgriežas ekrānā
Windows
taustiņš
Lietojumprogra
mmas taustiņš
Start (Sākt).
To var lietot arī ar citiem taustiņiem
īpašām funkcijām (lūdzu, meklējiet
informāciju Windows palīdzībā).
Šim taustiņam ir tāda pati iedarbība kā
noklikšķinot labo peles pogu; tas atver
lietojumprogrammas kontekstizvēlni.
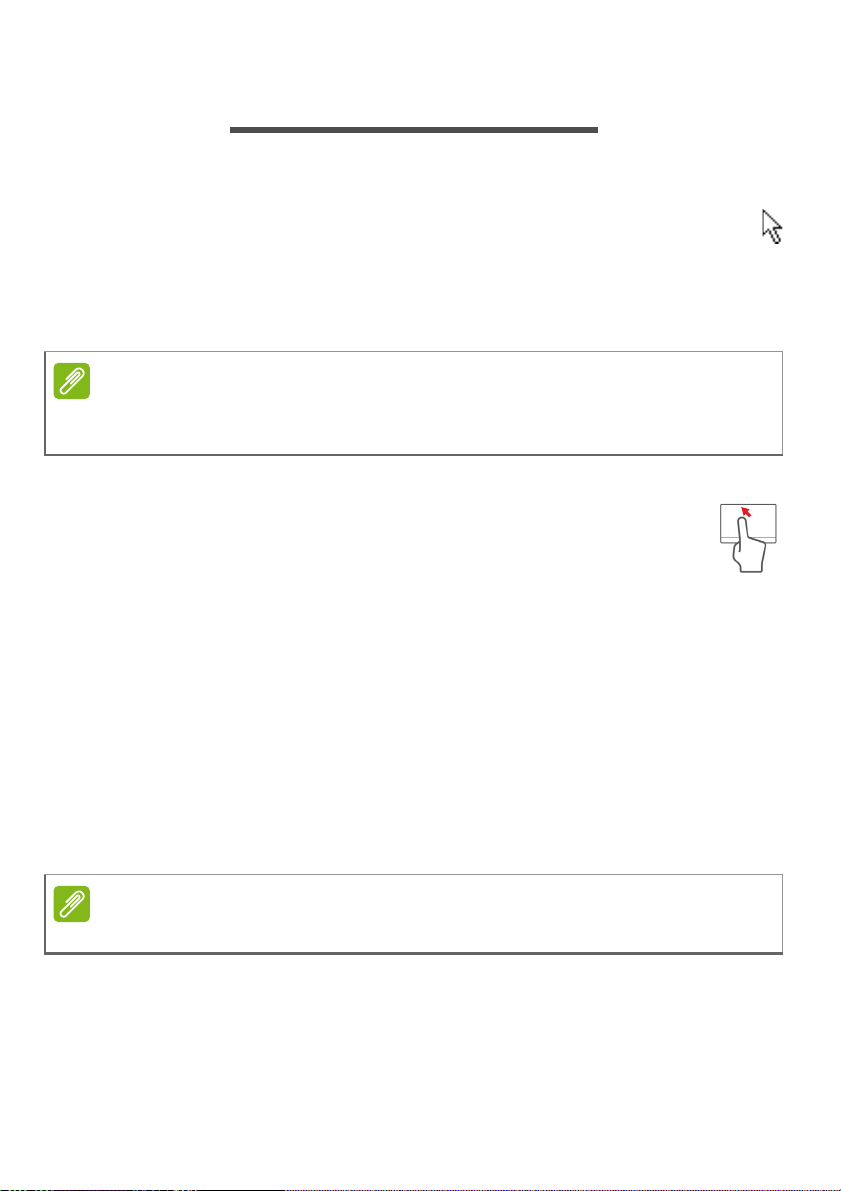
SKĀRIENPANELIS
Piezīme
Piezīme
Skārienpaneļa pamati
Skārienpanelis vada bultiņu (vai "kursoru") ekrānā. Velkot ar pirkstu
pa skārienpaneli, kursors seko šai kustībai.
Lai izvēlētos un izpildītu funkcijas, nospiediet pogas, kas atrodas zem
skārienpaneļa, kreiso vai labo pusi vai piesitiet pa skārienpaneļa
virsmu. Šīs abas zonas ir līdzīgas peles kreisajai un labajai pogai.
Skārienpanelis uztver pirkstu kustību; jo vieglāks pieskāriens, jo labāk tas
reaģē. Lūdzu, uzturiet skārienpaneli un pirkstus sausus un tīrus.
Kursoru var vadīt, izmantojot dažas pamatkustības:
• Velkot ar vienu pirkstu: velciet ar pirkstu pa skārienpaneli,
lai pārvietotu kursoru.
• Piesitot ar vienu pirkstu: Viegli uzsitiet ar pirkstu pa
skārienpaneli, lai veiktu "klikšķi", kas atlasīs vai startēs
vienumu. Ātri piesitiet vēlreiz, lai veiktu dubultu piesitienu vai
"dubultklikšķi".
• Velkot: nospiediet un turiet atlases pogas kreiso pusi vai piesitiet
divreiz jebkurā vietā uz skārienpaneļa, pēc tam velciet otru pirkstu
pa skārienpaneli, lai atlasītu vienumus šajā laukumā.
Skārienpanelis - 17
Skārienpaneļa kustības
Windows 8.1 un daudzas lietojumprogrammas atbalsta skārienpaneļa
kustības ar vienu vai vairākiem pirkstiem.
Skārienpaneļa kustību atbalsts ir atkarīgs no aktīvās lietojumprogrammas.
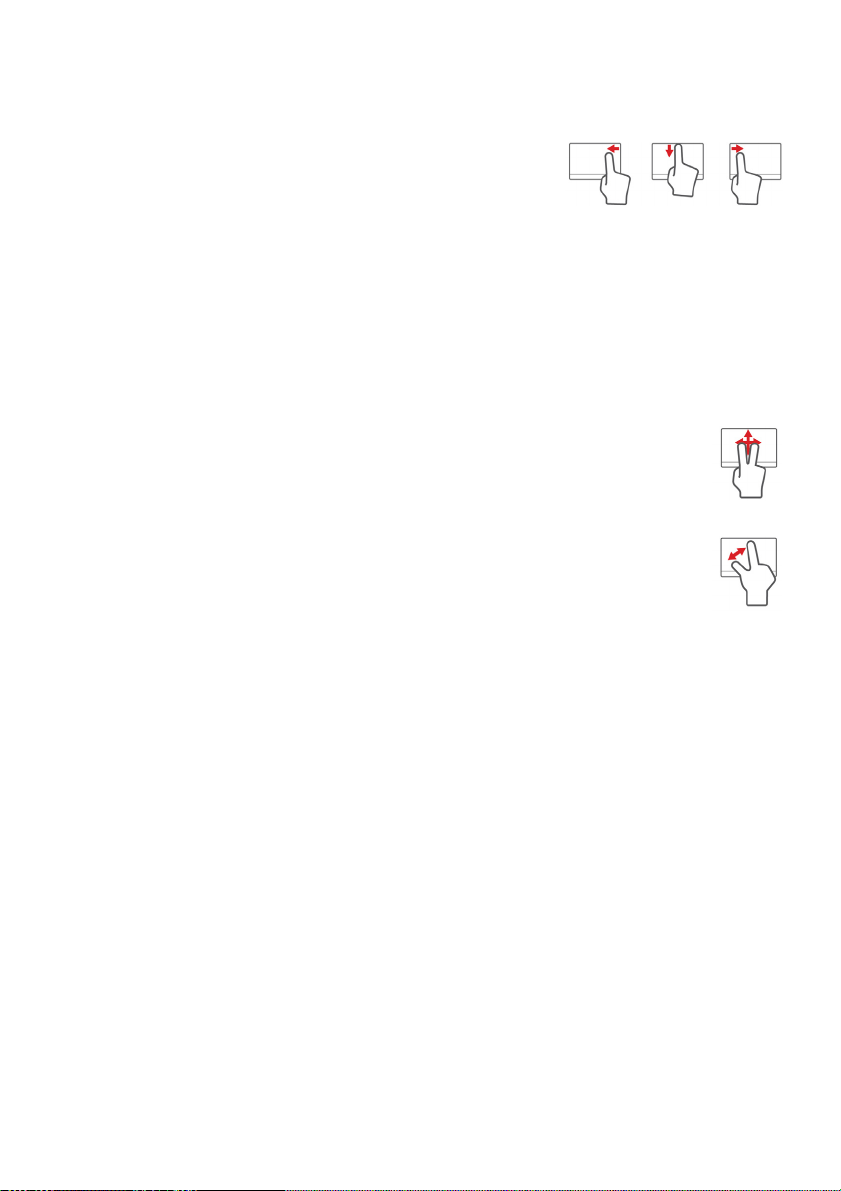
18 - Skārienpanelis
Tas ļauj jums kontrolēt lietojumprogrammas ar dažiem vienkāršiem
žestiem, piemēram:
• Pavelkot no malas uz iekšpusi: piekļūstiet
Windows rīkiem, pavelkot skārienpaneļa
centrā no labās puses, augšpuses vai
kreisās puses.
• Pavelkot no labās malas uz iekšpusi: pārslēdzas starp
viedpogām.
• Pavelkot no augšējās malas uz iekšpusi: pārslēdzas starp
lietojumprogrammas komandām.
• Pavelkot no kreisās malas uz iekšpusi: pārslēdzas uz
iepriekšējo lietojumprogrammu.
• Velkot ar diviem pirkstiem: ātri ritina cauri tīmekļa lapām,
dokumentiem un atskaņošanas sarakstiem, uzliekot divus
pirkstus uz skārienpaneļa un pārvietojot abus jebkurā
virzienā.
• Iespiežot ar diviem pirkstiem: ātri tuvina un tālina
fotoattēlus, kartes un dokumentus ar vienkāršu pirksta un
īkšķa kustību.
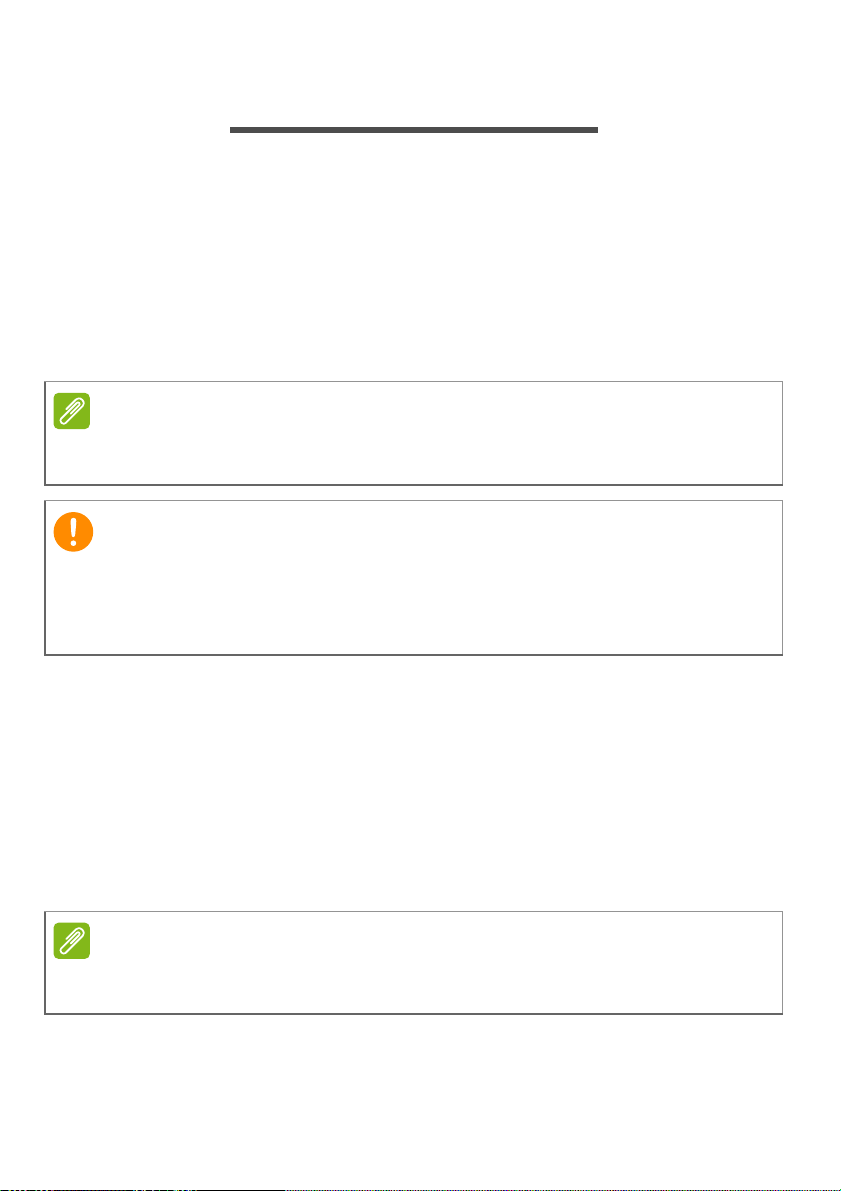
Atkopšana - 19
Piezīme
Svarīgi
Piezīme
ATKOPŠANA
Ja radušās problēmas ar datoru un bieži uzdotie jautājumi (skatiet
nodaļu Biežāk uzdotie jautājumi 65 lpp) nepalīdz, varat datoru
“atkopt”, proti, atgriezt agrākā stāvoklī.
Šajā sadaļā ir aprakstīti datorā pieejamie atkopšanas rīki. Acer
nodrošina rīku Acer Recovery Management, kas ļauj izveidot
atkopšanas dublējumu, draiveru un lietojumprogrammu dublējumu un
sākt atkopšanas opcijas, izmantojot Windows rīkus vai atkopšanas
dublējumu.
Acer Recovery Management ir pieejama tikai ar sākotnēji instalētu
operētājsistēmu Windows.
Ieteicams pēc iespējas drīzāk izveidot atkopšanas dublējumu un
draiveru un lietojumprogrammu dublējumu.
Dažās situācijās pilnai atkopšanai būs nepieciešams USB atkopšanas
dublējums.
Atkopšanas dublējuma izveide
Lai veiktu pārinstalēšanu, izmantojot USB atmiņas disku, vispirms
jāizveido atkopšanas dublējums. Atkopšanas dublējumkopija ietver
visu datora cietā diska oriģinālo saturu, iekļaujot Windows un visu
rūpnīcā ielādēto programmatūru un draiverus. Izmantojot šo
dublējumu, dators tiks atjaunots sākotnējā iegādes stāvoklī,
nodrošinot iespēju saglabāt visus iestatījumus un personīgos datus
vēlākai izgūšanai.
Tā kā atkopšanas dublējumam pēc formatēšanas ir nepieciešami vismaz
16
GB atmiņas, ieteicams izmantot USB disku ar 32 GB vai lielāku ietilpību.
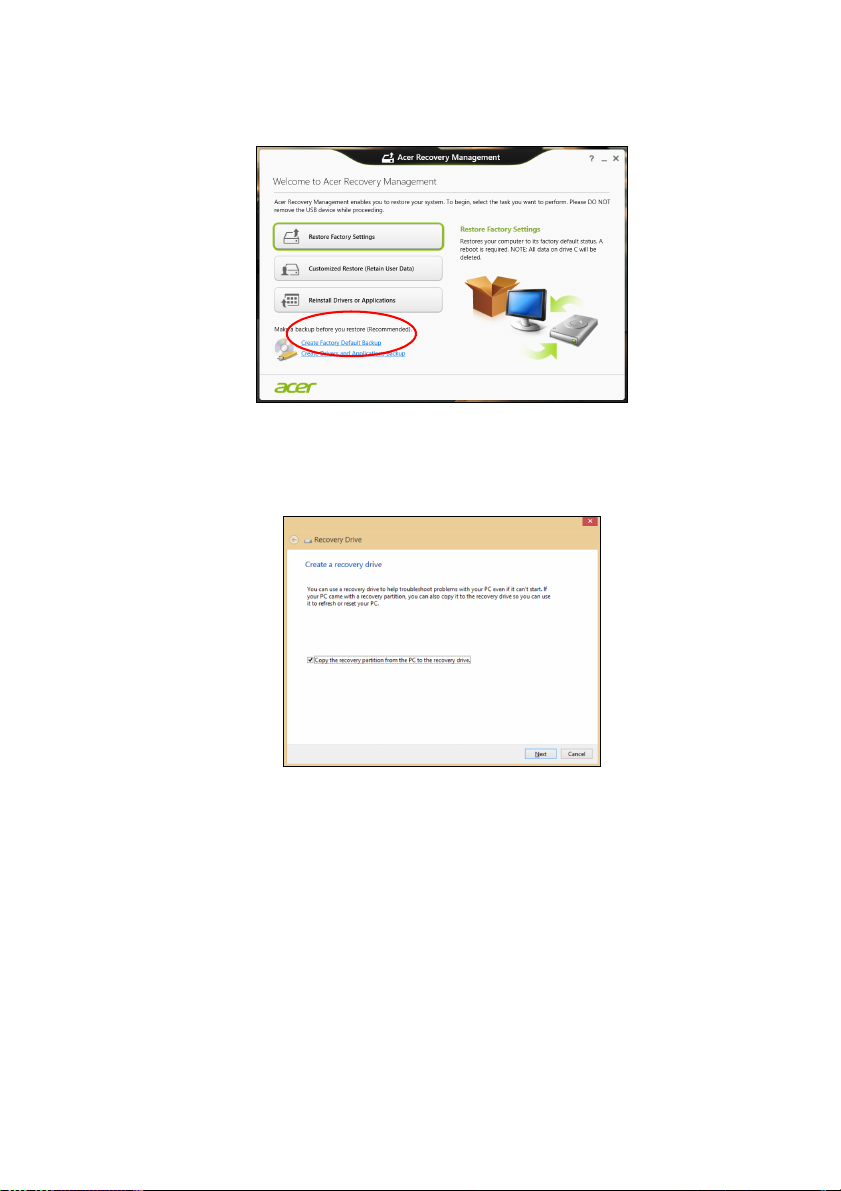
20 - Atkopšana
1.Izvēlnē Sākt ierakstiet “Atkopšana” un pēc tam noklikšķiniet uz Acer
Recovery Management lietojumprogrammu sarakstā.
2.Noklikšķiniet uz Create Factory Default Backup (Izveidot
rūpnīcas noklusējumu dublējumu). Tiek atvērts logs Recovery
Drive (Atkopšanas disks).
Pārliecinieties, vai atlasīta opcija Copy contents from the recovery
partition to the recovery drive (Kopēt saturu no atkopšanas
nodalījuma uz atkopšanas disku). Tādējādi tiek nodrošināta
pilnīgākā un drošākā atkopšanas dublējumkopija.
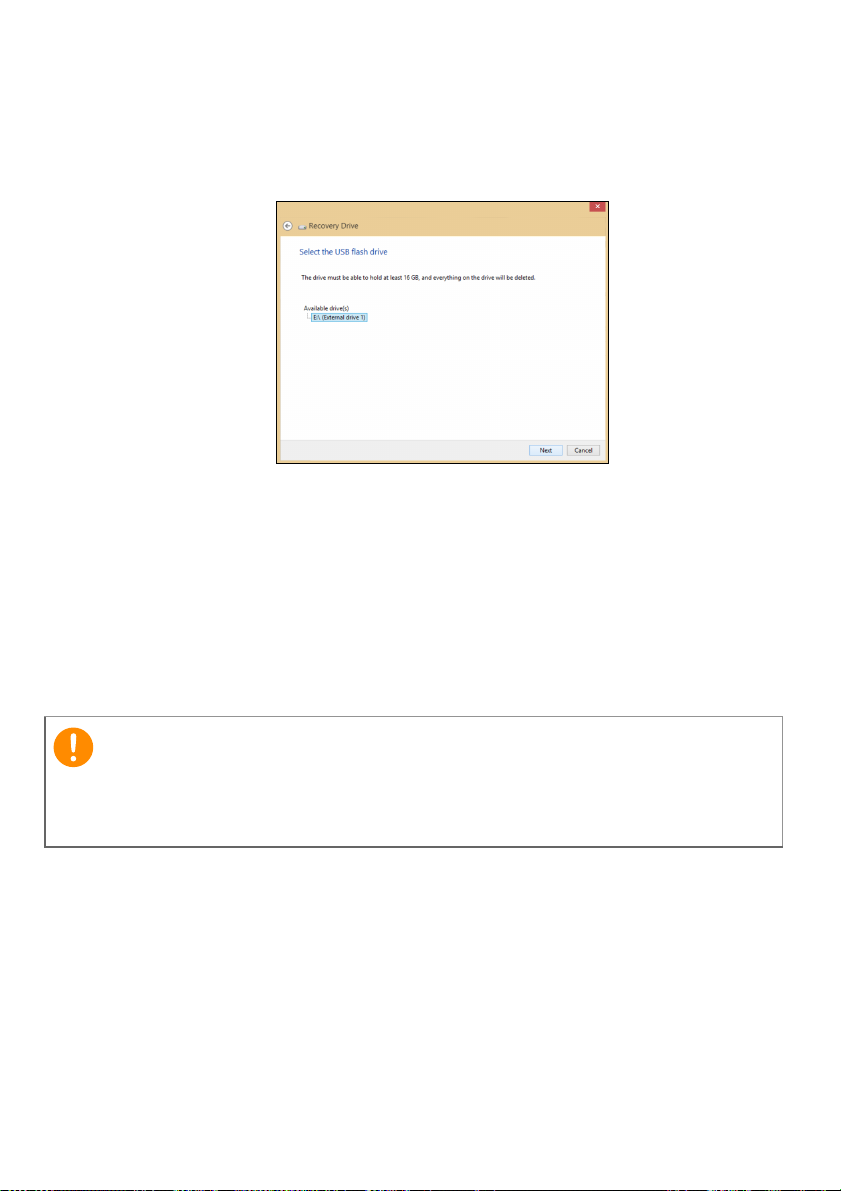
Atkopšana - 21
Svarīgi
3.Pievienojiet USB disku, pēc tam noklikšķiniet uz Next (Tālāk).
• Tā kā atkopšanas dublējumam pēc formatēšanas ir nepieciešami
vismaz 16
GB atmiņas, ieteicams izmantot USB disku ar 32 GB
vai lielāku ietilpību.
4.Ekrānā būs redzama dublēšanas norise.
5.Izpildiet procesu, līdz tas ir pabeigts.
6.Pēc atkopšanas dublējumkopijas izveidošanas varat izvēlēties
datorā izdzēst atkopšanas informāciju. Šīs informācijas izdzēšanas
gadījumā datora atjaunošanai var izmantot tikai USB atkopšanas
dublējumkopiju, bet USB diska pazaudēšanas vai izdzēšanas
gadījumā datoru nevar atjaunot.
7.Atvienojiet USB disku un to skaidri marķējiet.
Dublējumkopijai uzrakstiet unikālu, aprakstošu marķējumu, piemēram,
“Windows atkopšanas dublējumkopija”. Turiet dublējumu drošā, labi
iegaumējamā vietā.
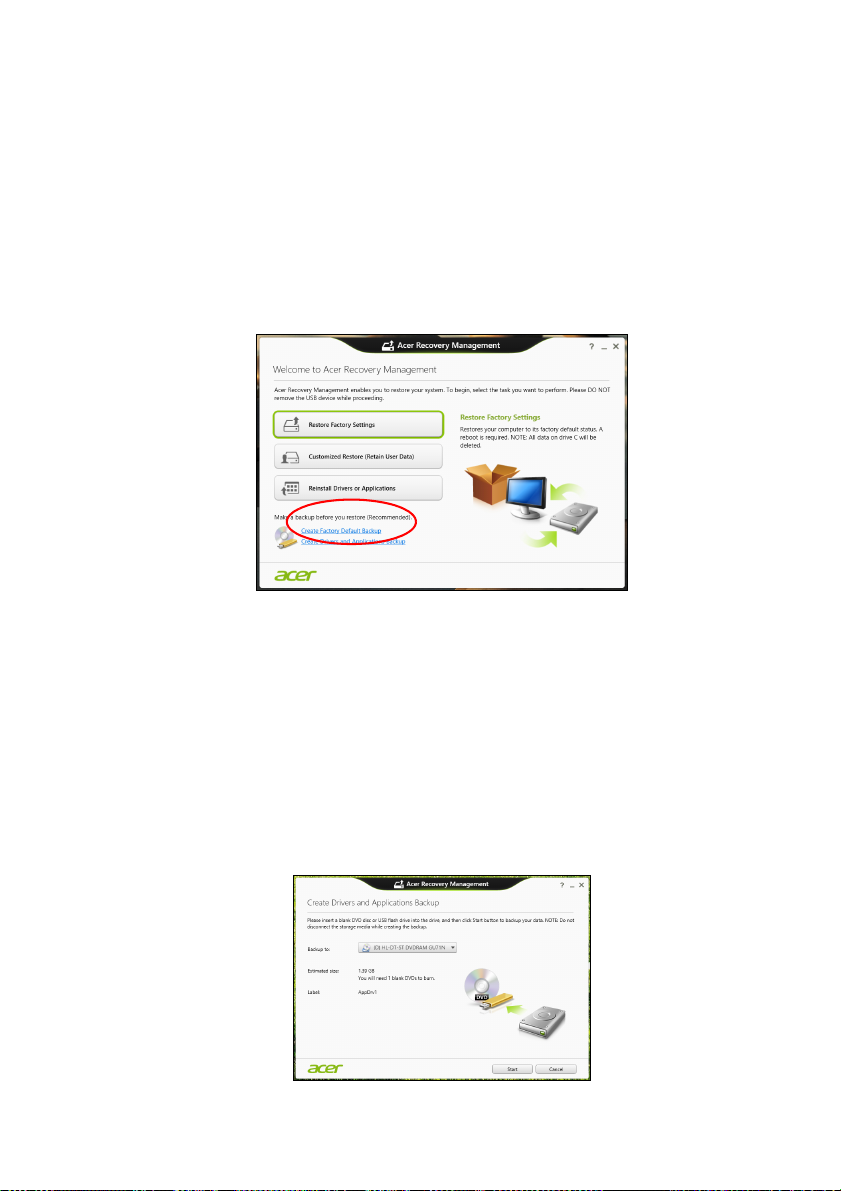
22 - Atkopšana
Draiveru un lietojumprogrammu dublējumkopijas izveidošana
Lai izveidotu draiveru un lietojumprogrammu dublējumkopiju, kas
satur rūpnīcā ielādētu programmatūru un draiverus, kas nepieciešami
jūsu datoram, varat izmantot USB atmiņas disku vai, ja datoram ir
DVD rakstītājs, vienu vai vairākus tukšus ierakstāmus DVD.
1.Izvēlnē Sākt ierakstiet “Atkopšana” un pēc tam noklikšķiniet uz Acer
Atkopšanas pārvaldība lietojumprogrammu sarakstā.
2.Noklikšķiniet uz Create Drivers and Applications Backup
(Izveidot draiveru un lietojumprogrammu dublējumu).
Pievienojiet USB disku vai ievietojiet tukšu DVD optiskajā diskdzinī,
pēc tam noklikšķiniet uz Next (Tālāk).
• Ja izmantojat USB disku, pirms turpināšanas pārliecinieties, vai
USB diskam ir pietiekama kapacitāte.
• Ja izmantojat DVD, tas parādīs arī, cik tukši, ierakstāmi diski būs
nepieciešami, lai izveidotu atkopšanas diskus. Pārliecinieties, vai
jums ir nepieciešamais identisku, tukšu disku skaits.
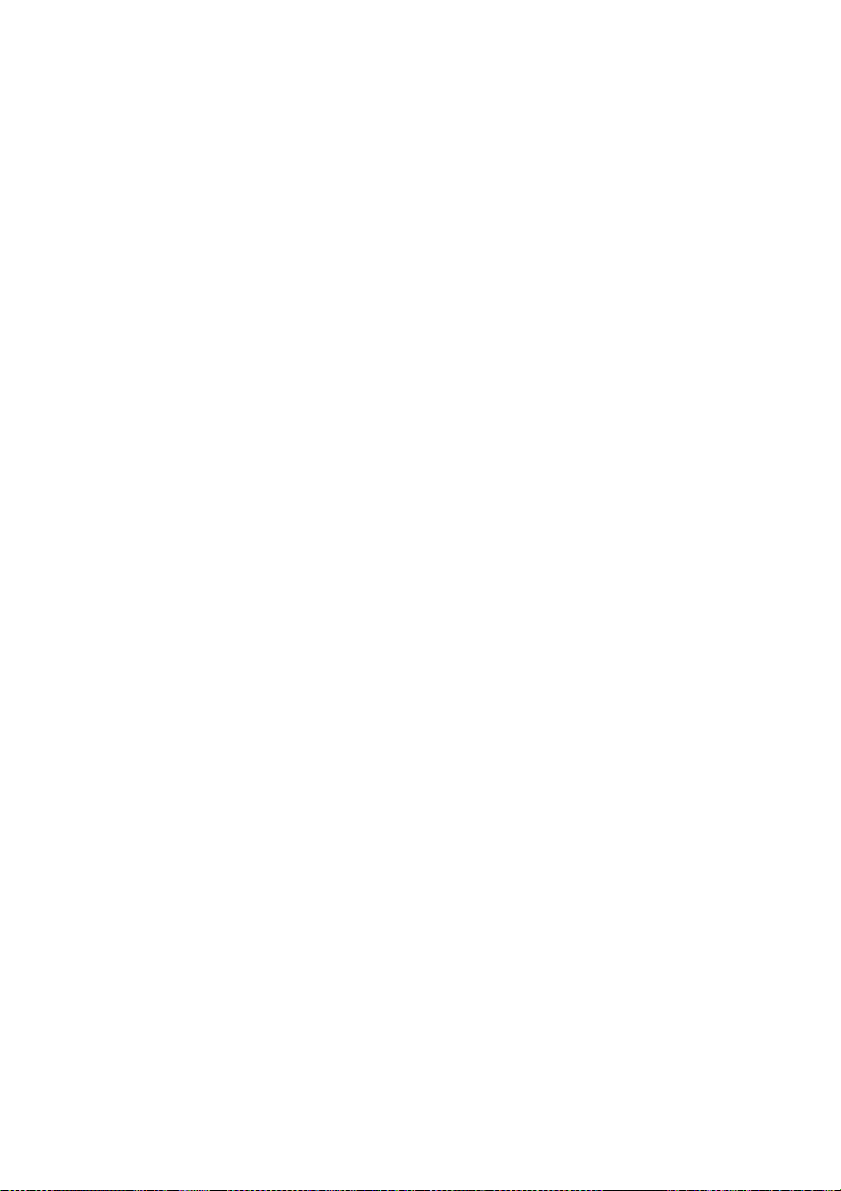
3.Lai kopētu failus, noklikšķiniet uz Start (Sākt). Ekrānā būs redzama
dublēšanas norise.
4.Izpildiet procesu, līdz tas ir pabeigts:
• Ja izmantojat optiskos diskus, diskdzinis izstumj katru disku,
tiklīdz tas ierakstīts. Izņemiet disku no diskdziņa un izdariet atzīmi
ar permanento marķieri.
Ja nepieciešami vairāki diski, pēc uzaicinājuma ievietojiet jaunu
disku, pēc tam noklikšķiniet uz OK (Labi). Turpiniet, līdz process
ir pabeigts.
• Ja izmantojat USB disku, atvienojiet disku un to pareizi marķējiet.
Svarīgi! Katrai dublējumkopijai uzrakstiet unikālu, aprakstošu marķējumu,
piemēram, “Draiveru un lietojumprogrammu dublējumkopija”. Turiet
dublējumu drošā, labi iegaumējamā vietā.
Sistēmas atkopšana
Lai atkoptu sistēmu:
1.Veiciet nelielas korekcijas.
Ja viens vai divi programmatūras vai aparatūras vienumi ir
pārstājuši darboties pareizi, problēmu var atrisināt, pārinstalējot
programmatūru vai ierīces draiverus.
Lai atkoptu programmatūru un draiverus, kas iepriekš instalēti
rūpnīcā, skatiet nodaļu Draiveru vai lietojumprogrammu
pārinstalēšana 24 lpp.
Ar pārinstalēšanas norādījumiem programmatūrai un draiveriem,
kas nav iepriekš instalēti, iepazīstieties izstrādājuma dokumentācijā
vai atbalsta tīmekļa vietnē.
2.Atgriezieties uz iepriekšējo sistēmas stāvokli.
Ja programmatūras vai draiveru pārinstalēšana nepalīdz, problēmu
var atrisināt, atgriežot sistēmu iepriekšējā stāvoklī, kad viss
darbojās pareizi.
Norādījumus skatiet nodaļu Atgriešanās uz agrāku sistēmas
momentuzņēmumu 26 lpp.
3.Atiestatiet savu operētājsistēmu.
Ja nekas nepalīdz atrisināt problēmu un jūs vēlaties atiestatīt
sistēmu, saglabājot lietotāja informāciju, skatiet nodaļu Sistēmas
atgriešana uz tās rūpnīcas stāvokli 27 lpp.
Atkopšana - 23
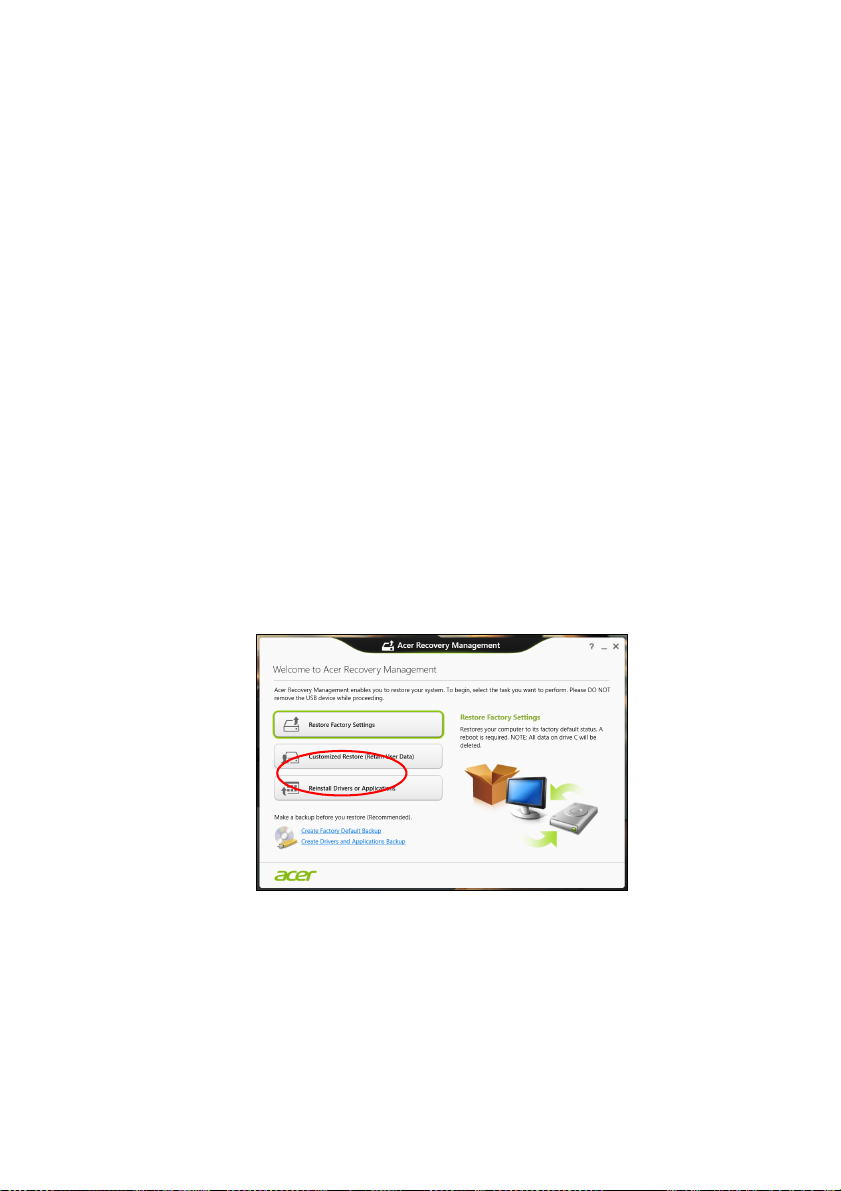
24 - Atkopšana
4.Atiestatiet sistēmu uz rūpnīcas stāvokli.
Ja nekas nepalīdz atrisināt problēmu un jūs vēlaties atiestatīt
sistēmu uz rūpnīcas stāvokli, skatiet nodaļu Sistēmas atgriešana
uz tās rūpnīcas stāvokli 27 lpp.
Draiveru vai lietojumprogrammu pārinstalēšana
Problēmas novēršanas ietvaros var būt nepieciešams pārinstalēt
lietojumprogrammas un ierīces draiverus, kas ir jau rūpnīcā iepriekš
instalēti datorā. Varat pārinstalēt, izmantojot cieto disku vai izveidoto
dublējumu.
• Citas lietojumprogrammas — ja jāpārinstalē programmatūra, kas
nav iepriekš instalēta datorā, izpildiet programmatūras instalēšanas
norādījumus.
• Jauni ierīces draiveri — ja jāpārinstalē ierīces draiveri, kas nav
iepriekš instalēti datorā, izpildiet ierīcei pievienotos norādījumus.
Ja veicat pārinstalēšanu, izmantojot Windows, un atkopšanas
informācija ir saglabāta datorā:
1.Izvēlnē Sākt ierakstiet “Atkopšana” un pēc tam noklikšķiniet uz Acer
Atkopšanas pārvaldība lietojumprogrammu sarakstā.
2.Noklikšķiniet uz Reinstall Drivers or Applications (Pārinstalēt
draiverus vai lietojumprogrammas).
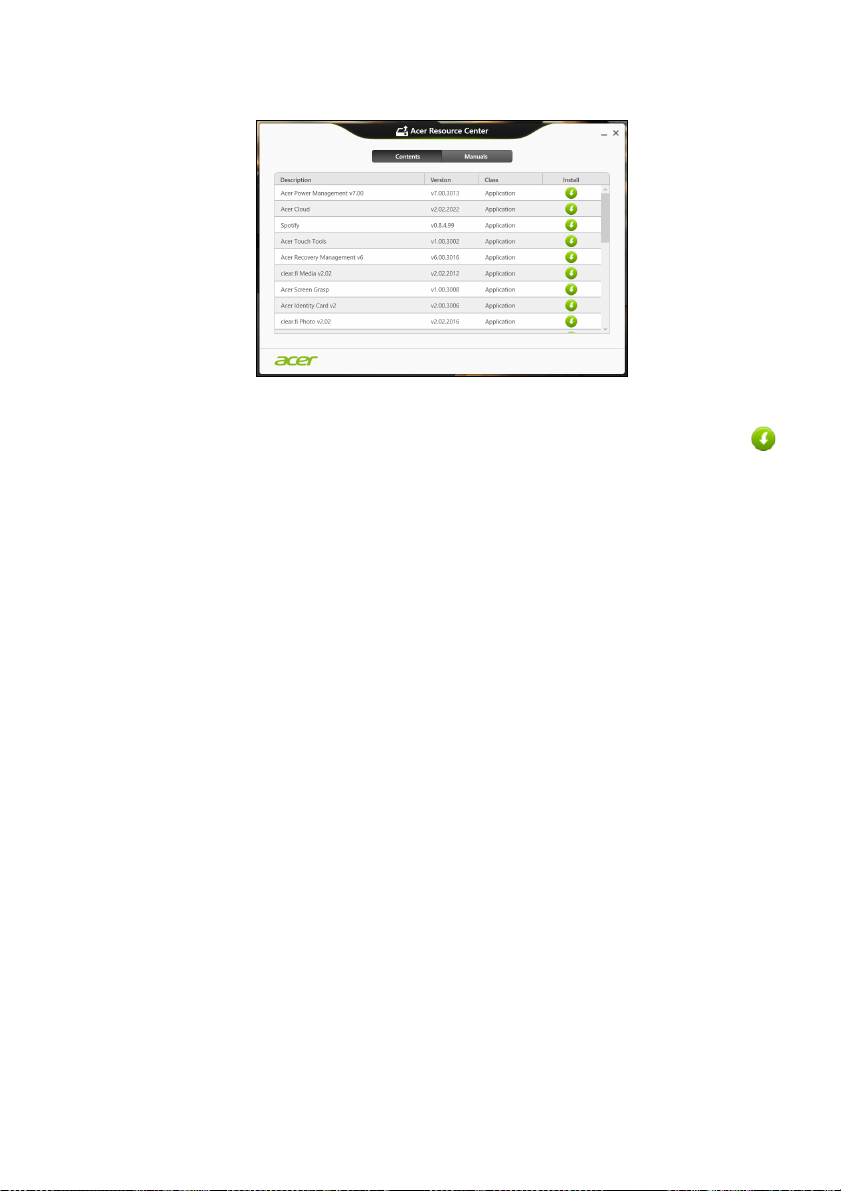
Atkopšana - 25
3.Vajadzētu būt redzamai sadaļai Saturs (Acer Resursu centrs).
Attēli ir tikai atsaucēm.
4.Noklikšķiniet uz tā vienuma instalēšanas ikonas, kuru vēlaties
instalēt, pēc tam sekojiet norādījumiem uz ekrāna, lai pabeigtu
instalāciju. Atkārtojiet šo darbību katram vienumam, kuru vēlaties
pārinstalēt.
Ja veicat pārinstalēšanu no draiveru un lietojumprogrammu
dublējuma DVD vai USB diskdzinī:
1.Ievietojiet draiveru un lietojumprogrammu dublējumu diskdzinī
vai to pievienojiet brīvam USB portam.
• Ja ievietojat DVD, pagaidiet, kamēr tiek startēts Acer resursu
centrs.
•Ja Acer resursu centrs netiek sākts automātiski, nospiediet
Windows taustiņu + <E>, pēc tam veiciet dubultklikšķi uz
optiskā diska ikonas.
• Ja izmantojat USB disku, nospiediet Windows taustiņu + <E>, pēc
tam veiciet dubultklikšķi uz diska, kas satur dublējumu. Veiciet
dubultklikšķi uz ResourceCenter (Resursu centrs).

26 - Atkopšana
Piezīme
2.Vajadzētu būt redzamai sadaļai Saturs (Acer Resursu centrs).
Attēli ir tikai atsaucēm.
3.Noklikšķiniet uz tā vienuma instalēšanas ikonas, kuru vēlaties
instalēt, pēc tam sekojiet uzvednēm ekrānā, lai pabeigtu
instalāciju. Atkārtojiet šo darbību katram vienumam, kuru vēlaties
pārinstalēt.
Atgriešanās uz agrāku sistēmas momentuzņēmumu
Microsoft sistēmas atjaunināšana periodiski veic sistēmas iestatījumu
“momentuzņēmumu” un saglabā tos kā atjaunošanas punktus.
Lielākajā daļā grūti atrisināmu programmatūras problēmu varat
atgriezties kādā no šiem atjaunošanas punktiem, lai vēlreiz palaistu
sistēmu.
Windows automātiski izveido papildu atjaunošanas punktu katru
dienu, kā arī katru reizi, kad instalējat programmatūru vai ierīces
draiverus.
Lai iegūtu plašāku informāciju par Microsoft sistēmas atjaunošanas
lietošanu, no Sākt ierakstiet “Palīdzība” un pēc tam noklikšķiniet uz Palīdzība
un atbalsts lietojumprogrammu sarakstā. Ierakstiet “Windows sistēmas
atjaunošana” meklēšanas palīdzības lodziņā, pēc tam nospiediet taustiņu
Enter.
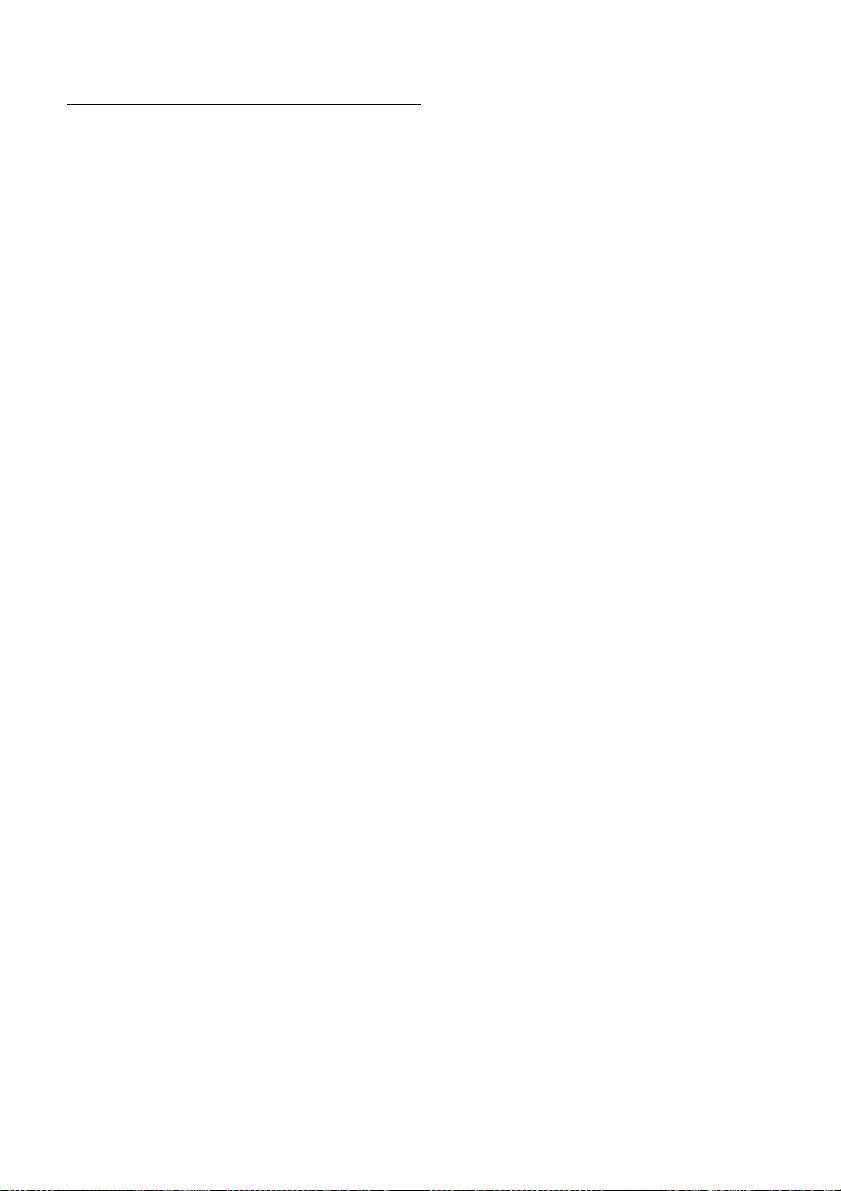
Atgriešanās atjaunošanas punktā
1.Izvēlnē Sākt ievadiet “Vadības panelis” un pēc tam noklikšķiniet uz
Vadības panelis lietojumprogrammu sarakstā.
2.Noklikšķiniet uz System and Security (Sistēma un drošība) >
Action Center (Darbību centrs), pēc tam noklikšķiniet uz
Recovery (Atkopšana) loga apakšā.
3.Noklikšķiniet uz Open System Restore (Atvērt sistēmas
atjaunošanu), pēc tam uz Next (Tālāk).
4.Noklikšķiniet uz pēdējā atjaunošanas punkta (laikā, kad sistēma
darbojās pareizi), noklikšķiniet uz Next (Tālāk), pēc tam uz Finish
(Beigt).
5.Tiek atvērts apstiprinājuma logs; noklikšķiniet uz Yes (Jā). Sistē
tiek atjaunota, izmantojot norādīto atjaunošanas punktu. Šis
process var aizņemt vairākas minūtes un, iespējams, restartēs
datoru.
Sistēmas atgriešana uz tās rūpnīcas stāvokli
Ja datorā rodas problēmas, kuras nevar atkopt ar citām metodēm,
iespējams, nepieciešams visu pārinstalēt, lai sistēmu atgrieztu uz tās
rūpnīcas stāvokli. Varat veikt atkopšanu no cietā diska vai izveidotā
atkopšanas dublējuma.
• Ja joprojām varat palaist sistēmu Windows un neesat izdzēsis
atkopšanas nodalījumu, skatiet nodaļu Atkopšana no Windows
27 lpp.
• Ja nevarat palaist Windows, oriģinālais cietais disks ir pilnībā
pārformatēts vai ir instalēts jauns cietais disks, skatiet nodaļu
Atkopšana no atkopšanas dublējuma 31 lpp.
Atkopšana - 27
ma
Atkopšana no Windows
Sākt Acer Recovery Management:
•No Sākt ierakstiet “Recovery” un pēc tam noklikšķiniet uz Acer
Recovery Management lietojumprogrammu sarakstā.

28 - Atkopšana
Pieejamas divas iespējas: Restore Factory Settings (Atjaunot
rūpnīcas iestatījumus) (Atiestatīt manu datoru) vai Customized
Restore (Pielāgota atjaunošana) (Atsvaidzināt manu datoru).
Izmantojot opciju Restore Factory Settings (Atjaunot rūpnīcas
iestatījumus), tiek izdzēsts viss cietā diska saturs un pēc tam
pārinstalēta sistēma Windows, visa programmatūra un draiveri, kas
iepriekš bija instalēti sistēmā. Ja jūs varat piekļūt svarīgiem failiem
cietajā diskā, dublējiet tos tūlīt pat. Skatiet nodaļu Rūpnīcas
iestatījumu atjaunošana, izmantojot iespēju Acer Recovery
Management 29 lpp.
Pielāgota atjaunošana mēģinās saglabāt jūsu failus (lietotāja datus),
bet pārinstal
ēs visu programmatūru un draiverus. Programmatūra,
kas bija instalēta, kad iegādājāties datoru, tiks noņemta (izņemot
programmatūru, kas instalēta no Windows Store). Skatiet nodaļu
Pielāgota atjaunošana, izmantojot iespēju Acer Recovery
Management 31 lpp.

Rūpnīcas iestatījumu atjaunošana, izmantojot iespēju Acer
Svarīgi
Recovery Management
1.Noklikšķiniet uz Atjaunot rūpnīcas iestatījumus (Restore Factory
Settings).
Izmantojot iespēju Atjaunot rūpnīcas iestatījumus (Restore Factory
Settings), tiks izdzēsti visi cietā diska faili.
2.Tiek atvērts logs Datora atiestatīšana (Reset your PC).
Atkopšana - 29
Attēli ir tikai atsaucēm.
3.Noklikšķiniet uz Next (Tālāk), pēc tam izvēlieties, kā izdzēst savus
failus:
a.Izmantojot opciju Just remove my files (Noņemt tikai manus
failus), pirms datora atjaunošanas tiek izdzēsti visi faili, un tas
ilgst apmēram 30 minūtes.

30 - Atkopšana
Piezīme
b.Izmantojot opciju Fully clean the drive (Pilnīgi iztīrīt disku), pēc
katra faila izdzēšanas tiek pilnīgi iztīrīts disks, tātad pēc
atkopšanas failus vairs nevar skatīt. Diska tīrīšana ir daudz ilgāka
(līdz 5 stundām), tomēr daudz drošāka, jo vecie faili tiek pilnīgi
noņemti.
4.Noklikšķiniet uz Reset (Atiestatīt).
5.Atkopšanas process sākas ar datora restartēšanu, pēc tam turpinās
ar failu kopēšanu uz cieto disku.
6.Kad atkopšana pabeigta, varat sākt lietot datoru, atkārtojot pirmās
darba sākšanas procesu.
Atkopšana no cietā diska uzsākšanas laikā
1.Ieslēdziet datoru un nospiediet <Alt> + <F10> uzsākšanas laikā.
Parādīsies ekrāns, lūdzot jums izvēlēties tastatūras izkārtojumu.
2.Būs pieejamas vairākas opcijas. Noklikšķiniet Novērst problēmu.
3.Noklikšķiniet uz Atsvaidzināt datoru vai Atiestatīt datoru.
Datora atsvaidzināšana ļauj jums atjaunot datoru uz noklusējuma rūpnīcas
stāvokli ar nebojātiem failiem. Datora atiestatīšana pilnībā noņem visus jūsu
failus un atiestata datoram rūpnīcas iestatījumus.
4.Noklikšķiniet uz Next (Tālāk). Šis process var aizņemt vairākas
minūtes.

Pielāgota atjaunošana, izmantojot iespēju Acer Recovery
Management
1.Noklikšķiniet uz Customized Restore (Retain User Data)
(Pielāgota atjaunošana (Saglabāt lietotāja informāciju)).
2.Tiek atvērts logs Datora atsvaidzināšana.
Atkopšana - 31
Attēli ir tikai atsaucēm.
3.Noklikšķiniet uz Next (Tālāk), pēc tam uz Refresh (Atsvaidzināt).
4.Atkopšanas process sākas ar datora restartēšanu, pēc tam turpinās
ar failu kopēšanu uz cieto disku. Šis process ilgst apmēram
30 minūtes.
Atkopšana no atkopšanas dublējuma
Lai atkoptu no atkopšanas dublējuma USB diskā:
1.Atrodiet savu atkopšanas dublējumu.
2.Ja datoram nav iebūvētas tastatūras, pārliecinieties, vai tastatūra ir
pievienota datoram.
3.Pievienojiet USB disku un ieslēdziet datoru.

32 - Atkopšana
4.Jums ir jāiespējo F12 sāknēšanas izvēlne, ja tā vēl nav iespējota:
a.Startējot datoru, nospiediet <F2>.
b.Izmantojiet kreiso vai labo bulttaustiņu, lai atlasītu izvēlni Main
(Galvenais).
c. Nospiediet lejupvērsto taustiņu, līdz tiek atlasīta F12 Boot Menu
(F12 sāknēšanas izvēlne), nospiediet <F5>, lai šo iestatījumu
mainītu uz Enabled (Iespējota).
d.Izmantojiet kreiso vai labo bulttaustiņu, lai atlasītu izvēlni Exit
(Iziet).
e.Atkarībā no datoram izmantotā BIOS tipa atlasiet Save Changes
and Exit (Saglabāt izmaiņas un iziet) vai Exit Saving Changes
(Iziet un saglabāt izmaiņas) un nospiediet taustiņu Enter. Atlasiet
OK (Labi) vai Yes (J
ā), lai apstiprinātu.
f. Dators tiks restartēts.
5.Uzsākšanas laikā nospiediet <F12>, lai atvērtu sāknēšanas izvēlni.
Sāknēšanas izvēlne ļauj izvēlēties, ar kuru ierīci sākt, piemēram, ar
USB disku.
a.Izmantojiet bulttaustiņus, lai atlasītu USB Device (USB ierīce),
pēc tam nospiediet Enter.
b.Windows sāk instalēšanu no atkopšanas dublējuma normālā
sākšanas procesa vietā.
6.Atlasiet tastatūras veidu.
7.Atlasiet Troubleshoot (Novērst problēmas) un pēc tam izvēlieties
izmantojamo atkopšanas veidu:
a.Noklikšķiniet uz Advanced (Papildu), pēc tam uz System
Restore (Sistēmas atjaunošana), lai sā
ktu Microsoft sistēmas
atjaunošanu:
Microsoft sistēmas atjaunināšana periodiski izdara sistēmas
iestatījumu “momentuzņēmumu” un saglabā tos kā atjaunošanas
punktus. Lielākajā daļā grūti atrisināmu programmatūras
problēmu varat atgriezties kādā no šiem atjaunošanas punktiem,
lai vēlreiz palaistu sistēmu.

b.Noklikšķiniet uz Reset your PC (Atiestatīt datoru), lai sāktu
Svarīgi
atiestatīšanas procesu:Izmantojot opciju Reset your PC
(Atiestatīt datoru), tiek izdzēsts viss no cietā diska, pēc tam
pārinstalēta sistēma Windows, visa programmatūra un draiveri,
kas iepriekš bija instalēti sistēmā. Ja jūs varat piekļūt svarīgiem
failiem cietajā diskā, dublējiet tos tūlīt pat. Skatiet nodaļu Datora
atiestatīšana no atkopšanas dublējuma 33 lpp.
c. Noklikšķiniet uz Refresh your PC (Atsvaidzināt datoru), lai
sāktu atsvaidzināšanas procesu:Izmantojot opciju
Refresh your PC (Atsvaidzināt datoru), notiek mēģinājums
saglabāt jūsu failus (lietotāja datus), bet tiks pārinstalēta visa
programmatūra un draiveri. Programmatū
kad iegādājāties datoru, tiks noņemta (izņemot programmatūru,
kas instalēta Windows Store). Skatiet nodaļu Datora
atsvaidzināšana no atkopšanas dublējuma 34 lpp.
Datora atiestatīšana no atkopšanas dublējuma
Atiestatot datoru, tiks izdzēsti visi cietā diska faili.
Atkopšana - 33
ra, kas bija instalēta,
1.Tiek atvērts logs Datora atiestatīšana (Reset your PC).
Attēli ir tikai atsaucēm.
2.Noklikšķiniet uz Next (Tālāk).
3.Atlasiet atkopjamo operētājsistēmu (parasti ir pieejama tikai viena
opcija).
4.Izvēlieties saglabāt visas izmaiņas cietajā diskā:
a.Ja esat izdzēsis atkopšanas nodalījumu vai kā citādi mainījis
nodalījumus cietajā diskā un vēlaties saglabāt šīs izmaiņas,
atlasiet No (Nē).

34 - Atkopšana
b.Lai pilnīgi atjaunotu datora rūpnīcas iestatījumus, atlasiet Yes
(Jā).
5.Izvēlieties, kā izdzēst savus failus:
a.Izmantojot opciju Just remove my files (Noņemt tikai manus
failus), pirms datora atjaunošanas tiek izdzēsti visi faili, un tas
ilgst apmēram 30 minūtes.
b.Izmantojot opciju Fully clean the drive (Pilnīgi iztīrīt disku), pēc
katra faila izdzēšanas tiek pilnīgi iztīrīts disks, tātad pēc
atkopšanas failus vairs nevar skatīt. Diska tīrīšana ir daudz ilgāka
(līdz 5 stundām), tomēr daudz drošāka, jo vecie faili tiek pilnīgi
noņemti.
6.Noklikšķiniet uz Reset (Atiestatīt).
7.Kad atkopšana pabeigta, varat sākt lietot datoru, atkārtojot pirmās
darba sākšanas procesu.
Datora atsvaidzināšana no atkopšanas dublējuma
1.Tiek atvērts logs Datora atsvaidzināšana.
2.Noklikšķiniet uz Next (Tālāk).
3.Atlasiet atkopjamo operētājsistēmu (parasti ir pieejama tikai viena
opcija).
4.Noklikšķiniet uz Refresh (Atsvaidzināt).
5.Atkopšanas process sākas ar datora restartēšanu, pēc tam turpinās
ar failu kopēšanu uz cieto disku. Šis process ilgst apmēram
30 minūtes.

Savienojuma izveide ar internetu - 35
Piezīme
SAVIENOJUMA IZVEIDE AR INTERNETU
Šajā sadaļā ietvertā informācija var neattiekties uz jūsu datoru.
Šajā nodaļā ir pamatinformācija par savienojumu veidiem un
savienojuma izveidi ar internetu. Lai iegūtu papildinformāciju, lūdzu,
skatiet Tīkla savienojumi 81 lpp.
Savienojuma izveide, izmantojot kabeli
Iebūvētā tīkla funkcija
Iebūvētā tīkla funkcija ļauj ērti datorā izveidot savienojumu ar
internetu, izmantojot kabeli.
Taču vispirms interneta pakalpojumu sniedzējam (Internet Service
Provider — ISP), parasti tālruņa pakalpojumu vai kabeļtelvīzijas
uzņēmumam, ir jāierodas pie jums mājās vai birojā, lai iestatītu
interneta pakalpojumu. ISP uzstādīs mazu kasti — maršrutētāju —,
kas ļaus izveidot savienojumu ar internetu.
Kad ir uzstādīts maršrutētājs, jums ir tikai jāpievieno viens tīkla kabeļa
gals datora tīkla portam un otrs — maršrutētāja portam. (skatiet attēlu
tālāk.) Pēc tam varēsit strādāt tiešsaistē.

36 - Savienojuma izveide ar internetu
Brīdinājums
Piezīme
Bezvadu savienojuma izveide
Savienojuma izveide ar bezvadu LAN
Bezvadu LAN (jeb WLAN) ir bezvadu lokālais tīkls, kurā var savienot
divus vai vairāk datorus, neizmantojot vadus. Kad ir izveidots
savienojums ar WLAN, varat piekļūt internetam. Varat arī kopīgot
failus, citas ierīces un pat interneta savienojumu.
Bezvadu ierīču lietošana lidojuma laikā var būt aizliegta. Pirms
iekāpšanas lidmašīnā un pacelšanās laikā ir jāizslēdz visas bezvadu
ierīces, jo tās var būt bīstamas lidmašīnas darbībai, var traucēt sakarus
un izraisīt nelikumīgu darbību. Datora bezvadu ierīces drīkst ieslēgt
tikai tad, kad apkalpes komanda paziņo, ka šādu ierīču lietošana ir
droša.
Datora bezvadu savienojums pēc noklusējuma ir ieslēgts, un
Windows iestatīšanas laikā nosaka un parāda pieejamo tīklu sarakstu.
Izvēlieties tīklu un ievadiet paroli (ja nepieciešams).
Acer piezīmjdatoriem ir lidojuma režīma taustiņš, kas ieslēdz vai
izslēdz tīkla savienojumu. Varat izmantot tīkla pārvaldības opcijas, lai
ieslēgtu/izslēgtu bezvadu tīklu vai kontrolētu saturu, kas tiek koplietots
tīklā. Sākuma ekrānā sāciet rakstiet “wireless” (bezvadu), pēc tam
atlasiet Connect to a network (Izveidot savienojumu ar tīklu) vai
Change Wi-Fi settings (Mainīt Wi-Fi iestatījumus)
gadījumā atveriet pārlūkprogrammu Internet Explorer un izpildiet
sniegtos norādījumus.
. Pretējā
Skatiet interneta pakalpojumu sniedzēja (ISP) vai maršrutētāja
dokumentāciju, lai noskaidrotu detalizētu informāciju par savienojuma izveidi
ar internetu.

Savienojuma izveide ar internetu - 37
Piezīme
Savienojuma izveide ar 3G tīklu
Ja jūsu datoram ir SIM atvere, varat izveidot savienojumu ar internetu,
izmantojot 3G (mobilais tālrunis) tīklu. Lai to izdarītu, jums
nepieciešama saderīga SIM karte un datu līgums, ko nodrošina
mobilo pakalpojumu sniedzējs.
Lūdzu, sazinieties ar mobilo pakalpojumu sniedzēju, lai iegūtu detalizētu
informāciju par savienojuma izveidi ar internetu, izmantojot 3G.

38 - Bluetooth savienojuma lietošana
Piezīme
BLUETOOTH SAVIENOJUMA
LIETOŠANA
Bluetooth ir tehnoloģija, kas ļauj pārsūtīt datus mazā attālumā starp
daudzu dažādu veidu ierīcēm, izmantojot bezvadu savienojumu.
Bluetooth atbalstītās ierīces ir datori, mobilie tālruņi, planšetdatori,
bezvadu austiņas un tastatūras.
Lai izmantotu Bluetooth, nodrošiniet šos nosacījumus:
1.Bluetooth atbalsta abas ierīces.
2.Jūsu ierīces ir savienotas pārī (vai pievienotas).
Bluetooth iespējošana un atspējošana
Bluetooth adapteris atbalsta abas ierīces. Jūsu datoram tas var būt
ārējais slēdzis, programmatūras iestatījums vai atsevišķs Bluetooth
sargspraudnis, kas pieslēgts datora USB portam (ja nav pieejams
iekšējais Bluetooth adapteris).
Lūdzu, pārbaudiet jūsu ierīces īpašnieka rokasgrāmatu, lai noteiktu, kā
ieslēgt tās Bluetooth adapteri.
Bluetooth iespējošana no Windows 8.1
Bluetooth datorā ir atspējots pēc noklusējuma. Lai iespējotu datora
Bluetooth adapteri, dariet sekojošo:
1.Atveriet viedpogas un atlasiet Settings (Iestatījumi) > Change PC
Settings (Mainīt datora iestatījumus) > Wireless (Bezvadu) vai
nospiediet Windows taustiņu
(Bezvadu);
2.Klikšķiniet uz slēdža blakus Bluetooth, lai to iespējotu/atspējotu.
rezultātos noklikšķiniet uz Wirelss (Bezvadu).
+ <W> un pēc tam ievadiet "Wireless"

Bluetooth savienojuma lietošana - 39
3.Tad no darbvirsmas paziņojumu apgabala noklikšķiniet uz Bluetooth
ikonas un izvēlieties Open Settings (Atvērt iestatījumus).
4.Atzīmējiet izvēles rūtiņu Allow Bluetooth devices to find this
computer (Atļaut Bluetooth ierīcēm atrast šo datoru),
noklikšķiniet uz Apply (Lietot) un tad uz OK (Labi).
Bluetooth ierīces pievienošana
Katra jauna ierīce vispirms jāsavieno pārī ar jūsu datora Bluetooth
adapteri. Tas nozīmē, ka tai vispirms drošības nolūkā jābūt
autentificētai. Savienošana pārī jums būs jāveic tikai vienreiz. Pēc tam
abas ierīces varēs savienot, vienkārši ieslēdzot adapterus abām
ierīcēm.

40 - Bluetooth savienojuma lietošana
Paziņojumu apgabalā noklikšķiniet uz Bluetooth ikonas un izvēlieties
Add a Bluetooth Device (Pievienot Bluetooth ierīci).
Klikšķiniet uz ierīci, ko vēlaties pievienot.

Bluetooth savienojuma lietošana - 41
Piezīme
Jūsu datorā būs redzams kods, kam jāatbilst kodam, kas redzams
jūsu ierīcē. Atlasiet Yes (Jā). Tad no jūsu ierīces apstipriniet
savienošanu pārī.
Dažas ierīces, kas lieto vecākas Bluetooth tehnoloģijas versijas, prasa abās
ierīcēs ievadīt PIN. Gadījumā, ja vienai no ierīcēm nav ievades (kā
austiņām), ieejas kods ir iekodēts ierīcē (parasti "0000" vai "1234"). Lai
iegūtu sīkāku informāciju, skatieties jūsu ierīces lietotāja rokasgrāmatā.
Jūsu ierīce parādīsies ierīču sarakstā, ja tā būs veiksmīgi savienota
pārī. Atveriet vadības paneli un sadaļā Hardware and Sound
(Aparatūra un skaņa) klikšķiniet uz View devices and printers
(Skatīt ierīces un printerus). Noklikšķiniet ar labo pogu uz savas
ierīces un atlasiet Advanced Operations (Specializētas darbības) >
Connect to operation window (Izveidot savienojumu ar darbību
logu).

42 - Bluetooth savienojuma lietošana
Darbību logs ļauj jums atskaņot mūziku un audio no jūsu ierīces caur
datoru, nosūtīt failus uz jūsu ierīci un mainīt Bluetooth iestatījumus.

Datora un datu drošības
uzturēšana...
- 43
Šajā sadaļā:
•Kā aizsargāt savu datoru
•Paroļu iestatīšana
•Kas jāsagatavo ceļošanai
•Kā maksimāli izmantot akumulatoru
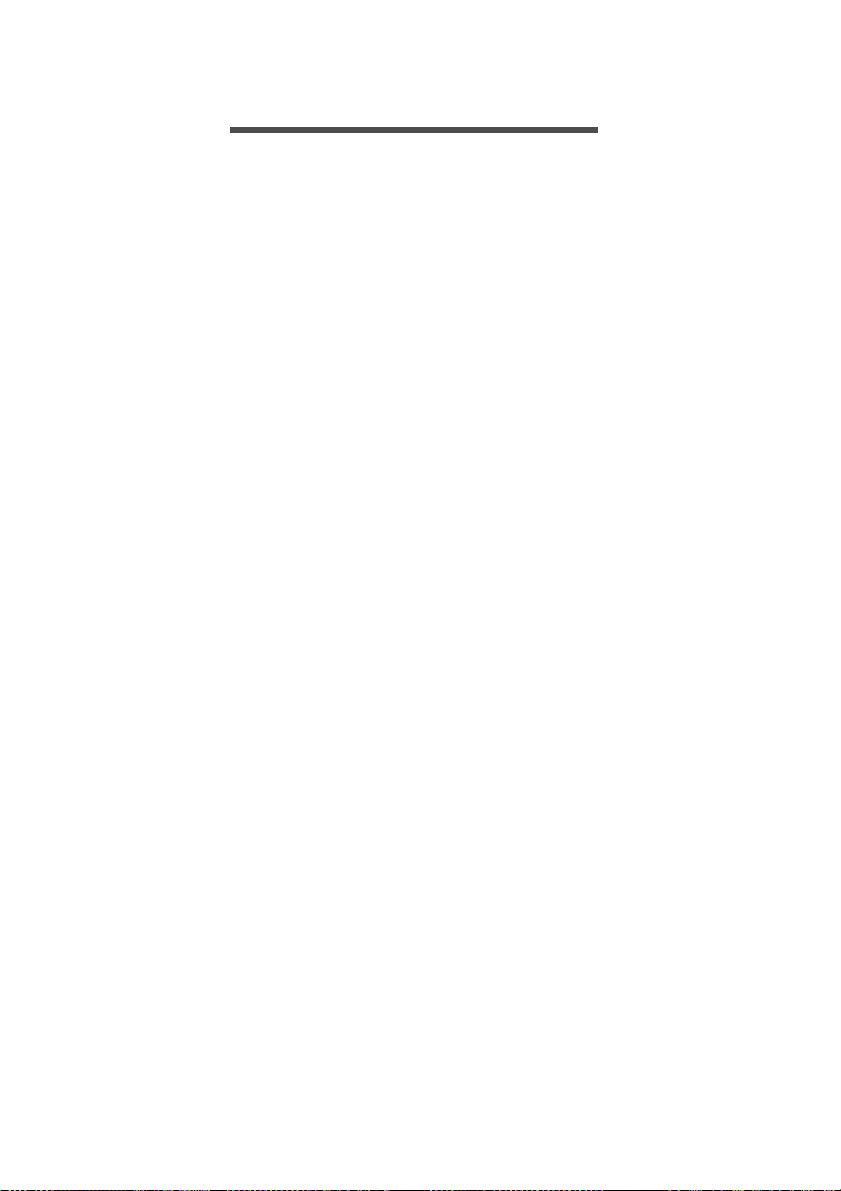
44 - BIOS utilīta
BIOS UTILĪTA
BIOS utilīta ir aparatūras konfigurēšanas programma, kura ir iebūvēta
jūsu datora ievadizvades pamatsistēmā (BIOS).
Jūsu dators jau ir pareizi konfigurēts un optimizēts, un šo utilītu nav
nepieciešams palaist. Taču, ja rodas problēmas ar konfigurāciju,
iespējams, utilīta būs jāpalaiž.
Lai aktivizētu BIOS utilītu, ieslēgšanas paštesta laikā, kamēr ir
redzams datora logotips, nospiediet taustiņu <F2>.
Sāknēšanas secība
Lai BIOS utilītā iestatītu sāknēšanas secību, aktivizējiet BIOS utilītu
un tad no ekrāna augšpusē piedāvātajām kategorijām izvēlieties Boot
(Sāknēt).
Paroļu iestatīšana
Lai iestatītu sāknēšanas paroli, aktivizējiet BIOS utilītu un tad no
ekrāna augšpusē izvēlētajām kategorijām izvēlieties Security
(Drošība). Atrodiet Password on boot (Parole sāknējot): un
izmantojiet taustiņus <F5> un <F6>, lai iespējotu šo līdzekli.

DATORA DROŠĪBA
Svarīgi
Dators ir vērtīgs ieguldījums, par kuru ir jārūpējas. Uzziniet, kā
aizsargāt datoru un rūpēties par to.
Drošības līdzekļi ietver aparatūras un programmatūras slēdzenes —
drošības atslēgu un paroles.
Datora drošības atslēgas lietošana
Dators ir aprīkots ar Kensingtona standarta drošības slotu drošības
atslēgai.
Aplieciet datora drošības slēdzenes vadu ap nekustīgu priekšmetu,
piemēram, galdu vai aizslēgtas atvilktnes rokturi. Ielieciet slēdzeni
ierobā un pagrieziet atslēgu, lai nofiksētu slēdzeni. Pieejami arī
modeļi bez atslēgas.
Paroļu lietošana
Paroles aizsargā datoru pret nesankcionētu piekļuvi. Iestatot šīs
paroles, tiek izveidoti vairāki atšķirīgi aizsardzības līmeņi datoram un
datiem:
• Kontroliera parole liedz nesankcionētu piekļuvi BIOS utilītai. Ja šī
parole ir iestatīta, tā jāievada ikreiz, kad vēlaties piekļūt BIOS utilītai.
Skatiet nodaļu Paroļu iestatīšana 44 lpp.
•Lietotāja parole novērš nesankcionētu datora lietošanu. Sāknējot
sistēmu un atsākot darbu pēc hibernācijas, apvienojiet šīs paroles
izmantošanu ar paroļu kontrolpunktiem (ja pieejams), lai gādātu par
maksimālu drošību.
•Sāknēšanas parole novērš nesankcionētu datora lietošanu.
Sāknējot sist
paroles izmantošanu ar paroļu kontrolpunktiem (ja pieejams), lai
gādātu par maksimālu drošību.
ēmu un atsākot darbu pēc hibernācijas, apvienojiet šīs
Datora drošība - 45
Neaizmirstiet savu kontroliera paroli. Ja aizmirstat savu paroli, lūdzu,
sazinieties ar izplatītāju vai pilnvarotu servisa centru.

46 - Datora drošība
Svarīgi
Paroļu ievadīšana
Ja ir iestatīta parole, displeja ekrāna vidū tiek parādīta paroles
uzvedne.
•Ja ir iestatīta kontroliera parole, uzvedne tiek parādīta, kad atverat
BIOS utilītu.
• Lai piekļūtu BIOS utilītai, uzrakstiet kontroliera paroli un nospiediet
taustiņu <Enter>. Ja parole ievadīta nepareizi, tiek parādīts
brīdinājuma paziņojums. Mēģiniet vēlreiz un nospiediet <Enter>.
•Ja ir iestatīta lietotāja parole un iespējots sāknēšanas paroles
parametrs, uzvedne parādās, sāknējot datoru.
• Uzrakstiet lietotāja paroli un nospiediet taustiņu <Enter>, lai lietotu
datoru. Ja parole ievadīta nepareizi, tiek parādīts brīdinājuma
paziņojums. Mēģiniet vēlreiz un nospiediet <Enter>.
Paroles ievadīšanai tiek doti trīs mēģinājumi. Ja ar trīs mēģinājumiem
neizdodas pareizi ievadīt paroli, sistēma tiek apturēta. Nospiediet un
četras sekundes turiet nospiestu barošanas pogu, lai izslēgtu datoru.
Pēc tam no jauna ieslēdziet datoru un mēģiniet vēlreiz.

BAROŠANAS PĀ RVALDĪBA
Piezīme
Šajā datorā ir iebūvēta barošanas pārvaldības iekārta, kas uzrauga
sistēmas aktivitāti. Sistēmas aktivitāte ir jebkura aktivitāte, kurā
iesaistīta viena vai vairākas no šīm ierīces: tastatūra, pele, cietais
disks, datoram pievienotās papildierīces un video atmiņa. Ja uz
noteiktu laiku netiek konstatēta aktivitāte, dators izslēdz dažas vai
visas no šīm ierīcēm, lai taupītu enerģiju.
Enerģijas taupīšana
Atspējot ātro startēšanu
Jūsu dators ne tikai izmanto ātro startēšanu, lai ātri sāktu darbu, bet
arī izmanto nelielu enerģijas daudzumu, lai meklētu sākšanas
signālus. Šīs pārbaudes lēnām patērēs visu datora akumulatora
enerģiju.
Ja jūs vēlaties samazināt datora enerģijas patēriņa prasības un to
ietekmi uz vidi, izslēdziet ātro sākšanu:
Barošanas pārvaldība - 47
Ja ātrā sākšana ir izslēgta, datoram būs nepieciešams ilgāks laiks, lai
pamostos no miega režīma.
Tāpat dators nesāks darbu, ja tas saņems norādi atsākt tīklu (Wake on LAN).
1.Atvērt darbvirsmu.
2.Noklikšķiniet uz Power Options (Barošanas
opcijas) paziņojumu apgabalā.
3.Atlasīt More Power Options (Vairāk barošanas
opciju).
4.Atlasīt Choose what the power buttons do (Izvēlēties, ko dara
barošanas pogas).

48 - Barošanas pārvaldība
5.Lai piekļūtu beidzēšanas iestatījumiem , atlasīt Change settings
that are currently unavailable (Mainīt iestatījumus, kas šobrīd
nav pieejami).
6.Ritināt lejup un atspējot Turn on fast startup (Ieslēgt ātro
sākšanu).
7.Atlasīt Save changes (Saglabāt izmaiņas).

AKUMULATORS
Piezīme
Dators izmanto litija akumulatoru, kurš nodrošina iespēju ilgi lietot
datoru līdz nākamajai uzlādei.
Akumulatora raksturlielumi
Akumulators tiek uzlādēts, kad datoru pievieno maiņstrāvas
adapteram. Dators atbalsta uzlādi lietošanas laikā - akumulatoru var
uzlādēt, turpinot lietot datoru. Tomēr, ja datoru lādē, kad tas ir
izslēgts, ievērojami samazinās uzlādes laiks.
Akumulators noder ceļojot vai strāvas zuduma gadījumā. Ieteicams
rezervei sagatavot pilnīgi uzlādētu papildu akumulatoru. Lai iegūtu
informāciju par rezerves akumulatora pasūtīšanu, sazinieties ar
vietējo izplatītāju.
Akumulatora uzlāde
Lai uzlādētu akumulatoru, vispirms pārliecinieties, vai tas ir pareizi
ievietots akumulatora nodalījumā. Iespraudiet datorā maiņstrāvas
adapteru un pievienojiet to strāvas kontaktligzdai. Akumulatoram
uzlādējoties, varat turpināt lietot datoru, izmantojot maiņstrāvas
barošanu. Tomēr, ja datoru lādē, kad tas ir izslēgts, ievērojami
samazinās uzlādes laiks.
Akumulators - 49
Pirms beidzat darba dienu, ieteicams uzlādēt akumulatoru. Akumulatora
uzlādēšana naktī pirms ceļojuma dod iespēju sākt nākamo dienu ar pilnīgi
uzlādētu akumulatoru.
Jauna akumulatora sagatavošana lietošanai
Pirms izmantojat akumulatoru pirmo reizi, jāveic īpašs sagatavošanas
process:
1.Ievietojiet jauno akumulatoru, neieslēdzot datoru.
2.Pievienojiet maiņstrāvas adapteru un uzlādējiet akumulatoru līdz
galam.
3.Atvienojiet maiņstrāvas adapteru.

50 - Akumulators
Brīdinājums
4.Ieslēdziet datoru un lietojiet to, izmantojot akumulatora nodrošināto
strāvu.
5.Lietojiet akumulatoru, līdz parādās brīdinājums par zemu uzlādes
līmeni.
6.No jauna pievienojiet maiņstrāvas adapteru un vēlreiz uzlādējiet
akumulatoru līdz galam.
Atkārtojiet šīs darbības, kamēr akumulators ir uzlādēts un atkal
izlādēts trīs reizes.
Veiciet šo sagatavošanas procesu visiem jauniem akumulatoriem vai
arī, ja akumulators nav lietots ilgu laiku. Ja datoru paredzēts nelietot
ilgāk par divām nedēļām, ieteicams izņemt no tā akumulatoru.
Nepakļaujiet akumulatoru temperatūrai, kas ir zemāka par 0°C (32°F) vai
augstāka par 45°C (113°F). Galējas temperatūras var nelabvēlīgi
ietekmēt akumulatoru.
Veicot akumulatora sagatavošanas procesu, akumulatoru var uzlādēt
maksimāli. Ja neveiksiet šo procedūru, jūs nenodrošināsiet
maksimālo akumulatora uzlādes līmeni, kā ar
ī samazināsiet
akumulatora lietderīgās kalpošanas laiku.
Pie tam akumulatora kalpošanas laiku var negatīvi ietekmēt šādi
lietošanas veidi:
• Datora lietošana ar pastāvīgu maiņstrāvas barošanu, kad ir ievietots
akumulators. Ja vēlaties pastāvīgi lietot maiņstrāvas barošanu,
ieteicams pēc akumulatora pilnīgas uzlādes to izņemt.
• Akumulatora neizlādēšana un neuzlādēšana līdz galam, kā
aprakstīts iepriekš.
• Bieža lietošana; jo vairāk lietosiet akumulatoru, jo ātrāk beigsies tā
kalpošanas laiks. Standarta datora akumulatora kalpošanas laiks
pielīdzināms aptuveni 300 uzlādes reizēm.
Akumulatora kalpošanas laika optimizēšana
Akumulatora kalpošanas laika optimizēšana palīdz nodrošināt
maksimālu akumulatora lietderīgumu, pagarina uzlādes vai atkārtotas
uzlādes ciklu un uzlabo atkārtotas uzlādes efektivitāti. Ieteicams
ievērot turpmāk sniegtos norādījumus:

Akumulators - 51
Svarīgi
•Nopērciet rezerves akumulatoru.
• Kad vien iespējams, lietojiet maiņstrāvas barošanu, taupot
akumulatoru mobilai lietošanai.
•Noņemiet piederumus, kurus neizmantojat (piem., USB diskdzini), jo
tie var turpināt izmanto strāvu.
•Glabājiet akumulatoru vēsā, sausā vietā. Ieteicamā temperatūra ir
no 10°C (50°F) līdz 30°C (86°F). Augstākās temperatūrās notiek
ātrāka akumulatora pašizlāde.
•Pārāk bieži pārlādējot akumulatoru, tiek samazināts tā kalpošanas
laiks.
•Rīkojieties saudzīgi ar maiņstrāvas adapteru un akumulatoru.
Akumulatora uzlādes līmeņa pārbaudīšana
Barošanas indikators norāda pašreizējo akumulatora uzlādes līmeni.
Lai apskatītu pašreizējo akumulatora uzlādes līmeni, novietojiet
kursoru virs akumulatora/barošanas ikonas uzdevumjoslā.
Brīdinājums par zemu akumulatora uzlādes līmeni
Ja lietojat akumulatora nodrošināto strāvu, pievērsiet uzmanību
barošanas indikatoram.
Kad parādās brīdinājums par zemu akumulatora uzlādes līmeni,
pievienojiet maiņstrāvas adapteru, cik ātri vien iespējams. Ja
akumulatoram ļauj pilnībā izlādēties un dators tiek apstādināts, dati var
tikt pazaudēti.
Parādoties brīdinājumam par zemu akumulatora uzlādes līmeni,
ieteicamā darbību secība ir atkarīga no situācijas:
Situācija Ieteicamā rīcība
1. Iespraudiet maiņstrāvas adapteri datorā un
Pieejams maiņstrāvas
adapters un strāvas
kontaktligzda.
tad pievienojiet to strāvas kontaktligzdai.
2. Saglabājiet visus vajadzīgos failus.
3. Turpiniet darbu.
Ja vēlaties ātri pārlādēt akumulatoru,
izslēdziet datoru.

52 - Akumulators
Svarīgi
Situācija Ieteicamā rīcība
1. Saglabājiet visus vajadzīgos failus.
Pieejams pilnīgi
uzlādēts rezerves
akumulators.
2. Aizveriet visas lietojumprogrammas.
3. Izslēdziet datoru.
4. Nomainiet akumulatoru.
5. Ieslēdziet datoru un turpiniet darbu.
Maiņstrāvas adapters
vai strāvas
kontaktligzda nav
pieejama. Nav
1. Saglabājiet visus vajadzīgos failus.
2. Aizveriet visas lietojumprogrammas.
3. Izslēdziet datoru.
rezerves akumulatora.
Akumulatora ievietošana un izņemšana
Ja vēlaties turpināt datora lietošanu, pirms akumulatora izņemšanas
pievienojiet maiņstrāvas adapteru. Pretējā gadījumā vispirms izslēdziet
datoru.
Lai ievietotu akumulatoru:
1.Nolieciet akumulatoru vienā līmenī ar atvērto akumulatora
nodalījumu; gādājiet, lai vispirms tiktu ievietots akumulatora gals,
kurā ir kontakti, un lai akumulatora augšējā virsma būtu vērsta uz
augšu.
2.Iebīdiet akumulatoru tā nodalījumā un viegli piespiediet to, lai tas
nostiprinātos savā vietā.
Lai izņemtu akumulatoru:
1.Atbīdiet akumulatora fiksatoru, lai atbrīvotu akumulatoru.
2.Izvelciet akumulatoru no tā nodalījuma.

Datora līdzņemšana ceļā - 53
DATORA LĪ DZŅEMŠANA CEĻĀ
Šajā nodaļā sniegti padomi un norādījumi, kas jāņem vērā, pārnēsājot
datoru vai ņemot to līdzi ceļojumā.
Atvienošana no darba virsmas
Lai atvienotu datoru no ārējām papildierīcēm, izpildiet šos
norādījumus:
1.Saglabājiet visus atvērtos failus.
2.Izņemiet diskus no optiskā(ajiem) diskdziņa(iem).
3.Datoru izslēdziet vai pārslēdziet miega režīmā vai hibernācijas
režīmā.
4.Aizveriet displeja vāku.
5.Atvienojiet vadu no maiņstrāvas adaptera.
6.Atvienojiet tastatūru, rādītājierīci, printeri, ārējo monitoru un citas
ārējās ierīces.
7.Noņemiet Kensingtona atslēgu, ja esat ar to nostiprinājis datoru.
Pārnēsāšana
Ja pārvietojaties kaut kur netālu, piemēram, no biroja darbagalda uz
sapulču telpu.
Datora sagatavošana
Pirms datora pārvietošanas aizveriet un nofiksējiet displeja vāku, lai
aktivizētu miega režīmu. Tagad varat droši ņemt līdzi datoru uz
jebkuru vietu ēkas robežās. Lai datoru pamodinātu no miega režīma,
atveriet displeju un, ja nepieciešams, nospiediet, nospiediet un
atlaidiet barošanas pogu.
Ja ņemat datoru līdzi uz klienta biroju vai citu ēku, iespējams, labāk
izslēgt datoru:
Nospiediet Windows taustiņu + <C>, noklikšķiniet uz Iestatījumi >
Barošana, pēc tam noklikšķiniet uz Izslēgt.
Vai arī:

54 - Datora līdzņemšana ceļā
Piezīme
Brīdinājums
Varat datoram aktivizēt miega režīmu <Fn> + <F4> vai aizverot
displeju.
Kad atkal esat gatavs lietot datoru, atveriet displeju un, ja
nepieciešams, nospiediet un atlaidiet barošanas pogu.
Kad dators kādu brīdi ir bijis snaudas režīmā, tas var pāriet hibernācijas vai
dziļā miega režīmā.
Kas jāņem līdz uz sanāksmēm
Ja sanāksme ir relatīvi īsa, iespējams, ka nav jāņem līdz nekas,
izņemot datoru. Ja sanāksme ir garāka vai arī, ja akumulators nav līdz
galam uzlādēts, ieteicams paņemt līdzi maiņstrāvas adapteru un
pievienot to datoram sapulču telpā.
Ja sapulču telpā nav elektrības kontaktligzdas, samaziniet
akumulatora strāvas patēriņu, pārslēdzot datoru miega režīmā. Kad
aktīvi nelietojat datoru, nospiediet <Fn> + <F4> vai aizveriet displeja
vāku.
Datora nešana uz mājām
Kad pārvietojaties no biroja uz mājām vai no mājām uz biroju.
Datora sagatavošana
Kad būsiet atvienojis datoru no darba virsmas, izpildiet šos
norādījumus, lai sagatavotu datoru mājupceļam:
•Pārbaudiet, vai esat no diskdziņa(iem) izņēmis visus datu nesējus
un kompaktdiskus. Neizņemot datu nesēju, var sabojāt diskdziņa
galviņu.
• Ielieciet datoru aizsargapvalkā, kas neļauj datoram slīdēt un
amortizē triecienu, ja dators nokrīt.
Neiepakojiet priekšmetus līdzās datora augšējam vākam. Spiediens
pret augšējo vāku var sabojāt ekrānu.

Datora līdzņemšana ceļā - 55
Svarīgi
Kas jāņem līdz
Ja vien jums mājās jau nav daži no tiem, paņemiet līdzi šādus
komponentus:
•Maiņstrāvas adapteru un strāvas vadu.
• Rezerves akumulators
•Drukāts uzstādīšanas ceļvedis.
Īpaši apsvērumi
Lai aizsargātu datoru, dodoties uz darbu un no tā, ievērojiet šos
norādījumus:
• Samaziniet temperatūras izmaiņu iedarbību, turot datoru pie sevis.
•Ja jums jāapstājas uz ilgāku laiku un jūs nevarat paņemt datoru sev
līdz, atstājiet to automašīnas bagāžas nodalījumā, lai nepakļautu
pārmērīga karstuma ietekmei.
• Temperatūras un mitruma izmaiņas var izraisīt mitruma
kondensāciju. Nogādājiet datoru istabas temperatūrā un pirms
datora ieslēgšanas pārbaudiet, vai uz ekrāna nav mitruma
kondensācijas. Ja temperatūras starpība ir lielāka par 10°C (18°F),
ļaujiet datoram pamazām pielāgoties istabas temperatūrai. Ja
iespējams, 30 minūtes atstājiet datoru vid
āra un istabas temperatūru.
ē, kur temperatūra ir starp
Mājas biroja aprīkošana
Ja bieži strādājat ar datoru mājās, ieteicams iegādāties otru
maiņstrāvas adapteru lietošanai mājās. Ja jums būs otrs maiņstrāvas
adapters, varēsiet nenest lieku smagumu uz un no mājām.
Ja mājās bieži lietojat datoru, var noderēt arī ārējā tastatūra, monitors
vai pele.
Datora līdzņemšana ceļā
Noskaidrojiet attiecīgās aviosabiedrības īpašās prasības par ceļošanu
ar litija akumulatoriem.

56 - Datora līdzņemšana ceļā
Svarīgi
Ja dodaties tālākā ceļā, piemēram, no sava biroja uz klienta biroju vai
ceļojot valsts robežās.
Datora sagatavošana
Sagatavojiet datoru, tāpat kā nesot to uz mājām. Gādājiet, lai
akumulators datorā būtu uzlādēts. Lidostas drošības dienests var
palūgt datoru ieslēgt, pirms ienesat to izlidošanas zonā.
Kas jāņem līdz
Ņemiet līdzi šādus priekšmetus:
•maiņstrāvas adapters
•Līdz galam uzlādētu(s) rezerves akumulatoru(s)
•Ja plānojat izmantot citu printeri, arī papildu printera draivera failus
Īpaši apsvērumi
Papildus norādījumiem datora pārnešanai uz mājām, ievērojiet arī šos
norādījumus, lai aizsargātu datoru ceļojuma laikā:
•Vienmēr datoru ņemiet līdzi kā rokas bagāžu.
•Vienmēr rezerves akumulatora bloku ņemiet līdzi kā rokas bagāžu.
•Ja iespējams, ļaujiet drošības dienestam datoru pārbaudīt ar rokām.
Rentgena drošības iekārtas lidostās ir drošas, taču nelaidiet datoru
cauri metāla detektoram.
Datora līdzņemšana starptautiskos ceļojumos
Noskaidrojiet attiecīgās aviosabiedrības īpašās prasības par ceļošanu
ar litija akumulatoriem.
Ja dodaties no vienas valsts uz citu.
Datora sagatavošana
Sagatavojiet datoru tā, kā parasti to sagatavojat ceļojumam.

Datora līdzņemšana ceļā - 57
Kas jāņem līdz
Ņemiet līdzi šādus priekšmetus:
•maiņstrāvas adapters.
•Strāvas vadi, kas ir piemēroti izmantošanai jūsu galamērķa
valstī(-s).
•Līdz galam uzlādētu(s) rezerves akumulatoru(s)
•Ja plānojat izmantot citu printeri, arī papildu printera draivera failus.
• Pirkuma apliecinājumu gadījumam, ja tas jāuzrāda muitas
darbiniekiem.
• Starptautiskā ceļotāja garantijas pasi.
Īpaši apsvērumi
Jāņem vērā tādi paši īpašie apsvērumi, kā ceļojot ar datoru valsts
robežās.
Bez tam, dodoties starptautiskā ceļojumā, noder šādi padomi:
• Atrodoties ceļojumā citā valstī, pārbaudiet, vai vietējā maiņstrāvas
sprieguma un maiņstrāvas adaptera strāvas vada specifikācijas ir
savstarpēji saderīgas. Ja tās nav saderīgas, nopērciet strāvas vadu,
kurš ir saderīgs ar vietējo maiņstrāvas spriegumu. Datora barošanai
nelietojiet mājsaimniecības ierīcēm paredzētos strāvas
pārveidotājus.
• Ja lietojat modemu, pārbaudiet, vai modems un tā
saderīgi ar telekomunikāciju sistēmu valstī, kurā ceļojat.
savienotājs ir

58 -
Porti un savienotāji...
Šajā sadaļā:
• ietverta informācija par jūsu datora portiem un savienotājiem

Universālā seriālā kopne (USB) - 59
Piezīme
Svarīgi
UNIVERSĀL Ā SERIĀLĀ KOPNE (USB)
USB ports ir lielātruma ports, pie kura var pieslēgt USB papildierīces,
papildu atmiņas (ārējos cietos diskus) vai jebkuras citas saderīgas
ierīces.
Pašlaik Acer datoriem ir pieejami divi USB standarti: USB 2.0 (ātrdarbīgs
USB) un USB 3.0 (SuperSpeed USB). Acer datoru USB 2.0 portu iekšpusē
ir melna, bet USB 3.0 portu iekšpusē — zila mēlīte. Optimālas veiktspējas
nolūkos USB 3.0 ierīces vienmēr jāpieslēdz USB 3.0 portiem. Ierīces
atbalstīto standartu skatiet ierīces dokumentācijā.
Izmantojot USB portu, var arī uzlādēt ierīces, piemēram,
planšetdatorus un viedtālruņus. Daži USB 3.0 porti atbalsta ierīču
uzlādi, kad dators ir Hibernācijas režīmā vai izslēgts. Turklāt varat
izmantot USB centrmezglu, lai vairākas ierīces pieslēgtu pie viena
USB porta.
Noņemot USB atmiņas ierīci, ar peles labo pogu noklikšķiniet uz USB
ikonas Windows uzdevumjoslā un atlasiet “Eject <device>” (Izstumt
ierīci). lai operētājsistēma pirms ierīces noņemšanas apturētu tās
izmantošanu. Pretējā gadījumā var izraisīt datu zudumus vai perifērās
ierīces bojājumus.
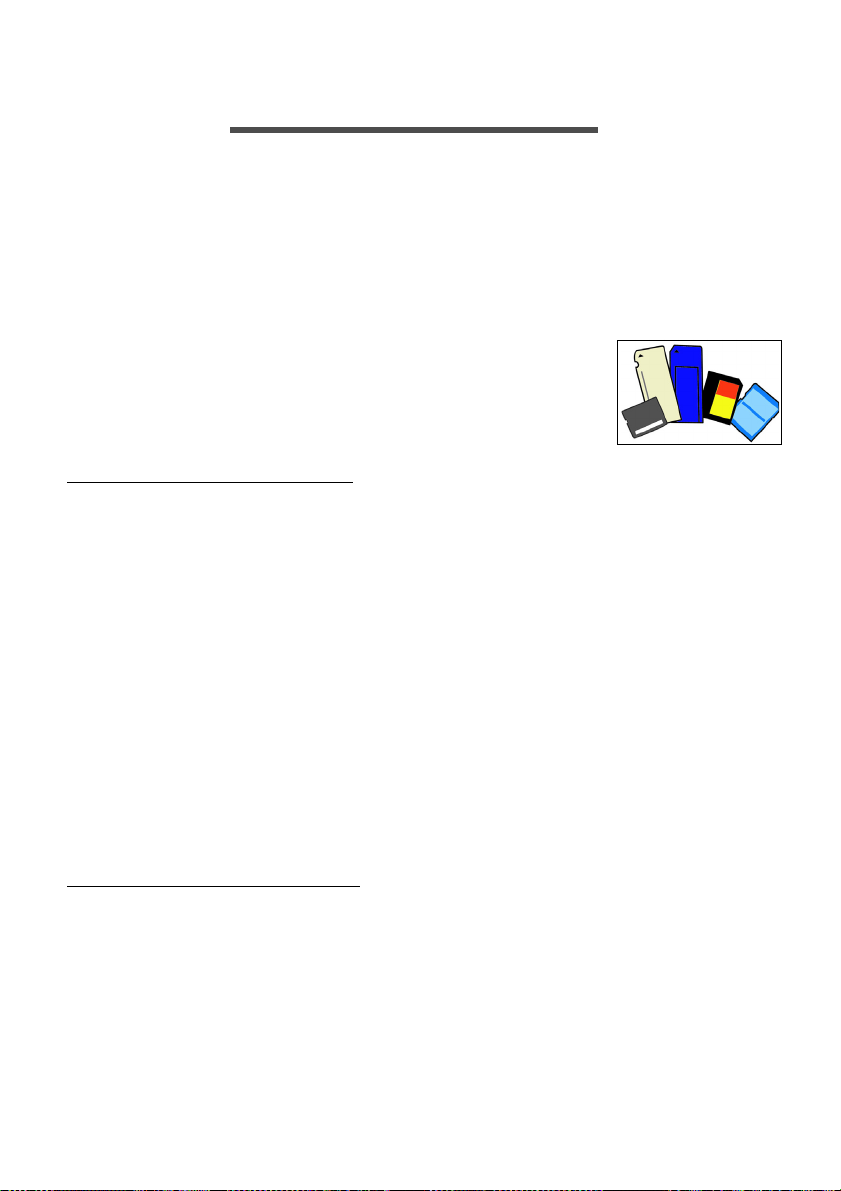
60 - Atmiņas karšu lasītājs
ATMIŅAS KARŠU LASĪ TĀJS
Savienojamības iespējas
Datoram ir karšu lasītājs un citi porti/ligzdas, ar kuru palīdzību
perifērās ierīces var pievienot datoram. Instrukcijas dažādu ārējo
ierīču pieslēgšanai datoram lasiet nākamajā nodaļā.
Atmiņas karšu lasītājs
Atmiņas kartes tiek izmantotas plašā digitālo
kameru, PDA, MP3 atskaņotāju un mobilo tālruņu
klāstā.
Atmiņas kartes ievietošana
1.Novietojiet karti tā, lai savienotājs būtu pavērsts porta virzienā un
savienotāji būtu pavērsti uz leju.
2.Uzmanīgi ievietojiet karti portā. Ja jums rodas iespaids, ka kartes
ievietošanai ir nepieciešama spēka pielietošana, mēģiniet nedaudz
mainīt kartes orientāciju.
3.Iebīdiet karti, līdz tā ar klikšķi atrodas savā vietā. Karte būs izvirzīta
no slota apakšas dažu milimetru garumā.
Ja kartē ir faili, var tikt parādīts logs Windows Auto Play (Automātiskā
atskaņošana) (atkarībā no kartes satura) un jums var tikt vaicāts, vai
vēlaties izmantot programmu, lai piekļūtu kartes saturam. Šeit
izvēlieties opciju, ja tā ir piemērota, bet pretējā gadījumā izvēlieties
Cancel (Atcelt). Ja kartē nav failu vai tie netiek atpaz
logs, kurā būs redzams kartes saturs.
īti, tiks atvērts
SD, SDHC un SDXC kartes
Dažādu tipu SD kartēm ir dažādas ietilpības, lai gan tiek izmantots
kopīgs vispārīgais dizains. SD kartes satur līdz 4 GB, SDHC kartes
var saturēt līdz 32 GB un SDXC kartes var saturēt līdz 2048 GB
(2 TB). Jūsu dators ir aprīkots ar karšu lasītāju, kas ir saderīgs ar
SDHC vai SDXC.

Atmiņas karšu lasītājs - 61
Piezīme
3
2
1
SDXC atmiņas kartes ir iespējams lietot tikai SDXC saderīgā lasītājā; SD un
SDHC kartes ir iespējams lietot abos tipos.
Kartes izņemšana no atmiņas karšu lasītāja
1.Noklikšķiniet uz bultiņas Show
hidden icons (Rādīt paslēptās
ikonas), kas atrodas paziņojumu
apgabalā (blakus pulkstenim).
2.Noklikšķiniet uz ikonas Safely
Remove Hardware (Droši noņemt
aparatūru).
3.Noklikšķiniet uz Eject SD Card
(Izstumt SD karti) (vai uz ierīces
nosaukuma).
4.Pagaidiet līdz tiek parādīts
ziņojums Safe to Remove
Hardware (Aparatūras noņemšana
ir droša).
5.Izņemiet karti.

62 - Video un audio savienotāji
Piezīme
Piezīme
VIDEO UN AUDIO SAVIENOTĀJI
Pievienojiet monitoru ar VGA vai DVI portu (atbalstītā savienojuma
tips ir atkarīgs no jūsu datora konfigurācijas). Piemērotais kabelis
parasti tiek iekļauts komplektā ar monitoru.
Izpildiet šīs instrukcijas, lai pievienotu monitoru savam datoram:
1.Pārbaudiet, vai dators ir izslēgts un monitora barošanas slēdzis ir
izslēgts.
2.Piestipriniet video kabeli monitora portam uz datora. Nostipriniet
kabeļa savienojumu ar dotajām skrūvēm.
3.Pievienojiet monitora barošanas kabeli un pievienojiet to pareizi
iezemētai sienas kontaktligzdai.
4.Izpildiet visas uzstādīšanas instrukcijas monitora lietotāja
rokasgrāmatā.
5.Ieslēdziet monitora barošanu un pēc tam ieslēdziet datoru.
6.Pārliecinieties, vai pašreizējā izšķirtspēja un atsvaidzināšanas
frekvence nepārsniedz monitora specifikācijas. Ja nepieciešams,
izmainiet displeja iestatījumus, kurus izmanto dators.
Lai piekļūtu displeja vadīklām, nospiediet Windows taustiņu ( ) + W,
ievadiet “Displey” (Displejs) un pēc tam noklikšķiniet uz Display (Displejs).
Austiņas un mikrofons
Šie porti ļauj pievienot audio ierīces. Izmantojiet austiņu portu, lai
pievienotu stereo austiņas vai skaļruņus. Pievienojot audio ierīci
austiņu portam, tiek atspējoti iebūvētie skaļruņi. Izmantojiet mikrofona
portu, lai pievienotu ārēju mikrofonu mono ierakstīšanai; pievienojot
ārējo mikrofonu, tiek atspējots iebūvētais mikrofons.
Dažiem datoriem ir viens kombinētais ports, kuram var pievienot viena
kontakta austiņas ar iebūvētu mikrofonu. Šīs austiņas parasti izmanto ar
viedtālruņiem.

HDMI - 63
HDMI
HDMI (augstas kvalitātes multivides interfeiss) ir augstas kvalitātes
digitālo audio/video interfeiss. HDMI ļauj pievienot jebkuru saderīgu
digitālo audio/video avotu, piemēram, datoru, televizora pierīci, DVD
atskaņotāju un audio/video uztvērēju, pie savietojama digitālā audio
un/vai video monitora, piemēram, digitālā televizora (DTV), ar vienu
vadu.
Izmantojot vienu kabeli, var viegli nodrošināt kārtību, vienkāršu
savienojumu un vislabāko skaņas un attēla kvalitāti.

64 -
Vai jums ir jautājums?
Šajā sadaļā:
• Bieži uzdotie jautājumi
• Padomi par Windows 8.1 lietošanu
•Informācija par problēmu novēršanu
•Kā sevi pasargāt tiešsaistē
• Kur atrast Acer servisa centra kontaktinformāciju

Biežāk uzdotie jautājumi - 65
BIEŽĀK UZDOTIE JAUTĀJUMI
Turpmāk sniegts saraksts ar situācijām, kas var rasties datora
lietošanas laikā. Katrai no tām norādīts vienkāršs risinājums.
Barošana ir ieslēgta, taču dators nestartējas vai nesāknējas.
Apskatiet barošanas indikatoru:
• Ja tas nedeg, datoram netiek pievadīta strāva. Pārbaudiet tālāk
minēto:
• Ja dators darbojas no akumulatora strāvas, iespējams, tam ir
zems uzlādes līmenis un tas nespēj nodrošināt datora barošanu.
Pievienojiet maiņstrāvas adapteru, lai atkārtoti uzlādētu
akumulatoru.
•Gādājiet, lai maiņstrāvas adapters būtu pienācīgi pievienots
datoram un strāvas kontaktligzdai.
• Ja tas deg, pārbaudiet tālāk minēto:
• Vai disks ir optiskajā diskdzinī? Izņemiet to un nospiediet <Ctrl> +
<Alt> + <Del>, lai restartētu sistēmu.
• Vai USB atmiņas ierīci (USB disku vai viedtālruni) esat pieslēdzis
datoram? Atslēdziet to un nospiediet <Ctrl> + <Alt
restartētu sistēmu.
> + <Del>, lai
Ekrānā nekas nav redzams.
Datora barošanas pārvaldības sistēma automātiski izslēdz ekrāna
gaismu, lai taupītu enerģiju. Nospiediet jebkuru taustiņu, lai atkal
ieslēgtu displeju.
Ja, nospiežot taustiņu, displejs netiek atkal ieslēgts, pastāv trīs
iespējamie problēmas cēloņi:
•Iespējams, ir pārāk zems spilgtuma līmenis. Nospiediet <Fn> + < >
(palielināt), lai noregulētu spilgtuma līmeni.
•Iespējams, ka ārējais monitors iestatīts kā displeja ierīce. Nospiediet
displeja pārslēgšanas ātro taustiņu <Fn> + <F5>, lai atkal iestatītu
datora displeju.
• Ja mirgo barošanas gaismas diode, dators var būt miega vai
hibernācijas režīmā. Nospiediet un atlaidiet barošanas pogu, lai
atsāktu darbu.

66 - Biežāk uzdotie jautājumi
No datora nav dzirdama audio.
Pārbaudiet tālāk minēto:
•Iespējams, ir izslēgta skaņa. Uzdevumjoslā apskatiet skaļuma
vadības (skaļruņa) ikonu. Ja ikona ir pārsvītrota, noklikšķiniet uz tās
un noņemiet atzīmi opcijai Mute all (Izslēgt visu skaņu).
•Iespējams, ir pārāk zems skaļuma līmenis. Uzdevumjoslā apskatiet
skaļumu pēc skaļuma vadības (skaļruņa) ikonas. Skaļuma
regulēšanai var izmantot arī skaļuma vadības pogas.
• Ja datora austiņu ligzdai ir pievienotas mikrofonaustiņas, austiņas
vai ārējie skaļruņi, tad iekšējie ska
ļruņi tiek automātiski izslēgti.
Vēlos izņemt optiskā diskdziņa paliktni, neieslēdzot barošanu.
Optiskajam diskdzinim ir mehāniska diska izstumšanas atvere.
Vienkārši ievietojiet atverē pildspalvu vai iztaisnotu papīra saspraudi
un piespiediet, lai izstumtu paliktni.
Nereaģē tastatūra.
Mēģiniet datora USB portam pievienot ārējo tastatūru. Ja tā darbojas,
sazinieties ar izplatītāju vai pilnvarotu servisa centru, jo pastāv
iespēja, ka ir vaļīgs iekšējās tastatūras vads.
Nedarbojas printeris.
Pārbaudiet tālāk minēto:
•Pārliecinieties, vai printeris ir pievienots strāvas kontaktligzdai un
tas ir ieslēgts.
•Pārliecinieties, vai printera kabelis pareizi savieno USB pieslēgvietu
ar attiecīgo printera pieslēgvietu.

Biežāk uzdotie jautājumi - 67
Piezīme
Brīdinājums
Piezīme
Vēlos atjaunot datora sākotnējos iestatījumus.
ja lietojat daudzvalodu sistēmas versiju, tad operētājsistēma un valoda, ko
izvēlēsieties, pirmoreiz ieslēdzot sistēmu, būs vienīgais piedāvātais izvēles
variants turpmākajām atkopšanas darbībām.
Šis atkopšanas process ļauj jums atjaunot C: disku ar sākotnējo,
oriģinālo programmatūru, kas bija instalēta, kad iegādājāties savu
datoru.
Jūsu C: disks tiks pārformatēts un visi dati tiks dzēsti. Ir svarīgi pirms
šīs opcijas izmantošanas dublēt visus datu failus.
Pirms atjaunošanas operācijas, lūdzu, pārbaudiet BIOS iestatījumus.
1.Pārbaudiet, vai ir iespējota opcija Acer disk-to-disk recovery
(Atkopšana no diska uz disku).
2.Pārbaudiet, vai iestatījumam D2D Recovery (D2D atkopšana)
sadaļā Main (Galvenais) ir izvēlēta vērtība Enabled (Iespējots).
3.Izejiet no BIOS utilītas, saglabājot izmaiņas. Sistēma tiks atsāknēta.
Lai aktivizētu BIOS utilītu, nospiediet <F2>, kad sāknēšanas laikā redzams
Acer logo.
Detalizētu informāciju par atkopšanas procesu skatiet nodaļu
Sistēmas atkopšana 23 lpp.
Servisa pieprasīšana
Starptautiskā ceļotāju garantija (ITW)
Jūsu datoram ir nodrošināta Starptautiskā ceļotāju garantija (ITW),
kas sniedz jums drošību un miera sajūtu, ceļojot. Datora
komplektācijā ir iekļauta ITW pase. Šī pase ietver visu nepieciešamo
informāciju par ITW programmu. Šajā parocīgajā grāmatiņā ir sniegts
pieejamo, pilnvaroto servisa centru saraksts. Rūpīgi iepazīstieties ar
šo pasi.

68 - Biežāk uzdotie jautājumi
Lai saņemtu palīdzību mūsu atbalsta centros, vienmēr glabājiet ITW
pasi pa rokai, īpaši, ja ceļojat. ITW pasei pievienojiet savu pirkuma
apliecinājumu.
Ja valstī, uz kuru ceļojat, nav Acer pilnvarota ITW servisa dienesta,
joprojām varat sazināties ar mūsu birojiem citās pasaules valstīs.
Lūdzu, apmeklējiet www.acer.com.
Pirms zvanāt
Lai saņemtu servisu tiešsaistē, pirms zvanāt korporācijai Acer, lūdzu,
sagatavojiet tālākminēto informāciju un zvanot palieciet pie datora. Ar
jūsu palīdzību mēs varam samazināt zvana ilgumu un atrisināt jūsu
problēmu efektīvāk. Ja jūsu dators rāda kļūdu ziņojumus vai ja atskan
pīkstieni, pierakstiet tos tādā veidā, kā tie redzami ekrānā (vai arī
pīkstienu gadījumā to skaitu un secību).
Jāsniedz šāda informācija:
Vārds, uzvārds: ________________________________
Adrese: ______________________________________
Tālruņa numurs: ________________________________
Datora un tā mode
Sērijas numurs: ________________________________
Pirkuma datums: _______________________________
ļa tips: _________________________

Bieži uzdotie jautājumi - 69
Padomi un norādījumi par Windows 8.1 lietošanu
Mēs zinām, ka šī ir jauna operētājsistēma, pie kuras nedaudz
jāpierod, tāpēc esam izveidojuši dažus ieteikumus, lai palīdzētu jums
iesākt.
Kā var nokļūt pie Start (Sākt)?
Nospiediet Windows taustiņu; uzklikšķiniet uz Poga Start, kas atrodas
darbvirsmas uzdevumjoslā; vai pārvietojiet kursoru uz ekrāna labās
puses augšējo stūri un nospiediet Start viedpodu.
Kur atrodas poga Start (Sākt)?
Poga Start (Sākt) ir redzama darbvirsmas uzdevumjoslā. Noklikšķinot
uz tās atvērsies Start, kur jūs varat palaist lietojumprogrammas.
Kā skatīt visas lietojumprogrammas?
Noklikšķiniet uz bultiņas ikonas, kas parādās zem Start, kad jūs
pārvietojam kursoru.
Bieži uzdoti
Vai skatu “All apps” (Visas lietojumprogrammas) var padarīt par
noklusēto izvēlnē Start (Sākt)?
Jā, jūs varat, tikai veiciet norādītās darbības:
1.Dodieties uz darbvirsmu.
2.Nospiediet labo taustiņu uzdevumjoslā un izvēlieties Rekvizītu
izvēlnē, kas atveras.
3.Cilnē Navigation (Navigācija) atzīmējiet opciju Show the Apps
view automatically when I go to Start (Pārejot uz Sākt, automātiski
rādīt lietojumprogrammu skatu)..
Kas ir "Viedpogas"?
Viedpogas ļauj veikt noderīgas funkcijas, piemēram, satura
koplietošanu, datora izslēgšanu vai iestatījumu maiņu.
Kā piekļūt viedpogām?
Pārvietojiet kursoru uz ekrāna labās puses augšējo stūri.

70 - Bieži uzdotie jautājumi
Vai es varu sāknēt tieši uz darbvirsmu?
Jā, jūs varat, tikai veiciet norādītās darbības:
1.Dodieties uz darbvirsmu.
2.Nospiediet labo taustiņu uzdevumjoslā un izvēlieties Rekvizītu
izvēlnē, kas atveras.
3.No Navigācijas cilnes, pārbaudiet Doties uz darbvirsmu.
Kā pārlēkt starp lietojumprogrammām?
Pārvietojiet kursoru uz ekrāna kreisās puses stūri un noklikšķiniet uz
aplikācijas sīktēlu, uz kuru jūs vēlaties doties.
Kā izslēgt datoru?
Pārvelciet ekrāna labo malu uz iekšpusi, piesitiet pa Settings
(Iestatījumi) > Power (Barošana) un atlasiet vēlamo darbību.
Vai var izslēgt paziņojumus?
Paziņojumus var izslēgt noteiktās stundās, lai dators varētu turpināt
darbu, to netraucējot ar paziņojumiem.
1.Pārvietojiet kursoru uz ekrāna labās puses augšējo stūri un
nospiediet Settings (Iestatījumi) > Mainīt datora settings
(iestatījumus) > Search & apps (Meklēšana un
lietojumprogrammas) > Notifications (Paziņojumi).
2.Slīdni Quiet hours (Klusās stundas) pārvietojiet uz On (Ieslēgts) un
atlasiet laikus, kuros sākt un pārtraukt paziņojumu atspējošanu.
Kā atbloķēt datoru?
Lai atbloķētu datoru, nospiediet atstarpes taustiņu un izvēlieties
lietotāja konta ikonu, lai atbloķētu datoru. Ja kontam iestatīta parole,
tā jāievada, lai turpinātu.
Noklikšķiniet un turiet priekšskatījuma ikonu, lai skatītu ievadītās
rakstzīmes un pārliecinātos, vai parole ir pareiza.

Bieži uzdotie jautājumi - 71
Vai var personalizēt bloķēšanas ekrānu?
Bloķēšanas ekrānu var personalizēt ar atšķirīgu attēlu, lai palaistu
attēlu slīdrādi vai ātri parādītu statusu un paziņojumus atbilstoši
personīgajām vajadzībām.
Lai mainītu fonu, pārvelciet ekrāna labo malu uz iekšpusi un piesitiet
pa Settings (Iestatījumi) > Change PC settings (Mainīt datora
iestatījumus) > PC & devices (Dators un ierīces) > Lock screen
(Bloķēšanas ekrāns). Šeit var:
•atlasīt fona attēlu bloķēšanas ekrānam;
•ieslēgt vai izslēgt Slide show (Slīdrāde);
•atlasīt bloķēšanas ekrāna lietojumprogrammas.
Kā iestatīt bloķēšanas ekrāna slīdrādi?
1.Lai mainītu fonu, pārvelciet ekrāna labo malu uz iekšpusi un piesitiet
pa Settings (Iestatījumi) > Change PC settings (Mainīt datora
iestatījumus) > PC & devices (Dators un ierīces) > Lock screen
(Bloķēšanas ekrāns).
2.Pārvietojiet slīdni uz On (Ieslēgts) un atlasiet, vai slīdrāde
jāatskaņo, kamēr dators darbojas ar akumulatora jaudu.
3.Piesitiet pa Add a folder (Pievienot mapi) un atveriet mapi, kuru
vēlaties izmantot (pēc noklusējuma tiks atvērta mape Pictures
(Attēli)). Piesitiet pa Use this folder (Izmantot šo mapi) > OK
(Labi).
4.Mapju sarakstu var redzēt sadaļā Add a folder (Pievienot mapi).
Atlasiet mapes nosaukumu un piesitiet pa Remove (Noņemt), lai
noņemtu mapi no bloķēšanas ekrāna slīdrādes.
5.Mainiet citus iestatījumus atbilstoši savām vajadzī
bām.
Kā personalizēt datoru?
Varat personalizēt Start (Sākt) ar atšķirīgu fona attēlu vai sakārtojot
elementus atbilstoši personīgajām vajadzībām.
Lai mainītu fonu, pārvelciet ekrāna labo malu uz iekšpusi un piesitiet
pa Settings (Iestatījumi) > Change PC settings (Mainīt datora
iestatījumus) > Personalize (Personalizēt). Noklikšķiniet uz
sākuma ekrāna lapas augšā un izvēlieties krāsu un attēlu.

72 - Bieži uzdotie jautājumi
Stunda
Minūtes
Saglabāt
Dzēst
Piezīme
Kā iestatīt modinātāju?
Dators var darboties kā modinātājpulkstenis. Sāciet rakstīt “Alarms”
(Modinātāji), lai meklētu lietojumprogrammu Alarms (Modinātāji).
1.Iestatiet laiku, izmantojot slīdņus ekrāna kreisajā pusē.
2.Atlasiet AM (Priekšpusdiena) vai PM (Pēcpusdiena).
3.Izvēlieties, kurās dienās modinātājs jāizslēdz.
4.Atlasiet paziņojumu.
5.Saglabājiet modinātāju, noklikšķinot uz ikonas Save (Saglabāt)
augšējā labajā stūrī.
Modinātājs skan tikai tad, ja dators ir nomodā iestatītajā laikā.
Kā pārvietot elementus?
Ar labo taustiņu noklikšķiniet, lai to atlasītu, pēc tam velciet uz vietu
ekrānā Start (Sākt), kur vēlaties, lai tas parādās. Citi elementi tiks
pārvietoti, lai elementu novietotu jaunajā vietā.
Vai elementus var sakārtot grupās?
Jā. Noklikšķiniet ar labo taustiņu uz elementa, lai atlasītu to un
atveriet Customize menu (Pielāgoto izvēlni). Virs nenosauktajām
grupām būs redzama opcija Name group (Nosaukuma grupa). Varat
grupai(-ām) dot nosaukumu(-s) un sakārtot elementus grupās
atbilstoši savām vajadzībām.

Bieži uzdotie jautājumi - 73
Vai elementus var padarīt lielākus vai mazākus?
Noklikšķiniet ar labo taustiņu jebkur uz Start, lai atvērtu Customize
(Pielāgošanas) menu (izvēlni), noklikšķiniet uz elementa (-iem),
kuriem vēlaties mainīt izmēru un nospiediet Resize (Mainīt izmēru).
Atvērtajā izvēlnē atlasiet izmēru.
Kā aizvērt lietojumprogrammu?
Pārvietojiet kursoru uz ekrāna augšējo daļu. Jūs redzēsiet kā tas
mainās uz roku, noklikšķiniet un velciet roku uz leju, garām ekrāna
pusei.
Vai var mainīt ekrāna izšķirtspēju?
Pārvietojiet kursoru uz ekrāna labās puses stūri un noklikšķiniet
Search (Meklēšana), noklikšķiniet pa tekstlodziņu, lai atvērtu
ekrāntastatūru, un sāciet ievadīt “Control Panel” (Vadības panelis), lai
parādītu rezultātus, noklikšķiniet pa Control Panel (Vadības panelis)
> Adjust screen resolution (Pielāgot ekrāna izšķirtspēju).
Kur ir manas lietojumprogrammas?
Pārvietojiet kursoru uz ekrāna augšējās puses stūri un noklikšķiet
Search (Meklēt), sāciet rakstīt lietojumprogrammas, kuru jūs vēlaties
atvērt, nosaukumu. Rezultāti tiks parādīti ekrāna labajā pusē.
Kā var novietot lietojumprogrammu pie Sākt?
Ja esat sadaļā All apps (Visas lietojumprogrammas) un vēlaties
lietojumprogrammu novietot pie Start (Sākt), noklikšķiniet labo
taustiņu uz elementa, lai to izvēlētos un atveriet Customize
(Pielāgošanas) menu (izvēlni). Noklikšķiniet Pin to Start (Piespraust
pie Sākt) no izvēlnes, kas parādās ekrāna apakšā.
Kā noņemt elementu no izvēlnes Start (Sākt)?
Noklikšķiniet ar labo taustiņu uz elementa, lai atlasītu to un atveriet
Customize (Pielāgot) menu (izvēlni). Noklikšķiniet uz elementu(-iem),
ko vēlaties noņemt, un izvēlnē, kas tiek atvērta ekrāna apakšā,
noklikšķiniet uz Unpin from Start (Noņemt no sākuma izvēlnes).

74 - Bieži uzdotie jautājumi
Piezīme
Kā var novietot lietojumprogrammu uzdevumjoslā?
Ja esat sadaļā All apps (Visas lietojumprogrammas) un vēlaties, lai
aplikācija pārādās uzdevumjoslā, noklikšķiniet labo taustiņu uz
elementa, lai to izvēlētos un atveriet Customize (Pielāgošanas) menu
(izvēlni). Izvēlieties Pin to taskbar (Piespraust pie uzdevumjoslas).
Kā instalēt lietojumprogrammas?
Varat lejuplādēt Windows Store lietojumprogrammas no veikala. Lai
nopirktu un lejuplādētu lietojumprogrammas no veikala, nepieciešams
Microsoft ID.
Es nevaru atrast lietojumprogrammas, piemēram, Notepad un Paint.
Kur tās ir?
Pārvietojiet kursoru uz ekrāna augšējās puses stūri un noklikšķiet
Search (Meklēt), sāciet rakstīt aplikācijas, kuru jūs vēlaties atvērt,
nosaukumu. Vai arī atveriet Visas lietojumprogrammas un ritiniet līdz
“Windows piederumi”, lai skatītu mantoto programmu sarakstu.
Vai vienlaikus var izmantot vairāk nekā vienu lietojumprogrammu?
1.Noklikšķiniet uz elementa, lai lietojumprogrammu atvērtu ekrānā
Start (Sākt).
2.Atgriezieties ekrānā Start (Sākt) un atkārtojiet procesu.
3.Pārslaukiet pa labi no ekrāna kreisās malas, lai parādītu pēdējo
atvērto lietojumprogrammu.
4.Pārslaukiet pa labi no ekrāna kreisās malas, līdz redzat kolonnu
sadalītāju, lai abas lietojumprogrammas parādītu vienlaicīgi.
Vienlaicīgi var parādīt līdz trim lietojumprogrammām trīs kolonnās.
Šī funkcija ir ierobežota tikai ierīcēm, kuru ekrāna izšķirtspēja pārsniedz
1366 x 768 pikseļus.
Vai vispirms var parādīt darbvirsmas lietojumprogrammas?
Jā, jūs varat, tikai veiciet norādītās darbības:
1.Dodieties uz darbvirsmu.
2.Nospiediet labo taustiņu uzdevumjoslā un izvēlieties Rekvizītu
izvēlnē, kas atveras.

Bieži uzdotie jautājumi - 75
3.Cilnē Navigation (Navigācija) atzīmējiet opciju List desktop apps
first in the Apps view when it's sorted by category
(Lietojumprogrammu skatā, ja tas ir kārtots pēc kategorijas, vispirms
rādīt darbvirsmas lietojumprogrammas)..
Kas ir Microsoft ID (konts)?
Microsoft konts ir e-pasta adrese un parole, ko lietojat, lai pierakstītos
Windows. Varat lietot jebkuru e-pasta adresi, tomēr labāk izvēlēties
to, kuru jau lietojat, lai sazinātos ar draugiem un pierakstītos mīļākajās
tīmekļa vietnēs. Pierakstoties savā datorā ar Microsoft kontu, jūs savu
datoru savienojat ar cilvēkiem, failiem un ierīcēm, kas jums ir
svarīgas.
Vai man tas ir nepieciešams?
Jums nav nepieciešams Microsoft ID, lai lietotu Windows 8.1, bet tas
atvieglo dzīvi, jo jūs varat sinhronizēt datus dažādās iekārtās, kurās
pierakstāties, izmantojot Microsoft ID.
Kā to var iegūt?
Ja esat jau instalējis Windows 8.1 un neesat pierakstījies ar Microsoft
kontu vai jums nav Microsoft konta un vēlaties to iegūt, pārvietojiet
kursoru uz ekrāna labās puses augšējo stūri, un noklikšķiniet
Settings (Iestatījumi) > Change PC settings (Mainīt datora
iestatījumus) > Accounts (Konti) > Connect to a Microsoft
account (Savienot ar Microsoft kontu) un izpildiet ekrānā redzamos
norādījumus.
Kā var pievienot izlasi pārlūkprogrammā Internet Explorer?
Pārlūkprogrammai Internet Explorer 10 nav tradicionālās izlases, bet
tā vietā jūs varat piespraust īsinājumikonas pie Start (Sākt). Pēc lapas
atvēršanas pārvelciet augšup no ekrāna apakšmalas, lai atvērtu
izvēlni ekrāna apakšā. Noklikšķiniet uz Pin to Start (Piespraust pie
Sākt).

76 - Bieži uzdotie jautājumi
Kā pārbaudīt Windows atjauninājumus?
Lai mainītu fonu, pārvelciet ekrāna labo malu uz iekšpusi un piesitiet
pa Settings (Iestatījumi) > Change PC settings (Mainīt datora
iestatījumus) > PC & devices (Dators un ierīces) > Windows
Update (Windows atjaunināšana). Noklikšķiniet Pārbaudīt tagad.
Kur var saņemt papildinformāciju?
Lai iegūtu papildinformāciju, lūdzu, apmeklējiet šīs lapas:
• Windows 8 un 8.1 apmācības:
www.acer.com/windows8-tutorial
•Biežāk uzdotie atbalsta jautājumi: www.acer.com/support

B
IE
Ž
I UZDOTIE
Bieži uzdotie jautājumi - 77
Problēmu novēršana
Šajā nodaļā aprakstīts, kā risināt standarta sistēmas problēmas.
Problēmas gadījumā pirms tehniskā speciālista izsaukšanas izlasiet
šo sadaļu. Nopietnāku problēmu risināšanai nepieciešams atvērt
datoru. Nemēģiniet atvērt datoru pats; sazinieties ar izplatītāju vai
pilnvarotu servisa centru, lai saņemtu palīdzību.
Padomi problēmu novēršanai
Šis dators izmanto uzlabotu tehnoloģiju, kas rāda ekrānā kļūdas
ziņojumu atskaites, lai palīdzētu risināt problēmas.
Ja sistēma uzrāda kļūdas ziņojumu vai konstatējat kļūdas simptomu,
skatiet sadaļu „Kļūdu ziņojumi” tālāk. Ja problēmu nevar atrisināt,
sazinieties ar izplatītāju. Skatiet nodaļu Kļūdu ziņojumi 77 lpp.
Kļūdu ziņojumi
Ja saņemat kļūdas ziņojumu, pierakstiet to un veiciet problēmas
novēršanai nepieciešamās darbības. Šajā tabulā alfabētiskā secībā ir
norādīti kļūdu ziņojumi kopā ar ieteicamajām darbībām.
Kļūdu ziņojumi Veicamā darbība, lai novērstu problēmu
CMOS battery bad
CMOS checksum
error
Disk boot failure
Equipment
configuration error
Hard disk 0 error
Hard disk 0 extended
type error
I/O parity error
Sazinieties ar izplatītāju vai pilnvarotu servisa
centru.
Sazinieties ar izplatītāju vai pilnvarotu servisa
centru.
Ievietojiet sistēmas (sāknējamu) disku, tad
nospiediet <Enter>, lai atsāknētu.
Nospiediet <F2> (ieslēgšanas paštesta laikā),
tad nospiediet Exit BIOS utilītā , lai atsāknētu
sistēmu.
Sazinieties ar izplatītāju vai pilnvarotu servisa
centru.
Sazinieties ar izplatītāju vai pilnvarotu servisa
centru.
Sazinieties ar izplatītāju vai pilnvarotu servisa
centru.

78 - Bieži uzdotie jautājumi
Kļūdu ziņojumi Veicamā darbība, lai novērstu problēmu
Keyboard error or no
keyboard connected
Keyboard interface
error
Memory size
mismatch
Sazinieties ar izplatītāju vai pilnvarotu servisa
centru.
Sazinieties ar izplatītāju vai pilnvarotu servisa
centru.
Nospiediet <F2> (ieslēgšanas paštesta laikā),
tad nospiediet Exit BIOS utilītā , lai atsāknētu
sistēmu.
Ja pēc problēmu novēršanas pasākumiem problēma joprojām rodas,
lūdzu, sazinieties ar izplatītāju vai pilnvarotu servisa centru, lai iegūtu
palīdzību.

Interneta un tiešsaistes drošība - 79
INTERNETA UN TIEŠSAISTES DROŠĪBA
Pirmie soļi tīmeklī
Jūsu datora aizsardzība
Jūsu datora aizsargāšana no vīrusiem un uzbrukumiem ar interneta
starpniecību ir ļoti svarīga (skatiet nodaļu Drošība 83 lpp). Pirmoreiz
ieslēdzot datoru, jums tiek piedāvāta visaptveroša interneta drošības
programma. Ir ieteicams aktivizēt šo aizsardzību, tiklīdz iespējams;
noteikti pirms savienojuma izveidošanas ar internetu.
Izvēlieties interneta pakalpojumu sniedzēju
Interneta izmantošana ir kļuvusi par neatņemamu
ikdienas datora izmantošanas sastāvdaļu. Tikai dažos
soļos jūs varat piekļūt plašai zinību un saziņas līdzekļu
kolekcijai. Lai veiktu šos soļus, vispirms izvēlieties
interneta pakalpojumu sniedzēju (ISP), kas nodrošina
savienojumu starp jūsu datoru un internetu. Ir
ieteicams iepazīties ar visiem jūsu apgabalā
pieejamajiem ISP, neaizmirstot aprunāties ar draugiem un ģimeni par
viņu pieredzi un pārbaudīt atsauksmes un klientu ieteikumus. Jūsu
izvēlētais ISP sniegs instrukcijas par pieslēgšanos internetam (var būt
nepieciešama papildu programmatūra vai īpaša kaste, kas tiek
savienota ar jūsu tālruņa līniju).
Savienojumu tipi
Atkarībā no jūsu datora modeļa, atrašanās vietas un komunikācijas
vajadzībām pastāv vairāki veidi, kā izveidot interneta savienojumu.
Iezvane
Daži datori ir aprīkoti ar tālruņa iezvanes (modema) savienotāju.
Tas ļauj jums izveidot interneta savienojumu, izmantojot savu tālruņa
līniju. Ar iezvanes savienojumu nav iespējams vienlaikus izmantot
modemu un tālruni uz vienas tālruņa līnijas. Šāda tipa savienojums ir
ieteicams tikai tādā gadījumā, ja interneta lietošana ir ierobežota, jo
savienojuma ātrums ir zems un par savienojuma laiku parasti ir
jāmaksā par stundu.

80 - Interneta un tiešsaistes drošība
Piezīme
Piezīme
DSL (piem., ADSL)
DSL (ciparu abonentlīnija) ir pastāvīgs savienojums, kas izmanto
tālruņa līniju. Tā kā DSL un tālrunis neizmanto tās pašas frekvences,
ir iespējams izmantot tālruni vienlaikus ar interneta savienojumu (šim
nolūkam uz katras tālruņa ligzdas ir nepieciešams mikrofiltrs, lai
izvairītos no traucējumiem). Lai varētu pieslēgt DSL, jums ir jāatrodas
ar DSL aprīkotas tālruņu centrāles tuvumā (šis pakalpojums dažreiz
nav pieejams lauku apgabalos). Savienojuma ātrums atšķiras
atkarībā no jūsu atrašanās vietas, bet kopumā DSL nodrošina ļoti ātru
un uzticamu interneta savienojumu. Tā kā savienojums ir pastāvīgs,
par to parasti tiek prasīta fiksēts ikmēneša maksājums.
DSL savienojumam ir nepieciešams atbilstošs modems. Modemu parasti
nodrošina ISP, kad tiek veikta reģistrācija. Daudzi modemi ir aprīkoti ar
maršrutētāju, kas nodrošina piekļuvi tīklam un Wi-Fi.
Kabelis
Kabeļsavienojums nodrošina ātru un pastāvīgu interneta pieslēgumu
ar kabeļtelevīzijas līniju. Šis pakalpojums parasti ir pieejams lielās
pilsētās. Jūs varat izmantot savu tālruni un skatīties kabeļtelevīziju
vienlaikus ar interneta savienojumu.
3G (WWAN jeb bezvadu teritoriālais tīkls)
3G savienojums ļauj jums izmantot mobilo sakaru tīklus (tādus, ko
izmanto mobilais tālrunis), lai izveidotu interneta savienojumu ārpus
mājām. SIM kartes ligzda var būt iebūvēta jūsu datorā, vai tai var būt
nepieciešama atsevišķa ierīce, piemēram, USB modems vai pat
attiecīgi aprīkots mobilais tālrunis.
Ja jūsu dators ir aprīkots ar SIM kartes slotu, ir nepieciešama saderīga SIM
karte un līgums ar mobilo pakalpojumu sniedzēju.
Pirms 3G funkciju izmantošanas konsultējieties ar savu pakalpojumu
sniedzēju, lai noskaidrotu, vai tiks prasīta papildu samaksa, it īpaši
viesabonēšanas samaksa.

Interneta un tiešsaistes drošība - 81
Tīkla savienojumi
LAN (lokālais tīkls) ir datoru grupa (piemēram, biroja ēkā vai mājās),
kas izmanto kopīgu sakaru līniju un resursus. Uzstādot tīklu, ir
iespējams koplietot failus, papildierīces (piemēram, printeri) un
interneta savienojumu. Ir iespējams uzstādīt lokālo tīklu, izmantojot
vadu tehnoloģijas (piemēram, Ethernet) vai bezvadu tehnoloģijas
(piemēram, Wi-Fi vai Bluetooth).
Bezvadu tīkli
Bezvadu LAN vai WLAN ir bezvadu lokālais tīkls, kas var sasaistīt
divus vai vairākus datorus, neizmantojot vadus. Bezvadu tīkla
uzstādīšana ir viegla un tas ļauj jums koplietot failus, papildierīces un
interneta savienojumu.
Kādas ir bezvadu tīkla priekšrocības?
Mobilitāte
Bezvadu LAN sistēmas ļauj jums un citiem jūsu mājas tīkla lietotājiem
kopīgi piekļūt failiem un ierīcēm, kas ir savienotas ar tīklu, piemēram,
printeriem vai skeneriem.
Jūs varat arī koplietot interneta savienojumu ar citiem datoriem savās
mājās.
Uzstādīšanas ātrums un vienkāršība
Bezvadu LAN sistēmas uzstādīšana var būt ātra un viegla, un nav
nepieciešams izvilkt kabeļus gar sienām un griestiem.
Bezvadu LAN komponenti
Lai varētu mājās uzstādīt savu bezvadu tīklu, ir nepieciešami šādi
komponenti:
Piekļuves punkts (maršrutētājs)
Piekļuves punkti (maršrutētāji) ir divvirzienu raiduztvērēji, kas apraida
datus apkārtējā vidē. Piekļuves punkti darbojas kā starpnieks starp
vadu un bezvadu tīklu. Maršrutētājiem lielākoties ir iebūvēts DSL
modems, kas ļaus piekļūt lielātruma DSL interneta savienojumam.
Jūsu izvēlētais interneta pakalpojumu sniedzējs parasti piedāvā
modemu/maršrutētāju kopā ar savu pakalpojumu abonēšanu. Rūpīgi
izlasiet jūsu piekļuves punktam/maršrutētājam pievienoto
dokumentāciju, lai saņemtu detalizētas uzstādīšanas instrukcijas.

82 - Interneta un tiešsaistes drošība
Brīdinājums
Tīkla kabelis (RJ45)
Tīkla kabelis (saukts arī par RJ45 kabeli) tiek izmantots resursdatora
savienošanai ar piekļuves punktu (skatīt zemāk doto attēlu); šāda tipa
kabeli ir arī iespējams izmantot, lai savienotu papildierīces ar
piekļuves punktu.
Bezvadu adapteris
Parasti jūsu datorā jau ir instalēts iebūvēts bezvadu adapteris.
Poga vai vadīklas Windows vidē ļauj aktivizēt un deaktivizēt
adapteri.
Strādājoša tīkla diagramma
1.Piekļuves punkts/maršrutētājs
2.Darbvirsmas dators
3.Modems
4.Printeris
5.Portatīvais dators
6.PDA/viedtālrunis
7.Tīkla kabeļi (RJ45)
Bezvadu tīkla savienojuma ieslēgšana/izslēgšana
Lielākoties datori ir aprīkoti ar Wi-Fi pogu, kas ieslēdz vai izslēdz tīkla
savienojumu. Ja jūsu datoram ir bezvadu piekļuve, taču tas nav
aprīkots ar sakaru pogu, jūs varat izmantot tīkla pārvaldības opcijas,
lai ieslēgtu vai izslēgtu savu bezvadu tīklu vai kontrolētu, kas tīklā tiek
koplietots. Nospiediet Windows taustiņu ( ) + W, ievadiet
"HomeGroup" (Mājas grupa) un pēc tam noklikšķiniet uz HomeGroup
(Mājas grupa).
Bezvadu ierīču izmantošana, lidojot lidmašīnā, ir aizliegta. Pirms
iekāpšanas lidmašīnā izslēdziet visas ierīces; tās var būt bīstamas
lidmašīnas darbībai, pārtraukt sakarus un var pat būt pretlikumīgas.

Interneta un tiešsaistes drošība - 83
Pārlūkojiet tīmekli.
Lai pārlūkotu internetu, ir nepieciešama programma, ko
sauc par interneta pārlūku. Internet Explorer nodrošina
vieglu un drošu tīmekļa pārlūkošanas pieredzi. Tikko kā
esat instalējis savu interneta savienojumu un
savienojums ir izveidots, noklikšķiniet uz Internet
Explorer elementa, kas atrodas uz Windows
darbvirsmas, un paceliet savu interneta pieredzi jaunā
līmenī!
Acer tīmekļa vietne
Kādēļ gan sākumā neapmeklēt mūsu tīmekļa vietni www.acer.com.
Acer ir apņēmies sniegt jums pastāvīgu personalizētu atbalstu.
Apmeklējiet mūsu atbalsta sadaļu, lai saņemtu palīdzību, kas ir
pielāgota jūsu vajadzībām.
www.acer.com ir jūsu portāls uz tiešsaistes aktivitāšu un
pakalpojumu pasauli: apmeklējiet mūs regulāri, lai saņemtu jaunāko
informāciju un lejupielādes.
Drošība
Jūs droši vien labprāt vēlētos izpētīt visu, ko internets piedāvā. Lai
gādātu par drošību tiešsaistē, Acer datorā ir sākotnēji instalēta
McAfee Internet Security Suite.
McAfee Internet Security Suite klusi darbojas fonā, lai bloķētu
mūsdienu sarežģītos draudus un aizsargātu jūsu identitāti, kamēr jūs
iepērkaties, veicat bankas darbības vai veicat tiešsaistes
pārlūkošanu.
McAfee Internet Security Suite bloķē tiešsaistes identitātes zādzību,
konstatē un iznīcina spiegprogrammatūru, izdzēš vīrusus un interneta
tārpus, aizsargā pret hakeriem.

84 - Interneta un tiešsaistes drošība
Piezīme
Definīcijas
Kas ir vīruss?
Ļaunprātīga programmatūra, ko parasti sauc par vīrusiem, ir
programmas, kas ir projektētas, lai inficētu un sabojātu datorus.
Lielākoties vīrusi tiek pārsūtīti ar interneta starpniecību, e-pastiem vai
ļaunprātīgām tīmekļa vietnēm. Parasts vīruss sevi nokopē un
nemanāmi nodod kopiju tālāk vairākiem datoriem. Citi traucējumu
veidi, piemēram, Trojas zirgi, tārpi vai surogātpasts, var inficēt jūsu
datoru dažādos veidos, aizņemot resursus vai nosprostojot tīklu.
Acer garantē, ka jūsu dators iegādes laikā bija 100% bez vīrusiem, un
nesedz vīrusu izraisītus bojājumus.
Kas ir spiegprogrammatūra?
Spiegprogrammatūra apzīmē nevēlamas programmas, kas tiek
lejupielādētas jūsu datorā interneta savienojuma laikā, bieži vien jums
par to nezinot. Kad tā ir inficējusi jūsu datoru, tā var pētīt jūsu
pārlūkošanas aktivitāti, ievākt personīgo informāciju, izraisīt
uznirstošo logu parādīšanos vai pat izmainīt jūsu datora konfigurāciju.
Spiegprogrammatūra patērē jūsu datora resursus; tā var palēnināt
interneta savienojumu vai visu datorsistēmu un pat izraisīt avārijas.
Spiegprogrammatūru dažreiz izmanto negodīgi uzņēmumi, lai
uzraudzītu un izsekotu vietnes, kuras jūs apmeklējat internetā, lai
noteiktu jū
pielāgotas uznirstošās reklāmas. Taču dažu veidu
spiegprogrammatūra iet tālāk par vienkāršu izsekošanu un patiešām
uzrauga taustiņu piespiešanu un uztver paroles, tādējādi radot
nopietnu drošības risku.
su tīmekļa pārlūkošanas paradumus un uz ekrāna rādītu
Kas ir ļaunprogrammatūra?
Ļaunprātīga programmatūra jeb ļaunprogrammatūra ir
programmatūra, kas ir projektēta, lai tīši kaitētu jūsu datoram.
Piemēram, vīrusi, tārpi un Trojas zirgi ir ļaunprātīga programmatūra.
Lai palīdzētu aizsargāt savu datoru pret ļaunprogrammatūru,
nodrošiniet visjaunākās pretvīrusu un ļaunprogrammatūras
novēršanas programmatūras izmantošanu.

Interneta un tiešsaistes drošība - 85
Kas ir personīgais ugunsmūris?
Personīgais ugunsmūris ir programmatūra, kas ir projektēta, lai
nepieļautu neatļautu piekļuvi privātam tīklam vai no tā. Tā darbojas kā
vairogs, lai aizsargātu jūsu interneta savienojumu no nevēlamiem
savienojumiem, no kuriem daži var mēģināt pārņemt vadību jūsu
datorā, lai instalētu vai izplatītu tālāk vīrusus vai ļaunprātīgas
programmas. Katrs savienojums ar jūsu datoru tiek uzraudzīts programmas, kas mēģina saņemt informāciju bez jūsu atļaujas, tiek
pamanītas un ugunsmūris parāda brīdinājumu. Pēc tam jūs varat
izlemt, vai ļausiet izveidot savienojumu; ja savienojums ir ar
programmu, kuru j
ūs pašreiz izmantojat, tad parasti jūs to gribēsiet
atļaut (piemēram, spēle, kas izveido savienojumu ar daudzspēlētāju
serveri, vai enciklopēdija, kas veic satura atjaunināšanu).
Kā aizsargāt savu datoru
Kibernoziegumu novēršana var būt vienkārša - bruņojoties ar tehnisku
padomu un veselo saprātu, ir iespējams izvairīties no daudziem
uzbrukumiem. Parasti tiešsaistes noziedznieki mēģina tikt pie savas
naudas, cik ātri un vienkārši vien iespējams. Jo grūtāku jūs darīsiet
viņu darbu, jo lielāka iespēja, ka viņi jūs liks mierā un meklēs kādu
vieglāku mērķi. Tālāk dotie padomi sniedz pamata informāciju, kā
iespējams novērst krāpšanu tiešsaistē.
Uzlabojiet sava datora stāvokli ar jaunākajiem ielāpiem un
atjauninājumiem.
Viens no labākajiem veidiem, kā neļaut uzbrucējiem piekļūt jūsu
datoram, ir uzlikt ielāpus un citus programmatūras labojumus, kad tiek
kļūst pieejami. Regulāri atjauninot savu datoru, jūs neļaujat
uzbrucējiem izmantot programmatūras trūkumus (ievainojamības),
kas pretējā gadījumā varētu tikt izmantoti, lai ielauztos jūsu sistēmā.
Kaut gan datora atjaunināšana neaizsargās jūs no visiem
uzbrukumiem, tā ļoti apgrūtina hakeru spēju piekļūt jūsu sistēmai,
pilnībā bloķē daudzus vienkāršus un automatizētus uzbrukumus un
var būt pietiekama, lai atturētu mazāk apņēmīgus uzbrucējus, liekot
tiem atmest ar roku un meklē
Jaunākas Microsoft Windows versijas un citu populāru
programmatūru ir iespējams konfigurēt automātiskai atjauninājumu
lejupielādēšanai un uzlikšanai, lai jums nebūtu jāatceras pārbaudīt
t mazāk aizsargātu datoru citur.

86 - Interneta un tiešsaistes drošība
jaunāko programmatūru. Automātiskās atjaunināšanas funkciju
izmantošana savā programmatūrā ir lielisks sākums savas drošības
nodrošināšanai tiešsaistē.
Aizsargājiet savu datoru ar drošības programmatūru
Pamata drošībai tiešsaistē ir nepieciešama vairāku tipu drošības
programmatūra. Drošības programmatūras pamats ietver ugunsmūri
un pretvīrusu programmas. Ugunsmūris parasti ir jūsu datora pirmā
aizsardzības līnija - tas kontrolē, kurš un kas var tiešsaistē sazināties
ar jūsu datoru. Par ugunsmūri var domāt kā "policistu", kas uzrauga
visus datus, kas mēģina ieplūst un izplūst no jūsu datora internetā,
atļaujot sakarus, par kuriem tas zina, ka tie ir droši, un bloķējot "sliktu"
satiksmi, piemēram, uzbrukumus, no jūsu datora sasniegšanas.
Nākamā aizsardzības līnija bieži vien ir jūsu pretvīrusu
programmatūra, kas uzrauga visas tiešsaistes aktivitātes, piemēram,
e-pasta ziņojumus un tīmekļa pārlūkošanu, un aizsargā personu no
vīrusiem, tārpiem, Trojas zirgiem un citu veidu ļaunprātīgām
programmām. Jūsu pretvīrusu un spiegprogrammatūras novēršanas
programmatūru ir ieteicams konfigurēt, lai tā atjauninātos pati katru
reizi, kad tiek izveidots savienojums ar internetu.
Integrēti drošības komplekti, piemēram, McAfee Internet Security
Suite, kurā ir apvienots ugunsmūris, pretvīruss, spiegprogrammatūras
novēršana un citas funkcijas, piemēram, surogātpasta novēršana un
vecāku kontrole, ir kļuvuši populāri, jo tie piedāvā visu aizsardzībai
tiešsaistē nepieciešamo drošības programmatūru vienā pakotnē.
Daudzi cilvēki uzskata visaptveroša drošības komplekta izmantošanu
par pievilcīgu alternatīvu vairāku atšķirīgu drošības programmat
instalēšanai, konfigurēšanai un atjaunināšanai.
Pilna McAfee Internet Security Suite versija ir sākotnēji instalēta jūsu
Acer sistēmā. Tā ietver aizsardzības atjauninājumu bezmaksas
izmēģinājuma abonēšanu. Noteikti to aktivizējiet.
ūru
Izvēlieties stipras paroles un turiet tās drošā vietā
Šodien internetā paroles ir dzīves fakts; mēs tās izmantojam visur,
sākot ar ziedu pasūtīšanu un bankas darbībām tiešsaistē un beidzot
ar pieteikšanos mūsu iecienītākajā aviokompānijas tīmekļa vietnē, lai
redzētu, cik kilometrus esam iekrājuši. Dotie padomi var palīdzēt darīt
drošāku jūsu pieredzi tiešsaistē:

Interneta un tiešsaistes drošība - 87
•Grūti atminamas paroles izvēlēšana ir pirmais solis, lai turētu jūsu
paroles drošībā un neļautu tām nokļūt nepareizajās rokās. Stipras
paroles sastāv no astoņām vai vairāk rakstzīmēm, un tajās ir
izmantota burtu, skaitļu un simbolu kombinācija (piemēram, # $ % !
?). Neizmantojiet šīs frāzes par savu paroli: savu pieteikšanās
vārdu, visu, kas ir balstīts uz jūsu personas datiem, piemēram, jūsu
uzvārdu, un vārdiem, kurus var atrast vārdnīcā, it īpaši vārdu
"parole". Mēģiniet izvēlēties īpaši stipras, unikālas paroles, lai
aizsargātu tādas aktivitātes kā bankas darbības tiešsaist
ē.
•Glabājiet savas paroles drošā vietā un centieties neizmantot vienu
un to pašu paroli visiem pakalpojumiem, kurus izmantojat tiešsaistē.
• Regulāri mainiet paroles; vismaz reizi 90 dienās. Tādējādi var
ierobežot kaitējumu, ko izraisījis kāds, kas jau ir ieguvis piekļuvi jūsu
kontam. Ja pamanāt kaut ko aizdomīgu kādā no saviem tiešsaistes
kontiem, paroles maiņa ir viens no pirmajiem soļiem, ko varat veikt.
Aizsargājiet savu personas informāciju
Esiet uzmanīgs, tiešsaistē norādot savu personas informāciju,
piemēram, savu vārdu, mājas adresi, tālruņa numuru un e-pasta
adresi. Lai izmantotu daudzus tiešsaistes pakalpojumus, jums
neizbēgami būs jānorāda personas informācija, lai veiktu norēķinus
un nopirktu preču piegādi. Tā kā personas informācijas neizpaušana
reti ir iespējama, dotajā sarakstā ir daži padomi, kā tiešsaistē droši
norādīt personas informāciju:
• Uzmanieties no viltus e-pasta ziņojumiem. Pazīmes, kas var
norādīt, ka ziņojums ir krāpniecisks, ietver pārrakstīšanos, sliktu
gramatiku, dīvainu formulējumu, tīmekļa adreses ar savādiem
paplašinājumiem, tīmekļa adreses, kas sastā
vietā, un jebko citu neparastu. Turklāt pikšķerēšanas ziņojumos
bieži vien ir teikts, ka jums jārīkojas ātri, lai saglabātu savu kontu,
atjauninātu savu drošību, vai jūs tiekat aicināts nekavējoties sniegt
informāciju vai arī notiks kaut kas slikts. Neuzķerieties uz āķa.
• Neatbildiet uz e-pasta ziņojumiem, kuros prasīta personas
informācija. Likumīgi uzņēmumi neizmantos e-pasta ziņojumus, lai
vaicātu jūsu personas informāciju. Šaubu gadījumā sazinieties ar
uzņēmumu pa tālruni vai ierakstot uzņēmuma tīmekļa adresi savā
tīmekļa pārlūkprogrammā. Neklikšķiniet uz saitēm šajos ziņ
jo tās var norādīt uz krāpnieciskām, ļaunprātīgām tīmekļa vietnēm.
v no skaitļiem vārdu
ojumos,

88 - Interneta un tiešsaistes drošība
• Netuvojieties krāpnieciskām tīmekļa vietnēm, kas paredzētas
personas informācijas zagšanai. Apmeklējot tīmekļa vietni,
ierakstiet adresi (URL) tieši tīmekļa pārlūkā, nevis atverot e-pastā
vai tūlītējā ziņojumā iekļautu saitei. Krāpnieki bieži vien vilto šīs
saites, lai tās izskatītos ticamas.
Iepirkšanās, bankas vai jebkurai citai tīmekļa vietnei, kas satur
jutīgu informāciju, pēc burtiem "http" ir jābūt "s" (t.i., https://
www.yourbank.com, nevis http://www.yourbank.com). "s" nozīmē
drošību un tam ir jāparādās, esot zonā, kur no jums tiek prasī
pieteikties vai norādīt citus jutīgus datus. Vēl viena pazīme, kas
liecina, ka savienojums ir drošs, ir neliela atslēgas ikona tīmekļa
apakšā (parasti labajā stūrī).
• Pievērsiet uzmanību konfidencialitātes politikai tīmekļa vietnēs
un programmatūrā. Ir svarīgi saprast, kā organizācija varētu ievākt
un izmantot jūsu personas informāciju, pirms tā tiek norādīta.
• Sargājiet savu e-pasta adresi. Surogātpasta sūtītāji un pikšķerētāji
dažreiz sūta miljoniem ziņojumu uz e-pasta adresēm, kas var vai
nevar pastāvēt, cerī
bā atrast potenciālu upuri. Atbildot uz šiem
ziņojumiem vai pat lejupielādējot attēlus, tiek nodrošināta jūsu
pievienošana viņu sarakstiem, lai nākotnē saņemtu vairāk tādu
pašu ziņojumu. Tāpat arī uzmanieties izlikt savu e-pasta adresi
tiešsaistē diskusiju grupās, blogos vai tiešsaistes kopienās.
ts
Piedāvājumi tiešsaistē, kas izskatās pārāk labi, lai būtu patiesi,
parasti tādi ir
Vecais teiciens "par visu ir jāmaksā" ir patiess arī šodien. It kā
"bezmaksas" programmatūra, piemēram, ekrānsaudzētāji vai
smaidiņi, ieguldījumu noslēpumi, kas noteikti nesīs jums milzu
bagātības, un konkursi, kuros jūs pārsteidzošā kārtā esat uzvarējis
bez piedalīšanās, ir tie vilinošie āķi, kurus izmanto uzņēmumi, lai
pievērstu jūsu uzmanību.
Kaut gan jūs tieši nemaksājat par programmatūru vai pakalpojumu ar
naudu, jūsu prasītā bezmaksas programmatūra vai pakalpojums var
nākt komplektā ar reklamēšanas programmatūru
("reklāmprogrammatūru"), kas izseko jūsu uzvedību un parāda
nevēlamas rekl
vai iegādāties kaut ko citu, lai saņemtu savu tā saukto konkursa
laimestu. Ja piedāvājums izskatās tik labi, ka tam grūti noticēt,
āmas. Jums var nākties izpaust personas informāciju

Interneta un tiešsaistes drošība - 89
jautājiet citas personas viedokli, izlasiet sīko druku, vai vēl labāk vienkārši to ignorējiet.
Regulāri pārbaudiet bankas un kredītkaršu pārskatus
Identitātes zādzības un tiešsaistes noziegumu iespaidu var lielā mērā
samazināt, ja varat to konstatēt īsi pēc datu zādzības vai tad, kad jūsu
informāciju pirmoreiz mēģina izmantot. Viens no vieglākajiem
veidiem, kā uzzināt, vai kaut kas nav kārtībā, ir pārbaudot, vai
ikmēneša pārskatos, kurus sniedz jūsu banka un kredītkaršu
uzņēmumi, nav nekā neparasta.
Turklāt daudzas bankas un pakalpojumi izmanto krāpšanas
novēršanas sistēmas, kas ziņo par neparastu pirkšanas uzvedību
(t.i., ja jūs dzīvojat Teksasā un pēkšņi sākat pirkt ledusskapjus
Budapeštā). Lai apstiprinātu šos neparastos pirkumus, tās var jums
piezvanīt un lū
gt apstiprināt pirkumus. Neuztveriet šos zvanus
vieglprātīgi; tā ir pazīme, ka var būt noticis kaut kas slikts, un jums ir
attiecīgi jārīkojas.
Aizsargājiet savu datoru ar Windows drošības rīkiem
Windows ir aprīkots ar dažādām aizsardzības lietojumprogrammām.
Windows atjauninājumi
Ja ir aktīvs interneta savienojums, Windows var pārbaudīt svarīgus
atjauninājumus, kas nepieciešami jūsu datoram, un automātisko tos
instalēt. Šajos atjauninājumos ir ietverti drošības ielāpi un programmu
atjauninājumi, kas var uzlabot jūsu datora izmantošanas pieredzi un
palīdzēt aizsargāt datoru no jauniem vīrusiem un uzbrukumiem.
Kā lai zinu, kad mans dators ir pakļauts riskam?
Ja darbību centrs izziņo brīdinājumu vai jūsu dators uzvedas
neparasti, negaidīti avarē vai dažas jūsu programmas nedarbojas
pareizi, dators var būt inficēts ar ļaunprātīgu programmatūru. Tomēr
neizskaidrojiet katru datora problēmu ar vīrusu. Ja jums ir aizdomas,
ka dators ir inficēts, vispirms veiciet atjaunināšanu, ja tas jau nav
izdarīts, un palaidiet savu pretvīrusu un spiegprogrammatūras
novēršanas programmatūru.

90 - Blu-Ray vai DVD filmu atskaņošana
Svarīgi
Piezīme
BLU-RAY VAI DVD FILMU
ATSKAŅOŠANA
Ja datoram ir Blu-ray vai DVD diskdzinis, varat atskaņot filmas datorā
vai augstas izšķirtspējas televizorā, izmantojot HDMI portu.
1.Ievietojiet disku diskdzinī.
2.Pēc dažām sekundēm sāksies filmas atskaņošana.
3.Ja filmas atskaņošana nesākas, atveriet filmu atskaņošanas
programmu un atveriet disku no izvēlnes File (Fails).
Pirmo reizi palaižot DVD atskaņošanas programmu, tā pieprasa ievadīt
reģiona kodu. DVD ir pieejami 6 reģionos.
Reģiona kods Valsts vai reģions
1 ASV, Kanāda
2 Eiropa, Tuvie Austrumi, Dienvidāfrika, Japāna
3 Dienvidaustrumāzija, Taivāna, Dienvidkoreja
4Latīņamerika, Austrālija, Jaunzēlande
5Bijusī PSRS, atsevišķas Āfrikas daļas, Indija
6 Ķīnas Tautas Republika
Lai mainītu reģiona kodu, ievietojiet DVD diskdzinī DVD filmu, kurai ir cits
reģions.
Kad DVD diskdzinim ir iestatīts reģiona kods, tas atskaņos tikai šim reģionam
paredzētos DVD diskus. Reģiona kodu var iestatīt piecas reizes (ieskaitot
pirmo reizi); pēc tam paliks spēkā pēdējais iestatītais reģiona kods.
Pēc cietā diska atkopšanas netiek atiestatīts reģiona koda iestatīšanas reižu
skaits.
Ver.: 01.01.01
 Loading...
Loading...