Acer Aspire E 15, Aspire E5-571, Aspire E5-531, Aspire E5-551, Aspire E5-521 User guide [es]
...
Serie Aspire E 15
Manual de usuario
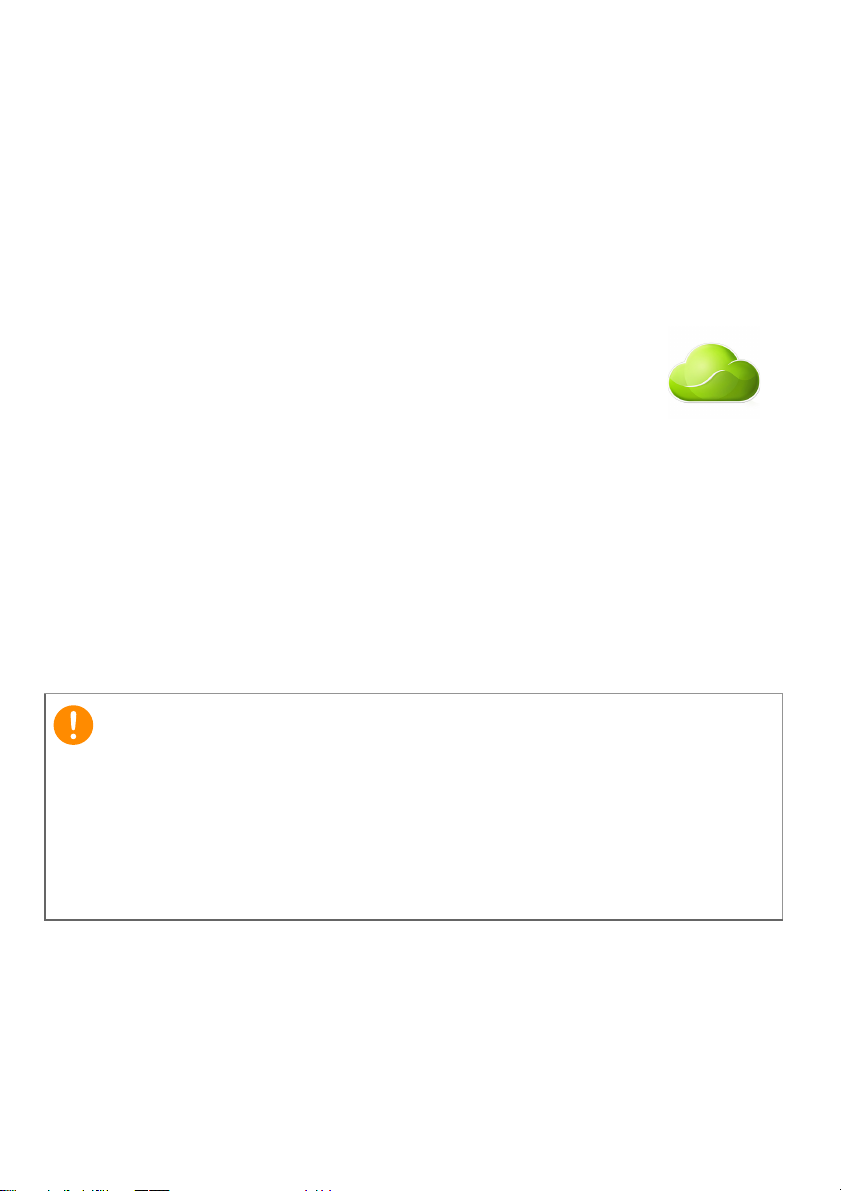
2 -
Importante
© 2014. Reservados todos los derechos.
Serie Aspire E 15
Abarca: E5-571 / E5-531 / E5-551 / E5-521 / E5-511
Esta revisión: 04/2014
Inicie sesión con un Acer ID y habilite Archivos
remotos de Acer
Abra el Portal de Acer desde la pantalla de Inicio para
conseguir un Acer ID o bien iniciar sesión si ya dispone de
un Acer ID.
Existen tres grandes razones por las que debe obtener
un Acer ID:
• Acceder de forma remota a su PC desde sus otros
dispositivos con nuestra aplicación Archivos remotos de
Acer
• Conseguir las últimas ofertas e información de productos
• Registrar su dispositivo para el servicio de garantía
Si desea más información, visite el sitio web de AcerCloud:
www.acer.com/acercloud
Este manual contiene información con derechos de propiedad que está
protegida por las leyes de copyright. La información contenida en este
manual está sujeta a modificaciones sin previo aviso. Las imágenes
incluidas aquí son solo de referencia y pueden contener información o
funciones que no se apliquen a su ordenador. El Grupo Acer no se
responsabiliza de los posibles errores técnicos o editoriales, u
omisiones de este manual.
Número de modelo: _____________________________
Número de serie: _______________________________
Fecha de compra: ______________________________
Lugar de compra: ______________________________
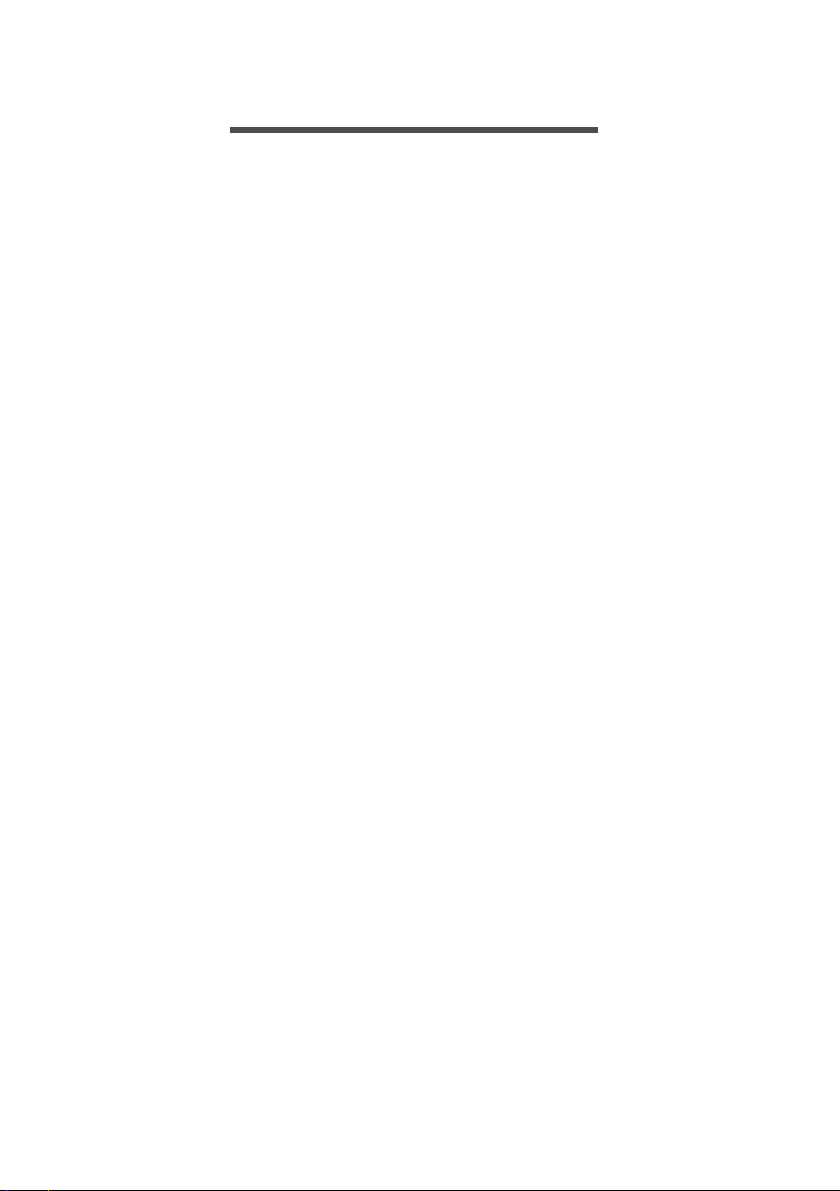
CONTENIDO
Contenido - 3
Primero lo más importante 6
Sus guías................................................. 6
Cuidado básico y consejos para usar su
ordenador ................................................ 6
Apagar el ordenador ................................... 6
Cuidado del ordenador ............................... 7
Cuidado del adaptador de CA..................... 7
Cuidado de la batería.................................. 8
Limpieza y mantenimiento .......................... 8
Un recorrido por el ordenador
portátil Acer 9
Vista de pantalla...................................... 9
Vista de teclado..................................... 10
Vista izquierda ...................................... 11
Información sobre USB 3.0....................... 12
Vista derecha ........................................ 12
Vista de la base ..................................... 13
Utilizar el teclado 14
Teclas de bloqueo ................................. 14
Teclas de acceso directo .......................... 14
Teclas de Windows ............................... 16
Panel táctil 17
Aspectos básicos del panel táctil........... 17
Gestos de panel táctil............................ 18
Recuperación 19
Crear una copia de seguridad de
recuperación.......................................... 19
Crear una copia de seguridad de
aplicaciones y controladores ................. 21
Recuperación del sistema ..................... 23
Reinstalar controladores y aplicaciones ... 24
Volver a una instantánea del sistema
anterior...................................................... 27
Restablecer el sistema al estado
predeterminado de fábrica ........................ 28
Recuperación desde Windows ................. 28
Recuperación desde una copia de
seguridad de recuperación ....................... 31
Conexión a Internet 35
Conexión por cable................................ 35
Función de red integrada .......................... 35
Conexión inalámbrica ............................ 36
Conexión a una red LAN inalámbrica ....... 36
Conexión a una red 3G ............................. 37
Utilizar una conexión Bluetooth 38
Habilitar y deshabilitar la opción de
Bluetooth ............................................... 38
Habilitar el Bluetooth y añadir un
dispositivo ................................................. 38
Utilidad BIOS 41
Secuencia de arranque.......................... 41
Configurar contraseñas ......................... 41
Proteger su ordenador 42
Utilizar un bloqueo de seguridad para
ordenadores........................................... 42
Usar contraseñas................................... 42
Introducción de contraseñas ..................... 43
Administración de energía 44
Ahorrar energía...................................... 44
Batería 46
Características de la batería.................. 46
Carga de la batería ................................... 46
Optimización de la vida de la batería........ 47
Comprobación del nivel de carga de la
batería....................................................... 48
Aviso de baja carga de batería ................. 48
Instalación y retirada de la batería............ 49
Viajar con su ordenador 50
Desconectar el ordenador del escritorio 50
Mover el ordenador................................ 50
Preparar el ordenador............................... 50
Qué llevar a las reuniones ........................ 51
Llevarse el ordenador a casa ................ 51
Preparar el ordenador............................... 51
Qué debe llevar consigo ........................... 52
Consideraciones especiales ..................... 52
Montar una oficina en casa....................... 52
Viajar con el ordenador.......................... 53
Preparar el ordenador............................... 53
Qué debe llevar consigo ........................... 53
Consideraciones especiales ..................... 53
Realizar viajes internacionales .............. 54
Preparar el ordenador............................... 54
Qué debe llevar consigo ........................... 54
Consideraciones especiales ..................... 54
Lector de tarjetas de memoria 56
Opciones de conexión ........................... 56
Conectores de vídeo y audio 58
HDMI 59
Universal Serial Bus (USB) 60
Preguntas más frecuentes 63
Servicio técnico...................................... 66
Consejos y sugerencias para el uso
de Windows 8.1 ..................................... 67
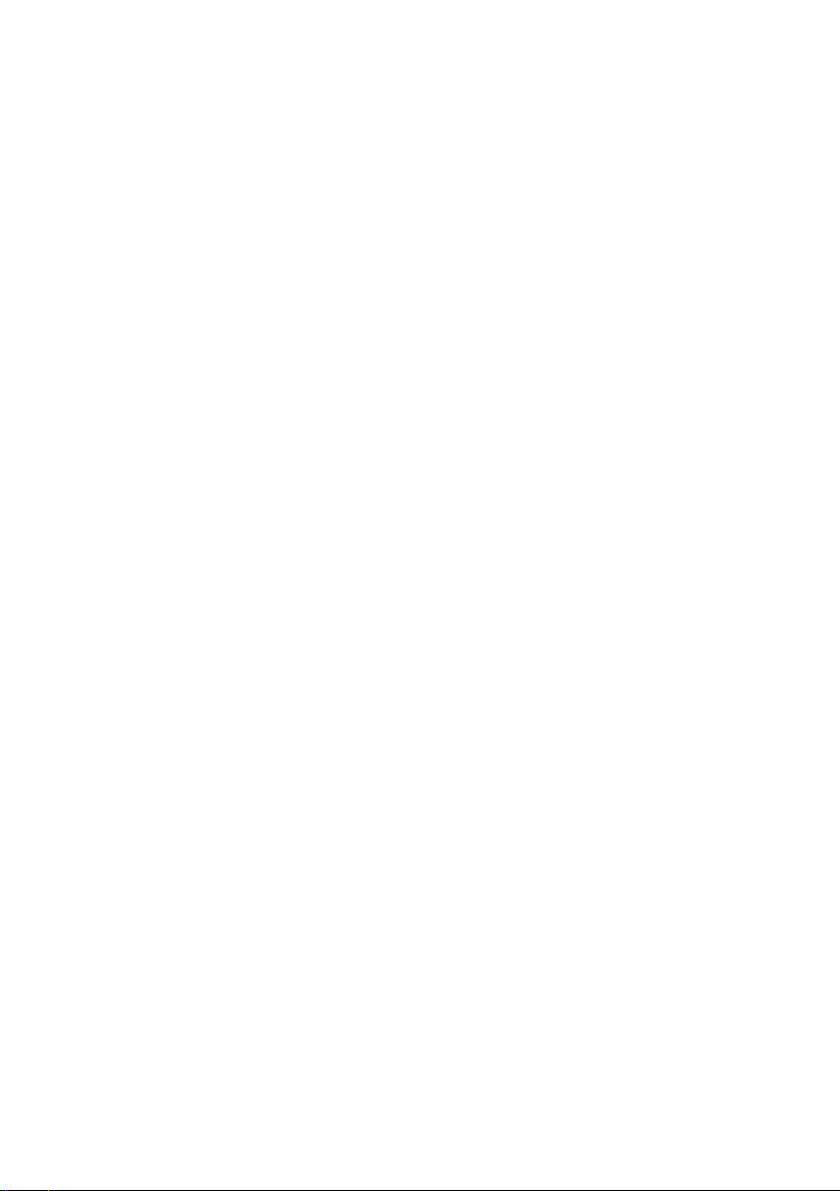
4 - Contenido
¿Cómo puedo acceder a Inicio?............... 67
¿Qué son los "símbolos"?......................... 67
¿Puedo arrancar directamente en el
escritorio? ................................................. 68
¿Cómo puedo saltar de una aplicación
a otra?....................................................... 68
¿Cómo puedo apagar el ordenador?........ 68
¿Cómo puedo desbloquear mi
ordenador?................................................ 68
¿Cómo configuro la alarma?..................... 70
¿Dónde están mis aplicaciones?.............. 71
¿Qué significa el Id. de Microsoft
(cuenta)?................................................... 73
¿Cómo puedo añadir un favorito a
Internet Explorer? ..................................... 74
¿Cómo puedo comprobar las
actualizaciones de Windows? ................... 74
¿Dónde puedo conseguir más
información? ............................................. 74
Solución de problemas .......................... 75
Consejos para la solución de problemas.. 75
Mensajes de error ..................................... 75
Internet y seguridad en línea 77
Primeros pasos en la red....................... 77
Cómo proteger el ordenador..................... 77
Elección de un Proveedor de servicios
de Internet................................................. 77
Conexiones de red.................................... 79
¡Navegue por Internet!.............................. 81
Seguridad.................................................. 81
Reproducción de películas Blu-ray
o DVD 89
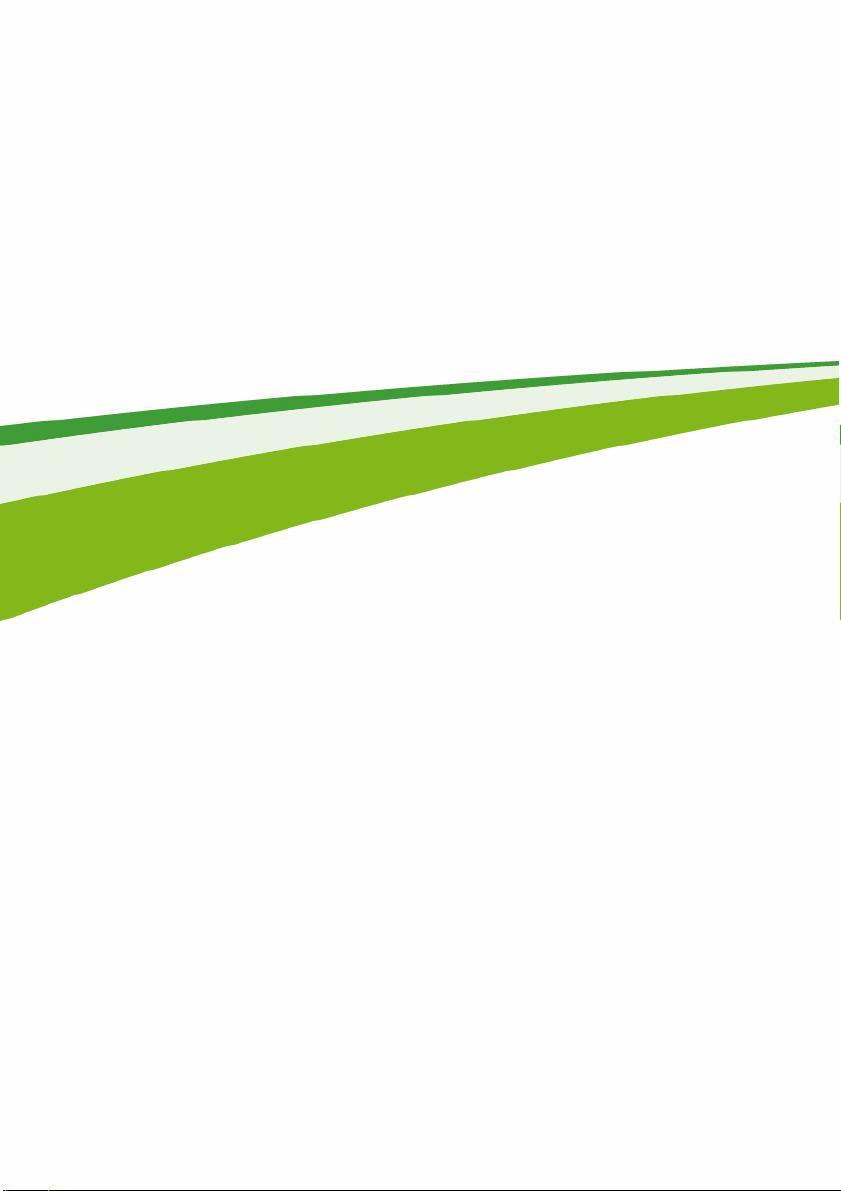
Primeros pasos...
- 5
En esta sección, encontrará:
• Información útil sobre cómo cuidar su ordenador y su salud
• Dónde encontrar el botón de encendido, los puertos y los conectores
• Sugerencias y trucos para el uso del panel táctil y del teclado
• Cómo crear copias de seguridad de recuperación
• Instrucciones para conectar con una red y usar el Bluetooth
• Información sobre el uso del software integrado de Acer
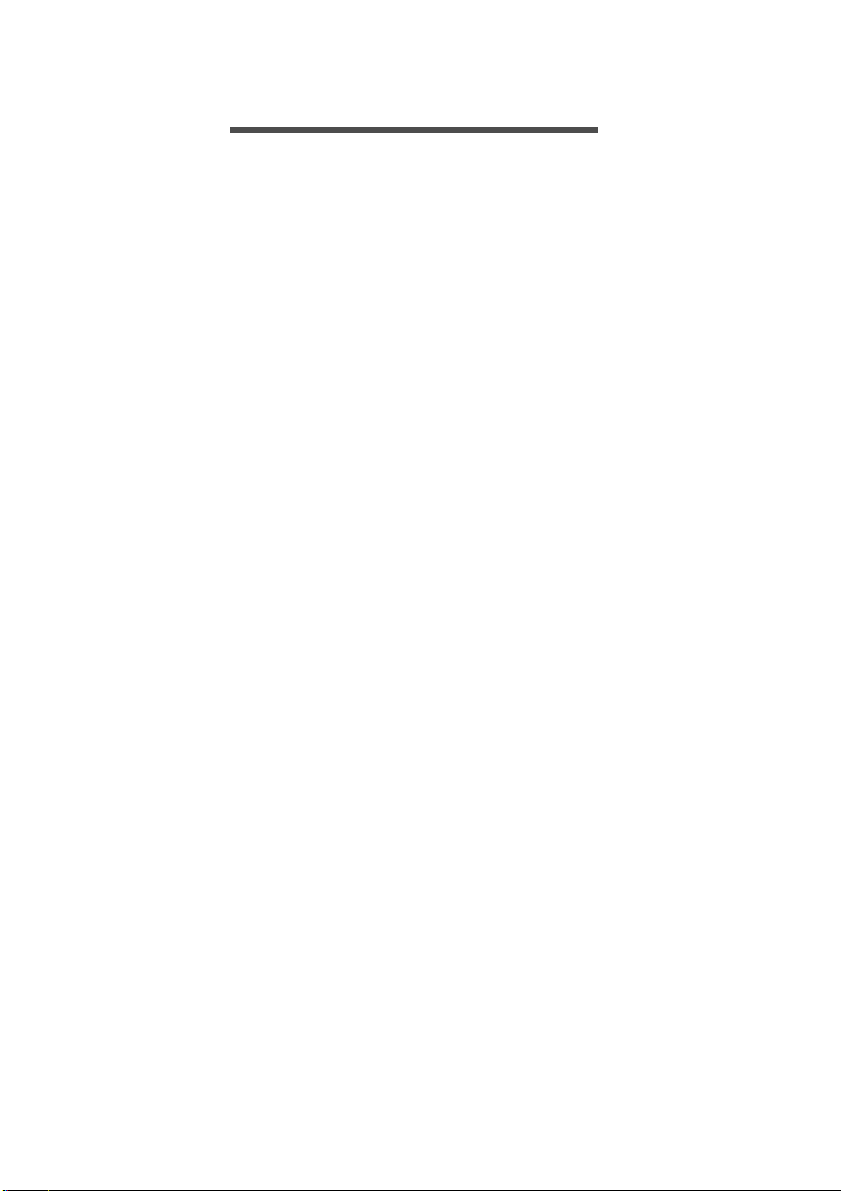
6 - Primero lo más importante
PRIMERO LO MÁS IMPORTANTE
Le agradecemos que haya elegido este portátil Acer para satisfacer
sus necesidades de informática móvil.
Sus guías
Para ayudarle a utilizar su ordenador portátil de Acer, hemos
diseñado un conjunto de guías:
En primer lugar, la Guía de configuración le ayuda a empezar a
configurar su ordenador.
Esta Guía rápida presenta las características y funciones básicas de
su nuevo ordenador. Si desea más información sobre cómo puede su
ordenador ayudarle a ser más productivo, consulte el Manual de
usuario. Esta guía contiene información detallada sobre temas como
utilidades del sistema, recuperación de datos, opciones de expansión
y solución de problemas. Además, contiene información legal general
e instrucciones de seguridad para su portátil. Está disponible en el
escritorio; haga doble clic en el icono de Help (Ayuda) y después en
User's Manual (Manual de usuario) en el menú que se abre.
Cuidado básico y consejos para usar su ordenador
Apagar el ordenador
Para apagar el ordenador, haga una de estas cosas:
• Utilice el comando de apagado de Windows: Pulse la tecla de
Windows + <C>, haga clic en Settings (Configuración) > Power
(Energía) y luego haga clic en Shut Down (Apagar).
Si tiene que apagar el ordenador durante un rato pero no quiere
apagarlo por completo, puede ponerlo en estado de hibernación
pulsando el botón de encendido.
También puede activar el modo de suspensión del ordenador
pulsando <Fn> + <F4>.
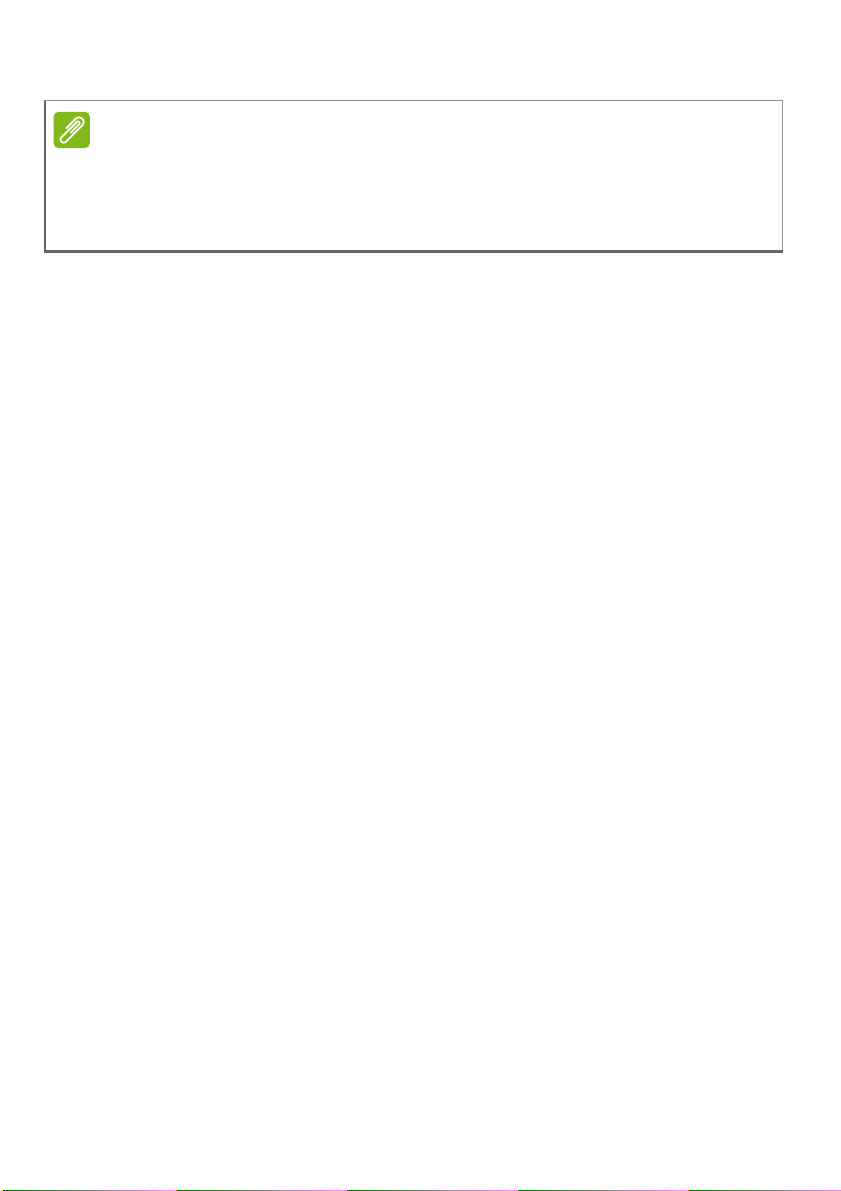
Primero lo más importante - 7
Nota
Si no puede apagar el ordenador normalmente, mantenga pulsado el botón
de encendido durante más de cuatro segundos para apagar el ordenador. Si
apaga el ordenador y desea volver a encenderlo, debe esperar al menos dos
segundos antes de encenderlo.
Cuidado del ordenador
Su ordenador le resultará útil, siempre y cuando lo cuide.
• No exponga el ordenador a la luz solar directa. No lo coloque cerca
de fuentes de calor, como un radiador.
• No someta el ordenador a temperaturas por debajo de 0°C (32°F) o
por encima de 50°C (122°F).
• No someta el ordenador a campos magnéticos.
• No exponga el ordenador a la lluvia o la humedad.
• No vierta agua o líquido sobre el ordenador.
• No someta el ordenador a golpes o vibraciones fuertes.
• No exponga el ordenador a polvo o suciedad.
• No coloque objetos encima del ordenador.
• No cierre la pantalla del ordenador con fuerza.
• No coloque el ordenador sobre superficies inestables.
Cuidado del adaptador de CA
Estas son algunas instrucciones sobre el cuidado del adaptador de
CA:
• No conecte el adaptador a ningún otro dispositivo.
• No pise el cable de alimentación ni coloque objetos pesados sobre
él. Coloque el cable de alimentación y cualquier otro cable de forma
que nadie pueda pisarlo.
• Cuando desconecte el cable de alimentación, no tire del propio
cable, sino del enchufe.
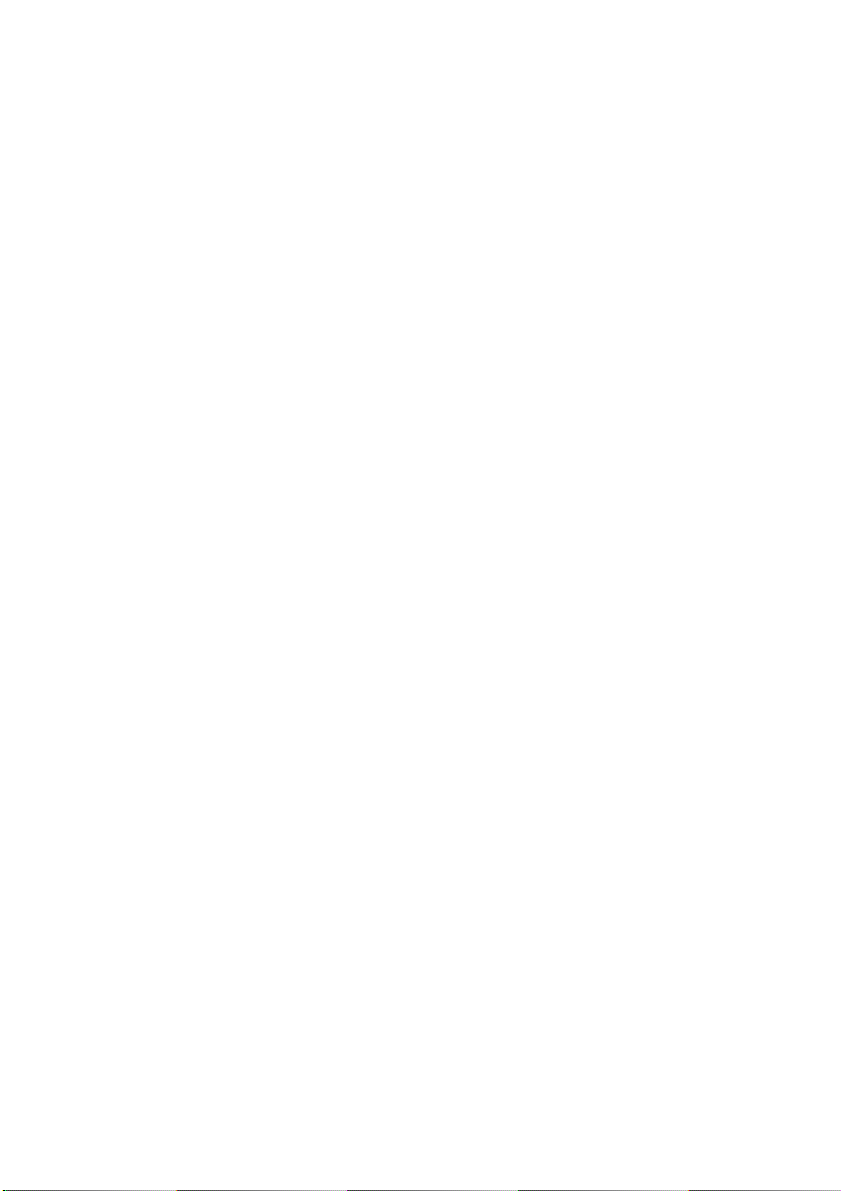
8 - Primero lo más importante
• Si está utilizando un cable alargador, la potencia total de los
equipos enchufados no debe superar la potencia del cable de
alimentación. Además, la potencia total de todos los equipos
conectados a una única toma de corriente no debe superar la
potencia de servicio del fusible.
Cuidado de la batería
Estas son algunas instrucciones sobre el cuidado de la batería:
• Utilice únicamente baterías de repuesto del mismo tipo. Apague el
equipo antes de quitar o sustituir la batería.
• No manipule la batería. Manténgalas lejos del alcance de los niños.
• Deshágase de las baterías usadas respetando el reglamento local.
Recicle si es posible.
Limpieza y mantenimiento
Cuando limpie el ordenador, siga estos consejos:
1.Apague el ordenador y extraiga la batería.
2.Desconecte el adaptador de CA.
3.Utilice un paño suave y húmedo. No utilice productos de limpieza
líquidos ni aerosoles.
Si ocurre cualquiera de las siguientes cosas:
• El producto se ha caído o ha sufrido daños.
• El ordenador no funciona normalmente.
Consulte Preguntas más frecuentes en la página 63.
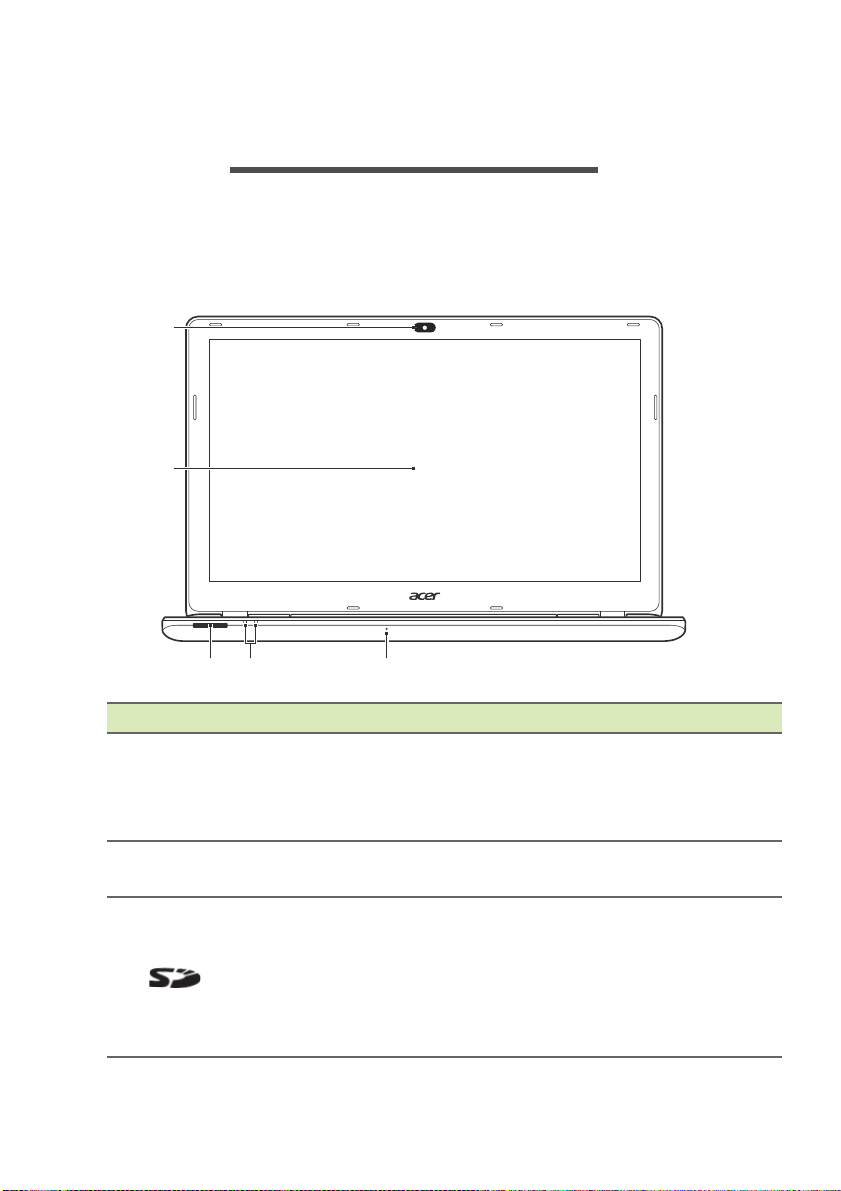
Un recorrido por el ordenador portátil Acer - 9
1
2
34 5
UN RECORRIDO POR EL ORDENADOR
PORTÁTIL ACER
Una vez configurado el ordenador del modo indicado en la Guía de
configuración, iniciaremos un recorrido por su nuevo equipo de Acer.
Vista de pantalla
# Icono Elemento Descripción
1 Cámara web
2 Pantalla
3
Lector de
tarjetas SD
Cámara web para comunicación de
ví
deo.
Una luz junto a la cámara web indica
esta está activa.
que
Es el dispositivo de salida del
orde
nador.
Admite una tarjeta Secure Digital (SD o
SDHC).
Para extraer la tarjeta, simplemente
sáquela de la ranura. La tarjeta
sobresale del lateral del ordenador.
Asegúrese de no dañar la tarjeta.
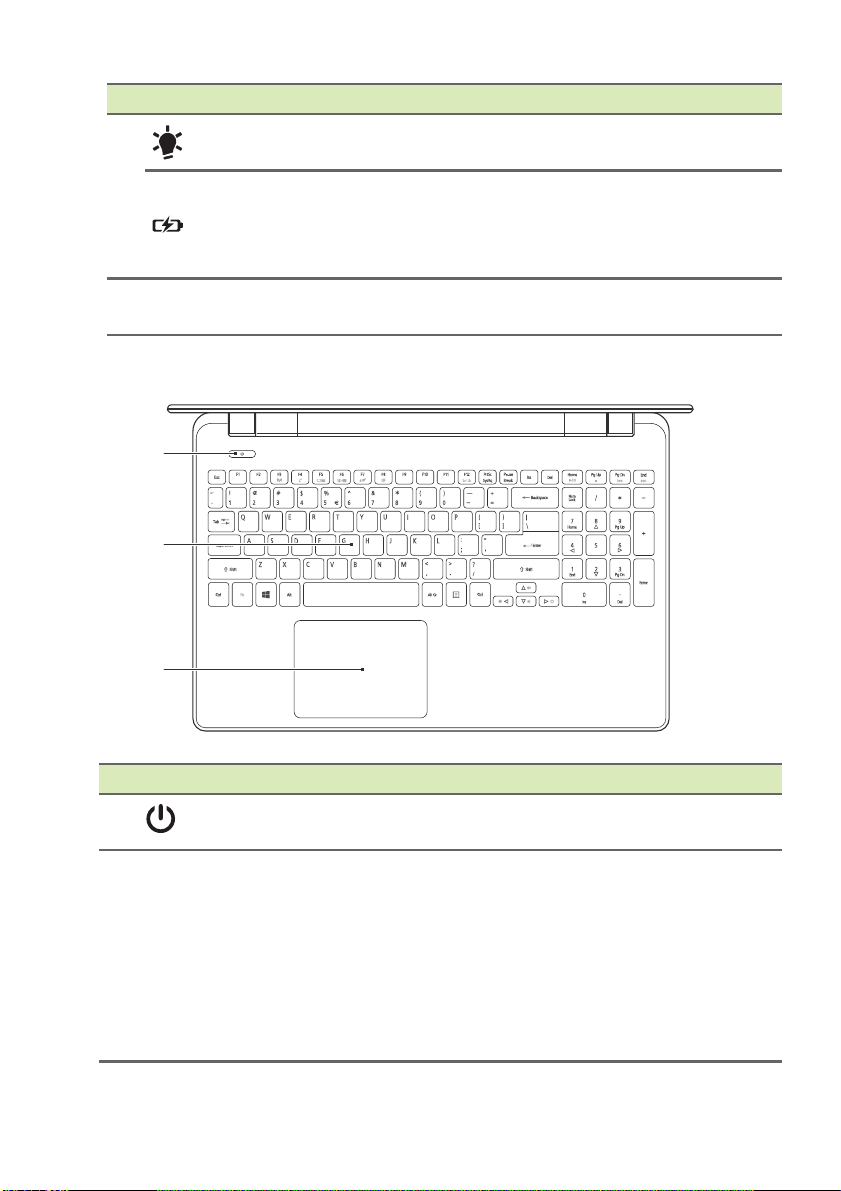
10 - Un recorrido por el ordenador portátil Acer
1
2
3
# Icono Elemento Descripción
Indicador de
encendido
4
5 Micrófono
Indicador de
batería
Vista de teclado
Proporciona información sobre el
estado de energía del ordenador.
Indica el estado de la batería.
Carga: La luz es ámbar cuando se
carga la batería.
Carga completa: L
Micrófono interno estéreo para la
grab
ación de sonido.
a luz es azul.
# Icono Elemento Descripción
1
2 Tec la do
Botón de
encendido
Enciende o apaga el ordenador.
Permite introducir datos en el
orde
nador.
Consulte "Utilizar el teclado" en la
página 14.
No utilice un protector de teclado o
similar
ranuras de ventilación para permitir la
refrigeración.
, ya que el teclado incluye
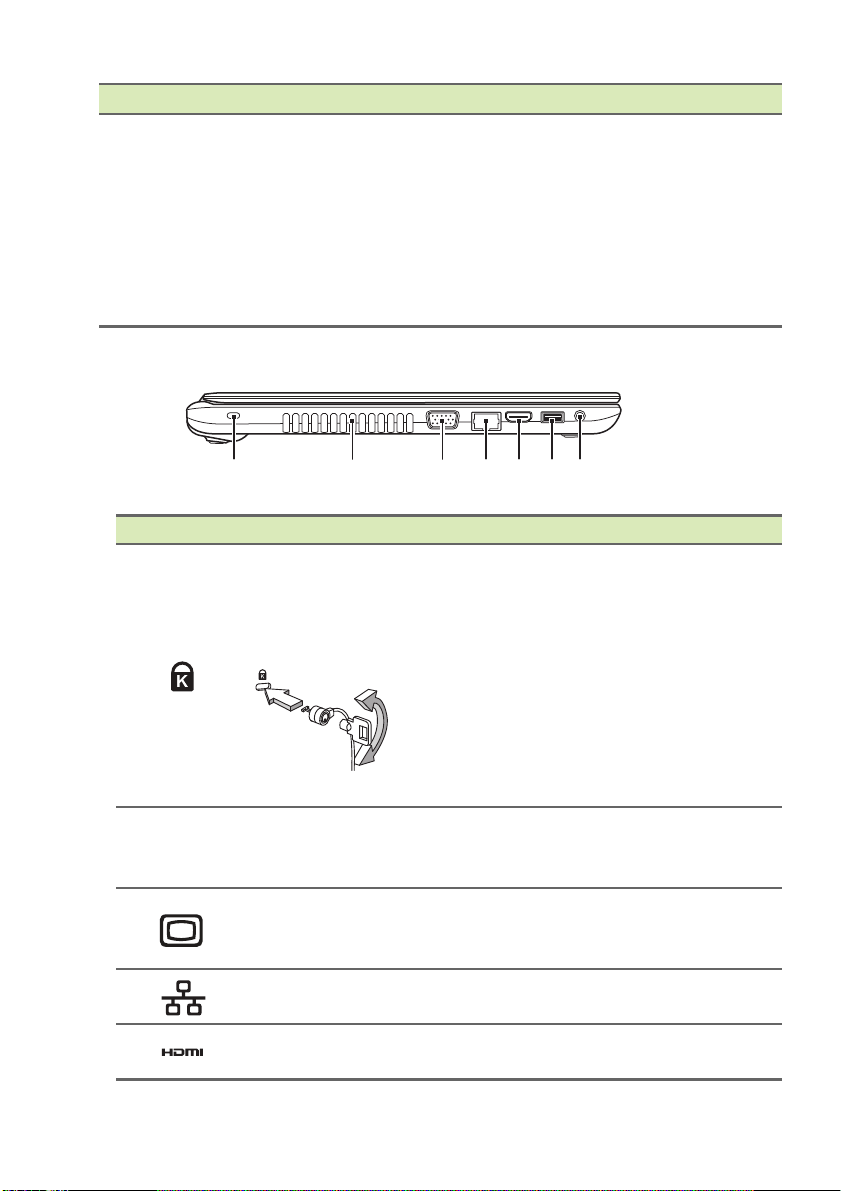
1234675
# Icono Elemento Descripción
Dispositivo de punteo táctil.
El panel táctil y los botones de selección
a única superficie.
3 Panel táctil
forman un
Presione firmemente la superficie táctil
para realizar un clic izquierdo.
Presione firmemente en la esquina
inferior derecha para realizar un clic
derecho.
Un recorrido por el ordenador portátil Acer - 11
Vista izquierda
# Icono Elemento Descripción
Ranura de
bloqueo
Kensington
1
2 Ventilación
Puerto para
3
4
5
pantalla externa
(VGA)
Puerto Ethernet
(RJ-45)
Puerto HDMI
Conexión para el bloqueo de
seguridad de un ordenador
compatible con Kensington.
Enrolle el cable de seguridad para
nadores a un objeto fijo como
orde
una mesa o el tirador de un cajón
cerrado con llave.
Introduzca el candado en la ranura y
gire la llave.
También hay modelos sin llave.
Permite que el ordenador se
ntenga refrigerado.
ma
No tape ni obstruya las aberturas.
Conexión para pantallas (p. ej.,
mo
nitor externo o proyector LCD).
Conexión para una red basada en
Ethernet 10/100/1000.
Compatible con conexiones de vídeo
al de alta definición.
digit
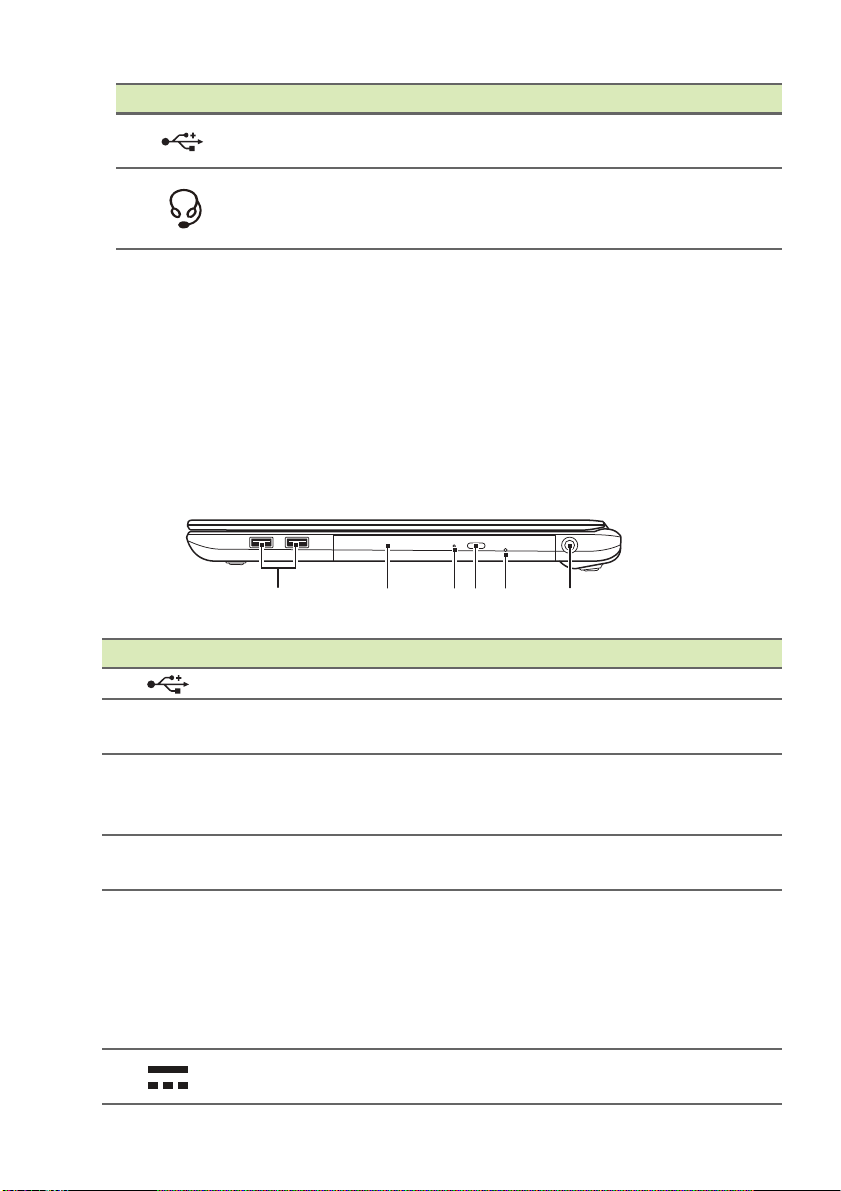
12 - Un recorrido por el ordenador portátil Acer
123465
# Icono Elemento Descripción
6
7
Puerto USB
Toma de
auriculares/
altavoces
Permite la conexión con dispositivos
USB.
Conexión para dispositivos de audio
(p. ej., altavoces, auriculares, etc.) o
auriculares con micrófono.
Información sobre USB 3.0
• Los puertos compatibles con USB 3.0 son azules.
• Compatible con dispositivos USB 3.0 y anteriores.
• Para un rendimiento óptimo, utilice dispositivos con certificación
USB 3.0.
• Definido por la especificación USB 3.0 (SuperSpeed USB).
Vista derecha
# Icono Elemento Descripción
1
2 Unidad óptica
3
4
5
6
Puertos USB Conexión para dispositivos USB.
Indicador de
acceso
óptico
Botón de expulsión
de la
Orificio de
expu
emergencia
Clavija de entrada
de CC
del disco
unida óptica
lsión de
Dispositivo óptico interno; acepta CD
y DVD
Se enciende cuando la unidad óptica
e
Expulsa el disco óptico de la unidad.
Permite expulsar la bandeja de la
u
está apagado.
Inserte con cuidado un clip
e
bandeja del disco óptico.
Conexión para un adaptador de CA.
.
stá activa.
nidad óptica cuando el ordenador
nderezado para expulsar la
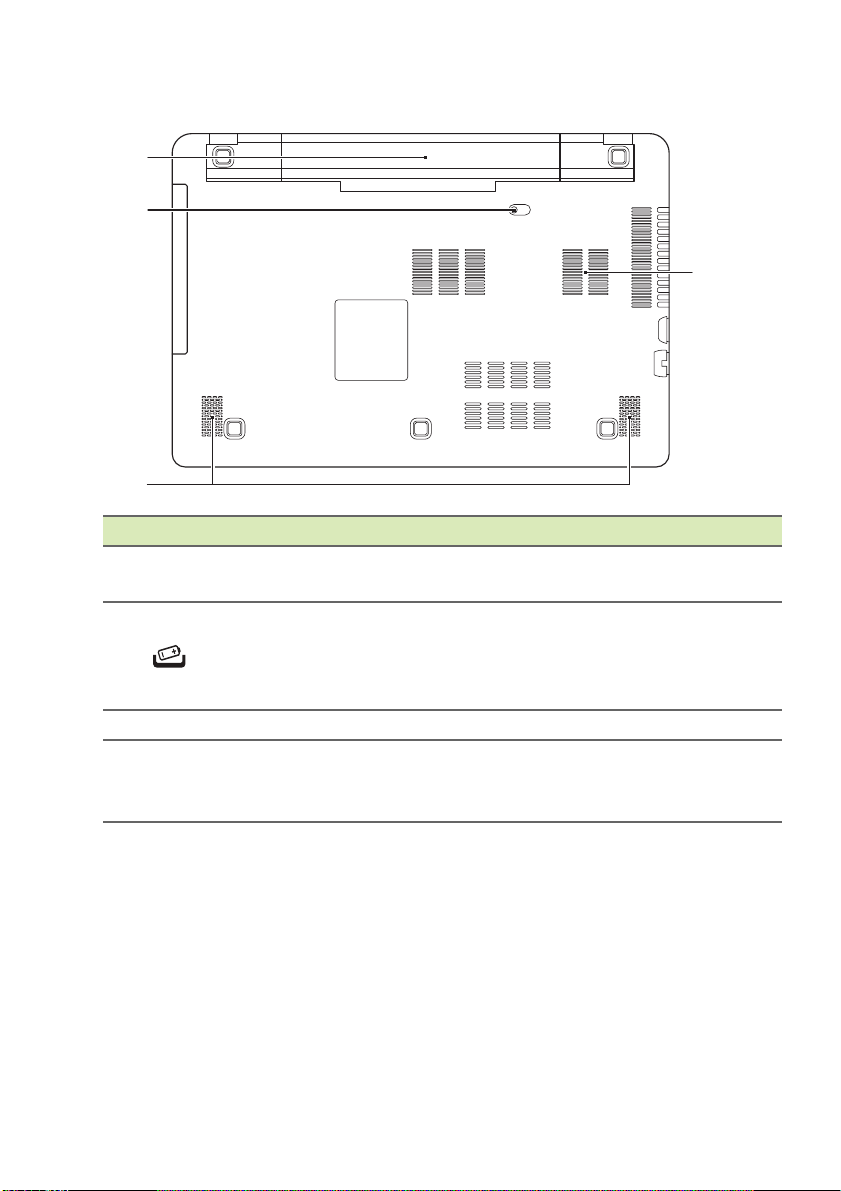
Vista de la base
2
1
3
4
# Icono Elemento Descripción
1
2
3 Altavoces Proporciona una salida de audio.
4
Compartimento
de la baterí
Pestillo de
liberación de la
batería
Ventilación y
ven
tilador de
refrigeración
Un recorrido por el ordenador portátil Acer - 13
a
Aloja la batería del ordenador.
Desbloquea la batería para que se
ueda extraer. Inserte una
p
herramienta adecuada y deslice para
liberarla.
Permite que el ordenador se
mantenga refrigerado.
No tape ni obstruya las aberturas.
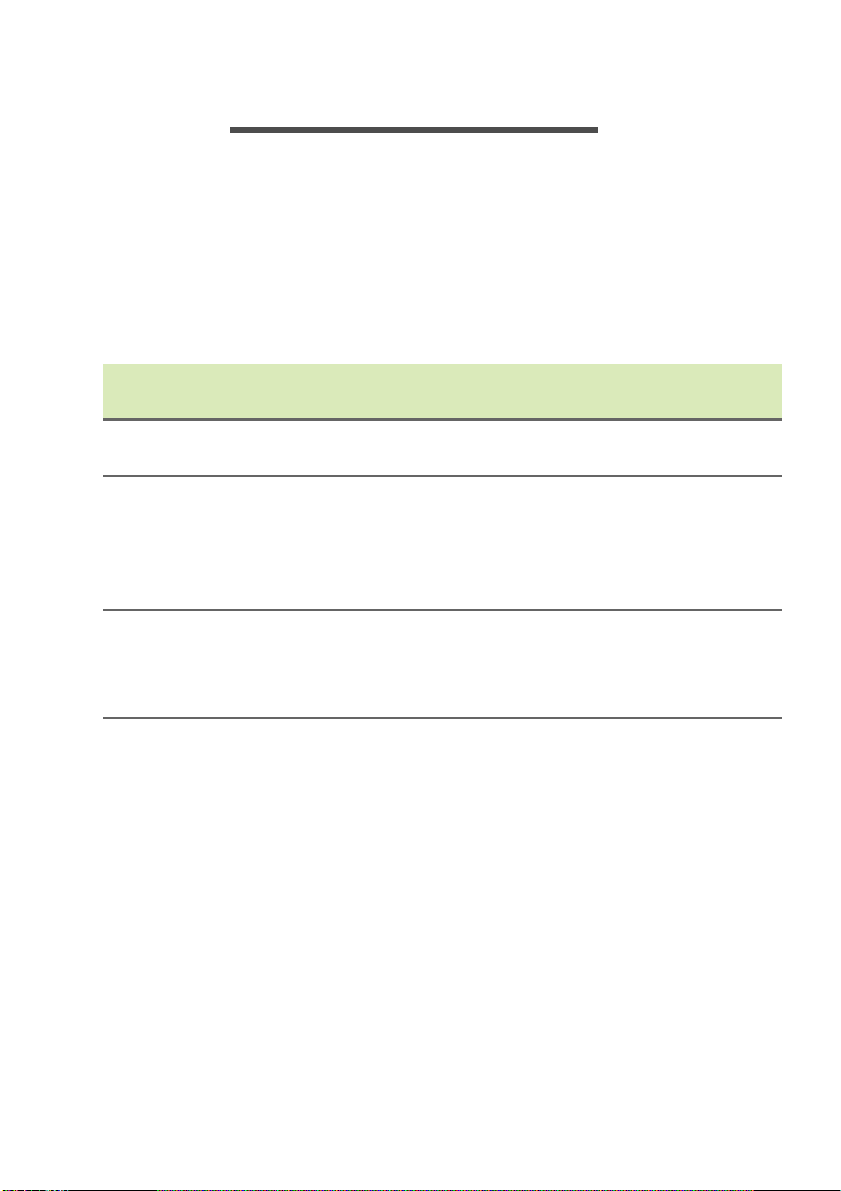
14 - Utilizar el teclado
UTILIZAR EL TECLADO
El teclado consta de teclas de tamaño completo, un teclado numérico
separado, teclas separadas de cursor, de bloqueo, de Windows, de
función y teclas especiales.
Teclas de bloqueo
El teclado cuenta con tres teclas de bloqueo que puede activar o
desactivar.
Tecla de
bloqueo
Bloq Mayús
Bloq Núm
Bloq Despl
<Fn> + <F12>
Descripción
Si se activa esta tecla, todos los caracteres
alfabéticos se escriben en mayúsculas.
Si se activa esta tecla, el teclado pasará al modo
numérico. Las teclas funcionan como las de una
calculadora (con sus operadores aritméticos +, -,
* y /). Utilice este modo si debe introducir una gran
cantidad de números.
Si se activa esta tecla, la pantalla se mueve una
línea hacia arriba o hacia abajo al pulsar las teclas
de dirección arriba y abajo. Esta función no funciona
con algunas aplicaciones.
Teclas de acceso directo
El ordenador utiliza teclas de acceso directo o combinaciones de
teclas para acceder a la mayoría de controles del ordenador como el
brillo de la pantalla o la salida de volumen.
Para activar las teclas de acceso directo, mantenga pulsada la tecla
<Fn> y pulse la siguiente tecla de la combinación.
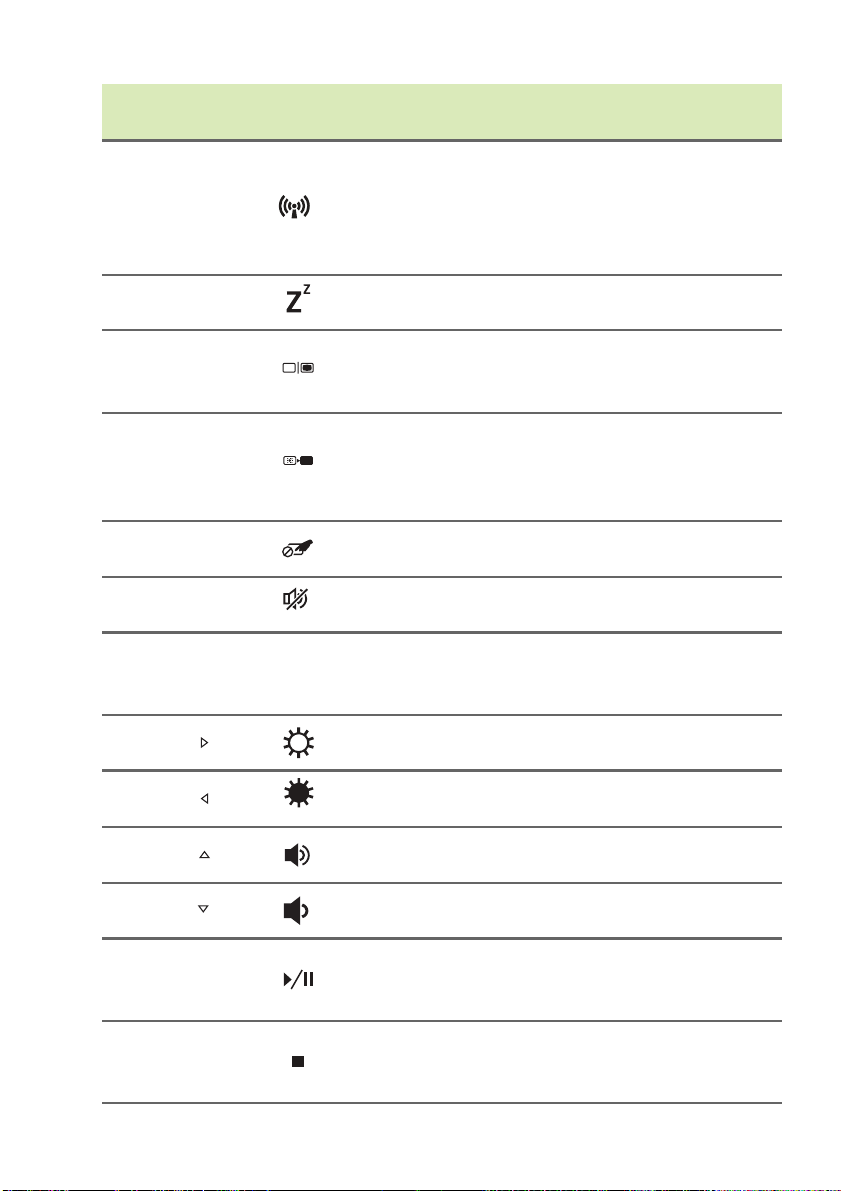
Utilizar el teclado - 15
Tecla de
acceso directo
Icono Función Descripción
<Fn> + <F3> Modo Avión
<Fn> + <F4> Suspensión
<Fn> + <F5>
<Fn> + <F6>
<Fn> + <F7>
<Fn> + <F8>
Selector de
pantalla
Apagado de
pantalla
Alternar
panel táctil
Alternar
altavoces
<Fn> + <F12> Bloq Despl
<Fn> + < >
<Fn> + < >
<Fn> + < >
<Fn> + < >
<Fn> +
<Inicio>
<Fn> +
<Pg Up>
Aumentar
brillo
Disminuir
brillo
Subir
volumen
Bajar
volumen
Reproducir/
Pausa
Detener
Activa/desactiva los
dispositivos de red del
ordenador.
(Los dispositivos de red varían
según la configuración).
Pone el ordenador en modo
de suspensión.
Cambia la salida entre la
pantalla y el monitor externo
(si está conectado) o ambos.
Apaga la luz de fondo de la
pantalla para ahorrar energía.
Pulse cualquier tecla para
encenderla.
Permite activar y desactivar el
panel táctil integrado.
Activa o desactiva los
altavoces.
Permite activar o desactivar la
función de bloqueo de
desplazamiento.
Aumenta el brillo de la
pantalla.
Disminuye el brillo de la
pantalla.
Sube el volumen.
Baja el volumen.
Reproduce o hace una pausa
en un archivo multimedia
seleccionado.
Detiene la reproducción del
archivo multimedia
seleccionado.
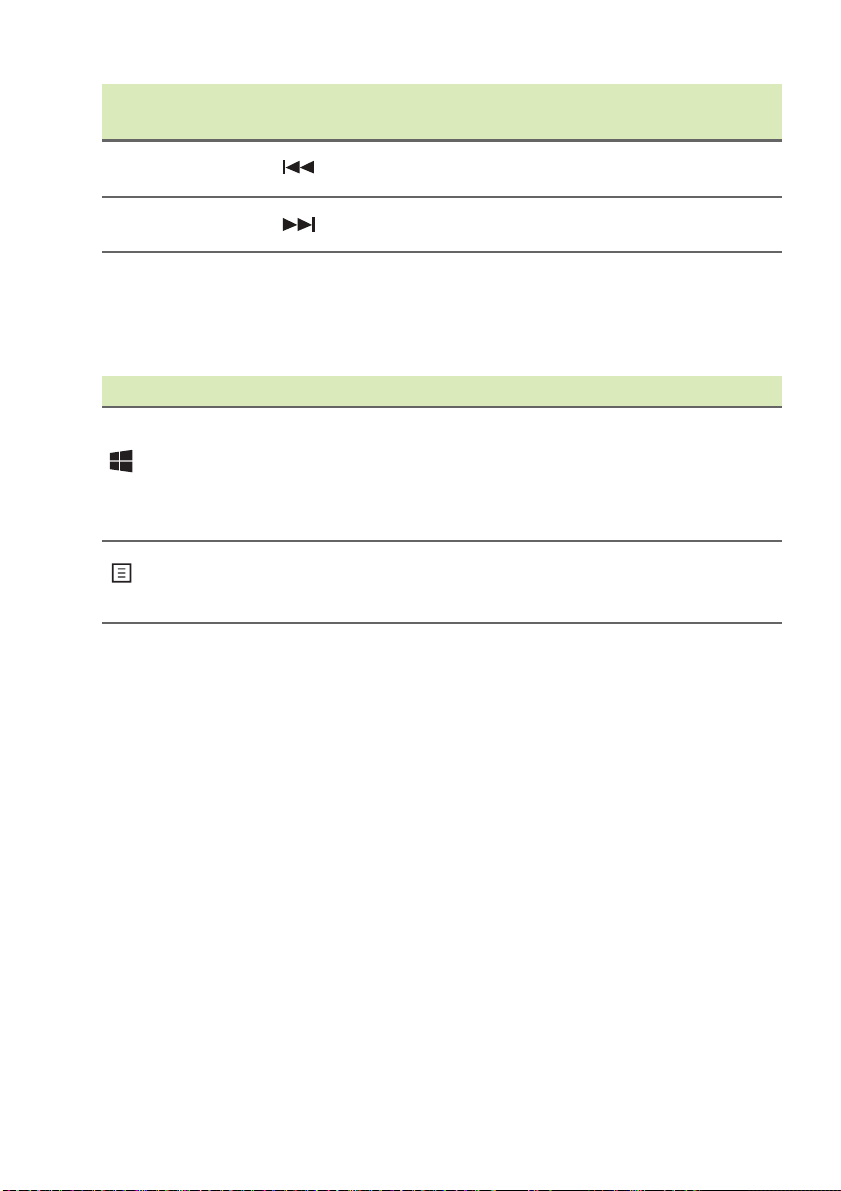
16 - Utilizar el teclado
Tecla de
acceso directo
<Fn> +
<Pg Dn>
<Fn> + <Fin> Siguiente
Icono Función Descripción
Anterior
Regresa al archivo multimedia
anterior.
Salta al siguiente archivo
multimedia.
Teclas de Windows
El teclado tiene dos teclas que permiten ejecutar las funciones
específicas de Windows.
Tecla Descripción
Si se pulsa solo, permite alternar entre la Pantalla
Tecla de
Windows
Tecla de
aplicación
de inicio y el Escritorio.
También se puede usar en combinación con otras
teclas para ejecutar funciones especiales.
Consulte la Ayuda de Windows.
Esta tecla tiene el mismo efecto que hacer clic con
el botón derecho del ratón; abre el menú
contextual de la aplicación.
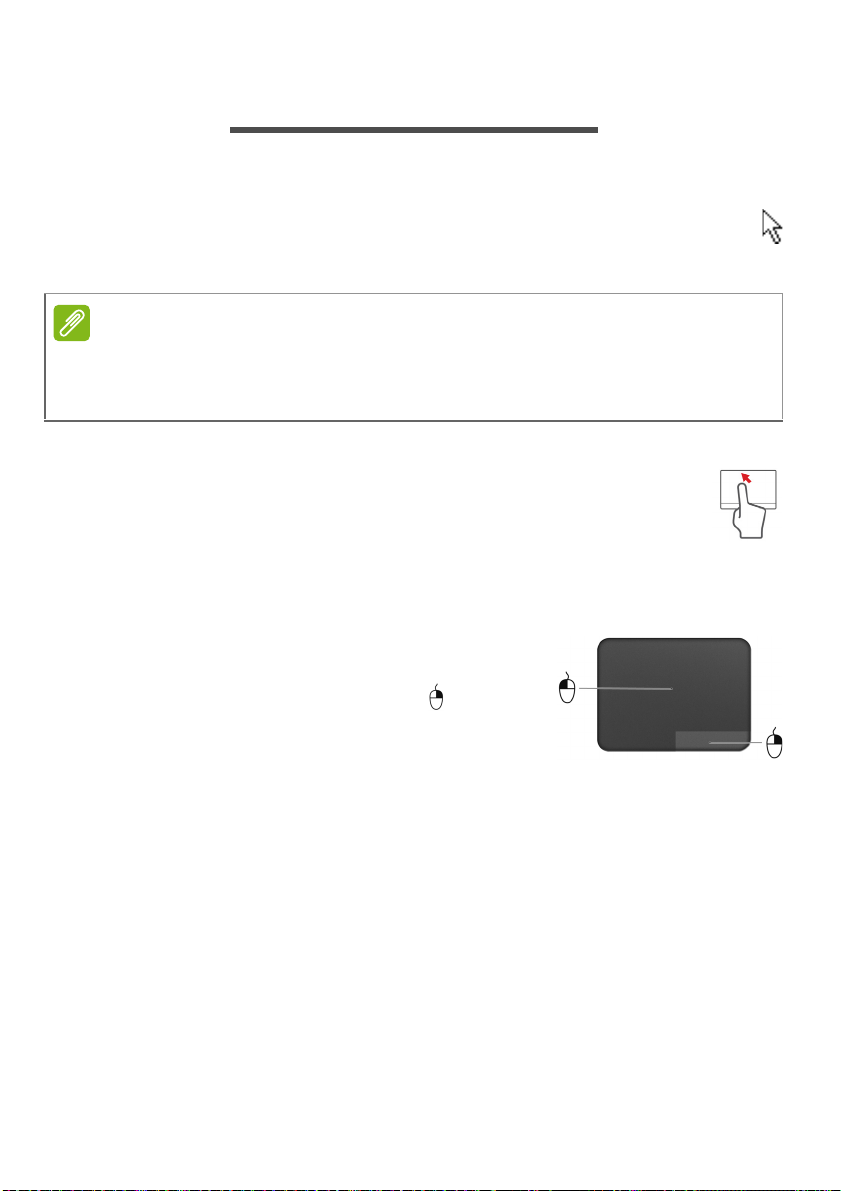
PANEL TÁCTIL
Nota
Aspectos básicos del panel táctil
El panel táctil controla la flecha (o el "cursor") en la pantalla.
Al deslizar el dedo por el panel táctil, el cursor seguirá este
movimiento.
El panel táctil es sensible al movimiento del dedo; cuanto más ligero sea el
toque, mejor será la respuesta. Mantenga el panel táctil y sus dedos secos y
limpios.
El cursor se controla mediante algunos gestos básicos:
• Deslizamiento de un dedo: deslice un dedo por el panel
táctil para mover el cursor.
• Pulsación o punteo con un dedo: presione el panel táctil
hacia abajo, o puntee ligeramente en el panel táctil con el
dedo, para hacer "clic" y seleccionar o ejecutar un elemento. Repita
rápidamente el punteo para realizar un doble punteo o "doble clic".
• Pulsación con un dedo en la esquina
inferior derecha: pulse en la esquina
inferior derecha del panel táctil para
realizar un "clic derecho". Al hacer esto en
la pantalla Inicio, podrá alternar entre los
comandos de la aplicación: en la mayoría
de aplicaciones, se abrirá un menú
contextual relacionado con el elemento seleccionado.
• Arrastrar: mantenga pulsada la esquina inferior izquierda del panel
táctil, o puntee dos veces en cualquier punto del panel táctil, y luego
deslice otro dedo por el panel táctil para seleccionar todos los
elementos de un área.
Panel táctil - 17
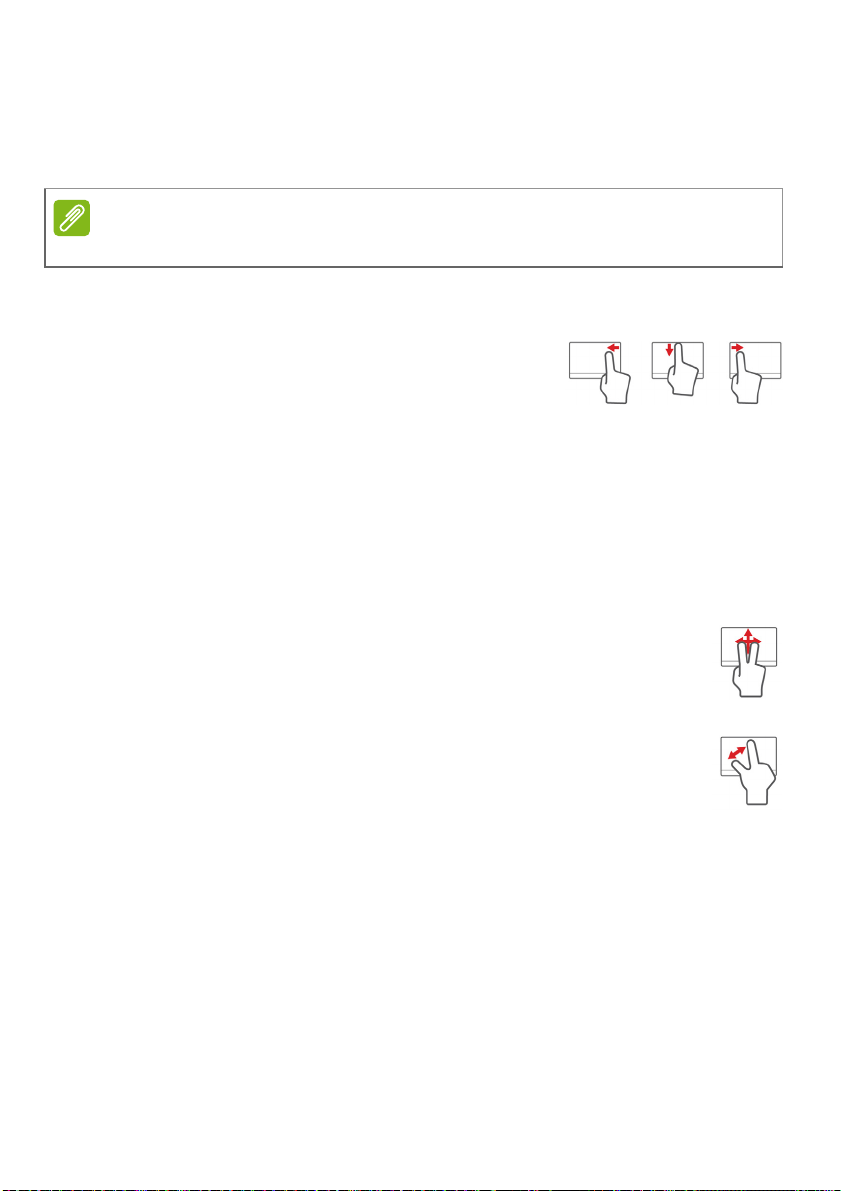
18 - Panel táctil
Nota
Gestos de panel táctil
Windows 8.1 y muchas aplicaciones admiten gestos de panel táctil
que utilizan uno o más dedos.
Los gestos de panel táctil compatibles dependen de la aplicación activa.
Esto le permite controlar aplicaciones con unos cuantos gestos
sencillos, como:
• Desplazamiento hacia dentro desde el
borde: Acceda a las herramientas de
Windows deslizando el dedo hacia el centro
del panel táctil desde la parte derecha, superior o izquierda.
• Desplazamiento hacia dentro desde el borde derecho:
Permite alternar entre los símbolos.
• Desplazamiento hacia dentro desde el borde superior:
Permite alternar entre los comandos de una aplicación.
• Desplazamiento hacia dentro desde el borde izquierdo:
Permite cambiar a la aplicación anterior.
• Deslizamiento con dos dedos: Desplácese rápidamente
por páginas web, documentos y listas de reproducción
colocando dos dedos en el panel táctil y moviéndolos en
cualquier dirección.
• Gesto con dos dedos: Acerque o aleje fotos, mapas y
documentos con un sencillo gesto con el índice y el pulgar.
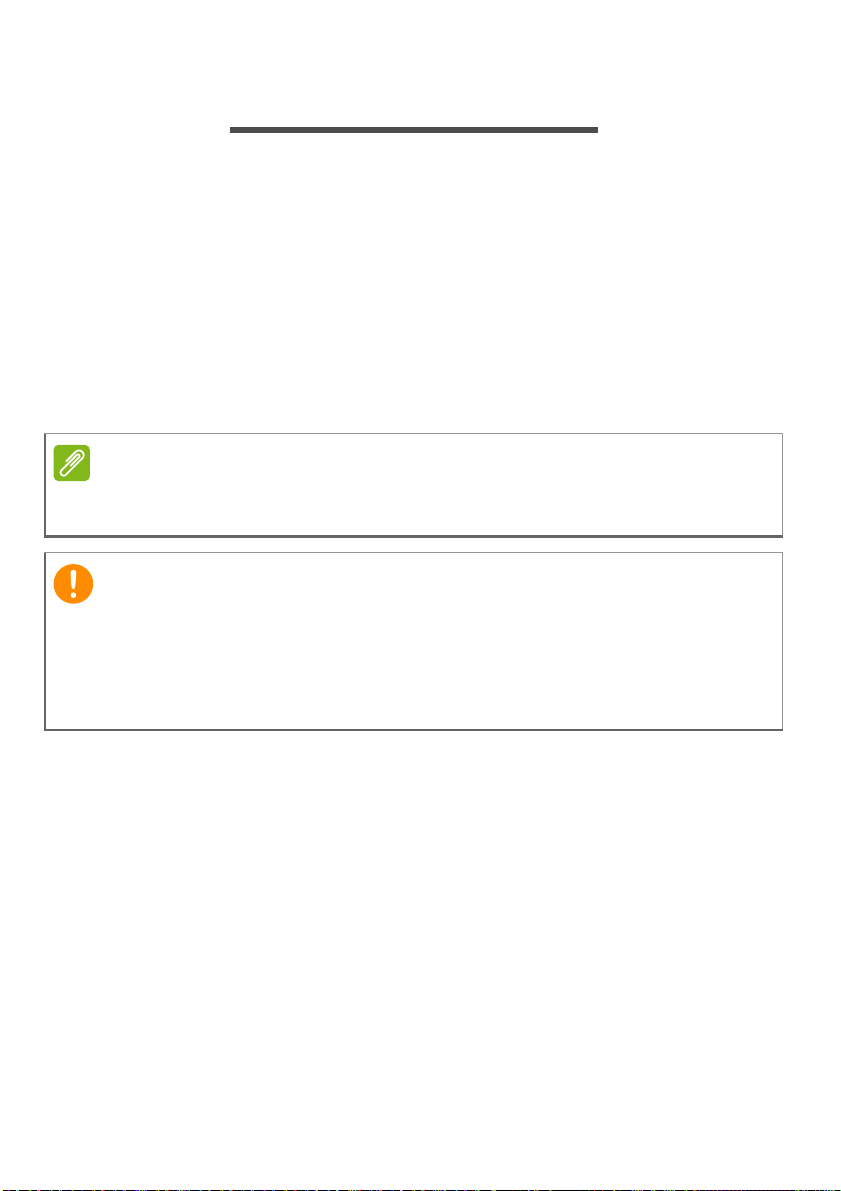
Recuperación - 19
Nota
Importante
RECUPERACIÓN
Si tiene problemas con su ordenador y las preguntas más frecuentes
(consulte Preguntas más frecuentes en la página 63) no le
ayudan, puede 'recuperar' su ordenador, es decir, devolverlo a un
estado anterior.
En esta sección se describen las herramientas de recuperación
disponibles en su ordenador. Acer ofrece Acer Recovery
Management, que le permite crear una copia de seguridad de
recuperación, una copia de seguridad de aplicaciones y
controladores, e iniciar las opciones de recuperación utilizando las
herramientas de Windows o la copia de seguridad de recuperación.
Acer Recovery Management solo está disponible con un sistema operativo
Windows preinstalado.
Le recomendamos que cree una Copia de seguridad de recuperación y
una Copia de seguridad de aplicaciones y controladores, y que lo haga
lo antes posible.
En ciertas situaciones, una recuperación completa requerirá una copia
de seguridad de recuperación USB.
Crear una copia de seguridad de recuperación
Para reinstalar el sistema desde una unidad de almacenamiento
USB, debe crear antes una copia de seguridad de recuperación. La
copia de seguridad de recuperación incluye todo el contenido original
del disco duro de su ordenador, incluyendo Windows y todo el
software y los controladores cargados de fábrica. Esta copia de
seguridad restaurará su ordenador al mismo estado en el que fue
adquirido, al mismo tiempo que le da la opción de mantener toda su
configuración y datos personales.
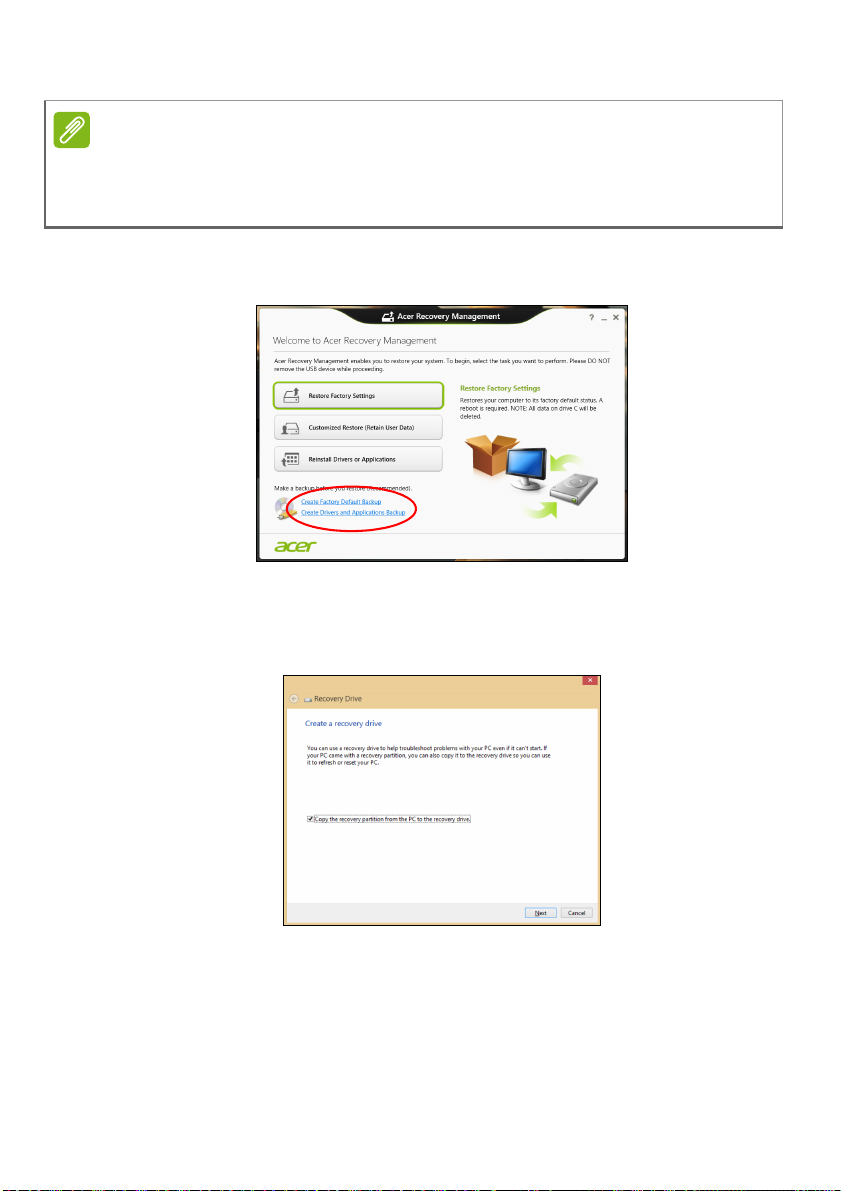
20 - Recuperación
Nota
Como la copia de seguridad de la recuperación requiere como un mínimo
16
GB de almacenamiento tras el formateo, se recomienda utilizar una
unidad USB con una capacidad de 32
GB o mayor.
1.En Start (Inicio), escriba 'Recovery' (Recuperación) y después haga
clic en Acer Recovery Management en la lista de aplicaciones.
2.Haga clic en Creación de copia de seguridad predeterminada de
fábrica. Se abrirá la ventana Recovery Drive (Unidad de
recuperación).
Asegúrese de que la opción Copy contents from the recovery
partition to the recovery drive (Copiar el contenido de la
partición de recuperación en la unidad de recuperación) está
seleccionada. Esta opción ofrece la copia de seguridad de
recuperación más completa y segura.
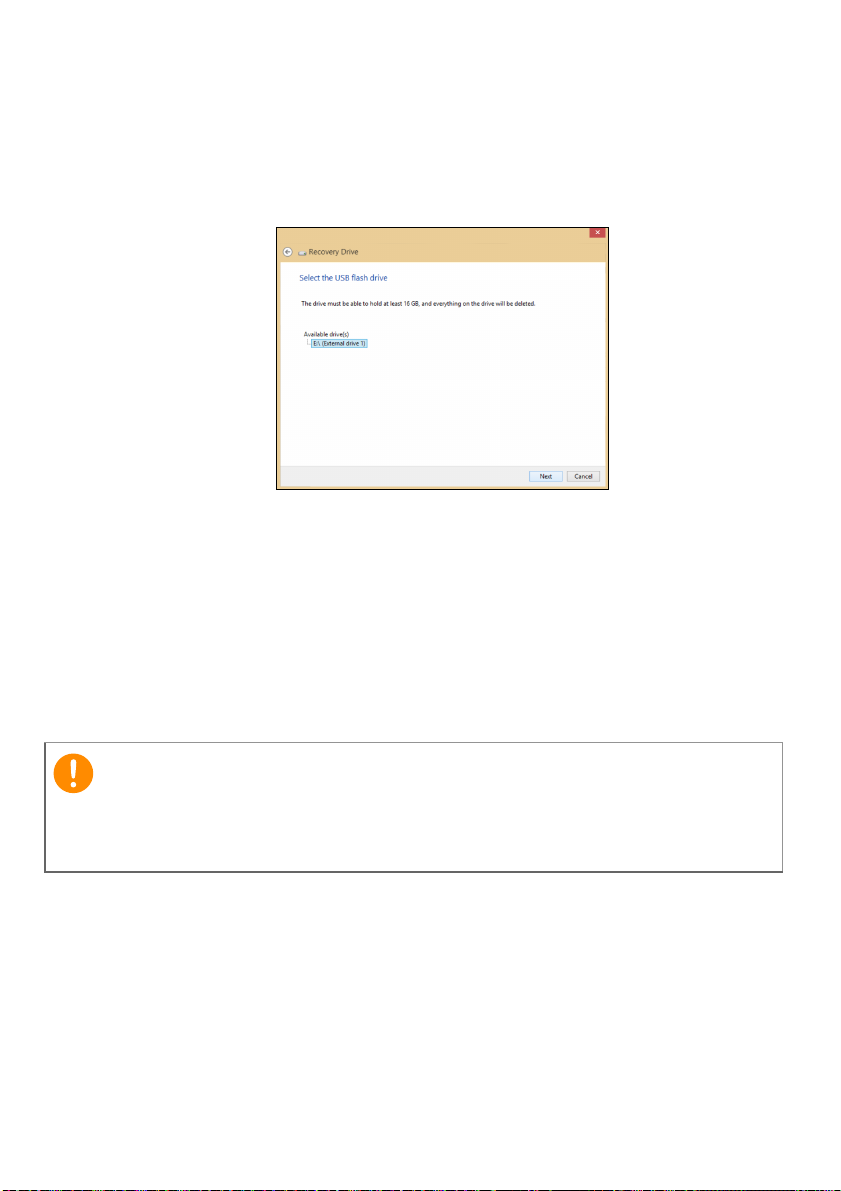
Recuperación - 21
Importante
3.Conecte la unidad USB y después haga clic en Next (Siguiente).
• Como la copia de seguridad de la recuperación requiere como un
mínimo 16
recomienda utilizar una unidad USB con una capacidad de 32
o mayor.
4.En la pantalla se mostrará el progreso de la copia de seguridad.
5.Siga el proceso hasta que se complete.
6.Tras crear la copia de seguridad de recuperación, puede optar por
borrar la información de recuperación de su ordenador. Si borra
esta información, solo podrá usar la copia de seguridad de
recuperación USB para restaurar su ordenador, si la pierde o borra
la unidad USB, no podrá restaurar su ordenador.
7.Desconecte la unidad USB y etiquétela de forma clara.
GB de almacenamiento tras el formateo, se
GB
Ponga una etiqueta única y descriptiva a la copia de seguridad, como
‘Copia de seguridad de recuperación de Windows'. Asegúrese de
guardar la copia de seguridad en un lugar seguro que recuerde.
Crear una copia de seguridad de aplicaciones y controladores
Para crear una Copia de seguridad de aplicaciones y controladores
que contenga el software y los controladores cargados de fábrica que
necesita su ordenador, puede usar una unidad de almacenamiento
USB o bien, si su ordenador cuenta con una grabadora de DVD, uno
o más DVD grabables vacíos.
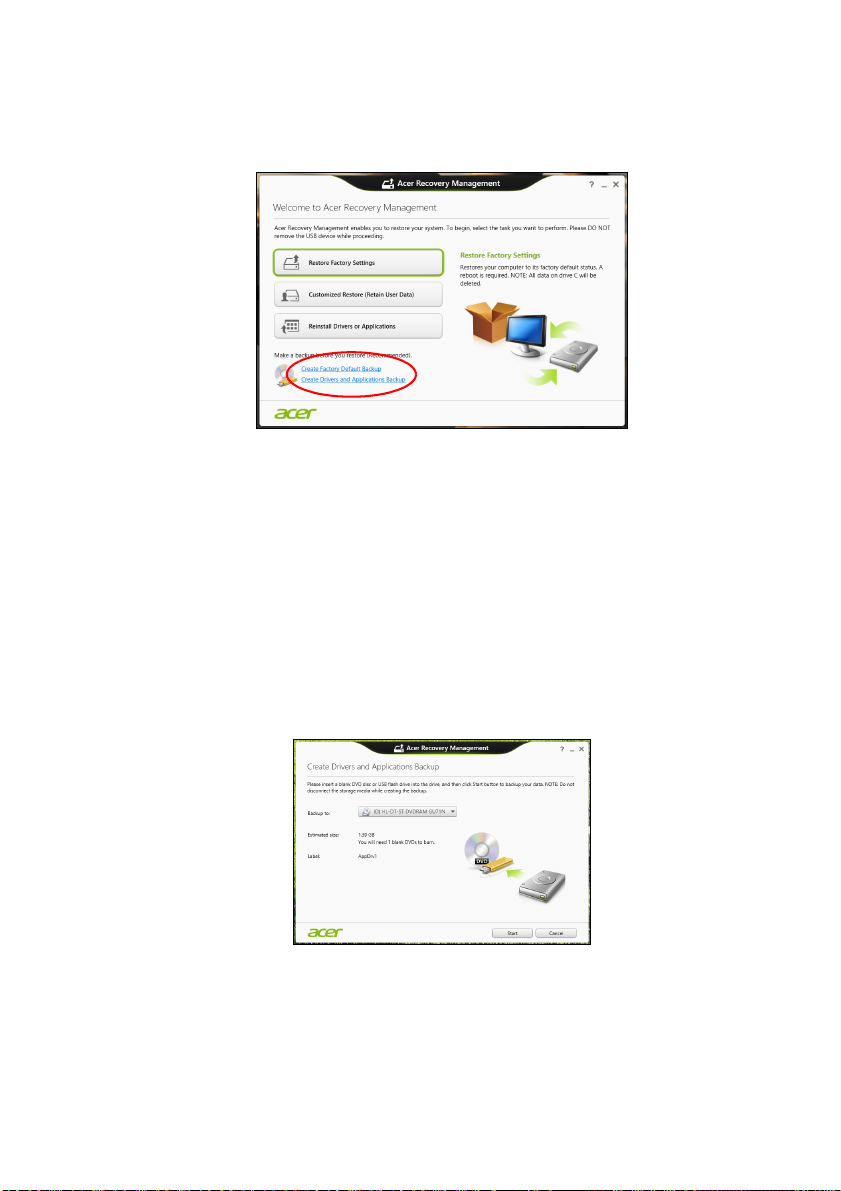
22 - Recuperación
1.En Start (Inicio), escriba "Recovery" (Recuperación) y después
haga clic en Acer Recovery Management en la lista de
aplicaciones.
2.Haga clic en Create Drivers and Applications Backup (Crear
copia de seguridad de controladores y aplicaciones).
Conecte la unidad USB o inserte un DVD vacío en la unidad óptica,
y después haga clic en Next (Siguiente).
• Si va a utilizar una unidad USB, asegúrese de que esta tiene
capacidad suficiente antes de continuar.
• Si va a utilizar varios DVD, también se le mostrará el número de
discos grabables vacíos que necesitará para completar los discos
de recuperación. Asegúrese que tener el número necesario de
discos vacíos del mismo tipo.
3.Haga clic en Start (Inicio) para copiar los archivos. Se mostrará el
progreso de la copia de seguridad en la pantalla.
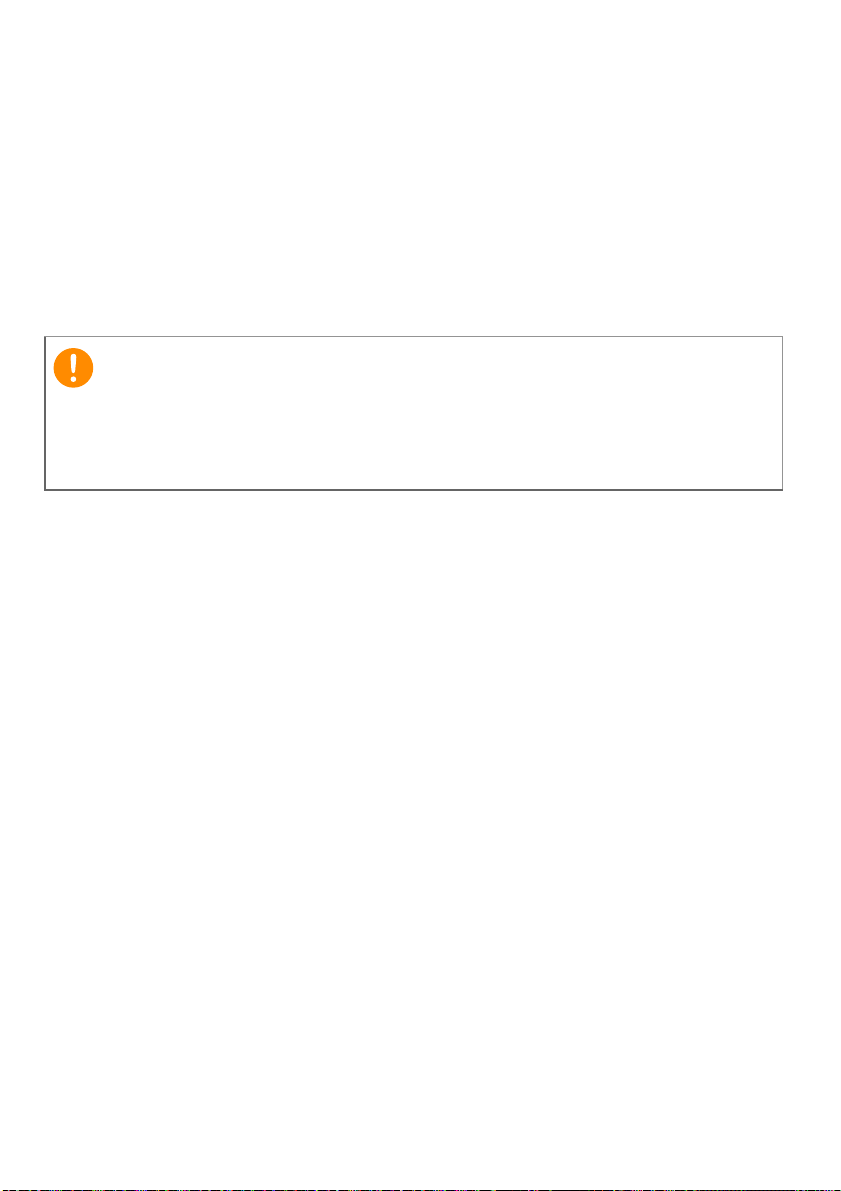
4.Siga el proceso hasta que se complete:
Importante
• Si utiliza discos ópticos, la unidad irá expulsando los discos a
medida que terminen de grabarse. Retire el disco de la unidad y
etiquételo con un rotulador permanente.
Si necesita varios discos, introduzca uno nuevo cuando se le
indique y después, haga clic en OK (Aceptar). Continúe hasta
que se complete el proceso.
• Si utiliza una unidad USB, desconecte la unidad y etiquétela de
forma clara.
Ponga una etiqueta única y descriptiva a cada copia de seguridad,
como "Copia de seguridad de aplicaciones y controladores".
Asegúrese de guardar la copia de seguridad en un lugar seguro que
recuerde.
Recuperación del sistema
Para recuperar su sistema:
1.Realización de ajustes mínimos.
Si solo han dejado de funcionar correctamente uno o dos elementos
de software o hardware, puede que el problema se solucione
reinstalando el software o los controladores del dispositivo.
Para reinstalar el software y los controladores preinstalados de
fábrica, consulte Reinstalar controladores y aplicaciones en la
página 24.
Para obtener instrucciones sobre cómo reinstalar el software y los
controladores que no venían preinstalados, consulte la
documentación del producto o el sitio web de asistencia.
2.Vuelva a un estado anterior del sistema.
Si no sirve con reinstalar el software o los controladores, tal vez el
problema se solucione haciendo que el sistema vuelva a un estado
anterior en el que todo funcionaba correctamente.
Para indicaciones al respecto, consulte Volver a una instantánea
del sistema anterior en la página 27.
Recuperación - 23
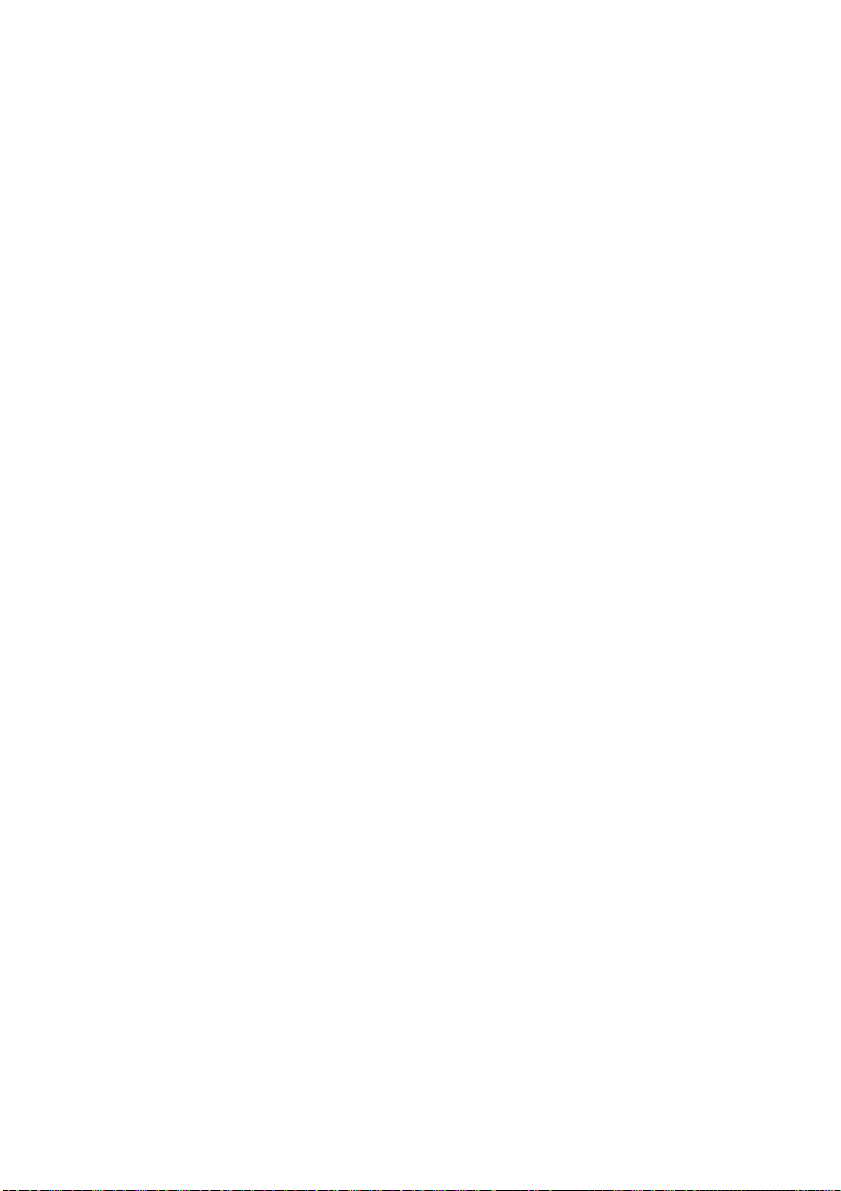
24 - Recuperación
3.Restablezca su sistema operativo.
Si no puede solucionar el problema de ninguna otra forma y desea
restablecer su sistema, pero conservar la información del usuario,
consulte Restablecer el sistema al estado predeterminado de
fábrica en la página 28.
4.Restablezca el sistema al estado de fábrica.
Si nada de lo anterior ha solucionado el problema y quiere
restablecer el sistema a los valores predeterminados de fábrica,
consulte Restablecer el sistema al estado predeterminado de
fábrica en la página 28.
Reinstalar controladores y aplicaciones
Como medida para solucionar el problema, puede que deba reinstalar
las aplicaciones y los controladores del dispositivo que se facilitan
preinstalados de fábrica en su ordenador. Para ello, puede reinstalar
el sistema recurriendo al disco duro o a la copia de seguridad que ha
creado.
• Otras aplicaciones: si necesita reinstalar software que no venía
preinstalado en su ordenador, debe seguir las instrucciones de
instalación de dicho software.
• Nuevos controladores del dispositivo: si necesita reinstalar
controladores del dispositivo que no venían preinstalados en su
ordenador, debe seguir las instrucciones facilitadas con dicho
dispositivo.
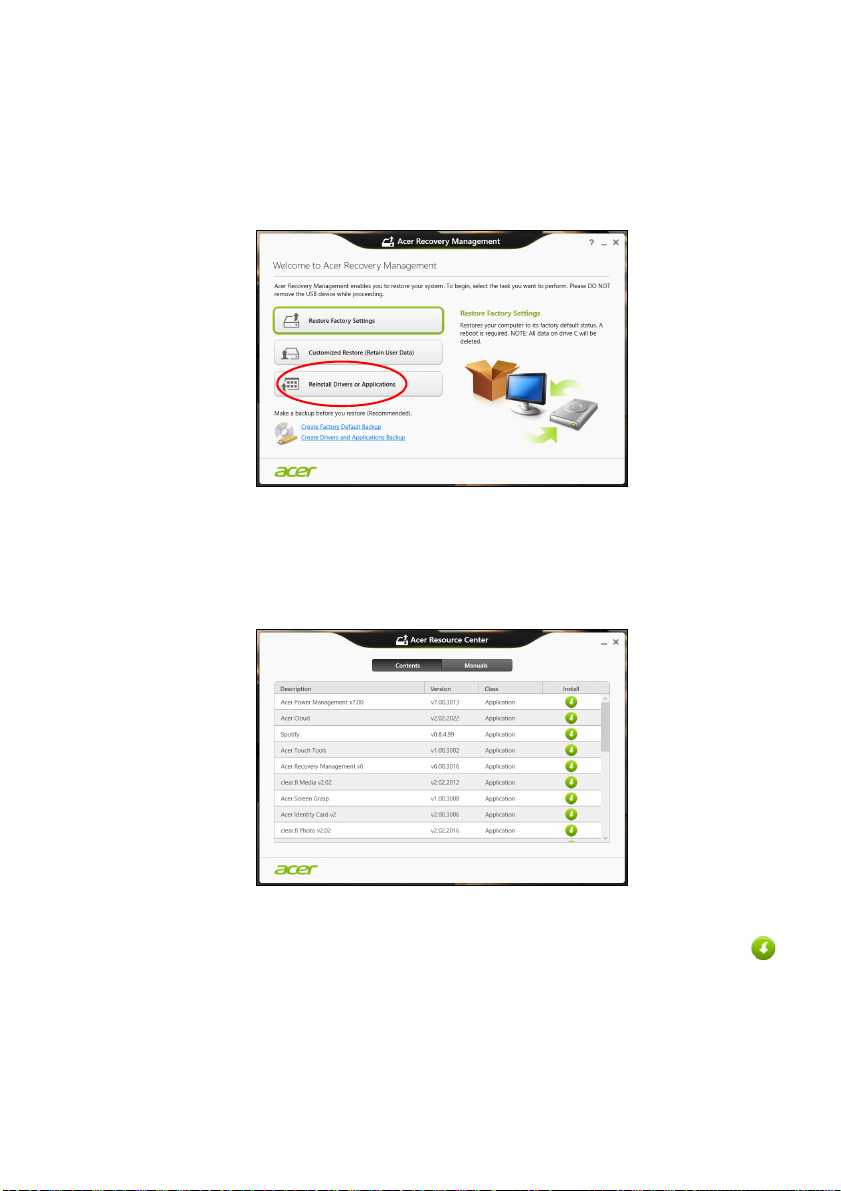
Recuperación - 25
Si desea reinstalar el sistema utilizando Windows y la
información de recuperación almacenada en el ordenador:
1.En Start (Inicio), escriba "Recovery" (Recuperación) y después
haga clic en Acer Recovery Management en la lista de
aplicaciones.
2.Haga clic en Reinstall Drivers or Applications (Reinstalación de
aplicaciones o controladores).
3.Debería ver la sección Contenido del Centro de recursos de
Acer.
Las imágenes son solo una referencia.
4.Haga clic en el icono de instalación del elemento que desea
instalar y después siga las indicaciones en pantalla para
completar el proceso. Repita este paso para cada elemento que
desee reinstalar.
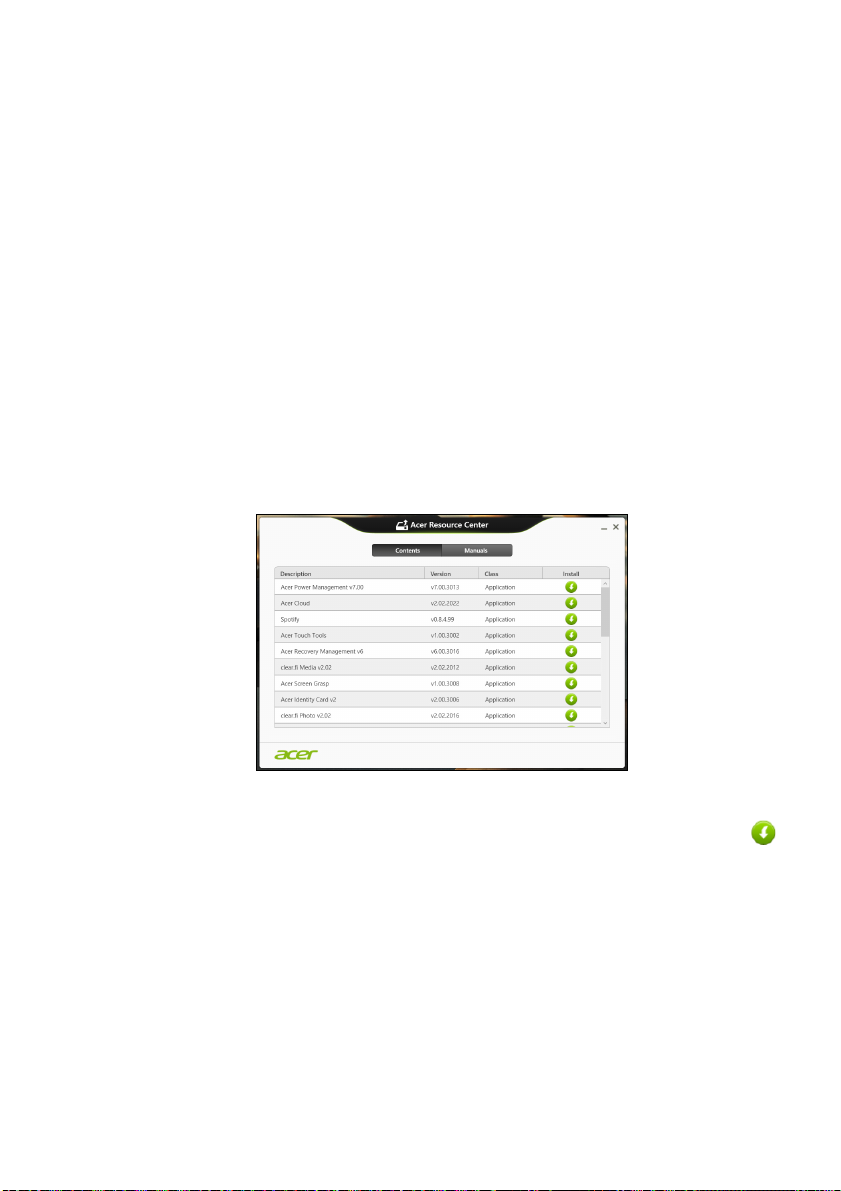
26 - Recuperación
Si realiza la reinstalación desde una Copia de seguridad de
aplicaciones y controladores en un DVD o unidad USB:
1.Inserte la Copia de seguridad de aplicaciones y controladores
en la unidad de disco o conéctela a un puerto USB.
• Si ha insertado un DVD, espere a que se inicie el Centro de
recursos de Acer para empezar.
•Si el Centro de recursos de Acer no se inicia
automáticamente, pulse la tecla de Windows + <E>, y luego
haga doble clic en el icono de unidad óptica.
• Si utiliza una unidad USB, pulse la tecla de Windows + <E>, y
luego haga doble clic en la unidad que contenga la copia de
seguridad. Haga doble clic en Resource Center (Centro de
recursos).
2.Debería ver la sección Contenido del Centro de recursos de
Acer.
Las imágenes son solo una referencia.
3.Haga clic en el icono de instalación del elemento que desea
instalar y después siga las indicaciones en pantalla para
completar el proceso. Repita este paso para cada elemento que
desee reinstalar.
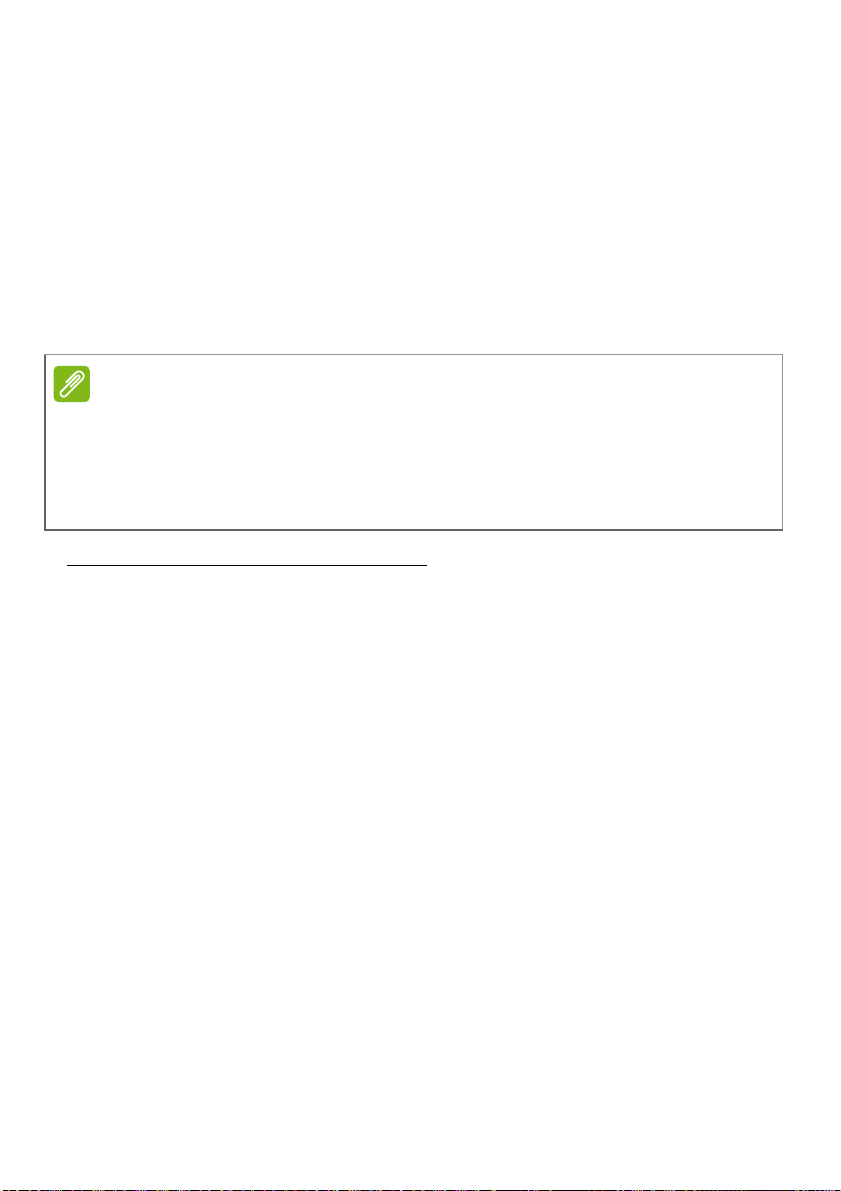
Volver a una instantánea del sistema anterior
Nota
La herramienta Restaurar sistema de Microsoft toma "instantáneas"
periódicas de la configuración del sistema y las guarda como puntos
de restauración. En la mayoría de los casos de problemas de
software difíciles de solucionar, puede regresar a uno de estos puntos
de restauración para que su sistema vuelva a funcionar.
Windows crea automáticamente un punto de restauración adicional
cada día y cada vez que se instala un software nuevo o los
controladores de un nuevo dispositivo.
Para más información sobre el uso de la herramienta Restaurar sistema de
Microsoft, en Start (Inicio), escriba ‘Ayuda’ y después, haga clic en Help and
Support (Ayuda y soporte técnico) en la lista de aplicaciones. Escriba
‘Restaurar sistema de Windows’ en el cuadro Buscar Ayuda y luego, pulse
Intro.
Volver a un punto de restauración
1.Desde Start (Inicio), escriba ’Control Panel’ (Panel de control) y
después, haga clic en Control Panel (Panel de control) en la lista
de aplicaciones.
2.Haga clic en System Security (Sistema y seguridad) > Action
Center (Centro de actividades), y después haga clic en Recovery
(Recuperación) en la parte inferior de la ventana.
3.Haga clic en Open System Restore (Abrir restauración del
sistema) y luego seleccione Next (Siguiente).
4.Haga clic en el punto de restauración más reciente (en el momento
en que su sistema funcionaba correctamente), haga clic en Next
(Siguiente) y después en Finish (Finalizar).
5.Aparecerá una ventana de confirmación; haga clic en Yes (Sí). El
sistema se restaurará utilizando el punto de restauración
especificado. Este proceso puede durar unos minutos y tal vez se
reinicie el ordenador.
Recuperación - 27
 Loading...
Loading...