Acer Aspire 9920G User Manual [ru]
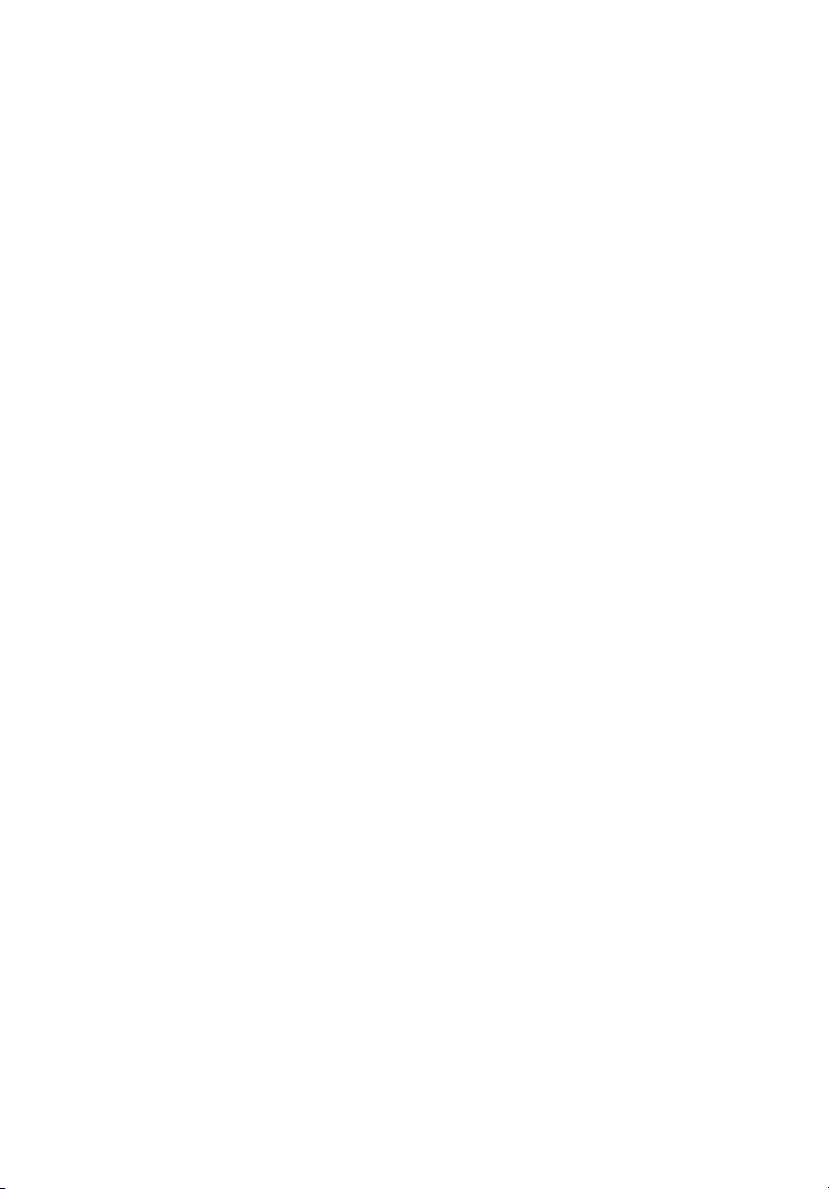
Aspire Cерии 9920G
Руководство Пользователя
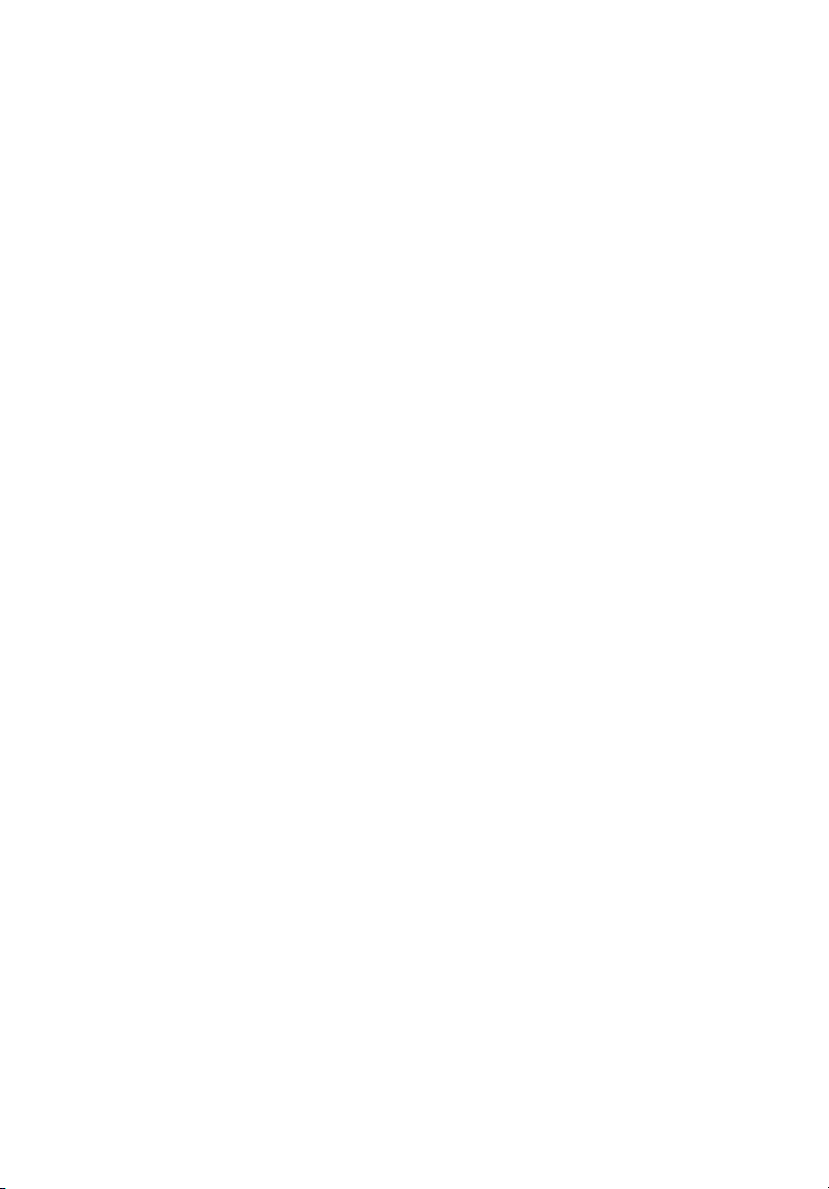
Copyright © 2007. Acer Incorporated.
Все права сохранены.
Руководство пользователя компьютера Aspire серии 9920G
Первый выпуск: 06/2007
Информация в настоящем издании может периодически меняться, никакого обязательства
уведомить кого бы то ни было о таких изменениях никто не несет. Таки е изменения будут
включены в новые издания настоящего руководства или дополнительную документацию и
публикации. Эта компания не делает никаких заявлений и не дает никаких гарантий, в явном
или косвенном виде
отказывается от любых обязательных гарантий в отношении годности для продажи или
пригодности для конкретных целей.
Запишите номер модели, серийный номер, дату покупки и информацию о месте покупки
внизу листа. Серийный номер и номер модели указаны на этикетке, прикрепленной к
компьютеру. В переписке относительно
серийный номер, номер модели и информацию о покупке.
Без предварительного письменного разрешения компании Acer Incorporated запрещается
воспроизведение какой-либо части данной публикации, ее хранение в информационнопоисковой системе или передача в любой форме или любым способом - электронным,
механическим, путем фотокопирования, записи или каким-либо другим способом.
, в отношении содержания настоящего руководства, а именно
Вашего устройства Вам необходимо указывать
Портативный компьютер Aspire серии 9920G
Номер модели
Серийный номер: ________________________
Дата покупки: ___________________________
Место покупки: __________________________
Acer и Acer logo являются зарегистрированными торговыми марками Acer Incorporated.
Названия продукции других компаний или их торговые марки использованы здесь только для
идентификации, и принадлежат владеющим ими компаниям.
: __________________________
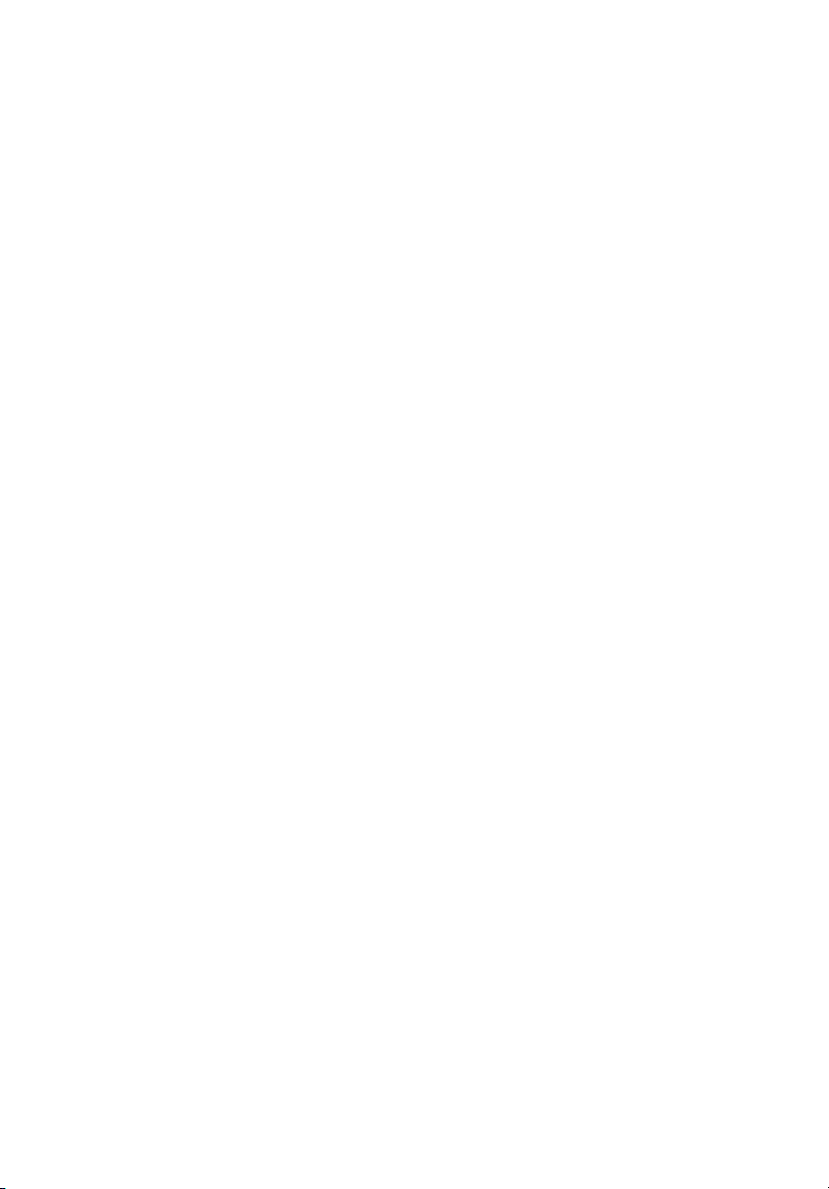
Информация для вашей
безопасности и удобства работы
Правила техники безопасности
Внимательно ознакомьтесь с этими инструкциями. Сохраните этот документ
для наведения справок в будущем. Следуйте всем инструкциям и
предупреждениям, нанесенным на изделие.
Выключение устройства перед чисткой
Перед его чисткой отключайте это изделие от настенной розетки питания. Не
используйте жидкие или аэрозольные чистящие средства. Для чистки
используйте влажную ткань.
ПРЕДУПРЕЖДЕНИЕ по подключению и отключению
устройства
При подключении и отключении питания от источника напряжения соблюдайте
следующие инструкции:
Уст ано вите источник питания, прежде чем подключать шнур питания к розетке
сетевого электропитания.
Отключайте шнур питания перед отсоединением источника питания от
компьютера.
Если система запитывается от нескольких источников питания, то отключите
питание от системы, отсоединив все шнуры питания от блоков питания
.
iii
ПРЕДУПРЕЖДЕНИЕ в отношении доступности
Доступ к сетевой розетке, в которую вставляется шнур питания, не должен
быть затруднен, эта розетка должна находиться максимально близко к
пользователю оборудования. При необходимости отключить питание от
оборудования обязательно вынимайте шнур питания из розетки
электропитания.
ПРЕДУПРЕЖДЕНИЕ в отношении карты-заглушки для гнезда
карт PCMCIA и Express
В комплект поставки вашего компьютера входят пластиковые заглушки,
вставляемые в гнездо карт PCMCIA и Express. Заглушки защищают
неиспользуемые гнезда от попадания пыли, металлических предметов и других
посторонних частиц. Сохраняйте эти заглушки, чтобы использовать их, когда в
гнездо не вставлена карта PCMCIA или Express.
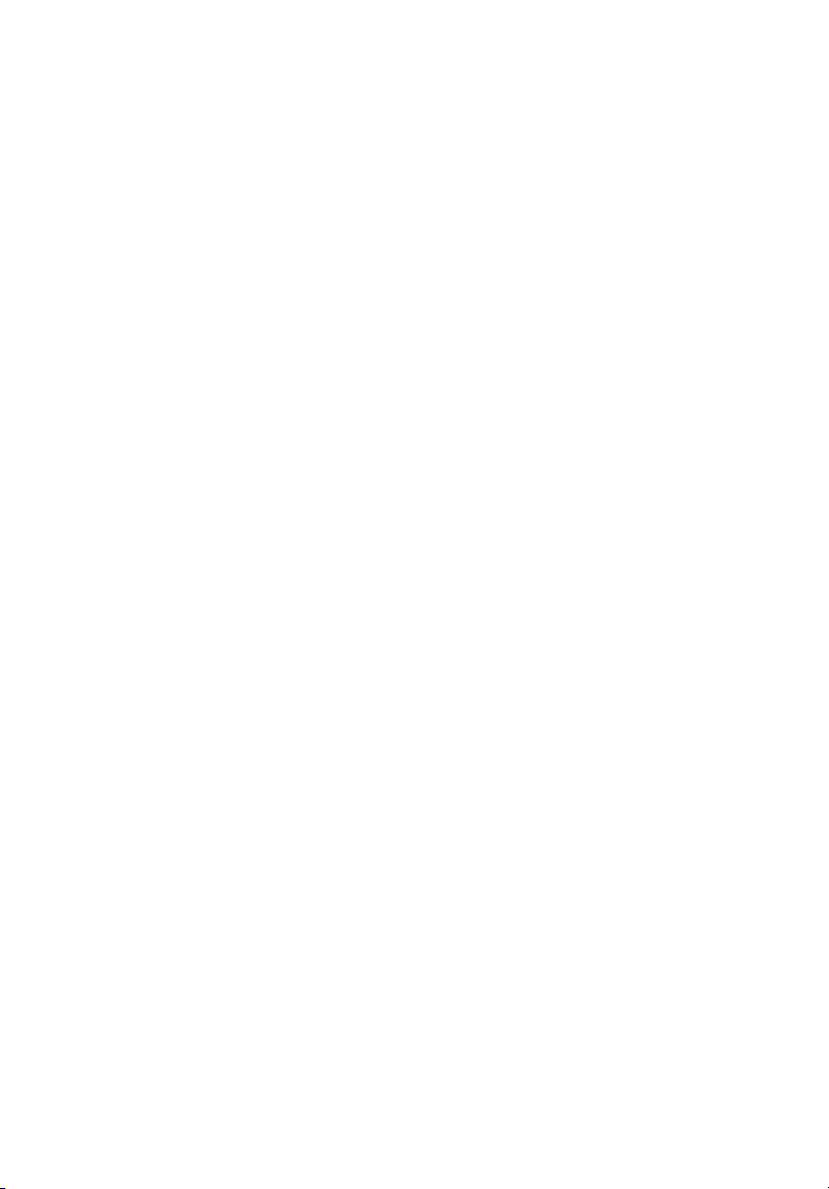
iv
ВАЖНЫЕ РЕКОМЕНДАЦИИ по прослушиванию
Чтобы защитить свой слух, придерживайтесь следующих рекомендаций:
• Увеличивайте уровень громкости постепенно, до тех пор, пока звук не
станет чётким и комфортным для восприятия.
• Не увеличивайте уровень громкости после регулировки наушников.
• Не слушайте музыку на высоком уровне громкости длительный период
времени.
• Не увеличивайте уровень громкости, чтобы заглушить таким образом
мешающие звуки извне.
• Если Вы не слышите говорящих рядом людей, уменьшите уровень
громкости.
Предупреждения
• Не используйте это изделие поблизости к воде.
• Не располагайте это изделие на неустойчивой тележке, подставке или
столе. Падение изделия может причинить ему серьезные повреждения.
• Для вентиляции имеются специально предназначенные пазы и отверстия,
они обеспечивают надежное функционирование изделия и защищают его
от перегрева. Эти отверстия не должны блокироваться или закрываться
чем-либо. Эти отверстия никогда не должны блокироваться, что могло бы
произойти при размещении изделия на кровати, диване, коврике или иной
подобной поверхности. Это изделие никогда
поблизости или поверх радиатора отопления или конвектора или
встроенным в оборудование, если не обеспечивается надлежащая
вентиляция.
• Никогда не пытайтесь пропихнуть какие-либо предметы в изделие через
пазы в корпусе, так как они могут соприкоснуться с точками опасного
напряжения или замкнуть накоротко детали, что может привести к
воспламенению или поражению электрическим током. Никогда не
проливайте никаких жидкостей на компьютер.
• Во избежание повреждения внутренних деталей и предотвращения утечки
электролита из аккумулятора не устанавливайте устройство на
вибрирующей поверхности.
• Никогда не используйте компьютер на спортивных тренажерах или на
вибрирующей поверхности во избежание случайного короткого замыкания
или повреждения устройств с вращающимися частями, жесткого диска,
привода оптических дисков и для предотвращения опасности облучения
от литиевого аккумулятора.
не следует размещать
Электропитание
• Это изделие должно получать энергию только от источника энергии,
указанного на этикетке маркировки. Если Вы не уверены в том, какой
именно у Вас источник питания, обратитесь к своему дилеру или местной
энергетической компании.
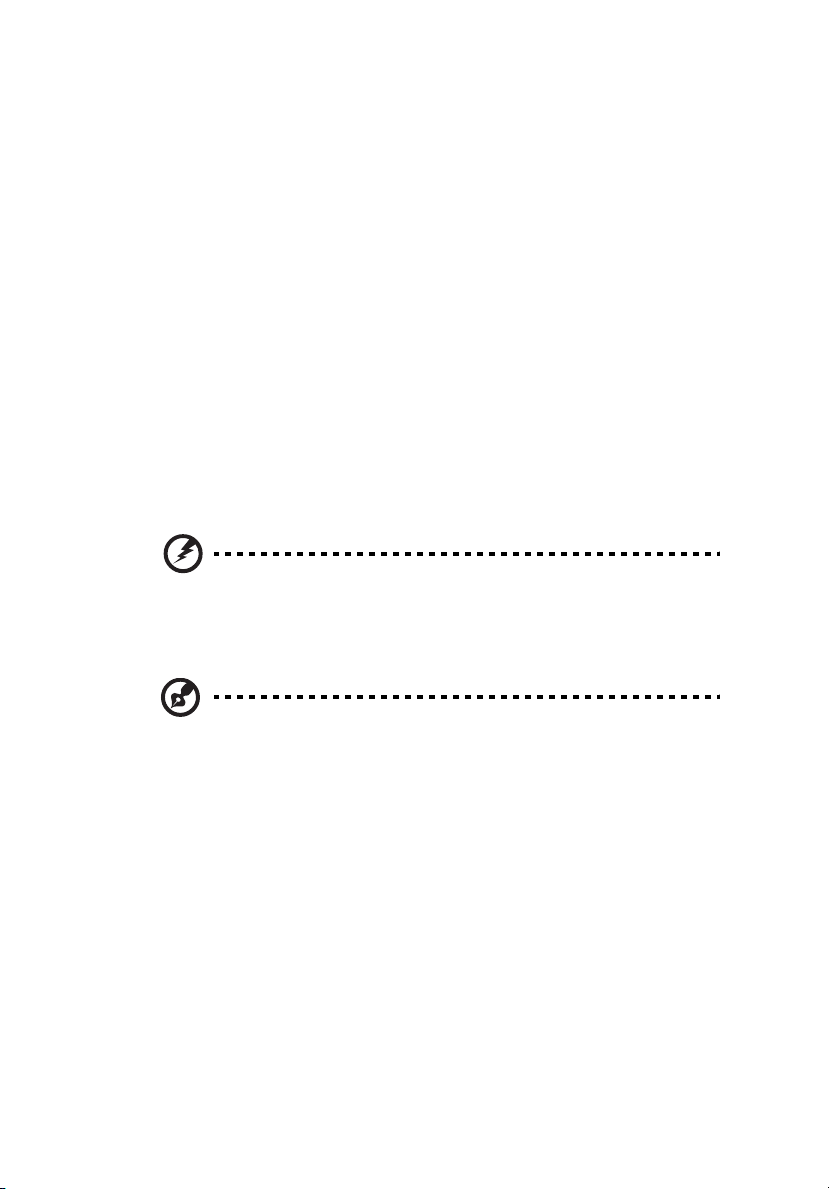
Не допускайте, чтобы какой-либо предмет располагался поверх кабеля
•
питания. Не располагайте это изделие в том месте, где на кабель питания
могут наступить.
• Если вместе с этим изделием используется удлинитель, убедитесь в том,
что общая номинальная сила тока оборудования, подключенного к
удлинительному кабелю, не превышает допустимый номинал силы тока
удлинительного кабеля. Также удостовертесь в том, что общий номинал
изделий, подключенных к сетевой розетке электропитания не превышает
номинал плавкого предохранителя.
• Чтобы не превысить допустимую нагрузку на розетки сетевого
электропитания, разветвители или штепсельные колодки, не подключайте
к ним слишком много устройств. Общая нагрузка системы не должна
превышать 80% номинала параллельной цепи. При использовании
разветвителя питания (удлинителя) нагрузка не должна превышать 80%
его номинала.
• У этого устройства адаптер переменного тока имеет трехконтактную вилку
с заземлением. Эту вилку можно подключать только к заземленным
электророзеткам. Прежде чем вставлять вилку сетевого адаптера в
электророзетку, убедитесь, что электророзетка заземлена надлежащим
образом. Не вставляйте вилку в незаземленную электророзетку.
Обратитесь за справкой к квалифицированному электрику.
Внимание! Заземляющий контакт служит для безопасности.
Использование электророзетки, не заземленной надлежащим
образом, может привести к поражению электрическим током
и/или к травме.
v
Примечание: Заземляющий контакт также обеспечивает
хорошую защиту от непредвиденных помех от других
электрических устройств, используемых по соседству, которые
могут мешать работе этого устройства.
• Используйте только надлежащий тип кабеля питания (который имеется в
коробке с принадлежностями) для Вашего устройства. Это должен быть
кабель питания съемного типа. Зарегистрированный в UL/
сертифицированный CSA, тип SPT-2, номинал: 7А 125В минимум,
утвержден VDE или равносильным органом. Максимальная длина должна
составлять 15 футов (4.6 метра).
Техническое обслуживание устройства
Не пытайтесь сами производить техническое обслуживание изделия, поскольку
отверстия или съемные крышки могут открыть Вам доступ к точкам опасного
напряжения или подвергнуть Вас иной опасности. За техническим
обслуживанием обращайтесь к квалифицированному обслуживающему
персоналу.
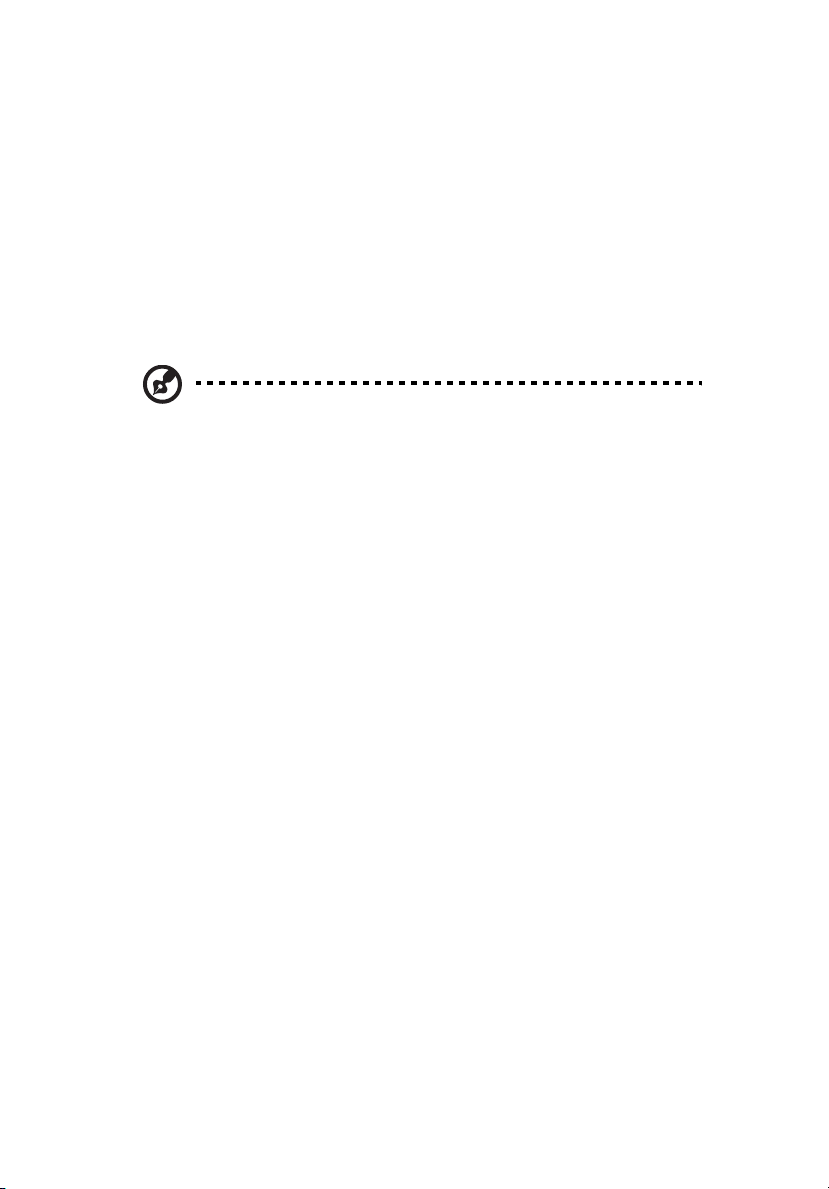
vi
Отключите это изделие от настенной розетки электропитания и обратитесь к
квалифицированному обслуживающему персоналу при возникновении
следующих условий:
• Когда кабель питания поврежден или изношен.
• Если в изделие пролилась жидкость.
• Если изделие подвергалось воздействию дождя или воды.
• Если изделие уронили или корпус компьютера был поврежден.
• Если изделие отчетливо демонстрирует изменение своих технических
характеристик, указывающее на потребность в техническом
обслуживании.
• Если изделие не функционирует нормальным образом при выполнении
условий инструкции по эксплуатации.
Примечание: Для регулировки пользуйтесь только теми
органами управления, регулировка которых предусмотрена
инструкциями по эксплуатации, так как неправильное
использование других органов управления может привести к
повреждению устройства и, скорее всего, потребует от
специалистов сервисного центра больших усилий по
восстановлению его работоспособности.
Правила по безопасному использованию аккумуляторов
В этом ноутбуке используется литий-ионная батарея. Не пользуйтесь ей в
условиях сырости, высокой влажности или в местах, способствующих
коррозии. Не помещайте, не храните и не оставляйте ноутбук рядом с
источником тепла, в местах с высокой температурой, под прямыми лучами
солнца, в микроволновой печи или в контейнере под давлением, не
подвергайте
этих правил может привести к утечке из аккумулятора кислоты, ее перегреву,
взрыву или воспламенению, что может привести к травмам и/или
материальному ущербу. Не протыкайте, не открывайте и не разбирайте
аккумулятор. Если из аккумулятора произошла утечка жидкости, и она попала
на кожу, смойте жидкость водой
помощью. По соображениям безопасности и чтобы продлить срок службы
аккумулятора его заряд не производится при температуре ниже 0°C (32°F) и
выше 40°C (104°F).
его воздействию температуры выше 60°C (140°F). Несоблюдение
и немедленно обратитесь за медицинской
Использование полной емкости нового аккумулятора достигается после двух
или трех циклов полного заряда и разряда. Аккумулятор можно заряжать и
разряжать сотни раз, однако при этом его емкость
от аккумулятора существенно сократилось по сравнению с обычным
состоянием, необходимо приобрести новый аккумулятор. Следует
использовать только аккумуляторы, рекомендованные к использованию
компанией Acer, и заряжать их только зарядным устройством,
рекомендованным компанией Acer и специально предназначенным для
используемого устройства.
падает. Если время работы
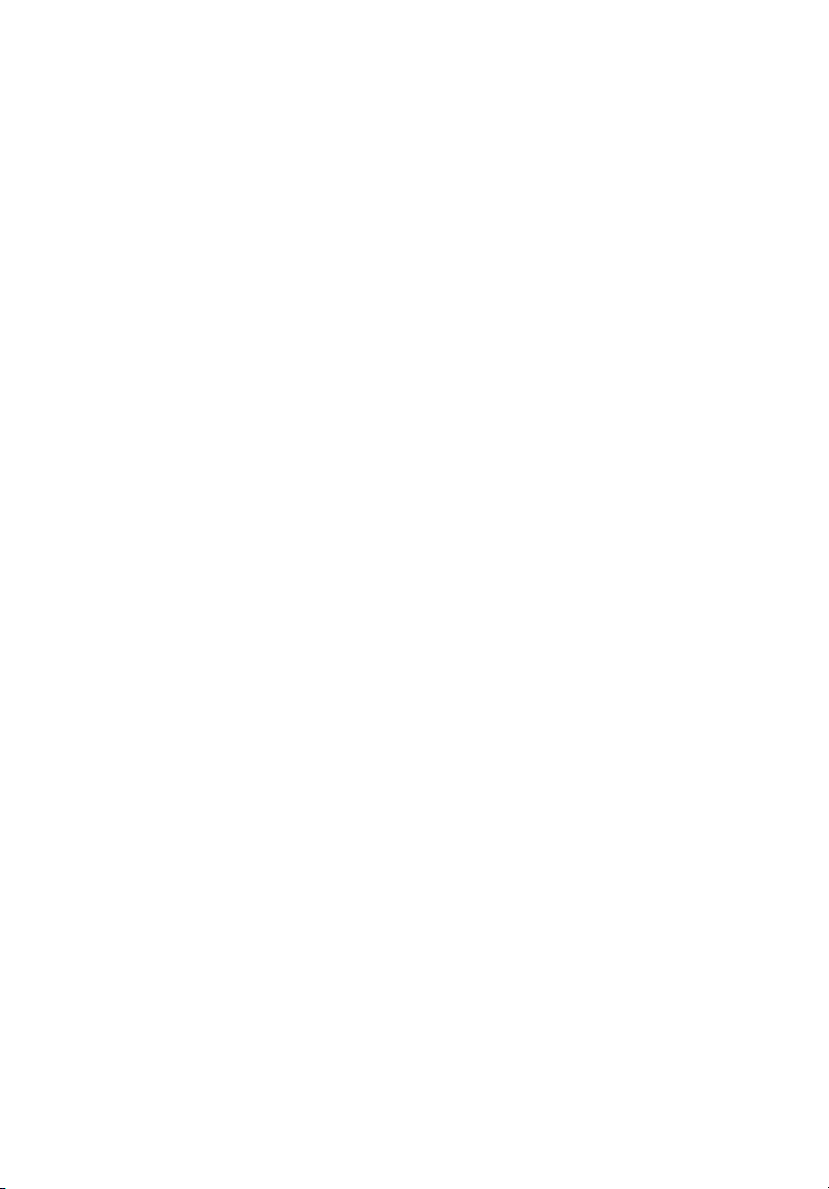
vii
Аккумулятор следует использовать только по назначению. Никогда не
используйте поврежденное зарядное устройство или аккумулятор. Не
замыкайте контакты аккумулятора. При соприкосновении металлических
предметов, таких как монеты, скрепки или авторучки, с положительным и
отрицательным выводами аккумулятора, может произойти короткое
замыкание. (Выводы аккумулятора выглядят как металлические полоски на его
корпусе.) Это может произойти при
кармане или сумке. Короткое замыкание контактов может привести к
повреждению аккумуляторов или предмета, из-за которого оно произошло.
Емкость и срок службы аккумулятора снижаются при хранении батареи в
условиях высокой или низкой температуры, например в закрытом автомобиле
зимой или летом. Стремитесь держать аккумулятор в местах с
15-25°C (59-77°F). Устройство, в котором установлен нагретый или холодный
аккумулятор, может временно не работать, даже если аккумулятор полностью
заряжен. Эффективность работы аккумулятора особенно значительно падает
при температурах значительно ниже нуля.
Не бросайте аккумуляторы в огонь – они могут взрываться. Они также могут
взорваться при повреждении. Аккумуляторы следует утилизировать в
соответствии с местными
переработку. Не выбрасывайте аккумуляторы вместе с бытовыми отходами.
Работающий аккумулятор может вызывать помехи в работе беспроводных
устройств, что повлияет на их производительность.
правилами. Если возможно, сдавайте их на
переноске заряженного аккумулятора в
температурой
Взрывоопасные условия
Выключайте устройство в местах с повышенной взрывоопасностью и следуйте
всем инструкциям и указаниям на знаках. К взрывоопасным местам относятся
области, где могут попросить выключить двигатель автомобиля.
Возникновение искры в таких местах может привести к взрыву или пожару, что
может вызвать травмы или даже смерть. Выключайте ноутбук рядом с
газовыми насосами и
ограничениями на использование радиооборудования в местах хранения и
распределения топлива, химических заводах или местах, где ведутся
взрывные работы. Взрывоопасные места обычно (но не обязательно)
отмечены специальными знаками. К таким местам относится подпалубное
пространство кораблей, места хранения и распределения химикатов,
автомобили на сжиженном газе (пропане
воздухе содержатся химические вещества или частицы, такие как мука, пыль
или металлическая пудра. Не включайте ноутбук в местах, где запрещено
пользоваться мобильными телефонами или их использование может вызвать
помехи или опасную ситуацию.
бензоколонками на сервисных станциях. Ознакомьтесь с
или бутане), а также области, где в
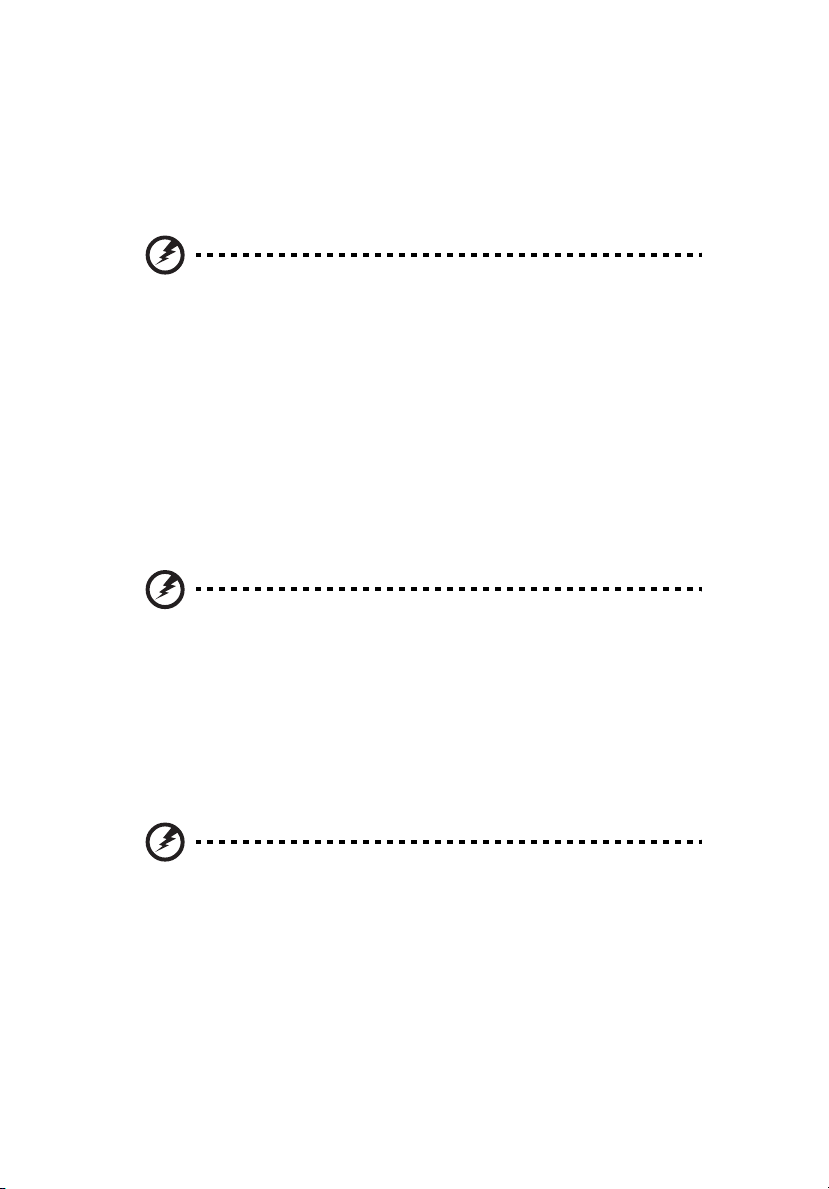
viii
Замена аккумулятора
Портативный компьютер ПК типа "ноутбук" серии использует литиевый
аккумулятор. Для замены используйте аккумулятор такого же типа, как у
аккумулятора, который входит в комплект поставки вашего устройства.
Использование другого аккумулятора может повлечь за собой опасность
возгорания или взрыва.
Предупреждение! В случае неправильного обращения
аккумуляторные батареи могут взорваться. Не разбирайте их
и не бросайте в пламя. Держите их подальше от детей и
быстро избавляйтесь от использованных батарей. При
утилизации отработанного аккумулятора соблюдайте
местные правила.
Безопасность телефонной линии
• Всегда отсоединяйте все телефонные линии от настенной телефонной
розетки перед техническим обслуживанием или разборкой этого
оборудования.
• Не пользуйтесь телефоном (кроме беспроводного) во время грозы. Может
возникнуть опасность поражения электрическим разрядом молнии.
Предупреждение! В целях безопасности при добавлении или
замене компонентов не используйте несовместимые детали.
Перед покупкой дополнительных компонентов
посоветуйтесь с продавцом.
Дополнительные сведения по безопасности
В вашем устройстве и принадлежностях к нему могут находиться мелкие
детали. Держите их в недоступности от маленьких детей.
Условия эксплуатации
Внимание! В целях безопасности выключайте все
беспроводные или радиопередающие устройства при
использовании ноутбука в следующих условиях. В число
таких устройств могут входить, без ограничения указанным:
адаптеры беспроводной локальной сети (WLAN), Bluetooth и/
или 3G.
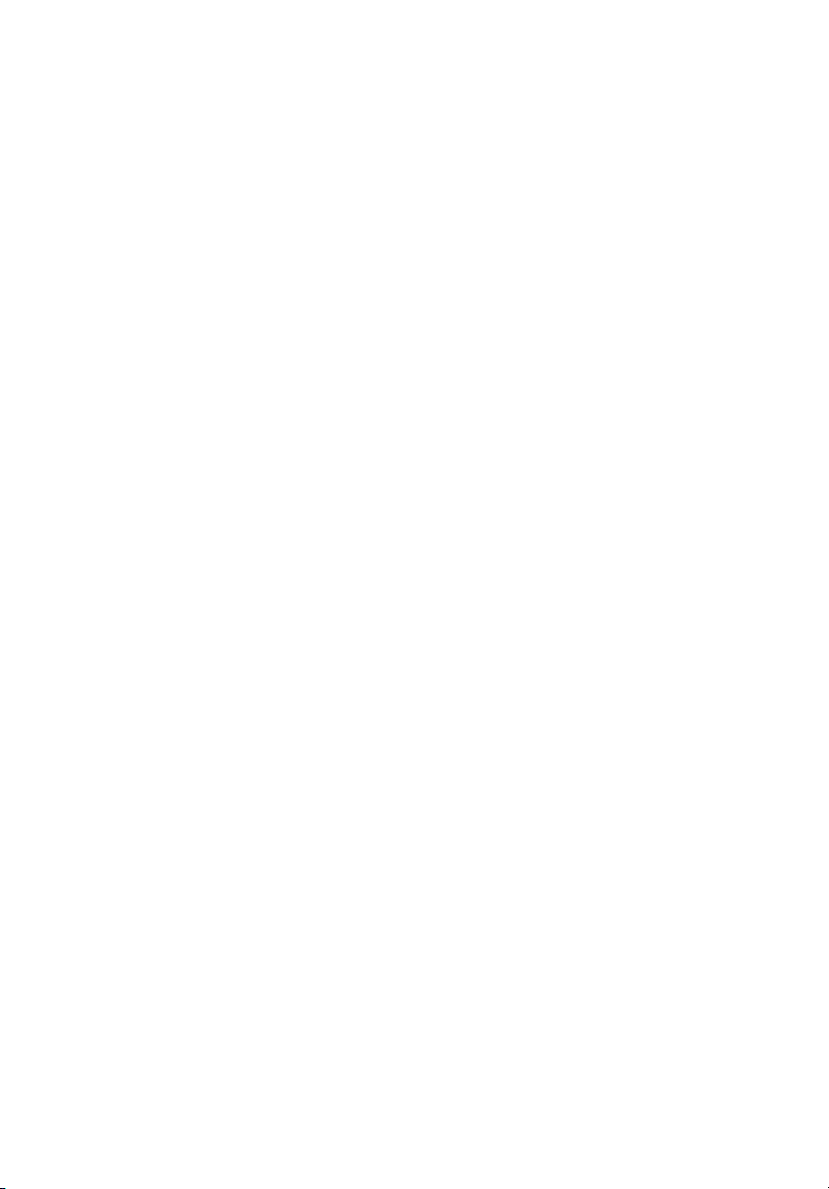
Соблюдайте все специальные правила, действующие в вашей стране, и всегда
выключайте ваше устройство, когда его использование запрещено или когда
оно может вызвать помехи или опасность. Используйте устройство только в
нормальных для него рабочих положениях. Это устройство отвечает
требованиям нормативов по РЧ-излучению при нормальной эксплуатации; оно
и его антенна должны находиться
(см. рис. внизу). На вашем теле не должно быть металлических предметов, а
устройство должно находиться не ближе указанного выше расстояния от
вашего тела. Для успешной передачи файлов данных или сообщений
необходимо обеспечить высококачественное подключение этого устройства к
сети. В некоторых случаях передача файлов данных
быть задержана до тех пор, пока не будет установлено такое подключение.
Соблюдайте приведенные выше указания по минимальному расстоянию до
завершения передачи. Детали этого устройства являются магнитными.
Устройство может притягивать к себе металлические предметы, поэтому люди,
использующие слуховые аппараты, не должны подносить это устройство к уху,
в которое
магнитные носители данных рядом с устройством, так как из-за этого
записанная на них информация может быть стерта.
вставлен слуховой аппарат. Не кладите кредитные карточки или
не ближ е 1,5 сантиметров от вашего тела
или сообщений может
Медицинские устройства
Эксплуатация радиопередающего оборудования, в том числе беспроводных
телефонов, может вызывать помехи в работе не защищенных надлежащим
образом медицинских устройств. Посоветуйтесь с врачом или изготовителем
медицинского устройства, чтобы узнать, надежно ли оно экранировано и
защищено от излучения внешней РЧ-энергии. Выключайте ваше устройство,
когда находитесь в медицинских учреждениях, где вывешены соответствующие
инструкции
оборудование, чувствительное к внешнему излучению РЧ-энергии.
Кардиостимуляторы. Изготовители кардиостимуляторов рекомендуют, чтобы
расстояние между кардиостимулятором и беспроводным устройством было не
меньше 15,3 сантиметров, во избежание создания возможных помех в работе
кардиостимулятора. Эти рекомендации совпадают с результатами
независимых исследований и рекомендациями организации Wireless
Technology Research, проводящей исследования беспроводных
Люди, использующие кардиостимуляторы, должны соблюдать следующие
меры предосторожности:
• Всегда держать устройство на расстоянии не менее 15,3 сантиметров от
• Не носить включенное устройство рядом с кардиостимулятором. Если вам
Слуховые аппараты. Некоторые цифровые беспроводные устройства могут
вызывать помехи в работе слуховых аппаратов. В случае возникновения помех
обратитесь за советом к вашему поставщику услуг.
. В больницах и медицинских учреждениях может использоваться
технологий.
кардиостимулятора
покажется, что в работе кардиостимулятора возникли помехи, выключите
устройство и уберите его.
ix
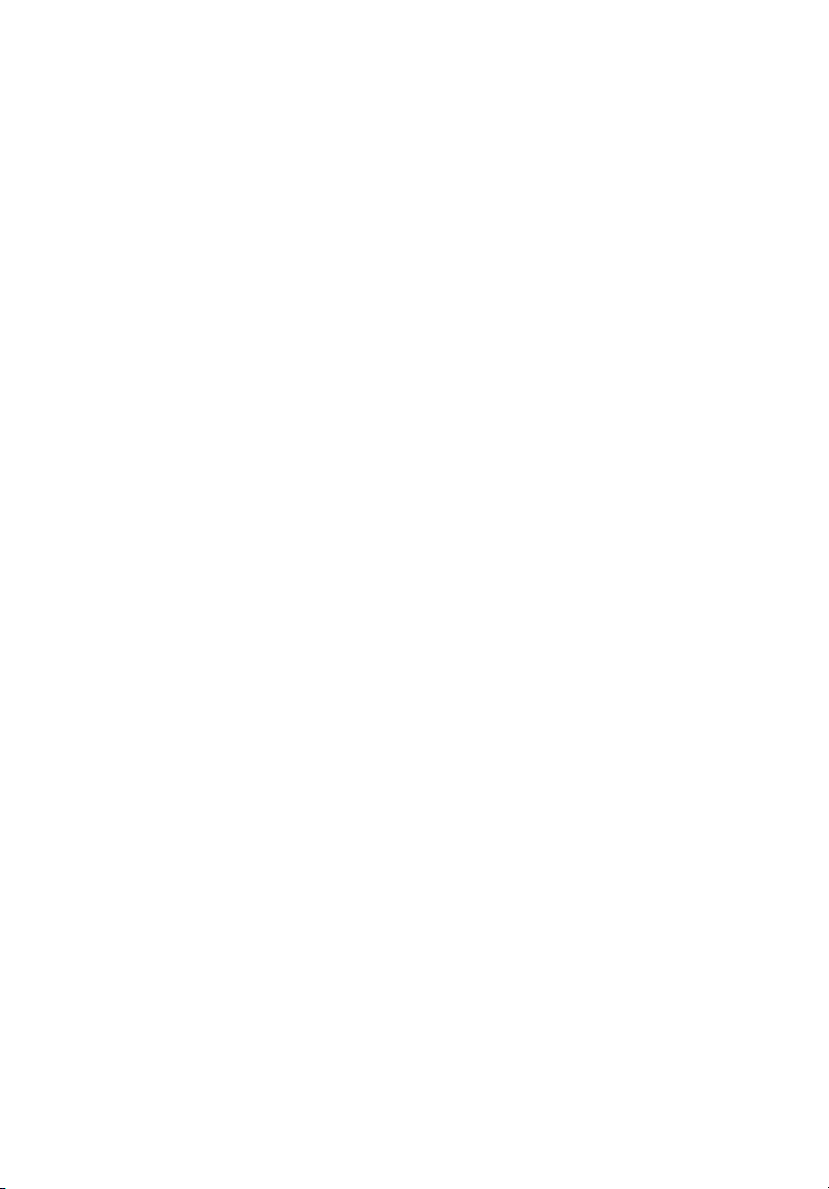
x
Автомобили
РЧ-сигналы могут влиять на работу неправильно установленных или
неправильно экранированных электронных систем в автомобилях, например,
электронных систем впрыска топлива, тормозных систем противоскольжения
(противозаклинивания), переключения передач и управления воздушными
подушками безопасности. Дополнительные сведения можно узнать у
представителя завода-изготовителя вашего автомобиля или другого
дополнительно установленного в нем оборудования. Проводить техническое
обслуживание устройства или устанавливать его в автомобиле должны только
квалифицированные специалисты. Неправильная установка или
обслуживание могут создать опасность и сделать недействительной гарантию
на это устройство. Регулярно проверяйте правильность монтажа и работы
всего радиооборудования в вашем автомобиле. Не храните и не перевозите
горючие жидкости, газовые баллоны или взрывоопасные материалы в одном
с этим устройством, его деталями или дополнительными
отсеке
принадлежностями к нему. Если ваш автомобиль оборудован воздушными
подушками безопасности, то помните, что они раскрываются с очень большой
силой. Не помещайте предметы, в том числе смонтированные или переносные
радиоустройства, над воздушными подушками безопасности или на пути их
раскрытия. В случае неправильной установки беспроводного
салоне автомобиля раскрытие воздушной подушки безопасности может
привести к серьезной травме. Использование устройства на борту самолета во
время полета запрещено. Выключайте ваше устройство перед посадкой в
самолет. Использование беспроводных устройств в самолете может вызвать
опасные помехи в работе систем самолета, нарушить радиотелефонную связь
и, кроме того, может быть запрещено
законом.
оборудования в
Потенциально взрывоопасные среды
Когда находитесь в потенциально взрывоопасных средах, выключайте ваше
устройство и соблюдайте все знаки и указания. В число потенциально
взрывоопасных сред входят места, где обычно рекомендуют выключать
двигатель автомобиля. Возникновение искр в таких средах может привести к
взрыву или пожару и, в результате, к телесным повреждениям или даже
смерти. Выключайте устройство на
бензонасосами на станциях обслуживания. Соблюдайте ограничения на
использование радиооборудования на станциях заправки и хранения, на
территории химических заводов и в местах проведения взрывных работ. Места,
в которых имеется опасность взрыва, часто, но не всегда, обозначены хорошо
заметными предупреждающими знаками. В их число входят нижние
кораблей, пункты перекачки или хранения химических веществ, автомобили на
сжиженном газе (пропан, бутан и пр.), а также места, воздух в которых
содержит химические вещества, частицы пыли или металлическую пудры.
пунктах заправки топливом и рядом с
палубы
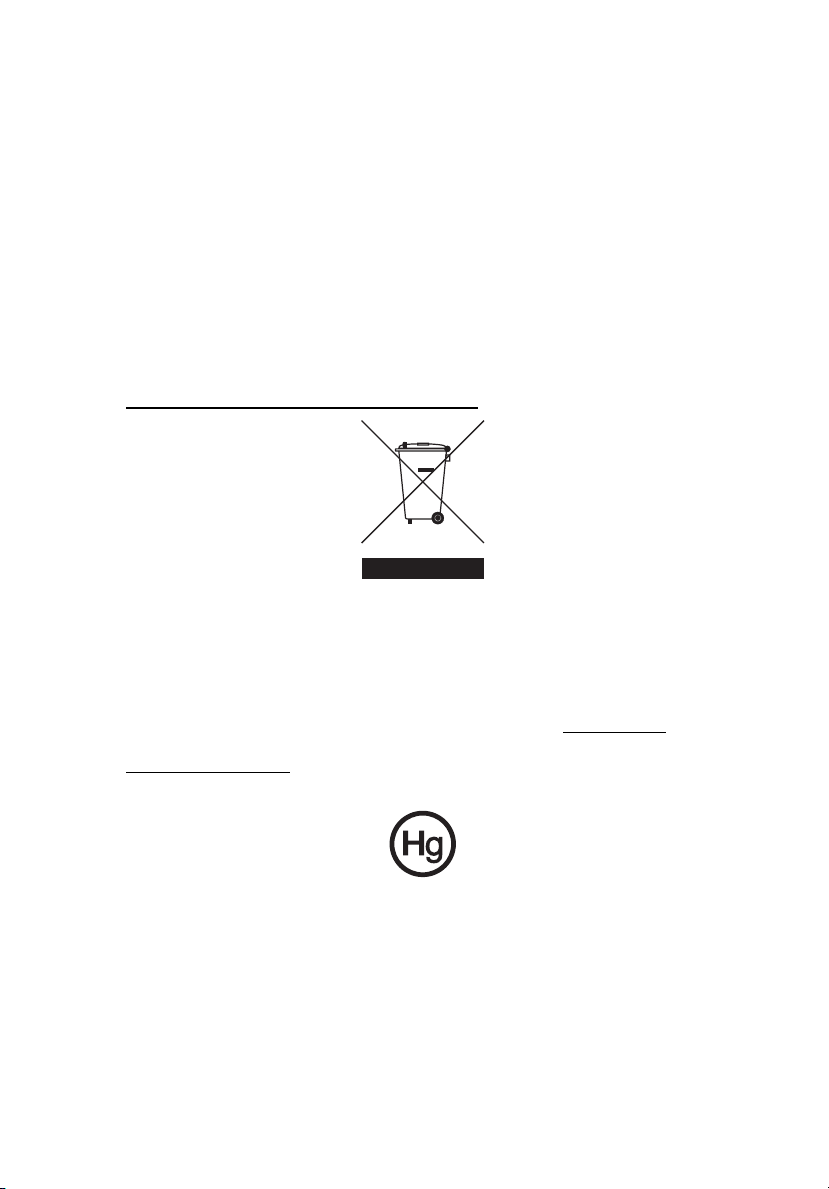
Экстренные вызовы
Внимание! Выполнение экстренных вызовов с помощью этого устройства
невозможно. Экстренный вызов нужно сделать с вашего мобильного телефона
или с помощью другой телефонной системы.
Инструкции по утилизации
Не выбрасывайте это электронное устройство в мусорное ведро. Чтобы
сократить до минимума загрязнение окружающей среды и обеспечить ее
максимальную защиту, пожалуйста, сдавайте его на переработку.
Дополнительные сведения о правилах утилизации отслужившего
электротехнического и электронного оборудования (Waste from Electrical and
Electronics Equipment, WEEE) можно узнать на веб-странице
http://global.acer.com/about/sustainability.htm
Предупреждение о содержании ртути
Для проекторов или электронных устройств, оборудованных ЖК-/ЭЛТмонитором или дисплеем: Лампа(ы) внутри этого устройства содержат ртуть и
должны быть переработаны или ликвидированы в соответствии с локальными,
штатными или федеральными законами. Более подробную информацию вы
можете найти на сайте федерации электронных отраслей www.eiae.org
Информацию о ликвидации конкретных видов ламп вы можете найти на сайте
www.lamprecycle.org
.
.
.
xi
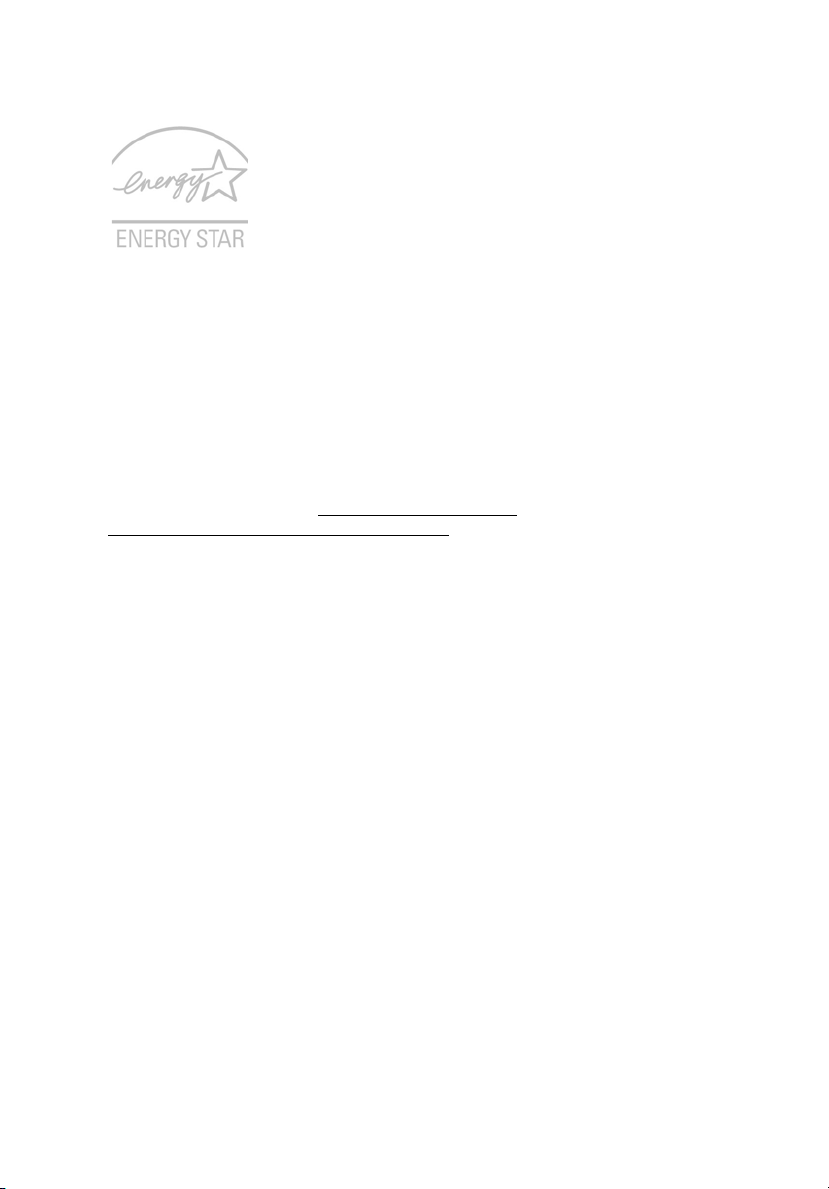
xii
ENERGY STAR - это правительственная программа (для государственных/
частных предприятий), позволяющая экономически эффективно защищать
окружающую среду, не ухудшая качество и функциональные возможности
изделий. Изделия, получившие сертификат ENERGY STAR, предотвращают
выделение газов, вызывающих парниковый эффект, за счет соблюдения
строгих директив по энергосбережению, установленных американским
Агентством по охране окружающей среды (EPA) и американским
Министерством энергетики (DOE). В жилых
электроэнергии, используемой для питания бытовой электронной аппаратуры,
потребляется, когда устройства выключены. Бытовые электронные устройства,
имеющие сертификат ENERGY STAR, в выключенном состоянии потребляют
электроэнергии на 50% меньше, чем обычное оборудование. Дополнительные
сведения см. на веб-сайтах http://www.energystar.gov
http://www.energystar.gov/powermangement
Как участник программы ENERGY STAR, компания Acer Inc. установила, что
данное устройство отвечает требованиям директив ENERGY STAR в
отношении энергосбережения.
В данном устройстве реализованы следующие функции управления питанием:
домах в среднем 75%
и
.
• Перевод дисплея в режим "Сон" через 15 минут бездействия
пользователя.
• Перевод дисплея в режим "Сон" через 30 минут бездействия
пользователя.
• Вывод компьютера из режима "Сон" по нажатию кнопки питания.
• Дополнительные настройки управления питанием выполняются с
помощью утилиты Acer ePower Management.
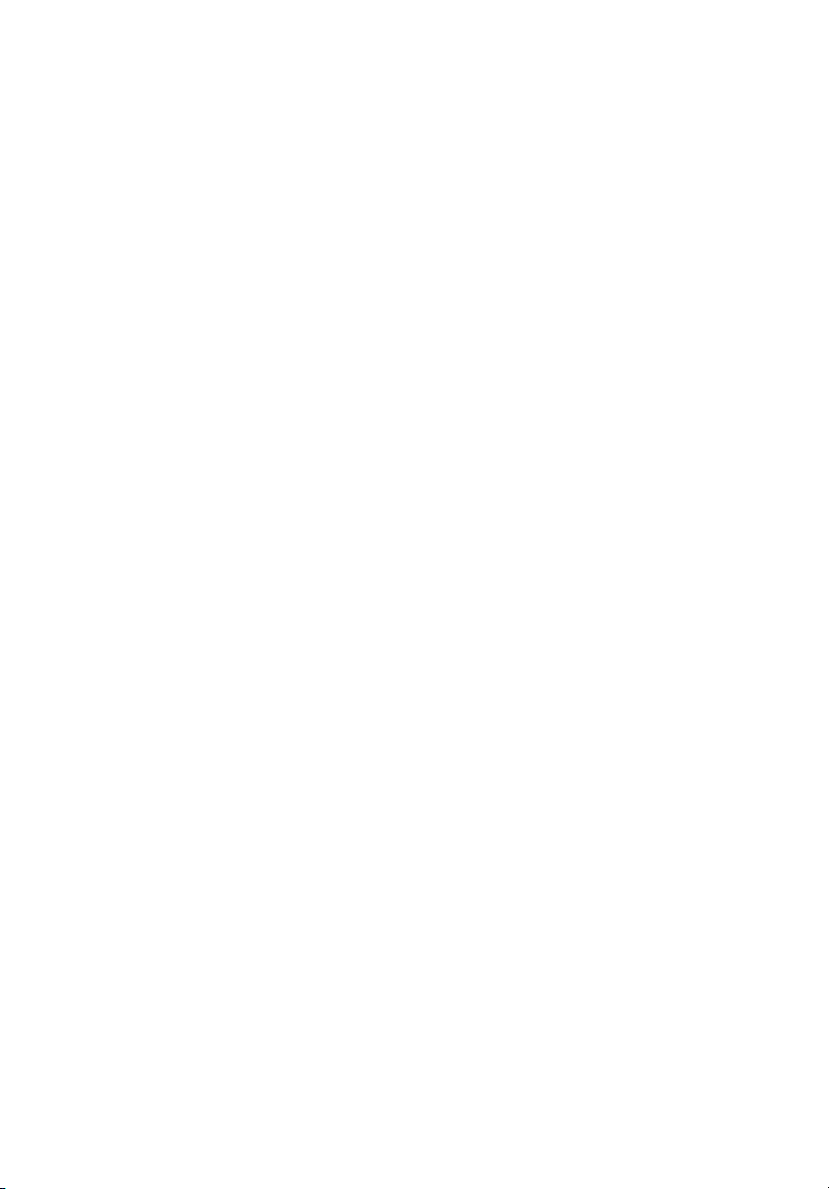
xiii
Сведения и советы для удобства работы
Иногда пользователи, проводящие много времени за компьютером, жалуются
на чрезмерное напряжение глаз и головную боль. Пользователи также часто
рискуют получить физическую травму, если будут много часов подряд сидеть
за компьютером. Продолжительное время работы, неудобная поза,
неправильная организации рабочего места, стресс, неподходящие условия
работы, состояние личного здоровья и другие факторы значительно
увеличивают
Неправильная работа за компьютером может привести к появлению запястного
сухожильного синдрома, тендиниту, воспалению сухожилий и синовиальной
сумки или других скелетно-мышечных заболеваний. В кистях рук, запястьях,
плечах, предплечьях, шее или спине могут появиться следующие симптомы:
• онемение, жжение или покалывание
• ломота, болезненное ощущение или слабость
• боль, опухоль или пульсация
• оцепенелость или напряжение
• сухость или слабость
При наличии таких симптомов, повторяющихся или постоянных ощущениях
дискомфорта и/или болезненных ощущениях при работе за компьютером
немедленно обратитесь за консультацией к врачу и сообщите об этом в отдел
техники безопасности и охраны здоровья вашей компании.
В следующем разделе приводятся советы, как сделать работу за компьютером
более удобной.
риск получения физической травмы.
Поиск удобного рабочего положения
Найдите для себя максимально удобное положение за компьютером, меняя
угол обзора монитора, используя подставку для ног или регулируя высоту
кресла. Воспользуйтесь следующими советами:
• не сидите подолгу в одной позе
• не склоняйтесь низко за столом и не откидывайтесь далеко на спинку
кресла
• периодически вставайте и прохаживайтесь, чтобы снять напряжение в
мускулах ног
• делайте короткие перерывы, чтобы ослабить напряжение в шее и плечах
• не напрягайте мускулы и не поднимайте высоко плечи
• установите внешний дисплей, клавиатуру и мышь на рабочем месте так,
чтобы до них было легко дотянуться
• если вы смотрите на монитор чаще, чем на документы, то разместите
дисплей по центру стола, чтобы шея напрягалась как можно меньше
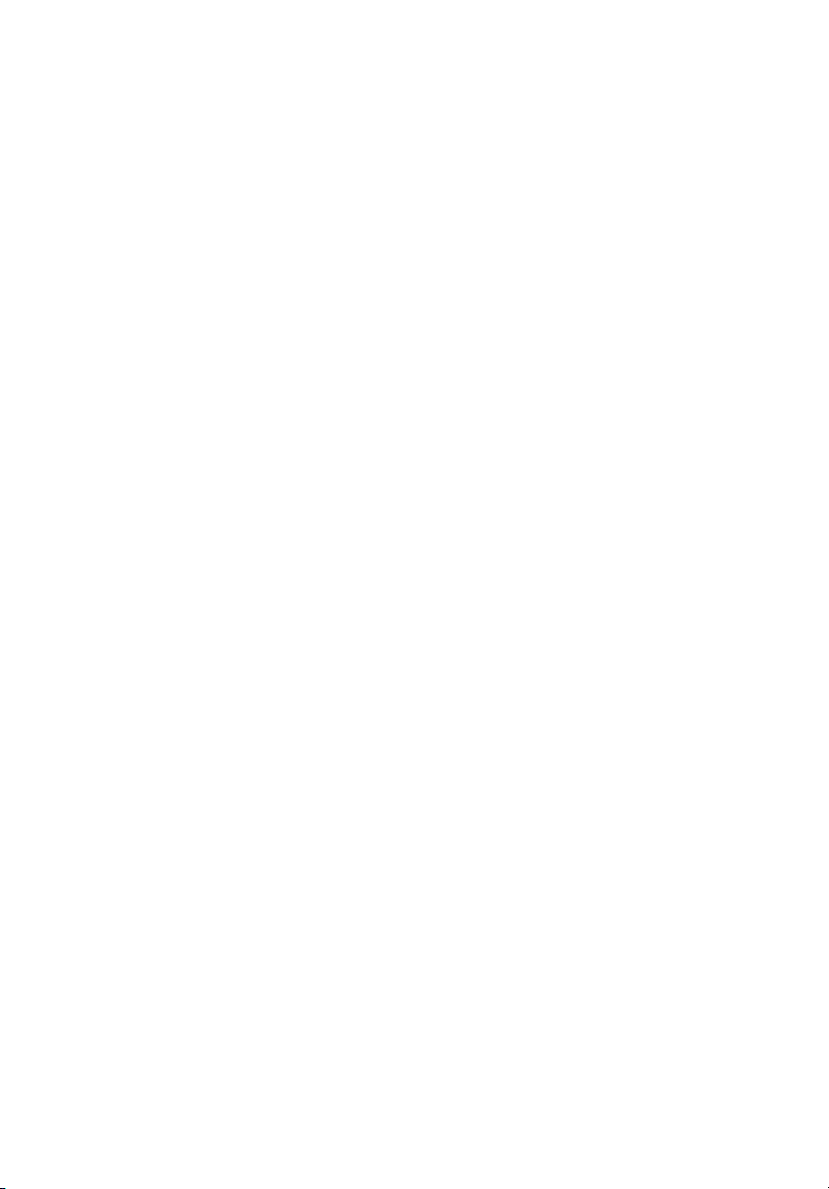
xiv
Забота о зрении
Если подолгу смотреть на монитор, носить неправильно подобранные очки или
контактные линзы, использовать яркий свет или работать за столом с
блестящей поверхностью, плохо отрегулировать резкость экрана, использовать
мелкий шрифт или малоконтрастный дисплей, то глаза будут сильно уставать.
В следующих разделах приводятся советы, как уменьшить чрезмерное
напряжение глаз.
Глаза
• Давайте глазам частый отдых.
• Периодически отводите глаза от монитора и смотрите на какой-нибудь
удаленный предмет.
• Часто мигайте, чтобы глаза не засыхали.
Дисплей
• Держите дисплей в чистоте.
• Ваша голова должна находиться выше нижней кромки дисплея, чтобы при
просмотре изображения в центре дисплея глаза смотрели сверху вниз.
• Отрегулируйте яркость и/или контраст дисплея так, чтобы текст было
легко читать, а графика отображалась четко.
• Уменьшите мерцание и отражение:
• установите дисплей так, чтобы его боковая кромка была обращена к
окну или источнику освещения
• уменьшите свет в помещении, используя портьеры, шторы или
жалюзи
• включайте освещение на рабочем месте
• отрегулируйте угол обзора дисплея
• используйте антибликовый фильтр
• установите на верхней кромке дисплея солнцезащитный козырек,
например, картонную полоску
• Не смотрите на дисплей из неудобного положения.
• Не смотрите подолгу на источники яркого света, такие как открытые окна.
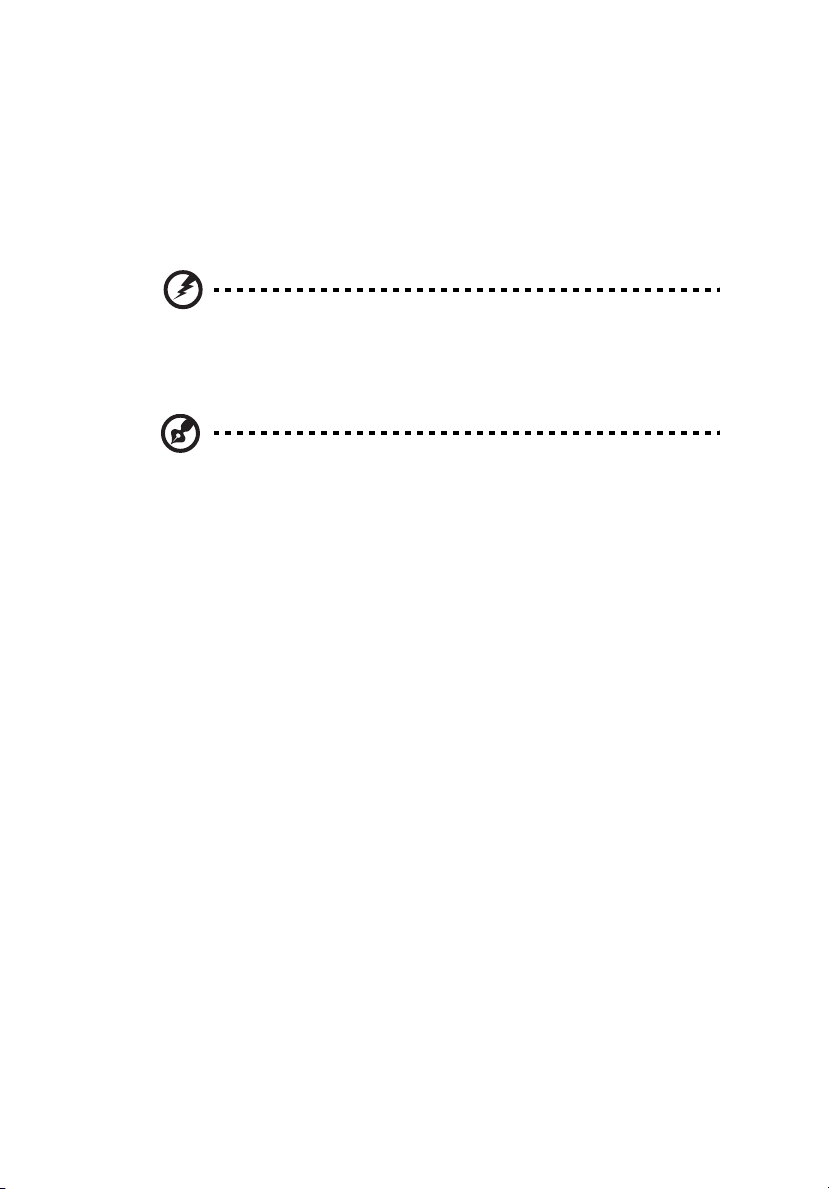
Выработка правильного стиля работы
Выработайте у себя следующие привычки работы за компьютером, которые
позволят меньше уставать и работать более продуктивно:
• Делайте короткие частые перерывы в работе.
• Делайте какие-нибудь упражнения для разминки.
• Как можно чаще выходите подышать чистым, свежим воздухом.
• Регулярно делайте физическую зарядку, укрепляющую тело.
Предупреждение! Не пользуйтесь компьютером на диване
или в постели. Если этого нельзя избежать, то работайте
только короткими периодами, часто делайте перерывы и
выполняйте упражнения для разминки.
Примечание: Более подробные сведения приведены в разделе
"Правила и замечания по безопасности" на стр. 96 в
руководстве пользователя AcerSystem User's Guide.
xv
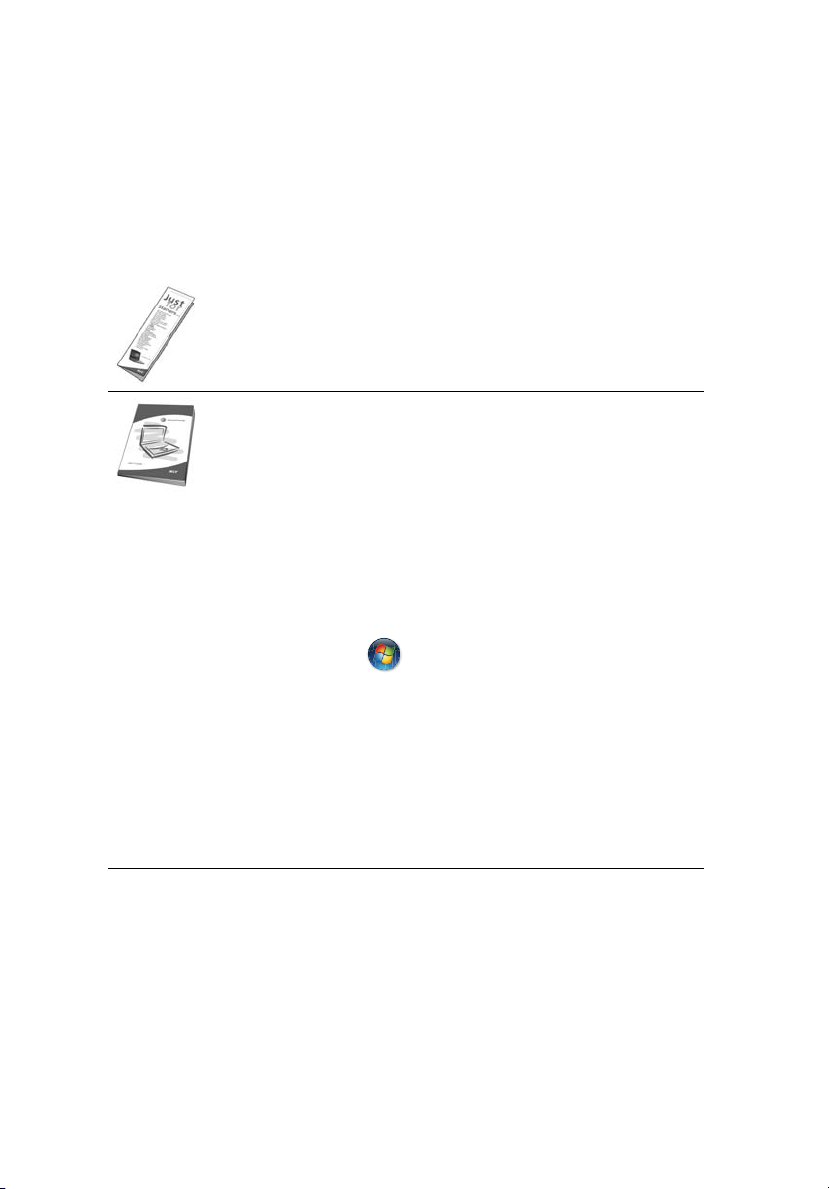
xvi
Вначале о главном
Благодарим вас за то, что для решения своих мобильных вычислительных
задач вы выбрали ноутбук Acer.
Ваши руководства
Мы разработали ряд руководств, которые помогут вам в использовании
ноутбука Acer:
Прежде всего, плакат Для начинающих... поможет Вам
познакомиться с тем, как настраивать компьютер.
Руководство пользователя
основными характеристиками и функциями вашего нового
компьютера. Чтобы узнать больше о том, как повысить
продуктивность вашей работы с помощью компьютера, вы можете
обратиться к
содержит подробную информацию о системных функциях,
восстановлении данных, возможностях расширения и устранении
неисправностей. Кроме того, оно содержит гарантийную
информацию, а также общие предписания и правила
безопасности при работе с вашим ноутбуком. Руководство
поставляется вместе с компьютером, предварительно
загруженное в него в формате PDF. Чтобы обратиться к нему, вам
надо
1 Щелкните кнопку Пуск, затем Все программы, затем
AcerSystem.
2 Щелкните AcerSystem User’s Guide.
Примечание: Для просмотр файла необходимо установить
программу Adobe Acrobat Reader. Если программа Adobe Acrobat
Reader не установлена на Вашем компьютере, щелчок мышью по
AcerSystem User’s Guide запустит сперва установку програмы
Acrobat Reader. Следуйте инструкциям на экране, чтобы
завершить процесс установки. За инструкциями о том, как
пользоваться программой Adobe Acrobat Reader, обратитесь
меню Справка и поддержка.
AcerSystem User’s Guide
сделать следующее:
в печатном виде знакомит вас с
. Это руководство
к
Основные сведения об уходе за
компьютером и советы по использованию
Включение и выключение компьютера
Чтобы включить компьютер, просто нажмите и отпустите выключатель питания,
расположенный под ЖК-экраном рядом с кнопками быстрого запуска. См. "Вид
спереди" на стр. 17, где указано расположение кнопки электропитания.
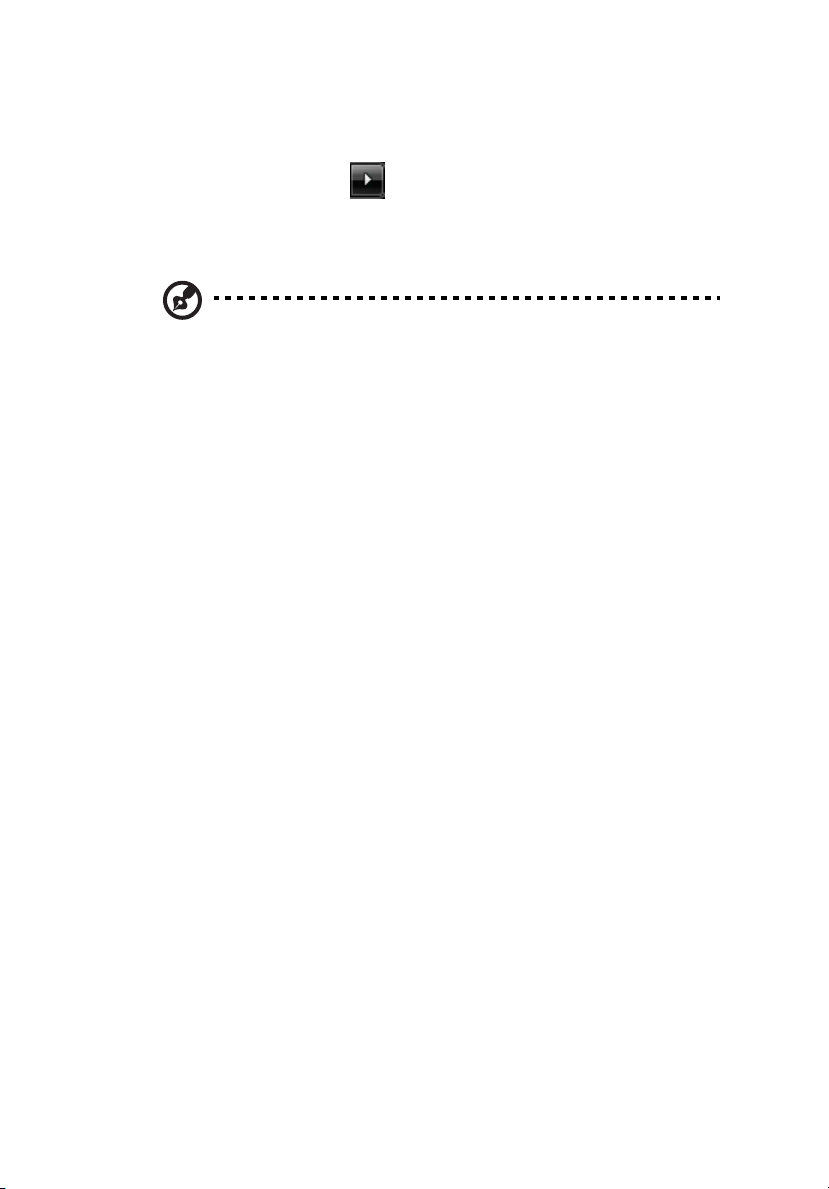
xvii
Чтобы отключить питание, выполните следующие действия:
• Используйте команду отключения компьютера Windows
Нажмите кнопку «Пуск» , затем выберите «Завершение работы».
• Используйте кнопку питания
Перевести компьютер в режим "Сон" можно также одновременным
нажатием функциональных клавиш <Fn> + <F4>.
Примечание: Если не удается отключить электропитание
компьютера обычным способом, то нажмите и удерживайте
кнопку питания не менее четырех секунд, чтобы компьютер
отключился. Если Вы отключили компьютер и хотите включить
его снова, подождите не меньше, чем две секунд перед тем, как
повторно включить питание.
Уход за компьютером
Ваш компьютер будет хорошо служить, если будете за ним правильно
ухаживать.
• Не выставляйте компьютер на прямой солнечный свет. Не ставьте его
рядом с источниками тепла, например, с радиатором отопления.
• Не подвергайте компьютер воздействию температур ниже 0 ºC (32 ºF) или
выше 50 ºC (122 ºF).
• Не подвергайте компьютер воздействию магнитных полей.
• Оберегайте компьютер от дождя или влаги.
• Не проливайте воду или иную жидкость на компьютер.
• Оберегайте компьютер от ударов или вибрации.
• Оберегайте компьютер от пыли и грязи.
• Чтобы не повредить компьютер.
• Закрывая, не хлопайте крышкой компьютера.
• Никогда не ставьте компьютер на неровную поверхность.
Уход за адаптером переменного тока
Здесь приведено несколько рекомендаций по уходу за адаптером переменного
тока:
• Не подключайте к адаптеру никакие другие устройства.
• Не наступайте на шнур питания и не кладите на него никаких тяжелых
предметов. Протяните шнур питания и кабели таким образом, чтобы на
них было трудно наступить.
• Выдергивая шнур питания из розетки, тяните не за шнур, а за вилку.
• Если пользуетесь удлинителем, общий номинальный ток подключенного к
сети оборудования не должен превышать номинальное значение
номинального тока кабеля. Кроме того, номинал всех токов всего
оборудования, подключенного к одной розетке питания, не должен
превышать номинал плавкого предохранителя.
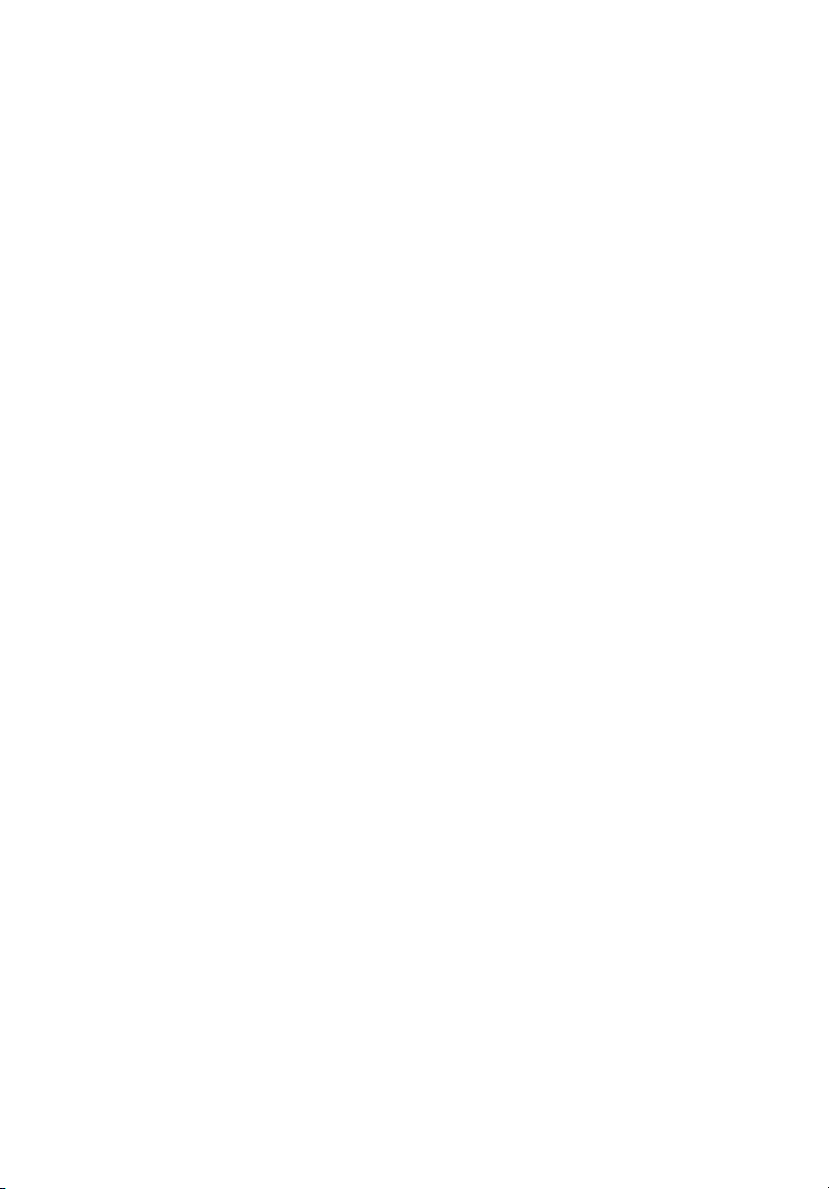
xviii
Уход за аккумулятором
Здесь приведено несколько рекомендаций по уходу за аккумулятором:
• Используйте аккумуляторы только того же типа, как и заменяемые.
Отключите питание перед тем, как вынимать или менять аккумулятор.
• Не пользуйтесь аккумуляторами неизвестных производителей. Держите
аккумуляторы в не доступном для детей месте.
• Ликвидируйте использованные аккумуляторы в соответствии с местными
правилами. Если это возможно, отправьте аккумуляторы на переработку.
Чистка и обслуживание
При чистке компьютера проделайте следующие действия:
1 Выключите компьютер и выньте аккумулятор.
2 Отсоедините адаптер переменного тока.
3 Используйте мягкую ткань, смоченную водой. Не используйте жидкие или
аэрозольные чистящие средства.
Если произошла одна из следующих ситуаций:
• Компьютер уронили или корпус компьютера был поврежден.
• Компьютер не работает должным образом.
Просим обратиться к главе "Часто задаваемые вопросы" на стр. 47.
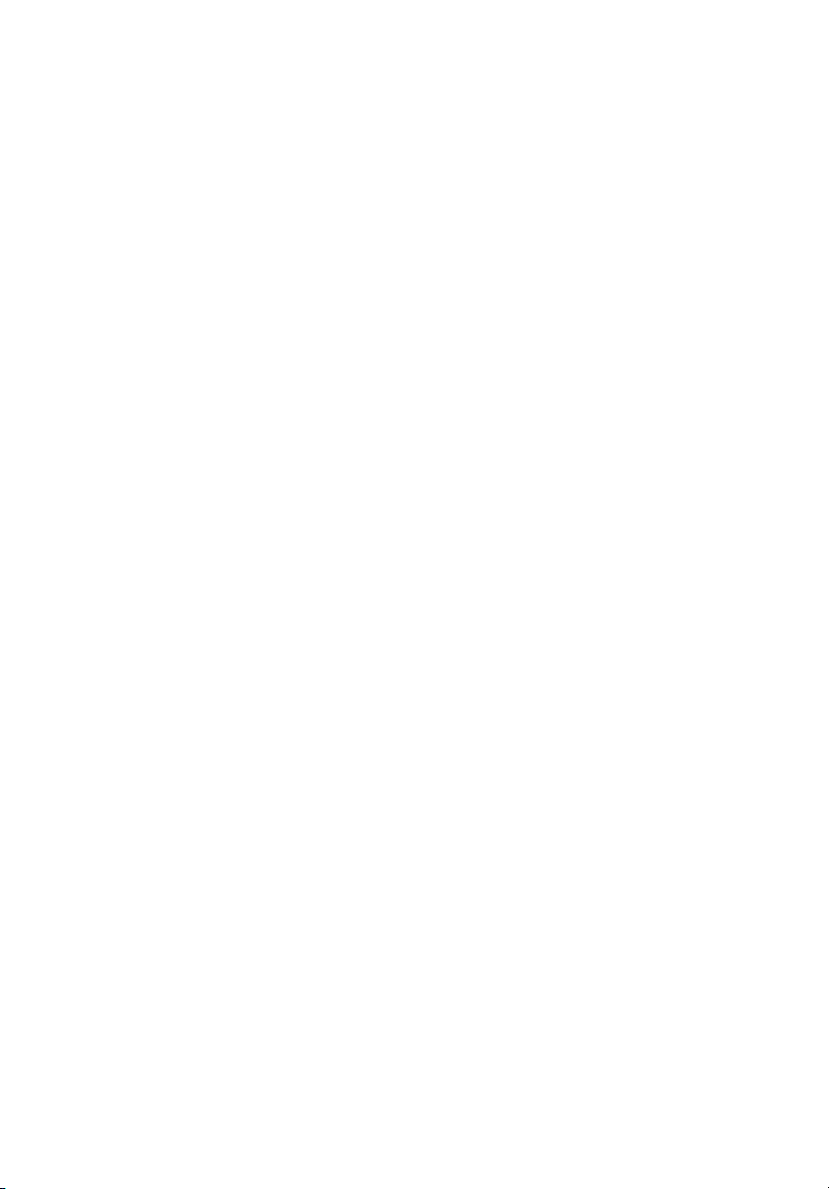
Информация для вашей безопасности и удобства работы iii
Правила техники безопасности iii
Дополнительные сведения по безопасности viii
Условия эксплуатации viii
Медицинские устройства ix
Автомобили x
Потенциально взрывоопасные среды x
Экстренные вызовы xi
Инструкции по утилизации xi
Сведения и советы для удобства работы xiii
Вначале о главном xvi
Ваши руководства xvi
Основные сведения об уходе за компьютером и советы по
использованию xvi
Включение и выключение компьютера xvi
Уход за компьютером xvii
Уход за адаптером переменного тока xvii
Уход за аккумулятором xviii
Чистка и обслуживание xviii
Acer Empowering Technology 1
Пароль для Empowering Technology 1
Acer eNet Management 2
Acer ePower Management 4
Acer eAudio Management 7
Acer ePresentation Management 8
Acer eDataSecurity Management 9
Acer eLock Management 10
Acer eRecovery Management 12
Acer eSettings Management 14
Windows Mobility Center 15
Знакомство с ноутбуком Acer 17
Вид спереди 17
Вид спереди с закрытой крышкой 18
Вид слева 20
Вид справа 21
Вид сзади 22
Вид снизу 23
Технические характеристики 24
Индикаторы 31
Кнопки быстрого запуска 32
Сенсорная панель 33
Основы использования сенсорной панели 33
Использование клавиатуры 35
Клавиши блокировки и встроенная цифровая клавиатура 35
Клавиши Windows 36
Быстрые клавиши 38
Специальная клавиша 40
Содержание
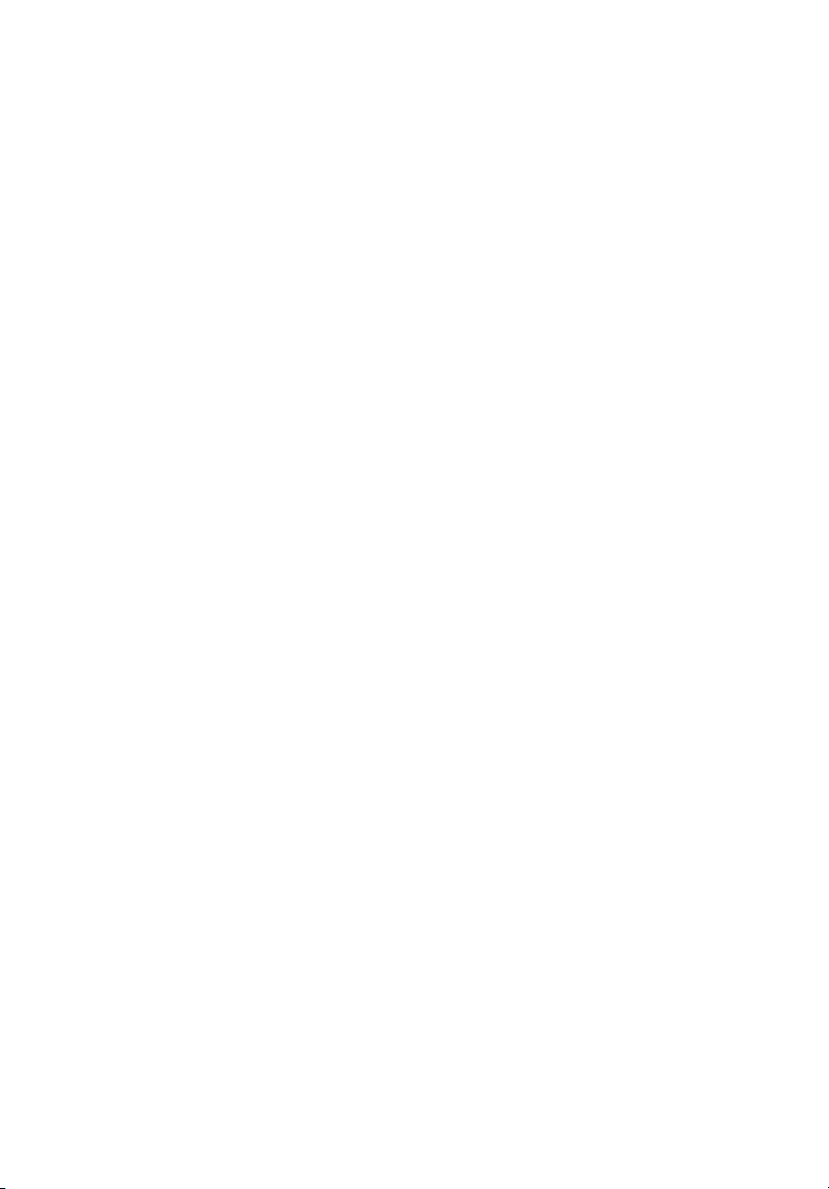
Извлечение лотка оптического
(CD или DVD) привода 41
Использование замка безопасности компьютера 41
Аудио 42
Регулировка уровня звука 42
Система Dolby Home Theater для воспроизведения объемного/
многоканального звука 43
Задайте для воспроизведения цифровой выход 44
Использование системных утилит 45
Acer GridVista
(поддержка работы с двумя дисплеями)45
Launch Manager 47
Приложение Norton Internet Security 48
Часто задаваемые вопросы 49
Обращение за технической поддержкой 52
Международные гарантии для путешествующих (ITW) 52
Прежде, чем обращаться за помощью 52
Аккумуляторная батарея 53
Характеристики аккумуляторной батареи 53
Увеличение срока службы аккумуляторной батареи 53
Установка и извлечение аккумуляторной батареи 55
Заряд аккумуляторной батареи 55
Проверка уровня заряда аккумулаторной батареи 55
Оптимизация использования батареи 56
Предупреждение о низком уровне заряда аккумуляторной батареи 56
Acer Arcade (доступно не для всех моделей)58
Поиск и воспроизведение мультимедийных файлов 59
Настройки 59
Органы управления программы AcerArcade 60
Навигация 60
Проигрыватель 61
Виртуальная клавиатура 61
Фоновый режим 62
Режим кино (Cinema) 62
Настройки 63
Режим графики (Album) 64
Редактирование изображений 64
Параметры слайд-шоу 64
Видео 65
Воспроизведение видеофайла 65
Запись видео (только модели с телеприемником)65
Снимок 66
Режим музыки 66
ТV (TB) (для определенных моделей)66
Функция сдвига во времени 68
Записи ТВ (Recorded TV) 68
Расписание записи 68
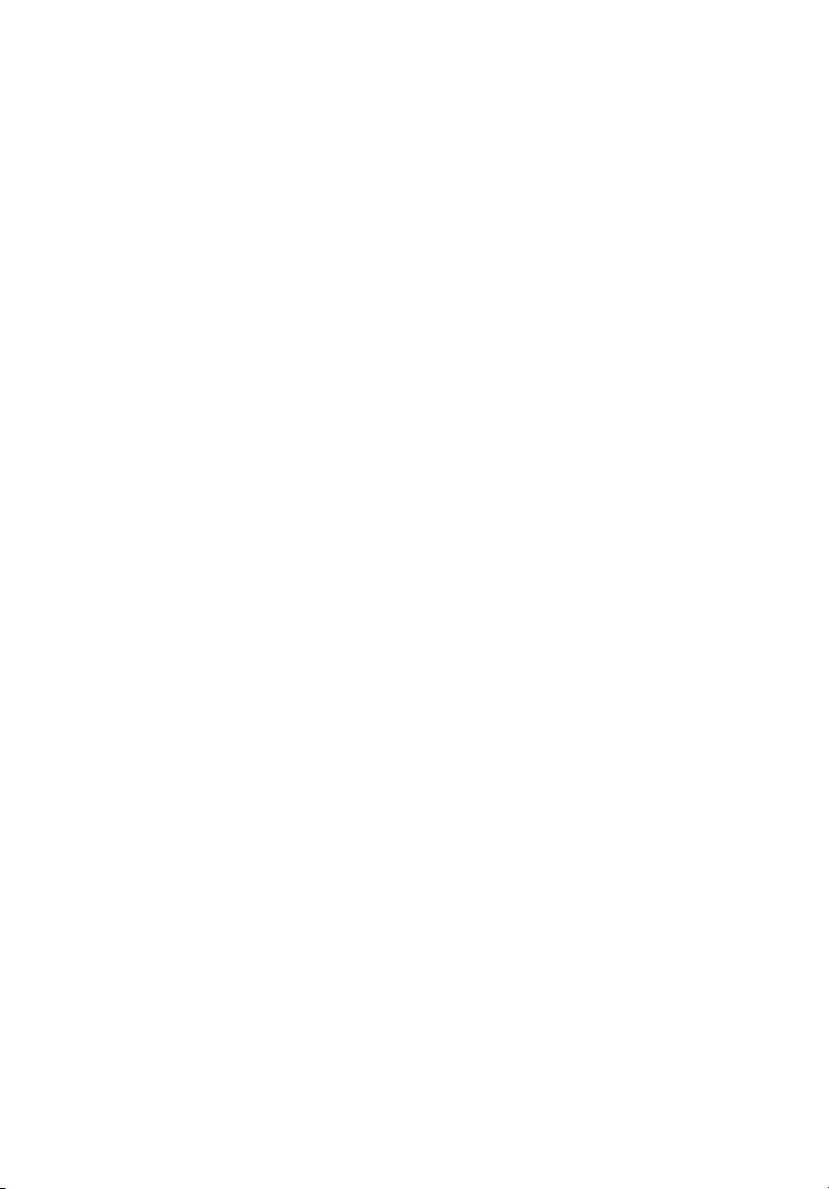
Программа передач (Program guide) 69
Поиск программы (Find program) 69
Настройки ТВ (TV Setting) 69
Использование функций телетекста 70
Пакет Acer Arcade Deluxe
(доступно не для всех моделей)71
Запуск пакета Acer Arcade Deluxe 71
VideoMagician 72
TV Joy (доступно не для всех моделей)72
SportsCap (доступно не для всех моделей)72
DV Wizard 72
DVDivine 73
Берем ноутбук с собой 74
Отключение от рабочего стола 74
Передвижения 74
Подготовка компьютера 74
Что приносить на совещания 75
Забираем компьютер домой 75
Подготовка компьютера 75
Что брать с собой 76
Особые соображения 76
Устраиваем домашний офис 76
Путешествия с компьютером 76
Подготовка компьютера 76
Что брать с собой 77
Особые соображения 77
Международные путешествия с компьютером 77
Подготовка компьютера 77
Что брать с собой 77
Особые соображения 78
Безопасность вашего компьютера 78
Использование замка безопасности компьютера 78
Использование паролей 78
Ввод паролей 79
Задание паролей 79
Расширение с помощью дополнительных возможностей 80
Способы подключения 80
Модем для передачи факсов/данных 80
Встроенные средства работы в сети 81
Универсальная последовательная шина (USB) 81
Порт IEEE 1394 82
Слот для платы PC Card 82
ExpressCard 84
Установка памяти 85
Подключение ТВ-кабеля и кабеля AV-in 86
Утилита BIOS 89
Последовательность начальной загрузки 89
Включение функции Acer disk-to-disk recovery (Восстановление "с
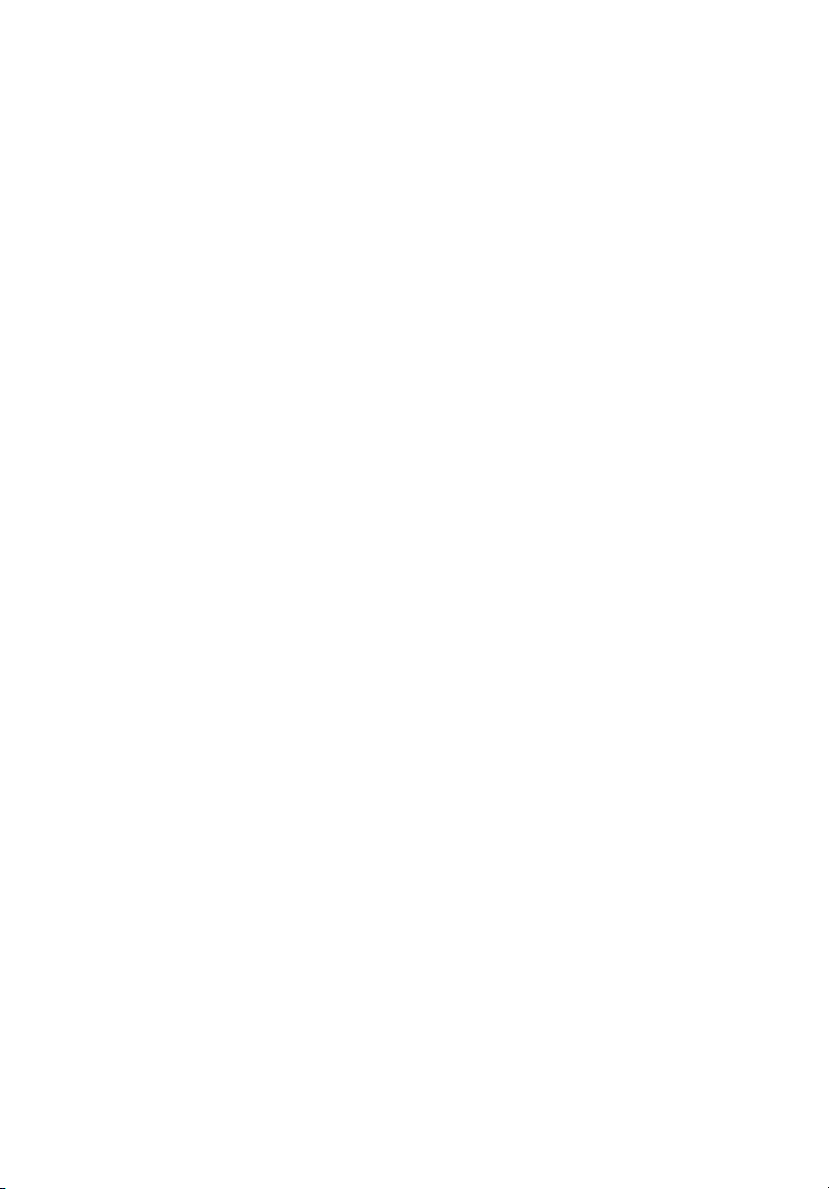
диска на диск") 89
Пароль 89
Работа с программами 90
Просмотр фильмов на DVD 90
Управление питанием 91
Приложение Acer eRecovery Management 92
Создание резервной копии 92
Запись резервной копии на оптический диск 93
Восстановление 93
Устранение неполадок компьютера 94
Советы по поиску и устранению неисправностей 94
Сообщения об ошибках 94
Правила и замечания по безопасности 96
Замечание Федеральной Комиссии по электросвязи 96
Примечания о модеме 97
Заявление о соответствии лазерного оборудования 98
Заявление о пикселах жидкокристаллического экрана 98
Замечание о защите авторских прав Macrovision 99
Нормативное уведомление в отношении радиоустройств 99
Общая часть 99
Европейский союз (EC) 99
Требования безопасности Федеральной Комиссии по электросвязи в
отношении высоких частот 101
Канада – Низкомощностные, освобожденные от лицензии
радиокоммуникационные устройства (RSS-210) 102
Federal Communications Comission
Declaration of Conformity 103
LCD panel ergonomic specifications 105
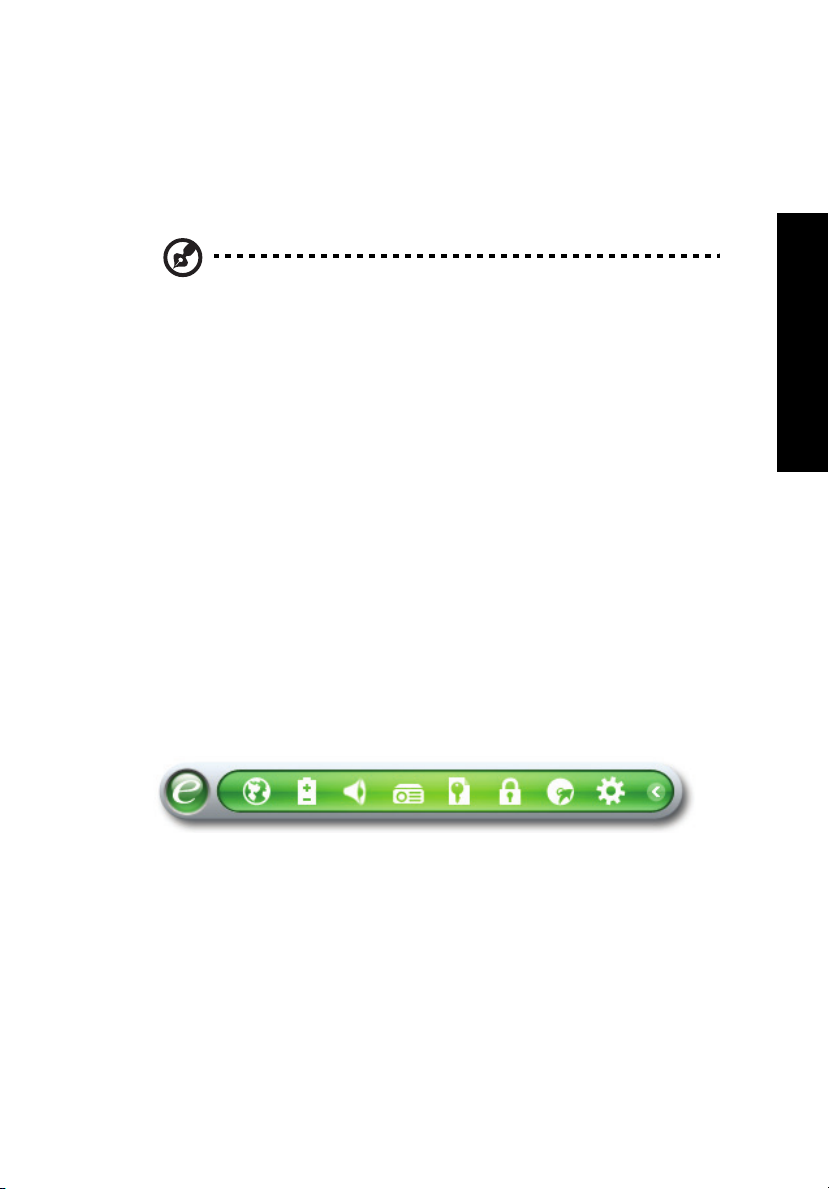
Acer Empowering Technology
Панель инструментов Empowering Technology облегчает доступ к наиболее
часто используемым функциям и управление компьютером Acer. Панель, по
умолчанию располагающаяся в верхней части экрана, обеспечивает доступ к
следующим функциям:
Вся следующая информация приведена исключительно в
справочных целях. Реальные характеристики устройств могут
отличаться от указанных.
• Acer eNet Management обеспечивает интеллектуальное подключение к
сетям в зависимости от места расположения.
• Acer ePower Management позволяет увеличить срок службы
аккумулятора за счет создания профилей управления электропитанием
для работы в разных режимах.
• Acer eAudio Management позволяет в вашей системе легко управлять
улучшенными звуковыми эффектами Dolby
• Acer ePresentation Management служит для подключения к проектору и
• Acer eDataSecurity Management защищает данные с помощью паролей и
удобной регулировки параметров вывода изображения.
усовершенствованных алгоритмов шифрования.
• Acer eLock Management ограничение доступ к внешним приводам и
носителям данных.
• Acer eRecovery Management надежно и полностью архивирует/
восстанавливает данные, позволяя гибко настраивать параметры.
• Acer eSettings Management обеспечивает доступ к сведениям о системе
и позволяет легко регулировать настройки.
®
Home Theater™.
(для определенных моделей)
1
Empowering Technology
Для получения дополнительных сведений нажмите правой кнопкой по панели
инструментов Empowering Technology и в контекстном меню выберите пункт
"Help" (Справка) или "Tutorial" (Обучение).
Пароль для Empowering Technology
Перед использованием утилит Acer eLock Management и Acer eRecovery
Management нужно сначала задать пароль для Empowering Technology. Для
этого нажмите правой кнопкой по панели инструментов Empowering Technology
и выберите "Password Setup" (Настройка пароля). Если вы не зададите
пароль для Empowering Technology, то при первом запуске утилиты Acer eLock
Management или Acer eRecovery Management появится окно с предложением
настроить пароль.
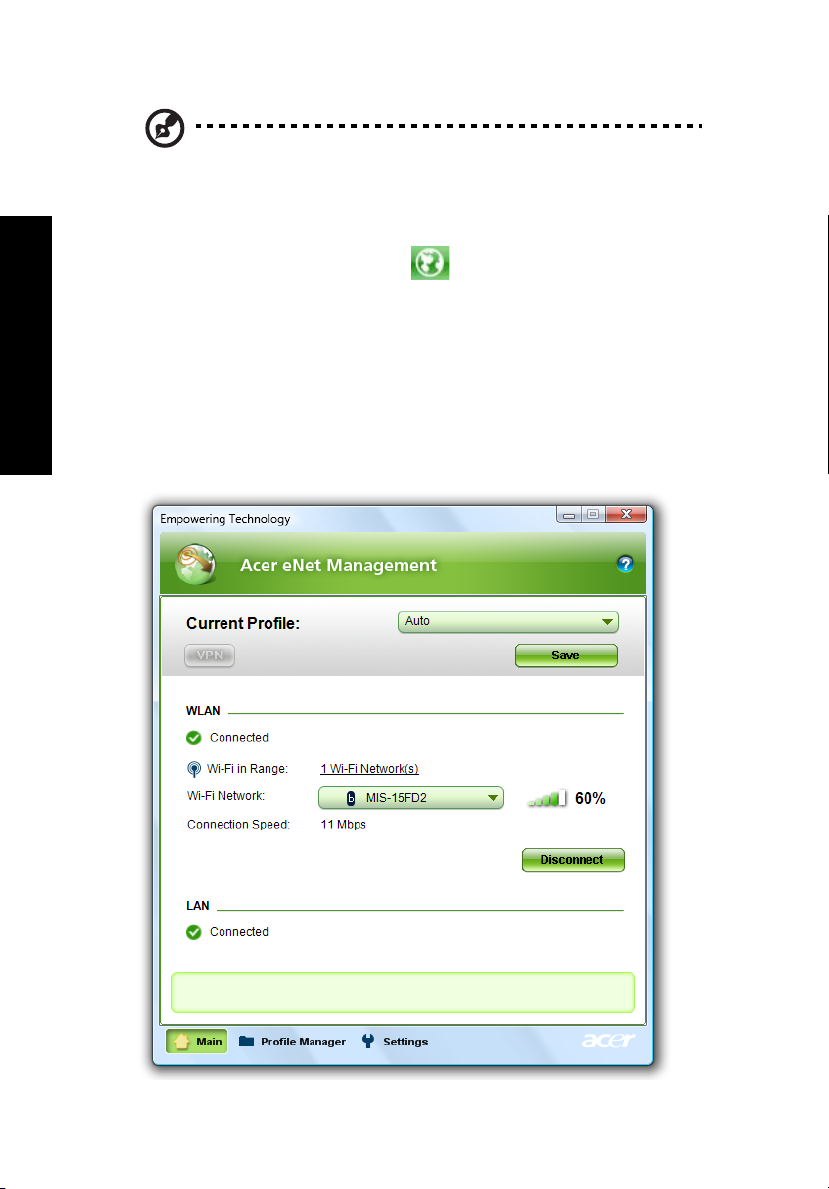
Empowering Technology
2
Примечание: При утере пароля для средств Empowering
Technology восстановить его невозможно; потребуется
форматирование дисков и восстановление системы. Поэтому
запомните пароль или запишите его.
Acer eNet Management
Утилита Acer eNet Management помогает быстро и легко подключаться к
проводным или беспроводным сетям в самых разных местах. Для запуска
приложения нажмите на панели Empowering Technology значок "Acer eNet
Management" или дважды щелкните ярлык приложения в группе Acer
Empowering Technology в меню Пуск. Можно настроить автоматический запуск
утилиты Acer eNet Management при загрузке ноутбука.
Приложение Acer eNet Management автоматически определяет оптимальные
параметры для нового местоположения, при
ручной регулировки параметров нужным для пользователя образом.
этом сохраняется возможность
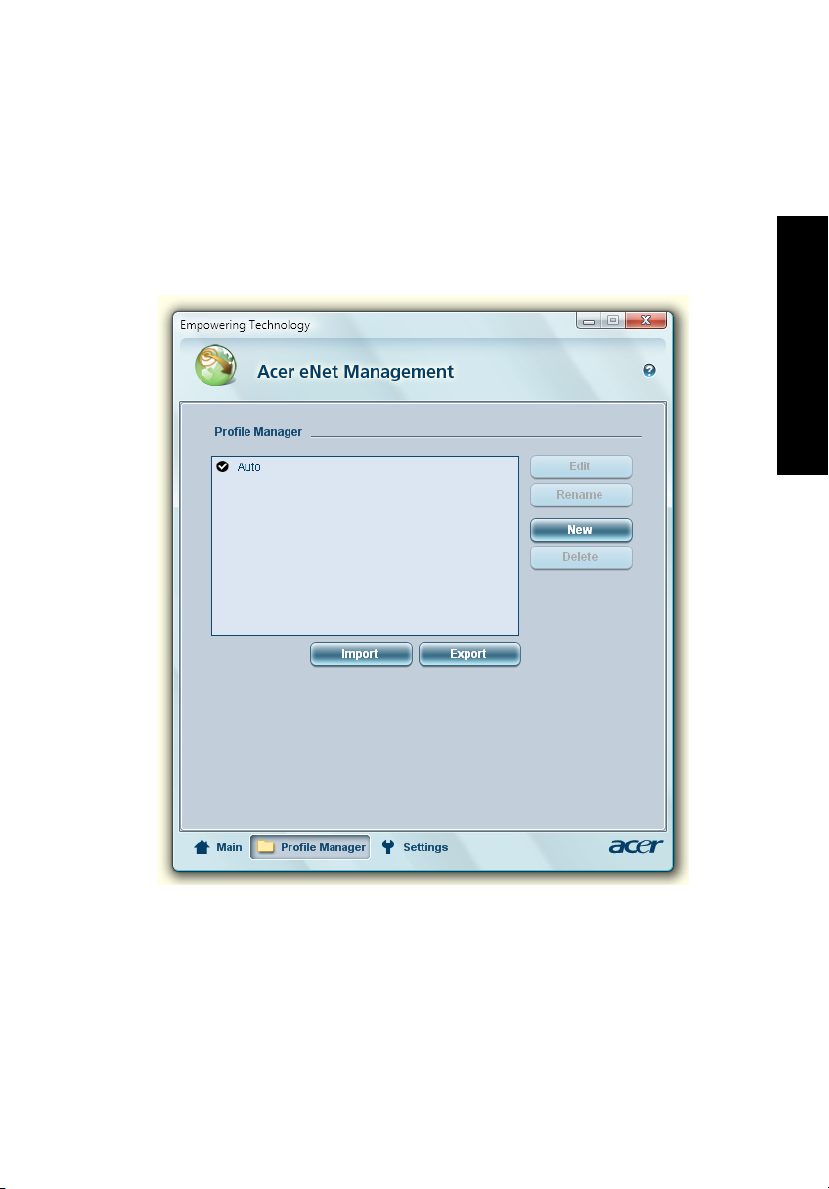
Утилита Acer eNet Management позволяет сохранять сетевые настройки для
разных мест в соответствующих профилях и автоматически применяет их,
когда пользователь передвигается из одного места в другое. Сохраняются
такие настройки, как параметры подключения к сети (IP-адреса и параметры
сервера DNS, сведения о беспроводной точке доступа и т.д.), а также
стандартные настройки принтера. Из соображений безопасности
eNet Management не сохраняет имя пользователя и его пароль.
утилита Acer
3
Empowering Technology
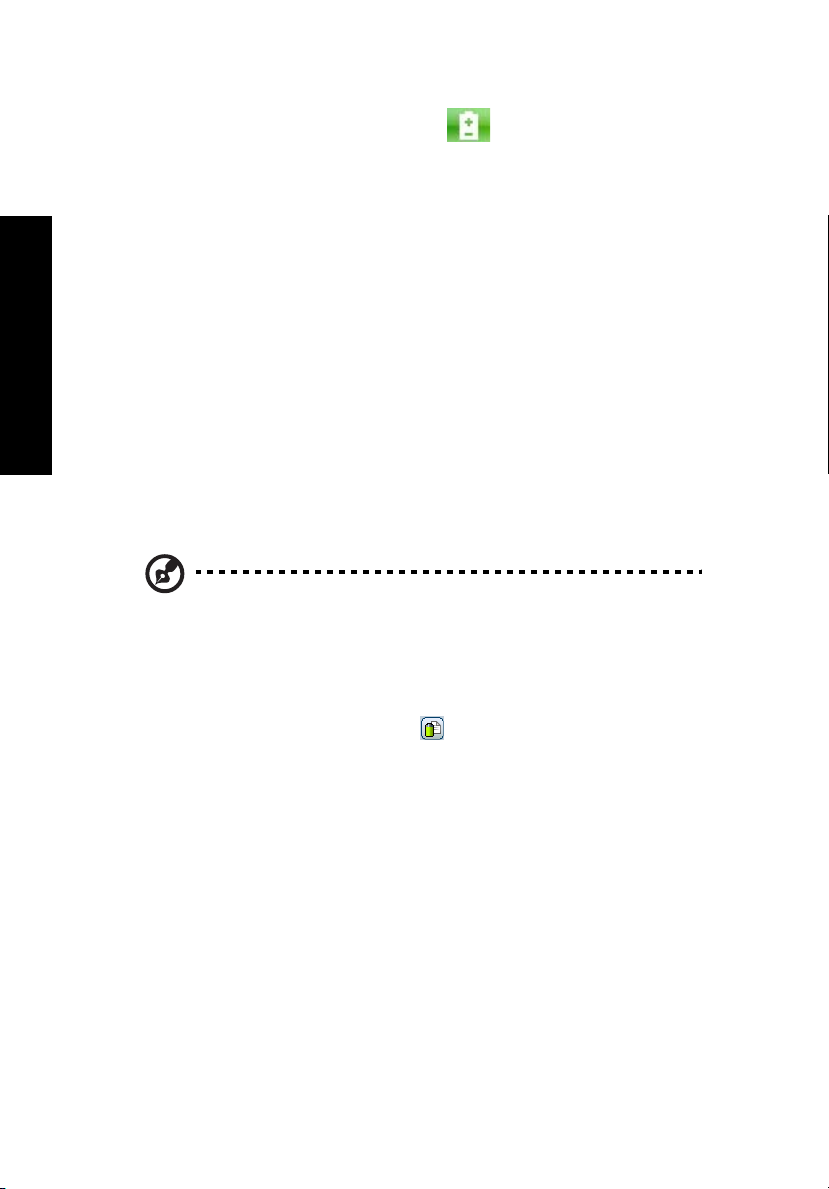
Empowering Technology
4
Acer ePower Management
Приложение Acer ePower Management обеспечивает удобный интерфейс для
настройки параметров электропитания. Для запуска приложения нажмите на
панели Empowering Technology значок "Acer ePower Management", дважды
щелкните ярлык приложения в группе Acer Empowering Technology в меню
Пуск или щелкните правой кнопкой мыши значок управления электропитанием
в области задач Windows и выберите в контекстном меню команду "Acer
ePower Management".
Пользовательские профили управления электропитанием
В приложении Acer ePower Management предустановлены три профиля
управления электропитанием: Balanced (Сбалансированный), High performance
(Высокая производительность) и Power saver (Энергосбережение). Кроме того,
можно создавать собственные профили. Создание, смена, изменение и
удаление профилей управления электропитанием описаны ниже.
Просмотр и изменение параметров режимов On Battery (От батарей) и Plugged
In (От сети) производится на соответствующих вкладках. Для настройки
параметров электропитания Windows щелкните ссылку "More Power Options"
Дополнительные параметры электропитания).
(
Примечание: Предустановленные профили удалить нельзя.
Создание нового профиля управления электропитанием:
Создание собственных профилей позволяет быстро переключаться между
наборами самостоятельно настроенных параметров электропитания.
1 Щелкните значок Создать профиль.
2 Введите имя создаваемого профиля.
3 Выберите предустановленный профиль, на основе которого будет создан
пользовательский профиль электропитания.
4 При необходимости измените параметры экрана и спящего режима.
5 Для сохранения созданного профиля нажмите кнопку "OK".
Переключение между профилями:
1 В раскрывающемся списке выберите нужный профиль.
2 Нажмите кнопку "Apply" (Применить).
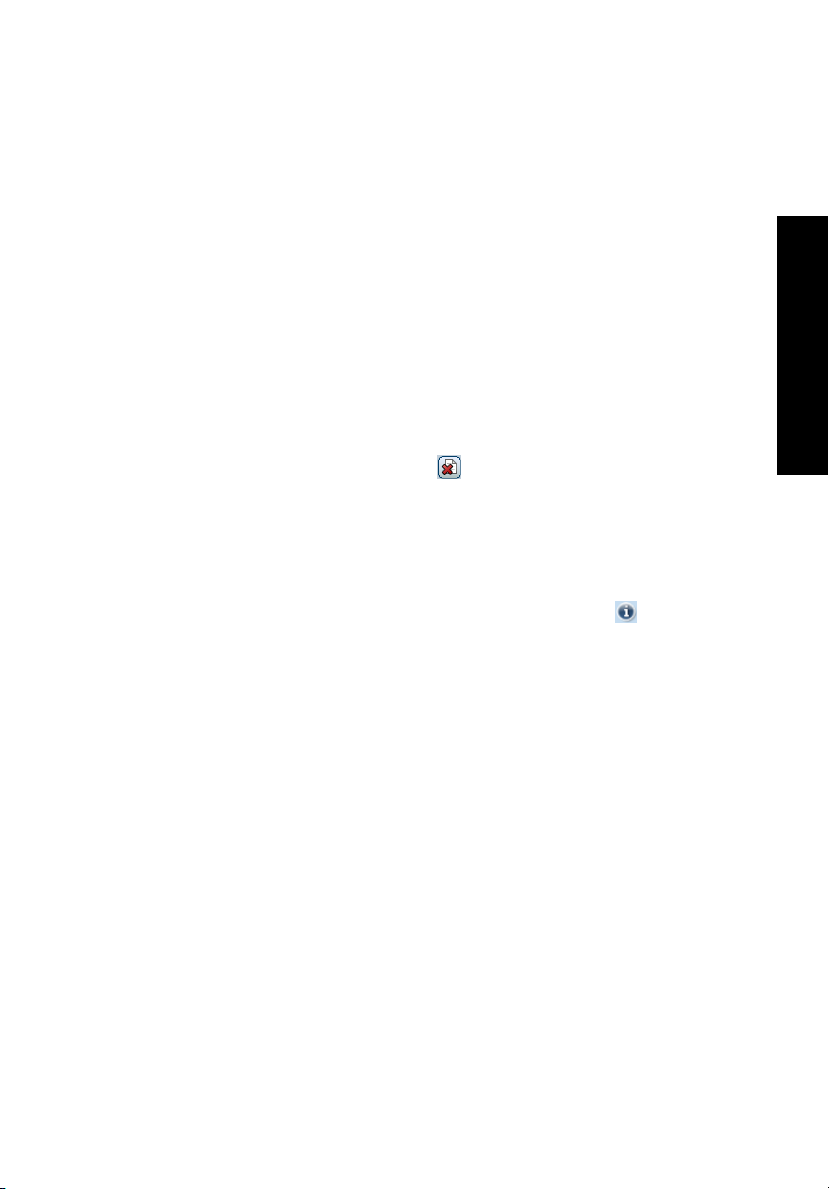
Изменение существующего профиля:
Эта функция предназначена для настройки параметров профиля, LCD
brightness (таких как яркость экрана) и CPU speed (частоты цнетрального
процессора). Кроме того, можно отключать некоторые компоненты для
увеличения времени работы от батареи.
1 Переключитесь на профиль, который нужно изменить.
2 Настройте параметры профиля.
3 Для сохранения созданного профиля нажмите кнопку "Apply"
(Применить).
Удал е н и е существующего профиля:
Выбранный в настоящий момент профиль удалить нельзя. Для удаления
текущего профиля сначала нужно переключиться на другой профиль.
1 В раскрывающемся списке выберите профиль, которую нужно удалить.
2 Щелкните значок Удали т ь профиль.
Состояние аккумуляторной батареи
Определить, на сколько хватит текущего уровня заряда батареи в зависимости
от режима использования, можно в панели, расположенной в верхней
половине окна приложения. Для оценки оставшегося времени работы от
батареи в режиме ожидания и спящем режиме щелкните значок .
5
Empowering Technology
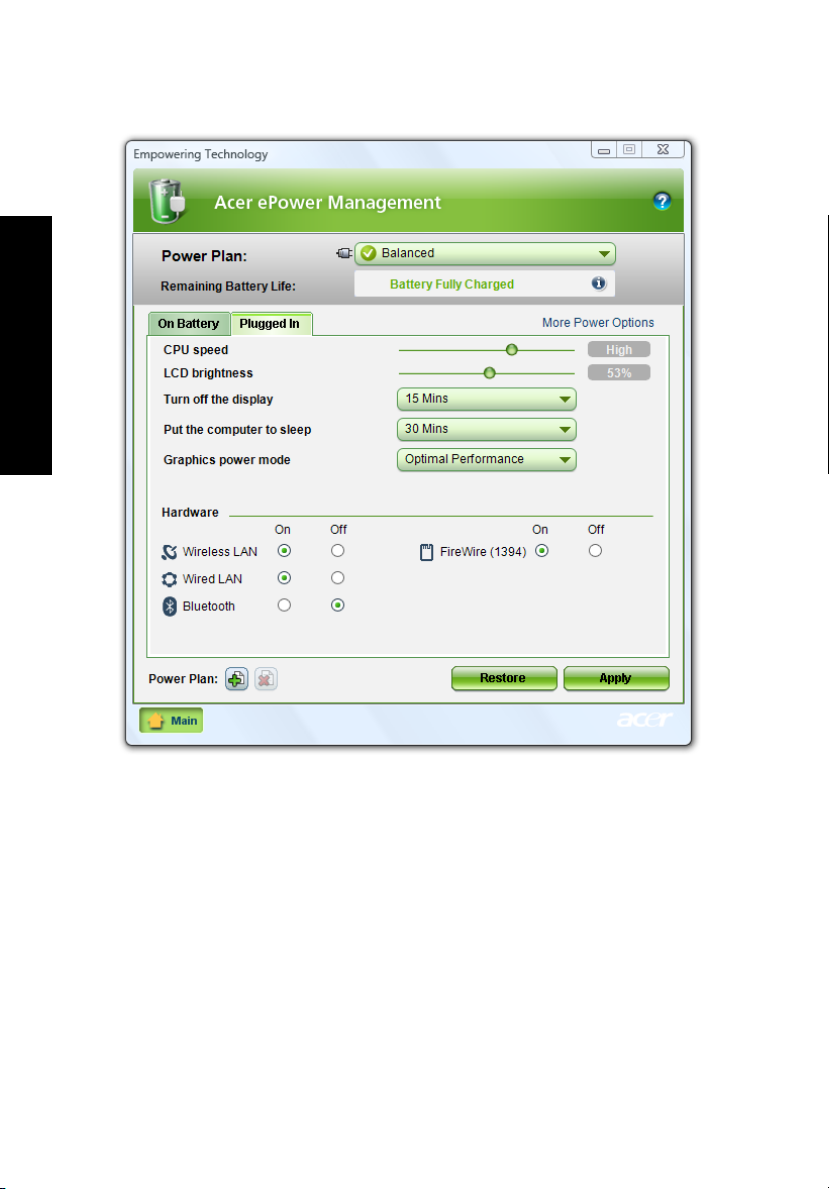
Empowering Technology
6
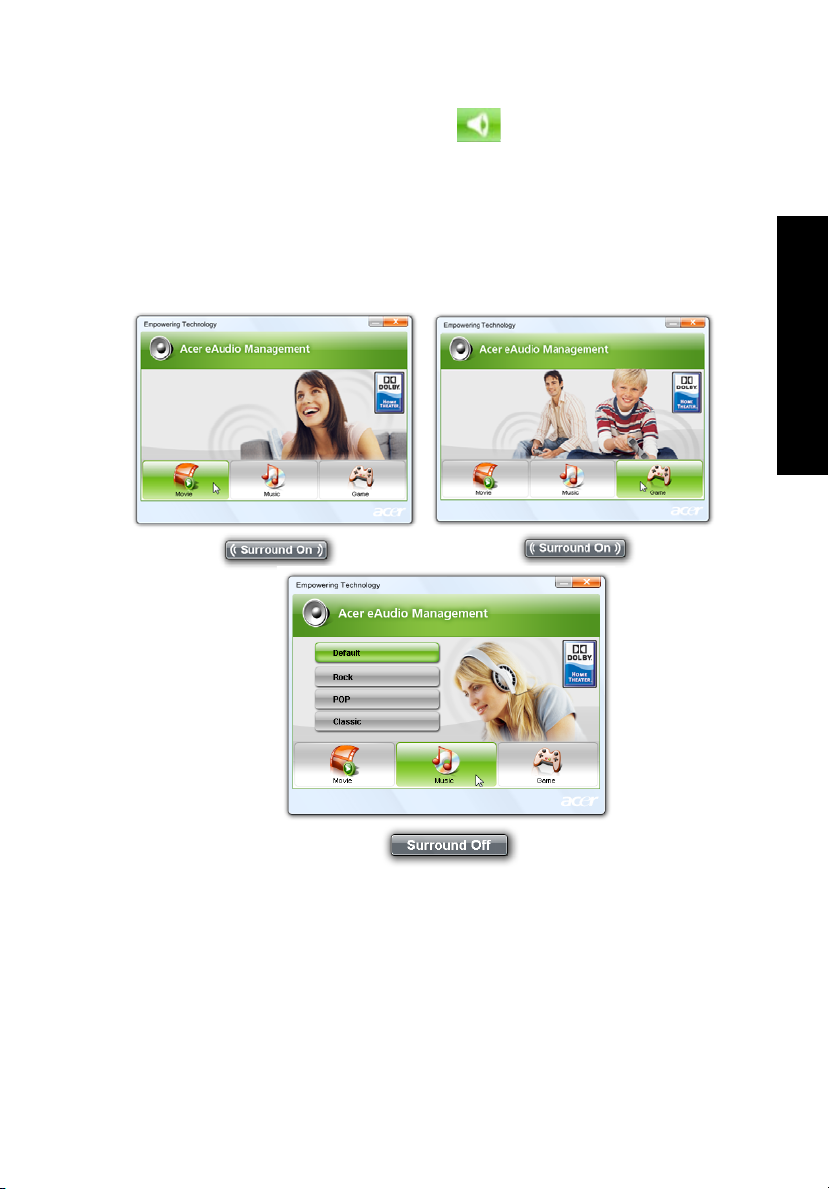
Acer eAudio Management
Acer eAudio Management позволяет в вашей системе легко управлять
улучшенными звуковыми эффектами Dolby
"Кино" или "Игра", чтобы с помощью технологии Dolby Virtual Speaker слушать
невероятно реалистичный 5.1-канальный объемный звук всего из двух
динамиков. Режим "Музыка", обеспечивающий прекрасную детализацию
воспроизведения, позволяет наслаждаться любимыми мелодиями.
®
Home Theater™. Выберите режим
7
Empowering Technology
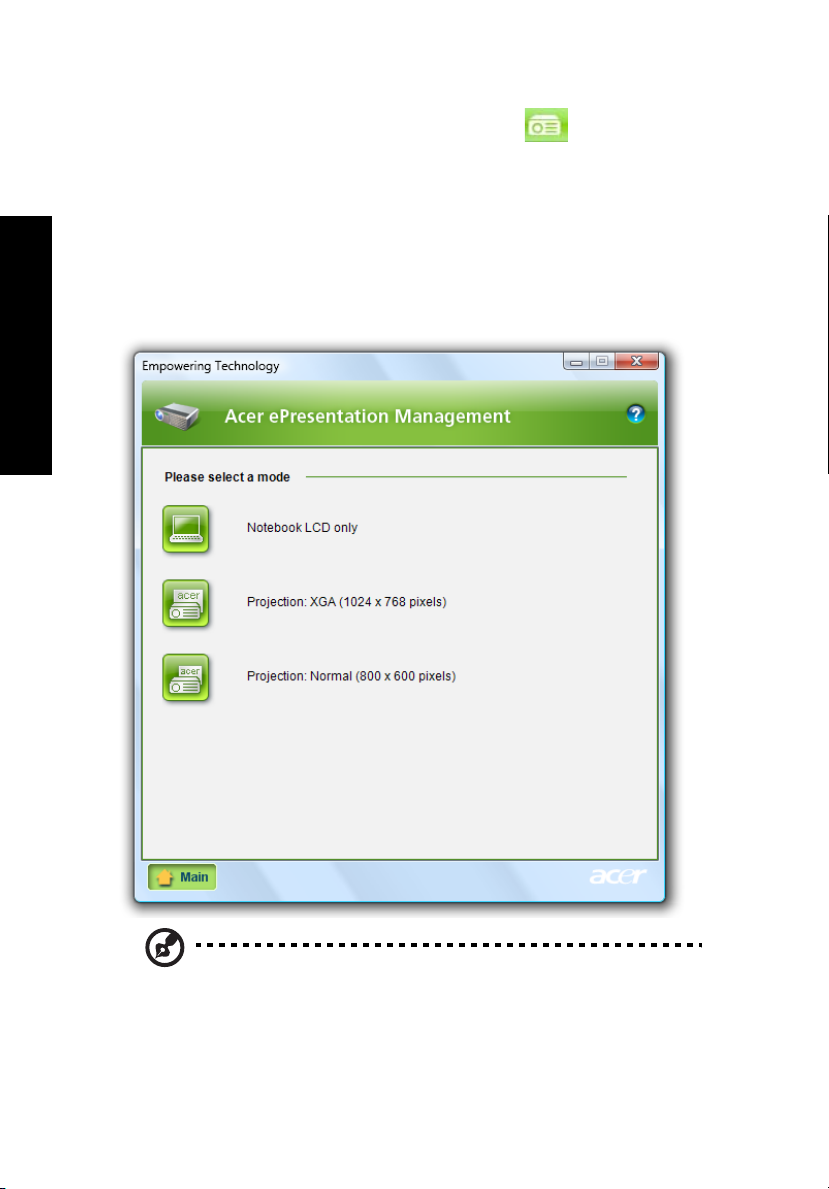
Empowering Technology
8
Acer ePresentation Management
Утилита Acer ePresentation Management позволяет проецировать изображение
с дисплея вашего компьютера на внешнее устройство или проектор, используя
сочетание клавиш <Fn> + <F5>. Если в вашей системе используется функция
автоматического обнаружения нового оборудования и внешний дисплей
поддерживает ее, то дисплей вашей системы автоматически выключится,
когда к ней будет подключен внешний дисплей. Если вы используете
проекторы или внешние
невозможно, то запустите утилиту Acer ePresentation Management, чтобы
выбрать соответствующие свойства экрана.
устройства, автоматическое обнаружение которых
Примечание: Если после отключения проектора правильное
разрешение не восстановится или если вам нужно использовать
внешнее разрешение, не поддерживаемое утилитой Acer
ePresentation Management, то отрегулируйте параметры
настройки экрана в панели "Свойства экрана" или с помощью
утилиты, предоставленной изготовителем видеокарты.
 Loading...
Loading...