Page 1
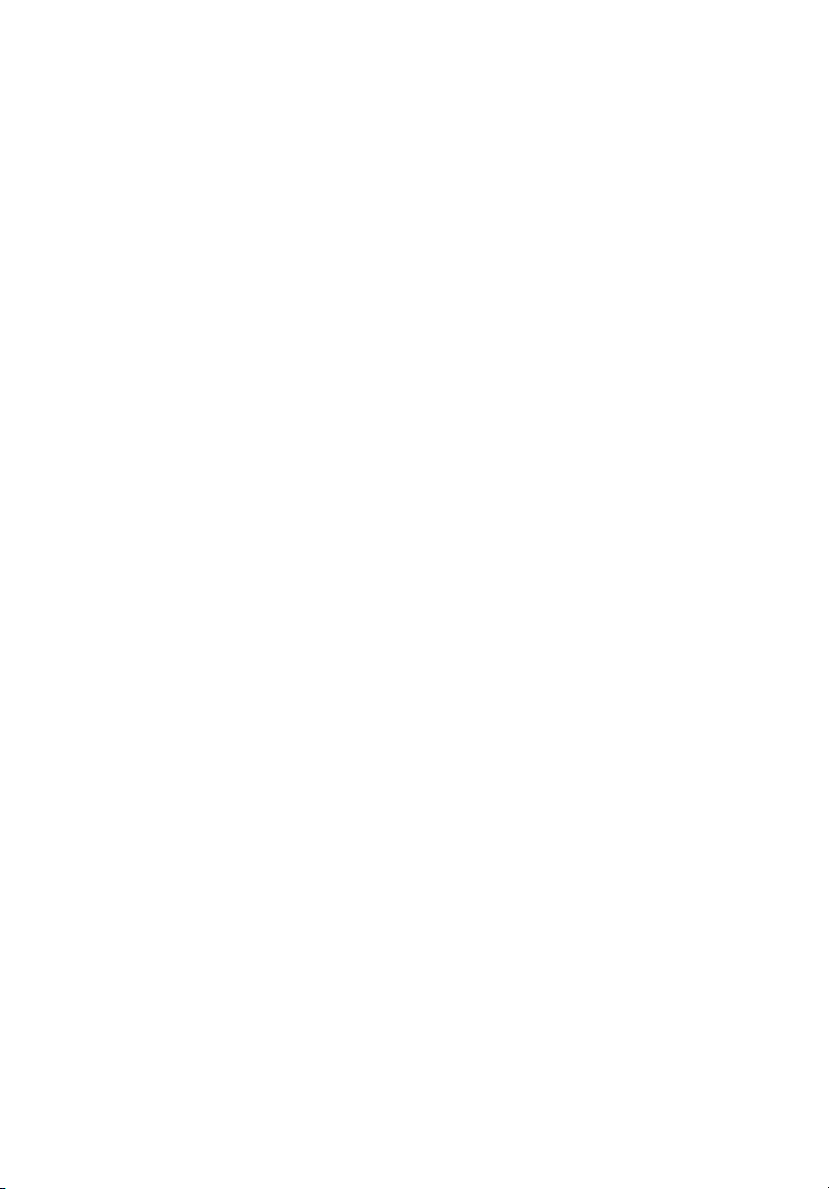
Aspire Cерии 9810/9800
Руководство Пользователя
Page 2
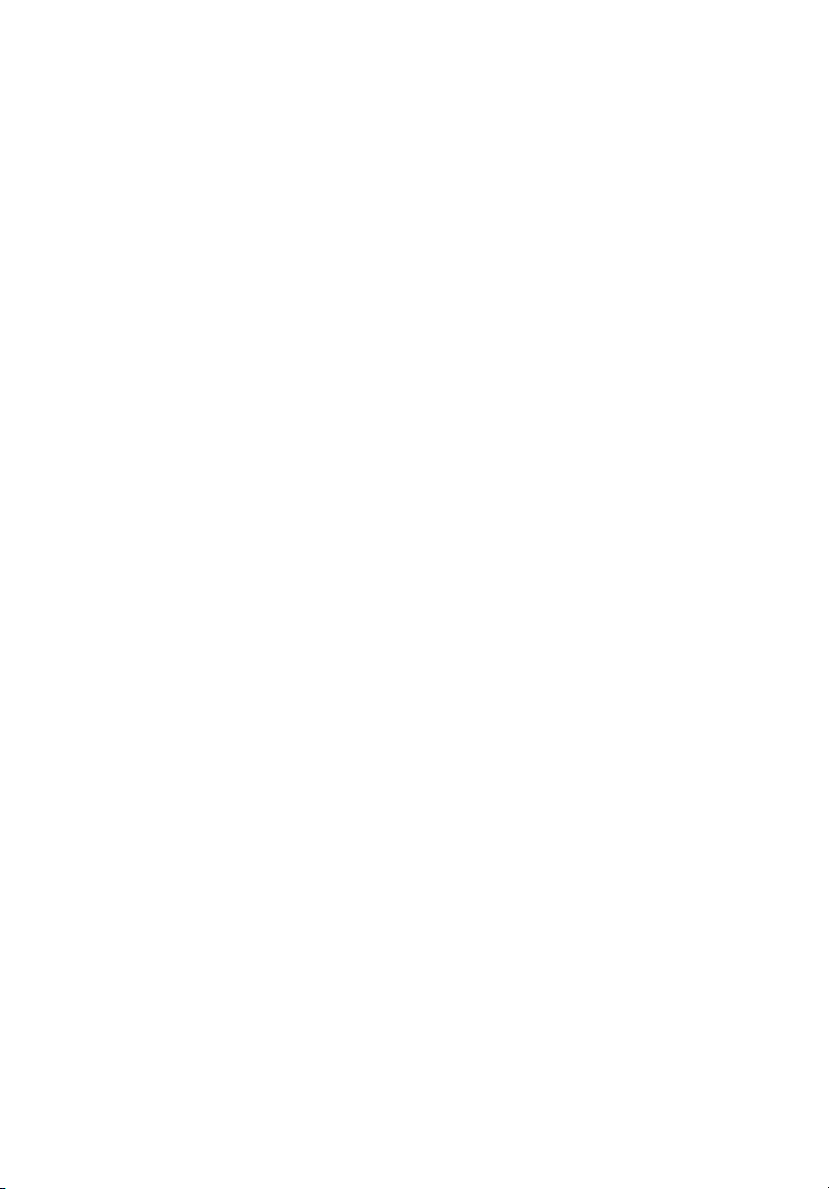
Copyright © 2006. Acer Incorporated.
Все права сохранены.
Руководство пользователя компьютера Aspire серии 9810/9800
Первый выпуск: 12/2006
Информация в настоящем издании может периодически меняться, никакого обязательства
уведомить кого бы то ни было о таких изменениях никто не несет. Такие изменения будут
включены в новые издания настоящего руководства или дополнительную документацию и
публикации. Эта компания не делает никаких заявлений и не дает никаких гарантий, в явном
или косвенном виде
отказывается от любых обязательных гарантий в отношении годности для продажи или
пригодности для конкретных целей.
Запишите номер модели, серийный номер, дату покупки и информацию о месте покупки
внизу листа. Серийный номер и номер модели указаны на этикетке, прикрепленной к
компьютеру. В переписке относительно
серийный номер, номер модели и информацию о покупке.
Без предварительного письменного разрешения компании Acer Incorporated запрещается
воспроизведение какой-либо части данной публикации, ее хранение в информационнопоисковой системе или передача в любой форме или любым способом - электронным,
механическим, путем фотокопирования, записи или каким-либо другим способом.
, в отношении содержания настоящего руководства, а именно
Вашего устройства Вам необходимо указывать
Портативный компьютер Aspire серии 9810/9800
Номер модели
Серийный номер: ________________________
Дата покупки: ___________________________
Место покупки: __________________________
Acer и Acer logo являются зарегистрированными торговыми марками Acer Incorporated.
Названия продукции других компаний или их торговые марки использованы здесь только для
идентификации, и принадлежат владеющим ими компаниям.
: __________________________
Page 3
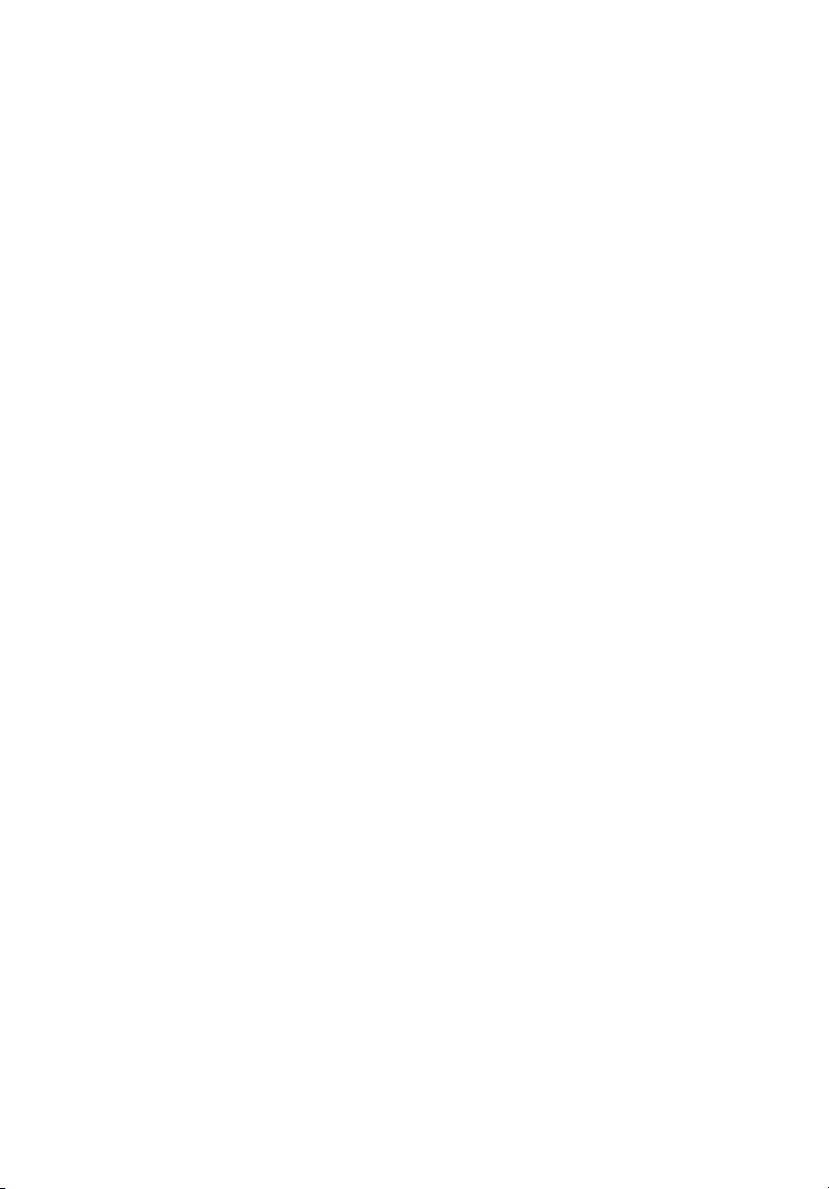
Информация для вашей
безопасности и удобства работы
Правила техники безопасности
Внимательно ознакомьтесь с этими инструкциями. Сохраните этот документ
для наведения справок в будущем. Следуйте всем инструкциям и
предупреждениям, нанесенным на изделие.
Выключение устройства перед чисткой
Перед его чисткой отключайте это изделие от настенной розетки питания. Не
используйте жидкие или аэрозольные чистящие средства. Для чистки
используйте влажную ткань.
ПРЕДУПРЕЖДЕНИЕ по подключению и отключению
устройства
При подключении и отключении питания от источника напряжения соблюдайте
следующие инструкции:
Уст ано вит е источник питания, прежде чем подключать шнур питания к розетке
сетевого электропитания.
Отключайте шнур питания перед отсоединением источника питания от
компьютера.
Если система запитывается от нескольких источников питания, то отключите
питание от системы, отсоединив все шнуры питания от блоков питания
.
iii
ПРЕДУПРЕЖДЕНИЕ в отношении доступности
Доступ к сетевой розетке, в которую вставляется шнур питания, не должен
быть затруднен, эта розетка должна находиться максимально бли зко к
пользователю оборудования. При необходимости отключить питание от
оборудования обязательно вынимайте шнур питания из розетки
электропитания.
ПРЕДУПРЕЖДЕНИЕ в отношении карты-заглушки для гнезда
карт PCMCIA и Express
В комплект поставки вашего компьютера входят пластиковые заглушки,
вставляемые в гнездо карт PCMCIA и Express. Заглушки защищают
неиспользуемые гнезда от попадания пыли, металлических предметов и других
посторонних частиц. Сохраняйте эти заглушки, чтобы использовать их, когда в
гнездо не вставлена карта PCMCIA или Express.
Page 4
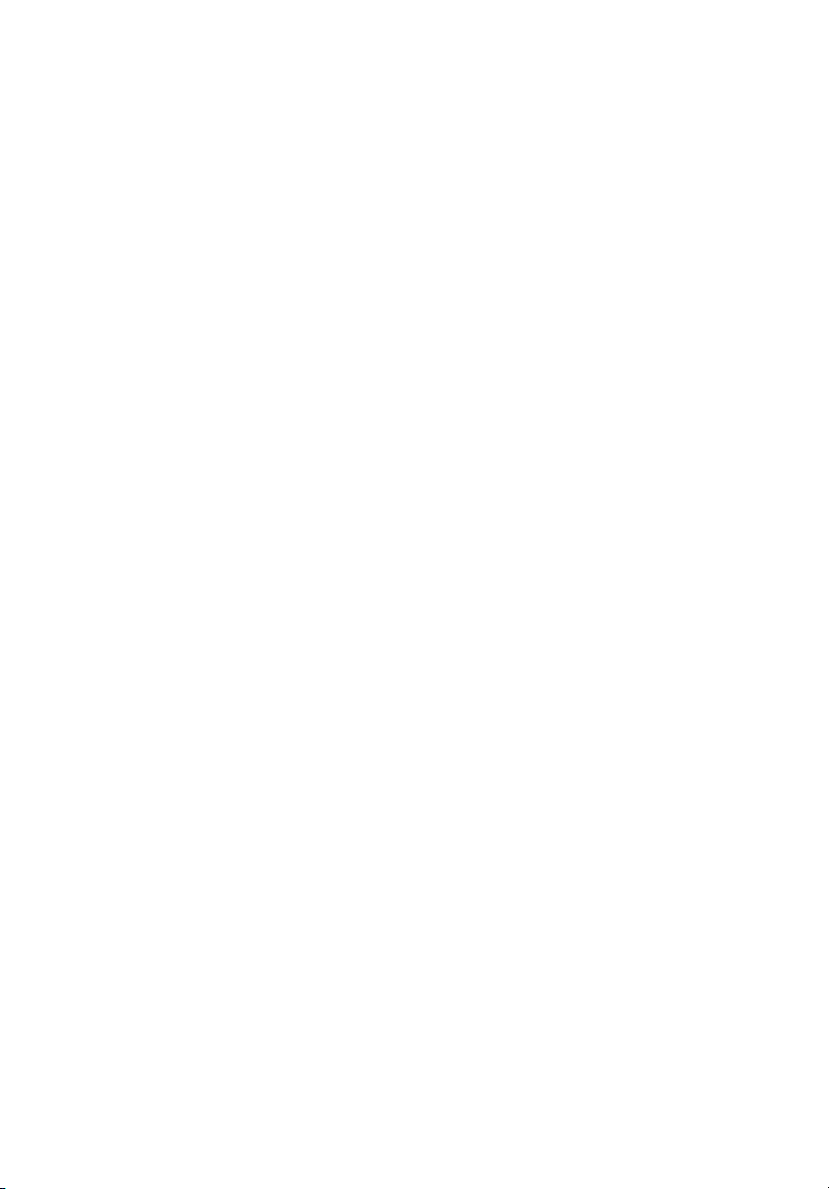
iv
ВАЖНЫЕ РЕКОМЕНДАЦИИ по прослушиванию
Чтобы защитить свой слух, придерживайтесь следующих рекомендаций:
• Увеличивайте уровень громкости постепенно, до тех пор, пока звук не
станет чётким и комфортным для восприятия.
• Не увеличивайте уровень громкости после регулировки наушников.
• Не слушайте музыку на высоком уровне громкости длительный период
времени.
• Не увеличивайте уровень громкости, чтобы заглушить таким образом
мешающие звуки извне.
• Если Вы не слышите говорящих рядом людей, уменьшите уровень
громкости.
Предупреждения
• Не используйте это изделие поблизости к воде.
• Не располагайте это изделие на неустойчивой тележке, подставке или
столе. Падение изделия может причинить ему серьезные повреждения.
• Для вентиляции имеются специально предназначенные пазы и отверстия,
они обеспечивают надежное функционирование изделия и защищают его
от перегрева. Эти отверстия не должны блокироваться или закрываться
чем-либо. Эти отверстия никогда не должны блокироватьс я, что могло бы
произойти при размещении изделия на кровати, диване, коврике или иной
подобной поверхности. Это изделие никогда
поблизости или поверх радиатора отопления или конвектора или
встроенным в оборудование, если не обеспечивается надлежащая
вентиляция.
• Никогда не пытайтесь пропихнуть какие-либо предметы в изделие через
пазы в корпусе, так как они могут соприкоснуться с точками опасного
напряжения или замкнуть накоротко детали, что может привести к
воспламенению или поражению электрическим током. Никогда не
проливайте никаких жидкостей на компьютер.
• Во избежание повреждения внутренних деталей и предотвращения утечки
электролита из аккумулятора не устанавливайте устройство на
вибрирующей поверхности.
• Никогда не используйте компьютер на спортивных тренажерах или на
вибрирующей поверхности во избежание случайного короткого замыкания
или повреждения устройств с вращающимися частями, жесткого диска,
привода оптических дисков и для предотвращения опасности облучения
от литиевого аккумулятора.
не следует размещать
Электропитание
• Это изделие должно получать энергию только от источника энергии,
указанного на этикетке маркировки. Если Вы не уверены в том, какой
именно у Вас источник питания, обратитесь к своему дилеру или местной
энергетической компании.
Page 5
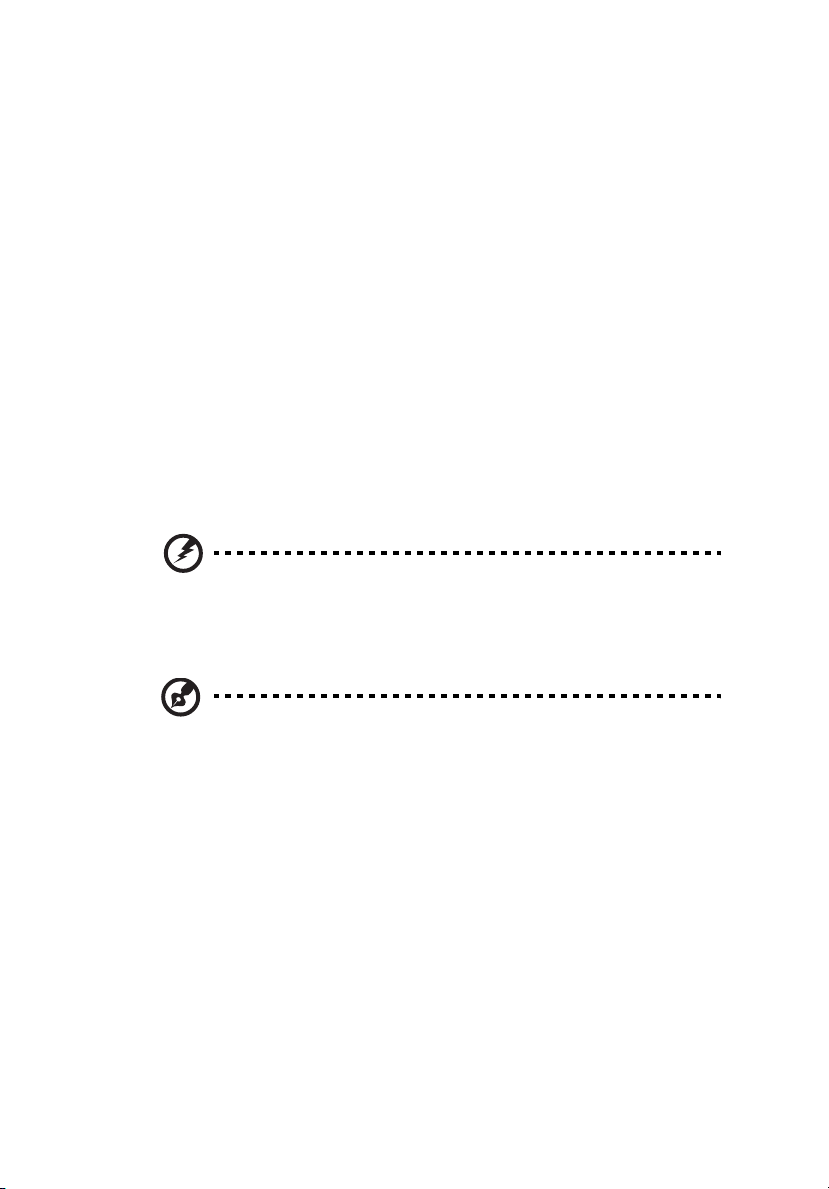
Не допускайте, чтобы какой-либо предмет располагался поверх кабеля
•
питания. Не располагайте это изделие в том месте, где на кабель питания
могут наступить.
• Если вместе с этим изделием используется удлинитель, убедитесь в том,
что общая номинальная сила тока оборудования, подключенного к
удлинительному кабелю, не превышает допустимый номинал силы тока
удлинительного кабеля. Также удостовертесь в том, что общий номинал
изделий, подключенных к сетевой розетке электропитания не превышает
номинал плавкого предохранителя.
• Чтобы не превысить допустимую нагрузку на розетки сетевого
электропитания, разветвители или штепсельные колодки, не подключайте
к ним слишком много устройств. Общая нагрузка системы не должна
превышать 80% номинала параллельной цепи. При использовании
разветвителя питания (удлинителя) нагрузка не должна превышать 80%
его номинала.
• У этого устройства адаптер переменного тока имеет трехконтактную вилку
с заземлением. Эту вилку можно подключать только к заземленным
электророзеткам. Прежде чем вставлять вилку сетевого адаптера в
электророзетку, убедитесь, что электророзетка заземлена надлежащим
образом. Не вставляйте вилку в незаземленную электророзетку.
Обратитесь за справкой к квалифицированному электрику.
Внимание! Заземляющий контакт служит для безопасности.
Использование электророзетки, не заземленной надлежащим
образом, может привести к поражению электрическим током
и/или к травме.
v
Примечание: Заземляющий контакт также обеспечивает
хорошую защиту от непредвиденных помех от других
электрических устройств, используемых по соседству, которые
могут мешать работе этого устройства.
• Используйте только надлежащий тип кабеля питания (который имеется в
коробке с принадлежностями) для Вашего устройства. Это должен быть
кабель питания съемного типа. Зарегистрированный в UL/
сертифицированный CSA, тип SPT-2, номинал: 7А 125В минимум,
утвержден VDE или равносильным органом. Максимальная длина должна
составлять 15 футов (4.6 метра).
Техническое обслуживание устройства
Не пытайтесь сами производить техническое обслуживание изделия, поскольку
отверстия или съемные крышки могут открыть Вам доступ к точкам опасного
напряжения или подвергнуть Вас иной опасности. За техническим
обслуживанием обращайтесь к квалифицированному обслуживающему
персоналу.
Page 6
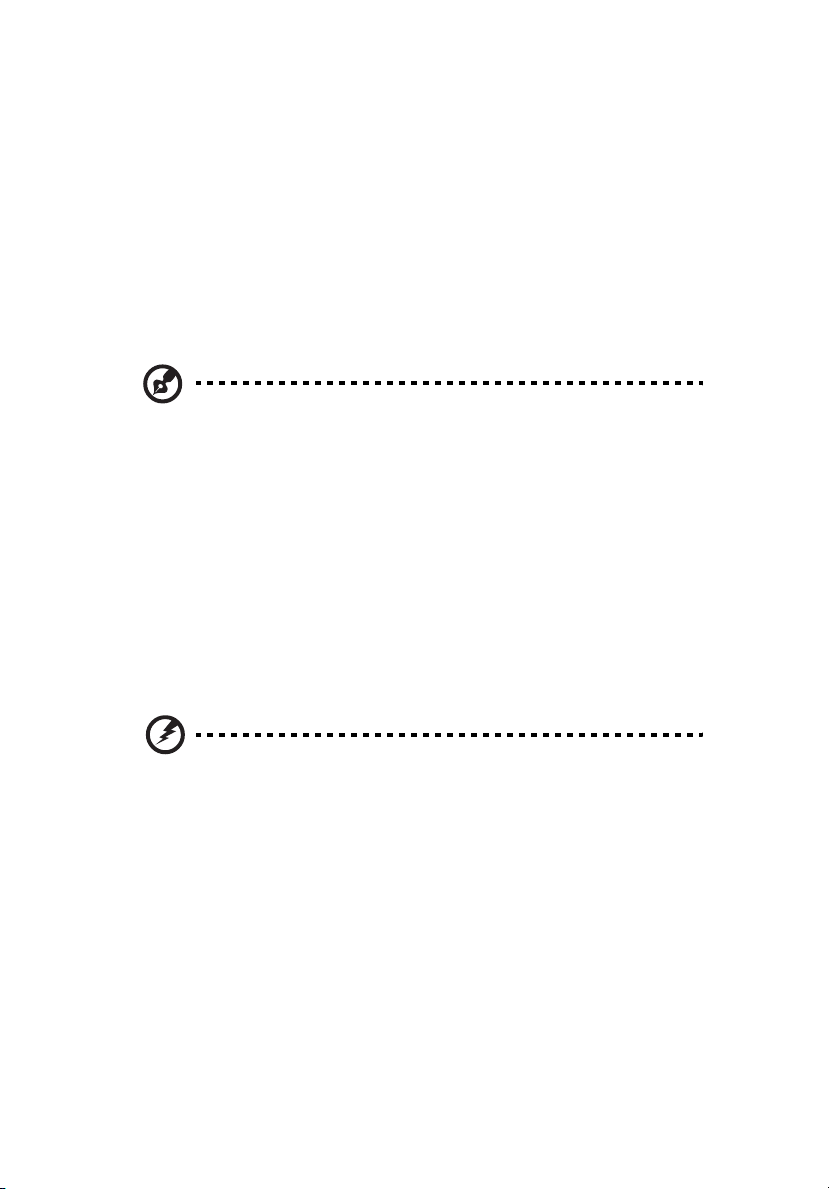
vi
Отключите это изделие от настенной розетки электропитания и обратитесь к
квалифицированному обслуживающему персоналу при возникновении
следующих условий:
• Когда кабель питания поврежден или изношен.
• Если в изделие пролилась жидкость.
• Если изделие подвергалось воздействию дождя или воды.
• Если изделие уронили или корпус компьютера был поврежден.
• Если изделие отчетливо демонстрирует изменение своих технических
характеристик, указывающее на потребность в техническом
обслуживании.
• Если изделие не функционирует нормальным образом при выполнении
условий инструкции по эксплуатации.
Примечание: Для регулировки пользуйтесь только теми
органами управления, регулировка которых предусмотрена
инструкциями по эксплуатации, так как неправильное
использование других органов управления может привести к
повреждению устройства и, скорее всего, потребует от
специалистов сервисного центра больших усилий по
восстановлению его работоспособности.
Замена аккумулятора
Портативный компьютер ПК типа "ноутбук" серии использует литиевый
аккумулятор. Для замены используйте аккумулятор такого же типа, как у
аккумулятора, который входит в комплект поставки вашего устройства.
Использование другого аккумулятора может повлечь за собой опасность
возгорания или взрыва.
Предупреждение! В случае неправильного обращения
аккумуляторные батареи могут взорваться. Не разбирайте их
и не бросайте в пламя. Держите их подальше от детей и
быстро избавляйтесь от использованных батарей. При
утилизации отработанного аккумулятора соблюдайте
местные правила.
Безопасность телефонной линии
• Всегда отсоединяйте все телефонные линии от настенной телефонной
розетки перед техническим обслуживанием или разборкой этого
оборудования.
• Не пользуйтесь телефоном (кроме беспроводного) во время грозы. Может
возникнуть опасность поражения электрическим разрядом молнии.
Page 7
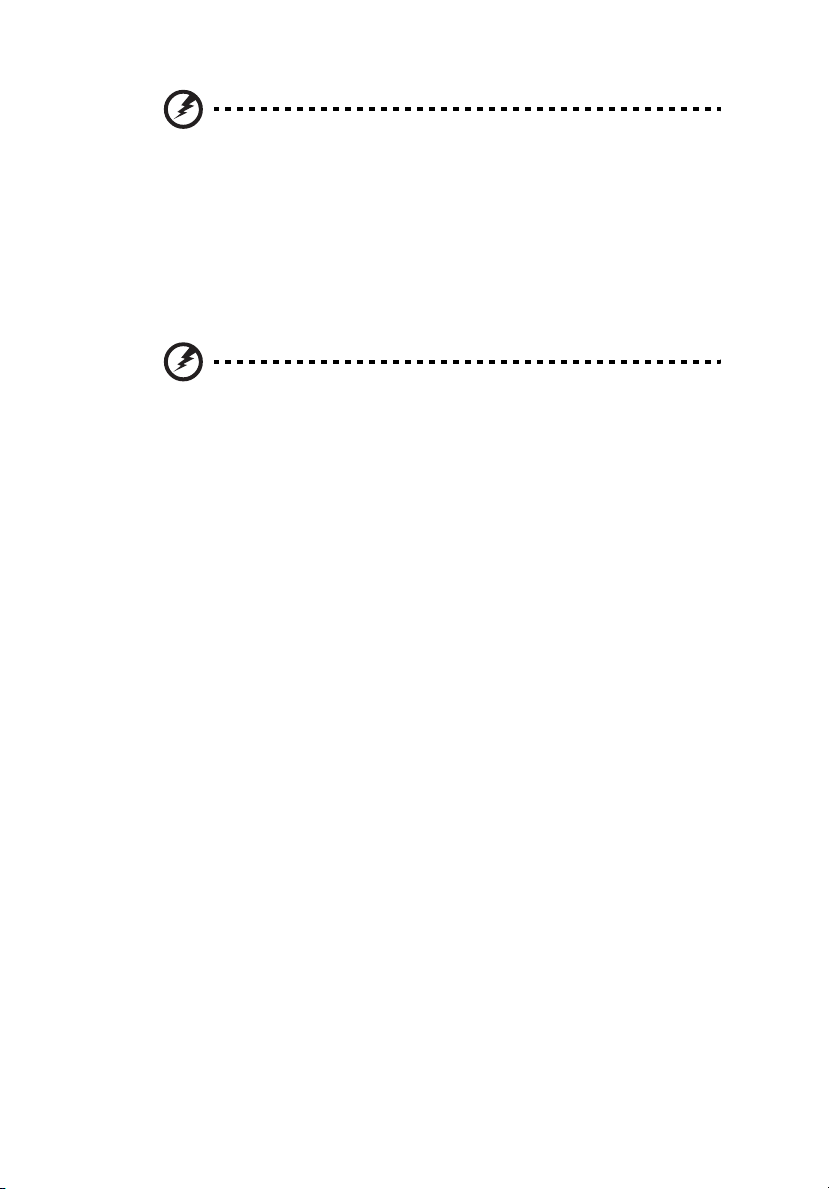
vii
Предупреждение! В целях безопасности при добавлении или
замене компонентов не используйте несовместимые детали.
Перед покупкой дополнительных компонентов
посоветуйтесь с продавцом.
Дополнительные сведения по безопасности
В вашем устройстве и принадлежностях к нему могут находиться мелкие
детали. Держите их в недоступности от маленьких детей.
Условия эксплуатации
Внимание! В целях безопасности выключайте все
беспроводные или радиопередающие устройства при
использовании ноутбука в следующих условиях. В число
таких устройств могут входить, без ограничения указанным:
адаптеры беспроводной локальной сети (WLAN), Bluetooth и/
или 3G.
Соблюдайте все специальные правила, действующие в вашей стране, и всегда
выключайте ваше устройство, когда его использование запрещено или когда
оно
может вызвать помехи или опасность. Используйте устройство только в
нормальных для него рабочих положениях. Это устройство отвечает
требованиям нормативов по РЧ-излучению при нормальной эксплуатации; оно
и его антенна должны находиться не ближе 1,5 сантиметров от вашего тела
(см. рис. внизу). На вашем теле не должно быть металлических предметов, а
устройство
вашего тела. Для успешной передачи файлов данных или сообщений
необходимо обеспечить высококачественное подключение этого устройства к
сети. В некоторых случаях передача файлов данных или сообщений может
быть задержана до тех пор, пока не будет установлено такое подключение.
Соблюдайте приведенные выше указания по
завершения передачи. Детали этого устройства являются магнитными.
Устройство может притягивать к себе металлические предметы, поэтому люди,
использующие слуховые аппараты, не должны подносить это устройство к уху,
в которое вставлен слуховой аппарат. Не кладите кредитные карточки или
магнитные носители данных рядом с устройством, так как из-за этого
записанная
должно находиться не ближе указанного выше расстояния от
минимальному расстоянию до
на них информация может быть стерта.
Медицинские устройства
Эксплуатация радиопередающего оборудования, в том числе беспроводных
телефонов, может вызывать помехи в работе не защищенных надлежащим
образом медицинских устройств. Посоветуйтесь с врачом или изготовителем
медицинского устройства, чтобы узнать, надежно ли оно экранировано и
защищено от излучения внешней РЧ-энергии. Выключайте ваше устройство,
когда находитесь в медицинских учреждениях, где вывешены соответствующие
инструкции
оборудование, чувствительное к внешнему излучению РЧ-энергии.
. В больницах и медицинских учреждениях может использоваться
Page 8
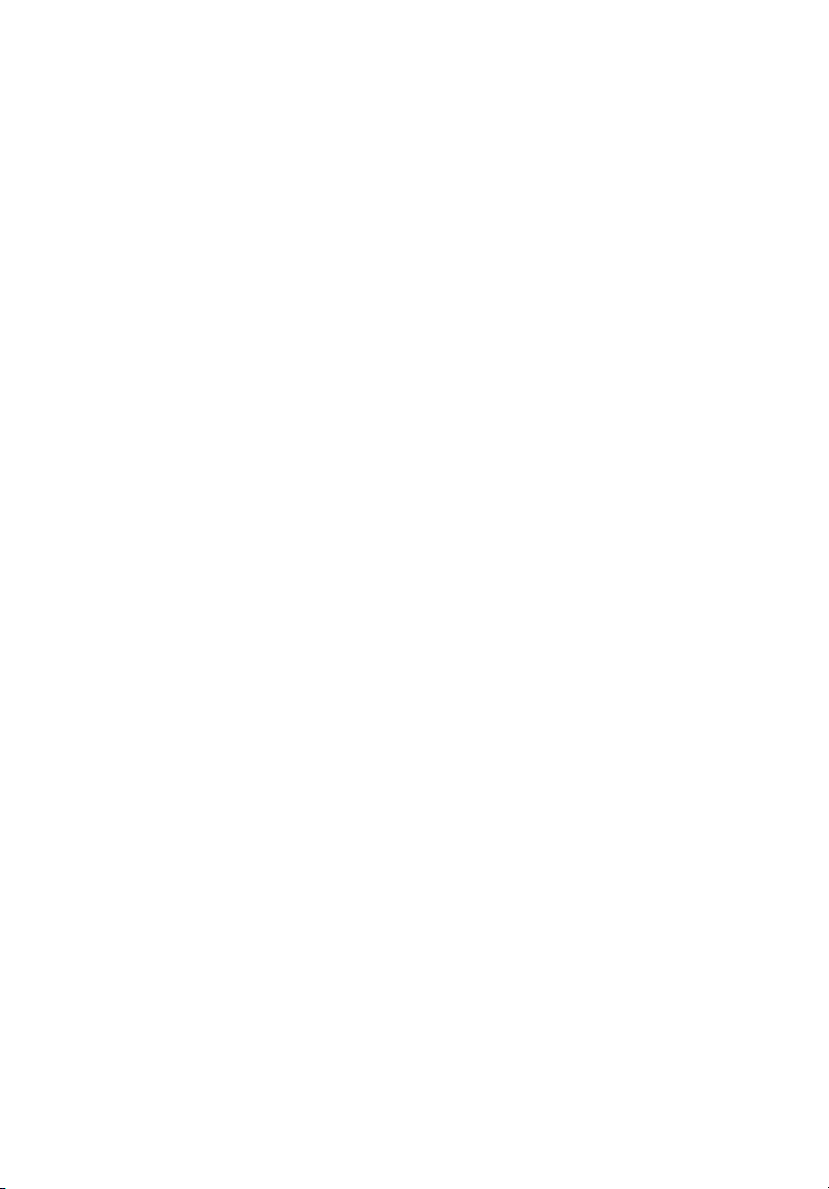
viii
Кардиостимуляторы. Изготовители кардиостимуляторов рекомендуют, чтобы
расстояние между кардиостимулятором и беспроводным устройством было не
меньше 15,3 сантиметров, во избежание создания возможных помех в работе
кардиостимулятора. Эти рекомендации совпадают с результатами
независимых исследований и рекомендациями организации Wireless
Technology Research, проводящей исследования беспроводных технологий.
Люди, использующие кардиостимуляторы, должны соблюдать следующие
меры предосторожности:
• Всегда держать устройство на расстоянии не менее 15,3 сантиметров от
кардиостимулятора
• Не носить включенное устройство рядом с кардиостимулятором. Если вам
покажется, что в работе кардиостимулятора возникли помехи, выключите
устройство и уберите его.
Слуховые аппараты. Некоторые цифровые беспроводные устройства могут
вызывать помехи в работе слуховых аппаратов. В случае возникновения помех
обратитесь за советом к вашему поставщику услуг.
Автомобили
РЧ-сигналы могут влиять на работу неправильно установленных или
неправильно экранированных электронных систем в автомобилях, например,
электронных систем впрыска топлива, тормозных систем противоскольжения
(противозаклинивания), переключения передач и управления воздушными
подушками безопасности. Дополнительные сведения можно узнать у
представителя завода-изготовителя вашего автомобиля или другого
дополнительно установленного в нем оборудования. Проводить техническое
обслуживание устройства или устанавливать его в автомобиле должны только
квалифицированные специалисты. Неправильная установка или
обслуживание могут создать опасность и сделать недействительной гарантию
на это устройство. Регулярно проверяйте правильность монтажа и работы
всего радиооборудования в вашем автомобиле. Не храните и не перевозите
горючие жидкости, газовые баллоны или взрывоопасные материалы в одном
отсеке
с этим устройством, его деталями или дополнительными
принадлежностями к нему. Если ваш автомобиль оборудован воздушными
подушками безопасности, то помните, что они раскрываются с очень большой
силой. Не помещайте предметы, в том числе смонтированные или переносные
радиоустройства, над воздушными подушками безопасности или на пути их
раскрытия. В случае неправильной установки беспроводного
салоне автомобиля раскрытие воздушной подушки безопасности может
привести к серьезной травме. Использование устройства на борту самолета во
время полета запрещено. Выключайте ваше устройство перед посадкой в
самолет. Использование беспроводных устройств в самолете может вызвать
опасные помехи в работе систем самолета, нарушить радиотелефонную связь
и, кроме того, может быть запрещено
законом.
оборудования в
Page 9
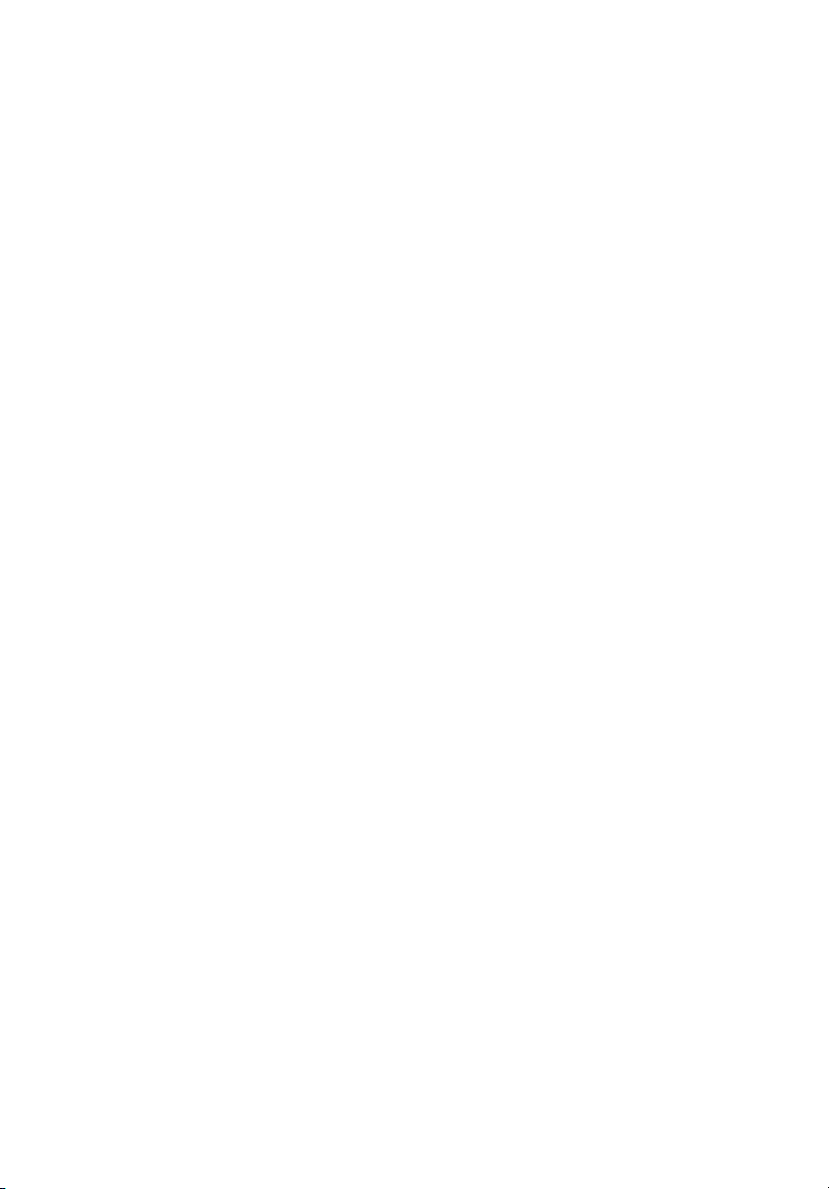
ix
Потенциально взрывоопасные среды
Когда находитесь в потенциально взрывоопасных средах, выключайте ваше
устройство и соблюдайте все знаки и указания. В число потенциально
взрывоопасных сред входят места, где обычно рекомендуют выключать
двигатель автомобиля. Возникновение искр в таких средах может привести к
взрыву или пожару и, в результате, к телесным повреждениям или даже
смерти. Выключайте устройство на
бензонасосами на станциях обслуживания. Соблюдайте ограничения на
использование радиооборудования на станциях заправки и хранения, на
территории химических заводов и в местах проведения взрывных работ. Места,
в которых имеется опасность взрыва, часто, но не всегда, обозначены хорошо
заметными предупреждающими знаками. В их число входят нижние
кораблей, пункты перекачки или хранения химических веществ, автомобили на
сжиженном газе (пропан, бутан и пр.), а также места, воздух в которых
содержит химические вещества, частицы пыли или металлическую пудры.
пунктах заправки топливом и рядом с
палубы
Экстренные вызовы
Внимание! Выполнение экстренных вызовов с помощью этого устройства
невозможно. Экстренный вызов нужно сделать с вашего мобильного телефона
или с помощью другой телефонной системы.
Page 10
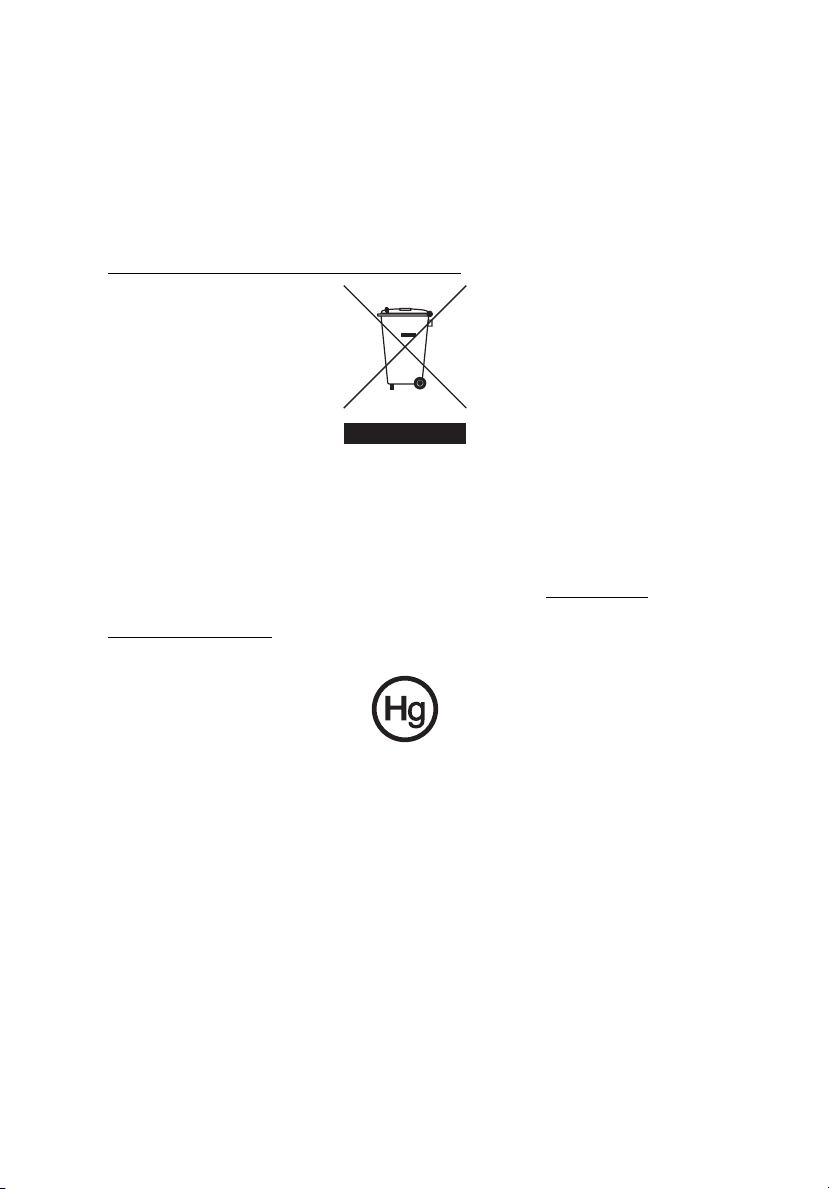
x
Инструкции по утилизации
Не выбрасывайте это электронное устройство в мусорное ведро. Чтобы
сократить до минимума загрязнение окружающей среды и обеспечить ее
максимальную защиту, пожалуйста, сдавайте его на переработку.
Дополнительные сведения о правилах утилизации отслужившего
электротехнического и электронного оборудования (Waste from Electrical and
Electronics Equipment, WEEE) можно узнать на веб-странице
http://global.acer.com/about/sustainability.htm
Предупреждение о содержании ртути
Для проекторов или электронных устройств, оборудованных ЖК-/ЭЛТмонитором или дисплеем: Лампа(ы) внутри этого устройства содержат ртуть и
должны быть переработаны или ликвидированы в соответствии с локальными,
штатными или федеральными законами. Более подробную информацию вы
можете найти на сайте федерации электронных отраслей www.eiae.org
Информацию о ликвидации конкретных видов ламп вы можете найти на сайте
www.lamprecycle.org
.
.
.
Page 11
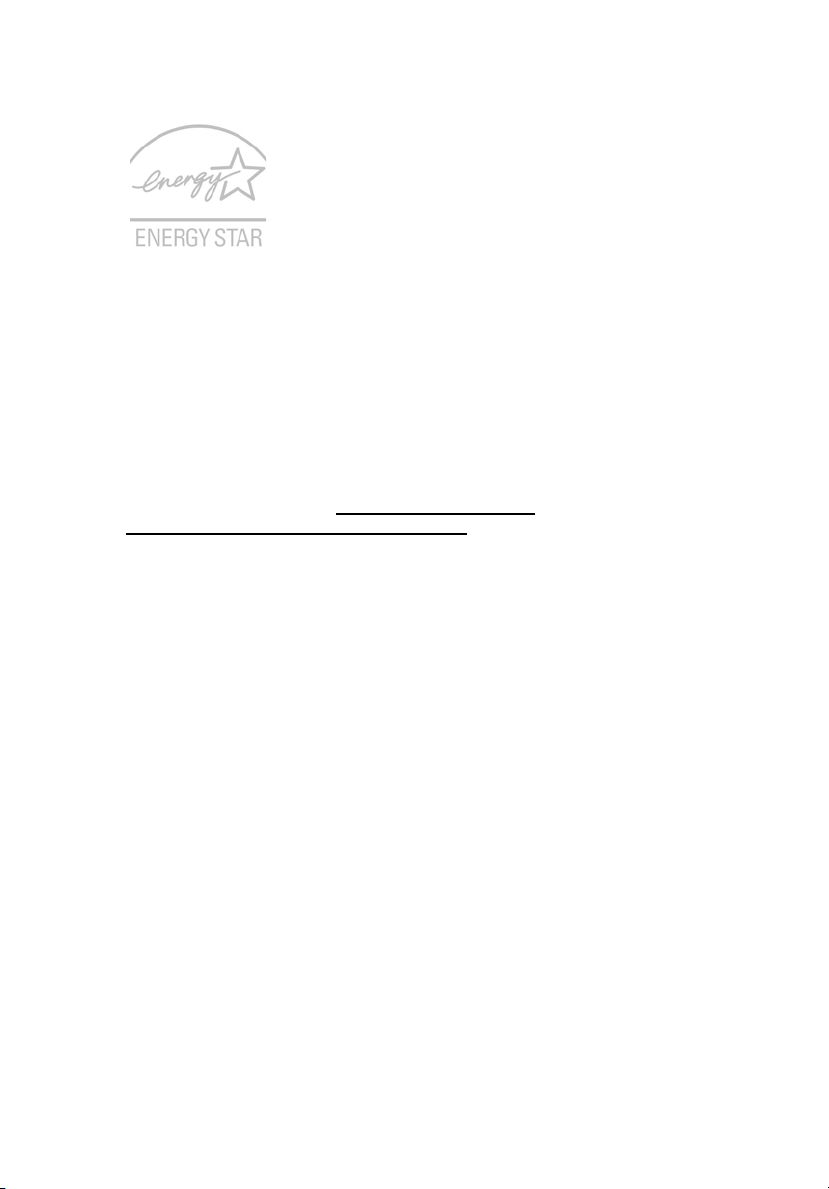
ENERGY STAR - это правительственная программа (для государственных/
частных предприятий), позволяющая экономически эффективно защищать
окружающую среду, не ухудшая качество и функциональные возможности
изделий. Изделия, получившие сертификат ENERGY STAR, предотвращают
выделение газов, вызывающих парниковый эффект, за счет соблюдения
строгих директив по энергосбережению, установленных американским
Агентством по охране окружающей среды (EPA) и американским
Министерством энергетики (DOE). В жилых
электроэнергии, используемой для питания бытовой электронной аппаратуры,
потребляется, когда устройства выключены. Бытовые электронные устройства,
имеющие сертификат ENERGY STAR, в выключенном состоянии потребляют
электроэнергии на 50% меньше, чем обычное оборудование. Дополнительные
сведения см. на веб-сайтах http://www.energystar.gov
http://www.energystar.gov/powermangement
Как участник программы ENERGY STAR, компания Acer Inc. установила, что
данное устройство отвечает требованиям директив ENERGY STAR в
отношении энергосбережения.
В данном устройстве реализованы следующие функции управления питанием:
домах в среднем 75%
и
.
• Перевод дисплея в режим "Сон" через 15 минут бездействия
пользователя.
• Перевод дисплея в режим "Сон" через 30 минут бездействия
пользователя.
• Вывод компьютера из режима "Сон" по нажатию кнопки питания.
• Дополнительные настройки управления питанием выполняются с
помощью утилиты Acer ePower Management.
xi
Page 12
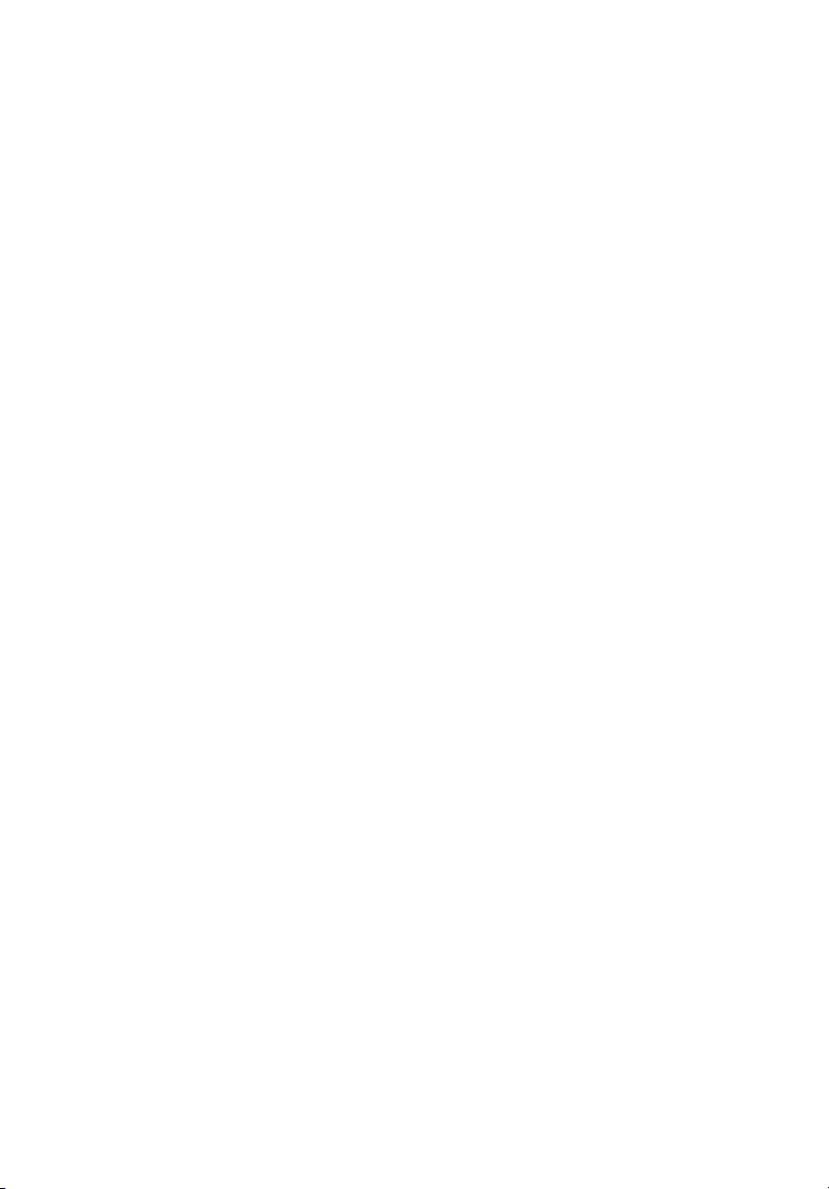
xii
Сведения и советы для удобства работы
Иногда пользователи, проводящие много времени за компьютером, жалуются
на чрезмерное напряжение глаз и головную боль. Пользователи также часто
рискуют получить физическую травму, если будут много часов подряд сидеть
за компьютером. Продолжительное время работы, неудобная поза,
неправильная организации рабочего места, стресс, неподходящие условия
работы, состояние личного здоровья и другие факторы значительно
увеличивают
Неправильная работа за компьютером может привести к появлению запястного
сухожильного синдрома, тендиниту, воспалению сухожилий и синовиальной
сумки или других скелетно-мышечных заболеваний. В кистях рук, запястьях,
плечах, предплечьях, шее или спине могут появиться следующие симптомы:
• онемение, жжение или покалывание
• ломота, болезненное ощущение или слабость
• боль, опухоль или пульсация
• оцепенелость или напряжение
• сухость или слабость
При наличии таких симптомов, повторяющихся или постоянных ощущениях
дискомфорта и/или болезненных ощущениях при работе за компьютером
немедленно обратитесь за консультацией к врачу и сообщите об этом в отдел
техники безопасности и охраны здоровья вашей компании.
В следующем разделе приводятся советы, как сделать работу за компьютером
более удобной.
риск получения физической травмы.
Поиск удобного рабочего положения
Найдите для себя максимально удобное положение за компьютером, меняя
угол обзора монитора, используя подставку для ног или регулируя высоту
кресла. Воспользуйтесь следующими советами:
• не сидите подолгу в одной позе
• не склоняйтесь низко за столом и не откидывайтесь далеко на спинку
кресла
• периодически вставайте и прохаживайтесь, чтобы снять напряжение в
мускулах ног
• делайте короткие перерывы, чтобы ослабить напряжение в шее и плечах
• не напрягайте мускулы и не поднимайте высоко плечи
• установите внешний дисплей, клавиатуру и мышь на рабочем месте так,
чтобы до них было легко дотянуться
• если вы смотрите на монитор чаще, чем на документы, то разместите
дисплей по центру стола, чтобы шея напрягалась как можно меньше
Page 13
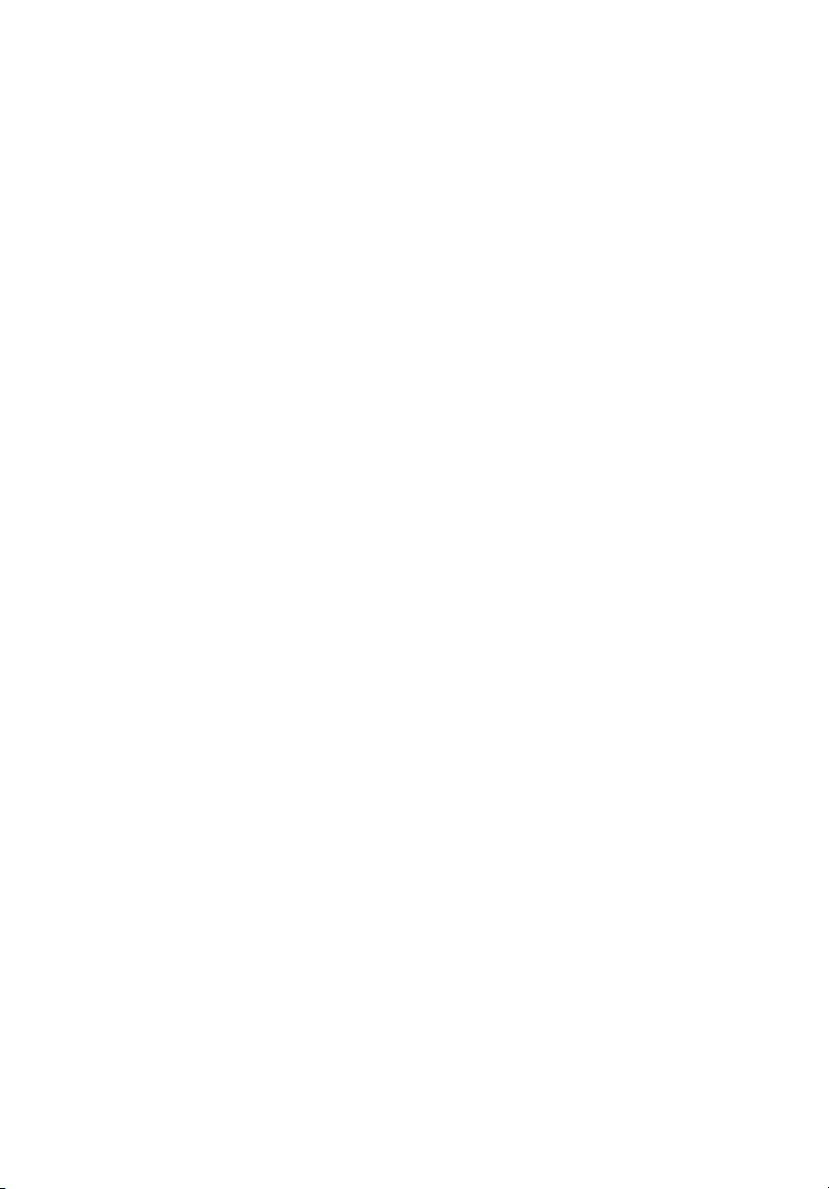
xiii
Забота о зрении
Если подолгу смотреть на монитор, носить неправильно подобранные очки или
контактные линзы, использовать яркий свет или работать за столом с
блестящей поверхностью, плохо отрегулировать резкость экрана, использовать
мелкий шрифт или малоконтрастный дисплей, то глаза будут сильно уставать.
В следующих разделах приводятся советы, как уменьшить чрезмерное
напряжение глаз.
Глаза
• Давайте глазам частый отдых.
• Периодически отводите глаза от монитора и смотрите на какой-нибудь
удаленный предмет.
• Часто мигайте, чтобы глаза не засыхали.
Дисплей
• Держите дисплей в чистоте.
• Ваша голова должна находиться выше нижней кромки дисплея, чтобы при
просмотре изображения в центре дисплея глаза смотрели сверху вниз.
• Отрегулируйте яркость и/или контраст дисплея так, чтобы текст было
легко читать, а графика отображалась четко.
• Уменьшите мерцание и отражение:
• установите дисплей так, чтобы его боковая кромка была обращена к
окну или источнику освещения
• уменьшите свет в помещении, используя портьеры, шторы или
жалюзи
• включайте освещение на рабочем месте
• отрегулируйте угол обзора дисплея
• используйте антибликовый фильтр
• установите на верхней кромке дисплея солнцезащитный козырек,
например, картонную полоску
• Не смотрите на дисплей из неудобного положения.
• Не смотрите подолгу на источники яркого света, такие как открытые окна.
Page 14
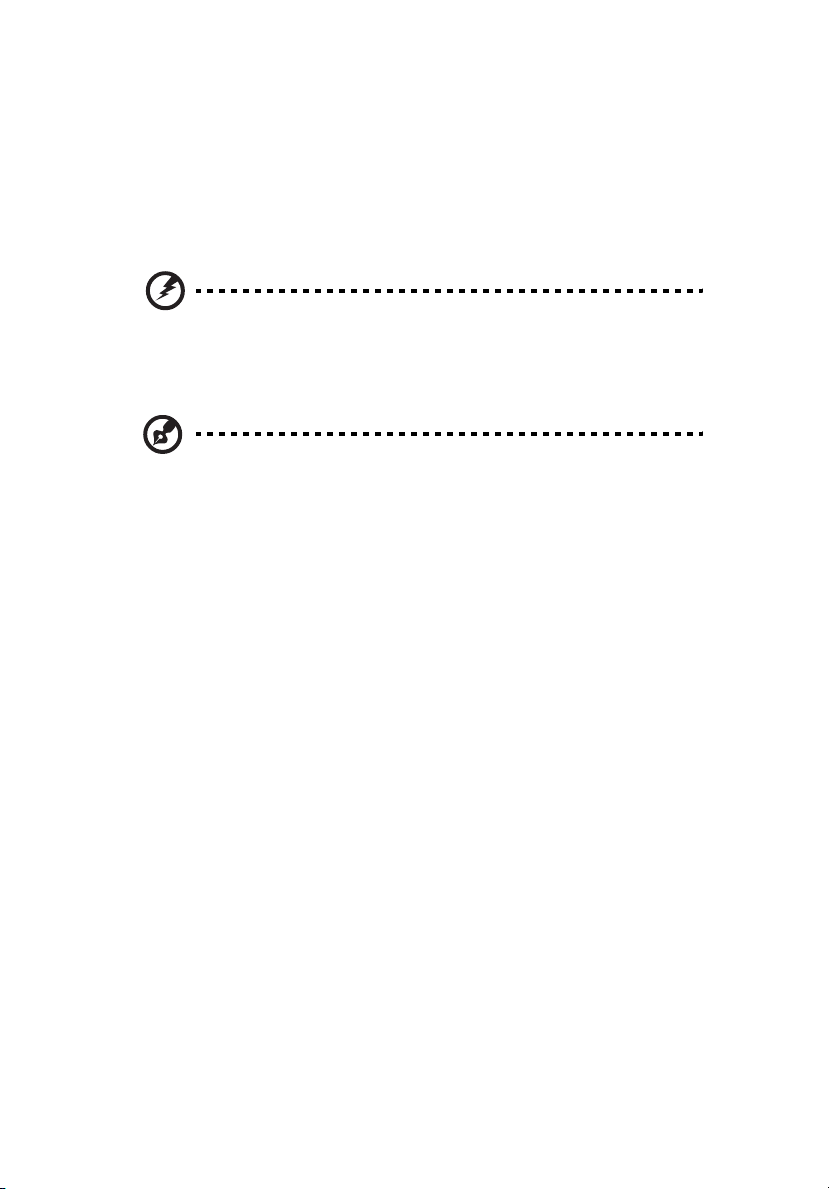
xiv
Выработка правильного стиля работы
Выработайте у себя следующие привычки работы за компьютером, которые
позволят меньше уставать и работать более продуктивно:
• Делайте короткие частые перерывы в работе.
• Делайте какие-нибудь упражнения для разминки.
• Как можно чаще выходите подышать чистым, свежим воздухом.
• Регулярно делайте физическую зарядку, укрепляющую тело.
Предупреждение! Не пользуйтесь компьютером на диване
или в постели. Если этого нельзя избежать, то работайте
только короткими периодами, часто делайте перерывы и
выполняйте упражнения для разминки.
Примечание: Более подробные сведения приведены в разделе
"Правила и замечания по безопасности" на стр. 105 в
руководстве пользователя AcerSystem User's Guide.
Page 15
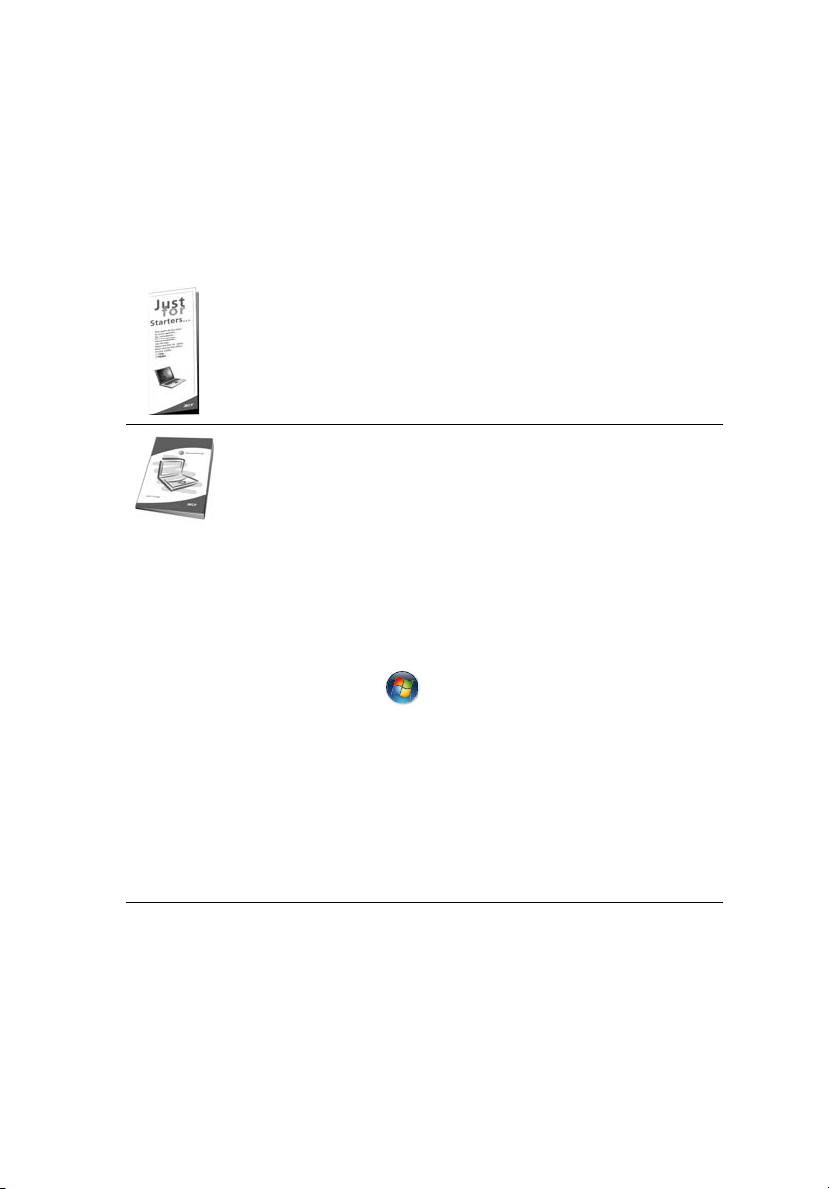
Вначале о главном
Благодарим вас за то, что для решения своих мобильных вычислительных
задач вы выбрали ноутбук Acer.
Ваши руководства
Мы разработали ряд руководств, которые помогут вам в использовании
ноутбука Acer:
Прежде всего, плакат Для начинающих... поможет Вам
познакомиться с тем, как настраивать компьютер.
xv
Руководство пользователя
основными характеристиками и функциями вашего нового
компьютера. Чтобы узнать больше о том, как повысить
продуктивность вашей работы с помощью компьютера, вы можете
обратиться к
содержит подробную информацию о системных функциях,
восстановлении данных, возможностях расширения и устранении
неисправностей. Кроме того, оно содержит гарантийную
информацию, а также общие предписания и правила
безопасности при работе с вашим ноутбуком. Руководство
поставляется вместе с компьютером, предварительно
загруженное в него в формате PDF. Чтобы обратиться к нему, вам
надо
1 Щелкните кнопку Пуск, затем Все программы, затем
AcerSystem.
2 Щелкните AcerSystem User’s Guide.
Примечание: Для просмотр файла необходимо установить
программу Adobe Acrobat Reader. Если программа Adobe Acrobat
Reader не установлена на Вашем компьютере, щелчок мышью по
AcerSystem User’s Guide запустит сперва установку програмы
Acrobat Reader. Следуйте инструкциям на экране, чтобы
завершить процесс установки. За инструкциями о том, как
пользоваться программой Adobe Acrobat Reader, обратитесь
меню Справка и поддержка.
AcerSystem User’s Guide
сделать следующее:
в печатном виде знакомит вас с
. Это руководство
к
Основные сведения об уходе за
компьютером и советы по использованию
Включение и выключение компьютера
Чтобы включить компьютер, просто нажмите и отпустите выключатель питания,
расположенный под ЖК-экраном рядом с кнопками быстрого запуска. См. "Вид
спереди" на стр. 15, где указано расположение кнопки электропитания.
Page 16
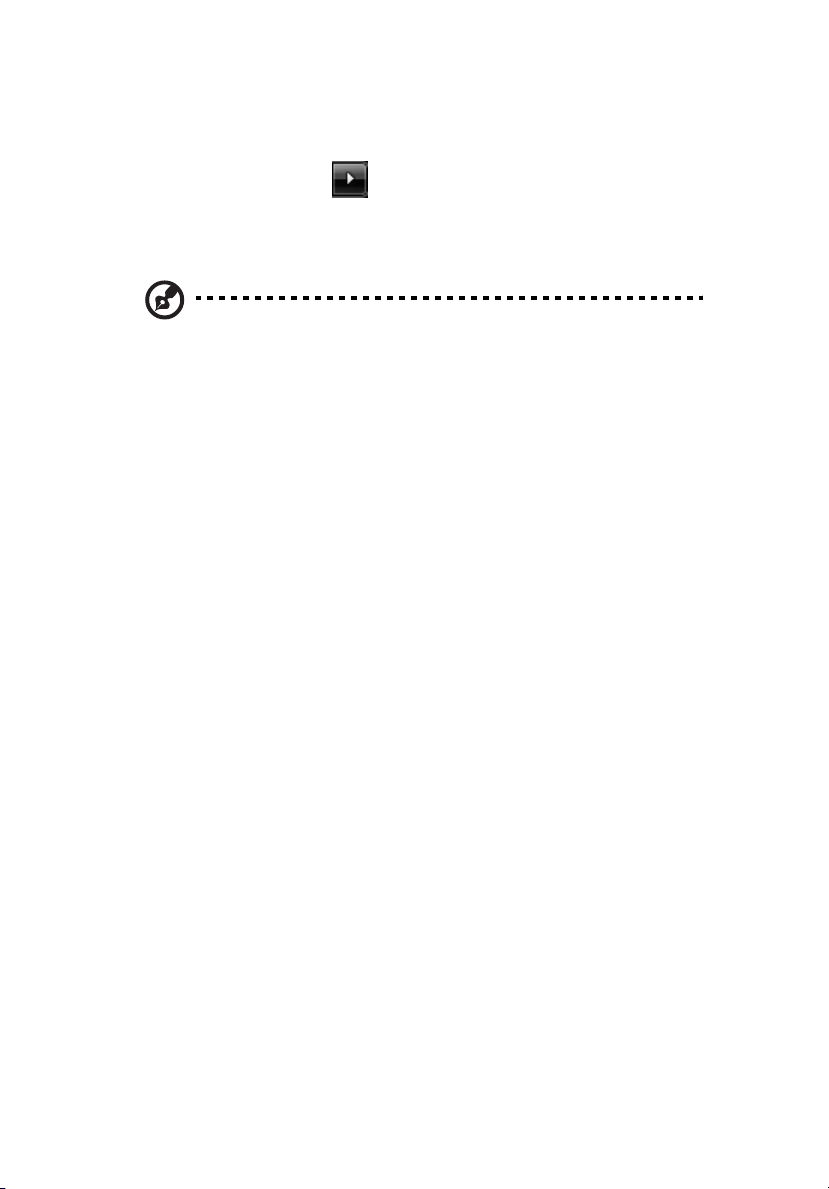
xvi
Чтобы отключить питание, выполните следующие действия:
• Используйте команду отключения компьютера Windows
Нажмите кнопку «Пуск» , затем выберите «Завершение работы».
• Используйте кнопку питания
Вы можете также выключить компьютер, закрыв крышку или нажав на
быструю клавишу режима ожидания <Fn> + <F4>.
Примечание: Если не удается отключить электропитание
компьютера обычным способом, то нажмите и удерживайте
кнопку питания не менее четырех секунд, чтобы компьютер
отключился. Если Вы отключили компьютер и хотите включить
его снова, подождите не меньше, чем две секунд перед тем, как
повторно включить питание.
Уход за компьютером
Ваш компьютер будет хорошо служить, если будете за ним правильно
ухаживать.
• Не выставляйте компьютер на прямой солнечный свет. Не ставьте его
рядом с источниками тепла, например, с радиатором отопления.
• Не подвергайте компьютер воздействию температур ниже 0 ºC (32 ºF) или
выше 50 ºC (122 ºF).
• Не подвергайте компьютер воздействию магнитных полей.
• Оберегайте компьютер от дождя или влаги.
• Не проливайте воду или иную жидкость на компьютер.
• Оберегайте компьютер от ударов или вибрации.
• Оберегайте компьютер от пыли и грязи.
• Чтобы не повредить компьютер.
• Закрывая, не хлопайте крышкой компьютера.
• Никогда не ставьте компьютер на неровную поверхность.
Уход за адаптером переменного тока
Здесь приведено несколько рекомендаций по уходу за адаптером переменного
тока:
• Не подключайте к адаптеру никакие другие устройства.
• Не наступайте на шнур питания и не кладите на него никаких тяжелых
предметов. Протяните шнур питания и кабели таким образом, чтобы на
них было трудно наступить.
• Выдергивая шнур питания из розетки, тяните не за шнур, а за вилку.
• Если пользуетесь удлинителем, общий номинальный ток подключенного к
сети оборудования не должен превышать номинальное значение
номинального тока кабеля. Кроме того, номинал всех токов всего
оборудования, подключенного к одной розетке питания, не должен
превышать номинал плавкого предохранителя.
Page 17
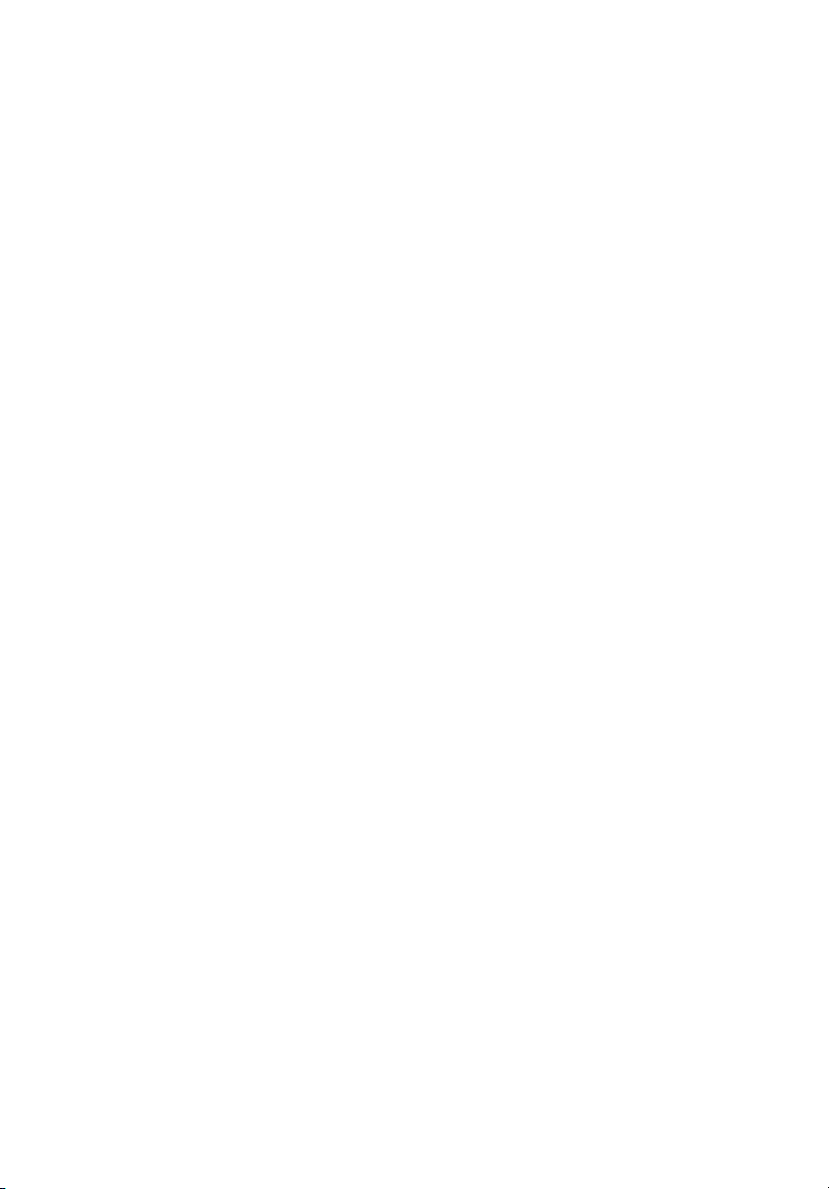
xvii
Уход за аккумулятором
Здесь приведено несколько рекомендаций по уходу за аккумулятором:
• Используйте аккумуляторы только того же типа, как и заменяемые.
Отключите питание перед тем, как вынимать или менять аккумулятор.
• Не пользуйтесь аккумуляторами неизвестных производителей. Держите
аккумуляторы в не доступном для детей месте.
• Ликвидируйте использованные аккумуляторы в соответствии с местными
правилами. Если это возможно, отправьте аккумуляторы на переработку.
Чистка и обслуживание
При чистке компьютера проделайте следующие действия:
1 Выключите компьютер и выньте аккумулятор.
2 Отсоедините адаптер переменного тока.
3 Используйте мягкую ткань, смоченную водой. Не используйте жидкие или
аэрозольные чистящие средства.
Если произошла одна из следующих ситуаций:
• Компьютер уронили или корпус компьютера был поврежден.
• Компьютер не работает должным образом.
Просим обратиться к главе "Часто задаваемые вопросы" на стр. 53.
Page 18
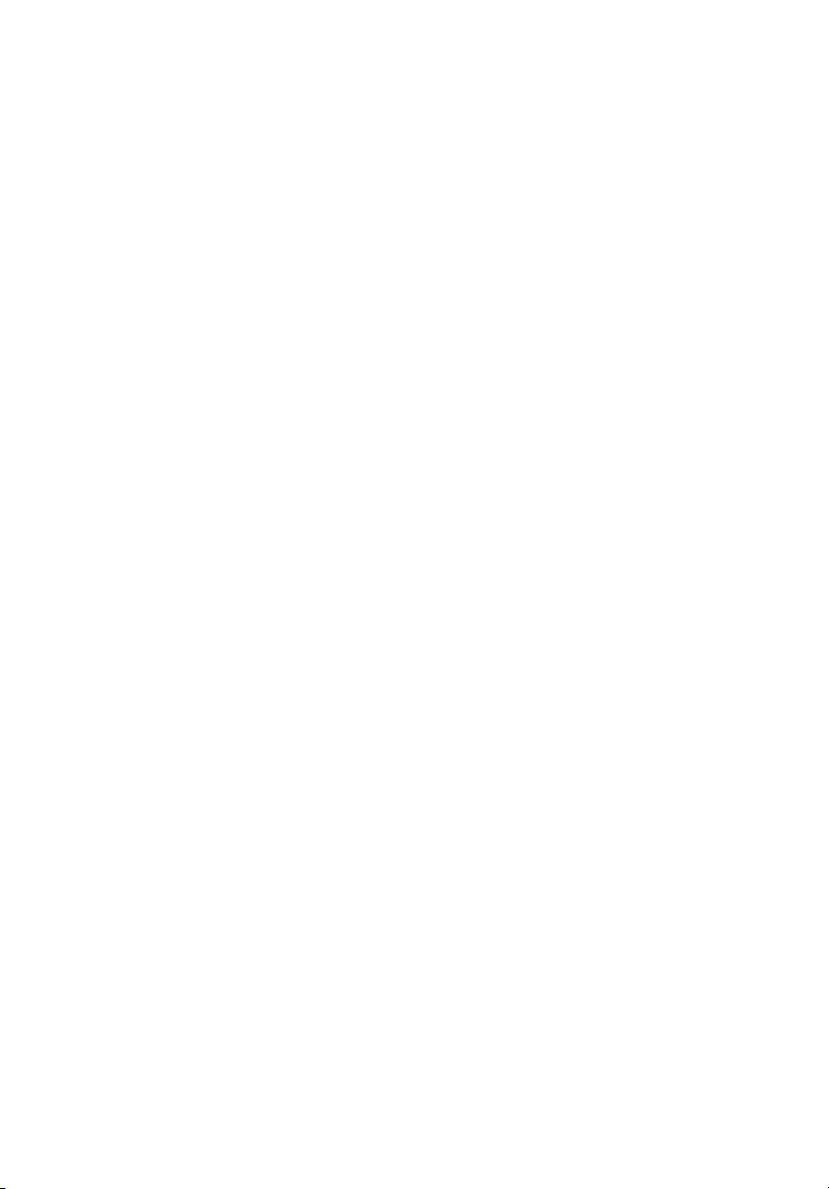
xviii
Page 19
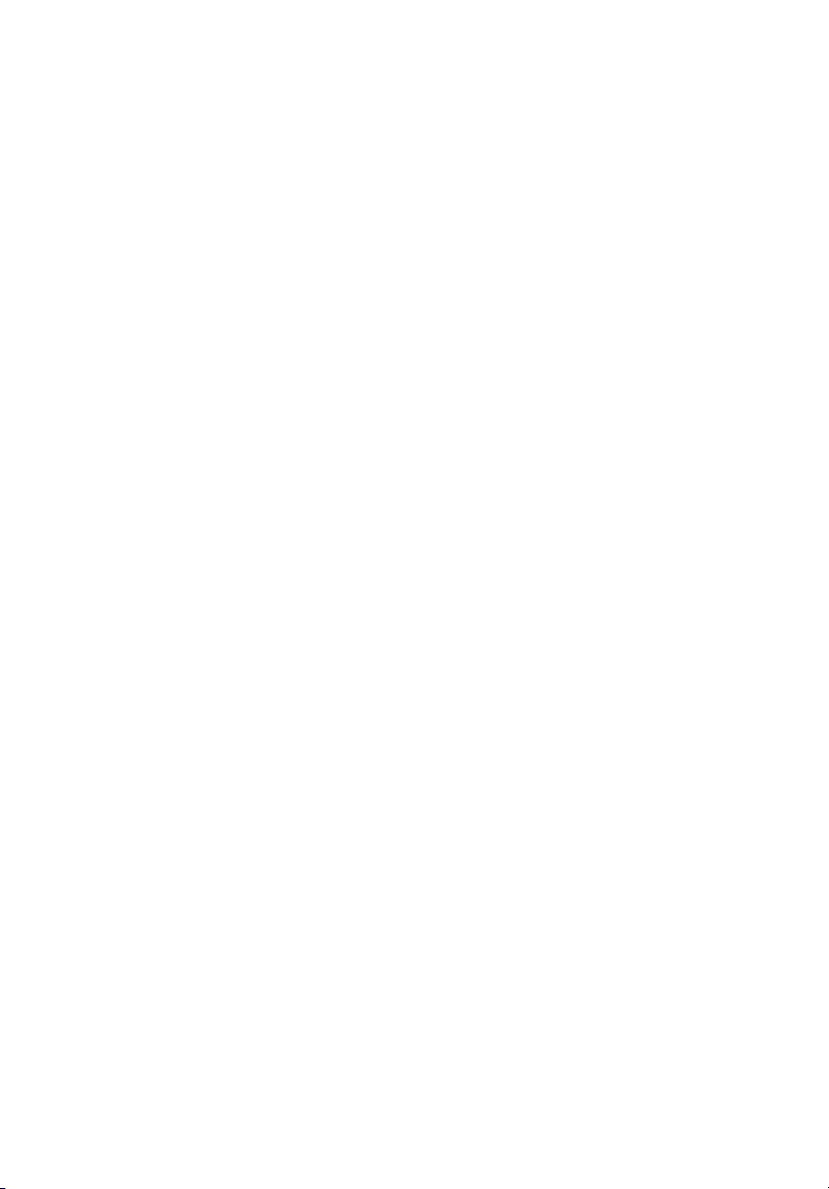
Информация для вашей безопасности
и удобства работы iii
Правила техники безопасности iii
Дополнительные сведения по безопасности vii
Условия эксплуатации vii
Медицинские устройства vii
Автомобили viii
Потенциально взрывоопасные среды ix
Экстренные вызовы ix
Инструкции по утилизации x
Сведения и советы для удобства работы xii
Вначале о главном xv
Ваши руководства xv
Основные сведения об уходе за компьютером и советы по
использованию xv
Включение и выключение компьютера xv
Уход за компьютером xvi
Уход за адаптером переменного тока xvi
Уход за аккумулятором xvii
Чистка и обслуживание xvii
Acer Empowering Technology 1
Пароль для Empowering Technology 1
Acer eNet Management 2
Acer ePower Management 4
Acer ePresentation Management 7
Acer eDataSecurity Management 8
Acer eLock Management 9
Acer eRecovery Management 11
Acer eSettings Management 13
Windows Mobility Center 14
Знакомство с ноутбуком Acer 15
Вид спереди 15
Вид спереди с закрытой крышкой 16
Вид слева 18
Вид справа 19
Вид сзади 20
Вид снизу 21
Технические характеристики 22
Индикаторы 31
Кнопки быстрого запуска 32
Сенсорная панель 33
Основы использования сенсорной панели 33
Использование клавиатуры 35
Клавиши блокировки и встроенная цифровая клавиатура 35
Клавиши Windows 36
Содержание
Page 20
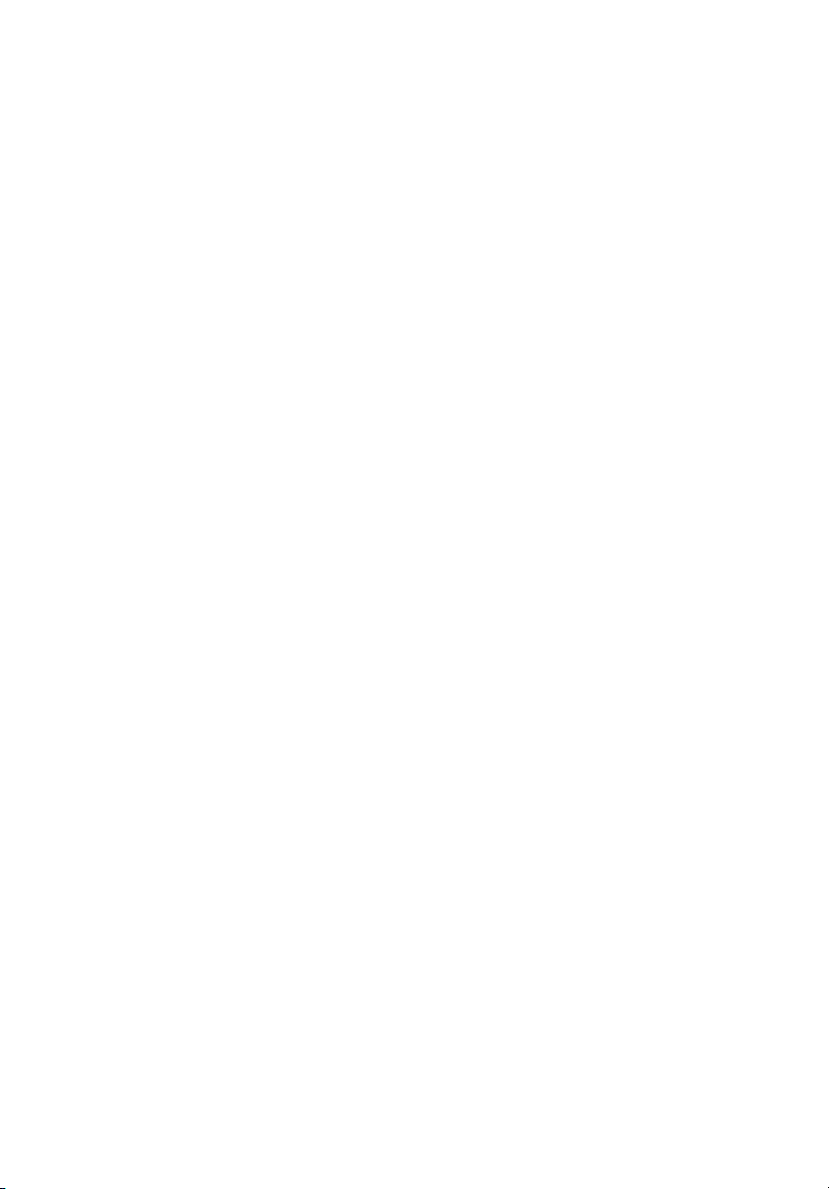
Быстрые клавиши 38
Специальная клавиша 40
Извлечение лотка оптического (CD или DVD) привода 41
Использование замка безопасности компьютера 41
Аудио 42
Регулировка уровня звука 42
Использование объемного/многоканального звука 43
Dolby Digital Live 44
DTS Connect 45
Использование RAID 46
Что такое RAID? 46
RAID 0 46
RAID 1 46
Intel Matrix RAID 47
Перед созданием RAID-массива в вашей системе 47
Создание RAID-массива в вашей системе 48
После создания RAID-массива в вашей системе 48
Использование системных утилит 49
Acer GridVista (поддержка работы с двумя дисплеями)49
Launch Manager 51
Приложение Norton Internet Security 52
Часто задаваемые вопросы 53
Обращение за технической поддержкой 56
Международные гарантии для путешествующих (ITW) 56
Прежде, чем обращаться за помощью 56
Аккумуляторная батарея 57
Характеристики аккумуляторной батареи 57
Увеличение срока службы аккумуляторной батареи 57
Установка и извлечение аккумуляторной батареи 59
Заряд аккумуляторной батареи 59
Проверка уровня заряда аккумулаторной батареи 59
Оптимизация использования батареи 60
Предупреждение о низком уровне заряда
аккумуляторной батареи 60
Acer Arcade (доступно не для всех моделей)62
Пульта дистанционного управления
(доступно не для всех моделей)63
Функции пульта ДУ 64
Поиск и воспроизведение мультимедийных файлов 65
Настройки 65
Органы управления программы AcerArcade 66
Навигация 66
Проигрыватель 67
Виртуальная клавиатура 67
Фоновый режим 68
Режим кино (Cinema) 68
Page 21
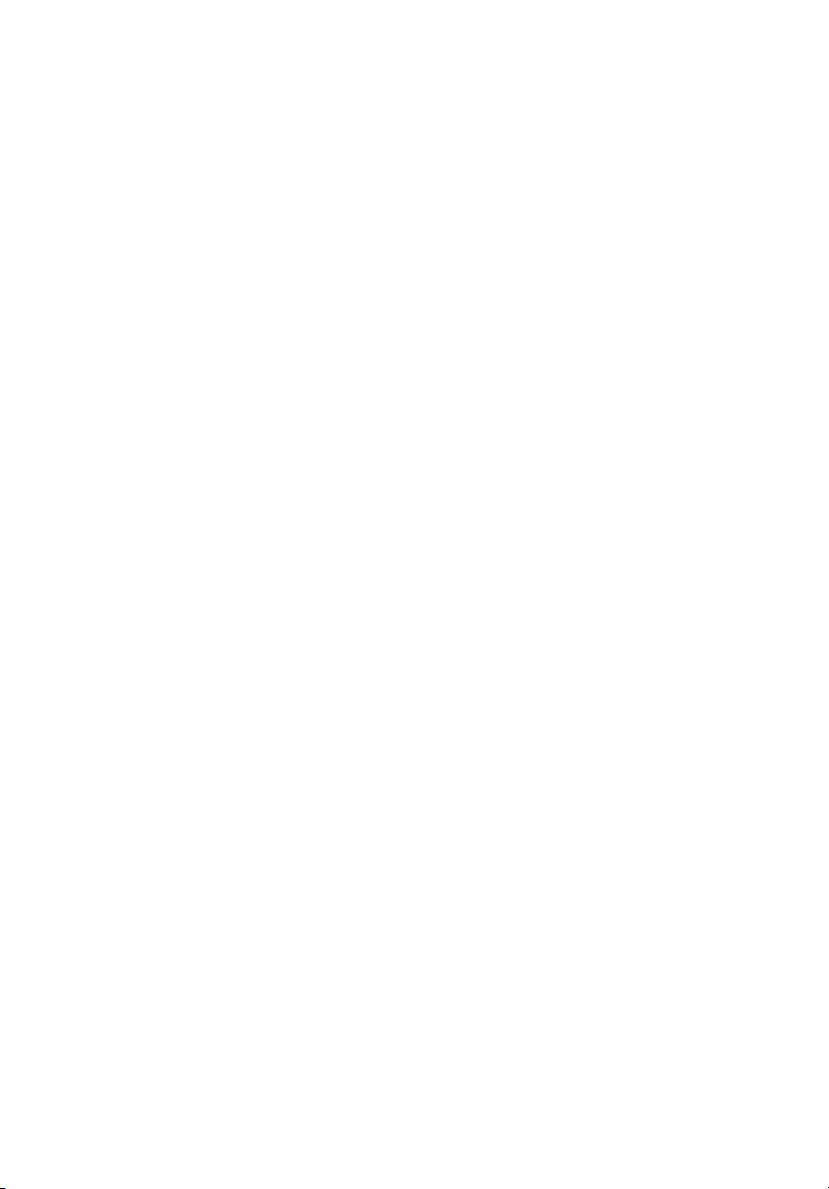
Настройки 69
Режим графики (Album) 70
Редактирование изображений 70
Параметры слайд-шоу 70
Видео 71
Воспроизведение видеофайла 71
Запись видео (только модели с телеприемником)71
Снимок 72
Редактирование видео 72
Режим музыки 72
ТV (TB) (для определенных моделей)73
Функция сдвига во времени 74
Записи ТВ (Recorded TV) 74
Расписание записи 74
Программа передач (Program guide) 75
Поиск программы (Find program) 75
Настройки ТВ (TV Setting) 75
Использование функций телетекста 76
Создание DVD 76
Создание компакт-дисков/DVD 76
Пакет Acer Arcade Deluxe
(доступно не для всех моделей)78
Пульта дистанционного управления
(доступно не для всех моделей)79
Функции пульта ДУ 80
Запуск пакета Acer Arcade Deluxe 81
VideoMagician 81
TV Joy (доступно не для всех моделей)81
SportsCap(доступно не для всех моделей)81
DV Wizard 82
DVDivine 82
Берем ноутбук с собой 83
Отключение от рабочего стола 83
Передвижения 83
Подготовка компьютера 83
Что приносить на совещания 84
Забираем компьютер домой 84
Подготовка компьютера 84
Что брать с собой 85
Особые соображения 85
Устраиваем домашний офис 85
Путешествия с компьютером 85
Подготовка компьютера 85
Что брать с собой 86
Особые соображения 86
Международные путешествия с компьютером 86
Page 22
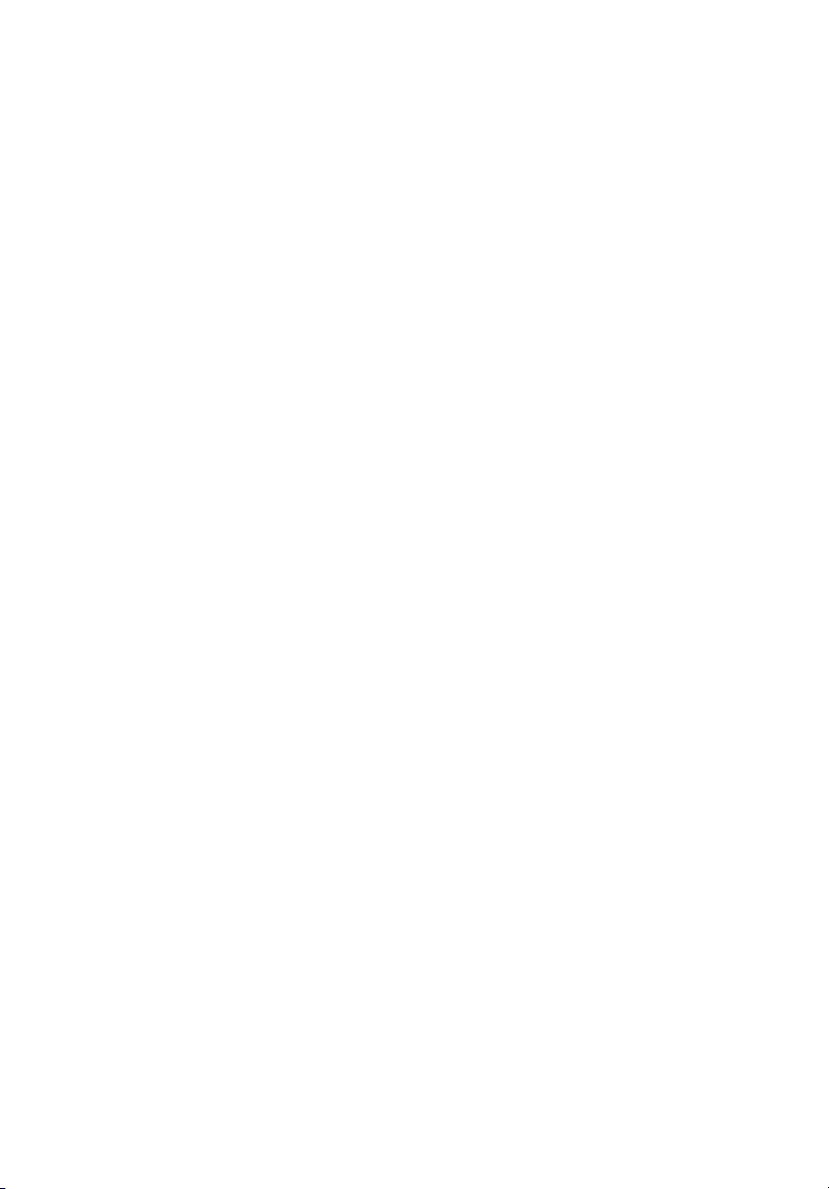
Подготовка компьютера 86
Что брать с собой 86
Особые соображения 87
Безопасность вашего компьютера 87
Использование замка безопасности компьютера 87
Использование паролей 87
Ввод паролей 88
Задание паролей 88
Расширение с помощью дополнительных
возможностей 89
Способы подключения 89
Модем для передачи факсов/данных 89
Встроенные средства работы в сети 90
Быстрый инфракрасный порт 90
Универсальная последовательная шина (USB) 91
Порт IEEE 1394 91
Слот для платы PC Card 92
ExpressCard 93
Установка памяти 94
Подключение ТВ-кабеля и кабеля AV-in 95
Утилита BIOS 98
Последовательность начальной загрузки 98
Включение функции Acer disk-to-disk recovery
(Восстановление "с диска на диск") 98
Пароль 98
Работа с программами 99
Просмотр фильмов на DVD 99
Управление питанием 100
Приложение Acer eRecovery Management 101
Создание резервной копии 101
Запись резервной копии на оптический диск 102
Восстановление 102
Устранение неполадок компьютера 103
Советы по поиску и устранению неисправностей 103
Сообщения об ошибках 103
Правила и замечания по безопасности 105
Замечание Федеральной Комиссии по электросвязи 105
Примечания о модеме 106
Заявление о соответствии лазерного оборудования 107
Заявление о пикселах жидкокристаллического экрана 107
Замечание о защите авторских прав Macrovision 108
Нормативное уведомление в отношении радиоустройств 108
Общая часть 108
Европейский союз (EC) 108
Требования безопасности Федеральной Комиссии
по электросвязи в отношении высоких частот 110
Page 23
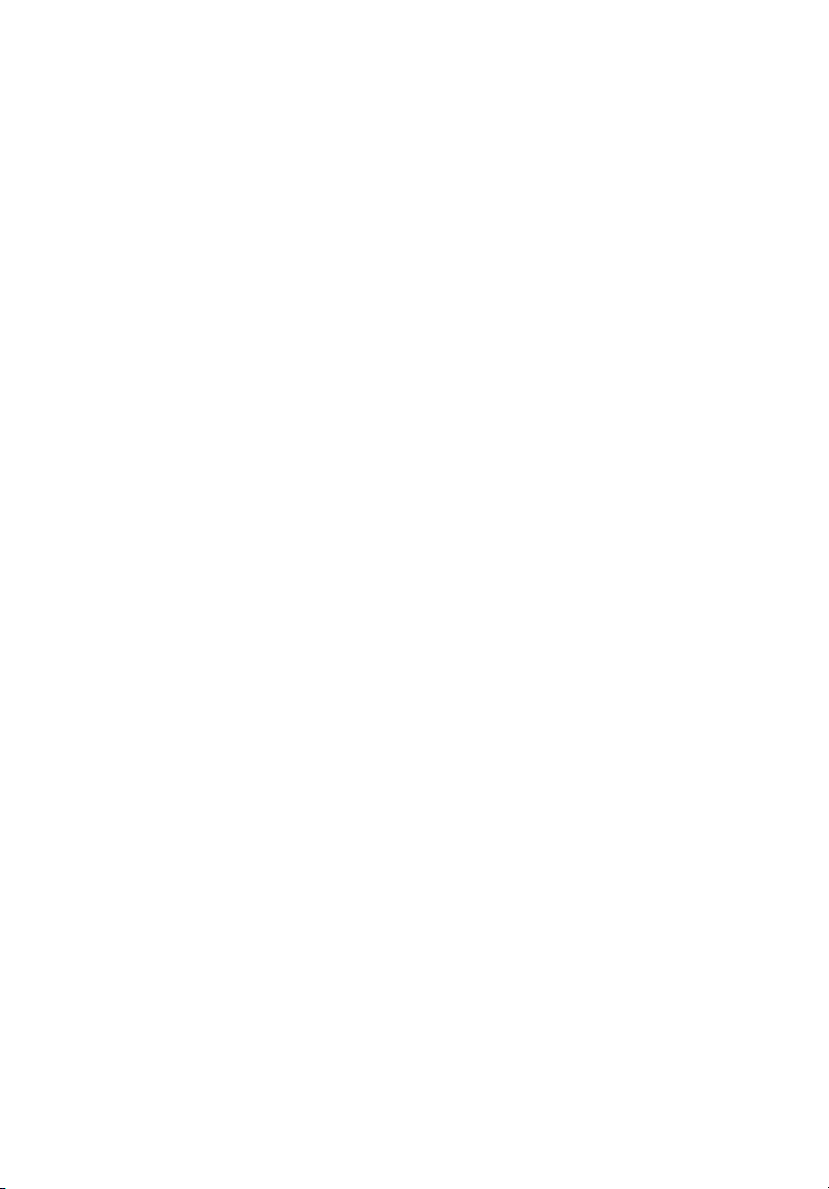
Канада – Низкомощностные, освобожденные от лицензии
радиокоммуникационные устройства (RSS-210) 111
Federal Communications Comission
Declaration of Conformity 112
LCD panel ergonomic specifications 114
Page 24
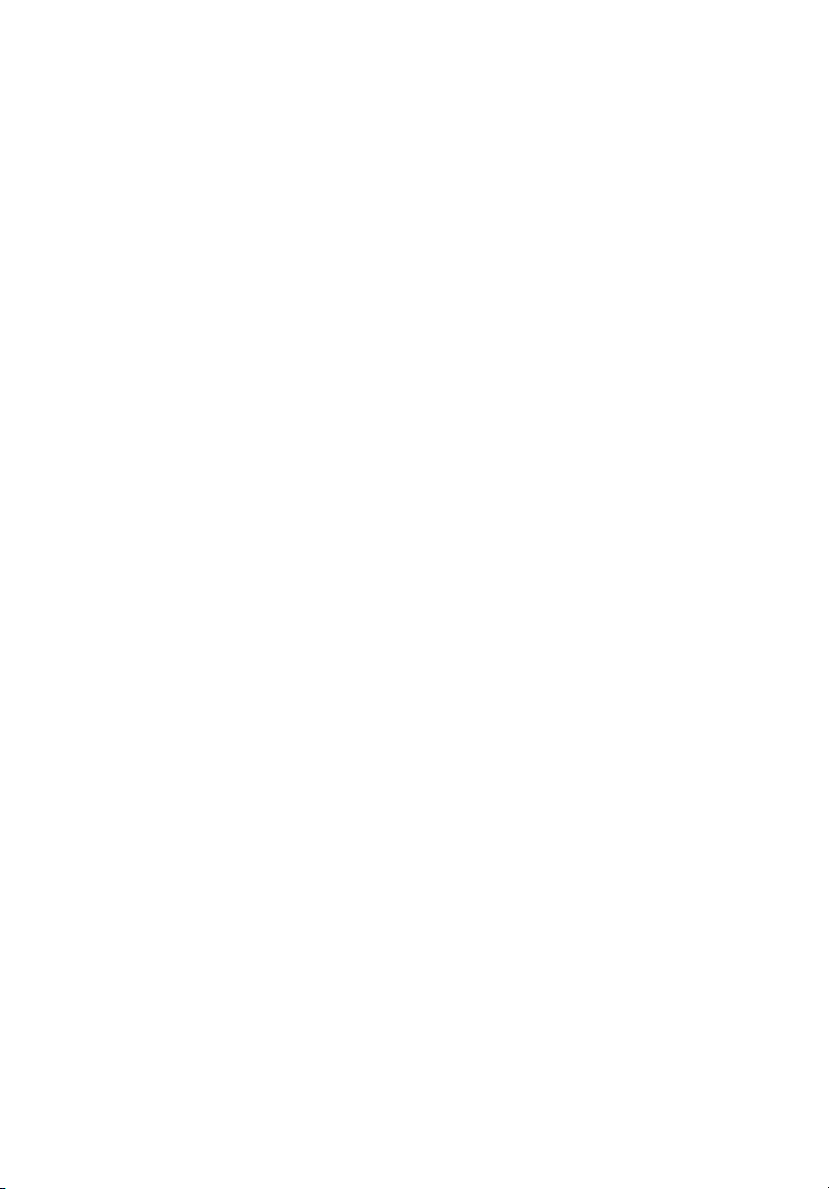
Page 25
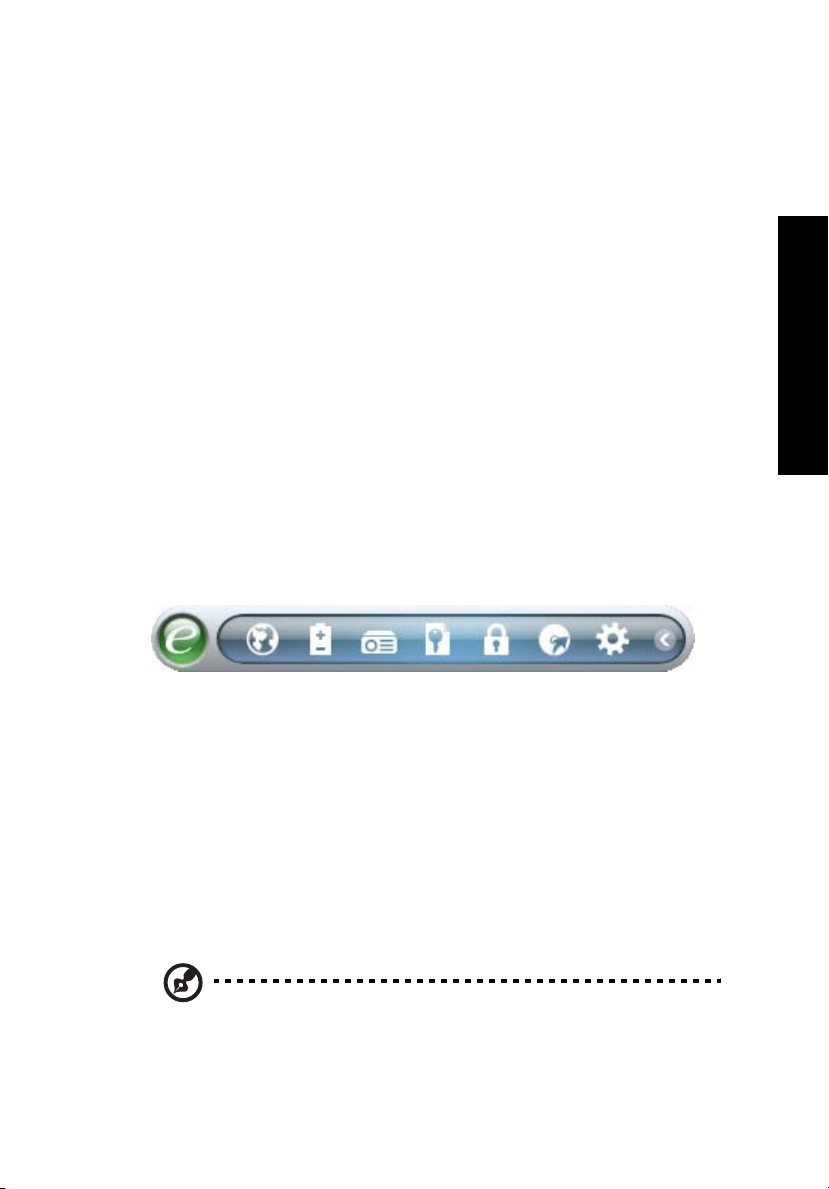
Acer Empowering Technology
Панель инструментов Empowering Technology облегчает доступ к наиболее
часто используемым функциям и управление компьютером Acer. Панель, по
умолчанию располагающаяся в верхней части экрана, обеспечивает доступ к
следующим функциям:
• Acer eNet Management обеспечивает интеллектуальное подключение к
сетям в зависимости от места расположения.
• Acer ePower Management позволяет увеличить срок службы
аккумулятора за счет создания профилей управления электропитанием
для работы в разных режимах.
• Acer ePresentation Management служит для подключения к проектору и
удобной регулировки параметров вывода изображения.
• Acer eDataSecurity Management защищает данные с помощью паролей и
усовершенствованных алгоритмов шифрования.
• Acer eLock Management ограничение доступ к внешним приводам и
носителям данных.
• Acer eRecovery Management надежно и полностью архивирует/
восстанавливает данные, позволяя гибко настраивать параметры.
• Acer eSettings Management обеспечивает доступ к сведениям о системе
и позволяет легко регулировать настройки.
1
Empowering Technology
Для получения дополнительных сведений нажмите правой кнопкой по панели
инструментов Empowering Technology и в контекстном меню выберите пункт
"Help" (Справка) или "Tutorial" (Обучение).
Пароль для Empowering Technology
Перед использованием утилит Acer eLock Management и Acer eRecovery
Management нужно сначала задать пароль для Empowering Technology. Для
этого нажмите правой кнопкой по панели инструментов Empowering Technology
и выберите "Password Setup" (Настройка пароля). Если вы не зададите
пароль для Empowering Technology, то при первом запуске утилиты Acer eLock
Management или Acer eRecovery Management появится окно с предложением
настроить пароль.
Примечание: При утере пароля для средств Empowering
Technology восстановить его невозможно; потребуется
форматирование дисков и восстановление системы. Поэтому
запомните пароль или запишите его.
Page 26
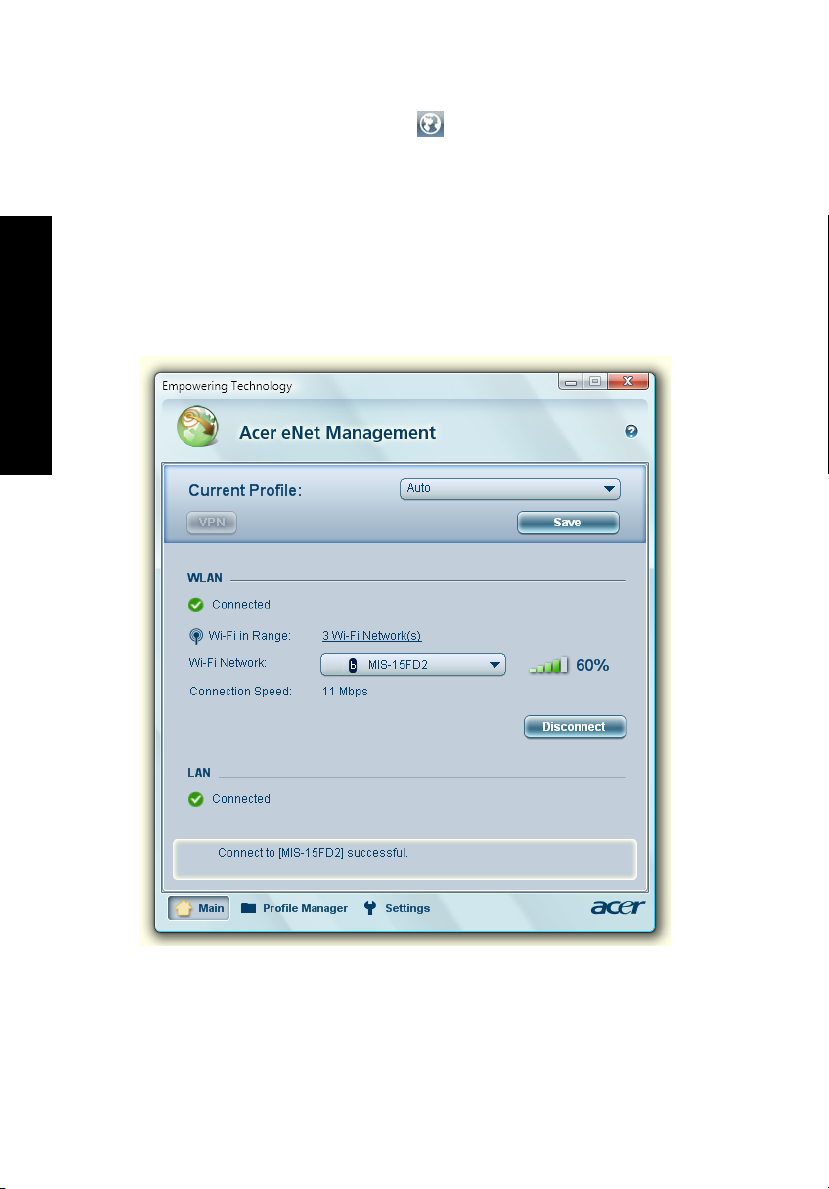
Empowering Technology
2
Acer eNet Management
Утилита Acer eNet Management помогает быстро и легко подключаться к
проводным или беспроводным сетям в самых разных местах. Для запуска
приложения нажмите на панели Empowering Technology значок "Acer eNet
Management" или дважды щелкните ярлык приложения в группе Acer
Empowering Technology в меню Пуск. Можно настроить автоматический запуск
утилиты Acer eNet Management при загрузке ноутбука.
Приложение Acer eNet Management автоматически определяет оптимальные
параметры для нового местоположения, при
ручной регулировки параметров нужным для пользователя образом.
этом сохраняется возможность
Page 27
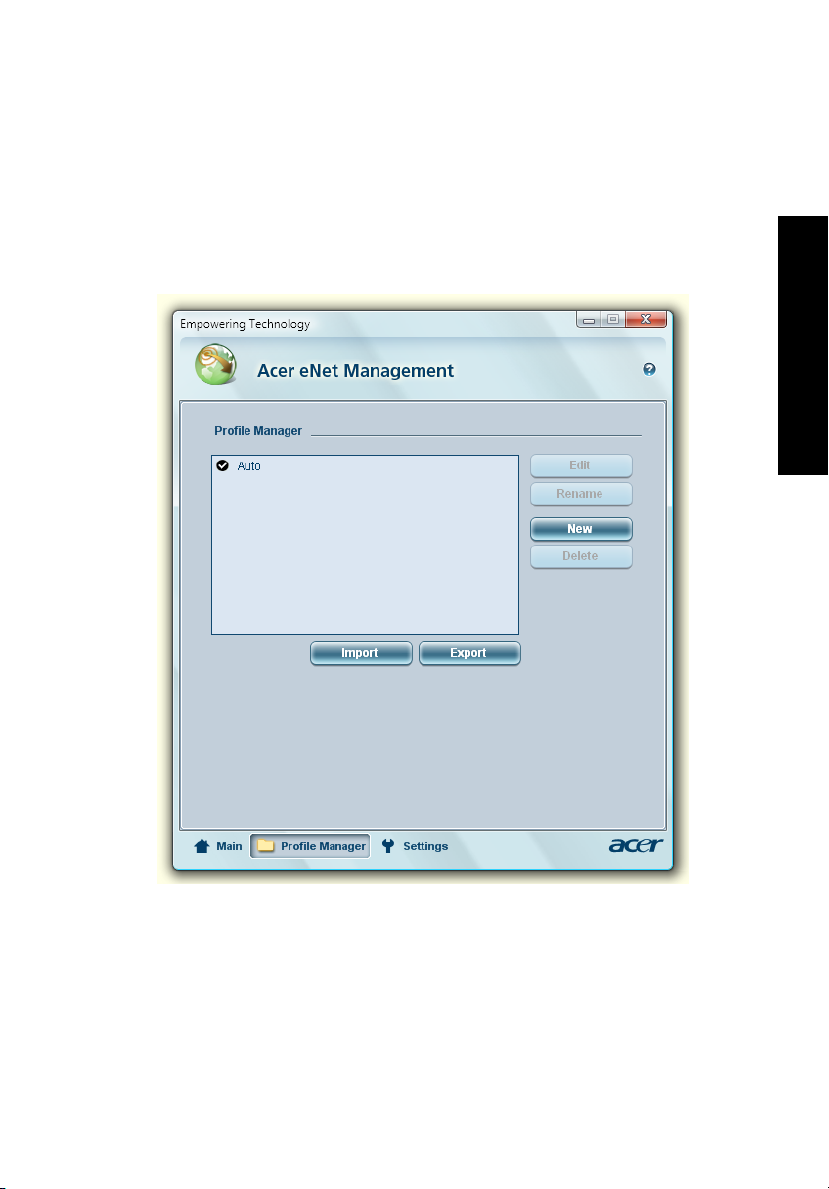
Утилита Acer eNet Management позволяет сохранять сетевые настройки для
разных мест в соответствующих профилях и автоматически применяет их,
когда пользователь передвигается из одного места в другое. Сохраняются
такие настройки, как параметры подключения к сети (IP-адреса и параметры
сервера DNS, сведения о беспроводной точке доступа и т.д.), а также
стандартные настройки принтера. Из соображений безопасности
eNet Management не сохраняет имя пользователя и его пароль.
утилита Acer
3
Empowering Technology
Page 28
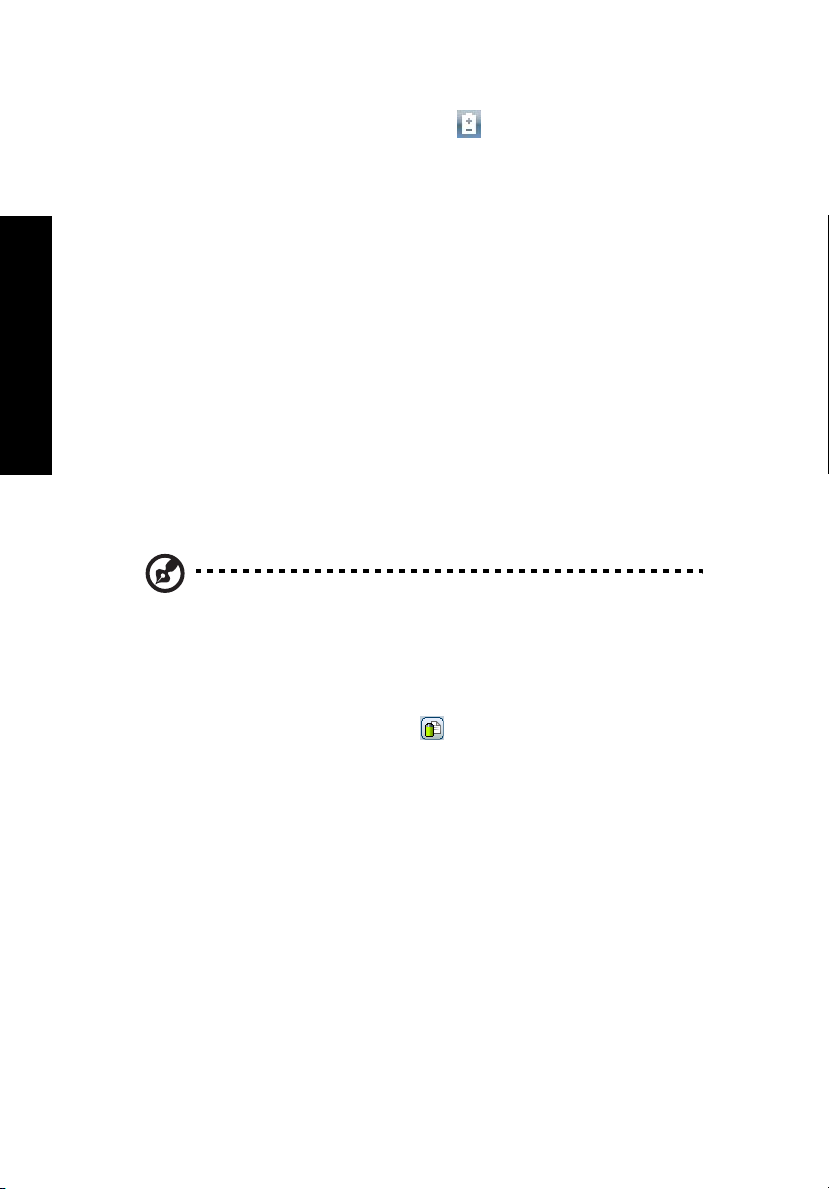
Empowering Technology
4
Acer ePower Management
Приложение Acer ePower Management обеспечивает удобный интерфейс для
настройки параметров электропитания. Для запуска приложения нажмите на
панели Empowering Technology значок "Acer ePower Management", дважды
щелкните ярлык приложения в группе Acer Empowering Technology в меню
Пуск или щелкните правой кнопкой мыши значок управления электропитанием
в области задач Windows и выберите в контекстном меню команду "Acer
ePower Management".
Пользовательские профили управления электропитанием
В приложении Acer ePower Management предустановлены три профиля
управления электропитанием: Balanced (Сбалансированный), High performance
(Высокая производительность) и Power saver (Энергосбережение). Кроме того,
можно создавать собственные профили. Создание, смена, изменение и
удаление профилей управления электропитанием описаны ниже.
Просмотр и изменение параметров режимов On Battery (От батарей) и Plugged
In (От сети) производится на соответствующих вкладках. Для настройки
параметров электропитания Windows щелкните ссылку "More Power Options"
(
Дополнительные параметры электропитания).
Примечание: Предустановленные профили удалить нельзя.
Создание нового профиля управления электропитанием:
Создание собственных профилей позволяет быстро переключаться между
наборами самостоятельно настроенных параметров электропитания.
1 Щелкните значок Создать профиль.
2 Введите имя создаваемого профиля.
3 Выберите предустановленный профиль, на основе которого будет создан
пользовательский профиль электропитания.
4 При необходимости измените параметры экрана и спящего режима.
5 Для сохранения созданного профиля нажмите кнопку "OK".
Переключение между профилями:
1 В раскрывающемся списке выберите нужный профиль.
2 Нажмите кнопку "Apply" (Применить).
Page 29
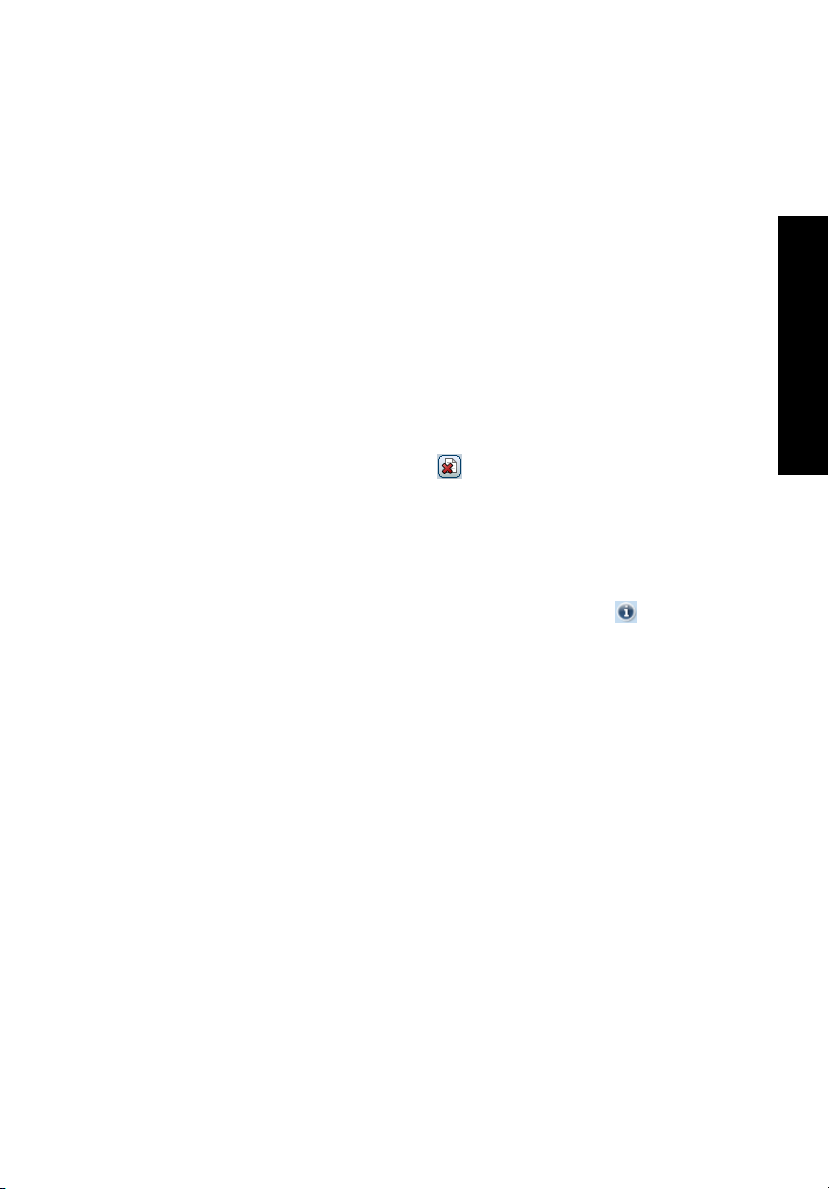
Изменение существующего профиля:
Эта функция предназначена для настройки параметров профиля, LCD
brightness (таких как яркость экрана) и CPU speed (частоты цнетрального
процессора). Кроме того, можно отключать некоторые компоненты для
увеличения времени работы от батареи.
1 Переключитесь на профиль, который нужно изменить.
2 Настройте параметры профиля.
3 Для сохранения созданного профиля нажмите кнопку "Apply"
(Применить).
Удал е ние существующего профиля:
Выбранный в настоящий момент профиль удалить нельзя. Для удаления
текущего профиля сначала нужно переключиться на другой профиль.
1 В раскрывающемся списке выберите профиль, которую нужно удалить.
2 Щелкните значок Удали ть профиль.
Состояние аккумуляторной батареи
Определить, на сколько хватит текущего уровня заряда батареи в зависимости
от режима использования, можно в панели, расположенной в верхней
половине окна приложения. Для оценки оставшегося времени работы от
батареи в режиме ожидания и спящем режиме щелкните значок .
5
Empowering Technology
Page 30
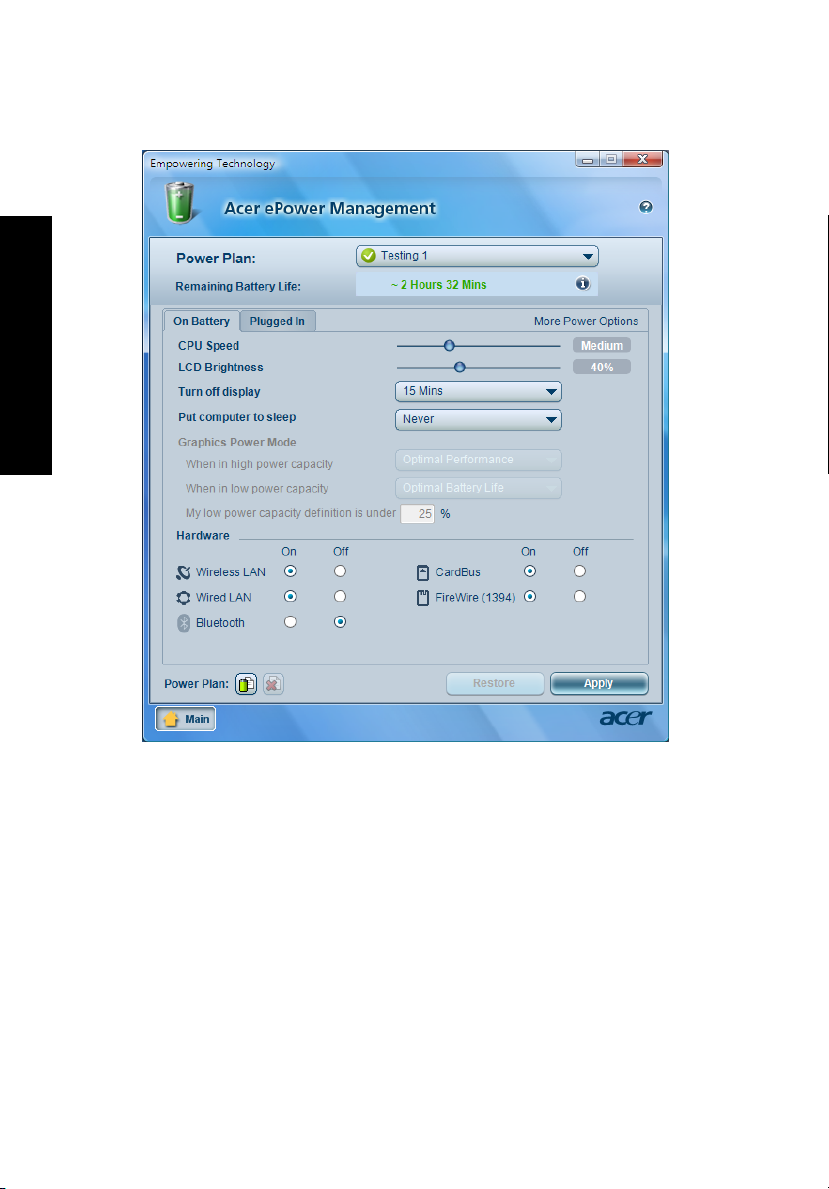
Empowering Technology
6
Page 31

Acer ePresentation Management
Утилита Acer ePresentation Management позволяет проецировать изображение
с дисплея вашего компьютера на внешнее устройство или проектор, используя
сочетание клавиш <Fn> + <F5>. Если в вашей системе используется функция
автоматического обнаружения нового оборудования и внешний дисплей
поддерживает ее, то дисплей вашей системы автоматически выключится,
когда к ней будет подключен внешний дисплей. Если вы используете
проекторы или внешние
невозможно, то запустите утилиту Acer ePresentation Management, чтобы
выбрать соответствующие свойства экрана.
устройства, автоматическое обнаружение которых
7
Empowering Technology
Примечание: Если после отключения проектора правильное
разрешение не восстановится или если вам нужно использовать
внешнее разрешение, не поддерживаемое утилитой Acer
ePresentation Management, то отрегулируйте параметры
настройки экрана в панели "Свойства экрана" или с помощью
утилиты, предоставленной изготовителем видеокарты.
Page 32

Empowering Technology
8
Acer eDataSecurity Management
Acer eDataSecurity Management – это удобное в использовании приложение
шифрования файлов, которое помогает защитить файлы от
несанкционированного доступа к ним посторонних лиц. Приложение
интегрировано с проводником Windows в виде расширения оболочки для
быстрого и легкого шифрования/расшифровки данных; оно также позволяет
мгновенно шифровать файлы при работе с приложениями Lotus Notes и
Microsoft Outlook.
Мастер установки утилиты Acer eDataSecurity Management предложит вам
настроить
файловый пароль будет по умолчанию использоваться для шифрования
файлов, кроме того, при шифровании файлов вы сможете задавать свой
собственный файловый пароль.
пароль администратора и файловый пароль по умолчанию. Этот
Примечание: пароль, используемый для шифрования файла,
является уникальным ключом, который потребуется системе для
расшифровки файла. В случае утраты файлового пароля
расшифровать этот файл можно будет только с помощью пароля
администратора. В случае утраты обоих паролей расшифровать
зашифрованный файл станет невозможно! Позаботьтесь о
надежном хранении всех используемых паролей!
Page 33

Acer eLock Management
Acer eLock Management - это утилита защиты, позволяющая блокировать
съемные носители данных, приводы оптических дисков и дискет для
предотвращения кражи данных в то время, когда ноутбук находится без
присмотра.
• Removable Storage Devices (Съемные устройства хранения) — в их число
входят съемные USB-приводы жесткого диска, USB-накопители типа pen
drive и flash drive, съемные USB-накопители с функцией mp3-плеера и
USB-карты памяти, приводы с интерфейсом IEEE 1394 и другие съемные
приводы дисков, которые при подключении к ноутбуку становятся томами
файловой системы.
• Optical Drive Devices (Приводы оптических дисков) — все дисководы для
дисков CD-ROM, DVD-ROM, HD-DVD и Blu-ray.
• Floppy Drive Devices (Дисководы для гибких дисков) — только для дискет
3,5 дюйма.
Для использования приложения Acer eLock Management сначала необходимо
настроить пароль для Empowering Technology. После задания можно будет
применять блокировки к устройствам любого типа, без перезагрузки системы,
и устройство останется заблокированным даже после перезагрузки - до тех
пор, пока блокировка не будет снята.
9
Empowering Technology
Page 34

Empowering Technology
10
Примечание: в случае утраты пароля восстановить исходное
состояние можно будет только путем переформатирования
жесткого диска ноутбука или обратившись в сервисный центр
Acer. Поэтому запомните пароль или запишите его.
Page 35

Acer eRecovery Management
Acer eRecovery Management – универсальное приложение для резервного
копирования. Оно предназначено для создания полных или инкрементных
архивов, записи образа исходной заводской конфигурации на компакт-диск, а
также для восстановления системы из ранее созжанных архивов и
пререустановки приложений и драйверов. По умолчанию созданные
пользователем архивные копии хранятся на диске D:\.
Приложение Acer eRecovery Management обеспечивает:
• защиту паролем (пароль Empowering Technology)
• Полное или инкрементное резервное копирование на жесткий или
оптический диск
• Создание резервных копий:
• образ исходной заводской конфигурации
• пользовательский архив
• образ текущей конфигурации
• резервные копии приложений
• Восстановление:
• образ исходной заводской конфигурации
• пользовательский архив
• образ с записанного ранее оптического диска/DVD
• Переустановка драйверов и приложений
11
Empowering Technology
Page 36

Empowering Technology
12
Более подробные сведения приведены в разделе "Приложение Acer
eRecovery Management" на стр. 101 в руководстве пользователя AcerSystem
User's Guide.
Примечание: Если к вашему компьютеру при покупке не
прилагался восстановительный или системный диск, пожалуйста,
воспользуйтесь функцией Acer eRecovery Managament
"Резервная копия системы на оптическом диске" для записи
резервной копии на CD или DVD-диск. Чтобы обеспечить
наилучшие результаты при восстановлении вашей системы с
помощью компакт-диска или утилиты Acer eRecovery
Managament, отсоедините от компьютера все периферийные
устройства (
если ваш компьютер им оборудован), включая док-станцию Acer
ezDock.
кроме внешнего привода оптических дисков Acer,
Page 37

13
Acer eSettings Management
Приложение Acer eSettings Management предназначено для просмотра
характеристик аппаратных компонентов ПК, задания пароля BIOS и изменения
параметров загрузки компьютера.
Утилита Acer eSettings Management также:
• Обеспечивает удобный графический пользовательский интерфейс для
навигации.
• Печать и сохранение характеристик аппаратных компонентов ПК.
• Позволяет назначать ПК метки ресурса.
Empowering Technology
Page 38

Empowering Technology
14
Windows Mobility Center
Приложение Windows Mobility Center предназначено для просмотра и
изменения параметров мобильности ПК с помощью единого интерфейса,
благодаря чему переносной ПК Acer можно быстро настроить для
перемещения в другое место, изменить сетевые и иные параметры. Можно
настроить яркость экрана, профиль электропитания, громкость, включить или
выключить беспроводные сетевые интерфейсы, настроить параметры
внешнего экрана, ориентацию экрана и состояние
В приложении Windows Mobility Center имеются также функции, относящиеся к
оборудованию Acer, такие как добавление устройства Bluetooth (Add Device)
(если применимо для данной модели), обзор папок с общим доступом и
включение/выключение этой функции, а также ссылка на руководства
пользователя ПК Acer, драйверы и служебные программы.
Запуск приложения Windows Mobility Center:
синхронизации.
• Для запуска служит сочетание клавиш < > + <X>
• Приложение Windows Mobility Center можно запустить из панели
управления
• Приложение Windows Mobility Center можно запустить из группы
Служебные меню Пуск
Page 39

Знакомство с ноутбуком Acer
Теперь, когда вы выполнили настройки, как показано на плакате Для
пользователей-новичков…, давайте поближе познакомимся с вашим новым
ноутбуком Acer.
Вид спереди
15
Русский
# Элемент Описание
1 Встроенная камера 1,3-мегапиксельная веб-камера для видеосвязи.
Page 40

Русский
16
# Элемент Описание
2 Экран дисплея Другое название - жидкокристаллический
дисплей (ЖК-дисплей); служит для вывода
изображения, формируемого компьютером.
3 Кнопки TB/
мультимедиа/
регулировки
громкости
4/8 Микрофон Внутренний микрофон для записи звука.
5 Сенсорная панель Чувствительное к прикосновениям указательное
6 Кнопки управления
(левая, центральная
и правая)
7 Подставка для
запястий
9 Клавиатура Служит для ввода данных в компьютер.
10/11 Кнопки быстрого
запуска
12 Кнопка включения
питания
Используются при работе с Acer Arcade и
другими игровыми мультимедийными
программами.
устройство, позволяющее управлять курсором
на экране так же, как и мышью.
Левая и правая кнопки работают так же, как
левая и правая кнопки мыши; центральная
кнопка играет роль кнопки прокрутки в четырех
направлениях.
Упорная площадка, на которую удобно положить
руки при работе на компьютере.
Эти кнопки служат для запуска часто
используемых программ. Более подробные
сведения приведены в разделе "Кнопки
быстрого запуска" на стр. 32.
Служит для включения/выключения компьютера.
Вид спереди с закрытой крышкой
# Значок Элемент Описание
1 Динамики Левый и правый динамики служат для
вывода стереозвука.
Page 41

# Значок Элемент Описание
2 Инфракрасный (ИК)
порт/CIR-приемник
3 Гнездо линейного
входа
4 Гнездо
микрофонного входа
5 Гнездо наушников/
динамика/линейный
выход с поддержкой
цифрового
интерфейса S/PDIF
6 Индикатор питания Отображает состояние питания
7 Индикатор
аккумулятора
8 Кнопка/индикатор
связи по технологии
Bluetooth
9 Кнопка/индикатор
беспроводной связи
Обеспечивает сопряжение с устройствами,
имеющими ИК-порт (например, принтером
или компьютером)/Принимает сигналы от
пульта дистанционного управления.
Служит для подключения звуковых
устройств к линейному входу
(например, плеера звуковых компактдисков, аудиоплееров).
Служит для подключения внешних
микрофонов.
Служит для подключения звуковых
устройств к линейному выходу
(например, динамиков, наушников).
компьютера.
Отображает состояние аккумулятора
компьютера.
Включает/отключает функцию Bluetooth.
Указывает на состояние связи по
технологии Bluetooth.
Включает/отключает функцию
беспроводной связи. Указывает на
состояние связи в беспроводной ЛВС.
17
Русский
Page 42

Русский
18
Вид слева
# Значок Элемент Описание
1 Порты USB 2.0 Служат для подключения устройств с
интерфейсом USB (например, мыши или
камеры).
2 Порт модема (RJ-11) Служит для подключения к телефонной
линии.
3 Привод оптических
дисков
4 Индикатор
обращения к
оптическому диску
5 Кнопка извлечения
на приводе
оптических дисков
6 Отверстие
аварийного
извлечения
7 Защелка Служит для запирания и отпирания
Внутренний привод оптических дисков;
рассчитан на использование компактдисков или DVD-дисков (с щелевой
загрузкой или с лотком, в зависимости от
модели).
Горит
во время работы привода
оптических дисков.
Служит для извлечения оптического диска
из привода.
служит для открытия лотка привода
оптических дисков, когда питание
компьютера отключено.
крышки.
Page 43

Вид справа
# Значок Элемент Описание
1 Защелка Служит для запирания и отпирания
крышки.
2 Комбинированное
устройство считывания
карт памяти 5
форматов ("5-в-1")
3 Три порта USB 2.0 Служат для подключения устройств с
44-контактный порт IEEE
1394
5 Кнопка извлечения
карты PC Card из
гнезда
6
Гнездо PC Card Возможна установка одной карты Type
Поддерживает форматы Secure Digital
(SD), MultiMediaCard (MMC), Memory
Stick (MS), Memory Stick PRO
(MS PRO), xD-Picture Card (xD).
интерфейсом USB (например, мыши
или камеры).
Служит для подключения устройств с
интерфейсом IEEE 1394.
Служит для извлечения карты PC Card
из гнезда.
II PC Card.
19
Русский
7 Гнездо ExpressCard/54 Служит для установки одного модуля
ExpressCard/54.
Page 44

Русский
20
Вид сзади
# Значок Элемент Описание
1 Разъем для
подключения питания
постоянного тока
2 Разъем TV-in Служит для подключения входных
3 Разъем AV-in Служит для подключения входных
4 Замок типа Kensington Служит для подсоединения защитного
5 Вентиляционные
отверстия
6 Разъем S-video/
TV-out (NTSC/PAL)
7 Разъем внешнего
дисплея (VGA)
8 Разъем DVI-D Обеспечивает передачу цифровых
9 Порт Ethernet (RJ-45) Служит для подключения
10 Параллельный порт Служит для подключения к принтеру.
Служит для подключения адаптера
переменного тока.
сигналов от аналоговых/цифровых ТВтюнеров (для определенных моделей).
сигналов от аудио/видео (AV) устройств
(по выбору производителя).
тросика с замком
предотвращения кражи компьютера.
Позволяют компьютеру не перегреваться
даже при длительной работе.
Служит для подключения к телевизору
или устройству отображения, имеющему
вход S-video.
Служит для подключения устройства
отображения (например, внешнего
монитора, ЖК-проектора).
видеосигналов.
10/100/1000 Мбит/с (для определенных
моделей).
типа Kensington для
к сети Ethernet
11 Последовательный
порт
Служит для подключения устройств
последовательной передачи данных.
Page 45

Вид снизу
# Элемент Описание
1 Вентиляционные
отверстия и вентилятор
охлаждения
2 Отсек модулей
оперативной памяти
3 Защелка аккумулятора Служит для фиксации аккумулятора в отсеке.
4 Защелка извлечения
аккумулятора
5 Отсек аккумулятора В этот отсек устанавливается аккумулятор
6 Отсек жесткого диска Служит для установки жесткого диска
7 Низкочастотный динамик Излучает звуковые сигналы низкой частоты.
Позволяют компьютеру не перегреваться даже
при длительной работе.
Примечание: не заслоняйте и не
загораживайте входное отверстие
вентилятора.
В этот отсек устанавливаются модули
оперативной памяти компьютера.
Разблокирует аккумулятор для его извлечения.
компьютера.
компьютера (крепление винтами).
21
Русский
Page 46

22
Технические характеристики
Русский
Операционная
система
Платформа
Системная
оперативная
память
Дисплей
• Windows Vista
• Windows Vista
• Windows Vista
• Технол ог ия Intel
особенностями которой являются:
• Процессор Intel
T7600 (кэш-память 2-го уровня емкостью 4
Мбайт, 2/2,16/2,33 ГГц, шина FSB с тактовой
частотой 667 МГц) или T5500/T5600 (кэш-память
2-го уровня емкостью 2 Мбайт, 1,66/1,83 ГГц,
шина FSB с тактовой частотой 667 МГц),
поддерживающий Intel
Technology (Intel
• Процессор Intel
T2600 (1,66/1,83/2/2,16 ГГц, кэш-память 2-го
уровня емкостью 2 Мбайт, шина FSB с тактовой
частотой 667 МГц)
• Набор микросхем Intel
• Встроенный адаптер беспроводной сети Intel
PRO/Wireless 3945ABG (два диапазона, три
режима 802.11a/b/g), имеющий знак соответствия
Wi-Fi CERTIFIED
технологию беспроводной связи Acer SignalUp
До 2 гигабит с памятью DDR2 667 мГц, расширяемый до
4 гигабит с использованием двух модулей soDIMM
(поддержка двухканального режима)
• 20,1-дюймовый ЖК-дисплей Acer CrystalBrite
повышенной яркости (300 нит) с TFT-матрицей
стандарта WSXGA+, разрешение WSXGA+
(1680 x 1050 пикселей), 6 ламп
™
Home Basic
™
Home Premium
™
Ultimate
®
Centrino® Duo для мобильных ПК,
®
Core™ 2 Duo T7200/T7400/
®
Extended Memory 64
®
EM64T)
®
Core™ Duo T2300/T2400/T2500/
®
945PM Express
™
и поддерживающий
®
™
• Tипичное время отклика 16 мс на включение/
отключение и среднее время отклика 8 мс
"серый-серый"
• Возможность одновременного многооконного
просмотра при использовании утилиты Acer
GridVista
™
™
Page 47

ТВ-тюнер Варианты ТВ-тюнера Acer:
• Аналоговый ТВ-тюнер, поддерживающий
аппаратное кодирование видеопотока MPEG-2
• Комбинированный аналого-цифровой ТВ-тюнер,
поддерживающий аппаратное кодирование
видеопотока MPEG-2
• Комбинированный аналого-цифровой ТВ-тюнер,
поддерживающий программное кодирование
видеопотока MPEG-2
Аналоговый ТВ-тюнер, поддерживающий международные
стандарты аналогового ТВ (NTSC/PAL/SECAM)
Цифровой ТВ-тюнер, поддерживающий стандарт
цифрового телевидения DVB-T (Digital Video Broadcasting
Terrestrial) (6-8 МГц)
Входы и выходы ТВ-тюнера:
• Гнездо ВЧ-входа для цифровых/ аналоговых
ТВ-сигналов с антенны
• Разъем AV-in для композитных сигналов/S-video/
линейный аудиовход/видеовход
Кабели ТВ-тюнера:
• Кабель PAL для входных цифровых/аналоговых
ТВ-сигналов, NTSC-преобразователь для
подключения ТВ-сигналов системы NTSC к
разъему PAL/SECAM
• Кабель с разъемом Mini DIN: гнездо RCA и
разъем S-video для входных аудио/
видеосигналов
Антенна Acer DVB-T (прием ТВ-сигналов УВЧ/
УКВ-диапазона) поддерживает технологию Acer SignalUp
23
Русский
™
Page 48

24
Русский
Видеосистема
Звук
•
NVIDIA® GeForce® Go 7600 с памятью до 256 Мбайт
GDDR2 VRAM, или NVIDIA
MB специальной GDDR2 VRAM, NVIDIA
PureVideo™ (WMV HD, аппаратное ускорение MPEG-2
высокой четкости, встроенный декодер HDTV),
двухканальный порт dual-link DVI, Microsoft
9.0, Shader Model 3.0, технология OpenEXR High
Dynamic Range (HDR), NVIDIA
®
Express
®
GeForce® Go 7300 с 128
®
PowerMizer™ 6.0 и PCI
®
TurboCache™,
®
DirectX®
• Возможность вывода изображений на два
независимых дисплея
• 16,7 млн. цветов (mодель с 20,1" ЖК-дисплеем)
• Аппаратная поддержка MPEG-2/DVD
• Поддержка S-video/TV-out (NTSC/PAL)
• DVI-D (интерфейс истинного цифрового видео) с
поддержкой технологии HDCP (High Definition Content
Protection - защита контента с высокой четкостью
изображения)
• Acer Arcade
Acer ClearVision
™
с технологиями Acer CinemaVision™ и
™
• Звуковая система с двумя встроенными
стереодинамиками Acer 3DSonic (1,5 Вт) и одним
сабвуфером Acer BasSonic
• Поддержка Dolby
• Поддержка DTS CONNECT
DTS INTERACTIVE
®
Digital Live
™
и DTS NEO:PC
™
, включая технологии
™
• Высококачественная технология обработки звука
®
Intel
(Intel® High-Definition)
• Поддержка цифрового интерфейса S/PDIF (Sony/
Philips Digital Interface) для цифровых аудиосистем
• Совместимость с MS-Sound
• Два встроенных стереомикрофона
Page 49

25
Подсистема
хранения данных
Средства связи
• Один или два жестких диска Serial ATA емкостью
80/100/120/160 Гбайт (или выше), поддержка
программного RAID 0/1 и Intel
®
Matrix RAID
• Варианты приводов оптических дисков:
• Привод DVD-Super Multi, позволяющий работать
с двухслойными дисками
• HD-DVD
• Комбинированное ("5-в-1") устройство считывания
карт памяти 5 форматов: Secure Digital (SD),
MultiMediaCard (MMC), Memory Stick
Stick PRO
™
(MS PRO), и xD-Picture Card™ (xD)
®
(MS), Memory
• Технол ог ия видеоконференцсвязи Acer Video
Conference по протоколу Voice and Video over Internet
Protocol (VVoIP) при использовании камеры Acer
OrbiCam
телефона Acer Bluetooth
• 1,3-мегапиксельная КМОП-камера Acer OrbiCam
™
и приобретаемого дополнительно
®
VoIP
™
:
• эргономическая конструкция с возможностью
поворота в диапазоне 30 градусов
• WLAN: встроенный адаптер беспроводной сети
®
Intel
PRO/Wireless 3945ABG (два диапазона, три
режима 802.11a/b/g), имеющий знак соответствия
Wi-Fi CERTIFIED
беспроводной связи Acer SignalUp
• WPAN: Bluetooth
повышенная скорость передачи данных)
™
и поддерживающий технологию
®
2.0+EDR (Enhanced Data Rate -
™
• LAN: gigabit Ethernet; Функция удаленного включения
(Wake-on-LAN)
• Модем: 56K ITU V.92, одобрен для почтово-
телеграфной и телефонной связи;
Функция включения при звонке (Wake-on-Ring)
Русский
Page 50

26
Русский
Размерыи вес
Подсистема
электропитания
• 475 (Ш) x 352 (Г) x 61,8 (В) мм
(18,7 x 13,9 x 2,4 дюйм)
• Модель с 20,1" ЖК-дисплеем:
• 7,8 кг (17,19 lbs.) для модели с ТВ-тюнером и
вторым жестким диском
• 7,7 кг (16,9 lbs.) для модели без ТВ-тюнера и
второго жесткого диска
• Модель с 19" ЖК-дисплеем:
• 7,5 кг (16,5 lbs.) для модели с ТВ-тюнером и
вторым жестким диском
• 7,4 кг (16,3 lbs.) для модели без ТВ-тюнера и
второго жесткого диска
• Стандарт управления электропитанием ЦП ACPI 3.0:
поддержка режимов энергосбережения "ожидание"
и "сон"
• Литий-ионный аккумулятор мощностью 71 Вт
(4800 мА/час) (8-ячеистый)
• Технол ог ия Acer QuicCharge
™
:
• зарядка аккумулятора до 80% емкости за 1 час
• Ускоренная зарядка за 2 часа
• зарядка за 2,5 часа во время работы компьютера
• 3-контактный адаптер переменного тока мощностью
135 Вт (811 г со шнуром питания)
Page 51

27
Специальные
клавиши и
органы
управления
• Клавиатура с 105/106 клавишами, клавиши
управления курсором, расположенные в виде
перевернутой буквы "Т", ход клавиши - 2,5 мм
(минимум)
• Сенсорная панель с кнопкой прокрутки в 4
направлениях
• 12 функциональных клавиш; четыре клавиши
управления курсором; две клавиши Windows
управление с помощью клавиш быстрого вызова;
встроенная цифровая клавиатура; поддержка
международных языков
®
;
• Четыре кнопки быстрого запуска: Empowering Key,
электронная почта, Интернет, программируемая
пользователем
• Семь клавиш управления мультимедийными
файлами: Acer Arcade, увеличение/уменьшение
громкости, следующий, предыдущий,
воспроизведение/пауза, останов
• Четыре СД-индикатора на передней панели: Питание,
Аккумулятор, WLAN, Bluetooth
®
• Два СД-переключателя на передней панели:
WLAN, Bluetooth
®
• ПДУ Acer:
• Acer Arcade
™
(48 клавиши)
• Пульт управления для мультимедийных
приложений (использует внешний CIR-приемник
с интерфейсом USB)
Русский
Page 52

28
Русский
Интерфейсы
ввода-вывода
• Гнездо ExpressCard
™
/54
• Гнездо для карты PC Card (одна карта Type II)
• Комбинированное ("5-в-1") устройство считывания
карт памяти 5 форматов (SD/MMC/MS/MS PRO/xD)
• Четыре порта USB 2.0
• Порт DVI-D с поддержкой HDCP
• Порт IEEE 1394
• Пользовательский ИК-порт (CIR)
• Высокоскоростной ИК-порт (FIR)
• Разъем внешнего дисплея (VGA)
• Разъем S-video/TV-out (NTSC/PAL)
• Разъем AV-in
• Гнездо для подключения антенны ТВ-тюнера
• Гнездо наушников/динамика/линейного выхода с
поддержкой цифрового интерфейса S/PDIF
• Гнездо микрофонного входа
• Гнездо линейный вход
• Параллельный порт
• Последовательный порт
• Порт Ethernet (RJ-45)
• Порт модема (RJ-11)
• Гнездо DC-in для адаптера переменного тока
Page 53

29
Программное
обеспечение
Опции и
принадлежности
Усл о ви я
эксплуатации
• Acer Empowering Technology
• Acer eNet Management
• Acer ePower Management
• Acer ePresentation Management
• Acer eDataSecurity Management
• Acer eLock Management
• Acer eRecovery Management
• Acer eSettings Management
• Acer GridVista
• Acer Arcade
• Acer Arcade
™
™
Deluxe
™
• Acer Launch Manager
• Norton Internet Security
• Adobe
• CyberLink
• CyberLink
• NTI CD-Maker
®
Reader
®
PowerDVD
®
PowerProducer
™
Примечание: Список программного
обеспечения приведен исключительно в
информационных целях. Фактическая
конфигурация ПК зависит от приобретенной
вами модели.
• VoIP-телефон Acer Bluetooth
™
®
®
®
®
• Модули памяти soDIMM типа DDR2 667 МГц емкостью
512 Мбайт, 1 или 2 Гбайт
• 8-ячеистый литий-ионный аккумулятор
• 3-контактный адаптер переменного тока мощностью
135 Вт
• Внешний USB-привод дискет
• Температура:
• Рабочая: от 5 °C до 35 °C
• Нерабочая: от -20 °C до 65 °C
• Влажность (без конденсации):
• Рабочая: от 20% до 80%
• Нерабочая: от 20% до 80%
Русский
Page 54

30
Русский
Соответствие
системы
требованиям
• Wi-Fi
• ACPI
• Mobile PC 2002
®
• DMI 2.0
Гарантия Международный гарантийный талон (International Travelers
Примечание: Перечисленные выше технические характеристики
приведены только для справки. Фактическая конфигурация
вашего ПК зависит от купленной вами модели.
Warranty, ITW), действительный в течение одного года
Page 55

31
Индикаторы
В компьютере имеется несколько простых для понимания индикаторов состояния:
Индикаторы на передней панели видны даже при закрытой крышке
компьютера.
Иконка Функция Описание
HDD Горит при обращении к жесткому диску.
Русский
Caps Lock Зажигается при активированном Caps Lock.
Num Lock Зажигается при активированном Num Lock.
Питание
Аккумулятор
Беспроводная
Bluetooth
Беспроводная связь Загорается, когда осуществляется
1. Заряжается: Зтот индикатор горит желтым во время заряда
аккумулятора.
2. Полностью заряжен: Зтот индикатор горит зеленым при
питании от электросети.
Горит, когда питание компьютера подано.
Горит в процессе заряда батареи.
Загорается, когда осуществляется беспроводная
включена функция Bluetooth.
беспроводная связь с локальной сетью.
Page 56

Русский
32
Кнопки быстрого запуска
Есть несколько удобно расположенных кнопок быстрого запуска. Они
используются для активизации таких программ как Почта, Просмотр сети,
Уполномоченные (Empowering Key <>) и программируемые кнопки.
Для запуска Acer Empowering Technology нажмите
подробная информация находится в разделе
стр. 1
. Кнопки "Почта" и "Интернет-браузер" по умолчанию настроены на вызов
программ E-mail и Internet, но могут быть переустановлены пользователем.
Чтобы настроить кнопки "Интернет-браузер", "Почта" и другие программируемые
кнопки, запустите Менеджер Загрузки Acer. Более полную информацию смотрите
раздел
"Launch Manager" на стр. 51
.
<>
. Empowering Key Более
"Acer Empowering Technology" на
Кнопки быстрого
запуска
P
Просмотр Сети Обозреватель Интернета
Почта приложения связанные с почтой
Приложение по умолчанию
Acer Empowering Technology
(программируется пользователем)
Переводит компьютер в режим ожидания.
Программируемая пользователем
(программируется пользователем)
(программируется пользователем)
Page 57

33
Сенсорная панель
Встроенная сенсорная панель – это указывающее устройство, ощущающее
движения по его поверхности. Это означает, что курсор отвечает на движения
пальцев по поверхности сенсорной панели. Центральное расположение упора
для рук предоставляет максимальное удобство и поддержку.
Основы использования сенсорной панели
Описанное ниже научит вас пользоваться сенсорной панелью:
Русский
•
Чтобы двигать курсором, водите пальцем по сенсорной панели
•
Нажав на левую
сенсорной панели, сможете обеспечить функции выбора и исполнения. Эти
две клавиши подобны правой и левой клавишам мыши. Постукивание по
сенсорной панели аналогично нажатию левой кнопки мыши.
•
Используйте 4-позиционную кнопку прокрутки
и перемещения по странице влево/вправо. Действие этой кнопки
аналогично использованию курсора для перемещения по вертикальной и
горизонтальной линейкам прокрутки в приложениях windows.
(1)
и правую
(4)
клавиши, находящиеся по краям
(3)
для прокрутки вниз/вверх
(2)
.
Page 58

34
Русский
Функция
Выполнить
Выберите Нажмите один
Перетащить
Доступ к
контекстово
му меню
Прокрутка Нажмите и
Левая
клавиша (1)
Быстро
щелкните
дважды.
раз.
Нажмите и
держите, а
потом, двигая
пальцем по
сенсорной
панели,
перетащите
курсор.
Правая
клавиша (4)
Нажмите
один раз.
Сенсорная панель (2)
Стукните дважды
(с такой же скоростью,
как щелкая клавишей
мыши).
Стукните один раз.
Стукните дважды
(с такой же скоростью,
как и щелкая
клавишей мыши),
потом после второго
стука оставьте палец
на сенсорной панели
и перетащите курсор.
Центральная
кнопка (3)
удерживайте
нажатой
клавишу со
стрелкой
вверх/вниз
влево/
вправо.
/
Примечание: Пользуясь сенсорной панелью, следите, чтобы она
и ваши пальцы были сухими и чистыми. Сенсорная панель
чувствительна к движению пальцев. Поэтому, чем легче
прикосновение, тем точнее ответ. Более сильное постукивание не
ускорит ответ сенсорной панели.
Примечание: По умолчанию для сенсорной панели включена
функция прокрутки по вертикали и горизонтали. Ее можно
отключить в Панели управления Windows в параметрах мыши.
Page 59

35
Использование клавиатуры
Клавиатура состоит из клавиш обычной величины со встроенной цифровой
панелью, отдельных клавиш курсора, блокировки, Windows, а также
функциональных клавиш.
Клавиши блокировки и встроенная цифровая
клавиатура
На клавиатуре находятся 3 фиксирующие клавиши, которые вы можете
включать или отключать.
Русский
Фиксирующая
клавиша
Caps Lock При включенном Caps Lock все буквы алфавита пишутся
Num Lock При включенном Num Lock малая клавишная панель
Scroll Lock
<Fn> + <F12>
Функции встроенной числоmвой клавиатуры соответствуют функциям
числовой клавиатуры рабочего стола. Они обозначены маленькими значками в
верхнем правом углу клавиш. Чтобы упростить обозначения клавиатуры,
символы клавиш для контроля курсора на клавишах не обозначены.
Описание
как прописные.
работает в цифровом режиме. Клавиши работают как
калькулятор (совместно с клавишами арифметических
действий +, -, *, и /). Используйте этот режим, когда нужно
вводить много числовых данных. Работать будет легче,
если подключите внешнюю вспомогательную клавиатуру.
При включенной функции Scroll Lock, экран
строчку вверх или вниз, когда нажимаете
соответствующую клавишу со стрелками вверх или вниз.
С некоторыми приложениями Scroll Lock не работает.
двигается на
Page 60

Русский
36
Желаемый доступ Num Lock включен Num Lock выключен
Числовые клавиши на
встроенной клавишной
панели
Клавиши для контроля
курсора на встроенной
клавишной панели
Основные клавиши
клавиатуры
Печатайте числа
обычным образом.
Пользуясь клавишами
для контроля курсора,
нажимайте <Shift>.
Печатая буквы на
встроенной клавишной
панели, нажимайте
<Fn>.
Пользуясь клавишами
для контроля курсора,
нажимайте <Fn>.
Печатайте буквы
обычным образом.
Клавиши Windows
На клавиатуре есть две клавиши, которые выполняют функции, связанные с
Windows.
Клавиша Описание
Клавиша Windows Если нажать ее отдельно, эта клавиша исполняет ту же
функцию, что и клавиша запуска Windows – она
вызывает меню «Пуск». При ее использовании с другими
клавишами, обеспечивается множество функций:
<>: Открытие или закрытие меню «Пуск»
<> + <D>: Отображение рабочего стола
<> + <E>: Запуск проводника Windows
<> + <F>: Поиск файлов и папок
<> + <G>: Циклический выбор миниприложений
боковой
<> + <L>: Блокировка компьютера (при наличии
подключения к домену) или смена пользователя (если
подключение к домену отсутствует)
<> + <M>: Сворачивает все.
<> + <R>: Показывает диалоговое окно.
<> + <T>: Циклический выбор запущенных
приложений на панели задач
<> + <U>: Запуск приложения Ease of Access Center
<> + <X>: Запуск оболочки Windows Mobility Center
<> + <Break>: отображение окна Свойства системы
панели
Page 61

Клавиша Описание
<> + < Shift+M>: Восстановление свернутых окон
<> + <Tab >: Циклический выбор запущенных
приложений на панели задач с использованием Windows
Flip 3-D
<> + <ПРОБЕЛ>: помещение всех миниприложений
на передний план и выбор боковой панели Windows
<Ctrl> + <> + <F>: Поиск компьютеров (если
компьютер подключен к сети)
<Ctrl> + <> + <Tab >: циклический выбор
запущенных приложений на панели задач стрелками с
использованием Windows Flip 3-D
Клавиша
приложений
Эта клавиша действует так же, как и при нажатии правой
клавиши мыши – она открывает контекстовое меню
приложения.
37
Русский
Примечание: В зависимости от
используемого выпуска ОС Windows Vista
некоторые сочетания клавиш могут
работать по-другому.
Page 62

Русский
38
Быстрые клавиши
В компьютере быстрые клавиши или комбинации клавиш используются для
доступа к большинству функций управления компьютером, таким как яркость
экрана, громкость звука и утилита настройки BIOS.
Чтобы активировать быстрые клавиши, перед тем, как нажать следующую
клавишу в комбинации быстрых клавиш, нажмите и удерживайте клавишу
<Fn>
.
Быстрая
клавиша
<Fn> + <F1> Справка
<Fn> + <F2> Acer eSettings Запускает Acer eSettings в
<Fn> + <F3> Acer ePower
<Fn> + <F4> Режим
<Fn> + <F5> Переключатель
<Fn> + <F6> Черный экран Выключает экран дисплея, чтобы
<Fn> + <F7> Переключатель
Иконка Функция Описание
быстрой
клавиши
Management
ожидания
дисплея
сенсорной
панели
Показывает справку быстрых
клавиш.
интерфейсе Acer Empowering
Technology. См.
Technology" на стр. 1
Запускает Acer ePower Management
в интерфейсе Acer Empowering
Technology. См.
Technology" на стр. 1
Переводит компьютер в режим
ожидания.
Переключает вывод изображения
либо на дисплей, либо на внешний
монитор (если он подключен), либо
одновременно и на дисплей, и на
внешний монитор.
экономить питание. Для включения
экрана нажмите любую клавишу.
Включает и выключает
сенсорную панель.
"Acer Empowering
.
"Acer Empowering
.
встроенную
Page 63

39
Быстрая
клавиша
<Fn> + <F8> Переключатель
<Fn> + <↑> Увеличение
<Fn> + <↓> Уменьшение
<Fn> + <→> Повышение
<Fn> + <←> Понижение
Иконка Функция Описание
динамика
громкости
громкости
яркости
яркости
Включает и выключает динамики.
Увеличивает уровень звука.
Уменьшает уровень звука.
Повышает яркость экрана.
Понижает яркость экрана.
Русский
Page 64

Русский
40
Специальная клавиша
Символы Евро и доллара США располагаются в верхней центральной и/или
нижней правой области клавиатуры.
Символа Евро
1 Откройте текстовый редактор или текстовый процессор.
2 Или нажмите <> в нижней правой части вашей клавиатуры, или,
удерживая нажатой клавишу <Alt Gr>, нажмите клавишу <5> вверху
посередине клавиатуры.
Примечание: Некоторые шрифты и программы не поддерживают
символ евро. Обратитесь по адресу
www.microsoft.com/typography/faq/faq12.htm
подробностями.
за
Знак доллара США
1 Запустите текстовый редактор или текстовый процессор.
2 Или нажмите <> в нижней правой части вашей клавиатуры, или,
удерживая нажатой клавишу <Shift>, нажмите клавишу <4> вверху
посередине клавиатуры.
Примечание: Эта функция действует по-разному в зависимости
от языковых настроек.
Page 65

41
Извлечение лотка оптического
(CD или DVD) привода
Чтобы извлечь лоток оптического привода, когда питание компьютера
включено, нажмите на приводе кнопку извлечения.
Чтобы открыть привод оптических дисков, когда компьютер выключен, вставьте
скрепку в отверстие аварийного извлечения.
Примечание: с щелевой загрузкой или с лотком, в зависимости
от модели.
Русский
Использование замка безопасности
компьютера
В ноутбуке имеется гнездо для подсоединения замка безопасности,
совместимое с замками Kensington.
Обмотайте кабелем замка безопасности для компьютеров неподвижный
предмет, например, стол или ручку запертого ящика. Вставьте замок в выемку и
поверните ключ, чтобы запереть замок. Бывают и модели замков без ключей.
Page 66

Русский
42
Аудио
Компьютер оснащен 32-разрядным звуковым контроллером Intel High-Definition
и встроенными стереодинамиками.
Регулировка уровня звука
Для регулировки громкости в компьютере используются клавиши быстрого
вызова. Более подробную информацию о регулировке уровня звука см.
"Быстрые клавиши" на стр. 38.
Page 67

Использование объемного/многоканального
звука
Для обеспечения превосходного окружающего многоканального звука при
просмотре фильмов, играх и прослушивании музыки ноутбук Acer снабжен
следующими двумя функциями:
• Dolby Digital Live
• DTS Connect
Чтобы настроить объемный звук, запустите программу Realtek HD Audio
Manager , дважды щелкнув по значку Realtek HD Audio Manager в
системной области панели задач Windows. Откроется окно Realtek HD Audio
Manager. Выберите вкладку Digital Output, затем щелкните Default Format.
Щелкните значок dts Interactive или Dolby Digital Live для выбора типа
сигнала для цифрового выхода.
43
Русский
Page 68

Русский
44
Dolby Digital Live
Система Dolby Digital Live кодирует аудиосигналы в цифровой поток Dolby
Digital 5.1 для реалистичного воспроизведения через многоканальную
акустическую систему.
Чтобы воспользоваться преимуществами системы Dolby Digital Live, вам
понадобится аудио/видео-ресивер, поддерживающий Dolby Digital, или
цифровая аудиосистема с динамиками.
1 С помощью кабеля S/PDIF подключите компьютер к аудиосистеме через
выходной разъем S/PDIF-out
2 Откройте программу Realtek HD Audio Manager
3 Щелкните по значку Dolby Digital Live , чтобы преобразовать
аудиосигналы в
звука в формате Dolby Digital
Примечание: когда включен режим Dolby Digital Live,
используется только цифровой звуковой порт (S/PDIF) вашего
компьютера. Звук из встроенных в компьютер динамиков
воспроизводиться не будет. Для воспроизведения звука через
встроенные в компьютер динамики нужно отключить режим Dolby
Digital Live.
цифровой поток Dolby Digital и начать воспроизведение
Page 69

DTS Connect
Система DTS Connect состоит из компонентов DTS Interactive и Neo:PC для
обработки многоканального и стереофонического звука. DTS Interactive
кодирует аудиосигналы в цифровой поток DTS для реалистичного
воспроизведения через многоканальную акустическую систему. Neo:PC
преобразует стереофонические звукозаписи (такие как файлы MP3, WMA или
записи на звуковых компакт-дисках) в объемный звук формата 7.1.
Чтобы воспользоваться преимуществами системы DTS Connect, вам
потребуется аудио/видео
аудиосистема с динамиками.
1 С помощью кабеля S/PDIF подключите компьютер к аудиосистеме через
выходной разъем S/PDIF-out
2 Откройте программу Realtek HD Audio Manager
3 Щелкните по значку DTS Interactive , чтобы преобразовать
аудиосигналы в многоканальный формат DTS Digital Surround
воспроизведение звука в формате DTS
Примечание: когда включен режим DTS Interactive, используется
только цифровой звуковой порт (S/PDIF) вашего компьютера.
Звук из встроенных в компьютер динамиков воспроизводиться не
будет. Для воспроизведения звука через встроенные в компьютер
динамики нужно отключить режим DTS Interactive, щелкнув по его
значку.
-ресивер, поддерживающий DTS, или цифровая
®
и начать
45
Русский
Примечание:
NEO:PC" являются торговыми знаками компании DTS, Inc. "DTS"
является зарегистрированным торговым знаком компании DTS, Inc.
"DTS CONNECT", "DTS INTERACTIVE" и "DTS
Page 70

Русский
46
Использование RAID
Что такое RAID?
Аббревиатура RAID расшифровывается как Redundant Array of Independent
Disks (избыточный массив независимых дисков) и обозначает систему, в
которой данные одновременно записываются (реплицируются) на несколько
жестких дисков. По сравнению с хранением данных на отдельных жестких
дисках, в зависимости от выбранной версии (уровня) RAID пользователь
получает различные преимущества, в число которых входят повышенная
целостность данных (резервное копирование), повышенная
способность (скорость) или повышенная емкость (объем) системы хранения.
Ваш компьютер Acer, оснащенный двумя жесткими дисками Serial ATA,
поддерживает массивы уровней RAID 0, RAID 1 и массив Intel Matrix RAID.
RAID 0
RAID 0 (запись на диски с т.н. "расщеплением" данных) - это способ
объединения дисков в массив из двух или более дисков, на которые данные
для избыточности записываются равными порциями без контроля по четности.
Обычно конфигурацию RAID 0 используют для повышения
производительности, хотя ее также можно использовать для создания
нескольких виртуальных дисков большой емкости из
физических дисков небольшой емкости. Массив RAID 0 можно
сконфигурировать из дисков разного объема, но при этом емкость хранения,
которую каждый диск добавляет в массив, ограничена емкостью наименьшего
по объему диска; например, если для записи с расщеплением данных
одновременно используются диски емкостью 120 и 100 Гбайт, то совокупный
объем массива составит 200 Гбайт.
RAID 0 целесообразно
систем, в которых диски используются очень интенсивно, например, для баз
данных. Также эта конфигурация часто используется для игровых систем, где
требуется высокая производительность. В то же время, поскольку данные
размещаются на нескольких дисках без избыточности, замена жестких дисков
невозможна, так как работа всех дисков с
применять для повышения производительности работы
данными взаимосвязана.
большого числа
пропускная
RAID 1
В массиве уровня RAID 1 точные (зеркальные) копии всех данных
одновременно записываются на два или более диска. При этом емкость такого
массива не превышает емкость включенного в него наименьшего диска.
Классическая конфигурация RAID 1 - это "зеркалируемая" пара дисков, которая
вдвое повышает надежность данных по сравнению с хранением данных на
одном диске, но при этом
одних и тех же данных. В случае отказа одного из дисков обращение к другим
дискам, включенным в массив, происходит независимо, поэтому надежность
повышается линейно в соответствии с количеством дисков в массиве.
имеется вероятность хранения более двух копий
Page 71

Intel Matrix RAID
Массив Intel Matrix RAID использует два физических жестких диска. Эта
технология предусматривает выделение одной части каждого диска для
массива RAID 0, а другой части - для массива RAID 1, чтобы пользователям
были доступны преимущества обоих уровней RAID. В массиве Matrix RAID
одна область дисковой системы (RAID 1) используется для надежного
хранения документов и других важных данных, а другая область с более
высокой производительностью
других программ.
(RAID 0) - для работы операционной системы и
Перед созданием RAID-массива в вашей
системе
Прежде чем создавать RAID-массив в вашей системе, прочтите следующие
предупреждения и важные сведения:
1 Если в своей системе вы планируете создать массив уровня RAID 0 или
массив Matrix RAID, то восстановить конфигурацию, предшествовавшую
созданию массива RAID, будет нельзя без переформатирования жестких
дисков.
2 Настройка RAID в вашей системе занимает много времени, поэтому
важно, чтобы в течение всего этого
включенным, иначе вы рискуете потерять данные. Отключите экранную
заставку и такие схемы управления питанием, как автоматическое
выключение, автоматический переход в режим "сна" или ожидания.
Прежде чем настраивать массив RAID в вашей системе, подключите ее к
электросети через адаптер переменного тока.
3 Перед созданием RAID-массива в вашей системе создайте
копии важных данных и программ, воспользовавшись программой Acer
eRecovery Management или другим подходящим средством резервного
копирования.
4 Настройка RAID-массива может изменить порядок индексации ваших
жестких дисков, и, возможно, программа Acer eRecovery Management не
будет работать правильно, если в системе изменится порядок
обозначения дисков.
5 После создания RAID-массива восстановить в вашей системе
конфигурацию, предшествовавшую созданию RAID-массива, с
программы Acer eRecovery Management будет невозможно.
6 Не рекомендуется использовать программу Intel Matrix Storage Manager в
ПЗУ (которая вызывается одновременным нажатием клавиш Ctrl-I во
время загрузки компьютера). Для большинства функций RAID используйте
программу Intel Matrix Storage Console в Windows.
7 Обратитесь в сервисный центр Acer, если у вас возникнут вопросы по
настройке массива RAID в компьютере Acer.
процесса ваш компьютер оставался
архивные
помощью
47
Русский
Page 72

Русский
48
Создание RAID-массива в вашей системе
Создание массива RAID уровня 0 или 1 или массива Intel Matrix RAID в вашей
системе:
1 Запустите программу Intel Matrix Storage Console, открыв Пуск >
Программы > Intel Matrix Storage Manager.
2 В меню View (Вид) выберите Advanced (Дополнительно). В результате
будет показан список жестких дисков, установленных в вашей системе.
3 Выберите жесткий диск, который хотите включить в массив RAID.
4 В меню Actions (Действия) выберите пункт Create RAID Volume from
Existing Hard Drive (
5 Запустится утилита-мастер Create RAID Volume from Existing Hard Drive.
6 Для создания массива RAID 0, RAID 1 или Matrix RAID выполните
отображаемые на экране указания.
7 По завершении процесса вам будет нужно перезагрузить систему.
8 Поздравляем! Вы успешно сконфигурировали RAID-массив в вашей
системе.
Создать том RAID из имеющегося жесткого диска).
После создания RAID-массива в вашей
системе
Создав RAID-массив в вашей системе, вы сможете работать на компьютере
привычным для вас способом, но в зависимости от выбранного уровня RAID вы
получите преимущества в виде повышенной производительности, более
высокой надежности хранения данных или сочетание этих преимуществ.
Программа Intel Matrix Storage Manager в ПЗУ
После создания RAID-массива вы увидите, что во время загрузки компьютера
отображается новая опция. Это программа Intel Matrix Storage Manager
option ROM.
Чтобы во время загрузки системы открыть эту программу, нажмите клавиши
Ctrl-I. Или подождите и нажмите клавишу ESC для продолжения обычного
процесса загрузки.
Внимание! Компания Acer не несет ответственности за
потерю данных в результате неправильного использования
программы Intel Matrix Storage Manager в ПЗУ. Для просмотра
сведений о массиве RAID или для создания тома в нем
используйте программу Intel Matrix Storage Console в
Windows.
Page 73

Использование системных утилит
Acer GridVista
49
(поддержка работы с двумя дисплеями)
Примечание: Эта функция доступна только у некоторых
моделей.
Для вывода изображения на два экрана убедитесь, что внешний монитор
подключен, затем откройте окно Параметры экрана из Панель управления или
щелкнув правой кнопкой на рабочем столе Windows и выбрав команду
Свойства. Выделите в окне значок второго монитора (2) и установите флажок
Расширить рабочий стол
Применить, чтобы новые настройки вступили в силу,и затем нажмите кнопку
OK, чтобы завершить процедуру.
на этот монитор. Наконец, нажмите кнопку
Русский
Приложение Acer GridVista содержит четыре набора параметров экрана,
позволяя просматривать множество окон на одном экране. Для вызова этой
функции нажмите кнопку Пуск, Все программы и затем выберите пункт Acer
GridVista. Можно
вывода окон на экран:
12
"Пара" (два вертикальных окна), "Тройка" (основное окно слева), "Тройка"
(основное окно справа) или "Четверка"
выбрать любой из четырех показанных ниже вариантов
2
1
3
1
1
3
2
2
3
4
Page 74

Русский
50
Утилита Acer GridVista поддерживает работу с двумя дисплеями, позволяя
разделять изображения на них независимо друг от друга.
Настройка компоновки с помощью функции Acer GridVista выполняется просто:
1 Запустите утилиту Acer GridVista и на панели задач выберите нужную
конфигурацию экрана для каждого дисплея.
2 Перетащите окна в соответствующие ячейки.
3 Работайте с удовольствием на удобно организованном рабочем столе!
Примечание: Для разрешения второго монитора нужно
обязательно задать значение, рекомендованное его
изготовителем.
Page 75

Launch Manager
Программа Launch Manager позволяет задавать действия для 4 кнопок
быстрого запуска, расположенных над клавиатурой. См. "Кнопки быстрого
запуска" на стр. 32, где показано расположение кнопок быстрого запуска.
Запустить программу Launch Manager можно, нажав кнопку Пуск, Все
программы и выбрав Launch Manager.
51
Русский
Page 76

Русский
52
Приложение Norton Internet Security
Приложение Norton Internet Security – антивирусное средство,
обеспечивающее защиту и данных ПК от вирусов.
Как поверить компьютер на наличие вирусов?
1 Дважды щелкните значок Norton Internet Security на рабочем столе
Windows.
2 Выберите Tasks & Scans.
3 Нажмите Run Scan для проверки жестких дисков компьютера.
4 Поле завершения проверки просмотрите результаты.
Примечание: Для максимально надежной проверки при первом
запуске выберите вариант Full System Scan.
Вы можете назначить удобный для вас график проверки, чтобы программа
самостоятельно проводила проверки на наличие вирусов в заданное вами
время или с периодическими интервалами. Если запланированная проверка
начнется во время вашей работы за компьютером, программа будет
выполняться в фоновом режиме, не
Дополнительные сведения о приложении Norton Internet Security см. в
справочной системе приложения.
мешая вашей работе.
Page 77

53
Часто задаваемые вопросы
Далее приведен список возможных ситуаций, которые могут встретиться при
пользовании вашим компьютером. Для каждой ситуации приведены простые
ответы и решения.
После нажатия кнопки питания компьютер не запускается или
не загружается.
Взгляните на индикатор Power (Питание):
• Если он не светится, питание на компьютер не подано. Проверьте
следующее:
• Если вы работаете от аккумулятора, это может означать, что его
заряд низкий и неспособен питать компьютер. Подключите адаптер
переменного тока, чтобы зарядить аккумулятор.
• Убедитесь, что адаптер переменного тока должным образом
подключен к компьютеру и
• Если индикатор светится, проверьте следующее:
• Находится ли не предназначенная для загрузки (не системная)
дискета во внешнем USB-приводе гибких дисков? Выньте эту дискету
или вставьте вместо нее загрузочную (системную) дискету, затем для
перезапуска системы одновременно нажмите клавиши
<Ctrl> + <Alt> + <Del>.
Нет изображения на экране.
Система управления питанием компьютера автоматически отключает дисплей
для экономии электроэнергии. Нажмите любую клавишу, чтобы включить
дисплей.
Если нажатие клавиши не возвращает дисплей в рабочий режим, возможны
две причины:
• Уровень яркости может быть слишком низок. Нажмите <Fn> + <→>, чтобы
повысить уровень яркости.
• В качестве устройства отображения мог быть выбран внешний монитор
Нажмите "горячие клавиши" переключения дисплея <Fn> + <F5>, чтобы
подключить обратно дисплей компьютера.
• Если горит индикатор режима сна (Sleep), то это значит, что компьютер
находится в режиме сна. Для возобновления работы в обычном режиме
нажмите и отпустите кнопку питания.
Изображение не является полноэкранным.
У каждого компьютерного дисплея значение физического разрешения зависит
от размера экрана. Если задать разрешение меньше этого значения
физического разрешения, то изображение экрана растянется до границ
компьютерного дисплея. Щелкните правой кнопкой мыши на вашем рабочем
столе Windows, и выберите Свойства, чтобы вызвать диалоговое окно
“Свойства дисплея“. Выберите вкладку Устан овки и проверьте, что
установлена соответствующая разрешающая способность. Разрешение ниже
указанного не дает полноэкранного изображения ни на дисплее компьютера,
ни на внешнем мониторе.
к сети.
.
Русский
Page 78

Русский
54
Компьютер не воспроизводит звук.
Проверьте следующее:
• Громкость может быть отключена. В Windows, взгляните на значок
регулятора громкости (динамик) на панели задач. Если он перечеркнут,
нажмите на значок и отмените опцию Выкл. все.
Уровень громкости может быть слишком низок. Проверьте положение
•
ползунка значка регулятора громкости на панели задач Windows.
регулировки громкости можно также использовать кнопки регулировки
громкости. Более подробные сведения приведены в разделе "Быстрые
клавиши" на стр. 38.
• Если головные телефоны, наушники или внешние динамики подключены к
разъему линейного выхода передней компьютера, то внутренние
динамики автоматически отключаются.
Для
Как открыть лоток привода оптических дисков, не включая
питание компьютера.
На приводе оптических дисков имеется отверстие для механического
извлечения диска. Чтобы выдвинуть лоток, вставьте в это отверстие кончик
стержня шариковой ручки или канцелярскую скрепку и нажмите. (Если
оптический привод компьютера оснащем щелевым механизмом загрузки, он не
имеет отверстия для экстренного извлечения диска).
Клавиатура не реагирует.
Подсоедините внешнюю клавиатуру к порту USB справа или слева панели
компьютера. Если она будет работаь, обратитесь к вашему дилеру или в
авторизованный сервисный центр – возможно, не подключен внутрений кабель
клавиатуры.
Инфракрасный порт не работает (для определенных моделей).
Выполните следующие действия:
• Убедитесь, что инфракрасные порты двух устройств расположены друг
напротив друга (+/- 15 градусов) на расстоянии не более 1 метра.
• Убедитесь, что инфракрасные порты находятся в зоне прямой видимости.
Ничто не должно препятствовать лучу света между портами.
• Убедитесь, что на обоих устройствах запущено соответствующее
программное обеспечение (для передачи данных) или
соответствующие драйверы (для печати на принтере).
• В процессе теста POST нажмите клавишу <F2>, чтобы получить доступ к
программе настройки BIOS и убедиться, что инфракрасный порт включен.
• Убедитесь, что оба устройства соответствуют спецификации IrDA.
установлены
Принтер не работает.
Выполните следующие действия:
• Удостоверьтесь, что принтер подключен к сети и что его питание
включено.
• Убедитесь, что один разъем кабеля принтера надежно подсоединен к
параллельному или USB-порту компьютера, а другой - к
соответствующему порту принтера.
Page 79

Я хочу установить мое местоположение, чтобы использовать
встроенный модем.
Чтобы должным образом использовать ваше программное обеспечение для
связи (например, Гипертерминал), вам необходимо установить ваше
местоположение:
1 Щелкните Пуск, выделите пункт Настройка, затем Панель управления.
2 Дважды щелкните по значку Телефон и модем.
3 Откройте вкладку Правила вызова и укажите свое размещение.
См. руководство к ОС Windows.
Примечание: Обратите внимание, что при первой загрузке
ноутбука можно пропустить пункт Internet Connection setup
(Настройка подключения к Интернету), поскольку это никак не
повлияет на установку операционной системы в целом.
Настроить подключение к Интернету можно будет позже, после
завершения установки и настройки операционной системы.
Я хочу восстановить первоначальные настройки моего
компьютера, не используя компакт-диски восстановления.
55
Русский
Примечание:
операционной системы, то при последующих операциях
восстановления будут использоваться только те варианты ОС и
языка, которые вы выбрали при первом включении питания системы.
С помощью данной процедуры восстановления можно восстановить диск C: с
оригинальным программным обеспечением, которое было установлено, когда
Вы приобретали ноутбук. Для восстановления диска C: выполните процедуру,
приведенную ниже. (Диск C: будет переформатирован, и все данные будут
удалены). Перед выполнением этой процедуры обязательно создайте
резервные копии всех файлов.
Перед запуском процедуры восстановления проверьте настройки
1 Проверьте, включена ли функция Acer disk-to-disk recovery.
2 Убедитесь, что функция D2D Recovery в меню Main установлена в
Enabled.
3 Выйдите из утилиты BIOS, сохранив изменения.
Примечание: Чтобы активизировать утилиту BIOS, нажмите
<F2> в момент самотестирования при включении.
Если в вашей системе загружена многоязычная версия
BIOS.
Page 80

56
Запуск процедуры восстановления:
1 Перезагрузите систему.
2 Пока отображается логотип Acer. Для запуска процедуры восстановления
нажмите одновременно <Alt> + <F10>.
3 Для проведения восстановления системы следуйте указаниям,
отображаемым на экране.
Русский
Важно! Эта утилита занимает от 10 Гбайт в скрытом разделе на
жестком диске.
Обращение за технической поддержкой
Международные гарантии для путешествующих (ITW)
Ваш компьютер имеет Международную гарантию для путешествующих (ITW),
которая обеспечивает безопасность и покой во время путешествия. Наша
всемирная сеть сервисных центров готова протянуть вам руку помощи.
ITW талон приложен к вашему компьютеру. Этот талон содержит все, что вам
нужно знать о программе ITW. В этом удобном буклете есть список доступных,
авторизованных центров обслуживания.
Всегда имейте ваш ITW талон при себе, особенно когда путешествуете, чтобы
получить поддержку наших центров поддержки. Поместите ваш чек,
подтверждающий факт покупки товара, в карман, расположенный внутри ITW
талона.
Если в стране, по которой Вы путешествуете, нет авторизованного пункта
сервиса Acer, Вы все равно можете обратиться к нашим службам по
миру. Пожалуйста, обратитесь за советом на веб-сайт http://global.acer.com
Прежде, чем обращаться за помощью
При обращении в Acer за интерактивной поддержкой, просим подготовить
следующую информацию и находиться рядом с своим компьютером. С вашей
помощью мы сможем сократить длительность переговоров по телефону и
эффективно помочь решить ваши проблемы.При наличии сообщений об
ошибках или звуковых сигналов, производимых вашим компьютером, запишите
их при появлении на экране (или количество
звуковых сигналов).
Вам необходимо сообщить следующую информацию:
Имя: ___________________________________________________________
Адрес: _________________________________________________________
Теле фо нн ый номер: ______________________________________________
Тип и модель компьютера: _________________________________________
Серийный номер: ________________________________________________
Дата покупки: ___________________________________________________
Прочтите этот талон полностью.
всему
.
и последовательность в случае
Page 81

Аккумуляторная батарея
57
В компьютере используется аккмуляторная батарея, обеспечивающая
продолжительное время автономной работы.
Характеристики аккумуляторной батареи
Используемая аккумуляторная батарея обладает следующими
характеристиками:
• Соотвествие текущим технологическим стандартам.
• Функция предпреждения о низком уровне заряда.
Заряд аккумуляторной батареи выполняется при подключении к
переносному компьютеру адаптера электропитания переменного тока.
Заряд батареи возможен и в процессе использования компьютера,
позволяя не прерывать работу при заряде аккумулятора. Тем не
менее, заряд аккумуляторной батареи
занимает значительно меньше времени.
Заряженная батареи позвлит использовать компьютер в поездке или
при сбоях электропитания. Рекомендуется иметь в резерве
дополнительную полностью заряженную батарею. Сведения о
приобретении резервной аккумулятной батареи можно получить у
продавца переносного компьютера.
Увеличение срока службы аккумуляторной батареи
Как и любые другие батареи, аккумуляторная батарея переносного
компьютера со временем теряет емкость. Это значит, что время
работы от батареи со временем сокращается. Для продления срока
службы аккумуляторной батареи рекомендуется следовать
приведенным ниже рекомендациям.
при выключенном компьютере
English
Русский
Подготовка новой аккумуляторной батареи к
использованию
Перед началом использования новой аккумуляторной батареи
рекомендуется провести процесс "подготовки" ее к работе:
1 Вставьте новую аккумуляторную батарею в выключенный
компьютер и не включайте его.
Page 82

Русский
58
2 Поключите адаптер электропитания и полностью зарядите
батарею.
3 Отключите адаптер электропитания.
4 Включите компьютер и работайте, используя электропитания от
аккумуляторной батареи.
5 Используйте компьютер до полного разряда батареи и появления
предупреждения о низком уровне заряда.
6 Подключите адаптер электропитания и вновь полностью зарядите
батарею.
Повторяйте описанные выше действия для выполнения трех циклов
полного разряда и заряда батареи.
Выполняйте эту процедуру подготовки для всех новых батарей и
батарей, которые не использовались длительное время. Если
компьютер не планируется использовать в течение двух недель или
более, рекомендуется извлекать аккумуляторную батарею.
Внимание: Не подвергайте аккумуляторную батарею
воздействию температур ниже 0°C (32°F) и выше 45°C (113°F).
Воздействие высоких и низких температур может
неблагоприятно повлиять на работоспособность
аккумуляторной батареи.
Процедура подготовки аккумулятрной батареи к использованию
увеличивает емкость (максимальный уровень заряда) батареи. Если
не проводить процедуру подготовки, батарея не сможет заряжаться до
максимального уровня, а срок ее службы сократится.
Помимо вышеперечисленного на срок службы батареи существенно
влияют следующие факторы.
• Работа компьютера от адаптера питания со вставленной
батареей. При работе от
адаптера питания рекомендуется
извлекать батарею после достижения максимального уровня
заряда.
• Невыполнение процедуры подготовки батареи к использованию,
описанной выше.
• Интенсивоное использование; чем чаще используется батарея,
тем быстрее сокращается ее ресурс. Ресурс стандартной
аккумуляторной батареи для переносного компьютера – около 300
циклов заряда/разряда.
Page 83

Установк а и извлечение аккумуляторной
59
батареи
Внимание! Если необходимо продолжить работу с компьютером,
перед извлечением батареи подключите адаптер электропитания.
В проивном случает перед извлечением батареи компьютер
необходимо выключить.
Уст ано вка аккумулятрной батареи.
1 Совместите края батареи с краями батарейного отсека,
убедившись, что грань батареи с контактами направлена вовнурь,
а верхняя поверхность батареи – вверх.
2 Вставьте батарею в батарейный отсек и слегка нажмите на нее
для фиксации в отсеке.
Извлечение аккумуляторной батареи:
1 Сдвиньте фиксатор аккумулятной батареи.
2 Вытяните батарею из отсека.
Заряд аккумуляторной батареи
Перед зарядом убедитесь, что батарея установлена в батарейном
отсеке. Подключите адаптер электропитания к компьютеру и к сети
электропитания. В процессе разяра можно продолжать работу с
компьютером. Тем не менее, заряд аккумуляторной батареи при
выключенном компьютере занимает значительно меньше времени.
English
Русский
Примечание: Рекомендуется заряжать батарею в начале каждого
дня. Заряд батареи ночью перед началом поездки позволит утром
начать работу с полность заряженной батареей.
Проверка уровня заряда аккумулаторной
батареи
Уровень заряда батарей можно просмотреть с помощью индикатора
батарей Windows. Подведите курсор мыши к значку батарей/
электропитания для просмотра текущего уровня заряда.
Page 84

Русский
60
Оптимизация использования батареи
Оптимизация использования батареи поможет максимально
эффективно использовать имеющиеся батареи, продлить срок их
службы и повысить эффективность работы. Рекомендуется следовать
приведенным ниже советам:
• Приобретите дополнительную аккумуляторную батарею.
• Когда это возможно, используйте электропитание от сети, экономя
заряд батареи для работы в пути.
• Извлекайте карты PC Card, когда они не используются, чтобы
сократить энергопотребление (
• Храните аккумуляторные батареи в прохладном сухом месте.
Рекомендуемя температура хранения – от 10°C до 30°C.
Хранение при более высокой температуре приводит к ускорению
саморазряда.
• Частая зарядка сокращает срок службы батарей.
• Следуйте правилам по уходу за адаптером электропитания и
батареями.
относится к некоторым моделям).
Предупреждение о низком уровне заряда
аккумуляторной батареи
При питании компьютера от батареи обращайте внимание на
индикатор батарей Windows.
Внимание: После появления предупреждения о низком
уровне заряда как можно быстрее подключите к компьютеру
адаптер электропитания. При полном разряде батареи
текущие данные будут потеряны, а компьютер выключится.
Page 85

При появлении предупреждения о низком уровне заряда необходимо
предпринять одно из следующих действий:
Ситуация Рекомендуемое действие
Имеется адаптер
электропитания,
доступно питание
от сети.
1. Подключите адаптер электропитания к компьютеру,
а затем – к сети электропитания.
2. Сохраните все открытые файлы.
3. Продолжайте работу.
Если необходимо быстро зарядить батарею,
выключите комптьютер.
61
English
Русский
Имеется запасная
полностью
заряженая
батарея.
Имеется адаптер
электропитания,
питание от сети
недоступно.
Запасная батарея
отсутствует.
1. Сохраните все открытые файлы.
2. Закройте все приложения.
3. Завершите работу операционной системы
выключения компьютера.
4. Замените аккумуляторную батарею.
5. Включите компьютер и продолжите работу.
1. Сохраните все открытые файлы.
2. Закройте все приложения.
3. Завершите работу операционной системы для
выключения компьютера.
для
Page 86

Русский
62
Acer Arcade (доступно не для всех
моделей)
Программа Acer Arcade – встроенный проигрыватель для музыки, радио,
фотографий, DVD- и видеофильмов. Проигрывателем можно управлять с
помощью устройства позиционирования или пульта дистанционного
управления.
Для просмотра или прослушивания Для просмотра или прослушивания
нажмите кнопку с типом содержимого (музыка, видео) на домашней странице.
•Music (режим музыки) - предназначен для прослушивания музыкальных
файлов в различных форматах
•TV (ТВ) –
(для определенных моделей)
• Cinema (режим кино) - предназначен для просмотра дисков DVD или VCD
• Video (режим видеофильма) - предназначен для просмотра и/или
редактирования видеоклипов
• Album (режим графики) - предназначен для просмотра фотографий,
хранящихся на жестком диске или на любом съемном диске
просмотр цифровых или аналоговых телевизионных программ
Примечание: При просмотре видеофильмов, дисков DVD или
слайд-шоу функции хранителя экрана и экономии энергии
недоступны.
Page 87

63
Пульта дистанционного управления
(доступно
не для всех моделей)
Если Acer notebook поставляется с платой ТВ приемника, в комплект поставки
включен 48-кнопочный пульт ДУ для использования с программным
обеспечением Acer Arcade. В приведенной ниже таблице поясняются функции
данного устройства управления.
Русский
Внимание! Кнопки Arcade и Power (Питание) имеют различные
функции в зависимости от текущего режима. Дополнительные
сведения см. ниже. Функции кнопок могут изменяться в
зависимости от настроек режима питания.
Чтобы запустить программу Acer Arcade в режиме Windows, нажмите кнопку
Arcade. Нажмите ее повторно в любое время для возврата к главному меню.
Повторное нажатие кнопки Arcade выключит режим Arcade.
Power переведет портативный компьютер в ждущий режим. Для возврата
нажмите эту кнопку повторно.
Нажатие кнопки
Page 88

Русский
64
Функции пульта ДУ
# Кнопка Описание
1Live TV Запуск режима просмотра ТВ трансляции
2 Power Выключение питания; спящий режим (в зависимости от
3Menu Вызов экрана меню DVD
4 Language Вызов меню языка DVD**
5Record Запись телепрограммы
6 Перемотка
назад
7 Пуск Воспроизведение выбранного элемента
8 Назад Переход к предыдущей музыкальной дорожке, разделу
9 Пауза Приостановка аудио, видео, слайд-шоу, трансляции или
10 SAP
11 Full Screen Переключение между оконным и полноэкранным
12 Назад Возврат к предыдущей странице
13 Кнопки
навигации/OK
14 Mute Включение/выключение звука
15 Громкость + / - Повышение или уменьшение уровня громкости
16 Кнопки 0-9 Введите номера ТВ-каналов
1 7 Te le Te xt /C C Включение телетекста*/ скрытых титров
Цветные кнопки
18
19 TV/AV Переключение между входами TV-in и AV-i n
20 Arcade Включение/выход из режима Acer Arcade, возврат к
21 Angle Переключение различных углов просмотра**
22 Subtitle Вызов меню субтитров**
23 Стоп
24 Перемотка
вперед
25 Далее Переход к следующей музыкальной дорожке, разделу
26 Capture Захват текущего ТВ/видеоизображения
27 Info/EPG Отображение информации о DVD или расписании
28 Last Ch Возврат к предыдущему каналу
29 Channel Смена канала вперед и назад
30 Ch scan Кнопка страницы поиска канала, поиск ТВ каналов
режима)
Перемотка назад
DVD или фотографии
записанной телепрограммы
Переключение режимов звука (монофонический, стерео и т.п.)
режимом просмотра
Выбор элементов и пунктов меню, кнопка ОК для выбора
параметра, ввода, воспроизведения и приостановки.
воспроизводимого звука
Кнопки управления функциями телетекста*
главной странице Arcade
Остановка текущей операции воспроизведения или записи
Перемотка вперед
DVD или фотографии
телепередач
*Тол ько в зонах приема Телетекста.
**Зависит от содержания конкретного DVD.
Page 89

65
Поиск и воспроизведение мультимедийных файлов
Нажатие кнопки на домашней странице программы AcerArcade позволяет
перейти на домашнюю страницу соответствующей функции. На страницах
функций слева располагаются управляющие кнопки, а область содержимого
отображается справа. Если кнопка позволяет выбрать один из нескольких
вариантов, например, порядок сортировки, то выбранный параметр будет
отмечен ярким кружком слева от названия параметра.
Для выбора содержимого щелкните
в компьютере установлено несколько накопителей на компакт-дисках или DVD,
то будут отображены все накопители. Изображения и видеоролики
представлены в виде файлов (с изображением для предварительного
просмотра).
Для просмотра содержимого папки, щелкните на значке папки, чтобы открыть
ее. Для перехода на один уровень вверх нажмите
уровень вверх). Если содержимое папки не может быть отображено на одной
страницу, то в нижней правой части экрана появятся кнопки для перехода
между страницами.
Примечание: Дополнительные сведения по функциям Acer
Arcade см. в меню Help (Справка) Arcade. Вызвать его можно на
домашней странице Arcade, выбрав Help .
Настройки
В программе AcerArcade существуют параметры, которые позволяют
выполнять тонкую настройку компьютера и задавать предпочтения
пользователя. Чтобы открыть окно Настройки, нажмите значок ,
расположенный в верхнем правом углу главной страницы.
Для получения исчерпывающей справки по каждому из режимов работы
программы Arcade нажмите кнопку Acer Arcade Help (Справка по Acer Arcade).
В Display Settings (Настройки экрана):
Параметр 4:3 Movie Display Type (Формат 4:3) позволит выбрать
CinemaVision
• Acer CinemaVision
видеоизображения, обеспечивающая минимальное искажение в центре
изображения.
• В режиме Letterbox содержимое широкоэкранного фильма отображается
с исходными пропорциями, и добавляются черные полосы в верхней и
нижней частях экрана.
Color profile (Профиль цвета) позволяет выбрать параметр Original
(исходный) или ClearVision
™
, или режим Letterbox.
™
технология нелинейного растягивания
™
на элементе в области содержимого. Если
кнопку Up one level (Один
режим
.
Русский
Page 90

Русский
66
• Acer ClearVision™ - технология улучшения качества видеоизображения,
которая определяет содержимое видеоизображения и динамически
регулирует уровни яркости, контрастности, насыщенности таким образом,
чтобы не было необходимости изменять настройки цвета, в случае, когда
просматриваемый фильм содержит слишком темные или светлые эпизоды.
В Audio Settings (Настройки звука):
Используйте Speaker Environment (акустическая система) для выбора
Headphones (наушники), SPDIF, 2 или больше громкоговорителей, в
зависимости от звукового оборудования.
Для параметр Output Mode (Режим вывода) следует установить значение
Stereo (Стерео) при использовании громкоговорителей, Dolby Surround или
Virtual Surround Sound при использовании наушников.
Примечание: Если громкоговорители не воспроизводят
низкочастотные сигналы, не рекомендуется выбирать Virtual
Surround Sound во избежание повреждения громкоговорителей.
Нажмите Run Setup Wizard (Запустить мастер установки) для изменения
исходных настроек загрузки.
Нажмите About Acer Arcade (О программе Acer Arcade) для вызова страницы
с информацией о версии программы и авторском праве.
Нажмите Restore Default Settings (Восстановить стандартные настройки) для
возврата стандартных значений настроек
Acer Arcade.
Органы управления программы AcerArcade
Во время просмотра видеоклипов, фильмов или слайд-шоу в полноэкранном
режиме при перемещении указателя мыши на экране появляются две панели
управления. Через несколько секунд они автоматически исчезают. Панель
управления Navigation Controls (Навигация) появляется в верхней части
экрана, а панель управления Player Controls (Проигрыватель) – в нижней
части.
Навигация
Для перехода на домашнюю страницу программы AcerArcade нажмите кнопку
Home (Домашняя страница) в верхнем левом углу окна. Для перехода на один
уровень папок вверх при задании содержимого нажмите кнопку Up one level
(Вверх на один уровень). Для возврата на предыдущий экран нажмите кнопку
красную стрелку. Кнопки в верхнем правом углу (Свернуть, Развернуть,
Закрыть)
Для выхода из программы AcerArcade нажмите кнопку Close (Закрыть) в
верхнем правом углу экрана.
используются для выполнения стандартных функций.
Page 91

67
Проигрыватель
В нижней части экрана отображаются органы управления проигрывателя,
использующиеся для управления воспроизведением видеофильмов, слайдшоу, ТВ, фильмов и музыки. В группе слева представлены стандартные органы
управления воспроизведением (воспроизведение, пауза, останов и т.п.). В
группе справа представлены органы управления звуком (отключить, громче/
тише).
Примечание: При воспроизведении DVD и просмотре ТВ в
правую группу органов управления добавляются дополнительные
органы управления. Они подробно описаны в разделе данного
руководства, посвящено режиму кино.
Виртуальная клавиатура
При необходимости ввода информации для поиска или названия файла, DVD
или папки можно использовать экранную виртуальную клавиатуру. Она
позволяет быстро ввести необходимую информацию с помощью мыши, клавиш
со стрелками или клавиатуры.
Русский
Page 92

Русский
68
Фоновый режим
С помощью Acer Arcade можно продолжать слушать музыку или смотреть ТВ
программы при выполнении некоторых других функций. ТВ, видео и музыка
будут воспроизводиться в небольшом окне, расположенном в нижнем левом
углу экрана.
Для остановки воспроизведения в любое время можно нажать кнопку Стоп на
пульте ДУ или нажать значок остановки на экране.
Режим кино (Cinema)
Если компьютер поставляется с дисководом DVD, то с помощью режима кино
программы AcerArcade можно просматривать фильмы с DVD- и VCD-дисков.
Проигрыватель предоставляет привычные функции и органы управления
типового бытового DVD-проигрывателя.
Воспроизведение фильма начинается автоматически при вставке диска в
дисковод для DVD-дисков. Для управления воспроизведением фильма в ответ
на перемещение указателя мыши в нижней части
управления проигрывателем.
Если диски с фильмами установлены в несколько накопителей, то нажмите
кнопку Cinema (Кино) на домашней странице для перехода на страницу
режима кино и выберите диск, фильм с которого следует воспроизвести.
При просмотре DVD-дисков на панель управления добавляются следующие
органы управления:
• DVD Menu (Меню DVD)
• Subtitle (Субтитры)
• Language (Язык)
• Snapshot(
• Angle (Угол)
Снимок)
экрана появляется панель
Page 93

69
Обозначение диска, с которого выполняется воспроизведение, будет показано
над списком накопителей. Эта страница также появляется на экране при
нажатии кнопки Stop (Стоп) в процессе просмотра фильма. Кнопки в левой
части экрана позволяют продолжить просмотр фильма с места, на котором Вы
остановились, начать просмотр фильма с самого начала, перейти в меню DVD,
извлечь
диск или перейти на страницу с параметрами DVD.
Настройки
Для доступа к настройкам Cinema (Кино) нажмите кнопку Settings (Настройки)
в главном меню, а затем нажмите Cinema. Это позволит изменить настройки
Video (Видео) и Language (Язык).
С помощью Settings можно управлять выводом звука и субтитров DVD.
Функция Subtitle (Субтитры) позволяет задать принятый по умолчанию язык
субтитров, если такое возможно. По умолчанию установлено значение
(Выкл.).
Режи м Closed Caption (крупный план) дает возможность отображения
специальных сообщений при поддержке этого режима на DVD. Эта функция
позволяет отображать закодированные в видеосигнал сообщения,
описывающие происходящее на экране и диалоги для людей с ослабленным
слухом. По умолчанию установлено значение Off (Выкл.).
Параметр Audio (Звук) позволяет задавать принятый по умолчанию язык
DVD-дисков.
Параметр Display Upon Mute (Отображать при выключенном звуке) позволяет
выбрать включение субтитров или титров, когда звук выключен по любой
причине.
Off
для
Русский
Page 94

Русский
70
Режим графики (Album)
Программа AcerArcade позволяет просматривать цифровые фотографии по
отдельности или в виде слайд-шоу с любого накопителя компьютера. Для
открытия главной страницы режима графики нажмите кнопку Album (Гра фи ка)
на домашней странице программ.
В области содержимого справа отображаются отдельные изображения и папки.
Щелкните обозначение папки, чтобы открыть ее.
Для просмотра фотографий в режиме
фотографии, и нажмите кнопку Play Slide Show (Показать слайд-шоу).
Слайд-шоу воспроизводится в полноэкранном режиме. Для управления слайдшоу используется всплывающая панель управления.
Можно также посмотреть одну фотографию, щелкнув на ней. При этом
фотография выводится на весь экран.
Органы управления на экране программы воспроизведения можно
использовать для
по экрану в четырех направлениях.
увеличения или уменьшения масштаба и для перемещения
слайд-шоу откройте папку, содержащую
Редактирование изображений
Выберите Edit (Изменить), и Вы сможете использовать функции Rotate
(Повернуть), Remove Red eye (Устранить эффект красных глаз) и Auto Fix
(Автоматическое исправление) (оптимизация яркости и контрастности) для
улучшения изображения.
Параметры слайд-шоу
Для изменения настроек Слайд-шоу, нажмите кнопку Advanced
(Дополнительно) на странице Album (Альбом) и выберите Settings.
Параметр Slide Duration (Длительность отображения слайда) регулирует
длительность отображения одного слайда перед переходом к следующему
слайду слайд-шоу.
Page 95

71
Параметр Slide Show Transition (Эффекты перехода в слайд-шоу) позволяет
задать стиль смены изображений при показе; можно выбрать следующие
режимы: Motion (Движение), Cell (Ячейка), Fade (Выцветание), Random
(Случайный), Wipe (Появление), Slide (Слайд), Page (Страница) и None (Без
эффекта перехода).
Для добавления музыкального сопровождения к слайд-шоу нажмите параметр
Slide Show Music (Музыка слайд-шоу). На странице Slide Show Music появится
запрос для выбора музыки из
Нажмите Load Default Settings (Загрузить стандартные настройки) для
возврата стандартных значений настроек.
личной библиотеки.
Видео
нажмите кнопку Video (Видео) на домашней странице программы AcerArcade.
Примечание: Видеофункция предназначена для
воспроизведения видео различных форматов. Полный список
всех совместимых форматов см. в разделе справки Video
(Видео). Если Вы хотите посмотреть диск DVD или VCD,
воспользуйтесь функцией кино.
Воспроизведение видеофайла
Для просмотра видеофайлов нажмите кнопку Play (воспроизвести). В правой
части страницы отображаются доступные видеофайлы. Они организованы по
папкам, в качестве значка используется первый кадр видео.
Для воспроизведения видеофайла щелкните на его значке. Видео будет
воспроизводиться в полноэкранном режиме. Для управления
воспроизведением файла в ответ на перемещение указателя мыши в нижней
части экрана
страницу Видео нажмите кнопку Stop (Стоп).
появляется всплывающая панель управления. Для возврата на
Русский
Запись видео (только модели с телеприемником)
Acer Arcade позволяет захватывать и записывать видеоролики с внешних
устройств, таких как DVD проигрыватель или видеокамера.
Нажмите Capture Device (Устройство записи) на странице видео и выберите
источник входного видеосигнала. Можно выбрать S-video или Композитный.
Для захвата видеоролика необходимо нажать красную кнопку записи на
экране.
Папку назначения можно выбрать в меню Settings.
Нажав Advanced и
видеоизображения. Можно выбрать Хорошее, Высокое или Лучшее
качество. Чем выше качество изображения, тем больший объем занимает
файл во время захвата видеороликов.
выбрав Settings, можно установить качество записи
Page 96

72
Снимок
Режи м Snapshot (Снимок) доступен в режимах Cinema, Video и TV. Данная
функция может быть использована для захвата экранного изображения в
любое время.
Один кадр изображения будет захвачен и сохранен в указанный каталог.
Каталог назначения можно изменить в меню Settings.
Русский
Редактирование видео
Acer Arcade позволяет скомбинировать в видеофильм записанные
видеоролики, фотографии и отснятый материал с видеокамеры. Можно также
выбрать стиль видеофильма и добавить специальные эффекты перехода и
музыку для создания превосходного домашнего видеофильма.
Для редактирования видеофильма нажмите Advanced, а затем выберите Edit
Video (Редактировать видео). Затем в папках выберите ролики, которые Вы
хотите изменить. Для
Style (Стиль видеофильма), Background Music (Музыкальное
сопровождение), обеспечивающее идеальное сочетание музыки и звука, а
также, выбрать продолжительность видеофильма.
Функцию Select Scenes (Выбор эпизодов) можно использовать для включения
в фильм избранных или наиболее важных эпизодов, или выбор эпизодов
может выполнить программа редактирования.
После компиляции, конечный видеофильм может быть
просмотра с семьей и друзьями.
Примечание: Дополнительные сведения по редактированию
видео и соответствующим функциям см. в меню справки Acer
Arcade.
создания видеофильма можно также выбрать Movie
записан на диск для
Режим музыки
Для получения удобного доступа к своей фонотеке нажмите кнопку Music
(Музыка) на домашней странице программы AcerArcade.
Выберите папку, компакт-диск или категорию компакт-диск или категорию в
которой содержится нужная музыка. Нажмите кнопку Play (воспроизвести) для
проигрывания компакт-диска с самого начала или выберите песню, которую Вы
хотите прослушать из списка
Песни, содержащиеся в папке, отображаются в правой области окна, а в левой
области окна содержатся органы управления для управления
воспроизведением: Play (воспроизвести), Shuffle (В случайном порядке),
Random (Случайная), Repeat All (Повторить все). Параметр Visualize
(Визуализация) позволяетпри прослушивании музыки просматривать
созданные компьютером визуальные образы.
песен в области содержимого.
Page 97

73
Панель управления, расположенная в нижней части страницы, позволяет легко
регулировать громкость звука и управлять воспроизведением музыки.
Для копирования музыки с компакт-диска после установки компакт-диска,
нажмите кнопку Rip CD (Копировать с компакт-диска). На открывшейся
странице выберите песни, которые необходимо скопировать (или выберите
Select (Выбрать) или Clear All (Очистить все)), затем нажмите
(Запуск захвата).
Процесс захвата будет отображаться на экране.
Можно изменить качество файлов захваченных дорожек, нажав Settings.
Start Ripping
ТV (TB) (для определенных моделей)
Acer Arcade позволяет смотреть телевизор на экране компьютера. Чтобы
показать основную страницу ТВ, нажмите кнопку ТВ на домашней странице.
Параметр Live TV отображает ТВ программы на экране. Для возврата к Arcade
в любой момент нажмите кнопку Escape.
При просмотре телевизора появляются дополнительные кнопки управления
воспроизведением: Channel Up (следующий канал), Channel Down
(предыдущий канал); Snapshot (снимок текущего
Tel eText (Тел ете кст) (открывает функцию телетекста), Record (Запись)
(записывает содержимое ТВ программы как видеофайл).
Опция Recorded TV (Записи ТВ) позволяет просматривать файлы, записанные
с телевизора. См. Записи ТВ.
Опция Schedule (Расписание) позволяет устанавливать расписание записи ТВ
программ для последующего просмотра. См. Расписание записей.
Параметр Program Guide (Программа передач) позволяет просматривать
информацию
Параметр Find Program (Поиск программы) позволяет выполнять поиск
программы определенного типа.
Кнопка Settings (Настройки) открывает страницу настроек телевизора.
Дополнительные сведения см. в TV settings.
о расписании передач для всех каналов. См. Программа передач.
кадра видеоизображения);
Русский
Примечание: Дополнительные сведения по настройке и
управлению режимом ТВ Arcade см. в отдельной брошюре о
телеприемнике.
Page 98

Русский
74
Функция сдвига во времени
Программа Arcade также позволяет включить функцию сдвига во времени. Для
создания повтора Arcade записывает телепрограмму в виде файла, создавая
небольшую задержку между прямым эфиром и просматриваемой программой.
(Тем не менее, файл с повтором нельзя сохранить и каким-либо образом
просмотреть в окне записанной телепрограммы). Файл можно перематывать
вперед и назад, чтобы создать
Примечание: Чтобы активировать функцию повтора, на одном из
локальных дисков должно быть по крайней мере 2 Гб свободного
пространства.
Нажмите <> для приостановки воспроизведения или <> для
возобновления просмотра. Нажмите <> для перемотки назад или <> для
перемотки вперед. Нажмите <>, чтобы перейти к началу записи для
мгновенного воспроизведения или <>
мгновенного воспроизведения.
Примечание: Поскольку просматриваемая телепрограмма
всегда немного отстает от прямого эфира, то переходя к концу
участка повтора, Acer Arcade позволяет приблизиться к
просмотру прямого эфира.
повтор или пропустить рекламу.
для перехода к концу записи для
Записи ТВ (Recorded TV)
Страница Записи ТВ показывает записанные файлы. Миниатюра отображает
первый кадр файла. Чтобы просмотреть записанный ТВ файл, щелкните его.
Видеоролик будет воспроизводиться в
(Стоп) для возврата к странице ТВ.
Описания опций на этой странице см. разделе Видео.
полноэкранном режиме. Нажмите Stop
Расписание записи
Нажмите Schedule (Расписание), затем New Schedule (Новое расписание) для
установки расписания записи телепрограмм. В открывшейся странице
выберите Channel (Канал), который хотите записать и Scheduling Interval
(Интервал расписания). Устано вите Starting Date (Дату начала), Ending Time
(Время начала) и Ending Time (Время окончания) программы, которую хотите
записать. Для активации расписания записи нажмите Confirm Schedule
(Подтвердить расписание), для выхода без
Cancel (Отмена). (Для удаления ранее созданного расписания записи
выберите Delete Schedule (Удал ить расписание).
сохранения расписания нажмите
Page 99

Для изменения существующего расписания записи щелкните его. Нажмите
Sort by Channel (Сортировать по каналу) или Sort by Date (Сортировать по
дате) для изменения порядка отображения расписаний.
75
Программа передач (Program guide)
Нажмите кнопку Program Guide для просмотра сведений о программе для
каждого канала. Данные списки и информация предоставляются Электронной
программой передач (EPG).
Поиск программы (Find program)
Нажав кнопку Find Program можно выполнить поиск программ по номеру
канала или категории.
Настройки ТВ (TV Setting)
Для изменения настроек изображения нажмите кнопку TV на странице Settings
или кнопку Settings на главной странице ТВ. Имеется четыре типа настроек
ТВ: Signal (Сигнал), Channel (Канал), Recording (Запись) и Guide
(Программа).
Настройки сигнала
Нажмите
Выберите TV Source (Источник ТВ сигнала) для указания источника сигнала.
Параметр Region (Регион) позволяет выбрать страну или регион
расположения поставщика услуг кабельного телевидения.
Также можно включить или отключить функцию сдвига во времени.
Настройка каналов
Если отсутствует список каналов, нажмите Scan Channels (Поиск каналов).
Компьютер найдет доступные ТВ каналы и отобразит их список. Нажмите Scan
Channels для повторного поиска и замены существующей последовательности
каналов.
Capture Device
для выбора аналогового или цифрового входного ТВ сигнала.
Русский
Настройки записи
Параметр Recording Quality (Качество записи) позволяет установить качество
видео, записанного с ТВ. Чем выше качество изображения, тем больший
объем занимает файл во время записи ТВ программ.
Также можно выбрать папку для записи ТВ программ.
Page 100

Русский
76
Настройки программы передач
Нажмите EPG Source (Источник EPG) для выбора источника программ
передач EPG. Данное действие отличается в зависимости от региона.
Нажмите Restore Default Settings (Восстановить стандартные настройки) для
возврата стандартных значений настроек.
Использование функций телетекста
Для регионов, в которых предоставляется услуга телетекста, телетекст можно
включить только с помощью экранных элементов управления или пульта ДУ.
Нажатие кнопки Tel eTex t (Телетекст) на пульте ДУ вызовет телетекст,
повторное нажатие кнопки включит прозрачный режим (текст будет виден на
фоне ТВ изображения), а еще одно нажатие кнопки вернет режим отображения
только ТВ
Управление функцией телетекста:
• Нажимайте цветные кнопки для перехода по ссылкам на экране.
• Щелкните номер страницы на экране, чтобы перейти на эту страницу.
• Используйте цифровые кнопки для непосредственного ввода номера
• Используйте кнопки вверх/вниз на пульте ДУ для изменения номера
• Нажимайте кнопки влево/вправо для просмотра подстраниц.
передачи.
страницы.
страницы и нажимайте кнопку ОК для выбора.
Примечание: Функция снимка недоступна при включенном
телетексте.
Создание DVD
Acer Arcade предоставляет простое и полное решение для записи данных,
аудиоданных, фотографий или видеоданных. Можно записывать и публиковать
любую комбинацию данных, фотографий или видео на компакт-диске или DVD
непосредственно в режиме Make DVD (Создание DVD) или в некоторых других
мультимедийных режимах Acer Arcade.
Создание компакт-дисков/DVD
С помощью Acer Arcade можно создавать компакт-диски или DVD
непосредственно из главного меню или в любом используемом
мультимедийном режиме. Функция записи DVD находится в меню Advanced
или Main (Гла вное) мультимедийных режимов Video (Видео), Album (Альбом) и
Music (Музыка).
 Loading...
Loading...