ACER Aspire 9520, Aspire 9510 User Manual [fr]
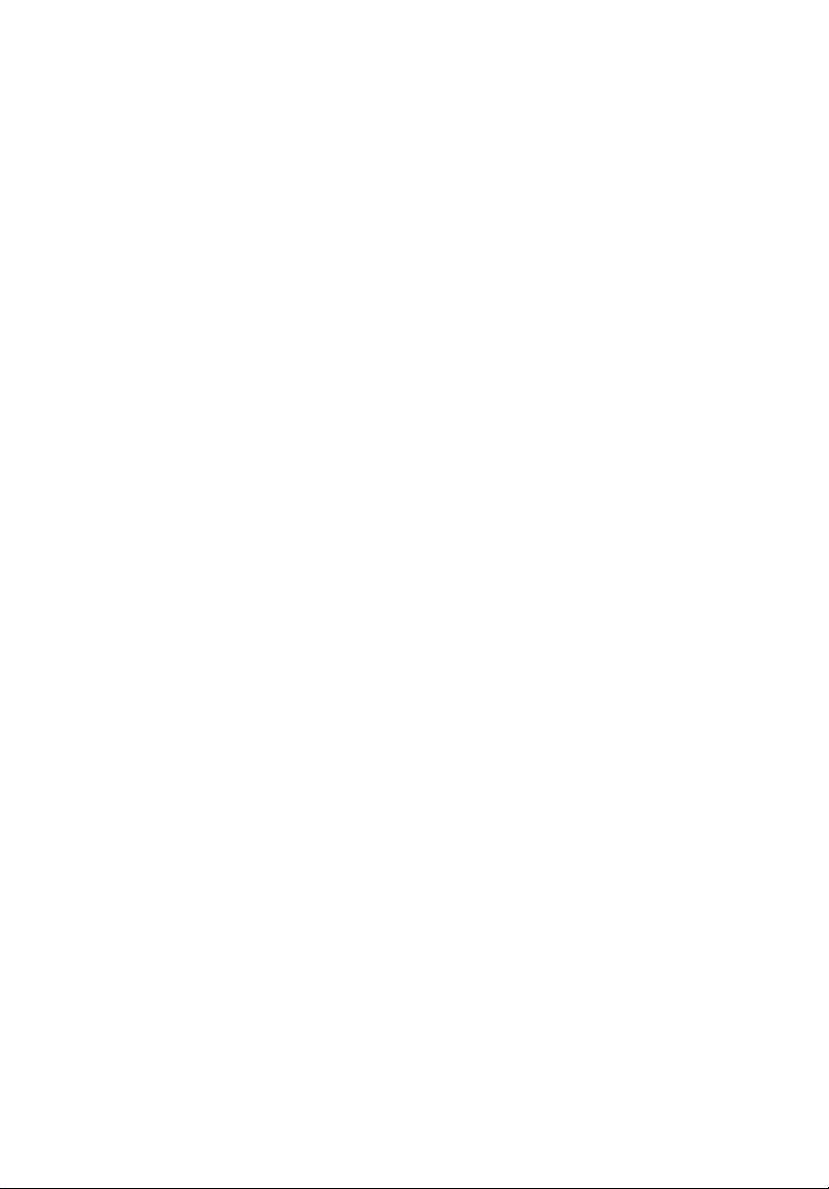
Aspire de la gamme
9510/9520
Manuel d’utilisation
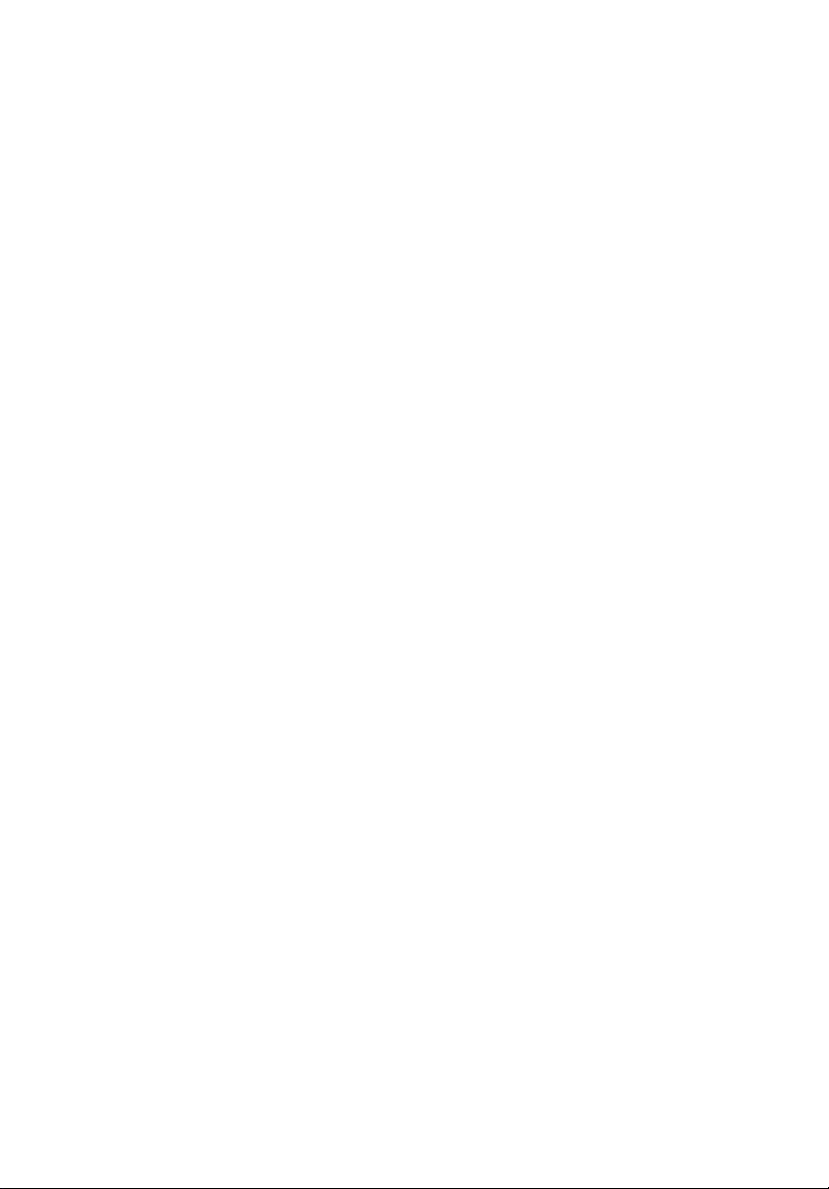
Droits d’auteur © 2006. Acer Incorporated.
Tous droits réservés.
Manuel d’utilisation de l’Aspire de la gamme 9510/9520
Première publication : 05/2006
Des modifications peuvent être apportées de temps à autre aux informations contenues dans
cette publication sans obligation d’en notifier qui que ce soit. Ces modifications seront
ajoutées aux nouvelles éditions de ce manuel ou dans des documents et publications
complémentaires. Cette société ne fournit aucune espèce de garantie expresse ou implicite,
relative à aucune des informations contenues dans ce manuel et n’offre notamment aucune
garantie d’aucune sorte quant à la valeur marchande de ce produit ou son adéquation à une
application particulière.
Enregistrez le numéro de série, la date d’achat, et le numéro du modèle dans l’espace prévu
ci-dessous. Le numéro de série et le numéro de modèle sont imprimés sur l’étiquette collée sur
le châssis. Toutes les correspondances concernant cette unité doivent inclure ces informations.
Toute reproduction, mise en mémoire de ce manuel sur un support quelconque, ainsi que
toute transmission, par quelque procédé que ce soit, de manière électronique ou mécanique,
par photocopie ou enregitrement et autres sont interdites sans l’autorisation écrite préalable
d’Acer Incorporated.
Ordinateur notebook Aspire de la gamme 9510/9520
Modèle : ________________________________
No. de série : ____________________________
Date d’achat : ___________________________
Lieu d’achat : ____________________________
Acer et le logo Acer sont des marques déposées de Acer Incorporated. Toutes les autres
marques et marques déposées ne sont utilisées ici que pour un but d’identification et sont la
propriété de leurs sociétés respectives.
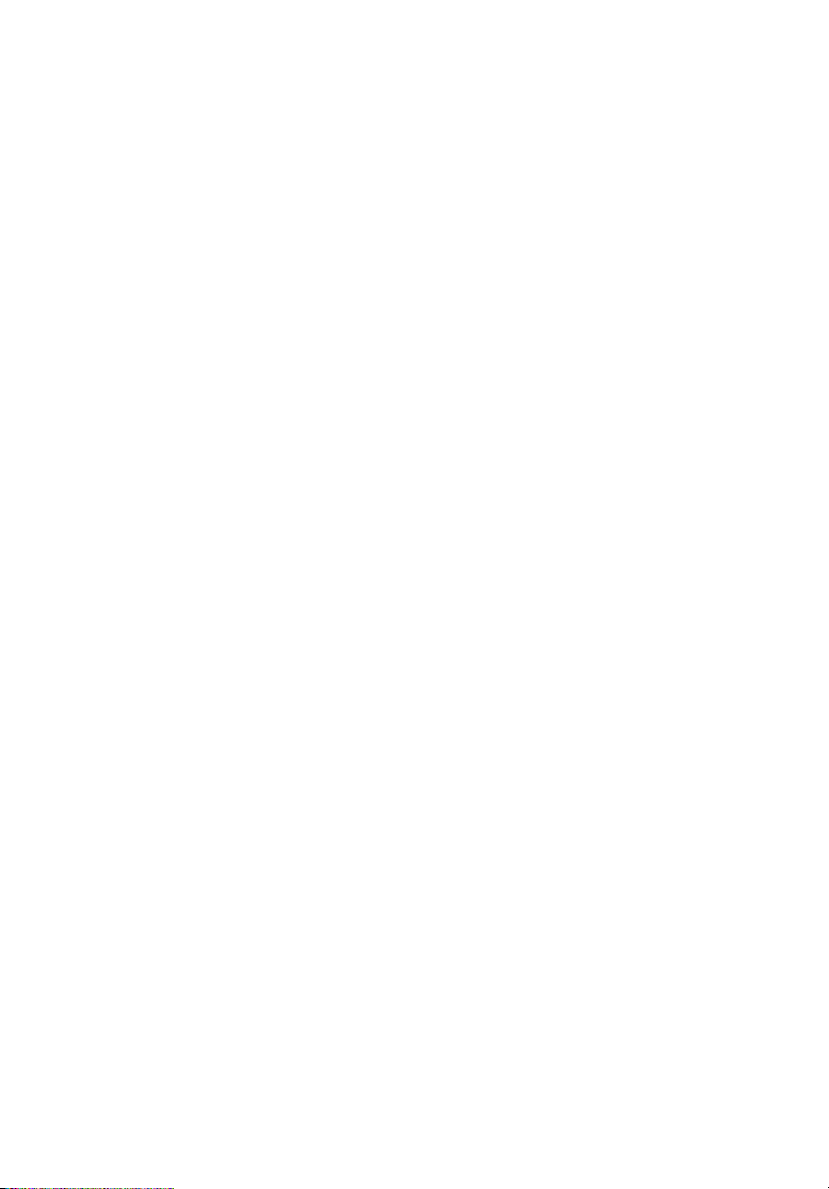
Informations pour votre sécurité et votre confort
Consignes de sécurité
Lisez ces instructions avec attention. Conservez ce document pour des
références futures. Conformez-vous aux consignes et avertissements indiqués
sur cet appareil.
Mise hors tension de l’appareil avant le nettoyage
Débranchez l’alimentation secteur avant tout nettoyage. N’utilisez pas de
liquide ou d’aérosol de nettoyage. Utilisez un chiffon, légèrement humecté
d’eau pour le nettoyage.
Avertissements
• N’utilisez pas cet appareil près d’une source d’eau.
• Ne placez pas cet appareil sur un chariot, un support ou une table
instables. Si le produit tombait, il pourrait être sérieusement endommagé.
• Les fentes et ouvertures sont prévues pour la ventilation, pour assurer le
bon fonctionnement de l’appareil et le protéger de la surchauffe. Ces
ouvertures ne doivent jamais être obstruées ou bloquées. L’appareil ne
doit jamais être placé sur un lit, un divan, une couverture ou toute autre
surface similaire susceptible d’obstruer les ouvertures. Il ne doit jamais être
placé à proximité ou au contact d’un radiateur ou d’une source de chaleur.
Il ne doit pas être placé dans une installation encastrée à moins qu’une
ventilation suffisante ne soit assurée.
• N’enfoncez jamais d’objets dans les fentes de l’unité centrale car ils
pourraient entrer en contact avec des points de voltage ou court-circuiter
des éléments, d’où un risque d’incendie ou d’électrocution. Ne renversez
jamais de liquide, quel qu’il soit, sur ou dans l’appareil.
• Pour éviter d’endommager les composants internes et prévenir la fuite de
la batterie, ne placez pas l’appareil sur une surface vibrant.
iii
Utilisation de l’alimentation électrique
• L’alimentation électrique de l’appareil doit être conforme aux
caractéristiques figurant sur l’étiquette d’identification. En cas de doute,
consultez votre revendeur ou la compagnie d’électricité appropriée.
• Ne placez aucun objet sur le cordon d’alimentation et installez l’appareil
en dehors des zones de passage.
• Lors de l’utilisation éventuelle d’une rallonge, assurez-vous que
l’ampérage total des appareils reliés par la rallonge reste dans les limites
admises. De même, vérifiez que l’ampérage de tous les appareils reliés à
une même prise secteur ne dépasse pas la valeur du fusible.
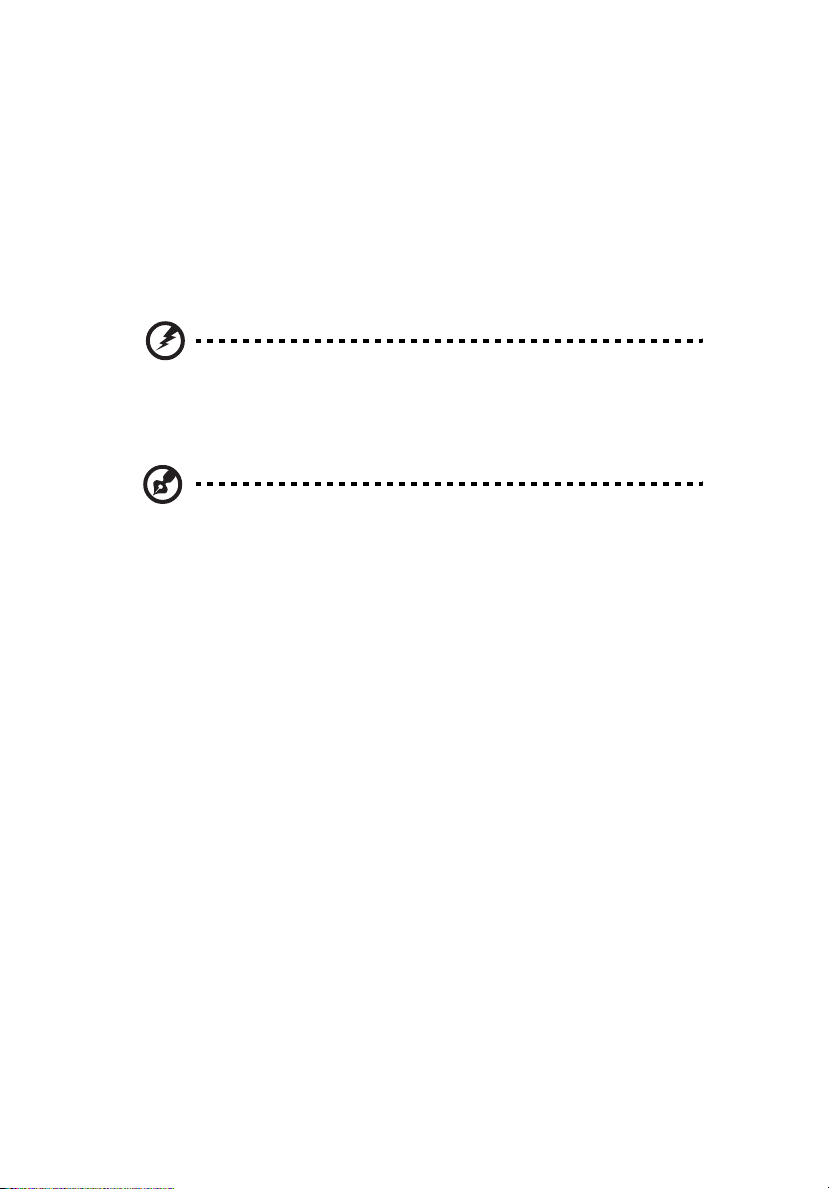
iv
Ne surchargez pas une prise électrique ou une barrette multiprise en
•
branchant trop d’appareils. La charge globale du système ne doit pas
dépasser 80% de la capacité du circuit dérivé. Si des barrettes multiprise
sont utilisées, la charge ne doit pas dépasser 80% de la capacité en entrée
de la barrette multiprise.
• L’adaptateur secteur de cet appareil est équipé d’une prise mise à la terre à
trois fils. La prise ne peut s’insérer que dans une prise secteur mise à la
terre. Assurez-vous que la prise secteur est correctement mise à la terre
avant d’insérer la prise de l’adaptateur secteur. N’insérez pas la prise dans
une prise secteur non mise à la terre. Contactez votre électricien pour des
détails.
Avertissement ! La broche de mise à la terre est une fonctionnalité
de sécurité. L’utilisation d’une prise secteur qui n’est pas
correctement mise à la terre présente un risque d’électrocution ou
de blessure.
Remarque : La broche de mise à la terre fournit également une
bonne protection contre les bruits imprévus produits par d’autres
appareils électriques qui peuvent interférer avec les performances
de cet appareil.
• Utilisez uniquement le type approprié de cordon d’alimentation (fourni
dans la boîte d’accessoires) pour cet appareil. Il doit être détachable, de
type : Listé UL/certifié CSA, type SPT-2, classé 7 A 125 V minimum, approuvé
VDE ou équivalent. La longueur ne doit pas dépasser 4,6 mètres (15 pieds).
Maintenance de l’appareil
N’essayez jamais de réparer vous-même cet appareil : l’ouverture ou la dépose
du panneau supérieur vous expose à divers risques, électrocution notamment.
L’entretien doit être confié à un spécialiste.
Débranchez l’appareil et adressez-vous au service après-vente dans les cas
suivants :
• Lorsque le cordon d’alimentation est endommagé ou dénudé.
• Un liquide a été renversé dans l’appareil.
• Le produit a été exposé à la pluie ou à de l’eau.
• L’appareil est tombé ou le châssis a été endommagé.
• Les performances de l’appareil deviennent irrégulières, indiquant la
nécessité du recours au S.A.V.
• L’appareil ne fonctionne pas correctement bien que les consignes
d’installation aient été respectées.
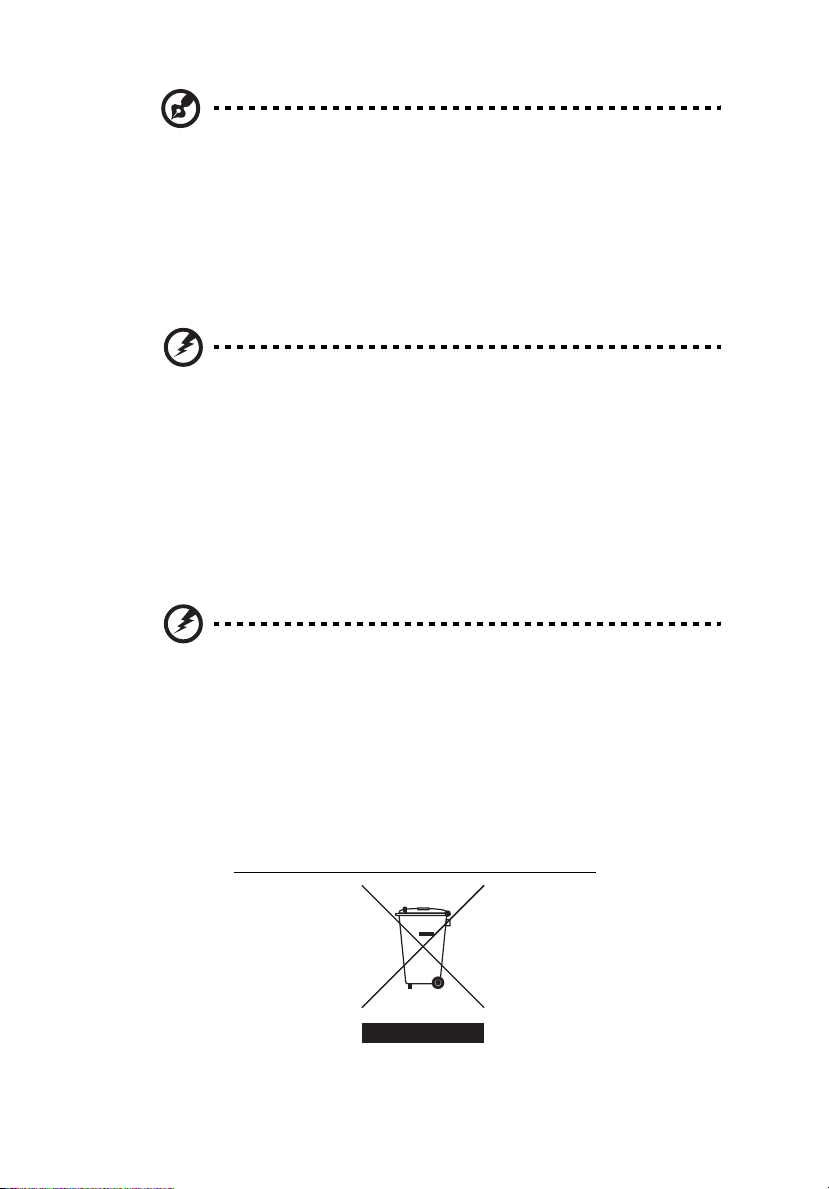
Remarque : Effectuez uniquement les réglages indiqués dans les
consignes d’installation ; d’autres réglages incorrects risquent de
provoquer des dommages nécessitant l’intervention prolongée
d’un technicien qualifié.
Remplacement de la batterie
L’ordinateur notebook utilise des batteries au lithium. Remplacez la batterie
avec le même type que celle qui a été fournie avec votre appareil. L’utilisation
d’une autre batterie peut présenter un risque d’incendie ou d’explosion.
Avertissement ! Une batterie incorrectement manipulée risque
d’exploser. Vous ne devez jamais la démonter, ni l’exposer au feu.
Placez-la hors de portée des enfants. Respectez la réglementation
locale pour mettre au rebut les batteries usagées.
Sécurité de la ligne téléphonique
• Déconnectez toujours toutes les lignes téléphoniques de leurs prises
murales avant de maintenir ou de démonter cet appareil.
• Évitez d’utiliser une ligne téléphonique (autre qu’un téléphone sans fil)
pendant un orage. Il peut y avoir un risque minime d’électrocution due à la
foudre.
v
Avertissement ! Pour des raisons de sécurité, n’utilisez pas des
pièces non conformes lors de l’ajout ou du changement de
composants. Consultez votre revendeur pour des options d’achat.
Instructions de mise au rebut.
Ne jetez pas cet appareil électronique à la poubelle lors de sa mise au rebut.
Pour minimiser la pollution et assurer une protection maximale de
l’environnement global, veuillez la recycler. Pour plus d’information sur les
réglementations sur les déchets d’équipements électriques et électroniques
(DEEE), visitez http://global.acer.com/about/environmental.htm
.
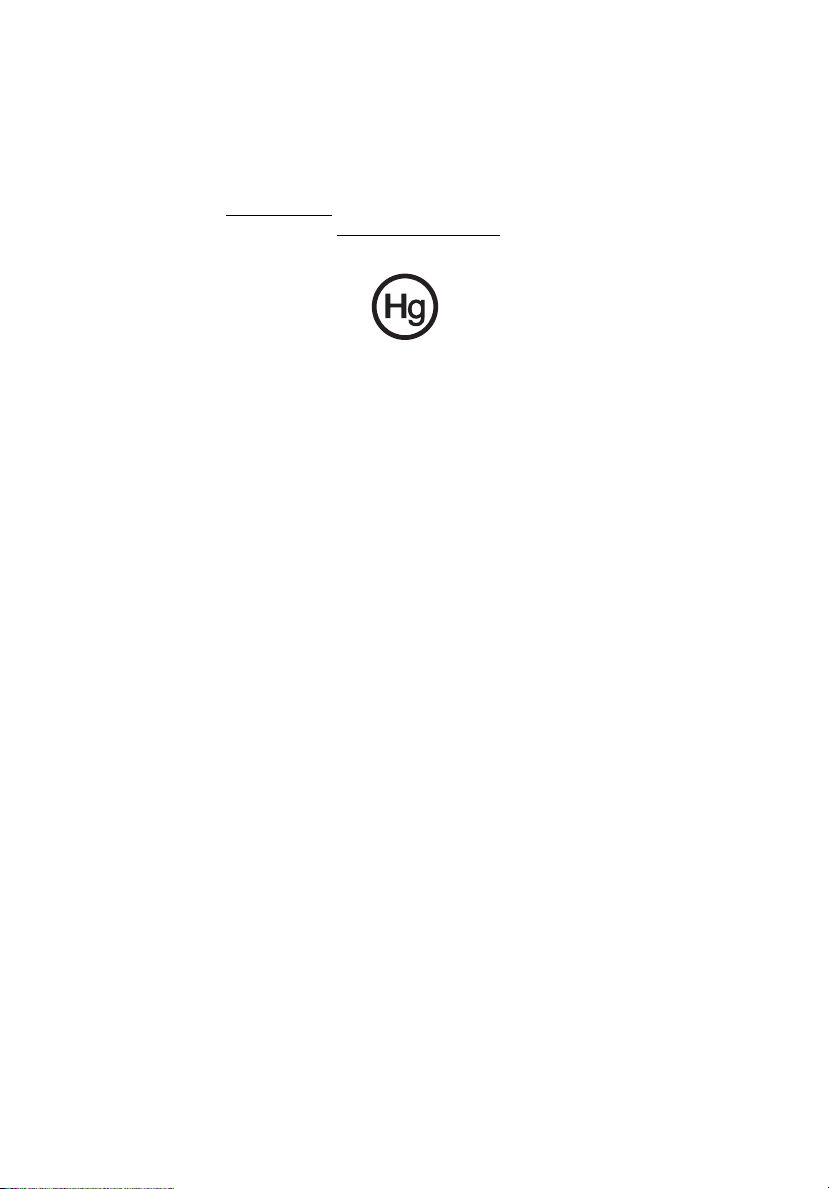
vi
Recommandation sur le mercure
Pour les projecteurs ou les produits électroniques contenant un moniteur ou
affichage cathodique/LCD: Les lampes à l’intérieur de ce produit contiennent du
mercure et doivent être recyclées ou mises au rebut selon les lois locales, de
l’état ou fédérales. Pour plus d’informations, contactez l’alliance des industries
électroniques à www.eiae.org
spécifiques aux lampes, visitez www.lamprecycle.org
. Pour des informations de mise au rebut
.
Conseils et informations pour une utilisation confortable
Les utilisateurs d’informatique peuvent se plaindre de fatigue visuelle et de
mots de tête après une utilisation prolongée. Les utilisateurs ont également un
risque de blessure physique après de longues heures de travail devant un
ordinateur. De longues périodes de travail, une mauvaise position, de
mauvaises habitudes de travail, des conditions de travail inadaptées, la santé
personnelle et d’autres facteurs augmentent fortement le risque de blessure
physique.
Une utilisation incorrecte de l’ordinateur peut causer un syndrome du canal
carpien, une tendinite, une ténosynovite ou d’autres problèmes musculaires et
osseux. Les symptômes suivants peuvent apparaître dans les mains, les poignets,
les bras, les épaules, le cou ou le dos:
• une sensation d’engourdissement, de brûlure ou de fourmillement;
• un endolorissement, une algie ou une sensibilité;
• une douleur, une tuméfaction ou une inflammation;
• une raideur ou une crampe;
• un froid ou une faiblesse.
Si vous avez ces symptômes ou tout autre gêne et/ou douleur récurrentes ou
persistantes en rapport avec l’utilisation de l’ordinateur, consultez un docteur
immédiatement et informez le service de santé et de sécurité de votre
entreprise.
La section suivante donne des conseils pour une utilisation plus confortable de
l’ordinateur.
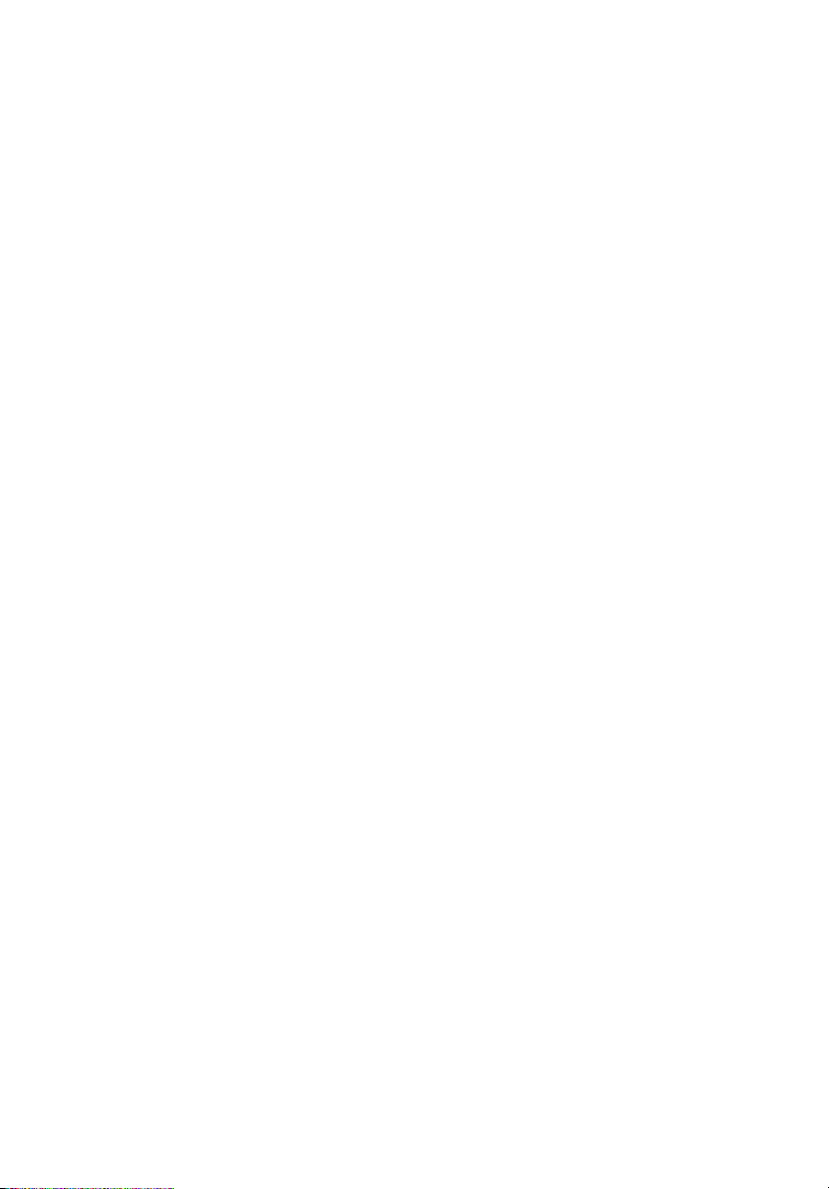
vii
Trouver votre zone de confort
Trouvez votre zone de confort en ajustant l’angle de vue du moniteur, en
utilisant un repose-pied ou en élevant votre position assise pour obtenir un
confort maximal. Respectez les conseils suivants:
• ne restez pas trop longtemps dans une position fixe;
• évitez d’être avachi vers l’avant et/ou penché en arrière;
• levez-vous et marchez un peu régulièrement pour réduire la fatigue
musculaire de vos jambes;
• faites des petites pauses pour reposer votre cou et vos épaules;
• évitez de raidir vos muscles ou de hausser vos épaules;
• installez l’affichage externe, le clavier et la souris correctement et à
distance confortable;
• si vous regardez votre moniteur plus que vos documents, placez l’affichage
au centre du bureau pour minimiser les douleurs au cou.
Soin à apporter à votre vue
De longues heures de vision, en portant des lunettes ou lentilles incorrectes,
avec du reflet, une lumière excessive, des écrans mal réglés, des polices très
petites et des affichages avec faible contraste pourraient fatiguer vos yeux. Les
sections suivantes fournissent des suggestions pour réduire la fatigue visuelle.
Yeux
• Reposez vos yeux fréquemment.
• Faites faire des coupures à vos yeux régulièrement en regardant à côté du
moniteur et en faisant le point sur un point distant.
• Clignez fréquemment les yeux pour leur éviter de sécher.
Affichage
• Maintenez votre affichage propre.
• Gardez votre tête à un niveau plus haut que le bord supérieur de
l’affichage pour que vos yeux regardent vers le bas lorsque vous regardez
au milieu de l’affichage.
• Ajustez la luminosité et/ou le contraste à un niveau confortable pour
améliorer la lisibilité du texte et la clarté des graphiques.
• Éliminez l’éclat et les réflexions en :
• plaçant votre affichage de manière à ce que le côté soit face à la
fenêtre ou toute autre source de lumière;
• réduisant la lumière de la pièces en utilisant des rideaux, des stores ou
des volets;
• utilisant une lampe articulée;
• changeant l’angle de vue de l’affichage;
• utilisant un filtre pour réduire le reflet;
• utilisant un viseur d’affichage, comme un morceau de carton
débordant du bord supérieur de l’affichage;
• évitant d’ajuster votre affichage à un angle de vue anormal;
• évitant de regarder des sources de lumière brillante, comme une fenêtre
ouverte, pendant de longues périodes de temps.
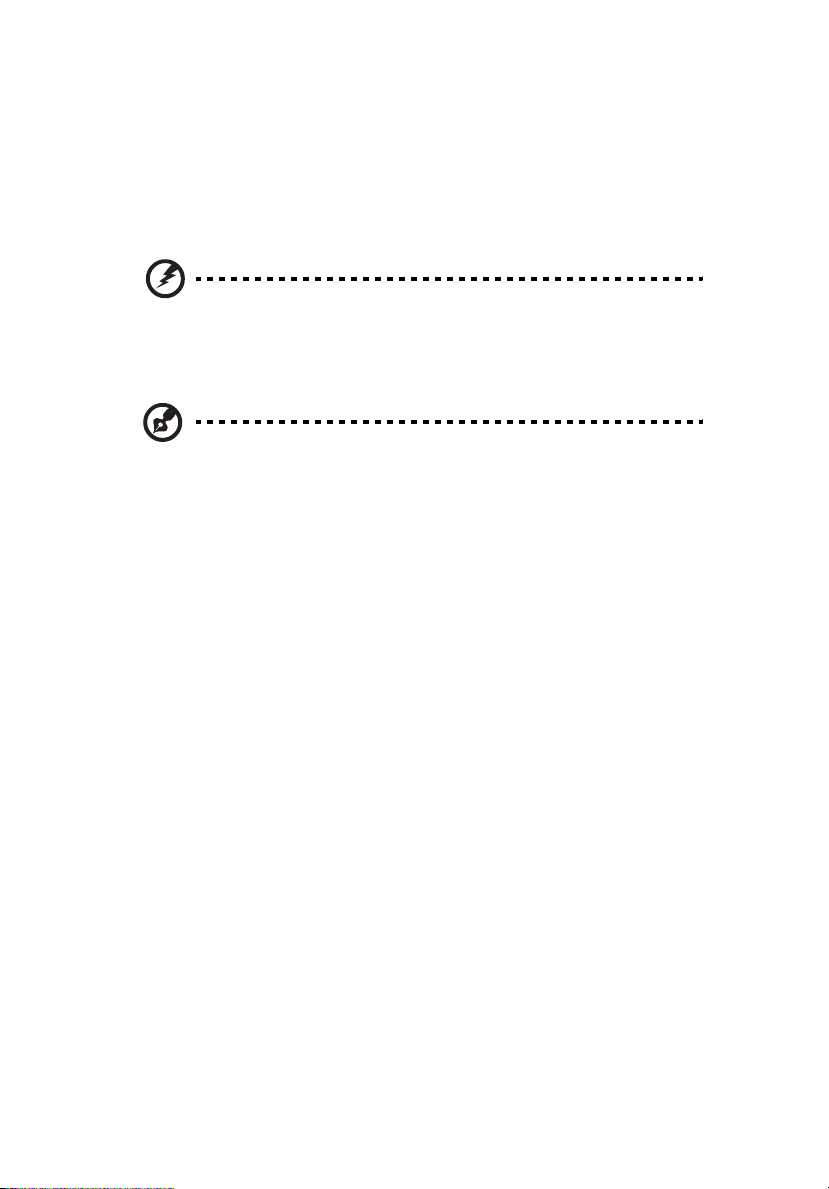
viii
Prendre de bonnes habitudes de travail
Prenez les bonnes habitudes de travail suivantes pour une utilisation plus
reposante et productive de l’ordinateur:
• faites des petites coupures régulièrement et souvent;
• faites des exercices d’étirement;
• respirez de l’air extérieur aussi souvent que possible;
• faites des exercices régulièrement et conservez un corps en bonne santé;
Avertissement ! Il n’est pas recommandé d’utiliser l’ordinateur sur
un canapé ou un lit. Si c’est inévitable, travaillez seulement pour
de courtes périodes, faites des coupures régulières et faites des
exercices d’étirement.
Remarque : Pour plus d’informations, veuillez-vous reporter à
"Avis réglementaires et de sécurité" à la page 99 dans le
AcerSystem User's Guide.

Pour commencer
Nous désirons vous remercier d’avoir fait d’un notebook Acer votre choix pour
répondre à vos besoins informatiques mobiles.
Vos guides
Pour vous aider à utiliser votre notebook Acer, nous avons conçu plusieurs
guides :
Tout d’abord, le poster Pour partir du bon pied... vous aide à
configurer votre ordinateur.
Le Manuel d’utilisation imprimé présente les fonctionnalités et
fonctions de base de votre ordinateur. Pour plus d’information
sur l’aide que peut vous apporter pour être plus productif,
veuillez vous reporter à AcerSystem User's Guide. Ce guide
contient des informations détaillées sur des sujets tels que les
utilitaires systèmes, la récupération des données, les options
d’extension et le dépannage. De plus, il contient des informations
de garantie et les réglementations générales et les avis de sécurité
pour votre notebook. Il est disponible au format PDF (Portable
Document Format) et est préchargé sur votre notebook. Procédez
comme suit pour y accéder :
1 Cliquez sur Démarrer, Tous les programmes, puis AcerSystem.
2 Cliquez sur AcerSystem User's Guide.
Remarque : L’affichage du fichier nécessite Adobe Reader. Si
Adobe Reader n’est pas installé dans votre ordinateur, le clic sur
AcerSystem User's Guide va exécuter le programme d’installation
d’Adobe Reader. Suivez les instructions à l’écran pour terminer
l’installation. Pour des instructions sur l’utilisation de Adobe
Reader, accédez au menu Aide et Support.
ix
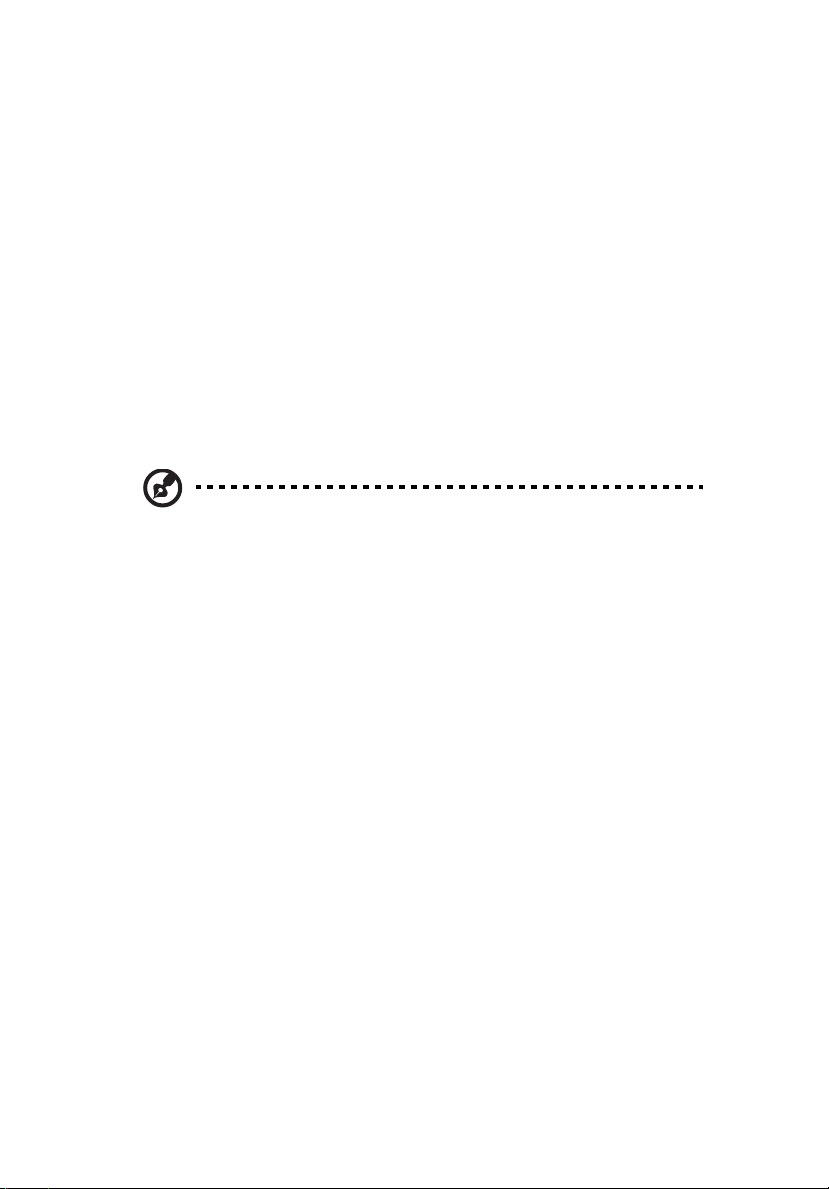
x
Conseils élémentaires de soin et d’utilisation de votre ordinateur
Mise sous tension et hors tension de l’ordinateur
Pour mettre votre ordinateur sous tension, appuyez simplement et relâchez le
bouton d’alimentation au-dessous de l’écran LCD à côté des boutons de
lancement facile. Voir "Vue frontale" à la page 15 pour l’emplacement du
bouton d’alimentation.
L’ordinateur peut être mis hors tension de plusieurs manières :
• Utilisez la commande d’arrêt de Windows
Cliquez sur Démarrez, Arrêter l’ordinateur, puis cliquez sur Arrêter.
• Utilisez le bouton d’alimentation
Vous pouvez mettre l’ordinateur hors tension en fermant l’affichage ou en
appuyant sur la touche spéciale de Sommeil <Fn> + <F4>.
Remarque : Si vous ne pouvez pas mettre l’ordinateur hors tension
de manière normale, appuyez sur le bouton d’alimentation et
maintenez-le pendant plus de 4 secondes. Si vous avez mis
l’ordinateur hors tension et vous souhaitez le mettre à nouveau
sous tension, attendez au moins 2 secondes.
Soin à apporter à votre ordinateur
Votre ordinateur sera un outil efficace si vous en prenez bien soin.
• N’exposez pas l’ordinateur à la lumière directe du soleil. Ne le mettez pas à
côté d’une source de chaleur telle qu’un radiateur.
• N’exposez pas l’ordinateur à des températures au-dessous de 0 °C (32 °F)
ou au-dessus de 50 °C (122 °F).
• Ne soumettez pas l’ordinateur à des champs magnétiques.
• N’exposez pas l’ordinateur à la pluie ou à l’humidité.
• Ne renversez pas d’eau ou de liquides sur l’ordinateur.
• Ne soumettez pas l’ordinateur à des chocs violents ou à des vibrations.
• N’utilisez pas l’ordinateur en milieu empoussiéré ou sale.
• Ne posez jamais d’objets sur l’ordinateur lorsqu’il est fermé.
• Ne fermez pas l’écran de l’ordinateur brusquement.
• Ne placez jamais l’ordinateur sur une surface instable.
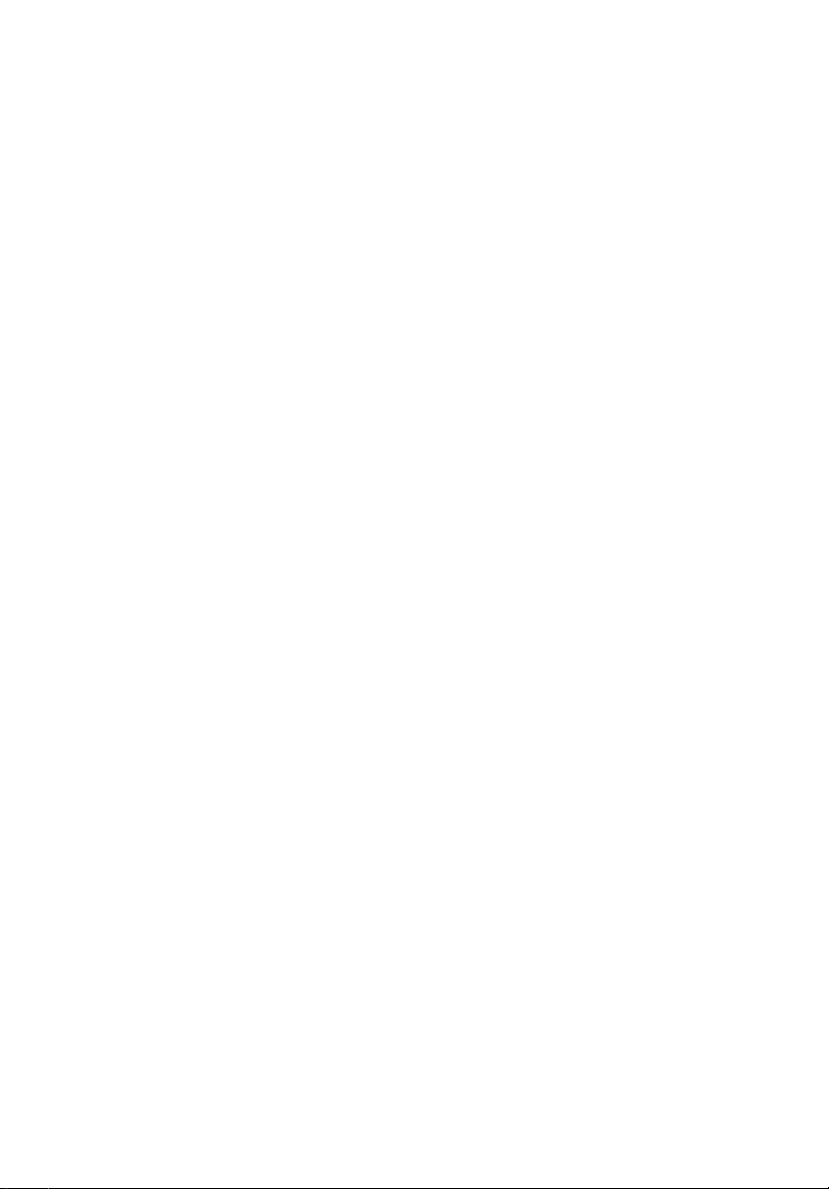
Soin à apporter à votre adaptateur secteur
Voici quelques conseils pour le soin à apporter à votre adaptateur secteur :
• Ne connectez pas l’adaptateur à d’autres appareils.
• Ne marchez pas sur le cordon d’alimentation et ne placez rien dessus.
Installez le cordon d’alimentation et les autres câbles en dehors des zones
de passage.
• Lorsque vous débranchez le cordon d’alimentation, ne tirez pas sur le
cordon, mais sur la prise.
• L’ampérage total des appareils branchés ne doit pas dépasser la valeur
permise de la prise ou de la rallonge (dans le cas de l’utilisation d’une
rallonge). De même, l’ampérage de tous les appareils reliés à une même
prise murale ne doit pas dépasser pas la valeur permise pour la prise.
Soin à apporter à votre batterie
Voici quelques conseils pour le soin à apporter à votre batterie :
• Utilisez uniquement une batterie du même type en cas de remplacement.
Éteignez l’ordinateur avant de retirer ou de remplacer la batterie.
• Ne démontez pas les batteries. Éloignez-les des enfants.
• Mettez les batteries usagées au rebut en respect avec la réglementation
locale. Si possible, recyclez-les.
Nettoyage et maintenance
Lors du nettoyage de l’ordinateur, procédez comme suit :
1 Éteignez l’ordinateur et retirez la batterie.
2 Déconnectez l’adaptateur secteur.
3 Utilisez un chiffon doux et humide. N’utilisez pas de liquide ou d’aérosol
de nettoyage.
Dans les cas suivants :
• l’ordinateur est tombé ou le châssis a été endommagé ;
• l’ordinateur ne fonctionne pas normalement
veuillez consulter "Foire aux questions" à la page 55.
xi
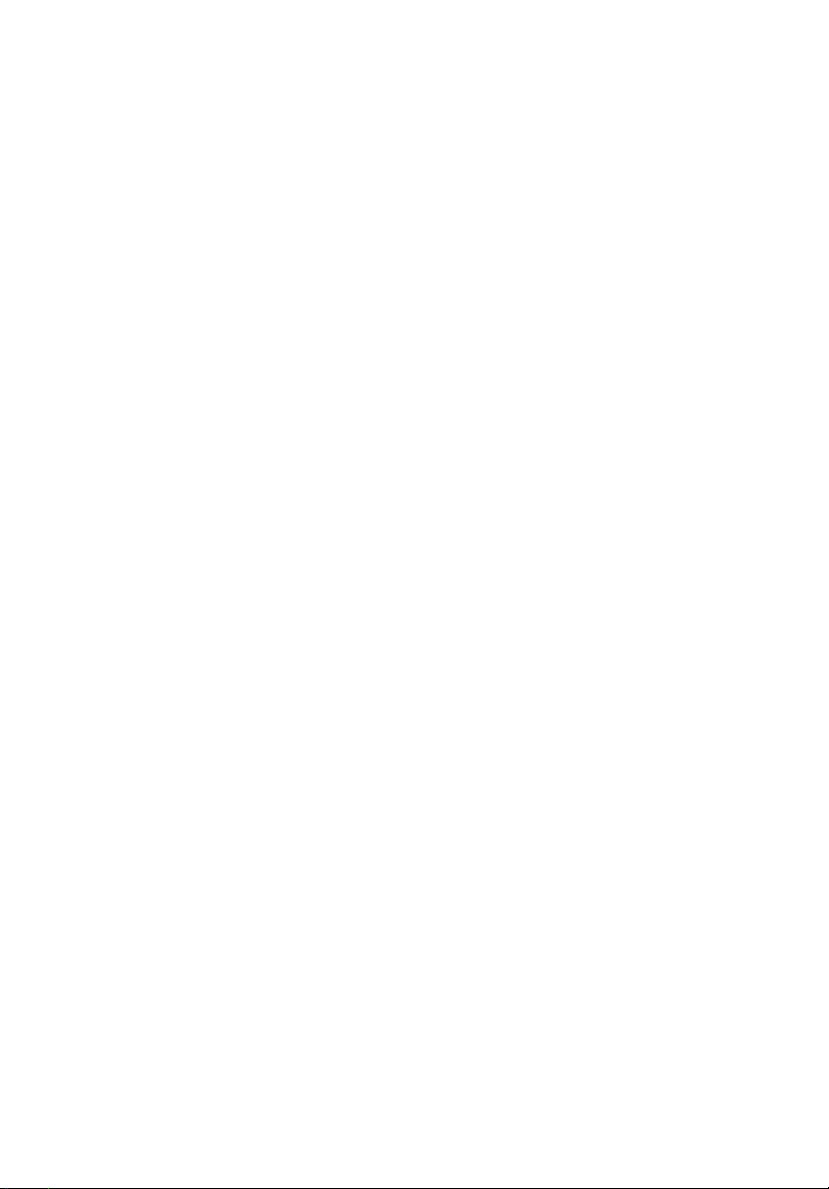
xii
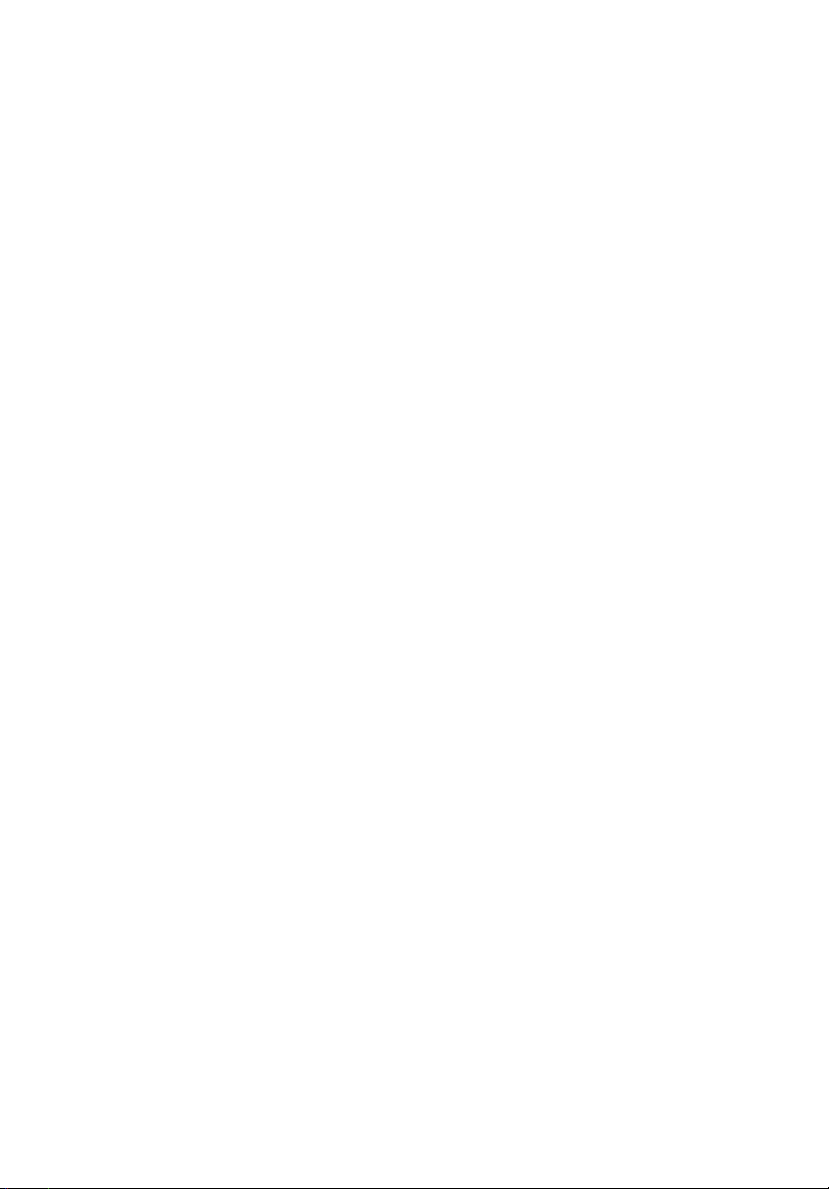
Informations pour votre sécurité et votre confort iii
Consignes de sécurité iii
Instructions de mise au rebut. v
Conseils et informations pour une utilisation confortable vi
Pour commencer ix
Vos guides ix
Conseils élémentaires de soin et d’utilisation de votre ordinateur x
Mise sous tension et hors tension de l’ordinateur x
Soin à apporter à votre ordinateur x
Soin à apporter à votre adaptateur secteur xi
Soin à apporter à votre batterie xi
Nettoyage et maintenance xi
Acer Empowering Technology 1
Mot de passe de Empowering Technology 1
Acer eNet Management 2
Acer ePower Management 4
Acer ePresentation Management 7
Acer eDataSecurity Management 8
Acer eLock Management 9
Acer eRecovery Management 11
Acer eSettings Management 13
Acer ePerformance Management 14
Votre visite guidée du notebook Acer 15
Vue frontale 15
Vue frontale fermée 17
Vue gauche 18
Vue droite 18
Vue arrière 19
Vue de la base 20
Spécifications 21
Indicateurs 28
Boutons de lancement facile 29
Touchpad 30
Informations de base du touchpad 30
Utilisation du clavier 32
Touches de verrouillage et pavé numérique intégré 32
Touches Windows 33
Touches spéciales du clavier 34
Touches spéciales 35
Éjection du plateau du lecteur optique (CD ou DVD)
(pour certains modèles) 36
Utilisation d’un cadenas pour ordinateur 36
Audio 37
Contrôle du volume 37
Utiliser le son surround/multicanaux 37
Dolby Digital Live 38
DTS Connect 39
Sommaire
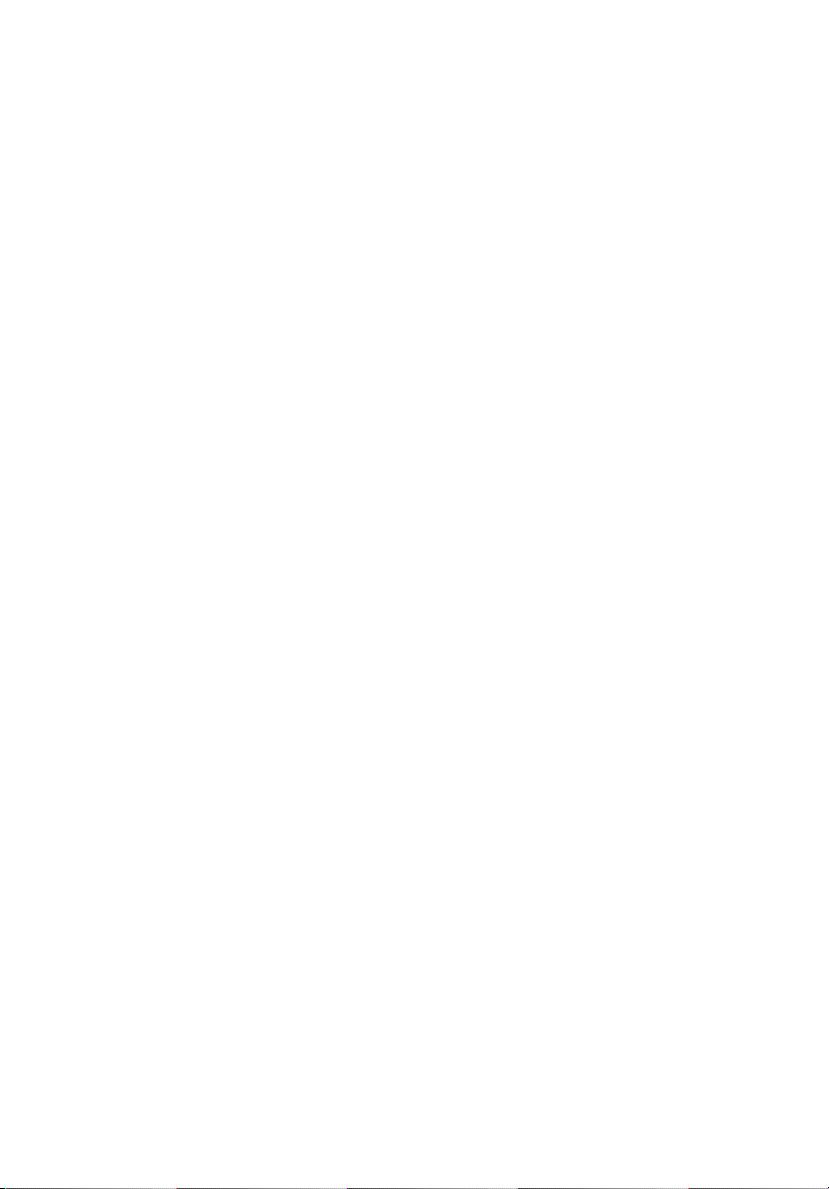
Utiliser RAID 40
Qu’est-ce que RAID ? 40
RAID 0 40
RAID 1 40
Intel Matrix RAID 41
De quelle version RAID avez vous besoin ? 41
Quand utiliser RAID 0 ? 41
Quand utiliser RAID 1 ? 41
Quand utiliser Matrix RAID ? 41
Avant d’activer RAID sur votre système 41
Activer RAID sur votre système 42
Après l’activation de RAID sur votre système 43
La Acer OrbiCam 44
Lancer la Acer OrbiCam 45
Changer les paramètres de la Acer OrbiCam 45
Capturer les photos et les vidéos 47
Utiliser la Acer OrbiCam comme webcam 47
Activer Acer VisageON 48
Utilisation des utilitaires système 51
Acer GridVista (compatible avec le double affichage) 51
Launch Manager 53
Norton AntiVirus 54
Foire aux questions 55
Demande de service 59
Garantie internationale des voyageurs
(International Travelers Warranty; ITW) 59
Avant d’appeler 59
Acer Arcade 60
Télécommande à 48 boutons 61
Fonctions de la télécommande 62
Recherche et lecture de contenu 63
Paramètres 64
Commandes Arcade 65
Contrôles de navigation 65
Contrôles des lecteurs 65
Clavier virtuel 65
Mode d’arrière-plan 66
Cinéma 67
Album 68
Édition des images 68
Paramètres du diaporama 69
Vidéo 69
Lecture d’un fichier vidéo 69
Capture vidéo (modèles TV seulement) 69
Instantané 70
Édition de la vidéo 70
Musique 70
TV (pour certains modèles) 71
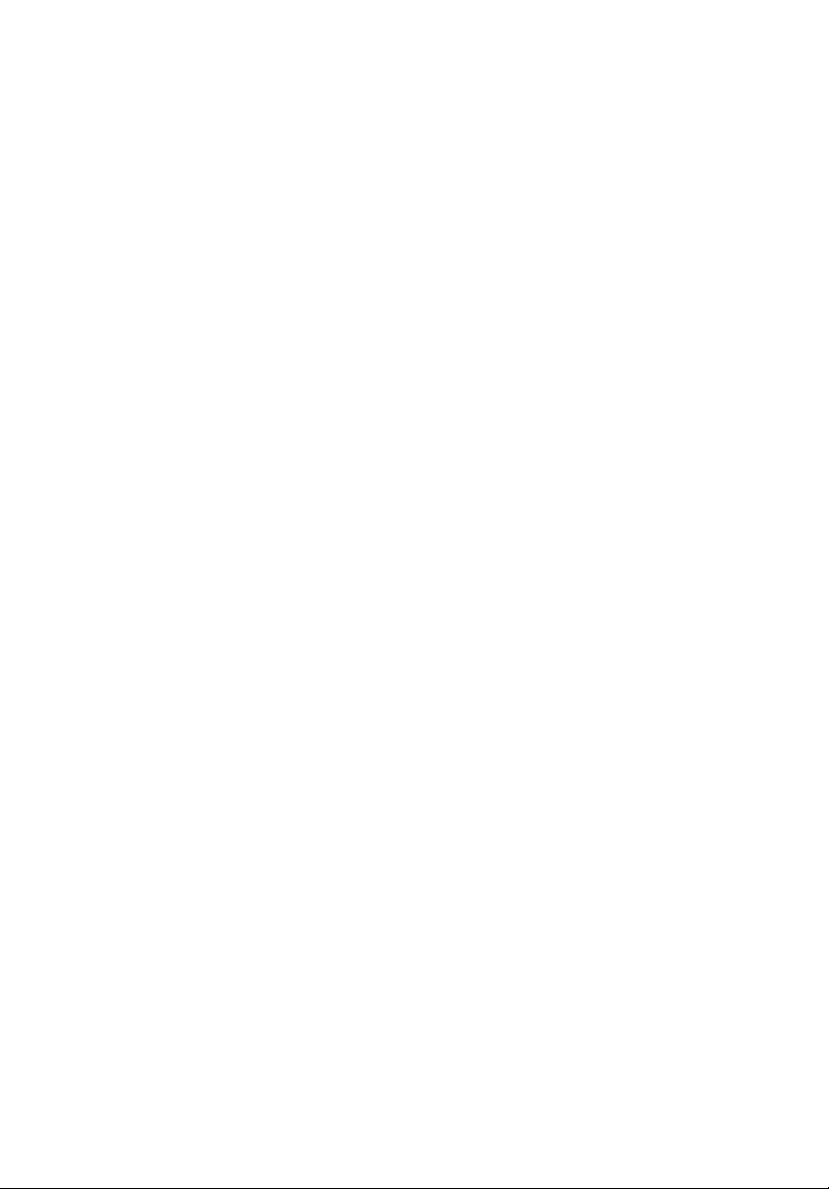
Fonctionnalité d’horaire décalé 72
TV enregistrée 72
Enregistrements programmés 72
Guide des programmes 73
Trouver un programme 73
Paramètres TV 73
Utilisation des fonctions télétexte 74
Créer des DVD 74
Création de CD/DVD 74
Déplacements avec votre ordinateur notebook 76
Déconnexion du bureau 76
Courts déplacements 76
Préparation de l’ordinateur 76
Choses à emporter pour les réunions 77
Emporter l’ordinateur à la maison 77
Préparation de l’ordinateur 77
Choses à emporter 78
Considérations spéciales 78
Mise en place d’un bureau à la maison 78
Voyage avec l’ordinateur 78
Préparation de l’ordinateur 78
Choses à emporter 79
Considérations spéciales 79
Voyage international avec l’ordinateur 79
Préparation de l’ordinateur 79
Choses à emporter 79
Considérations spéciales 80
Sécurité de l’ordinateur 80
Utilisation d’un cadenas pour ordinateur 80
Utilisation de mots de passe 80
Entrée d’un mot de passe 81
Extension avec des options 82
Définition des mots de passe 81
Options de connectivité 82
Modem fax/données 82
Fonction réseau intégrée 83
Infrarouge grand public (CIR) 83
Infrarouge rapide (FIR) 83
USB (Universal Serial Bus) 84
Port IEEE 1394 84
Interface vidéo numérique (DVI-D) 85
Interface multimédia haute définition 86
Emplacement de carte PC 86
ExpressCard 87
Installation de la mémoire 89
Utilitaire du BIOS 90
Séquence d’initialisation 90
Activation de la récupération disque à disque 90
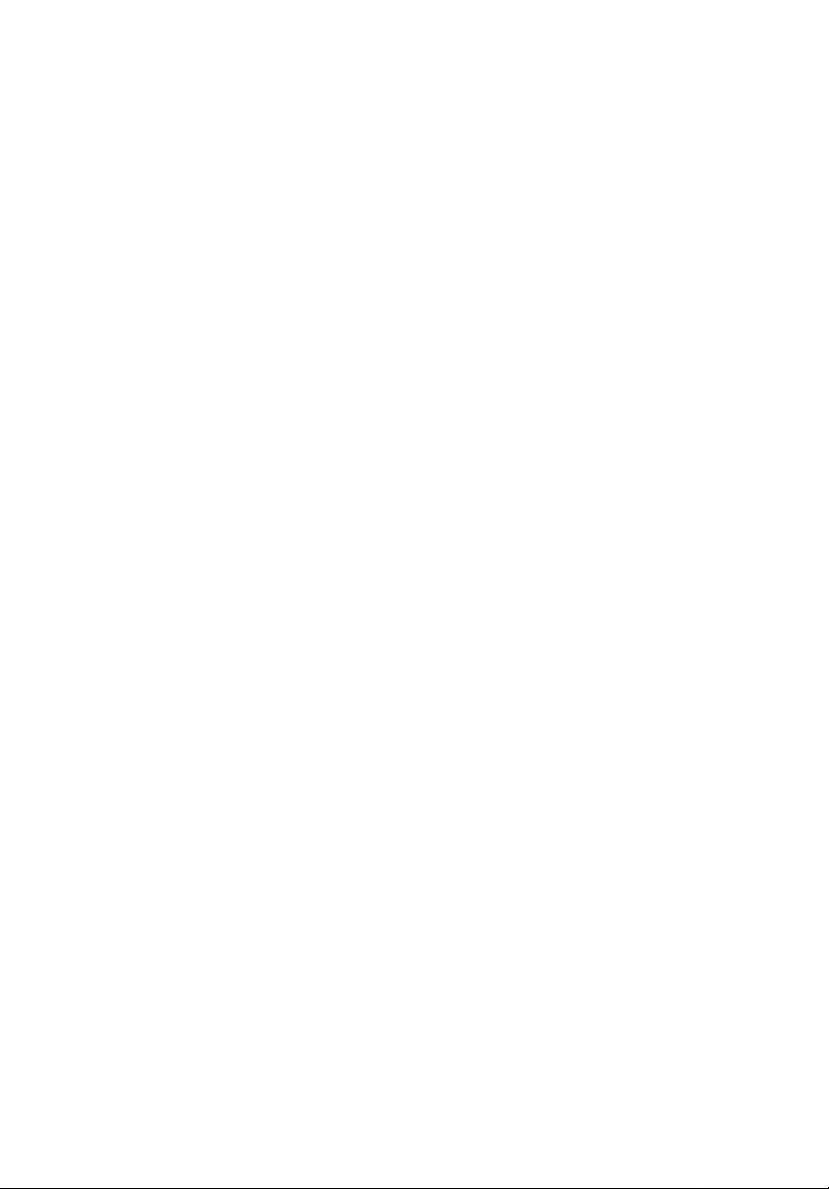
Mot de passe 90
Utilisation de logiciel 91
Lecture de films DVD 91
Gestion de l’alimentation 92
Acer eRecovery Management 93
Créer la sauvegarde 93
Restaurer depuis une sauvegarde 94
Créer le CD image par défaut de l’usine 94
Réinstaller les logiciels fournis sans CD 95
Modification du mot de passe 95
Dépannage 97
Conseils de dépannage 97
Messages d’erreur 97
Avis réglementaires et de sécurité 99
Conformité aux directives ENERGY STAR 99
Avis FCC 99
Avis pour le modem 100
Déclaration de conformité laser 101
Déclaration sur les pixels de l’écran LCD 101
Avis de protection du droit d’auteur de Macrovision 102
Avis réglementaire du périphérique radio 102
Général 102
Union européenne (UE) 102
L’exigence de sécurité RF de la FCC 103
Canada – Appareils de radiocommunications de faible
puissance, exempts de licence (RSS-210) 104
Federal Communications Comission Declaration of Conformity 105
Declaration of Conformity for CE Marking 106
Index 107
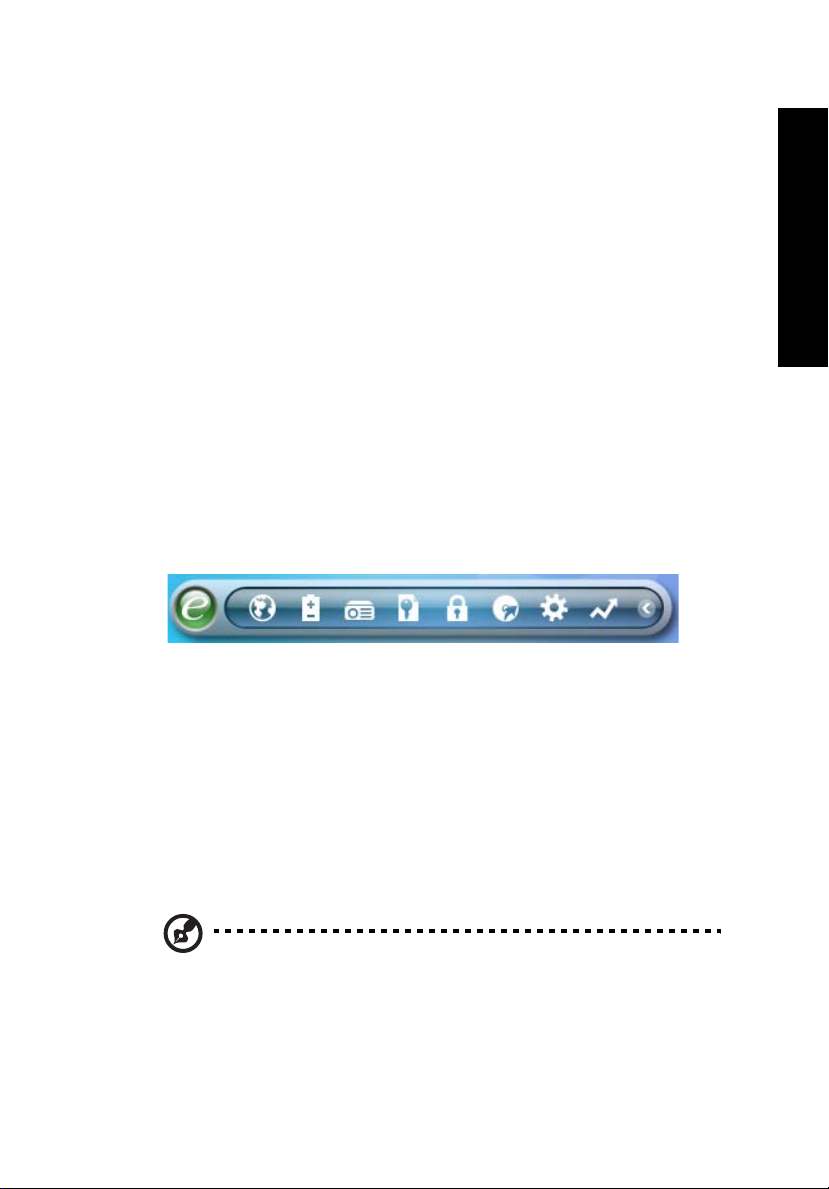
1
Acer Empowering Technology
La Empowering Technology innovatrice d’Acer permet d’accéder facilement aux
fonctions utilisées régulièrement et de gérer votre nouveau notebook Acer.
Affiché par défaut dans le coin supérieur droit de votre écran, il comprend les
utilitaires pratiques suivants :
• Acer eNet Management se connecte aux réseaux de manière intelligente.
• Acer ePower Management augmente l’alimentation de la batterie avec des
profiles d’utilisation polyvalents.
• Acer ePresentation Management se connecte à un projecteur et ajuste les
paramètres d’affichage de manière pratique.
• Acer eDataSecurity Management protège vos données avec des mots de
passe et des algorithmes de cryptage.
• Acer eLock Management limite l’accès aux média de stockage externes.
• Acer eRecovery Management sauvegarde/récupère les données de manière
flexible, fiable et complète.
• Acer eSettings Management accède aux informations du système et ajuste
les paramètres facilement.
• Acer ePerformance Management améliore la performance du système en
optimisant l’espace du disque, la mémoire et les paramètres de registre.
Pour plus d’informations, cliquez du bouton droit sur la barre d’outils
Empowering Technology, puis sélectionnez la fonction Help (Aide) ou Tutorial
(Tutoriel).
Empowering Technology
Mot de passe de Empowering Technology
Avant d’utiliser Acer eLock Management et Acer eRecovery Management, vous
devez initialiser le mode de passe de Empowering Technology. Cliquez du
bouton droit sur la barre d’outils Empowering Technology, puis sélectionnez
« Password Setup » (Configuration du mot de passe) pour ce faire. Si vous
n’initialisez pas le mode de passe de Empowering Technology, vous serez invité
à le faire lors de l’exécution de Acer eLock Management ou Acer eRecovery
Management pour la première fois.
Remarque : Si vous perdez votre mot de passe, il n’y a pas de
méthode pour le réinitialiser à l’exception de reformater votre
notebook ou de l’emporter à un Centre de service client Acer.
Assurez-vous de vous rappeler ou de noter votre mot de passe.
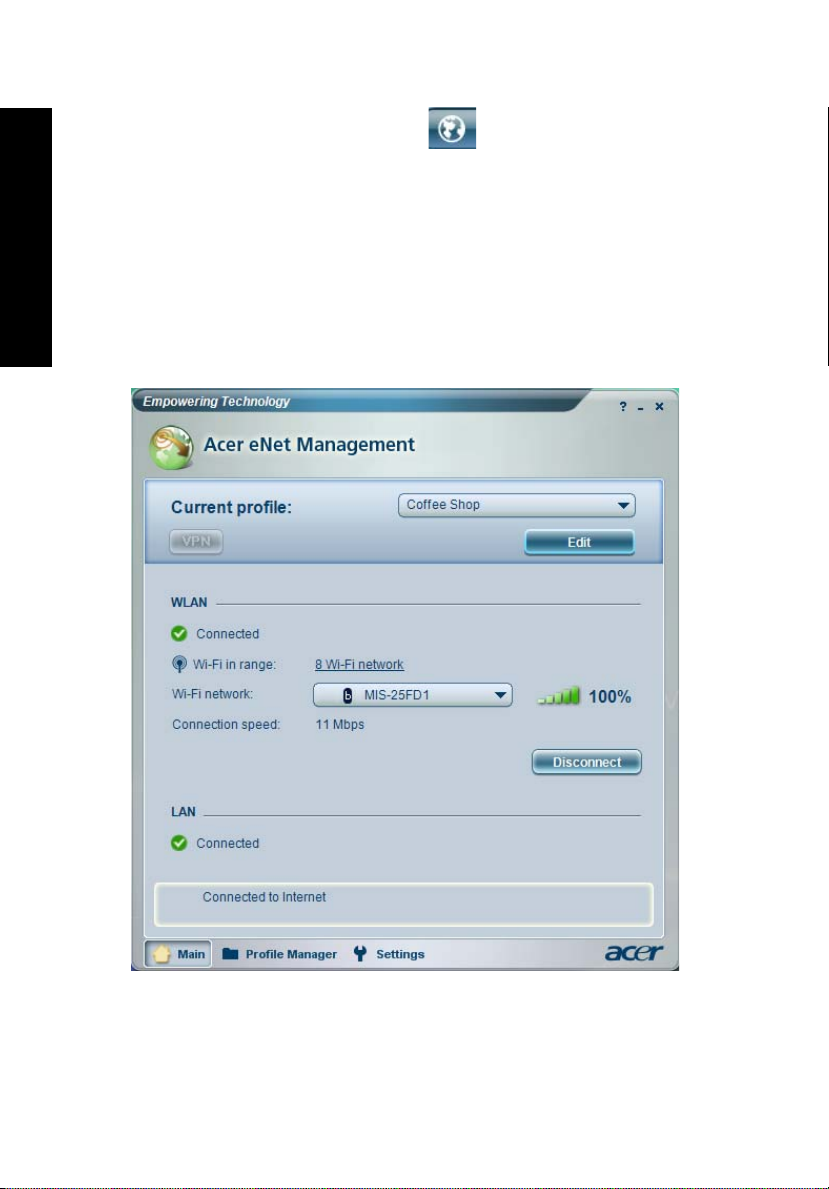
2
Acer eNet Management
Acer eNet Management vous aide à vous connecter rapidement et facilement à
la fois aux réseaux câblés et sans fil dans de nombreux lieux. Pour accéder à cet
utilitaire, vous pouvez soit cliquer sur l’icône « Acer eNet Management » sur
votre notebook ou démarrer le programme depuis le menu Démarrer. Vous
avez également l’option de définir Acer eNet Management pour qu’il démarre
automatiquement lorsque vous mettez votre ordinateur sous tension.
Acer eNet Management détecte automatiquement les meilleurs paramètres
pour un nouveau lieu, tout en vous offrant la liberté d’ajuster manuellement les
Empowering Technology
paramètres pour correspondre à vos besoins.
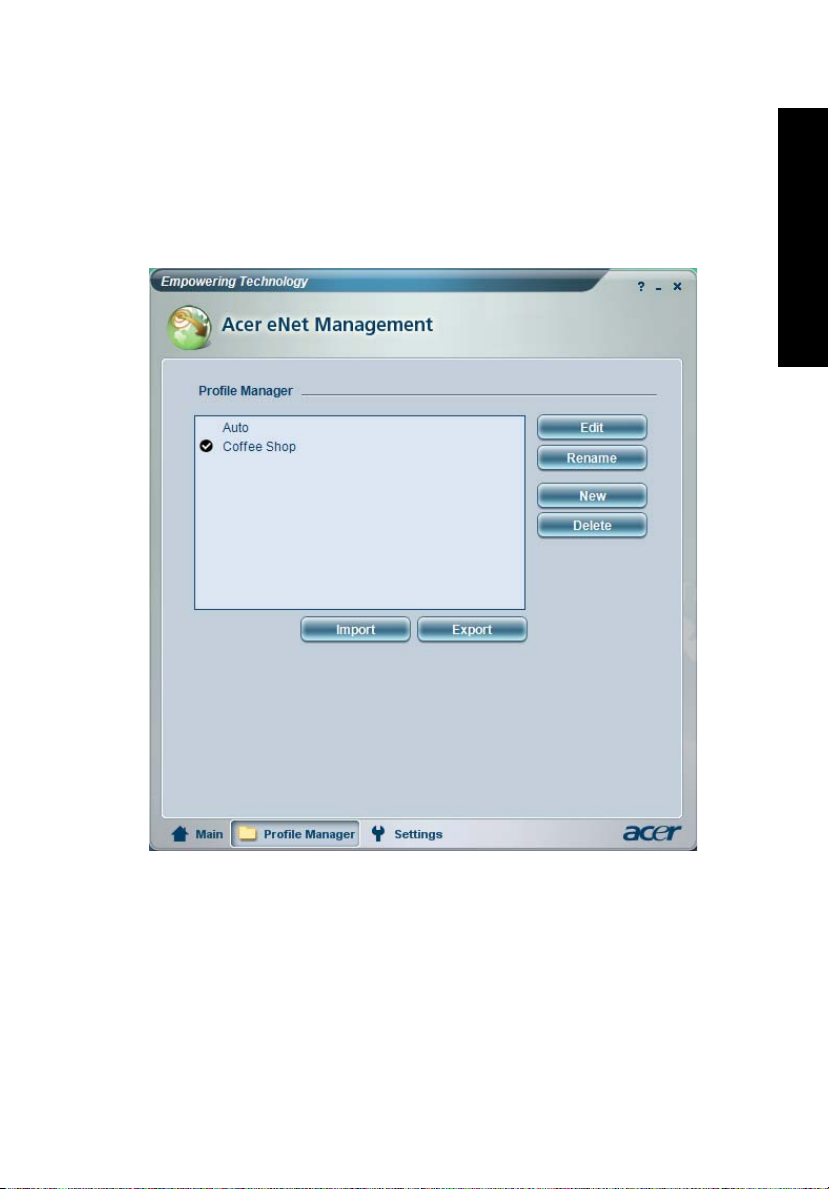
3
Acer eNet Management peut enregistrer vos paramètres réseau pour un lieu
dans un profile et appliquer automatiquement le profile approprié lorsque vous
allez d’un lieu à un autre. Les paramètres enregistrés comprennent les
paramètres de connexion au réseau (paramètres IP et DNS, les détails AP sans fil,
etc.) ainsi que les paramètres d’imprimante par défaut. Pour des raisons de
sécurité, Acer eNet Management ne stocke pas les informations de nom
d’utilisateur et de mot de passe.
Empowering Technology
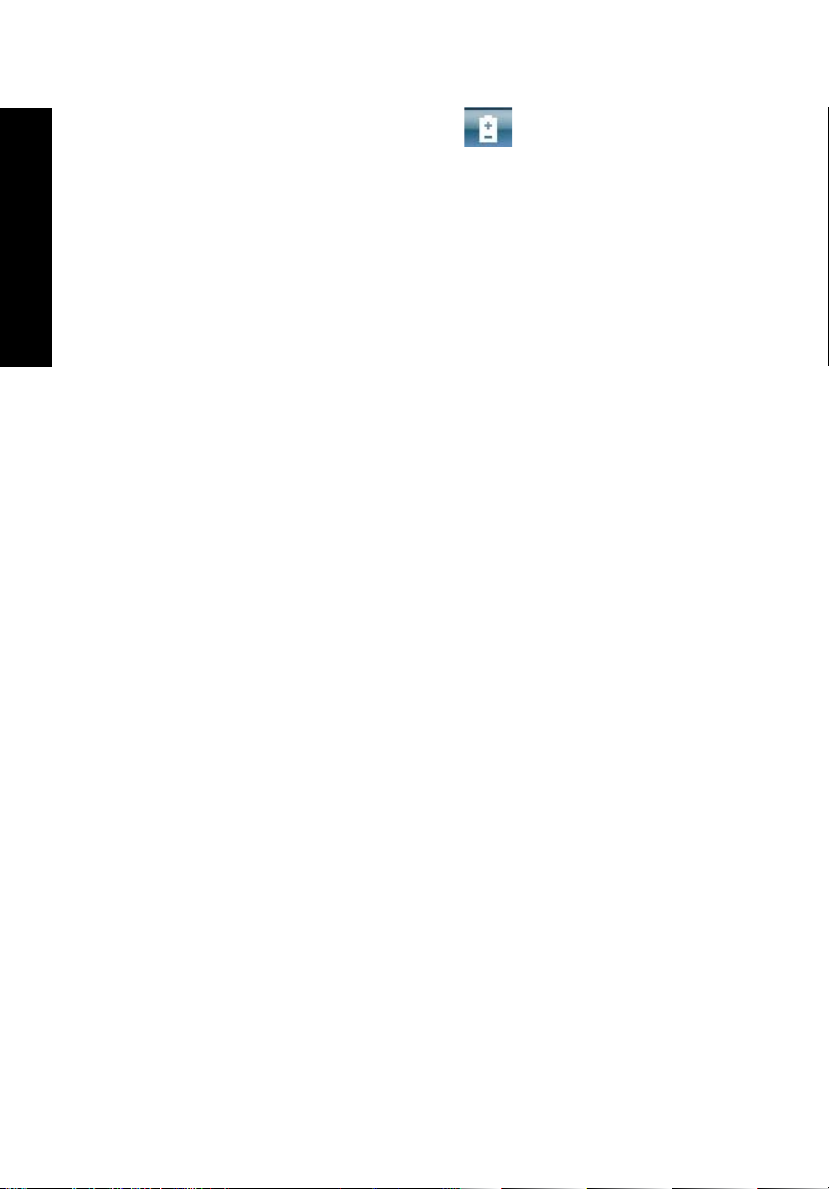
4
Acer ePower Management
Acer ePower Management a une interface utilisateur graphique simple. Pour le
lancer, sélectionnez Acer ePower Management dans l’interface Empowering
Technology.
AC mode (Mode adaptateur)
Le réglage par défaut « Maximum Performance (Performance maximum) ».
Vous pouvez ajuster la vitesse du processeur, la luminosité du LCD et d’autres
paramètres, ou cliquer sur des boutons pour activer/désactiver les fonctions
Empowering Technology
suivantes :Réseau sans fil, Bluetooth, CardBus, réseau câblé FireWire(1394) et
périphérique optique si pris en charge.
DC mode (Mode batterie)
Il y a quatre profiles prédéfinis — Entertainment (Divertissement), Presentation
(Présentation), Word Processing (Traitement de texte) et Battery Life
(Autonomie de la batterie). Vous pouvez également définir jusqu’à trois de vos
propres profiles.
Pour créer un nouveau profil d‘alimentation :
1 Changez les paramètres d’alimentation comme souhaité.
2 Cliquez sur « Save as ... » (Enregistrer sous ...) pour enregistrer le nouveau
profil d’alimentation.
3 Nommez le profil nouvellement créé.
4 Sélectionnez si ce profil est pour le mode adaptateur ou batterie, puis
cliquez sur OK.
5 Le nouveau profile apparaît dans la liste des profils.
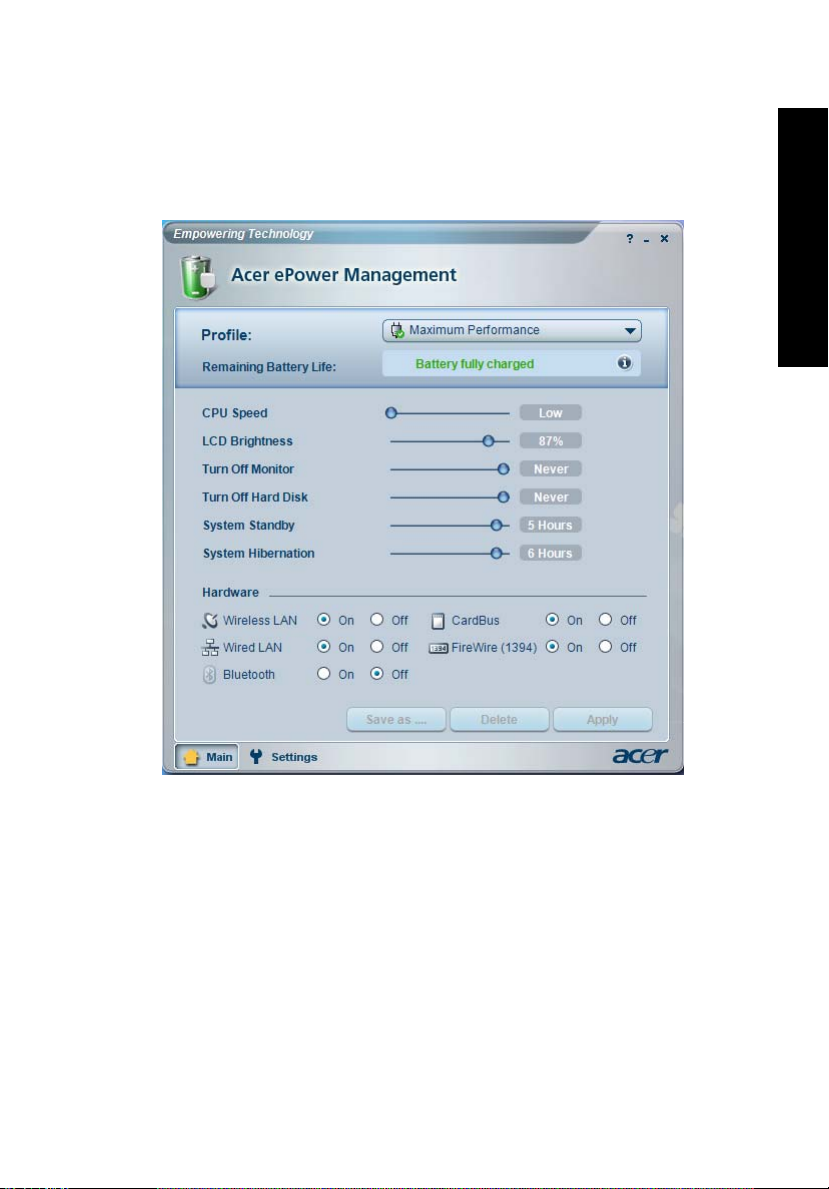
5
État de la batterie
Pour une estimation d’autonomie en temps réel de la batterie sur la base de
l’utilisation actuelle, reportez-vous sur le côté inférieur gauche de la fenêtre.
Empowering Technology
Pour des options supplémentaires, cliquez sur « Settings » (Paramètres) pour :
• Définir des alarmes.
• Recharger les valeurs par défaut de l’usine.
• Sélectionner les actions devant se produire lorsque l’écran est fermé ou le
bouton d’alimentation est appuyé.
• Définir des mots de passe pour accéder au système après l’Hibernation ou
la Réserve.
• Afficher des informations sur Acer ePower Management.
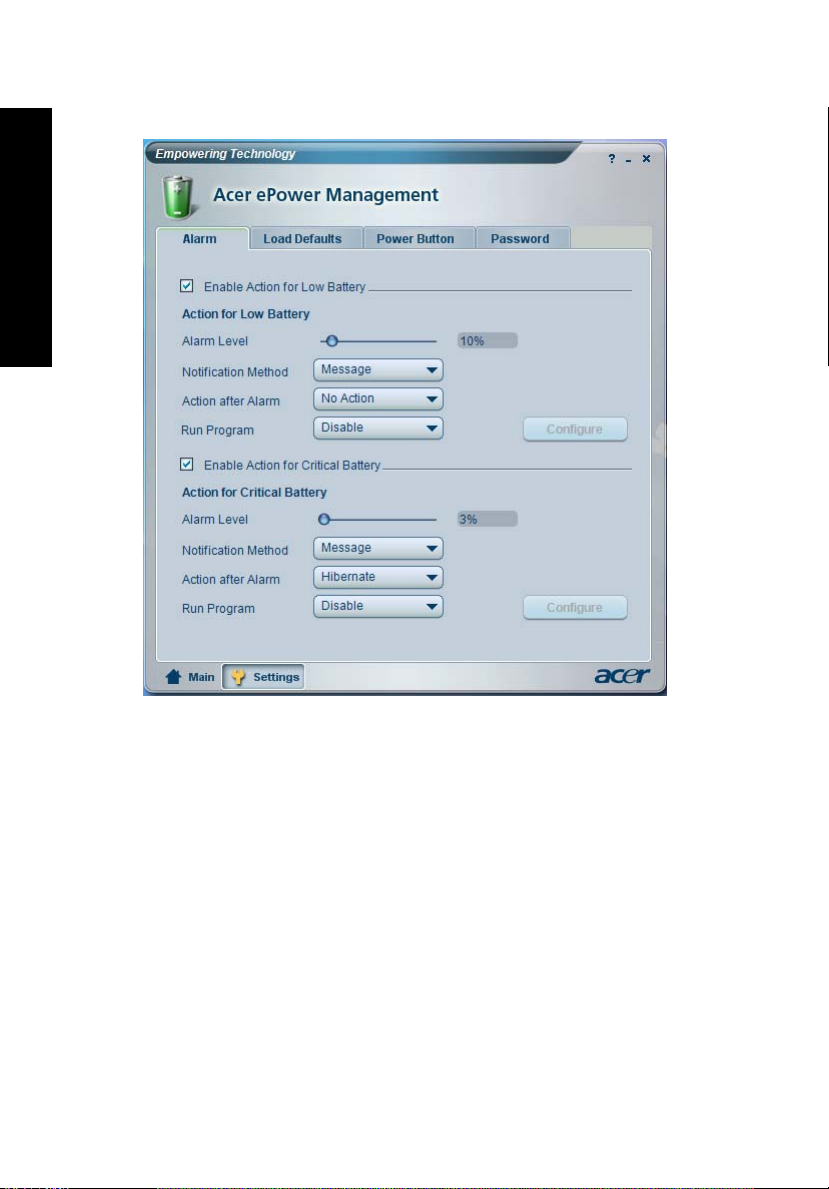
6
Empowering Technology
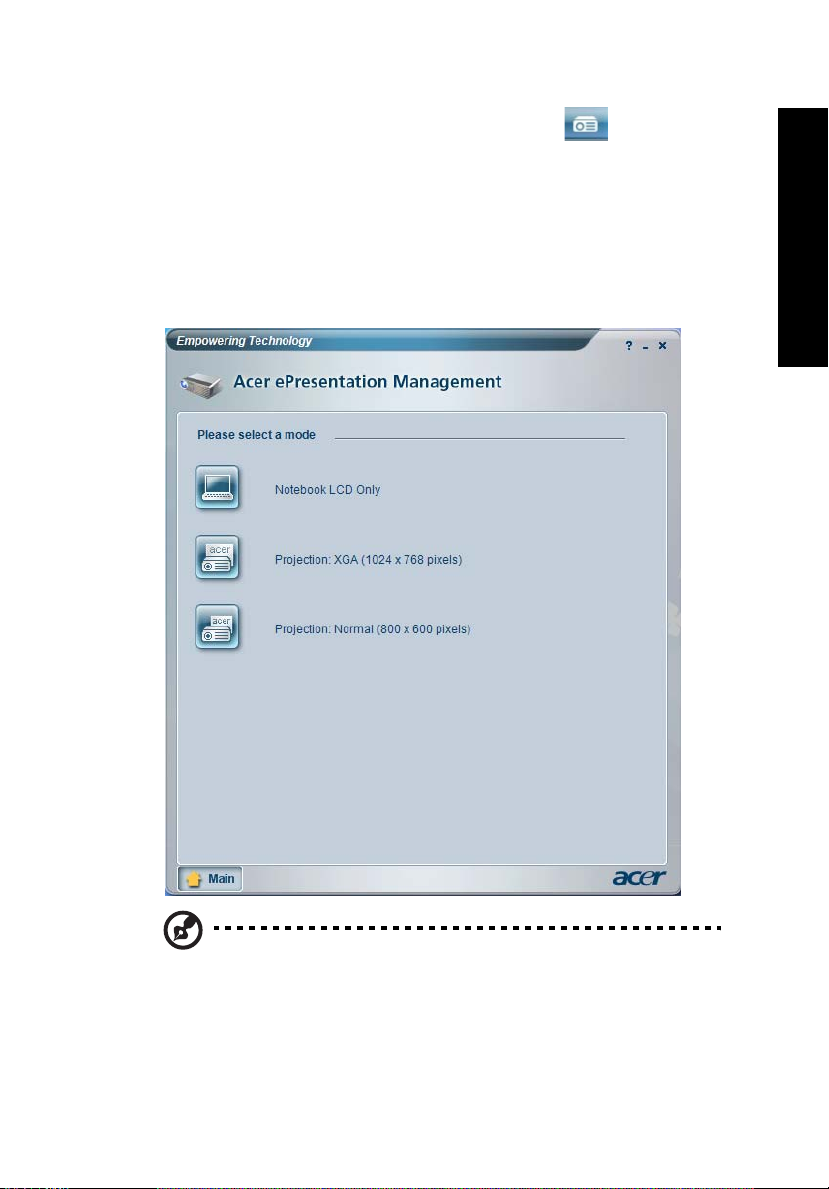
7
Acer ePresentation Management
Acer ePresentation Management permet de projeter l’affichage de votre
ordinateur sur un périphérique externe ou un projecteur en utilisant la touche
spéciale : Fn + F5. Si le matériel d’auto-détection est implémenté dans le
système et l’affichage externe le prend en charge, l’affichage de votre système
sera automatiquement basculé lorsqu’un affichage externe est connecté au
système. Pour les projecteurs et périphériques externes qui ne sont pas autodétectés, lancez Acer ePresentation Management pour choisir un paramètre
d’affichage approprié.
Empowering Technology
Remarque : Si la résolution restaurée n’est pas correcte après la
déconnexion d’un projecteur ou si vous devez utiliser une
résolution externe qui n’est pas prise en charge par Acer
ePresentation, Management, ajustez vos paramètres d’affichage
en utilisant Propriétés de Affichage ou l’utilitaire fourni par le
vendeur de la carte graphique.
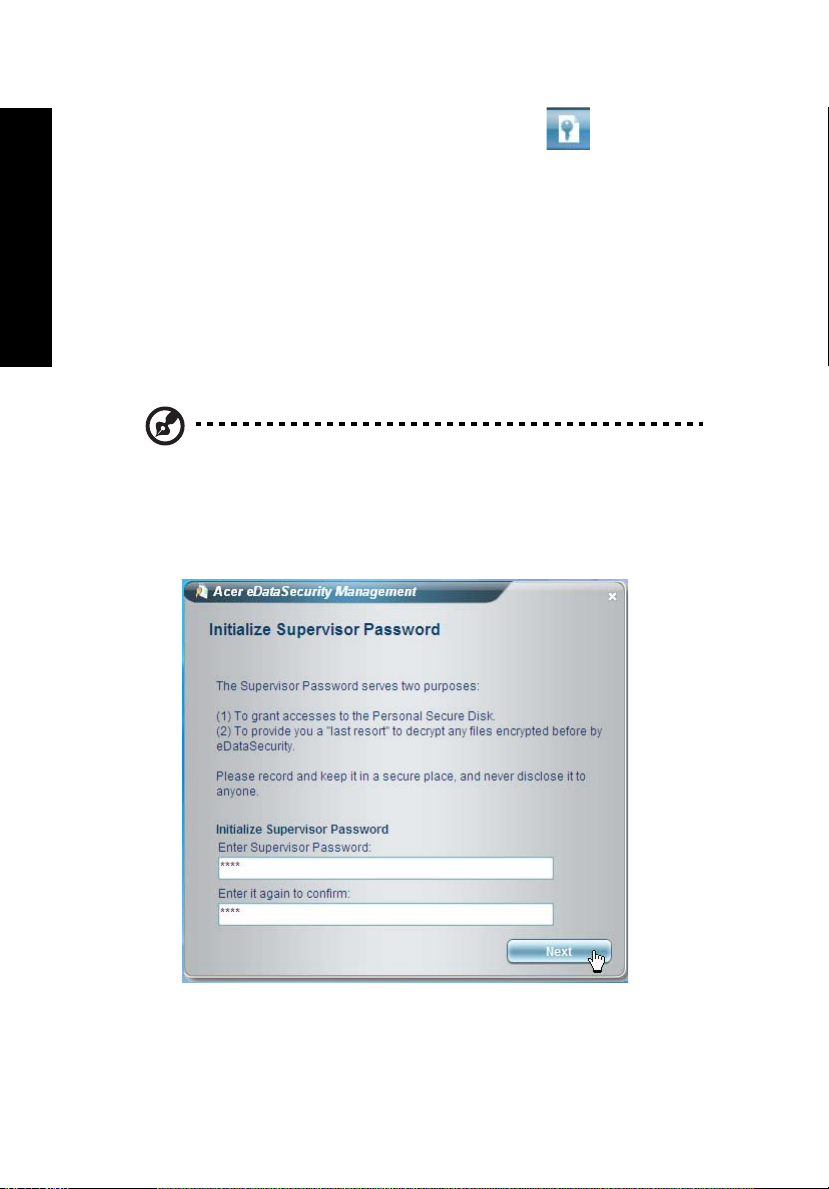
8
Acer eDataSecurity Management
Acer eDataSecurity Management est un utilitaire de cryptage des fichiers
pratique qui protège vos fichiers contre les accès par des personnes non
autorisées. Il est intégré commodément à Windows Explorer comme extension
pour le cryptage/décryptage rapide et facile des données et prend également
en charge le cryptage des fichiers à la volée pour for MSN Messenger et
Microsoft Outlook.
L’assistant de configuration Acer eDataSecurity Management vous invitera à
entrer un mot de passe du superviseur et un mot de passe spécifique aux fichiers
Empowering Technology
par défaut. Ce mot de passe spécifique aux fichiers sera utilisé pour crypter les
fichiers par défaut, mais vous pouvez également choisir d’entrer votre propre
mot de passe spécifique lors du cryptage d’un fichier.
Remarque : Le mot de passe utilisé pour crypter un fichier est la clé
unique nécessaire au systèmdu superviseur est la seule clé pouvant
décrypter le fichier. Si vous perdez les deux mots de passe, il ne
sera pas possible de décrypter votre fichier crypté ! Assurez-vous
de conserver précieusement tous les mots de passe !
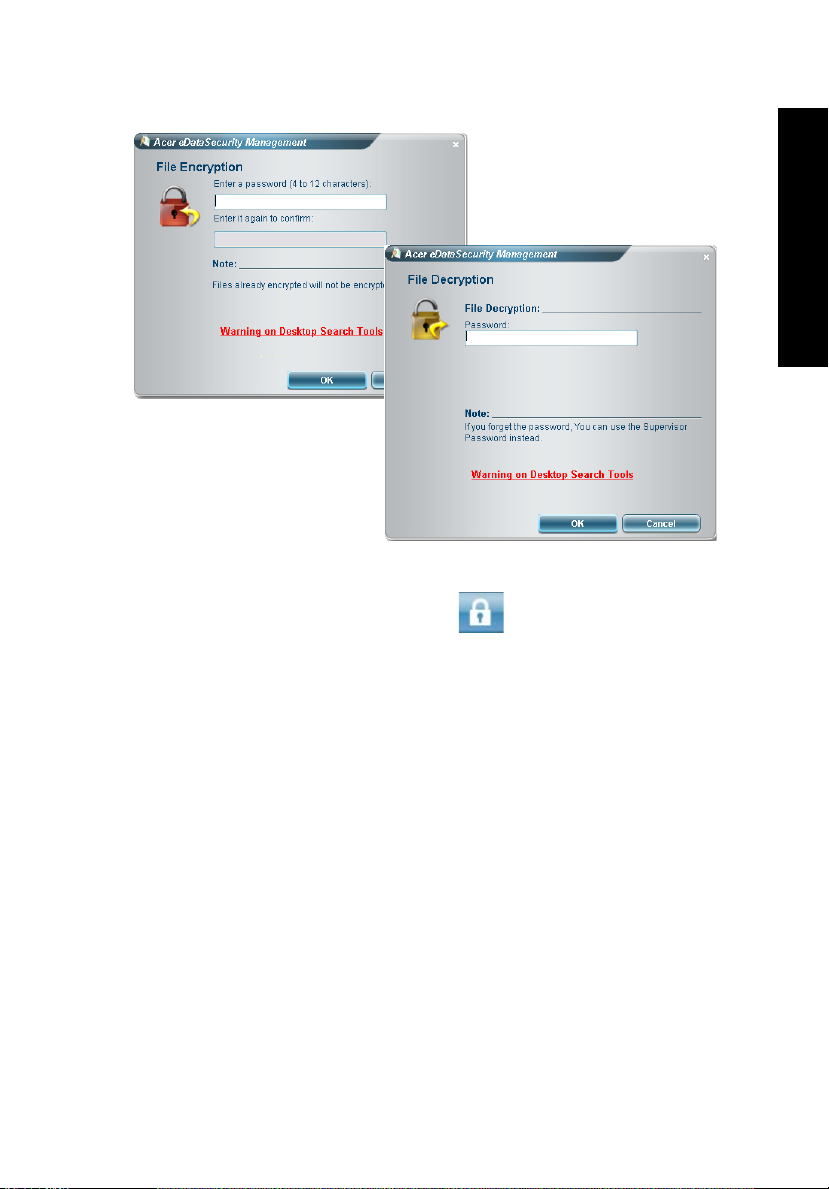
Acer eLock Management
9
Empowering Technology
Acer eLock Management est un utilitaire de sécurité qui permet de verrouiller
vos données amovibles, les lecteurs optiques ou de disquettes pour assurer que
les données pour assurer que les données ne peuvent être volées lorsque votre
notebook n’est pas surveillé.
• Removable data devices (Périphériques de données amovibles) —
comprennent les disques USB, les clés USB, les lecteurs flash USB, les
lecteurs MP3 USB, les lecteurs de cartes mémoire USB, les disques IEEE 1394
et les autres disques amovibles qui peuvent être montés comme systèmes
de fichiers lorsqu’ils sont connectés au système.
• Optical drive devices (Périphériques disques optiques) — comprend tous les
types de lecteurs de CD-ROM et de DVD-ROM.
• Floppy disk drives (Lecteur de disquettes) — disques 3,5 pouces seulement.
• Interfaces — comprend port série, port parallèle, infrarouge (IR) et
Bluetooth.
Pour activer Acer eLock Management, u mot de passe doit d’abord être défini.
Une fois défini, vous pouvez appliquer des verrous à n’importe lequel des types
de périphériques. Le ou les verrous seront définis immédiatement sans qu’une
réinitialisation ne soit nécessaire et ils resteront verrouillés après la
réinitialisation, jusqu’au déverrouillage.
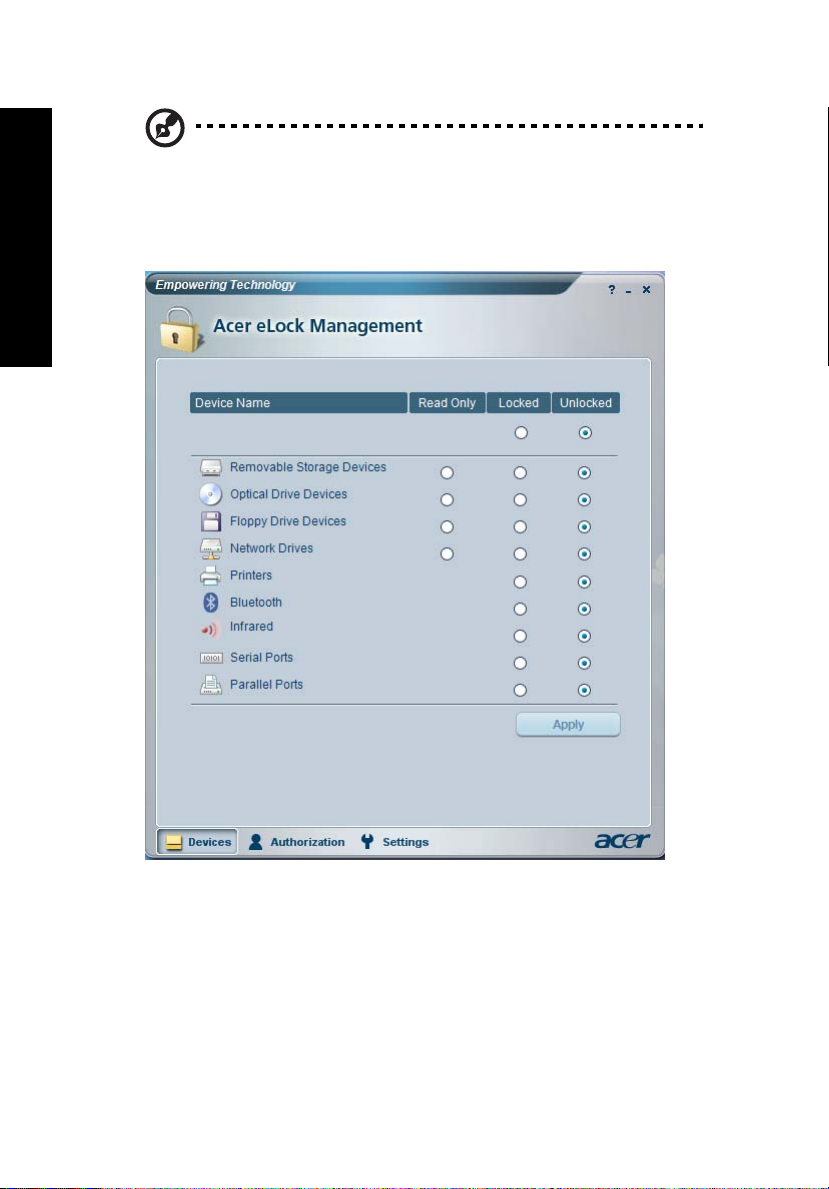
10
Remarque : Si vous perdez votre mot de passe, il n’y a pas de
méthode pour le réinitialiser à l’exception de reformater votre
notebook ou de l’emporter à un Centre de service client Acer.
Assurez-vous de vous rappeler ou de noter votre mot de passe.
Empowering Technology
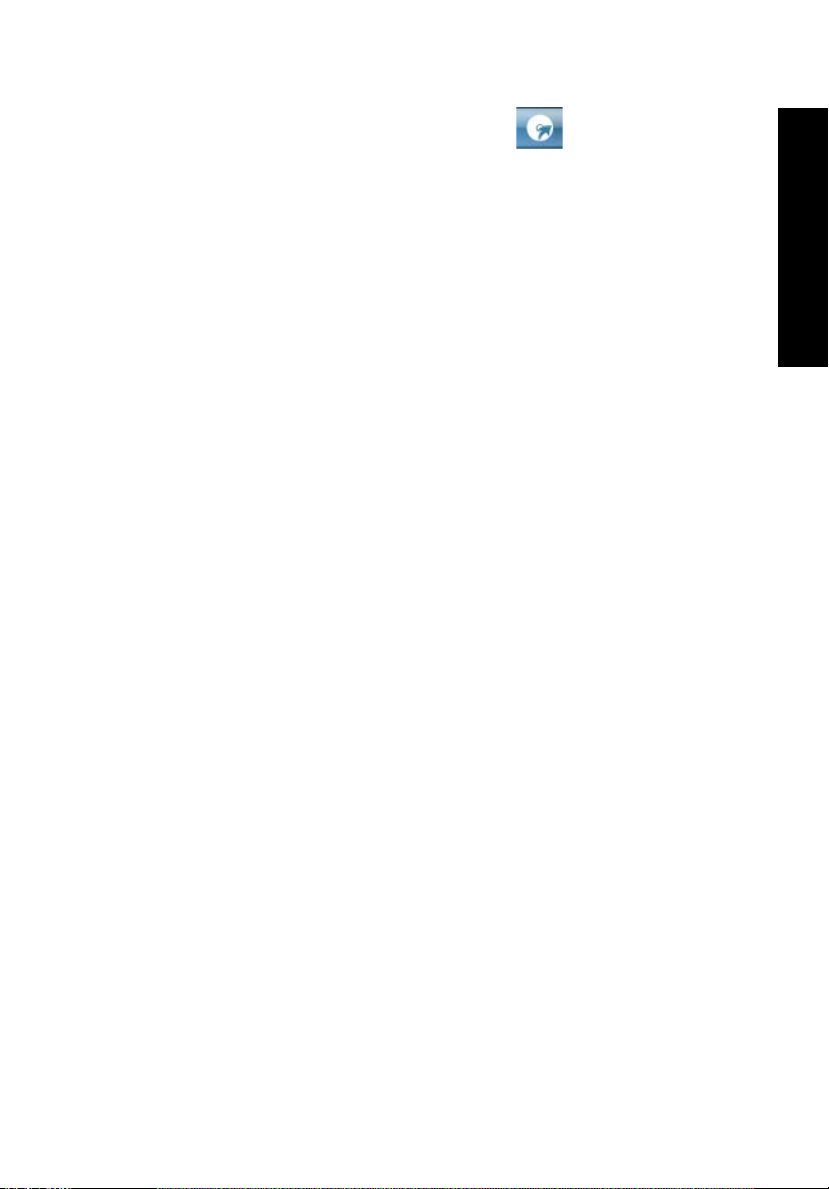
11
Acer eRecovery Management
Acer eRecovery Management est un utilitaire puissant qui élimine le besoin des
disques de récupération fournis par le fabricant. L’utilitaire Acer eRecovery
Management occupe un espace dans une partition cachée du disque dur de
votre système. Les sauvegardes que vous créez sont stockées sur le disque D:\.
Acer eRecovery Management fournit :
• La protection par mot de passe.
• La récupération des applications et des pilotes.
• Sauvegarde d’image/données :
• Sauvegarde sur disque dur (point de récupération défini).
• Sauvegarde sur CD/DVD.
• Récupération d’image/données :
• Récupération depuis une partition cachée (valeurs par défaut d’usine).
• Récupération depuis le disque dur (plus récent point de récupération
défini).
• Récupération depuis CD/DVD.
Empowering Technology
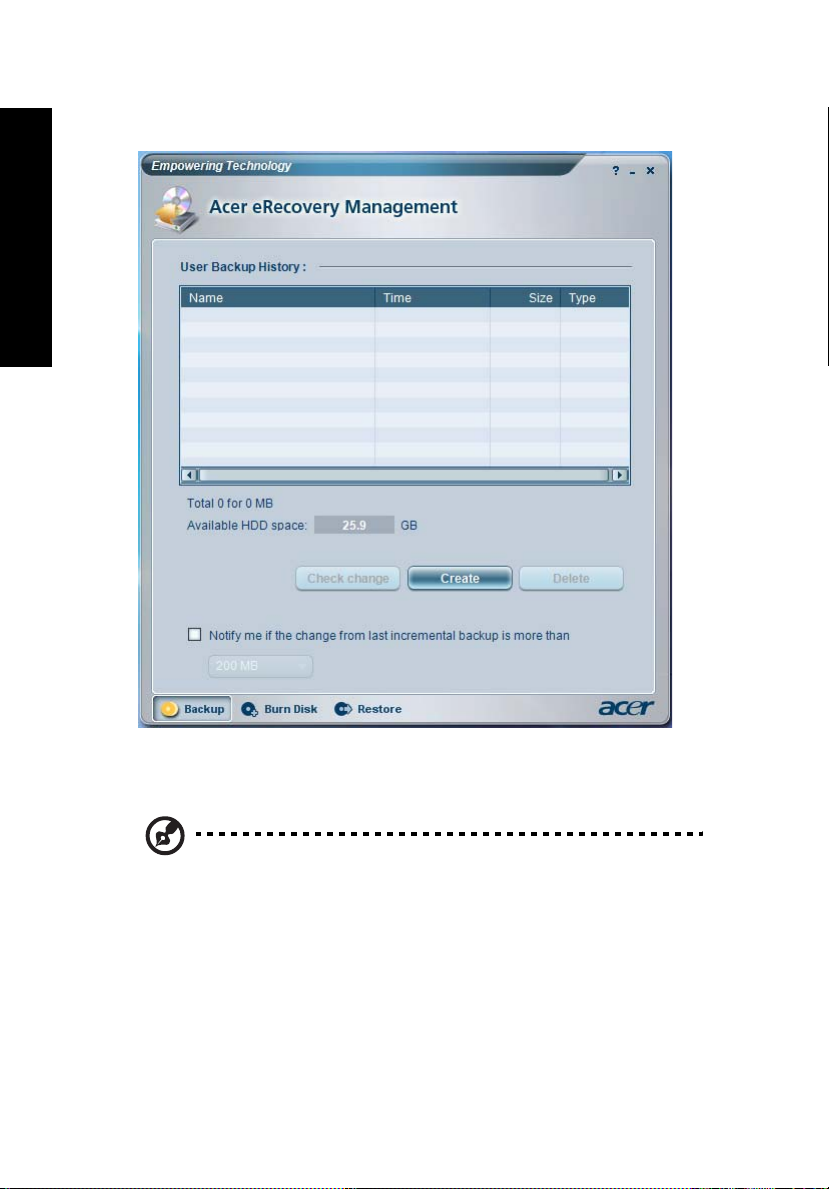
12
Empowering Technology
Pour plus d’informations, veuillez-vous reporter à "Acer eRecovery
Management" à la page 93 dans le AcerSystem User's Guide.
Remarque : Si votre ordinateur n’était pas fournit avec un CD de
récupération ou un CD système, veuillez utiliser la fonction de
« System backup to optical disk » d’Acer eRecovery Management
pour graver une image sur CD ou DVD. Pour assurer les meilleurs
résultats lors de la récupération de votre système en utilisant un
CD ou Acer eRecovery Management, déconnectez tous les
périphériques, (à l’exception du Acer ODD [lecteur de disque
optique], si votre ordinateur en a un), y compris votre Acer
ezDock.
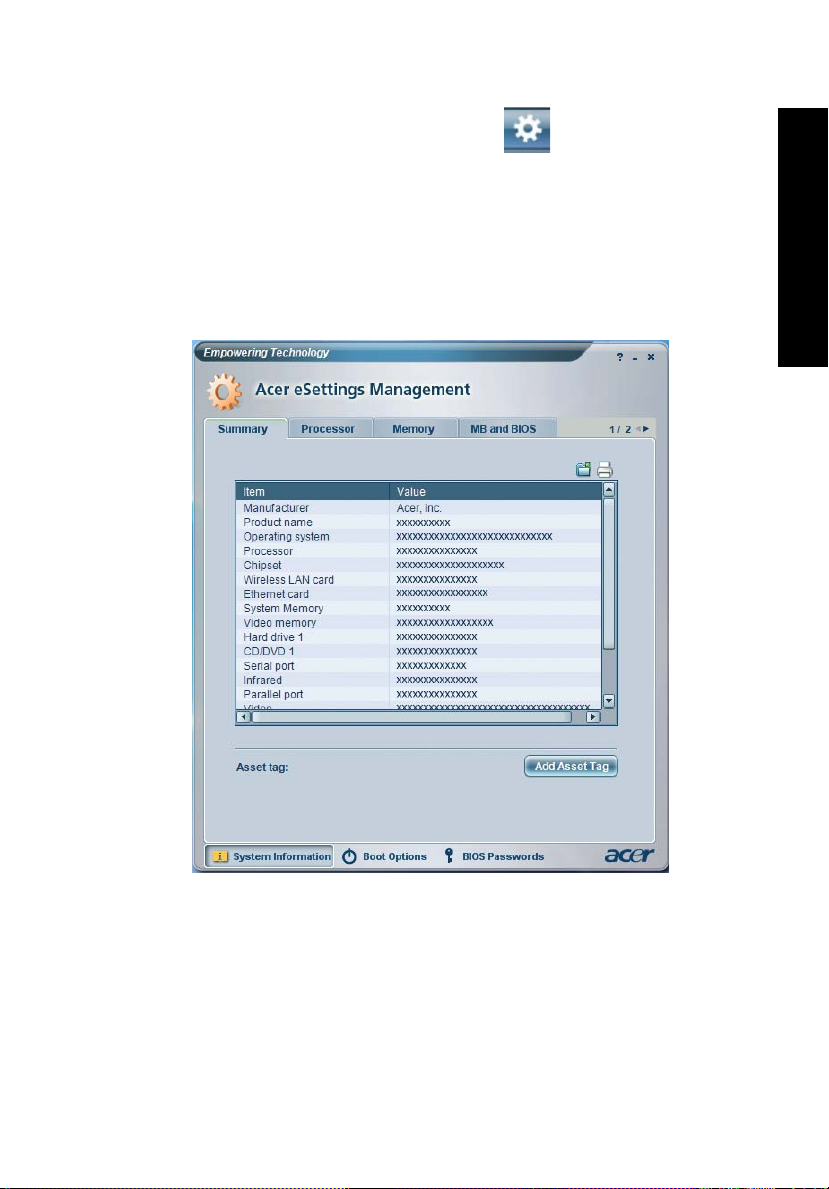
13
Acer eSettings Management
Acer eSettings Management permet d’inspecter les spécifications matérielles,
de changer les mots de passe du BIOS ou autres paramètres de Windows et de
superviser l’état de santé du système.
De plus, Acer eSettings Management :
• Fournit une interface utilisateur graphique simple pour la navigation.
• Affiche l’état général du système et la supervision avancée pour les
utilisateurs avertis.
Empowering Technology
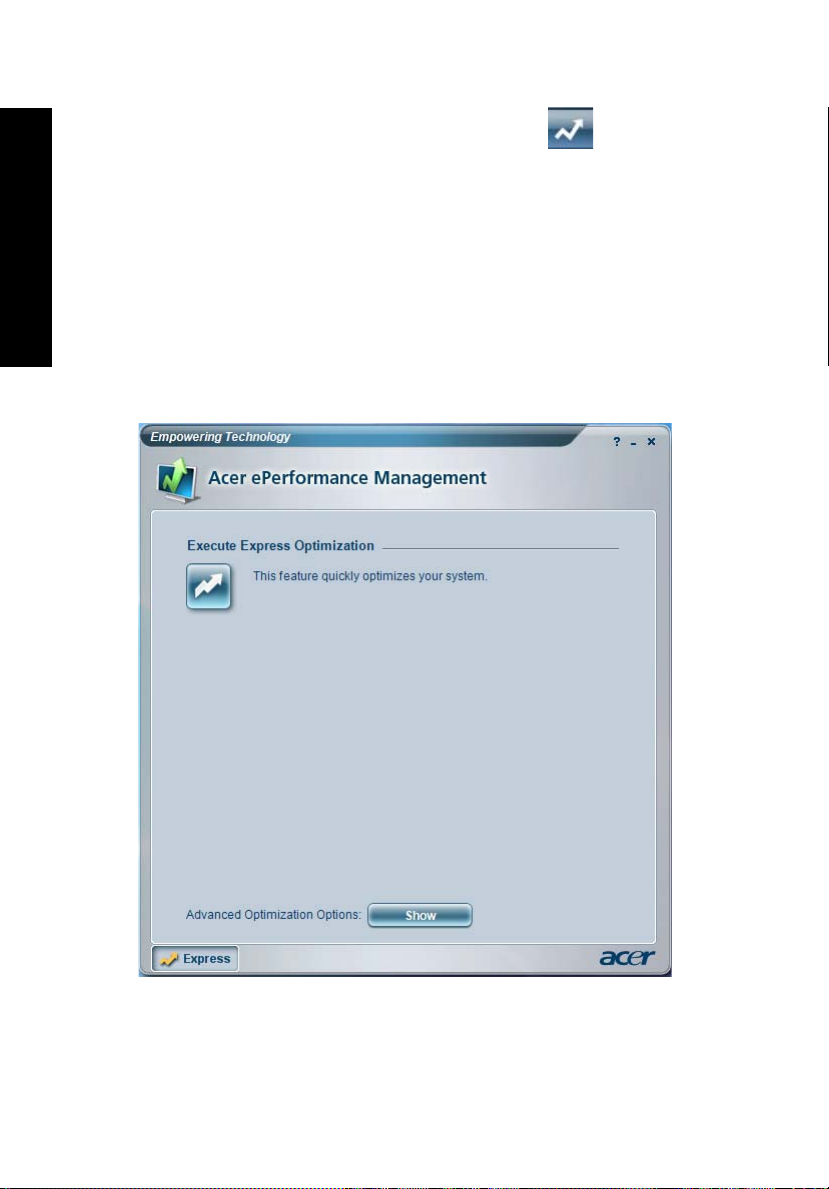
14
Acer ePerformance Management
Acer ePerformance Management est un outil d’optimisation du système qui
augmente la performance de votre notebook Acer. Il fournit les options
suivantes pour améliorer les performances globales du système.
• Memory optimization (Optimisation de la mémoire) — libère la mémoire
non utilisée et contrôle l’utilisation.
• Disk optimization (Optimisation du disque) — supprime les éléments et les
fichiers non nécessaires.
Empowering Technology
• Speed optimization (Optimisation de la vitesse) — améliore l’utilisabilité et
la performance de votre système Windows XP.
 Loading...
Loading...