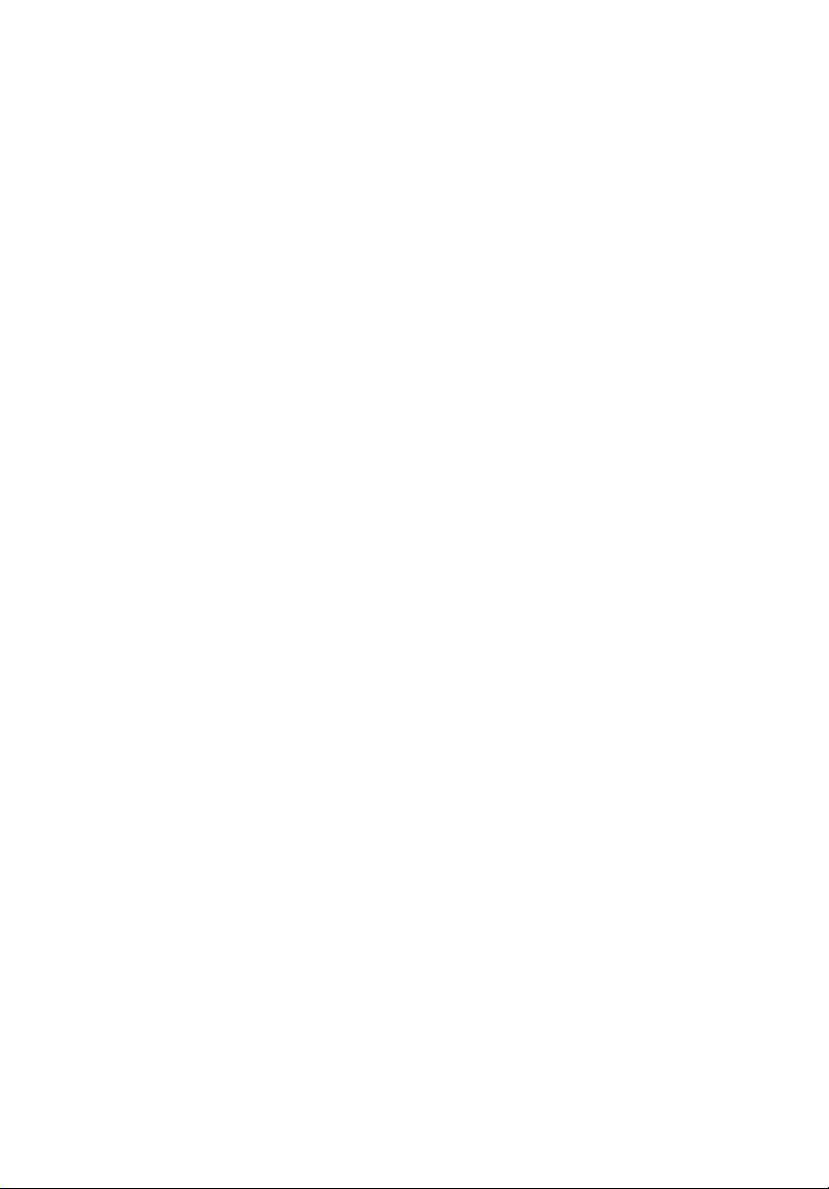
Aspire 9510/9520 Seriens
Brugervejledning
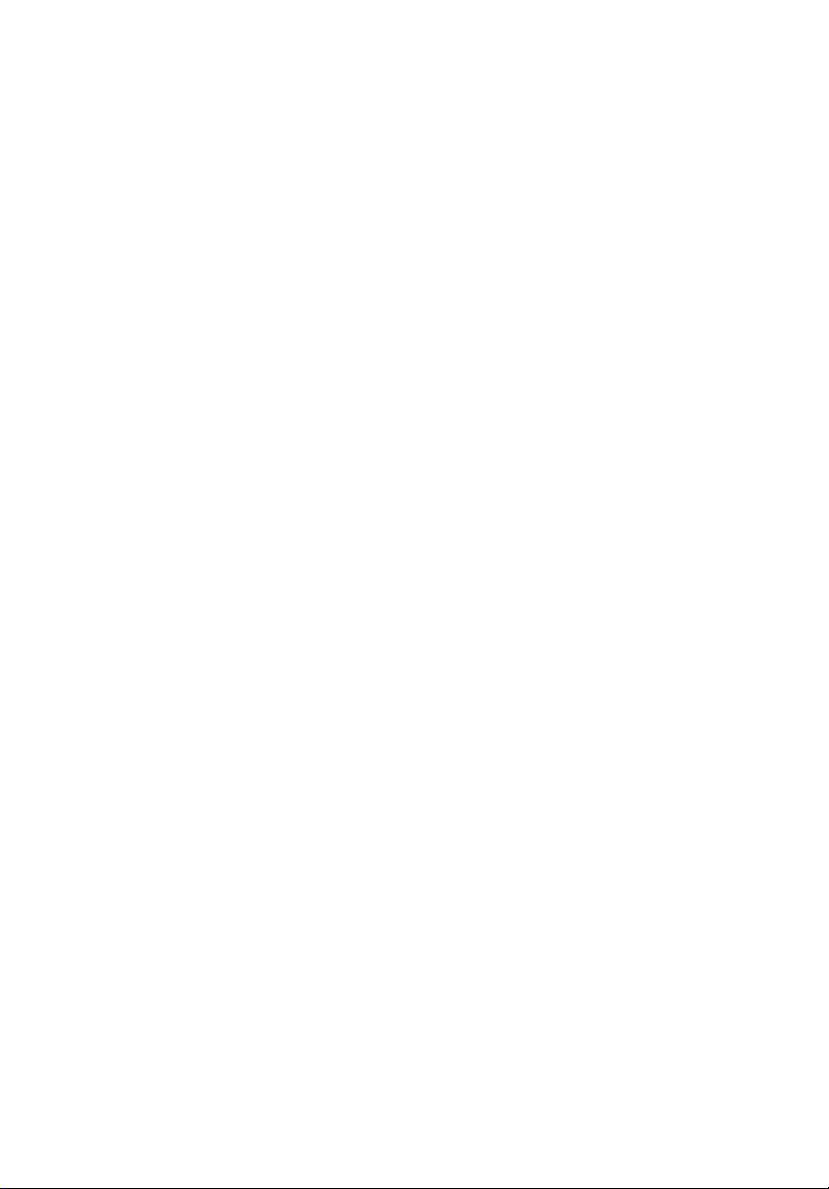
Copyright © 2006. Acer Incorporated.
Alle Rettigheder Forbeholdes.
Aspire 9510/9520 Seriens Brugervejledning
Oprindeligt udgivet: 05/2006
Der kan foretages ændringer i denne vejledning, uden at det bekendtgøres. Sådanne
ændringer tilføjes i nye udgaver af vejledningen eller i supplerende dokumenter og
publikationer. Producenten kan under ingen omstændigheder holdes ansvarlig for indholdet i
sådanne reproduktioner og fraskriver sig udtrykkeligt ansvaret for sådanne reproduktioners
garanti, handelsforhold og anvendelighed til bestemte formål.
Skriv modelnummeret, serienummeret, købsdatoen og oplysninger om, hvor du købte
udstyret, i felterne nedenfor. Serienummeret og modelnummeret er angivet på mærkatet på
computeren. På al korrespondance vedrørende din enhed skal der medtages serienummer,
modelnummer og købsoplysninger.
Ingen del af denne publikation må reproduceres, gemmes i et databasesystem, transmitteres
på nogen måde, hverken elektronisk, mekanisk, som fotokopi, på båndoptagelse eller på
nogen anden måde, uden forudgående skriftlig tilladelse fra Acer Incorporated.
Aspire 9510/9520 seriens notebook-pc
Modelnummer: __________________________
Serienummer: ___________________________
Købsdato: _______________________________
Købt hos: _______________________________
Acer og Acer-logoet er registrerede varemærker tilhørende Acer Incorporated. Alle andre
varemærker og registrerede varemærker, der er nævnt heri, er kun brugt til
identifikationsøjemål, og er de respektive firmaers ejendom.
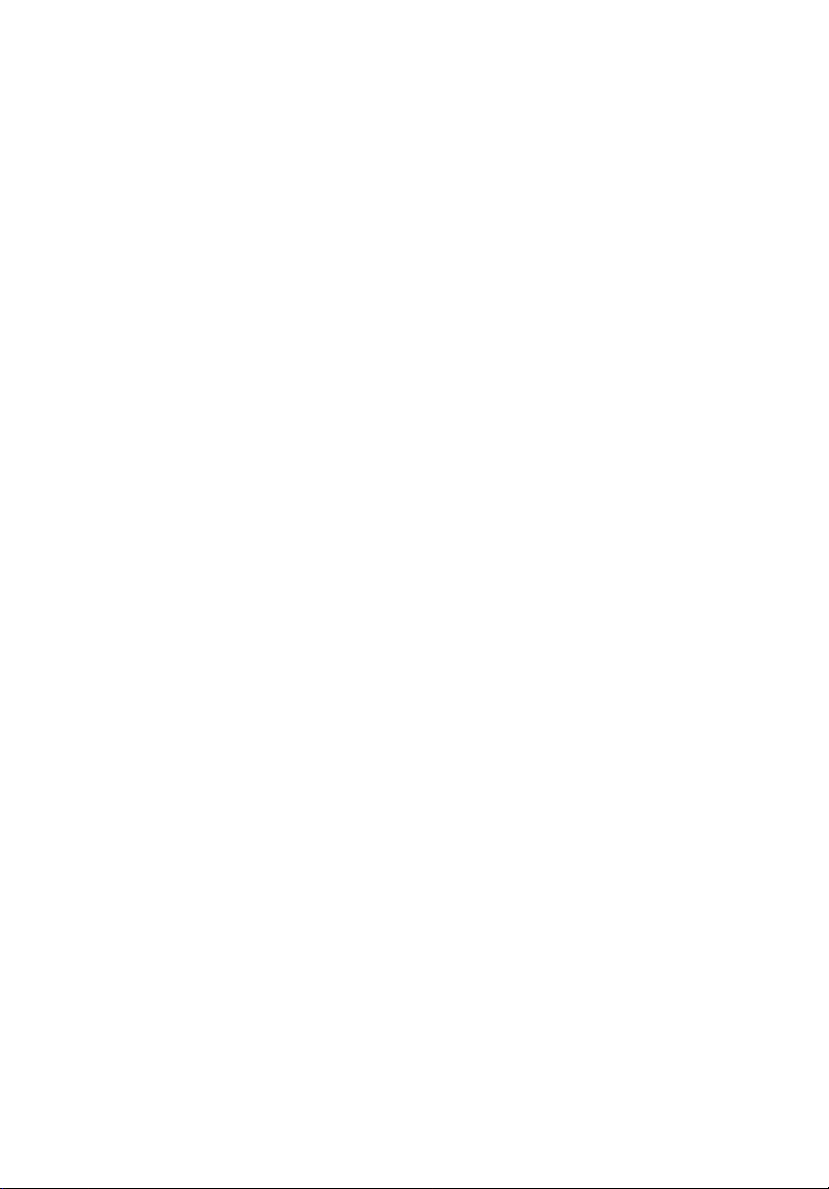
Oplysninger for din sikkerhed og komfort
Sikkerhedsinstruktioner
Læs disse instruktioner omhyggeligt. Gem dette dokument for senere
reference. Følg alle advarsler og instruktioner, der er mærket på produktet.
Sluk for produktet, inden det rengøres.
Tag ledningen ud af stikket inden rengøring af dette produkt. Brug ikke
rengøringsvæske eller aerosol rengøringsmiddel. Brug en fugtig klud til
rengøring.
Advarsler
• Produktet må ikke anvendes i nærheden af vand.
• Produktet må ikke placeres på en ustabil vogn, fod eller et ustabilt bord.
Produktet kan falde ned, hvilket kan medføre alvorlig beskadigelse af
produktet.
• Riller og åbninger til ventilation skal sikre pålidelig drift af produktet og
beskytte det imod overophedning. Disse åbninger må ikke tilstoppes eller
tildækkes. Du må aldrig spærre åbningerne ved at placere produktet på en
seng, en sofa, et tæppe eller en lignende overflade. Produktet må aldrig
placeres i nærheden af eller oven på en radiator eller et varmeapparat
eller i en indbygget installation, medmindre der sikres korrekt ventilation.
• Undlad at skubbe genstande ind i produktet gennem åbninger i
kabinettet, da de kan komme i berøring med strømførende områder eller
kortslutte dele, som kan resultere i brand eller elektrisk stød. Pas på ikke at
spilde væske på produktet.
• For at undgå beskadigelse af interne komponenter og forhindre lækage af
batteriet, må produktet ikke placeres på en vibrerende overflade.
iii
Brug af elektrisk strøm
• Produktet skal drives med den strømtype, der er angivet på mærkepladen.
Hvis du er i tvivl om, hvilken strømtype der er til rådighed, skal du kontakte
forhandleren eller det lokale el-selskab.
• Der må ikke være placeret tunge genstande på netledningen. Produktet
må ikke placeres et sted, hvor personer kan træde på ledningen.
• Hvis der anvendes en forlængerledning til produktet, skal du kontrollere,
at den samlede strømstyrke (ampere) for det udstyr, der er tilsluttet
forlængerledningen, ikke overstiger den strømstyrke (ampere), der er
angivet for forlængerledningen. Kontroller også, at den samlede kapacitet
for alle produkter, der er tilsluttet stikkontakten, ikke overstiger sikringens
kapacitet.
• Overbelast ikke en stikkontakt eller en stikdåse ved at tilslutte for mange
enheder. Hele systemets belastning må ikke overstige 80 % af
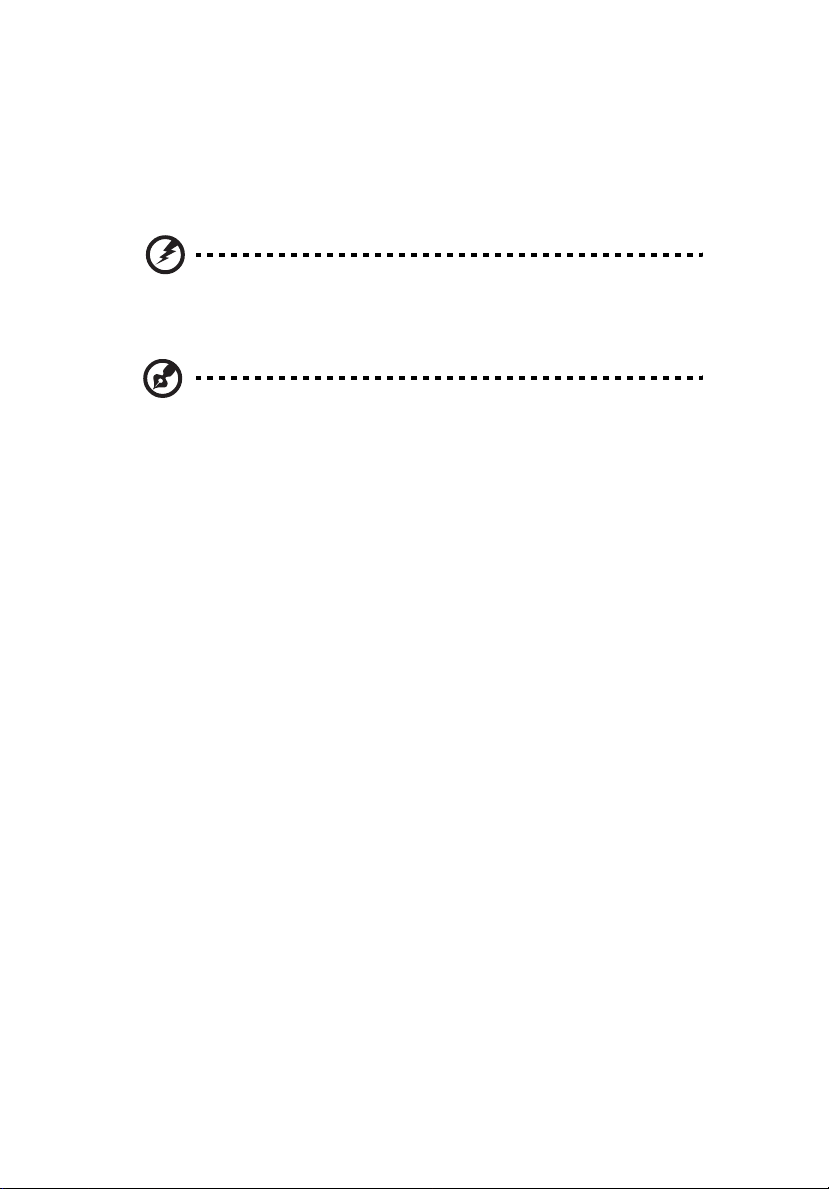
iv
grenledningens klassificering. Hvis der bruges stikdåser, må belastningen
ikke overstige 80 % af stikdåsens input-klassificering.
• Dette produkts AC-adapter er udstyret med et tre-benet stik med jord.
Stikket passer kun til en stikkontakt med jord. Kontroller, at stikkontakten
er korrekt jordet, inden du sætter AC-adapterens stik i stikkontakten. Sæt
ikke stikket i en stikkontakt uden jord. Kontakt en elektriker for yderligere
oplysninger.
Advarsel! Stikkets jordben er en sikkerhedsfunktion. Hvis du
bruger en stikkontakt uden korrekt jordforbindelse, kan det
medføre elektrisk stød og/eller skade.
Bemærk: Stikkets jordben giver også god beskyttelse mod uventet
støj fra nærtstående elektriske enheder, der kunne skabe
interferens for produktets ydelse.
• Brug kun den korrekte type ledning til strømforsyning (medfølger i
tilbehørsboksen) til udstyret. Den skal være udtagelig. UL-listed/CSAcertificeret, type SPT-2, mærket 7A 125V minimum, VDE-godkendt eller
tilsvarende. Maksimal længde er 4,6 meter (15 fod).
Service af produkt
Du må ikke selv forsøge at foretage reparation af produktet, da du kan komme
i berøring med farlige strømførende områder eller blive udsat for andre farlige
situationer, hvis du åbner eller fjerner kabinettet.
Al vedligeholdelse skal overlades til kvalificerede servicefolk.
Træk stikket ud af kontakten og overlad vedligeholdelse til kvalificeret
personale under følgende omstændigheder:
• Når netledningen eller stikket er beskadiget eller flosset.
• Hvis der er spildt væske ind i produktet.
• Hvis produktet har været udsat for regn eller vand.
• Hvis produktet ikke fungerer normalt, når betjeningsinstruktionerne
følges.
• Hvis produktet udviser en klar ændring i ydeevne, som tyder på behov for
service.
• Hvis produktet har været tabt, eller tasken er blevet beskadiget.
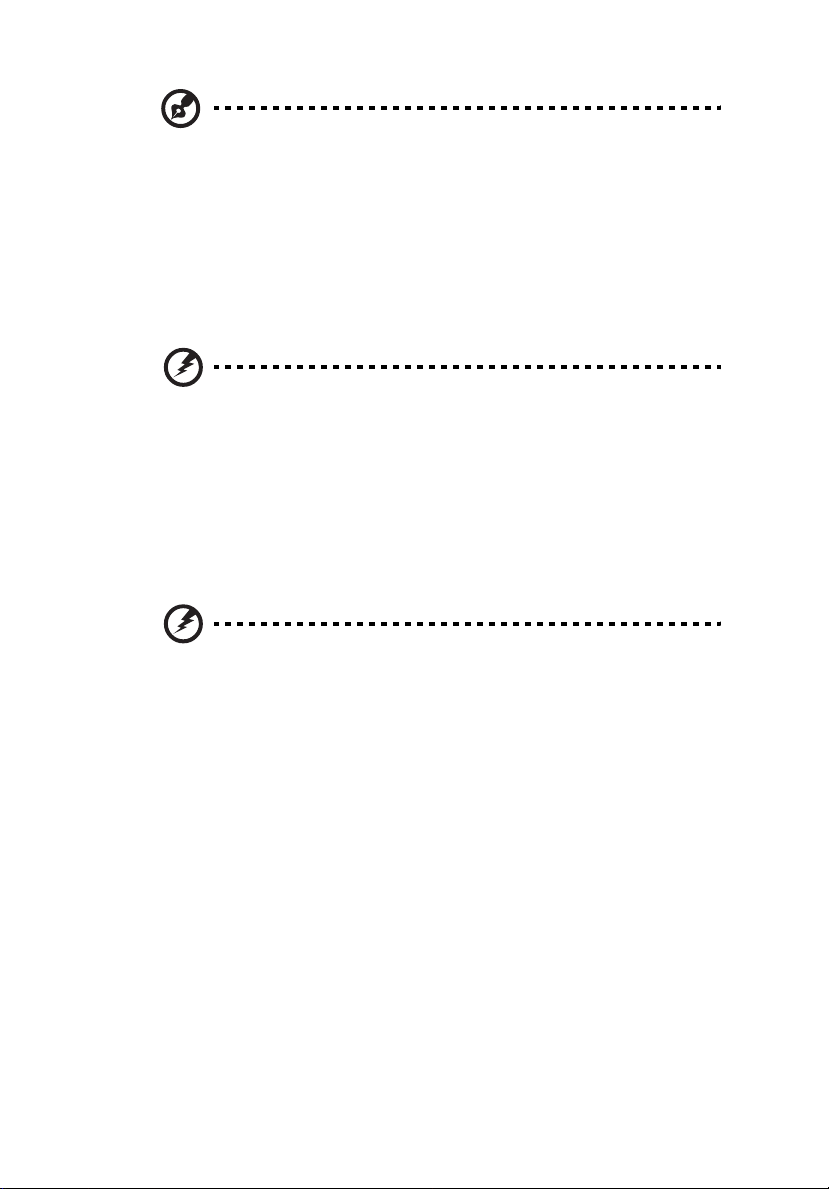
Bemærk: Justér kun de indstillinger, som dækkes af
betjeningsinstruktionerne, da forkert justering af andre
indstillinger kan medføre beskadigelse og ofte vil kræve en
omfattende reparation af kvalificerede teknikere for at bringe
produktet i normal driftsstand.
Udskiftning af batteri
Notebook-pc serien bruger litiumbatterier. Udskift batteriet med samme type,
som fulgte med dit produkt. Brug af en anden type batteri kan øge risikoen for
brand eller eksplosion.
Advarsel! Batterier kan eksplodere, hvis de ikke håndteres
korrekt. De må ikke adskilles eller kastes ind i åben ild. Opbevar
dem utilgængeligt for børn. Bortskaf brugte batterier i
overensstemmelse med lokale regulativer.
Sikkerhed omkring telefonledning
• Træk altid alle telefonlinjer ud af vægstikket, inden der udføres
vedligeholdelse eller adskillelse af dette udstyr.
• Undgå at bruge en telefonlinje (andet end trådløs) under en elektrisk
storm. Der kan være en lille risiko for elektrisk stød pga. lynnedslag.
v
Advarsel! Undgå at bruge ikke-kompliante dele når du tilføjer
eller ændrer komponenter, af sikkerhedsmæssige årsager.
Kontakt din forhandler for købsmuligheder.
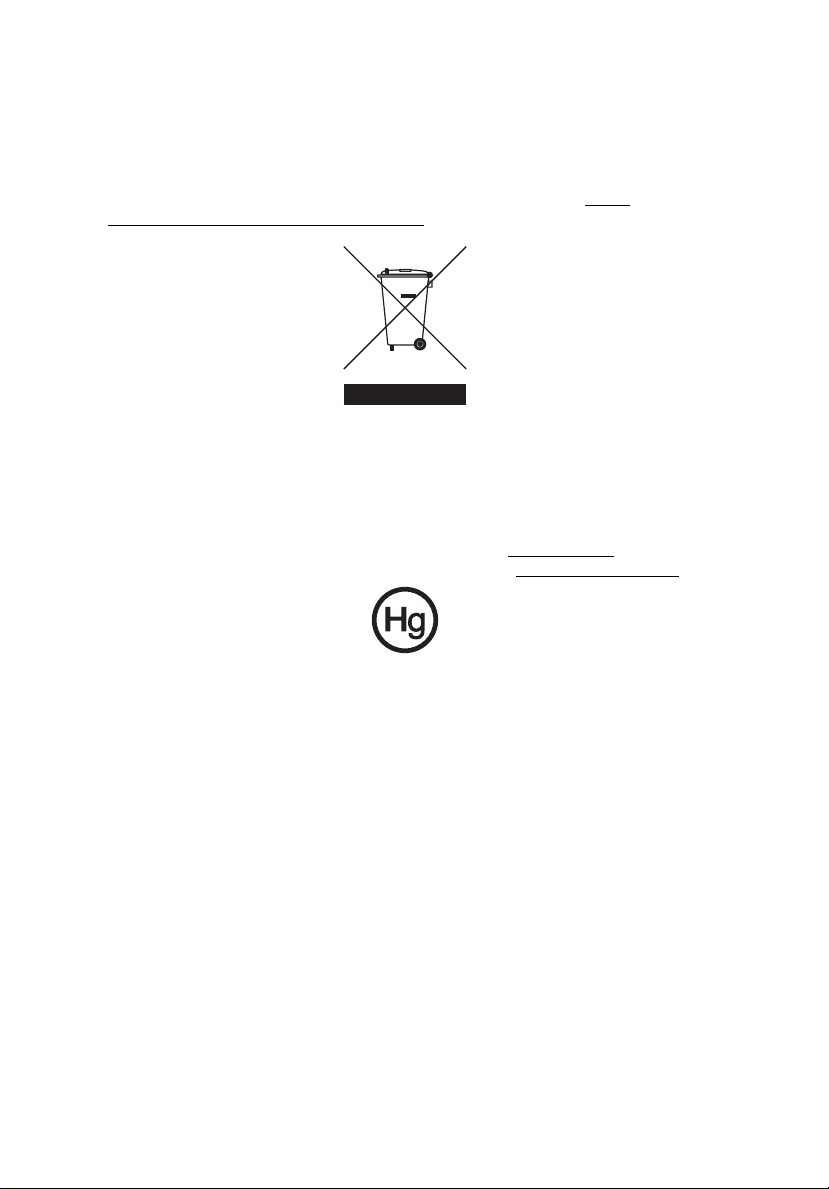
vi
Vejledninger for bortskaffelse
Dette elektroniske udstyr må ikke smides ud med almindeligt affald når det
bortkastes. Genbrug venligst – for at mindske forureningen og sikre den højeste
beskyttelse af det globale miljø. For yderligere oplysninger om regulativer
omkring affald af elektrisk og elektronisk udstyr (WEEE), besøg http://
global.acer.com/about/environmental.htm.
Rådgivning omkring kviksølv
For projektorer eller elektroniske produkter, der indeholder en LCD/CRT skærm
eller display:
Lyskilde(r) inde i produktet indeholder kviksølv og skal genbruges eller
bortkastes i overensstemmelse med myndighedernes krav. For yderligere
oplysninger, kontakt Electronic Industries Alliance på www.eiae.org
specifikke oplysninger om bortkastning af lyskilder, se www.lamprecycle.org
. For
.
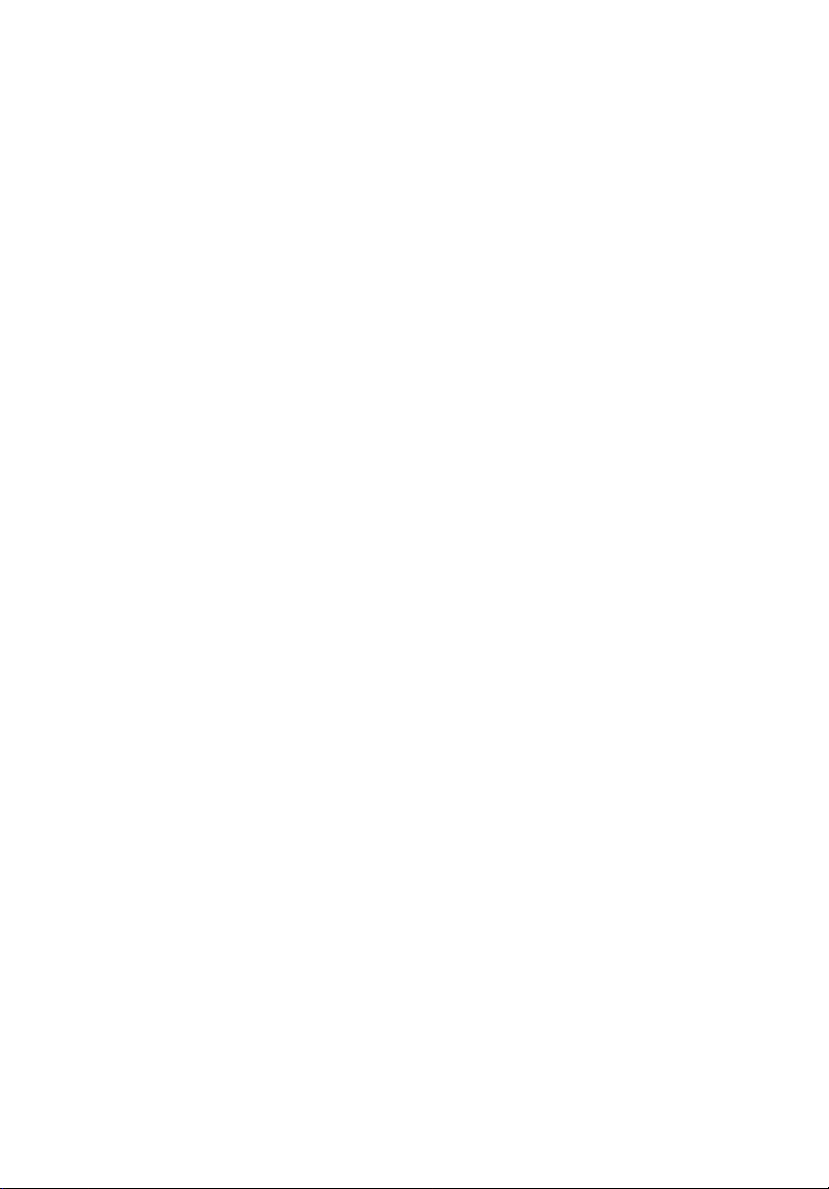
vii
Tips og oplysninger for komfortabel brug
Computerbrugere kan lide af overanstrengelse af øjet og hovedpiner efter
vedvarende brug. Brugere er udsat for risiko for fysiske skader efter mange
arbejdstimer foran computeren. Lange arbejdsperioder, dårlig stilling, dårlige
arbejdsvaner, utilstrækkelige arbejdsforhold, personlig helse og andre faktorer
øger alle risikoen for fysiske skader.
Forkert brug af computeren kan føre til karpaltunnelsyndrom,
seneskedehindebetændelse, tenosynovitis eller andre muskel/skelet-sygdomme.
De følgende symptomer kan opstå i hænder, håndled, arme, skuldre, nakke
eller ryg:
• følelsesløshed, eller en brændende eller spændende fornemmelse
• smerter eller ømhed
• smerter, hævelse eller banken
• stivhed eller spænding
• kulde eller svaghed
Hvis du lider af disse symptomer eller andre repeterende eller vedvarende
ubehag og/eller smerter, relateret til brug af computeren, skal du straks
kontakte en læge samt kontakte din virksomheds afdeling for sundhed og
sikkerhed.
Det følgende afsnit giver tips om mere komfortabel brug af computeren.
Find din komfortzone
Find din komfortzone ved at justere skærmens synsvinkel, brug en fodstøtte
eller hæv sædet for at opnå den maksimale komfort. Iagttag de følgende tips:
• undgå at forblive i den samme position i for lang tid
• undgå at side ludende og/eller at læne bagud
• rejs dig op og gå rundt regelmæssigt for at fjerne spændinger i
benmuskulaturen.
• tag korte pauser for at afslappe nakke og skuldre
• undgå at spænde dine muskler eller trække med skuldrene
• installer den eksterne skærm, tastatur og mus på korrekt vis, indenfor
komfortabel rækkevidde
• hvis du ser på skærmen mere end på dokumenter, skal du placere skærmen
midt på dit skrivebord, for at mindske nakkespændinger
Pas godt på synet
Følgende kan alle overanstrenge dine øjne: hvis du bruger øjnene i mange
timer, bruger forkerte briller eller kontaktlinser, hvis lyset er for skarpt,
skærmen ikke er indstillet korrekt/fokuseret, der bruges meget lille skrifttype
og et skærmbillede med lav kontrast. Det følgende afsnit giver dig nogle
forslag til, hvordan du kan mindske overanstrengelse af øjet.
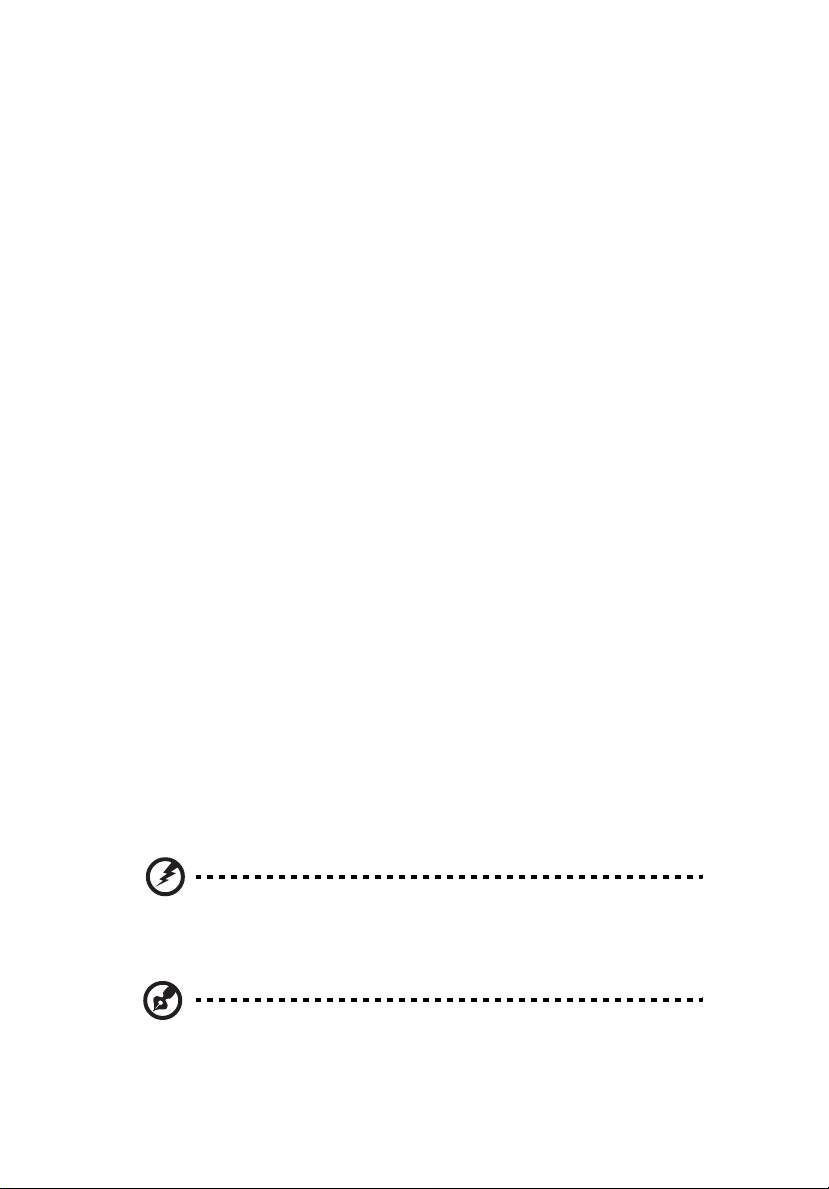
viii
Øjne
• Hvil øjnene regelmæssigt.
• Hvil øjnene regelmæssigt ved at se væk fra skærmen og fokusere på et
fjernliggende punkt.
• Blink regelmæssigt med øjnene for at undgå, at øjnene tørrer ud.
Skærm
• Hold skærmen ren.
• Hold hovedet i et højere niveau end skærmens øverste kant, således at
dine øjne ser nedad når du kigger på skærmens midte.
• Juster skærmens lysstyrke og/eller kontrast til et komfortabelt niveau, for
at forbedre læsbarheden af tekst og billedernes klarhed.
• Eliminer blændende lysskær og refleksioner ved at:
• anbringe skærmen således, at siderne (kanterne) vender mod vinduet
eller anden lyskilde
• nedtone lyset i værelset ved at bruge gardiner, forhæng eller
rullegardiner
• bruge en arbejdslampe
• ændre på skærmens synsvinkel
• bruge et genskærs-reducerende filter
• bruge en solskærm for skærmen, som f. eks. et stykke pap, der sidder
ud fra skærmens øverste, forreste kant
• Undgå at justere skærmen til en synsvinkel, der gør det vanskeligt at se
skærmbilledet.
• Undgå at se direkte på stærke lyskilder, som f. eks. åbne vinduer, i længere
tid ad gangen.
Sådan udvikler du gode arbejdsvaner
Du kan gøre brugen af computeren mere afslappende og produktiv ved at
udvikle følgende arbejdsvaner:
• Tag korte pauser, regelmæssigt og ofte.
• Udfør nogle strækøvelser.
• Træk vejret i frisk luft, så ofte som muligt.
• Motioner regelmæssigt og vedligehold en sund krop.
Advarsel! Vi anbefaler ikke at bruge computeren på en sofa eller
en seng. Hvis det er uundgåeligt, bør du kun arbejde i korte
perioder, tage pauser regelmæssigt og lave nogle strækøvelser.
Bemærk: Du kan finde flere oplysninger i "Bestemmelser og
sikkerhedsbemærkninger" på side 95 i AcerSystem User's Guide.
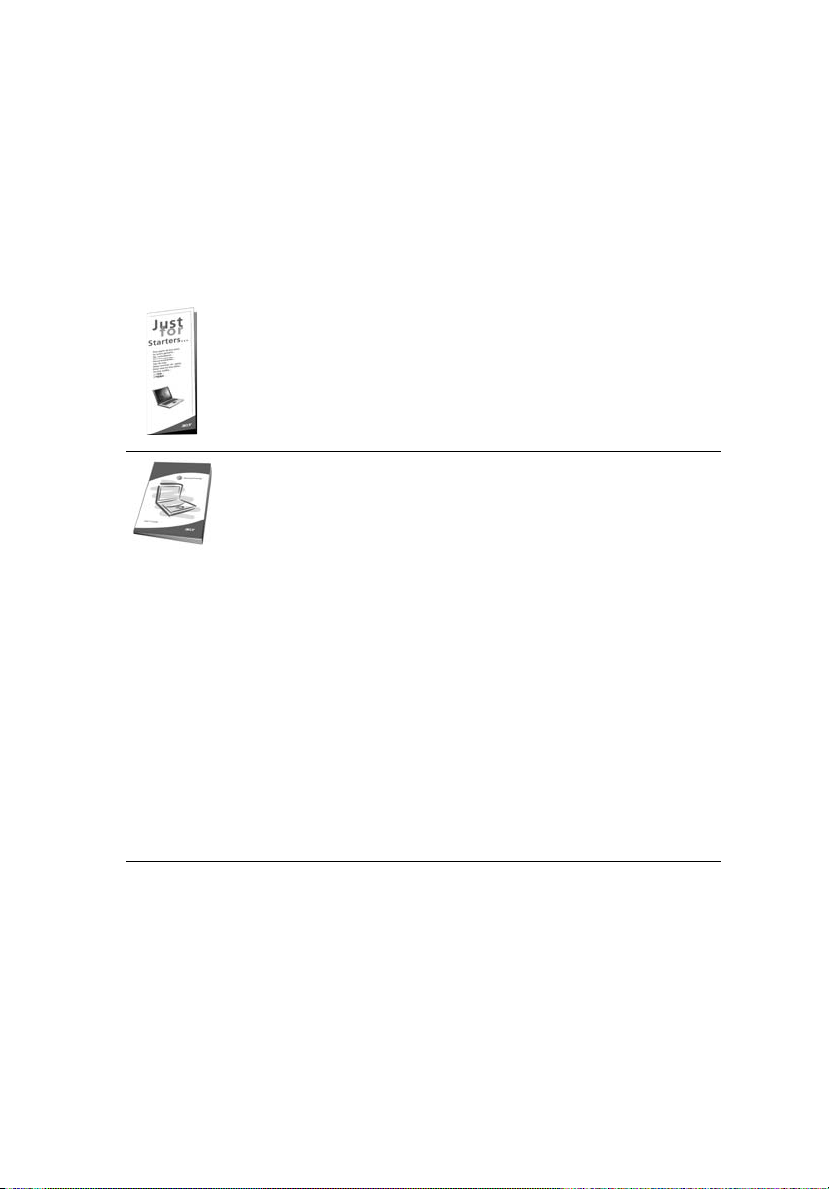
Generelle oplysninger
Tak, fordi du har valgt en Acer notebook som din mobile computer.
Vejledninger
Vi har udarbejdet et sæt vejledninger til at hjælpe dig med at anvende din Acer
notebook:
Først og fremmest bogen Sådan kommer du i gang...,
som hjælper dig med opsætning af computeren.
Den trykte Brugervejledning beskriver de grundlæggende
egenskaber og funktioner ved din nye computer. Du kan finde
flere oplysninger om, hvordan computeren kan hjælpe dig til at
blive mere produktiv, i AcerSystem User’s Guide. Denne
vejledning indeholder detaljerede oplysninger om emner som
systemprogrammer, datagendannelse, udvidelsesmuligheder og
fejlfinding. Den indeholder desuden garantioplysninger samt
generelle bestemmelser og sikkerhedsbemærkninger til
notebook-computeren. Den er tilgængelig i PDF-format (Portable
Document Format) og er forudinstalleret på notebook-pc.
Følg disse trin for at få adgang til den:
1 Klik på Start, Alle programmer, AcerSystem.
2 Klik på AcerSystem User’s Guide.
Bemærk: For at få vist filen skal du have Adobe Reader installeret.
Hvis Adobe Reader ikke er installeret på din computer, kører
installationsprogrammet til Adobe Reader automatisk, når du
klikker på AcerSystem User’s Guide. Følg vejledningen på
skærmen for at afslutte installationen. Yderligere oplysninger
om, hvordan du bruger Adobe Reader, finder du i menuen
Hjælp og Support.
ix
Grundlæggende vedligeholdelse og tip til brug af computeren
Tænde og slukke for computeren
Når du vil tænde computeren, skal du trykke på og derefter slippe
afbryderknappen under LCD-skærmen ved siden af lynstartknapperne.
Placeringen af afbryderknappen på computeren er vist under
"Set forfra" på side 15.
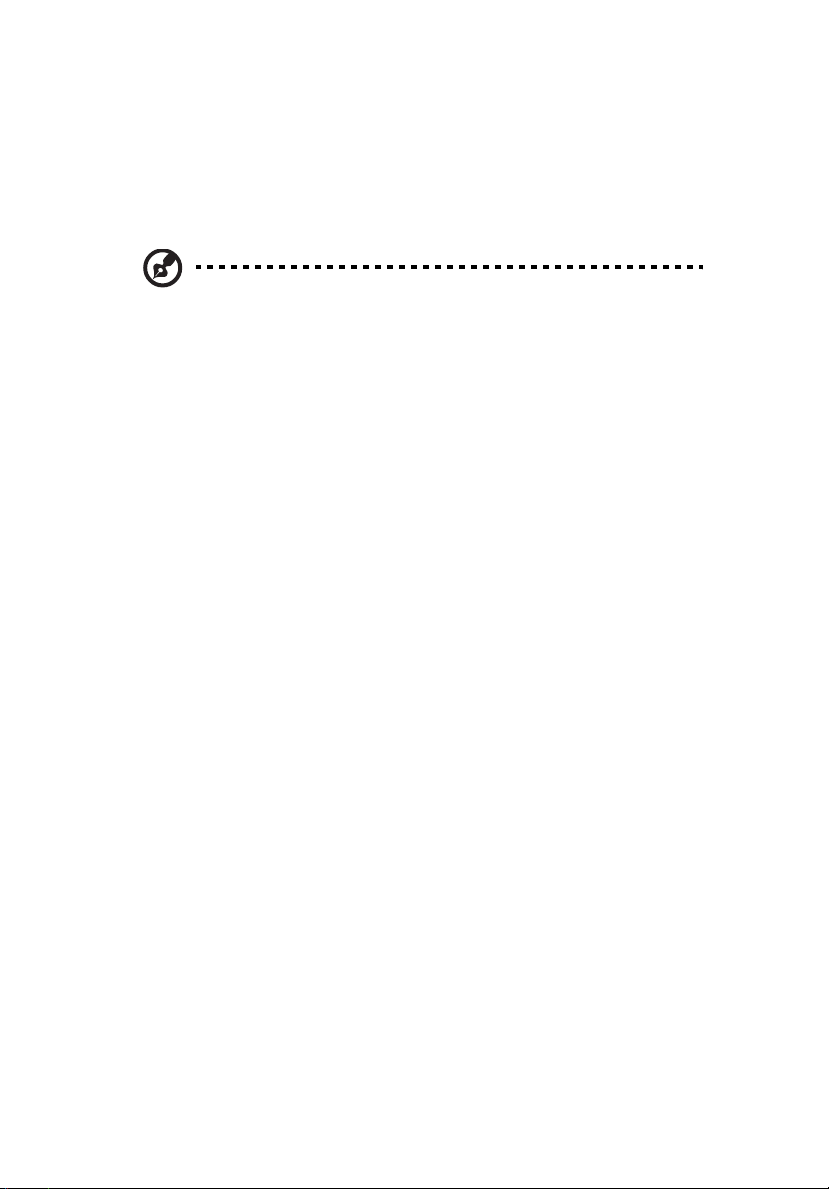
x
Du kan slukke for computeren på følgende måder:
• Ved hjælp af kommandoen Luk computeren i Windows
Klik på Start, Luk computeren. Klik derefter på Sluk.
• Med afbryderknappen
Du kan også slukke for computeren ved at lukke skærmlåget eller ved at
trykke på hurtigtasten til pausetilstand, <Fn> + <F4>.
Bemærk: Hvis du ikke kan slukke normalt for computeren, skal du
trykke på afbryderknappen og holde den nede i mindst fire
sekunder. Hvis du slukker for computeren og vil tænde den igen,
bør du mindst vente to sekunder, før du tænder den.
Vedligeholdelse af computeren
Computeren tjener dig godt, hvis du passer på den.
• Udsæt ikke computeren for direkte sollys. Anbring den ikke i nærheden af
varmekilder som f.eks. en radiator.
• Udsæt ikke computeren for temperaturer under 0 ºC (32 ºF) eller over
50 ºC (122 ºF).
• Anbring ikke computeren i nærheden af magnetiske felter.
• Udsæt ikke computeren for regn eller fugt.
• Spild ikke vand eller andre væsker ud over computeren.
• Udsæt ikke computeren for voldsomme slag og rystelser.
• Udsæt ikke computeren for støv og snavs.
• Anbring aldrig genstande oven på computeren.
• Undgå at smække skærmlåget i, når du lukker det.
• Anbring aldrig computeren på ujævnt underlag.
Vedligeholdelse af netadapteren
Følg disse retningslinjer for at passe på netadapteren:
• Slut ikke adapteren til andet udstyr.
• Træd ikke på netledningen, og anbring ikke tunge genstande oven på den.
Sørg for at anbringe netledningen og andre kabler på steder, hvor der ikke
færdes personer.
• Når du tager netledningen ud, skal du trække i stikket, ikke i ledningen.
• Hvis du bruger en forlængerledning, må den samlede strømstyrke for alle
produkter, som tilsluttes ledningen, ikke overstige ledningens kapacitet.
Desuden må den samlede strømstyrke for alle produkter, som tilsluttes
stikkontakten, ikke overstige sikringens brudgrænse.
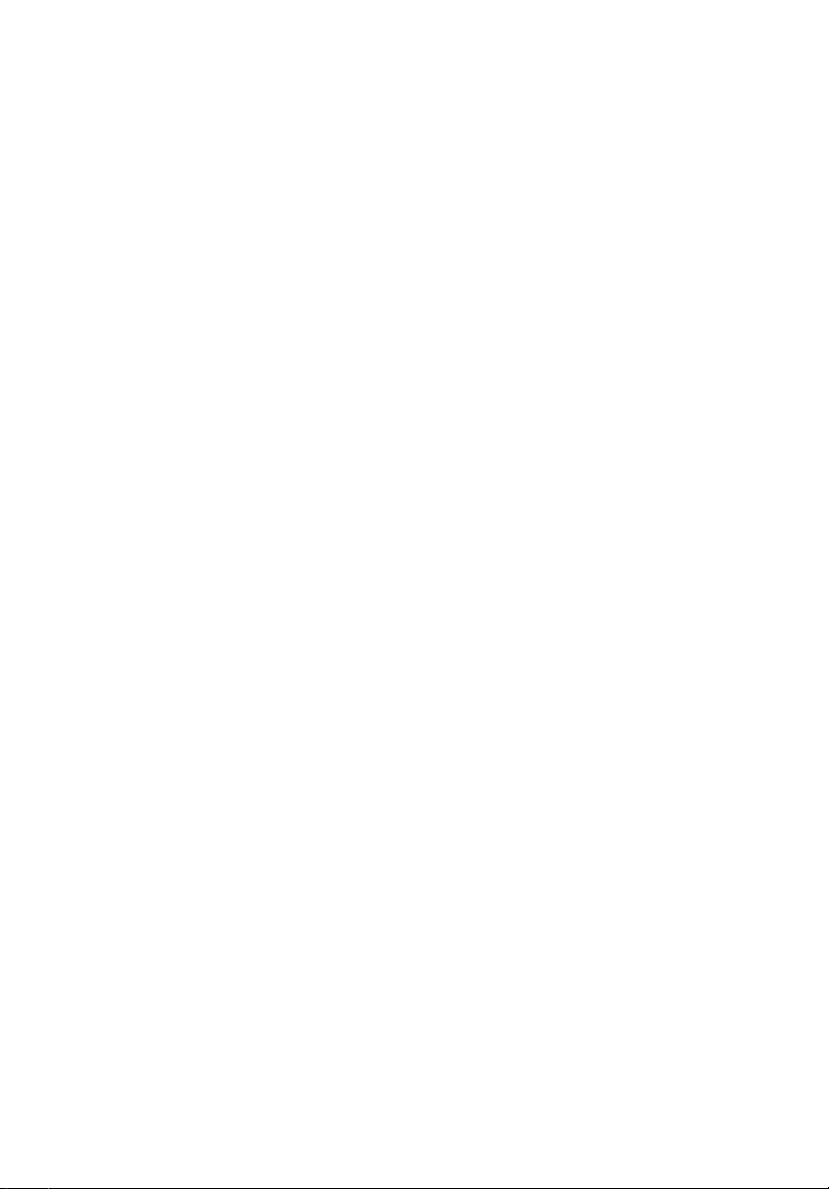
Vedligeholdelse af batteriet
Følg disse retningslinjer for at passe på batteriet:
• Brug kun batterier af samme type ved udskiftning. Sluk for computeren,
før du fjerner eller udskifter batterier.
• Du må ikke pille ved batterierne. Opbevar dem utilgængeligt for børn.
• Bortskaf brugte batterier i henhold til lokale regulativer. Indlever om
muligt batterierne til genanvendelse.
Rengøring og service
Følg denne fremgangsmåde ved rengøring af computeren:
1 Sluk computeren, og fjern batteriet.
2 Tag netadapteren ud af computeren.
3 Brug en blød klud, som er fugtet med vand.
Hvis én af følgende situationer opstår:
• hvis du har tabt computeren, eller kabinettet er beskadiget;
• hvis computeren ikke fungerer, som den skal.
Se under "Ofte stillede spørgsmål" på side 54.
xi
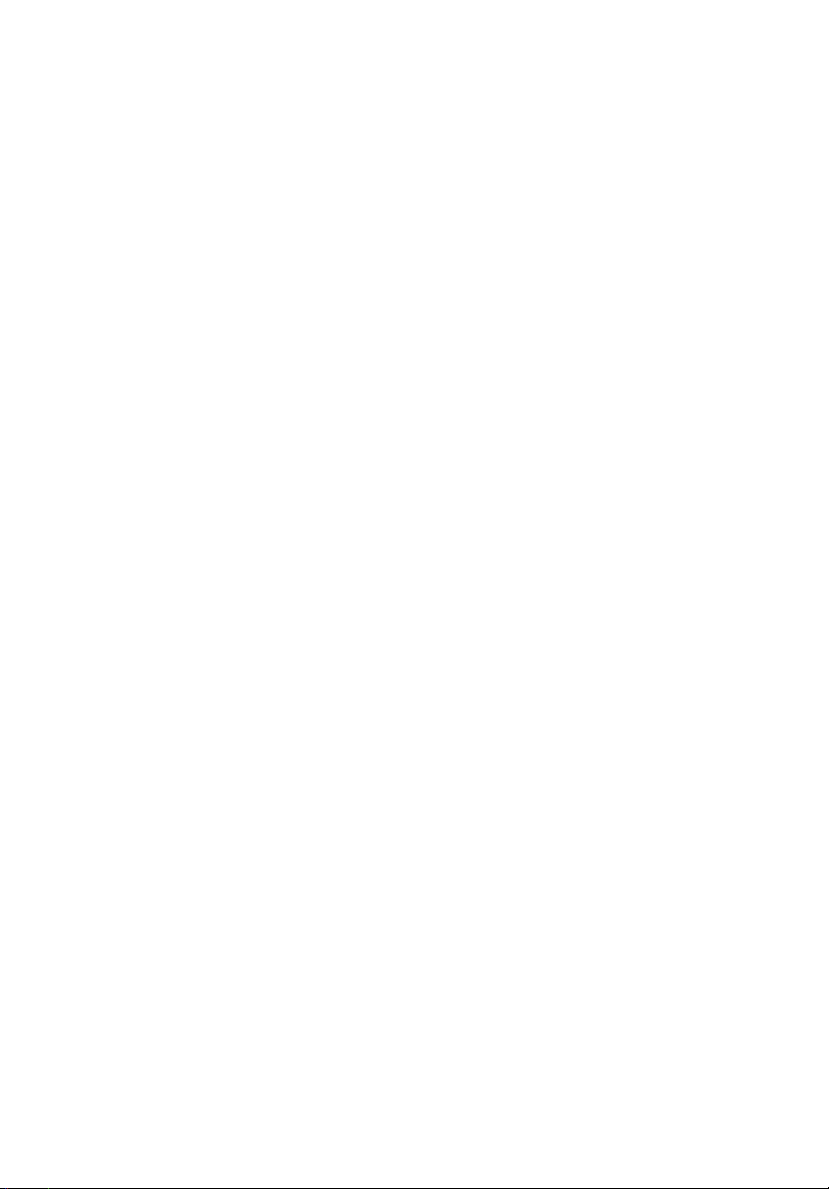
xii
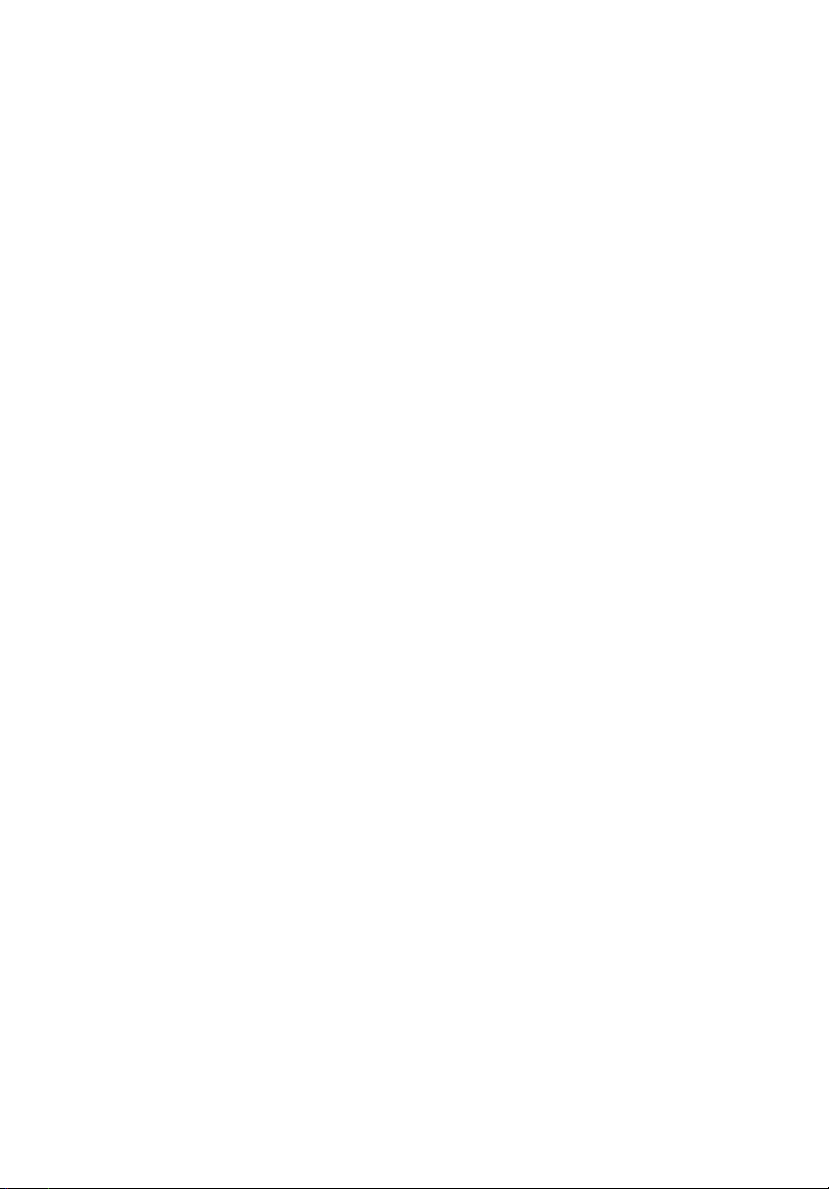
Oplysninger for din sikkerhed og komfort iii
Sikkerhedsinstruktioner iii
Vejledninger for bortskaffelse vi
Tips og oplysninger for komfortabel brug vii
Generelle oplysninger ix
Vejledninger ix
Grundlæggende vedligeholdelse og tip til brug af computeren ix
Tænde og slukke for computeren ix
Vedligeholdelse af computeren x
Vedligeholdelse af netadapteren x
Vedligeholdelse af batteriet xi
Rengøring og service xi
Acer Empowering Technology 1
Adgangskode til Empowering Technology 1
Acer eNet Management 2
Acer ePower Management 4
Acer ePresentation Management 7
Acer eDataSecurity Management 8
Acer eLock Management 9
Acer eRecovery Management 11
Acer eSettings Management 13
Acer ePerformance Management 14
En præsentation af din Acer notebook 15
Set forfra 15
Set forfra - lukket 17
Set fra venstre 18
Set fra højre 18
Set bagfra 19
Set fra bunden 20
Specifikationer 21
Indikatorer 27
Lynstartknapper 28
Pegefelt 29
Introduktion til pegefelt 29
Brug af tastaturet 31
Låsetaster og numerisk tastatur 31
Windows-taster 32
Hurtigtaster 32
Speciel tast 34
Sådan skubber du skuffen i det optiske drev ud (CD eller DVD)
(udvalgte modeller) 35
Sådan bruges en computersikkerhedslås 35
Lyd 36
Justering af lydstyrken 36
Sådan bruger du surround sound/multikanals lyd 36
Dolby Digital Live 37
Indhold
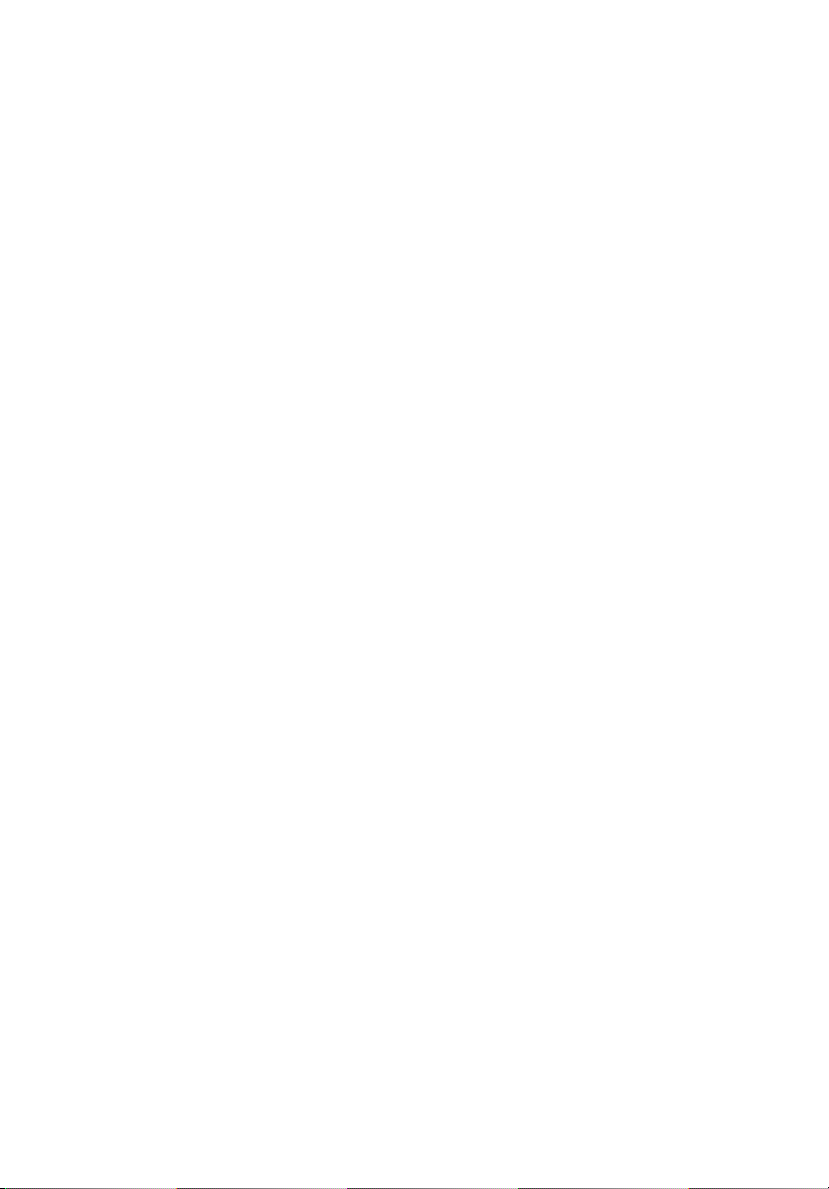
DTS Connect 38
Sådan bruges RAID 39
Hvad er RAID? 39
RAID 0 39
RAID 1 39
Intel Matrix RAID 39
Hvilken version af RAID skal du bruge? 40
Du skal bruge RAID 0 når 40
Du skal bruge RAID 1 når 40
Du skal bruge Matrix RAID når 40
Inden du aktiverer RAID på dit system 40
Aktivering af RAID på dit system 41
Efter du har aktiveret RAID på dit system 42
Acer OrbiCam 43
Sådan startes Acer OrbiCam 44
Sådan ændres indstillingerne for Acer OrbiCam 44
Sådan tager du fotos/videoer 46
Sådan bruges Acer OrbiCam som et webcam 46
Sådan aktiverer du Acer VisageON 47
Brug af hjælpeværktøjer 50
Acer GridVista (toskærm-kompatibelt) 50
Launch Manager 52
Norton AntiVirus 53
Ofte stillede spørgsmål 54
Anmodning om service 57
International Travelers Warranty (ITW) 57
Inden du ringer 57
Acer Arcade 58
Fjernbetjening m. 48 knapper 59
Fjernkontrollens funktioner 60
Find og afspil indhold 61
Settings (Indstillinger) 61
Kontrolknapper 62
Navigationsstyring 62
Afspilningsstyring 62
Virtuelt tastatur 63
Baggrunds-tilstand 63
Cinema (Biografen) 64
Indstillinger 64
Album 65
Redigering af billeder 65
Indstillinger for diasshows 65
Video 66
Afspilning af en videofil 66
Optagelse af video (kun for TV-modeller) 66
Snapshot 66
Redigering af video 67
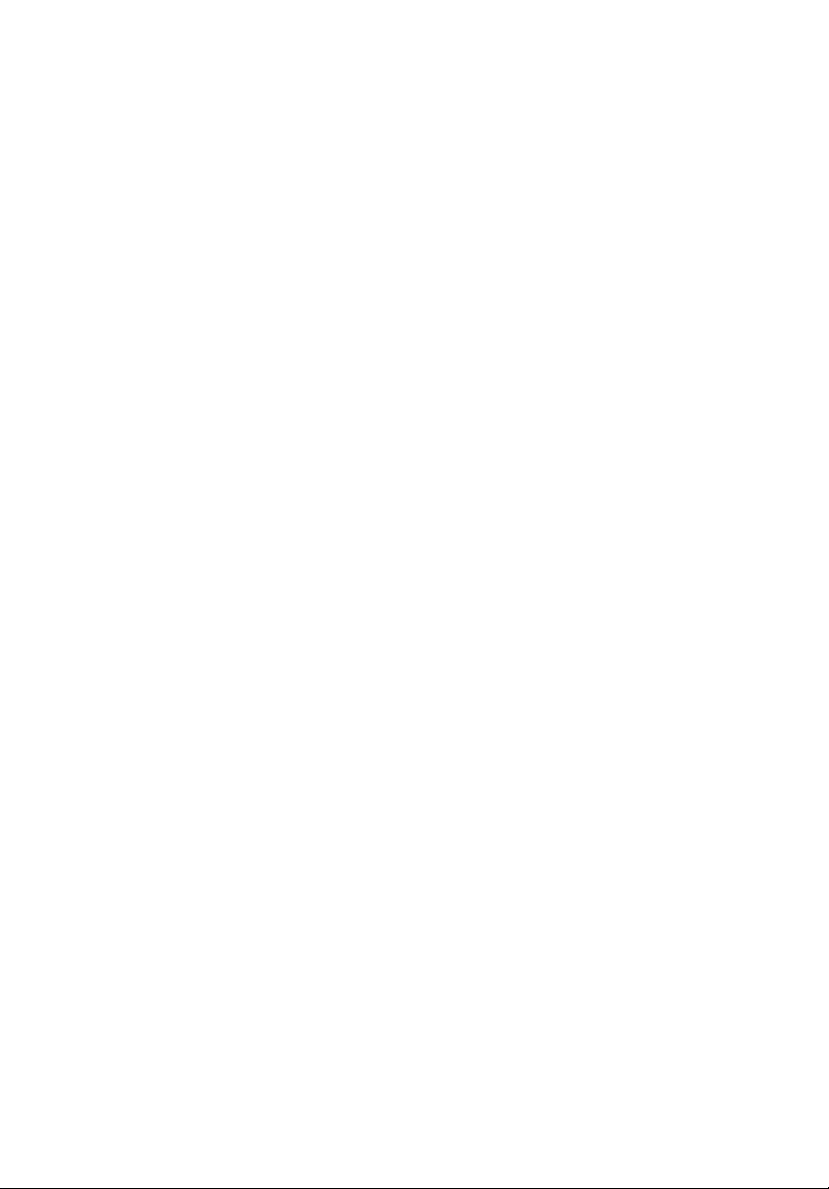
Music (Musik) 67
TV (udvalgte modeller) 68
Tidsforskydningsfunktion 68
Optaget TV 69
Planlægning af optagelser 69
Programvejledning 69
Find program 69
TV-indstillinger 70
Sådan bruger du tekst-tv-funktionerne 70
Lav DVD'er 71
Oprettelse af CD'er/DVD'er 71
Tag din notebook-pc med dig 72
Fjern tilslutninger 72
Flyt computeren 72
Klargøring af computeren 72
Hvad du skal have med til møder 73
Tag computeren med hjem 73
Klargøring af computeren 73
Hvad du skal have med 73
Særlige forhold 74
Oprettelse af et hjemmekontor 74
Rejs med computeren 74
Klargøring af computeren 74
Hvad du skal have med 74
Særlige forhold 75
Tag computeren med 75
Klargøring af computeren 75
Hvad du skal have med 75
Særlige forhold 75
Sikring af computeren 76
Sådan bruges en computersikkerhedslås 76
Brug af adgangskoder 76
Angivelse af adgangskoder 77
Angivelse af en adgangskode 77
Udvide med ekstraudstyr 78
Tilslutningsmuligheder 78
Modem til fax og data 78
Indbygget netværksfunktion 79
CIR (Consumer infrared) 79
Hurtig infrarød (FIR) 79
Universal Serial Bus (USB) 80
IEEE 1394 port 80
Digital Video Interface (DVI-D) 81
HDMI (High-Definition Multimedia Interface) 82
Stik til pc-kortet 82
ExpressCard 83
Installation af hukommelsesmoduler 85
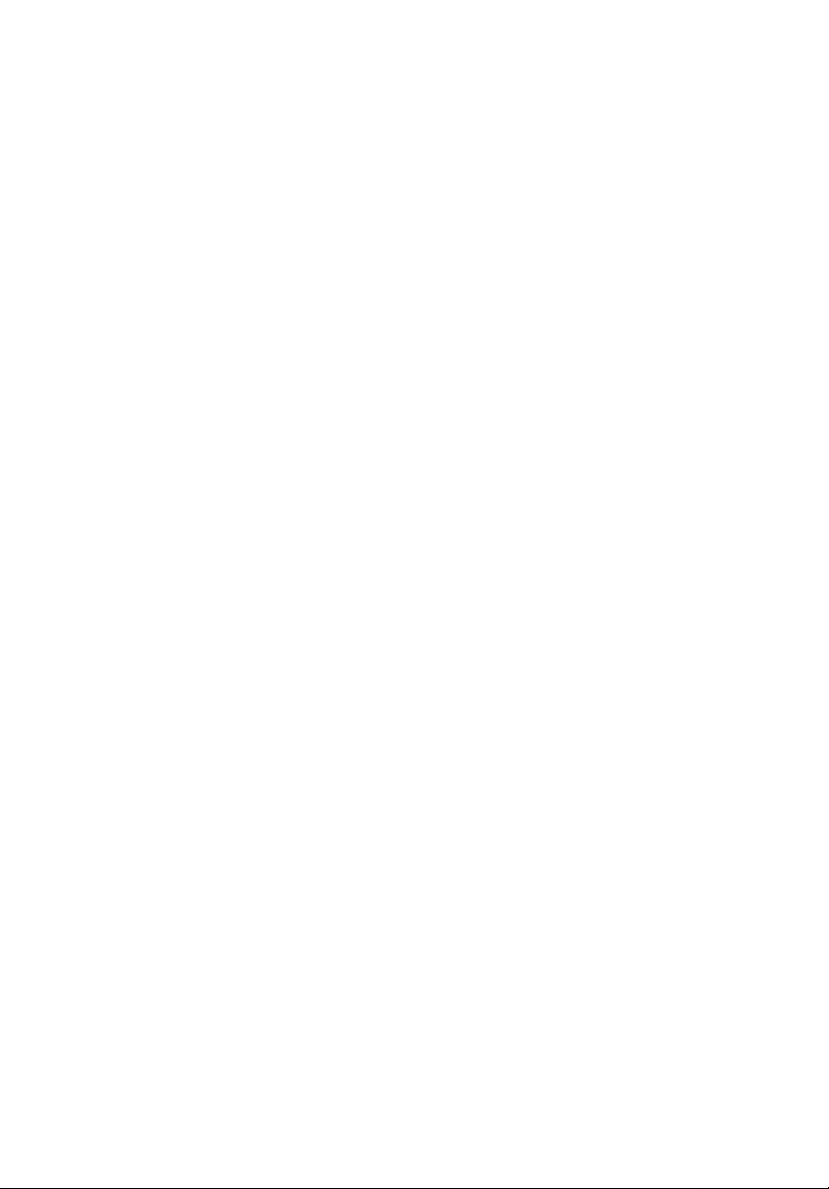
BIOS programmet 86
Startrækkefølge 86
Aktivere disk-til-disk-gendannelse 86
Adgangskode 86
Brug af software 87
Afspilning af DVD-film 87
Strømstyring 88
Acer eRecovery Management 89
Opret sikkerhedskopi 89
Gendan fra sikkerhedskopi 90
Opret et CD-billede med fabriksstandarder 90
Geninstaller softwarepakker uden CD 91
Skift adgangskode 91
Fejlfinding på computeren 93
Fejlfinding 93
Fejlmeddelelser 93
Bestemmelser og sikkerhedsbemærkninger 95
Overensstemmelse med ENERGY STAR-retningslinjer 95
FCC bemærkning 95
Bemærkninger om modem 96
Sikkerhedserklæring for laserudstyr 97
Erklæring om LCD-pixel 97
Erklæring om Macrovision copyright-beskyttelse 97
Bemærkning om regulering af radioenhed 98
Generelt 98
Den Europæiske Union (EU) 98
FCC RF-sikkerhedskravet 99
Canada - Lavstrømslicens-undtaget radiokommunikationsenheder
(RSS-210) 100
Federal Communications Comission Declaration of Conformity 101
Declaration of Conformity for CE Marking 102
Indeks 103
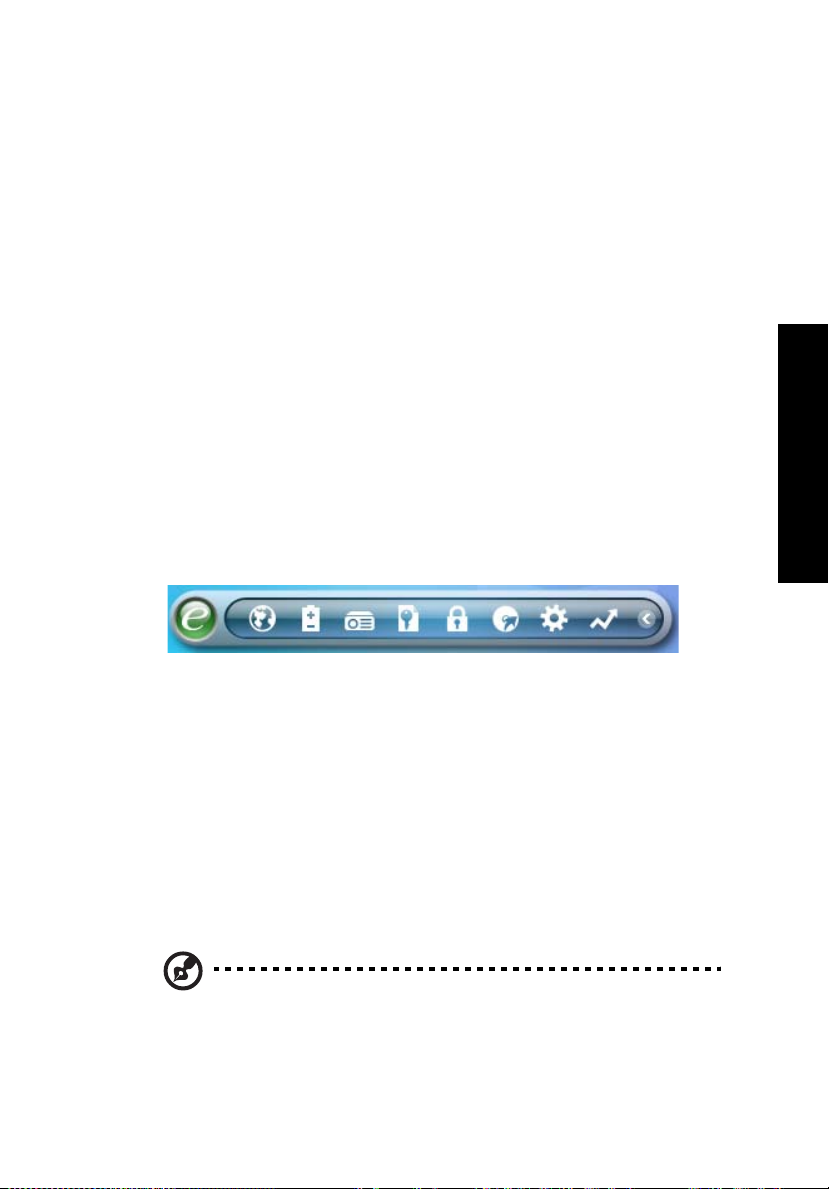
Acer Empowering Technology
Acers nyskabende Empowering Technology gør det let at nå de mest brugte
funktioner og at holde styr på din nye Acer notebook. Vist som standard i
displayets øverste, højre hjørne, med følgende nyttige værktøjer:
• Acer eNet Management kan tilsluttes områdebaserede netværk, effektivt
og intelligent.
• Acer ePower Management forlænger batteristrømmen vha. flersidede
brugerprofiler.
• Acer ePresentation Management kan tilsluttes en projektor og justerer let
displayets indstillinger.
• Acer eDataSecurity Management beskytter data med adgangskoder og
avancerede krypteringalgoritmer.
• Acer eLock Management begrænser adgangen til eksterne lagermedier.
• Acer eRecovery Management sikkerhedskopierer/gendanner data
fleksibelt, pålideligt og fuldstændigt.
• Acer eSettings Management har adgang til systemoplysninger og justerer
nemt indstillingerne.
• Acer ePerformance Management forbedrer systemets ydeevne ved at
optimere diskplads, hukommelse og indstillinger for
registreringsdatabasen.
1
Empowering Technology
Højreklik på værktøjslinjen Empowering Technology og vælg derefter Hjælp
eller funktionen til Selvstudium for flere oplysninger.
Adgangskode til Empowering Technology
Du skal initialisere adgangskoden til Empowering Technology, inden du kan
bruge Acer eLock Management og Acer eRecovery Management. Det gør du
ved at højreklikke på værktøjslinjen Empowering Technology og vælge
"Password Setup" (Opsæt adgangskode). Hvis du ikke initialiserer
adgangskoden til Empowering Technology, bliver du bedt om at initialisere
den, når du kører Acer eLock Management eller Acer eRecovery Management
den første gang.
Bemærk: Hvis du mister din adgangskode kan den ikke nulstilles,
undtagen ved at omformatere din notebook (harddrive) eller tage
din notebook ind til et Acer serviceværksted. Husk din
adgangskode eller skriv den ned.
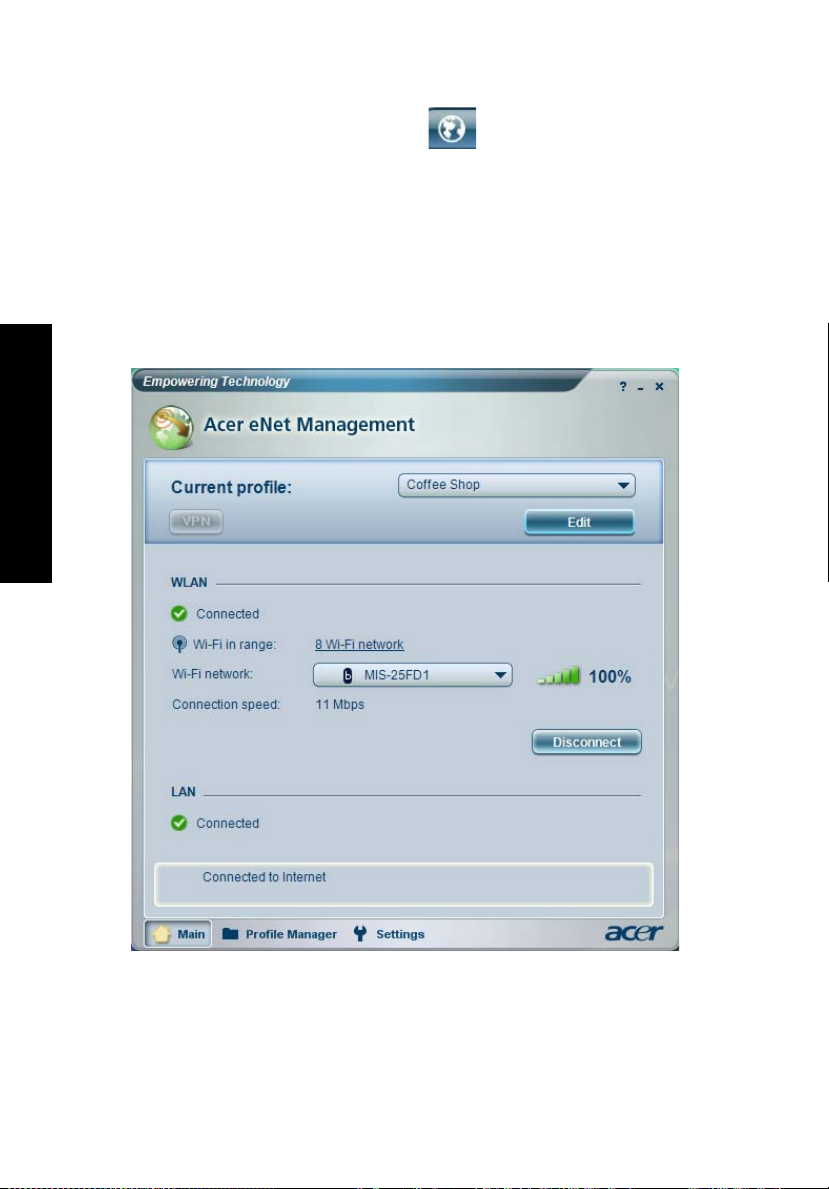
Empowering Technology
2
Acer eNet Management
Acer eNet Management hjælper dig med at oprette forbindelse til både
almindelige (m. ledning), såvel som trådløse, netværk, flere forskellige steder,
hurtigt og nemt. Du kan åbne værktøjet ved at klikke på ikonen "Acer eNet
Management" på din notebook eller fra menuen Start. Du kan også indstille
Acer eNet Management til at starte automatisk når du starter din computer.
Acer eNet Management finder automatisk de bedste indstillinger for det nye
område, samtidig med at du har friheden til at justere indstillingerne efter dine
behov.
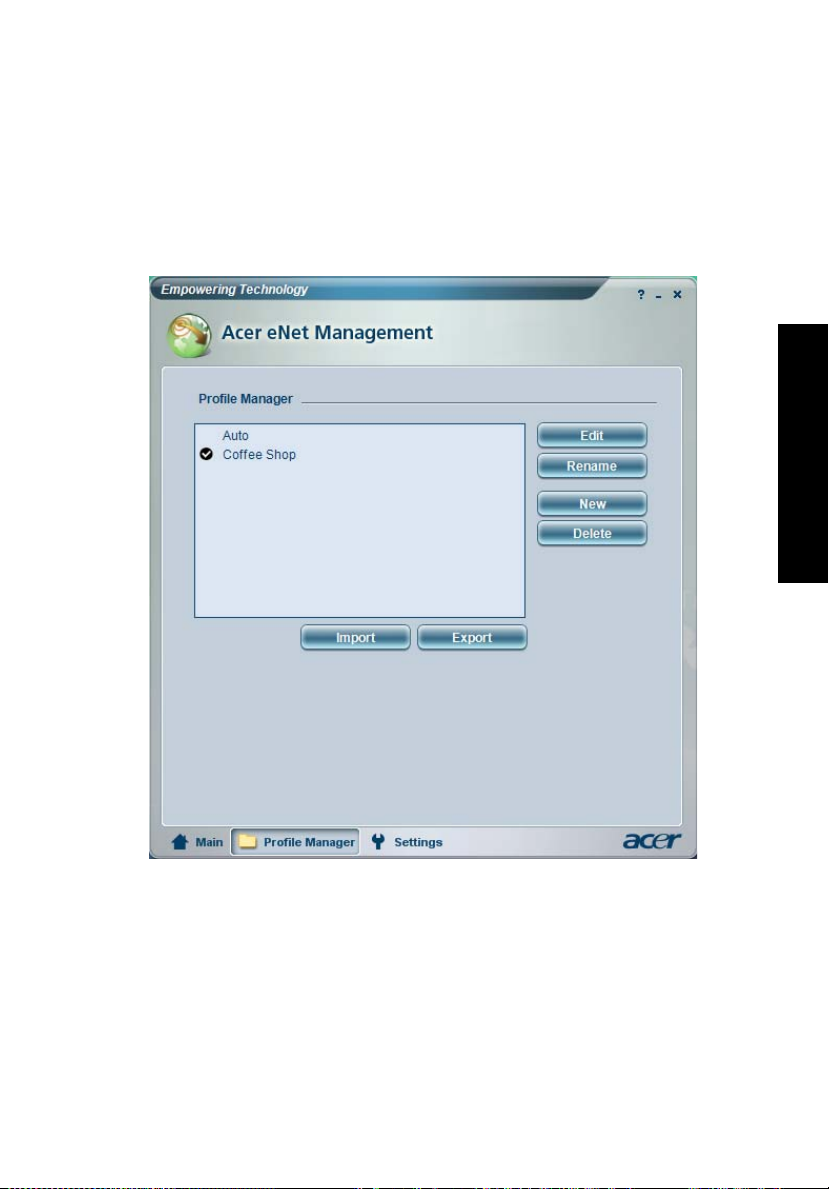
Acer eNet Management kan gemme netværksindstillingerne til et område i en
profil og anvende den korrekte profil når du rejser fra et område til et andet.
De gemte indstillinger omfatter netværksforbindelsens indstillinger (IP- og
DNS-indstillinger, detaljer for trådløs AP osv.), såvel som indstillingerne for
standardprinteren. Af sikkerhedshensyn gemmer Acer eNet Management ikke
brugernavne og adgangskoder.
3
Empowering Technology
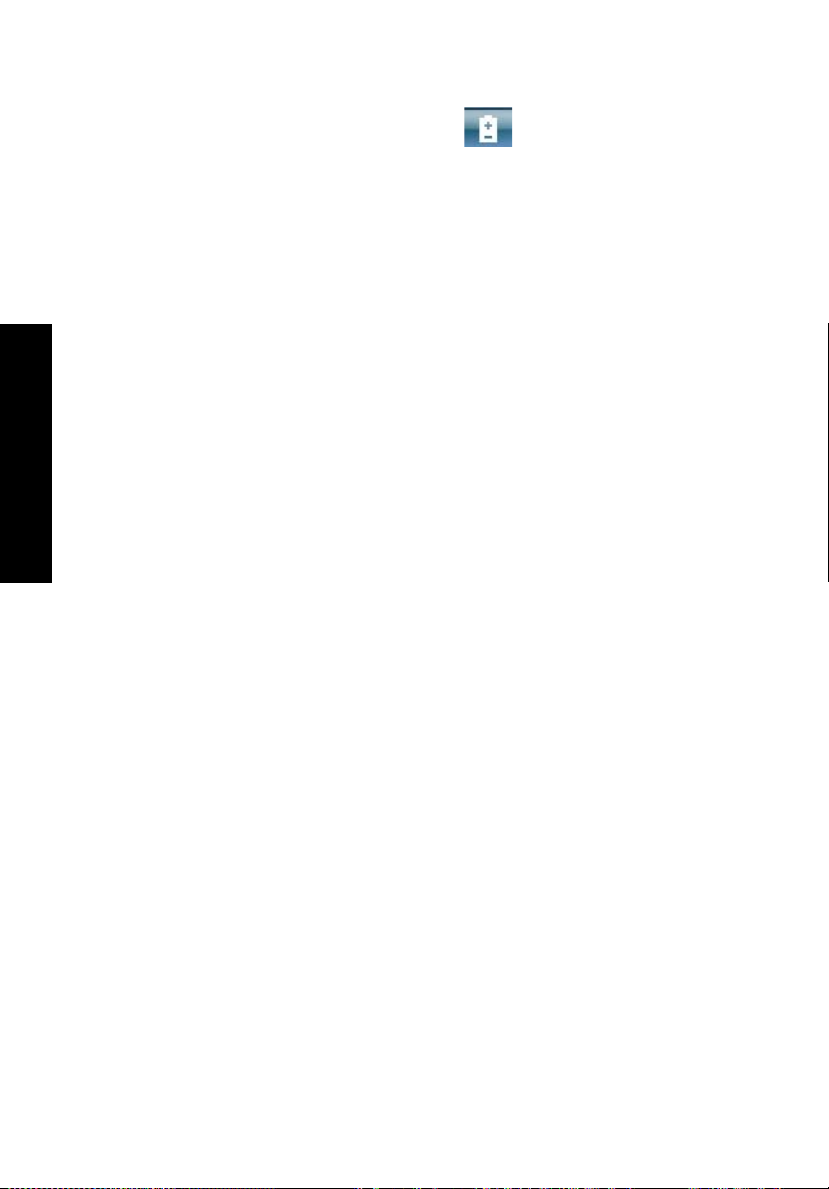
Empowering Technology
4
Acer ePower Management
Acer ePower Management har et brugerinterface der er let og ligetil. Det
startes ved at vælge Acer ePower Management fra Empowering Technology
interfacet.
AC mode (adaptertilstand)
Standardindstillingen er "Maximum Performance" (Maksimal ydelse). Du kan
justere CPU-hastigheden, LCD-lysstyrken og andre indstillinger eller klikke på
knapperne for at slå følgende funktioner til/fra: Wireless LAN, Bluetooth,
CardBus, FireWire(1394) Wired LAN og Optical Device, hvis understøttet.
DC mode (batteritilstand)
Der er fire foruddefinerede profiler — Underholdning, Præsentation,
Tekstbehandling og Batteriets levetid. Du kan også definere op til tre af dine
egne.
Sådan oprettes en ny strømprofil:
1 Ændr indstillinger for strøm.
2 Klik på "Save As ..." (Gem som ...) for at gemme til en ny strømprofil.
3 Navngiv den nye profil.
4 Vælg, om denne profil er for adapter- eller batteritilstand, og klik på OK.
5 Den nye fil vises i listen over profiler.
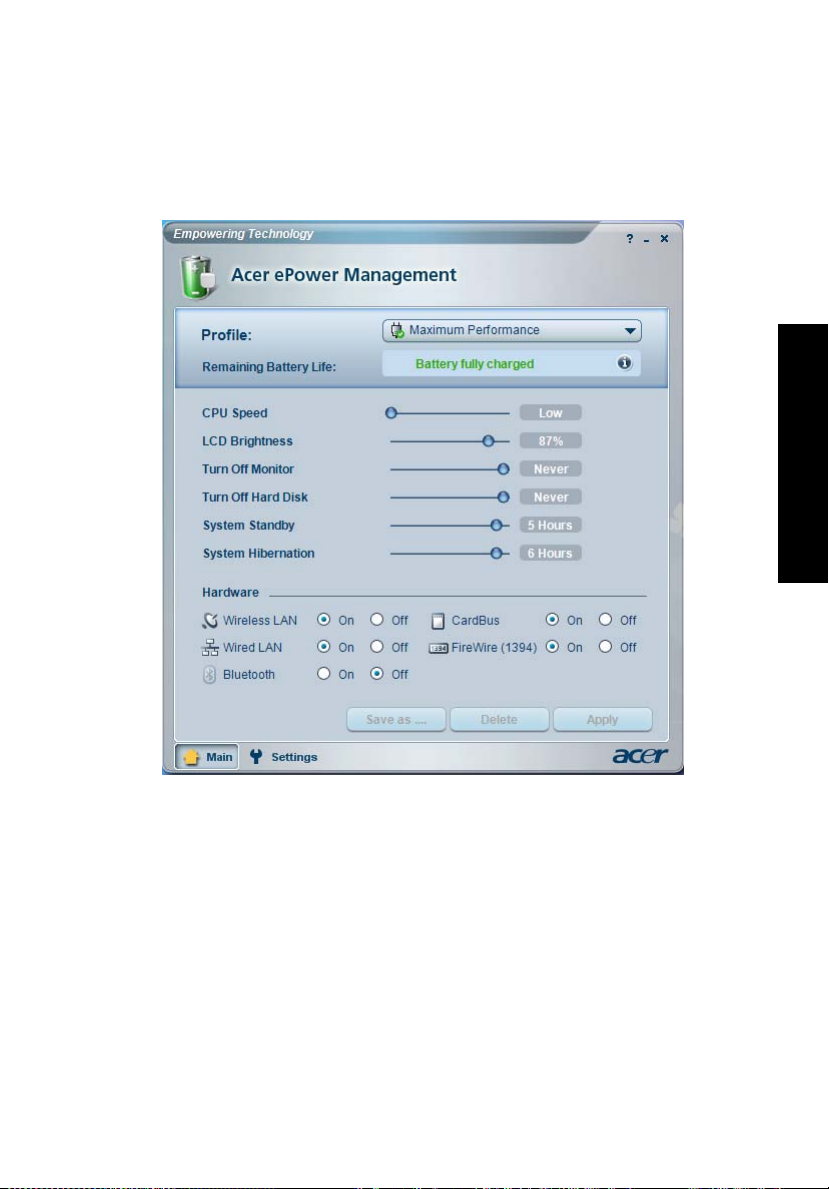
Batteristatus
Du kan referere til panelet i den nederste, venstre side af vinduet, hvis du vil
anslå batteriets levetid i realtid, baseret på nuværende brug.
5
Empowering Technology
For yderligere muligheder, klik på "Settings" (Indstillinger) for at:
• Indstille alarmer.
• Genindlæse fabriksindstillinger.
• Vælg, hvilke handlinger du ønsker skal udføres, når låget lukkes eller
afbryderknappen trykkes.
• Vælg adgangskoder, der giver adgang til systemet efter dvaletilstand og
standby.
• Vise oplysninger om Acer ePower Management.
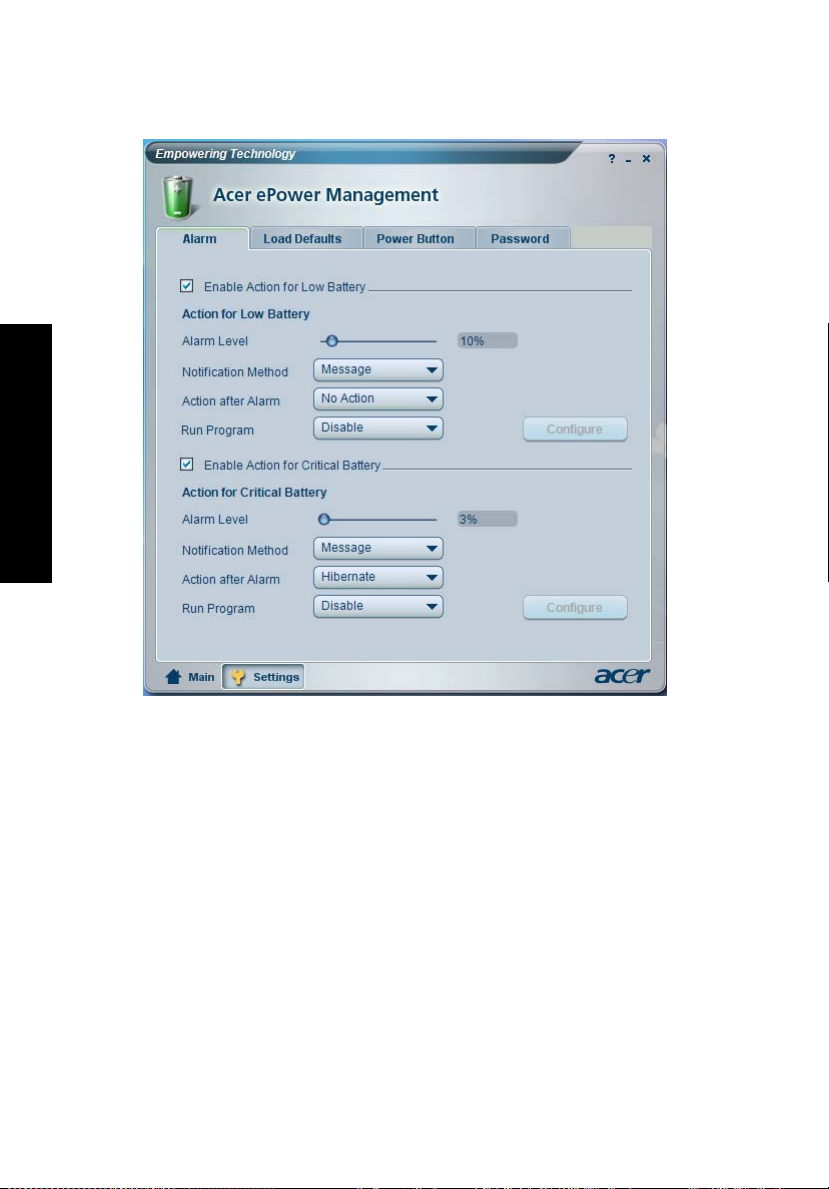
Empowering Technology
6
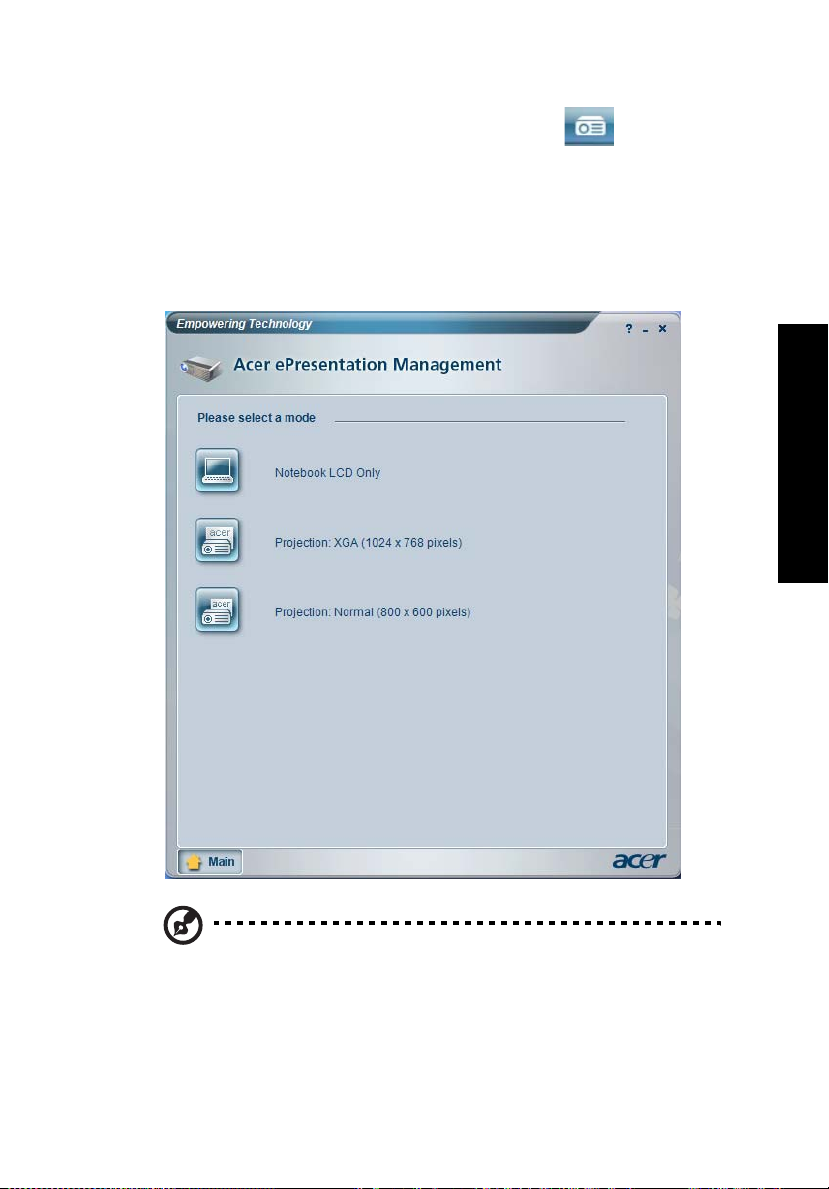
Acer ePresentation Management
Acer ePresentation Management giver dig mulighed for at projektere din
computers display til en ekstern enhed eller en projektor med en genvejstast: Fn
+ F5. Hvis auto-detekt hardware er implementeret i systemet, og det
understøttes af det eksterne display, slukkes displayet på dit system automatisk,
når der tilsluttes et eksternt display. Start Acer ePresentation Management og
vælg en passende display-indstilling for projektorer og eksterne enheder, der
ikke auto-detekteres.
7
Empowering Technology
Bemærk: Hvis den gendannede opløsning ikke er korrekt efter du
har fjernet en projektor, eller du skal bruge en ekstern opløsning
der ikke er understøttet af Acer ePresentation Management, kan
du tilpasse displayets indstilling med Egenskaber for Skærm eller
værktøjet fra grafikkortets forhandler.
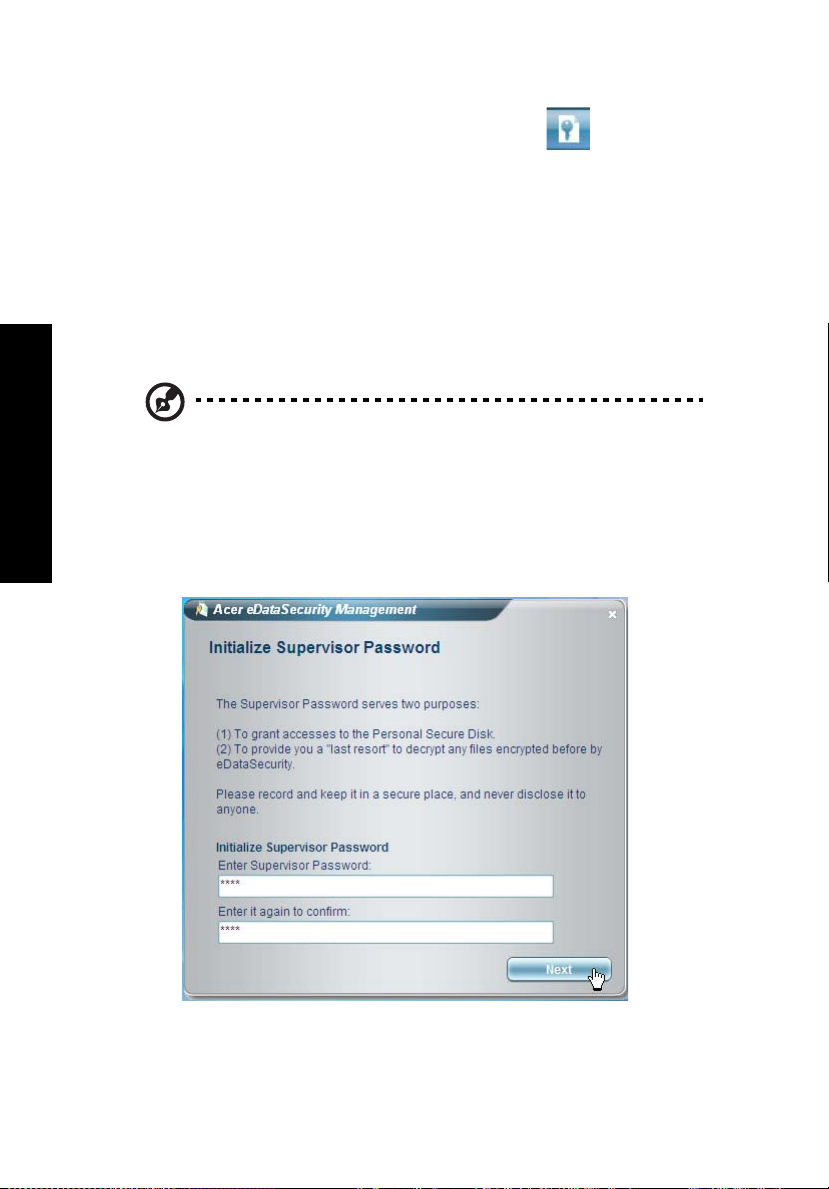
Empowering Technology
8
Acer eDataSecurity Management
Acer eDataSecurity Management er et praktisk krypteringværktøj til filer, der
beskytter dine filer således at uautoriserede personer ikke får adgang til dem.
Det er integreret med Windows Stifinder som en shell-udvidelse, der gør det
hurtigt og let at kryptere/dekryptere og som også understøtter øjeblikkelig
kryptering af filer for MSN Messenger og Microsoft Outlook.
Acer eDataSecurity Management opsætnings-guide beder dig om
administratoradgangskoden og den fil-specifikke standard adgangskode.
Den fil-specifikke adgangskode bruges når du vil kryptere filer som standard
eller du kan vælge at indtaste din egen fil-specifikke adgangskode, når du
krypterer en fil.
Bemærk: Den adgangskode, som bruges til at kryptere en fil, er
den samme unikke kode, som systemet skal bruge til at
dekryptere filen. Hvis du mister adgangskoden kan du kun
dekryptere filen med administratoradgangskoden. Hvis du mister
begge adgangskoder, kan du ikke længere dekryptere din
krypterede fil! Beskyt alle dine relaterede adgangskoder!
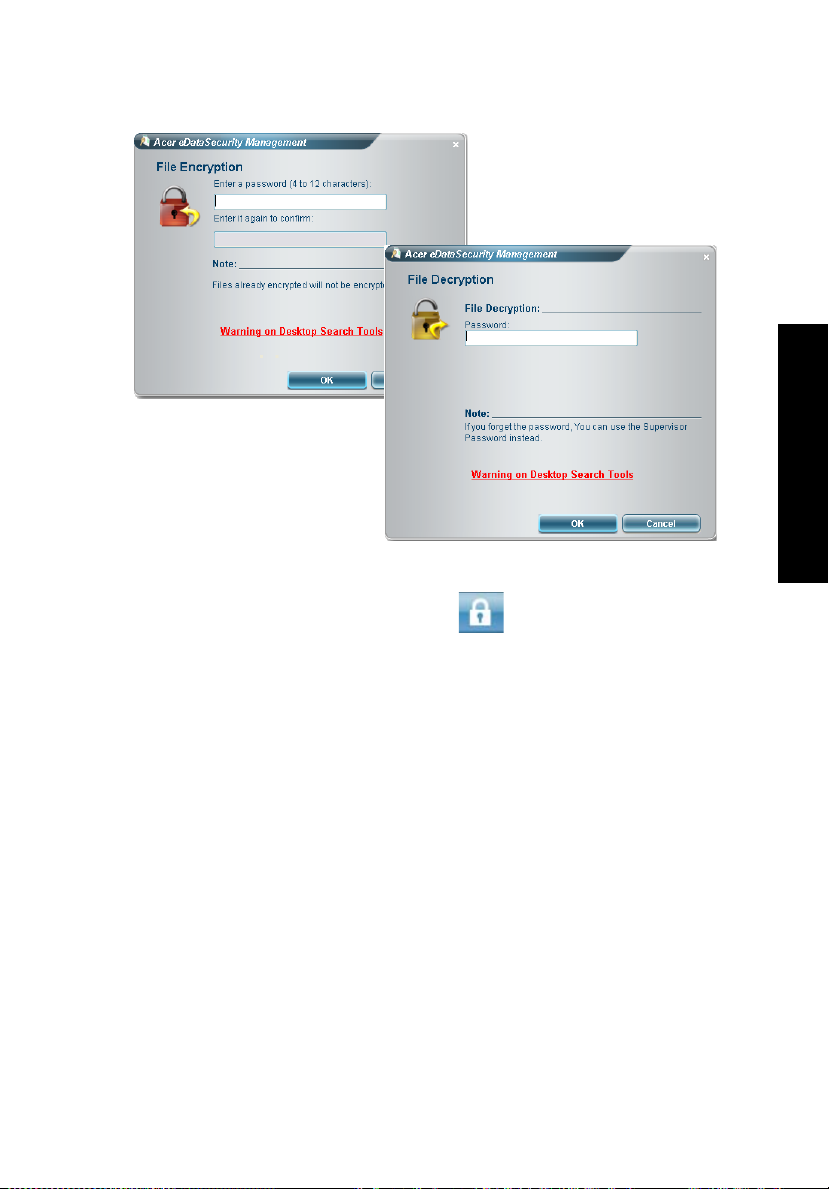
Acer eLock Management
9
Empowering Technology
Acer eLock Management er et sikkerhedsværktøj, der gør det muligt at låse
dine flytbare data, optiske og floppy drev, for at sikre at dine data ikke stjæles
mens din notebook er uden opsyn.
• Removable data devices (Flytbare dataenheder) — omfatter USB diskdrev,
USB-penne, USB flashdrev, USB mp3-drev, USB hukommelseskortlæser,
IEEE 1394 diskdrev samt alle andre flytbare diskdrev, der kan monteres som
et filsystem når det er tilsluttet systemet.
• Optical drive devices (Optiske drevenheder) — omfatter enhver slags CD-
ROM- eller DVD-ROM-drev.
• Floppy disk drives (Floppy diskdrev) — kun 3,5" disketter.
• Interfaces — inkluderer seriel port, parallel port, infrarød (IR) og
Bluetooth.
Der skal vælges en adgangskode, inden Acer eLock Management kan aktiveres.
Derefter kan du sætte lås på enhver af enhedstyperne. Låsene tager straks
effekt - det er ikke nødvendigt at genstarte - og forbliver låste efter genstart,
indtil de låses op.
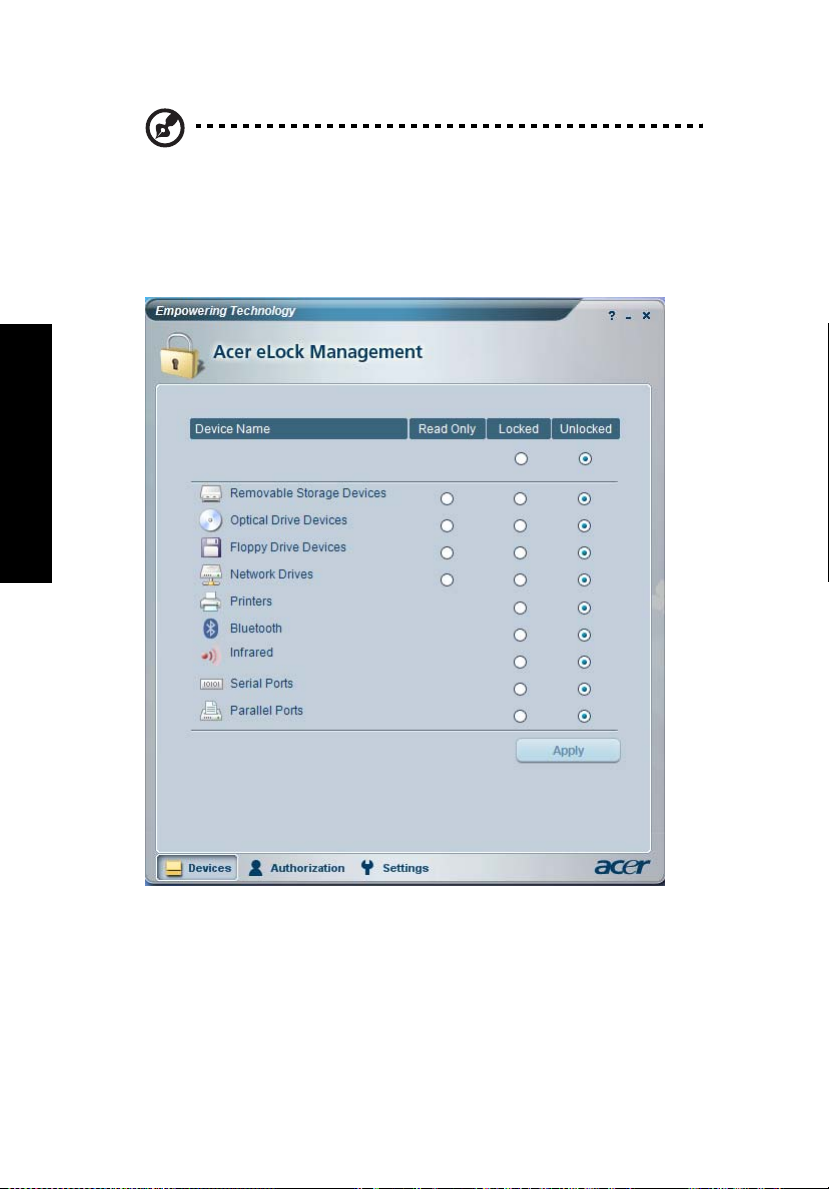
Empowering Technology
10
Bemærk: Hvis du mister din adgangskode kan den ikke nulstilles,
undtagen ved at omformatere din notebook (harddrive) eller tage
din notebook ind til et Acer serviceværksted. Husk din
adgangskode eller skriv den ned.
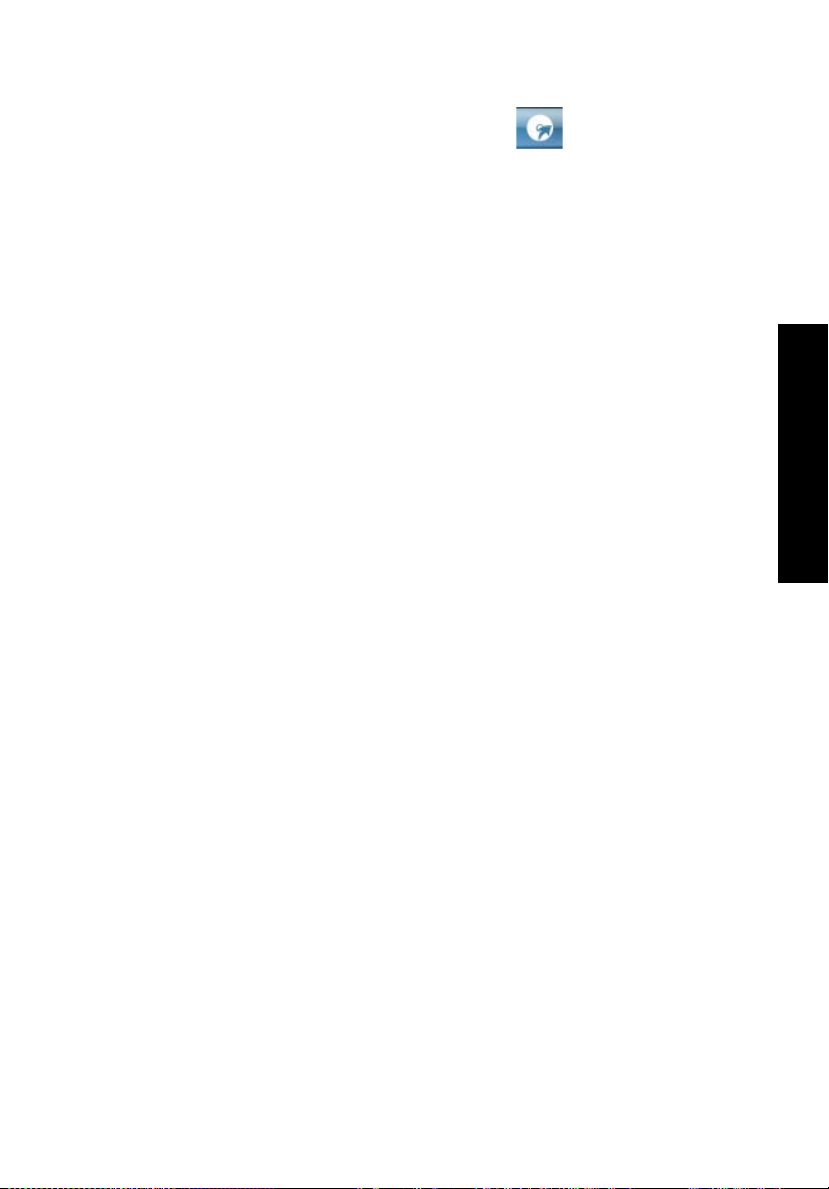
Acer eRecovery Management
Acer eRecovery Management er et effektivt værktøj, der fjerner
nødvendigheden af diske til gendannelse fra producenten. Acer eRecovery
Management værktøjet ligger i en gemt partition på dit systems HDD.
Brugeroprettede sikkerhedskopieringer gemmes på D-drevet. Acer eRecovery
Management giver dig:
• Beskyttelse med adgangskode.
• Gendannelse af programmer og drivere.
• Billeder/data sikkerhedskopiering:
• Sikkerhedskopiering til HDD (vælg gendannelsespunkt).
• Sikkerhedskopiering til CD/DVD.
• Gendannelsesværktøjer til billeder/data:
• Gendan fra en skjult partition (fabriksstandard).
• Gendan fra HDD (det seneste, brugerdefinerede gendannelsespunkt).
• Gendan fra CD/DVD.
11
Empowering Technology
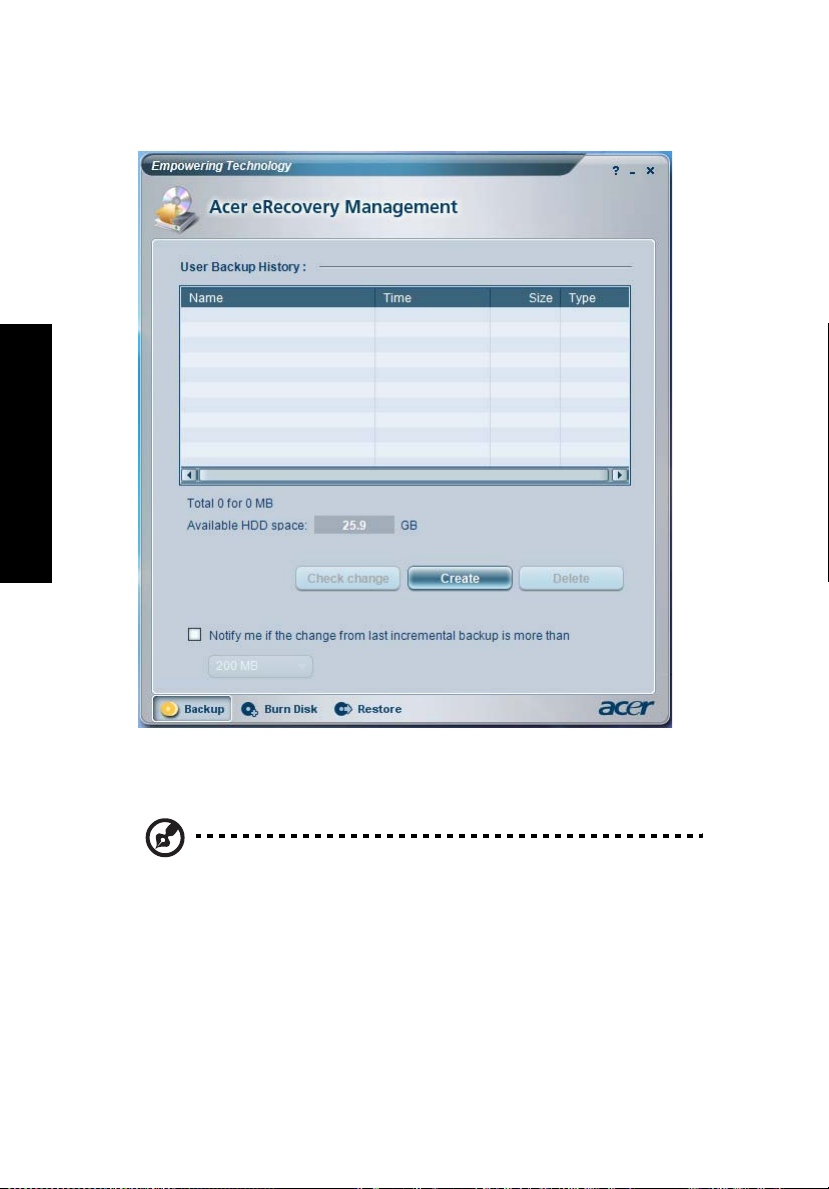
Empowering Technology
12
Du kan finde flere oplysninger i "Acer eRecovery Management" på side 89 i
AcerSystem User's Guide.
Bemærk: Hvis der ikke fulgte en genoprettelses-CD eller en
system-CD med din computer, skal du bruge Acer eRecovery
Management-funktionen "System backup to optical disk" til at
brænde en sikkerhedskopi af diskbilledet til en CD eller en DVD.
For at sikre det bedste resultat når du gendanner systemet med en
CD eller Acer eRecovery Management, skal du fjerne alle eksterne
enheder (undtaget den eksterne Acer ODD [optisk diskdrev], hvis
din computer er udstyret med en sådan), inklusiv din Acer ezDock.
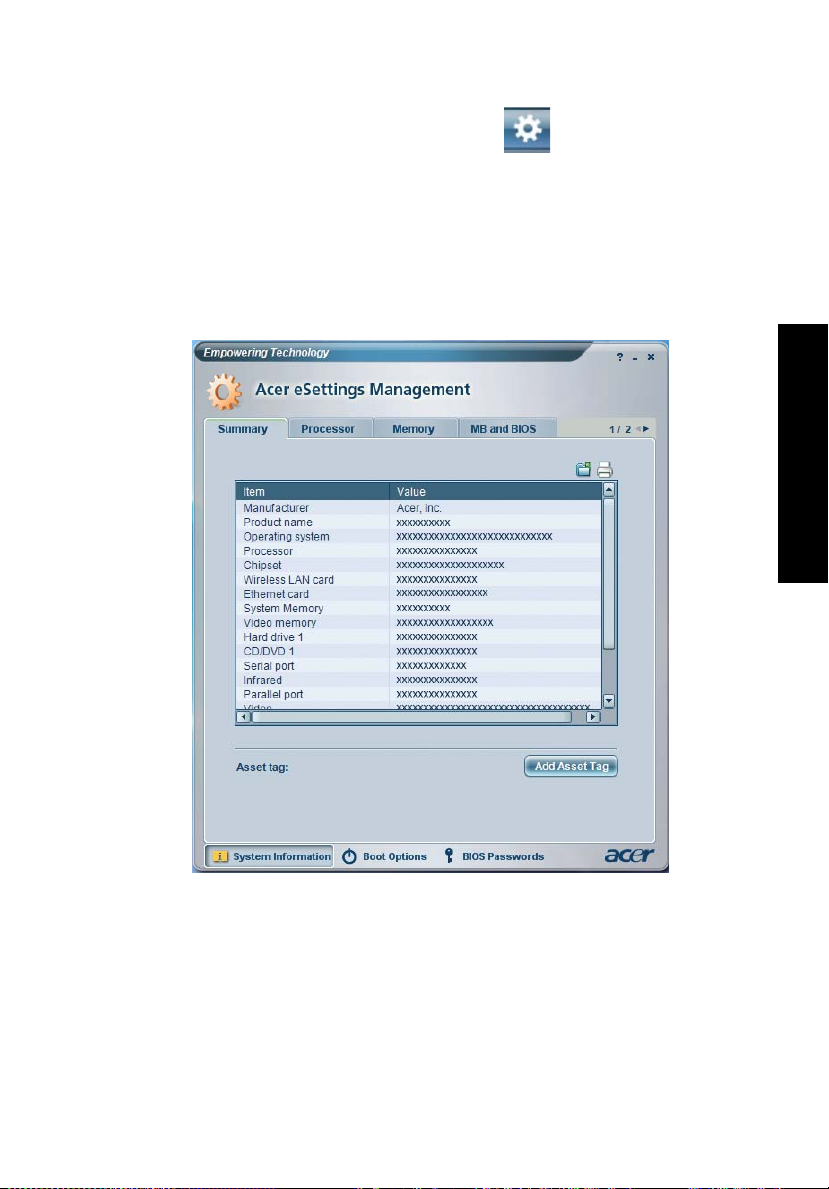
Acer eSettings Management
Acer eSettings Management giver dig mulighed for at se hardwarespecifikationerne, skifte adgangskode for BIOS eller andre Windowsindstillinger samt kontrollere systemets sundhedsstatus.
Endvidere inkluderer Acer eSettings Management:
• Giver et enkelt, grafisk brugerinterface til navigering.
• En visning af den generelle systemstatus og avanceret kontrol for
superbrugere.
13
Empowering Technology
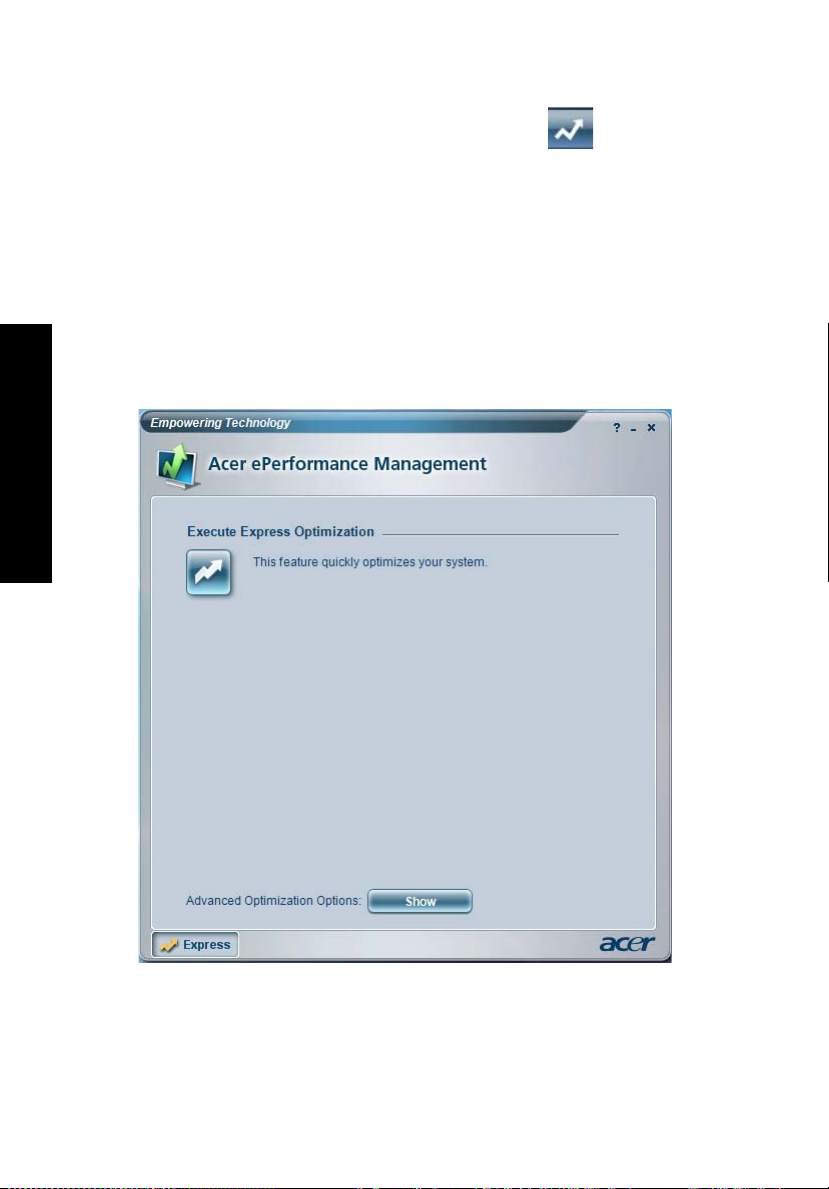
Empowering Technology
14
Acer ePerformance Management
Acer ePerformance Management er et værktøj til at optimere systemet, der
forbedrer ydelsen på din Acer notebook. Det giver dig følgende muligheder for
at forbedre systemets generelle ydelse:
• Memory optimization (Hukommelsesoptimering)— frigør ubrugt
hukommelse og kontrollerer brugen.
• Disk optimization (Diskoptimering)— fjerner unødvendige emner og filer.
• Speed optimization (Hastighedsoptimering)— forbedrer brugen og
ydelsen af dit Windows XP system.

En præsentation af din Acer notebook
Når du har sat computeren op som vist på illustrationerne på plakaten Sådan
kommer du i gang..., bør du bruge et par minutter på at lære din nye Acer
notebook at kende.
Set forfra
15
Dansk
Dansk
# Ikon Emne Beskrivelse
1 Indbygget kamera 1,3 megapixel webkamera til
videokommunikation.
2 Skærm Det kaldes også for et LCD (Liquid-Crystal
Display - flydende krystaldisplay), og det
viser computerens output.

Dansk
Dansk
16
# Ikon Emne Beskrivelse
3 Statusindikatorer Lysdioder (Light-Emitting Diodes; LEDs),
der viser status for computerens funktioner
og komponenter med lys.
4 Knap/indikator for
trådløs
kommunikation
5 Knap/indikator for
Bluetoothkommunikation
6 Mikrofon Intern mikrofon til optagelse af lyd.
7 Pegefelt Et berøringsfølsomt pegeredskab, der
8 Klik-knapper
(venstre, midterste
og højre)
9 Arcade-/
medieknapper
10 Håndfladestøtte Et komfortabelt støtteområde for dine
11 Tastatur Til indtastning af data i din computer.
12 Afbryderknap Tænder og slukker for computeren.
Aktiverer/deaktiverer den trådløse
funktion. Lyser for at vise status for trådløs
LAN kommunikation.
Aktiverer/deaktiverer Bluetoothfunktionen. Lyser for at vise status for
Bluetooth.
fungerer ligesom en computermus.
De venstre og højre knapper fungerer
ligesom musens højre og venstre knapper;
midter-knappen fungerer ligesom en 4-vejs
rulleknap.
Bruges sammen med Acer Arcade og andre
programmer, der afspiller medier.
hænder, når du bruger computeren.
13 Lynstartknapper Knapper der starter ofte brugte
programmer. Se "Lynstartknapper" på side
28 for yderligere oplysninger.

Set forfra - lukket
# Ikon Emne Beskrivelse
1 Lås Låser låget, samt låser det op.
2 Højtalere Venstre og højre højtalere udsender lyd
i stereo.
3 Strømindikator Angiver computerens strømstatus.
4 Batteriindikator Angiver computerens batteristatus.
17
Dansk
Dansk
5 Indikator for Bluetooth-
kommunikation
6 Indikator for trådløs
kommunikation
7 Indgangsstik Indgang for lydudstyr
8 Mikrofonstik Indgang for eksterne mikrofoner.
9 Hovedtelefoner/
højtaler/udgangsstik
med S/PDIF
understøttelse
10 Infrarød port Modtager signaler fra en fjernstyring.
11 5-i-1 kortlæser Accepterer Memory Stick (MS), Memory
12 IEEE 1394 port Beregnet til tilslutning af IEEE 1394-
Lyser for at vise status for Bluetooth.
Lyser for at vise status for trådløs LAN
kommunikation.
(f. eks. CD-afspiller, stereo walkman).
Der kan tilsluttes ekstraudstyr
(f. eks. højtalere, hovedtelefoner).
Stick PRO (MS PRO), MultiMediaCard
(MMC), Secure Digital (SD) og xDPicture Card (xD).
Bemærk: Der kan kun være et kort
aktivt ad gangen.
enheder.

Dansk
Dansk
18
Set fra venstre
# Ikon Emne Beskrivelse
1Åbning til en
Kensington-lås
2 Modemport (RJ-11) Beregnet til tilslutning af en
3 Optisk drev Internt optisk drev; accepterer CD'er og
4 Optisk disk -
adgangsindikator
5 Udløserknap for det
optiske drev
6 Mekanisk udløserhul
(udvalgte modeller)
7 USB 2.0-port De er beregnet til tilslutning af to
Det er beregnet til en Kensingtonkompatibel computersikkerhedslås.
telefonlinje.
DVD'er.
Lyser når det optiske drev er aktivt.
Skubber den optiske disk ud ad drevet.
Det åbner skuffen til det optiske drev,
når computeren er slukket.
USB 2.0-enheder (f. eks. en USB-mus,
USB-kamera).
Set fra højre
# Ikon Emne Beskrivelse
1 Udløserknap for
pc-kort
2 Stik til pc-kortet Accepterer et Type II pc-kort.
Skubber pc-kortet ud.

# Ikon Emne Beskrivelse
3 ExpressCard/34 stik Accepterer et ExpressCard/34 modul.
4 USB 2.0-port De er beregnet til tilslutning af to
USB 2.0-enheder (f. eks. en USB-mus,
USB-kamera).
5 S-video/TV-udgang
(NTSC/PAL) port
6 Stik til ekstern
skærm (VGA)
7 Ventilationsåbninger Gør det muligt for computeren at forblive
8 Indgangsstik til
jævnstrøm
Beregnet til tilslutning af et TV eller en
displayenhed med S-video input.
Beregnet til tilslutning af en displayenhed
(ekstern skærm, LCD-projektor).
afkølet, selv efter forlænget brug.
Det er beregnet til tilslutning af en
netadapter.
Set bagfra
19
Dansk
Dansk
# Ikon Emne Beskrivelse
1 Netværksport (RJ-45) Til tilslutning af et Ethernet
2 HDMI HDMI-port Understøtter high-definition digitale
3 DVI-D port Understøtter digitale videotilslutninger.
4 AV-in port Accepterer input-signaler fra audio/video
5 RF-indgangsport Tilsluttes et PAL/SECAM-kabel eller en
6 Batteriindikator Leverer strøm til computeren.
10/100/1000-baseret netværk.
netværksforbindelser.
(AV)-enheder (ekstraudstyr fra
producenten).
DVB-T-antenne.

Dansk
Dansk
20
Set fra bunden
# Emne Beskrivelse
1 Batteribås Indeholder computerens batteri.
2 Udløsermekanisme
til batteri
3 Køler Hjælper med at afkøle computeren.
4 Hukommelsesplads Her sidder computerens centrale hukommelse.
5 Subwoofer Udsender lavfrekvens lyd.
6 Harddiskbås Indeholder computerens harddisk
7 Batterilås Holder batterierne på plads.
Frigør batteriet, så det kan fjernes.
Bemærk: Du må aldrig tildække eller spærre
åbningen til køleren.
(fastsat med skruer).

Specifikationer
21
Operativsystem
Platform
• Original Windows
• Original Windows
• Original Windows
• Original Windows
• Intel
®
Centrino® Duo mobilteknologi med:
®
• Intel
Core™ Duo processor T2300/T2400/T2500/
®
XP Home Edition (Service Pack 2)
®
XP Media Center Edition 2005
®
XP Professional (Service Pack 2)
®
XP Professional x64 Edition
T2600/T2700 (2 MB L2 cache, 1,66/1,83/2/2,16/2,33
GHz, 667 MHz FSB)
®
• Intel
Core™ 2 Duo processor T5500/T5600
(2 MB L2 cache, 1,66/1,83 GHz, 667 MHz FSB), der
understøtter Intel
Technology (Intel
®
• Intel
Core™ 2 Duo processor T7200/T7400/T7600
®
Extended Memory 64
®
EM64T)
(4 MB L2 cache, 2/2,16/2,33 GHz, 667 MHz FSB),
®
der understøtter Intel
Technology (Intel
• Mobile Intel
• Intel
®
®
PRO/Wireless 3945ABG
945PM Express chipset
Extended Memory 64
®
EM64T)
netværksforbindelse (dual-band tri-mode
™
802.11a/b/g) Wi-Fi CERTIFIED
understøtter Acer SignalUp
løsning, der
™
trådløs teknologi
Systemhukommelse Op til 2 GB DDR2 667 MHz RAM, der kan opgraderes til
4 GB med to soDIMM moduler (understøttelse af
dual-channel)
Dansk
Dansk

22
Dansk
Dansk
TV tuner
• Acer TV tuner indstillinger:
• Analog TV tuner understøtter hardware MPEG-2
stream kodning
• Digital og analog hybrid TV tuner understøtter
hardware MPEG-2 stream kodning
• Digital og analog hybrid TV tuner understøtter
software MPEG-2 stream kodning
• Analog TV-tuner, der understøtter internationale
standarder for analogt TV (NTSC/PAL/SECAM)
• Digital TV tuner understøtter standarden DVB-T
(Digital Video Broadcasting Terrestrial)
(6 MHz til 8 MHz)
• TV-tuner I/O:
• RF-stik for kabelinput til digital/analog
TV-antenne
• AV-indgangsport for kombineret/S-video/indgang
for lyd/videoinput
• TV tuner kabler:
• PAL kabler for digitalt/analogt TV input,
NTSC-konverter til at konvertere porten fra
PAL/SECAM til NTSC
• Mini-DIN kabel: RCA-stik og S-video port for
audio-/video-input
• Acer DVB-T antenne (UHF/VHF reception)
™
understøtter Acer SignalUp
teknologi

23
Skærm og grafik
Undersystem til
lager
•
17" WXGA+ 400-nit høj farvegamut (72 %) og høj
kontrast (500:1) dual-lamp Acer CrystalBrite
™
TFT LCD,
1440 x 900 opløsning, der understøtter samtidig visning
af flere vinduer på to skærme via Acer GridVista
• 17" WXGA+ 200-nit Acer CrystalBrite
™
™
høj lysstyrke
TFT LCD, 1440 x 900 opløsning, der understøtter
samtidig visning af flere vinduer på to skærme via
Acer GridVista
• NVIDIA
™
®
GeForce® Go 7900 GS med 512 MB ekstern
GDDR3 VRAM, der understøtter to uafhængige
®
skærme, Microsoft
DirectX® 9.0, Shader Model 3.0,
OpenEXR HDR-teknologi (High Dynamic Range),
NVIDIA
• NVIDIA
®
PowerMizer™ 6.0 samt PCI Express
®
GeForce® Go 7600 med 256 MB ekstern
®
GDDR2 VRAM, der understøtter to uafhængige
skærme, Microsoft
®
DirectX® 9.0, Shader Model 3.0,
OpenEXR HDR-teknologi (High Dynamic Range),
NVIDIA
®
PowerMizer™ 6.0 samt PCI Express
®
• 16,7 millioner farver
• Opløsning op til 2048 x 1536 på ikke-interlaced
CRT-skærm
• MPEG-2/DVD hardware-assisteret funktion
• Understøttelse af S-video/TV-udgang (NTSC/PAL)
• DVI-D (true digital video interface) med
understøttelse af HDCP (High Definition Content
Protection)
• Understøtter HDMI
• Acer CinemaVision
• Acer ClearVision
™
™
-teknologi (Acer Arcade™)
™
-teknologi (Acer Arcade™)
• En eller to 80/100/120/160 GB (eller højere) serielle
ATA harddiske, understøttelse af RAID 0/1 og Intel
Matrix RAID
• Optisk drev indstillinger:
• 1X HD-DVD
• 8X DVD-Super Multi-dobbeltlags-drev
(slot-indsat)
• 5-in-1 kortlæser, der understøtter Memory Stick
™
(MS), Memory Stick PRO
(MMC), Secure Digital (SD), xD-Picture Card
(MS PRO), MultiMediaCard
™
®
(xD)
Dansk
Dansk
®

24
Dansk
Dansk
Dimensioner og
vægt
Undersystem for
strøm
Input-enheder
Lyd
• 400 (B) x 297 (D) x 33,5/47,2 (H) mm
(15,76 x 11,70 x 1,32/1,86 tommer)
• 3,98 kg (8,77 pund) med TV-tuner og sekundær
harddisk
• 3,95 kg (8,71 pund) med sekundær harddisk, uden
TV-tuner
• 3,88 kg (8,55 pund) med TV-tuner, uden sekundær
harddisk
• ACPI 2.0 CPU strømstyringsstandard: understøtter
strømbesparende standby og dvaletilstand
• 71 W med 4800 mAh (8 celler) Li-ion batteri
• Acer QuicCharge
™
teknologi:
• 80 % opladning på 1 time
• 2-timer hurtig opladning med slukket system
• 2,5-times opladning under brug
• 90 W netadapter
• Tastatur med 105-/106-taster
• Pegefelt med 4-vejs rulleknap
• Fire lynstartknapper
• Ni medietaster: Acer Arcade
afspil/pause, stop, forrige, næste
•
To adgangsknapper m. LED: WLAN, Bluetooth
™
, film, TV, musik, optag,
®
• Acer fjernstyring:
• Acer Arcade
• Windows
(bruger en ekstern USB CIR-modtager)
™
(48 taster)
®
Media Center Edition
• Lydsystem med to indbyggede Acer 3DSonic (1,5 W)
stereohøjtalere og en Acer BasSonic (3 W) subwoofer
• Understøttelse af Intel
®
High-Definition-lyd
• Understøttelse af Dolby Digital Live
• Understøttelse af DTS CONNECT
INTERACTIVE
• Sound Blaster Pro
™
og DTS NEO:PC™-teknologier
™
og MS-Sound kompatibelt
™
med DTS
• Understøttelse af S/PDIF (Sony/Philips Digital
Interface) for digitale højtalere
• To indbyggede mikrofoner til optagelse af stereo

25
Kommunikation
I/O interface
Sikkerhed
• Modem: 56K ITU V.92 med PTT-godkendelse;
Wake-on-Ring-forberedt
• LAN: gigabit Ethernet; Wake-on-LAN klar
• WLAN: Intel
netværksforbindelse (dual-band tri-mode
802.11a/b/g) Wi-Fi CERTIFIED
understøtter Acer SignalUp
• WPAN: Bluetooth
®
PRO/Wireless 3945ABG
™
løsning, der
™
®
2.0+EDR (Enhanced Data Rate)
trådløs teknologi
• Acer Video Conference med Voice and Video Over
™
Network (VViOP) med Acer OrbiCam
ekstraudstyr: Acer Bluetooth
• Acer OrbiCam
(monteret på LCD-panelet) med:
™
1,3 megapixel CMOS kamera
®
VoIP-telefon
og som
• 225-grader ergonomisk rotation
™
/34-stik
™
teknologi
™
teknologi
• Acer VisageOn
• Acer PrimaLite
• ExpressCard
• Stik til pc-kortet (en Type II)
• 5-in-1 kortlæser (SD/MMC/MS/MS PRO/xD)
• HDMI
™
output-port
• Fire USB 2.0-porte
• DVI-D-port med understøttelse af HDCP
• IEEE 1394 port
• Fast infrared (FIR) (Hurtig infrarød) port / CIR
(Consumer infrared) port
• Stik til ekstern skærm (VGA)
• RF-indgangstik til digital og analog TV-input
• AV-in port
• S-video/TV-udgang (NTSC/PAL) port
• Hovedtelefoner/højtaler/udgangsstik med S/PDIF
understøttelse
• Mikrofonstik
• Indgangsstik
• Netværksport (RJ-45)
• Modemport (RJ-11)
• Indgangsstik til jævnstrøm for netadapter
• Åbning til en Kensington-lås
• Adgangskoder for BIOS og administrator
Dansk
Dansk

26
Dansk
Dansk
Software
• Acer Empowering Technology (eDataSecurity / eLock
/ ePerformance / eRecovery / eSettings / eNet /
ePower / ePresentation Management)
• Acer Arcade
• Acer GridVista
• CyberLink
™
™
®
PowerDVD
™
• Acer Launch Manager
Ekstraudstyr og
tilbehør
• Adobe
®
• CyberLink
• Norton AntiVirus
• NTI CD-Maker
• Acer Bluetooth
• Li-ion batteri med 8 celler
®
Reader
®
PowerProducer
™
™
®
VoIP telefon
• 90 W netadapter
• 512 MB, 1 GB eller 2 GB DDR2 667 MHz soDIMM
moduler
• Eksternt USB-diskettedrev
Omgivelser
• Temperatur:
• Under brug: 5 °C til 35 °C
• Ikke i brug: -20 °C til 65 °C
• Fugtighed (ikke-kondenserende):
• Under brug: 20% til 80%
• Ikke i brug: 20% til 80%
Systemet opfylder
• ACPI
• DMI 2.0
• Mobile PC 2002
• Wi-Fi
Garanti 1 års international rejsegaranti
(International Travelers Warranty; ITW)
®
™
Bemærk: Specifikationerne ovenfor er kun til reference. Den
nøjagtige konfiguration af din pc afhænger af den købte model.

27
Indikatorer
Computeren har syv statusindikatorer, inklusiv fire på frontpanelet, der er lette
at læse.
Statusindikatorerne for strøm, batteri og trådløs kommunikation er synlige,
selvom LCD-displayet er lukket.
Ikon Funktion Beskrivelse
HDD Lyser, når harddisken er aktiv.
Dansk
Dansk
Caps Lock Lyser, når Caps Lock er aktiveret.
NumLk Lyser, når NumLk er aktiveret.
Strømindikator Angiver computerens strømstatus.
Batteriindikator Angiver computerens batteristatus.
Bluetooth forbindelse Lyser for at vise status for Bluetooth.
Trådløs LAN Lyser for at vise status for trådløs LAN
1. Oplader: Lampen lyser gult, når batteriet oplader.
2. Fuldt opladet: Lampen lyser grønt i AC-tilstand.
kommunikation.

Dansk
Dansk
28
Lynstartknapper
Der findes fire knapper, oven over tastaturet. Disse knapper kaldes
lynstartknapper. De er programmeret til at fungere som mail, internet browser,
Empowering Key <> og programmerbar knap.
Tryk på <> for at køre Acer Empowering Technology. Se venligst "Acer
Empowering Technology" på side 1. Knapperne for mail og Internet browser er
forudindstillet til E-mail og internet programmer, men kan nulstilles af brugere.
For at programmere knapperne for mail, internet browser og den
programmerbare knap, kør Acer Launch Manager. Se "Launch Manager" på
side 52.
Lynstartknapper Standardprogram
Acer Empowering Technology
(programmerbar af bruger)
E-mail funktion
(programmerbar af bruger)
Internet browser funktion
(programmerbar af bruger)
P
Programmerbar af bruger

Pegefelt
Det indbyggede pegefelt er et pegeredskab, som registrerer bevægelser på
overfladen. Det betyder, at markøren reagerer, når du bevæger fingeren på
pegefeltets overflade. Den centrale placering på håndfladestøtten giver
optimal komfort og støtte.
29
Dansk
Introduktion til pegefelt
Sådan bruger du pegefeltet:

Dansk
30
• Bevæg fingeren hen over pegefeltet (2) for at flytte markøren.
• Tryk på højre (4) og venstre (1) knap på kanten af pegefeltet for at vælge
eller aktivere funktioner. Disse to knapper svarer til venstre og højre knap
på en mus. At trykke på pegefeltet svarer til at klikke med venstre knap.
• Brug 4-vejs rulleknappen (3) til at rulle op eller ned samt flytte til venstre
eller højre på en side. Denne knaps funktion svarer til et museklik på det
højre rullepanel i Windows-programmer.
Funktion
Udfør Klik hurtigt
Vælg Klik en
Trække Klik, og hold
Åbne
kontekstmenuen
Rul Klik og hold
Venstre
knap (1)
to gange.
gang.
knappen
nede, og
brug
derefter en
finger til at
trække
markøren på
pegefeltet.
Højre
knap (4)
Klik en
gang.
Hovedpegefelt (2)
Bank let to gange
(med samme
hastighed, som når
du dobbeltklikker
på en museknap).
Bank let en gang.
Bank let to gange
(med samme
hastighed, som når
du dobbeltklikker
med en museknap),
og hold en finger på
pegefeltet efter det
andet bank for at
trække markøren.
Centerknap
(3)
for at flytte
op/ned/
venstre/højre.
Bemærk: Sørg for at have rene og tørre fingre, når du bruger
pegefeltet. Hold også pegefeltet tørt og rent. Pegefeltet er
følsomt over for fingerbevægelser. Jo lettere berøringen er, des
bedre virkning. Det hjælper ikke at banke hårdere på pegefeltet.
Bemærk: Vandret og lodret rulning er som standard aktiveret på
pegefeltet. Det kan deaktiveres under museindstillingerne i
Windows Kontrolpanel.

Brug af tastaturet
Tastaturet, der har taster med fuld størrelse, indeholder også et numerisk
tastatur og særskilte taster for markør, lås, Windows, funktioner og specielle
tegn.
Låsetaster og numerisk tastatur
Tastaturet har 3 låsetaster, som kan slås til og fra med særlige taster.
31
Dansk
Dansk
Låsetast Beskrivelse
Caps Lock Når Caps Lock er slået til, skrives alle bogstaver med stort.
NumLk Når NumLk er slået til, er den højre side af det numeriske
Scr Lk
<Fn> + <F12>
Det numeriske tastatur virker ligesom et numerisk tastatur på en almindelig pc.
Det er udstyret med små tegn i øverste højre hjørne på tasterne. For at forenkle
teksten på tasterne er piletastsymbolerne udeladt.
Ønsket adgang NumLk slået til NumLk slået fra
Numeriske taster på
numerisk tastatur
Taster til kontrol af
markør på numerisk
tastatur
Hovedtastatur Hold <Fn>-tasten nede, mens
tastatur i numerisk tilstand. Tastaturet virker som en
regnemaskine (med de aritmetiske operatorer +, -,* og /).
Når NumLk er slået fra, er tasternes funktion for markøren
og andre genvejstaster.
Når Scr Lk er slået til, ruller skærmbilledet en linje op eller
ned, når du trykker på henholdsvis Pil op og Pil ned. I visse
programmer fungerer Scr Lk ikke.
Skriv tallene på sædvanlig
vis.
Hold <> nede, mens du
bruger piletasterne.
du indtaster bogstaver på
det numeriske tastatur.
Hold <Fn> nede, mens
du bruger piletasterne.
Skriv bogstaverne på
sædvanlig vis.

Dansk
Dansk
32
Windows-taster
Tastaturet har to taster, som udfører Windows-specifikke funktioner.
Tast Beskrivelse
Tast med Windows-
logo
Programtast Denne tast har samme effekt, som hvis du klikker på
Startknap. Du kan udføre genvejsfunktioner med
tastekombinationer, hvori denne tast indgår. Nedenfor
vises nogle eksempler:
<> + <>: Aktiverer næste knap på værktøjslinjen.
< > + <E>: Åbner vinduet Denne computer.
< > + <F1>: Åbner Hjælp og Support.
< > + <F>: Åbner vinduet Søgeresultater.
< > + <R>: Åbner dialogboksen Kør i Windows
< > + <M>: Minimerer alle vinduer.
< > + < > + <M>: Fortryder funktionen Minimer alle
vinduer.
højre musetast. Den åbner programmets kontekstmenu.
Hurtigtaster
Computeren har hurtigtaster eller tastekombinationer til de fleste af
computerens kontrolfunktioner, f.eks. lysstyrke på skærmen, lydstyrke og BIOS
programmet.
Hvis du vil aktivere hurtigtaster, skal du holde <Fn> -tasten nede og derefter
trykke på den anden tast i hurtigtastkombinationen.

Hurtigtast Ikon Funktion Beskrivelse
<Fn> + <F1> Hjælp til hurtigtaster Viser hjælp til hurtigtaster.
<Fn> + <F2> Acer eSettings Starter Acer eSettings i Acer
Empowering Technology.
Se "Acer Empowering
Technology" på side 1.
<Fn> + <F3> Acer ePower
Management
<Fn> + <F4> Sleep Sætter computeren i
<Fn> + <F5> Skærm til/fra Skifter skærmoutputtet mellem
<Fn> + <F6> Tom skærm Slukker for skærmens
<Fn> + <F7> Pegefelt til/fra Tænder og slukker for det
<Fn> + <F8> Højttaler til/fra Tænder og slukker for
<Fn> + <F9> Tast til skift mellem
medier
<Fn> + <↑> Højttalerstyrke op Forøger højttalerens lydstyrke.
Starter Acer ePower
Management i Acer
Empowering Technology.
Se "Acer Empowering
Technology" på side 1.
pausetilstand.
skærmen, en ekstern skærm
(hvis den er tilsluttet) og begge
to.
baggrundslys for at spare
strøm. Tryk på en vilkårlig tast
for at fortsætte.
interne pegefelt.
højttalerne.
Aktiver/deaktiver medietaster.
33
Dansk
Dansk
<Fn> + <↓> Højttalerstyrke ned Reducerer højttalerens
<Fn> + <→> Lysstyrke op Forøger skærmens lysstyrke.
<Fn> + <←> Lysstyrke ned Formindsker skærmens
lydstyrke.
lysstyrke.

Dansk
Dansk
34
Speciel tast
Du kan lokalisere Euro symbolet og US dollar tegnet foroven i midten og/eller
på nederste højre del på dit tastatur.
Euro symbolet
1 Åbn en teksteditor eller et tekstbehandlingsprogram.
2 Tryk enten direkte på <> -tasten nederst til højre på tastaturet, eller
hold <Alt Gr> nede og tryk derefter på tasten the <5> øverst i midten på
tastaturet.
Bemærk: Visse skrifttyper og software understøtter ikke
eurotegnet. Yderligere oplysninger finder du på Internetadressen
www.microsoft.com/typography/faq/faq12.htm
.
US dollar tegn
1 Åbn en teksteditor eller et tekstbehandlingsprogram.
2 Tryk enten direkte på <> tasten nederst til højre på tastaturet, eller
hold <> nede og tryk derefter på tasten <4> øverst i midten på
tastaturet.
Bemærk: Denne funktion varierer med sprogindstillingerne.

Sådan skubber du skuffen i det optiske drev ud (CD eller DVD) (udvalgte modeller)
Hvis du vil skubbe skuffen i det optiske drev ud, mens computeren er tændt,
skal du trykke på udløserknappen.
35
Dansk
Dansk
Sæt en clips ind i nødudløserhullet for at skubbe skuffen i det optiske drev ud
mens computeren er slukket.
Sådan bruges en computersikkerhedslås
Denne notebook har et Kensington-kompatibelt sikkerhedshul til en
sikkerhedslås.

Dansk
Dansk
36
Sno kabelet til computersikkerhedslåsen rundt om en fast genstand, f.eks. et
bord eller et håndtag på en låst skuffe. Sæt låsen i indhakket, og drej nøglen, så
låsen sættes fast. Der findes også modeller uden nøgle.
Lyd
Computeren har 32-bit Intel high-definition-lyd (Intel High-Definition) og
indbyggede stereohøjtalere.
Justering af lydstyrken
Justering af lydstyrke på computeren kan foretages blot ved at trykke på nogle
knapper. Se "Hurtigtaster" på side 32, hvis du ønsker yderligere oplysninger om
justering af højttalerens lydstyrke.
Sådan bruger du surround sound/multikanals lyd
Til digital surround sound af høj kvalitet, så du kan nyde dine film, spil og musik
i det realistiske, multikanals lydmiljø, som leveres med din Acer notebook.
• Dolby Digital Live
• DTS Connect

37
Du kan opsætte surround sound med Realtek HD Sound Effect Manager
(Realtek HD lydeffektstyring) ved at dobbeltklikke ikonet Realtek HD Audio
Manager (Realtek HD lydstyring) i systembakken i dit Windows system. Hvis
ikonet ikke er synligt, kan du finde Sound Manager (Lydstyring) i Kontrolpanel /
Realtek HD Sound Effect Manager (Realtek HD lydeffektstyring).
Dansk
Dansk
Dolby Digital Live
Dolby Digital Live koder lydsignaler om til en Dolby Digital 5.1 bitstream til
multikanalsafspilning gennem et surround sound system.
For at kunne drage fordel af Dolby Digital Live, skal du have en lyd/videomodtager med Dolby Digital eller et digitalt højtalersystem.
1 Tilslut din computer til dit lydsystem med et S/PDIF-kabel, via S/PDIF-
udgangen
2Åbn Realtek HD Sound Effect Manager (Realtek HD lydeffektstyring)
3 Klik på ikonet Dolby Digital Live (Live Dolby Digital) for at omdanne
lydsignaler til Dolby Digital bitstream og begynde Dolby Digital-lyden.
Bemærk: Det er kun (S/PDIF)-porten til digital lyd på din
computer, der er aktiv, når Dolby Digital Live er aktiveret. Der
kommer ingen lyd ud af din computers indbyggede højtalere. Hvis
du vil bruge din computers indbyggede højtalere, skal du
deaktivere Dolby Digital Live.

Dansk
Dansk
38
DTS Connect
DTS Connect består af DTS Interactive (Interaktiv DTS) og Neo:PC (Neo:PC), for
både multikanals- og stereoindhold. DTS Interactive (Interaktiv DTS) koder
lydsignaler om til en DTS-kompatibel bitstream til multikanalsafspilning
gennem et surround sound system. Neo:PC (Neo:PC) transformerer
stereoindhold såsom MP3-, WMA- eller cd-lyd om til 7.1-kanals surround sound.
For at kunne drage fordel af DTS Connect, skal du have en lyd/video-modtager
med DTS eller et digitalt højtalersystem.
1 Tilslut din computer til dit lydsystem med et S/PDIF-kabel, via S/PDIF-
udgangen
2Åbn Realtek HD Sound Effect Manager (Realtek HD lydeffektstyring)
3 Klik på ikonet DTS Neo:PC (DTS Neo:PC) for at transformere
stereoindhold om til multikanalsformat
4 Klik på ikonet DTS Interactive (Interaktiv DTS) for at omdanne
lydsignaler til multikanals DTS Digital Surround
Bemærk: Det er kun (S/PDIF)-porten til digital lyd på din
computer, der er aktiv, når DTS Interactive er aktiveret. Der
kommer ingen lyd ud af din computers indbyggede højtalere. Hvis
du vil bruge din computers indbyggede højtalere, skal du
deaktivere ikonet DTS Interactive.
®
og begynde DTS-lyd
Bemærk:"DTS CONNECT", "DTS INTERACTIVE" og "DTS NEO:PC"
er varemærker, der tilhører DTS, Inc. "DTS" er et registreret
varemærker, der tilhører DTS, Inc.

39
Sådan bruges RAID
Hvad er RAID?
RAID er en forkortelse af Redundant Array of Independent Disks (diskarray), et
system, hvor flere harddiske deler eller kopierer data mellem diskene.
Afhængig af, hvilken version af RAID du vælger at bruge, inkluderer fordelen
forbedret dataintegritet, (backup (sikkerhedskopiering)), bedre throughput
(speed (hastighed)) eller øget lagerplads (capacity (kapacitet)), sammenlignet
med en enkelt harddisk.
Din Acer computer (Acer computer) med two Serial ATA hard disk drives (to
serielle ATA harddiske) understøtter RAID 0 (RAID 0), RAID 1 (RAID 1) og Intel
Matrix RAID (Intel Matrix RAID).
RAID 0
RAID 0 (RAID 0) (kaldes også for striping) opdeler data jævnt over to eller flere
disks, uden paritet for redundans. RAID 0 bruges normalt til at øge ydeevnen,
men det kan også bruges til at oprette et mindre antal store virtuelle diske, fra
mange små fysiske harddiske. Du kan oprette RAID 0 med diske af forskellige
størrelser, men lagerkapaciteten, der føjes til arrayen af hver disk, er begrænset
til størrelsen af den mindste disk — for aksempel, hvis en 120 GB harddisk
'stribes' sammen med en 100 GB harddisk, er størrelsen af arrayen 200 GB.
RAID 0 er nyttig, hvis du ønsker at øge ydeevnen i systemer, hvor harddiske
bruges meget, såsom situationer med intensivt arbejde med databaser. Det er
også et populært valg for systemer til spil, hvor der ønskers en høj ydeevne.
Men da data deles mellem drevene uden redundans, kan harddiskene ikke
swappes, da alle diskene er afhængige af hinanden.
Dansk
RAID 1
RAID 1 (RAID 1) opretter en nøjagtig kopi (eller et spejlbillede) af et sæt data på
to eller flere diske. Arrayen kan dog kun være så stor som den mindste disk i
arrayen. En klassisk RAID 1 (spejlet par) indeholder to diske, der øger
pålideligheden med en faktor på to over en enkelt disk, men det er muligt at
have mange flere end blot to kopier. Da hver disk eller medlem af arrayen kan
anvendes uafhængigt, hvis de andre diske får en defekt, er pålideligheden et
multiplum af antallet af medlemmer.
Intel Matrix RAID
Intel Matrix RAID (Intel Matrix RAID) bruger to fysiske harddiske. Det tildeler en
del af hver disk til RAID 0 array, og en anden del til RAID 1 array, og giver
dermed brugeren fordelene af begge RAID niveauer. Matrix RAID giver
brugerne et sikkert område (RAID 1) til dokumenter og andre vigtige data, der
skal beskyttes, såvel som et hurtigere område (RAID 0), til operativsystemet og
programmer.

Dansk
40
Hvilken version af RAID skal du bruge?
Du skal bruge RAID 0 når
• Du ønsker en øget ydeevne for dine programmer
• Du primært bruger din computer til spil og underholdning
• Du har mange videoer eller grafiske filer
Du skal bruge RAID 1 når
• Du arbejder med vigtige data, der skal beskyttes
• Du primært bruger din computer til arbejdsrelaterede programmer
Du skal bruge Matrix RAID når
• Du bruger din computer til både arbejde og underholdning
• Du ønsker at nyde fordelene ved øget ydeevne og forbedret dataintegritet
Inden du aktiverer RAID på dit system
Læs de følgende advarsler og påmindelser, inden du aktiverer RAID på dit
system:
1 Hvis du planlægger at aktivere RAID 0 eller Matrix RAID på dit system, kan
du ikke sætte dit system tilbage til en tilstand uden RAID, uden du først
skal genformatere dit system.
2 Hvis du planlægger at bruge en harddisk, du kan hotswappe, for at
aktivere RAID (via Acer MediaBay), skal du kontakte et Acer
serviceværksted for at sikre dig, at du bruger en kompatibel harddisk, der
kan hotswappes. Fjern ikke din harddisk, der kan hotswappes, mens du
aktiverer RAID på dit system.
3 Hvis du bruger en harddisk, der kan hotswappes, med RAID 0 eller en
Matrix RAID-konfiguration, der inkluderer RAID 0, må du ikke på noget
tidspunkt fjerne din harddisk, der kan hotswappes, da du ellers mister dine
data.
4 Aktivering af RAID tager en del tid, og det er vigtigt, at din computer
forbliver tændt under hele processen, da du ellers risikerer tab af data.
Deaktiver din pauseskærm og strømstyringens valgmuligheder, såsom de
automatiske funktioner for nedlukning, dvale og standby. Tilslut systemet
til en AC-adapter, inden du aktiverer RAID på dit system.
5 Hvis dit system understøtter Acer GraviSense, skal det deaktiveres inden du
aktiverer RAID.

41
6 Inden du aktiverer RAID på dit system, skal du sikkerhedskopiere vigtige
data og programmer med Acer eRecovery Management eller et andet,
passende værktøj til sikkerhedskopiering.
7 Hvis du aktiverer RAID, kan det ændre rækkefølgen af dine harddiske, og
Acer eRecovery Management fungerer muligvis ikke korrekt, hvis dit
system ikke har den nødvendige rækkefølge.
8 Du kan ikke bruge Acer eRecovery Management til at gå tilbage til et
system uden en RAID konfiguration, efter du har aktiveret RAID.
9 Funktionen til HDD-adgangskode fungerer ikke, efter RAID er aktiveret.
10 Det anbefales ikke at bruge valgmuligheden ROM i Intel Matrix Storage
Manager (den åbnes ved at trykke på Ctrl-I, når du starter din computer).
Brug Intel Matrix Storage Console i Windows til de fleste RAID-funktioner.
11 Kontakt dit Acer serviceværksted, hvis du har yderligere spørgsmål
omkring aktivering af RAID på din Acer computer.
Aktivering af RAID på dit system
Sådan aktiverer du RAID 0, 1 eller Intel Matrix RAID på dit system:
1 Installer Intel Matrix Storage Console (Intel Matrix lagerkonsol) fra
software-cd'en, der fulgte med din Acer computer. Indsæt cd'en, og
installationsprogrammet starter automatisk. Hvis AutoRun er deaktiveret,
kan du køre programmet manuelt ved at åbne CD/DVD-drevet fra My
Computer (Denne computer) og klikke på ikonet Setup (Opsætning).
2 Installer Intel Matrix Storage Console (Intel Matrix lagerkonsol) ved at
følge vejledningerne på skærmen.
3Kør Intel Matrix Storage Console (Intel Matrix lagerkonsol) fra Start >
Programmer > Intel Matrix Storage Manager.
4Vælg Advanced (Avanceret) fra menuen View (Vis). Det viser en liste over
harddiske, der er installeret på dit system.
5 Vælg den harddisk, du ønsker at aktivere RAID på.
6Vælg Create RAID Volume from Existing Hard Drive (Opret RAID volumen
fra eksisterende harddisk) fra menuen Actions (Handlinger).
7 Guiden Create RAID Volume from Existing Hard Drive (Opret RAID-
volumen fra eksisterende harddisk) starter.
8 Opret RAID 0, RAID 1 eller Matrix RAID arrayen ved at følge vejledningerne
på skærmen.
9 Efter processen er udført, skal du genstarte systemet.
10 Tillykke! Du har aktiveret RAID på dit system succesfuldt.
Dansk

Dansk
42
Efter du har aktiveret RAID på dit system
Efter du har aktiveret RAID på dit system, kan du bruge computeren som du
normalt ville, og nyde fordelen af øget ydeevne, forbedret pålidelighed, eller
en kombination af begge, afhængig af, hvilken version af RAID du
implementerede.
Valgmuligheden ROM i Intel Matrix lagerstyring
Når du har aktiveret RAID, ser du en ny valgmulighed, efter du har genstartet
din computer. Det er Intel Matrix Storage Manager option ROM
(Valgmuligheden ROM i Intel Matrix lagerstyring).
Tryk på Ctrl-I for at åbne programmet når du starter dit system. Ellers kan du
trykke på ESC for at fortsætte med den normale opstartsproces.
Advarsel! Acer er ikke ansvarlig for tab af data, der måtte være
resultatet af forkert brug af Valgmuligheden ROM i Intel Matrix
lagerstyring. Du kan bruge Intel Matrix lagerkonsol fra Windows,
hvis du vil vise eller oprette en RAID-volumen.

Acer OrbiCam
Acer OrbiCam er et 1,3 megapixel CMOS-kamera til montering ovenpå LCDskærmen. Kameraets 30-grader drejning gør det muligt at tage fotos og
videoer fra forskellige vinkler, uden du behøver at flytte LCD-skærmen.
Acer OrbiCam understøtter fuldt ud Acer Video Conference -teknologien til
videokonferencer i høj kvalitet over Instant Messenger services.
Lær din Acer OrbiCam at kende
123
# Emne
1Linse
2 Strømindikator
3Gummiholder
Sådan drejes Acer OrbiCam
Brug det indbyggede gummigreb til at dreje Acer OrbiCam. Referer til
illustrationerne nedenfor.
43
Dansk
Dansk
Bemærk: DREJ IKKE kameraet med uret, da det kan beskadige
enheden.
For at gøre det lettere for dig, 'låser' kameraet i en vinkel på 45 grader, således
at det sidder ud for dit ansigt foran eller bagved LCD-skærmen.

Dansk
Dansk
44
Sådan startes Acer OrbiCam
Acer OrbiCam startes ved at dobbeltklikke på Acer OrbiCam-logoet på
skrivebordet.
ELLER
Klik på
Start > Alle programmer > Acer > Acer OrbiCam
Acer OrbiCam åbnes.
. Optagelsesvinduet for
Sådan ændres indstillingerne for Acer OrbiCam
Opløsning
Optagelsens opløsning kan ændres ved at klikke på den viste opløsning i det
nederste højre hjørne af optagelsesvinduet og derefter vælge den ønskede
opløsning.
Bemærk: Selvom kameraets opløsning indstilles til 640 x 480 eller
højere, påvirker det ikke størrelsen af optagelsesvinduet.

Valgmuligheder
Klik på Options for at vise fanerne Window, Preview og Folder. Du kan bruge
valgmulighederne til at ændre optagelsesvinduets størrelse samt forhåndsvise
indstillingerne og mappen med de optagne billeder eller videoer.
Kameraets indstillinger
Basale indstillinger
Klik på kameraets indstillingsikon i nederste højre hjørne af optagelsesdisplayet, og vælg Camera Settings fra pop-op-menuen. I dette vindue kan du
justere valgmulighederne Video, Audio og Zoom/Face tracking.
45
Dansk
Dansk

Dansk
Dansk
46
Optagelsesindstillinger
Fra vinduet med kameraindstillingerne klikker du på knappen Driver Settings.
Vinduet Properties åbnes.
I Device Settings kan du ændre kameraets lysstyrke, kontrast, nuance, mætning,
skarphed osv.
I Advanced Settings kan du aktivere gain control, implementere spejlbillede,
vælge indstillinger for billedforbedringer og anti-flimren og tænde/slukke for
kameraets indikator.
I Zoom/Face Track Settings kan du justere zoomniveauet og aktivere/deaktivere
face-tracking-funktionen.
Sådan tager du fotos/videoer
Du kan tage et billede eller optage et videoklip ved at dreje Acer OrbiCam til
den ønskede vinkel og derefter klikke på knappen Take a Picture eller Record a
Video. Windows Billed- og faxfremviser eller Windows Media Player starter
automatisk for at vise/afspille forhåndsvisningen af fotoet/videoklippet.
Bemærk: Alle billeder og videoer gemmes som standard i
mapperne Billeder og Videoer.
Sådan bruges Acer OrbiCam som et webcam
Acer OrbiCam vælges automatisk som optagelsesenhed for hvilket som helst af
Instant Messenger (IM)-programmerne. Du kan bruge Acer OrbiCam som et
webcam ved at åbne IM service og vælge video/webcam-funktionen. Nu kan du
sende fra din lokation til en anden person - der bruger IM service - hvor som
helst i verden.

47
Sådan aktiverer du Acer VisageON
Acer VisageON-teknologien har to funktioner: Face tracking og Videoeffekter.
Face tracking-funktionen sporer dit hoveds bevægelser og centrerer automatisk
dit ansigt i optagelsesvinduet. Videoeffekt-funktionen giver dig mulighed for
at vælge og anvende en effekt på dine videotransmissioner.
Bemærk: Face tracking-funktionen kan ikke centrere dit ansigt
udover optagelsesvinduets ramme. Minimale bevægelser af
hovedet spores bedst.
Du aktiverer Acer VisageON sådan her:
1 Højreklik på dette ikon og vælg VisageON fra pop-op-menuen.
Dansk
Dansk
Vinduet VisageON åbnes.
2 Vælg - og anvend - en videoeffekt fra venstre sektion af VisageON-vinduet.
Du kan ændre indstillingerne og valgmulighederne for face tracking i
højre sektion.

Dansk
Dansk
48
Sådan bruges face tracking-funktionen
Du bruger face tracking-funktionen sådan her:
1 Klik på den venstre, nedadrettede pil og vælg Single User eller Multiple
Users fra pop-op-menuen. Face tracking-funktionen centrerer automatisk
alle brugernes ansigter i optagelsesvinduet ved flere brugere-funktionen;
ellers centrerer programmet den nærmeste brugers ansigt.
2 Klik på det højre ikon for at zoome ind/ud eller nulstille den nuværende
visning.
3 Klik på VisageON for at vise en pop-op-menu, hvor du kan konfigurere
kameraet og indstille face tracking og video effekter.

49
Sådan bruges videoeffekter (kun på udvalgte modeller)
Sektionen Video Settings giver dig mulighed for at vælge en avatar eller ekstra
videoeffekter fra listen. Du kan vælge en effekt sådan her:
1 Klik på det omcirklede ikon for at vise de tilgængelige videoeffekter.
Vinduet Video Effect Selection vises.
2 Klik på en videoeffekt for at bruge den. Den valgte effekt vises i
videoeffektsektionen i vinduet VisageON.
Dansk
Dansk
Bemærkninger:
1. Når du bruger avatars, kan det være nødvendigt at kalibrere
ansigtspunkterne for at opnå en bedre sporing. Følg
vejledningerne på skærmen fra vinduet VisageON for at
fortsætte.
2. Du kan bruge videoeffekter, når du bruger kameraet til IM
chat/videosessioner eller telefonkonferencer.

50
Brug af hjælpeværktøjer
Bemærk: Systemværktøjerne er kun understøttet af Microsoft
Windows XP.
Acer GridVista (toskærm-kompatibelt)
Dansk
Dansk
Bemærk: Denne funktion er kun tilgængelig på visse modeller.
Sådan aktiverer du din bærbare computers dobbeltskærmfunktion. Kontroller
først, at den sekundære skærm er tilsluttet. Vælg derefter Start, Kontrolpanel,
Skærm, og klik på Indstillinger. Vælg ikonet for den sekundære skærm (2) i
skærmfeltet, og klik derefter på afkrydsningsfeltet Udvid Windowsskrivebordet over til denne skærm. Endelig skal du vælge at anvende de nye
indstillinger og klikke på OK for at gennemføre processen.
Acer GridVista er et praktisk værktøj, som indeholder fire foruddefinerede
skærmindstillinger, så brugere kan få vist flere vinduer på samme skærm.
Denne funktion aktiveres ved at gå til Start, Alle programmer og klikke på Acer
GridVista. Du kan vælge en af de fire skærmindstillinger, der angives nedenfor:
12
Double (vandret), Triple (stor til venstre), Triple (stor til højre) eller Quad
1
3
2
1
1
3
2
2
3
4

Acer GridVista er toskærm-kompatibelt, hvilket gør det muligt at opdele to
skærme uafhængigt af hinanden.
Acer GridVista er enkelt at konfigurere:
1 Kør Acer GridVista, og vælg din foretrukne skærmkonfiguration for hver
skærm på proceslinjen.
2 Træk og slip hvert vindue til det ønskede felt.
3 Glæd dig over et praktisk, velorganiseret skrivebord.
Bemærk: Kontroller, at den sekundære skærms
opløsningsindstilling er sat til producentens anbefalede værdi.
51
Dansk
Dansk

Dansk
Dansk
52
Launch Manager
Med Launch Manager kan du indstille 4 lynstartknapper, der er placeret over
tastaturet. Se " Lynstartknapper" på side 28 for at se lynstartknappernes
placering.
Du kan få adgang til Start Manager ved at klikke på Start, Alle programmer, og
derefter Launch Manager for at starte et program.

53
Norton AntiVirus
Norton AntiVirus er et antivirus software, der finder og reparerer inficerede
filer og beskytter mod virusser, således at din computers data bevares sikkert.
Hvordan checker jeg for virusser?
En fuld system scan scanner alle filerne på din computer. Sådan køres en system
scan:
1 Start Norton AntiVirus.
Dobbeltklik på ikonen Norton AntiVirus på skrivebordet eller klik på
menuen Start i proceslinjen i Windows, fremhæv Programmer og vælg
Norton AntiVirus.
2 I hovedvinduet for Norton AntiVirus, klik på Scans.
Dansk
Dansk
3 I panelet Scans, klik på Run Full System Scan.
4 Når scanningen er færdig vises der en oversigt over scanningen.
Klik på Finished.
Du kan planlægge brugerdefinerede scanninger, der kører automatisk på
bestemte datoer og tidspunkter eller efter periodiske intervaller. Hvis du er i
gang med at bruge computeren når den planlagte scanning begynder, kører
den blot i baggrunden uden at forstyrre dit arbejde.
For yderligere informationer henvises der til menuen Norton AntiVirus Help
(Hjælp til Norton AntiVirus).

Dansk
Dansk
54
Ofte stillede spørgsmål
Nedenfor finder du en oversigt over problemer, der kan opstå i forbindelse med
brugen af computeren. Der er forslag til løsning af hvert af de beskrevne
problemer.
Jeg har trykket på afbryderknappen men computeren starter
ikke.
Se på strømindikatoren:
• Hvis den ikke er tændt, er der ikke strøm til computeren.
Kontroller følgende:
• Hvis du bruger batteriet, er det muligvis afladet og ikke i stand til at
forsyne computeren med strøm. Tilslut netadapteren for at oplade
batteriet.
• Sørg for, at netadapteren er sluttet korrekt til computeren og
stikkontakten.
• Hvis dioden er tændt, skal du kontrollere følgende:
• Sidder der en ikke-systemdiskette i det eksterne USB-diskettedrev?
Fjern den, eller erstat den med en systemdiskette, og tryk derefter på
<Ctrl> + <Alt> + <Del> for at genstarte systemet.
Der vises ikke noget på skærmen.
Computerens strømstyringssystem slukker automatisk for skærmen for at spare
strøm. Tryk på en vilkårlig tast for at tænde for skærmen igen.
Hvis skærmen ikke tændes ved et tastetryk, kan det skyldes to ting:
• Lysstyrken er muligvis stillet for lavt. Tryk på <Fn> + <→> for at øge
lysstyrken.
• Skærmenheden kan være indstillet til en ekstern skærm. Tryk på
hurtigtasten til skærmskift <Fn> + <F5> for at skifte tilbage til
computerens skærm.
• Hvis pauseindikatoren er slukket, er computeren i pausetilstand. Tryk på
afbryderknappen, og slip den for at genoptage arbejdet.
Visningen er ikke fuldskærm.
Hver computerskærm har sin egen oprindelige opløsning, som afhænger af
skærmens størrelse. Hvis du indstiller en lavere opløsning end denne
oprindelige opløsning, gøres skærmbilledet større, så det udfylder
computerskærmen. Højreklik på skrivebordsområdet i Windows, og vælg
Egenskaber for at få vist dialogboksen "Egenskaber for Skærm". Klik derefter
på fanen Indstillinger for at kontrollere, at opløsningen er angivet til den
rigtige værdi. En mindre opløsning end den specificerede vises ikke i fuld skærm
på computeren eller på en ekstern skærm.

55
Der kommer ingen lyd fra computeren.
Kontroller følgende:
• Lyden er muligvis deaktiveret. Se på ikonet for lydstyrke (højttaleren) på
proceslinjen i Windows. Hvis det er overkrydset, skal du klikke på ikonet og
fjerne markeringen ud for indstillingen Slå alt fra.
• Lydstyrken er muligvis for lav. Se på ikonet for lydstyrke på proceslinjen i
Windows. Du kan også justere lydstyrken ved hjælp af lydstyrkeknappen.
Yderligere oplysninger finder du under "Hurtigtaster" på side 32.
• Hvis der sluttes hovedtelefoner, øretelefoner eller eksterne højttalere til
den udgående port på computerens forreste panel, slukkes de interne
højttalere automatisk.
Jeg vil skubbe skuffen i det optiske drev ud uden at tænde for
strømmen.
Der er en mekanisk knap til at skubbe skuffen ud på det optiske drev.
Du kan åbne skuffen ved at trykke på udløserknappen med spidsen af en pen
eller en papirklips. (Hvis din computer har en optisk drev-bakke, findes intet
nød udløsnings hul.)
Tastaturet reagerer ikke.
Prøv at slutte et eksternt tastatur til en USB-port på højre eller på venstre side af
computeren. Hvis det fungerer, skal du kontakte forhandleren eller et
autoriseret servicecenter, da kablet til det interne tastatur muligvis er løst.
Dansk
Dansk
Den infrarøde port virker ikke.
Kontroller følgende:
• Forvis dig om at de infrarøde porte på de to enheder vender mod
hinanden(+/- 15 grader) og er maksimalt 1 meter fra hinanden.
• Forvis dig om at der er fri passage mellem de to infrarøde porte.
Der må ikke være noget der blokerer portene.
• Forvis dig om at du har det passende software kørende på begge
computere (til filoverførsel) eller at du har de passende drivere (for udskrift
på en infrarød printer).
• Under POST, tryk <F2> for at få adgang til BIOS programmet, og kontroller
at den infrarøde port er aktiveret.
• Forvis dig om at begge enheder er kompatible med IrDA.
Printeren fungerer ikke.
Kontroller følgende:
• Sørg for, at printeren er sluttet til en stikkontakt, og at den er tændt.

Dansk
Dansk
56
• Sørg for, at printerkablet er tilsluttet korrekt i computerens parallelle port
eller USB port og den tilsvarende port på printeren.
Jeg vil angive min adresse til brug med det interne modem.
Hvis du vil bruge kommunikationsprogrammerne (f.eks. HyperTerminal),
skal du angive din adresse:
1 Klik på Start, Indstillinger, Kontrolpanel.
2 Dobbeltklik på Telefon- og modemindstillinger.
3 Klik på Opkaldsregler og start opsætningen af din adresse.
Yderligere oplysninger finder du i dokumentationen til Windows.
Bemærk: Bemærk, at når du første gang starter notebookcomputeren, kan du ignorere konfigurationen af
internetforbindelsen, da den ikke er nødvendig for at tilpasse
installationen af det overordnede operativsystem. Når
operativsystemet er konfigureret, kan du fortsætte med
konfigurationen af internetforbindelsen.
Jeg vil gendanne min computer til dens oprindelige indstillinger
uden gendannelses-CD'er.
Bemærk: Hvis dit system er den flersprogede version, vil det
operativsystem og det sprog, du vælger, første gang du tænder
computeren, være den eneste valgmulighed ved senere
gendannelser.
Denne gendannelsesproces hjælper dig med at gendanne C-drevet med de
oprindelige programmer, som var installeret, da du købte din notebookcomputer. Følg nedenstående fremgangsmåde for at genopbygge C-drevet.
(C-drevet omformatteres, og alle data slettes). Du skal oprette sikkerhedskopi af
alle datafiler, før du vælger denne mulighed.
Inden du udfører en gendannelse, skal du kontrollere BIOS-indstillingerne.
1 Kontroller, om funktionen Acer disk-to-disk recovery er aktiveret eller ej.
2 Sørg for, at indstillingen D2D Recovery under Main er Enabled.
3 Afslut BIOS programmet, og gem ændringerne. Systemet genstarter.
Bemærk: Tryk på <F2> under POST for at få starte BIOS
programmet.

57
Sådan starter du gendannelsesprocessen:
1 Genstart systemet.
2 Mens Acer-logoet vises, tryk på <Alt> + <F10> samtidig for at få adgang til
gendannelsesprocessen.
3 Oplysninger om systemgendannelse finder du i vejledningen på skærmen.
Vigtigt! Denne funktion fylder 4 til 5 GB i en skjult partition på
harddisken.
Anmodning om service
International Travelers Warranty (ITW)
Computeren er omfattet af en international rejsegaranti (International
Travelers Warranty; ITW), der giver dig sikkerhed og tryghed, når du rejser.
Vores verdensomspændende netværk af servicecentre er altid klar med en
hjælpende hånd.
Der følger et ITW-pas med computeren. Passet indeholder alle de oplysninger
om ITW-programmet, som du har brug for. Denne praktiske bog indeholder en
fortegnelse over tilgængelige autoriserede servicecentre. Læs passet grundigt.
Du bør altid have ITW-passet med dig, især når du er ude at rejse, så du kan få
fordel af supportcentrene. Læg købsbeviset i lommen på indersiden af ITWpassets omslag.
Hvis det land, du rejser i, ikke har et Acer-autoriseret ITW-servicested, kan du
stadig kontakte vores kontorer i resten af verden. Yderligere oplysninger
http://global.acer.com
.
Dansk
Dansk
Inden du ringer
Sørg for at have følgende oplysninger klar, når du ringer til online-support hos
Acer, og sørg for, at du befinder dig ved computeren. Dette vil hjælpe os med
at løse dit problem hurtigt og effektivt. Hvis computeren udsender biplyde eller
viser fejlmeddelelser under opstart, skal du skrive det ned (i tilfælde af biplyde
skal du notere antallet og rækkefølgen).
Du skal angive følgende oplysninger:
Navn: _________________________________________________________________
Adresse: ______________________________________________________________
Telefonnummer: _______________________________________________________
Computerens type og model: ___________________________________________
Serienummer: _________________________________________________________
Købsdato: _____________________________________________________________

Dansk
Dansk
58
Acer Arcade
Acer Arcade er en integreret afspiller til musik, fotografier, TV, DVD-film og
videoer. Den kan betjenes med pegeredskabet eller fjernbetjeningen.
Hvis du vil afspille en bestemt type indhold, skal du klikke på, eller vælge, en
indholdsknap (f.eks. Musik, Video osv...) på startsiden for Arcade.
• Music – lyt til musikfiler i en række forskellige formater
• TV – se og optag digitale eller analoge TV-programmer (ekstraudstyr)
• Cinema – se DVD'er eller VCD'er
• Video – se og/eller rediger videoklip
• Album – få at vist fotografier, der er gemt på din harddisk eller på et
flytbart medie
Bemærk: Mens du ser videoer, DVD'er eller diasshows,
er pauseskærmen og de strømbesparende funktioner ikke
tilgængelige.

Fjernbetjening m. 48 knapper
Hvis din Aspire er udstyret med et TV-tuner kort, medfølger der en
fjernbetjening med 48 knapper, der kan bruges til Acer Arcade softwaret.
Tabellen nedenfor forklarer fjernbetjeningens funktioner.
59
Dansk
Dansk
Advarsel! Knapperne ARCADE og POWER har flere funktioner,
afhængig af den aktuelle tilstand. Se nedenfor for detaljer.
Knapfunktionerne kan ændres, afhængig af din
strømstyringsindstilling.
For Arcade i Windows-tilstand skal du trykke på knappen Arcade for at starte
Acer Arcade. Tryk den igen, når som helst, for at gå tilbage til startmenuen.
Tryk på knappen ARCADE igen for at afslutte Arcade-tilstanden. Hvis du trykker
på knappen POWER, går din notebook i standby-tilstand. Tryk den igen for at
fortsætte.

Dansk
Dansk
60
Fjernkontrollens funktioner
# Emne Beskrivelse
1 Live TV Starter Live TV-tilstanden
2 Power Sluk; pausetilstand (afhængig af tilstand)
3 Menu Starter DVD'ens menuskærm
4 Language Åbner DVD'ens sprogmenu**
5 Record Optag TV
6 Tilbagespol Tilbagespoler mediet
7 Afspil Afspiller valget
8 Forrige Gå tilbage et musikspor, DVD-kapitel eller foto
9 Pause Pause for lyd, video, diasshow, live eller optaget TV
10 SAP Skifter mellem lyd-tilstande (mono, stereo osv.)
11 Full Screen Skifter mellem fuld skærm og vinduesvisning
12 Back Tilbage til den forrige side
13 Navigation/
OK-knapper
14 Mute Skifter mellem til/fra for lyden
15 VOL + / - Skruer op eller ned for lydstyrkens afspilningsniveau
16 0-9 knapper Indtast TV-kanalnumre
17 TeleText/CC Starter tekst-tv*/lukkede billedtekster
18 Farveknapper Genvejsfunktioner* for tekst-tv
19 TV/AV Skift mellem TV- og AV-indgang
20 Arcade Start/afslut Acer Arcade; gå tilbage til Arcade startside
21 Angle Skifter mellem visning fra forskellige vinkler**
22 Subtitle Åbner menuen for undertekst**
23 Stop Standser den igangværende afspilning eller optagelse
24 Spol frem Spoler mediet fremad
25 Næste Gå frem et musikspor, DVD-kapitel eller foto
26 Capture Optager den viste TV/video-skærm
27 Info/EPG Viser DVD'ens eller TV'ets listede information
28 Last Ch Gå tilbage til forrige kanal
29 Channel Skifter kanaler, op og ned
30 Ch scan Genvej til siden til at scanne kanaler; scanne TV-kanaler
Navigerer mellem valg og menuemner, klik på OK for at
vælge, enter, afspille og holde pause.
*Kun for regioner med tekst-tv. **Afhængigt af individuelt DVD-indhold.

61
Find og afspil indhold
Når du klikker på en knap på startsiden for Acer Arcade, åbnes startsiden for
den tilsvarende funktion. Indholdssiderne har to knapper til venstre og et
område til højre, hvor du kan gennemse indholdet. Hvis en knap viser én af
flere valgmuligheder, som for eksempel søgerækkefølgen, vises den aktuelle
indstilling med en kugle i en lys farve på knappen.
Hvis du vil vælge indhold, skal du klikke på et element i indholdsområdet. Når
der er mere end ét CD- eller DVD-drev, vises alle drev. Billeder og videoer vises
som filer (med miniaturebilleder) og er organiseret i mapper.
Hvis du vil gennemse en mappe, skal du klikke på den for at åbne den. Klik på
knappen Up one level for at flytte op til den overordnede mappe. Hvis der er
mere indhold, end der kan vises på en side, kan du bruge knapperne nederst til
højre til at rulle gennem siderne.
Bemærk: Se menuen Arcade Help for flere oplysninger om
funktionerne i Acer Arcade. De findes ved at vælge Hjælp fra
Arcade's startside.
Settings (Indstillinger)
De avancerede indstillinger i Acer Arcade giver dig mulighed for at fintune dens
ydeevne, så ydeevnen passer til din computer og dine personlige præferencer.
Du åbner indstillingerne ved at klikke på denne ikon , der findes på
startsidens øverste, højre hjørne.
Klik på Acer Arcade Help for at få hjælp med hver Arcade-tilstand.
I Skærmindstillinger:
Brug valgmuligheden Skærmforhold til at vælge mellem standardvisning (4:3)
eller widescreenvisning (16:9) når du ser film.
Valgmuligheden 4:3 Filmvisning giver mulighed for at vælge mellem
CinemaVision
• Acer CinemaVision
producerer en minimal forvrængning af billedets midte.
• Valgmuligheden Letterbox viser widescreenfilm i deres oprindelige
størrelsesforhold og tilføjer sorte linjer ovenover og nedenunder filmen.
Farveprofil lader dig vælge mellem Oprindelig eller ClearVision
• Acer ClearVision
videoindholdet og dynamisk justerer lysstyrke-/kontrast-/ mætnings-
niveau, således at du ikke behøver at ændre på farveindstillingerne, hvis
den film du ser, indeholder scener, der er for mørke eller for lyse.
™
- eller Letterbox-tilstand.
™
er en ikke-lineær video-stræk teknologi, der kun
™
er en teknologi til forbedring af video, der detekterer
™
.
Dansk
Dansk

62
I Lydindstillinger:
Med Højtalermiljø kan du vælge mellem Hovedtelefoner, SPDIF og 2 eller flere
højtalere, afhængig af dit lydudstyr.
Output-Tilstanden skal indstilles til Stereo hvis du lytter gennem højtalerne,
Dolby Surround eller Virtual Surround Sound hvis du bruger hovedtelefoner.
Bemærk: Hvis dine højttalere ikke er i stand til at udsende
lavfrekvenssignaler, anbefaler vi, at du ikke vælger Virtual
Surround Sound, da du ellers risikerer at beskadige dine
højttalere.
Dansk
Dansk
Klik på Kør opsætnings-guiden for at ændre dine oprindelige indstillinger for
start.
Klik på About Acer Arcade for at åbne en side med versions- og
ophavsretsoplysninger.
Klik på Restore Default Settings for at sætte indstillingerne for Acer Arcade
tilbage til deres standardværdier.
Kontrolknapper
Når du ser videoklip, film eller diasshows på fuld skærm, vises der to
pop-up-kontrolpaneler, når du bevæger pegeredskabet. De forsvinder
automatisk efter nogle sekunder. Panelet Navigation Controls vises øverst på
skærmen, og panelet Player Controls vises nederst på skærmen.
Navigationsstyring
Klik på knappen
for at vende tilbage til Acer Arcade-startsiden. Hvis du vil gå ét niveau op, når du
søger efter indhold, skal du klikke på
tidligere skærmbillede, skal du klikke på
(Minimer, Maksimer, Luk) fungerer som de plejer at gøre på en pc.
Hvis du vil afslutte Acer Arcade, skal du klikke på knappen Luk i vinduets
øverste højre hjørne.
Afspilningsstyring
Nederst i vinduet vises knapperne til afspilningsstyring, som bruges til video,
diasshows, TV, film og musik. Gruppen til venstre indeholder standardknapper
til styring af afspilningen (afspil, pause, stop osv...). Gruppen til højre styrer
lydstyrken (lydløs og lydstyrke op/ned).
Home
(med form som et hus) i øverste venstre hjørne af vinduet
Up one level
den røde pil
. Hvis du vil vende tilbage til et
. Knapperne øverst til højre

63
Bemærk: Når du afspiller DVD'er og ser TV, tilføjes der yderligere
styringsknapper til højre for lydstyrkeknapperne. De behandles
mere detaljeret i afsnittene om Biografen og TV'et.
Virtuelt tastatur
Når du skal indtaste søgeinformationer eller navngive en fil, en DVD eller en
mappe, kan du benytte det virtuelle tastatur på skærmen. Du kan hurtigt
indtaste de informationer, du skal bruge, med musen, markørtasterne eller med
tastaturet.
Dansk
Dansk
Baggrunds-tilstand
Med Acer Arcade kan du fortsætte med at lytte til musik eller se live TV mens du
udfører andre funktioner. TV, video og musik fortsætter i et lille vindue i det
nederste venstre hjørne af skærmen.
Du kan når som helst trykke på fjernbetjeningens stopknap eller klikke på
skærmens stopikon for at standse afspilningen.

Dansk
Dansk
64
Cinema (Biografen)
Hvis din computer har et DVD-drev, kan du afspille film fra DVD'er og videoCD'er (VCD'er) med biograffunktionen i Acer Arcade. Denne afspiller har de
samme funktioner og knapper som en typisk DVD-afspiller.
Når du sætter en disk i DVD-drevet, går afspilningen af filmen i gang
automatisk. Du kan styre filmen med pop-up-afspilningskontrolpanelet nederst
i vinduet, når du bevæger pegeredskabet.
Hvis der er en disk, som kan afspilles, i mere end ét optisk drev, skal du klikke på
knappen Cinema på startsiden for at åbne indholdssiden Cinema og derefter
vælge disk, du vil se, på listen til højre.
Når du ser DVD'er, føjes de følgende specialknapper til pop-up-panelet:
• DVD Menu
• Subtitles
• Language
• Snapshot
• Angle
Den disk, der afspilles på et givet tidspunkt, vises i området over listen med
drev. Denne side vises også, når du trykker på knappen Stop under en film.
Med knapperne i venstre side kan du starte filmen igen fra det sted, den blev
stoppet, starte filmen forfra, springe til DVD-menuen, skubbe disken ud eller gå
til siden med DVD-indstillinger.
Indstillinger
Du kan nå indstillingerne for Biograf ved at klikke på knappen Indstillinger på
hovedmenuen og derefter klikke på Biograf. Her kan du ændre på
indstillingerne for Video og Sprog.
Indstillinger styrer DVD'ens lyd og undertekster.
Undertekst indstiller standardsproget for DVD'er med undertekster.
Fabriksindstillingen er Fra.
Closed Captions aktiverer de tekster for døve og hørehæmmede på DVD'er.
Denne funktion viser de tekster, der er indkodet i videosignalet, og som
beskriver begivenhederne på skærmen og dialogen for døve og
hørehæmmede. Fabriksindstillingen er Off.
Audio bruges til at vælge standardsproget for DVD-titler.
Vis Ved Afbrydelse lader dig vælge, om du vil aktivere undertekster eller tekst,
når du vælger at afbryde lyden.

65
Album
Med Acer Arcade kan du få vist digitale fotografier individuelt eller som et
diasshow fra et drev på din computer. Klik på knappen Album på startsiden for
Acer Arcade for at få vist hovedsiden for Album.
Indholdsområdet til højre viser både individuelle billeder og mapper. Klik på en
mappe for at åbne den.
Hvis du vil have vist et diasshow, skal du åbne den mappe, der indeholder de
billeder, du vil have vist. Klik derefter på Play Slide Show. Diasshowet afspilles
på fuld skærm. Brug pop-up-kontrolpanelet til at styre diasshowet.
Du kan også få vist et individuelt billede ved at klikke på det. Dermed åbnes
billedet i fuld skærm.
Du kan derefter bruge kontrolfunktionerne på skærmen til at zoome ind eller
ud og til at panorere i fire retninger.
Dansk
Dansk
Redigering af billeder
Vælg Rediger, hvorefter du kan bruge funktionerne Roter, Fjern Røde Øjne og
Auto-Fiks (optimere lysstyrke og kontrast) på dine billeder for at forbedre deres
udseende.
Indstillinger for diasshows
Hvis du vil ændre diasshowindstillingerne, skal du klikke på knappen
Indstillinger på siden Album.
Indstillingen Slide Duration fastsætter, hvor længe hvert dias vises, inden der
automatisk skiftes til det næste billede i diasshowet.
Diasshow overgang indstiller overgangen mellem billederne; du kan vælge
mellem overgangs-tilstandene Bevægelse, Celle, Udtone, Tilfældig, Vifte og
Glidende, Side og Ingen.

66
Du kan tilføje baggrundsmusik til et diasshow ved at klike på valgmuligheden
Diasshow musik. Siden Diasshow musik beder dig om at vælge musik fra dit
personlige musikbibliotek.
Klik på Load Default Settings for at sætte indstillingerne tilbage til deres
standardværdier.
Video
Videofunktionen åbnes ved at klikke på Video på Arkade-startsiden for at åbne
Video-startsiden.
Dansk
Dansk
Bemærk: Videofunktionen er designet til afspilning af mange
forskellige videoformater. Se afsnittet om hjælp for video for en
udførlig liste over kompatible formater. Hvis du ønsker at se en
DVD eller VCD skal du bruge Biograf-funktionen.
Afspilning af en videofil
Klik på knappen Play for at se videofiler. Siden Video viser videofiler i
indholdsområdet til højre. De er organiseret i mapper, og et miniaturebillede
viser det første billede af hver videoen.
Hvis du vil afspille en videofil, skal du klikke på den. Videoen afspilles på fuld
skærm. Pop-up-kontrolpanelet vises nederst på skærmen, når du bevæger
musen. Hvis du vil vende tilbage til siden Video, skal du klikke på Stop.
Optagelse af video (kun for TV-modeller)
Acer Arcade gør det muligt at optage videoklip fra andet eksternt udstyr, såsom
en DVD-afspiller eller en camcorder.
Klik på Optageudstyr på videosiden og vælg den kilde du bruger for videoinput. Du kan vælge mellem S-video og Kombineret.
Du optager et videoklip ved at klikke på den røde optagelsesknap på skærmens
kontrolfunktioner.
Destinationsmappen kan indstilles fra menuen Indstillinger.
Hvis du klikker på Avanceret og vælger Indstillinger kan du indstille kvaliteten
af den optagede video. Du kan vælge mellem God, Bedre eller Bedst. Hvis du
vælger en højere kvalitet, får du en større fil når du optager videoklips.
Snapshot
Snapshot-tilstanden er tilgængelig i tilstandene Biograf, Video og TV.
Denne funktion kan bruges til at optage skærmbilledet.
Et enkeltbillede optages og gemmes i en brugervalgt mappe.
Destinationsmappen kan ændres fra menuen Indstillinger.

67
Redigering af video
Acer Arcade giver mulighed for at redigere videoklip, fotos og videooptagelser
fra en camcorder om til en film. Du kan også vælge en filmstil og tilføje
specielle overgangseffekter og musik, for at lave den helt perfekte hjemmefilm.
Hvis du vil redigere en film, klik på Avanceret og vælg Rediger video. Derefter
vælger du, hvilke klip du ønsker at redigere fra dine mapper. Du kan afslutte
filmen ved at vælge en Filmstil, Baggrundsmusik, det perfekte forhold mellem
musik og lyd, såvel som filmens længde.
Vælg scener kan bruges til at inkludere dine favoritter eller de vigtigste scener
eller du kan overlade redigeringsbeslutningerne til redigeringsprogrammet.
Efter kompileringen kan den endelige film brændes til en disk, du kan dele med
familie og venner.
Bemærk: Se hjælpemenuen for Acer Arcade for yderligere hjælp
med redigering af video og de associerede funktioner.
Music (Musik)
Du kan få hurtig adgang til din musiksamling ved at klikke på Music på Arkadestartsiden for at åbne Musik-startsiden.
Vælg den mappe, CD eller kategori, der indeholder den musik du ønsker at
lytte til. Klik på Play for at høre hele CD'en fra starten af, eller vælg den sang,
du vil høre, på listen i indholdsområdet.
Mappens sange vises i indholdsområdet, mens den venstre side viser
kontrolfunktionerne for Afspil, Shuffle og Gentag alle. Muligheden Visualiser
gør det muligt at vise computergenererede billeder mens du lytter til musik.
Kontrolpanelet nederst på siden gør det nemt at justere lydstyrken og at styre
afspilningen.
Hvis du vil kopiere musik fra en musik-CD efter du har indsat den, skal du klikke
på Rip CD. På den side, der åbner, skal du vælge de sange, du ønsker at kopiere
(eller klik på Vælg eller Ryd alle) og klik derefter på Start Ripping.
Kopieringsfremgangen vises på skærmen.
Du kan ændre kvaliteten af filen af de kopierede spor ved at klikke på
Indstillinger.
Dansk
Dansk

Dansk
Dansk
68
TV (udvalgte modeller)
Arcade gør det muligt at se TV på din computer. Klik på TV-knappen på
startsiden for at vise Tv'ets hovedside.
Valgmuligheden Live TV afspiller TV på skærmen. Tryk på Esc for at gå tilbage
til Arcade.
Når du ser TV vises der nogle ekstraknapper på afspilningens kontrolfunktioner:
Kanal op (skifter en kanal op), Kanal ned (skifter en kanal ned), Snapshot (tager
et snapshot af videoens nuværende billede), tekst-tv (åbner funktionen teksttv), og Optag (optager TV på samme måde som en video).
Valgmuligheden Optaget TV gør det muligt at vise filer du har optaget fra
TV'et. Se Optaget TV.
Valgmuligheden Tidsplan giver dig mulighed for at planlægge TV-optagelser,
som du kan se senere. Se Planlæg optagelser.
Valgmuligheden Programvejledning giver dig mulighed for at vise
programinformation for alle kanaler. Se Programvejledning.
Valgmuligheden Find program gør det muligt at søge efter et bestemt
program.
Knappen Indstillinger åbner en side med indstillinger for TV. Se TV-indstillinger
for yderligere oplysninger.
Bemærk: Se den særskilte TV-håndbog for oplysninger om
opsætning og betjening af Arcade TV-tilstand.
Tidsforskydningsfunktion
Arcade har en tidsforskydningsfunktion, der kan aktiveres. Arcade optager en
TV-udsendelse som en fil, og opretter en øjeblikkelig afspilning, men med en
lille forsinkelse mellem live udsendelsen og TV-visningen (optagelsen), som du
ser (den øjeblikkelige afspilning kan ikke gemmes og du kan ikke se denne film
i vinduet Optaget TV). Du kan navigere frem og tilbage i filen og oprette en
øjeblikkelig afspilning eller springe over reklamer.
Bemærk: Et af dine lokale drev skal have mindst 2 GB ledig plads
før du kan aktivere den øjeblikkelige afspilningsfunktion.

69
Klik på " " for at sætte afspilningen i pause eller " " for at fortsætte
afspilningen. Klik på " " for at spole tilbage eller " " for at spole fremad.
Klik på " " for at gå til begyndelsen af optagelsen til øjeblikkelig afspilning
eller klik på " " for at gå til enden af optagelsen til øjeblikkelig afspilning.
Bemærk: Da den TV-udsendelse, du ser, hele tiden er lidt forsinket
i forhold til live TV-udsendelsen, betyder det at hvis du går til
enden af optagelsen til øjeblikkelig afspilning, er det så tæt på
den direkte visning af live TV, som Arcade kan vise.
Optaget TV
Siden Optaget TV viser optagede TV-filer. Et miniaturebillede viser det første
billede for hver fil. Hvis du vil afspille en optaget fil, skal du klikke på den.
Videoen afspilles i fuld skærm. Klik på Stop for at gå tilbage til TV-siden.
Se Videoer for en beskrivelse af valgmulighederne på denne side.
Planlægning af optagelser
Hvis du vil indstille en tidsplan for en TV-optagelse, skal du klikke på Tidsplan
og derefter Ny Tidsplan. På siden der åbnes vælger du den Kanal, du ønsker at
optage og planlægningsintervallet. Indstil Startdato, Starttid og Sluttid for det
program du ønsker at optage. Klik på Bekræft tidsplan for at aktivere
optagelsestidsplanen eller Annuller for at afslutte uden at acceptere tidsplanen.
Vælg Slet tidsplan for at fjerne en tidligere oprettet tidsplan.
Klik på en eksisterende optagelsestidsplan for at åbne og ændre den. Hvis du
ønsker at ændre rækkefølgen, som tidsplanerne vises i, skal du klikke på Sorter
efter kanal eller Sorter efter dato.
Dansk
Dansk
Programvejledning
Klik på knappen Programvejledning for at vise en detaljeret programliste for
hver kanal. Listerne og informationerne kommer fra den elektroniske
programvejledning.
Find program
Klik på knappen Find program, der giver dig mulighed for at søge efter
programmer vha. kanalnummer eller kategori.

Dansk
Dansk
70
TV-indstillinger
Hvis du vil ændre billedindstillingerne skal du klikke på knappen TV på siden
Indstillinger eller på knappen Indstillinger på TV'ets hovedside. Der er fire
indstillinger for TV'et: Signal, Kanal, Optagelse og Vejledning.
Signalindstillinger
Klik på Optagelsesudstyr for at vælge mellem analogt og digitalt input for dit
TV-signal.
Vælg TV-kilde for at vælge signalkilden.
Valgmuligheden Region giver dig mulighed for at vælge land eller region for
din udbyder af kabel-tv.
Du kan også aktivere eller deaktivere funktionen Tidsforskydning.
Kanalindstillinger
Hvis der ikke findes nogen kanalliste, klik på Scan Kanaler. Din computer
scanner alle de tilgængelige TV-kanaler og viser en liste over dem. Klik på Scan
kanaler for at scanne igen og opdatere listen.
Optagelsesindstillinger
Valgmuligheden Optagelsesindstillinger giver dig mulighed for at indstille
kvaliteten af video, optaget fra TV'et. Hvis du vælger en højere kvalitet, får du
en større fil når du optager TV-shows.
Du kan også vælge destinationen for alt optaget TV.
Vejledningsindstillinger
Klik på EPG kilde for at vælge kilden for din EPG programliste. Det afhænger af
din region.
Klik på Gendan standardindstillingerne for at sætte alle dine indstillinger
tilbage til standardværdierne.
Sådan bruger du tekst-tv-funktionerne
For de regioner, der har tekst-tv, kan tekst-tv aktiveres med
kontrolfunktionerne på skærmen eller med fjernbetjeningen.
Hvis du trykker på knappen Tesks-tv på fjernbetjeningen åbner det tekst-tv;
tryk igen og det går i gennemsigtig-tilstand (teksten har nu TV-programmet i
baggrunden) og hvis du trykker igen, afsluttes tekst-tv (TV-programmet
fortsætter).

71
Du kan navigere i tekst-tv-funktionen ved at:
• Klikke på farveknapperne for at følge de farvede genveje på skærmen.
• Klikke på et sidetal på skærmen for at gå til den side.
• Brug nummerknappen for at gå direkte til siden.
• Brug knapperne op/ned på fjernbetjeningen for at navigere mellem
sidetallene, efterfulgt af OK.
• Brug knapperne til højre og venstre for at browse undersiderne.
Bemærk: Snapshot-funktionen er tilgængelig når tekst-tv kører.
Lav DVD'er
Acer Arcade leverer en nem og komplet løsning til optagelse af data, lyd, fotos
eller videoer. Du kan brænde og dele en hvilken som helst kombination af data,
musik, fotos eller videoer på en CD eller en DVD — direkte fra tilstanden Lav
DVD eller fra en andet Acer Arcade tilstand.
Oprettelse af CD'er/DVD'er
Med Acer Arcade er det muligt at oprette CD'er eller DVD'er direkte fra
hovedmenuen eller fra et hvilket som helst medie, du måtte anvende.
Valgmuligheden til at brænde en DVD findes i Avanceret eller i Hovedmenuen i
medietilstandene Video, Album og Musik.
Du kan brænde dine favoritsange på en CD eller konvertere sange fra din
musiksamling til MP3 og andre populære lydformater. Du kan endda oprette
MP3-CD'er med mere end 100 af dine favoritsange og lytte til dem på din PC
eller på en MPC-CD-afspiller.
Med Arcade kan du også lave alle dine digitale fotos om til et diasshow med
baggrundsmusik eller brænde TV- og filmklip om til en amatørfilm. Du kan dele
alle begivenheder med dine venner og familie og de kan afspilles på de fleste
DVD-afspillere. Du kan endda tilføje brugerdefinerede temamenuer og
menumusik.
Du kan også brænde combo CD'er/DVD'er med musik, fotos, film og TV-klip, alt
sammen på én disk. Mulighederne er endeløse!
For mere specifikke detaljer om hver af disse valgmuligheder, klik på knappen
Hjælp eller åben Arcade hjælpemenuen.
Dansk
Dansk
Filtypekompatibilitet
Se den første side i Arcade online hjælpemenuen for hver medietilstand for
detaljer om filernes kompatibilitet.

Dansk
Dansk
72
Tag din notebook-pc med dig
Dette afsnit indeholder tip, ideer og ting, du skal være opmærksom på, når du
tager computeren med.
Fjern tilslutninger
Følg denne fremgangsmåde for at afbryde forbindelsen mellem computeren og
eksternt tilbehør:
1 Gem alle åbne filer.
2 Fjern alle medier, disketter og CD’er fra drevene.
3 Luk computeren ned.
4 Luk skærmlåget.
5 Fjern ledningen til netadapteren.
6 Fjern ledningerne til tastatur, pegeredskab, printer, ekstern skærm og
andre ydre enheder.
7 Fjern Kensington-låsen, hvis du bruger sådan en.
Flyt computeren
Når du kun flytter den over en kort afstand, f.eks. fra dit kontor til mødelokalet.
Klargøring af computeren
Inden du flytter computeren, skal du lukke og låse skærmlåget for at sætte den
i pausetilstand. Du kan nu tage computeren med til et andet sted i bygningen.
Hvis computeren skal aktiveres fra pausetilstand, skal du åbne låget, trykke på
afbryderknappen og derefter slippe den igen.
Hvis du tager computeren med til et kontor ude i byen, kan du evt. slukke helt
for computeren:
Klik på Start, Luk computeren. Klik derefter på Sluk (Windows XP).
eller:
Du kan sætte computeren i pausetilstand ved at trykke på <Fn> + <F4>.
Luk og lås derefter skærmen.
Når du igen skal bruge computeren, skal du åbne skærmen, trykke på
afbryderknappen og slippe den igen.

73
Bemærk: Hvis pauseindikatoren er slukket, er computeren gået i
dvaletilstand og er slukket. Hvis strømindikatoren er slukket, men
pauseindikatoren er tændt, er computeren gået i pausetilstand. I
begge tilfælde, tænd for computeren igen ved at trykke på
afbryderknappen og slippe den igen. Bemærk, at computeren kan
gå i dvaletilstand efter at have været i pausetilstand et stykke tid.
Hvad du skal have med til møder
Hvis dit møde er forholdsvist kort, behøver du formodentligt ikke at medbringe
andet end din computer. Hvis dit møde er længere eller hvis batteriet ikke er
helt opladet, er det en god ide at medbringe netadapteren, så du kan slutte
computeren til elnettet i mødelokalet.
Hvis der ikke er nogen stikkontakt i mødelokalet, kan du reducere
strømforbruget ved at sætte computeren i pausetilstand. Tryk på <Fn> + <F4>,
eller luk skærmlåget, når du ikke arbejder på computeren. Når du igen vil
arbejde, skal du åbne skærmen (hvis den er lukket), tryk derefter på
afbryderknappen, og slip den igen.
Tag computeren med hjem
Når du tager computeren med hjem fra arbejde og tilbage igen.
Dansk
Dansk
Klargøring af computeren
Når du har fjernet alle kabler fra computeren, skal du følge nedenstående
fremgangsmåde, inden du tager den med hjem:
• Kontroller, om du har fjernet alle medier og CD'er fra drevene. Hvis du
ikke fjerner alle medier, kan drevhovedet blive beskadiget.
• Pak computeren ned i en beskyttelsestaske, så den ligger fastspændt og er
beskyttet mod slag og stød.
Forsigtig: Undlad at lægge noget oven på låget. Hvis låget
trykkes, kan skærmen blive beskadiget.
Hvad du skal have med
Du bør medbringe følgende, hvis du ikke allerede har det derhjemme:
• Netadapter og netledning
• Den trykte Brugervejledning

Dansk
Dansk
74
Særlige forhold
Følg disse retningslinjer for at beskytte computeren, når du tager til og fra
arbejde:
• Undgå at udsætte computeren for store temperatursvingninger.
• Hvis du stopper på vejen hjem, og ikke kan tage computeren med, bør du
efterlade den i bagagerummet for ikke at udsætte den for unødig varme.
• Ved ændringer i temperatur og fugtighed kan der dannes kondensvand i
computeren. Giv computeren lidt tid til at opnå normal stuetemperatur, og
undersøg derefter skærmen for kondensvand, inden du tænder for
computeren. Hvis temperaturforskellen er større end 10 °C (18 °F), skal du
give computeren tid til langsomt at opnå stuetemperatur. Hvis det er
muligt, bør du lade computeren stå i ca. 30 minutter på et sted, hvor
temperaturen er et sted mellem udendørs- og indendørstemperaturen.
Oprettelse af et hjemmekontor
Hvis du ofte arbejder hjemme med computeren, kan du købe en ekstra
netadapter til hjemmebrug. Med en ekstra netadapter derhjemme behøver du
ikke at transportere den frem og tilbage hver gang.
Hvis du bruger computeren derhjemme i længere tid ad gangen, kan du også
overveje at anskaffe et eksternt tastatur, en ekstern skærm eller en ekstern
mus.
Rejs med computeren
Når du transporterer den over større afstande, f.eks. fra dit eget kontor til en
kunde, eller hvis du rejser lokalt.
Klargøring af computeren
Klargør computeren, ligesom hvis du skulle have den med hjem. Kontroller, at
batteriet i computeren er opladet. Sikkerhedskontrollen i lufthavnene kræver
ofte, at du tænder for computeren.
Hvad du skal have med
Du bør medbringe følgende:
• Netadapter
• Ekstra, fuldt opladede batterier
• Ekstra printerdriverfiler, hvis du skal udskrive på en anden printer

Særlige forhold
Ud over retningslinjerne for at tage computeren med hjem skal du følge
nedenstående retningslinjer for at beskytte computeren under rejsen:
• Tag altid computeren med om bord som håndbagage.
• Bed om at få computeren kontrolleret manuelt, hvis det er muligt.
Røntgenmaskiner i lufthavne er sikre, men send ikke computeren gennem
en metaldetektor.
• Undgå at udsætte disketter for bærbare metaldetektorer.
Tag computeren med
Når du rejser til udlandet.
Klargøring af computeren
Klargør computeren, ligesom hvis du skulle rejse lokalt.
Hvad du skal have med
Du bør medbringe følgende:
• Netadapter
• Netledninger, som passer til standarden i det land, du rejser til
• Ekstra, fuldt opladede batterier
• Ekstra printerdriverfiler, hvis du skal udskrive på en anden printer
• Kvittering for computeren, hvis du bliver bedt om at vise den i tolden
• International Travelers Warranty-pas
75
Dansk
Dansk
Særlige forhold
Der gælder de samme særlige forhold som under almindelig transport af
computeren. Desuden skal du være opmærksom på følgende, når du rejser til
udlandet:
• Når du rejser til udlandet, skal du kontrollere, at netadapteren og
netledningen passer til netspændingen i det pågældende land. I modsat
fald skal du anskaffe en netledning, der er kompatibel med den lokale
netspænding. Spændingsomformere til andre apparater må ikke bruges
som strømforsyning til computeren.
• Hvis du bruger modem, skal du kontrollere, at modem og stik er
kompatible med telefonsystemet i det pågældende land.

Dansk
Dansk
76
Sikring af computeren
Computeren er en dyr investering, som du skal passe på. Lær, hvordan du
beskytter og passer på computeren.
Computeren har følgende sikkerhedsfaciliteter: Hardware — og softwarelåse,
en sikkerhedslås og adgangskoder.
Sådan bruges en computersikkerhedslås
Denne notebook har et Kensington-kompatibelt sikkerhedshul til en
sikkerhedslås.
Sno et kabel til en computersikkerhedslås rundt om en fast genstand, f.eks. et
bord eller et håndtag på en låst skuffe. Sæt låsen i indhakket, og drej nøglen, så
låsen sættes fast. Der findes også modeller uden nøgle.
Brug af adgangskoder
Adgangskoder bruges til at beskytte computeren imod uønsket brug. Du kan
bruge disse adgangskoder til at angive forskellige beskyttelsesniveauer i
computeren:
• En administratoradgangskode (Supervisor Password) forhindrer
uautoriseret adgang til BIOS programmet. Når denne adgangskode er
angivet, skal du indtaste den for at få adgang til BIOS programmet. Se
"BIOS programmet" på side 86.
• En brugeradgangskode (User Password) sikrer computeren mod uønsket
brug. Du opnår den bedste sikkerhed, hvis du kombinerer denne
adgangskode med adgangskodekontrolpunkter ved start og
adgangskoden for genstart fra dvaletilstand.
• Startadgangskoden (Password on Boot) sikrer computeren mod uønsket
brug. Du opnår den bedste sikkerhed, hvis du kombinerer denne
adgangskode med adgangskodekontrolpunkter ved start og
adgangskoden for genstart fra dvaletilstand.
Vigtigt! Glem ikke administratoradgangskoden! Hvis du glemmer
adgangskoden, skal du kontakte forhandleren eller et autoriseret
servicecenter.

Angivelse af adgangskoder
Når du har defineret en adgangskode, bliver du bedt om at angive
adgangskoden på midten af skærmen.
• Når du har angivet administratoradgangskoden, vises følgende
meddelelse, når du trykker på <F2> for at få adgang til BIOS programmet
under startproceduren.
• Skriv administratoradgangskoden, og tryk på <Enter> for at åbne BIOS
programmet. Hvis du angiver en forkert adgangskode, vises en advarsel.
Prøv igen, og tryk derefter på <Enter>.
• Når du har angivet brugeradgangskoden, og parameteren for
startadgangskoden er aktiveret, vises følgende meddelelse under
startproceduren.
• Skriv brugeradgangskoden, og tryk på <Enter> for at bruge computeren.
Hvis du angiver en forkert adgangskode, vises en advarsel. Prøv igen, og
tryk derefter på <Enter>.
Vigtigt! Du har tre forsøg til at angive den korrekte adgangskode.
Hvis du skriver en forkert adgangskode tre gange i træk, stopper
systemet. Tryk på afbryderknappen, og hold den nede i fire
sekunder for at slukke for computeren. Tænd derefter for
computeren igen, og prøv igen.
77
Dansk
Dansk
Angivelse af en adgangskode
Du kan angive adgangskoder ved hjælp af BIOS programmet.

Dansk
Dansk
78
Udvide med ekstraudstyr
Din notebook-pc er den ultimative bærbare computer.
Tilslutningsmuligheder
Portene giver dig mulighed for at slutte ydre enheder til computeren på samme
måde som med en almindelig pc. Yderligere oplysninger om at slutte forskellige
ydre enheder til computeren finder du i følgende afsnit.
Modem til fax og data
Computeren har et indbygget V.92 56 Kbps fax-/datamodem.
Advarsel! Denne modemport er ikke kompatibel med digitale
telefonlinjer. Modemet vil blive beskadiget, hvis det tilsluttes en
digital telefonlinje.
Hvis du vil bruge modemporten til fax og data, skal du slutte modemporten til
telefonstikket med et telefonkabel.
Advarsel! Kontroller, at det kabel, du bruger, passer til det land,
hvor du arbejder.

Indbygget netværksfunktion
Med den indbyggede netværksfunktion kan du slutte computeren til et
Ethernet-baseret netværk.
Hvis du vil bruge netværksfunktionen, skal du tilslutte et Ethernet-kabel fra
netværksstikket (RJ-45) til venstre på computeren til et netværksstik eller en
hub på dit netværk.
CIR (Consumer infrared)
Computerens CIR (Consumer Infrared)-port bruges til at modtage signaler fra
din fjernbetjening, eller andre enheder med CIR-funktion.
79
Dansk
Dansk
Hurtig infrarød (FIR)
Computerens hurtige infrarøde port (FIR) tillader dig at overføre trådløse data
med andre IR-kompatible computere og perifere enheder, såsom PDA’er,
mobiltelefoner og infrarøde printere. Den infrarøde port kan overføre data
med hastigheder på op til fire megabits pr. sekund (Mbps), over en distance på
op til en meter.

Dansk
Dansk
80
Universal Serial Bus (USB)
USB 2.0-porten er en seriel bus med højhastighed, som gør det muligt at
tilslutte flere USB-enheder i kæde uden at optage værdifulde systemressourcer.
IEEE 1394 port
Computerens IEEE 1394 port tillader dig at forbinde IEEE 1394 understøttede
enheder, såsom et videokamera eller et digitalt kamera. Se dokumentationen
for din video, eller digitale kamera for detaljer.

81
eller
Computerens IEEE 1394-port gør det muligt at tilslutte IEEE 1394-understøttede
enheder som f.eks. et DVD/CD-RW Combo-drev eller et DVD-Dual-drev.
Digital Video Interface (DVI-D)
DVI (Digital Video Interface) er et interface til transmission af videosignaler,
designet til at maksimere digitale enheders visuelle kvalitet. DVI-D er True
Digital Video, der bruges til direkte, digitale forbindelser mellem kilden (din
computer) og destinationsenhederne (f. eks. LCD-skærm og LCD-TV). DVI-D
giver en langt bedre visuel kvalitet end traditionel VGA- and S-videoforbindelser.
Brug DVI-D-porten på din computer til visning af høj kvalitet, når du tilslutter
LCD-skærme eller LCD-TV, der understøtter DVI-D-input.
Dansk
Dansk

Dansk
Dansk
82
HDMI (High-Definition Multimedia Interface)
HDMI (High-Definition Multimedia Interface) er et industri-understøttet, ikkekomprimeret, digitalt lyd/video interface.HDMI giver et interface mellem
enhver kompatibel digital lyd/videokilde, som f. eks. en set-top box, DVDafspiller, A/V-modtager og en kompatibel digital lyd og/eller videoskærm, som
f. eks. et digitalt TV (DTV) gennem et enkelt kabel.
Brug HDMI-porten på din computer når du skal tilslutte til bedre lyd- og
videoudstyr. Et enkelt kabel gør opsætningen enkel og giver en hurtig
forbindelse.
Stik til pc-kortet
Computerens Type II pc-kortstik passer til pc-kort, som forbedrer computerens
brugbarhed og udvidelsesmuligheder. Kortene skal være forsynet med et
pc-kort-logo.
Pc-kort (tidligere kaldet PCMCIA) er tilføjelseskort til bærbare computere, som
giver udvidelsesmuligheder svarende til dem, der længe har eksisteret til
almindelige pc'er. De mest populære pc-kort er flash-, fax-/datamodem-,
trådløse LAN- og SCSI-kort. CardBus forbedrer 16-bit pc-kortteknologien, idet
den udvider båndbredden til 32 bit.
Bemærk: Yderligere oplysninger om, hvordan du installerer og
bruger kortet og dets funktioner, finder du i dokumentationen til
kortet.

Isætning af et pc-kort
Sæt kortet i det nederste stik, og foretag de nødvendige tilslutninger, f.eks.
tilslutning af et netværkskabel. Yderligere oplysninger finder du i
dokumentationen til kortet.
Udtagning af et pc-kort
Før et pc-kort tages ud, skal du udføre følgende trin:
1 Afslut det program, der bruger kortet.
2 Klik på ikonet for pc-kortet på proceslinjen, og stop kortprocessen.
3 Tryk på udløserknappen på stikket for at få knappen ud, og tryk derefter
på knappen igen for at skubbe pc-kortet ud.
83
Dansk
Dansk
ExpressCard
ExpressCard er den nyeste version af PC Card. Det er et mindre og hurtigere
interface, som også forbedrer computerens anvendelighed og
udvidelsesmuligheder.
ExpressCards understøtter et stort antal udvidelsesmuligheder, deriblandt
flashhukommelses-kortadaptere, TV-tunere, Bluetooth forbindelse og IEEE
1394B adaptere. ExpressCards understøtter USB 2.0 og PCI Express-programmer.
Vigtigt! Der findes to typer, ExpressCard/54 og ExpressCard/34
(54 mm og 34 mm), der begge har forskellige funktioner. Ikke alle
ExpressCard-stik understøtter begge typer. Kortets vejledning
indeholder flere oplysninger om, hvordan du installerer og
anvender kortet, samt dets funktioner.

Dansk
Dansk
84
Isætning af et ExpressCard
Sæt kortet ind i stikket og skub det forsigtigt, indtil det 'klikker' på plads.
EXPRESS CARD
eller
EXPRESS CARD
Udtagning af et ExpressCard
Inden du skubber et ExpressCard ud:
1 Afslut det program, der bruger kortet.
2 Venstreklik på ikonet 'Sikker fjernelse af hardware' på proceslinjen, og
stop kortets drift.
3 Skub forsigtigt kortet ind i stikket og slip det igen, så kortet springer ud.
Tag derefter kortet ud af stikket.
 Loading...
Loading...