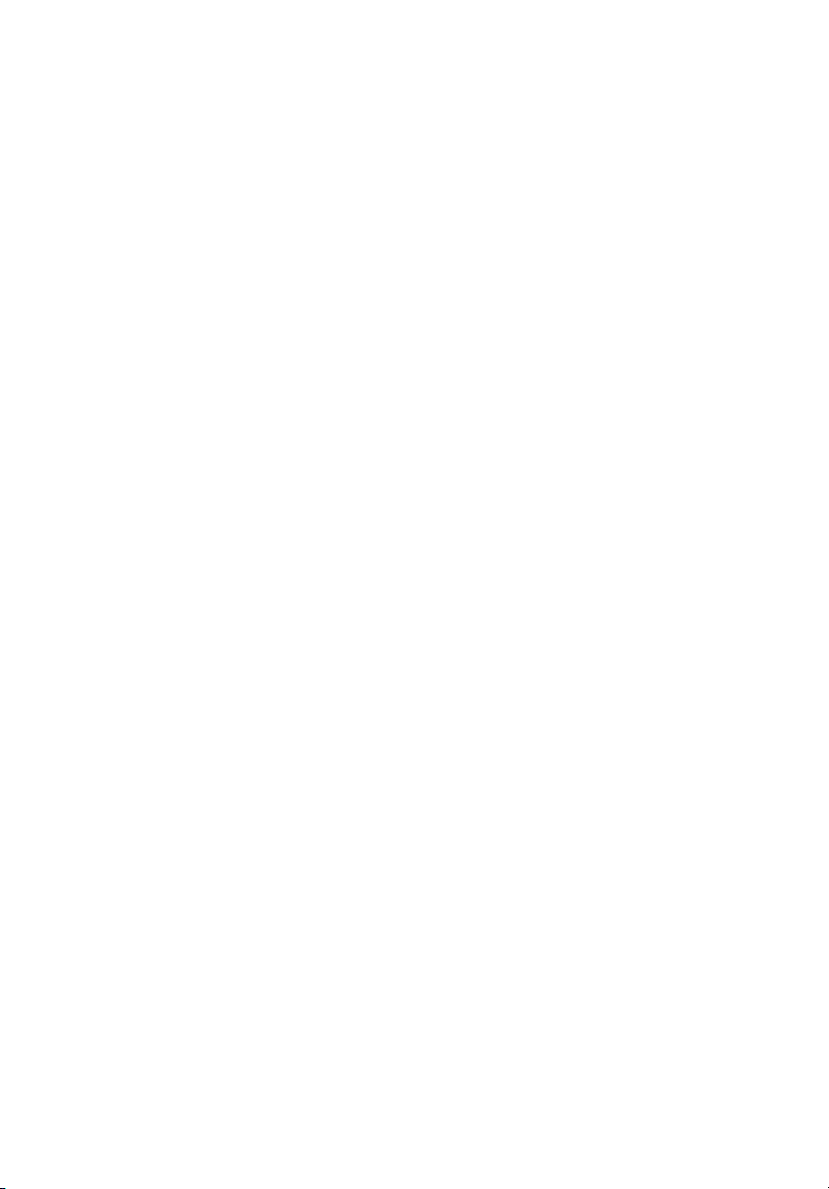
Séria Aspire 9420/9410/7110
Užívateľská príručka

Copyright © 2006. Acer Incorporated.
Všetky práva vyhradené.
Užívateľská príručka série Aspire 9420/9410/7110
Pôvodné vydanie: 07/2006
V informáciách obsiahnutých v tejto publikácii môžu byt’ pravidelne vykonávané zmeny alebo
revízie bez povinnosti oboznamovat’ s nimi akúkoľvek osobu. Takéto zmeny budú začlenené do
nových vydaní tejto príručky alebo doplnkových dokumentov a publikácií. Táto spoločnost’
nevyjadruje záruky, slovné ani odvodené, pokiaľ ide o obsah tejto publikácie a výslovne sa zrieka
implicitných záruk predajnosti alebo spôsobilosti na zvláštny účel.
Číslo modelu, sériové číslo a informácia o dátume a mieste zakúpenia sú uvedené nižšie. Sériové
číslo a číslo modelu je vyznačené na štítku prilepenom na vašom počítači. Všetok písomný styk
týkajúci sa vášho výrobku by mal obsahovat’ sériové číslo, číslo modelu a informáciu o zakúpení.
Žiadna čast’ tejto publikácie nemôže byt’ reprodukovaná, ukladaná v systéme rešerší alebo
odovzdávaná, v žiadnej podobe alebo akokoľvek inak, elektronicky, mechanicky, fotokópiou,
nahrávaním alebo inak, bez predchádzajúceho súhlasu od spoločnosti Acer.
Prenosný počítač série Aspire 9420/9410/7110
Číslo modelu: _________________________
Sériové číslo: _________________________
Dátum zakúpenia: _____________________
Miesto zakúpenia: _____________________
Acer a logo Acer sú registrované obchodné známky Acer Incorporated. Ostatné názvy výrobkov
alebo obchodné známky sú použité len na identifikačné účely a patria príslušným spoločnostiam.

Informácie pre vašu bezpečnost’ a pohodlie
Pokyny k bezpečnosti
Starostlivo si prečítajte tieto pokyny. Uschovajte tento dokument pre prípadné
použitie v budúcnosti. Dodržiavajte všetky upozornenia a pokyny vyznačené na
výrobku.
Pred čistením výrobok vypnite.
Pred čistením odpojte tento výrobok z elektrickej zásuvky. Nepoužívajte tekuté
čistiace prostriedky a čistiace spreje. Na čistenie použite navlhčenú tkaninu.
Upozornenia
• Nepoužívajte tento výrobok v blízkosti vody.
• Neukladajte tento výrobok na nestabilné vozíky, stojany a stoly. Ak výrobok
spadne, môže sa vážne poškodit’.
• Sloty a otvory sú určené na vetranie, zabezpečujú spoľahlivú činnost’ výrobku a
chránia ho pred prehriatím. Tieto otvory nesmú byt’ zakrývané ani upchávané.
Tieto otvory nesmú byt’ nikdy zakryté položením výrobku na posteľ, pohovku,
vankúš alebo iný podobný mäkký povrch. Tento výrobok nesmie byt’ nikdy
umiestnený v blízkosti radiátora alebo žiariča tepla alebo do prostredia bez
dostatočnej ventilácie.
• Nikdy nevkladajte žiadne predmety do výrobku cez sloty. Mohli by sa dotknút’
miest s vysokým napätím alebo spôsobit’ skrat súčiastok, čo môže mat’ za
následok požiar alebo úraz elektrickým prúdom. Nikdy nelejte na výrobok ani
žiadnu jeho čast’ kvapalinu.
• Z dôvodu ochrany pred poškodením vnútorných komponentov a vytečením
batérie neumiestňujte tento výrobok na vibrujúci povrch.
iii
Používanie napájania elektrinou
• Tento výrobok musí byt’ napájaný takým typom napájania, ktorý je uvedený na
štítku na výrobku. Ak si nie ste istí dostupným typom napájania, obrát’te sa na
svojho predajcu alebo miestnu energetickú spoločnost’.
• Je zakázané klást’ na kábel napájania akékoľvek predmety. Neumiestňujte
výrobok na miesta, kde budú ľudia stúpat’ na kábel.
• Ak používate s výrobkom predlžovací kábel, uistite sa, že celková prúdová
kapacita zariadenia zapojeného do predlžovacieho kábla neprekračuje prúdovú
kapacitu predlžovacieho kábla. Uistite sa tiež, či celková kapacita všetkých
výrobkov zapojených do elektrickej zásuvky neprekračuje kapacitu poistky.
• Nepret’ažujte elektrickú zásuvku alebo viacnásobnú zásuvku tým, že do nej
zapojíte príliš veľa zariadení. Celkové zat’aženie systémom nesmie
presiahnut’ 80% menovitého výkonu prípojky. Ak používate viacnásobnú
zásuvku, celkové zat’aženie systémom nesmie presiahnut’ 80% jej menovitého
výkonu.

iv
AC adaptér tohto výrobku je vybavený trojžilovým uzemneným konektorom.
•
Konektor napájania je určený len pre uzemnenú elektrickú zásuvku. Pred
pripojením AC adaptéra sa presvedčte, či je elektrická zásuvka správne
uzemnená. Nezapájajte konektor do neuzemnenej elektrickej zásuvky.
Podrobnosti získate od svojho elektrikára.
Pozor! Uzemňovací kolík je bezpečnostná funkcia. Používanie
elektrickej zásuvky, ktorá nie je správne uzemnená, môže mat’ za
následok úder elektrickým prúdom a/alebo zranenie.
Poznámka: Uzemňovací kolík tiež poskytuje dobrú ochranu pred
nežiaducim šumom produkovaným inými blízko umiestnenými
elektrickými zariadeniami, ktoré môžu rušit’ výkon tohto výrobku.
• Používajte len správny typ sady napájania pre tento prístroj (je súčast’ou
krabice s príslušenstvom). Je potrebné použit’ odpojiteľný typ: Kábel uvedený v
UL/s certifikátom CSA, typ SPT-2, dimenzovaný minimálne pre 7 A 125 V,
zhodný s VDE alebo jeho ekvivalent. Maximálna dĺžka je 4,6 metra (15 stôp).
Oprava výrobku
Nepokúšajte sa opravit’ výrobok sami. Otváranie alebo odoberanie krytov môže
spôsobit’ dotyk s miestom pod vysokým napätím alebo iné riziká. Všetky opravy
prenechajte kvalifikovanému servisnému personálu.
Odpojte výrobok z elektrickej zásuvky a nahláste opravu kvalifikovanému
servisnému personálu v týchto prípadoch:
• Napájací kábel je poškodený alebo polámaný.
• Došlo k poliatiu výrobku kvapalinou.
• Výrobok bol vystavený dažďu alebo vode.
• Došlo k pádu výrobku alebo bol jeho obal poškodený.
• Výkon výrobku sa značne zmenil, čo poukazuje na nutnost’ opravy.
• Výrobok pri dodržaní prevádzkových pokynov nepracuje správne.
Poznámka: Nastavujte len tie ovládacie prvky, ktoré sú popísané v
prevádzkových pokynoch. Nesprávne nastavenie ostatných
ovládacích prvkov môže spôsobit’ poškodenie a často si vyžaduje
spoluprácu kvalifikovaného technika za účelom uvedenia výrobku do
normálneho stavu.
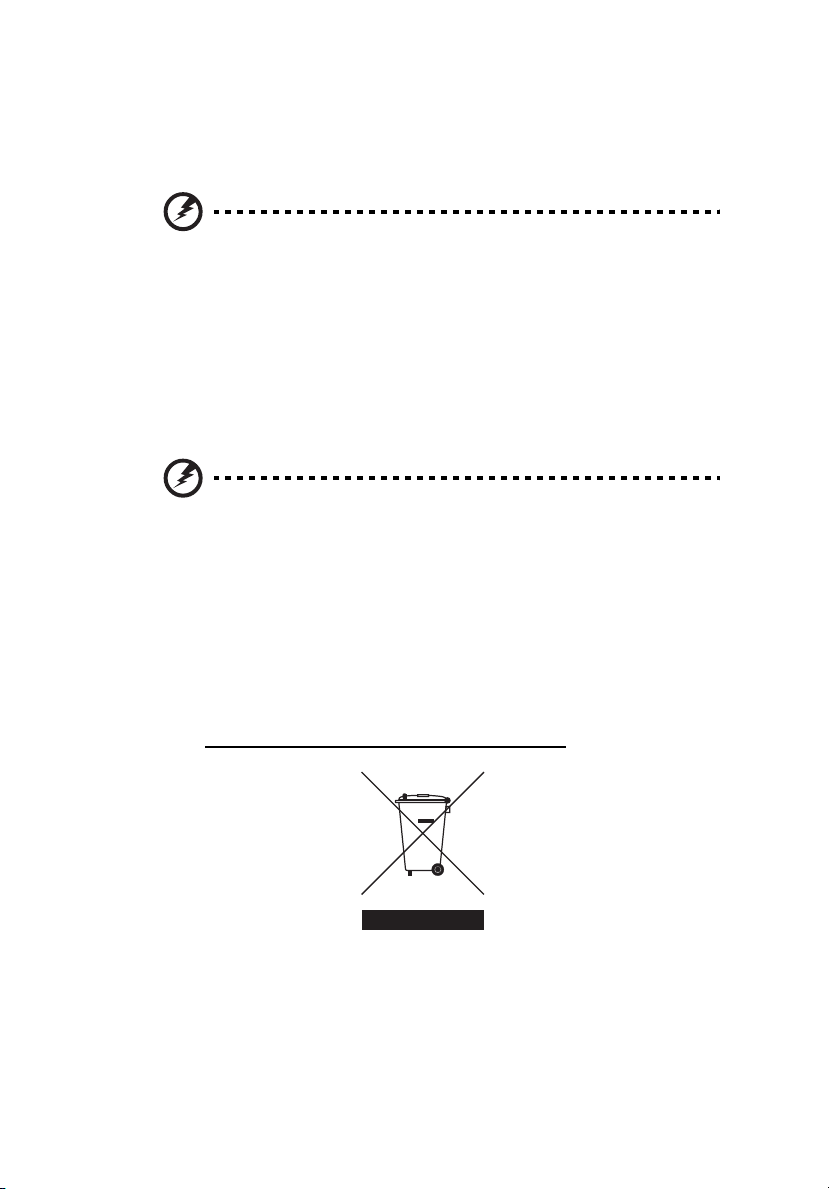
Výmena batérie
Prenosný počítač používa lítiové batérie. Pri výmene batérie používajte rovnaký typ,
aký bol dodaný s výrobkom. Pri používaní inej batérie hrozí riziko požiaru alebo
explózie.
Pozor! Pri nesprávnom zaobchádzaní s batériami hrozí ich
výbuch. Je zakázané rozoberat’ batérie a vhadzovat’ ich do ohňa.
Ukladajte ich mimo dosah detí. Použité batérie likvidujte podľa
vašich miestnych predpisov.
Bezpečnost’ telefónnej linky
• Pred opravou alebo rozoberaním tohto zariadenia je potrebné odpojit’ všetky
telefónne linky zo zásuvky.
• Vyvarujte sa používania telefónu (iného než bezdrôtového) počas búrky. Hrozí
úraz elektrickým prúdom spôsobený bleskom.
Pozor! Z bezpečnostných dôvodov nepoužívajte pri pridávaní
alebo výmene komponentov nekompatibilné súčiastky. O
možnostiach zakúpenia sa poraďte so svojim lokálnym
distribútorom.
Pokyny na likvidáciu
v
Po vyradení z prevádzky toto elektronické zariadenie nezahadzujte do odpadu.
V záujme minimalizovania dopadov na životné prostredie a jeho ochrany prosím
recyklujte. Podrobné informácie o pokynoch na likvidáciu elektrických a
elektronických zariadení (Waste from Electrical and Electronics Equipment - WEEE)
nájdete na http://global.acer.com/about/environmental.htm
.
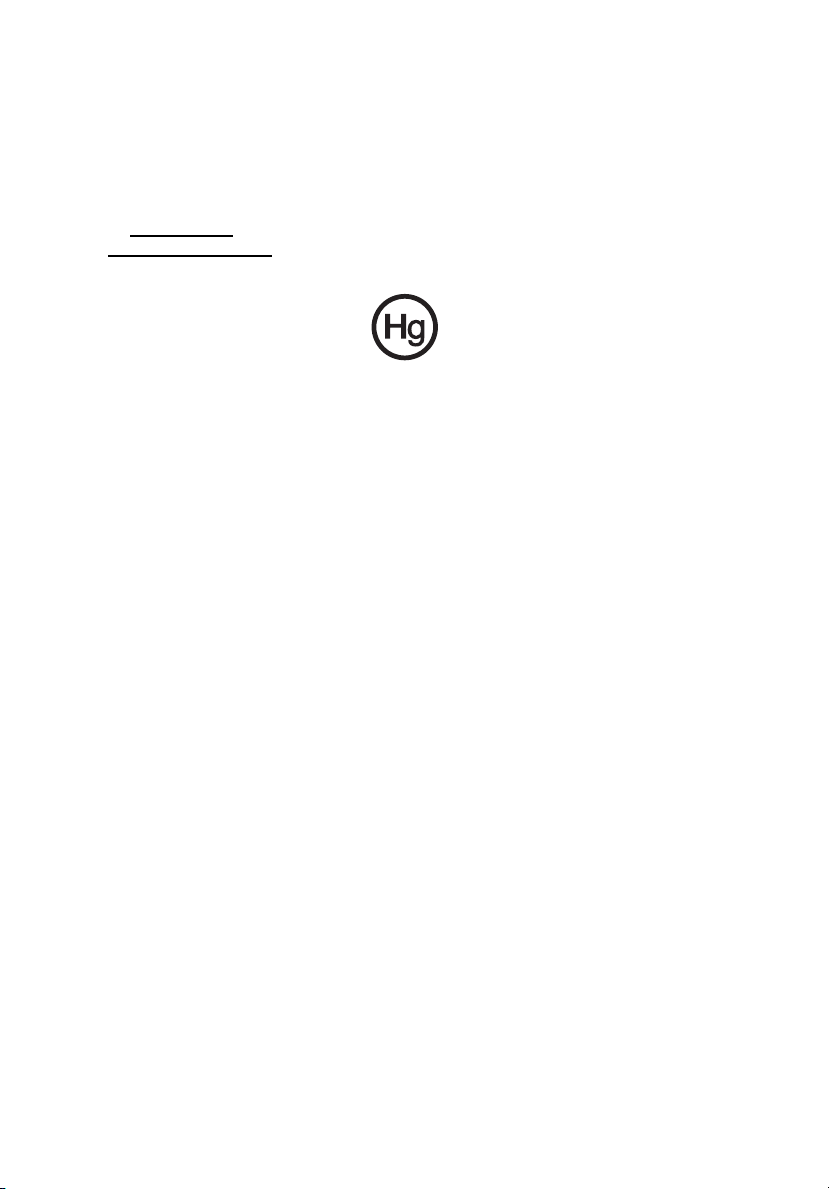
vi
Informácie o ortuti
Pre projektory alebo elektronické produkty vybavené LCD/CRT monitorom alebo
obrazovkou:
Svetelné zdroje obsiahnuté v tomto výrobku obsahujú ortut’ a musia byt’
recyklované alebo s nimi musí byt’ naložené v súlade s miestnymi, štátnymi alebo
federálnymi zákonmi. Pre ďalšie informácie kontaktujte Electronic Industries Alliance
na www.eiae.org
www.lamprecycle.org
. Informácie o nakladaní so svetelnými zdrojmi nájdete na
.
Tipy a informácie o pohodlnom používaní
Užívatelia počítačov sa môžu pri ich dlhotrvajúcom používaní st’ažovat’ na
namáhanie zraku a bolesti hlavy. Užívatelia sú tiež pri mnohohodinovej práci pred
počítačom vystavený riziku fyzickej ujmy. Dlhé pracovné periódy, zlé držanie tela, zlé
pracovné návyky, stres, neprimerané pracovné podmienky, zdravie osoby a iné
faktory môžu významne zvýšit’ riziko fyzickej ujmy.
Nesprávne používanie počítača môže viest’ k syndrómu karpálneho tunela, zápalom
šliach, zápalom šľachovej pošvy. Na rukách, zápästiach, pažiach, ramenách, šiji
alebo na chrbtici sa môžu objavit’ nasledovné symptómy:
• znížená citlivost’, pocit pálenia alebo brnenia
• bolestivost’ alebo citlivost’ na dotyk
• bolesti, opuchliny alebo búšenie
• stuhnutie alebo napätie
• pocit chladu alebo slabost’
Ak máte tieto symptómy alebo nejaké iné opakujúce sa alebo pretrvávajúce t’ažkosti
a/alebo bolesti týkajúce sa používania počítača, konzultujte ich ihneď so svojim
lekárom a informujte oddelenie bezpečnosti a zdravia vašej spoločnosti.
V nasledujúcej časti nájdete niekoľko tipov na pohodlnejšie používanie počítača.
Nájdite si svoje pohodlné miesto
Vyhľadajte si svoje pohodlné miesto nastavením uhla monitora, používajte oporu na
nohy alebo si prispôsobte výšku sedenia tak, aby ste dosiahli maximálne pohodlie.
Dodržte nasledovné tipy:
• vyhýbajte sa príliš dlhému zotrvaniu v jednej pevnej polohe
• nehrbte sa a/alebo nezakláňajte dozadu
• aby ste odstránili stuhnutie svalov na nohách, pravidelne vstaňte a prejdite sa
• doprajte svojej šiji a chrbtici krátke prestávky

vii
vyhnite sa napínaniu svalov alebo krčeniu ramien
•
• nainštalujte si správne externú obrazovku, klávesnicu a myš tak, aby pohodlne
na dosah
• ak pozeráte častejšie na monitor než do dokumentov, umiestnite obrazovku v
strede stola a minimalizujte tak namáhanie šije
Dbajte na svoj zrak
Mnohohodinové pozeranie, nesprávne unavujúce okuliare alebo kontaktné šošovky,
odlesk, nadmerné osvetlenie miestnosti, zle zaostrené obrazovky, veľmi malé typy
písma a obrazovka s nízkym kontrastom môže vaše oči unavovat’. V nasledujúcej
časti nájdete odporúčania, ako redukovat’ namáhanie očí.
Oči
• Doprajte svojim očiam častejšie oddych.
• Pravidelne sa očami pozrite mimo monitora a zaostrite na vzdialenejší bod.
• Častejšie žmurkanie očí pomáha pred ich vysúšaním.
Obrazovka
• Udržiavajte obrazovku vyčistenú.
• Hlavu držte vyššie než je horný okraj obrazovky, tak aby oči smerovali pri
pozeraní na stred obrazovky smerom nadol.
• Nastavte jas a/alebo kontrast obrazovky na úroveň pohodlnú z hľadiska
vylepšenej čitateľnosti textu a jasnosti grafiky.
• Eliminujte odlesk a odrazy:
• vhodným umiestnením obrazovky vzhľadom k oknu alebo inému zdroju
svetla
• minimalizujte osvetlenie miestnosti pomocou závesov, roliet a žalúzií
• používajte pracovnú lampu
• zmeňte uhol pohľadu na obrazovku
• používajte filter na redukciu odlesku
• používajte tienidlo obrazovky, napríklad kus lepenky predlžujúci vrchný
okraj obrazovky
• Nenastavujte vašu obrazovku do nevhodného uhla pohľadu.
• Vyhýbajte sa dlhšiemu pohľadu na jasné svetelné zdroje, napríklad otvorené
okná.
Vypestujte si dobré pracovné návyky
Aby bolo používanie počítača viac upokojujúce a produktívnejšie, vypestujte si
nasledovné pracovné návyky.
• Doprajte si častejšie a pravidelne krátke prestávky.
• Urobte niekoľko strečingových cvičení.
• Ak je to možné, častejšie sa nadýchajte čistého vzduchu.
• Pravidelne cvičte a udržiavajte svoje telo zdravé.
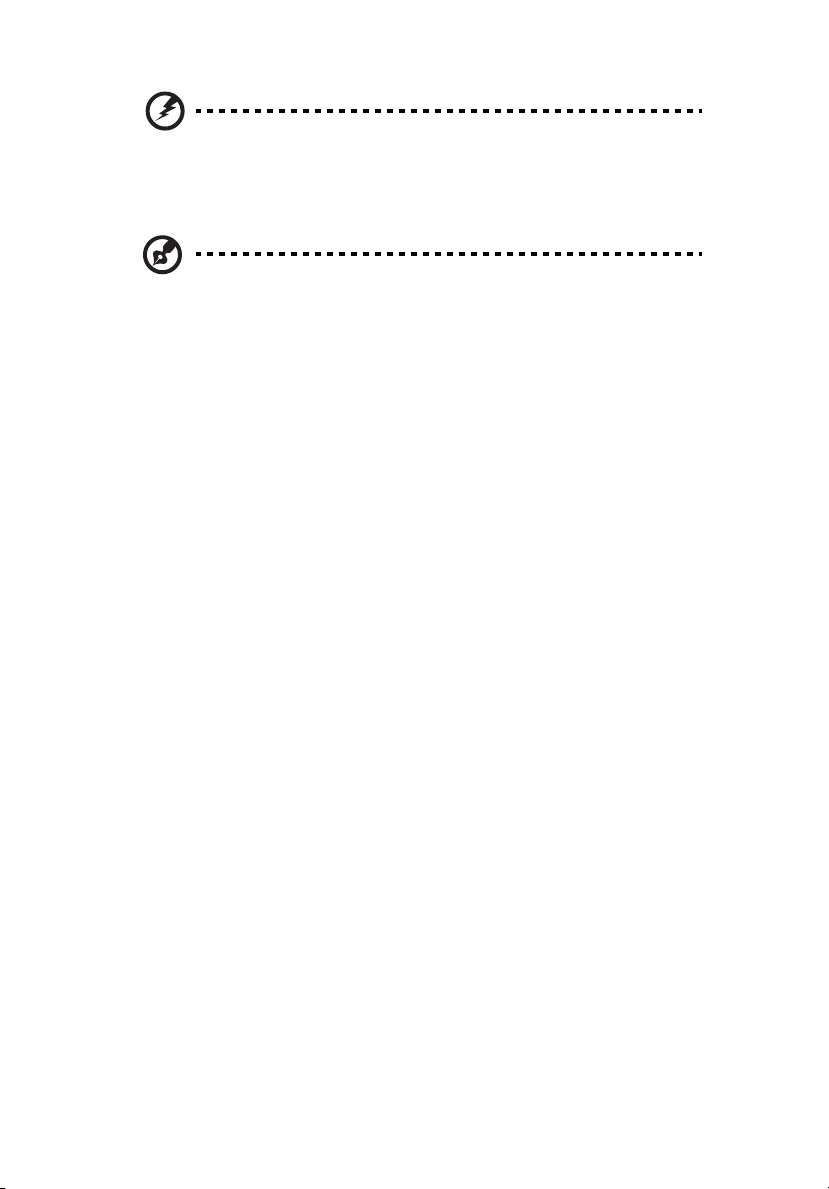
viii
Pozor! Neodporúčame vám používat’ počítač na pohovke alebo
v posteli. Ak to nie je nevyhnutné, pracujte len v krátkych
časových intervaloch, pravidelne si doprajte prestávku a
strečingové cvičenia.
Poznámka: Ďalšie informácie nájdete v časti "Predpisy a poznámky
o bezpečnosti" on page 80 v AcerSystem User's Guide.
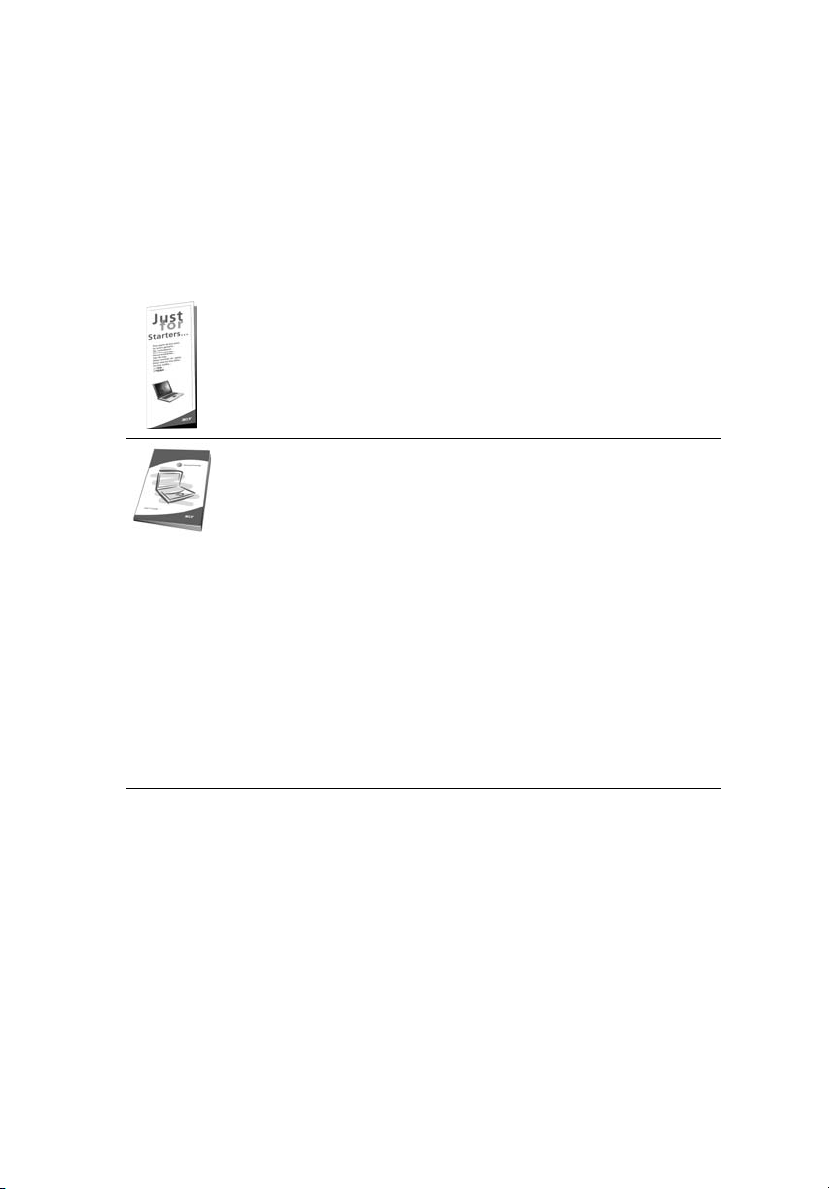
Hneď na úvod
Radi by sme vám poďakovali za rozvoj prenosných počítačov série Acer - vašej
voľby pre vaše mobilné počítačové potreby.
Vaše príručky
Aby sme vám pomohli s používaním Acer, vytvorili sme pre vás sadu príručiek:
V prvom rade plagát Práve začíname..., ktorý vám pomôže začat’ s
nastavením vášho počítača.
Obsahom tlačenej Užívateľskej príručky sú základné funkcie a
vlastnosti vášho nového počítača. Informácie o tom, ako vám počítač
pomôže byt’ produktívnejší, nájdete v AcerSystem User's Guide.
Táto príručka obsahuje podrobné informácie o systémových
programoch, obnove dát, možnostiach rozšírenia a riešenie
problémov. Okrem toho obsahuje informácie o záruke a všeobecné
vyhlásenia k predpisom a bezpečnosti. Je dostupná vo formáte PDF
a je umiestnená vo vašom prenosnom počítači. Ak si chcete pozriet’
jej obsah, postupujte podľa nasledovných krokov:
1 Kliknite na Štart, Všetky programy, AcerSystem.
2 Kliknite na AcerSystem User's Guide.
Poznámka: Prezeranie súboru vyžaduje Adobe Reader. Ak na
vašom počítači nie je Adobe Reader nainštalovaný, kliknutím na
AcerSystem User's Guide sa najprv spustí inštalácia programu
Adobe Reader. Inštaláciu dokončíte podľa inštrukcií, ktoré uvidíte na
obrazovke. Inštrukcie ako používat’ Adobe Reader nájdete v menu
Pomocník a Podpora.
ix
Základy starostlivosti a tipy na používanie
počítača
Zapnutie a vypnutie počítača
Ak chcete zapnút’ počítač, jednoducho stlačte a pust’te tlačidlo Power, ktoré sa
nachádza pod LCD obrazovkou, vedľa kláves rýchleho spustenia. Umiestnenie
tlačidla Power si pozrite v "Pohľad spredu" na strane 15.
Ak chcete počítač vypnút’, použite jeden z týchto spôsobov:
• Použite príkaz systému Windows Vypnút’
Kliknite na Štart, Vypnút’ počítač, potom kliknite na Vypnút’.

x
Použite tlačidlo Power
•
Počítač je možné taktiež vypnút’ zatvorením veka obrazovky alebo stlačením
klávesovej skratky pre režim spánku <Fn> + <F4>.
Poznámka: Ak nie je možné počítač vypnút’ bežným spôsobom,
stlačte a podržte tlačidlo Power dlhšie ako štyri sekundy. Keď vypnete
počítač a chcete ho znova zapnút’, počkajte najmenej dve sekundy
pre jeho opätovným zapnutím.
Starostlivost’ o počítač
Počítač vám bude slúžit’ tak dobre, ako sa budete o neho starat’.
• Nevystavujte počítač priamemu slnečnému svetlu. Neumiestňujte ho do
blízkosti zdrojov tepla, napríklad radiátorov.
• Nevystavujte počítač teplotám nižším než 0 °C (32 °F) alebo vyšším ako
50 °C (122 °F).
• Vyvarujte sa pôsobeniu magnetických polí na počítač.
• Nevystavujte počítač pôsobeniu dažďa alebo vlhka.
• Nelejte na počítač vodu alebo inú kvapalinu.
• Chráňte počítač pred silným otrasom a vibráciou.
• Nevystavujte počítač pôsobeniu prachu a špiny.
• Nikdy neumiestňujte žiadne predmety na počítač.
• Obrazovku počítača zatvárajte opatrne.
• Nikdy neumiestňujte počítač na nerovné plochy.
Starostlivost’ o AC adaptér
Tu je niekoľko rád k starostlivosti o AC adaptér:
• Nezapájajte adaptér do žiadneho iného zariadenia.
• Nestúpajte na kábel napájania ani na neho neumiestňujte žiadne t’ažké
predmety. Kábel napájania a ostatné káble umiestňujte tak, aby nikomu
neprekážali.
• Pri odpájaní napájacieho kábla ho nat’ahajte za kábel, ale za zástrčku.
• Ak používate predlžovací kábel, celková prúdová kapacita pripojeného
zariadenia by nemala prekročit’ prúdovú kapacitu kábla. Taktiež celková
kapacita všetkých zariadení zapojených do elektrickej zásuvky nesmie
prekročit’ kapacitu poistky.
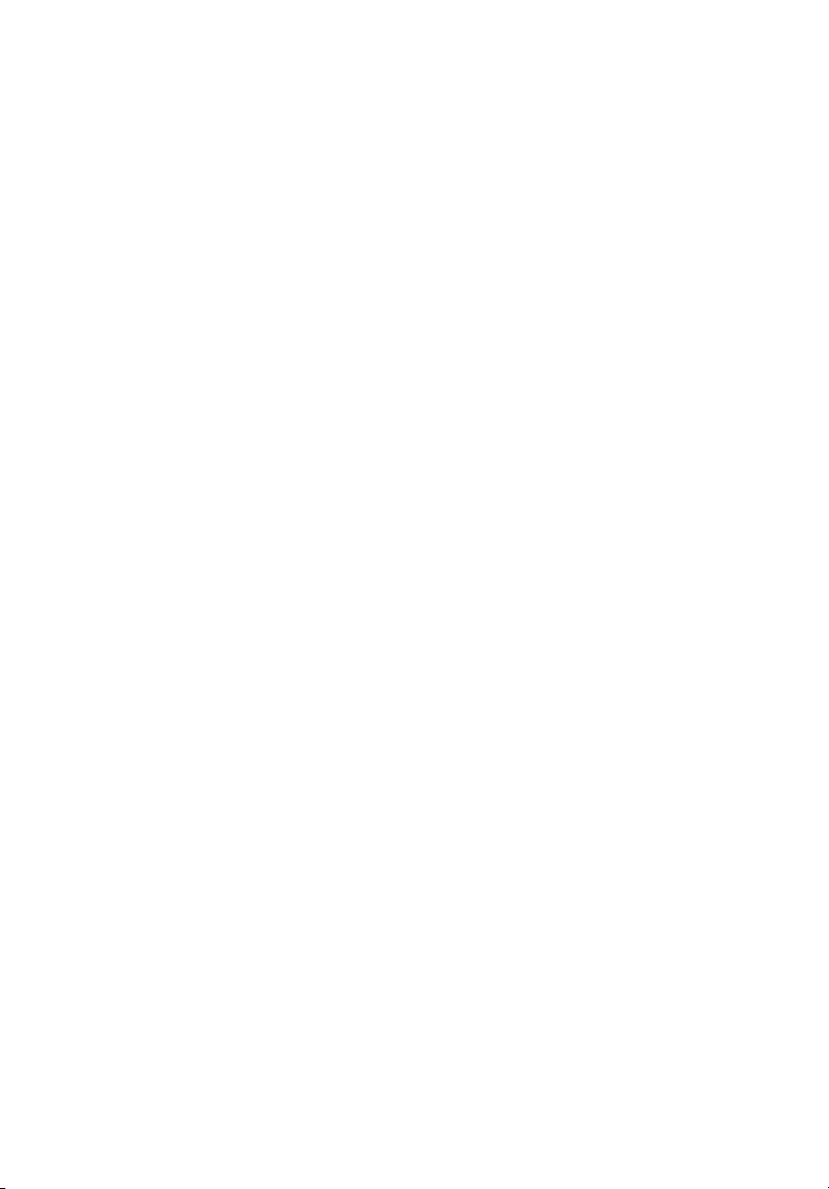
Starostlivost’ o batériu
Zopár rád k starostlivosti o batériu:
• Používajte len batérie rovnakého typu. Pred vyberaním alebo výmenou batérie
počítač vypnite.
• Batérie nerozoberajte. Ukladajte ich mimo dosah detí.
• Použité batérie likvidujte podľa vašich miestnych predpisov. Ak je možné,
recyklujte ich.
Čistenie a údržba
Keď čistíte počítač, postupujte nasledovne:
1 Vypnite počítač a vyberte batériu.
2 Odpojte AC adaptér.
3 Používajte mäkkú navlhčenú tkaninu. Nepoužívajte tekuté ani aerosólové
čistiace prostriedky.
Ak sa prihodí jedna z týchto vecí:
• počítač spadol alebo bol poškodený;
• počítač nepracuje obvyklým spôsobom
Pozrite si prosím "Často kladené otázky" na strane 48.
xi

xii
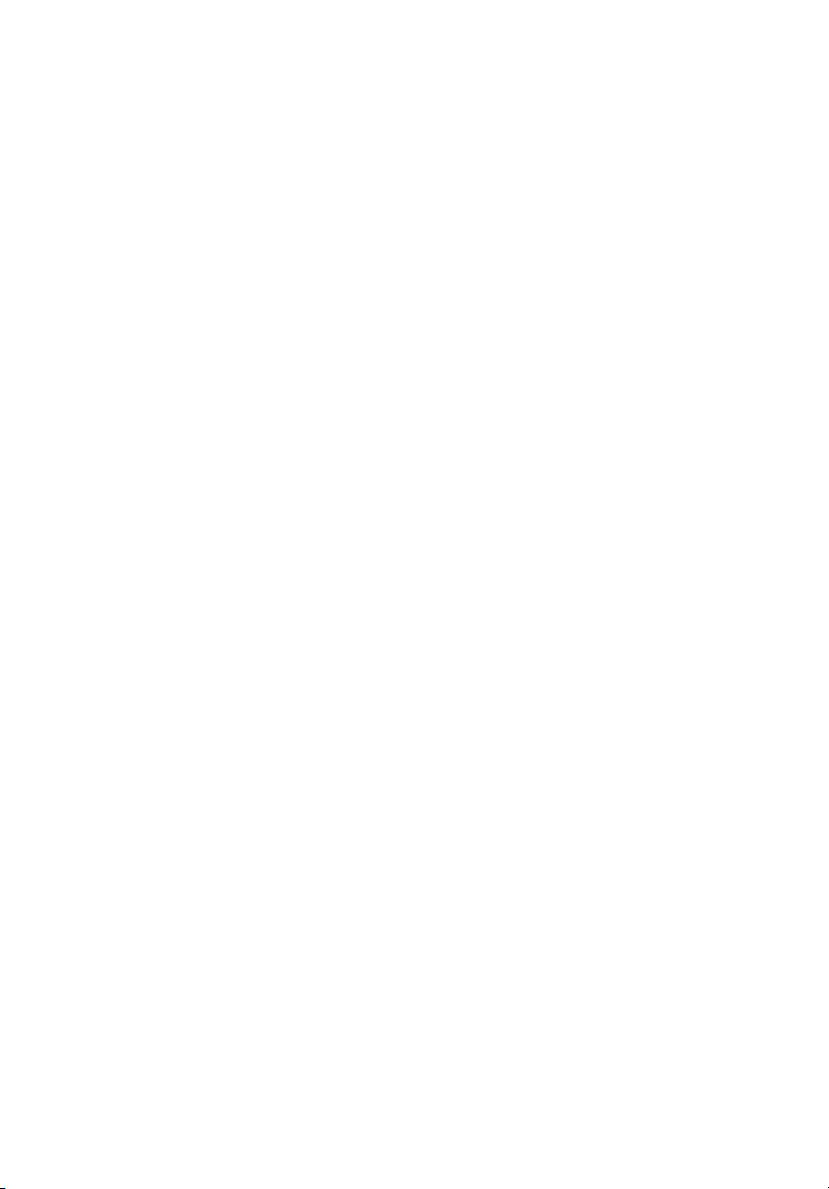
Informácie pre vašu bezpečnost’ a pohodlie iii
Pokyny k bezpečnosti iii
Pokyny na likvidáciu v
Tipy a informácie o pohodlnom používaní vi
Hneď na úvod ix
Vaše príručky ix
Základy starostlivosti a tipy na používanie počítačaix
Zapnutie a vypnutie počítačaix
Starostlivost’ o počítač x
Starostlivost’ o AC adaptér x
Starostlivost’ o batériu xi
Čistenie a údržba xi
Acer Empowering Technology 1
Heslo aplikácie Empowering Technology 1
Acer eDataSecurity Management
(pre vybrané modely) 2
Acer eLock Management 3
Acer ePerformance Management 5
Acer eRecovery Management 6
Acer eSettings Management 8
Acer eNet Management
(pre vybrané modely) 9
Acer ePower Management 11
Acer ePresentation Management 14
Zoznámte sa s vašim prenosným počítačom Acer 15
Pohľad spredu 15
Pohľad spredu (zatvorený) 16
Pohľad zľava 17
Pohľad sprava 18
Pohľad zozadu 18
Pohľad zdola 19
Vlastnosti 20
Kontrolky 26
Tlačidlá rýchleho spustenia 27
Dotyková plocha 28
Základy používania dotykovej plochy 28
Používanie klávesnice 30
Lock klávesy a vstavaná číselná klávesnica 30
Klávesy Windows 31
Klávesové skratky 31
Špeciálne klávesy 33
Vysúvanie optickej mechaniky
(CD alebo DVD) 34
Používanie bezpečnostného zámku počítača34
Zvuk 35
Nastavenie hlasitosti 35
Acer OrbiCam 36
Obsah
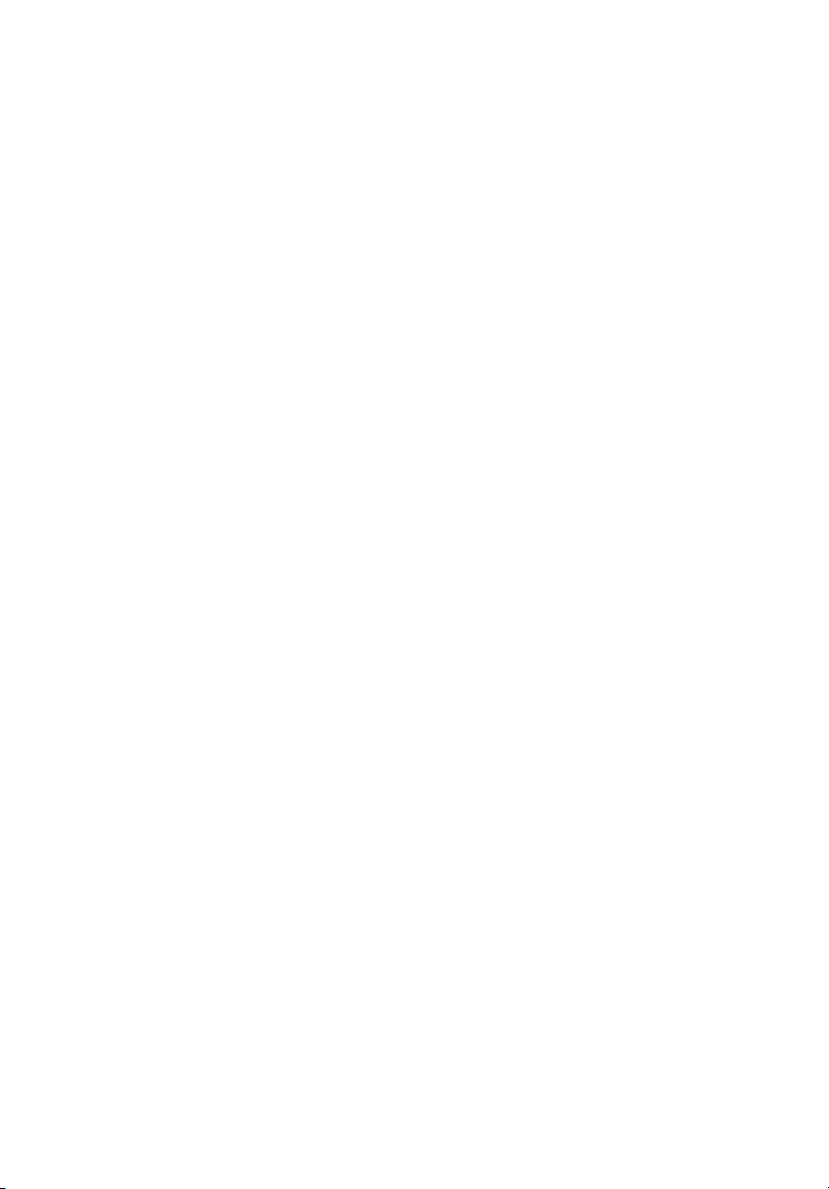
Spustenie Acer OrbiCam
(len modely s 1,3- megapixelovou kamerou) 37
Zmena nastavenia Acer OrbiCam 37
Zachytávanie fotografií/videí 40
Používane Acer OrbiCam ako webovej kamery 40
Zapnutie funkcie AcerVisageON
(len modely s 1,3- megapixelovou kamerou) 41
Používanie systémových utilít 44
Acer Gridvista (s podporou dvoch obrazoviek) 44
Launch Manager 46
Norton AntiVirus 47
Často kladené otázky 48
Vyžiadanie služby 51
Medzinárodná záruka cestovateľa (ITW) 51
Predtým než nám zavoláte 51
Acer Arcade 52
Hľadanie a prehrávanie obsahu 53
Settings (Nastavenie) 53
Ovládacie prvky Arcade 54
Ovládacie prvky navigácie 54
Ovládacie prvky prehrávania 54
Virtual keyboard (Virtuálna klávesnica) 55
Background mode (Režim pozadia) 55
Cinema (Film) 56
Snapshot (Zosnímanie) 57
Album 57
Editing Pictures (Úprava obrázkov) 58
Slide Show Settings (Nastavenie prehliadky) 58
Video 58
Prehrávanie video súboru 59
Snapshot (Zosnímanie) 59
Editing video (Úprava videa) 59
Music (Hudba) 60
Vytvorit’ DVD 61
Vytváranie CD/DVD 61
Vezmite si svoj prenosný počítač so sebou 62
Odpojenie od stolného počítača62
Prenášanie 62
Príprava počítača62
Čo so sebou na schôdzky 63
Prenášanie počítača domov 63
Príprava počítača63
Čo vziat’ so sebou 63
Zvláštne opatrenia 64
Používanie v domácej kancelárii 64
Cestovanie s počítačom 64
Príprava počítača64
Čo vziat’ so sebou 64
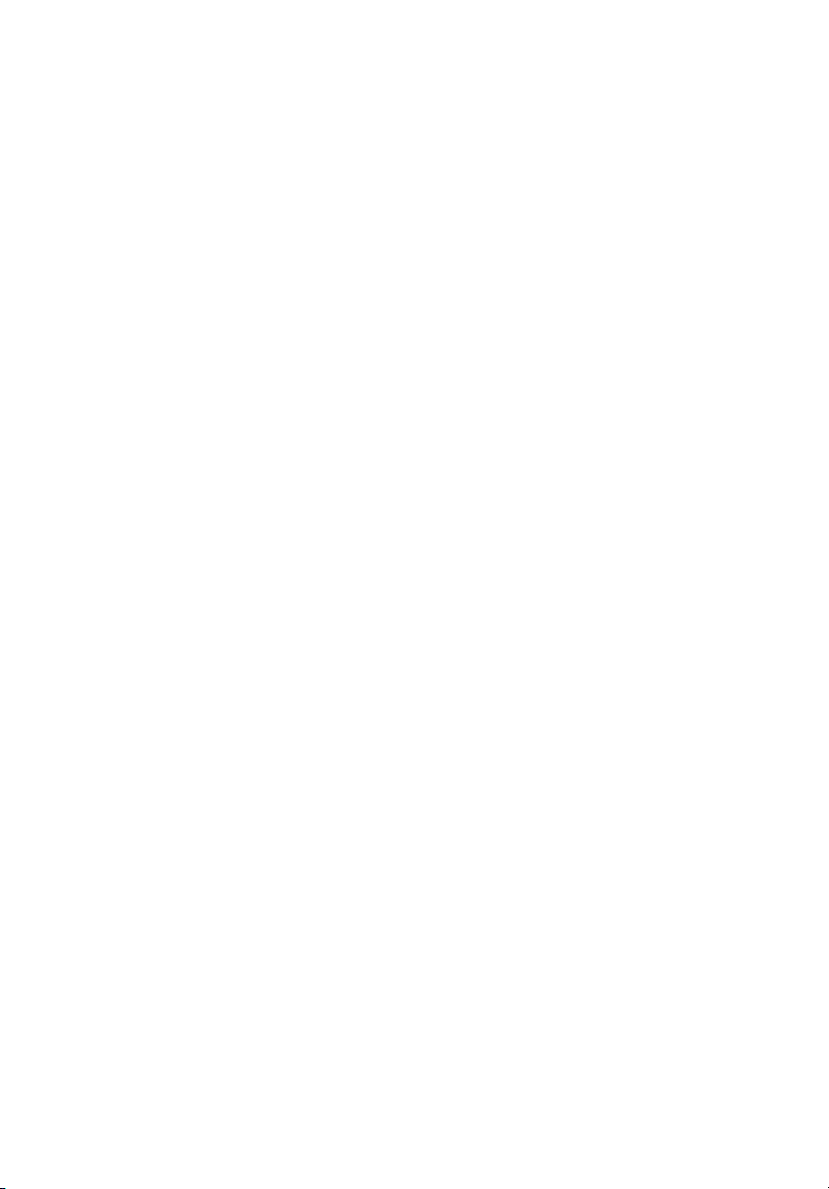
Zvláštne opatrenia 65
Medzinárodné cesty s počítačom 65
Príprava počítača65
Čo vziat’ so sebou 65
Zvláštne opatrenia 65
Zabezpečenie počítača66
Používanie bezpečnostného zámku počítača66
Používanie hesiel 66
Zadávanie hesiel 67
Nastavenie hesiel 67
Možnosti rozšírenia 68
Možnosti pripojenia 68
Fax/data modem 68
Zabudovaná funkcia siete 69
Univerzálna sériová zbernica (USB) 69
Slot PC Card 70
Inštalácia pamäte 71
Utilita BIOS 72
Zavádzacia sekvencia 72
Zapnutie obnovy z disku na disk 72
Heslo 72
Používanie softvéru 73
Prehrávanie DVD filmov 73
Správa napájania 74
Acer eRecovery Management 75
Vytvorit’ zálohu 75
Obnovit’ zo zálohy 76
Vytvorit’ CD obraz predvoleného nastavenia 76
Preinštalovat’ zbalený softvér bez CD 77
Zmenit’ heslo 77
Riešenie problémov 78
Tipy na riešenie problémov 78
Hlásenia o chybách 78
Predpisy a poznámky o bezpečnosti 80
Splnenie smerníc ENERGY STAR 80
Prehlásenie FCC 80
Vyhlásenia k modemu 81
Prehlásenie o kompatibilite laserového zariadenia 81
Prehlásenie o LCD pixel 82
Upozornenie o ochrane autorských práv Macrovision 82
Regulačné prehlásenie k rádiovému zariadeniu 82
Všeobecné 83
Európska únia (EÚ) 83
Bezpečnostné požiadavky FCC RF 84
Kanada - Licencia vybraných zariadení s nízkym napätím
(RSS-210) 85
Federal Communications Comission
Declaration of Conformity 86

Declaration of Conformity for CE Marking 87
LCD panel ergonomic specifications 88
Register 89
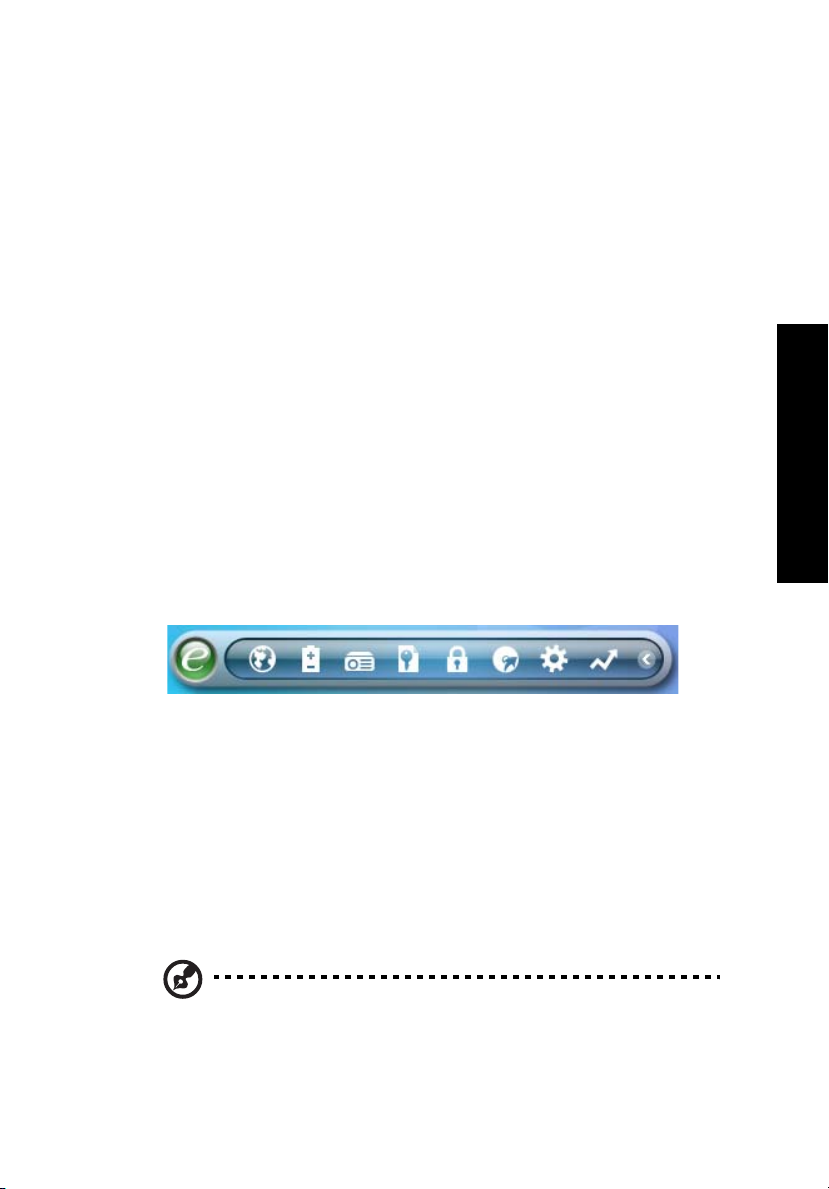
Acer Empowering Technology
Novátorská technológia Acer Empowering Technology zjednodušuje prístup k často
používaným funkciám a správe vášho nového prenosného počítača Acer. V
predvolenom nastavení sa zobrazuje v pravom hornom obrazovku a obsahuje tieto
užitočné aplikácie:
• Acer eDataSecurity Management zabezpečuje dáta heslami a pokročilými
kódovacími algoritmami (pre vybrané modely).
• Acer eLock Management obmedzuje prístup k externým úložným médiám.
• Acer ePerformance Management zvyšuje výkon systému optimalizáciou
miesta na disku, pamäte a nastavenia registrov.
• Acer eRecovery Management flexibilne, spoľahlivo a kompletne zálohuje/
obnovuje.
• Acer eSettings Management umožňuje ľahký prístup k systémovým
informáciám a nastaveniu.
• Acer eNet Management inteligentne spravuje prístup k sieti (pre vybrané
modely).
• Acer ePower Management zvyšuje výkon batérie pomocou prispôsobivých
používateľských profilov.
• Acer ePresentation Management slúži na pripojenie projektora a pohodlné
nastavenie obrazovky.
1
Empowering Technology
Ak potrebujete ďalšie informácie, kliknite pravým tlačidlom myši na panel nástrojov
aplikácie Empowering Technology a vyberte funkciu Help alebo Tutorial.
Heslo aplikácie Empowering Technology
Pred používaním aplikácie Acer eLock Management a Acer eRecovery
Management musíte nastavit’ heslo pre Empowering Technology. Kliknite pravým
tlačidlom myši na panel nástrojov aplikácie Empowering Technology a vyberte
položku “Password Setup“. Ak nenastavíte heslo aplikácie Empowering
Technology, zobrazí sa výzva na jeho nastavenie pri prvom spustení aplikácie Acer
eLock Management alebo Acer eRecovery Management.
Poznámka: Ak stratíte svoje heslo, neexistuje spôsob ako zariadenie
odomknút’, okrem preformátovania vášho prenosného počítača alebo
zásahu v servisnom stredisku Acer. Uistite sa, že si svoje heslo
pamätáte alebo si ho zapíšte.

2
Acer eDataSecurity Management (pre vybrané modely)
Acer eDataSecurity Management je šikovná aplikácia na šifrovanie súborov, ktorá
ochráni prístup k vašim súborom neautorizovanými osobami. Je vhodne integrovaná
do Prieskumníka Windows ako jeho rozšírenie a umožňuje tak jednoduchý a rýchly
prístup k šifrovaniu/dešifrovaniu dát, podporuje aj šifrovanie v programoch MSN
Messenger a Microsoft Outlook v reálnom čase.
Sprievodca nastavením aplikácie Acer eDataSecurity Management vás vyzve na
zadanie hesla správcu a východzieho súborového hesla. Toto východzie súborové
heslo sa použije ako východzie pri šifrovaní súborov alebo si zvolíte pri šifrovaní
súboru svoje vlastné súborové heslo.
Poznámka: Heslo, ktorým sa šifruje súbor, je jedinečný kľúč, ktorý
systém potrebuje na jeho dešifrovanie. Ak stratíte heslo, jediným
ďalším kľúčom schopným dešifrovat’ súbor je heslo správcu. Ak
stratíte obidve heslá, nebude už možné váš zašifrovaný súbor
dešifrovat’! Zabezpečte všetky súvisiace heslá!
Empowering Technology

Acer eLock Management
Acer eLock Management je bezpečnostná aplikácia, ktorá vám umožňuje zamknút’
vymeniteľné jednotky, optické a disketové mechaniky, aby nemohli byt’ vaše dáta
odcudzené, keď necháte notebook bez dozoru.
• Removable data devices (Vymeniteľné jednotky) — do tejto skupiny radíme
USB disky, USB kľúče, USB pamäte, USB mp3 prehrávače, USB čítačky
pamät’ových kariet, disky IEEE 1394 a všetky ostatné vymeniteľné diskové
jednotky, ktoré možno do systému nainštalovat’ ako systém súborov.
• Optical drive devices (Optické mechaniky) — všetky druhy CD-ROM alebo
DVD-ROM mechaník.
• Floppy disk drives (Disketové mechaniky) — len 3,5“ diskety.
• Interfaces (Rozhranie) — sériový, paralelný a infračervený (IR) port a
Bluetooth.
Ak chcete aktivovat’ aplikáciu Acer eLock Management, musí byt’ najprv nastavené
heslo. Po nastavení hesla môžete zámky použit’ na ktorýkoľvek typ zariadenia.
Zámok bude aktivovaný okamžite, bez nutnosti reštartovat’ systém, a zostane
aktívny aj po reštartovaní systému, dokiaľ nebude odomknutý.
3
Empowering Technology

4
Poznámka: Ak stratíte svoje heslo, neexistuje spôsob ako zariadenie
odomknút’, okrem preformátovania vášho prenosného počítača alebo
zásahu v servisnom stredisku Acer. Uistite sa, že si svoje heslo
pamätáte alebo si ho zapíšte.
Empowering Technology

Acer ePerformance Management
Acer ePerformance Management je nástroj na optimalizáciu systému, ktorým
zvýšite výkon svojho prenosného počítača Acer. Je vybavený nasledovnými
možnost’ami zvýšenia výkonu systému:
• Memory optimization (Optimalizácia pamäte) — uvoľňuje nepoužívanú pamät’
a kontroluje jej využitie.
• Disk optimization (Optimalizácia disku) — odstraňuje nepotrebné položky a
súbory.
• Speed optimization (Optimalizácia rýchlosti) — vylepšuje využitie a výkon
vášho systému Windows XP.
5
Empowering Technology
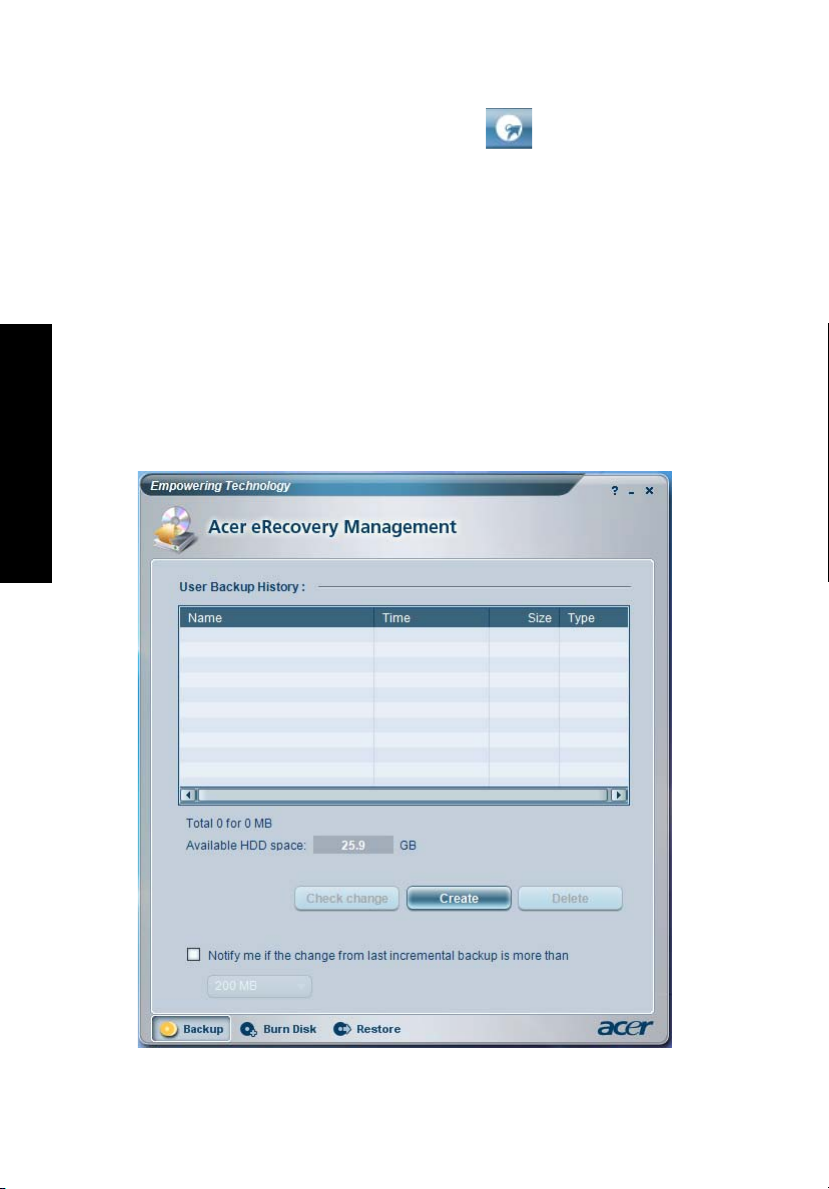
6
Acer eRecovery Management
Acer eRecovery Management je výkonná aplikácia, s ktorou nebudú výrobcom
poskytnuté disky obnovy potrebné. Aplikácia Acer eRecovery Management je
umiestnená v skrytom oddieli na vašom systémovom pevnom disku. Užívateľom
vytvorené zálohy sa ukladajú na jednotke D:\. Aplikácia Acer eRecovery
Management je vybavená týmito funkciami:
• Ochrana heslom.
• Obnova aplikácií a ovládačov.
• Záloha obrazu/dát:
• Záloha na pevný disk (systémový bod obnovy).
• Zálohovanie na CD/DVD.
• Nástroje na obnovu obrazu/dát:
• Obnova zo skrytého oddielu (východzí stav od výroby).
• Obnova z pevného disku (užívateľom definovaný systémový bod obnovy).
• Obnova z CD/DVD.
Empowering Technology
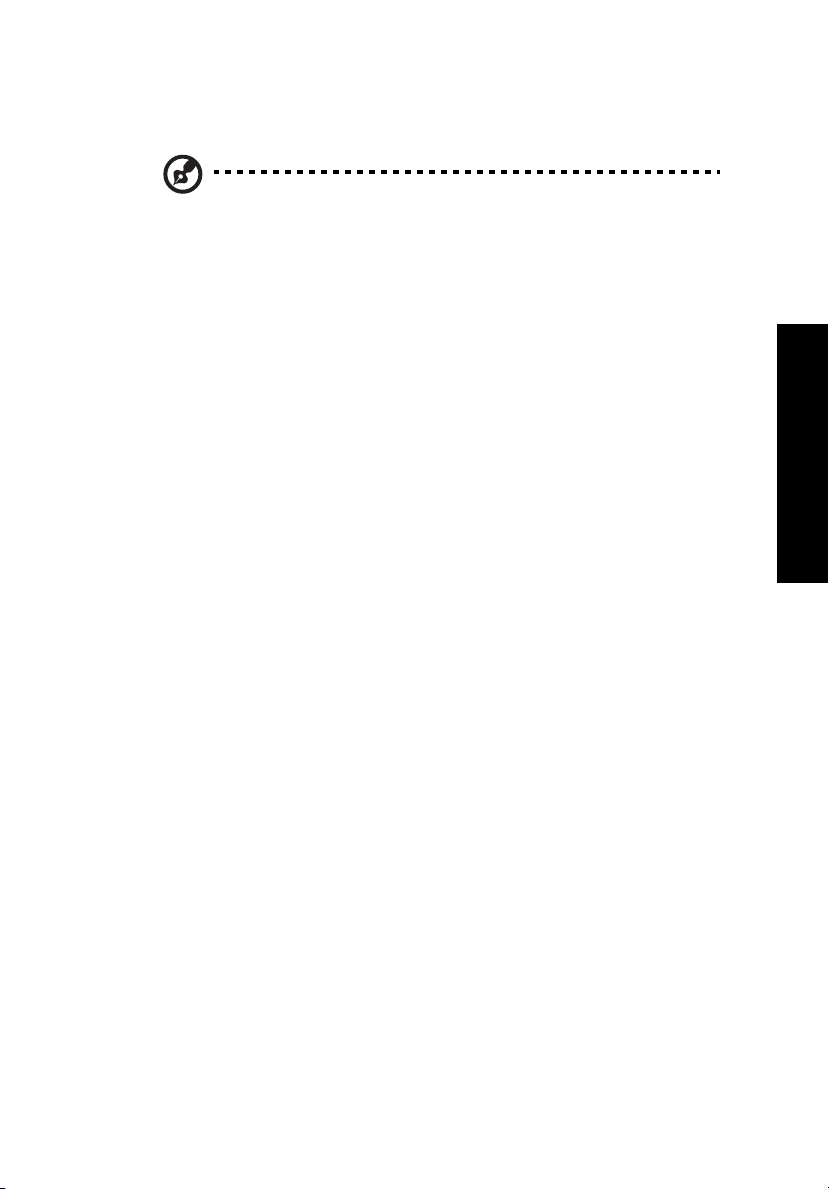
Ďalšie informácie nájdete v časti "Acer eRecovery Management" na strane 75 v
AcerSystem User's Guide.
Poznámka: Ak nebolo k počítaču dodané Recovery CD (CD obnovy)
alebo System CD (Systémové CD), použite prosím funkciu programu
Acer eRecovery Management "System backup to optical disk (Záloha
systému na optický disk)", pomocou ktorej je možné zaznamenat’ na
CD alebo DVD záložný obraz. V záujme zabezpečenia úspešnej
obnovy systému pomocou CD alebo programu Acer eRecovery
Management odpojte všetky periférne zariadenia (okrem externej
optickej mechaniky Acer, ak je ňou váš počítač vybavený), vrátane
Acer ezDock.
7
Empowering Technology
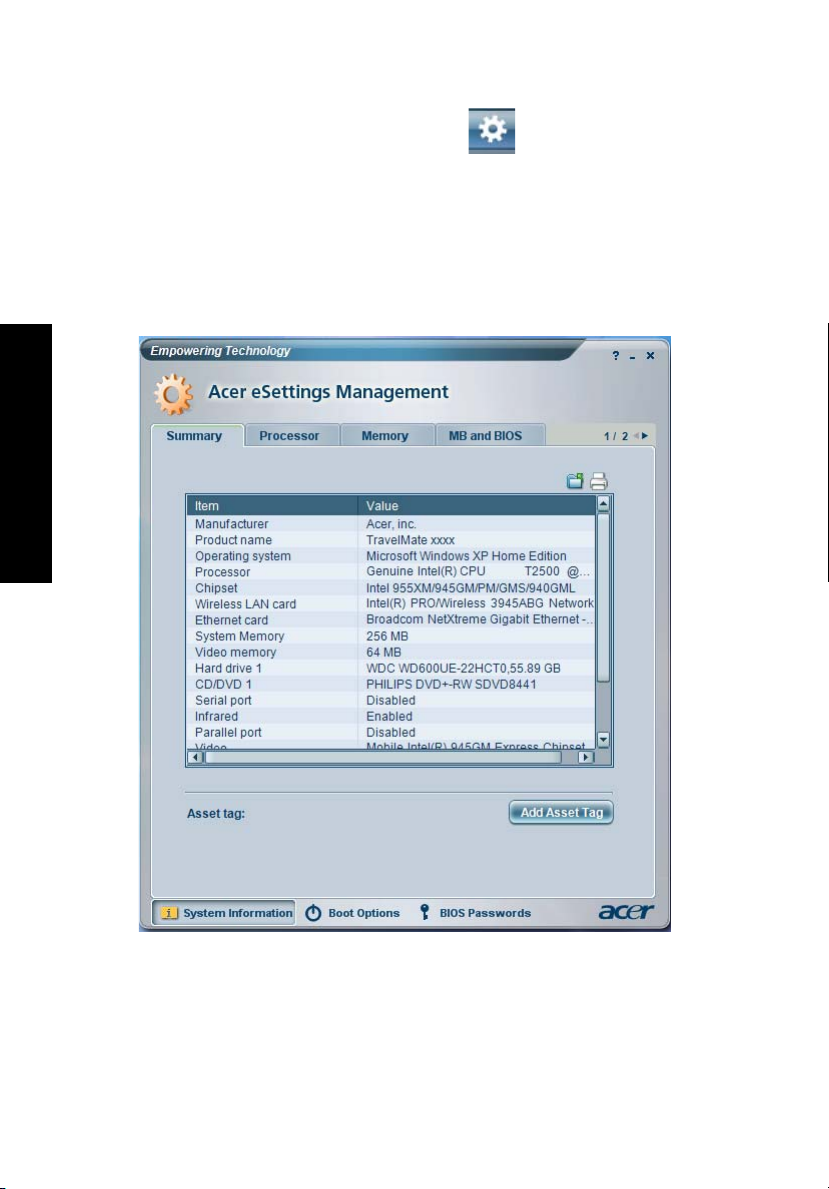
8
Acer eSettings Management
Acer eSettings Management umožňuje prezeranie parametrov hardvéru, zmenu
hesiel BIOS-u a ďalších nastavení Windows a sledovanie fyzického stavu systému.
Acer eSettings Management taktiež:
• Poskytuje jednoduché grafické používateľské prostredie pre navigáciu.
• Zobrazuje všeobecný stav systému a pokročilé monitorovanie pre skúsených
užívateľov.
Empowering Technology
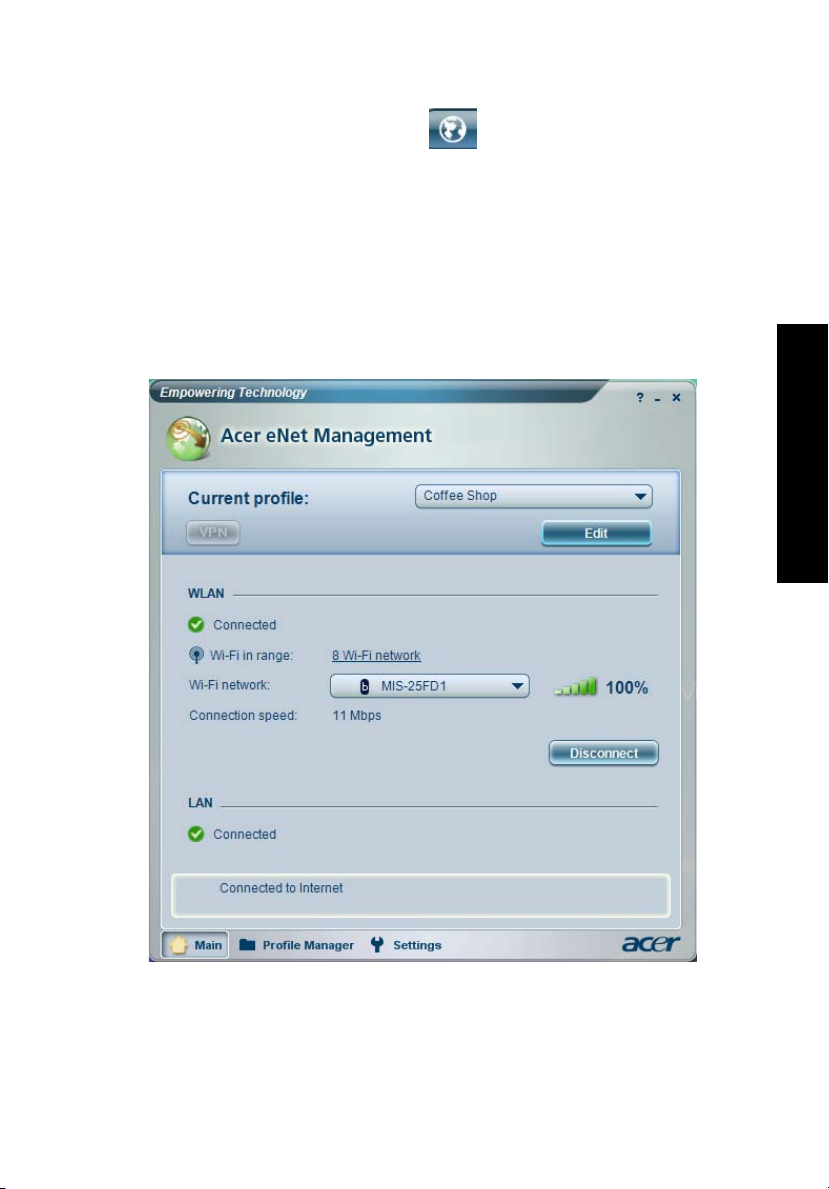
Acer eNet Management (pre vybrané modely)
Acer eNet Management vám pomôže rýchlo a ľahko sa pripojit’ do káblových alebo
bezdrôtových sietí. Prístup do tejto aplikácie je možný buď po kliknutí na ikonu
"Acer eNet Management" na vašom prenosnom počítači alebo cez ponuku Štart.
Je možné tiež nastavit’, aby sa aplikácia Acer eNet Management spúšt’ala
automaticky po zapnutí počítača.
Acer eNet Management automaticky zistí najlepšie nastavenie nového umiestnenia
a popritom vám ponúka možnost’ manuálneho nastavenia, tak aby zodpovedalo
vašim potrebám.
9
Empowering Technology

10
Acer eNet Management dokáže uložit’ nastavenie siete podľa umiestnenia do profilu
a automaticky použit’ príslušný profil, keď sa presuniete z jedného miesta v sieti na
iné. Uložené nastavenie obsahuje nastavenie pripojenia k sieti (nastavenie IP a
DNS, podrobnosti o prístupovom bode bezdrôtovej siete, atď.) a nastavenie
východzej tlačiarne. Z dôvodu zabezpečenia aplikácia Acer eNet Management
neukladá informácie o užívateľskom mene a hesle.
Empowering Technology
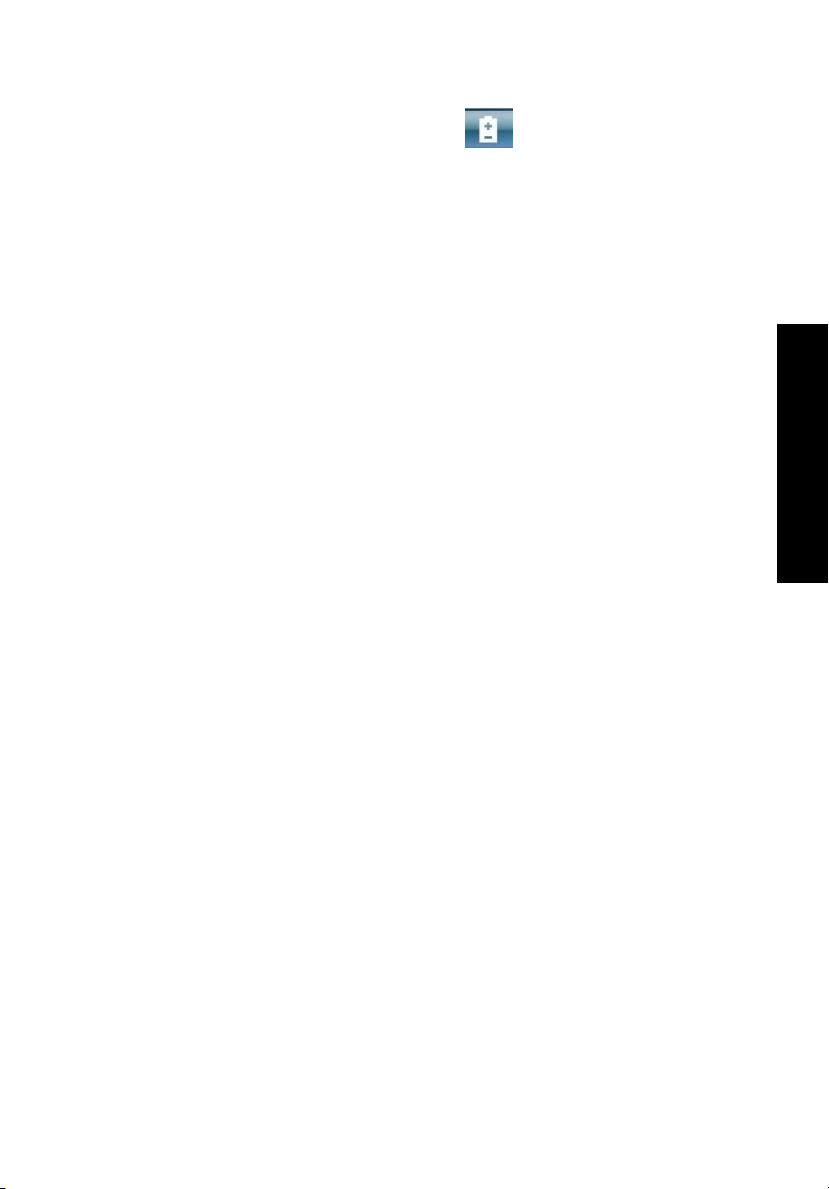
Acer ePower Management
Aplikácia Acer ePower Management je vybavená príjemným užívateľským
prostredím. Ak chcete spustit’ túto aplikáciu, zvoľte v prostredí Empowering
Technology položku Acer ePower Management.
AC mode (Režim adaptéra)
Východzie nastavenie je "Maximum Performance (Maximálny výkon)". Môžete
nastavit’ rýchlost’ procesora (CPU), jas LCD obrazovky a iné nastavenia, alebo
zapnete/vypnete kliknutím na tlačidlá nasledovné funkcie: Bezdrôtová LAN siet’,
Bluetooth, CardBus, FireWire(1394), káblová LAN siet’ a optická mechanika, ak sú
podporované.
DC mode (Režim batérie)
K dispozícii sú štyri preddefinované profily využitia — Entertainment (Zábava),
Presentation (Prezentácia), Word Processing (Spracovanie textu) a Battery Life
(Úspora batérie). Môžete taktiež definovat’ až tri vlastné profily.
Ako vytvorit’ novú schému napájania:
1Zmeňte nastavenie napájania, ako potrebujete.
2 Kliknutím na "Save as..." (Uložit’ ako...) uložte novú schému napájania.
3 Pomenujte novovytvorenú schému.
4 Vyberte, či sa jedná o schému pre režim Adaptér alebo režim Batéria a potom
kliknite na "OK".
5 Nová schéma sa objaví v zozname schém.
11
Empowering Technology
Stav batérie
Odhad kapacity batérie v reálnom čase založený na aktuálnom využití nájdete na
paneli v ľavej dolnej časti okna.

12
Empowering Technology
Ďalšie možnosti po kliknutí na "Settings" (Nastavenie):
• Nastavit’ alarmy.
• Znovu načítat’ východzie nastavenie od výrobcu.
• Vyberte si akcie, ktoré sa vykonajú po zatvorení veka počítača alebo po
stlačení tlačidla zapnutia.
• Zvolit’ si akcie, ktoré sa vykonajú po zatvorení veka poeítaea a nastavit’ heslá
pre prístup do systému po skoneení režimu spánku a pohotovosti.
• Zobrazit’ informácie o aplikácii Acer ePower Management.
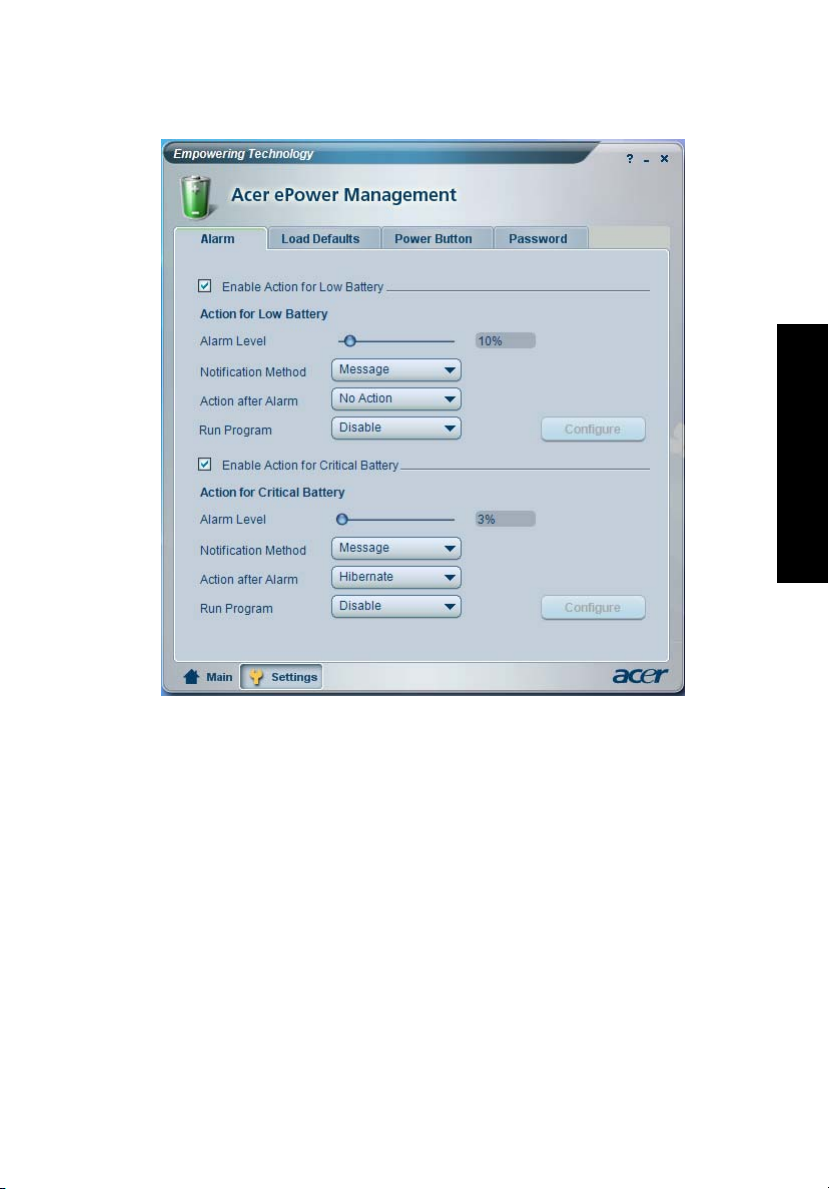
13
Empowering Technology

14
Acer ePresentation Management
Acer ePresentation Management umožňuje zobrazit’ počítačovú obrazovku na
externom zariadení alebo na projektore pomocou klávesovej skratky: Fn + F5. Ak
systém obsahuje automatické zist’ovanie hardvéru a je podporovaná externá
obrazovka, obrazovka systému bude po pripojení externej obrazovky k systému
automaticky prepnutá na externé zariadenie. Ak máte projektory a externé
zariadenia, ktoré nie sú zistené automaticky, spust’te aplikáciu Acer ePresentation
Management a vyberte príslušné nastavenie obrazovky.
Empowering Technology
Poznámka: Ak sa po odpojení projektora neobnoví rozlíšenie
správne, alebo ak potrebujete použit’ externé rozlíšenie, ktoré nie je
aplikáciou Acer ePresentation Management podporované, zmeňte
nastavenie obrazovky pomocou funkcie Display Properties (Vlastnosti
obrazovky) alebo aplikáciou, ktorú vám dal k dispozícii predajca
grafickej karty.

Zoznámte sa s vašim prenosným počítačom Acer
Po nastavení vášho počítača podľa Práve začíname... nám dovoľte,
aby sme vás zoznámili s vašim novým prenosným počítačom Acer.
Pohľad spredu
15
Slovenský
# Ikona Položka Popis
1 Zabudovaná kamera 1,3/0,31 megapixelová webová kamera na video
komunikáciu (pre vybrané modely).
2 Obrazovka displeja Nazýva sa tiež Liquid-Crystal Display (LCD),
zobrazuje výstup z počítača.

Slovenský
16
# Ikona Položka Popis
3 Kontrolky stavu Diódy LED (Light-Emitting Diodes; LEDs), ktoré
svetlom indikujú stav funkcií počítača a jeho
súčastí.
4Tlačidlo bezdrôtového
rozhrania
5Tlačidlo rozhrania
Bluetooth
6 Mikrofón Interný mikrofón na nahrávanie zvuku.
7 Dotyková plocha Zariadenie s citlivost’ou na dotyk, ktoré funguje
8 Kliknite na tlačidlá
(ľavé, stredné, pravé)
9 Podložka rúk Pohodlná opora vašich rúk pri práci s počítačom.
10 Klávesnica Zadávanie dát do počítača.
11 Tl ačidlo Power
(Zapnút’)
12 Tlačidlá rýchleho
spustenia
Zapína/vypína funkciu bezdrôtovej siete.
Signalizuje stav bezdrôtovej komunikácie
LAN siete.
Zapína/vypína funkciu Bluetooth. Signalizuje stav
Bluetooth komunikácie.
ako počítačová myš.
Ľavé a pravé tlačidlo fungujú ako ľavé a pravé
tlačidlo myši, stredné tlačidlo funguje ako
4-smerové tlačidlo posúvania.
Zapína a vypína počítač.
Tlačidlá na spúšt’anie často používaných
programov. Podrobnosti nájdete v
rýchleho spustenia" na strane 27
"Tlačidlá
.
Pohľad spredu (zatvorený)
# Ikona Položka Popis
1 Reproduktory Ľavý a pravý reproduktor poskytujúci stereo
audio výstup.
2 Vstup zvuku Vstup zvukových zariadení (napr. audio CD
prehrávač, stereo walkman).
3 Konektor vstupu mikrofónu Slúži na vstup zvuku z externých
mikrofónov.

# Ikona Položka Popis
4 Výstup s podporou S/PDIF
na slúchadlá/reproduktory/
externé zvukové zariadenie
5 Indikátor napájania Signalizuje stav napájania počítača.
6 Kontrolka batérie Signalizuje stav batérie počítača.
Výstup zvuku do zvukových zariadení
(napr. reproduktorov, slúchadiel).
17
7 Kontrolka rozhrania
Bluetooth
8 Kontrolk bezdrôtového
rozhrania
9 Západka Zatváranie a otváranie veka.
Signalizuje stav Bluetooth komunikácie.
Signalizuje stav bezdrôtovej komunikácie
LAN siete.
Pohľad zľava
# Ikona Položka Popis
1 Otvor zámku Kensington Pripojenie počítačového bezpečnostného
kľúča Kensington.
2 Optická mechanika Interná optická mechanika pre CD a DVD
médiá (s otvorom alebo vysúvacia, podľa
modelu).
3 Indikátor prístupu na
optický disk
4Tlačidlo vysúvania
optickej mechaniky
5 Otvor núdzového
vysúvania
Svieti, keď je optická mechanika aktívna
(umiestnenie závisí od modelu).
Vysúva optický disk z jednotky (umiestnenie
závisí od modelu).
Vysúva optickú mechaniku pri vypnutom
počítači (umiestnenie závisí od modelu).
Slovenský

Slovenský
18
Pohľad sprava
# Ikona Položka Popis
1Tlačidlo vysúvania
slotu PC Card
2 Slot PC Card Je určený na jednu kartu PC Card Typu II.
Vysúva PC Card zo slotu.
3
4 3 porty USB 2.0 Pripojenie zariadení cez USB 2.0
5 Otvory na ventiláciu Pomáha udržat’ pri dlhom používaní počítač
6 Zdierka DC-in Pripojenie AC adaptéru.
Čítačka kariet 5 v 1 Podporuje karty Secure Digital (SD),
MultiMediaCard (MMC), Memory Stick (MS),
Memory Stick PRO (MS PRO),
xD-Picture Card (xD).
(napr. USB myš, USB fotoaparát).
chladný.
Pohľad zozadu
# Ikona Položka Popis
1 Port USB 2.0 Pripojenie zariadení cez USB 2.0
2 Port externej
obrazovky (VGA)
(napr. USB myš, USB fotoaparát).
Pripojenie zobrazovacieho zariadenia
(napr. externého monitora, LCD projektora).

# Ikona Položka Popis
3 Port modemu (RJ-11) Pripojenie telefónnej linky.
4 Port Ethernet (RJ-45) Pripojenie k sieti Ethernet 10/100/1000.
5 Batéria Napája počítač.
Pohľad zdola
19
Slovenský
# Položka Popis
1 Západka uvoľnenia batérie Slúži na uvoľnenie batérie pri jej vyberaní.
2 Vetrák chladenia Pomáha pri chladení počítača.
Poznámka:
vetráka.
3 Jednotka karty
Mini PCI Card
4 Otvory na ventiláciu Pomáha udržat’ pri dlhom používaní počítač
5 Pozícia pre pamät’ Tu je uložená hlavná pamät’ počítača.
6 Jednotka karty PCI Express
Mini Card
7 Jednotka pevného disku Slúži na uchytenie pevného disku počítača (zaistené
8 Zámok batérie Uzamyká batériu na jej mieste.
9 Jednotka batérie Slúži na uloženie batérie počítača.
Je tu umiestnená karta Mini PCI Card.
chladný.
Je tu umiestnená karta PCI Express Mini Card.
skrutkami).
Neuzatvárajte ani neupchávajte otvor

20
Vlastnosti
Slovenský
Operačný systém
• Windows
®
Vista™ Capable
• Originálny Windows
• Originálny Windows
• Originálny Windows
(Rollup 2)
• Originálny Windows
(pre Aspire 9420 Series)
Počítače podporujúce systém Windows® Vista™
sa dodávajú s nainštalovaným systémom
Windows XP
na Windows
systéme Windows
aktualizácie nájdete na: Microsoft.com/
windowsvista.
®
XP Home Edition (Service Pack 2)
®
XP Professional (Service Pack 2)
®
XP Media Center Edition 2005
®
XP Professional x64 Edition
®
a systém je možné aktualizovat’
®
Vista™. Ďalšie podrobnosti o
®
Vista™ a spôsobe jeho

21
Platforma
Systémová pamät’
Séria Aspire 9420
Mobilná technológia Intel
• Procesor Intel
®
Centrino® Duo, vybavená:
®
Core™ 2 Duo T7200/T7400/T7600 (4 MB
L2 cache, 2,0/2,16/2,33 GHz, 667 MHz FSB) a T5500/
T5600 (2 MB L2 cache, 1,66/1,83 GHz, 667 MHz FSB) ,
podpora Intel
• Čipová sada Intel
• Integrované siet’ové pripojenie Intel
®
EM64T
®
945GM/PM Express
®
PRO/Wireless
3945ABG (dual-band tri-mode 802.11a/b/g) Wi-Fi
CERTIFIED
SignalUp
™
, podpora bezdrôtovej technológie Acer
™
Séria Aspire 9410
Mobilná technológia Intel
• Procesor Intel
®
Centrino® Duo, vybavená:
®
Core® Duo M T2300/T2400/T2500/T2600
(2 MB L2 cache, 1,66/1,83/2,0/2,16 GHz, 667 MHz FSB)
• Čipová sada Intel
• Integrované siet’ové pripojenie Intel
®
945GM/PM Express
®
PRO/Wireless
3945ABG (dual-band tri-mode 802.11a/b/g) Wi-Fi
CERTIFIED
SignalUp
™
, podpora bezdrôtovej technológie Acer
™
Séria Aspire 7110
• Procesor Intel
®
Celeron® M 410/420/430
(1 MB L2 cache, 1,46/1,60/1,73 GHz, 533 MHz FSB)
• Čipová sada Intel
•
Integrované Acer InviLink™ 802.11b/g Wi-Fi CERTIFIED™,
podpora bezdrôtovej technológie Acer SignalUp
®
940GML Express
™
Séria Aspire 9420/9410
• Až 2 GB pamäte DDR2 533/667 MHz, možnost’ rozšírenia
na 4 GB pomocou dvoch soDIMM modulov (podpora dualchannel)
Séria Aspire 7110
• Až 1 GB pamäte DDR2 533 MHz, možnost’ rozšírenia na
2 GB pomocou dvoch soDIMM modulov (podpora dualchannel)
Slovenský

22
Slovenský
Obrazovka a
grafika
Úložné disky
Rozmery a
hmotnost’
• 17,1-palcová TFT LCD obrazovka WXGA+ 200-nit
™
Acer CrystalBrite
, rozlíšenie 1440 x 900, podpora
súčasného zobrazenia viacerých okien na dvoch
obrazovkách pomocou Acer GridVista
• Grafika NVIDIA
TurboCache
®
GeForce® Go 7300 s pamät’ou 512 MB
™
(256 MB vyhradenej GDDR2 VRAM; 256
™
MB zdieľanej systémovej pamäte), podpora Microsoft
®
DirectX
High Dynamic Range (HDR), NVIDIA
PCI Express
• Čipová sada Mobile Intel
integrovanou 3D grafikou, podpora Intel
9.0, Shader Model 3.0, technológia OpenEXR
®
®
, alebo
®
945GM/940GML Express s
PowerMizer® 6.0,
®
Graphics Media
Accelerator (GMA) 950, až 224 MB zdieľanej systémovej
pamäte, podpora Microsoft
®
DirectX® 9.0 a PCI Express®
a duálne nezávislé obrazovky
• 16,7 milióna farieb
• Hardvérová podpora MPEG-2/DVD
• Technológia Acer CinemaVision
• Technológia Acer ClearVision
Prideľovanie TurboCache™ pamäte sa líši v
závislosti na konfigurácii.
™
(Acer Arcade™)
™
(Acer Arcade™)
• Pevný disk 60/80/100/120 GB alebo viac
• Možnosti optickej mechaniky:
• DVD-Super Multi dvojvrstvová
• DVD-Dual dvojvrstvová
• Mechanika DVD/CD-RW Combo
• Čítačka kariet 5 v 1, podpora Secure Digital (SD),
MultiMediaCard (MMC), Memory Stick
™
Stick PRO
• S Acer OrbiCam
• 400 (Š) x 295 H) x 31,4/39,9 (V) mm
(MS PRO), xD-Picture Card™ (xD)
™
(15,73 x 11,62 x 1,57 palcov)
• 3,81kg (8,39 libier) pre 8-článková Li-ion batéria
• 3,68kg (8,10 libier) pre 6-článková Li-ion batéria
• Bez Acer OrbiCam
• 400 (Š) x 295 (H) x 31,4/39,9 (V) mm
(15,75 x 11,61 x 1,24/1,57 palcov)
™
• 3,79 kg (8,35 libier) pre 8-článková Li-ion batéria
• 3,66 kg (8,06 libier) pre 6-článková Li-ion batéria
®
(MS), Memory
®

23
Systém napájania
Zariadenia vstupu
Zvuk
• ACPI 2.0 CPU štandardná správa napájania:
podpora pohotovostného režimu a režimu spánku
• 71 W 4800 mAh (8-článková) alebo 44 W 4000 mAh
(6-článková) Li-ion batéria
• Technológia Acer QuicCharge
• 80%-né nabitie za 1 hodinu
• 2 hodiny rýchle nabíjanie pri vypnutom systéme
• 2,5 hodiny nabíjania počas používania
™
:
• 3-pinový 90 W AC adaptér
• Klávesnica s 105-/106- klávesami
• Dotyková plocha so 4-smerovým rolovacím tlačidlom
• Štyri tlačidlá rýchleho spúšt’ania
• Dve LED tlačidlá: WLAN, Bluetooth
®
• Zvukový systém s dvomi zabudovanými reproduktormi
• Podpora zvuku Intel
• Sound Blaster Pro
®
High-Definition
™
a MS-Sound kompatibilné
• Podpora digitálnych reproduktorov S/PDIF
(Sony/Philips Digital Interface)
• Zabudovaný mikrofón
Slovenský

24
Slovenský
Komunikácia
I/O rozhranie
Zabezpečenie
• Acer Video Conference s podporou VVoIP (Voice and
Video over Internet Protocol - Hlas a obraz cez internetový
protokol) prostredníctvom Acer OrbiCam
Acer Bluetooth
• Fotoaparát Acer OrbiCam
podporou (pre vybrané modely):
• Ergonomické otáčanie v 225 stupňovom uhle
• Technológia Acer VisageOn
1,3- megapixelovou kamerou)
• Technológia Acer PrimaLite
®
VoIP telefónia
™
1,3/0,31 megapixel CMOS s
™
™
(len modely s
™
a voliteľne
• Modem: 56K ITU V.92 modem s osvedčením PTT;
podpora Wake-on-Ring
• LAN: gigabit Ethernet; podpora Wake-on-LAN
• WPAN: Bluetooth
• WLAN: Intel
tri-mode 802.11a/b/g) Wi-Fi CERTIFIED
bezdrôtovej technológie Acer SignalUp
(pre Aspire 9420/9410 Series)
• WLAN: Integrované Acer InviLink
Wi-Fi CERTIFIED
Acer SignalUp
®
2.0+EDR (Enhanced Data Rate)
®
PRO/Wireless 3945ABG (dual-band
™
, podpora bezdrôtovej technológie
™
(pre Aspire 7110 Series)
™
™
™
802.11b/g
, podpora
• Slot karty PC Card (jedna Typu II)
• Čítačka kariet 5 v 1 (SD/MMC/MS/MS PRO/xD)
• 4 porty USB 2.0
• Port externej obrazovky (VGA)
• Výstup s podporou S/PDIF na slúchadlá/reproduktory/
externé zvukové zariadenie
• Konektor vstupu mikrofónu
• Vstup zvuku
• Port Ethernet (RJ-45)
• Port modemu (RJ-11)
• Konektor DC-in pre AC adaptér
• Otvor zámku Kensington
• Užívateľské a správcovské heslá do BIOS-u

25
Softvér
• Acer Empowering Technology
• Acer eDataSecurity Management
(pre vybrané modely)
• Acer eLock Management
• Acer ePerformance Management
• Acer eRecovery Management
• Acer eSettings Management
• Acer eNet Management (pre vybrané modely)
• Acer ePower Management
• Acer ePresentation Management
• Acer GridVista
• Acer Arcade
™
™
• Acer Launch Manager
™
®
Reader
®
PowerProducer
™
®
VoIP telefonovanie
Možnosti a
príslušenstvo
• Norton AntiVirus
• Adobe
®
• CyberLink
• NTI CD-Maker
• Acer Bluetooth
• 512 MB, 1 alebo 2 GB DDR2 533/667 MHz soDIMM
moduly
• 8-článková Li-ion batéria
• 6-článková Li-ion batéria
• 3-pinový 90 W AC adaptér
• Externá USB disketová mechanika
Prostredie
• Teplota:
• Prevádzková: od 5 °C do 35 °C
• Mimoprevádzková: od -20 °C do 65 °C
• Vlhkost’ (nekondenzačná):
• Prevádzková: od 20% do 80%
• Mimoprevádzková: od 20% do 80%
Systémová zhoda
• ACPI
• DMI 2.0
• Mobile PC 2002
• Wi-Fi
Záruka Jednoročná medzinárodná záruka
(International Travelers Warranty; ITW)
®
Slovenský
™
Poznámka: Vyššie uvedené vlastnosti sú len informačné. Presná
konfigurácia častí vášho PC závisí od zakúpeného modelu.

Slovenský
26
Kontrolky
Počítač má niekoľko ľahko čitateľných kontroliek stavu.
Kontrolky na prednom paneli sú viditeľné, aj keď je veko počítača zatvorené.
Ikona Funkcia Popis
HDD Svieti, keď je jednotka pevného disku aktívna.
Caps Lock Svieti, keď je Caps Lock aktivovaný.
NumLk Svieti, keď je NumLk aktivovaný.
Napájanie Signalizuje stav napájania počítača.
Batéria Signalizuje stav batérie počítača.
Bluetooth Signalizuje stav Bluetooth komunikácie.
Bezdrôtová LAN siet’
1. Nabíjanie: Pri nabíjaní batérie svieti žltá.
2. Nabité: V režime AC svieti zelená.
Signalizuje stav bezdrôtovej komunikácie LAN siete.

27
Tlačidlá rýchleho spustenia
Je tu niekoľko vhodne umiestnených tlačidiel rýchleho spustenia. Sú to: pošta,
webový prehliadač, klávesa Empowering Key <> a jedno programovateľné
tlačidlo.
Aplikáciu Acer Empowering Technology spustíte stlačením <>. Pozrite si prosím
"Acer Empowering Technology" na strane 1. Tlačidlá pre poštu a webový
prehliadač sú prednastavené pre emailové a internetové programy, ale užívatelia
môžu ich nastavenie zmenit’. Ak chcete nastavit’ tlačidlá pre webový prehliadač,
poštu a programovateľné tlačidlá, spust’te program Acer Launch Manager. Pozrite
"Launch Manager" na strane 46.
Slovenský
Tlačidlo rýchleho
spustenia
Pošta Emailová aplikácia
Webový prehliadač Internetový prehliadač
P
Predvolená aplikácia
Aplikácia Acer Empowering Technology
(užívateľom programovateľné)
(užívateľom programovateľné)
(užívateľom programovateľné)
Užívateľom programovateľné

Slovenský
28
Dotyková plocha
Zabudovaná dotyková plocha je polohovacie zariadenie, ktoré sleduje pohyb na
svojom povrchu. To znamená, že pohybu prsta po povrchu dotykovej plochy
zodpovedá pohyb kurzora. Centrálne umiestnenie dotykovej plochy poskytuje
optimálne pohodlie a podporu.
Základy používania dotykovej plochy
Nasledovné položky sa týkajú používania dotykovej plochy:
• Pohybom prsta po dotykovej ploche (2) pohybujete kurzorom.
• Stlačte vľavo (1) a vpravo (4) od dotykovej plochy umiestnené tlačidlá za
účelom výberu a vykonania funkcií. Tieto dve tlačidlá majú rovnakú funkciu ako
ľavé a pravé tlačidlo myši. Klepnutie na dotykovú plochu je rovnaké ako
kliknutie ľavým tlačidlom.
• Na posúvanie stránky nahor alebo nadol a doľava alebo doprava použite
4-smerové tlačidlo (3). Toto tlačidlo napodobňuje kurzor stlačený na posuvníku
v oknách aplikácií.

29
Funkcia
Vykonat’ Kliknite
Vybrat’ Kliknite raz. Klepnút’ raz.
Pretiahnut’ Kliknite a
Prístup do
kontextové
ho menu
Posúvanie Kliknite a
Ľavé tlačidlo
(1)
dvakrát rýchlo
za sebou.
držte, potom
pomocou
prsta na
dotykovej
ploche
pretiahnite
kurzor.
Pravé
tlačidlo
(4)
Kliknite
raz.
Dotyková plocha (2)
Dvojité klepnutie
(rovnakou rýchlost’ou
ako dvojité kliknutie
tlačidlom myši).
Dvojité klepnutie
(rovnakou rýchlost’ou
ako dvojité kliknutie
tlačidlom myši);
podržte prst pri
druhom klepnutí na
dotykovej ploche a
pretiahnite kurzor.
Stredné
tlačidlo (3)
držte na
posun nahor/
nadol/
doľava/
doprava.
Slovenský
Poznámka: Keď používate dotykovú plochu, udržiavajte ju (aj prsty)
suchú a čistú. Dotyková plocha je citlivá na pohyb prsta; hčím
jemnejšie sa jej dotýkate, tým lepšie reaguje. Silnejšie klepnutie
nezvyšuje citlivost’ dotykovej plochy.
Poznámka: Podľa predvoleného nastavenia je funkcia vodorovného
posúvania na dotykovej ploche povolená. Môžete ju zakázat’ v
Ovládacích paneloch Windows, v nastaveniach pre Myš.

Slovenský
30
Používanie klávesnice
Klávesnica bežnej veľkosti obsahuje vloženú číselnú klávesnicu, samostatné
kurzorové klávesy, Lock klávesy, klávesy Windows, funkčné a špeciálne klávesy.
Lock klávesy a vstavaná číselná klávesnica
Klávesnica obsahuje tri Lock klávesy, ktoré možno zapínat’ a vypínat’.
Lock klávesa Popis
Caps Lock Ak je Caps Lock zapnutý, všetky abecedné znaky sú zadávané
NumLk Keď je Num Lock zapnutý, pravá strana číselnej klávesnice je v
Scr Lk
<Fn> + <F12>
Vložená číselná klávesnica funguje podobne ako číselná klávesnica stolného
počítača. V pravom hornom rohu kláves sa nachádzajú malé indikátory. Kvôli
prehľadnosti nie sú symboly kurzorových kláves na klávesách vytlačené.
Požadovaná funkcia NumLk zapnutý NumLk vypnutý
Číselné klávesy na
vloženej číselnej
klávesnici
Kurzorové klávesy na
vloženej číselnej
klávesnici
Klávesy hlavnej
klávesnice
veľkými písmenami.
numerickom režime. Klávesy fungujú ako na kalkulačke (vrátane
aritmetických operácií +, -, *, a /). Keď je Num Lock vypnutý,
klávesy preberajú funkcie kurzora a ďalších klávesových
skratiek.
Ak je Scr Lk zapnutý, obrazovka sa pri stlačení kurzorových
kláves nahor a nadol posunie o jeden riadok. Scr Lk nefunguje v
niektorých aplikáciách.
Zadajte čísla bežným
spôsobom.
Pri používaní kurzorových
kláves podržte <>.
Počas zadávania písmen na
vloženej klávesnici podržte
<Fn>.
Pri používaní
kurzorových kláves
stlačte a podržte <Fn>.
Zadajte písmená
bežným spôsobom.

Klávesy Windows
Klávesnica obsahuje dve klávesy, ktoré vykonávajú špecifické funkcie Windows.
Klávesa Popis
Klávesa Windows Stlačenie tejto klávesy má rovnaký efekt ako vo Windows
kliknutie na tlačidlo Štart; spúšt’a menu Štart. Môže byt’
taktiež použité s ďalšími klávesami, čím poskytuje
vykonanie rôznych funkcií:
<> + < >: Prechod na ďalšie tlačidlo na Paneli
úloh.
< > + <E>: Otvára okno Tento počítač.
< > + <F1>: Otvára okno centra Pomocník a Podpora.
< > + <F>: Otvára okno Výsledky hľadania.
<> + <R>: Otvára dialógové okno Spustit’.
< > + <M>: Minimalizuje všetky okná.
< > + < > + <M>: Vracia spät’ akciu minimalizácie
všetkých okien.
Klávesa aplikácie Táto klávesa má rovnaký efekt ako kliknutie pravým
tlačidlom myši; otvára kontextové menu aplikácií.
31
Slovenský
Klávesové skratky
Počítač využíva klávesové skratky alebo kombinácie kláves na prístup k väčšine
nastavení počítača, ako je napríklad jas obrazovky, hlasitost’ výstupu a utilita BIOS.
Ak chcete aktivovat’ klávesové skratky, stlačte a podržte klávesu <Fn> pred
stlačením ďalšej klávesy v klávesovej skratke.

32
Slovenský
Klávesová
skratka
<Fn> + <F1> Pomocník ku
<Fn> + <F2> Acer eSettings Spúšt’a v aplikácii Acer
<Fn> + <F3> Acer ePower
<Fn> + <F4> Režim spánku Prepne počítač do režimu spánku.
<Fn> + <F5> Prepínanie zobrazenia Prepína výstup zobrazenia -
<Fn> + <F6> Prázdna obrazovka Vypína podsvietenie obrazovky
<Fn> + <F7> Prepínanie dotykovej
<Fn> + <F8> Prepínanie
<Fn> + <↑> Zvýšenie hlasitosti Zvyšuje hlasitost’ zvuku.
Ikona Funkcia Popis
Zobrazuje Pomocníka ku
klávesovým skratkám
Management
plochy
reproduktora
klávesovým skratkám.
Empowering Technology utilitu
Acer eSettings. Pozrite "Acer
Empowering Technology" na
strane 1.
Spúšt’a utilitu Acer ePower
Management v aplikácii Acer
Empowering Technology. Pozrite
"Acer Empowering Technology"
na strane 1.
obrazovka, externý monitor (ak je
pripojený) a obidva súčasne.
kvôli úspore energie. Pre návrat
stlačte akúkoľvek klávesu.
Zapína a vypína internú dotykovú
plochu
Zapína a vypína reproduktory.
<Fn> + <↓> Zníženie hlasitosti Znižuje hlasitost’ zvuku.
<Fn> + <→> Zvýšenie jasu Zvyšuje jas obrazovky.
<Fn> + <←> Zníženie jasu Znižuje jas obrazovky.

Špeciálne klávesy
Symbol Euro a znak amerického dolára nájdete na klávesnici v strede hore a/alebo
vpravo dole.
Symbol Euro
1 Otvorte textový editor alebo procesor.
2Buď priamo stlačte <> vpravo dole na klávesnici alebo držte <Alt Gr> a
stlačte klávesu <5> na klávesnici v strede hore.
Poznámka: Niektoré písma a softvér nepodporujú symbol Euro.
Pozrite prosím www.microsoft.com/typography/faq/faq12.htm
nájdete ďalšie informácie.
, kde
33
Slovenský
Symbol amerického dolára
1 Otvorte textový editor alebo procesor.
2Buď priamo stlačte <> vpravo dole na klávesnici alebo držte <> a stlačte
klávesu <4> na klávesnici v strede hore.
Poznámka: Táto funkcia závisí od jazykového nastavenia.

Slovenský
34
Vysúvanie optickej mechaniky (CD alebo DVD)
Ak chcete na zapnutom počítači vysunút’ optickú jednotku, stlačte tlačidlo vysúvania
optickej mechaniky.
Keď je počítač vypnutý, optickú jednotku vysuniete zasunutím kancelárskej sponky
do núdzového otvoru.
Používanie bezpečnostného zámku počítača
Prenosný počítač je vybavený Kensington kompatibilným bezpečnostným slotom na
bezpečnostný zámok.
Pripojte kábel bezpečnostného zámku počítača k nepohyblivému predmetu,
napríklad stolu alebo držadlu zaistenej zásuvky. Vložte zámok do otvoru a otočte
kľúčom kvôli zaisteniu zámku. Niektoré modely sú dostupné aj bez zámku.

Zvuk
Počítač je vybavený 32-bitovým zvukom Intel High-Definition a zabudovanými
stereo reproduktormi.
Nastavenie hlasitosti
Rýchle klávesy použite na zjednodušené nastavenie hlasitosti počítača. Pozrite
"Klávesové skratky" na strane 31, kde nájdete ďalšie informácie o nastavovaní
hlasitosti reproduktora.
35
Slovenský

Slovenský
36
Acer OrbiCam
Acer OrbiCam je 1,3/0,31 megapixelový CMOS fotoaparát vhodne zabudovaný vo
vrchnej časti LCD panela. Ergonomické otáčanie fotoaparátu v 225-stupňovom uhle
vám umožňuje zachytávat’ fotografie s vysokým rozlíšením alebo videá pred alebo
za LCD panelom. Acer OrbiCam plne podporuje technológiu Acer Video
Conference, takže môžete cez službu Instant Messenger prenášat’
videokonferenciu tej najvyššej kvality.
Zoznámte sa s Acer OrbiCam
123
# Položka
1 Objektív
2 Indikátor napájania
3 Gumená rúčka (len vybrané modely)
Otáčanie Acer OrbiCam
Aby sa dosiahol požadovaný uhol, je možné fotoaparátom Acer OrbiCam otáčat’ o
225 stupňov proti smeru otáčania hodinových ručičiek. Pozrite obrázky dole.

37
Poznámka: NEOTÁČAJTE fotoaparátom v smere hodinových
ručičiek, aby ste zariadenie nepoškodili.
Pre vaše pohodlie sníma fotoaparát vašu tvár pred alebo za LCD panelom v zornom
uhle 45 stupňov.
Spustenie Acer OrbiCam (len modely s 1,3- megapixelovou kamerou)
Ak chcete spustit’ Acer OrbiCam, dvakrát kliknite na logo Acer OrbiCam na ploche.
ALEBO
Kliknite na Štart > Všetky programy > Acer > Acer OrbiCam. Objaví sa okno
zachytávania Acer OrbiCam..
Zmena nastavenia Acer OrbiCam
Rozlíšenie
Ak chcete zmenit’ rozlíšenie zachytávania, kliknite na zobrazené rozlíšenie v pravom
dolnom rohu okna zachytávania a potom zvoľte požadované rozlíšenie.
Slovenský
Poznámka: Nastavením rozlíšenia fotoaparátu na hodnotu 640 x 480
alebo viac sa veľkost’ okna zachytávania nezmení.

Slovenský
38
Možnosti
Kliknutím na Options zobrazíte karty Window, Preview a Folder. Pomocou týchto
volieb zmeníte veľkost’ okna zachytávania, nastavenie ukážky a priečinok pre
zachytené fotografie alebo videá.

39
Nastavenie fotoaparátu
Základné nastavenie
Kliknite na ikonu Camera Settings v pravom dolnom rohu obrazovky zachytávania a
potom zvoľte z kontextovej ponuky položku Camera Settings. V tomto okne môžete
nastavit’ možnosti pre Video, Audio a Zoom/Face tracking.
Slovenský
Nastavenie zachytávania
V okne Camera Settings kliknite na tlačidlo Driver Settings. Objaví sa okno
Properties.

Slovenský
40
Device Settings umožňuje zmenu nastavenia jasu, kontrastu, odtieňa, nasýtenia,
ostrosti atď.
Advanced umožňujú aktivovat’ reguláciu zosilnenia, použitie zrkadlového obrazu,
voľbu vylepšení obrazu a nastavenia funkcie vyladenia chvenia a zapnutie/vypnutie
indikátora fotoaparátu.
Zoom/Face Track umožňuje nastavit’ stupeň priblíženia a zapnutie alebo vypnutie
funkcie sledovania tváre.
Zachytávanie fotografií/videí
Ak chcete zachytit’ fotografiu alebo videoklip, natočte Acer OrbiCam do
požadovaného uhla a potom kliknite na tlačidlo Take a Picture alebo Record a
Video. Aplikácia Prehliadač obrázkov a faxov Windows alebo Windows Media
Player automaticky zobrazí/prehrá ukážku fotografie/videoklipu.
Poznámka: V predvolenom nastavení sú všetky fotografie a videá
ukladané do priečinkov Moje obrázky a Moje videá.
Používane Acer OrbiCam ako webovej kamery
Acer OrbiCam je automaticky zvolený ako zariadenie na zachytávanie v každej
aplikácii Instant Messenger (IM). Ak chcete použit’ Acer OrbiCam ako webovú
kameru, otvorte službu IM a potom zvoľte funkciu video/webová kamera. Teraz
môžete vysielat’ z vášho miesta ktorémukoľvek IM partnerovi kdekoľvek na svete.

41
Zapnutie funkcie AcerVisageON (len modely s 1,3- megapixelovou kamerou)
Technológia Acer VisageON prináša dve funkcie: Sledovanie tváre a Video efekty
(len vybrané modely). Funkcia sledovania tváre slúži na sledovanie pohybu vašej
hlavy a automaticky centruje vašu tvár v okne zachytávania. Funkcia video efektov
vám umožňuje zvolit’ si a použit’ pri prenose obrazu nejaký efekt.
Poznámka: Funkcia sledovania tváre nie je schopná vycentrovat’
vašu tvár mimo rámu okna zachytávania. Minimálne pohyby hlavy sú
sledované lepšie.
Ako zapnút’ funkciu Acer VisageON:
1 Kliknite pravým tlačidlom myši na túto ikonu a potom zvoľte z kontextovej
ponuky položku VisageON.
Objaví sa okno VisageON.
Slovenský
2Zvoľte a použite video efekt z ľavej časti okna VisageON. V pravej časti
zmeňte nastavenie a možnosti sledovania tváre.

Slovenský
42
Používanie funkcie sledovania tváre
Ako používat’ funkciu sledovania tváre:
1 Kliknite na tlačidlo so šípkou nadol na ľavej ikone a potom zvoľte z kontextovej
ponuky položku Single User alebo Multiple Users. Pri viacerých
používateľoch funkcia sledovania tváre automaticky centruje v okne
zachytávania tváre všetkých používateľov, v opačnom prípade aplikácia
centruje tvár používateľa, ktorý je k fotoaparátu najbližšie.
2 Kliknutím na pravú ikonu priblížite/vzdialite alebo obnovíte aktuálne
zobrazenie.
3 Kliknutím na VisageON zobrazíte kontextovú ponuku, ktorá vám umožňuje
nastavit’ fotoaparát, sledovanie tváre a video efekty.

Používanie video efektov (len vybrané modely)
Sekcia Video Settings vám umožňuje zvolit’ si váš obrázok alebo príslušný video
efekt zo zoznamu. Ako zvolit’ efekt:
1 Kliknutím na okrúhlu ikonu zobrazte dostupné video efekty. Objaví sa okno
Video Effect Selection.
2 Kliknite na video efekt, ktorý chcete použit’. Vybraný video efekt sa objaví v
sekcii video efektov v okne VisageON.
43
Slovenský
Poznámky:
1. Ak používate vlastné obrázky, môžete si nakalibrovat’ body tváre,
aby ste dosiahli lepšie sledovanie. Pokračujte podľa pokynov na
obrazovke v okne VisageON.
2.Video efekty môžete využit’ pri používaní fotoaparátu v reláciách IM
chatu/video alebo pri konferenčných hovoroch.

Slovenský
44
Používanie systémových utilít
Poznámka: Len pre počítače so systémom Microsoft Windows XP.
Acer Gridvista (s podporou dvoch obrazoviek)
Poznámka: Tato funkcia je dostupna len v urcitych modeloch.
Ak chcete zapnút’ na vašom notebooku funkciu dvoch obrazoviek, skontrolujte
najprv, či je druhý monitor pripojený a potom zvoľte Štart, Ovládací panel
Zobrazenie a kliknite na Nastavenie. Zvoľte ikonu sekundárneho monitora (2) v
zobrazenom okne a potom označte zaškrtávacie políčko Rozšírit’ plochu na tento
monitor. Nakoniec kliknite na Použit’ nové nastavenie a kliknite na, OK čím proces
dokončíte.
Acer GridVista je užitočná utilita, ktorá ponúka užívateľom 4 preddefinované
nastavenia obrazovky pre zobrazenie viacerých okien na jednej obrazovke. Ak
chcete spustit’ túto funkciu, choďte do Štart, Všetky programy a kliknite na Acer
GridVista. Môžete si vybrat’ jedno zo štyroch nasledovných nastavení obrazovky:
12
Double (dvojité zvisle), Triple (hlavné vľavo), Triple (hlavné vpravo), alebo Quad
(štvorité)
1
3
2
1
3
2
3
1
4
2

45
Acer Gridvista s podporou duálneho zobrazenia; umožňuje nezávislé rozdelenie
dvoch obrazoviek.
Nastavenie programu Acer GridVista je jednoduché.
1 Spust’te z panela úloh Acer GridVista a vyberte vami preferovanú konfiguráciu
obrazovky.
2 Chyt’te a pretiahnite každé okno do príslušnej mriežky.
3 Vychutnajte si pohodlie dobre zorganizovanej obrazovky.
Slovenský
Poznámka: Skontrolujte prosím, či je nastavenie rozlíšenia vášho
sekundárneho monitora v súlade s výrobcom odporúčanou hodnotou.

Slovenský
46
Launch Manager
Launch Manager (Manažér spúšt’ania) umožňuje nastavit’ 4 tlačidlá rýchleho
spustenia umiestnené nad klávesnicou. Pozrite "Tlačidlá rýchleho spustenia" na
strane 27, kde nájdete informácie o ich umiestnení.
Do programu Launch Manager sa dostanete kliknutím na Štart, Všetky programy a
potom Launch Manager, čím aplikáciu spustíte.

Norton AntiVirus
Norton AntiVirus je antivírusový softvér, ktorý vyhľadáva a lieči infikované súbory,
ochraňuje pred vírusmi a zabezpečuje vaše počítačové dáta.
Ako vykonávat’ antivírusovú kontrolu?
Full System Scan (Kontrola celého systému) kontroluje všetky súbory vo vašom
počítači. Ako vykonávat’ kontrolu systému:
1 Spust’te Norton AntiVirus.
Dvakrát kliknite na ikonu Norton AntiVirus na ploche alebo kliknite na ponuku
Štart, prejdite na Programy a zvoľte položku Norton AntiVirus.
2 V hlavnom okne Norton AntiVirus kliknite na Scans.
47
Slovenský
3 Na paneli Scans, kliknite na Run Full System Scan.
4 Po dokončení kontroly sa objaví zhrnutie kontroly. Kliknite na Finished.
Môžete si naplánovat’ vlastné antivírusové kontroly, ktoré sa budú spúšt’at’ v
stanovených dňoch a časoch alebo v pravidelných intervaloch. Ak v čase spustenia
plánovanej kontroly s počítačom pracujete, kontrola sa spustí na pozadí, takže
nemusíte prerušit’ svoju prácu.
Ďalšie informácie nájdete v menu Norton AntiVirus Help (Pomocník Norton
AntiVirus).

Slovenský
48
Často kladené otázky
Nasleduje zoznam najčastejších situácií, ktoré môžu pri používaní počítača nastat’.
Každá z nich obsahuje jednoduché odpovede a riešenia.
Stlačil som tlačidlo Power, ale počítač sa nespustil.
Pozrite sa na kontrolku napájania:
• Ak nesvieti, počítač nie je pripojený k napájaniu. Skontrolujte nasledovné:
• Ak je počítač napájaný z batérie, môže byt’ vybitá a nemožno ňou počítač
napájat’. Pripojte k batérii AC adaptér a nabite ju.
• Skontrolujte, či je AC adaptér pripojený správne k počítaču a k elektrickej
zásuvke.
• Ak svieti, skontrolujte nasledovné:
• Nie je v externej USB disketovej jednotke vložená iná než systémová
(spúšt’acia) disketa? Vyberte ju a nahraďte systémovým diskom a stlačte
<Ctrl> + <Alt> + <Del>, aby sa systém reštartoval.
Na obrazovke sa nič neobjavuje.
Systém riadenia napájania počítača automaticky vypol obrazovku, aby šetril
energiou. Pre obnovenie zobrazenia stlačte ľubovoľnú klávesu.
Ak stlačenie klávesy neobnoví zobrazenie, môže to byt’ z troch príčin:
• Nastavenie jasu je príliš nízke. Stlačením <Fn> + <→> zvýšte úroveň jasu.
• Ako zobrazovacie zariadenie je nastavený externý monitor. Stlačte klávesovú
skratku <Fn> + <F5>, ktorou sa prepína obrazovka spät’ na počítač.
• Ak svieti kontrolka režimu spánku, počítač je v režime spánku. Pre návrat
stlačte a uvoľnite tlačidlo Power.
Obraz nie je na celej obrazovke.
Každá obrazovka počítača má iné prirodzené rozlíšenie v závislosti od veľkosti
obrazovky. Ak nastavíte rozlíšenie na menšie hodnoty než je prirodzené rozlíšenie,
obraz sa roztiahne na celú obrazovku. Kliknite pravým tlačidlom na plochu Windows
a vyberte Vlastnosti, čím otvoríte dialógové okno „Vlastnosti obrazovky“. Potom
kliknite na kartu Nastavenie a skontrolujte, či je rozlíšenie nastavené na patričnú
hodnotu. Rozlíšenia menšie než uvedené nie sú na počítači alebo na externom
monitore roztiahnuté na celú obrazovku.

49
Z počítača nevychádza žiadny zvuk.
Skontrolujte nasledovné:
• Hlasitost’ môže byt’ stlmená. V systéme Windows skontrolujte ikonu ovládania
hlasitosti (reproduktor) na paneli úloh. Ak je preškrtnutá, kliknite na ikonu a
zrušte označenie voľby Stlmit’ všetko.
• Úroveň hlasitosti môže byt’ príliš nízka. V systéme Windows skontrolujte ikonu
ovládania hlasitosti na paneli úloh. Hlasitost’ môžete nastavit’ aj pomocou
tlačidiel ovládania hlasitosti. Podrobnosti nájdete v časti "Klávesové skratky"
na strane 31.
• Interné reproduktory sa automaticky vypnú, ak pripojíte k portu výstupu zvuku
na počítači slúchadlá alebo externé reproduktory.
Chcem vysunút’ optickú mechaniku bez zapínania počítača.
Na optickej mechanike sa nachádza otvor na mechanické vysunutie. Jednoducho
vložte hrot pera alebo kancelársku sponu do otvoru, zatlačte a mechanika sa
vysunie. (Ak optická mechanika vášho počítača je štrbinový model, nebude mat’
vysúvací podávač.)
Klávesnica nereaguje.
Skúste pripojit’ externú klávesnicu k portu USB na počítači. Ak funguje, kontaktujte
svojho predajcu alebo autorizované servisné stredisko, kábel klávesnice môže byt’
poškodený.
Tlačiareň nefunguje.
Skontrolujte nasledovné:
• Skontrolujte, či je tlačiareň zapojená do elektrickej zásuvky a či je zapnutá.
• Skontrolujte, či je kábel tlačiarne poriadne pripojený do paralelného alebo USB
portu počítača a príslušného portu na tlačiarni.
Slovenský
Chcem nastavit’ moje umiestnenie za účelom používania modemu.
Aby sa dal váš komunikačný softvér (napr. HyperTerminal) správne používat’, je
potrebné nastavit’ vaše umiestnenie:
1 Kliknite na Štart, Nastavenie, Ovládací panel.
2 Dvakrát kliknite na Možnosti telefónu a modemu.
3 Kliknite na Vlastnosti vytáčania a začnite nastavovat’ vaše umiestnenie.
Pozrite príručku Windows.

Slovenský
50
Poznámka: Pri prvom spustení vášho notebooku môžete preskočit’
inštaláciu Internet Connection (Pripojenie na Internet), ktorá nemá
vplyv na inštaláciu celého operačného systému. Po inštalácii
operačného systému môžete v inštalácii Internet Connection
pokračovat’.
Chcem obnovit’ môj počítač do jeho pôvodného nastavenia bez CD
obnovy.
Poznámka: Ak je váš systém vo viacjazyčnej verzii, operačný systém
a jazyk, ktorý ste zvolili pri prvom zapnutí systému, bude jedinou
voľbou pre budúce operácie obnovenia.
Tento proces obnovenia vám pomôže uložit’ jednotku C: s obsahom pôvodného
softvéru, ktorý je nainštalovaný pri kúpe vášho notebooku. Postupujte podľa týchto
krokov za účelom obnovy vašej jednotky C:. (Vaša jednotka C: bude preformátovaná
a všetky dáta budú vymazané.) Pred použitím tejto voľby je dôležité zálohovat’
všetky dátové súbory.
Pred vykonaním operácie obnovenia prosím skontrolujte nastavenie BIOS-u.
1Skontrolujte, či je Acer disk-to-disk recovery zapnuté alebo nie.
2Skontrolujte, či je nastavenie D2D Recovery v Main Enabled.
3Ukončite utilitu BIOS a uložte zmeny. Systém bude reštartovaný.
Poznámka: Ak chcete spustit’ utilitu BIOS, stlačte <F2> počas POST.
Ako spustit’ proces obnovenia:
1 Reštartujte systém.
2Počas zobrazovania loga Acer stlačte súčasne <Alt> + <F10>, čím spustíte
proces obnovy.
3 Na obrazovke budú pokyny na vykonanie obnovy systému.
Dôležité! Táto funkcia obsadí na vašom pevnom disku 4 až 5 GB v
skrytom oddieli.

51
Vyžiadanie služby
Medzinárodná záruka cestovateľa (ITW)
Váš počítač je krytý Medzinárodnou zárukou cestovateľa (ITW), ktorá vám poskytuje
bezpečnost’ a pokoj pri cestovaní. Naša celosvetová siet’ servisných stredísk vám
podá pomocnú ruku.
S počítačom je dodávaný pas ITW. Tento pas obsahuje všetko, čo potrebujete
vediet’ o programe ITW. V praktickej príručke je zoznam dostupných autorizovaných
servisných stredísk. Starostlivo si pas prečítajte.
Vždy majte váš pas ITW pri sebe, obzvlášt’ ak cestujete. Získate tak výhody v našich
strediskách podpory. Do vrecka na prednom obale pasu ITW vložte doklad o
zakúpení počítača.
Ak v krajine, do ktorej cestujete, nie je stránka autorizovaného strediska ITW Acer,
môžete kontaktovat’ naše zastúpenia po celom svete. Pozrite prosím
http://global.acer.com
Predtým než nám zavoláte
Keď voláte Acer kvôli online službe, majte pri sebe nasledovné informácie a buďte
prosím pri svojom počítači. S vašou pomocou môžeme redukovat’ čas potrebný na
riešenie a volanie vám poskytne efektívnejšie vyriešenie vášho problému. Ak sa
objavia na vašom počítači správy o chybách alebo zvukové výstražné signály,
zapíšte si ich v takom poradí ako sa objavili na obrazovke (alebo počet a sekvenciu
v prípade zvukových signálov).
Budete musiet’ poskytnút’ nasledovné informácie:
Meno: __________________________________________________________
Adresa: _________________________________________________________
Telefónne číslo: __________________________________________________
Prístroj a typ: ____________________________________________________
Sériové číslo: ____________________________________________________
Dátum zakúpenia: ________________________________________________
.
Slovenský

Slovenský
52
Acer Arcade
Acer Arcade je integrovaný prehrávač hudby, fotografií, DVD filmov a videa. Možno
ho ovládat’ pomocou polohovacieho zariadenia alebo diaľkového ovládania.
Ak si želáte pozerat’ alebo počúvat’ (napr. Music, Video, atď.), kliknite alebo zvoľte
príslušné tlačidlo na domovskej stránke Arcade.
• Music (Hudba) – počúvanie hudby v rôznych formátoch
• Cinema (Film) – sledovanie DVD alebo VCD
• Video – sledovanie a/alebo úprava videoklipov
• Album – prezerajte si fotky uložené na vašom pevnom disku alebo na
vymeniteľných médiách
Poznámka: Počas sledovania videa, DVD alebo prehliadok sú
funkcie úspory energie a šetrič obrazovky nedostupné.

53
Hľadanie a prehrávanie obsahu
Kliknutím na tlačidlo na domovskej stránke Arcade otvoríte príslušnú domovskú
stránku funkcie. Stránky obsahu majú na ľavej strane tlačidlá a na pravej strane
oblast’prehľadávania. Ak zobrazuje tlačidlo jednu z viacerých volieb (napríklad
spôsob usporiadania), aktuálne nastavenie je označené farebne zvýraznenou
bodkou.
Obsah vyberiete kliknutím na položku v oblasti obsahu. Ak existujú viaceré jednotky
CD alebo DVD, zobrazené budú všetky jednotky. Obrázky a videá sú zobrazené ako
súbory (s náhľadmi) a zorganizované do priečinkov.
Ak chcete prehľadávat’priečinok, otvorte ho kliknutím na neho. Ak chcete
íst’naspät’o priečinok nahor, kliknite na tlačidlo Up one level (O úroveň vyššie).
Ak je na stránke väčšie množstvo obsahu, použite na posúvanie stránok tlačidlá
vpravo dole.
Poznámka: Podrobné informácie o funkciách Acer Arcade si prosím
pozrite v ponuke Arcade Help. Otvoríte ju z domovskej stránky Arcade
voľbou Help (Pomocník) .
Settings (Nastavenie)
Sú to nastavenia programu Acer Arcade, ktoré vám umožňujú vyladi’ jeho výkon
podľa vášho počítača a vašich osobných predstáv. Stránku Settings (Nastavenie)
otvoríte kliknutím na ikonu v pravom hornom rohu hlavnej stránky.
Kliknutím na Acer Arcade Help otvoríte v každom režime Arcade príslušnú tému
Pomocníka.
V Display Settings (Nastavenie obrazovky):
Pomocou voľby Screen Ratio (Pomer strán) si zvoľte buď štandardné (4:3) alebo
širokouhlé (16:9, pri sledovaní filmov) zobrazenie.
Voľba 4:3 Movie Display Type (Typ filmovej obrazovky 4:3) umožňuje výber medzi
režimom CinemaVision
• Acer CinemaVision
vytvára minimálne skreslenie stredu obrazu.
• Voľba Letterbox slúži na zobrazenie širokouhlého filmu v pôvodnom pomere
strán a pridáva navrch a na spodok obrazovky čierny pás.
Color profile (Farebný profil) umožňuje vybra’ si medzi Original (Pôvodné) a
ClearVision
™
.
• Acer ClearVision
a dynamicky nastavuje úroveň jasu/kontrastu/nasýtenia, takže nie je potrebné
meni’ nastavenie farieb v sledovanom filme, ktorý obsahuje príliš tmavé alebo
príliš svetlé scény.
™
a Letterbox.
™
je technológia nelineárneho roz’ahovania obrazu, ktorá
™
je technológia zlepšenia obrazu, ktorá sleduje obsah videa
Slovenský

54
V Audio Settings (Nastavenie zvuku):
Pomocou Speaker Enviroment (reproduktory) vyberte medzi Headphones
(slúchadlá), SPDIF, 2 alebo viacerými reproduktormi v závislosti na vašom
zvukovom vybavení.
Output Mode (Výstupný režim) musí by’ nastavený na Stereo, ak počúvate cez
reproduktory, Dolby Surround alebo Virtual Surround Sound, ak používate
slúchadlá.
Poznámka: Ak vaše reproduktory nie sú schopné vykresli’
nízkofrekvenčné signály, odporúča sa voľbu Virtual Surround Sound
nevyberat’. Ochráni to vaše reproduktory pred poškodením.
Slovenský
Kliknutím na Run Setup Wizard (Spusti’ Sprievodcu nastavením) zmeníte svoje
pôvodné nastavenie spustenia.
Kliknutím na About Acer Arcade (O programe Acer Arcade) otvoríte stránku, kde
nájdete informácie o verzii a autorských právach.
Kliknutím na Restore Default Settings (Obnovi’ východzie nastavenie) sa vráti
nastavenie programu Acer Arcade do východzích hodnôt.
Ovládacie prvky Arcade
Pri sledovaní videoklipov, filmov alebo prezentácií sa pri pohybe ukazovateľom
zobrazia dva ovládacie panely. Po niekoľkých sekundách automaticky zmiznú.
Panel Navigation controls (Navigácia) sa objaví v hornej časti a panel Player
controls (Prehrávač) v spodnej časti obrazovky.
Ovládacie prvky navigácie
Pre návrat spät’na domovskú stránku Arcade kliknite na tlačidlo Home v ľavom
hornom rohu okna. Ak chcete íst’počas prehľadávania obsahu do priečinka o úroveň
vyššie, kliknite na Up one level (O úroveň vyššie). Pre návrat na predošlú
obrazovku kliknite na červenú šípku. V pravom hornom rohu sa nachádzajú tlačidlá
ako na štandardnom PC: (Minimalizovat’, Maximalizovat’, Zavriet’).
Ak chcete Acer Arcade ukončit’, kliknite v pravom hornom rohu na tlačidlo Close
(Zavriet’).
Ovládacie prvky prehrávania
V spodnej časti okna sú zobrazené ovládacie prvky prehrávača – pre video,
prehliadky, filmy a hudbu. Na ľavej strane sú štandardné ovládacie prvky
prehrávania (prehrat’, pauza, stop, atď...). Na pravej strane sa ovláda
hlasitost’(stlmit’a pridat’/ubrat’hlasitost’).

55
Poznámka: Pri prehrávaní DVD diskov budú napravo od ovládania
hlasitosti pridané ďalšie ovládacie prvky. Podrobnejšie informácie
nájdete v tejto príručke v časti Cinema (Film).
Virtual keyboard (Virtuálna klávesnica)
Kedykoľvek budete potrebova’ zada’ hľadané informácie, názov súboru, DVD alebo
priečinka, môžete použi’ virtuálnu klávesnicu na obrazovke. Pomocou myši,
kurzorových kláves alebo klávesnice môžete rýchlo zada’ informácie.
Slovenský
Background mode (Režim pozadia)
S aplikáciou Acer Arcade môžete bez prerušenia počúvat’ hudbu aj počas
vykonávania určitých ďalších funkcií. Video a hudba budú ďalej prehrávané v malom
okne umiestnenom v ľavom dolnom rohu obrazovky.

Slovenský
56
Prehrávanie môžete kedykoľvek zastavi’ tlačidlom Stop na diaľkovom ovládaní
alebo kliknutím na ikonu Stop na obrazovke.
Cinema (Film)
Ak je váš počítač vybavený jednotkou DVD, môžete pomocou funkcie Cinema
programu Acer Arcade prehrávat’filmy z diskov DVD a video CD (VCD). Tento
prehrávač obsahuje funkcie a ovládacie prvky ako typický stolný DVD prehrávač.
Keď vložíte do DVD mechaniky disk, automaticky sa spustí prehrávanie filmu. Pri
pohybe ukazovateľa sa objaví v spodnej časti okna panel s ovládacími prvkami na
ovládanie prehrávania filmu.
Ak sú disky vložené vo viacerých optických mechanikách, kliknite na Domovskej
stránke na tlačidlo Cinema, čím otvoríte stránku obsahu Cinema. Potom vyberte zo
zoznamu disk, ktorý chcete sledovat’.
Pri sledovaní DVD bude panel obsahovat’tieto špeciálne ovládacie prvky:
• DVD Menu
• Subtitles (Titulky)
• Language (Jazyk)
• Snapshot (Zosnímanie)
• Angle (Uhol pohľadu)

57
V oblasti nad zoznamom jednotiek bude zobrazený práve prehrávaný disk. Táto
stránka sa zobrazí aj po stlačení tlačidla Stop počas prehrávania filmu. Tlačidlá na
ľavej strane umožňujú pokračovat’v prehrávaní filmu od miesta pozastavenia,
opätovne prehrat’film od začiatku, prejst’do DVD menu, vysunút’disk alebo prejst’na
stránku DVD Settings (DVD nastavenie).
Snapshot (Zosnímanie)
Pre prístup k nastaveniu pre Cinema najprv kliknite na tlačidlo Settings
(Nastavenie) v hlavnej ponuke a potom kliknite na Cinema. Umožní vám to zmeni’
nastavenie Video a Language (Jazyk).
Settings (Nastavenie) slúži na ovládanie zvukového výstupu a titulkov DVD.
Subtitles (Titulky) slúži na voľbu východzieho jazyka titulkov na DVD (ak sú
dostupné). Výrobné nastavenie je Off (Vypnuté).
Closed Captions (Skryté titulky) zapína skryté titulky na diskoch DVD. Táto funkcia
je určená na zobrazenie skrytých titulkov, ktoré sú zakódované vo video signále a
opisujú dej na obrazovke pre nepočujúcich. Predvolené nastavenie je Off (Vypnuté).
Audio slúži na výber predvoleného jazyka DVD titulov.
Display Upon Mute (Zobrazi’ pri stlmení) umožňuje zvoli’ si pri stlmení zvuku z
nejakej príčiny zapnutie titulkov alebo skrytých titulkov.
Album
Acer Arcade vám umožňuje prezera’ si z ľubovoľnej dostupnej jednotky počítača
vaše digitálne fotografie buď jednotlivo alebo ako prehliadku. Kliknutím na tlačidlo
Album na Domovskej stránke Arcade zobrazíte hlavnú stránku Albumu.
Slovenský

Slovenský
58
Oblast’s obsahom na pravej strane zobrazuje jednotlivé fotografie aj priečinky.
Kliknutím na priečinok ho otvoríte.
Ak si chcete prezera’ prehliadku, otvorte priečinok obsahujúci obrázky, ktoré si
želáte prezera’ a kliknite na Play Slide Show (Prehra’ prehliadku). Prezentácia sa
prehráva na celú obrazovku. Na ovládanie prehliadky použite ovládací panel.
Jednotlivý obrázok si môžete prezriet’ kliknutím na neho. Obrázok sa otvorí na celú
obrazovku.
Ovládacie prvky na obrazovke môžete použi’ na priblíženie, vzdialenie a panorámu
v štyroch smeroch.
Editing Pictures (Úprava obrázkov)
Zvoľte Edit (Upravi’) a môžete na vylepšenie vzhľadu vašich obrázkov použi’ funkcie
Rotate (Otoči’), Remove Red Eye (Odstráni’ efekt červených očí) a Auto Fix
(Automatická oprava), (optimalizácia jasu a kontrastu).
Slide Show Settings (Nastavenie prehliadky)
Ak chcete zmeni’ nastavenie prehliadky, kliknite na tlačidlo Advanced (Rozšírené)
na stránke Album a zvoľte Settings (Nastavenie).
Slide Duration (Trvanie prehliadky) určuje čas zobrazenia každej snímky pred
automatickým prechodom na ďalší obrázok.
Slide Show Transition (Prechody v prehliadke) slúži na nastavenie štýlu prechodu
medzi obrázkami; môžete si vybrat’ z týchto prechodových režimov: Motion, Cell,
Fade, Random, Wipe, Slide, Page and None Wipe, Slide, Page a None.
Ak chcete do prehliadky prida’ hudbu na pozadie, kliknite na voľbu Slide Show
Music (Hudba v prehliadke). Stránka hudby vás vyzve na výber hudby z vášho
osobnej hudobnej knižnice.
Kliknutím na Load Default Settings (Načíta’ východzie nastavenie) vrátite
nastavenie na východzie hodnoty.
Video
Ak chcete otvorit’funkciu Video, kliknite na Domovskej stránke Arcade na Video,
otvorí sa Domovská stránka Video.
Poznámka: Funkcia Video je určená na prehrávanie mnohých
rozličných formátov videa. Úplný zoznam kompatibilných formátov
nájdete v časti Video. Ak chcete sledova’ DVD alebo VCD, použite
funkciu Cinema (Kino).

59
Prehrávanie video súboru
Kliknite na Play (Prehrat’video) pre sledovanie video súborov. Stránka Video
zobrazuje na pravej strane v oblasti obsahu video súbory. Sú usporiadané podľa
priečinkov a náhľad obrázku zobrazuje prvú snímku každého videa.
Ak chcete prehrat’video súbor, kliknite na neho. Video sa prehrá na celej obrazovke.
Pri pohybe myšou sa v spodnej časti obrazovky objaví ovládací panel. Pre návrat na
stránku Video kliknite na Stop.
Snapshot (Zosnímanie)
Režim Snapshot (Zosnímanie) je dostupný v režimoch Cinema, Video. Túto funkciu
môžete kedykoľvek využit’ na zachytenie aktuálneho obrázku.
Samostatný obrázok snímku bude zachytený a uložený do užívateľom určeného
priečinka. Cieľový priečinok možno nastavit’ v ponuke Settings (Nastavenie).
Editing video (Úprava videa)
Acer Arcade ponúka možnost’ úpravy zachytených videoklipov, fotografií a stopy z
kamkordéra do filmu. Môžete taktiež zvolit’ štýl filmu a pridat’ špeciálne prechodové
efekty a hudbu a vytvorit’ tak perfektný domáci film.
Ak chcete upravit’ film, kliknite na Advanced (Rozšírené) a zvoľte Edit Video
(Upravit’ video). Potom vyberte vo vašich priečinkoch videoklipy, ktoré chcete
upravit’. Pri dokončení vášho filmu môžete taktiež zvolit’ Movie Style (Štýl filmu),
Background Music (Hudba na pozadí), vyvážit’ pomer hudby a zvuku, ako aj
nastavit’ dĺžku filmu.
Funkciu Select Scenes (Vybrat’ scény) možno použit’ na vloženie vašich
obľúbených alebo najdôležitejších scén, alebo ponechat’ rozhodnutie o úprave na
editačný program.
Po vytvorení možno výsledný film zapísat’ na disk, aby ste sa o neho mohli podelit’
so svojou rodinou alebo priateľmi.
Slovenský
Poznámka: Ďalšie podrobnosti o úprave videa a všetkých
pridružených funkciách si prosím pozrite v ponuke Pomocníka Acer
Arcade.

Slovenský
60
Music (Hudba)
Pre prístup k hudobnej kolekcii kliknite na Domovskej stránke Arcade na Music
(Hudba), otvorí sa Domovská stránka Music.
Vyberte si priečinok, CD alebo kategóriu obsahujúce hudbu, ktorú chcete počúvat’.
Kliknite na Play (Prehrat’) pre počúvanie celého CD od začiatku, alebo vyberte zo
zoznamu v oblasti obsahu skladbu, ktorú chcete počut’.
Skladby obsiahnuté v priečinku sú zobrazené v oblasti s obsahom, na ľavej strane
sú ovládacie prvky Play (Prehrat’), Shuffle (Náhodne) a Repeat all (Opakovat’
všetko). Voľba Visualize (Vizualizácia) Vám umožňuje sledovat’ počas počúvania
hudby počítačom vytvorené vizuálne motívy.
Ak chcete získat’ (ripovat’) hudbu zo zvukového CD, vložte CD a kliknite na Rip CD.
Na stránke, ktorá sa otvorí, vyberte skladby, ktoré chcete ripovat’, alebo kliknite na
Select (Vybrat’) alebo Clear All (Zrušit’ výber) a potom kliknite na Start Ripping
(Spustit’ ripovanie).
Priebeh ripovania bude zobrazený na obrazovke.
Výslednú kvalitu získaných skladieb možno zmenit’ kliknutím na Settings
(Nastavenie).

Vytvorit’ DVD
Aplikácia Acer Arcade predstavuje jednoduché a komplexné riešenie pre nahrávanie
dát, zvuku, fotografií alebo videí. Môžete napaľovat’ a zdieľat’ akúkoľvek kombináciu
dát, hudby, fotografií alebo videí – priamo v režime Vytvorit’ DVD alebo v niektorom
režime médií Acer Arcade.
Vytváranie CD/DVD
S aplikáciou Acer Arcade môžete vytvárat’ CD alebo DVD priamo z hlavnej ponuky
alebo pomocou ktoréhokoľvek režimu médií. Voľbu zápisu na DVD nájdete v ponuke
Hlavné alebo Rozšírené v režimoch Video, Album a Hudba.
Svoje obľúbené skladby môžete zapísat’ na CD alebo konvertovat’ skladby z vašej
hudobnej zbierky do formátu MP3 a ostatných obľúbených zvukových formátov.
Môžete si vytvorit’ CD aj s viac ako 100 obľúbenými skladbami vo formáte MP3 a
počúvat’t’ ich na vašom PC alebo na MP3 CD prehrávači.
S aplikáciou Arcade môžete usporiadat’ svoje digitálne fotografie do prehliadky s
hudbou na pozadí alebo napálit’ televízne alebo filmové klipy v amatérskom filme.
Ktorúkoľvek udalost’ môžete zdieľat’ so svojimi priateľmi alebo rodinou a prehrávat’
ich na väčšine DVD prehrávačov. Dokonca môžete pridat’ tematické a hudobné
ponuky. Je tiež možné kombinovat’ na jednom CD/DVD hudbu, fotografie, filmové a
televízne klipy. Možnosti sú nekončené!
Špecifické podrobnosti ku každej z týchto možností nájdete po kliknutí na tlačidlo
Help (Pomocník) aplikácie Arcade.
Podrobnosti o kompatibilite si prosím pozrite v ktoromkoľvek režime médií na
úvodnej stránke ponuky Pomocník Arcade online.
61
Slovenský
Kompatibilita typov súborov
Podrobnosti o kompatibilite si prosím pozrite v ktoromkoľvek režime médií na
úvodnej stránke ponuky Pomocník Arcade online.

Slovenský
62
Vezmite si svoj prenosný počítač so sebou
Táto čast’ obsahuje tipy a rady týkajúce sa prenášania počítača alebo cestovania
s ním.
Odpojenie od stolného počítača
Ak chcete odpojit’ počítač od externého príslušenstva, postupujte podľa týchto
krokov:
1 Uložte všetky otvorené súbory.
2 Vyberte všetky médiá, diskety alebo kompaktné disky z mechaník.
3 Vypnite počítač.
4 Zatvorte veko počítača.
5 Odpojte kábel od AC adaptéra.
6 Odpojte klávesnicu, polohovacie zariadenie, tlačiareň, externý monitor a
ostatné externé zariadenia.
7 Ak používate na zabezpečenie počítača zámok Kensington, odpojte ho.
Prenášanie
Prenášanie na krátke vzdialenosti, napríklad zo stola v kancelárii do konferenčnej
miestnosti.
Príprava počítača
Pred prenášaním počítača zatvorte a zaistite veko počítača, aby sa počítač prepol
do režimu spánku. Teraz môžete bezpečne prenášat’ počítač kdekoľvek vo vnútri
budovy. Ak chcete počítač prebudit’ z režimu spánku, otvorte obrazovku, potom
stlačte a pustite tlačidlo Power.
Ak chcete preniest’ počítač do kancelárie klienta alebo do inej budovy, môžete
počítač vypnút’:
Kliknite na Štart, Vypnút’ počítač, potom kliknite na Vypnút’ (Windows XP).
Alebo:
Priveďte počítač do režimu spánku stlačením <Fn> + <F4>. Potom zatvorte a
zaistite veko počítača.
Ak ste pripravení znova počítač používat’, odistite a otvorte obrazovku, potom
stlačte a uvoľnite tlačidlo Power.

Poznámka: Ak kontrolka Spánok nesvieti, počítač vstúpil do režimu
Hibernácie a vypol sa. Ak kontrolka napájania nesvieti, ale kontrolka
Spánok svieti, počítač vstúpil do režimu Spánok. V oboch prípadoch
zapnete počítač stlačením a uvoľnením tlačidla Power. Počítač môže
vstúpit’ do režimu Hibernácie až po tom, ako je po určitý čas v režime
Spánok.
63
Čo so sebou na schôdzky
Ak je vaša schôdzka relatívne krátka, pravdepodobne nebudete potrebovat’ nič iné
než počítač. Ak bude vaša schôdzka trvat’ dlhšie alebo ak vaša batéria nie je úplne
nabitá, mali by ste si vziat’ so sebou AC adaptér, aby ste ho mohli pripojit’ v
konferenčnej miestnosti k počítaču.
Ak v miestnosti nie je elektrická zásuvka, znížte spotrebu energie batérie prepnutím
počítača do režimu spánku. Stlačte <Fn> + <F4> alebo zatvorte veko obrazovky
vždy, keď počítač aktívne nepoužívate. Ak chcete prácu obnovit’, otvorte obrazovku
(ak je zatvorená), potom stlačte a pustite tlačidlo Power.
Prenášanie počítača domov
Ak prenášate počítač z vášho pracoviska domov alebo naopak.
Príprava počítača
Po odpojení počítača od stolného počítača postupujte podľa nasledovných krokov v
príprave počítača:
• Skontrolujte, či ste vybrali z mechaník všetky médiá a kompaktné disky. Ak
médiá nebudú vyňaté, môže sa poškodit’ hlava mechaniky.
• Vložte počítač do ochranného obalu, v ktorom je počítač chránený pred
posúvaním sa a ktorý tlmí náraz pri páde.
Pozor: Vyvarujte sa ukladania iných vecí na veko počítača. Tlak na
vrchné veko môže poškodit’ obrazovku.
Slovenský
Čo vziat’ so sebou
Ak niektoré položky máte doma, zoberte so sebou:
• AC adaptér a kábel napájania
• Vytlačenú Užívateľskú príručku

64
Zvláštne opatrenia
Pri ceste do práce a z nej dodržiavajte nasledovné pokyny na ochranu vášho
počítača:
• Majte vždy počítač pri sebe, čím minimalizujete vplyv teplotných výkyvov.
• Ak sa potrebujete zdržat’ dlhší čas a nemôžete mat’ počítač so sebou, odložte
počítač do kufra auta, aby nebol vystavený prílišnému teplu.
• Zmeny teploty a vlhkosti môžu spôsobit’ kondenzáciu. Pred zapnutím
prispôsobte počítač izbovej teplote a skontrolujte, či na obrazovke počítača nie
je kondenzovaná voda. Ak je teplotná zmena väčšia než 10 °C (18 °F),
nechajte počítat’ prispôsobit’ izbovej teplote dlhšie. Ak je to možné, nechajte
počítač po dobu 30 minút na rozhraní vonkajšej a vnútornej teploty.
Slovenský
Používanie v domácej kancelárii
Ak používate počítač často doma, môžete si zakúpit’ druhý AC adaptér. Druhý AC
adaptér vám pomôže vyhnút’ sa zbytočnému zat’aženiu pri ceste domov a z domu.
Ak doma často pracujete s počítačom, môžete taktiež použit’ externú klávesnicu,
monitor alebo myš.
Cestovanie s počítačom
Prenášanie na väčšiu vzdialenost’, napríklad z vášho pracoviska do budovy s
kanceláriou klienta alebo cestovanie v mieste.
Príprava počítača
Pripravte počítač tak, ako keby ste ho brali domov. Skontrolujte, či je batéria v
počítači nabitá. Pri kontrole na letisku vás môžu vyzvat’ počítač zapnút’.
Čo vziat’ so sebou
So sebou by ste si mali vziat’:
• AC adaptér
• Náhradné, úplne nabité batérie
• Súbory ovládačov tlačiarne, ak plánujete použit’ inú tlačiareň

65
Zvláštne opatrenia
Ochrana počítača pri cestovaní vyžaduje, aby ste okrem pokynov na prenášanie
domov zachovávali aj nasledovné inštrukcie:
• Počítač noste so sebou vždy ako príručnú batožinu.
• Ak je to možné, majte vždy počítač pri ruke. Röntgenové prístroje na letisku sú
bezpečné, ale vyvarujte sa detektorom kovov.
• Pozor na expozíciu diskiet ručnými detektormi kovov.
Medzinárodné cesty s počítačom
Pohyb z krajiny do krajiny.
Príprava počítača
Pripravte počítač tak, ako pri bežnom cestovaní.
Čo vziat’ so sebou
So sebou by ste si mali vziat’:
• AC adaptér
• Káble napájania použiteľné v krajine, do ktorej cestujete
• Náhradné, úplne nabité batérie
• Súbory ovládačov tlačiarne, ak plánujete použit’ inú tlačiareň
• Doklad o zakúpení, ak by ste ho bolo potrebné predložit’ colníkom
• Pas Medzinárodnej záruky cestovateľa (ITW)
Zvláštne opatrenia
Riaďte sa rovnakými zvláštnymi pokynmi ako pri cestovaní s počítačom. Okrem toho
je vhodné pri cestovaní medzi krajinami riadit’ sa týmito radami:
• Ak cestujete do inej krajiny, skontrolujte si, či striedavé napätie v mieste je
zhodné so špecifikáciou AC adaptéra. Ak táto zhoda nie je, zakúpte si napájací
kábel kompatibilný s miestnym striedavým napätím. Na napájanie počítača
nepoužívajte transformátory zariadení.
• Ak používate modem, skontrolujte, či je modem a konektor kompatibilný s
telekomunikačným systémom krajiny, do ktorej cestujete.
Slovenský

Slovenský
66
Zabezpečenie počítača
Váš počítač je cenná investícia, ktorú je potrebné ochraňovat’. Naučte sa, ako sa o
svoj počítač starat’.
Bezpečnostné funkcie zahŕňajú hardvérové a softvérové zámky - bezpečnostný
otvor a heslá.
Používanie bezpečnostného zámku počítača
Prenosný počítač je vybavený Kensington kompatibilným bezpečnostným slotom na
bezpečnostný zámok.
Pripojte kábel bezpečnostného zámku počítača k nepohyblivému predmetu,
napríklad stolu alebo držadlu zaistenej zásuvky. Vložte zámok do otvoru a otočte
kľúčom kvôli zaisteniu zámku. Niektoré modely sú dostupné aj bez zámku.
Používanie hesiel
Heslá chránia váš počítač pred neautorizovaným prístupom. Nastavením týchto
hesiel možno vytvorit’ viaceré rozličné úrovne ochrany vášho počítača a dát:
• Heslo správcu (Supervisor Passowrd) zabraňuje neautorizovanému vstupu do
utility BIOS. Po prvom nastavení musíte toto heslo zadat’ pri každom prístupe
do utility BIOS. Pozrite "Utilita BIOS" na strane 72.
• Užívateľské heslo(User Password) chráni váš počítač pred neautorizovaným
používaním. Kombináciou tohto hesla s kontrolou hesla pri zavádzaní a
prebudení z režimu hibernácie dosiahnete maximálne zabezpečenie.
• Heslo pri zavádzaní (Password on Boot) chráni váš počítač pred
neautorizovaným používaním. Kombináciou tohto hesla s kontrolou hesla pri
zavádzaní a prebudení z režimu hibernácie dosiahnete maximálne
zabezpečenie.
Dôležité! Nezabudnite svoje Heslo správcu! Ak zabudnete svoje
heslo, skontaktujte sa prosím s vašim predajcom alebo
autorizovaným servisným strediskom.

Zadávanie hesiel
Ak je heslo nastavené, v strede obrazovky sa objaví výzva na jeho zadanie.
• Ak je Heslo správcu nastavené, výzva na jeho zadanie sa objaví, keď stlačíte
<F2> pre vstup do utility BIOS pri zavádzaní.
• Zadajte Heslo správcu a stlačte <Enter> pre prístup do utility BIOS. Ak heslo
zadáte nesprávne, objaví sa varovná správa. Skúste znova a stlačte <Enter>.
• Ak je Užívateľské heslo nastavené a parameter hesla pri zavádzaní zapnutý,
objaví sa výzva pri zavádzaní.
• Ak chcete používat’ počítač, zadajte Užívateľské heslo a stlačte <Enter>. Ak
heslo zadáte nesprávne, objaví sa varovná správa. Skúste znova a stlačte
<Enter>.
Dôležité! Máte k dispozícii tri pokusy na zadanie hesla. Ak je heslo
zadané trikrát nesprávne, systém sa zastaví. Ak chcete počítač
vypnút’, stlačte a podržte tlačidlo Power po dobu štyroch sekúnd.
Potom zapnite počítač znova a skúste opakovane.
Nastavenie hesiel
Heslá môžete nastavit’ pomocou utility BIOS.
67
Slovenský

68
Možnosti rozšírenia
Váš prenosný počítač ponúka dokonalý zážitok z práce s mobilným počítačom.
Možnosti pripojenia
Pomocou portov je možné pripojit’ periférne zariadenia, tak ako k stolnému počítaču.
Prečítajte si nasledovnú čast’ – nájdete tu pokyny ako pripojit’ k počítaču rôzne
externé zariadenia.
Fax/data modem
Slovenský
Počítač má zabudovaný V.92 56 Kbps fax/data modem.
Pozor! Tento port modemu nie je kompatibilný s digitálnymi
telefónnymi linkami. Pripojenie tohto modemu k digitálnej
telefónnej linke môže modem poškodit’.
Ak chcete použit’ port modemu fax/data, spojte telefónnym káblom port modemu s
telefónnou zásuvkou.
Pozor! Skontrolujte, či je vami použitý kábel vhodný pre štát, v
ktorom sa nachádzate.

Zabudovaná funkcia siete
Zabudovaná funkcia siete umožňuje pripojit’ počítač k sieti Ethernet.
Ak chcete použit’ funkciu siete, pripojte siet’ový ethernet kábel k portu (RJ-45) na
počítači a ku konektoru siete alebo k hubu vašej siete.
Univerzálna sériová zbernica (USB)
Port USB 2.0 je vysokorýchlostná sériová zbernica, ktorá umožňuje pripojit’ USB
periférie bez plytvania systémovými zdrojmi.
69
Slovenský

Slovenský
70
Slot PC Card
Slot Type II PC Card slúži kartám PC Card, ktoré zvyšujú použiteľnost’ a
rozšíriteľnost’ počítača. Na týchto kartách by malo byt’ logo PC Card.
Karty PC Card (predtým označované ako PCMCIA) sú prídavné karty pre prenosné
počítače, poskytujúce rozšírené funkcie spôsobom, aký bol doteraz možný len pri
stolných počítačoch. Medzi najznámejšie karty PC Card patria karty Flash, modem
fax/data, bezdrôtové LAN a SCSI karty. Karta CardBus vylepšuje technológiu 16bitovej karty PC Card rozšírením šírky pásma na 32 bitov.
Poznámka: Návod na inštaláciu a používanie karty a prehľad jej
funkcií nájdete v príručke dodávanej s kartou.
Vkladanie karty PC Card
Vložte kartu do slotu a v prípade potreby vytvorte príslušné pripojenie
(napr. siet’ovým káblom). Podrobnosti nájdete v príručke dodávanej s kartou.
Vysúvanie karty PC Card
Pred vysunutím karty PC Card:
1Ukončite aplikáciu, ktorá kartu používa.
2 Kliknite ľavým tlačidlom na ikonu karty PC Card na paneli úloh a ukončite
operáciu s kartou.
3Stlačte tlačidlo vysúvania slotu, čím vysuniete tlačidlo vysúvania. Ďalším
stlačením kartu vysuniete.

Inštalácia pamäte
Pamät’ inštalujte podľa tohto postupu:
1 Vypnite počítač, odpojte AC adaptér (ak je pripojený) a vyberte batériu.
Preklopte počítač tak, aby ste mali prístup k spodnej strane.
2 Odskrutkujte kryt pamäte, zdvihnite a vyberte ho.
3 (a) Vložte pamät’ový modul diagonálne do pätice a (b) zľahka ho zatlačte na
miesto tak, aby dosadol.
4 Vrát’te spät’ kryt pamäte a zaistite ho skrutkou.
5 Dajte batériu na svoje miesto a znova pripojte AC adaptér.
6 Zapnite počítač.
Počítač automaticky zistí a prekonfiguruje celkovú veľkost’ pamäte. Konzultujte
prosím s kvalifikovaným technikom alebo kontaktujte vášho predajcu Acer.
71
Slovenský

72
Utilita BIOS
Utilita BIOS je program na hardvérovú konfiguráciu zabudovaný do BIOS-u
počítača.
Váš počítač už je správne nakonfigurovaný a optimalizovaný a nie je potrebné
spúšt’at’ túto utilitu. Môžete ju však spustit’, ak budete mat’ nejaké problémy s
konfiguráciou.
Ak chcete spustit’ utilitu BIOS, stlačte <F2> počas automatického testu POST, keď je
na obrazovke zobrazené logo prenosného počítača.
Zavádzacia sekvencia
Slovenský
Ak chcete nastavit’ v utilite BIOS zavádzaciu sekvenciu, spust’te utilitu BIOS a
vyberte z kategórií na obrazovke položku Boot.
Zapnutie obnovy z disku na disk
Ak chcete zapnút’ Obnovu z disku na disk (Obnova pevného disku), spust’te utilitu
BIOS a vyberte z kategórií na obrazovke položku Main. Vyhľadajte v spodnej časti
obrazovky D2D Recovery a použite klávesy <F5> a <F6> na nastavenie tejto
hodnoty na Enabled.
Heslo
Ak chcete nastavit’ heslo pri zavádzaní, spust’te utilitu BIOS a vyberte z kategórií
navrchu obrazovky položku Security. Presuňte sa na Password on boot: a použite
klávesy <F5> a <F6> na zapnutie tejto funkcie.

73
Používanie softvéru
Prehrávanie DVD filmov
Ak je v optickej jednotke nainštalovaná DVD mechanika, môžete na vašom počítači
prehrávat’ DVD filmy.
1Vysuňte DVD mechaniku a vložte DVD disk s filmom; potom DVD mechaniku
zatvorte.
Dôležité! Ak spúšt’ate DVD prehrávač prvýkrát, program vás vyzve
na zadanie kódu regiónu. DVD disky sú rozdelené do 6 regiónov.
Akonáhle je raz v DVD mechanike nastavený kód regiónu, bude
prehrávat’ len DVD disky tohto regiónu. Kód regiónu je možné
nastavit’ maximálne pät’krát (vrátane prvého zadania), potom ostane
posledné nastavenie kódu regiónu trvalé. Obnovením pevného disku
nebude počet zadaní kódu regiónu vymazaný. Informácie o kódoch
regiónu DVD filmov nájdete v nasledovnej tabuľke.
2 DVD film sa začne prehrávat’ automaticky o niekoľko sekúnd.
Kód regiónu Krajina alebo región
1 USA, Kanada
2 Európa, Stredný východ, Južná Afrika, Japonsko
3 Juhovýchodná Ázia, Tchaj-wan, Južná Kórea
4 Latinská Amerika, Austrália, Nový Zéland
5 Bývalé štáty ZSSR, čast’ Afriky, India
6 Čínska ľudová republika
Slovenský
Poznámka: Ak chcete zmenit’ kód regiónu, vložte do DVD mechaniky
DVD film iného regiónu. Ďalšie informácie nájdete v online
Pomocníkovi.

Slovenský
74
Správa napájania
Tento počítač je vybavený jednotkou riadenia napájania, ktorá sleduje aktivitu
systému. Sleduje sa aktivita jedného alebo viacerých nasledovných zariadení:
klávesnica, myš, pevný disk, periférie pripojené k počítaču a grafická pamät’ Ak nie
je počas časového úseku (nazvaného časový limit neaktivity) zistená žiadna aktivita,
počítač zastaví niektoré alebo všetky tieto zariadenia za účelom úspory energie.
Tento počítač je vybavený schémou riadenia napájania, ktorá podporuje rozhranie
ACPI (Advanced Configuration and Power Interface), ktoré poskytuje maximálnu
úsporu energie a súčasne maximálny výkon. Systém Windows kompletne riadi
spotrebu energie počítača.

75
Acer eRecovery Management
Acer eRecovery Management je nástroj na rýchle zálohovanie a obnovu systému.
Môžete vytvárat’ a ukladat’ zálohu aktuálnej konfigurácie systému na pevný disk, CD
alebo DVD.
Acer eRecovery Management obsahuje nasledovné funkcie:
1 Vytvorit’ zálohu
2 Obnovit’ zo zálohy
3 Vytvorit’ CD s predvoleným obrazom alebo zapísat’ dodaný softvér na CD s
aplikáciami.
4 Preinštalovat’ zbalený softvér bez CD
5 Zmenit’ heslo pre Acer eRecovery Management
Táto kapitola vás bude sprevádzat’ každým procesom.
Poznámka: Táto funkcia je dostupná len na niektorých modeloch.
V systémoch, ktoré nemajú zabudovanú mechaniku so zápisom
optických diskov, pripojte pred zadávaním úloh programu Acer
eRecovery Management týkajúcich sa optických diskov, externú USB
alebo IEEE 1394 mechaniku so zápisom optických diskov.
Poznámka: Acer eRecovery Management vyžaduje pre svoju funkciu
špecifickú štruktúru rozdeľovania pevného disku na oddiely. Ak
systém zistí, že pevný disk nepoužíva túto štruktúru, funkčnos″
aplikácie Acer eRecovery Management bude zakázaná.
Slovenský
Vytvorit’ zálohu
Môžete vytvárat’ a ukladat’ obrazy zálohy na pevný disk, CD alebo DVD.
1 Spust’te Windows XP.
2Stlačte <Alt> + <F10> pre otvorenie utility Acer eRecovery Management.
3 Pre pokračovanie zadajte heslo. Prednastavené heslo je šest’ núl.
4 V okne Acer eRecovery Management vyberte
5 V okne Recovery settings vyberte Backup snapshot image a kliknite na Next.
6Zvoľte spôsob zálohovania.
a Pomocou Backup to HDD uložte obraz zálohy disku na jednotku D:.
b Backup to optical device slúži na uloženie obrazu zálohy disku na CD
alebo DVD.
7 Po zvolení spôsobu zálohovania kliknite na Next.
Dokončite proces podľa inštrukcií na obrazovke.
Recovery settings
a kliknite na
Next
.

Slovenský
76
Obnovit’ zo zálohy
Môžete obnovit’ predtým vytvorené zálohy (podľa časti Create backup) z pevného
disku, CD alebo DVD.
1 Spust’te Windows XP.
2Stlačte <Alt> + <F10> pre otvorenie utility Acer eRecovery Management.
3 Pre pokračovanie zadajte heslo. Prednastavené heslo je šest’ núl.
4 V okne Acer eRecovery Management vyberte Recovery actions a kliknite na
Next.
5 Vyberte požadovanú akciu obnovy a postupujte podľa inštrukcií na obrazovke,
kým nedokončíte proces obnovenia.
Poznámka: Položka "Restore C:" je zapnutá, len ak užívateľ uložil
zálohu na pevný disk (D:\). Pozrite prosím čast’ Create backup.
Vytvorit’ CD obraz predvoleného nastavenia
Ak nie sú položky System CD a Recovery CD dostupné, môžete ich vytvorit’
pomocou tejto funkcie.
1 Spust’te Windows XP.
2Stlačte <Alt> + <F10> pre otvorenie utility Acer eRecovery Management.
3 Pre pokračovanie zadajte heslo. Prednastavené heslo je šest’ núl.
4 V okne Acer eRecovery Management vyberte Recovery settings a kliknite na
Next.
5 V okne Recovery settings vyberte Burn image to disc a kliknite na Next.
6 V okne Burn image to disk zvoľte 1. Factory default image alebo 2.
Application CD a kliknite na Next.
7 Dokončite proces podľa inštrukcií na obrazovke.
Poznámka: Zvoľte 1. Factory default image, ak chcete napálit’
zavádzací disk, ktorý bude obsahovat’ celý operačný systém
počítača, tak ako bol dodaný z výroby. Ak chcete mat’ disk, ktorého
obsah si budete môct’ prezerat’, a inštalovat’ z neho vybrané
ovládače a aplikácie, zvoľte 2. Application CD - tento disk nebude
zavádzací.

77
Preinštalovat’ zbalený softvér bez CD
Acer eRecovery Management kvôli jednoduchej preinštalácii ovládačov a aplikácií
ukladá načítaný softvér.
1 Spust’te Windows XP.
2Stlačte <Alt> + <F10> pre otvorenie utility Acer eRecovery Management.
3 Pre pokračovanie zadajte heslo. Prednastavené heslo je šest’ núl.
4 V okne Acer eRecovery Management vyberte Recovery actions a kliknite na
Next.
5 V okne Recovery settings vyberte Reinstall applications/drivers a kliknite na
Next.
6 Vyberte požadovaný ovládač/aplikáciu a v reinštalácii postupujte podľa
inštrukcií na obrazovke.
Pri prvom spustení Acer eRecovery Management pripravuje všetok potrebný softvér
a zhromažďovanie obsahu okna softvéru môže trvat’ niekoľko sekúnd.
Zmenit’ heslo
Acer eRecovery Management a Acer disk-to-disk recovery sú chránené heslom,
ktoré môže užívateľ zmenit’. Ak chcete zmenit’ heslo v programe Acer eRecovery
Management, postupujte nasledovne.
1 Spust’te Windows XP.
2Stlačte <Alt> + <F10> pre otvorenie utility Acer eRecovery Management.
3 Pre pokračovanie zadajte heslo. Prednastavené heslo je šest’ núl.
4 V okne Acer eRecovery Management vyberte Recovery settings a kliknite na
Next.
5 V okne Recovery settings vyberte Password: Change Acer eRecovery
Management password a kliknite na Next.
6 Dokončite proces podľa inštrukcií na obrazovke.
Slovenský
Poznámka: Ak spadne systém a nemožno spustit’ Windows, môžete
spustit’ funkciu Acer disk-to-disk recovery za účelom obnovenia
predvoleného obrazu v režime DOS.

Slovenský
78
Riešenie problémov
V tejto kapitole sú uvedené pokyny k riešeniu bežných problémov systému. Ak sa
vyskytne problém, prečítajte si najprv tieto inštrukcie a až potom volajte servisného
technika. Riešenie závažnejších problémov si vyžaduje otvorenie počítača.
Nepokúšajte sa otvárat’ počítač sami; kontaktujte vášho predajcu alebo
autorizované servisné stredisko, kde nájdete pomoc.
Tipy na riešenie problémov
Tento prenosný počítač je vybavený rozšíreným systémom, ktorý zobrazuje chybové
hlásenia, aby vám pomohol riešit’ problémy.
Ak sa objaví systémové hlásenie so správou o chybe alebo sa objaví náznak chyby,
pozrite nižšie uvedené „Hlásenia o chybách“. Ak problém nemožno vyriešit’,
kontaktujte svojho predajcu. Pozrite "Vyžiadanie služby" na strane 51.
Hlásenia o chybách
Všimnite si, že ak sa objaví správa o chybe, obsahuje aj akcie na jej opravu. V
nasledovnej tabuľke nájdete zoznam správ o chybách v abecednom poradí a
odporúčané postupy.
Hlásenia o chybách Akcia opravy
CMOS Battery Bad Kontaktujte vášho predajcu alebo autorizované
servisné stredisko.
CMOS Checksum Error Kontaktujte vášho predajcu alebo autorizované
Disk boot failure Vložte do disketovej mechaniky (A:) systémovú
Equipment
configuration error
Hard disk 0 error Kontaktujte vášho predajcu alebo autorizované
Hard disk 0 extended
type error
I/O parity error Kontaktujte vášho predajcu alebo autorizované
Keyboard error or no
keyboard connected
servisné stredisko.
(spúšt’aciu) disketu a reštartujte stlačením <Enter>.
Stlačte <F2> (počas POST) pre vstup do utility BIOS a
potom reštartujte stlačením Exit v utilite BIOS.
servisné stredisko.
Kontaktujte vášho predajcu alebo autorizované
servisné stredisko.
servisné stredisko.
Kontaktujte vášho predajcu alebo autorizované
servisné stredisko.

Hlásenia o chybách Akcia opravy
Keyboard interface
error
Memory size mismatch Stlačte <F2> (počas POST) pre vstup do utility BIOS a
Ak problémy stále pretrvávajú aj po vykonaní opravných opatrení, kontaktujte
prosím svojho predajcu alebo autorizované servisné stredisko. Niektoré problémy
možno vyriešit’ pomocou utility BIOS.
Kontaktujte vášho predajcu alebo autorizované
servisné stredisko.
potom reštartujte stlačením Exit v utilite BIOS.
79
English
Slovenský

Slovenský
80
Predpisy a poznámky o bezpečnosti
Splnenie smerníc ENERGY STAR
Spoločnost’ Acer ako partner ENERGY STAR prehlasuje, že tento výrobok
zodpovedá predpisom ENERGY STAR o energetickom výkone.
Prehlásenie FCC
Toto zariadenie bolo testované a spĺňa limity pre digitálne zariadenia triedy B v
súlade so smernicami FCC, čast’ 15. Tieto limity stanovujú podmienky ochrany pred
škodlivým rušením v obývaných oblastiach. Toto zariadenie generuje, používa a
môže vyžarovat’ energiu na rádiových frekvenciách a ak nie je nainštalované a
používané v súlade s inštrukciami, môže spôsobit’ škodlivé rušenie
rádiokomunikácií.
V žiadnom prípade však nemožno zaručit’, že rušenie sa v nejakých konkrétnych
situáciách nevyskytne. Ak toto zariadenie spôsobí neželané rušenie rozhlasového
alebo televízneho príjmu, čo možno zistit’ zapnutím a vypnutím zariadenia, mal by
sa užívateľ pokúsit’ odstránit’ rušenie jedným alebo viacerými nasledovnými
opatreniami:
• Zmeňte orientáciu alebo polohu prijímacej antény.
• Zväčšite vzdialenost’ medzi zariadením a prijímačom.
• Pripojte zariadenie do inej elektrickej zásuvky než je tá, do ktorej je zapojený
prijímač.
• Konzultujte problém s predajcom alebo skúseným technikom pre oblast’
rozhlasu/televízie.
Poznámka: Tienené káble
Všetky prepojenia s inými počítačovými zariadeniami musia byt’ vykonané pomocou
tienených káblov v súlade so smernicami FCC.
Poznámka: Periférne zariadenia
K tomuto zariadeniu môžu byt’ pripojené len certifikované periférie (vstupné/
výstupné zariadenia, terminály, tlačiarne, atď.), ktoré spĺňajú limity triedy B. Pri
používaní periférií bez certifikátu je pravdepodobný výskyt škodlivého rušenia
rozhlasového a televízneho príjmu.
Upozornenie
Zmeny alebo úpravy výslovne neschválené výrobcom môžu obmedzit’ oprávnenia
užívateľov zaručené Federálnou komisiou pre komunikácie (FCC) používat’ tento
počítač.

81
Podmienky používania
Toto zariadenie spĺňa Čast’ 15 Smerníc FCC. Prevádzka je viazaná na splnenie
nasledovných dvoch podmienok: (1) toto zariadenie nesmie spôsobovat’ škodlivé
rušenie a (2) toto zariadenie musí odolat’ akémukoľvek prijímanému rušeniu, ktoré
môže spôsobit’ nežiadúcu činnost’.
Prehlásenie o zhode pre európske krajiny
Spoločnost’ Acer týmto prehlasuje, že tento prenosný počítač spĺňa základné
požiadavky a ostatné príslušné ustanovenia Smernice 1999/5/EC. (Navštívte prosím
http://global.acer.com/products/notebook/reg-nb/index.htm
dokumenty.)
, kde nájdete všetky
Vyhlásenia k modemu
TBR 21
Toto zariadenie bolo schválené v súlade s rozhodnutím rady [Council Decision 98/
482/EC - "TBR 21"] pre pripojenie jedného terminálu do verejnej komutovanej siete
(Public Switched Telephone Network -PSTN). Vzhľadom k rozdielom medzi
jednotlivými siet’ami PSTN v jednotlivých krajinách však samotný certifikát nie je
zárukou úspešného fungovania vo všetkých koncových bodoch PSTN. V prípade
problémov najprv kontaktujte dodávateľa vášho zariadenia.
Slovenský
Zoznam krajín
Členské štáty EÚ v máji 2004: Belgicko, Dánsko, Nemecko, Grécko, Španielsko,
Francúzsko, Írsko, Taliansko, Luxembursko, Holandsko, Rakúsko, Portugalsko,
Fínsko, Švédsko, Spojené kráľovstvo, Estónsko, Lotyšsko, Litva, Poľsko, Maďarsko,
Česká republika, Slovenská republika, Slovinsko, Cyprus a Malta. Používanie je
povolené v krajinách Európskej únie a v Nórsku, Švajčiarsku, na Islande a v
Lichtenštajnsku. Toto zariadenie musí byt’ používané v súlade so smernicami a
obmedzeniami platnými v krajine, kde sa používa. Ak chcete získat’ ďalšie
informácie, kontaktujte prosím miestne zastúpenie v krajine, kde sa výrobok
používa.
Prehlásenie o kompatibilite laserového zariadenia
CD alebo DVD mechanika používaná v tomto zariadení je výrobok s laserom. Na
mechanike je umiestnený štítok s klasifikáciou CD alebo DVD mechaniky (viď
nižšie).

Slovenský
82
LASEROVÉ ZARIADENIE 1.TRIEDY
POZOR: PRO OTVORENÍ HROZÍ NEVIDITEĽNÉ LASEROVÉ ŽIARENIE.
VYVARUJTE SA OŽIARENIA LÚČOM.
APPAREIL A LASER DE CLASSE 1 PRODUIT
LASERATTENTION: RADIATION DU FAISCEAU LASER INVISIBLE EN CAS
D’OUVERTURE. EVITTER TOUTE EXPOSITION AUX RAYONS.
LUOKAN 1 LASERLAITE LASER KLASSE 1
VORSICHT: UNSICHTBARE LASERSTRAHLUNG, WENN ABDECKUNG GEÖFFNET
NICHT DEM STRAHLL AUSSETZEN
PRODUCTO LÁSER DE LA CLASE I
ADVERTENCIA: RADIACIÓN LÁSER INVISIBLE AL SER ABIERTO. EVITE EXPONERSE
A LOS RAYOS.
ADVARSEL: LASERSTRLING VEDBNING SE IKKE IND I STRLEN.
VARO! LAVATTAESSA OLET ALTTINA LASERSTEILYLLE.
VARNING: LASERSTRLNING NR DENNA DEL R ÖPPNAD LTUIJOTA
STEESEENSTIRRA EJ IN I STRLEN
VARNING: LASERSTRLNING NAR DENNA DEL R ÖPPNADSTIRRA EJ IN I STRLEN
ADVARSEL: LASERSTRLING NAR DEKSEL PNESSTIRR IKKE INN I STRLEN
Prehlásenie o LCD pixel
LCD jednotka je vyrobená veľmi presnou technológiou. Napriek tomu môžu občas
niektoré body zlyhat’ a zobrazit’ sa ako čierne alebo červené bodky. Nemá to vplyv
na zaznamenávaný obraz a neznamená to závadu.
Upozornenie o ochrane autorských práv Macrovision
Tento výrobok obsahuje technológiu ochrany autorských práv, ktorá je chránená
určitými U.S. patentmi a ďalšími právami intelektuálneho vlastníctva. Macrovision a
je určené len pre domáce používanie a na iné obmedzené použitie sa používa, len
ak je schválené spoločnost’ou Macrovision. Spätná analýza a rozoberanie je
zakázané.
Regulačné prehlásenie k rádiovému zariadeniu
Poznámka: Nižšie uvedená regulačná informácia sa týka len
modelov vybavených technológiou bezdrôtovej LAN a/alebo
Bluetooth.

Všeobecné
Tento výrobok spĺňa štandardy rádiových frekvencií a ich bezpečnost’ pre krajiny
alebo regióny, v ktorých bol schválený na bezdrôtové používanie. V závislosti na
konfigurácii môže alebo nemusí obsahovat’ zariadenia s bezdrôtovou rádiovou
technológiou (ako sú moduly bezdrôtovej LAN siete a/alebo Bluetooth). Nižšie
uvedené informácie sú určené výrobkom s takýmito zariadeniami.
Európska únia (EÚ)
Toto zariadenie spĺňa základné požiadavky nižšie uvedených smerníc Európskej
únie:
Smernica o nízkom napätí 73/23/EEC
• EN 60950-1
Smernica o elektromagnetickej kompatibilite (EMC)
• EN 55022
• EN 55024
• EN 61000-3-2/-3
Smernica pre koncové rádiové a telekomunikačné zariadenia 99/5/EC (R&TTE)
• čl.3.1a) EN 60950-1
• čl.3.1b) EN 301 489 -1/-17
• čl.3.2) EN 300 328-2
• čl.3.2) EN 301 893 *platí len pre pásmo do 5 GHz
83
Slovenský
Zoznam krajín
Členské štáty EÚ v máji 2004: Belgicko, Dánsko, Nemecko, Grécko, Španielsko,
Francúzsko, Írsko, Taliansko, Luxembursko, Holandsko, Rakúsko, Portugalsko,
Fínsko, Švédsko, Spojené kráľovstvo, Estónsko, Lotyšsko, Litva, Poľsko, Maďarsko,
Česká republika, Slovenská republika, Slovinsko, Cyprus a Malta. Používanie je
povolené v krajinách Európskej únie a v Nórsku, Švajčiarsku, na Islande a v
Lichtenštajnsku. Toto zariadenie musí byt’ používané v súlade so smernicami a
obmedzeniami platnými v krajine, kde sa používa. Ak chcete získat’ ďalšie
informácie, kontaktujte prosím miestne zastúpenie v krajine, kde sa výrobok
používa.

Slovenský
84
Bezpečnostné požiadavky FCC RF
Vyžarovaný výstupný výkon karty pre bezdrôtovú LAN siet’ Mini-PCI/Mini Card a
karty Bluetooth je výrazne nižší než sú limity rádiových frekvencií FCC. Napriek
tomu by mal byt’ prenosný počítač používaný tak, aby sa minimalizoval prípadný
kontakt s ľudským telom počas bežnej prevádzky:
1 Užívatelia sú povinní dodržiavat’ bezpečnostné pokyny týkajúce sa rádiových
frekvencií na zariadeniach s bezdrôtovou technológiou, ktoré obsahuje
užívateľská príručka každého zariadenia vybaveného rádiovými frekvenciami.
Pozor: V súlade požiadavkami na vystavenie rádiovým frekvenciám
podľa FCC musí byt’ udržiavaná vzdialenost’ osôb a antény
integrovanej karty pre bezdrôtovú LAN siet’ Mini-PCI/Mini Card
zabudovanej v oblasti obrazovky najmenej 20 cm (8 palcov).
Poznámka: Acer Wireless Mini PCI/Mini adaptér obsahuje funkciu
výberového príjmu. Funkcia slúži na zamedzenie vyžarovania
rádiových frekvencií z oboch antén súčasne. Jedna z antén je zvolená
automaticky alebo manuálne (užívateľom) kvôli zaisteniu dobrej
kvality rádiovej komunikácie.
2 Toto zariadenie je určené na používanie vo vnútri, pretože je prevádzkované vo
frekvenčnom rozsahu 5,5 až 5,25 GHz. FCC vyžaduje, aby bol tento výrobok
používaný vo vnútornom prostredí pre frekvenčný rozsah 5,15 až 5,25 GHz za
účelom redukcie možného neželaného rušenia so systémami Mobile Satellite.
3 Ako primárni užívatelia pásiem 5,25 až 5,35 GHz a 5,65 až 5,85 GHz sú
stanovené radary vysokého výkonu. Tieto radarové stanice môžu spôsobit’
rušenie a/alebo poškodenie tohto zariadenia.
 Loading...
Loading...