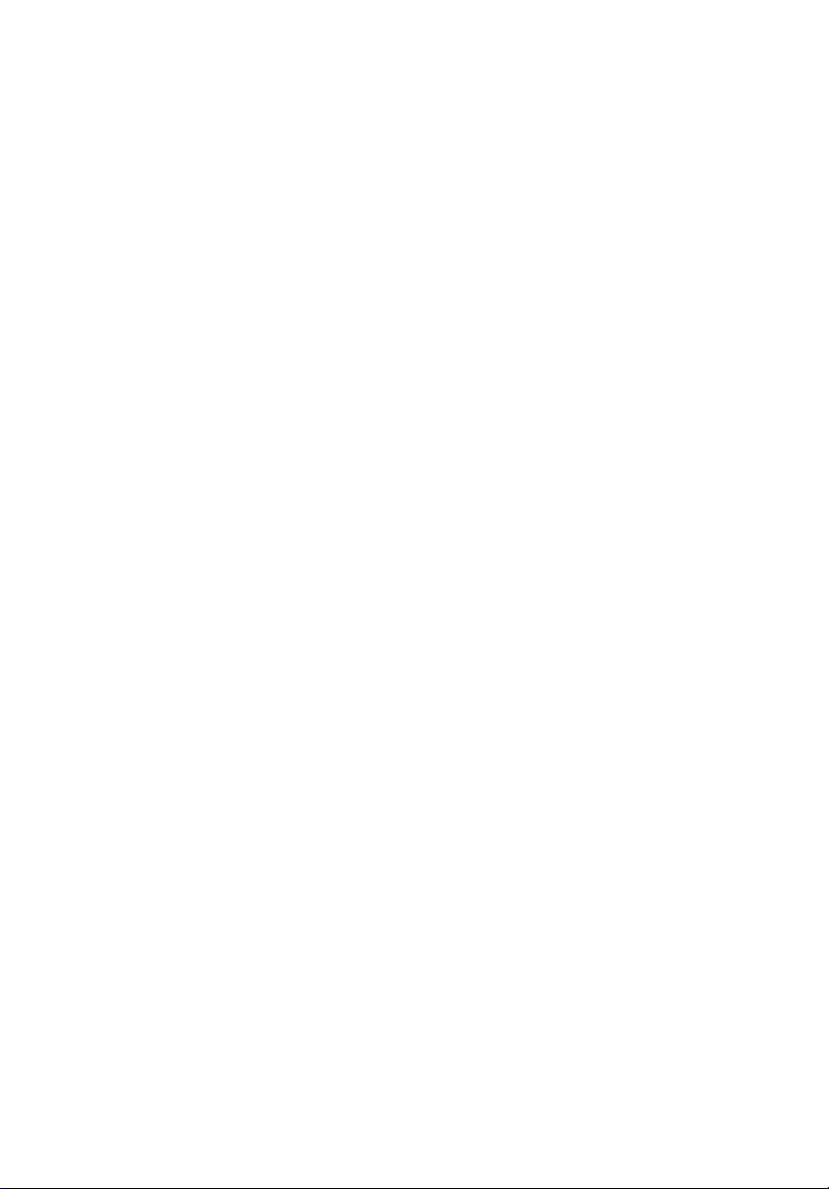
Aspire 9420/9410/7110 Series
Brukerhåndbok

Copyright © 2006. Acer Incorporated.
Med enerett.
Brukerhåndbok for Aspire 9420/9410/7110 Series
Opprinnelig utgave: 07/2006
Endringer av informasjonen i denne publikasjonen kan finne sted uten varsel. Slike endringer
vil innarbeides i nye utgaver av denne håndboken eller supplerende dokumenter og
publikasjoner. Dette firmaet gir ingen garantier, verken uttrykte eller impliserte, med hensyn
til innholdet i dette dokumentet og fraskriver seg spesifikt impliserte garantier om salgbarhet
eller egnethet for et bestemt formål.
Registrer modellnummeret, serienummeret, innkjøpsdatoen og informasjon om innkjøpssted i
plassen som er angitt nedenfor. Serienummeret og modellnummeret blir registrert på
etiketten som er festet til datamaskinen din. All korrespondanse om enheten bør omfatte
serienummeret, modellnummeret og innkjøpsinformasjon.
Ingen deler av denne publikasjonen kan reproduseres, lagres i et arkivsystem eller overføres
på noe vis – elektronisk, mekanisk, ved fotokopiering, innspilling eller på andre måter – uten å
innhente skriftlig tillatelse på forhånd fra Acer Incorporated.
Aspire 9420/9410/7110 Series Notebook-PC
Modellnummer: _________________________
Serienummer: ___________________________
Innkjøpsdato: ___________________________
Innkjøpssted: ____________________________
Acer og Acer-logoen er registrerte varemerker som tilhører Acer Incorporated.
Andre selskapers produktnavn eller varemerker brukes i dette dokumentet kun for
identifiseringsformål og tilhører de respektive selskapene.
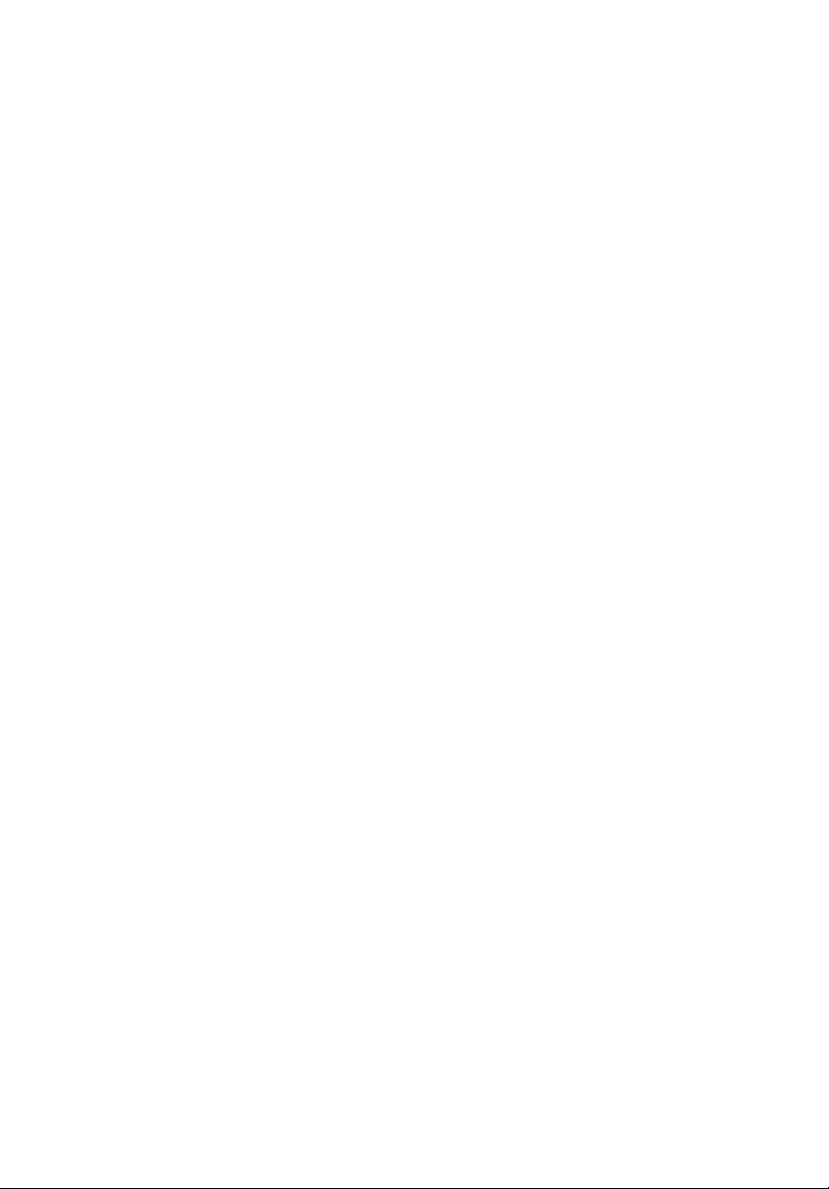
Informasjon for din sikkerhet og komfort
Viktige sikkerhetsinstruksjoner
Les disse instruksjonene nøye. Hold dette dokumentet tilgjengelig for
fremtidige referanseformål. Respekter alle advarsler og instruksjoner som er
angitt på produktet.
Slå av produktet før rengjøring
Koble produktet fra veggkontakten før rengjøring. Ikke bruk løsningsmidler
eller aerosolbaserte rengjøringsmidler. Bruk en fuktet klut til rengjøring.
Advarsler
• Ikke bruk dette produktet i nærheten av vann.
• Ikke plasser produktet på et ustabilt stativ eller bord. Produktet kan falle
av og bli alvorlig skadet.
• Spor og åpninger er beregnet på ventilasjon, for å sikre problemfri drift,
og beskytte maskinen mot overoppheting. Disse åpningene må ikke bli
blokkert eller dekket. Åpningene må aldri blokkeres ved å plassere
produktet på en seng, sofa, matte eller tilsvarende overflate. Dette
produktet må aldri plasseres nær eller over en radiator eller ovn, eller i en
innebygd installasjon uten tilstrekkelig ventilasjon.
• Du må aldri skyve gjenstander av noe slag inn gjennom åpninger i
kabinettet ettersom de kan berøre farlige spenningspunkter eller
kortslutte deler med brann eller elektrisk støt som følge. Søl aldri væske av
noe slag i produktet.
• Ikke plasser produktet på en vibrerende overflate, for å unngå skade på
interne komponenter og forhindre batterilekkasje.
iii
Bruke elektrisk strøm
• Dette produktet bør tilføres strømtypen som er angitt på merkeplaten.
Hvis du er usikker på den tilgjengelige strømtypen, kontakt forhandleren
eller det lokale strømselskapet.
• Ikke la noe hvile på strømledningen. Ikke plasser dette produktet der
personer kan trå på ledningen.
• Hvis du bruker en skjøteledning sammen med produktet, må du
kontrollere at den samlede strømstyrken for utstyret som er koblet til
skjøteledningen, ikke overskrider skjøteledningens tillatte strømstyrke.
Kontroller også at den samlede styrken til alle produkter som plugges inn i
veggkontakten, ikke overskrider sikringsverdien.
• Unngå overbelastning av strømuttak ved å koble til for mange enheter.
Samlet systembelastning må ikke overskride 80 % av kursens tillatte verdi.
Hvis det brukes strømskinner, må belastningen ikke overskride 80 % av
skinnens tillatte inngangsverdi.
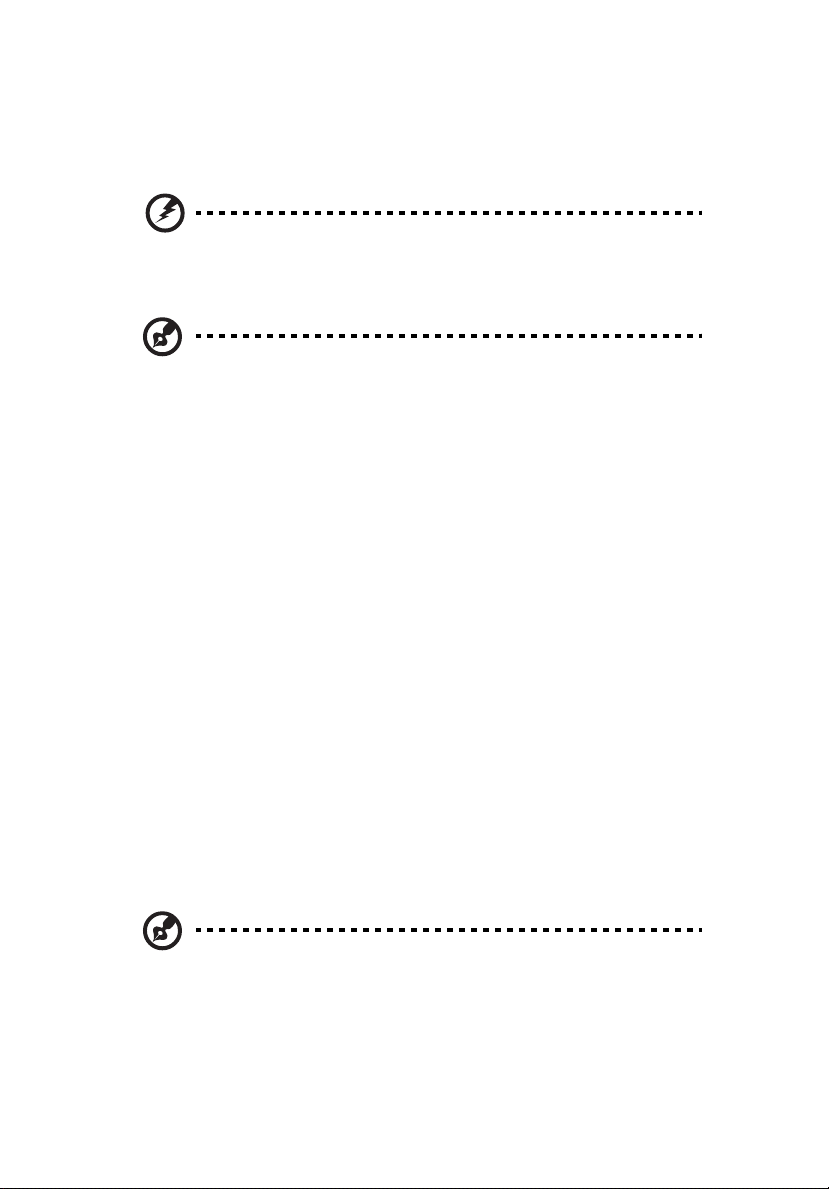
iv
Dette produktets batterieliminator er utstyrt med en trelednings jordet
•
plugg. Pluggen kan bare settes inn et jordet strømuttak. Sørg for at
strømuttaket er skikkelig jordet før du setter inn
batterieliminatorpluggen. Ikke sett inn pluggen i et ujordet uttak. Kontakt
elektriker for å få flere detaljer.
Advarsel! Jordingspinnen er en sikkerhetsfunksjon. Å bruke et
strømuttak som ikke er skikkelig jordet kan føre til elektrisk støt
og/eller skader.
Merk: Jordingspinnen gir også god beskyttelse mot uventet støy
som produseres av andre elektriske enheter i nærheten og kan
forstyrre ytelsen til dette produktet.
• Bruk bare den riktige typen strømforsyningsledning (som følger med
utstyrsboksen din) for denne enheten. Det bør være av en type som kan
kobles fra: UL-oppført/CSA-sertifisert, type SPT-2, 7 A 125 V minimum,
VDE-godkjent eller tilsvarende. Maksimal lengde er 4,6 meter.
Betjening av produktet
Ikke forsøk å vedlikeholde produktet selv, ettersom åpning eller fjerning av
deksler kan utsette deg for farlige spenningspunkter eller andre farer. Alt
servicearbeid skal utføres av kvalifisert servicepersonell.
Koble dette produktet fra veggkontakten og overlat service til kvalifisert
servicepersonell under følgende forhold:
• Om strømkabelen eller pluggen er skadet eller slitt.
• Hvis væske er sølt inn i produktet.
• Hvis produktet har blitt utsatt for regn eller vann.
• Hvis produktet ikke fungerer normalt selv om driftsinstruksjonene
overholdes. Juster bare kontroller som dekkes av driftsinstruksjonene,
ettersom feilaktig justering av andre kontroller kan føre til skader og ofte
vil kreve omfattende arbeid av en kvalifisert teknikker for å gjenopprette
produktet til normale forhold.
• Hvis produktet er blitt mistet, eller om kassen er ødelagt.
• Hvis produktet fremviser tydelig endret ytelse, som angir behov for service.
Merk: Juster bare kontroller som dekkes av driftsinstruksjonene,
ettersom feilaktig justering av andre kontroller kan føre til skader
og ofte vil kreve omfattende arbeid av en kvalifisert teknikker for
å gjenopprette produktet til normal tilstand.
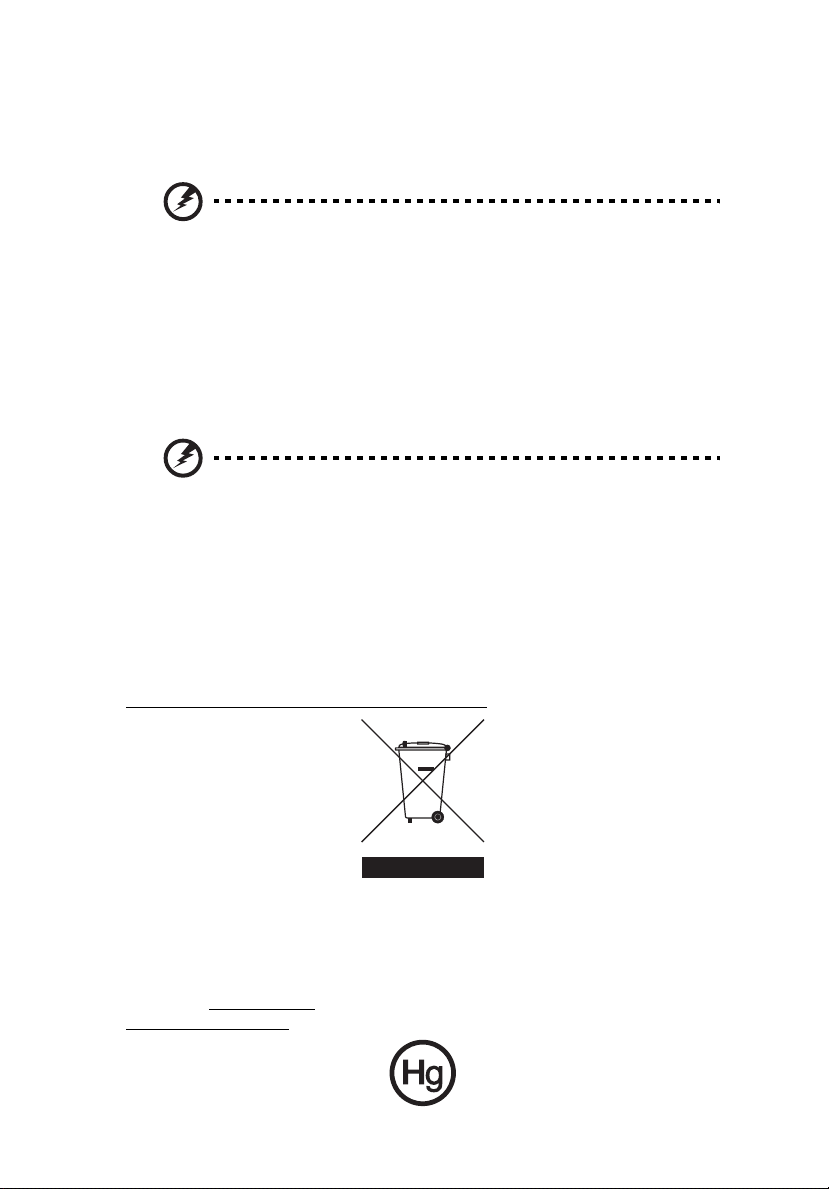
Bytte batteri
Notebook-PCer bruker lithium-batteriet. Erstatt batteriet med et av samme type
som ble levert med produktet. Bruk av andre batterier kan innebære en risiko
for brann eller eksplosjon.
Advarsel! Batterier kan eksplodere ved feilaktig håndtering. Ikke
demonter dem eller la dem brenne. Hold dem borte fra barn og
kvitt deg med brukte batterier med en gang. Følg lokale
bestemmelser for avhending av brukte batterier.
Telefonlinjesikkerhet
• Trekk alltid ut alle telefonledninger fra veggkontakten før service eller
demontering av dette utstyret.
• Unngå bruk av telefonledningen (bortsett fra trådløs type) under en
elektrisk storm. Det er en ørliten fare for elektrisk støt fra lyn.
Advarsel! Av sikkerhetsårsaker må du ikke bruke ikke-standard
deler når du legger til eller endre komponenter. Kontakt
forhandleren for kjøpsalternativer i stedet.
Instruksjoner for avhending
Ikke kast denne elektroniske enheten som vanlig forbrukeravfall. Sørg for
resirkulering av enheten for å redusere forurensning og bidra til beskyttelse
av det globale miljøet. Hvis du vil ha mer informasjon om bestemmelsene i
WEEE-direktivet (Waste from Electrical and Electronics Equipment), besøk
http://global.acer.com/about/environmental.htm
.
v
Advarsel om kvikksølv
For projektorer eller elektroniske produkter som omfatter en LCD/CRT-skjerm:
Lampe(r) inne i produktet inneholder kvikksølv og må resirkuleres eller
avhendes i henhold til offentlige bestemmelser. Kontakt elektronikkindustriens
allianse på www.eiae.org
www.lamprecycle.org
. Konkret informasjon om avhending av lamper på
.
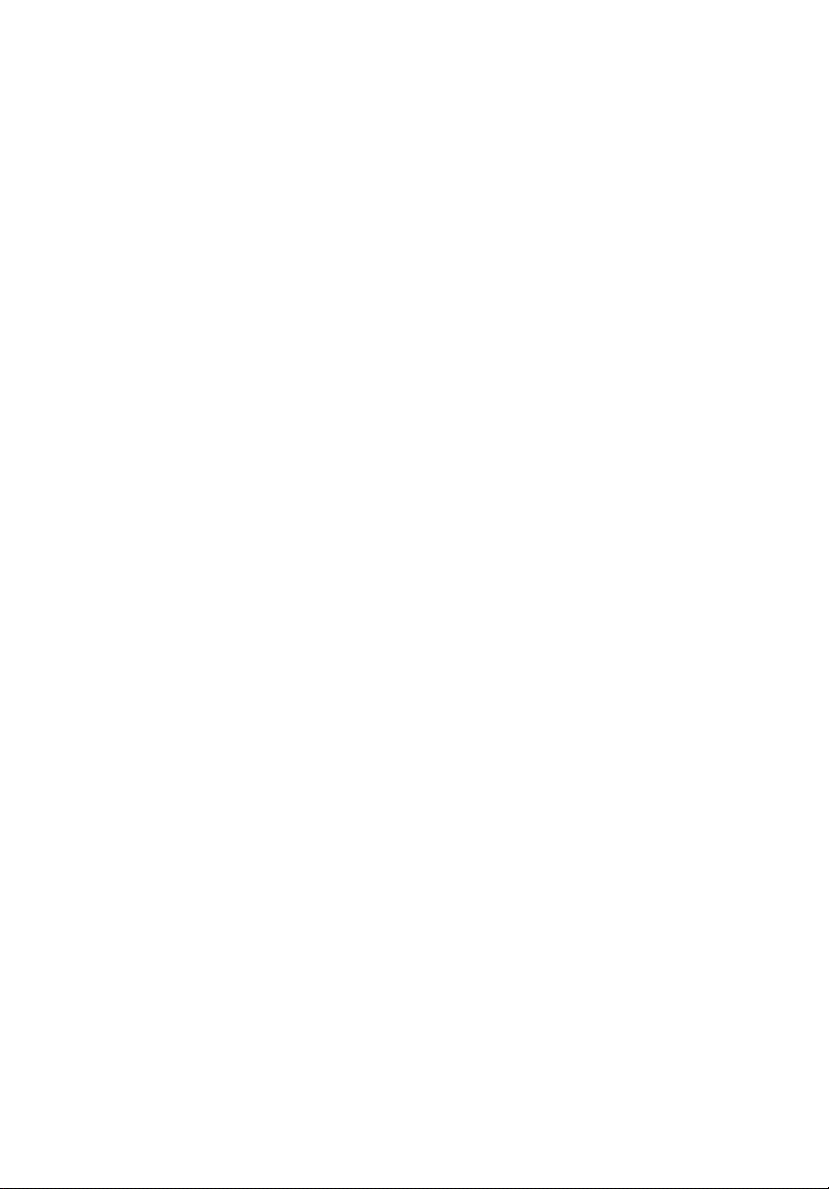
vi
Tips og informasjon om komfortabel bruk
Datamaskinbrukere kan klage over øyeplager og hodepine etter forlenget
bruk. Brukere har også større fare for fysisk skade etter mange timer med
arbeid foran en datamaskin. Lange arbeidsperioder, dårlig arbeidsstilling,
uheldige arbeidsvaner, stress, feilaktige arbeidsforhold, personlig helse og
andre faktorer øker risikoen for fysisk skade betydelig.
Feilaktig datamaskinbruk kan føre til musesyke, senekjedebetennelse eller
andre muskel/skjelett-lidelser. Følgende symptomer kan oppstå i hender,
håndledd, armer, skuldre, nakke eller rygg:
• nummenhet, eller en brennende eller prikkende følelse
• verk, sårhet eller ømhet
• smerte, oppsvulming eller pulsering
• stivhet eller stramhet
• kulde eller svakhet
Hvis du har disse symptomene eller annet gjentagende eller varig ubehag og/
eller smerte knyttet til datamaskinbruk, kontakt en lege umiddelbart og
informer bedriftshelseansvarlig.
Følgende avsnitt gir tips om mer komfortabel datamaskinbruk.
Finn din komfortsone
Finn din komfortsone ved å justere skjermens visningsvinkel, bruke en fothviler
eller heve sittehøyden for å oppnå maksimal komfort. Vurder følgende tips:
• unngå å sitte for lenge i en fast posisjon
• unngå å lute fremover og/eller lene deg bakover
• stå opp og gå rundt regelmessig for å fjerne belastningen på beinmusklene
• ta korte pauser og slapp av i nakke og skuldre
• unngå å spenne muskler eller heise opp skuldrene
• installer det eksterne displayet, tastaturet og musen korrekt og innen
komfortabel rekkevidde
• hvis du ser mer på skjermen enn på dokumenter, plasserer du displayet i
midten av skrivebordet for å redusere nakkebelastningen
Ta hensyn til synet ditt
Lange timer foran skjermen, feilaktige briller eller kontaktlinser, gjenskinn,
overdreven rombelysning, dårlig fokusert skjerm, veldig liten skrift og et display
med dårlig kontrast er belastende for øynene. Følgende avsnitt inneholder
forslag til reduksjon av øyebelastninger.

Øyne
• Hvil øynene ofte.
• Gi øynene regelmessige pauser ved å se bort fra skjermen og fokusere på
et punkt langt borte.
• Blunk ofte for å unngå at øynene tørker ut.
Skjerm
• Hold displayet rent.
• Hold hodet på et høyere nivå enn øverste kant av displayet slik at øynene
peker nedenfor når de ser i midten av displayet.
• Juster displayets lysstyrke og/eller kontrast til et komfortabelt nivå for
utvidet tekstlesbarhet og klar grafikk.
• Eliminer gjenskinn og refleksjoner ved å:
• plassere displayet på en slik måte at siden vender mot vinduet eller en
annen lyskilde
• redusere romlyset ved hjelp av gardiner eller persienner
• bruke et lys direkte på arbeidsområdet
• endre displayets visningsvinkel
• bruke et filter for reduksjon av gjenskinn
• bruke en skjermskygge, for eksempel et stykke papp som stikker ut fra
displayets øvre kant
• Unngå å justere displayet til en vanskelig visningsvinkel.
• Unngå å se på sterke lyskilder, for eksempel åpne vinduer, i lengre
tidsperioder.
vii
Utvikle gode arbeidsvaner
Utvikle følgende arbeidsvaner for å gjøre datamaskinbruken mer avslappende
og produktiv:
• Ta kort pauser regelmessig og ofte.
• Utfør noen strekkøvelser
• Pust frisk luft så ofte som mulig.
• Tren regelmessig og hold kroppen sunn.
Advarsel! Vi anbefaler ikke å bruke datamaskinen på en sofa eller
seng. Hvis dette er uunngåelig, må du bare arbeide i korte
perioder, ta pauser regelmessig og gjøre noen strekkøvelser.
Merk: Hvis du vil ha mer informasjon, vennligst les "Reguleringsog sikkerhetsmerknader" på side 80 i AcerSystem User's Guide.

viii
Begynne med begynnelsen
Vi vil gjerne takke deg for at du har valgt en Acer-notebook til dine mobile
databehandlingsbehov.
Dine veiledere
Som hjelp til bruk av Acer-notebooken har vi utformet et sett av veiledere:
Til å begynne med vil plakaten Før vi begynner... hjelpe deg med
å komme i gang med oppsettet av datamaskinen.
I den trykte Brukerhåndboken får du en innføring i de
grunnleggende egenskapene og funksjonene til den nye
datamaskinen. Hvis du vil vite mer om hvordan datamaskinen kan
gjøre deg mer produktiv, kan du slå opp i AcerSystem User’s
Guide. Denne håndboken inneholder detaljert informasjon om
emner som systemverktøy, datagjenvinning,
utvidelsesalternativer og feilsøking/problemløsing. I tillegg finner
du garantiopplysninger, generell informasjon og
sikkerhetsmerknader for notisbokmaskinen din. Boken er
tilgjengelig som PDF-fil (Portable Document Format) og leveres
forhåndslastet på maskinen. Følg disse trinnene for å åpne den:
1 Klikk på Start, Alle Programmer, AcerSystem.
2 Klikk på AcerSystem User’s Guide.
Merk: Visning av filen krever at du har Adobe Reader installert.
Hvis Adobe Reader ikke er installert på datamaskinen din, vil
klikking på AcerSystem User’s Guide føre til at
installeringsprogrammet for Adobe Reader kjøres i stedet. Følg
instruksjonene på skjermen for å fullføre installeringen. Hvis du
vil vite hvordan du bruker Adobe Reader, åpner du menyen Hjelp
og Støtte.
Grunnleggende om vedlkehold og tips om bruk av datamaskinen
Slå datamaskinen av og på
Nar du skal sla pa datamaskinen, trykker du ganske enkelt på strømbryteren
under LCD-skjermen og ved siden av hurtigstarttastene. Se "Frontvisning" på
side 15 hvis du vil vite hvor av/på-knappen befinner seg.
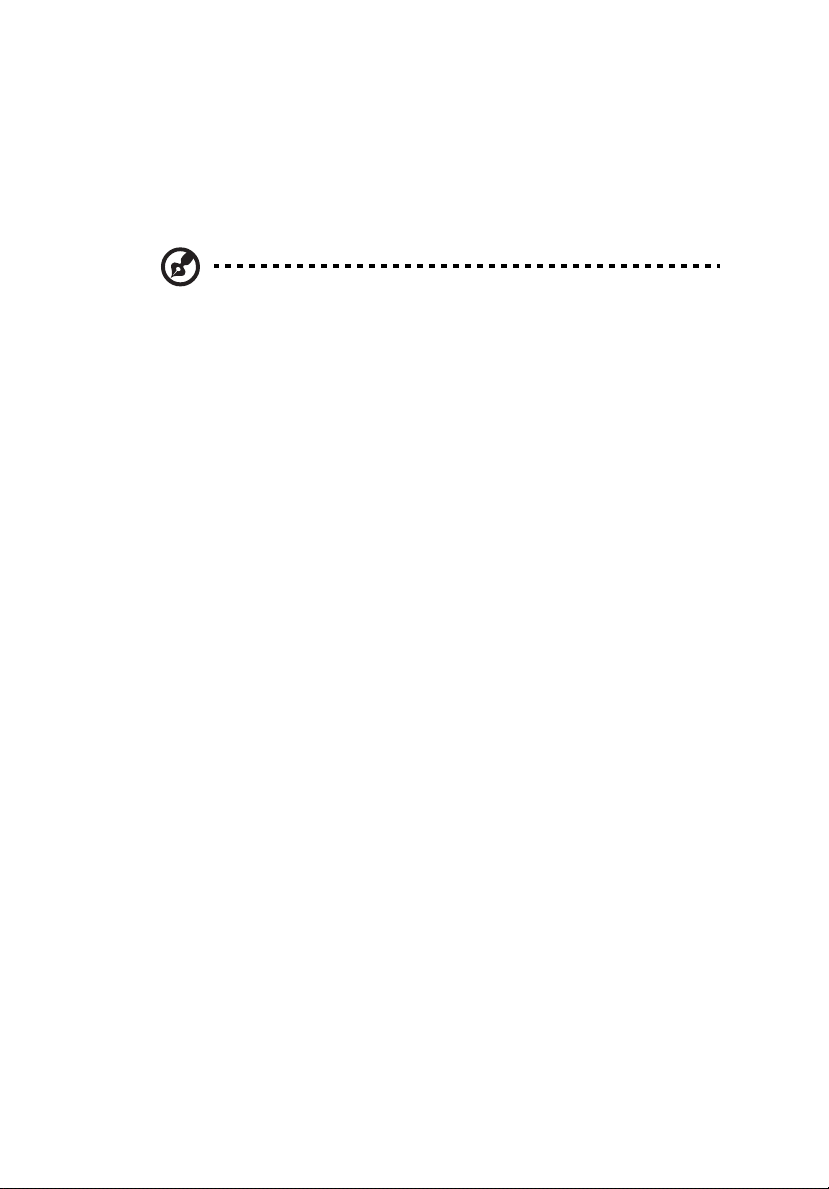
Når du skal slå av strømmen, gjør du ett av følgende:
• Bruk avslutningskommandoen i Windows
Klikk på Start, Slå av datamaskinen og klikk på Slå av.
• Bruke av/på-knappen
Du kan også slå av datamaskinen ved å lukke skjermlokket eller ved å
trykke på dvalehurtigtasten <Fn> + <F4>.
Merk: Hvis du ikke kan slå av datamaskinen på vanlig måte,
trykker du inn av/på-knappen i mer enn fire sekunder for å slå av
maskinen. Hvis du slår av maskinen og vil slå den på igjen, må du
vente minst to sekunder før du starter på nytt.
Vedlikehold av maskinen
Datamaskinen vil være deg til langvarig glede hvis du tar vare på den.
• Ikke utsett datamaskinen for direkte sollys. Ikke plasser den nær
varmekilder, for eksempel en radiator.
• Ikke utsett datamaskinen for temperaturer under 0 ºC (32 ºF) eller over
50 ºC (122 ºF).
• Ikke utsett datamaskinen for magnetiske felt.
• Ikke utsett datamaskinen for regn eller fuktighet.
• Ikke søl vann eller væske i datamaskinen.
• Ikke utsett datamaskinen for støt eller vibrasjoner.
• Ikke utsett datamaskinen for støv og skitt.
• Ikke plasser gjenstander på datamaskinen.
• Ikke slamre igjen lokket når du lukker datamaskinen.
• Ikke plasser datamaskinen på ujevne overflater.
ix
Ta vare på batterieliminatoren
Her er noen måter å ta vare på batterieliminatoren på:
• Ikke koble batterieliminatoren til noen andre enheter.
• Ikke trå på strømledningen eller plasser tunge gjenstander oppå den.
Vær nøye med å plassere strømledningen og eventuelle kabler borte fra
persontrafikk.
• Når du tar ut strømledningen, må du ikke trekke i selve ledningen, men
trekke ut pluggen.
• Total registrert strømstyrke for innplugget utstyr bør ikke overskride
strømstyrken til ledningen hvis du bruker en skjøteledning. Og total
registrert strømstyrke for alt utstyr som er innplugget i én veggkontakt,
må ikke overskride sikringsverdien.
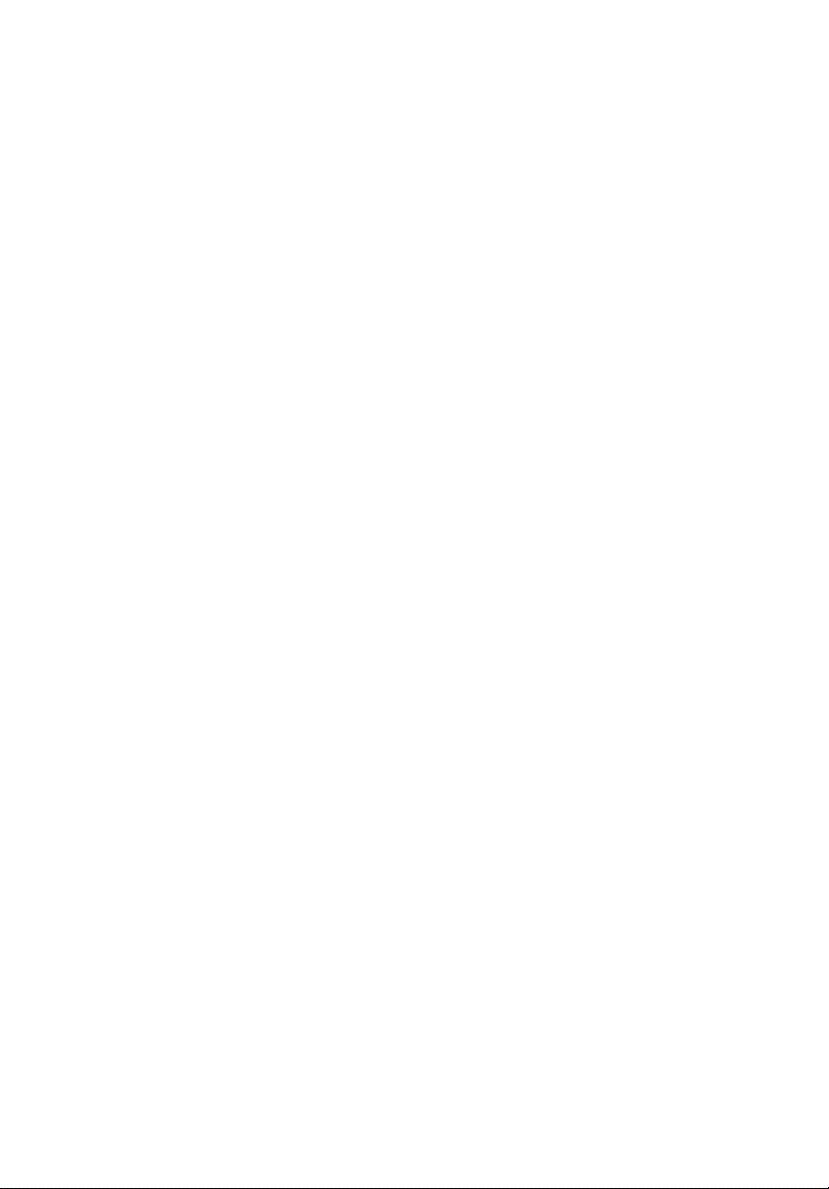
x
Ta vare på batteriene
Her er noen måter å ta vare på batteriene på:
• Bruk bare originale batterier når du bytter. Slå av strømmen før du tar ut
eller bytter batteri.
• Unngå fikling med batterier. Hold dem utenfor barns rekkevidde.
• Kvitt deg med batterier i henhold til lokale forskrifter. Sørg for
resirkulering hvis mulig.
Rengjøring og service
Når du rengjør datamaskinen, følger du disse trinnene:
1 Slå av datamaskinen og ta ut batteriene.
2 Koble fra batterieliminatoren.
3 Bruk en myk klut fuktet med vann. Ikke bruk løsningsmidler eller
aerosolbaserte rengjøringsmidler.
Hvis noe av følgende skjer:
• datamaskinen er mistet i gulvet eller kabinettet er skadet.
• datamaskinen fungerer ikke normalt.
Slå opp på "Vanlige spørsmål" på side 49.

Informasjon for din sikkerhet og komfort iii
Viktige sikkerhetsinstruksjoner iii
Instruksjoner for avhending v
Tips og informasjon om komfortabel bruk vi
Begynne med begynnelsen viii
Dine veiledere viii
Grunnleggende om vedlkehold og tips om bruk av datamaskinen viii
Slå datamaskinen av og på viii
Vedlikehold av maskinen ix
Ta vare på batterieliminatoren ix
Ta vare på batteriene x
Rengjøring og service x
Acer Empowering Technology 1
Empowering Technology-passord 1
Acer eDataSecurity Management
(på utvalgte modeller) 2
Acer eLock Management 3
Acer ePerformance Management 5
Acer eRecovery Management 6
Acer eSettings Management 8
Acer eNet Management
(på utvalgte modeller) 9
Acer ePower Management 11
Acer ePresentation Management 14
Omvisning i Acer-notebooken 15
Frontvisning 15
Lukket frontvisning 17
Venstre visning 18
Høyre visning 18
Bakre visning 19
Bunnvisning 20
Spesifikasjoner 21
Indikatorer 27
Hurtigstarttaster 28
Berøringsplate (Touchpad) 29
Berøringsplate – grunnleggende 29
Bruk av tastaturet 31
Låsetaster og innfelt numerisk tastatur 31
Windows-taster 32
Hurtigtaster 32
Spesialtaster 34
Løse ut skuffen på den optiske
(CD eller DVD) stasjonen 35
Bruke en sikkerhetslås på datamaskinen 35
Lyd 36
Regulere volumet 36
Acer OrbiCam 37
Innhold

Starte Acer OrbiCam 38
Endre innstillingene for Acer OrbiCam 38
Fange fotografier/videoklipp 41
Bruke Acer OrbiCam som webkamera 41
Aktivere Acer VisageON
(kun for modeller med 1,3-megapikslers kamera) 41
Bruke systemverktøyene 45
Acer GridVista (støtter to skjermer) 45
Launch Manager 47
Norton AntiVirus 48
Vanlige spørsmål 49
Be om service 52
International Travelers Warranty (ITW) 52
Acer Arcade 53
På reisefot med notebook-PC 62
Før du ringer 52
Finne og spille av innhold 54
Innstillinger 54
Acer Arcade-kontroller 55
Navigeringskontroller 55
Spillerkontroller 56
Virtuelt tastatur 56
Bakgrunnsmodi 57
Kino 57
Innstillinger 58
Album 58
Endre bilder 59
Innstillinger for lysbildepresentasjoner 59
Video 59
Spille en videofil 60
Knipsbilder 60
Endre video 60
Musikk 60
Lage DVD-er 61
Forfatte CD/DVD-er 61
Koble fra skrivebordet 62
På tur 62
Klargjøre datamaskinen 62
Hvis du skal ta med deg til møter 63
Ta med deg datamaskinen hjem 63
Klargjøre datamaskinen 63
Hva du skal ta med deg 63
Spesielle hensyn 64
Sette opp et hjemmekontor 64
Reise med datamaskinen 64
Klargjøre datamaskinen 64
Hva du skal ta med deg 64
Spesielle hensyn 65

Reise internasjonalt med datamaskinen 65
Klargjøre datamaskinen 65
Hva du skal ta med deg 65
Spesielle hensyn 65
Sikre datamaskinen din 66
Bruke en sikkerhetslås på datamaskinen 66
Bruke passord 66
Registrere passord 67
Angi passord 67
Utvide med ekstrautstyr 68
Tilkoblingsalternativer 68
Faks/data-modem 68
Integrert nettverksfunksjon 69
Universal Serial Bus (USB) 69
PC-kortspor 70
Installere mine 71
BIOS-verktøy 72
Oppstartssekvens 72
Aktiver disk to disk recovery (diskgjenoppretting) 72
Passord 72
Bruke programvare 73
Spille DVD-filmer 73
Strømstyring 74
Acer eRecovery Management 75
Create backup (Lag sikkerhetskopi) 75
Restore from backup
(Gjenopprett fra sikkerhetskopi) 76
Create factory default image CD
(Lag CD med fabrikkstandard diskbilde) 76
Re-install bundled software without CD
(Installer medfølgende programvare på nytt uten CD) 77
Change password (Endre passord) 77
Feilsøking og problemløsing 78
Feilsøkingstips 78
Feilmeldinger 78
Regulerings- og sikkerhetsmerknader 80
Samsvar med ENERGY STAR-retningslinjene 80
FCC-varsel 80
Modemvarsler 81
Erklæring om laseroverholdelse 81
Erklæring om LCD-piksler 82
Notis om Macrovisions opphavsrett 82
Regulerende bestemmelser for radioenheter 82
Generelt 83
Europeisk union (EU) 83
FCC RF-sikkerhetskravet 84
Canada - Radiokommunikasjonsenheter fritatt fra
lavspenningslisens (RSS-210) 85

Federal Communications Comission
Declaration of Conformity 86
Declaration of Conformity for CE Marking 87
LCD panel ergonomic specifications 88
Stikkordregister 89

Acer Empowering Technology
Acers nyskapende Empowering Technology gjør det enkelt for deg å få tilgang
til ofte brukte funksjoner og administrere din nye Acer-notebook. Vises som
standard i øverste høyre hjørne av skjermen, med følgende praktiske verktøy:
• Acer eDataSecurity Management beskytter deg med passord og avanserte
krypteringsalgoritmer (på utvalgte modeller).
• Acer eLock Management begrenser tilgang til eksterne lagringsmedier.
• Acer ePerformance Management forbedrer systemytelsen ved å
optimalisere diskplass, minne og registerinnstillinger.
• Acer eRecovery Management sikkerhetskopierer/gjenoppretter data
fleksibelt, pålitelig og fullstendig.
• Acer eSettings Management gir tilgang til systeminformasjon og gjør det
enkelt å justere innstillinger.
• Acer eNet Management etablerer forbindelse med stedsbaserte nett på en
intelligent måte (på utvalgte modeller).
• Acer ePower Management utvider batterilevetiden via fleksible
bruksprofiler.
• Acer ePresentation Management kobler til en projektor og justerer
displayinnstillinger på en praktisk måte.
1
Empowering Technology
Hvis du vil ha mer informasjon, høyerklikk på verktøylinjen og velg hjelpe- eller
opplæringsfunksjonen.
Empowering Technology-passord
Før du bruker Acer eLock Management og Acer eRecovery Management, må du
klargjøre Empowering Technology-passordet. Høyreklikk på på Empowering
Technology-verktøylinjen og velg "Password Setup" (Passordoppsett) for å
gjøre det. Hvis du ikke klargjør Empowering Technology-passordet, blir du bedt
om å gjøre det når du kjører Acer eLock Management eller Acer eRecovery
Management for første gang.
Merk: Hvis du mister passordet, finnes det ingen metode for å
tilbakestille det uten å reformatere maskinen eller ta den med til
et Acer Customer Service Center. Sørg for at du husker passordet,
eller skriv det ned.
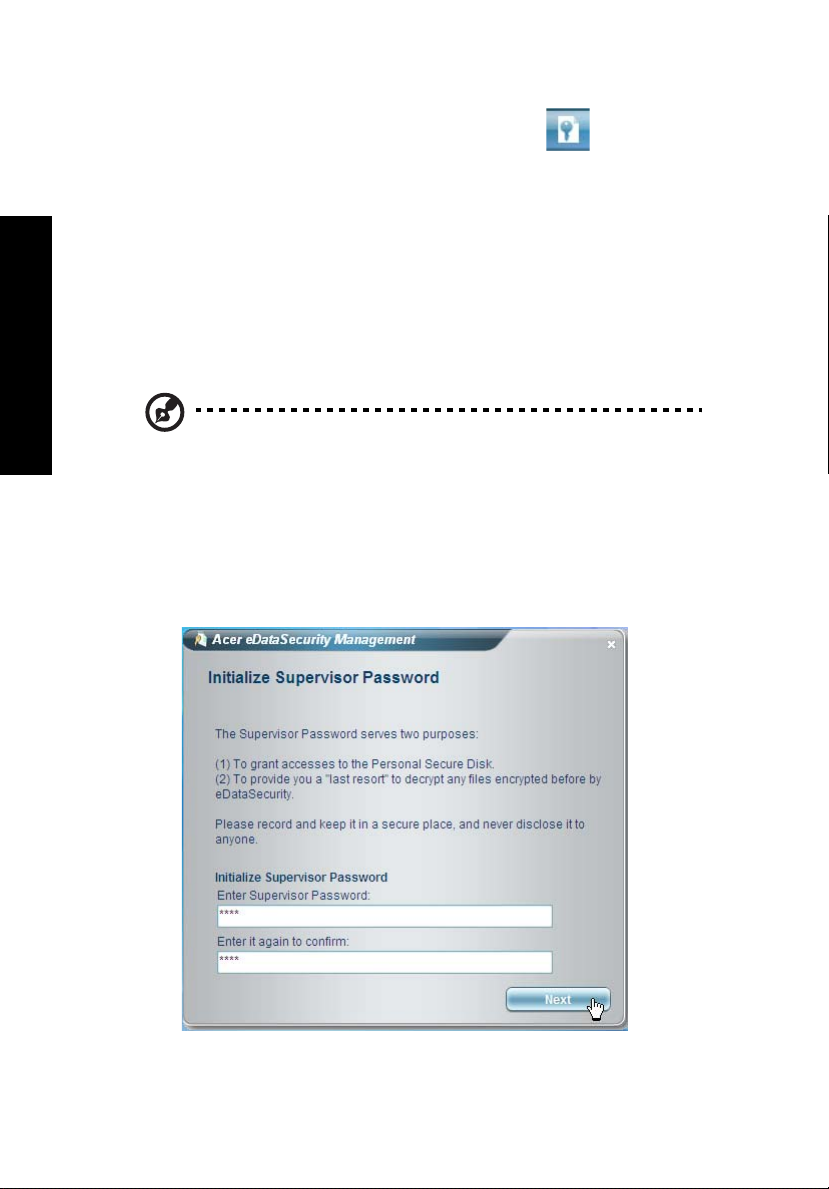
2
Acer eDataSecurity Management (på utvalgte modeller)
Acer eDataSecurity Management er et praktisk filkrypteringsverktøy som
beskytter filene dine mot tilgang fra uautoriserte personer. Det er praktisk
integrert med Windows Explorer (Windows Utforsker) som en skallutvidelse for
rask og enkel datakryptering/-dekryptering. Verktøyet støtter også "kryptering
på stedet" for MSN Messenger og Microsoft Outlook.
Oppsettsveiviseren for Acer eDataSecurity Management ber deg oppgi et
supervisor-passord og et standard filspesifikt passord. Dette filspesifikke
passordet vil brukes til å kryptere filer som standard, eller du kan velge å
registrere ditt eget filspesifikke passord når du krypterer en fil.
Empowering Technology
Merk: Passordet som brukes til å kryptere en fil, er den unike
nøkkelen som systemet trenger for å dekryptere den. Hvis du
mister passordet, er supervisor-passordet den eneste andre
nøkkelen som er i stand til å dekryptere filen. Hvis du mister
begge passord, vil det ikke finnes noen måte å dekryptere den
krypterte filen på! Sørg derfor for trygg oppbevaring av alle
aktuelle passord!
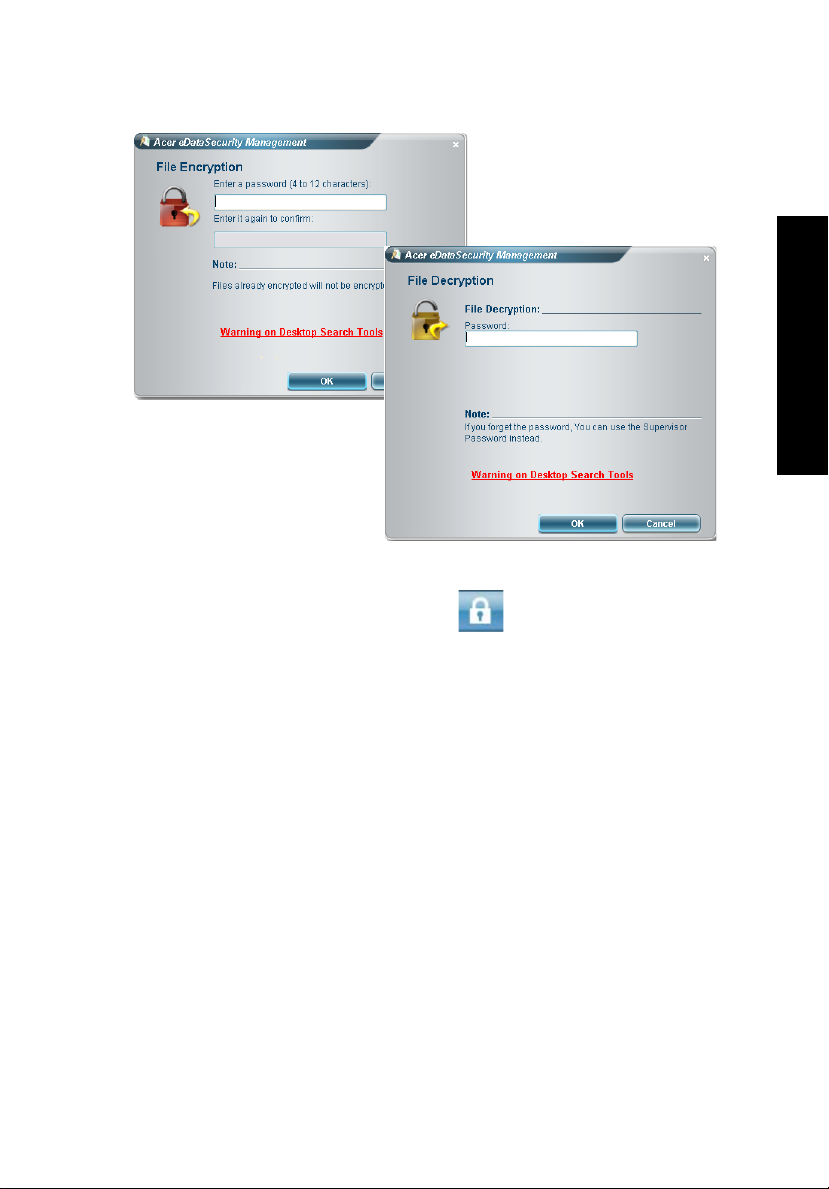
Acer eLock Management
3
Empowering Technology
Acer eLock Management er et sikkerhetsverktøy som gir deg mulighet til å låse
dine flyttbare data, optiske stasjoner og diskettstasjoner for å sikre at data ikke
kan stjeles mens din notebook står ubetjent.
• Removable data devices (Flyttbare dataenheter) – omfatter USB-
diskstasjoner, USB-pennestasjoner, USB-flashstasjoner, USB mp3-stasjoner,
USB-minnekortlesere, IEEE 1394-diskstasjoner og andre flyttbare
diskstasjoner som kan monteres som et filsystem når de plugges inn i
systemet.
• Optical drive devices (Optiske stasjonsenheter) – omfatter alle typer
CD-ROM- eller DVD-ROM-stasjoner.
• Floppy disk drives (Diskettstasjoner) – bare 3,5-tommers disketter.
• Interfaces (Grensesnitt) – omfatter serie-, parallell-, infrarød- (IR) og
Bluetooth-port.
Før du kan aktivere Acer eLock Management, må du definere et passord. Når
dette er innstilt, kan du bruke låser på alle enhetstyper. Låsen(e) vil aktiveres
umiddelbart uten at omstart er nødvendig, og de vil fortsatt være låst etter
omstart, inntil de låses opp.

4
Merk: Hvis du mister passordet, finnes det ingen metode for å
tilbakestille det uten å reformatere maskinen eller ta den med til
et Acer Customer Service Center. Sørg for at du husker passordet,
eller skriv det ned.
Empowering Technology

Acer ePerformance Management
Acer ePerformance Management er et systemoptimaliseringsverktøy som
forbedrer ytelsen til din Acer-notebook. Verktøyet tilbyr følgende alternativer
for å forbedre samlet systemytelse:
• Memory optimization (Minneoptimalisering) – frigi ubrukt minne og sjekk
bruken.
• Disk optimization (Diskoptimalisering) – fjern unødvendige elementer og
filer.
• Speed optimization (Hastighetsoptimalisering) – forbedre
brukervennligheten og ytelsen til ditt Windows XP-system.
5
Empowering Technology

6
Acer eRecovery Management
Acer eRecovery Management er et kraftig verktøy som eliminerer behovet for
gjenopprettingsdisker som tilbys av produsenten. Acer eRecovery Managementverktøyet legger beslag på plass i en skjult partisjon på systemets harddisk.
Brukeropprettede sikkerhetskopier blir lagret på D:\-stasjonen. Acer eRecovery
Management gir deg:
• Passordbeskyttelse.
• Gjenoppretting av applikasjoner og drivere.
• Bilde-/datasikkerhetskopiering:
• Sikkerhetskopiering til harddisk (angi gjenopprettingspunkt).
• Sikkerhetskopiering til CD/DVD.
• Bilde-/datagjenopprettingsverktøy:
• Gjenoppretting fra en skjult partisjon (fabrikkstandarder).
Empowering Technology
• Gjenoppretting fra harddisk (siste brukerdefinerte
gjenopprettingspunkt).
• Gjenoppretting fra CD/DVD.
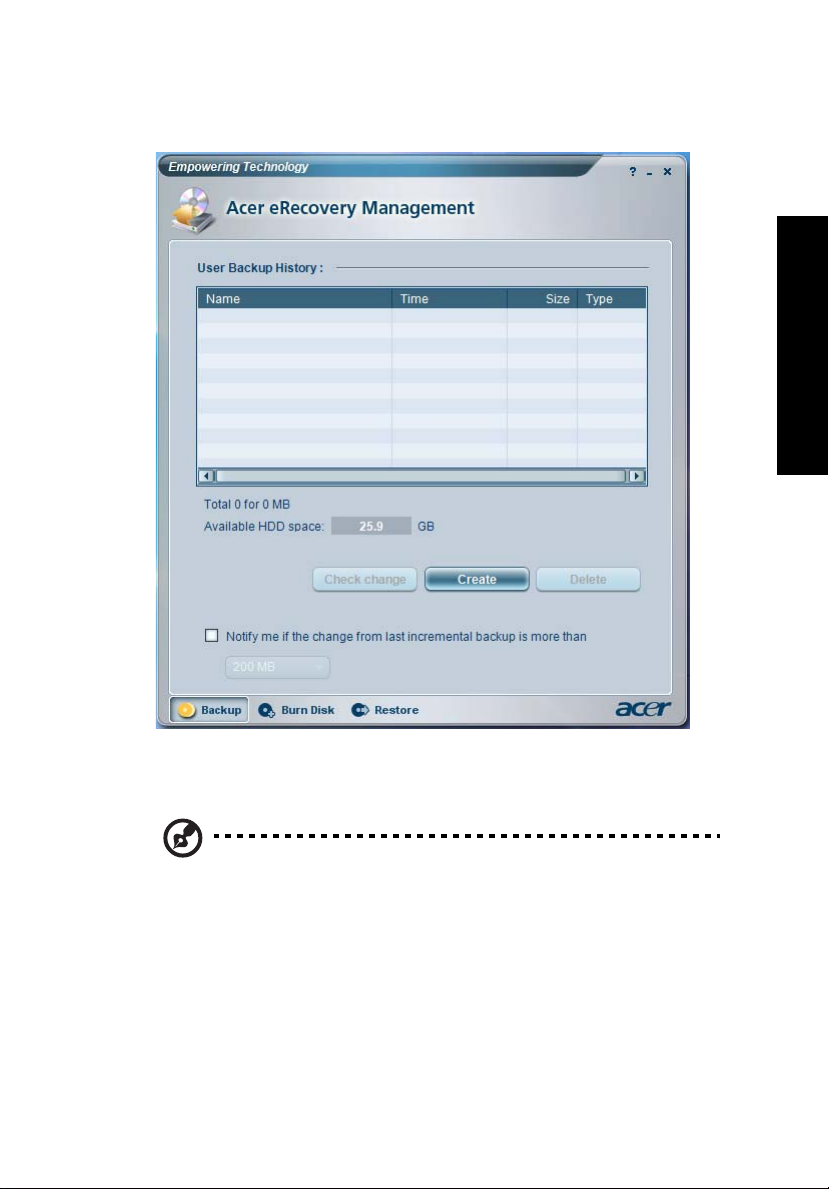
7
Empowering Technology
Hvis du vil ha mer informasjon, vennligst les "Acer eRecovery Management" på
side 75 i AcerSystem User's Guide.
Merk: Hvis datamaskinen ikke ble levert med en gjenvinnings-CD
eller system-CD, bør du bruke Acer eRecovery Managements
funksjon "System backup to optical disk" til å brenne en
sikkerhetskopi på CD eller DVD. For å sikre optimalt resultat når
du gjenoppretter systemet ved hjelp av en CD eller Acer eRecovery
Management, kobler du fra alt periferutstyr (unntatt Acer ODD
[optisk disk], hvis maskinen har en slik), medregnet din Acer
ezDock.
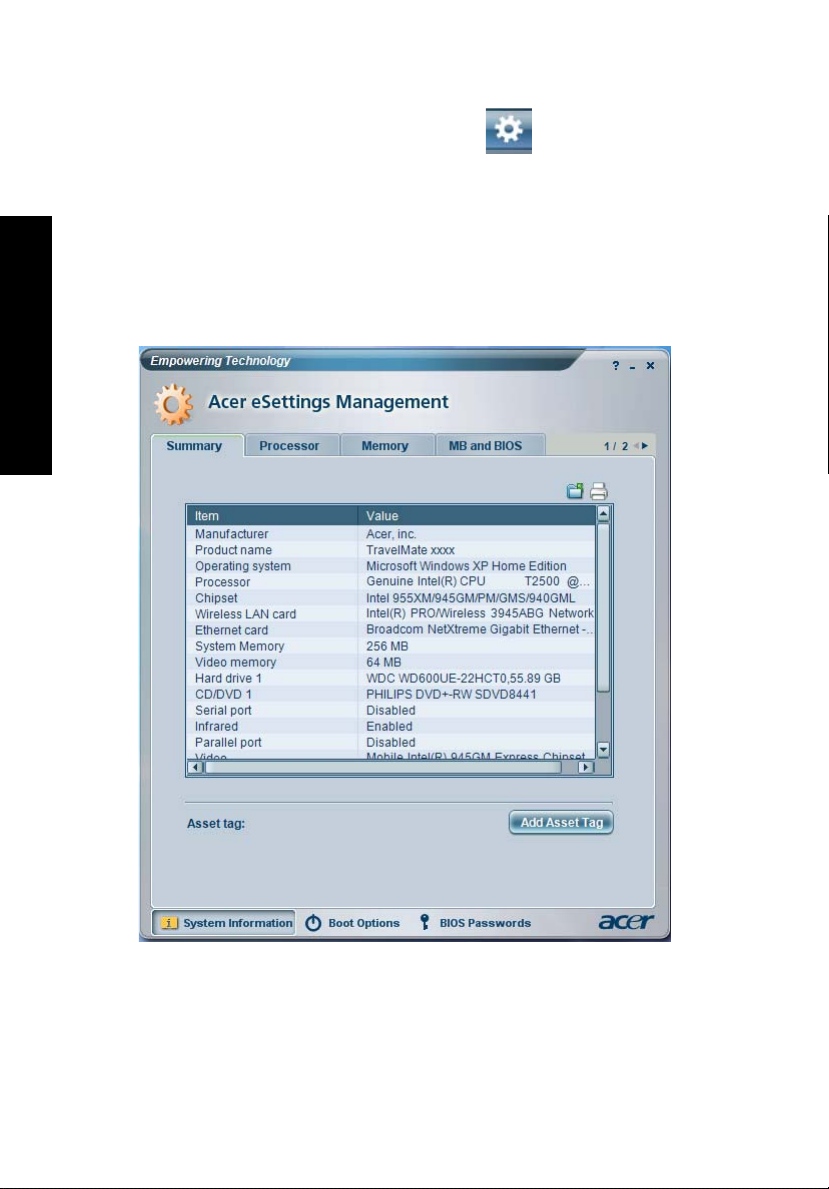
8
Acer eSettings Management
Acer eSettings Management gir deg mulighet til å inspisere
maskinvarespesifikasjoner, endre BIOS-passord eller andre
Windows-innstillinger og overvåke systemets helsestatus.
Og dessuten, Acer eSettings Management:
• Tilbyr et enkelt grafisk brukergrensesnitt for navigering.
• Viser generell systemstatus og avansert overvåking for erfarne brukere.
Empowering Technology
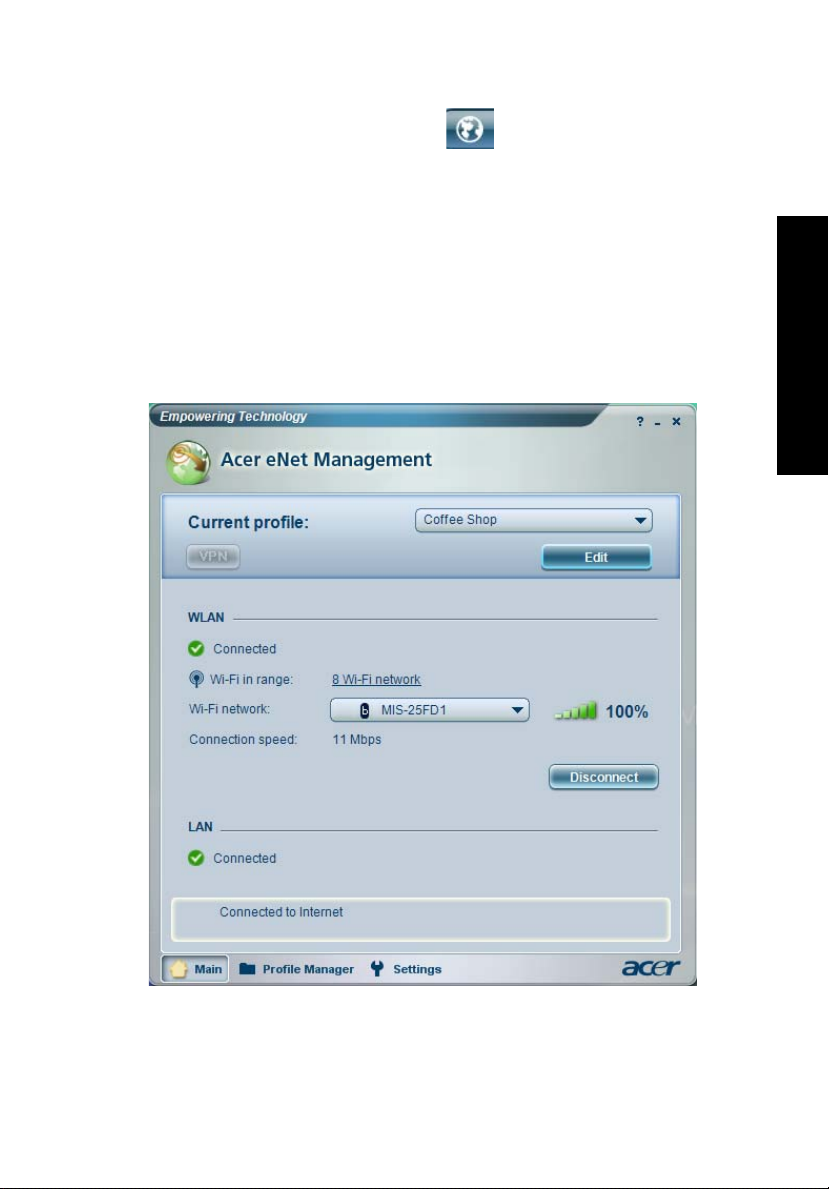
Acer eNet Management (på utvalgte modeller)
Acer eNet Management hjelper deg med rask og enkel tilkobling til både
trådfaste og trådløse nettverk på mange forskjellige steder. Du åpner dette
verktøyet ved å klikke på ikonet "Acer eNet Management", eller du kan starte
programmet fra Start-menyen. Du har også mulighet til å angi at Acer eNet
Management skal starte automatisk når du starter opp PCen.
Acer eNet Management oppdager automatisk de beste innstillingene for en ny
plassering, mens du likevel har frihet til å justere innstillingene for egne behov
manuelt.
9
Empowering Technology
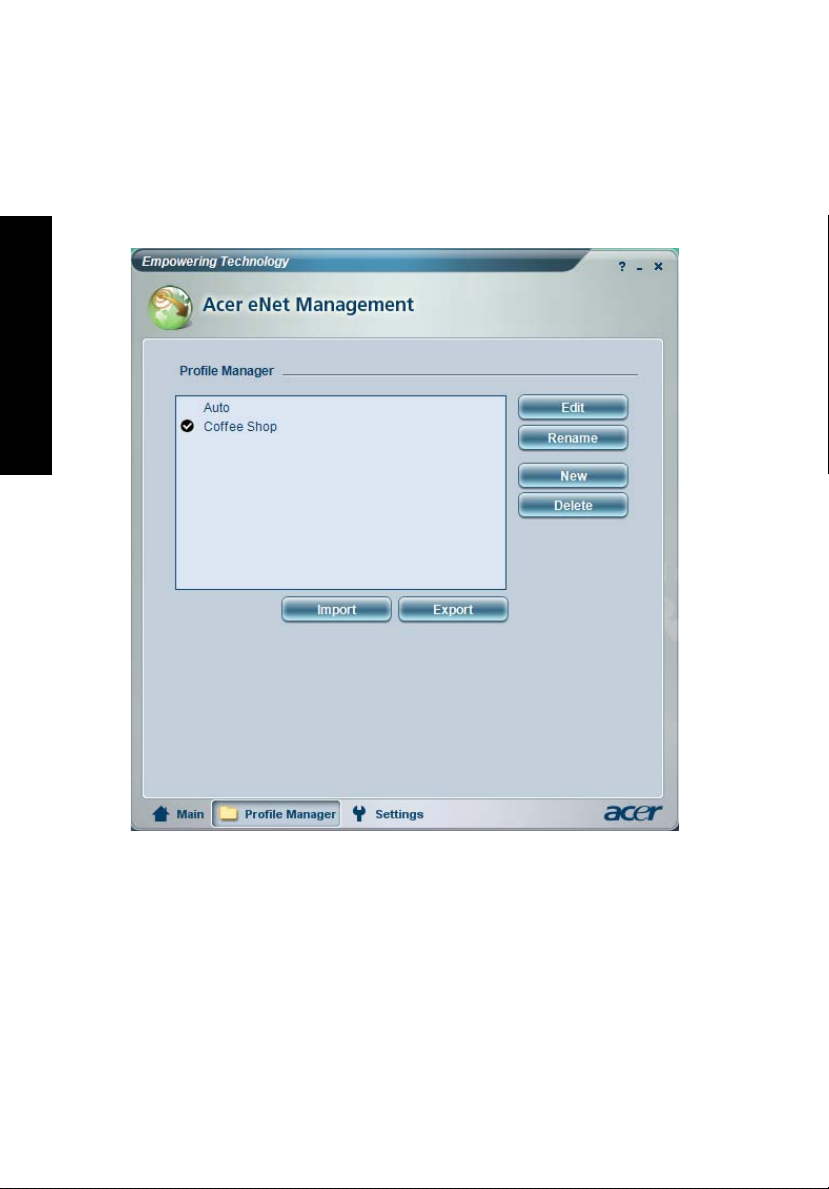
10
Acer eNet Management kan lagre nettverksinnstillinger for et bestemt sted i en
profil og automatisk bruke den aktuelle profilen når du flytter fra et sted til et
annet. Lagrede innstillinger omfatter innstillinger for nettverkstilkobling (IP- og
DNS-innstillinger, detaljer for trådløs AP osv.), i tillegg til standard
skriverinnstillinger. Av sikkerhets- og forsiktighetshensyn lagrer ikke Acer eNet
Management brukernavn- og passordinformasjon.
Empowering Technology
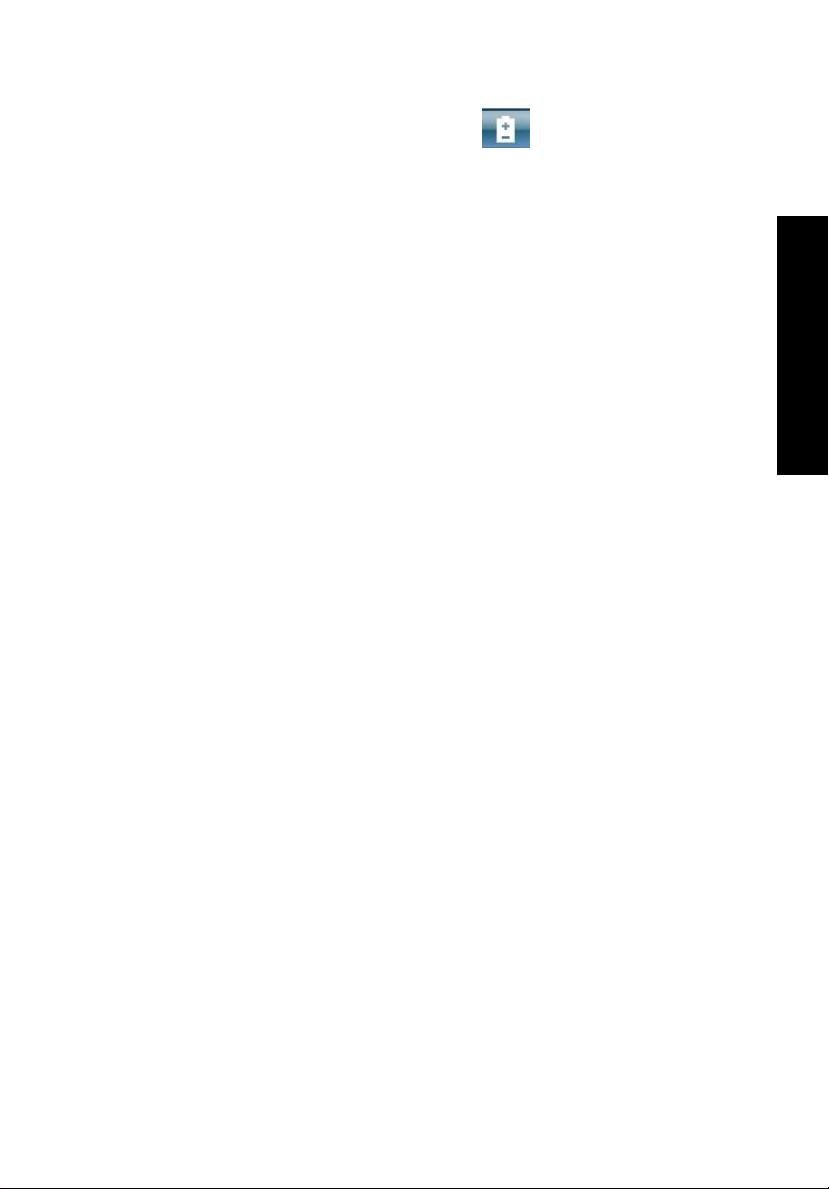
11
Acer ePower Management
Acer ePower Management har et enkelt brukergrensesnitt. Hvis du vil starte
funksjonen, velger du Acer ePower Management fra
Empowering Technology-grensesnittet.
AC mode (Adaptermodus)
Standardinnstillingen er "Maximum Performance (Maksimal ytelse)". Du kan
justere CPU-hastighet, LCD-lysstyrke og andre innstillinger eller klikke på
knapper for å slå følgende funksjoner av/på: Wireless LAN, Bluetooth, CardBus,
FireWire(1394) Wired LAN og optisk enhet hvis den støttes.
DC mode (Batterimodus)
Det er fire forhåndsdefinerte profiler – underholdning, presentasjon,
tekstbehandling og batterilevetid. Eventuelt kan du definere opptil tre egne
profiler.
Slik lager du en ny strømprofil:
1 Endre strøminnstillinger etter behov.
2 Klikk på "Save as..." (Lagre som ...) for å lagre til en ny strømprofil.
3 Navngi den nylig opprettede profilen.
4 Velg om denne profilen er for adapter- eller batterimodus, og klikk på OK.
5 Den nye profilen vises i profillisten.
Empowering Technology
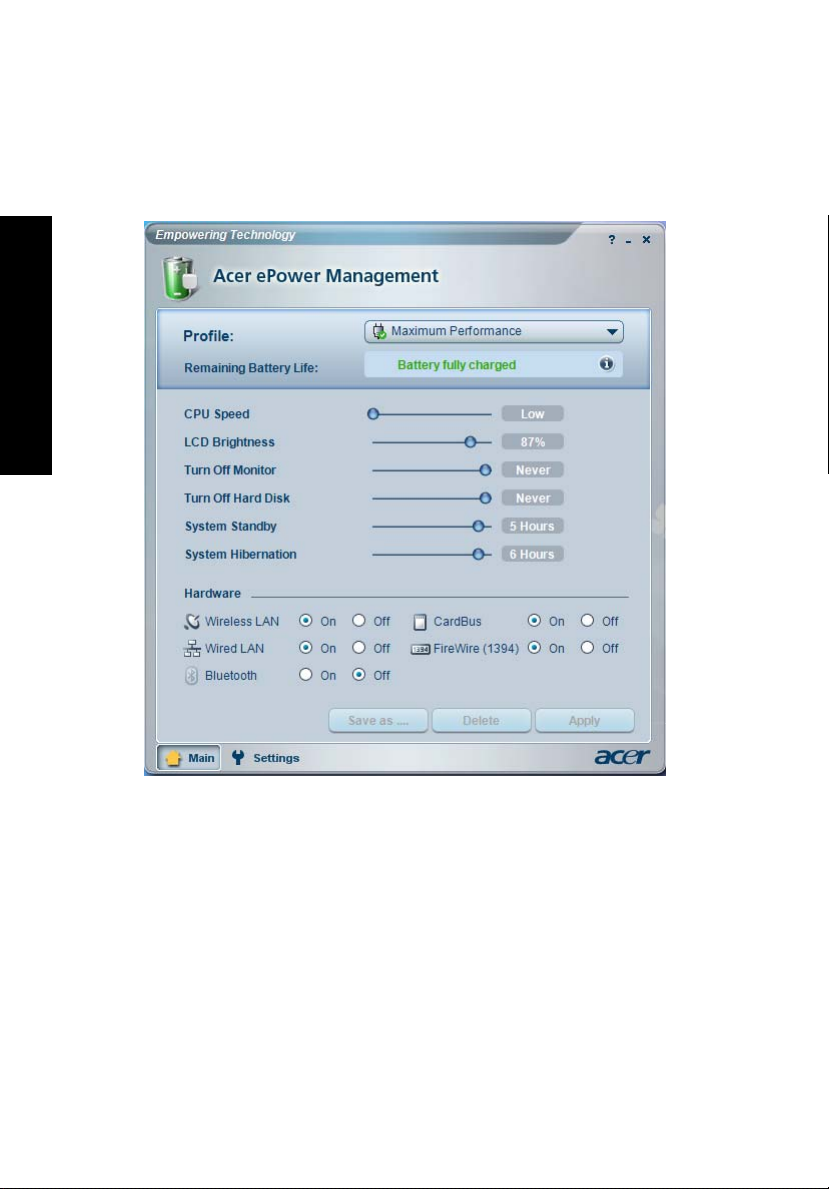
12
Batteristatus
Sanntidsestimater av batterilevetid basert på gjeldende bruk vises i panelet
nederst til venstre i vinduet.
Empowering Technology
Flere alternativer ved å klikke på "Settings" (Innstillinger) for å:
• Stille alarmer.
• Laste fabrikkinnstillinger på nytt.
• Velg hvilke handlinger som skal finne sted når lokket lukkes eller
strømknappen trykkes inn.
• Angi passord for tilgang til systemet etter dvale eller standby
• Vise informasjon om Acer ePower Management

13
.
Empowering Technology
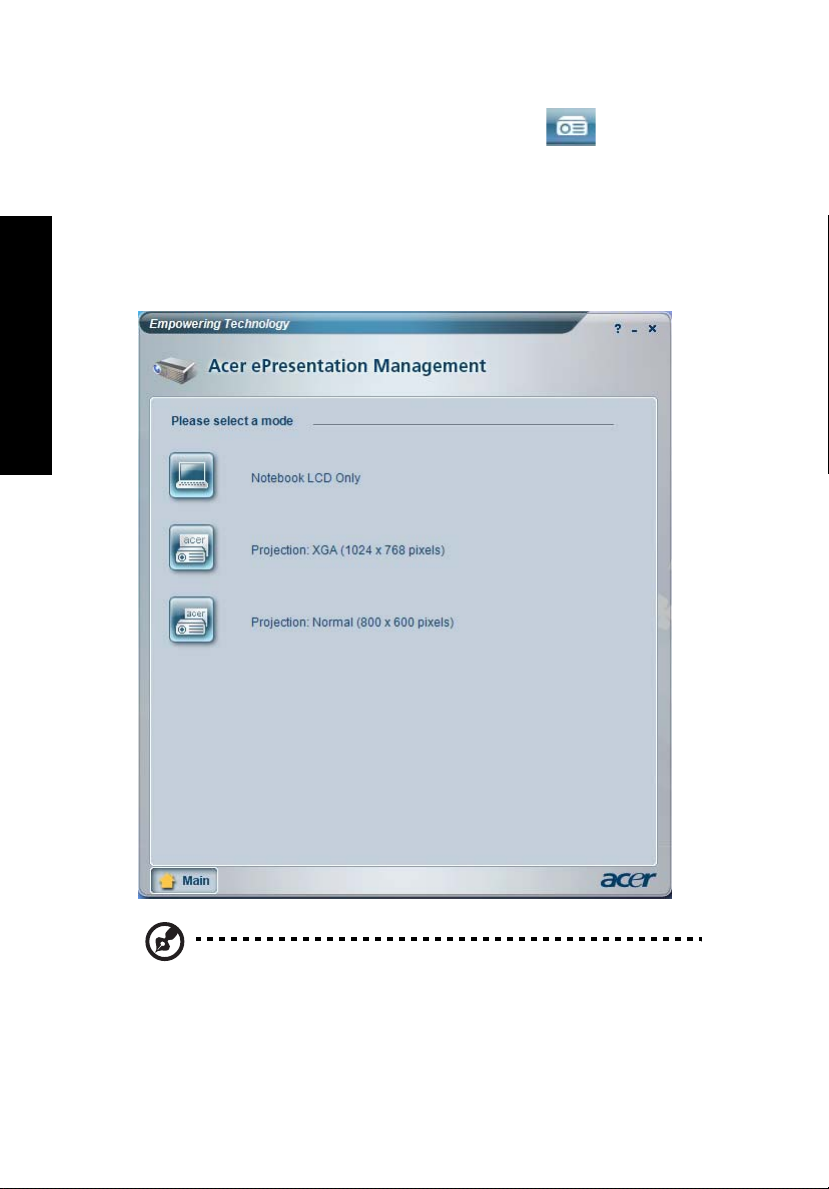
14
Acer ePresentation Management
Acer ePresentation Management lar deg projisere datamaskinens display på en
ekstern enhet ved hjelp av en hurtigtast: Fn + F5. Hvis automatisk oppdaging av
maskinvare er implementert i systemet og det eksterne displayet støtter det, vil
systemdisplayet automatisk kobles ut når et eksternt display blir koblet til
systemet. For projektorer og eksterne enheter som ikke oppdages automatisk,
kan du starte Acer ePresentation Management og velge en passende
displayinnstilling.
Empowering Technology
Merk: Hvis den gjenopprettede oppløsningen ikke er riktig etter
tilkobling av en projektor, eller hvis du har behov for å bruke en
ekstern oppløsning som ikke støttes av Acer ePresentation
Management, kan du justere displayinnstillingene ved hjelp av
skjermegenskapene eller verktøyet som grafikkleverandøren har
lagt ved.
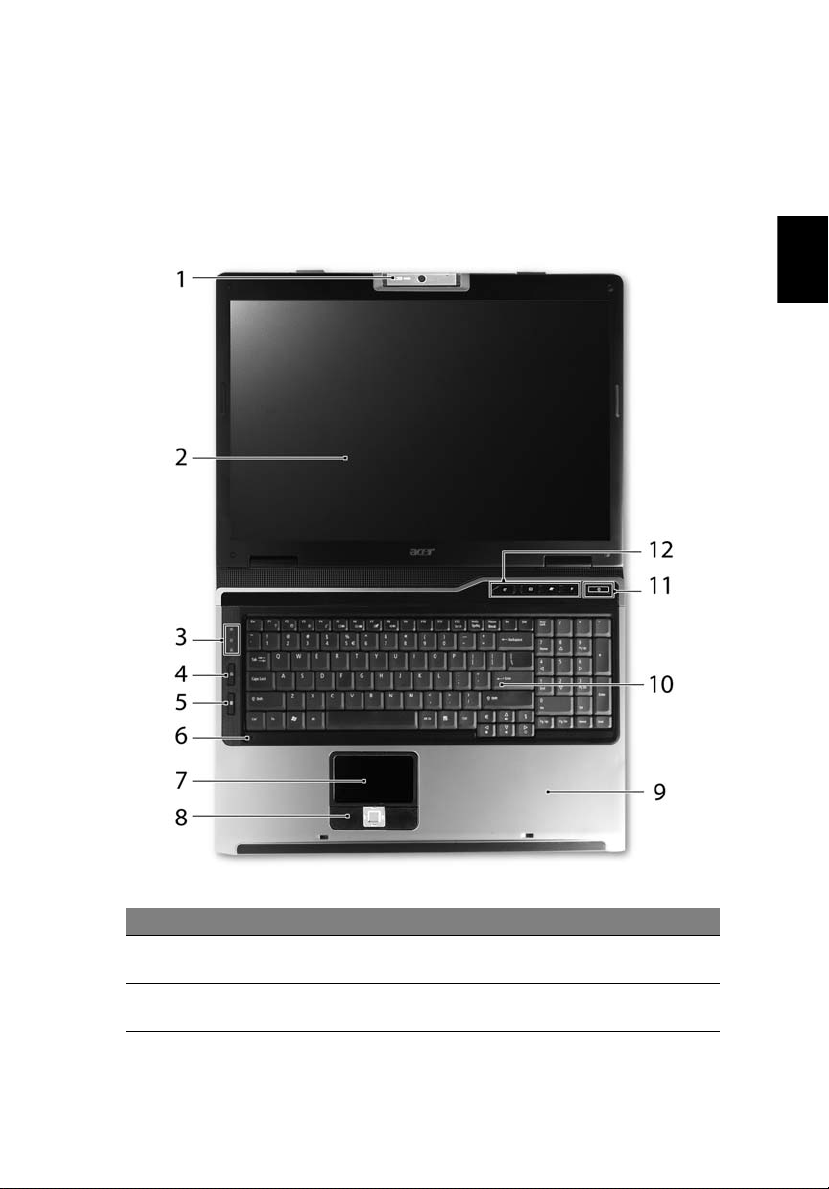
15
Omvisning i Acer-notebooken
Når du har satt opp datamaskinen som vist på plakaten Før vi begynner..., la oss
ta en omvisning i din nye Acer-datamaskin.
Frontvisning
Norsk
# Ikon Element Beskrivelse
1 Innebygd kamera 1,3/0,31 megapikslers webkamera for
videokommunikasjon (på utvalgte modeller).
2 Skjerm Kalles også LCD-skjerm (Liquid-Crystal
Display; LCD), viser utdata fra datamaskinen.

Norsk
16
# Ikon Element Beskrivelse
3 Statusindikatorer Lamper (Light-Emitting Diodes; LEDs) som
tennes for å vise statusen til datamaskinens
funksjoner og komponenter.
4 Knapp for trådløs
kommunikasjon
5 Knapp for
Bluetooth
kommunikasjon
6 Mikrofon Intern mikrofon for lydinnspilling.
7 Berøringsplate
(Touchpad)
8 Klikkeknapper
(venstre, midtre
og høyre)
9 Håndleddshviler Komfortabelt støtteområde for hendene når
10 Tastatur Legger inn data i datamaskinen.
11 Av/på-knapp Slår datamaskinen av og på.
12 Hurtigstarttaster Knapper for start av mye brukte programmer.
Aktivere/deaktivere trådløs-funksjonen. Lyser
for å vise status for kommunikasjon i trådløst
LAN.
Aktivere/deaktivere Bluetooth-funksjon Lyser
for å vise status for kommunikasjon via
Bluetooth.
Pekeenhet som reagerer på berøring og
fungerer som en mus.
Venstre og høyre knapp fungerer som venstre
og høyre museknapp. Midtknappen fungerer
som en 4-veis rulleknapp.
du bruker datamaskinen.
Se "Hurtigstarttaster" på side 28 hvis du vil
ha flere detaljer.

Lukket frontvisning
# Ikon Element Beskrivelse
1 Høyttalere Venstre og høyre høyttaler leverer
stereolyd.
2 Line-in-port Mottar data fra lydinndataenheter
(f.eks. lyd fra CD-spiller, stereowalkman).
3 Mikrofonplugg Mottar inndata fra eksterne mikrofoner.
17
Norsk
4 Hodetelefon/
høyttaler/line-out-port
med S/PDIF-støtte
5 Strømindikator Angir datamaskinens strømstatus.
6 Batteriindikator Angir datamaskinens batteristatus.
7 Indikator for
Bluetoothkommunikasjon
8 Indikator for trådløs
kommunikasjon
9 Låsebolt Låser og frigjør lokket.
Kobler til utdataenheter for lyd
(f.eks. høyttalere, hodetelefon).
Lyser for å vise status for kommunikasjon
via Bluetooth.
Lyser for å vise status for kommunikasjon
i trådløst LAN.

Norsk
18
Venstre visning
# Ikon Element Beskrivelse
1 Spor for
Kensington-lås
2 Optisk stasjon Intern optisk stasjon. Tar CDer eller DVDer
3 Tilgangsindikator for
optisk disk
4 Utløserknapp for
optisk stasjon
5 Nødutløserhull Løser ut platen i den optiske stasjonen når
Kobler til en Kensington-kompatibel
sikkerhetslås for datamaskinen.
("slot-load" eller "tray-load" avhengig av
modell).
Lyser når den optiske stasjonen er aktiv
(plassering avhenger av modell).
Løser ut den optiske disken fra stasjonen
(plassering avhenger av modell).
datamaskinen er slått av (plassering
avhenger av modell).
Høyre visning
# Ikon Element Beskrivelse
1 Utløserknapp for
PC-kortspor
2 PC-kortspor Godtar ett Type II PC-kort.
Løser ut PC-kortet fra sporet.

# Ikon Element Beskrivelse
3 5-i-1-kortlese Godtar Secure Digital (SD),
MultiMediaCard (MMC), Memory Stick
(MS), Memory Stick Pro (MS PRO),
xD-Picture Card (xD).
4 3 USB 2.0-porter Kobler til USB 2.0-enheter
(f.eks. USB-mus, USB-kamera).
5 Ventilasjonsåpninger Gir datamaskinen mulighet til å holde
seg kjølig, selv etter lang tids bruk.
6 Strømtilkobling Kobler til en batterieliminator.
Bakre visning
19
Norsk
# Ikon Element Beskrivelse
1 USB 2.0-port Kobler til USB 2.0-enheter
(f.eks. USB-mus, USB-kamera).
2 Port for ekstern
skjerm (VGA)
3Modemport
(RJ-11)
4 Ethernet-port
(RJ-45)
5 Batteriindikator Gir strøm til datamaskinen.
Kobler til en skjermenhet
(f.eks. ekstern skjerm, LCD-projektor).
Kobler til en telefonlinje.
Kobler til et Ethernet 10/100/1000-basert
nettverk.

Norsk
20
Bunnvisning
# Element Beskrivelse
1 Batterfrigivelsesbolt Frigir battteriet for fjerning.
2 Kjølevifte Bidrar til å kjøle datamaskinen.
Merk: Ikke dekk til eller blokker viftens
åpning.
3 Mini PCI Card-rom Huser datamaskinens Mini PCI Card.
4 Ventilasjonsåpninger Gir datamaskinen mulighet til å holde seg
5 Minnerom Huser datamaskinens hovedminne.
6 PCI Express Mini Card-
kortplass
7 Harddiskplass Huser datamaskinens harddisk
8 Batterilås Låser batteriet på plass.
9 Batterirom Huser datamaskinens batterier.
kjølig, selv etter lang tids bruk.
Her setter du inn datamaskinens PCI Express
Mini Card.
(sikret med skruer).

Spesifikasjoner
21
Operativsystem
• Windows
®
Vista™ Capable
• Ekte Windows
• Ekte Windows
• Ekte Windows
(Rollup 2)
• Ekte Windows
(for Aspire 9420-serien)
Windows® Vista™-kapable PCer leveres med
Windows
til Windows
informasjon om Windows
hvordan du oppgraderer, gå til:
Microsoft.com/windowsvista.
®
XP Home Edition (Service Pack 2)
®
XP Professional (Service Pack 2)
®
XP Media Center Edition 2005
®
XP Professional x64 Edition
®
XP installert og kan oppgraderes
®
Vista™. Hvis du vil ha mer
®
Vista™ og
Norsk

Norsk
22
Plattform Aspire 9420 Series
®
Intel
Centrino® Duo mobil teknologi, med blant annet:
• Intel
®
Core™ 2 Duo-prosessor T7200/T7400/T7600 (4
MB L2-hurtigbuffer, 2.0/2.16/2.33 GHz, 667 MHz FSB)
og T5500/T5600 (2MB L2-hurtigbuffer, 1.66/1.83 GHz,
667 MHz FSB), med støtte for Intel
• Mobile Intel
• Intel
®
945GM/PM Express-brikkesett
®
PRO/Wireless 3945ABG nettverksforbindelse
(dual-band tri-mode 802.11a/b/g) Wi-Fi CERTIFIED
løsning, med støtte for trådløsteknologien Acer
SignalUp
™
Aspire 9410 Series
®
Intel
Centrino® Duo mobil teknologi, med blant annet:
• Intel
®
Core™ Duo-prosessor T2300/T2400/T2500/
T2600 (2 MB L2-hurtigbuffer, 1,66/1,83/2,0/2,16 GHz,
667 MHz FSB)
• Mobile Intel
• Intel
®
945GM/PM Express-brikkesett
®
PRO/Wireless 3945ABG nettverksforbindelse
(dual-band tri-mode 802.11a/b/g) Wi-Fi CERTIFIED
løsning, med støtte for trådløsteknologien Acer
SignalUp
™
Aspire 7110 Series
• Intel
®
Celeron® M-prosessor 410/420/430
(1 MB L2-hurtigbuffer, 1,46/1,60/1,73 GHz,
533 MHz FSB)
• Mobile Intel
®
940GML Express-brikkesett
• Integrert Acer InviLink
nettverksløsning, med støtte for trådløsteknologien
Acer SignalUp
Systemminne Aspire 9420/9410 Series
• Opptil 2 GB DDR2-minne (533/667 MHz). Kan
oppgraderes til 4 GB med to soDIMM-moduler
(dobbeltkanalstøtte)
Aspire 7110 Series
• Opptil 1 GB DDR2-minne (533 MHz). Kan
oppgraderes til 2 GB med to soDIMM-moduler
(dobbeltkanalstøtte)
®
EM64T
™
-
™
-
™
802.11b/g Wi-Fi CERTIFIED™-
™

23
Skjerm og
grafikk
Lagringssystem
• 17,1-tommers WXGA+ 200-nit Acer CrystalBrite
™
LCD-fargeskjerm, oppløsning 1440 x 900, med støtte
for samtidig visning i flere vinduer på to skjermer ved
hjelp av Acer GridVista
• NVIDIA
®
GeForce® Go 7300 opptil 512 MB
TurboCache
™
(256 MB dedikert GDDR2 VRAM; 256
MB delt systemminne). Støtte for Microsoft
®
DirectX
9.0, Shader Model 3.0, OpenEXR High
Dynamic Range- (HDR) teknologi, NVIDIA
®
PowerMizer
• Mobile Intel
6.0, PCI Express®, eller
®
945GM/940GML Express brikkesett med
integrert 3D-grafikk. Intel
™
®
Graphics Media
®
®
Accelerator (GMA) 950, opptil 224 MB delt
systemminne, støtte for Microsoft
®
PCI Express
og to uavhengige skjermer
®
DirectX® 9.0,
• 16,7 millioner farger
• MPEG-2/DVD maskinvareassistert funksjonalitet
• Acer CinemaVision
• Acer ClearVision
Tildeling av TurboCache™-minne varierer
avhengig av konfigurasjon.
™
™
-teknologi (Acer Arcade
-teknologi (Acer Arcade
™
)
™
)
• 60/80/100/120 GB eller større harddisk
• Alternativer for optisk stasjon:
• DVD-Super Multi tolags
• DVD-Dual tolags
• DVD/CD-RW kombistasjon
• 5-i-1-kortleser, med støtte for Secure Digital (SD),
MultiMediaCard (MMC), Memory Stick
Memory Stick PRO
™
(MS PRO), xD-Picture Card™ (xD)
®
(MS),
TFT
Norsk

24
Norsk
Dimensjon
og vekt
Strømsystem
Inndataenheter
Lyd
• Med Acer OrbiCam
• 400 (W) x 295 (D) x 31,4/39,9 (H) mm
(15,73 x 11,62 x 1,57 inches)
• 3,81kg (8,39 lbs.)- 8-cellers li-ion-batteri
• 3,68 kg (8,10 lbs.)- 6-cellers li-ion-batteri
• Uten Acer OrbiCam
• 400 (W) x 295 (D) x 31,4/39,9 (H) mm
(15,75 x 11,61 x 1,24/1,57 tommer)
• 3,79 kg (8,35 lbs.)- 8-cellers li-ion-batteri
• 3,66 kg (8,06 lbs.)- 6-cellers li-ion-batteri
™
™
• ACPI 2.0 CPU standard for strømstyring: støtter
standby og dvale som strømsparingsmodus
• 71 W 4800 mAh 8-cellers eller 44 W 4000 mAh
6-cellers Li-ion-batterisett
• Acer QuicCharge
• 80 % lading på 1 time
• 2-timers hurtigladingssystem-av
• 2,5-timers brukslading
™
-teknologi:
• 3-pinners 90 W batterieliminator
• 105/106-tasters tastatur
• Pekeplate med 4-veis rulleknapp
• Fire hurtigstartknapper
• To indikatorknapper: WLAN, Bluetooth
®
• Lydsystem med to innebygde høyttalere
• Støtte for Intel
• Sound Blaster Pro
®
høydefinert lyd
™
- og MS-Sound-kompatibelt
• S/PDIF- (Sony/Philips Digital Interface) støtte for
digitale høyttalere
• Innebygd mikrofon

25
Kommunikasjon
Inn/utgrensesnitt
Sikkerhet
• Acers videokonferanseteknologi med støtte for tale
og VVoIP (Voice and Video over Internet Protocol) via
Acer OrbiCam
telefonen
• Acer OrbiCam
(på utvalgte modeller) som bl.a. har:
• 225-graders ergonomisk rotasjon
• Acer VisageOn
(kun for modeller med 1,3-megapikslers kamera)
• Acer PrimaLite
™
og den valgfrie Bluetooth® VoIP-
™
1,3/0,31 megapikslers CMOS-kamera
™
-teknologi
™
-teknologi
• Modem: 56K ITU V.92-modem med PTT-godkjenning;
Wake-on-Ring-klargjort
• LAN: gigabit Ethernet; Wake-on-LAN-klargjort
• WPAN: Bluetooth
•
WLAN: Intel® PRO/Wireless 3945ABG
nettverksforbindelse (dual-band tri-mode 802.11a/b/g)
Wi-Fi CERTIFIED
trådløsteknologien Acer SignalUp
(for Aspire 9420/9410-serien)
• WLAN: Integrert Acer InviLink
Wi-Fi CERTIFIED
trådløsteknologien Acer SignalUp
(for Aspire 7110-serien)
®
2.0+EDR (Enhanced Data Rate)
™
-løsning, med støtte for
™
-nettverksløsning, med støtte for
™
™
802.11b/g
™
• PC Card-spor (Type II)
• 5-i-1-kortleser (SD/MMC/MS/MS PRO/xD)
• 4 USB 2.0-porter
• Port for ekstern skjerm (VGA)
• Hodetelefon/høyttaler/line-out-port med
S/PDIF-støtte
• Mikrofonplugg
• Line-in-port
• Ethernet-port (RJ-45)
• Modemport (RJ-11)
• Kontakt for batterieliminator
• Spor for Kensington-lås
• Passord for BIOS-bruker og supervisor (admin)
Norsk

26
Norsk
Programvare
• Acer Empowering Technology
• Acer eDataSecurity Management (på utvalgte modeller)
• Acer eLock Management
• Acer ePerformance Management
• Acer eRecovery Management
• Acer eSettings Management
• Acer eNet Management (på utvalgte modeller)
• Acer ePower Management
• Acer ePresentation Management
• Acer GridVista
• Acer Arcade
™
™
• Acer Launch Manager
™
®
®
PowerProducer
™
®
VoIP-telefon
™
Ekstrautstyr og
tilbehør
• Norton AntiVirus
• Adobe
®
Reader
• CyberLink
• NTI CD-Maker
• Acer Bluetooth
• Minnebrikker på 512 MB, 1 og 2 GB
(DDR2 533/667 MHz, soDIMM-moduler)
• 8-cellers li-ion-batteri
• 6-cellers li-ion-batteri
• 3-pinners 90 W batterieliminator
• Ekstern USB-diskettstasjon
Miljø
• Temperatur:
• Drift: 5 °C til 35 °C
• Ikke i bruk: -20 °C til 65 °C
• Luftfuktighet (ikke-kondenserende):
• Drift: 20% til 80%
• Ikke i bruk: 20% til 80%
Systemet følger
standardene
• ACPI
• DMI 2.0
• Mobile PC 2002
• Wi-Fi
Garanti Ettårs International Travelers Warranty (ITW)
®
Merk: Spesifikasjonene ovenfor er kun for referanseformål. PCens
eksakte konfigurasjon avhenger av den kjøpte modellen.

Indikatorer
Datamaskinen har flere lettleste statusindikatorer.
27
Norsk
Frontpanelindikatorene er synlige selv når skjermen er lukket.
Ikon Funksjon Beskrivelse
HDD Lyser når harddisken er aktiv.
Caps Lock Lyser når Caps Lock er aktivert.
NumLk Lyser når NumLk er aktivert.
Strømindikator Angir datamaskinens strømstatus.
Batteriindikator Angir datamaskinens batteristatus.
Bluetooth
kommunikasjon
Trådløst LAN Lyser for å vise status for kommunikasjon i trådløst
Lyser for å vise status for kommunikasjon via
Bluetooth.
LAN.

28
1. Lading: Lampen lyser gult når batteriet lades.
2. Helt oppladet: Lampen lyser grønt i nettstrømmodus.
Hurtigstarttaster
Norsk
Det finnes flere praktisk plasserte hurtigtaster. De er satt opp for epost,
nettleser, Empowering Key <> og en funksjon som kan programmeres av
brukeren.
Trykk på <> for å kjøre Acer Empowering Technology. Se "Acer
Empowering Technology" på side 1. E-post- og nettleser-knappene er
forhåndsinnstillt for e-post- og Internett-programmer, men dette kan endres.
For å konfigurere disse knappene, start Acer Launch Manager. Se "Launch
Manager" på side 47.
Hurtigstarttaster Standard applikasjon
Acer Empowering Technology
(bruker-programmerbar)
E-post E-postprogram
(bruker-programmerbar)
Nettleser Nettleserprogram
(bruker-programmerbar)
P
Brukerprogrammerbar

Berøringsplate (Touchpad)
Den innebygde berøringsplaten er en pekeenhet som føler bevegelser på
overflaten. Dette betyr at markøren reagerer når du beveger fingeren på
overflaten av berøringsplaten. Midtposisjonen på håndleddstøtten gir optimal
komfort og støtte.
Berøringsplate – grunnleggende
Følgende punkt forklarer hvordan du bruker berøringsflaten:
29
Norsk
• Beveg fingeren over berøringsflaten (2) for å bevege markøren.
• Trykk på venstre (1) og høyre (4) knapp på kanten av berøringsflaten for å
utføre valg og funksjoner. Disse to knappene tilsvarer venstre og høyre
knapp på en mus. Å "tappe" på berøringsflaten er det samme som å klikke
med venstre knapp.
• Bruk den fireveis rulleknappen (3) til å rulle opp eller ned og flytte til
venstre eller høyre på en side. Denne knappen etterligner å trykke med
markøren i høyre rullefelt i Windows-programmer.

30
Norsk
Funksjon
Utføre Klikk raskt to
Velge Klikk en gang. Tapp lett en gang.
Dra
Kontekstmeny
for tilgang
Rull Klikk og
Venstre
knapp (1)
ganger.
Klikk og hold,
og bruk så
fingeren for å
dra markøren på
berøringsflaten.
Høyre
knapp (4)
Klikk en
gang.
Berøringsflate (2)
Tapp lett to ganger
(med samme
hastighet som når
du dobbeltklikker
på en museknapp).
Tapp lett to ganger
(med samme
hastighet som når
du dobbeltklikker
på en museknapp)
og hold så fingeren
nede på
berøringsflaten
etter annet tapp,
og dra med deg
markøren.
Senterknapp (3)
hold for å
flytte
opp/ned/
venstre/
høyre.
Merk: Når du bruker berøringsflaten, må du ha tørre og rene
fingre. Hold både flaten og fingrene tørre og rene.
Berøringsplaten er følsom for fingerbevegelser. Derfor – jo lettere
berøring, desto bedre respons. Å tappe hardere vil ikke øke
følsomheten til berøringsflaten.
Merk: Ifølge standardinnstillingen er loddrett og vannrett rulling
aktivert på berøringsflaten. Dette kan deaktiveres i
museinnstillingene i Windows Kontrollpanel.

31
Bruk av tastaturet
Tastaturet har taster i normal størrelse og omfatter et innfelt numerisk tastatur,
separate markørtaster, låse-, Windows-, funksjons- og spesialtaster.
Låsetaster og innfelt numerisk tastatur
Tastaturet har tre låsetaster som kan slås av og på.
Låsetast Beskrivelse
Caps Lock Når Caps Lock er på, skrives alle alfanumeriske tegn som
NumLk Når NumLk er på, er det innfelte tastaturet på høyre side i
Scr Lk
<Fn> + <F12>
Det innfelte numeriske tastaturet fungerer som et separat numerisk tastatur på
en standard datamaskin. Det angis av små tegn som befinner seg i øvre høyre
hjørne av tastene. For å bevare tastaturet oversiktlig er
markørstyringssymbolene ikke trykt på tastene.
Ønsket tilgang NumLk på NumLk av
Talltaster på integrert
tastatur
Markørstyringstaster
på integrert tastatur
Viktige tastaturtaster Hold <Fn> nede mens du
STORE bokstaver.
numerisk modus. Tastene fungerer som en kalkulator
(komplett med aritmetiske funksjoner +, -, * og /). Når NumLk
er av, brukes tastene som markørtaster og til andre
snarveisfunksjoner.
Når Scr Lk er på, beveger skjermen seg en linje opp eller ned
når du trykker på henholdsvis opp- eller nedpil. Scr Lk
fungerer ikke med alle applikasjoner.
Skriv inn tall på vanlig måte.
Hold
< >
nede mens du
bruker
markørstyringstastene.
skriver bokstaver på
integrert tastatur.
Hold <Fn> nede mens
du bruker
markørstyringstastene.
Skriv bokstavene på
vanlig måte.
Norsk

Norsk
32
Windows-taster
Tastaturet har to taster som utfører Windows-spesifikke funksjoner.
Tast Beskrivelse
Windows-tast Brukt alene har denne knappen samme virkning som å
Applikasjonstast Denne tasten har samme effekt som å klikke på høyre
trykke på startknappen i Windows, dvs. åpne
startmeyen. Den kan også bruke i kombinasjon med
andre taster for å utføre ulike funksjoner:
<> +
oppgavelinjen.
< > + <E>: Åpner Min datamaskin.
< > + <F1>: Åpner vinduet Hjelp og støtte.
< > + <F>: Åpner vinduet Søkeresultater.
<> + <R>: Viser dialogboksen Kjør.
< > + <M>: Minimaliserer alle vinduer.
< > + < > + <M>: Gjør om Minimaliser alle.
musetast – den åpner en hurtigmeny.
<>
: Aktiverer neste knapp på
Hurtigtaster
Datamaskinen bruker hurtigtaster eller tastekombinasjoner for tilgang til de
fleste av maskinens funksjoner, f.eks. skjermens lysstyrke, lydvolum og
BIOS-verktøy.
Når du skal aktivere hurtigtaster, trykker du holder inne <Fn>-tasten før du
trykker på den andre tasten i en hurtigtastkombinasjon.

Hurtigtast Ikon Funksjon Beskrivelse
<Fn> + <F1> Hurtigtasthjelp Viser hjelp til hurtigtaster.
33
<Fn> + <F2> Acer eSettings Starter Acer eSetting i Acer
<Fn> + <F3> Acer ePower
Management
<Fn> + <F4> Søvn Setter datamaskinen i
<Fn> + <F5> Skjermbytte Bytter mellom visning på vanlig
<Fn> + <F6> Blank skjerm Slå av skjermens
<Fn> + <F7> Berøringsplate
av/på
<Fn> + <F8> Høyttaler av/på Slår høyttalerne av og på.
<Fn> + <↑> Volum opp Øker lydvolumet.
<Fn> + <↓> Volum ned Reduserer lydvolumet.
Empowering Technology. Se
"Acer Empowering Technology"
på side 1.
Starter Acer ePower
Management i Acer
Empowering Technology. Se
"Acer Empowering Technology"
på side 1.
dvalemodus.
skjerm, ekstern skjerm (hvis
tilkoblet) eller begge deler.
bakgrunnsbelysning for å spare
strøm. Trykk på en hvilken som
helst tast for å gå tilbake.
Slår den interne berøringsplaten
av og på.
Norsk
<Fn> + <→> Lysstyrke opp Øker skjermens lysstyrke.
<Fn> + <←> Lysstyrke ned Reduserer skjermens lysstyrke.

Norsk
34
Spesialtaster
Du kan plassere eurosymbolet og symbolet for US-dollar på øvre midtre og/eller
nedre-høyre plass på tastaturet.
Eurosymbolet
1 Åpne et tekstbehandlingsprogram.
2 Trykk enten direkte på <> nederst til høyre på tastaturet, eller hold
<Alt Gr> og trykk på <5>-tasten øverst på tastaturet.
Merk: Noen skrifter og programmer støtter ikke eurosymbolet.
På siden www.microsoft.com/typography/faq/faq12.htm
mer informasjon.
finner du
US-dollarsymbolet
1 Åpne et tekstbehandlingsprogram.
2 Trykk enten direkte på <> nederst til høyre på tastaturet, eller hold
< > og trykk på <4> -tasten øverst på tastaturet.
Merk: Denne funksjonen varierer i henhold til språkinnstillingene.

Løse ut skuffen på den optiske (CD eller DVD) stasjonen
35
Hvis du vil løse ut den optiske diskstasjonen når maskinen er på, trykker du på
stasjonens utløserknapp.
Når strømmen er av, kan du løse ut en plate i den optiske stasjonen ved å bruke
nødutløserhullet.
Bruke en sikkerhetslås på datamaskinen
I en åpning på maskinens underside kan du koble til en Kensington-kompatibel
sikkerhetslås.
Norsk
Koble en sikkehetslåskabel rundt et ubevegelig objekt som et bord eller
håndtaket på en låst skuff. Sett inn låsen i sporet og vri om nøkkelen for å låse.
Noen nøkkelløse modeller er også tilgjengelige.

Norsk
36
Lyd
Datamaskinen leveres med 32-bits Intel høydefinert (Intel High-Definition) lyd
og innebygde stereohøyttalere.
Regulere volumet
Bruk hurtigtaster til å regulere volumet på datamaskinen. Se "Hurtigtaster" på
side 32 hvis du vil ha mer informasjon om å regulering av høyttalervolumet.

Acer OrbiCam
Acer OrbiCam er et 1,3/0,31 megapikslers CMOS-kamera som kan monteres
praktisk på toppen av LCD-skjermen. Kameraets 225-graders ergonomiske
rotering gir deg mulighet til å fange høyoppløste fotografier eller videoklipp
både på forsiden og baksiden av LCD-skjermen. Acer OrbiCam støtter fullt ut
Acers videokonferanseteknologi slik at du kan overføre med optimal
videokonferanseteknologi via en Instant Messenger-tjeneste.
Bli kjent med ditt Acer OrbiCam
123
# Element
1Objektiv
2 Strømindikator
3 Gummigrep (kun utvalgte modeller)
37
Norsk
Rotere Acer OrbiCam
Acer OrbiCam kan roteres 225 grader mot klokken for å oppnå ønsket vinkel.
Se illustrasjonen nedenfor.

38
Merk: IKKE roter kameraet med klokken hvis du vil unngå skade
på enheten.
Av praktiske hensyn låses kameraet ved 45 grader slik at posisjonen stemmer
med ansiktet ditt på forsiden eller baksiden av LCD-skjermen.
Norsk
Starte Acer OrbiCam
(kun for modeller med 1,3-megapikslers
kamera)
Når du skal starte Acer OrbiCam, dobbeltkikker du på en Acer OrbiCam-logo på
skrivebordet.
ELLER
Klikk på
Acer OrbiCam vises.
Start
>
Alle programmer
>
Acer
>
Acer OrbiCam
. Fangstvinduet for
Endre innstillingene for Acer OrbiCam
Oppløsning
Hvis du vil endre fangstoppløsningen, klikker du på ønsket oppløsning i
nederste høyre hjørne av fangstvinduet og velger ønsket oppløsning.

39
Merk: Å stille inn riktig kameraoppløsning til 640 x 480 eller mer
endrer ikke fangstvinduets størrelse.
Alternativer
Klikk på
alternativene til å endre fangstvinduets størrelse, forhåndsvisningsinnstillingene
og mappen for fangede fotografier eller videoer.
Options
for å vise kategoriene
Window, Preview
og
Folder
. Bruk
Norsk

Norsk
40
Kamerainnstillinger
Grunnleggende innstillinger
Klikk på ikonet Camera Settings i nederste høyre hjørne av fangstdisplayet, og
velg Camera Settings fra hurtigmenyen. Du kan justere alternativene Video,
Audio og Zoom/Face tracking fra dette vinduet.
Fangstinnstillinger
Klikk på Driver Settings i vinduet Camera Settings. Vinduet Properties vises.
Device Settings gir deg mulighet til å endre kameraets lysstyrke, kontrast,
nyanse, metning, skarphet og så videre.

41
Med Advanced kan du aktivere stigningskontroll, speilvende bilder, velge
bildeforbedringer og innstillinger for antiflimring, samt slå kameraindikatoren
av/på.
Med Zoom/Face Track kan du justere zoomenivået og slå
ansiktssporingsfunksjonen av eller på.
Fange fotografier/videoklipp
Hvis du vil fange et fotografi eller videoklipp, roterer du Acer OrbiCam for å
oppnå ønsket vinkel og klikker på knappen Take a Picture eller Record a Video.
Windows bilde- og faksbehandling eller Windows Media Player starter
automatisk for å vise eller spille av en forhåndsversjon av fotografiet/
videoklippet.
Merk: Ifølge standardinnstillingen blir fotografier og videoer
lagret i mappen Mine bilder og Mine videoer.
Bruke Acer OrbiCam som webkamera
Acer OrbiCam blir automatisk valgt som fangstenhet for alle Instant Messenger(IM) programmer. Hvis du vil bruke Acer OrbiCam som webkamera, starter du
IM-tjenesten og velger video/webkamerafunksjonen. Du kan nå sende fra en
hvilken som helst plassering til en IM-partner hvor som helst i verden.
Norsk
Aktivere Acer VisageON (kun for modeller med 1,3-megapikslers kamera)
Acer VisageON-teknologien leveres med to funksjoner: Ansiktssporing og
Videoeffekter (kun utvalgte modeller). Ansiktssporingsfunksjonen registrerer
hodebevegelsene dine og midtstiller automatisk ansiktet ditt i fangstvinduet.
Videoeffekten gjør at du kan velge og bruke en effekt på videooverføringen.
Merk: Ansiktssporingsfunksjonen kan ikke midtstille ansiktet ditt
utover fangstvindurammen. Minimale hodebevegelser spores mer
effektivt.

Norsk
42
Slik aktiverer du Acer VisageON:
1 Høyreklikk dette ikonet og velg VisageON fra hurtigmenyen.
Vinduet VisageON vises.
2 Velg og bruk en videoeffekt fra venstre side av vinduet VisageON. Endre
ansiktssporingsinnstillinene og -alternativene fra høyre side.
Bruke ansiktssporingsfunksjonen
Slik bruker du ansiktssporingsfunksjonen:
1 Klikk på ikonet for venstre nedpil og velg Single User eller Multiple Users
fra hurtigmenyen. For flere brukere midtstiller ansiktssporingsfunksjonen
automatisk hele brukerens ansikt i fangstvinduet. I motsatt fall midtstiller
verktøyet ansiktet til brukeren nærmest kameraet.

43
2 Klikk på høyre ikon for å zoome inn/ut eller tilbakestille gjeldende visning.
3 Klikk på VisageON for å vise en popup-meny der du kan konfigurere
kamera, ansiktssporing og videoeffekter.
Bruke videoeffekter (kun utvalgte modeller)
Under Video Settings kan du velge en avatar eller ekstra videoeffekt fra listen.
Slik velger du en effekt:
1 Klikk på det innsirklede ikonet for å vise de tilgjengelige videoeffektene.
Vinduet Video Effect Selection vises.
Norsk

Norsk
44
2 Klikk på en videoeffekt du vil bruke. Den valgte effekten vises i
videoeffektdelen av vinduet VisageON.
Merknader:
1.Når du bruker avatarer, må du kanskje kalibrere
ansiktspunktene for å oppnå bedre sporing. Følg instruksjonene
på skjermen i vinduet VisageON for å fortsette.
2. Du kan bruke videoeffektene når du bruke kameraet til chatte-/
videoøkter i IM-progammer eller samtalekonferanser.

45
Bruke systemverktøyene
Merk:
Systemverktøyene fungerer bare under Microsoft Windows XP.
Acer GridVista (støtter to skjermer)
Merk: Denne funksjonen er bare tilgjengelig på visse modeller.
Når du skal bruke to skjermer med notisbokmaskinen din, må du først sjekke at
den andre skjermen er tilkoblet. Deretter velger du Start, Kontrollpanel, Skjerm
og klikker på Innstillinger. Velg ikonet for skjerm (2) i visningsruten, og merk av
for Utvid Windows-skrivebordet til denne skjermen. Velg Bruk for å bekrefte de
nye innstillingene, og klikk på OK for å fullføre prosessen.
Norsk
Acer GridVista er et praktisk verktøy med fire forhåndsdefinerte
displayinnstillinger som gjør at brukere kan vise flere vinduer på samme skjerm.
Funksjonen aktiveres ved å velge Start, Alle programmer og klikke på
Acer GridVista. Du kan velge hvilken du vil av de fire displayinnstillingene som
vises nedenfor:
12
Dobbel (vertikal), Trippel (størst til venstre), Trippel (størst til høyre) eller Kvad
1
3
2
1
3
2
3
1
4
2

Norsk
46
Acer GridVista støtter bruk av to skjermer, som kan deles opp uavhengig av
hverandre.
Acer GridVista er enkel å sette opp:
1 Kjør Acer GridVista og velg ønsket skjermkonfigurasjon for hver skjerm fra
oppgavelinjen.
2 Dra og slipp hvert vindu i en passende rute.
3 Opplev gleden ved et velorganisert skrivebord.
Merk: Kontroller at oppløsningen på den andre skjermen er satt
til produsentens anbefalte verdi.

Launch Manager
Launch Manager lar deg sette de 4 hurtigstarttastene over tastaturet.
Se "Hurtigtaster" på side 32 for plassering av hurtigstarttastene.
Du kan aksessere Launch Manager ved å klikke på Start, Alle programmer,
og så Launch Manager for å starte applikasjonen.
47
Norsk

Norsk
48
Norton AntiVirus
Norton AntiVirus er et antivirusprogram som finner og reparerer infiserte filer,
og beskytter mot virus slik at dataene dine er trygge.
Hvordan ser jeg etter virus?
Ved en full systemskanning skannes alle filer på datamaskinen. Slik utfører du
en systemskanning:
1 Start Norton AntiVirus.
Dobbeltklikk på ikonet for Norton AntiVirus på skrivebordet, eller klikk
på menyen Start på oppgavelinjen i Windows, velg Programmer og velg
Norton AntiVirus.
2 Klikk på Scans i hovedvinduet i Norton AntiVirus.
3 Klikk på Run Full System Scan i panelet Scans.
4 Når skanningen er fullført, vises et skannesammendrag. Klikk på Finished.
Du kan planlegge og tilpasse virusskanninger som kjører automatisk på
bestemte datoer eller med jevne mellomrom. Hvis du bruker datamaskinen når
den planlagte skanningen starter, kjører den i bakgrunnen slik at du slipper å
stoppe arbeidet.
Du finner mer informasjon på menyen Help (Hjelp) i Norton AntiVirus.

49
Vanlige spørsmål
Nedenfor finner du en liste over mulige situasjoner som kan oppstå ved bruk av
datamaskinen. Enkle svar og løsninger er oppgitt for hver situasjon.
Jeg trykket på strømknappen, men datamaskinen starter ikke
(på nytt).
Se på strømindikatoren:
• Hvis den ikke lyser, får ikke datamaskinen strøm. Sjekk følgende:
• Hvis du kjører på batteri, kan det gi for lite strøm til å kjøre
datamaskinen. Koble til batterieliminatoren for å lade opp batteriet
igjen.
• Kontroller at batterieliminatoren er plugget riktig inn i henholdsvis
datamaskin og strømkontakt.
• Hvis den er det, undersøk følgende:
• Finnes det en ukurant (ikke for oppstart) diskett i diskettstasjonen?
Ta ut eller erstatt den med en systemdiskett og trykk på
<Ctrl> + <Alt> + <Del> for å starte systemet på nytt.
Ingenting vises på skjermen.
Datamaskinens strømstyringssystem blanker automatisk skjermen for å spare
strøm. Trykk på en hvilken som helst tast for å slå på skjermen igjen.
Hvis du trykker på en tast uten at skjermen slås på igjen, kan to ting være
årsaken:
• Lysstyrkenivået kan være for lavt. Trykk på <Fn> + <→> for å øke
lysstyrken.
• Skjermenheten kan være satt til en ekstern skjerm. Trykk på
skjermbyttetasten <Fn> + <F5> for å bytte visningen tilbake til
datamaskinen.
• Hvis dvaleindikatoren lyser, er datamaskinen i sovemodus. Trykk på og
slipp av/på-knappen for å fortsette.
Norsk
Bildet vises ikke på hele skjermen.
Hver datamaskinskjerm har en egen standardoppløsning som avhenger av
skjermens størrelse. Hvis du setter oppløsningen lavere enn denne
standardoppløsningen, utvides skjermbildet slik at det fyller hele skjermen.
Høyreklikk på Windows-skrivebordet og velg Egenskaper for å åpne
dialogboksen Egenskaper for Skjerm. Velg kategorien Innstillinger for å
undersøke om oppløsningen er riktig angitt. Oppløsninger lavere enn den
angitte oppløsningen er ikke fullskjerms på datamaskinen eller en ekstern
skjerm.

Norsk
50
Ingen lyd høres fra datamaskinen.
Undersøk følgende:
• Volumet kan være dempet. I Windows kan du se på volumkontrollikonet
(en høyttaler) på oppgavelinjen. Hvis det har et kryss, klikker du på ikonet
og fjerner merket for Demp alle.
• Lydstyrkenivået kan være for lavt. I Windows kan du se på
volumkontrollikonet på oppgavelinjen. Du kan også bruke
volumkontrollknappene til å justere volumet. Se "Hurtigtaster" på side 32
hvis du vil ha flere detaljer.
• Hvis hodetelefoner, øreplugger eller eksterne høyttalere kobles til "Line-
out" på datamaskinen, blir de interne høyttalerne automatisk slått av.
Jeg vil løse ut den optiske stasjonen uten å slå på strømmen.
Jeg kan ikke utløse den optiske stasjonen (kun skuffdesign). Det finnes et
mekanisk utløserhull på den optiske stasjonen. Sett ganske enkelt inn tuppen
på en penn eller en binders, og skyv for å løse ut skuffen. (Dersom
datamaskinen din har en slot-type optisk stasjon, så har den ikke et utstøtingshull.)
Tastaturet reagerer ikke.
Prøv å koble et eksternt tastatur til en USB-port på datamaskinen. Hvis dette
fungerer, kontakter du forhandleren eller et autorisert servicesenter, fordi ting
tyder på at en intern tastaturkabel kan være løs.
Skriveren fungerer ikke.
Undersøk følgende:
• Kontroller at skriveren er koblet til en strømkontakt og at den er slått på.
• Kontroller at skriverkabelen er sikkert festet til datamaskinens
parallellport eller USB-port og tilsvarende port på skriveren.
Jeg vil sette opp stedet mitt for bruk av internt modem.
Du må sette opp stedet ditt for riktig bruk av kommunikasjonsprogramvaren
(f.eks. HyperTerminal):
1 Klikk på Start, Innstillinger, Kontrollpanel.
2 Dobbeltklikk på Telefon- og modemalternativer.
3 Velg kategorien Oppringingsregler for å begynne å sette opp stedet.
Du finner flere detaljer i Windows-dokumentasjonen.

51
Merk: Ved første gangs oppstart av maskinen kan du hoppe over
oppsett av Internett-tilkobling fordi det ikke er nødvendig å
påvirke hele operativsysteminstallasjonen. Etter at
operativsystemet er satt opp, kan du forsette med oppsett av
Internett-tilkobling.
Jeg vil gjenopprette min datamaskin til opprinnelige
innstillinger uten gjenopprettings-CDer.
Merk: Hvis systemet er den flerspråklige versjonen, blir
operativsystemet og språket som velges ved første gangs bruk,
brukt ved fremtidige gjenopprettingsoperasjoner.
Denne gjenopprettingsprosessen vil hjelpe deg med å gjenopprette stasjon
C: med det opprinnelige programvareinnholdet som var installert da du kjøpte
den bærbare maskinen. Følg trinnene nedenfor for å bygge opp stasjon C:
igjen. (Stasjon C: vil reformateres og alle data vil slettes.) Det er viktig å
sikkerhetskopiere alle datafiler før du bruker dette alternativet.
Før du utfører en gjenopprettingsoperasjon, må du undersøke
BIOS-innstillingene.
1 Undersøk om funksjonen Acer disk-to-disk recovery er aktivert eller ikke.
2 Kontroller at innstillingen D2D Recovery under Main er satt til Enabled.
3 Avslutt BIOS-verktøyet og lagre endringene. Systemet starter på nytt.
Norsk
Merk: Du åpner BIOS-verktøyet ved å trykke på <F2> under
oppstartstesten.
Slik starter du gjenopprettingsprosessen:
1 Start systemet på nytt.
2 Når Acer-logoen vises, trykker du på <Alt> + <F10> samtidig for å starte
gjenopprettingsprosessen.
3 Skjerminstruksjonene har mer informasjon om hvordan du utfører
systemgjenoppretting.
Viktig! Denne funksjonen kopierer 4 til 5 GB til en skjult partisjon
på harddisken.

Norsk
52
Be om service
International Travelers Warranty (ITW)
Datamaskinen er sikret med en garantiordning som kalles "International
Travelers Warranty" (ITW), som gir deg trygghet og sjelefred når du er på reise.
Vårt verdensomspennende nettverk av servicesentre er der for å gi deg en
hjelpende hånd.
Et ITW-pass følger med datamaskinen. Dette passet inneholder alt du behøver å
vite om ITW-programmet. En liste over tilgjengelige, autoriserte servicesentre
finner du i dette praktiske heftet. Les grundig gjennom dette passet.
Ha alltid ITW-passet for hånden, spesielt når du reiser, for å få full hjelp fra våre
servicesentre. Plasser kjøpsbeviset ditt i lommen på innsiden av forsideomslaget
på ITW-passet.
Hvis du reiser i et land som ikke har et Acer-autorisert ITW-servicekontor, kan
du fortsatt komme i kontakt med våre kontorer på verdensbasis. Besøk
http://global.acer.com
Før du ringer
Ha alltid følgende informasjon for hånden når du ringer Acer for online-service,
og vær ved datamaskinen når du ringer. Med din hjelp kan vi redusere
samtaletiden og løse problemene på en effektiv måte. Hvis det finnes
feilmeldinger eller pipesignaler som rapporteres av datamaskinen din, skriver
du dem ned etter hvert som de vises på skjermen (eller antall og rekkefølge hvis
du får pipesignaler).
.
Du er pålagt å oppgi følgende informasjon:
Navn: __________________________________________________________________
Adresse: _______________________________________________________________
Telefonnummer: _______________________________________________________
Maskin- og modelltype: ________________________________________________
Serienummer: _________________________________________________________
Innkjøpsdato: ___________________________________________________________

53
Acer Arcade
Acer Arcade er en integrert spiller for musikk, fotografier, radio, DVD-filmer og
videoer. Kan betjenes ved bruk av din pekeenhet eller fjernkontroll.
Hvis du vil se eller lytte, klikker eller velg du på en innholdsknapp (for eksempel
Musikk, Video osv.) på Arcade- hjemmesiden.
Norsk
• Music (Musikk) – lytte på musikkfiler i forskjellige formater
• Cinema (Kino) – se på DVD eller VHS
• Video – se på video og/eller redigere videoklipp
• Album – vise fotografier lagret på harddisken eller flyttbare medier
Merk: Mens du ser på videoer, DVD-plater eller
lysbildepresentasjoner, er skjermbeskytteren og
strømsparingsfunksjonene ikke tilgjengelige.

Norsk
54
Finne og spille av innhold
Ved å klikke på en knapp på på Acer Arcade-hjemmesiden åpnes den
tilsvarende hjemmesiden. Innholdssidene har knapper til venstre og et område
med tilgang til innhold til høyre. Hvis en knapp viser ett av flere valg, for
eksempel sorteringsrekkefølge, vises den gjeldende innstillingen med en ball i
sterke farger på side.
Når du skal velge innhold, klikker du på elementet i innholdsområdet. Hvis det
finnes mer enn én CD- eller DVD-stasjon, vises alle stasjoner. Bilder og videoer
vises som filer (med miniatyrer) og organisert i mapper.
Når du skal bla i en mappe, klikker du for å åpne den. Hvis du vil gå tilbake til
mappen over den, klikker du på knappen Up one level (Opp ett nivå). Hvis en
side har mer innhold enn det er plass til, bruker du knappene nederst til høyre
for å rulle gjennom sidene.
Merk: For mer detaljert informasjon om funksjonene i Acer
Arcade, vennligst referer til Arcades hjelpemeny. Denne finner du
ved å gå til Arcades hjemmeside og velge Help .
Innstillinger
Det finnes innstillinger i Acer Arcade som gir deg mulighet til å finjustere
maskinens ytelse og dine personlige preferanser. Hvis du vil ha tilgang til
Settings (Innstillinger), klikker du på ikonet i øverste høyre hjørne på
hovedsiden.
Trykk Acer Arcade Help for omfattende hjelp om hver modus i Arcade.
I Display Settings:
Bruk innstillingen Screen Ratio (Skjermforhold) til å angi om du har standard(4:3) eller widescreen-skjerm (16:9).
4:3 Movie Display Type
modi.
• Acer CinemaVision
produserer minimal forvridning i midten av bildet.
• Letterbox funksjonen viser bredskjermfilm i dens originale
bildesideforhold og legger til sorte stolper på toppen og bunnen av
skjermen.
valget lar deg velge mellom
™
er en ikke-lineær videoutstrekkings teknologi som
CinemaVision™ eller
Letterbox

55
Color profile lar deg velge mellom Original eller ClearVision™.
• Acer ClearVision
videoinnhold og dynamisk justerer klarhets/kontrast/metningsgrad slik at
du ikke behøver endre fargeinnstillinger dersom filmen du ser på
inneholder scener som er unormalt morke eller lyse.
I Audio Settings:
Bruk Speaker Environment for å velge mellom Headphones, SPDIF, 2 eller flere
høyttalere, avhengig av ditt lydutstyr.
Output Mode bør settes til Stereo dersom du bruker høyttalere, Dolby
Surround, eller Virtual Surround Sound hvis du bruker hodetelefoner.
Merk: Dersom dine høyttalere ikke er i stand til å sende ut
lavfrekvenssignaler anbefales det at du ikke velger Virtual
Surround Sound, for å unngå skade på høyttalerene.
Trykk Run Setup Wizard for å endre dine originale oppsettsinnstillinger.
Trykk About Acer Arcade for å åpne en side med informasjon om versjon og
kopibeskyttelse.
Trykk Restore Default Settings for å gjenopprette innstillingene for Acer Arcade
til fabrikkinnstillinger.
™
er en videoforberedende teknologi som fanger opp
Acer Arcade-kontroller
Når du ser på videosekvenser, filmer eller lysbildepresentasjoner på full skjerm,
vises to popup-kontrollpaneler hvis du beveger markøren. De blir automatisk
borte etter en stund. Panelet med navigeringskontroller vises øverst og panelet
med spillerkontroller nederst på skjermen.
Norsk
Navigeringskontroller
Hvis du vil gå tilbake til Acer Arcade-hjemmesiden, klikker du på Hjem-knappen
i øvre venstre hjørne av vinduet. Hvis du vil gå ett nivå opp når du søker etter
innhold, klikker du på Up one level (Opp ett nivå). Hvis du vil gå tilbake til et
tidligere skjermbilde, klikker du på den rode pilen. Knappene øverst til høyre
(Minimize, Maximize, and Close (Minimer, Maksimer og Lukk)) har standard PCfunksjonalitet.
Hvis du vil avslutte Acer Arcade, klikker du på lukkeknappen i øvre høyre hjørne
av vinduet.

56
Spillerkontroller
Nederst i vinduet vises spillerkontrollene som brukes til video,
lysbildepresentasjoner, filmer og musikk. Gruppen til venstre tilbyr standard
avspillingskontroller (spill, pause, stopp, osv...). Gruppen til høyre regulerer
volum (demp og volum opp/ned).
Norsk
Merk: Ved avspilling av DVDer legges det til flere kontroller til
høyre for volumkontrollene. Disse diskuteres i større detalj i
kinodelen av denne håndboken.
Virtuelt tastatur
Når det kreves at du oppgir søkeinformasjon, eller navngir en fil, DVD eller
mappe, kan du bruke det virtuelle tastaturet på skjermen. Du kan raskt oppgi
den nødvendige informasjon ved bruk av musepekeren, piltknappene eller
tastaturet.

57
Bakgrunnsmodi
Med Acer Arcade kan du fortsette å lytte til musikk mens du utfører andre
funksjoner. Video og musikk vil fremdeles spilles av i et lite vindu plassert i
nederste venstre hjørne av skjermen.
Du kan trykke på stopp-knappen på fjernkontrollen, eller trykke på stoppikonet på skjermen for å stanse avspillingen når du måtte onske det.
Kino
Hvis datamaskinen ble levert med en DVD-stasjon, kan du spille filmer fra
DVDer og VCD med kinofunksjonen i Acer Arcade. Denne spilleren har
funksjonene og kontrollene til en typisk DVD-spiller for hjemmebruk.
Når du setter inn en plate i DVD-stasjonen, begynner avspilling av filmen
automatisk. Til kontroll av filmen vises spillerens kontrollpanel nederst i vinduet
når du beveger markøren.
Hvis mer enn én optisk stasjon inneholder en avspillbar plate, klikker du på
knappen Cinema (Kino) på hjemmesiden for å åpne innholdssiden for kino – og
deretter velger du ønsket plate fra listen til høyre.
Når du viser DVDer, blir følgende spesialkontroller lagt til på popup-panelet:
• DVD Menu (DVD-meny)
• Subtitle (Teksting)
• Language (Språk)
• Knipsbilder
• Angle (Vinkel)
Platen som spilles i øyeblikket, vises i området over stasjonslisten. Denne siden
vises også når du trykker på stoppknappen under visning av en film. Med
knappene på venstre side kan du fortsette filmen fra stedet der den ble
stoppet, starte filmen på nytt fra begynnelsen, hoppe til DVD-menyen, løse ut
platen eller gå til siden med DVD-innstillinger.
Norsk

Norsk
58
Innstillinger
For å få tilgang til innstillinger for Cinema, trykk først på Settings-knappen i
hovedmenyen, og velg så Cinema. Dette lar deg endre innstillinger for Video og
Language.
Settings kontrollerer lyd og teksting på DVD-er.
Subtitle (Teksting) velger standard tekstingsspråk for DVDer når det er
tilgjengelig. Fabrikkinnstillingen er Av.
Closed Caption (Bildetekst) slår på bildetekster på DVDer. Denne funksjonen
viser bildetekster som er kodet sammen med videosignalet og som inneholder
beskrivelser av skjermhandlingen og dialog for hørselssvekkede.
Fabrikkinnstillingen er Av.
Audio (Lyd) velger standardspråket for DVD-titler.
Display Upon Mute lar deg velge hvorvidt du skal skru på tekstingen eller
bildetekst når du har dempet lyden fullstendig.
Album
Acer Arcade lar deg vise digitale fotografier individuelt eller som en
lysbildepresentasjon, fra en hvilken som helst tilgjengelig stasjon på
datamaskinen. Klikk på Album-knappen på Acer Arcade-hjemmesiden for å vise
Album-hovedsiden
.
Innholdsområdet til høyre viser både individuelle bilder og mapper. Klikk på en
mappe for å åpne den.
Hvis du vil vise en lysbildepresentasjon, åpner du mappen som inneholder
bildene du vil vise – og klikker på Play slide show (Spill lysbildepresentasjon).

59
Lysbildene vises på full skjerm. Bruk popup-kontrollpanelet til å kontrollere
lysbildepresentasjonen.
Du kan også vise ett enkelt bilde ved å klikke på det. Dette åpner bildet på full
skjerm.
Du kan så bruke spillerkontroller på skjermen for å zoome inn og ut, og for å
panorere i fire retninger.
Endre bilder
Velg Edit, og du kan velge Rotate, Remove Red Eye, og Auto Fix (optimatisere
klarhet og kontrast) bilder for å forberede utseendet på bildene dine.
Innstillinger for lysbildepresentasjoner
For å endre innstillinger for lysbildefremvisning, klikker du på knappen
Advanced (Avansert)-knappen i Album-siden og velg Settings.
Innstillingen Slide duration (Lysbildevarighet) bestemmer hvor lenge hvert
lysbilde vises før det automatisk går videre til neste bilde i
lysbildepresentasjonen.
Slide Show Transition setter stilen på overgangen mellom bildene; du kan velge
mellom ovegangene Motion, Cell, Fade, Random, Wipe, Slide, Page og None.
For å legge til bakgrunnsmusikk til en fremvisning, klikker du på knappen Slide
Show Music -siden vil be deg velge musikk fra ditt personlige musikkbibliotek.
Click Load Default Settings for å gjenopprette innstillingene til
fabrikkinnstillinger.
Norsk
Video
Når du skal åpne videofunksjonen, klikker du på Video på Acer Arcadehjemmesiden.
Merk: Videofunksjonen er ment å spille av mange ulike typer
videoformater. Referer til Video help seksjonen for en komplett
liste over kompatible formater. Hvis du vil se en DVD eller VCD,
bruker du kinofunksjonen.

Norsk
60
Spille en videofil
Klikk på Play for å se på videofiler. Videosiden viser videofilene i
innholdsområdet på høyre side. De er organisert i mapper, og et miniatyrbilde
viser den første rammen i videoen.
Hvis du vil spille en videofil, klikker du på den. Videoen spilles på full skjerm.
Popup-kontrollpanelet vises nederst på skjermen når du flytter musen. Hvis du
vil gå tilbake til videosiden, klikker du på Stop.
Knipsbilder
Knipsbildemodien er tilgjengelig i Cinema og Video modiene. Denne
funksjonen kan brukes for å fange inn bildet på skjermen.
Et bilde med en ramme kan fanges og lagres i en målmappe oppgitt av
brukeren. Målmappen må settes i Settings-menyen.
Endre video
Acer Arcade gir deg muligheten til å endre fanget videoklipp, fotoer og
filmlengde fra et videokamera til en video. Du kan også velge en filmstil, og
legge til spesielle overgangseffekter og musikk for den perfekte
hjemmevideoen.
For å endre en film, trykk på Advanced og velg Edit Video. Fra mappene dine
velger du så klippene du onsker å endre. For å fullføre filmen din, kan du også
velge en Movie Style, Background Music, perfekt andel musikk og audio, i
tillegg til lengde på filmen din.
Select Scenes kan brukes for å legge til din favoritt eller de viktigste scenene,
eller du kan la editeringsprogrammet ta seg av disse avgjørelsene.
Etter kompilering kan den endelige filmen brennes til en plate og deles med
familie og venner.
Merk: For ytterligere detaljer om endring av video og alle
tilknyttede funksjoner, vennligst les mer under hjelp.
Musikk
Du har direkte tilgang til musikksamlingen ved å klikke på Music (Musikk) på
Acer Arcade-hjemmesiden for å åpne musikksiden.
Velg mappen som inneholder, CD eller category musikken du vil lytte til. Klikk
på Spill for å lytte på hele CDen fra begynnelsen, eller velg sangen du vil høre
fra listen i innholdsområdet.
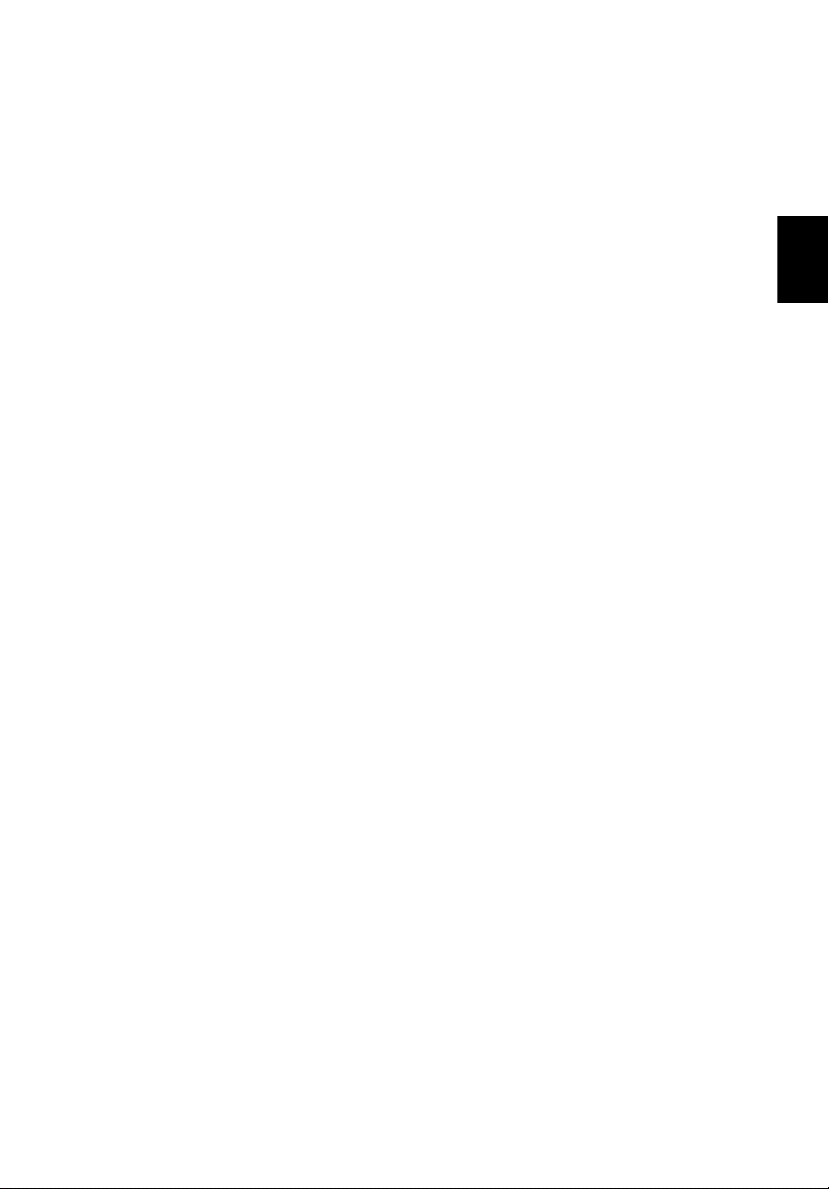
61
Sangene i mappen vises i innholdsområdet, mens venstre side har kontroller for
Play (Spill av), Shuffle og Repeat All (Gjenta alle). Alternativet Visualize
(Visualiser) gir deg mulighet til å se på datagenererte mens du lytter på musikk.
Kontrollpanelet nederst på siden gjør det enkelt å justere volumet og
kontrollere avspillingen.
Hvis du vil rippe musik fra en CD, etter du har satt inn CD-en, klikker du på
Rip CD. På siden som åpnes velger du sangene du vil rippe (eller klikker på
Select eller Clear all (Velg eller Opphev alle) – og klikker på Start brenning.
Fremgangen for brenningsprosessen vises på skjermen.
Du kan endre filkvaliteten for brente spor ved å velge Settings.
Lage DVD-er
Acer Arcade gir deg en enkel og komplett løsning for innspilling av data, lyd,
fotoer eller videoer. Du kan brenne og dele enhver kombinasjon av data,
musikk, fotoer eller video på en CD eller DVD - direkte fra Make DVD modien
eller andre mediamodier i Acer Arcade
Forfatte CD/DVD-er
Med Acer Arcade er det mulig å lage CD eller DVD-er direkte fra hovedmenyen,
eller fra hvilken som helst mediamodi du måtte bruke. Alternativet for å brenne
en DVD finnes i Advanced eller Main menyen i Video, Album eller Music
mediamodier.
Du kan brenne favorittsangene dine til en CD eller konvertere sanger fra din
musikksamling til MP3 eller andre populære lydformater. Du kan til og med
opprette MP3 CD-er med over 100 av dine favorittsanger og lytte til den i din PC
eller CD-spiller.
Med Arcade kan du også gjøre om digitale bilder til en lysbildefremvisning med
bakgrunnsmusikk, eller filmklipp til en amatørfilm. Du kan dele med vennene
og familien din og spille av på nesten alle DVD-spillere. Du kan til og med legge
til egendefinerte menyer og menymusikk.
Det er også mulig å brenne kombinerte CD/DVDer med musikk, fotografier og
filmklipp på samme plate. Mulighetene er mange!
For spesifikke detaljer om hver av disse valgene, trykk på Help knappen for å
åpne hjelpmenyen i Arcade.
Kompatibilitet for filtyper
For detaljer om hvilke filer som er kompatible, vennligst referer til første side i
Arcade online hjelp for hver mediamodi.
Norsk

62
På reisefot med notebook-PC
Dette avsnittet gir deg tips og råd om ting du må huske på når du skal ut på tur
med datamaskinen.
Koble fra skrivebordet
Norsk
Følg disse trinnene for å koble datamaskinen fra eksternt tilbehør:
1 Lagre eventuelle åpne filer.
2 Fjern eventuelle medier, disketter eller CDer fra stasjonen(e).
3 Slå av datamaskinen.
4 Lukk skjermlokket.
5 Koble ledningen fra batterieliminatoren.
6 Koble fra tastatur, pekeenhet, skriver, ekstern skjerm og andre eksterne
enheter.
7 Koble fra Kensington-låsen hvis du bruker en slik til å sikre datamaskinen.
På tur
Når du bare beveger deg korte avstander, for eksempel fra kontorplassen din til
et møterom.
Klargjøre datamaskinen
Før du flytter datamaskinen, lukker du låsen og skjermlokket for å sette den i
dvalemodus. Du kan nå trygt ta med deg datamaskinen hvor som helst i
bygningen. Når du skal ta maskinen ut av sovemodus, åpner du skjermlokket og
trykker på og slipper av/på-knappen.
Hvis du tar med deg datamaskinen ut til en kunde eller en annen bygning, kan
du velge å slå av datamaskinen:
Klikk på Start, Slå av datamaskinen og Slå av (Windows XP).
eller
Du kan sette datamaskinen i dvalemodus ved å trykke på <Fn> + <F4>.
Lukk deretter låsen og skjermen.
Når du er klar til å bruke datamaskinen igjen, åpner du låsen og skjermen.
Deretter trykker du på og slipper av/på-knappen.

63
Merk: Hvis strømindikatoren er av, har datamaskinen gått i
dvalemodus og slått seg av. Hvis strømindikatoren er av, men
dvaleindikatoren er på, har datamaskinen gått i dvalemodus. I
begge tilfeller trykker du på og slipper av/på-knappen for å slå på
maskinen igjen. Merk deg at datamaskinen kan gå i dvalemodus
etter en periode i sovemodus.
Hvis du skal ta med deg til møter
Hvis møtet er forholdsvis kort, behøver du sannsynligvis ikke å ta med deg noe
annet enn datamaskinen. Hvis møtet varer lenger eller 2 timer eller hvis
batteriet ikke er fulladet, bør du kanskje ta med deg batterieliminatoren for å
plugge inn datamaskinen i møterommet.
Hvis møterommet ikke har strømkontakt, kan du redusere belastningen på
batteriet ved å sette datamaskinen i sovemodus. Trykk på <Fn> + <F4> eller lukk
skjermlokket når du ikke bruker datamaskinen aktivt. Fortsett ved å åpne
skjermlokket (hvis lukket) og deretter trykke på og slippe av/på-knappen.
Ta med deg datamaskinen hjem
Når du beveger deg mellom kontoret og hjemmet, eller omvendt.
Norsk
Klargjøre datamaskinen
Etter at du har koblet datamaskinen fra skrivebordet, følger du disse trinnene
for å klargjøre datamaskinen for en tur hjem:
• Undersøk om du har tatt ut alle medier og plater fra stasjonen(e). Hvis du
ikke tar ut mediene, kan det ødelegge lese/skrive-hodet i stasjonen.
• Pakk datamaskinen i en beskyttende væske som forhindrer at
datamaskinen sklir omkring og kan dempe virkningen av et eventuelt fall.
Forsiktig: Ikke pakk gjenstander ved siden av datamaskinens
topplokk. Trykk mot lokket kan skade skjermen.
Hva du skal ta med deg
Med mindre du allerede har de aktuelle tingene hjemme, tar du med deg
følgende:
• batterieliminator og strømledning
• den trykte Brukerhåndboken

Norsk
64
Spesielle hensyn
Følg disse retningslinjene for å beskytte datamaskinen på reise til og fra arbeid:
• Reduser virkningen av temperaturendirnger ved å ha med deg
datamaskinen.
• Hvis du må stoppe i en lengre periode og ikke kan ha med datamaskinen,
kan du legge datamaskinen i bagasjerommet for å unngå at den utsettes
for overdreven varme.
• Endringer i temperatur og fuktighet kan føre til kondensering. Gi
datamaskinen mulighet til å komme tilbake til romtemperatur, og
undersøk om skjermen har kondens før du slår på maskinen. Hvis
temperaturendringen er høyere enn 10 °C, lar du datamaskinen gjenvinne
romtemperatur sakte. Hvis mulig lar du datamaskinen stå 30 minutter i
omgivelser med temperatur mellom ute- og romtemperaturen.
Sette opp et hjemmekontor
Hvis du ofte arbeider med datamaskinen hjemme, kan det være lurt å kjøpe en
ekstra batterieliminator for hjemmebruk. Med en ekstra batterieliminator
sparer du inn på vekten du må ha med deg til og fra.
Hvis du bruker datamaskinen hjemme i lengre tidsperioder, ønsker du kanskje
også å legge til eksternt tastatur, skjerm og mus.
Reise med datamaskinen
Når du beveger deg over en større avstand, for eksempel fra kontorbygningen
din til en kundes kontorbygning eller på reise lokalt.
Klargjøre datamaskinen
Klargjør datamaskinen som om du tar den med deg hjem. Kontroller at
batteriet i datamaskinen er ladet. På flyplasser kan du bli bedt av
sikkerhetspersonell om å slå på datamaskinen.
Hva du skal ta med deg
Ta med deg følgende ting:
• Batterieliminator
• Ett eller flere ekstra, fulladede batterier
• Ekstra skriverdriverfiler hvis du har tenkt å bruke en annen skriver

65
Spesielle hensyn
I tillegg til retningslinjene for å ta med seg datamaskinen hjem, følger du disse
retningene for å beskytte datamaskinen når du er på reise:
• Ta alltid med datamaskinen som kabinbagasje.
• Hvis mulig, ber du om at datamaskinen inspiseres manuelt. Gjennomlysing
på flyplasser er trygt, men ikke la datamaskinen passere en metalldetektor.
• Unngå å utsette disketter for håndholdte metalldetektorer.
Reise internasjonalt med datamaskinen
Når du reiser fra land til land.
Klargjøre datamaskinen
Klargjør datamaskinen for reise på vanlig måte.
Hva du skal ta med deg
Ta med deg følgende ting:
• Batterieliminator
• Strømledninger som egner seg for landet du reiser til
• Ekstra, fulladede batterier
• Ekstra skriverdriverfiler hvis du har tenkt å bruke en annen skriver
• Kjøpsbevis, i tilfelle du må vise det for tollfunksjonærer
• International Travelers Warranty
Norsk
Spesielle hensyn
Følg de samme retningslinjene som når du reiser med datamaskinen. I tillegg er
disse tipsene nyttige når du reiser internasjonalt:
• Når du reiser i et annet land, må du undersøke om den lokale
strømspenningen er kompatibel med batterieliminatorens spesifikasjoner.
Hvis ikke, kjøper du en strømledning som er kompatibel med lokal
spenning. Ikke bruk adaptere for el-utstyr til å forsyne datamaskinen din
med strøm.
• Hvis du bruker modem, må du undersøke om modemet og kontakten er
kompatible med telesystemet i landet du reiser i.

66
Sikre datamaskinen din
Datamaskinen din er en verdifull investering du må ta vare på. Lær deg hvordan
du beskytter og tar vare på datamaskinen.
Sikkerhetsfunksjoner omfatter maskinvare og programvarelåser – en
sikkerhetslås og passord.
Norsk
Bruke en sikkerhetslås på datamaskinen
Notebooken leveres med Kensington-spor for en sikkerhetslås.
Koble en sikkehetslåskabel rundt et ubevegelig objekt som et bord eller
håndtaket på en låst skuff. Sett inn låsen i sporet og vri om nøkkelen for å låse.
Noen nøkkelløse modeller er også tilgjengelige.
Bruke passord
Passord beskytter datamaskinen din mot uautorisert tilgang. Ved å angi disse
passordene oppretter du flere forskjellige beskyttelsesnivåer for datamaskinen
og dataene dine:
• Supervisor-passord (Supervisor Password) forhindrer uautorisert tilgang til
BIOS-verktøyet. Når det er satt, må du taste inn dette passordet for å få
tilgang til BIOS-verktøyet. Se "BIOS-verktøy" på side 72.
• Brukerpassord (User Password) sikrer datamaskinen mot uautorisert bruk.
Kombiner dette passordet med passordsjekkpunkter ved oppstart og
gjenopptak fra dvale for å oppnå maksimal sikkerhet.
• Oppstartspassord (Password on Boot) sikrer datamaskinen mot uautorisert
bruk. Kombiner dette passordet med passordsjekkpunkter ved oppstart og
gjenopptak fra dvale for å oppnå maksimal sikkerhet.
Viktig! Ikke glem Supervisor- passordet! Hvis du glemmer
passordet, må du kontakte forhandleren eller et autorisert
servicesenter.

67
Registrere passord
Når et passord er satt, blir du bedt om å oppgi passordet i nedre venstre hjørne
av skjermen.
• Når Supervisor-passordet er satt, vises et spørsmål om passord når du
trykker på <F2> for å gå inn i BIOS-verktøyet ved oppstart.
• Skriv inn Supervisor-passordet og angi <Enter> for å få tilgang til BIOS-
verktøyet. Hvis du skriver passordet feil, vises en advarselsmelding. Prøv på
nytt og trykk på <Enter>.
• Når brukerpassordet er satt og parameteren Oppstartspassord er aktivert,
vises en melding ved oppstart.
• Skriv inn brukerpassordet og trykk på <Enter> for å bruke datamaskinen.
Hvis du skriver passordet feil, vises en advarselsmelding. Prøv på nytt og
trykk på <Enter>.
Viktig! Du får tre sjanser til å skrive inn et passord. Hvis du ikke
har klart å legge inn passordet etter tre forsøk, stopper systemet.
Skyv og hold strømbryteren innen i fire sekunder for å slå av
datamaskinen. Deretter slår du på datamaskinen og prøver på
nytt.
Norsk
Angi passord
Du kan angi passord ved hjelp av BIOS-verktøyet.

68
Utvide med ekstrautstyr
Notebook-PCen din gir deg alt du trenger til mobil databehandling.
Tilkoblingsalternativer
Norsk
Ved hjelp av porter kan du koble periferutstyr til notebook-maskinen på samme
måte som til en skrivebords-PC. Hvis du vil ha flere detaljer om tilkobling av
eksterne enheter, les følgende avsnitt.
Faks/data-modem
Datamaskinen din har et innebygd faks/data-modem, av typen V.92 56 Kbps.
Advarsel! Denne modemporten er ikke kompatibel med digitale
telefonlinjer. Å plugge inn dette modemet på en digital
telefonlinje vil skade modemet.
Når du skal bruke modemet, kobler du en telefonkabel fra modemkontakten til
telefonlinjeporten.
Advarsel! Kontroller at du bruker riktig kabel for landet der du
arbeider.

Integrert nettverksfunksjon
Den integrerte nettverksenheten gjør det mulig å koble maskinen din til et
Ethernet-basert nettverk.
69
Når du skal bruke nettverksfunksjonen, kobler du en Ethernet-kabel fra
Ethernet- (RJ-45) porten på datamaskinen til en nettverkskontakt eller hub i
nettverket.
Universal Serial Bus (USB)
USB 2.0-porten er en høyhastighets seriebuss som lar deg koble til USB-utstyr
uten å legge beslag på verdifulle systemressurser.
Norsk

Norsk
70
PC-kortspor
PC-kortsporet (type II) på datamaskinen din godtar PC-kort som kan forbedre
brukervennligheten og utvide maskinens muligheter. Disse kortene bør ha en
PC Card-logo.
PC-kort (tidligere kjent som PCMCIA-kort) er tilleggskort for bærbare
datamaskiner, og gir deg mulighet til utvidelser som er mer tilgjengelig på
skrivebordsmaskiner. Populære PC-kort omfatter flash-, faks/data-modem-,
LAN-, trådløst LAN- og SCSI-kort. CardBus forbedrer den 16-biters PC-kortteknologien ved å øke båndbredden til 32 biter.
Merk: Slå opp i håndboken for kortet hvis du vil ha detaljer om
hvordan du installerer og bruker et kort og funksjonene på det.
Sette inn et PC-kort
Sett inn kortet i sporet og foreta de aktuelle tilkoblingene
(f.eks. nettverkskabel) etter behov. Håndboken til kortet har flere detaljer.
Løse ut et PC-kort
Før du løser et PC-kort:
1 Avslutt programmet som bruker kortet.
2 Venstreklikk på PC-kortikonet på oppgavelinjen og stopp kortoperasjonen.
3 Trykk på sporutløserknappen for å få utløserknappen til å sprette ut, og
trykk den inn igjen for å løse ut kortet.

71
Installere mine
Følg disse trinnene for å installere minne:
1 Slå av datamaskinen, plugg ut batterieliminatoren (hvis tilkoblet) og ta ut
batteriene. Deretter slår du på datamaskinen for å få tilgang til basen.
2 Skrue ut skruene fra minnedekselet, og løft opp og ta bort minnedekselet.
3 Sett inn minnemodulen diagonalt i sporet (a), og trykk den nedover til den
klikker på plass (b).
4 Sett på plass minnedekselet og sikre det med en skrue.
5 Installer batteriene på nytt og koble til batterieliminatoren igjen.
6 Slå på datamaskinen.
Datamaskinen oppdager og omkonfigurerer minnestørrelsen automatisk.
Kontakt en kvalifisert tekniker eller kontakt din lokale Acer-forhandler.
Norsk

Norsk
72
BIOS-verktøy
BIOS-verktøyet er et program for maskinvarekonfigurasjon innebygd i
datamaskinens "Basic Input/Ouput System" (BIOS).
Datamaskinen din er allerede riktig konfigurert og optimalisert, og du behøver
ikke å kjøre dette programmet. Hvis du får konfigurasjonsproblemer, kan du
imidlertid få behov for det.
Hvis du vil aktivere BIOS-verktøyet, trykker du på <F2> under Power-On Self
Test (POST) mens PC-logoen vises.
Oppstartssekvens
Hvis du vil sette opp oppstartssekvensen i BIOS-verktøyet (BIOS utility), åpner du
det og velger Boot fra kategoriene som vises øverst på skjermen.
Aktiver disk to disk recovery
(diskgjenoppretting)
Når du skal aktivere disk to disk recovery (gjenoppretting av harddisk), åpner du
BIOS-verktøyet (BIOS utility) og velger Main fra kategoriene som vises øverst på
skjermen. Finn frem til D2D Recovery nederst på skjermen og bruk <F5>/<F6>tastene til å sette denne verdien til Enabled.
Passord
Hvis du vil ha passord ved oppstart, åpner du BIOS-verktøyet (BIOS utility) og
velger Security fra kategoriene øverst på skjermen. Finn frem til
Password on boot: og bruk <F5>/<F6>-tastene til å aktivere denne funksjonen.

Bruke programvare
Spille DVD-filmer
73
Når DVD er installert i plassen for optisk stasjon, kan du spille DVD-filmer på
datamaskinen.
1 Løs ut DVD-skuffen, sett inn en DVD-plate og lukk DVD-skuffen.
Viktig! Når du starter DVD-spilleren for første gang, ber
programmet om at du oppgir sonekoden. DVD-plater er inndelt i
6 soner. Når DVD-stasjonen er satt til en sonekode, vil den bare
spille DVD-plater for den sonen. Du kan angi sonekoden
maksimalt fem ganger (medregnet første gang). Etter det blir den
sist angitte sonekoden permanent. Ved gjenoppretting av
harddisken tilbakestillles ikke antallet ganger sonekoden er
angitt. I en tabell senere i dette avsnittet finner du informasjon
om sonekoder for DVD-filmer.
2 DVD-filmen vil spilles automatisk etter noen få sekunder.
Sonekode Land eller Sone
1 USA, Canada
2 Europa, Midt-Østen, Sør-Afrika, Japan
3 Sørøst-Asia, Taiwan, Sør-Korea
4 Latin-Amerika, Australia, New Zealand
5 Tidligere SSSR, deler av Afrika, India
6 Folkerepublikken Kina
Norsk
Merk: Hvis du vil endre sonekoden, setter du inn en DVD-film fra
en annen sone i DVD-stasjonen. Den elektroniske hjelpen har mer
informasjon.

Norsk
74
Strømstyring
Denne datamaskinen har en innebygd strømstyringsenhet som overvåker
systemaktiviteten. Systemaktivitet refererer til aktivitet som involverer én eller
flere av følgende enheter: tastatur, mus, harddisk, periferutstyr koblet til
datamaskin, og skjermminne. Hvis ingen aktivitet blir oppdaget i løpet av en
tidsperiode (kalt tidsavbrudd ved inaktivitet), stopper datamaskinen noen eller
alle disse enhetene for å spare energi.
Denne datamaskinen følger et strømstyringsoppsett som støtter "Advanced
Configuration and Power Interface" (ACPI), som gir både optimal strømsparing
og ytelse. Windows håndterer alle strømsparingsrutiner for datamaskinen.

Acer eRecovery Management
Acer eRecovery Management er et verktøy for rask sikkerhetskopiering og
gjenoppretting av systemet. Brukeren kan lage og lagre sikkerhetskopier av
gjeldende systemkonfigurasjon til harddisk, CD eller DVD.
Acer eRecovery Management består av følgende funksjoner:
1 Create backup (Lag sikkerhetskopi)
2 Restore from backup (Gjenopprett fra sikkerhetskopi)
3 Lag en fabrikkstandard bilde-CD, eller brenn medfølgende programvare
på en program-CD
4 Re-install bundled software without CD
(Installer medfølgende programvare på nytt uten CD)
5 Change Acer eRecovery Management password
(Endre passord for Acer eRecovery Management)
Dette kapitlet vil veilede deg gjennom alle prosessene.
Merk: Denne funksjonen er bare tilgjengelig på visse modeller. På
systemer uten innebygd brenner for optiske plater kan du plugge
inn en ekstern USB- eller IEEE1394-kompatibel platebrenner før
du åpner Acer eRecovery Management for oppgaver i forbindelse
med optiske plater.
75
Norsk
Merk: Acer eRecovery Management krever en bestemt
partisjonsstruktur på harddisken for å fungere. Hvis systemet
oppdager at harddisken ikke bruker denne strukturen, vil
funksjonaliteten til Acer eRecovery Management bli deaktivert.
Create backup (Lag sikkerhetskopi)
Brukeren kan lage og lagre sikkerhetskopi til harddisk, CD eller DVD.
1 Start opp Windows XP.
2Trykk på <Alt> + <F10> for å åpne Acer eRecovery Management.
3 Oppgi passordet for å fortsette. Standardpassordet er seks nuller.
4 I vinduet Acer eRecovery Management velger du Recovery settings og
klikker på Next.
5 I vinduet Recovery settings velger du
6 Velg sikkerhetskopieringsmetode.
aBruk Backup to HDD for å lagre sikkerhetskopibildet på stasjon D.
b
Backup to optical device
7 Når du har valgt sikkerhetskopimetode, klikker du på Next.
Følg instruksjonene for å velge operativsystemet og språket du vil bruke ved
første gangs oppstart av systemet.
Backup snapshot image
for å lagre sikkerhetskopibildet på CD eller DVD.
og klikker på
Next
.
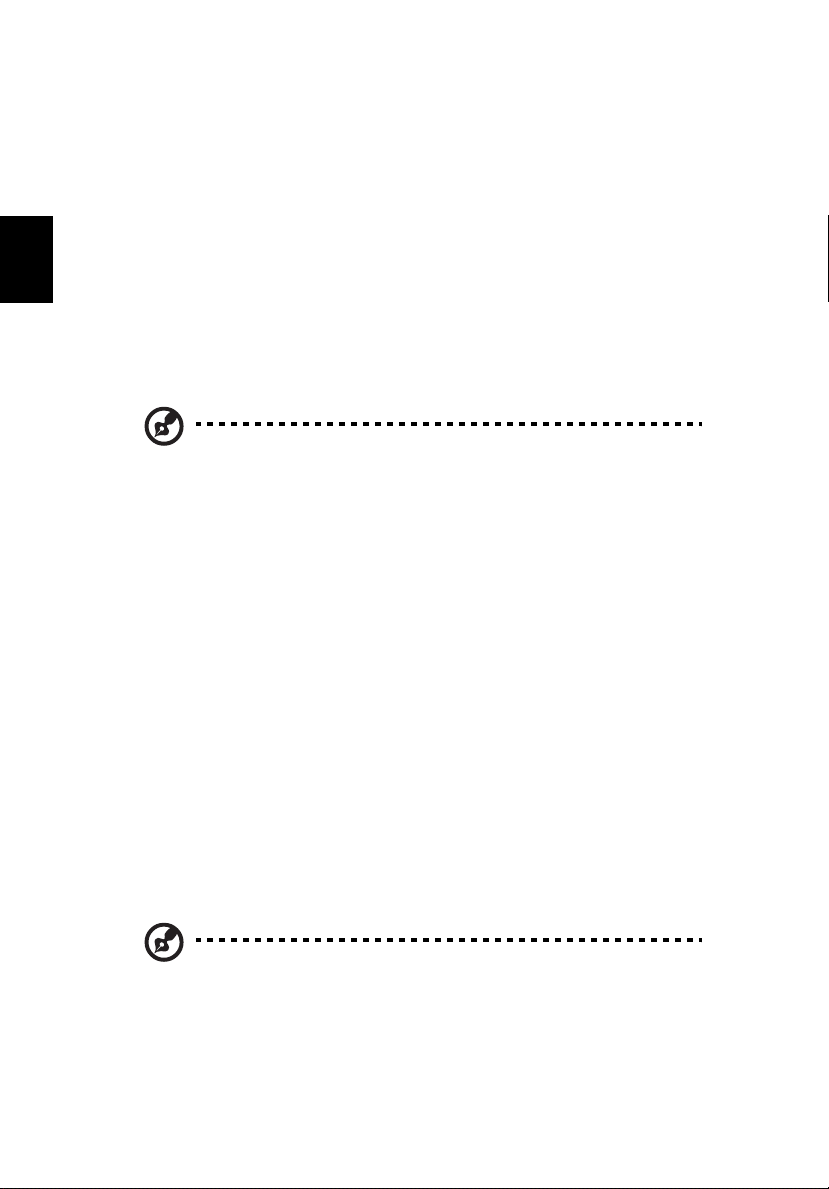
Norsk
76
Restore from backup (Gjenopprett fra sikkerhetskopi)
Brukeren kan gjenopprette tidligere opprettede sikkerhetskopier (som angitt
under Lag sikkerhetskopi) fra harddisk, CD eller DVD.
1 Start opp Windows XP.
2Trykk på <Alt> + <F10> for å åpne Acer eRecovery Management.
3 Oppgi passordet for å fortsette. Standardpassordet er seks nuller.
4 I vinduet Acer eRecovery Management velger du Recovery actions og
klikker på Next.
5 Velg ønsket handling og følg instruksjonene på skjermen for å fullføre
gjenopprettingsprosessen.
Merk: Valget "Restore C:" (Gjenopprett C:) er bare aktivert hvis en
brukersikkerhetskopi er lagret på harddisken D:\. Se avsnittet Lag
sikkerhetskopi.
Create factory default image CD (Lag CD med fabrikkstandard diskbilde)
Hvis du ikke har en system-CD og gjenopprettings-CD, kan du lage dem med
denne funksjonen.
1 Start opp Windows XP.
2Trykk på <Alt> + <F10> for å åpne Acer eRecovery Management.
3 Oppgi passordet for å fortsette. Standardpassordet er seks nuller.
4 I vinduet Acer eRecovery Management velger du Recovery settings og
klikker på Next.
5 I vinduet Recovery settings velger du Burn image to disk og klikker på
Next.
6 I vinduet Burn image to disk velger du 1. Factory default image eller
2. Application CD og klikker på Next.
7 Følg instruksjonene for å velge operativsystemet og språket du vil bruke
ved første gangs oppstart av systemet.
Merk: Velg 1. Factory default image når du vil brenne en
oppstartbar disk som inneholder hele datamaskinens
operativsystem slik det ble levert fra fabrikken. Hvis du trenger en
disk som gir deg mulighet til å søke i innholdet og installere
valgte drivere og programmer, velger du 2. Application CD. Denne
disken vil ikke være oppstartbar.

77
Re-install bundled software without CD (Installer medfølgende programvare på nytt uten CD)
Acer eRecovery Management lagrer forhåndslastet programvare internt slik at
det blir enklere å gjeninstallere drivere og programmer.
1 Start opp Windows XP.
2Trykk på <Alt> + <F10> for å åpne Acer eRecovery Management.
3 Oppgi passordet for å fortsette. Standardpassordet er seks nuller.
4 I vinduet Acer eRecovery Management velger du Recovery actions og
klikker på Next.
5 I vinduet Recovery settings velger du Reinstall applications/drivers og
klikker på Next.
6 Velg ønsket driver/program og følg instruksjonene på skjermen for å
installere på nytt.
Ved første gangs start klargjør Acer eRecovery Management all nødvendig
programvare, og det kan ta noen sekunder å hente opp oversikten over diskens
programvareinnhold.
Change password (Endre passord)
Norsk
Acer eRecovery Management og Acer disk-to-disk recovery er beskyttet av et
passord som kan endres av brukeren. Følg trinnene nedenfor for å endre
passordet i Acer eRecovery Management.
1 Start opp Windows XP.
2Trykk på <Alt> + <F10> for å åpne Acer eRecovery Management.
3 Oppgi passordet for å fortsette. Standardpassordet er seks nuller.
4 I vinduet Acer eRecovery Management velger du Recovery settings og
klikker på Next.
5 I vinduet Recovery settings velger du Password: Change Acer eRecovery
Management password og klikker på Next.
6 Følg instruksjonene for å velge operativsystemet og språket du vil bruke
ved første gangs oppstart av systemet.
Merk: Hvis systemet krasjer og ikke vil starte opp i Windows, kan
brukere kjøre Acer disk-to-disk recovery for å gjenopprette
fabrikkstandard bilde i DOS-modus.

Norsk
78
Feilsøking og problemløsing
Dette kapitlet forteller deg hvordan du forholder deg til vanlige
systemproblemer. Les det før du ringer en teknikker når et problem har
oppstått. Løsninger på mer alvorlige problemer krever at datamaskinen åpnes.
Ikke forsøk å åpne datamaskinen selv. Kontakt forhandlere eller et autorisert
servicesenter hvis du trenger hjelp.
Feilsøkingstips
Denne notebook-PCen datamaskinen har en avansert design som gir
feilmeldinger på skjermen for å hjelpe deg med å løse problemer.
Hvis systemet rapporterer en feil, eller symptom på feil opptrer, se
"Feilmeldinger". Hvis problemet ikke kan løses, kontakt forhandler.
Se "Be om service" på side 52.
Feilmeldinger
Hvis du får en feilmelding, merk deg meldingen og forsøk å rette feilen.
Følgende tabell visre feilmeldingene i alfabetisk rekkefølge med tilhørende
anbefalt handling.
Feilmeldinger Handling
CMOS battery bad Kontakt forhandleren eller et autorisert
servicesenter.
CMOS checksum error Kontakt forhandleren eller et autorisert
servicesenter.
Disk boot failure Sett inn en systemdiskett (oppstartsdiskett) i
Equipment
configuration error
Hard disk 0 error Kontakt forhandleren eller et autorisert
Hard disk 0 extended
type error
I/O parity error Kontakt forhandleren eller et autorisert
Keyboard error or no
keyboard connected
diskettstasjonen (A:) og trykk på <Enter> for å starte
på nytt.
Trykk på <F2> (ved POST) for å åpne BIOS-verktøyet;
og trykk på Exit for avslutte og starte datamaskinen
på nytt.
servicesenter.
Kontakt forhandleren eller et autorisert
servicesenter.
servicesenter.
Kontakt forhandleren eller et autorisert
servicesenter.

79
Feilmeldinger Handling
Keyboard interface
error
Memory size mismatch Trykk på <F2> (ved POST) for å åpne BIOS-verktøyet;
Hvis du fortsatt har problemer etter å ha fulgt løsningsforslagene, kontakter du
forhandleren eller et autorisert servicesenter for å få assistanse. Noen
problemer kan løses ved hjelp av BIOS-verktøyet.
Kontakt forhandleren eller et autorisert
servicesenter.
og trykk på Exit for avslutte og starte datamaskinen
på nytt.
English
Norsk

80
Regulerings- og sikkerhetsmerknader
Samsvar med ENERGY STAR-retningslinjene
Norsk
I egenskap av ENERGY START-partner har Acer Inc. fastslått at dette produktet
overholder ENERGY STAR-retningslinjene for energieffektivitet.
FCC-varsel
Denne enheten er testet og funnet i samsvar med grensene for en digital enhet
i klasse B i henhold til del 15 av FCC-reglene. Disse grensene er utformet for å
tilby rimelig beskyttelse mot skadelig interferens i boligmessige installasjoner.
Denne enheten lager, bruker og kan avgi stråling innen gitte radiofrekvenser,
og kan, dersom den ikke brukes i henhold til instruksjonen, avgi stråling som
forstyrrer radiokommunikasjon.
Det finnes imidlertid ingen garanti om at interferens ikke vil oppstå i en
bestemt installasjon. Hvis denne enheten forårsaker skadelig interferens ved
radio- eller TV-mottak, som kan fastslås ved å slå enheten av og på, blir
brukeren bedt om å prøve å fjerne interferensen gjennom ett eller flere av
følgende tiltak:
• Flytte eller innstille mottaksantennen i en annen retning.
• Øke avstanden mellom enhet og mottaker.
• Koble enheten til et strømuttak som er på en annen krets enn den som
mottakeren er tilkoblet.
• Spør forhandler eller en erfaren radio/fjernsynstekniker om råd.
Merknad: Skjermede kabler
Alle tilkoblinger til andre databehandlingsenheter må skje med skjermede
kabler for å overholde FCC-bestemmelsene.
Merknad: Periferenheter
Bare periferutstyr (inn/ut-enheter, terminaler, skrivere osv.) sertifisert for klasse
B-grensene, kan kobles til dette utstyret. Drift med ikke-sertifisert periferutstyr
vil sannsynligvis føre til interferens i radio- og TV-mottak.
Forsiktig
Endringer eller tilpasninger som ikke uttrykkelig er godkjent av produsenten,
kan annullere brukerens autorisasjon, som er tildelt av Federal Communications
Commission, til å bruke denne datamaskinen.

81
Bruksbetingelser
Denne enheten overholder del 15 av FCC-reglene. Drift er underlagt følgende
to betingelser: (1) denne enheten kan føre til skadelig interferens, og (2) denne
enheten må godta eventuell mottatt interferens, medregnet interferens som
kan forårsake uønskede driftsforhold.
Konformitetserklæring for EU-land
Med dette erklærer Acer at denne notebook-PC-serien overholder de
grunnleggende kravene og andre relevante bestemmelser i EU-direktiv
1999/5/EC. (Fullstendige dokumenter er tilgjengelige på
http://global.acer.com/products/notebook/reg-nb/index.htm
.)
Modemvarsler
TBR 21
Dette utstyret er godkjent [Council Decision 98/482/EC - "TBR 21"] for
enkeltterminaltilkobling til PSTN (Public Switched Telephone Network). På
grunn av forskjeller mellom PSTNene som tilbys i forskjellige land, gir ikke
godkjenningen i seg selv noen ubetinget garanti om problemfri drift på hvert
PSTN-termineringspunkt. Ved problemer bør du kontakte den opprinnelige
utstyrsleverandøren.
English
Norsk
Liste over aktuelle land
Dette var EUs medlemsland i mai 2004: Belgia, Danmark, Finland, Frankrike,
Hellas, Irland, Italia, Luxembourg, Nederland, Portugal, Spania, Storbritannia
(UK), Sverige, Estland, Latvia, Litauen, Polen, Ungarn, Tsjekkia, Slovakia,
Slovenia, Kypros, Malta, Tyskland og Østerrike. Bruk er tillatt i EU-land samt
Norge, Sveits og Liechtenstein. Denne enheten må brukes i strikt samsvar med
reguleringene og begrensningene i brukerlandet. Ytterligere informasjon er
tilgjengelig på lokalkontoret i brukerlandet.
Erklæring om laseroverholdelse
CD- eller DVD-stasjonen som brukes med denne datamaskinen, er et
laserprodukt.
CD- eller DVD-stasjonens klassifiseringsetikett (vises nedenfor) befinner seg på
stasjonen.
KLASSE 1 LASERPRODUKT
FORSIKTIG: USYNLIG LASERSTRÅLING I ÅPEN TILSTAND. UNNGÅ STRÅLEN.

82
APPAREIL A LASER DE CLASSE 1 PRODUIT
LASERATTENTION: RADIATION DU FAISCEAU LASER INVISIBLE EN CAS
D’OUVERTURE. EVITTER TOUTE EXPOSITION AUX RAYONS.
LUOKAN 1 LASERLAITE LASER KLASSE 1
VORSICHT: UNSICHTBARE LASERSTRAHLUNG, WENN ABDECKUNG GEÖFFNET
NICHT DEM STRAHLL AUSSETZEN
PRODUCTO LÁSER DE LA CLASE I
ADVERTENCIA: RADIACIÓN LÁSER INVISIBLE AL SER ABIERTO. EVITE EXPONERSE
Norsk
A LOS RAYOS.
ADVARSEL: LASERSTRÅLING VEDÅBNING SE IKKE IND I STRÅLEN.
VARO! LAVATTAESSA OLET ALTTINA LASERSÅTEILYLLE.
VARNING: LASERSTRÅLNING NÅR DENNA DEL ÅR ÖPPNAD ÅLÅ TUIJOTA
SÅTEESEENSTIRRA EJ IN I STRÅLEN
VARNING: LASERSTRÅLNING NAR DENNA DEL ÅR ÖPPNADSTIRRA EJ IN I
STRÅLEN
ADVARSEL: LASERSTRÅLING NAR DEKSEL ÅPNES STIRR IKKE INN I STRÅLEN
Erklæring om LCD-piksler
LCD-enheten er fremstilt med høypresise produksjonsteknikker. Men enkelte
piksler kan i spesielle tilfeller ikke bli tent, eller vises som svarte eller røde
prikker. Dette har ingen betydning for det registrerte bildet og utgjør ikke en
vesentlig feil.
Notis om Macrovisions opphavsrett
Dette produktet har teknologi for beskyttelse av copyright som er beskyttet av
U.S.-patenter og andre intellektuelle rettigheter. Bruk av denne teknologien
for beskyttelse må autoriseres av Macrovision Corporation og er beregnet på
hjemmebruk og andre begrensede visningsmiljøer, med mindre noe annet er
autorisert av Macrovision Corporation. "Reverse engineering" eller
demontering er forbudet.
Regulerende bestemmelser for radioenheter
Merk: Understående informasjon om forskrifter er kun for
modeller med trådløst LAN og/eller Bluetooth.

Generelt
83
Dette produktet overholder radiofrekvens- og sikkerhetsstandardene til ethvert
land og enhver region der det er godkjent for trådløs bruk. Avhengig av
konfigurasjonen kan dette produktet inneholde trådløse radioenheter eller
ikke (for eksempel WLAN- og/eller Bluetooth-moduler). Nedenstående
informasjon er for produkter med slike enheter.
Europeisk union (EU)
Denne enheten overholder de grunnleggende kravene i Europarådets
direktiver:
73/23/EEC Lavspenningsdirektivet
• EN 60950-1
89/336/EEC EMC-direktivet (om elektromagnetisk kompatibilitet)
• EN 55022
• EN 55024
• EN 61000-3-2/-3
99/5/EC RTTE-direktivet (om terminalutstyr for radio- og telekommunikasjon)
• Art.3.1a) EN 60950-1
• Art.3.1b) EN 301 489-1/-17
• Art.3.2) EN 300 328-2
• Art.3.2) EN 301 893 *kun anvendt til 5 GHz
English
Norsk
Liste over aktuelle land
Dette var EUs medlemsland i mai 2004: Belgia, Danmark, Finland, Frankrike,
Hellas, Irland, Italia, Luxembourg, Nederland, Portugal, Spania, Storbritannia
(UK), Sverige, Estland, Latvia, Litauen, Polen, Ungarn, Tsjekkia, Slovakia,
Slovenia, Kypros, Malta, Tyskland og Østerrike. Bruk er tillatt i EU-land samt
Norge, Sveits og Liechtenstein. Denne enheten må brukes i strikt samsvar med
reguleringene og begrensningene i brukerlandet. Ytterligere informasjon er
tilgjengelig på lokalkontoret i brukerlandet.

84
FCC RF-sikkerhetskravet
Strålingseffekten det trådløse LAN Mini-PCI-kortet/Mini-kortet og Bluetoothkortet ligger langt under grenseverdiene for radiofrekvens ifølge FCC. Likevel
skal notebook-PC-serien brukes på en slik måte at potensialet for menneskelig
kontakt under normal drift er minimalisert.
1 Brukere anmodes om å følge RF-instruksjonene for trådløse enheter som er
Norsk
vedlagt i brukerhåndboken til hver RF-enhet.
Forsiktig: For å oppfylle belastningskravene i FCC RF må det minst
være en avstand på 20 cm (8 tommer) mellom antennen på det
integrerte trådløse LAN Mini-PCI-kortet/Mini-kortet innebygd i
skjerm-delen og alle personer.
Merk: Acer Wireless Mini PCI/Mini adapter implementerer en
funksjon for sendediversifisering. Denne funksjonen sender ikke
ut radiofrekvenser samtidig på begge antenner. En av antennene
blir valgt automatisk eller manuelt (av brukere) for å sikre god
kvalitet på radiokommunikasjon.
2 Denne enheten er begrenset til innendørs bruk på grunn av bruken av
frekvensområdet 5,15 til 5,25 GHz. FCC krever at dette produktet skal
bruke innendørs for frekvensområdet 5,15 til 5,25 GHz for å redusere
mulig skadelig interferens med ko-kanals mobile sattelittsystemer.
3 Høyeffekt radar er gitt førsterett som brukere av frekvensområdene 5,25
til 5,35 GHz og 5,65 til 5.85 GHz. Slike radarstasjoner kan interferere med
og/eller skade denne enheten.

85
4 Feilaktig installering eller uautorisert bruk kan føre til skadelig interferens
for radiokommunikasjon. Inngrep i den interne antennen vil annullere
FCCs sertifisering og din garanti.
Canada - Radiokommunikasjonsenheter fritatt fra lavspenningslisens (RSS-210)
a Fellesinformasjon
Drift er underlagt følgende to betingelser:
1. Denne enheten kan ikke forårsake interferens og
2. denne enheten må godta enhver inferens, medregnet interferens
som kan føre til uønsket drift av enheten.
b Drift i 2,4 GHz båndet
For å forhindre radiointerferens i den lisensierte tjenesten er denne
enheten beregnet på innendørs bruk, og utendørs installering er
underlagt lisens.
c Drift i 5 GHz båndet
• Enheten for drift i båndet 5150-5250 MHz er kun for bruk innendørs for å
redusere muligheten for skadelig interferens med ko-kanal mobile
satellittsystemer.
• Høyeffekt radar er gitt førsterett som brukere (som betyr at de har
prioritet) av 5250-5350 MHz og 5650-5850 MHz og slike radarstasjoner kan
interferere med og/eller skade LELAN (Licence-Exempt Local Area
Network) enheter.
English
Norsk

86
Federal Communications Comission
Declaration of Conformity
This device complies with Part 15 of the FCC Rules. Operation is subject to the
following two conditions: (1) This device may not cause harmful interference,
and (2) This device must accept any interference received, including
interference that may cause undesired operation.
Norsk
The following local manufacturer/importer is responsible for this declaration:
Product name: Notebook PC
Model number: MS2195
Machine type: Aspire 9420/9410/7110
SKU number: Aspire 942xxx/941xxx/711xxx
("x" = 0 - 9, a - z, or A - Z)
Name of responsible party: Acer America Corporation
Address of responsible party: 2641 Orchard Parkway
Contact person: Mr. Young Kim
Tel: 408-922-2909
Fax: 408-922-2606
San Jose, CA 95134
USA
 Loading...
Loading...