Page 1
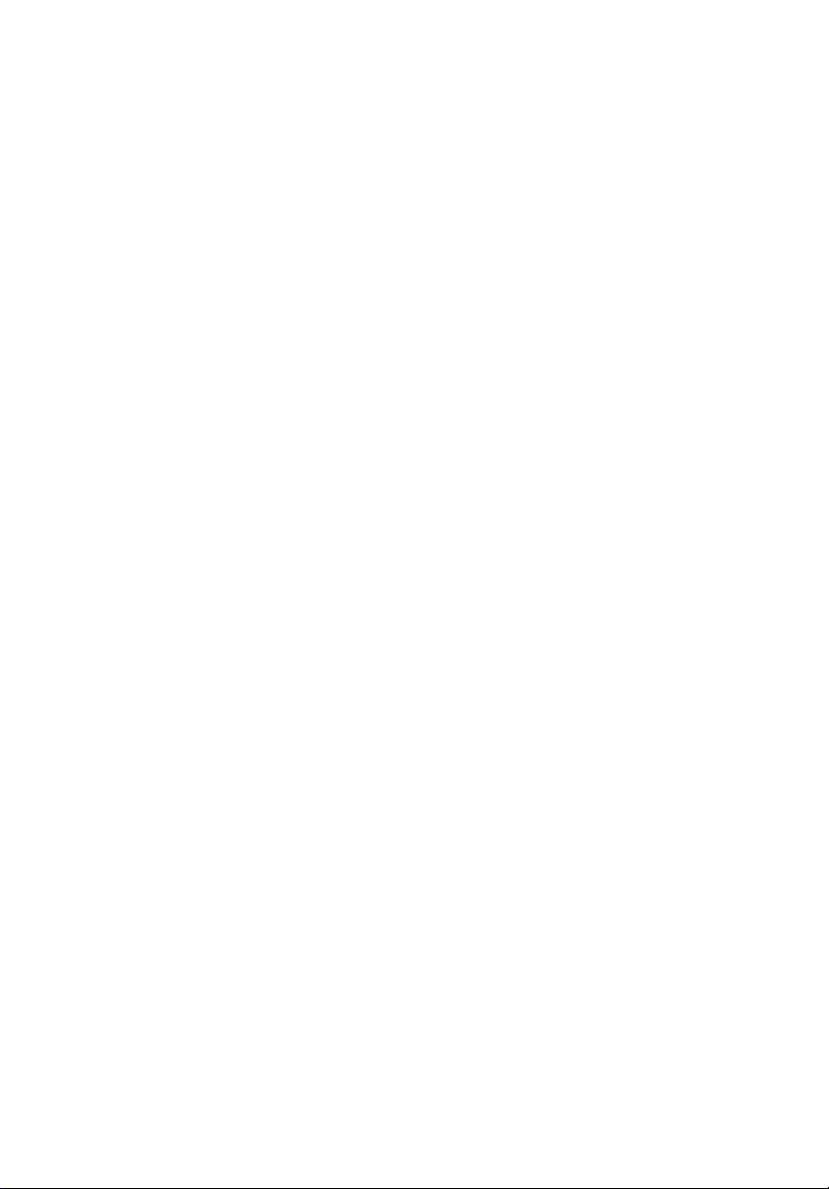
Aspire 8920 Series
User's Guide
Page 2
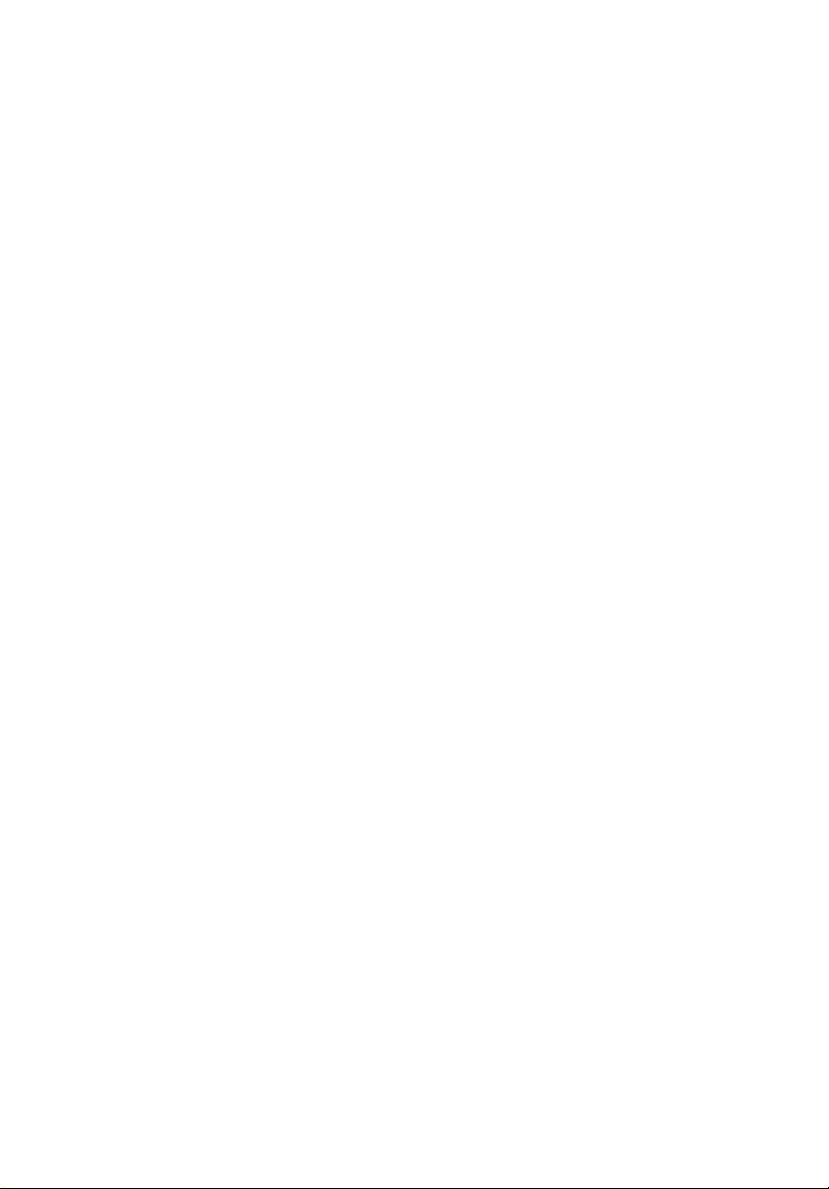
Copyright © 2008. Acer Incorporated.
All Rights Reserved.
Aspire 8920 Series User's Guide
Original Issue: 03/2008
Changes may be made periodically to the information in this publication without obligation
to notify any person of such revisions or changes. Such changes will be incorporated in new
editions of this manual or supplementary documents and publications. This company makes
no representations or warranties, either expressed or implied, with respect to the contents
hereof and specifically disclaims the implied warranties of merchantability or fitness for a
particular purpose.
Record the model number, serial number, purchase date and place of purchase information in
the space provided below. The serial number and model number are recorded on the label
affixed to your computer. All correspondence concerning your unit should include the serial
number, model number and purchase information.
No part of this publication may be reproduced, stored in a retrieval system, or transmitted, in
any form or by any means, electronically, mechanically, by photocopy, recording or otherwise,
without the prior written permission of Acer Incorporated.
Aspire 8920 Series Notebook PC
Model number: __________________________________
Serial number: ___________________________________
Date of purchase: ________________________________
Place of purchase: ________________________________
Acer and the Acer logo are registered trademarks of Acer Incorporated. Other companies'
product names or trademarks are used herein for identification purposes only and belong to
their respective companies.
Page 3
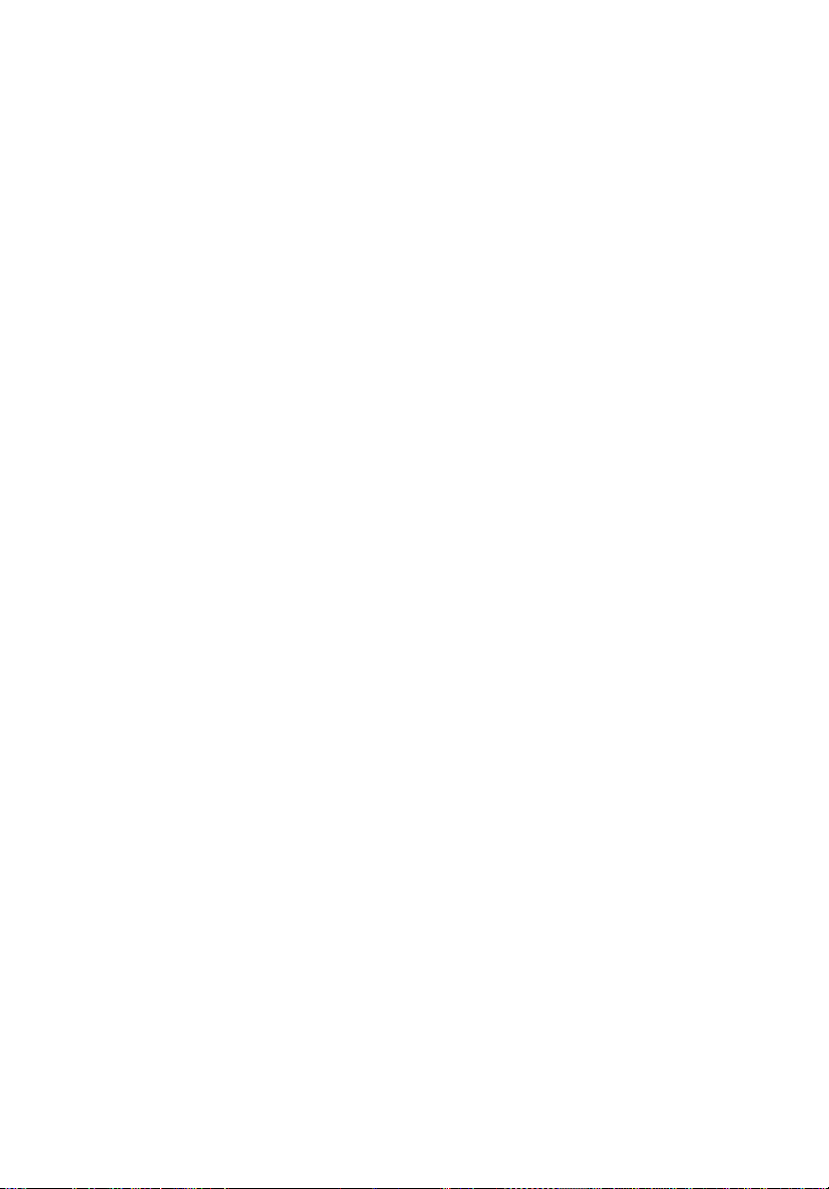
Information for your safety and comfort
Safety instructions
Read these instructions carefully. Keep this document for future reference.
Follow all warnings and instructions marked on the product.
Turning the product off before cleaning
Unplug this product from the wall outlet before cleaning. Do not use liquid
cleaners or aerosol cleaners. Use a damp cloth for cleaning.
CAUTION for plug as disconnecting device
Observe the following guidelines when connecting and disconnecting power to
the power supply unit:
Install the power supply unit before connecting the power cord to the AC
power outlet.
Unplug the power cord before removing the power supply unit from the
computer.
If the system has multiple sources of power, disconnect power from the system
by unplugging all power cords from the power supplies.
iii
CAUTION for Accessibility
Be sure that the power outlet you plug the power cord into is easily accessible
and located as close to the equipment operator as possible. When you need to
disconnect power to the equipment, be sure to unplug the power cord from the
electrical outlet.
CAUTION for Dummy Card of PCMCIA Slot
Your computer shipped with plastic dummies installed in the PCMCIA slot.
Dummies protect unused slots from dust, metal object, or other particles. Save
the dummy for use when no PCMCIA Card is installed in the slot.
CAUTION for Listening
To protect your hearing, follow these instructions.
• Increase the volume gradually until you can hear clearly and comfortably.
• Do not increase the volume level after your ears have adjusted.
• Do not listen to music at high volumes for extended periods.
• Do not increase the volume to block out noisy surroundings.
• Decrease the volume if you can't hear people speaking near you.
Page 4
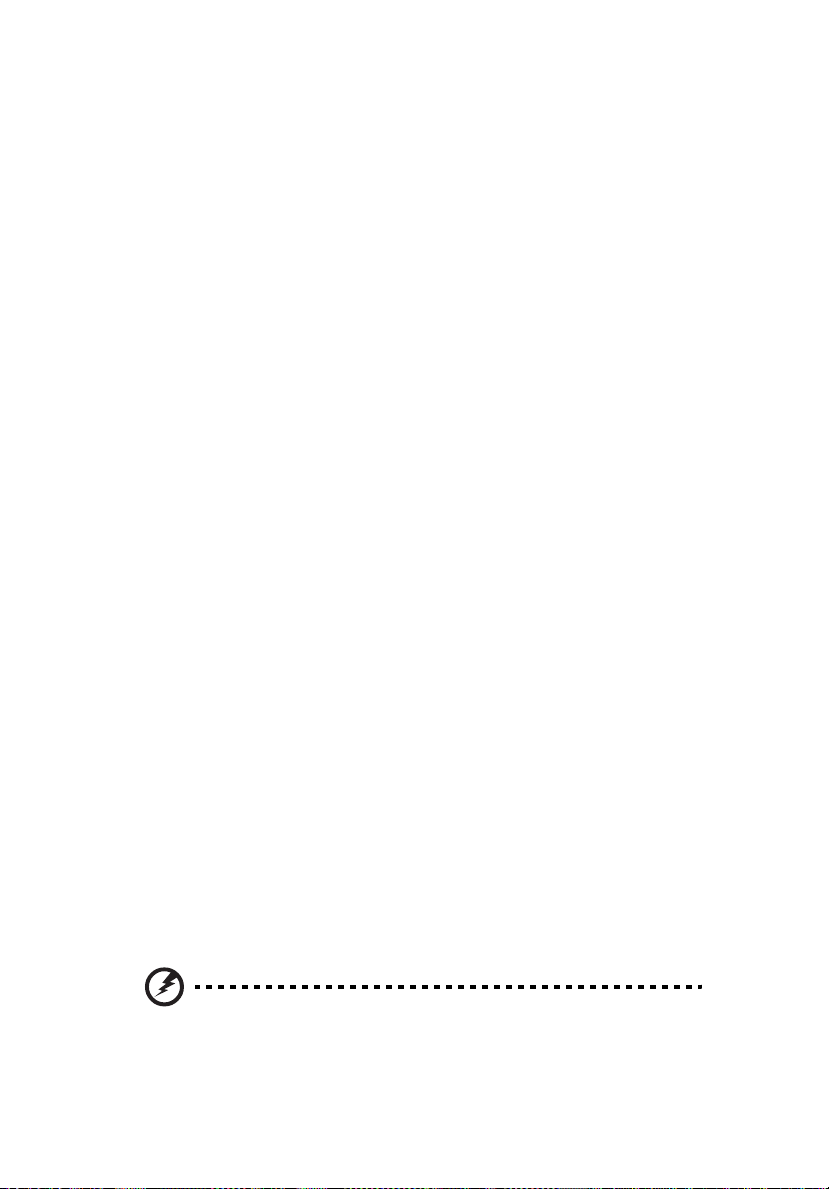
iv
Warnings
• Do not use this product near water.
• Do not place this product on an unstable cart, stand or table. If the product
falls, it could be seriously damaged.
• Slots and openings are provided for ventilation to ensure reliable
operation of the product and to protect it from overheating. These
openings must not be blocked or covered. The openings should never be
blocked by placing the product on a bed, sofa, rug or other similar surface.
This product should never be placed near or over a radiator or heat
register, or in a built-in installation unless proper ventilation is provided.
• Never push objects of any kind into this product through cabinet slots as
they may touch dangerous voltage points or short-out parts that could
result in a fire or electric shock. Never spill liquid of any kind onto or into
the product.
• To avoid damage of internal components and to prevent battery leakage,
do not place the product on a vibrating surface.
• Never use it under sporting, exercising, or any vibrating environment
which will probably cause unexpected short current or damage rotor
devices, HDD, Optical drive, and even exposure risk from lithium battery
pack.
Using electrical power
• This product should be operated from the type of power indicated on the
marking label. If you are not sure of the type of power available, consult
your dealer or local power company.
• Do not allow anything to rest on the power cord. Do not locate this
product where people will walk on the cord.
• If an extension cord is used with this product, make sure that the total
ampere rating of the equipment plugged into the extension cord does not
exceed the extension cord ampere rating. Also, make sure that the total
rating of all products plugged into the wall outlet does not exceed the fuse
rating.
• Do not overload a power outlet, strip or receptacle by plugging in too
many devices. The overall system load must not exceed 80% of the branch
circuit rating. If power strips are used, the load should not exceed 80% of
the power strip's input rating.
• This product's AC adapter is equipped with a three-wire grounded plug.
The plug only fits in a grounded power outlet. Make sure the power outlet
is properly grounded before inserting the AC adapter plug. Do not insert
the plug into a non-grounded power outlet. Contact your electrician for
details.
Warning! The grounding pin is a safety feature. Using a power
outlet that is not properly grounded may result in electric shock
and/or injury.
Page 5
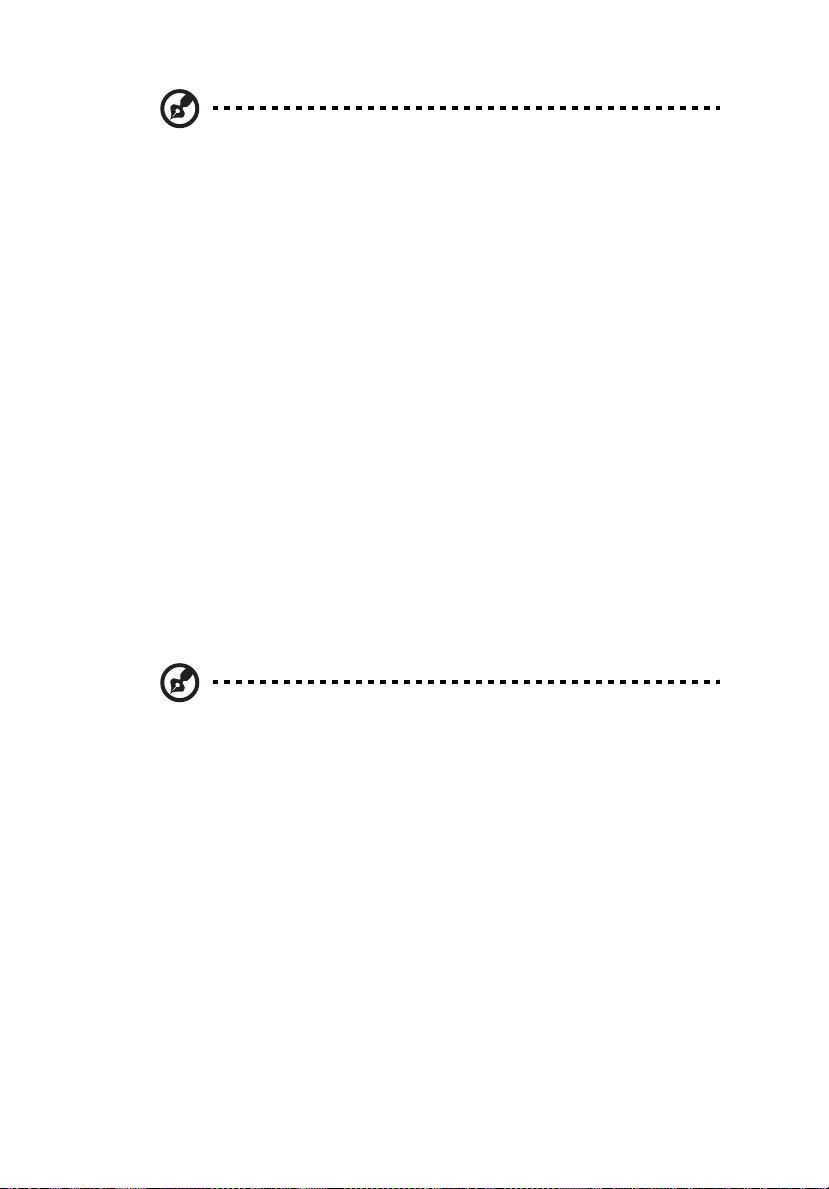
Note: The grounding pin also provides good protection from
unexpected noise produced by other nearby electrical devices that
may interfere with the performance of this product.
• Use the product only with the supplied power supply cord set. If you need
to replace the power cord set, make sure that the new power cord meets
the following requirements: detachable type, UL listed/CSA certified, type
SPT-2, rated 7 A 125 V minimum, VDE approved or its equivalent, 4.6
meters (15 feet) maximum length.
Product servicing
Do not attempt to service this product yourself, as opening or removing covers
may expose you to dangerous voltage points or other risks. Refer all servicing to
qualified service personnel.
Unplug this product from the wall outlet and refer servicing to qualified service
personnel when:
• the power cord or plug is damaged, cut or frayed
• liquid was spilled into the product
• the product was exposed to rain or water
• the product has been dropped or the case has been damaged
• the product exhibits a distinct change in performance, indicating a need
for service
• the product does not operate normally after following the operating
instructions
v
Note: Adjust only those controls that are covered by the operating
instructions, since improper adjustment of other controls may
result in damage and will often require extensive work by a
qualified technician to restore the product to normal condition.
Guidelines for safe battery usage
This notebook uses a Lithium-ion battery. Do not use it in a humid, wet or
corrosive environment. Do not put, store or leave your product in or near a heat
source, in a high temperature location, in strong direct sunlight, in a microwave
oven or in a pressurized container, and do not expose it to temperatures over
60°C (140°F). Failure to follow these guidelines may cause the battery to leak
acid, become hot, explode or ignite and cause injury and/or damage. Do not
pierce, open or disassemble the battery. If the battery leaks and you come into
contact with the leaked fluids, rinse thoroughly with water and seek medical
attention immediately. For safety reasons, and to prolong the lifetime of the
battery, charging will not occur at temperatures below 0°C (32°F) or above 40°C
(104°F).
The full performance of a new battery is achieved only after two or three
complete charge and discharge cycles. The battery can be charged and
Page 6
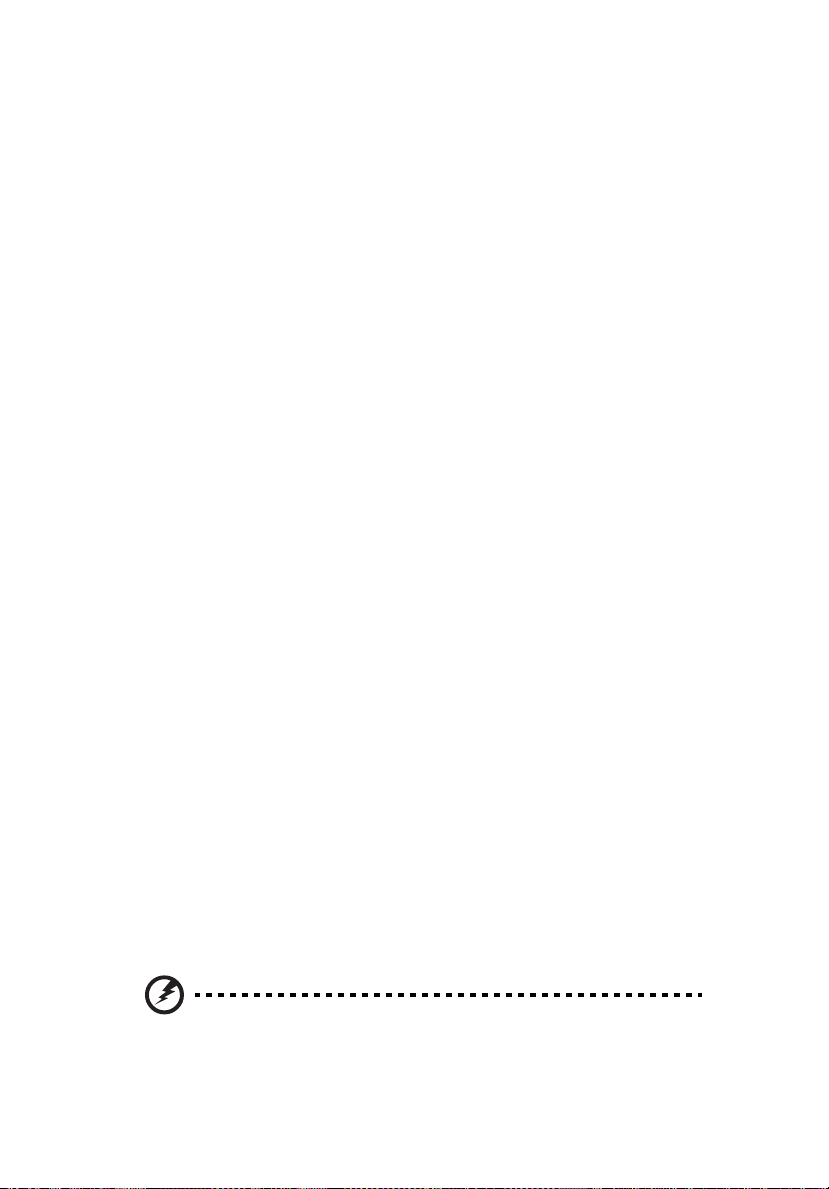
vi
discharged hundreds of times, but it will eventually wear out. When the
operation time becomes noticeably shorter than normal, buy a new battery. Use
only Acer approved batteries, and recharge your battery only with Acer
approved chargers designated for this device.
Use the battery only for its intended purpose. Never use any charger or battery
that is damaged. Do not short-circuit the battery. Accidental short-circuiting can
occur when a metallic object such as a coin, clip or pen causes direct connection
of the positive (+) and negative (-) terminals of the battery. (These look like
metal strips on the battery.) This might happen, for example, when you carry a
spare battery in your pocket or purse. Short-circuiting the terminals may
damage the battery or the connecting object.
The capacity and lifetime of the battery will be reduced if the battery is left in
hot or cold places, such as in a closed car in summer or winter. Always try to
keep the battery between 15°C and 25°C (59°F and 77°F). A device with a hot or
cold battery may not work temporarily, even when the battery is fully charged.
Battery performance is especially limited in temperatures well below freezing.
Do not dispose of batteries in a fire as they may explode. Batteries may also
explode if damaged. Dispose of batteries according to local regulations. Please
recycle when possible. Do not dispose as household waste.
Wireless devices may be susceptible to interference from the battery, which
could affect performance.
Potentially explosive environments
Switch off your device in any area with a potentially explosive atmosphere and
obey all signs and instructions. Potentially explosive atmospheres include areas
where you would normally be advised to turn off your vehicle engine. Sparks in
such areas could cause an explosion or fire resulting in bodily injury or even
death. Switch off the notebook near gas pumps at service stations. Observe
restrictions on the use of radio equipment in fuel depots, storage and
distribution areas; chemical plants; or where blasting operations are in progress.
Areas with a potentially explosive atmosphere are often, but not always,
marked. They include below deck on boats, chemical transfer or storage
facilities, vehicles using liquefied petroleum gas (such as propane or butane),
and areas where the air contains chemicals or particles such as grain, dust or
metal powders. Do not switch the notebook on when wireless phone use is
prohibited or when it may cause interference or danger.
Replacing the battery pack
The notebook uses lithium batteries. Replace the battery with the same type as
that which came bundled with your product. Use of another battery may
present a risk of fire or explosion.
Warning! Batteries may explode if not handled properly. Do not
disassemble or dispose of them in fire. Keep them away from
children. Follow local regulations when disposing of used
batteries.
Page 7
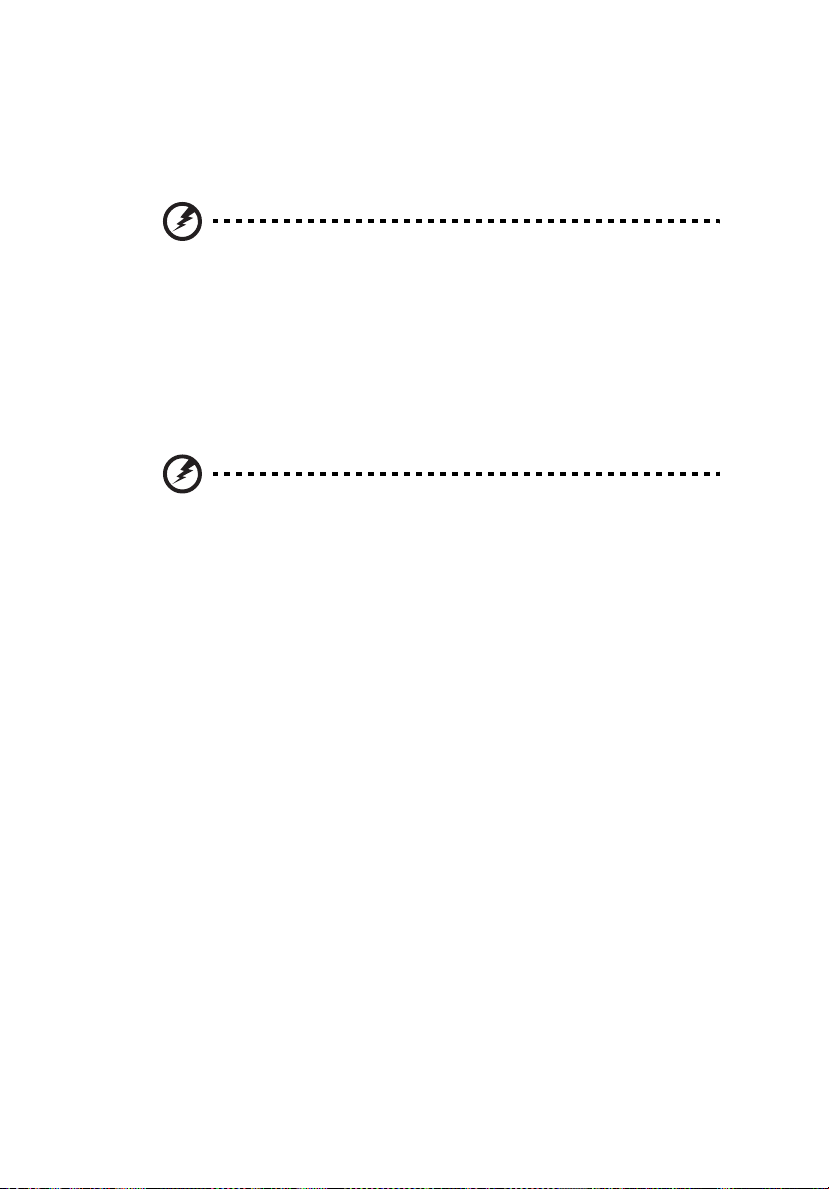
vii
Telephone line safety
• Disconnect all telephone lines from the equipment when not in use and/or
before servicing.
• To avoid the remote risk of electric shock from lightning, do not connect
the telephone line to this equipment during lightning or thunderstorms.
Warning! For safety reasons, do not use non-compliant parts
when adding or changing components. Consult your reseller for
purchase options.
Additional safety information
Your device and its enhancements may contain small parts. Keep them out of
the reach of small children.
Operating environment
Warning! For safety reasons, turn off all wireless or radio
transmitting devices when using your laptop under the following
conditions. These devices may include, but are not limited to:
wireless lan (WLAN), Bluetooth and/or 3G.
Remember to follow any special regulations in force in any area, and always
switch off your device when its use is prohibited or when it may cause
interference or danger. Use the device only in its normal operating positions.
This device meets RF exposure guidelines when used normally, and it and its
antenna are positioned at least 1.5 centimeters (5/8 inches) away from your
body (refer to the figure below). It should not contain metal and you should
position the device the above-stated distance from your body. To successfully
transmit data files or messages, this device requires a good quality connection
to the network. In some cases, transmission of data files or messages may be
delayed until such a connection is available. Ensure that the above separation
distance instructions are followed until the transmission is completed. Parts of
the device are magnetic. Metallic materials may be attracted to the device, and
persons with hearing aids should not hold the device to the ear with the
hearing aid. Do not place credit cards or other magnetic storage media near the
device, because information stored on them may be erased.
Medical devices
Operation of any radio transmitting equipment, including wireless phones, may
interfere with the functionality of inadequately protected medical devices.
Consult a physician or the manufacturer of the medical device to determine if
they are adequately shielded from external RF energy or if you have any
questions. Switch off your device in health care facilities when any regulations
posted in these areas instruct you to do so. Hospitals or health care facilities
may be using equipment that could be sensitive to external RF transmissions..
Page 8
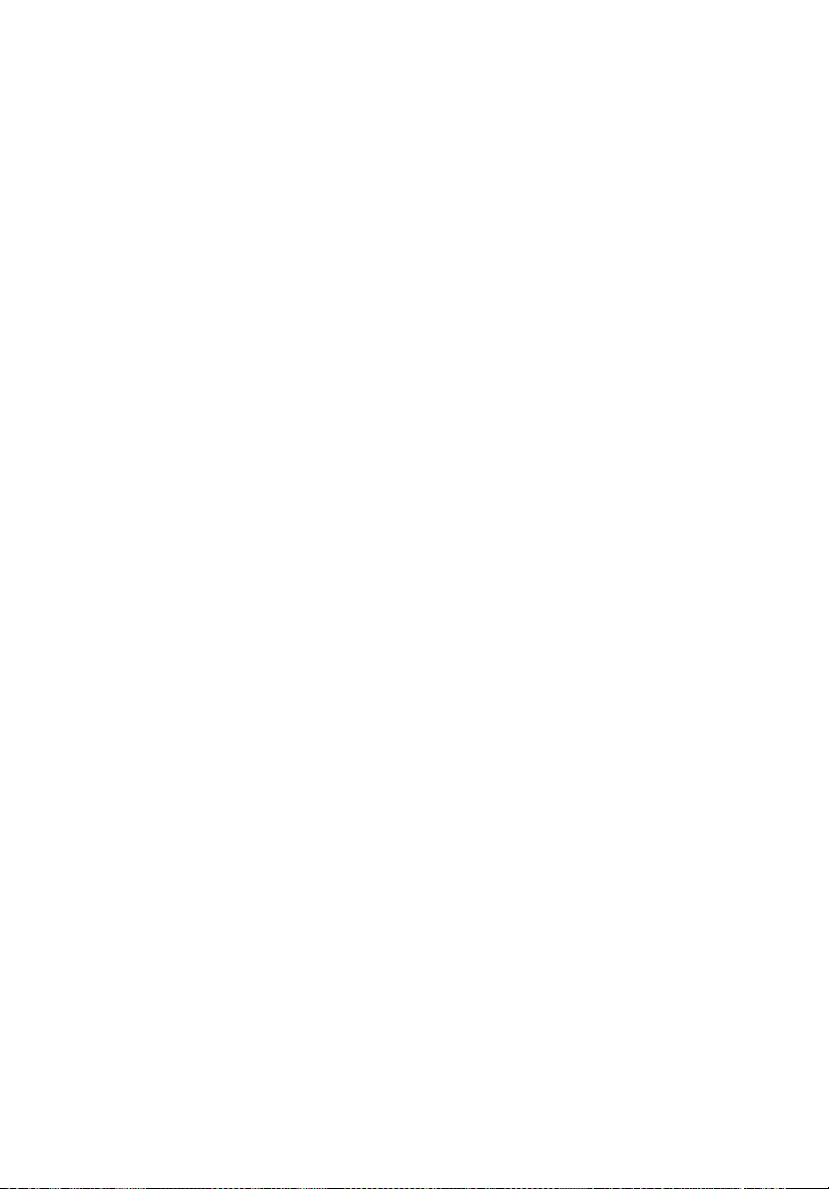
viii
Pacemakers. Pacemaker manufacturers recommend that a minimum separation
of 15.3 centimeters (6 inches) be maintained between wireless devices and a
pacemaker to avoid potential interference with the pacemaker. These
recommendations are consistent with the independent research by and
recommendations of Wireless Technology Research. Persons with pacemakers
should do the following:
• Always keep the device more than 15.3 centimeters (6 inches) from the
pacemaker
• Not carry the device near your pacemaker when the device is switched o. If
you suspect interference, switch off your device, and move it
Hearing aids. Some digital wireless devices may interfere with some hearing
aids. If interference occurs, consult your service provider.
.
Vehicles
RF signals may affect improperly installed or inadequately shielded electronic
systems in motor vehicles such as electronic fuel injection systems, electronic
antiskid (antilock) braking systems, electronic speed control systems, and air bag
systems. For more information, check with the manufacturer, or its
representative, of your vehicle or any equipment that has been added. Only
qualified personnel should service the device, or install the device in a vehicle.
Faulty installation or service may be dangerous and may invalidate any
warranty that may apply to the device. Check regularly that all wireless
equipment in your vehicle is mounted and operating properly. Do not store or
carry flammable liquids, gases, or explosive materials in the same compartment
as the device, its parts, or enhancements. For vehicles equipped with an air bag,
remember that air bags inflate with great force. Do not place objects, including
installed or portable wireless equipment in the area over the air bag or in the
air bag deployment area. If in-vehicle wireless equipment is improperly
installed, and the air bag inflates, serious injury could result. Using your device
while flying in aircraft is prohibited. Switch off your device before boarding an
aircraft. The use of wireless teledevices in an aircraft may be dangerous to the
operation of the aircraft, disrupt the wireless telephone network, and may be
illegal.
Potentially explosive environments
Switch off your device when in any area with a potentially explosive
atmosphere and obey all signs and instructions. Potentially explosive
atmospheres include areas where you would normally be advised to turn off
your vehicle engine. Sparks in such areas could cause an explosion or fire
resulting in bodily injury or even death. Switch off the device at refueling points
such as near gas pumps at service stations. Observe restrictions on the use of
radio equipment in fuel depots, storage, and distribution areas; chemical plants;
or where blasting operations are in progress. Areas with a potentially explosive
atmosphere are often, but not always, clearly marked. They include below deck
on boats, chemical transfer or storage facilities, vehicles using liquefied
petroleum gas (such as propane or butane), and areas where the air contains
chemicals or particles such as grain, dust or metal powders.
Page 9
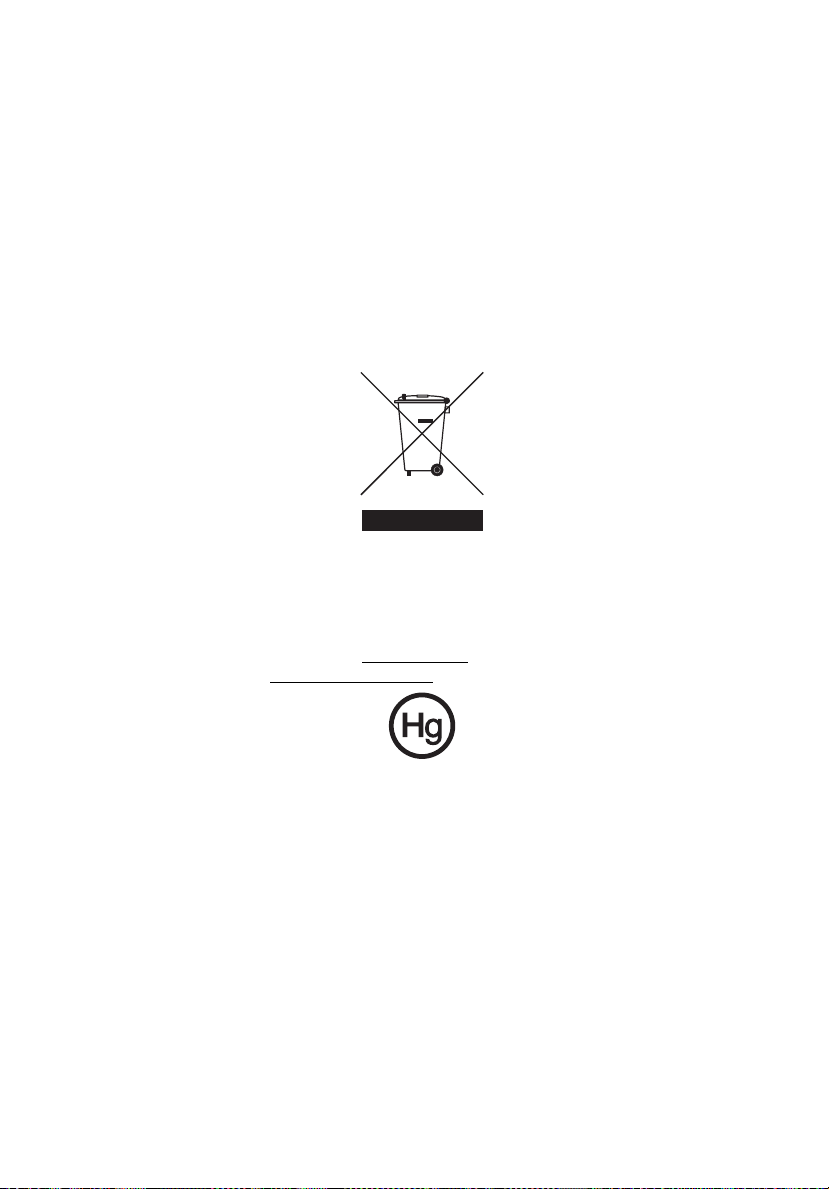
Emergency calls
Warning: You cannot make emergency calls through this device. To make an
emergency call you shall dial out through your mobile phone or other
telephone call system.
Disposal instructions
Do not throw this electronic device into the trash when discarding.
To minimize pollution and ensure utmost protection of the global environment,
please recycle. For more information on the Waste from Electrical and
Electronics Equipment (WEEE) regulations, visit
http://global.acer.com/about/sustainability.htm
Mercury advisory
For projectors or electronic products containing an LCD/CRT monitor or display:
Lamp(s) inside this product contain mercury and must be recycled or disposed of
according to local, state or federal laws. For more information, contact the
Electronic Industries Alliance at www.eiae.org
information, check www.lamprecycle.org
. For lamp-specific disposal
.
ix
Page 10
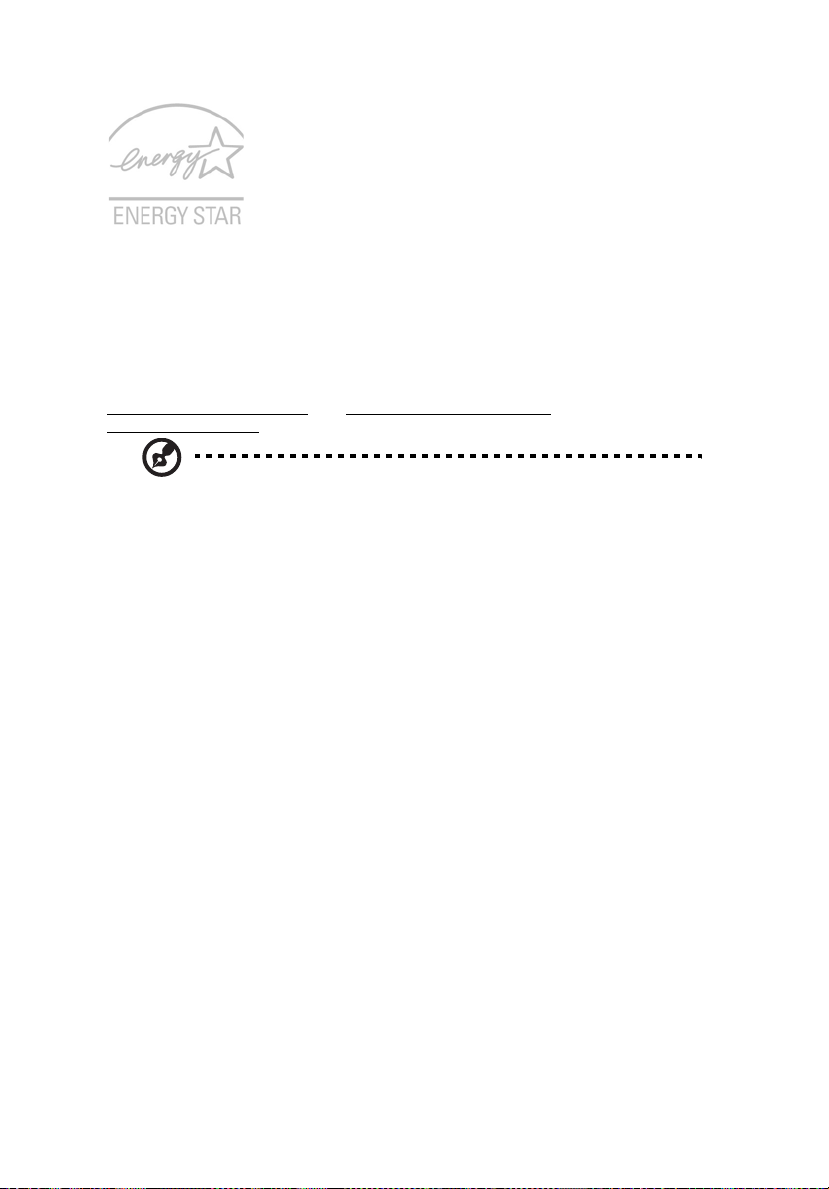
x
ENERGY STAR is a government program (public/private partnership) that gives
people the power to protect the environment in a cost effective way and
without sacrificing quality or product features. Products that earn the ENERGY
STAR prevent greenhouse gas emissions by meeting strict energy efficiency
guidelines set by the US Environmental Protection Agency (EPA) and the US
Department of Energy (DOE). In the average home, 75% of all electricity used
to power home electronics is consumed while the products are turned off.
ENERGY STAR qualified home electronic products in the off position use up to
50% less energy than conventional equipment. More information refers to
http://www.energystar.gov
powermanagement.
Note: The statement above is applicable only to Acer notebooks
with an ENERGY STAR sticker located in the bottom right-hand
corner of the palm rest.
As an ENERGY STAR partner, Acer Inc. has determined that this product meets
the ENERGY STAR guidelines for energy efficiency.
This product has been shipped enabled for power management:
and http://www.energystar.gov/
• Activate display’ Sleep mode within 15 minutes of user inactivity.
• Activate computer’s Sleep mode within 30 minutes of user inactivity.
• Wake the computer from Sleep mode by pushing power button.
• More power management settings can be done through Acer ePower
Management.
Tips and information for comfortable use
Computer users may complain of eyestrain and headaches after prolonged use.
Users are also at risk of physical injury after long hours of working in front of a
computer. Long work periods, bad posture, poor work habits, stress,
inadequate working conditions, personal health and other factors greatly
increase the risk of physical injury.
Incorrect computer usage may lead to carpal tunnel syndrome, tendonitis,
tenosynovitis or other musculoskeletal disorders. The following symptoms may
appear in the hands, wrists, arms, shoulders, neck or back:
• numbness, or a burning or tingling sensation
• aching, soreness or tenderness
• pain, swelling or throbbing
• stiffness or tightness
• coldness or weakness
Page 11
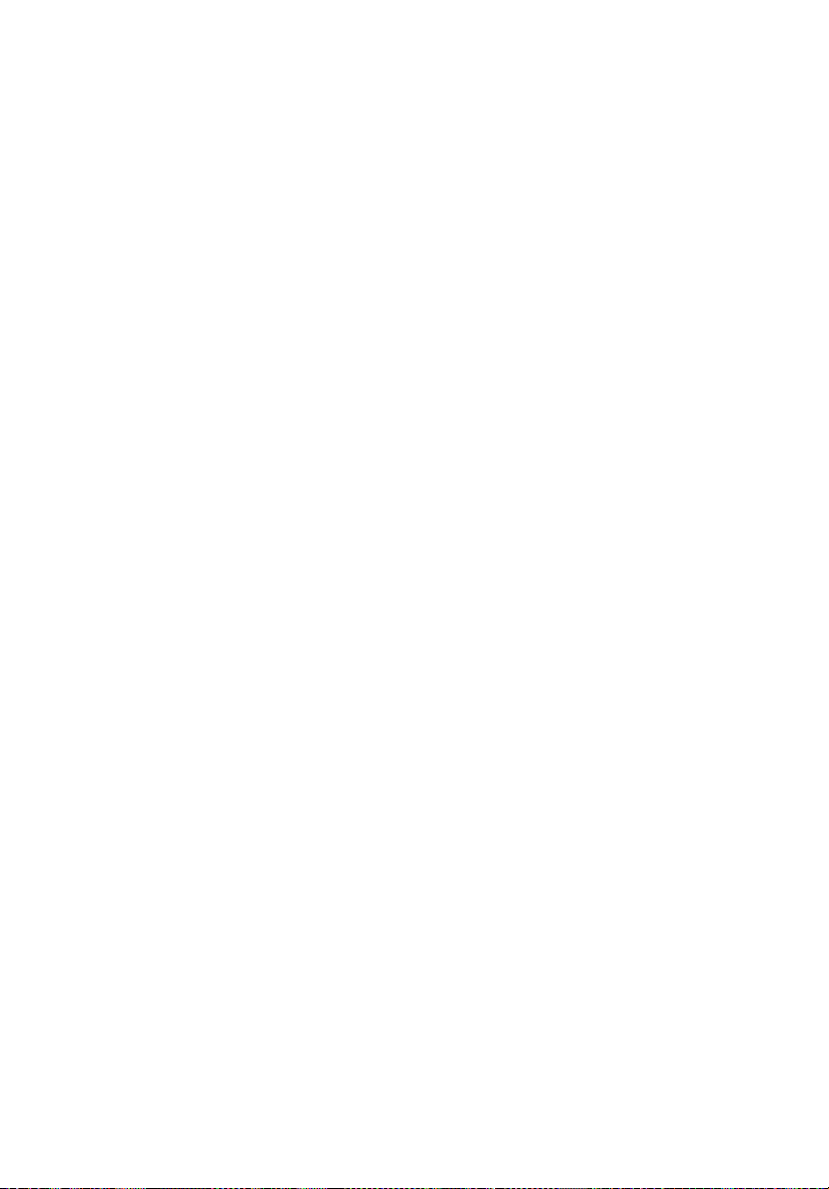
If you have these symptoms, or any other recurring or persistent discomfort
and/or pain related to computer use, consult a physician immediately and
inform your company's health and safety department.
The following section provides tips for more comfortable computer use.
Finding your comfort zone
Find your comfort zone by adjusting the viewing angle of the monitor, using a
footrest, or raising your sitting height to achieve maximum comfort. Observe
the following tips:
• refrain from staying too long in one fixed posture
• avoid slouching forward and/or leaning backward
• stand up and walk around regularly to remove the strain on your leg
muscles
• take short rests to relax your neck and shoulders
• avoid tensing your muscles or shrugging your shoulders
• install the external display, keyboard and mouse properly and within
comfortable reach
• if you view your monitor more than your documents, place the display at
the center of your desk to minimize neck strain
Taking care of your vision
Long viewing hours, wearing incorrect glasses or contact lenses, glare, excessive
room lighting, poorly focused screens, very small typefaces and low-contrast
displays could stress your eyes. The following sections provide suggestions on
how to reduce eyestrain.
Eyes
• Rest your eyes frequently.
• Give your eyes regular breaks by looking away from the monitor and
focusing on a distant point.
• Blink frequently to keep your eyes from drying out.
Display
• Keep your display clean.
• Keep your head at a higher level than the top edge of the display so your
eyes point downward when looking at the middle of the display.
• Adjust the display brightness and/or contrast to a comfortable level for
enhanced text readability and graphics clarity.
• Eliminate glare and reflections by:
• placing your display in such a way that the side faces the window or
any light source
• minimizing room light by using drapes, shades or blinds
• using a task light
• changing the display's viewing angle
• using a glare-reduction filter
• using a display visor, such as a piece of cardboard extended from the
xi
Page 12
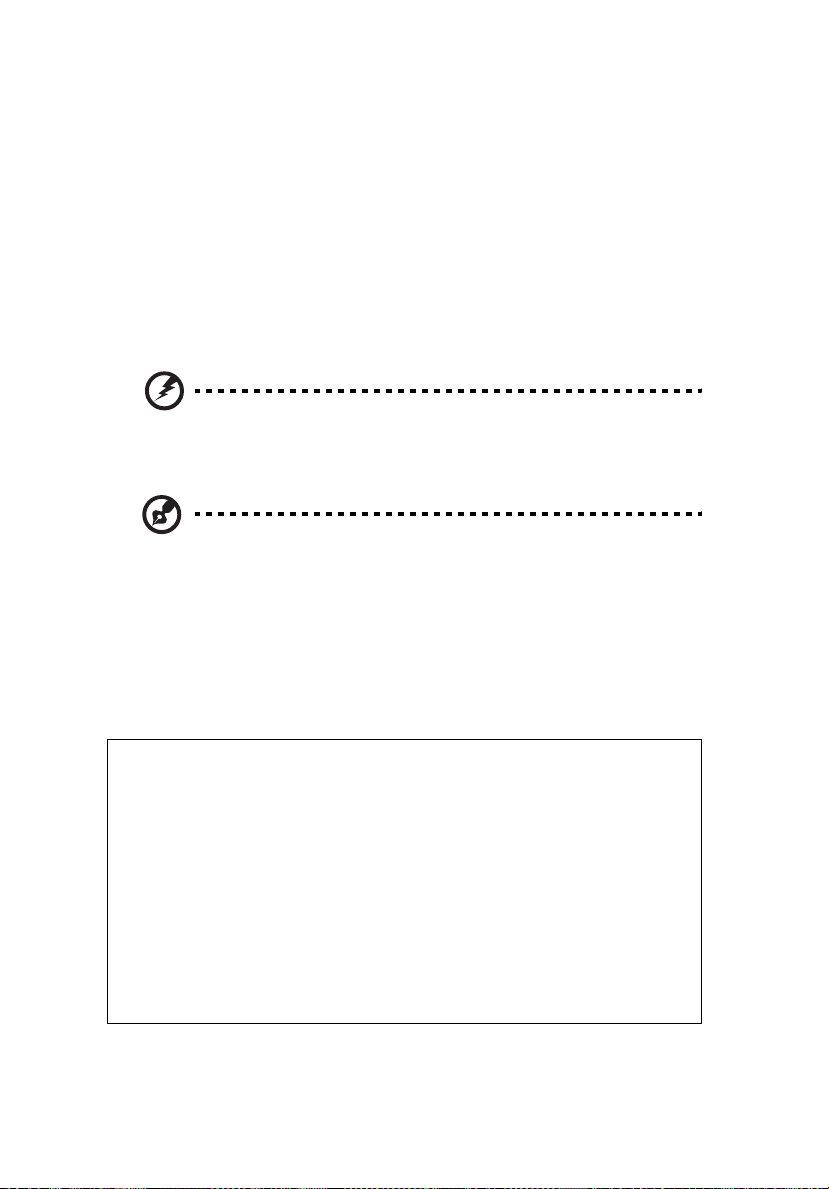
xii
display's top front edge
• Avoid adjusting your display to an awkward viewing angle.
• Avoid looking at bright light sources, such as open windows, for extended
periods of time.
Developing good work habits
Develop the following work habits to make your computer use more relaxing
and productive:
• Take short breaks regularly and often.
• Perform some stretching exercises.
• Breathe fresh air as often as possible.
• Exercise regularly and maintain a healthy body.
Warning! We do not recommend using the computer on a couch
or bed. If this is unavoidable, work for only short periods, take
breaks regularly, and do some stretching exercises.
Note: For more information, please refer to "Regulations and
safety notices" on page 79 in the AcerSystem User's Guide.
Federal Communications Comission
Declaration of Conformity
This device complies with Part 15 of the FCC Rules. Operation is subject to the following two conditions: (1)
This device may not cause harmful interference, and (2) This device must accept any interference received,
including interference that may cause undesired operation.
The following local manufacturer/importer is responsible for this declaration:
Product name: Notebook PC
Model number: LE1
Machine type: Aspire 8920
SKU number: Aspire 8920-xxxxx ("x" = 0 - 9, a - z, or A - Z)
Name of responsible party: Acer America Corporation
Address of responsible party: 333 West San Carlos St. San Jose, CA 95110 USA
Contact person: Acer Representitive
Tel: 1-254-298-4000
Fax: 1-254-298-4147
February 29, 2008
Page 13
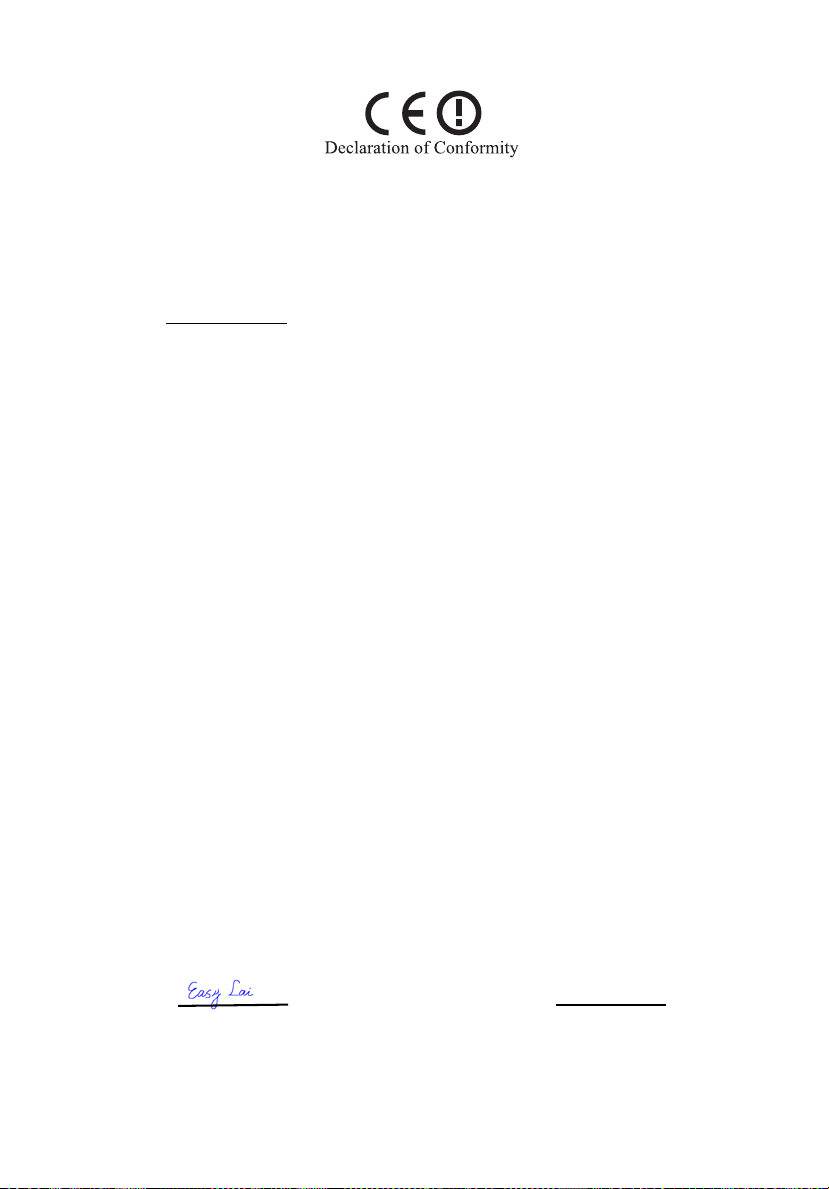
xiii
We,
Acer Computer (Shanghai) Limited
3F, No. 168 Xizang medium road, Huangpu District,
Shanghai, China
Contact Person: Mr. Easy Lai
Tel: 886-2-8691-3089 Fax: 886-2-8691-3000
E-mail: easy_lai@acer.com.tw
Hereby declare that:
Product: Notebook PC
Trade Name: Acer
Model Number: LE1
Machine Type: Aspire 8920
SKU Number: Aspire 8920-xxxxx ("x" = 0~9, a ~ z, or A ~ Z)
Is compliant with the essential requirements and other relevant provisions of the following EC directives,
and that all the necessary steps have been taken and are in force to assure that production units of the
same product will continue comply with the requirements.
EMC Directive 2004/108/EC as attested by conformity with the following harmonized standards:
• EN55022:1998 + A1:2000 + A2:2003, AS/NZS CISPR22:2002, Class B
• EN55024:1998 + A1:2001 + A2:2003
• EN55013:2001 + A1:2003 + A2:2005 (Applied to product with TV function)
• EN55020:2007 (Applied to product with TV function)
• EN61000-3-2:2000 + A2:2005, Class D
• EN61000-3-3:1995 + A1:2001 + A2:2005
Low Voltage Directive 2006/95/EC as attested by conformity with the following harmonized standard:
• EN60950-1:2001 + A11:2004
• EN60065:2002 (Applied to product with TV function)
Council Decision 98/482/EC (CTR21) for pan- European single terminal connection to the Public Switched
Telephone Network (PSTN).
RoHS Directive 2002/95/EC on the Restriction of the Use of certain Hazardous Substances in Electrical and
Electronic Equipment.
R&TTE Directive 1999/5/EC as attested by conformity with the followingharmonized standard:
• Article 3.1(a) Health and Safety
• EN60950-1:2001+ A11:2004
• EN50371:2002
• Article 3.1(b) EMC
• EN301 489-1 V1.4.1
• EN301 489-3 V1.4.1
• EN301 489-17 V1.2.1
• Article 3.2 Spectrum Usages
• EN300 220-3 V1.1.1
• EN300 328 V1.6.1
• EN300 440-2 V1.1.2
• EN301 893 V1.2.3
CE Issued Date: 29 February 2008
Easy Lai / Director Date
Acer Computer (Shanghai) Limited
29 Feb 2008
Page 14
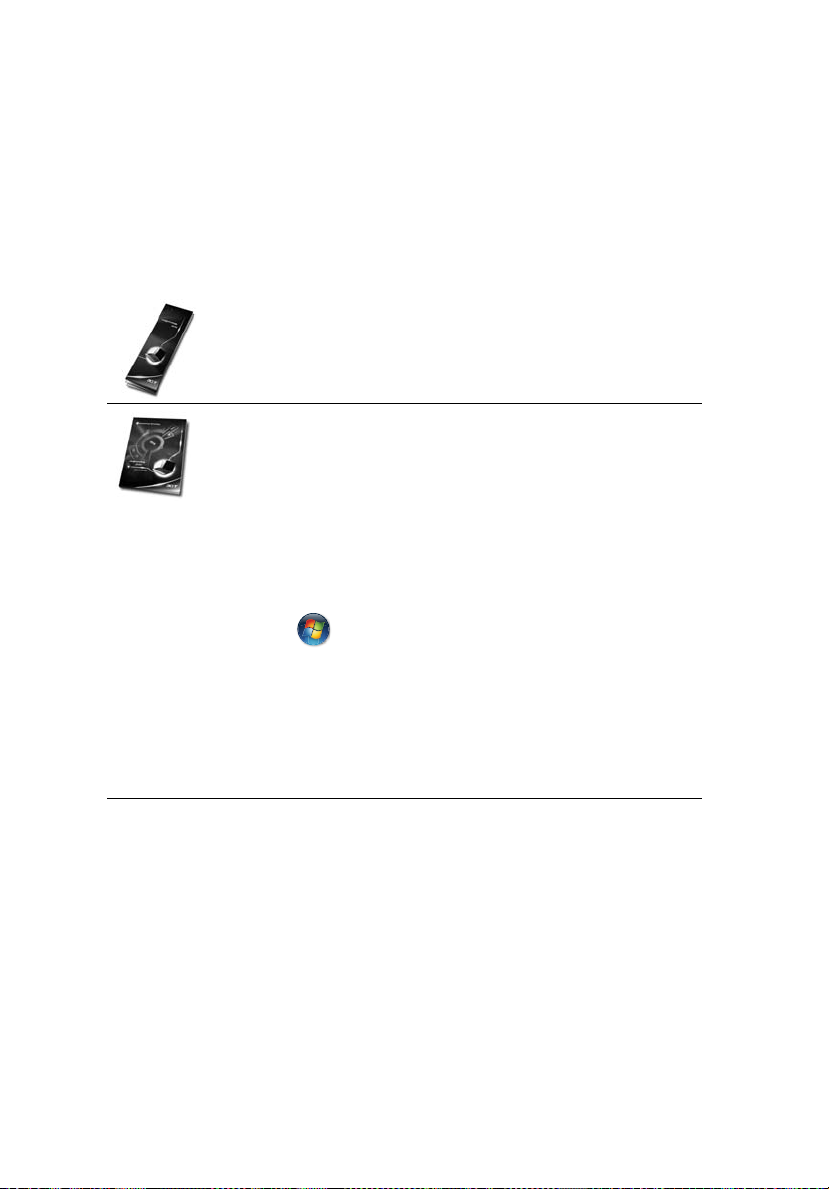
xiv
First things first
We would like to thank you for making an Acer notebook your choice for
meeting your mobile computing needs.
Your guides
To help you use your Acer notebook, we have designed a set of guides:
First off, the poster helps you get started with setting up your
computer.
The printed User's Guide introduces you to the basic features and
functions of your new computer. For more on how your computer
can help you to be more productive, please refer to the
AcerSystem User's Guide. This guide contains detailed
information on such subjects as system utilities, data recovery,
expansion options and troubleshooting. In addition it contains
warranty information and the general regulations and safety
notices for your notebook. It is available in Portable Document
Format (PDF) and comes preloaded on your notebook. Follow
these steps to access it:
1 Click on Start, All Programs, AcerSystem.
2 Click on AcerSystem User's Guide.
Note: Viewing the file requires Adobe Reader. If Adobe Reader is
not installed on your computer, clicking on AcerSystem User's
Guide will run the Adobe Reader setup program first. Follow the
instructions on the screen to complete the installation. For
instructions on how to use Adobe Reader, access the Help and
Support menu.
Basic care and tips for using your computer
Turning your computer on and off
To turn on the computer, simply press and release the power button below the
LCD screen beside the easy-launch buttons. See "Top view" on page 15 for the
location of the power button.
Page 15
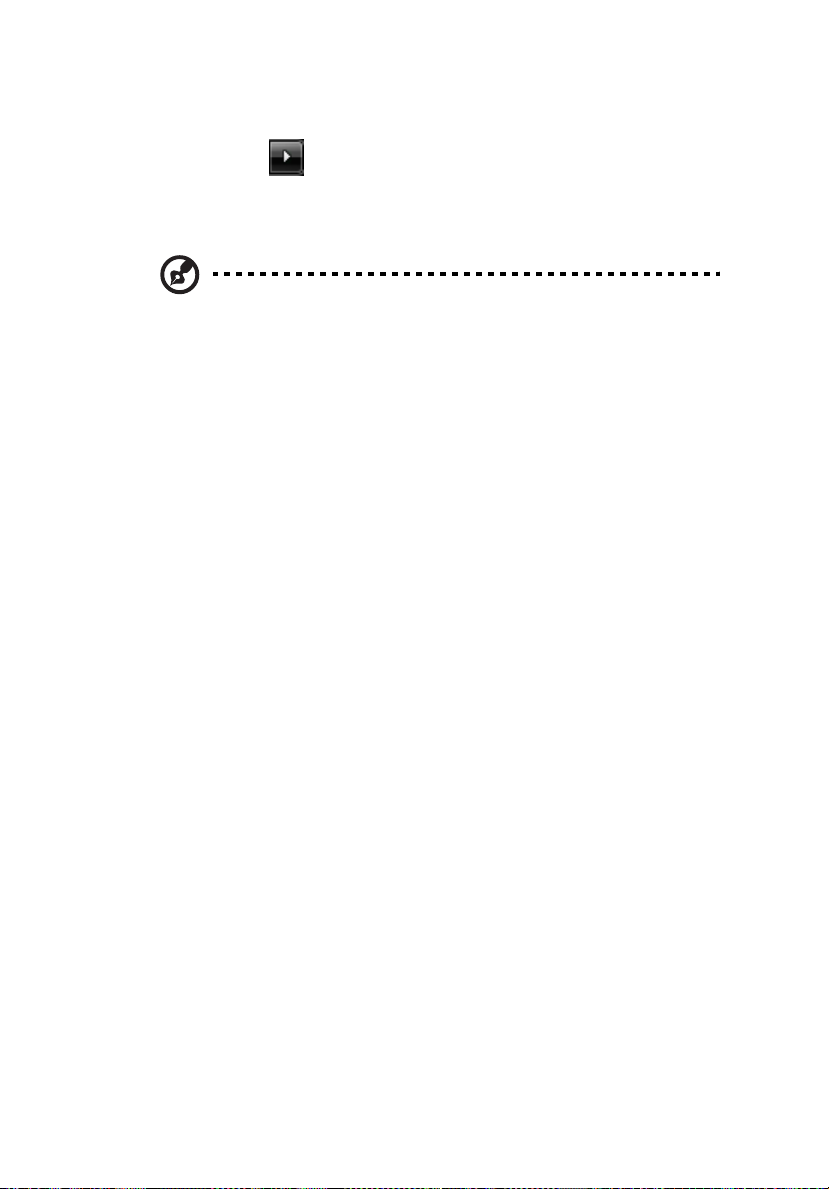
xv
To turn the power off, do any of the following:
• Use the Windows shutdown command
Click on Start then click on Shut Down.
• Use the power button
You can also put the computer in sleep mode by pressing the sleep hotkey
<Fn> + <F4>.
Note: If you cannot power off the computer normally, press and
hold the power button for more than four seconds to shut down
the computer. If you turn off the computer and want to turn it on
again, wait at least two seconds before powering up.
Taking care of your computer
Your computer will serve you well if you take care of it.
• Do not expose the computer to direct sunlight. Do not place it near sources
of heat, such as a radiator.
• Do not expose the computer to temperatures below 0 ºC (32 ºF) or above
50 ºC (122 ºF).
• Do not subject the computer to magnetic fields.
• Do not expose the computer to rain or moisture.
• Do not spill water or any liquid on the computer.
• Do not subject the computer to heavy shock or vibration.
• Do not expose the computer to dust or dirt.
• Never place objects on top of the computer.
• Do not slam the computer display when you close it.
• Never place the computer on uneven surfaces.
Taking care of your AC adapter
Here are some ways to take care of your AC adapter:
• Do not connect the adapter to any other device.
• Do not step on the power cord or place heavy objects on top of it.
Carefully route the power cord and any cables away from foot traffic.
• When unplugging the power cord, do not pull on the cord itself but pull
on the plug.
• The total ampere ratings of the equipment plugged in should not exceed
the ampere rating of the cord if you are using an extension cord. Also, the
total current rating of all equipment plugged into a single wall outlet
should not exceed the fuse rating.
Page 16
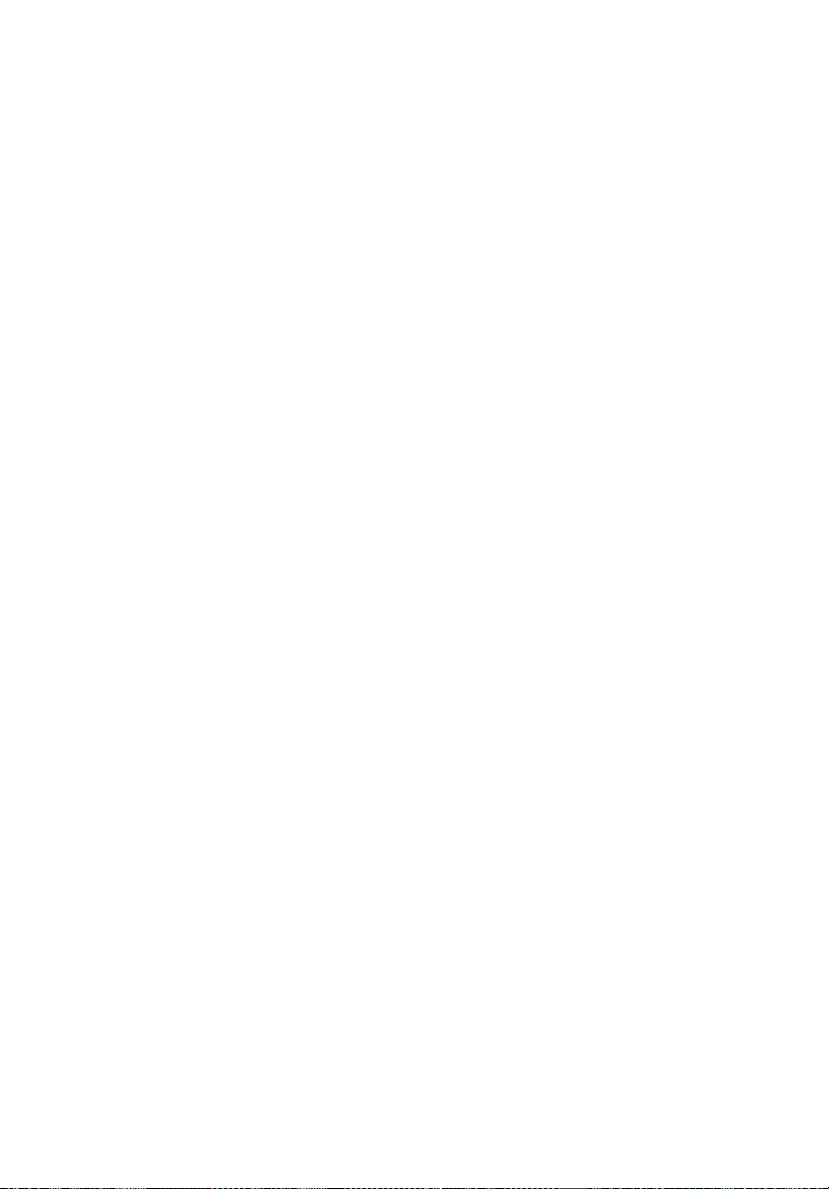
xvi
Taking care of your battery pack
Here are some ways to take care of your battery pack:
• Use only batteries of the same kind as replacements. Turn the power off
before removing or replacing batteries.
• Do not tamper with batteries. Keep them away from children.
• Dispose of used batteries according to local regulations. Recycle if possible.
Cleaning and servicing
When cleaning the computer, follow these steps:
1 Turn off the computer and remove the battery pack.
2 Disconnect the AC adapter.
3 Use a soft, moist cloth. Do not use liquid or aerosol cleaners.
If either of the following occurs:
• the computer has been dropped or the body has been damaged;
• the computer does not operate normally
please refer to "Frequently asked questions" on page 42.
Page 17
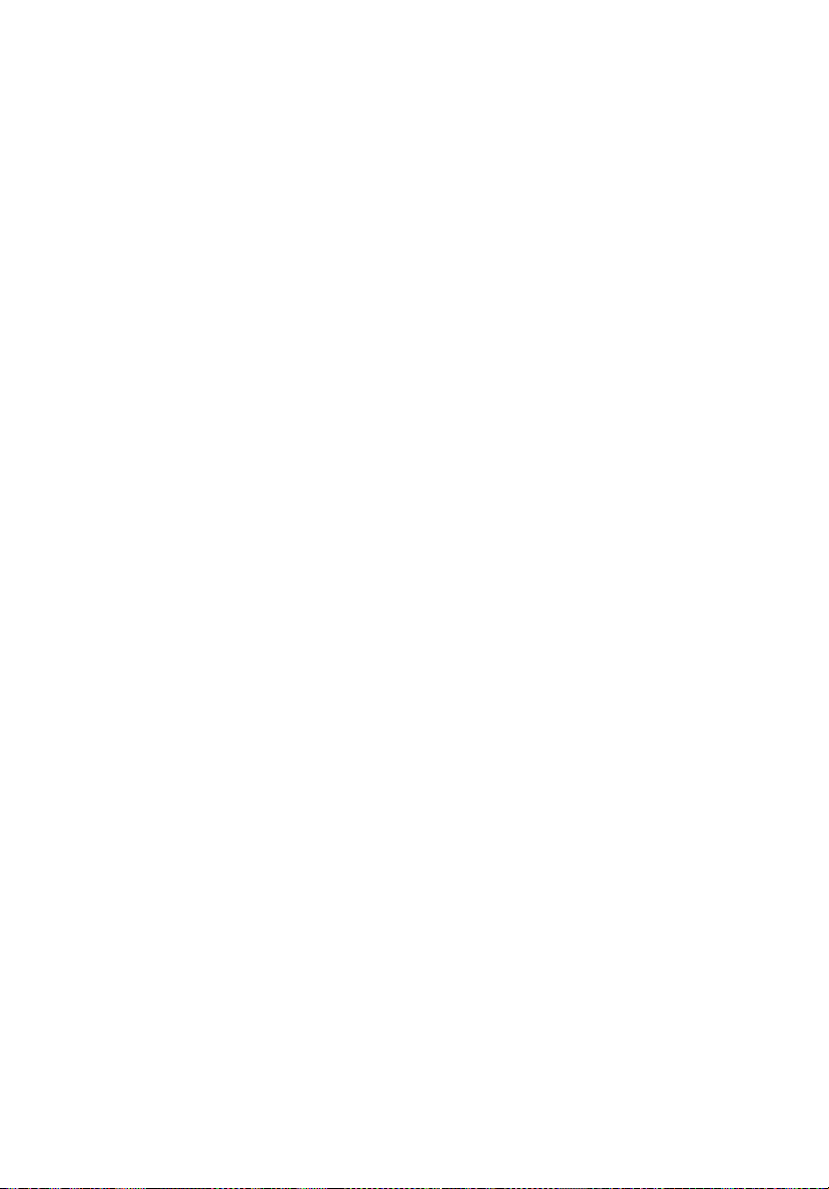
Information for your safety and comfort iii
Safety instructions iii
Additional safety information vii
Operating environment vii
Medical devices vii
Vehicles viii
Potentially explosive environments viii
Emergency calls ix
Disposal instructions ix
Tips and information for comfortable use x
Federal Communications Comission
Declaration of Conformity xii
xiii
First things first xiv
Your guides xiv
Basic care and tips for using your computer xiv
Turning your computer on and off xiv
Taking care of your computer xv
Taking care of your AC adapter xv
Taking care of your battery pack xvi
Cleaning and servicing xvi
Acer Empowering Technology 1
Launching Acer Empowering Technology 1
Empowering Technology password 3
Acer eAudio Management 5
Acer ePower Management 6
Acer eDataSecurity Management
(for selected models) 9
Acer eRecovery Management 11
Acer eSettings Management 12
Windows Mobility Center 14
Your Acer notebook tour 15
Top view 15
Closed front view 17
Left view 18
Right view 19
Rear view 20
Base view 21
Specifications 22
Indicators 24
Easy-launch buttons 25
Touchpad 26
Touchpad basics 27
Using the keyboard 29
Lock keys and separate numeric keypad 29
Contents
Page 18
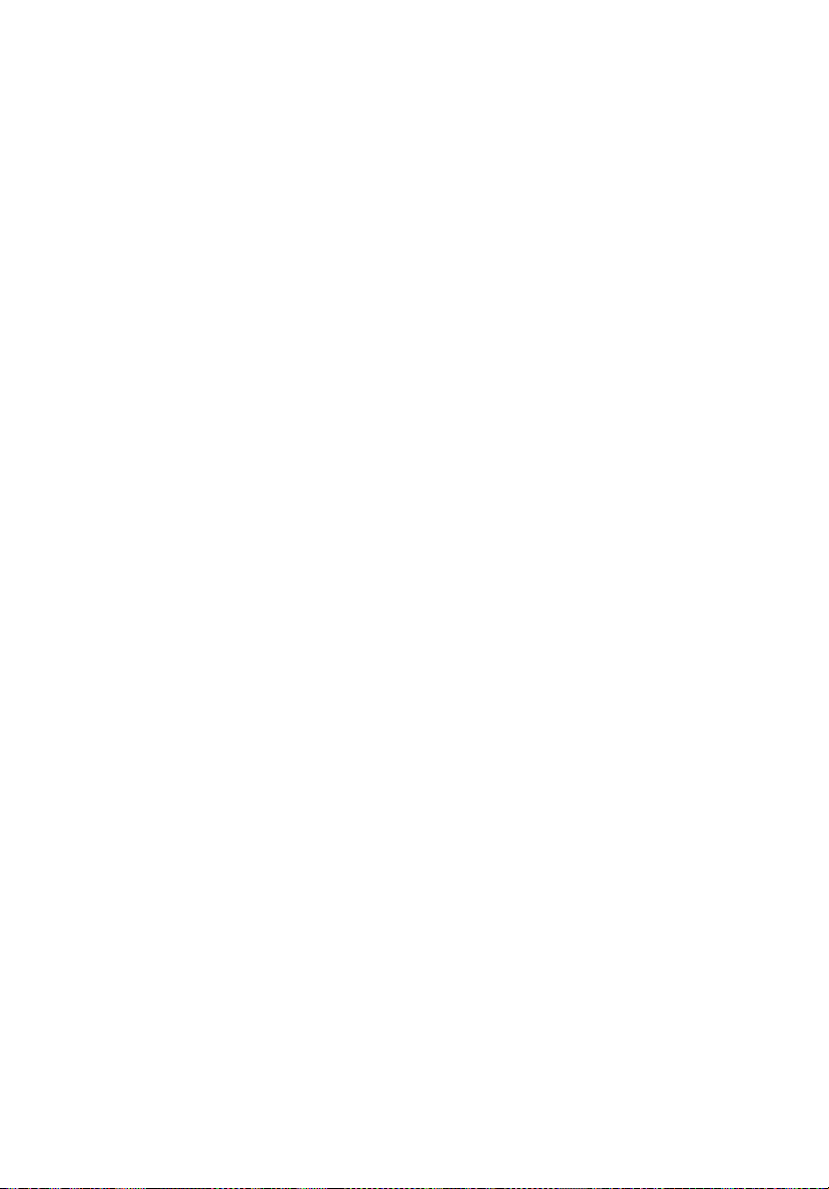
Windows keys 30
Hotkeys 31
Special keys 32
Ejecting the optical (CD or DVD) drive tray 33
Using a computer security lock 33
Audio 34
Tuba 34
5.1 Channel 34
Acer PureZone 34
Using Dolby Home Theater for
surround/multi-channel sound 35
Acer CineDash media console 36
Video 38
16:9 display 38
Using the system utilities 39
Acer Bio-Protection (for selected models) 39
Acer GridVista (dual-display compatible) 40
Launch Manager 41
Frequently asked questions 42
Requesting service 45
International Travelers Warranty (ITW) 45
Before you call 45
Battery pack 46
Battery pack characteristics 46
Maximizing the battery's life 46
Installing and removing the battery pack 47
Charging the battery 48
Checking the battery level 48
Optimising battery life 48
Battery-low warning 49
Acer Arcade Deluxe 50
General controls 51
Navigation controls 51
Player controls 51
Cinema 51
Movies: 51
Videos: 52
Playing a video file: 52
Recent Videos: 52
HomeMedia 53
Advanced 53
Live Update: 53
Albums 55
Editing Pictures 56
Slideshow settings 56
Page 19
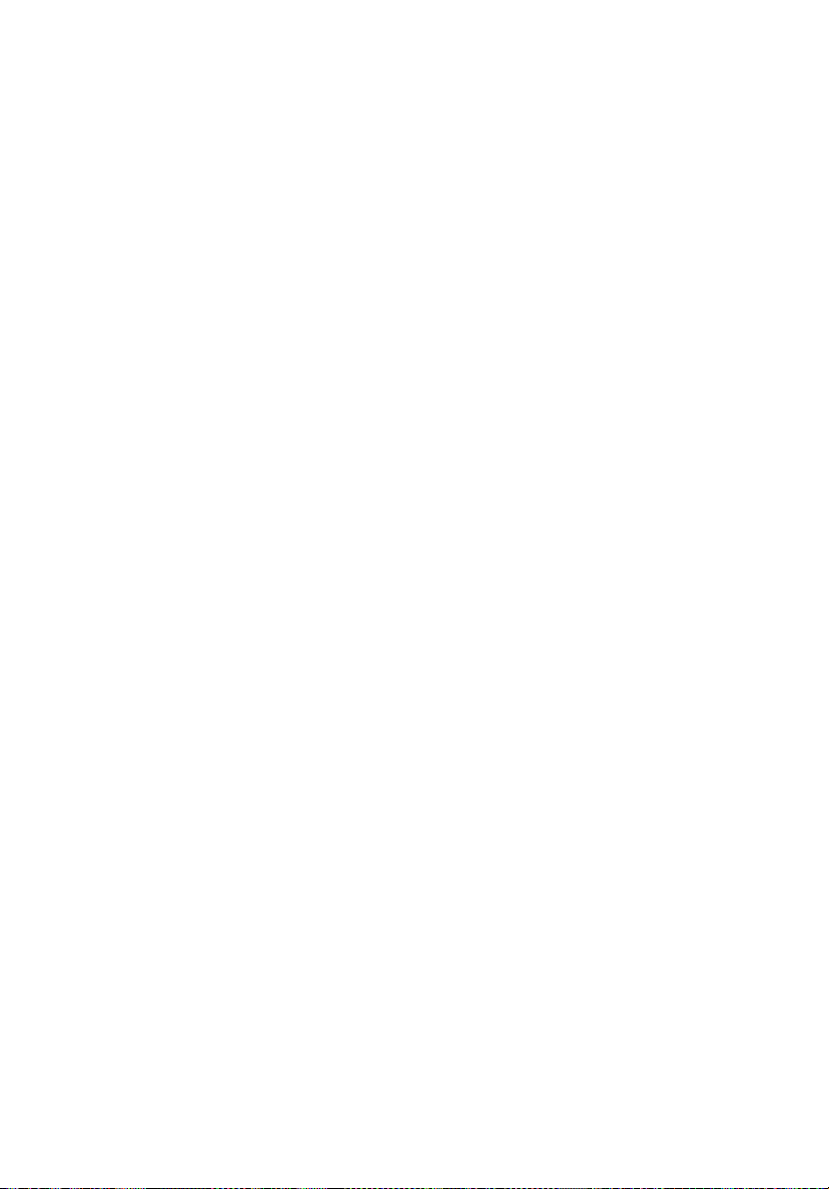
Snapshot 56
Music 56
Background mode 56
Taking your notebook PC with you 57
Disconnecting from the desktop 57
Moving around 57
Preparing the computer 57
What to bring to meetings 58
Taking the computer home 58
Preparing the computer 58
What to take with you 58
Special considerations 59
Setting up a home office 59
Traveling with the computer 59
Preparing the computer 59
What to take with you 59
Special considerations 60
Traveling internationally with the computer 60
Preparing the computer 60
What to bring with you 60
Special considerations 60
Securing your computer 61
Using a computer security lock 61
Using passwords 61
Entering passwords 62
Setting passwords 62
Expanding through options 63
Connectivity options 63
Fax/data modem 63
Built-in network feature 64
Consumer Infrared (CIR) 64
Universal Serial Bus (USB) 65
High-Definition Multimedia Interface 65
ExpressCard 66
Installing memory 67
Connecting your TV and AV-in cables
(for selected models) 68
BIOS utility 71
Boot sequence 71
Enable disk-to-disk recovery 71
Password 71
Using software 72
Playing DVD movies 72
Power management 73
Acer eRecovery Management 74
Burn backup discs 74
Page 20
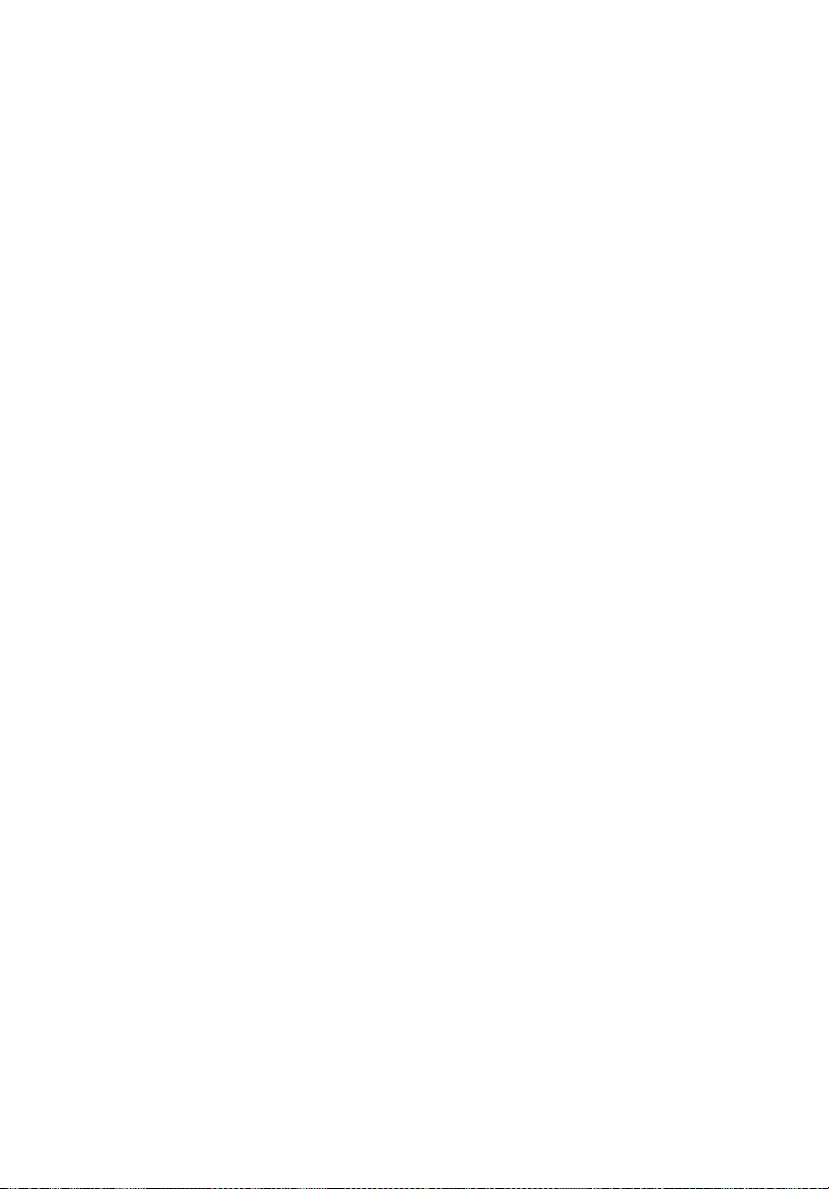
Create a user backup 75
Manage user backups 75
Restore 76
Troubleshooting 77
Troubleshooting tips 77
Error messages 77
Regulations and safety notices 79
FCC notice 79
Modem notices 80
Laser compliance statement 83
LCD pixel statement 83
Macrovision copyright protection notice 83
Radio device regulatory notice 84
General 84
European Union (EU) 84
The FCC RF safety requirement 85
Canada — Low-power license-exempt radio
communication devices (RSS-210) 86
LCD panel ergonomic specifications 87
Index 88
Page 21
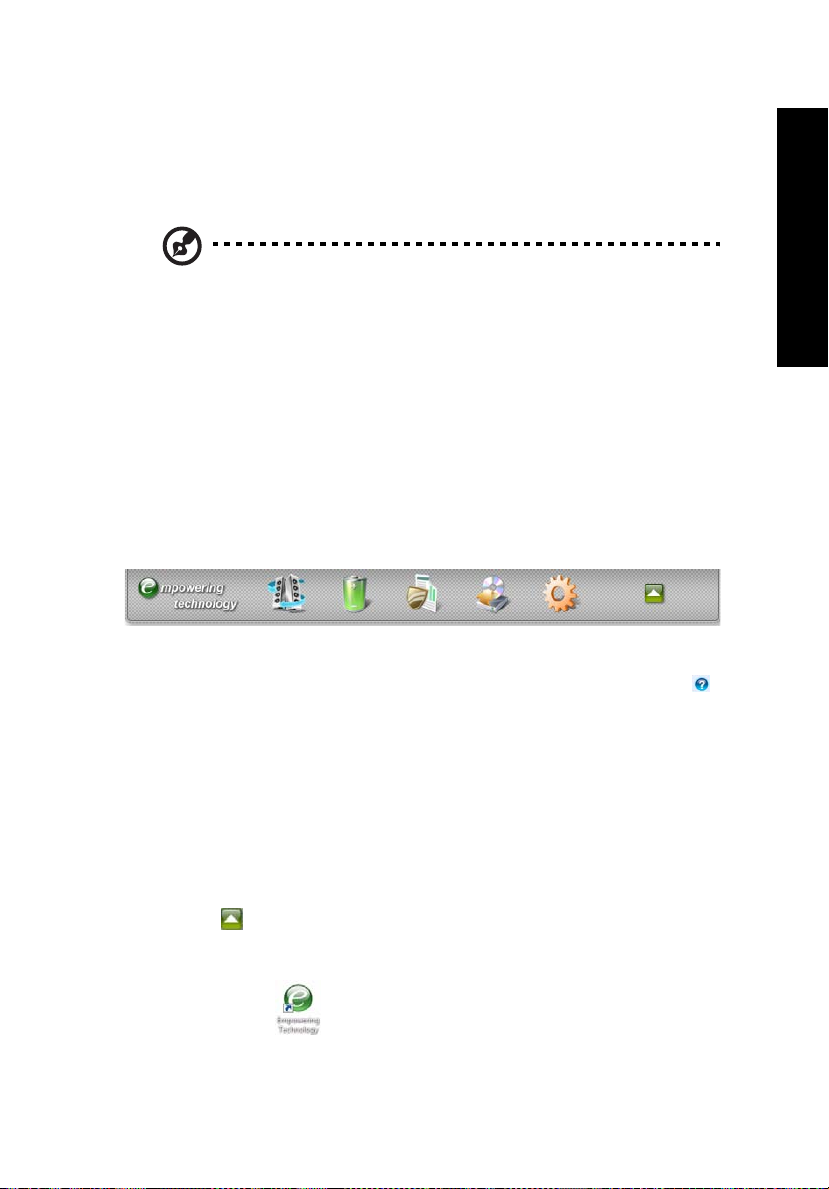
1
Acer Empowering Technology
The Empowering Technology toolbar makes it easy for you to access frequently
used functions and manage your new Acer system. Activated by pressing the
Empowering Key, it provides access to the following utilities:
Note: The following content is for general reference only. Actual
product specifications may vary.
• Acer eAudio Management allows you to easily control the enhanced sound
effects of Dolby Home Theater on your system.
• Acer ePower Management optimizes battery usage via customizable
power plans.
• Acer eDataSecurity Management protects data with passwords and
encryption (for selected models).
• Acer eRecovery Management backs up and recovers data flexibly, reliably
and completely.
• Acer eSettings Management accesses system information and adjusts
settings easily.
For more information, right-click on the Empowering Technology toolbar, then
select Help. For help with a particular utility, launch the utility and click the
icon at the buttom of the active window.
Empowering Technology
Launching Acer Empowering Technology
To launch Acer Empowering Technology:
1 Press the Empowering Key to display the Acer Empowering Technology
toolbar on the desktop.
2 To hide the toolbar, press the Empowering Key again or click the hide
button on the toolbar.
You may also launch Acer Empowering Technology by running the program
from the Acer Empowering Technology program group in the Start menu, or by
double-clicking the icon if you have created a desktop shortcut.
Page 22
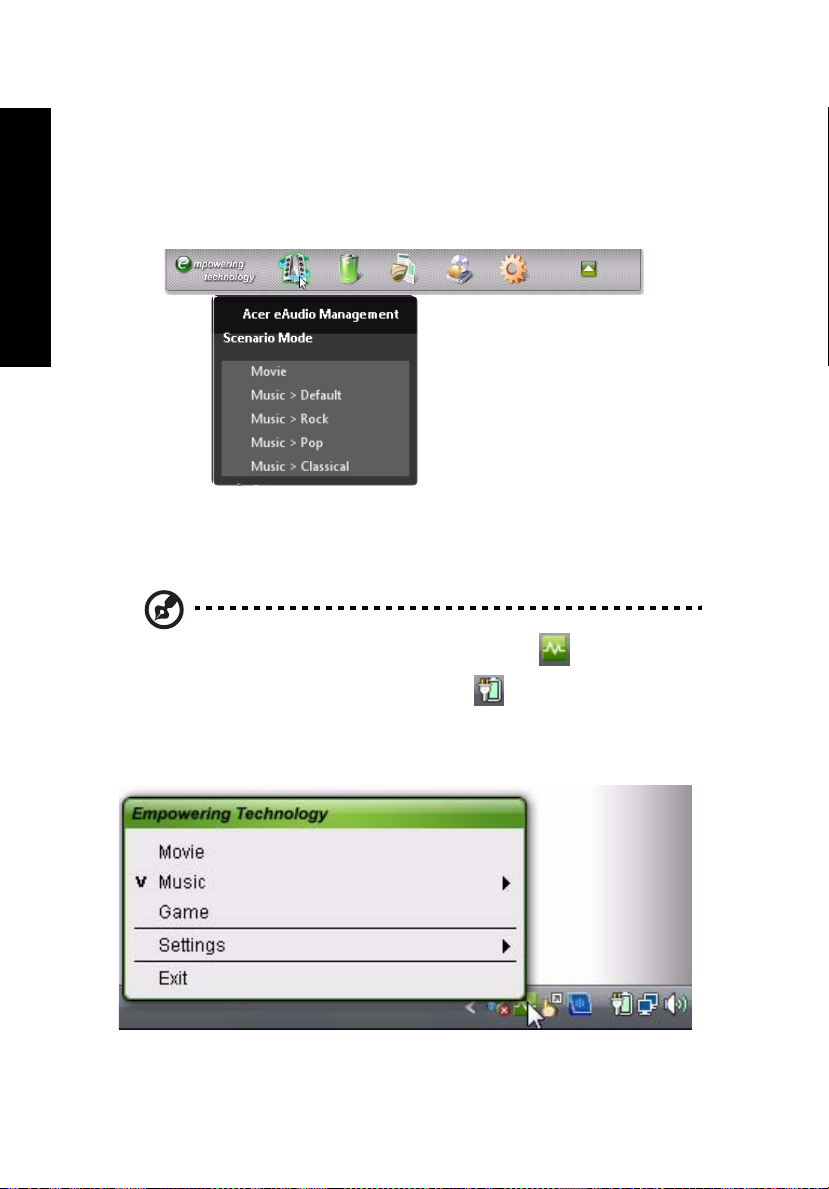
2
To launch Acer Empowering Technology applications:
1 On the Acer Empowering Technology toolbar, click the icon that
corresponds to the application you want to launch.
2 When you mouse over an application icon, a quick menu appears below
the toolbar. The quick menu allows you to perform certain tasks simply
and quickly.
Empowering Technology
3 You may also run the application by selecting it from the Acer Empowering
Technology program group in the Start menu.
Note: You may also double-click or right-click to run Acer
eAudio Management, and right-click to run Acer ePower
Management from the system tray.
Page 23
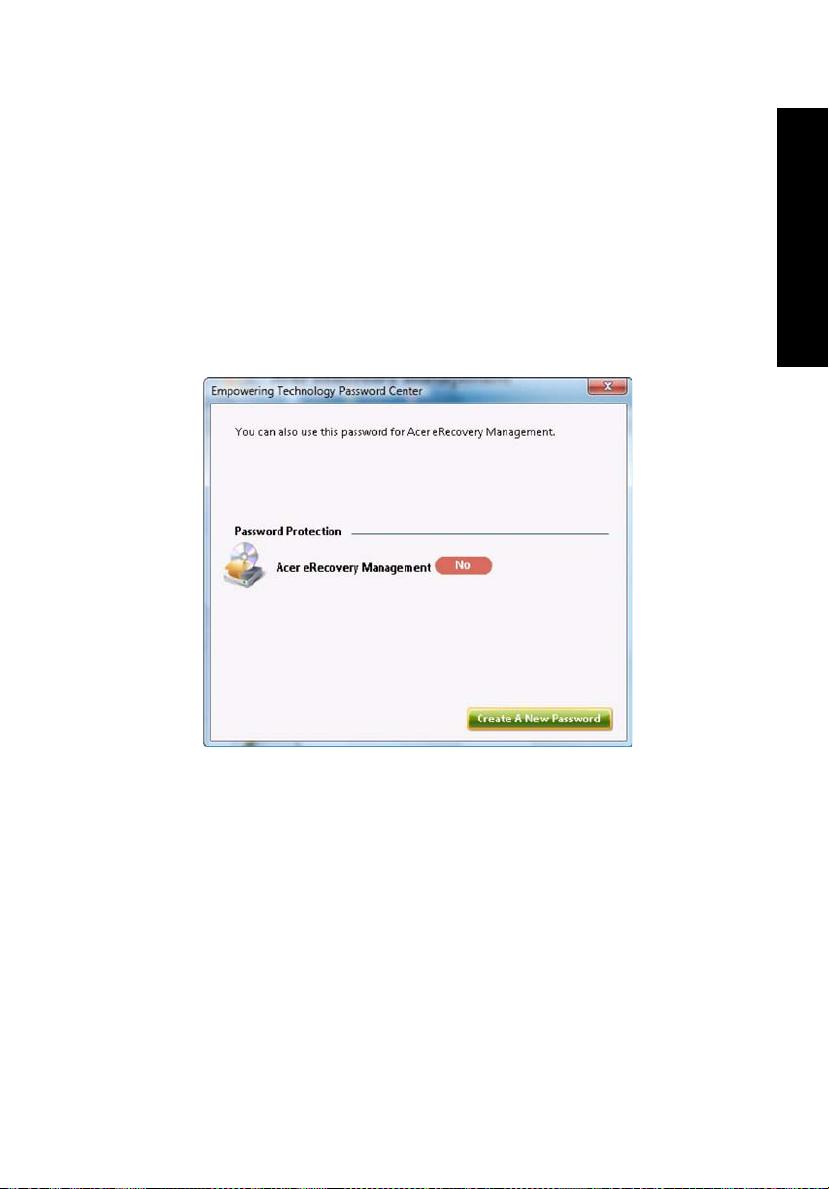
3
Empowering Technology password
You must set the Empowering Technology password to use the password
protection feature of Acer eRecovery Management to protect your data.
To set the Empowering Technology password:
1 Launch Acer eRecovery Management.
2 Click the Restore tab.
3 Click Password settings. The Empowering Technology Password Center
dialog box pops up.
4 Click Create a new password.
Empowering Technology
5 In the Create a New Password dialog box, key in and confirm your
password in the appropriate boxes. Your password should have a minimum
of 4 and a maximum of 12 characters.
6 Enter a password hint that will help you remember your password.
7 Make sure the box Use for Acer eRecovery Management is checked.
Page 24
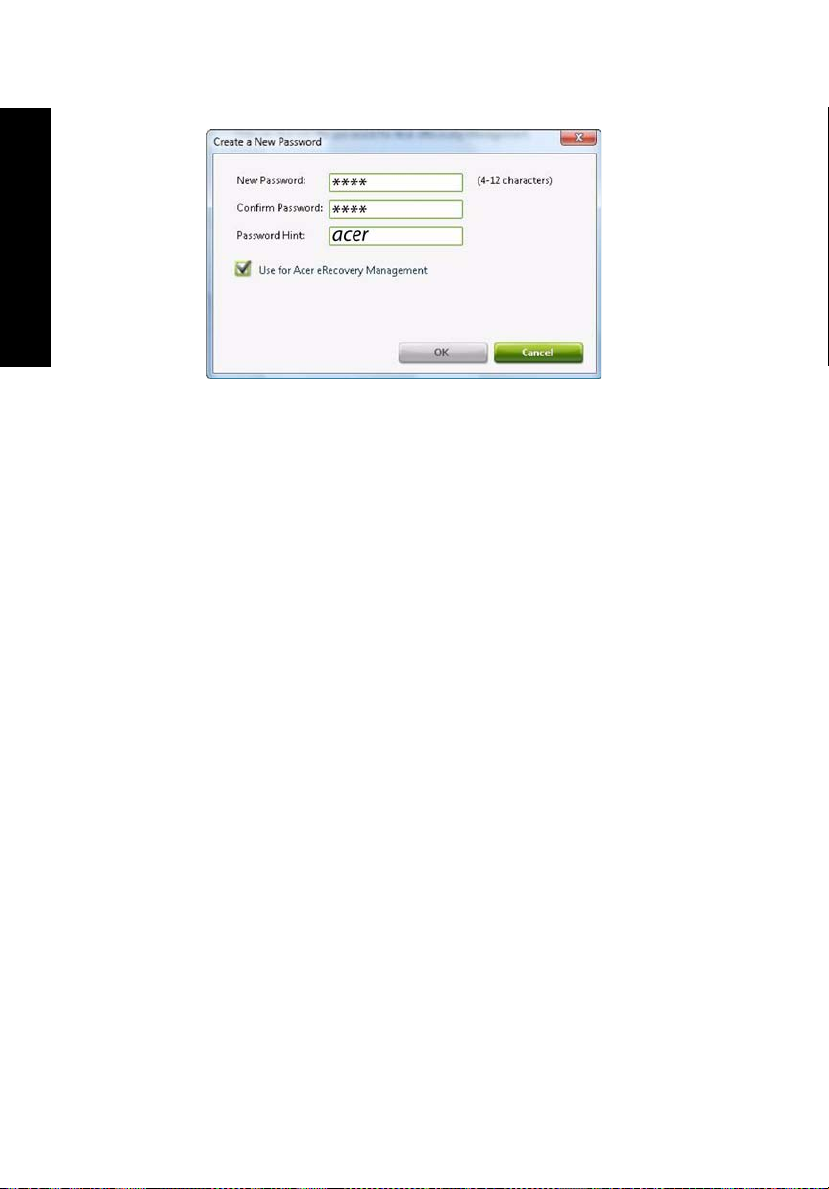
4
8 Click OK to set the password.
Empowering Technology
Page 25
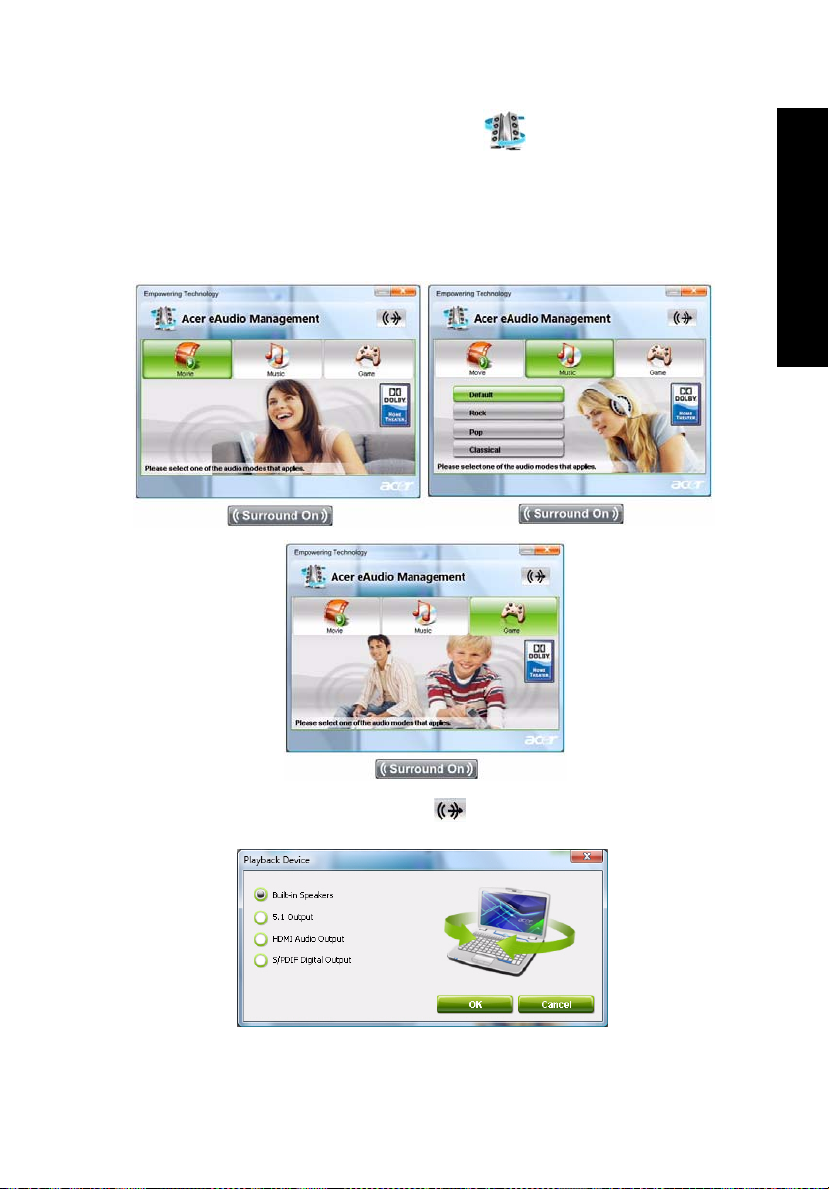
5
Acer eAudio Management
Acer eAudio Management allows you to easily control the enhanced sound
effects of Dolby Home Theater on your system. Select Movie or Game mode to
experience the awesome realism of 5.1-channel audio output from the speakers
fitted to your system via Dolby Surround sound technology. Music mode lets
you enjoy your favorite tunes, in vivid detail.
Empowering Technology
To choose your playback device, click the icon on the upper right side of
the Acer eAudio Management window.
Page 26
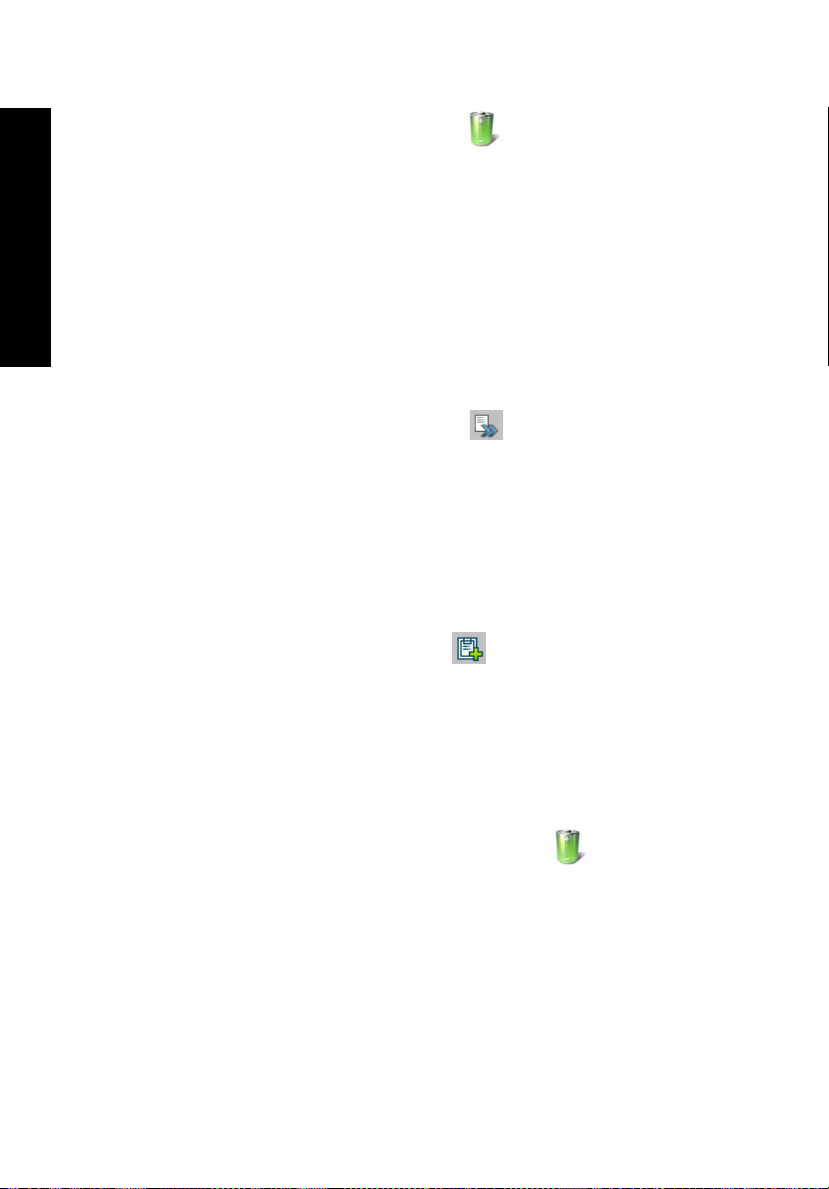
6
Acer ePower Management
Acer ePower Management features a straightforward user interface for
configuring your power management options. To access this utility, select Acer
ePower Management from the Empowering Technology toolbar, run the
program from the Acer Empowering Technology program group in Start menu,
or right-click the Windows power icon in the system tray and select Acer ePower
Management.
Using power plans
Empowering Technology
Acer ePower Management comes with three predefined power plans: Balanced,
High performance and Power saver.
View and adjust settings for On Battery and Plugged In modes by clicking the
appropriate tabs. For more power options, click in the Acer ePower
Management utility, or right-click the Windows power icon in the system tray
and select Power Options.
You can also create customized power plans. You can create, switch between,
edit, delete and restore power plans, as described below.
To create a new power plan:
Creating customized power plans allows you to save and quickly switch to a
personalized set of power options.
1 Click the New power plan option or icon .
2 Enter a name for your new power plan.
3 Choose a predefined power plan to base your customized plan on.
4 If necessary, change the display, sleep and hibernation settings you want
your computer to use.
5 Click OK to save your new power plan.
To switch between power plans:
1 Move your mouse over the Acer ePower Management application on
the Acer Empowering Technology toolbar. The quick menu appears.
Select the power plan you want to switch to.
2 You may also switch between power plans by launching the Acer ePower
Management application.
Select the power plan you wish to switch to, then click Apply.
Page 27
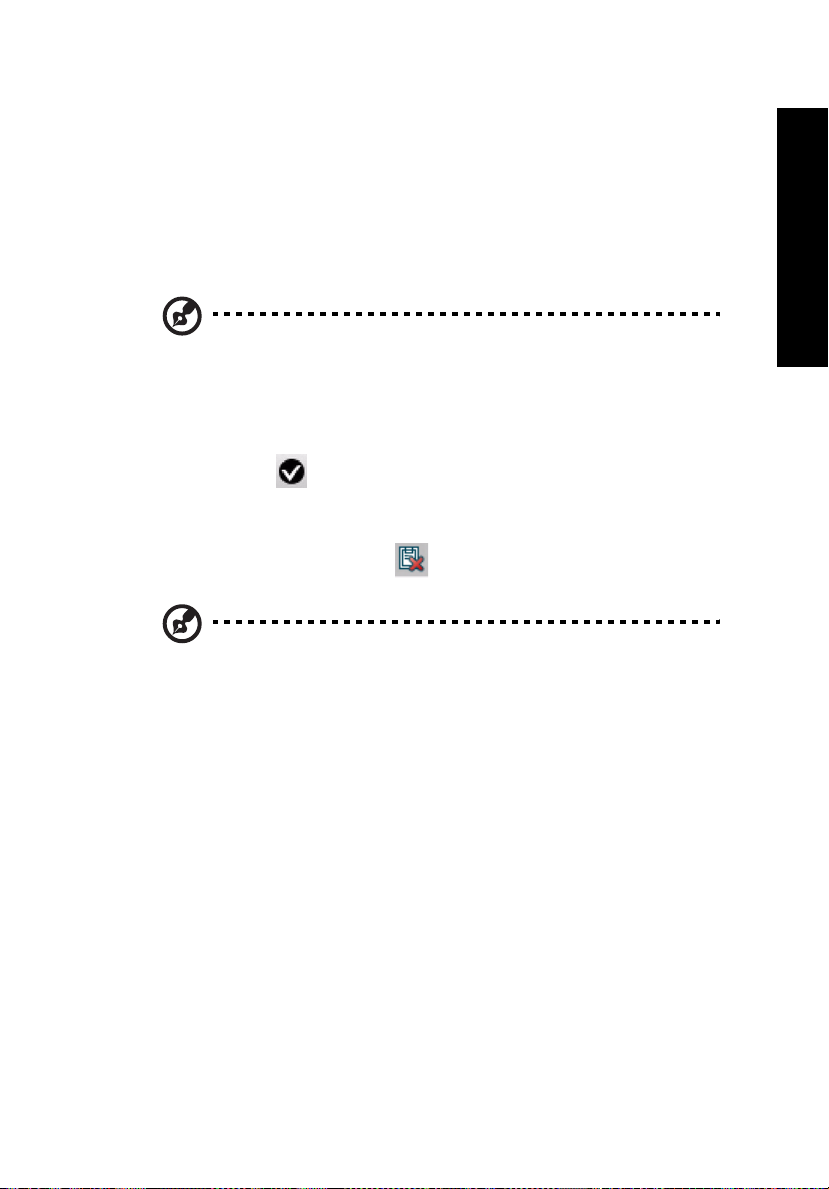
7
To edit a power plan:
Editing a power plan allows you to adjust system settings like LCD brightness,
CPU speed and Graphics power mode (for selected models).
1 Switch to the power plan you wish to edit.
2 Adjust settings as required.
3 Click Apply or Save to save your new settings.
Note: You can revert to the default settings of the predefined
power plans by clicking the Restore button.
To delete a power plan:
You cannot delete the power plan you are currently using. The active power
plan will mark with in upper left corner of power plan icon. If you want to
delete the active power plan, switch to another one first.
1 Select the power plan you wish to delete.
2 Click the Delete this plan icon.
Note: You cannot delete the predefined power plans, but you can
modify the settings of the predefined power plans.
Empowering Technology
Battery status
1 The quick menu shows the remaining battery life based on current usage.
2 You can also launch the Acer ePower Management application and refer
to the Battery status panel located just below the power plans.
Page 28
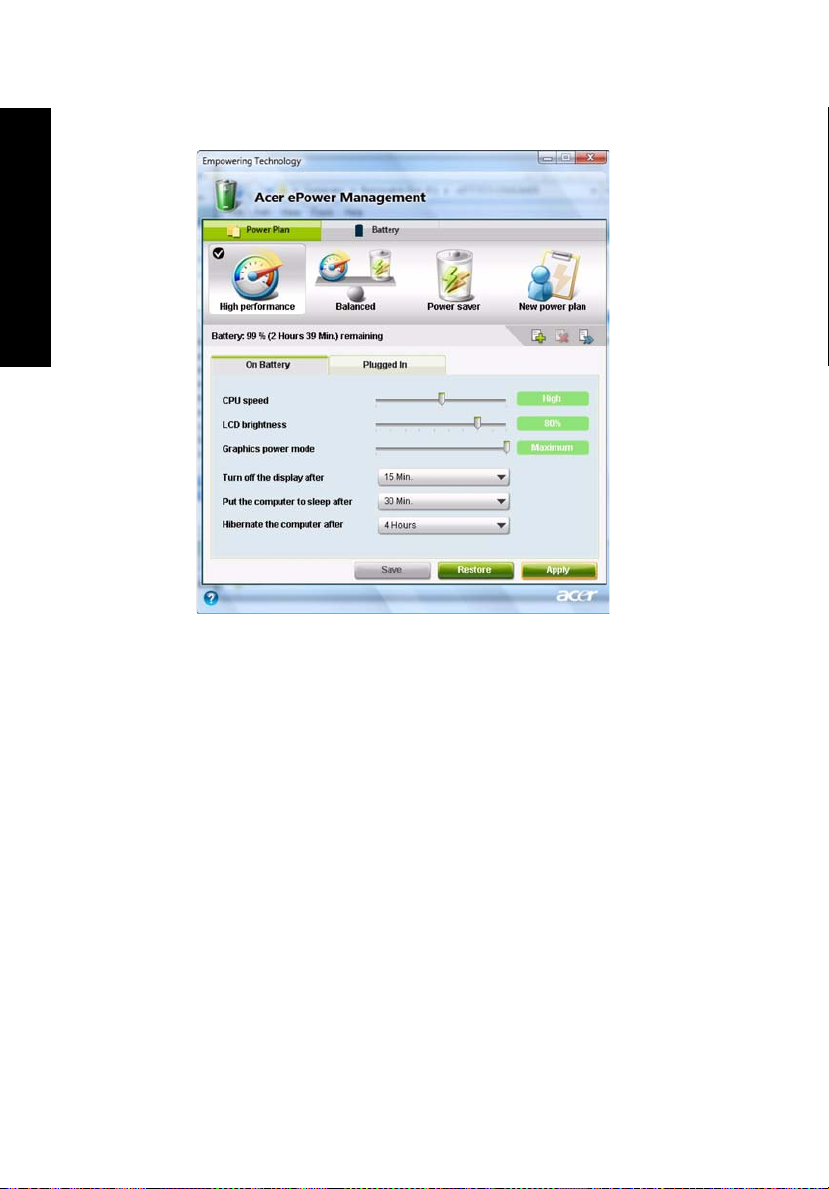
8
3 Click the Battery tab to view remaining battery life, battery status, and
remaining battery life in standby and hibernate modes.
Empowering Technology
Page 29
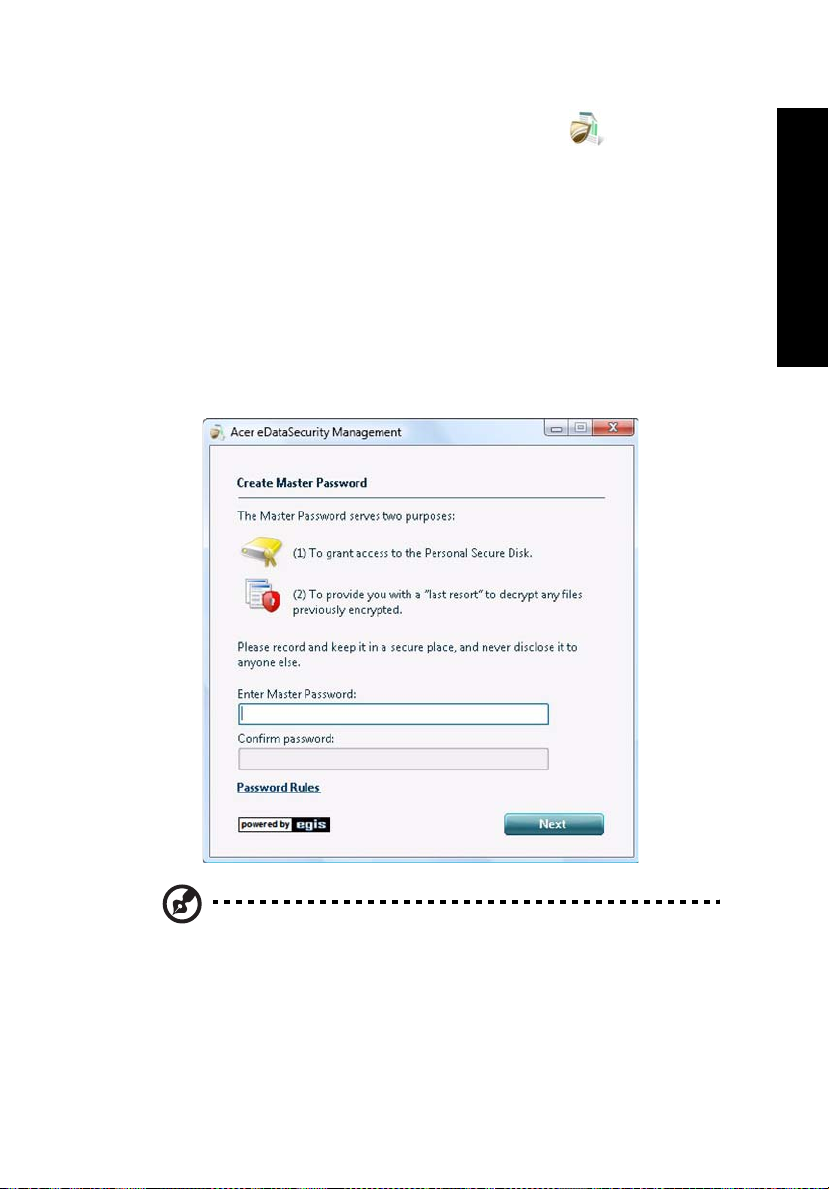
9
Acer eDataSecurity Management (for selected models)
Acer eDataSecurity Management is an encryption utility that protects your files
from being accessed by unauthorized persons. It is conveniently integrated with
Windows Explorer as a shell extension for quick data encryption/decryption and
also supports on-the-fly file encryption for Lotus Notes and Microsoft Outlook.
On first use, the Acer eDataSecurity Management setup wizard will prompt you
to create the Master Password. You will use this password to access the Personal
Secure Disk (PSD). The Master Password may also be used to encrypt/decrypt
files by default.
If you set a different password to encrypt a file, but you forgot the encryption
password, you can use the Master Password to decrypt the file.
Empowering Technology
Note: The password used to encrypt a file is the unique key that
the system needs to decrypt it. If you lose the password, the
Master Password is the only other key capable of decrypting the
file. If you lose both passwords, there will be no way to decrypt
your encrypted file! Be sure to safeguard all related passwords!
Page 30
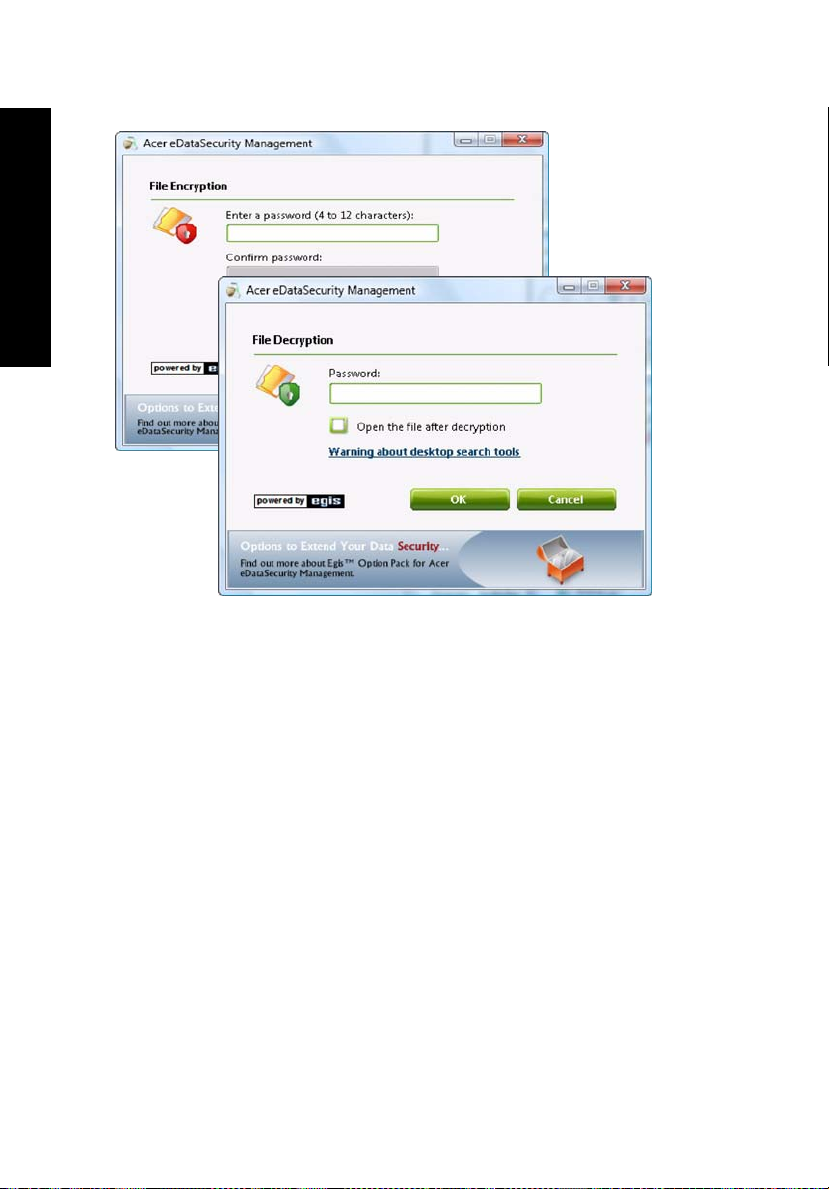
10
Empowering Technology
Page 31

11
Acer eRecovery Management
Acer eRecovery Management is a versatile backup utility. It allows you to create
full or incremental backups, burn the factory default image to optical disc, and
restore from previously created backups or reinstall applications and drivers. By
default, user-created backups are stored to the D:\ drive.
Acer eRecovery Management provides you with:
• Backup:
• Back up factory default to CD/DVD
• Back up drivers and applications to CD/DVD
• Create user backup
• Manage user backups
• Restore:
• Restore system to factory default
• Reinstall applications/drivers
• Restore system from user backup
• Password settings
To use the password protection feature of Acer eRecovery Management to
protect your data, you must first set the Empowering Technology password. To
set the password, refer to the section "Empowering Technology password".
Empowering Technology
Page 32

12
Empowering Technology
For more information, please refer to"Acer eRecovery Management" on page
74 in the Acer System User's Guide.
Note: If your computer did not come with a Recovery CD or
System CD, please use Acer eRecovery Management's Backup
factory default to CD/DVD feature to burn a backup image to CD
or DVD. To ensure the best results when recovering your system
using a CD or Acer eRecovery Management, detach all peripherals
(except the external Acer ODD, if your computer has one),
including your Acer ezDock.
Acer eSettings Management
Acer eSettings Management allows you to inspect hardware specifications, set
BIOS passwords and modify boot options.
Acer eSettings Management also:
• Provides a simple graphical user interface for navigation.
• Prints and saves hardware specifications.
Page 33

13
• Lets you set an asset tag for your system.
Empowering Technology
Page 34

14
Windows Mobility Center
Empowering Technology
The Windows Mobility Center collects key mobile-related system settings in one
easy-to-find place, so you can quickly configure your Acer system to fit the
situation as you change locations, networks or activities. Settings include display
brightness, volume, power plan, wireless networking on/off, external display
settings, synchronization status and presentation settings.
Windows Mobility Center also includes Acer-specific settings like sharing folders
overview/sharing service on or off, Bluetooth Add Device (if applicable), and a
shortcut to the Acer user guide, drivers and utilities.
To launch Windows Mobility Center:
• Use the shortcut key < > + <X>.
• Start Windows Mobility Center from the Control panel.
• Start Windows Mobility Center from the Accessories program group in the
Start menu.
• Launch Windows Mobility Center by right-clicking in the system tray
and select Windows Mobility Center.
Page 35

15
Your Acer notebook tour
After setting up your computer as illustrated in the poster, let us show you
around your new Acer notebook.
Top view
English
Page 36

16
# Icon Item Description
1 Acer PureZone Two internal stereo microphones for sound
English
2 Display screen Also called Liquid-Crystal Display (LCD),
3 Power button Turns the computer on and off.
4 Status indicators Light-Emitting Diodes (LEDs) that light up to
5 CineDash media
console
6 Keyboard For entering data into your computer.
7 Palmrest Comfortable support area for your hands
8 Touchpad Touch-sensitive pointing device which
9 Click buttons
(left, center* and
right)
10 Status indicators Light-Emitting Diodes (LEDs) that light up to
11 Acer Crystal Eye Web camera for video communication.
12 Empowering key Lanuch Acer Empowering Technology
recording.
displays computer output.
show the status of the computer's functions
and components. See "Indicators" on page
24 for more details.
The CineDash media console is a touchsensitive entertainment interface
when you use the computer.
functions like a computer mouse.
The left and right buttons function like the
left and right mouse buttons. *The center
button serves as Acer Bio-Protection
fingerprint reader supporting Acer FingerNav
4-way control function (for selected models).
show the status of the computer's functions
and components. See "Indicators" on page
24 for more details.
(for selected models)
13 Speakers Dolby 5.1 speakers deliver stereo audio
14 Easy-launch
button
output.
Buttons for launching frequently used
program. See "Easy-launch buttons" on page
25 for more details.
Page 37

17
Closed front view
# Icon Item Description
1 Speakers Front left , center and front right speakers
deliver stereo audio output.
2 6-in-1 card reader Accepts Secure Digital (SD),
MultiMediaCard (MMC),MultiMediaCard
Plus (MMCplus), Memory Stick (MS),
Memory Stick PRO (MS PRO), xD-Picture
Card (xD).
3 CIR receiver Receives signals from a remote control.
English
Page 38

18
Left view
English
# Icon Item Description
1 DC-in jack Connects to an AC adapter.
2Modem (RJ-11)
port
3 Ethernet (RJ-45)
port
4 External display
(VGA) port
5 HDMI HDMI port Supports high definition digital video
6 2 USB 2.0 ports Connect to USB 2.0 devices (e.g., USB
7 Headphones/
speaker/line-out
jack with S/PDIF
support
8 Microphone-in
jack
9 Line-in jack Accepts audio line-in devices (e.g., audio
Connects to a phone line.
Connects to an Ethernet 10/100-based
network.
Connects to a display device
(e.g., external monitor, LCD projector).
connections.
mouse, USB camera).
Connects to audio line-out devices (e.g.,
speakers, headphones).
Accepts input from external
microphones.
CD player, stereo walkman).
Page 39

19
Right view
# Icon Item Description
1 ExpressCard/54 slot Accepts one ExpressCard/54 module.
2 Optical drive Internal optical drive; accepts CDs or
DVDs.
3 Optical disk access
indicator
4 Optical drive eject
button
5 Emergency eject
hole
6 2 USB 2.0 ports Connect to USB 2.0 devices (e.g., USB
7 TV-in port Accepts input signals from analog/
8 Kensington lock slot Connects to a Kensington-
Lights up when the optical drive is
active.
Ejects the optical disk from the drive.
Ejects the optical drive tray when the
computer is turned off.
mouse, USB camera).
digital TV-tuner devices (for selected
models).
compatible computer security lock.
English
Page 40

20
Rear view
English
# Icon Item Description
1 Tuba The dedicated Tuba CineBass subwoofer
2 Ventilation slots Enable the computer to stay cool, even
pumps out earthshaking movie-house
audio.
after prolonged use.
Page 41

21
Base view
# Icon Item Description
1 Hard disk bay Houses the computer's hard disk (secured
2Memory
compartment
3 Ventilation slots and
cooling fan
4 Battery bay Houses the computer's battery pack.
with screws).
Houses the computer's main memory.
Enable the computer to stay cool, even after
prolonged use.
Note: Do not cover or obstruct the opening
of the fan.
English
5 Battery release latch Releases the battery for removal.
6 Battery lock Locks the battery in position.
Page 42

22
Specifications
English
Operating system
Platform
System memory • Dual-Channel DDR2 SDRAM support
Display • 18.4" WUXGA
TV-tuner • Digital TV-tuner supporting DVB-T
Graphics
Storage subsystem • 2.5" hard disk drive
Audio
Communication • Acer Video Conference, featuring:
Privacy control • Acer Bio-Protection fingerprint solution
Dimensions • 441.4 (W) x 300 (D) x 40.2/44.2 (H) mm
Power subsystem • ACPI 3.0
• Windows Vista
•Intel
• Up to 2 GB of DDR2 667 MHz memory, upgradeable to 4 GB
®
featuring:
•Intel
• Mobile Intel
•Intel
using two soDIMM modules
• NVIDIA
GS
• Optical drive options:
•Blu-ray Disc
• DVD-Super Multi double-layer drive
• 6-in-1 card reader
•Dolby
stereo speakers and one subwoofer supporting lowfrequency effects
• S/PDIF (Sony/Philips Digital Interface) support for digital
speakers
• Built-in stereo microphones
• Integrated Acer Crystal Eye webcam
• Acer PureZone technology
• Optional Acer Xpress VoIP phone
• WLAN:
•Intel
• WPAN: Bluetooth
• LAN: Gigabit Ethernet, Wake-on-LAN ready
• Modem: 56K ITU V.92
• BIOS user, supervisor, HDD passwords
• Kensington lock slot
• 4.1 kg (9.04 lbs.)
• 71 W, 4800 mAh
• 3-pin 90 W AC adapter
™
Centrino® Duo mobile processor technology,
®
Core™2 Duo mobile processor
®
PM965 Express Chipset
®
Wireless WiFi Link 4965AGN (dual-band quadmode 802.11a/b/g/Draft-N) Wi-Fi CERTIFIED
connection, or Intel
band tri-mode 802.11a/b/g) Wi-Fi CERTIFIED
connection
®
GeForce® 9650M GS, or NVIDIA® GeForce® 9500M
®
-certified surround sound system with five built-in
®
Wireless WiFi Link network connection or Intel®
PRO/Wireless network connection
®
PRO/Wireless 3945ABG (dual-
™
(BD) drive
®
2.0+EDR (Enhanced Data Rate)
®
network
®
network
Page 43

23
Special keys and
controls
I/O interface
Note: The specifications listed above are for reference only. The
exact configuration of your PC depends on the model purchased.
• 105-/106-key keyboard
• Touchpad pointing device
• Acer CineDash media console capacitive human interface
device
™
• ExpressCard
• 6-in-1 card reader (SD
• USB 2.0 ports
•HDMI
• Consumer infrared (CIR) port
• External display (VGA) port
• Headphone/speaker/line-out jack with S/PDIF support
• Microphone-in jack
• Line-in jack
• Ethernet (RJ-45) port
• Modem (RJ-11) port
• DC-in jack for AC adapter
/54 slot
™
, MMC, MMCplus™, MS, MS PRO, xD)
™
port with HDCP support
English
Page 44

24
Indicators
The computer has serveral easy-to-read status indicators.
English
The front panel indicators are visible even when the computer cover is closed up.
Icon Function Description
Power Indicates the computer's power status.
Battery Indicates the computer's batttery status.
HDD Indicates when the hard disk drive is active.
Num Lock Lights up when Num Lock is activated.
Caps Lock Lights up when Caps Lock is activated.
1. Charging: The light shows amber when the battery is charging.
2. Fully charged: The light shows green when in AC mode.
Page 45

25
Easy-launch buttons
Located beside the keyboard are application buttons. These buttons are called
easy-launch buttons. They are: WLAN, Internet, email, Bluetooth and Acer
Empowering Technology.
The mail and Web browser buttons are pre-set to email and Internet programs,
but can be reset by users. To set the Web browser, mail and programmable
buttons, run the Acer Launch Manager.. See "Launch Manager" on page 41.
English
Icon Function Description
Empowering Technology Launch Acer Empowering Technology.
Wireless communication
button/indicator
Web browser Internet browser (user-Programmable)
Mail Email application (user-Programmable)
Bluetooth
communication button/
indicator
(user-programmable)
Enables/disables the wireless function. Indicates the
status of wireless LAN communication.
Enables/disables the Bluetooth function. Indicates
the status of Bluetooth communication.
Page 46

26
Touchpad
English
The built-in seamless touchpad is a pointing device that senses movement on its
surface. This means the cursor responds as you move your finger across the
surface of the touchpad. The central location on the palmrest provides
optimum comfort and support.
Page 47

27
Touchpad basics
The following items show you how to use the touchpad:
• Move your finger across the touchpad (2) to move the cursor.
• Press the left (1) and right (4) buttons located beneath the touchpad to
perform selection and execution functions. These two buttons are similar
to the left and right buttons on a mouse. Tapping on the touchpad is the
same as clicking the left button.
• Use the 4-way scroll (3) button (for selected models) or Acer Bio-Protection
fingerprint reader (3) supporting Acer FingerNav 4-way control function
(for selected models) to scroll up or down and move left or right a page.
This button or fingerprint reader mimics your cursor pressing on the right
scroll bar of Windows applications.
English
Function
Execute Quickly click
Select Click once. Tap once.
Drag Click and
Left
button (1)
twice.
hold, then
use finger
on the
touchpad to
drag the
cursor.
Right
button (4)
Main touchpad (2)
Tap twice (at the
same speed as
double-clicking a
mouse button).
Tap twice (at the
same speed as
double-clicking a
mouse button); rest
your finger on the
touchpad on the
second tap and drag
the cursor.
Center button (3)
Page 48

28
Function
English
Access
context
menu
Scroll Swipe up/down/left/
Left
button (1)
Right
button (4)
Click once.
Main touchpad (2)
Center button (3)
right using Acer
FingerNav 4-way
control function (for
selected models) or
click and hold to
move up/down/left/
right (for selected
models).
Note: When using the touchpad, keep it — and your fingers — dry
and clean. The touchpad is sensitive to finger movement; hence,
the lighter the touch, the better the response. Tapping harder will
not increase the touchpad's responsiveness.
Note: By default, vertical and horizontal scrolling is enabled on
your touchpad. It can be disabled under Mouse settings in
Windows Control Panel.
Page 49

29
Using the keyboard
The keyboard has full-sized keys, a numeric keypad, cursor, lock, Windows,
function and special keys.
Lock keys and separate numeric keypad
The keyboard has three lock keys which you can toggle on and off.
Lock key Description
Caps Lock
Num Lock
Scroll Lock
<Fn> + <F12>
When Caps Lock is on, all alphabetic characters typed are
in uppercase.
When Num Lock is on, the separate keypad is in numeric mode. The
keys function as a calculator (complete with the arithmetic operators
+, -, *, and /). Use this mode when you need to do a lot of numeric
data entry.
When Scroll Lock is on, the screen moves one line up or down when
you press the up or down arrow keys respectively. Scroll Lock does not
work with some applications.
English
Page 50

30
Windows keys
The keyboard has two keys that perform Windows-specific functions.
English
Key Description
Windows key
Pressed alone, this key has the same effect as clicking on the
Windows Start button; it launches the Start menu.
It can also be used with other keys to provide a variety of
functions:
<> : Open or close the Start menu
< > + <D>: Display the desktop
< > + <E>: Open Windows Explore
< > + <F>: Search for a file or folder
< > + <G>: Cycle through Sidebar gadgets
< > + <L>: Lock your computer (if you are connected to a
network domain), or switch users (if you're not connected to a
network domain)
< > + <M>: Minimizes all windows
< > + <R>: Open the Run dialog box
< > + <T>: Cycle through programs on the taskbar
< > + <U>: Open Ease of Access Center
< > + <X>: Open Windows Mobility Center
< > + <BREAK>: Display the System Properties dialog box
< > + <SHIFT+M>: Restore minimized windows to the
desktop
< > + <TAB>: Cycle through programs on the taskbar by
using Windows Flip 3-D
< > + <SPACEBAR>: Bring all gadgets to the front and select
Windows Sidebar
<CTRL> + < > + <F>: Search for computers (if you are on a
network)
<CTRL> + < > + <TAB>: Use the arrow keys to cycle through
programs on the taskbar by using Windows Flip 3-D
Application
key
Note: Depending on your edition of Windows
Vista, some shortcuts may not function as
described.
This key has the same effect as clicking the right mouse button;
it opens the application's context menu.
Page 51

31
Hotkeys
The computer employs hotkeys or key combinations to access most of the
computer's controls like screen brightness and the BIOS utility.
To activate hotkeys, press and hold the <Fn> key before pressing the other key
in the hotkey combination.
Hotkey Icon Function Description
<Fn> + <F1>
<Fn> + <F2>
<Fn> + <F3>
<Fn> + <F4>
Hotkey help Displays help on hotkeys.
Acer eSettings
Management
Acer ePower
Management
Sleep Puts the computer in Sleep mode.
Launches Acer eSettings Management in
Acer Empowering Technology. See "Acer
Empowering Technology" on page 1.
Launches Acer ePower Management in
Acer Empowering Technology. See "Acer
Empowering Technology" on page 1.
English
<Fn> + <F5>
<Fn> + <F6>
<Fn> + <F7>
<Fn> + <F8>
<Fn> + <↑>
<Fn> + <↓>
<Fn> + <→>
Display toggle Switches display output between the
Screen blank Turns the display screen backlight off to
Touchpad toggle Turns the internal touchpad on and off.
Speaker toggle Turns the speakers on and off.
Volume up Increases the sound volume.
Volume down Decreases the sound volume.
Brightness up Increases the screen brightness.
display screen, external monitor (if
connected) and both.
save power. Press any key to return.
Page 52

32
Hotkey Icon Function Description
<Fn> + <←>
Brightness down Decreases the screen brightness.
English
Special keys
You can locate the Euro symbol and the US dollar sign at the upper-center
and/or bottom-right of your keyboard.
The Euro symbol
1 Open a text editor or word processor.
2 Either press < > at the bottom-right of the keyboard, or hold <Alt Gr>
and then press the <5> key at the upper-center of the keyboard.
Note: Some fonts and software do not support the Euro symbol.
Please refer to www.microsoft.com/typography/faq/faq12.htm
more information.
for
The US dollar sign
1 Open a text editor or word processor.
2 Either press < > at the bottom-right of the keyboard, or hold <Shift>
and then press the <4> key at the upper-center of the keyboard.
Note: This function varies according to the language settings.
Page 53

33
Ejecting the optical (CD or DVD) drive tray
Press the drive eject button to eject the optical drive tray when the computer is
on.
Insert a paper clip to the emergency eject hole to eject the optical drive tray
when the computer is off.
Using a computer security lock
The notebook comes with a Kensington-compatible security slot for a security
lock.
English
Wrap the computer security lock cable around an immovable object such as a
table or handle of a locked drawer. Insert the lock into the notch and turn the
key to secure the lock. Some keyless models are also available.
Page 54

English
34
Audio
The system provides you whole new enthusiastic audio experience including
Acer PureZone with built-in stereo microphones featuring beam forming and
echo cancellation technologies. The computer also comes with 32-bit High
Definition (HD) Audio, and stereo speakers.
Tuba
The dedicated Tuba CineBass subwoofer pumps out earthshaking movie-house
audio. The innovative design integrates the subwoofer with the tube-style
hinge.
5.1 Channel
Built-in Dolby® 5.1 speakers put you right in the middle of the action. True5.1output creates lifelike home theater audio without an external decoder.
Acer PureZone
Acer PureZone technology supports Acoustic Echo Cancellation, Beam Forming
and Noise Suppression for pure sound recording. To set up your microphone,
run the Acer HD Audio Manager by double-clicking the Acer HD Audio
Manager icon in the system tray of your Windows system. The Acer HD Audio
Manager dialog box will pop up. Click the Microphone tab, and then click the
Microphone Effects tab. Select Beam Forming and Acoustic Echo Canellation to
set the microphone effect.
Page 55

35
Note: Disable the beam forming to get the multi-sound source
input.
Using Dolby Home Theater for
surround/multi-channel sound
Your Acer notebook comes with the Dolby Home Theater® audio enhancement
featuring Dolby Pro Logic IIx, Dolby Digital Live, Dolby Headphone, Dolby
Natural Bass and Dolby Sound Space Expander technologies to give you highquality digital surround sound for enjoying movies, games and music in a
realistic, multi-channel audio environment.
Dolby Pro Logic IIx
Dolby Pro Logic IIx creates a vivid 5.1-channel surround sound experience from
any stereo (two-channel) movie, music, TV, or game audio source. Dolby Pro
Logic IIx examines the signal and uses that information to expand audio into up
to 5.1 channels of highly realistic, natural surround sound.
Dolby Digital Live
Dolby Digital Live converts any audio signal in real time from PCs or game
consoles into Dolby Digital for easy connection to home theater systems
through a single digital cable. Users can enjoy PC or game audio entertainment
with exciting realism through home theater receivers or other devices equipped
with Dolby Digital decoding technology.
English
Dolby Headphone
Dolby Headphone creates a personal surround sound experience using any set
of headphones. The playback of music, movies, and games results in sound that
is more spacious, open, and dramatic, improving listening comfort and making
listeners feel as if the action is happening all around them.
Dolby Natural Bass
A bass enhancement system, which provides up to an octave of downward
extension in the bass response of most speakers.
Dolby Sound Space Expander
A sound stage enhancer, which produces a wide stereo image and improves the
separation of instruments without diminishing the center of the mix.
Page 56

36
Acer CineDash media console
English
Acer CineDash media console is a touch-sensitive entertainment interface that
features an ultra-smooth surface, inviting to the touch. Total media control -
including instant access to Acer Arcade
to launch and control entertainment. Functions are activated by simply tapping
the function with your finger, while you can adjust volume by sliding your
finger around the volume meter.
™
Deluxe - provides a new, exciting way
3
1
2
4
16
6
8
5
9
7
14
15
10
12
11
13
Page 57

37
Item Icon Album Video Play Movie Music
1 Hold N/A N/A N/A N/A
2 Mute Mute/unmute audio
3 Arcade Return to Main page
4 Back Go back one step
5 Enter 1. Function button: Perform selected function
2. View image
fullscreen
6Slide
clockwise
from
bottom
7Slide
counter
clockwise
from top
8 Left
arrow
9Right
arrow
10 Play/
Pause
11 Stop 1. Stop
12 Next Jump to next
13 Forward N/A Fast forward
14 Rewind N/A Rewind 1x,
15 Previous Jump to
16 Vol Up/
down
Select next
item
Select
previous item
Select
previous item
Select next
item
Play/pause
slideshow
slideshow
2. Stop
playing music
image in
slideshow
previous
image in
slideshow
2. Watch
video
fullscreen
Select next
item
Select
previous item
Select
previous item
Select next
item
Play/pause
video
1. Stop
playing video
fullscreen
2. Stop
playing music
Jump to next
video and
play
fullscreen
1.2x, 1.4x, 2x,
4x, 8x, 16x,
32x (depends
on file
format)
2x, 4x, 8x,
16x, 32x
(depends on
file format)
Jump to
previous
video and
play
fullscreen
Increase/decrease volume
2. Perform
Movie Menu
function
Select next
menu item
Select
previous
menu item
Select
previous
menu item
Select next
menu item
Play/pause
movie
Stop movie Stop playing
Jump to next
chapter/title
and play
fullscreen
Fast forward
.2x, 1.4x, 2x,
1
4x, 8x, 16x,
Rewind 1x,
2x, 4x, 8x,
16x, 32x
Jump to
previous
chapter/title
and play
fullscreen
32x
2. Play
highlighted
track
Select next
item
Select
previous item
Select
previous item
Select next
item
Play/pause
music
music
Jump to and
play next
track
Jump forward
5 sec and
keep playing
Jump back 5
sec and keep
playing
Jump to and
play previous
track
English
Page 58

38
Video
English
16:9 display
16:9 display delivers Full HD movies at home like never before (for selected models). Skyhigh color saturation guarantees an authentic HD viewing experience.16:9 quality means
true home theater visuals have finally arrived for notebook entertainment enthusiasts.
Page 59

39
Using the system utilities
Acer Bio-Protection (for selected models)
Acer Bio-Protection Fingerprint Solution is a multi-purpose fingerprint software
package integrated with the Microsoft Windows operating system. Utilizing the
uniqueness of one's fingerprint features, Acer Bio-Protection Fingerprint
Solution has incorporated protection against unauthorized access to your
computer with centralized password management with Password Bank, easy
music player launching with Acer MusicLaunch, secure Internet favorites via
Acer MyLaunch, and fast application/website launching and login with Acer
FingerLaunch, while Acer ProfileLaunch can launch up to three applications/
websites from a single finger swipe.
Acer Bio-Protection Fingerprint Solution also allows you to navigate through
web browsers and documents using Acer FingerNav. With Acer Bio-Protection
Fingerprint Solution, you can now enjoy an extra layer of protection for your
personal computer, as well as the convenience of accessing your daily tasks with
a simple swipe of your finger!
For more information refer to the Acer Bio-Protection help files.
English
Page 60

40
Acer GridVista (dual-display compatible)
English
Note: This feature is only available on certain models.
To enable the dual display feature of your notebook, first ensure that a second
display is connected, then, open the Display Settings properties box using the
Control Panel or by right-clicking the Windows desktop and selecting
Personalize. Select the secondary monitor (2) icon in the display box and then
click the check box Extend the desktop onto this monitor. Finally, click Apply to
confirm the new settings and click OK to complete the process.
Acer GridVista is a handy utility that offers four pre-defined display settings so
you can view multiple windows on the same screen. To access this function,
please go to Start, All Programs and click on Acer GridVista. You may choose
any one of the four display settings indicated below:
12
Double (vertical), Triple (primary at left), Triple (primary at right), or Quad
Acer Gridvista is dual-display compatible, allowing two displays to be
partitioned independently.
Acer GridVista is simple to set up:
1 Run Acer GridVista and select your preferred screen configuration for each
display from the taskbar.
2 Drag and drop each window into the appropriate grid.
1
3
2
1
3
2
3
1
4
2
Page 61

41
3 Enjoy the convenience of a well-organized desktop.
Note: Please ensure that the resolution setting of your second
monitor is set to the manufacturer's recommended value.
Launch Manager
English
Launch Manager allows you to set the easy-launch button located above the
keyboard. "Easy-launch buttons" on page 25 for the location of the easy-launch
buttons.
You can access the Launch Manager by clicking on Start, All Programs, and then
Launch Manager to start the application.
Page 62

42
Frequently asked questions
English
The following is a list of possible situations that may arise during the use of
your computer. Easy solutions are provided for each one.
I turned on the power, but the computer does not start or
boot up.
Look at the power indicator:
• If it is not lit, no power is being supplied to the computer. Check the
following:
• If you are using on the battery, it may be low and unable to power
the computer. Connect the AC adapter to recharge the battery pack.
• Make sure that the AC adapter is properly plugged into the computer
and to the power outlet.
• If it is lit, check the following:
• Is a non-bootable (non-system) disk in the external USB floppy drive?
Remove or replace it with a system disk and press <Ctrl> + <Alt> +
<Del> to restart the system.
Nothing appears on the screen.
The computer's power management system automatically blanks the screen to
save power. Press any key to turn the display back on.
If pressing a key does not turn the display back on, three things might be
the cause:
• The brightness level might be too low. Press <Fn> + <→> (increase) to
adjust the brightness level.
• The display device might be set to an external monitor. Press the display
toggle hotkey <Fn> + <F5> to toggle the display back to the computer.
• If the Sleep indicator is lit, the computer is in Sleep mode. Press and release
the power button to resume.
No audio is heard from the computer.
Check the following:
• The volume may be muted. In Windows, look at the volume control
(speaker) icon on the taskbar. If it is crossed-out, click on the icon and
deselect the Mute all option.
• The volume level may be too low. In Windows, look at the volume control
icon on the taskbar. You can also use the volume control buttons to adjust
the volume. See "Hotkeys" on page 31 for more detail.
Page 63

43
• If headphones, earphones or external speakers are connected to the line-
out port on the computer, the internal speakers automatically turn off.
I want to eject the optical drive tray without turning on the
power.
There is a mechanical eject hole on the optical drive. Simply insert the tip of a
pen or paperclip into the hole and push to eject the tray.
The keyboard does not respond.
Try attaching an external keyboard to a USB port on the computer. If it works,
contact your dealer or an authorized service center as the internal keyboard
cable may be loose.
The printer does not work.
Check the following:
• Make sure that the printer is connected to a power outlet and that it is
turned on.
• Make sure that the printer cable is connected securely to the computer's
parallel port or a USB port and the corresponding port on the printer.
I want to set up my location to use the internal modem.
To properly use your communication software, you need to set up your
location:
1 Click on Start, Control Panel.
2 Double-click on Phone and Modem Options.
3 Begin setting up your location.
English
Refer to the Windows manual.
Note: Please note, on first booting your notebook, that you can
skip the Internet Connection setup, as it is not necessary to
complete the installation of your Operating System. After the
Operating System is set up, you can proceed with the Internet
Connection setup.
Page 64

44
I want to restore my computer to its original settings without
recovery CDs.
English
Note: If your system is the multilingual version, the operating
system and language you choose when you first turn on the
system will be the only option for future recovery operations.
This recovery process helps you restore the C: drive with the original software
content that is installed when you purchase your notebook. Follow the steps
below to rebuild your C: drive. (Your C: drive will be reformatted and all data
will be erased.) It is important to back up all data files before using this option.
Before performing a restore operation, please check the BIOS settings.
1 Check to see if Acer disk-to-disk recovery is enabled or not.
2 Make sure the D2D Recovery setting in Main is Enabled.
3 Exit the BIOS utility and save changes. The system will reboot.
Note: To activate the BIOS utility, press <F2> during POST.
To start the recovery process:
1 Restart the system.
2 While the Acer logo is showing, press <Alt> + <F10> at the same time to
enter the recovery process.
3 Refer to the onscreen instructions to perform system recovery.
Important! This feature occupies 10 GB in a hidden partition on
your hard disk.
Page 65

45
Requesting service
International Travelers Warranty (ITW)
Your computer is backed by an International Travelers Warranty (ITW) that
gives you security and peace of mind when traveling. Our worldwide network
of service centers are there to give you a helping hand.
An ITW passport comes with your computer. This passport contains all you need
to know about the ITW program. A list of available, authorized service centers is
in this handy booklet. Read this passport thoroughly.
Always have your ITW passport on hand, especially when you travel, to receive
the benefits from our support centers. Place your proof-of-purchase in the flap
located inside the front cover of the ITW passport.
If the country you are traveling in does not have an Acer-authorized ITW service
site, you can still get in contact with our offices worldwide. Please consult
http://global.acer.com
Before you call
Please have the following information available when you call Acer for online
service, and please be at your computer when you call. With your support, we
can reduce the amount of time a call takes and help solve your problems
efficiently. If there are error messages or beeps reported by your computer,
write them down as they appear on the screen (or the number and sequence in
the case of beeps).
You are required to provide the following information:
Name: ___________________________________________________________________
Address: _________________________________________________________________
Telephone number: _______________________________________________________
Machine and model type: _________________________________________________
Serial number: ____________________________________________________________
Date of purchase: _________________________________________________________
.
English
Page 66

46
Battery pack
English
The computer uses a battery pack that gives you long use between
charges.
Battery pack characteristics
The battery pack has the following characteristics:
• Employs current battery technology standards.
• Delivers a battery-low warning.
The battery is recharged whenever you connect the computer to the
AC adapter. Your computer supports charge-in-use, enabling you to
recharge the battery while you continue to operate the computer.
However, recharging with the computer turned off results in a
significantly faster charge time.
The battery will come in handy when you travel or during a power
failure. It is advisable to have an extra fully charged battery pack
available as backup. Contact your dealer for details on ordering a spare
battery pack.
Maximizing the battery's life
Like all other batteries, your computer's battery will degrade over
time. This means that the battery's performance will diminish with
time and use. To maximize your battery's life, you are advised to
adhere to the recommendations set out below.
Conditioning a new battery pack
Before you use a battery pack for the first time, there is a
"conditioning" process that you should follow:
1 Insert the new battery without turning the computer on.
2 Connect the AC adapter and fully charge the battery.
3 Disconnect the AC adapter.
4 Turn on the computer and operate using battery power.
5 Fully deplete the battery until the battery-low warning appears.
6 Reconnect the AC adapter and fully charge the battery again.
Page 67

47
Follow these steps again until the battery has been charged and
discharged three times.
Use this conditioning process for all new batteries, or if a battery hasn't
been used for a long time. If the computer is to be stored for more
than two weeks, you are advised to remove the battery pack from the
unit.
Warning: Do not expose battery packs to temperatures below 0°C
(32°F) or above 45°C (113°F). Extreme temperatures may adversely
affect the battery pack.
By following the battery conditioning process you condition your
battery to accept the maximum possible charge. Failure to follow this
procedure will prevent you from obtaining the maximum battery
charge, and will also shorten the effective lifespan of the battery.
In addition, the useful lifespan of the battery is adversely affected by
the following usage patterns:
• Using the computer on constant AC power with the battery
inserted. If you want to use constant AC power, you are advised to
remove the battery pack after it is fully charged.
• Not discharging and recharging the battery to its extremes, as
described above.
• Frequent use; the more you use the battery, the faster it will reach
the end of its effective life. A standard computer battery has a life
span of about 300 charges.
English
Installing and removing the battery pack
Important! Before removing the battery from the unit, connect
the AC adapter if you want to continue using your computer.
Otherwise, turn off the computer first.
To install a battery pack:
1 Align the battery with the open battery bay; make sure that the
end with the contacts will enter first, and that the top surface of
the battery is facing up.
2 Slide the battery into the battery bay and gently push until the
battery locks in place.
Page 68

48
To remove a battery pack:
1 Slide the battery release latch to release the battery.
English
2 Pull the battery from the battery bay.
Charging the battery
To charge the battery, first make sure that it is correctly installed in the
battery bay. Plug the AC adapter into the computer, and connect to a
mains power outlet. You can continue to operate your computer on AC
power while your battery is charging. However, charging the battery
with the computer turned off results in a significantly faster charge
time.
Note: You are advised to charge the battery before retiring for
the day. Charging the battery overnight before traveling enables
you to start the next day with a fully charged battery.
Checking the battery level
The Windows power meter indicates the current battery level. Rest the
cursor over the battery/power icon on the taskbar to see the battery's
present charge level.
Optimising battery life
Optimizing battery life helps you get the most out of battery
operation, prolonging the charge/recharge cycle and improving
recharging efficiency. You are advised to follow the suggestions set
out below:
• Purchase an extra battery pack.
• Use AC power whenever possible, reserving battery for on-the-go
use.
• Eject a PC Card if it is not being used, as it will continue to draw
power (for selected model).
• Store the battery pack in a cool, dry place. The recommended
temperature is 10°C (50°F) to 30°C (86°F). Higher temperatures
cause the battery to self-discharge faster.
• Excessive recharging decreases the battery life.
• Look after your AC adapter and battery.
Page 69

49
Battery-low warning
When using battery power pay attention to the Windows power
meter.
Warning: Connect the AC adapter as soon as possible after the
battery-low warning appears. Data will be lost if the battery to
become fully depleted and the computer shuts down.
When the battery-low warning appears, the recommended course of
action depends on your situation:
Situation Recommended Action
The AC adapter
and a power
outlet are
available.
An extra fully
charged battery
pack is available.
1. Plug the AC adapter into the computer, and then
connect to the mains power supply.
2. Save all necessary files.
3. Resume work.
Turn off the computer if you want to recharge the
battery rapidly.
1. Save all necessary files.
2. Close all applications.
3. Shut down the operating system to turn off the
computer.
4. Replace the battery pack.
5. Turn on the computer and resume work.
English
The AC adapter or
a power outlet is
unavailable. You
have no spare
battery pack.
1. Save all necessary files.
2. Close all applications.
3. Shut down the operating system to turn off the
computer.
Page 70

50
Acer Arcade Deluxe
English
Acer Arcade Deluxe is an integrated player for music, photos, DVD movies and
videos.
Use the MediaConsole, touchpad or arrow keys to select the media type you
wish to enjoy.
• Cinema — watch DVDs, VCDs or Blu-Ray movies, and video clips
• Homemedia — connect to other devices wirelessly to share media content
• Advanced — change settings, update your Arcade software, view the help
file and About information
• Albums — view photos stored on your hard disk or removable media
• Music — listen to music files in a variety of formats
Note: While watching videos, optical discs or slideshows, your
screensaver and power-saving features are unavailable.
Note: For more detailed information on the features of Acer
Arcade, please refer to the Arcade Help menu. This can be
accessed from the Arcade home page by selecting Help.
Page 71

51
General controls
When watching video clips, movies or slideshows using full-screen resolution,
two pop-up control panels are shown when you move the pointer. They
automatically disappear after several seconds. The Navigation Controls panel
appears at the top and the Player Controls panel appears at the bottom of the
screen.
Navigation controls
To return to the Arcade home page, click the Home button in the upper-left
corner of the window. To go up one folder level while searching for content,
click the arrow. The buttons in the upper right (minimize, maximize, close) have
standard PC behaviors.
To quit Arcade, click the Close button in the upper right corner of the window.
Player controls
At the bottom of the window, the player controls — used for video, slideshows,
movies and music — are shown. They provide standard playback controls (play,
pause, stop, etc.) and volume controls (mute and volume up/down).
Note: When playing movies from optical discs, there are
additional controls added to the right of the volume controls.
These are discussed in more detail in the Cinema of this guide.
Cinema
English
Movies:
Click Movies to watch a movie from your optical disc drive. Depending in the
type of optical drive installed in your computer, you can play movies from BluRay discs,
function of Acer Arcade Deluxe. This player has the features and controls of a
typical DVD player.
When you insert a disk into the DVD drive, the movie begins playing
automatically. To control the movie, the pop-up player control panel appears at
the bottom of the window when you move the pointer.
If more than one optical drive contains a playable disc, you will be asked to
select which one you would like to watch when you click Play Movie.
Alternatively, you can select content stored on your HDD by clicking Videos and
navigating to the video clip you wish to view using a folder browser.
When viewing DVDs, the following special controls are added to the pop-up
panel:
• DVD Menu
standard DVDs and video CDs (VCDs) with the Cinema
Page 72

52
• Subtitles
• Language
English
• Snapshot
• Angle
If you move your mouse/cursor while you’re watching a movie, a menu bar will
appear at the bottom of the screen. This contains buttons to control the movie
playback, select subtitles, adjust volume, select soundtrack language and set
advanced features.
Function availability will depend on what the optical disc being
played supports.
Clicking the stop button will stop the movie playback, and return you to the
Cinema main screen. At the bottom of the screen are buttons that allow you to
resume the movie from the point it was stopped, restart the movie from the
beginning or eject the disk.
Videos:
Click Videos to watch a video clip stored on your hard drive.
Note: The Video feature is designed to play back many different
kinds of video formats. Refer to the Video help section for a full
list of compatible formats. If you want to watch a DVD or VCD, use
Cinema.
Playing a video file:
Click Videos to open a file browser to navigate to the video clip you want to
view.
To play a video file, double-click on it. The video will play at full screen. The
pop-up control panel will appear at the bottom of the screen when you move
the mouse. To return to the Video page, click Stop.
You can capture a still of a scene by clicking the Snapshot button in the pop-up
control panel.
Recent Videos:
Shows video clips saved recently. Double-click on a clip to watch it.
Page 73

53
HomeMedia
HomeMedia is a program that lets you access and share media files and TV
signals via your home network. HomeMedia gives you access to your network
computers with Media Server and TV Server installed, so you can view shared
music, videos, pictures and TV signals.
Click HomeMedia to open the main page that displays a list of the media and
TV servers available on your network.HomeMedia is compatible with most UPnP
client devices. Click Refresh at any time to search for newly shared media
servers.
Note: You must first install and setup Media Server to share media
files and TV Server to share TV signals.
You will need to have your wireless adaptor active before you can
use HomeMedia.
Advanced
This section contains the settings in Acer Arcade Deluxe that allow you to finetune its performance to suit your machine and your personal preferences.
Live Update:
Click Live Update to connect to the Internet to check for, and download,
available updates to the software.
English
Settings:
Click Settings to make various adjustments to your Acer Arcade Deluxe. Here,
you will be able to modify Display, Audio, Photo, DVD
to get the best out of your computer.
Display:
Use this section to set the display type. You can choose the Display Output and
Color Profile to suit your environment and preferences.
Under Display Output, you can select from CinemaVision, Letterbox or Pan &
Scan:
• The Letterbox option displays widescreen movie content in its original
aspect ratio and adds black bars at the top and bottom of the screen.
• Acer CinemaVision is a nonlinear video stretching technology that
produces minimal distortion in the center of the picture.
and BD settings
Page 74

54
• Pan & Scan displays the central portion of DVD titles in widescreen ratio,
and allows you to drag the display area to view different portions of the
video.
English
Audio:
Use Speaker Environment to choose between Headphones, SPDIF, 2
more speakers depending on your audio equipment.
Output Mode should be set to Stereo if you are using speakers, Dolby Surround,
or Virtual Surround Sound if you are using headphones. You can select from a
variety of Virtual Surround Sound settings to create the effects of different
venues
Note: If your speakers are not capable of outputting lowfrequency signals, it is recommended that you do not select
Virtual Surround Sound, in order to avoid damaging
your speakers.
Audio Channel Expander should be used for better 4- or 6-speaker output.
Dynamic Range Compression can compensate for different listening
environments for enhanced audio enjoyment.
Photo:
Use this page to set preferences for your slideshow when viewing photos.
DVD:
Acer Arcade Deluxe has several features and technologies to extend battery life
while watching DVD movies. On this page, you can select whether you wish to
turn the features off or not.
Speakers or
Turning on Extend Playback Time, will result in a small loss of
playback performance.
BD:
From this page, you can set the Network Speed for downloading online Blu-ray
Disc content. You can also set the Region Code.
Region Code can be changed a maximum of five (5) times.
Page 75

55
In each of the above sections, you can click Default to return the Acer Arcade
Deluxe settings to their default values.
Help:
Click Help to view the Help file for detailed information on using
Acer Arcade Deluxe.
About:
Click About to view the copyright and vendor information for
Acer Arcade Deluxe.
Albums
Acer Arcade Deluxe lets you view digital photos individually or as a slideshow,
from any available drive on your computer. Click Albums to open the main
page.
English
Click Photos to open a folder browser that shows both individual pictures and
folders. Click on a folder to open it.
To view a slideshow, open the folder containing the pictures you wish to view,
select all or some of the pictures and click Menu > Slideshow. The slideshow is
played at fullscreen resolution. Use the pop-up control panel to control the
slideshow.
You can also view a single picture by clicking on it. This opens the picture at
fullscreen resolution.
You can then use the onscreen controls to zoom in and out, and to pan in four
directions.
Page 76

56
Editing Pictures
Choose Menu and you can Rotate, Remove Red Eye, and Auto Fix (optimize the
English
brightness and contrast) pictures to improve the appearance of your images.
Slideshow settings
To change slideshow settings refer to the Arcade section above.
Snapshot
Snapshot mode is available in Cinema mode. This function can be used to
capture the onscreen image at any time.
A single frame image will be captured and stored in a user-designated
directory. The destination directory can be changed from the "Settings"menu.
Note: For more details on editing video and all the associated
features, please refer to the Acer Arcade help menu.
Music
For convenient access to your music collection, click Music to open the Music
homepage.
Select the folder, CD or category that contains the music you want to listen to.
Click Play to listen to the entire content from the beginning, or select the song
that you want to hear from the list.
The songs in the folder are shown as a list with album information at the top of
the page, while the toolbar at the bottom of the page has controls for Play,
Shuffle, Repeat All, Visualize volume and Menu. Visualize allows you to watch
computer-generated visuals while you listen to music.
Background mode
With Acer Arcade you can continue listening to music while you perform certain
other functions. Press the onscreen Stop button to stop the playback at
anytime.
Page 77

57
Taking your notebook PC with you
This section gives you tips and hints to consider when moving around or
traveling with your computer.
Disconnecting from the desktop
Follow these steps to disconnect your computer from external accessories:
1 Save any open files.
2 Remove any media, floppy disks or compact disks from the drive(s).
3 Shut down the computer.
4 Close the display cover.
5 Disconnect the cord from the AC adapter.
6 Disconnect the keyboard, pointing device, printer, external monitor and
other external devices.
7 Disconnect the Kensington lock if you are using one to secure the
computer.
Moving around
When you are just moving within short distances, for example, from your office
desk to a meeting room.
English
Preparing the computer
Before moving the computer, close and latch the display cover to place it in
Sleep mode. You can now safely take the computer anywhere you go within
the building. To bring the computer out of Sleep mode, open the display; then
press and release the power button.
If you are taking the computer to a client's office or a different building, you
may choose to shut down the computer:
Click on Start, Turn Off Computer, then click on Turn Off (Windows XP).
Or:
You can put the computer in Sleep mode by pressing <Fn> + <F4>. Then close
and latch the display.
When you are ready to use the computer again, unlatch and open the display;
then press and release the power button.
Page 78

58
Note: If the Sleep indicator is off, the computer has entered
English
Hibernation mode and is turned off. If the power indicator is off
but the Sleep indicator is on, the computer has entered Sleep
mode. In both cases, press and release the power button to turn
the computer back on. Note that the computer may enter
Hibernation mode after being in Sleep mode for a period of time.
What to bring to meetings
If your meeting is relatively short, you probably do not need to bring anything
with you other than your computer. If your meeting will be longer, or if your
battery is not fully charged, you may want to bring the AC adapter with you to
plug in your computer in the meeting room.
If the meeting room does not have an electrical outlet, reduce the drain on the
battery by putting the computer in Sleep mode. Press <Fn> + <F4> or close the
display cover whenever you are not actively using the computer. To resume,
open the display (if closed), then press and release the power button.
Taking the computer home
When you are moving from your office to your home or vice versa.
Preparing the computer
After disconnecting the computer from your desktop, follow these steps to
prepare the computer for the trip home:
• Check that you have removed all media and compact disks from the
drive(s). Failure to remove the media can damage the drive head.
• Pack the computer in a protective case that can prevent the computer from
sliding around and cushion it if it should fall.
Caution: Avoid packing items next to the top cover of the
computer. Pressure against the top cover can damage the screen.
What to take with you
Unless you have some items at home, take the following items with you:
• AC adapter and power cord
• The printed User's Guide
Page 79

59
Special considerations
Follow these guidelines to protect your computer while traveling to and
from work:
• Minimize the effects of temperature changes by keeping the computer
with you.
• If you need to stop for an extended period of time and cannot carry the
computer with you, leave the computer in the trunk of the car to avoid
exposing the computer to excessive heat.
• Changes in temperature and humidity can cause condensation. Allow the
computer to return to room temperature, and inspect the screen for
condensation before turning on the computer. If the temperature change
is greater than 10 °C (18 °F), allow the computer to come to room
temperature slowly. If possible, leave the computer for 30 minutes in an
environment with a temperature between outside and room temperature.
Setting up a home office
If you frequently work on your computer at home, you may want to purchase a
second AC adapter for use at home. With a second AC adapter, you can avoid
carrying the extra weight to and from home.
If you use your computer at home for significant periods of time, you might also
want to add an external keyboard, monitor or mouse.
Traveling with the computer
English
When you are moving within a larger distance, for instance, from your office
building to a client's office building or traveling locally.
Preparing the computer
Prepare the computer as if you were taking it home. Make sure that the battery
in the computer is charged. Airport security may require you to turn on your
computer when carrying it into the gate area.
What to take with you
Take the following items with you:
• AC adapter
• Spare, fully-charged battery pack(s)
• Additional printer driver files if you plan to use another printer
Page 80

60
Special considerations
In addition to the guidelines for taking the computer home, follow these
English
guidelines to protect your computer while traveling:
• Always take the computer as carry-on luggage.
• If possible, have the computer inspected by hand. Airport security X-ray
machines are safe, but do not put the computer through a metal detector.
• Avoid exposing floppy disks to hand-held metal detectors.
Traveling internationally with the computer
When you are moving from country to country.
Preparing the computer
Prepare the computer as you would normally prepare it for traveling.
What to bring with you
Bring the following items with you:
• AC adapter
• Power cords that are appropriate for the country to which you
are traveling
• Spare, fully-charged battery packs
• Additional printer driver files if you plan to use another printer
• Proof of purchase, in case you need to show it to customs officials
• International Travelers Warranty passport
Special considerations
Follow the same special considerations as when traveling with the computer. In
addition, these tips are useful when traveling internationally:
• When traveling in another country, check that the local AC voltage and the
AC adapter power cord specifications are compatible. If not, purchase a
power cord that is compatible with the local AC voltage. Do not use
converter kits sold for appliances to power the computer.
• If you are using the modem, check if the modem and connector is
compatible with the telecommunications system of the country you are
traveling in.
Page 81

61
Securing your computer
Your computer is a valuable investment that you need to take care of. Learn
how to protect and take care of your computer.
Security features include hardware and software locks — a security notch
and passwords.
Using a computer security lock
The notebook comes with a Kensington-compatible security slot for a security
lock.
Wrap a computer security lock cable around an immovable object such as a
table or handle of a locked drawer. Insert the lock into the notch and turn the
key to secure the lock. Some keyless models are also available.
Using passwords
Passwords protect your computer from unauthorized access. Setting these
passwords creates several different levels of protection for your computer
and data:
• Supervisor Password prevents unauthorized entry into the BIOS utility.
Once set, you must enter this password to gain access to the BIOS utility.
See "BIOS utility" on page 71.
• User Password secures your computer against unauthorized use. Combine
the use of this password with password checkpoints on boot-up and
resume from Hibernation for maximum security.
• Password on Boot secures your computer against unauthorized use.
Combine the use of this password with password checkpoints on boot-up
and resume from Hibernation for maximum security.
English
Important! Do not forget your Supervisor Password! If you forget
your password, please get in touch with your dealer or an
authorized service center.
Page 82

62
Entering passwords
When a password is set, a password prompt appears in the center of the
English
display screen.
• When the Supervisor Password is set, a prompt appears when you press
<F2> to enter the BIOS utility at boot-up.
• Type the Supervisor Password and press <Enter> to access the BIOS utility.
If you enter the password incorrectly, a warning message appears. Try
again and press <Enter>.
• When the User Password is set and the password on boot parameter is
enabled, a prompt appears at boot-up.
• Type the User Password and press <Enter> to use the computer. If you
enter the password incorrectly, a warning message appears. Try again and
press <Enter>.
Important! You have three chances to enter a password. If you fail
to enter the password correctly after three tries, the system halts.
Press and hold the power button for four seconds to shut down
the computer. Then turn on the computer again, and try again.
Setting passwords
You can set passwords using the BIOS utility.
Page 83

63
Expanding through options
Your notebook PC offers you a complete mobile computing experience.
Connectivity options
Ports allow you to connect peripheral devices to your computer as you would
with a desktop PC. For instructions on how to connect different external devices
to the computer, read the following section.
Fax/data modem
Your computer has a built-in V.92 56 Kbps fax/data modem.
Warning! This modem port is not compatible with digital phone
lines. Plugging this modem into a digital phone line will damage
the modem.
To use the fax/data modem port, connect a phone cable from the modem port
to a telephone jack.
English
Warning! Please make sure that the cable you use is appropriate
for the country in which you are working.
Page 84

64
Built-in network feature
The built-in network feature allows you to connect your computer to an
English
Ethernet-based network.
To use the network feature, connect an Ethernet cable from the Ethernet
(RJ-45) port on the chassis of the computer to a network jack or hub on
your network.
Consumer Infrared (CIR)
The computer’s Consumer Infrared (CIR) port is used to receive signals from your
remote control, or other devices with CIR capability.
Page 85

65
Universal Serial Bus (USB)
The USB 2.0 port is a high-speed serial bus which allows you to connect USB
peripherals without taking up precious system resources.
High-Definition Multimedia Interface
HDMI (High-Definition Multimedia Interface) is an industry-supported,
uncompressed, all-digital audio/video interface. HDMI provides an interface
between any compatible digital audio/video source, such as a set-top box, DVD
player, and A/V receiver and a compatible digital audio and/or video monitor,
such as a digital television (DTV), over a single cable.
Use the HDMI port on your computer to connect with high-end audio and video
equipment. Single cable implementation allows tidy setup and fast connection.
English
Page 86

66
ExpressCard
The ExpressCard is the newest version of the PC Card. It is a smaller and faster
English
interface that further enhances the usability and expandability of your
computer.
ExpressCards support a vast number of expansion options, including flash
memory card adapters, TV-tuners, Bluetooth connectivity and IEEE 1394B
adapters. ExpressCards support USB 2.0 and PCI Express applications.
Important! There are two types, ExpressCard/54 and ExpressCard/
34 (54mm and 34mm), each with different functions. Not all
ExpressCard slots will support both types. Please refer to your
card's manual for details on how to install and use the card, and
its functions.
Inserting an ExpressCard
Insert the card into the slot and push gently until it clicks into position.
EXPRESS CARD
Ejecting an ExpressCard
Before ejecting an ExpressCard:
1 Exit the application using the card.
2 Left-click on the remove hardware icon on the taskbar and stop the card
operation.
3 Push the card gently into the slot and release to pop out the card. Then
pull the card free from the slot.
Page 87

67
Installing memory
Follow these steps to install memory:
1 Turn off the computer, unplug the AC adapter (if connected) and remove
the battery pack. Then turn the computer over to access its base.
2 Remove the screws from the memory cover; then lift up and remove the
memory cover.
3 (a) Insert the memory module diagonally into the slot, then (b) gently press
it down until it clicks into place.
4 Replace the memory cover and secure it with the screw.
5 Reinstall the battery pack, and reconnect the AC adapter.
6 Turn on the computer.
The computer automatically detects and reconfigures the total memory size.
Please consult a qualified technician or contact your local Acer dealer.
English
Page 88

68
Connecting your TV and AV-in cables (for selected models)
English
Follow the instructions below to set up the TV function of your Acer notebook.
PAL/SECAM and NTSC systems
1 Plug the PAL/SECAM cable’s RF plug into your notebook’s RF-in jack.
2 Connect the other end to your TV antenna cable, using the NTSC converter
if necessary.
PAL/SECAM
or
Notebook
NTSC
RF
Converter
Home antenna
Important! Please ensure you use the correct cable system for your
region before attempting to connect the antenna cable.
Acer DVB-T digital antenna
To connect the antenna:
Plug the antenna cable into the RF-in jack of your notebook.
Notebook
RF
Note: All diagrams are for reference purposes only. Actual
equipment may differ in appearance.
Page 89

69
To set up the antenna:
1 Push gently at the top until the bottom section pops out.
2 Pull the bottom up until it is positioned at 90 degrees to the antenna body.
1
2
3
3 To ensure good reception, the antenna can be positioned on top of your
notebook display using the special clip, as shown below.
4 Extend the antenna to improve the quality of the reception.
English
Note: The antenna is only compatible with DVB-T digital TV
systems.
A magnet located on the base of the antenna unit also allows you to fix it firmly
onto a metal surface for better stability and reception.
Warning! Do not place the magnet near the hard disk drive of
your computer. Doing so may damage the drive and/or data.
Page 90

70
AV-in cable
The AV-in cable can be used to connect your notebook to a VHS player or
English
camcorder for viewing, capturing and recording video clips.
1 Plug the single end of the cable into the AV-in port of your notebook.
2 Connect the other ends to the S-video or composite audio/video jacks on
your VHS player, camcorder or other compatible device.
Notebook
Video Audio
Camcorder
L
R
VHS
AV-in
Y R
AV-in
W
S
Y R
Y
W
W
R
S
S
Note: Extension cables may not be necessary. For more details on
how to capture TV or video clips please refer to the help file.
Page 91

71
BIOS utility
The BIOS utility is a hardware configuration program built into your
computer's BIOS.
Your computer is already properly configured and optimized, and you do not
need to run this utility. However, if you encounter configuration problems, you
may need to run it.
To activate the BIOS utility, press <F2> during the POST; while the notebook PC
logo is being displayed.
Boot sequence
To set the boot sequence in the BIOS utility, activate the BIOS utility, then select
Boot from the categories listed at the top of the screen.
Enable disk-to-disk recovery
To enable disk-to-disk recovery (hard disk recovery), activate the BIOS utility,
then select Main from the categories listed at the top of the screen. Find D2D
Recovery at the bottom of the screen and use the <F5> and <F6> keys to set this
value to Enabled.
Password
To set a password on boot, activate the BIOS utility, then select Security from
the categories listed at the top of the screen. Find Password on boot: and use
the <F5> and <F6> keys to enable this feature.
English
Page 92

72
Using software
English
Playing DVD movies
When the DVD drive module is installed in the optical drive bay, you can play
DVD movies on your computer.
1 Eject the DVD disk.
Important! When you launch the DVD player for the first time, the
program asks you to enter the region code. DVD disks are divided
into 6 regions. Once your DVD drive is set to a region code, it will
play DVD disks of that region only. You can set the region code a
maximum of five times (including the first time), after which the
last region code set will remain permanent. Recovering your hard
disk does not reset the number of times the region code has been
set. Refer to the table below for DVD movie region code
information.
2 The DVD movie will automatically play after a few seconds.
Region code Country or region
1 USA, Canada
2 Europe, Middle East, South Africa, Japan
3 Southeast Asia, Taiwan, South Korea
4 Latin America, Australia, New Zealand
5 Former USSR, parts of Africa, India
6 People's Republic of China
Note: To change the region code, insert a DVD movie of a
different region into the DVD drive. Please refer to the online
help for more information.
Page 93

73
Power management
This computer has a built-in power management unit that monitors system
activity. System activity refers to any activity involving one or more of the
following devices: keyboard, mouse, hard disk, peripherals connected to the
computer, and video memory. If no activity is detected for a period of time
(called an inactivity timeout), the computer stops some or all of these devices in
order to conserve energy.
This computer employs a power management scheme that supports the
advanced configuration and power interface (ACPI), which allows for maximum
power conservation and maximum performance at the same time. Windows
handles all power-saving chores for your computer.
English
Page 94

74
Acer eRecovery Management
English
Acer eRecovery Management is a tool to quickly back up and restore the
system. You can create and save a backup of the entire C:\ drive to a hard disk,
CDs or DVDs. You can also back up/restore the factory default image, and
reinstall applications and drivers.
Acer eRecovery Management consists of the following functions:
1 Backup:
• Back up factory default to CD/DVD
• Back up drivers and applications to CD/DVD
• Create user backup
• Manage user backups
2 Restore:
• Restore system to factory default
• Reinstall applications/drivers
• Restore system from user backup
• Password settings
This chapter will guide you through each process.
Note: This feature is only available on certain models. For systems
that do not have a built-in optical disc burner, plug in an external
optical disc burner before entering Acer eRecovery Management
for optical disc-related tasks.
To use the password protection feature of Acer eRecovery Management, you
must first set the Empowering Technology password. The Empowering
Technology password is set by launching Acer eRecovery Management and
clicking Password settings in the Restore page.
Burn backup discs
From the Backup page of Acer eRecovery Management, you can burn the
factory default image or back up drivers and applications.
1 Select Acer eRecovery Management from the Empowering Technology
toolbar to start Acer eRecovery Management.
2 Acer eRecovery Management opens to the Backup page.
Page 95

75
3 Select the type of backup (factory default or drivers and applications) you
would like to burn to disc.
4 Follow the instructions on screen to complete the process.
Note: Create a factory default image when you want to burn a
bootable disc that contains your computer's entire operating
system as it was delivered to you from the factory. If you wish to
have a disc that will allow you to browse the contents and install
selected drivers and applications, create a drivers and application
backup instead — this disc will not be bootable.
Create a user backup
You can easily create full and fast (incremental) backup of the whole C:\ drive to
a hard disk or optical discs from the Backup page of Acer eRecovery
Management.
Note: Fast (incremental) Backup is only available after a Full
Backup is made.
1 Select Acer eRecovery Management from the Empowering Technology
toolbar to start Acer eRecovery Management.
2 On the Backup page of Acer eRecovery Management, click Create user
backup.
3 Choose the destination of the backup you are going to create. By default,
user-created backups are stored to the D:\ drive.
4 Select whether you want to create a Full or Fast backup.
5 Follow the instructions on screen to complete the process.
English
Manage user backups
You can delete, rename or burn backups to disc from this page.
1 Select Acer eRecovery Management from the Empowering Technology
toolbar to start Acer eRecovery Management.
2 On the Backup page of Acer eRecovery Management window
Manage user backups.
3 Select the user backup file you want to delete, rename or burn to disc.
4 Select the action you want to perform.
5 Follow the instructions on screen to complete the process.
, click
Page 96

76
Restore
English
The restore feature allows you to restore or recover the system from a factory
default image, from a user-created image, or from previously created CD and
DVD backups. You can also reinstall applications and drivers for your Acer
system.
1 Select Acer eRecovery Management from the Empowering Technology
toolbar to start Acer eRecovery Management.
2 Switch to the restore page by selecting the Restore button.
3 You can choose to restore the system from a factory default image, restore
from a previously created user backup or reinstall applications and drivers.
If you choose to restore from a user-created backup, you will need to select
the backup point you would like to restore from.
4 Follow the instructions on screen to complete the process.
Page 97

77
Troubleshooting
This chapter shows you how to deal with common system problems.
Read it before calling a technician if a problem occurs. Solutions to more
serious problems require opening up the computer. Do not attempt to open
the computer yourself; contact your dealer or authorized service center
for assistance.
Troubleshooting tips
This notebook PC incorporates an advanced design that delivers onscreen error
message reports to help you solve problems.
If the system reports an error message or an error symptom occurs, see "Error
messages" below. If the problem cannot be resolved, contact your dealer. See
"Requesting service" on page 45.
Error messages
If you receive an error message, note the message and take the corrective
action. The following table lists the error messages in alphabetical order
together with the recommended course of action.
Error messages Corrective action
CMOS battery bad Contact your dealer or an authorized service center.
CMOS checksum error Contact your dealer or an authorized service center.
Disk boot failure Insert a system (bootable) disk into the floppy drive
Equipment
configuration error
Hard disk 0 error Contact your dealer or an authorized service center.
Hard disk 0 extended
type error
I/O parity error Contact your dealer or an authorized service center.
Keyboard error or no
keyboard connected
Keyboard interface
error
Memory size mismatch Press <F2> (during POST) to enter the BIOS utility,
(A:), then press <Enter> to reboot.
Press <F2> (during POST) to enter the BIOS utility,
then press Exit in the BIOS utility to reboot.
Contact your dealer or an authorized service center.
Contact your dealer or an authorized service center.
Contact your dealer or an authorized service center.
then press Exit in the BIOS utility to reboot.
English
Page 98

78
If you still encounter problems after going through the corrective measures,
please contact your dealer or an authorized service center for assistance. Some
problems may be solved using the BIOS utility.
English
Page 99

79
Regulations and safety notices
FCC notice
This device has been tested and found to comply with the limits for a Class B
digital device pursuant to Part 15 of the FCC rules. These limits are designed to
provide reasonable protection against harmful interference in a residential
installation. This device generates, uses, and can radiate radio frequency energy
and, if not installed and used in accordance with the instructions, may cause
harmful interference to radio communications.
However, there is no guarantee that interference will not occur in a particular
installation. If this device does cause harmful interference to radio or television
reception, which can be determined by turning the device off and on, the
user is encouraged to try to correct the interference by one or more of the
following measures:
• Reorient or relocate the receiving antenna.
• Increase the separation between the device and receiver.
• Connect the device into an outlet on a circuit different from that to which
the receiver is connected.
• Consult the dealer or an experienced radio/television technician for help.
Notice: Shielded cables
All connections to other computing devices must be made using shielded cables
to maintain compliance with FCC regulations.
Notice: Peripheral devices
Only peripherals (input/output devices, terminals, printers, etc.) certified to
comply with the Class B limits may be attached to this equipment. Operation
with non-certified peripherals is likely to result in interference to radio and TV
reception.
English
Caution
Changes or modifications not expressly approved by the manufacturer could
void the user's authority, which is granted by the Federal Communications
Commission, to operate this computer.
Operation conditions
This device complies with Part 15 of the FCC Rules. Operation is subject to the
following two conditions: (1) this device may not cause harmful interference,
and (2) this device must accept any interference received, including interference
that may cause undesired operation.
Page 100

80
Notice: Canadian users
This Class B digital apparatus complies with Canadian ICES-003.
English
Remarque à l'intention des utilisateurs canadiens
Cet appareil numérique de la classe B est conforme a la norme NMB-003 du
Canada.
Declaration of Conformity for EU countries
Hereby, Acer, declares that this notebook PC series is in compliance with the
essential requirements and other relevant provisions of Directive 1999/5/EC.
(Please visit http://global.acer.com/products/notebook/reg-nb/index.htm
complete documents.)
Compliant with Russian regulatory certification
for
Modem notices
Notice for USA
This equipment complies with Part 68 of the FCC rules. Located on the modem is
a label that contains, among other information, the FCC Registration Number
and Ringer Equivalence Number (REN) for this equipment. Upon request, you
must provide this information to your telephone company.
If your telephone equipment causes harm to the telephone network, the
telephone company may discontinue your service temporarily. If possible, they
will notify you in advance. But, if advance notice is not practical, you will be
notified as soon as possible. You will also be informed of your right to file a
complaint with the FCC.
 Loading...
Loading...