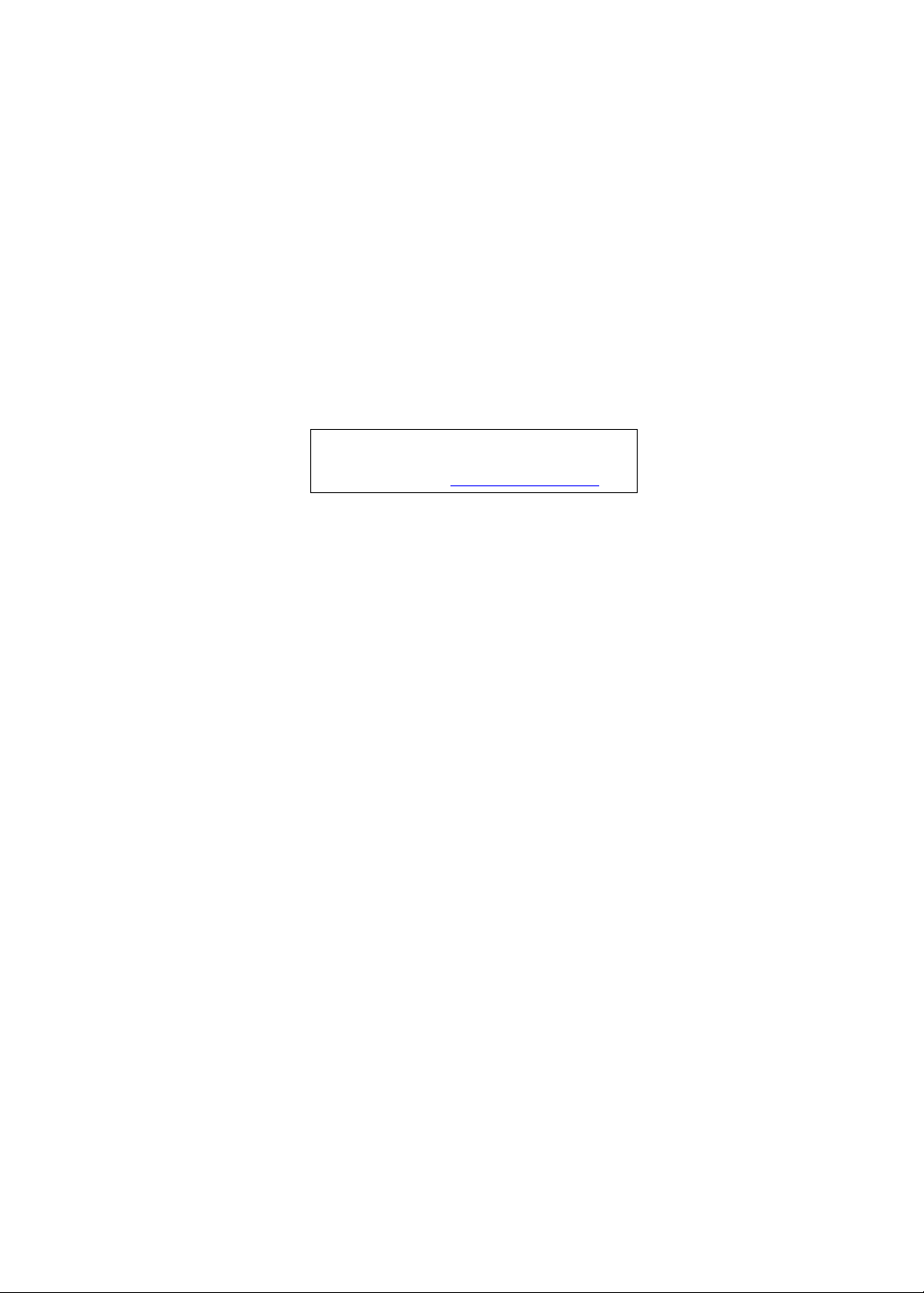
Aspire 5741/5741G Series
Service Guide
Service guide files and updates are available
on the ACER/CSD web; for more information,
please refer to http://csd.acer.com.tw
PRINTED IN TAIWAN
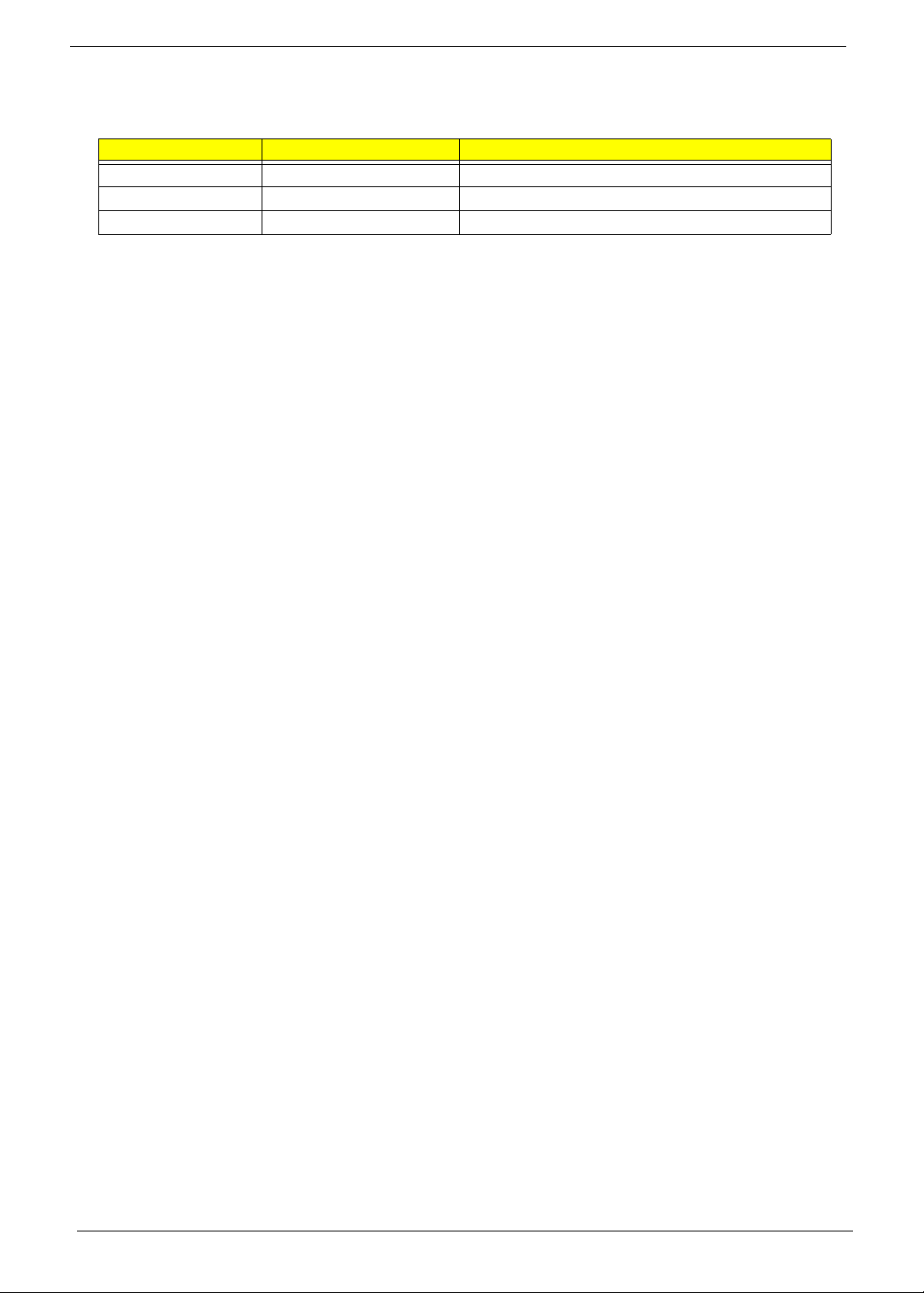
Revision History
Please refer to the table below for the updates made on Aspire 5741/5741G service guides.
Date Chapter Updates
II
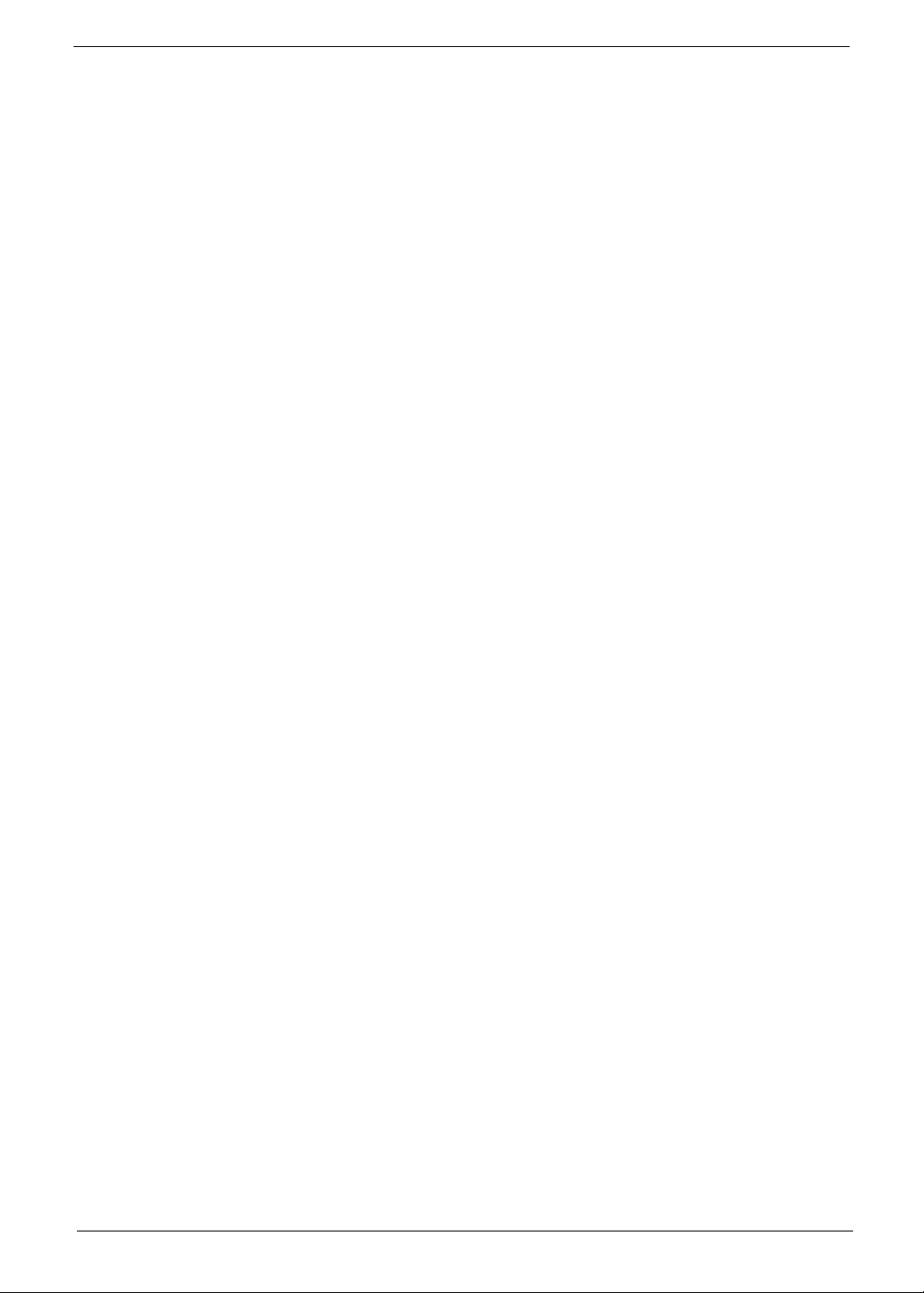
Copyright
Copyright © 2010 by Acer Incorporated. All rights reserved. No part of this publication may be reproduced,
transmitted, transcribed, stored in a retrieval system, or translated into any language or computer language, in
any form or by any means, electronic, mechanical, magnetic, optical, chemical, manual or otherwise, without
the prior written permission of Acer Incorporated.
Disclaimer
The information in this guide is subject to change without notice.
Acer Incorporated makes no representations or warranties, either expressed or implied, with respect to the
contents hereof and specifically disclaims any warranties of merchantability or fitness for any particular
purpose. Any Acer Incorporated software described in this manual is sold or licensed "as is". Should the
programs prove defective following their purchase, the buyer (and not Acer Incorporated, its distributor, or its
dealer) assumes the entire cost of all necessary servicing, repair, and any incidental or consequential
damages resulting from any defect in the software.
Acer is a registered trademark of Acer Corporation.
Intel is a registered trademark of Intel Corporation.
Other brand and product names are trademarks and/or registered trademarks of their respective holders.
III
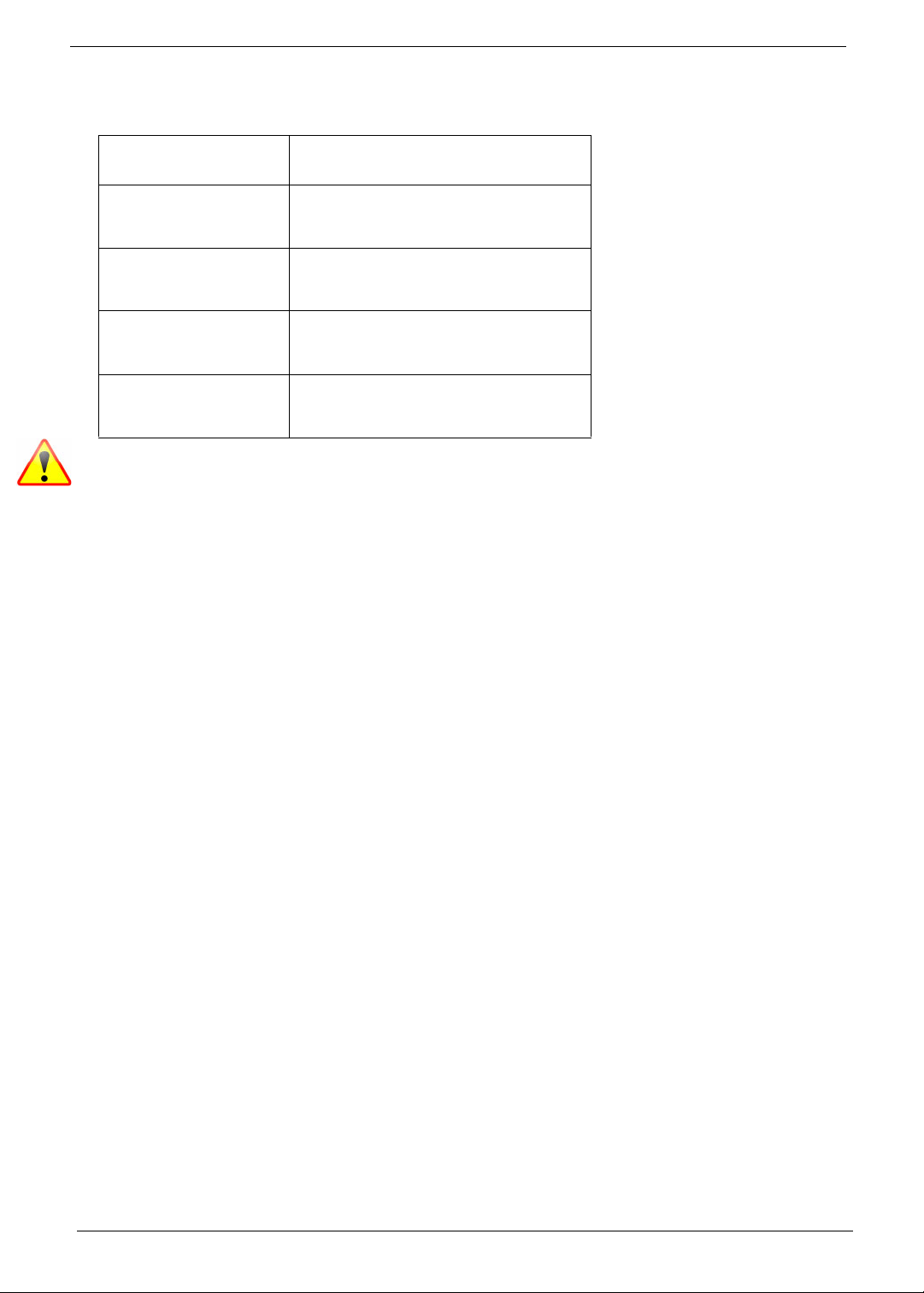
Conventions
The following conventions are used in this manual:
SCREEN MESSAGES Denotes actual messages that appear
on screen.
NOTE Gives bits and pieces of additional
information related to the current
topic.
WARNING Alerts you to any damage that might
result from doing or not doing specific
actions.
CAUTION Gives precautionary measures to
avoid possible hardware or software
problems.
IMPORTANT Reminds you to do specific actions
relevant to the accomplishment of
procedures.
NOTE: This symbol where placed in the Service Guide designates a component that should be recycled
according to the local regulations.
IV
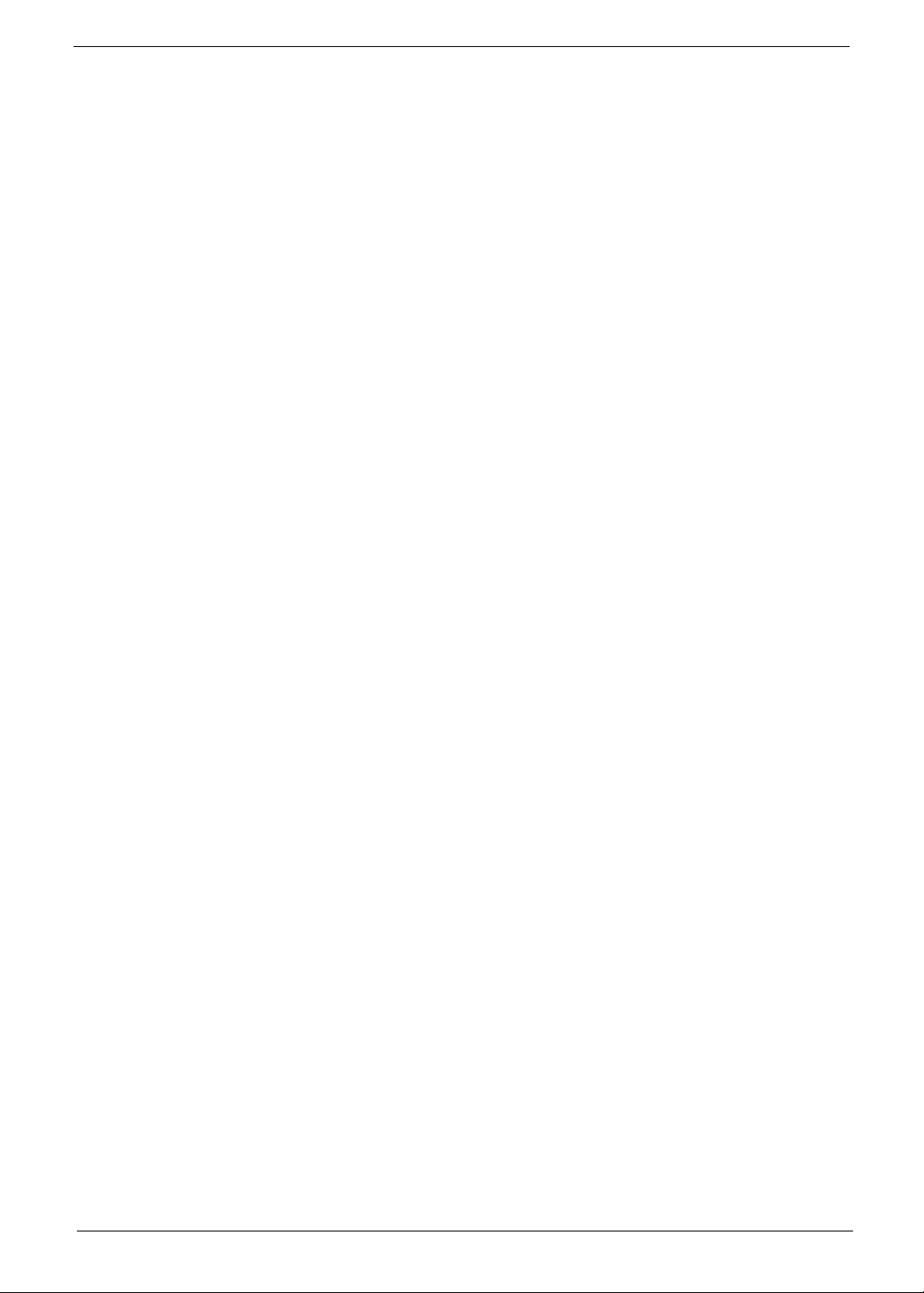
Preface
Before using this information and the product it supports, please read the following general information.
1. This Service Guide provides you with all technical information relating to the BASIC CONFIGURATION
decided for Acer's "global" product offering. To better fit local market requirements and enhance product
competitiveness, your regional office MAY have decided to extend the functionality of a machine (e.g.
add-on card, modem, or extra memory capability). These LOCALIZED FEATURES will NOT be covered
in this generic service guide. In such cases, please contact your regional offices or the responsible
personnel/channel to provide you with further technical details.
2. Please note WHEN ORDERING FRU PARTS, that you should check the most up-to-date information
available on your regional web or channel. If, for whatever reason, a part number change is made, it will
not be noted in the printed Service Guide. For ACER-AUTHORIZED SERVICE PROVIDERS, your Acer
office may have a DIFFERENT part number code to those given in the FRU list of this printed Service
Guide. You MUST use the list provided by your regional Acer office to order FRU parts for repair and
service of customer machines.
V
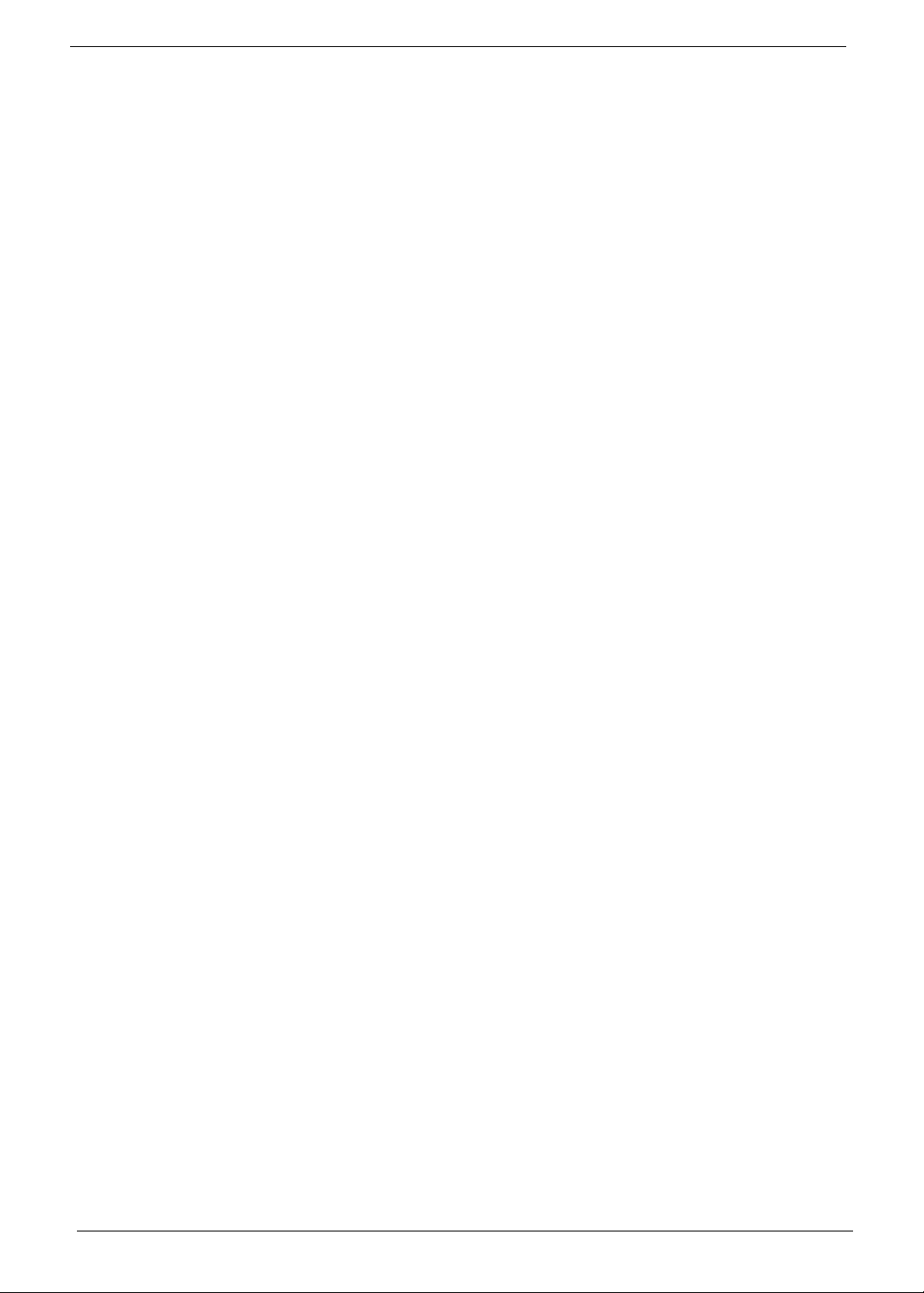
VI
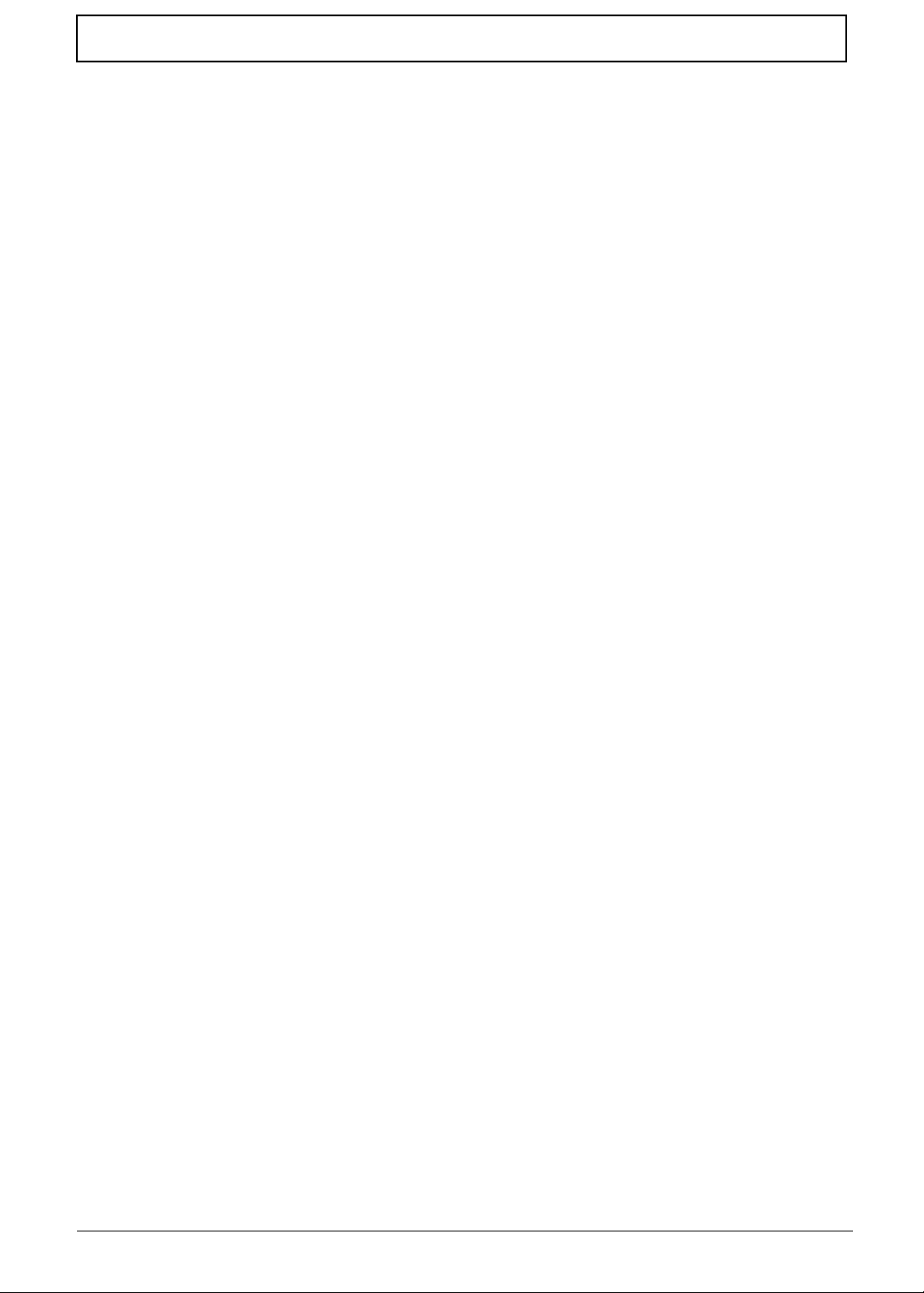
Table of Contents
System Specifications 1
Features . . . . . . . . . . . . . . . . . . . . . . . . . . . . . . . . . . . . . . . . . . . . . . . . . . . . . . . . . . . .1
System Block Diagram . . . . . . . . . . . . . . . . . . . . . . . . . . . . . . . . . . . . . . . . . . . . . . . . .5
Your Acer Notebook tour . . . . . . . . . . . . . . . . . . . . . . . . . . . . . . . . . . . . . . . . . . . . . . .6
Front View . . . . . . . . . . . . . . . . . . . . . . . . . . . . . . . . . . . . . . . . . . . . . . . . . . . . . . .6
Closed Front View . . . . . . . . . . . . . . . . . . . . . . . . . . . . . . . . . . . . . . . . . . . . . . . . .7
Left View . . . . . . . . . . . . . . . . . . . . . . . . . . . . . . . . . . . . . . . . . . . . . . . . . . . . . . . .7
Right View . . . . . . . . . . . . . . . . . . . . . . . . . . . . . . . . . . . . . . . . . . . . . . . . . . . . . . .8
Bottom View . . . . . . . . . . . . . . . . . . . . . . . . . . . . . . . . . . . . . . . . . . . . . . . . . . . . .9
Indicators . . . . . . . . . . . . . . . . . . . . . . . . . . . . . . . . . . . . . . . . . . . . . . . . . . . . . . .9
TouchPad Basics . . . . . . . . . . . . . . . . . . . . . . . . . . . . . . . . . . . . . . . . . . . . . . . .10
Using the Keyboard . . . . . . . . . . . . . . . . . . . . . . . . . . . . . . . . . . . . . . . . . . . . . . . . . .11
Lock Keys and embedded numeric keypad . . . . . . . . . . . . . . . . . . . . . . . . . . . .11
Windows Keys . . . . . . . . . . . . . . . . . . . . . . . . . . . . . . . . . . . . . . . . . . . . . . . . . .12
Hot Keys . . . . . . . . . . . . . . . . . . . . . . . . . . . . . . . . . . . . . . . . . . . . . . . . . . . . . . .13
Hardware Specifications and Configurations . . . . . . . . . . . . . . . . . . . . . . . . . . . . . . .14
System Utilities 21
BIOS Setup Utility . . . . . . . . . . . . . . . . . . . . . . . . . . . . . . . . . . . . . . . . . . . . . . . . . . . .21
Navigating the BIOS Utility . . . . . . . . . . . . . . . . . . . . . . . . . . . . . . . . . . . . . . . . .21
Aspire 5741/5741G BIOS . . . . . . . . . . . . . . . . . . . . . . . . . . . . . . . . . . . . . . . . . . . . . .22
Information . . . . . . . . . . . . . . . . . . . . . . . . . . . . . . . . . . . . . . . . . . . . . . . . . . . . .22
Main . . . . . . . . . . . . . . . . . . . . . . . . . . . . . . . . . . . . . . . . . . . . . . . . . . . . . . . . . .23
Security . . . . . . . . . . . . . . . . . . . . . . . . . . . . . . . . . . . . . . . . . . . . . . . . . . . . . . . .24
Boot . . . . . . . . . . . . . . . . . . . . . . . . . . . . . . . . . . . . . . . . . . . . . . . . . . . . . . . . . . .27
Exit . . . . . . . . . . . . . . . . . . . . . . . . . . . . . . . . . . . . . . . . . . . . . . . . . . . . . . . . . . .28
BIOS Flash Utilities . . . . . . . . . . . . . . . . . . . . . . . . . . . . . . . . . . . . . . . . . . . . . . . . . . .29
DOS Flash Utility . . . . . . . . . . . . . . . . . . . . . . . . . . . . . . . . . . . . . . . . . . . . . . . . .30
WinFlash Utility . . . . . . . . . . . . . . . . . . . . . . . . . . . . . . . . . . . . . . . . . . . . . . . . . .32
Remove HDD/BIOS Password Utilities . . . . . . . . . . . . . . . . . . . . . . . . . . . . . . . . . . . .33
Machine Disassembly and Replacement 39
Disassembly Requirements . . . . . . . . . . . . . . . . . . . . . . . . . . . . . . . . . . . . . . . . . . . .39
Pre-disassembly Instructions . . . . . . . . . . . . . . . . . . . . . . . . . . . . . . . . . . . . . . .40
Disassembly Process . . . . . . . . . . . . . . . . . . . . . . . . . . . . . . . . . . . . . . . . . . . . .41
External Module Disassembly Process . . . . . . . . . . . . . . . . . . . . . . . . . . . . . . . . . . .42
External Modules Disassembly Flowchart . . . . . . . . . . . . . . . . . . . . . . . . . . . . .42
Removing the Battery Pack . . . . . . . . . . . . . . . . . . . . . . . . . . . . . . . . . . . . . . . .43
Removing the SD Dummy Card . . . . . . . . . . . . . . . . . . . . . . . . . . . . . . . . . . . . .44
Removing the Optical Drive Module . . . . . . . . . . . . . . . . . . . . . . . . . . . . . . . . . .45
Removing the Logic Lower Door . . . . . . . . . . . . . . . . . . . . . . . . . . . . . . . . . . . . .47
Removing the 3G Cover . . . . . . . . . . . . . . . . . . . . . . . . . . . . . . . . . . . . . . . . . . .48
Removing the DIMM Module . . . . . . . . . . . . . . . . . . . . . . . . . . . . . . . . . . . . . . .49
Removing the WLAN Module . . . . . . . . . . . . . . . . . . . . . . . . . . . . . . . . . . . . . . .50
Removing the Hard Disk Drive Module . . . . . . . . . . . . . . . . . . . . . . . . . . . . . . . .52
Main Unit Disassembly Process . . . . . . . . . . . . . . . . . . . . . . . . . . . . . . . . . . . . . . . . .54
Main Unit Disassembly Flowchart . . . . . . . . . . . . . . . . . . . . . . . . . . . . . . . . . . . .54
Removing the Keyboard . . . . . . . . . . . . . . . . . . . . . . . . . . . . . . . . . . . . . . . . . . .55
Removing the Upper Cover . . . . . . . . . . . . . . . . . . . . . . . . . . . . . . . . . . . . . . . .57
Removing the Left Speaker Module . . . . . . . . . . . . . . . . . . . . . . . . . . . . . . . . . .61
Removing the Right Speaker Module . . . . . . . . . . . . . . . . . . . . . . . . . . . . . . . . .63
Removing the Power Board . . . . . . . . . . . . . . . . . . . . . . . . . . . . . . . . . . . . . . . .65
Removing the TouchPad Bracket . . . . . . . . . . . . . . . . . . . . . . . . . . . . . . . . . . . .66
Removing the Card Reader Board . . . . . . . . . . . . . . . . . . . . . . . . . . . . . . . . . . .68
VII
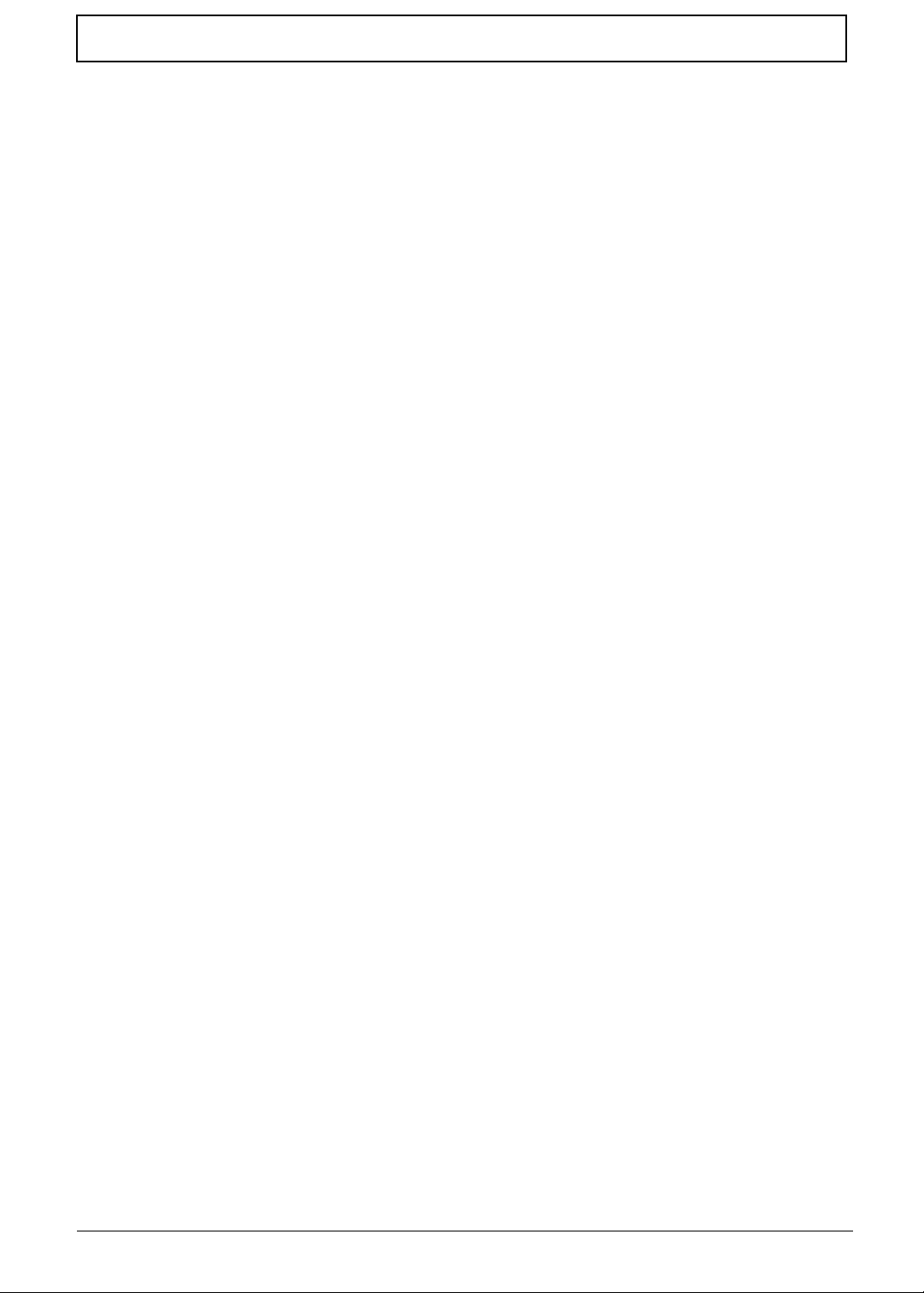
Table of Contents
Removing the USB Board . . . . . . . . . . . . . . . . . . . . . . . . . . . . . . . . . . . . . . . . . .69
Removing the Bluetooth Board . . . . . . . . . . . . . . . . . . . . . . . . . . . . . . . . . . . . . .70
Removing the Mainboard . . . . . . . . . . . . . . . . . . . . . . . . . . . . . . . . . . . . . . . . . .71
Removing the Thermal Module . . . . . . . . . . . . . . . . . . . . . . . . . . . . . . . . . . . . . .75
Removing the CPU . . . . . . . . . . . . . . . . . . . . . . . . . . . . . . . . . . . . . . . . . . . . . . .77
LCD Module Disassembly Process . . . . . . . . . . . . . . . . . . . . . . . . . . . . . . . . . . . . . .78
LCD Module Disassembly Flowchart . . . . . . . . . . . . . . . . . . . . . . . . . . . . . . . . .78
Removing the LCD Assembly . . . . . . . . . . . . . . . . . . . . . . . . . . . . . . . . . . . . . . .79
Removing the LCD Bezel . . . . . . . . . . . . . . . . . . . . . . . . . . . . . . . . . . . . . . . . . .82
Removing the Camera Module . . . . . . . . . . . . . . . . . . . . . . . . . . . . . . . . . . . . . .83
Removing the LCD Panel . . . . . . . . . . . . . . . . . . . . . . . . . . . . . . . . . . . . . . . . . .84
Removing the LCD Brackets and FPC Cable . . . . . . . . . . . . . . . . . . . . . . . . . . .86
Removing the Microphone Cable . . . . . . . . . . . . . . . . . . . . . . . . . . . . . . . . . . . .89
Removing the Antennas . . . . . . . . . . . . . . . . . . . . . . . . . . . . . . . . . . . . . . . . . . .91
LCD Module Reassembly Procedure . . . . . . . . . . . . . . . . . . . . . . . . . . . . . . . . . . . . .93
Replacing the Antennas . . . . . . . . . . . . . . . . . . . . . . . . . . . . . . . . . . . . . . . . . . .93
Replacing the Microphone Cable . . . . . . . . . . . . . . . . . . . . . . . . . . . . . . . . . . . .95
Replacing the LCD Brackets and FPC Cable . . . . . . . . . . . . . . . . . . . . . . . . . . .96
Replacing the LCD Panel . . . . . . . . . . . . . . . . . . . . . . . . . . . . . . . . . . . . . . . . . .98
Replacing the Camera Module . . . . . . . . . . . . . . . . . . . . . . . . . . . . . . . . . . . . . .99
Replacing the LCD Bezel . . . . . . . . . . . . . . . . . . . . . . . . . . . . . . . . . . . . . . . . .100
Replacing the LCD Assembly . . . . . . . . . . . . . . . . . . . . . . . . . . . . . . . . . . . . . .101
Main Module Reassembly Procedure . . . . . . . . . . . . . . . . . . . . . . . . . . . . . . . . . . . .104
Replacing the CPU . . . . . . . . . . . . . . . . . . . . . . . . . . . . . . . . . . . . . . . . . . . . . .104
Replacing the Thermal Module . . . . . . . . . . . . . . . . . . . . . . . . . . . . . . . . . . . . .105
Replacing the Mainboard . . . . . . . . . . . . . . . . . . . . . . . . . . . . . . . . . . . . . . . . .106
Replacing the Bluetooth Board . . . . . . . . . . . . . . . . . . . . . . . . . . . . . . . . . . . . .109
Replacing the USB Board . . . . . . . . . . . . . . . . . . . . . . . . . . . . . . . . . . . . . . . . .110
Replacing the Card Reader Board . . . . . . . . . . . . . . . . . . . . . . . . . . . . . . . . . .111
Replacing the TouchPad Bracket . . . . . . . . . . . . . . . . . . . . . . . . . . . . . . . . . . .112
Replacing the Power Board . . . . . . . . . . . . . . . . . . . . . . . . . . . . . . . . . . . . . . .114
Replacing the Right Speaker Module . . . . . . . . . . . . . . . . . . . . . . . . . . . . . . . .115
Replacing the Left Speaker Module . . . . . . . . . . . . . . . . . . . . . . . . . . . . . . . . .116
Replacing the Upper Cover . . . . . . . . . . . . . . . . . . . . . . . . . . . . . . . . . . . . . . . .117
Replacing the Keyboard . . . . . . . . . . . . . . . . . . . . . . . . . . . . . . . . . . . . . . . . . .120
Replacing the Hard Disk Drive Module . . . . . . . . . . . . . . . . . . . . . . . . . . . . . . .121
Replacing the WLAN Module . . . . . . . . . . . . . . . . . . . . . . . . . . . . . . . . . . . . . .122
Replacing the DIMM Modules . . . . . . . . . . . . . . . . . . . . . . . . . . . . . . . . . . . . . .123
Replacing the 3G Cover . . . . . . . . . . . . . . . . . . . . . . . . . . . . . . . . . . . . . . . . . .124
Replacing the Logic Lower Door . . . . . . . . . . . . . . . . . . . . . . . . . . . . . . . . . . . .125
Replacing the ODD Module . . . . . . . . . . . . . . . . . . . . . . . . . . . . . . . . . . . . . . .126
Replacing the SD Dummy Card . . . . . . . . . . . . . . . . . . . . . . . . . . . . . . . . . . . .127
Replacing the Battery . . . . . . . . . . . . . . . . . . . . . . . . . . . . . . . . . . . . . . . . . . . .128
Troubleshooting 129
Common Problems . . . . . . . . . . . . . . . . . . . . . . . . . . . . . . . . . . . . . . . . . . . . . . . . . .129
Power On Issue . . . . . . . . . . . . . . . . . . . . . . . . . . . . . . . . . . . . . . . . . . . . . . . .130
No Display Issue . . . . . . . . . . . . . . . . . . . . . . . . . . . . . . . . . . . . . . . . . . . . . . . .131
Random Loss of BIOS Settings . . . . . . . . . . . . . . . . . . . . . . . . . . . . . . . . . . . .132
LCD Failure . . . . . . . . . . . . . . . . . . . . . . . . . . . . . . . . . . . . . . . . . . . . . . . . . . . .133
Built-In Keyboard Failure . . . . . . . . . . . . . . . . . . . . . . . . . . . . . . . . . . . . . . . . .133
TouchPad Failure . . . . . . . . . . . . . . . . . . . . . . . . . . . . . . . . . . . . . . . . . . . . . . .134
Internal Speaker Failure . . . . . . . . . . . . . . . . . . . . . . . . . . . . . . . . . . . . . . . . . .134
HDD Not Operating Correctly . . . . . . . . . . . . . . . . . . . . . . . . . . . . . . . . . . . . . .136
ODD Failure . . . . . . . . . . . . . . . . . . . . . . . . . . . . . . . . . . . . . . . . . . . . . . . . . . .137
VIII
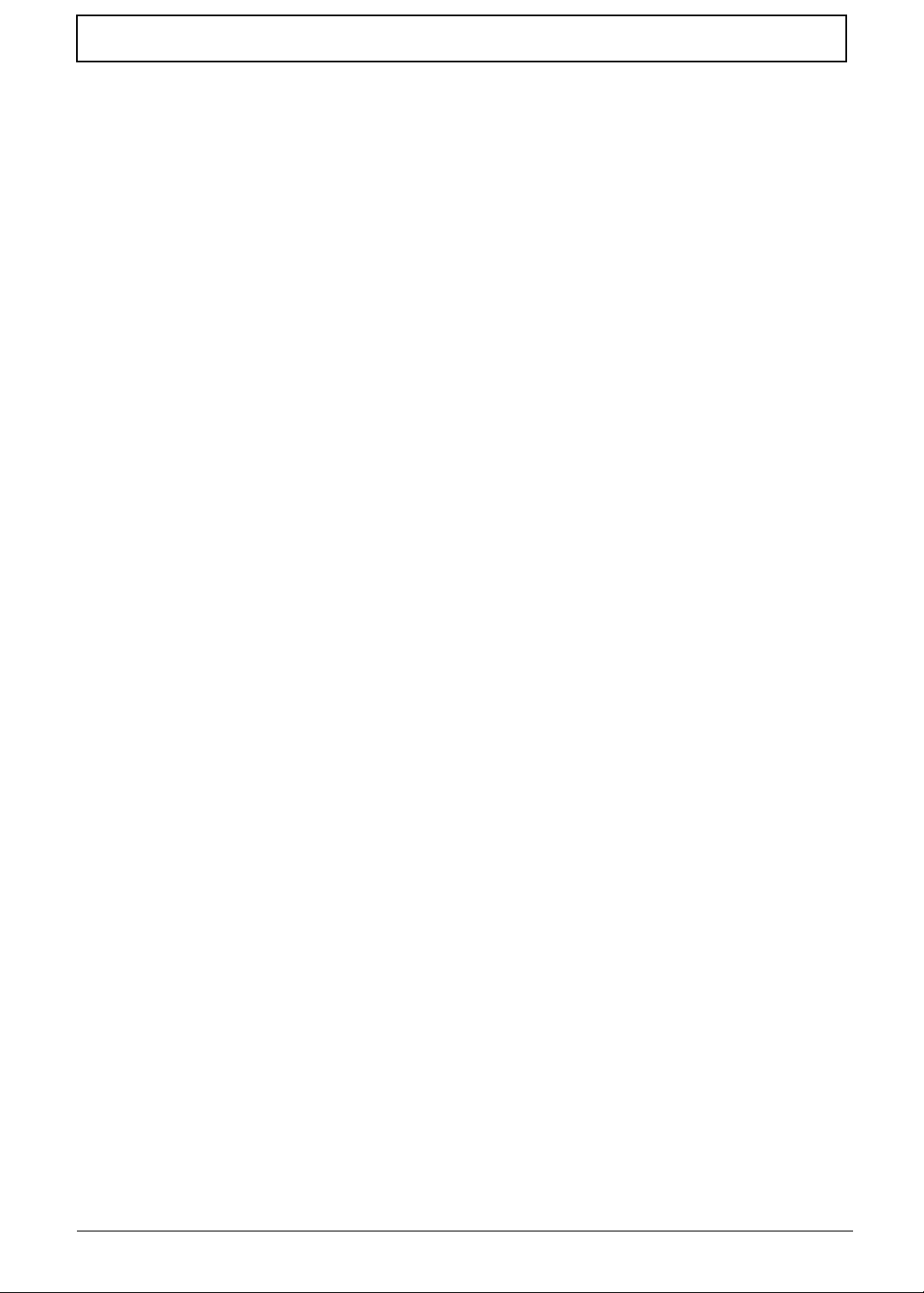
Table of Contents
Wireless Function Failure . . . . . . . . . . . . . . . . . . . . . . . . . . . . . . . . . . . . . . . . .140
Thermal Unit Failure . . . . . . . . . . . . . . . . . . . . . . . . . . . . . . . . . . . . . . . . . . . . .140
External Mouse Failure . . . . . . . . . . . . . . . . . . . . . . . . . . . . . . . . . . . . . . . . . . .141
Other Failures . . . . . . . . . . . . . . . . . . . . . . . . . . . . . . . . . . . . . . . . . . . . . . . . . .141
Intermittent Problems . . . . . . . . . . . . . . . . . . . . . . . . . . . . . . . . . . . . . . . . . . . . . . . .142
Undetermined Problems . . . . . . . . . . . . . . . . . . . . . . . . . . . . . . . . . . . . . . . . . . . . . .142
Post Codes . . . . . . . . . . . . . . . . . . . . . . . . . . . . . . . . . . . . . . . . . . . . . . . . . . . . . . . .143
Jumper and Connector Locations 149
Top View . . . . . . . . . . . . . . . . . . . . . . . . . . . . . . . . . . . . . . . . . . . . . . . . . . . . . .149
Bottom View . . . . . . . . . . . . . . . . . . . . . . . . . . . . . . . . . . . . . . . . . . . . . . . . . . .150
USB/B Board . . . . . . . . . . . . . . . . . . . . . . . . . . . . . . . . . . . . . . . . . . . . . . . . . . .151
Power Board . . . . . . . . . . . . . . . . . . . . . . . . . . . . . . . . . . . . . . . . . . . . . . . . . . .151
3G/B Board . . . . . . . . . . . . . . . . . . . . . . . . . . . . . . . . . . . . . . . . . . . . . . . . . . . .152
CR/B Board . . . . . . . . . . . . . . . . . . . . . . . . . . . . . . . . . . . . . . . . . . . . . . . . . . . .152
Clearing Password Check and BIOS Recovery . . . . . . . . . . . . . . . . . . . . . . . . . . . .153
Clearing Password Check . . . . . . . . . . . . . . . . . . . . . . . . . . . . . . . . . . . . . . . . .153
Clear CMOS Jumper . . . . . . . . . . . . . . . . . . . . . . . . . . . . . . . . . . . . . . . . . . . . .153
BIOS Recovery by Crisis Disk . . . . . . . . . . . . . . . . . . . . . . . . . . . . . . . . . . . . .154
FRU (Field Replaceable Unit) List 155
Aspire 5741/5741G Exploded Diagrams . . . . . . . . . . . . . . . . . . . . . . . . . . . . . . . . .156
Main Assembly . . . . . . . . . . . . . . . . . . . . . . . . . . . . . . . . . . . . . . . . . . . . . . . . .156
Upper Assembly . . . . . . . . . . . . . . . . . . . . . . . . . . . . . . . . . . . . . . . . . . . . . . . .157
LCD Assembly . . . . . . . . . . . . . . . . . . . . . . . . . . . . . . . . . . . . . . . . . . . . . . . . .158
Aspire 5741/5741G FRU List . . . . . . . . . . . . . . . . . . . . . . . . . . . . . . . . . . . . . . . . . .160
Screw List . . . . . . . . . . . . . . . . . . . . . . . . . . . . . . . . . . . . . . . . . . . . . . . . . . . . . . . . .168
Model Definition and Configuration 170
Aspire 5741 . . . . . . . . . . . . . . . . . . . . . . . . . . . . . . . . . . . . . . . . . . . . . . . . . . . . . . . .171
Aspire 5741G . . . . . . . . . . . . . . . . . . . . . . . . . . . . . . . . . . . . . . . . . . . . . . . . . . . . . .191
Test Compatible Components 229
Microsoft® Windows® 7 Environment Test . . . . . . . . . . . . . . . . . . . . . . . . . . . . . . .230
Online Support Information 243
Index 245
IX
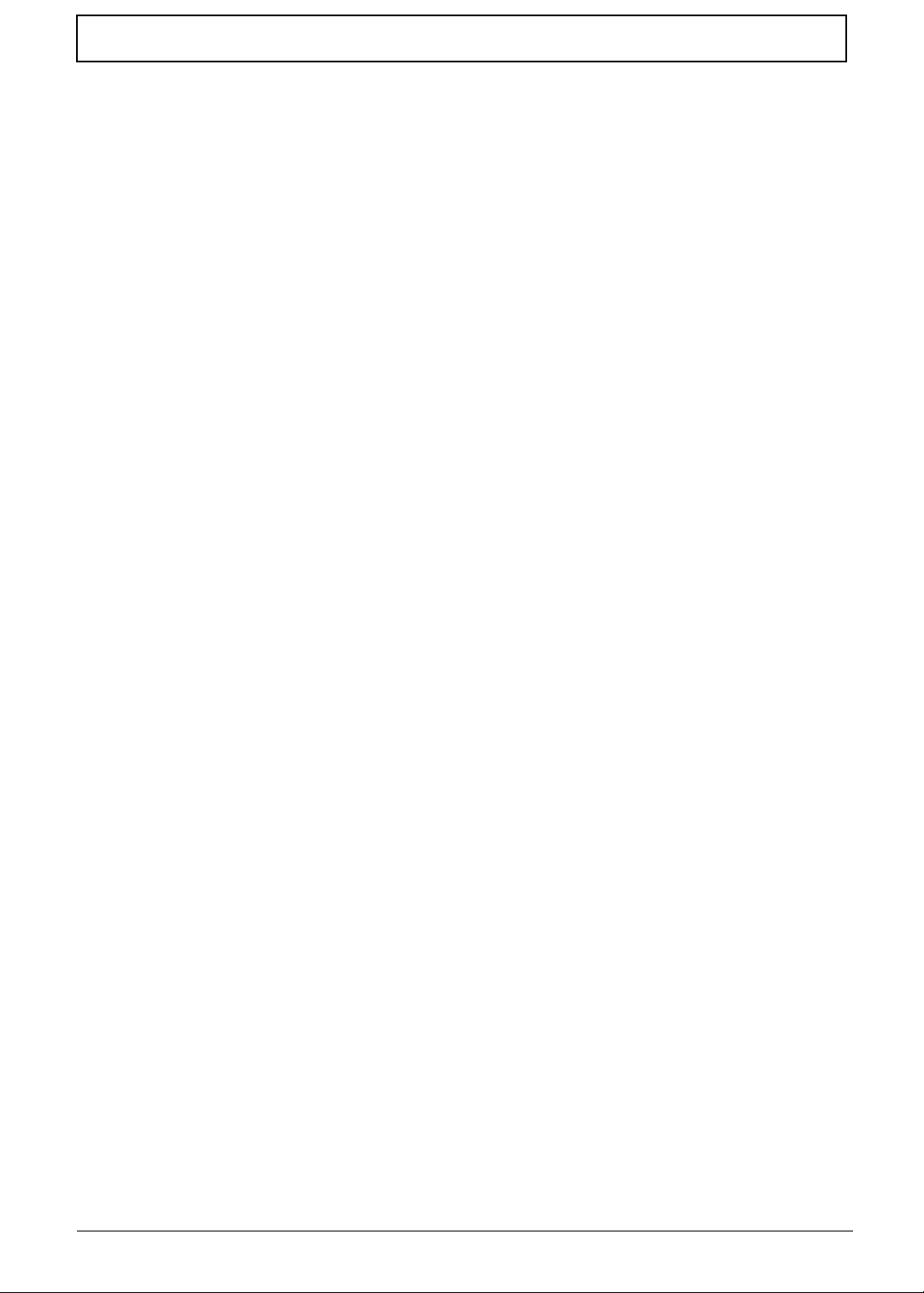
Table of Contents
X
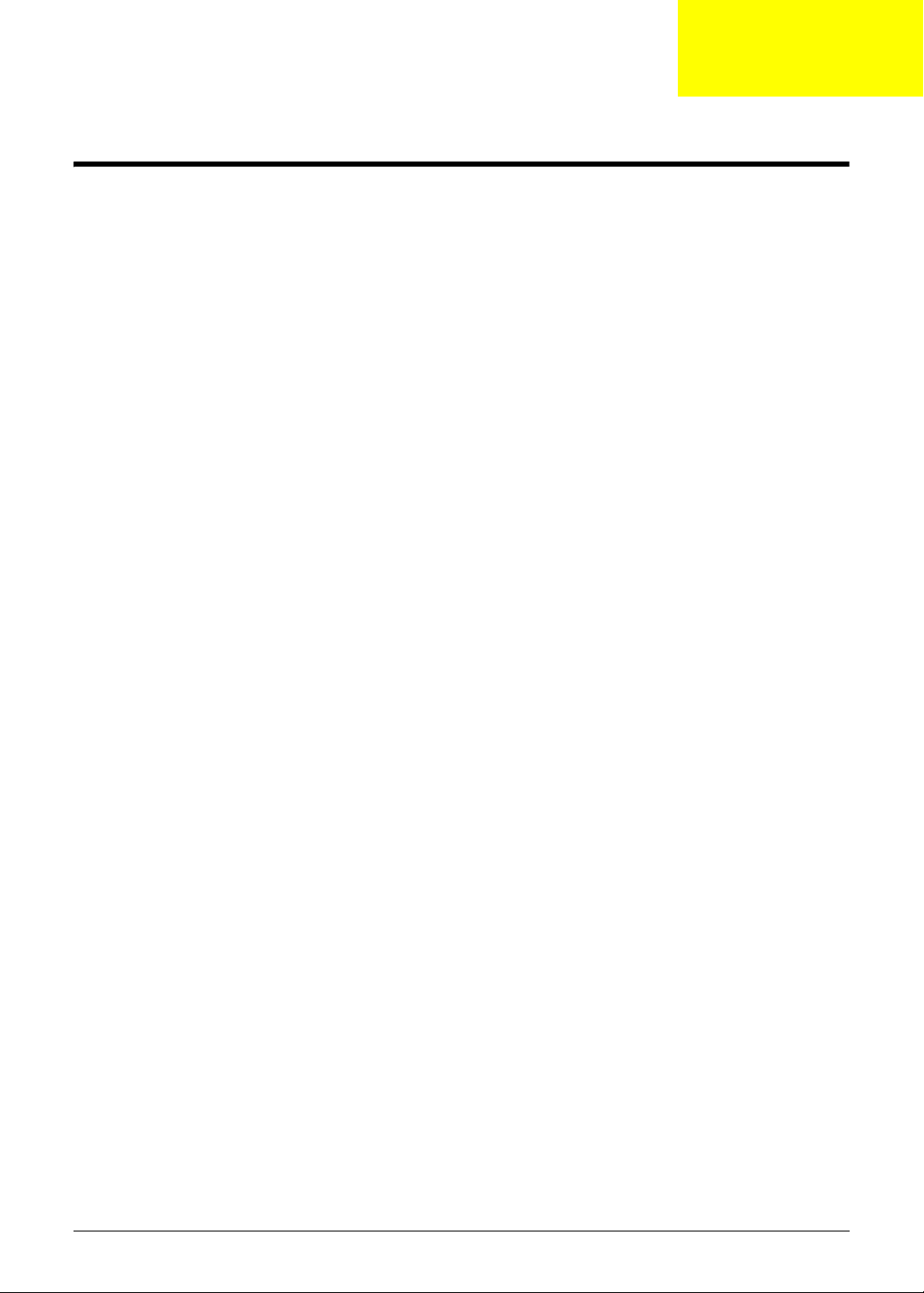
System Specifications
Features
Below is a brief summary of the computer’s many features:
NOTE: Items denoted with an (*) are only available for selected models.
Operating System
• Genuine Windows® 7 Home Premium 64-bit*
• Genuine Windows® 7 Home Basic 64-b i t*
Platform
• Intel® Core i3-330M/i3-350M processor (3 MB L3 cache, 2.13/2.26 GHz, 35 W), supporting Intel®
64 architecture, Intel® Smart Cache
• Mobile Intel® HM55 Express Chipset
Chapter 1
System Memory
• Dual-channel DDR3 SDRAM support:
• Up to 4 GB of DDR3 1066 MHz memory, upgradeable to 8 GB using two soDIMM modules
Display
• 15.6" HD 1366 x 768 pixel resolution, high-brightness (220-nit) Acer CineCrystal™ TFT LCD
• 16:9 aspect ratio
• 8 ms high-def response time
• 60% color gamut
Graphics
• Intel® HD Graphics with 128 MB of dedicated system memory, supporting Microsoft® DirectX® 10
(Aspire 5741)
• NVIDIA® GeForce® GT 320M with 1024 MB of dedicated DDR3 VRAM, supporting NVIDIA®
CUDA™, PhysX™, PureVideo® HD technology, OpenEXR High Dynamic-Range (HDR)
technology, Shader Model 4.0, Microsoft® DirectX® 10.1(Aspire 5741G)
• ATI Mobility Radeon™ HD 5470 with 512 MB of dedicated DDR3 VRAM, supporting Unified Video
Decoder (UVD), OpenEXR High Dynamic-Range (HDR) technology, Shader Model 5.0,
Microsoft® DirectX® 11, OpenGL ® 3.1, OpenCL™ 1.1(Aspire 5741G)
• Dual independent display support
• 16.7 million colors
• External resolution / refresh rates:
• VGA port up to 2048 x 1536: 85 Hz
• HDMI™ port up to 1920 x 1080: 60 Hz
Chapter 1 1
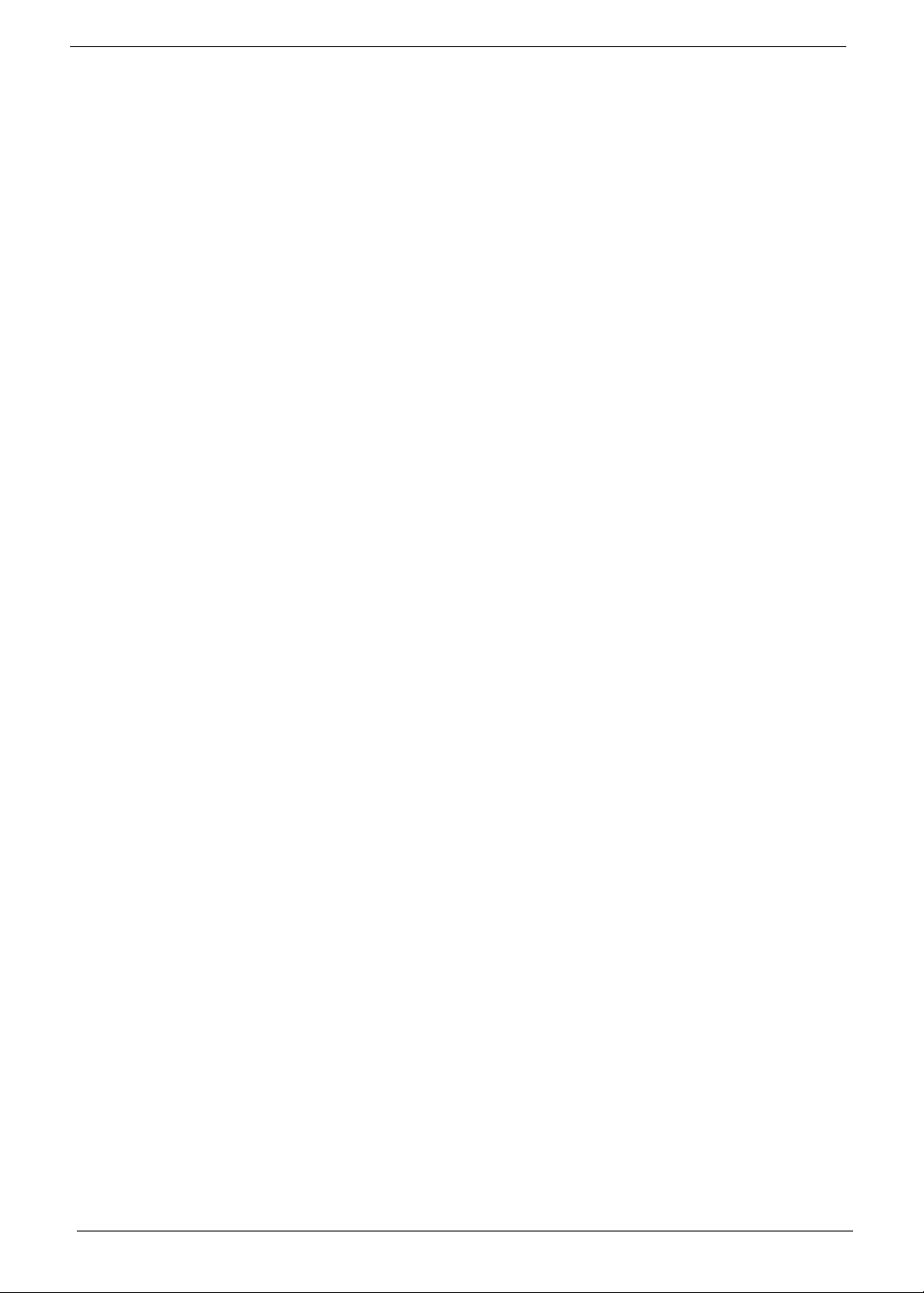
• MPEG-2/DVD decoding
• WMV9 (VC-1) and H.264 (AVC) decoding
• Microsoft® DirectX® Video Acceleration (DXVA) application interface (API) (Aspire 5741G)
• HDMI™ (High-Definition Multimedia Interface) with HDCP (High-bandwidth Digital Content
Protection) support
Storage subsystem
• 2.5" hard disk drive
• DVD-Super Multi double-layer drive
• Multi-in-1 card reader
Audio
• Two built-in stereo speakers
• High-definition audio support
• MS-Sound compatible
• Built-in microphone
Storage
• 160/250/320/500/640 GB or larger hard disk drive
• Multi-in-1 card reader, supporting Secure Digital™ (SD) Card, MultiMed iaCard (MMC), Memory
Stick™ (MS), Memory Stick PRO™ (MS PRO), xD-Picture Card™ (xD)
Optical Media Drive
• 4X Blu-ray Disc™/DVD-Super Multi double-layer drive*:·
• Read: 24X CD-ROM, 24X CD-R, 24X CD-RW, 8X DVD-ROM, 8X DVD-R, 8X DVD+R, 8X
DVD-ROM DL, 6X DVD-R DL, 6X DVD+R DL, 8X DVD-RW, 8X DVD+RW, 5X DVD-RAM, 4X
BD-ROM, 4X BD-R, 2X BD-RE, 4X BD-ROM DL, 4X BD-R DL, 2X BD-RE DL
• Write: 24X CD-R, 16X CD-RW, 8X DVD-R, 8X DVD+R, 6X DVD-RW, 6X DVD+RW, 5X DVD-
RAM, 4X DVD+R DL, 4X DVD-R DL
• 8X DVD-Super Multi double-layer drive*:·
• Read: 24X CD-ROM, 24X CD-R, 24X CD-RW, 8X DVD-ROM, 8X DVD-R, 8X DVD+R, 6X
DVD-ROM DL, 6X DVD-R DL, 6X DVD+R DL, 6X DVD-RW, 6X DVD+RW, 5X DVD-RAM
• Write: 24X CD-R, 16X CD-RW, 8X DVD-R, 8X DVD+R, 4X DVD-R DL, 4X DVD+R DL, 6X
DVD-RW, 8X DVD+RW, 5X DVD-RAM
Communication
• Acer Video Conference, featuring:
• Acer Crystal Eye high-def webcam with 1280 x 1024 resolution
•WLAN:·
• Acer InviLink™ Nplify™ 802.1 1b/g/n Wi-Fi CERTIFIED™
• Acer InviLink™ 802.11b/g Wi-Fi CERTIFIED™
• Supporting Acer SignalUp™ wireless technology
• WP AN: Bluetooth® 2.1+EDR
• LAN: Gigabit Ethernet, Wake-on-LAN ready
2 Chapter 1
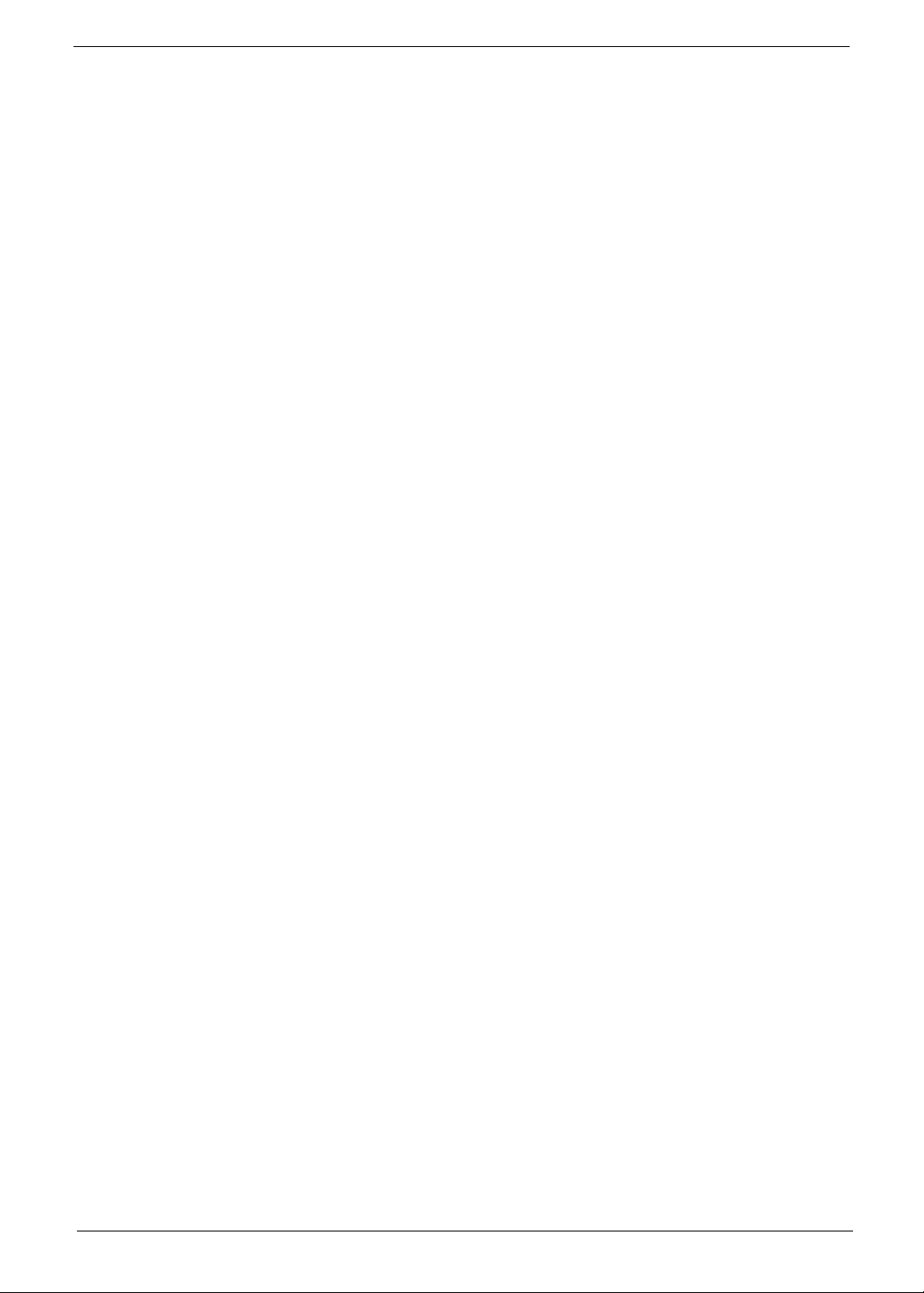
Privacy control
• BIOS user, supervisor, HDD passwords
• Kensington lock slot
Dimensions and weight
• 381 (W) x 253 (D) x 25/34 (H) mm (15 x 9.9 x 0.98/1.3 inches)2.6 kg (5.74 lbs.)10 with 6-cell
battery pack
Power subsystem
• ACPI 3.0 CPU power management standard: supports Standby and Hibernation power-saving
modes
• 3-pin 65 W AC adapter (Aspire 5741):·
• 108 (W) x 46 (D) x 29.5 (H) mm (4.25 x 1.81 x 1.16 inches)
• 225 g (0.49 lbs.)10 with 180 cm DC cable
• 3-pin 90 W AC adapter (Aspire 5741G):
• 133 (W) x 59 (D) x 31 (H) mm (5.23 x 2.32 x 1.22 inches)
• 390 g (0.86 lbs.)10 with 180 cm DC cable
• Acer QuicCharge™ technology (Aspire 5741G):
• 80% charge in 1 hour·
• 2-hour rapid charge system-off
• 48.8 W 4400 mAh 6-cell Li-ion standard battery pack
• Estimated battery life: up to 4.0 hours (Aspire 5741)
• Estimated battery life: up to 3.0 hours (Aspire 5741G)
• ENERGY STAR®
Special keys and controls
• 103-/104-/107-key keyboard, with inverted "T" cursor layout, 1.8 mm (minimum) key travel
• Multi-gesture touchpad, supporting two-finger scroll, pinch, rotate, flip
• 1 1 function keys, four cursor keys, two Windows® keys, hotkey controls, independent standard
numeric keypad, international language support
• Media keys (printed on keyboard): play/pause, stop, previous, next
I/O interface
• Multi-in-1 card reader (SD™, MMC, MS, MS PRO, xD)
• Three USB 2.0 ports
• HDMI™ port with HDCP support
• External display (VGA) port
• Headphone/speaker/line-out jack
• Microphone-in jack
• Ethernet (RJ-45) port
• DC-in jack for AC adapter
Chapter 1 3
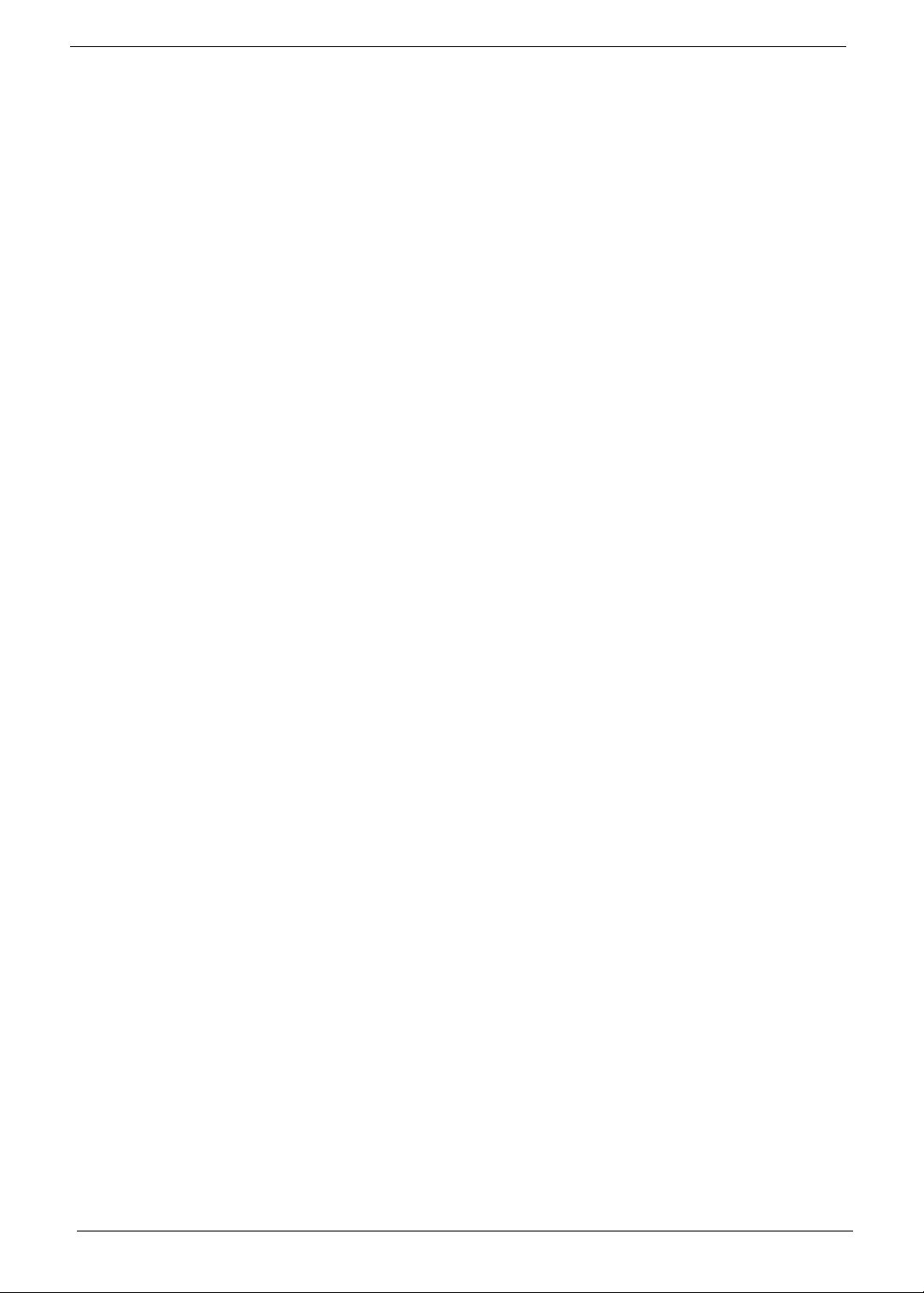
Software
• Acer Crystal Eye
• Acer eRecovery Management
• Acer Backup Manager
• Adobe® Flash® Player
• Adobe® Reader®
• Cyberlink® Power DVD™
•eSobi™
• Google Toolbar™
• McAfee® Internet Security Suite 2009 Trial
• Microsoft® Works with Office Home and Student 2007 Trial
• MyWinLocker®
• Norton™ Online Backup
• NTI Media Maker™
• Oberon GameZone
• WildTangent®
Optional Items
• 1 GB / 2 GB / 4 GB DDR3 1066 MHz soDIMM module
• 6-cell Li-ion battery pack
• 3-pin 65 W AC adapter (Aspire 5741)
• 3-pin 90 W AC adapter (Aspire 5741G)
• External USB floppy disk drive
Warranty
• One-year International Travelers Warranty (ITW)
Environment
• Temperature:
• Operating: 5 °C to 35 °C
• Non-operating: -20 °C to 65 °C
• Humidity (non-condensing):
• Operating: 20% to 80%
• Non-operating: 20% to 80%
4 Chapter 1
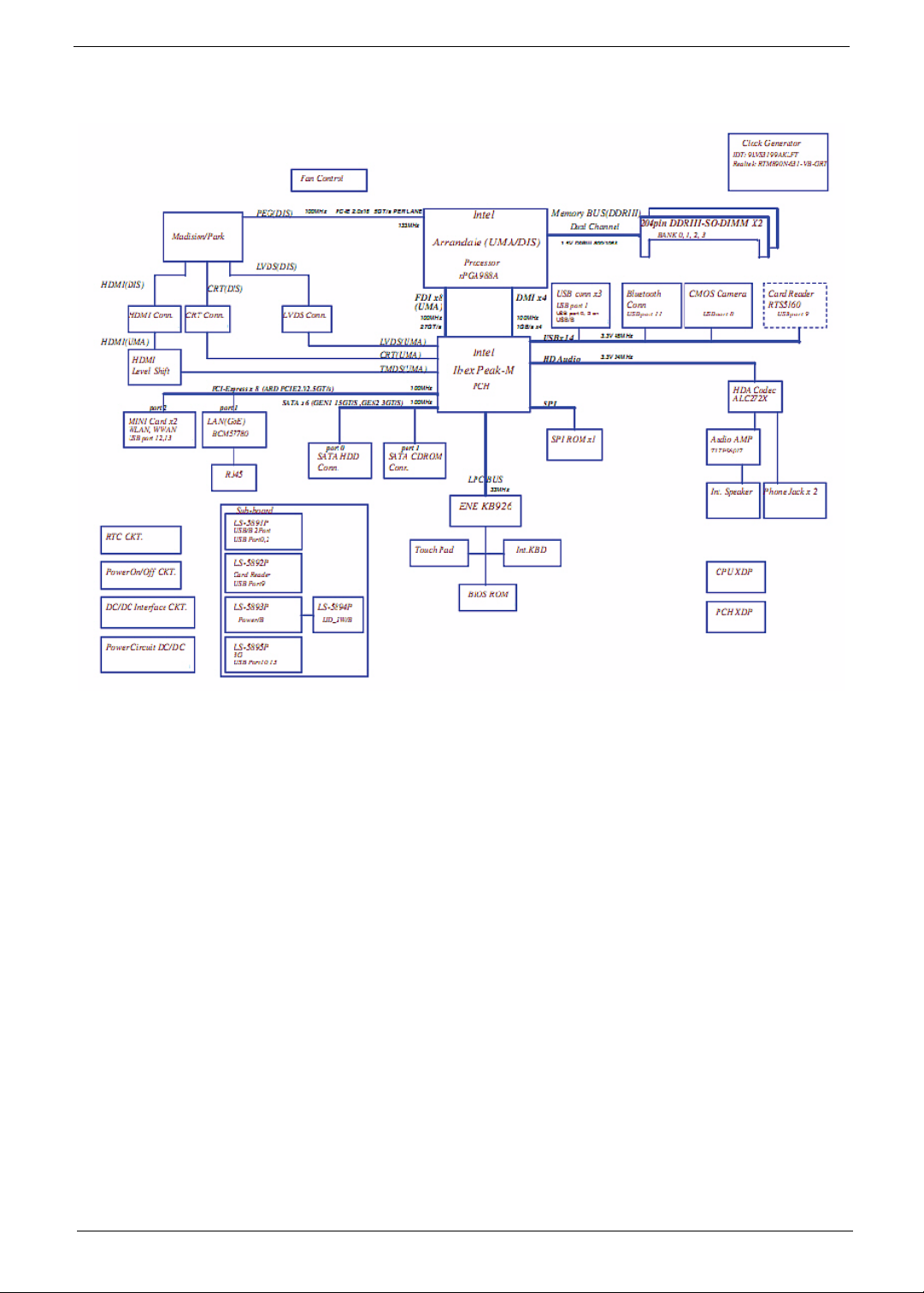
System Block Diagram
Chapter 1 5
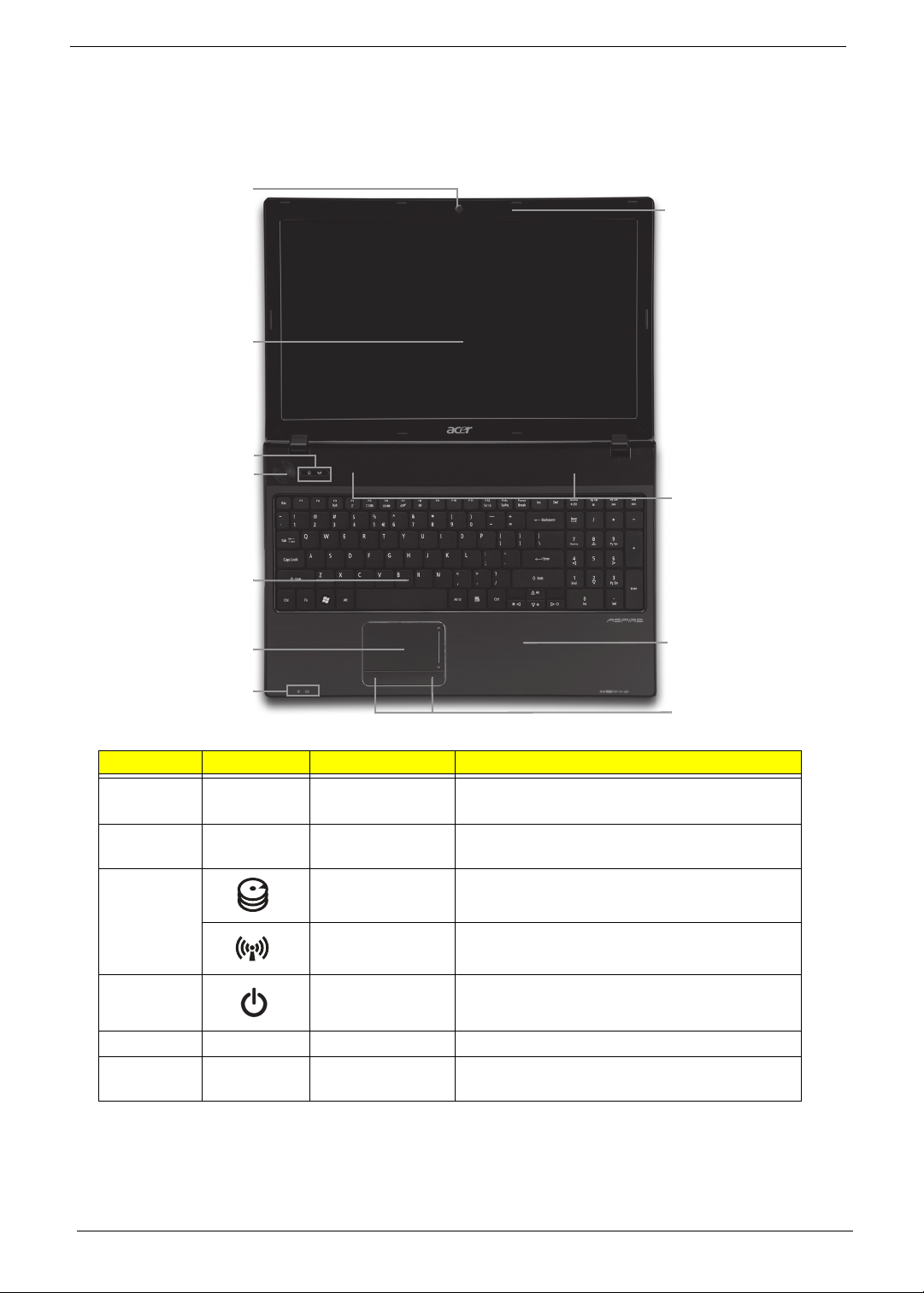
Your Acer Notebook tour
Front View
1
2
3
4
5
11
10
6
9
7
8
No. Icon Item Description
1 Acer Crystal Eye
webcam
2 Display screen Also called Liquid-Crystal Display (LCD),
3 HDD Indicates when the hard disk drive is active.
Communication
indicator
4 Power button Turns the computer on and off.
5 Keyboard For entering data into your computer.
6 T ouchPad T ouch-sensitive pointing device which functions
Web camera for video communication
(for selected models).
displays computer output.
Indicates the computer’s wireless connectivitoy
device status.
like a computer mouse.
6 Chapter 1
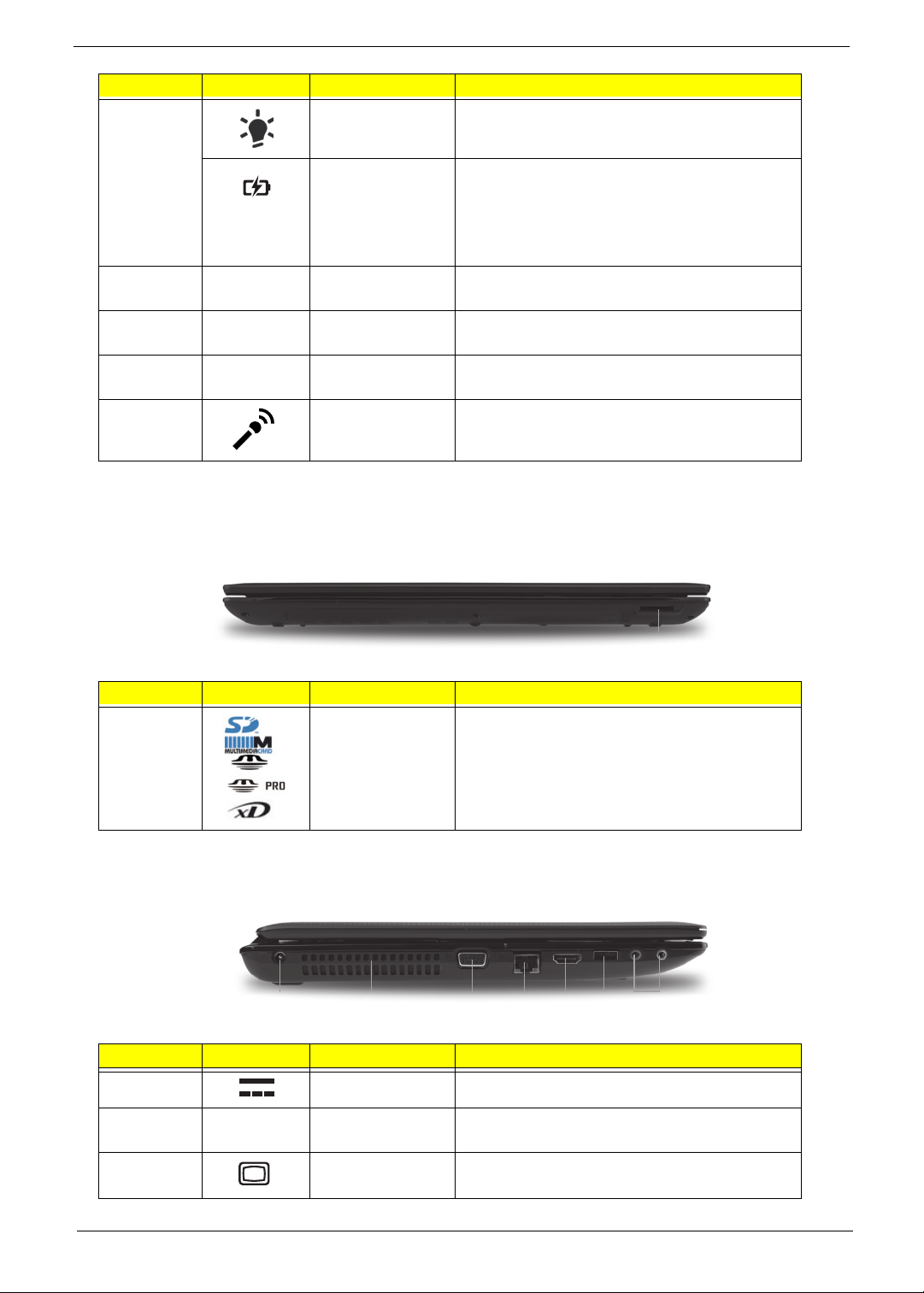
No. Icon Item Description
7
Power
1
Indicates the computer’s power status.
1
Battery
8 Click buttons (left
and right)
9 Palmrest Comfortable support area for your hands when
10 Speakers Left and right speakers deliver stereo audio
11 Microphone Internal microphone for recording sound.
NOTE: 1 The front panel indicators are visible even when the computer cover is closed.
Indicates the computer’s battery status.
1. Charging: The light shows amber when the
battery is charging.
2. Fully charged: The light shows blue when in
AC mode.
The left and right buttons function like the left
and right mouse buttons.
you use the computer.
output.
Closed Front View
1
No. Icon Item Description
1 Multi-in-1 card
reader
Accepts Secure Digital (SD), MultiMediaCard
(MMC), Memory Stick (MS), Memory Stick
PRO (MS PRO), xDPicture Card (xD).
NOTE: Push to remove/install the card.
Only one card can operate at any
given time.
Left View
1372 4 5 6
No. Icon Item Description
1 DC-in jack Connects to an AC adapter
2 Ventilation slots Enable the computer to stay cool, even after
prolonged use.
3 External display
(VGA) port
Connects to a display device
(e.g. external monitor, LCD projector).
Chapter 1 7
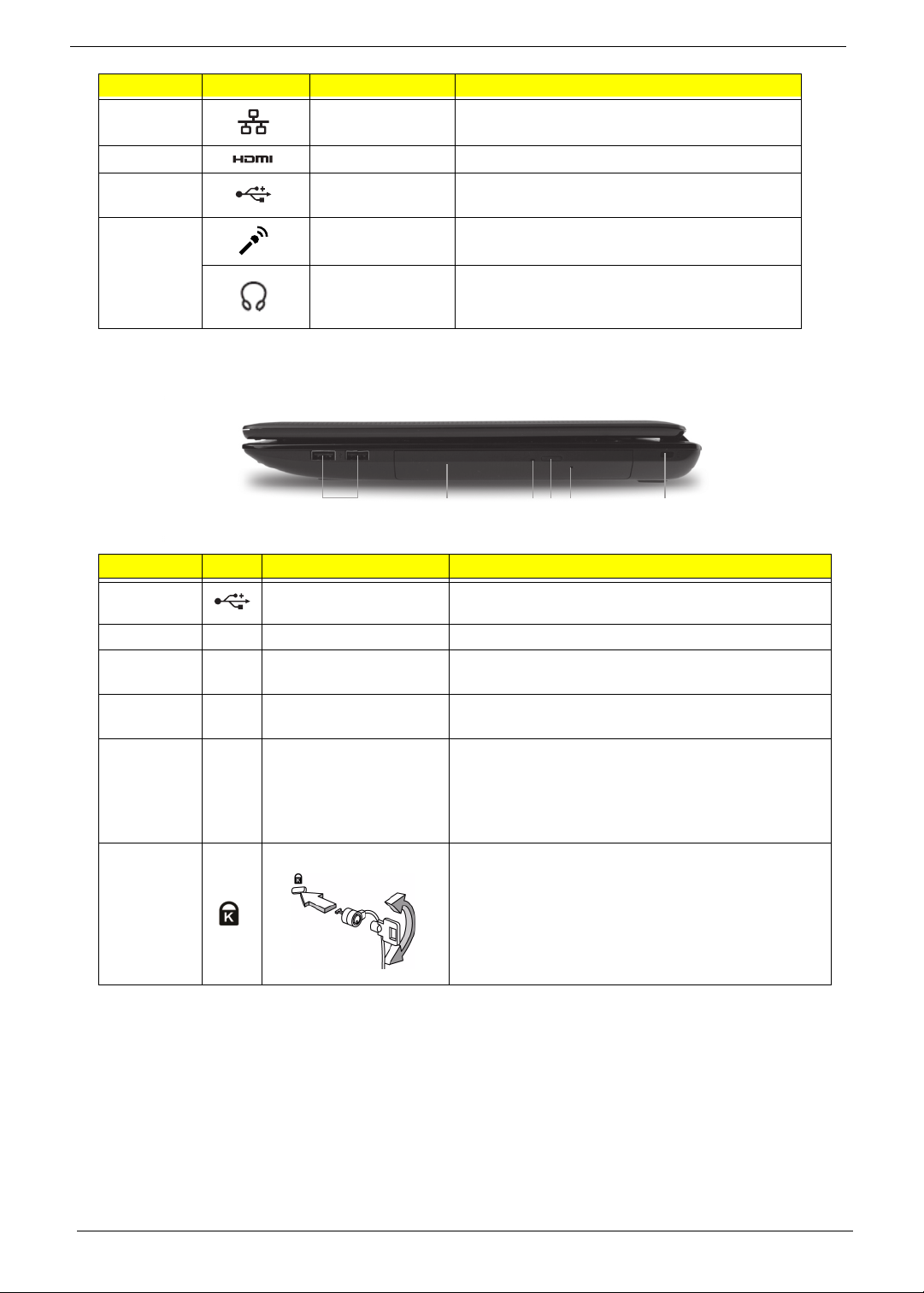
No. Icon Item Description
4 Ethernet (RJ-45)
port
5 HDMI Connect to HDMI devices
6 USB 2.0 ports Connect to USB 2.0 devices (e.g. USB mouse,
7 Microphone-in
jack
Connects to an Ethernet 10/100/1000-based
network.
USB camera).
Accepts input from external microphones.
Headphones/
speaker/line-out
jack
Connects to audio line-out devices
(e.g. speakers, headphones).
Right View
123456
No. Icon Item Description
1 USB 2.0 ports Connect to USB 2.0 devices (e.g. USB mouse, USB
camera).
2 Optical drive Internal optical drive; accepts CDs or DVDs.
3 Optical disk access
indicator
4 Optical drive eject
button
5 Emergency eject hole Ej ects the optical drive tray when the computer is
6 Kensington lock slot Connects to a Kensington-compatible computer
Lights up when the optical drive is active.
Ejects the optical disk from the drive.
turned off.
Note: Insert a paper clip into the emergency eject
hole to eject the optical drive tray when the computer
is off.
security lock.
Note: Wrap the computer security lock cable around
an immovable object such as a table or handle of a
locked drawer. Insert the lock into the notch and turn
the key to secure the lock. Some keyless models are
also available.
8 Chapter 1
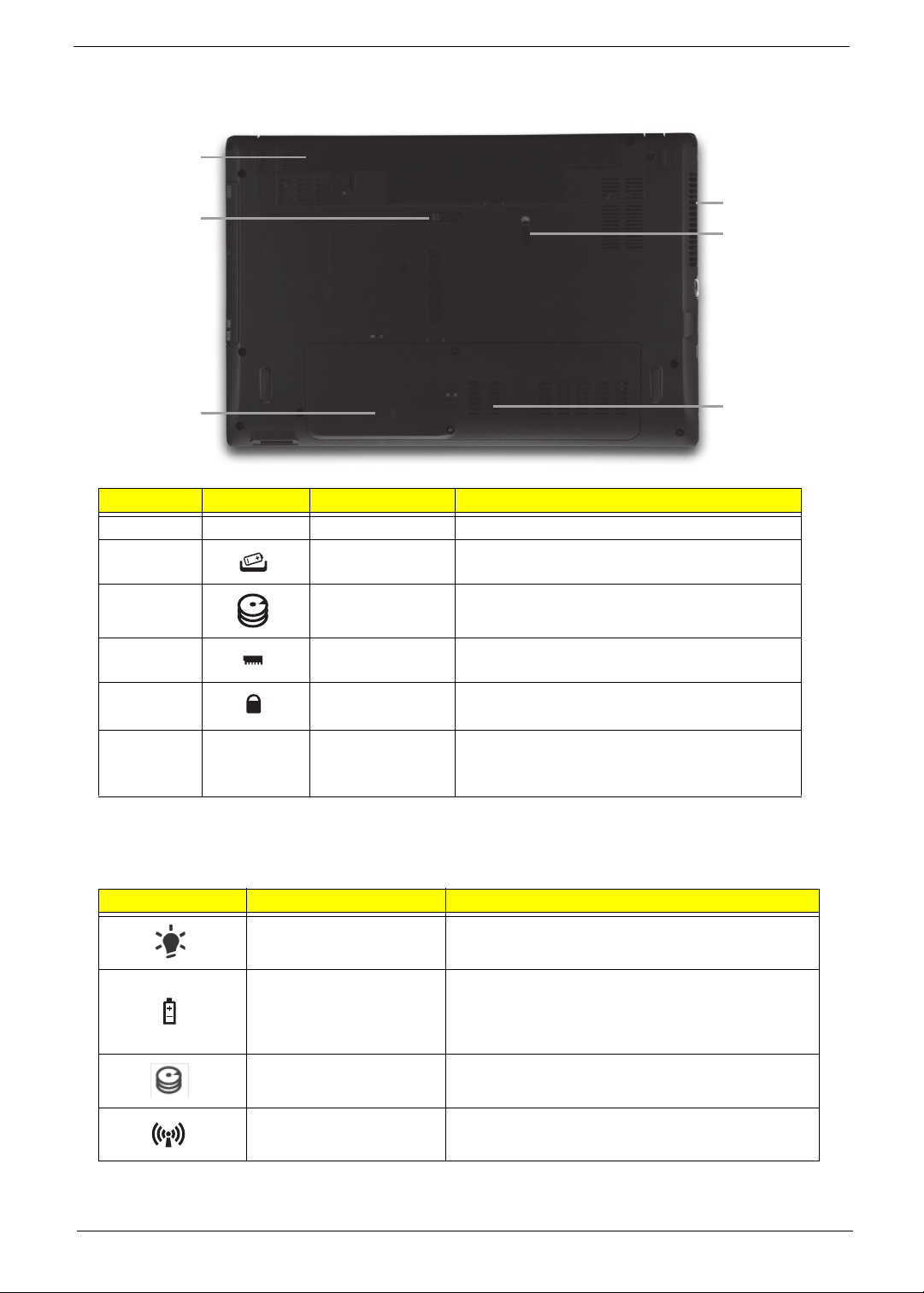
Bottom View
1
2
6
5
3
No. Icon Item Description
1 Battery bay Houses the computer's battery pack.
2 Battery release
latch
3 Hard disk bay Houses the computer's hard disk (secured
4 Memory
compartment
5 Battery lock Locks the battery in position.
6 Ventilation slots
and cooling fan
Releases the battery for removal.
with screws).
Houses the computer's main memory.
Enable the computer to stay cool, even after
prolonged use.
Note: Do not cover or obstruct the fan opening.
Indicators
The computer has several easy-to-read status indicators.
Icon Function Description
Power Indicates the computer's power status.
4
Battery Indicates the computer's battery status.
NOTE: 1. Charging: The light shows amber when
the battery is charging. 2. Fully charged: The light
shows green when in AC mode.
HDD Indicates when the hard disk drive is active.
Communication indicator Indicates the computer’s wireless connectivitoy
device status.
Chapter 1 9
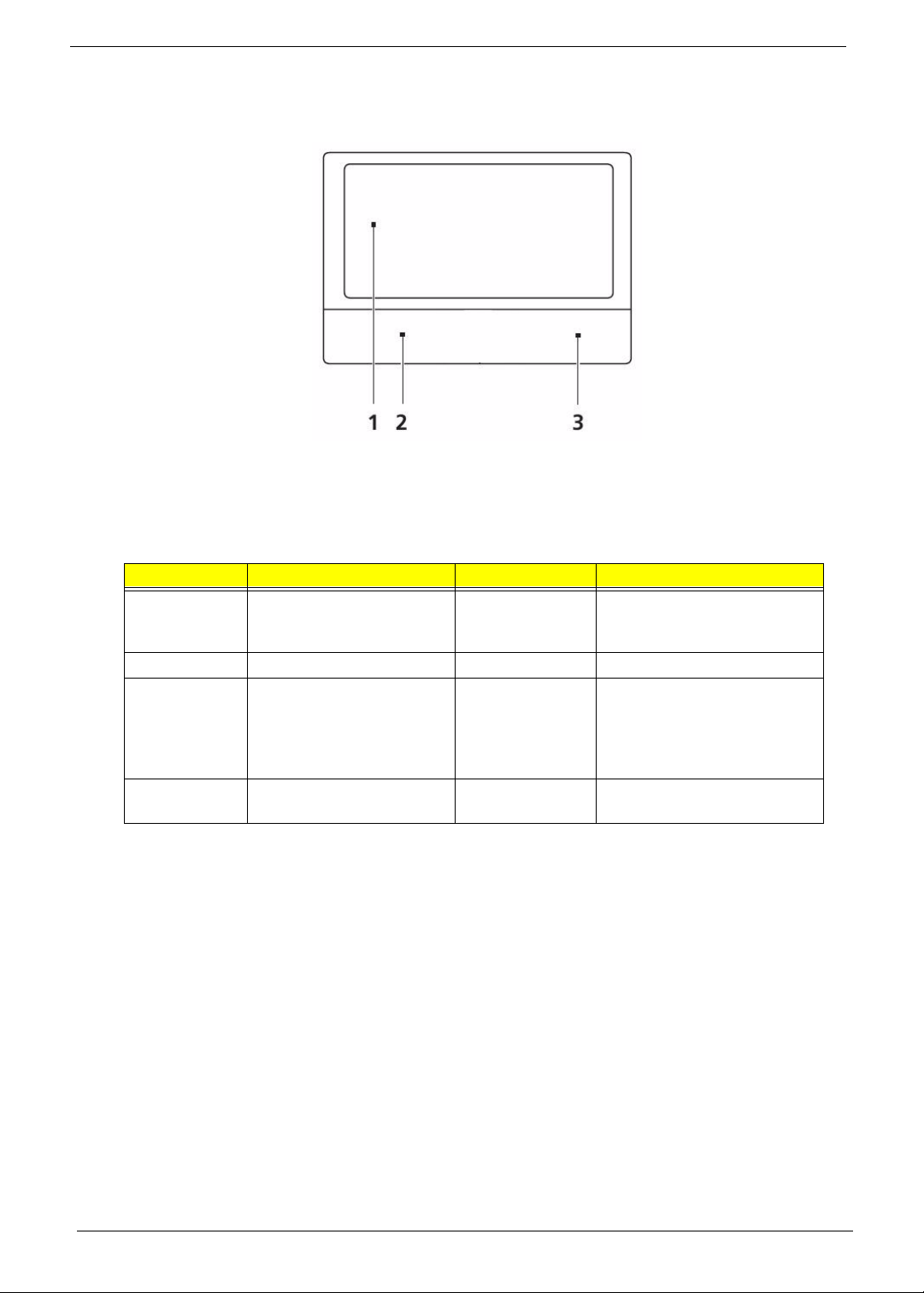
TouchPad Basics
The following items show you how to use the TouchPad:
• Move your finger across the TouchPad (1) to move the cursor.
• Press the left (2) and right (3) buttons located beneath the TouchPad to perform selection and
execution functions. These two buttons are similar to the left and right buttons on a mouse.
Tapping on the TouchPad is the same as clicking the left button.
Function Left Button (2) Right Button (3) Main TouchPad (1)
Execute Quickly click twice. Tap twice (at the same speed
Select Click once. Tap once.
Drag Click and hold, then use
finger on the TouchPad to
drag the cursor.
Access
context menu
as double-clicking a mouse
button).
Tap twice (at the same speed
as double-clicking a mouse
button); rest your finger on
the TouchPad on the second
tap and drag the cursor.
Click once.
NOTE: When using the T ouchPad, keep it - and your fingers - dry and clean. The TouchPad is sensitive to
finger movement; hence, the lighter the touch, the better the response. Tapping too hard will not
increase the TouchPad’s responsiveness.
10 Chapter 1

Using the Keyboard
The keyboard has full-sized keys and an embedded numeric keypad, separate cursor, lock, Windows, function
and special keys.
Lock Keys and embedded numeric keypad
The keyboard has two lock keys which you can toggle on and off.
Lock key Description
Caps Lock When Caps Lock is on, all alphabetic chara c ters typed are in uppercase.
Scroll Lock When Scroll Lock is on, the contents of a text window scroll without moving the
cursor.
Num Lock When Num Lock is on, the embedded keypad is in numeric mode.
Chapter 1 11
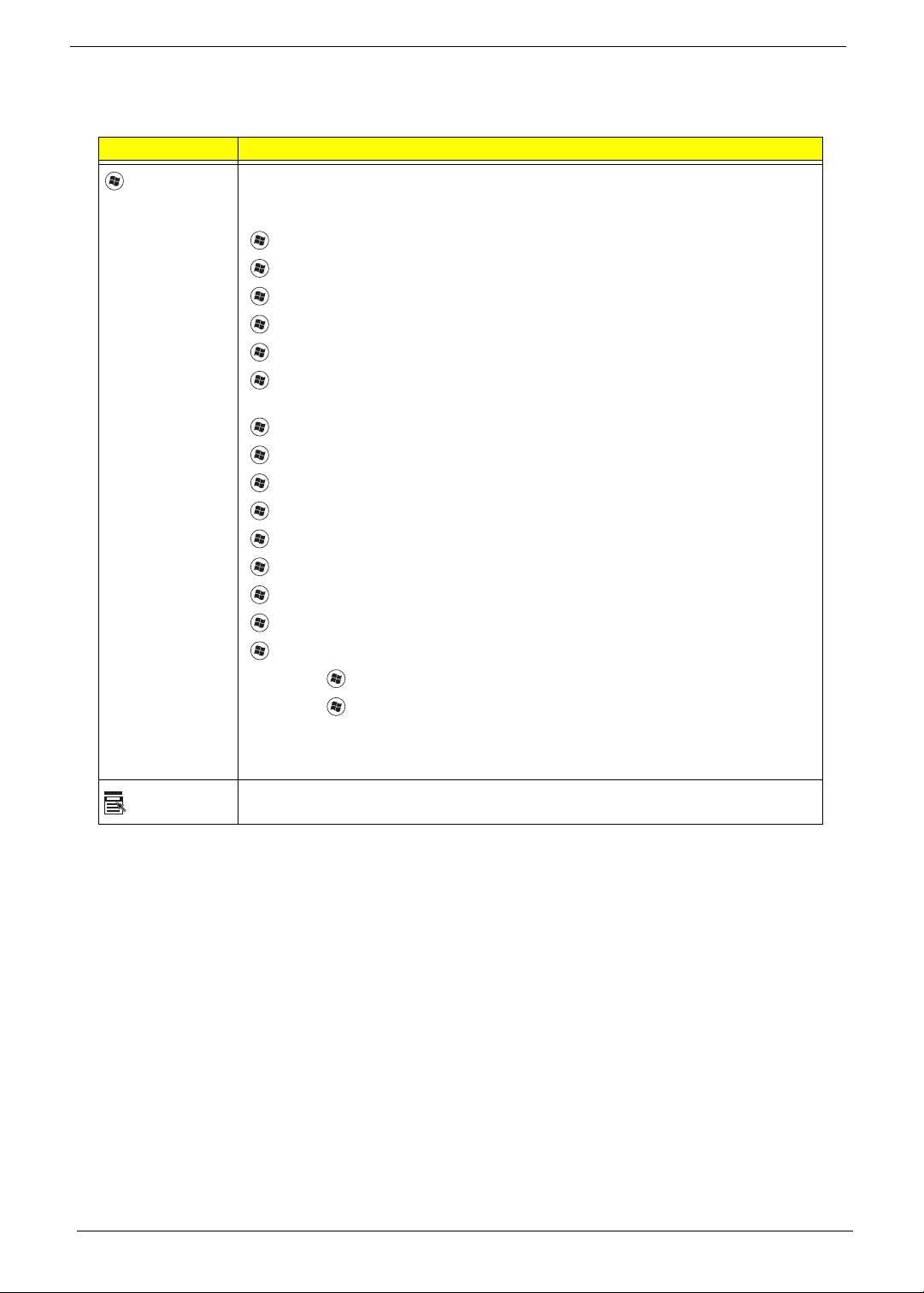
Windows Keys
The keyboard has two keys that perform Windows-specific functions.
Key Description
Windows key Pressed alone, this key has the same effect as clicking on the Windows Start button;
it launches the Start menu. It can also be used with other keys to provide a variety of
functions:
<>: Open or close the S tart menu
<> + <D>: Display the desktop
<> + <E>: Open Windows Explore
<> + <F>: Search for a file or folder
<> + <G>: Cycle through Sidebar gadgets
<> + <L>: Lock your computer (if you are connected to a network domain), or
switch users (if you're not connected to a network domain)
<> + <M>: Minimizes all windows
<> + <R>: Open the Run dialog box
<> + <T>: Cycle through programs on the taskbar
<> + <U>: Open Ease of Access Center
<> + <X>: Open Windows Mobility Center
<> + <BREAK>: Display the System Properties dialog box
<> + <SHIFT+M>: Restore minimized windows to the desktop
<> + <TAB>: Cycle through programs on the taskbar by using Windows Flip 3-D
<> + <SPACEBAR>: Bring all gadgets to the front and select Windows Sidebar
Application
key
<CTRL> +
<CTRL> + <> + <TAB>: Use the arrow keys to cycle through programs on the
Note: Depending on your edition of Windows 7, some shortcuts may not function as
This key has the same effect as clicking the right mouse button; it opens the
application's context menu.
<> + <F>: Search for computers (if you are on a network)
taskbar by using Windows Flip 3-D
described.
12 Chapter 1

Hot Keys
The computer employs hotkeys or key combinations to access most of the computer’s controls like screen
brightness, volume output and the BIOS utility.
To activate hot keys, press and hold the <Fn> key before pressing the other key in the hotkey combination.
Hotkey Icon Function Description
<Fn> + <F3> Communication key Enables / disables the computer's
communication devices. (Communication
devices may vary by configuration.)
<Fn> + <F4> Sleep Puts the computer in Sleep mode.
<Fn> + <F5> Display toggle Switches display output between the display
screen, external monitor (if connected) and
both.
<Fn> + <F6> Display Off Turns the display screen backlight off to save
power. Press any key to return.
<Fn> + <F7> Touchpad toggle Turns the internal touchpad on and off.
<Fn> + <F8> Speaker toggle Turns the speakers on and off.
<Fn> + < > Brightness up Increases the screen brightness.
<Fn> + < > Brightness down Decreases the screen brightness.
<Fn> + < >
<Fn> + < >
<Fn> + <Home> Play/Pause Play or pause a selected media file.
<Fn> + <Pg Up> Stop Stop playing the selected media file.
<Fn> + <Pg Dn> Previous Return to the previous media file.
<Fn> + <End> Next Jump to the next media file.
Volume up Increases the sound volume.
Volume down Decreases the sound volume.
Chapter 1 13
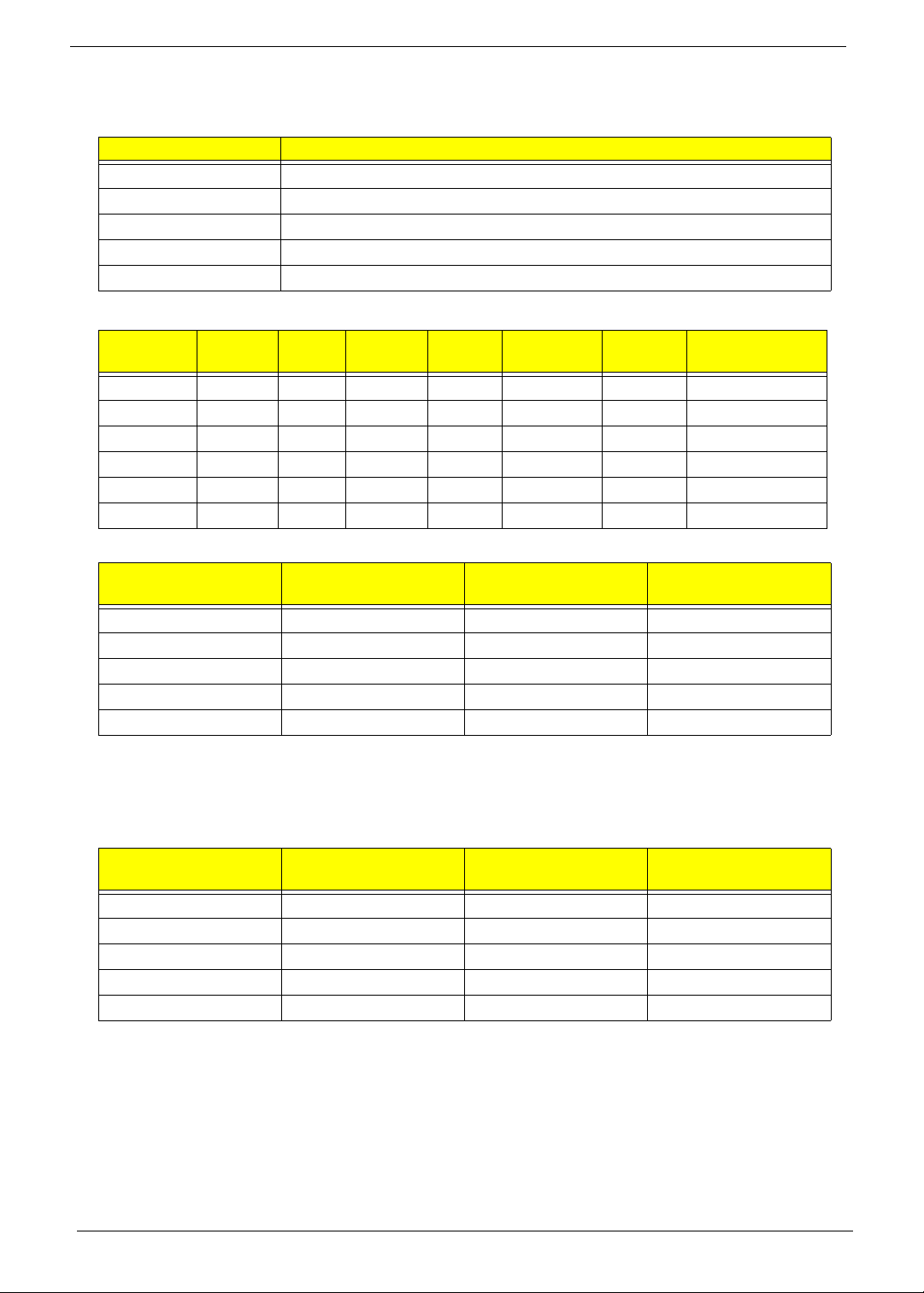
Hardware Specifications and Configurations
Item Specification
CPU Intel Mobile Calpella
Graphics Integrated VGA for Arrandale
CPU Package rPGA988A
Power 4M (Arrandale) L3 shared among all cores
On-die Cache 32KB L1 & 256K L2 for each core
Processor Specifications
Item
Ci3330M 2.13 2 330 M 3 MB PGA988 35W KC.33001.DMP
Ci3350M 2.26 2 350 M 3 MB PGA988 35W KC.35001.DMP
Ci5430M 2.26 2 430 M 3 MB PGA988 35W KC.43001.DMP
Ci5520M 2.24 2 520 M 3 MB PGA988P 35W KC.52001.DMP
Ci5540M 2.53 2 540 M 3 MB PGA988 35W KC.54001.DMP
Ci7620M 2.66 2 620 M 4 MB PGA988P 35W KC.62001.DMP
CPU Fan True Value Table (Tj = 90)
CPU Temp (°C)
Core 0
45 57 2300 28
52 64 3000 31
59 70 3100 34
65 78 3500 37
72 85 3900 40
• Throttling 50%: On=85°C, Off=72°C
• OS Shutdown: 104°C
• H/W Shutdown: 92°C
CPU Fan True Value Table (Tj = 105)
CPU Temp (°C)
Core 0
45 60 2300 28
55 70 3000 31
65 80 3100 34
75 90 3500 37
85 100 3900 40
CPU
Speed
Core
s
Speed
CPU Temp (°C)
Core 1
CPU Temp (°C)
Core 1
Bus
Cache
Size
Package
Fan Speed (rpm) SPL Spec (dBA)
Fan Speed (rpm) SPL Spec (dBA)
Core
Voltage
Acer P/N
• Throttling 50%: On=100°C, Off=85°C
• OS Shutdown: 104°C
• H/W Shutdown: 92°C
14 Chapter 1
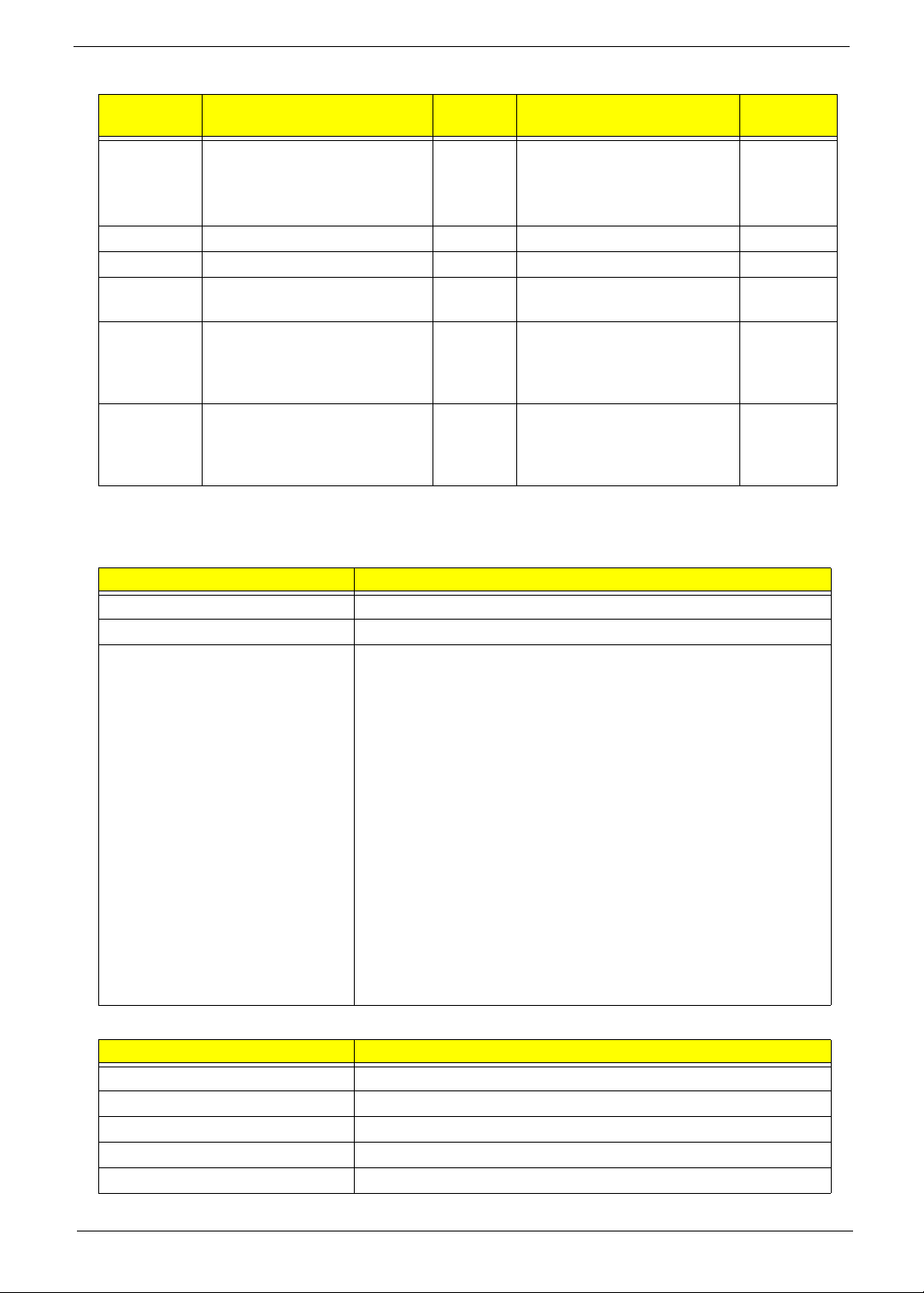
Fan Acoustic Specifications
Operation
Mode
Fan off Windows Idle (HDD random
seek)
Fan 1 Windows Idle 28 N/A 7
Fan 2 Windows Idle, HDD spinning 31 N/A 7
Fan 3 Play Movie (read from HDD),
Play TV (TV tuner sku)
Fan 4 3DMark06,Pri me95,
Prime95+Play TV(TV tuner
sku), acer screen saver, HDD
spinning
Fan 5 TAT100% or
Thermanow100%,3DMark06,
at ambient 35C, HDD
spinning
NOTE: Tone:20~399Hz refer to slope of Ecma-074, 400~20K Hz < 7 Prominence ratio,No pattern occurred on
Prominence vs. time diagram
BIOS
Item Specification
BIOS vendor Insyde BIOS
BIOS ROM type Flash
Features • Flash ROM 4MB
Application
• Support ISIPP
• Support Acer UI
• Support multi-boot
• Suspend to RAM (S3)/Disk (S4)
• V arious hot-key s for system control
• Support SMBIOS 2.3, PCI2.2.
• Refer to Acer BIOS specification.
• DMI utility for BIOS serial number configurable/asset tag
• Support PXE
• Support Y2K solution
• Support WinFlash
• Wake on LAN from S3
• Wake on LAN form S4 in AC mode
• System information
SPL
dBA
N/A • 20~3.99kHz less than or
34 N/A 7
37 N/A 7
40 N/A 7
Loudness (Sone) Tone (dB)
equal to: 0.5
• 4K~20kHz less than or
equal to: 0.035
7
System Memory
Item Specification
Memory size 8GB maximum
DIMM socket number 2
Supports memory size per socket 4GB
Supports DIMM type 204-pin +1.5V DDRIII
Supports DIMM Speed 800/1066 MHz
Chapter 1 15
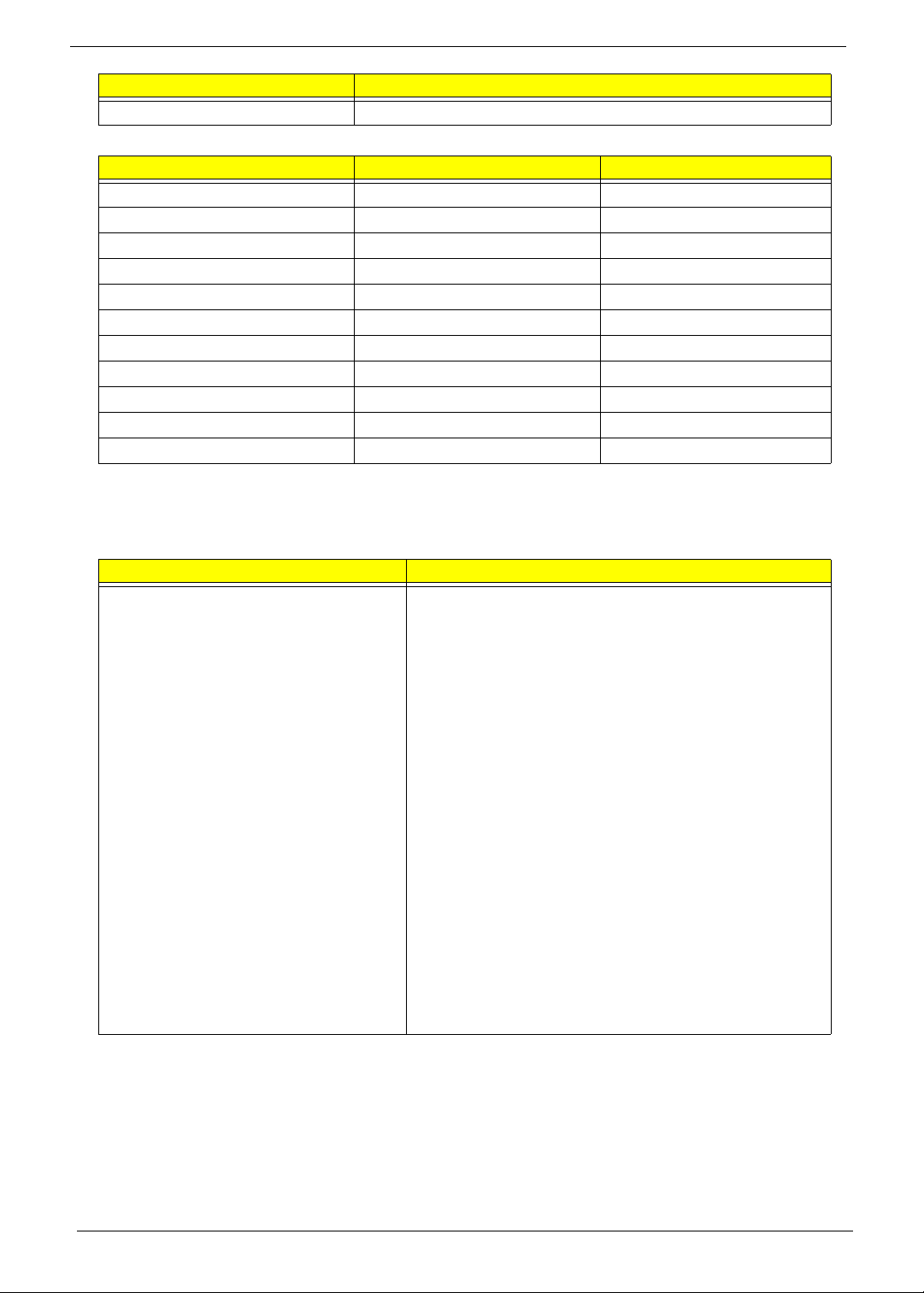
Item Specification
Supports DIMM voltage 1.5V
Memory Combinations
Slot 1 Slot 2 Total Memory
0MB 1024MB 1024MB
0MB 2048MB 2048MB
0MB 4096MB 4096MB
1024MB 0MB 1024MB
1024MB 1024MB 2048MB
1024MB 2048MB 3072MB
2048MB 0MB 2048MB
2048MB 1024MB 3072MB
2048MB 2048MB 4096MB
2048MB 4096MB 6144MB
4096MB 4096MB 8192MB
NOTE: Above table lists some system memory configurations. You may combine DIMMs with various
capacities to form other combinations. In the above table, the configuration of slot 1 and slot 2 could be
reversed.
Onboard LAN
Item Specification
Manufacturer Broadcom 57780KMLG for GIGA LAN
• Integrated 10/100/10000BASE-T transceiver
• Automatic MDI crossover function
• PCIe V1.1 compliant
• 10/100/10000BASE-T full -duplex/half -duplex MAC
• Receive side scaling(RSS) for multicore processors
• Complies with IEEE 802.3, 802.3u, 802.3ab, and
802.1p
• Wake on LAN (WOL) support meeting the ACPI
requirements
• Statistics for SNMP MIB II, Ethernet-like MIB, and
Ethernet MIB (IEEE 802.3z, Clause 30)
• Self-boot feature, utilizing smaller EEPROM size with
ability to use on-chip memory
• Supports iSCSI boott
• PCI Express CLKREQ support
• Integrated switching regulator for improved power
consumption
• IPv4 and IPv6 large send offload and checksum
offload(LSO/TCO)
16 Chapter 1
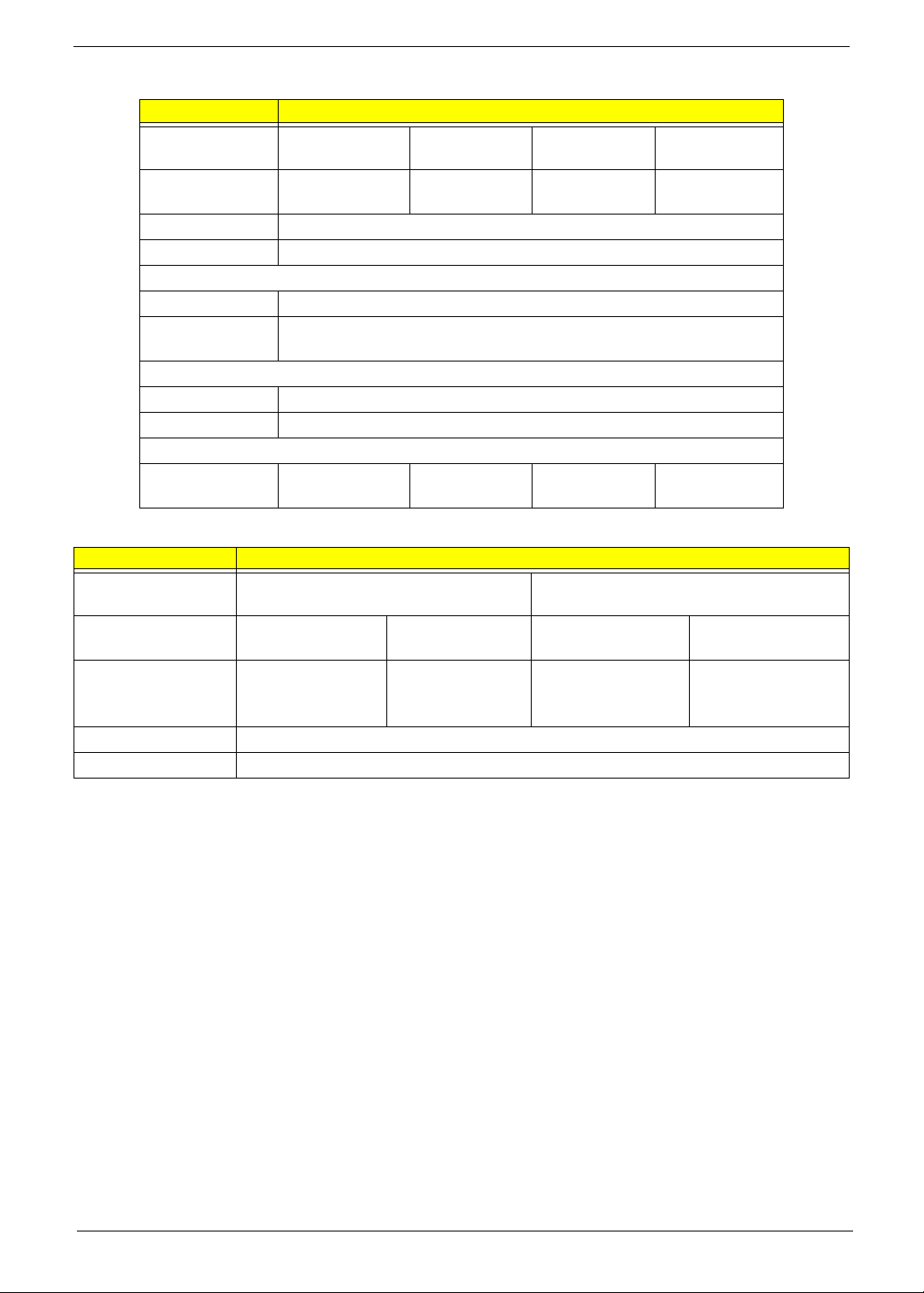
Hard Disk Drive Interface
Item Specification
Vendor & Model
Name
Capacity (MB) 160, 250, 320,
Bytes per sector 512
Data heads 2-4
Drive Format
Disks 1-2
Spindle speed
(RPM)
Performance Specifications
Buffer size 8 MB
Interface SATA
DC Power Requirements
Voltage
tolerance
Super-Multi Drive Module
Item Specification
Vendor & model
HLDS GT20N Sony AD7580S
name
Performance
With CD Diskette With DVD Diskette With CD Diskette With DVD Diskette
Specification
Transfer rate (MB/
sec)
Sustained:
3,600 KB/s (24x)
max.
Buffer Memory 2 MB
Interface SATA
Seagate HGST Toshiba Western Digital
500
160, 250,
320, 500
160, 250,
320, 500
160, 250, 320,
500, 640
5400
5V ±5% 5V ±5% 5V ±5% 5V ±5%
Sustained:
1 1 .08 Mbytes/s
Sustained:
1,571 (typical)
Sustained:
10,993 (typical)
(8x) max.
Chapter 1 17
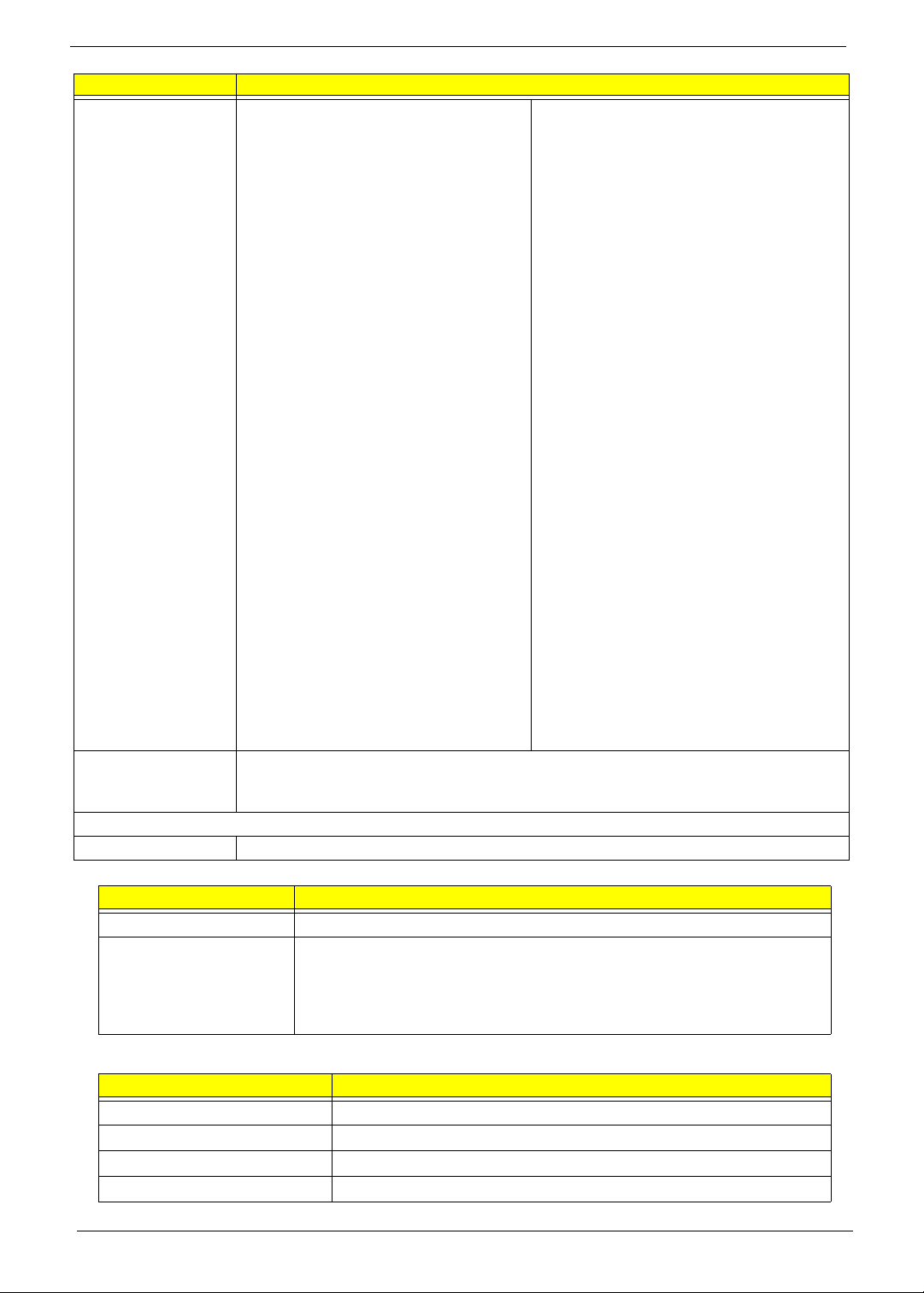
Item Specification
Applicable disc
formats
DVD-ROM:
4.7GB (Single Layer)
8.5GB (Dual Layer)
DVD-R:
3.95GB (Ver. 1.0: read only)
4.7GB (Ver. 2.0 for Authoring: read only)
4.7GB (Ver. 2.1 for General: read & write)
(DL) 8.5GB (Ver. 3.0)
DVD-RW:
4.7GB (Ver. 1.2/ Rev 1.0, 2.0, 3.0)
DVD-RAM: 1.46GB/side, 4.7GB/side
(Ver. 2.2)
DVD+R: 4.7GB (Ver. 1. 3)
(DL) 8.5GB (Ver. 1.1)
DVD+RW:
4.7GB (Vol.1 Ver.1.3)
DVD Read:
DVD-ROM (DVD-5, DVD-9, DVD-10, DVD-
18), DVD-Video, DVD-Audio, SACD (Hybrid),
UDF DVD, DVD-R, DVD-R DL, DVD-R 3.95
GB, DVD-R Authoring, DVD-R Multi-Border,
DVD-RW, DVD+R, DVD+R DL, DVD+R
Multi-Session, DVD+RW, DVD-RAM V1.0,
DVDRAM
V2.0 & 2.1 &2.2.
CD Read:
CD-DA, CD-ROM Mode-1, CD-ROM/XA
Mode-2 Form-1 and Mode-2 Form-2, CD-i,
CD-i
Bridge, Video-CD (MPEG-1), Karaoke CD,
Photo-CD, Enhanced CD, CD Plus, CD
Extra, itrax
CD, CD-Text, UDF CD, CD-R, and CD-RW
CD-ROM Mode-1 data disc
CD-ROM Mode-2 data disc
CD-ROM XA, CD-I, Photo-CD Multi-
DVD Write:
DVD Data & Video
Session, Video CD
CD-Audio Disc
Mixed mode CD-ROM disc (data and
audio)
CD-Extra
CD-Text
CD Read:
CD-DA, CD-ROM Mode-1, CD-ROM/XA
Mode-2 Form-1 and Mode-2 Form-2, CD-i,
Video-
CD, CD-Text
CD-R (Conforming to “Orange Book Part
2”: read & write)
CD-RW (Conforming to “Orange Book
Part 3”: read & write)
Loading mechanism Drawer (Solenoid Open)
Tact SW (Open)
Emergency Release (draw open hole)
Power Requirement
Input Voltage DC 5 V +/- 5%
Audio Interface
Item Specification
Chipset Realtek ALC272-X
Features • High Definition Audio Codec
• Single Analogue MIC
• 2.0 Watt speaker/5cc chamber/speaker size 18 phi, x2
• Headphone-out w/o SPDIF-out
Power and Keyboard Controller
Item Specification
Controller ENE KB926
Total number of keypads 99-/100-/103-key keyboard
Windows logo key Yes
Hotkeys See “Hot Keys” on page 13.
18 Chapter 1
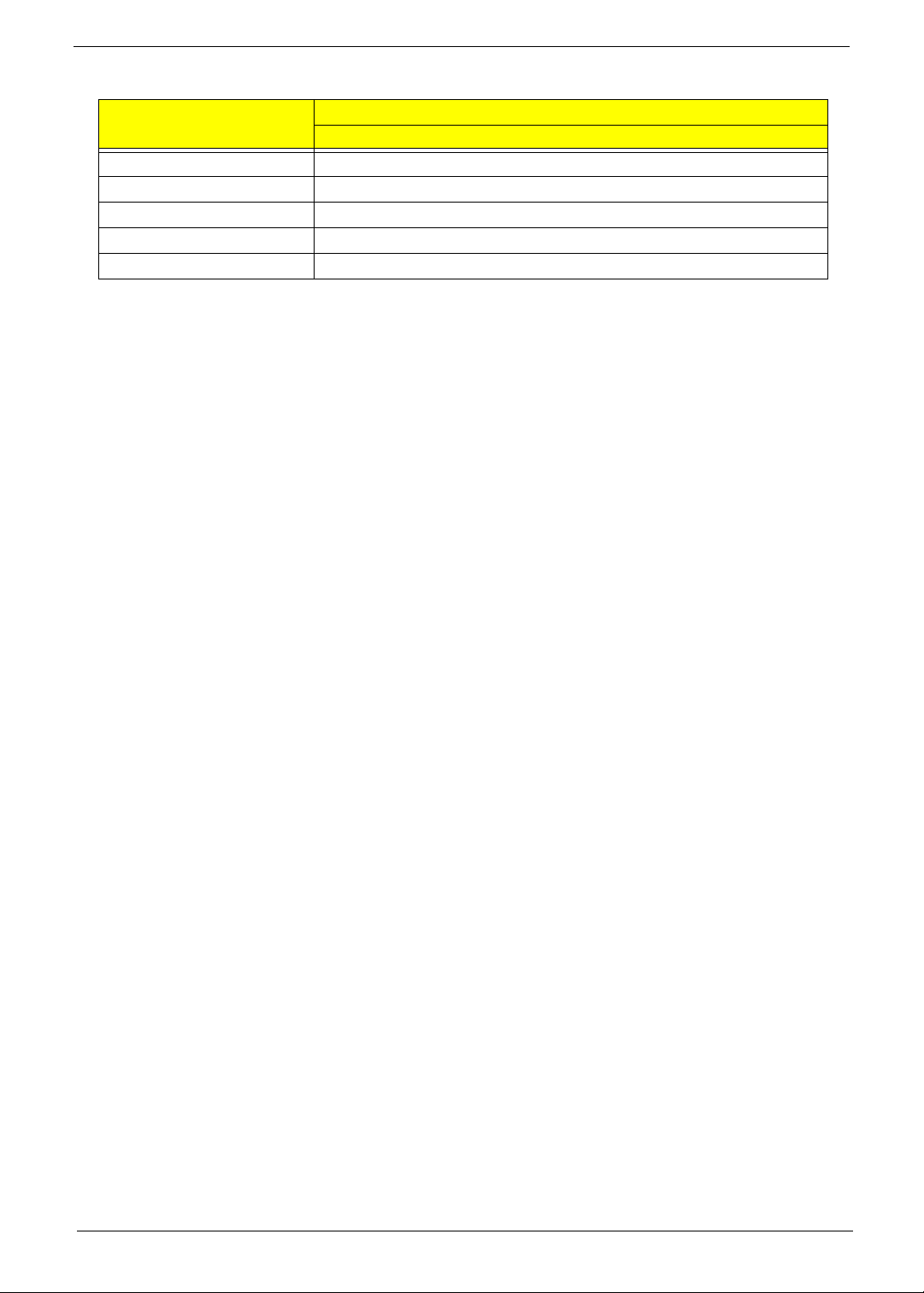
Battery
Item
Vendor & model name SANYO/SONY/PANASONIC/SAMSUNG/SIMPLO AS2009A
Battery Type Li-ion
Pack capacity 4400 mAh
Normal Voltage 2.2 Ah
Package configuration 3S2P
Specification
6 Cell
Chapter 1 19
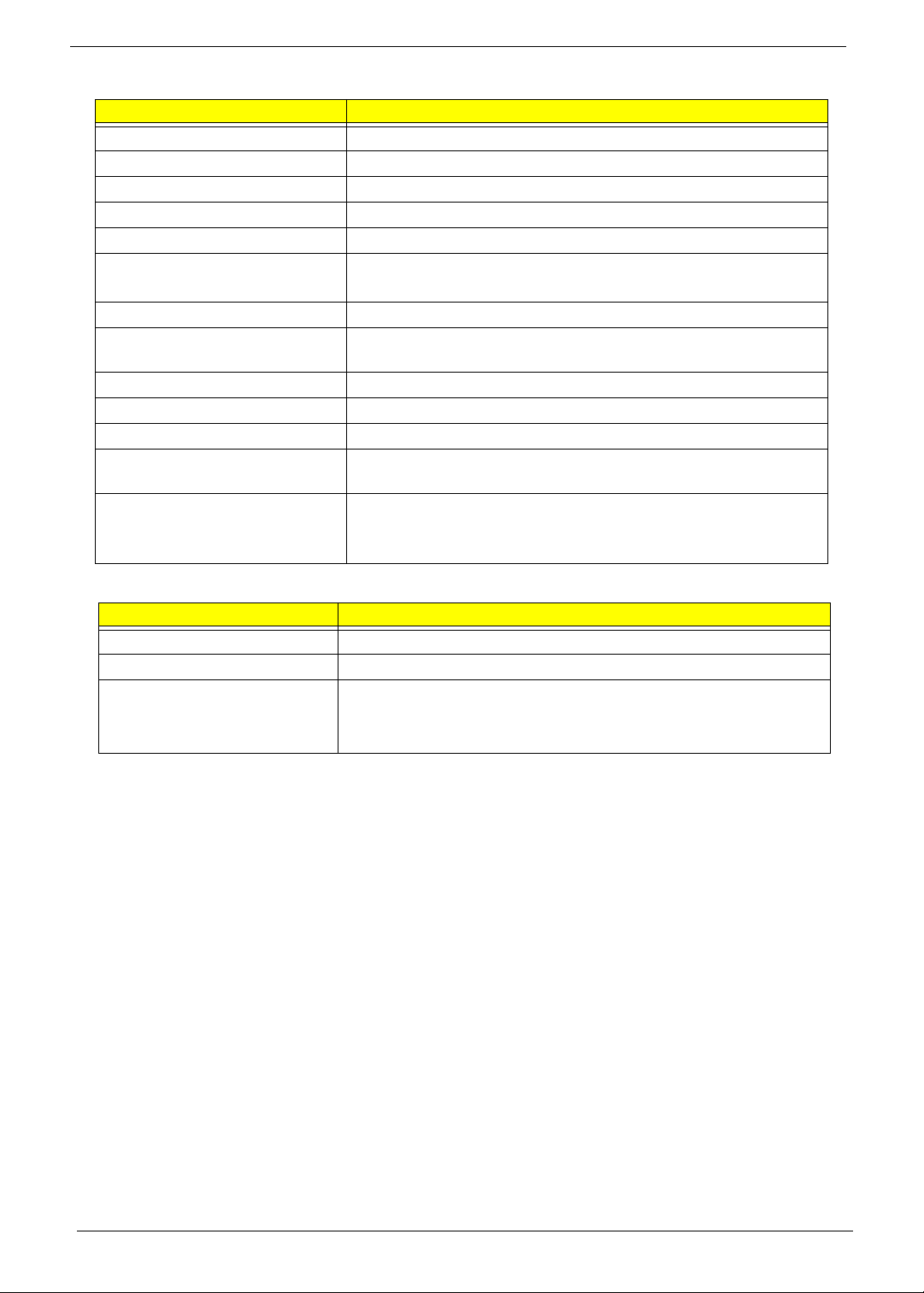
LCD 15.6”
Item Specification
Vendor/model name AUO/CPT/CMO/Samsung/LCD/INL
Screen Diagonal (mm) 15.6 inches
Display resolution (pixels) 1366 x 768 WXGA Clare
Pixel Pitch 0.204 x 0.204
Display Mode Normal
2
220
Typical White Luminance (cd/m
)
(also called Brightness)
Contrast Ratio 500 typical
Response Time (Optical Rise
8
Time/Fall Time) msec
Luminance Uniformity 1.25 max
Electrical Interface LVDS
Support Color 262K
Viewing Angle (up/down/right/
15/35/45/45
left)
Temperature Range (°C)
Operating
0 to +50
-20 to +60
Storage (shipping)
Card Reader
Item Specification
Part Name RealTek RT5160
Package 5-in-1 card reader
General Features • PCI-E interface
• Push-push type
•Dummy card
20 Chapter 1
 Loading...
Loading...