Acer Aspire 5680 series, Aspire 5630 series, Aspire 3690 series User Manual [sk]
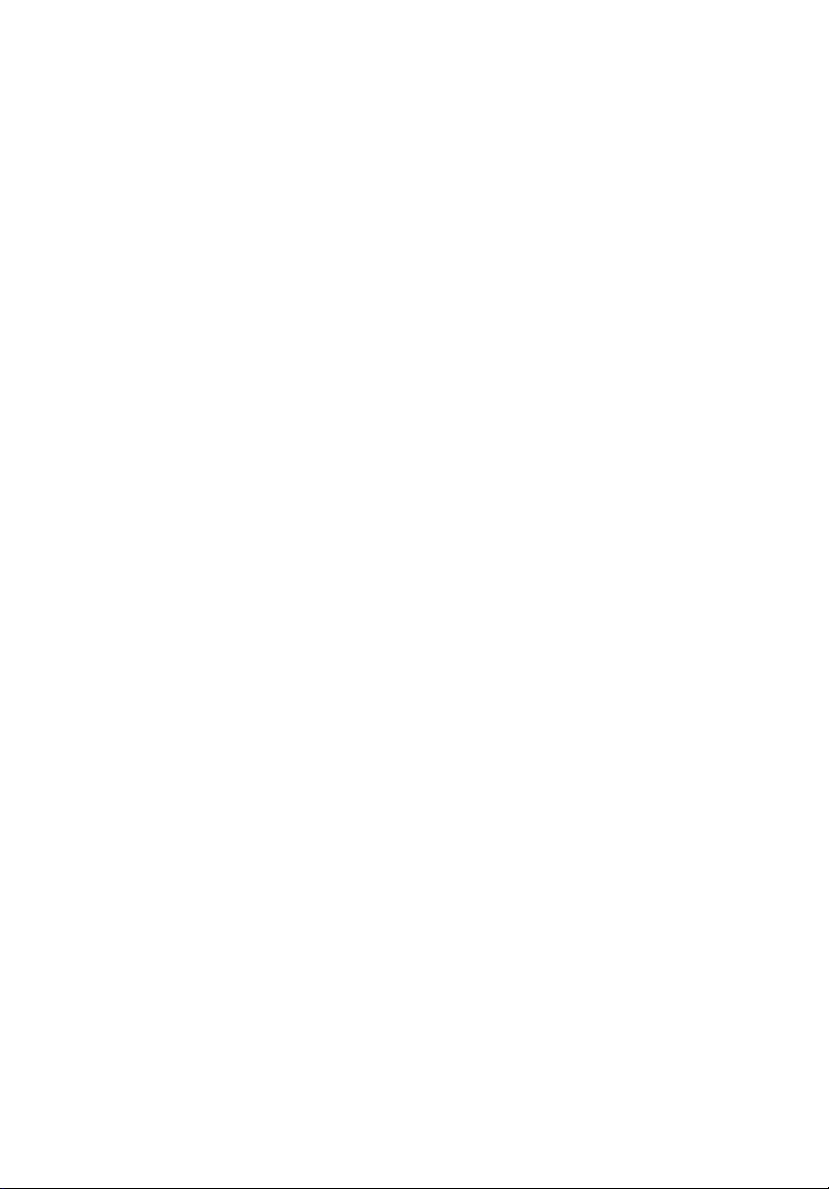
Séria Aspire 5680/5650/5630/
5610/5610Z/3690
Užívateľská príručka
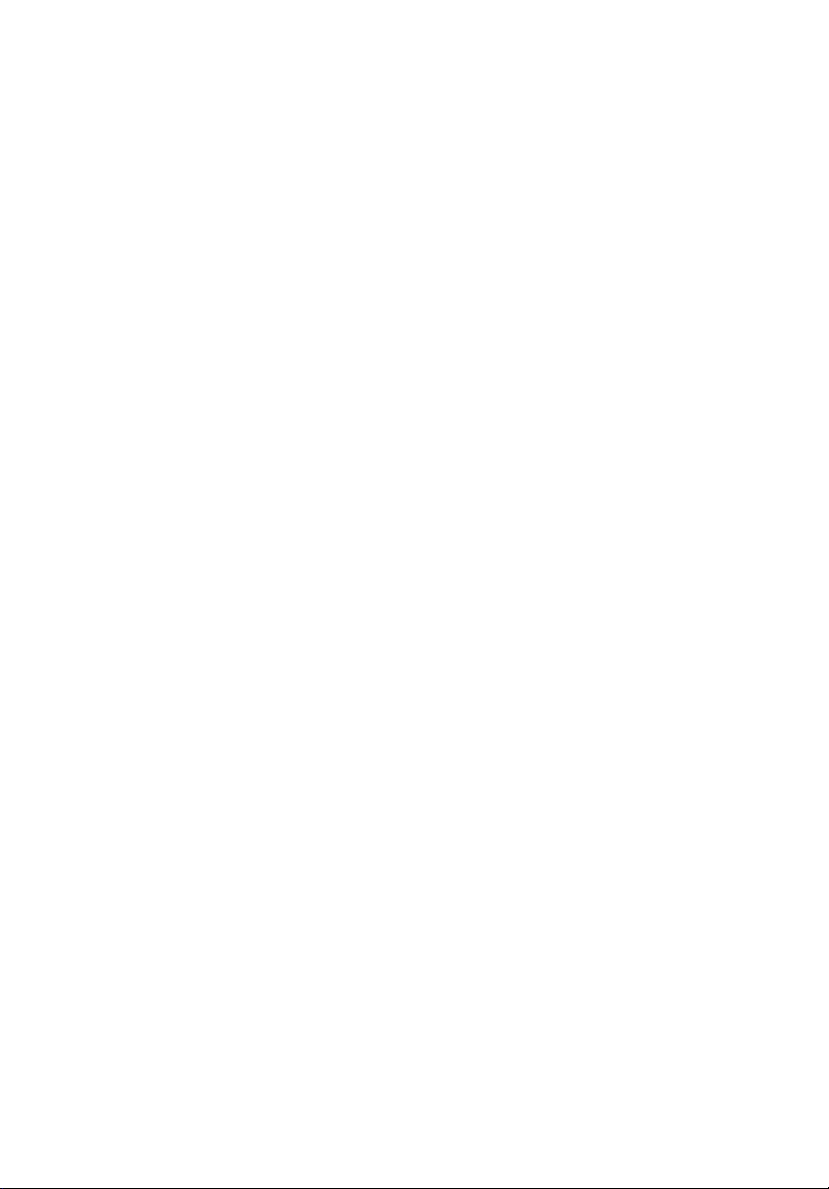
Copyright © 2007. Acer Incorporated.
Všetky práva vyhradené.
Užívateľská príručka série Aspire 5680/5650/5630/5610/5610Z/3690
Pôvodné vydanie: 02/2007
V informáciách obsiahnutých v tejto publikácii môžu byt’ pravidelne vykonávané zmeny alebo
revízie bez povinnosti oboznamovat’ s nimi akúkoľvek osobu. Takéto zmeny budú začlenené do
nových vydaní tejto príručky alebo doplnkových dokumentov a publikácií. Táto spoločnost’
nevyjadruje záruky, slovné ani odvodené, pokiaľ ide o obsah tejto publikácie a výslovne sa zrieka
implicitných záruk predajnosti alebo spôsobilosti na zvláštny účel.
Číslo modelu, sériové číslo a informácia o dátume a mieste zakúpenia sú uvedené nižšie. Sériové
číslo a číslo modelu je vyznačené na štítku prilepenom na vašom počítači. Všetok písomný styk
týkajúci sa vášho výrobku by mal obsahovat’ sériové číslo, číslo modelu a informáciu o zakúpení.
Žiadna čast’ tejto publikácie nemôže byt’ reprodukovaná, ukladaná v systéme rešerší alebo
odovzdávaná, v žiadnej podobe alebo akokoľvek inak, elektronicky, mechanicky, fotokópiou,
nahrávaním alebo inak, bez predchádzajúceho súhlasu od spoločnosti Acer.
Prenosný počítač série Aspire 5680/5650/5630/5610/5610Z/3690
Číslo modelu: _________________________
Sériové číslo: _________________________
Dátum zakúpenia: _____________________
Miesto zakúpenia: _____________________
Acer a logo Acer sú registrované obchodné známky Acer Incorporated. Ostatné názvy výrobkov
alebo obchodné známky sú použité len na identifikačné účely a patria príslušným spoločnostiam.
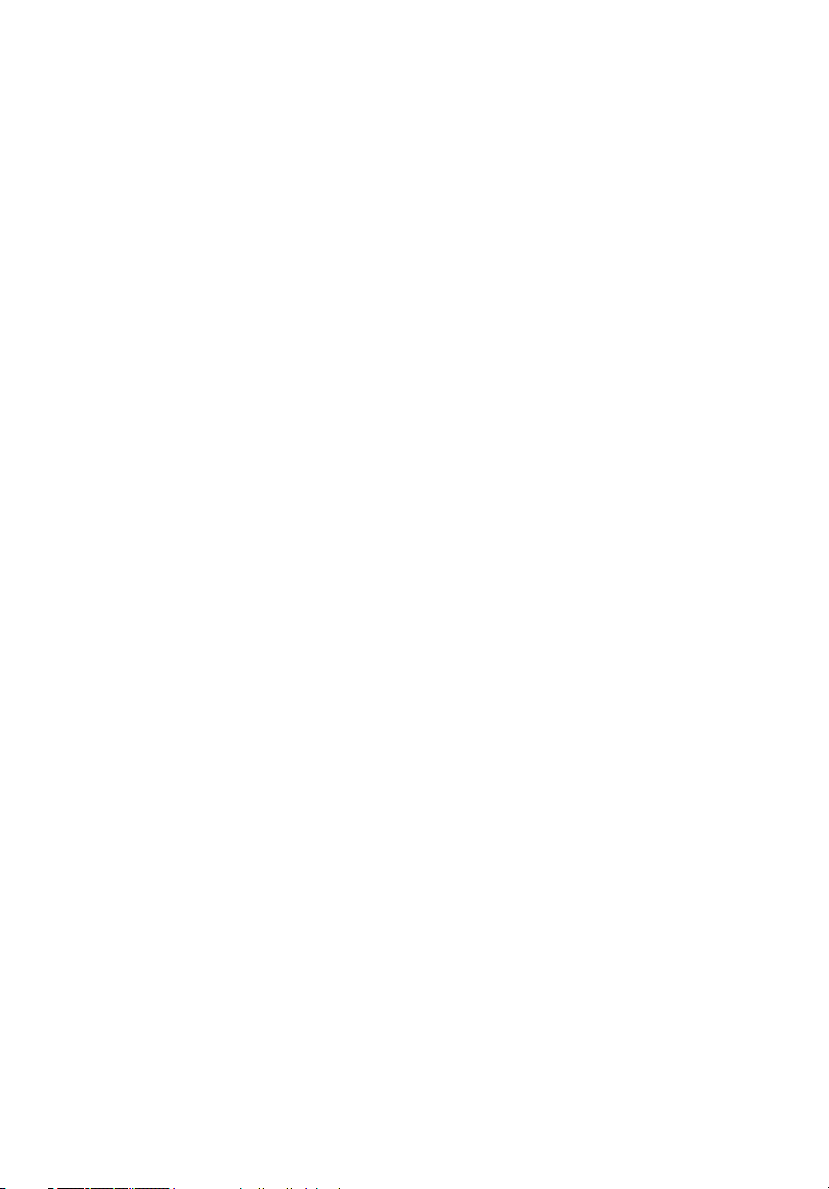
Informácie pre vašu bezpečnost’ a pohodlie
Pokyny k bezpečnosti
Starostlivo si prečítajte tieto pokyny. Uschovajte tento dokument pre prípadné
použitie v budúcnosti. Dodržiavajte všetky upozornenia a pokyny vyznačené na
výrobku.
Pred čistením výrobok vypnite
Pred čistením odpojte tento výrobok z elektrickej zásuvky. Nepoužívajte tekuté
čistiace prostriedky a čistiace spreje. Na čistenie použite navlhčenú tkaninu.
UPOZORNENIE týkajúce sa zástrčky pri odpájaní zariadenia
Pri zapájaní a odpájaní napájania k napájacej jednotke dodržiavajte nasledujúce
pokyny:
Pred pripojením napájacieho kábla k výstupu striedavého napätia nainštalujte
napájaciu jednotku.
Pred odobratím napájacej jednotky z počítača odpojte napájací kábel.
Ak je systém vybavený viacerými zdrojmi napájania, odpojte od systému napájanie
tak, že odpojíte všetky napájacie káble od zdroja napájania.
iii
UPOZORNENIE týkajúce sa prístupnosti
Skontrolujte, či je napájacia zásuvka, do ktorej pripájate napájací kábel, ľahko
prístupná a umiestnená čo najbližšie k zariadeniu. Ak potrebujete odpojit’napájanie
zariadenia, zabezpečte odpojenie napájacieho kábla z elektrickej zásuvky.
UPOZORNENIE týkajúce sa ochrannej karty v zásuvke na karty
PCMCIA a Express
Počítač sa dodáva s plastovými kartami nainštalovanými v zásuvke na karty
PCMCIA a Express. Ochranné plastové karty chránia zásuvku pred prachom,
kovovými predmetmi a inými časticami. Odložte si ochrannú plastovú kartu pre
prípad, že nebudete používat’kartu PCMCIA a Express.
VAROVANIE týkajúce sa počúvania
Z dôvodu ochrany sluchu dodržiavajte tieto pokyny.
• Hlasitost’ zvyšujte postupne, až kým nebudete počut’ zreteľne a pohodlne.
• Nezvyšujte úroveň hlasitosti po tom, čo sa vaše uši prispôsobia nastavenej
hlasitosti.
• Nepočúvajte hudbu dlhodobo nahlas.
• Nezvyšujte úroveň hlasitosti kvôli prehlušeniu hlučného okolia.
• Ak nepočujete ľudí hovoriacich okolo vás, znížte hlasitost’.
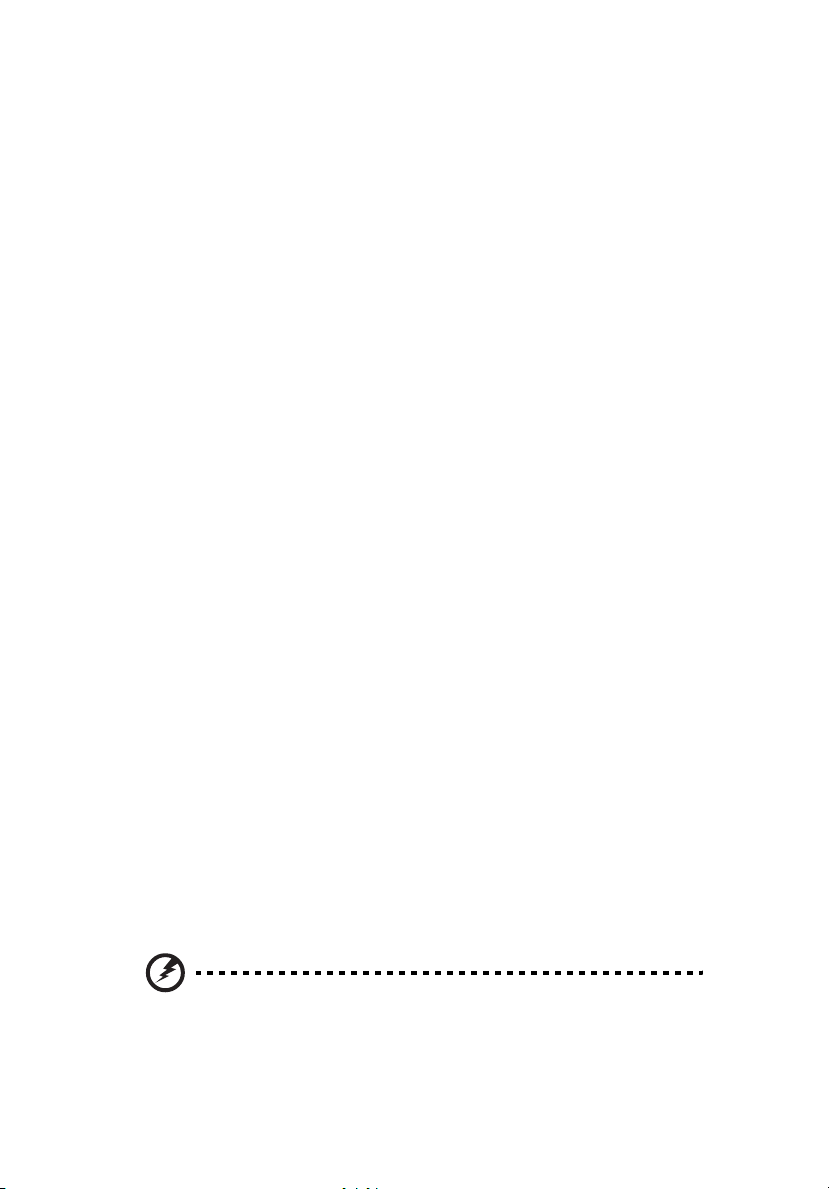
iv
Upozornenia
• Nepoužívajte tento výrobok v blízkosti vody.
• Neukladajte tento výrobok na nestabilné vozíky, stojany a stoly. Ak výrobok
spadne, môže sa vážne poškodit’.
• Sloty a otvory sú určené na vetranie, zabezpečujú spoľahlivú činnost’ výrobku a
chránia ho pred prehriatím. Tieto otvory nesmú byt’ zakrývané ani upchávané.
Tieto otvory nesmú byt’ nikdy zakryté položením výrobku na posteľ, pohovku,
vankúš alebo iný podobný mäkký povrch. Tento výrobok nesmie byt’ nikdy
umiestnený v blízkosti radiátora alebo žiariča tepla alebo do prostredia bez
dostatočnej ventilácie.
• Nikdy nevkladajte žiadne predmety do výrobku cez sloty. Mohli by sa dotknút’
miest s vysokým napätím alebo spôsobit’ skrat súčiastok, čo môže mat’ za
následok požiar alebo úraz elektrickým prúdom. Nikdy nelejte na výrobok ani
žiadnu jeho čast’ kvapalinu.
• Z dôvodu ochrany pred poškodením vnútorných komponentov a vytečením
batérie neumiestňujte tento výrobok na vibrujúci povrch.
• Nikdy nepoužívajte výrobok pri športovaní, cvičení ani v žiadnom inom
vibrujúcom prostredí, ktoré by mohlo spôsobit’skrat alebo poškodenie
otáčavých zariadení, pevného disku, optickej mechaniky alebo až ohrozenie zo
strany lítiovej batérie.
Používanie napájania elektrinou
• Tento výrobok musí byt’ napájaný takým typom napájania, ktorý je uvedený na
štítku na výrobku. Ak si nie ste istí dostupným typom napájania, obrát’te sa na
svojho predajcu alebo miestnu energetickú spoločnost’.
• Je zakázané klást’ na kábel napájania akékoľvek predmety. Neumiestňujte
výrobok na miesta, kde budú ľudia stúpat’ na kábel.
• Ak používate s výrobkom predlžovací kábel, uistite sa, že celková prúdová
kapacita zariadenia zapojeného do predlžovacieho kábla neprekračuje prúdovú
kapacitu predlžovacieho kábla. Uistite sa tiež, či celková kapacita všetkých
výrobkov zapojených do elektrickej zásuvky neprekračuje kapacitu poistky.
• Nepret’ažujte elektrickú zásuvku alebo viacnásobnú zásuvku tým, že do nej
zapojíte príliš veľa zariadení. Celkové zat’aženie systémom nesmie presiahnut’
80% menovitého výkonu prípojky. Ak používate viacnásobnú zásuvku, celkové
zat’aženie systémom nesmie presiahnut’ 80% jej menovitého výkonu.
• AC adaptér tohto výrobku je vybavený trojžilovým uzemneným konektorom.
Konektor napájania je určený len pre uzemnenú elektrickú zásuvku. Pred
pripojením AC adaptéra sa presvedčte, či je elektrická zásuvka správne
uzemnená. Nezapájajte konektor do neuzemnenej elektrickej zásuvky.
Podrobnosti získate od svojho elektrikára.
Pozor! Uzemňovací kolík je bezpečnostná funkcia. Používanie
elektrickej zásuvky, ktorá nie je správne uzemnená, môže mat’ za
následok úder elektrickým prúdom a/alebo zranenie.
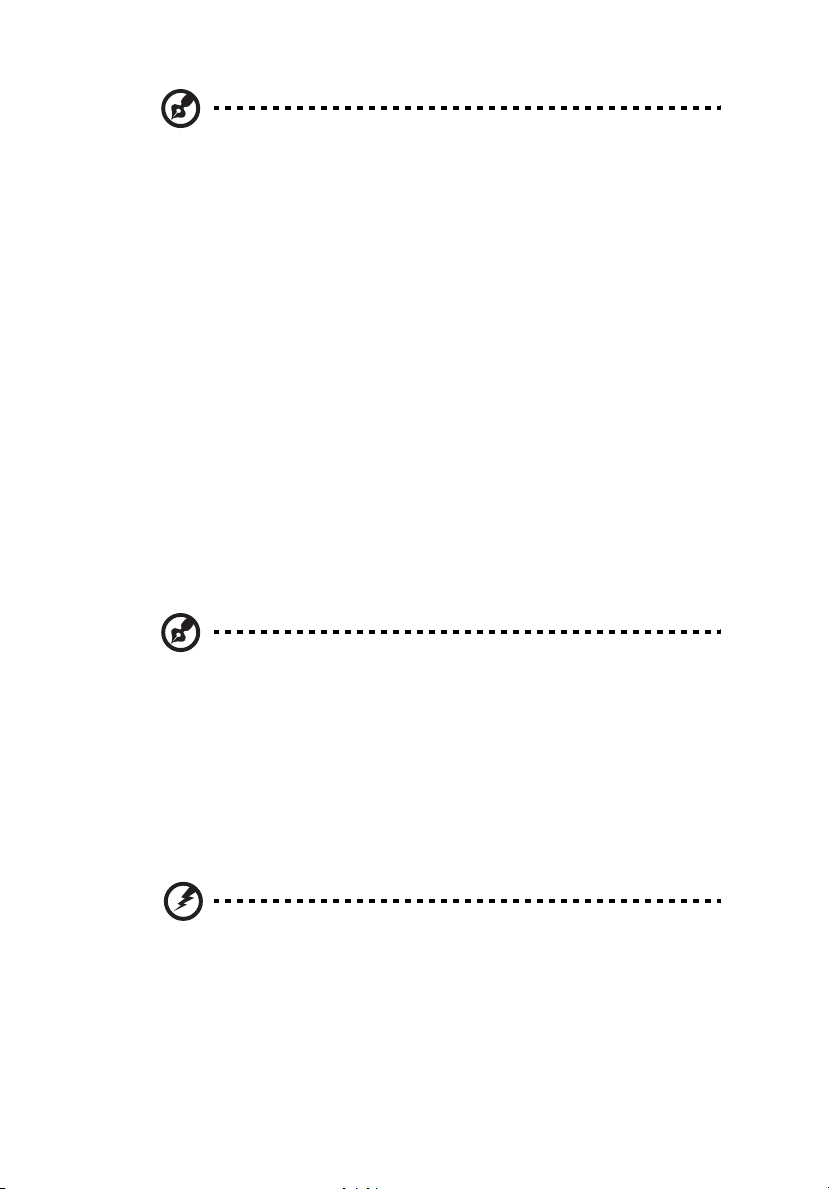
Poznámka: Uzemňovací kolík tiež poskytuje dobrú ochranu pred
nežiaducim šumom produkovaným inými blízko umiestnenými
elektrickými zariadeniami, ktoré môžu rušit’ výkon tohto výrobku.
• Používajte len správny typ sady napájania pre tento prístroj (je súčast’ou
krabice s príslušenstvom). Je potrebné použit’ odpojiteľný typ: Kábel uvedený v
UL/s certifikátom CSA, typ SPT-2, dimenzovaný minimálne pre 7 A 125 V,
zhodný s VDE alebo jeho ekvivalent. Maximálna dĺžka je 4,6 metra (15 stôp).
Oprava výrobku
Nepokúšajte sa opravit’ výrobok sami. Otváranie alebo odoberanie krytov môže
spôsobit’ dotyk s miestom pod vysokým napätím alebo iné riziká. Všetky opravy
prenechajte kvalifikovanému servisnému personálu.
Odpojte výrobok z elektrickej zásuvky a nahláste opravu kvalifikovanému
servisnému personálu v týchto prípadoch:
• Napájací kábel je poškodený alebo polámaný.
• Došlo k poliatiu výrobku kvapalinou.
• Výrobok bol vystavený dažďu alebo vode.
• Došlo k pádu výrobku alebo bol jeho obal poškodený.
• Výkon výrobku sa značne zmenil, čo poukazuje na nutnost’ opravy.
• Výrobok pri dodržaní prevádzkových pokynov nepracuje správne.
v
Poznámka: Nastavujte len tie ovládacie prvky, ktoré sú popísané v
prevádzkových pokynoch. Nesprávne nastavenie ostatných
ovládacích prvkov môže spôsobit’ poškodenie a často si vyžaduje
spoluprácu kvalifikovaného technika za účelom uvedenia výrobku do
normálneho stavu.
Výmena batérie
Prenosný počítač používa lítiové batérie. Pri výmene batérie používajte rovnaký typ,
aký bol dodaný s výrobkom. Pri používaní inej batérie hrozí riziko požiaru alebo
explózie.
Pozor! Pri nesprávnom zaobchádzaní s batériami hrozí ich
výbuch. Je zakázané rozoberat’ batérie a vhadzovat’ ich do ohňa.
Ukladajte ich mimo dosah detí. Použité batérie likvidujte podľa
vašich miestnych predpisov.
Bezpečnost’ telefónnej linky
• Pred opravou alebo rozoberaním tohto zariadenia je potrebné odpojit’ všetky
telefónne linky zo zásuvky.
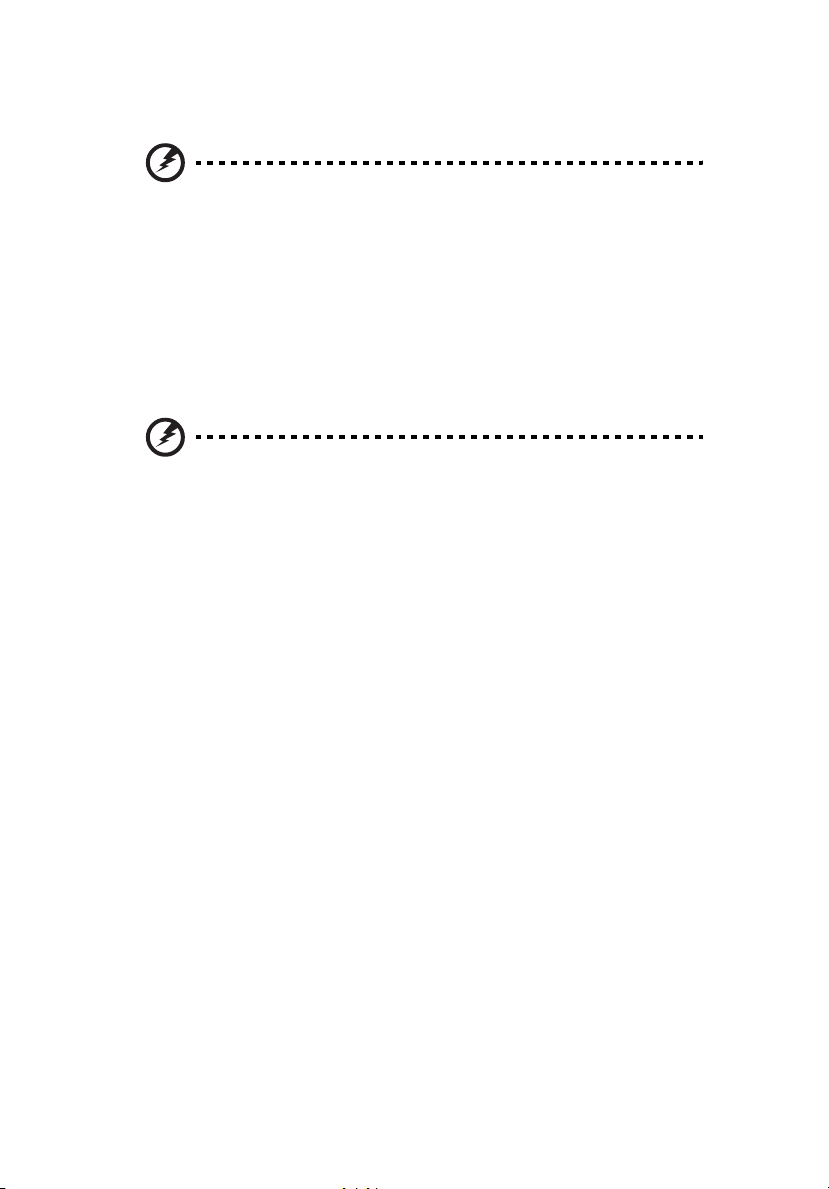
vi
Vyvarujte sa používania telefónu (iného než bezdrôtového) počas búrky. Hrozí
•
úraz elektrickým prúdom spôsobený bleskom.
Pozor! Z bezpečnostných dôvodov nepoužívajte pri pridávaní
alebo výmene komponentov nekompatibilné súčiastky. O
možnostiach zakúpenia sa poraďte so svojim lokálnym
distribútorom.
Ďalšie informácie o bezpečnosti
Zariadenie a príslušenstvo k nemu môže obsahovat’malé časti. Uschovávajte ho
mimo dosahu malých detí.
Prevádzkové prostredie
Pozor! Z bezpečnostných dôvodov pri nasledujúcich
podmienkach vypnite všetky zariadenia s bezdrôtovým alebo
rádiofrekvenčným prenosom. Medzi takéto zariadenia patria:
bezdrôtová siet’LAN (WLAN), Bluetooth alebo 3G (ale aj iné).
Nezabudnite dodržiavat’špeciálne predpisy týkajúce sa niektorých oblastí a vždy
vypnite svoje zariadenie, keď je jeho používanie zakázané alebo vtedy, ak môže
spôsobit’rušenie alebo hrozí nebezpečenstvo. Zariadenie používajte len v jeho
bežných prevádzkových polohách. Toto zariadenie pri štandardnom používaní a
vtedy, ak je zariadenie samotné (a anténa, ktorou je vybavené) umiestnené vo
vzdialenosti najmenej 15 cm (5/8 palca) od tela (pozrite obrázok dole) spĺňa
predpisy týkajúce sa vystavenia účinkom rádiofrekvenčného žiarenia. Zariadenie sa
nesmie dotýkat’žiadneho kovu a musí byt’umiestnené vo vyššie uvedenej
vzdialenosti od tela. Aby bolo prenášanie súborov a správ úspešné, zariadenie
vyžaduje pripojenie k sieti v dobrej kvalite. V určitých prípadoch môže
prebiehat’prenos súbor alebo správ s oneskorením až do doby, kým bude takéto
pripojenie k dispozícii. Skontrolujte, či sú hore uvedené pokyny k odstupu
dodržiavané, kým nebude prenos dokončený. Časti zariadenia sú magnetické.
Kovové materiály môžu byt’prit’ahované k zariadeniu. Osoby so sluchovými
pomôckami by nemali držat’zariadenie blízko ucha so sluchovou pomôckou.
Neumiestňujte blízko zariadenia kreditné karty ani iné magnetické úložné médiá,
pretože informácie na nich uložené môžu byt’vymazané.
Lekárske prístroje
Prevádzka akéhokoľvek zariadenia s rádiovým prenosom (vrátane bezdrôtových
telefónov) môže rušit’funkčnost’nedostatočne chránených lekárskych prístrojov. Ak
máte nejaké otázky, obrát’te sa na lekára alebo na výrobcu lekárskeho prístroja so
žiadost’ou o informácie, či je lekársky prístroj dostatočne chránený pre externou
rádiofrekvenčnou energiou. Ak sa nachádzate v nejakom zdravotníckom zariadení,
kde to predpisy zakazujú, vypnite svoje zariadenie. Nemocnice a zdravotné
strediská môžu používat’prístroje, ktoré sú citlivé na externé rádiofrekvenčné
prenosy.
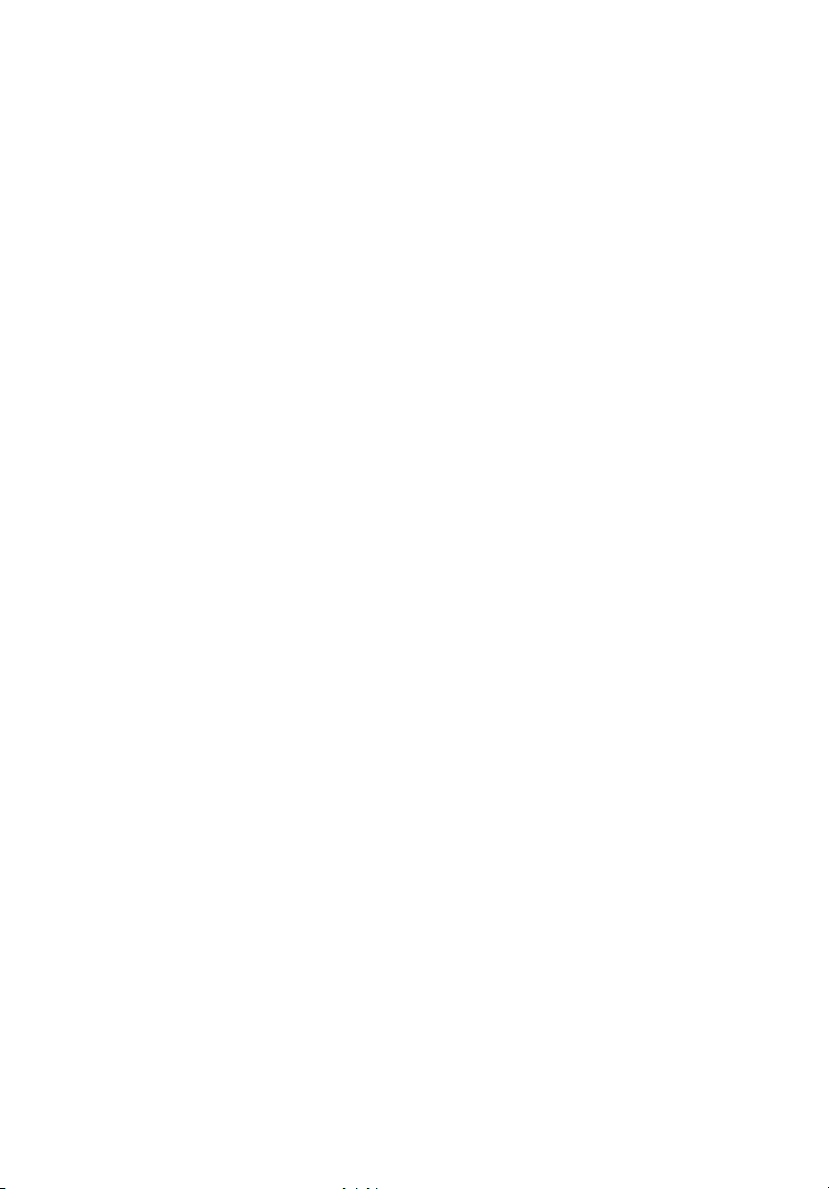
vii
Kardiostimulátory Výrobcovia kardiostimulátorov odporúčajú v záujme ochrany
pred možným rušením kardiostimulátora, aby bola vzdialenost’medzi bezdrôtovými
zariadeniami a kardiostimulátorom minimálne 15,3 cm (6 palcov). Tieto odporúčania
sú v súlade s nezávislým výskumom a odporúčaniami Výskumu bezdrôtovej
technológie (Wireless Technology Research). Osoby s kardiostimulátorom musia
dodržiavat’nasledujúce pokyny:
• Držte zariadenie vždy vo vzdialenosti najmenej 15,3 cm (6 palcov) od
kardiostimulátora.
• Nenoste zariadenie blízko kardiostimulátora, ak je zapnuté. Ak máte
podozrenie na rušenie, vypnite zariadenie a premiestnite ho.
Sluchové pomôcky Niektoré digitálne bezdrôtové zariadenia môžu rušit’sluchové
pomôcky. Ak dôjde k rušeniu, obrát’te sa na svojho poskytovateľa služby.
Vozidlá
Rádiofrekvenčné signály môžu ovplyvňovat’nesprávne nainštalované alebo
nedostatočne tienené elektronické systémy v motorových vozidlách, napríklad
elektronické vstrekovacie palivové systémy, elektronické protišmykové
(protiblokovacie) brzdové systémy, elektronické systémy ovládania rýchlosti a
systémy airbag. Ak potrebujete ďalšie informácie, obrát’te sa na výrobcu vozidla
alebo iného doplnkového vybavenia (alebo na jeho zástupcov). Opravovat’alebo
inštalovat’zariadenie do vozidla môže len kvalifikovaný personál. Nesprávna
inštalácia alebo oprava môžu byt’nebezpečné a spôsobit’neplatnost’záruky na
zariadenie. Pravidelne kontrolujte, či sú všetky bezdrôtové zariadenia vo vozidle
nainštalované správne a funkčné. Neuskladňujte ani nedržte v blízkosti zariadenia,
jeho súčastí a doplnkov žiadne horľavé kvapaliny, plyny ani žiadne výbušné
materiály. Nezabudnite, že vo vozidlách vybavených systémom airbag sa môže pod
vplyvom veľkého tlaku airbag nafúknut’. Neumiestňujte do blízkosti airbagu ani do
priestoru nafúknutia airbagu žiadne predmety, vrátane nainštalovaných alebo
prenosných bezdrôtových zariadení. Ak je bezdrôtové zariadenie určené na
používanie vo vozidle nesprávne nainštalované a airbag sa nafúkne, môže dôjst’k
vážnemu úrazu. Používanie zariadenia počas letu v lietadle je zakázané. Pred
nástupom na palubu lietadla vypnite zariadenie. Používanie bezdrôtových zariadení
v lietadle môže byt’prevádzke lietadla nebezpečné, ruší bezdrôtovú telefónnu siet’a
môže byt’nezákonné.
Potenciálne výbušné prostredie
Keď sa nachádzate v oblasti s potenciálne výbušnou atmosférou, vypnite zariadenie
a dodržiavajte všetky značky a pokyny. Medzi potenciálne výbušné atmosféry patria
oblasti, kde sa odporúča vypnút’motor vozidla. Rádiové vlny môžu v takomto
prostredí spôsobit’výbuch alebo požiar, ktoré môžu mat’za následok poškodenie
zdravia alebo dokonca smrt’. Na čerpacích staniciach a v blízkosti čerpacích staníc
plynu vypnite zariadenie. Dodržiavajte obmedzenia používania rádiových zariadení
v skladoch paliva, chemických továrňach alebo tam, kde dochádza k odstreľovacím
prácam. Oblasti s potencionálne výbušným prostredím sú často, ale nie vždy, jasne
označené. Patria sem podpalubia na člnoch, zariadenia na prepravu alebo
skladovanie chemických látok, vozidlá jazdiace na skvapalnený plyn (napríklad
propán-bután) a oblasti, kde vzduch obsahuje chemikálie alebo častice, ako sú
zrnká, prach alebo kovové častice.
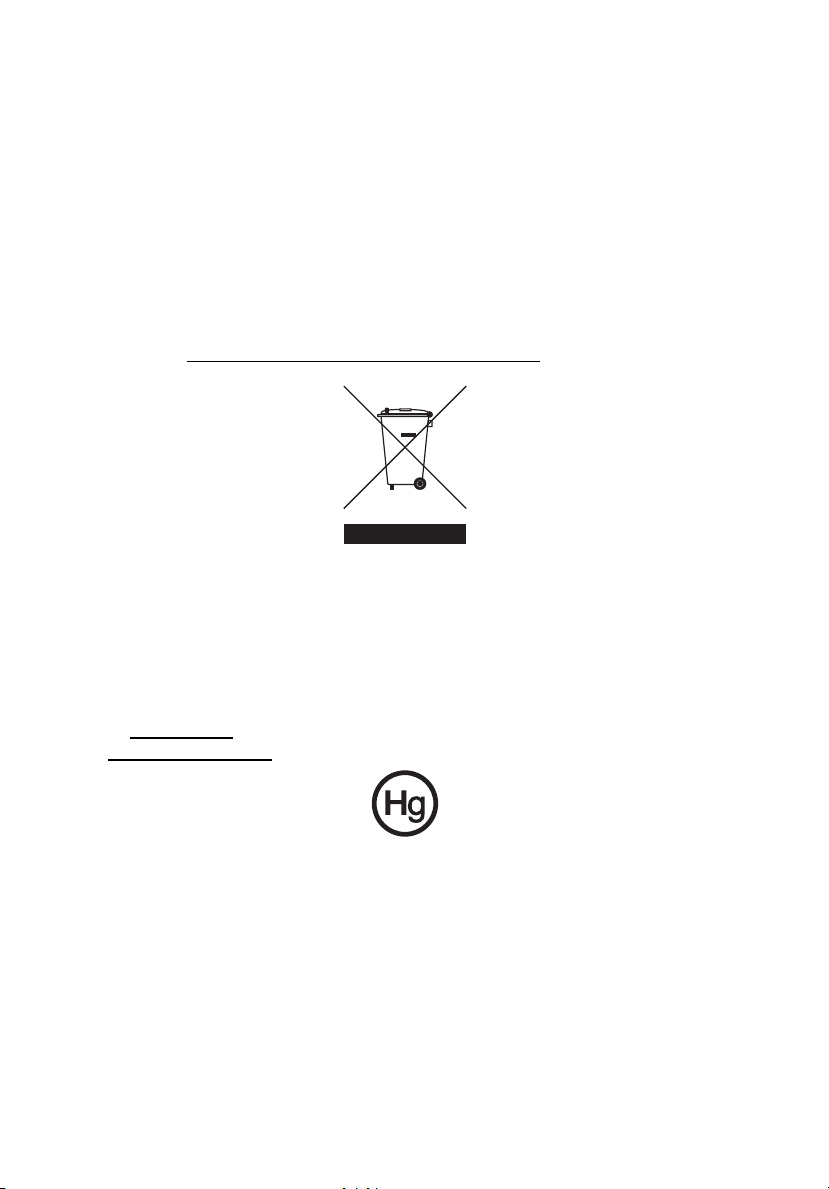
viii
Tiesňové volanie
Upozornenie: Pomocou tohto zariadenia nemožno uskutočňovat’tiesňové volania.
Ak chcete volat’tiesňovú linku, musíte volit’číslo pomocou mobilného telefónu alebo
iného telefónneho hlasového systému.
Pokyny na likvidáciu
Po vyradení z prevádzky toto elektronické zariadenie nezahadzujte do odpadu.
V záujme minimalizovania dopadov na životné prostredie a jeho ochrany prosím
recyklujte. Podrobné informácie o pokynoch na likvidáciu elektrických a
elektronických zariadení (Waste from Electrical and Electronics Equipment - WEEE)
nájdete na http://global.acer.com/about/sustainability.htm
Informácie o ortuti
Pre projektory alebo elektronické produkty vybavené LCD/CRT monitorom alebo
obrazovkou:
Svetelné zdroje obsiahnuté v tomto výrobku obsahujú ortut’ a musia byt’
recyklované alebo s nimi musí byt’ naložené v súlade s miestnymi, štátnymi alebo
federálnymi zákonmi. Pre ďalšie informácie kontaktujte Electronic Industries Alliance
na www.eiae.org
www.lamprecycle.org
. Informácie o nakladaní so svetelnými zdrojmi nájdete na
.
.
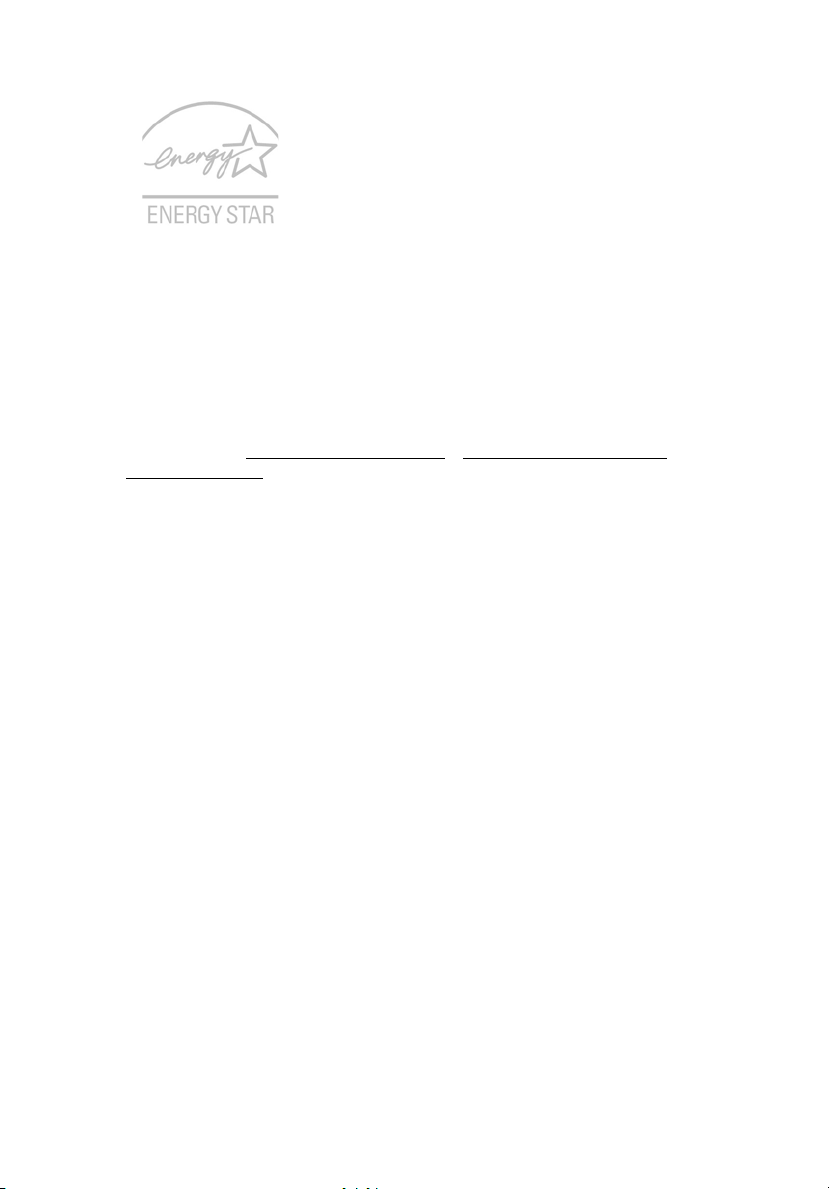
ENERGY STAR je vládny program (v spolupráci s verejným a súkromným sektorom)
na podporu ochrany životného prostredia prostredníctvom efektívneho využitia bez
znižovania kvality alebo obmedzovania funkcií. Výrobky, ktoré sú súčast’ou
programu ENERGY STAR, redukujú množstvo plynných emisií spôsobujúcich
skleníkový efekt a dodržiavajú prísne normy stanovené americkým Úradom na
ochranu životného prostredia (Environmental Protection Agency – EPA) a
americkým Ministerstvom energetiky (Department of Energy – DOE). V priemere 75
% všetkej elektrickej energie spotrebujú domácnosti na napájanie vypnutej
spotrebnej elektroniky. Výrobky zaradené do programu ENERGY STAR spotrebujú
až o 50 % menej energie než bežné zariadenia. Ďalšie informácie nájdete na
webovej stránke http://www.energystar.gov
powermangement.
Spoločnost’ Acer ako partner ENERGY STAR prehlasuje, že tento výrobok
zodpovedá predpisom ENERGY STAR o energetickej účinnosti.
Tento výrobok je vybavený systémom správy napájania:
a http://www.energystar.gov/
• Aktivuje režim spánku obrazovky po 15 minútach nečinnosti.
• Aktivuje režim spánku obrazovky po 30 minútach nečinnosti.
• Počítač sa z režimu spánku aktivuje stlačením vypínača.
• Ďalšie nastavenia správy napájania sú k dispozícii prostredníctvom
aplikácie Acer ePower Management.
ix
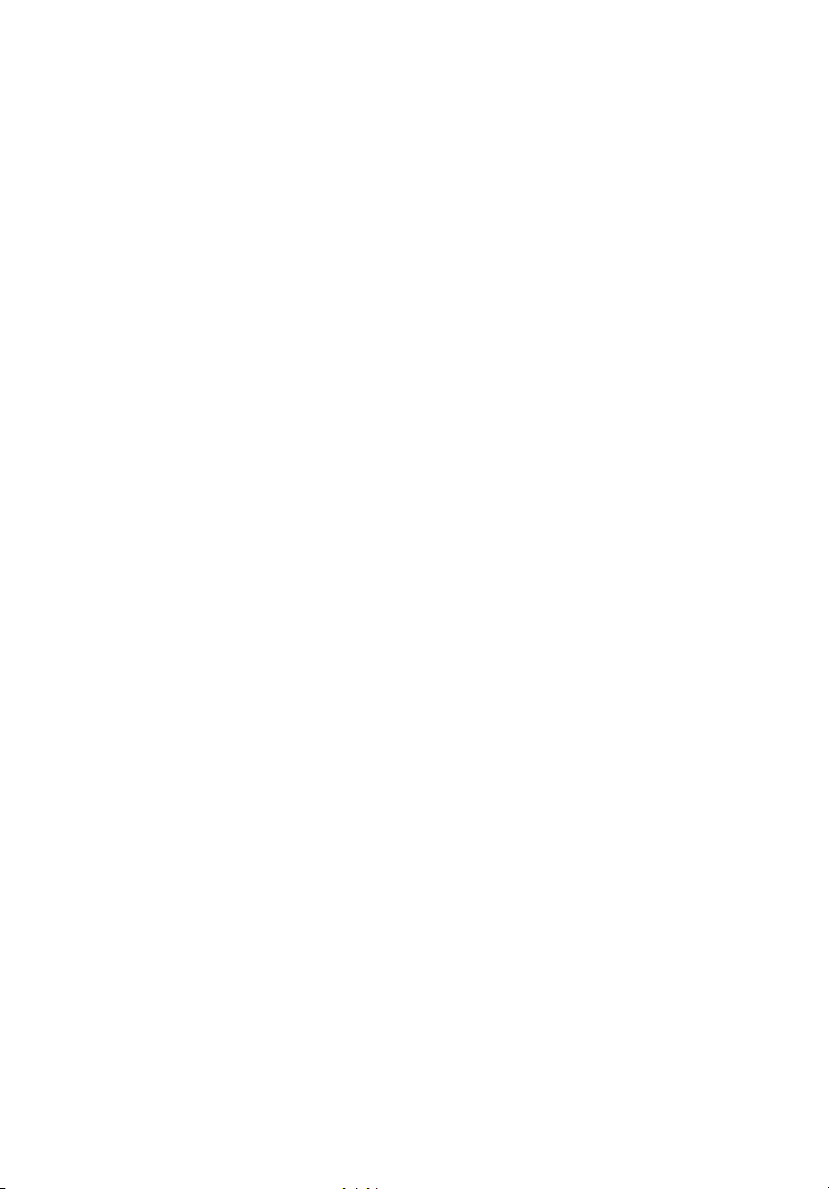
x
Tipy a informácie o pohodlnom používaní
Užívatelia počítačov sa môžu pri ich dlhotrvajúcom používaní st’ažovat’ na
namáhanie zraku a bolesti hlavy. Užívatelia sú tiež pri mnohohodinovej práci pred
počítačom vystavený riziku fyzickej ujmy. Dlhé pracovné periódy, zlé držanie tela, zlé
pracovné návyky, stres, neprimerané pracovné podmienky, zdravie osoby a iné
faktory môžu významne zvýšit’ riziko fyzickej ujmy.
Nesprávne používanie počítača môže viest’ k syndrómu karpálneho tunela, zápalom
šliach, zápalom šľachovej pošvy. Na rukách, zápästiach, pažiach, ramenách, šiji
alebo na chrbtici sa môžu objavit’ nasledovné symptómy:
• znížená citlivost’, pocit pálenia alebo brnenia
• bolestivost’ alebo citlivost’ na dotyk
• bolesti, opuchliny alebo búšenie
• stuhnutie alebo napätie
• pocit chladu alebo slabost’
Ak máte tieto symptómy alebo nejaké iné opakujúce sa alebo pretrvávajúce t’ažkosti
a/alebo bolesti týkajúce sa používania počítača, konzultujte ich ihneď so svojim
lekárom a informujte oddelenie bezpečnosti a zdravia vašej spoločnosti.
V nasledujúcej časti nájdete niekoľko tipov na pohodlnejšie používanie počítača.
Nájdite si svoje pohodlné miesto
Vyhľadajte si svoje pohodlné miesto nastavením uhla monitora, používajte oporu na
nohy alebo si prispôsobte výšku sedenia tak, aby ste dosiahli maximálne pohodlie.
Dodržte nasledovné tipy:
• vyhýbajte sa príliš dlhému zotrvaniu v jednej pevnej polohe
• nehrbte sa a/alebo nezakláňajte dozadu
• aby ste odstránili stuhnutie svalov na nohách, pravidelne vstaňte a prejdite sa
• doprajte svojej šiji a chrbtici krátke prestávky
• vyhnite sa napínaniu svalov alebo krčeniu ramien
• nainštalujte si správne externú obrazovku, klávesnicu a myš tak, aby pohodlne
na dosah
• ak pozeráte častejšie na monitor než do dokumentov, umiestnite obrazovku v
strede stola a minimalizujte tak namáhanie šije
Dbajte na svoj zrak
Mnohohodinové pozeranie, nesprávne unavujúce okuliare alebo kontaktné šošovky,
odlesk, nadmerné osvetlenie miestnosti, zle zaostrené obrazovky, veľmi malé typy
písma a obrazovka s nízkym kontrastom môže vaše oči unavovat’. V nasledujúcej
časti nájdete odporúčania, ako redukovat’ namáhanie očí.
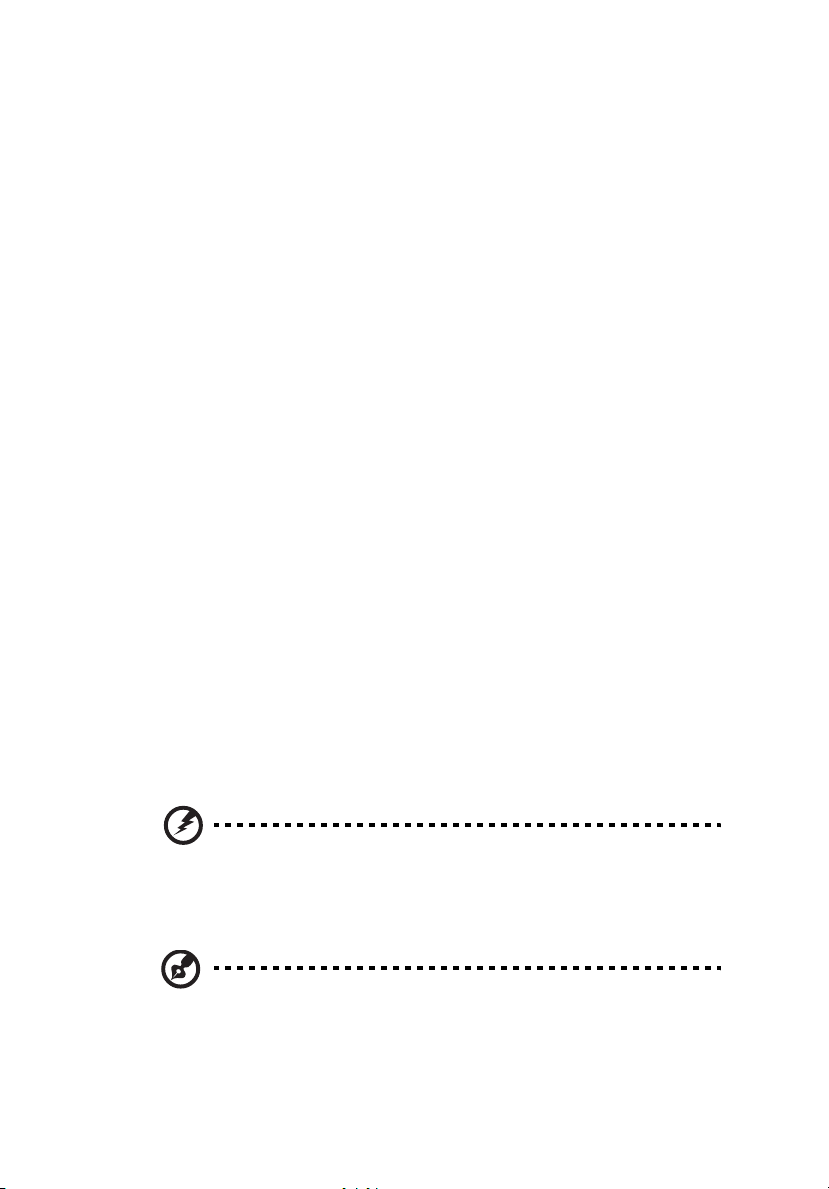
Oči
• Doprajte svojim očiam častejšie oddych.
• Pravidelne sa očami pozrite mimo monitora a zaostrite na vzdialenejší bod.
• Častejšie žmurkanie očí pomáha pred ich vysúšaním.
Obrazovka
• Udržiavajte obrazovku vyčistenú.
• Hlavu držte vyššie než je horný okraj obrazovky, tak aby oči smerovali pri
pozeraní na stred obrazovky smerom nadol.
• Nastavte jas a/alebo kontrast obrazovky na úroveň pohodlnú z hľadiska
vylepšenej čitateľnosti textu a jasnosti grafiky.
• Eliminujte odlesk a odrazy:
• vhodným umiestnením obrazovky vzhľadom k oknu alebo inému zdroju
svetla
• minimalizujte osvetlenie miestnosti pomocou závesov, roliet a žalúzií
• používajte pracovnú lampu
• zmeňte uhol pohľadu na obrazovku
• používajte filter na redukciu odlesku
• používajte tienidlo obrazovky, napríklad kus lepenky predlžujúci vrchný
okraj obrazovky
• Nenastavujte vašu obrazovku do nevhodného uhla pohľadu.
• Vyhýbajte sa dlhšiemu pohľadu na jasné svetelné zdroje, napríklad otvorené
okná.
Vypestujte si dobré pracovné návyky
Aby bolo používanie počítača viac upokojujúce a produktívnejšie, vypestujte si
nasledovné pracovné návyky.
• Doprajte si častejšie a pravidelne krátke prestávky.
• Urobte niekoľko strečingových cvičení.
• Ak je to možné, častejšie sa nadýchajte čistého vzduchu.
• Pravidelne cvičte a udržiavajte svoje telo zdravé.
xi
Pozor! Neodporúčame vám používat’ počítač na pohovke alebo v
posteli. Ak to nie je nevyhnutné, pracujte len v krátkych
časových intervaloch, pravidelne si doprajte prestávku a
strečingové cvičenia.
Poznámka: Ďalšie informácie nájdete v časti "Predpisy a poznámky
o bezpečnosti" na strane 96 v AcerSystem User's Guide.
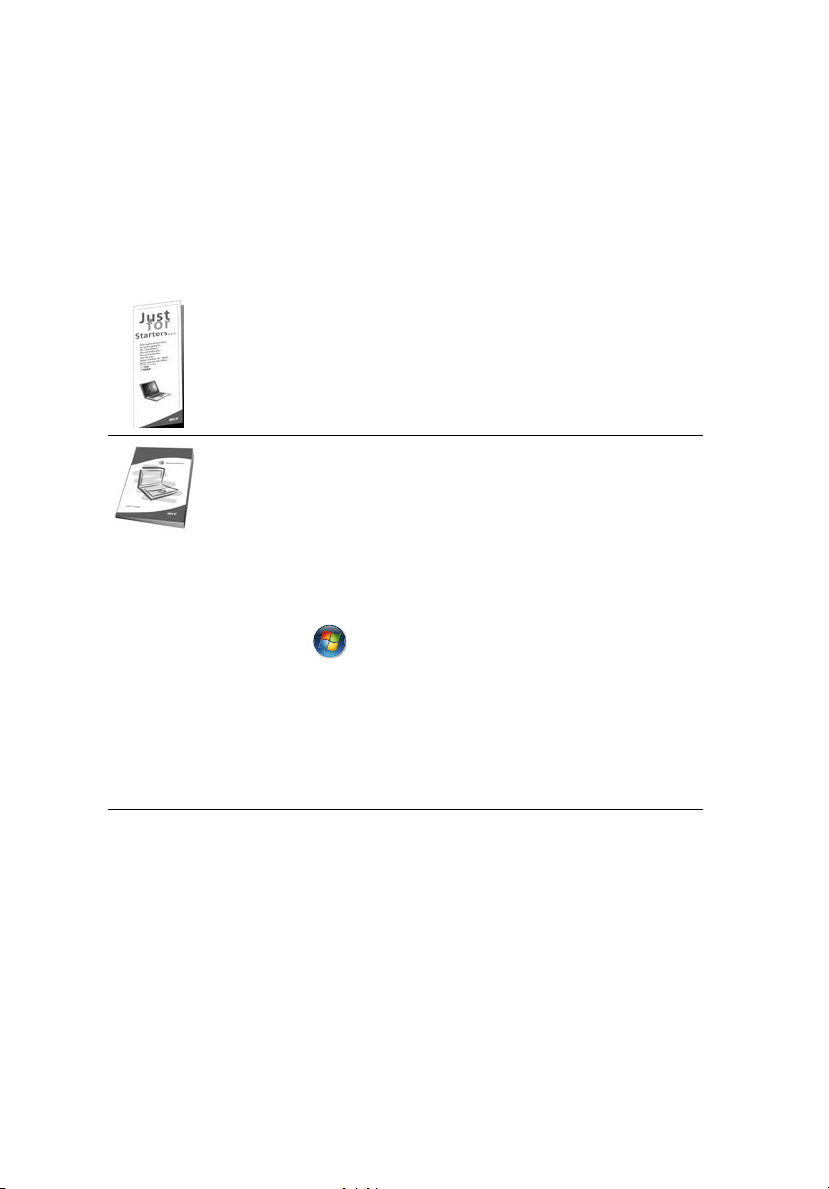
xii
Hneď na úvod
Radi by sme vám poďakovali za rozvoj prenosných počítačov série Acer - vašej
voľby pre vaše mobilné počítačové potreby.
Vaše príručky
Aby sme vám pomohli s používaním Acer, vytvorili sme pre vás sadu príručiek:
V prvom rade plagát Práve začíname..., ktorý vám pomôže začat’ s
nastavením vášho počítača.
Obsahom tlačenej Užívateľskej príručky sú základné funkcie a
vlastnosti vášho nového počítača. Informácie o tom, ako vám počítač
pomôže byt’ produktívnejší, nájdete v AcerSystem User's Guide.
Táto príručka obsahuje podrobné informácie o systémových
programoch, obnove dát, možnostiach rozšírenia a riešenie
problémov. Okrem toho obsahuje informácie o záruke a všeobecné
vyhlásenia k predpisom a bezpečnosti. Je dostupná vo formáte PDF
a je umiestnená vo vašom prenosnom počítači. Ak si chcete pozriet’
jej obsah, postupujte podľa nasledovných krokov:
1 Kliknite na Štart, Všetky programy, AcerSystem.
2 Kliknite na AcerSystem User's Guide.
Poznámka: Prezeranie súboru vyžaduje Adobe Reader. Ak na
vašom počítači nie je Adobe Reader nainštalovaný, kliknutím na
AcerSystem User's Guide sa najprv spustí inštalácia programu
Adobe Reader. Inštaláciu dokončíte podľa inštrukcií, ktoré uvidíte na
obrazovke. Inštrukcie ako používat’ Adobe Reader nájdete v menu
Pomocník a Podpora.
Základy starostlivosti a tipy na používanie počítača
Zapnutie a vypnutie počítača
Ak chcete zapnút’ počítač, jednoducho stlačte a pust’te tlačidlo Power, ktoré sa
nachádza pod LCD obrazovkou, vedľa kláves rýchleho spustenia. Umiestnenie
tlačidla Power si pozrite v "Pohľad spredu" na strane 15.
Ak chcete počítač vypnút’, použite jeden z týchto spôsobov:
• Použite príkaz systému Windows Vypnút’
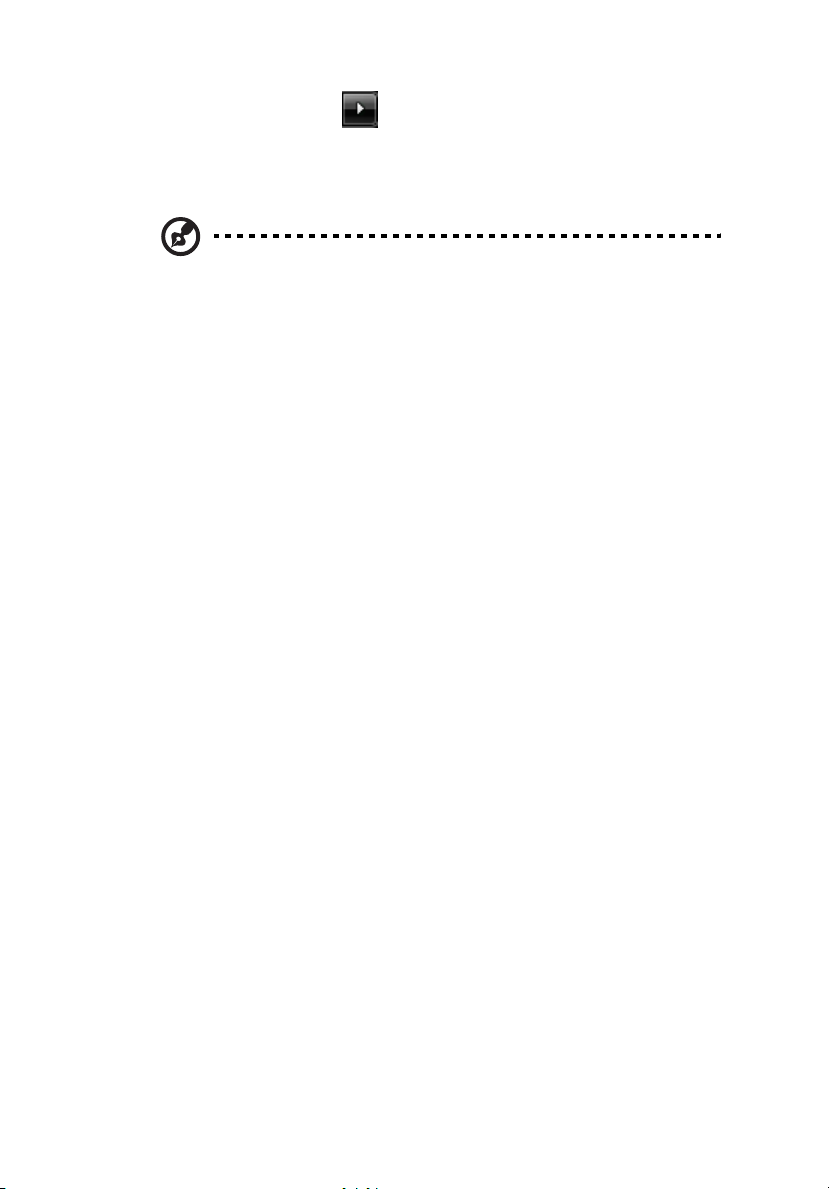
Kliknite na ponuku Štart , potom na položku Vypnút’.
• Použite tlačidlo Power
Počítač je možné taktiež vypnút’ zatvorením veka obrazovky alebo stlačením
klávesovej skratky pre režim spánku <Fn> + <F4>.
Poznámka: Ak nie je možné počítač vypnút’ bežným spôsobom,
stlačte a podržte tlačidlo Power dlhšie ako štyri sekundy. Keď vypnete
počítač a chcete ho znova zapnút’, počkajte najmenej dve sekundy
pre jeho opätovným zapnutím.
Starostlivost’ o počítač
Počítač vám bude slúžit’ tak dobre, ako sa budete o neho starat’.
• Nevystavujte počítač priamemu slnečnému svetlu. Neumiestňujte ho do
blízkosti zdrojov tepla, napríklad radiátorov.
• Nevystavujte počítač teplotám nižším než 0 °C (32 °F) alebo vyšším ako
50 °C (122 °F).
• Vyvarujte sa pôsobeniu magnetických polí na počítač.
• Nevystavujte počítač pôsobeniu dažďa alebo vlhka.
• Nelejte na počítač vodu alebo inú kvapalinu.
• Chráňte počítač pred silným otrasom a vibráciou.
• Nevystavujte počítač pôsobeniu prachu a špiny.
• Nikdy neumiestňujte žiadne predmety na počítač.
• Obrazovku počítača zatvárajte opatrne.
• Nikdy neumiestňujte počítač na nerovné plochy.
xiii
Starostlivost’ o AC adaptér
Tu je niekoľko rád k starostlivosti o AC adaptér:
• Nezapájajte adaptér do žiadneho iného zariadenia.
• Nestúpajte na kábel napájania ani na neho neumiestňujte žiadne t’ažké
predmety. Kábel napájania a ostatné káble umiestňujte tak, aby nikomu
neprekážali.
• Pri odpájaní napájacieho kábla ho nat’ahajte za kábel, ale za zástrčku.
• Ak používate predlžovací kábel, celková prúdová kapacita pripojeného
zariadenia by nemala prekročit’ prúdovú kapacitu kábla. Taktiež celková
kapacita všetkých zariadení zapojených do elektrickej zásuvky nesmie
prekročit’ kapacitu poistky.
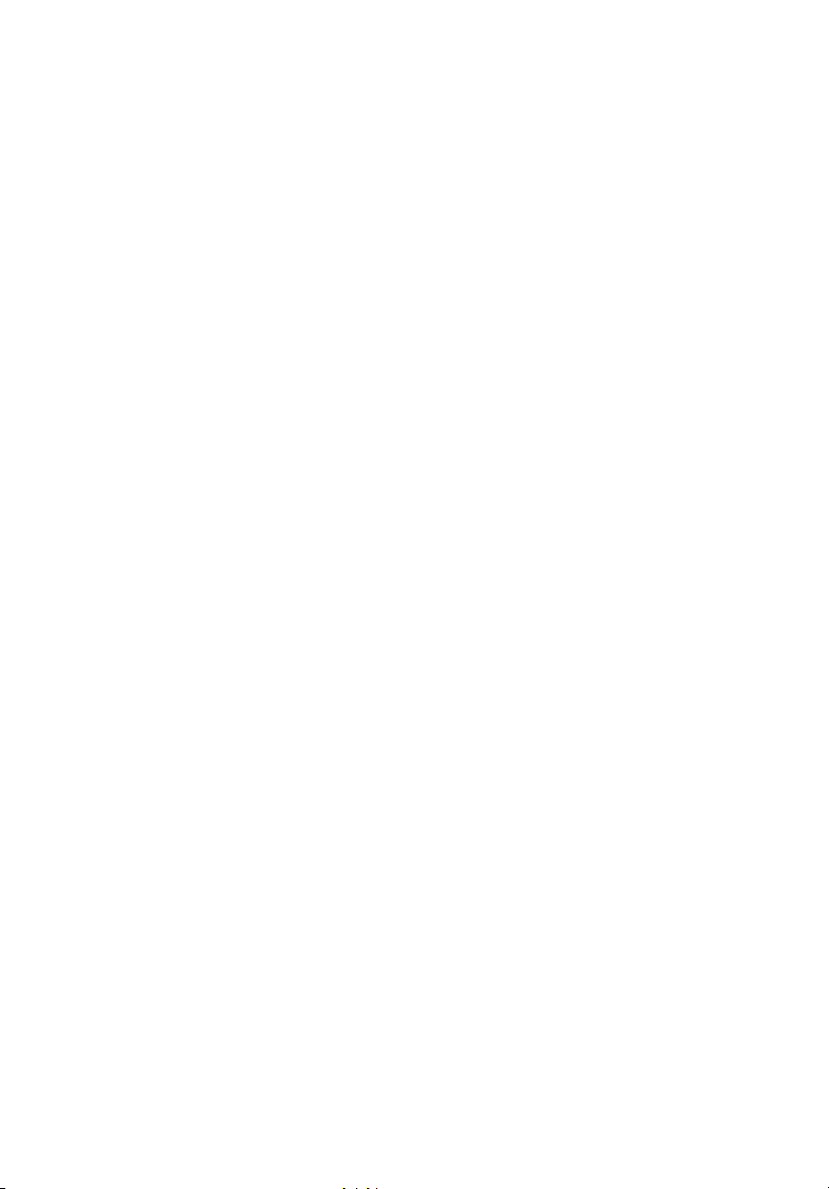
xiv
Starostlivost’ o batériu
Zopár rád k starostlivosti o batériu:
• Používajte len batérie rovnakého typu. Pred vyberaním alebo výmenou batérie
počítač vypnite.
• Batérie nerozoberajte. Ukladajte ich mimo dosah detí.
• Použité batérie likvidujte podľa vašich miestnych predpisov. Ak je možné,
recyklujte ich.
Čistenie a údržba
Keď čistíte počítač, postupujte nasledovne:
1 Vypnite počítač a vyberte batériu.
2 Odpojte AC adaptér.
3 Používajte mäkkú navlhčenú tkaninu. Nepoužívajte tekuté ani aerosólové
čistiace prostriedky.
Ak sa prihodí jedna z týchto vecí:
• počítač spadol alebo bol poškodený;
• počítač nepracuje obvyklým spôsobom
Pozrite si prosím "Často kladené otázky" na strane 45.
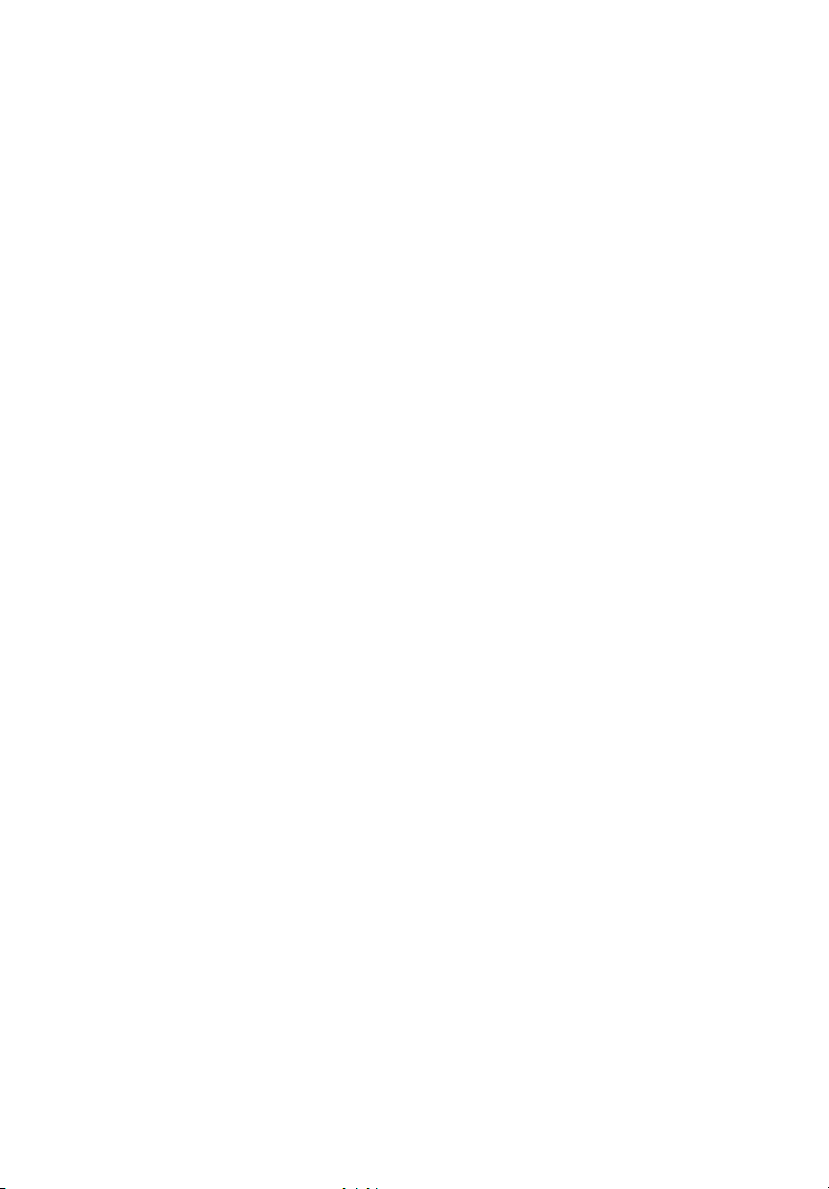
Informácie pre vašu bezpečnost’ a pohodlie iii
Pokyny k bezpečnosti iii
Ďalšie informácie o bezpečnosti vi
Prevádzkové prostredie vi
Lekárske prístroje vi
Vozidlá vii
Potenciálne výbušné prostredie vii
Tiesňové volanie viii
Pokyny na likvidáciu viii
Tipy a informácie o pohodlnom používaní x
Hneď na úvod xii
Vaše príručky xii
Základy starostlivosti a tipy na používanie počítačaxii
Zapnutie a vypnutie počítačaxii
Starostlivost’ o počítač xiii
Starostlivost’ o AC adaptér xiii
Starostlivost’ o batériu xiv
Čistenie a údržba xiv
Acer Empowering Technology 1
Heslo aplikácie Empowering Technology 1
Acer eNet Management 2
Acer ePower Management 4
Acer ePresentation Management 7
Acer eDataSecurity Management 8
Acer eLock Management 9
Acer eRecovery Management 11
Acer eSettings Management 13
Windows Mobility Center 14
Zoznámte sa s vašim prenosným počítačom Acer 15
Pohľad spredu 15
Pohľad spredu (zatvorený) 17
Pohľad zľava 18
Pohľad sprava 19
Pohľad zozadu 20
Pohľad zdola 21
Vlastnosti 22
Kontrolky 30
Tlačidlá rýchleho spustenia 31
Dotyková plocha 32
Základy používania dotykovej plochy 32
Používanie klávesnice 34
Lock klávesy a vstavaná číselná klávesnica 34
Klávesy Windows 35
Klávesové skratky 36
Špeciálne klávesy 38
Obsah
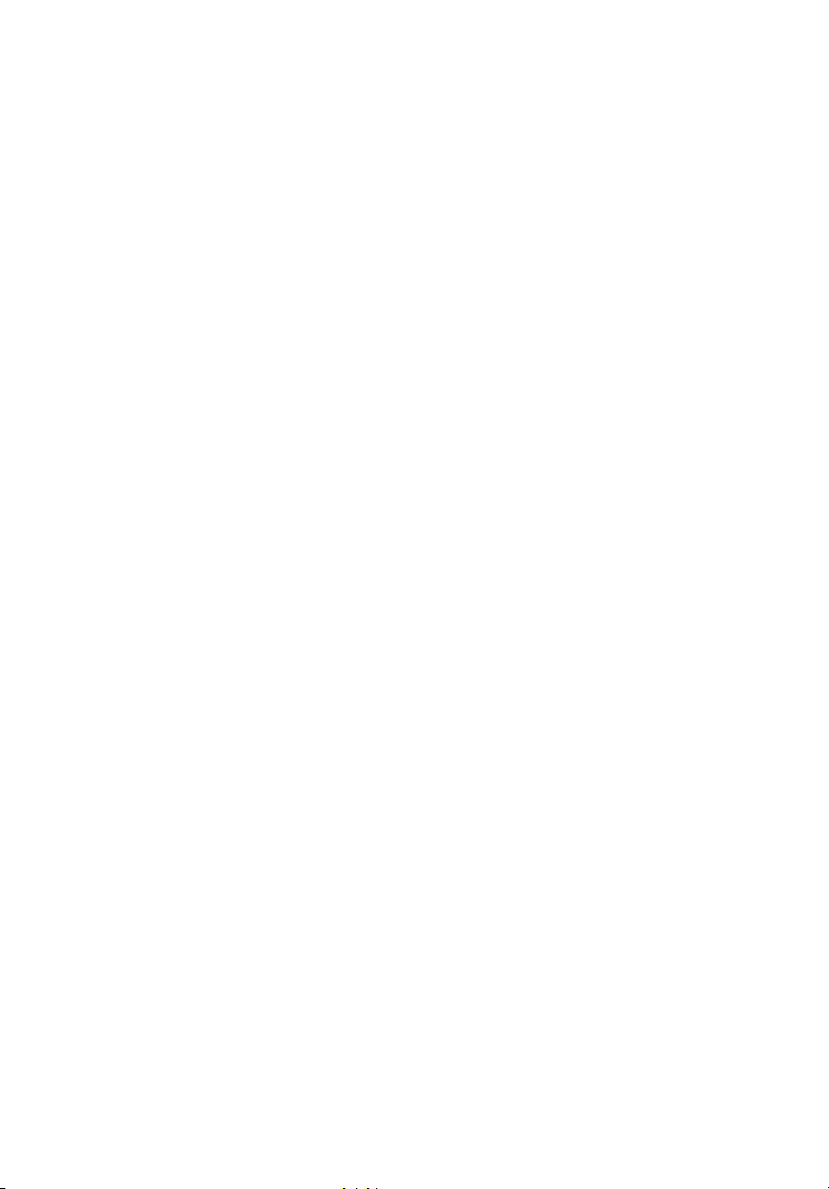
Vysúvanie optického disku (CD alebo DVD) 39
Používanie bezpečnostného zámku počítača39
Zvuk 40
Nastavenie hlasitosti 40
Používanie systémových utilít 41
Acer Gridvista (s podporou dvoch obrazoviek) 41
Launch Manager 43
Norton Internet Security 44
Často kladené otázky 45
Vyžiadanie služby 48
Medzinárodná záruka cestovateľa (ITW) 48
Predtým než nám zavoláte 48
Batéria 49
Vlastnosti batérie 49
Maximalizovanie životnosti batérie 49
Inštalácia a vyberanie batérie 50
Nabíjanie batérie 51
Kontrola kapacity batérie 51
Optimalizácia životnosti batérie 51
Upozornenie na vyčerpanie batérie 52
Acer Arcade (len vybrané modely) 53
Diaľkové ovládanie 54
Funkcie diaľkového ovládania 55
Hľadanie a prehrávanie obsahu 57
Settings (Nastavenie) 57
Ovládacie prvky Arcade 58
Ovládacie prvky navigácie 58
Ovládacie prvky prehrávania 58
Virtual keyboard (Virtuálna klávesnica) 59
Background mode (Režim pozadia) 59
Cinema (Film) 60
Snapshot (Zosnímanie) 61
Album 61
Editing Pictures (Úprava obrázkov) 62
Slide Show Settings (Nastavenie prehliadky) 62
Video 62
Prehrávanie video súboru 62
Editing video (Úprava videa) 63
Snapshot (Zosnímanie) 63
Editing video (Úprava videa) 63
Music (Hudba) 64
TV (u vybraných modelov) 64
Funkcia time-shift (Časový posun) 65
Recorded TV (Zaznamenaná TV) 65
Scheduling recordings (Plánovanie nahrávania) 66
Program guide (Programová príručka) 66
Find program (Nájst’ program) 66
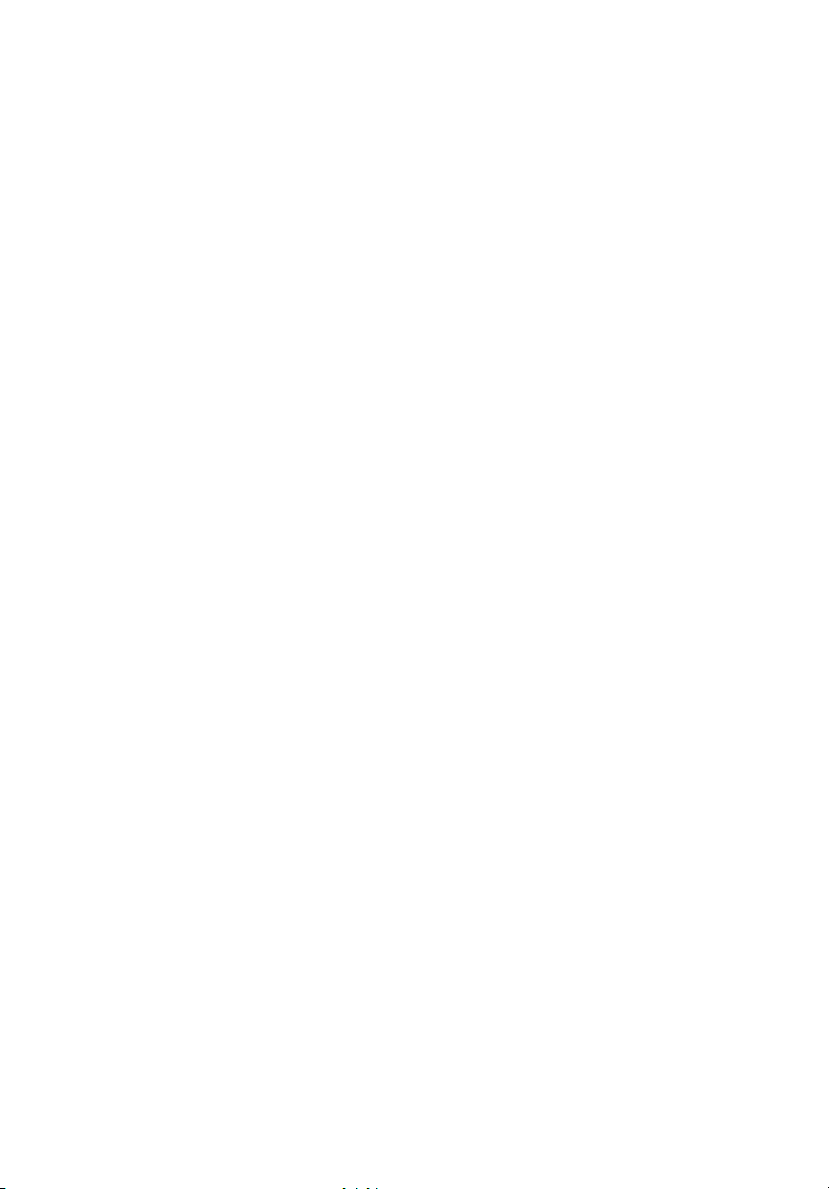
TV settings (Nastavenie TV) 66
Používanie funkcií teletextu 67
Vytvorit’ DVD 68
Vytváranie CD/DVD 68
Acer Arcade Deluxe (len vybrané modely) 69
Diaľkové ovládanie 70
Funkcie diaľkového ovládania 71
Spustenie aplikácie Acer Arcade Deluxe 72
VideoMagician 72
TV Joy (len vybrané modely) 72
SportsCap (len vybrané modely) 72
DV Wizard 73
DVDivine 73
Vezmite si svoj prenosný počítač so sebou 74
Odpojenie od stolného počítača74
Prenášanie 74
Príprava počítača74
Čo so sebou na schôdzky 75
Prenášanie počítača domov 75
Príprava počítača75
Čo vziat’ so sebou 76
Zvláštne opatrenia 76
Používanie v domácej kancelárii 76
Cestovanie s počítačom 76
Príprava počítača76
Čo vziat’ so sebou 77
Zvláštne opatrenia 77
Medzinárodné cesty s počítačom 77
Príprava počítača77
Čo vziat’ so sebou 77
Zvláštne opatrenia 78
Zabezpečenie počítača78
Používanie bezpečnostného zámku počítača78
Používanie hesiel 78
Zadávanie hesiel 79
Nastavenie hesiel 79
Možnosti rozšírenia 80
Možnosti pripojenia 80
Fax/data modem 80
Zabudovaná funkcia siete 81
Fast Infrared FIR (Rýchle infra) 81
Univerzálna sériová zbernica (USB) 82
Port IEEE 1394 82
Slot PC Card 83
ExpressCard 84
Inštalácia pamäte 85
Pripojenie TV a AV káblov 86
Utilita BIOS 89
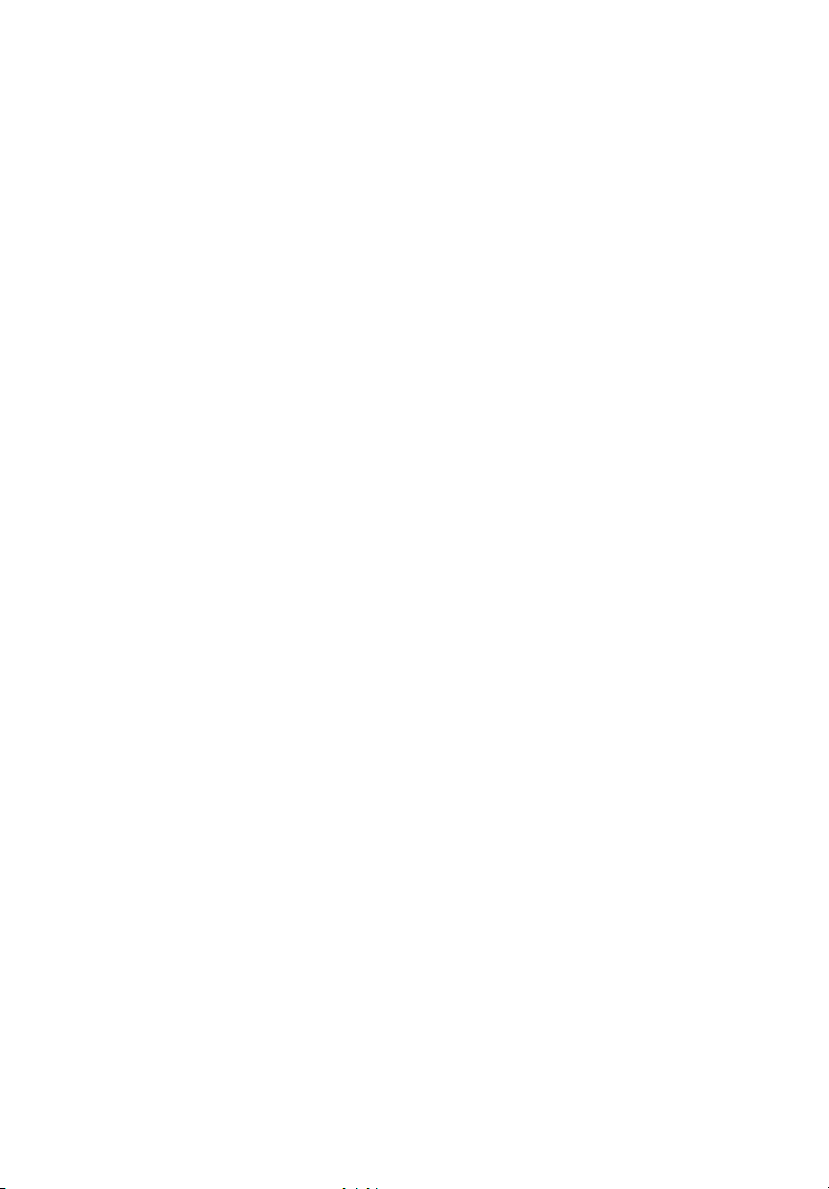
Zavádzacia sekvencia 89
Zapnutie obnovy z disku na disk 89
Heslo 89
Používanie softvéru 90
Prehrávanie DVD filmov 90
Správa napájania 91
Acer eRecovery Management 92
Vytvorit’ zálohu 92
Napálit’ zálohu na disk 93
Obnovenie 93
Riešenie problémov 94
Tipy na riešenie problémov 94
Hlásenia o chybách 94
Predpisy a poznámky o bezpečnosti 96
Prehlásenie FCC 96
Vyhlásenia k modemu 97
Prehlásenie o kompatibilite laserového zariadenia 97
Prehlásenie o LCD pixel 98
Upozornenie o ochrane autorských práv Macrovision 98
Regulačné prehlásenie k rádiovému zariadeniu 98
Všeobecné 99
Európska únia (EÚ) 99
Bezpečnostné požiadavky FCC RF 100
Kanada - Licencia vybraných zariadení s nízkym napätím (RSS-210) 101
Federal Communications Comission Declaration of Conformity 102
LCD panel ergonomic specifications 104
Register 105
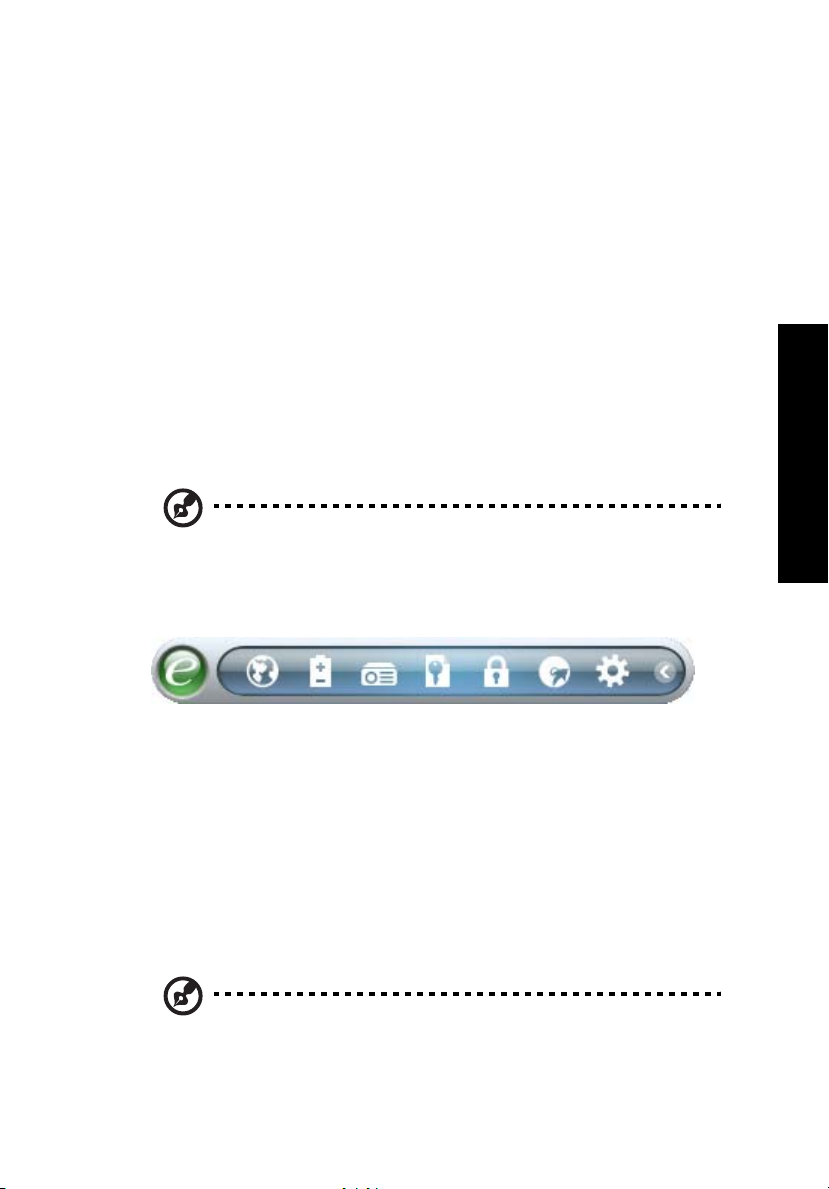
Acer Empowering Technology
Panel s nástrojmi Empowering Technology zjednodušuje prístup k často
používaným funkciám a správe vášho nového systému Acer. V predvolenom
nastavení je zobrazený v hornej polovici obrazovky a poskytuje prístup k
nasledujúcim pomôckam:
• Acer eNet Management inteligentne spravuje prístup k sieti.
• Acer ePower Management zvyšuje výkon batérie pomocou prispôsobivých
používateľských profilov.
• Acer ePresentation Management slúži na pripojenie projektora a pohodlné
nastavenie obrazovky.
• Acer eDataSecurity Management zabezpečuje dáta heslami a pokročilými
kódovacími algoritmami.
• Acer eLock Management obmedzuje prístup k externým úložným médiám.
• Acer eRecovery Management flexibilne, spoľahlivo a kompletne zálohuje/
obnovuje.
Poznámka: Aplikáciu Acer eRecovery Management podporujú len
modely vybavené systémom Windows Vista
• Acer eSettings Management umožňuje ľahký prístup k systémovým
informáciám a nastaveniu.
™
Starter Edition.
1
Empowering Technology
Ak potrebujete ďalšie informácie, kliknite pravým tlačidlom myši na panel nástrojov
aplikácie Empowering Technology a vyberte funkciu "Help" alebo "Tutorial".
Heslo aplikácie Empowering Technology
Pred používaním aplikácie Acer eLock Management a Acer eRecovery
Management musíte nastavit’ heslo pre Empowering Technology. Kliknite pravým
tlačidlom myši na panel nástrojov aplikácie Empowering Technology a vyberte
položku "Password Setup". Ak nenastavíte heslo aplikácie Empowering
Technology, zobrazí sa výzva na jeho nastavenie pri prvom spustení aplikácie Acer
eLock Management alebo Acer eRecovery Management.
Poznámka: Ak zabudnete heslo pre Empowering Technology, nie je
možné ho nijako obnovit’, okrem formátovania systému. Uistite sa, že
si svoje heslo pamätáte alebo si ho zapíšte.
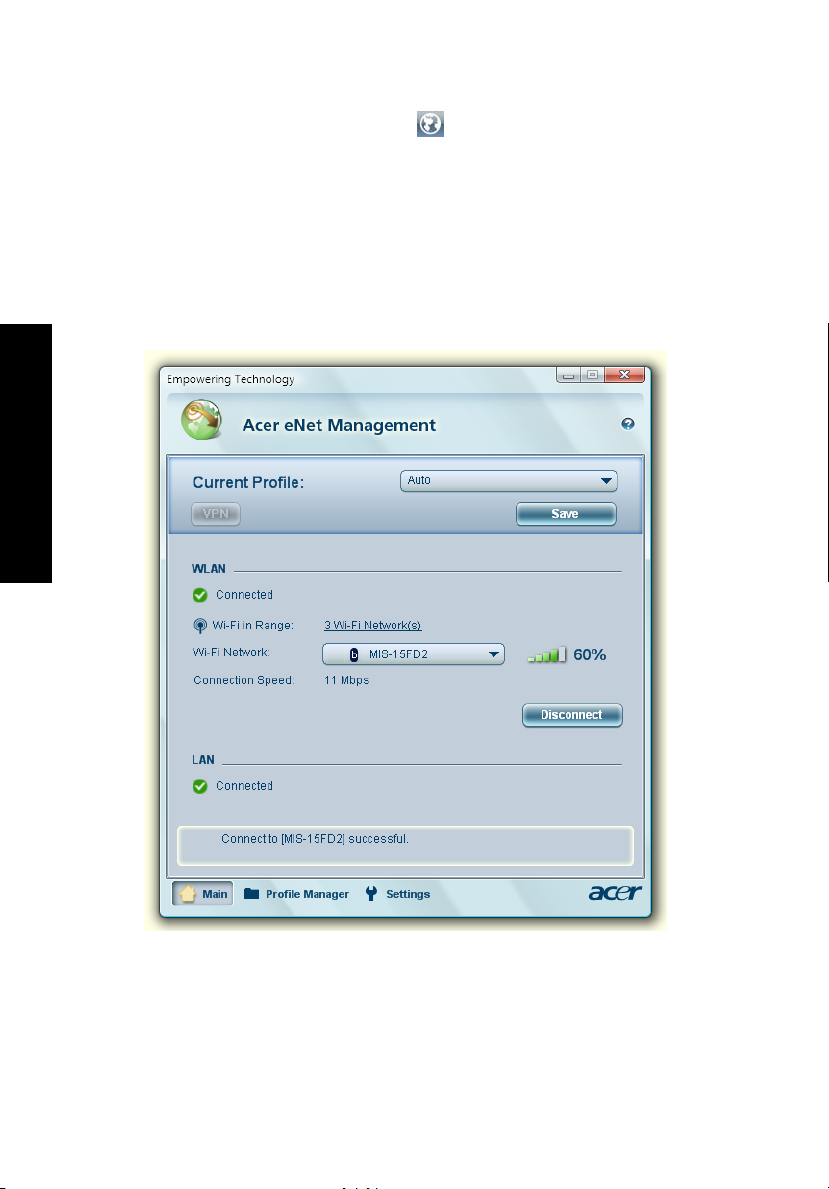
2
Acer eNet Management
Acer eNet Management vám pomôže rýchlo a ľahko sa pripojit’ do káblových alebo
bezdrôtových sietí. Ak chcete otvorit’ túto pomôcku, vyberte položku "Acer eNet
Management" nachádzajúcu sa na paneli s nástrojmi Empowering Technology,
alebo spustite program z programovej skupiny Acer Empowering Technology v
ponuke Štart. Je možné tiež nastavit’, aby sa aplikácia Acer eNet Management
spúšt’ala automaticky po zapnutí počítača.
Pomôcka Acer eNet Management automaticky zistí najlepšie nastavenie nového
umiestnenia a súčasne ponúka možnot’manuálneho nastavenia tak, aby
zodpovedalo vašim potrebám.
Empowering Technology
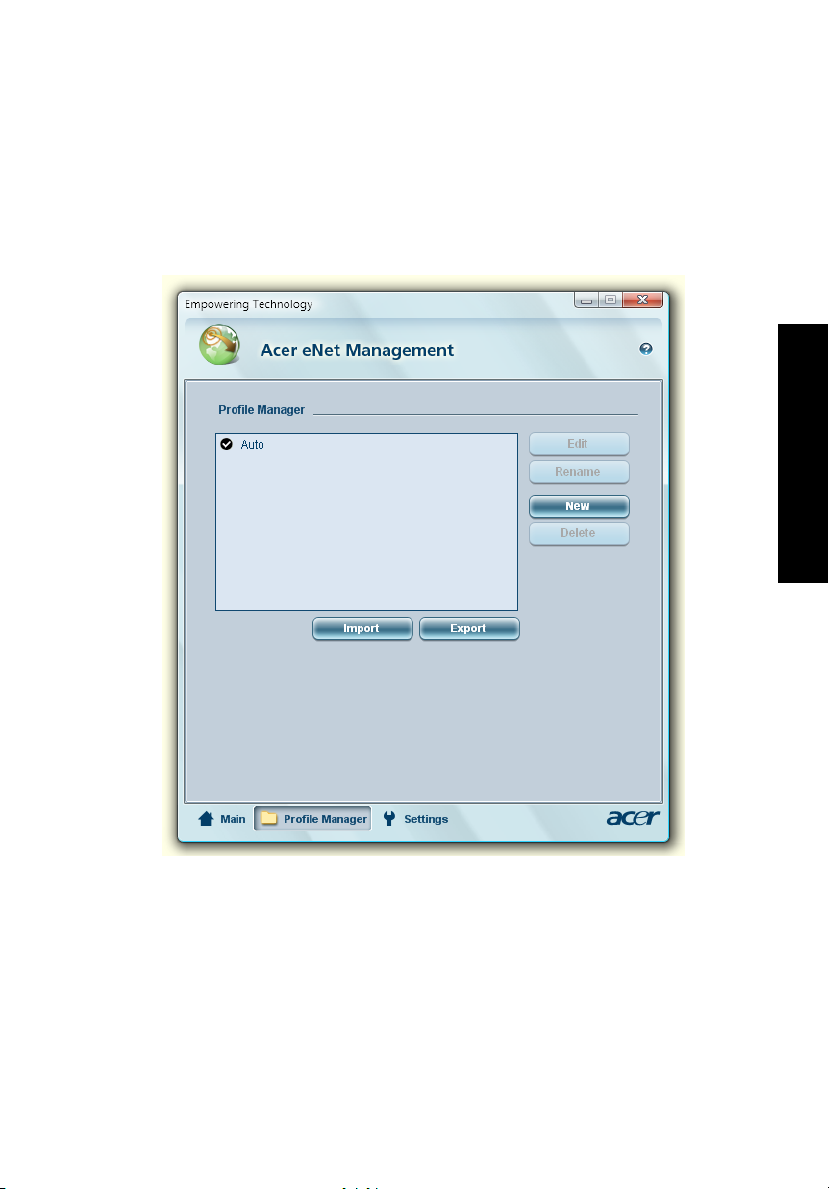
Acer eNet Management dokáže uložit’ nastavenie siete podľa umiestnenia do profilu
a automaticky použit’ príslušný profil, keď sa presuniete z jedného miesta v sieti na
iné. Uložené nastavenie obsahuje nastavenie pripojenia k sieti (nastavenie IP a
DNS, podrobnosti o prístupovom bode bezdrôtovej siete, atď.) a nastavenie
východzej tlačiarne. Z dôvodu zabezpečenia aplikácia Acer eNet Management
neukladá informácie o užívateľskom mene a hesle.
3
Empowering Technology
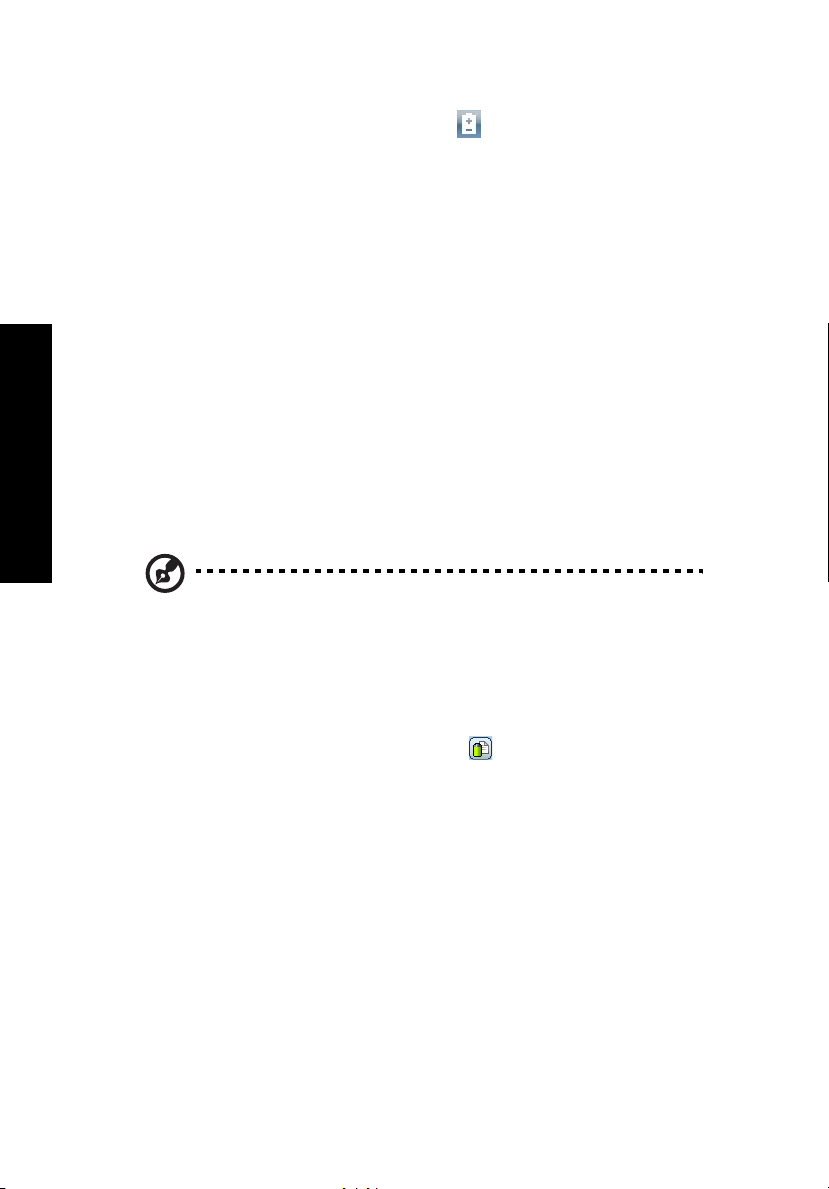
4
Acer ePower Management
Funkcie pomôcky Acer ePower Management sú ľahko prístupným používateľským
rozhraním umožňujúcim konfiguráciu možností správy napájania. Ak chcete otvorit’
tento pomocný program, vyberte položku "Acer ePower Management"
nachádzajúcu sa na paneli s nástrojmi Empowering Technology, spustite program z
programovej skupiny Acer Empowering Technology v ponuke Štart, alebo kliknite
pravým tlačidlom myši na ikonu napájania v systémovej lište Window a vyberte
položku "Acer ePower Management".
Používanie schém napájania
Pomocný program Acer ePower Management obsahuje tri vopred definované
schémy napájania: Balanced (Vyvážené), High performance (Vysoký výkon) a
Power saver (Úsporný režim). Môžete tiež vytvorit’svoje vlastné schémy napájania.
Schémy napájania je možné vytvárat’, upravovat’, odstraňovat’ a obnovovat’ podľa
ďalej uvedených pokynov.
Zobrazit’ a upravit’ nastavenie režimov On Battery (Napájanie z batérie) a Plugged
In (Napájanie zo siete) je možné kliknutím na príslušné karty. Možnosti napájania
systému Windows je možné otvorit’ kliknutím na položku "More Power Options"
(Ďalšie možnosti napájania).
Empowering Technology
Poznámka: Vopred definované schémy napájania nie je možné
odstránit’.
Ako vytvorit’ novú schému napájania:
Vytvorenie vlastnej schémy napájania umožňuje uložit’ a rýchlo prepnút’ na
prispôsobené možnosti napájania.
1 Kliknite na ikonu Vytvorit’ schému napájania.
2 Zadajte názov novej schémy napájania.
3 Vyberte vopred definovanú schému napájania, na ktorej bude založená vlastná
schéma napájania.
4 Ak je to potrebné, zmeňte nastavenie obrazovky a režimu spánku, ktoré má
počítač používat’.
Kliknutím na tlačidlo "OK" uložte novú schému napájania.
Ako prepínat’ medzi schémami napájania:
1 Vyberte z rozbaľovacieho zoznamu schému napájania, do ktorej chcete
prepnút’.
2 Kliknite na tlačidlo "Apply" (Použit’).
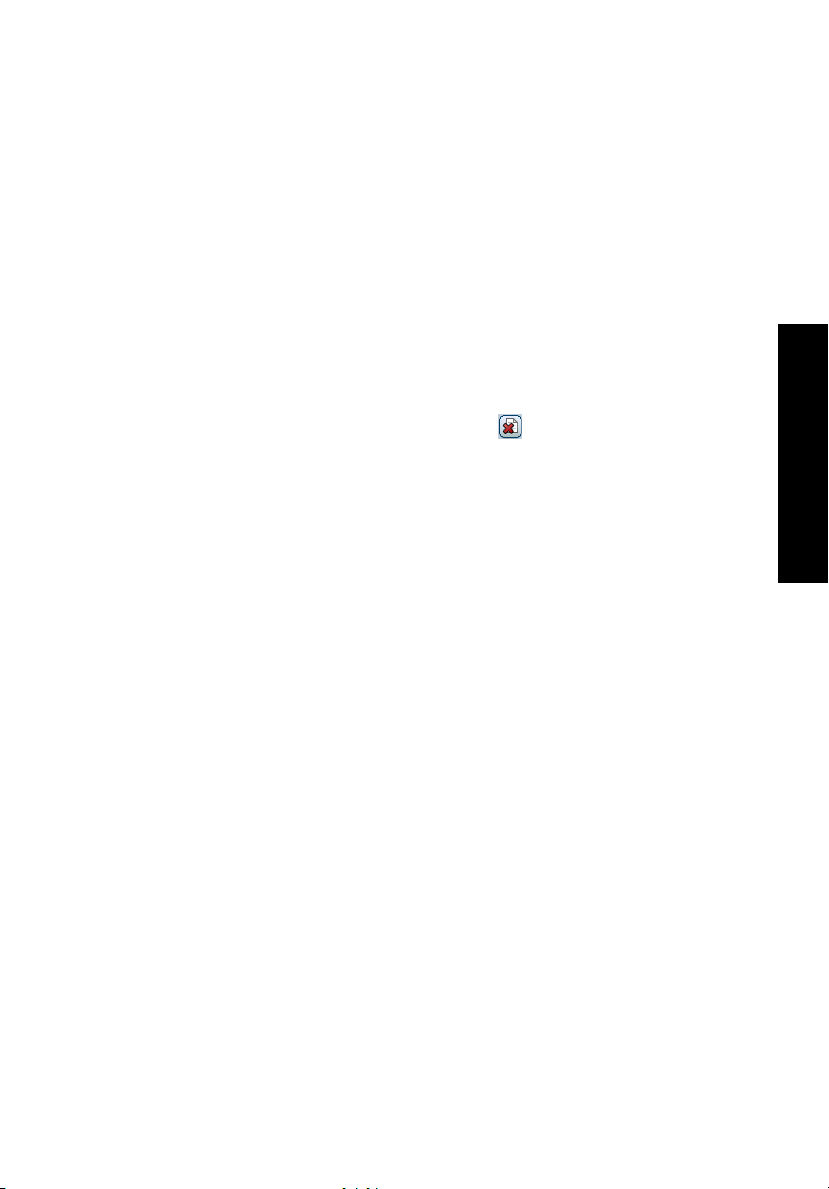
Ako upravit’ schému napájania:
Úprava schémy napájania umožňuje zmenit’ nastavenie systému, napríklad jas LCD
brightness (Obrazovky LCD) a CPU speed (Rýchlost’ procesora). Môžete tiež
predĺžit’ výdrž batérie zapnutím alebo vypnutím komponentov systému.
1 Prepnite na schému napájania, ktorú chcete upravit’.
2 Upravte podľa svojej potreby nastavenie.
3 Kliknutím na tlačidlo "Apply" (Použit’) uložte nové nastavenie.
Ako odstránit’ schému napájania:
Nie je možné odstránit’ schému napájania, ktorá sa práve používa. Ak chcete
odstránit’ aktívnu schému napájania, prepnite najprv na inú.
1 Vyberte z rozbaľovacieho zoznamu schému napájania, ktorú chcete odstránit’.
2 Kliknite na ikonu Odstránit’ schému napájania.
5
Empowering Technology
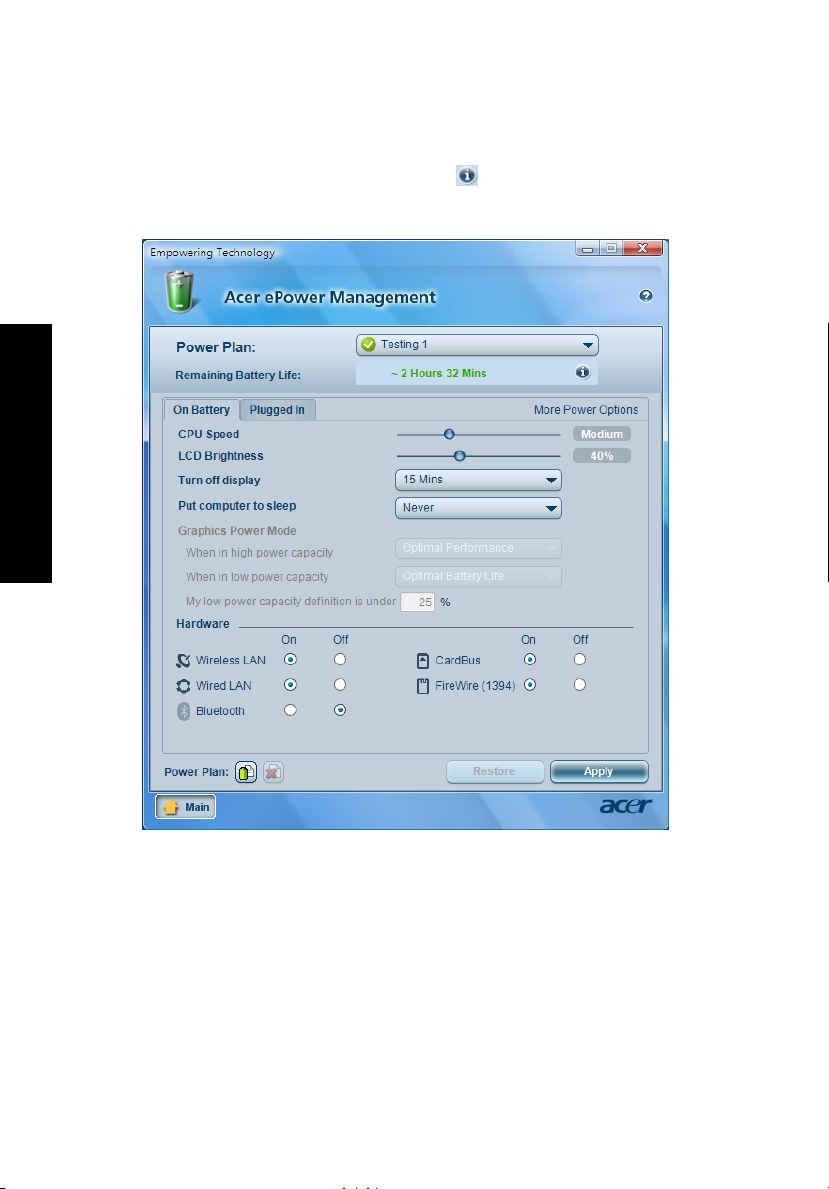
6
Stav batérie
Odhad reálneho času výdrže batérie založený na aktuálnej spotrebe nájdete na
paneli v hornej polovici okna. Kliknutím na ikonu zobrazíte odhadovanú výdrž
batérie v režime spánku a hibernácie.
Empowering Technology
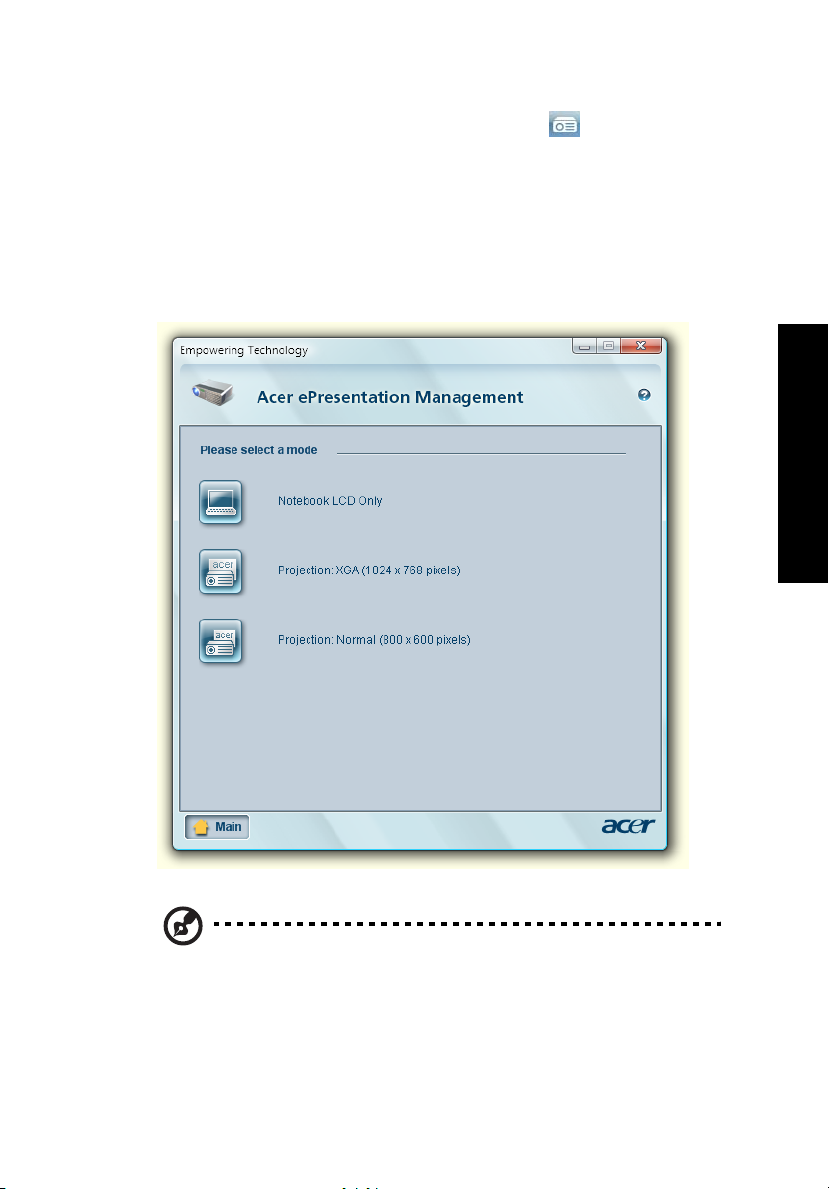
Acer ePresentation Management
Acer ePresentation Management umožňuje zobrazit’ počítačovú obrazovku na
externom zariadení alebo na projektore pomocou klávesovej skratky: <Fn> + <F5>.
Ak systém obsahuje automatické zist’ovanie hardvéru a je podporovaná externá
obrazovka, obrazovka systému bude po pripojení externej obrazovky k systému
automaticky prepnutá na externé zariadenie. Ak máte projektory a externé
zariadenia, ktoré nie sú zistené automaticky, spust’te aplikáciu Acer ePresentation
Management a vyberte príslušné nastavenie obrazovky.
7
Empowering Technology
Poznámka: Ak sa po odpojení projektora neobnoví rozlíšenie
správne, alebo ak potrebujete použit’ externé rozlíšenie, ktoré nie je
aplikáciou Acer ePresentation Management podporované, zmeňte
nastavenie obrazovky pomocou funkcie Vlastnosti obrazovky alebo
aplikáciou, ktorú vám dal k dispozícii predajca grafickej karty.
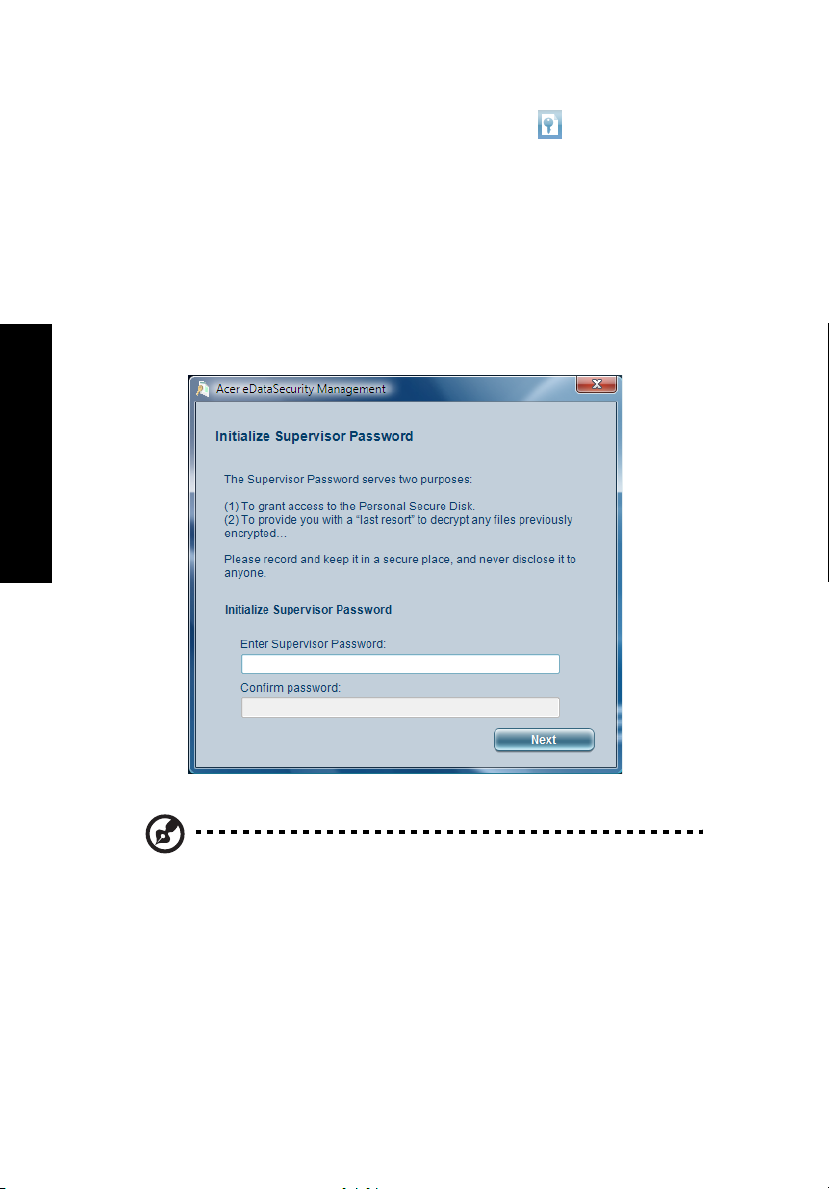
8
Acer eDataSecurity Management
Acer eDataSecurity Management je šikovná aplikácia na šifrovanie súborov, ktorá
zabráni nepovoleným osobám v prístupe k súborom. Je vhodne integrovaná do
Prieskumníka Windows ako jeho rozšírenie a umožňuje tak jednoduchý a rýchly
prístup k šifrovaniu/dešifrovaniu dát, podporuje aj šifrovanie v programoch Lotus
Notes a Microsoft Outlook v reálnom čase.
Sprievodca nastavením aplikácie Acer eDataSecurity Management vás vyzve na
zadanie hesla správcu a východzieho súborového hesla. Toto východzie súborové
heslo sa použije ako východzie pri šifrovaní súborov alebo si zvolíte pri šifrovaní
súboru svoje vlastné súborové heslo.
Empowering Technology
Poznámka: Heslo, ktorým sa šifruje súbor, je jedinečný kľúč, ktorý
systém potrebuje na jeho dešifrovanie. Ak stratíte heslo, jediným
ďalším kľúčom schopným dešifrovat’ súbor je heslo správcu. Ak
stratíte obidve heslá, nebude už možné váš zašifrovaný súbor
dešifrovat’! Zabezpečte všetky súvisiace heslá!
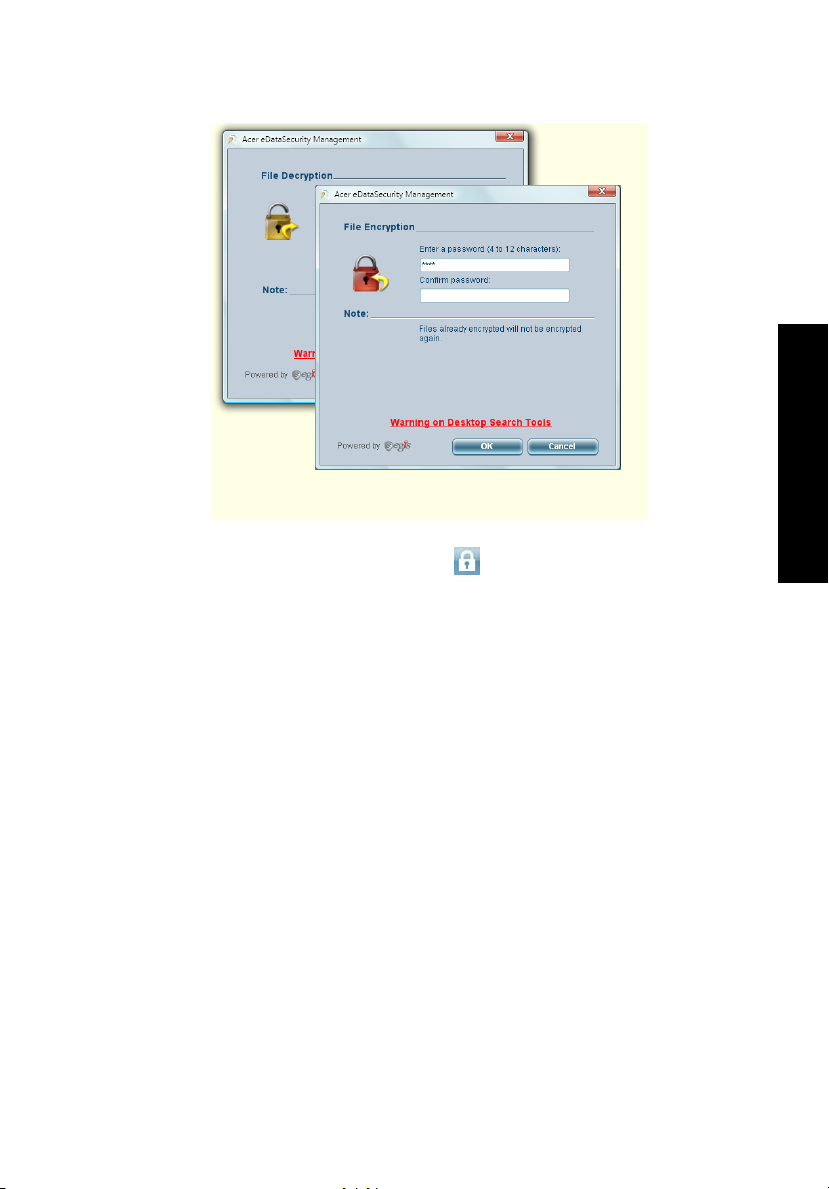
Acer eLock Management
Acer eLock Management je bezpečnostná aplikácia, ktorá vám umožňuje zamknút’
vymeniteľné jednotky, optické a disketové mechaniky, aby nemohli byt’ vaše dáta
odcudzené, keď necháte notebook bez dozoru.
• Removable Storage Devices (Vymeniteľné zariadenia na ukladanie) — do tejto
skupiny radíme USB disky, USB kľúče, USB pamäte, USB mp3 prehrávače,
USB čítačky pamät’ových kariet, disky IEEE 1394 a všetky ostatné vymeniteľné
diskové jednotky, ktoré možno do systému nainštalovat’ ako systém súborov.
• Optical Drive Devices (Optické mechaniky) — zahŕňa všetky typy jednotiek CD-
ROM, DVD-ROM, HD-DVD alebo Blu-Ray.
• Floppy Drive Devices (Disketové mechaniky) — len 3,5-palcové diskety.
Ak chcete aktivovat’ aplikáciu Acer eLock Management, musí byt’ najprv nastavené
heslo pre Empowering Technology. Po nastavení hesla môžete zámky použit’ na
ktorýkoľvek typ zariadenia. Zámok bude aktivovaný okamžite, bez nutnosti
reštartovat’ systém, a zostane aktívny aj po reštartovaní systému, dokiaľ nebude
odomknutý.
9
Empowering Technology
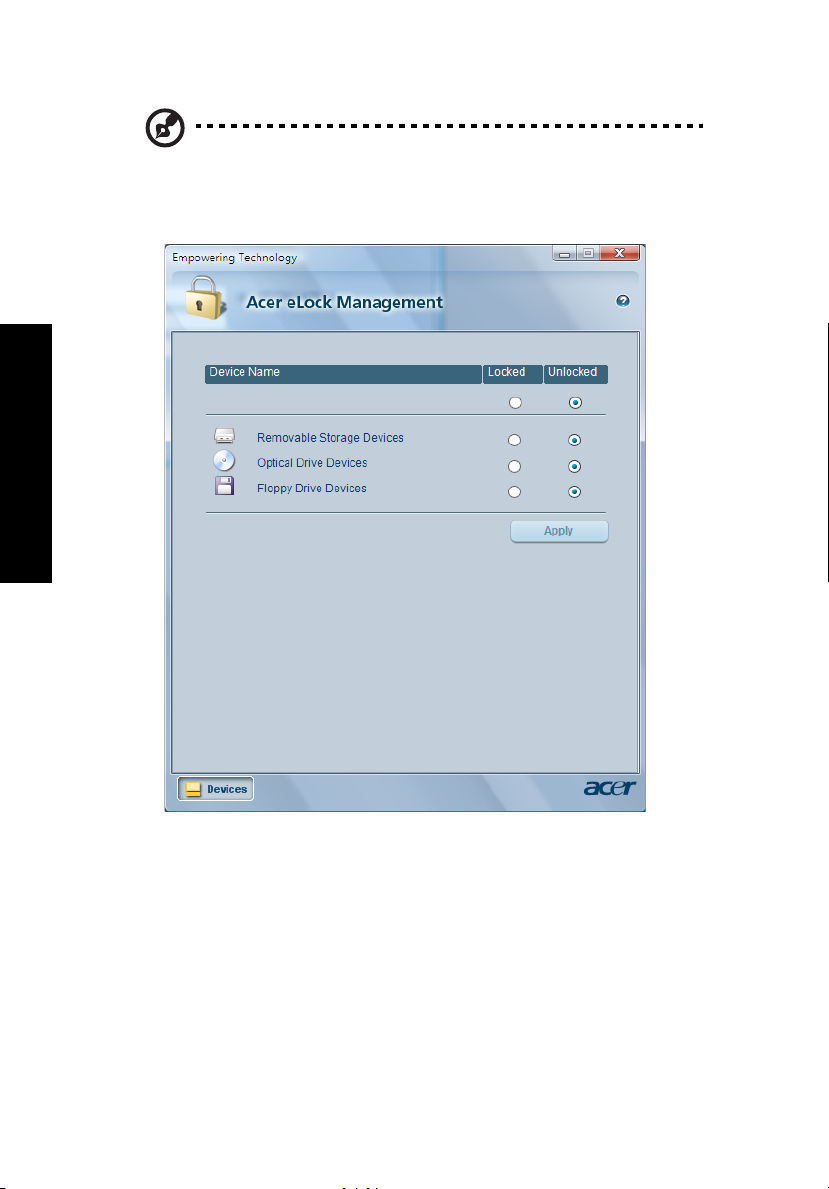
10
Poznámka: Ak zabudnete heslo pre Empowering Technology, nie je
možné ho nijako obnovit’, okrem formátovania systému. Uistite sa, že
si svoje heslo pamätáte alebo si ho zapíšte.
Empowering Technology
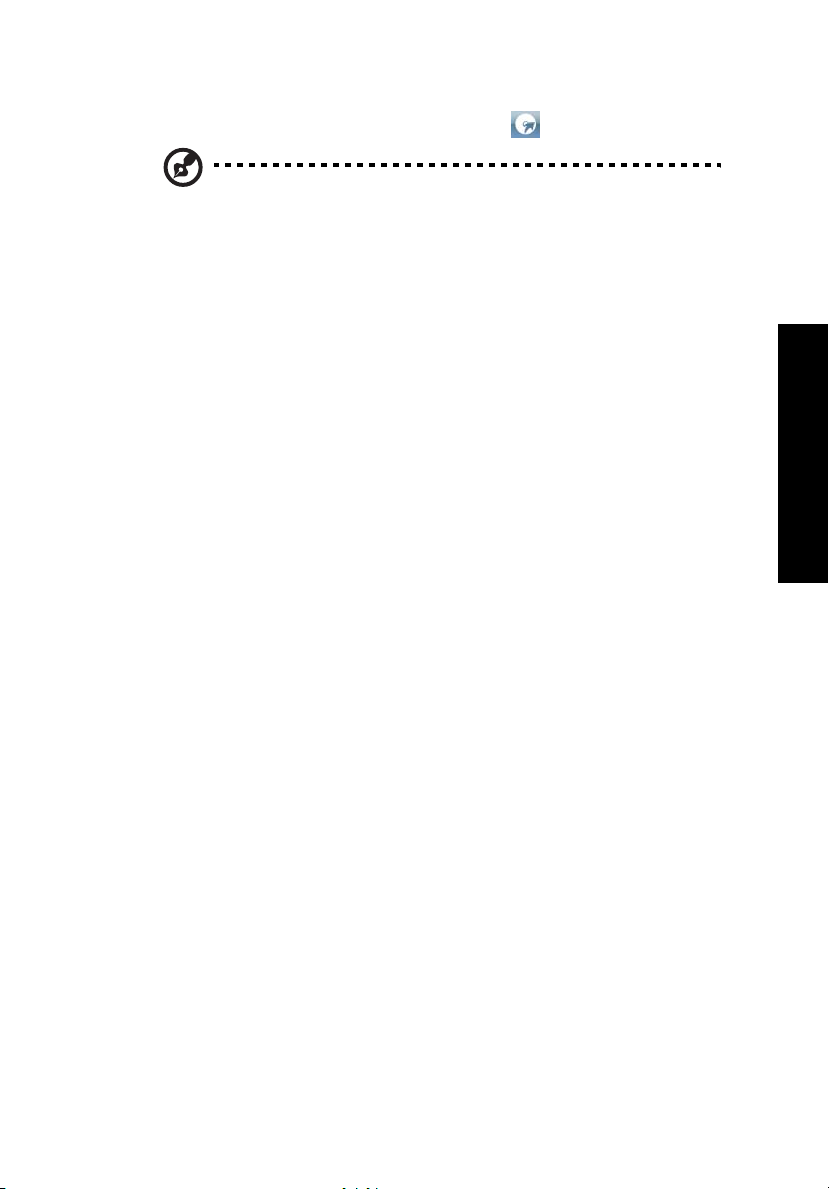
Acer eRecovery Management
11
Poznámka: Aplikáciu Acer eRecovery Management podporujú len
modely vybavené systémom Windows Vista
Acer eRecovery Management je užitočný pomocný program na zálohovanie.
Umožňuje vytvorit’ úplné alebo čiastočné zálohy, zapísat’ na optické disky obraz
systému predvolený výrobcom a obnovit’ predtým vytvorené zálohy alebo
preinštalovat’ aplikácie a ovládače. V predvolenom nastavení sa používateľom
vytvorené zálohy ukladajú na jednotke D:\.
Aplikácia Acer eRecovery Management je vybavená týmito funkciami:
• Ochrana heslom (heslo pre Empowering Technology)
• Úplné a čiastočné zálohy na pevný disk alebo optický disk
• Vytváranie záloh:
™
Starter Edition.
• Výrobcom predvolený obraz systému
• Používateľský záložný obraz systému
• Aktuálna konfigurácia systému
• Záloha aplikácií
• Obnovenie:
• Výrobcom predvolený obraz systému
• Používateľský záložný obraz systému
• Z predtým vytvoreného disku CD alebo DVD
• Preinštalovanie aplikácií alebo ovládačov
Empowering Technology
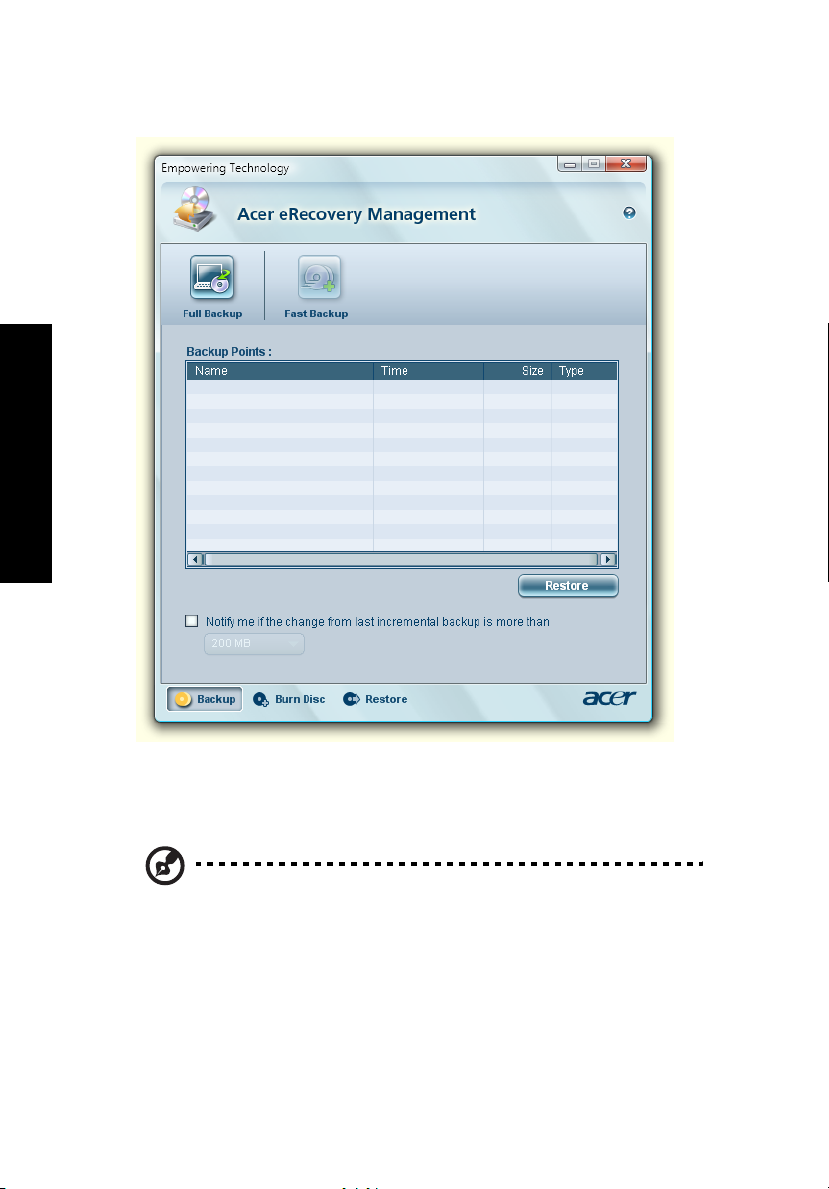
12
Empowering Technology
Ďalšie informácie nájdete v časti "Acer eSettings Management" na strane 13 v
AcerSystem User's Guide.
Poznámka: Ak nebolo k počítaču dodané Recovery CD (CD obnovy)
alebo System CD (Systémové CD), použite prosím funkciu programu
Acer eRecovery Management "System backup to optical disk (Záloha
systému na optický disk)", pomocou ktorej je možné zaznamenat’ na
CD alebo DVD záložný obraz. V záujme zabezpečenia úspešnej
obnovy systému pomocou CD alebo programu Acer eRecovery
Management odpojte všetky periférne zariadenia (okrem externej
optickej mechaniky Acer, ak je ňou váš počítač vybavený), vrátane
Acer ezDock.
 Loading...
Loading...