Acer ASPIRE 5020, ASPIRE 3020 User Manual [pt]
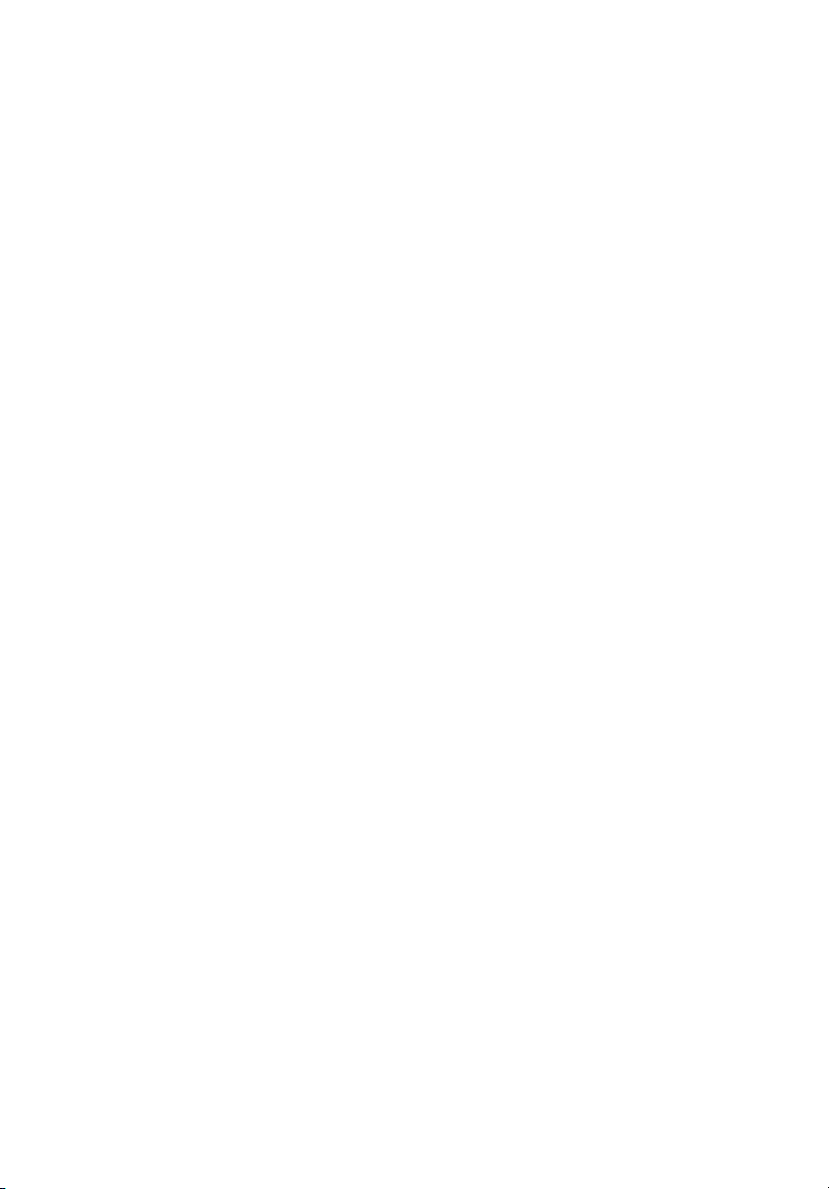
Série Aspire 3020/5020
Manual do Utilizador
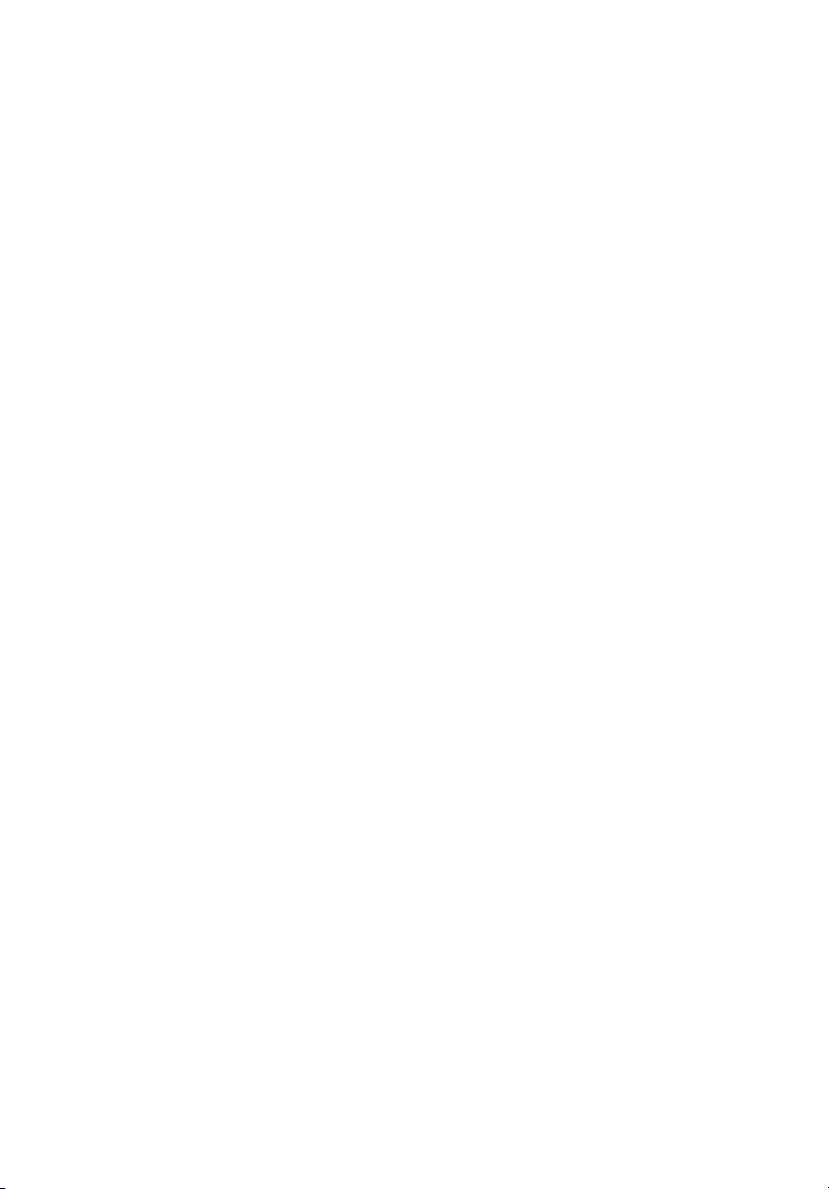
Copyright © 2005. Acer Incorporated.
Todos os Direitos Reservados
Manual do Utilizador do Série Aspire 3020/5020
Edição Original: Marzec 2005
Poderá haver alterações periódicas às informações contidas na presente publicação sem
qualquer obrigação de notificação sobre tais revisões ou alterações. As eventuais alterações
serão incorporadas nas novas edições deste manual ou de documentos e publicações
suplementares. A empresa não faz quaisquer afirmações nem garantias, sejam elas expressas
ou implícitas, relativamente aos conteúdos do presente e rejeita especificamente as garantias
implícitas relativamente à comerciabilidade ou à aptidão para um fim específico.
Escreva o número de modelo, número de série, data da compra e local de aquisição no espaço
em baixo. O número de série e o número de modelo encontram-se na etiqueta afixada no
computador. Toda a correspondência relativa à sua unidade deve incluir o número de série, o
número de modelo e as informações relativas à aquisição.
Nenhuma parte da presente publicação pode ser reproduzida, guardada em sistemas de
armazenamento de dados ou transmitida, de alguma forma ou através de qualquer meio, seja
ele electrónico, mecânico, por fotocópia, gravação ou de outra forma, sem a autorização
prévia e por escrito da Acer Incorporated.
Computador Portátil Série Aspire 3020/5020
Número de Modelo: _________________________
Número de Série: ____________________________
Data de Compra: ____________________________
Local de Aquisição: __________________________
Acer e o logótipo Acer são marcas comerciais registadas da Acer Incorporated. Nomes ou
marcas de produtos de outras companhias são usados aqui apenas com fins de identificação e
pertencem às suas respectivas companhias.
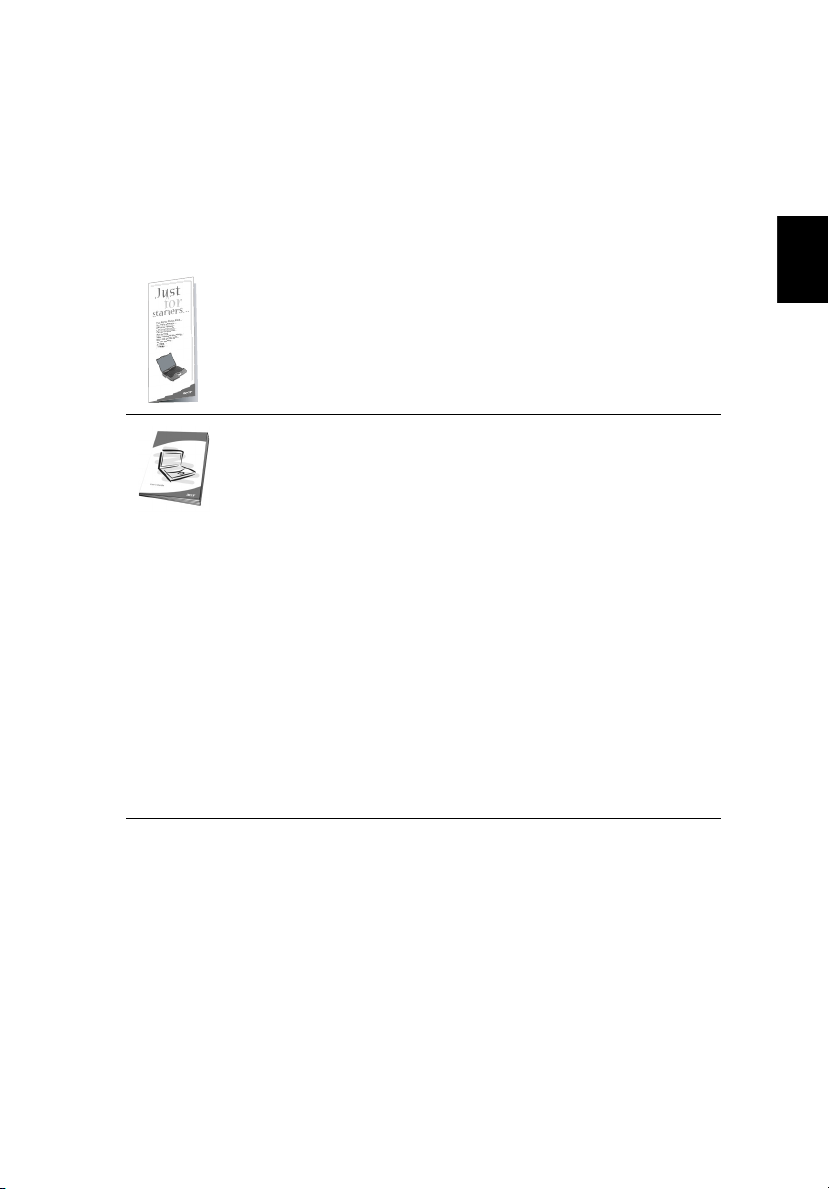
Comecemos pelo princípio
Gostaríamos de agradecer-lhe por ter escolhido a série de computadores
portáteis Aspire para as suas necessidades de computador móvel.
iii
Os seus manuais
Para o ajudar a usar o seu Aspire, preparámos uma série de guias:
Antes de mais, o cartaz Para principiantes... ajuda-o a começar a
fazer funcionar o seu computador.
A Manual do Utilizador impressa apresenta as características e
funções básicas do seu novo computador. Para mais detalhes de
como seu computador pode ajudá-lo a ser mais produtivo,
consulte a AcerSystem User’s Guide. Essa Guia contém os
detalhes sobre temas como utilitários do sistema, recuperação
de dados, opções de expansão, e solução de problemas. Além
disso, contém a informação sobre garantia e os regulamentos e
notas de segurança para seu notebook. Ela está disponível no
formato PDF (Portabl; e Document Format) e vem já está
carregada em seu computador. Siga este passos para ter acesso
à mesma.
1 Clique sobre Iniciar, Todos os programas, AcerSystem.
2 Faça clique sobre AcerSystem User’s Guide.
Nota: É necessário instalar o Adobe Acrobat Reader para
visualizar o ficheiro. Se não possuir o Adobe Acrobat Reader
instalado no seu computador, ao clicar em AcerSystem User’s
Guide (Manual do Utilizador AcerSystem) é executado o
programa de instalação do Acrobat Reader. Siga as instruções
do ecrã para finalizar a instalação. Para obter instruções sobre
como utilizar o Adobe Acrobat Reader, vá ao menu Ajuda e
Suporte (Help and Support).
PortuguêsPortuguês
Cuidados básicos e sugestões para utilizar o computador
Ligar ou desligar o computador
Para ligar o computador, basta premir e soltar o botão de alimentação, que se
encontra por baixo do ecrã LCD, junto às teclas de início. Consulte “Vista
frontal” na página 1 para ficar a conhecer a localização deste botão de
alimentação.
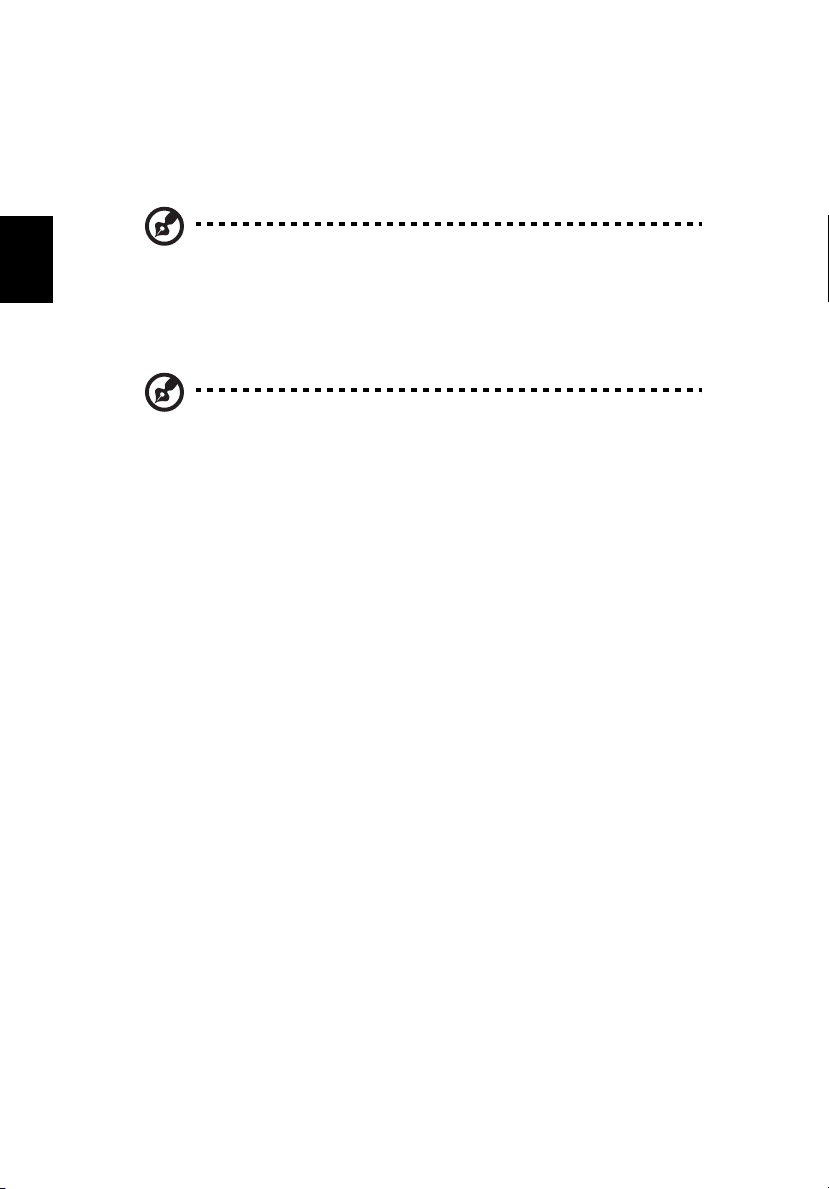
Português
iv
Para apagar a corrente, faça qualquer das seguintes coisas:
• Utilize o comando Encerrar do Windows
Clique em Start (iniciar), Turn off Computer (desligar computador); depois
clique em Turn Off (desligar).
• Utilize o botão de alimentação
Nota: Pode também usar o botão de alimentação para realizar
funções de gestão de energia. Consultar “Transporte” na página
41 do AcerSystem User’s Guide.
• Utilize as funções personalizadas para a gestão de energia
Também pode desligar o computador fechando a tampa do monitor ou
premindo a tecla de atalho Sleep <Fn> + <F4>. Consultar “Transporte” na
página 41
do
AcerSystem User’s Guide
Nota: Se não for possível desligar o computador normalmente,
prima e mantenha premido o botão de alimentação durante mais
de quatro segundos para encerrar o computador. Se desligar o
computador e pretender voltar a ligá-lo, espere pelo menos dois
segundos antes de efectuar a ligação.
.
Cuidados a ter com o computador
O seu computador terá uma duração alargada se tiver os devidos cuidados.
• Não exponha o computador directamente à luz solar. Não coloque o
computador próximo de fontes de calor, tais como radiadores.
• Não exponha o computador a temperaturas inferiores a 0 °C (32 °F) ou
superiores a 50 °C (122 °F).
• Não exponha o computador a campos magnéticos.
• Não exponha o computador à chuva ou humidade.
• Não entorne água ou qualquer outro líquido sobre o computador.
• Não submeta o computador a choques ou vibrações fortes.
• Não exponha o computador a poeiras ou impurezas.
• Nunca coloque objectos sobre o computador.
• Para evitar danificar o monitor, feche-o com cuidado.
• Nunca coloque o computador sobre superfícies instáveis.
Cuidados a ter com o adaptador de corrente
alternada
Aqui encontrará algumas instruções relativas aos cuidados a ter com o
adaptador de corrente alterna:
• Não ligue o adaptador a nenhum outro dispositivo.
• Oriente todos os cabos com cuidado, distante da passagem de pessoas.
Encaminhe cuidadosamente o cabo de alimentação e outros cabos, de
forma a ficarem afastados de locais com tráfego de pessoas.
• Ao desligar o cabo de alimentação, não puxe pelo cabo em si, mas sim pela
tomada.
• A amperagem total do equipamento ligado não deverá exceder a
amperagem do cabo eléctrico se utilizar um cabo de extensão. Além disso,
o índice total de corrente de todos os equipamentos ligados a uma única
tomada de parede não deve exceder o índice do fusível.

Cuidados a ter com a bateria
Aqui encontrará algumas instruções relativas aos cuidados a ter com as baterias:
• Para fins de substituição, utilize apenas baterias do mesmo tipo. Desligue a
corrente antes de remover ou substituir as baterias.
• Não manipule indevidamente as baterias. Mantenha-as fora do alcance das
crianças.
• Deite fora as baterias usadas, de acordo com os regulamentos locais.
Recicle sempre que possível.
Para limpar e fazer a manutenção
A limpeza do computador deve obedecer aos seguintes passos:
1 Desligue o computador da corrente eléctrica e remova a bateria.
2 Desligue o adaptador de corrente alternada.
3 Utilize um tecido macio humedecido com água. Não utilize produtos de
limpeza líquidos ou em forma de aerossol.
Se surgir algum dos problemas aqui referidos:
• o computador caiu ou foi danificado.
• o computador não funciona normalmente.
Consulte também “Perguntas frequentes” na página 23.
Atenção
Alterações ou modificações não expressamente aprovadas pelo fabricante
podem anular a autoridade do utilizador, o que é garantido pelo Comissão
Federal de Comunicações, em operar este computador.
Condições de operação
Esta dispositivo está de acordo com a Parte 15 da Norma FCC. A operação é
sujeita às duas condições seguinte: (1) Este dispositivo não pode provocar
interferências prejudiciais, e (2) Este dispositivo deve aceitar qualquer
interferência recebida, inclusive as que possam provocar operação indesejável.
Pede-se aos utilizadores que sigam as instruções de segurança de
radiofrequência acerca de dispositivos sem fios opcionais, especificadas no
manual do utilizador de cada dispositivo opcional de radiofrecuência.
Uma instalação inadequada ou o uso não autorizado pode prejudicar as
comunicações via radio. Também qualquer interferência prejudicial com a
antena interna anulará o certificado da FCC e sua garantia.
Para evitar interferência de radio ao serviço licenciado, este dispositivo destinase a ser operado internamente e instalado externamente fica sujeito a
licenciamento.
Para mais Informação sobre os nossos produtos, serviços, e informação de
apoio, por favor visite o nosso site na rede: http://global.acer.com
.
v
PortuguêsPortuguês
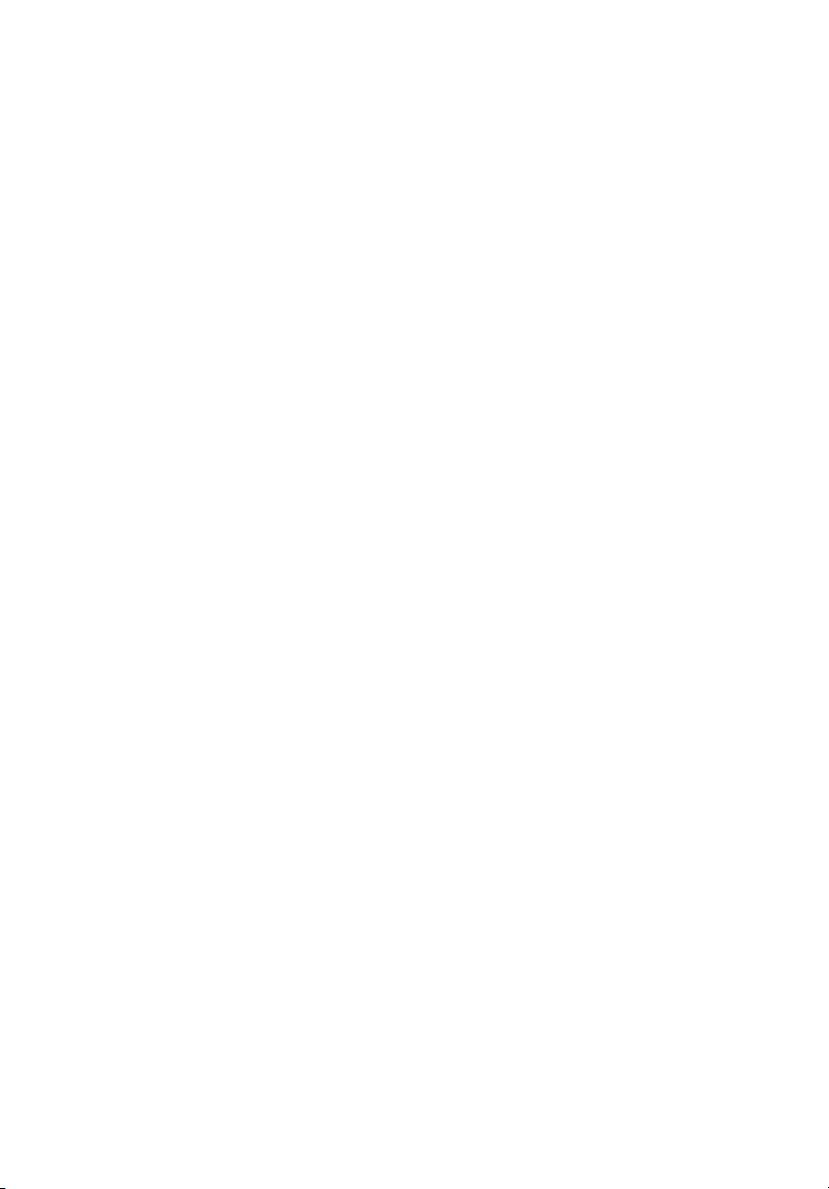
Comecemos pelo princípio iii
Os seus manuais iii
Cuidados básicos e sugestões para utilizar o computador iii
Ligar ou desligar o computador iii
Cuidados a ter com o computador iv
Cuidados a ter com o adaptador de corrente alternada iv
Cuidados a ter com a bateria v
Para limpar e fazer a manutenção v
Um passeio pelo Aspire 1
Vista frontal 1
Parte da frente fechada 2
Lado esquerdo 3
Lado direito 4
Parte de trás 4
Conteúdo
Parte inferior 5
Especificações 5
Indicadores 9
Teclas de acesso rápido 10
Teclado táctil 11
Princípios fundamentais do touchpad 11
Utilizar o teclado 13
Teclas de bloqueio e teclado numérico incorporado 13
Teclas Windows 14
Teclas de atalho 14
Tecla especial 16
Ejecção do tabuleiro da unidade óptica (CD ou DVD) 17
Utilizar um bloqueio de segurança do computador 18
Áudio 18
Regular o volume 18
Utilização de utilitários do sistema 19
Acer eManager 19
Acer GridVista (compatível com monitor duplo) 20
Launch Manager 22
Perguntas frequentes 23
Pedir assistência 26
Garantia Internacional de Viagem
(International Travelers Warranty; ITW) 26
Antes de telefonar 26
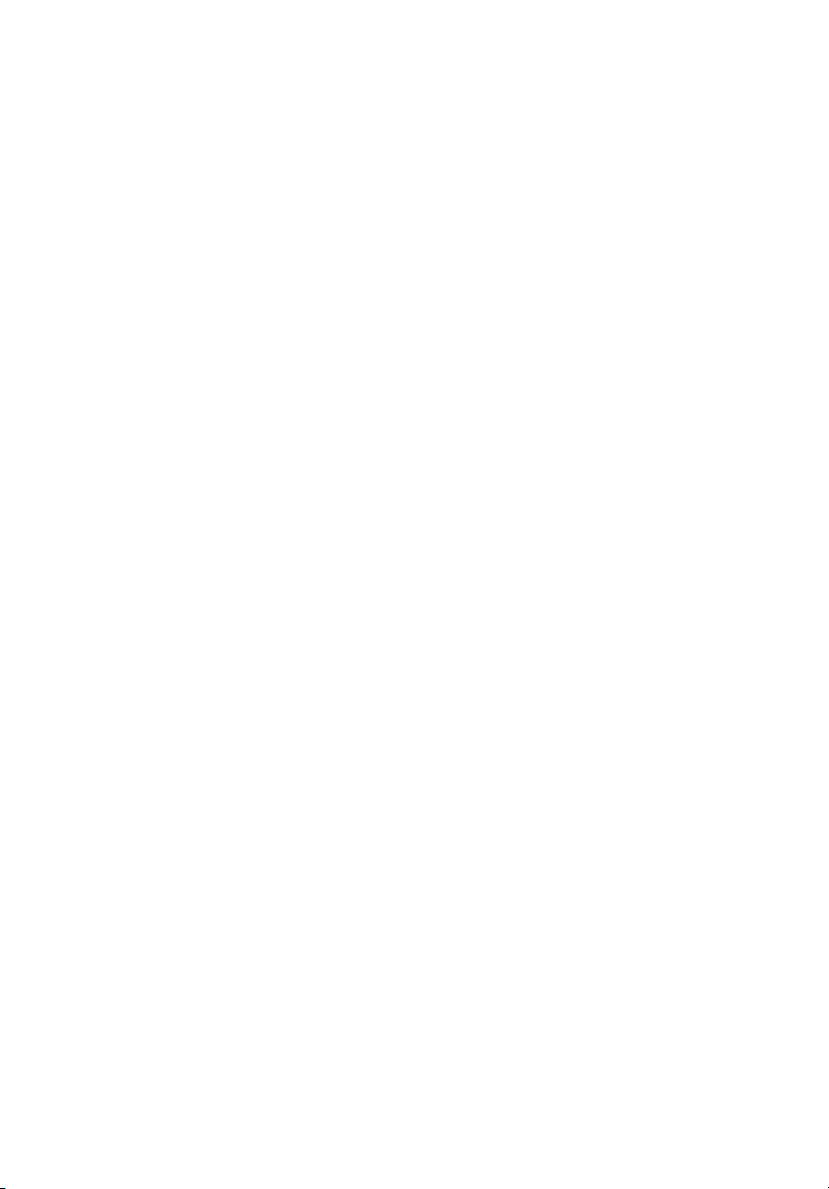
Acer Arcade (para os modelos seleccionados) 27
Teclas de atalho 28
Localização e reprodução do conteúdo 29
Configurações 29
Controlos do Arcade 29
Controlos de navegação 30
Controlos do reprodutor 30
Cinema 30
Configurações 31
Álbum 32
Configurações da apresentação de diapositivos 33
Vídeo 33
Reprodução dum ficheiro de vídeo 34
Criação de vídeos 34
Música 35
Gravador 35
Copiar - Faça cópias de segurança da sua colecção de CD/DVD 35
Áudio - Crie CDs com as suas músicas predilectas 35
Dados - Armazene ficheiros de maneira simples e fácil 35
Vídeo - O seu mundo em imagens 36
TV 36
Reprodução instantânea 37
Programas de televisão gravados 37
Agendar gravações 38
Pré-visualizar programas de TV 38
Utilização das funções de teletexto 38
Definições de TV 39
Levar o PC notebook consigo 41
Desligar do ambiente de trabalho 41
Transporte 41
Preparação do computador 41
O que levar para reuniões de curta duração 42
O que levar para reuniões de longa duração 42
Levar o computador para casa 42
Preparação do computador 42
O que levar consigo 43
Considerações especiais 43
Instalar um escritório em casa 43
Viajar com o computador 43
Preparação do computador 43
O que levar consigo 43
Considerações especiais 44
Viajar no estrangeiro com o computador 44
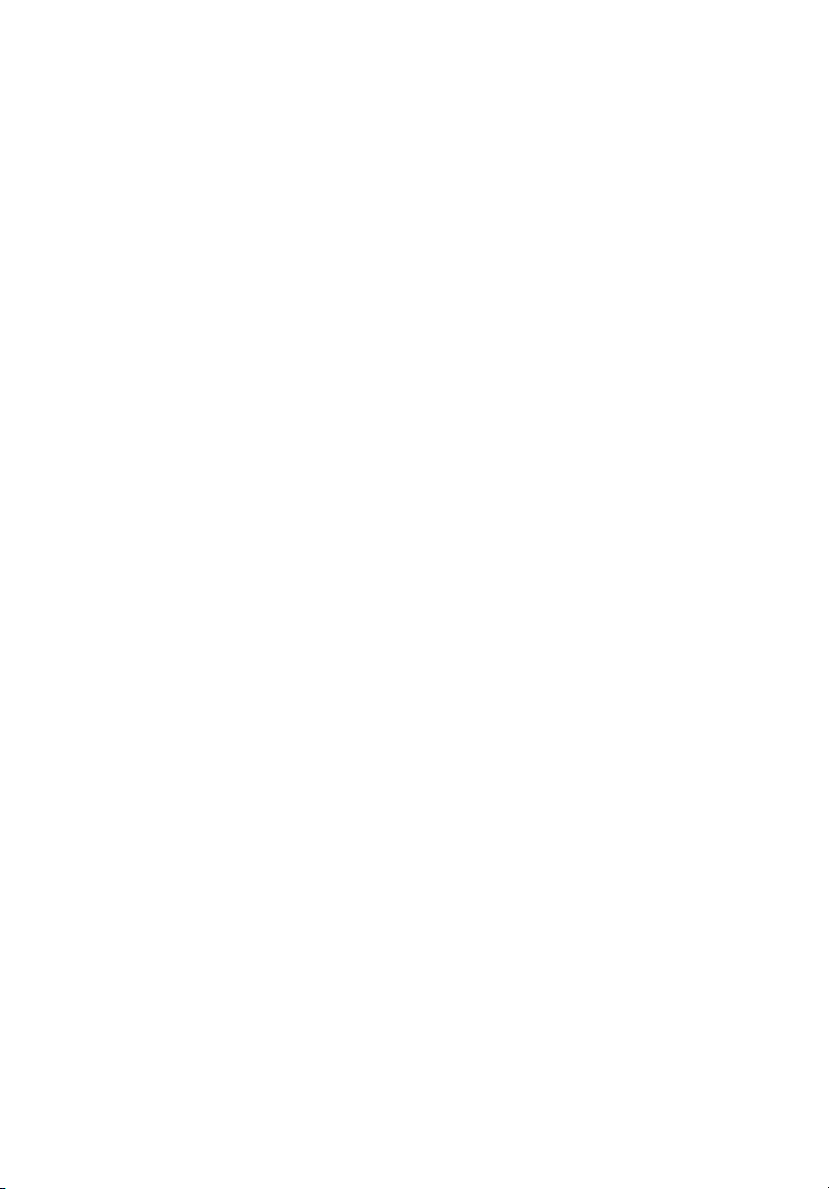
Preparação do computador 44
O que levar consigo 44
Considerações especiais 44
Segurança do computador 45
Utilizar um bloqueio de segurança do computador 45
Utilização de palavras-passe 45
Introduzir palavras-passe 46
Difinir palavras-passe 46
Expandir através de opções 47
Opções de conectividade 47
Modem de fax/dados 47
Função de rede incorporada 48
Fast infrared (Infravermelho rápido) 48
Universal Serial Bus (USB) 49
Porta IEEE 1394 49
Ranhura para placa PC Card 50
Utilitário BIOS 52
Sequência de iniciação 52
Activar recuperação disco a disco (Acer disk-to-disk recovery) 52
Palavra-passe 52
Utilização do software 53
Reprodução de filmes em DVD 53
Gestão de energia 54
Acer eRecovery 55
Criar backup 55
Restaurar o backup 56
Criar um CD com a imagem padrão de fábrica 56
Reinstalar os softwares incluídos no pacote sem o CD 57
Alterar a senha 57
Resolução de problemas do computador 58
Dicas para a resolução de problemas 58
Mensagens de erro 58
Notas acerca de norma e de segurança 60
Compatibilidade com as orientações ENERGY STAR 60
Declaração FCC 60
Avisos do modem 61
Instruções importantes de segurança 61

Um passeio pelo Aspire
Depois de instalar o seu computador, tal como ilustrado no cartaz Para
principiantes..., deitemos uma vista de olhos pelo seu computador Aspire.
Vista frontal
1
Português
Português
# Item Descrição
1 Monitor de
visualização
2Botão de
alimentação
3 Microfone Microfone interno para gravação de som.
4 Teclado Para introdução dos dados no computador.
5 Touchpad Dispositivo para apontar sensível ao toque e que
Também conhecido como Ecrã de Cristal Líquido
(Liquid-Crystal Display; LCD), é a saída visual do
computador.
Liga e desliga o computador.
funciona como um rato.
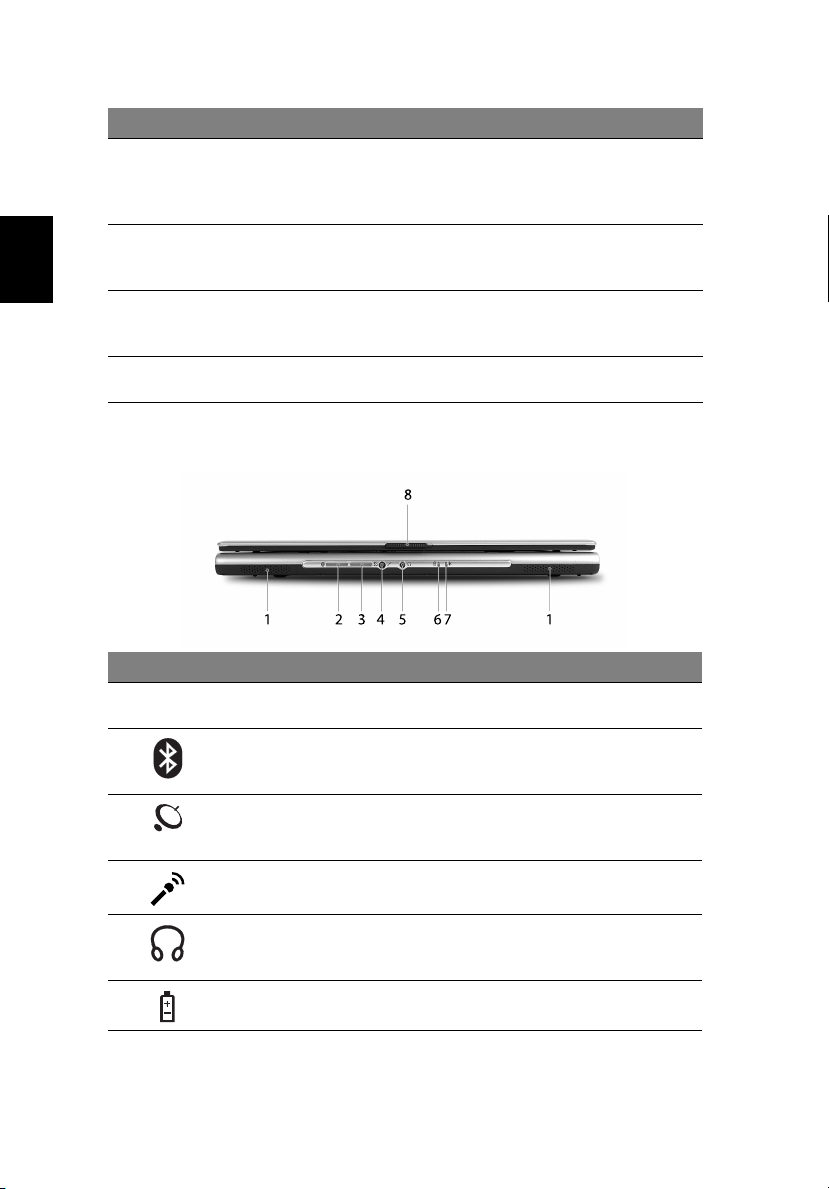
Português
Português
2
# Item Descrição
6 Botões para clicar
(esquerdo, central e
direito)
7 Teclas de acesso
rápido
8 Indicadores de
estado
9 Apoio para as mãos Confortável área de apoio para as mãos enquanto
Os botões esquerdo e direito funcionam como os
botões esquerdo e direito do rato, o botão central
funciona como um botão de deslocação em 4
direcções.
Botões de abrem os programas utilizados com
maior frequência. Ver “Teclas de acesso rápido”
na página 10 para mais informações.
Diodos emissores de luz (LEDs), que ligam e
desligam para mostrar o estado das funções e
componentes do computador.
utiliza o computador.
Parte da frente fechada
# Ícone Item Descrição
1 Altifalantes Os altifalantes esquerdo e direito
2 Comunicações
Bluetooth Botão/
Indicador
3 Comunicações sem fios
Botão/Indicador
4 Conector de entrada de
linha/microfone
5 Conector para saída de
altifalantes/
auscultadores/linha
6 Indicador da bateria Acende quando a bateria está a ser
produzem áudio estéreo.
Acende para indicar o estado das
comunicações Bluetooth
(opcional de fabricação).
Acende para indicar o estado das
comunicações LAN sem fios
(opcional de fabricação).
Aceita entradas de microfones externos.
Liga aos dispositivos de áudio da saída
de linha (e.g., altifalantes,
auscultadores).
carregada.
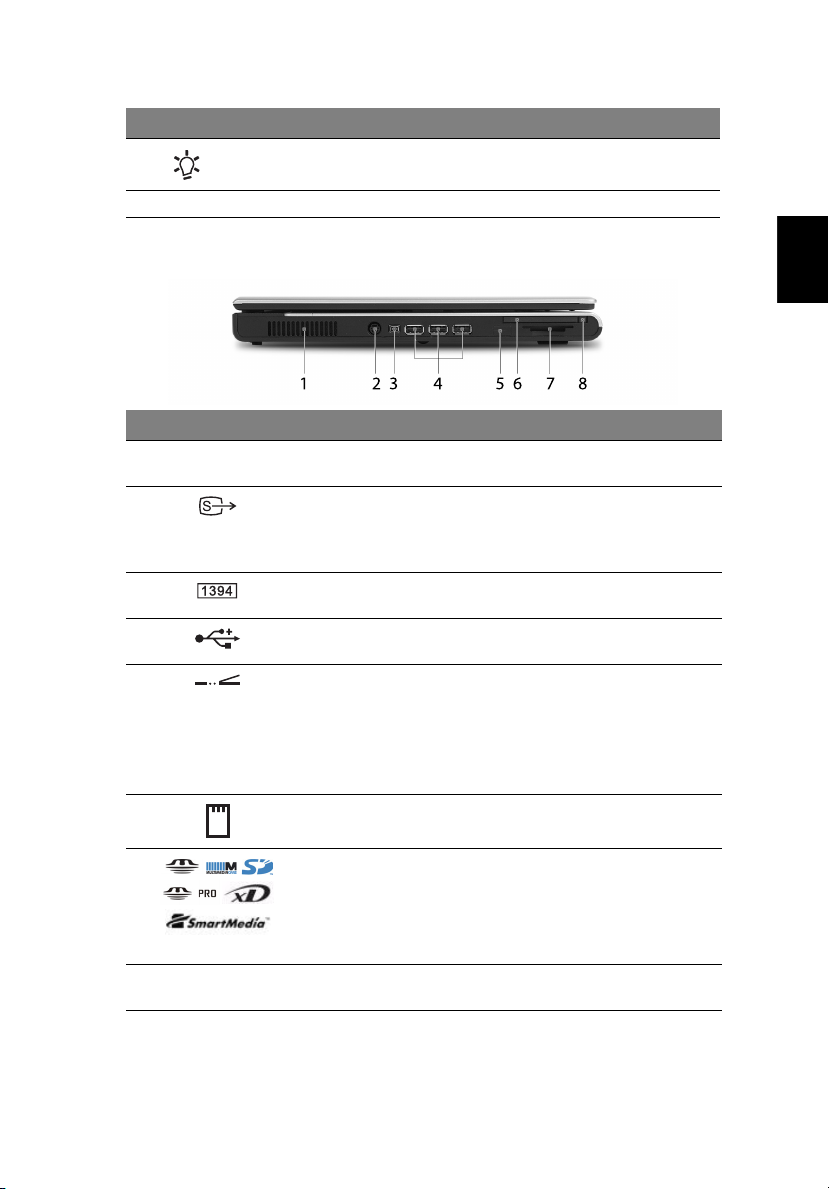
# Ícone Item Descrição
7 Indicador de
alimentação
8 Trava Trava e libera a tampa.
Acende quando o computador está
ligado.
Lado esquerdo
# Ícone Item Descrição
1 Ranhuras de
ventilação
2 Porta de saída
para TV, S-video
3 Porta IEEE 1394 Liga a dispositivos IEEE 1394
4 Porta USB 2.0 (3) Liga a dispositivos Universal Serial Bus
5Porta de
infravermelhos
6Ranhura da
placa PC
Permitem o arrefecimento do
computador.
Estabelece a ligação com um televisor
ou um dispositivo de visualização com
entrada para S-video
(opcional de fabricação).
(opcional de fabricação).
(USB) 2.0 (e.g., rato USB, câmara USB).
Faz a ligação com dispositivos
infravermelhos (e.g., impressora por
infravermelhos e computador
compatível com a tecnologia de
infravermelhos)
(opcional de fabricação).
Liga a uma placa PC CardBus do Tipo II.
3
Português
Português
7 Leitor de cartões
de memória
6-em-1
8 Botão de ejecção
da placa PC
Aceita cartões de memória MS, MS
PRO, MMC, SD, SM e xD-Picture
(opcional de fabricação).
Nota: Apenas uma placa pode
funcionar por vez.
Ejecta a placa PC da ranhura.
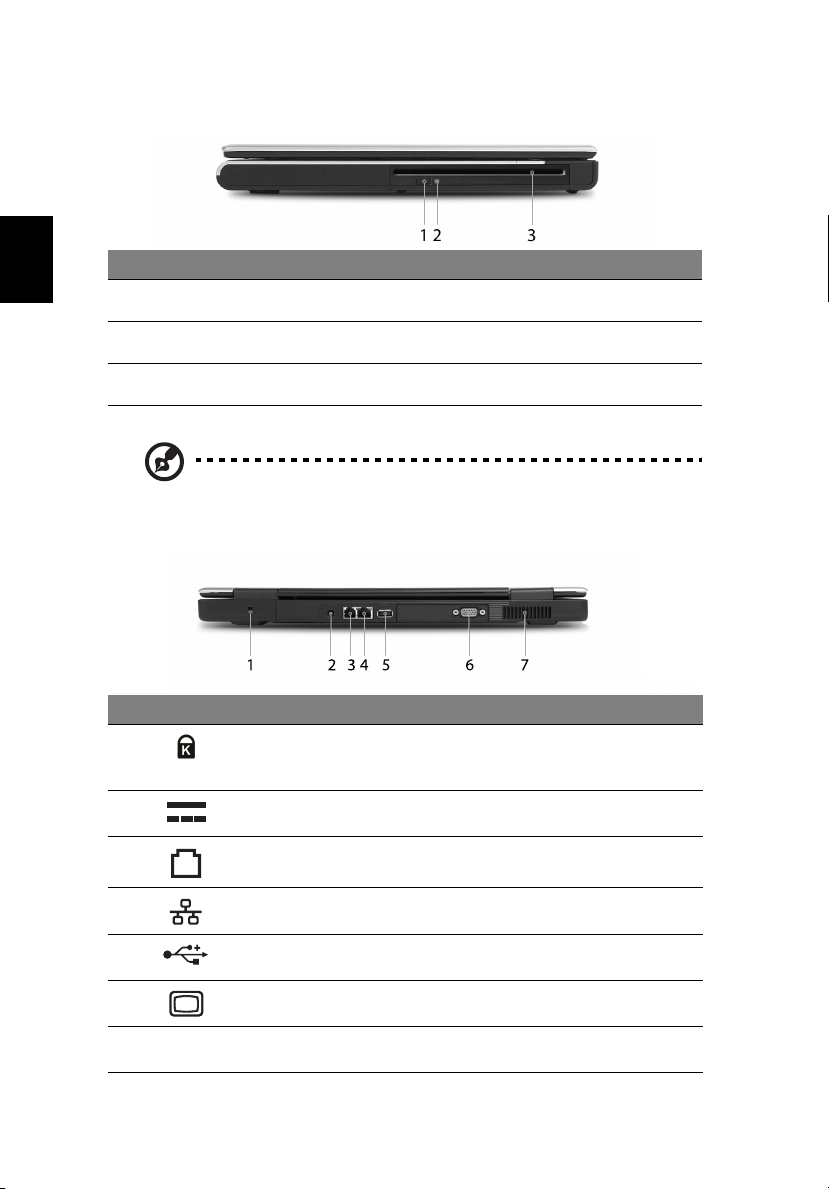
Português
Português
4
Lado direito
# Item Descrição
1 Unidade óptica da
unidade óptica
2 Indicador de acesso ao
disco óptico
3 Unidade óptica Unidade óptica interna; aceita CDs ou DVDs
Nota:
A unidade óptica que vai instalada na ranhura só está
disponível nos modelos seleccionados.
Ejecta o tabuleiro da unidade óptica a partir da
unidade.
LED que indica quando um disco óptico se está a
ler ou gravar.
dependendo do tipo de unidade óptica.
Parte de trás
# Ícone Item Descrição
1 Bloqueio de
segurança
2 Tomada de
alimentação
3 Tomada de
modem (RJ-11)
4 Tomada de rede Liga a uma rede Ethernet 10/100/1000.
5 Porta USB 2.0 Liga a dispositivos Universal Serial Bus
6 Porta externa do
monitor
7 Ranhuras de
ventilação
Liga a uma capacidade de bloqueio de
segurança do computador do tipo
Kensington.
Liga a um transformador a.c.
Liga a uma linha telefónica.
(USB) 2.0 (e.g., rato USB, câmara USB).
Liga a um dispositivo de visualização
(e.g., monitor externo, projector LCD).
Permitem o arrefecimento do
computador.
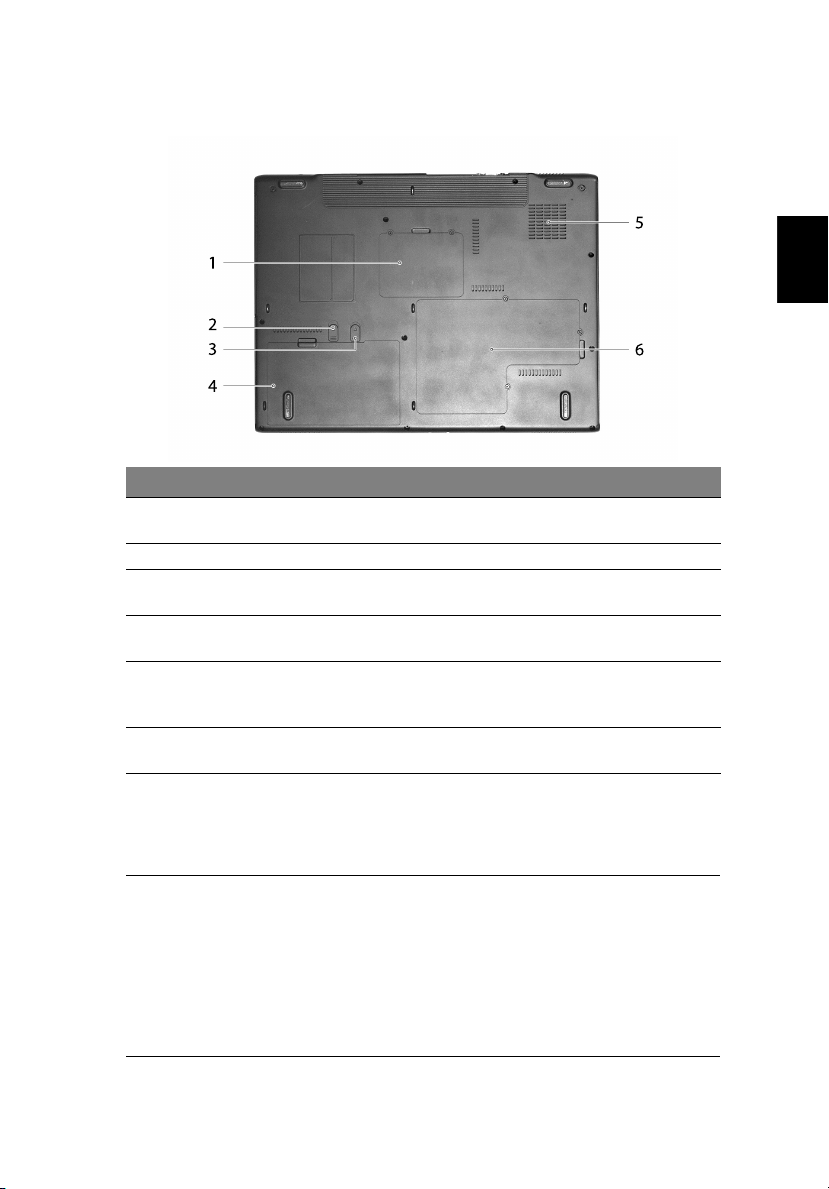
Parte inferior
# Item Descrição
1 Compartimento da LAN
sem fios
2 Bloqueio da bateria Fixa a bateria na posição correcta.
3 Fecho de libertação da
bateria
4 Compartimento da
bateria
5 Ventoinha Ajuda a arrefecer o computador.
6 Compartimento de
memória e disco rígido
Aloja a LAN sem fios do computador.
Abre o compartimento da bateria para
remoção da mesma.
Aloja a bateria do computador.
Nota: Não tape ou obstrua a abertura da
ventoinha.
Aloja a memória principal e o disco rígido do
computador (apertada por parafuso).
5
Português
Português
Especificações
Sistema
operativo
Microsoft
Microsoft
Microsoft
Microsoft
Microsoft
Microsoft
®
®
®
®
®
®
Windows® XP Home Edition
Windows® XP Professional
Windows® XP Media Center Edition 2005
Windows® XP Professional x64 Edition
Windows® XP Home Edition N
Windows® XP Professional Edition N
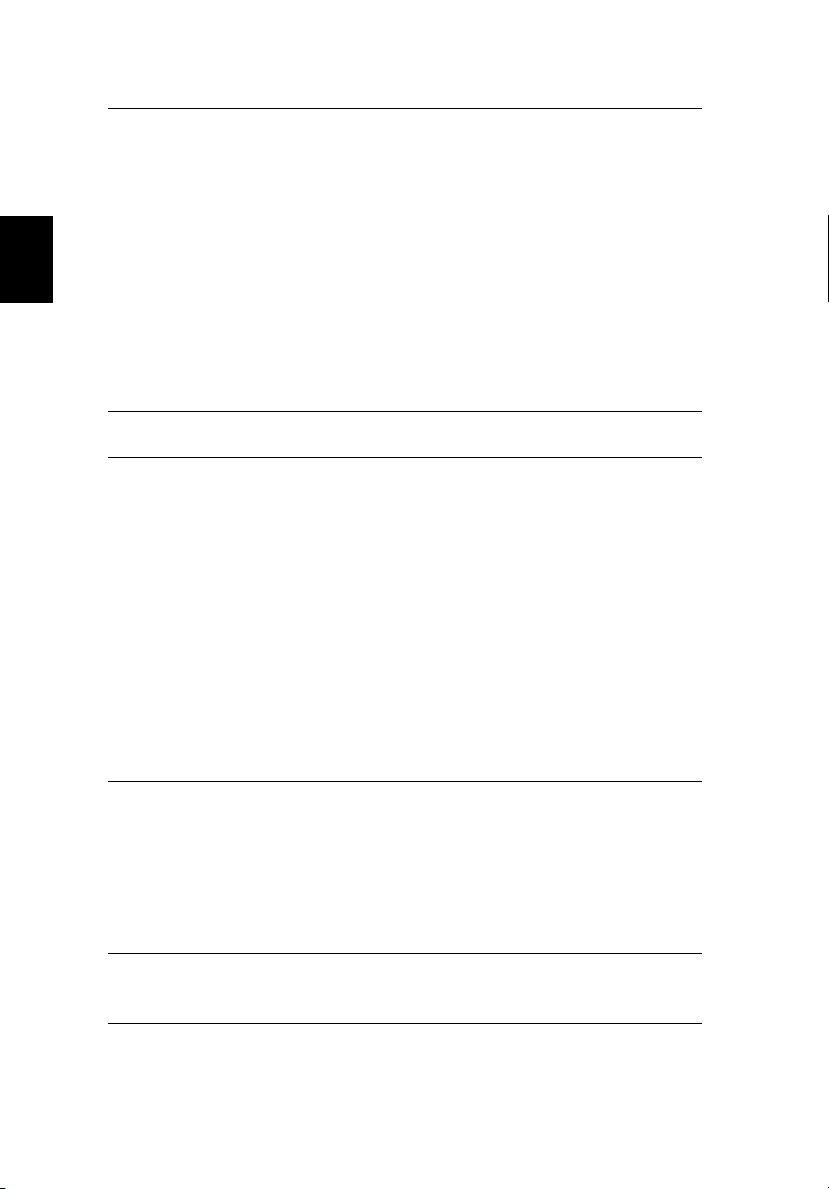
Português
Português
6
Plataforma Série Aspire 3020
• Processador Mobile AMD Sempron
3000+ ou superior, com 128 KB de cache L2, ou
• Processador Mobile AMD Sempron
3100+ ou superior, com 256 KB de cache L2
Série Aspire 5020
™
• Processador AMD Turion
64 ML-28/ML-32 de 1,6/
1,8 GHz ou superior, com 128 KB de cache L1 e
512 KB de cache L2, ou
• Processador AMD Turion
™
64 ML-30/ML-34/ML37/ML-40 de 1,6/1,8/2,0/2,2 GHz ou superior, com
128 KB de cache L1 e 1 MB de cache L2
Chipset ATI RS480M e SB400
Sistema Memória DDR333 de 256/512 MB, expansível até 2 GB, com dois
módulos soDIMM
Ecrã e gráfico
Transístor de filme fino (TFT) com exibição a:
• 15.0" XGA (1024 x 768)
• 15.0" SXGA+ (1400 x1050)
• 15.4" WXGA (1280 x 800)
• 15.4" WSXGA+ (1680 x 1050)
16,7 milhões de cores
ATI MOBILITY™ RADEON® X600 (para os modelos
seleccionados),
ATI MOBILITY
ou
™
RADEON® X700 (para os modelos
seleccionados)
Exibição simultânea com LCD e CRT
Suporte a DualView
™
Recurso de MPEG-2/DVD auxiliada por hardware
Subsistema de
armazenamento
Uma unidade de disco rígido de 40 GB ou superior
Opções de unidades ópticas:
• DVD-Super Multi
•DVD-Dual
•DVD/CD-RW combo
Leitor de cartões de memória 6-em-1 (MS/MS PRO/MMC/SD/
SM/xD-Picture Card)
Dimensões e
peso
363 (W) x 278 (D) x 24,0/32,9 (H) mm
(14,3 x 10,9 x 0,9/1,3 inches)
3,07 kg (6,77 lbs) para o modelo com LCD de 15,4 polegadas
™
2600+ a
™
2800+ a
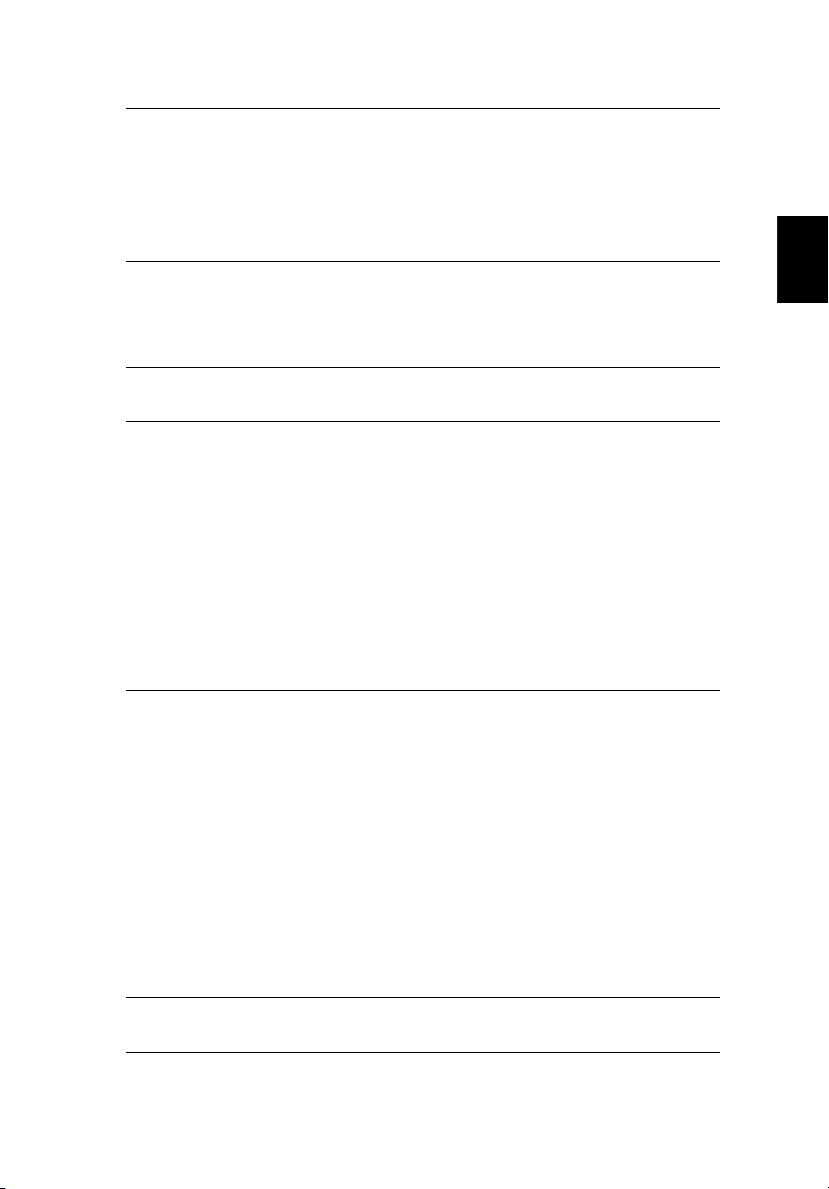
7
Subsistema de
energia
Dispositivos de
entrada
Áudio
Comunicação
Interfaz de E/S
Segurança
Padrão de gestão de energia ACPI 1.0b: suporte aos modos
de poupança de energia por espera e hibernação
Bateria de iões de lítio de 60 W
Duração da bateria de 3,5 horas
Carga rápida de 2,5 horas, carga em utilização de 3,5 horas
Adaptador CA de 90 W
Teclado de 88/89 teclas
Touchpad com botão de deslocamento integrado de 4
direcções
Seis botões de início rápido
Sistema de áudio com dois altifalantes integrados
Compatível com MS-Sound
Modem: Modem V.90/V.92 ITU de 56K com aprovação PTT;
Preparado para Wake-on-Ring
LAN: Fast Ethernet de 10/100/1000 Mbps
seleccionados)
; Preparado para Wake-on-LAN
(para os modelos
LAN sem fios (opcional de fabricação): solução de LAN sem
fios integrada 802.11b/g de duas bandas
seleccionados)
CERTIFIED
, ou 802.11a/b/g de três modos Wi-Fi
™
(para os modelos seleccionados);
(para os modelos
Compatível
com a tecnologia sem fios Acer SignalUp
PAN sem fios (opcional de fabricação):
®
Bluetooth
integrado
Quatro puertos USB 2.0
Uma porta IEEE 1394
Puerto Ethernet (RJ-45)
Puerto para módem (RJ-11)
Puerto para monitor externo (VGA)
Uma porta de saída para TV, S-video
Conector para micrófono/entrada de línea
Puerto para auriculares/altavoces/entrada de línea
Uma porta de infravermelhos (FIR)
Ranura de tarjeta para PC Tipo II
Leitor de cartões de memória 6-em-1
Conector de entrada de CC para adaptador de CA
Ranhura para trava Kensington
Palavras-passe de utilizador e supervisor no BIOS
Português
Português
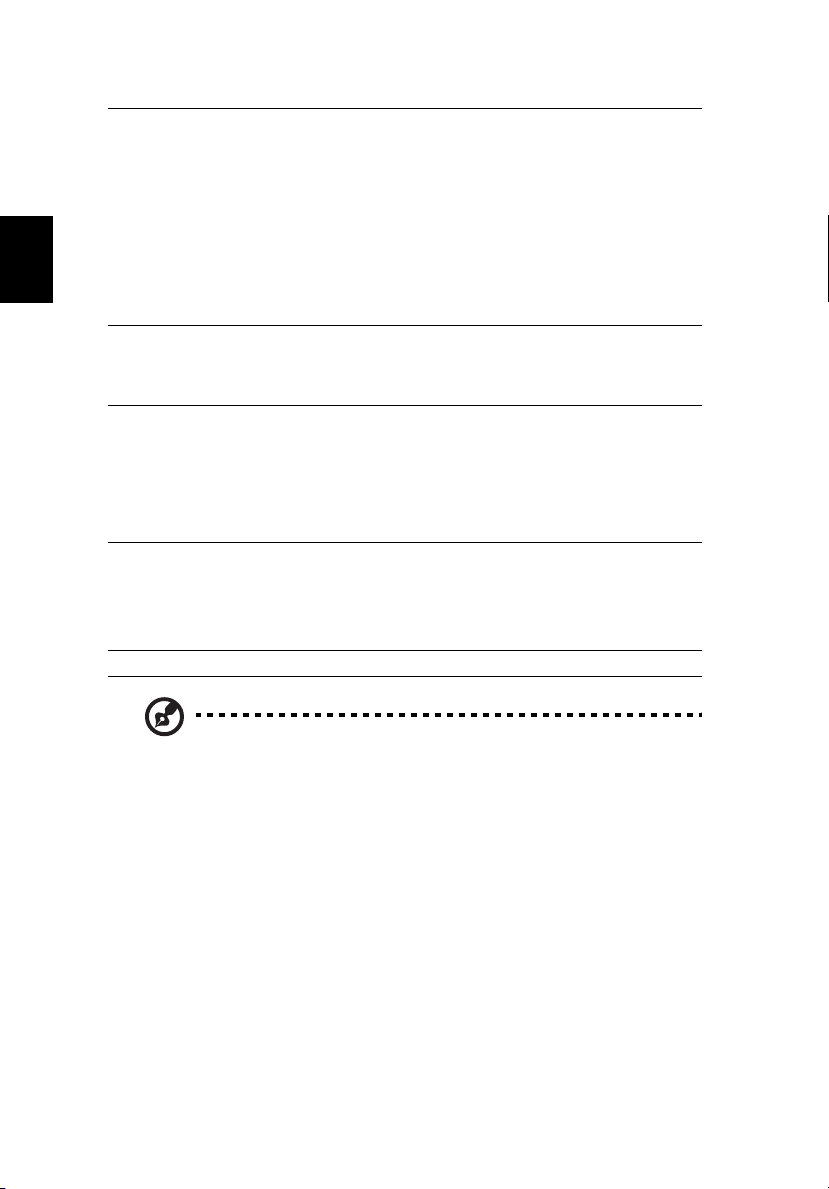
8
Português
Português
Software
Acer Launch Manager
Acer eManager (eSettings/ePresentation/eRecovery)
Acer GridVista
Acer System Recovery CD
™
®
™
™
Opcionais e
acessórios
Norton AntiVirus
Adobe® Reader
CyberLink® PowerDVD
NTI CD-Maker
256/512 MB e 1 GB de memória soDIMM
Bateria de iões de lítio
Adaptador CA de 90 W
Condições
ambientais
Temperatura:
• Em funcionamento: 5 ºC a 35 ºC
• Desligado: -20 ºC a 65 ºC
Humidade (sem condensação):
• Em funcionamento: 20 ºC a 80 ºC
• Desligado: 20 ºC a 80 ºC
Conformidade
com o sistema
Mobile PC 2001
ACPI 1.0b
DMI 2.0
®
Wi-Fi
Garantia Um ano, International Travelers Warranty (ITW)
Nota: As especificações listadas acima são para referência apenas.
A configuração exacta do seu PC depende do modelo adquirido.
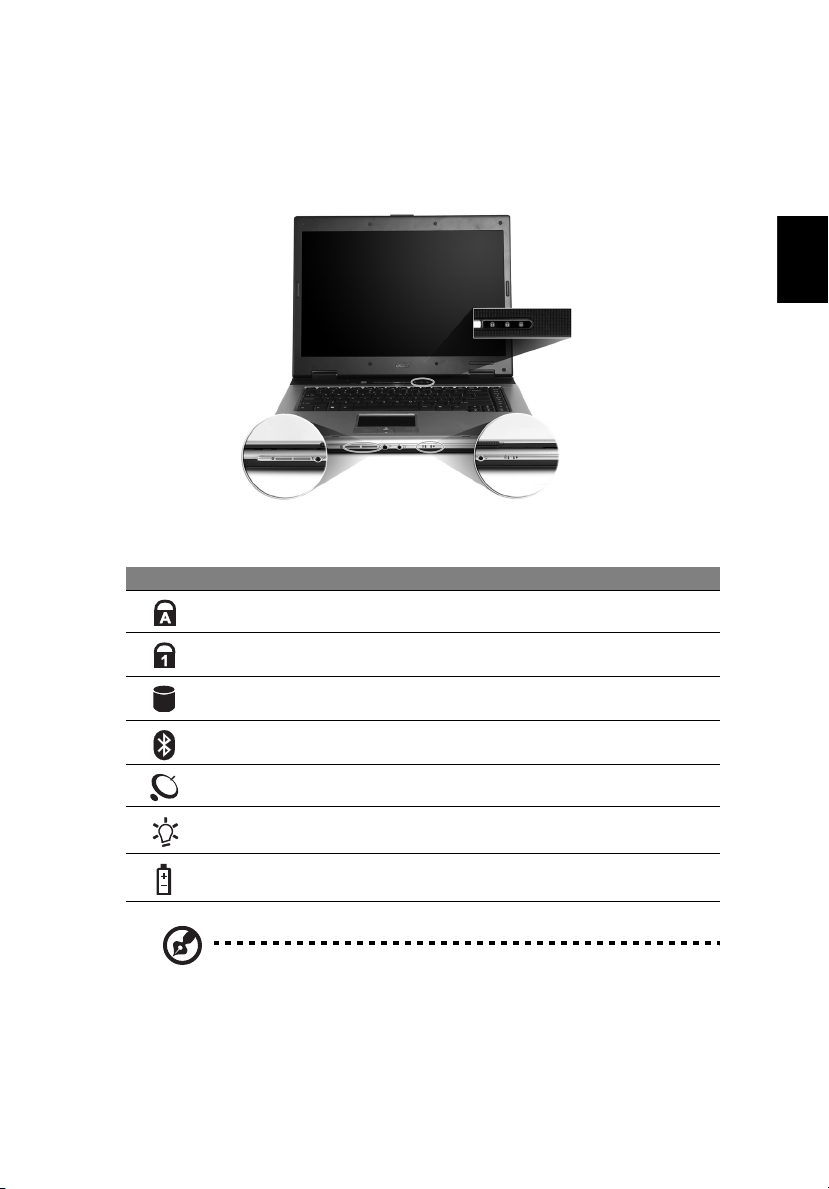
Indicadores
No lado esquerdo do teclado do computador há quatro indicadores de estado
de fácil leitura e quatro localizados na parte frontal do computador.
Os indicadores de estado Liga-desliga, Bateria e Comunicação sem fios podem
ser vistos mesmo com o ecrã de cristal líquido fechado.
Ícone Função Descrição
Caps lock Acende-se quando a função Caps lock está activa.
9
Português
Português
Num Lock Acende-se quando a função Num Lock está
Actividade da
média
Comunicações
Bluetooth
Comunicações
sem fios
Indicador de
alimentação
Indicador da
bateria
1. A cargar: A luz é âmbar quando a bateria está a carregar.
2. Carga completa: A luz é verde no modo CA.
activa.
Acende-se quando o disco rígido ou a unidade
AcerMedia estão activas.
Acende para indicar o estado das comunicações
Bluetooth.
Acende para indicar o estado das comunicações
LAN sem fios.
Acende quando o computador está ligado.
Acende quando a bateria está a ser carregada.
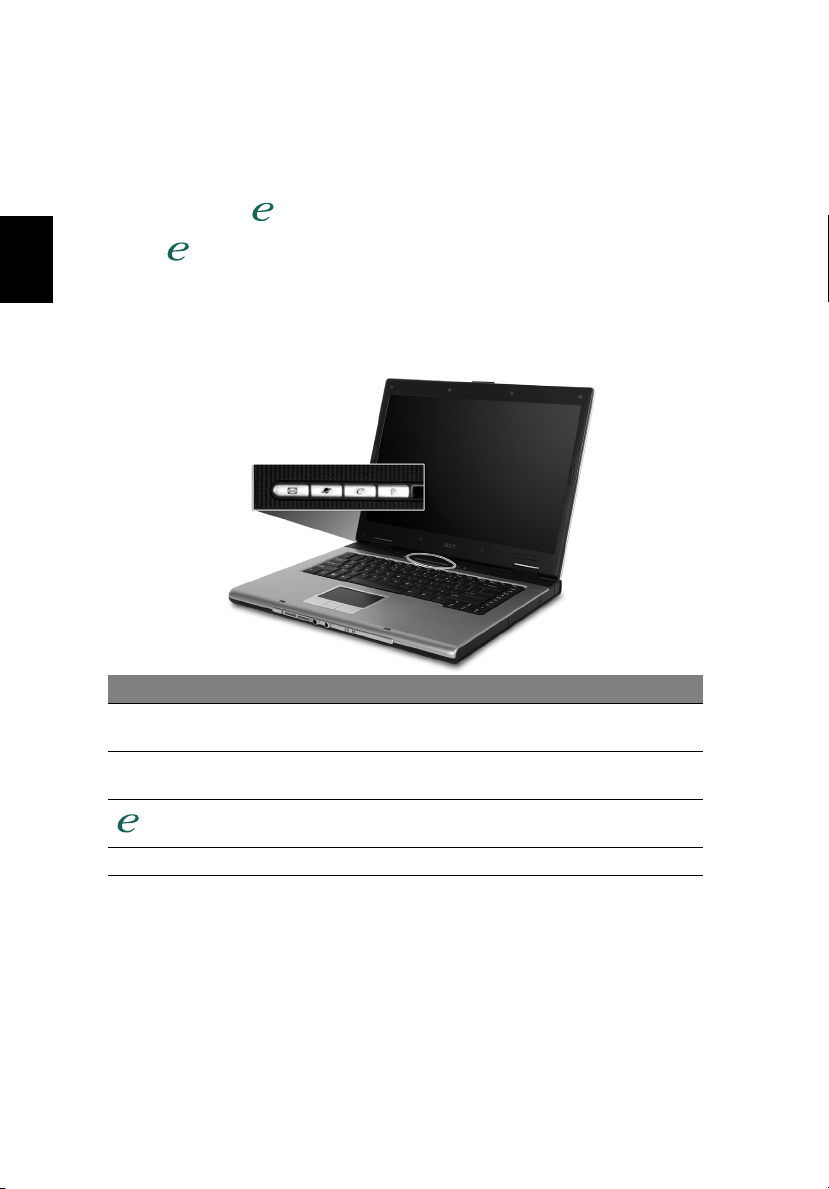
Português
Português
10
Teclas de acesso rápido
Estes botões são designados como teclas de acesso rápido. Estes correspondem
respectivamente aocorreio electrónico, ao browser da Web, à opção Acer
Empowering Key ” ” e às teclas programáveis.
Prima ” ” para executar o Acer eManager. Ver “Acer eManager” na página
19. Os botões do correio electrónico e do browser da Web, são os botões
predefinidos para os programas de correio electrónico e da Internet, mas
podem ser redefinidos pelo utilizador. Para definir as teclas do correio
electrónico, do browser da Web e as teclas programáveis, execute o Acer
Launch Manager. Ver “Launch Manager” na página 22.
Teclas de acesso rápido Aplicação Predefinida
Correio electrónico
Browser da Web
P Programável pelo utilizador
Aplicação de correio electrónico
(programável pelo utilizador)
Aplicação de browser da Internet
(programável pelo utilizador)
Aplicação de Acer eManager
(programável pelo utilizador)
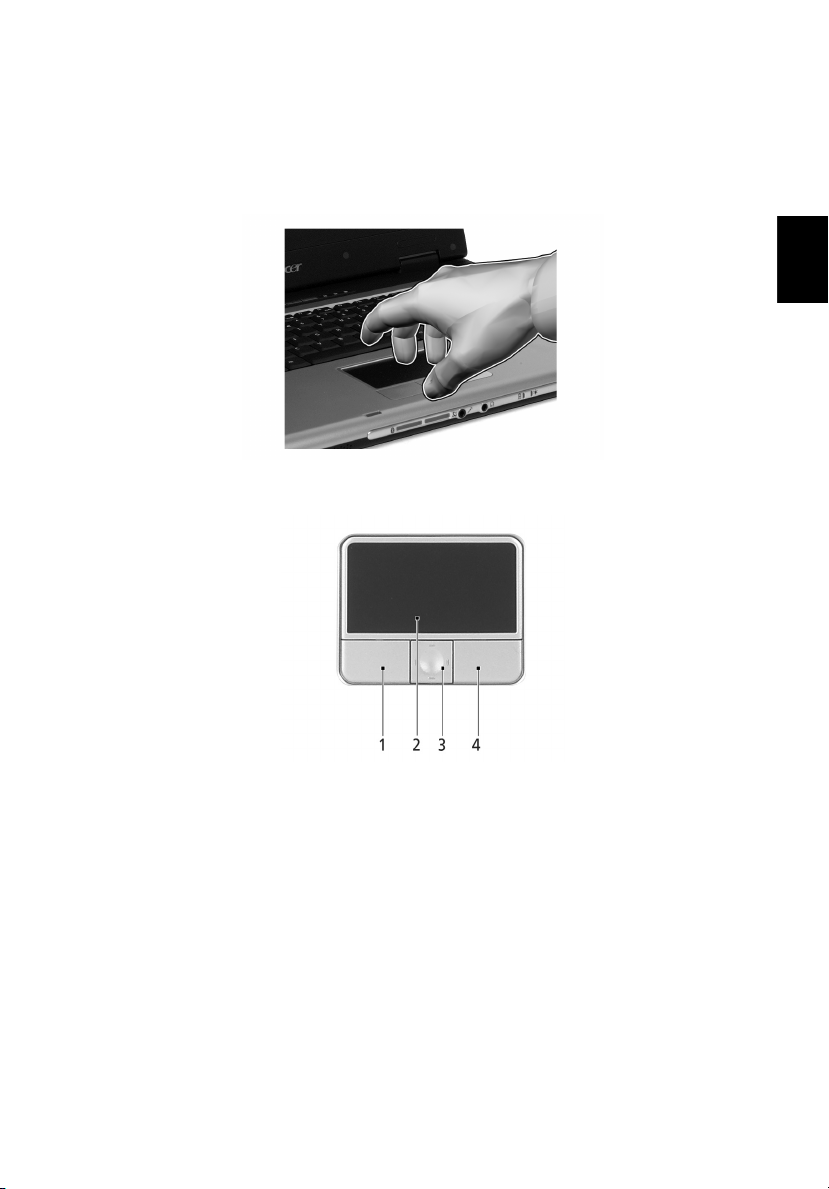
Teclado táctil
O touchpad integrado é um dispositivo apontador sensível ao movimento na
sua superfície. Isto significa que o cursor responde à medida que o utilizador
move o dedo na superfície do touchpad. A localização central no descanso de
mãos proporciona o máximo de conforto e apoio.
Princípios fundamentais do touchpad
Os ítems seguintes demonstram o modo de utilização do touchpad:
11
Português
Português
• Desloque o seu dedo pela superfície do touchpad (2) para movimentar o
cursor.
• Prima os botões esquerdo (1) e direito (4), situados na extremidade do
touchpad, para efectuar funções de selecção e de execução. Estes dois
botões são semelhantes aos botões esquerdo e direito de um rato. Tocar
no touchpad produz resultados semelhantes. Tocar no touchpad equivale a
clicar com o botão esquerdo.
• Use o botão de deslocamento (3) em quatro direcções para mover a página
para cima, para baixo, para a esquerda e para a direita. Este botão imita a
acção de premir o cursor nas barras de deslocamento direita das aplicações
do Windows.
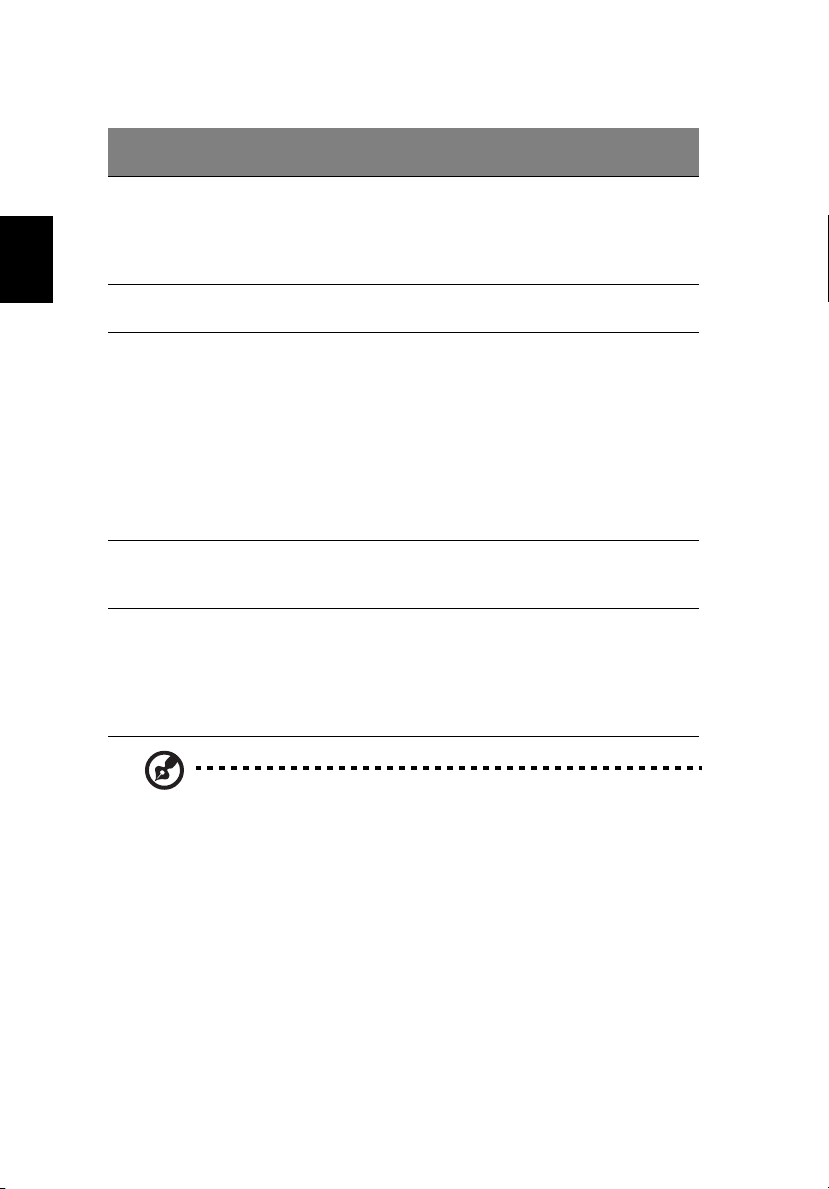
12
Português
Português
Função
Executar Clique duas
Seleccionar Clique uma
Arrastar Faça clique e
Aceder ao
menu de
contexto
Deslocar Fazer clique e
Botão da
Esquerda (1)
vezes
rapidamente.
vez.
segure,
depois arraste
o cursor no
teclado táctil
com o dedo.
Botão da
Direita (4)
Clique uma
vez.
Teclado táctil (2)
Toque duas vezes
(com a mesma
velocidade com
que faz duplo
clique com o rato).
Prima uma vez.
Toque duas vezes
(à mesma
velocidade com
que faz duplo
clique no botão do
rato) e no segundo
toque mantenha o
dedo no touchpad
para arrastar o
cursor.
Botão central
(3)
manter para
cima / para
baixo /
esquerda /
direita.
Nota: Utilize o touchpad apenas com os dedos secos e limpos.
Mantenha o touchpad igualmente limpo e seco. O touchpad é
sensível aos movimentos dos dedos. Assim, quanto mais leve for o
toque, melhor será a resposta. Tocar com demasiada força não
aumentará a capacidade de resposta do touchpad.
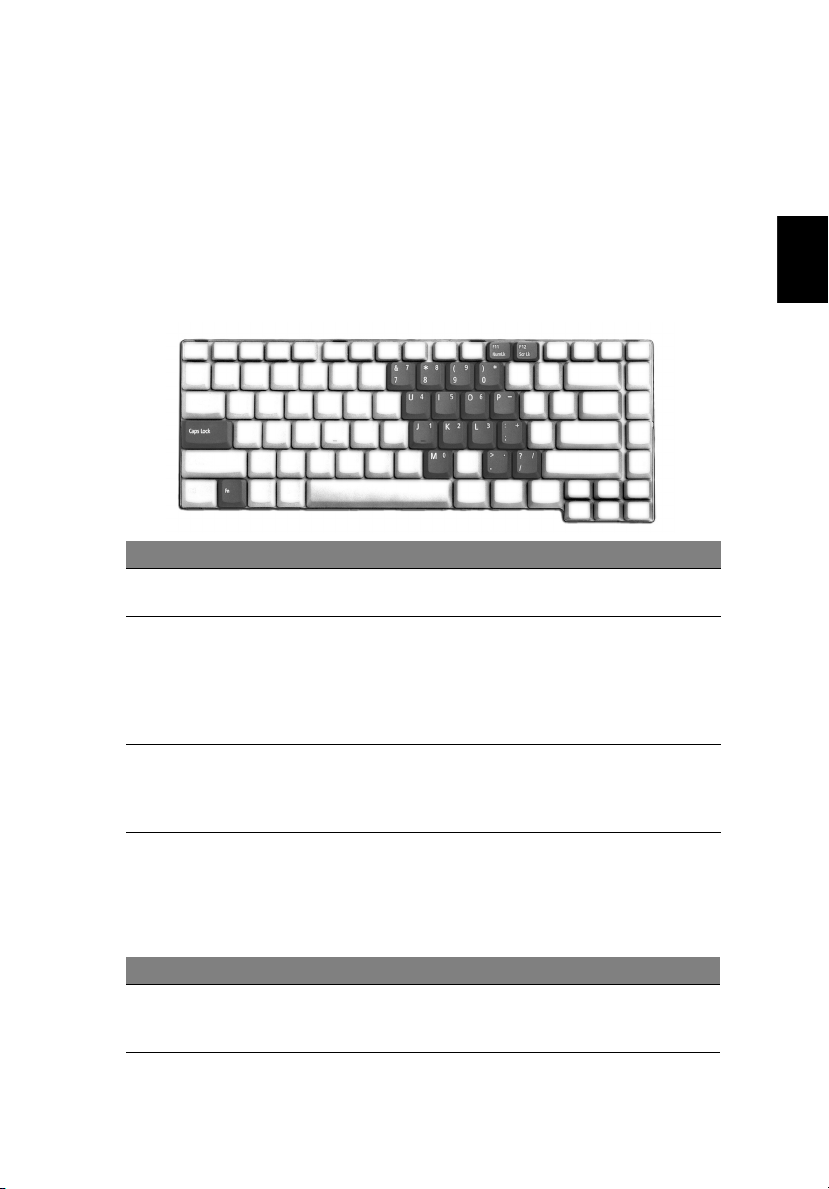
Utilizar o teclado
O teclado de tamanho normal possui um teclado numérico integrado, teclas
separadas para controle do cursor, duas teclas do Windows e doze teclas de
função.
Teclas de bloqueio e teclado numérico incorporado
O teclado tem 3 teclas de bloqueio que podem ser ligadas ou desligadas.
Tecla de bloqueio Descrição
Caps Lock Quando Caps Lock está activo, todos os caracteres
Num Lock
<Fn> + <F11>
Scroll Lock
<Fn> + <F12>
alfabéticos são digitados em letras maiúsculas.
Quando Num Lock está activo, o teclado numérico
integrado entra em funcionamento. As teclas funcionam
como em uma calculadora (com os operadores aritméticos
+, -, * e /). Use este modo quando precisar escrever diversos
dados numéricos. Um solução ainda melhor seria ligar um
teclado externo.
Quando Scroll Lock está activo, o conteúdo do ecrã sobe e
desce conforme as teclas direccionais (setas) são
respectivamente premidas. A função Scroll Lock não
funciona com algumas aplicações.
13
Português
Português
As funções do teclado numérico integrado funcionam como as dos teclados
numéricos de um desktop. São indicadas por pequenos caracteres situados no
canto superior direito da superfície das teclas. Para simplificar a legenda do
teclado, os símbolos das teclas de controlo do cursor não estão impressos nas
teclas.
Acesso pretendido Num Lock activado Num Lock desactivado
Teclas numéricas no
teclado numérico
integrado
Digite os números
normalmente.
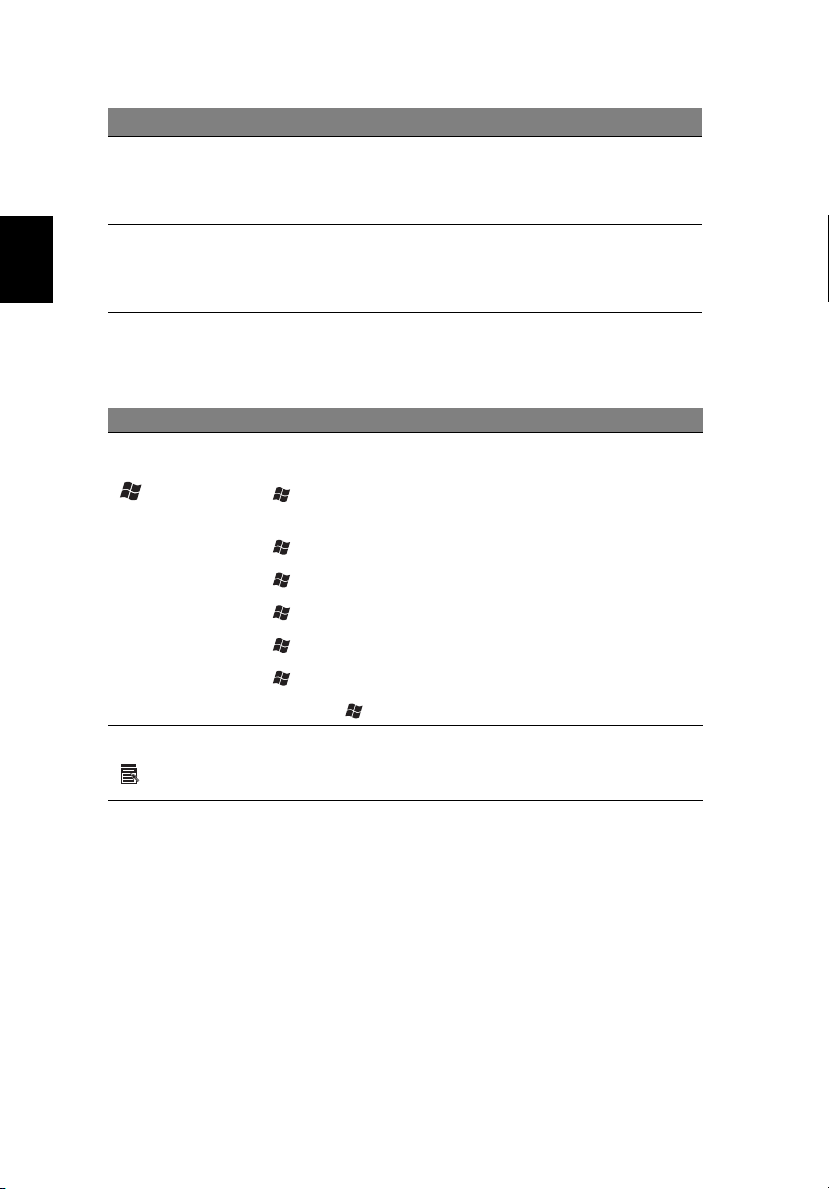
Português
Português
14
Acesso pretendido Num Lock activado Num Lock desactivado
Teclas de controlo do
cursor no teclado
numérico integrado
Teclas principais Mantenha a tecla <Fn>
Mantenha a tecla <Shift>
sob pressão quando
utilizar as teclas de
controlo do cursor.
sob pressão quando
digitar letras no teclado
numérico integrado.
Mantenha a tecla <Fn>
sob pressão quando
utilizar as teclas de
controlo do cursor.
Digite as letras
normalmente.
Teclas Windows
O teclado possui duas teclas para funções específicas do Windows.
Tecla Descrição
Tecla do logótipo
do Windows
Tecla de aplicação Esta tecla tem o mesmo efeito de clicar no botão direito do
Botão Iniciar. As combinações com esta tecla têm funções
de atalho. Encontrará a seguir alguns exemplos:
< > + <Tab>: Activa o botão seguinte da barra de
ferramentas
< > + <E>: Explorar o meu computador
< > + <F1>: Abre a Ajuda e Suporte
< > + <F>: Localizar documento
< > + <R>: Apresenta a caixa de diálogo Executar
< > + <M>: Minimizar tudo
<Shift> + < > + <M>: Anular minimizar tudo
rato; abre o menu de contexto da aplicação.
Teclas de atalho
O computador utiliza teclas de atalho ou combinações de teclas para ter acesso
à maior parte dos comandos do computador como a luminosidade do ecrã, a
saída de som e o Utilitário da BIOS.
Para activar as teclas de atalho, prima e mantenha premida a tecla <Fn> antes
de premir a outra tecla na combinação de teclas de atalho.
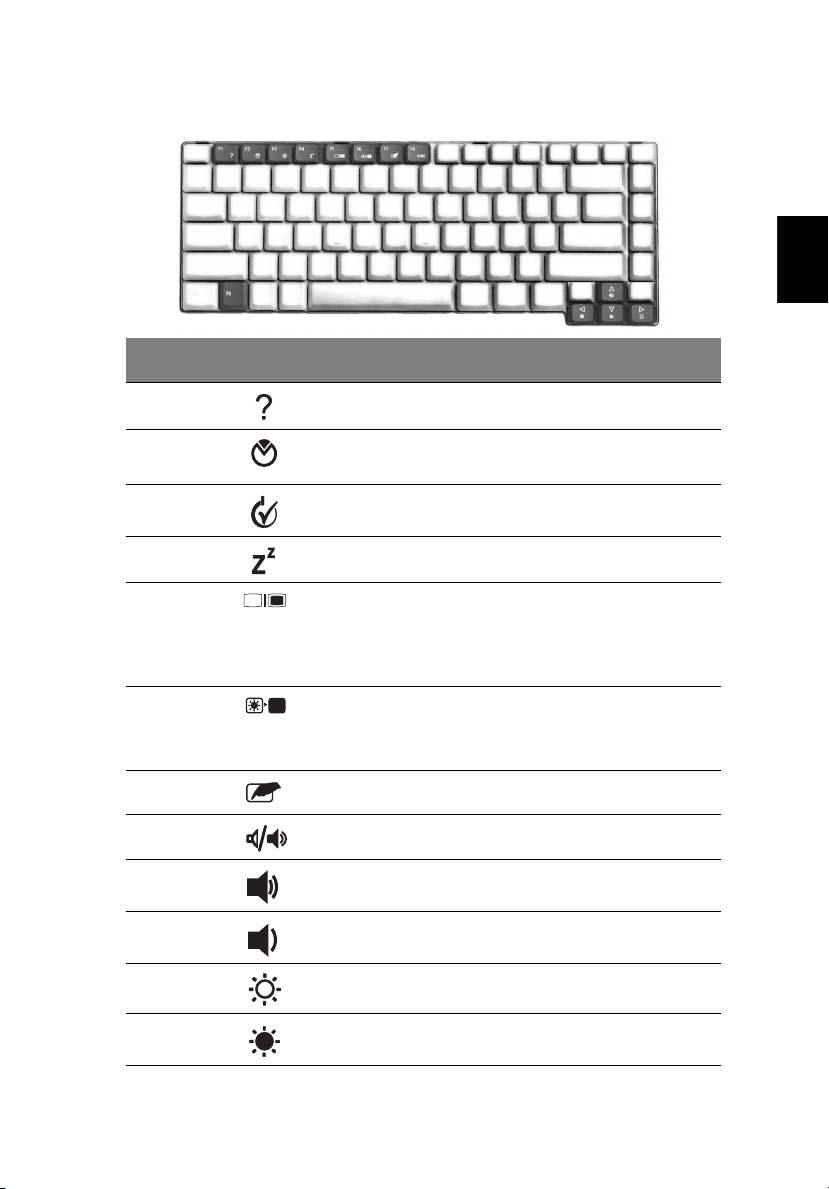
15
Português
Português
Tecla de
atalho
<Fn> + <F1>
<Fn>
+ <F2
<Fn>
+ <F3
<Fn> + <F4>
<Fn> + <F5>
<Fn> + <F6>
<Fn> + <F7>
<Fn> + <F8>
<Fn> + <↑>
<Fn> + <↓>
Ícone Função Descrição
Ajuda das Teclas
de Aceleração
>
>
Acer eSettings
Gestão de energia Abre a janela Power Scheme.
Sleep Coloca o computador no modo Sleep.
Comutação de
Visualização
Ecrã em Branco Desliga a luz de fundo do ecrã de
Comutação de
Touchpad
Comutação de
Altifalante
Aumentar volume Aumenta o volume do altifalante.
Diminuir volume Diminui o volume do altifalante.
Apresenta ajuda para as teclas de
atalho.
Inicia o Acer eSettings no Acer
eManager. Ver “Acer eManager” na
página 19.
Comuta a saída dos dados de
visualização entre o ecrã de
visualização, o monitor externo (se
ligado) e tanto o monitor de
visualização como o monitor externo.
visualização para economizar
energia. Prima qualquer tecla para
retomar a actividade.
Liga e desliga o touchpad interno.
Liga e desliga os altifalantes.
<Fn> + <→>
<Fn> + <←>
Aumentar a
luminosidade
Reduzir a
luminosidade
Aumenta a luminosidade do ecrã.
Reduz a luminosidade do ecrã.
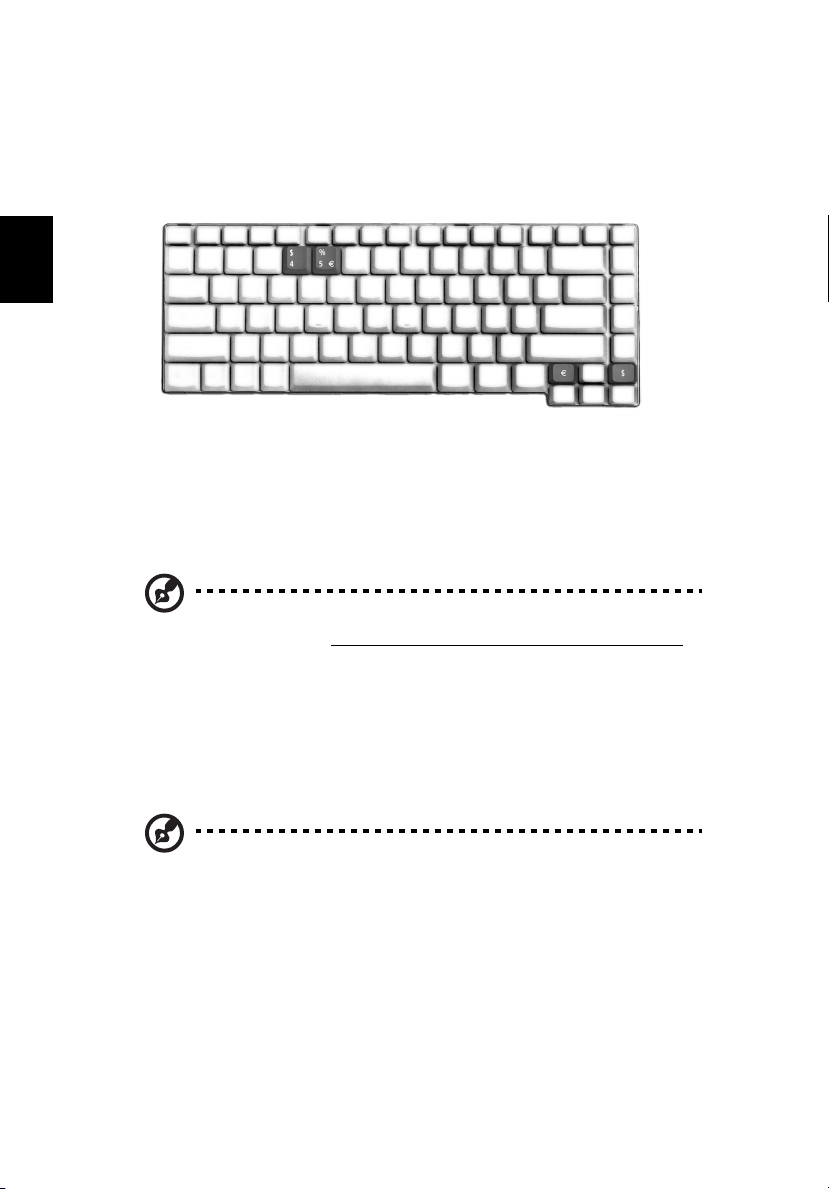
Português
Português
16
Tecla especial
O símbolos do Euro e do dólar americano se encontram nas partes superior
central e/ou inferior direita do teclado. Para escrever:
O símbolo de Euro
1 Abra um editor de texto.
2 Prima directamente a tecla <Euro> n parte inferior direita do teclado, ou
mantenha a tecla <Alt Gr> premida prima a tecla <5> na parte superior
central do teclado.
Nota: Alguns tipos de letras e software não suportam o símbolo
do Euro. Consulte www.microsoft.com/typography/faq/faq12.htm
para obter mais informações.
O símbolo do dólar americano
1 Abra um editor de texto.
2 Prima directamente a tecla <dólar> n parte inferior direita do teclado, ou
mantenha a tecla <Shift> premida prima a tecla <4> na parte superior
central do teclado.
Nota: Esta função varia em função da configuração de idiomas.
 Loading...
Loading...