Acer Aspire 4315 Service Manual
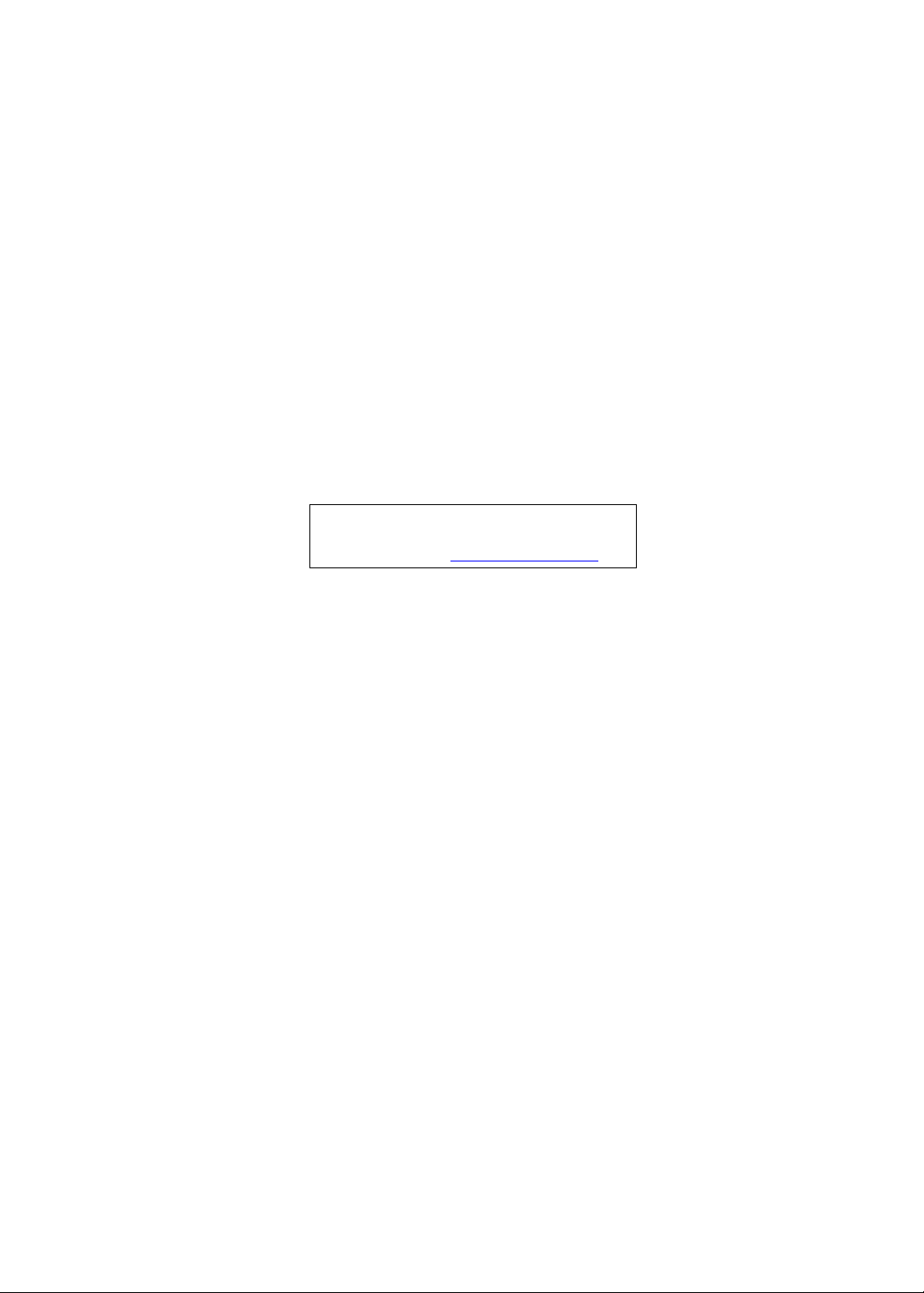
Acer
Aspire 4715Z/4315
Service Guide
Service guide files and updates are available
on the ACER/CSD web; for more information,
please refer to http://csd.acer.com.tw
PRINTED IN TAIWAN
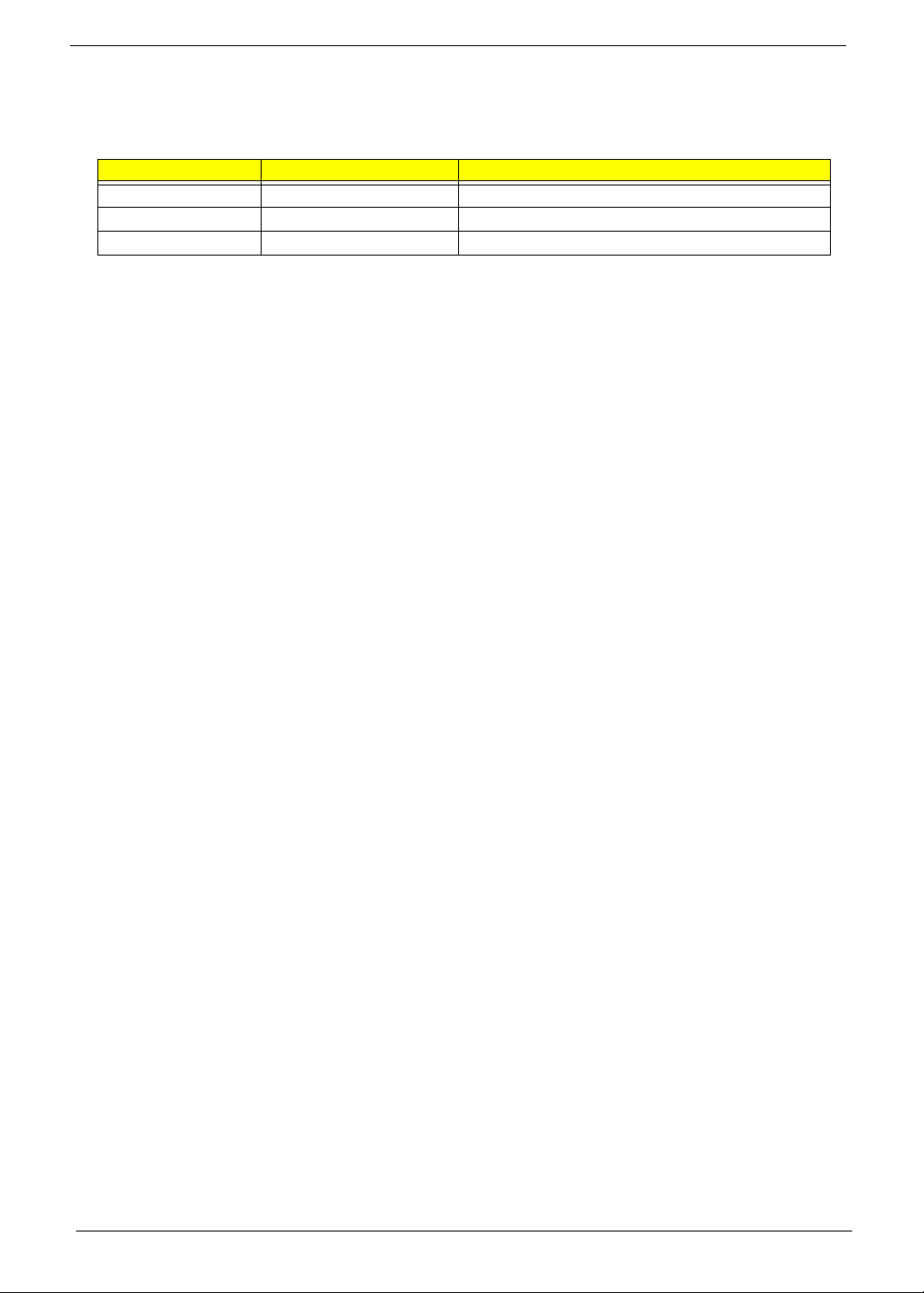
Revision History
Please refer to the table below for the updates made on Travelmate 4715Z/4315 service guide.
Date Chapter Updates
ii
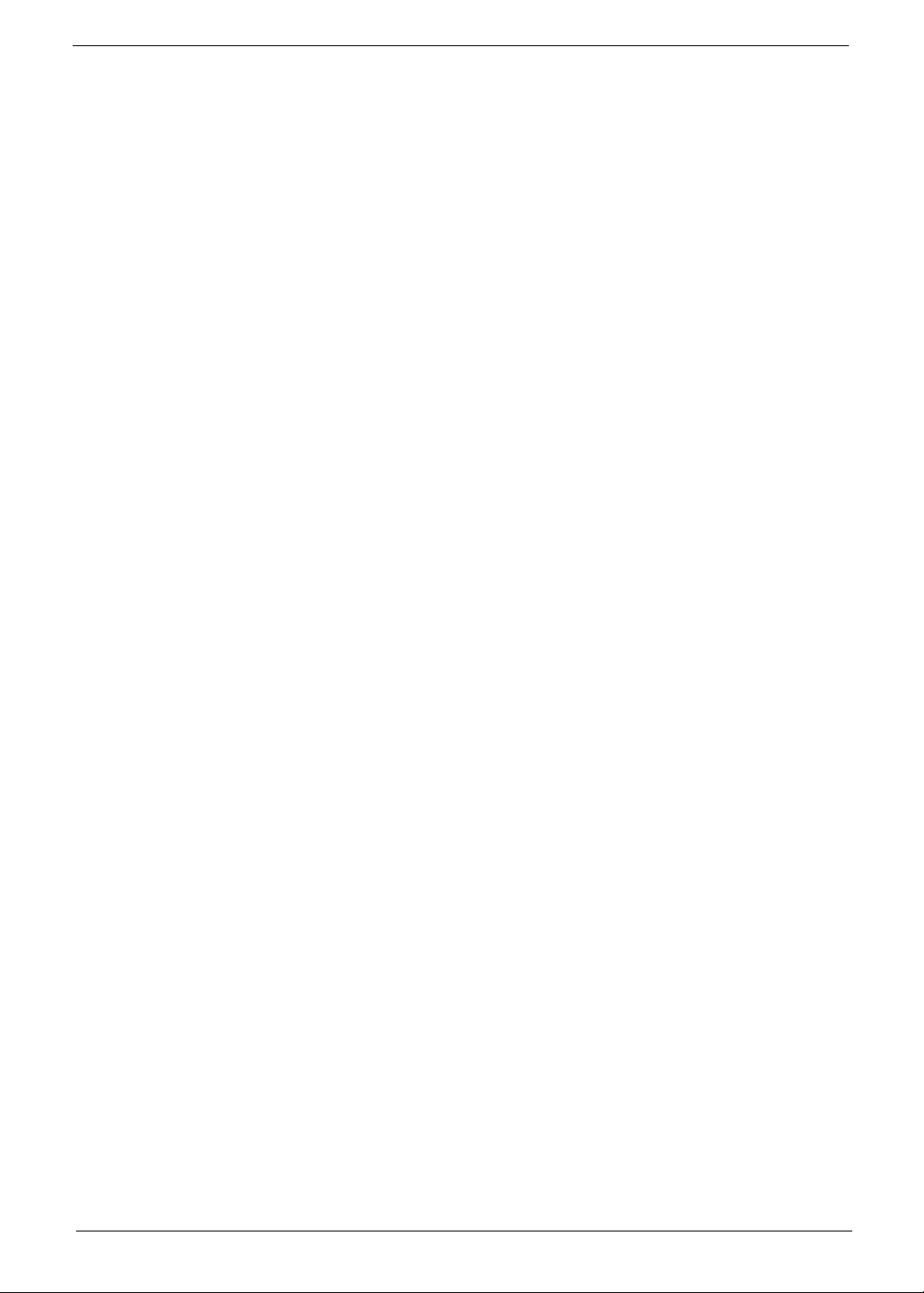
Copyright
Copyright © 2007 by Acer Incorporated. All rights reserved. No part of this publication may be reproduced,
transmitted, transcribed, stored in a retrieval system, or translated into any language or computer language, in
any form or by any means, electronic, mechanical, magnetic, optical, chemical, manual or otherwise, without
the prior written permission of Acer Incorporated.
iii
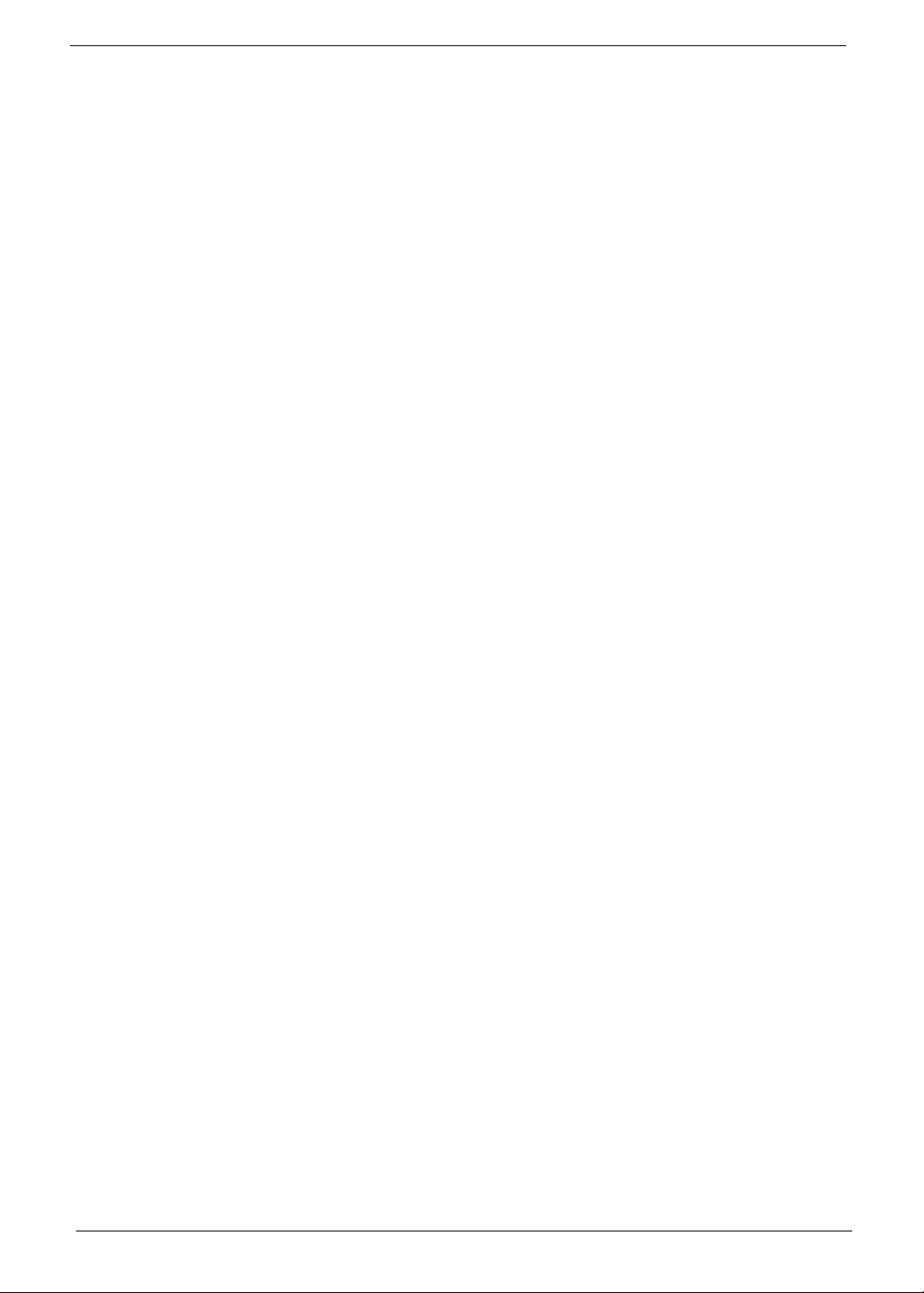
Disclaimer
The information in this guide is subject to change without notice.
Acer Incorporated makes no representations or warranties, either expressed or implied, with respect to the
contents hereof and specifically disclaims any warranties of merchantability or fitness for any particular
purpose. Any Acer Incorporated software described in this manual is sold or licensed "as is". Should the
programs prove defective following their purchase, the buyer (and not Acer Incorporated, its distributor, or its
dealer) assumes the entire cost of all necessary servicing, repair, and any incidental or consequential
damages resulting from any defect in the software.
Acer is a registered trademark of Acer Corporation.
Intel is a registered trademark of Intel Corporation.
Celeron is a registered trademark of Intel Corporation.
Core Duo and Core 2 Duo are trademarks of Intel Corporation.
Other brand and product names are trademarks and/or registered trademarks of their respective holders.
iv
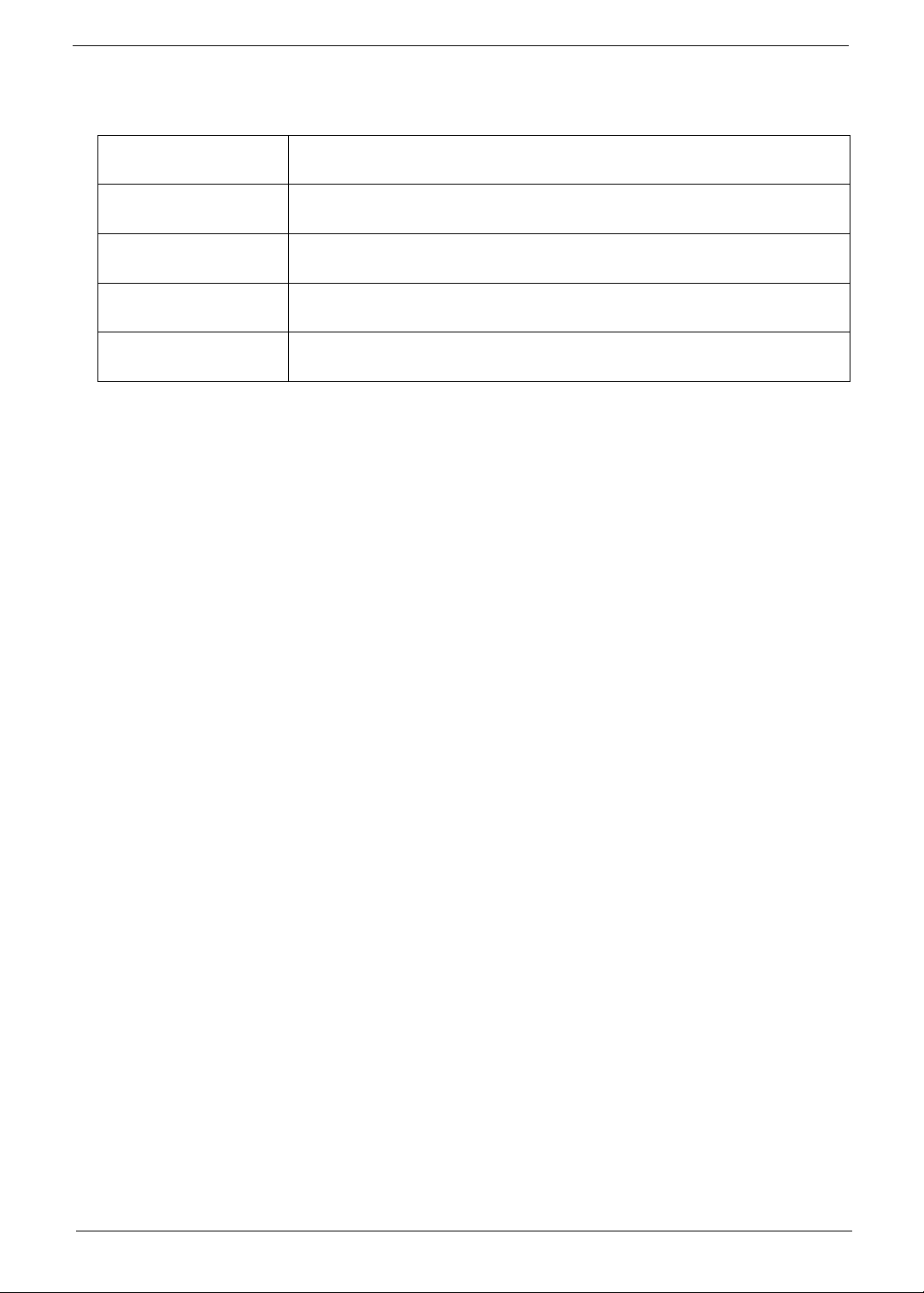
Conventions
The following conventions are used in this manual:
SCREEN
MESSAGES
NOTE Gives bits and pieces of additional information related to the current topic.
WARNING Alerts you to any damage that might result from doing or not doing specific
CAUTION Gives precautionary measures to avoid possible hardware or software
IMPORTANT Reminds you to do specific actions relevant to the accomplishment of
Denotes actual messages that appear on screen.
actions.
problems.
procedures.
v
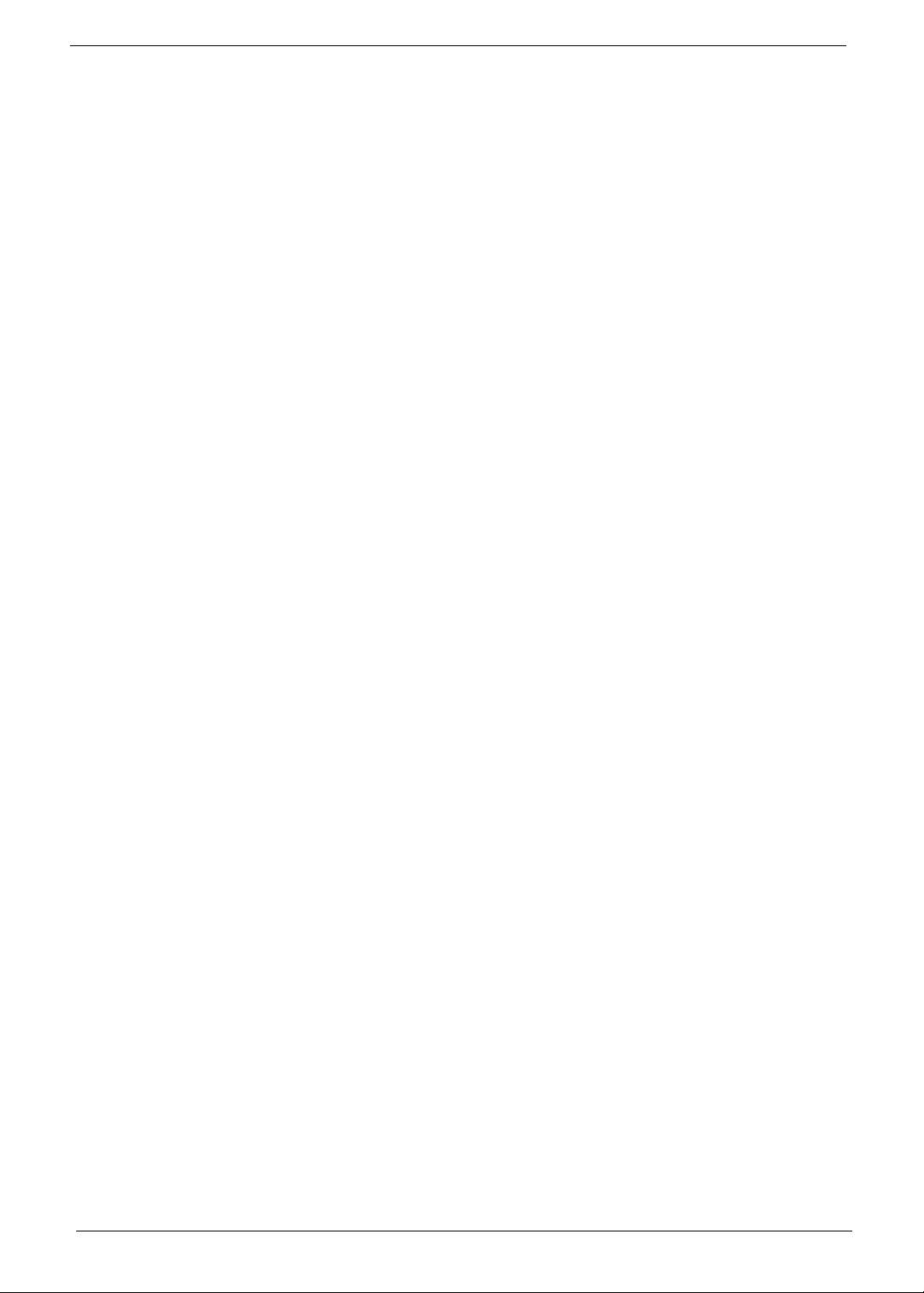
Preface
Before using this information and the product it supports, please read the following general information.
1. This Service Guide provides you with all technical information relating to the BASIC CONFIGURATION
decided for Acer's "global" product offering. To better fit local market requirements and enhance product
competitiveness, your regional office MAY have decided to extend the functionality of a machine (e.g.
add-on card, modem, or extra memory capability). These LOCALIZED FEATURES will NOT be covered
in this generic service guide. In such cases, please contact your regional offices or the responsible
personnel/channel to provide you with further technical details.
2. Please note WHEN ORDERING FRU PARTS, that you should check the most up-to-date information
available on your regional web or channel. If, for whatever reason, a part number change is made, it will
not be noted in the printed Service Guide. For ACER-AUTHORIZED SERVICE PROVIDERS, your Acer
office may have a DIFFERENT part number code to those given in the FRU list of this printed Service
Guide. You MUST use the list provided by your regional Acer office to order FRU parts for repair and
service of customer machines.
vi
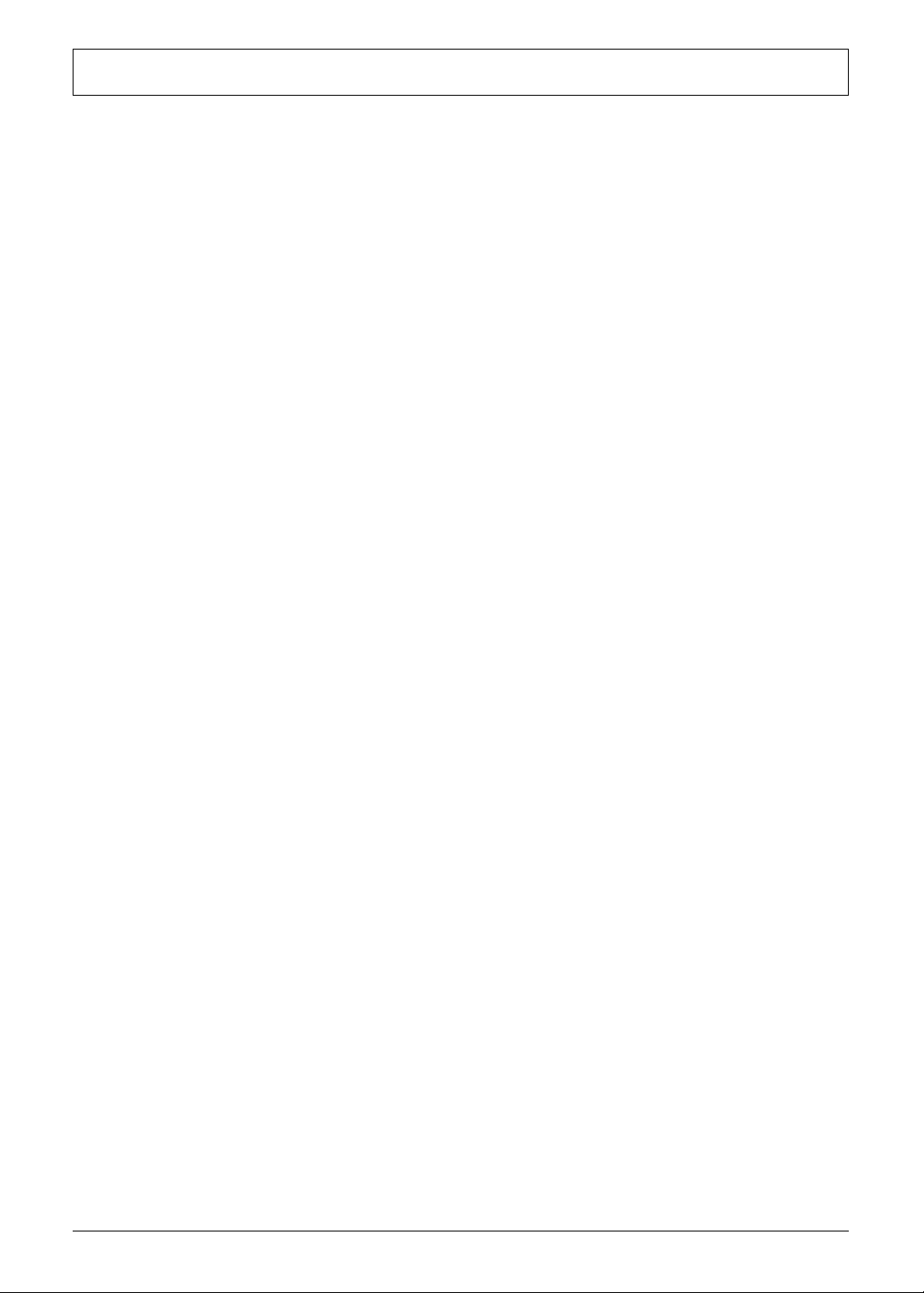
Table of Contents
System Specification 1
Features 1
Your Acer Notebook Tour 3
Front View 3
Closed Front View 4
Left View 4
Right View 5
Rear Panel 5
Bottom Panel 6
Indicators 7
Easy-launch Buttons 8
Touchpad 9
Touchpad Basics 9
Using the Keyboard 11
Lock Keys and Embedded Numeric Keypad 11
Windows Keys 12
Hotkeys 13
Special Keys 14
Using the System Utilities 15
Acer Empowering Technology 15
Empowering Technology Password 15
Acer eNet Management 16
Acer ePower Management 18
Acer ePresentation Management 20
Acer eDataSecurity Management (for selected models) 21
Acer eLock Management 22
Acer eRecovery Management 23
Acer eSettings Management 24
Windows Mobility Center 25
Acer GridVista (dual-display compatible) 26
Launch Manager 27
Norton Internet Security 27
Hardware Specifications and Configurations 28
System Utilities 35
BIOS Setup Utility 35
Entering BIOS Setup 35
BIOS Setup Primary Menus 35
BIOS Setup Navigation Keys 35
Information Menu 36
Main Menu 37
Security Menu 38
Clearing the Supervisor or User Password 39
Boot Menu 41
Exit Menu 42
BIOS Recovery 43
Machine Disassembly and Replacement 45
Disassembly Requirements 45
General Information 46
Pre-disassembly Instructions 46
Disassembly Process 47
vii
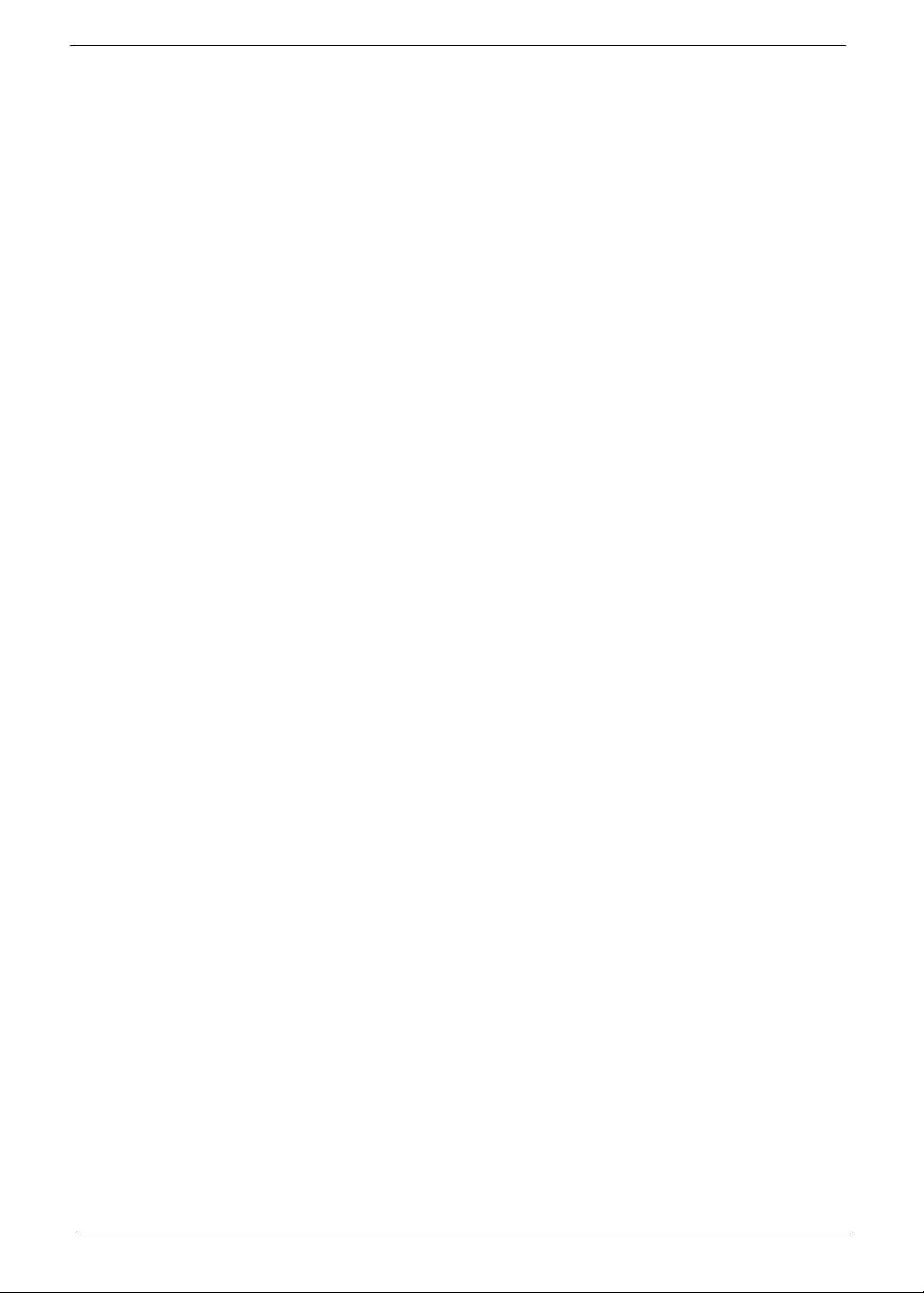
External Module Disassembly Process 48
External Modules Disassembly Flowchart 48
Removing the Battery Pack 49
Removing the Express Dummy Card 49
Removing the Lower Cover 50
Removing the DIMM 51
Removing the WLAN Board Module 52
Removing the Hard Disk Drive Module 53
Removing the Optical Drive Module 54
Main Unit Disassembly Process 56
Main Unit Disassembly Flowchart 56
Removing the CPU Heatsink Module 57
Removing the CPU 58
Removing the Keyboard 59
Removing the Middle Cover 60
Removing the LCD Module 61
Separating the Upper Case from the Lower Case 63
Removing the Speaker Modules 65
Removing the Launch Board Bracket 66
Removing the Touchpad Board Module 67
Removing the Audio Board 68
Removing the USB Board 70
Removing the Mainboard 71
Removing the Modem Board 72
Removing the RTC Battery 74
LCD Module Disassembly Process 76
LCD Module Disassembly Flowchart 76
Removing the LCD Bezel 77
Removing the Camera Board 78
Removing the Inverter Board 79
Removing the LCD with Brackets 80
Removing the LCD Brackets 83
Removing the LCD Module Hinges 83
Removing the Antenna 84
Removing the Microphone 85
Troubleshooting 87
System Check Procedures 88
External CD/DVD-ROM Drive Check 88
Keyboard or Auxiliary Input Device Check 88
Memory Check 88
Power System Check 89
Touchpad Check 90
Power-On Self-Test (POST) Error Message 91
Index of Error Messages 92
Phoenix BIOS Beep Codes 94
Index of Symptom-to-FRU Error Message 98
Intermittent Problems 102
Undetermined Problems 103
System Block Diagram and Connector Locations 105
System Block Diagram 105
Board Layout 106
Top View 106
Bottom View 107
viii
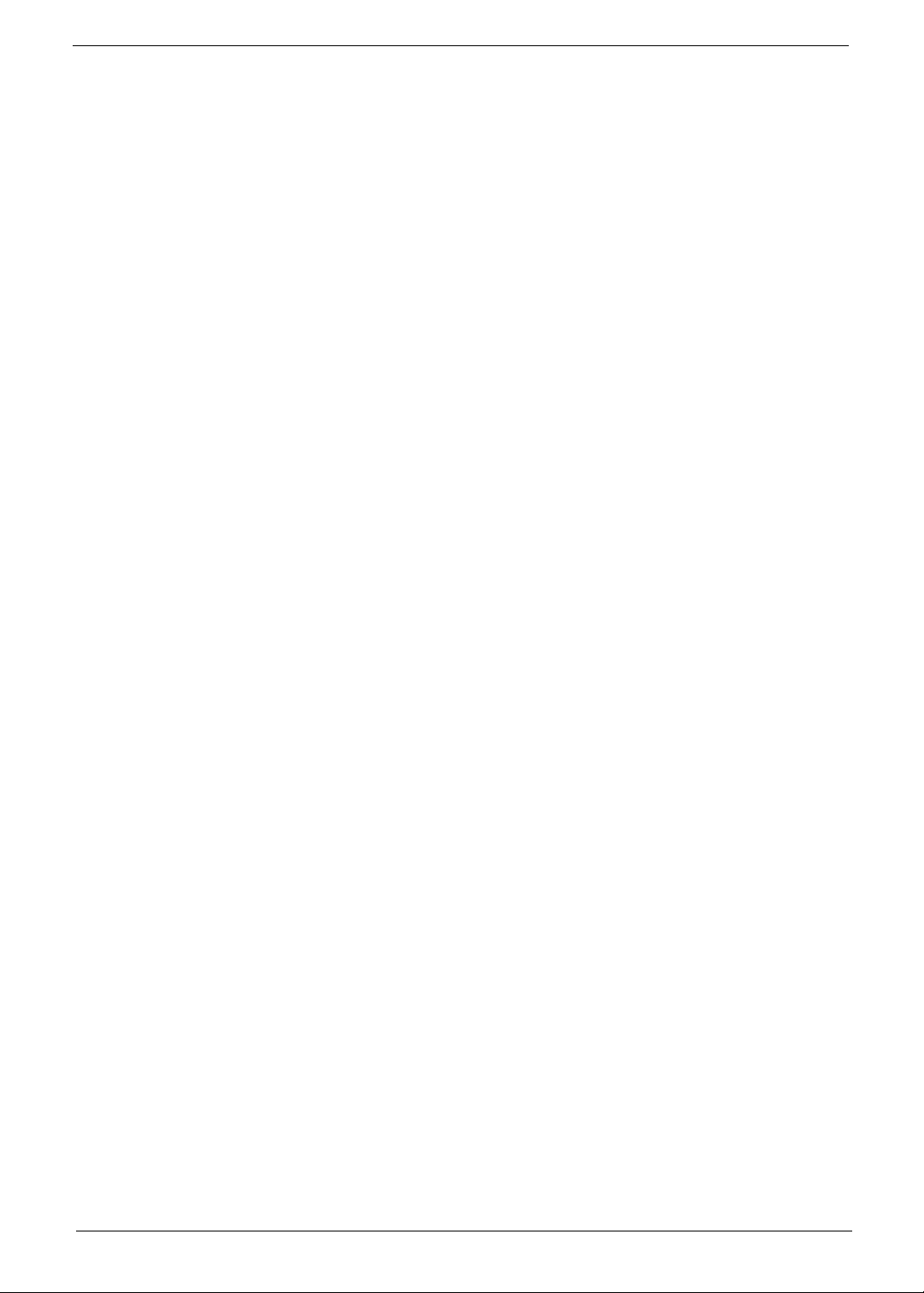
Hardware Gap Setting 108
FRU (Field Replaceable Unit) List 109
Aspire 4715Z/4315 Exploded Diagram 110
Aspire 4715Z FRU List (No: LX.AL40C.013) 111
Aspire 4715Z FRU List (No: LX.AL10Y.001/003/015) 119
Aspire 4315 FRU List (No: LX.AKZ0C.007) 127
Model Definition and Configuration 136
Aspire 4715Z/4315 136
Test Compatible Components 137
Microsoft® Windows® Vista™ Compatibility Test 138
Online Support Information 143
ix
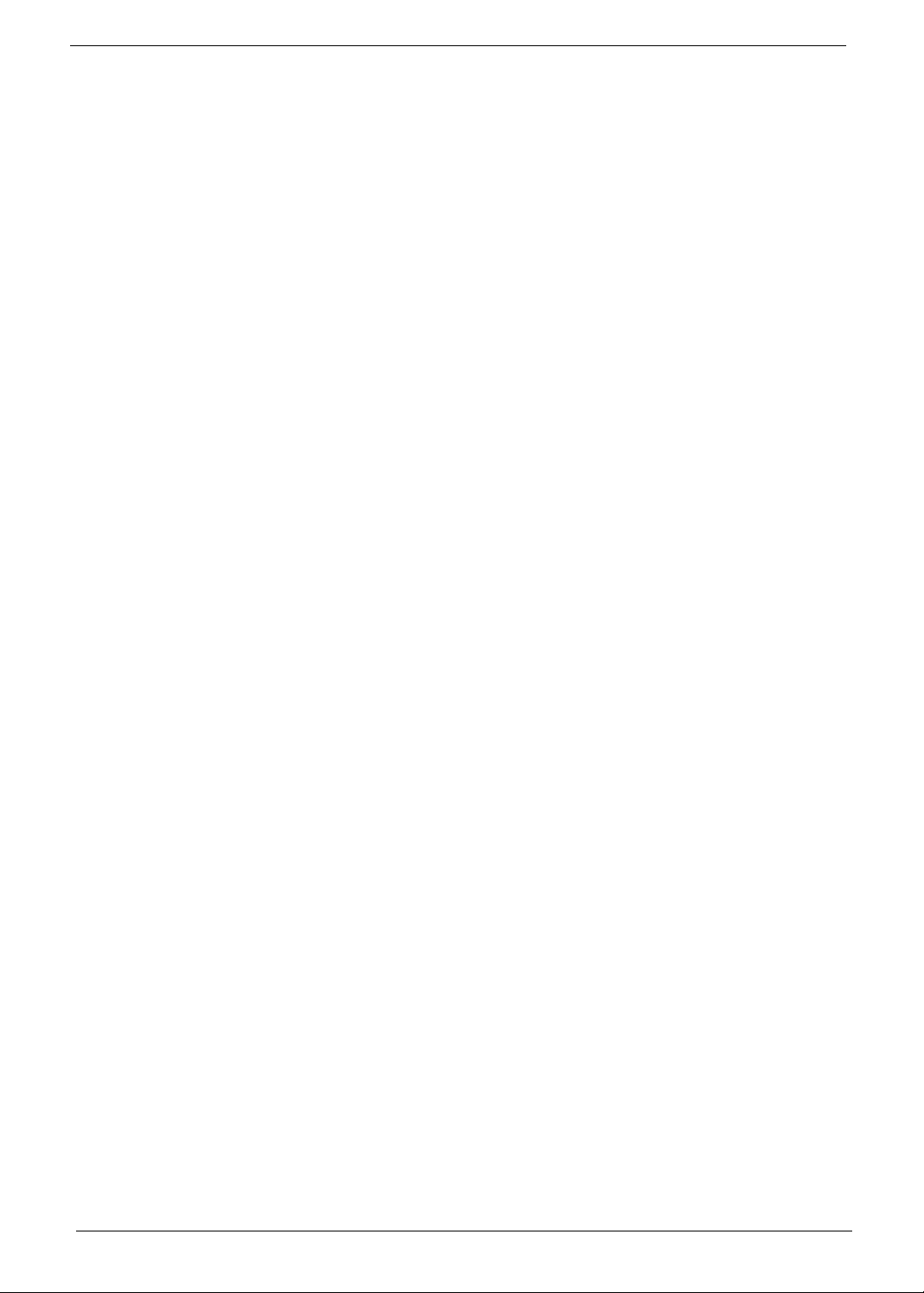
x
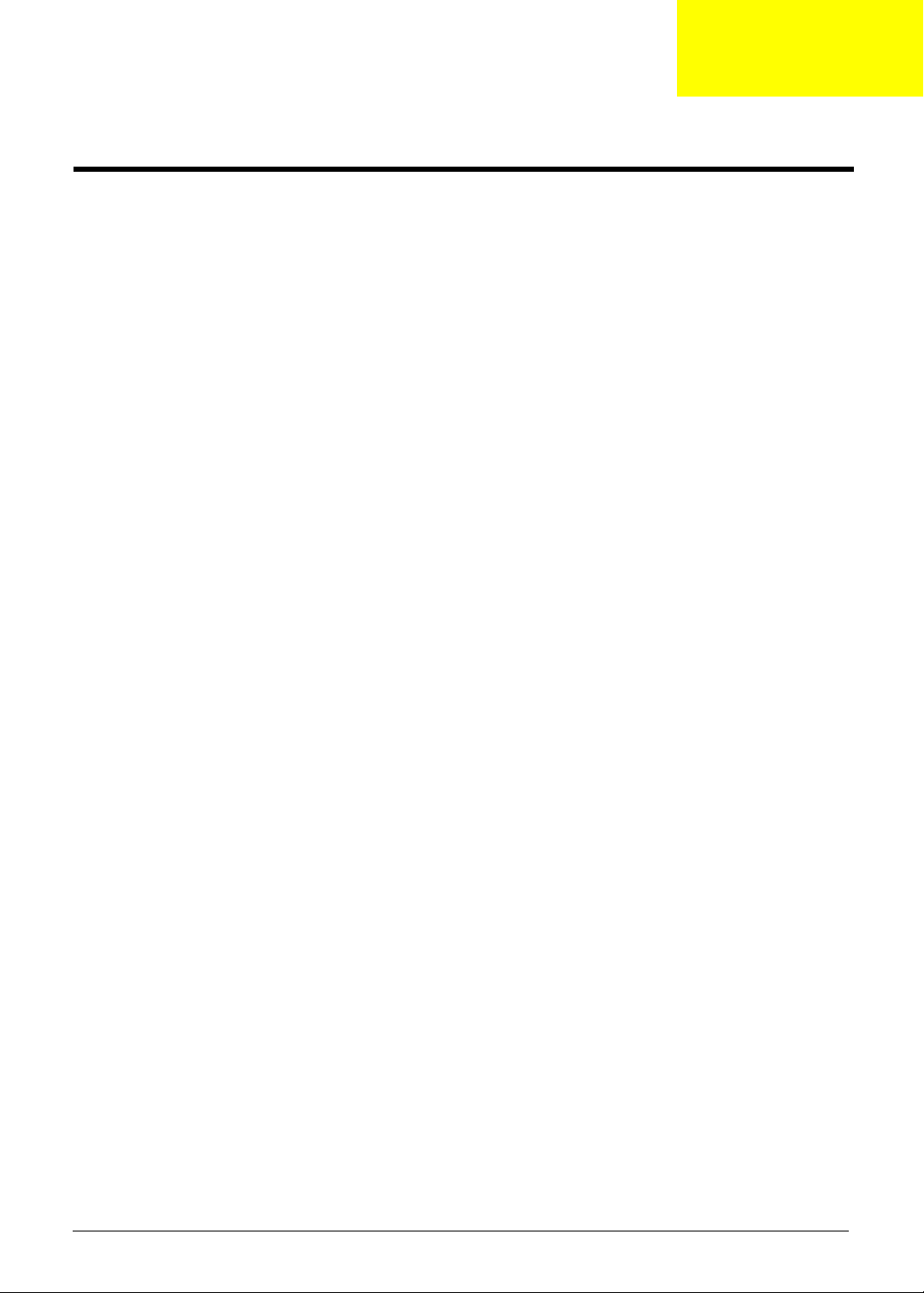
System Specification
Features
Below is a brief summary of the computer’s many feature:
Platform
T Intel
T Mobile Intel GL960 Express chipset
Display and Graphics
T 14.1" WXGA high brightness (200-nits) Acer CrystalBrite
T Mobile Intel GL960 Express Chipset with integrated 3D graphics, featuring Intel Graphics Media
T Dual independent display support
T 16.7 million colors
T MEPG-2/DVD hardware-assisted capability (acceleration)
T S-video/TV-out (NTSC/PAL) support
T Acer Arcade
®
Pentium® processor T2310/T2330 (1 MB L2 cache, 1.46/1.60 GHz, 533 MHz FSB) or
®
Celeron
processor 530/540/550 (1 MB L2 cache, 1.73/1.86/2 GHz, 533 MHz FSB) supporting
Intel 64 architecture
™
TFT LCD, 1280 x 800 pixel resolution, 16 ms
response time, supporting simultaneous multi-window viewing via Acer GridVista
™
Accelerator (GMA) X3100 with up to 358 MB of Intel Dynamic Video Memory Technology 4.0 (8 MB of
dedicated system memory, up to 350 MB of shared system memory), supporting Microsoft DirectX
and DirectX 10
™
featuring Acer CinemaVision™ and Acer ClearVision™ technologies
Chapter 1
®
9
Storage Subsystem
T 80/120/160 GB or larger hard disk drive
T DVD-Super Multi double-layer drive or DVD/CD-RW combo drive
Audio
T Two built-in Acer 3D Sonic stereo speakers
T Intel High Definition Audio support
T MS-Sound compatible
T Built-in microphone
Input Devices
T 88-/89-/93-key keyboard, with inverted "T" cursor layout; 2.5 mm (minimum) key travel
T Seamless touchpad
T 12 function keys, four cursor keys, two Windows
international language support, independent US and Euro dollar sign keys, media control keys
T Easy-launch buttons: Empowering key, WLAN
®
keys, hotkey controls, embedded numeric keypad,
Chapter 1 1
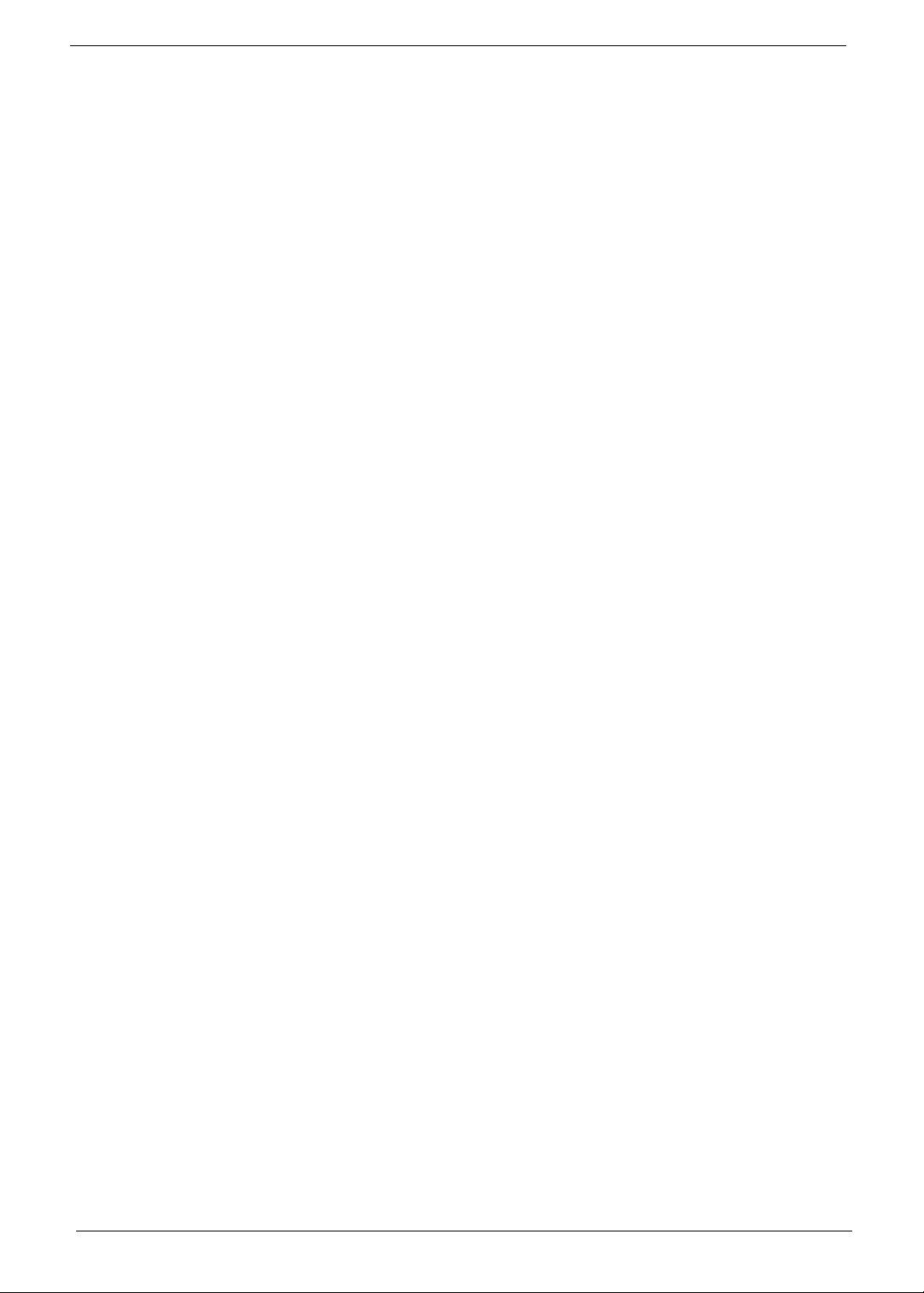
Communication
T Integrated Acer Crystal Eye webcam supporting Acer PrimaLite
T WLAN: Acer InviLink
™
802.11b/g Wi-Fi CERTIFIED® solution, supporting Acer SignalUp™ wireless
technology
T LAN: Fast Ethernet; Wake-on-LAN ready
T Modem: 56K ITU V.92 with PTT approval; Wake-on-Ring ready
™
technology (for selected models)
I/O Interface
T ExpressCard
T Three USB 2.0 ports
T External display (VGA) port
T S-video/TV-out (NTSC/PAL) port
T Headphones/speaker/line-out jack
T Microphone-in jack
T Ethernet (RJ-45) port
T Modem (RJ-11) port
T DC-in jack for AC adapter
™
/54 slot
Power Subsystem
T ACPI 3.0 CPU power management standard: supports Standby and Hibernation power-saving modes
T 44.4 W 4000 mAh Li-ion battery pack (6-cell)
T 3-pin 65 W AC adapter
t 2.5-hour rapid charge system-off
t 3.5-hour charge-in-use
Dimensions and weight
T Width: 344 mm (13.5 inches)
T Depth: 246 mm (9.7 inches)
T Height: 37/42 mm (1.45/1.65 inches)
T Weight (approximately, with 6-cell battery): 2.6 kg (5.73 lbs.)
Environment
T Temperature:
t Operating: 5 to 35 C
t Non-operating: -20 to 65 C
T Humidity (non-condensing):
t Operating: 20 to 80%
t Non-operating: 20 to 80%
°
°
2 Chapter 1
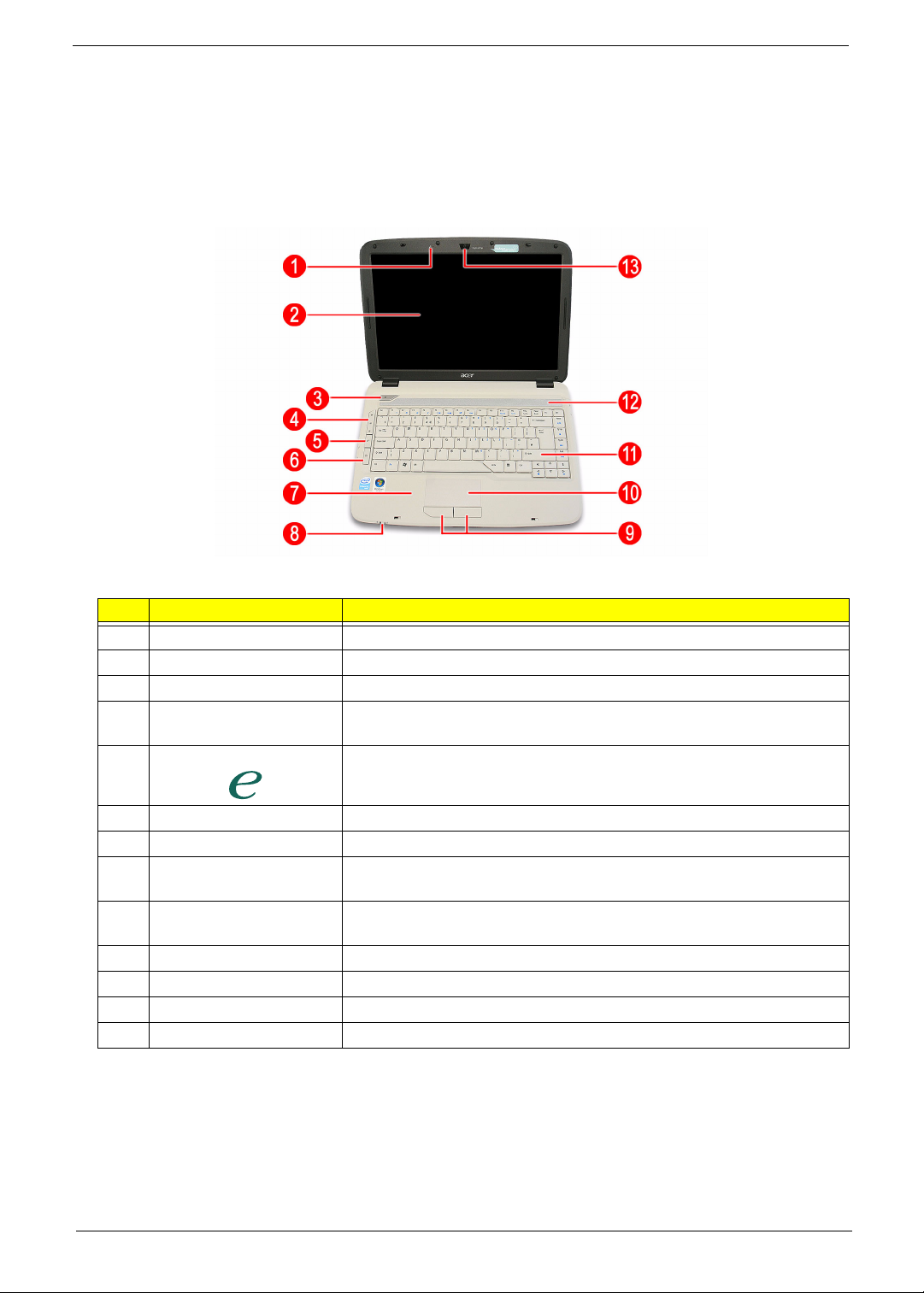
Your Acer Notebook Tour
After knowing the computer features, let us show you around the new Aspire computer.
Front View
# Item Description
1 Microphone Internal microphone for sound recording.
2 Display screen Also called Liquid-Crystal Display (LCD), displays computer output.
3 Power button Turns the computer on and off.
4 Status indicators Light-Emitting Diodes (LEDs) that light up to show the status of the
computer's functions and components.
5 Empowering key Launch Acer Empowering Technology.
6 Easy-launch buttons Buttons for launching frequently used programs.
7 Palmrest Comfortable support area for your hands when you use the computer.
8 Status indicators Light-Emitting Diodes (LEDs) that light up to show the status of the
computer's functions and components.
9 Click buttons
(left and right)
10 Touchpad Touch-sensitive pointing device which functions like a computer mouse.
11 Keyboard For entering data into your computer.
12 Speakers Left and right speakers deliver stereo audio output.
13 Acer Crystal Eye Web camera for video communication (for selected models).
The left and right buttons function like the left and right mouse buttons.
Chapter 1 3
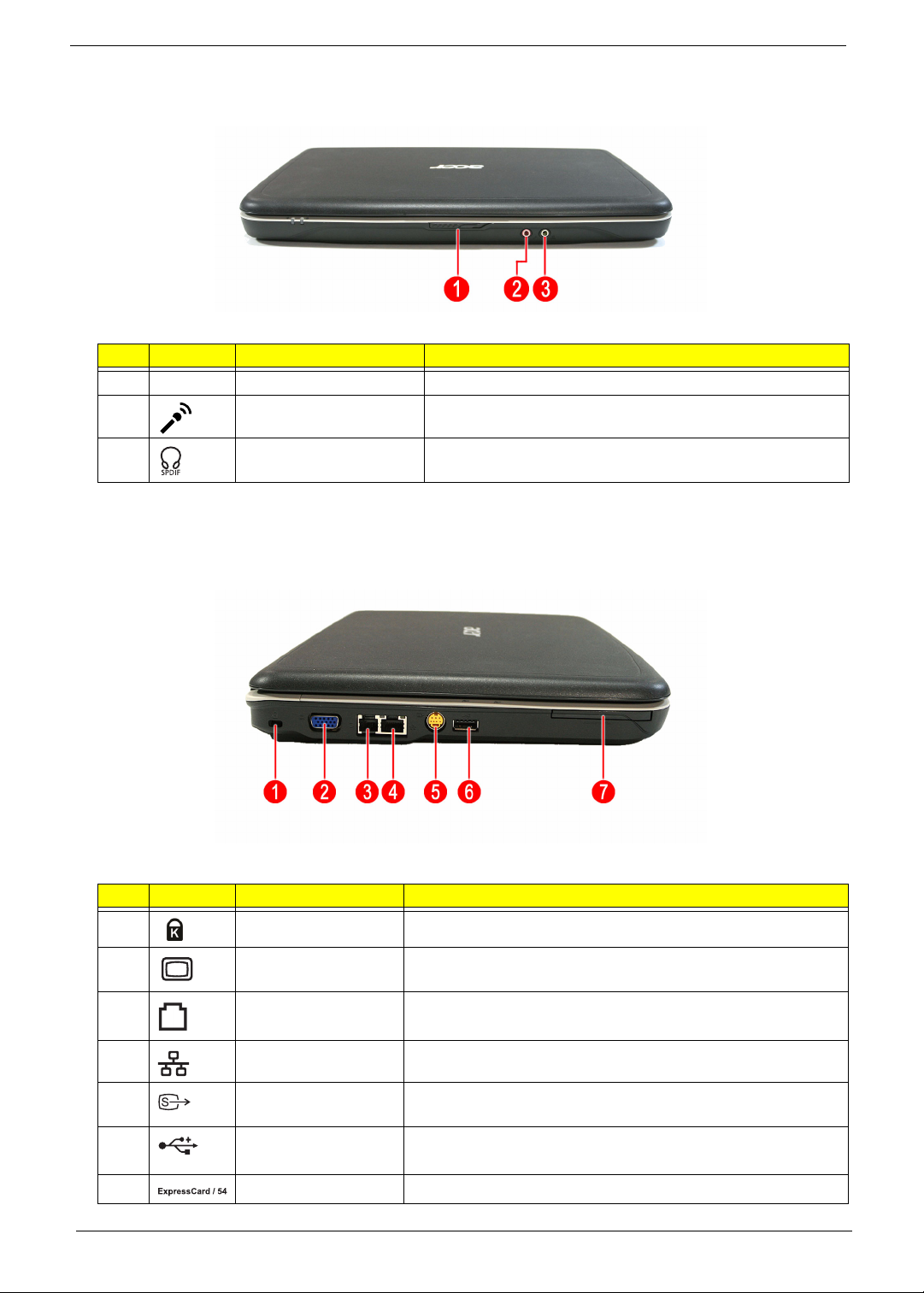
Closed Front View
# Icon Item Description
1 Latch Locks and releases the lid.
2 Microphone jack Accepts inputs from external microphones.
3 Headphones/speaker/
line-out jack
Connects to audio line-out devices (e.g., speakers,
headphones)
Left View
# Icon Item Description
1 Kensington lock slot Connects to a Kensington-compatible computer security lock.
2 External display
(VGA) port
3 Modem (RJ-11) port Connects to a phone line.
4 Ethernet (RJ-45) port Connects to an Ethernet 10/100/1000-based network.
5 S-video/TV-out
(NTSC/PAL) port
6 USB 2.0 port Connect to USB 2.0 devices (e.g., USB mouse, USB camera).
7 ExpressCard/54 slot Accepts one ExpressCard/54 module.
4 Chapter 1
Connects to a display device
(e.g., external monitor, LCD projector).
Connects to a television or display device with S-video input.
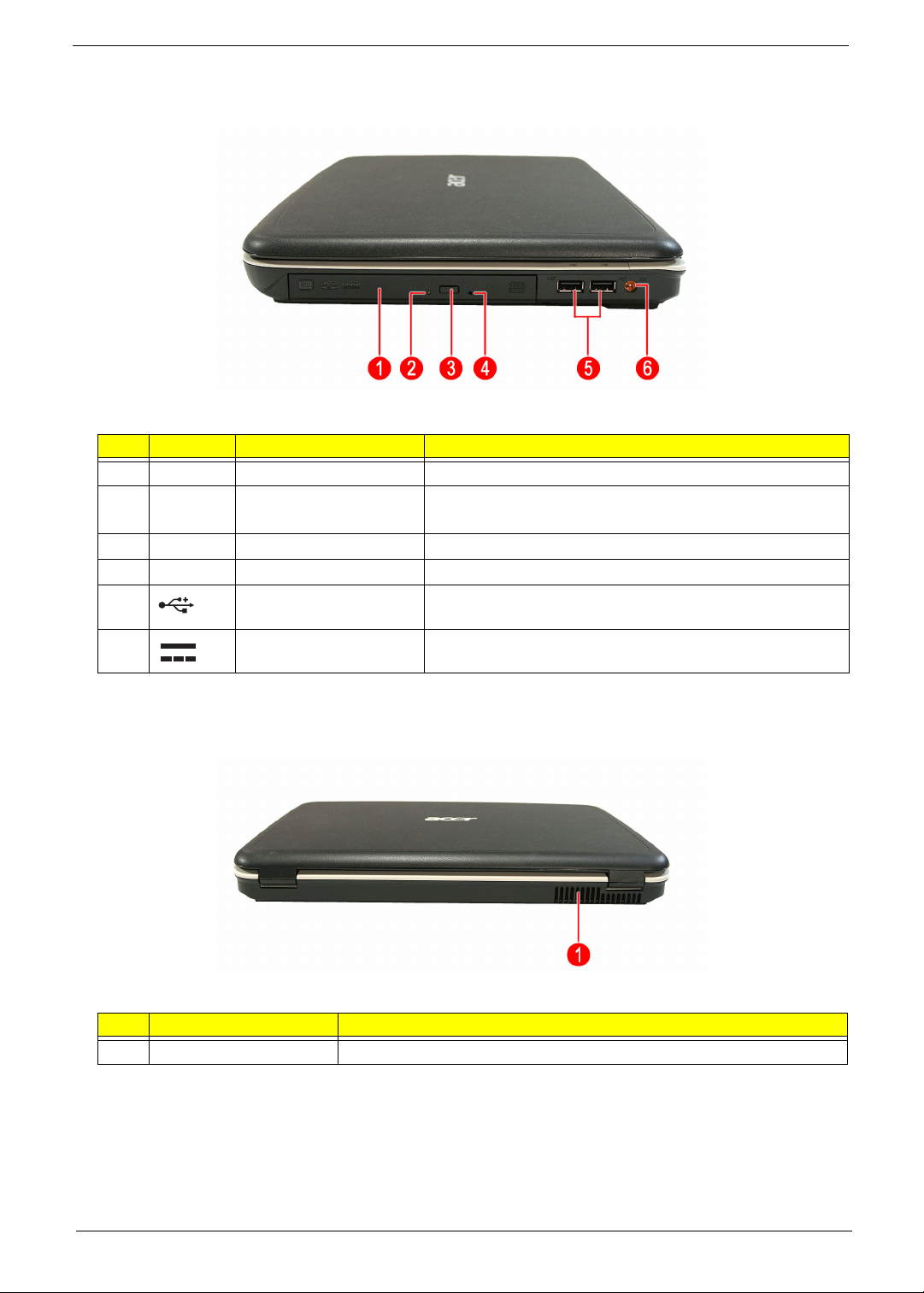
Right View
# Icon Item Description
1 Optical drive Internal optical drive; accepts CDs or DVDs.
2 Optical disk access
indicator
3 Optical drive eject button Ejects the optical disk from the drive.
4 Emergency eject hole Ejects the optical drive tray when the computer is turned off.
5 USB 2.0 ports Connect to USB 2.0 devices (e.g., USB mouse, USB
6 DC-in jack Connects to an AC adapter.
Lights up when the optical drive is active.
camera).
Rear Panel
# Item Description
1 Ventilation slots Enable the computer to stay cool, even after prolonged use.
Chapter 1 5
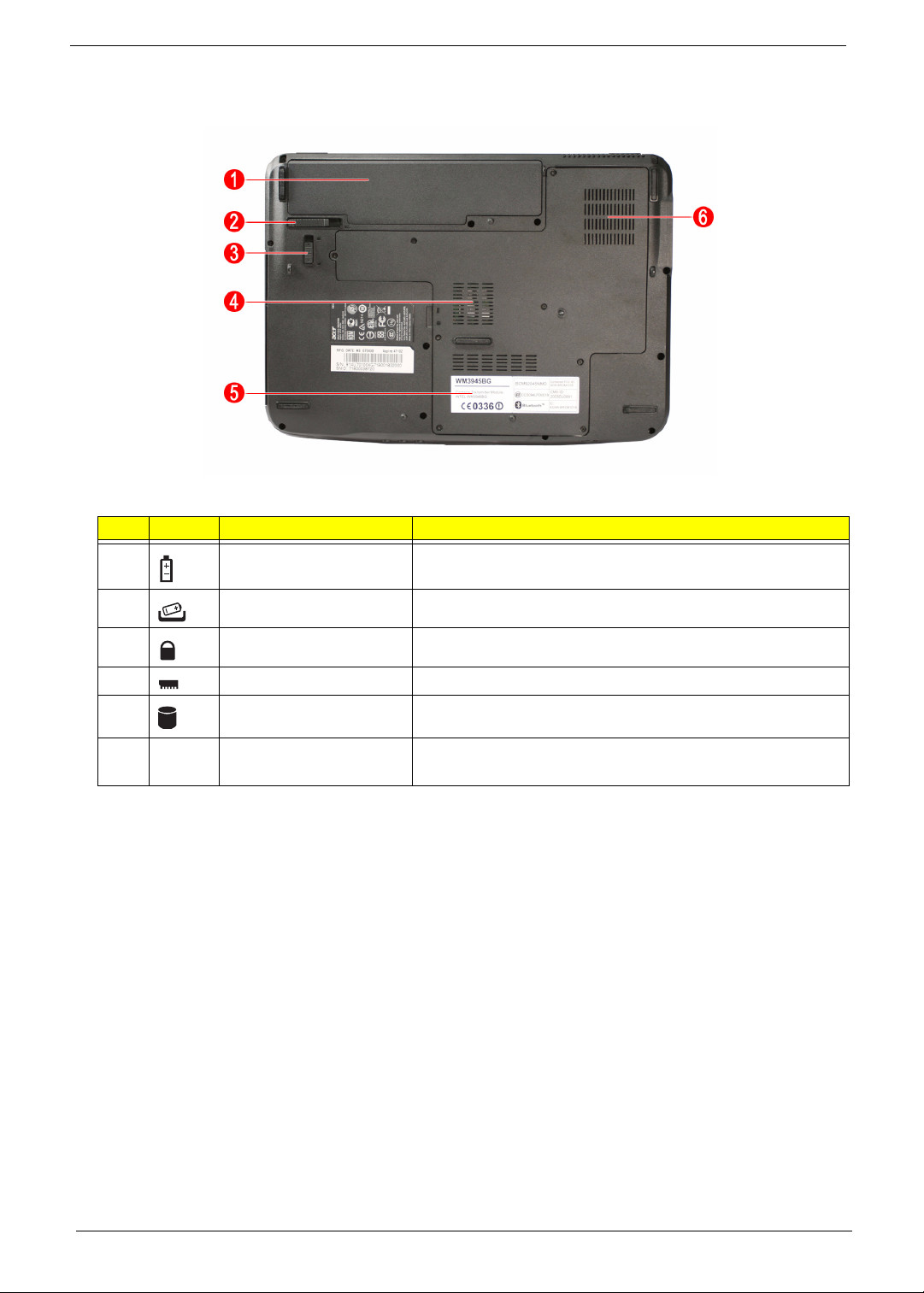
Bottom Panel
# Icon Item Description
1 Battery bay Houses the computer's battery pack.
2 Battery release latch Releases the battery for removal.
3 Battery lock Locks the battery in position.
4 Memory compartment Houses the computer's main memory.
5 Hard disk bay Houses the computer’s hard disk (secured with screws)
6 Ventilation slots and
cooling fan
Enable the computer to stay cool, even after prolonged use.
Note: Do not cover or obstruct the opening of the fan.
6 Chapter 1
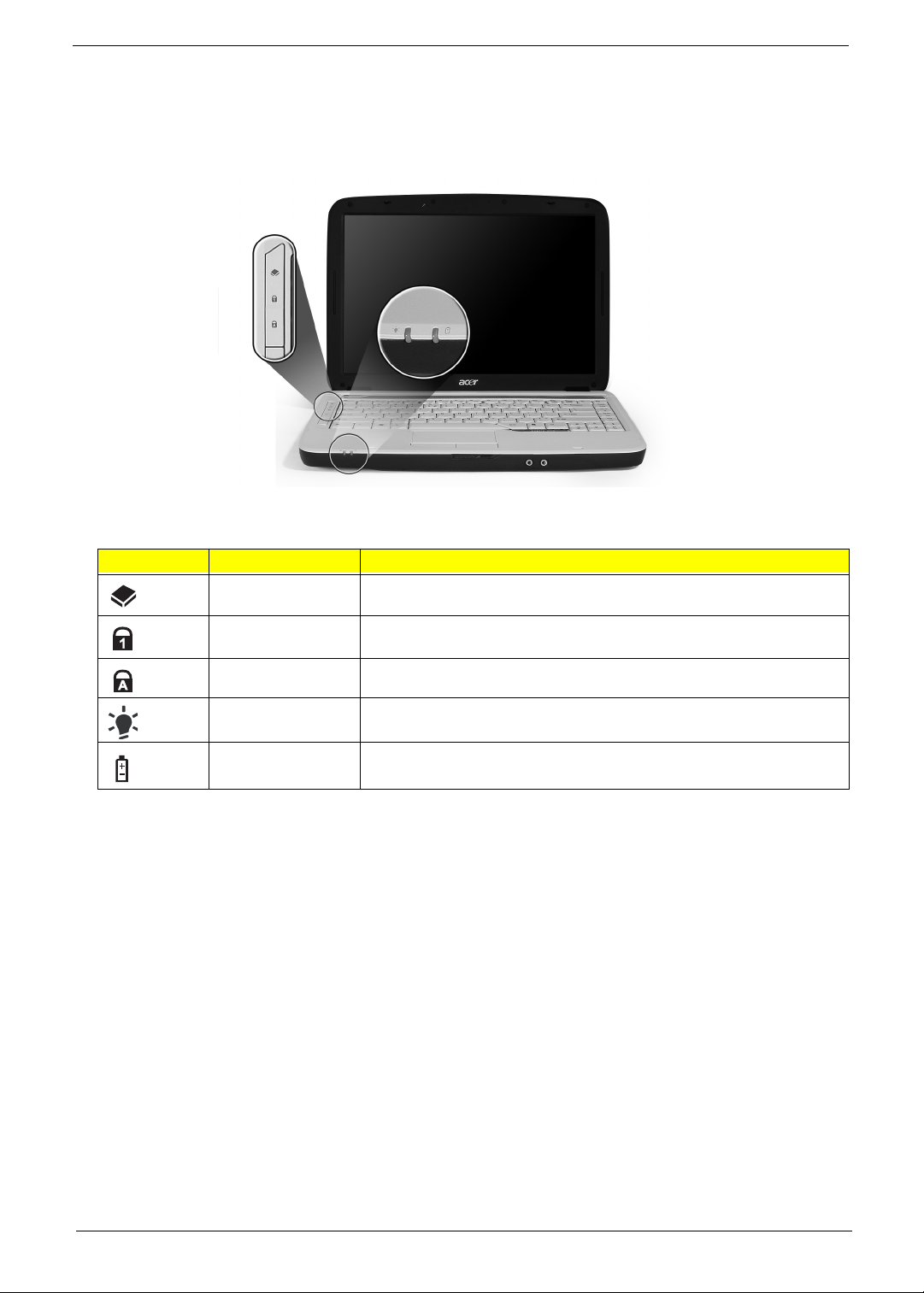
Indicators
The computer has four easy-to-read status indicators:
The front panel indicators are visible even when the computer cover is closed up.
Icon Function Description
HDD Indicates when the hard disk drive is active.
Num lock Lights up when Num Lock is activated.
Caps lock Lights up when Caps Lock is activated.
Power Indicates the computer's power status.
Battery Indicates the computer's batttery status.
NOTE: Battery LED status during charging:
• Amber: Charging.
• Green: Charging complete.
Chapter 1 7
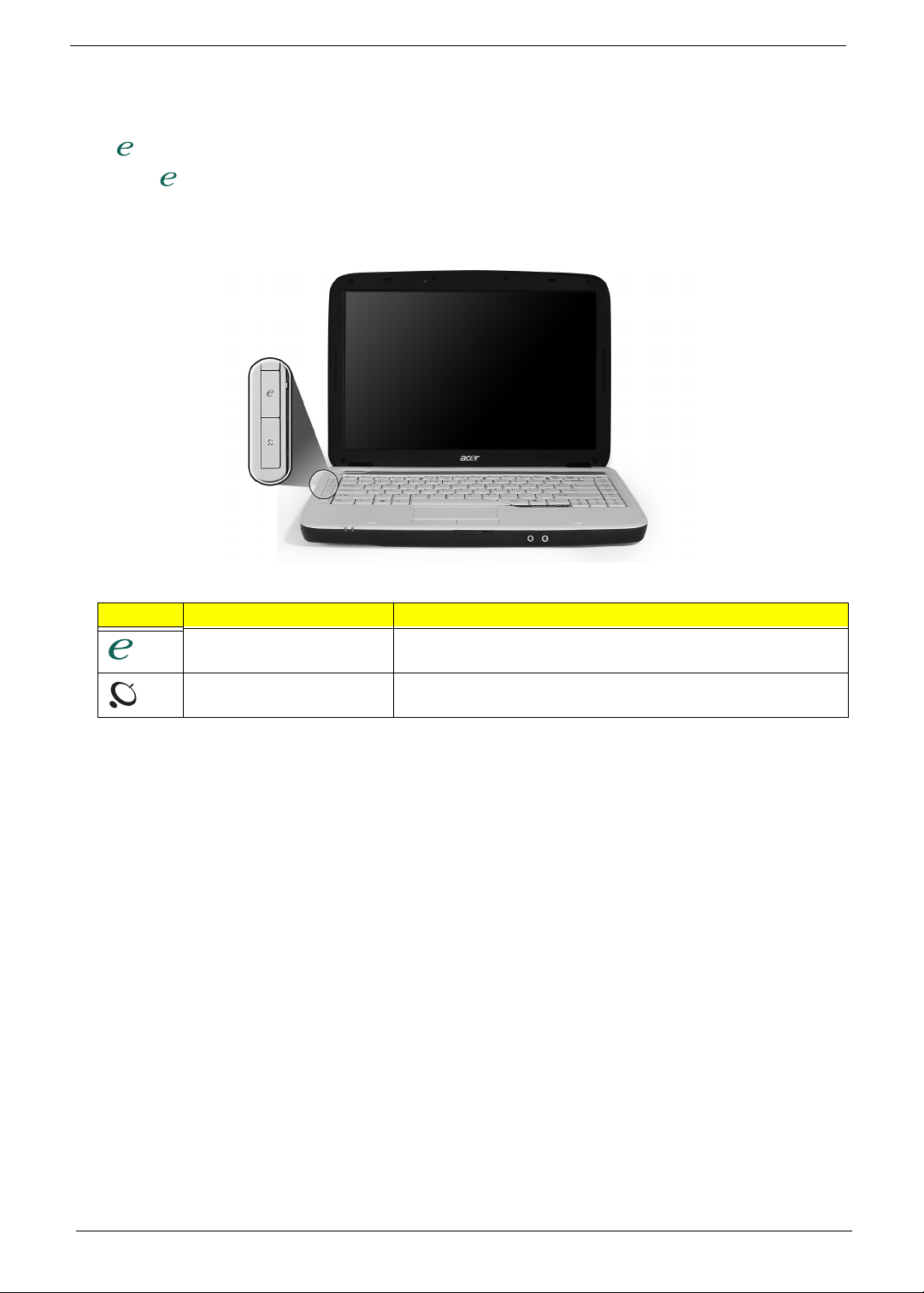
Easy-launch Buttons
There are several conveniently located easy-launch buttons. They are: mail, Web browser, Empowering Key
< > and one user-programmable button.
Press < > to run the Acer Empowering Technology. The mail and Web browser buttons are pre-set to email
and Internet programs, but can be reset by users. To set the Web browser, mail and programmable buttons,
run the Acer Launch Manager.
Icon Function Description
Empowering Technology Launch Acer Empowering Technology.
(user-programmable)
Wireless communication
button/indicator
Enables/disables the wireless function. Indicates the status of
wireless LAN communication.
8 Chapter 1
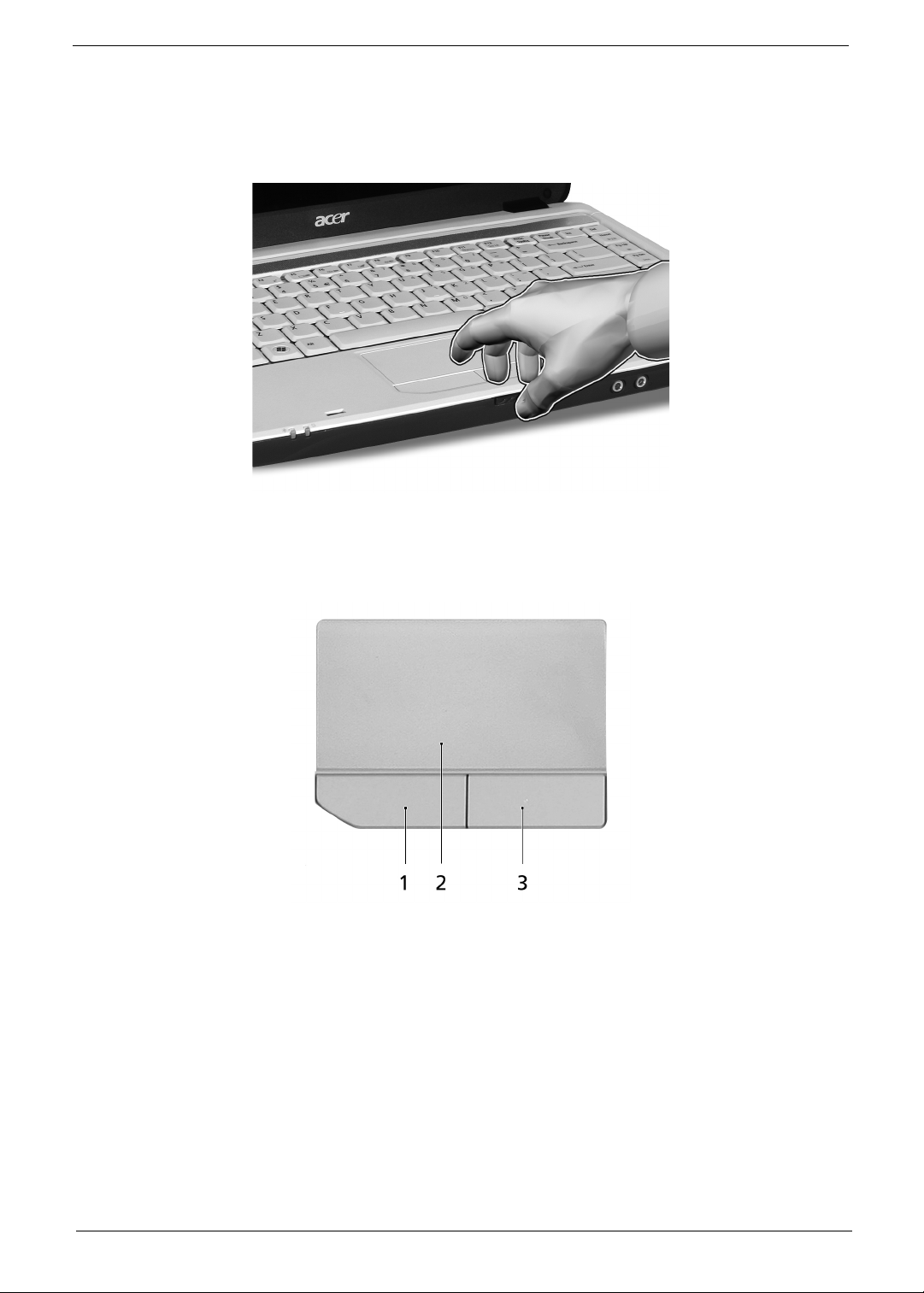
Touchpad
The built-in seamless touchpad is a pointing device that senses movement on its surface. This means the
cursor responds as you move your finger across the surface of the touchpad. The central location on the
palmrest provides optimum comfort and support.
Touchpad Basics
The following teaches you how to use the touchpad:
T Move your finger across the touchpad (2) to move the cursor.
T Press the left (1) and right (3) buttons located beneath the touchpad to perform selection and execution
functions. These two buttons are similar to the left and right buttons on a mouse. Tapping on the
touchpad is the same as clicking the left button.
Chapter 1 9
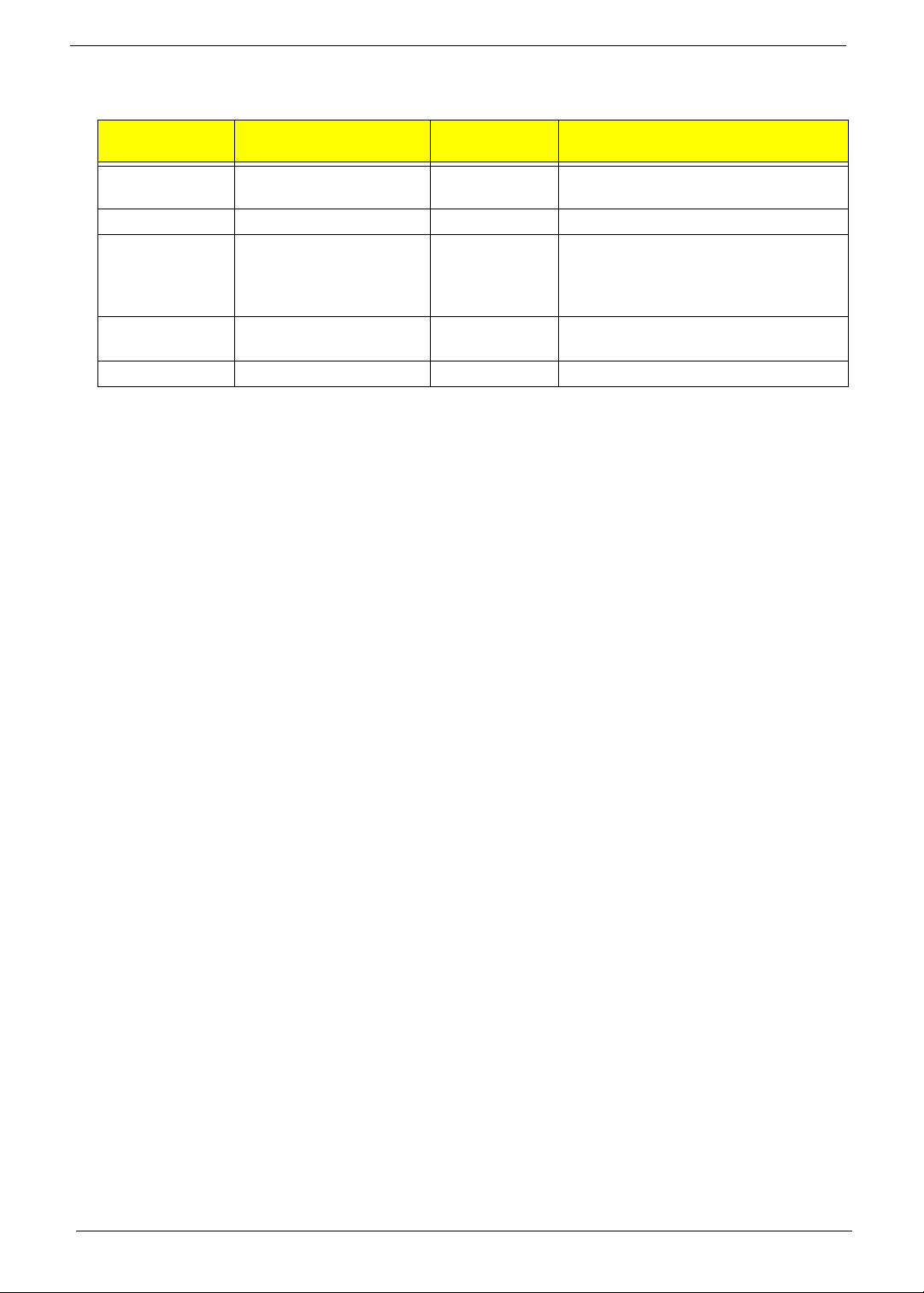
Function Left Button (1)
Execute Click twice quickly. Tap twice (at the same speed as double-
Select Click once. Tap once.
Drag Click and hold, then use
finger to drag the cursor
on the touchpad
Access context
menu
Scroll
NOTE: When using the touchpad, keep it - and your fingers - dry and clean. The touchpad is sensitive to finger
movement; hence, the lighter the touch, the better the response. Tapping too hard will not increase the
touchpad’s responsiveness.
NOTE: By default, vertical and horizontal scrolling is enabled on your touchpad. It can be disabled under
Mouse settings in Windows Control Panel.
Right Button
(4)
Click once
Main touchpad (2)
clicking the mouse button).
Tap twice (at the same speed as doubleclicking a mouse button) then hold finger
to the touchpad on the second tap to
drag the cursor.
10 Chapter 1
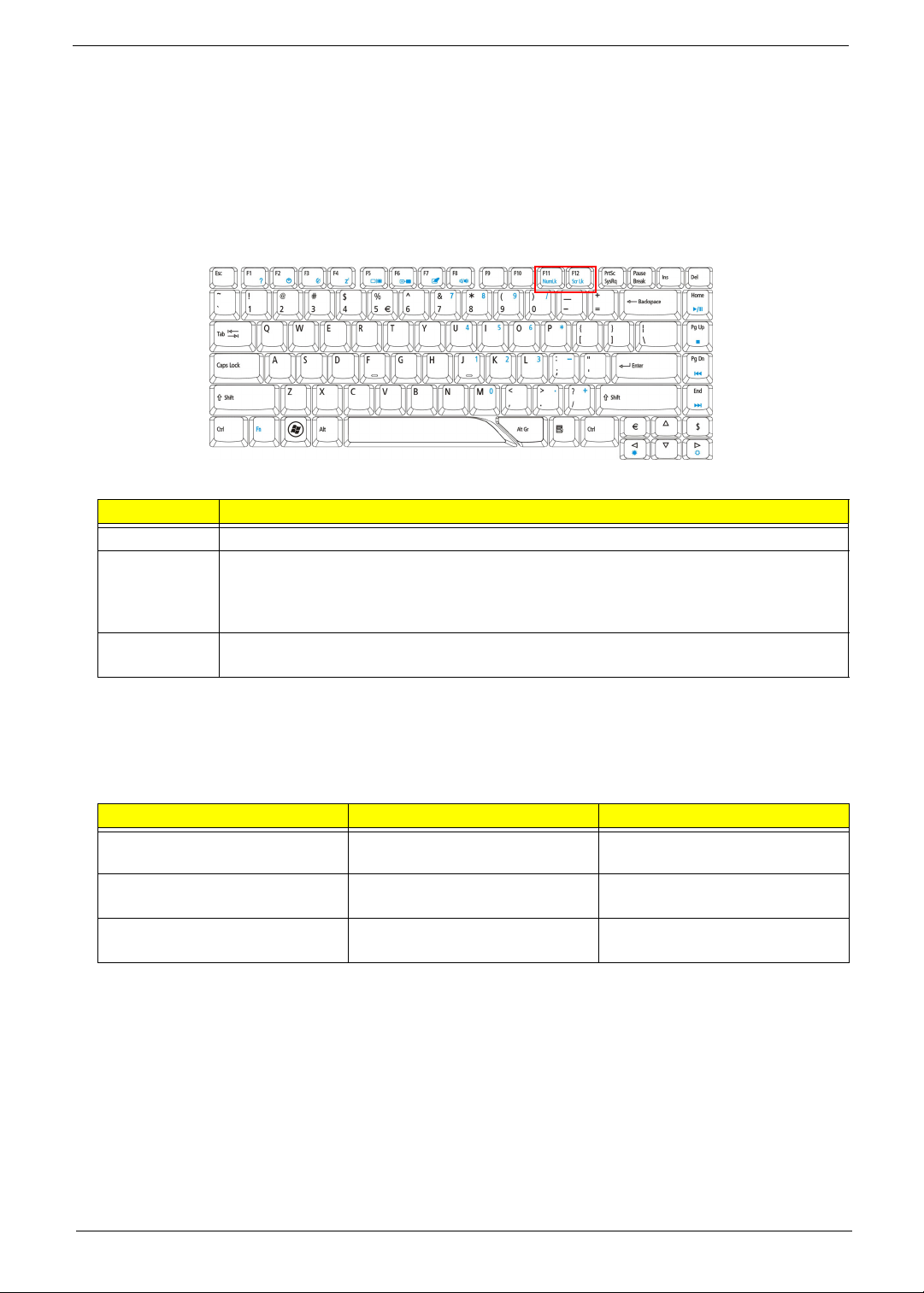
Using the Keyboard
The keyboard has full-sized keys and an embedded keypad, separate cursor keys, two Windows keys and
twelve function keys, and two special keys.
Lock Keys and Embedded Numeric Keypad
The keyboard has three lock keys which you can toggle on and off.
Lock Key Description
Caps Lock When Caps Lock is on, all alphabetic characters typed are in uppercase.
Num Lock
<Fn> + <F11>
Scroll Lock
<Fn> + <F12>
When Num Lock is on, the embedded keypad is in numeric mode. The keys function as a
calculator (complete with the arithmetic operators +, -, *, and /). Use this mode when you
need to do a lot of numeric data entry. A better solution would be to connect an external
keypad.
When Scroll Lock is on, the screen moves one line up or down when you press the up or
down arrow keys respectively. Scroll Lock does not work with some applications.
The embedded numeric keypad functions like a desktop numeric keypad. It is indicated by small characters
located on the upper right corner of the keycaps. To simplify the keyboard legend, cursor-control key symbols
are not printed on the keys.
Desired Access Num Lock On Num Lock Off
Number keys on embedded
keypad.
Cursor-control keys on embedded
keypad
Main keyboard keys Hold <Fn> while typing letters on
Type numbers in a normal
manner.
Hold <Shift> while using cursorcontrol keys.
embedded keypad.
N/A
Hold <Fn> while using cursorcontrol keys.
Type the letters in a normal
manner.
Chapter 1 11
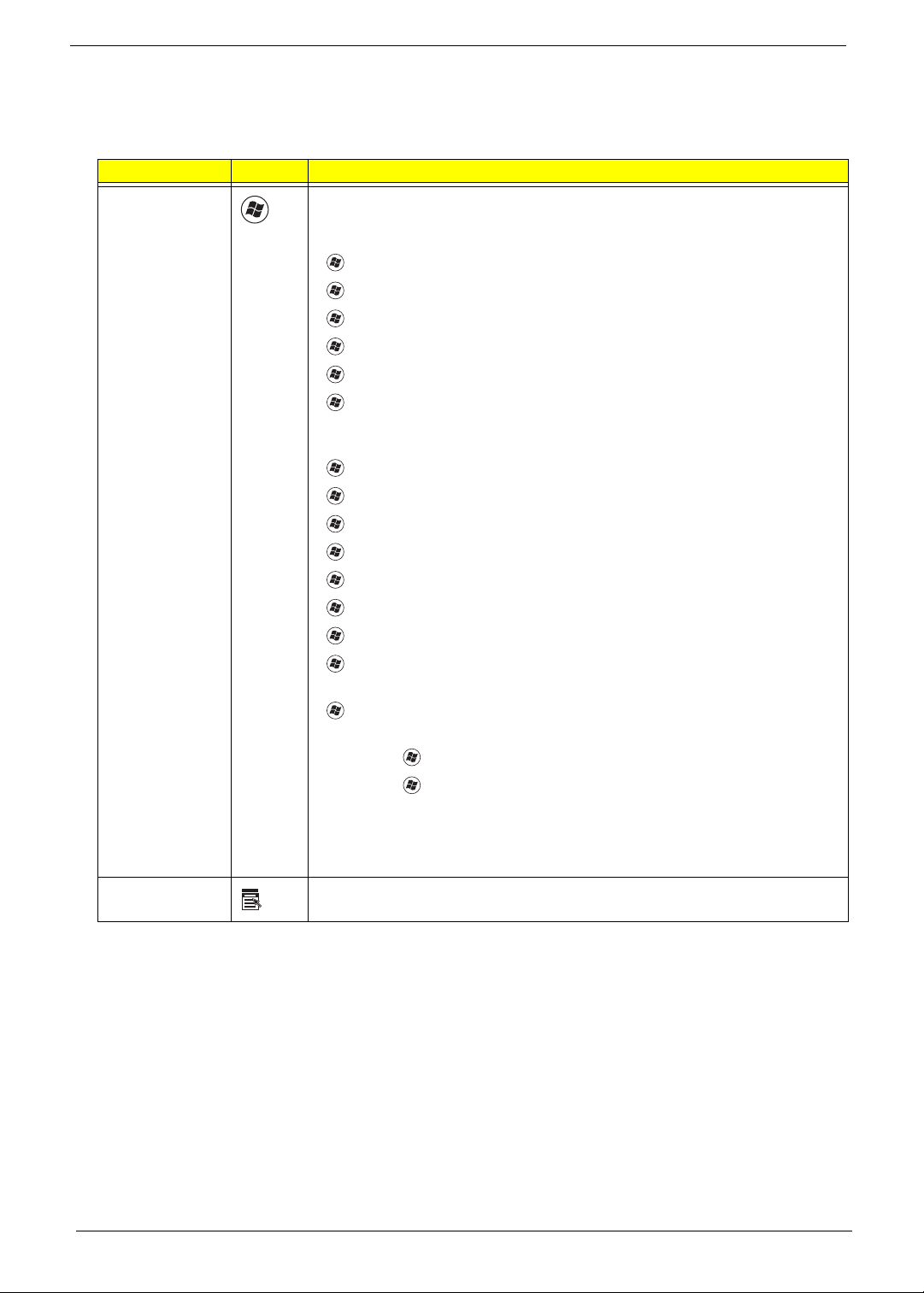
Windows Keys
The keyboard has two keys that perform Windows-specific functions.
Key Icon Description
Windows key Pressed alone, this key has the same effect as clicking on the Windows Start
button; it launches the Start menu.
It can also be used with other keys to provide a variety of functions:
< > : Open or close the Start menu
< > + <D>: Display the desktop
< > + <E>: Open Windows Explore
<> + <F>: Search for a file or folder
<> + <G>: Cycle through Sidebar gadgets
<> + <L>: Lock your computer (if you are connected to a network
domain), or switch users (if you're not connected to a
network domain)
<> + <M>: Minimizes all windows
< > + <R>: Open the Run dialog box
<> + <T>: Cycle through programs on the taskbar
< > + <U>: Open Ease of Access Center
<> + <X>: Open Windows Mobility Center
<> + <BREAK>: Display the System Properties dialog box
< > + <SHIFT+M>: Restore minimized windows to the desktop
< > + <TAB>: Cycle through programs on the taskbar by using
Windows Flip 3-D
< > + <SPACEBAR>: Bring all gadgets to the front and select
Windows Sidebar
<CTRL> + < > + <F>: Search for computers (if you are on a network)
<CTRL> + < > + <TAB>: Use the arrow keys to cycle through
programs on the taskbar by using Windows
Flip 3-D
Note: Depending on your edition of Windows Vista, some shortcuts may not
function as described.
Application key This key has the same effect as clicking the right mouse button; it opens the
application's context menu.
12 Chapter 1
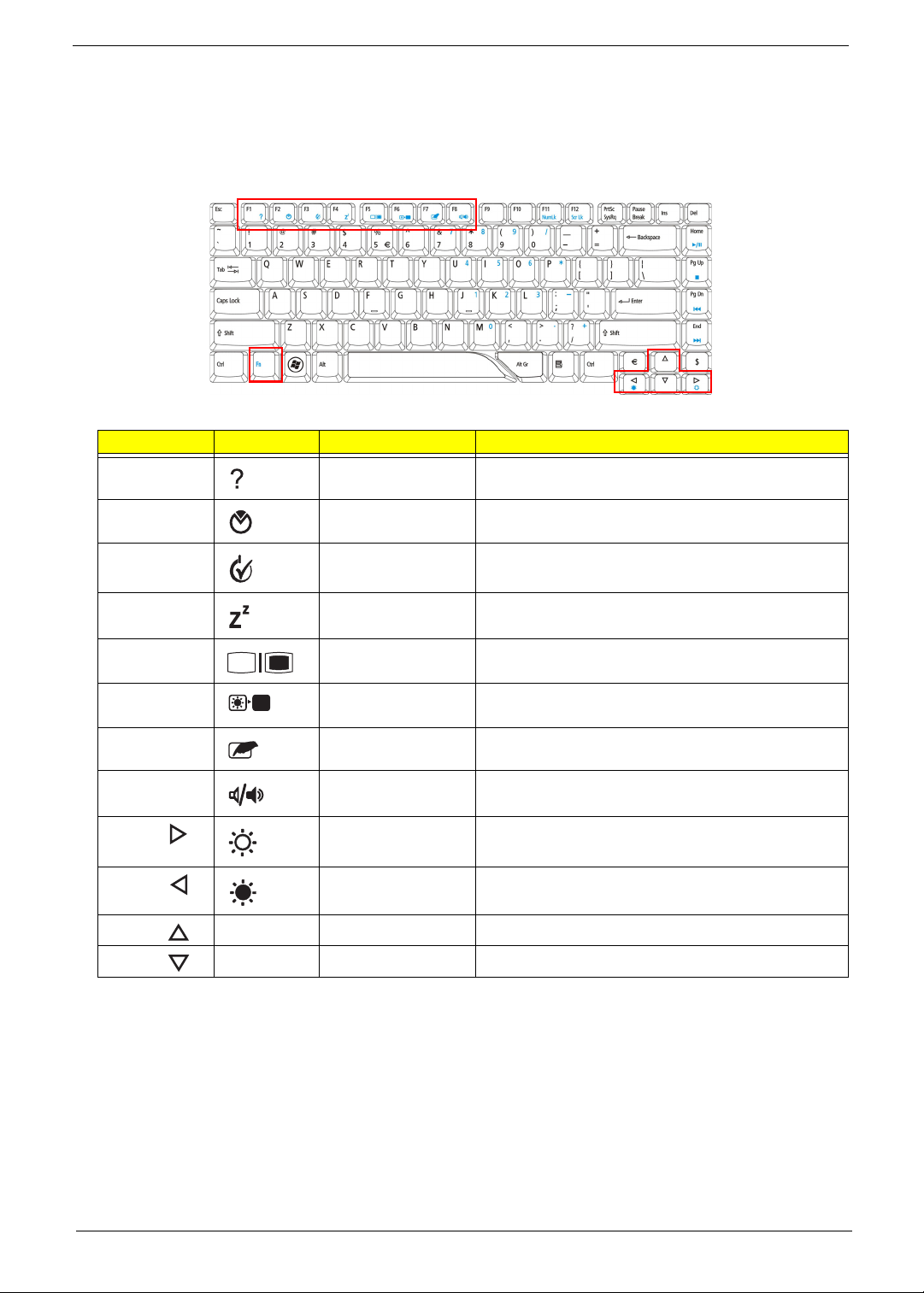
Hotkeys
The computer employs hotkeys or key combinations to access most of the computer's controls like screen
brightness, volume output and the BIOS utility.
To activate hotkeys, press and hold the <Fn> key before pressing the other key in the hotkey combination.
Hot Key Icon Function Description
<Fn> + <F1> Hot key help Displays help on hot keys.
<Fn> + <F2> Acer eSettings Launches the Acer eSettings in Acer eManager.
<Fn> + <F3> Acer ePower
Management
<Fn> + <F4> Sleep Puts the computer in Sleep mode.
<Fn> + <F5> Display toggle Switches display output between the display screen,
<Fn> + <F6> Screen blank Turns the display screen backlight off to save power.
<Fn> + <F7> Touchpad toggle Turns the internal touchpad on and off.
<Fn> + <F8> Speaker toggle Turns the speakers on and off.
<Fn> + < >
<Fn> + < >
<Fn> + < >
<Fn> + < >
Brightness up Increases the screen brightness.
Brightness down Decreases the screen brightness
Volume up Increases the sound volume.
Volume down Decreases the sound volume.
Launches the Acer ePowerManagement in Acer
eManager.
external monitor (if connected) and both.
Press any key to return.
Chapter 1 13
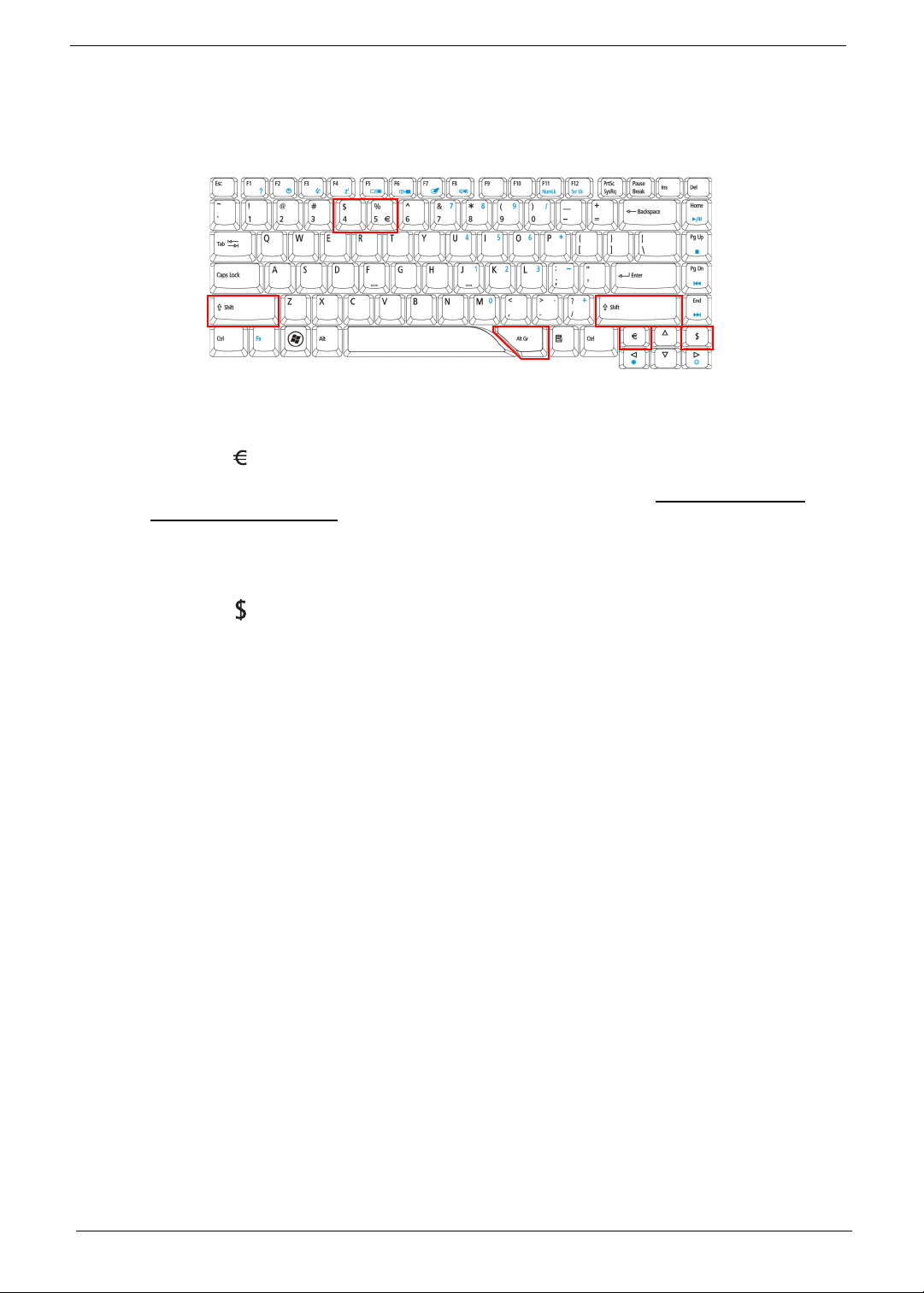
Special Keys
You can locate the Euro symbol and the US dollar sign at the upper-center and/or bottom-right of your
keyboard.
The Euro symbol
1. Open a text editor or word processor.
2. Either press < > at the bottom-right of the keyboard, or hold <Alt Gr> and then press the <5> key at the
upper-center of the keyboard.
NOTE: Some fonts and software do not support the Euro symbol. Please refer to www.microsoft.com/
typography/faq/faq12.htm for more information.
The US dollar sign
1. Open a text editor or word processor.
2. Either press < > at the bottom-right of the keyboard, or hold <Shift> and then press the <4> key at the
upper-center of the keyboard.
NOTE: This function varies according to the language settings.
14 Chapter 1
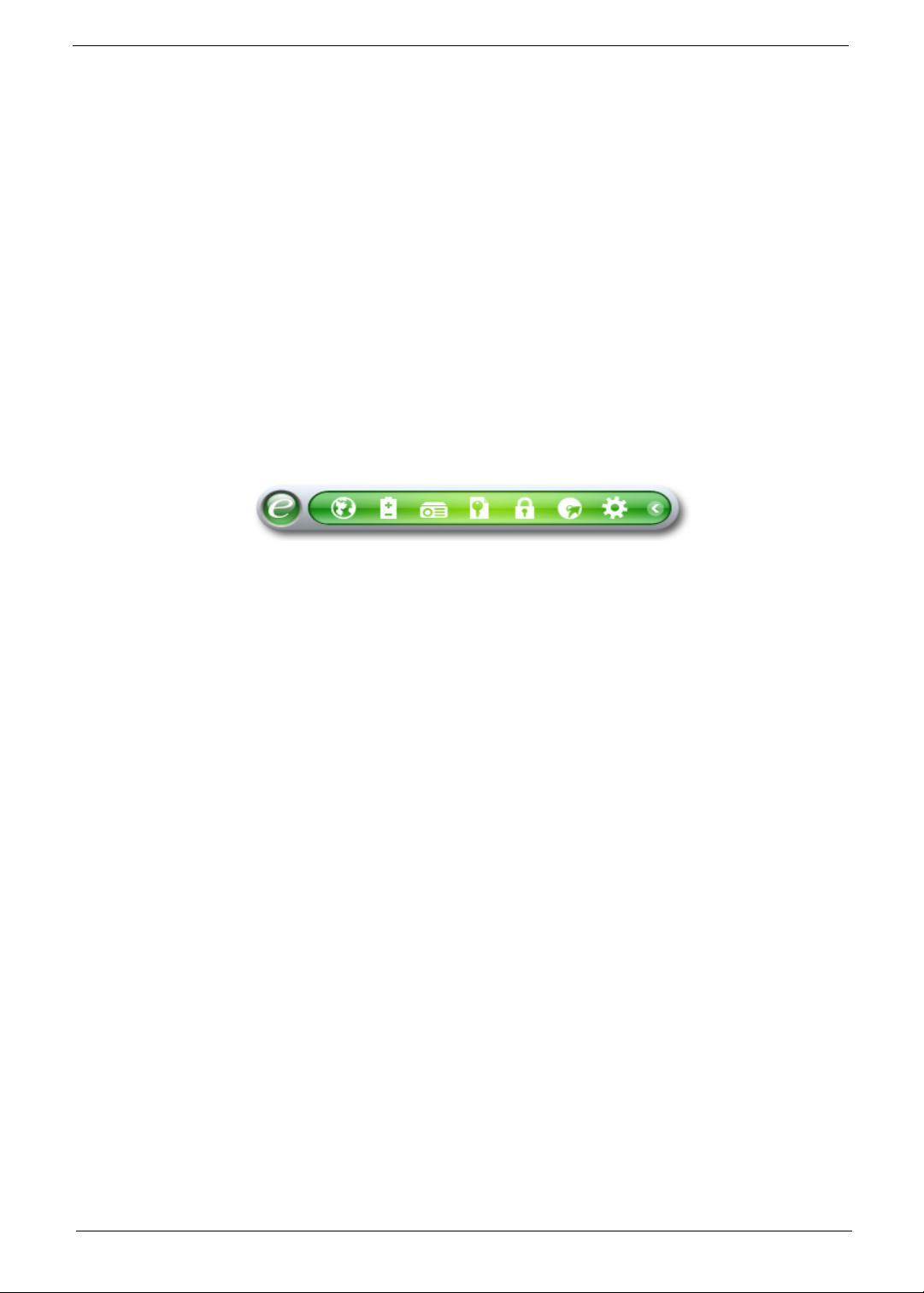
Using the System Utilities
Acer Empowering Technology
NOTE: Models shipped with Windows Vista Starter Edition only support Acer eRecovery Management.
The Empowering Technology toolbar makes it easy for you to access frequently used functions and manage
your new Acer system. Displayed by default in the upper half of your screen, it provides access to the following
utilities:
T Acer eNet Management hooks up to location-based networks intelligently.
T Acer ePower Management optimizes battery usage via customizable power plans.
T Acer ePresentation Management connects to a projector and adjusts display settings.
T Acer eDataSecurity Management protects data with passwords and encryption.
T Acer eLock Management limits access to external storage media.
T Acer eRecovery Management backs up and recovers data flexibly, reliably
and completely.
T Acer eSettings Management accesses system information and adjusts settings easily.
For more information, right click on the Empowering Technology toolbar, then select the "Help" or "Tutorial"
function.
Empowering Technology Password
Before using Acer eLock Management and Acer eRecovery Management, you must initialize the Empowering
Technology password. Right-click on the Empowering Technology toolbar and select "Password Setup" to do
so. If you have not initialized the Empowering Technology password and run Acer eLock Management or Acer
eRecovery Management, you will be asked to create it.
NOTE: If you lose the Empowering Technology password, there is no way to reset it except by reformatting
your system. Make sure to remember or write down your password!
Chapter 1 15
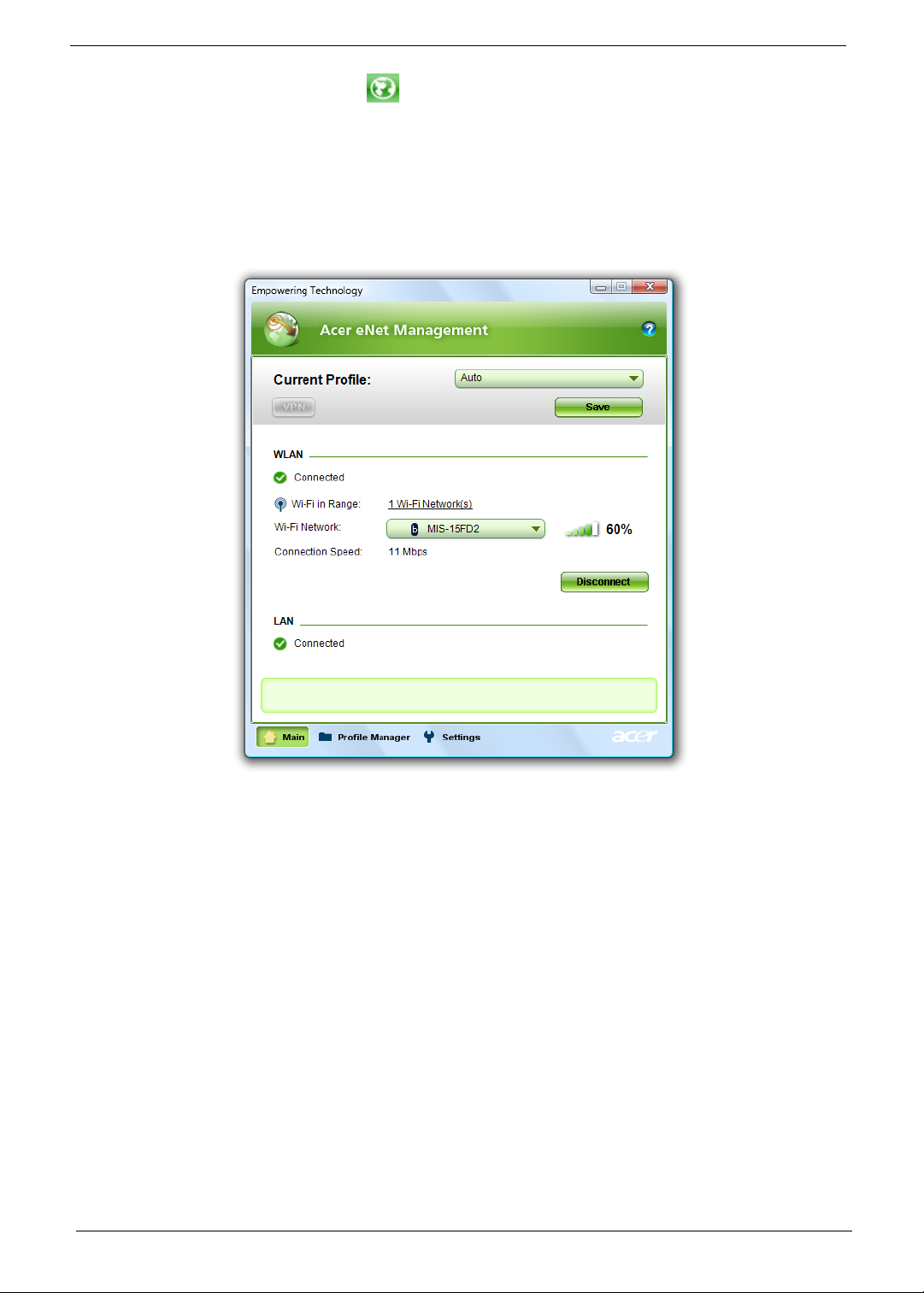
Acer eNet Management
Acer eNet Management helps you quickly connect to both wired and wireless networks in a variety of
locations. To access this utility, select "Acer eNet Management" from the Empowering Technology toolbar or
run the program from the Acer Empowering Technology program group in Start menu. You can also set Acer
eNet Management to start automatically when you boot up your PC.
Acer eNet Management automatically detects the best settings for a new location, while offering you the option
to manually adjust the settings to match your needs.
16 Chapter 1
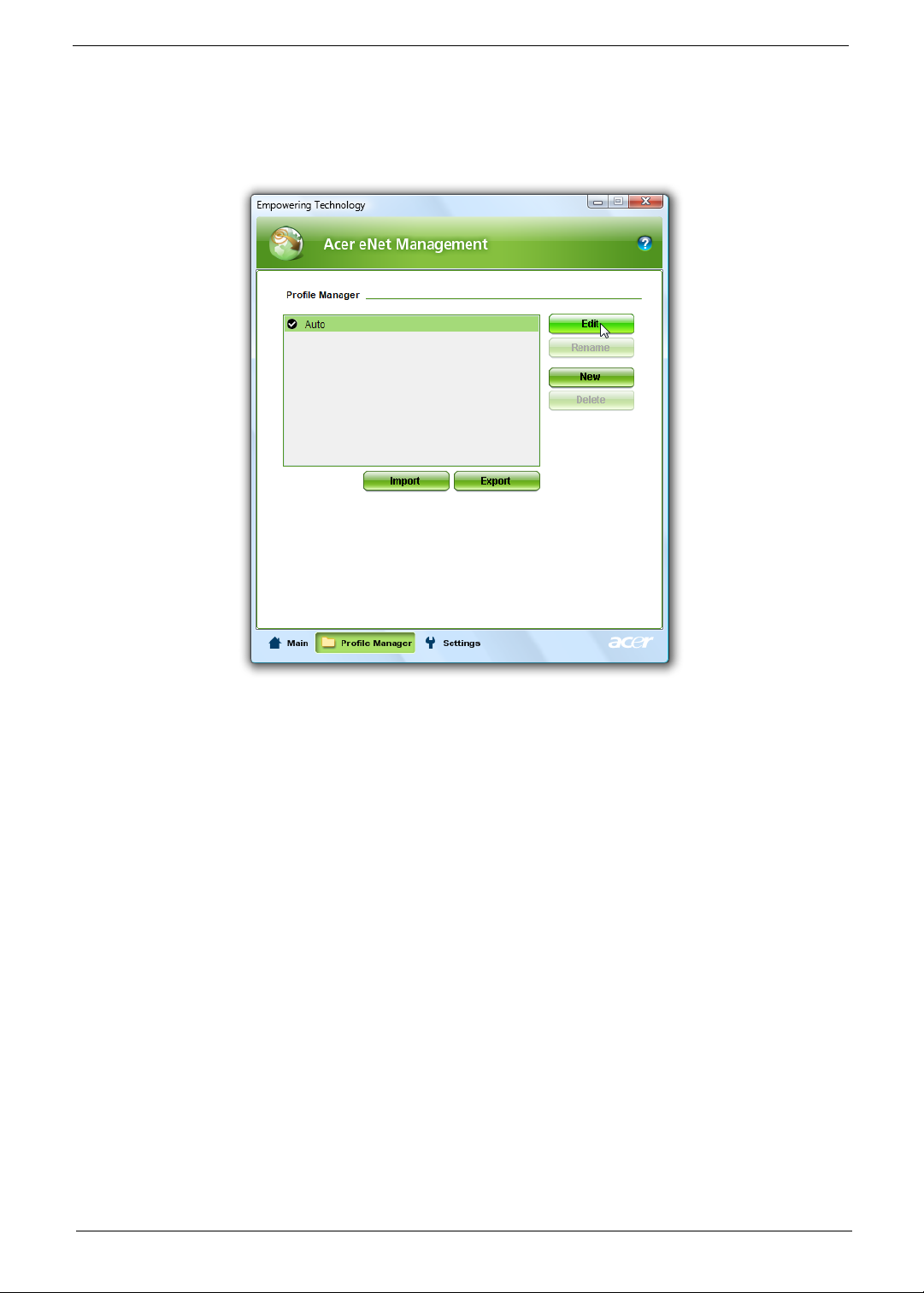
Acer eNet Management can save network settings for a location to a profile, and automatically switch to the
appropriate profile when you move from one location to another. Settings stored include network connection
settings (IP and DNS settings, wireless AP details, etc.), as well as default printer settings. Security and safety
concerns mean that Acer eNet Management does not store username and password information.
Chapter 1 17
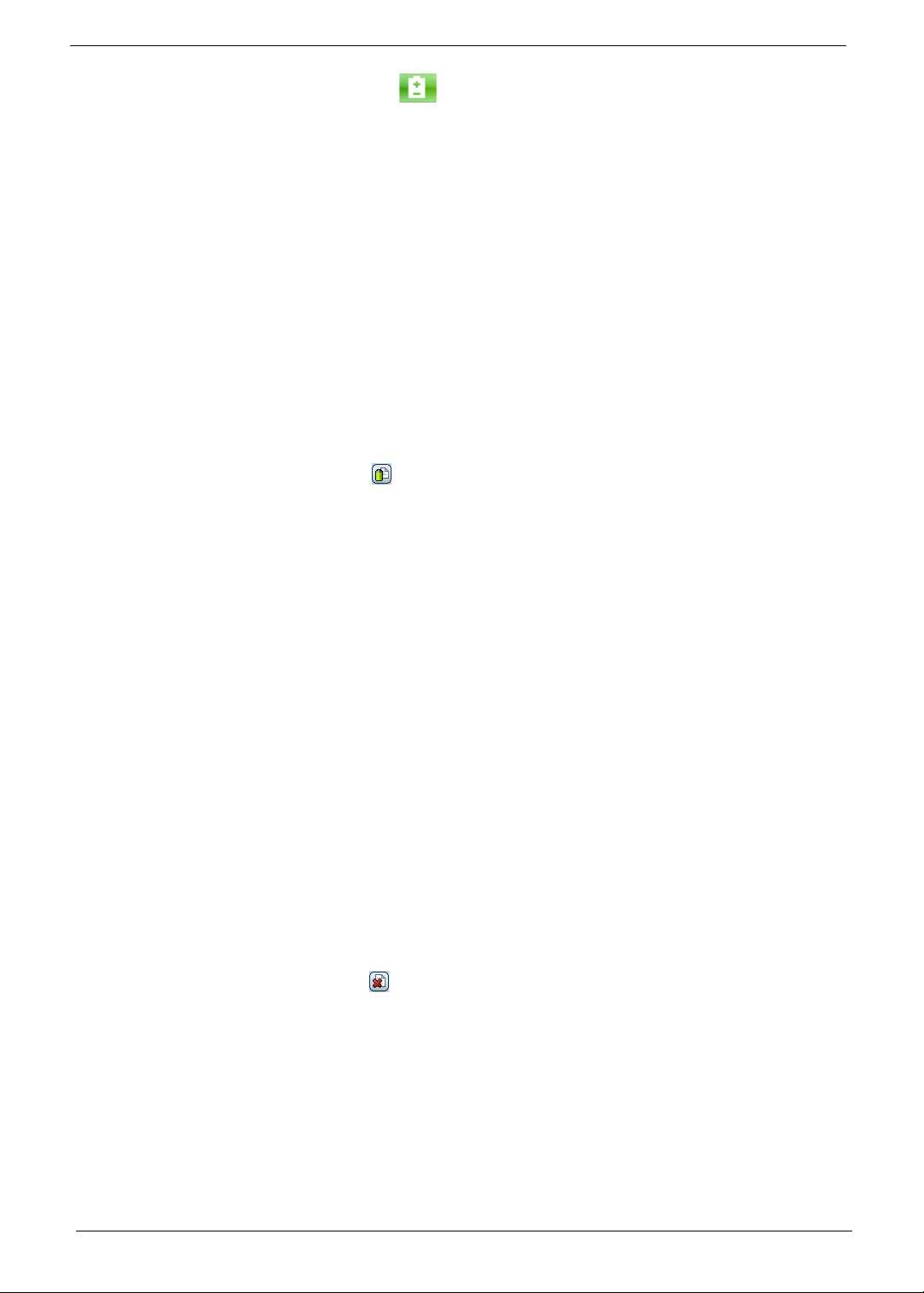
Acer ePower Management
Acer ePower Management features a straightforward user interface for configuring your power management
options. To access this utility, select "Acer ePower Management" from the Empowering Technology toolbar,
run the program from the Acer Empowering Technology program group in Start menu, or right-click the
Windows power icon in the system tray and select "Acer ePower Management".
Using Power Plans
Acer ePower Management comes with three predefined power plans: Balanced, High performance and Power
saver. You can also create customized power plans. You can create, switch between, edit, delete and restore
power plans, as described below.
View and adjust settings for On Battery and Plugged In modes by clicking the appropriate tabs. You can open
Windows power options by clicking "More Power Options".
NOTE: You cannot delete the predefined power plans.
To create a new power plan:
Creating customized power plans allows you to save and quickly switch to a personalized set of power
options.
1. Click the Create Power Plan icon.
2. Enter a name for your new power plan.
3. Choose a predefined power plan to base your customized plan on.
4. If necessary, change the display and sleep settings you want your computer to use.
5. Click "OK" to save your new power plan.
To switch between power plans:
1. Select the power plan you wish to switch to from the drop-down list.
2. Click "Apply".
To edit a power plan:
Editing a power plan allows you to adjust system settings like LCD brightness and CPU speed. You can also
turn on/off system components to extend battery life.
1. Switch to the power plan you wish to edit
2. Adjust settings as required.
3. Click "Apply" to save your new settings.
To delete a power plan:
You cannot delete the power plan you are currently using. If you want to delete the active power plan, switch to
another one first.
1. Select the power plan you wish to delete from the drop-down list.
2. Click the Delete Power Plan icon.
18 Chapter 1
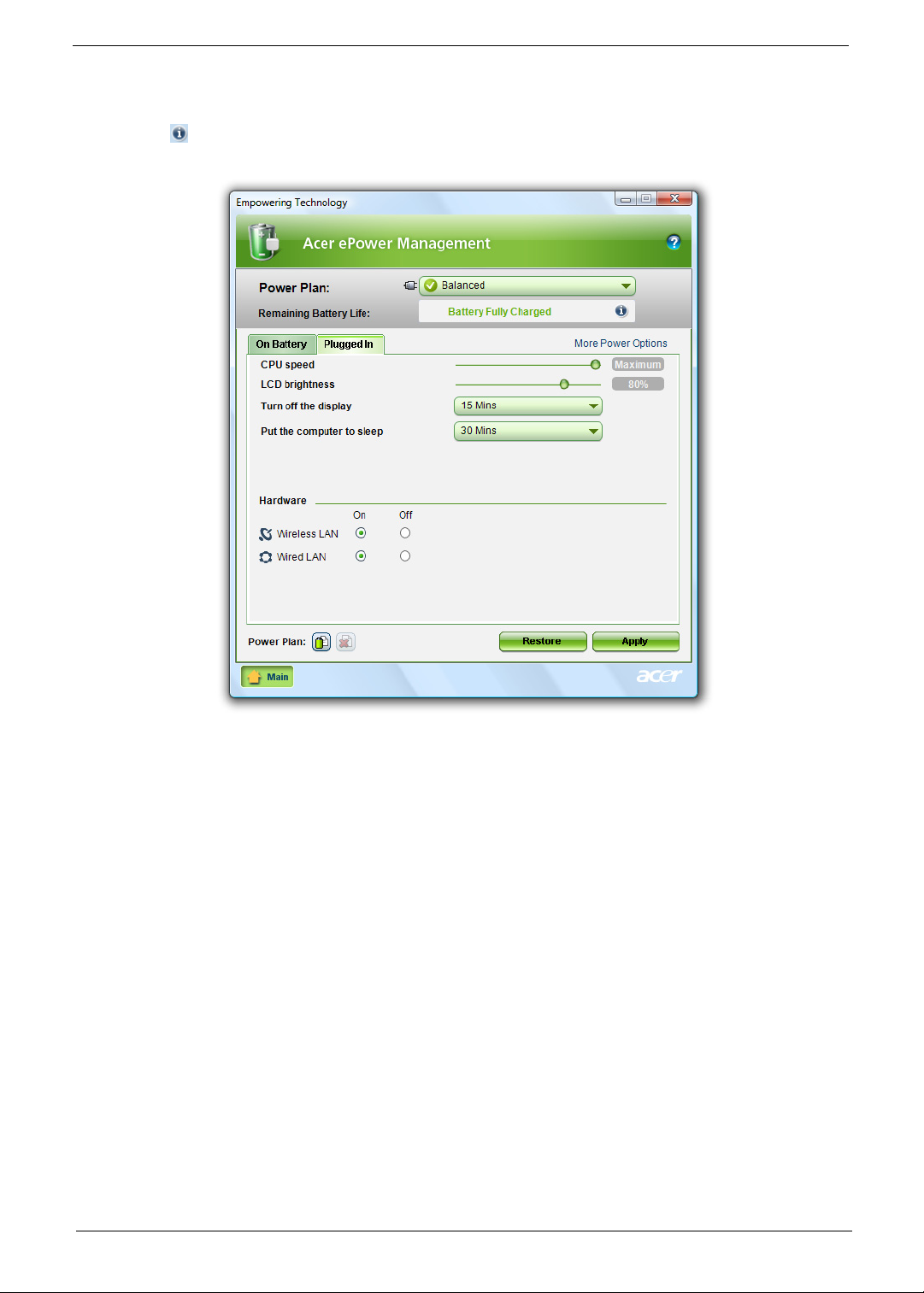
Battery status
For real-time battery life estimates based on current usage, refer to the panel in the upper half of the window.
Click the to view estimated battery life in sleep and hibernate modes.
Chapter 1 19
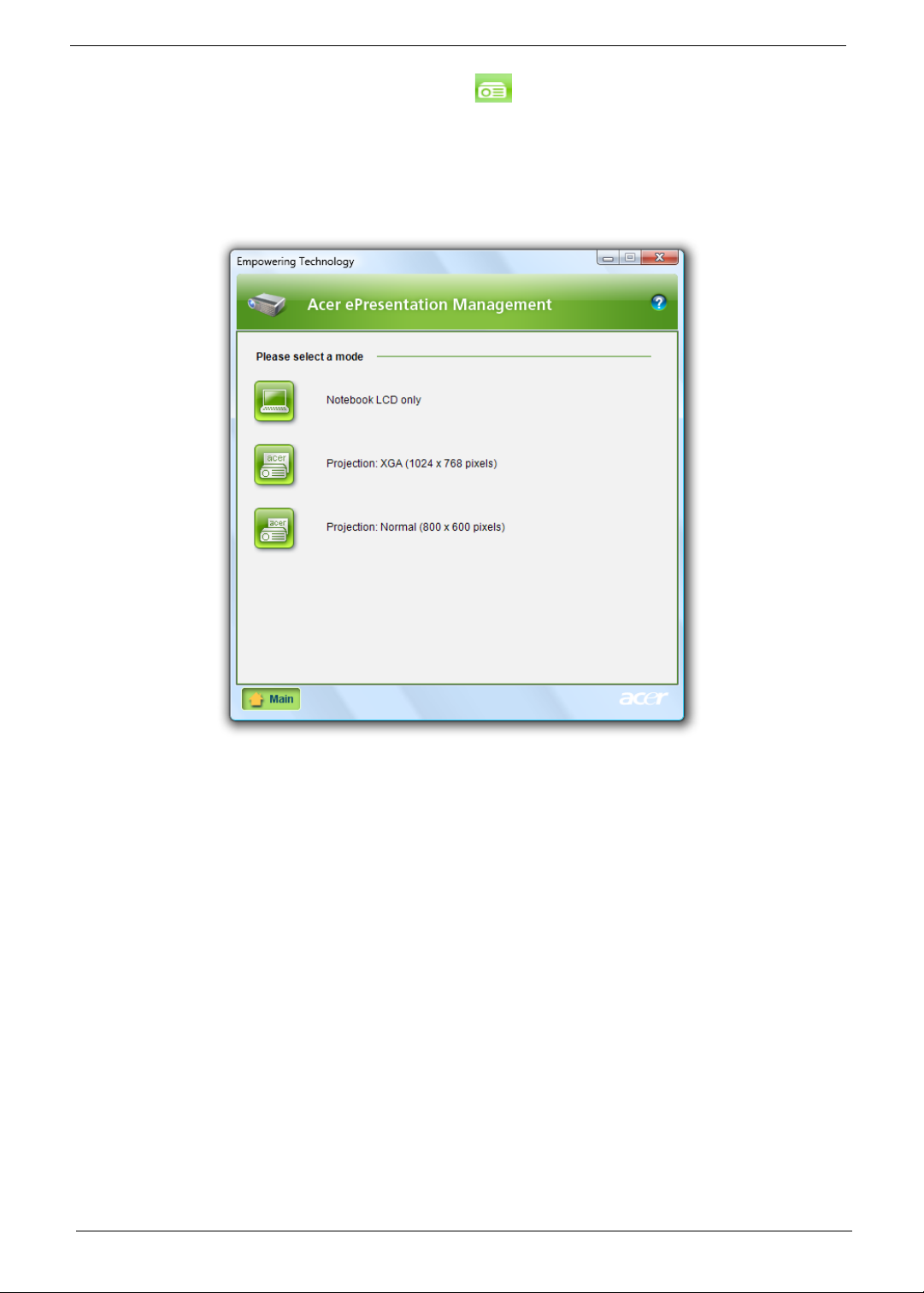
Acer ePresentation Management
Acer ePresentation Management lets you project your computer's display to an external display device or
projector using the hotkey: <Fn> + <F5>. If auto-detection hardware is implemented in the system and the
external display supports it, your system display will be automatically switched out when an external display is
connected to the system. For projectors and external devices that are not auto-detected, launch Acer
ePresentation Management to choose an appropriate display setting.
NOTE: If the restored resolution is not correct after disconnecting a projector, or you need to use an external
resolution that is not supported by Acer ePresentation Management, adjust your display settings using
Display Properties or the utility provided by the graphics vendor.
20 Chapter 1
 Loading...
Loading...