Acer Aspire 3600, Aspire 5500Z, Aspire 3603, Aspire 5500, Aspire 5502 User Manual
...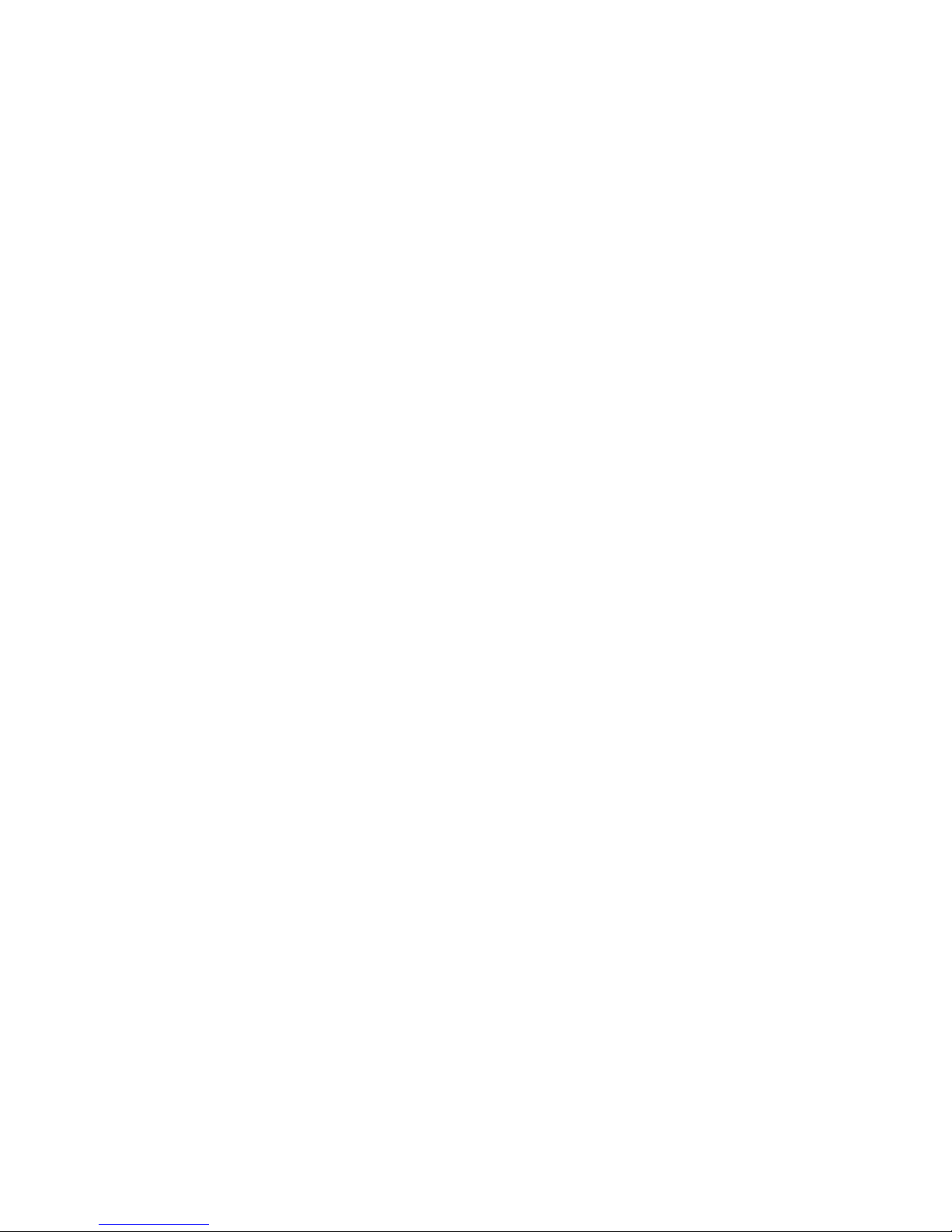
Aspire 3600/5500 Series
User's Guide
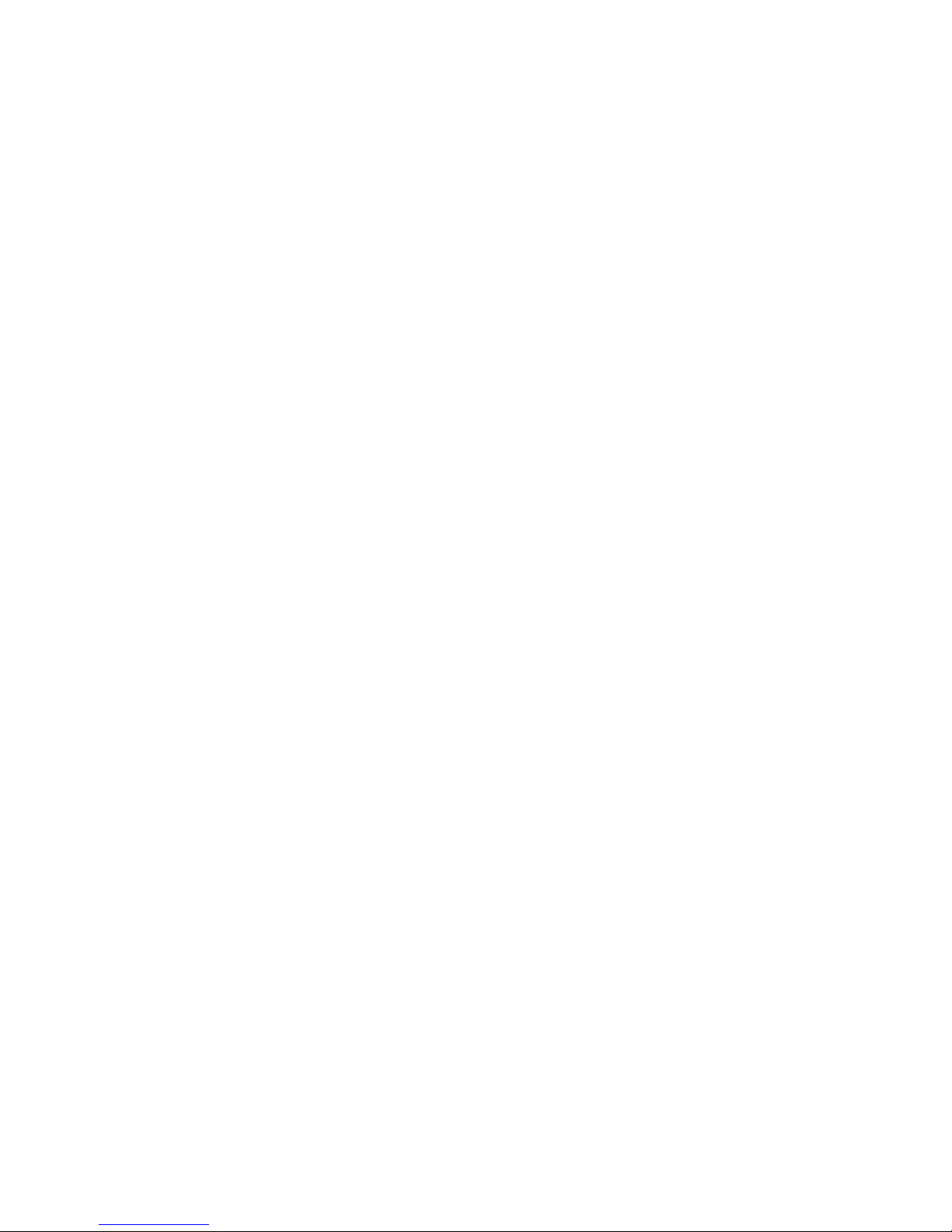
Changes may be made periodically to the information in this publication without obligation
to notify any person of such revisions or changes. Such changes will be incorporated in new
editions of this manual or supplementary documents and publications. This company makes
no representations or warranties, either expressed or implied, with respect to the contents
hereof and specifically disclaims the implied warranties of merchantability or fitness for a
particular purpose.
Record the model number, serial number, purchase date, and place of purchase information in
the space provided below. The serial number and model number are recorded on the label
affixed to your computer. All correspondence concerning your unit should include the serial
number, model number, and purchase information.
No part of this publication may be reproduced, stored in a retrieval system, or transmitted, in
any form or by any means, electronically, mechanically, by photocopy, recording, or otherwise,
without the prior written permission of Acer Incorporated.
Model number: __________________________________
Serial number: ___________________________________
Purchase date: ___________________________________
Place of purchase: ________________________________
Copyright © 2005. Acer Incorporated.
All Rights Reserved.
Aspire 3600/5500 Series User's Guide
Original Issue: May 2005
Aspire 3600/5500 Series Notebook Computer
Acer and the Acer logo are registered trademarks of Acer Incorporated. Other companies'
product names or trademarks are used herein for identification purposes only and belong to
their respective companies.
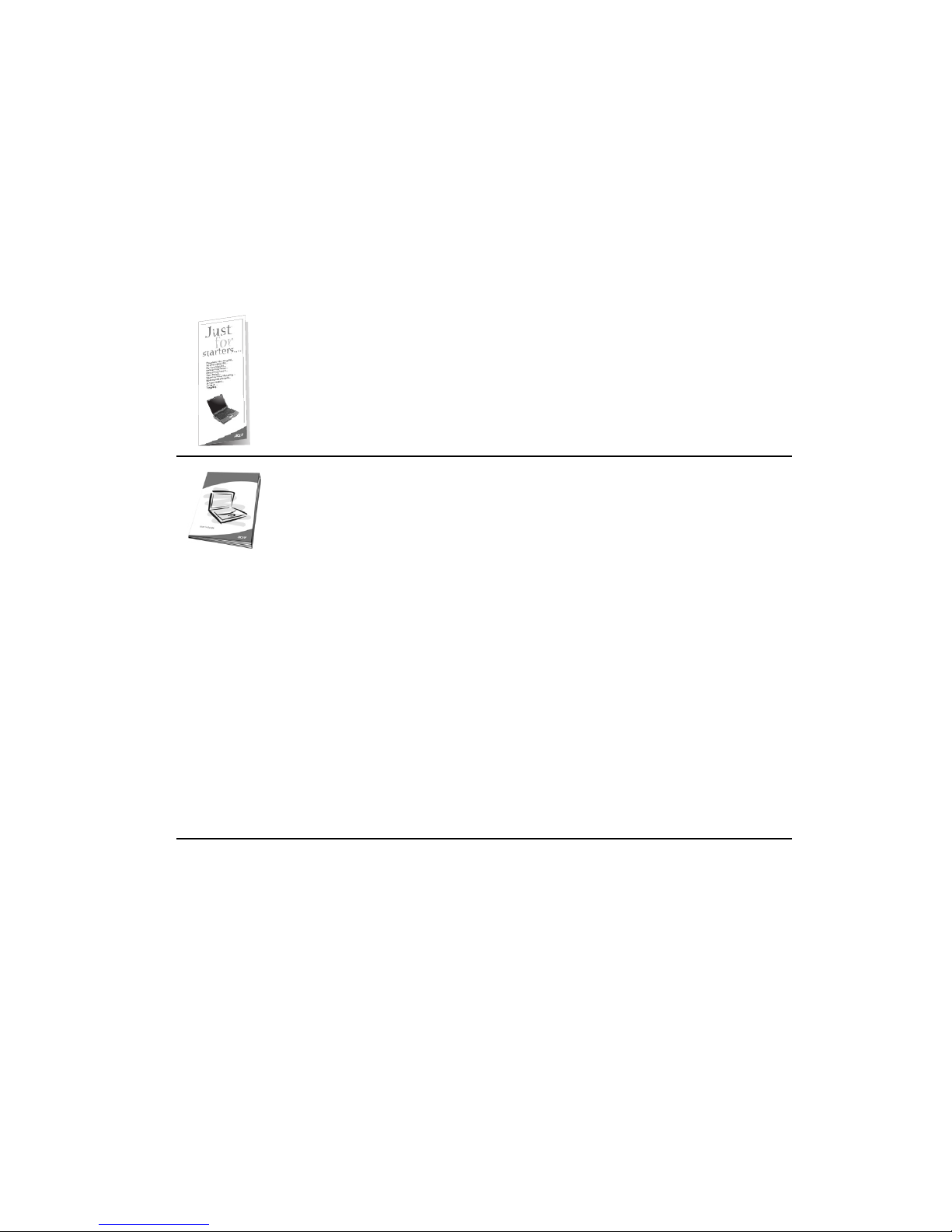
iii
First things first
We would like to thank you for making the Aspire series of notebook
computers your choice for meeting your mobile computing needs.
Your guides
To help you use your Aspire, we have designed a set of guides:
Basic care and tips for using your computer
Turning your computer on and off
To turn on the computer, simply press and release the power button below the
LCD screen beside the Easy-launch buttons. See "Front view" on page 1 for the
location of the power button.
To turn the power off, do any of the following:
• Use the Windows shutdown command
Click on Start, Turn Off Computer, then click on Turn Off.
First off, the Just for Starters... poster helps you get started with
setting up your computer.
The printed User's Guide introduces you to the basic features and
functions of your new computer. For more on how your computer
can help you to be more productive, please refer to the
AcerSystem User's Guide. This guide contains detailed
information on such subjects as system utilities, data recovery,
expansion options, and troubleshooting. In addition it contains
warranty information and the general regulations and safety
notices for your notebook. It is available in Portable Document
Format (PDF) and comes preloaded on your notebook. Follow
these steps to access it:
1 Click on Start, All Programs, AcerSystem.
2 Click on AcerSystem User's Guide.
Note: Viewing the file requires Adobe Acrobat Reader. If Adobe
Acrobat Reader is not installed on your computer, clicking on
AcerSystem User's Guide will run the Acrobat Reader setup
program first. Follow the instructions on the screen to complete
the installation. For instructions on how to use Adobe Acrobat
Reader, access the Help and Support menu.
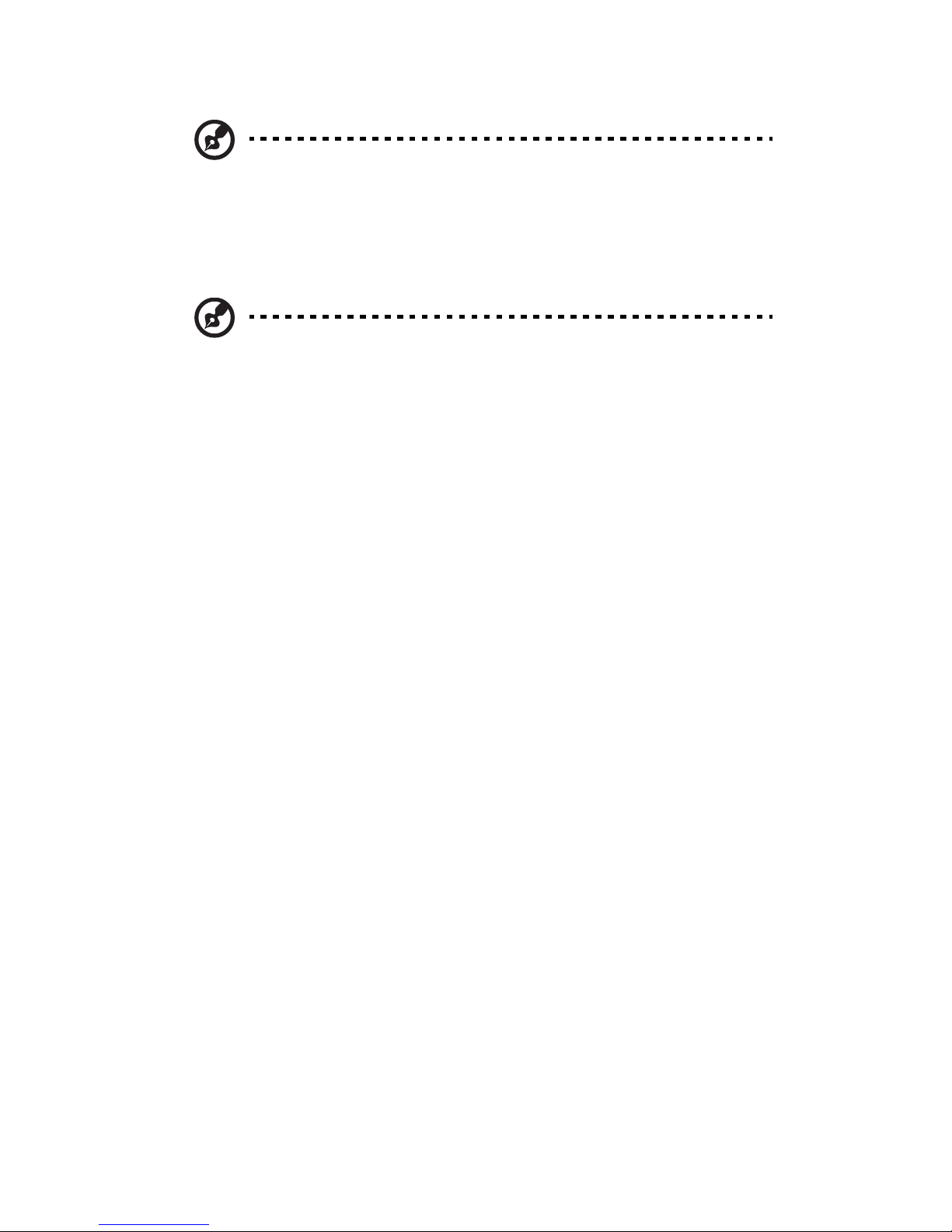
iv
• Use the power button
Note: You can also use the power button to perform power
management functions.
• Use the customized functions for power management
You can also shut down the computer by closing the display cover, or by
pressing the sleep hotkey <Fn> + <F4>.
Note: If you cannot power off the computer normally, press and
hold the power button for more than four seconds to shut down
the computer. If you turn off the computer and want to turn it on
again, wait at least two seconds before powering up.
Taking care of your computer
Your computer will serve you well if you take care of it.
• Do not expose the computer to direct sunlight. Do not place it near sources
of heat, such as a radiator.
• Do not expose the computer to temperatures below 0 ºC (32 ºF) or above
50 ºC (122 ºF).
• Do not subject the computer to magnetic fields.
• Do not expose the computer to rain or moisture.
• Do not spill water or any liquid on the computer.
• Do not subject the computer to heavy shock or vibration.
• Do not expose the computer to dust or dirt.
• Never place objects on top of the computer.
• Do not slam the computer display when you close it.
• Never place the computer on uneven surfaces.
Taking care of your AC adapter
Here are some ways to take care of your AC adapter:
• Do not connect the adapter to any other device.
• Do not step on the power cord or place heavy objects on top of it.
Carefully route the power cord and any cables away from foot traffic.
• When unplugging the power cord, do not pull on the cord itself but pull
on the plug.
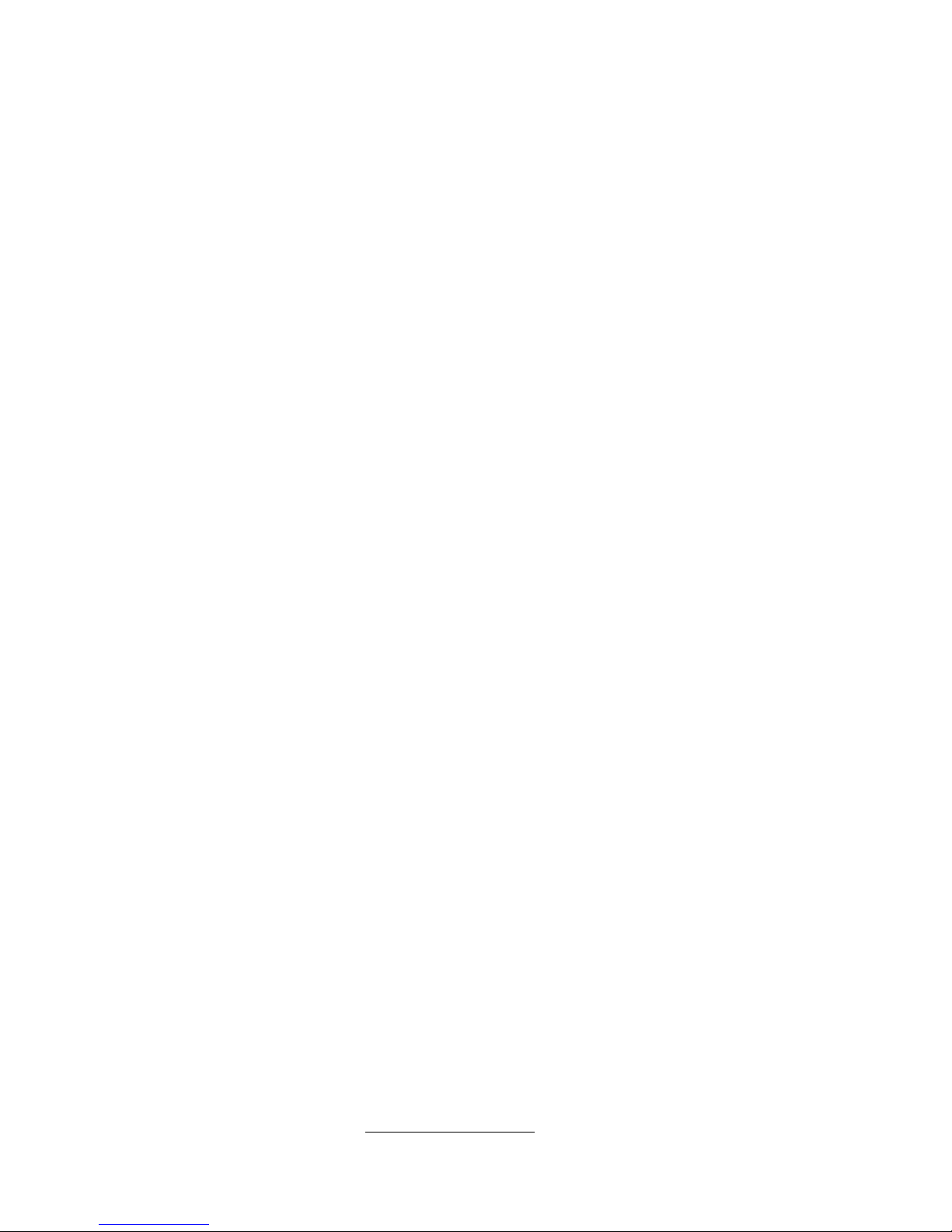
v
• The total ampere ratings of the equipment plugged in should not exceed
the ampere rating of the cord if you are using an extension cord. Also, the
total current rating of all equipment plugged into a single wall outlet
should not exceed the fuse rating.
Taking care of your battery pack
Here are some ways to take care of your battery pack:
• Use only batteries of the same kind as replacements. Turn the power off
before removing or replacing batteries.
• Do not tamper with batteries. Keep them away from children.
• Dispose of used batteries according to local regulations. Recycle if possible.
Cleaning and servicing
When cleaning the computer, follow these steps:
1 Turn off the computer and remove the battery pack.
2 Disconnect the AC adapter.
3 Use a soft, moist cloth. Do not use liquid or aerosol cleaners.
If either of the following occurs:
• the computer has been dropped or the body has been damaged;
• the computer does not operate normally
please refer to "Frequently asked questions" on page 22.
Caution
Changes or modifications not expressly approved by the manufacturer could
void the user's authority, which is granted by the Federal Communications
Commission, to operate this computer.
Operation conditions
This device complies with Part 15 of the FCC Rules. Operation is subject to the
following two conditions: (1) This device may not cause harmful interference,
and (2) This device must accept any interference received, including
interference that may cause undesired operation.
Users are requested to follow the RF safety instructions for wireless option
devices that are included in the user's manual of each RF option device.
An improper installation or unauthorized use may cause harmful interference
to radio communications. Also, any tampering of the internal antenna will void
the FCC certification and your warranty.
To prevent radio interference to the licensed service, this device is intended to
be operated indoors, and installation outdoors is subject to licensing.
For more information about our products, services, and support information,
please visit our website: http://global.acer.com
.
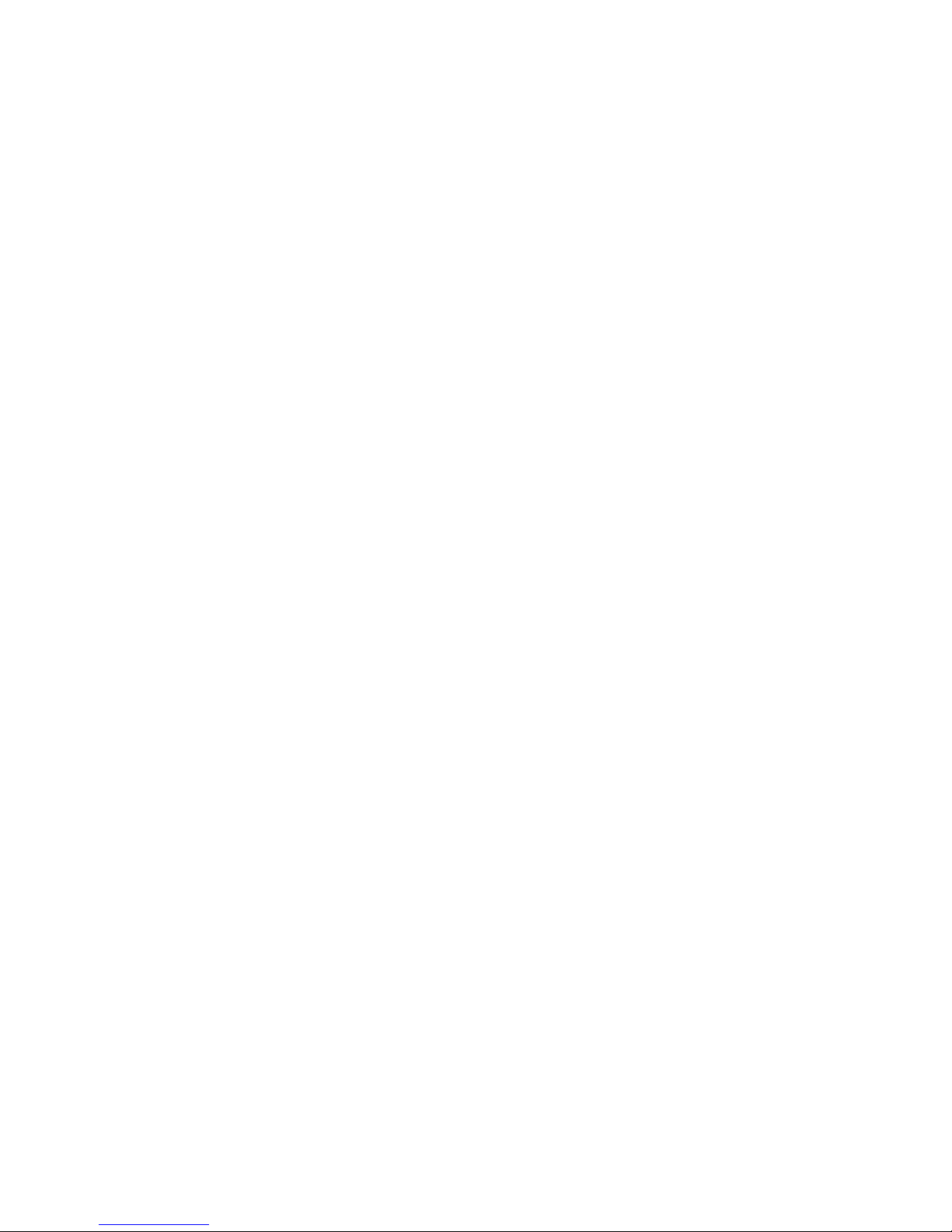
First things first iii
Your guides iii
Basic care and tips for using your computer iii
Turning your computer on and off iii
Taking care of your computer iv
Taking care of your AC adapter iv
Taking care of your battery pack v
Cleaning and servicing v
An Aspire tour 1
Front view 1
Closed front view 2
Left view 3
Right view 4
Rear view 4
Base view 5
Specifications 6
Indicators 9
Easy-launch buttons 10
Touchpad 11
Touchpad basics 11
Using the keyboard 13
Lock keys and embedded numeric keypad 13
Windows keys 14
Hotkeys 14
Special keys 16
Ejecting the optical (CD or DVD) drive tray 17
Using a computer security lock 17
Audio 18
Adjusting the volume 18
Using the system utilities 19
Acer eManager 19
Acer GridVista (dual-display compatible) 20
Launch Manager 21
Frequently asked questions 22
Requesting service 25
International Travelers Warranty (ITW) 25
Before you call 25
Contents
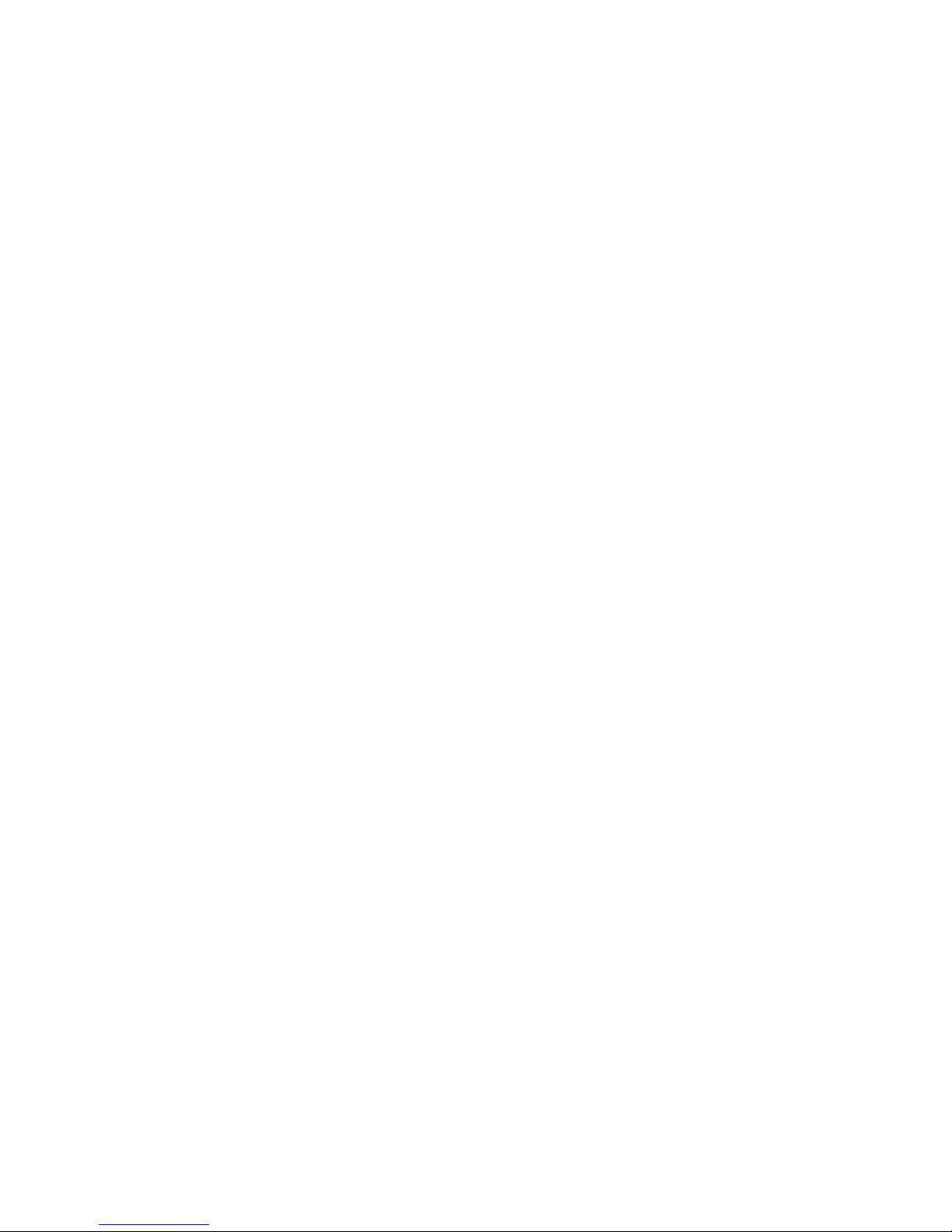
Acer Arcade (for selected models) 27
Arcade hotkeys 28
Finding and playing content 29
Settings 29
Arcade controls 29
Navigation controls 30
Player controls 30
Cinema 30
DVD settings 31
Album 32
Slideshow settings 33
Video 33
Playing a video file 33
Video authoring 34
Music 34
Burner 35
Copy — Back up your CD/DVD collection 35
Audio — Create your own greatest hits CDs 35
Data — Store files simply and easily 35
Video — Your world in pictures 35
Taking your notebook PC with you 36
Disconnecting from the desktop 36
Moving around 36
Preparing the computer 36
What to take to short meetings 37
What to take to long meetings 37
Taking the computer home 37
Preparing the computer 37
What to take with you 38
Special considerations 38
Setting up a home office 38
Traveling with the computer 38
Preparing the computer 38
What to take with you 39
Special considerations 39
Traveling internationally with the computer39
Preparing the computer 39
What to bring with you 39
Special considerations 40
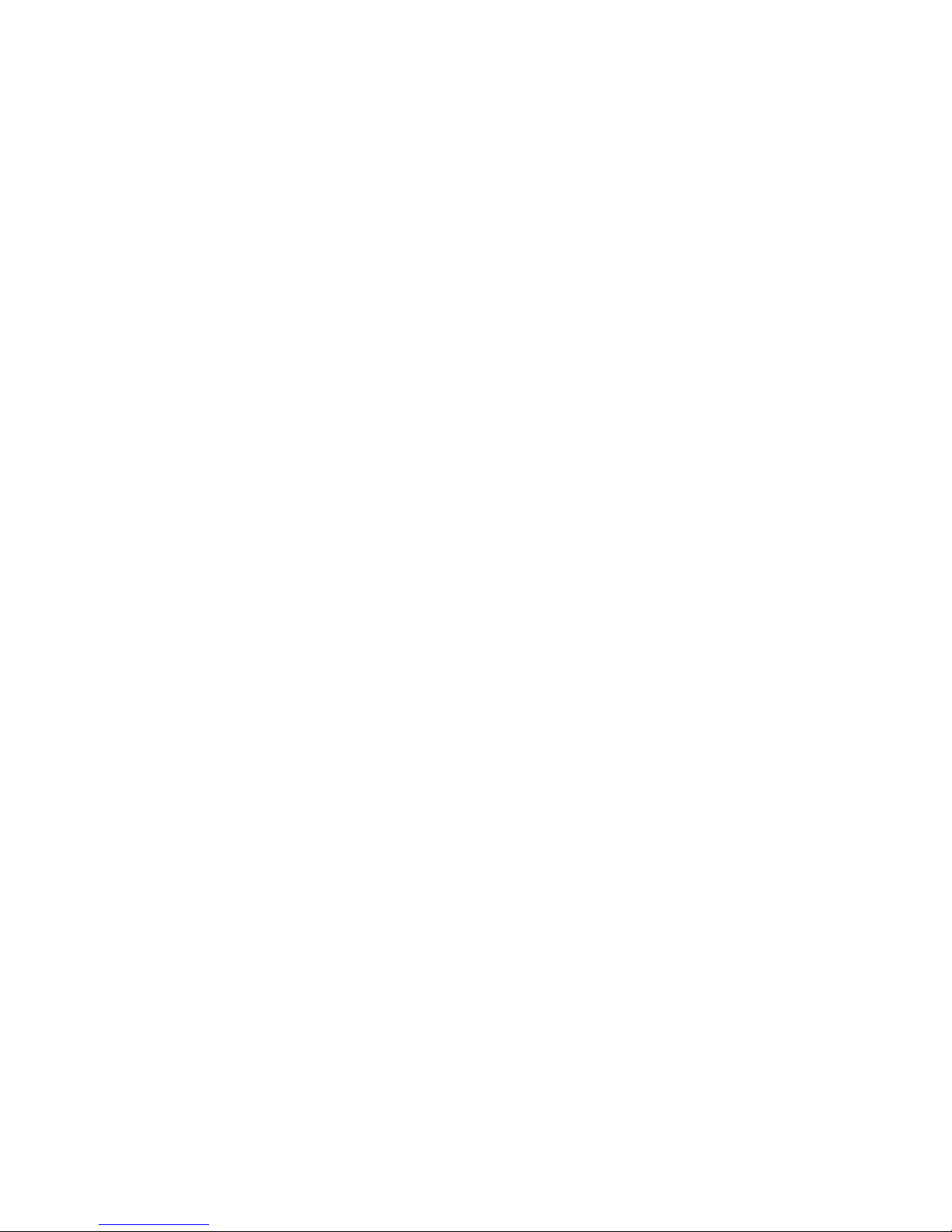
Securing your computer 40
Using a computer security lock 40
Using passwords 40
Entering passwords 41
Setting passwords 41
Expanding through options 42
Connectivity options 42
Fax/data modem 42
Built-in network feature 43
Fast Infrared (selected models only) 43
Universal Serial Bus (USB) 44
IEEE 1394 port (selected models only) 44
PC Card slot 45
BIOS utility 46
Boot sequence 46
Enable disk-to-disk recovery 47
Password 47
Using software 47
Playing DVD movies 47
Power management 48
Acer eRecovery 49
Create backup 49
Restore from backup 50
Create factory default image CD 50
Re-install bundled software without CD 50
Change password 51
Troubleshooting 52
Troubleshooting tips 52
Error messages 52
Regulations and safety notices 54
ENERGY STAR guidelines compliance 54
FCC notice 54
Modem notices 56
Important safety instructions 59
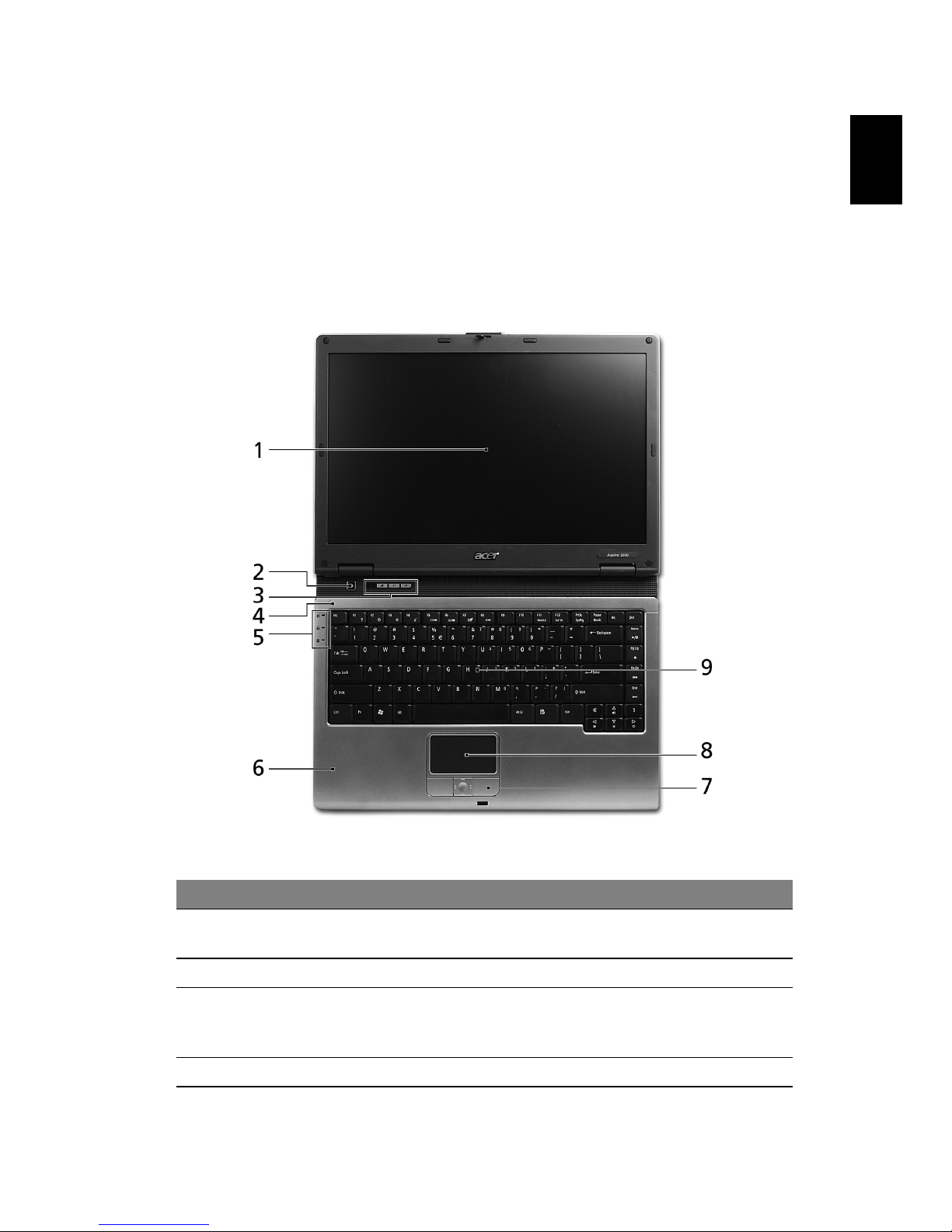
1
English
An Aspire tour
After setting up your computer as illustrated in the Just for Starters... poster, let
us show you around your new Aspire computer.
Front view
# Item Description
1 Display screen Also called Liquid-Crystal Display (LCD), displays
computer output.
2 Power button Turns the computer on and off.
3 Easy-launch
buttons
Buttons for launching frequently used programs.
See "Easy-launch buttons" on page 10 for more
details.
4 Microphone Internal microphone for sound recording.
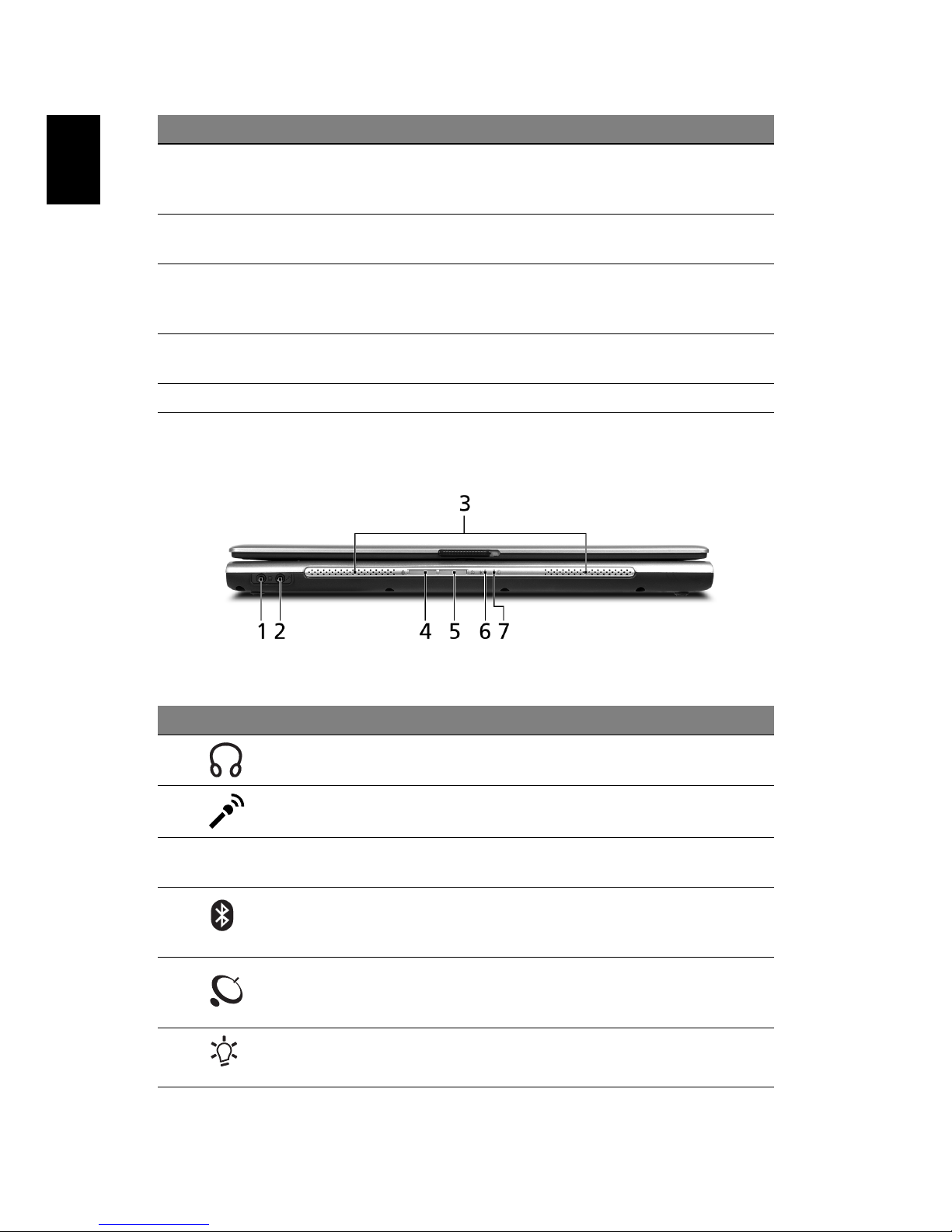
2
English
Closed front view
5 Status indicators Light-Emitting Diodes (LEDs) that turn on and off to
show the status of the computer's functions and
components.
6 Palmrest Comfortable support area for your hands when you
use the computer.
7 Click buttons (Left,
center, and right)
The left and right buttons function like the left and
right mouse buttons, the center button serves as a 4way scroll button.
8 Touchpad Touch-sensitive pointing device which functions like
a computer mouse.
9 Keyboard For entering data into your computer.
# Icon Item Description
1 Speaker-out/line-out/
Headphone jack
Connects to audio line-out devices
(e.g., speakers, headphones).
2 Mic-in jack Accepts inputs from external
microphone.
3 Speakers Left and right speakers deliver stereo
audio output.
4Bluetooth
communication
button/indicator
Press to enable/disable the Bluetooth
function. Indicates the status of
Bluetooth communication (optional).
5 Wireless
communication
button/indicator
Press to enable/disable the wireless
function. Indicates the status of wireless
LAN communication.
6 Power indicator Lights up when the computer is on.
# Item Description
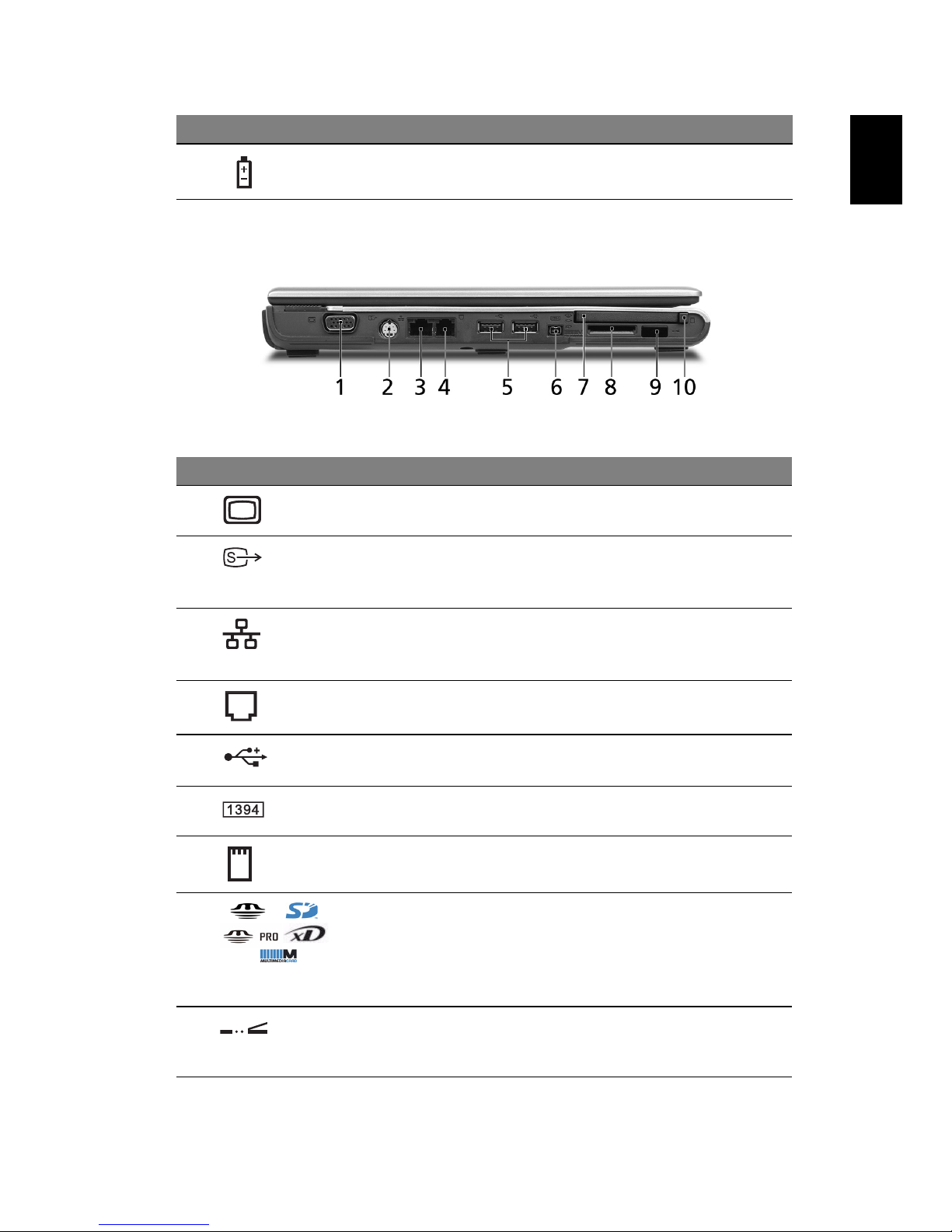
3
English
Left view
7 Battery indicator Lights up when the battery is being
charged.
# Icon Item Description
1 External display
port
Connects to a display device (e.g.,
external monitor, LCD projector).
2 S-video out port Connects to a television or display
device with S-video input.
(selected models only)
3 Network jack Connects to an Ethernet 10/100/1000
based network
(depending on model).
4 Modem jack Connects to a phone line.
5 Two USB 2.0 ports Connect to USB 2.0 devices
(e.g., USB mouse, USB camera).
6 IEEE 1394 port Connects to IEEE 1394 devices.
(selected models only)
7 PC Card slot Accepts one Type II PC Card.
(selected models only)
8 5-in-1 card reader Accepts an MS, MS PRO, MMC, SD, or
xD-Picture card (selected models
only). Note: Only one card can
operate at any given time.
(selected models only)
9 Infrared port Interfaces with infrared devices
e.g., infrared printer and IR-aware
computer. (selected models only)
# Icon Item Description
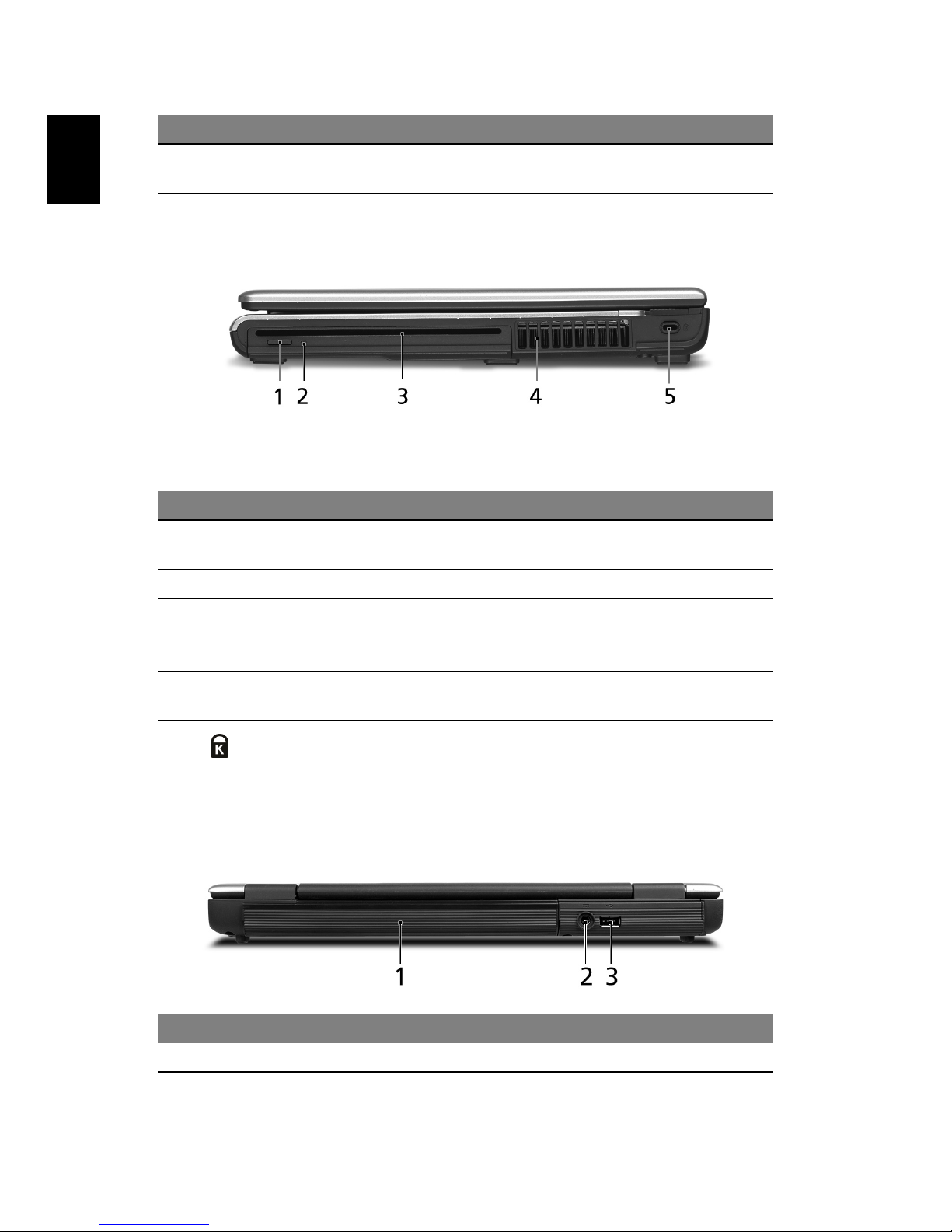
4
English
Right view
Rear view
10 PC Card slot eject
button
Ejects the PC Card from the slot.
# Icon Item Description
1 Optical drive
eject button
Ejects the optical drive tray from the
drive.
2 LED indicator Lights up when the optical drive is active.
3 Optical drive Internal optical drive; accepts CDs or DVDs
depending on the optical drive type.
(slot or tray design, depending on model)
4 Ventilation
slots
Enable the computer to stay cool, even
after prolonged use.
5Security
keylock
Connects to a Kensington-compatible
computer security lock.
# Icon Item Description
1 Battery Powers the computer.
# Icon Item Description
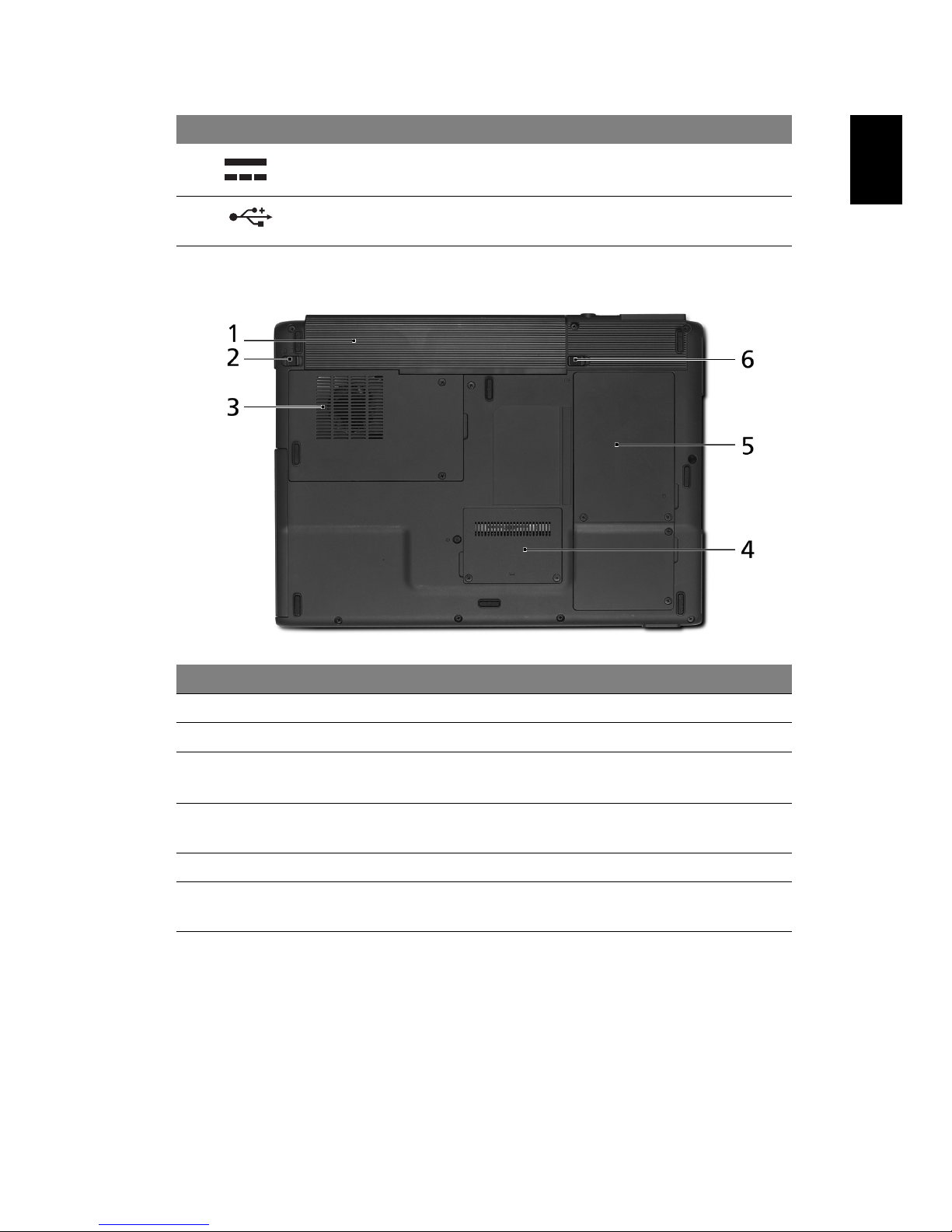
5
English
Base view
2 Power jack Connects to an AC adapter.
3 USB 2.0 port Connects to USB 2.0 devices (e.g., USB
mouse, USB camera).
# Item Description
1 Battery bay Houses the computer's battery pack.
2 Battery lock Locks the battery in position.
3 Cooling fan Helps keep the computer cool.
Note: Do not cover or obstruct the opening of the fan.
4Memory
compartment
Houses the computer's main memory and mini PCI Card.
5 Hard disk bay Houses the computer's hard disk (secured by a screw).
6 Battery release
latch
Releases the battery for removal.
# Icon Item Description
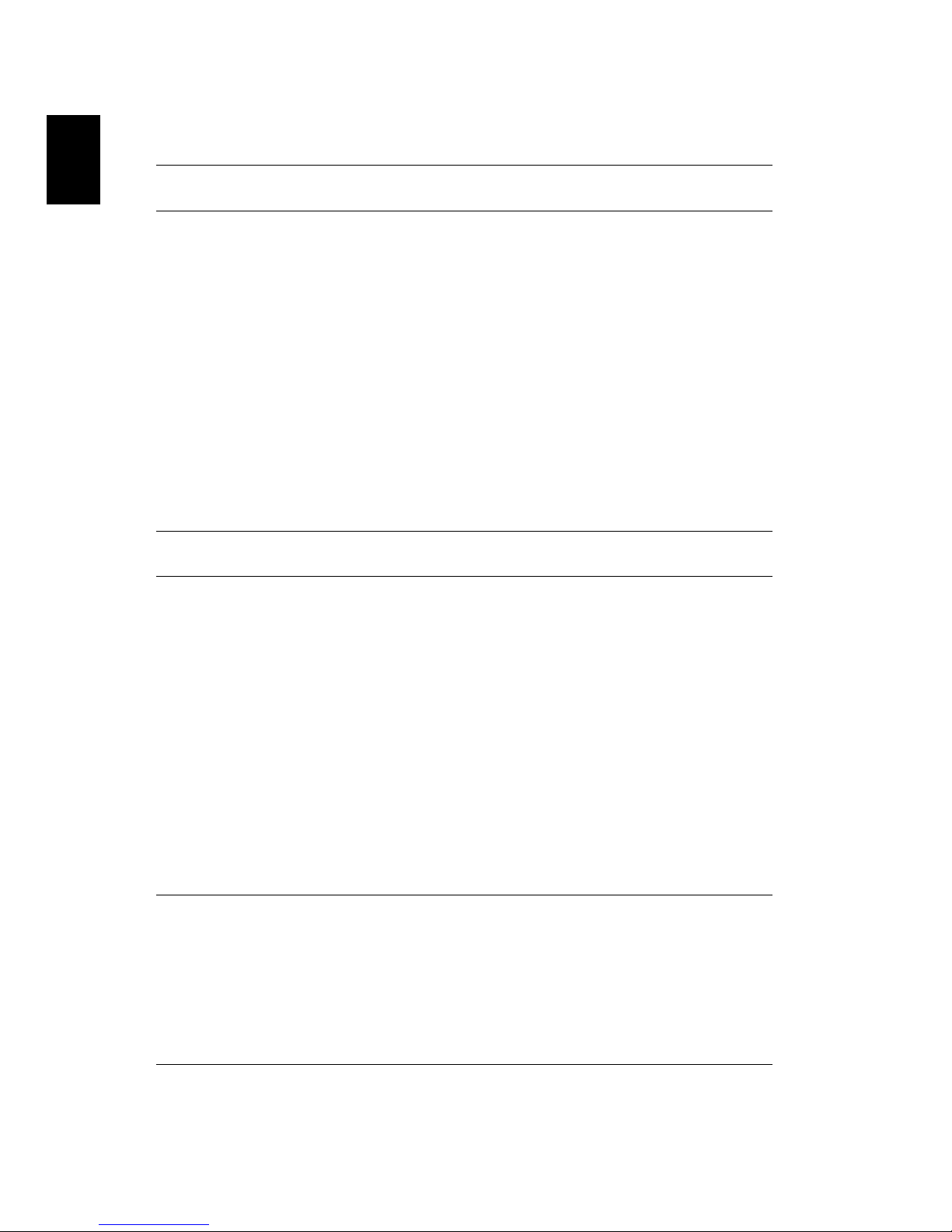
6
English
Specifications
Operating
system
Microsoft
®
Windows® XP Home Edition (Service Pack 2)
Platform Aspire 3600
Intel
®
Pentium® M processor 725
(2 MB L2 cache, 1.6 GHz, 400 MHz FSB)
Intel
®
Celeron® M processor 350/360/370 or above
(1 MB L2 cache, 1.3/1.4/1.5 GHz or above , 400 MHz
FSB)
Intel
®
910GML Express chipset
Aspire 5500
Intel
®
Pentium® M processor 730/740/750/760/770
(2 MB L2 cache, 1.6/1.73/1.86/2.0/2.13 GHz, 533 MHz
FSB)
Intel
®
Pentium® M processor 725
(2 MB L2 cache, 1.6 GHz, 400 MHz FSB)
Intel
®
915PM Express chipset
System memory 256/512 MB of DDR2 400/533 memory, upgradeable to
2 GB using two soDIMM modules
Display and
graphics
14.1" WXGA Acer CrystalBrite color TFT LCD: 1280 x 800
resolution
16.7 million colors
Aspire 3600
Intel
®
910GML integrated 3D graphics, featuring
Intel
®
Graphics Media Accelerator 900 and up to 128
MB of VRAM, supporting Microsoft
®
DirectX® 9.0
Aspire 5500
ATI MOBILITY
™
RADEON® X700 with 64 MB or above
of DDR video RAM, supporting ATI POWERPLAY
™
5.0,
Microsoft
®
DirectX® 9.0 and PCI Express
™
Dualview™ support
S-video/TV-out support
Dual independent display support
MPEG-2/DVD hardware-assisted capability
Storage
subsystem
40/60/80 GB or larger ATA/100 hard disk drive
Optical drive options:
Aspire 3600
DVD-Dual double layer
DVD/CD-RW combo
Aspire 5500
DVD-Dual slot loading type double layer
DVD/CD-RW combo
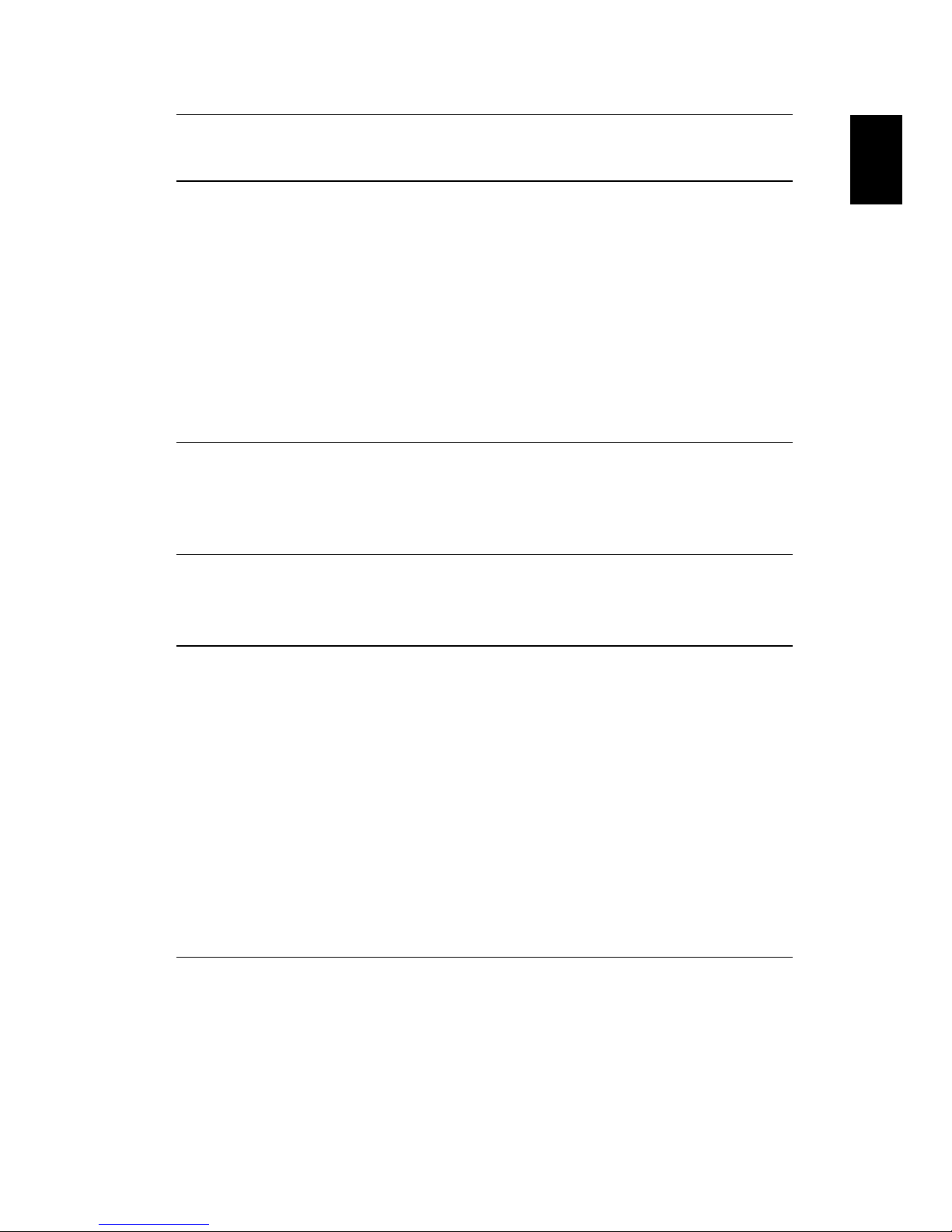
7
English
Dimensions
and weight
335 (W) x 240 (D) x 31.9/34.1 (H) mm
(13.2 x 9.45 x 1.26/1.34 inches)
2.38 kg (5.25 lbs.)
Power
subsystem
ACPI 1.0b power management standard: supports Standby
and Hibernation power-saving modes
53.6 W (6-cell) and 80.3 W (9-cell) Li-ion battery packs
(for Aspire 5500)
• 3-hour battery life for models using ATI MOBILITY
™
RADEON
®
X700 (6-cell)
44.6 W (6-cell) Li-ion battery pack (for Aspire 3600)
• 2.5-hour battery life
2.5-hour rapid charge, 3.5-hour charge-in-use
3-pin 65 W AC adapter
Input devices 84-/85-key keyboard
Touchpad with 4-way integrated scroll button
Four easy-launch buttons
Two front-panel buttons: WLAN LED-button and
Bluetooth
®
LED-button
Audio Audio system with two built-in speakers
Sound Blaster Pro
™
and MS-Sound compatible
Built-in microphone
S/PDIF (Sony/Philips Digital Interface) support
Communication Modem: 56K ITU V.92 with PTT approval;
Wake-on-Ring ready
LAN: 10/100 Mbps (Aspire 3600)
or gigabit (Aspire 5500) Ethernet; Wake-on-LAN ready
WLAN:
Aspire 3600
Integrated 802.11b/g Wi-Fi
®
CERTIFIED™ solution
supporting Acer SignalUp wireless technology support
Aspire 5500
Integrated Intel
®
PRO/Wireless 2200BG network
connection (dual band 802.11b/g) Wi-Fi
®
CERTIFIED™
solution supporting Acer SignalUp wireless technology
support
WPAN: integrated Bluetooth
®
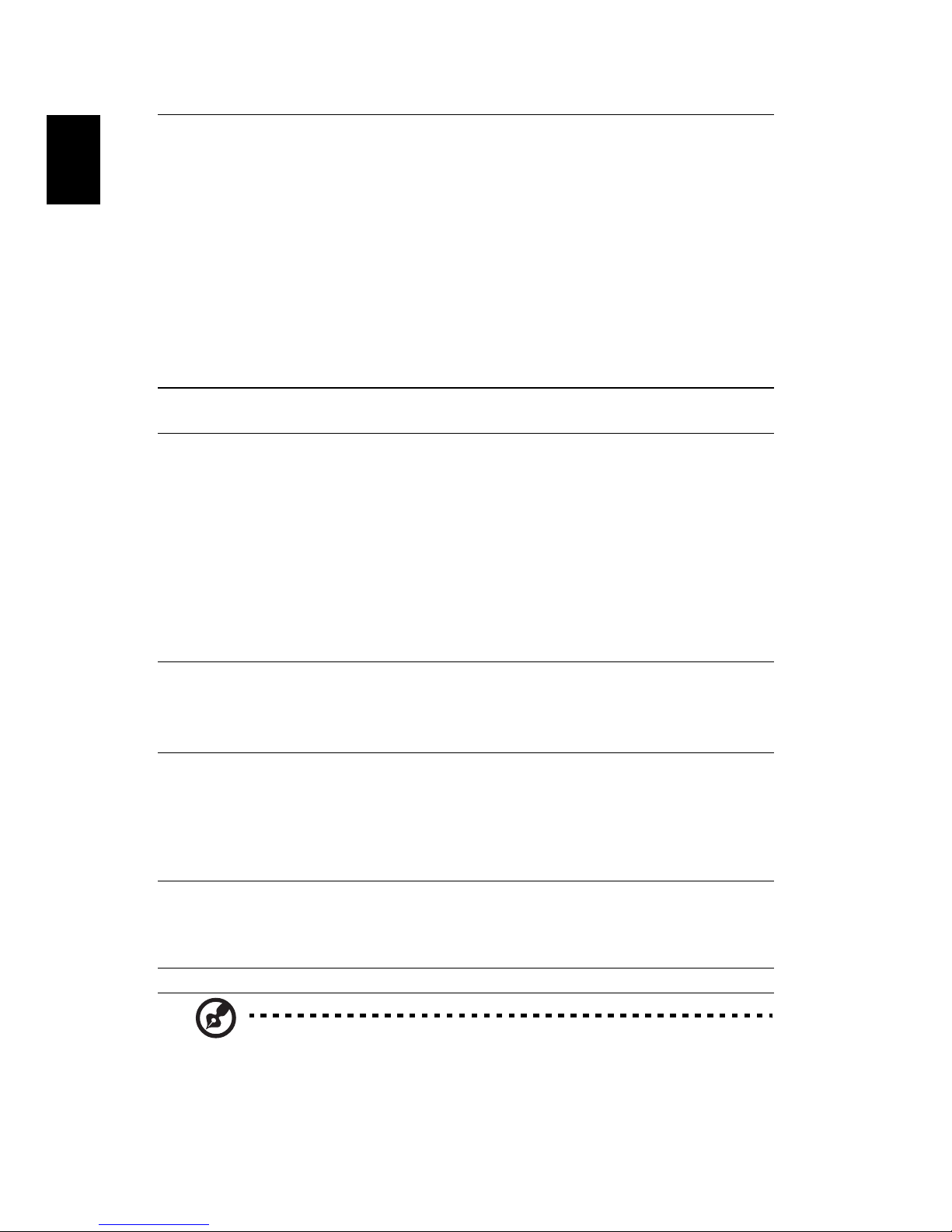
8
English
Note: The specifications listed above are for reference only. The
exact configuration of your PC depends on the model purchased.
I/O interface Three USB 2.0 ports
IEEE 1394 port (depending on model)
Ethernet (RJ-45) port
Modem (RJ-11) port
External display (VGA) port
S-video/TV-out (NTSC/PAL) port (depending on model)
Microphone/line-in jack
Headphones/speaker/line-out port with S/PDIF support
Infrared (FIR) Port (depending on model)
Type II PC Card slot
5-in-1 card reader (MS/MS PRO/MMC/SD/XD)
(depending on model)
DC-in jack for AC adapter
Security Kensington lock slot
BIOS user and supervisor passwords
Software Acer eManager (eSettings/ePresentation/
ePowerManagement/eNetManagement/eRecovery)
Acer GridVista
Acer Arcade
Acer Launch Manager
Acer System Recovery CD
Norton AntiVirus
™
Adobe® Reader
®
CyberLink® PowerDVD
™
NTI CD-Maker
™
Options and
accessories
512 MB or 1 GB
soDIMM memory
External USB floppy disk drive
9-cell Li-ion battery pack
65 W AC adapter
Environment Temperature:
• Operating: 5° C to 35° C
• Non-operating: -20° C to 65° C
Humidity (non-condensing):
• Operating: 20% to 80%
• Non-operating: 20% to 80%
System
compliance
Cisco Compatible Extensions (CCX)
Mobile PC 2001
ACPI 1.0b
DMI 2.0
Warranty One-year International Travelers Warranty (ITW)
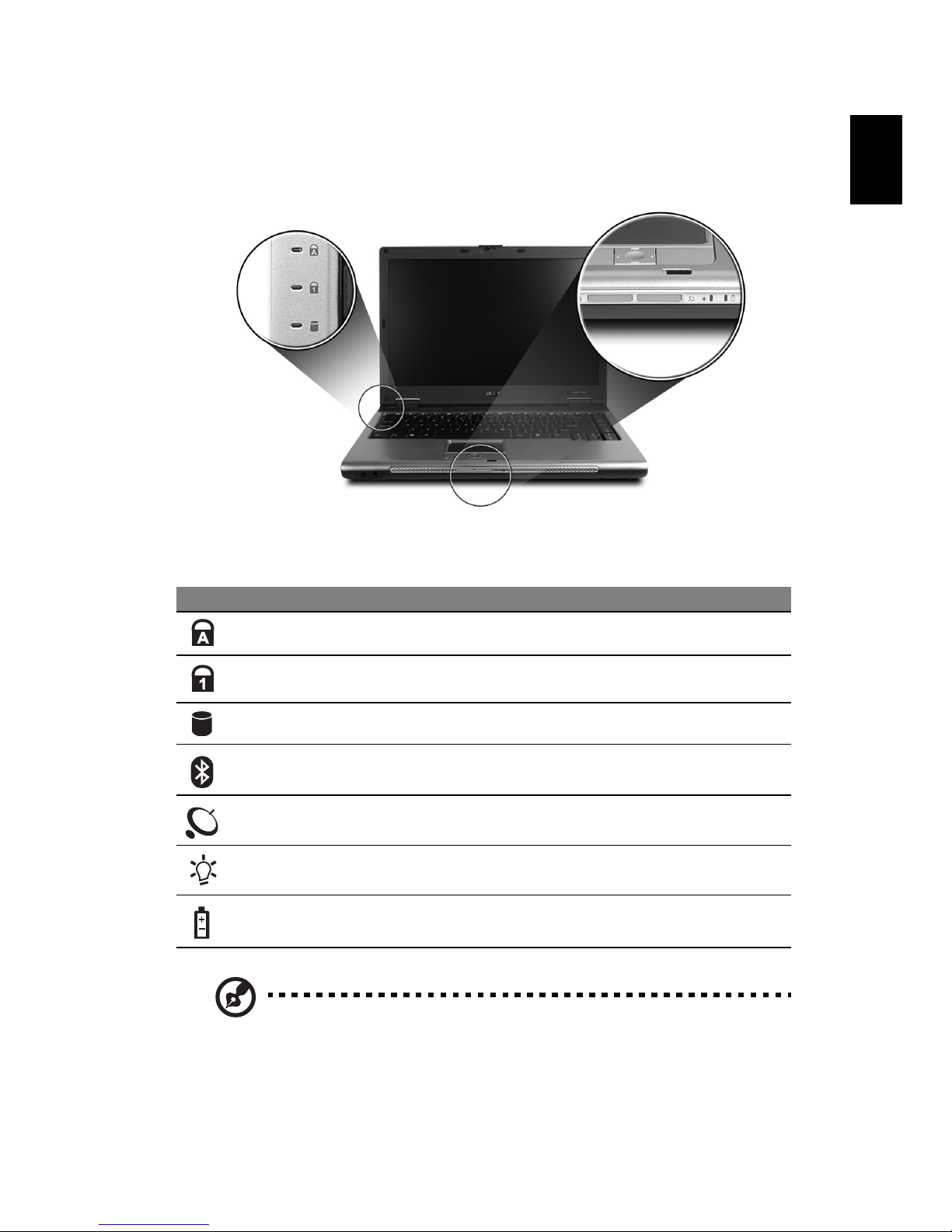
9
English
Indicators
The computer has three easy-to-read status indicators on the upper-left above
the keyboard, and four on the front panel.
The power, battery, and wireless communication status indicators are visible
even when the LCD display is closed.
1. Charging: The light shows amber when the battery is charging.
2. Fully charged: The light shows green when in AC mode.
Icon Function Description
Caps Lock Lights up when Caps Lock is activated.
Num Lock Lights up when Num Lock is activated.
Media activity Indicates when the hard disk or optical drive is active.
Bluetooth Indicates the status of Bluetooth communication.
Wireless LAN Indicates the status of wireless LAN communication.
Power Lights up when the computer is on.
Battery Lights up when the battery is being charged.
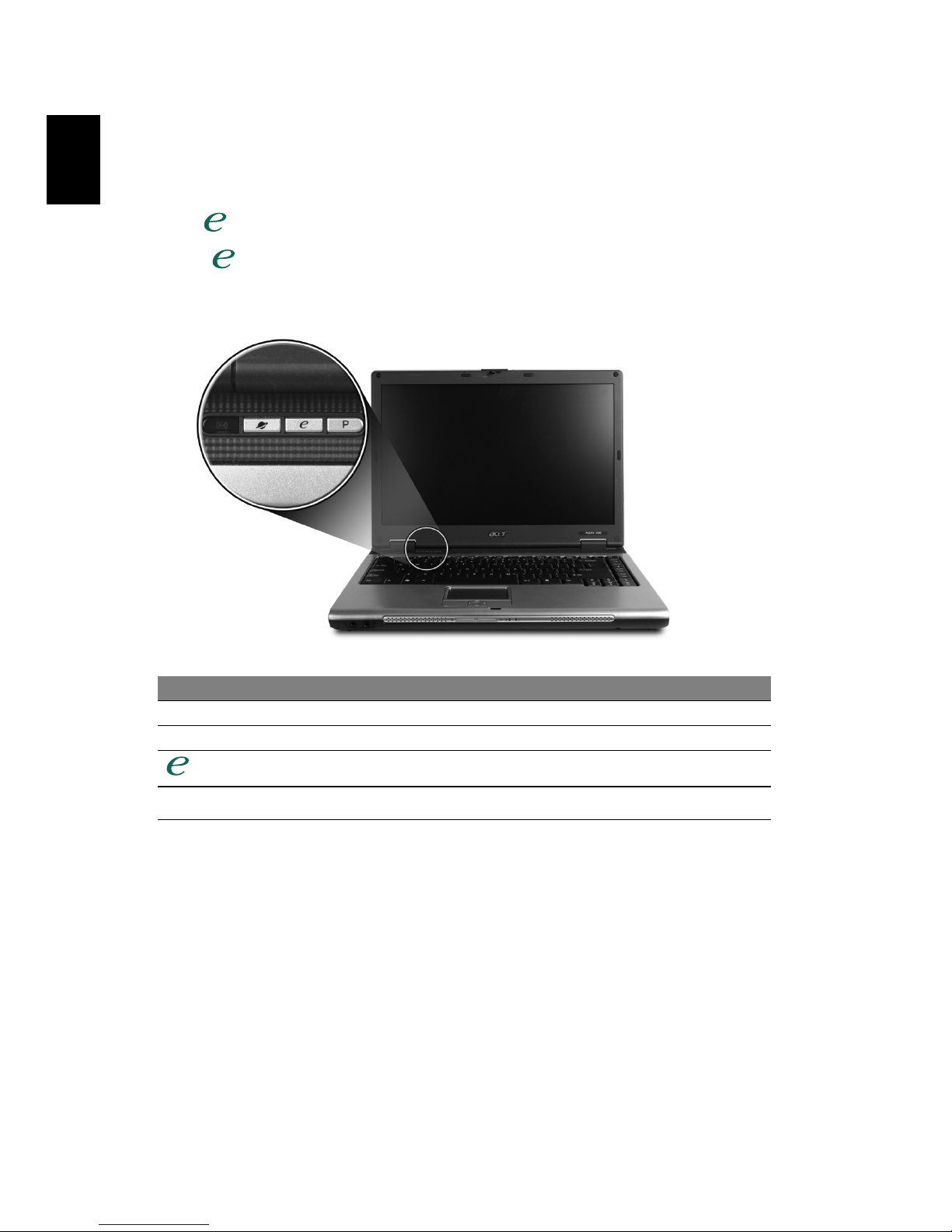
10
English
Easy-launch buttons
Located at the upper-left, above the keyboard are four buttons. These buttons
are called Easy-launch buttons. They are: mail, Web browser, Acer Empowering
Key " " and one user-programmable button.
Press " " to run the Acer eManager. Please see "Acer eManager" on page 19.
The mail and Web buttons are pre-set to email and Internet programs, but can
be reset by users. To set the Web browser, mail and programmable keys, run the
Acer Launch Manager. See "Launch Manager" on page 21.
Launch key Default application
Mail Email application (user-programmable)
Web browser Internet browser (user-programmable)
Acer eManager (user-programmable)
P
User-programmable
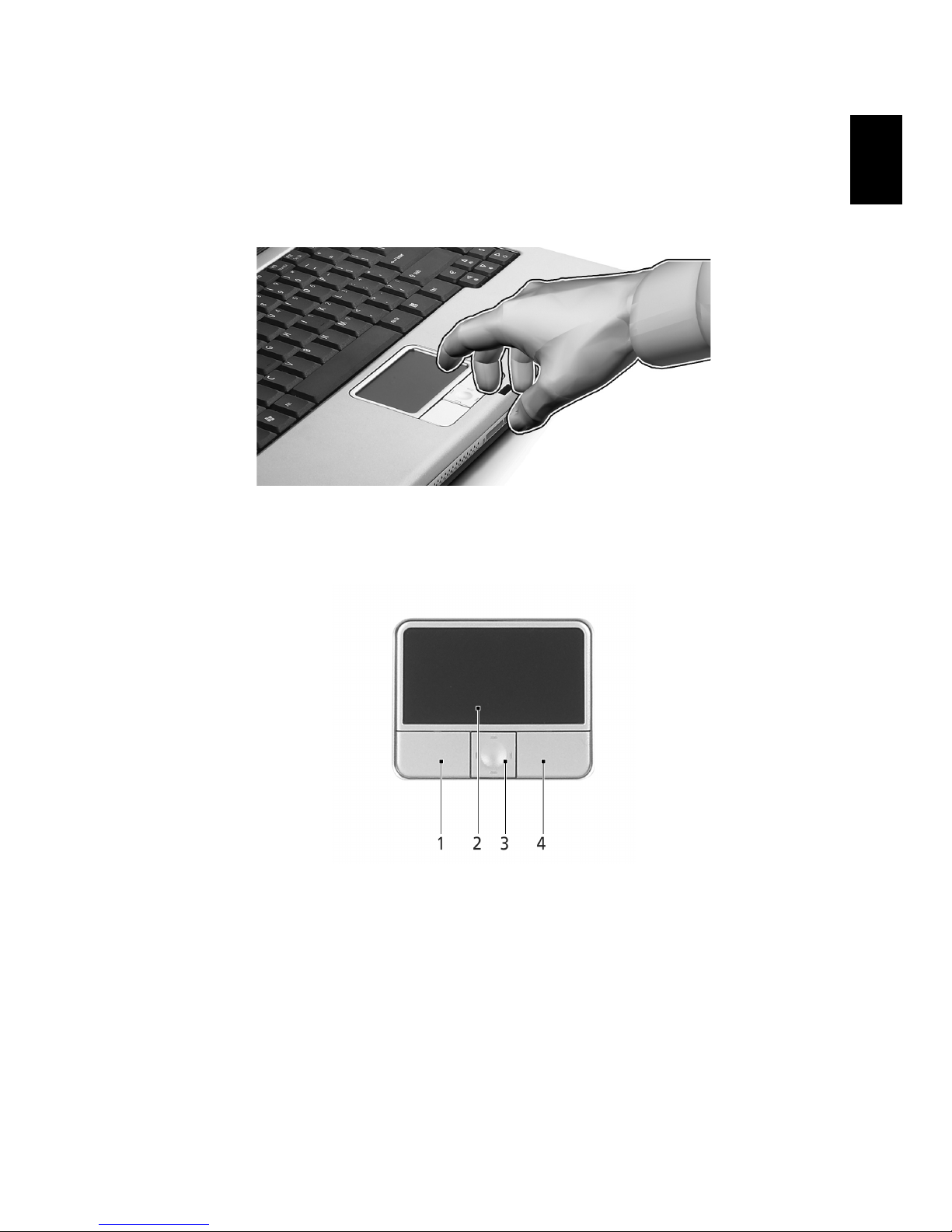
11
English
Touchpad
The built-in touchpad is a pointing device that senses movement on its surface.
This means the cursor responds as you move your finger across the surface of
the touchpad. The central location on the palmrest provides optimum comfort
and support.
Touchpad basics
The following items show you how to use the touchpad:
• Move your finger across the touchpad (2) to move the cursor.
• Press the left (1) and right (4) buttons located beneath the touchpad to
perform selection and execution functions. These two buttons are similar
to the left and right buttons on a mouse. Tapping on the touchpad is the
same as clicking the left button.
• Use the 4-way scroll (3) button to scroll up or down and move left or right
a page. This button mimics your cursor pressing on the right scroll bar of
Windows applications.
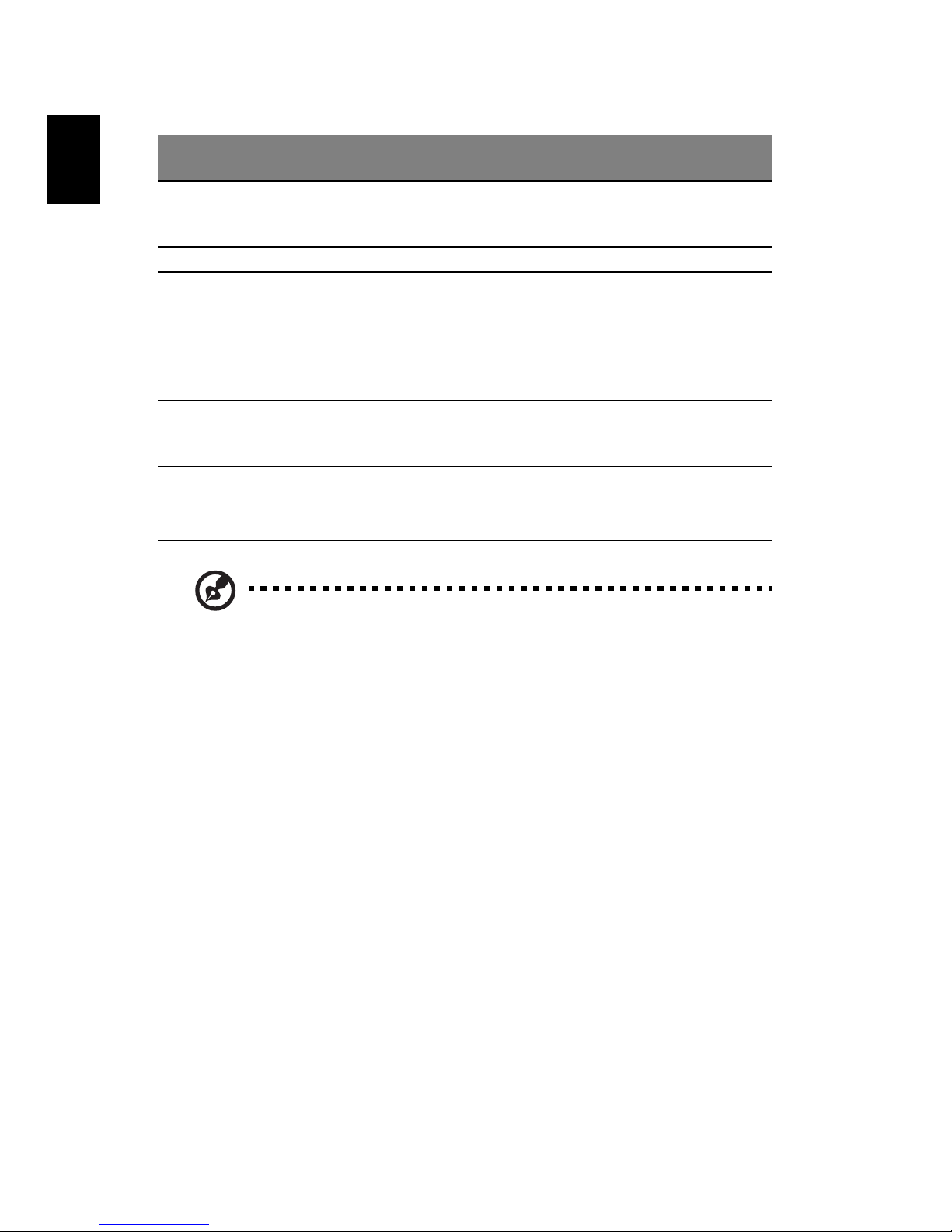
12
English
Note: Keep your fingers dry and clean when using the touchpad.
Also keep the touchpad dry and clean. The touchpad is sensitive to
finger movement; hence, the lighter the touch, the better the
response. Tapping harder will not increase the touchpad's
responsiveness.
Function Left button (1)
Right
button (4)
Main touchpad (2)
Center
button (3)
Execute Quickly click
twice.
Tap twice (at the same
speed as double-clicking
a mouse button).
Select Click once. Tap once.
Drag Click and hold,
then use
finger on the
touchpad to
drag the
cursor.
Tap twice (at the same
speed as double-clicking
a mouse button); rest
your finger on the
touchpad on the second
tap and drag the cursor.
Access
context
menu
Click once.
Scroll Click and
hold to move
up/down/
left/right.
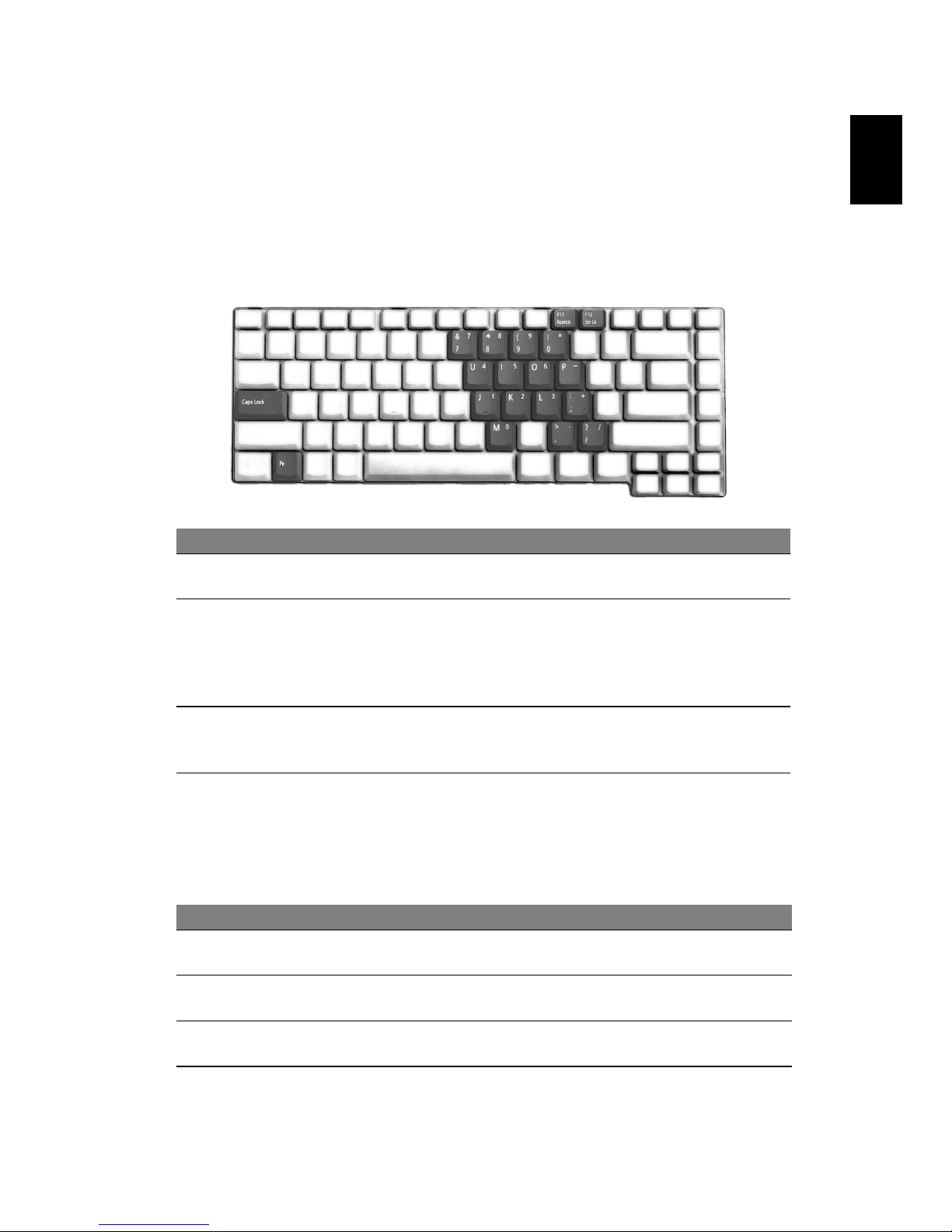
13
English
Using the keyboard
The keyboard has full-sized keys and an embedded keypad, separate cursor
keys, two Windows keys and 12 function keys.
Lock keys and embedded numeric keypad
The keyboard has three lock keys which you can toggle on and off.
The embedded numeric keypad functions like a desktop numeric keypad. It is
indicated by small characters located on the upper right corner of the keycaps.
To simplify the keyboard legend, cursor-control key symbols are not printed on
the keys.
Lock key Description
Caps Lock When Caps Lock is on, all alphabetic characters typed are
in uppercase.
Num Lock
<Fn> + <F11>
When Num Lock is on, the embedded keypad is in numeric
mode. The keys function as a calculator (complete with the
arithmetic operators +, -, *, and /). Use this mode when you
need to do a lot of numeric data entry. A better solution
would be to connect an external keypad.
Scroll Lock
<Fn> + <F12>
When Scroll Lock is on, the screen moves one line up or down
when you press the up or down arrow keys respectively. Scroll
Lock does not work with some applications.
Desired access Num Lock on Num Lock off
Number keys on
embedded keypad
Type numbers in a normal
manner.
Cursor-control keys on
embedded keypad
Hold <Shift> while using
cursor-control keys.
Hold <Fn> while using
cursor-control keys.
Main keyboard keys Hold <Fn> while typing
letters on embedded keypad.
Type the letters in a
normal manner.
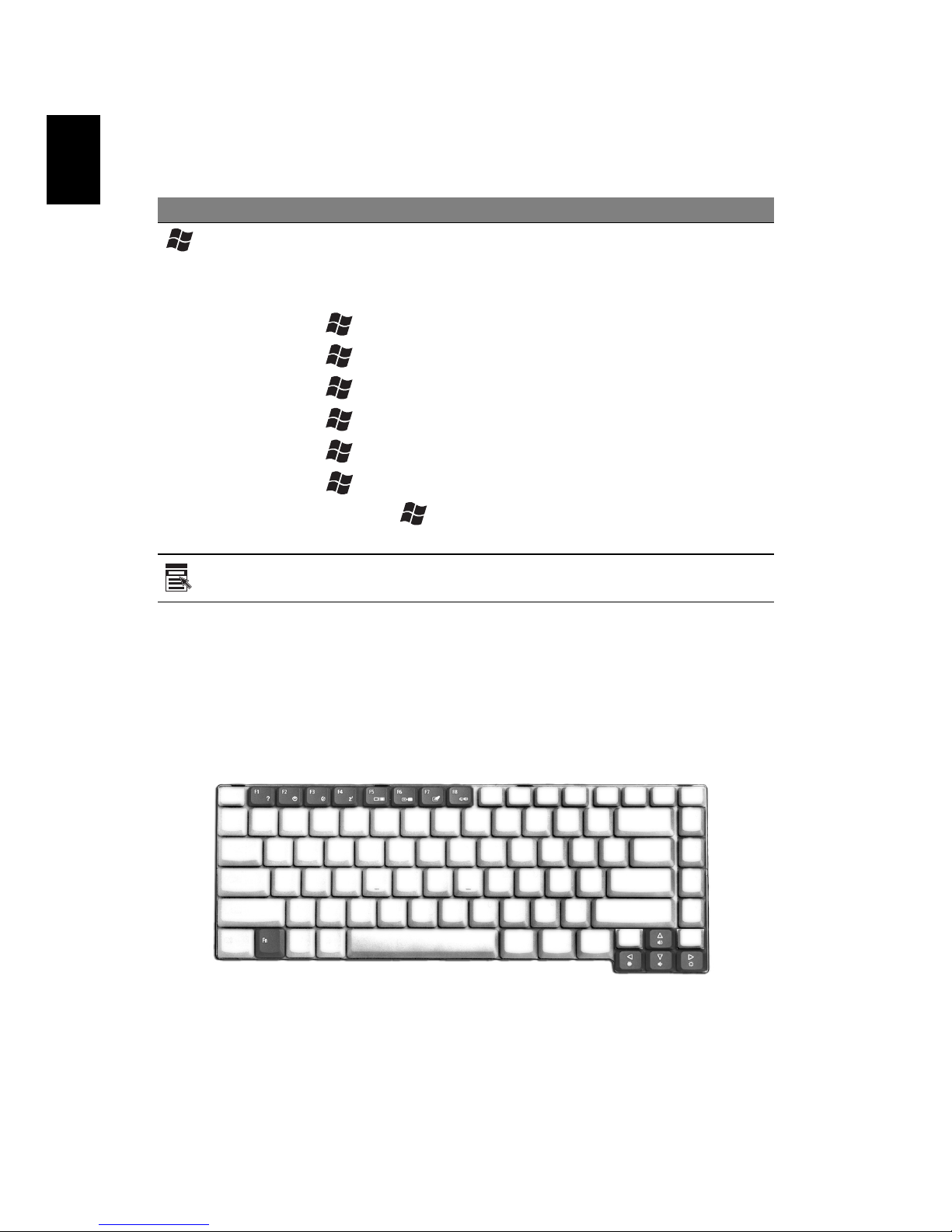
14
English
Windows keys
The keyboard has two keys that perform Windows-specific functions.
Hotkeys
The computer employs hotkeys or key combinations to access most of the
computer's controls like screen brightness, volume output and the BIOS utility.
To activate hotkeys, press and hold the <Fn> key before pressing the other key
in the hotkey combination.
Key Description
Windows
key
Pressed alone, this key has the same effect as clicking on
the Windows Start button; it launches the Start menu. It
can also be used with other keys to provide a variety of
functions:
< > + <Tab> Activates the next Taskbar button.
< > + <E> Opens the My Computer window.
< > + <F1> Opens Help and Support.
< > + <F> Opens the Find: All Files dialog box.
<> + <R> Opens the Run dialog box.
< > + <M> Minimizes all windows.
<Shift> + < > + <M>
Undoes the minimize all windows action.
Application
key
This key has the same effect as clicking the right mouse
button; it opens the application's context menu.
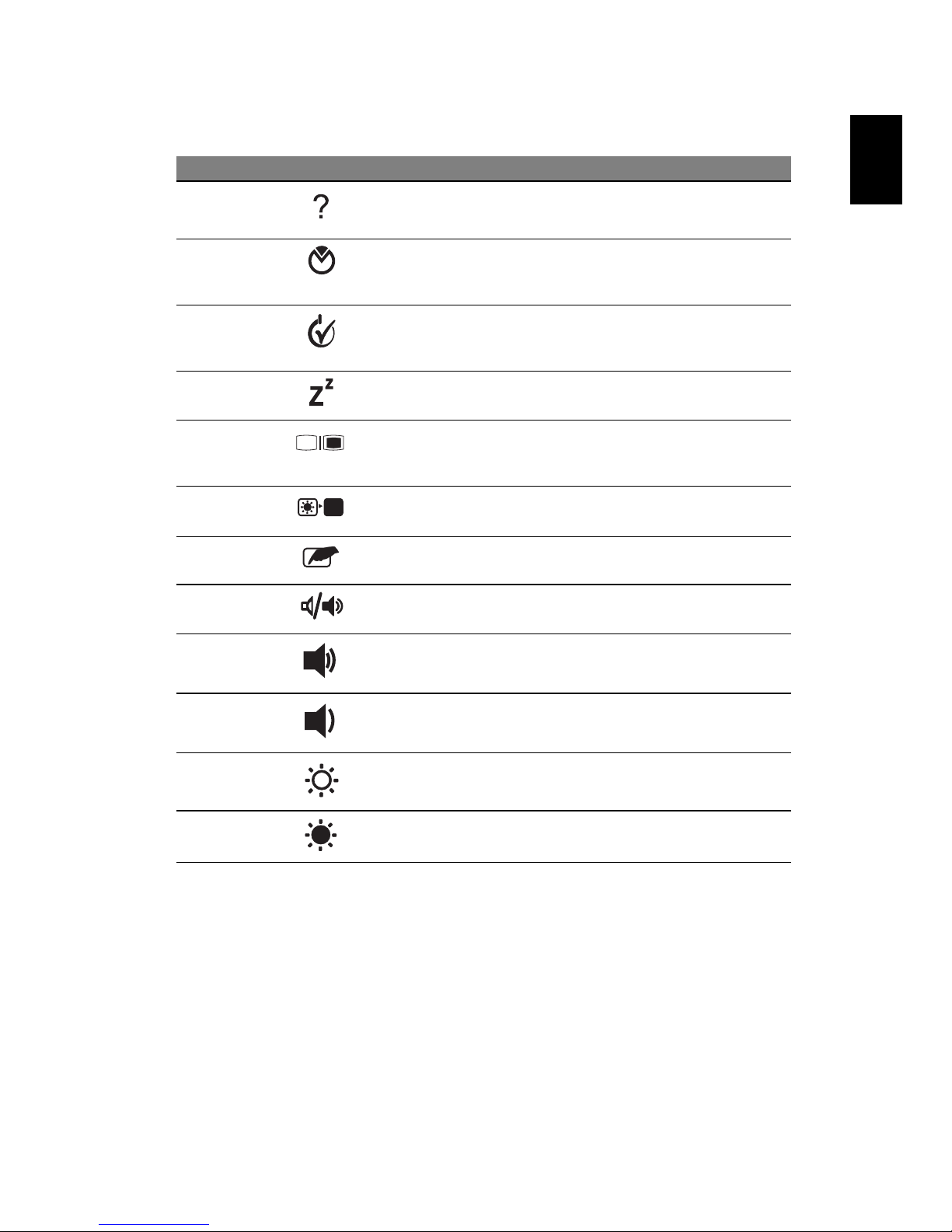
15
English
Hotkey Icon Function Description
<Fn> + <F1> Hotkey help Displays help on hotkeys.
<Fn> + <F2> Acer
eSettings
Launches Acer eSettings in Acer
eManager. See "Acer eManager" on
page 19.
<Fn> + <F3> Acer ePower-
Management
Launches Acer ePowerManagement in
Acer eManager. See "Acer eManager" on
page 19.
<Fn> + <F4> Sleep Puts the computer in Sleep mode.
<Fn> + <F5> Display
toggle
Switches display output between the
display screen, external monitor
(if connected) and both.
<Fn> + <F6> Screen blank Turns the display screen backlight off to
save power. Press any key to return.
<Fn> + <F7> Touchpad
toggle
Turns the internal touchpad on and off.
<Fn> + <F8> Speaker
toggle
Turns the speakers on and off.
<Fn> + <↑> Volume up Increases the sound volume.
<Fn> + <↓> Volume down Decreases the sound volume.
<Fn> + <→> Brightness up Increases the screen brightness.
<Fn> + <←> Brightness
down
Decreases the screen brightness.
 Loading...
Loading...