Page 1
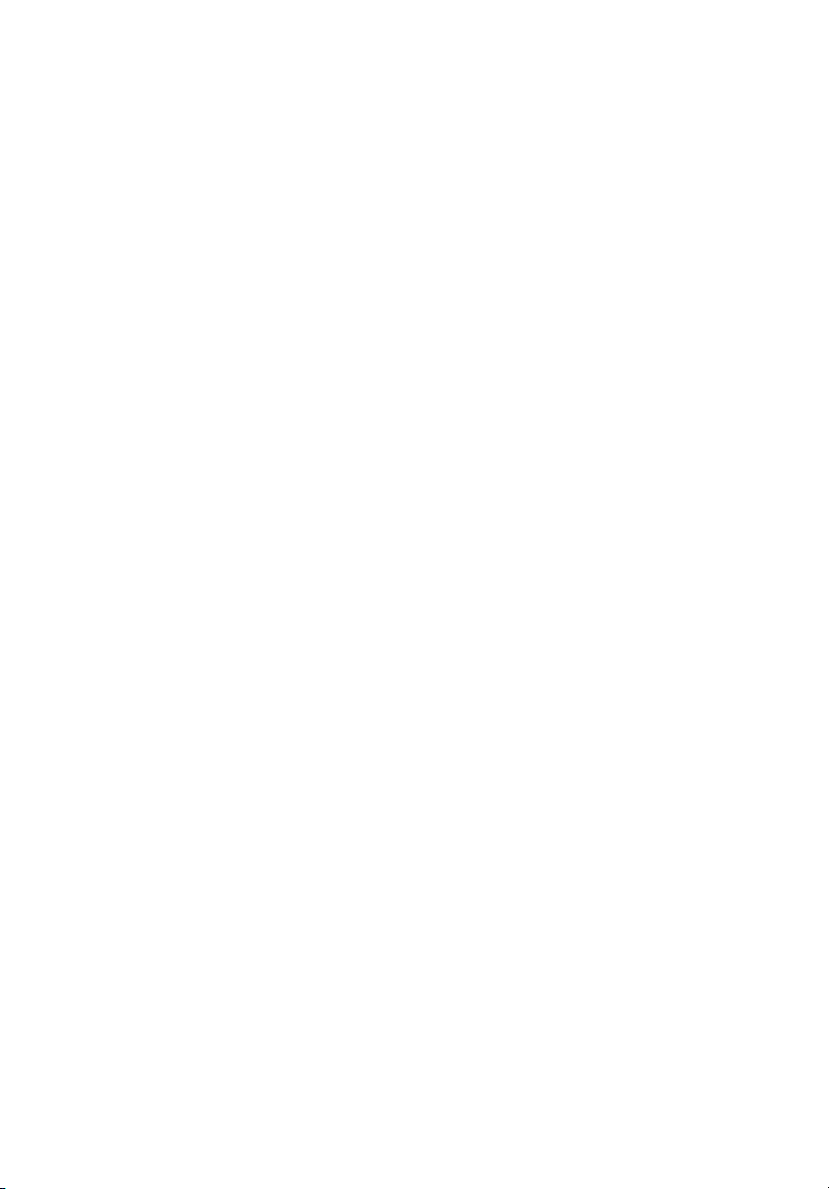
Aspire 3000/5000 Series
Brukerhåndbok
Page 2
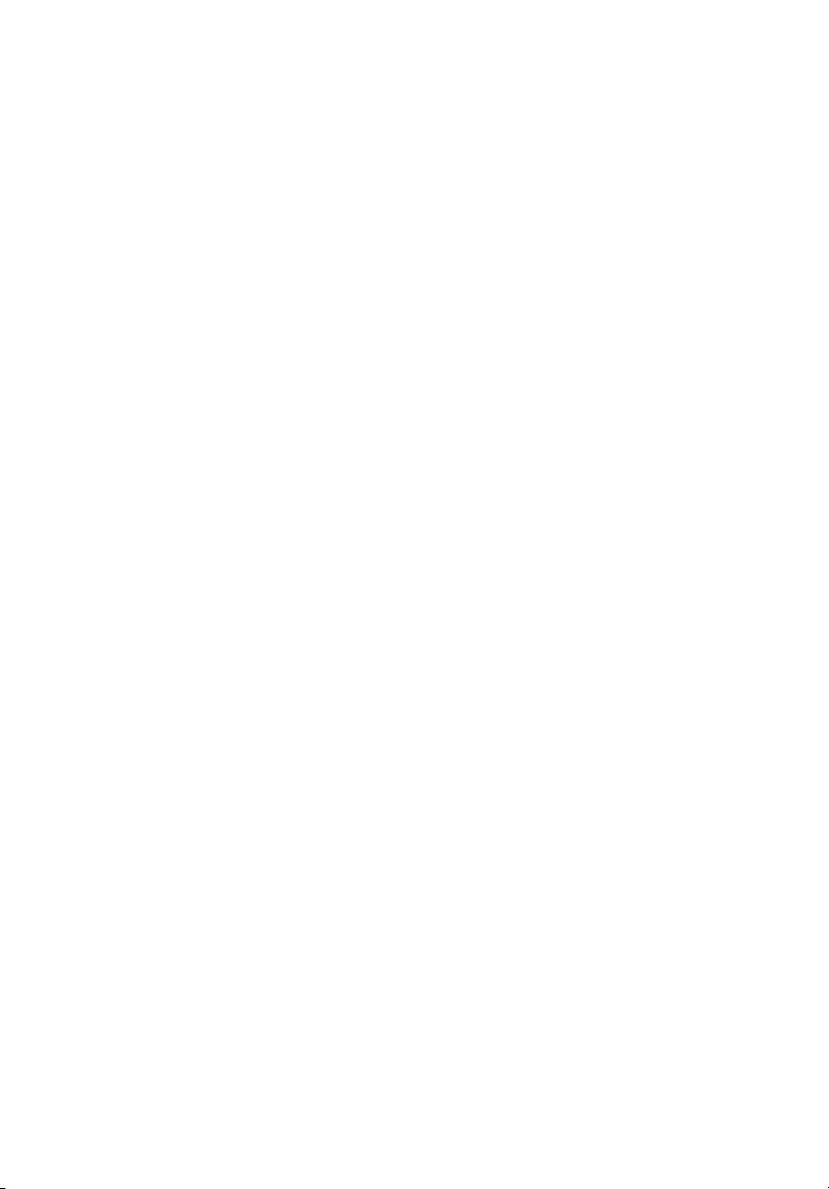
Copyright © 2005. Acer Incorporated.
Med Enerett
Brukerhåndbok for Aspire 3000/5000 Series
Opprinnelig Utgave: Mars 2005
Endringer av informasjonen i denne publikasjonen kan finne sted uten varsel. Slike endringer
vil innarbeides i nye utgaver av denne håndboken eller supplerende dokumenter og
publikasjoner. Dette firmaet gir ingen garantier, verken uttrykte eller impliserte, med hensyn
til innholdet i dette dokumentet og fraskriver seg spesifikt impliserte garantier om salgbarhet
eller egnethet for et bestemt formål.
Registrer modellnummeret, serienummeret, innkjøpsdatoen og informasjon om innkjøpssted i
plassen som er angitt nedenfor. Serienummeret og modellnummeret blir registrert på
etiketten som er festet til datamaskinen din. All korrespondanse om enheten bør omfatte
serienummeret, modellnummeret og innkjøpsinformasjon.
Ingen deler av denne publikasjonen kan reproduseres, lagres i et arkivsystem eller overføres
på noe vis, – elektronisk, mekanisk, ved fotokopiering, innspilling eller på andre måter – uten
å innhente skriftlig tillatelse på forhånd fra Acer Incorporated.
Aspire 3000/5000 Series Bærbar Datamaskin
Modellnummer: _________________________
Serienummer: ___________________________
Innkjøpsdato: ___________________________
Innkjøpssted: ____________________________
Acer og Acer-logoen er registrerte varemerker som tilhører Acer Incorporated. Andre
selskapers produktnavn eller varemerker brukes i dette dokumentet kun for
identifiseringsformål og tilhører de respektive selskapene.
Page 3

Begynne med begynnelsen
Vi vil gjerne takke deg for at du har valgt en notebook-maskin i Aspire-serien til
dine mobile databehandlingsbehov.
iii
Dine veiledere
Som hjelp til bruk av Aspire har vi utformet et sett av veiledere:
Til å begynne med vil plakaten
med å komme i gang med å sette opp datamaskinen.
I den trykte
grunnleggende egenskapene og funksjonene til den nye
datamaskinen. Hvis du vil vite mer om hvordan datamaskinen
kan gjøre deg mer produktiv, kan du slå opp i AcerSystem
User’s Guide. Denne håndboken inneholder detaljert
informasjon om emner som systemverktøy, datagjenvinning,
utvidelsesalternativer og feilsøking/problemløsing. I tillegg
finner du garantiopplysninger, generell informasjon og
sikkerhetsmerknader for notisbokmaskinen din. Boken er
tilgjengelig som PDF-fil (Portable Document Format) og
leveres forhåndslastet på maskinen. Følg disse trinnene for å
åpne den:
1 Klikk på Start, Alle Programmer, AcerSystem.
2 Klikk på AcerSystem User’s Guide.
Merk: Visning av filen krever at du har Adobe Acrobat Reader
installert. Hvis Adobe Acrobat Reader ikke er installert på
datamaskinen din, vil klikking på AcerSystem User’s Guide
føre til at installeringsprogrammet for Acrobat Reader kjøres
i stedet. Følg instruksjonene på skjermen for å fullføre
installeringen. Hvis du vil vite hvordan du bruker Adobe
Acrobat Reader, åpner du menyen Hjelp og Støtte.
Brukerhåndboken
Før vi begynner...
får du en innføring i de
Norsk
hjelpe deg
Grunnleggende om vedlkehold og tips om bruk av datamaskinen
Slå datamaskinen av og på
Når du skal slå på datamaskinen, trykker du ganske enkelt på Strømbryter
under LCD-skjermen og ved siden av starttastene. Se “Forfra” på side 1 hvis du
vil vite hvor Strømbryter befinner seg.
Når du skal slå av strømmen, gjør du ett av følgende:
Page 4
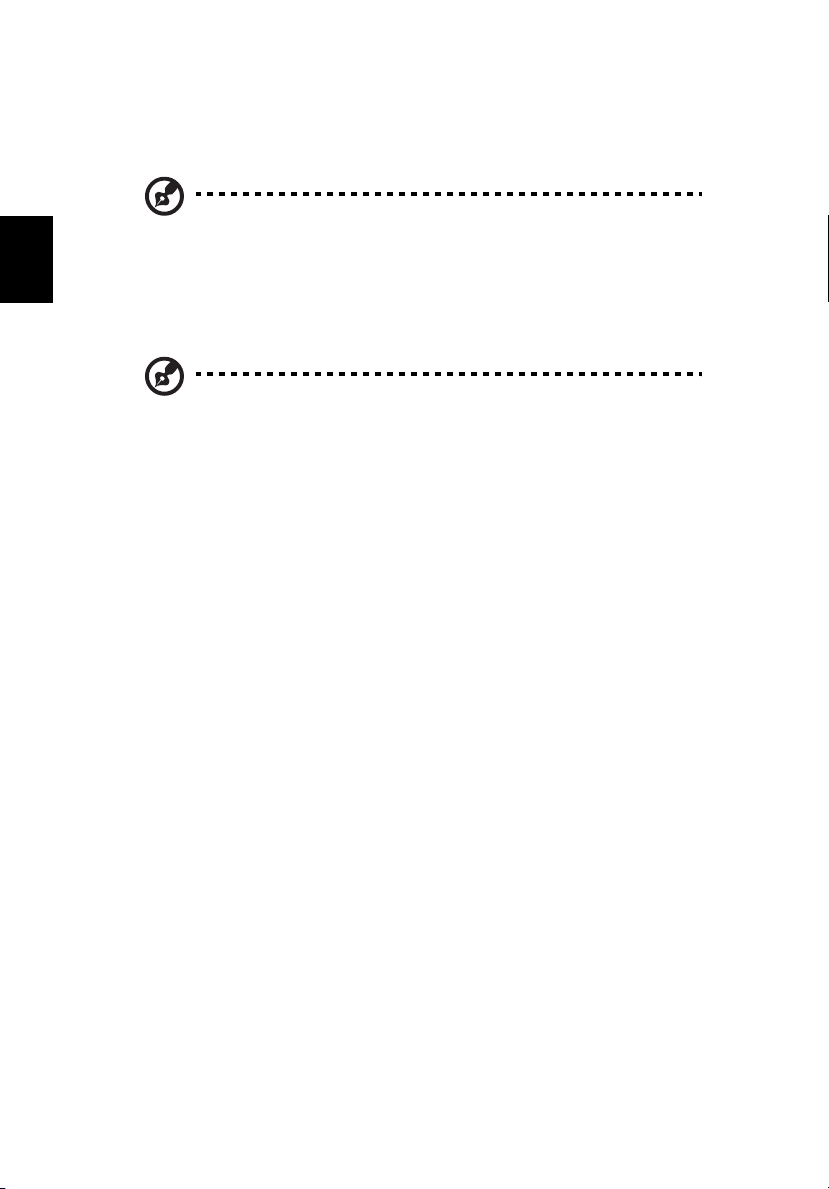
Norsk
iv
• Bruk avslutningskommandoen i Windows
Klikk på Start, Slå av datamaskinen og klikk på Slå av.
• Bruke strømknappen
Merknad: Du kan også bruke Strømbryter til å utføre
strømstyringsfunksjoner. Se “På tur” på side 43 i AcerSystem
Brukerhåndbok.
• Bruk de tilpassede funksjonene for strømstyring
Du kan også slå av datamaskinen ved å lukke skjermlokket eller ved å
trykke på dvalehurtigtasten <Fn>+<F4>. Se “På tur” på side 43 i
AcerSystem Brukerhåndbok.
Merknad: Hvis du ikke kan slå av datamaskinen på vanlig måte,
trykker du inn Strømbryter i mer enn fire sekunder for å slå av
maskinen. Hvis du slår av maskinen og vil slå den på igjen, må du
vente minst to sekunder før du starter på nytt.
Vedlikehold av maskinen
Datamaskinen vil være deg til langvarig glede hvis du tar vare på den.
• Ikke utsett datamaskinen for direkte sollys. Ikke plasser den nær
varmekilder, for eksempel radiator.
• Ikke utsett datamaskinen for temperaturer under 0ºC (32ºF) eller over 50ºC
(122ºF).
• Ikke utsett datamaskinen for magnetiske felt.
• Ikke utsett datamaskinen for regn eller fuktighet.
• Ikke søl vann eller væske i datamaskinen.
• Ikke utsett datamaskinen for støt eller vibrasjoner.
• Ikke utsett datamaskinen for støv og skitt.
• Ikke plasser gjenstander på datamaskinen.
• Ikke slamre igjen lokket når du lukker datamaskinen.
• Ikke plasser datamaskinen på ujevne overflater.
Ta vare på batterieliminatoren
Her er noen måter å ta vare på batterieliminatoren på:
• Ikke koble batterieliminatoren til noen andre enheter.
• Ikke trå på strømledningen eller plasser tunge gjenstander oppå den. Vær
nøye med å plassere strømledningen og eventuelle kabler borte fra
persontrafikk.
• Når du tar ut strømledningen, må du ikke trekke i selve ledningen, men
trekke ut pluggen.
• Total registrert strømstyrke for innplugget utstyr bør ikke overskride
strømstyrken til ledningen hvis du bruker en skjøteledning. Og total
registrert strømstyrke for alt utstyr som er innplugget i én veggkontakt,
må ikke overskride sikringsverdien.
Page 5
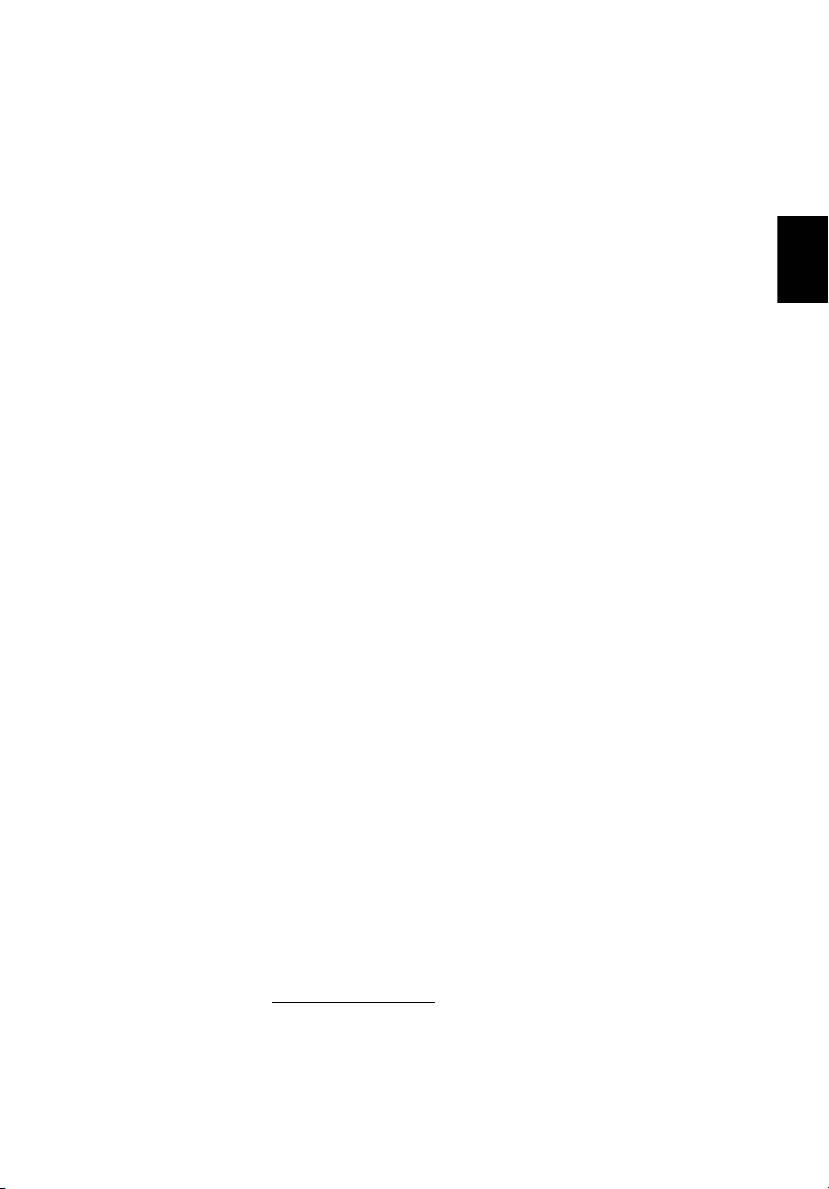
Ta vare på batteriene
Her er noen måter å ta vare på batteriene på:
• Bruk bare originale batterier når du bytter. Slå av strømmen før du tar ut
eller bytter batteri.
• Unngå fikling med batterier. Hold dem utenfor barns rekkevidde.
• Kvitt deg med batterier i henhold til lokale forskrifter. Sørg for
resirkulering hvis mulig.
Rengjøring og service
Når du rengjør datamaskinen, følger du disse trinnene:
1 Slå av strømmen og ta ut batteriet.
2 Koble fra batterieliminatoren.
3 Bruk en myk klut fuktet med vann. Ikke bruk løsningsmidler eller
aerosolbaserte rengjøringsmidler.
Hvis noe av følgende skjer:
• datamaskinen er mistet i gulvet eller kabinettet er skadet.
• datamaskinen fungerer ikke normalt.
Slå opp på “Vanlige spørsmål” på side 22 .
Forsiktig
Endringer eller tilpasninger som ikke uttrykkelig er godkjent av produsenten,
kan annullere brukerens autorisasjon, som er tildelt av Federal Communications
Commission, til å bruke denne datamaskinen.
v
Norsk
Bruksbetingelser
Denne enheten overholder del 15 av FCC-reglene. Drift er underlagt følgende
to betingelser: (1) denne enheten kan føre til skadelig interferens, og (2) denne
enheten må godta eventuell mottatt interferens, medregnet interferens som
kan forårsake uønskede driftsforhold.
Brukere anmodes om å følge RF-instruksjonene for trådløse enheter som er
vedlagt i brukerhåndboken til hver RF-enhet.
Feilaktig installering eller uautorisert bruk kan føre til skadelig interferens for
radiokommunikasjon. Inngrep i den interne antennen vil annullere FCCs
sertifisering og din garanti.
For å forhindre radiointerferens i den lisensierte tjenesten er denne enheten
beregnet på innendørs bruk, og utendørs installering er underlagt lisens.
Hvis du vil ha mer informasjon om våre produkter, tjenester og støtte, vennligst
besøk vår webside: http://global.acer.com
.
Page 6
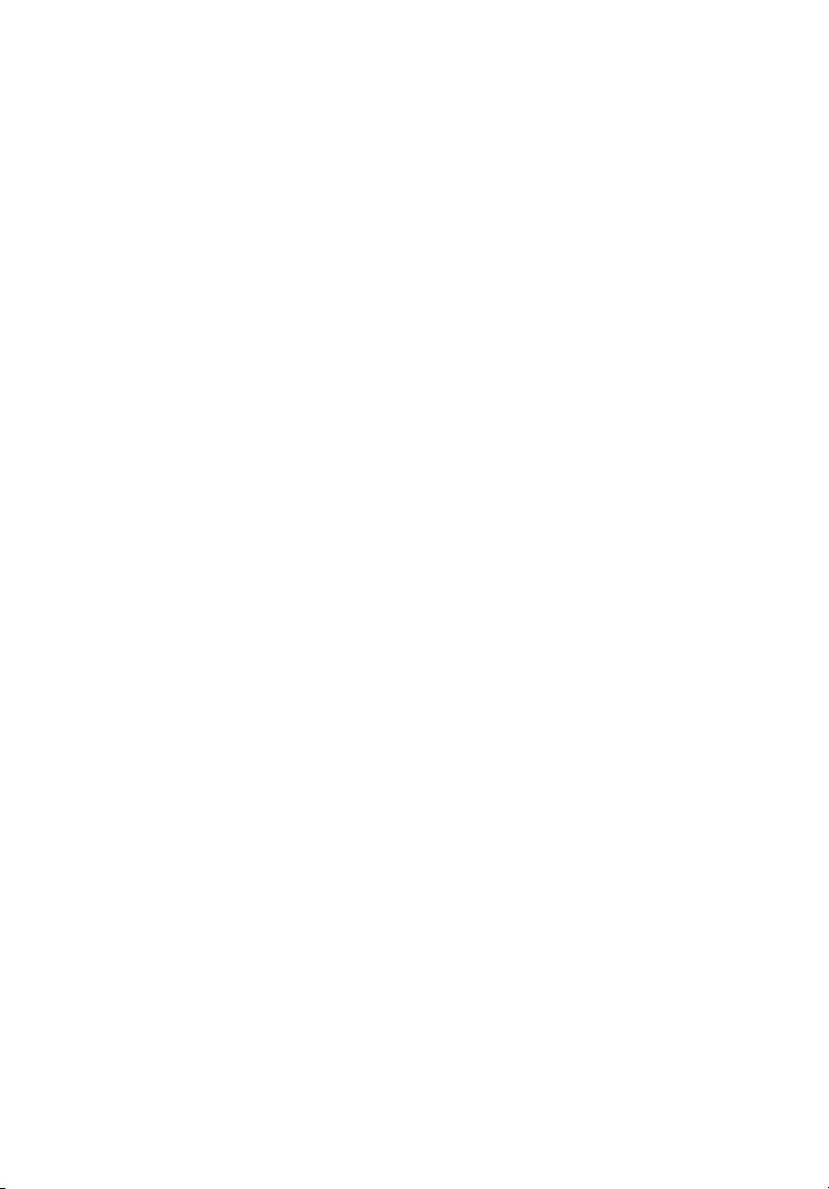
Begynne med begynnelsen iii
Dine veiledere iii
Grunnleggende om vedlkehold og tips
om bruk av datamaskinen iii
Slå datamaskinen av og på iii
Vedlikehold av maskinen iv
Ta vare på batterieliminatoren iv
Ta vare på batteriene v
Rengjøring og service v
En omvisning i TravelMate 1
Forfra 1
Innhold
Forfra lukket 2
Fra venstre 3
Sett fra høyre 4
Sett bakfra 4
Sett underfra 5
Spesifikasjoner 6
Indikatorer 8
Start-taster 9
Berøringsplate (Touchpad) 10
Berøringsplate - grunnleggende 10
Bruk av tastaturet 12
Låsetaster og innebygd numerisk tastatur 12
Windows-taster 13
Hurtigtaster (Hot keys) 13
Spesialtast 15
Løse ut skuffen på den optiske
(CD eller DVD) stasjonen 16
Bruke en sikkerhetslås på datamaskinen 16
Lyd 17
Regulere volumet 17
Bruke systemverktøy 18
Acer eManager 18
Acer GridVista (støtter to skjermer) 19
Launch Manager 21
Vanlige spørsmål 22
Be om service 26
International Travelers Warranty (ITW) 26
Før du ringer 26
Page 7
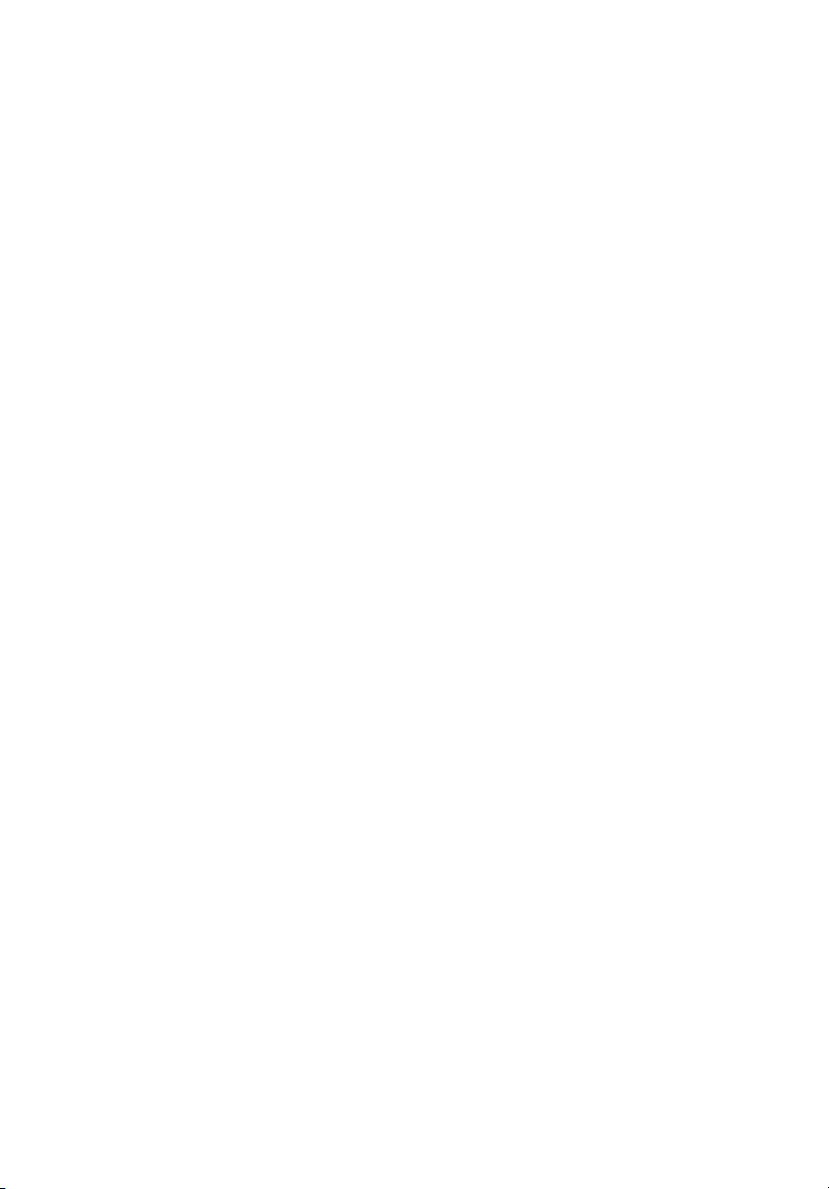
Arcade (for utvalgte modeller) 27
Acer Arcade-hurtigtaster 28
Arcade fjernkontroll (for utvalgte modeller) 29
Finne og spille av innhold 30
Avanserte innstillinger 30
Acer Arcade-kontroller 31
Navigeringskontroller 31
Spillerkontroller 31
Kino 32
DVD-innstillinger 32
Album 34
Video 36
Spille en videofil 36
Video-redigering (Video Authoring) 36
Musikk 37
Brenner 37
Kopiere – sikkerhetskopiere CD/DVD-samlingen 38
Lyd – lag dine egne samle-CDer 38
Data – rask og enkel lagring av filer 38
Video – verden i bilder 38
TV (for utvalgte modeller) 39
Instant Replay 39
TV-opptak 40
Tidsinnstille opptak 40
TV-forhåndsvisning 40
Bruk av tekst-TV funksjoner (TeleText) 41
TV-innstillinger 41
Ta notisbok-PCen med deg 43
Koble fra skrivebordet 43
På tur 43
Klargjøre datamaskinen 43
Hva du skal ta med til korte møter 44
Hva du skal ta med til lengre møter 44
Ta med deg datamaskinen hjem 44
Klargjøre datamaskinen 44
Hva du skal ta med deg 45
Spesielle hensyn 45
Sette opp et hjemmekontor 45
Reise med datamaskinen 45
Klargjøre datamaskinen 45
Hva du skal ta med deg 46
Spesielle hensyn 46
Reise internasjonalt med datamaskinen 46
Klargjøre datamaskinen 46
Hva du skal ta med deg 46
Spesielle hensyn 46
Page 8
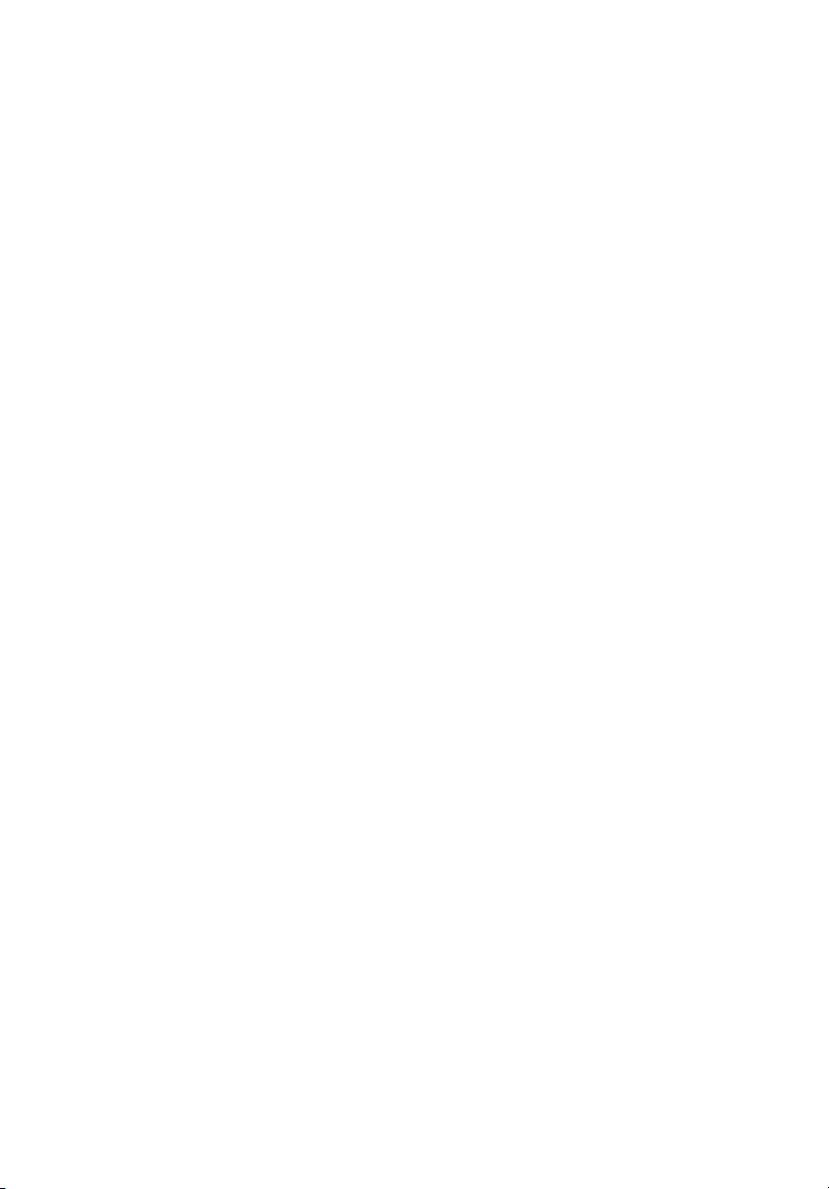
Sikre datamaskinen din 47
Bruke en sikkerhetslås på datamaskinen 47
Bruke passord 47
Registrere passord 48
Angi passord 48
Utvide med ekstrautstyr 49
Tilkoblingsalternativer 49
Faks/data Modem 49
Nettverk 50
Rask infrarød 50
Universal Serial Bus (USB) 51
IEEE 1394 port (produksjons-ekstrautstyr) 51
PC-kortspor 52
BIOS-hjelpeprogrammet 54
Oppstartssekvens 54
Aktiver disk to disk recovery (diskgjenoppretting)54
Passord 54
Bruke programvare 55
Spille DVD-filmer 55
Strømstyring 56
Acer eRecovery 57
Create backup (Lag sikkerhetskopi) 57
Restore from backup
(Gjenopprett fra sikkerhetskopi) 58
Create factory default image CD
(Lag CD med fabrikkstandard diskbilde) 59
Re-install bundled software without CD
(Installer medfølgende programvare på
nytt uten CD) 59
Change password (Endre passord) 60
Feilsøking og problemløsing 61
Feilfinnings-tips 61
Feilmeldinger 61
Regulerings- og sikkerhetsmerknader 63
Samsvar med Energy Star-retningslinjene 63
FCC-varsel 63
Modemvarsler 64
Viktige sikkerhetsinstruksjoner 65
Page 9
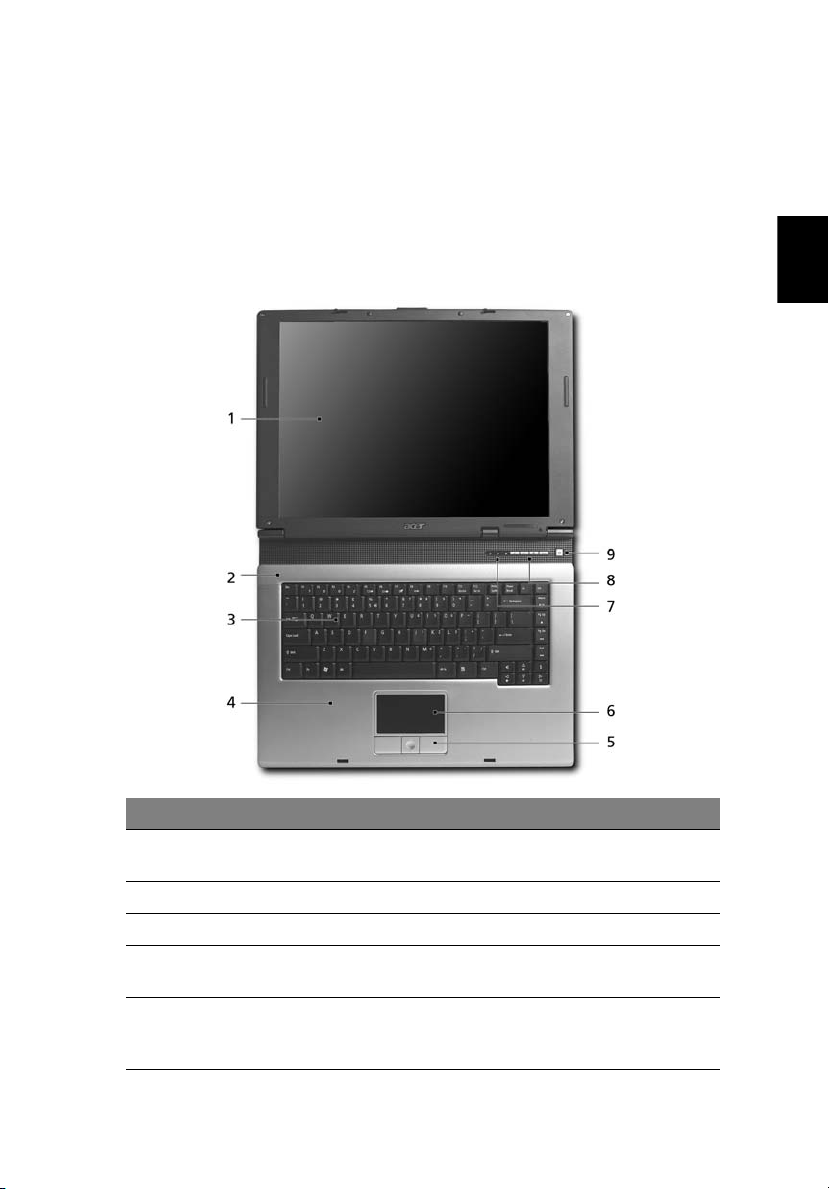
En omvisning i TravelMate
1
Når du har satt opp datamaskinen som illustrert på plakaten
begynner...
maskin.
, kan du bli med på en omvisning i din nye TravelMate-
Forfra
Før vi
Norsk
# Del Beskrivelse
1 Displayskjerm Kalles også (Liquid-Crystal Display ; LCD), viser
data fra datamaskinen.
2 Mikrofon Intern mikrofon for lydinnspilling.
3 Tastatur Gir inn data til datamaskinen.
4 Håndleddsstøtte Komfortabel støtte for hendene når du
5 Klikk-knapper
(Venstre, senter og
høyre)
bruker datamaskinen.
Venstre og høyre knappene fungerer som
venstre og høyre musknapper, senterknappen
fungerer som en 4-veis manøvreringsknapp.
Page 10
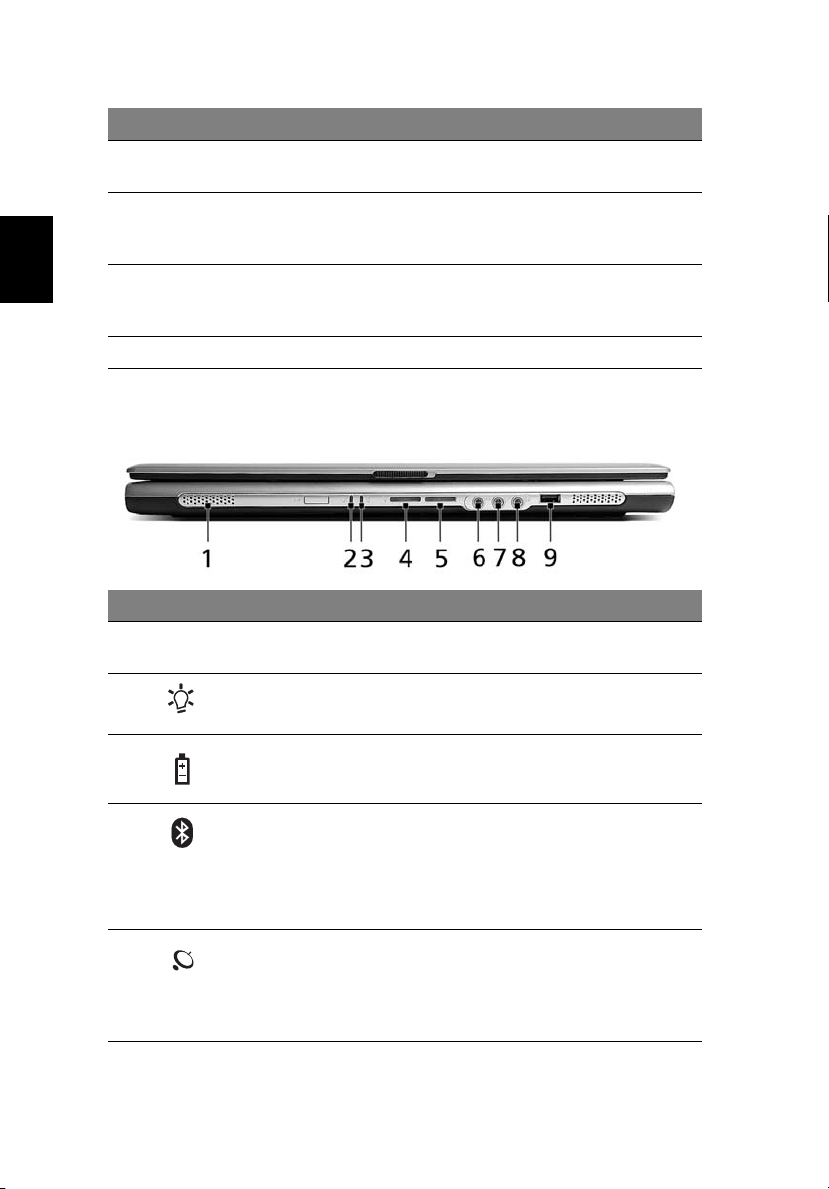
Norsk
2
# Del Beskrivelse
6 Berøringsflate
(touchpad)
7 Statusindikatorer LED (lysemitterende dioder) som slår seg på
8 Starttaster Knapper for å starte ofte brukte programmer.
9 Strømbryter Slår datamaskinen på og av.
Berøringssensitiv pekeenhet som fungerer
som en datamus.
og av for å vise tilstanden tiI datamaskinen,
funksjonene og delene.
Se“Start-taster” på side 10 for mer
informasjon.
Forfra lukket
# Ikon Del Beskrivelse
1 Højtalere Venstre og højre højtalere leverer
2 Strømindikator Lyser når datamaskinen er på.
stereo audio output.
3 Batteriindikator Lyser når batteriet lades.
4
5 Trådløs
Bluetooth
kommunikasjon
Knappen/Indikator
(for udvalgte
modeller)
kommunikasjon
Knappen/Indikator
®
Trykk på knappen for å aktivere eller
deaktivere Bluetooth
Lyser for å vise status av Bluetooth
kommunikasjon
(produksjons-ekstrautstyr).
Trykk på knappen for å aktivere eller
deaktivere trådløst nettverk (WLAN).
Lyser for å vise status av trådløs LAN
kommunikasjon(produksjonsekstrautstyr) .
®
-funksjonen.
®
Page 11
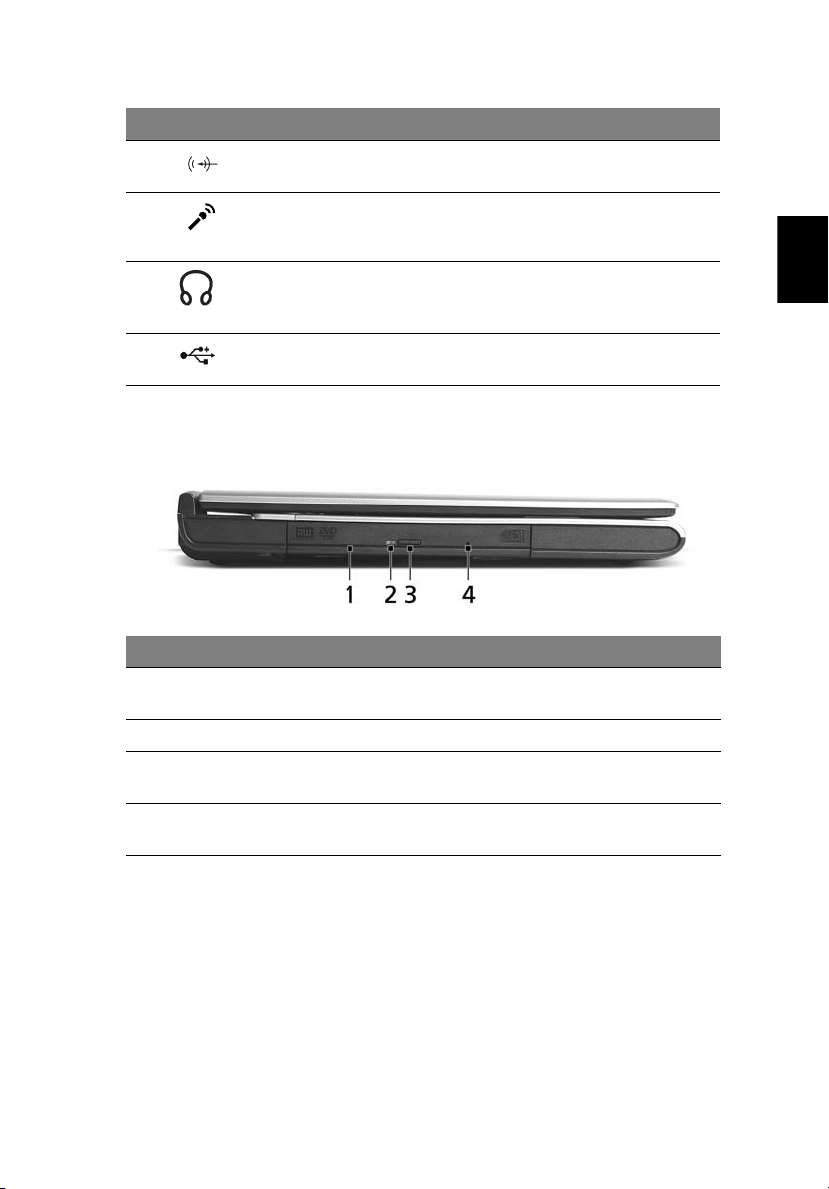
# Ikon Del Beskrivelse
6 Line-in-port Acceptere audio linie-ind (Fx., audio
CD afspiller, stereo walkman).
7 Mic-in-port Godtar signaler fra eksterne
mikrofoner.
3
Norsk
8 Høyttaler-ut /Linje-
ut/Høretelefoner
plugg
9 USB 2.0 porter Kobles til Universal Serial Bus (USB) 2.0
Kobles til lyd line-ut enheter.
(f.eks. høyttalere, hodetelefoner).
enheter (f.eks., USB mus, USB kamera).
Fra venstre
5
# Del Beskrivelse
1 Optisk stasjon Intern optisk stasjon, godtar CD-er eller DVD-
er avhengig av type optisk stasjon.
2 LED-indikator Lyser når den optiske stasjonen er aktiv.
3 Nødutløserhull Løser ut platen i den optiske stasjonen når
datamaskinen er slått av.
4 Utløserknapp optisk
stasjon.
Løser ut skuffen på den optiske stasjonen.
Page 12
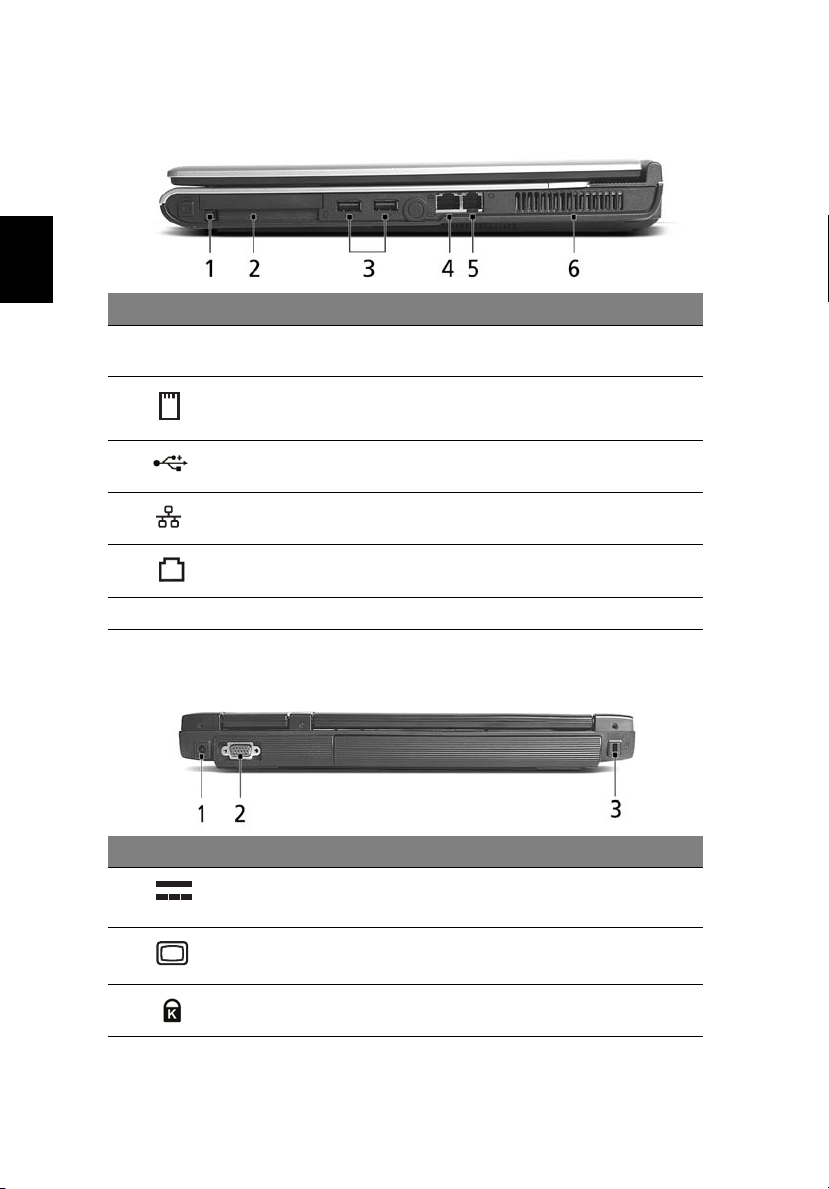
4
Sett fra høyre
Norsk
# Ikon Del Beskrivelse
1PC Card
utløsningsknapp
2 PC Card spor Kobles til en Type II CardBus PC Card.
3 USB 2.0 porter(2) Kobles til Universal Serial Bus (USB) 2.0
4 Nettverkkontakt Kobles til Ethernet 10/100- basert
5 Modem kontakt Kobles til telefonlinje.
6 Ventilasjonsåpninger Holder datamaskinen kald.
Løser ut PC Card fra sporet.
enheter (f.eks., USB mus, USB kamera).
nettverk .
Sett bakfra
# Ikon Del Beskrivelse
1 Stømtilkobling Kobles til en vekselstrøms-omformer.
2 Ekstern skjerm-port Kobles til en displayenhet
3 Sikkerhetslås Kobles til en Kensington-type
(f.eks. ekstern skjerm, LCD-projektor).
sikkerhetslås for datamaskiner.
Page 13
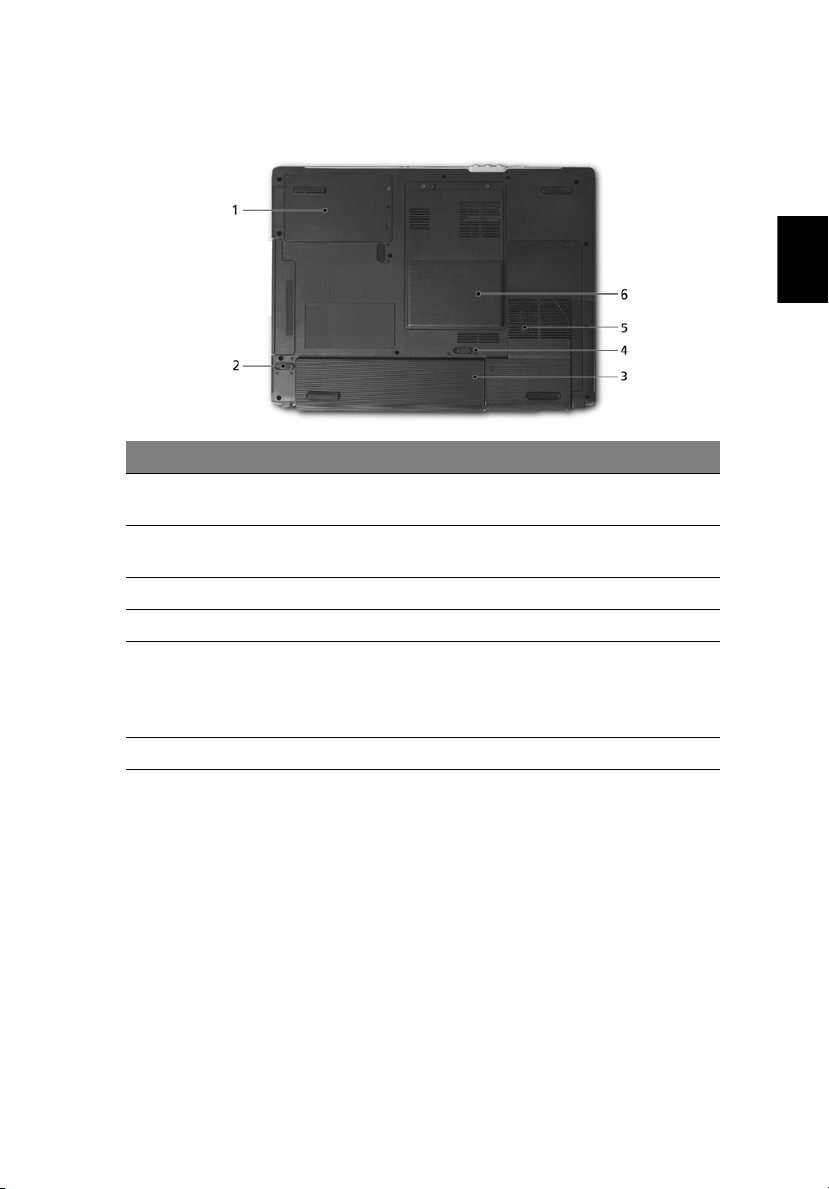
Sett underfra
# Del Beskrivelse
1 Harddisk-dokk Holder datamaskinens harddisk
(festet med en skrue).
2 Klaff for å løsne batteri Løsner batteriet for å kunne ta ut
batteripakken.
3 Batteridokk Holder datamaskinens batteripakke.
4 Batterilås Holder batteriet på plass.
5 Kjølevifte Hjelper til med å holde datamaskinen
kjølig.
Merk: Ikke dekk til vifteåpningen på noen
måte.
6 Minneseksjon Huser datamaskinens hovedminne.
5
Norsk
Page 14
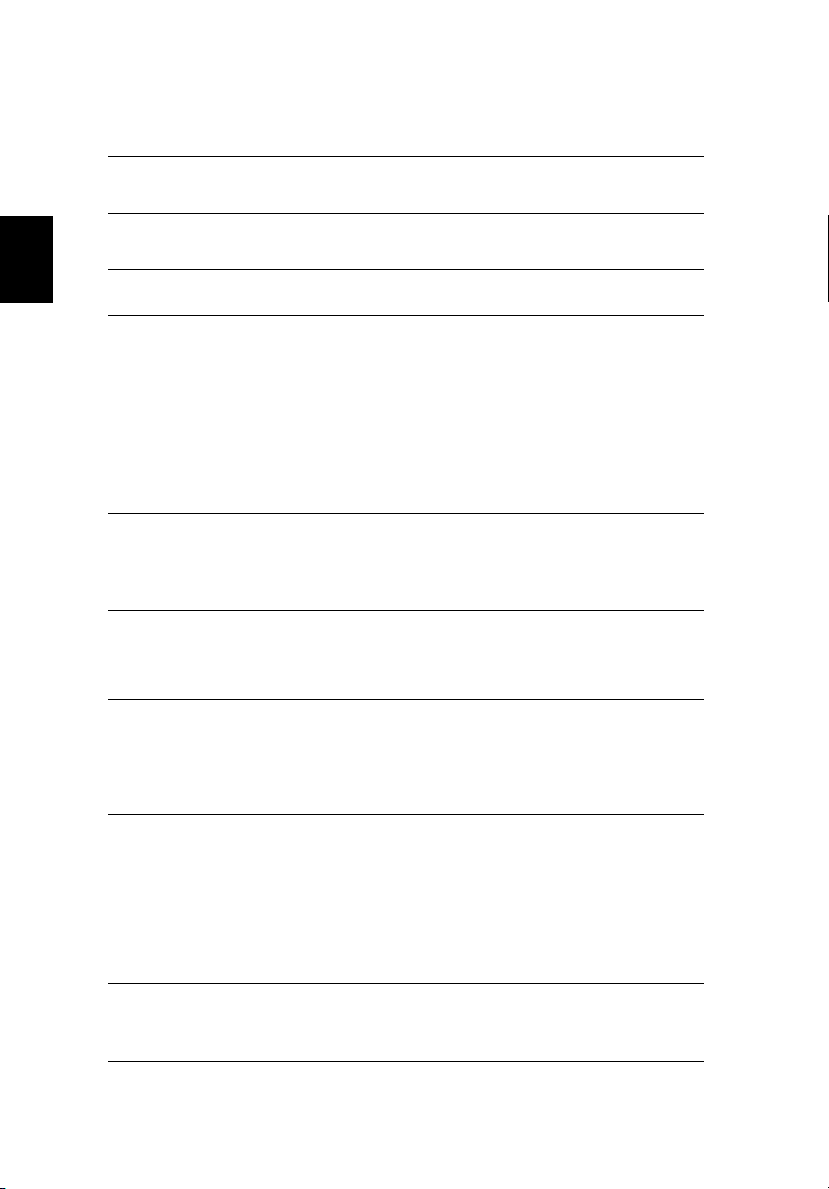
6
Spesifikasjoner
Norsk
Operativsystem
Plattform
Minne 256/512 MB DDR333 SDRAM standard, oppgraderbar til 1 GB med
Skjerm og grafikk
Lagringssystem
Dimensjon og vekt 364 (W) x 279 (D) x 33,9/38,9 (H) mm
Strømsystem
Inndataenheter 88-/89-tasters tastatur; markøroppsett med omvendt "T; 2,5 mm
Lyd
Microsoft® Windows® XP Home (Service Pack 2)
Microsoft
to soDIMM-moduler (dobbeltkanalstøtte)
15.4" WXGA-farge TFT LCD med oppløsning 1024x768 piksler
15" XGA-farge TFT LCD med oppløsning 1280x800 piksler
15.4" WXGA Acer CrystalBrite-farge TFT LCD med oppløsning
1280x800 piksler
16,7 millioner farger
SiS M760GX integrert 3D-grafikk, med opptil 128 MB skjermminne.
Støtter Microsoft
Støtte for to uavhengige skjermer
MPEG-2/DVD maskinvareassistert funksjonalitet
40/60/80 GB ATA/100 harddisk
Alternativer for optisk stasjon:
• DVD-Dual
• DVD/CD-RW combo
(14,3 x 11 x 1,3/1,5")
2,76 kg (6,08 lbs.) for 15" XGA LCD-modell
2,8 kg (6,17 lbs.) for 15,4" WXGA LCD-modell
ACPI 1.0b-standard for strømstyring: støtter standby og dvale som
strømsparingsmodus
29 W li-ion-batteri
2,5-timers hurtiglading, 3,5-timers brukslading
3-pinners 65 W batterieliminator
(minimum) reisepekeplate med 4-veis integrert rulleknapp
12 funksjoner; fire markørtaster; to Windows-taster; hurtigtastkontroller; innebygd numerisk tastatur; internasjonal språkstøtte
Fire hurtigstartknapper: nettleser, e-post med LED, Empowering-
tast, og en brukerprogrammerbar knapp
To frontpanelknapper: trådløs LED-knapp og Bluetooth
knapp
Lydsystem med to innebygde høyttalere
Sound Blaster Pro
Innebygd mikrofon
®
Window® XP Professional (Service Pack 2)
Mobile AMD Turion
Mobile AMD Sempron
™
®
DirectX® 8.0
™
- og MS-Sound-kompatibelt
64-prosessor ML-28eller høyere
™
-prosessor 2600+ til 3000+ eller høyere
®
LED-
Page 15
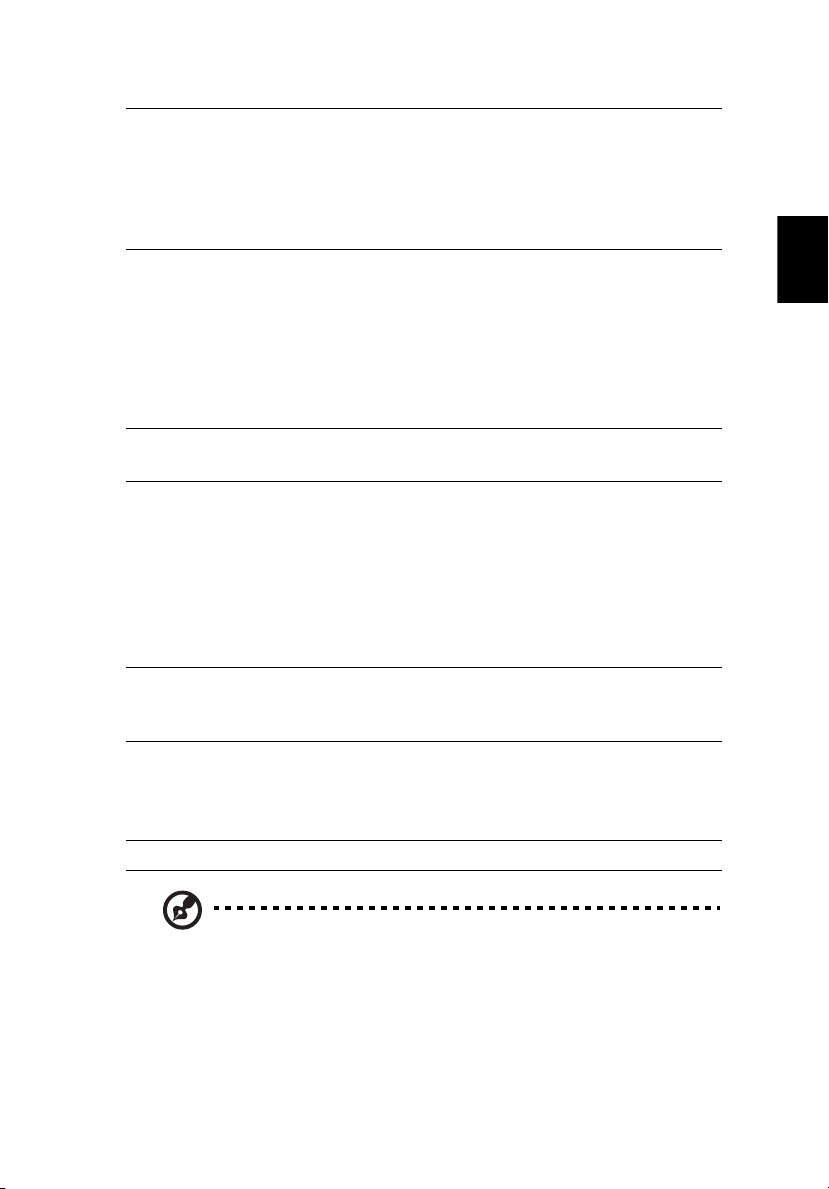
7
Kommunikasjon Modem: 56K ITU V.92-modem med PTT-godkjenning; Wake-on-
Ring-klargjort
LAN: 10/100 Mbps Fast Ethernet; Wake-on-LAN-klargjort
Wireless LAN (valgfritt): integrert miniPCI 802.11b/g Wi-Fi CERTI-
™
-løsning
FIED
Støtte for Acers trådløsteknologi SignalUp
®
Inn/ut-grensesnitt
Trådløs PAN (valgfritt): integrert Bluetooth
Tre USB 2.0-porter
Ethernet-port (RJ-45)
Modemport (RJ-11)
Port for ekstern skjerm (VGA)
Mic/line-in-port
Hodetelefon/høyttaler/line-out-port
Type II PC Card-spor
Kontakt for batterieliminator
Sikkerhet
Spor for Kensington-lås
Passord for BIOS-bruker og superv
Programvare
Acer Launch Manager
Acer eManager (eSetting/ePresentation/eRecovery)
Acer Arcade
Acer GridVista (for udvalgte modeller)
Acer System Recovery CD
™
®
™
Ekstrautstyr og
tilbehør
Norton AntiVirus
Adobe® Reader
NTI CD-Maker
Minnebrikker på 256, 512 MB og 1 GB (soDIMM)
Li-ion-batteri
65 W batterieliminator
System compliance
Mobile PC 2001
ACPI 1.0b
DMI 2.0
®
Wi-Fi
Garanti Ettårs International Travelers Warranty (ITW)
Norsk
Note: The specifications listed above are for reference only. The
exact configuration of your PC depends on the model purchased.
Page 16
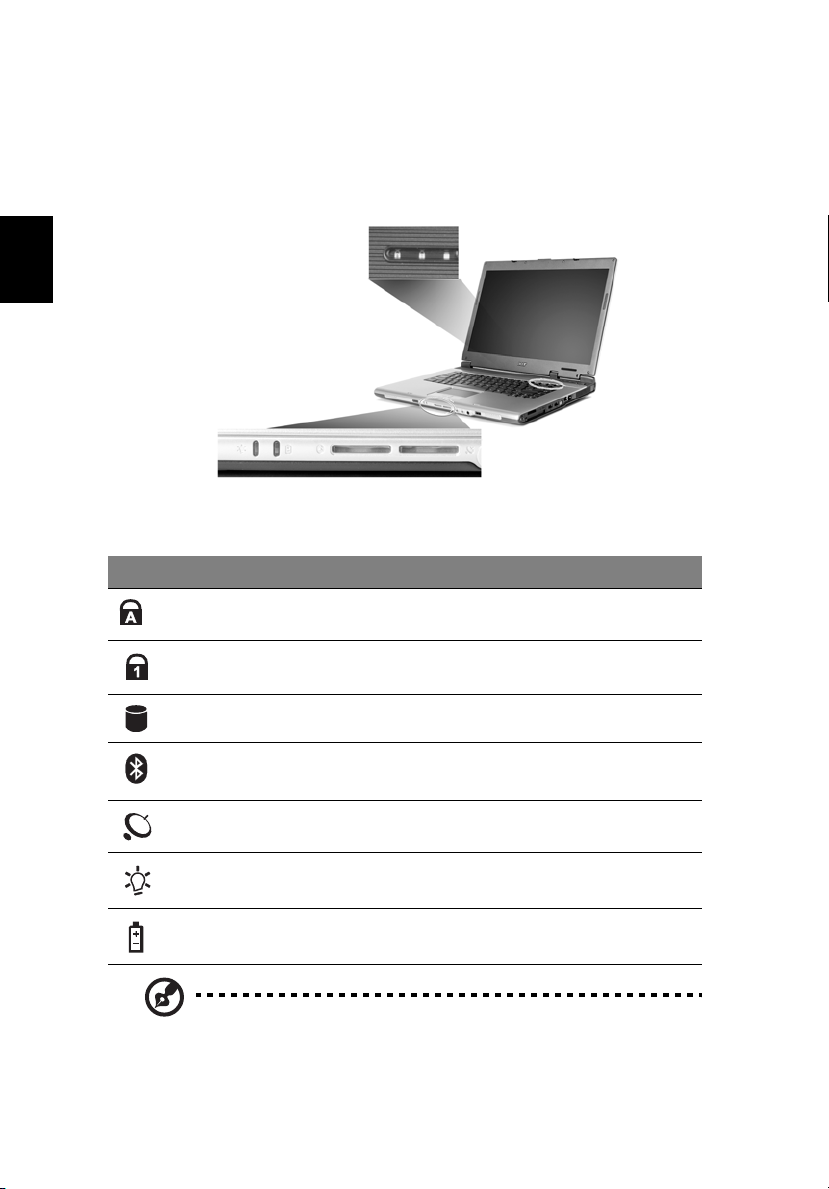
Norsk
8
Indikatorer
Datamaskinen har 3 lettleste statusindikatorer å venstre side av
tastaturet og fire foran på datamaskinen.
Statusindikatorene for strøm, batteri og trådløs kommunikasjon er
synlige selv når LCD-displayet er lukket.
Ikon Funksjon Beskrivelse
Versallås
(Caps Lock)
Numerisk lås
(Num Lock)
Medieaktivitet Lyser når harddisk eller optisk stasjon er aktiv.
Lyser når versallås er aktivert.
Lyser når numerisk lås er aktivert.
Bluetooth
kommunikasjon
Trådløs
kommunikasjon
Strømindikator Lyser når datamaskinen er på.
Batteriindikator Lyser når batteriet lades.
1. Lading: Lampen lyser gult når batteriet lades.
2. Helt oppladet: Lampen lyser grønt i nettstrømmodus.
®
Lyser for å vise status av kommunikasjon på
Bluetooth
Lyser for å vise status av kommunikasjon på
trådløst LAN.
®
.
Page 17
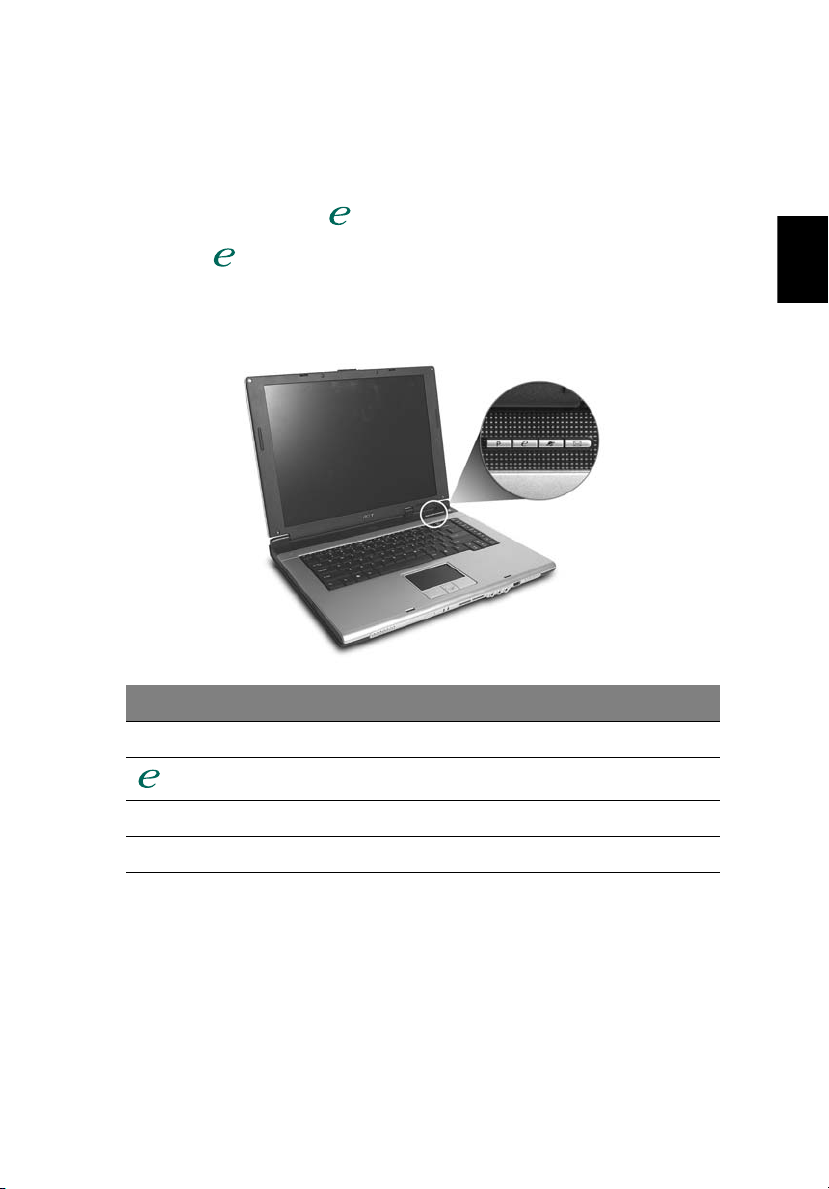
Start-taster
I det øvre høyre hjørne av tastaturet er det fire knapper. Disse
knappene er kalt start knapper. De er satt opp for epost, nett leser,
Acer Empowering Key ”
Trykk på " " for å kjøre Acer eManager. Se “Acer eManager” på side
18. Epost og nett leseren som blir startet, er de som er satt opp som
default for epost og internett program, men dette kan endres. For å
konfigurere disse knappene, start Acer Launch Manager. Se “Launch
Manager” på side 21.
” og programmerbare funksjoner.
9
Norsk
Start-taster Standard applikasjon
P Bruker-programmerbar
Acer eManager program (bruker-programmerbar)
Nettleser Nettleser program (bruker-programmerbar)
Epost Epost program (bruker-programmerbar)
Page 18
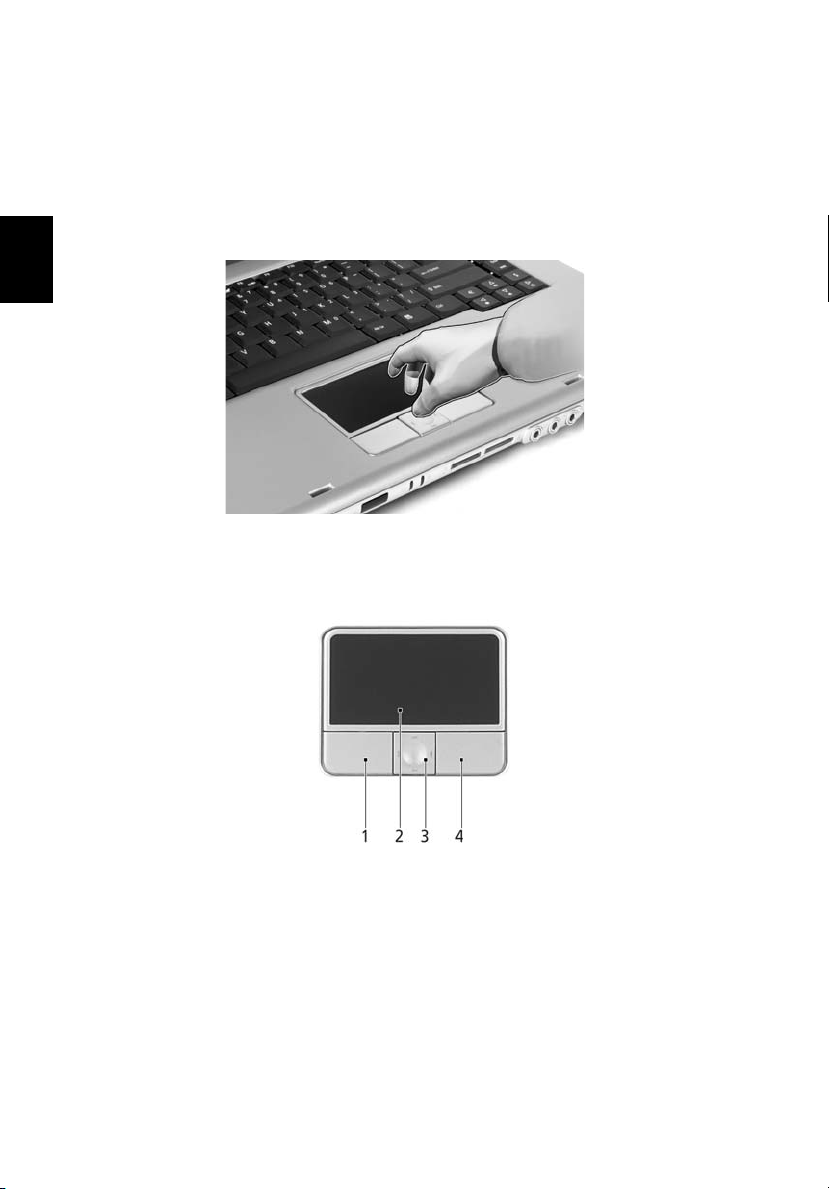
Norsk
10
Berøringsplate (Touchpad)
Den innebygde berøringsplaten er en pekeenhet som føler bevegelser
på overflaten. Dette betyr at markøren reagerer når du beveger
fingeren på overflaten av berøringsplaten. Midtposisjonen på
håndleddstøtten gir optimal komfort og støtte.
Berøringsplate - grunnleggende
Følgende punkt forklarer hvordan du bruker berøringsflaten:
• Beveg fingeren over berøringsflaten (2) for å bevege markøren.
• Trykk på venstre (1) og høyre (4) knapp på kanten av
berøringsflaten for å utføre valg og funksjoner. Disse to knappene
tilsvarer venstre og høyre knapp på en mus. Å tappe på
berøringsflate er det samme som å klikke med venstre knapp.
• Bruk den fireveis rulleknappen (3) til å rulle opp eller ned og flytte
til venstre eller høyre på en side. Denne knappen etterligner å
trykke med markøren i høyre rullefelt i Windows-programmer.
Page 19
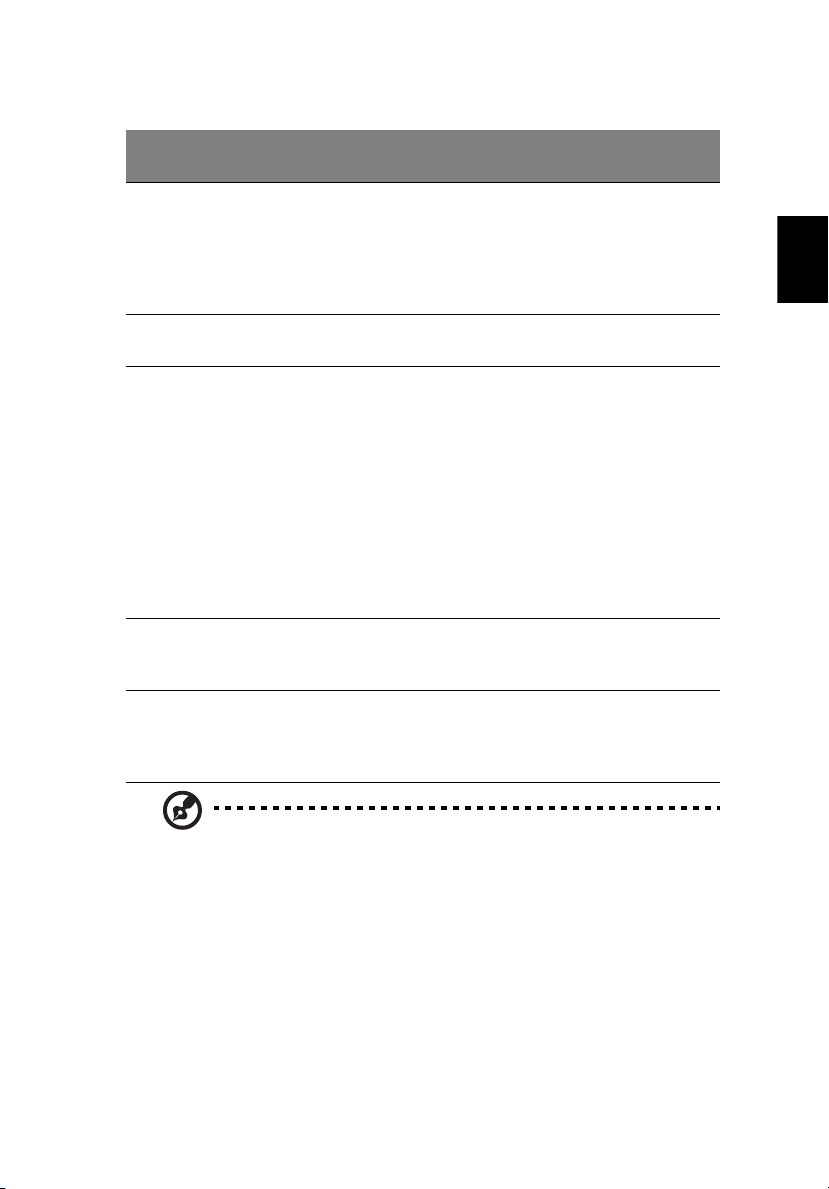
11
Funksjon
Utføre Klikk raskt
Velge Klikk en
Dra Klikk og
Kontekstme
ny for
tilgang
Rull Klikk og
Venstre
knapp (1)
to ganger.
gang.
hold, og
bruk så
fingeren for
å dra
markøren
på
berøringsfla
ten.
Høyre
knapp (4)
Klikk en
gang.
Berøringsflate (2)
Dunk lett to
ganger (med
samme hastighet
som når du
dobbeltklikker på
museknapp).
Dunk lett en gang.
Dunk lett to
ganger (med
samme hastighet
som ved
dobbeltklikking på
en museknapp) og
hold så fingeren
nede på
berøringsflaten
etter annet dunk,
og dra med deg
markøren.
Senterknapp (3)
hold opp/
ned/venstre/
høyre.
Norsk
Merk: Hold fingrene tørre og rene når du bruker berøringsflaten.
Hold også berøringsplaten tørr og ren. Berøringsplaten er følsom
for fingerbevegelser. Derfor – jo lettere berøring, desto bedre
respons. Å dunke hardere vil ikke øke følsomheten av
berøringsflaten.
Page 20
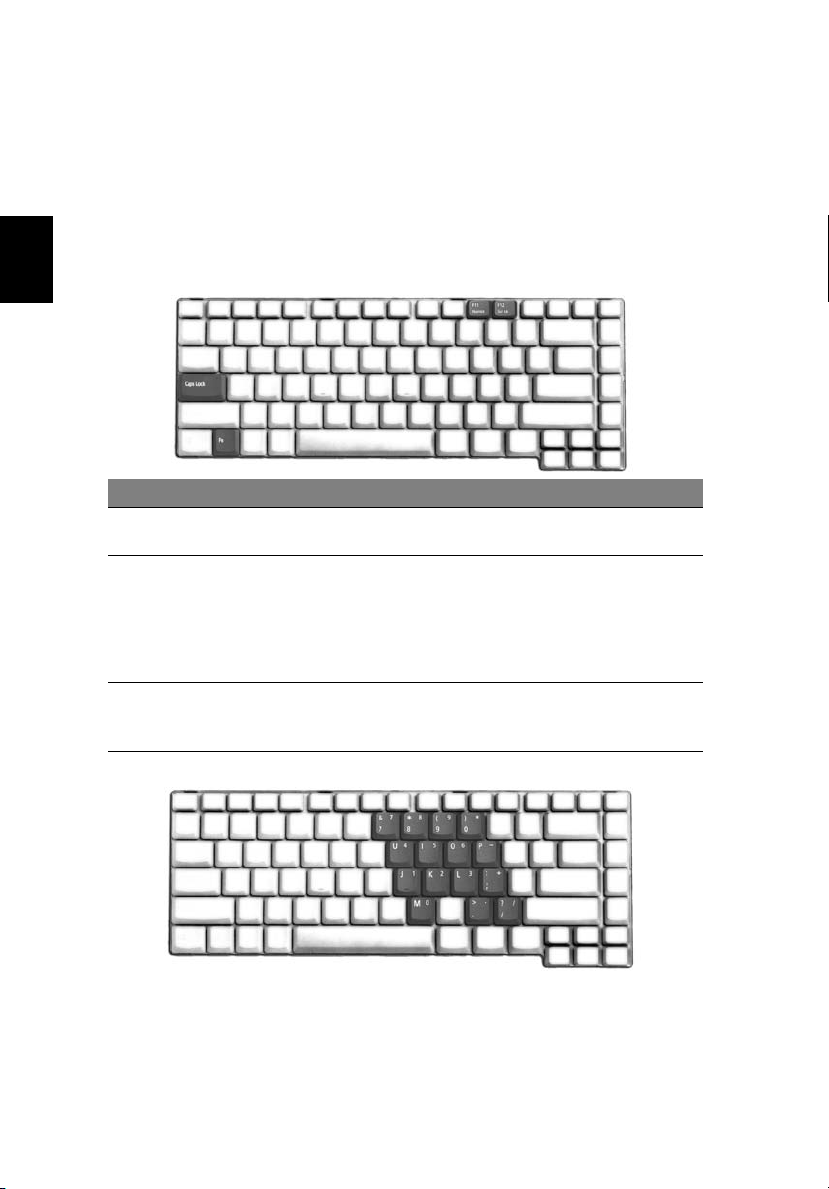
Norsk
12
Bruk av tastaturet
Tastaturet av normal størrelse inkluderer en innfelt numerisk
tasteplate, separate markørtaster, to Windows-taster og tolv
funksjonstaster.
Låsetaster og innebygd numerisk tastatur
Tastaturet har 3 låsetaster som kan slås av og på.
Låsetast Beskrivelse
Versallås
<Caps Lock>
Numerisk lås
<Fn>+<F11>
Rullelås
<Fn>+<F12>
Når versallås er på skrives alle alfanumeriske tegn som STORE
bokstaver.
Når numerisk lås er på så er den innfelte tasteplaten i
numerisk modus. Tastene fungerer som en kalkulator
(komplett med aritmetiske funksjoner +, -, * og /). Bruk
denne modus når du trenger å legge inn mange numeriske
data. En bedre løsning er å koble til et eksternt numerisk
tastatur (keypad).
Når rullelåsen er på beveger skjermen seg en linje opp eller
ned når du trykker på henholdsvis opp- eller nedpil.
Rullelåsen fungerer ikke med alle applikasjoner.
Den innfelte numeriske tasteplatent fungerer som et separat numerisk
tastatur på en standard datamaskin. Det angis av små tegn som
befinner seg i øvre høyre hjørne av tastene. Av hensyn til tastaturets
oversiktlighet er markørstyringssymbolene ikke trykt på tastene.
Page 21
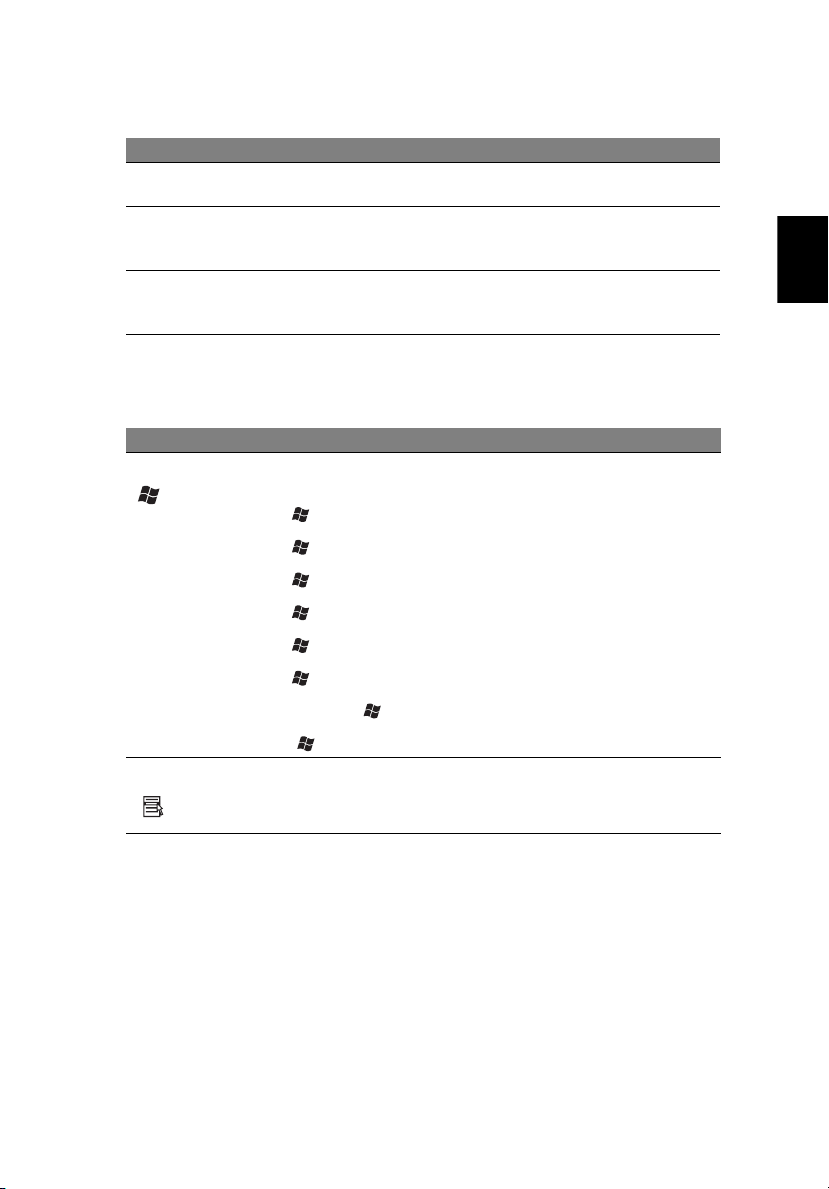
Ønsket tilgang Numerisk lås på Numerisk lås av
Talltaster på integrert
tastatur
Markørstyringstaster på
integrert tastatur
Viktige tastaturtaster Hold <Fn> nede mens du
Skriv inn tall på vanlig
måte.
Hold <Skift> nede mens
du bruker
markørstyringstastene.
skriver bokstaver på
integrert tastatur.
Hold <Fn> nede mens du
bruker markørstyringstastene.
Skriv bokstavene på
vanlig måte.
Windows-taster
Tastaturet har to taster som utfører Windows-spesifikke funksjoner.
Tast Beskrivelse
Windows-logo tast Startknapp. Kombinasjoner med denne tasten utfører
Applikasjons-tast Denne tasten har samme effekt som å klikke på høyre
ulike funksjons-snarveier. Under er det noen eksempler:
+ <Tab>: Aktiverer neste knapp på oppgavelinjen
+ <E>: Utforsker (Explorer)
+ <F1>: Åpner vinduet Hjelp og støtte
+ <F>: Finn dokument
+ <R>: Viser dialogvinduet for Kjør
+ <M>: Minimaliser alle
<Skift> + + <M>: Gjør om Minimaliser alle
( + <M>)
musetast – den åpner programmets hurtigmeny.
13
Norsk
Hurtigtaster (Hot keys)
Datamaskinen bruker hurtigtaster eller tastekombinasjoner for tilgang
til de flkeste av maskinens funksjoner som skjermlyshet, lydvolum og
BIOS-funksjonen.
For å aktivere hurtigtaster, trykk og hold inne <Fn> tasten før du
trykker på den andre tasten i en hurtigtast-kombinasjon.
Page 22
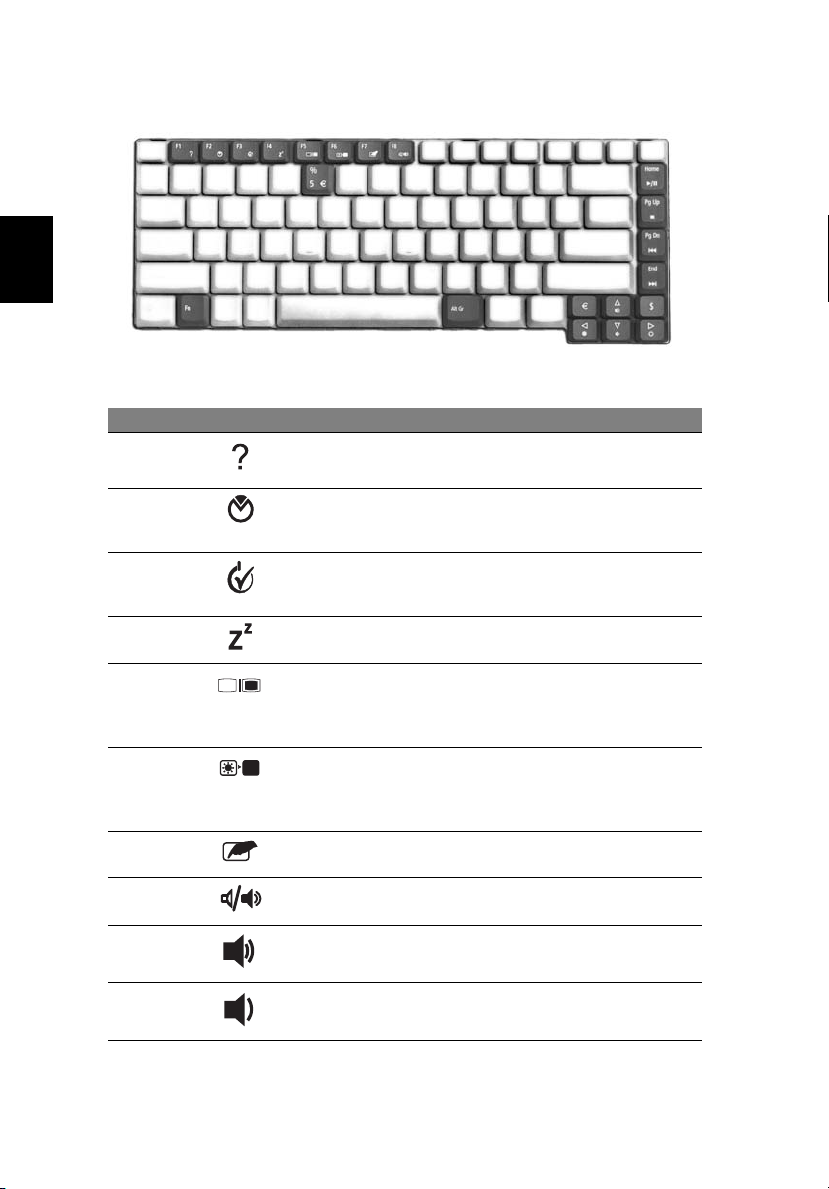
Norsk
14
Hurtigtast Ikon Funksjon Beskrivelse
Fn+F1 Hurtigtasthjelp Viser hjelp til hurtigtaster.
Fn+F2 Acer eSettings Starter Acer eSetting i Acer
Fn+F3 Acer ePower
Management
(ePM)
Fn+F4 Søvn Setter datamaskinen i dvalemodus.
Fn+F5 Skjermbytte Bytter skjermutdata mellom den
Fn+F6 Blank skjerm Slå av skjermens
Fn+F7 Berøringspute av/påSlår den interne berøringsputen av
Fn+F8 Høyttaler av/på Slår høyttalerne av og på.
Fn+↑ Volum opp Øker lydvolumet.
Fn+↓ Volum ned Reduserer lydvolumet.
eManager. Se “Acer eManager” på
side 18.
Åpner alternativer for
strømstyring.
vanlige skjermen, en ekstern skjerm
(hvis tilkoblet) og både vanlig og
ekstern skjerm.
bakgrunnsbelysning for å spare
strøm. Trykk på en hvilken som
helst tast for å gå tilbake.
og på.
Page 23
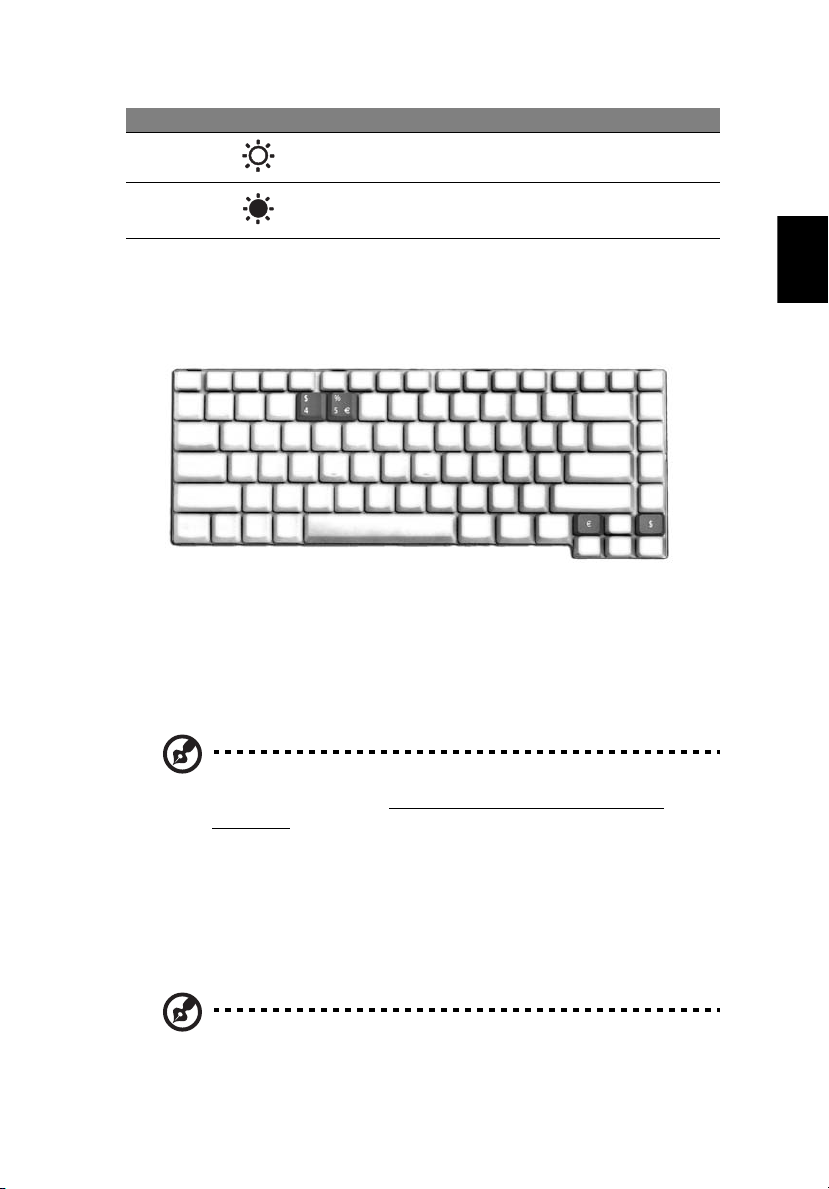
Hurtigtast Ikon Funksjon Beskrivelse
Fn+→ Lysstyrke opp Øker skjermens lysstyrke.
15
Fn+
←
Lysstyrke ned Reduserer skjermens lysstyrke.
Spesialtast
Du finner eurosymbolet midt på øverst og/eller nederst til høyre på
tastaturet.
Euro symbolet
1 Åpne et tekstbehandlingsprogram.
2 Trykk enten direkte på <Euro>-tasten nederst til høyre på
tastaturet, eller hold <Alt Gr> og trykk på <5>-tasten øverst på
tastaturet.
Norsk
Merknad: Noen skrifter og programmer støtter ikke
eurosymbolet. På siden www.microsoft.com/typography/faq/
faq12.htm finner du mer informasjon.
US dollar symbolet
1 Åpne en teksteditor eller en ordbehandler.
2 Trykk enten direkte på <Dollar>-tasten nederst til høyre på
tastaturet, eller hold <Shift> og trykk på <4>-tasten øverst på
tastaturet.
Merknad: Denne funksjonen varierer i henhold til
språkinnstillingene.
Page 24
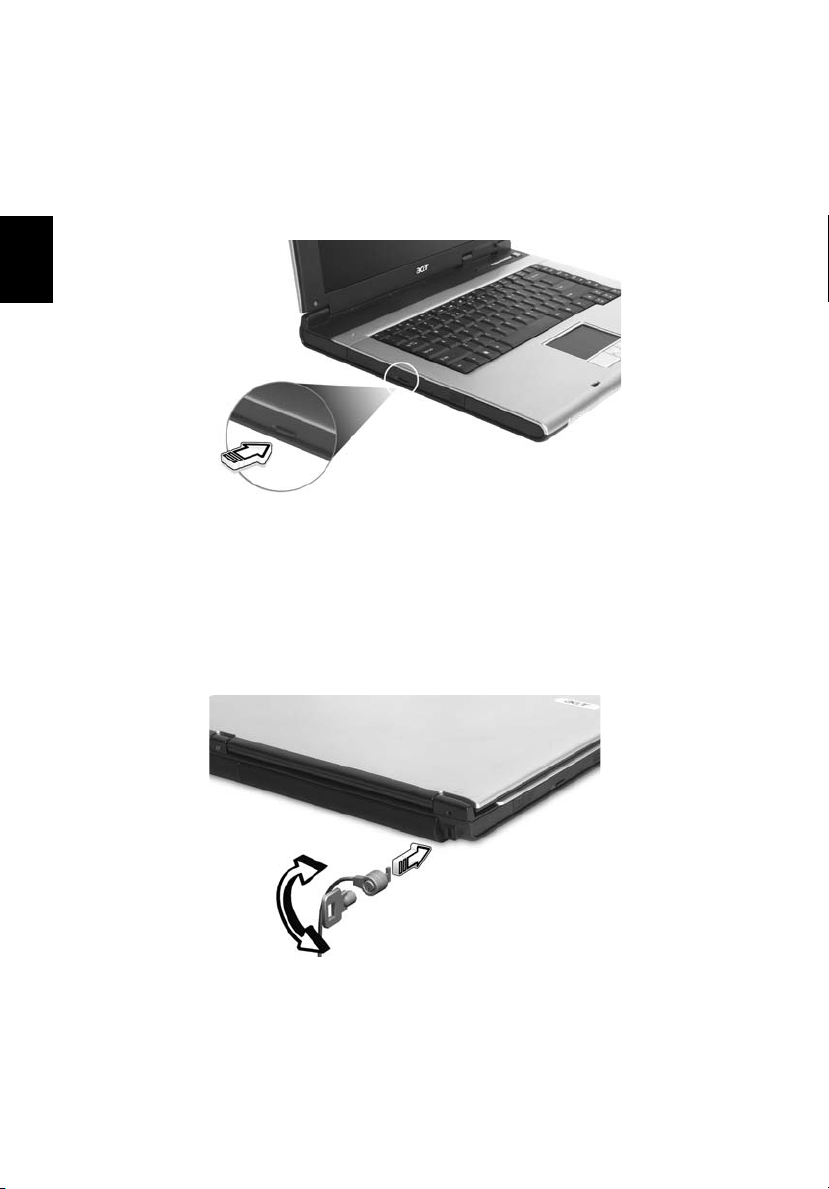
Norsk
16
Løse ut skuffen på den optiske (CD eller DVD) stasjonen
For å løse ut skuffen på den optiske stasjonen når maskoinen er på,
trykk på skuffens utløserknapp.
Når strømmen er av, kan du løse ut en plate i den optiske stasjonen ved
å bruke nødutløserhullet.
Bruke en sikkerhetslås på datamaskinen
I en åpning på maskinens venstre side panel kan du koble til en
Kensington-kompatibel sikkerhetslås.
Koble en sikkehetslåskabel rundt et ubevegelig objekt som et bord
eller håndtaket på en låst skuff. Sett inn låsen i sporet og vri om
nøkkelen for å låse. Noen nøkkelløse modeller er også tilgjengelige.
Page 25
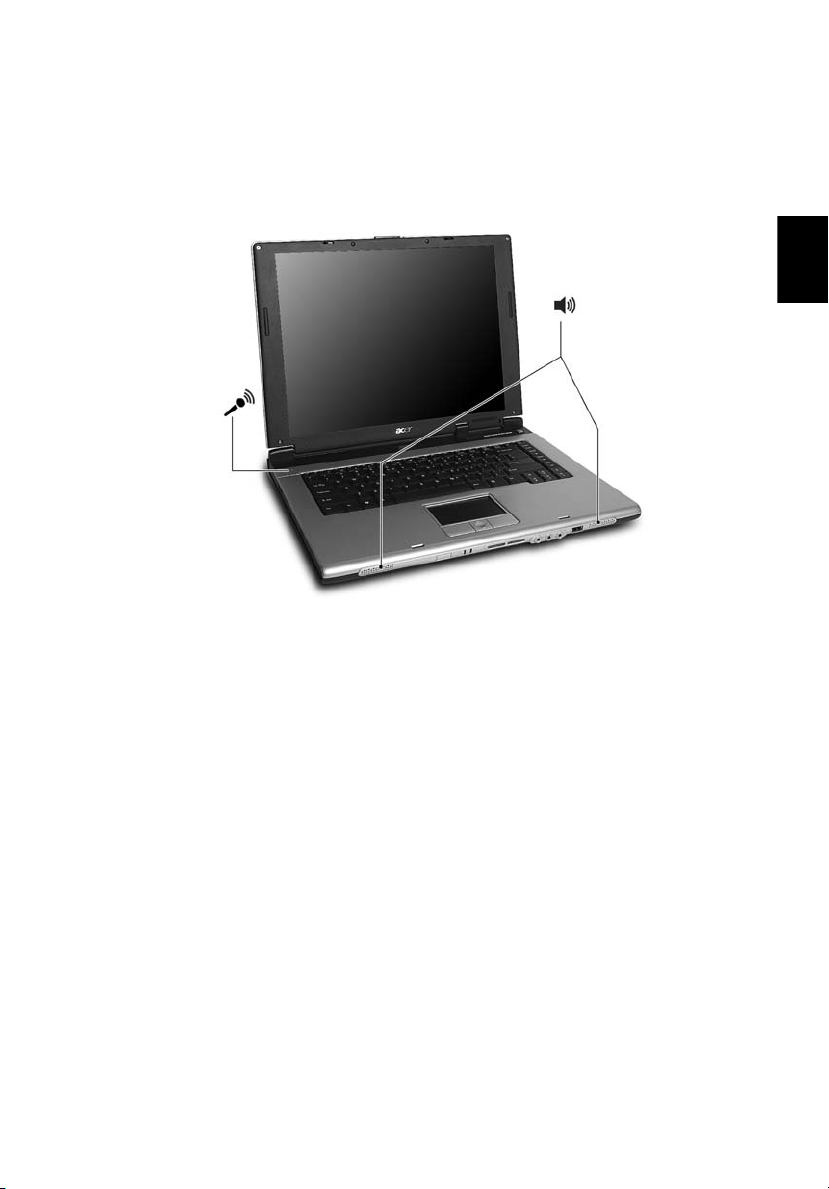
Lyd
Datamaskinen leveres med 16-biters Hi-Fi AC’97 stereolyd. De
innebygde stereohøyttalerne er lett tilgjengelige.
17
Norsk
Regulere volumet
Regulere volumet på datamaskinen er enkelt og skjer ved å trykke på
noen knapper. Se “Hurtigtaster (Hot keys)” på side 13 for mer
informasjon om å reulere høytalervolumet.
Page 26

Norsk
18
Bruke systemverktøy
Acer eManager
Acer eManager er et innovativt program laget for ofte brukte
funksjoner. Trykk på " ," for å starte brukergrensesnittet Acer
eManager, som har tre hovedinnstillinger: Acer Settings, Acer
ePresentation and Acer eRecovery.
Hvis du vil definere " "-tasten, se “Start-taster” på side 9.
Acer ePresentation
forenkler oppløsningsinnstillinger ved tilkobling til en
projektor.
Acer eRecovery
lager sikkerhetskopier og gjenoppretter
systemkonfigurasjoner pålitelig.
Acer eSettings
gjør det enkelt å administrere systeminnstillinger og
sikkerhet.
Hvis du vil ha mer informasjon, åpner du Acer eManager, klikker
på det aktuelle applikasjonen og velger hjelpefunksjonen.
Page 27

19
Acer GridVista (støtter to skjermer)
Merk: Denne funksjonen er bare tilgjengelig på visse modeller.
Når du skal bruke to skjermer med notisbokmaskinen din, må du først
sjekke at den andre skjermen er tilkoblet. Deretter velger du "Start""Kontrollpanel"-"Skjerm" og klikker på "Innstillinger". Velg ikonet for
skjerm (2) i visningsruten, og merk av for "Utvid Windows-skrivebordet
til denne skjermen". Velg "Bruk" for å bekrefte de nye innstillingene,
og klikk på "OK" for å fullføre prosessen.
Norsk
Acer GridVista er et praktisk verktøy med fire forhåndsdefinerte
displayinnstillinger som gjør at brukere kan vise flere vinduer på
samme skjerm. Funksjonen aktiveres ved å velge “Start”-”Alle
programmer” og klikke på “Acer GridVista”. Du kan velge hvilken du
vil av de fire displayinnstillingene som vises nedenfor:
Dobbel (vertikal), Trippel (størst til venstre), Trippel (størst til høyre)
eller Kvad.
Gridvista støtter bruk av to skjermer, som kan deles opp uavhengig av
hverandre.
Page 28

Norsk
20
GridVista er enkel å sette opp:
1 Kjør GridVista og velg ønsket skjermkonfigurasjon for hver skjerm
fra oppgavelinjen.
2 Dra og slipp hvert vindu i en passende rute.
3 Opplev gleden ved et velorganisert skrivebord.
\
Merk: Kontroller at oppløsningen på den andre skjermen er satt
til produsentens anbefalte verdi.
Page 29

Launch Manager
Launch Manager lar deg sette de 4 oppstarts-tastene over tastaturet.
Se “Start-taster” på side 9 for plassering av oppstarts-tastene.
Du kan aksessere Launch Manager ved å klikke på Start, Alle
programmer, og så Launch Manager for å starte applikasjonen.
21
Norsk
Page 30

Norsk
22
Vanlige spørsmål
Nedenfor finner du en liste over mulige situasjoner som kan oppstå
ved bruk av datamaskinen. Enkle svar og løsninger er oppgitt for hver
situasjon.
Jeg trykket på strømknappen og åpnet skjermen, men
datamaskinen starter ikke.
Se på strømindikatoren:
• Hvis den ikke lyser, får ikke datamaskinen strøm. Undersøk
følgende:
- Hvis du kjører på batteri, kan det gi for lite strøm til å kjøre
datamaskinen. Koble til batterieliminatoren for å lade opp
batteriet igjen.
- Kontroller at batterieliminatoren er plugget riktig inn i
henholdsvis datamaskinen og strømkontakten.
• Hvis den er det, undersøk følgende:
- Finnes det en ukurant (ikke for oppstart) diskett i
diskettstasjonen? Ta ut eller erstatt den med en systemdiskett
og trykk på <Ctrl>+<Alt>+<Del> for å starte systemet på nytt.
Ingenting vises på skjermen.
Datamaskinens strømstyringssystem blanker automatisk skjermen for å
spare strøm. Trykk på en hvilken som helst tast for å slå på skjermen
igjen.
Hvis du trykker på en tast uten at skjermen slås på igjen, kan to ting
være årsaken:
• Lysstyrkenivået kan være for lavt. Trykk på <Fn
lysstyrken.
• Skjermenheten kan være satt til en ekstern skjerm. Trykk på
skjermbyttetasten <Fn>+<F5> for å bytte visningen tilbake til
datamaskinen.
• Hvis soveindikatoren lyser, er datamaskinen i sovemodus. Trykk på
og slipp strømknappen for å fortsette.
>+<-→> for å øke
Page 31

23
Bildet vises ikke på hele skjermen.
Hver datamaskinskjerm har en egen standardoppløsning som avhenger
av skjermens størrelse. Hvis du setter oppløsningen lavere enn denne
standardoppløsningen, utvides skjermbildet slik at det fyller hele
skjermen. Høyreklikk på Windows-skrivebordet og velg Egenskaper for
å åpne dialogboksen Egenskaper for Skjerm. Velg kategorien
Innstillinger for å undersøke om oppløsningen er riktig angitt.
Oppløsninger lavere enn den angitte oppløsningen er ikke fullskjerms
på datamaskinen eller en ekstern skjerm.
Ingen lyd høres fra datamaskinen.
Undersøk følgende:
• Volumet kan være dempet. I Windows kan du se på
volumkontrollikonet (en høyttaler) på oppgavelinjen. Hvis det har
et kryss, klikker du på ikonet og fjerner merket for Demp.
• Lydstyrkenivået kan være for lavt. I Windows kan du se på
volumkontrollikonet på oppgavelinjen.Du kan også bruke
volumkontrollknappene til å justere volumet. Se “Hurtigtaster
(Hot keys)” på side 13 hvis du vil ha flere detaljer.
• Hvis hodetelefoner, øreplugger eller eksterne høyttalere kobles til
"Line-out" på datamaskinens fremre panel, blir de interne
høyttalerne automatisk slått av.
Norsk
Jeg vil løse ut den optiske stasjonen uten å slå på strømmen.
Jeg kan ikke utløse den optiske stasjonen.
Det finnes et mekanisk utløserhull på den optiske stasjonen. Sett
ganske enkelt inn tuppen på en penn eller en binders, og skyv for å
løse ut brettet.
Tastaturet reagerer ikke.
Prøv å koble et eksternt tastatur til en USB 2.0-port på høyre eller
venstre side av datamaskinen. Hvis dette fungerer, kontakter du
forhandleren eller et autorisert servicesenter, fordi ting tyder på at en
intern tastaturkabel kan være løs.
Page 32

Norsk
24
Infrarød port fungerer ikke.
Sjekk følgende:
• Sikre at de infrarøde portene på de to enhetene er vendt mot
hverandre (+/- 15 grade) maksimum 1 meter fra hverandre.
• Sikre at det er fri sikt mellom de to infrarøde portene. Ingenting
skal blokkere portene.
• Sikre at passende programvare kjører på begge enheter (for fil
overføring) eller at riktig skriverdriver er installert (for utskrift til
en infrarød skriver).
• I løpet av POST, trykk <F2> for å få tilgang til BIOS og verifiser at
infrarød port er aktivert.
• Sikre at begge enheter er IrDA-tilpasset.
Skriveren fungerer ikke.
Undersøk følgende:
• Kontroller at skriveren er koblet til en strømkontakt og at den er
slått på.
• Kontroller at skriverkabelen er sikkert festet til datamaskinens
parallell-port eller USB-port og tilsvarende port på skriveren.
Jeg vil sette opp stedet mitt for bruk av internt modem.
Du må sette opp stedet ditt for riktig bruk av
kommunikasjonsprogramvaren (f.eks. HyperTerminal):
1 Klikk på Start, Kontrollpanel.
2 Dobbeltklikk på Modemer.
3 Velg kategorien Oppringingsregler for å begynn å sette opp
stedet.
Bruk Hjelp og Støtte (Help and Support) i Windows ved behov.
Advarsel: Ved første gangs oppstart av maskinen kan du hoppe
over oppsett av Internett-tilkobling fordi det ikke er nødvendig å
påvirke hele operativsysteminstallasjonen. Etter at
operativsystemet er satt opp, kan du forsette med oppsett av
Internett-tilkobling.
Page 33

Jeg vil gjenopprette min datamaskin til opprinnelige
innstillinger uten gjenopprettings-CDer.
25
Merk: Hvis systemet er den flerspråklige versjonen, blir
operativsystemet og språket som velges ved første gangs bruk,
brukt ved fremtidige gjenopprettingsoperasjoner.
Denne gjenopprettingsprosessen vil hjelpe deg med å gjenopprette
stasjon C: med det opprinnelige programvareinnholdet som var
installert da du kjøpte din bærbare maskin. Følg trinnene nedenfor for
å bygge opp stasjon C: igjen. (Stasjon C: vil reformateres og alle data vil
slettes.) Det er viktig å sikkerhetskopiere alle datafiler før du bruker
dette alternativet.
Før du utfører en gjenopprettingsoperasjon, må du undersøke BIOSinnstillingene.
1 Undersøk om funksjonen "Acer disk-to-disk recovery" er aktivert
eller ikke.
2 Kontroller at innstillingen "D2D Recovery" under "Main" er satt til
"Enabled".
3 Avslutt BIOS oppsettverktøy og lagre endringene. Systemet starter
på nytt.
Merk: Du åpner BIOS oppsettverktøy ved å trykke på <F2> under
oppstartstesten.
1 Start systemet på nytt.
2 Når Acer-logoen vises, trykk på <Alt>+<F10> samtidig for å starte
gjenopprettingsprosessen.
3 Skjerminstruksjonene har mer informasjon om hvordan du utfører
systemgjenoppretting.
Norsk
Viktig: Denne funksjonen kopierer 2 til 3 GB til en skjult partisjon
på harddisken.
Page 34

Norsk
26
Be om service
International Travelers Warranty (ITW)
Datamaskinen er sikret med en garantiordning som kalles
“International Travelers Warranty” (ITW), som gir deg trygghet og
sjelefred når du er på reise. Vårt verdensomspennende nettverk av
servicesentre er der for å gi deg en hjelpende hånd.
Et ITW-pass følger med datamaskinen. Dette passet inneholder alt du
behøver å vite om ITW-programmet. En liste over tilgjengelige,
autoriserte servicesentre finner du i dette praktiske heftet. Les grundig
gjennom dette passet.
Ha alltid ITW-passet for hånden, spesielt når du reiser, for å få full hjelp
fra våre servicesentre. Plasser kjøpsbeviset ditt i lommen på innsiden av
forsideomslaget på ITW-passet.
Hvis du reiser i et land som ikke har et Acer-autorisert ITWservicekontor, kan du fortsatt komme i kontakt med våre kontorer på
verdensbasis. Besøk http://global.acer.com
Før du ringer
Ha alltid følgende informasjon for hånden når du ringer Acer for
online-service, og vær ved datamaskinen når du ringer. Med din hjelp
kan vi redusere samtaletiden og løse problemene på en effektiv måte.
Hvis det finnes feilmeldinger eller pipesignaler som rapporteres av
datamaskinen din, skriver du dem ned etter hvert som de vises på
skjermen (eller antall og rekkefølge hvis du får pipesignaler).
Du er pålagt å oppgi følgende informasjon:
Navn: __________________________________________________________
Adresse:________________________________________________________
_______________________________________________________________
Telefonnummer: ________________________________________________
Maskin- og modelltype: _________________________________________
Serienummer: __________________________________________________
Innkjøpsdato:___________________________________________________
.
Page 35

27
Arcade (for utvalgte modeller)
Acer Arcade er en integrert spiller for musikk, fotografier, DVD-filmer
og videoer. Hvis du vil se eller lytte, klikker du på en innholdsknapp
(for eksempel Musikk, Video osv.) på Arcade- hjemmesiden.
• Cinema (Kino) – se på DVD eller VHS
• Album – vise fotografier lagret på harddisken eller flyttbare
medier
• Music (Musikk) – lytte på musikkfiler i forskjellige formater
• Video – se på video og/eller redigere videoklipp
• Burner (Brenner) – lage CDer og/eller DVDer for deling eller
arkivering
• TV - se digitale eller analoge TV-programmer (ekstrautstyr)
• Advanced Settings (Avanserte innstillinger) – juster Acer
Arcade i henhold til egne behov
Norsk
Merk: Mens du ser på videoer, DVD-plater eller
lysbildepresentasjoner, er skjermbeskytteren og
strømsparingsfunksjonene ikke tilgjengelige. Disse funksjonene er
aktivert når du lytter på musikk.
Page 36

Norsk
28
Acer Arcade-hurtigtaster
Når maskinen kjører i Windows-miljøet, kan du bruke
tastekombinasjonen nedenfor til å kontrolllere og finjustere
funksjonene og innstillingene i Acer Arcade.
Hurtigtaster Funksjon
Fn+F1 Meny for online hjelp
Fn+F5 Skjermbytte
Fn+F6 Blank skjerm
Fn+F8 Høyttaler av/på
Fn+↑ Volum opp - Øker høyttalervolumet
Fn+↓ Volum ned - Reduserer høyttalerens
Fn+→ Lysstyrke opp - Øker skjermens
Fn+
←
Fn+Home Avspilling: trykk for å begynne å spille lydsporet eller
Fn+Pg Up Stopp: trykk for å stoppe avspilling av lydspor eller
Fn+Pg Dn Bakover: trykk for å hoppe bakover til forrige spor eller
Fn+End Fremover: trykk for å hoppe fremover til neste spor eller
Lysstyrke ned - Reduserer skjermens
videofilen. Nytt trykk gir pause.
videofil.
videofil, og begynne å spille.
videofil.
Page 37

Arcade fjernkontroll (for utvalgte modeller)
Systemet har også fjernkontroll som en behagelig måte å kontrollere
Arcade-funksjonene.
Bildene under viser hvilke knapper på fjernkontrollen som fungerer i
de ulike Arcade-modusene.
Arcade hovedside Kinomodus
Album modus Video modus
29
Norsk
Musikk modus TV modus
Page 38

Norsk
30
Finne og spille av innhold
Ved å klikke på en knapp på på Acer Arcade-hjemmesiden åpnes den
tilsvarende hjemmesiden. Innholdssidene har knapper til venstre og et
område med tilgang til innhold til høyre. Hvis en knapp viser ett av
flere valg, for eksempel sorteringsrekkefølge, vises den gjeldende
innstillingen med en ball i sterke farger på venstre side.
Når du skal velge innhold, klikker du på elementet i innholdsområdet.
Hvis det finnes mer enn én CD- eller DVD-stasjon, vises alle stasjoner.
Bilder og videoer vises som filer (med miniatyrer) og organisert i
mapper.
Når du skal bla i en mappe, klikker du for å åpne den. Hvis du vil gå
tilbake til mappen over den, klikker du på knappen Up one level (Opp
ett nivå). Hvis en side har mer innhold enn det er plass til, bruker du
knappene nederst til høyre for å rulle gjennom sidene.
Avanserte innstillinger
Det finnes innstillinger i Acer Arcade som gir deg mulighet til å
finjustere maskinens ytelse og dine personlige preferanser. Siden
Settings (Innstillinger) er tilgjengelig med knappen Advanced Settings
(Avanserte innstillinger) på hjemmesiden.
Bruk innstillingen Screen ratio (Skjermforhold) til å angi om du har
standard- (4:3) eller widescreen-skjerm (16:9).
Sett Audio output (Lydutdata) til Stereo hvis du lytter på høyttalere,
eller til Virtual surround sound hvis du bruker hodetelefoner.
Merk: Hvis høyttalerne ikke kan generere lavfrekvente signaler,
anbefales det at du ikke velger dette alternativet, for å unngå
skade på høyttalerne.
Klikk på knappen About Acer Arcade (Om Acer Arcade) hvis du vil
åpne en side med versjons- og copyrightopplysninger.
Klikk på knappen Restore to factory settings (Gjenopprett til
fabrikkinnstillinger) for å sette innstillingene for Acer Arcade tilbake til
standardverdiene.
Page 39

31
Acer Arcade-kontroller
Når du ser på videosekvenser, filmer eller lysbildepresentasjoner på full
skjerm, vises to popup-kontrollpaneler hvis du beveger musen. De blir
automatisk borte etter en stund. Panelet med navigeringskontroller
vises øverst og panelet med spillerkontroller nederst på skjermen.
Navigeringskontroller
Hvis du vil gå tilbake til Acer Arcade-hjemmesiden, klikker du på Hjemknappen i øvre venstre hjørne av vinduet. Hvis du vil gå ett nivå opp
når du søker etter innhold, klikker du på Up one level (Opp ett nivå).
Hvis du vil gå tilbake til et tidligere skjermbilde, klikker du på Return
(Tilbake). Knappene øverst til høyre (Minimize, Maximize, and Close
(Minimer, Maksimer og Lukk) har standard PC-funksjonalitet.
Hvis du vil avslutte Acer Arcade, klikker du på lukkeknappen i øvre
høyre hjørne av vinduet. Du kan også klikke på knappen To PC (Til PC).
Spillerkontroller
Nederst i vinduet vises spillerkontrollene som brukes til video,
lysbildepresentasjoner, filmer og musikk. Gruppen til venstre tilbyr
standard avspillingskontroller (spill, pause, stopp, osv...). Gruppen til
høyre regulerer volum (demp og volum opp/ned).
Norsk
Merk: Når du spiller DVDer, får du flere kontroller til høyre for
volumkontrollene. Disse beskrives mer detaljert i avsnittet om
Kino i denne håndboken.
Page 40

Norsk
32
Kino
Hvis datamaskinen ble levert med en DVD-stasjon, kan du spille filmer
fra DVDer og VCD med kinofunksjonen i Acer Arcade. Denne spilleren
har funksjonene og kontrollene til en typisk DVD-spiller for
hjemmebruk.
Når du setter inn en plate i DVD-stasjonen, begynner avspilling av
filmen automatisk. Til kontroll av filmen vises spillerens kontrollpanel
nederst i vinduet når du beveger musen.
Hvis mer enn én optisk stasjon inneholder en avspillbar plate, klikker
du på knappen Cinema (Kino) på hjemmesiden for å åpne
innholdssiden for kino – og deretter velger du ønsket plate fra listen til
høyre.
Når du viser DVDer, blir følgende spesialkontroller lagt til på popuppanelet:
• DVD Menu (DVD-meny)
• Subtitle (Teksting)
• Language (Språk)
• Angle (Vinkel)
Platen som spilles i øyeblikket, vises i området over stasjonslisten.
Denne siden vises også når du trykker på stoppknappen under visning
av en film. Med knappene på venstre side kan du fortsette filmen fra
stedet der den ble stoppet, starte filmen på nytt fra begynnelsen,
hoppe til DVD-menyen, løse ut platen eller gå til siden med DVDinnstillinger.
DVD-innstillinger
Det finnes to typer DVD-innstillinger – Video og Language (Språk).
Klikk på den aktuelle knappen for å åpne en innstillingsside.
Video
Videoinnstillingene kontrollerer videoavspillingen av DVDer/VCDer.
Use hardware acceleration (Bruk maskinvareakselerasjon) utnytter den
spesielle behandlingskraften i noen grafikkort til å redusere CPUbelastningen ved avspilling av DVDer og enkelte videofiler. Hvis du har
problemer med videokvaliteten, kan du prøve å slå Av dette
alternativet.
Page 41

33
Velg en utdatatype:
• 4:3 Standard eller 16:9 Widescreen i henhold til
visningspreferansene.
• Alternativet Letterbox (Postkasse) viser widescreenfilm i sitt
opprinnelige sideforhold og legger til svarte striper øverst og
nederst på skjermen.
• Funksjonen Pan & Scan (Panorer og skann) er for DVD-titler med
widescreen-sideforhold.
• Acer CinemaVision er en ikke-lineær videostrekkingsteknologi som
gir minimal forvrengning i midten av bildet.
• Alternativet Stretch (Strekk) strekker videobildet til størrelsen på
visningsskjermen.
• Alternativet Colour profile (Fargeprofil) gjør at du kan velge fra en
liste over fargekonfigurasjoner for å endre den generelle fargen
på videoinnholdet under avspilling. Original bruker
fargeoppsettet til platen du ser på, mens Vivid, Bright og Theatre
(Levende, Lys, Teater) legger til spesielle fargekvaliteter i
videovisningen.
• Acer ClearVision er en videoforbedringsteknologi som oppdager
videoinnhold og justerer lysstyrke-, kontrast- og metningsnivåer
automatisk, slik at du ikke behøver å endre fargeinnstillingene
hvis du ser på en film som inneholder veldig mørke eller lyse
scener.
• Klkk på Restore to factory settings (Gjenopprett til
fabrikkinnstillinger) for å sette innstillingene tilbake til
standardverdiene.
Norsk
Språk
Språkinnstillingene regulerer lyd og teksting på DVDer/VCDer.
Subtitle (Teksting) velger standard tekstingsspråk for DVDer når det er
tilgjengelig. Fabrikkinnstillingen er Av.
Closed caption (Bildetekst) slår på bildetekster på DVDer. Denne
funksjonen viser bildetekster som er kodet sammen med videosignalet
og som inneholder beskrivelser av skjermhandlingen og dialog for
hørselssvekkede. Fabrikkinnstillingen er Av.
Audio (Lyd) velger standardspråket for DVD-titler.
Page 42

Norsk
34
Album
Acer Arcade lar deg vise digitale fotografier individuelt eller som en
lysbildepresentasjon, fra en hvilken som helst tilgjengelig stasjon på
datamaskinen. Klikk på Album-knappen på Acer Arcade-hjemmesiden
for å vise Album-hovedsiden..
Innholdsområdet til høyre viser både individuelle bilder og mapper.
Klikk på en mappe for å åpne den.
Page 43

35
Hvis du vil vise en lysbildepresentasjon, åpner du mappen som
inneholder bildene du vil vise – og klikker på Play slideshow (Spill
lysbildepresentasjon). Lysbildene vises på hele skjermen. Bruk popupkontrollpanelet til å kontrollere lysbildepresentasjonen.
Hvis du vil rotere et bilde på hele skjermen, klikker du på Rotate right
(Roter høyre) eller Rotate left (Roter venstre).
Du kan også vise ett enkelt bilde ved å klikke på det. Dette åpner
bildet på full skjerm.
Norsk
Innstillinger for lysbildepresentasjoner
Hvis du vil endre innstillingene for lysbildepresentasjoner, klikker du
på knappen Settings (Innstillinger) på Album-siden.
Innstillingen Slide duration (Lysbildevarighet) bestemmer hvor lenge
hvert lysbilde vises før det automatisk går videre til neste bilde i
lysbildepresentasjonen.
Innstillingen Transition effects (Overgangseffekter) angir hva slags
overgang som brukes mellom bilder.
Hvis du vil legge til bakgrunnsmusikk i en lysbildepresentasjon, setter
du alternativet Play music during slideshow (Spill musikk under
lysbildepresentasjon) til Yes (Ja). På den valgte musikksiden blir du
bedt om å velge musikk fra ditt personlige musikkbibliotek.
Klikk på Restore to factory settings (Gjenopprett til
fabrikkinnstillinger) for å sette innstillingene tilbake til
standardverdiene.
Page 44

Norsk
36
Video
Når du skal åpne videofunksjonen, klikker du på Video på Acer Arcadehjemmesiden for å åpne videosiden.
Merk: Videofunksjonen er utformet for avspilling av formatene
MPEG1, MPEG2 (hvis en DVD-stasjon er installert), AVI, WMV og
ASF. Hvis du vil se en DVD eller VCD, bruker du kinofunksjonen.
To alternativer vises på videosiden - Video Play (Video Spill) eller Video
Edit (Video Rediger).
Spille en videofil
Klikk på Video Play for å se på videofiler. Videosiden viser videofilene i
innholdsområdet på høyre side. De er organisert i mapper, og et
miniatyrbilde viser den første rammen i videoen.
Hvis du vil spille en videofil, klikker du på den. Videoen spilles på full
skjerm. Popup-kontrollpanelet vises nederst på skjermen når du flytter
musen. Hvis du vil gå tilbake til videosiden, klikker du på Stop.
Video-redigering (Video Authoring)
Klikk på Video Authoring knappen for å åpne programmet
PowerProducer.
PowerProducer lar deg ferdigstille digitale videoproduksjoner og
skrive de til disk. Før du lager en film med PowerProducer, må du først
samle inn (eller lage) de ulike delene: Videoklipp, foto og
bakgrunnsmusikk. Du kan samle inn råmateriale selv med et
videokamera eller annen opptaksmaskin, eller du kan bruke filer som
du har allerede. Du kan allerede ha laget din egen film i et annet
videoediteringsprogram.
Når filmen din er klar for produksjon er det riktig tid for
PowerProducer. Fordi PowerProducer tilbyr grunnleggende
editeringsverktøy for video behøver ikke filmen din være helt finpusset
på dette stadiet.
Page 45

37
PowerProducer' produksjonsfunksjoner inkluderer følgende:
• Brenne CD, DVD, VCD, SVCD og editerbar DVD
• Slette omskrivbare disker med uønsket innhold
• Kopiere disker
• Defragmentere disker for å legge til videoinnhold
• Brenne DV innhold direkte til DVD
• Sette avsnitt i videoinnhold
• Legge til bakgrunnsmusikk til videoer og menyer
• Tilbyr skreddersydde layout for knapper, rammer og
bakgrunner
• Innsamler fra DVD, firewire enheter, analoge innsamlingskort,
USB enheter og filer
For hjelp til å editere videoer se PowerProducers online hjelpesystem.
Musikk
Du har direkte tilgang til musikksamlingen ved å klikke på Music
(Musikk) på Acer Arcade-hjemmesiden for å åpne musikksiden.
Velg mappen som inneholder musikken du vil lytte til. Klikk på Spill for
å lytte på hele CDen fra begynnelsen, eller velg sangen du vil høre fra
listen i innholdsområdet.
Sangene i mappen vises i innholdsområdet, mens venstre side har
kontroller for Play (Spill av) Random (Tilfeldig) og Repeat all (Gjenta
alle). Alternativet Visualize (Visualiser) gir deg mulighet til å se på
datagenererte visualiseringer mens du lytter på musikk.
Kontrollpanelet nederst på siden gjør det enkelt å justere volumet og
kontrollere avspillingen.
Hvis du vil "rippe" musik fra en CD, klikker du på Rip CD. På siden som
åpnes velger du sangene du vil "rippe" (eller klikker på Select eller
Clear all (Velg eller Opphev alle) – og klikker på Rip now.
Norsk
Brenner
NTI CD/DVD-Maker forenkler dagens digitale livsstil ved å tilby en
enkel og komplett løsning for registrering av data, lyd, fotografier
eller video. Nå kan du brenne og dele hva som helst på CD/DVD –
musikk slik du liker den, fotografiene dine, videoene dine. Også
kopiering av viktige data går raskere og enklere enn noen gang
tidligere.
Page 46

Norsk
38
Kopiere – sikkerhetskopiere CD/DVD-samlingen
Ta sikkerhetskopier av (ikke-kopibeskyttede) CDer med bare noen få
museklikk. Kopiere ikke-kopibeskyttede DVDer også!
Lyd – lag dine egne samle-CDer
Lag musikk med bedre lyd på et øyeblikk. Brenn dine yndlingssanger
på CD slik at du kan lytte på dem på en hvilken som helst CD-spiller.
Konverter sanger fra musikksamlingen til MP3 og andre populære
lydformater. Du kan til og med lage MP3-CDer med over 100 av
favorittsangene dine og lytte på dem på PCen eller MP3/CD-spilleren.
Data – rask og enkel lagring av filer
Kopier datamaskinens harddiskfiler så det blir enkelt å gjenopprette
dem i tilfelle et krasj. Arkivering av data på CD/DVD eliminerer behovet
for ekstra harddisker.
Video – verden i bilder
Gjør om digitale fotografier til en lysbilde-VCD med bakgrunnsmusikk
som kan spilles av på de fleste DVD-spillere. Bring nytt liv i
videosekvensene og del opplevelser med venner og familie for
avspilling på de fleste DVD-spillere. Du kan til og med legge til
egendefinerte menyer på Video-CDer og Super Video-CDer
Hvis du vil ha flere detaljer om hvert av disse alternativene, kan du slå
opp i brukerhåndboken eller velge Help-knappen for å åpne
hjelpemenyen NTI CD/DVD-Maker.
Page 47

39
TV (for utvalgte modeller)
Acer Arcade lar deg se på TV på datamaskinen din. Klikk på TVknappen på hjemmesiden for å vise TV-hjemmesiden.
Valget Full skjerm viser TV på hele skjermen. (Trykk Backspace tasten
eller dobbeltklikk hvor som helst på skjermen for å gå tilbake til Acer
Arcade.)
Når du ser på TV kommer det ekstra knapper på fjernkontrollen: Ta
opp (tar opp TV-visningen som videofil), Forrige kanal (gå ned en
kanal), Neste kanal (gå opp en kanal), Vindu-modus (skifter Acer
Arcade mellom et vindu og full skjerm), og TeleText (åpner tekst-TV
vindu), Video bakgrunn (erstatter skrivebordsbakgrunn med
videovisning), og Snapshot (tar et snapshot av gjeldenre billedramme).
Valget TV-opptak lar deg se på filer som du har tatt opp fra TV. Se Ta
opp TV.
Valget Tidsinnstilling lar deg stille inn opptak av TV-programmer på
senere tidspunkt. Se Tidsinnstille opptak.
Knappen Innstillinger åpner en side for regulering av TV-bildet. Se TVinnstillinger.
Valget TV-forhåndsvisning lar deg se tilgjengelige TV-kanaler. Se TVforhåndsvisning.
Valget TeleText lar deg se på tekst-TV. Se Bruk av tekst-TV funksjoner.
Norsk
Instant Replay
Som standard er "Instant replay" funksjonen aktivert i Acer Arcade.
For å lage en "Instant replay", vil Acer Arcade spille inn TVprogrammet som en fil, og legge en liten forsinkelse mellom
sendingen og TV-innholdet du ser på. (Filen med "Instant replay" kan
ikke lagres og du kan ikke se på dette som et opptak.) Du kan bla
forover og bakover i filen for å se "Instant replay" eller for å hoppe
over reklame.
Merk: En av diskene dine må inneholde minst 2 GB ledig plass for
å aktivere "Instant replay" funksjonen.
Page 48

40
Klikk " " for pause i avspillingen. Klikk " " for å fortsette
avspillingen. Klikk " " for å spole tilbake, eller klikk " " for å spole
forover. Klikk " " for å gå tilm starten av "Instant replay" opptaket,
eller klikk " " for å gå til slutten av opptaket.
Norsk
Merk: Siden TV-innholdet du ser alltid ligger litt bak det virkelige
programmet, så vid du ved å gå til slutten av "Instant replay"
være så nær virkelig fremvisning av TV-programmet som Acer
Arcade tillater
TV-opptak
Siden for TV-opptak viser opptak av TV-filer på et eget vindu for TVopptak (Recorded TV Shows page). Et miniatyrbilde viser første ruta av
TV-opptaket. For å spille av et TV-opptak klikker du på det. Videoen vil
vises på full skjerm. For å gå tilbake til TV-siden, klikk Stopp.
For en beskrivelse av funksjoner på denne siden, se Videoer.
Tidsinnstille opptak
For å stille inn tid for et TV-opptak, klikk Tidsinnstilling, så Ny
tidsinnstilling. På siden som åpnes, velg Kanal som du vil ta opp fra og
Tidsinnstilling frekvens . Sett Startdato, Starttidspunkt, og
Slutttidspunkt av programmet som du vil ta opp. Klikk Bekreft
tidsinnstilling for å aktivere opptaket, eller Avbryt for å gå ut uten å
godta tidsinnstillingen. (Velg Slett tidsinnstilling for å ta bort
tidsinnstillinger du har laget før).
Klikk på en eksisterende opptaksinnstilling for å modifisere på den. For
å endre rekkefølgen tidsinnstillingene vises i, klikk Sorter etter kanal
eller Sorter etter dato.
TV-forhåndsvisning
Klikk knappen TV-forhåndsvisning for å vise en full side av TV
miniatyrbilder, som gir en forhåndsvisning av alle kanaler. TVfporhåndsvisning blar automatisk gjennom alle tilgjengelige kanaler.
Velg et miniatyrbilde for å se på den valgte kanalen.
Page 49

41
Bruk av tekst-TV funksjoner (TeleText)
Denne siden viser liste av tekst-TV sider med ulik informasjon. For å gå
tilbake til TV-hovedsiden, trykk Backspace tasten på tastaturet.
For å navigere i tekst-TVfunksjonen kan du:
• Klikk gul eller blå overskrift for å åpne første side av lister på
tilsvarende tekst-TV side.
• Klikk på et sidenummer for å gå direkte til den siden.
• Bruk talltastene på tastaturet for å gi et sidenummer direkte.
• Velg opp/ned tastene på fjernkontrollen for å gå til forrige/neste
side.
• Klikk den røde - eller grønne + tasten for å gå til forrige/neste side.
• Trykk Backspace tasten på tastaturet eller Tilbake tasten på
fjernkontrollen for å gå til TV-hovedsiden.
TV-innstillinger
For å endre billedinnstillinger, klikk TV knappen på siden med
innstillinger (eller Innstillinger på TV-hovedsiden). Det er to typer av
TV-innstillinger: TV signal og kanaler.
TV-signal
I valget TV kilde velger du å motta TV-signaler fra antenne eller kabel.
Valget Land lar deg velge land eller region der kabelleverandøren er
plassert.
Valget Opptakskvalitet lar deg sette kvalitet av video som spilles inn
fra TV. Valg av høyere kvalitet gir en større fil av opptaket når du gjør
opptak.
Valget Audio kilde lar deg velge kilde for audio (lyd) fra en liste av
tilgjengelige kilder.
Valget Audio modus lar deg stille inn audio utganger som Mono,
Stereo, eller SAP. Valget SAP (Second Audio Program) er et forbedret
lydsignal som kan brukes for å forstreke hovedlyden, eller gi en
oversettelse, eller annen informasjon.
Klikk Tilbakestill standard oppsett for å få standard instillinger av
verdiene.
Norsk
Page 50

Norsk
42
Kanaler
Kanallistent inneholder alle TV-kanalene som er tilgjengelig i Acer
Arcade. Som standard er alle kanaler aktivert. For å deaktivere en
kanal, velg den bort. Deaktiverte kanaler er ikke valgbare når du går
tilbake til TV-siden for å se på TV.
For å flytte en kanal til Favoritt-listen, klikk på den og klikk så på den
nye plasseringen (eller bruk opp/ned piltastene og trykk Enter).
Kanalen flyttes til den nye posisjonen i listen.
For å døpe om en kanal i listen, klikk på den og gi et nytt navn.
Dersom det ikke er noen kanalliste, klikk på Skann kanaler.
Datamaskinen vil skanne og liste opp alle TV-klanaler tilgjengelige.
Filtypekompatibilitet
Modus Støtte Ikke Støtte
Kino DVD/SVCD
VCD/MiniDVD
Video ASF/WMV/AVI/
MPEG1/2
DivX (krever kodek)
Album BMP, JPG, PNG GIF, TIF, PSD, ICO
Musikk MP3, WMA, WAV
CDA (Lyd-CD)
Merk: Automatisk oppdagelse av mediet vil bare fungere under
hovedmenyen.
DTS
Liner PCM
TruSurroundXT
SRS
DVD-lyd
DVD-navigator
SVCD
M2V, MOV, Flash
DVD-lyd, SACD
Page 51

43
Ta notisbok-PCen med deg
Dette avsnittet gir deg tips og råd om ting du må huske på når du skal
ut på tur med datamaskinen.
Koble fra skrivebordet
Følg disse trinnene for å koble datamaskinen fra eksternt tilbehør:
1 Lagre eventuelle åpne filer.
2 Fjern eventuelle medier, disketter eller CDer fra stasjonen(e).
3 Slå av datamaskinen.
4 Lukk skjermlokket.
5 Koble ledningen fra batterieliminatoren.
6 Koble fra tastatur, pekeenhet, skriver, ekstern skjerm og andre
eksterne enheter.
7 Koble fra Kensington-låsen hvis du bruker en til å sikre
datamaskinen.
På tur
Norsk
“når du bare beveger deg korte avstander, for eksempel fra
kontorplassen din til et møterom”
Klargjøre datamaskinen
Før du flytter datamaskinen, lukker du låsen og skjermlokket for å
sette den i hvilemodus. Du kan nå trygt ta med deg datamaskinen hvor
som helst i bygningen. Når du skal ta maskinen ut av sovemodus, åpner
du skjermlokket.
Hvis du tar med deg datamaskinen ut til en kunde eller en annen
bygning, kan du velge å slå av datamaskinen:
®
Klikk på Start, Slå av datamaskinen og klikk på Slå av (Windows
- eller -
Du kan sette datamaskinen i dvalemodus ved å trykke på <Fn>+<F4>.
Lukk deretter låsen og skjermen.
Når du er klar til å bruke datamaskinen igjen, åpner du låsen og
skjermen. Deretter trykker du på og slipper av/på-knappen.
XP).
Page 52

44
Merknad: Hvis strømindikatoren er av, har datamaskinen gått i
dvalemodus og slått seg av. Trykk på og slipp strømknappen for å
slå på maskinen igjen. Merk deg at datamaskinen kan gå i
dvalemodus etter en periode i sovemodus. Slå på strømmen for å
vekke opp maskinen fra dvalemodus.
Norsk
Hva du skal ta med til korte møter
Et fulladet batteri vil kjøre datamaskinen i omtrent 2.5 timer under de
fleste forhold. Hvis møtet er kortere enn det, behøver du trolig ikke å
ta med deg noen annet enn datamaskinen.
Hva du skal ta med til lengre møter
Hvis møtet varer lenger enn 2.5 timer, eller hvis batteriet ikke er
fulladet, bør du kanskje ta med deg batterieliminatoren for å plugge
inn datamaskinen i møterommet.
Hvis møterommet ikke har strømkontakt, kan du redusere
belastningen på batteriet ved å sette datamaskinen i sovemodus. Trykk
på <Fn>+<F4> eller lukk skjermlokket når du ikke bruker
datamaskinen aktivt. Så kan du berøre en tast eller åpne skjermlokket
for å fortsette.
Ta med deg datamaskinen hjem
“når du beveger deg mellom kontoret og hjemmet, eller omvendt”
Klargjøre datamaskinen
Etter at du har koblet datamaskinen fra skrivebordet, følger du disse
trinnene for å klargjøre datamaskinen for en tur hjem:
• Undersøk om du har tatt ut alle medier og plater fra stasjonen(e).
Hvis du ikke tar ut mediene, kan det ødelegge lese/skrive-hodet i
stasjonen.
• Pakk datamaskinen i en beskyttende væske som forhindrer at
datamaskinen sklir omkring og kan dempe virkningen av et
eventuelt fall.
Advarsel! Ikke pakk gjenstander ved siden av datamaskinens
topplokk. Trykk mot lokket kan skade skjermen.
Page 53

45
Hva du skal ta med deg
Med mindre du allerede har de aktuelle tingene hjemme, tar du med
deg følgende:
• batterieliminator og strømledning
• Den trykte Brukerhåndboken
Spesielle hensyn
Følg disse retningslinjene for å beskytte datamaskinen på reise til og
fra arbeid:
• Reduser virkningen av temperaturendirnger ved å ha med deg
datamaskinen.
• Hvis du må stoppe i en lengre periode og ikke kan ha med
datamaskinen, kan du legge datamaskinen i bagasjerommet for å
unngå at den utsettes for overdreven varme.
• Endringer i temperatur og fuktighet kan føre til kondensering. Gi
datamaskinen mulighet til å komme tilbake til romtemperatur, og
undersøk om skjermen har konsens før du slår på maskinen. Hvis
temperaturendringen er høyere enn 10°C (18°F), lar du
datamaskinen gjenvinne romtemperatur sakte. Hvis mulig lar du
datamaskinen stå 30 minutter i omgivelser med temperatur
mellom ute- og romtemperaturen.
Norsk
Sette opp et hjemmekontor
Hvis du ofte arbeider med datamaskinen hjemme, kan det være lurt å
kjøpe en ekstra batterieliminator for hjemmebruk. Med en ekstra
batterieliminator sparer du inn på vekten du må ha med deg til og fra.
Hvis du bruker datamaskinen hjemme i lengre tidsperioder, ønsker du
kanskje også å legge til eksternt tastatur, skjerm og mus.
Reise med datamaskinen
“når du beveger deg over en større avstand, for eksempel fra
kontorbygningen din til en kundes kontorbygning eller på reise lokalt”
Klargjøre datamaskinen
Klargjør datamaskinen som om du tar den med deg hjem. Kontroller at
batteriet i datamaskinen er ladet. På flyplasser kan du bli bedt av
sikkerhetspersonell om å slå på datamaskinen.
Page 54

46
Hva du skal ta med deg
Ta med deg følgende ting:
• Batterieliminator
• Ett eller flere ekstra, fulladede batterier
• Ekstra skrivedriverfiler hvis du har tenkt å bruke en annen skriver
Norsk
Spesielle hensyn
I tillegg til retningslinjene for å ta med seg datamaskinen hjem, følger
du disse retningene for å beskytte datamaskinen når du er på reise:
• Ta alltid med datamaskinen som kabinbagasje.
• Hvis mulig, ber du om at datamaskinen inspiseres manuelt.
Gjennomlysing på flyplasser er trygt, men ikke la datamaskinen
passere en metalldetektor.
• Unngå å utsett floppy-disker for håndholdte metalldetektorer.
Reise internasjonalt med datamaskinen
“når du reiser fra land til land”
Klargjøre datamaskinen
Klargjør datamaskinen for reise på vanlig måte.
Hva du skal ta med deg
Ta med deg følgende ting:
• Batterieliminator
• Strømledninger som egner seg for landet du reiser til
• Ekstra, fulladede batterier
• Ekstra skriverdriverfiler hvis du har tenkt å bruke en annen skriver
• Kjøpsbevis, i tilfelle du må vise det for tollfunksjonærer
• International Travelers Warranty
Spesielle hensyn
Følg de samme retningslinjene som når du reiser med datamaskinen. I
tillegg er disse tipsene nyttige når du reiser internasjonalt:
Page 55

47
• Når du reiser i et annet land, må du undersøke om den lokale
strømspenningen er kompatibel med batterieliminatorens
spesifikasjoner. Hvis ikke, kjøper du en strømledning som er
kompatibel med lokal spenning. Ikke bruk adaptere for el-utstyr til
å forsyne datamaskinen din med strøm.
• Hvis du bruker modem, må du undersøke om modemet og
kontakten er kompatible med telesystemet i landet du reiser i.
Sikre datamaskinen din
Datamaskinen din er en verdifull investering du må ta vare på. Lær deg
hvordan du beskytter og tar vare på datamaskinen.
Sikkerhetsfunksjoner omfatter maskinvare og programvarelåser - en
sikkerhetslås og passord.
Bruke en sikkerhetslås på datamaskinen
I en åpning på maskinens underside kan du koble til en Kensingtonkompatibel sikkerhetslås.
Koble en sikkehetslåskabel rundt et ubevegelig objekt som et bord
eller håndtaket på en låst skuff. Sett inn låsen i sporet og vri om
nøkkelen for å låse. Noen nøkkelløse modeller er også tilgjengelige.
Norsk
Bruke passord
Passord beskytter datamaskinen din mot uautorisert tilgang. Ved å
angi disse passordene oppretter du flere forskjellige beskyttelsesnivåer
for datamaskinen og dataene dine:
• Supervisor-passord (Supervisor Password) forhindrer uautorisert
tilgang til BIOS-programmet. Når det er satt, må du taste inn dette
passordet for å få tilgang til BIOS-programmet. “BIOShjelpeprogrammet” på side 54.
• Brukerpassord (User Password) sikrer datamaskinen mot
uautorisert bruk. Kombiner dette passordet med
passordsjekkpunkter ved oppstart og gjenopptak fra dvale for å
oppnå maksimal sikkerhet.
• Oppstartspassord (Password on Boot) sikrer datamaskinen mot
uautorisert bruk. Kombiner dette passordet med
passordsjekkpunkter ved oppstart og gjenopptak fra dvale for å
oppnå maksimal sikkerhet.
Page 56

48
Viktig! Ikke glem Supervisor- passordet! Hvis du glemmer
passordet, må du kontakte forhandleren eller et autorisert
servicesenter.
Registrere passord
Norsk
Når et passord er satt, blir du bedt om å oppgi passordet i nedre
venstre hjørne av skjermen.
• Når Supervisor-passordet (Supervisor Password) er satt, vises et
spørsmål om passord når du trykker på <F2> for å gå inn i BIOSverktøyet ved oppstart.
• Skriv inn Supervisor-passordet (Supervisor Password) og angi
<Enter> for å få tilgang til BIOS-verktøyet. Hvis du skriver
passordet feil, vises en advarselsmelding. Prøv på nytt og trykk på
<Enter>.
• Når brukerpassordet (User Password) er satt og parameteren
Oppstartspassord er aktivert, vises en melding ved oppstart.
• Skriv inn brukerpassordet (User Password) og trykk på <Enter> for
å bruke datamaskinen. Hvis du skriver passordet feil, vises en
advarselsmelding. Prøv på nytt og trykk på <Enter>.
Viktig! Du får tre sjanser til å skrive inn et passord. Hvis du ikke
har klart å legge inn passordet etter tre forsøk, stopper systemet.
Skyv og hold strømbryteren innen i fire sekunder for å slå av
datamaskinen. Deretter slår du på datamaskinen og prøver på
nytt. Hvis du ikke klarer å legge inn harddiskpassordet, kontakter
du forhandleren eller et autorisert servicesenter.
Angi passord
Du kan angi passord ved hjelp av BIOS-verktøyet.
Page 57

49
Utvide med ekstrautstyr
Notisbok-PC-maskinen din gir deg alt du trenger til mobil databehandling.
Tilkoblingsalternativer
Ved hjelp av porter kan du koble periferutstyr til notebook-maskinen
på samme måte som til en skrivebords-PC. Hvis du vil ha flere detaljer
om tilkobling av eksterne enheter, les følgende avsnitt.
Faks/data Modem
Datamaskinen din har et innebygd faks/data modem, av typen V.92
56Kbps.
Advarsel! Denne modemporten er ikke kompatibel med digitale
telefonlinjer. Å plugge inn dette modemet på en digital
telefonlinje vil skade modemet.
Når du skal bruke modemet, kobler du en telefonkabel fra
modemkontakten til telefonlinjeporten.
Norsk
Advarsel: Kontroller at du bruker riktig kabel for landet der du
arbeider.
Page 58

Norsk
50
Nettverk
Den integrerte nettverksenheten gjør det mulig å koble maskinen din
til et nettverk basert på Ethernet.
Når du skal bruke nettverksfunksjonen, kobler du en Ethernet-kabel
fra nettverkskontakten på datamaskinen til en nettverkskontakt eller
en hub på nettverket.
Rask infrarød
Datamaskinens raske infrarøde (FIR) port tillater dataoverføring til
andre IR-utstyrte datamaskiner og ekstrautstyr så som PDA-er
(personal digital assistants), mobiltelefoner og infrarøde printere. Den
infrarøde porten kan overføre data med fire megabit pr. sekund
(Mbps) på en distanse opp til en meter.
Page 59

51
Universal Serial Bus (USB)
USB 2.0-porten er en høyhastighets seriebuss som gir deg mulighet til å
koble og seriekoble USB-utstyr uten å legge beslag på verdifulle
systemressurser.
IEEE 1394 port (produksjons-ekstrautstyr)
Datamaskinens IEEE 1394 port lar deg koble til en IEEE 1394 enhet så
som videokamera elle digitalkamera.
Norsk
Se dokumentasjon for videokameraet eller digitalkameraet for
detaljer.
Page 60

Norsk
52
PC-kortspor
PC-kortsporet (type II) på datamaskinen din godtar PC-kort som kan
forbedre brukervennligheten og utvide maskinens muligheter. Disse
kortene bør ha en PC-kort-logo.
PC-kort (tidligere kjent som PCMCIA-kort) er tilleggskort for bærbare
datamaskiner, og gir deg mulighet til utvidelser som er mer
tilgjengelig på skrivebordsmaskiner. Populære PC-kort omfatter flash-,
faks/data-modem-, LAN-, trådløst LAN- og SCSI-kort. CardBus forbedrer
den 16-biters PC-kort-teknologien ved å øke båndbredden til 32 biter.
Merknad: Slå opp i håndboken for kortet hvis du vil ha detaljer
om hvordan du installerer og bruker et kort og funksjonene på
det.
Sette inn et PC-kort
Sett inn kortet i nedre spor og foreta de aktuelle tilkoblingene (f.eks.
nettverkskabel) etter behov. Håndboken til kortet har flere detaljer.
Løse ut et PC-kort
Før du løser et PC-kort:
1 Avslutt programmet som bruker kortet.
2 Venstreklikk på PC-kortikonet på oppgavelinjen og stopp
kortoperasjonen.
3 Trykk på sporutløserknappen for å få utløserknappen til å sprette
ut, og trykk på den på nytt for å løse ut kortet.
Page 61

53
Installere minne
Følg disse trinnene for å installere minne:
1 Slå opp datamaskinen, plugg ut batterieliminatoren (hvis tilkoblet)
og ta ut batteriene. Deretter slår du på datamaskinen for å få
tilgang til basen.
2 Ta ut skruen fra minnedekselet, og løft opp og ta bort
minnedekselet.
3 Sett inn minnemodulen diagonalt i sporet (a), og trykk den
nedover til den klikker på plass (b).
4 Sett på plass minnedekselet og sikre det med en skrue.
5 Installer batteriene på nytt og koble til batterieliminatoren igjen.
6 Slår på datamaskinen.
Datamaskinen oppdager og omkonfigurerer minnestørrelsen
automatisk. Kontakt en kvalifisert tekniker eller kontakt din lokale
Acer-forhandler.
Norsk
Page 62

Norsk
54
BIOS-hjelpeprogrammet
BIOS-hjelpeprogrammet er et program for maskinvarekonfigurasjon
innebygd i datamaskinens “Basic Input/Ouput System” (BIOS).
Datamaskinen din er allerede riktig konfigurert og optimalisert, og du
behøver ikke å kjøre dette programmet. Hvis du får
konfigurasjonsproblemer, må du imidlertid kanskje kjøre det.
Hvis du vil aktivere BIOS-hjelpeprogrammet, trykker du på <F2> under
Power-On Self Test (POST) mens notisbok-pc-logoen vises.
Oppstartssekvens
Hvis du vil sette opp oppstartssekvensen i BIOS-verktøyet (BIOS utility),
åpner du det og velger Boot fra kategoriene som vises øverst på
skjermen.
Aktiver disk to disk recovery (diskgjenoppretting)
Når du skal aktivere disk to disk recovery (diskgjenoppretting), åpner
du BIOS-verktøyet (BIOS utility) og velger Main fra kategoriene som
vises øverst på skjermen. Finn frem til D2D Recovery nederst på
skjermen og bruk <F5> og <F6>-tastene til å sette denne verdien til
Enabled.
Passord
Hvis du vil ha passord ved oppstart, åpner du BIOS-verktøyet (BIOS
utility) og velger Security fra kategoriene øverst på skjermen. Finn
frem til Password on boot: og bruk <F5> og <F6>-tastene til å aktivere
denne funksjonen.
Page 63

55
Bruke programvare
Spille DVD-filmer
Når DVD er installert i plassen for optisk stasjon, kan du spille DVDfilmer på datamaskinen.
1 Løs ut DVD-brettet, sett inn en DVD-filmplate og lukk DVD-brettet.
Viktig! Når du starter DVD-spilleren for første gang, ber
programmet om at du oppgir sonekoden. DVD-plater er inndelt i
6 soner. Når DVD-stasjonen er satt til en sonekode, vil den bare
spille DVD-plater for den sonen. Du kan angi sonekoden
maksimalt fem ganger (medregnet første gang). Etter det blir den
sist angitte sonekoden permanent. Ved gjenoppretting av
harddisken tilbakestillles ikke antallet ganger sonekoden er
angitt. I en tabell senere i dette avsnittet finner du informasjon
om sonekoder for DVD-filmer.
2 DVD-filmen vil spilles automatisk etter noen få sekunder.
Sonekode Land eller Sone
1 USA, Canada
Norsk
2 Europa, Midt-Østen, Sør-Afrika, Japan
3 Sørøst-Asia, Taiwan, Sør-Korea
4 Latin-Amerika, Australia, New Zealand
5 Tidligere SSSR, deler av Afrika, India
6 Folkerepublikken Kina
Merknad: Hvis du vil endre sonekoden, setter du inn en DVD-film
fra en annen sone i DVD-stasjonen. Den elektroniske hjelpen har
mer informasjon.
Page 64

Norsk
56
Strømstyring
Denne datamaskinen har en innebygd strømstyringsenhet som
overvåker systemaktiviteten. Systemaktivitet refererer til aktivitet som
involverer én eller flere av følgende enheter: tastatur, mus, harddisk,
periferutstyr koblet til serie- og parallellport, og skjermminne. Hvis
ingen aktivitet blir oppdaget i løpet av en tidsperiode (kalt
tidsavbrudd ved inaktivitet), stopper datamaskinen noen eller alle
disse enhetene for å spare energi.
Denne datamaskinen følger et strømstyringsoppsett som støtter
“Advanced Configuration and Power Interface” (ACPI), som gir både
optimal strømsparing og ytelse. Windows håndterer alle
strømsparingsrutiner for datamaskinen.
Page 65

Acer eRecovery
Acer eRecovery er et verktøy for rask sikkerhetskopiering og
gjenoppretting av systemet. Brukeren kan lage og lagre
sikkerhetskopier av gjeldende systemkonfigurasjon til harddisk, CD
eller DVD.
Acer eRecovery består av følgende funksjoner:
1 Create backup (Lag sikkerhetskopi)
2 Restore from backup (Gjenopprett fra sikkerhetskopi)
3 Create factory default image CD (Lag CD med fabrikkstandard
diskbilde)
4 Re-install bundled software without CD (Installer medfølgende
programvare på nytt uten CD)
5 Change Acer eRecovery password (Endre passord for Acer
eRecovery)
Dette kapitlet vil veilede deg gjennom alle prosessene.
Merk:
Denne funksjonen er bare tilgjengelig på visse modeller. På
systemer uten innebygd brenner for optiske plater kan du plugge
inn en ekstern USB- eller IEEE1394-kompatibel platebrenner før du
åpner Acer eRecovery for oppgaver i forbindelse med optiske plater.
57
Norsk
Create backup (Lag sikkerhetskopi)
Brukeren kan lage og lagre sikkerhetskopi til harddisk, CD eller DVD.
®
1 Start opp Windows
2Trykk på <Alt>+<F10> for å åpne Acer eRecovery.
3 Oppgi passordet for å fortsette. Standardpassordet er seks nuller.
4 I vinduet Acer eRecovery velger du “Recovery settings”
(Gjenopprettingsinnstillinger) og klikker på “Next” (Neste).
5 I vinduet Recovery settings velger du “Backup snapshot image”
(Stillbilde av sikkerhetskopi) og klikker på “Next”.
6 Velg sikkerhetskopieringsmetode.
aBruk “Backup to HDD” (Sikkerhetskopier til harddisk) for å
lagre sikkerhetskopibildet på stasjon D.
b “Backup to optical device” (Sikkerhetskopi til optisk enhet) for
å lagre sikkerhetskopibildet på CD eller DVD.
XP.
Page 66

58
7 Når du har valgt sikkerhetskopimetode, klikker du på “Next”.
Følg instruksjonene på skjermen for å fullføre prosessen.
Restore from backup (Gjenopprett fra sikkerhetskopi)
Norsk
Brukeren kan gjenopprette tidligere opprettede sikkerhetskopier (som
angitt under Lag sikkerhetskopi) fra harddisk, CD eller DVD.
1 Start opp Windows® XP.
2Trykk på <Alt>+<F10> for å åpne Acer eRecovery.
3 Oppgi passordet for å fortsette. Standardpassordet er seks nuller.
4 I vinduet Acer eRecovery velger du “Recovery actions”
(Gjenopprettingshandlinger) og klikker på “Next” (Neste).
5 Det finnes fire gjenopprettingshandlinger. Velg ønsket handling
og følg instruksjonene på skjermen for å fullføre
gjenopprettingsprosessen.
Merk: Valget “Restore C:” (Gjenopprett C:) er bare aktivert hvis en
brukersikkerhetskopi er lagret på harddisken D:\. Se avsnittet Lag
sikkerhetskopi.
Page 67

59
Create factory default image CD (Lag CD med fabrikkstandard diskbilde)
Hvis du ikke har en system-CD og gjenopprettings-CD, kan du lage dem
med denne funksjonen.
1 Start opp Windows® XP.
2Trykk på <Alt>+<F10> for å åpne Acer eRecovery.
3 Oppgi passordet for å fortsette. Standardpassordet er seks nuller.
4 I vinduet Acer eRecovery velger du “Recovery settings”
(Gjenopprettingsinnstillinger) og klikker på “Next” (Neste).
5 I vinduet Recovery settings velger du “Burn image to disc” (Brenn
bilde på disken) og klikker på “Next”.
6 I Burn image to disc velger du 01. Factory default image”
(Fabrikkstandard diskbilde) og klikker på “Next”.
7 Følg instruksjonene for å velge operativsystemet og språket du vil
bruke ved første gangs oppstart av systemet.
Re-install bundled software without CD (Installer medfølgende programvare på nytt uten CD)
Norsk
AAcer eRecovery lagrer forhåndslastet programvare internt slik at det
blir enklere å gjeninstallere drivere og programmer.
1 Start opp Windows® XP.
2Trykk på <Alt>+<F10> for å åpne Acer eRecovery.
3 Oppgi passordet for å fortsette. Standardpassordet er seks nuller.
4 I vinduet Acer eRecovery velger du “Recovery actions”
(Gjenopprettingshandlinger) og klikker på “Next” (Neste).
5 I vinduet Recovery settings velger du “Reinstall applications/
drivers” (Installer programmer/drivere på nytt) og klikker på
“Next”.
6 Velg ønsket driver/program og følg instruksjonene på skjermen for
å installere på nytt.
Ved første gangs start klargjør Acer eRecovery all nødvendig
programvare, og det kan ta noen sekunder å hente opp oversikten
over diskens programvareinnhold.
Page 68

Norsk
60
Change password (Endre passord)
Acer eRecovery er Acer d til d gjenoppretting beskyttet av et passord
som kan endres av brukeren. Passordet brukes av både Acer eRecovery
og Acer disk-to-disk recovery. Følg trinnene nedenfor for å endre
passordet i Acer eRecovery.
1 Start opp Windows® XP.
2Trykk på <Alt>+<F10> for å åpne Acer eRecovery.
3 Oppgi passordet for å fortsette. Standardpassordet er seks nuller.
4 I vinduet Acer eRecovery velger du “Recovery settings”
(Gjenopprettingsinnstillinger) og klikker på “Next” (Neste).
5 I vinduet Recovery settings velger du “Password: Change Acer
eRecovery password” (Passord: Endre passord for Acer eRecovery"
og klikker på “Next”.
6 Følg instruksjonene på skjermen for å fullføre prosessen.
Merk: Hvis systemet krasjer og ikke vil starte opp i Windows, kan
brukere kjøre Acer disk-to-disk for å gjenopprette fabrikkstandard
bilde i DOS-modus.
Page 69

61
Feilsøking og problemløsing
Dette kapitlet forteller deg hvordan du forholder deg til vanlige
systemproblemer. Les det før du ringer en teknikker når et problem
har oppstått. Løsninger på mer alvorlige problemer krever at
datamaskinen åpnes. Ikke forsøk å åpne datamaskinen selv. Kontakt
forhandlere eller et autorisert servicesenter hvis du trenger hjelp.
Feilfinnings-tips
Denne bærbare datamaskinen har et avansert design som gir
feilmeldinger på skjermen for å hjelpe deg å løse problemer.
Dersom systemet rapporterer en feil, eller symptom på feil opptrer, se
Feilmeldinger. Dersom problemet ikke kan løses, kontakt din
forhandler. Se “Be om service” på side 26.
Feilmeldinger
Dersom du får en feilmelding, merk deg meldingen og forsøk å rette
feilen. Følgende tabell lister feilmeldingene i alfabetisk orden med
tilhørende anbefalt handling.
Feilmeldinger Handling
CMOS battery bad Kontakt forhandleren eller autorisert
CMOS checksum error Kontakt forhandleren eller autorisert
Disk boot failure Sett inn en systemdiskett (boot-bar) i
Equipment
configuration error
Hard disk 0 error Kontakt forhandleren eller autorisert
Hard disk 0 extended
type error
I/O parity error Kontakt forhandleren eller autorisert
Keyboard error or no
keyboard connected
servicesenter.
servicesenter.
floppystasjonen (A:), trykk <Enter> for å starte
om igjen.
Trykk <F2> (ved POST) for å gå til BIOS; og trykk
<Exit> for å gå ut og rekonfigurere
datamaskinen.
servicesenter.
Kontakt forhandleren eller autorisert
servicesenter.
servicesenter.
Kontakt forhandleren eller autorisert
servicesenter.
Norsk
Page 70

62
Feilmeldinger Handling
Keyboard interface
error
Memory size mismatch Trykk <F2> (ved POST) for å gå til BIOS; og trykk
Kontakt forhandleren eller autorisert
servicesenter.
<Exit> for å gå ut og rejkonfigurere
datamaskinen.
Norsk
Dersom du fortsatt har problemer etter å ha gått gjennom foreslåtte
handlinger, kontakt forhandleren eller et autorisert servicesenter for
assistanse. Noen problemer kan løses ved hjelp av BIOS-verktøyet.
Page 71

63
Regulerings- og sikkerhetsmerknader
Samsvar med Energy Star-retningslinjene
I egenskap av Energy-partner har Acer Inc. fastslått at dette produktet
overholder Energy Star-retningslinjene for energieffektivitet.
FCC-varsel
Denne enheten er testet og funnet i samsvar med grensene for en
digital enhet i klasse B i henhold til del 15 av FCC-reglene. Disse
grensene er utformet for å tilby rimelig beskyttelse mot skadelig
interferens i boligmessige installasjoner. Denne enheten lager, bruker
og kan avgi stråling innen gitte radiofrekvenser, og kan, dersom den
ikke brukes i henhold til instruksjonen avgi stråling som forstyrrer
radiokommunikasjon.
Det finnes imidlertid ingen garanti om at interferens ikke vil oppstå i
en bestemt installasjon. Hvis denne enheten forårsaker skadelig
interferens ved radio- eller TV-mottak, som kan fastslås ved å slå
enheten av og på, blir brukeren bedt om å prøve å fjerne interferensen
gjennom ett eller flere av følgende tiltak:
• Flytte eller innstille mottaksantennen i en annen retning.
• Øke avstanden mellom enhet og mottaker.
• Koble enheten til et strømuttak som er på en annen krets enn den
som mottakeren er tilkoblet.
• Spør forhandler eller en erfaren radio/fjernsynstekniker om råd.
English
Norsk
Merknad: Skjermede kabler
Alle tilkoblinger til andre databehandlingsenheter må skje med
skjermede kabler for å overholde FCC-bestemmelsene.
Merknad: Periferenheter
Bare periferutstyr (inn/ut-enheter, terminaler, skrivere osv.) sertifisert
for klasse B-grensene, kan kobles til dette utstyret. Drift med ikkesertifisert periferutstyr vil sannsynligvis føre til interferens i radio- og
TV-mottak.
Page 72

64
Forsiktig
Endringer eller tilpasninger som ikke uttrykkelig er godkjent av
produsenten, kan annullere brukerens autorisasjon, som er tildelt av
Federal Communications Commission, til å bruke denne datamaskinen.
Bruksbetingelser
Norsk
Denne enheten overholder del 15 av FCC-reglene. Drift er underlagt
følgende to betingelser: (1) denne enheten kan føre til skadelig
interferens, og (2) denne enheten må godta eventuell mottatt
interferens, medregnet interferens som kan forårsake uønskede
driftsforhold.
Notice: Canadian users
This Class B digital apparatus complies with Canadian ICES-003.
Konformitetserklæring for EU-land
Med dette erklærer Acer at denne TravelMate series overholder de
grunnleggende kravene og andre relevante bestemmelser i
Direktiv1999/5/EC. (Fullstendige dokumenter er tilgjengelige på
http://global.acer.com/products/notebook/reg-nb/index.htm
.)
Modemvarsler
TBR 21
Dette utstyret er godkjent [Council Decision 98/482/EC - “TBR 21”] for
enkeltterminaltilkobling til PSTN (Public Switched Telephone
Network). På grunn av forskjeller mellom de PSTNene som tilbys i
forskjellige land, gir ikke godkjenningen i seg selv noen ubetinget
garanti om problemfri drift på hvert PSTN-termineringspunkt. Ved
problemer bør du kontakte den opprinnelige utstyrsleverandøren.
Page 73

Liste over aktuelle land
65
Dette var EUs medlemsland i Mai 2004: Belgia, Danmark, Finland,
Frankrike, Hellas, Irland, Italia, Luxembourg, Nederland, Portugal,
Spania, Storbritannia (UK), Sverige, Estland, Latvia, Litauen, Polen,
Ungarn, Tsjekkia, Slovakia, Slovenia, Kypros og Malta.Tyskland og
Østerrike. Bruk er tillatt i EU-land samt Norge, Sveits og Liechtenstein.
Denne enheten må brukes i strikt samsvar med reguleringene og
begrensningene i brukerlandet. Ytterligere informasjon er tilgjengelig
på lokalkontoret i brukerlandet.
Viktige sikkerhetsinstruksjoner
Les disse instruksjonene nøye. Spar dem for fremtidig
informasjonsbehov.
1 Respekter alle advarsler og instruksjoner som er angitt på
produktet.
2 Koble produktet fra veggkontakten før rengjøring. Ikke bruk
løsningsmidler eller aerosolbaserte rengjøringsmidler. Bruk en
fuktet klut til rengjøring.
3 Ikke bruk dette produktet i nærheten av vann.
4 Ikke plasser produktet på et ustabilt stativ eller bord. Produktet
kan falle av og bli alvorlig skadet.
5 Spor og åpninger er beregnet for ventilasjon, for å sikre
problemfri drift, og beskytte maskinen mot overoppheting. Disse
åpningene må ikke bli blokkert eller dekket. Åpningene må aldri
blokkeres ved å plassere produktet på en seng, sofa, matte eller
tilsvarende overflate. Dette produktet må aldri plasseres nær eller
over en radiator eller ovn, eller i en innebygd installasjon uten
tilstrekkelig ventilasjon.
6 Dette produktet bør tilføres strømtypen som er angitt på
merkeplaten. Hvis du er usikker på den tilgjengelige strømtypen,
kontakt forhandleren eller det lokale strømselskapet.
7 Ikke la noe hvile på strømledningen. Ikke plasser dette produktet
der personer kan trå på ledningen.
8 Hvis du bruker en skjøteledning sammen med produktet, må du
kontrollere at den samlede strømstyrken for utstyret som er koblet
til skjøteledningen, ikke overskrider skjøteledningens tillatte
strømstyrke. Kontroller også at den samlede styrken til alle
produkter som plugges inn i veggkontakten, ikke overskrider
sikringsverdien.
English
Norsk
Page 74

Norsk
66
9 Du må aldri skyve gjenstander av noe slag inn gjennom åpninger i
kabinettet ettersom de kan berøre farlige spenningspunkter eller
kortslutte deler med brann eller elektrisk støt som følge. Søl aldri
væske av noe slag i produktet.
10 Ikke forsøk å vedlikeholde produktet selv, ettersom åpning eller
fjerning av deksler kan utsette deg for farlige spenningspunkter
eller andre farer. Alt servicearbeid skal utføres av kvalifisert
servicepersonell.
11 Koble dette produktet fra veggkontakten og overlat service til
kvalifisert servicepersonell under følgende forhold:
a Om strømkabelen eller pluggen er skadet eller slitt.
b Hvis væske er sølt inn i produktet.
c Hvis produktet har blitt utsatt for regn eller vann.
d Hvis produktet ikke fungerer normalt selv om
driftsinstruksjonene overholdes. Juster bare kontroller som
dekkes av driftsinstruksjonene, ettersom feilaktig justering av
andre kontroller kan føre til skader og ofte vil kreve
omfattende arbeid av en kvalifisert teknikker for å
gjenopprette produktet til normale forhold.
e Hvis produktet er blitt mistet, eller om kassen er ødelagt.
f Hvis produktet fremviser tydelig endret ytelse, som angir
behov for service.
12 Notisbok-PC bruker lithium-batteriet. Bytt batteriet med samme
type som produktets batteri vi anbefaler. Bruk av andre batteri
kan innebære en risiko for brann eller eksplosjon.
13 Advarsel! Batterier kan eksplodere ved feilaktig håndtering. Ikke
demonter dem eller la dem brenne. Hold dem borte fra barn og
kvitt deg med brukte batterier med en gang.
14 Koble batterieliminatoren til en jordet kontakt for å redusere
faren for elektrisk støt.
15 Bruk bare den riktige typen strømforsyningsledning (som følger
med utstyrsboksen din) for denne enheten. Det bør være av en
type som kan kobles fra: UL-oppført/CSA-sertifisert, type SPT-2, 7A
125V minimum, VDE-godkjent eller tilsvarende. Maksimal lengde
er 4,6 meter (15 fot).
16 Trekk alltid ut alle telefonledninger fra veggkontakten før service
eller demontering av dette utstyret.
17 Unngå bruk av telefonledningen (bortsett fra trådløs type) under
en elektrisk storm. Det er en ørliten fare for elektrisk støt fra lyn.
Page 75

Erklæring om laseroverholdelse
67
CD- eller DVD-stasjonen som brukes med denne datamaskinen, er et
laserprodukt. CD- eller DVD-stasjonens klassifiseringsetikett (vises
nedenfor) befinner seg på stasjonen.
KLASSE 1 LASERPRODUKT
CAUTION: INVISIBLE LASER RADIATION WHEN OPEN. UNNGÅ STRÅLEN.
APPAREIL A LASER DE CLASSE 1 PRODUIT
LASERATTENTION: RADIATION DU FAISCEAU LASER INVISIBLE EN CAS
D’OUVERTURE. EVITTER TOUTE EXPOSITION AUX RAYONS.
LUOKAN 1 LASERLAITE LASER KLASSE 1
VORSICHT: UNSICHTBARE LASERSTRAHLUNG, WENN ABDECKUNG
GEÖFFNET NICHT DEM STRAHLL AUSSETZEN
PRODUCTO LÁSER DE LA CLASE I
ADVERTENCIA: RADIACIÓN LÁSER INVISIBLE AL SER ABIERTO. EVITE
EXPONERSE A LOS RAYOS.
ADVARSEL: LASERSTRÅLING VEDÅBNING SE IKKE IND I STRÅLEN.
VARO! LAVATTAESSA OLET ALTTINA LASERSÅTEILYLLE.
VARNING: LASERSTRÅLNING NÅR DENNA DEL ÅR ÖPPNAD ÅLÅ
TUIJOTA SÅTEESEENSTIRRA EJ IN I STRÅLEN
VARNING: LASERSTRÅLNING NAR DENNA DEL ÅR ÖPPNADSTIRRA EJ IN
I STRÅLEN
ADVARSEL: LASERSTRÅLING NAR DEKSEL ÅPNES STIRR IKKE INN I
STRÅLEN
Erklæring om LCD-piksler
LCD-enheten er fremstilt med høypresise produksjonsteknikker. Men,
enkelte pixel kan i spesielle tilfelle ikke bli tent, eller vises som svarte
eller røde prikker. Dette har ingen betydning for det registrerte bildet
og utgjør ikke en vesentlig feil.
English
Norsk
Notis om Macrovisions opphavsrett
Dette produktet har teknologi for beskyttelse av copyright som er
beskyttet av U.S.-patenter og andre intellektuelle rettigheter. Bruk av
denne teknologien for beskyttelse må autoriseres av Macrovision
Corporation og er beregnet på hjemmebruk og andre begrensede
visningsmiljøer, med mindre noe annet er autorisert av Macrovision
Corporation. "Reverse engineering" eller demontering er forbudet.
U.S. Patent Nos. 4,631,603, 4,819,098, 4,907,093, 5315448 og 6,516,132.
Page 76

68
Regulerende bestemmelser for radioenheter
Norsk
Merk: Understående informasjon om forskrifter er kun for
modeller med trådløst LAN og/eller Bluetooth
®
.
Generelt
Dette produktet overholder radiofrekvens- og sikkerhetsstandardene
til ethvert land og enhver region der det er godkjent for trådløs bruk.
Avhengig av konfigurasjonen kan dette produktet inneholde trådløse
radioenheter eller ikke (for eksempel WLAN- og/eller Bluetooth
moduler). Nedenstående informasjon er for produkter med slike enheter.
®
-
Europeisk union (EU)
Denne enheten overholder de grunnleggende kravene i Europarådets
direktiver:
73/23/EEC Lavspenningsdirektivet
• EN 60950
89/336/EEC EMC-direktivet (om elektromagnetisk kompatibilitet)
• EN 55022
• EN 55024
• EN 61000-3-2/-3
99/5/EC RTTE-direktivet (om terminalutstyr for radio- og
telekommunikasjon)
• Art.3.1a) EN 60950
• Art.3.1b) EN 301 489 -1/-17
• Art.3.2) EN 300 328-2
• Art.3.2) EN 301 893 *kun anvendt til 5 GHz
Page 77

Liste over aktuelle land
69
Dette var EUs medlemsland i Mai 2004: Belgia, Danmark, Finland,
Frankrike, Hellas, Irland, Italia, Luxembourg, Nederland, Portugal,
Spania, Storbritannia (UK), Sverige,Tyskland, Østerrike,England,
Estland, Latvia, Litauen, Polen, Ungarn, Tsjekkia, Slovakia, Slovenia,
Kypros og Malta. Bruk er tillatt i EU-land samt Norge, Sveits og
Liechtenstein. Denne enheten må brukes i strikt samsvar med
reguleringene og begrensningene i brukerlandet. Ytterligere
informasjon er tilgjengelig på lokalkontoret i brukerlandet.
FCC RF-sikkerhetskravet
Strålingseffekten fra LAN Mini-PCI-kortet og Bluetooth-kortet ligger
langt under grenseverdiene for radiofrekvens ifølge FCC. Likevel skal
TravelMate series brukes på en slik måte at potensialet for
menneskelig kontakt under normal drift er minimalisert.
1 Brukere anmodes om å følge RF-instruksjonene for trådløse
enheter som er vedlagt i brukerhåndboken til hver RF-enhet.
Forsiktig: For å oppfylle belastningskravene i FCC RF må det minst
være en avstand på 20 cm (8 tommer) mellom antennen på det
integrerte trådløse LAN Mini-PCI Card innebygd i skjerm-delen og
alle personer.
English
Norsk
Merk: Acer Wireless Mini PCI Adapter implementer funksjon for
sendediversifisering. Denne funksjonen sender ikke ut
radiofrekvenser samtidig på begge antenner. En av antennene
blir valgt automatisk eller manuelt (av brukere) for å sikre god
kvalitet på radiokommunikasjon.
Page 78

Norsk
70
2 Denne enheten er begrenset til innendørs bruk på grunn av
bruken av 5.15 til 5.25 GHz frekvensområdet. FCC krever at dette
produktet skal brukse innendørs for frekvensområdet 5.15 til 5.25
GHz for å redusere mulig skadelig interferens med ko-kanals
mobile sattelittsystemer.
3 Høyeffekt radar er gitt førsterett som brukere av 5.25 til 5.35 GHz
og 5.65 til 5.85 GHz båndene. Slike radarstasjoner kan interferere
med og/eller skade denne enheten.
4 Feilaktig installering eller uautorisert bruk kan føre til skadelig
interferens for radiokommunikasjon. Inngrep i den interne
antennen vil annullere FCCs sertifisering og din garanti.
Canada - Radiokommunikasjonsenheter
fritatt fra lavspenningslisens (RSS-210)
a. Fellesinformasjon
Drift er underlagt følgende to betingelser:
1 Denne enheten kan ikke forårsake interferens og
2 denne enheten må godta enhver inferens, medregnet
interferens som kan føre til uønsket drift av enheten.
b. Drift i 2.4 GHz-båndet
For å forhindre radiointerferens i den lisensierte tjenesten er
denne enheten beregnet på innendørs bruk, og utendørs
installering er underlagt lisens.
c. Drift i 5 GHz båndet
• Enheten for drift i båndet 5150-5250 MHz er kun for bruk
innendørs for å redusere muligheten for skadelig interferens med
ko-kanal mobile satellittsystemer.
• Høyeffekt radar er gitt førsterett som brukere (som betyr at de har
prioritet) av 5250-5350 MHz og 5650-5850 MHz og slike
radarstasjoner kan interferere med og/eller skade LELAN (LicenceExempt Local Area Network) enheter.
Menneskelig påvirkning fra RF-felt (RSS-102)
Notisbok-PC har innebygde antenner med lav forsterkning som ikke
utstråler RF-felt utover kanadiske helsemyndigheters grenseverdier for
den generelle befolkningen. Referer til sikkerhetskode 6, som kan
innhentes på webområdet www.hc-sc.gc.ca/rpb
.
Page 79

Federal Communications Comission
71
Declaration of Conformity
This device complies with Part 15 of the FCC Rules. Operation is subject
to the following two conditions: (1) this device may not cause harmful
interference, and (2) this device must accept any interference received,
including interference that may cause undesired operation.
The following local manufacturer/importer is responsible for
this declaration:
Product name: Notebook personal computer
Model number: DL00
Machine type: Aspire 3000/5000
SKU number: Aspire 3000/5000
Name of responsible party: Acer America Corporation
Address of responsible party: 2641 Orchard Parkway, San Jose,
Contact person: Mr. Young Kim
Phone no.: 408-922-2909
Fax no.: 408-922-2606
("x" = 0 - 9, a - z, or A - Z)
CA 95134, U.S.A.
English
Norsk
Page 80

Norsk
72
Declaration of Conformity for CE Marking
Name of manufacturer: Beijing Acer Information Co., Ltd.
Address of
manufacturer:
Contact person: Mr. Easy Lai
Tel: 886-2-8691-3089
Fax: 886-2-8691-3000
E-mail: easy_lai@acer.com.tw
Declares that product: Notebook PC
Trade name: Acer
Model number: DL00
Machine type: Aspire 3000/5000
SKU number: Aspire 3000/5000
Is in compliance with the essential requirements and other relevant
provisions of the following EC directives.
Reference No. Title
Huade Building, No.18, ChuangYe Rd.,
ShangDi Zone, HaiDian District Beijing PRCE marking
("x" = 0 - 9, a - z, or A - Z)
89/336/EEC Electromagnetic Compatibility (EMC directive)
73/23/EEC Low Voltage Directive (LVD)
1999/5/EC Radio & Telecommunications Terminal Equipment
Directive (R&TTE)
The product specified above was tested conforming to the applicable Rules
under the most accurate measurement standards possible, and that all the
necessary steps have been taken and are in force to assure that production units
of the same product will continue to comply with the requirements.
Easy Lai / Director Date
Qualification Center
Product Assurance
2005/01/19
Page 81

73
B
batterieliminator
vedlikehold av iv
batterier
vedlikehold av v
berøringsplate 10
bruk av 10– 11
berøringspute
hurtigtast 14
BIOS-hjelpeprogrammet 54
C
CD-ROM
løse ut 16
computer
features 19
performance 7
D
datamaskin
funksjoner og egenskaper 1
indikatorer 8
koble fra 43
på-indikator 2, 8
reise internasjonalt 46
reise på lokale turer 45
rengjøring v
sette opp et hjemmekontor 45
sikkerhet 47
slå av iii
ta med hjem 44
ta med seg til møter 44
tastaturer 12
vedlikehold av iv
dvalemodus
hurtigtast 14
DVD 55
DVD-filmer
spille 55
E
Ethernet 50
F
FAQ. Se vanlige spørsmål
feilfinning
tips 61
feilmeldinger 61
forfra 2
fra venstre 2
G
garanti
InternationalTraveler’s Warranty
26
H
hjelpeprogram
BIOS-oppsett 54
høyttaler
feilsøking og problemløsing 23
hurtigtast 14
hurtigtaster 13
I
IEEE 1394 port 51
infrarød 50
ITW. Se garanti
L
lyd 17
feilsøking og problemløsing 23
regulere volumet 17
lysstyrke
hurtigtaster 15
M
meldinger
feil 61
merknad
DVD-copyrightbeskyttelse 67
minne
installere 53
modem 49
N
nettverk 50
Notebook Manager
programmerbar tast 14
numerisk lås 12
på-indikator 8
P
PC Card
sette inn 52
utløse 52
porter 49
POST (power-on self-test) 54
problemer 22
Norsk
Page 82

74
Norsk
oppstart 22
skjerm 22, 23
skrivere 24
R
reise
internasjonale flyreiser 46
lokale turer 45
rengjøring
datamaskin v
rullelås (scroll lock) 12
S
service
når man bør ringe v
sett
bakfra 4
forfra 3
fra høyre 4
fra venstre 3
sikkerhet
CD or DVD 67
FCC-varsel 63
generelle instruksjoner 65
skjerm
feilsøking og problemløsing 22,
23
hurtigtaster 14
skriver
feilsøking og problemløsing 24
spørsmål
angi sted for modembruk 24
support
informasjon 26
T
tastatur 12
hurtigtaster 13
Windows-taster 13
tastaturets
låsetaster 12
U
USB (universal serial bus) 51
V
vanlige spørsmål 22
vedlikehold
batterieliminator iv
batterier v
datamaskin iv
versallås 12
versallås (caps lock)
på-indikator 8
volum
regulering 17
W
Windows-taster 13
 Loading...
Loading...