Page 1
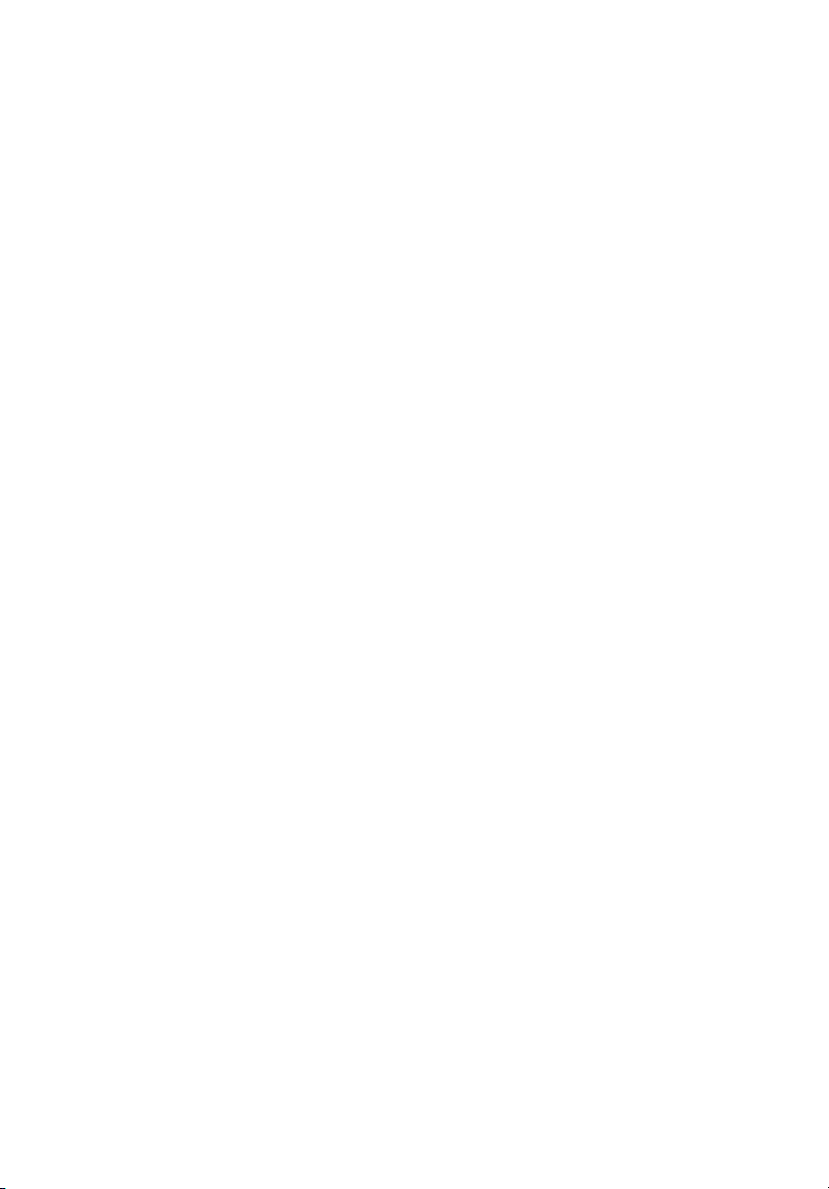
Aspire 3000/5000 Series
Brugervejledning
Page 2
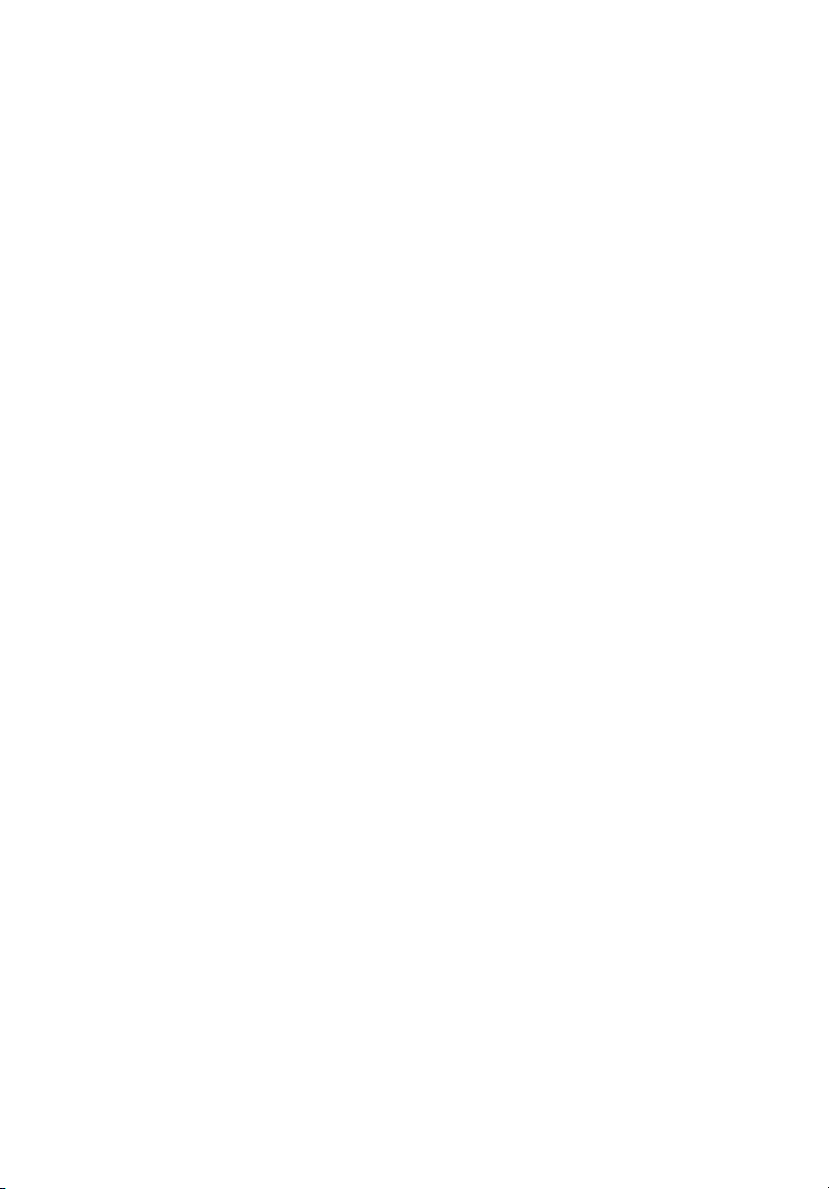
Copyright © 2005. Acer Incorporated.
Alle Rettigheder Forbeholdes
Aspire 3000/5000 Series Brugervejledning
Oprindeligt udgivet: Marts 2005
Der kan foretages ændringer i denne vejledning, uden at det bekendtgøres. Sådanne
ændringer tilføjes i nye udgaver af vejledningen eller i supplerende dokumenter og
publikationer. Producenten kan under ingen omstændigheder holdes ansvarlig for indholdet i
sådanne reproduktioner og fraskriver sig udtrykkeligt ansvaret for sådanne reproduktioners
garanti, handelsforhold og anvendelighed til bestemte formål.
Skriv modelnummeret, serienummeret, købsdatoen og oplysninger om, hvor du købte
udstyret, i felterne nedenfor. Serienummeret og modelnummeret er angivet på mærkatet på
computeren. På al korrespondance vedrørende din enhed skal der medtages serienummer,
modelnummer og købsoplysninger.
Ingen del af denne publikation må reproduceres, gemmes i et databasesystem, transmitteres
på nogen måde, hverken elektronisk, mekanisk, som fotokopi, på båndoptagelse eller på
nogen anden måde, uden forudgående skriftlig tilladelse fra Acer Incorporated.
Notebook-Computer i Aspire 3000/5000 Series
Modelnummer: ____________________________________
Serienummer: _____________________________________
Købsdato: _________________________________________
Købt hos: _________________________________________
Acer og Acer-logoet er registrerede varemærker tilhørende Acer Incorporated. Produktnavne
og varemærker tilhørende andre firmaer er udelukkende anvendt i denne brugervejledning
til identifikationsformål, og de tilhører deres respektive firmaer.
Page 3
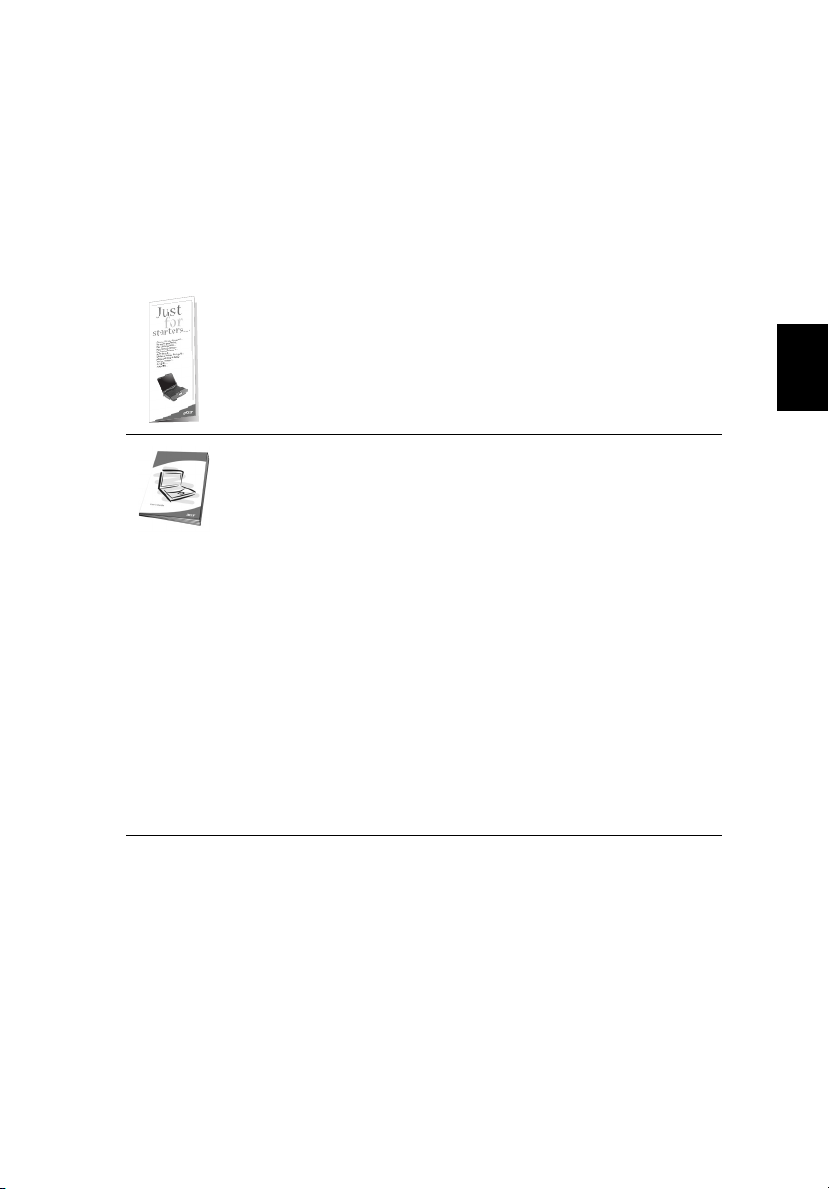
Generelle oplysninger
Tak, fordi du har valgt en af Aspire-seriens notebook-computere som
din mobile computer.
Vejledninger
Som en hjælp til dig, når du skal bruge Aspire, har vi udarbejdet et sæt
vejledninger:
Først og fremmest bogen
hjælper dig med opsætning af computeren.
Sådan kommer du i gang...
, som
iii
Dansk
Den trykte
egenskaber og funktioner ved din nye computer. Du kan finde
flere oplysninger om, hvordan computeren kan hjælpe dig til at
blive mere produktiv, i AcerSystem User’s Guide. Denne
vejledning indeholder detaljerede oplysninger om emner som
systemværktøjer, datagendannelse, udvidelsesmuligheder og
fejlfinding. Den indeholder desuden garantioplysninger samt
generelle bestemmelser og sikkerhedsbemærkninger til
notebook-computeren. Den er tilgængelig i PDF-format
(Portable Document Format) og er forudinstalleret på notebookcomputeren. Følg disse trin for at få adgang til den:
1 Klik på Start, Alle Programmer, AcerSystem.
2 Klik på AcerSystem User’s Guide.
Bemærk: For at få vist filen skal du have Adobe Acrobat Reader
installeret. Hvis Adobe Acrobat Reader ikke er installeret på din
computer, startes installationsprogrammet til Acrobat Reader
automatisk, når du klikker på AcerSystem User’s Guide. Følg
vejledningen på skærmen for at afslutte installationen.
Yderligere oplysninger om, hvordan du bruger Adobe Acrobat
Reader, finder du i menuen Hjælp og Support.
Brugervejledning
beskriver de grundlæggende
Grundlæggende vedligeholdelse og tip til brug af computeren
Tænde og slukke for computeren
Når du vil tænde computeren, skal du trykke på og derefter slippe
afbryderknappen under LCD-skærmen ved siden af starttasterne. Placeringen af
hovedkontakten på computeren er vist under “Computeren set forfra” på side 1.
Du kan slukke for computeren på følgende måder:
• Ved hjælp af kommandoen Luk computeren... i Windows
Page 4
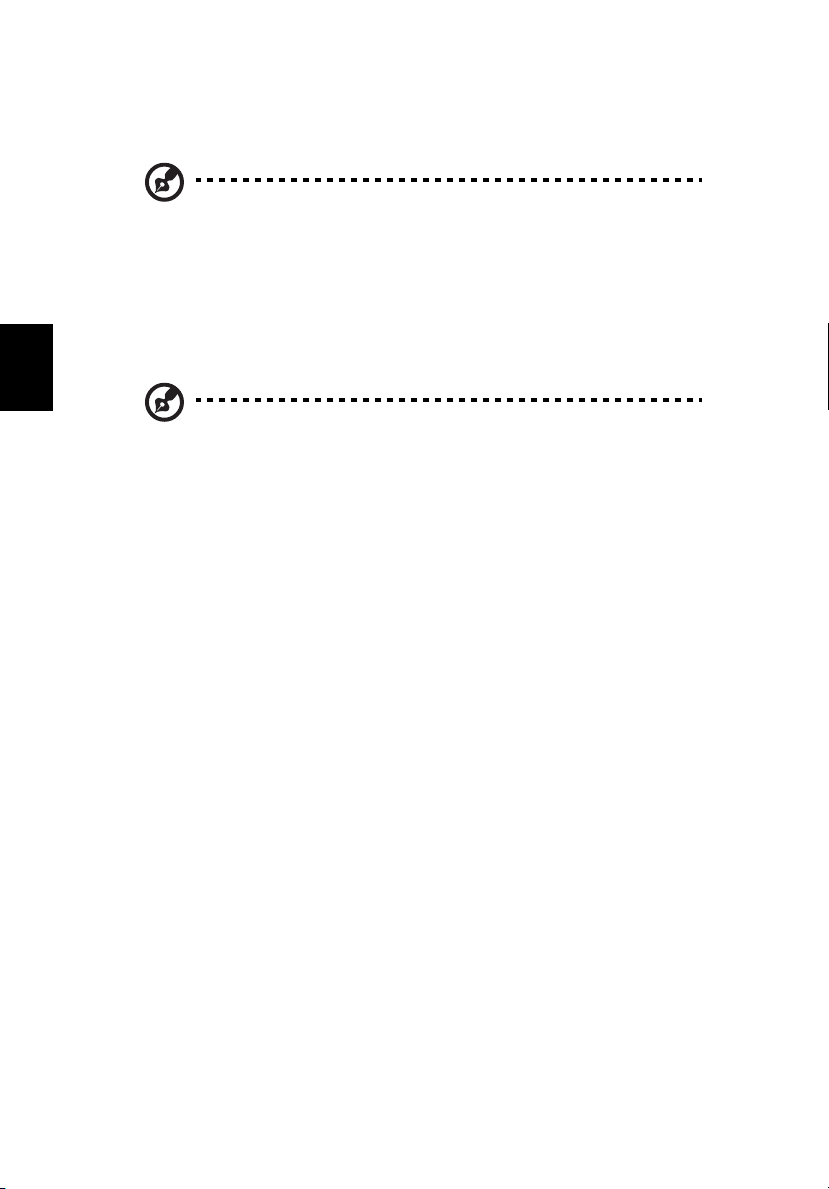
Dansk
iv
Klik på Start, Luk computeren. Klik derefter på Sluk.
• Med afbryderknappen
Bemærk: Du kan også bruge afbryderknappen til at anvende
strømstyringsfunktioner. Se under “Flyt computeren” på side 43 i
AcerSystem User’s Guide.
• Ved hjælp af de brugerdefinerede funktioner til strømstyring
Du kan også slukke for computeren ved at lukke skærmlåget eller ved at
trykke på genvejstasten til sleep-tilstand, <Fn>+<F4>. Se under “Flyt
computeren” på side 43 i AcerSystem User’s Guide.
Bemærk: Hvis du ikke kan slukke normalt for computeren, skal du
trykke på afbryderknappen og holde den nede i mindst fire
sekunder. Hvis du slukker for computeren og vil tænde den igen,
bør du mindst vente to sekunder, før du tænder den.
Vedligeholdelse af computeren
Computeren tjener dig godt, hvis du passer på den.
• Udsæt ikke computeren for direkte sollys. Anbring den ikke i nærheden af
varmekilder som f.eks. en radiator.
• Udsæt ikke computeren for temperaturer under 0ºC (32ºF) eller over 50ºC
(122ºF).
• Anbring ikke computeren i nærheden af magnetiske felter.
• Udsæt ikke computeren for regn eller fugt.
• Spild ikke vand eller andre væsker ud over computeren.
• Udsæt ikke computeren for voldsomme slag og rystelser.
• Udsæt ikke computeren for støv og snavs.
• Anbring aldrig genstande oven på computeren.
• Undgå at smække skærmlåget i, når du lukker det.
• Anbring aldrig computeren på ujævnt underlag.
Vedligeholdelse af netadapteren
Følg disse retningslinjer for at passe på netadapteren:
• Slut ikke adapteren til andet udstyr.
• Træd ikke på ledningen, og anbring ikke tunge genstande oven på den.
Sørg for at anbringe ledningen og andre kabler på steder, hvor der ikke
færdes personer.
• Når du tager ledningen ud, skal du trække i stikket, ikke i ledningen.
Page 5
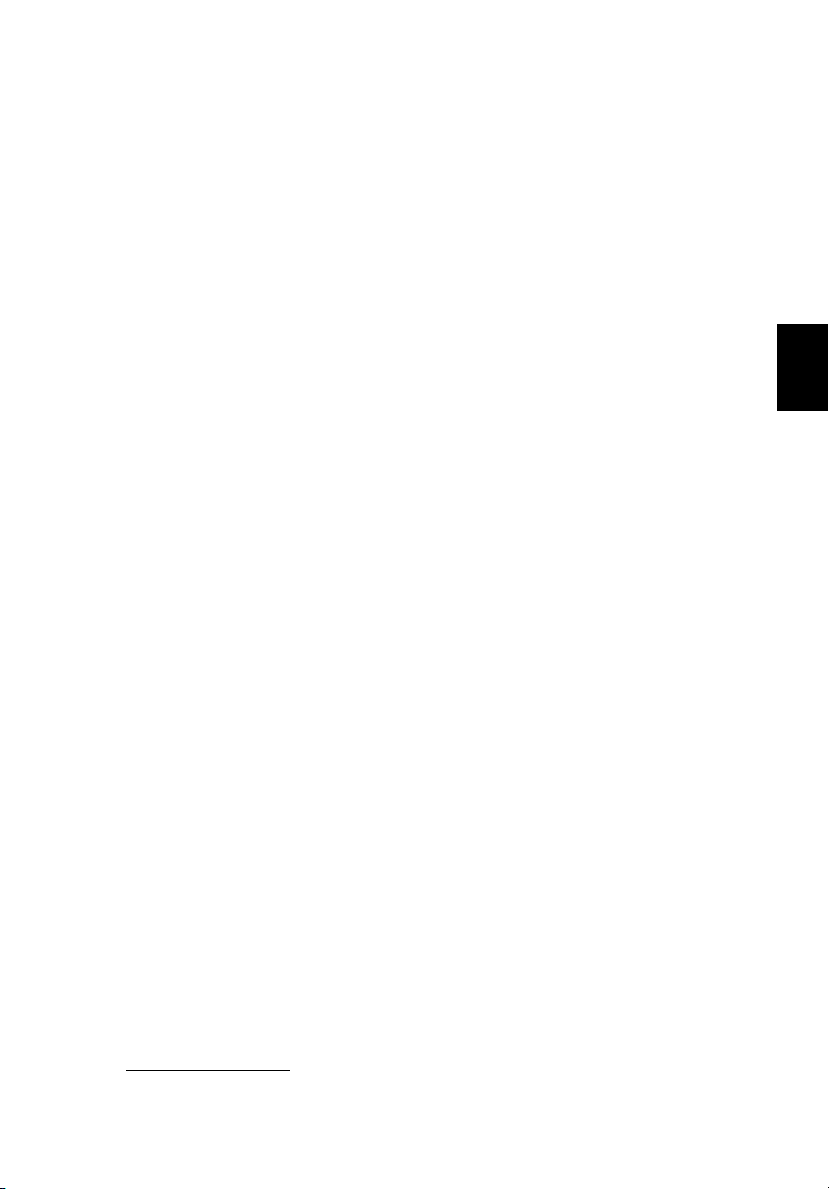
• Hvis du bruger en forlængerledning, må den samlede
amperedimensionering for alle produkter, som tilsluttes ledningen, ikke
overstige ledningens amperedimensionering. Desuden må den samlede
dimensionering af alle produkter, som tilsluttes stikkontakten, ikke
overstige sikringens brudgrænse.
Vedligeholdelse af batteriet
Følg disse retningslinjer for at passe på batteriet:
• Brug kun batterier af samme type ved udskiftning. Sluk for computeren,
før du fjerner eller udskifter batterier.
• Du må ikke pille ved batterierne. Opbevar dem utilgængeligt for børn.
• Bortskaf brugte batterier i henhold til lokale regulativer. Indlever om
muligt batterierne til genanvendelse.
Rengøring og service
Følg denne fremgangsmåde ved rengøring af computeren:
1 Sluk for computeren, og fjern batteriet.
2 Tag netadapteren ud af computeren.
3 Brug en blød klud, som er fugtet med vand.
Hvis én af følgende situationer opstår:
• hvis du har tabt computeren, eller kabinettet er beskadiget.
• hvis computeren ikke fungerer, som den skal.
Se under “Ofte stillede spørgsmål” på side 21.
v
Dansk
Advarsel
Ændringer eller modifikationer, som ikke udtrykkeligt er godkendt af
producenten, kan annullere brugerens rettigheder, som er tildelt af Federal
Communications Commission, til at betjene denne computer.
Driftsbetingelser
Udstyret stemmer overens med kravene i henhold til stykke 15 i FCC-reglerne.
Brugen af udstyret er underlagt følgende restriktioner: (1) Udstyret må ikke
forårsage skadelig interferens, og (2) udstyret skal acceptere enhver modtaget
interferens, inklusive den interferens, der kan forårsage uønsket drift.
Brugeren skal følge RF-sikkerhedsinstruktionerne for trådløse enheder, som
medfølger med brugervejledningen til hver enkelt RF-enhed.
Inkorrekt installation eller ikke-godkendt brug kan medføre skadelig
interferens for radiokommunikation. Ændringer af den interne antenne gør
også FCC-certificeringen og din garanti ugyldig.
For at forhindre radiointerferens med den licenserede service er dette udstyr
beregnet til at fungere indendørs, og udendørs installation kræver licens.
Der er flere oplysninger om produkter, tjenester og support på vores Websted:
http://global.acer.com
.
Page 6
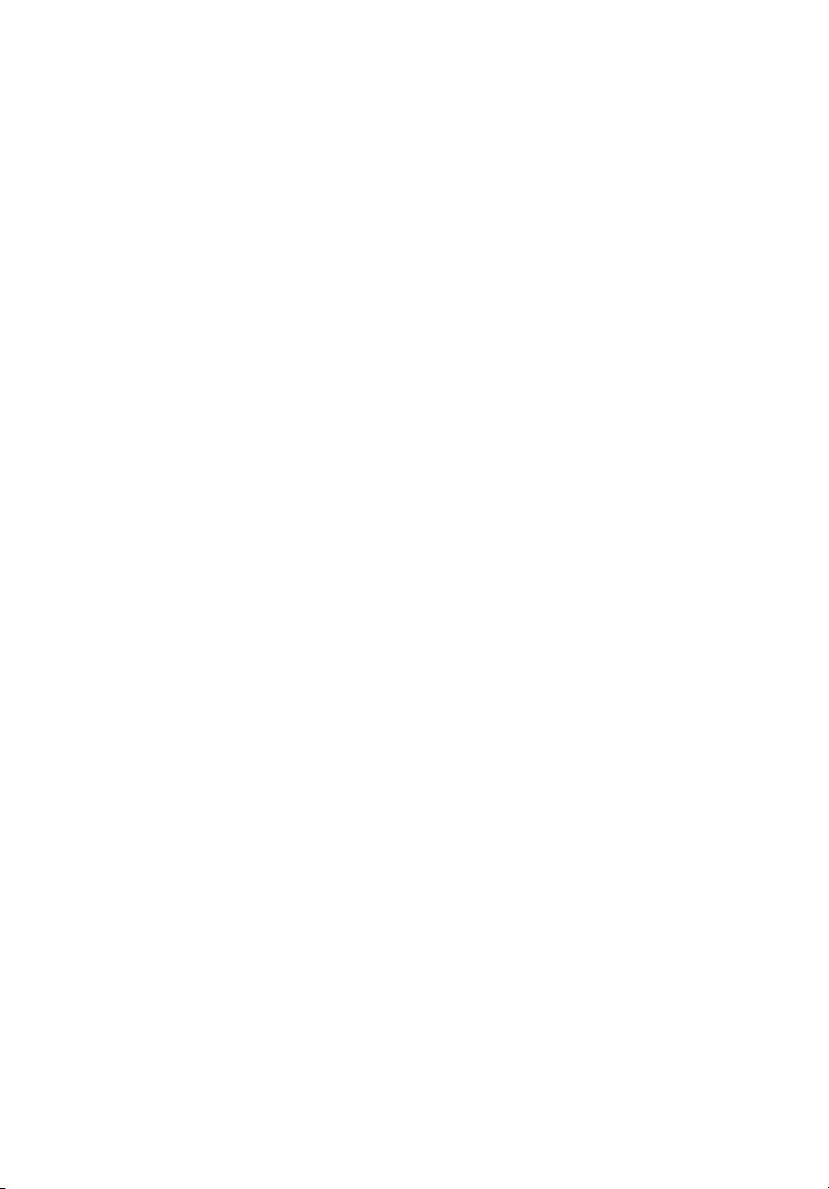
Generelle oplysninger iii
Vejledninger iii
Grundlæggende vedligeholdelse og tip til
brug af computeren iii
Tænde og slukke for computeren iii
Vedligeholdelse af computeren iv
Vedligeholdelse af netadapteren iv
Vedligeholdelse af batteriet v
Rengøring og service v
Gennemgang af Aspire 1
Indhold
Computeren set forfra 1
Set fra siden (lukket) 2
Set fra venstre 3
Set fra højre 3
Set fra bagsiden 4
Set fra bunden 4
Specifikationer 5
Lysdioder 7
Starttaster 8
Pegefelt 9
Introduktion til pegefelt 9
Brug af tastaturet 11
Låsetaster og indlejret numerisk tastatur 11
Integreret numerisk tastatur 11
Windows-taster 12
Hurtigtaster 12
Speciel tast 14
Euro symbolet 14
US dollar tegn 14
Sådan skubber du skuffen i det optiske drev
ud (CD eller DVD) 15
Sådan bruges en computersikkerhedslås 15
Lyd 16
Justering af lydstyrken 16
Brug af hjælpeværktøjer 17
Acer eManager 17
Acer GridVista (toskærm-kompatibelt) 18
Launch Manager 20
Ofte stillede spørgsmål 21
Anmodning om service 25
International Travelers Warranty (ITW) 25
Inden du ringer 25
Page 7
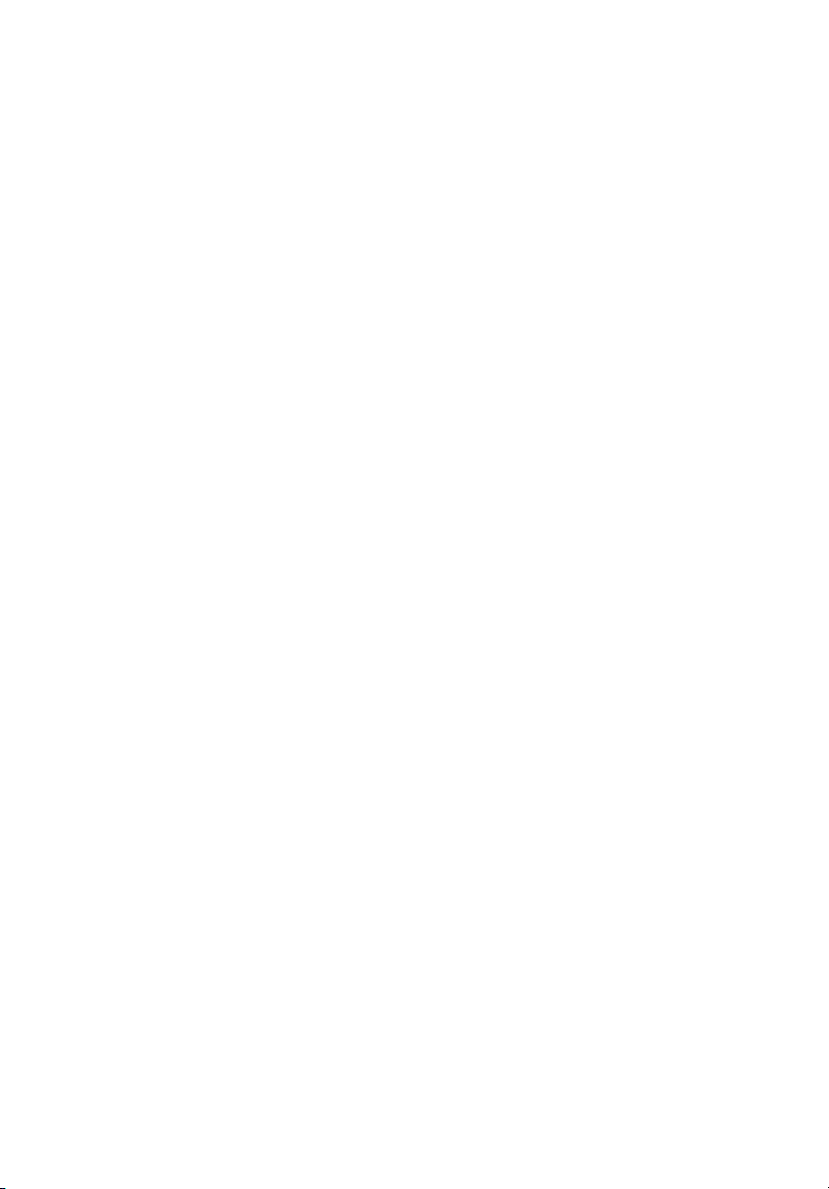
Arcade (for udvalgte modeller) 27
Acer Arcade-hurtigtaster 28
Arkadens fjernbetjeningskontrol
(for udvalgte modeller) 29
Find og afspil indhold 30
Avancerede indstillinger 30
Arcade-kontrolknapper 31
Navigationsstyring 31
Afspilningsstyring 31
Cinema (Biografen) 32
DVD-indstillinger 32
Album 34
Video 36
Afspilning af en videofil 36
Video Authoring 36
Music (Musik) 37
Burner (Brænder) 37
Kopiering - sikkerhedskopier din CD/DVD-samling 37
Lyd - opret dine egne CD'er med dine favoritnumre 38
Data - gem filer hurtigt og nemt 38
Video - din verden i billeder 38
TV (for udvalgte modeller) 39
Øjeblikkelig Genafspilning 39
Optaget TV 40
Planlagte Optagelse 40
TV gennemsyn 40
Anvendelse af TeleText Funktioner 41
TV indstillinger 41
Tag din bærbare pc med dig 43
Fjern tilslutninger 43
Flyt computeren 43
Klargøring af computeren 43
Hvad du skal have med til korte møder 44
Hvad du skal have med til lange møder 44
Tag computeren med hjem 44
Klargøring af computeren 44
Hvad du skal have med 45
Særlige forhold 45
Oprettelse af et hjemmekontor 45
Rejs med computeren 46
Klargøring af computeren 46
Hvad du skal have med 46
Særlige forhold 46
Tag computeren med 47
Page 8
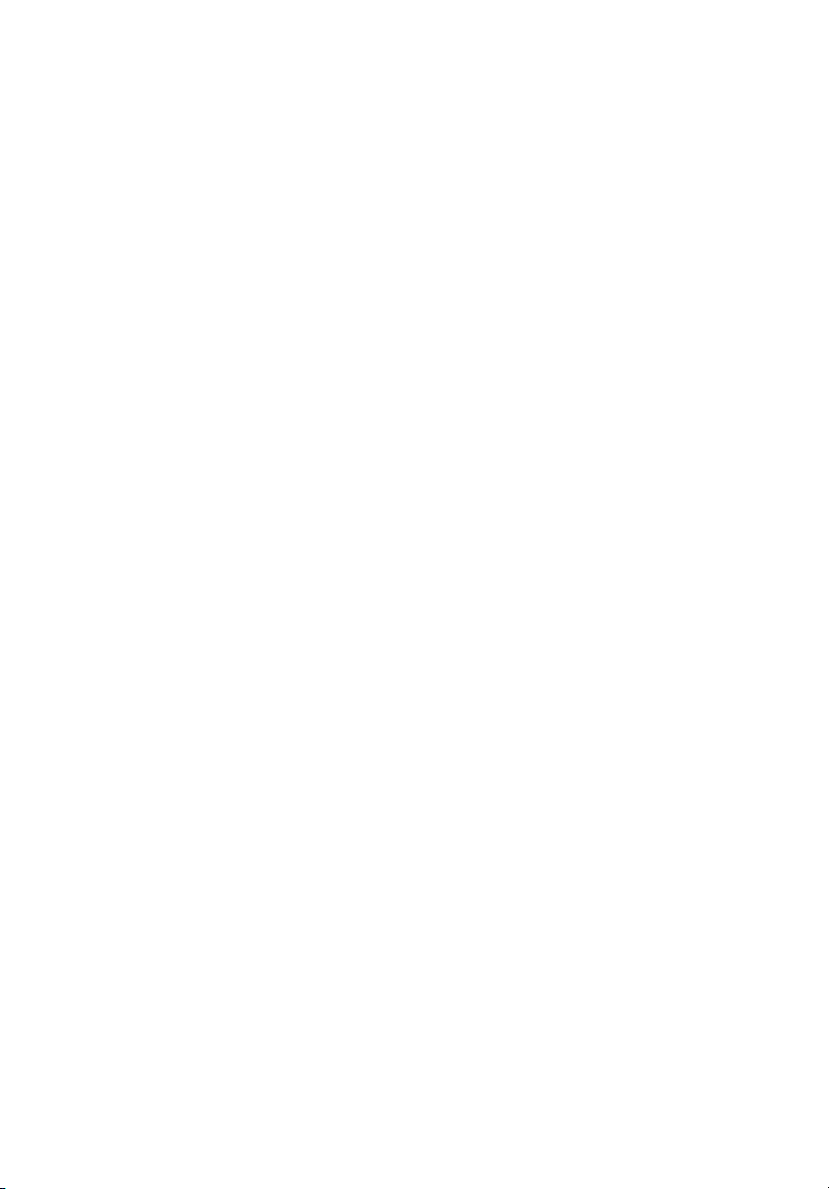
Klargøring af computeren 47
Hvad du skal have med 47
Særlige forhold 47
Sikring af computeren 48
Sådan bruges en computersikkerhedslås 48
Brug af adgangskoder 48
Angivelse af adgangskoder 49
Angivelse af en adgangskode 49
Udvide med ekstraudstyr 50
Tilslutningsmuligheder 50
Modem til fax og data 50
Indbygget netværksfunktion 51
Hurtig infrarød 51
Universal Serial Bus (USB) 52
IEEE 1394 port (for udvalgte modeller) 52
Stik til PC Card 53
BIOS utility 55
Startrækkefølge 55
Aktivere disk-til-disk-gendannelse 55
Adgangskode 55
Brug af software 56
Afspilning af DVD-film 56
Strømstyring 57
Acer eRecovery 58
Opret sikkerhedskopi 58
Gendan fra sikkerhedskopi 59
Opret et CD-billede med fabriksstandarder 59
Geninstaller softwarepakker uden CD 60
Skift adgangskode 60
Fejlfinding på computeren 61
Fejlfinding 61
Fejlmeddelelser 61
Bestemmelser og sikkerhedsbe mærkninger 63
Overensstemmelse med Energy Star-retningslinjer
FCC bemærkning 63
Bemærkninger om modem 64
Vigtige sikkerhedsinstruktioner 65
63
Page 9
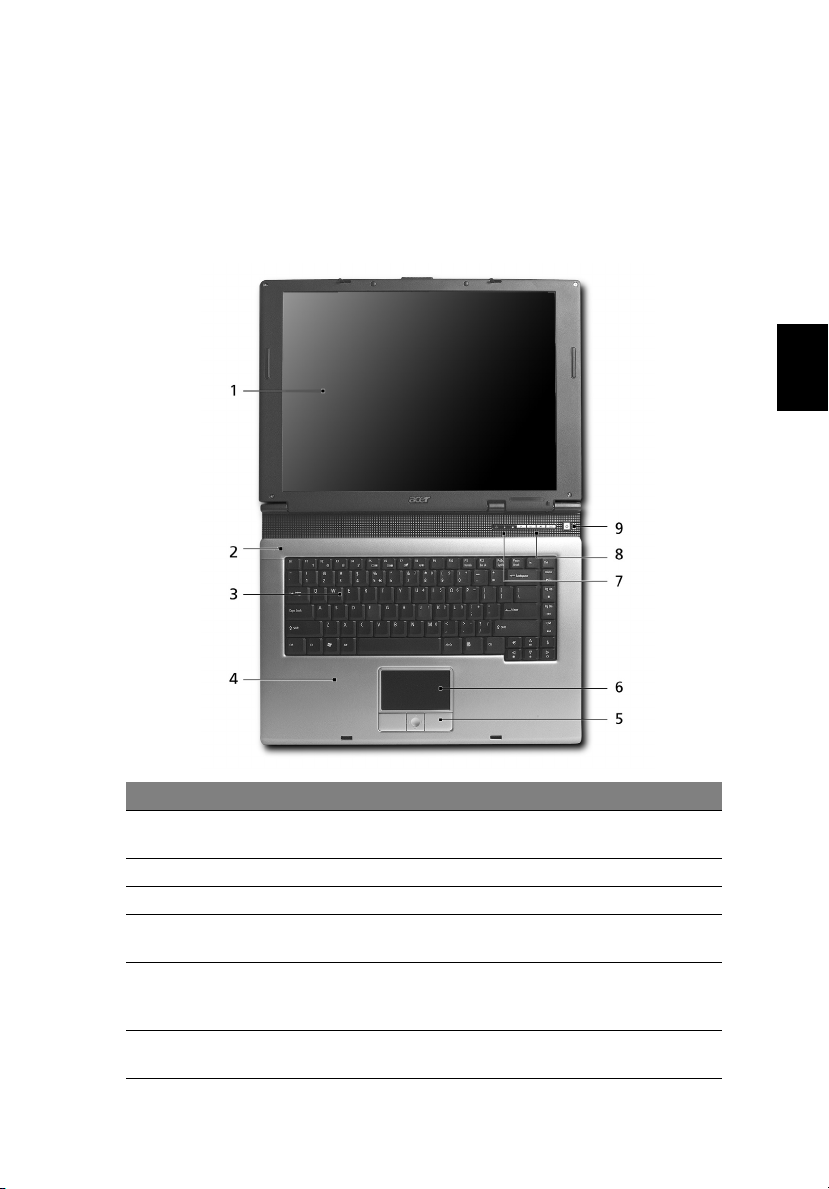
Gennemgang af Aspire
Når du har opsat din computer, som det er vist i vejledningen
kommer du i gang...
Computeren set forfra
, vil vi vise dig, hvad din nye Aspire-computer kan.
Sådan
1
Dansk
Dansk
# Punkt Beskrivelse
1 Display skærm Også kaldet (Liquid Crystal Display ; LCD).
2 Mikrofon Intern mikrofon til lydoptagelse.
3 Tastatur Indtaster data til din computer.
4 Håndledsstøtte Komfortabelt støtte for dine hænder, når du
5 Klikknapper
(Venstre, center og højre)
6 Berøringsplade Berøringsfølsom pegeredskab, der fungerer,
Viser data.
bruger computeren.
Den venstre og højre knap fungerer som
venstre og højre museknap; centerknappen
virker som en 4-vejs scrolleknap.
som en computer mus.
Page 10
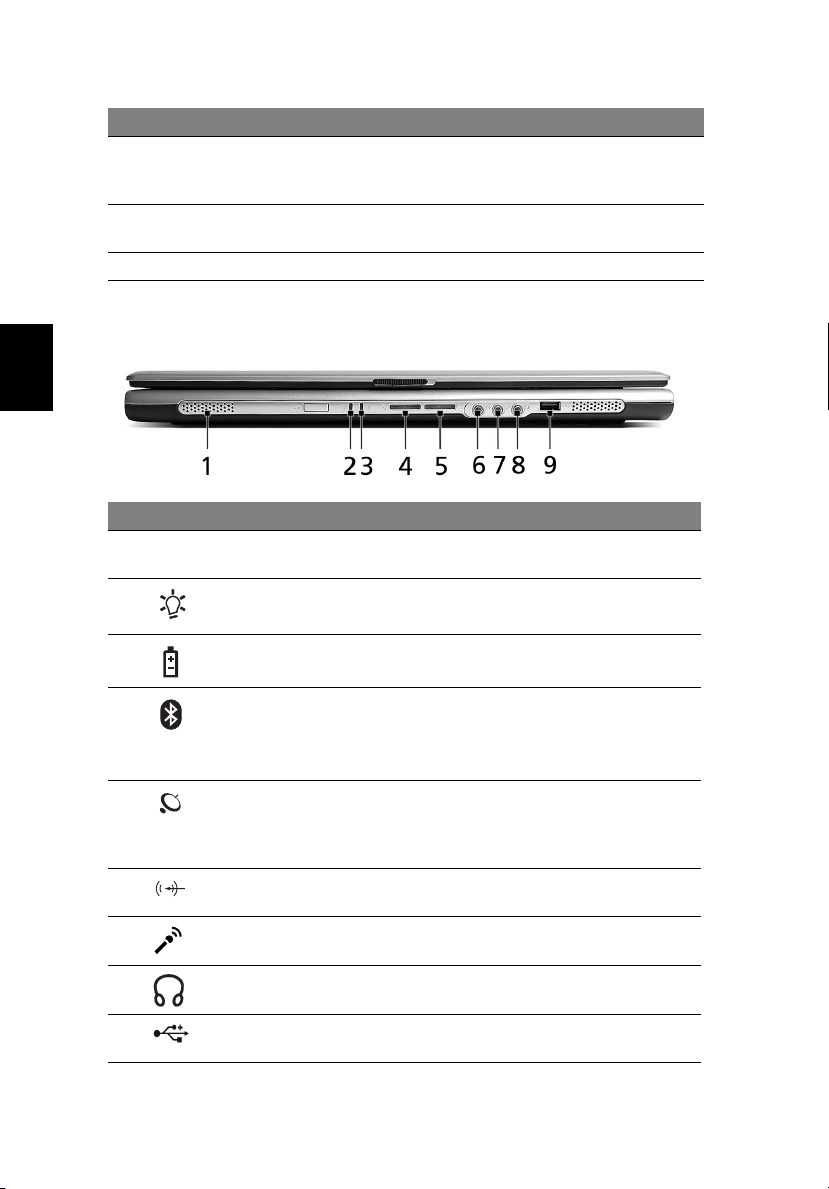
Dansk
Dansk
2
# Punkt Beskrivelse
7 Status indikatorer Light-Emitting Diodes (LEDs), som tændes og
slukkes for, at vise status for computerens
funktioner og komponenter.
8 Starttaster Knapper til start af ofte brugte programmer.
Se “Starttaster” på side 8 for flere detaljer.
9 Netafbryder Tænder og slukker for computeren.
Set fra siden (lukket)
# Ikon Punkt Beskrivelse
1 Højtalere Venstre og højre højtalere leverer stereo
audio output.
2 Effekt indikator Lyser når computeren er tændt.
3 Batteri indikator Lyser når batteriet er under opladning.
4
5Trådløs
6 Line-in jackstik Acceptere audio linie-ind (Fx., audio CD
7 Mic-in jackstik Kan bruges til tilslutning af ekstern
8 Højttaler/line-out/
9 USB 2.0 port Forbindes til enheder med Universal Serial
Bluetooth
kommunikation
Knap/Indikator (for
udvalgte modeller)
kommunikation
Knap/Indikator
Stik til hovedtelefon
®
Tryk på knappen for at aktivere/
deaktivere Bluetooth
Lyser for at indikere status for Bluetooth
kommunikation (vilkårligt fabrikat).
Tryk på knappen for at aktivere/
deaktivere den trådløse LAN-funktion.
Lyser for at indikere status for trådløst
LAN kommunikation (vilkårligt fabrikat).
afspiller, stereo walkman).
mikrofon.
Forbindes til audio linie-ud
(Fx., højttalere, hovedtelefoner).
Bus (USB) 2.0 (fx., USB mus, USB kamera).
®
-funktionen.
®
Page 11
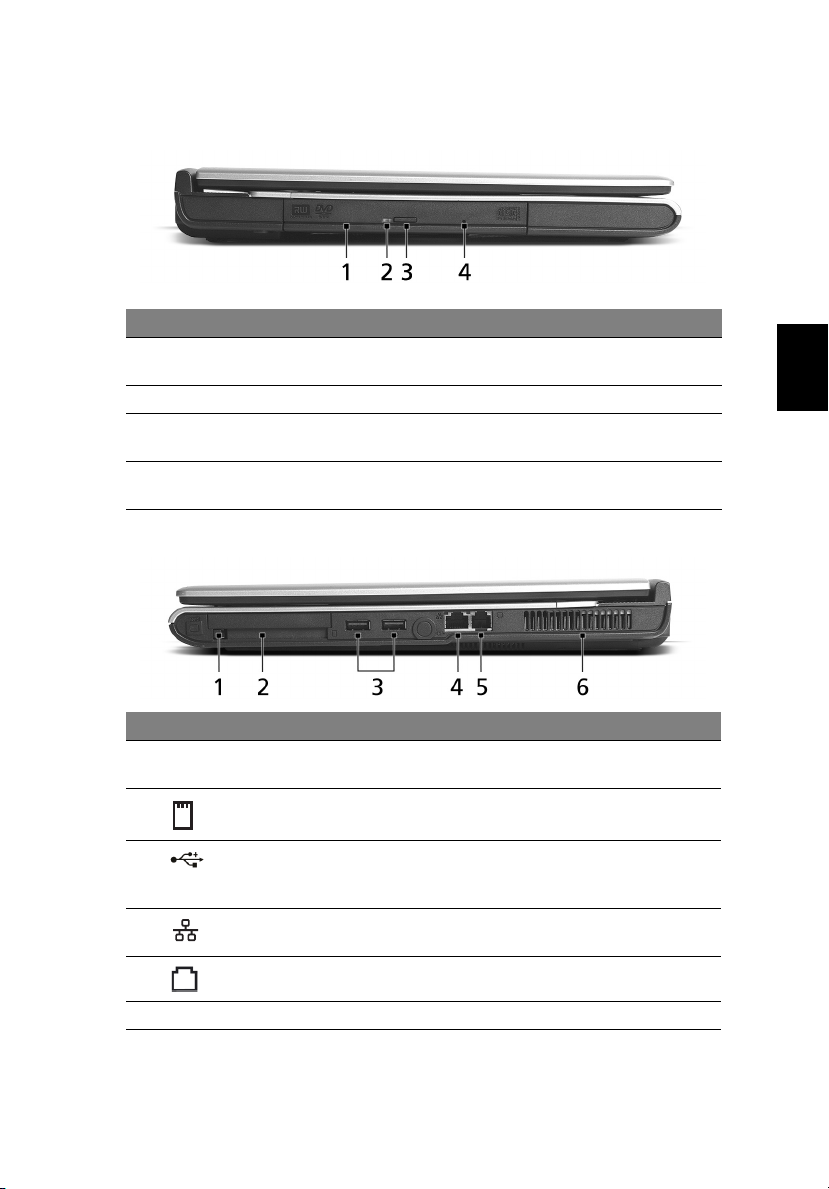
Set fra venstre
3
# Punkt Beskrivelse
1 Optisk drev Internt optisk drev; accepterer CD’s eller DVD’s
2 LED-indikator Lyser, når det optiske drev er aktivt.
3 Nødåbningshul Skubber det optiske drev ud, når computeren er
4 Knap til åbning af
optisk drev
afhængig af typen på det optiske drev.
slukket.
Skubber bakken ud på det optiske drev.
Set fra højre
# Ikon Punkt Beskrivelse
1 Udløserknap til PC kort
slot
2 PC kort slot Forbindes til Type II CardBus PC kort.
3 USB 2.0 port(2) Forbindes til enheder med Universal
4 Netværksstik Forbindes til et Ethernet 10/100-baseret
5 Modemstik Forbindes til en telefonlinie.
Skubber PC kortet ud af slottet.
Serial Bus (USB) 2.0 (fx., USB mus, USB
kamera).
netværk.
Dansk
Dansk
6 Ventilationshuller Tillader at computeren forbliver kold.
Page 12
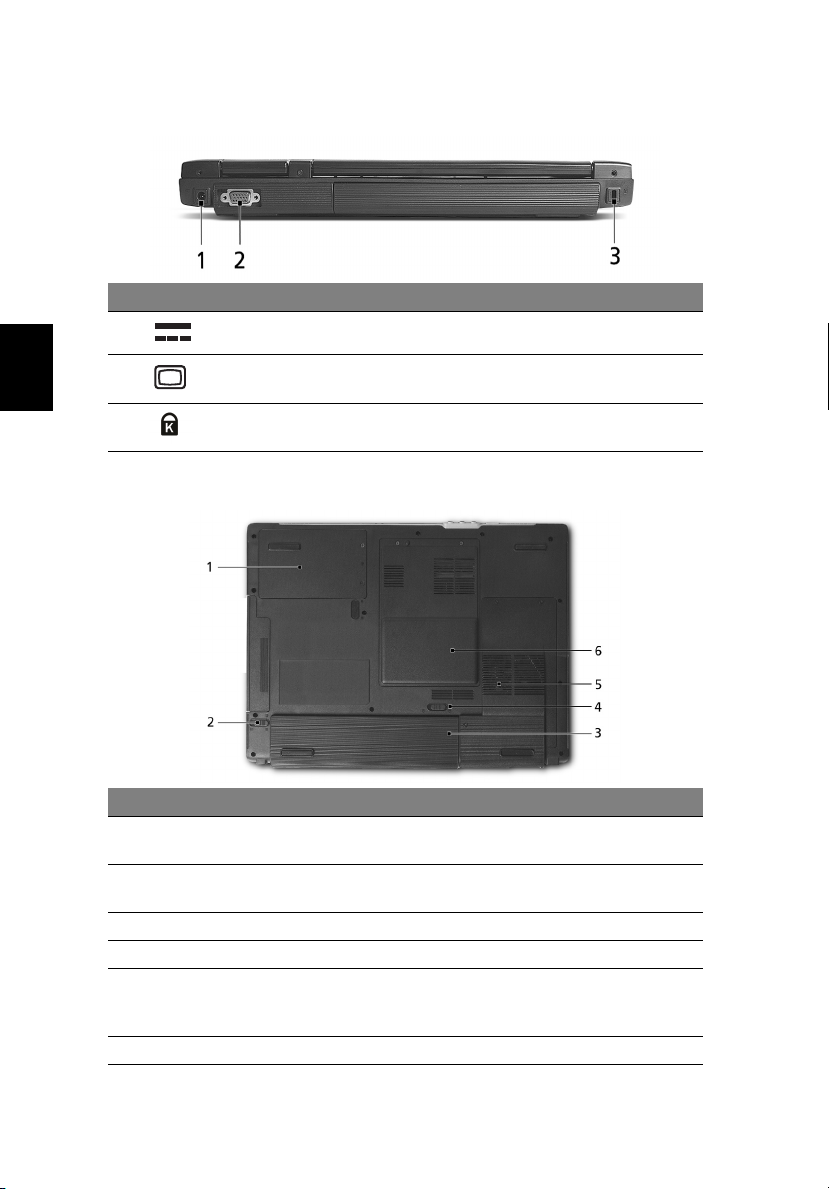
Dansk
Dansk
4
Set fra bagsiden
# Ikon Punkt Beskrivelse
1 Netstik Forbindes til en AC adapter.
2 Ekstern skærmport Forbindes til en displayenhed
(fx., ekstern skærm, LCD projecter).
3 Tastaturlås Forbindes til en Kensington-kompatibel
computerlås.
Set fra bunden
# Punkt Beskrivelse
1 Harddisk bås Huser computerens harddisk
2 Udløsermekanisme til
batteri
3 Batteri bås Huser computerens batteripakke.
4 Batterilås Holder batteriet på plads.
5 Ventilator Hjælper med at holde computeren kold.
6 Hukommelsesplads Her sidder computerens centrale hukommelse.
(sikret med skruer).
Udløser batteriet for at kunne fjerne
batteripakken.
Bemærk: Tildæk eller bloker ikke åbningen på
ventilatoren.
Page 13
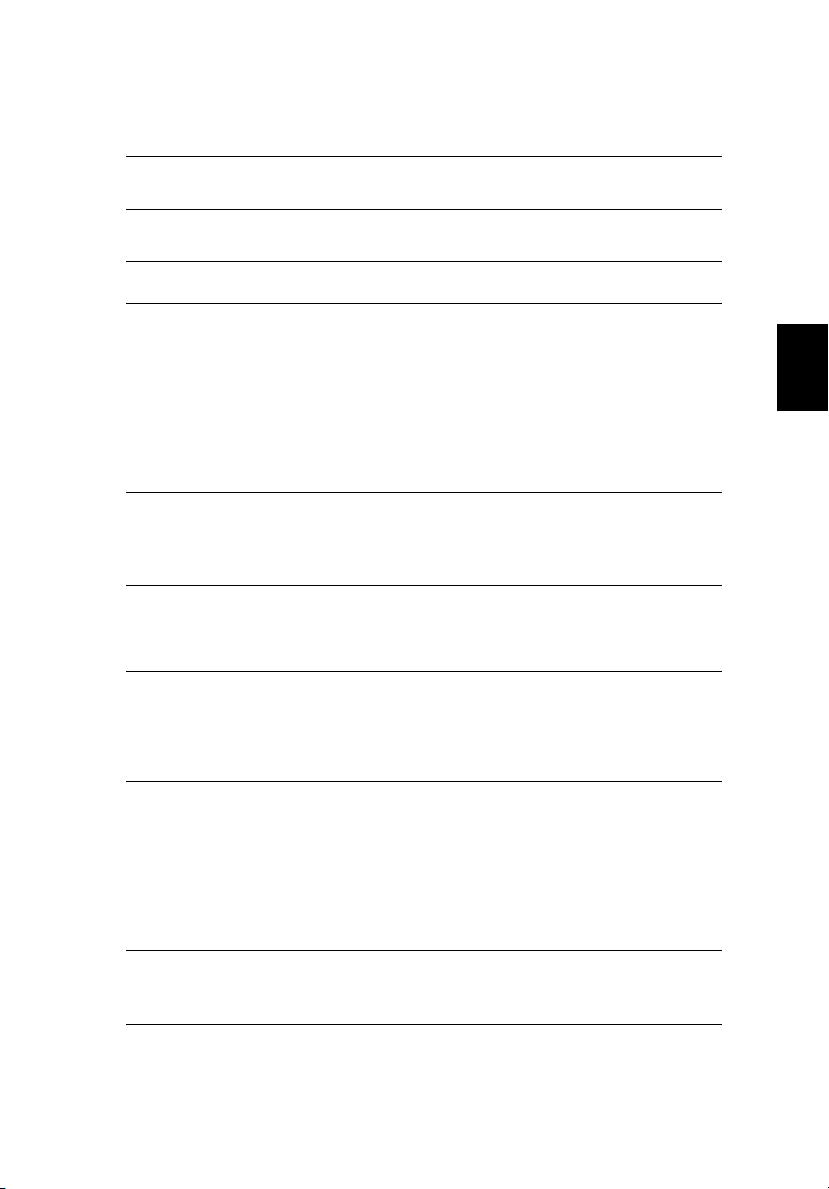
Specifikationer
5
Operativsystem
Platform
Hukommelse 256 eller 512 MB DDR333 hukommelse, kan opgraderes til 1 GB
Skærm og grafik
Lagersubsystem
Mål og vægt 364 (W) x 279 (D) x 33,9/38,9 (H) mm
Strømsubsystem
Inputenheder Tastatur med 88/89 taster; inverteret "T"-markørlayout; 2,5 mm
Lyd
Microsoft
Microsoft
med to soDIMM-moduler
15" XGA farve TFT LCD med 1024 x 768 pixel opløsning
15,4" WXGA farve TFT LCD med 1280 x 800 pixel opløsning
15,4" WXGA Acer CrystalBrite farve TFT LCD med 1280 x 800 pixel
opløsning
16,7 millioner farver
Understøttelse af to uafhængige skærme
MPEG-2/DVD hardware-assisteret funktionalitet
40/60/80 GB ATA/100 harddisk
Muligheder for optisk drev:
• DVD-Dual
• DVD/CD-RW combo
(14,3 x 11 x 1,3/1,5 tommer)
2,76 kg (6,08 lbs.) for 15" XGA LCD modellen
2,8 kg (6,17 lbs.) for 15,4" WXGA LCD modellen
ACPI 1.0b strømstyringsstandard: understøtter standby- og dvalestrømbesparelsestilstande
29 W Li-ion batteripakke
2,5-timer hurtig opladning, 3,5-timer opladning ved brug
3-ben 65 W AC-adapter
(minimum) tastegang
Touchpad med 4-vejs integreret rulleknap
12 funktionstaster; fire markørtaster; to Windows
styring; indlejret numerisk tastatur; international sprogunderstøttelse
Fire lynstartknapper: Internet-browser, e-mail med LED, tændtast
og én brugerprogrammerbar knap
To frontpanelknapper: trådløs LED-knap og Bluetooth
Lydsystem med to indbyggede højttalere
Sound Blaster Pro
Indbygget mikrofon
®
Windows® XP Home Edition (Service Pack 2)
®
Windows® XP Professional (Service Pack 2)
™
Mobil AMD Turion
Mobil AMD Sempron
SiS M760GX integreret 3D-grafik, med op til 128 MB grafikhukommelse, understøttelse af Microsoft
64 processor ML-28/-30 eller bedre
™
processor 2600+ to 3000+ eller bedre
®
DirectX® 8.0
™
- og MS-Sound-kompatibel
®
-taster; hotkey-
®
LED-knap
Dansk
Dansk
Page 14
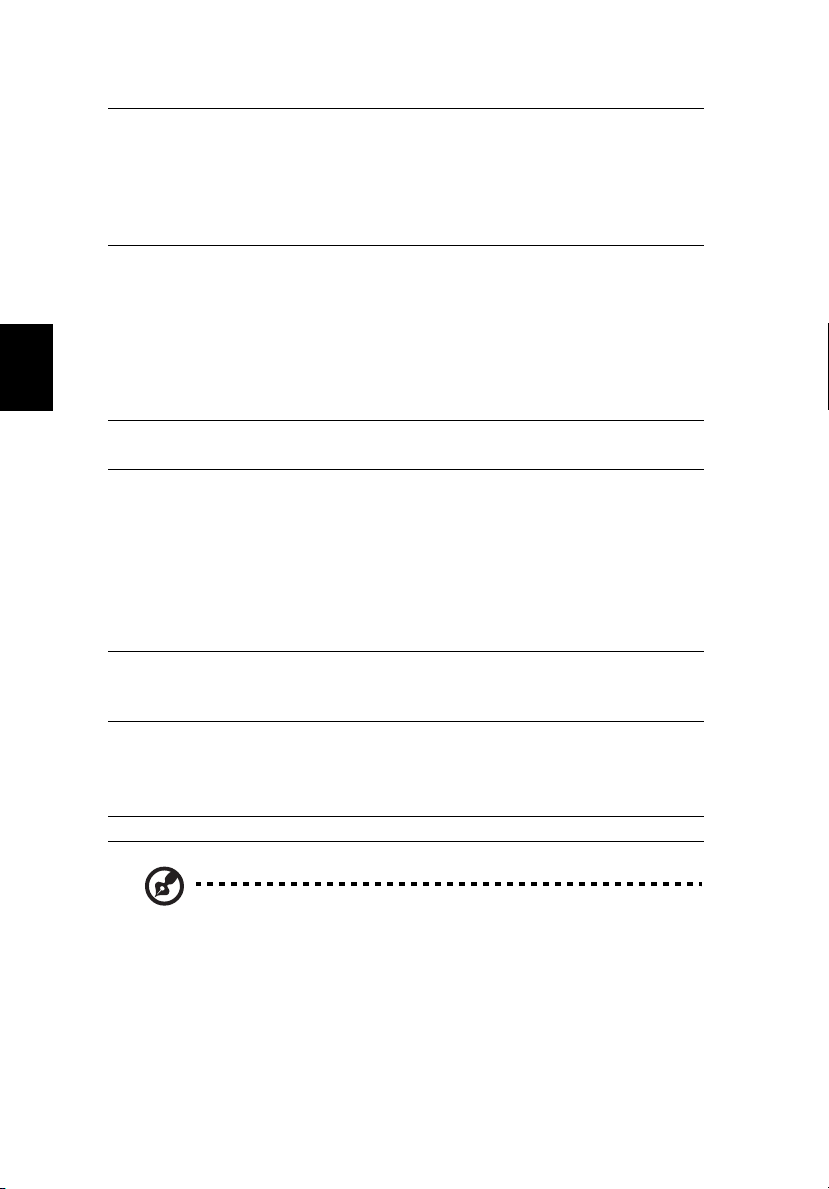
6
Dansk
Dansk
Kommunikation Modem: 56K ITU V.92 modem med PTT-godkendelse; Wake-on-
I/O-interface
Sikkerhed
Software
Valgmuligheder
og tilbehør
Systemkompatibil
itet
Garanti Et års international rejsegaranti (ITW)
Ring-forberedt
LAN: 10/100 Mbps Fast Ethernet; Wake-on-LAN-forberedt
Wireless LAN (valgfrit): integreret miniPCI 802.11b/g Wi-Fi CERTIFI-
™
CERET
løsning
Acer SignalUp trådløs teknologi
Wireless PAN (valgfrit): integreret Bluetooth
Tre USB 2.0-porte
Ethernet-port (RJ-45)
Modemport (RJ-11)
Port til ekstern skærm (VGA)
Mikrofon/line-in jackstik
Hovedtelefoner/højttaler/line-out port
Type II PC Card slot
DC-in jackstik til AC-adapter
Kensington-låseslot
BIOS bruger- og supervisoradgangskoder
Acer Launch Manager
Acer eManager (eSetting/ePresentation/eRecovery)
Acer Arcade
Acer GridVista (for udvalgte modeller)
Acer System Recovery CD
Norton AntiVirus
Adobe® Reader
NTI CD-Maker
256 eller 512 MB og 1 GB soDIMM hukommelse
Li-ion batteripakke
65 W AC adapter
Mobile PC 2001
ACPI 1.0b
DMI 2.0
®
Wi-Fi
™
®
™
®
Bemærk: Specifikationerne ovenfor er kun givet som reference.
Den præcise konfiguration af din pc afhænger af den købte
model.
Page 15
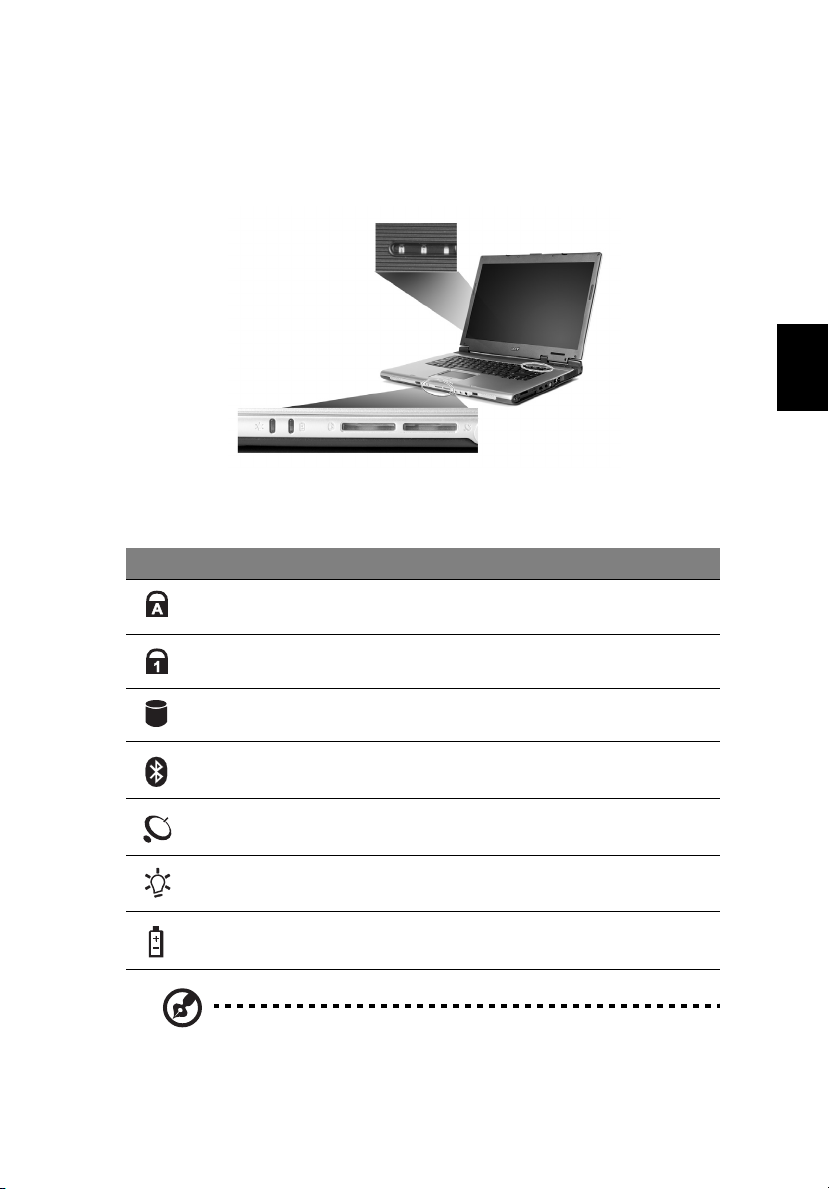
Lysdioder
Computeren har 3 letlæselige statusindikatorer i venstre side af
tastaturet samt fire, som er placeret foran på computeren.
Statusindikatorerne for strøm, batteri og trådløs kommunikation er
synlige, selvom LCD-displayet er lukket.
Ikon Funktion Beskrivelse
Caps lock Lyser, når Caps Lock er aktiveret.
7
Dansk
Dansk
Num lock Lyser, når Num Lock er aktiveret.
Medieaktivitet Lyser, når harddisken eller det optiske drev er
®
Bluetooth
forbindelse
Trådløs
forbindelse
Driftsindikator Lyser, når computeren er tændt.
Batteri indikator Lyser, når batteriet bliver ladet op.
1. Oplader: Lampen lyser gult, når batteriet oplader.
2. Fuldt opladet: Lampen lyser grønt i AC-tilstand.
aktivt.
Lyser for at vise status for Bluetooth®.
Lyser for at vise status for Trådløs LAN
kommunikation.
Page 16
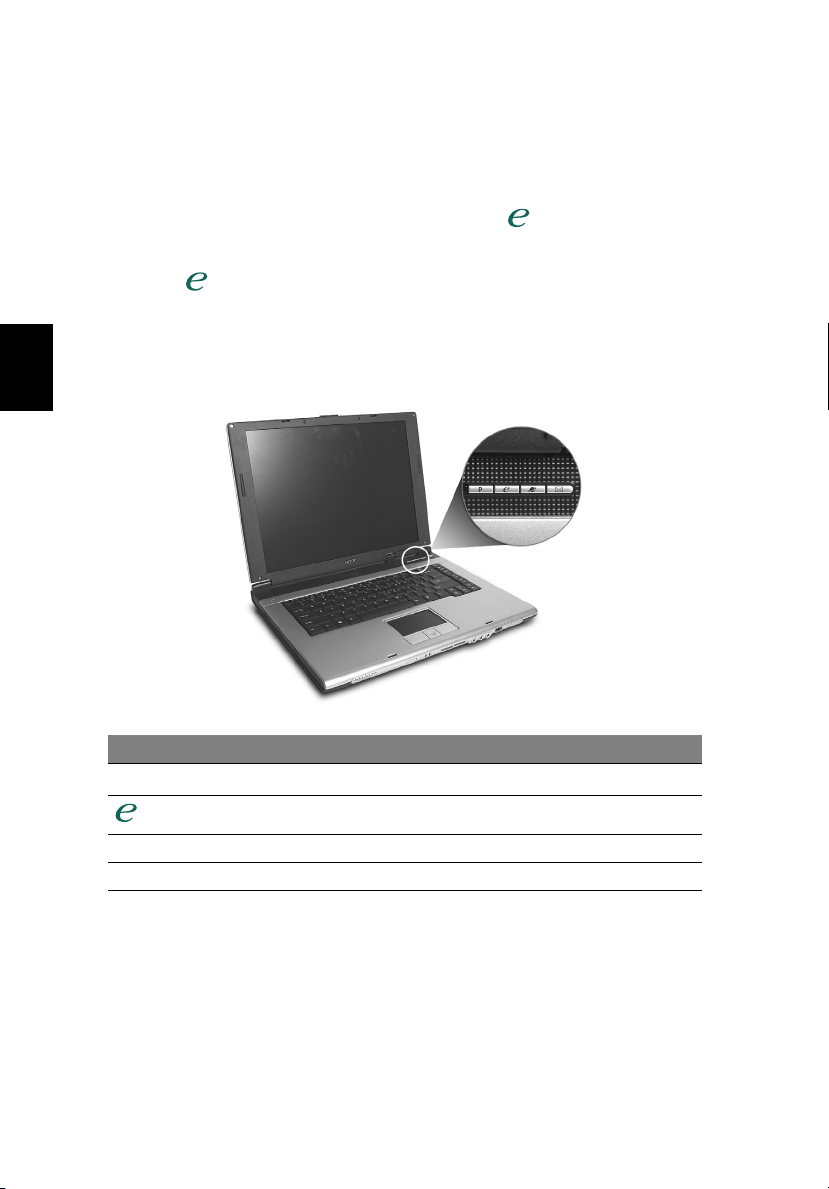
Dansk
Dansk
8
Starttaster
Placeret øverst til højre over tastaturet er der fire knapper. Disse
knapper kaldes starttaster. De er programmeret til at fungere som
mail, Internet browser, Acer Empowering Key “ “ og
programmerbar knap.
Tryk på “ “ for at køre Acer eManager. Se venligst “Acer eManager”
på side 17. Mail og Internet browser er standard indstillinger for E-mail
og Internet programmer, men kan nulstilles af brugere. For at
programmere mail, web browser og programmerbar knap, start Acer
Launch Manager. Se “Launch Manager” på side 20.
Starttaster Standardprogram
P
Web browser Internet browser funktion (programmerbar af bruger)
Mail E-mail funktion (programmerbar af bruger)
Programmerbar af bruger
Acer eManager (programmerbar af bruger)
Page 17
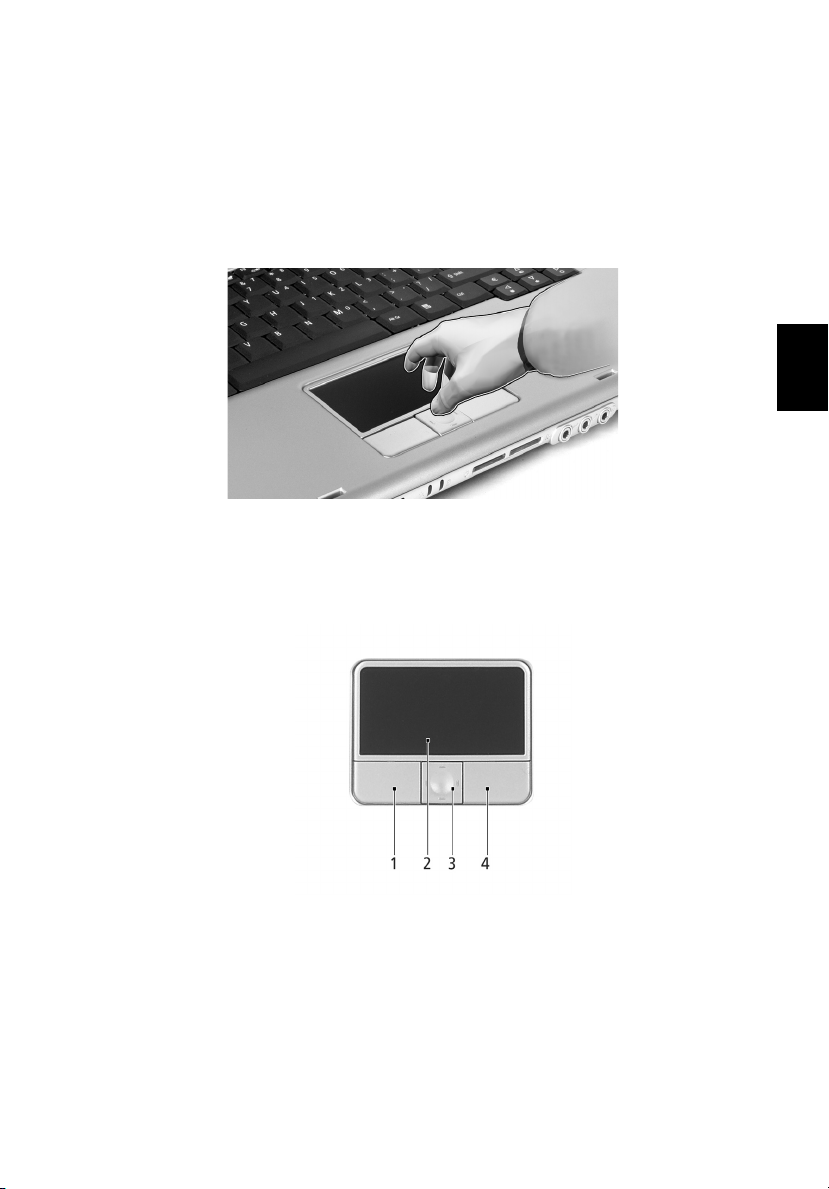
Pegefelt
Det indbyggede pegefelt er et pegeredskab, som registrerer
bevægelser på overfladen. Det betyder, at markøren reagerer, når du
bevæger fingeren på pegefeltets overflade. Den centrale placering på
håndfladestøtten giver optimal komfort og støtte.
Introduktion til pegefelt
Sådan bruger du pegefeltet:
9
Dansk
Dansk
• Bevæg fingeren hen over pegefeltet (2) for at flytte markøren.
• Tryk på højre (4) og venstre (1) knap på kanten af pegefeltet for at
markere eller aktivere elementer. Disse to knapper svarer til
venstre og højre knap på en mus. Samme effekt opnås ved at
banke let på pegefeltet. At trykke på pegefeltet svarer til at klikke
med venstre knap.
Page 18
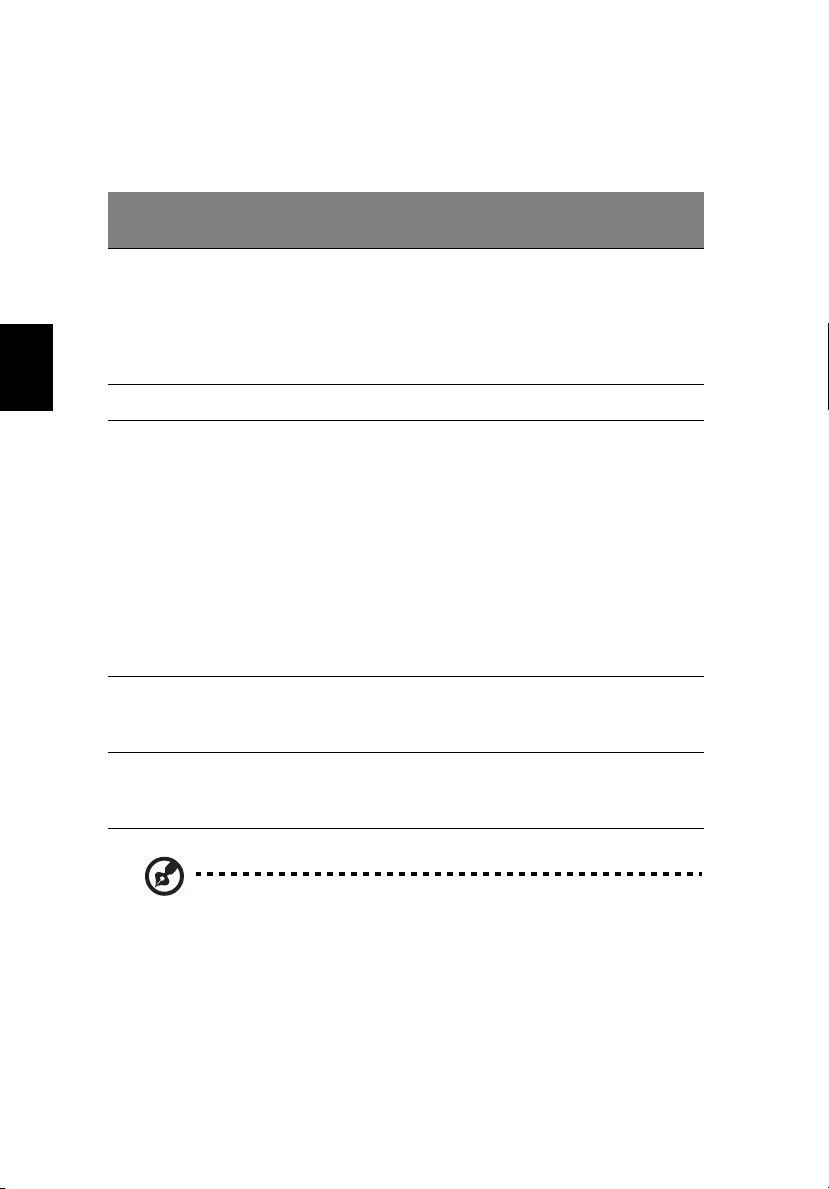
10
• Brug 4-vejs rulleknappen (3) til at rulle op eller ned samt flytte til
venstre eller højre på en side. Denne knaps funktion svarer til et
museklik på det højre rullepanel i Windows-programmer.
Dansk
Dansk
Funktion
Udfør Klik hurtigt to
Marker Klik en gang. Bank let en gang.
Trække Klik, og hold
Åbne
genvejsme
nuen
Rul Klik og hold
Venstre knap (1)
gange.
knappen nede, og
brug derefter en
finger til at
trække markøren
på pegefeltet.
Højre knap
(4)
Klik en gang.
Pegefelt (2)
Bank let to gange
(med samme
hastighed, som
når du
dobbeltklikker på
en museknap).
Bank let to gange
(med samme
hastighed, som
når du
dobbeltklikker
med en
museknap), og
hold en finger på
pegefeltet efter
det andet bank
for at trække
markøren.
Centerknap
(3)
op/ned/
venstre/højre.
Bemærk: Sørg for at have rene og tørre fingre, når du bruger
pegefeltet. Hold også pegefeltet tørt og rent. Pegefeltet er
følsomt over for fingerbevægelser. Jo lettere berøringen er, des
bedre virkning. Det nytter ikke at banke for hårdt.
Page 19
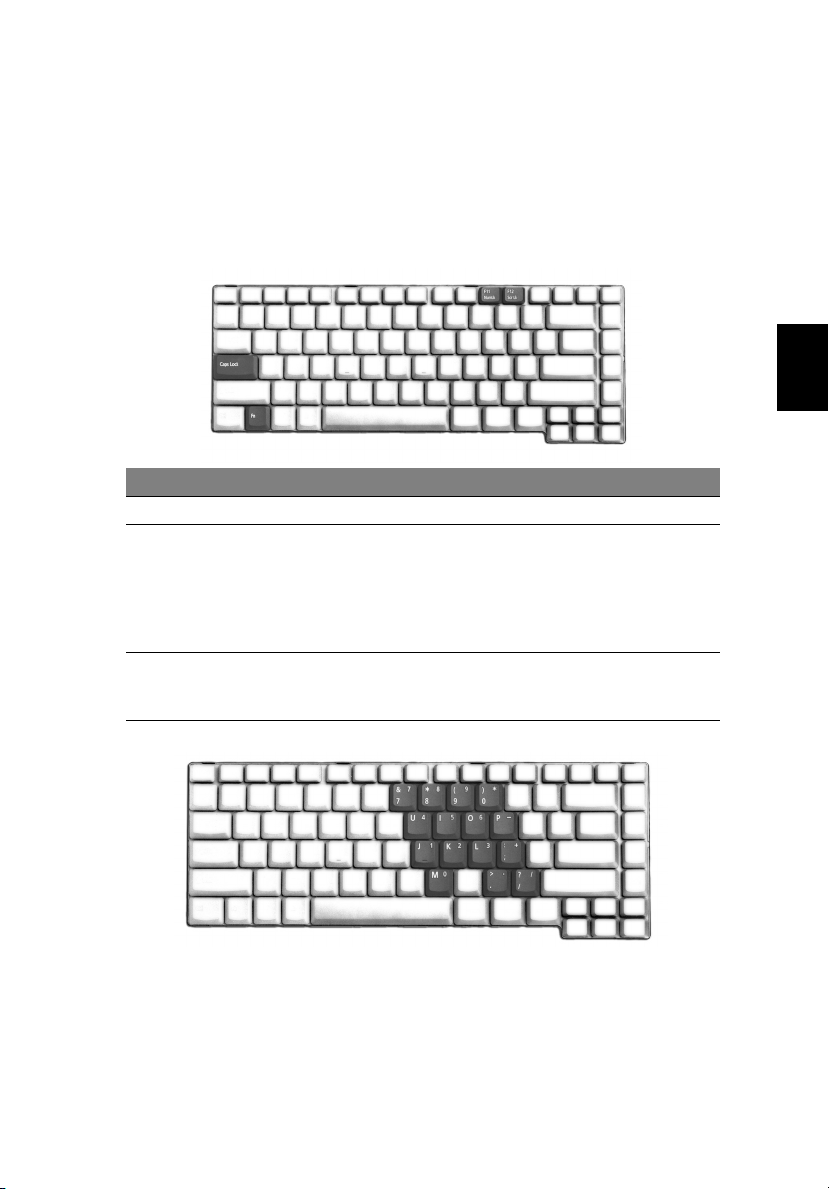
11
Brug af tastaturet
Tastaturet, der har fuld størrelse, indeholder et integreret numerisk
tastatur, separate piletaster, to Windows-taster og tolv. funktionstaster.
Låsetaster og indlejret numerisk tastatur
Tastaturet har 3 lock-taster, som kan slås til og fra med særlige taster.
Lock-tast Beskrivelse
Caps Lock Når Caps Lock er slået til, skrives alle bogstaver med stort.
Num Lock
<Fn>+<F11>
Scroll Lock
<Fn>+<F12>
Når Num Lock er slået til, er det integrerede numeriske
tastatur aktiveret. Tastaturet virker som en regnemaskine
(med de aritmetiske operatorer +, -,* og /). Du kan med
fordel bruge denne tilstand, når du skal indtaste store
mængder numeriske data. En endnu bedre løsning er at
tilslutte et eksternt numerisk tastatur.
Når Scroll Lock er slået til, ruller skærmbilledet en linje op
eller ned, når du trykker på henholdsvis Pil op og Pil ned. I
visse programmer fungerer Scroll Lock ikke.
Dansk
Dansk
Integreret numerisk tastatur
Det integrerede numeriske tastatur virker ligesom et numerisk tastatur
på en almindelig pc. Det er udstyret med små tegn i øverste højre
hjørne på tasterne. For at forenkle teksten på tasterne er
piletastsymbolerne udeladt.
Page 20
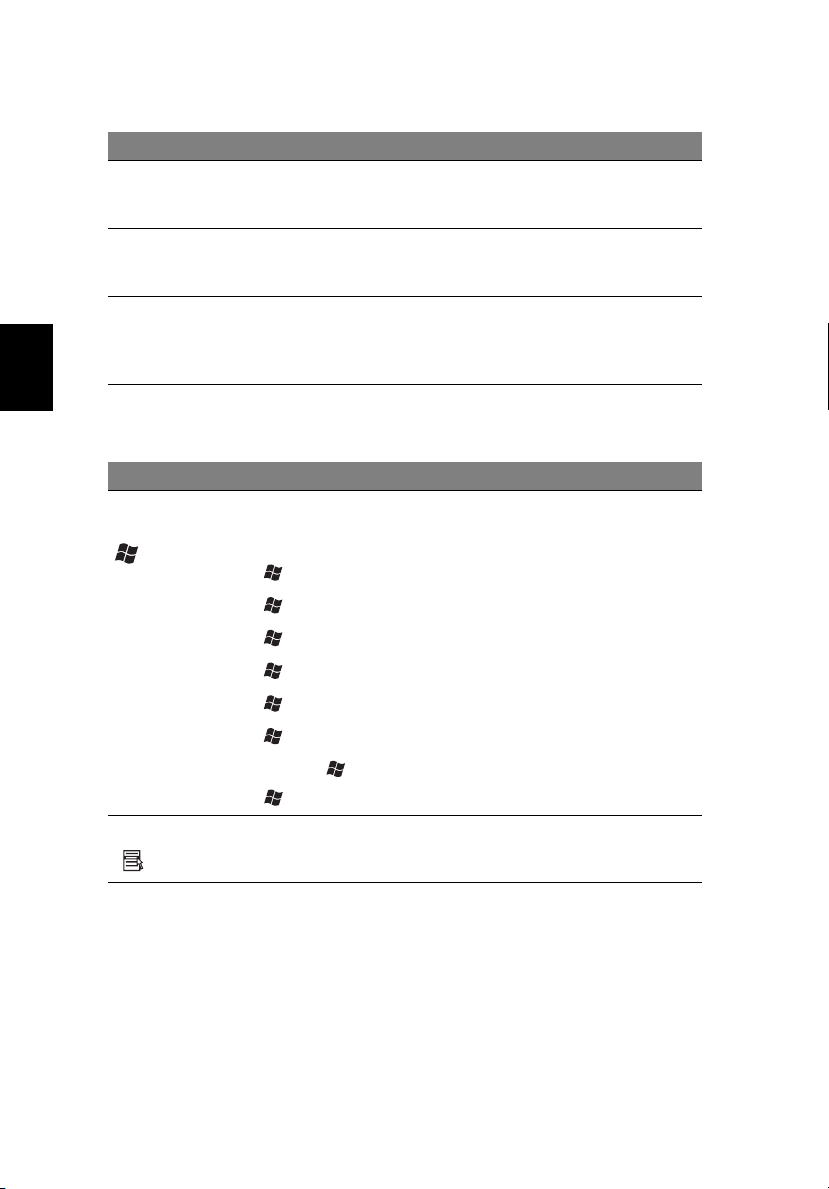
Dansk
Dansk
12
Adgang til Num Lock slået til Num Lock slået fra
Numeriske taster på det
integrerede numeriske
tastatur
Piletaster på det
integrerede numeriske
tastatur
Hovedtastatur Hold <Fn> nede, mens du
Skriv tallene på
sædvanlig vis.
Hold <Skift> nede, mens
du bruger piletasterne.
skriver bogstaver på det
integrerede numeriske
tastatur.
Hold <Fn> nede, mens du
bruger piletasterne.
Skriv bogstaverne på
sædvanlig vis.
Windows-taster
Tastaturet har to taster, som udfører Windows-specifikke funktioner.
Tast Beskrivelse
Tast med
Windows-logo
Programtast
Startknap. Du kan udføre genvejsfunktioner med
tastekombinationer, hvori denne tast indgår. Nedenfor
vises nogle eksempler:
+<Tab>: Aktiverer næste knap på værktøjslinjen
+<E>: Åbner Stifinder for Denne computer
+<F1>: Åbner Hjælp og Support
+<F>: Søger efter dokument
+<R>: Åbner dialogboksen Kør i Windows
+<M>: Minimerer alle
<Skift>+ +<M>: Fortryder funktionen Minimer alle(
+<M>)
Denne tast har samme effekt, som hvis du klikker på højre
musetast. Den åbner programmets kontekstmenu.
Hurtigtaster
Computeren har hurtigtaster eller tastekombinationer til de fleste af
computerens kontrolfunktioner, f.eks. lysstyrke på skærmen, lydstyrke
og BIOS utility.
Hvis du vil aktivere hurtigtaster, skal du holde <Fn>-tasten nede og
derefter trykke på den anden tast i hurtigtastkombinationen. Hvis du
vil aktivere hurtigtaster, skal du holde <Fn>-tasten nede og derefter
trykke på den anden tast i hurtigtastkombinationen.
Page 21
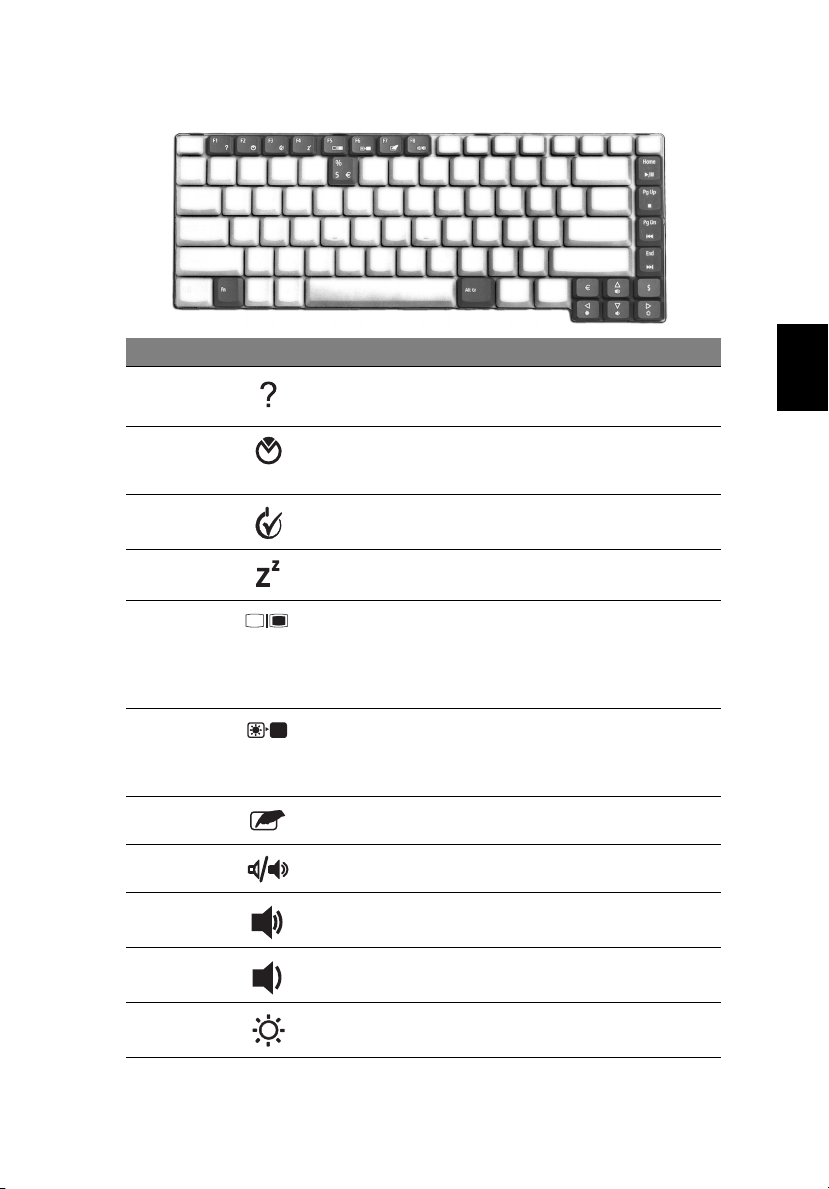
Hurtigtast Ikon Funktion Beskrivelse
Fn+F1 Hjælp til hurtigtaster Viser hjælp til hurtigtaster.
13
Dansk
Dansk
Fn+F2 Acer eSettings Starter Acer eSetting i Acer
Fn+F3 Acer
ePowerManagement
Fn+F4 Sleep Sætter computeren i sleep-
Fn+F5 Skærm til/fra Skifter mellem skærmvisning
Fn+F6 Tom skærm Slukker for skærmens
Fn+F7 Pegefelt til/fra Slår det interne pegefelt til og
Fn+F8 Højttaler til/fra Tænder og slukker for
Fn+↑ Højttalerstyrke op Forøger højttalerens
Fn+↓ Højttalerstyrke ned Reducerer højttalerens
Fn+→ Lysstyrke op-ikon Forøger skærmens lysstyrke.
eManager. Se "Acer
eManager" pl side 17.
Starter
strømstyringsindstillinger.
tilstand.
fra computerens egen skærm,
en ekstern skærm (hvis en
sådan er tilsluttet) og både
intern og ekstern skærm.
baggrundslys for at spare
strøm. Tryk på en vilkårlig tast
for at fortsætte.
fra.
højttalerne.
lydstyrke.
lydstyrke.
Page 22
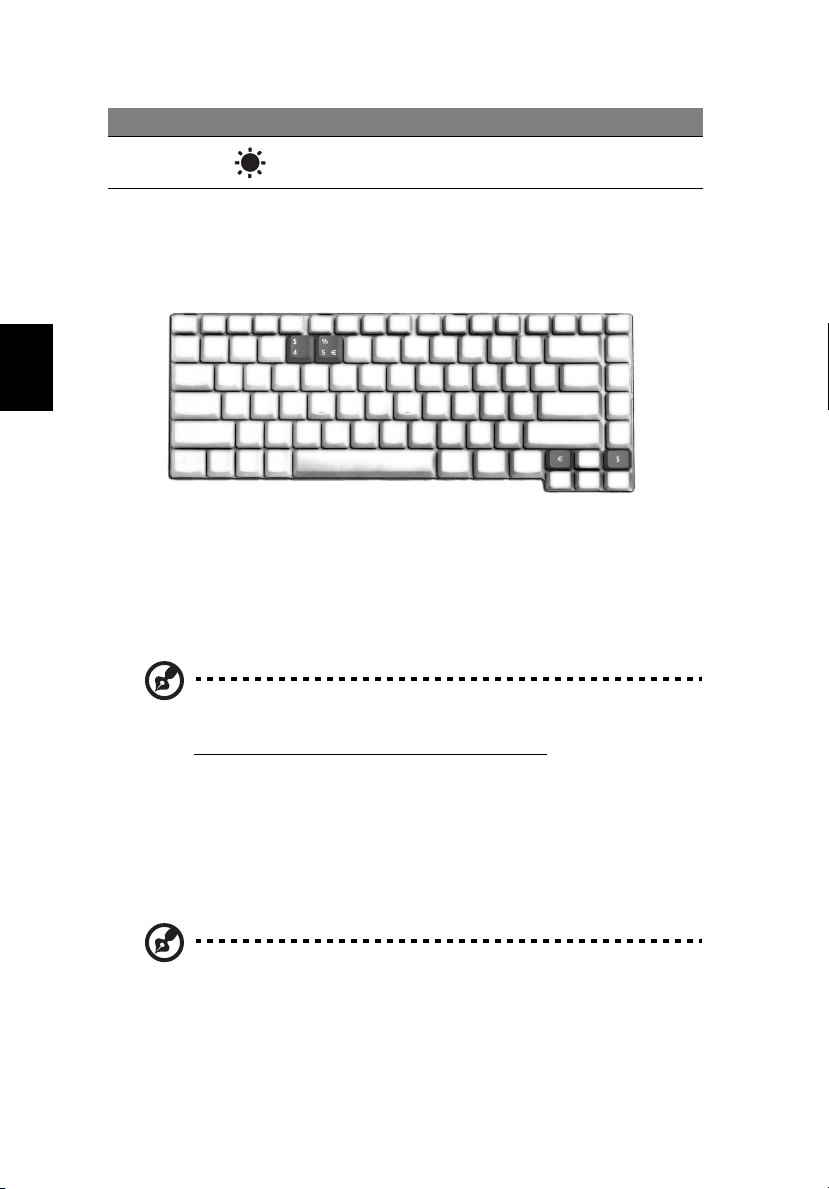
Dansk
Dansk
14
Hurtigtast Ikon Funktion Beskrivelse
Fn+
←
Lysstyrke ned Formindsker skærmens
lysstyrke.
Speciel tast
Du finder Euro-symbolet øverst i midten og/eller nederst til højre på
tastaturet.
Euro symbolet
1 Start en teksteditor eller et tekstredigeringsprogram.
2 Tryk enten direkte på <Euro>-tasten nederst til højre på tastaturet,
eller hold <Alt Gr> nede og tryk derefter på tasten <5> øverst i
midten på tastaturet.
Bemærk: Visse skrifttyper og software understøtter ikke
eurotegnet. Yderligere oplysninger finder du på Internetadressen
www.microsoft.com/typography/faq/faq12.htm
(på engelsk).
US dollar tegn
1 Åbn en teksteditor eller et tekstbehandlingsprogram.
2 Tryk enten direkte på <Dollar>-tasten nederst til højre på
tastaturet, eller hold <Shift> nede og tryk derefter på tasten <4>
øverst i midten på tastaturet.
Bemærk: Denne funktion varierer med sprogindstillingerne.
Page 23
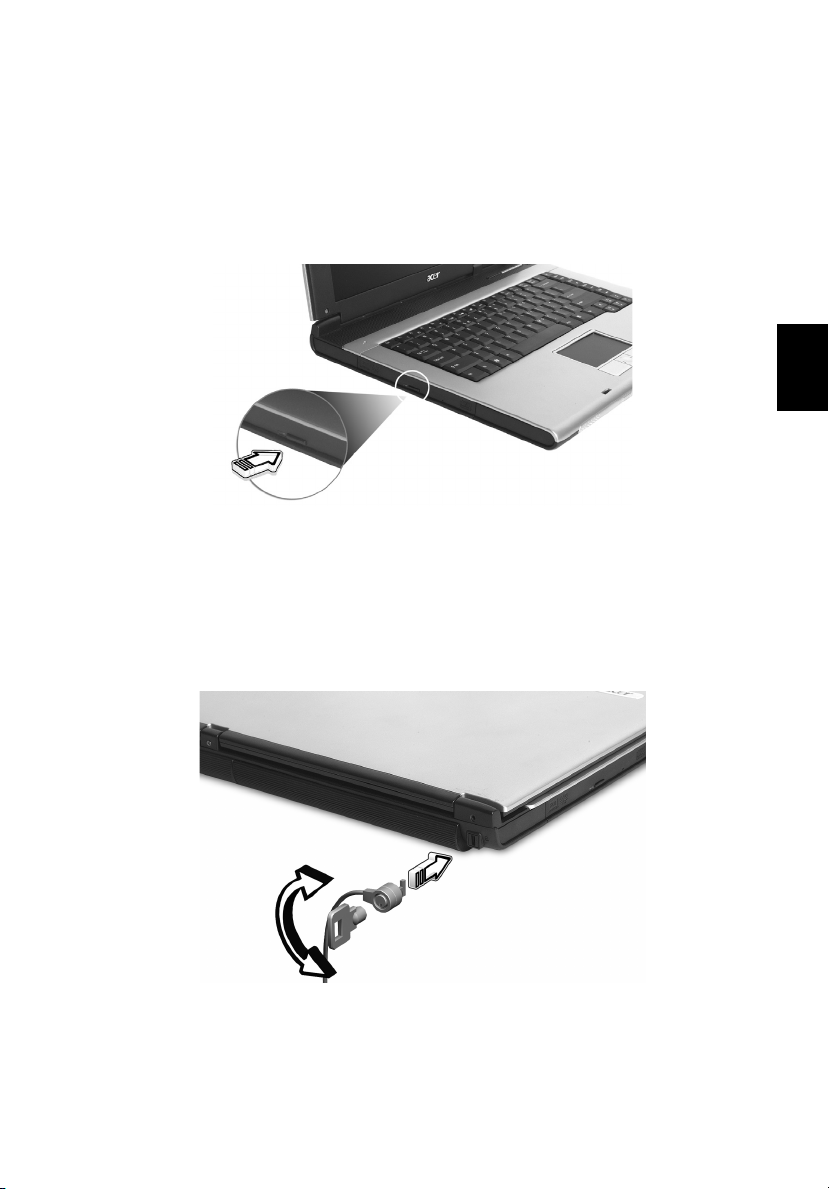
15
Sådan skubber du skuffen i det optiske drev ud (CD eller DVD)
Hvis du vil skubbe skuffen i det optiske drev ud, mens computeren er
tændt, skal du trykke på udløserknappen.
Når der er slukket for strømmen, kan du skubbe drevet ud ved at bruge
nødåbningshullet.
Sådan bruges en computersikkerhedslås
Et sikkerhedsindhak på venstre side af computeren gør det muligt at
tilslutte en Kensington-kompatibel computersikkerhedslås.
Dansk
Dansk
Sno et kabel til computersikkerhedslås rundt om en fast genstand, f.eks.
et bord eller et håndtag på en låst skuffe. Sæt låsen i indhakket, og drej
nøglen, så låsen sættes fast. Der findes også modeller uden nøgle.
Page 24
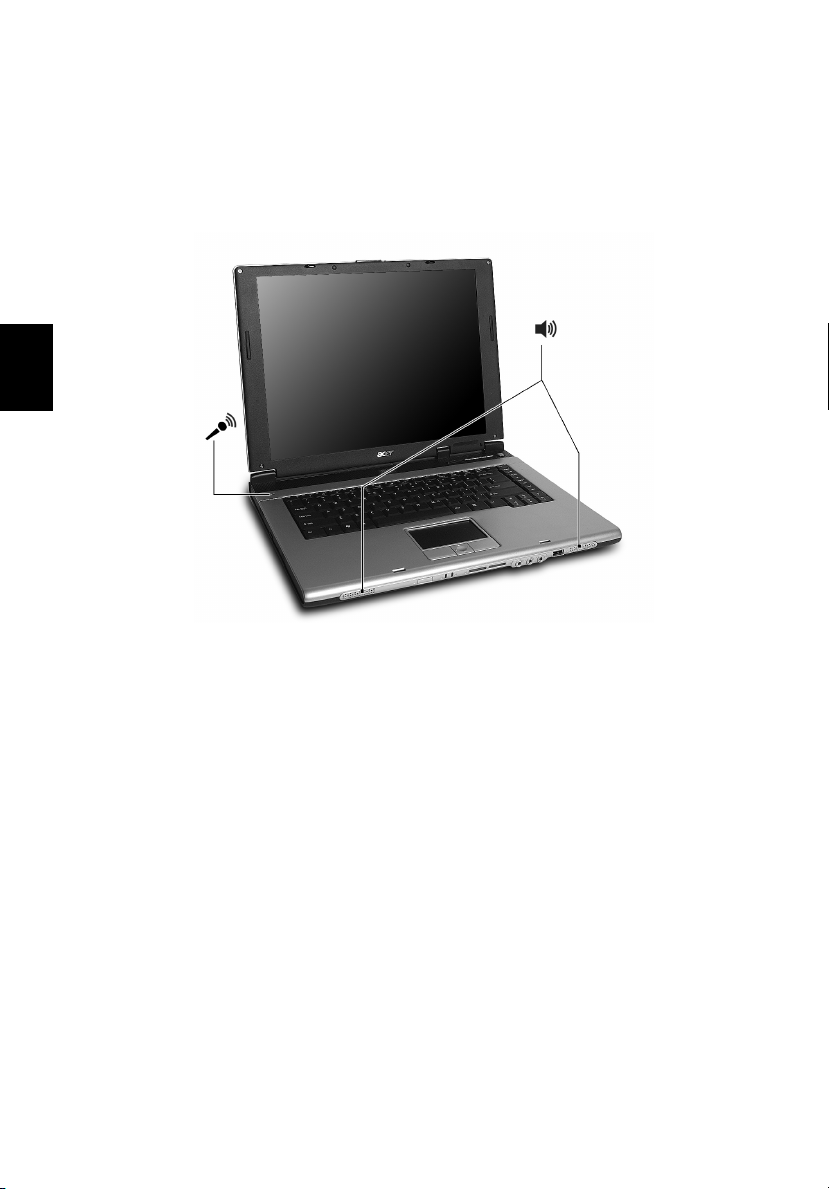
Dansk
Dansk
16
Lyd
Computeren leveres med et 16-bit hi-fi AC'97-stereolydkort og
dobbelte stereohøjttalere.
Justering af lydstyrken
Justering af lydstyrke på computeren kan foretages blot ved at trykke
på nogle knapper. Se “Hurtigtaster” på side 12, hvis du ønsker
yderligere oplysninger om justering af højttalerens lydstyrke.
Page 25
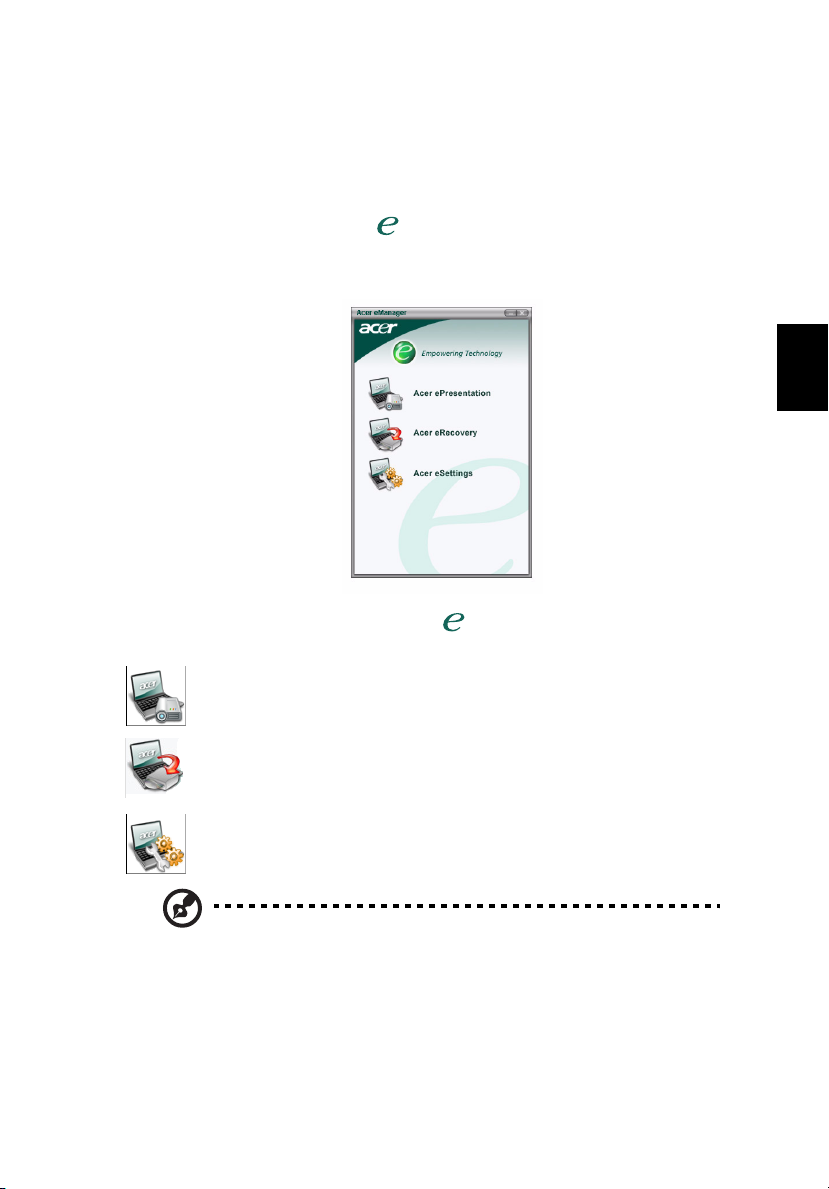
17
Brug af hjælpeværktøjer
Acer eManager
Acer eManager er et innovativt stykke software designet til ofte
brugte funktioner. Tryk på " ," for at starte Acer eManagers
brugergrænseflade, der indeholder 3 hovedindstillinger: Acer Settings,
Acer ePresentation og Acer eRecovery.
Oplysninger om indstilling af tasten " " finder du under
“Starttaster” på side 8.
Acer ePresentation
forenkler indstillingen af opløsning ved tilslutning til en
projektor.
Acer eRecovery
opretter sikkerhedskopier og gendanner systemkonfigurationer
pålideligt.
Acer eSettings
gør det let at administrere system- og sikkerhedsindstillinger.
Dansk
Dansk
Bemærk! Du kan få yderligere oplysninger ved at åbne Acer
eManager, klikke på det relevante program og vælge Hjælpfunktionen.
Page 26

Dansk
Dansk
18
Acer GridVista (toskærm-kompatibelt)
Bemærk! Denne funktion er kun tilgængelig på visse modeller.
Sådan aktiverer du din bærbare computers dobbeltskærmfunktion.
Kontroller først, at den sekundære skærm er tilsluttet. Vælg derefter
"Start" - "Kontrolpanel" - "Skærm", og klik på "Indstillinger". Vælg
ikonet for den sekundære skærm (2) i skærmfeltet, og klik derefter på
afkrydsningsfeltet "Extend my windows desktop onto this monitor".
Endelig skal du vælge at anvende de nye indstillinger og klikke på
"OK" for at gennemføre processen.
Acer GridVista er et praktisk værktøj, som indeholder fire
foruddefinerede skærmindstillinger, så brugere kan få vist flere
vinduer på samme skærm. Denne funktion aktiveres ved at gå til
"Start" - "Alle programmer" og klikke på "Acer GridVista". Du kan
vælge en af de fire skærmindstillinger, der angives nedenfor:
Double (vandret), Triple (stor til venstre), Triple (stor til højre) eller
Quad
Gridvista er toskærm-kompatibelt, hvilket gør det muligt at opdele to
skærme uafhængigt af hinanden.
GridVista er enkelt at konfigurere:
Page 27
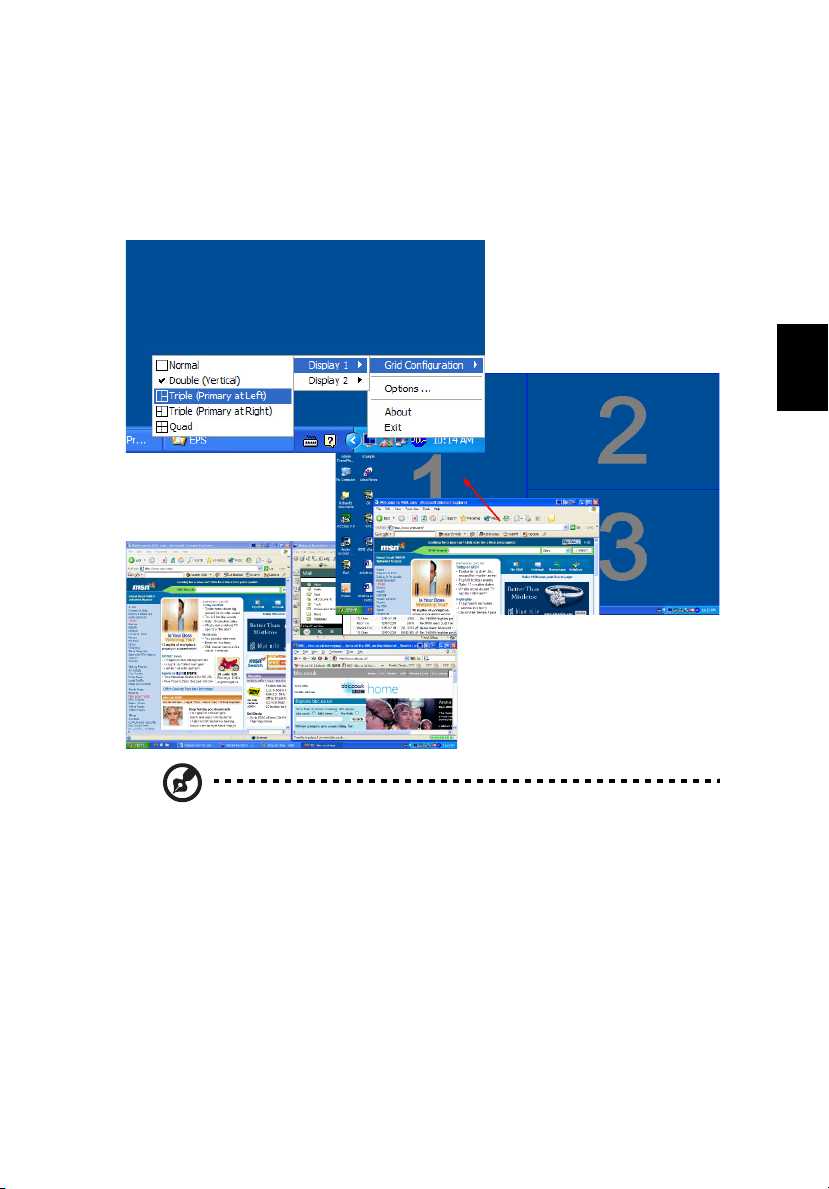
1 Kør GridVista, og vælg din foretrukne skærmkonfiguration for
hver skærm på proceslinjen.
2 Træk og slip hvert vindue til det ønskede felt.
3 Glæd dig over et praktisk, velorganiseret skrivebord.
19
Dansk
Dansk
Bemærk: Kontroller, at den sekundære skærms
opløsningsindstilling er sat til producentens anbefalede værdi.
Page 28

Dansk
Dansk
20
Launch Manager
Med Launch Manager kan du indstille 4 starttaster, der er placeret over
tastaturet. Se “Starttaster” på side 8 for mere information.
Du kan få adgang til Start Manager ved at klikke på "Start", "Alle
programmer", og derefter "Launch Manager" for at starte et program.
Page 29
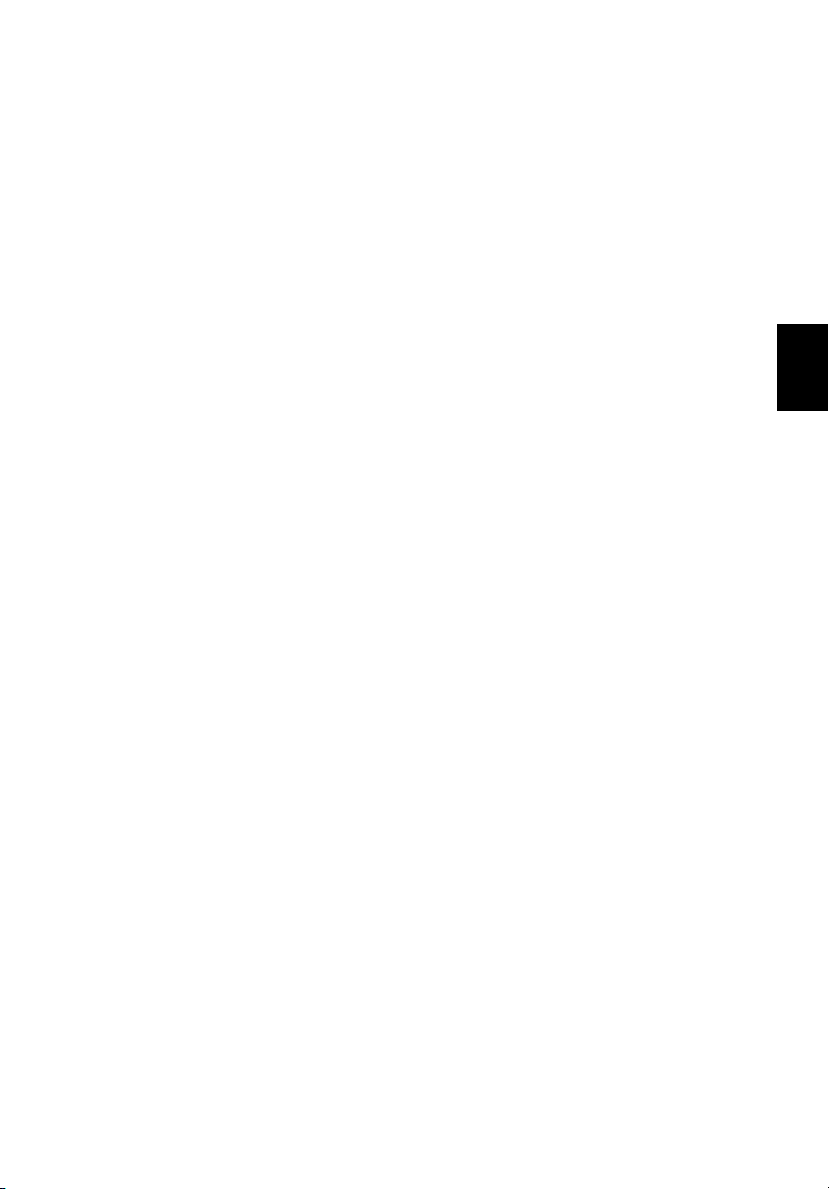
Ofte stillede spørgsmål
Nedenfor finder du en oversigt over problemer, der kan opstå i
forbindelse med brugen af computeren. Der er forslag til løsning af
hvert af de beskrevne problemer.
Jeg har trykket på afbryderknappen og åbnet skærmen, men
computeren starter ikke.
Se på lysdioden for strøm:
• Hvis den ikke er tændt, er der ikke strøm til computeren.
Kontroller følgende:
- Hvis du bruger batteriet, er det muligvis afladet og ikke i
stand til at forsyne computeren med strøm. Tilslut
netadapteren for at oplade batteriet.
- Sørg for, at netadapteren er sluttet korrekt til computeren og
stikkontakten.
• Hvis dioden er tændt, skal du kontrollere følgende:
- Sidder der en ikke-systemdiskette i det eksterne USBdiskettedrev? Fjern den, eller erstat den med en
systemdiskette, og tryk derefter på <Ctrl>+<Alt>+<Del> for at
genstarte systemet.
21
Dansk
Dansk
Der vises ikke noget på skærmen.
Computerens strømstyringssystem slukker automatisk for skærmen for
at spare strøm. Tryk på en vilkårlig tast for at tænde for skærmen igen.
Hvis skærmen ikke tændes ved et tastetryk, kan det skyldes to ting:
• Lysstyrken er muligvis stillet for lavt. Tryk på <Fn>+<→> for at øge
lysstyrken.
• Skærmenheden kan være indstillet til en ekstern skærm. Tryk på
hurtigtasten til skærmskift <Fn>+<F5> for at skifte tilbage til
computerens skærm.
• Hvis lysdioden for sleep-tilstand er tændt, er computeren i sleeptilstand. Tryk på afbryderknappen, og slip den for at genoptage
arbejdet.
Page 30

22
Visningen er ikke fuldskærm.
Hver computerskærm har sin egen oprindelige opløsning, som
afhænger af skærmens størrelse. Hvis du indstiller en lavere opløsning
end denne oprindelige opløsning, gøres skærmbilledet større, så det
udfylder computerskærmen. Højreklik på skrivebordsområdet i
Windows, og vælg Egenskaber for at få vist dialogboksen Egenskaber
for skærm. Klik derefter på fanen Indstillinger for at kontrollere, at
opløsningen er angivet til den rigtige værdi. En mindre opløsning end
den angivne vises ikke i fuld skærm på computeren eller på en ekstern
skærm.
Dansk
Dansk
Der kommer ingen lyd fra computeren.
Kontroller følgende:
• Lyden er muligvis deaktiveret. Se på ikonet for lydstyrke
(højttaleren) på proceslinjen i Windows. Hvis det er overkrydset,
skal du klikke på ikonet og fjerne markeringen ud for indstillingen
Slå fra.
• Lydstyrken er muligvis for lav. Se på ikonet for lydstyrke på
proceslinjen i Windows. Du kan også justere lydstyrken ved hjælp
af lydstyrkeknappen. Yderligere oplysninger finder du under
“Hurtigtaster” på side 12.
• Hvis der sluttes hovedtelefoner, høretelefoner eller eksterne
højttalere til den udgående port på computerens forreste panel,
deaktiveres de interne højttalere automatisk.
Jeg vil skubbe skuffen i det optiske drev ud uden at tænde for
strømmen. Jeg kan ikke skubbe skuffen i det optiske drev ud.
Der er et mekanisk udløserhul på det optiske drev Du kan åbne skuffen
ved at trykke på udløserknappen med spidsen af en pen eller en
papirklips.
Tastaturet reagerer ikke.
Prøv at slutte et eksternt tastatur til en USB 2.0-port på højre eller på
venstre side af computeren. Hvis det fungerer, skal du kontakte
forhandleren eller et autoriseret servicecenter, da kablet til det interne
tastatur muligvis er løst.
Page 31

23
Den infrarøde port virker ikke.
Kontroller følgende:
• Forvis dig om at de infrarøde porte på de to enheder vender mod
hinanden(+/- 15 grader) og er maksimalt 1 meter fra hinanden.
• Forvis dig om at der er fri passage mellem de to porte. Der må ikke
være noget der blokerer portene.
• Forvis dig om at du har det passende software kørende på begge
computere (til file overførsel) eller at du har de passende drivere
(for udskift på en infrarød printer).
• Under POST, tryk <F2> for at få adgang til BIOS
hjælpeprogrammet kontroller at den infrarøde port er aktiveret.
• Forvis dig om at begge enheder er kompatibel med IrDA.
Printeren fungerer ikke.
Kontroller følgende:
• Sørg for, at printeren er sluttet til en stikkontakt, og at den er
tændt.
• Sørg for, at printerkablet er tilsluttet korrekt i computerens
parallelle port eller USB port og den tilsvarende port på printeren.
Dansk
Dansk
Jeg vil angive min adresse til brug med det interne modem.
Hvis du vil bruge kommunikationsprogrammerne (f.eks.
HyperTerminal), skal du angive din adresse:
1Klik på Start, Indstillinger, Kontrolpanel.
2 Dobbeltklik på Modem.
3Klik på Opkaldsegenskaber og start opsætningen af din adresse.
Yderligere oplysninger finder du i dokumentationen til Windows.
Bemærk: Bemærk, at når du første gang starter notebookcomputeren, kan du ignorere konfigurationen af
internetforbindelsen, da den ikke er nødvendig for at tilpasse
installationen af det overordnede operativsystem. Når
operativsystemet er konfigureret, kan du fortsætte med
konfigurationen af internetforbindelsen.
Page 32

Dansk
Dansk
24
Jeg vil gendanne min computer til dens oprindelige
indstillinger uden gendannelses-cd'er.
Bemærk: Hvis dit system er den flersprogede version, vil det
operativsystem og det sprog, du vælger, første gang du tænder computeren,
være den eneste valgmulighed ved senere gendannelser.
Denne gendannelsesproces hjælper dig med at gendanne C:-drevet
med de oprindelige programmer, som var installeret, da du købte din
notebook-pc. Følg nedenstående fremgangsmåde for at genopbygge
C:-drevet. (C:-drevet omformatteres, og alle data slettes). Du skal
oprette sikkerhedskopi af alle datafiler, før du vælger denne
mulighed.
Inden du udfører en gendannelse, skal du kontrollere BIOSindstillingerne.
1 Kontroller, om funktionen "Acer disk-to-disk recovery" er
aktiveret eller ej.
2 Sørg for, at indstillingen "D2D Recovery" under "Main" er
"Enabled".
3 Afslut funktioner til opsætning af BIOS, og gem ændringerne.
Systemet genstarter.
Bemærk: Tryk på <F2> under POST for at få starte funktioner til
opsætning af BIOS.
1 Genstart systemet.
2 Mens Acer-logoet vises, tryk på <Alt>+<F10> samtidig for at få
adgang til gendannelsesprocessen.
3 Oplysninger om systemgendannelse finder du i vejledningen på
skærmen.
Vigtigt! Denne funktion fylder 2 til 3 GB i en skjult partition på
harddisken.
Page 33

25
Anmodning om service
International Travelers Warranty (ITW)
Computeren er omfattet af ITW-garanti (International Travelers
Warranty)), der giver dig sikkerhed og tryghed, når du rejser. Vores
verdensomspændende netværk af servicecentre er altid klar med en
hjælpende hånd.
Der følger et ITW-pas med computeren. Passet indeholder alle de
oplysninger om ITW-programmet, som du har brug for. Denne
praktiske bog indeholder en fortegnelse over tilgængelige
autoriserede servicecentre. Læs passet grundigt.
Du bør altid have ITW-passet med dig, især når du er ude at rejse, så du
kan få fordel af supportcentrene. Læg købsbeviset i lommen på
indersiden af ITW-passets omslag.
Hvis det land, du rejser i, ikke har et Acer-autoriseret ITW-servicested,
kan du stadig kontakte vores kontorer i resten af verden.
Yderligere oplysninger http://global.acer.com
Inden du ringer
Sørg for at have følgende oplysninger klar, når du ringer til onlinesupport hos Acer, og sørg for, at du befinder dig ved computeren.
Dette vil hjælpe os med at løse dit problem hurtigt og effektivt.
Hvis computeren udsender biplyde eller viser fejlmeddelelser under
opstart, skal du skrive det ned (i tilfælde af biplyde skal du notere
antallet og rækkefølgen).
Du skal angive følgende oplysninger:
Navn: __________________________________________________________
Adresse:________________________________________________________
Telefonnummer: ________________________________________________
Computerens type og model: ____________________________________
Serienummer: __________________________________________________
Købsdato: ______________________________________________________
.
Dansk
Dansk
Page 34

Dansk
Dansk
26
Page 35

27
Arcade (for udvalgte modeller)
Acer Arcade er en integreret afspiller til musik, fotografier, DVD-film
og videoer. Hvis du vil afspille en bestemt type indhold, skal du klikke
på en indholdsknap (f.eks. Music, Video osv...) på startsiden for Arcade.
• Cinema - se DVD'er eller VCD'er
• Album - få at vist fotografier, der er gemt på din harddisk eller
på et flytbart medie
• Music - lyt til musikfiler i en række forskellige formater
• Video- se og/eller rediger videoklip
• Burner - opret CD'er og eller DVD'er, og del eller gem dem
• TV - se digitale eller analoge TV programmer (Mulighed)
• Advanced Settings - vælg dine foretrukne indstillinger for
Acer Arcade
Dansk
Dansk
Bemærk: Mens du ser videoer, DVD'er eller diasshows, er
pauseskærmen og de strømbesparende funktioner ikke
tilgængelige. Disse funktioner er aktiveret, når du lytter til musik.
Page 36

Dansk
Dansk
28
Acer Arcade-hurtigtaster
I Windows-miljøet kan de tastekombinationer, der vises nedenfor,
kontrollere og finjustere funktionerne og indstillingerne i Acer Arcade.
Hurtigtaster Funksjon
Fn+F1 On-line-hjælpemenu
Fn+F5 Skift mellem skærm
Fn+F6 Blank skærm
Fn+F8 Skift mellem højttaler
Fn+↑ Lydstyrke op øger lydstyrken
Fn+↓ Lydstyrke ned sænker lydstyrken
Fn+→ Lysstyrke op øger skærmens lysstyrke
Fn+
←
Fn+Home Afspil: Tryk for at begynde afspilning af lydsporet
Fn+Pg Up Stop: Tryk for at stoppe afspilning af lydsporet eller
Fn+Pg Dn Baglæns: Tryk for at springe baglæns til det forrige
Fn+End Forlæns: Tryk for at springe forlæns til det næste
Lysstyrke ned reducerer skærmens lysstyrke
eller videofilen. Tryk igen for at sætte på pause
videofilen
spor eller den forrige videofil og begynde afspilning
lydspor eller den næste videofil
Page 37
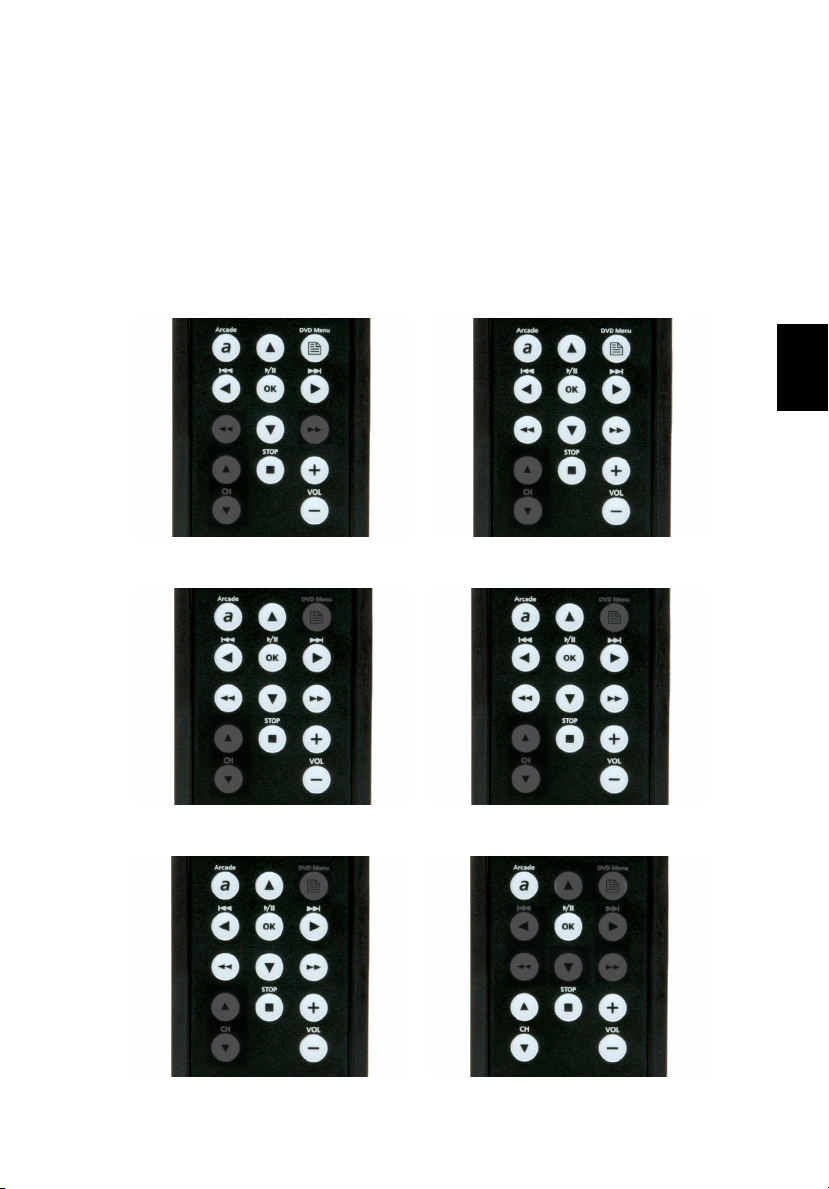
29
Arkadens fjernbetjeningskontrol (for udvalgte modeller)
Systemet tilbyder også en fjenbetjening for bekvemmeligt at
kontrollere Arkadens funktioner.
Billederne forneden viser hvilke knapper på fjernbetjenings funktioner
i de forskellige Arkader.
Arcade Oversigt Side Biograf Visning
Album Visning Video Visning
Dansk
Dansk
Musik Visning TV Visning
Page 38

Dansk
Dansk
30
Find og afspil indhold
Når du klikker på en knap på startsiden for Acer Arcade, åbnes
startsiden for den tilsvarende funktion. Indholdssiderne har to knapper
til venstre og et område til højre, hvor du kan gennemse indholdet.
Hvis en knap viser én af flere valgmuligheder som for eksempel
søgerækkefølgen, vises den aktuelle indstilling med en kugle i en lys
farve i venstre side.
Hvis du vil vælge indhold, skal du klikke på et element i
indholdsområdet. Når der er mere end ét CD- eller DVD-drev, vises alle
drev. Billeder og videoer vises som filer (med miniaturebilleder) og er
organiseret i mapper.
Hvis du vil gennemse en mappe, skal du klikke på den for at åbne den.
Klik på knappen Up one level for at flytte op til den overordnede
mappe. Hvis der er mere indhold, end der kan vises på en side, kan du
bruge knapperne nederst til højre til at rulle gennem siderne.
Avancerede indstillinger
De avancerede indstillinger i Acer Arcade giver dig mulighed for at
fintune ydeevnen til computeren og til dine personlige præferencer.
Du åbner siden med indstillinger ved at klikke på knappen Advanced
Settings på startsiden.
Brug indstillingen Screen ratio til at vælge mellem standardvisning
(4:3) eller widescreenvisning (16:9).
Audio output bør sættes til Stereo, hvis du lytter til højttalere, eller til
Virtual surround sound, hvis du bruger hovedtelefoner.
Bemærk: Hvis dine højttalere ikke er i stand til at udsende
lavfrekvenssignaler, anbefaler vi, at du ikke vælger denne
indstilling, da du ellers risikerer at beskadige dine højttalere.
Klik på About Acer Arcade for at åbne en side med versions- og
ophavsretsoplysninger.
Klik på Restore to factory settings for at sætte indstillingerne for Acer
Arcade tilbage til deres standardværdier.
Page 39
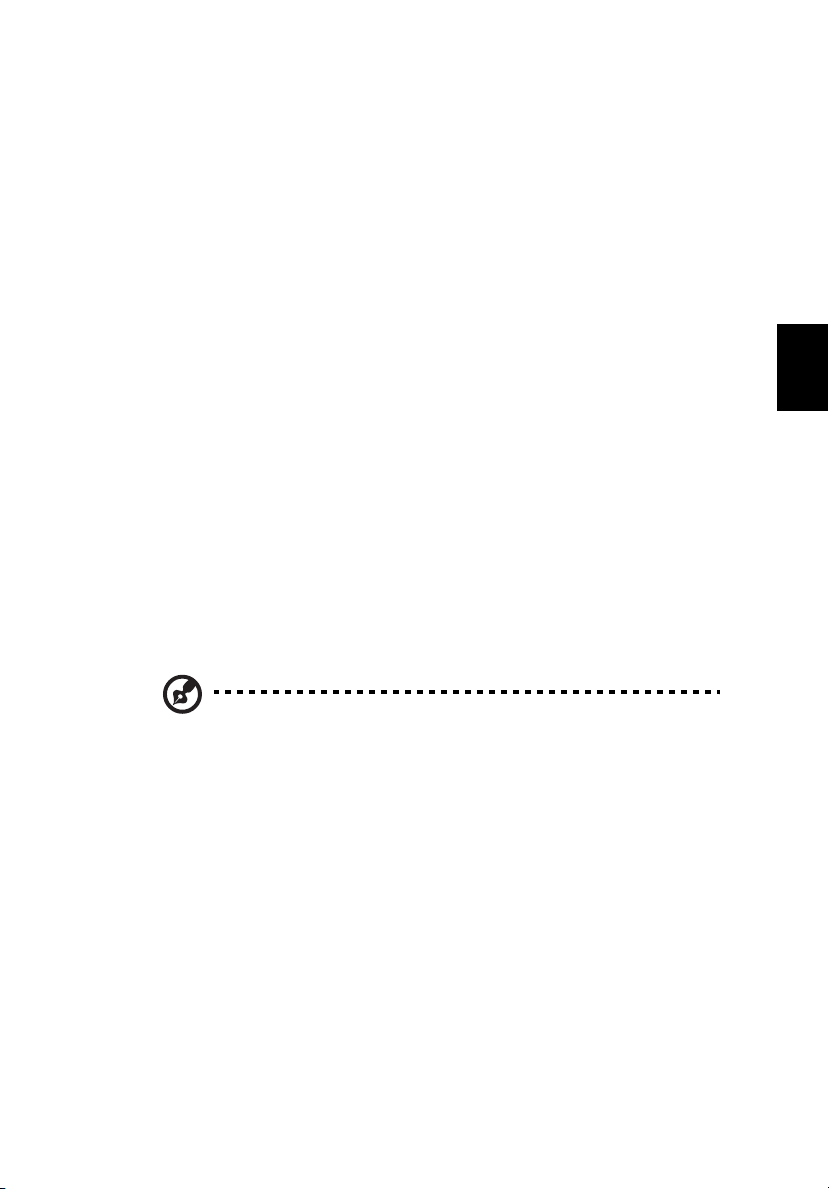
31
Arcade-kontrolknapper
Når du ser videoklip, film eller diasshows som fuldskærms visuelt
indhold, vises der to pop-up-kontrolpaneler, når du bevæger musen.
De forsvinder automatisk efter nogle sekunder. Panelet Navigation
controls vises øverst på skærmen, og panelet Player controls vises
nederst på skærmen.
Navigationsstyring
Klik på knappen Home (med form som et hus) i øverste venstre hjørne
af vinduet for at vende tilbage til Acer Arcade-startsiden. Hvis du vil gå
ét niveau op, når du søger efter indhold, skal du klikke på Up one
level. Hvis du vil vende tilbage til et tidligere skærmbillede, skal du
klikke på Return. Knapperne øverst til højre (Minimer, Maksimer og
Luk) fungerer som de plejer at gøre på en pc.
Hvis du vil afslutte Acer Arcade, skal du klikke på knappen Luk i
vinduets øverste højre hjørne. Du kan også klikke på To PC.
Afspilningsstyring
Nederst i vinduet vises knapperne til afspilningsstyring, som bruges til
video, diasshows, film og musik. Gruppen til venstre indeholder
standardknapper til styring af afspilningen (afspil, pause, stop osv...).
Gruppen til højre styrer lydstyrken (lydløs og lydstyrke op/ned).
Dansk
Dansk
Bemærk: Når du afspiller DVD'er, tilføjes der yderligere
styringsknapper til højre for lydstyrkeknapperne. De behandles
mere detaljeret i afsnittet om Biografen.
Page 40

Dansk
Dansk
32
Cinema (Biografen)
Hvis din computer har et DVD-drev, kan du afspille film fra DVD'er og
video-CD'er (VCD'er) med biograffunktionen i Acer Arcade. Denne
afspiller har de samme funktioner og knapper som en typisk DVDafspiller.
Når du sætter en disk i DVD-drevet, går afspilningen af filmen i gang
automatisk. Du kan styre filmen med pop-upafspilningskontrolpanelet nederst i vinduet, når du bevæger musen.
Hvis der er en disk, som kan afspilles, i mere end ét optisk drev, skal du
klikke på knappen Cinema på startsiden for at åbne indholdssiden
Cinema og derefter vælge disk, du vil se, på listen til højre.
Når du ser DVD'er, føjes de følgende specialknapper til pop-uppanelet:
•DVD Menu
• Subtitle
• Language
•Angle
Den disk, der afspilles på et givet tidspunkt, vises i området over listen
med drev. Denne side vises også, når du trykker på knappen Stop
under en film. Med knapperne i venstre side kan du starte filmen igen
fra det sted, den blev stoppet, starte filmen forfra, springe til DVDmenuen, skubbe disken ud eller gå til siden med DVD-indstillinger.
DVD-indstillinger
Der er to typer DVD-indstillinger - Video og Language. Klik på den
relevante knap for at åbne siden med de tilsvarende indstillinger.
Video
Videoindstillingerne styrer videooutputtet fra DVD'er/CD'er.
Use hardware acceleration drager nytte af den særlige
databehandlingskraft i visse grafikkort for at reducere CPUbelastningen ved afspilning af DVD'er og visse videofiler. Hvis du har
problemer med videokvaliteten, kan du prøve at sætte den indstilling
til Off.
Page 41

33
Vælg en outputtype:
• 4:3 Standard eller 16:9 Widescreen afhængigt af
skærmindstillingerne.
• Indstillingen Letterbox viser det fulde widescreenfilmindhold i
dets originale højde/breddeforhold og tilføjer sorte rammer øverst
og nederst på skærmen.
• Funktionen Pan & Scan er til DVD-titler med et widescreen-højde/
breddeforhold.
• Acer CinemaVision er en teknologi til ikke-lineær videostrækning,
som giver minimal forvrængning i midten af billedet.
• Indstillingen Stretch udjævner videovisningen til skærmens
størrelse.
• Indstillingen Colour profile giver dig mulighed for at vælge den
overordnede farve for videoindholdet på en liste med
farvekonfigurationer. Original bruger farveskemaet for den disk,
du ser, mens Vivid, Bright og Theatre føjer forbedrede farver til
videovisningen.
• Acer ClearVision er en videoforbedringsteknologi, der detekterer
videoindholdet og dynamisk justerer niveauerne for lysstyrke/
kontrast/farvemætning, så du ikke behøver at ændre
farveindstillingerne, hvis den film, du ser, indeholder scener, der er
for mørke eller for lyse.
• Klik på knappen Restore to factory settings for at sætte
indstillingerne tilbage til deres standardværdier.
Dansk
Dansk
Sprog
Indstillingerne for Language styrer output af lyd og undertekster på
DVD'er/VCD'er.
Subtitle indstiller standardsproget for undertitler for DVD'er med
undertitler. Fabriksindstillingen er Off.
Closed caption aktiverer de tekster for døve og hørehæmmede på
DVD'er. Denne funktion viser de tekster, der er indkodet i
videosignalet, og som beskriver begivenhederne på skærmen og
dialogen for døve og hørehæmmede. Fabriksindstillingen er Off.
Audio bruges til at vælge standardsproget for DVD-titler.
Page 42

Dansk
Dansk
34
Album
Med Acer Arcade kan du få vist digitale fotografier individuelt eller
som et diasshow fra et drev på din computer. Klik på knappen Album
på startsiden for Acer Arcade for at få vist hovedsiden for Album.
Indholdsområdet til højre viser både individuelle billeder og mapper.
Klik på en mappe for at åbne den.
Page 43

35
Hvis du vil have vist et diasshow, skal du åbne den mappe, der
indeholder de billeder, du vil have vist. Klik derefter på Play slideshow.
Diasshowet afspilles i fuldskærmsvisning. Brug pop-up-kontrolpanelet
til at styre diasshowet.
Hvis du vil rotere et billede i fuldskærmsvisning, skal du klikke på
Rotate right og Rotate left.
Du kan også få vist et individuelt billede ved at klikke på det. Dermed
åbnes billedet i fuldskærmsvisning.
Dansk
Dansk
Indstillinger for diasshows
Hvis du vil ændre diasshowindstillingerne, skal du klikke på knappen
Settings på siden Album.
Indstillingen Slide duration fastsætter, hvor længe hvert dias vises,
inden der automatisk skiftes til det næste billede i diasshowet.
Indstillingen Transition effects indstiller, hvilken type overgang der
anvendes mellem billederne.
Du kan føje baggrundsmusik til et diasshow ved at indstille Play music
during slideshow til Yes. På den valgte musikside bliver du bedt om at
vælge musik fra dit personlige musikbibliotek.
Klik på Restore to factory settings for at sætte indstillingerne tilbage til
deres standardværdier.
Page 44
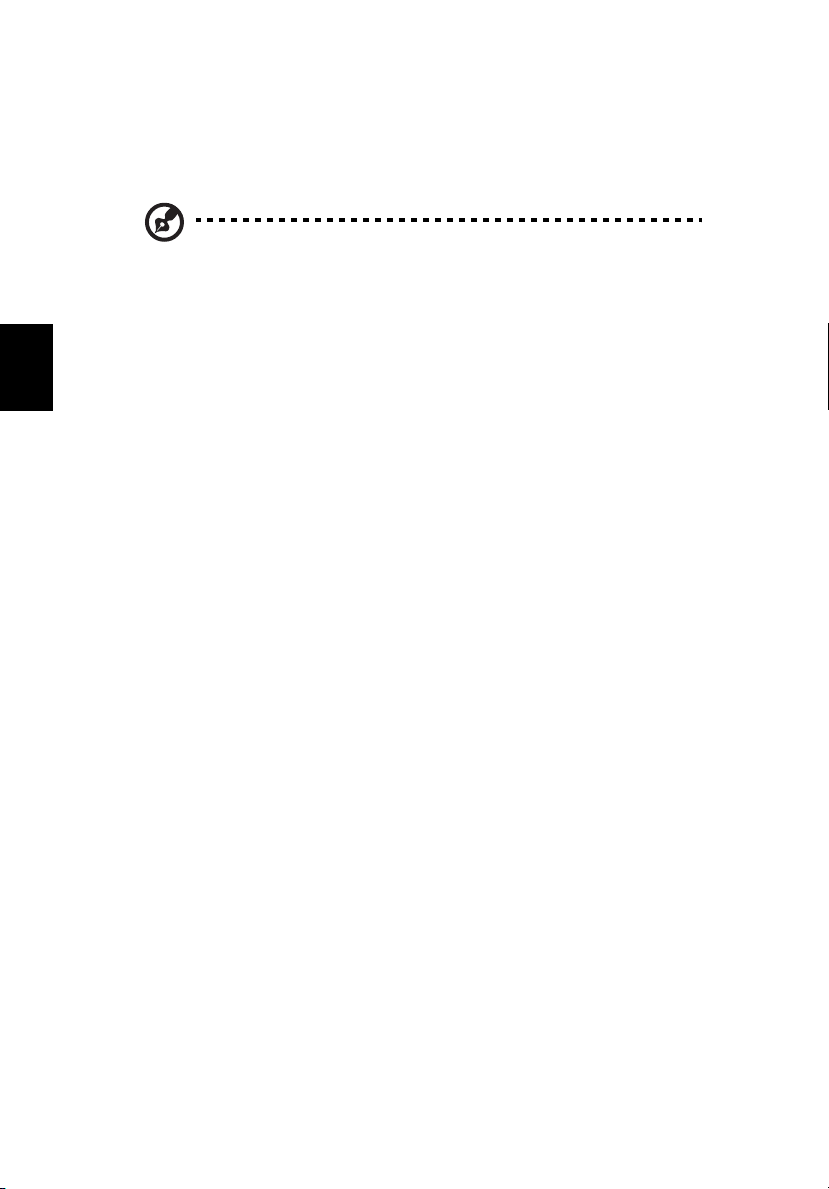
Dansk
Dansk
36
Video
Videofunktionen åbnes ved at klikke på Video på Arkade-startsiden for
at åbne Video-startsiden.
Bemærk: Videofunktionen er designet til afspilning af videofiler i
formaterne MPEG1, MPEG2 (hvis der er installeret et DVD-drev),
AVI, WMV og ASF. Hvis du vil se en DVD eller en VCD, skal du
bruge biograffunktionen.
Der vises to indstillinger på siden Video - Video Play eller Video Edit.
Afspilning af en videofil
Klik på knappen Video Play for at se videofiler. Siden Video viser
videofiler i indholdsområdet til højre. De er organiseret i mapper, og et
miniaturebillede viser det første billede i videoen.
Hvis du vil afspille en videofil, skal du klikke på den. Videoen afspilles i
fuldskærmsvisning. Pop-up-kontrolpanelet vises nederst på skærmen,
når du bevæger musen. Hvis du vil vende tilbage til siden Video, skal
du klikke på Stop.
Video Authoring
Klik på Video Authoring knappen for at åbne PowerProducer
programmet.
PowerProducer lader dig færdiggøre dine egne digitale video
produktioner og brænde dem til disker. Før du producer dine film med
PowerProducer, samles først (eller skabes) dets komponenter: video
clips, fotoer, og baggrundsmusik. Du kan selv samle rå optagelser fra
et videokamera eller anden optageenhed, eller du kan bare bruge filer
du allerede har. Det kan endda være at du selv har skabt en film i et
videoredigeringsprogram.
Når filmen er klar til produktion, så er det tid til at bruge
PowerProducer. Fordi PowerProducer tilbyder grundlæggende
videoredigeringsværktøjer behøver filmen ikke være fuldstændig
færdigbehandlet på dette stadie.
PowerProducers produktionsfunktioner inkludere følgende:
• brænde CDer, DVDer, VCDer, SVCDer, og redigerings DVDer
• sletter genskrivbare disker der indeholder uønsket materiale.
• kopiere disker
Page 45

37
• defragmenter disker for tilføjelse af video materiale
• brænder DV materiale direkte til DVD
• indsætter kapitler i video indhold
• tilføjer baggrundsmusik til videoer og menuer
• tilbyder tilpassede menu layouts af knapper, rammer, og
baggrunde
• optager fra DVD, firewire enheder, analogt optagningskort,
USB enheder og filer
For hjælp til authoring af video, se PowerProducers online hjælp system.
Music (Musik)
Du kan få hurtig adgang til din musiksamling ved at klikke på Music på
Arkade-startsiden for at åbne Musik-startsiden.
Vælg den mappe, der indeholder det stykke musik, du vil lytte til. Klik
på Play for at høre hele CD'en fra starten af, eller vælg den sang, du vil
høre, på listen i indholdsområdet.
Sangene i mappen vises i indholdsområdet, mens der i venstre side er
knapper for Afspil, Tilfældig rækkefølge og Gentag alle. Med
indstillingen Visualize kan du få vist computergenererede
visualiseringer, mens du lytter til musikken. Kontrolpanelet nederst på
siden gør det nemt at justere lydstyrken og at styre afspilningen.
Hvis du vil kopiere musik fra en CD, skal du klikke på Rip CD. På den
side, der åbnes, skal du vælge de sange, du vil kopiere (du kan også
klikke på Select eller Clear all), og derefter skal du klikke på Rip now.
Dansk
Dansk
Burner (Brænder)
NTI CD/DVD-Maker forenkler vore dages digitale livsstil ved at give
adgang til en enkel og komplet løsning til optagelse af data, lyd,
fotografier og video. Du kan nu brænde og dele alt på en CD/DVD - din
yndlingsmusik, dine fotografier og dine videoer. Du kan også kopiere
dine vigtige data hurtigere og nemmere end nogensinde før.
Kopiering - sikkerhedskopier din CD/DVD-samling
Tag sikkerhedskopier af dine (ikke-kopibeskyttede) CD'er med nogle få
klik med musen. Du kan også kopiere ikke-kopibeskyttede DVD'er!
Page 46

Dansk
Dansk
38
Lyd - opret dine egne CD'er med dine favoritnumre
Opret musik med bedre lyd på et øjeblik. Brænd dine favoritsange over
på en CD, så du kan lytte til dem på enhver CD-afspiller. Konverter
sange fra din musiksamling til MP3 og andre populære lydformater.
Du kan også oprette MP3-CD'er med mere end 100 af dine
favoritsange og lytte til dem på din pc eller på en MP3-CD-afspiller.
Data - gem filer hurtigt og nemt
Kopier filerne på din computers harddisk, så du nemt kan gendanne
dem, hvis du kommer ud for et systemnedbrud. Ved at gemme dine
data på CD/DVD undgår du at skulle bruge ekstra harddiske.
Video - din verden i billeder
Lav digitale fotografier til en diasshow-VCD med baggrundsmusik, der
kan afspilles af de fleste DVD-afspillere. Giv dine videoklip nyt liv, og
del dine oplevelser med venner og familie i et format, der kan afspilles
på de fleste DVD-afspillere. Du kan også føje brugerdefinerede
menuer til Video-CD'er og Super Video-CD'er
Yderligere oplysninger om disse muligheder finder du i
brugervejledningen eller ved at klikke på Help Topic i menuen Help i
brænderprogrammet.
Du kan finde flere oplysninger om hver af disse funktioner i
brugervejledningen, eller du kan klikke på Help Topic i menuen Help
for at åbne hjælpemenuen til NTI CD/DVD-Maker.
Page 47

39
TV (for udvalgte modeller)
Acer Arcade lader dig se TV fra din computer. Klik på TV knappen på
hjemmesiden for at vise TV oversigten.
Fuld skærm muligheden viser TV i fuld skærm. (Tryk Tilbage tasten
eller dobbeltklik hvor som helst på skærmen for at vende tilbage til
Acer Arcade.)
Når du ser TV vil yderligere knapper dukke op på
genafspilningskontrollen: Optag (optager TV materiale som en video
fil), Foregående kanal (skifter en kanal ned), Næste kanal (skifter en
kanal op), Windows form (veksler Acer Arcade programmet mellem et
Windows panel og fuld skærm), og TeleText (åbner TeleText
funktionen), Video skrivebord (erstatter skrivebordets baggrund med
video skærmen), og Snapshot (tager et øjebliksbilledet fra videoen).
Optag TVIndstillingen lader dig se filer du har optager fra TV. Se
Optaget TV.
TidsplanIndstillingen lader dig lægge en plan for at optage TV for
senere afspilning. Se Planlægning af optagelser.
Indstillingerknappen åbner for en side med TV indstillinger. Se TV
indstillinger.
TV gennemsynIndstillingen lader dig gennemse tilgængelige TV
kanaler. Se TV gennemsyn.
TeleText Indstillingen åbner for TeleText funktionen. Se Anvendelse af
TeleText funktioner.
Dansk
Dansk
Øjeblikkelig Genafspilning
Øjeblikkelig Genafspilnings funktionen er automatisk klargjort i Acer
Arcade. For at skabe en øjeblikkelig genafspilning optager Acer Arcade
en TV udsendelse som en fil, og skaber herved en lille tidsforskydning
mellem den direkte udsendelse og det TV indhold du ser. (Filen til
øjeblikkelig genafspilning kan dog ikke optages og du kan ikke se
denne fil i optaget TV vinduet.) Du kan navigere frem og tilbage
indenfor filen for at skabe en øjeblikkelig genafspilning eller springe
over reklamer.
Bemærk: En af dine lokale drev skal have mindst 2 GB ledig plads
for at benytte øjeblikkelig genafspilnings funktionen.
Page 48

Dansk
Dansk
40
Klik " " for at holde pause i afspilningen. Klik " " for at fortsætte
med at kigge. Klik " " for at spole tilbage eller klik " " for at spole
frem. Klik " " for at gå til starten af den øjeblikkelige genafspilning ,
eller klik " " for at gå til slutningen af den øjeblikkelige
genafspilning.
Bemærk: Da TV afspilningen du ser altid har en lille
tidsforskydning fra den direkte udsendelse, vil at gå til slutningen
af den øjeblikkelige genafspilning være så tæt på at se direkte TV
som Acer Arcade tillader.
Optaget TV
Optaget TV siden viser de optagede filer på Optaget TV siden i Video
funktionen. Et stort ikon viser det første billede i filen. For at afspille
en optagen TV fil, klikkes på den. Videoen afspiller i fuld skærm. For at
vende tilbage til TV siden klikkes på Stop.
For en beskrivelse af indstillingerne på denne side, se Videoer.
Planlagte Optagelse
For at lægge en TV optagelsesplan klikkes Plan, så Ny plan. I siden der
åbnes vælges den Kanal du ønsker at optage samt Planlagt frekvens.
Sæt Start dato, Start tid, og Slut tid på programmet du ønsker at
optage. Klik Bekræft plan for at aktiver optagelsesplanen, eller Fortryd
for at forlade uden at acceptere planen. (Vælg Slet plan for at fjerne
en optagelsesplan tidligere skabt.)
Klik på en eksisterende optagelsesplan for at åbne den og ændre i den.
Rækkefølgen planerne vises i kan ændres ved at klikke på Sorter efter
kanal eller Sorter efter dato.
TV gennemsyn
Klik på TV gennemsyn knappen for at vise en mosaik med billeder af
hver enkelt TV kanal. TV gennemsyn skifter automatisk gennem alle de
tilgængelige kanaler. Vælg et billede ikon for at se den tilhørende
kanal på TV siden.
Page 49

41
Anvendelse af TeleText Funktioner
Denne side viser TeleText oversigten med forskellige former for
information. For at vende tilbage til TV oversigtssiden trykkes på
Tilbage tasten på tastaturet.
For at navigere indenfor TeleText funktionen kan du:
• Klikke på de gule eller blå overskrifter for at åbne for første side af
oversigten på tilhørende TeleText side.
• Klik på et sidetal på skærmen for at gå til pågældende side.
• Brug tastaturet til direkte at indtaste et sidenummer.
• Vælg med op/ned knapperne på fjernbetjeningen for at gå til
foregående/næste side.
• Klik på rød - eller sort + knap for at gå til foregående/næste side.
• Tryk på Backspace knappen på tastaturet eller Back knappen på
fjernbetjeningen for at vende tilbage til TV oversigten.
TV indstillinger
For at ændre billede indstillingerne klikkes TV knappen på
indstillingssiden (eller Indstillinger knappen på TV oversigten). Der er
to typer af TV indstillinger: TV Signal og kanaler.
TV Signal
I TV kilde indstillingen vælger om TV modtager signaler fra en
antenne eller et kabel.
Land indstillingen lader dig vælge i hvilket land eller region din kabel
TV udbyder hører hjemme.
Optagningskvalitet indstillingen lader dig sætte kvaliteten af
videooptagelse fra TV. Valg af højere kvalitet bevirker en større fil når
der optages en TV udsendelse.
Lydkilde indstillingen lader dig vælge din lydkilde fra en liste over
mulige kilder.
Lyd modus indstillingen lader dig vælge lyd udgangen som Mono,
Stereo, or SAP. SAP (Second Audio Program) indstillingen er et
forbedret lydsignal der kan anvendes som forstærker til hoved-lyden
eller leverer en lyd-oversættelse eller anden information.
Klik på Genskab standardindstillinger knappen for at vende tilbage til
standardindstillingerne.
Dansk
Dansk
Page 50

Dansk
Dansk
42
Kanaler
Kanal listen indeholder alle TV kanalerne tilgængelige i Acer Arcade.
Som standard er alle kanaler tilgængelige. For at gøre en kanal
utilgængelig af-chekkes den. Utilgængelige kanaler kan ikke vælges
når du vender tilbage til TV siden for at se TV.
For at flytte en kanal i den fortrukne kanalliste klikkes på den nye
placering (eller brug op/ned pileknapperne og tryk Enter). Kanalen er
nu flyttet til den nye placering i listen.
For at omdøbe en kanal i listen klikkes på den og indtast så det nye
navn.
Hvis ingen kanaler eksistere klik på Scan kanaler. Computeren vil
scanne og liste tilgængelige TV kanaler.
Filtypekompatibilitet
Mode Support Ingen Support
Biograf DVD/SVCD/VCD/MiniDVD DTS/Liner PCM/
TruSurroundXT/SRS/Lyd-DVD
Video ASF/ WMV/ AVI/MPEG1/2/
DivX (kræver codec)
Album BMP, JPG, PNG GIF, TIF, PSD, ICO
Musik MP3, WMA, WAV, CDA
(Lyd-CD)
Bemærk: Automatisk registrering af lyd fungerer kun under
hovedmenuen.
DVD-navigator/SVCD/M2V,
MOV, Flash
DVD-Lyd, SACD
Page 51

43
Tag din bærbare pc med dig
Dette afsnit indeholder tip, ideer og ting, du skal være opmærksom på,
når du tager computeren med.
Fjern tilslutninger
Følg denne fremgangsmåde for at afbryde forbindelsen mellem
computeren og eksternt tilbehør:
1 Gem alle åbne filer.
2 Fjern alle medier, disketter og cd’er fra drevene.
3 Luk computeren ned.
4 Luk skærmlåget.
5 Fjern ledningen til netadapteren.
6 Fjern ledningerne til tastatur, pegeredskab, printer, ekstern skærm
og andre ydre enheder.
7 Fjern Kensington-låsen, hvis du bruger sådan en.
Flyt computeren
Dansk
Dansk
"når du kun flytter den over en kort afstand, f.eks. fra dit kontor til
mødelokalet."
Klargøring af computeren
Inden du flytter computeren, skal du lukke og låse skærmlåget for at
sætte den i sleep-tilstand. Du kan nu tage computeren med til et andet
sted i bygningen. Hvis computeren skal aktiveres fra sleep-tilstand, skal
du åbne låget, tryk derefter på afbryderknappen og slip den igen.
Hvis du tager computeren med til et kontor ude i byen, kan du evt.
slukke helt for computeren:
®
Klik på Start, Luk computeren. Klik derefter på Sluk. (Windows
- eller -
du kan sætte computeren i sleep-tilstand ved at trykke på <Fn>+<F4>.
Luk og lås derefter skærmen.
Når du igen skal bruge computeren, skal du åbne skærmen og låse den
op, trykke på afbryderknappen og slippe den igen.
XP).
Page 52

Dansk
Dansk
44
Bemærk: Når du igen skal bruge computeren, afsikrer og åbner du
skærmen og trykker på afbryderknappen. Hvis lysdioden for strøm
er slukket, er computeren slået fra og gået i dvaletilstand. Tænd
for computeren igen ved at trykke på afbryderknappen og slippe
den igen. Bemærk, at computeren kan gå i dvaletilstand efter at
have været i sleep-tilstand et stykke tid. Slå strømmen til for at
vække computeren fra dvaletilstanden.
Hvad du skal have med til korte møder
Med et fuldt opladet batteri kan du i de fleste tilfælde bruge
computeren i ca. 2.5 timer. Hvis mødet ikke varer længere, behøver du
sandsynligvis ikke at tage andet end computeren med.
Hvad du skal have med til lange møder
Hvis mødet kommer til at vare over 2.5 timer, eller hvis batteriet ikke er
fuldt opladet, bør du medbringe netadapteren, så du kan tilslutte
computeren i mødelokalet.
Hvis der ikke er nogen stikkontakt i mødelokalet, kan du reducere
strømforbruget ved at sætte computeren i sleep-tilstand. Tryk på
<Fn>+<F4>, eller luk skærmlåget, når du ikke arbejder på computeren.
Når du igen vil arbejde, skal du åbne skærmen (hvis den er lukket), tryk
derefter på afbryderknappen, og slip den igen.
Tag computeren med hjem
"når du tager computeren med hjem fra arbejde og tilbage igen"
Klargøring af computeren
Når du har fjernet alle kabler fra computeren, skal du følge
nedenstående fremgangsmåde, inden du tager den med hjem:
• Kontroller, om du har fjernet alle medier og cd'er fra drevene. Hvis
du ikke fjerner alle medier, kan drevhovedet blive beskadiget.
• Pak computeren ned i en beskyttelsestaske, så den ligger
fastspændt og er beskyttet mod slag og stød.
Advarsel: Undlad at lægge noget oven på låget. Hvis låget
trykkes, kan skærmen blive beskadiget.
Page 53
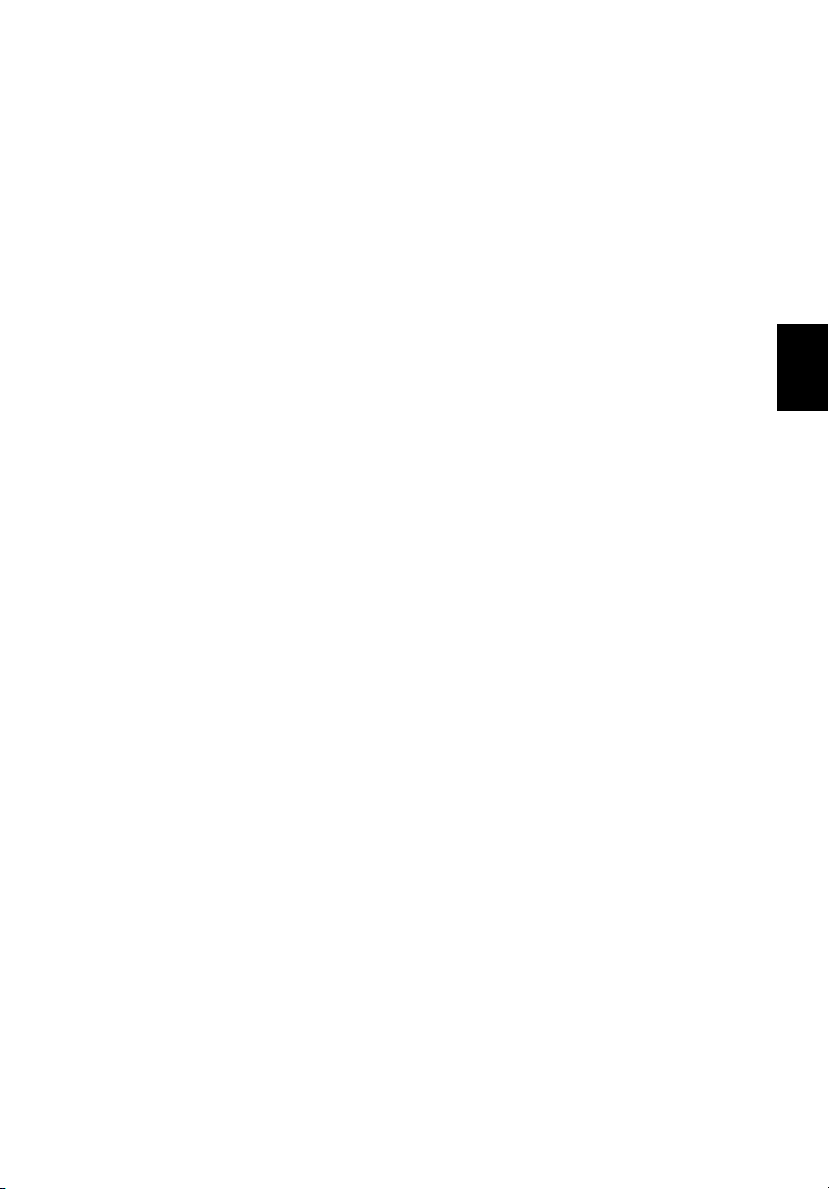
45
Hvad du skal have med
Du bør medbringe følgende, hvis du ikke allerede har det derhjemme:
• Netadapter og ledning
• Brugervejledning
Særlige forhold
Følg disse retningslinjer for at beskytte computeren, når du tager til og
fra arbejde:
• Undgå at udsætte computeren for store temperatursvingninger.
• Hvis du stopper på vejen hjem, og ikke kan tage computeren med,
bør du efterlade den i bagagerummet for ikke at udsætte den for
unødig varme.
• Ved ændringer i temperatur og fugtighed kan der dannes
kondensvand i computeren. Giv computeren lidt tid til at opnå
normal stuetemperatur, og undersøg derefter skærmen for
kondensvand, inden du tænder for computeren. Hvis
temperaturforskellen er større end 18°F (10°C), skal du give
computeren tid til langsomt at opnå stuetemperatur. Hvis det er
muligt, bør du lade computeren stå i ca. 30 minutter på et sted,
hvor temperaturen er et sted mellem udendørs- og
indendørstemperaturen.
Dansk
Dansk
Oprettelse af et hjemmekontor
Hvis du ofte arbejder hjemme med computeren, kan du købe en ekstra
netadapter til hjemmebrug. Med en ekstra netadapter derhjemme
behøver du ikke at transportere den frem og tilbage hver gang.
Hvis du bruger computeren derhjemme i længere tid ad gangen, kan
du også overveje at anskaffe et eksternt tastatur, en ekstern skærm
eller en ekstern mus.
Page 54
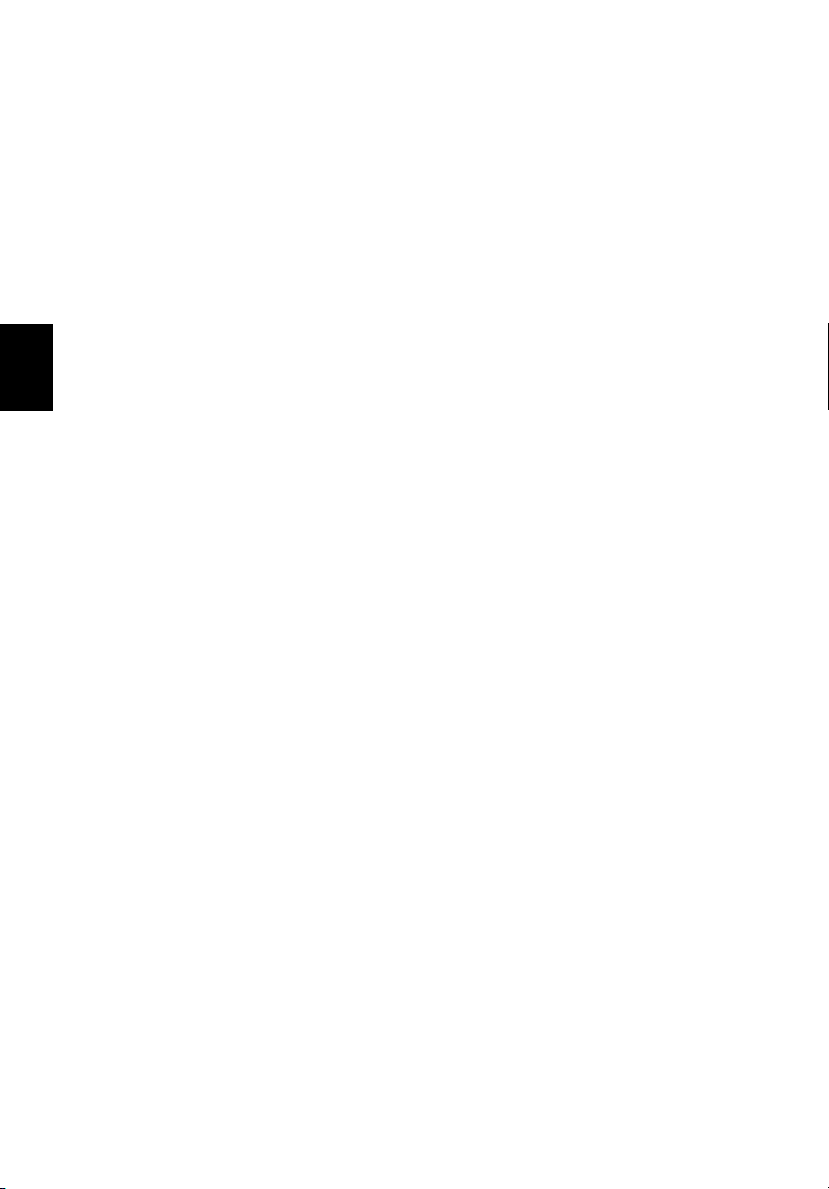
46
Rejs med computeren
"når du transporterer den over større afstande, f.eks. fra dit eget
kontor til en kunde, eller hvis du rejser lokalt"
Klargøring af computeren
Klargør computeren, ligesom hvis du skulle have den med hjem.
Kontroller, at batteriet i computeren er opladet. Sikkerhedskontrollen
i lufthavnene kræver ofte, at du tænder for computeren.
Dansk
Dansk
Hvad du skal have med
Du bør medbringe følgende:
• Netadapter
• Ekstra, fuldt opladede batterier
• Ekstra printerdriverfiler, hvis du skal udskrive på en anden printer
Særlige forhold
Ud over retningslinjerne for at tage computeren med hjem skal du
følge nedenstående retningslinjer for at beskytte computeren under
rejsen:
• Tag altid computeren med om bord som håndbagage.
• Bed om at få computeren kontrolleret manuelt, hvis det er muligt.
Røntgenmaskiner i lufthavne er sikre, men send ikke computeren
gennem en metaldetektor.
• Undgå at udsætte disketter for bærbare metaldetektorer.
Page 55
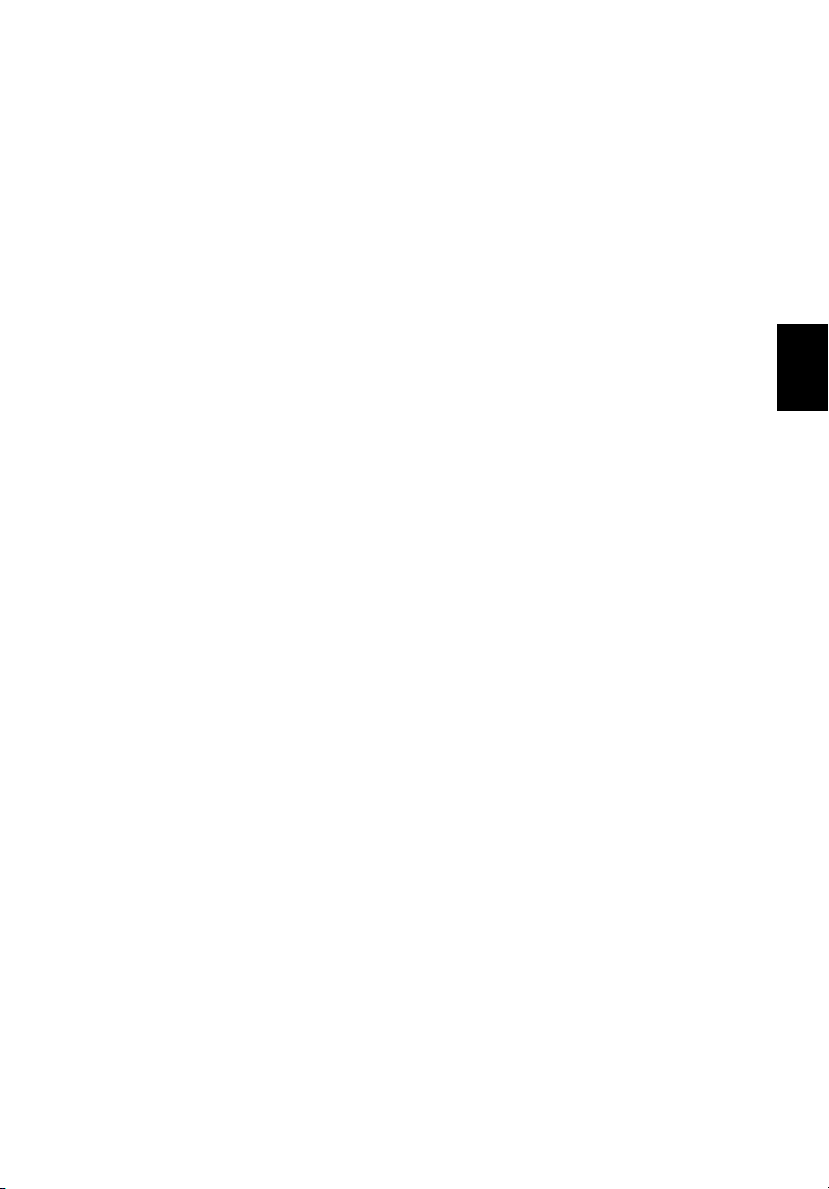
47
Tag computeren med
"når du rejser til udlandet"
Klargøring af computeren
Klargør computeren, ligesom hvis du skulle rejse lokalt.
Hvad du skal have med
Du bør medbringe følgende:
• Netadapter
• Netledninger, som passer til standarden i det land, du rejser til
• Ekstra, fuldt opladede batterier
• Ekstra printerdriverfiler, hvis du skal udskrive på en anden printer
• Kvittering for computeren, hvis du bliver bedt om at vise den i
tolden
• International Travelers Warranty-pas
Særlige forhold
Der gælder de samme særlige forhold som under almindelig transport
af computeren. Desuden skal du være opmærksom på følgende, når
du rejser til udlandet:
• Når du rejser til udlandet, skal du kontrollere, at netadapteren og
netledningen passer til netspændingen i det pågældende land.
I modsat fald skal du anskaffe en netledning, der er kompatibel
med den lokale netspænding. Spændingsomformere til andre
apparater må ikke bruges som strømforsyning til computeren.
• Hvis du bruger modem, skal du kontrollere, at modem og stik er
kompatible med telefonsystemet i det pågældende land.
Dansk
Dansk
Page 56

Dansk
Dansk
48
Sikring af computeren
Computeren er en dyr investering, som du skal passe på. Lær, hvordan
du beskytter og passer på computeren.
Computeren har følgende sikkerhedsfaciliteter: Hardware — og
softwarelåse, en sikkerhedslås og adgangskoder.
Sådan bruges en computersikkerhedslås
Et sikkerhedsindhak på venstre side af computeren gør det muligt at
tilslutte en Kensington-kompatibel computersikkerhedslås.
Sno et kabel til computersikkerhedslås rundt om en fast genstand,
f.eks. et bord eller et håndtag på en låst skuffe. Sæt låsen i indhakket,
og drej nøglen, så låsen sættes fast. Der findes også modeller uden
nøgle.
Brug af adgangskoder
Der er tre adgangskoder, som du kan bruge til at beskytte computeren
imod uønsket brug. Du kan bruge disse adgangskoder til at angive
forskellige beskyttelsesniveuer i computeren:
• En administratoradgangskode (Supervisor Password) forhindrer
uautoriseret adgang til BIOS utility. Når denne adgangskode er
angivet, skal du indtaste den for at få adgang til BIOS utility.
Yderligere oplysninger finder du under “BIOS utility” på side 55.
• En brugeradgangskode (User Password) sikrer computeren mod
uønsket brug. Du opnår den bedste sikkerhed, hvis du kombinerer
denne adgangskode med andre adgangskoder, f.eks.
adgangskoden for genstart fra dvaletilstand.
• Startadgangskoden (Password on Boot) sikrer computeren mod
uønsket brug. Du opnår den bedste sikkerhed, hvis du kombinerer
denne adgangskode med andre adgangskoder, f.eks.
adgangskoden for genstart fra dvaletilstand.
Vigtigt! Glem ikke administratoradgangskoden! Hvis du glemmer
adgangskoden, skal du kontakte forhandleren eller et autoriseret
servicecenter.
Page 57

Angivelse af adgangskoder
Når du har defineret en adgangskode, bliver du bedt om at angive
adgangskoden på midten af skærmen.
• Når du har angivet administratoradgangskoden, vises følgende
meddelelse, når du trykker på <F2> for at få adgang til BIOS utility
under startproceduren.
• Skriv opsætningsadgangskoden, og tryk på <Enter> for at åbne
BIOS utility. Hvis du angiver en forkert adgangskode, vises en
advarsel. Prøv igen, og tryk derefter på <Enter>.
• Når du har angivet brugeradgangskoden, og parameteren
Password on boot er aktiveret, vises følgende meddelelse under
startproceduren.
• Skriv brugeradgangskoden, og tryk på <Enter> for at bruge
computeren. Hvis du angiver en forkert adgangskode, vises en
advarsel. Prøv igen, og tryk derefter på <Enter>.
Vigtigt! Du har tre forsøg til at angive den korrekte adgangskode.
Hvis du skriver en forkert adgangskode tre gange i træk, stopper
systemet. Tryk på afbryderknappen, og hold den nede i fire
sekunder for at slukke for computeren. Tænd derefter for computeren igen, og prøv igen.
49
Dansk
Dansk
Angivelse af en adgangskode
Du kan angive adgangskoder ved hjælp af BIOS-hjælpeprogrammet.
Page 58
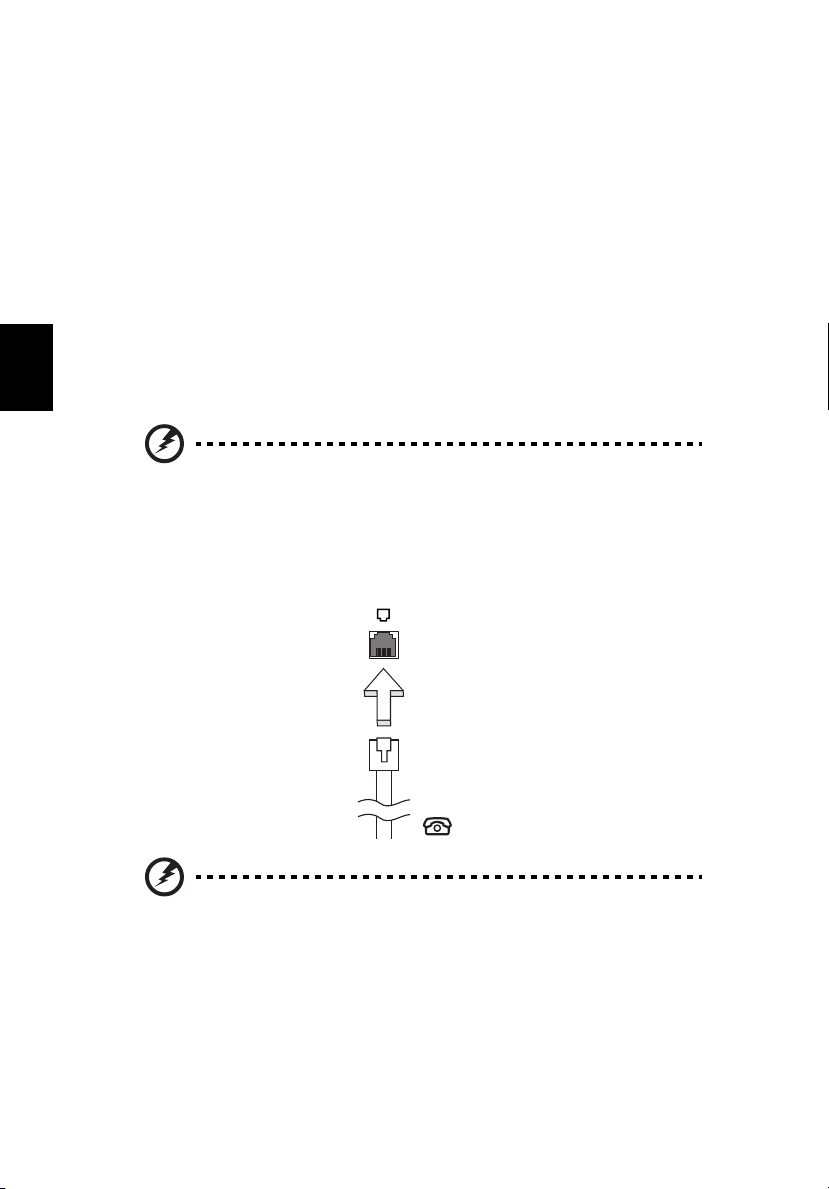
50
Udvide med ekstraudstyr
Notebook-pc er den ultimative bærbare computer.
Tilslutningsmuligheder
Portene giver dig mulighed for at slutte ydre enheder til computeren
på samme måde som med en almindelig pc. Yderligere oplysninger om
at slutte forskellige ydre enheder til computeren finder du i følgende
afsnit.
Dansk
Dansk
Modem til fax og data
Computeren har et indbygget V.92 56 Kbps fax-/datamodem.
Advarsel! Denne modemport er ikke kompatibel med digitale
telefonlinjer. Modemet vil blive beskadiget, hvis det tilsluttes en
digital telefonlinje.
Hvis du vil bruge modemporten til fax og data, skal du slutte
modemporten til telefonstikket med et telefonkabel.
Advarsel: Kontroller, at det kabel, du bruger, passer til det land,
hvor du arbejder.
Page 59
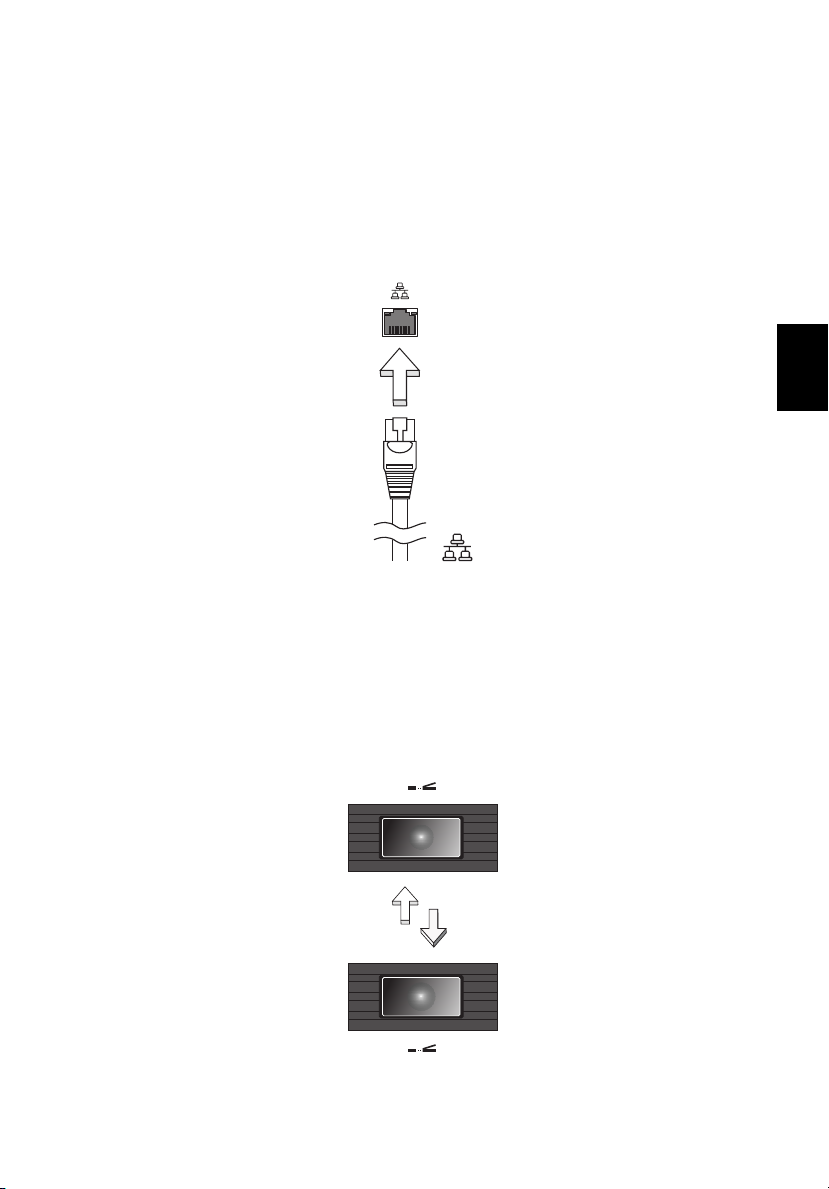
51
Indbygget netværksfunktion
Med den indbyggede netværksfunktion kan du slutte computeren til
et Ethernet-baseret netværk.
Hvis du vil bruge netværksfunktionen, skal du tilslutte et Ethernetkabel fra netværksstikket til venstre på computeren til et netværksstik
eller en hub på dit netværk.
Hurtig infrarød
Dansk
Dansk
Computerens hurtige infrarøde port (FIR) tillader dig at overføre
trådløse data med andre IR-kompatible computere og perifere
enheder, såsom PDA’s, mobiltelefoner, og infrarøde printere. Den
infrarøde port kan overføre data med hastigheder på op til fire
megabits pr. sekund (Mbps), over en distance på op til en meter.
Page 60

Dansk
Dansk
52
Universal Serial Bus (USB)
USB 2.0-porten er en seriel bus med højhastighed, som gør det muligt
at tilslutte flere USB-enheder i kæde uden at optage værdifulde
systemressourcer.
IEEE 1394 port (for udvalgte modeller)
Computerens IEEE 1394 port tillader dig at forbinde IEEE 1394
understøttede enheder, såsom et videokamera eller et digitalt kamera.
Se dokumentationen for din video, eller digitale kamera for detaljer.
Page 61

53
Stik til PC Card
Computerens Type II PC Card-stik passer til pc-kort, som forbedrer
computerens brugbarhed og udvidelsesmuligheder. Kortene skal være
forsynet med et PC Card-logo.
PC Cards (tidligere kaldet PCMCIA) er tilføjelseskort til bærbare
computere, som giver udvidelsesmuligheder svarende til dem, der
længe har eksisteret til almindelige pc'er. De mest populære PC-kort er
flash-, fax-/datamodem-, wireless LAN- og SCSI-kort. CardBus forbedrer
16-bit pc-kortteknologien, idet den udvider båndbredden til 32 bit.
Bemærk: Yderligere oplysninger om, hvordan du installerer og
bruger kortet og dets funktioner, finder du i dokumentationen til
kortet.
Isætning af et PC Card
Sæt kortet i det nederste stik, og foretag de nødvendige tilslutninger,
f.eks. tilslutning af et netværkskabel. Yderligere oplysninger finder du
i dokumentationen til kortet.
Dansk
Dansk
Udtagning af et PC Card
Før et PC Card tages ud, skal du udføre følgende trin:
1 Afslut det program, der bruger kortet.
2 Klik på ikonet for PC Card på proceslinjen, og stop kortprocessen.
3 Tryk på udløserknappen på stikket for at få knappen ud, og tryk
derefter på knappen igen for at skubbe PC Card ud.
Page 62
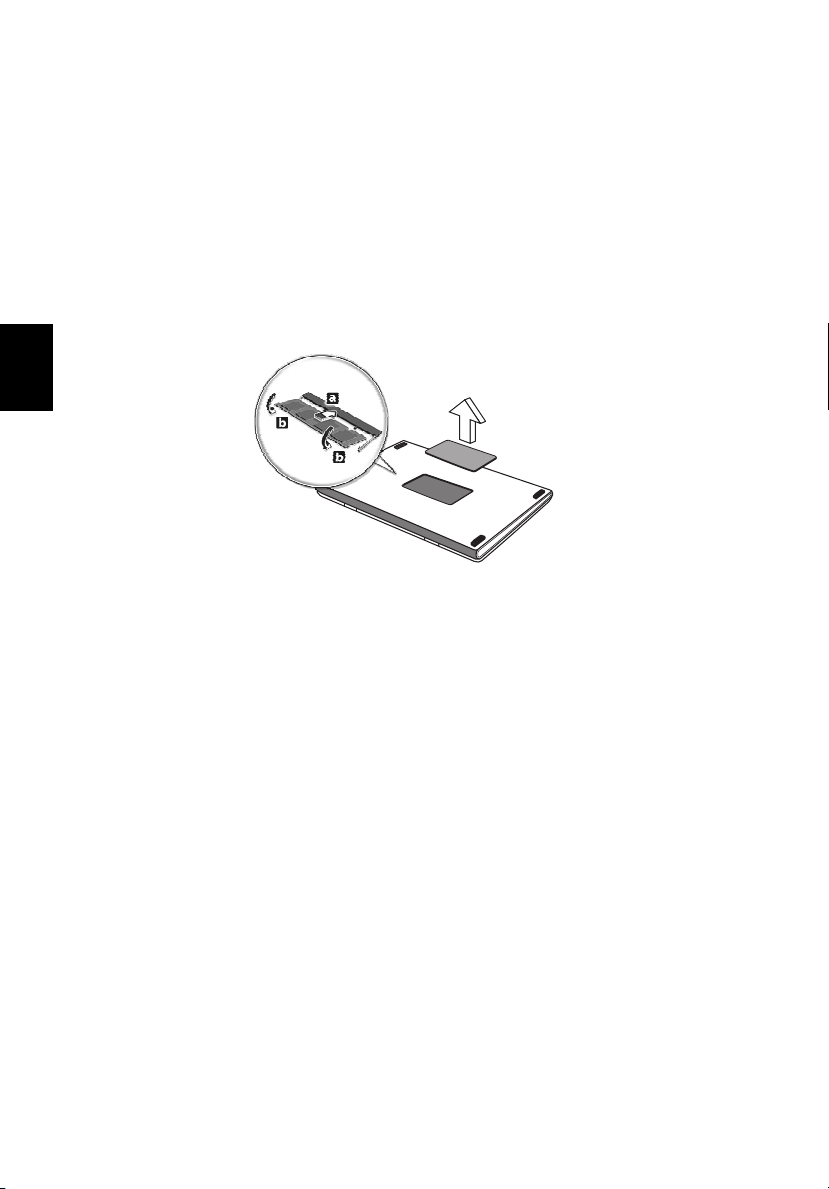
Dansk
Dansk
54
Installation af hukommelsesmoduler
Sådan sætter du hukommelsesmoduler i computeren:
1 Sluk for computeren, fjern netadapteren, hvis den er tilsluttet, og
fjern batteriet. Vend computeren om.
2 Fjern skruen til hukommelsesdækslet, og løft derefter
hukommelsesdækslet af.
3 Sæt hukommelsesmodulet diagonalt i stikket (a), og tryk derefter
forsigtigt ned, indtil modulet klikker på plads (b).
4 Sæt hukommelsesdækslet på plads igen, og fastspænd det med
skruen.
5 Indsæt batteriet igen, og sæt strømstikket til igen.
6 Tænd for computeren.
Computeren registrerer de nye moduler og konfigurerer den samlede
mængde hukommelse automatisk. Kontakt en kvalificeret tekniker,
eller kontakt den lokale Acer-forhandler.
Page 63

55
BIOS utility
BIOS utility er et program til hardwarekonfiguration, som er indbygget
i computerens Basic Input/Ouput System (BIOS).
Computeren er allerede korrekt konfigureret og optimeret, og du
behøver derfor ikke at køre dette hjælpeprogram. Men hvis der skulle
opstå konfigurationsproblemer, kan du køre Setup.
For at aktivere BIOS utility skal du trykke på <F2> under Power-On SelfTest (POST), mens notebook-pc-logoet vises.
Startrækkefølge
Startrækkefølgen indstilles i BIOS-hjælpefunktionen ved at aktivere
BIOS-hjælpefunktionen og derefter vælge Boot i de kategorier, der
vises øverst i skærmbilledet.
Aktivere disk-til-disk-gendannelse
Disk-til-disk-gendannelse (hard disk recovery) aktiveres ved at aktivere
BIOS-hjælpefunktionen og derefter vælge Main i de kategorier, der
vises øverst i skærmbilledet. Find D2D Recovery nederst i
skærmbilledet, og brug <F5> og <F6>-tasterne til at angive værdien til
Enabled.
Dansk
Dansk
Adgangskode
En adgangskode ved start angives ved at aktivere BIOShjælpefunktionen og derefter vælge Security i de kategorier, der vises
øverst i skærmbilledet. Find Password on boot, og brug <F5> og <F6>tasterne til at aktivere denne funktion.
Page 64

Dansk
Dansk
56
Brug af software
Afspilning af DVD-film
Når DVD-drevet er installeret i det optiske drev, kan du afspille DVDfilm på computeren.
1 Skub DVD-skuffen ud, indsæt en DVD-film, og luk derefter DVD-
skuffen.
Vigtigt! Første gang du starter DVD-afspilleren, bliver du bedt om
at angive områdenummer. DVD-produkter findes i 6 varianter, der
er opdelt efter geografiske områder (regioner). Et DVD-drev, der
er konfigureret til et bestemt regionsnummer, kan ikke afspille
DVD'er fra et andet område. Du kan kun angive et nyt
regionsnummer fem gange (inklusive den første gang), hvorefter
det sidst angivne regionsnummer bliver permanent. Ved
gendannelse af harddisken bliver det antal gange,
regionsnummeret er indstillet, ikke nulstillet. Oplysninger om
DVD-områder finder du i tabellen længere nede i dette afsnit.
2 DVD-filmen starter automatisk efter et par sekunder.
Områdenummer Land eller område
1 USA, Canada
2 Europa, Mellemøsten, Sydafrika, Japan
3 Sydøstasien, Taiwan, Sydkorea
4 Latinamerika, Australien, New Zealand
5 Det tidligere Sovjetunionen, dele af Afrika, Indien
6 Folkerepublikken Kina
Bemærk: For at ændre regionsnummeret skal du sætte en DVDfilm fra en anden region i DVD-rom-drevet. Yderligere
oplysninger finder du i online-hjælpen.
Page 65

57
Strømstyring
Computeren har indbygget en strømstyringsenhed, der overvåger
systemaktiviteten. Ordet systemaktivitet brugt i denne forbindelse
omfatter de aktiviteter, der involverer en eller flere af følgende
enheder: tastatur, mus, harddisk, ydre enheder tilsluttet serielle- og
parallelle porte, videohukommelse. Hvis der ikke registreres nogen
aktivitet inden for en bestemt periode (kaldet timeout for inaktivitet),
stopper computeren nogle af disse enheder (eller dem alle) for at spare
på strømmen.
Denne computer anvender en strømstyringsfunktionen, der
understøtter Advanced Configuration and Power Interface (ACPI), der
gør det muligt for computeren at spare optimalt på strømmen og
samtidig yde mest muligt. Windows varetager alle strømbesparende
funktioner på computeren.
Dansk
Dansk
Page 66

Dansk
Dansk
58
Acer eRecovery
Acer eRecovery er et værktøj til hurtig sikkerhedskopiering og gendannelse
af systemet. Brugeren kan oprette og gemme sikkerhedskopier af den
aktuelle systemkonfiguration på harddisk, CD eller DVD.
Acer eRecovery består af følgende funktioner:
1 Opret sikkerhedskopi
2 Gendan fra sikkerhedskopi
3 Opret et CD-billede med fabriksstandarder
4 Geninstaller softwarepakker uden CD
5 Skift adgangskode til Acer eRecovery
Dette kapitel beskriver hver proces.
Bemærk! Denne funktion er kun tilgængelig på visse modeller.
For systemer, som ikke har en indbygget optisk diskbrænder, skal
du tilslutte en ekstern USB- eller IEEE1394-kompatibel optisk
diskbrænder, inden du åbner Acer eRecovery for at udføre
opgaver, der kræver optisk disk.
Opret sikkerhedskopi
Brugeren kan oprette og gemme sikkerhedskopier på harddisk, CD
eller DVD.
®
1 Start Windows
2Tryk på <Alt>+<F10> for at åbne værktøjet Acer eRecovery.
3 Angiv adgangskoden for at fortsætte. Standardadgangskoden er
seks nuller (0).
4 I vinduet Acer eRecovery skal du vælge “Recovery settings” og
klikke på “Next”.
5 I vinduet Recovery settings skal du vælge “Backup snapshot
image” og klikke på “Next”.
6 Vælg metoden til sikkerhedskopiering.
aBrug “Backup to HDD” til at gemme det sikkerhedskopierede
diskbillede på drev D.
bBrug “Backup to optical device” til at gemme det
sikkerhedskopierede diskbillede på CD eller DVD.
7 Klik på “Next”, når du har valgt metode til sikkerhedskopiering.
Følg instruktionerne på skærmen for at udføre processen.
XP.
Page 67

59
Gendan fra sikkerhedskopi
Brugeren kan gendanne tidligere oprettede sikkerhedskopier (som
beskrevet i afsnittet Opret sikkerhedskopi) fra harddisk, CD eller DVD.
®
1 Start Windows
2Tryk på <Alt>+<F10> for at åbne værktøjet Acer eRecovery.
3 Angiv adgangskoden for at fortsætte. Standardadgangskoden er
seks nuller (0).
4 I vinduet Acer eRecovery skal du vælge “Recovery actions” og
klikke på “Next”.
5 Der er fire tilgængelige gendannelsesprocedurer. Vælg den
ønskede gendannelsesprocedure, og følg instruktionerne på
skærmen for at udføre gendannelsen.
Bemærk! Elementet “Restore C:” er kun aktivt, hvis en
brugeroprettet sikkerhedskopi er gemt på harddisken (D:\). Se
afsnittet Opret sikkerhedskopi.
XP.
Opret et CD-billede med fabriksstandarder
Hvis system-CD'en og gendannelses-CD'en ikke er tilgængelige, kan du
oprette dem med denne funktion.
1 Start Windows® XP.
2Tryk på <Alt>+<F10> for at åbne værktøjet Acer eRecovery.
3 Angiv adgangskoden for at fortsætte. Standardadgangskoden er
seks nuller (0).
4 I vinduet Acer eRecovery skal du vælge “Recovery settings” og
klikke på “Next”.
5 I vinduet Recovery settings skal du vælge “Burn image to disk” og
klikke på “Next”.
6 I vinduet Burn image to disk skal du vælge “01. Factory default
image” og klikke på “Next”.
7 Følg instruktionerne på skærmen for at udføre processen.
Dansk
Dansk
Page 68
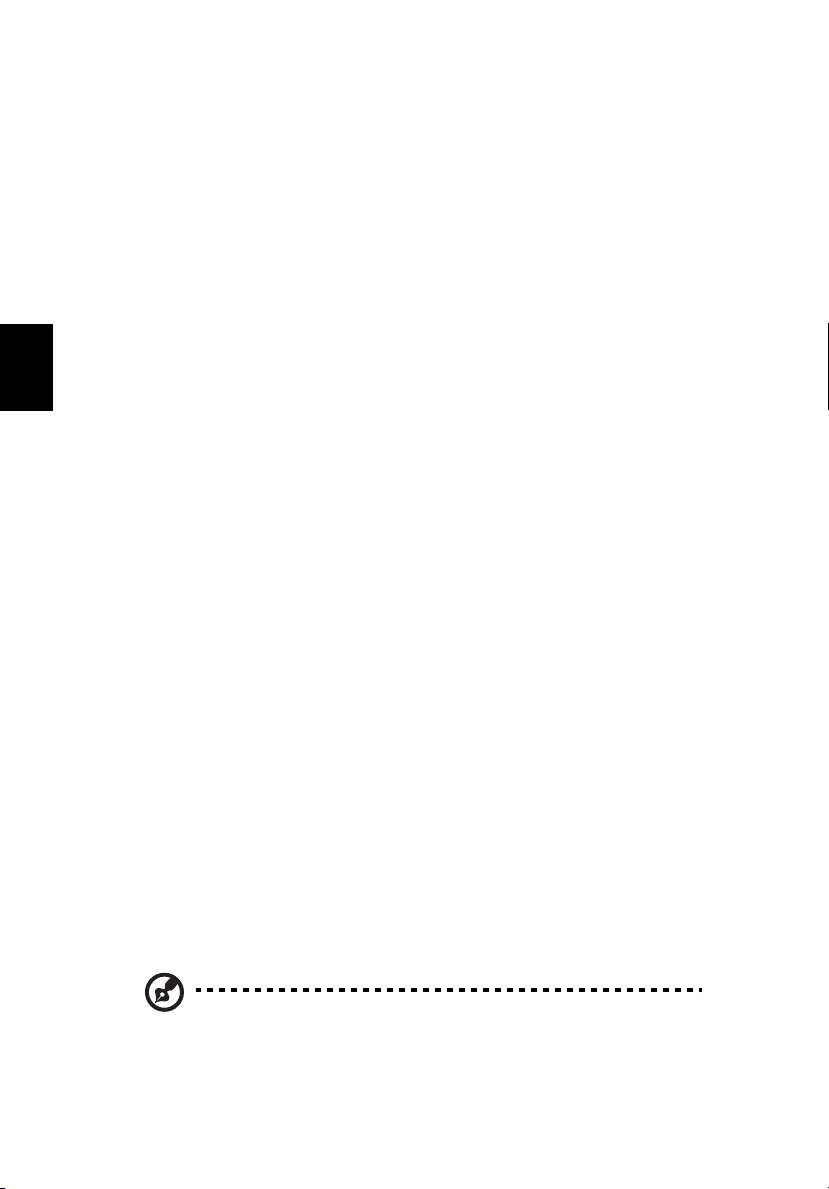
Dansk
Dansk
60
Geninstaller softwarepakker uden CD
Acer eRecovery gemmer forudinstallerede software internt, så det er
let at geninstallere drivere og programmer.
1 Start Windows® XP.
2Tryk på <Alt>+<F10> for at åbne værktøjet Acer eRecovery.
3 Angiv adgangskoden for at fortsætte. Standardadgangskoden er
seks nuller (0).
4 I vinduet Acer eRecovery skal du vælge “Recovery actions” og
klikke på “Next”.
5 I vinduet Recovery settings skal du vælge “Reinstall applications/
drivers” og klikke på “Next”.
6 Vælg den ønskede driver eller det ønskede program, og følg
instruktionerne på skærmen for at geninstallere.
Første gang Acer eRecovery startes, forbereder programmet al
nødvendig software, og det kan tage et øjeblik, før vinduet med
indholdet af software vises.
Skift adgangskode
Acer eRecovery og Acer d til d genoprettelse er beskyttet af en
adgangskode, som kan ændres af brugeren. Adgangskoden bruges af
både Acer eRecovery og Acer disk-to-disk recovery. Følg nedenstående
trin for at ændre adgangskoden i Acer eRecovery.
®
1 Start Windows
2Tryk på <Alt>+<F10> for at åbne værktøjet Acer eRecovery.
3 Angiv adgangskoden for at fortsætte. Standardadgangskoden er
seks nuller (0).
4 I vinduet Acer eRecovery skal du vælge “Recovery settings” og
klikke på “Next”.
5 I vinduet Recovery settings skal du vælge “Password: Change Acer
eRecovery password” og klikke på “Next”.
6 Følg instruktionerne på skærmen for at udføre processen.
XP.
Bemærk! Hvis systemet går ned, og du ikke kan starte Windows,
kan du køre Acer disk-to-disk for at gendanne billedet med
fabriksstandarder i DOS-tilstand.
Page 69

61
Fejlfinding på computeren
Dette kapitel indeholder oplysninger om, hvordan du løser almindelige
problemer med systemet. Hvis der opstår et problem, bør du læse
kapitlet, før du ringer til en tekniker. Løsning af alvorlige problemer
kræver, at computeren åbnes. Du må ikke selv åbne computeren.
Kontakt forhandleren eller et autoriseret servicecenter for at få hjælp.
Fejlfinding
Denne bærbare computer indeholder et avanceret design, som levere
fejlmeddelelser på skærmen for, at hjælpe dig med at løse
problemerne.
Hvis systemet rapporterer en fejlmeddelelse eller der optræder system
symptomer, se Fejlmeddelelser. Hvis problemet ikke kan løses, kontakt
din forhandler. Se “Anmodning om service” på side 25.
Fejlmeddelelser
Hvis du modtager en fejlmeddelelse, skriv meddelelsen ned og forsøg
at afhjælpe den. Følgende tabel viser fejlmeddelelser i alfabetisk
orden, sammen med en anbefalet løsning.
Fejlmeddelelser Løsning
CMOS battery bad Kontakt din forhandler, eller et autoriseret
servicecenter.
CMOS checksum error Kontakt din forhandler, eller et autoriseret
servicecenter.
Disk boot failure Indsæt en system (bootdiskette) diskette i
diskettedrevet (A:), tryk derefter på Retur for at
genstarte.
Equipment
configuration error
Hard disk 0 error Kontakt din forhandler, eller et autoriserret
Hard disk 0 extended
type error
I/O parity error Kontakt din forhandler, eller et autoriseret
Keyboard error or no
keyboard connected
Tryk på <F2> under POST (Power-On Self-Test) for at
starte BIOS utility, og tryk derefter på <Exit> for at
afslutte BIOS utility og genstarte computeren.
servicecenter.
Kontakt din forhandler, eller et autoriseret
servicecenter.
servicecenter.
Kontakt din forhandler, eller et autoriseret
servicecenter.
Dansk
Dansk
Page 70

Dansk
Dansk
62
Fejlmeddelelser Løsning
Keyboard interface
error
Memory size mismatch Tryk på <F2> under POST (Power-On Self-Test) for at
Kontakt din forhandler, eller et autoriseret service
center.
starte BIOS utility, og tryk derefter på <Exit> for at
afslutte BIOS utility og genstarte computeren.
Hvis du stadig oplever problemer efter at have prøvet de foreslåede
løsninger, kontakt venligst din forhandler, eller et autoriseret service
center. Nogle problemer kan løses ved hjælp af BIOS
hjælpeprogrammet.
Page 71

Bestemmelser og sikkerhedsbe
63
mærkninger
Overensstemmelse med Energy Starretningslinjer
Som Energy Star Partner har Acer Inc. afgjort, at dette produkt
overholder Energy Star-retningslinjerne for energieffektivitet.
FCC bemærkning
Denne enhed er afprøvet og fundet i overensstemmelse med kravene
til Klasse B digitalt udstyr, i henhold til stykke 15 i FCC-reglerne.
Formålet med disse krav er at sikre rimelig beskyttelse mod skadelig
interferens fra installationer i privat beboelse. Dette udstyr genererer,
benytter og kan udsende radiobølger, som, hvis det ikke installeres og
benyttes i overensstemmelse med instruktionerne, kan forårsage
skadelig interferens med radiokommunikation.
Der er ingen garanti for, at interferens ikke kan opstå i en bestemt
installation. Hvis dette udstyr forårsager skadelig interferens i radioeller tv-modtagelse, hvilket kan konstateres ved at slukke og tænde
udstyret, er brugeren forpligtet til at forsøge at få interferensen
fjernet ved en eller flere af følgende metoder:
• Dreje eller flytte modtagerantennen.
• Forøge afstanden mellem udstyret og modtageren.
• Tilslutte enheden til en kontakt i et andet kredsløb end det, hvor
modtageren er tilsluttet.
• Søge hjælp hos forhandleren eller en erfaren radio / tv-teknikker.
Dansk
Dansk
Dansk
Bemærkning: Beskyttede kabler
Alle tilslutninger til andre computerenheder skal foretages med
beskyttede kabler for at bevare overensstemmelse med FCCregulativerne.
Bemærkning: Ydre enheder
Kun ydre enheder (input/output-enheder, terminaler, printere etc.),
som er certificerede til at være i overensstemmelse med
begrænsningerne i Klasse B, må tilsluttes dette udstyr. Drift sammen
med ydre enheder, som ikke er certificeret, kan forårsage interferens
med radio- og tv-modtagelse.
Page 72
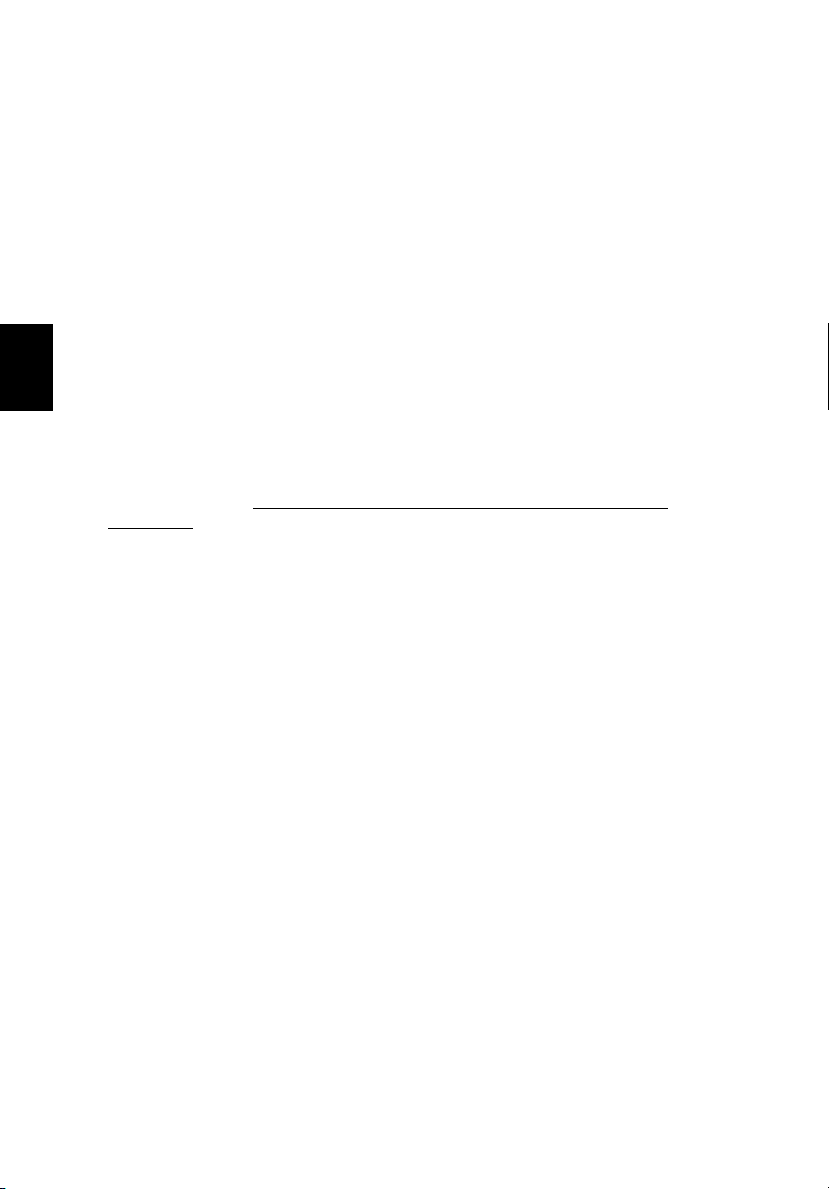
Dansk
Dansk
64
Advarsel
Ændringer eller modifikationer, som ikke udtrykkeligt er godkendt af
producenten, kan annullere brugerens rettigheder, som er tildelt af
Federal Communications Commission, til at betjene denne computer.
Driftsbetingelser
Udstyret stemmer overens med kravene i henhold til stykke 15 i FCCreglerne. Brugen af udstyret er underlagt følgende restriktioner: (1)
Udstyret må ikke forårsage skadelig interferens, og (2) udstyret skal
acceptere enhver modtaget interferens, inklusive den interferens, der
kan forårsage uønsket drift.
Overensstemmelseserklæring for EU-lande
Undertegnede Acer erklærer herved, at følgende udstyr TravelMate
series overholder de væsentlige krav og øvrige relevante krav i direktiv
1999/5/EF. (Gå til http://global.acer.com/products/notebook/reg-nb/
index.htm for komplet dokumentation.)
Bemærkninger om modem
TBR 21
Udstyret er godkendt i overensstemelse med [kommissionsafgørelsen
98/482/EC - "TBR 21"] til enkeltterminaltilslutning til PSTN'er
(offentligt koblede telefonnet). På grund af forskelle på de enkelte
PSTN'er i forskellige lande giver denne godkendelse imidlertid ikke
automatisk ubetinget garanti for, at udstyret kan anvendes på ethvert
PSTN-nettermineringspunkt. Hvis der opstår problemer, skal du i første
omgang henvende dig til udstyrets leverandør.
Liste over omfattede lande
EU's medlemsstater pr. Maj 2004 er folgende: Belgien, Danmark,
Tyskland, Grakenland, Spanien, Frankrig, Irland, Italien, Luxembourg,
Holland, Ostrig, Portugal, Finland, Sverige, Storbritannien, Estland,
Letland, Litauen, Polen, Ungarn, Tjekkiet, Slovakiet, Slovenien, Cypern
og Malta. Anvendelse er tilladt i landene i Den Europaiske Union samt
i: Norge, Schweiz, Island og Liechtenstein. Enheden skal anvendes i
overensstemmelse med de regler og begransninger, der galder i det
land, hvor den anvendes. Yderligere oplysninger kan fas hos den
ansvarlige myndighed i det land, hvor enheden anvendes.
Page 73

Vigtige sikkerhedsinstruktioner
65
Læs disse instruktioner omhyggeligt. Gem dem til senere reference.
1 Følg alle advarsler og instruktioner, der er mærket på produktet.
2 Tag ledningen ud af stikket inden rengøring af dette produkt.
Brug ikke rengøringsvæske eller aerosol rengøringsmiddel. Brug
en fugtig klud til rengøring.
3 Produktet må ikke anvendes i nærheden af vand.
4 Produktet må ikke placeres på en ustabil vogn, fod eller et ustabilt
bord. Produktet kan falde ned, hvilket kan medføre alvorlig
beskadigelse af produktet.
5 Riller og åbninger til ventilation skal sikre pålidelig drift af
produktet og beskytte det imod overophedning. Disse åbninger
må ikke tilstoppes eller tildækkes. Du må aldrig spærre
åbningerne ved at placere produktet på en seng, en sofa, et tæppe
eller en lignende overflade. Produktet må aldrig placeres i
nærheden af eller oven på en radiator eller et varmeapparat eller i
en indbygget installation, medmindre der sikres korrekt
ventilation.
6 Produktet skal drives med den strømtype, der er angivet på
mærkepladen. Hvis du er i tvivl om, hvilken strømtype der er til
rådighed, skal du kontakte forhandleren eller det lokale elselskab.
7 Der må ikke være placeret tunge genstande på ledningen.
Produktet må ikke placeres et sted, hvor personer kan træde på
ledningen.
8 Hvis der anvendes en forlængerledning til produktet, skal du
kontrollere, at den samlede spænding i ampere for det udstyr, der
er tilsluttet forlængerledningen, ikke overstiger den spænding i
ampere, der er angivet for forlængerledningen. Kontroller også,
at den samlede kapacitet for alle produkter, der er tilsluttet
stikkontakten, ikke overstiger sikringens kapacitet.
9 Undlad at skubbe genstande ind i produktet gennem åbninger i
kabinettet, da de kan komme i berøring med strømførende
områder eller kortslutte dele, som kan resultere i brand eller
elektrisk stød. Pas på ikke at spilde væske på produktet.
10 Du må ikke selv forsøge at foretage reparation af produktet, da du
kan komme i berøring med farlige strømførende områder eller
blive udsat for andre farlige situationer, hvis du åbner eller fjerner
kabinettet. Al vedligeholdelse skal overlades til kvalificerede
servicefolk.
Dansk
Dansk
Dansk
Page 74
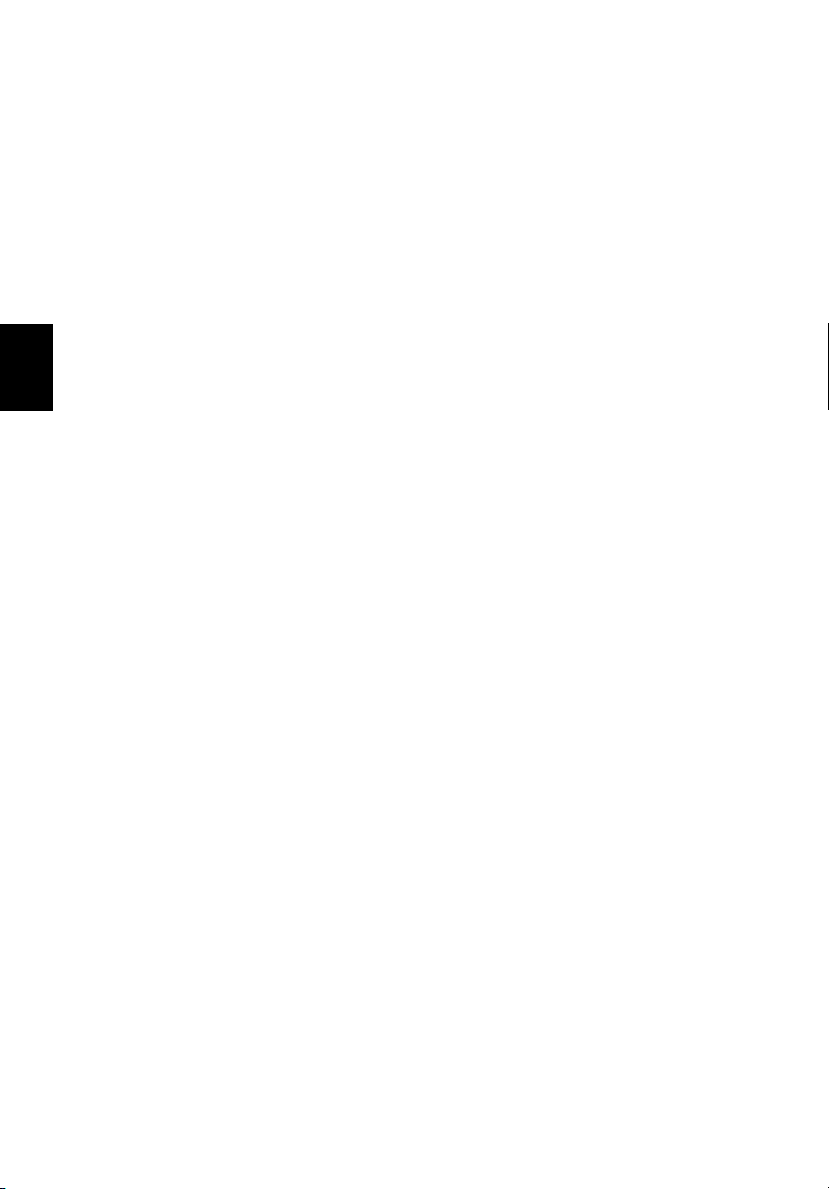
Dansk
Dansk
66
11 Træk stikket ud af kontakten og overlad vedligeholdelse til
kvalificeret personale under følgende omstændigheder:
a Når ledningen eller stikket er beskadiget eller flosset.
b Hvis der er spildt væske ind i produktet.
c Hvis produktet har været udsat for regn eller vand.
d Hvis produktet ikke fungerer normalt, når
betjeningsinstruktionerne følges. Juster kun de indstillinger,
som dækkes af betjeningsinstruktionerne, da forkert justering
af andre indstillinger kan medføre beskadigelse og ofte vil
kræve en omfattende reparation af kvalificerede teknikere for
at bringe produktet i normal driftsstand.
e Hvis produktet har været tabt, eller tasken er blevet
beskadiget.
f Hvis produktet udviser en klar ændring i ydeevne, som tyder
på behov for service.
12 Notebook-pc series bruger litiumbatteriet. Udskift batteriet med
et batteri af samme type som den anbefalede for produktet. Brug
af et ekstra batteri kan forebygge risikoen for brand eller
eksplosion.
13 Advarsel! Batterier kan eksplodere, hvis de ikke håndteres korrekt.
De må ikke adskilles eller kastes ind i åben ild. Hold dem væk fra
børn, og bortskaf brugte batterier korrekt.
14 For at undgå risikoen for elektrisk stød bør du kun bruge
netadapteren, når stikkontakten i væggen har jordforbindelse.
15 Brug kun den korrekte type ledning til strømforsyning (medfølger
i tilbehørsboksen) til udstyret. Den skal være udtagelig. UL-listed/
CSA-certificeret, type SPT-2, mærket 7A 125V minimum, VDEgodkendt eller tilsvarende. Maksimal længde er 4,6 meter
(15 Fuß).
16 Træk altid vægstikket til alle telefonlinjer ud, inden der udføres
vedligeholdelse eller adskillelse af dette udstyr.
17 Undgå at bruge en telefonlinje (andet end trådløs) under en
elektrisk storm. Der kan være en lille risiko for elektrisk stød pga.
lynnedslag.
Sikkerhedserklæring for laserudstyr
Cd- eller dvd-drevet i denne computer er et laserprodukt. cd- eller dvddrevets klassifikationsmærkat (vist nedenfor) er placeret på drevet.
CLASS 1 LASER PRODUCT
CAUTION: INVISIBLE LASER RADIATION WHEN OPEN. AVOID
EXPOSURE TO BEAM.
Page 75
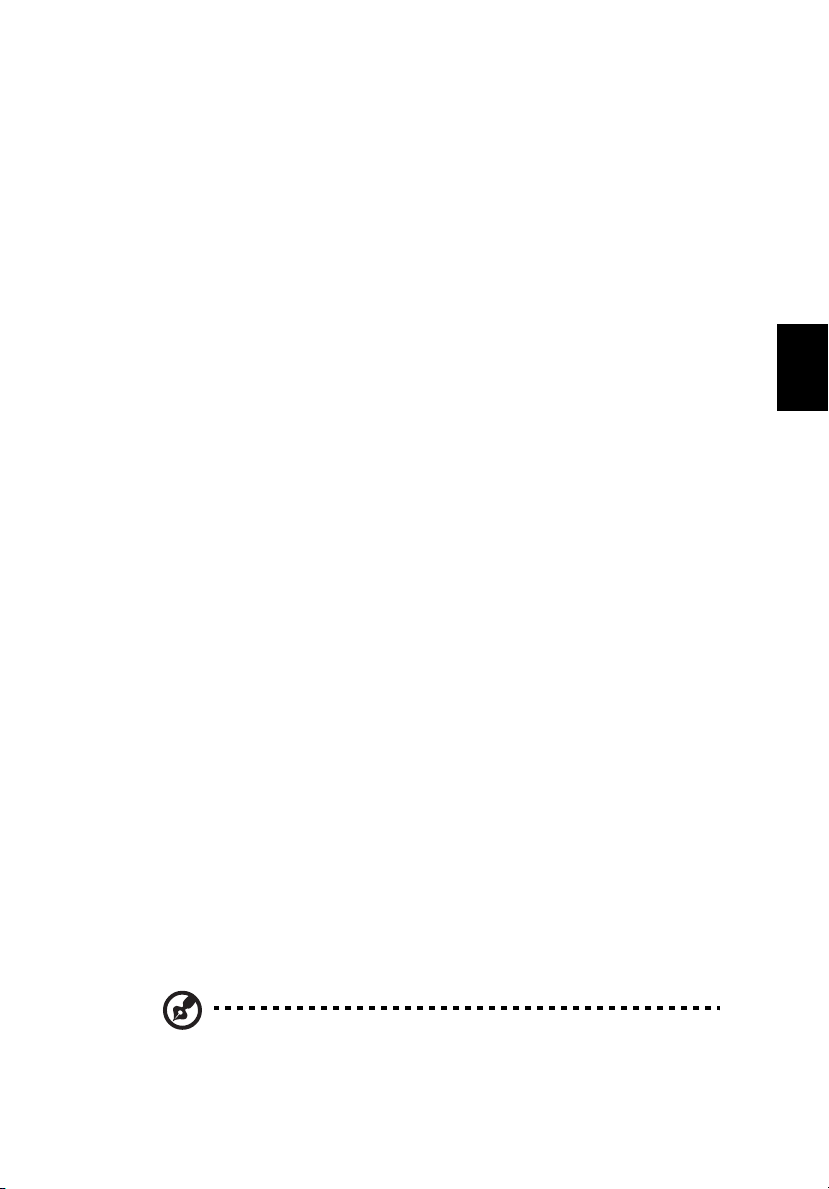
67
APPAREIL A LASER DE CLASSE 1 PRODUIT
LASERATTENTION: RADIATION DU FAISCEAU LASER INVISIBLE EN CAS
D’OUVERTURE. EVITTER TOUTE EXPOSITION AUX RAYONS.
LUOKAN 1 LASERLAITE LASER KLASSE 1
VORSICHT: UNSICHTBARE LASERSTRAHLUNG, WENN ABDECKUNG
GEÖFFNET NICHT DEM STRAHLL AUSSETZEN.
PRODUCTO LÁSER DE LA CLASE I
ADVERTENCIA: RADIACIÓN LÁSER INVISIBLE AL SER ABIERTO. EVITE
EXPONERSE A LOS RAYOS.
ADVARSEL: LASERSTRÅLING VED ÅBNING SE IKKE IND I STRÅLEN.
VARO! LAVATTAESSA OLET ALTTINA LASERSÅTEILYLLE.
VARNING: LASERSTRÅLNING NÅR DENNA DEL ÅR ÖPPNAD ÅLÅ
TUIJOTA SÅTEESEENSTIRRA EJ IN I STRÅLEN.
VARNING: LASERSTRÅLNING NAR DENNA DEL ÅR ÖPPNADSTIRRA EJ IN
I STRÅLEN.
ADVARSEL: LASERSTRÅLING NAR DEKSEL ÅPNESSTIRR IKKE INN I
STRÅLEN.
Erklæring om LCD-pixel
LCD-enheden er fremstillet med præcisionsteknikker. Alligevel kan
nogle pixel ind imellem svigte eller vises som sorte eller røde prikker.
Dette har ingen betydning for det optagede billede og er ikke en
funktionsfejl.
Dansk
Dansk
Dansk
Erklæring om Macrovision copyright-beskyttelse
Dette produkt indeholder teknologi til beskyttelse af copyright, som er
beskyttet af amerikanske patenter og andre immaterielle rettigheder.
Brug af denne beskyttelsesteknologi til copyright kræver tilladelse fra
Macrovision Corporation og er kun beregnet til visning i hjemmet og
tilsvarende mindre visninger, med mindre der er givet tilladelse til
andet fra Macrovision. Reverse engineering og disassemblering er
forbudt.
Amerikanske patentnumre 4,631,603; 4,819,098; 4,907,093; 5,315,448;
og 6,516,132.
Bemærkning om regulering af radioenhed
Bemærk: Nedenstående oplysninger om reguleringer gælder kun
for modeller med trådløst LAN og/eller Bluetooth
®
.
Page 76

Dansk
Dansk
68
Generelt
Dette produkt overholder retningslinjerne for radiofrekvenser og
sikkerhedsstandarderne i de lande og omrader, hvor det er godkendt
til tradlos brug. Afhangigt af konfigurationen kan dette produkt
indeholde tradlose radioenheder (f.eks. tradlose LAN- og/eller
Bluetooth
enheder.
®
-moduler). Oplysningerne nedenfor galder for denne type
Den Europaiske Union (EU)
Denne enhed overholder de grundlaggende krav i de EU-direktiver,
der er anfort nedenfor:
73/23/EEC Lavspandingsdirektivet
• EN 60950
89/336/EEC Direktivet om elektromagnetisk kompatibilitet (EMC-
direktivet)
• EN 55022
• EN 55024
• EN 61000-3-2/-3
Europa-Parlamentets og Radets direktiv 99/5/EF om radio- og
teleterminaludstyr
• Art.3.1a) EN 60950
• Art.3.1b) EN 301 489 -1/-17
• Art.3.2) EN 300 328-2
• Art.3.2) EN 301 893 *kun testet til 5 GHz
Liste over omfattede lande
EU's medlemsstater pr. Maj 2004 er folgende: Ostrig, Belgien,
Danmark, Finland, Frankrig, Tyskland, Grakenland, Irland, Italien,
Luxembourg, Holland, Portugal, Spanien, Sverige, Storbritannien,
England, Estland, Letland, Litauen, Polen, Ungarn, Tjekkiet, Slovakiet,
Slovenien, Cypern og Malta. Anvendelse er tilladt i landene i Den
Europaiske Union samt i: Norge, Schweiz, Island og Liechtenstein.
Enheden skal anvendes i overensstemmelse med de regler og
begransninger, der galder i det land, hvor den anvendes. Yderligere
oplysninger kan fas hos den ansvarlige myndighed i det land, hvor
enheden anvendes.
Page 77

FCC RF-sikkerhedskravet
Den udstrålede optputstyrke fra det trådløse modul, LAN mini-PCIkortet og Bluetooth
radiostråling. Alligevel skal det trådløse modul i TravelMate series
anvendes på en sådan måde, at risikoen for kontakt med personer
under normal brug minimeres som følger.
1 Brugeren skal følge RF-sikkerhedsinstruktionerne for trådløse
enheder, som medfølger med brugervejledningen til hver enkelt
RF-enhed.
Forsigtig: For at opfylde kravene til FCC RF udstråling, skal der
være en afstand på 20 cm (8 tommer) imellem antennen og det
integrerede Wireless LAN mini-PCI kort, der er indbygget i
skærmsektionen og alle personer.
®
-kortet ligger langt under FCC-grænserne for
69
Dansk
Dansk
Dansk
Bemærk: Acer Wireless mini PCI Adapter implementerer
diversitetsfunktion i transmissionen. Denne funktion udsender
ikke radiofrekvenser samtidig fra begge antenner. En af
antennerne vælges automatisk eller manuelt (af brugeren) for at
sikre radiokommunikation i god kvalitet.
2 Enheden er begrænset til indendørs brug i frekvensområdet 5.15
til 5.25 GHz. FCC kræver at dette produkt bliver brugt indendørs i
frekvensområdet 5.15 til 5.25 GHz for at reducere potentiel
ødelæggende interferens til mobile satellitsystemer.
Page 78

70
3 Radar med høj effekt er primære brugere af frekvensområdet 5.25
til 5.35 GHz og 5.65 til 5.85 GHz båndene. Disse radarstationer kan
forårsage interferens og/eller ødelægge dette produkt.
4 Inkorrekt installation eller ikke-godkendt brug kan medføre
skadelig interferens for radiokommunikation. Ændringer af den
interne antenne gør også FCC-certificeringen og din garanti
ugyldig.
Canada - Lavstrømslicens-undtaget
radiokommunikationsenheder (RSS-210)
Dansk
Dansk
a Almindelige oplysninger
Udstyret skal overholde følgende to betingelser:
1 Udstyret må ikke forårsage elektrisk støj, og
2 udstyret skal kunne modtage enhver form for elektrisk støj,
herunder støj, der forårsager uønsket drift.
b Drift på 2.4 GHz-båndet
For at forhindre radiointerferens med den licenserede service er
dette udstyr beregnet til at fungere indendørs, og udendørs
installation kræver licens.
c Drift i 5 GHz båndet
• Udstyret for båndene 5150-5250 MHz er kun beregnet til
indendørs brug for at reducere potentialet for skadelig interferens
hos mobile satellitsystemer.
• Radarer med høj effekt er primære brugere af frekvensområdet
(hvilket betyder de har første prioritet) 5250-5350 MHz og 56505850 MHz og disse radarer kan forårsage interferens og/eller
beskadige enheder til LELAN (Licence-Exempt Local Area
Network).
Menneskers udsættelse for RF-felter (RSS-102)
Notebook-pc series anvender lavkornede integralantenner, som ikke
udsender RF-felter, der overskrider Health Canadas grænser for den
almene befolkning. Konsulter Safety Code 6, som kan fås på Health
Canadas websted på adressen www.hc-sc.gc.ca/rpb
.
Page 79

Federal Communications Comission
71
Declaration of Conformity
This device complies with Part 15 of the FCC Rules. Operation is subject
to the following two conditions: (1) this device may not cause harmful
interference, and (2) this device must accept any interference received,
including interference that may cause undesired operation.
The following local manufacturer/importer is responsible for
this declaration:
Product name: Notebook personal computer
Model number: ZL5
Machine type: Aspire 3000/5000
SKU number: Aspire 300xxx/500xxx
Name of responsible party: Acer America Corporation
Address of responsible party: 2641 Orchard Parkway, San Jose,
Contact person: Mr. Young Kim
Phone no.: 408-922-2909
Fax no.: 408-922-2606
("x" = 0 - 9, a - z, or A - Z)
CA 95134, U.S.A.
Dansk
Dansk
Dansk
Page 80
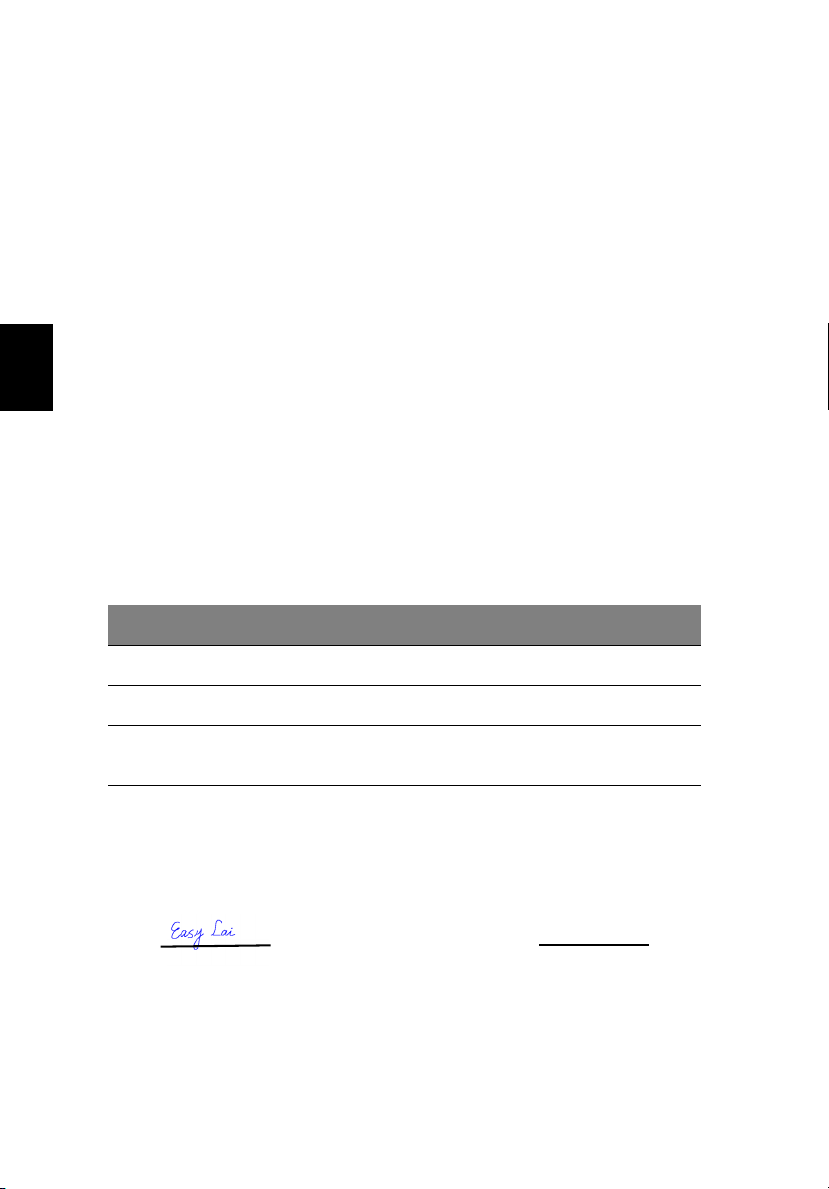
Dansk
Dansk
72
Declaration of Conformity for CE Marking
Name of manufacturer: Beijing Acer Information Co., Ltd.
Address of
manufacturer:
Contact person: Mr. Easy Lai
Tel: 886-2-8691-3089
Fax: 886-2-8691-3000
E-mail: easy_lai@acer.com.tw
Declares that product: Notebook PC
Trade name: Acer
Model number: ZL5
Machine type: Aspire 3000/5000
SKU number: Aspire 300xxx/500xxx
Is in compliance with the essential requirements and other relevant
provisions of the following EC directives.
Reference No. Title
Huade Building, No.18, ChuangYe Rd.,
ShangDi Zone, HaiDian District Beijing PRCE marking
("x" = 0 - 9, a - z, or A - Z)
89/336/EEC Electromagnetic Compatibility (EMC directive)
73/23/EEC Low Voltage Directive (LVD)
1999/5/EC Radio & Telecommunications Terminal Equipment
Directive (R&TTE)
The product specified above was tested conforming to the applicable Rules
under the most accurate measurement standards possible, and that all the
necessary steps have been taken and are in force to assure that production units
of the same product will continue to comply with the requirements.
Easy Lai / Director Date
Qualification Center
Product Assurance
2005/01/19
Page 81

73
A
adgangskode 48
typer
48
B
batteri
vedligeholdelse
bemærkning
DVD copyright-beskyttelse
BIOS
55
BIOS Utility
55
C
caps lock 11
lysdiode for aktivitet
cd-rom
åbne manuelt
fejlfinding
udtage
computer
afbryde
features
funktioner
korte rejser
lysdioder
oprette et hjemmekontor
rejse til udlandet
rengøring
sikkerhed
slukke
tændt indikator
tage med hjem
tage med til møder
tastaturer
vedligeholdelse
computeren set forfra
22
22
15
43
18
1
46
7
v
48
iii
11
D
Dvaletilstand
hurtigtast
dvd
56
dvd-film
afspille
13
56
F
fejlfinding
tips
61
fejlmeddelelser
61
v
2
44
iv
47
1
44
G
garanti
International Traveler’s Warranty
25
H
hjælp
online tjenester
67
7
højttalere
fejlfinding
hurtigtast
hukommelse
installere
hurtigtaster
12
I
IEEE 1394 port 52
ITW. Se garanti
13
54
22
25
Dansk
Dansk
L
lyd 16
45
fejlfinding
regulering af lydstyrken
lydstyrke
regulering
lysstyrke
hurtigtaster
22
16
16
13
M
meddelelser
fejl
61
modem
50
N
netadapter
vedligeholdelse
netværk
Notebook Manager
num lock
numerisk tastatur
51
13
hottast
11
lysdiode for aktivitet
integreret
num lock
iv
7
11
11
O
Ofte stillede spørgsmål 21
online tjenester
25
Page 82
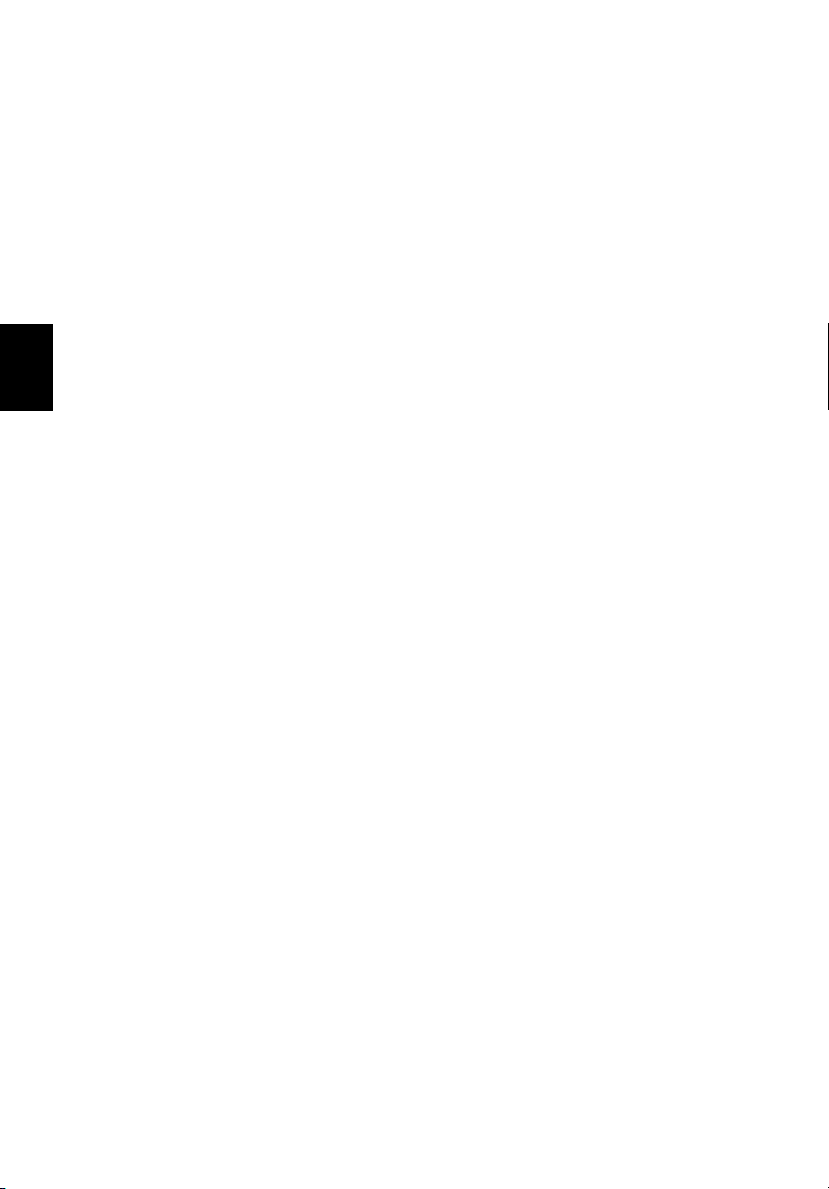
74
Dansk
Dansk
P
PC Card
indsætte
udtage
pegefelt
brug af
hurtigtast
porte
50
POST (power-on self-test)
printer
fejlfinding
problemer
cd-rom
printer
skærm
ved start
53
53
9
9 – 10
13
23
22
23
21
21
R
rejse
internationale flyrejser
korte rejser
rengøring
computer
46
v
S
Scroll Lock 11
service
opkald til
Set forfra
Set fra venstre side
sikkerhed
adgangskoder
Cd eller DVD
FCC bemærkning
generelle instruktioner
v
2
2
48
66
63
55
47
65
skærm
fejlfinding
hurtigtaster
spørgsmål
angive adresse til brug med modem
support
information
syn
bagsiden
front
højre
venstre
21
13
23
25
4
3
3
3
T
tastatur 11
hurtigtaster
integreret numerisk tastatur
lock-taster
Windows-taster
tilslutninger
netværk
12
11
12
51
U
universal seriel bus 52
utility
BIOS Setup
55
V
vedligeholdelse
batteri
v
computer
netadapter
iv
iv
W
Windows-taster 12
11
 Loading...
Loading...