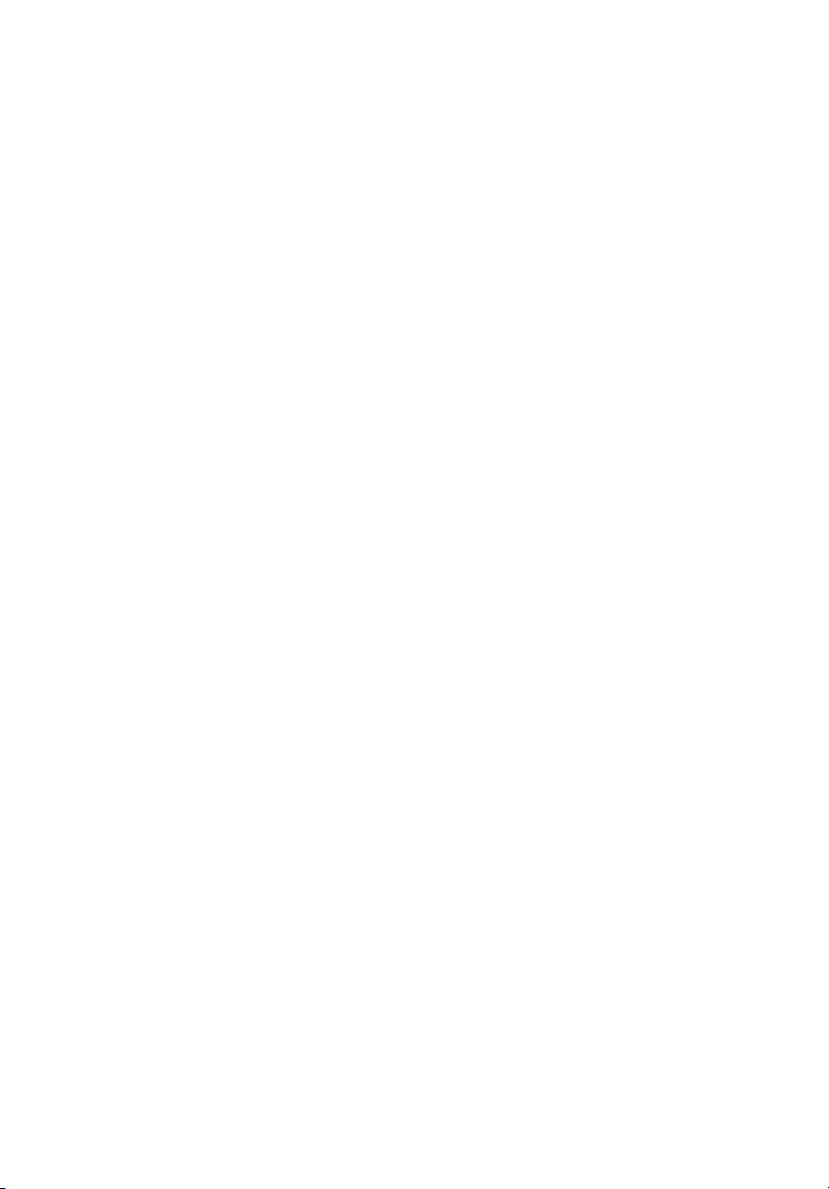
Acer Aspire Cерии
1360 / 1520
Руководство Пользователя
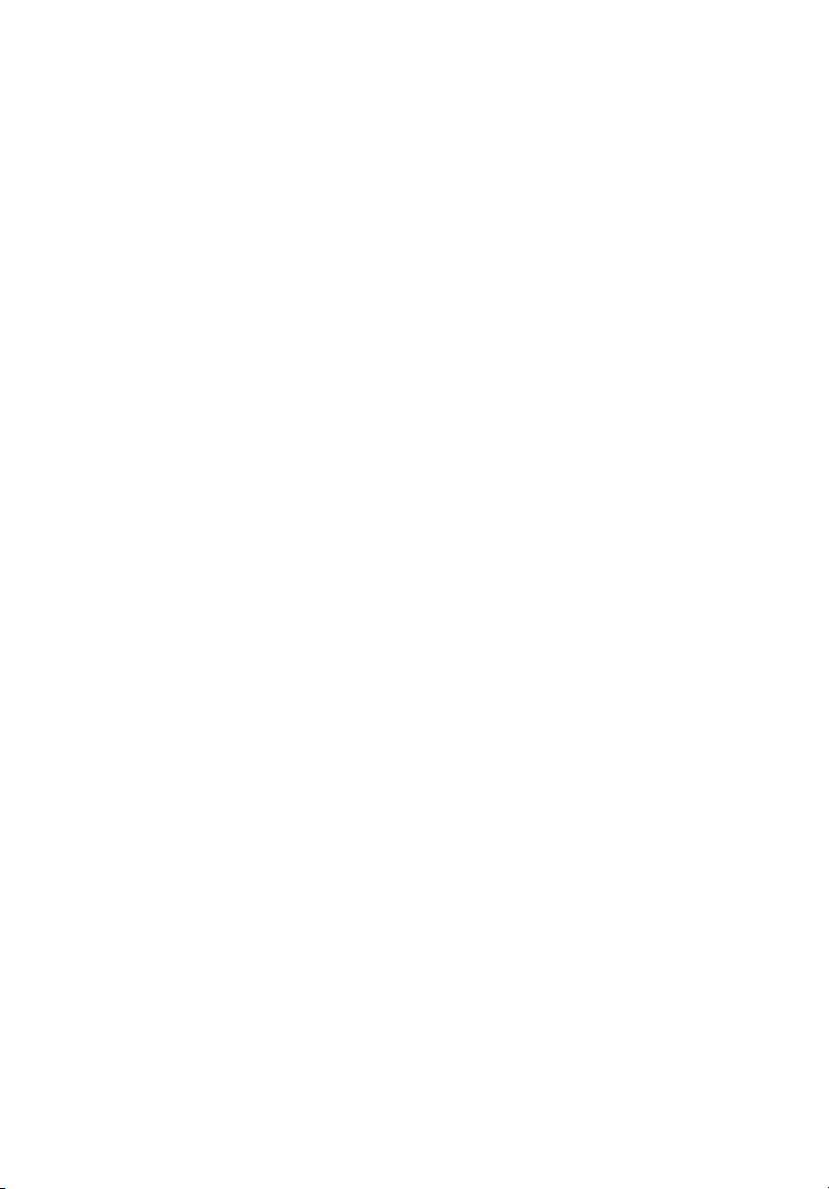
Copyright © 2004
Все права сохранены.
Руководство пользователя ноутбука Acer Aspire серии 1360 / 1520
Первый выпуск: Август 2004
Информация в настоящем издании может периодически меняться, никакого обязательства
уведомить кого бы то ни было о таких изменениях никто не несет. Такие изменения будут
включены в новые издания настоящего руководства или дополнительную документацию и
публикации. Эта компания не делает никаких заявлений и не дает никаких гарантий, в явном
или косвенном виде
отказывается от любых обязательных гарантий в отношении годности для продажи или
пригодности для конкретных целей.
, в отношении содержания настоящего руководства, а именно
Запишите номер модели, серийный номер, дату покупки и информацию о месте покупки
внизу листа. Серийный номер и номер модели указаны на этикетке, прикрепленной к
компьютеру. В переписке относительно
серийный номер, номер модели и информацию о покупке.
Никакая часть данной публикации не может быть воспроизведена, записана в системе
поиска или передана в любой форме или любым способом электронным, механическим,
фотокопировальным, посредством устройства записи или каким-либо другим способом без
Вашего устройства Вам необходимо указывать
получения предварительного письменного разрешения Acer Incorporated.
Ноутбук Acer Aspire серии 1360 / 1520
Номер модели
: __________________________________
Серийный номер: ________________________________
Дата покупки: ___________________________________
Место покупки: __________________________________
Все торговые марки и зарегистрированные торговые марки являются собственностью
соответствующих компаний.
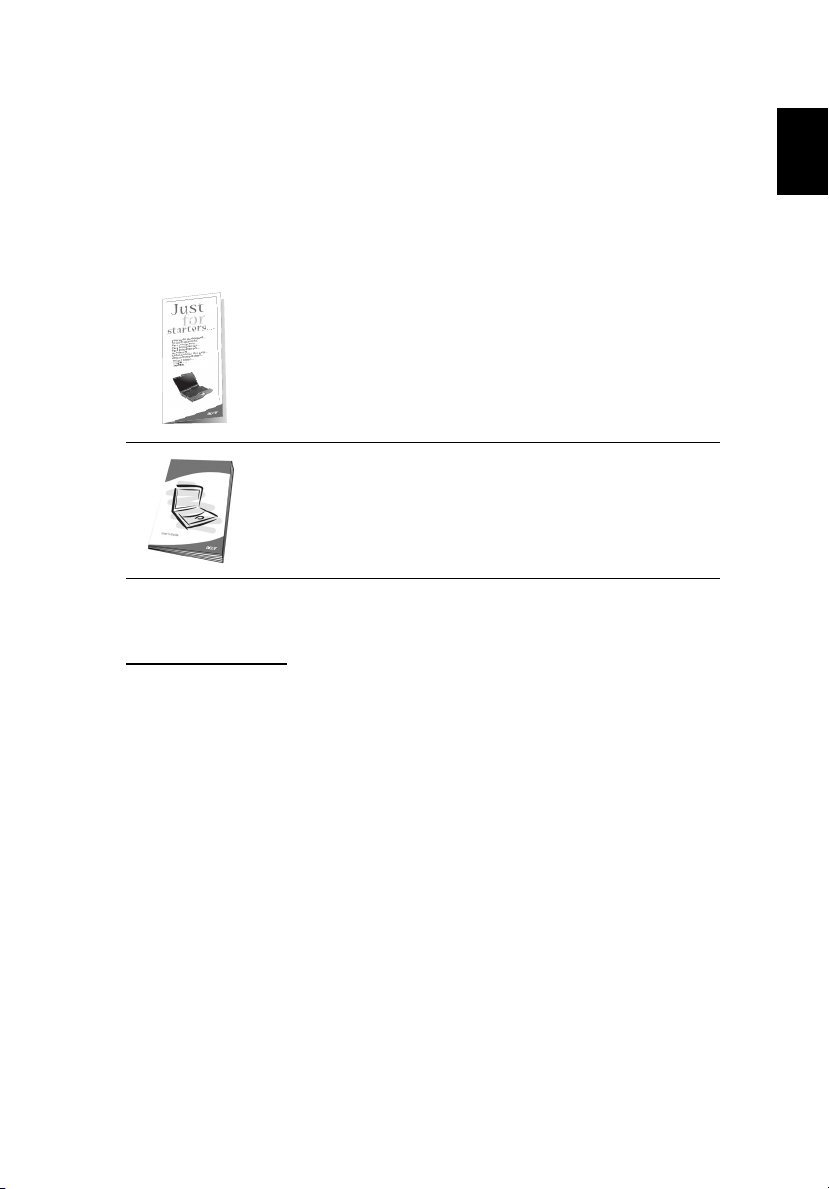
iii
Вначале о главном
Ваши руководства
Предоставляется ряд руководств, предназначенных для того, чтобы
помочь Вам в установке и использовании Вашего компьютера Aspire:
Плакат Для тех, кто только что обзавелся
портативным компьютером... покажет Вам, как
настроить Ваш компьютер.
В настоящем Руководстве пользователя приведена
четкая и понятная информация о том, как продуктивно
пользоваться Вашим компьютером . Мы рекомендуем
внимтельно изучить его и держать под рукой для справок в
будущем.
Для получения дальнейшей информации относительно изделий, услуг
и поддержки компании Acer пожалуйста, посетите интернет-сайт:
www.acer.com
http://
Русский
English
Основные сведения об уходе за
компьютером и советы по использованию
Включение и выключение компьютера
Для включения компьюера откиньте крышку и нажмите на кнопку
питания, расположенную над клавиатурой.
Для отключения компьютера Вы может выполнить одно из следующих
действий:
• Щелкните кнопку Start (Пуск) системы Windows, а затем выберите
Shut Down (Завершить работу) во всплывающем меню.
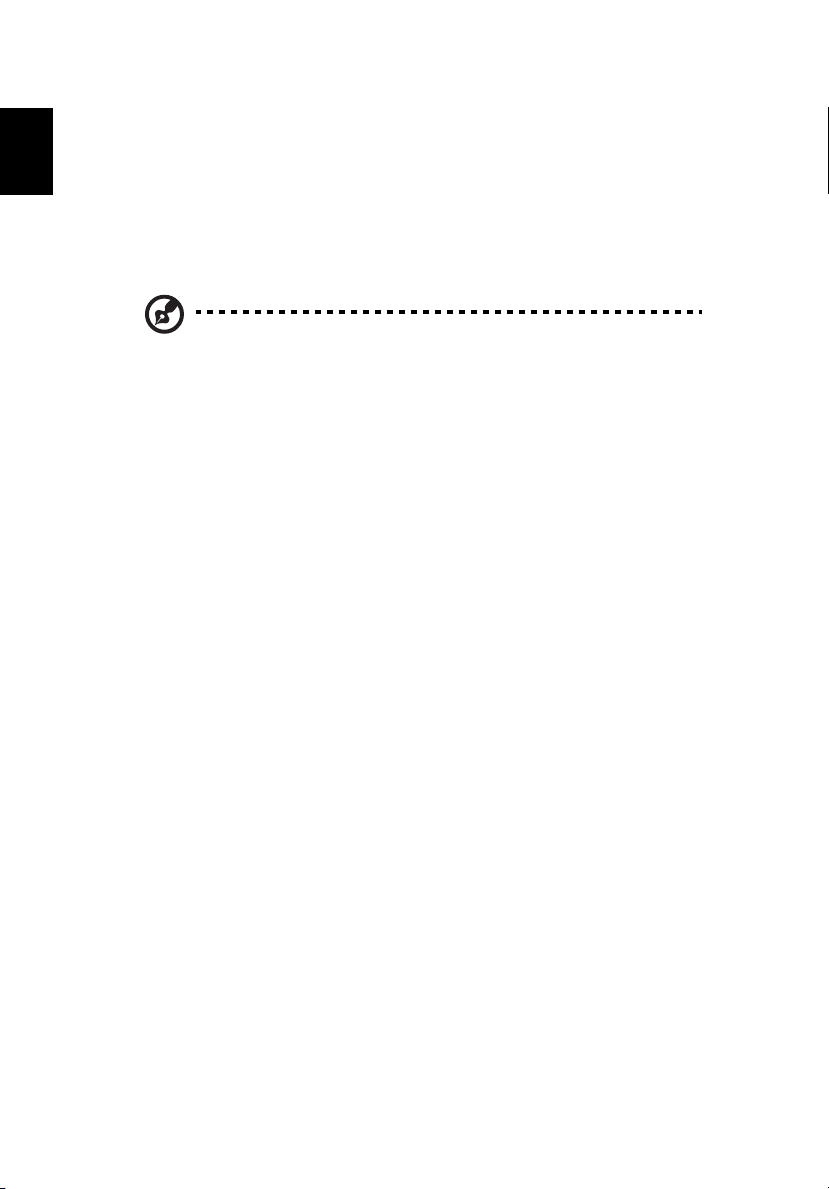
Русский
iv
• Нажмите на кнопку включения/отключения питания.
Для использования этого метода Вы должны щелкнуть сперва на
значке Power Management (Управление питанием) на Control
Panel (Панели управления) в Windows, а затем проверить, чтобы
кнопка включения/отключения питания была установлена на
завершение работы компьютера при нажатии. Обратитесь к
разделу Справка и поддержка Windows для получения
дальнейшей информации
Примечание : Если Вы не можете завершить работу компьютера
обычным способом, нажмите и удерживайте кнопку включения/
отключения питания в нажатом положении в течение более чем 4
секунд. Затем Вам следует выждать в течение как минимум 2
секунд перд повторным включением компьютера.
.
Уход за компьютером
Ваш компьютер будет хорошо служить Вам, если Вы будете
производить за ним правильный уход.
• Не подвергайте компьютер воздействию прямого солнечного
света. Не располагайте его поблизости от источников тепла, таких
как радиатор отопления.
• Не подвергайте компьютер воздействию температур ниже 0°C
(32°F) ил выше 50°C (122°F).
• Не подвергайте компьютер воздействию магнитных полей.
• Не подвергайте
• Не допускайте проливания воды или иной жидкости на
компьютер.
• Не подвергайте компьютер воздействию сильных ударов или
вибрации.
• Не подвергайте компьютер воздействию пыли или грязи.
• Не размещайте предметы на крышке компьютера.
• Не закрывайте резко крышку компьютера. Закрывайте компьютер
аккуратно.
• Не устанавливайте компьютер на неровную
поверхность.
компьютер воздействию дождя или влаги.
или неустойчивую
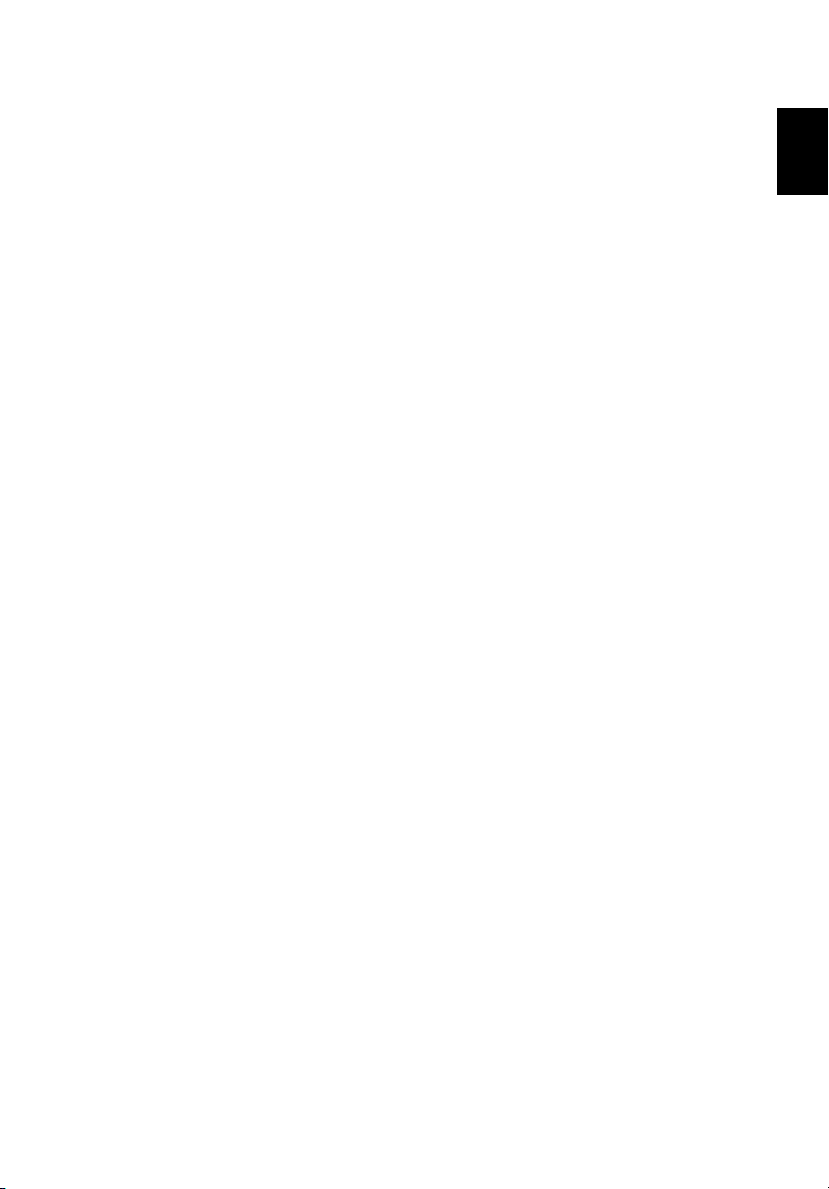
v
Уход за адаптером переменного тока
Важно, чтобы Вы следили за состоянием адаптера переменного тока.
• Не подключайте к адаптеру никакие другие устройства.
• Не наступайте на шнур питания и не располагайте на нем никаких
тяжелых предметов. Прокладывайте шнур питания в тех местах,
где на него не могут наступить другие люди.
• Не тяните за шнур при отключении
переменного тока. Вместо этого беритесь за вилку и тяните за
нее.
• Общая номинальная сила тока оборудования, подключенного к
удлинителю-разветвителю, не должна превосходить допустимый
номинал силы тока для этого удлинителя-разветвителя.
адаптера от розетки сети
Уход за аккумулятором
Также важным является, чтобы Вы обращали внимание на состояние
Вашего аккумулятора.
• Используйте надлежащую модель аккумулятора для работы с
компьютером. Не используйте аккумуляторы других типов.
• Отключите питание перед извлечением или заменой
аккумулятора.
• Не устанавливайте аккумуляторные батареи неизвестных
производителей. Держите аккумуляторы вне досягаемости
детьми.
• Ликвидируйте использованные аккумуляторы в соответствии с
местными
переработку.
постановлениями. При возможности отдавайте на
Русский
English
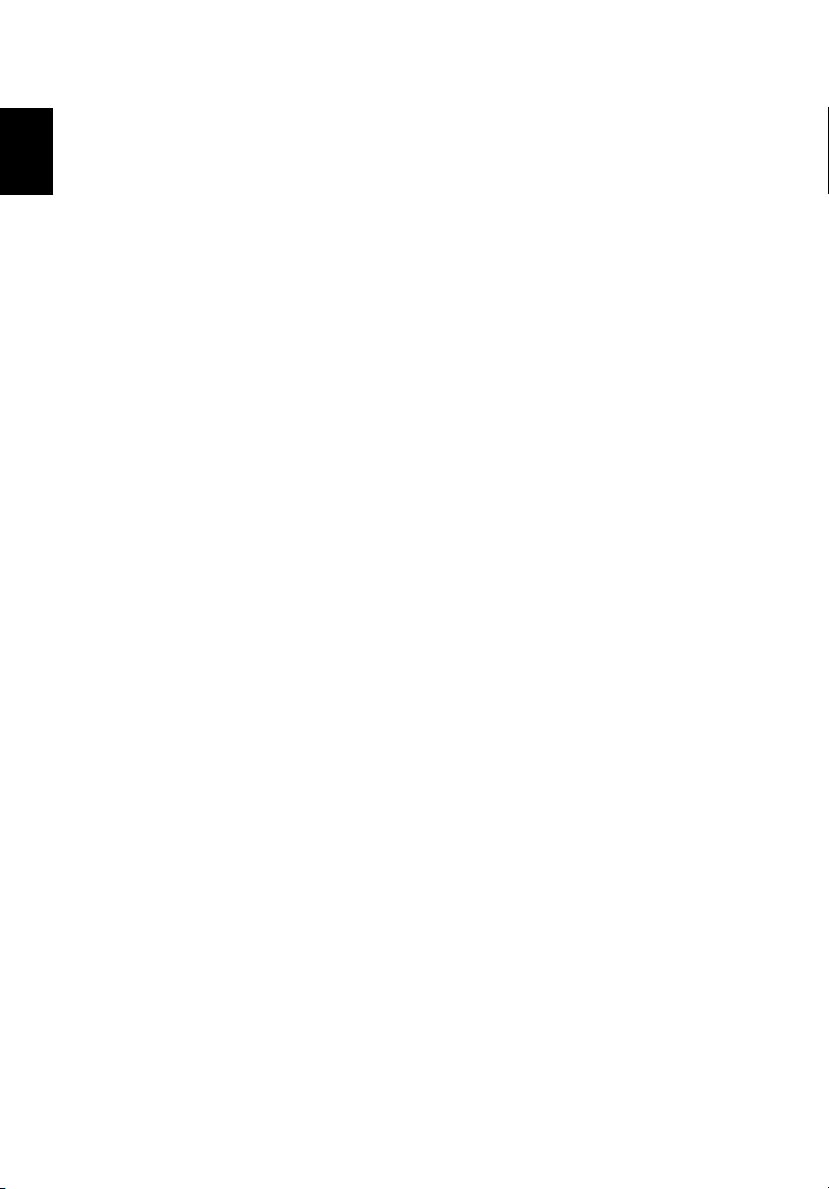
vi
Чистка и обслуживание
Русский
При чистке компьютера важным является выполнение следующих
действий:
• Отключите компьютер и извлеките аккумулятор.
• Отсоедините адаптер переменного тока.
• Произведите чистку при помощи мягкой тряпочки, смоченной
небольшим количеством воды. Не используйте жидкие или
аэрозольные чистящие средства.
Обратитесь к главе под названием “Часто задаваемые вопросы” на
стр. 63 в случае возникновения одной из
• Вы уронили компьютер или повредили корпус.
• Вы пролили жидкость на компьютер.
• Компьютер не функционирует нормальным образом.
следующих ситуаций:
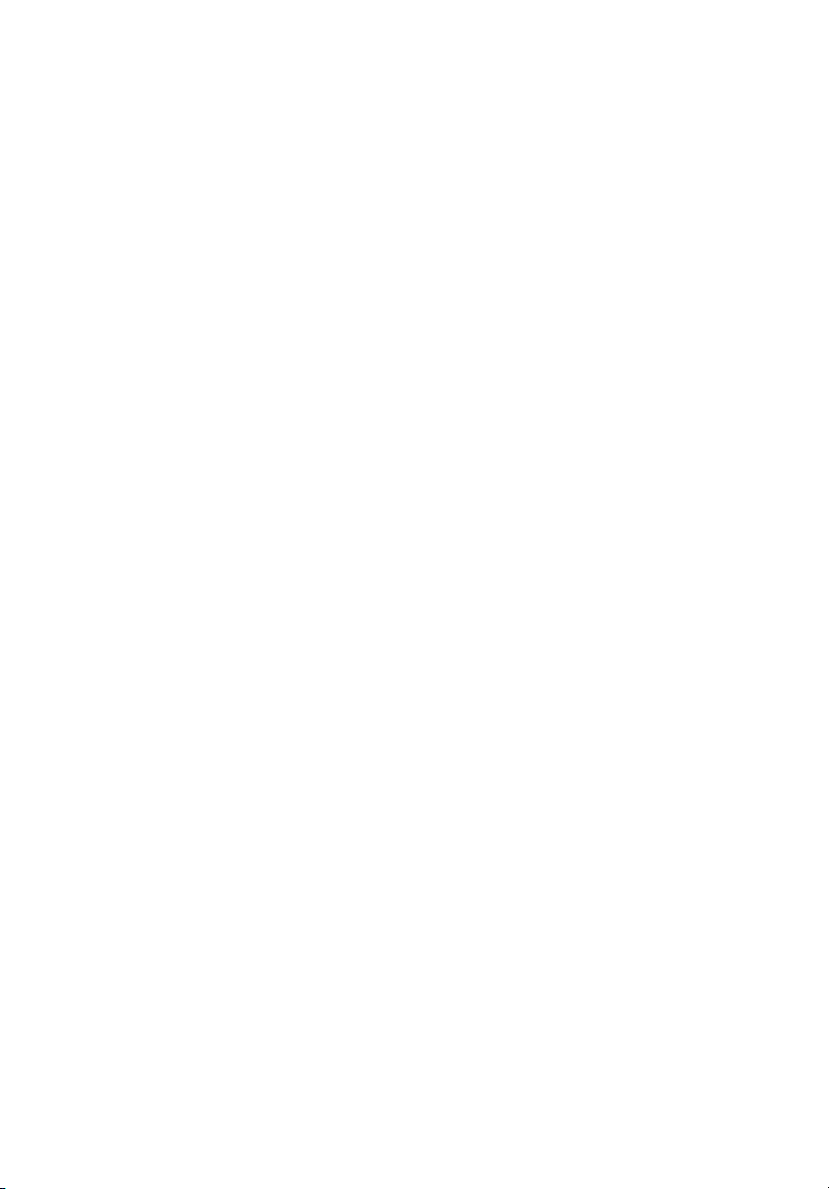
Вначале о главном iii
Ваши руководства iii
Основные сведения об уходе за компьютером и
советы по использованию iii
Знакомство с компьютером 1
Обзор компьютера 3
Передняя сторона 3
Левая сторона 5
Правая сторона 6
Задняя сторона 7
Нижняя сторона 8
Свойства 9
Индикаторы 11
Клавиатура 12
Фиксирующие клавиши 12
Встроенная малая клавишная панель 13
Клавиши Windows 14
Быстрые клавиши 15
Символ евро 17
Сенсорная панель 18
Основы использования сенсорной панели 18
Клавиши запуска 20
Хранение 21
Выдвигает лоток оптического привода.22
Выдвижение лотка оптического привода при
аварийных случаях 22
Способы подключения 23
Ethernet и LAN 23
модем/модем для передачи данных 24
ФаксАудио 25
Безопасность вашего компьютера 26
Отверстие безопасности 26
Содержание
Работа от аккумулятора 27
Аккумулятор 29
Характеристики аккумулятора 29
Установка и вынимание аккумулятора 30
Зарядка аккумулятора 31
Проверка уровня зарядки батарей 31
Оптимизация срока службы аккумулятора 31
Предупреждение о разрядке батарей 32
Управление питанием 33
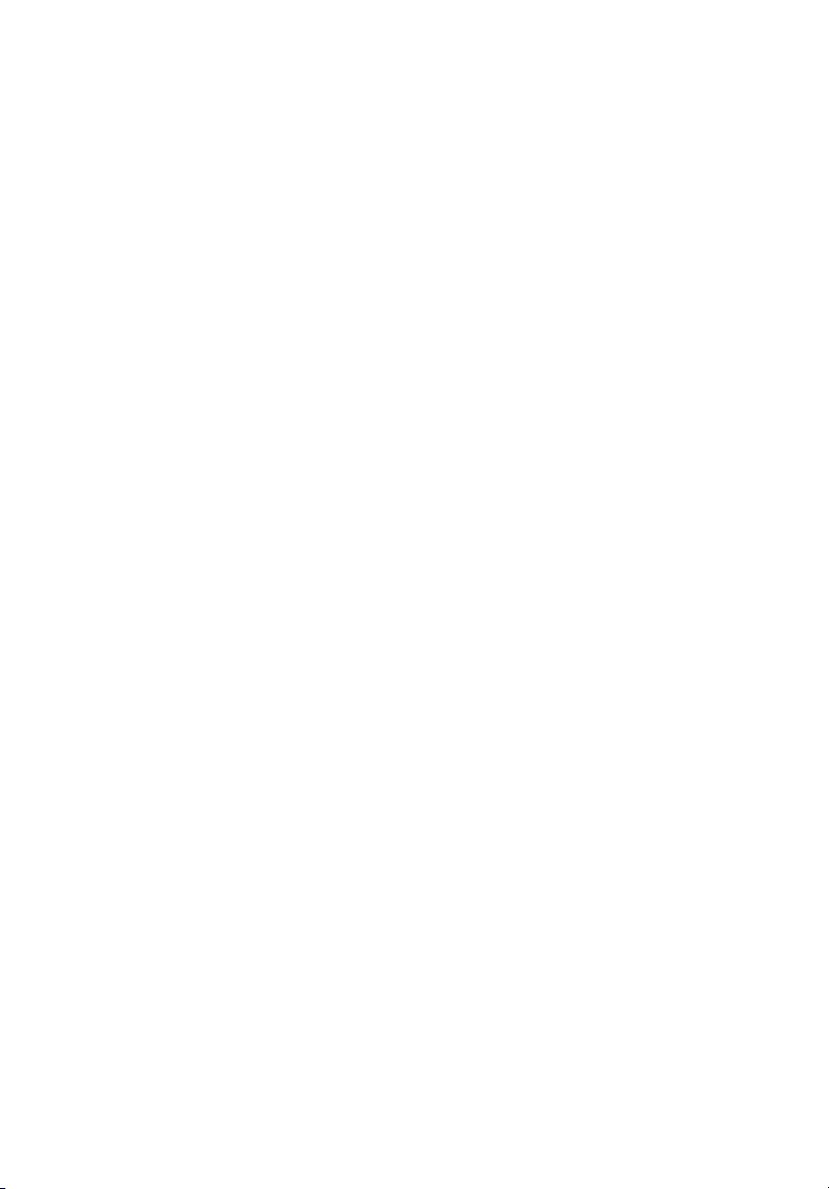
Периферийные и дополнительные
устройства 35
Внешние устройства отображения 37
Внешние устройства отображения 37
Внешняя клавиатура 37
Внешняя вспомогательная клавиатура 37
Внешнее указательное устройство 37
устройства USB 38
Порт IEEE 1394 39
Принтер 40
Аудио устройства 40
Устройства расширения 41
PC Card 41
Дополнительные опции 42
Аккумулятор 42
Адаптер переменного тока 42
Обновление ключевых компонентов 43
Модернизирование памяти 43
Модернизация жесткого диска 44
Поездки с компьютером 45
Отключение от рабочего стола 47
Передвижения на небольшие расстояния 48
Подготовка компьютера 48
Что брать с собой на короткие совещания 48
Что брать с собой на длительные совещания 48
Забираем компьютер домой 49
Подготовка компьютера 49
Что брать с собой 49
Особые соображения 49
Устраиваем домашний офис 50
Путешествия с компьютером 50
Подготовка компьютера 50
Что брать с собой 50
Особые соображения 50
Международные путешествия
Подготовка компьютера 51
Что брать с собой 51
Особые соображения 51
с компьютером 51
Программное обеспечение 53
Использование системных утилит 55
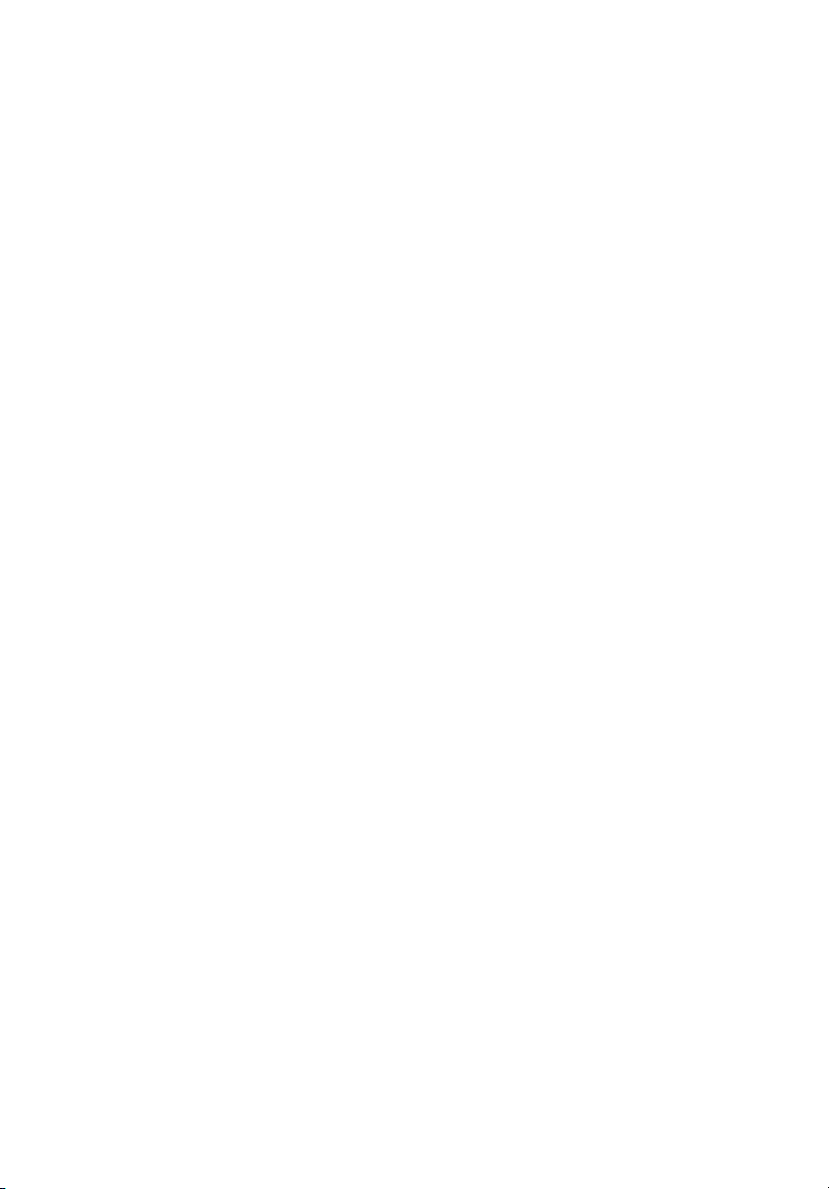
Acer eManager 55
Системное программное обеспечение 56
Launch Manager 56
Утилита установки BIOS 57
Acer disc-to-disc Recovery 58
Установка многоязычной операционной системы 58
Восстановление без CD для восстановления 58
Настройка пароля и выход 59
Поиск и устранение неисправностей 61
Часто задаваемые вопросы 63
Обращение за технической поддержкой 66
Международные гарантии для путешествующих(ITW) 66
Прежде, чем обращаться за помощью 66
Приложение А
Технические характеристики 67
Приложение B
Правила и замечания по безопасности 73
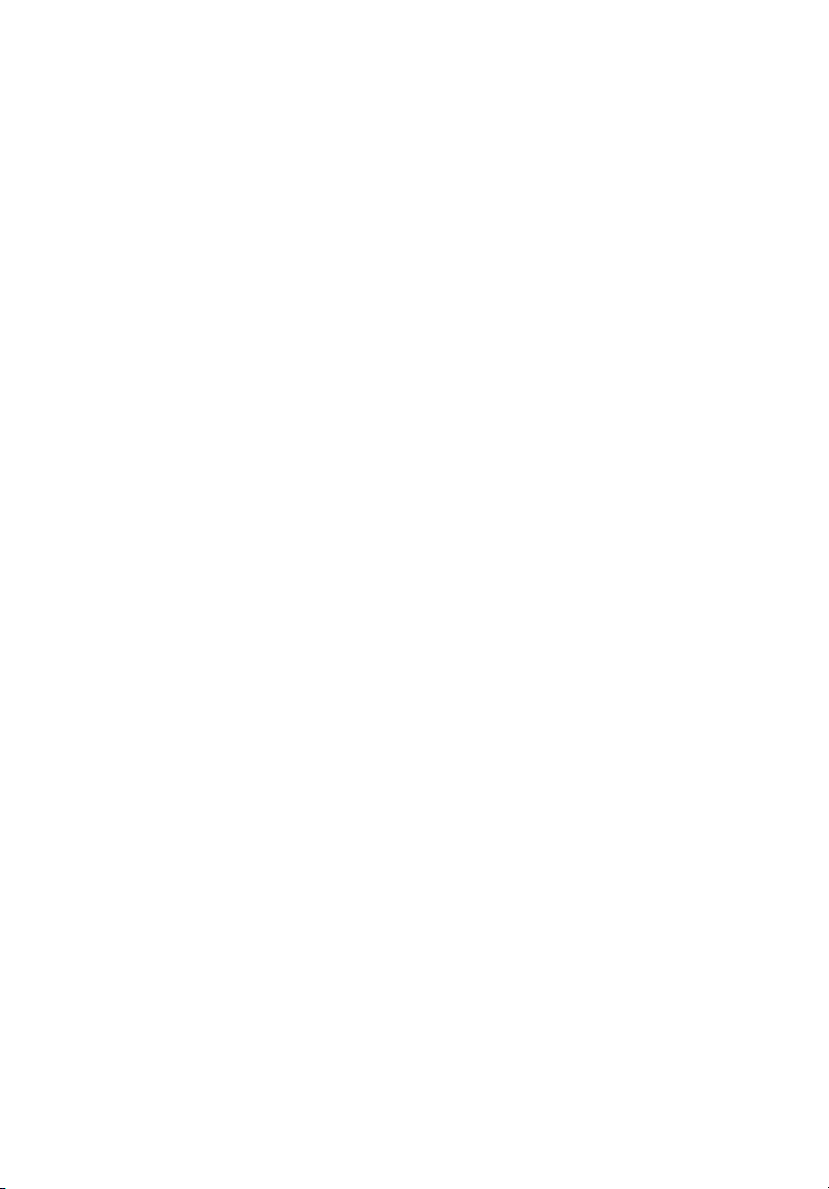
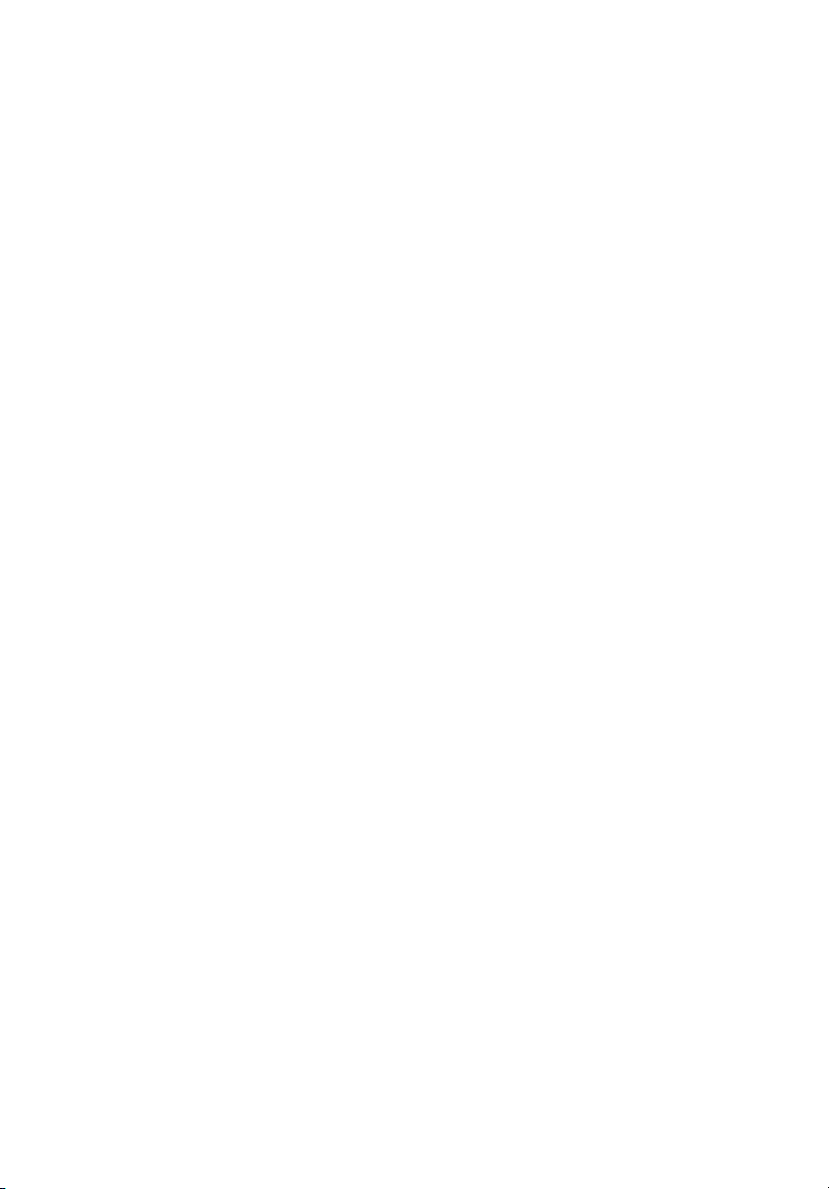
Знакомство с
компьютером
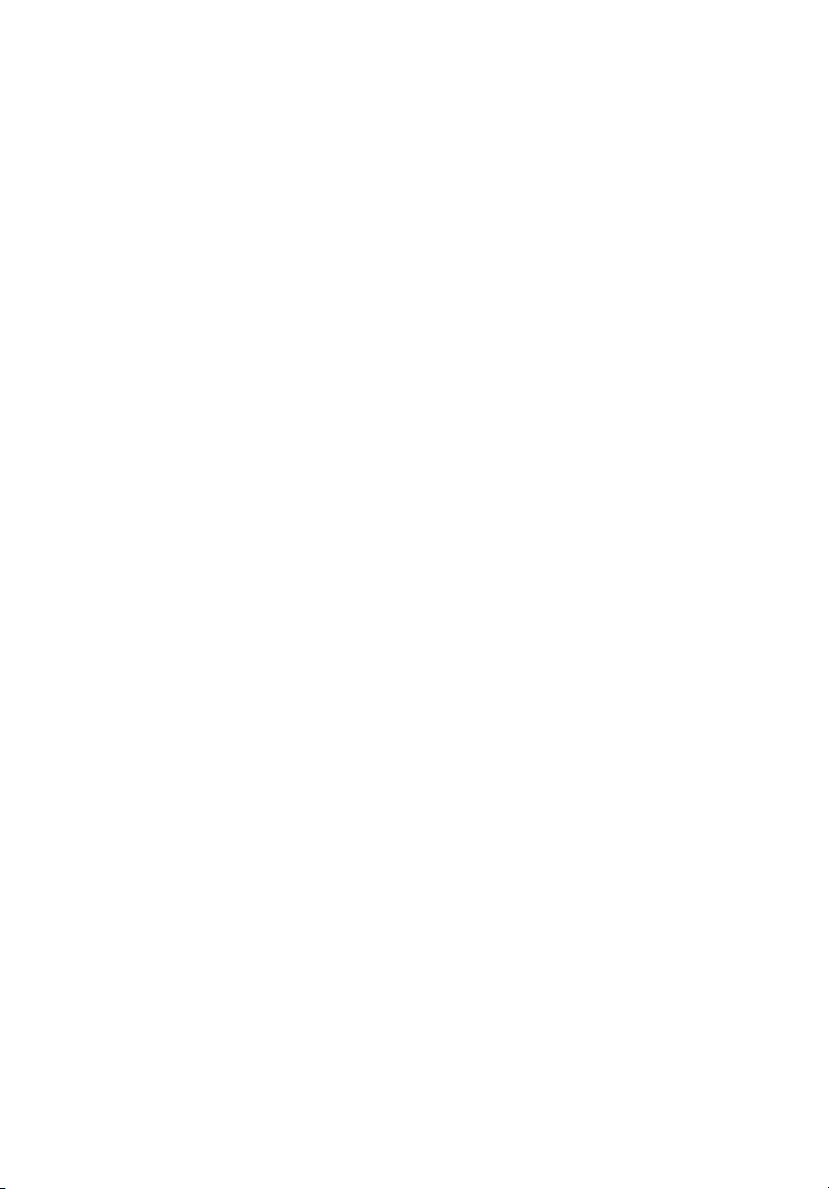
Ваш компьютер серии Aspire 1360 / 1520
сочетает в себе высокую производительность,
разносторонность, мультимедийные
возможности, портативность стильный дизайн.
Увеличьте свою продуктивность, работая, где
бы вы ни были.
В этой главе вы найдете подробный обзор
свойств вашего компьютера.
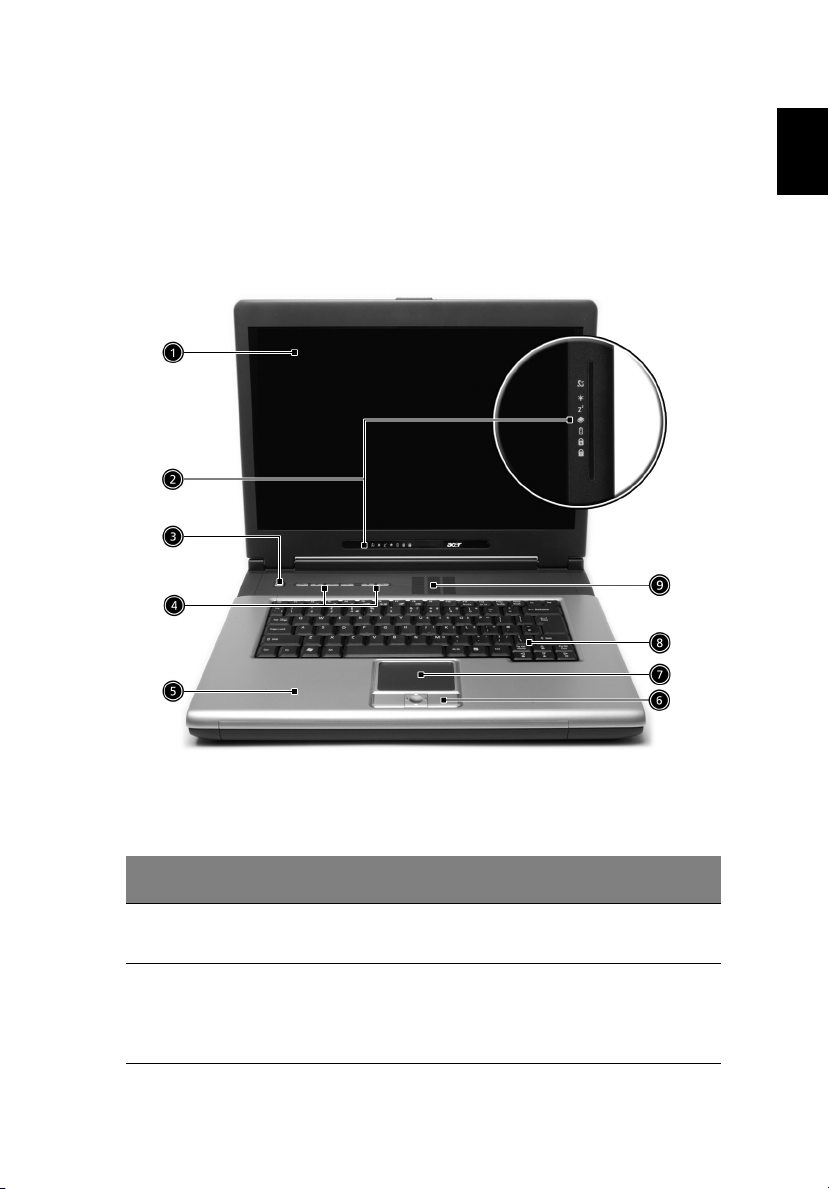
3
Обзор компьютера
После того, как вы установите ноутбук Aspire, как показано на постере
Для начинающих… ,потратьте несколько минут для изучения этого
устройства.
Передняя сторона
Русский
English
# Деталь Описание
1 Экран Жидкокристаллический дисплей (LCD)
обеспечивает изображение.
2 Индикаторы состояния Светодиоды (LED) индикаторов
состояния, которые зажигаются и гаснут,
показывая состояние компьютера, его
функций и компонентов.
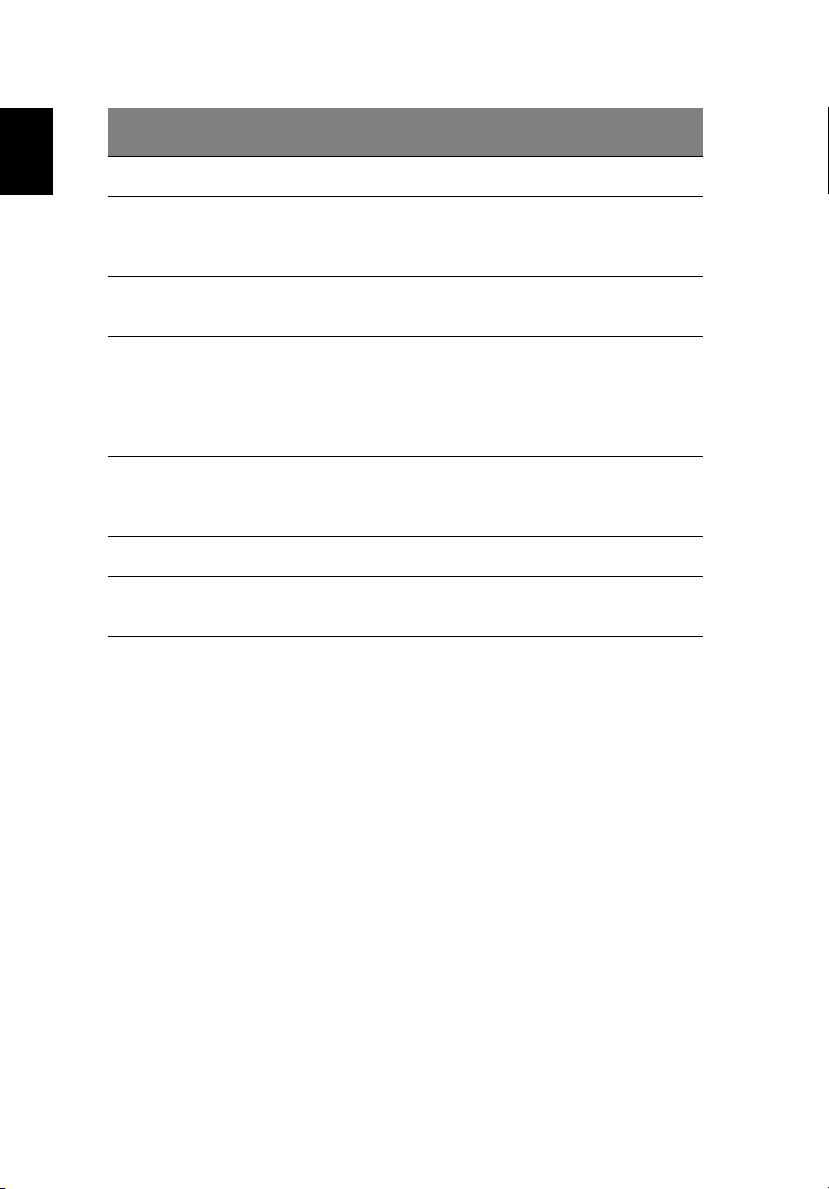
4
# Деталь Описание
Знакомство с компьютером
Русский
3 Выключатель Включает и выключает компьютер.
4 Клавиши запуска Клавиши для запуска часто
используемых программ. Подробнее
читайте в“Клавиши запуска” на стр. 20 .
5 Упор для рук Удобный упор для рук при работе на
6 Клавиши и
кнопка прокрутки на 4
стороны
7 Сенсорная панель Чувствительное к прикосновению
8 Клавиатура Вводит данные в ваш компьютер.
9 Вентиляционное
отверстие
компьютере.
Левая и правая клавиши действуют так
же, как левая и правая клавиши мыши;
кнопка прокрутки на
прокручивает содержание окна вверх,
вниз, налево и направо.
указательное устройство, действующее,
как и компьютерная мышь.
Позволяет компьютеру остывать даже
при продолжительном использовании.
4 стороны
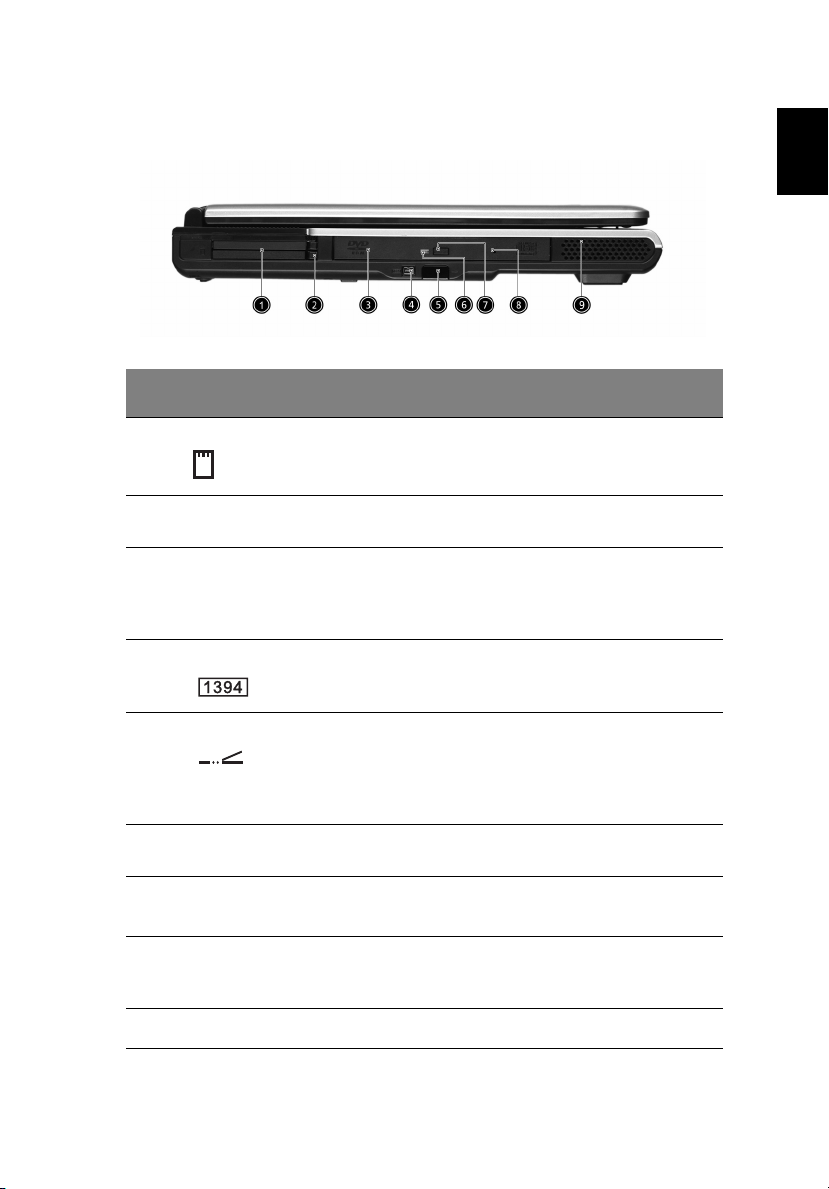
5
Левая сторона
# Деталь Описание
1 Слоты плат типа PC Card Поддерживает одну плату типа III или
две платы типа II CardBus PC Card.
2 Кнопки выброса Выбрасывает плату (-ы) PC Card из
слота (-ов).
3 Оптический привод Внутренний оптический привод;
воспринимает CD или DVD, в
зависимости от типа оптического
привода.
4 Порт IEEE 1394 Соединяется с устройствами IEEE 1394.
Русский
English
5 Инфракрасный порт Соединяется с инфракрасными
устройствами
(напр., инфракрасным принтером и
компьютером, распознающим
инфракрасные лучи).
6
Индикатор LED Зажигается, когда оптический привод
активирован.
7 Кнопка выброса Выбрасывает лоток оптического
привода из привода.
8 Слот выброса при
аварийных случаях
9 Динамик Обеспечивает выход стерео звука.
Выбрасывает лоток оптического
привода при выключенном компьютере.
Подробнее читайте в стр. 22 .
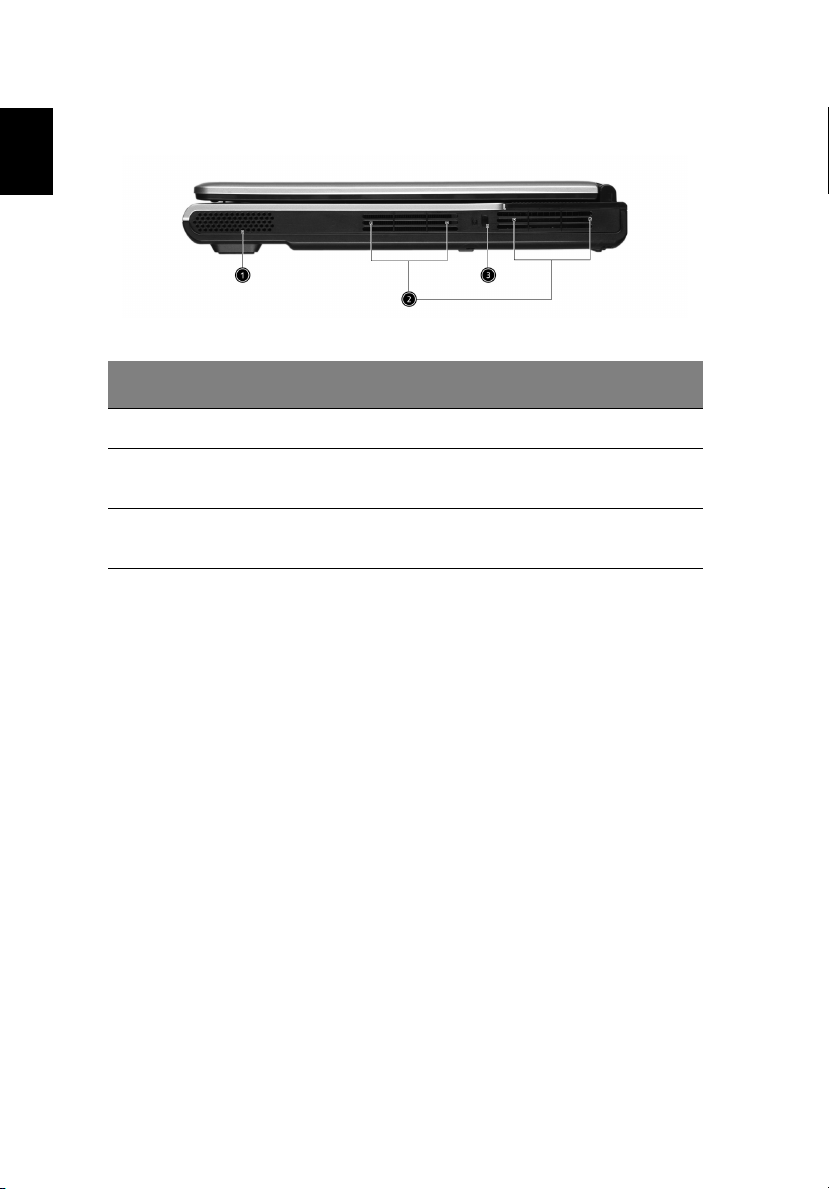
Русский
6
Знакомство с компьютером
Правая сторона
# Деталь Описание
1 Динамик Обеспечивает выход стерео звука.
2 Защитный фиксатор Соединяет с совместимой с Kensington
защитной блокировкой компьютера.
3 Вентиляционные
отверстия
Позволяют компьютеру остывать даже
при продолжительном использовании.
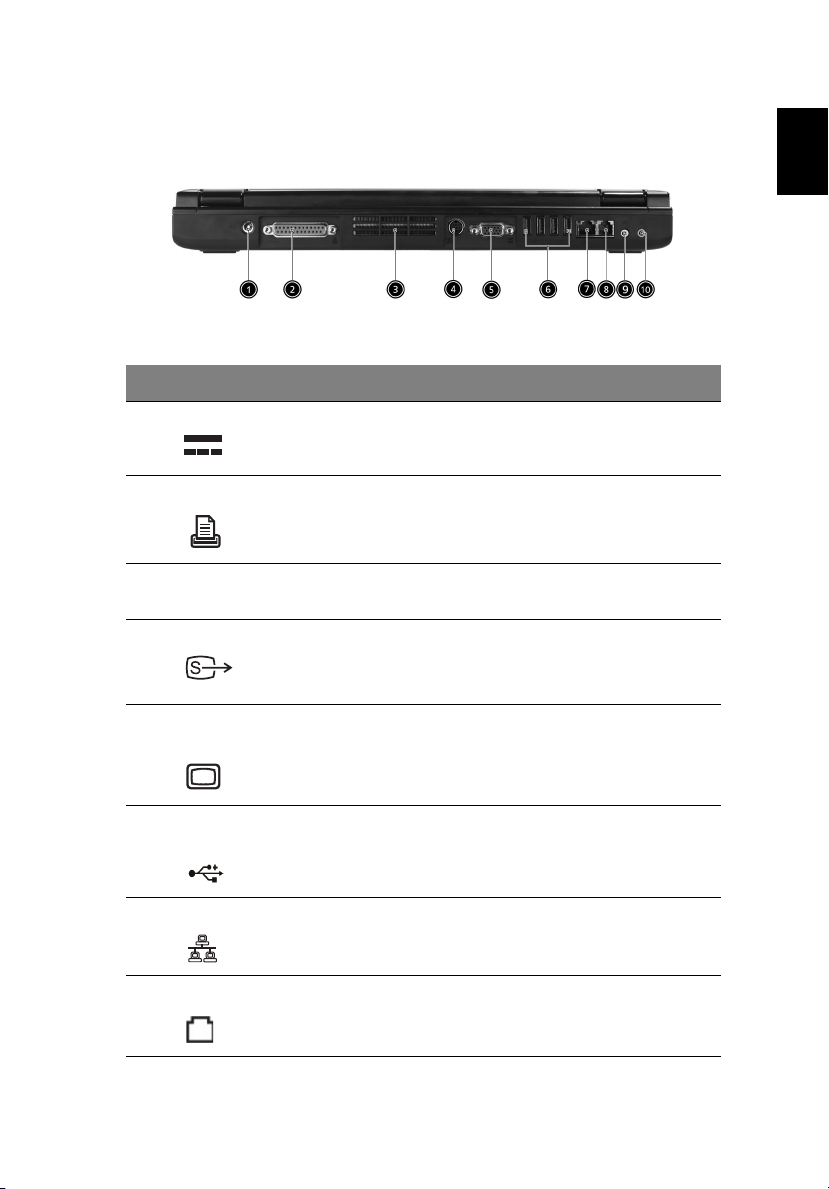
7
Задняя сторона
# Деталь Описание
1 Гнездо питания Соединяется с адаптером переменного тока.
2 Параллельный порт Соединяется с параллельным устройством
3 Вентиляционные
отверстия
4 Порт S-видео Соединяется с телевизором или дисплеем с
(напр., с параллельным принтером).
Позволяют компьютеру остывать даже при
продолжительном использовании.
входом S-видео.
Русский
English
5 Порт внешнего
дисплея
6 Четыре порта
2.0
7 Гнездо сети Соединяется с локальной Ethernet сетью
8
Гнездо модема
USB
Соединяется с отображающим устройством
(напр., с внешним монитором VGA и LCD
проектором).
Соединяется с устройствами универсальных
последовательных шин (USB) 2.0 (напр., мышь
USB и камера USB).
(LAN).
Соединяется с телефонной линией.
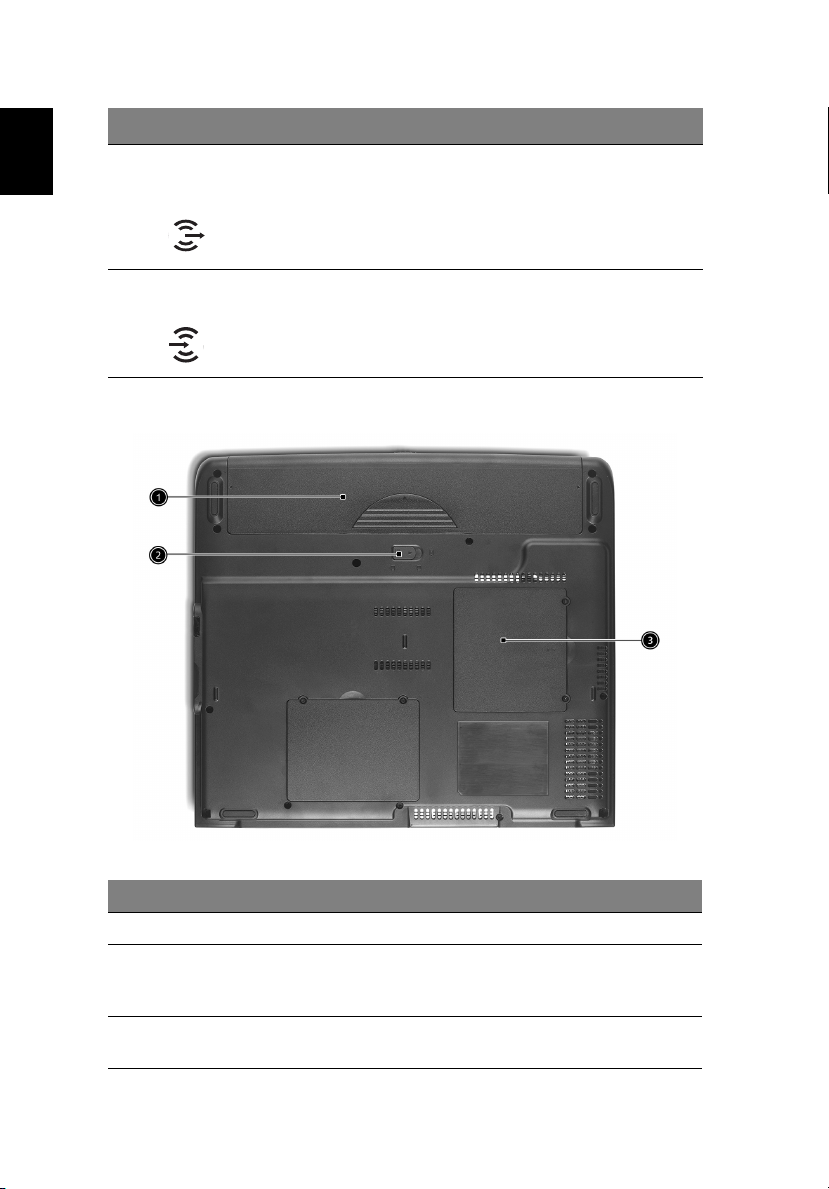
Русский
8
# Деталь Описание
9 Динамик/линия
выхода/гнездо
наушников
Соединяется с устройствами для выхода звука
(напр., динамиками и наушниками).
Знакомство с компьютером
10 Гнездо входа линии/
микрофона
Нижняя сторона
Воспринимает устройства со входом аудио
линии
(напр., аудио CD плеер и портативный плеер).
# Деталь Описание
1 Отсек аккумулятора Тут хранится аккумулятор компьютера.
2 Защелка для
освобождения
аккумулятора
3 Отсек памяти Тут хранится основная память
Защелка отодвигается, чтобы вынуть
аккумулятор.
компьютера.
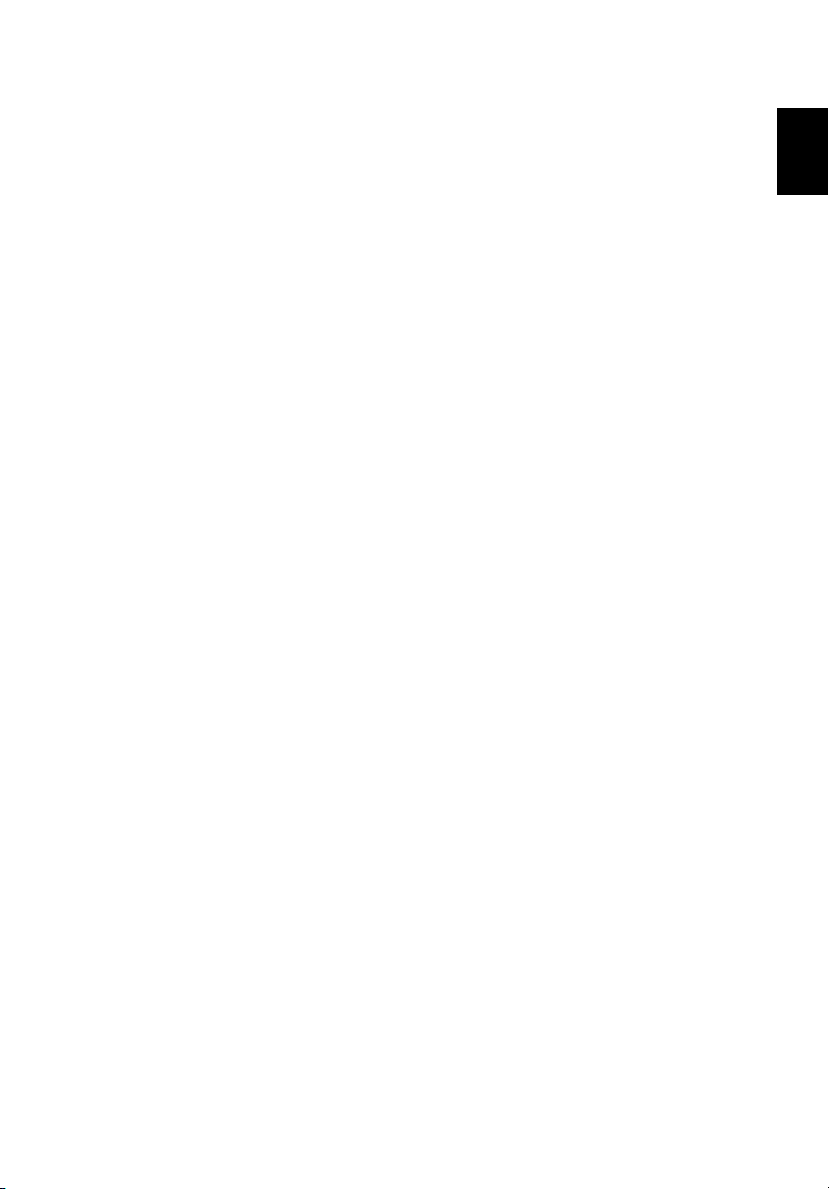
9
Свойства
Эксплуатационные качества
• Процессоры AMD Sempron™ 2600 - 3300 + МГц или выше с кэш-
памятью второго уровня объемом 128 / 256 Kбайт, с поддержкой
технологии AMD PowerNow! и HyperTransport (Aspire 1360)
• Процессор AMD Athlon™ 64 с частотой 3000+ - 3400+ МГц или
выше с кэш-памятью второго уровня объемом 1 Мбайт, с
поддержкой технологии AMD HyperTransport (Aspire 1520)
• Набор микросхем VIA Chipset с встроенным графическим ядром
Unichrome™ PRO с разделяемой памятью объемом до 64 Мбайт
• 256/512 Mб DDR333 SDRAM, модернизируемый до 2048 MB с
двойными модулями
• Жесткий диск EIDE объемом 30 Гбайт или более
(только для Aspire 1360)
• Жесткий диск EIDE объемом 40 Гбайт или более
(только для Aspire 1520)
• Система управления электропитанием со спецификациями ACPI.
Экран
•TFT ЖКИ-панель характеризуется большим углом обзора для
максимально эффективной работы и простоты использования:
- 14.1” XGA (разрешение 1024x768) (только для Aspire 1360)
- 15.0” XGA (разрешение 1024x768) или SXGA+ (разрешение
1400x1050)
- 15.4” WXGA (1280x800)
• NVIDIA GeForce4 448 Go с 64 Мбайт видеопамяти
(вариант поставки)
• NVIDIA GeForce FX Go5200 с 64 Мбайт видеопамяти
(вариант поставки)
• NVIDIA GeForce FX Go5700 с 64 Мбайт видеопамяти
(вариант поставки)
• ATI MOBILITY™ RADEON™ 9700 с внешним 64 Mб DDR также
видео память (опция изготовителя)
• Поддержка графики
• Одновременное поддержка LCD и кинескопического дисплея
• Порт S-видео для передачи изображения в телевизор или другое
отображающее устройство, поддерживающее вход S-видео.
• Свойство «автоматического затемнения LCD», автоматически
подбирающее лучшую настройку дисплея, чтобы экономить
электропитание.
soDIMM
в 3-х измерениях.
Русский
English
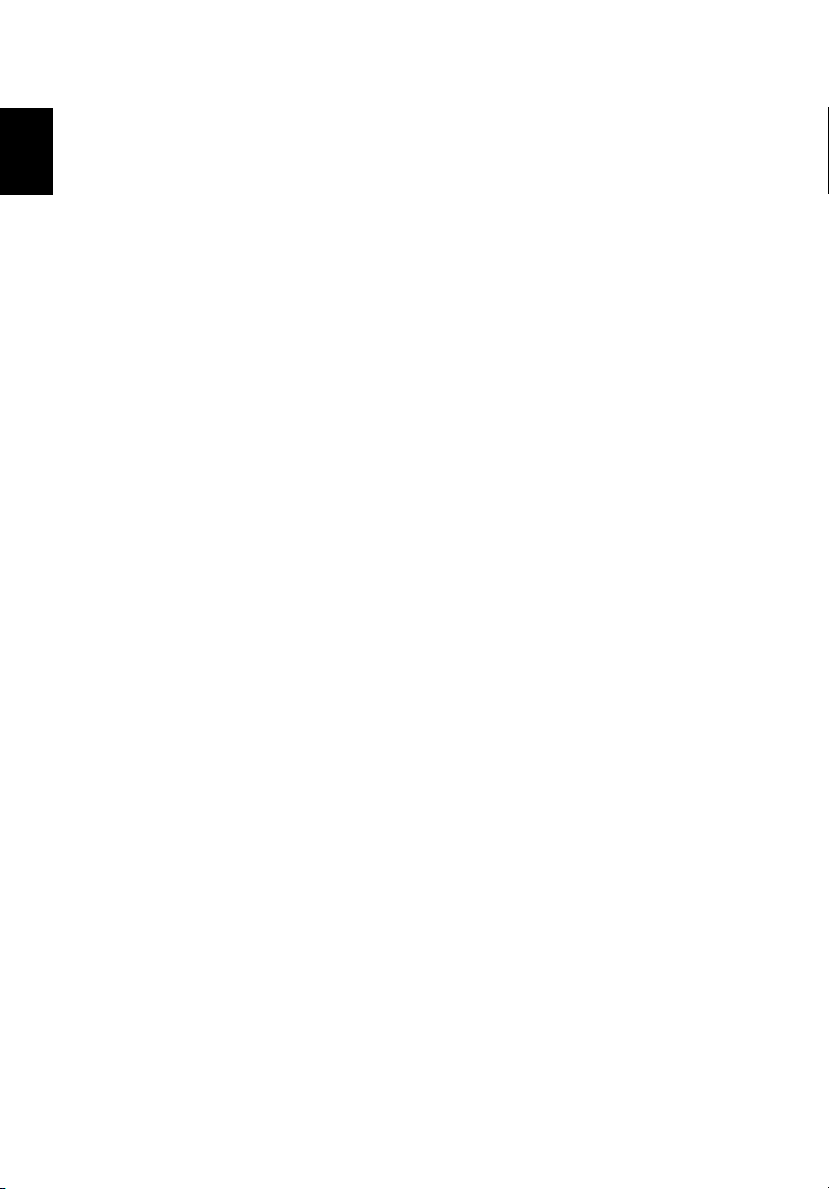
Русский
10
• Поддержка DualView™
Знакомство с компьютером
Мультимедиа
• Высокоскоростной встроенный оптический привод:
Комбинированный DVD/CD-RW, для двойного DVD, или DVD-
Super Multi.
• Совместимость с MS DirectSound.
• Два встроенных динамика
Возможности связи
• Встроенная быстрая – 10/100 Mbps – связь с локальной сетью
Ethernet (только для Aspire 1360)
• Встроенная быстрая – 10/100/1000 Mbps – связь с локальной
сетью Ethernet (только для Aspire 1520)
• Встроенный 56Kbps модем факса/данных
• Четыре порта универсальных последовательных шин (USB ) 2.0
• Один порт IEEE 1394
• IEEE 802.11b/g беспроводной LAN (опция изготовителя)
®
•Bluetooth
(опция изготовителя)
На человека ориентированный дизайн
• Массивный, но совершенно портативный дизайн
• Стильный вид
• Клавиатура обычных размеров с четырьмя программируемыми
клавишами запуска
• Удоб ный упор для рук с хорошо расположенной сенсорной
панелью
Расширение
• Один слот типа III или два слота типа II для плат CardBusPC Card
• Модернизируемые модули памяти
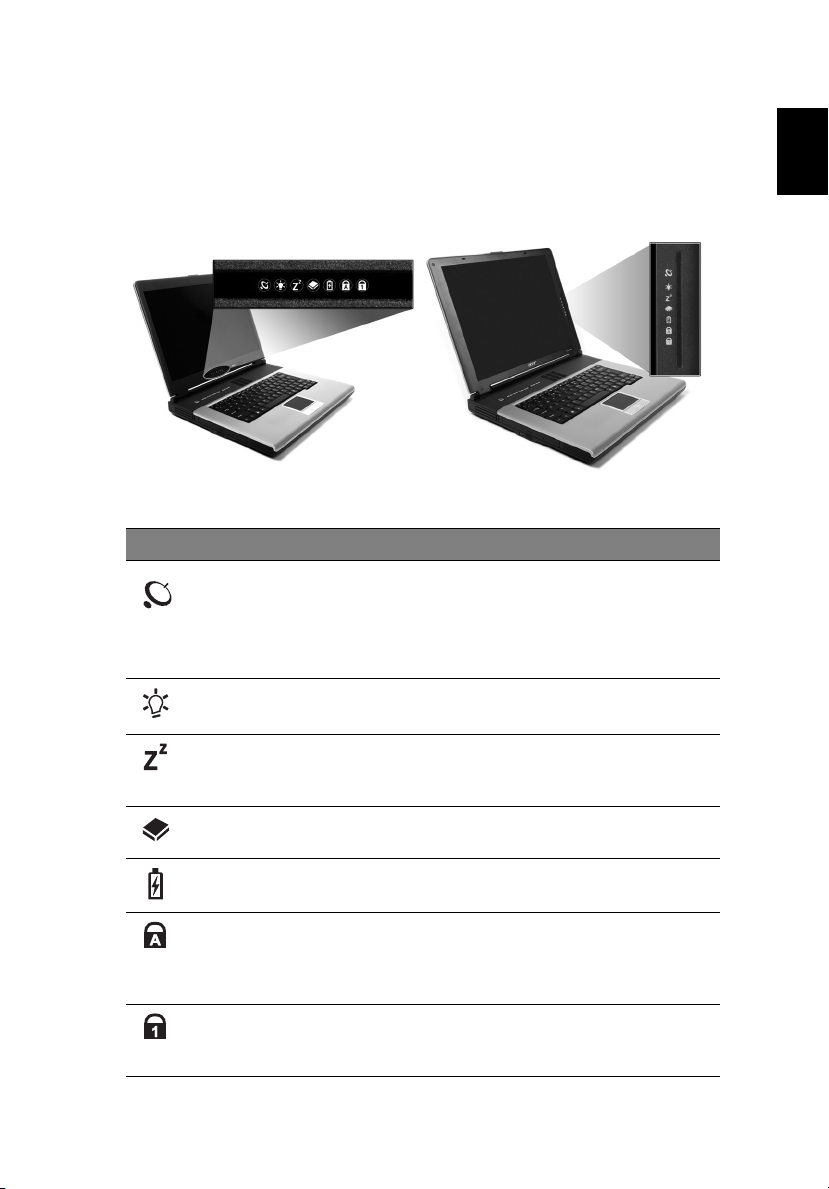
11
Индикаторы
Ваш компьютер оборудован семью индикаторами, расположенными
либо справа от дисплея (для стандартного экрана 14” и 15”) либо под
дисплеем (для широкого экрана 15,4”). Эти индикаторы отображают
статус компьютера и его компонентов.
Иконка Функция Описание
Беспроводная
связь
Питание Зажигается, когда компьютер включен.
Показывает состояние беспроводной или
Bluetooth
связи.
Оранжевый—WLAN (беспроводная сеть);
Голуб ой--Bluetooth
®
(на усмотрение производителя)
Русский
English
Режим ожидания Зажигается, когда компьютер входит в режим
Медиа активность Зажигается, когда жесткий диск или
Заряд
аккумулятора
Фиксация
регистра
прописных букв
(Caps lock)
Фиксация
числового регистра
(Num lock)
ожидания, и мигает, когда он входит или
выходит из режима приостановки работы.
оптический привод активированы.
Зажигается при зарядке аккумулятора.
Зажигается при активированном Caps Lock.
Зажигается при активированном Num Lock.
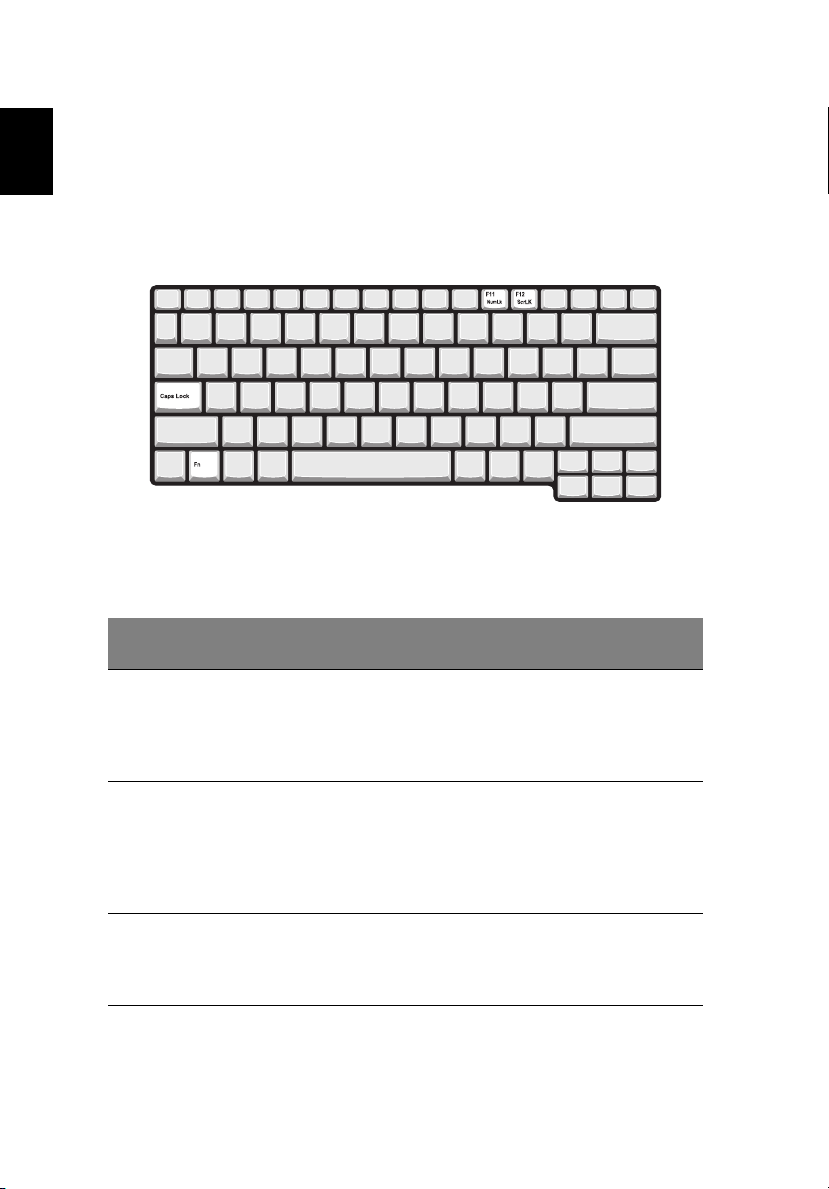
12
Клавиатура
Знакомство с компьютером
Русский
Клавиатура состоит из клавиш обычного размера и встроенной малой
клавишной панели, отдельных клавиш контроля курсора, двух клавиш
Windows и двенадцати функциональных клавиш (быстрые клавиши).
Фиксирующие клавиши
В клавиатуре есть три фиксирующие клавиши, которые можно
включать и выключать.
Фиксирующ
ая клавиша
Фиксация
регистра
прописных
букв (Caps
lock)
Num Lock
(Fn+F11)
Блокировка
прокрутки
(Fn+F12)
Описание
При включенном Caps Lock все буквы алфавита пишутся как
прописные.
При включенном Num Lock малая клавишная панель
работает в числовом режиме. Клавиши работают как
калькулятор (совместно с клавишами арифметических
действий +, -, *, и /). Используйте этот режим, когда нужно
вводить много числовых данных. Работать будет легче, если
подключите внешнюю малую клавиатуру.
При включенном Scroll Lock экран двигается на строчку вверх
или вниз, когда нажимаете соответствующую клавишу со
стрелками вверх или вниз.
С некоторыми приложениями Scroll Lock не работает.
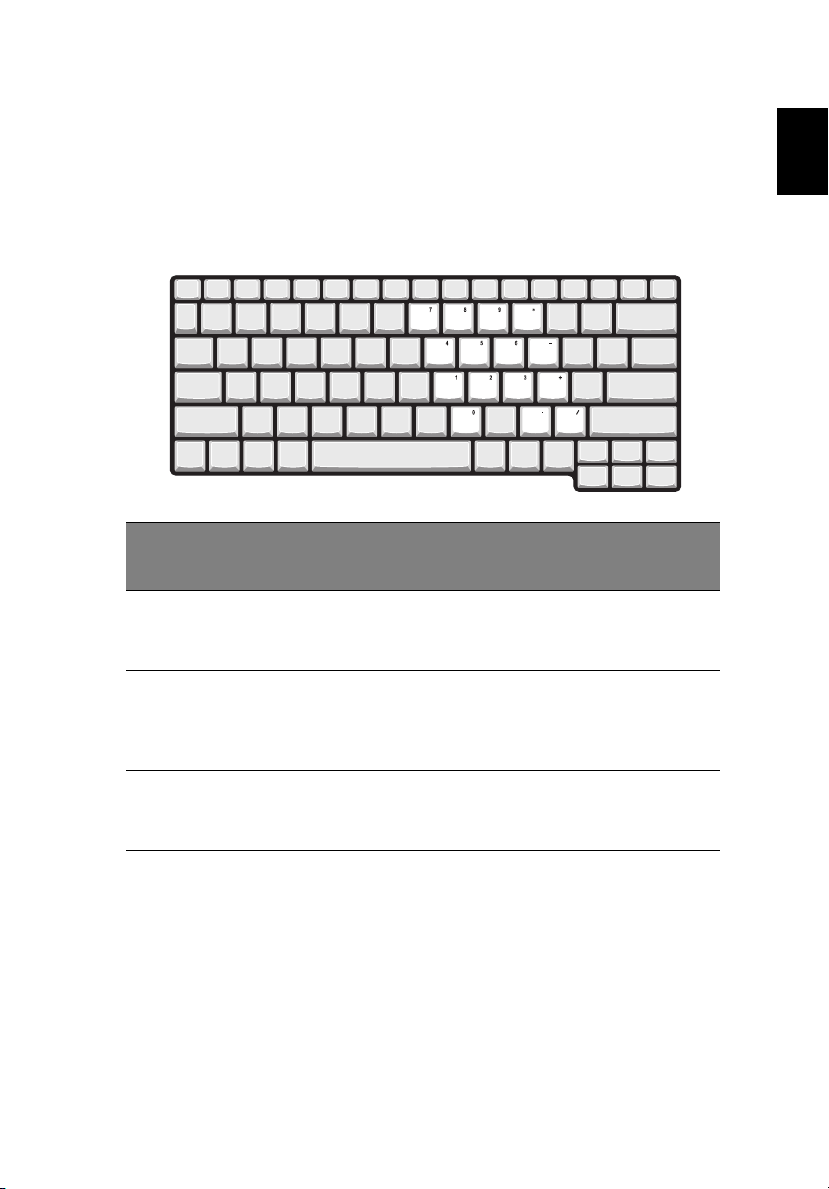
13
Встроенная малая клавишная панель
Функции встроенной числовой клавиатуры соответствуют функциям
числовой клавиатуры рабочего стола. Они обозначены маленькими
значками в верхнем правом углу клавиш. Чтобы упростить
обозначения клавиатуры, символы клавиш для контроля курсора на
клавишах не обозначены.
Желаемый доступ Num Lock включен
Числовые клавиши
на встроенной
клавишной панели
На клавишной панели
можно обычным способом
печатать цифры.
Num Lock
выключен
Русский
English
Клавиши для
контроля курсора на
встроенной
клавишной панели
Основные клавиши
клавиатуры
Пользуясь клавишами для
контроля курсора,
нажимайте Shift.
Печатая буквы на
встроенной клавишной
панели, нажимайте Fn.
Пользуясь
клавишами для
контроля курсора,
нажимайте Fn.
Печатайте буквы
обычным образом.
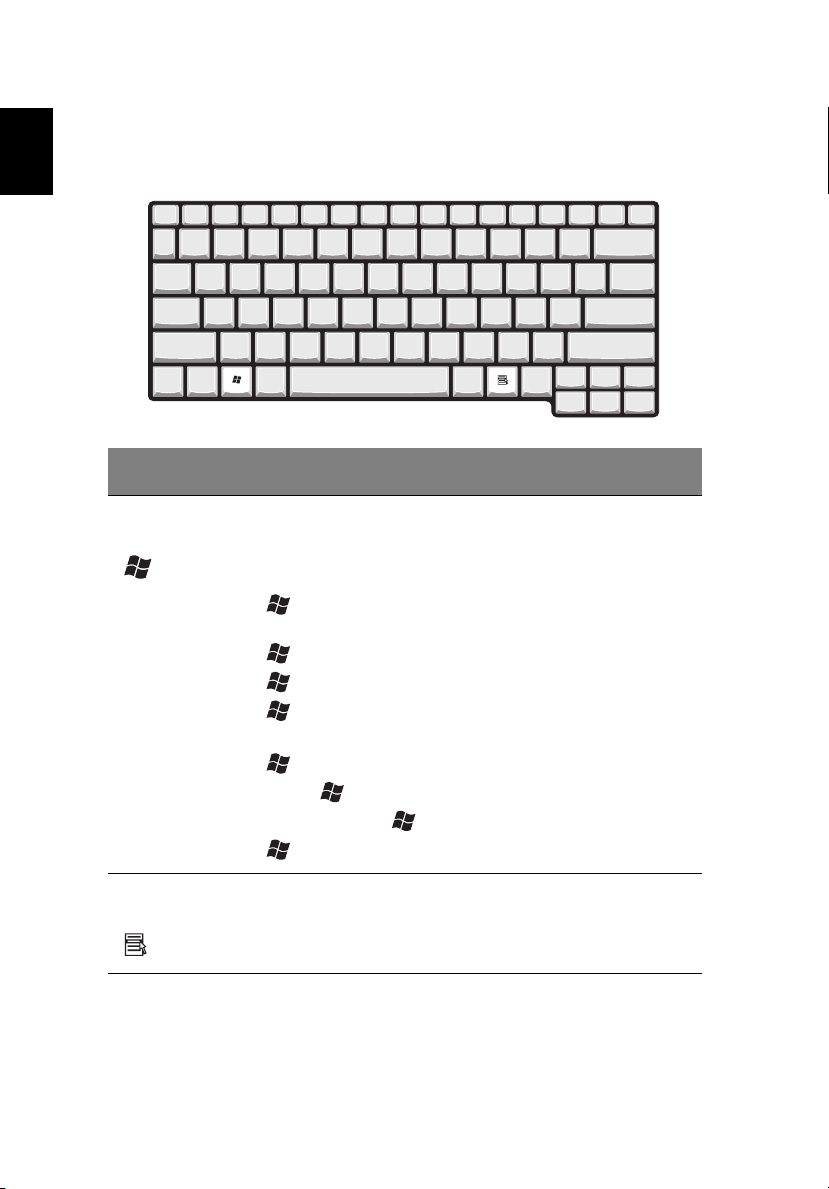
Русский
14
Знакомство с компьютером
Клавиши Windows
На клавиатуре находятся две клавиши, обеспечивающие с Windows
связанные функции.
Клавиша Описание
Клавиша
Windows
Клавиша
приложений
Если нажать ее отдельно, эта клавиша исполняет ту же
функцию, что и клавиша запуска Windows – она
вызывает меню «Пуск». При ее использовании с другими
клавишами, обеспечивается множество функций:
+ Tab Активирует следующую клавишу Панели
задач
+ E Открывает окно «Мой компьютер».
+ F1 Открывает Справку и Подсказки.
+ F Открывает «Найти»: Диалоговое окно
+ M Минимизирует все окна.
Shift + + M Отменяет минимизацию всех окон
( + M).
+ R Открывает диалоговое окно «Запуск».
Эта клавиша действует так же, как и при нажатии правой
клавиши мыши – она открывает контекстовое меню
приложения.
всех файлов.
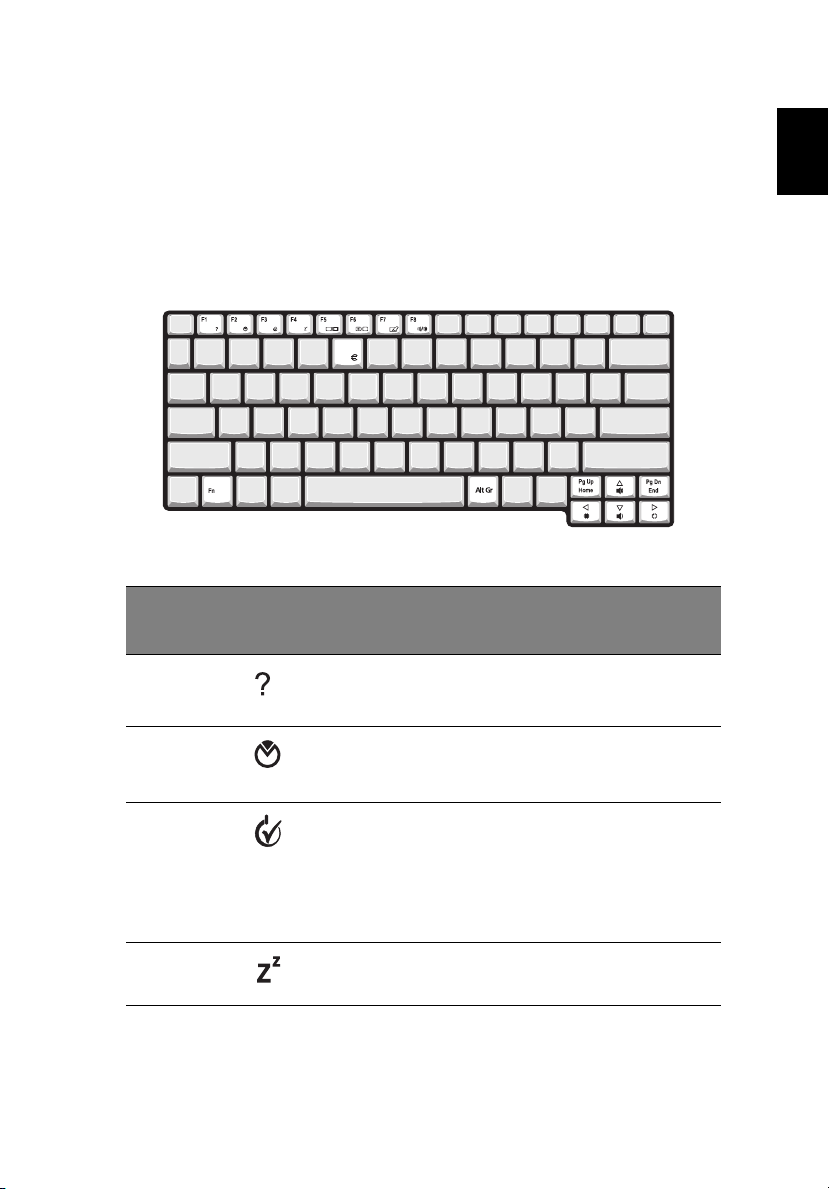
15
Быстрые клавиши
При использовании клавиши Fn вместе с другой клавишей создается
быстрая клавиша, с помощью которой можно быстро и удобно
контролировать разные функции.
Чтобы воспользоваться быстрой клавишей, прежде всего нажмите
клавишу Fn. Потом нажмите вторую клавишу комбинации. И наконец,
отпустите обе клавиши.
В вашем компьютере есть следующие быстрые клавиши:
Быстрая
клавиша
Fn-F1 Справка быстрой
Иконка Функция Описание
Показывает справку быстрых
клавиши
клавиш.
Русский
English
Fn-F2 Настройка Предоставляет доступ к окну
Fn-F3 Переключатель
схемы
управления
питанием
Fn-F4 Режим ожидания Переводит компьютер в
свойств компьютера.
Переключает компьютером
используемую схему
управления питанием
(функция доступна, если ее
поддерживает операционная
система).
режим ожидания.
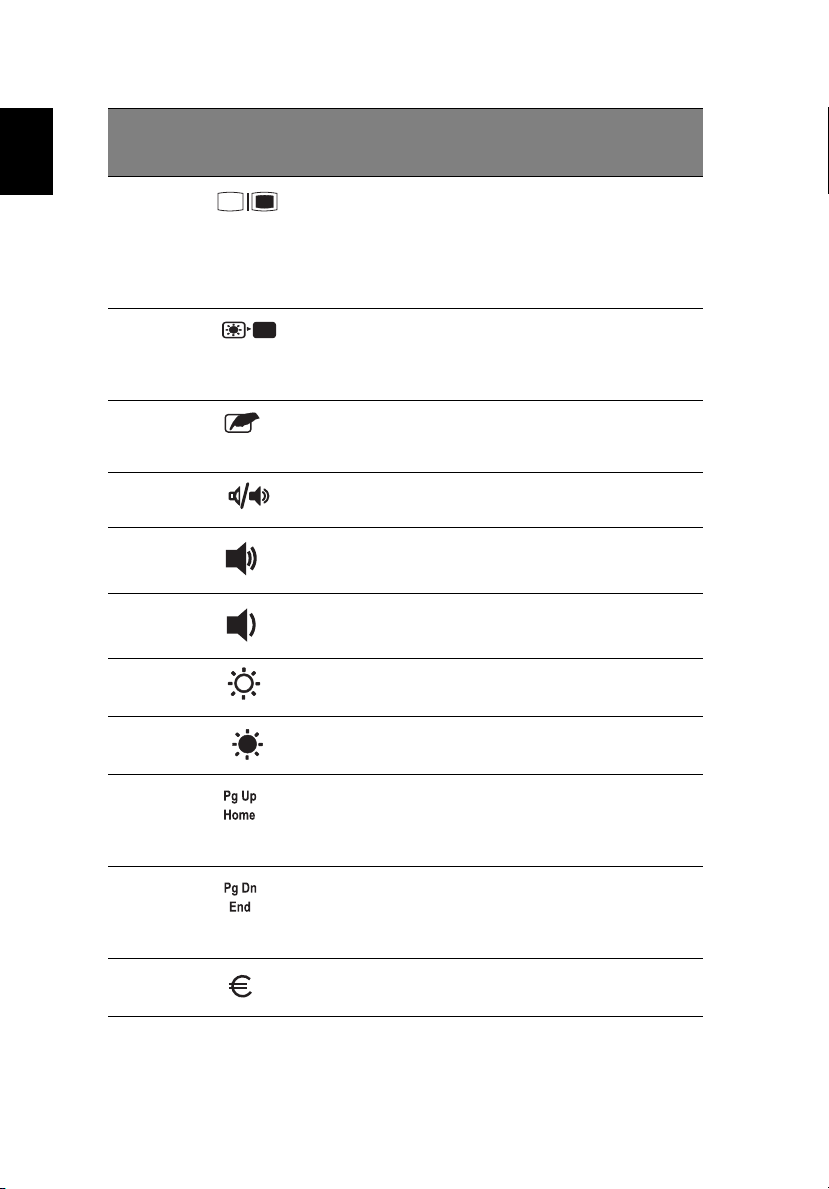
16
Знакомство с компьютером
Русский
Быстрая
клавиша
Fn-F5 Переключатель
Fn-F6 Черный экран Выключает экран дисплея,
Fn-F7 Переключатель
Fn-F8 Переключатель
Fn- ↑
Fn- ↓ Уменьшение
Fn- → Повышение
Иконка Функция Описание
Переключает изображение
дисплея
сенсорной панели
динамика
Увеличение
громкости
громкости
яркости
между экраном дисплея,
внешним монитором (если он
подключен) и выводит его на
дисплей и внешний монитор
одновременно.
чтобы экономить питание. Для
включения экрана нажмите
любую клавишу.
Включает и выключает
встроенную сенсорную
панель.
Включает и выключает
динамики.
Увеличивает уровень звука.
Уменьшает уровень звука.
Повышает яркость экрана.
Fn-
←
Fn-Pg Up
(на
страницу
вверх)
Fn-Pg Dn
(на
страницу
вниз)
Alt GrEuro
Понижение
яркости
Домой Действует как клавиша
Конец Действует как клавиша
Евро Печатает символ евро.
Понижает яркость экрана.
«Домой».
«Конец».
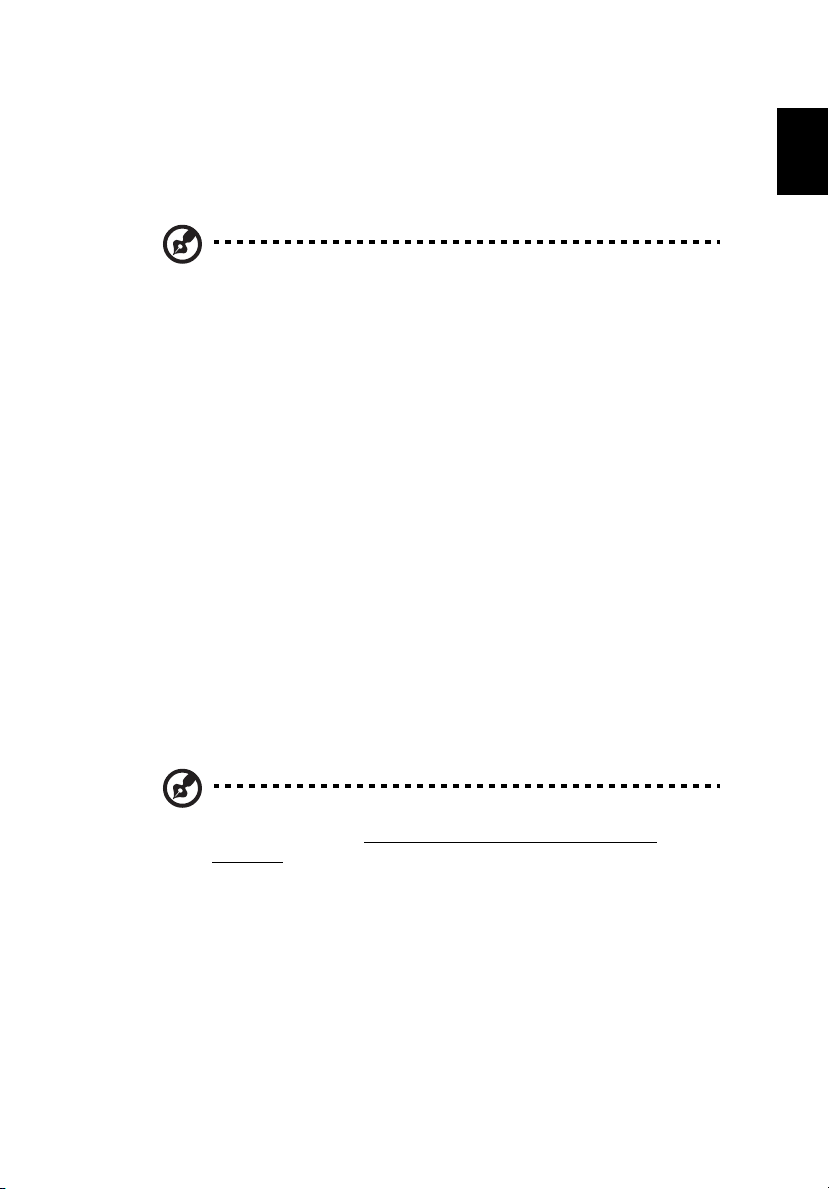
17
Символ евро
Если раскладка вашей клавиатуры настроена как США международная, английская или европейская, вы можете на
клавиатуре напечатать символ евро.
Примечание для пользователей клавиатуры США: Раскладка
клавиатуры настраивается при первой установке Windows. Чтобы
можно было печатать символ евро, раскладка клавиатуры
должна быть настроена как США – международная.
Чтобы проверить тип клавиатуры:
1 Нажмите »Пуск», »Панель управления».
2 Дважды щелкните по «Язык и стандарты».
3 Нажмите закладку «Язык» и нажмите «Подробности».
4 Убедитесь, что раскладка клавиатуры, используемая как
«Английский (США)», настроена на США – международная.
Если это не так, выберите и нажмите ДОБАВИТЬ; потом
выберите США -
5 Нажмите OK.
Печатает символ евро:
1 Найдите символ евро на клавиатуре.
2 Откройте текстовой редактор.
3 Держите Alt Gr и нажмите символ евро.
международная и нажмите OK.
Русский
English
Некоторые шрифты и программы не поддерживают символ евро.
Обратитесь на сайт http://www.microsoft.com/typography/faq/
faq12.htm за дополнительной информацией.

Русский
18
Знакомство с компьютером
Сенсорная панель
Встроенная сенсорная панель является совместимым с PS/2
указывающим устройством, ощущающим движение по его
поверхности. Курсор реагирует на движения пальцев по сенсорной
панели. Кроме того, две клавиши выполняют те же функции, что и
компьютерная мышь, а с помощью клавиши прокрутки можно легко
прокручивать документы и Web странички на 4 стороны .
Сенсорная панель находится в середине
ней можно с максимальным удобством и эффективностью.
Основы использования сенсорной панели
Пользуйтесь сенсорной панелью следующим образом:
упора для рук, и работать на
• Чтобы контролировать движения курсора, скользите пальцем по
сенсорной панели. Чтобы выполнить функции выбора и
выполнения, постукивайте по сенсорной панели.
• Чтобы выполнить функции выбора и выполнения, нажимайте
левую (1) и правую (3) клавиши, точно так же, как нажимали бы
клавиши мыши.
• С помощью клавиши прокрутки
документы и Web-странички. Нажимайте на верхнюю часть
клавиши, чтобы прокручивать вверх, на нижнюю, чтобы крутить
вниз, на левую сторону, чтобы прокручивать влево, и на правую,
чтобы прокрутить вправо.
(2) прокручивайте длинные
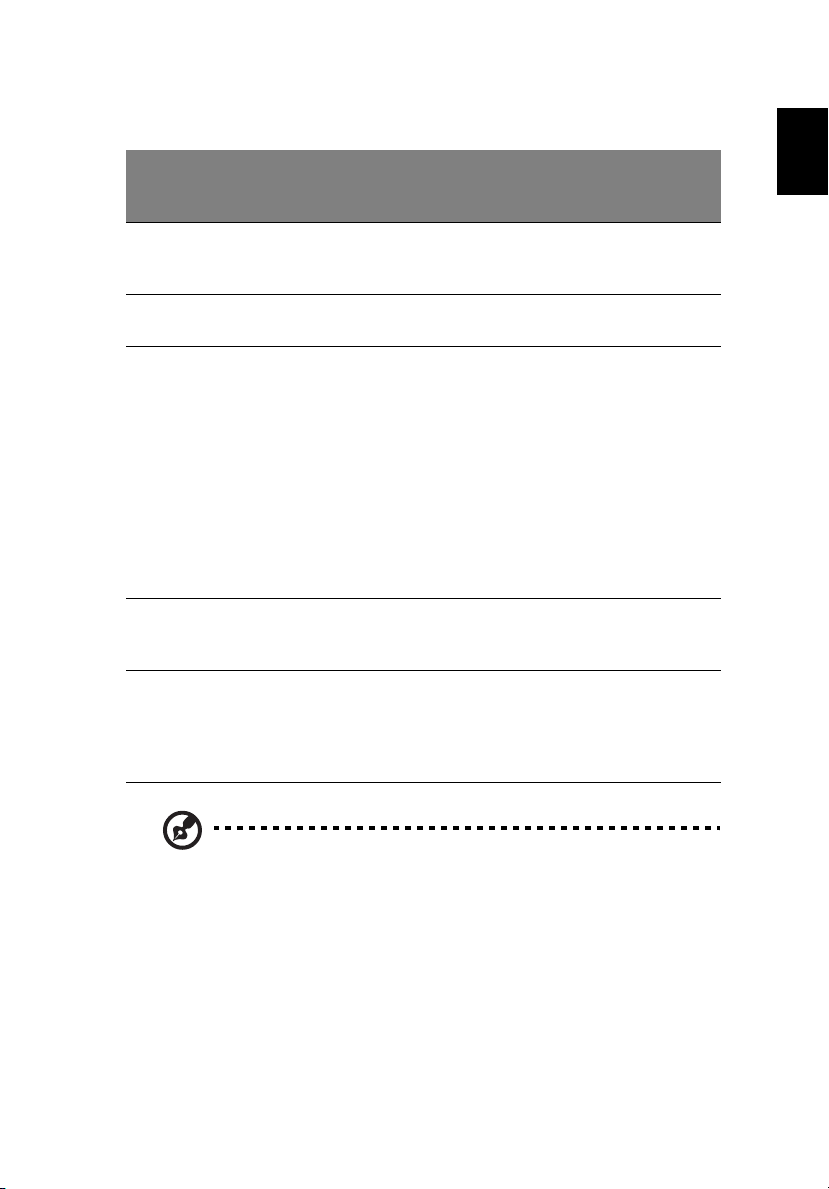
19
Русский
Правая
Функция Левая клавиша
Выполнить Быстро
щелкните
дважды.
Выберите Нажмите один
раз.
Перетащить
Доступ к
контекстов
ому меню
Прокрутка Нажмите и
Щелкните и
держите. Потом
поведите
пальцем по
сенсорной
панели, чтобы
передвинуть
курсор в нужное
место.
клавиш
а
Нажмит
е один
раз.
4-сторонняя
Клавиша
прокрутки
держите
клавишу верх/
низ/лево/
право.
Постукивание
English
Быстро
постучите
дважды.
Стукните один
раз.
Быстро
постучите
дважды. При
втором
постукивании
поведите
пальцем по
сенсорной
панели, чтобы
передвинуть
курсор в
нужное место.
Примечание : Следите, чтобы ваги пальцы, а так же поверхность
сенсорной панели были чистыми и сухими. Сенсорная панель
чувствительна к движению пальцев: поэтому, чем легче
прикосновение, тем точнее ответ. Более сильное постукивание не
ускорит ответ сенсорной панели.
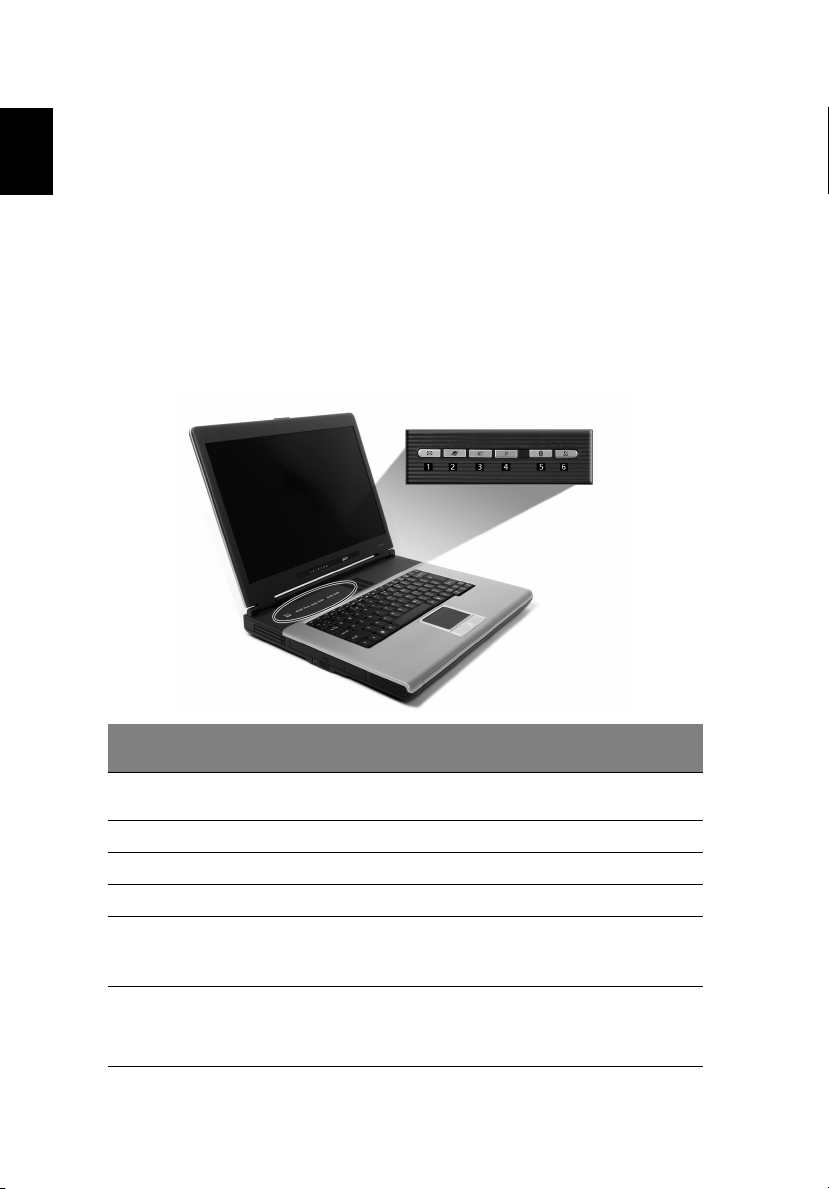
Русский
20
Знакомство с компьютером
Клавиши запуска
Вверху справа над клавиатурой расположены четыре кнопки. Эти
кнопки называются клавишами запуска. Они обозначаются как
клавиша вызова почтовой программы, клавиша вызова Webобозревателя, клавиша Acer Empowering и программируемая
клавиша.
Нажмите клавишу Acer Empowering Key для запуска программы Acer
eManager. См “Acer eManager” на стр. 55. Для клавишей обозревателя
Интернет и почтовой программы назначены программы по умолчанию,
однако пользователь может изменить системные
настройки клавиш обозревателя Интернет, почтовой программы и
программируемой клавиши запустите программу Acer Launch
Manager. См “Launch Manager” на стр. 56.
установки. Для
Клавиша
запуска
1 Электронная
почта
2 Web-браузер Запускает браузер Интернета.
3 e Acer eManager (задается пользователем).
4P Задается пользователем.
5
Bluetooth
(на усмотрение
изготовителя)
6 Беспроводная
связь
(на усмотрение
изготовителя)
®
Приложение по умолчанию
Запускает приложение электронной почты.
®
Включает Bluetooth
Активирует 802.11b/g беспроводную связь LAN.
.
 Loading...
Loading...