Acer ASPIRE 1510 User Manual [de]
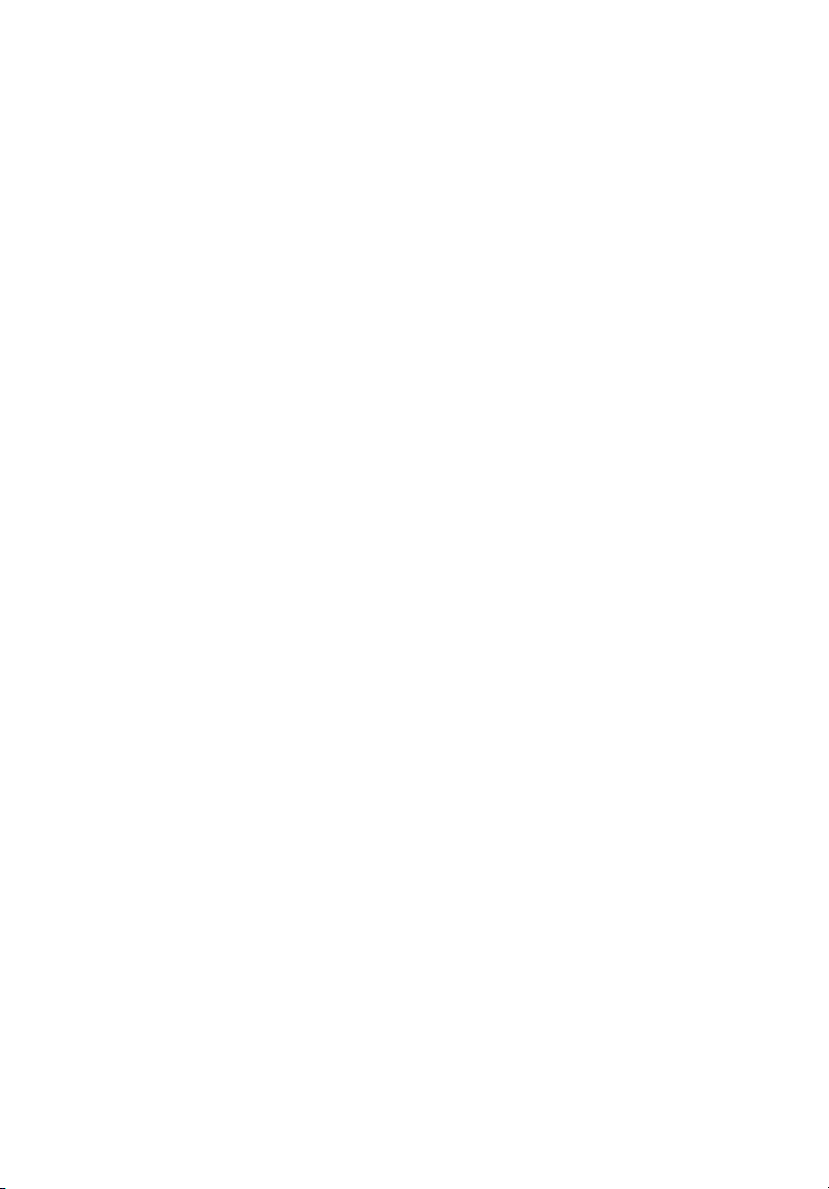
Acer Aspire 1510-Serie
Benutzerhandbuch
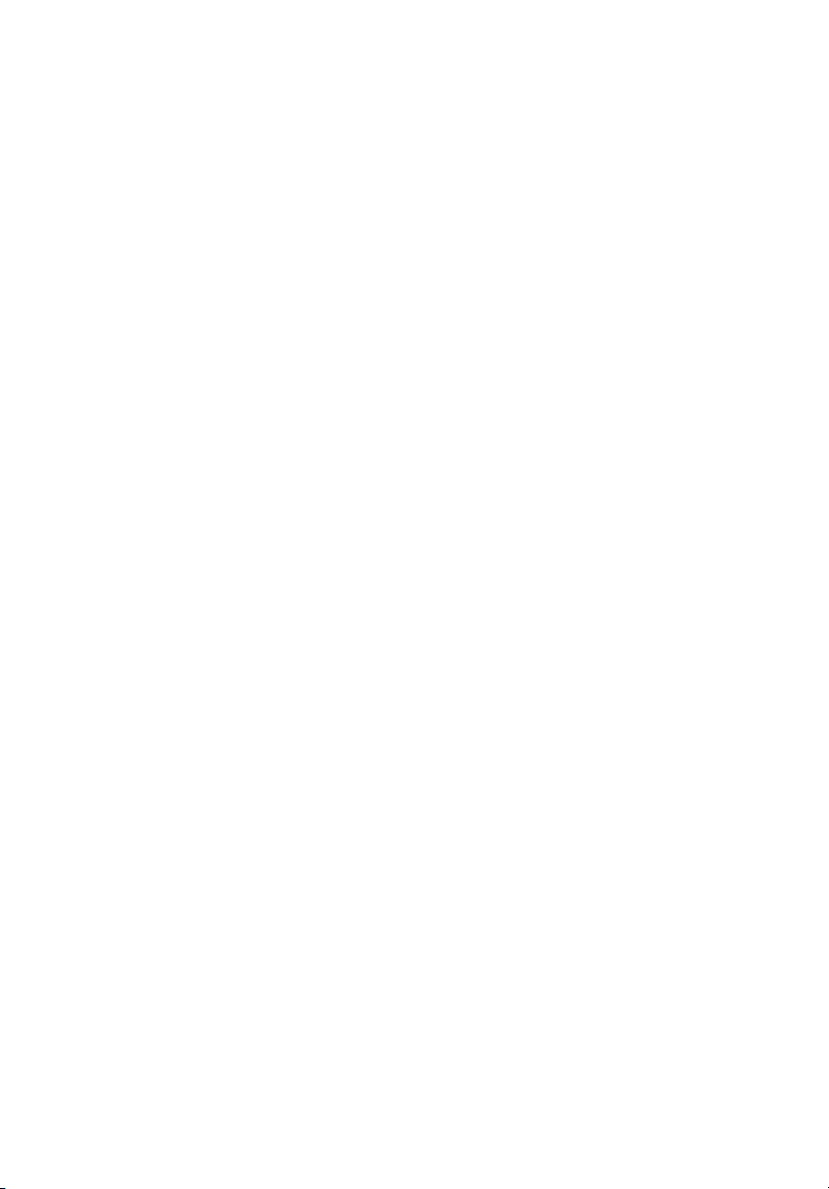
Copyright © 2004
Alle Rechte Vorbehalten
Acer Aspire 1510-Serie Notebook Computer Benutzerhandbuch
Originalausgabe: März 2004
Von Zeit zu Zeit können Änderungen an den Informationen in dieser Veröffentlichung
vorgenommen werden, ohne dass die Verpflichtung besteht, Personen auf solche Revisionen
oder Änderungen hinzuweisen. Solche Änderungen werden in neue Ausgaben dieses
Handbuchs oder zusätzlichen Dokumente und Veröffentlichungen aufgenommen. Wir geben
keine Garantien auf die Gebrauchstauglichkeit oder Eignung für einen bestimmten Zweck.
Schreiben Sie Modellnummer, Seriennummer, Kaufdatum und Ort des Kaufs in die unten
bereitgestellten Felder. Die Seriennummer und Modellnummer befinden sich auf dem Etikett,
das auf Ihren Rechner aufgeklebt ist. Bei jeglicher Ihren Rechner betreffenden
Kommunikation sollte Seriennummer, Modellnummer und Kaufinformation Ihres Rechners
angegeben werden.
Es ist nicht erlaubt, ohne die vorherige schriftliche Genehmigung von Acer Incorporated dieses
Dokument in jeglicher Form oder auf jegliche Weise, sei es elektronisch, mechanisch, in Form
von Fotokopien oder Aufnahmen oder auf andere Art, zu reproduzieren, in einem abrufbaren
System zu speichern oder zu übertragen.
Acer Aspire 1510-Serie Notebook Computer
Modellnummer: _________________________________
Seriennummer: __________________________________
Kaufdatum: _____________________________________
Kaufort:_________________________________________
Alle eingetragenen und nicht eingetragenen Warenzeichen befinden sich im Besitz der
jeweiligen Eigentümer.
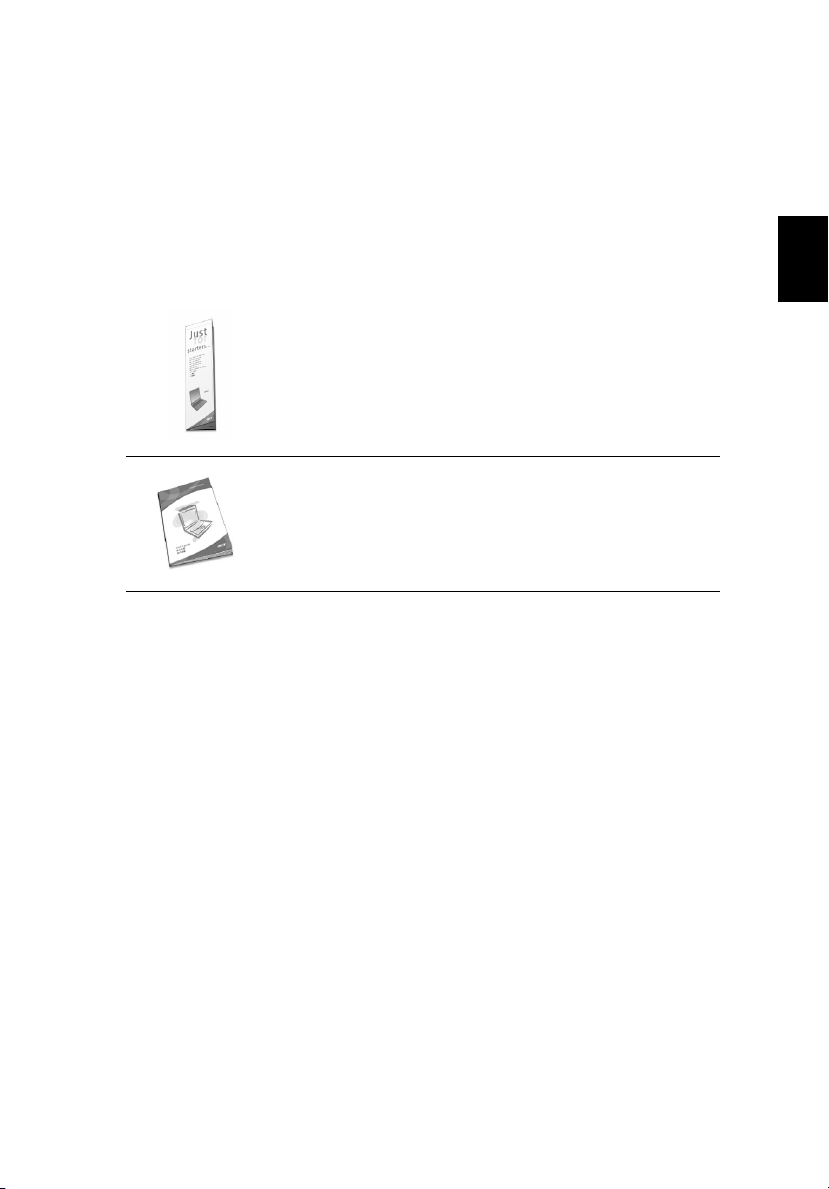
Zum Beginn
Ihre Anleitungen
Eine Reihe von Anleitungen wird bereitgestellt, um Ihnen zu helfen,
Ihren Aspire-Computer einzurichten und zu benutzen:
iii
Deutsch
Das Poster
aufstellen können.
Dieses
übersichtliche Informationen zum produktiven Benutzen
Ihres Rechners. Sie sollten es gründlich durchlesen und für
zukünftiges Nachschlagen aufbewahren.
Weitere Informationen über unsere Produkte, Dienstleisungen und
Support finden Sie auf unserer Website unter www.acer.com.
Für den Anfang...
Für den Anfang...
Für den Anfang...Für den Anfang...
Benutzerhandbuch
Benutzerhandbuch
BenutzerhandbuchBenutzerhandbuch
zeigt, wie Sie Ihren Rechner
bietet leicht verständliche und
Grundlegende Tipps zum Benutzen Ihres Rechners
Ein- und Ausschalten Ihres Rechners
Wenn Sie Ihren Rechner einschalten wollen, öffnen Sie die Abdeckung
und drücken auf die Ein-/Aus-Taste über der Tastatur.
Gehen Sie folgendermaßen vor, um den Rechner auszuschalten:
• Klicken Sie auf die Schaltfläche Start unter Windows und wählen
dann im Popup-Menü den Befehl Herunterfahren
• Drücken Sie auf die Ein-/Aus-Taste.
Wenn Sie diese Methode verwenden wollen, müssen Sie zuerst auf
das Symbol für die Energieverwaltung
Windows klicken und dann sichergehen, dass die Ein-/Aus-Taste
beim Drücken auf Herunterfahren eingestellt ist. Lesen Sie die
Windows-Hilfe für weitere Informationen.
Energieverwaltung in der Systemsteuerung von
EnergieverwaltungEnergieverwaltung
Befehl Herunterfahren.
Befehl HerunterfahrenBefehl Herunterfahren
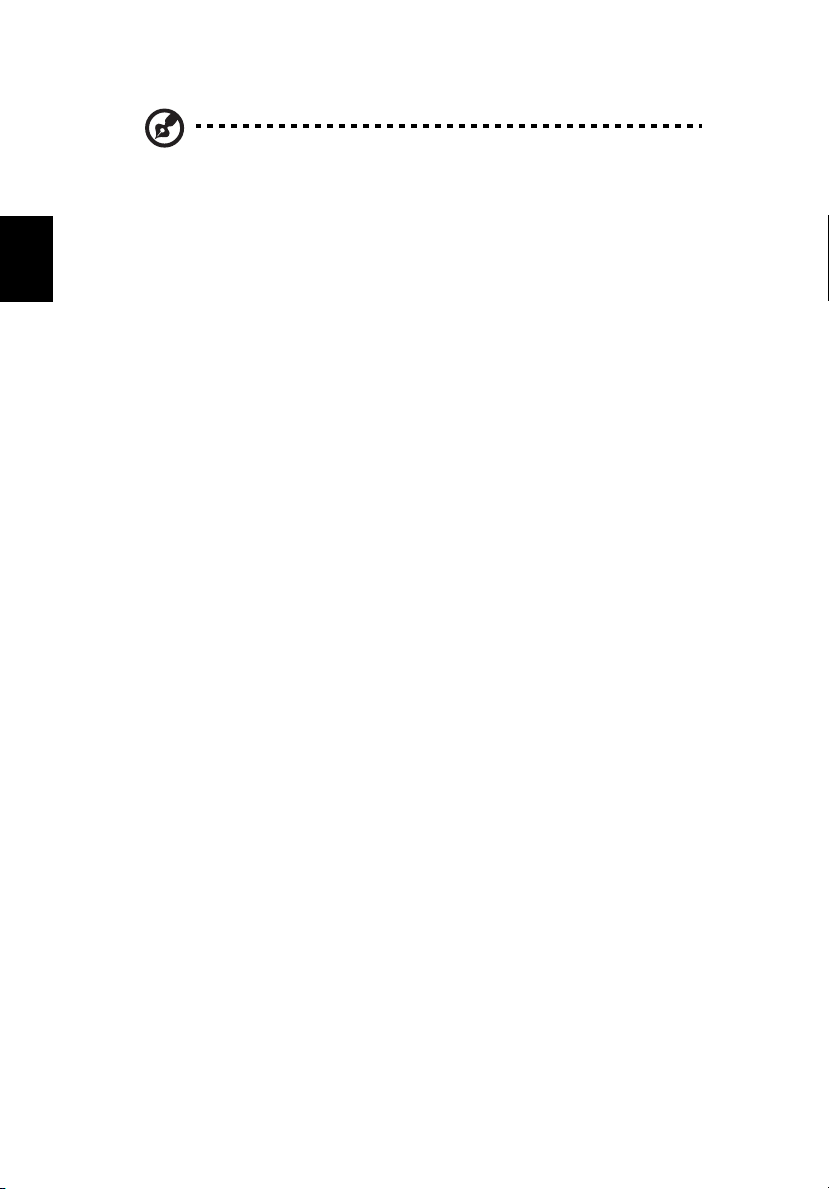
Deutsch
iv
Hinweis:
Hinweis: Wenn Sie den Rechner nicht auf die normale Weise
Hinweis:Hinweis:
ausschalten können, drücken Sie auf die Ein-/Aus-Taste und halten
sie vier Sekunden lang gedrückt. Sie sollten mindestens zwei
Sekunden warten, bevor Sie den Rechner wieder einschalten.
Pflege Ihres Rechners
Ihr Rechner wird Ihnen von großem Nutzen sein, wenn Sie ihn gut
pflegen.
• Setzen Sie den Rechner keinem direkten Sonnenlicht aus. Stellen
Sie ihn nicht neben eine Hitzequelle, z. B. einen Heizkörper.
• Setzen Sie den Rechner nicht Temperaturen von weniger als 0°C
(32°F) oder mehr als 50°C (122°F) aus.
• Setzen Sie den Rechner keinen magnetischen Feldern aus.
• Setzen Sie den Rechner nicht Regen oder Feuchtigkeit aus.
• Verschütten Sie nicht Wasser oder andere Flüssigkeiten über dem
Rechner.
• Setzen Sie den Rechner keinen starken Schlägen oder Vibrationen
aus.
• Setzen Sie den Rechner keinem Staub oder Schmutz aus.
• Stellen Sie keine Gegenstände auf den Rechner.
• Schlagen Sie die Abdeckung nicht zu. Schließen Sie den Rechner
vorsichtig.
• Stellen Sie den Rechner nicht auf eine instabile oder unebene
Oberfläche.
Pflege des Netzteils
Es ist wichtig, dass Sie das Netzteil pfleglich behandeln.
• Schließen Sie das Netzteil nicht an andere Geräte an.
• Treten Sie nicht auf das Netzkabel oder stellen Gegenstände
darauf. Verlegen Sie das Netzkabel an einem Ort, an dem niemand
auf es treten oder über es fallen kann.
• Ziehen Sie nicht am Kabel, wenn Sie das Netzteil aus der Steckdose
ziehen wollen. Fassen Sie hierzu statt dessen den Stecker an und
ziehen ihn heraus.

• Der Gesamt-Amperewert eines Geräts, das an eine Netzquelle
angeschlossen wird, sollte nicht den Amperewert für die
Netzquelle überschreiten.
v
Pflege der Batterie
Es ist auch wichtig, dass Sie die Batterie des Rechners pfleglich
behandeln.
• Benutzen Sie nur die für den Rechner bestimmte Batterie.
Benutzen Sie keine anderen Arten von Batterien.
• Schalten Sie den Rechner aus, bevor Sie die Batterie entfernen
oder ersetzen.
• Versuchen Sie nicht, die Batterie zu manipulieren. Halten Sie die
Batterie außerhalb der Reichweite von Kindern.
• Entsorgen Sie Batterien entsprechend der örtlichen Gesetze und
Bestimmungen. Geben Sie sie wenn möglich zum Recycling.
Reinigung und Instandhaltung
Wenn Sie Ihren Rechner reinigen, ist es wichtig, dass Sie folgende
Schritte befolgen:
• Schalten Sie den Rechner aus und entfernen die Batterie.
• Trennen Sie das Netzteil ab.
• Reinigen Sie den Rechner mit einem weichen mit etwas Wasser
angefeuchteten Tuch. Benutzen Sie keine Flüssigkeiten oder
Sprays.
Lesen Sie den Abschnitt “Oft gestellte Fragen” auf Seite 59, wenn eines
der folgenden Probleme auftritt:
• Sie haben den Rechner fallengelassen oder das Gehäuse ist
beschädigt.
• Sie haben Flüssigkeit über den Rechner verschüttet.
• Der Rechner funktioniert nicht normal.
Deutsch
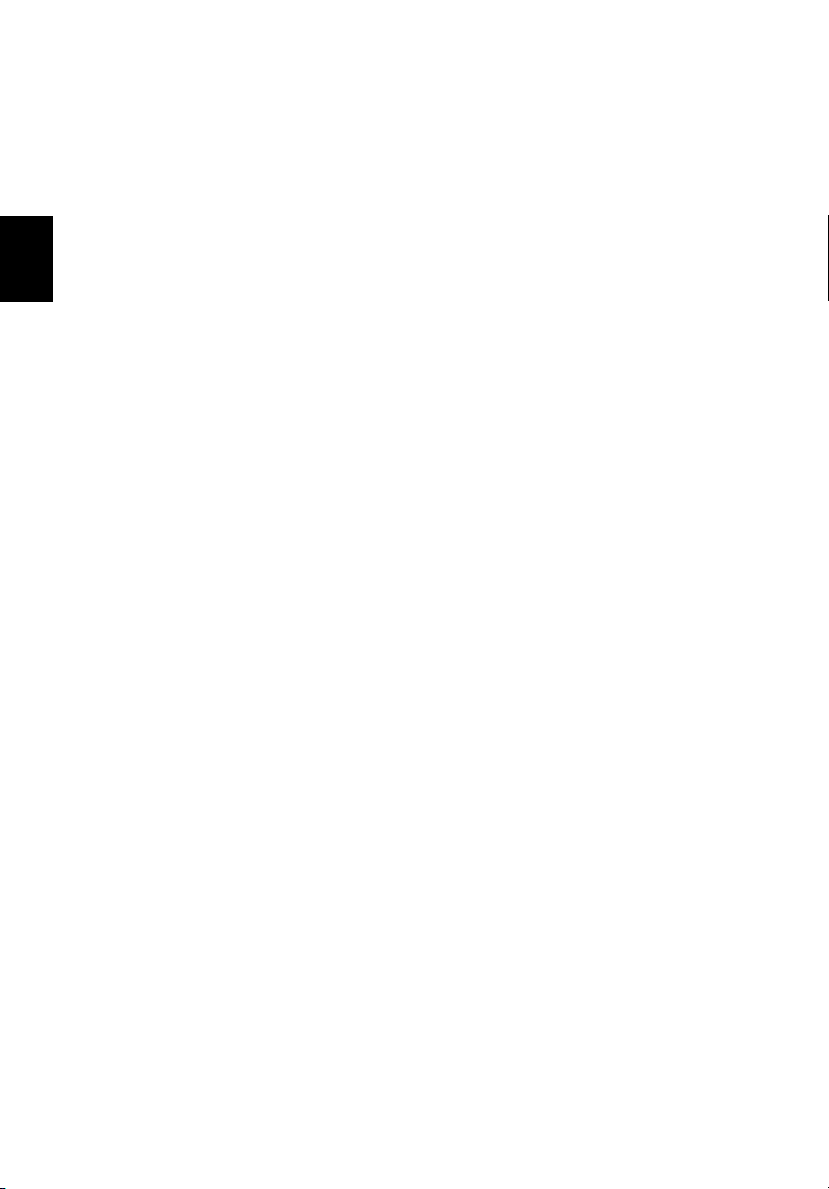
Deutsch
vi
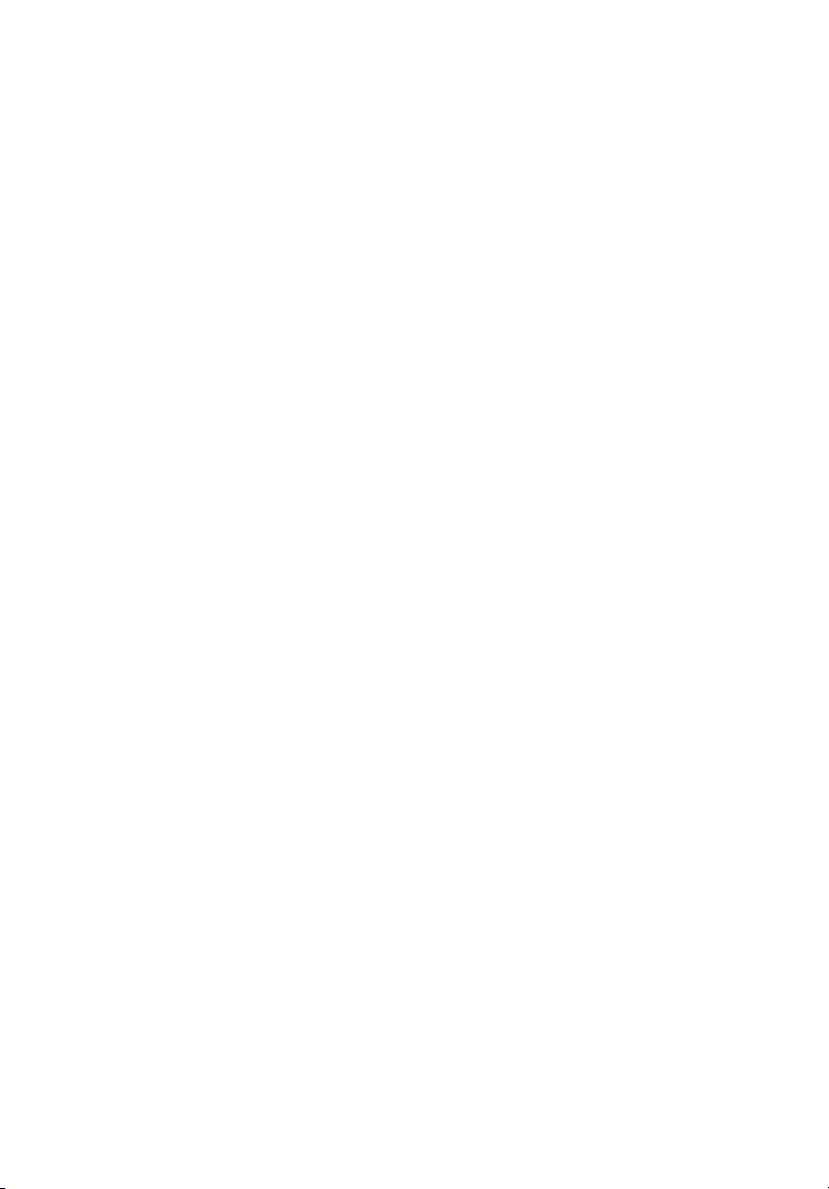
Zum Beginn iii
Ihre Anleitungen iii
Grundlegende Tipps zum Benutzen Ihres Rechners iii
Kennenlernen Ihres Computers 1
Eine Tour durch Ihren Computer 3
Vorderseite 3
Linke Seite 5
Rechte Seite 6
Rückseite 7
Unterseite 8
Features 9
Anzeige 10
Anzeigeleuchten 11
Tastatur 13
Besondere Tasten 13
Tastatur-Ergonomie 18
Touchpad 18
Touchpad-Grundlagen 18
Starttasten 20
Speicher 21
Eingeben und Auswerfen einer Diskette 21
Ausgabe des Tabletts des optischen Laufwerks 21
Ausgabe des Tabletts des optischen Laufwerks
im Notfall 22
Anschlussoptionen 23
Ethernet und LAN 23
Fax-/Datenmodem 24
Audio 25
Sichern Ihres Rechners 26
Sicherheits-Steckplatz 26
Kennworte 26
Inhalt
Betrieb mit Batteriestrom 27
Batterie 29
Eigenschaften der Batterie 29
Installieren und Entfernen der Batterie 31
Aufladen der Batterie 31
Überprüfen der Batterieladung 32
Optimieren der Batterielebensdauer 32
Warnung bei geringem Batteriestrom 32
Energieverwaltung 34
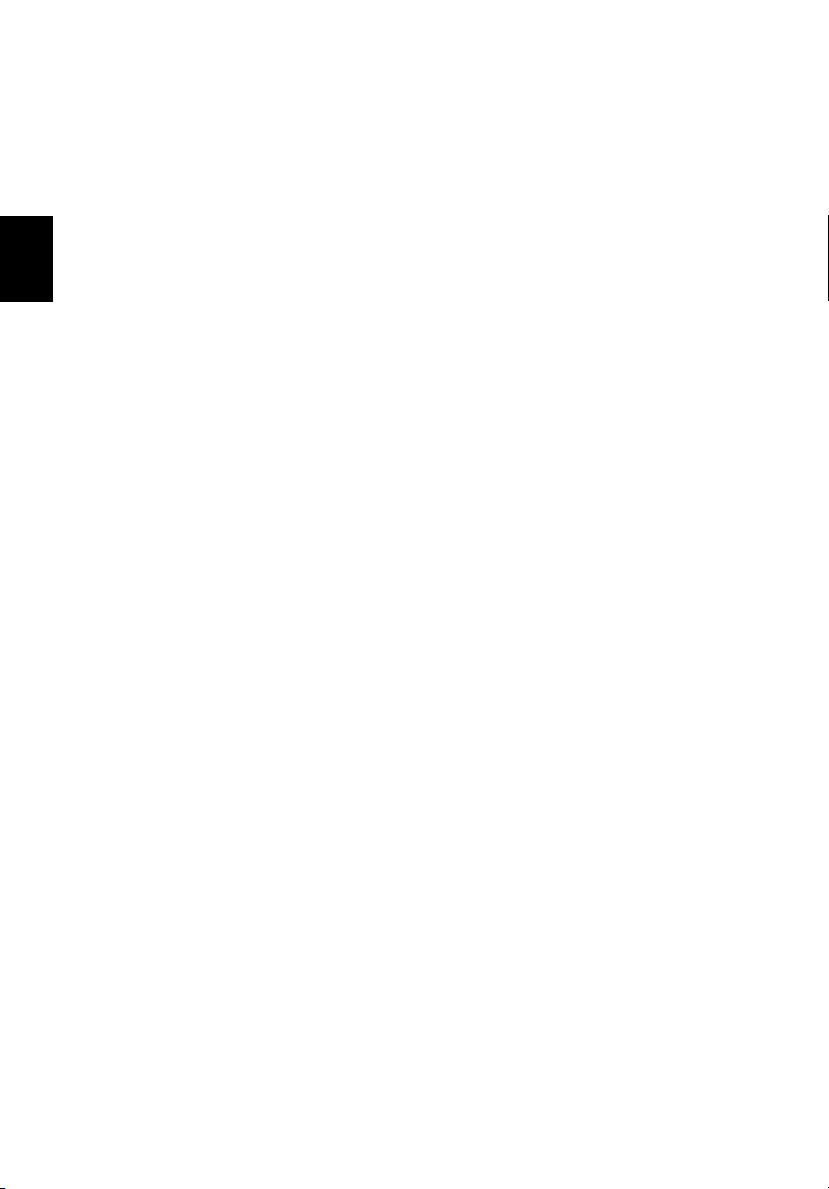
Deutsch
viii
Peripheriegeräte und Optionen 35
Externe Anzeigegeräte 37
Externe Eingabegeräte 37
Externe Tastatur 37
Externes Ziffernfeld 37
Externes Zeigegerät 38
USB-Geräte 38
IEEE 1394-Schnittstelle 39
Drucker 40
Audiogeräte 40
Erweiterungsgeräte 41
PC-Karte 41
Verschiedene Optionen 42
Batterie 42
Netzteil 42
Aufrüstung wichtiger Komponenten 43
Speicheraufrüstung 43
Aufrüsten der Festplatte 44
Transportieren Ihres Rechners 45
Entfernen vom Schreibtisch 47
Umherbewegen 48
Vorbereiten des Rechners 48
Was Sie für kurze Besprechungen mitbringen sollten 48
Was Sie für lange Besprechungen mitbringen sollten 48
Rechner mit nach Hause nehmen 49
Vorbereiten des Rechners 49
Was Sie mitbringen sollten 49
Besondere Erwägungen 49
Einrichten eines Büros zu Hause 50
Mit dem Rechner auf Reisen 51
Vorbereiten des Rechners 51
Was Sie mitnehmen sollten 51
Besondere Erwägungen 51
Internationale Reisen mit dem Rechner 52
Vorbereiten des Rechners 52
Was Sie mitnehmen sollten 52
Besondere Erwägungen 52
Software 53
Systemsoftware 55
Launch Manager 55
BIOS-Setup 56
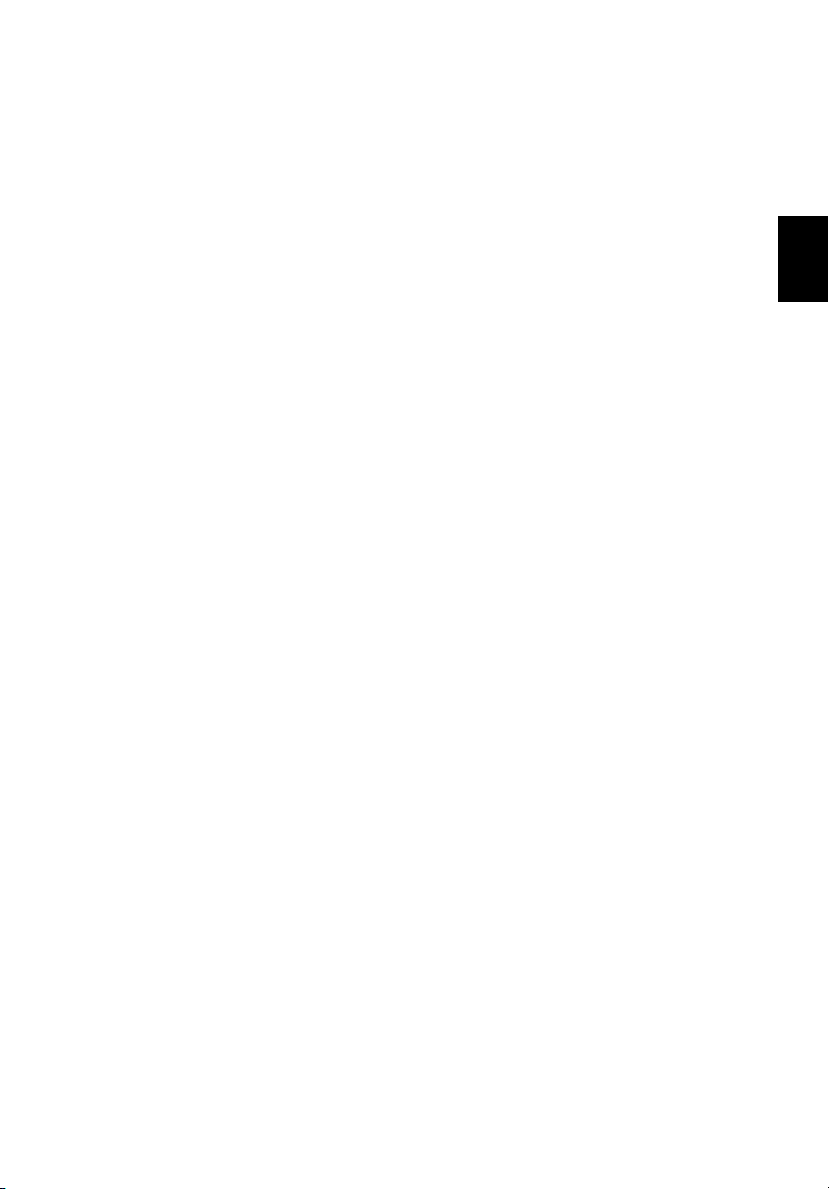
Problemlösung 57
Oft gestellte Fragen 59
Anhang A Technische Daten 63
Anhang B Bestimmungen und Sicherheits hinweise 69
Index 85
ix
Deutsch
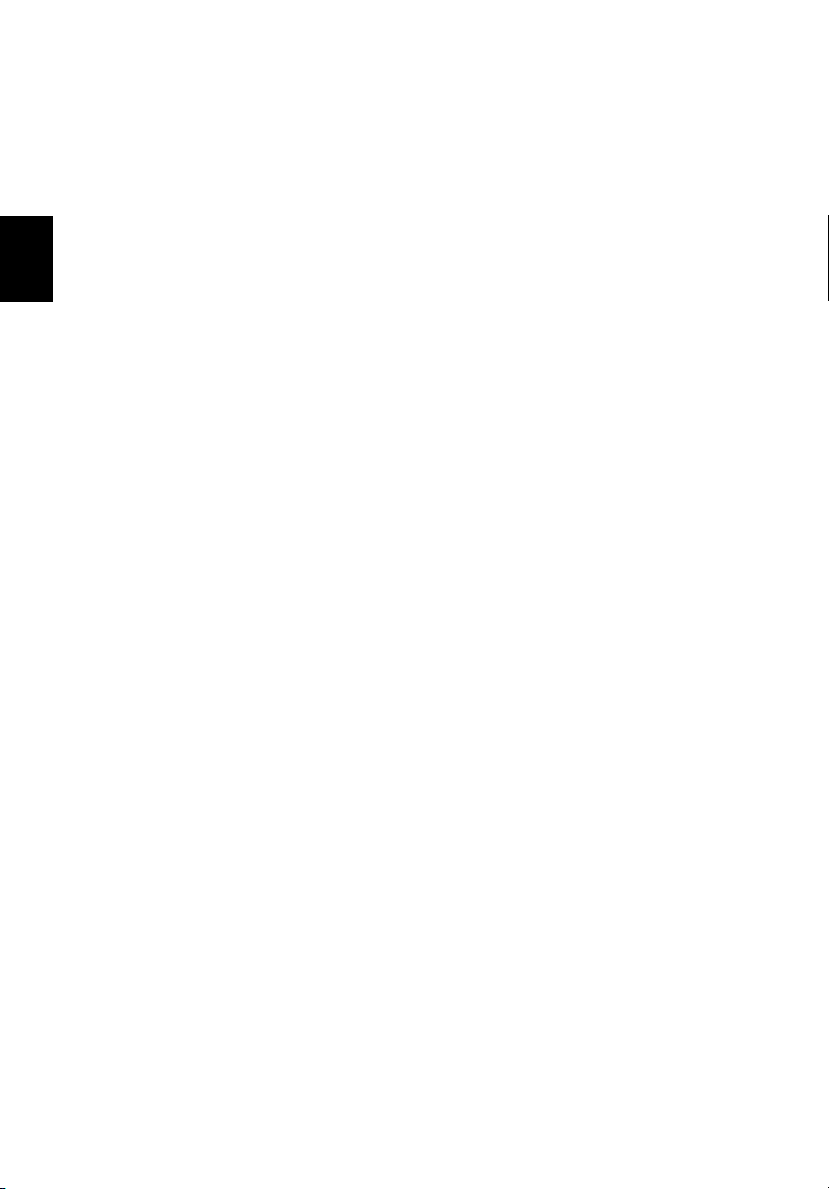
Deutsch
x
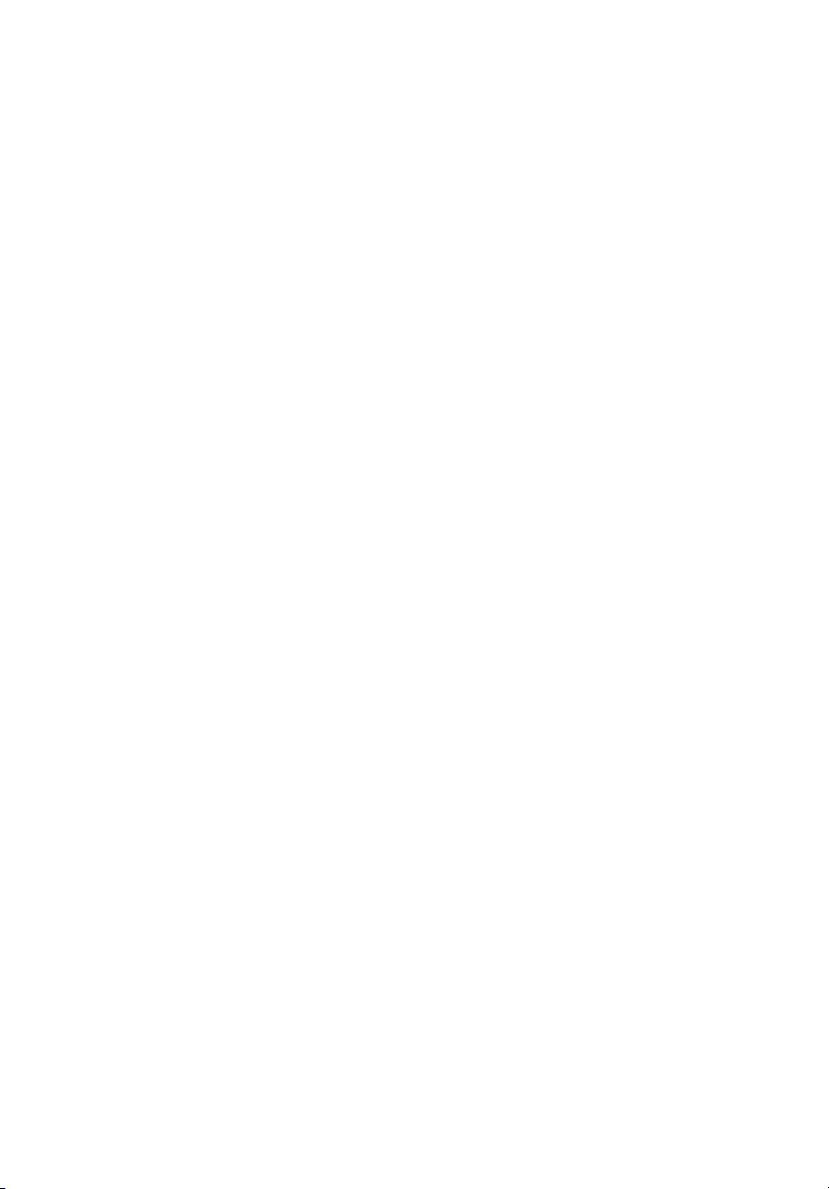
Kennenlernen
Ihres Computers
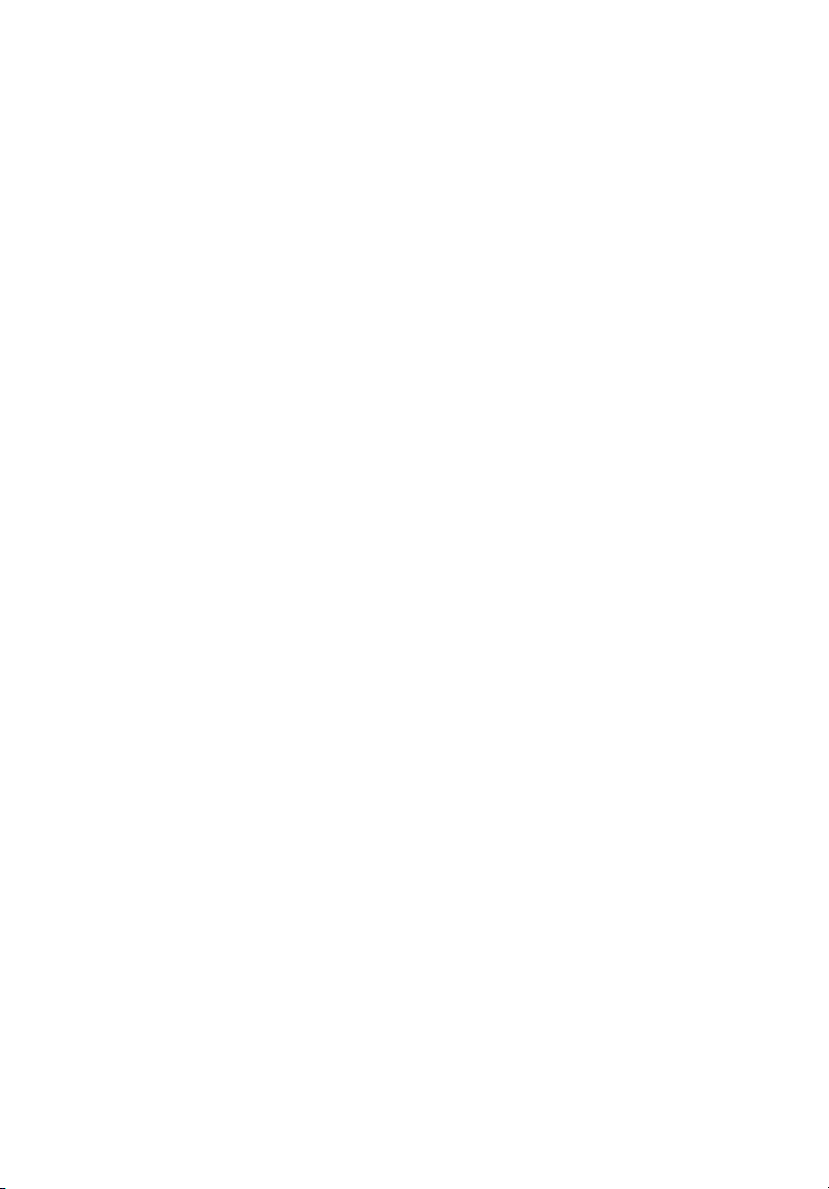
Ihr Notebook-Computer der Aspire 1510-serie
verbindet solide Leistung, Vielseitigkeit,
Multimedia-Kapazitäten und Tragbarkeit mit
einem stilvollen Design. Erhöhen Sie Ihre
Produktivität, indem Sie überall dort arbeiten,
wo Sie sich gerade befinden.
Dieses Kapitel bietet Ihnen eine informative
Tour durch die Features Ihres Rechners.
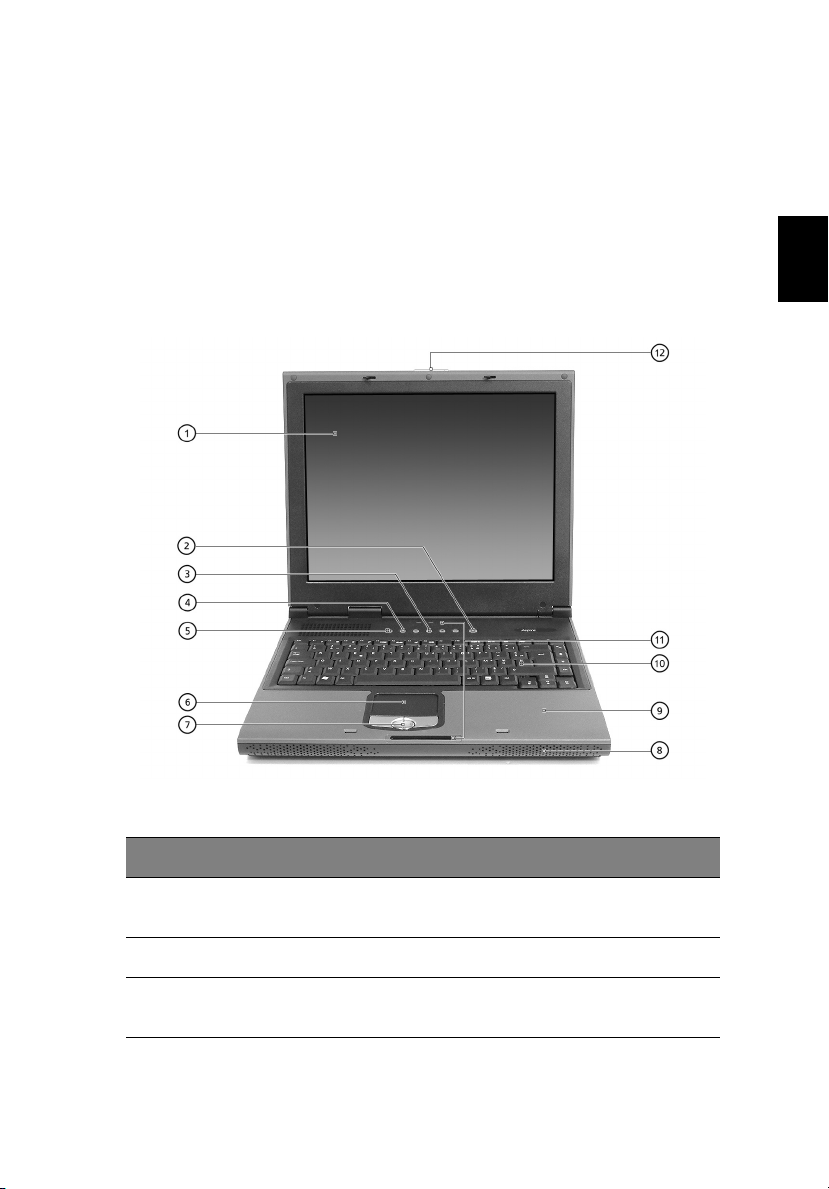
Eine Tour durch Ihren Computer
Nachdem Sie Ihr neues Aspire-Notebook so aufgestellt haben, wie es
auf dem Poster "Für den Anfang...
paar Minuten Zeit und erkunden das Gerät.
Vo r d e r s e i t e
Für den Anfang..." gezeigt wird, nehmen Sie sich ein
Für den Anfang...Für den Anfang...
3
Deutsch
#### Element
Element Beschreibung
ElementElement
1 Anzeige Große Liquid-Crystal Display (LCD)-Anzeige bietet
2 Ein-/Aus-Taste Schaltet den Rechner ein und aus.
3 Starttasten 4 Tasten, die programmiert werden können, um
Beschreibung
BeschreibungBeschreibung
die optische Ausgabe.
oft benutzte Anwendungen zu starten.
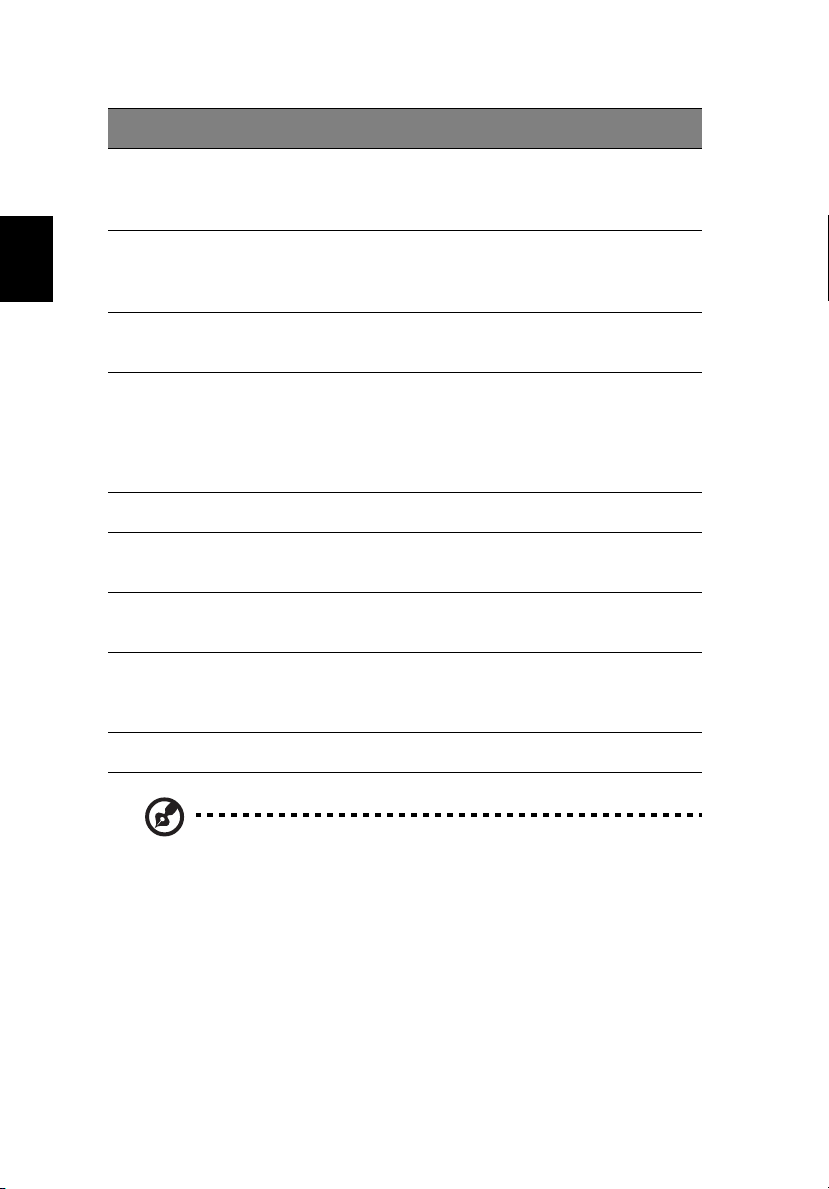
4
#### Element
Element Beschreibung
ElementElement
Beschreibung
BeschreibungBeschreibung
Kennenlernen Ihres Computers
Deutsch
InviLink
TM
-Taste
Aktiviert oder deaktiviert das LAN-Feature.
4
(Optional vom
Hersteller)
5
Bluetooth
TM
Aktiviert oder deaktiviert die Bluetooth-Funktion.
Taste (Optional
vom Hersteller)
6 Touchpad Berührungssensibles Feld, das die gleichen
Funktionen besitzt wie eine Computer-Maus.
7 Anklicktasten &
4-WegeRolltaste
Rechte und linke Tasten, die die gleichen
Funktionen besitzen wie die Tasten einer
Computer-Maus. Die Rolltaste bewegt den Inhalt
eines Fensters nach oben und unten sowie nach
rechts und links.
8 Lautsprecher Lautsprecher, die Stereo-Audio-Ausgabe bieten.
9 Handauflage Stellt eine bequeme Ablagefläche für Ihre Hände
dar, während Sie auf der Tastatur tippen.
10 Tastatur Tastatur in voller Größe für das Eingeben von
Daten.
11 Statusanzeigen Sieben Light Emitting Diodes (LEDs), die den
Status des Rechners und seiner Komponenten
anzeigen.
12 Verschluss Verschließt und öffnet die Abdeckung.
Hinweis:
Hinweis: Die Tasten für drahtlose Kommunikation und Bluetooth
Hinweis:Hinweis:
funktionieren nur bei Modellen mit 802.11g-Drahtlos-LAN und
Bluetooth.
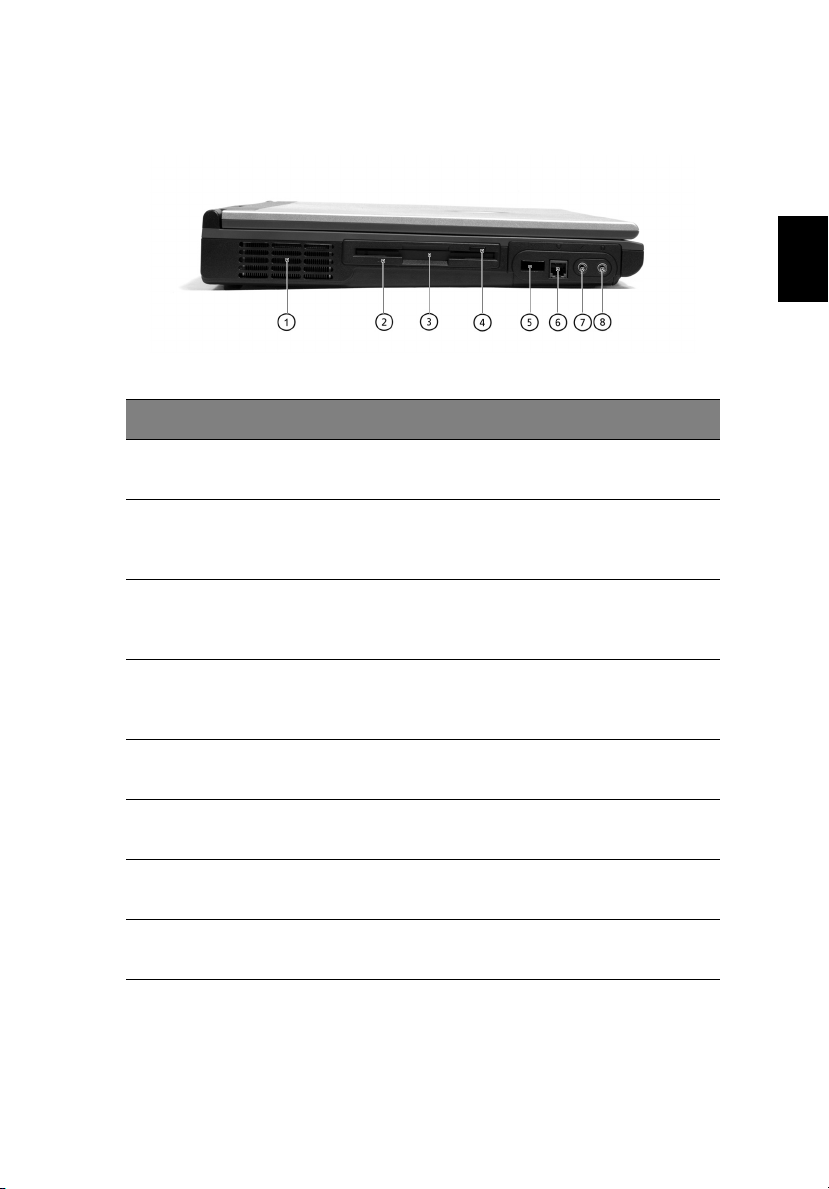
Linke Seite
#### Element
Element Beschreibung
ElementElement
1 Belüftungsschlitze Schützt den Rechner vor Überhitzung,
Beschreibung
BeschreibungBeschreibung
selbst bei längerem Benutzen.
5
Deutsch
2 Anzeige für
DiskettenlaufwerkAktivität
3 Diskettenlaufwerk/4-in-1-
Karten-Leser
4 Auswurftaste für Diskette Drücken Sie auf die Auswurftaste, um
5 Infrarotanschluß Schnittstelle für Infrarotgeräte (z.B.
6 Modembuchse Verbindet das eingebaute Fax-/
7 Mikrofonbuchse Ermöglicht das Anschließen eines
8 Kopfhörerbuchse Ermöglicht das Anschließen von
LED, die aufleuchtet, wenn
Diskettenlaufwerk aktiv ist.
Eignet sich für eine standardmäßige 3,5
Zoll-Diskette ober 4-in-1-Karten-Leser
(Optional vom Hersteller).
eine Diskette aus dem
Diskettenlaufwerk zu entfernen.
Infrarotdrucker, IR-fähige Computer).
Datenmodem mit einer Telefonleitung.
externen Mikrofons für Audioeingabe.
Kopfhörern für Audioausgabe.
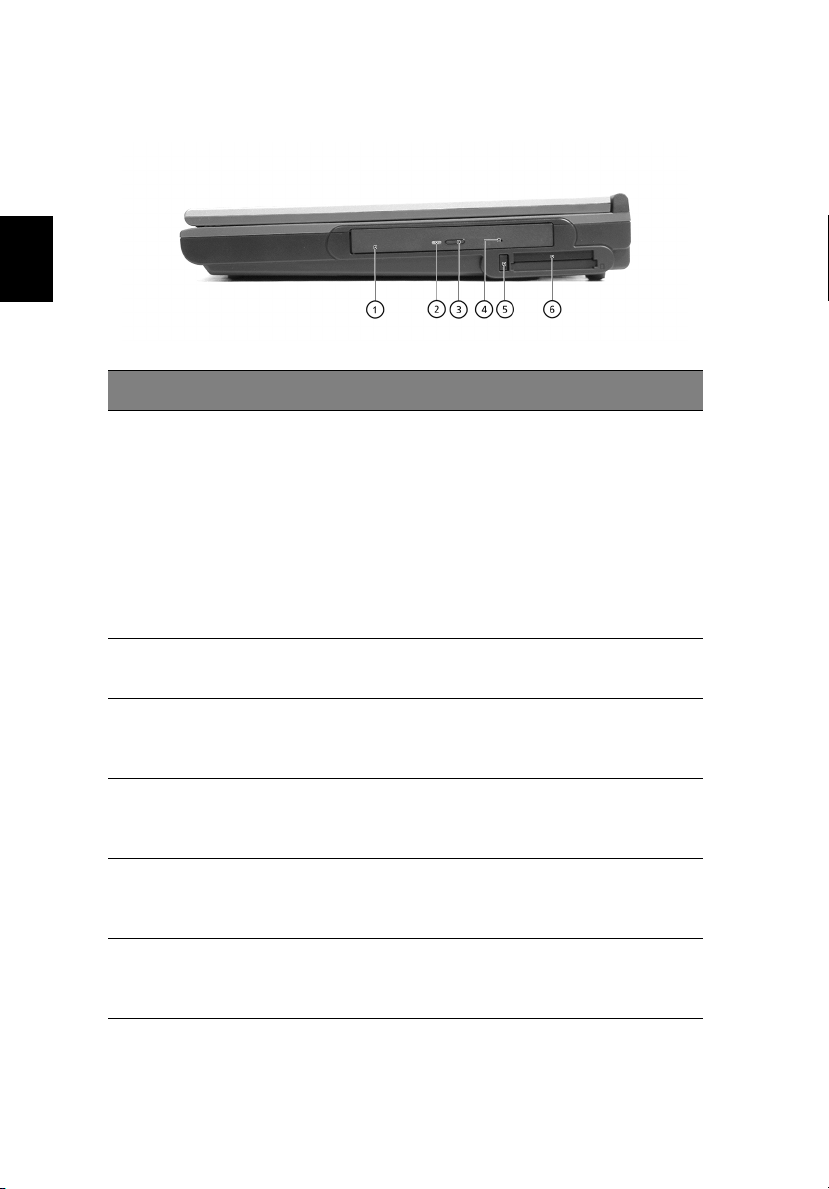
Deutsch
6
Kennenlernen Ihres Computers
Rechte Seite
#### Element
Element Beschreibung
ElementElement
1 Optisches Laufwerk Je nach Modell besitzen Sie eines der
Beschreibung
BeschreibungBeschreibung
folgenden optischen Laufwerke:
• DVD/CD-RW-Kombi-Laufwerk zum
Lesen von CDs und DVDs und zum
Schreiben auf CD-RWs.
• DVD-Dual-Laufwerk zum Lesen und
Schreiben von DVD+/-RWs.
• DVD Super Multi-Laufwerk zum Lesen
von DVD+/-RWs, DVD-RAM und zum
Schreiben auf DVD+/-RWs, DVD-RAM.
2 Zugriff-Anzeiger für
optische Disc
3 Auswurftaste für
optisches Laufwerk
4 Notfall-Auswurfloch
für optisches
Laufwerk
5 Auswurftaste für PC-
Karte
6 PC-Karten-Steckplatz Dieser Steckplatz eignet sich für eine
LED, die anzeigt, dass eine optische Disc
gelesen oder geschrieben wird.
Drücken Sie auf die Auswurftaste, um eine
Disc aus dem optischen Laufwerk zu
entfernen.
Wird benutzt, um einen optischen
Datenträger herauszuholen, wenn der
Rechner ausgeschaltet ist.
Drücken Sie auf die Auswurftaste, um eine
PC-Karte aus dem PC-Karten-Steckplatz zu
entfernen.
standardmäßige PC-Karte des Typs II oder III
(PCMCIA oder CardBus).
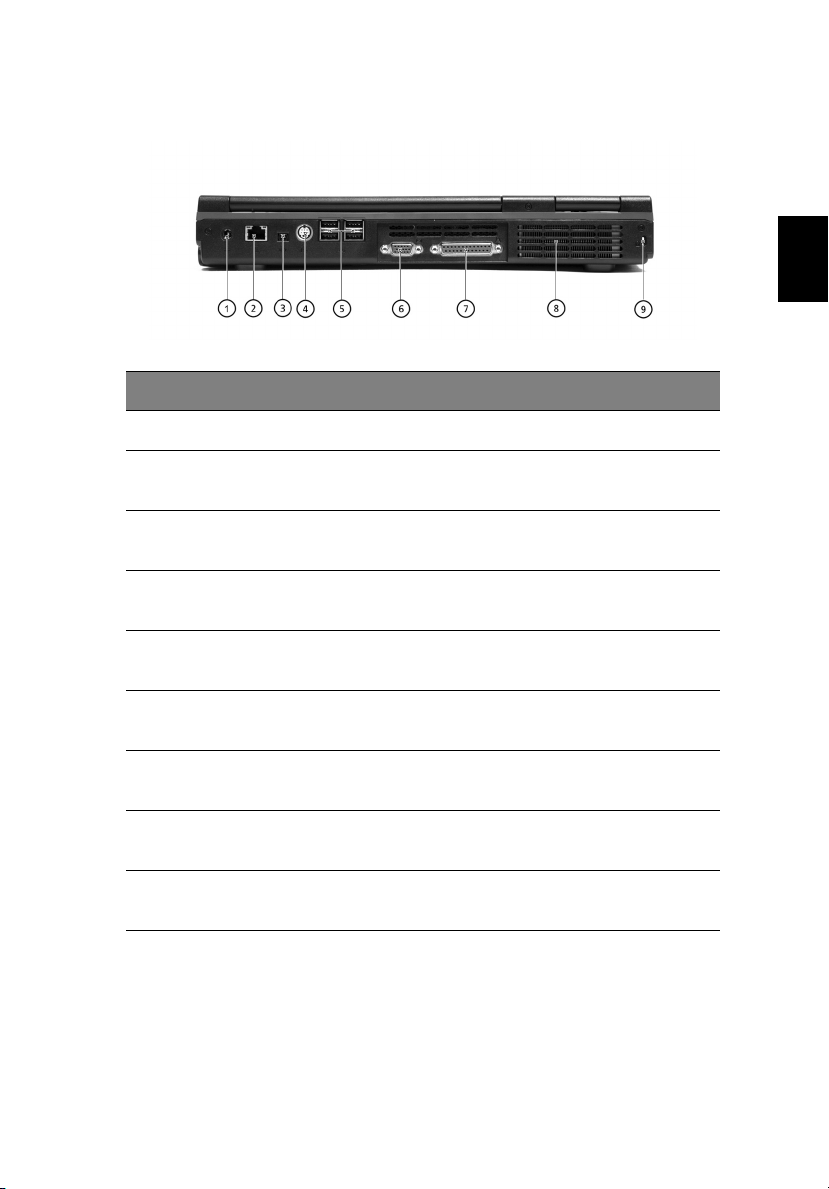
Rückseite
#### Element
Element Beschreibung
ElementElement
1 DC-in-Buchse Dient dem Anschließen des Netzteils.
Beschreibung
BeschreibungBeschreibung
7
Deutsch
2 Netzwerkbuchse Verbindet den Rechner mit einem Ethernet
3 IEEE 1394-
Schnittstelle
4 S-Video Zum Anschließen eines Fernsehers oder
5 USB-Schnittstellen 4 Schnittstellen (2.0) zum Anschließen von
6 Schnittstelle für
externe Anzeige
7 Parallele
Schnittstelle
8 Belüftungsschlitze Schützt den Rechner vor Überhitzung, selbst
9 Steckplatz für
Kensington-Schloss
10/100/1000-basierten Netzwerk.
Zum Anschließen eines IEEE 1394-Geräts.
Anzeigegeräts mit S-Video-Eingabe.
USB-Geräten.
Dient dem Anschließen eines externen (VGA)
Anzeigemonitors.
Dient dem Anschließen eines parallelen
Geräts, z. B. eines Druckers.
bei längerem Benutzen.
Zum Anschließen eines Sicherheitsschlosses.
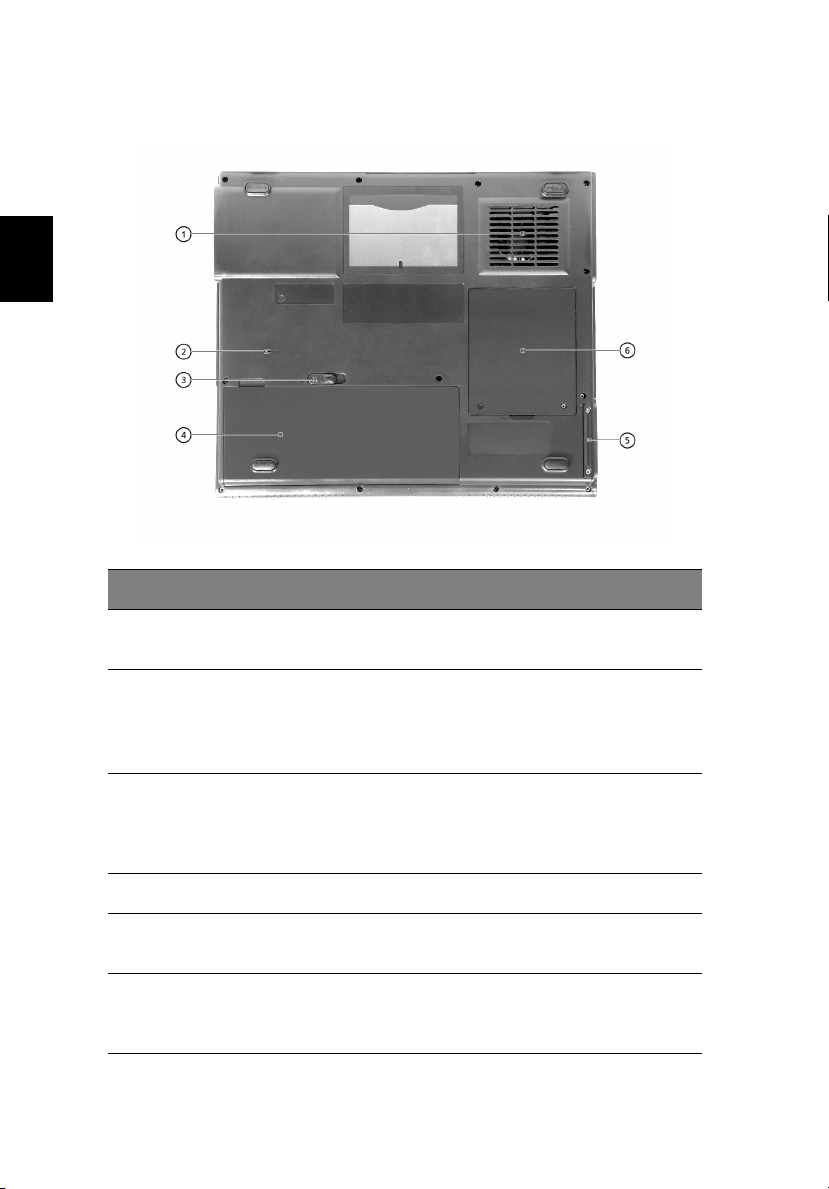
Deutsch
8
Unterseite
#### Element
Element Beschreibung
ElementElement
Beschreibung
BeschreibungBeschreibung
Kennenlernen Ihres Computers
1 Belüftungsschlitze Schützt den Rechner vor Überhitzung,
2 Reset-Schalter Schaltet den Rechner aus, wenn das
3 Verriegelung des
Akkus
4 Akku Die entfernbare Batterie des Rechners.
5 Festplattenfach Die entfernbare Abdeckung bietet Zugriff
6 Speicherfach Die entfernbare Abdeckung bietet Zugang
selbst bei längerem Benutzen.
System "abgestürzt" ist.
Hinweis: Nicht gespeicherte Daten gehen
dabei verloren.
Verschieben und halten Sie die
Verriegelung und ziehen dann an der
Batterie, um sie aus dem Fach zu
entnehmen.
auf die Festplatte des Rechners.
zu Speichersteckplätzen für das Aufrüsten
des Rechnerspeichers.
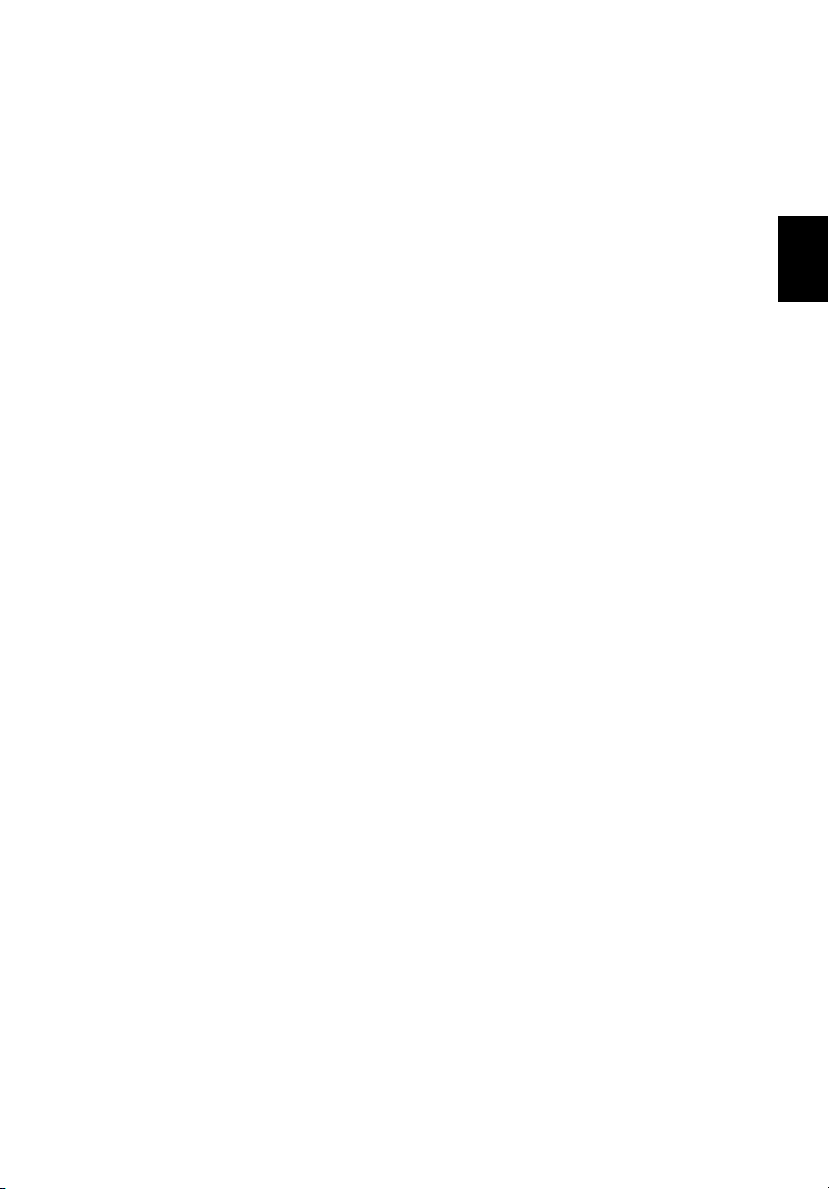
Features
Leistung
•AMD AthlonTM 64-Prozessor mit 1MB L2-Cache und Unterstützung
für HyperTransportTM Technology
TM
• nVIDIA® nForce
• 2 Speichersteckplätze, die DDR SDRAM, aufrüstbar auf 2GB,
unterstützen
• Enhanced-IDE-Festplatte mit hoher Kapazität
Multimedia
• Eingebautes optisches Laufwerk (DVD/CD-RW-Kombi, DVD Dual
oder DVD Super Multi)
• 15,0” TFT-XGA-Bildschirm (mit 1024x768-Auflösung) oder SXGA+Bildschirm (mit 1400x1050-Auflösung)
• Eingebaute Stereolautsprecher
• Buchsen für Audioeingabe und -ausgabe
Anschlüsse
• Integrierter 10/100/1000 Mbps Ethernet-Anschluss
• Eingebautes 56Kbps Fax-/Datenmodem
• 4 X USB 2.0 (Universal Serial Bus)-Schnittstellen
• 1 X IEEE 1394-Schnittstelle
• 802.11g-Drahtlos-LAN und Bluetooth (optional vom Hersteller)
3-Chipsets
9
Deutsch
Personen-zentriertes Design
• Alles-in-Einem-Design (einschließlich Festplatte, optisches
Laufwerk und Diskettenlaufwerk)
• Robuste und gleichzeitig leicht transportierbare Bauweise
• Stilvolle Erscheinung
• Tastatur in voller Größe mit 4 programmierbaren Starttasten
• Angenehme Handflächenauflage mit gut positioniertem
Touchpad
Erweiterung
• PC-Karten-Steckplatz ermöglicht eine Vielzahl von
Erweiterungsoptionen
• Aufrüstbare Festplatte und Speichermodule
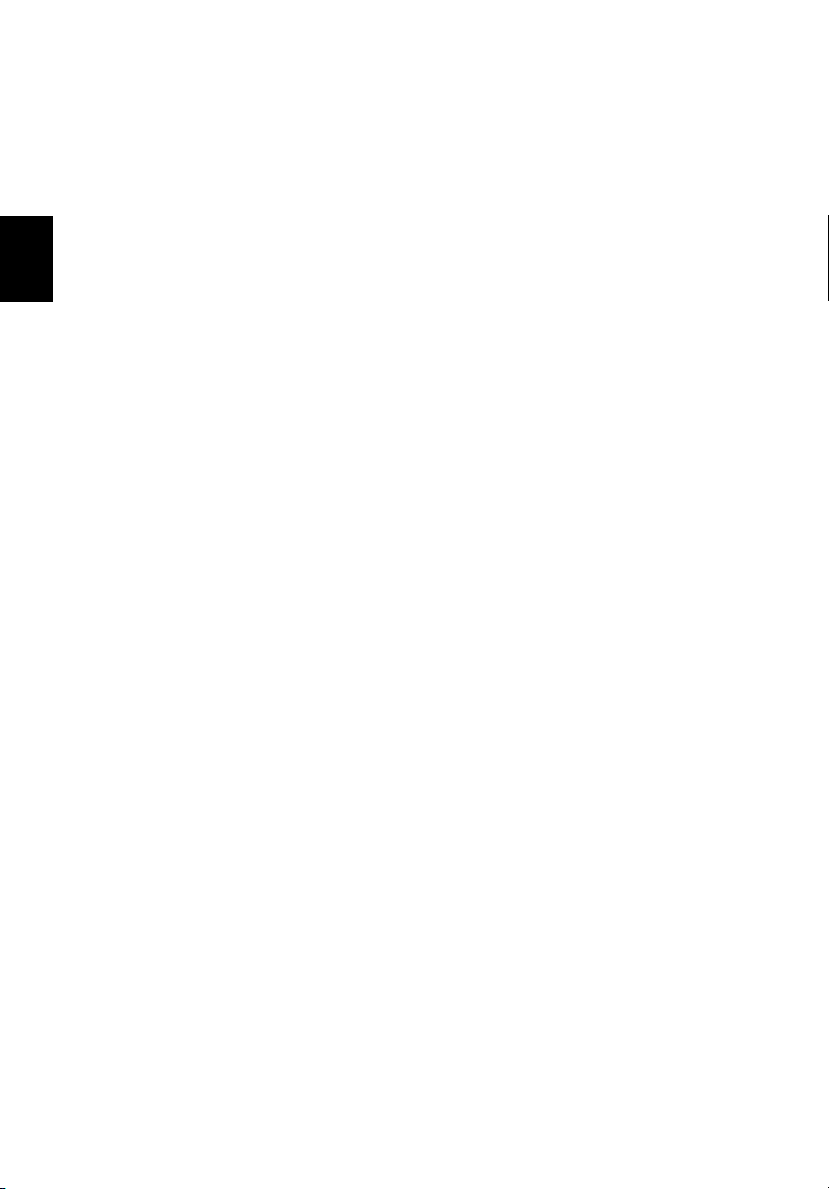
Deutsch
10
Kennenlernen Ihres Computers
Anzeige
• Das 15,0” Anzeigefeld bietet einen großen Sichtbereich für
maximale Effizienz und einfache Anwendung. Der TFT (Thin-Film
Transistor)-Bildschirm unterstützt XGA oder SXGA+ -Auflösung.
TM
• nVIDIA® 8X GeForce
Karte mit 64MB Videospeicher.
• 3D-Grafikmodul-Unterstützung.
• Unterstützung für simultane LCD- und CRT-Anzeige.
• S-Video für Ausgabe zu einem Fernseher oder Anzeigegerät mit
Unterstützung für S-Video-Eingabe.
• "Automatische LCD-Abdunklung", die automatisch die beste
Einstellung für Ihre Anzeige wählt und so Engergie spart.
• Fähigkeit zur doppelten Anzeige.
4 448 Go oder GeForceTM FX Go5700 AGP-
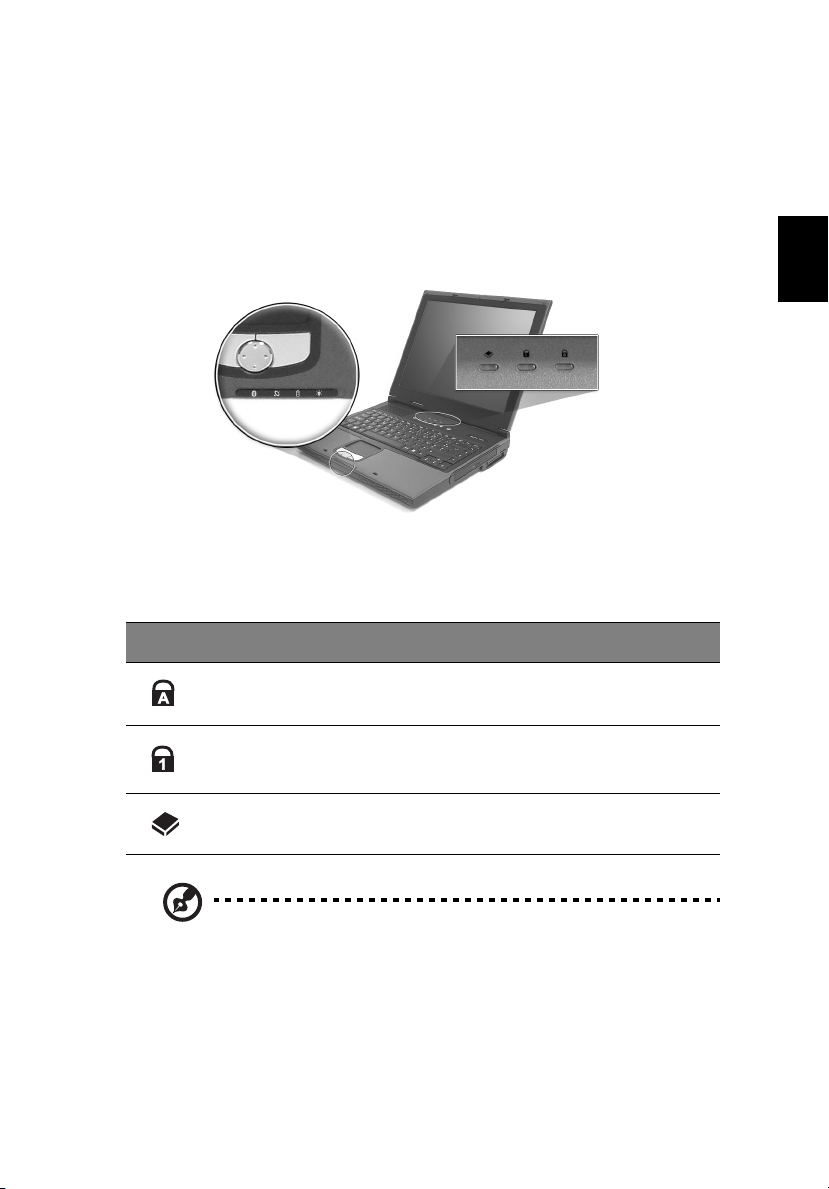
Anzeigeleuchten
Ihr Rechner besitzt zusätzlich zu den vier Anzeigeleuchten vorne auf
der Handflächenablage drei Anzeigeleuchten, die oberhalb der
Tastatur angeordnet sind. Diese Anzeigeleuchten zeigen den Status
des Rechners und seiner Komponenten.
Die drei Anzeigeleuchten oberhalb der Tastatur bieten die folgenden
Statusinformationen:
Symbol
Symbol Beschreibung
SymbolSymbol
Beschreibung
BeschreibungBeschreibung
11
Deutsch
Feststelltaste aktiv.
Num Lock-Taste.
Festplatte aktiv.
Hinweis:
Hinweis: Keypad Lock muss eingeschalt werden, wenn Sie das
Hinweis:Hinweis:
eingebettete nummerische Ziffernfeld benutzen wollen.
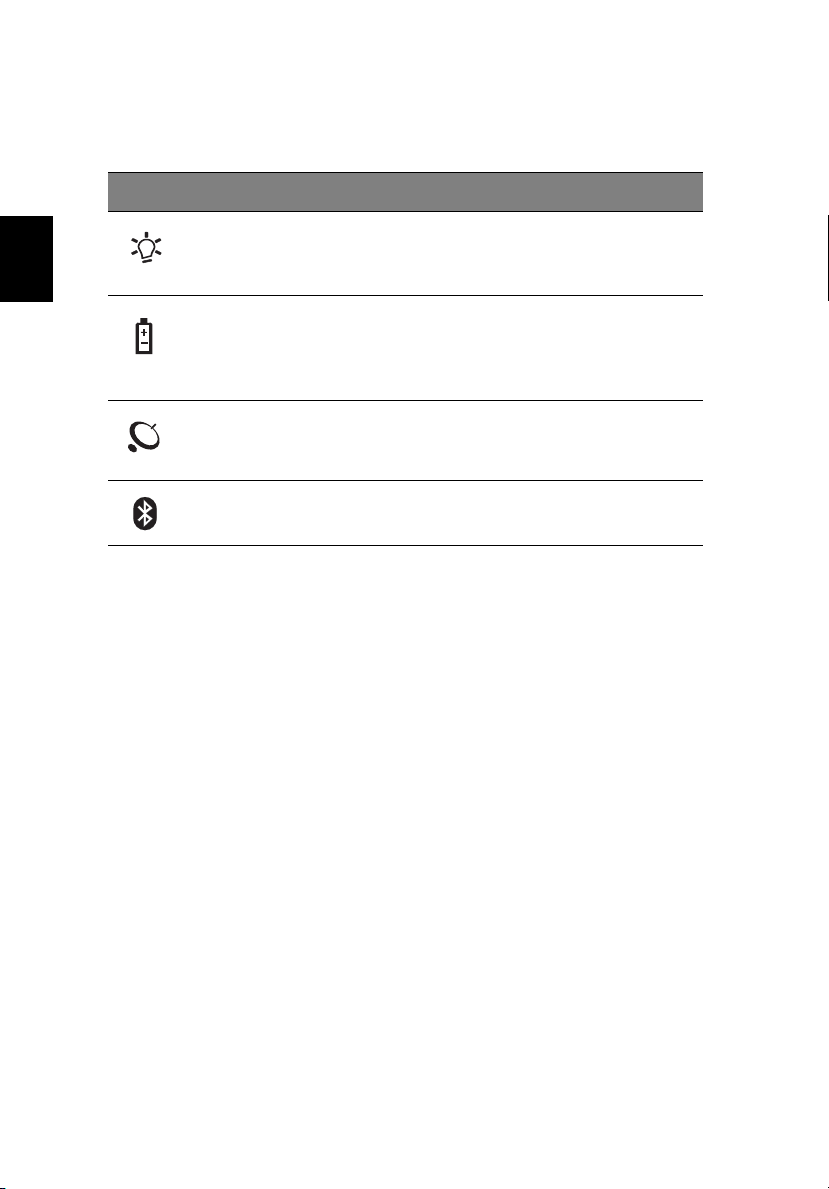
12
Kennenlernen Ihres Computers
Die vier Anzeigeleuchten auf der Vorderseite des Geräts bieten die
folgenden Statusinformationen:
Symbol
Symbol Element
SymbolSymbol
Element Beschreibung
ElementElement
Beschreibung
BeschreibungBeschreibung
Deutsch
Ein-/AusModus
AkkuModus
DrahtlosLANModus
BluetoothModus
• Stetiges Grün -- Strom ein
• Blinkendes Orange -- Standby-Modus
• Orange -- Ruhe-Modus
• Grün -- voll aufgeladen
• Blinkendes Orange -- Akku wird
aufgeladen
• Orange -- Akkuladung gering
Lichter zum Anzeigen des Status der drahtlosen
LAN-Kommunikation (optional).
Lichter zum Anzeigen, dass Bluetooth
(optional) aktiviert ist.
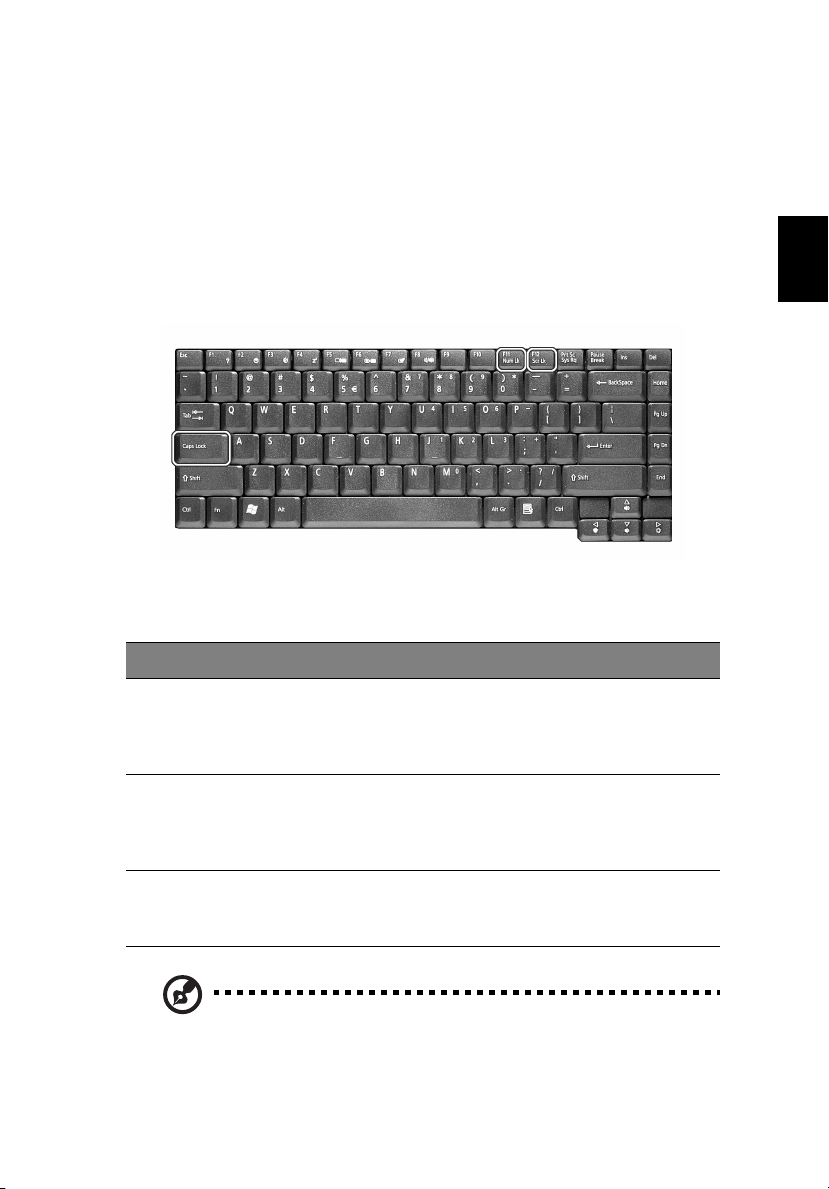
Ta s t a t u r
Die Tastatur bietet Tasten in voller Größe mit einem eingebetteten
Ziffernfeld, separaten Tasten zur Steuerung des Cursors, zwei
Windows-Tasten und zwölf Funktionstasten (Hot Keys).
Besondere Tasten
Sperrtasten
Der Rechner besitzt drei Sperrtasten, die jeweils eine eigene
Anzeigeleuchte besitzen.
13
Deutsch
Sperrtaste
Sperrtaste Beschreibung
SperrtasteSperrtaste
Caps Lock
Feststelltaste
Num Lock Wenn Num Lock eingeschaltet ist, können Sie das
Scroll Lock Wenn Scroll Lock eingeschaltet ist, bewegt sich der
Beschreibung
BeschreibungBeschreibung
Wenn die Feststelltaste (Caps Lock) gedrückt wurde, werden
alle Buchstaben als Großbuchstaben geschrieben. Sie können
dies ein- und ausstellen, indem Sie auf die Taste auf der
linken Seite der Tastatur drücken.
eingebettete nummerische Ziffernfeld benutzen. Schalten
Sie dies ein, indem Sie gleichzeitig auf die Tasten Fn + F11
drücken.
Bildschirm jeweils eine Zeile nach oben oder unten, wenn Sie
auf die Cursortasten Auf und Ab drücken.
Hinweis:
Hinweis: Scroll Lock funktioniert nicht bei allen Anwendungen.
Hinweis:Hinweis:
Schalten Sie dies ein, indem Sie gleichzeitig auf die Tasten Fn +
F12 drücken.
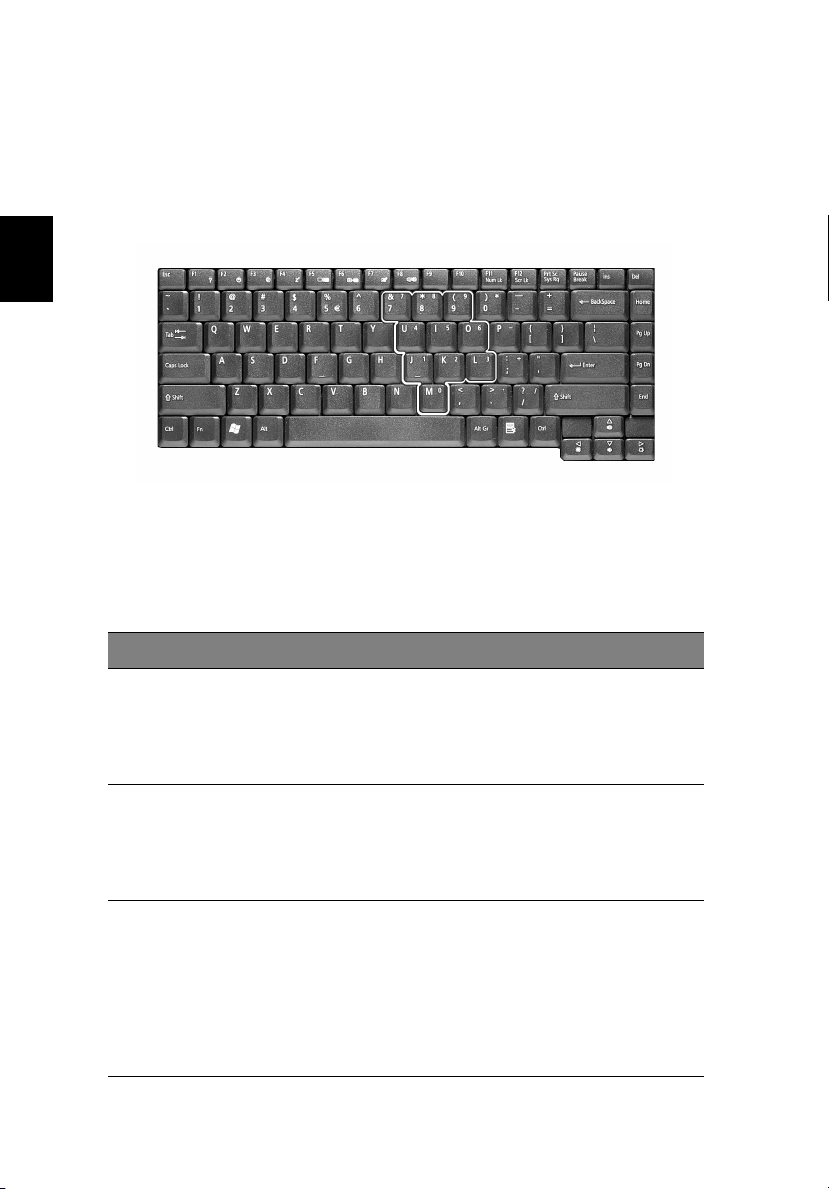
Deutsch
14
Kennenlernen Ihres Computers
Eingebettetes Ziffernfeld
Das eingebettete Ziffernfeld hat die gleiche Funktion wie das
Ziffernfeld auf einer standardmäßigen Desktop-Tastatur. Es ist durch
kleine blaue Ziffern und Buchstaben auf den anwendbaren Tasten
gekennzeichnet.
Wenn Sie die eingebetteten Zifferntasten benutzen wollen, wechseln
Sie Num Lk, indem Sie gleichzeitig auf die Tasten Fn + F11 drücken.
Wenn das eingebettete Ziffernfeld aktiv ist, sind folgende Schritte
möglich:
Gewünschter Zugriff
Gewünschter Zugriff Num Lock Ein
Gewünschter ZugriffGewünschter Zugriff
Zifferntaste auf
eingebettetem
Ziffernfeld.
Cursortasten auf
eingebettetem
Ziffernfeld.
Haupttasten der
Tastatur.
Num Lock Ein Num Lock Aus
Num Lock EinNum Lock Ein
Geben Sie auf
gewöhnliche Weise Ziffern
ein, indem Sie das
eingebettete Ziffernfeld
benutzen.
Halten Sie die UmschaltTaste gedrückt, während
Sie die Cursortasten auf
dem eingebetteten
Ziffernfeld benutzen.
Halten Sie die Fn-Taste
gedrückt, während Sie
Buchstaben mit den Tasten
des eingebetteten
Ziffernfelds eingeben.
Drücken Sie gleichzeitig
auf die Umschalt-Taste für
Großbuchstaben.
Num Lock Aus
Num Lock AusNum Lock Aus
Halten Sie die Fn-Taste
gedrückt, während Sie
die Cursortasten
benutzen.
Geben Sie Buchstaben
auf gewöhnliche
Weise ein.
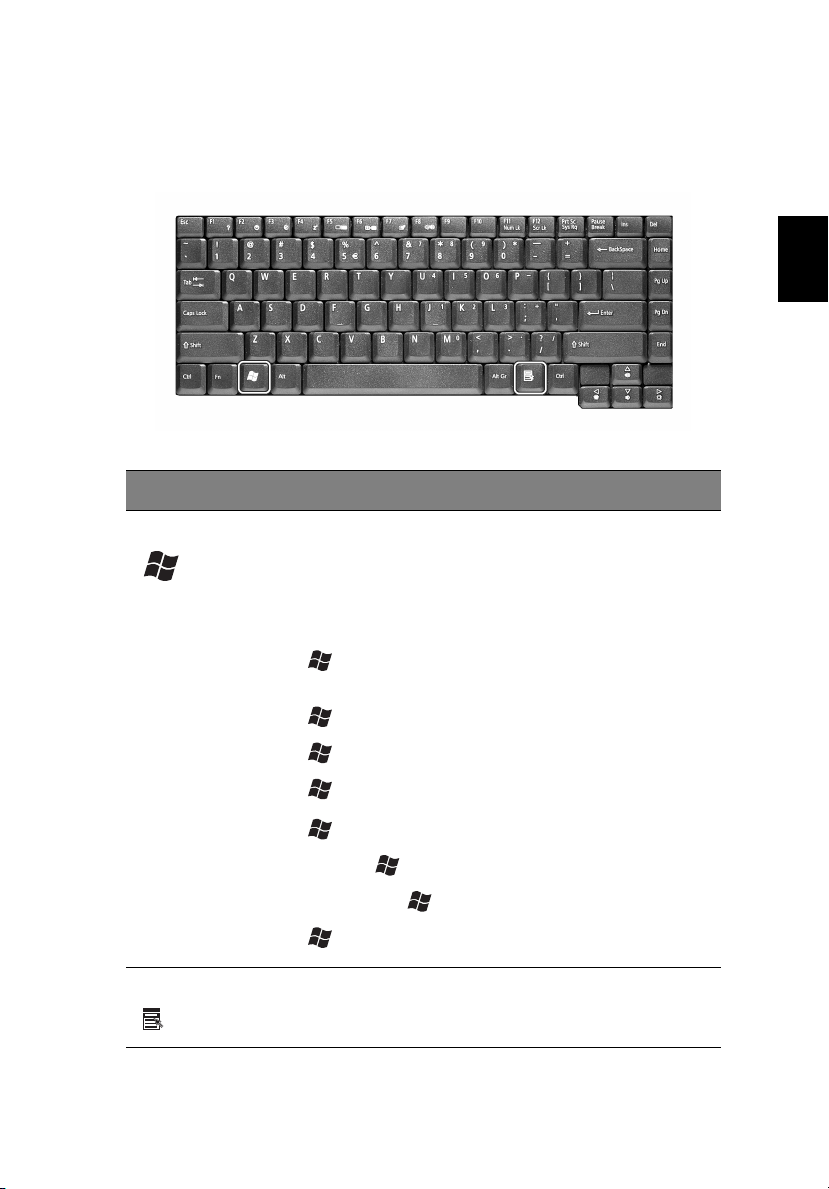
Windows-Tasten
Die Tastatur besitzt zwei Tasten für Windows-spezifische Funktionen.
Taste
Taste Beschreibung
TasteTaste
Beschreibung
BeschreibungBeschreibung
15
Deutsch
Windows-Taste Wenn Sie nur auf diese Taste allein drücken, hat dies
Anwendungstaste Diese Taste hat die gleiche Funktion wie das Klicken
den gleichen Effekt wie das Klicken auf die StartSchaltfläche unter Windows; es wird das Start-Menü
aufgerufen. Wenn die Taste gleichzeitig mit anderen
Tasten benutzt wird, stehen ein Vielzahl von
Funktionen zur Verfügung:
+ Tab - aktiviert die nächste Schaltfläche der
Taskbar (Aufgabenleiste).
+ E - öffnet das Fenster Arbeitsplatz.
+ F1 - öffnet Hilfe und Support.
+ F - öffnet das Dialogfeld Suchen: Alle Dateien.
+ M - minimiert alle Fenster.
Umsch + + M macht den Schritt Alle Fenster
minimieren ( + M) rückgängig.
+ R - öffnet das Dialogfeld Ausführen.
mit der rechten Maustaste; es öffnet ein Kontextmenü
der Anwendung.
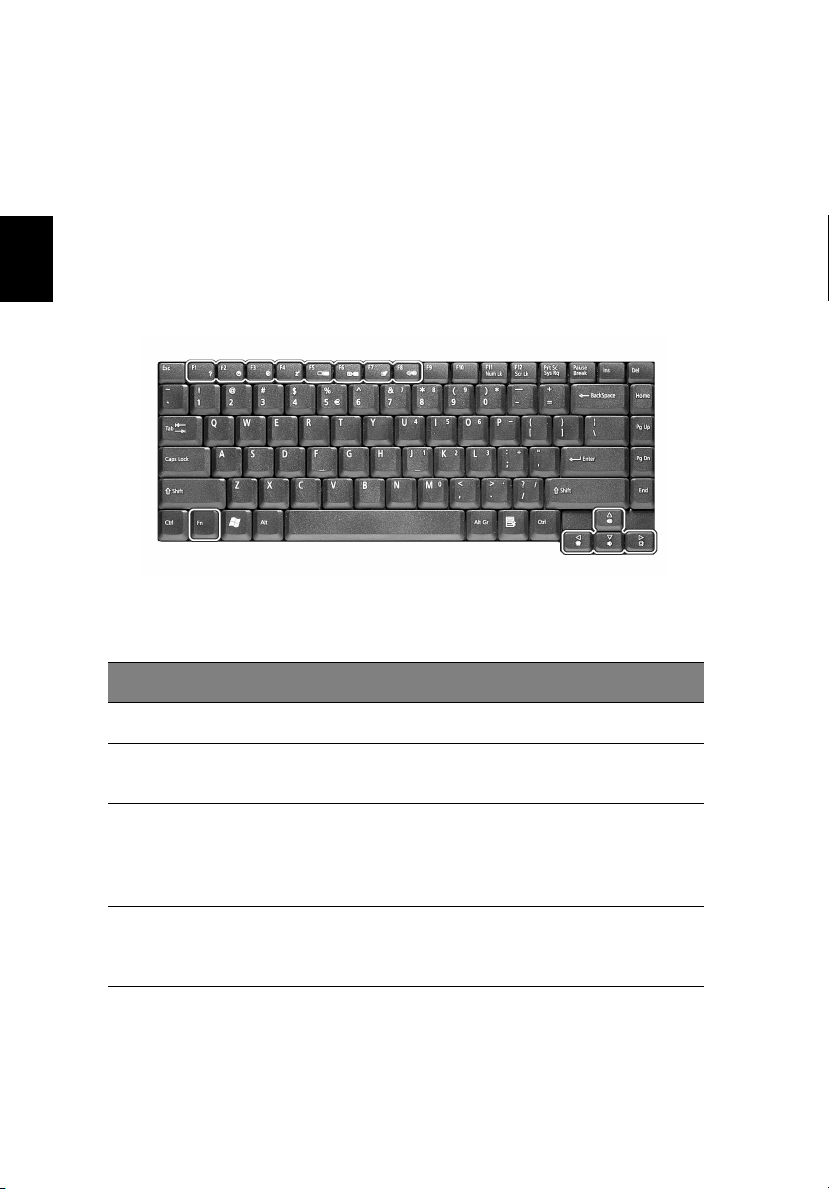
Deutsch
16
Kennenlernen Ihres Computers
Hotkeys
Wenn Sie die Fn-Taste mit einer anderen Taste zusammen benutzen,
können Sie einen Hotkey (Tastenkombination) erstellen, mit dem Sie
auf schnelle und praktische Weise unterschiedliche Funktionen steuern
können.
Wenn Sie einen Hotkey benutzen wollen, halten Sie erst die Fn-Taste
gedrückt. Drücken Sie dann die zweite Taste der Kombination. Lassen
Sie zum Schluss beide Tasten los.
Ihr Rechner bietet die folgenden Hotkeys:
Hotkey
Hotkey Funktion
HotkeyHotkey
Fn + F1 Hotkey-Hilfe Zeigt Hilfe zu Hotkeys.
Fn + F2 Setup Greift auf das Konfigurationswerkzeug
Fn + F3 Energiesparschema-
Fn + F4 Sleep-Modus Schaltet den Computer in den Sleep-
Funktion Beschreibung
FunktionFunktion
Umschalter
Beschreibung
BeschreibungBeschreibung
für den Computer zu.
Schaltet das Energiesparschema für den
Computer um (nur möglich, wenn durch
das Betriebssystem unterstützt).
Siehe “Energieverwaltung” auf Seite 34.
Modus. Siehe “Energieverwaltung” auf
Seite 34.

Hotkey
Hotkey Funktion
HotkeyHotkey
Funktion Beschreibung
FunktionFunktion
Beschreibung
BeschreibungBeschreibung
17
Fn + F5 Display-Schalter Schaltet die Display-Ausgabe zwischen
Fn + F6 Bildschirm
ausschalten
Fn + F7 Touchpad-Schalter Schaltet das interne Touchpad ein oder
Fn + F8 Lautsprecherschalter Schaltet die Lautsprecher ein oder aus.
Fn + ↑ Lauter Erhöht die Lautstärke.
Fn + ↓ Leiser Verringert die Lautstärke.
Fn + → Heller Erhöht die Bildschirmhelligkeit.
Fn +
Dunkler Verringert die Bildschirmhelligkeit.
←
dem Display-Bildschirm, dem externen
Monitor (falls angeschlossen) und
gleichzeitiger Anzeige auf dem DisplayBildschirm und dem externen Monitor
um
Schaltet die Hintergrundbeleuchtung des
Displays aus, um Energie zu sparen.
Drücken Sie zum Einschalten eine
beliebige Taste.
aus.
Euro-Taste
Ihr Rechner unterstützt das neue Symbol für die Euro-Währung. Halten
Sie erst die Alt Gr-Taste gedrückt und drücken dann auf die Euro-Taste.
Deutsch
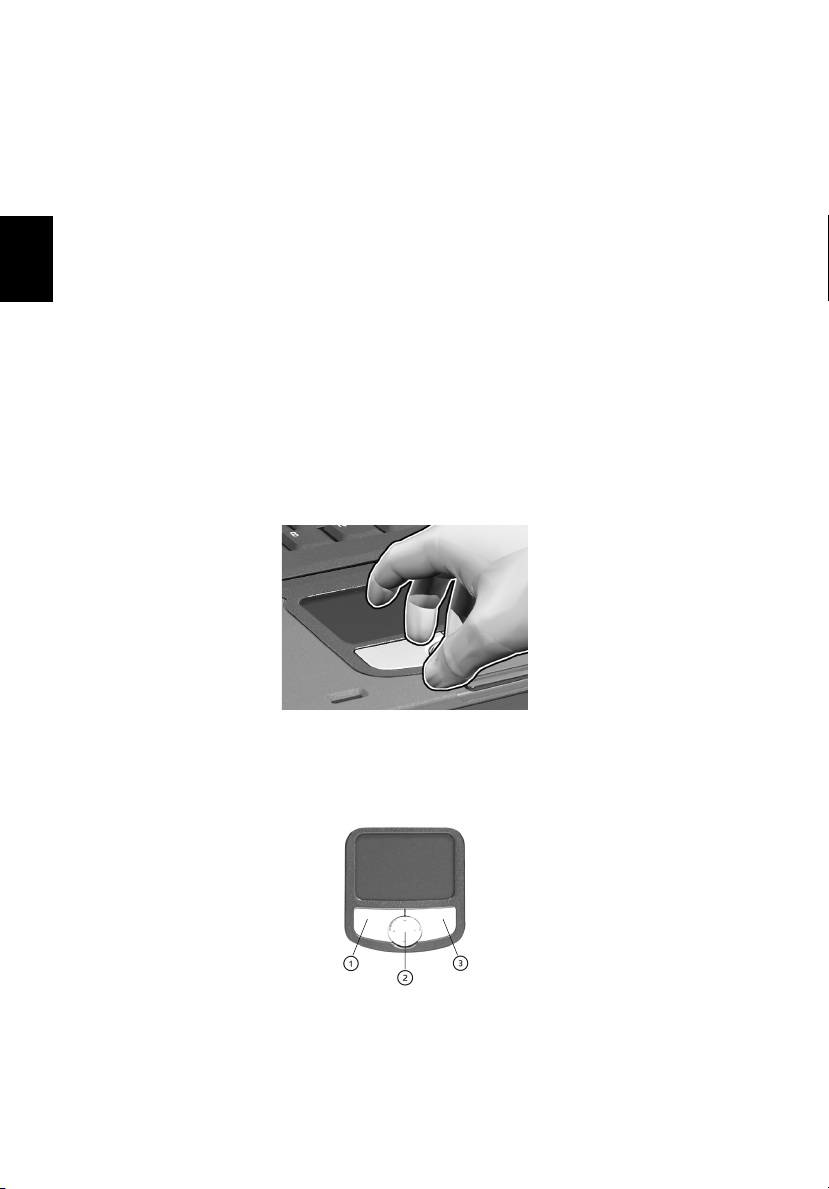
18
Kennenlernen Ihres Computers
Tastatur-Ergonomie
Der große Handablagebereich bietet eine bequeme Ablagefläche für
Ihre Hände, während Sie auf der Tastatur tippen. Das ergonomische
Design ermöglicht Ihnen, in einer entspannten aber trotzdem
effizienten Weise zu tippen.
Deutsch
To u c h pa d
Das eingebaute Touchpad ist ein PS/2-kompatibles Zeigegerät, das
Berührungen seiner Oberfläche wahrnimmt. Der Cursor bewegt sich
entsprechend der Bewegungen auf dem Touchpad. Zusätzlich bieten
die zwei Anklick-Tasten die gleichen Funktionen wie die Tasten einer
Maus, während die Rolltaste das einfache Laufen von Dokumenten
und Webseiten über den Bildschirm ermöglicht.
Das Touchpad befindet sich in der Mitte des Handablagebereichs und
bietet so maximalen Komfort und Effizienz.
To u c h p a d - G r u n d l a g e n
Benutzen Sie das Touchpad auf folgende Weise:
• Führen Sie Ihren Finger über die Oberfläche des Touchpads, um
die Bewegung des Cursors zu steuern. Tippen Sie auf das
Touchpad, um Auswahlen zu treffen und Funktionen auszuführen.
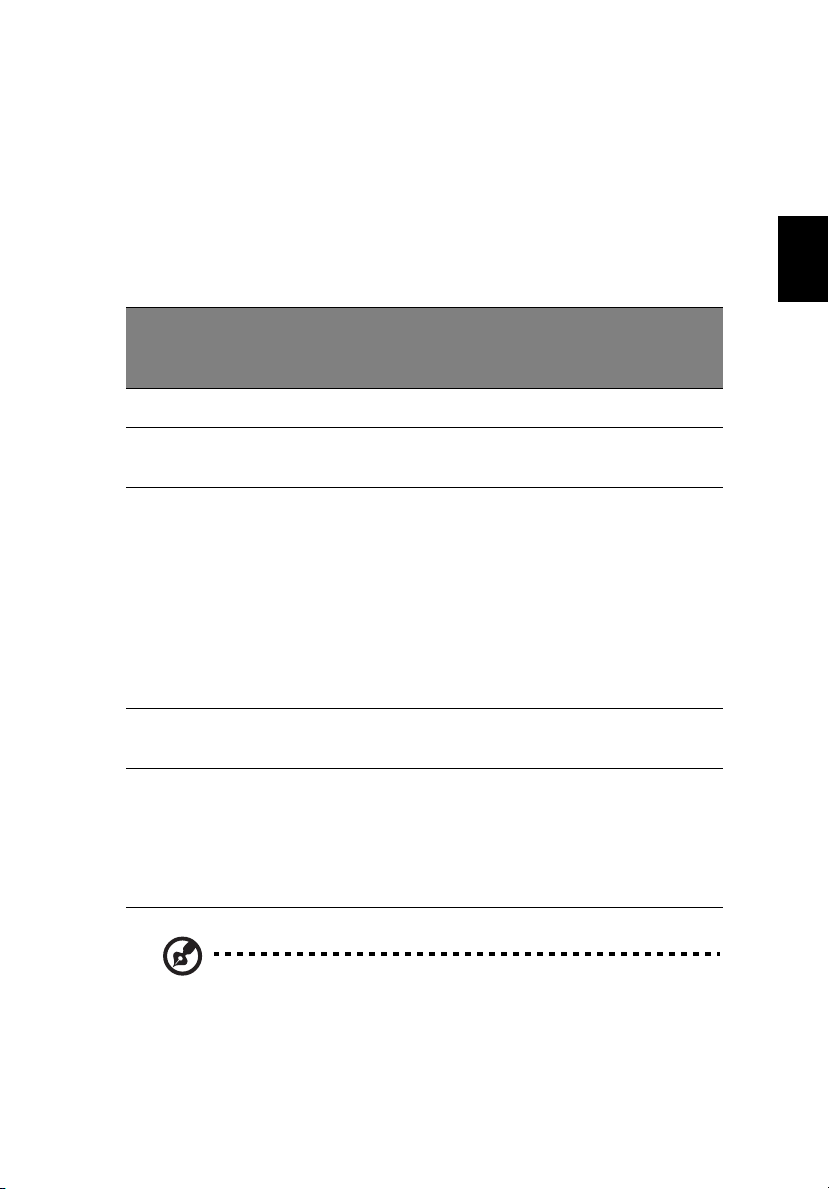
• Drücken Sie auf die linke (1) und rechte (3) Taste, um Auswahlen
zu treffen und Funktionen auszuführen; benutzen Sie die Tasten
so wie die Tasten einer Maus.
• Benutzen Sie die Rolltaste (2), um durch lange Dokumente und
Webseiten zu gehen. Drücken Sie oben auf die Taste zum
Bewegen nach oben, und unten auf die Taste zum Bewegen nach
unten; drücken Sie links zum Bewegen nach links, und rechts zum
Bewegen nach rechts.
4-Wege-
4-Wege-
Rechte
Rechte
Funktion
Funktion Linke Taste
FunktionFunktion
Ausführen Doppelklicken. Doppeltippen.
Linke Taste
Linke TasteLinke Taste
Rechte Rechte
Taste
Taste
TasteTaste
4-Wege-4-WegeBildlauf-
Bildlauf-
Bildlauf-BildlaufTaste
Taste
TasteTaste
Tippen
Tippen
TippenTippen
19
Deutsch
Auswählen Einmal
Ziehen Klicken und
Zugriff auf
Inhaltsmenü
Bildlauf Klicken und
klicken.
halten. Führen
Sie dann Ihren
Finger über
das Touchpad,
um den Cursor
über die
Auswahl zu
ziehen.
Einmal
klicken.
halten Sie
die Auf-/Ab/Links-/
RechtsTaste.
Hinweis:
Hinweis: Halten Sie Ihre Finger sowie die Oberfläche des
Hinweis:Hinweis:
Touchpads immer sauber und trocken. Das Touchpad reagiert
empfindlich auf die Bewegungen Ihres Fingers: Je leichter Sie es
berühren, desto besser ist die Reaktion. Durch hartes Tippen wird
die Reaktion des Touchpads nicht verbessert.
Einmal tippen.
Doppeltippen.
Führen Sie
beim zweiten
Tippen Ihren
Finger über
das Touchpad,
um den Cursor
über die
Auswahl zu
ziehen.
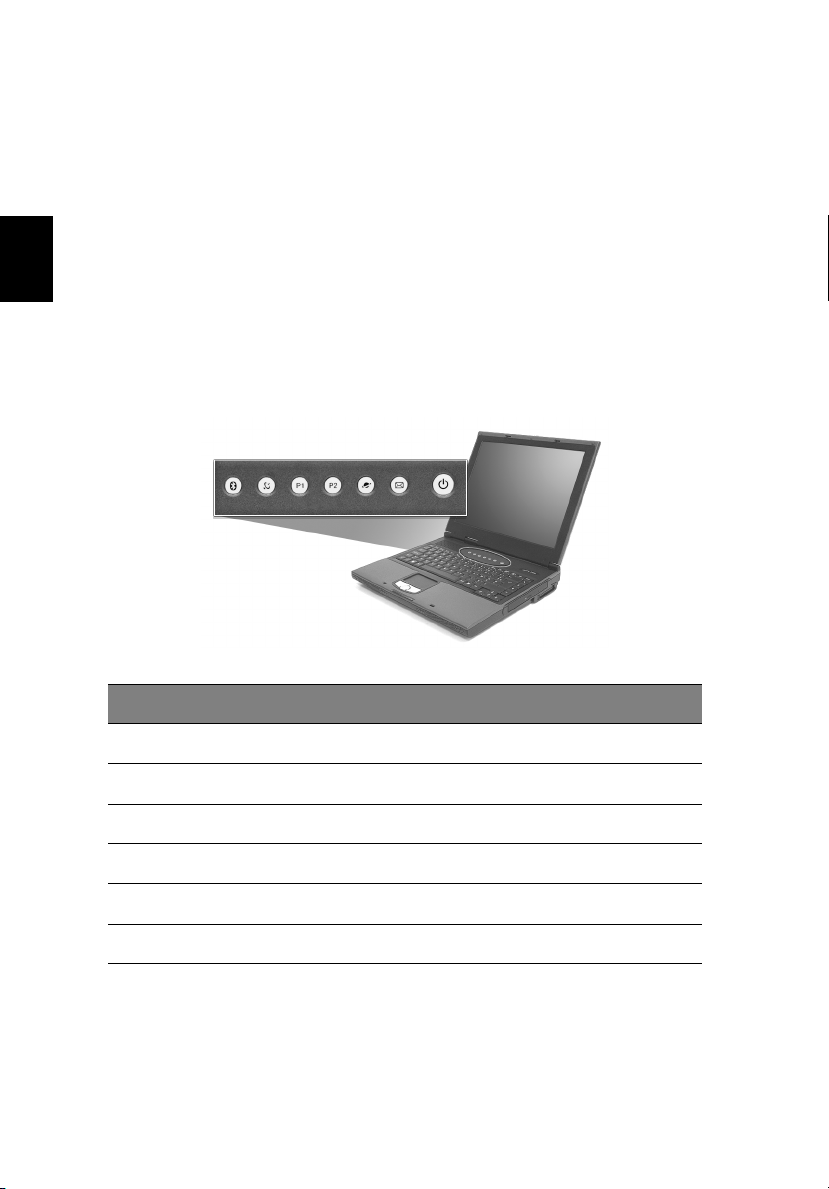
Deutsch
20
Kennenlernen Ihres Computers
Starttasten
Oben auf der Tastatur befinden sich sechs Tasten zusätzlich zur Ein/
Aus-Taste. Sie sind als Taste 1, Taste 2, Taste 3, Taste 4,Taste 5 und
Taste 6 eingerichtet.
Standardmäßig wird Taste 1 benutzt, um die E-Mail-Anwendung
auszuführen, und Taste 2, um den Internetbrowser zu starten. Die
Tasten 3 und 4 starten die Anwendung Launch Manager. Tasten 5 und
6 werden benutzt, um die Drahtlos-LAN- und Bluetooth-Funktionen zu
aktivieren. Alle vier Starttasten können vom Benutzer definiert
werden. Wenn Sie die Starttasten einrichten wollen, führen Sie den
Acer Launch Manager aus.
Starttaste
Starttaste Standardanwendung
StarttasteStarttaste
E-Mail Startet Ihre E-Mail-Anwendung
Webbrowser Startet Ihren Internetbrowser
P1 Vom Benutzer programmierbar
P2 Vom Benutzer programmierbar
InviLink Aktiviert Ihr 802.11g-Drahtlos-LAN (optional)
Bluetooth Aktiviert Ihr Bluetooth (optional)
Standardanwendung
StandardanwendungStandardanwendung
 Loading...
Loading...