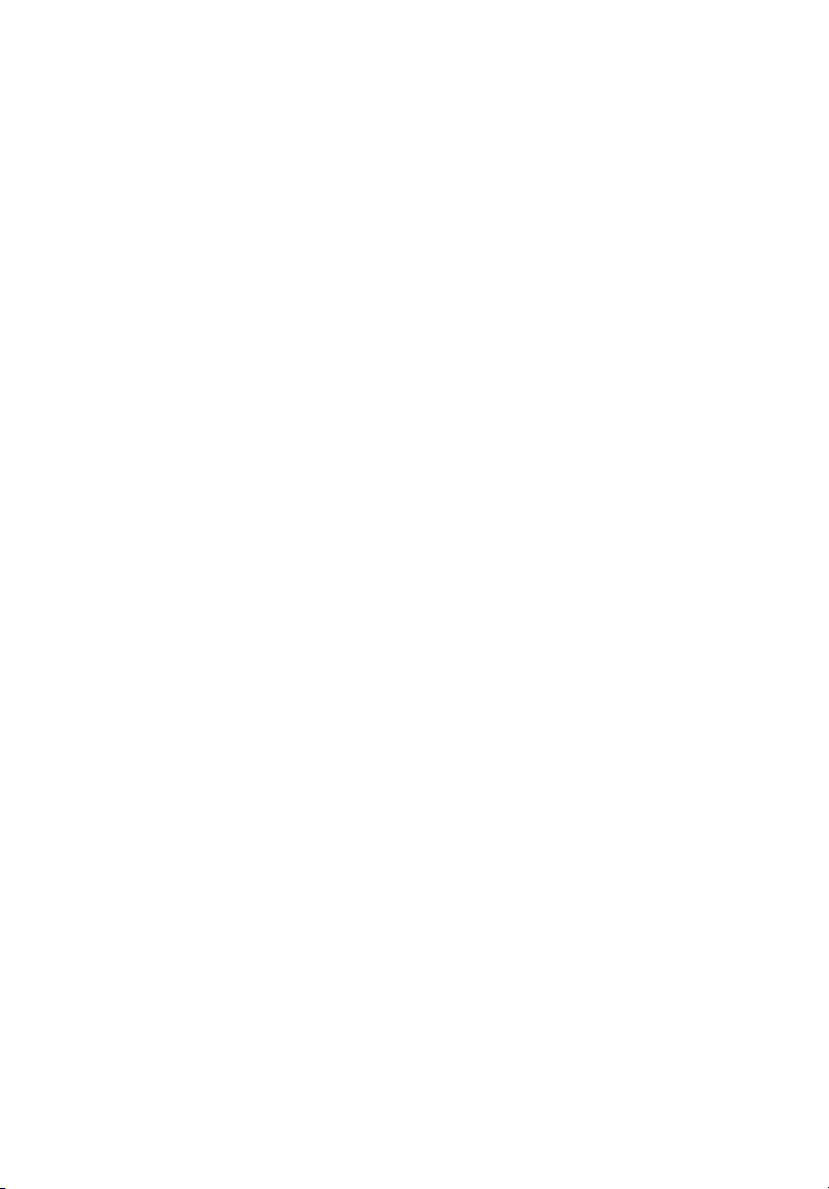
Acer Aspire 1450 series
Acer Aspire 1450 series
Acer Aspire 1450 seriesAcer Aspire 1450 series
Användarhandbok
Användarhandbok
AnvändarhandbokAnvändarhandbok
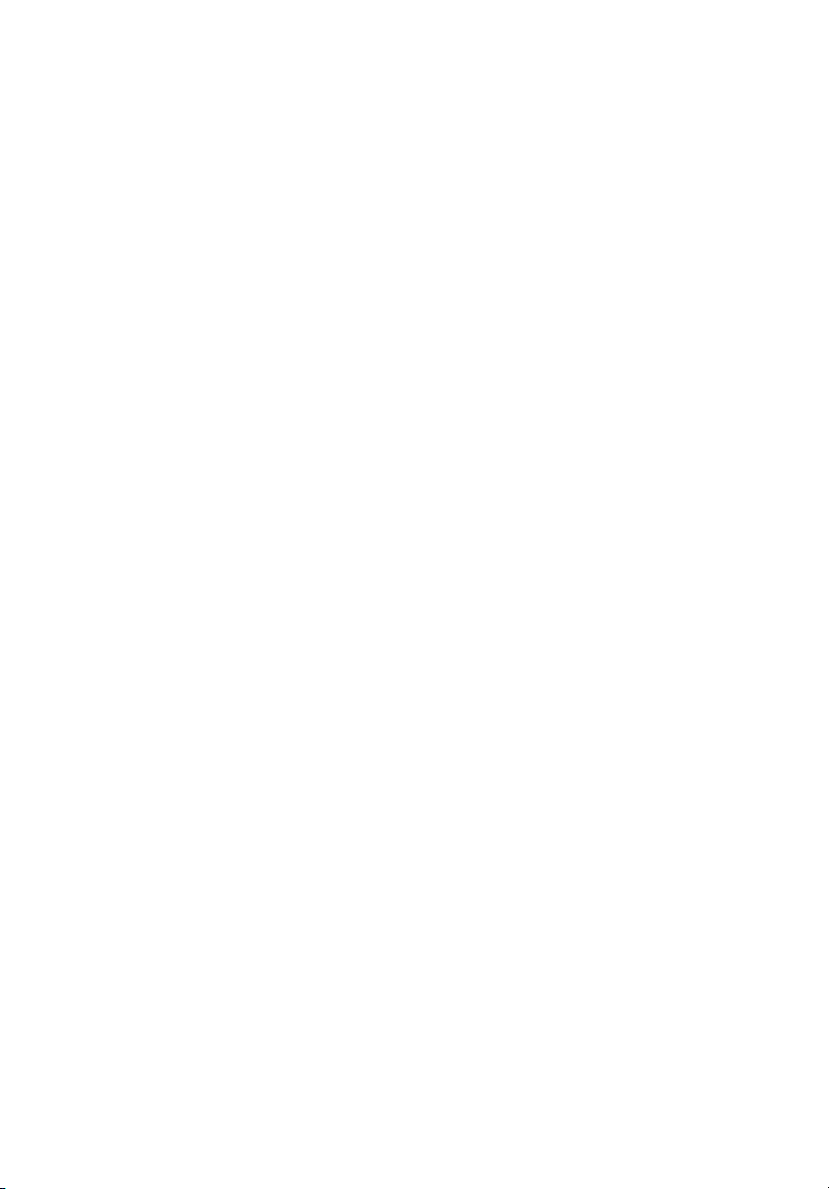
Copyright © 2003
Alla rättigheter förbehålles
Acer Aspire 1450 Series bärbar dator, Användarhandbok
1:a upplagan: September 2003
Periodiska ändringar av denna publikation kan göras utan krav på underrättelse till någon
person om sådana förändringar eller revidering.. Sådana förändringar kommer att inkluderas
i nya upplagor av denna manual eller tillhörande dokument och publikationer. Företaget ger
inga garantier, vare sig uttryckliga eller underförstådda, avseende innehållet häri och
friskriver sig specifikt från underförstådda garantier om säljbarhet eller lämplighet för ett
specifikt ändamål.
Skriv ned uppgifter, modellnummer, serienummer, inköpsdatum och inköpsställe här nedan.
Serienumret och modellnumret anges på etiketten som sitter på datorn. All korrespondens
angående datorenheten skall innefatta serienummer, modellnummer och inköpsuppgifter.
Ingen del av denna publikation får reproduceras, lagras i något lagringssystem eller överföras
i någon form eller på något sätt; på elektronisk eller mekanisk väg, genom fotokopiering,
inspelning eller på något annat sätt, utan skriftligt tillstånd från Acer Incorporated.
Acer Aspire 1450 series bärbar dator
Modellnummer: ___________________________________
Serienummer: _____________________________________
Inköpsdatum: _____________________________________
Inköpsställe: _______________________________________
Alla varumärken och registrerade varumärken tillhör sina respektive företag.
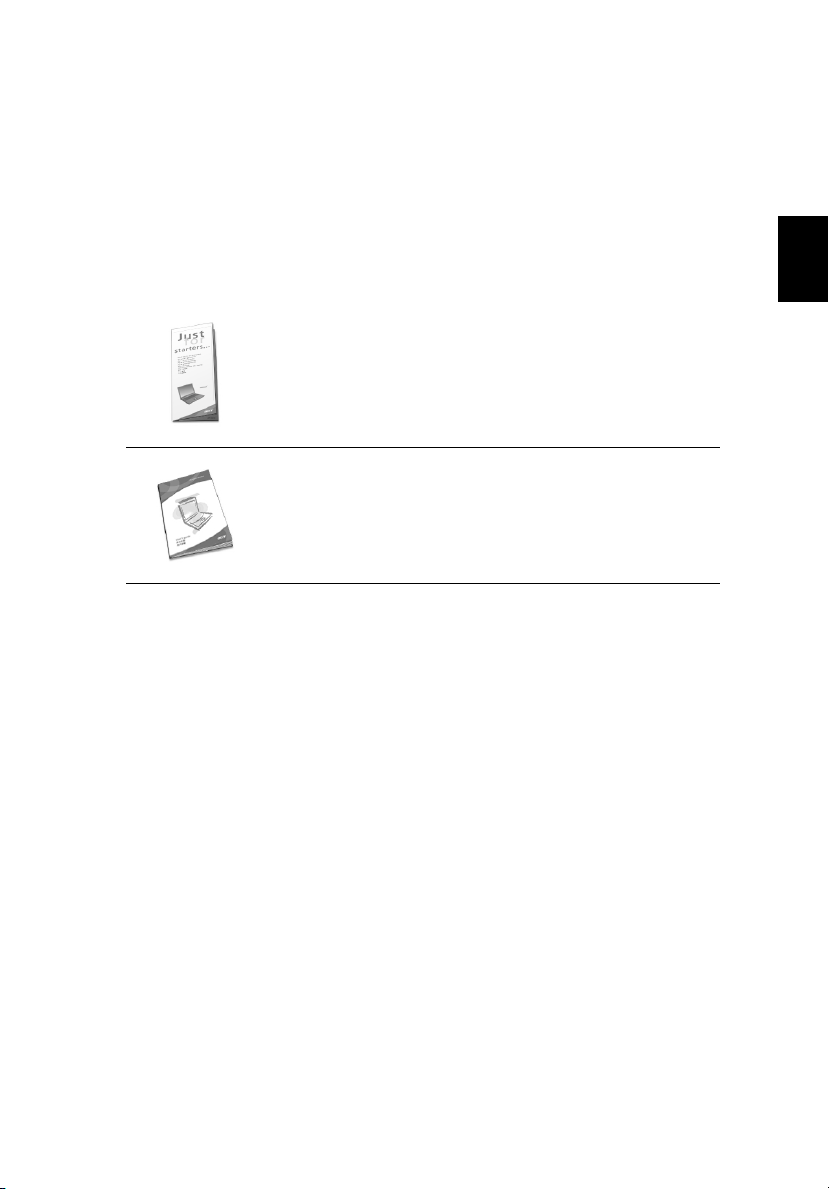
En sak i taget
En sak i taget
En sak i tagetEn sak i taget
Handledning
Handledning
HandledningHandledning
Det finns handledningar som hjälper dig ställa in och använda din
Aspire dator:
Postern Till att börja med… visar hur du sätter upp din
dator.
Denna Användarhandbok innehåller klar och precis
information om hur du använder din dator på ett
produktivt sätt. Du tillråds att läsa den noggrant och
behålla den nära till hands för användning i framtiden.
För mer information om våra produkter, tjänster, och support, besök
vår hemsida, www.global.acer.com.
iii
English
Svenska
Grundläggande skötsel och tips för dataanvändning
Grundläggande skötsel och tips för dataanvändning
Grundläggande skötsel och tips för dataanvändningGrundläggande skötsel och tips för dataanvändning
Stänga av och sätta på datorn
För att sätta på datorn, öppna locket och tryck på strömbrytaren
ovanför tangentbordet.
För att stänga av datorn, kan du välja bland nedanstående alternativ:
• Klicka på Startknappen i Windows, och välj sedan
menyn som kommer upp.
• Tryck på strömbrytaren.
För att använda denna metod, måste du först klicka på ikonen för
Strömhantering
att strömbrytaren är inställd för att stänga av datorn när den
trycks ned. Se Windows Hjälp för mer information.
i Windows kontrollpanel, och sedan kontrollera
Stäng av
i
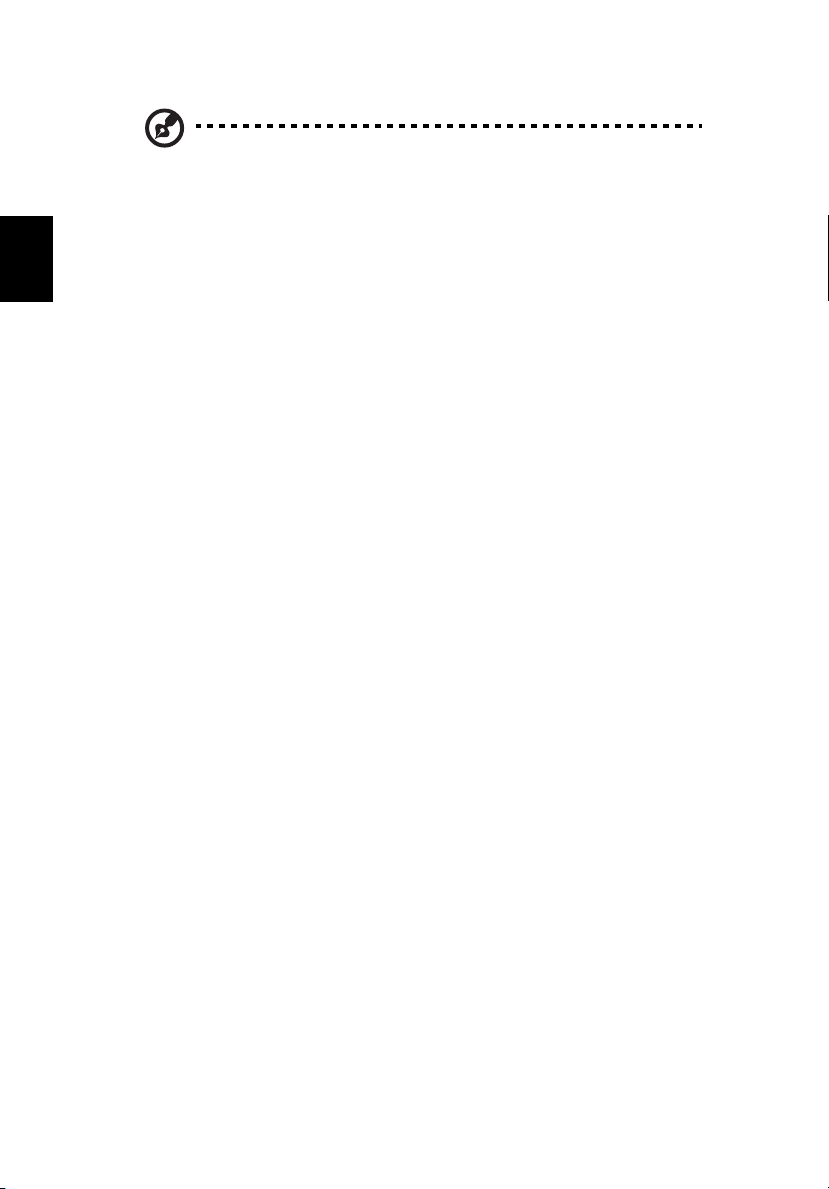
iv
Obs!
om du inte kan stänga av datorn på vanligt sätt, tryck då ner
och håll inne strömbrytaren i mer än fyra sekunder. Du bör sedan
vänta minst två sekunder innan du sätter på datorn igen.
Ta hand om din dator
Svenska
Din dator kommer att tjäna dig väl om du tar väl hand om den.
• Utsätt inte datorn för direkt solljus. Placera den inte i närheten av
värmekällor, såsom värmeelement.
• Utsätt inte datorn för temperaturer lägre än 0°C (32°F), eller över
50°C (122°F).
• Utsätt inte datorn för magnetiska fält.
• Utsätt inte datorn för regn eller fukt.
• Spill inte vatten eller någon annan vätska på datorn.
• Låt inte datorn utsättas för kraftiga stötar eller vibrationer.
• Utsätt inte datorn för damm eller smuts.
• Placera inte föremål ovanpå datorn.
• Slå inte igen locket. Stäng datorn försiktigt.
• Placera inte datorn på ostabila eller ojämna ytor.
Ta hand om din nätadapter
Det är viktigt att du sköter om din nätadapter.
• Koppla inte adaptern till någon annan enhet.
• Trampa inte på sladden, ställ heller inte tyngre föremål på den. Ta
bort sladden från områden där folk kan gå eller snubbla på den.
• Dra inte i sladden när du drar ut den från strömuttaget. Ta tag i
kontakten och dra i den istället.
• Det totala amperevärdet av utrustning som kopplats till en källa
bör inte övergå amperevärdet för den källan.
Ta hand om ditt batteripaket
Det är även viktigt att du ser efter batteripaketet till din dator.
• Använd rätt batterimodell för din dator. Använd inte andra
batterier.
• Stäng av strömmen innan du tar bort eller sätter i batteriet.
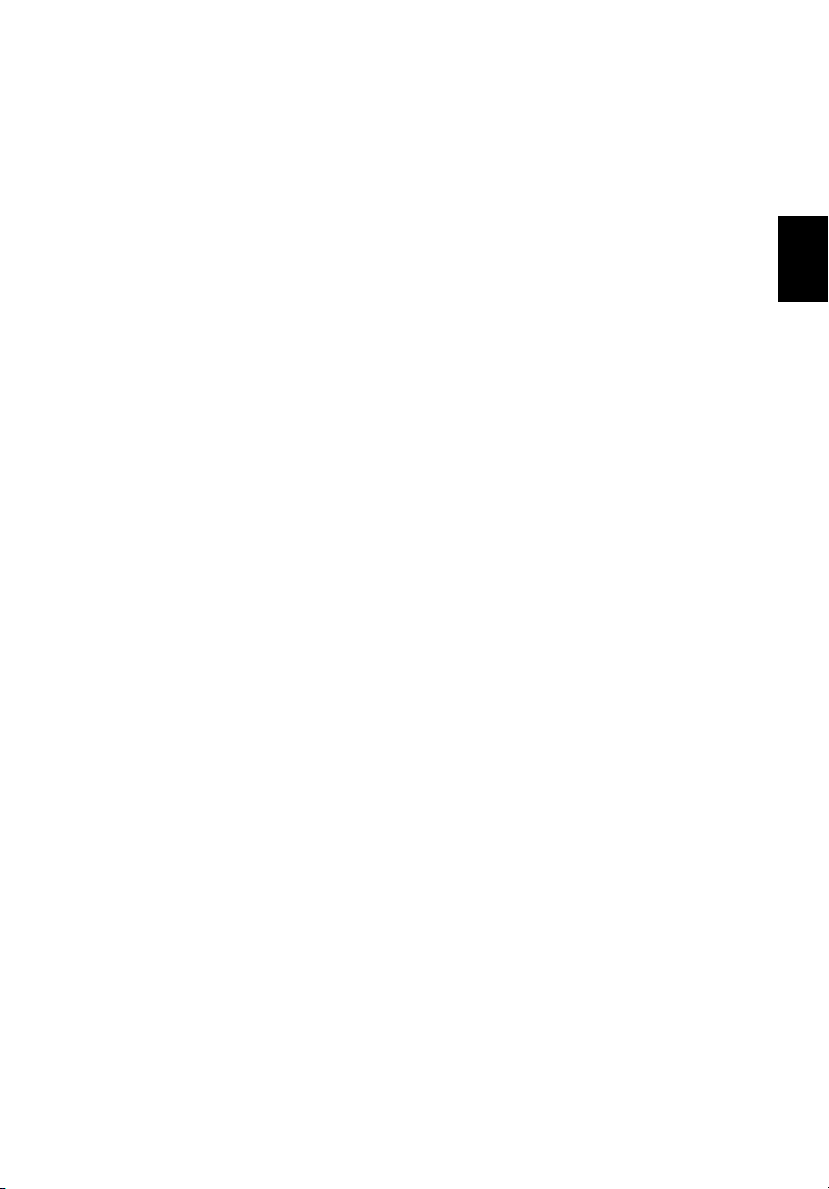
• Fingra inte på batteriet. Håll batteriet oåtkomligt för barn.
• Släng bort batteriet i enlighet med de lokala bestämmelser.
Återvinn om det är möjligt.
v
English
Rengöring och service
När du rengör din dator är det viktigt att du följer dessa steg:
• Stäng av datorn och ta bort batteriet.
• Koppla ur nätadaptern.
• Rengör med en lätt fuktad mjuk trasa. Använd inte
rengöringsmedel i vätske- eller sprayform.
Gå till kapitlet “Vanliga frågor” på sidan 65 om något av följande
uppstår:
• Du har tappat datorn eller skadat höljet.
• Du har spillt vätska över datorn.
• Datorn fungerar inte som den ska.
Svenska
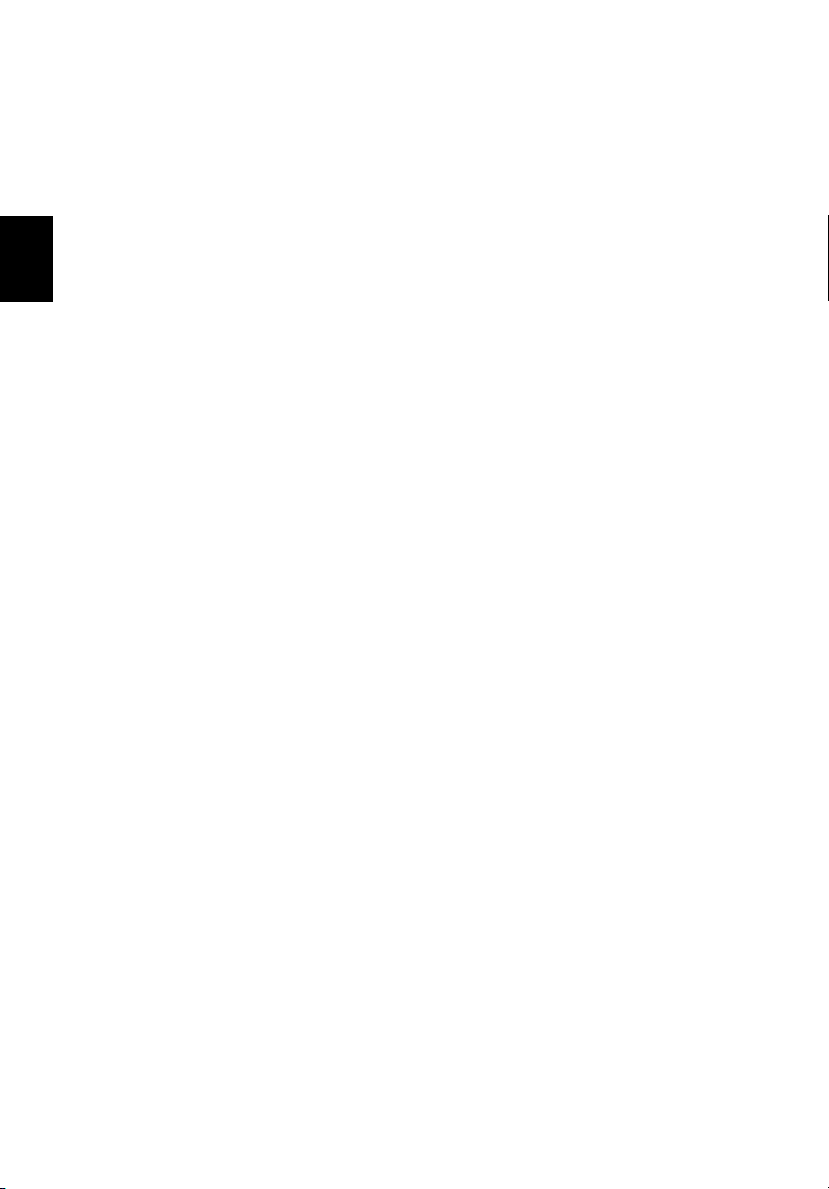
Svenska
vi
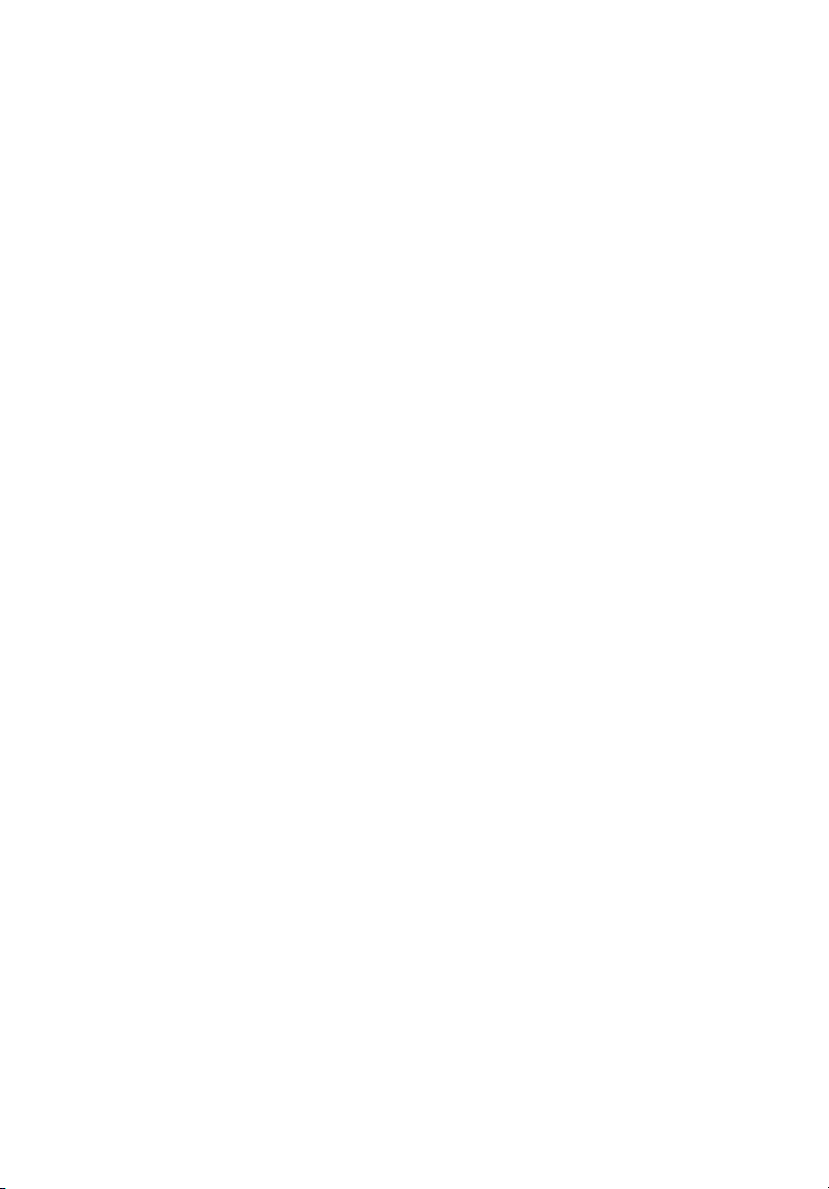
En sak i taget iii
Handledning iii
Grundläggande skötsel och tips för dataanvändning iii
Lär känna din dator 1
En genomgång av din dator 3
Vy rakt framifrån 3
Framifrån 4
Sedd från vänster 6
Sedd från höger 7
Sedd bakifrån 8
Undersidan 9
Funktioner 10
Indikatorer 12
Använda tangentbordet 13
Specialtangenter 13
Pekplatta 19
Grundläggande om pekplattan 19
Starttangenter 21
Lagring 23
Hårddisk 23
Optisk läsenhet 23
Mata ut det optiska enhetsfacket 23
Nödutmatning av den optiska läsenheten 24
Ljud 25
Justera volymen 25
Anslutningsalternativ 26
Ethernet och LAN 26
Fax/data-modem 27
Snabb IR-port 28
Säkra datorn 29
Använda ett datorlås 29
Använda lösenord 29
Innehåll
Batteridrift 31
Batteripaket 33
Batteripaketets egenskaper 33
Montera in och ur batteriet 34
Ladda batteriet 35
Kontrollera batterinivå 35
Optimera batteriets livslängd 35
Varning om låg batterinivå 36
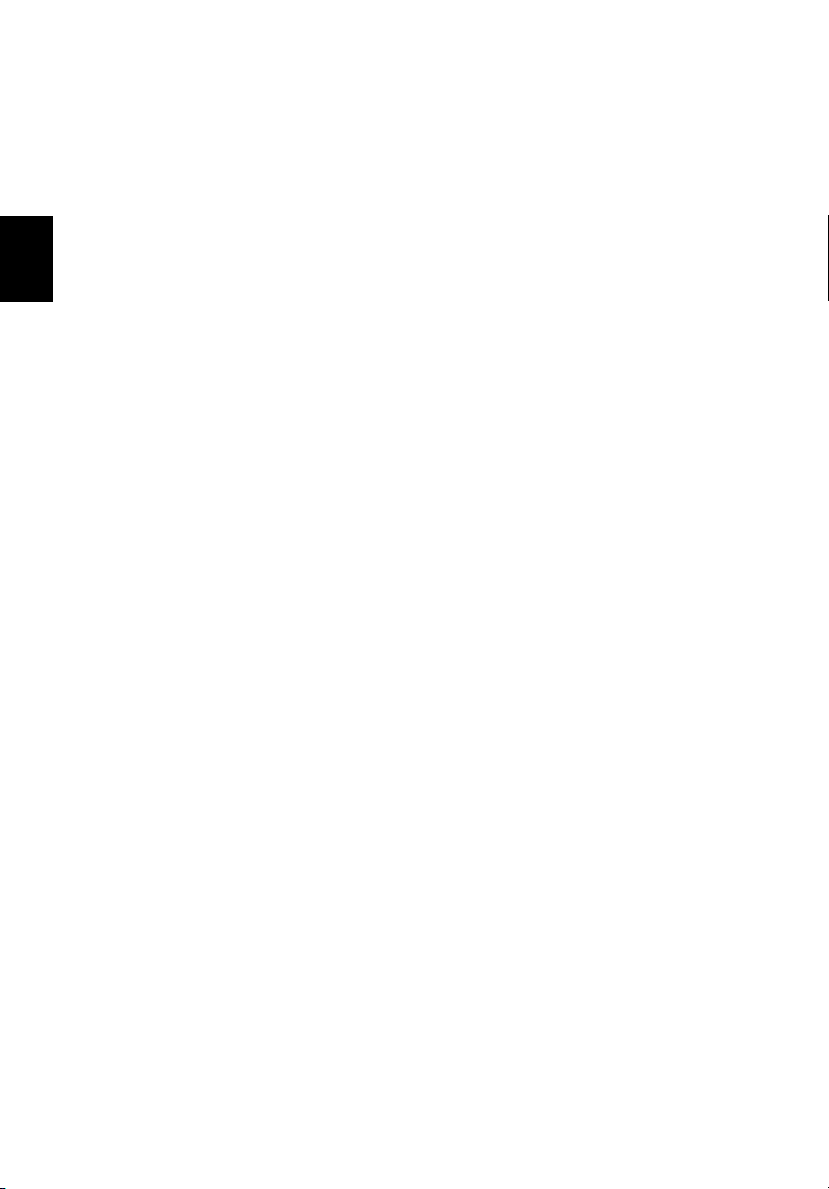
Svenska
viii
Strömhantering 37
Kringutrustning och alternativ 39
Externa bildskärmar 41
Externa inputenheter 41
Externt tangentbord 41
Extern sifferknappsats 41
Externt pekdon 41
USB-enheter 42
IEEE 1394 port 43
Skrivare 44
Ljudenheter 44
Expansionsenheter 45
PC-kort 45
Övriga alternativ 47
Batteripaket 47
Nätadapter 47
Uppgradera huvudkomponenter 48
Minnesuppgradering 48
Uppgradera hårddisken 49
Flytta med din dator 51
Koppla ur desktopen 53
Flytta runt 54
Förbereda datorn 54
Att ta med sig till korta möten 54
Att ta med sig till långa möten 54
Att ta hem datorn 55
Förbereda datorn 55
Att ta med sig 55
Speciella överväganden 55
Sätta upp ett hemmakontor 56
Att resa med datorn 57
Förbereda datorn 57
Vad du ska ta med dig 57
Speciella överväganden 57
Att resa internationellt med din dator 58
Förbereda datorn 58
Vad du ska ta med dig 58
Speciella överväganden 58
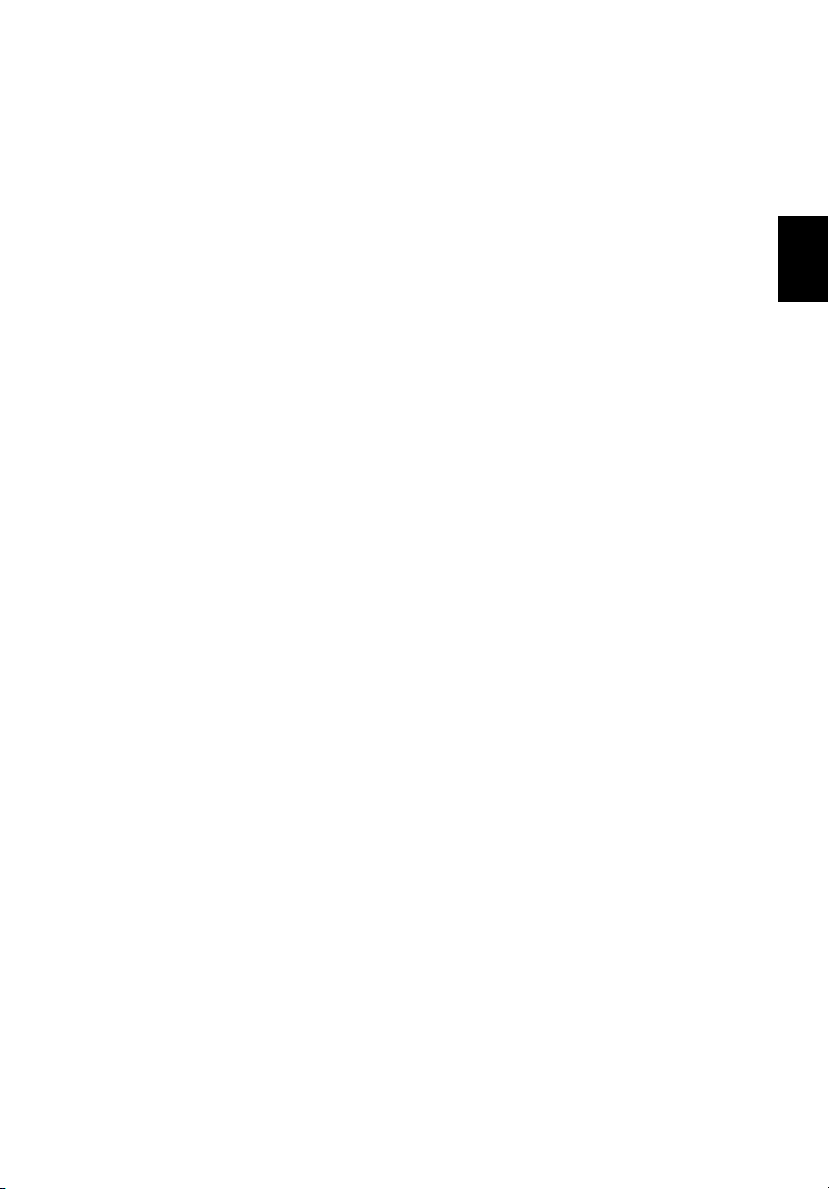
Programvara 59
Systemprogramvara 61
Starthanteraren 61
Inställningar i BIOS Setup 62
ix
Felsökning 63
Vanliga frågor 65
Beställa service 69
Internationell resegaranti (ITW) 69
Innan du ringer 69
Bilaga A Specifikationer 71
Bilaga B Anmärkningar 77
Index 87
Svenska
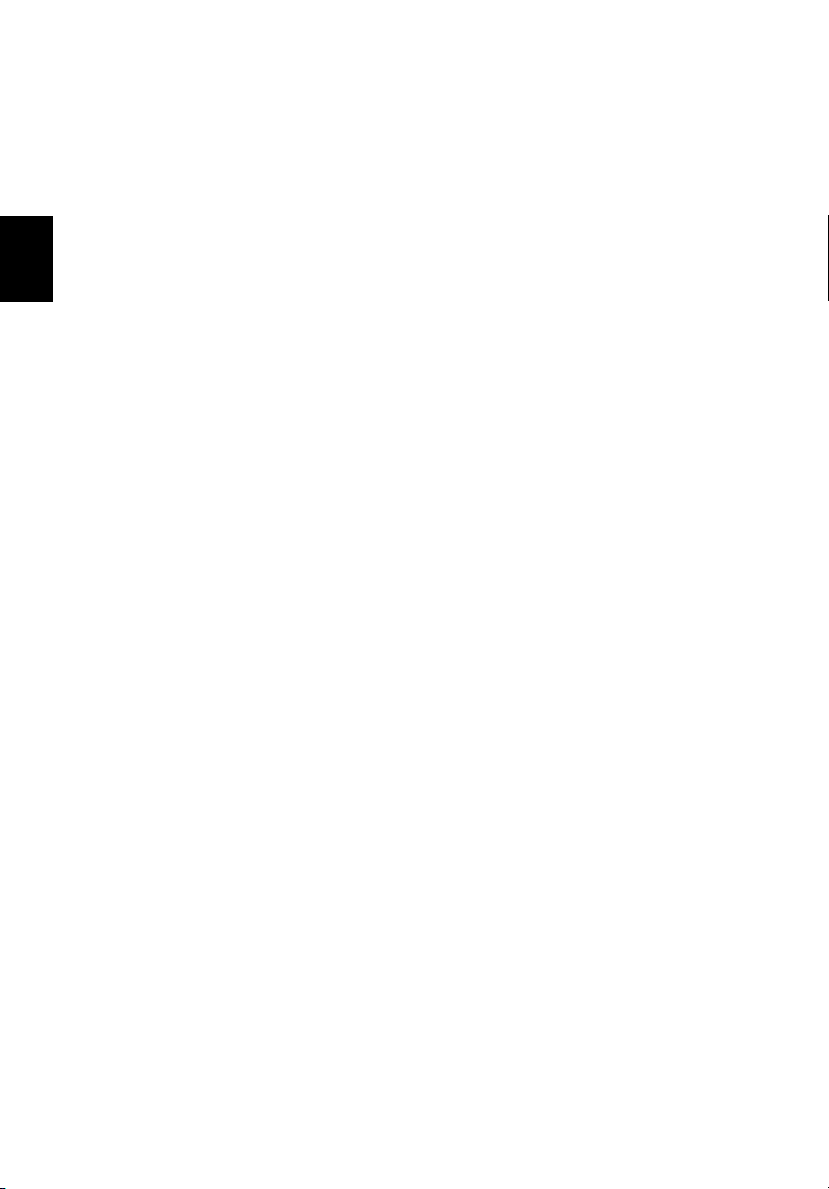
Svenska
x
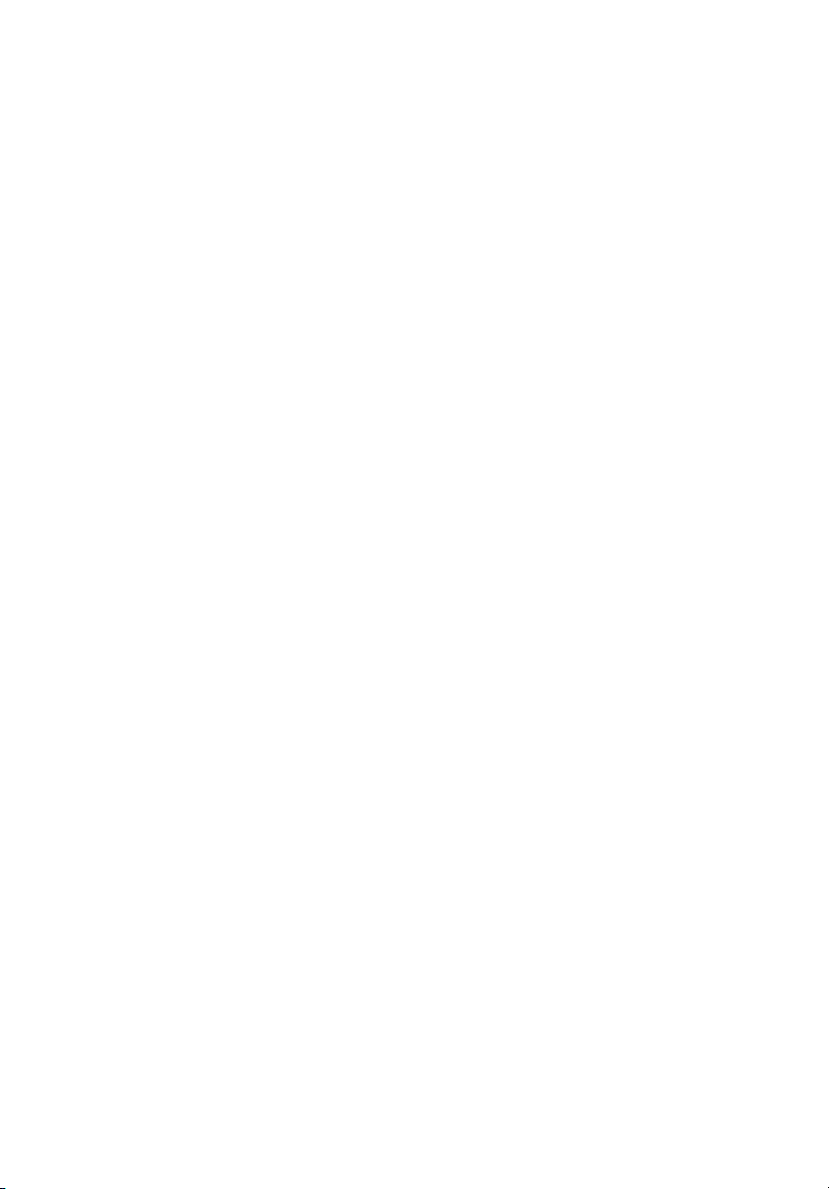
Lär känna
Lär känna
Lär kännaLär känna
dator
dator
datordator
din
din
din din
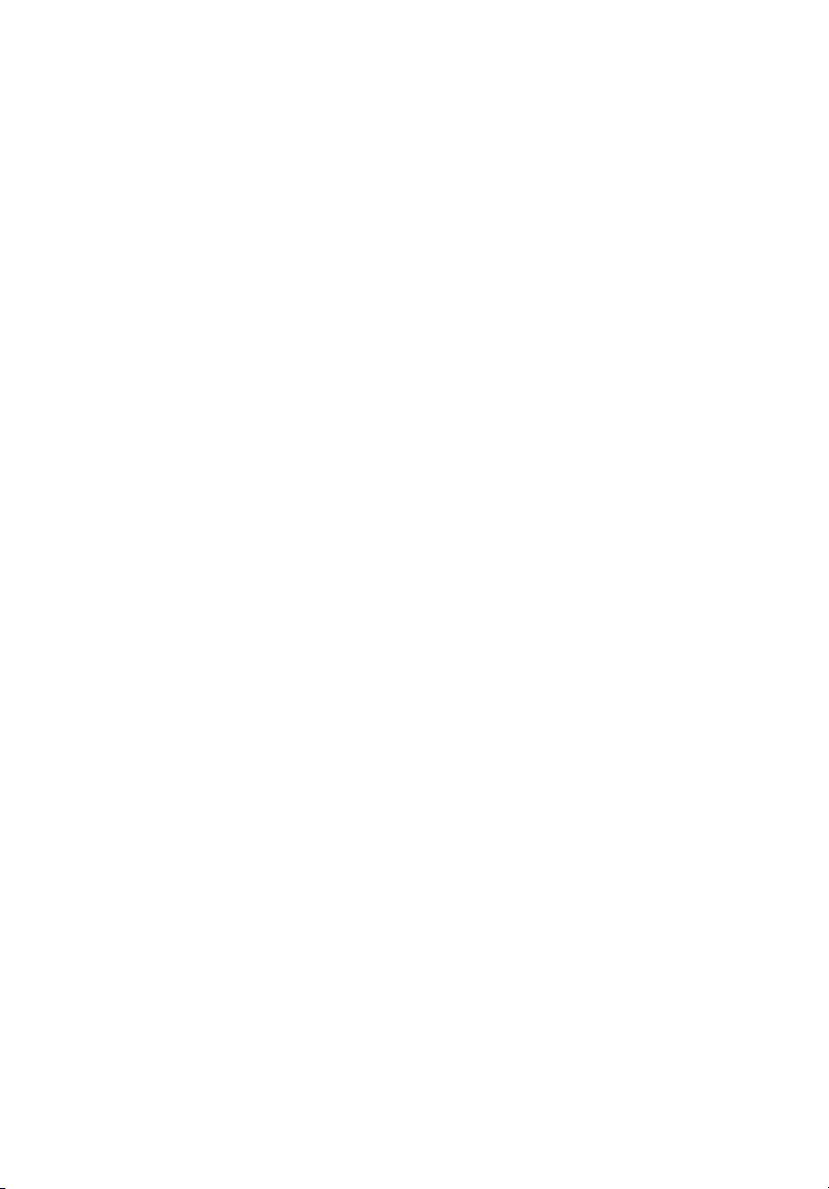
Din Aspire 1450 series bärbara dator
kombinerar solid prestanda, flexibilitet,
multimediaegenskaper och bärbarhet med en
stilren design. Bli mer effektiv genom att arbeta
var du än befinner dig.
I det här kapitlet ges en djupgående
presentation av din dators egenskaper.
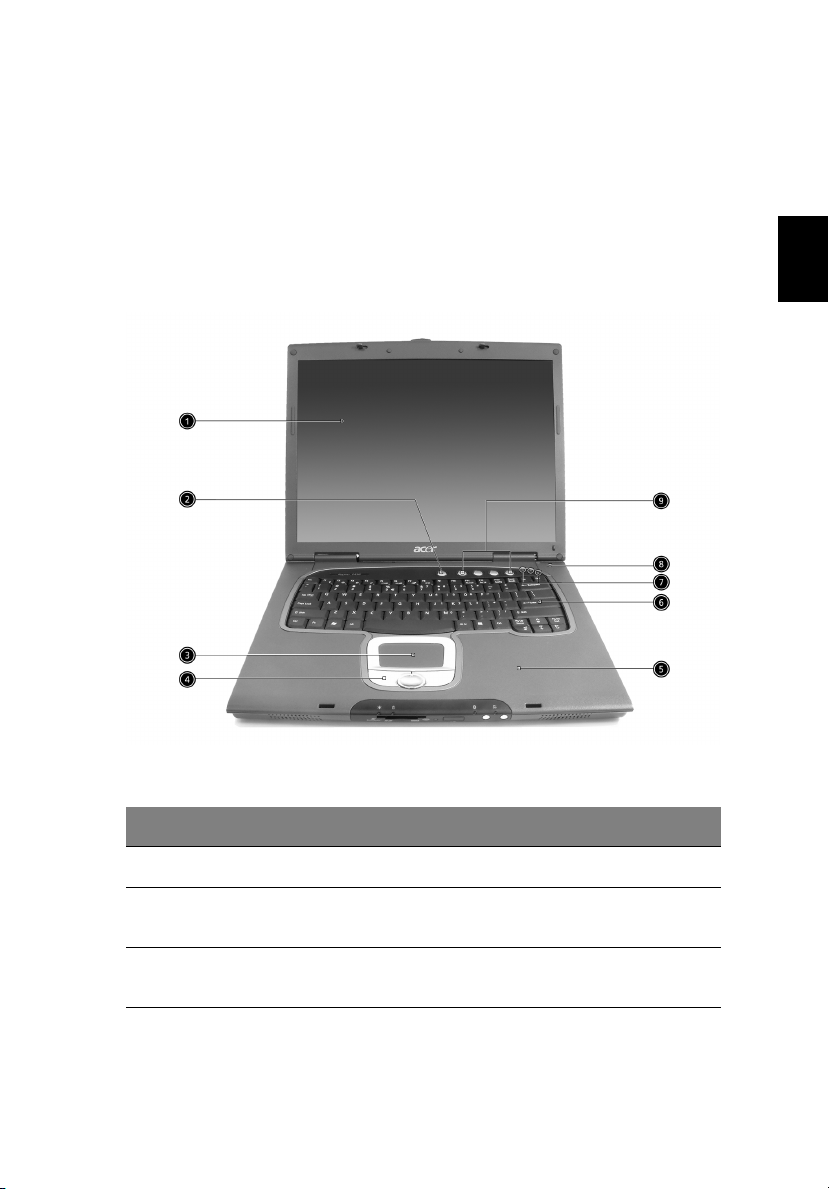
En genomgång av din dator
En genomgång av din dator
En genomgång av din datorEn genomgång av din dator
3
Efter att du har installerat din nya Aspire bärbara dator såsom
illustreras på planschen Till att börja med..., så är det bra om du tar dig
några minuter för att utforska enheten.
Vy rakt framifrån
Vy rakt framifrån
Vy rakt framifrån Vy rakt framifrån
English
Svenska
# Detalj Beskrivning
1 Bildskärm Stor LCD-bildskärm för visuell output.
2 Till-/Från-
strömbrytare
3 Pekplatta Beröringskänslig platta som fungerar som en
För att slå av och på datorn.
datormus.
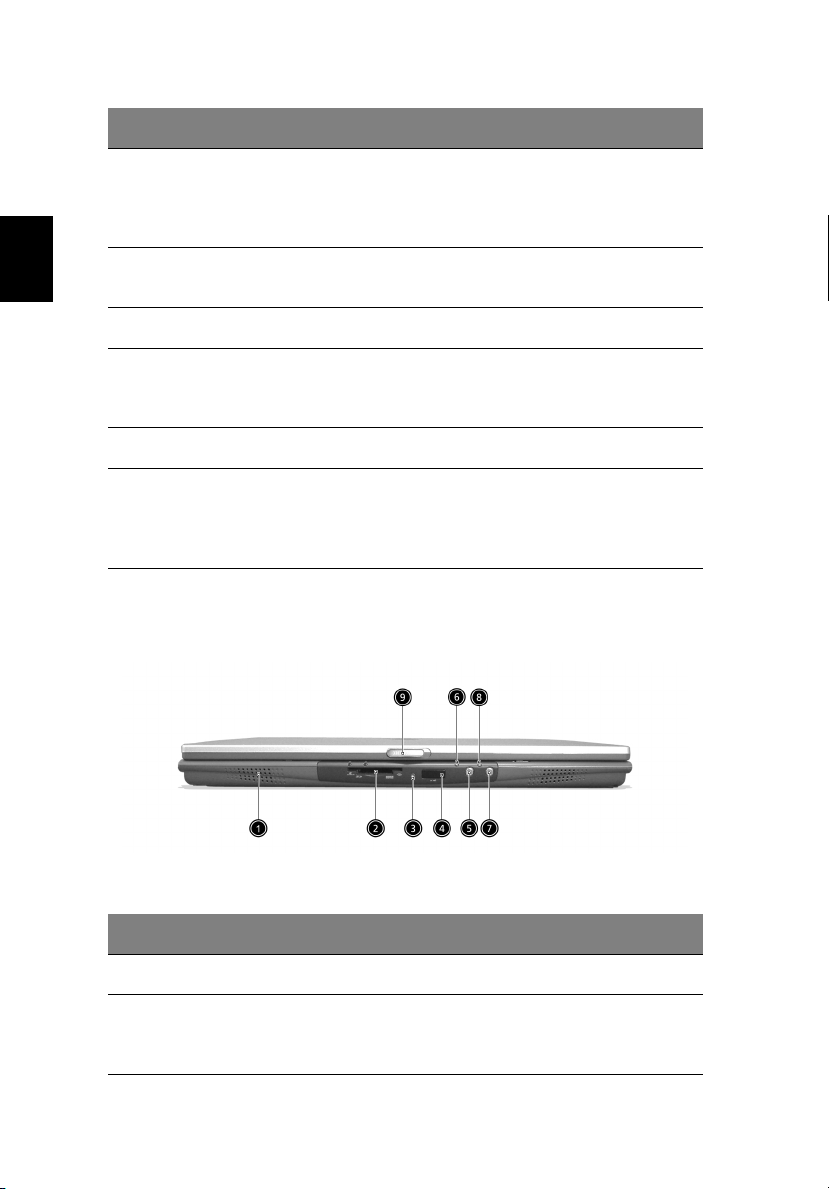
4
# Detalj Beskrivning
Lär känna din dator
Svenska
4 Klickknappar
(vänster, mitten
och höger)
5 Handlovsstöd Bekvämt stöd för händerna när du använder
6 Tangentbord Med tangentbordet matar du in data.
7 Statusindikatorer Lysdioder (LED) som tänds och släcks beroende
8 Mikrofon Intern mikrofon för ljudinspelning.
9 Starttangenter Specialtangenter för att starta webbläsare, e-
Framifrån
Framifrån
Framifrån Framifrån
Den vänstra och högra knappen har samma
funktion som motsvarande knapp på en mus,
knappen i mitten fungerar som en fyrvägs
rullknapp.
datorn.
på datorns status och dess funktioner och
komponenter.
postprogram och vanliga program. Mer
information finns på “Starttangenter” på sidan
21.
# Detalj Beskrivning
1 Högtalare Används för ljud.
2
4 i 1 kortläsare
1
Läser kort från Smart Media,
Minnesstickor, MultiMedia, och Säkra
digitalkort.
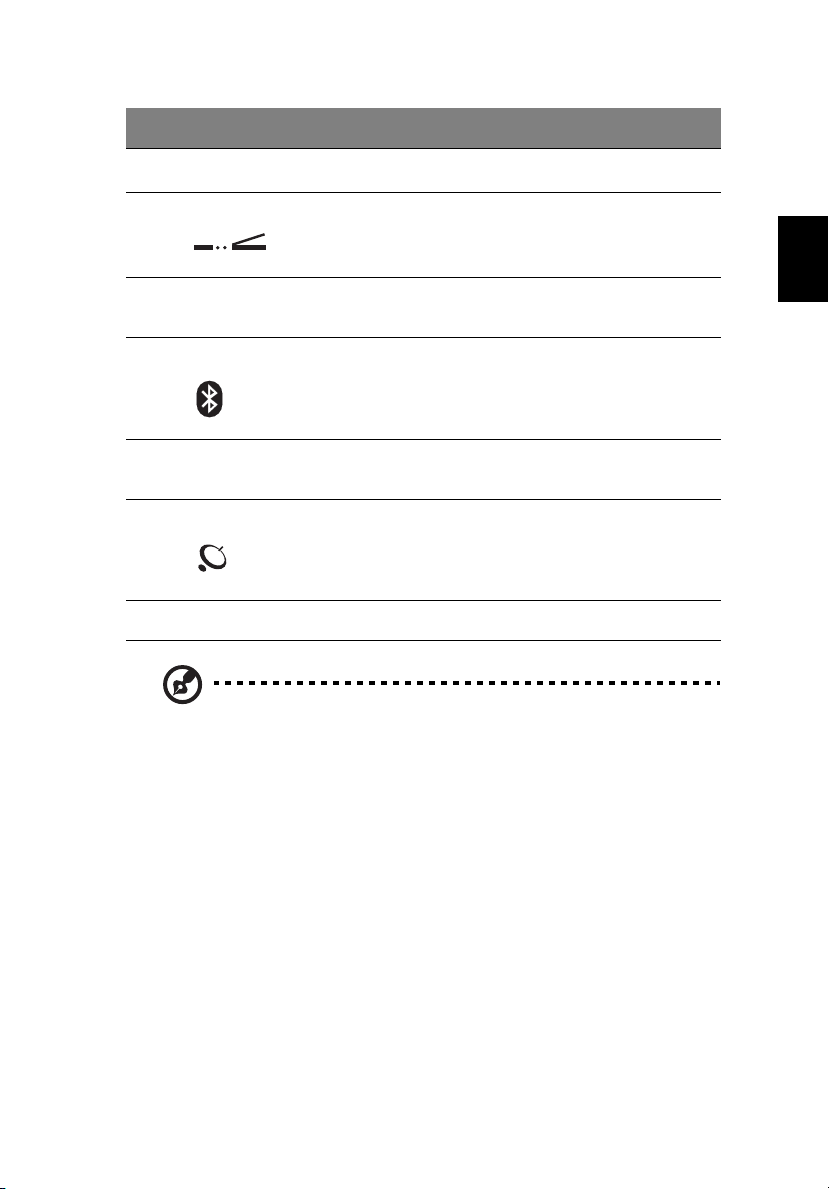
# Detalj Beskrivning
5
3
4 i 1 kortläsareindikator
1
Visar aktivitet i 4 i 1 minnesläsare.
4 IR-port Gränssnitt med infraröda enheter (t.ex.
IR-skrivare, datorer med IR-funktioner).
5
Bluetooth-knapp
6
Bluetooth indikator
7
InviLink-knapp
8
InviLink indikator
2
Aktiverar eller inaktiverar Bluetoothfunktionen.
2
Indikerar att (den alternativa) Bluetoothfunktionen är aktiverad.
3
Aktiverar eller inaktiverar trådlöst
nätverk.
3
Indikerar statusen av sladdlösa
kommunikationen.
9 Spärr Låser och frigör locket.
Obs!
1. Fyra i En kortläsare är ett tillverkaralternativ, som kan
konfigureras.
2. Knapp och indikator för Bluetooth kan bara hittas på modeller
med Bluetooth.
3. Knapp och indikator för InviLink kan bara hittas på modeller
med sladdlös LAN.
English
Svenska
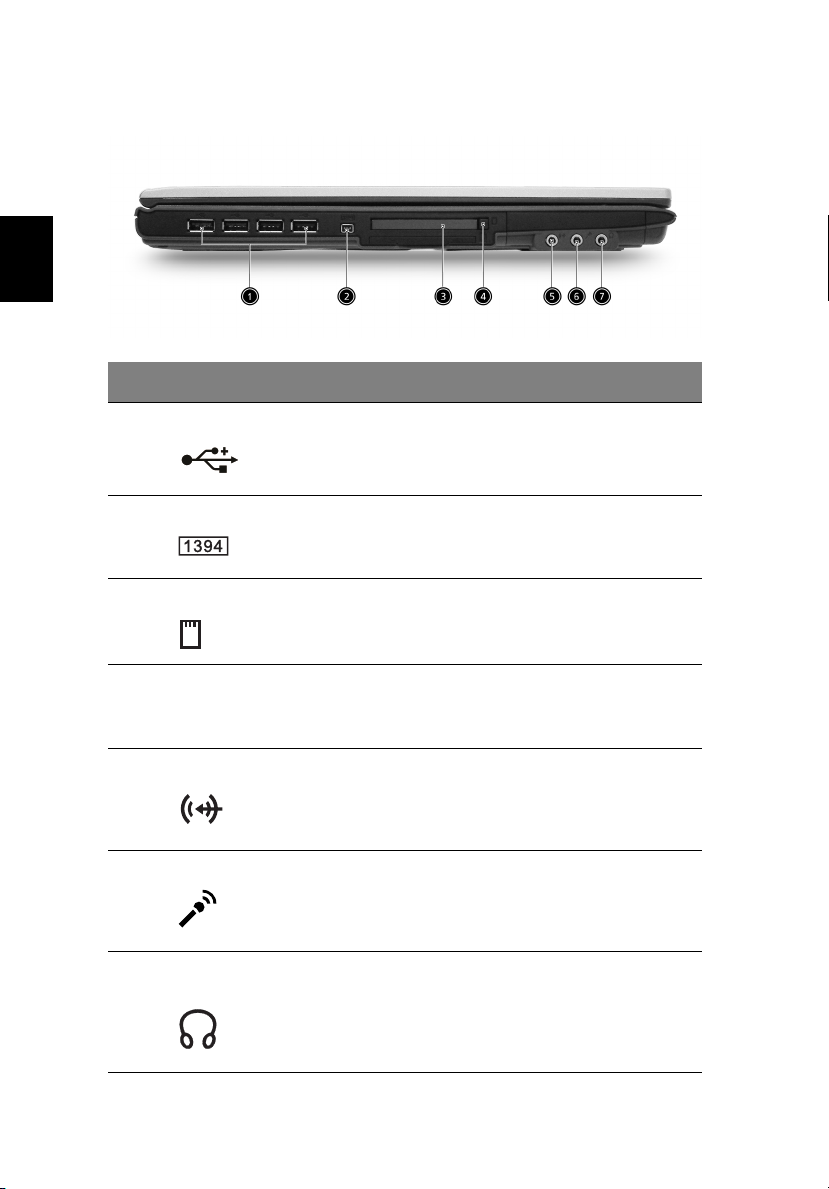
Svenska
6
Sedd från vänster
Sedd från vänster
Sedd från vänster Sedd från vänster
# Detalj Beskrivning
1 Fyra USB 2.0 portar Ansluts till en USB-enhet (t.ex. USB-mus,
USB-kamera).
2 IEEE 1394 port Kopplar till en IEEE 1394 enhet.
Lär känna din dator
3 PC-kortplatsen Platsen är avsedd för standardmässiga
4 Utmatningsknapp för PC-
kort
5 Ljudingång Accepterar ljudingångsenheter (t.ex.
6 Mikrofonuttag Accepterar externa mikrofoner.
7 Utgång för hörlurar/
högtalare
PC-kort av Type II.
Tryck på utmatningsknappen för att
avlägsna ett PC-kort från PCkortplatsen.
cd-spelare, walkman).
Kopplar till hörlurar eller andra
utgående audioenheter (högtalare).
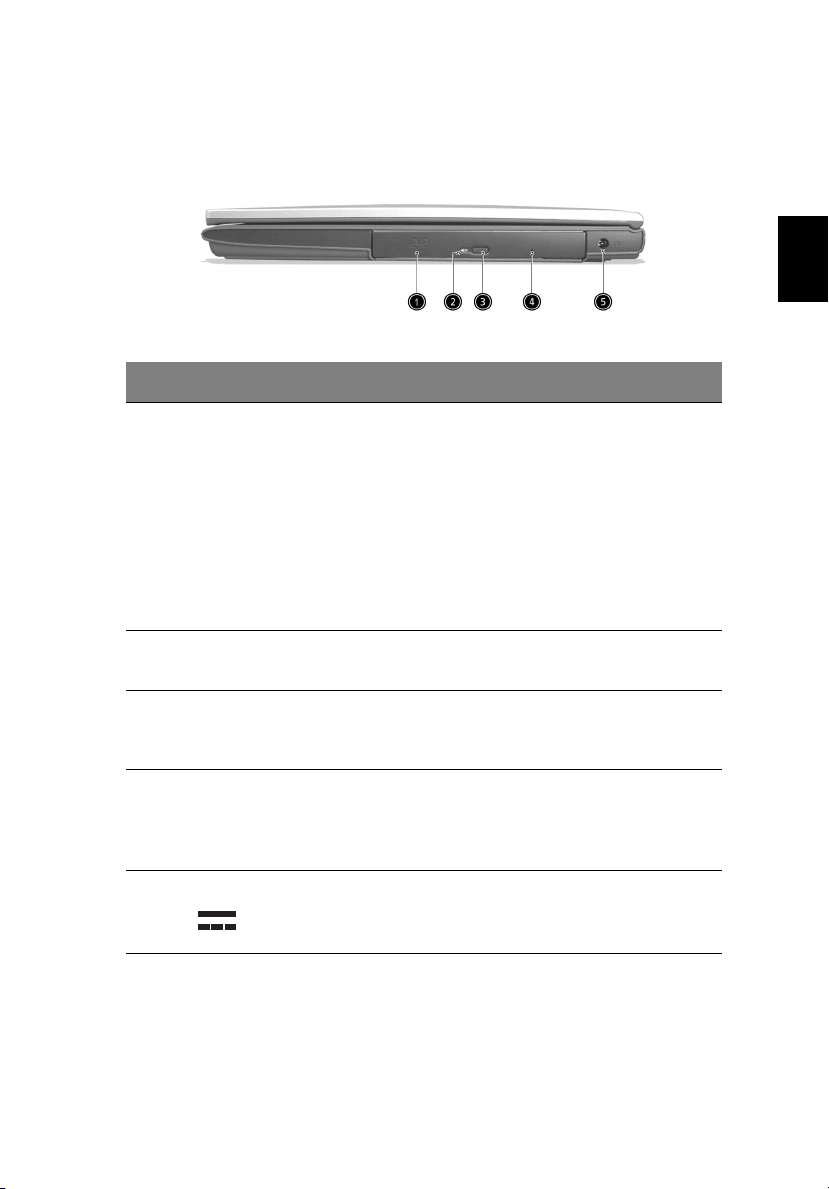
Sedd från höger
Sedd från höger
Sedd från höger Sedd från höger
# Detalj Beskrivning
1 Optisk läsenhet Beroende på din dators modell har den en av
följande optiska läsenheter:
• DVD-ROM-enhet för läsning av både CD
och DVD-skivor.
• DVD/CD-RW kombinationsenhet avsedd
för läsning av CD och DVD-skivor, och för
att skriva till CD-RW-skivor.
• DVD dual för att läsa både DVD-RW-/DVD+
skivor och skriva till DVD+ och DVD-RWskivor.
7
English
Svenska
2 Åtkomstindikator
för optisk skiva
3 Knapp för
utmatning av den
optiska läsenheten
4 Hål för
nödutmatning av
den optiska
läsenheten
5 Strömuttag Ansluts till en nätadapter.
Lysdiod som anger när en optisk skiva läses eller
skrivs.
Tryck på utmatningsknappen för att avlägsna
en skiva från den optiska läsenheten.
Används för att mata ut en skiva med optisk
information när datorn är avstängd.
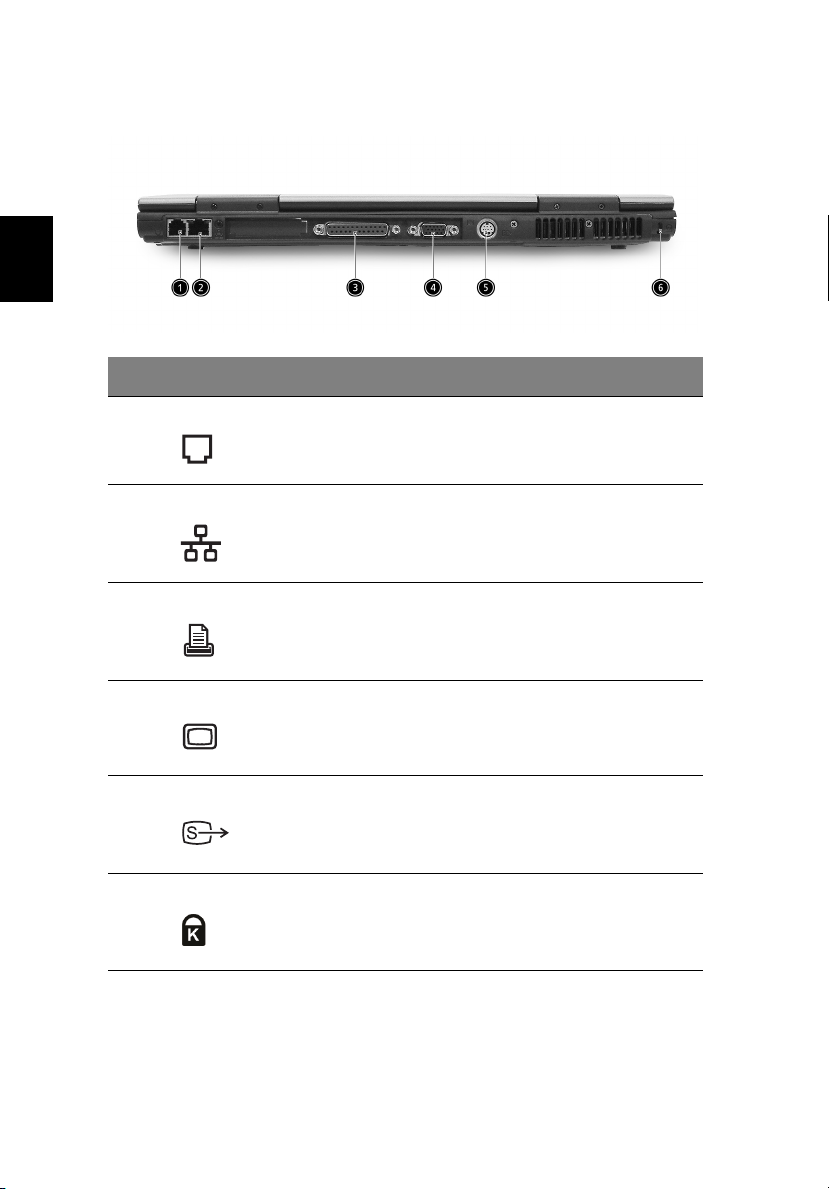
Svenska
8
Sedd bakifrån
Sedd bakifrån
Sedd bakifrån Sedd bakifrån
# Detalj Beskrivning
1 Modemkontakt Ansluts till en telefonlinje.
2 Nätverkskontakt Ansluter datorn till ett Ethernet 10/100-
baserat nätverk.
Lär känna din dator
3 Parallellport Ansluts till en parallellenhet (t.ex. en
4 Extern bildskärmsport Anslut till en visningsenhet (extern
5 S-video Kopplar till en TV eller annan visningsenhet
6 Säkerhetslås Ansluts till ett Kensington-kompatibelt
parallellskrivare).
bildskärm, LCD-monitor o.s.v.).
med en ingång för S-video.
datorsäkerhetslås.
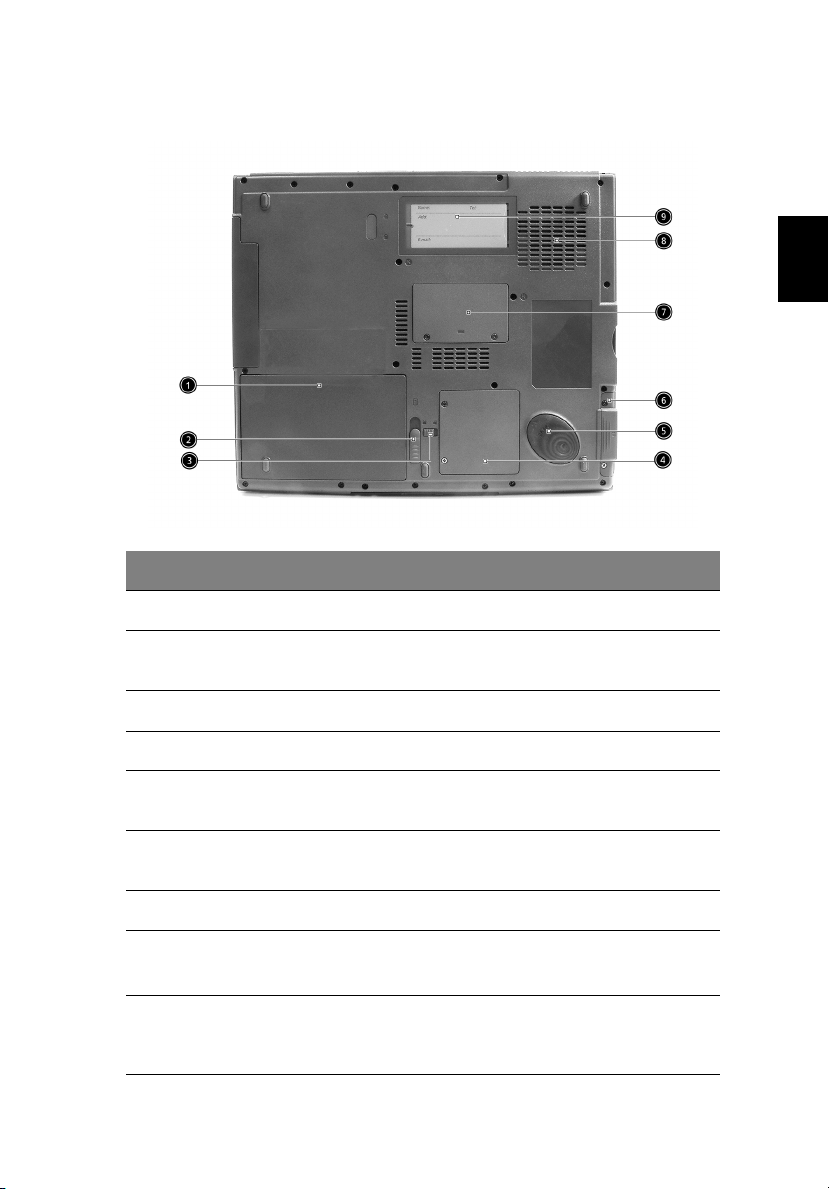
Undersidan
Undersidan
Undersidan Undersidan
# Detalj Beskrivning
1 Batterifack Här monteras batteriet.
9
English
Svenska
2 Frigöringsspärr för
batteriet
3 Batterilås Låser fast batteriet.
4 Lucka för Mini-PCI Lucka för att sätta in mini-PCI kort.
5 Hårddiskskydd Skyddar hårddisken från stötar och
6 Hårddiskfack Här monteras datorns hårddisk (säkrad
7 Minnesfack Här monteras datorns huvudminne.
8 Kylfläkt Används till att hålla datorn kall.
9 Kortplats för personlig
identifiering
Använd den här spärren om du vill ta ut
batteriet.
vibration.
med en skruv).
Obs
! Täck inte över öppningen för blixten.
Här kan du placera ett visitkort eller
liknande för att särskilja datorn från
andra.
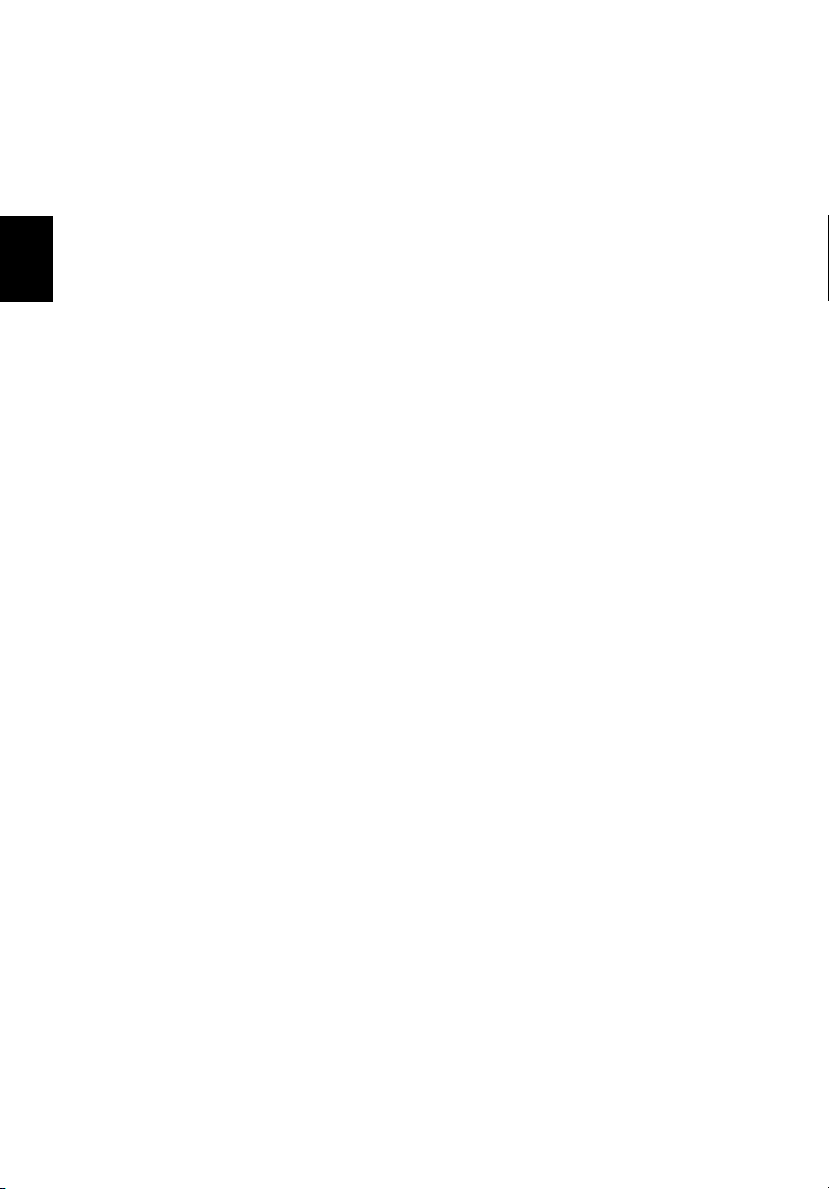
Svenska
10
Funktioner
Funktioner
FunktionerFunktioner
Lär känna din dator
Prestanda
•AMD AthlonTM XP-M-processor 1800+~2400+ och snabbare
• Minne uppgraderingsbart till 2 GB med 2 kortplatser (Endast en
kortplats med åtkomst för användaren)
• Högkapacitets EIDE-hårddisk
• Li-jon-batteri
• Microsoft Windows XP-operativsystem
Bildskärm
• TFT-skärm (Thin-Film Transistor) av LCD-typ (Liquid Crystal Display)
som kan visa High Color med 32 bitar upp till 1024 x 768
bildpunkter i XGA-läge (eXtended Graphics Array) för 14,1-/15tumsskärmar
• 3D möjligheter
• Simultant LCD och CRT visningsstöd
• S-video för utgång till en TV eller visningsenheter som stöder Svideo ingång
• "Automatisk LCD dim" funktion som automatiskt bestämmer de
bästa inställningana för din skärm och sparar på så viss ström
• DualView
TM
Multimedia
• AC’97 stereoljud
• Inbyggda högtalare
• Inbyggd mikrofon
• Optisk enhet med hög hastighet
• Inbyggd optisk läsenhet (DVD-ROM, DVD/CD-RW
kombinationsenhet eller DVD dual)
• 14,1 tums eller 15.0 tums TFT XGA (1024x768 bildpunkter) panel
• Uttag för in- och utgående ljudsignaler.
Anslutningsmöjligheter
• Fax-/datamodemanslutning med hög hastighet
• Ethernet/Fast Ethernet-port
• Snabb infraröd trådlös kommunikation
• Fyra USB 2.0 portar
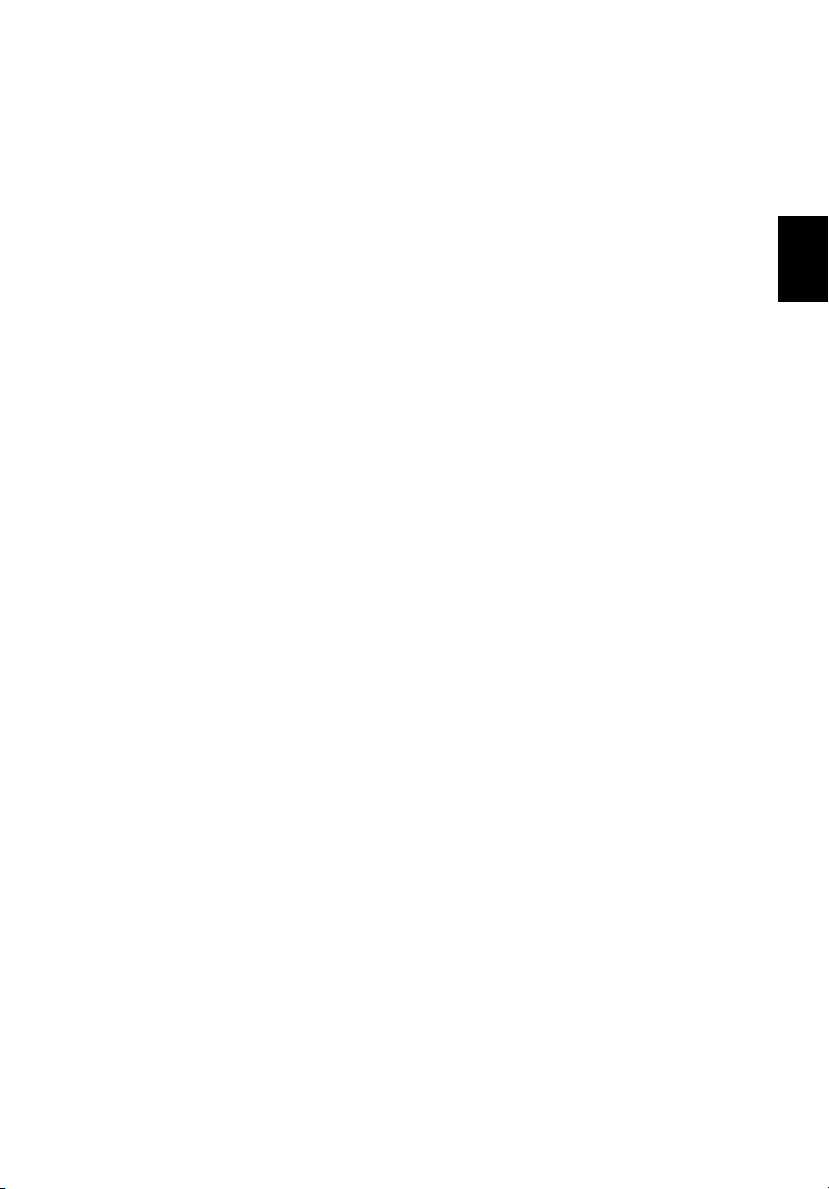
• En IEEE 1394-port
• InviLink 802.11g sladdlös LAN (valfritt alternativ)
• Bluetooth klar (valfritt alternativ)
• SD/MMC/SM/MS minneslucka (valfritt alternativ)
Design och ergonomi med människan i centrum
• 4-vägsknapp för olika Internet-funktioner
• Smidig, mjuk och smakfull design
• Böjt, Acer FinTouch tangentbord i full storlek
• Ergonomiskt centrerad pekplatta
Utbyggnad
• Fack för ett CardBus PC-kort av typ II
• Uppgraderingsbart minne
11
English
Svenska
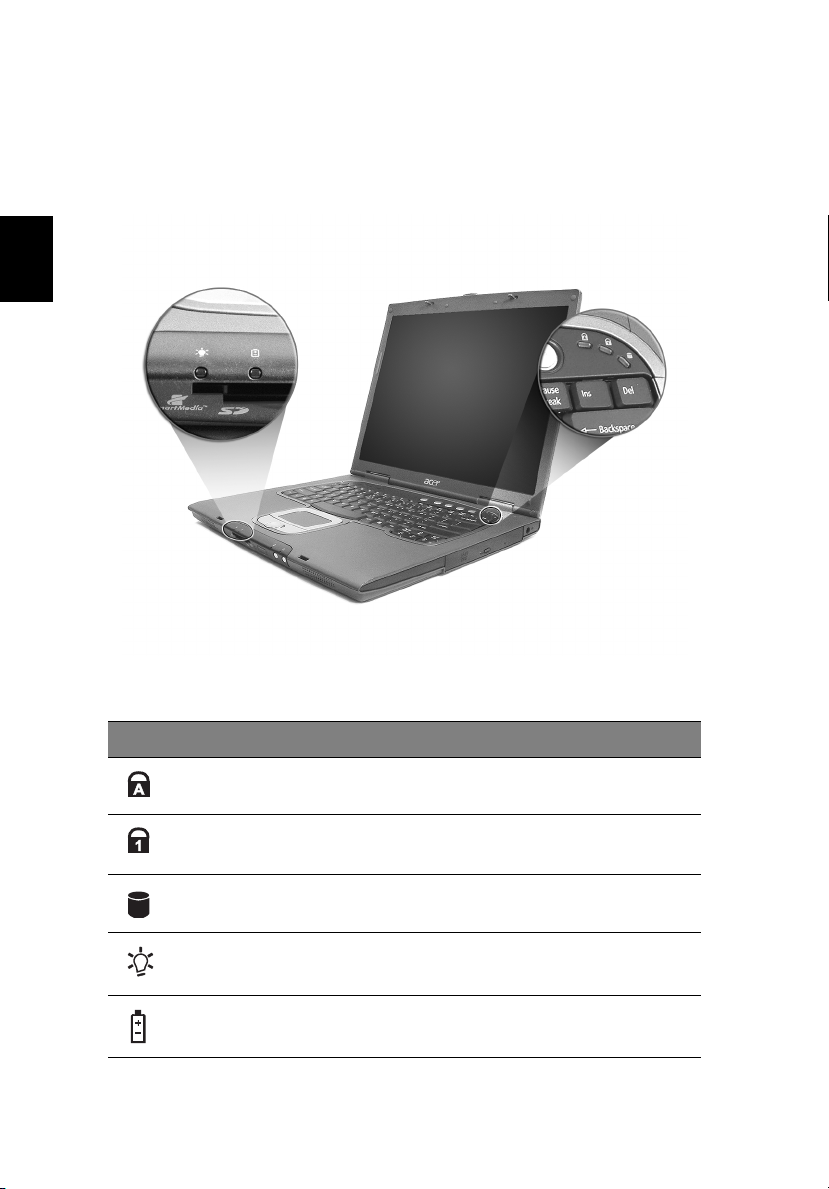
Svenska
12
Indikatorer
Indikatorer
IndikatorerIndikatorer
Datorn har tre statusindikatorer som är lätta att läsa, en under
skärmen, och två på datorns framsida.
Lär känna din dator
Batteri- och strömindikatorerna syns även om du stänger skärmen.
Ikon Funktion Beskrivning
Caps Lock Lyser när skiftlåset (Caps Lock) aktiveras.
Num Lock Lyser när det numeriska låset (Num Lock)
Medieaktivitet Lyser när hårddisken eller den optiska
Ström Lyser grönt när strömmen är på och oranget
Batteri Lyser oranget när batteriet laddas.
aktiveras.
enheten är aktiv.
när datorn är i viloläge.
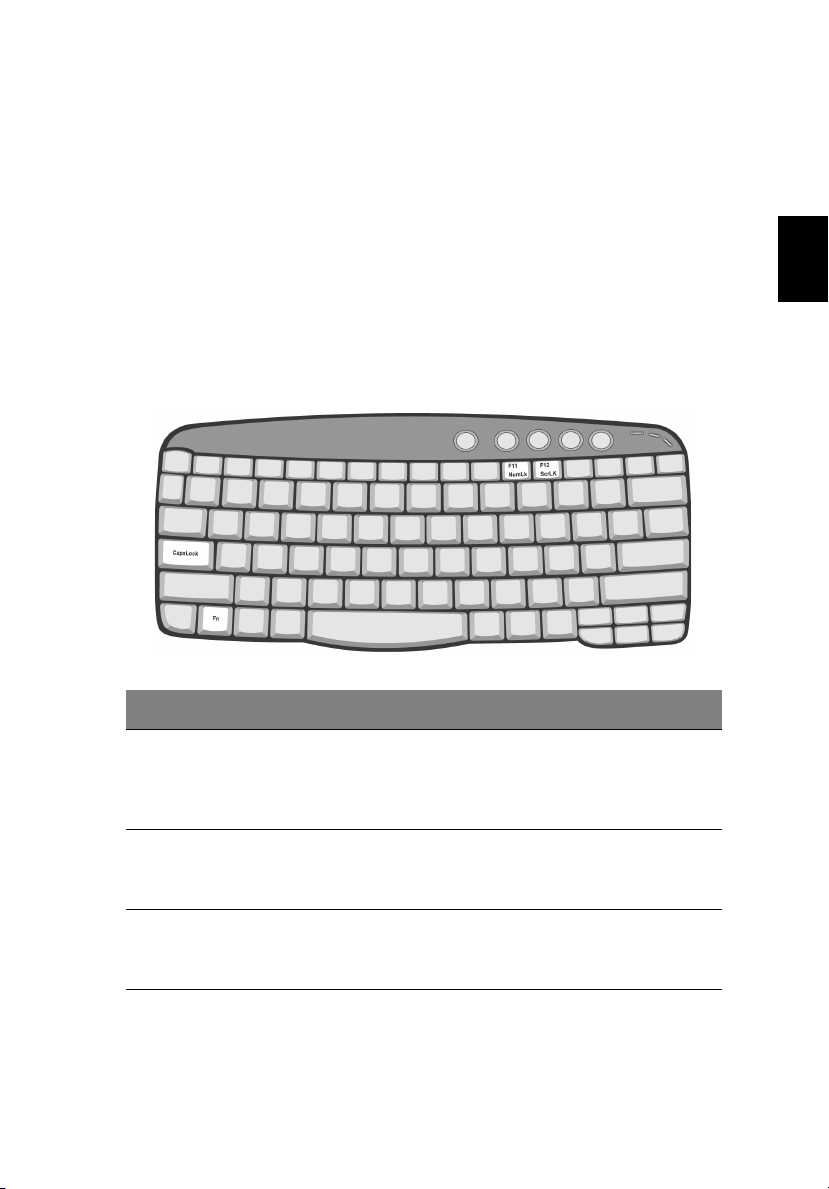
Använda tangentbordet
Använda tangentbordet
Använda tangentbordetAnvända tangentbordet
13
Tangentbordet har normalstora tangenter och en inbyggd knappsats,
separata markörtangenter, två Windows-tangenter samt tolv
funktionstangenter.
Specialtangenter
Specialtangenter
SpecialtangenterSpecialtangenter
Låstangenter
Låstangenter
Låstangenter Låstangenter
Tangentbordet har tre låstangenter som du kan slå av och på.
Låstangenter Beskrivning
English
Svenska
Caps Lock
(versaltangent)
Num Lock När Num Lock är påslagen kan datorns inbyggda
Scroll Lock När Scroll Lock är påslagen rullas skärmen upp en rad i
När versaltangenten Caps Lock är påslagen skrivs alla
bokstäver som versaler. Versalläge slås av och på genom
att trycka på versaltangenten Caps Lock på
tangentbordets vänstra sida.
sifferknappsats användas. Slå av och på genom att
trycka samtidigt på tangenterna Fn + F11.
taget då man trycker på uppåtpil och nedåtpiltangenterna.
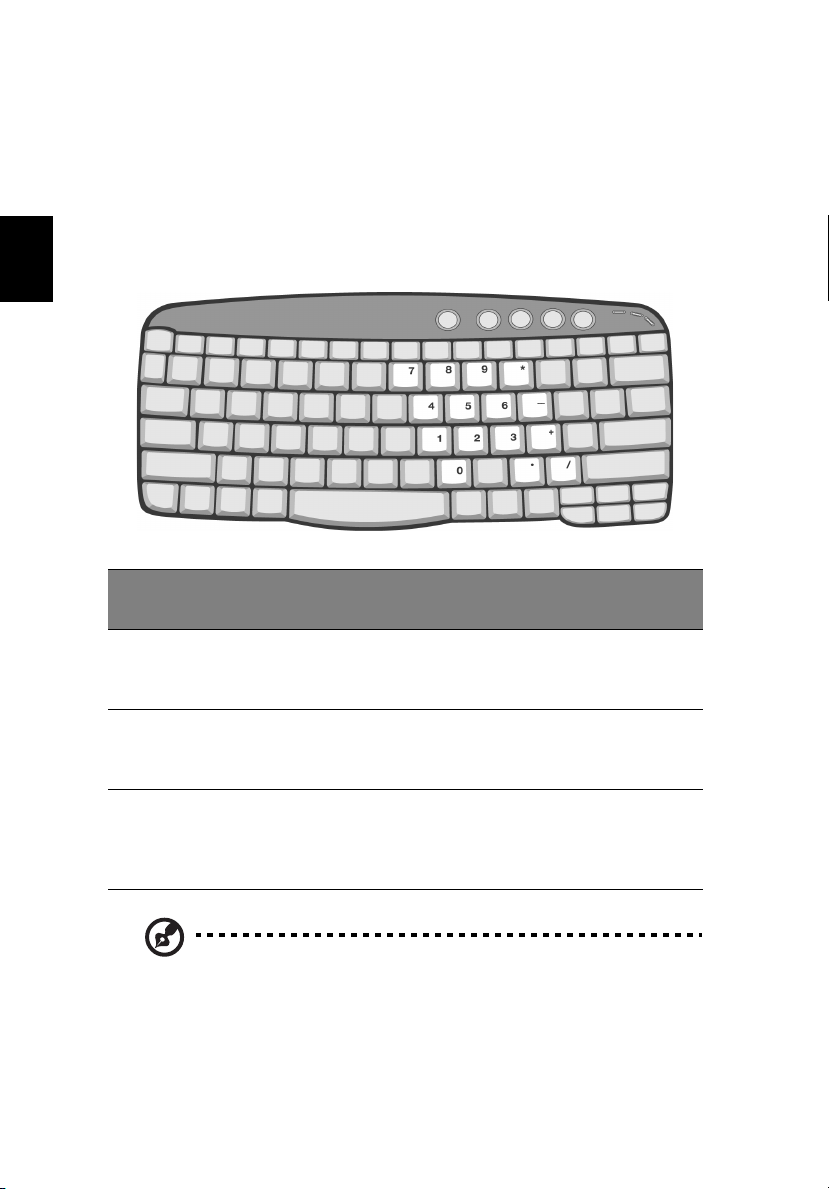
Svenska
14
Inbyggt numeriskt tangentbord
Inbyggt numeriskt tangentbord
Inbyggt numeriskt tangentbordInbyggt numeriskt tangentbord
Lär känna din dator
Det inbyggda numeriska tangentbordet fungerar ungefär som det
numeriska tangentbordet på ett vanligt tangentbord. Du kan
identifiera tangenterna på att de har små tecken längst upp till höger.
Markörtangenternas symboler är inte tryckta på tangenterna eftersom
det i så fall skulle bli väldigt svårt att tyda dem.
Önskad
användning
Siffertangenter på
det inbyggda
tangentbordet
Markörtangenter på
det inbyggda
tangentbordet
Huvudtangenter Håll ned tangenten Fn
Obs!
Om ett externt tangentbord eller en extern knappsats är
ansluten till datorn växlar den numeriska låsfunktionen
automatiskt från det interna tangentbordet till det externa
tangentbordet eller den externa knappsatsen.
Numeriskt lås
aktiverat
Skriv siffror på vanligt
sätt.
Håll ned Skift när du
trycker på
markörtangenterna.
när du skriver bokstäver
på det numeriska
tangentbordet.
Numeriskt lås
inaktiverat
Håll ned tangenten Fn
när du trycker på
markörtangenterna.
Skriv bokstäver på
vanligt sätt.
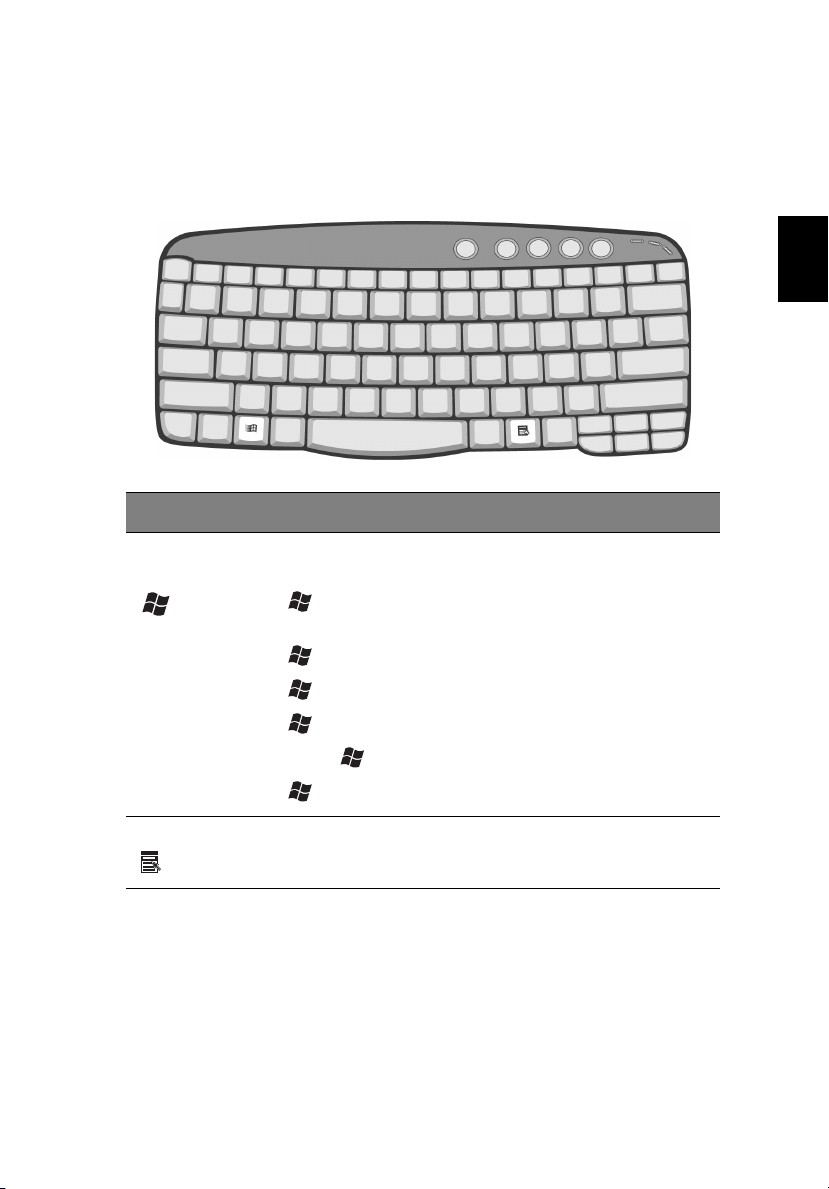
Windowstangenter
Windowstangenter
Windowstangenter Windowstangenter
15
På tangentbordet finns två tangenter som kan användas för att utföra
Windows-specifika funktioner.
Tang ent Beskrivning
Windowstangent
Start-knapp. Kombinationer med den här tangenten
utför genvägsfunktioner. Nedan följer några exempel:
+ tabbtangenten (aktivera nästa knapp i
aktivitetsfältet)
+ E (utforska Den här datorn)
+ F (sök dokument)
+ M (minimera allt)
Skift + + M (ångra minimera allt)
English
Svenska
+ R (visa dialogrutan Kör)
Programtangent Visa en snabbmeny (samma som att högerklicka).
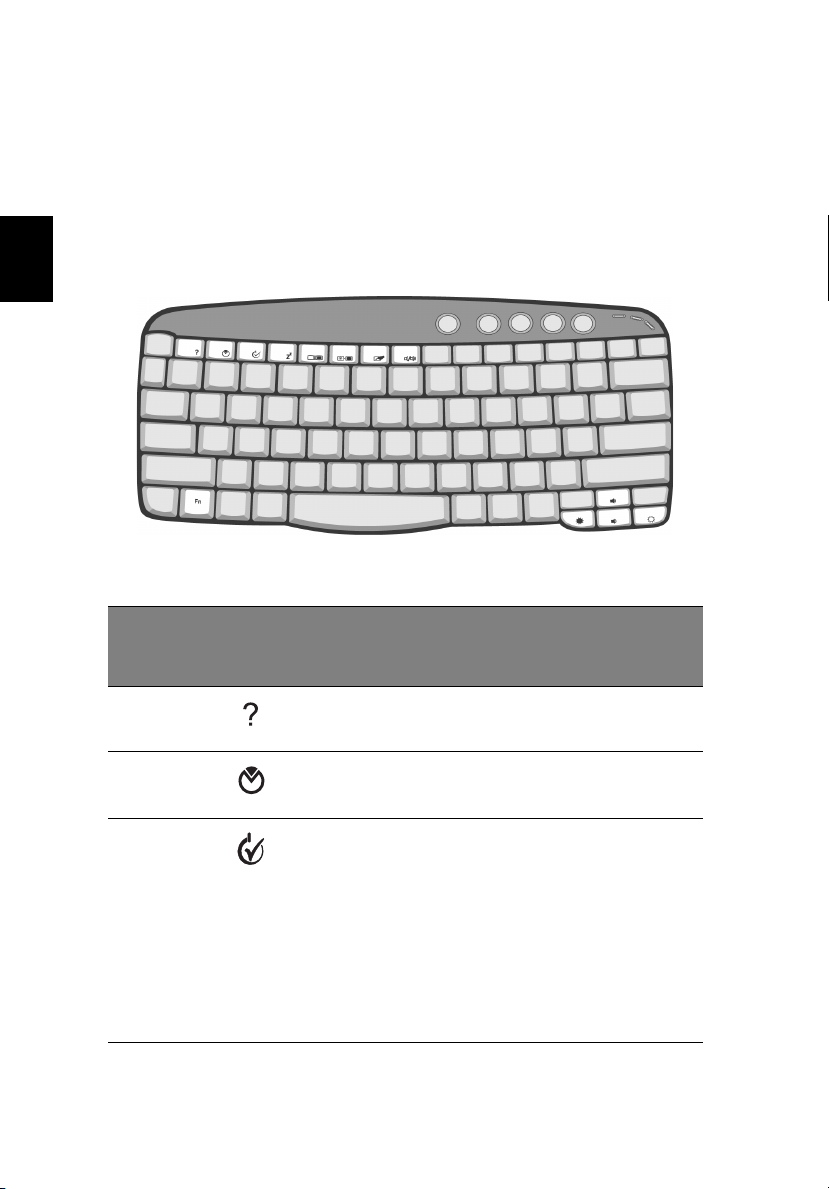
Svenska
16
Tangentkombinationer
Tangentkombinationer
TangentkombinationerTangentkombinationer
Lär känna din dator
Fn-tangenten tillsammans med en annan tangent skapar en
tangentkombination, vilket är ett snabbt och lämpligt sätt att
kontrollera många olika funktioner.
Håll först ned Fn-tangenten. Tryck sedan på den andra tangenten i
kombinationen. Slutligen släpper du båda knapparna.
I din dator finns följande tangentkombinationer tillgängliga:
Tang ent kombinationer
Ikon Funktion Beskrivning
Fn - F1 Hjälp för
tangentkombinationer
Fn - F2 Installation Visa datorns konfigura-
Fn - F3 Växla mellan olika
strömsparscheman
Visa hjälp för snabbtangenter.
tionsverktyg.
Växla mellan de strömsparscheman som
används av datorn
(funktionen är bara
tillgänglig om den kan
hanteras av operativsystemet).
Läs avsnittet “Anslutningsalternativ” på
sidan 26.
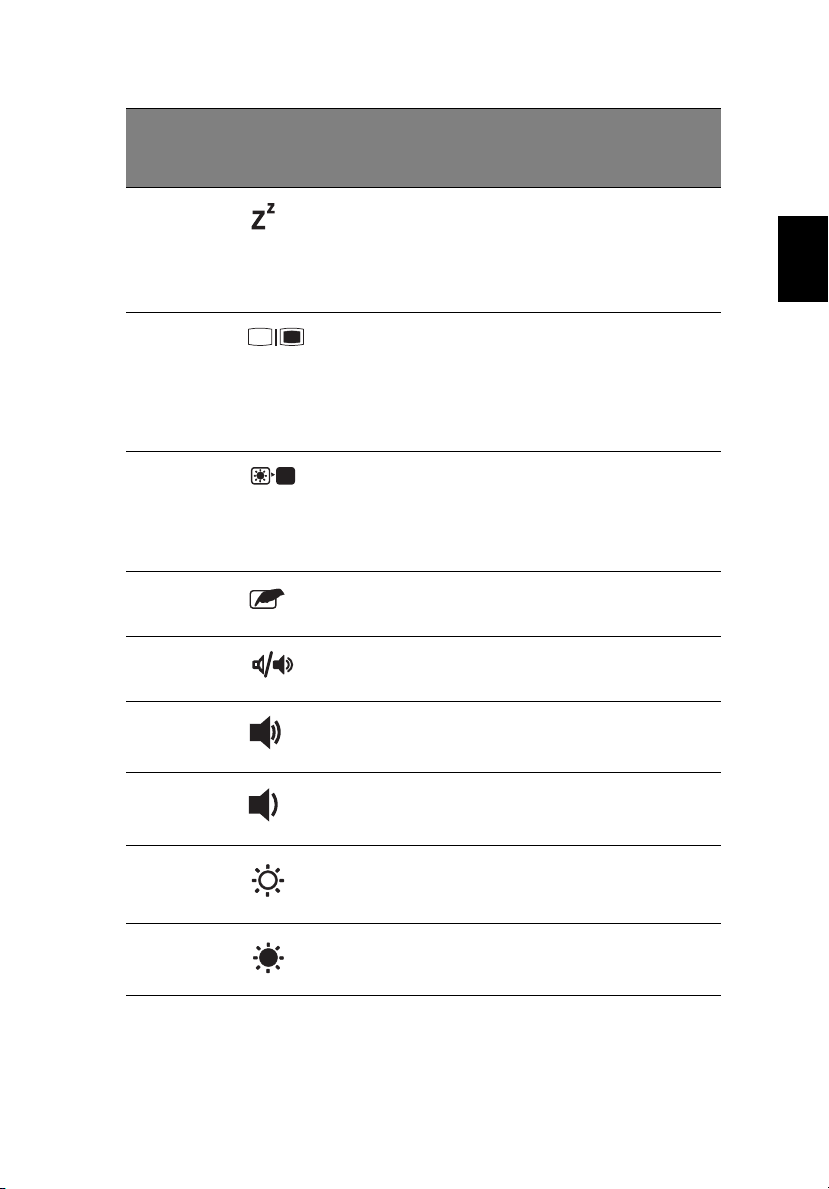
Tang ent kombinationer
17
Ikon Funktion Beskrivning
English
Fn - F4 Sleep Placera datorn i Sleep-
Fn - F5 Växla bildskärm Växla mellan att visa
Fn - F6 Skärmsläckare Stänga av bildskärmens
Fn - F7 Aktivera pekplattan Aktivera/inaktivera den
Fn - F8 Aktivera högtalare Sätt på/stäng av högta-
Fn -
↑
Volym upp Höjer högtalarvolymen.
läge.
Läs avsnittet “Anslut-
ningsalternativ” på
sidan 26.
bilden på bildskärmen,
den externa bildskärmen (om den är
ansluten) och båda bildskärmarna samtidigt.
bakgrundsbelysning för
att spara ström. Återgå
genom att trycka på en
valfri tangent.
interna pekplattan.
larna.
Svenska
Fn -
Fn -
Fn -
↓
→
←
Volym ned Sänker högtalarvoly-
men.
Öka ljusstyrka Ökar bildskärmens
ljusstyrka.
Minska ljusstyrka Minskar bildskärmens
ljusstyrka.
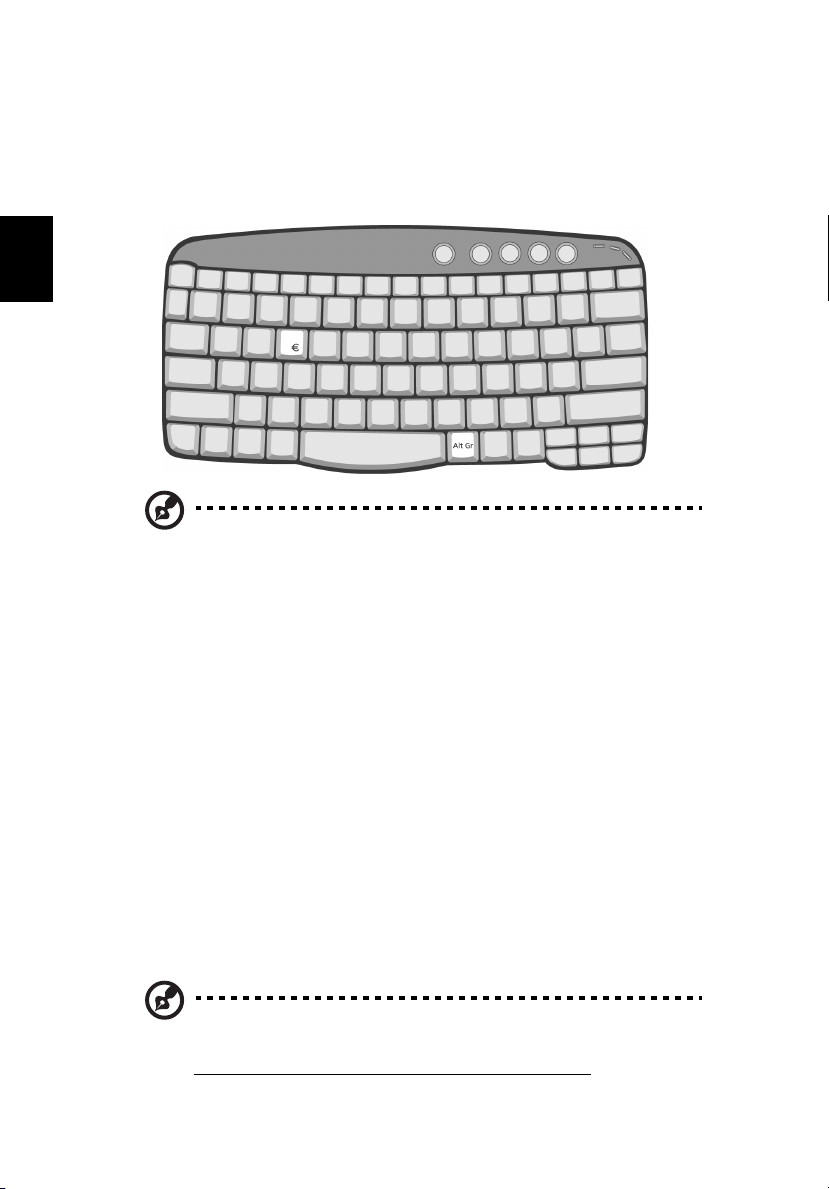
Svenska
18
Lär känna din dator
Eurosymbolen
Om tangentbordslayouten är inställd på “United States-International”
eller “United Kingdom”, eller om du har ett tangentbord med en
europeisk layout, så kan du skriva eurosymbolen på tangentbordet.
Kommentar för användare med amerikanskt tangentbord:
Tangentbordslayouten anges när du installerar Windows. För att
kunna skriva eurosymbolen måste du ha valt tangentbordslayouten “United States-International”.
Så här gör du om du vill kontrollera tangentbordstyp i Windows XP:
1 Välj
2 Dubbelklicka på
3 Klicka på fliken
Start, Kontrollpanelen
Regional and Language Options
Language
och sedan på
.
.
Details
.
4 Kontrollera att den tangentbordslayout som används för “En
English (United States)” är inställd på United States-International.
Om den inte är det markerar du och klickar på
United States-International
du
och klickar på OK.
ADD
. Sedan väljer
5Klicka på OK.
Så här skriver du eurosymbolen:
1 Leta upp eurosymbolen på tangentbordet.
2 Öppna en textredigerare eller ordbehandlare.
3 Håll ned
Alt Gr
och tryck på Euro-symbolen.
Obs
! Eurosymbolen kan inte användas i vissa teckensnitt och
programvaror. Mer information finns på
http://www.microsoft.com/typography/faq/faq12.htm
.
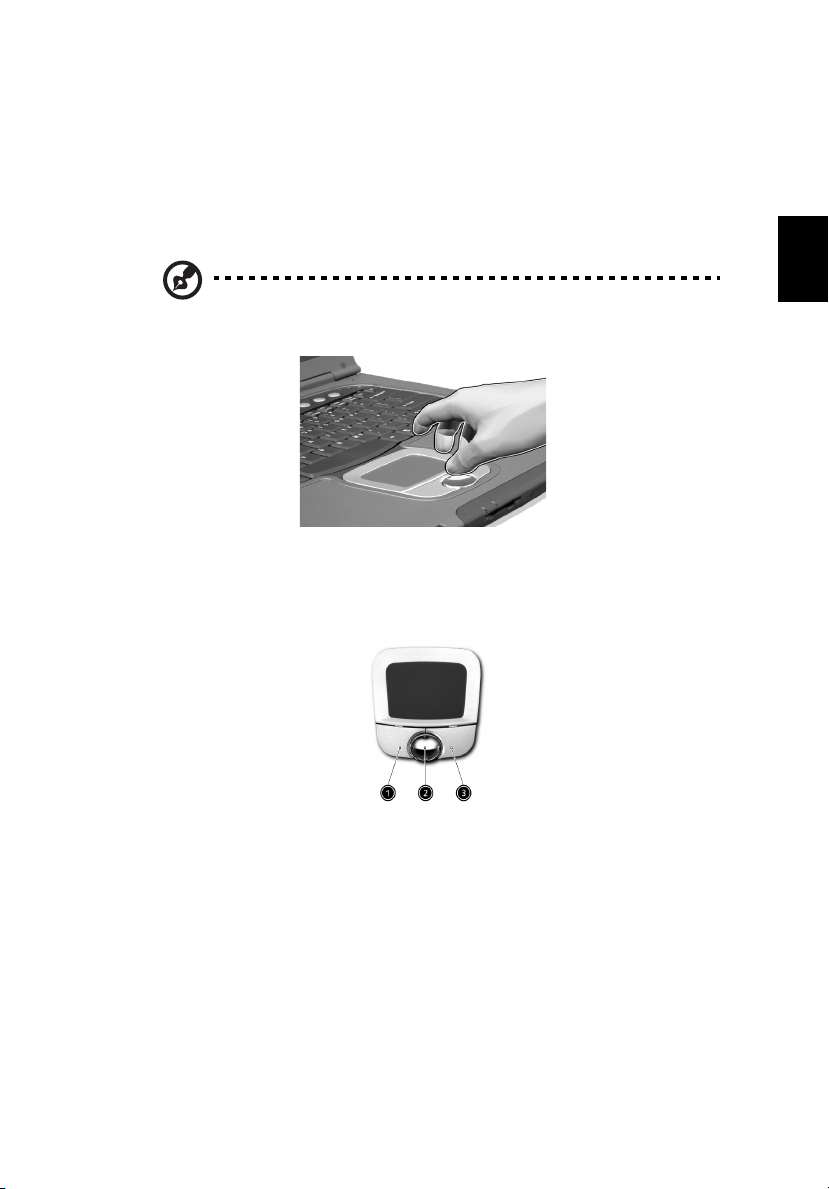
Pekplatta
Pekplatta
PekplattaPekplatta
19
Den inbyggda pekplattan är en pekenhet som känner av rörelser på
ytan. Det betyder att pekaren svarar på fingrets rörelse när du rör vid
pekplattan. Handlovsstödets centrala placering ger optimal komfort
och stöd.
Obs!
Om du använder en extern USB-mus kan du avaktivera
pekplattan genom att trycka på
Grundläggande om pekplattan
Grundläggande om pekplattan
Grundläggande om pekplattanGrundläggande om pekplattan
Nedan beskrivs hur du använder pekplattan:
Fn-F7
.
English
Svenska
• Flytta pekaren genom att flytta fingret över pekplattan.
• Du kan markera objekt eller utföra funktioner genom att trycka
på vänster- (1) och högerknappen (3) vid kanten av pekplattan. De
två knapparna fungerar som vänster- och högerknapparna på en
mus. Du uppnår liknande effekt genom att trycka med fingret på
pekplattan.
• Använd 4-vägsknappen (2) (uppåt, nedåt, vänster eller höger) till
att bläddra en sida uppåt, nedåt, åt vänster eller åt höger. Den här
knappen fungerar på samma sätt som om du hade tryckt på den
vertikala respektive horisontella rullningslisten i ett Windowsprogram.

20
Lär känna din dator
Svenska
Funktion
Utför Klicka snabbt
Markera Klicka en
Dra Klicka och håll
Visa
snabbmeny
Bläddra Klicka på och
Vänster
knapp
två gånger
gång
ned, dra
sedan
pekaren
genom att
flytta fingret
på pekplattan
Höger
knapp
Klicka
en gång
Mittknappar Try ck
håll ned
knappen i
den riktning
du vill (uppåt,
nedåt, vänster eller
höger)
Tryck två gånger
(med samma
hastighet som du
dubbelklickar med
en musknapp)
Tryck en gång
Tryck två gånger
(med samma
hastighet som du
dubbelklickar med
en musknapp) och
håll sedan ned fingret på pekplattan efter det andra
trycket och dra
pekaren
Obs!
Vidrör bara pekplattan med rena och torra fingrar. Utsätt
inte pekplattan för smuts eller fukt. Pekplattan är känslig för
fingerrörelser. Det betyder att lättare beröring ger bättre respons.
Pekplattan svarar inte bättre för att du trycker hårdare på den.

Starttangenter
Starttangenter
StarttangenterStarttangenter
21
Det finns fem knappar ovanför tangentbordet. Knappen längst till
vänster är strömbrytaren. Till höger om strömbrytaren sitter fyra
startknappar. Dessa kallas för mailknapp, webläsarknapp, och två
programerbara knappar (P1 och P2).
Starttangent Förinställt program
Post E-postprogram
Webbläsare Internet-läsare
English
Svenska
P1 Kan programmeras av användaren
P2 Kan programmeras av användaren

Svenska
22
Lär känna din dator
E-Mail spårning
Klicka på höger knapp vid ikonen för Starthanteraren i uppdragsfältet
och klicka på E-Mail spårning. I denna dialogruta har du alternativet
att möjliggöra/omöjliggöra e-mail spårning, bestämma tidsintervall för
koll av mail, etc. Om du redan har ett email-konto kan du skriva in
Användernamn, Lösenord och POP3 Server i dialogrutan. POP3 Servern
är mail servern där du tar emot din e-post.
Utöver e-posthämtningsfunktionen finns det en e-postknapp som
används för att starta e-postprogrammet. Den är placerad ovanför
tangentbordet alldeles nedanför LCD-skärmen.

Lagring
Lagring
LagringLagring
23
Du kan lagra data på följande medier:
• Högkapacitets EIDE-hårddisk
• Optisk höghastighetsläsare
Hårddisk
Hårddisk
HårddiskHårddisk
Högkapacitetshårddisken är lösningen på dina lagringsbehov. Det är
på den dina program och data lagras.
Optisk läsenhet
Optisk läsenhet
Optisk läsenhetOptisk läsenhet
Beroende på modell är datorn utrustad med en CD-ROM-enhet, DVDROM-enhet, DVD/CD-RW kombinationsenhet, DVD-R eller DVD dualenhet. Den optiska läsenheten ger ökad lagringskapacitet och har en
mängd multimedialösningar.
Mata ut det optiska enhetsfacket
Mata ut det optiska enhetsfacket
Mata ut det optiska enhetsfacketMata ut det optiska enhetsfacket
Om du vill mata ut det optiska enhetsfacket när datorn är påslagen
trycker du på enhetens utmatningsknapp.
English
Svenska
Gör så här för att sätta i en optisk skiva:
• Placera en CD or DVD i den öppna luckan. Placera hålet i mitten på
skivan över den runda upphöjningen i läsenheten.
• Pressa försiktigt ned skivan tills den kommer på plats med ett klick.
• Tryck försiktigt in läsenhetens lucka tills den kommer på plats med
ett klick.

Svenska
24
Nödutmatning av den optiska läsenheten
Nödutmatning av den optiska läsenheten
Nödutmatning av den optiska läsenhetenNödutmatning av den optiska läsenheten
Om du måste mata ut läsenhetens lucka när datorn är avstängd ska du
sticka in ett uträtat gem i den optiska läsenhetens nödutmatningshål.
Luckan kommer nu att lossna och delvis skjutas ut.
Lär känna din dator

Ljud
Ljud
LjudLjud
25
Datorn levereras med 16-bitars HiFi AC’97-stereoljud, en högkänslig
inbyggd mikrofon och två stereohögtalare.
Audioportar finns längst bak till vänster på datorn. Mer information
om externa ljudenheter finns i “Sedd från vänster” på sidan 6.
English
Svenska
Justera volymen
Justera volymen
Justera volymenJustera volymen
Några knapptryckningar är allt som behövs för att ställa in volymen på
datorn. Om du vill ha mer information om hur du anger
högtalarvolymen läser du i “Tangentkombinationer” på sidan 16.

Svenska
26
Anslutningsalternativ
Anslutningsalternativ
AnslutningsalternativAnslutningsalternativ
Datorns inbyggda anslutningsalternativ gör det möjligt att koppla upp
sig mot ett nätverk eller kommunicera över telefonnätet.
Ethernet och LAN
Ethernet och LAN
Ethernet och LANEthernet och LAN
Med de inbyggda nätverksfunktionerna kan du ansluta din dator till
ett Ethernet-baserat (10/100 Mbps) nätverk.
Du kan använda nätverksfunktionerna genom att ansluta en Ethernetkabel från nätverksuttaget på datorns baksida till ett nätverksuttag
eller nav i ditt nätverk.
Lär känna din dator
Se Hjälpavsnittet i Windows for information om hur du installerar en
nätverksanslutning.

Fax/data-modem
Fax/data-modem
Fax/data-modemFax/data-modem
27
Det finns ett inbyggt fax-/datamodem av typen V.92 56Kbps AC’97 Link
i datorn.
Varning! Den här modemporten är inte kompatibel med
digitala telefonlinjer. Om du ansluter modemet till en
digital telefonlinje kan du skada modemet.
Om du vill använda fax-/datamodemporten ansluter du en
telefonkabel från modemporten till ett telefonuttag.
English
Svenska

Svenska
28
Snabb IR-port
Snabb IR-port
Snabb IR-portSnabb IR-port
Trådlös dataöverföring till och från andra datorer, tillbehör med IRfunktioner som IR-skrivare, handdatorer och mobiltelefonen är möjligt
tack vare datorns snabba IR-port (FIR). IR-porten har en dataöverföringshastighet på upp till 4 megabit per sekund (Mbps) vid avstånd
på högst en meter.
Lär känna din dator

Säkra datorn
Säkra datorn
Säkra datornSäkra datorn
29
Datorn är en kostsam investering som du måste sköta om. Lär dig hur
du skyddar och sköter om datorn.
Säkerhetsfunktioner inkluderar maskinvaru- och programvarulås — en
säkerhetsbygel, ett Smart Card-kort och ett lösenord.
Använda ett datorlås
Använda ett datorlås
Använda ett datorlåsAnvända ett datorlås
På datorns baksida kan du ansluta ett Kensington-kompatibelt
säkerhetslås.
Lägg en låsvajer runt ett fast föremål, t.ex. ett bord eller handtaget till
en låst skrivbordslåda. Sätt in låset i uttaget och lås det sedan genom
att vrida om nyckeln. Det finns vissa modeller utan nyckel.
Använda lösenord
Använda lösenord
Använda lösenordAnvända lösenord
English
Svenska
Du kan skydda datorn från otillbörlig användning med tre lösenord.
Genom att skapa lösenord kan du skydda datorn och data i den på
olika nivåer.
• Supervisor Password förhindrar obehörig användning av BIOSverktyget. När det ställts in kan du inte använda BIOS-verktyget
utan att först ange lösenordet. Mer information finns i
“Inställningar i BIOS Setup” på sidan 62.
• User Password säkrar datorn mot obehörig användning. Om du
kombinerar det här lösenordet med lösenord för systemstart och
återgång från viloläge får du maximal säkerhet.
• Password on Boot säkrar datorn mot obehörig användning. Om du
kombinerar det här lösenordet med lösenord för systemstart och
återgång från viloläge får du maximal säkerhet.

30
• Om du skyddar hårddisken med ett lösenord kan ingen använda
hårddisken utan att först ange rätt lösenord. Även om hårddisken
tas bort från datorn och sätts in i en annan dator kan den inte
användas förrän rätt lösenord anges.
Lär känna din dator
Svenska
Viktigt:
Disk Password! Om du glömmer bort ett lösenord måste du
kontakta återförsäljaren eller ett auktoriserat servicecenter.
Ange lösenord
Ange lösenord
Ange lösenordAnge lösenord
När du ställt in ett lösenord visas ett lösenordsfält till vänster på
bildskärmen.
• Om du har angett ett Supervisor Password, visas följande
meddelande när du trycker på F2 för att starta BIOS-verktyget.
• Skriv lösenordet (Supervisor Password) och tryck på
få åtkomst till BIOS-verktyget. Om du skriver in lösenordet
felaktigt, kommer kommer ett varningsmeddelande upp. Försök
igen och tryck sedan på
• Om User Password är angivet och parametern Password on boot är
aktiverad, visas ett meddelande när datorn startas.
• Skriv användarlösenordet (User Password) och tryck på
att få åtkomst till datorn. Om du skriver in lösenordet felaktigt,
kommer kommer ett varningsmeddelande upp. Försök igen och
tryck sedan på
• Om du har angett ett hårddisklösenord (Hard Disk Password) visas
ett meddelande när du startar datorn.
• Skriv hårddisklösenordet (Hard Disk Password) och tryck på
för att få åtkomst till datorn. Om du skriver in lösenordet felaktigt,
kommer kommer ett varningsmeddelande upp. Försök igen och
tryck sedan på
Glöm inte lösenorden för Supervisor Password och Hard
Enter
för att
Enter
.
Enter
för
Enter
.
Enter
Enter
.
Viktigt:
du inte har angett rätt lösenord på tre försök stannar datorn.
Stäng av datorn genom att hålla strömbrytaren intryckt i minst
fyra sekunder. Slå sedan på datorn och försök igen. Om du har
glömt bort hårddisklösenordet kontaktar du återförsäljaren eller
ett auktoriserat servicecenter.
Ställa in lösenord
Ställa in lösenord
Ställa in lösenordStälla in lösenord
Du kan ange lösenord med hjälp av BIOS:et.
Du har bara tre försök på dig att ange rätt lösenord. Om

Batteridrift
Batteridrift
BatteridriftBatteridrift

Din bärbara Aspire 1450 series dator kan drivas
antingen med nätström eller batteri.
Det här kapitlet innehåller information om
batteridrift och information om din dators
energisparfunktioner och energihantering.

Batteripaket
Batteripaket
BatteripaketBatteripaket
33
Batteripaketet i din dator är av Li-Ion(Litium/Ionium)-typ.
Batteripaketets egenskaper
Batteripaketets egenskaper
Batteripaketets egenskaperBatteripaketets egenskaper
Batteripaketet har följande egenskaper:
• Använder modern battteriteknologi och standarder.
• Varnar om då batterinivån är låg.
Laddning av batteriet pågår varje gång du ansluter datorn till ett
nätuttag. Datorn stöder laddning vid användning, så att du kan arbeta
med datorn även då den laddar. Det går dock betydligt fortare att
ladda batteriet då datorn är avstängd.
Batteriet är bra att ha då du reser, eller vid strömavbrott. Vi
rekommenderar att du har ett fulladdat batteri tillgängligt i reserv.
Kontakta din återförsäljare för information om beställning av extra
batteripaket.
Maximera batteriets livslängd
Maximera batteriets livslängd
Maximera batteriets livslängdMaximera batteriets livslängd
I likhet med alla batterier kommer din dators batteri att försämras med
tiden. Detta innebär att batteriets prestanda kommer att minska med
tid och användning. Rekommendationerna nedan är till för att
förlänga batteriets livslängd.
Förbereda ett nytt batteripaket
English
Svenska
Innan du använder ett batteripaket för första gången ska du låta det
genomgå vissa förberedelser:
1 Sätt i batteriet i datorn. Slå inte på datorn.
2 Anslut nätadaptern och ladda upp batteriet till max.
3 Koppla från nätadaptern.
4 Slå på datorn och använd den under batteridrift.
5 Ladda ur batteriet fullständift tills du får en varning om låg
batterinivå.
6 Återanslut nätadaptern och ladda upp batteriet till max igen.

34
Genomgå denna procedur tills batteriet laddats upp och ur fullständigt
tre gånger.
Använd den här proceduren med alla nya batterier, eller för batterier
som inte har använts på länge. Om datorn ska stå oanvänd i mer än två
veckor skall du avlägsna batteriet från enheten.
Batteridrift
Svenska
Varning: Utsätt aldrig batterier för temperaturer under 0ºC
(32ºF) eller över 60ºC (144ºF). Extrema
temperaturförhållanden kan orsaka allvarlig skada på
batteripaketet.
Då du genomför förberedelseproceduren för ett batteri förbereds det
att kunna laddas upp till maximal nivå. Om du inte följer denna
procedur kommer du inte att kunna ladda upp batteriet maximalt, och
kommer också att förkorta batteriets effektiva livslängd.
Dessutom påvrkas batteriets livslängd negativt av följande
användningsmönster:
• Att alltid driva datorn med nätström då batteriet är insatt. Om du
vill använda nätström konstant rekommenderar vi dig att avlägsna
batteripaketet efter att det är helt uppladdat.
• Att inte ladda upp och ur batteriet till max, som beskrivs ovan.
• Flitig användning – ju oftare du använder batteriet, desto fortare
kommer dess effektiva livslängd att ta slut . Ett vanligt
datorbatteri har en kapacitet på ungefär 500 laddningar.
Montera in och ur batteriet
Montera in och ur batteriet
Montera in och ur batterietMontera in och ur batteriet
Viktigt!
nätadaptern om du vill fortsätta använda datorn. Annars ska du
stänga av datorn först.
Innan du tar ur batteriet ur datorn måste du ansluta
Gör så här för att montera i ett batteripaket:
1 Placera batteriet ovanför batterifacket, och kontrollera att den
kontaktförsedda änden går i först, och att batteriets ovansida
pekar uppåt.
2 För in batteriet i batterifacket och tryck försiktigt till dess batteriet
låser sig på plats.

Gör så här för att montera ur ett batteripaket:
1 För batterispärren åt sidan för att lösgöra batteriet.
2 Tag ut batteriet från batterifacket.
35
English
Ladda batteriet
Ladda batteriet
Ladda batterietLadda batteriet
Se till att batteriet är korrekt installerat i batterifacket innan du
påbörjar laddning. Anslut nätadaptern till datorn, och anslut den
andra ändan till nätuttag. Du kan fortsätta köra datorn på nätström
medan batteriet laddar. Det går dock betydligt fortare att ladda
batteriet när datorn är avstängd.
OBS!
Vi rekommederar att du laddar batteriet innan du avslutar
dagens arbete. Om du laddar batteriet över natten innan du
påbörjar en resa, kan du påbörja nästa dag med ett fulladdat
batteri.
Kontrollera batterinivå
Kontrollera batterinivå
Kontrollera batterinivåKontrollera batterinivå
Energimätaren i Windows anger aktuell batterinivå. Vila markören
ovanför batteriikonen i aktivitetsfältet för att visa batteriets aktuella
nivå.
Optimera batteriets livslängd
Optimera batteriets livslängd
Optimera batteriets livslängdOptimera batteriets livslängd
Genom att optimera batteriets livslängd utnyttjar du batteridriften till
fullo, förlänger laddnings/urladdningscykeln, och förbättrar
laddningseffektiviteten. Vi rekommenderar att du följer nedanstående
anvisningar:
• Köp ett batteripaket att ha i reserv.
• Använd nätström närhelst så är möjligt, och reservera batteriet för
användning “on the road”.
• Ta ut PC-kortet om det inte används, eftersom det annars kommer
att fortsätta dra energi.
• Förvara batteripaketet torrt och svalt. Rekommenderad
temperatur är 10°C till 30°C. Högre temperaturer gör att batteriet
självurladdar snabbare.
• Alltför flitig återuppladdning minskar batteriets livslängd.
• Ta väl hand om din nätadapter och ditt batteri.
Svenska

Svenska
36
Varning om låg batterinivå
Varning om låg batterinivå
Varning om låg batterinivåVarning om låg batterinivå
Batteridrift
Var uppmärksam på energimätaren i Windows då du använder
batteridrift.
Varning: anslut nätadaptern så snart som möjligt efter
varning om låg batterinivå. Du kommer att förlora
information om batteriet laddas ur fullständigt så att
datorn stängs av.
Vid varning om långt batteri rekommenderar vi följande
tillvägagångssätt:
Situation Rekommenderad åtgärd
Nätadaptern och
ett nätuttag finns
tillgängliga.
Ett fulladdat
batteripaket finns
tillgängligt som
reserv.
Nätadaptern eller
nätuttag saknas.
Du har inget
batteripaket i
reserv.
1 Anslut nätadaptern till datorn och därefter till
nätuttaget för strömförsörjning.
2 Spara alla nödvändiga filer.
3 Återuppta arbetet.
Stäng av datorn om du snabbt vill ladda upp batteriet.
1 Spara alla nödvändiga filer.
2 Stäng alla program.
3 Avsluta operativsystemet för att stänga av datorn.
4 Byt batteripaket.
5 Slå på datorn och fortsätt ditt arbete.
1 Spara alla nödvändiga filer.
2 Avsluta alla program.
3 Avsluta operativsystemet för att stänga av datorn.

Strömhantering
Strömhantering
StrömhanteringStrömhantering
37
Din dator innehåller en inbyggd strömhanteringsenhet som alltid
övervakar systemaktiviteten. Med systemaktivitet menas alla
aktiviteter som innefattar en eller flera av följande enheter:
tangentbord, pekplatta/mus, diskettenhet, hårddisk, optisk läsenhet,
kringutrustning ansluten till datorn, och videominnet. Om ingen
aktivitet verkar pågå efter en viss tid (inställningarna kan ändras i
Strömhantering i Windows), så kommer datorn att stänga av en eller
flera av dessa enheter för att spara energi.
Din bärbara dator använder ett strömhanteringssystem som stödjer
ACPI (Advanced Configuration and Power Interface), vilket medger
maximal energibesparing utan att inverka negativt på systemets
prestanda. ACPI låter Windows kontrollera mängden ström som
portioneras till varje enhet som är ansluten till datorn. På så sätt sköter
Windows alla energisparuppgifter i din dator. Se Hjälp i Windows för
mer information.
English
Svenska

Svenska
38
Batteridrift

Kringutrustning och
Kringutrustning och
Kringutrustning ochKringutrustning och
alternativ
alternativ
alternativalternativ

Det finns mycket goda utbyggnadsmöjligheter
för din bärbara Aspire 1450 series dator.
Detta kapitel innehåller information om hur
man ansluter kringutrustning för att utöka sitt
system. Det beskriver även hur man
uppgraderar nyckelkomponenter för att
förstärka systemets prestanda och håller sin
dator uppdaterad med den senaste teknologin.
Vi rekommenderar att du kontaktar din
återförsäljare för mer information om
kringutrustning. Dessutom är det mycket viktigt
att du läser de manualer och annan
dokumentation som följer med ny hårdvara.

Externa bildskärmar
Externa bildskärmar
Externa bildskärmarExterna bildskärmar
41
Det går bra att ansluta en extern (VGA) monitor eller projektor till din
dators uttag för extern bildskärm. Se avsnittet “Bildskärm” för
information om hur du kan använda datorns simultanvisnings- och
multivisningsfunktioner.
Använd tangentkombinationen Fn + F5 för att växla mellan datorns
egen LCD-skärm och den externa bildskärmen. Se
“Tangentkombinationer” på sidan 16 för mer information.
Externa inputenheter
Externa inputenheter
Externa inputenheterExterna inputenheter
En mängd olika inputenheter kan anslutas till datorns USB-uttag, som
ökar funktionaliteten eller underlättar användandet. USB-uttagen kan
dessutom användas för att ansluta annan kringutrustning, t.ex.
digitalkameror, skrivare och skanners. Se “Expansionsenheter” på
sidan 45 för mer information om anslutning av USB-enheter.
Externt tangentbord
Externt tangentbord
Externt tangentbordExternt tangentbord
Din dator har ett fullstort tangentbord. Dock kan du, om du skulle
föredra det, ansluta ett externt tangentbord till någon av din dators
USB-portar. På så sätt får du bekvämligheten av ett fullstort
desktopsystemstangentbord då du skriver på din bärbara dator.
Extern sifferknappsats
Extern sifferknappsats
Extern sifferknappsatsExtern sifferknappsats
English
Svenska
Din dator är utrustad med en inbäddad sifferknappsats som i
kombination med funktionen Num Lock gör det enkelt att mata in
numerisk information. Som alternativ till detta kan du även ansluta en
17-tangenters knappsats till någon av datorns USB-portar. Detta gör
det möjligt att till fullo utnyttja fördelarna med en numerisk knappsats
utan att störa tangentbordets textinmatningsfunktioner.
Externt pekdon
Externt pekdon
Externt pekdonExternt pekdon
Din dator är utrustad med en beröringskänslig pekplatta, med två
klickknappar och en rullknapp. Du kan dock, om du föredrar, använda
en konventionell mus, eller annat pekdon som du ansluter till någon av
datorns USB-portar.

Svenska
42
USB-enheter
USB-enheter
USB-enheterUSB-enheter
Datorn är utrustad med fyra USB (Universell seriebuss) 2.0-portar för
att ansluta USB-kringutrustning. Se “Externa inputenheter” på sidan
41 och “Skrivare” på sidan 44" för information om hur man ansluter
USB-tangentbord, knappsats, mus eller skrivare. Andra vanligen
förekommande USB-enheter är digitalkameror, skanners, och externa
lagringsenheter.
Kringutrustning och alternativ
USB är en “plug-and-play”-teknik, vilket innebär att du inte behöver
starta om datorn innan du kan använda USB-enheten. Du kan också
koppla ur enheten när som helst.
Ytterligare en fördel med USB-enheter är att man kan använda USBgrenkontakter. Detta gör det möjligt för flera USB-enheter att dela på
samma port.

IEEE 1394 port
IEEE 1394 port
IEEE 1394 portIEEE 1394 port
43
Datorn är utrustad med en IEEE 1394 utgång som låter dig koppla upp
dig med en IEEE 1394 stödd enhet, som en videokamera eller
digitalkamera.
Gå till dokumentationen för din video- eller digitalkamera för detaljer.
English
Svenska

Svenska
44
Skrivare
Skrivare
SkrivareSkrivare
Din dator stödjer både parallellportsskrivare och USB-skrivare.
Se skrivarens Användarhandbok för information om:
• installation av maskinvaran.
• installation av de nödvändiga drivrutinerna i Windows.
• användaranvisningar.
När du ska använda en USB-skrivare ansluter du den helt enkelt till
någon av din dators USB-portar, och väntar sedan på att Windows ska
hitta den nya maskinvaran.
Då du vill ansluta en parallellportsskrivare skall du först avsluta
operativsystemet. Anslut skrivaren till parallellporten och starta
därefter om datorn. Vänta tills Windows hittat den nya maskinvaran.
Ljudenheter
Ljudenheter
LjudenheterLjudenheter
Din dator är utrustad med inbyggda stereohögtalare. Se avsnittet
“Ljud” på sidan 25 för mer information om dessa funktioner. Dock kan
du förutom de integrerade enheterna även ansluta externa
ljudenheter för ingående och utgående ljudsignaler, i de två
ljudutgångarna på datorns vänstra sida.
Kringutrustning och alternativ
Du kan ansluta en extern mikrofon i datorns ingångsjack för mikrofon.
Detta ger större rörelsefrihet såväl som förbättrad kvalitet på den
ingående ljudsignalen.
Anslut hörlurar till hörlursjacket, för privat lyssning och förbättrad
utgående ljudsignal.

45
Expansionsenheter
Expansionsenheter
ExpansionsenheterExpansionsenheter
PC
PC-kort
kort
PCPC
kortkort
Din dator är utrustad med en plats för PC-kort som stödjer Type II PCkort (PCMCIA eller CardBus) av standardtyp. Detta utökar din dators
användbarhet och möjligheter till utbyggnad. En mängd PC-kort finns
tillgängliga, som t.ex. flash-minne, SRAM, fax/datamodem,
nätverkskort och SCSI-kort. Kontakta din återförsäljare för information
om PC-kortsmöjligheter för din dator.
OBS!
se kortets Användarhandbok för detaljer om hur kortet skall
installeras och användas.
Gör så här för att sätta i ett PC-kort:
1 Passa in kortet till din dators PC-kortplats. Kontrollera att den
kontaktförsedda kanten är riktad mot PC-kortsplatsens öppning,
och att kortet har rätt sida uppåt. Många kort har en pilmarkering
för att underlätta isättning.
2 För in kortet i öppningen och tryck försiktigt kortet på plats tills
det är anslutet.
3 Anslut om nödvändigt kortets kabel till jacket på kortets ytterkant.
4 Windows kommer att automatiskt upptäcka kortets närvaro.
English
Svenska

Svenska
46
Gör så här för att avlägsna PC-kortet:
1 Avsluta programmet som använder PC-kortet.
2 Dubbelklicka på PC-kortsikonen i verktygsfältet och välj sedan rätt
alternativ för att korrekt och säkert avlägsna kortet. Ivänta
meddelandet som säger att det nu är säkert att avlägsna kortet.
3 Tryck på utmatningsknappen för PC-kort för att delvis mata ut
kortet.
4 Ta ut kortet ur öppningen.
Kringutrustning och alternativ

47
Övriga alternativ
Övriga alternativ
Övriga alternativÖvriga alternativ
Batteripaket
Batteripaket
BatteripaketBatteripaket
Det är klokt att ha ett batteri i reserv, speciellt då du reser med din
dator. På så sätt blir du betydligt mer produktiv även på resande fot.
Nätadapter
Nätadapter
NätadapterNätadapter
Med en extra nätadapter kan du ha en på varje ställe. Du kan till
exempel ha en i hemmet och en på kontoret. Detta betyder att du inte
behöver transportera en nätadapter då du rör dig mellan två ställen du
ofta arbetar på.
English
Svenska

Svenska
48
Uppgradera huvudkomponenter
Uppgradera huvudkomponenter
Uppgradera huvudkomponenterUppgradera huvudkomponenter
Din dator har utformats för helgjuten prestanda och drift. Dock kan du
komma att upptäcka att de program du använder kräver allt högre
prestanda av datorn. Av denna anledning finns det möjlighet att
uppgradera huvudkomponenterna.
OBS!
Ta kontakt med din återförsäljare om du bestämmer dig för
att uppgradera någon av huvudkomponenterna.
Minnesuppgradering
Minnesuppgradering
MinnesuppgraderingMinnesuppgradering
Minnet går att uppgradera till 2 GB, med soDIMM-minnesmoduler
(Small Outline Dual Inline Memory Modules) på 256, 512 MB eller 1 GB.
Datorn stöder DDR (Double Data Rate) DRAM.
Datorn har två minnesplatser varav den ena är används för
arbetsminnet. Du kan uppgradera minnet genom att installera en
minnesmodul på den tillgängliga platsen eller ersätta standardminnet
med en minnesmodul med högre kapacitet.
Installera minne:
Kringutrustning och alternativ
Så här installerar du minne:
1 Stäng av datorn, ta bort nätadaptern (om den är ansluten) och ta
ur batteriet. Vänd sedan datorn upp och ned.
2 Skruva bort minneslockets (a) skruv och ta sedan bort locket (b)
genom att lyfta det uppåt.

3 Sätt in minnesmodulen diagonalt i kortplatsen (a) och tryck den
sedan på plats nedåt (b) tills du hör ett klickljud.
4 Sätt tillbaka minneslocket och skruva fast det.
5 Sätt tillbaka batteriet och återanslut växelströmsadaptern.
6 Starta datorn.
Datorn känner automatiskt av det nya minnet och ändrar därefter
minneskonfigurationen.
49
English
Svenska
Uppgradera hårddisken
Uppgradera hårddisken
Uppgradera hårddiskenUppgradera hårddisken
Det går att byta ut hårddisken med en som har högre kapacitet då du
behöver mer utrymme. Din bärbara dator är utrustad med en 9,5mm
2,5-inch Enhanced-IDE hårddisk. Rådgör med din återförsäjare om du
behöver uppgradera till ny hårddisk.

Svenska
50
Kringutrustning och alternativ

Flytta med din
Flytta med din
Flytta med din Flytta med din
dator
dator
datordator

Din Aspire laptopdator i 1450 serien är idealisk
för att ta med sig när du vill transportera dig
någonstans.
Detta kapitel förser dig med tips som kan tas i
övervägande när du funderar på att resa med
din dator.

Koppla ur desktopen
Koppla ur desktopen
Koppla ur desktopenKoppla ur desktopen
53
Innan du flyttar din dator, måste du först stänga av och koppla bort
alla utomstående enheter:
1 Spara ditt arbete och stäng alla program.
2 Stäng ner Windows och stäng av din dator.
3 Ta ur nätadaptern från huvudkontakten och koppla sedan ur den
från din dator.
4 Koppla ur alla utomstående enheter, som tangentbord, mus, eller
skrivare, som är anslutna till din dator.
5 Om du använder en säkerhetslåskabel, koppla då bort låset från
datorn.
6 Packa din dator i en tålig, vattentät väska.
English
Svenska

54
Flytta runt
Flytta runt
Flytta runtFlytta runt
Ibland kan det hända att du måste flytta din dator en liten bit. Till
exempel måste du kanske flytta datorn från ditt arbetsbord till ett
mötesrum. I dessa situationer behöver du inte stänga ner
operativsystemet.
Flytta med din dator
Svenska
Förbereda datorn
Förbereda datorn
Förbereda datornFörbereda datorn
Koppla först bort utomstående enheter som du inte behöver ta med
dig. Stäng sedan locket så att du sätter datorn i beredskapsläge. Nu
kan du på ett säkert sätt ta med dig datorn i byggnaden.
När du är klar att använda datorn igen kan du bara öppna locket och
trycka på strömbrytaren för att återgå från beredskapsläget.
Att ta med sig till korta möten
Att ta med sig till korta möten
Att ta med sig till korta mötenAtt ta med sig till korta möten
Om ditt batteri är fulladdat behöver du troligen inte ta med dig något
annat till mötet.
Att ta med sig till långa möten
Att ta med sig till långa möten
Att ta med sig till långa mötenAtt ta med sig till långa möten
För längre möten, ta då med dig nätadaptern. Du kan använda
huvudströmmen genom hela mötet, eller så kan du köra slut på
batteriet först och sedan koppla i nätadaptern efter att ha blivit
meddelad att batteriet är svagt.
Om mötesrummet inte har någon tillgänglig strömkontakt, reducera
då din din dators strömkonsumtion genom att sätta din i
beredskapsläge under perioder av inaktivitet. Du råds att ta med ett
extra batteri om sådant finns.

Att ta hem datorn
Att ta hem datorn
Att ta hem datornAtt ta hem datorn
55
När du förflyttar dig mellan kontoret och hemmet bör du förbereda
datorn för den korta resan.
Förbereda datorn
Förbereda datorn
Förbereda datornFörbereda datorn
Efter att ha kopplat ur datorn från din desktop, förbered då datorn
som följer:
1 Flytta alla media från diskstationerna. Laddad media kan skada
diskhuvudena under förflyttning.
2 Packa datorn i en skyddande väska som är vadderad och kan
skydda mot stötar. Se till att datorn inte kan glida omkring i
väskan.
Var ning
eftersom detta kan leda till att skärmen skadas.
Att ta med sig
Att ta med sig
Att ta med sigAtt ta med sig
Om du inte har har reservdelar hemma, bör du ta med dig nätadaptern
och denna Användarhandbok.
Speciella överväganden
Speciella överväganden
Speciella övervägandenSpeciella överväganden
: undvik att packa föremål bredvid eller ovanpå datorn,
English
Svenska
För att skydda din dator när den transporteras bör du uppmärksamma
följande:
• Minimera temperaturförändringar. Ha datorn med dig istället för
att placera den i packningsutrymmen.
• Undvik att lämna din dator i en varm bil.
• Temperatur och fuktförändringar kan orsaka att kondensation
uppkommer i din dator. Innan du sätter på din dator, låt den
återgå till rumstemperatur och kolla skärmen för tecken på
kondensation. Om temperaturförändringen är större än 10°C, skall
du låta datorn komma ner till rumstemperatur långsamt genom
att placera den i ett rum med en temperatur mellan temperaturen
utomhus och rumstemperaturen.

Svenska
56
Sätta upp ett hemmakontor
Sätta upp ett hemmakontor
Sätta upp ett hemmakontorSätta upp ett hemmakontor
Om du ofta arbetar hemma på din bärbara dator kan det vara värt att
köpa en till nätadapter. På så vis kommer du att ha lättare packning,
eftersom du kan ha en nätadapter på varje ställe.
Du kanske även tycker att det är värt att hålla en andra uppsättning
kringutrustning hemma, som ett tangentbord, mus och skrivare.
Flytta med din dator

Att resa med datorn
Att resa med datorn
Att resa med datornAtt resa med datorn
57
Ibland kanske du behöver göra längre resor med din dator.
Förbereda datorn
Förbereda datorn
Förbereda datornFörbereda datorn
Förbered datorn som om du skulle flytta datorn mellan kontoret och
hemmet. Du bör se till att batteriet är fulladdat. Om du flyger kan det
hända att du måste sätta på datorn under säkerhetskontroller.
Vad du ska ta med dig
Vad du ska ta med dig
Vad du ska ta med digVad du ska ta med dig
Du bör ta med dig följande föremål:
• Nätadapter.
• Extra, fulladdade batteripaket.
• Extra drivrutinsfiler till skrivare (om du planerar att använda en
annan skrivare).
• Telefon och nätkablar (om du planerar att använda katorns
modem och nätverkskopplingar).
Speciella överväganden
Speciella överväganden
Speciella övervägandenSpeciella överväganden
Utöver dessa överväganden för att ta hem din dator, håll följande i
minnet:
• Ta alltid din dator som handbagage.
• Om möjligt, se till att din dator inspekteras manuellt vid
säkerhetskontroller. Datorn kan passera säkert genom en
röntgenmaskin, men du bör aldrig utsätta den för en
metalldetektor.
• Om de bärs separat, undvik att exponera disketter till
handmetalldetektorer.
English
Svenska

58
Att resa internationellt med din dator
Att resa internationellt med din dator
Att resa internationellt med din datorAtt resa internationellt med din dator
Ibland behöver du kanske resa med din dator mellan olika länder.
Förbereda datorn
Förbereda datorn
Förbereda datornFörbereda datorn
Flytta med din dator
Svenska
Förbered datorn som du skulle för en vanlig resa. Kom ihåg att ta
speciella försiktighetsåtgärder för flygning.
Vad du ska ta med dig
Vad du ska ta med dig
Vad du ska ta med digVad du ska ta med dig
Du bör ta med dig följande föremål:
• Nätadapter.
• Strömkablar som passar för de länder som du planerar att besöka.
• Extra, fulladdade batteripaket.
• Extra drivrutinsfiler för skrivare (om du planerar att använda en
annan skrivare).
• Telefon och nätverkskablar (om du planerar att använda datorns
modem och nätverkskopplingar). Kolla att ditt modem passar för
telefonsystemen i de länder du ska besöka. Du kan behöva
använda ett PC kortmodem på vissa platser.
Speciella överväganden
Speciella överväganden
Speciella övervägandenSpeciella överväganden
Utöver dessa överväganden för normalt resande med din dator, håll då
följande i minnet:
• Kolla att din strömkabel passar den lokala strömkällan. Köp en
strömkabel som passar de lokala behoven om det behövs. Undvik
att använda konverteringsenheter.
• Om du planerar att koppla upp dig över en telefonlinje, kolla då
att datorns modem och din telefonsladd passar det lokala
telefonsystemet. Köp ett PC kortmodem som passar lokala
förhållanden om det behövs.
• Undvik att utsätta disketter för handmetalldetektorer, om de bärs
separat.

Programvara
Programvara
ProgramvaraProgramvara

Din Aspire laptop i 1450 serien, innehåller
systemutrustning.
Detta kapitel tillhandahåller information om
viktig programvara som finns i din dator.

Systemprogramvara
Systemprogramvara
SystemprogramvaraSystemprogramvara
61
Din dator kommer förladdad med följande programvara:
• Microsoft Windows operativsystem.
• Hårdvara för inställningar i BIOS setup.
• Systemverktyg, drivrutiner och programvara.
Obs!
För att köra mjukvara i Windows, klicka först på
Startknappen. Välj sedan en passande mapp och klicka på
programmets ikon. För att lära om programmet och
inställningarna, använd då onlinehjälpen som anges i
programvaran.
Starthanteraren
Starthanteraren
StarthanterarenStarthanteraren
Starthanteraren låter dig ställa in de fyra startknapparna som finns
ovanför tangentbordet. Se “Starttangenter” på sidan 21 för
startknapparnas positioner.
Du kan nå Starthanteraren genom att klicka på Start, Alla program,
och sedan Starthanteraren för att starta programvaran.
English
Svenska

62
Inställningar i BIOS Setup
Inställningar i BIOS Setup
Inställningar i BIOS SetupInställningar i BIOS Setup
BIOS (basic input/output system) innehåller viktig information som
används för att konfigurera hårdvaran och programvarans
inställningar. Din dator läser BIOS när den startar, innan den laddar
operativsystemet.
Programvara
Svenska
Din dators BIOS innehåller ett inbyggt installationsverktyg som kallas
Insyde Software SCU (system configuration utility). Det kan startas kort
efter att du har satt på datorn genom att trycka på F2 key under POST.
BIOS setuphjälp visar sammanställd information om din dator, dess
enheter, processor och minne.
Din dator är redan konfigurerad för optimal prestanda, så du borde
inte behöva köra den här hjälpen. Hur som helst, kan du behöva ändra
BIOS-inställningarna om du får problem med konfigureringen i
framtiden. Gå till “Vanliga frågor” på sidan 65 om ett problem
uppkommer.

Felsökning
Felsökning
FelsökningFelsökning

Detta kapitel instruerar dig hur du ska handskas
med vanliga systemfel. Var god läs detta innan
du ringer en tekniker.
För lösningar till allvarligare problem kan det
vara nödvändigt att öppna datorn. Försök aldrig
öppna och fixa din dator själv. Kontakta din
återförsäljare eller ett legitimerat servicecenter
för assistans.

Vanliga frågor
Vanliga frågor
Vanliga frågorVanliga frågor
65
I denna sektion tas lösningar till vanliga problem upp.
Trots att jag sätter igång strömbrytaren, startar inte datorn, eller vill
inte ladda upp
Se på Energiindikatorn:
• Om den inte lyser, får din dator ingen ström. Kolla något av
följande:
• Om du använder dig av batteridrift, kan det vara så att
batterinivån är låg och batteriet inte kan ge ström åt datorn.
Koppla i nätadaptern för att ladda upp batteripaketet.
• Om du använder dig av nätström, se då till att nätadaptern är
ordentligt isatt i datorn och vägguttaget.
• Om den inte lyser, kontrollera då följande:
• Se till att det inte är en icke-startdiskett i diskettstationen. Om
det är så, ta i så fall ut disketten och tryck sedan på Ctrl-AltDel för att starta om datorn.
Ingenting syns på skärmen
Datorns strömhanteringssystem släcker skärmen automatiskt för att
spara ström. Tryck på valfri tangent för att tända skärmen igen.
Om skärmen inte tänds när du trycker ner en tangent kolla då
följande:
• Nivån på ljusstyrka kan vara för låg. Tryck på Fn + → för att öka
ljusstyrkan.
• Visningsenheten kan vara inställd på extern skärm. Tryck
tangentkombinationen Fn + F5 för att växla skärminställning.
• Systemet kan stå i beredskapsläge. Pröva med att trycka på
strömbrytaren för att återgå.
English
Svenska

Svenska
66
Felsökning
Bilden är täcker inte hela skärmen
Försäkra dig om att ditt system stöder upplösningen som är inställd:
• För att ta fram dialogrutan för Visningsegenskaper högerklickar
du på skrivbordet i Windows och väljer Egenskaper. Alternativt
kan du klicka på Bildskärmsikonen i Kontrollpanelen.
• Klicka på fliken Inställningar för att kolla upplösningens
inställningar. Om upplösningen är lägre än den angivna
upplösningen resulterar detta i en visningsyta som är mindre än
full skärm.
Det kommer inget ljud från min dator
Kolla följande:
• Volymen kan vara satt till Tyst. Titta på volymkontrollen i
aktivitetsfältet i Windows. Om den är överkorsad, klicka då på
ikonen och avmarkera alternativet Tyst.
• Volymen kan vara för låg. Klicka på volymkontrollen i
aktivitetsfältet i Windows, och använd kontrollen för att öka
volymen.
• Om hörlurar är kopplade till datorns uttag för hörlurar, kommer
datorns inbyggda högtalare att stängas av.
Min externa mikrofon fungerar inte
Kolla följande:
• Se till att den externa mikrofonen är ordentligt isatt i datorns
mikrofon-in jack.
• Se till att volymen inte är satt till Tyst eller är för lågt inställd.
Jag kan inte öppna den optiska läsenheten när min dator är avstängd
Datorn måste vara påslagen för att knappen till den optiska
läsenheten ska fungera. Om du behöver öppna den optiska läsenheten
när datorn är avstängd, trycker du in ett utdraget gem i den optiska
läsenhetens nödöppningshål. Se “Nödutmatning av den optiska
läsenheten” på sidan 24 för mer information.

Tangentbordet svarar inte
67
Försök med att ansluta ett externt USB-tangentbord till en av din
dators USB-portar. Om detta fungerar, kan det interna tangentbordet
ha blivit urkopplat. Ta kontakt med din återförsäljare eller ett
legitimerat service center.
Diskettenheten kan inte läsa disketten
Kontrollera följande:
• Se till att disketten är ordentligt isatt i diskettenheten.
• Se till att disketten är formatterad.
• Försök att läsa en andra diskett. Om detta fungerar kan det vara så
att det är något fel med den första disketten.
• Om disketten inte är orsaken till problemet, kan huvudet i
enheten vara smutsigt. Rengör det med ett rengöringsset för
läshuvuden.
Den optiska läsenheten kan inte läsa en skiva
Kolla följande:
• Se till att skivan stöds av enheten. Om din dator har en CD-ROMenhet, kan den läsa CD-skivor, men inte DVD-skivor. Om din dator
har en DVD-enhet, kan den läsa både CD och DVD.
• När du placerar en skiva i den optiska läsenheten, se då till att den
är ordentligt fastsatt runt spolen i mitten av läsenheten.
• Se till att det inte är några repor eller fläckar på skivan. Om skivan
är smutsig, rengör den då med ett rengöringsset.
• Om skivan är OK, kan det vara enhetens läshuvud som är smutsigt.
Rengör den med ett rengöringsset för läshuvuden.
English
Svenska
Skrivaren fungerar inte
Kolla följande:
• Se till att skrivaren är kopplad till en strömkälla och att den är
igångsatt.
• Kolla att kabeln är ordentligt ansluten till därför avsedda
utgångar både på datorn och på skrivaren.
• Starta om datorn om du använder en skrivare som är kopplad till
din dators parallellport. Windows måste hitta den nya
maskinvaran och installera de rätta enheterna.

Svenska
68
Felsökning
Jag vill sätta upp en anslutningsplats för att använda det interna
modemet.
Följ dessa steg:
•Klicka på
• Dubbelklicka på
• Börja sätta upp din anslutningsplats på fliken
Uppringningsregler
Gå till Windows hjälp för mer information.
Start
, och sedan på
Alternativ för telefon och modem
.
Kontrollpanelen
.
.
Batteriet går inte upp till 100% kapacitet om nivån ligger mellan 9599%
För att öka batteriets livslängd, låter systemet dig bara ladda ditt
batteri om det ligger under 95%. Du rekommenderas köra slut på
batteriet och sedan ladda det fullt igen.

69
Beställa service
Beställa service
Beställa serviceBeställa service
Internationell resegaranti (ITW)
Datorn skyddas av en internationell resegaranti (ITW) som gör att du
kan känna dig lugn när du befinner dig på resa. Vårt världsomspännande nät av servicecenter finns till hands för att hjälpa dig.
Ett ITW-pass följer med datorn. Passet innehåller allt du behöver veta
om ITW-garantin. En lista över tillgängliga, auktoriserade servicecenter. Läs informationen noggrant.
Ha alltid ITW-passet till hands, speciellt när du reser, så att du kan
utnyttja våra servicecentra. Placera ditt inköpsbevis innanför fliken på
insidan av ITW-passet.
Om det land du besöker inte har något Acer-auktoriserat ITW-servicecenter kan du kontakta något av våra kontor.
Du kan kontakta Acer och få teknisk support och information på två
olika sätt:
• Internet-service över hela världen (www.acersupport.com
• Telefonnummer till teknisk support i olika länder.
).
English
Svenska
Du kan visa en lista med telefonnummer till teknisk support på
följande sätt:
1Klicka på
2 Dubbelklicka på
3 Välj
Start, Inställningar, Kontrollpanelen
System
Supportinformation
.
.
.
Innan du ringer
Ha datorn till hands och följande information tillgänglig när du ringer
Acer för onlineservice. På så sätt kan vi minska samtalstiden och hjälpa
dig lösa problemen snabbt och effektivt.
Om datorn har visat felmeddelanden eller avgett ljudsignaler, skriver
du ned meddelandena som de visas på skärmen eller ljudsignalernas
antal och ordning.

Svenska
70
Du anger då följande information:
Namn: _________________________________________________________
Adress: ________________________________________________________
Telefonnummer: _______________________________________________
Maskin- och modelltyp: _________________________________________
Serienummer: __________________________________________________
Inköpsdatum: __________________________________________________
Felsökning

Bilaga A
Bilaga A
Bilaga A Bilaga A
Specifikationer
Specifikationer
SpecifikationerSpecifikationer

Denna bilaga listar de allmänna specifikationerna
för din dator.

73
Mikroprocessor
•AMD AthlonTM XP-M-processor 1800+~2400+ och snabbare
Minne
• Huvudminnet går att utöka till 2 GB
• Två 200-stifts soDIMM-platser
• 256 MB, 512Mb & 1 GB DDR 333 RAM
• 512 KB Flash ROM BIOS
Informationslagring
• Högkapacitets EIDE-hårddisk
• Optisk höghastighetsläsare
Bildskärm och video
• TFT-skärm (Thin-Film Transistor) av LCD-typ (Liquid Crystal Display)
som kan visa High Color med 32 bitar upp till 1024 x 768
bildpunkter i XGA-läge (eXtended Graphics Array) för 14,1-/15tumsskärmar
• Simultan LCD och CRT-skärm
• DualView
• S-video för utgång till en TV eller visningsenheter som stöder Svideo ingång.
• "Automatisk LCD dim" funktion som automatiskt bestämmer de
bästa inställningana för din skärm och sparar på så viss ström.
TM
English
Svenska
Ljudenheter
• AC' 97 stereoljud
• Två högtalare och en mikrofon
• Separata ljudportar för hörlurar, ljudingång och mikrofon
Tangentbord och pekdon
• 84/-85-/88-tangents Windows tangentbord
• Ergonomiskt centrerad pekplatta med 4-vägrullningsknapp
I/O portar
• En type II CardBus PC-kortsplats
• Ett RJ-45 nätverksjack (Fast Ethernet 10/100)

Svenska
74
• Ett RJ-11 modemjack (V.92, 56K)
• Ett nätströmsuttag (DC-IN)
• En parallellport (ECP/EPP)
• Ett uttag för extern bildskärm
• En högtalar-/hörlurskontakt (3,5-millimeters minikontakt)
• En ljudingång (3,5-millimeters minikontakt)
• Ett mikrofon-in jack
• En IEEE 1394- port
• En S-video TV-out utgång
• Fyra Universell seriebuss-portar (USB 2.0)
• En FIR-port (IrDA)
• 4 i 1 kortläsare (valfritt alternativ)
Bilaga A Specifikationer
Vikt och dimensioner
• Modell med 14,1” skärm:
• 2,87 kg (6,32 lbs)
• 330(W) x 272(D) x 28,9(H) mm
• Modell med 15,0” skärm:
• 2,93 kg (6,45 lbs)
• 330(W) x 272(D) x 31,8(H) mm
Miljö
• Temperatur:
• Fungerande: 5°C ~ 35°C
• Icke-fungerande: -20°C ~ 65°C
• Fukt (icke-kondenserande):
• Fungerande: 20% ~ 80% RH
• Icke-fungerande: 10% ~ 90% RH
Operativsystem
• ACPI-funktioner
• Stöd för SMBIOS 2.3 med möjlighet att tilldela resurskod (asset
tag)
• Operativsystemet Microsoft® Windows®

75
Ström
• 8-cellers Li-Ion batteripaket 65Wh
• 90 W nätadapter, automatisk avkänning av 100-240 V växelström,
50-60 Hz
Alternativ
• 256/512 MB eller 1 GB minnesmoduler för uppgradering
• Extra nätadapter
• Extra batteripaket
• USB diskettstation
• 802.11g sladdlös LAN
•Bluetooth
English
Svenska

Svenska
76
Bilaga A Specifikationer

Bilaga B
Bilaga B
Bilaga BBilaga B
Anmärkningar
Anmärkningar
AnmärkningarAnmärkningar

Denna bilaga listar allmänna anmärkningar om
din dator.

79
English
Svenska

Svenska
80
Bilaga B Anmärkningar

Modemanmärkningar
Modemanmärkningar
ModemanmärkningarModemanmärkningar
81
TBR 21
TBR 21
TBR 21TBR 21
Denna utrustning har godkänts av [Council Decision 98/482/EC - "TBR
21"] för paneuropeisk enkel terminaluppkoppling till Public Switched
Telephone Network (PSTN). På grund av olikheter mellan de
individuella PSTN som finns i olika länder, utgör detta godkännande i
sig inte en villkorlös garanti för att den kan operera problemfritt på
alla PSTN terminalpunkter. Om problem uppkommer bör du som första
steg ta kontakt med utrustningsleverantören.
Telekommunikationsmeddelanden
Telekommunikationsmeddelanden
TelekommunikationsmeddelandenTelekommunikationsmeddelanden
OBS!: Nedanstående regelverksinformation gäller bara for
modeller med sladdlös LAN eller Bluetooth.
Regelverksinformation
Regelverksinformation
Regelverksinformation Regelverksinformation
Den sladdlösa modulen måste installeras och användas precis enligt
tillverkarens instruktioner. Denna enhet motsvarar följande krav vad
gäller frekvens och säkerhet.
Europa - EU Deklaration om överenstämmelse
Europa - EU Deklaration om överenstämmelse
Europa - EU Deklaration om överenstämmelseEuropa - EU Deklaration om överenstämmelse
Enheten motsvarar de krav som listas nedan. Allt enligt direktiven EMC
89/336/EEC:
• ETSI EN 301 489-1/17
• ETSI EN 300 328-2
• EN 300 328 V1.4.1
English
Svenska
Viktiga säkerhetsinstruktioner
Viktiga säkerhetsinstruktioner
Viktiga säkerhetsinstruktionerViktiga säkerhetsinstruktioner
Läs dessa instruktioner noggrant. Spara dem för framtida användning.
1 Uppmärksamma alla varningar och instruktioner som markerats på
produkten.
2 Koppla ur denna produkt ur vägguttaget innan du rengör den.
Använd inte rengöringsmedel i vätske- eller sprayform. Använd en
lätt fuktad trasa för rengöring.

Svenska
82
3 Använd inte denna produkt nära vatten.
4 Placera inte denna produkt på en instabil vagn, ställ, eller bord.
Produkten kan falla vilket orsakar allvarliga skador.
5 Luckor och öppningar finns för ventilation, för att produkten ska
kunna fungera ordentligt och skydda den från att överhettas.
Dessa öppningat får ej blockeras eller täckas över. Öppningarna
får inte blockeras genom att ställa enheten på en säng, soffa,
matta, eller annat liknande underlag. Denna produkt får inte
placeras nära eller över ett värmeelement eller värmeregistrerare,
eller i en inbyggd installation om det inte finns ordentlig
ventilation.
6 Denna produkt skall drivas med samma strömtyp som anges på
märkningsetiketten. Om du inte är säker på vilken strömtyp som
finns bör du konsultera din återförsäljare eller ditt lokala
energiföretag.
7 Låt ingenting vila mot strömkabeln. Placera inte produkten så att
människor kan gå på kabeln.
8 Om en förlängningssladd används, se då till att det totala
amperevärdet som går in kabeln inte övergår
förlängningssladdens toleransnivå. Se dessutom till att den
sammanlagda strömtoleransen för alla produkter som anslutits till
vägguttaget inte övergår vad säkringen tål.
9 Tryck aldrig in föremål av någon form in i produkten genom
luckorna eftersom de kan komma I kontakt med farliga
strömförande punkter eller orsaka kortslutning hos vissa delar
vilket kan resultera i brand eller en elektrisk chock. Spill aldrig ut
någon form av vätska över produkten.
10 Försök inte att laga produkten själv då du, om du öppnar eller tar
bort delar kan utsätta dig själv för farliga strömförande punkter
eller andra risker. Allt underhåll bör skötas av kvalificerad
servicepersonal.
11 Koppla ur denna produkt ur vägguttaget och lämna den till
kvalificerad servicepersonal i följande fall:
a När kontakten är skadad eller klämd.
b Om vätska har spillts in i produkten.
c Om produkten har utsatts för regn eller vatten.
Bilaga B Anmärkningar

83
d Om produkten inte fungerar normalt även om
användningsinstruktionerna följs. Justera bara de kontroller
som täcks av användarinstruktionerna eftersom felaktig
justering av andra kontroller kan resultera i att något skadas
och kan ofta göra att ett större jobb av en kvalificerad
tekniker behövs för att återföra produkten till sitt normala
jag.
e Om produkten har tappats eller utsidan har skadats.
f Om produkten plötsligt ändrar sitt uppförande, indikerar
detta att service behövs.
12 Ersätt batteriet med samma typ av batteri som produktens batteri
vi rekommenderar. Om du använder ett annat batteri kan det
finnas risk för brand eller explosion.
13 Varning! Batterier kan explodera om de inte handhas på riktigt
sätt. Ta inte isär dem eller släng dem i elden. Håll dem utom
räckhåll för barn och kassera använda batterier utan dröjsmål.
14 Använd bara den rätta typen av strömkablar (de som finns i din
utrustningslåda) för denna enhet. Den bör vara av isärtagbar typ:
UL listad/CSA certifierad, typ SPT-2, 7A 125V minimum, VDEgodkänd eller motsvarande. Max längd är 4,6 meter (15 fot).
Meddelande om laserföreskriftsefterlevnad
Meddelande om laserföreskriftsefterlevnad
Meddelande om laserföreskriftsefterlevnad Meddelande om laserföreskriftsefterlevnad
English
Svenska
CD eller DVD-enheten som används i denna dator är en laserprodukt.
CD eller DVD-enhetens klassificeringsmärke (visas nedan) finns på
enheten.
KLASS 1 LASERPRODUKT
VARNING: OSYNLIG LASERSTRÅLNING NÄR DENNA DEL ÄR ÖPPEN.
UNDVIK ATT UTSÄTTA DIG FÖR STRÅLEN.
APPAREIL A LASER DE CLASSE 1 PRODUIT
LASERATTENTION: RADIATION DU FAISCEAU LASER INVISIBLE EN CAS
D’OUVERTURE. EVITTER TOUTE EXPOSITION AUX RAYONS.
LUOKAN 1 LASERLAITE LASER KLASSE 1
VORSICHT: UNSICHTBARE LASERSTRAHLUNG, WENN ABDECKUNG
GEÖFFNET NICHT DEM STRAHLL AUSSETZEN.
PRODUCTO LÁSER DE LA CLASE I
ADVERTENCIA: RADIACIÓN LÁSER INVISIBLE AL SER ABIERTO. EVITE
EXPONERSE A LOS RAYOS.
ADVARSEL: LASERSTRÅLING VEDÅBNING SE IKKE IND I STRÅLEN.

Svenska
84
VARO! LAVATTAESSA OLET ALTTINA LASERSÅTEILYLLE.
VARNING: LASERSTRÅLNING NÅR DENNA DEL ÅR ÖPPNAD ÅLÅ
TUIJOTA SÅTEESEENSTIRRA EJ IN I STRÅLEN.
VARNING: LASERSTRÅLNING NAR DENNA DEL ÅR ÖPPNADSTIRRA EJ IN
I STRÅLEN.
ADVARSEL: LASERSTRÅLING NAR DEKSEL ÅPNESSTIRR IKKE INN I
STRÅLEN.
Om litiumbatteriet
Om litiumbatteriet
Om litiumbatterietOm litiumbatteriet
Datorer i Aspire 1450-serien använder endast litiumbatterier av
modell SQ-1100 & SQU-202.
VARNING!
Fara för explosion om batteriet är felaktigt insatt. Ersätt bara med
samma eller motsvarande typ som rekommenderas av tillverkaren. Gör
dig av med använda batterier i enlighet med tillverkarens
instruktioner.
ADVARSEL!
Lithiumbatteri - Eksplosionsfare ved fejlagtig håndtering. Udskiftning
må kun ske med batteri af samme fabrikat og type. Léver det brugte
batteri tilbage til leverandøren.
ADVARSEL
Eksplosjonsfare ved feilaktig skifte av batteri. Benytt samme
batteritype eller en tilsvarende type anbefalt av apparatfabrikanten.
Brukte batterier kasseres i henhold til fabrikantens instruksjoner.
Bilaga B Anmärkningar
VARNING
Explosionsfara vid felaktigt batteribyte. Anvãnd samma batterityp eller
en ekvivalent typ som rekommenderas av apparattillverkaren. Kassera
anvãnt batteri enligt fabrikantens instruktion.
VAROITUS
Päristo voi räjähtää, jos se on virheellisesti asennettu. Vaihda paristo
ainoastaan laitevalmistajan suosittelemaan tyyppiin. Hävitä käytetty
paristo valmistajan ohjeiden mukaisesti.
VORSICHT!
Explosionsgefahr bei unsachgemäßen Austausch der Batterie Ersatz
nur durch denselben oder einem vom Hersteller empfohlenem
ähnlichen Typ. Entsorgung gebrauchter Batterien nach Angaben des
Herstellers.

LCD pixelanmärkning
LCD pixelanmärkning
LCD pixelanmärkningLCD pixelanmärkning
85
LCD-enheten har tillverkats med högprecisionsteknik. Dock kan vissa
bildpunkter från gång till annan missa eller uppträda som svarta eller
röda prickar. Detta har ingen inverkan på den inspelade bilden och
utgör inget fel.
Anmärkning om copyrightskydd från Macrovision
Anmärkning om copyrightskydd från Macrovision
Anmärkning om copyrightskydd från MacrovisionAnmärkning om copyrightskydd från Macrovision
Denna apparat inbegriper teknologi för copyrightskydd som skyddas
av vissa patent i USA, och andra rättigheter till intellektuell egendom
som tillhör Macrovision Corporation och andra ägare till rättigheter.
Bruk av denna teknologi för copyrightskydd måste auktoriseras av
Macrovision Corporation, och är endast avsedd för hemmabruk och i
andra begränsade miljöer, såvida annat inte auktoriserats av
Macrovision Corporation. Dekompilering eller disassemblering är
förbjudet.
Apparatus Claims of U.S. Patentnummer. 4,631,603, 4,577,216,
4,819,098, och 4,907,093 endast licensierad för begränsat visningsbruk.
English
Svenska

Svenska
86
Bilaga B Anmärkningar

Index
87
caps lock (versaltangent) 13
CD
felsökning 67
A
ACPI 37
alternativ
PC-kort 45
reservbatteri 47
reservnätadapter 47
uppgradera hårddisk 49
anslutningar
externa bildskärmar 41
externa inputenheter 41
knappsats, extern 41
ljud 44
mus 41
skrivare 44
tangentbord, externt 41
USB 42
anslutningsalternativ 26
Ethernet 26
Använda tangentbordet 13
B
batteripack
laddningsindikator 12
batteripaket
egenskaper 33
första användningen 33
kontrollera batterinivå 35
laddning 35
maximera livslängd 33
montera i 34
montera ur 35
optimera 35
ta hand om iv
varning om låg batterinivå 36
batterpaket
låg batterinivå 36
bildskärm 10
snabbtangenter 17
BIOS setupverktyg
komma igång 62
C
Caps Lock
indikator 12
D
dator
åka på lokala resor 57
att resa internationellt 58
flytta 54
funktioner 10
indikator 12
koppla ur 53
rengöring v
säkerhet 29
sätta upp ett hemmakontor 56
stänga av iii
ta hand om iv
ta hem 55
ta med till möten 54
diskettenhet
felsökning 67
DVD
felsökning 67
E
Ethernetanslutning 26
euro 18
F
FAQ. Se vanliga frågor
framifrån 4
G
garanti
International Traveler’s Warran-
ty 69
H
handledning iii
hårddisk
uppgradera 49
hjälp iii
onlinetjänster 69
högtalare
felsökning 66
snabbtangent 17
I
infraröd 28
Inställningar i BIOS Setup 62
Svenska

88
Svenska
ITW. Se garanti
K
knappsats
ansluta extern 41
L
laddning
kontrollera nivå 35
lagring 23
lagringsenheter
optisk läsenhet 23
ljud 25
ansluta externa enheter 44
felsökning 66
justera volymen 25
ljudenheter
felsökning 66
ljusstyrka
snabbtangenter 17
lösenord 29
typer 29
M
medieåtkomst
indikator 12
mikrofon
felsökning 66
minne
installera 48– 49
modem
sätta upp anslutningsplats 68
mus
ansluta extern 41
N
Notebook Manager
snabbtangent 16
Num Lock
indikator 12
num lock 13
O
Obs!
DVD copyright skydd 85
omhändertagande
batteripaket iv
dator iv
onlinetjänster 69
optisk läsenhet 23
P
PC-kort
avlägsna 46
sätta i 45
pekplatta
använda 20
snabbtangent 17
problem 65
audio 66
CD 67
diskett 67
diskettenhet 67
DVD 67
ljud 66
skrivare 67
starta 65
tangentbord 67
visa 65, 66
programvara
bundled 61
R
rengöring
dator v
resa
internationella flighter 58
lokala resor 57
S
säkerhet
allmänna instruktioner 81
CD eller DVD 83
litiumbatteri 84
lösenord 29
säkerhetslås 29
sedd bakifrån 8
sedd från höger 7
sedd från vänster 6
service
när du kan ringa v
skrivare
anslutning 44
felsökning 67
snabbstartknappar 21
Starttangenter 21
strömhantering 37
support

89
information 69
T
tangentbord
ansluta externt 41
felsökning 67
Låstangenter 13
tangentkombinationer 16
Windowstangenter 15
tangentkombinationer 16
U
USB
ansluta 42
V
vanliga frågor 65
vänteläge
snabbtangent 16
verktyg
BIOS Setup 62
viloläge
snabbtangent 17
visa
felsökning 65, 66
volymen
justera 25
W
Windowstangenter 15
Svenska

Svenska
90
 Loading...
Loading...