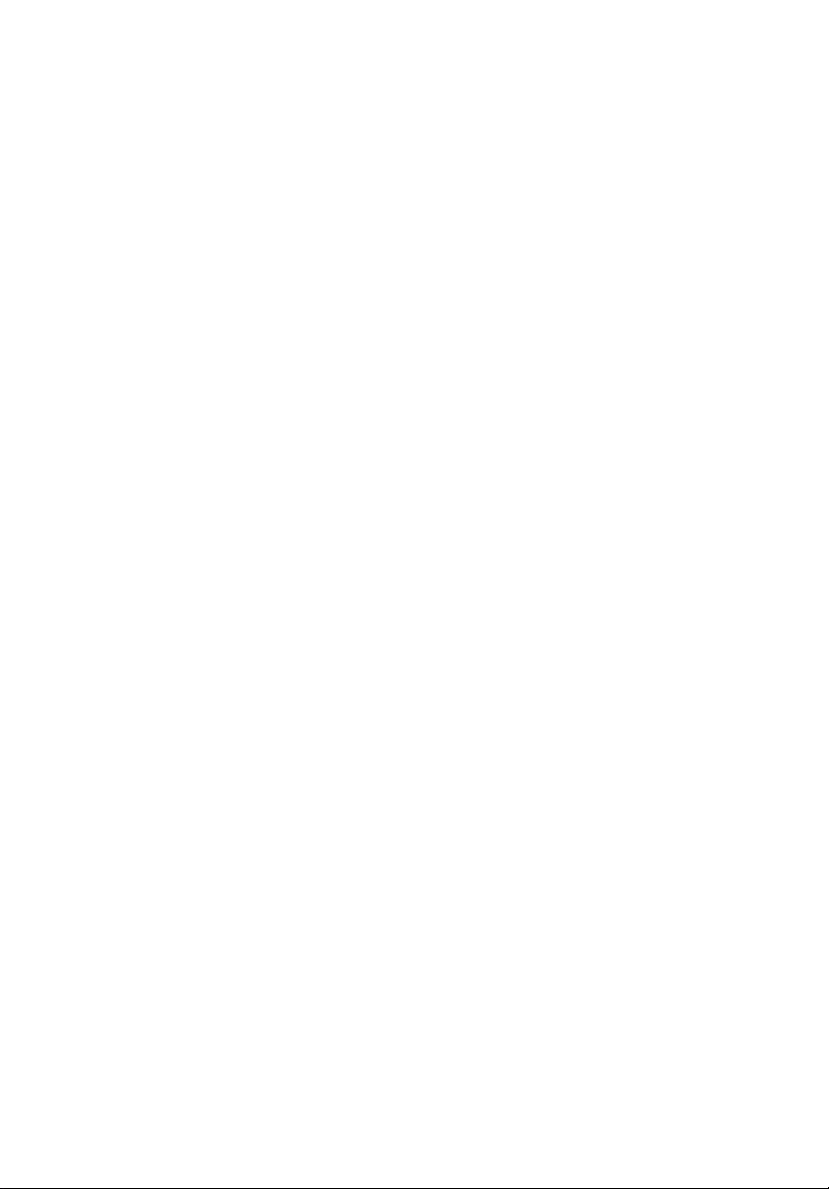
Acer Aspire 1450 series
Gebruikershandleiding
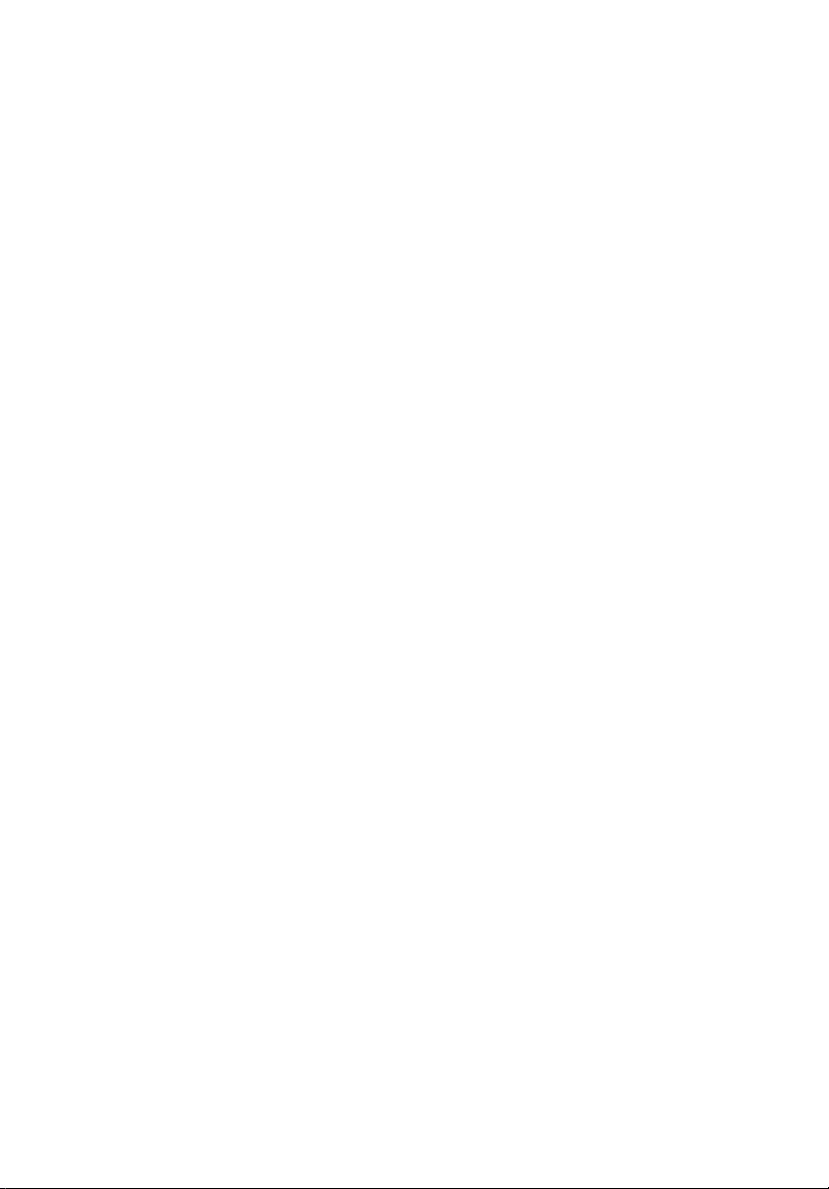
Copyright © 2003
Alle rechten voorbehouden
Acer Aspire 1450 Series Notebook Computer Gebruikershandleiding
1ste uitgave:September 2003
Er kunnen periodiek wijzigingen in de informatie in deze publicatie worden aangebracht
zonder verplichting om enige persoon op de hoogte te brengen van dergelijke revisie of
wijzigingen. Dergelijke wijzigingen zullen worden opgenomen in nieuwe edities van de
handleiding, of in aanvullende documenten en publicaties. Dit bedrijf verleent geen garantie
op deze documentatie en aanvaardt geen enkele impliciete aansprakelijkheid ten aanzien van
verkoopbaarheid of geschiktheid voor een bepaald doel.
Noteer het modelnummer, serienummer, aankoopdatum en plaats van aankoop in de ruimte
hier beneden. Het serie- en modelnummer staan op het label dat bevestigd is aan de
computer. Bij alle correspondentie over uw computer moet u het serienummer,
modelnummer en aankoopinformatie voegen.
Niets uit deze documentatie mag zonder de voorafgaande schriftelijke toestemming van Acer
Incorporated worden gereproduceerd, opgeslagen in een gegevensopvraagsysteem, of
uitgezonden, in welke vorm of op welke wijze dan ook, hetzij elektronisch, mechanisch, door
fotokopiëren, opnemen of op andere wijze.
Acer Aspire 1450 series Notebook computer
Modelnummer: ___________________________________
Serienummer:_____________________________________
Aankoopdatum: __________________________________
Plaats van aankoop:_______________________________
Alle handelsmerken en geregistreerde handelsmerken zijn eigendom van hun respectieve
bedrijven.
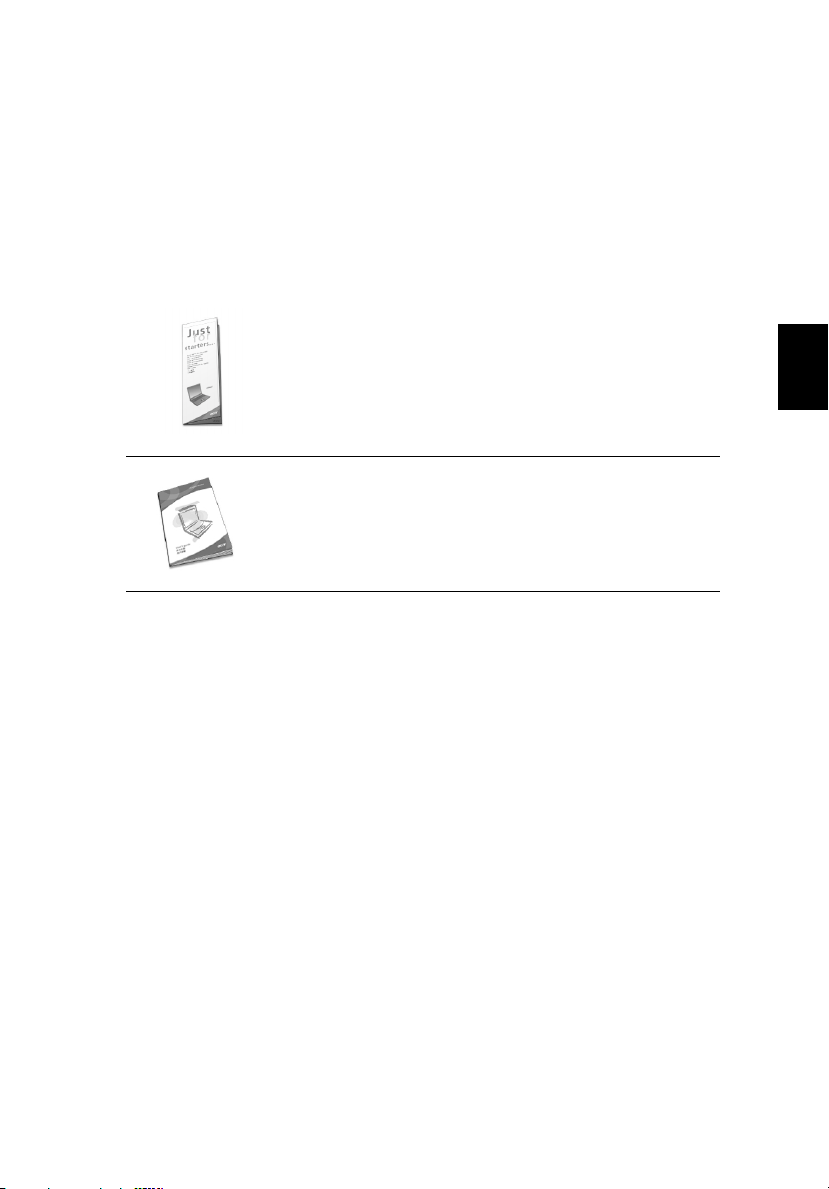
Om te beginnen
Uw gidsen
Er zijn een aantal gidsen ontwikkeld die u kunnen helpen met het
instellen en gebruiken van uw Aspire computer:
iii
De Voor beginnende gebruikers… kaart toont u hoe u de
computer kunt instellen.
In de Gebruikershandleiding vindt u informatie over het
efficiënt gebruik van uw computer. We raden u aan deze
duidelijke en beknopte informatie goed door te nemen.
Voor meer informatie over onze producten, diensten en
ondersteuning, kunt u onze website bezoeken: www.global.acer.com.
Onderhoud en tips voor het gebruik van de computer
De computer in- en uitschakelen
U schakelt de computer in door het scherm open te klappen en op de
aan/uit knop te drukken boven het toetsenbord.
Er zijn verschillende manieren om de computer uit te schakelen:
• Klik op de Start toets in Windows en kies in het menu de optie
Afsluiten.
• Druk op de aan/uit knop.
Om deze methode te kunnen gebruiken, moet u eerst klikken op
het pictogram Energiebeheer in het Windows Configuratiescherm,
en dan instellen dat de aan/uit knop de computer uitschakelt
wanneer deze wordt ingedrukt. Zie Windows Help voor meer
informatie.
Nederlands
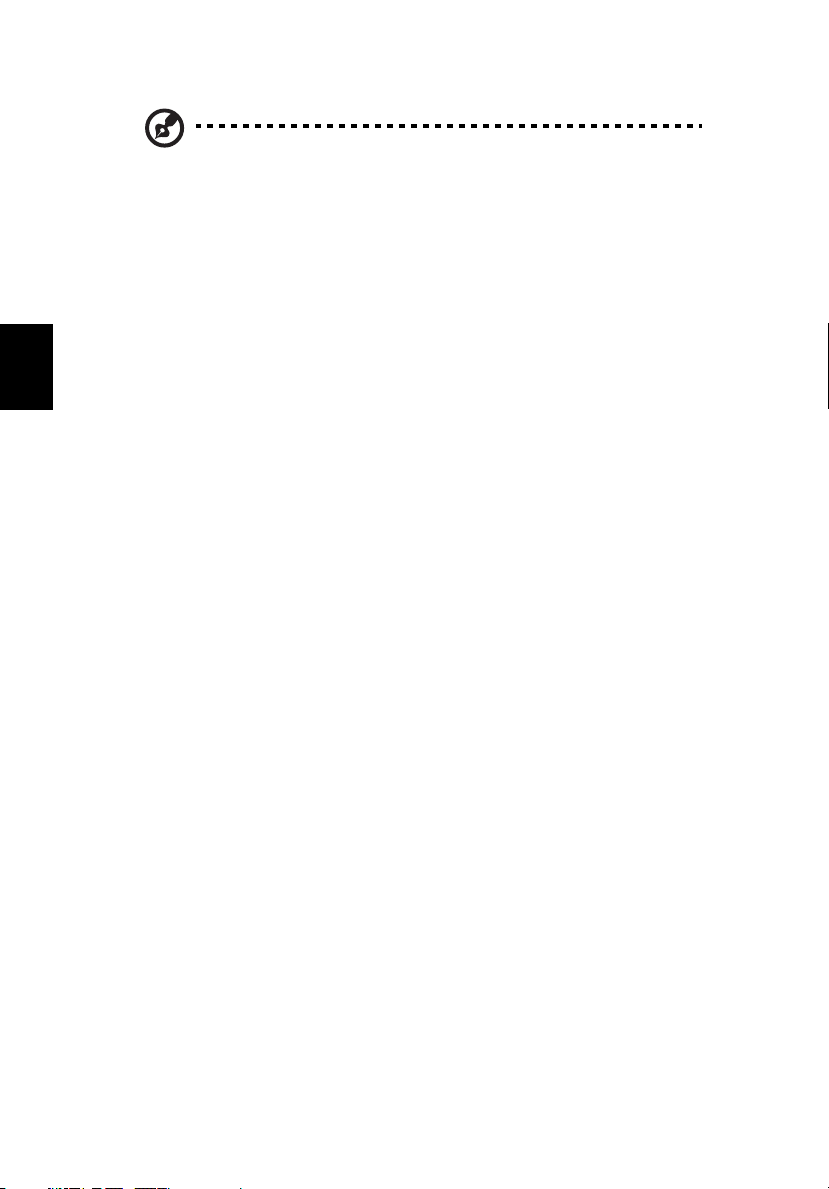
iv
Let op: wanneer u de computer niet op de normale manier kunt
uitscakelen, houdt u de aan/uit knop langer dan vier seconden
ingedrukt. U moet dan wel minstens twee seconden wachten
voordat u de computer weer inschakelt.
Onderhoud van de computer
Het goed onderhouden van uw computer zorgt voor optimaal profijt.
• Stel de computer niet bloot aan direct zonlicht. Plaats de computer
niet in de buurt van een warmtebron, zoals een verwarming.
Nederlands
• Stel de computer niet bloot aan temperaturen lager dan 0°C
(32°F), of hoger dan 50°C (122°F).
• Stel de computer niet bloot aan magnetische velden.
• Stel de computer niet bloot aan regen of vocht.
• Mors geen water of andere vloeistoffen op de computer.
• Stel de computer niet bloot aan zware schokken of trillingen.
• Stel de computer niet bloot aan stof of vuil.
• Plaats geen voorwerpen op de computer.
• Sla het scherm niet dicht. Sluit de computer zachtjes.
• Plaats de computer niet op instabiele of oneffen oppervlakken.
De adapter met zorg behandelen
Het is belangrijk dat u de adapter met zorg behandelt.
• Sluit de adapter niet aan op een ander apparaat.
• Ga niet op het snoer staan en plaats er geen zware voorwerpen
op. Zorg dat het netsnoer niet zodanig ligt dat mensen er op gaan
staan of er over struikelen.
• Wanneer u de stekker uit het stopcontact haalt, trek dan niet aan
het snoer maar aan de stekker.
• Bij gebruik van een verlengsnoer mag het totale aantal ampères
van de aangesloten apparatuur nooit het toegestane aantal
ampères van het verlengsnoer overschrijden.
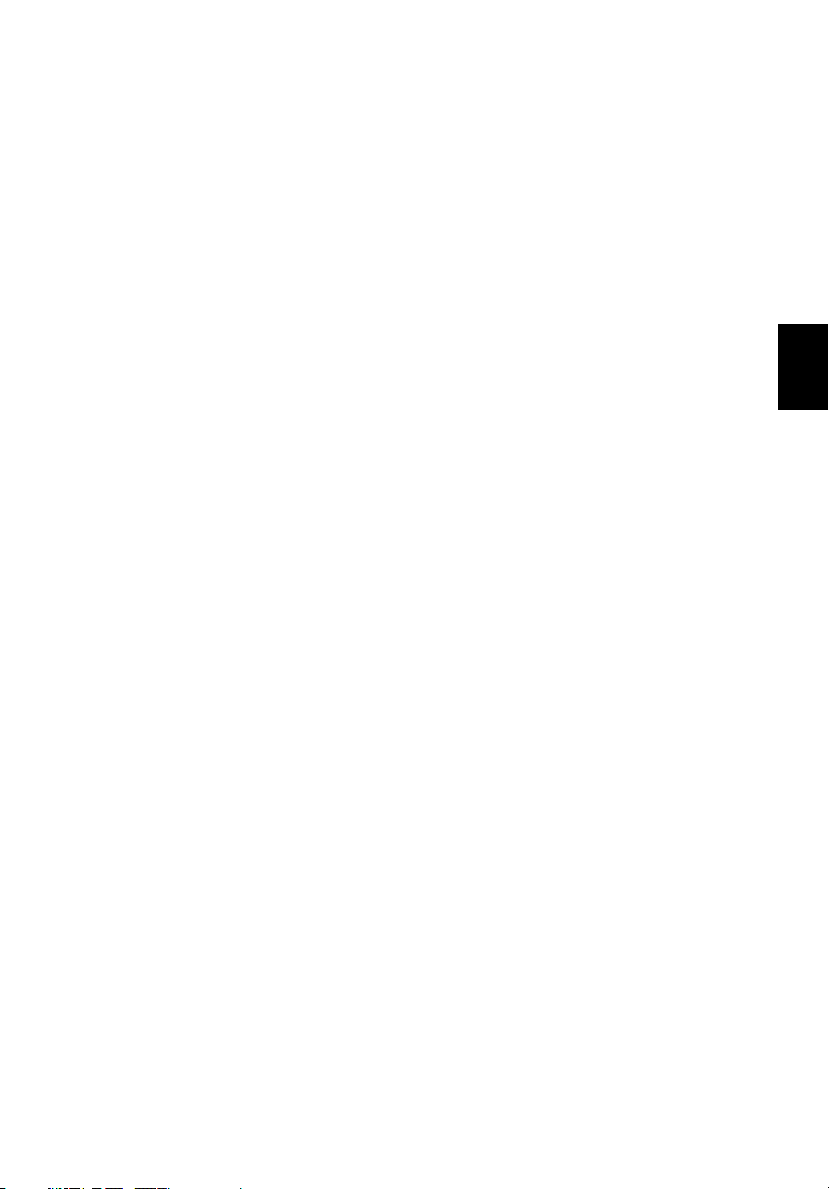
De batterij met zorg behandelen
Het is ook belangrijk dat u de batterijen van uw computer met zorg
behandelt.
• Gebruik het juiste model batterij voor uw computer. Gebruik nooit
andere soorten batterijen.
• Schakel de computer uit voordat u de batterij verwijdert of
vervangt.
• Knoei niet met de batterij. Houd de batterij buiten bereik van
kinderen.
• Gooi batterijen nooit zomaar weg. Breng ze weg voor recycling.
Reiniging en service
Voer bij het reinigen van uw computer de volgende stappen uit:
• Schakel de computer uit en verwijder de batterij.
• Verwijder de adapter.
• Gebruik een zacht doekje dat een beetje bevochtigd is met water.
Gebruik geen vloeibare reinigingsmiddelen of reinigingsmiddelen
in spuitbussen.
Raadpleeg het hoofdstuk “Veelgestelde vragen” op pagina 67 indien
één van de volgende situaties zich voordoet:
• De computer is gevallen of de behuizing is beschadigd.
• Er is vloeistof op de computer gemorst.
• De computer functioneert niet goed.
v
Nederlands
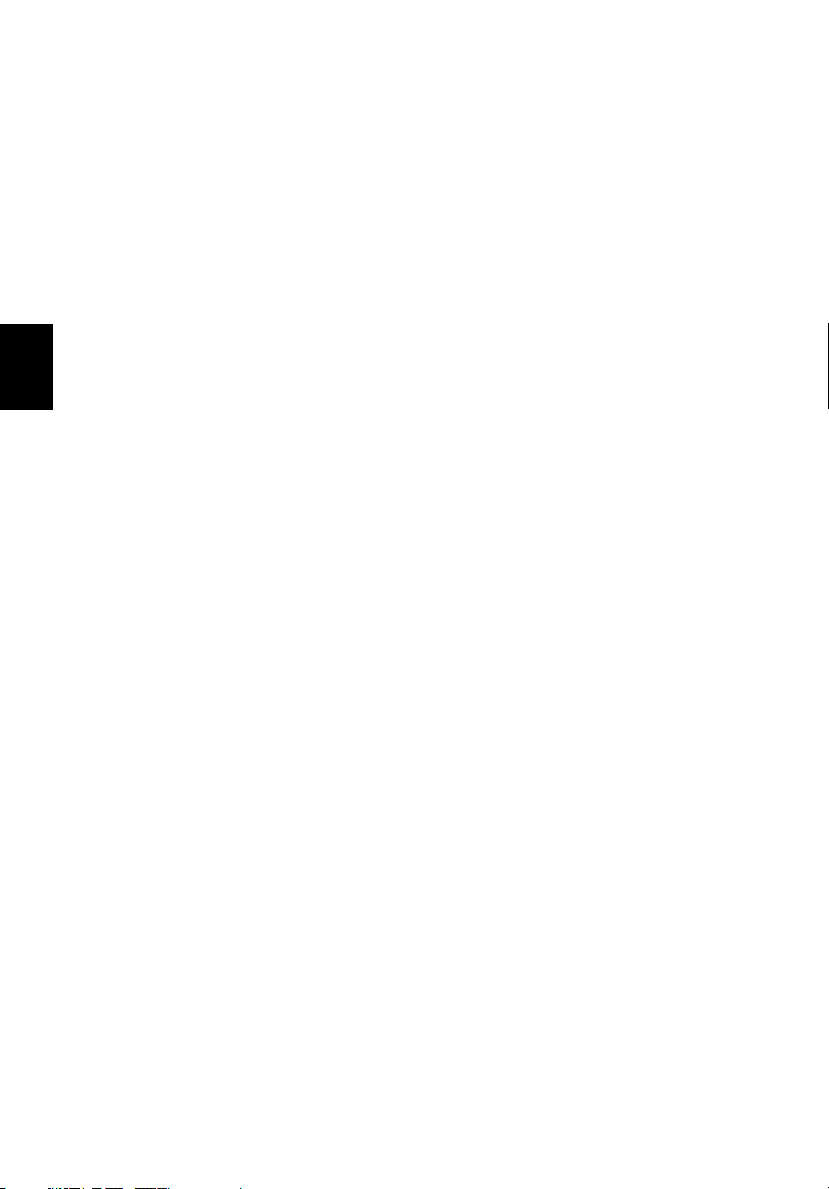
vi
Nederlands
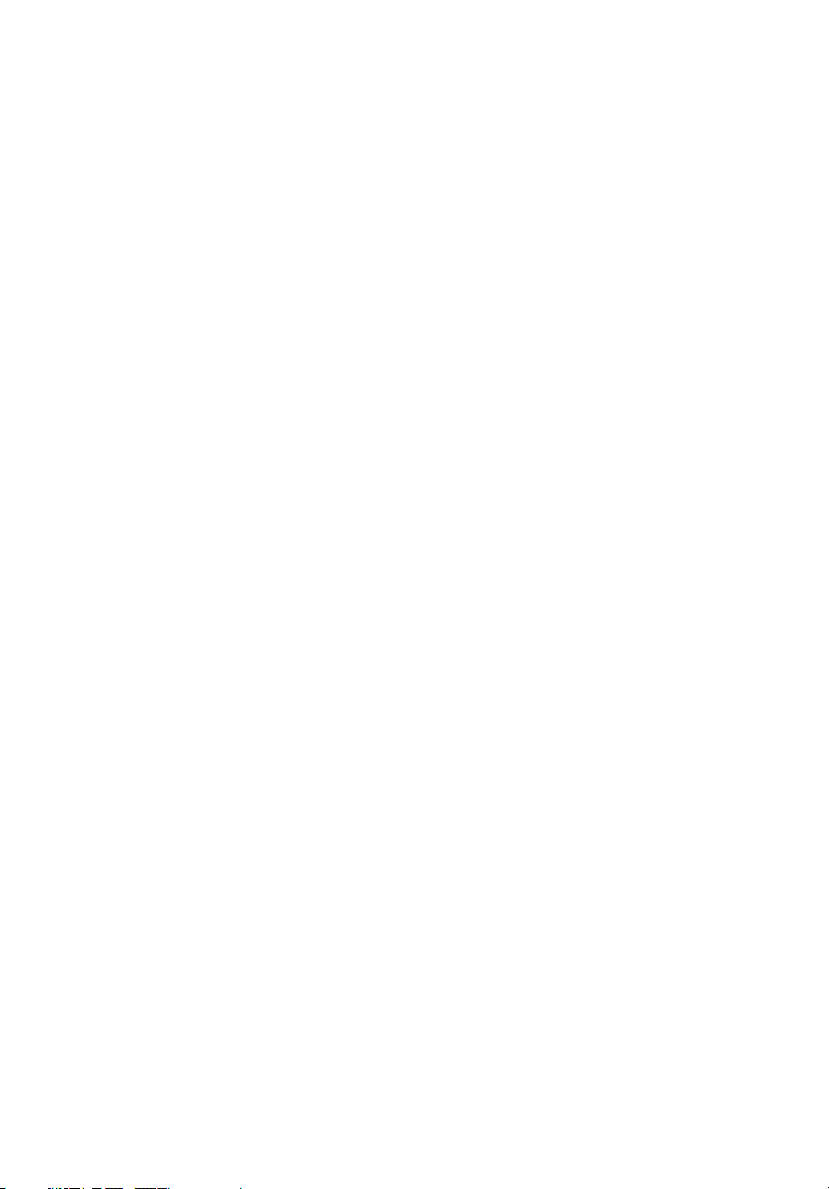
Om te beginnen iii
Uw gidsen iii
Onderhoud en tips voor het gebruik van de computer iii
Uw computer leren kennen 1
Een rondleiding 3
Geopende Voorkant 3
Vooraanzicht 4
Linker aanzicht 6
Rechter aanzicht 7
Achteraanzicht 8
Onder aanzicht 9
Eigenschappen 10
Indicatoren 12
Werken met het toetsenbord 13
Touchpad 20
Touchpad basisbewerkingen 20
Starttoetsen 22
Opslag 24
Harde schijf 24
Optisch station 24
De lade van de optische drive openen 24
Nooduitwerping van de lade van het optisch station 25
Audio 26
Het volume aanpassen 26
Verbindingsopties 27
Ethernet en LAN 27
Fax/data-modem 28
Fast Infrared 29
De computer beveiligen 30
De computer vergrendelen 30
Wachtwoorden gebruiken 30
Inhoud
Werkend op batterijen 33
Batterij 35
Batterij eigenschappen 35
De batterij installeren en verwijderen 36
De batterij opladen 37
De capaciteit van de batterij controleren 37
De levensduur van de batterij optimaliseren 37
Waarschuwing batterij-leeg 38
Energiebeheer 39
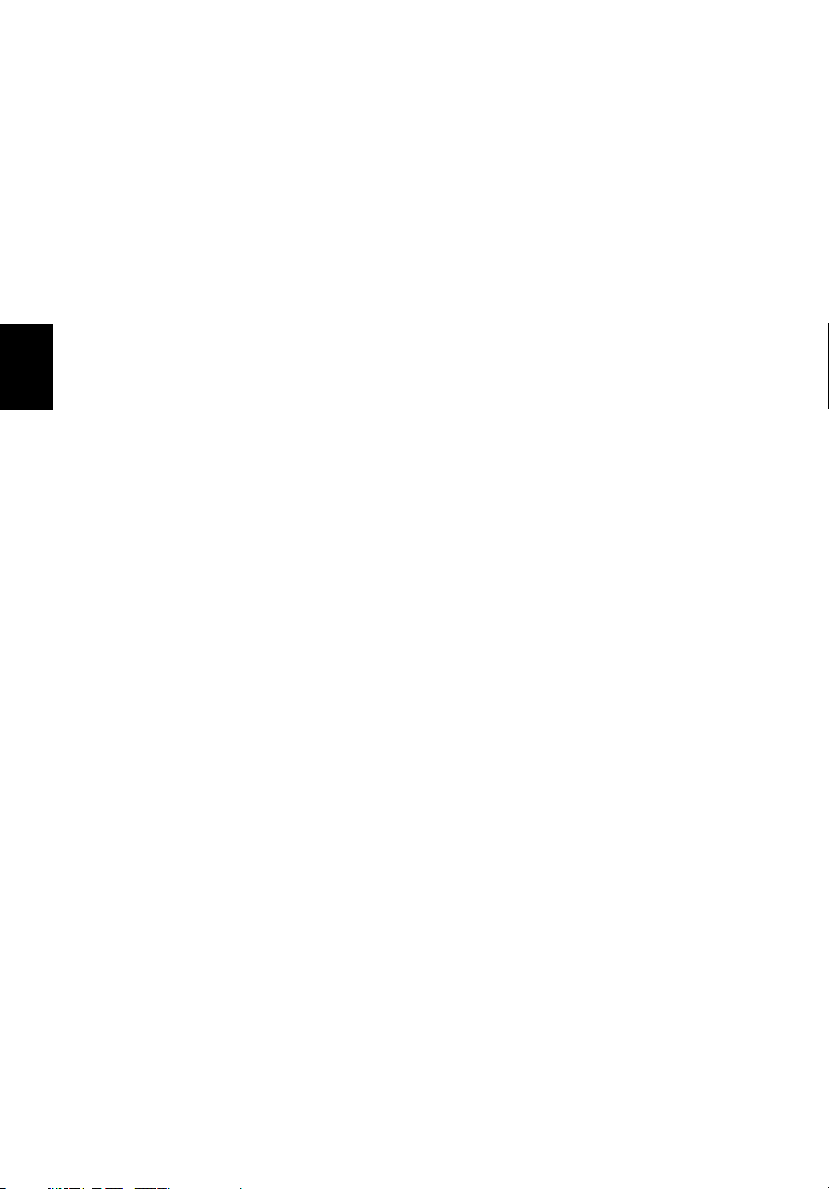
viii
Randapparatuur en opties 41
Externe apparaten voor beeldweergave 43
Externe apparaten voor invoer 43
Extern toetsenbord 43
Extern toetsenblok 43
Extern aanwijsapparaat 43
USB apparaten 44
IEEE 1394-poort 45
Printer 46
Audio apparaten 46
Uitbreidingsapparaten 47
PC Card 47
Nederlands
Diverse opties 48
Batterij 48
Adapter 48
Belangrijke componenten vervangen 49
Het geheugen uitbreiden 49
Vervanging van de harde schijf 51
De computer verplaatsen 53
De computer loskoppelen van randapparatuur 55
Verplaatsen over korte afstand 56
De computer voorbereiden 56
Wat u moet meenemen naar korte vergaderingen 56
Wat u moet meenemen naar lange vergaderingen 56
De computer mee naar huis nemen 57
De computer voorbereiden 57
Wat u moet meenemen 57
Speciale voorzorgsmaatregelen 57
Een thuiskantoor opzetten 58
Reizen met de computer 59
De computer voorbereiden 59
Wat u moet meenemen 59
Speciale voorzorgsmaatregelen 59
Internationaal reizen met de computer 60
De computer voorbereiden 60
Wat u moet meenemen 60
Speciale voorzorgsmaatregelen 60
Software 61
Systeem software 63
Launch Manager 63
Hulpprogramma voor BIOS instellingen 64
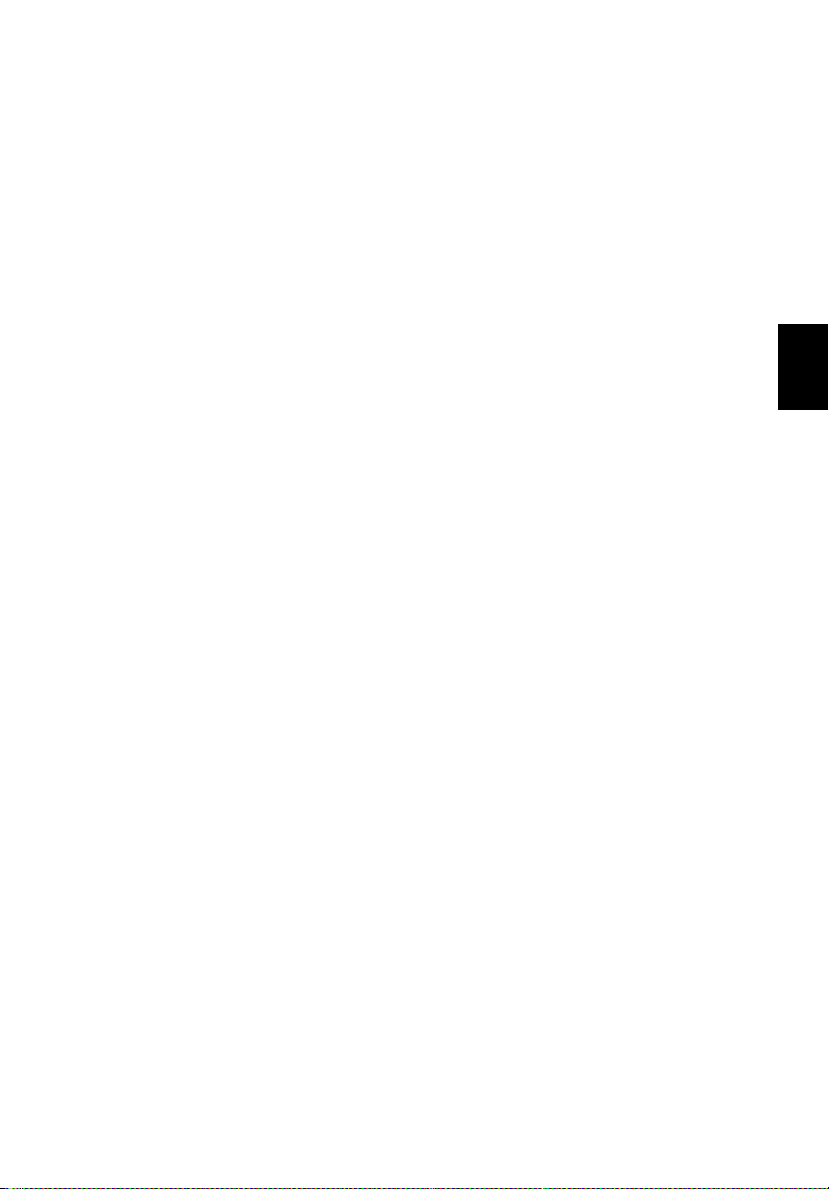
Het oplossen van problemen 65
Veelgestelde vragen 67
Informatie over serviceverlening 71
ITW (International Traveler’s Warranty) 71
Voordat u belt 72
Appendix A Specificaties 73
ix
Appendix B Verklaringengen 79
Index 89
Nederlands
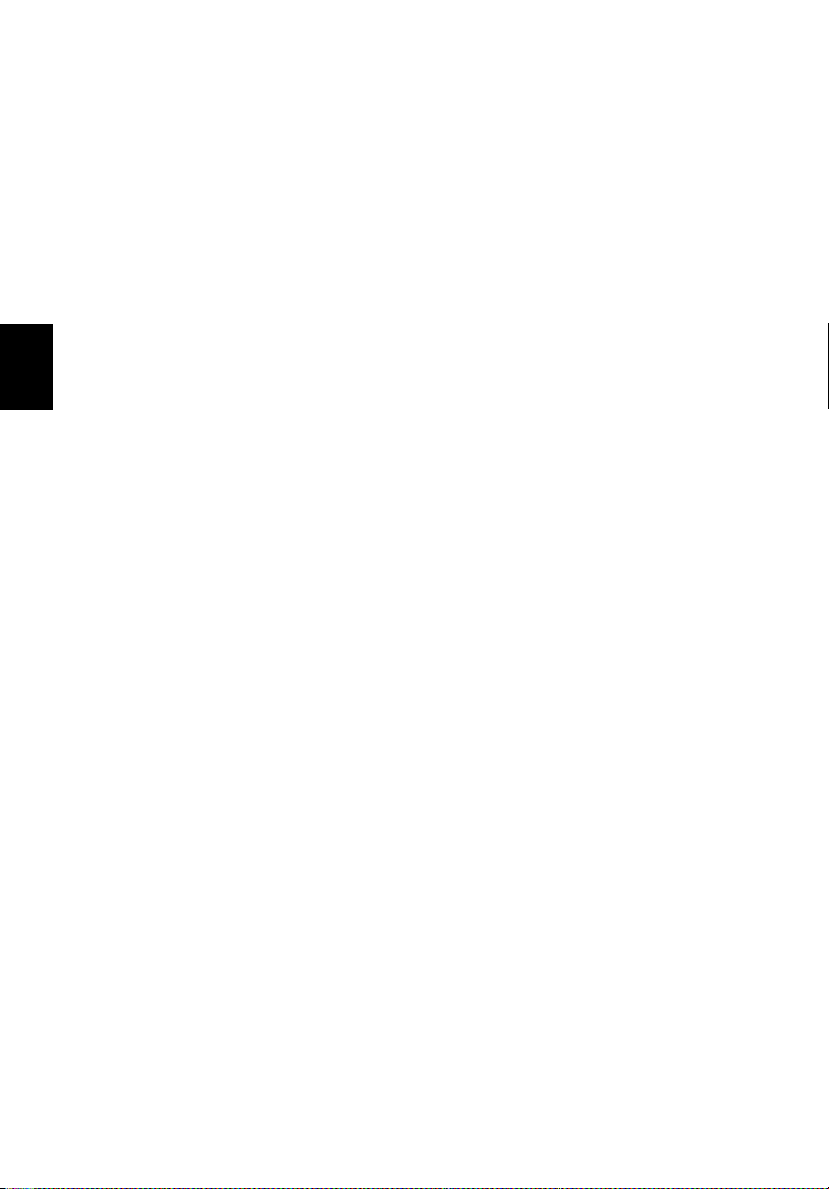
x
Nederlands
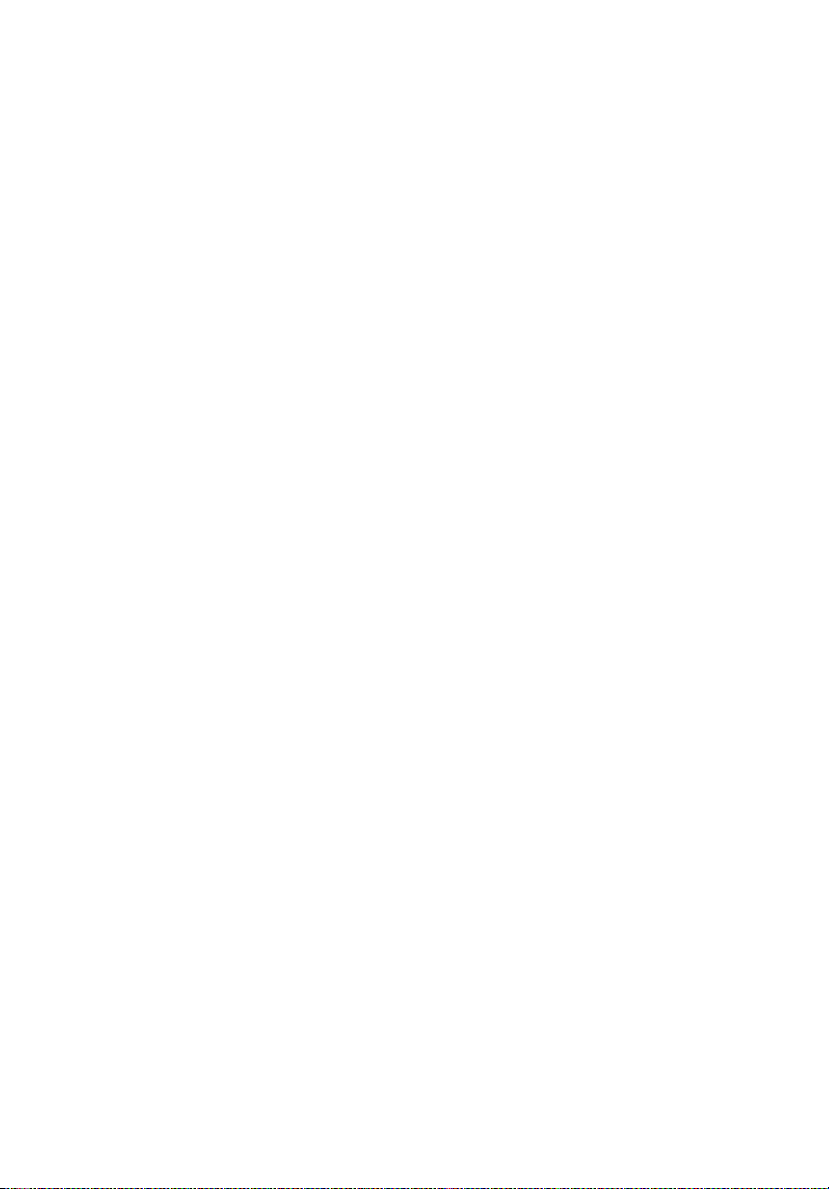
Uw computer leren
kennen
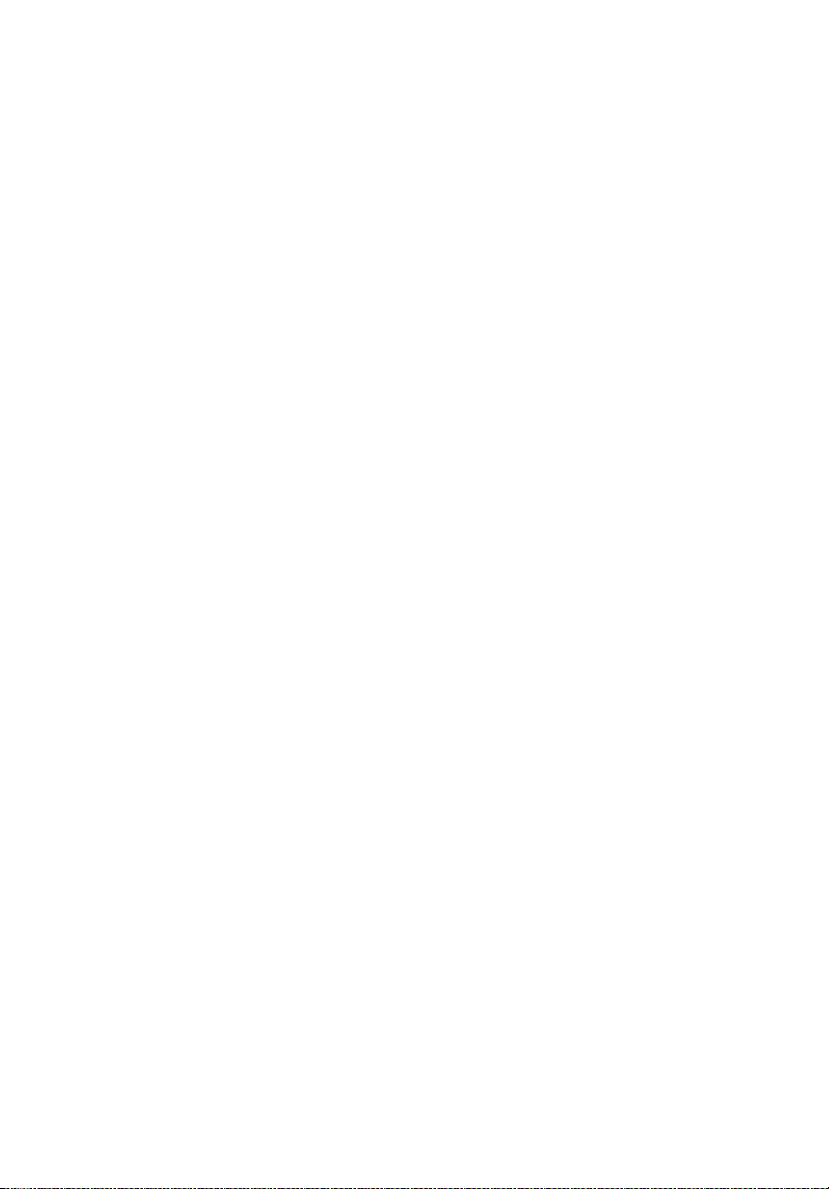
Uw Aspire 1450 series notebook computer
levert niet alleen solide prestaties maar is ook
veelzijdig, bevat multimedia mogelijkheden en
heeft een stijlvol design. Verhoog uw
productiviteit door te werken waar u maar
bent.
In dit hoofdstuk vindt u een uitgebreide
rondleiding van de eigenschappen van de
computer.
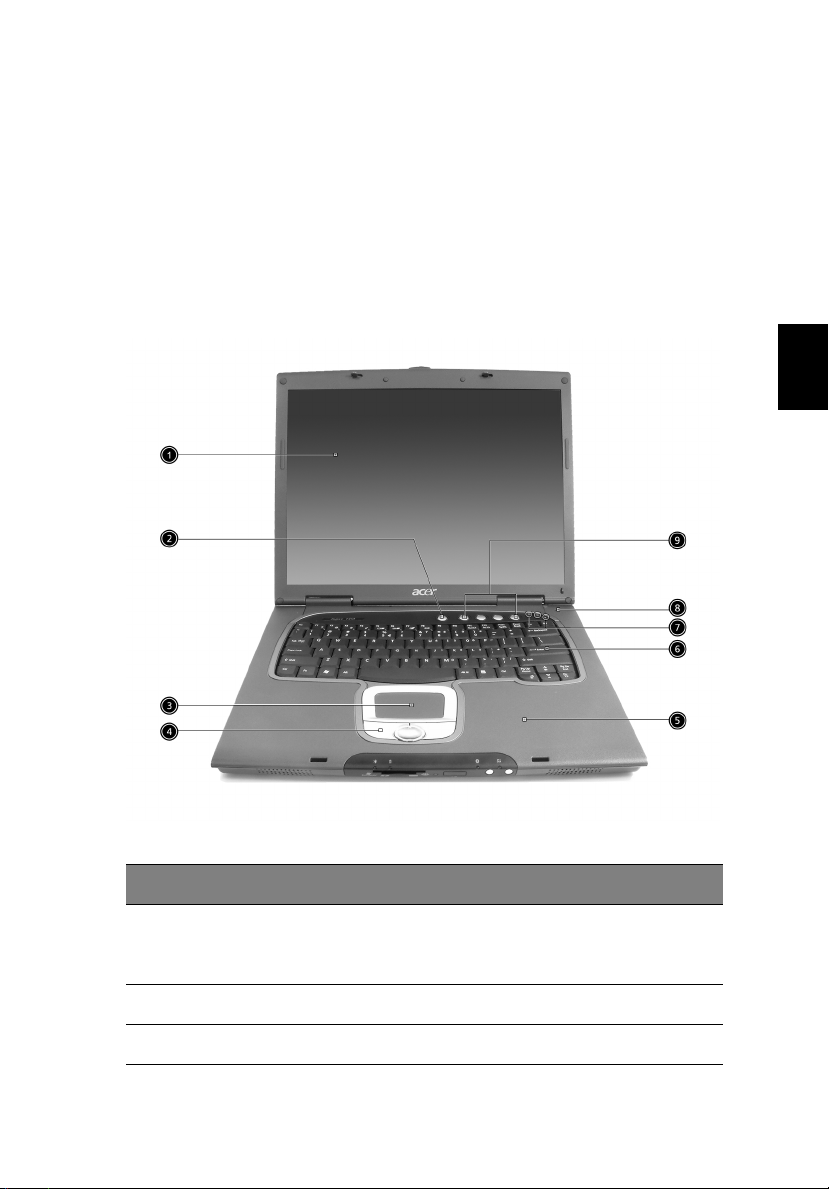
Een rondleiding
Neem, nadat u de nieuwe Aspire notebook computer heeft
geïnstalleerd zoals aangegeven op de kaart Voor beginnende
gebruikers…, een moment de tijd om de computer te ontdekken.
Geopende Voorkant
3
# Onderdeel Beschrijving
Nederlands
1 Beeldscherm Ook LCD (Liquid Crystal Display) genoemd,
2 Aan/uit knop Schakelt de computer in.
3 Toetsenbord Hiermee voert u gegevens in de computer in.
bestemd voor de weergave van
computergegevens.
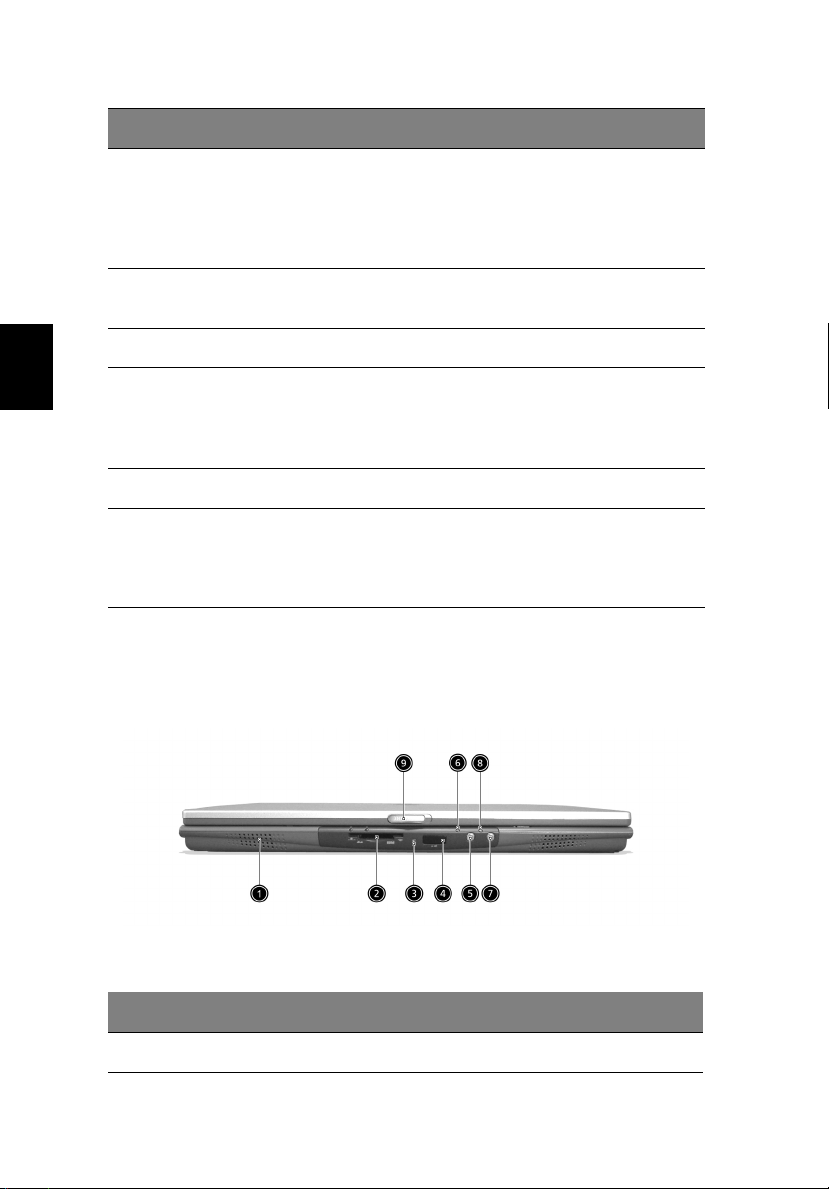
4
# Onderdeel Beschrijving
Uw computer leren kennen
4 Knoppen (links,
midden en rechts)
5 Steun voor
handpalm
6 Toetsenbord Hiermee voert u gegevens in de computer in.
7 Statuslampjes LED's (Light-Emitting Diodes) die aan- en
Nederlands
8 Microfoon Interne microfoon voor geluidsopname.
9 Starttoetsen Speciale toetsen om een browser, een
De linker- en rechterknop functioneren als
de linker- en rechtermuisknop en de knop in
het midden functioneert als het muiswieltje;
de middenste toets dient als een scroll-toets
voor 4 richtingen.
Comfortabele ondersteuning voor uw
handen tijdens het gebruik van de computer.
uitgaan om de status van de computer, en de
functies en de onderdelen ervan aan te
geven.
e-mailprogramma of veelgebruikte
toepassingen te starten. Zie “Starttoetsen”
op pagina 22 voor meer details.
Vooraanzicht
# Onderdeel Beschrijving
1 Luidsprekers Voor de uitvoer van geluid.
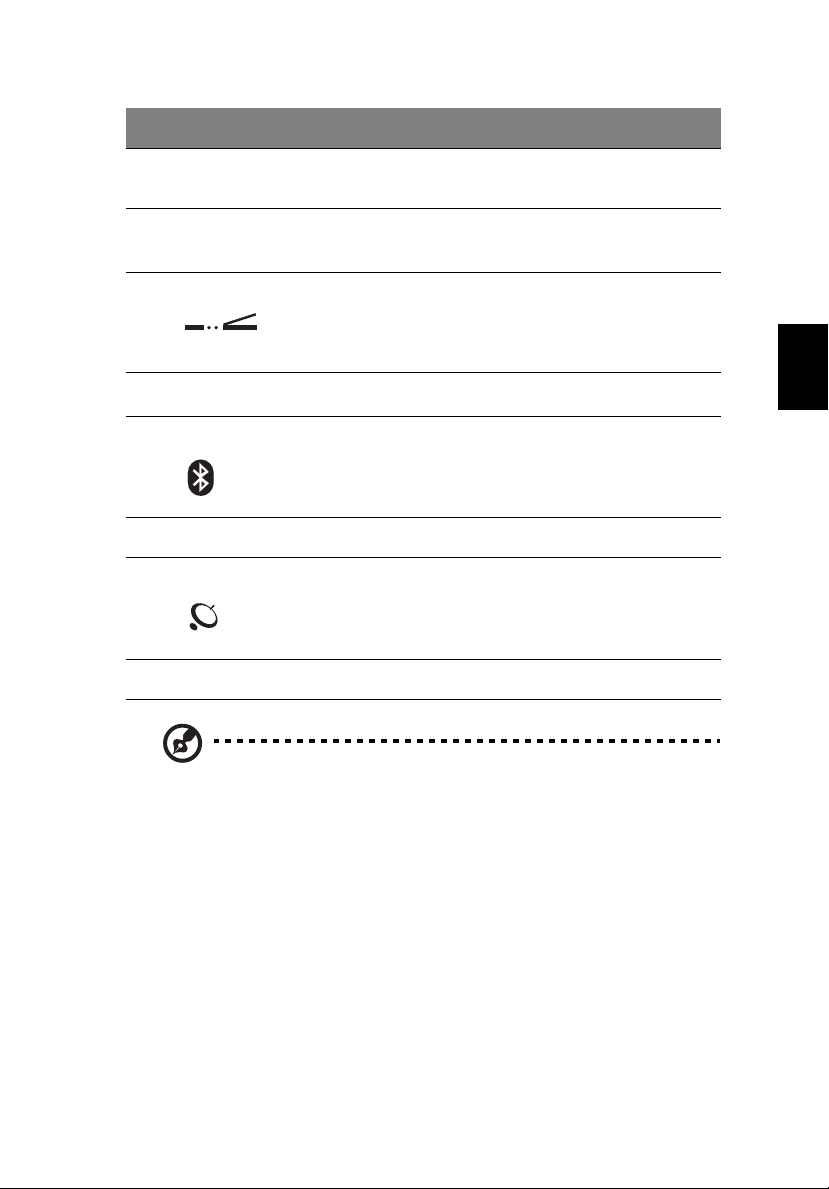
# Onderdeel Beschrijving
5
2
4-in-1 kaartlezer
3 4-in-1 indicator
kaartlezer
1
Leest kaarten van Smart Media, Memory Stick,
MultiMedia en Secure Digital cards.
Geeft de activiteit weer van de 4-in-1
1
kaartlezer.
4 Infraroodpoort Hiermee maakt u een infraroodverbinding met
infraroodapparaten (zoals een
infraroodprinter of computers die
infraroodverbindingen ondersteunen).
5
Bluetooth toets
6
Bluetooth indicator
2
Schakelt de Bluetooth functie in of uit.
2
Geeft aan dat (optionele) Bluetooth is
ingeschakeld.
7 InviLink toets Schakelt de wireless LAN functie in of uit.
8
Invilink indicator
3
Geeft status aan van wireless communicatie.
9 Slot Sluit en opent het scherm.
Nederlands
Opmerking:
1. 4-in-1 kaartlezer is een fabrieksoptie, onderworpen aan
configuratie.
2. Bluetooth knop en indicator vindt u alleen op modellen met
Bluetooth.
3. InviLink knop en indicator vindt u alleen op modellen met
wireless LAN.
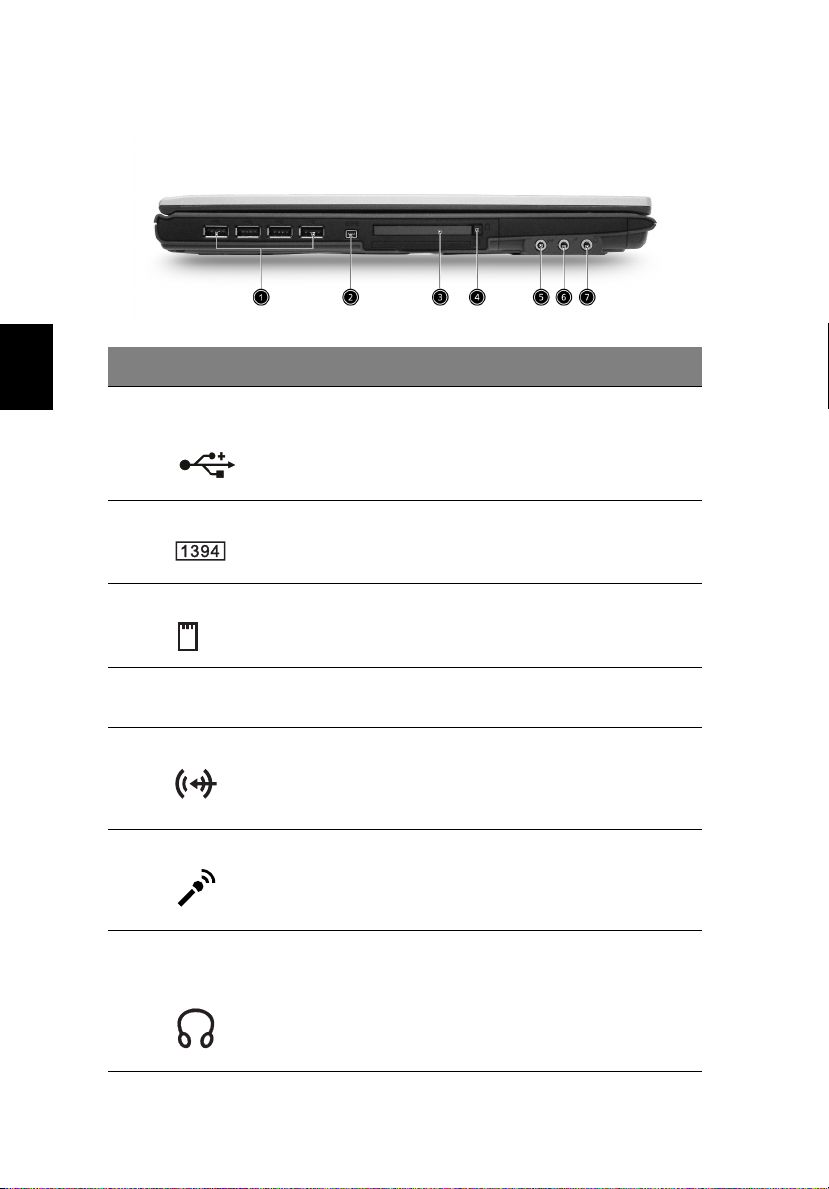
6
Linker aanzicht
# Onderdeel Beschrijving
Uw computer leren kennen
Nederlands
1 Vier (4) USB 2.0
aansluitingen
2 IEEE 1394-poort Hierop sluit u IEEE 1394-apparaten aan.
3 PC card sleuf De sleuf ondersteunt een standaard
4 Uitwerpknop PC card Druk op de uitwerpknop om een PC
5 Line-in-aansluiting Hierop sluit u line-in-audioapparaten
6 Microfoon aansluiting Accepteert invoer van externe
7 Koptelefoon/
Luidspreker/ Lijn-uit
aansluiting
Op deze poort kunt u elk gewenst USBapparaat (Universele Seriële Bus)
aansluiten (zoals een USB-muis of USBcamera).
Type II PC card.
card te verwijderen uit de PC card sleuf.
aan (zoals een cd-speler of
stereowalkman).
microfoons.
Verbinding voor koptelefoons of andere
lijn-uit audio apparaten (luidsprekers).
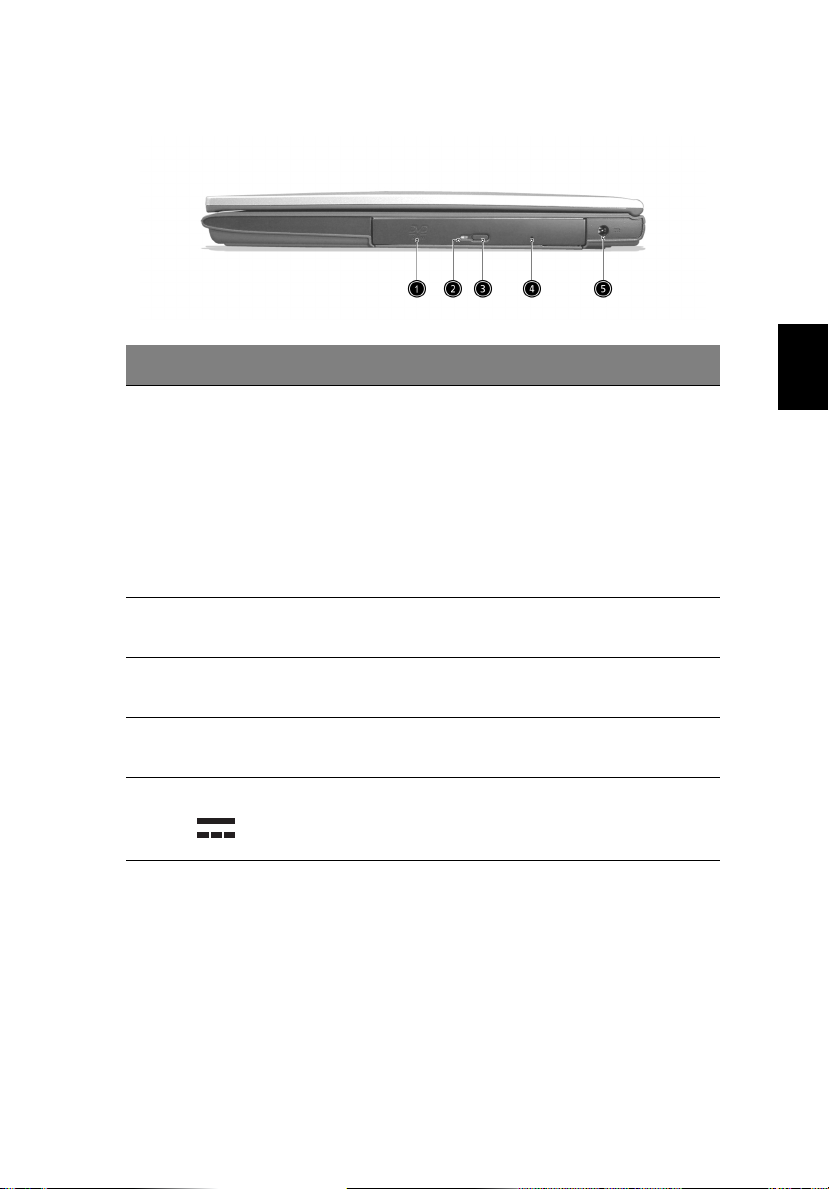
Rechter aanzicht
# Onderdeel Beschrijving
7
Nederlands
1 Optisch station Afhankelijk van het model, is het optisch
2 Optische disk toegang
indicator
3 Uitwerpknop optisch
station
4 Nooduitwerpopening
optisch station
5 Stroomaansluiting Hierop sluit u een adapter aan.
station één van de volgende:
• DVD-ROM station voor het lezen van
CD’s en DVD’s.
• DVD/CD-RW combi station voor het
lezen van CD’s en DVD’s, en het
schrijven naar CD-RW’s.
• DVD dual voor het lezen en schrijven
van DVD+/-RWs.
LED die aangeeft wanneer een optische
disk wordt gelezen of geschreven.
Druk op de uitwerpknop om een schijf te
verwijderen uit het optisch station.
Te gebruiken om een schijf uit te werpen
wanneer de computer is uitgeschakeld.
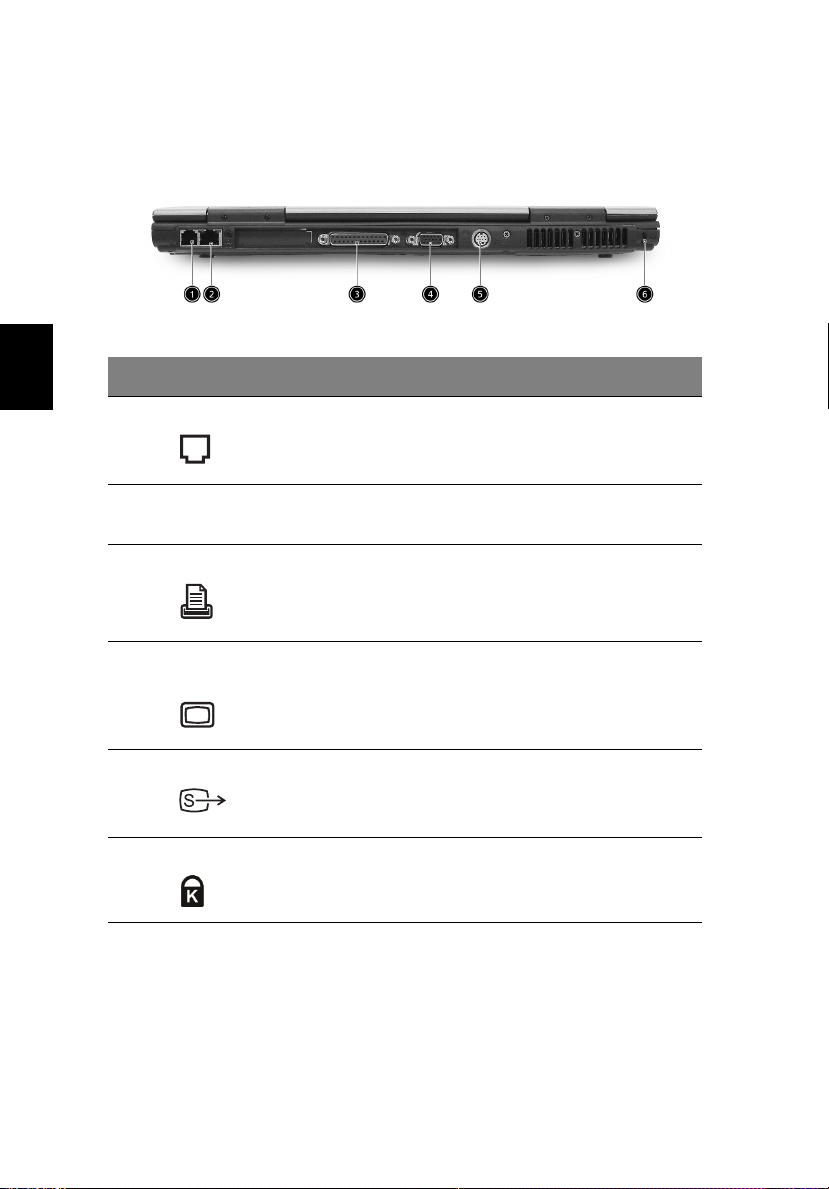
8
Uw computer leren kennen
Achteraanzicht
# Onderdeel Beschrijving
Nederlands
1 Modemaansluiting Hierop sluit u een telefoonlijn aan.
2 Netwerkaansluiting Verbindt de computer met een Ethernet 10/
100-netwerk.
3 Parallelle poort Hierop sluit u een apparaat aan met een
parallelle aansluiting (zoals een printer).
4 Poort voor extern
beeldapparaat
5 S-video Hierop sluit u een televisie of een
6 Veiligheidsslot Hiermee kunt u de computer met een
Hierop sluit u een beeldapparaat aan (bv.
externe monitor, LCD-projector).
beeldapparaat aan met een S-video-ingang.
Kensington-compatibele
sleutelvergrendeling beveiligen.
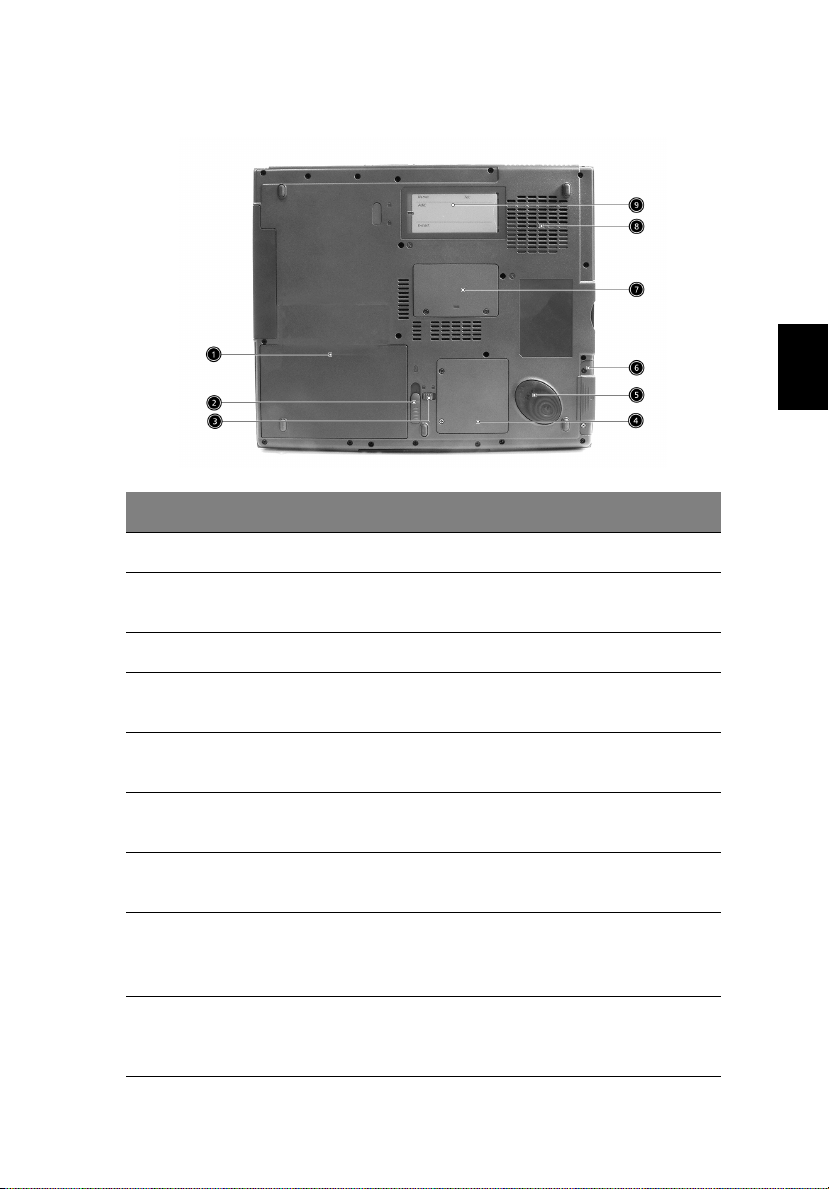
Onder aanzicht
# Onderdeel Beschrijving
1 Batterijcompartiment Ruimte voor de batterij van de computer.
9
Nederlands
2 Batterijgrendel Hiermee ontgrendelt u de batterij zodat u
3 Batterijslot Houdt de batterij op zijn plaats.
4 Mini-PCI sleuf Sleuf voor het toevoegen van mini-PCI
5 Harde-schijfbeveilig-
ing
6 Harde-schijfcomparti-
ment
7 Geheugencomparti-
ment
8 Ventilator Voorkomt oververhitting van uw computer.
9 Persoonlijk
identificatieslot
deze kunt verwijderen.
kaarten.
Beschermt de harde schijf tegen schokken en
trillingen.
Ruimte voor de harde schijf van de computer
(vastgezet met een schroef).
Ruimte voor het hoofdgeheugen van de
computer.
Opmerking: Plaats geen objecten voor de
opening van de ventilator.
Plaats hier uw visitekaartje of een soortgelijk
kaartje om de eigenaar van de computer te
identificeren.
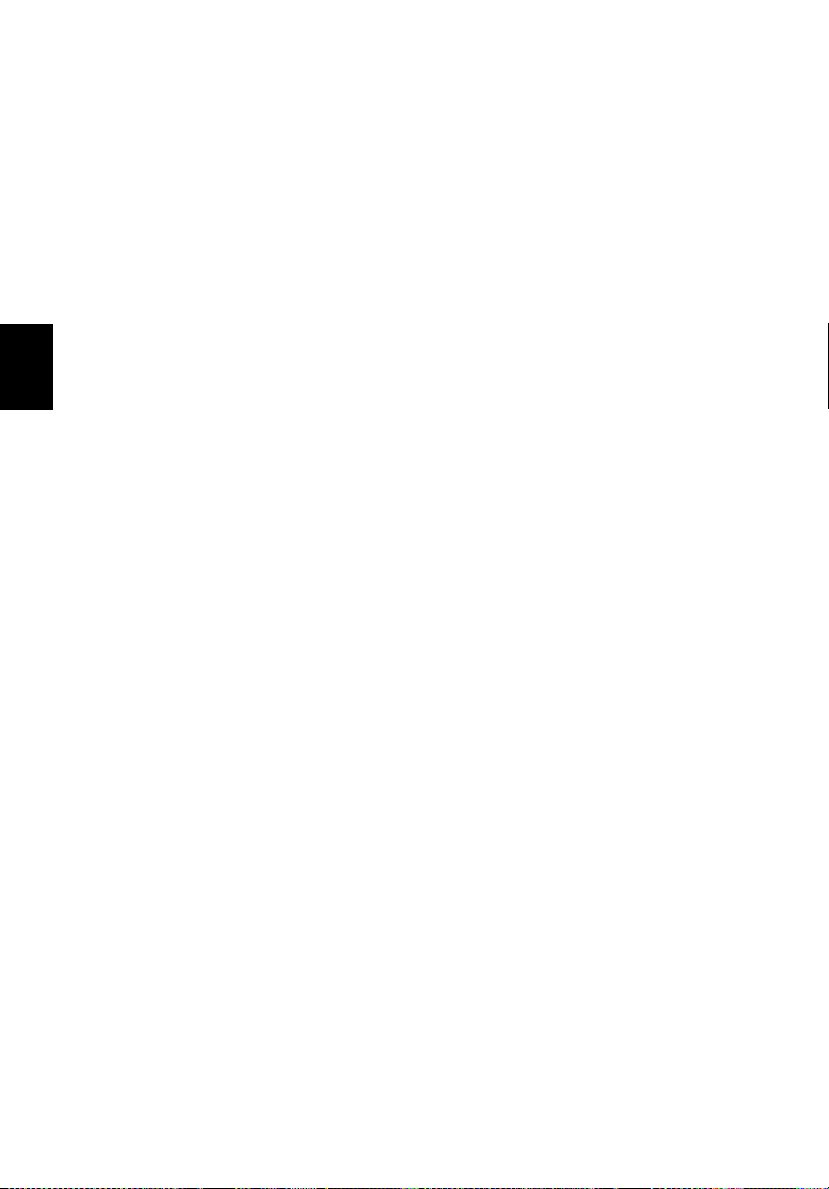
10
Uw computer leren kennen
Eigenschappen
Prestaties
•AMD AthlonTM XP-M processor beschikbaar in 1800+~2400+ en
hoger
• Geheugen uit te breiden tot 2 GB met 2 sleuven (Slechts één sleuf
toegankelijk voor gebruiker)
• Enhanced-IDE harde schijf met grote opslagcapaciteit
• Li-ion hoofdbatterij
• Microsoft® Windows® -besturingssysteem
Nederlands
Weergave
• TFT LCD-beeldscherm met hoge kleuren (32 bits) voor een XGA
resolutie van 1024 x 768 in 14,1-/15-inch modellen
• 3D mogelijkheden
• Simultane LCD en CRT weergave ondersteuning
• S-video voor output naar een televisie of weergave apparaat met
S-video input ondersteuning
• “Automatic LCD dim” eigenschap die automatisch beslist wat de
beste instellingen zijn voor de weergave en het sparen van energie
• DualView
TM
Multimedia
• AC’97 stereogeluid
• Twee ingebouwde luidsprekers
• Ingebouwde microfoon
• Hogesnelheid optische drive
• Ingebouwd optisch station (DVD-ROM, DVD/CD-RW combo,DVD
dual)
• 14.1” of 15.0” TFT XGA (1024x768 resolutie) scherm.
• Audio invoer en uitvoer aansluitinge
Connectiviteit
• Hogesnelheid fax-/data-modempoort
• Ethernet/Fast Ethernet-poort
• Infrarode poort voor draadloze communicatie
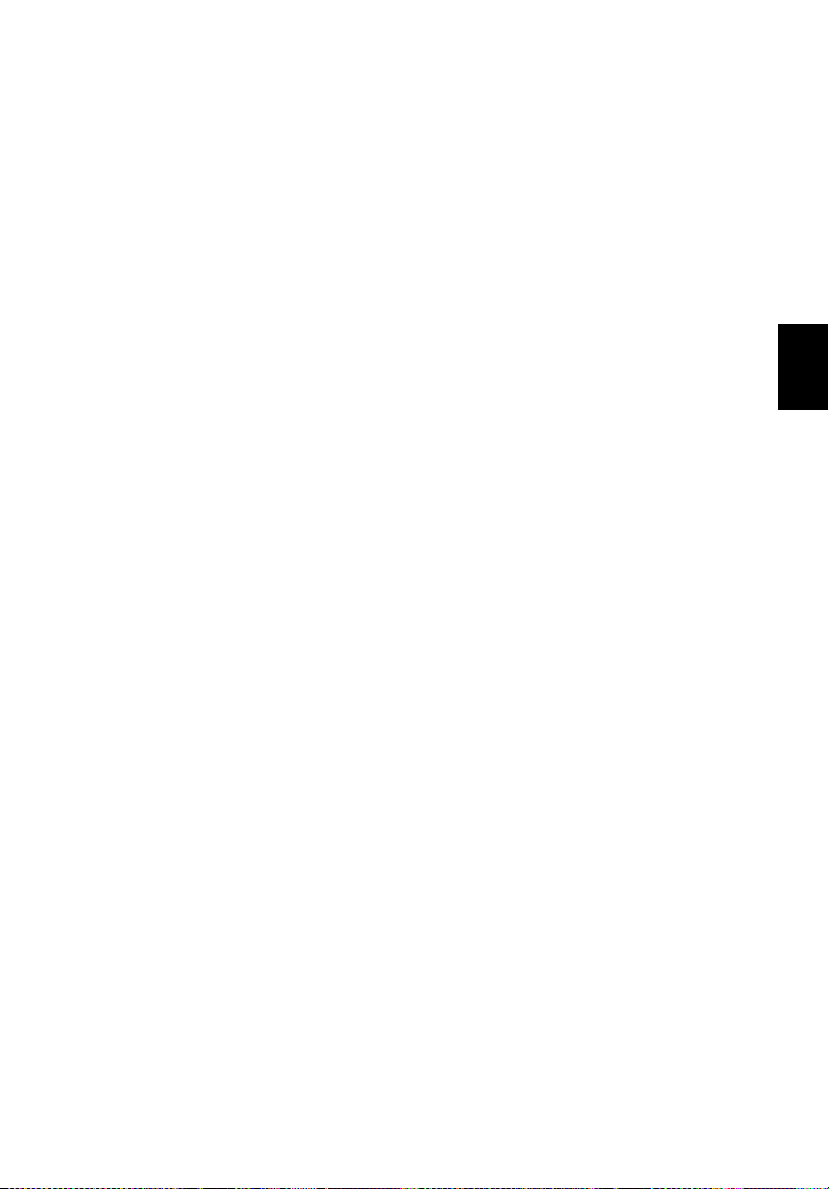
• 4 universal serial bus (USB 2.0) poorten
• IEEE 1394 poort
• InviLink 802.11g wireless LAN (optionele fabricatie)
• Bluetooth beschikbaar (optionele fabricatie)
• SD/MMC/SM/MS geheugensleuf (optionele fabricatie)
Ergonomisch ontwerp gericht op de gebruiker
• 4-wegsknop voor navigatie op het Internet
• Elegant, gestroomlijnd en stijlvol ontwerp
• Acer FinTouch full-sized gebogen toetsenbord
• Ergonomisch, centraal geplaatst touchpad-aanwijsapparaat
Uitbreidingsmogelijkheden
• Eén Type II CardBus PC Card-slot
• Uitbreidbaar geheugen
11
Nederlands
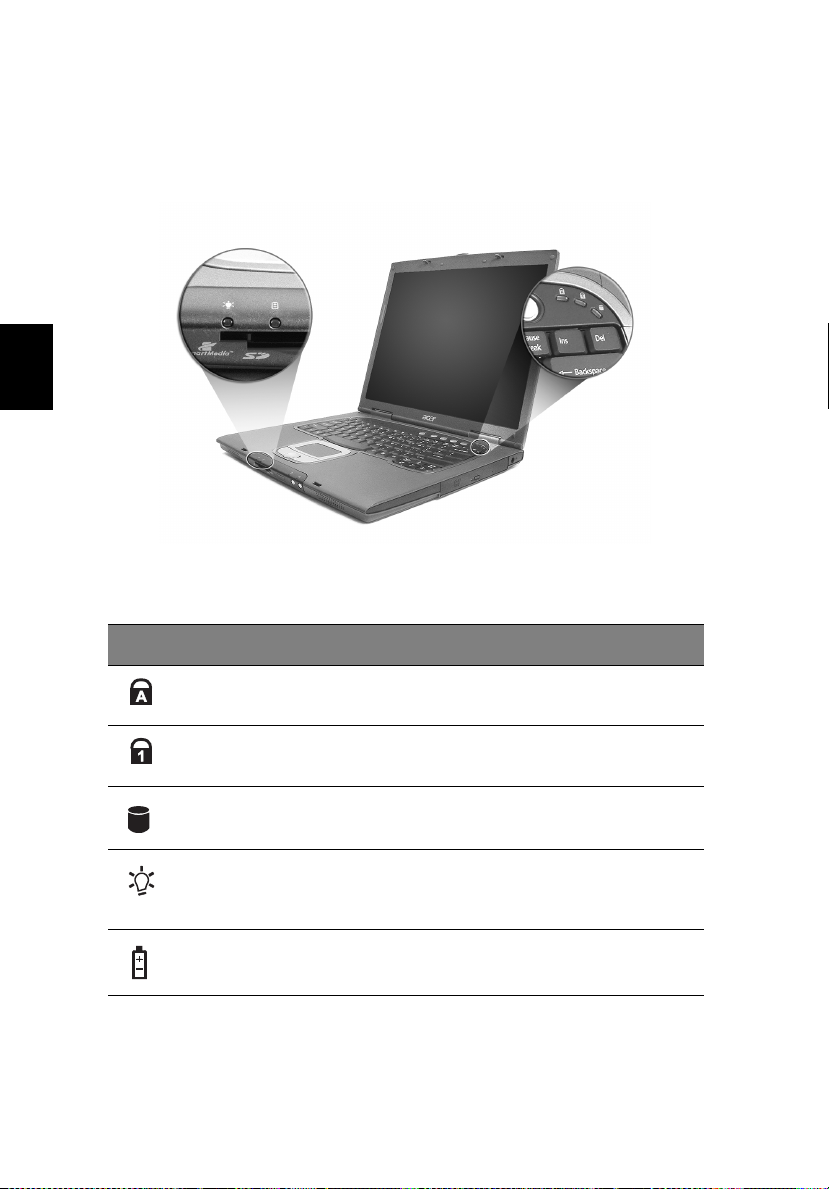
12
Uw computer leren kennen
Indicatoren
De computer heeft drie makkelijk af te lezen status indicatoren
onderaan het scherm, en twee aan de voorkant van de computer.
Nederlands
De Batterij -en Stroomstatus indicatoren zijn ook zichtbaar wanneer
het scherm wordt gesloten.
Pictogram Functie Beschrijving
Caps Lock Brandt wanneer de hoofdlettertoets is
Num Lock Brandt wanneer het numeriek
Media-activiteit Brandt wanneer de harde schijf of het
Stroom Licht groen op wanneer de stroom is
Batterij Licht oranje op wanneer de batterij wordt
ingeschakeld.
toetsenblok is ingeschakeld.
optische station actief is.
ingeschakeld en oranje wanneer de
computer in de standby modus is.
opgeladen.
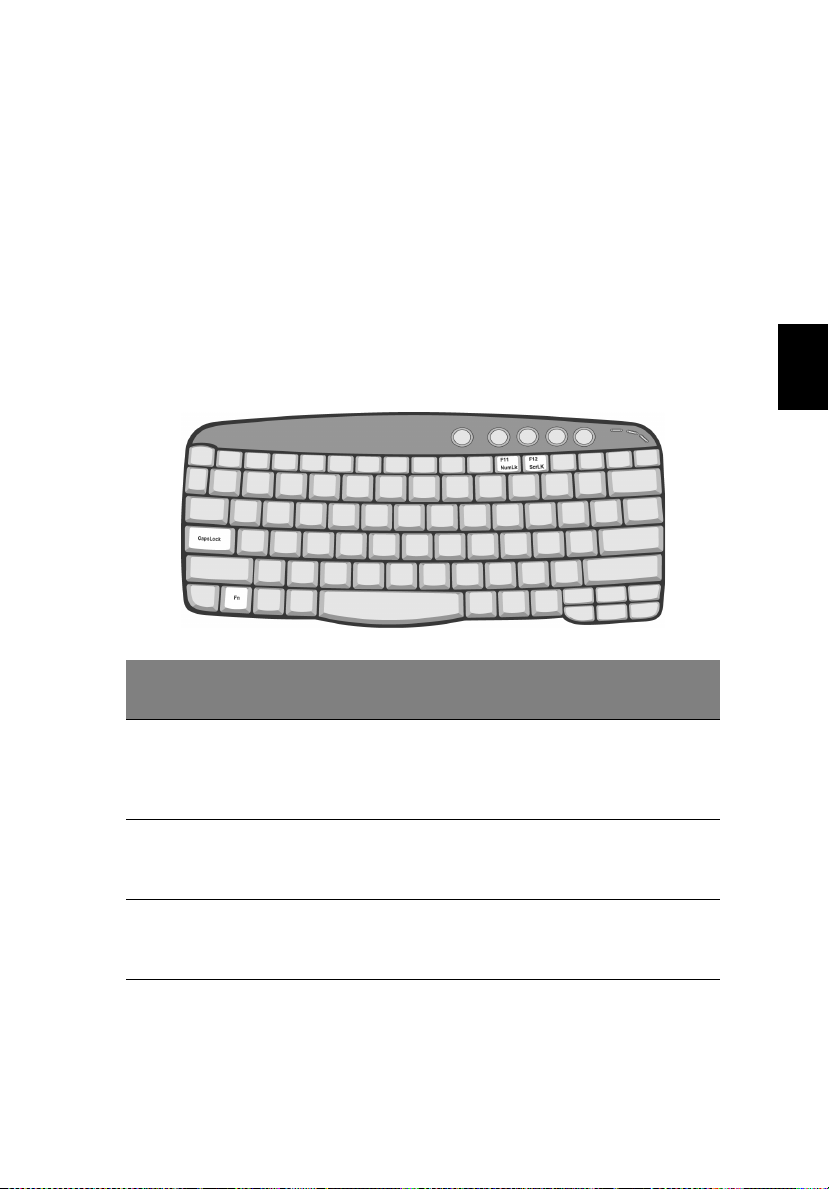
Werken met het toetsenbord
Het volwaardige toetsenbord bestaat uit een ingebouwd numeriek
toetsenblok, afzonderlijke cursortoetsen, twee Windows-toetsen en
twaalf functietoetsen.
Speciale toetsen
13
Vergrendelingstoetsen
Het toetsenbord heeft drie vergrendelingstoetsen die u kunt in- en
uitschakelen.
Vergrendel
ingtoets
Caps Lock Wanneer de Caps Lock is ingeschakeld, worden alle letters van
Num Lock Wanneer Num Lock is ingeschakeld kan het ingebouwd
Beschrijving
het alfabet weergegeven als hoofdletters. Activeer deze
modus door de Caps Lock toets aan de linkerkant van het
toetsenbord in te drukken.
numeriek toetsenblok worden gebruikt. Schakel deze modus
in of uit door de Fn + F11 toetsen tegelijk in te drukken.
Nederlands
Scroll Lock Wanneer Scroll Lock is geactiveerd, schuift het beeld één
regel omhoog of omlaag als u de toetsen pijl-omhoog of pijlomlaag indrukt.
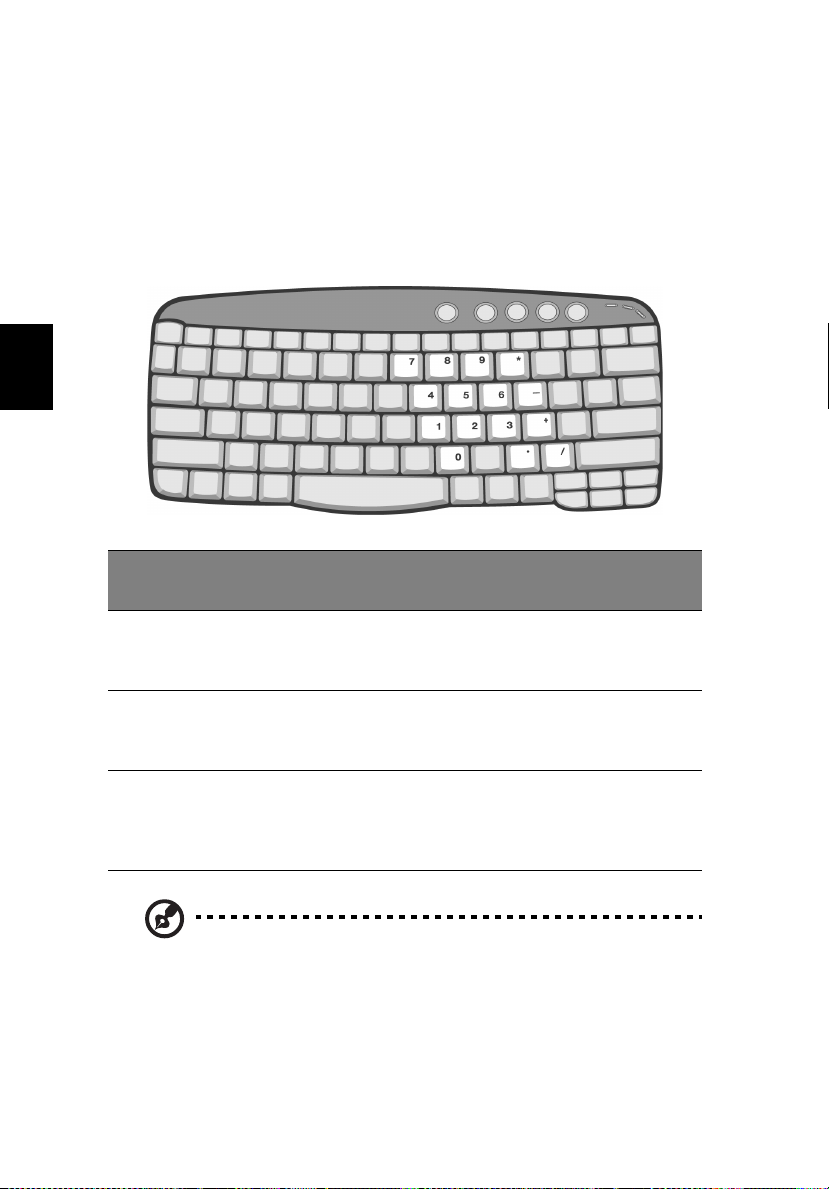
14
Uw computer leren kennen
Ingebouwd numeriek toetsenblok
Het ingebouwde numerieke toetsenblok werkt op dezelfde manier als
het numerieke toetsenblok van een desktop-pc. Het opschrift in de
rechterbovenhoek van de toetsen geeft telkens de onderliggende
tekens aan. Om het toetsenbord niet onnodig verwarrend te maken
werden de symbolen voor de cursortoetsen weggelaten.
Nederlands
Gewenste toegang
Numerieke toetsen van
het ingebouwde
toetsenblok
Cursortoetsen van het
ingebouwde
toetsenblok
Toetsen van het
centrale toetsenbord
Opmerking: Als een extern toetsenbord of toetsenblok is
aangesloten op de computer, schakelt de functie Num Lock
automatisch over van het interne toetsenbord naar het externe
toetsenbord of toetsenblok.
Num Lock
ingeschakeld
Typ getallen op de
gebruikelijke wijze.
Houd de Shift-toets
ingedrukt terwijl u de
cursortoetsen indrukt.
Houd Fn ingedrukt
terwijl u letters typt op
het ingebouwde
toetsenblok.
Num Lock
uitgeschakeld
Houd Fn ingedrukt
terwijl u de
cursortoetsen indrukt.
Typ de letters op de
gebruikelijke wijze.
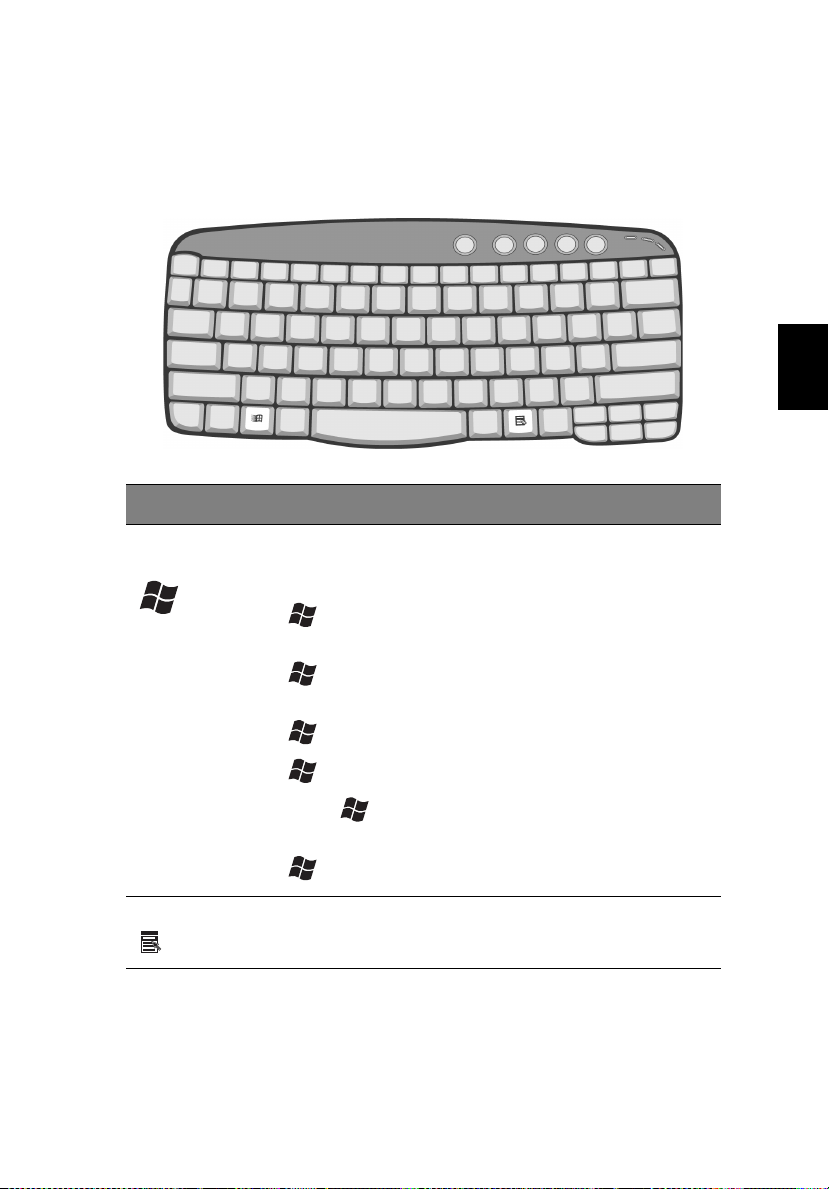
Windows toetsen
Het toetsenbord heeft twee toetsen waarmee specifieke Windowsfuncties worden uitgevoerd.
To et s Beschrijving
15
Nederlands
Toets met het
Windows-logo
Toepassingstoets Hiermee opent u een contextmenu (hetzelfde als
Start-knop In combinatie met deze toets worden
specifieke functies uitgevoerd. Hieronder volgende
enkele voorbeelden:
+ Tab (hiermee activeert u de eerstvolgende knop
op de taakbalk)
+ E (hiermee opent u Deze computer in de
Verkenner)
+ F (Hiermee kunt u bestanden zoeken)
+ M (hiermee minimaliseert u alle vensters)
Shift + + M (hiermee maakt u het minimaliseren van
vensters ongedaan)
+ R (hiermee opent u het dialoogvenster Uitvoeren)
klikken met de rechtermuisknop).
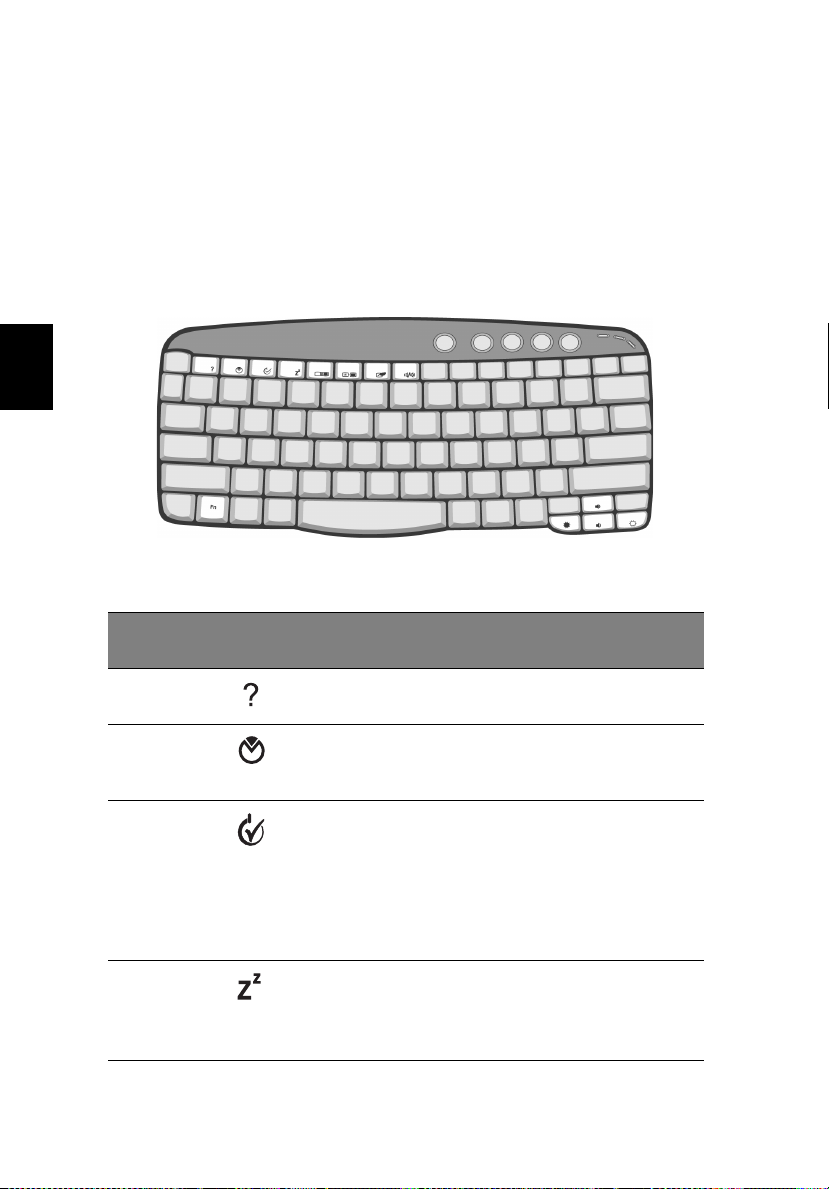
16
Uw computer leren kennen
Sneltoetsen
Door de Fn toets te gebruiken in combinatie met een andere toets,
maakt u een sneltoets; hiermee heeft u een snelle en handige methode
om diverse functies uit te voeren.
Om een sneltoets te gebruiken, houdt u eerst de Fn toets ingedrukt.
Druk vervolgens op de tweede toets van de combinatie. Laat ten slotte
beide toetsen los.
Nederlands
De computer heeft de volgende sneltoetsen:
Sneltoets
Fn - F1 Sneltoets Help Hiermee geeft u de Help voor
Fn - F2 Setup Hiermee opent u het
Fn - F3 Schakeltoets
Fn - F4 Standby Hiermee plaatst u de computer
Pictogram
Functie Beschrijving
sneltoetsen weer.
configuratieprogramma van de
computer.
voor
energiebeheer
Hiermee schakelt u de
energiebeheerfunctie voor de
computer in (beschikbaar
indien dit wordt ondersteund
door het besturingssysteem).
Zie “Verbindingsopties” op
pagina 27.
in de slaapstand.
Zie “Verbindingsopties” op
pagina 27.
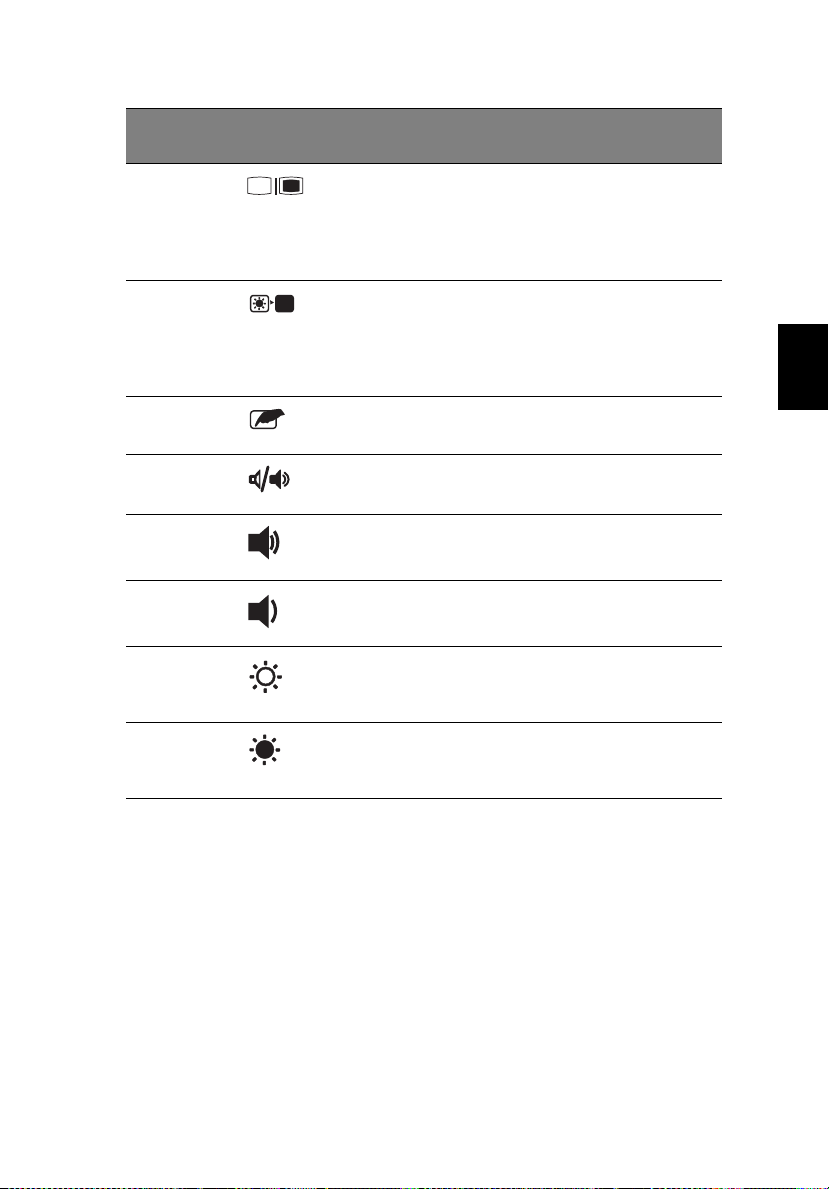
17
Sneltoets
Fn - F5 Schakeltoets
Fn - F6 Scherm
Fn - F7 Schakeltoets
Fn - F8 Schakeltoets
Fn -
↑
Fn -
↓
Fn -
→
Pictogram
Functie Beschrijving
voor het
beeldscherm
leegmaken
voor touchpad
voor luidsprekers
Volume
verhogen
Volume verlagen Hiermee verlaagt u het
Helderheid
verhogen
Hiermee stuurt u de
schermuitvoer naar het
beeldscherm, de externe
monitor (indien aangesloten) of
naar beide.
Hiermee schakelt u de lamp van
het beeldscherm uit om stroom
te besparen. Druk op een
willekeurige toets om het
beeldscherm weer te activeren.
Hiermee schakelt u de interne
touchpad in en uit.
Hiermee schakelt u de
luidsprekers in en uit.
Hiermee verhoogt u het
luidsprekervolume.
luidsprekervolume.
Hiermee verhoogt u de
helderheid van het
beeldscherm.
Nederlands
Fn -
←
Helderheid
verlagen
Hiermee verlaagt u de
helderheid van het
beeldscherm.
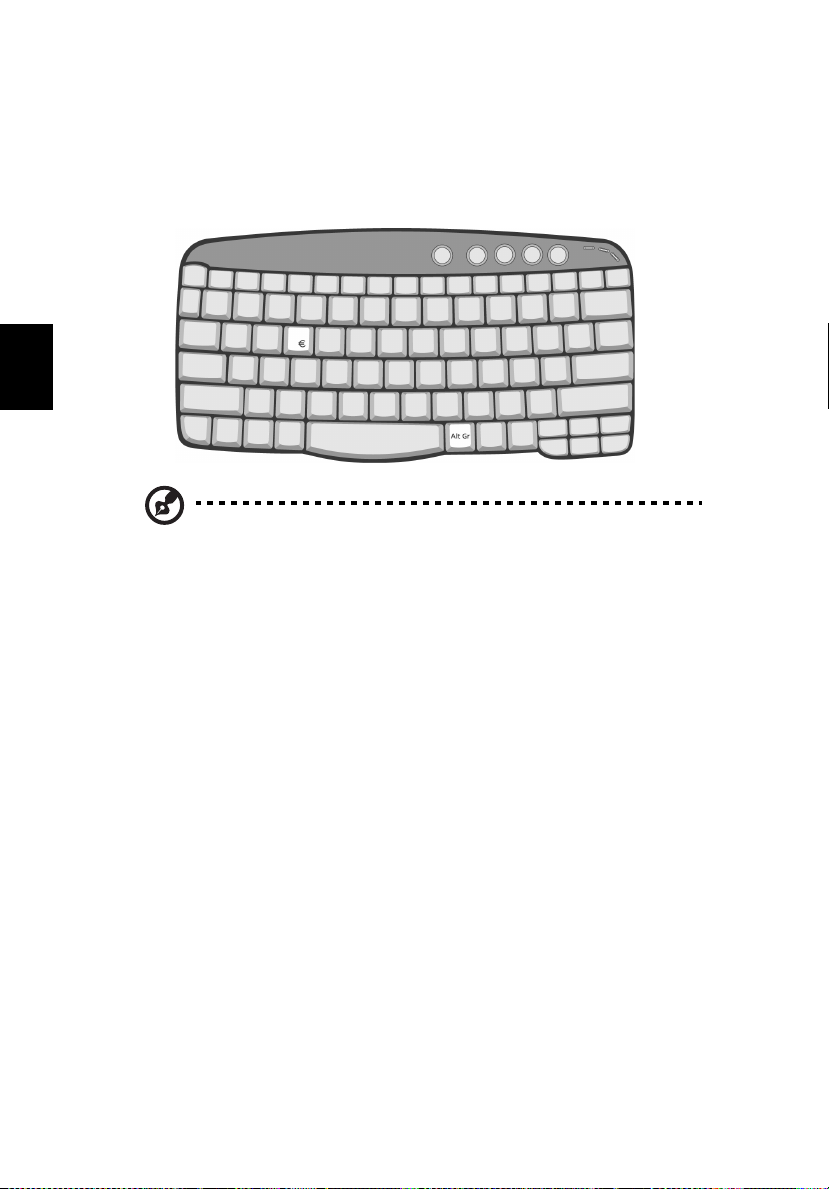
18
Uw computer leren kennen
Het euro-symbool
Als uw toetsenbordindeling is ingesteld op Verenigde StatenInternationaal of Groot-Brittannië of als u een toetsenbord hebt met
een Europese indeling, kunt u het euro-symbool typen.
Nederlands
Opmerking voor gebruikers van een Amerikaanse
toetsenbordindeling: De toetsenbordindeling wordt ingesteld
wanneer u Windows installeert. Om er zeker van te zijn dat u het
euro-symbool kunt typen, moet u het toetsenbord instellen op
Verenigde Staten-Internationaal.
Zo controleert u welke toetsenbordindeling is ingesteld in
Windows XP:
1Klik op Start, Configuratiescherm.
2 Dubbelklik op Landinstellingen.
3 Klik op het tabblad Taal en klik op Details.
4 Controleer of bij En Engels (Verenigde Staten) de optie Verenigde
Staten (internationaal) is ingesteld.
Als dat niet het geval is, klikt u op Toevoegen, selecteert u
Verenigde Staten (internationaal) en klikt u op OK.
5Klik op OK.
Zo typt u het euro-symbool:
1 Zoek het euro-symbool op uw toetsenbord.
2 Open een teksteditor of een tekstverwerker.
3 Houd Alt Gr ingedrukt en druk op het euro-symbool.
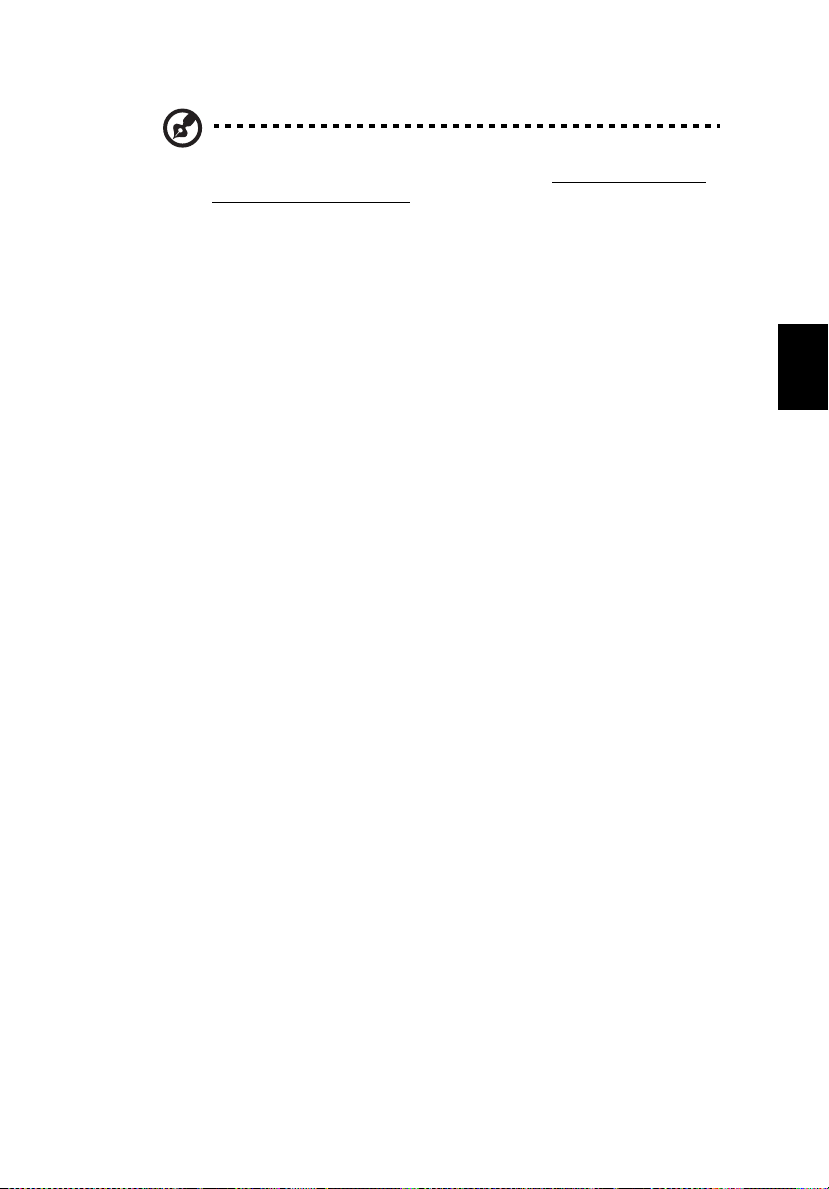
Opmerking: Sommige lettertypen en softwareprogramma's
ondersteunen het euro-symbool niet. Bezoek www.microsoft.com/
typography/faq/faq12.htm voor meer informatie.
19
Nederlands
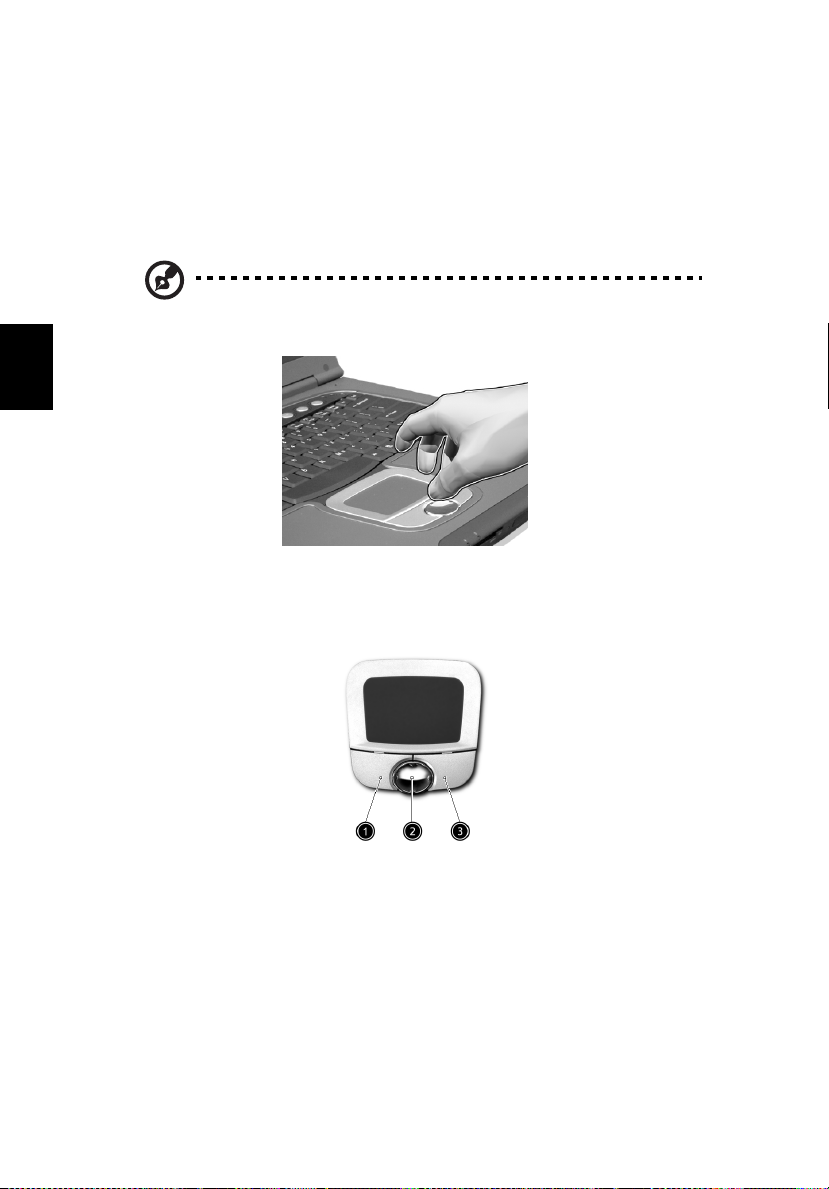
20
Uw computer leren kennen
To u c h p a d
De ingebouwde touchpad is een aanwijsapparaat dat bewegingen op
het bijbehorende oppervlak registreert. De cursor reageert als u uw
vinger over het oppervlak van de touchpad verplaatst. De centrale
locatie op de polssteun biedt comfort en optimale ondersteuning.
Opmerking: Als u werkt met een externe muis, kunt u de
touchpad uitschakelen door op Fn-F7 te drukken.
Nederlands
Touchpad basisbewerkingen
U gebruikt de touchpad als volgt:
• Verplaats uw vinger over de touchpad om de cursor te verplaatsen.
• Druk op de knoppen links (1) en rechts (3) op de touchpad om
items te selecteren en functies uit te voeren. Deze twee knoppen
komen overeen met de linker- en rechtermuisknop van de muis.
Door op de touchpad te tikken verkrijgt u hetzelfde resultaat.
• Gebruik de 4-wegsknop (2) om een pagina naar boven, onder,
links of rechts te verplaatsen. In Windows-toepassingen verkrijgt u
hetzelfde resultaat door met de cursor op de horizontale en
verticale schuifbalken te klikken.

21
Functie Linkerknop Rechterknop
Uitvoeren Tweemaal
Selecteren Eenmaal
Slepen Klikken en
Contextmenu
openen
Scrollen Klikken en
snel klikken
klikken
ingedrukt
houden en
vervolgens
met de vinger
slepen om de
cursor te verplaatsen
Eenmaal
klikken
Middelste
knoppen
de knop
ingedrukt
in de
gewenste
richting
duwen
(boven/
onder/links/
rechts)
Tikken
Tweemaal tikken
(met dezelfde
snelheid als bij
het dubbelklikken met de
muis)
Eenmaal tikken
Tweemaal tikken
(met dezelfde
snelheid als bij
het dubbelklikken met de
muis), de vinger
na de tweede tik
op de touchpad
laten en de cursor slepen
Nederlands
Opmerking: Zorg ervoor dat uw vingers droog en schoon zijn
wanneer u met de touchpad werkt. Houd de touchpad droog en
schoon. De touchpad is gevoelig voor vingerbewegingen. Hoe
lichter de druk, hoe beter de respons. De touchpad functioneert
niet beter als u harder drukt.

22
Uw computer leren kennen
Starttoetsen
Boven het toetsenbord bevinden zich vijf toetsen. De meest linker is de
aan/uit knop. Rechts van de aan/uit knop zijn vier uitvoertoetsen. Deze
zijn bestemd als mail toets, internet verkenner toets, en twee
programmeerbare toetsen (P1 en P2).
Nederlands
Starttoets Standaardtoepassing
E-mail E-mailtoepassing
Webbrowser Internetbrowser
P1 Vrij door de gebruiker te programmeren
P2 Vrij door de gebruiker te programmeren

23
E-mail detectie
Klik met de rechter muisknop op het pictogram Uitvoerbeheer op de
taakbalk, en klik op E-mail detectie. In dit dialoogvenster heeft u de
keuzes het controleren van mail in of uit te schakelen, het instellen van
het interval van e-mail controle, enz. Wanneer u al een e-mail account
heeft, kunt u Gebruiksnaam, Wachtwoord en POP3 Server invoeren in
het dialoogvenster. De POP3 Server is de mail server waar u uw e-mail
vandaan haalt.
Nederlands
Naast een knop om uw e-mail te controleren is er ook een knop
waarmee u uw e-mailtoepassing kunt starten. Deze knop bevindt zich
boven het toetsenbord net onder de LCD-monitor.

24
Uw computer leren kennen
Opslag
Deze computer is uitgerust met de volgende opslagmedia:
• Enhanced-IDE harde schijf met grote opslagcapaciteit
• Optisch station met hoge snelheid
Harde schijf
Dankzij de harde schijf met grote opslagcapaciteit, beschikt u altijd
over voldoende opslagruimte. Hier worden uw programma's en
gegevens bewaard.
Nederlands
Optisch station
AAfhankelijk van het model, heeft u een CD-ROM, DVD-ROM, DVD/CDRW combo, DVD-R of DVD dual station. Het optisch station biedt
verhoogde opslagcapaciteit, en daarnaast een serie van multimedia
mogelijkheden.
De lade van de optische drive openen
Als u de lade van de drive wilt openen terwijl de computer is
ingeschakeld, drukt u op de uitwerpknop.

Om een optische schijf te laden:
• Plaats een CD of DVD op de geopende lade. Zorg dat het
middengat van de schijf op de as van de lade ligt.
• Druk de schijf zachtjes naar beneden tot deze op zijn plaats klikt
op de as.
• Duw de lade zachtjes in de computer tot deze vastklikt.
25
Nooduitwerping van de lade van het optisch station
Indien u de lade van het optisch station wilt openen wanneer de
computer is uitgeschakeld, drukt u een omgebogen paperclip in de
nooduitwerpopening van het optisch station. De lade wordt
losgelaten, en springt gedeeltelijk open.
Nederlands

26
Uw computer leren kennen
Audio
De computer wordt geleverd met een 16-bits high-fidelity AC’97
stereosysteem, een ingebouwde microfoon en twee
stereoluidsprekers.
Nederlands
Er zitten audio-aansluitingen aan de linker kant van de computer. Zie
“Linker aanzicht” op pagina 6 voor meer informatie over het
aansluiten van externe audioapparatuur.
Het volume aanpassen
U kunt het volume op uw computer eenvoudig aanpassen. Zie
“Sneltoetsen” op pagina 16 voor informatie over het aanpassen van
het luidsprekervolume.

Verbindingsopties
De computer heeft ingebouwde verbindingsopties, waarmee u de
computer kunt aansluiten op een netwerk, of kunt communiceren via
een telefoonlijn.
Ethernet en LAN
27
Dankzij de ingebouwde netwerkvoorziening kunt u uw computer
aansluiten op een Ethernet-netwerk (10/100 Mbps).
Als u de netwerkvoorziening wilt gebruiken, sluit u een Ethernet-kabel
aan op de netwerkconnector achter op de computer en op een
netwerkconnector of hub van het netwerk.
Zie Windows Help voor informatie over het instellen van een
netwerkverbinding.
Nederlands

28
Uw computer leren kennen
Fa x/ d a ta - mo de m
Uw computer beschikt over een ingebouwd V.92 56Kbps AC’97 Link
fax/data-modem.
Waarschuwing! Deze modempoort kan niet worden
gebruikt in combinatie met digitale telefoonlijnen. Als u
dit modem aansluit op een digitale telefoonlijn, beschadigt
u het modem.
Om gebruik te maken van het fax/data-modem, sluit u een
telefoonkabel aan tussen de modempoort en een telefoonaansluiting.
Nederlands

29
Fast Infrared
Via de Fast Infrared-poort (FIR) van de computer kunt u draadloos
gegevens overdragen naar andere apparaten die infraroodverbindingen ondersteunen, zoals PDA's (personal digital assistants), mobiele
telefoons en printers. De infraroodpoort kan gegevens overdragen
met een snelheid van maximaal vier megabits per seconde (Mbps) over
een afstand van maximaal één meter.
Nederlands

30
Uw computer leren kennen
De computer beveiligen
Uw computer is een kostbare investering waarvoor u uiteraard goed
zorg moet dragen. In dit gedeelte tonen we u hoe u zorg draagt voor
uw computer en hoe u deze beveiligt tegen misbruik door derden.
De beveiliging is zowel hardwarematig als softwarematig van aard en
bestaat uit een veiligheidsvergrendeling, een SmartCard en
wachtwoorden.
De computer vergrendelen
Nederlands
Op het linkerpaneel van de computer bevindt zich een uitsparing
waarop u een Kensington-slot kunt monteren.
Draai een beveiligingskabel rond een vast, onwrikbaar object, zoals
een tafel of een handgreep van een lade. Plaats het slot in de
uitsparing en draai de sleutel om zodat het slot is vergrendeld. Er zijn
ook modellen beschikbaar zonder Kensington-slot.
Wachtwoorden gebruiken
U kunt drie typen wachtwoorden instellen om ongeoorloofd gebruik
van uw computer te voorkomen. Deze wachtwoorden beveiligen uw
computer en uw gegevens op verschillende niveaus.
• Met een Supervisor-wachtwoord voorkomt u ongeoorloofde
toegang tot de BIOS Utility. Als u een Supervisor-wachtwoord
instelt, moet u dit wachtwoord typen om toegang te verkrijgen
tot de BIOS Utility. Raadpleeg “Hulpprogramma voor BIOS
instellingen” op pagina 64.

31
• Met een gebruikerswachtwoord voorkomt u ongeoorloofd
gebruik van uw computer. Combineer het gebruik van dit
wachtwoord met wachtwoordbeveiliging tijdens het opstarten en
bij het activeren vanuit de Hibernation-stand voor een maximale
beveiliging.
• Door een wachtwoord in te stellen om de computer te starten
vermijdt u dat derden zich een toegang verschaffen tot uw
gegevens. Combineer het gebruik van dit wachtwoord met
wachtwoordbeveiliging tijdens het opstarten en bij het activeren
vanuit de Hibernation-stand voor een maximale beveiliging.
• Met een wachtwoord voor de harde schijf beveiligt u uw gegevens
door ongeoorloofde toegang tot de harde schijf te voorkomen.
Zelfs indien de harde schijf uit de computer wordt verwijderd en in
een andere computer wordt geplaatst, is deze niet toegankelijk
zonder het wachtwoord.
Belangrijk! Vergeet het Supervisor-wachtwoord en het
wachtwoord voor de harde schijf niet! Als u het wachtwoord
vergeet, moet u contact opnemen met uw leverancier of een
erkend servicecentrum.
Wachtwoorden invoeren
Nederlands
Als u een wachtwoord hebt ingesteld, verschijnt er een wachtwoordprompt linksboven in het scherm.
• Als u een Supervisor-wachtwoord hebt ingesteld, verschijnt de
prompt wanneer u tijdens het opstarten op F2 drukt om het de
BIOS Utility te openen.
• Typ het Supervisor-wachtwoord en druk op Enter om de BIOS
Utility te openen. Als u een onjuist wachtwoord invoert, verschijnt
er een waarschuwing. Probeer het opnieuw en druk op Enter.
• Als er een gebruikerswachtwoord is ingesteld en er werd een
opstartwachtwoord ingeschakeld, verschijnt de volgende prompt
tijdens het opstarten.
• Typ het gebruikerswachtwoord en druk op Enter om de computer
te kunnen gebruiken. Als u een onjuist wachtwoord invoert,
verschijnt er een waarschuwing. Probeer het opnieuw en druk op
Enter.
• Als er een wachtwoord voor de harde schijf is ingesteld, verschijnt
de volgende prompt tijdens het opstarten.

32
Uw computer leren kennen
• Typ het wachtwoord voor de harde schijf en druk op Enter om de
computer te kunnen gebruiken. Als u een onjuist wachtwoord
invoert, verschijnt er een waarschuwing. Probeer het opnieuw en
druk op Enter.
Belangrijk! U krijgt drie kansen om het correcte wachtwoord in
te voeren. Als u driemaal een onjuist wachtwoord invoert, wordt
het systeem geblokkeerd. Verschuif de stroomschakelaar en houd
deze gedurende vier seconden ingedrukt om de computer uit te
schakelen. Schakel de computer weer in en probeer het opnieuw.
Als u het juiste wachtwoord voor de harde schijf niet meer weet,
neemt u contact op met uw leverancier of een erkend service
Nederlands
center.
Wachtwoorden instellen
U kunt wachtwoorden instellen in het BIOS.

Werkend op
batterijen

Uw Aspire 1450 series notebook computer werkt
op batterijen of wisselstroom.
In dit hoofdstuk vindt u informatie over het
gebruik van de batterijen, en daarnaast
informatie over hoe uw computer energie
beheert en stroom kan sparen.

35
Batterij
De computer gebruikt een oplaadbare Li-Ion batterij.
Batterij eigenschappen
De batterij heeft de volgende eigenschappen:
• Gebruikt huidige standaarden van batterij technologie.
• Geeft een waarschuwing bij lage capaciteit van de batterij.
De batterij wordt telkens opgeladen wanneer u de computer aansluit
op het lichtnet. Uw computer ondersteunt charge-in-use, waardoor u
de batterij kunt opladen terwijl u werkt op de computer. Indien u de
batterij echter oplaadt wanneer de computer is uitgeschakeld, wordt
de batterij sneller opgeladen.
De batterij is erg handig wanneer u reist of tijdens een stroomstoring.
U wordt geadviseerd om een extra (volledig opgeladen) batterij mee
te nemen als backup. Contacteer uw dealer voor details over het
bestellen van een reservebatterij.
De levensduur van de batterij maximaliseren
Nederlands
Zoals alle batterijen is ook deze batterij na een tijd versleten. Dit
betekent dat na verloop van tijd de prestaties van de batterij minder
worden. Om de levensduur van de batterij te maximaliseren wordt u
aangeraden om de onderstaande tips op te volgen.
Een nieuwe batterij in goede staat brengen
Voordat u een nieuwe batterij gaat gebruiken, dient u het volgende
“conditioneringsproces” uit te voeren:
1 Stop de nieuwe batterij in de computer. Schakel de computer niet
in.
2 Verbind de adapter en laad de batterij volledig op.
3 Verwijder de adapter.
4 Schakel de computer in en werk met behulp van de batterij.
5 Verbruik de batterij compleet, totdat de waarschuwing batterij-
leeg verschijnt.
6 Verbind de adapter en laad de batterij opnieuw volledig op.

36
Werkend op batterijen
Voer dit proces uit totdat de batterij drie maal opgeladen en uitgeput
is.
Gebruik dit conditioneringsproces voor elke nieuwe batterij; gebruik
het ook als een batterij lang niet gebruikt is. Indien u de computer
langer dan twee weken niet gebruikt, is het verstandig de batterij uit
de computer te verwijderen.
Waarschuwing: stel de batterij niet bloot aan temperaturen
onder de 0°C (32°F) of boven 60°C (140°F). Extreme
temperaturen kunnen een nadelig effect hebben op de
batterij.
Nederlands
Wanneer u het conditioneringsproces toepast, maakt u de batterij
klaar om de maximaal mogelijke capaciteit te gebruiken. Wanneer
deze procedure niet gevolgd wordt, zal de batterij nooit maximaal
opgeladen worden en dit zal ook resulteren in een kortere levensduur
van de batterij.
Daarnaast hebben de volgende gebruikspatronen een nadelig effect
op de levensduur van de batterij:
• De computer constant gebruiken op netstroom met de batterij in
de computer. Indien u voortdurend netstroom gebruikt, wordt u
aangeraden de batterij te verwijderen wanneer deze volledig is
opgeladen.
• Het niet volledig verbruiken en opladen van de batterij, zoals
hierboven beschreven.
• Regelmatig gebruik; hoe meer u de batterij gebruikt, hoe eerder
deze versleten is. Een standaard computerbatterij heeft een
levensduur van ongeveer 500 maal opladen.
De batterij installeren en verwijderen
Belangrijk! Indien u de computer wilt blijven gebruiken wanneer
u de batterij verwijdert, dient u de adapter aan te sluiten. Schakel
anders de computer eerst uit.

37
Het installeren van de batterij:
1 Plaats de batterij recht boven de geopende batterijopening. Zorg
dat de zijde met de contacten eerst wordt geplaatst, en daarnaast
dat de bovenkant van de batterij naar boven wijst.
2 Schuif de batterij in de opening en zet zachtjes druk totdat de
batterij op zijn plaats klikt.
Het verwijderen van de batterij:
1 Verschuif het batterijslot om de batterij los te maken.
2 Trek de batterij uit de batterijopening.
De batterij opladen
Wanneer u de batterij oplaadt, controleert u eerst of de batterij
correct in de batterijopening zit. Steek de adapter in de computer en
sluit deze aan op het lichtnet. U kunt gewoon verder gaan met het
gebruiken van de computer tijdens het opladen van de batterij. Indien
u de batterij oplaadt wanneer de computer is uitgeschakeld, wordt de
batterij sneller opgeladen.
Let op: het wordt aangeraden om de batterij ’s nachts op te
laden. Wanneer u de batterij in de nacht voordat u reist oplaadt,
kunt u de volgende dag beginnen met een volledig opgeladen
batterij.
Nederlands
De capaciteit van de batterij controleren
De Windows Power Meter geeft de huidige stroomcapaciteit van de
batterij aan. Laat de cursor over het battery/power pictogram op de
taakbalk rusten om de huidige capaciteit van de batterij te zien.
De levensduur van de batterij optimaliseren
Door het optimaliseren van de levensduur van de batterij haalt u het
meeste uit de batterij. De batterij hoeft minder snel opgeladen te
worden en het opladen wordt efficiënter. U wordt aangeraden
onderstaande tips op te volgen:
• Koop een extra batterij.

38
Werkend op batterijen
• Gebruik zo veel mogelijk het lichtnet, spaar de batterij voor
gebruik buiten.
• Verwijder de PC card wanneer deze niet wordt gebruikt. Deze
blijft anders stroom verbruiken.
• Bewaar de batterij op een droge en koele plaats. De aanbevolen
temperatuur is 10°C tot 30°C. Hogere temperaturen laten de
batterij sneller leeglopen.
• Te veel opladen verkort te levensduur van de batterij.
• Wees zuinig op de adapter en batterij.
Nederlands
Waarschuwing batterij-leeg
Let op de Windows Power Meter wanneer u de batterij gebruikt.
Waarschuwing: wanneer de waarschuwing batterij-leeg
verschijnt, moet u zo snel mogelijk de adapter aansluiten.
Wanneer de batterij leeg is, schakelt de computer zichzelf
uit en gaan gegevens verloren.
Wanneer de waarschuwing batterij-leeg verschijnt, is de aanbevolen
aanpak afhankelijk van de situatie:
Situatie Aanbevolen handeling
Adapter en
lichtnet zijn
beschikbaar.
Extra volledig
opgeladen
batterij is
beschikbaar.
1 Steek de adapter in de computer en sluit deze aan
op het lichtnet.
2 Sla alle noodzakelijk bestanden op.
3 Hervat het werk.
Schakel de computer uit wanneer u de batterij snel
wilt opladen.
1 Sla alle noodzakelijk bestanden op.
2 Sluit alle toepassingen.
3 Schakel de computer uit.
4 Vervang de batterij.
5 Schakel de computer in en hervat het werk.

Situatie Aanbevolen handeling
39
Adapter of
lichtnet is niet
beschikbaar. U
heeft geen
reservebatterij.
1 Sla alle noodzakelijk bestanden op.
2 Sluit alle toepassingen.
3 Schakel de computer uit.
Energiebeheer
De computer beschikt over een ingebouwde energiebeheer eenheid
die constant de systeemactiviteiten controleert. Systeemactiviteit
verwijst naar activiteit van één of meer van de volgende apparaten:
toetsenbord, touchpad/muis, diskettestation, harde schijf, optisch
station, aangesloten randapparatuur, en videogeheugen. Wanneer er
een tijdlang geen activiteit gemeten wordt, sluit de computer enkele
of alle apparaten uit om stroom te sparen (de instellingen vindt u in
Windows Energiebeheer).
De computer gebruikt een schema voor energiebeheer dat ACPI
(Advanced Configuration and Power Interface) ondersteunt. Dit zorgt
voor een maximale energiebesparing zonder systeemprestaties in
gevaar te brengen. Met ACPI kan Windows de hoeveelheid stroom
voor alle met de computer verbonden apparaten regelen. Zo beheert
Windows alle energiebesparende klussen voor de computer. Zie de
Windows Help voor meer informatie.
Nederlands

40
Werkend op batterijen
Nederlands

Randapparatuur
en
opties

De Aspire 1450 series notebook computer heeft
vele mogelijkheden voor uitbreiding.
In dit hoofdstuk vindt u informatie over het
aansluiten van randapparatuur om het systeem
uit te breiden. Daarnaast leert u hoe u
belangrijke componenten kunt vervangen om
de prestaties van het systeem te verbeteren en
de computer up-to-date te houden.
U wordt geadviseerd uw dealer te raadplegen
voor informatie over de randapparatuur. Zorg er
daarnaast voor dat u de handleidingen en
andere documentatie van de nieuwe hardware
goed doorleest.

Externe apparaten voor beeldweergave
U kunt een externe (VGA) monitor of projector aansluiten op de
externe weergavepoort van de computer. Zie het deel getiteld
“Weergave” voor informatie over het gebruik van de simultane
weergave en multi-weergave eigenschappen.
Gebruik de sneltoets Fn + F5 om de weergave om te schakelen tussen
het LCD scherm en een extern apparaat voor beeldweergave. Zie
“Sneltoetsen” op pagina 16 voor meer informatie.
Externe apparaten voor invoer
U kunt allerlei invoerapparaten aansluiten op de USB poorten van de
computer. Dit biedt betere functionaliteit en groter gebruiksgemak.
Daarnaast kan op de USB poorten andere randapparatuur worden
aangesloten, zoals digitale camera’s, printers en scanners. Zie
“Uitbreidingsapparaten” op pagina 47 voor meer informatie over het
aansluiten van USB apparaten.
Extern toetsenbord
De computer bevat een groot toetsenbord. Als u dat echter wilt, kunt
u een extern toetsenbord aansluiten op één van de USB poorten van
de computer. Hierdoor geniet u het comfort en extra eigenschappen
van een desktop toetsenbord tijdens het werken met uw notebook
computer.
43
Nederlands
Extern toetsenblok
Uw computer bevat een ingebouwd toetsenblok waarmee u
gemakkelijk numerieke gegevens kunt invoeren. Als alternatief kunt u
een numeriek toetsenblok met 17 toetsen aansluiten op een van de
USB poorten van de computer. Hierdoor heeft u het voordeel van een
numeriek toetsenblok zonder dat dit het typen van tekst op het
toetsenbord belemmert.
Extern aanwijsapparaat
De computer bevat een gevoelig touchpad met twee knoppen en een
scroll toets. Daarnaast kunt u een normale muis of ander
aanwijsapparaat gebruiken, dat u aansluit op een van de USB poorten
van de computer.

44
Randapparatuur en opties
USB apparaten
De computer heeft vier USB (Universal Serial Bus) 2.0 poorten voor het
aansluiten van diverse USB apparaten. Zie “Externe apparaten voor
invoer” op pagina 43 en “Printer” op pagina 46 voor informatie over
het aansluiten van een USB toetsenbord, toetsenblok, muis of printer.
Andere, veel voorkomende, USB apparaten zijn digitale camera’s,
scanners en externe opslag apparaten.
Nederlands
USB is plug and play, wat betekent dat u een USB apparaat kunt
aansluiten en starten zonder de computer opnieuw op te starten.
Daarnaast kunt u zo’n apparaat op elk moment verwijderen.
Een ander voordeel van USB is de mogelijkheid om USB hubs te
gebruiken. Dat betekent dat meerdere apparaten één USB poort
simultaan kunnen delen.

IEEE 1394-poort
De IEEE 1394-poort van de computer biedt u de mogelijkheid om
apparaten aan te sluiten die IEEE 1394 ondersteunen, zoals een
videocamera of een digitale camera.
45
Nederlands
Raadpleeg voor meer informatie de documentatie die bij uw
videocamera of digitale camera wordt geleverd.

46
Randapparatuur en opties
Printer
De computer ondersteunt parallelle en USB printers.
Zie de handleiding van de printer voor informatie over:
• Het instellen van de hardware.
• Het instellen van de benodigde stuurprogramma’s in Windows.
• Bediening.
Om een USB printer te gebruiken, sluit u deze aan op één van de USB
poorten van de computer. Vervolgens laat u Windows de hardware
vinden.
Nederlands
Om een parallelle printer aan te sluiten, moet u eerst de computer
uitschakelen. Sluit de printer aan op de parallelle poort, en start de
computer opnieuw op. Laat Windows de nieuwe hardware vinden.
Audio apparaten
De computer bevat naast ingebouwde luidsprekers. Zie het deel met
de naam “Audio” op pagina 26 voor meer informatie. Naast de
geïntegreerde apparaten, kunt u ook op de twee audiopoorten aan de
linker zijde van de computer externe audio invoer en uitvoer
apparaten aansluiten.
U kunt een externe microfoon aansluiten op de microfoon-in
aansluiting van de computer. Hierdoor heeft u meer bewegingsvrijheid
en betere audio input kwaliteit.
Sluit een koptelefoon aan op de koptelefoonaansluiting zodat u meer
privacy heeft en verbeterde geluidskwaliteit.

47
Uitbreidingsapparaten
PC Card
De computer heeft een PC card sleuf die de standaard Type II PC card
(PCMCIA of CardBus) ondersteunt. Deze verhoogt het gebruiksgemak
en uitbreidingsmogelijkheden van de computer. Er zijn diverse PC cards
verkrijgbaar, zoals flash memory, SRAM, fax/data modem, LAN en SCSI
cards. Raadpleeg uw dealer voor informatie over PC card opties voor
uw computer.
Notitie: zie de handleiding van de PC card voor details over de
installatie en het gebruik van de kaart.
Het aansluiten van een PC card:
1 Plaats de kaart recht boven de PC card sleuf. Zorg dat de rand met
de connectoren naar de sleuf wijst, en dat de kaart de goede zijde
boven heeft. Op vele kaarten staat een pijltje waardoor u weet
hoe u deze moet invoegen.
2 Schuif de kaart in de sleuf en geef vervolgens zachtjes druk tot de
kaart is aangesloten.
3 Indien nodig, verbindt u de kabel van de kaart met de aansluiting
aan de rand van de kaart.
4 Windows detecteert automatisch de aanwezigheid van de kaart.
Nederlands

48
Het verwijderen van een PC card:
1 Sluit de toepassing die de PC card gebruikt af.
2 Dubbelklik op het PC card pictogram op de taakbalk. Selecteer
vervolgens de optie om de kaart veilig te verwijderen. Wacht op
het bericht dat het nu veilig is de kaart te verwijderen.
3 Druk op de PC card uitwerptoets om de kaart gedeeltelijk uit te
werpen.
4 Trek de kaart uit de sleuf.
Nederlands
Randapparatuur en opties
Diverse opties
Batterij
Vooral wanneer u reist met uw computer, is het een goed idee een
reservebatterij te hebben. Dit verhoogt uw productief bereik wanneer
u onderweg bent.
Adapter
Een reserve adapter biedt u de mogelijkheid om er eentje op twee
verschillende plekken te hebben. Zo kunt u één adapter op uw werk
hebben, en één thuis. U hoeft dan niet steeds een adapter mee te
nemen wanneer u regelmatig tussen twee plekken reist.

49
Belangrijke componenten vervangen
De computer is ontworpen voor solide prestaties. Na een tijd kan het
echter zo zijn dat uw toepassingen nog meer computerkracht vergen.
Dit is de reden waarom u belangrijke componenten kunt actualiseren.
Notitie: raadpleeg uw dealer wanneer u besluit een belangrijk
component te vernieuwen.
Het geheugen uitbreiden
Het geheugen kan worden uitgebreid tot 2 GB met behulp soDIMM's
(Small Outline Dual Inline Memory Modules) van 256/512 MB of 1 GB,
die voldoen aan de industriestandaard. De computer biedt
ondersteuning voor DDR (Double Data Rate) DRAM.
De computer is voorzien van twee geheugenslots, waarvan er één
wordt gebruikt voor het standaardgeheugen. U kunt het geheugen
uitbreiden door een geheugenmodule te installeren in het beschikbare
slot, of door het standaardgeheugen te vervangen door een
geheugenmodule met een grotere capaciteit.
Geheugen installeren
Nederlands
Ga als volgt te werk als u een geheugenmodule wilt installeren:
1 Zet de computer uit, koppel de adapter los (indien aangesloten)
en verwijder de batterij. Draai de computer om, zodat de
onderkant boven ligt.

50
Randapparatuur en opties
2 Draai de schroef (a) uit het kapje dat het geheugen bedekt, til het
kapje op en verwijder het (b).
Nederlands
3 Plaats de geheugenmodule diagonaal in het slot (a) en druk deze
voorzichtig naar beneden (b) tot de module op zijn plaats klikt.
4 Plaats het kapje terug en zet het weer vast met de schroef.
5 Plaats de batterij terug en sluit de adapter opnieuw aan.
6 Zet de computer aan.
De computer stelt automatisch het totale geheugen vast en
configureert het geheugen opnieuw.

51
Vervanging van de harde schijf
Wanneer u meer schijfruimte nodig heeft, kunt u de harde schijf
vervangen met een schijf met grotere capaciteit. De computer gebruikt
een 9.5mm 2.5-inch Enhanced-IDE harde schijf. Consulteer uw dealer
wanneer u een harde schijf upgrade nodig heeft.
Nederlands

52
Randapparatuur en opties
Nederlands

De computer
verplaatsen

De Aspire 1450 series notebook computer is
ideaal om mee te nemen wanneer u op weg
bent.
In dit hoofdstuk vindt u nuttige tips over het
reizen met of verplaatsen van uw computer.

De computer loskoppelen van randapparatuur
Voordat u de computer meeneemt, moet u alle randapparatuur
loskoppelen en de computer uitschakelen:
1 Sla uw werk op en sluit alle toepassingen af.
2 Sluit Windows af om de computer uit te schakelen.
3 Trek de adapter uit het stopcontact en trek deze uit de computer.
4 Verwijder alle externe apparaten die zijn aangesloten op de
computer, zoals toetsenbord, muis of printer.
5 Verwijder ook het veiligheidsslot wanneer u dit gebruikt.
6 Stop de computer in een sterke, waterdichte tas of koffer.
55
Nederlands

56
De computer verplaatsen
Verplaatsen over korte afstand
U moet soms uw computer verplaatsen over een korte afstand. U moet
zich bijvoorbeeld verplaatsen tussen uw bureau en een vergaderzaal.
In deze situatie hoeft u de computer niet uit te schakelen.
De computer voorbereiden
Koppel eerst alle randapparatuur los die u niet wilt meenemen. Sluit
het scherm, waardoor de computer in de modus Stand-by schakelt. U
kunt de computer nu veilig naar een andere ruimte binnenshuis
Nederlands
meenemen.
Wanneer u de computer weer wilt gebruiken, opent u het scherm en
drukt u op de aan/uit toets om de computer uit de modus Stand-by te
halen.
Wat u moet meenemen naar korte vergaderingen
Indien de batterij vol is, heeft u waarschijnlijk verder niets nodig voor
de vergadering.
Wat u moet meenemen naar lange vergaderingen
Naar langere vergaderingen neemt u ook de adapter mee. U kunt
tijdens de vergadering netstroom gebruiken, of eerst de batterij
opmaken en wanneer de waarschuwing batterij-leeg verschijnt, de
adapter aansluiten.
Wanneer er geen stopcontacten zijn in de vergaderruimte, kunt u het
stroomverbruik verminderen door de computer in de modus Stand-by
te zetten wanneer u deze lange tijd niet gebruikt. Het is verstandig
een reservebatterij mee te nemen.

57
De computer mee naar huis nemen
Wanneer u op en neer reist tussen kantoor en thuis, moet u de
computer voorbereiden voor deze korte trip.
De computer voorbereiden
Na het loskoppelen van de computer van de randapparatuur, bereidt u
de computer als volgt voor:
1 Verwijder alle media van de stations. Ingeladen media kunnen de
koppen van de stations beschadigen tijdens het vervoer.
2 Stop de computer in een koffer dat bedoeld is om de inhoud te
beschermen tegen klappen. Zorg dat de computer niet kan
schuiven in de koffer.
Let op: voorkom het inpakken van objecten naast de bovenkant
van de computer; deze kunnen immers het scherm beschadigen.
Wat u moet meenemen
Nederlands
Indien u thuis geen reserveonderdelen heeft, is het verstandig de
adapter en de gebruikshandleiding mee te nemen.
Speciale voorzorgsmaatregelen
Om de computer tijdens het vervoer te beschermen, is het verstandig
te denken aan het volgende:
• Beperk het effect van temperatuurveranderingen. Houd de
computer bij u, in plaats van deze op te slaan in bergruimtes.
• Laat de computer niet achter in een hete auto.
• Temperatuur –en vochtsveranderingen kunnen resulteren in
condensatievorming in de computer. Laat de computer, voordat u
deze inschakelt, terugkeren naar kamertemperatuur. Controleer
vervolgens het scherm op condensatie. Laat, indien de
temperatuurverandering groter dan 10°C (18°F) is, de computer
langzaam terugkeren naar kamertemperatuur door deze in een
ruimte te plaatsen met een temperatuur tussen die van buiten en
die in de kamer.

58
De computer verplaatsen
Een thuiskantoor opzetten
Wanneer u zowel regelmatig thuis werkt, als op het werk, is het de
moeite waard een tweede adapter aan te schaffen. Hierdoor hoeft u
minder mee te nemen onderweg en heeft u op elke plek een adapter.
Het is misschien ook de moeite waard een tweede set randapparatuur
thuis te hebben, zoals toetsenbord, toetsenblok, muis en printer.
Nederlands

59
Reizen met de computer
Misschien moet u soms langere reizen maken met de computer.
De computer voorbereiden
Bereid de computer voor op de wijze waarop dat gebeurt tussen
kantoor en thuis. Het is verstandig er op te letten dat de batterij
volledig is opgeladen. Wanneer u reist met het vliegtuig is het soms
mogelijk dat u de computer tijdens controles moet inschakelen.
Wat u moet meenemen
Het is verstandig de volgende zaken mee te nemen:
• Adapter.
• Volledig opgeladen reservebatterij.
• Extra stuurprogramma’s voor een printer (wanneer u van plan
bent een andere printer te gebruiken).
• Telefoon –en netwerkkabels. (wanneer u van plan bent de modem
–of netwerkaansluiting te gebruiken.
Speciale voorzorgsmaatregelen
Nederlands
Naast de voorzorgsmaatregelen voor het mee naar huis nemen van de
computer, moet u aan het volgende denken:
• Neem de computer altijd mee als handbagage.
• Indien mogelijk, laat u de computer handmatig controleren bij
controles. De computer kan veilig door een machine met
röntgenstraling, maar plaats de computer nooit in een
metaaldetector.
• Indien u diskettes apart meeneemt, voorkom dat deze worden
blootgesteld aan een handmatige metaaldetector.

60
De computer verplaatsen
Internationaal reizen met de computer
Misschien moet u soms de computer meenemen op internationale
reizen.
De computer voorbereiden
Bereid de computer voor alsof u een normale reis maakt. Denk aan de
speciale voorzorgsmaatregelen voor luchtreizen.
Wat u moet meenemen
Nederlands
Het is verstandig de volgende zaken mee te nemen:
• Adapter.
• Netsnoeren die u kunt gebruiken in het land dat u bezoekt.
• Volledig opgeladen reservebatterij.
• Extra stuurprogramma’s voor een printer (wanneer u van plan
bent een andere printer te gebruiken).
• Telefoon –en netwerkkabels. (wanneer u van plan bent de modem
–of netwerkaansluiting te gebruiken. Controleer of uw modem
geschikt is voor het telefoonnet van het land dat u bezoekt. Het
kan zijn dat u op sommige locaties een PC card modem moet
gebruiken.
Speciale voorzorgsmaatregelen
Naast de voorzorgsmaatregelen voor normale reizen, moet u aan het
volgende denken wanneer u internationale reizen maakt:
• Controleer of het netsnoer geschikt is voor het lokale voltage.
Indien nodig, koop een netsnoer dat overeenkomt met de lokale
standaard. Vermijd het gebruik van convertor-kits.
• Wanneer u de computer wilt aansluiten op het telefoonnet,
controleer dan of het modem van de computer en de
telefoonkabel geschikt zijn voor het lokale telefoonnet. Indien
nodig, koop een PC card die overeenkomt met de lokale
standaard.
• Indien u diskettes apart meeneemt, stel ook deze niet bloot aan
metaaldetectoren.

Software

De computer bevat systeemhulpprogramma’s.
In dit hoofdstuk vindt u informatie over de
belangrijke software die bij de computer is
geleverd.

Systeem software
Op de computer is de volgende software geïnstalleerd:
• Microsoft Windows besturingssysteem.
• Hardware BIOS configuratieprogramma.
• Systeemhulpprogramma’s, stuurprogramma’s en toepassingen.
63
Notitie: om toepassingen in Windows te starten, klikt u eerst op
de Start knop. Vervolgens kiest u de betreffende map, en klikt u
op het pictogram van de toepassing. Om meer te weten te komen
over de software en het hulpprogramma, kunt u gebruik maken
van de online hulp.
Launch Manager
Met Launch Manager kunt u de vier uitvoertoetsen boven het
toetsenbord instellen. Zie “Starttoetsen” op pagina 22 voor de lokatie
van de uitvoertoetsen.
U start Launch Manager door te klikken op Start, Alle Programma’s en
vervolgens Launch manager.
Nederlands

64
Software
Hulpprogramma voor BIOS instellingen
In de BIOS (basic input/output system) staat belangrijke informatie die
wordt gebruikt om de instellingen van hardware en software te
configureren. De computer leest de BIOS tijdens het opstarten, voordat
het besturingssysteem wordt geladen.
De BIOS van de computer bevat een ingebouwd hulpprogramma met
de naam Insyde Software SCU (system configuration utility). Dit kan
worden gestart nadat u de computer inschakelt, door te drukken op de
F2 toets tijdens POST.
Nederlands
Het hulpprogramma voor BIOS instellingen geeft kort informatie weer
over uw computer, de apparaten, processor en geheugen.
Omdat de computer is ingesteld voor optimale prestaties, hoeft u dit
hulpprogramma normaal gesproken niet te gebruiken. Maar misschien
is het in de toekomst nodig de instellingen van de BIOS aan te passen.
Zie “Veelgestelde vragen” op pagina 67 indien een probleem zich
voordoet.

Het oplossen van
problemen

In dit hoofdstuk leest u hoe u normale
problemen met het systeem kunt oplossen. Lees
dit voordat u een reparateur belt.
Voor oplossingen van ernstigere problemen kan
het nodig zijn de computer los te schroeven.
Probeer niet zelf de computer los te schroeven,
maar neem contact op met uw dealer of een
geautoriseerd service center.

Veelgestelde vragen
In dit deel vindt u suggesties om veel voorkomende problemen op te
lossen.
Ik druk op de aan/uit knop, maar de computer start niet.
Kijk naar de Stroommodus indicator:
• Indien deze niet oplicht, wordt er geen stroom geleverd aan de
computer. Controleer het volgende:
• Indien u de batterij gebruikt, kan de batterij leeg zijn en geen
stroom aan de computer leveren. Sluit de adapter aan en laad
de batterij op.
• Indien u alleen het lichtnet gebruikt, controleer of de adapter
goed in de computer en in het stopcontact steekt.
• Indien deze oplicht, controleert u het volgende:
• Controleer of er geen diskette (geen systeem-) diskette in het
diskettestation zit. Wanneer dit wel het geval is, verwijdert u
de diskette of vervangt deze voor een opstartdiskette. Indien
dit het geval is, verwijder de diskette en druk vervolgens op
Ctrl-Alt-Del om het systeem opnieuw op te starten.
67
Nederlands
Er verschijnt niets op het scherm.
Het energiebeheer systeem van de computer zet automatisch het
scherm uit om stroom te sparen. Druk op een willekeurige toets om de
weergave te laten verschijnen.
Wanneer het drukken op een toets de weergave niet terug brengt,
controleert u het volgende:
• Misschien is het helderheidsniveau te laag. Druk op Fn+ → om de
helderheid te verhogen.
• Het weergaveapparaat kan ingesteld zijn op een externe monitor.
Druk op de Fn + F5 sneltoets om de instelling van de weergave te
veranderen.
• Het systeem kan in de modus Stand-by staan. Druk op de aan/uit
toets om verder te gaan.

68
Het oplossen van problemen
De weergave beslaat niet het volledige scherm.
Zorg dat de resolutie is ingesteld op een resolutie die ondersteund
wordt door het systeem:
• Klik met de rechter muisknop op het Windows bureaublad en kies
Eigenschappen om het dialoogvenster Eigenschappen voor
Beeldscherm te laten verschijnen. U kunt dit ook doen door op het
pictogram Beeldscherm te klikken in het Configuratiescherm.
• Klik op de flap Instellingen om de instelling van de resolutie te
controleren. Resoluties die lager zijn dan de aangegeven resolutie
hebben het gevolg dat de weergave minder is dan volledig
scherm.
Nederlands
De computer geeft geen geluid weer.
Controleer het volgende:
• Het volume kan gedempt zijn. Kijk naar het pictrogram
volumecontrole op de taakbalk. Wanneer dit is doorgestreept,
klikt u op het pictogram en ontselecteert u de optie Dempen.
• Het niveau van het volume kan te laag zijn. Klik op het pictogram
volumecontrole op de taakbalk, en gebruik de schuif om het
volume niveau hoger te zetten.
• Wanneer een koptelefoon is aangesloten op de computer, worden
de ingebouwde luidsprekers uitgeschakeld.
Mijn externe microfoon werkt niet.
Controleer het volgende:
• Zorg dat de externe microfoon correct op de computer is
aangesloten.
• Controleer of het volume niet gedempt of te laag is.
Ik kan de lade van het optisch station niet uitwerpen wanneer de
computer is uitgeschakeld.
U moet de computer inschakelen wil de uitwerpknop voor het optisch
station werken. Indien u de lade van het optisch station wilt openen
wanneer de computer is uitgeschakeld, drukt u een omgebogen
paperclip in de nooduitwerpopening van het optisch station. Zie
“Nooduitwerping van de lade van het optisch station” op pagina 25
voor meer informatie.

69
Het toetsenbord reageert niet.
Probeer een extern USB toetsenbord aan te sluiten op één van de USB
poorten. Wanneer dit werkt, kan er een los contact zijn bij het interne
toetsenbord. Neem contact op met uw dealer of een geautoriseerd
service center.
Het diskettestation kan een diskette niet lezen.
Controleer het volgende:
• Zorg dat de diskette correct in het diskettestation zit.
• Controleer of de diskette geformatteerd is.
• Probeer een andere diskette te lezen. Wanneer dit werkt, is er een
probleem met het eerste schijfje.
• Indien de diskette niet de oorzaak van het probleem is, dan is de
leeskop van het station waarschijnlijk vuil. Maak deze schoon met
behulp van een schoonmaak set voor de leeskop.
Het optisch station kan een schijf niet lezen.
Controleer het volgende:
• Controleer of de schijf ondersteund wordt door het station. Indien
de computer een CD-ROM station heeft, kan het CD’s lezen, maar
geen DVD’s. Indien de computer een DVD station heeft, kan het
zowel CD’s als DVD’s lezen.
• Let er tijdens het plaatsen van de schijf op de lade op, dat de schijf
vast zit op de as van de lade.
• Zorg dat de schijf vrij is van krassen en vuil. Indien de schijf vuil is,
maakt u deze schoon met behulp van een cd schoonmaak set.
• Indien de schijf goed is, is de leeskop van het station waarschijnlijk
vuil. Maak deze schoon met behulp van een schoonmaak set voor
de leeskop.
Nederlands
De printer werkt niet.
Controleer het volgende:
• Controleer of de printer verbonden is met een stopcontact en dat
hij is ingeschakeld.
• Controleer of de kabel op de juiste poorten is aangesloten op
zowel computer als printer.

70
• Indien u een printer gebruikt die is aangesloten op de parallelle
poort, start dan de computer opnieuw op. Windows moet de
nieuwe hardware vinden en de benodigde stuurprogramma’s
installeren.
Het oplossen van problemen
Ik wil mijn locatie instellen om het interne modem te gebruiken.
Volg deze stappen:
•Klik op Start, en vervolgens op Configuratiescherm.
• Dubbelklik op Telefoon- en modemopties.
• Stel uw locatie in, in de flap Kiesregels.
Nederlands
Zie de Windows Help voor meer informatie.
Wanneer de batterij voor 95-99% vol is, wordt hij niet geladen tot
100%.
Om de levensduur van de batterij te verlengen, staat het systeem u pas
toe de batterij op te laden wanneer de capaciteit onder de 95% is. Het
wordt aanbevolen de batterij pas op te laden wanneer deze volledig
leeg is.

71
Informatie over serviceverlening
ITW (International Traveler’s Warranty)
Voor uw computer geldt een ITW (International Traveler’s Warranty),
zodat u zonder zorgen met uw computer op reis kunt. U kunt een
beroep doen op ons wereldwijde netwerk van servicecentra voor een
helpende hand.
Bij aankoop van de computer ontvangt u een ITW-paspoort. In dit
paspoort vindt u alles wat u moet weten over het ITW-programma. Het
boekje bevat een lijst met beschikbare, erkende servicecentra. Lees dit
paspoort zorgvuldig door.
Zorg dat u het ITW-paspoort altijd bij de hand hebt wanneer u
onderweg bent, zodat u een beroep kunt doen op de diensten van
onze ondersteunende centra. Bewaar uw aankoopbewijs in de flap
vooraan op het ITW-paspoort.
Als u zich bevindt in een land waar geen erkende Acer ITW-service
beschikbaar is, kunt u contact opnemen met een kantoor in een
naburig land.
U kunt op twee manieren contact opnemen met Acer voor technische
ondersteuning en informatie:
• Wereldwijd via Internet op www.acersupport.com
• In diverse landen zijn telefoonnummers beschikbaar die u kunt
bellen voor technische ondersteuning.
.
Nederlands
U kunt als volgt een lijst weergeven met nummers voor technische
ondersteuning.
1 Klik op Start, Instellingen, Configuratiescherm.
2 Dubbelklik op Systeem.
3 Klik op de knop Ondersteuningsinformatie.

72
Het oplossen van problemen
Voordat u belt
Zorg dat u bij de computer zit en de volgende informatie bij de hand
hebt voordat u Acer belt voor on line service. Met uw medewerking
kunnen we uw problemen sneller en efficiënter oplossen.
Als er foutberichten of geluidssignalen door de computer zijn
weergegeven, schrijf deze dan op of noteer het aantal en de volgorde
van de pieptonen.
Zorg dat u de volgende informatie bij de hand hebt:
Naam: _________________________________________________________
Nederlands
Adres: _________________________________________________________
_______________________________________________________________
Telefoonnummer: ______________________________________________
Type computer en model: _______________________________________
Serienummer: __________________________________________________
Aankoopdatum: ________________________________________________

Appendix A
Specificaties

In deze appendix vindt u een lijst met algemene
specificaties van de computer.

Microprocessor
•AMD AthlonTM XP-M processor beschikbaar in 1800+~2400+ en
hoger
Geheugen
• Hoofdgeheugen uit te breiden tot 2 GB
• Twee 200-pins soDIMM sockets
• 256M, 512M & 1GB DDR 333 RAM
• 512 KB Flash ROM BIOS
Gegevensopslag
• Enhanced-IDE harde schijf met grote opslagcapaciteit
• Optisch station met hoge snelheid
Beeldweergave en video
• TFT LCD-beeldscherm met hoge kleuren (32 bits) voor een XGA
resolutie van 1024 x 768 in 14,1-/15-inch
• Simultane LCD en CRT weergave ondersteuning
• DualView
• S-video voor output naar een televisie of weergave apparaat met
S-video input ondersteuning
• “Automatic LCD dim” eigenschap die automatisch beslist wat de
beste instellingen zijn voor de weergave en het sparen van energie
TM
75
Nederlands
Audio
• AC' 97 stereo-audio
• Twee luidsprekers en een microfoon
• Aparte audiopoorten voor headphone-out-, line-in- en
microphone-in-apparatuur
Toetsenbord en aanwijsapparaat
• 84-/85-/88-toetsen Windows toetsenbord
• Ergonomisch, centraal geplaatst touchpad-aanwijsapparaat met
4-wegsknop

76
Appendix A Specificaties
I/O poorten
• Eén Type II CardBus PC Card-slot
• Eén RJ-45 netwerk aansluiting (Fast Ethernet 10/100)
• Eén RJ-11 modem aansluiting (V.92, 56K)
• Eén DC-in aansluiting
• Eén parallelle poort (ECP/EPP)
• Eén externe monitorpoort
• Eén speaker/headphone-out-aansluiting (voor stekker van 3,5 mm)
• Eén audio line-in-aansluiting (voor stekker van 3,5 mm)
Nederlands
• Eén microfoon-in aansluiting
• Eén IEEE 1394 aansluiting
• Eén S-video TV-uit aansluiting
• Vier USB 2.0 aansluitingen
• Eén infrarode poort (IrDA)
• 4-in-1 kaartlezer(optionele fabricatie)
Gewicht en afmetingen
• 14.1”-scherm model:
• 2.87 kg (6.32 lbs)
• 330(W) x 272(D) x 28.9(H) mm
• 15.0”-scherm model:
• 2.93 kg (6.45 lbs)
• 330(W) x 272(D) x 31.8(H) mm
Omgeving
• Temperatuur:
• In werking: 5°C ~ 35°C
• Niet in werking: -20°C ~ 65°C
• Vochtigheidsgraad (niet-condenserend):
• In werking: 20% ~ 80% relatieve vochtigheid
• Niet in werking: 10% ~ 90% relatieve vochtigheid

Systeem
• Ondersteuning voor ACPI
• SMBIOS 2.3 ondersteuning met asset tag capaciteit
• Microsoft® Windows® -besturingssysteem
Krachtbron
• 65Wh 8-cell Li-ion batterij
• 90W adapter, automatische instelling 100~240Vac, 50~60Hz
Opties
• Geheugenuitbreidingsmodules van 256 en 512 MB of 1 GB
• Extra adapter
• Extra batterij
• USB diskettestation
• 802.11b wireless LAN
•Bluetooth
77
Nederlands

78
Appendix A Specificaties
Nederlands

Appendix B
Verklaringengen

In deze appendix vindt u een overzicht van de
algemene verklaringen voor de computer.

81
Nederlands

82
Appendix B Verklaringengen
Nederlands

83
Modemverklaringen
TBR 21
Dit apparaat is goedgekeurd [Council Decision 98/482/EC - "TBR 21"]
voor pan-Europese aansluiting van een enkele terminal op het Public
Switched Telephone Network (PSTN). Door de verschillen tussen de
afzonderlijke PSTNs in verschillende landen, vormt deze goedkeuring
alleen geen onvoorwaardelijke garantie voor succesvol functioneren
op elk PSTN eindpunt. Indien u problemen ervaart, kunt u in eerste
instantie contact opnemen met uw leverancier.
Telecommunicatie verklaringen
Let op: onderstaande informatie over regelgeving is alleen voor
modellen met wireless LAN/Bluetooth.
Onderstaande informatie
De Wireless module dient geïnstalleerd en gebruikt te worden volgens
de instructies van de fabrikant. Dit apparaat komt overeen met de
volgende radiofrequentie -en veiligheidsstandaarden.
Nederlands
Europe - EU Verklaring van Overeenkomstigheid
Het apparaat voldoet aan de onderstaande standaarden, volgens de
bepalingen van de EMC Richtlijn 89/336/EEC:
• ETSI EN 301 489-1/17
• ETSI EN 300 328-2
• EN 300 328 V1.4.1
Belangrijke veiligheidsaanwijzingen
Lees deze aanwijzingen aandachtig door. Bewaar de aanwijzingen,
zodat u deze in de toekomst kunt raadplegen.
1 Volg alle waarschuwingen en aanwijzingen die aangegeven zijn
op het product zelf.

84
Appendix B Verklaringengen
2 Haal de stekker van dit apparaat uit het stopcontact voordat u het
apparaat reinigt. Gebruik geen vloeibare schoonmaakmiddelen of
schoonmaakmiddelen uit spuitbussen. Reinig alleen met een
vochtige doek.
3 Geruik het apparaat niet in de buurt van water.
4 Plaats het product niet op een instabiel wagentje, onderstel of
tafel. Het apparaat kan dan vallen, waarbij dit ernstig beschadigt.
5 Sleuven en openingen zijn voor ventilatie; deze verzekeren het
betrouwbaar functioneren en beschermen tegen oververhitting.
Deze openingen mogen niet geblokkeerd of toegedekt worden.
Deze openingen mogen nooit geblokkeerd worden door het
apparaat te plaatsen op een bed, bank, kleed of een soortgelijk
Nederlands
oppervlak. Het apparaat mag nooit in de buurt of op een
verwarming worden geplaatst. Het mag niet worden ingebouwd,
tenzij er genoeg ventilatie is.
6 Dit apparaat moet op een stroombron worden aangesloten, zoals
aangegeven op het markeringslabel. Wanneer u niet zeker weet
welk type stroom aanwezig is, raadpleeg dan uw dealer of lokaal
energiebedrijf.
7 Plaats geen objecten op de stroomkabel. Plaats het apparaat niet
in het looppad van anderen.
8 Indien een verlengsnoer wordt gebruikt, zorg dat de totale
ampèrebelasting op de stekkerdoos niet meer is dan de
belastingscapaciteit van de stroomkabel. Let er op dat de totale
ampèrebelasting van de apparaten in het stopcontact niet de
capaciteit van de zekering overschrijdt .
9 Steek nooit voorwerpen door de openingen van dit apparaat.
Deze kunnen contact maken met onderdelen waarop een
gevaarlijk hoge spanning staat, of kortsluiting veroorzaken wat
kan resulteren in brand of een electrische schok. Mors geen
vloeistof op het apparaat.
10 Probeer het apparaat niet zelf te repareren. Het apparaat openen
of het verwijderen van de behuizing kan u blootstellen aan
gevaarlijke stroomspanningen of andere risico’s. Laat elke
reparatie over aan gekwalificeerd onderhoudspersoneel.
11 Verwijder de kabel uit het stopcontact en laat gekwalificeerd
onderhoudspersoneel het apparaat repareren in de volgende
gevallen:
a Wanneer de stroomkabel- of stekker beschadigd of versleten
is.

b Wanneer vloeistof in het apparaat is gemorst.
c Wanneer het product heeft blootgestaan aan regen of water.
d Wanneer het product niet normaal werkt terwijl de
bedieningsinstructies gevolgd zijn. Stel alleen regelaars bij die
worden behandeld in de gebruiksaanwijzing. Onjuist
bijstellen van andere regelaars kan schade veroorzaken en
kan tot gevolg hebben dat uigebreide werkzaamheden door
een gekwalificeerde technicus nodig zijn om het product weer
in de normale toestand te brengen.
e Het apparaat is gevallen of de behuizing is beschadigd.
f Het apparaat vertoont duidelijke wijzigingen in de prestaties.
Dit geeft aan dat het apparaat aan een onderhoudsbeurt toe
is.
12 Vervang de batterij alleen met een van het aanbevolen type. Het
gebruik van een andere batterij kan resulteren in het risico van
brand of explosie.
13 Waarschuwing! Bij onjuiste behandeling kunnen batterijen
exploderen. Maak batterijen niet open en werp ze niet in vuur.
Houd ze verwijderd van kinderen en voer gebruikte batterijen niet
af.
14 Gebruik alleen het juiste type stroomkabel (meegeleverd in de
doos met accessoires). Dit dient een verwijderbaar snoer te zijn: UL
listed/CSA certificering, type SPT-2, 7A 125V minimum,
goedgekeurd door VDE of een vergelijkbare instelling. Maximum
lengte is 4.6 meter.
85
Nederlands
Verklaring stralingsnormering
Het CD of DVD station dat wordt gebruikt in deze computer is een
laserproduct. Het classificatielabel van het CD of DVD station
(hieronder getoond) bevindt zich op het station.
LASERPRODUCT KLASSE 1
VOORZICHTIG: ONZICHTBARE LASERSTRALING INDIEN GEOPEND. VOORKOM
BLOOTSTELLING AAN STRAAL.
APPAREIL A LASER DE CLASSE 1 PRODUIT
LASERATTENTION: RADIATION DU FAISCEAU LASER INVISIBLE EN CAS
D’OUVERTURE. EVITTER TOUTE EXPOSITION AUX RAYONS.
LUOKAN 1 LASERLAITE LASER KLASSE 1
VORSICHT: UNSICHTBARE LASERSTRAHLUNG, WENN ABDECKUNG GEÖFFNET
NICHT DEM STRAHLL AUSSETZEN

86
PRODUCTO LÁSER DE LA CLASE I
ADVERTENCIA: RADIACIÓN LÁSER INVISIBLE AL SER ABIERTO. EVITE EXPONERSE
A LOS RAYOS.
ADVARSEL: LASERSTRÅLING VEDÅBNING SE IKKE IND I STRÅLEN.
VARO! LAVATTAESSA OLET ALTTINA LASERSÅTEILYLLE.
VARNING: LASERSTRÅLNING NÅR DENNA DEL ÅR ÖPPNAD ÅLÅ TUIJOTA
SÅTEESEENSTIRRA EJ IN I STRÅLEN
VARNING: LASERSTRÅLNING NAR DENNA DEL ÅR ÖPPNADSTIRRA EJ IN I
STRÅLEN
ADVARSEL: LASERSTRÅLING NAR DEKSEL ÅPNESSTIRR IKKE INN I STRÅLEN
Appendix B Verklaringengen
Verklaring Lithiumbatterij
Nederlands
De Aspire 1450 series gebruikt de lithium batterij, alleen
modellen SQ-1100 & SQU-202.
VOORZICHTIG:
Bij onjuiste vervanging van de batterij bestaat ontploffingsgevaar.
Vervang de batterij alleen door hetzelfde type of een vergelijkbaar
type batterij dat is aanbevolen door de fabrikant. Voer de gebruikte
batterijen af volgens de aanwijzingen van de fabrikant.
ADVARSEL!
Lithiumbatteri - Eksplosionsfare ved fejlagtig håndtering. Udskiftning
må kun ske med batteri af samme fabrikat og type. Léver det brugte
batteri tilbage til leverandøren.
ADVARSEL
Eksplosjonsfare ved feilaktig skifte av batteri. Benytt samme
batteritype eller en tilsvarende type anbefalt av apparatfabrikanten.
Brukte batterier kasseres i henhold til fabrikantens instruksjoner.
VARNING
Explosionsfara vid felaktigt batteribyte. Anvãnd samma batterityp eller
en ekvivalent typ som rekommenderas av apparattillverkaren. Kassera
anvãnt batteri enligt fabrikantens instruktion.
VAROITUS
Päristo voi räjähtää, jos se on virheellisesti asennettu. Vaihda paristo
ainoastaan laitevalmistajan suosittelemaan tyyppiin. Hävitä käytetty
paristo valmistajan ohjeiden mukaisesti.
VORSICHT!
Explosionsgefahr bei unsachgemäßen Austausch der Batterie Ersatz
nur durch denselben oder einem vom Hersteller empfohlenem
ähnlichen Typ. Entsorgung gebrauchter Batterien nach Angaben des
Herstellers.

Verklaring LCD pixel
De LCD eenheid is gemaakt met fabricatietechnieken van hoge
precisie. Toch kunnen sommige pixels soms verkeerd “vallen” of
verschijnen als zwarte of roden punten. Dit heeft geen effect op de
opgenomen afbeelding en geeft geen storing aan.
Verklaring Macrovision copyright bescherming
87
Dit product bevat auteursrechtelijk beschermde technologie die
beschermd is door methodeclaims van bepaalde V.S. patenten en
andere intellectueel eigendomsrechten die in het bezit zijn van
Macrovision Corporation en andere bezitters van rechten. Het gebruik
van deze auteursrechtelijk beschermde technologie moet toegestaan
zijn door Macrovision Corporation, en is bedoeld voor thuis; ander
gebruik alleen indien anders toegestaan door Macrovision
Corporation. Omgekeerd construeren of uit elkaar halen is verboden.
Apparatus Claims van U.S. Patent Nos. 4,631,603, 4,577,216, 4,819,098,
en 4,907,093 licentie voor gelimiteerd kijkgebruik alleen.
Nederlands

88
Appendix B Verklaringengen
Nederlands

Index
A
aansluitingen
audio 46
externe apparaten voor beeld-
weergave 43
externe apparaten voor invoer
43
muis 43
printer 46
toetsenblok, extern 43
toetsenbord, extern 43
USB 44
achteraanzicht 8
ACPI 39
audio 26
externe aansluitingen 46
het oplossen van problemen 68
volume aanpassen 26
B
Batterij
kenmerken 35
batterij
capaciteit niveau controleren
37
eerste gebruik 35
installeren 37
laadlampje 12
lage condities 38
onderhoud v
opladen 37
optimaliseren 37
verwijderen 37
waarschuwing batterij-leeg 38
beeldscherm
sneltoetsen 17
beveiliging
veiligheidsvergrendeling 30
wachtwoorden 30
CD
het oplossen van problemen 69
cd-rom
uitwerpen 24
computer
Aan/Uit-lampje 12
beveiliging 30
een thuiskantoor opzetten 58
eigenschappen 10
internationaal reizen 60
Korte reizen 59
loskoppelen 55
mee naar huis nemen 57
meenemen naar vergaderingen
56
onderhouden iv
reinigen v
toetsenborden 13
uitschakelen iii
verplaatsen over korte afstand
56
D
diskettestation
het oplossen van problemen 69
DVD
het oplossen van problemen 69
E
Energiebeheer 39
Ethernet verbinding 27
euro 18
F
FAQ. Zie veelgestelde vragen
G
garantie
International Traveler’s Warran-
ty 71
geheugen
installeren 49– 50
vervangen 49
gids iii
89
Nederlands
C
Caps Lock
Aan/Uit-lampje 12
caps lock 13
H
harde schijf 24
vervangen 51
helderheid

90
sneltoetsen 17
help iii
on line services 71
Hibernation-stand
sneltoets 16
hulpprogramma
BIOS Instellingen 64
Hulpprogramma voor BIOS instellingen 64
invoeren 64
I
infrarood 29
ITW. Zie garantie
Nederlands
L
linker aanzicht 6
luidsprekers
het oplossen van problemen 68
sneltoets 17
M
mediatoegang
Aan/Uit-lampje 12
microfoon
het oplossen van problemen 68
modem 28
locatie instellen 70
muis
externe aansluitingen 43
N
netwerk 27
Notebook Manager
sneltoets 16
Num Lock
Aan/Uit-lampje 12
num lock 13
numeriek toetsenblok
ingebouwd 14
Num Lock 14
O
on line services 71
onderhoud
batterij v
computer iv
ondersteuning
informatie 71
opladen
capaciteit niveau 37
opslag 24
harde schijf 24
opties
PC Cards 47
reserve adapter 48
reservebatterij 48
vervangen van het geheugen
49
vervanging van de harde schijf
51
P
PC Card
aansluiten 47
verwijderen 48
printer
aansluiten 46
het oplossen van problemen 69
problemen 67
audio 68
CD 69
diskette 69
diskettestation 69
DVD 69
printer 69
startup 67
toetsenbord 69
weergave 67, 68
R
rechter aanzicht 7
reinigen
computer v
reizen
internationale vluchten 60
korte reizen 59
S
service
wanneer te bellen v
sneltoetsen 16
software
pakket 63
Standby-stand
sneltoets 16
 Loading...
Loading...