Acer ASPIRE 1410, ASPIRE 1680 User Manual [es]
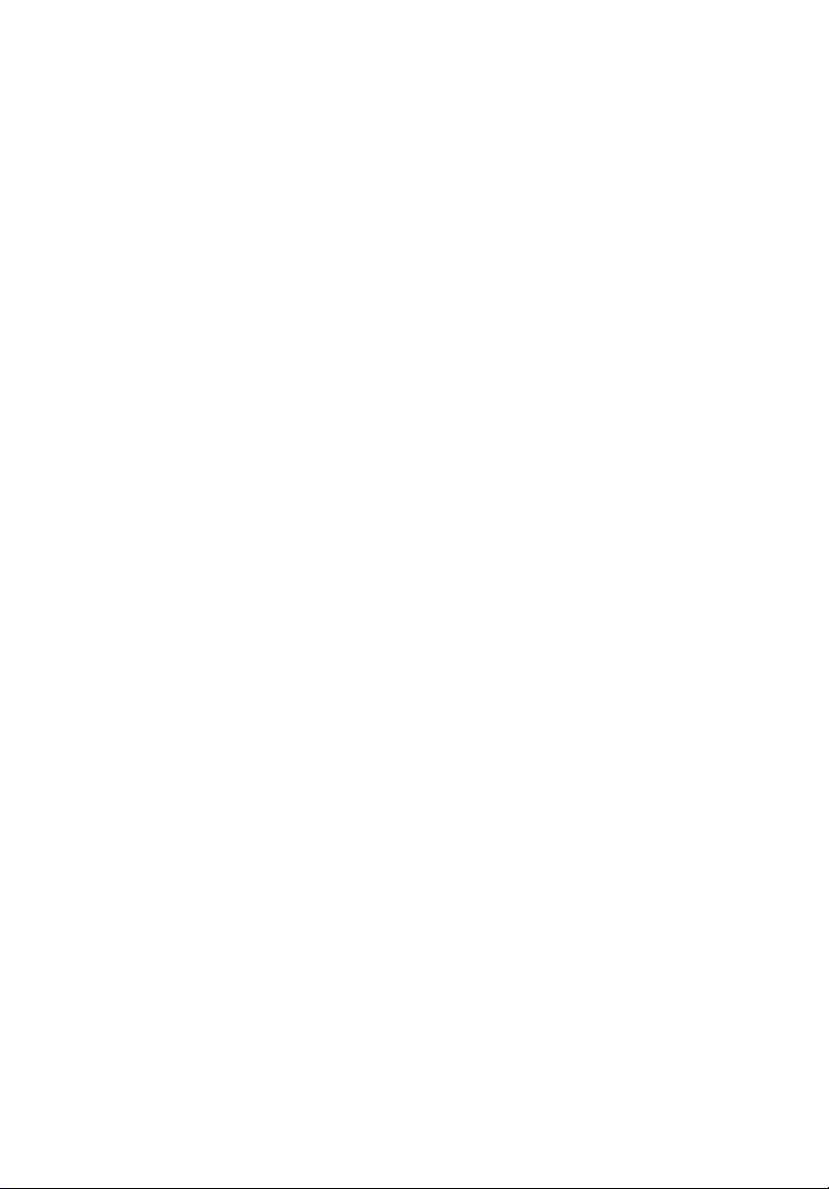
Aspire Serie 1410/1680
Guía del Usuario
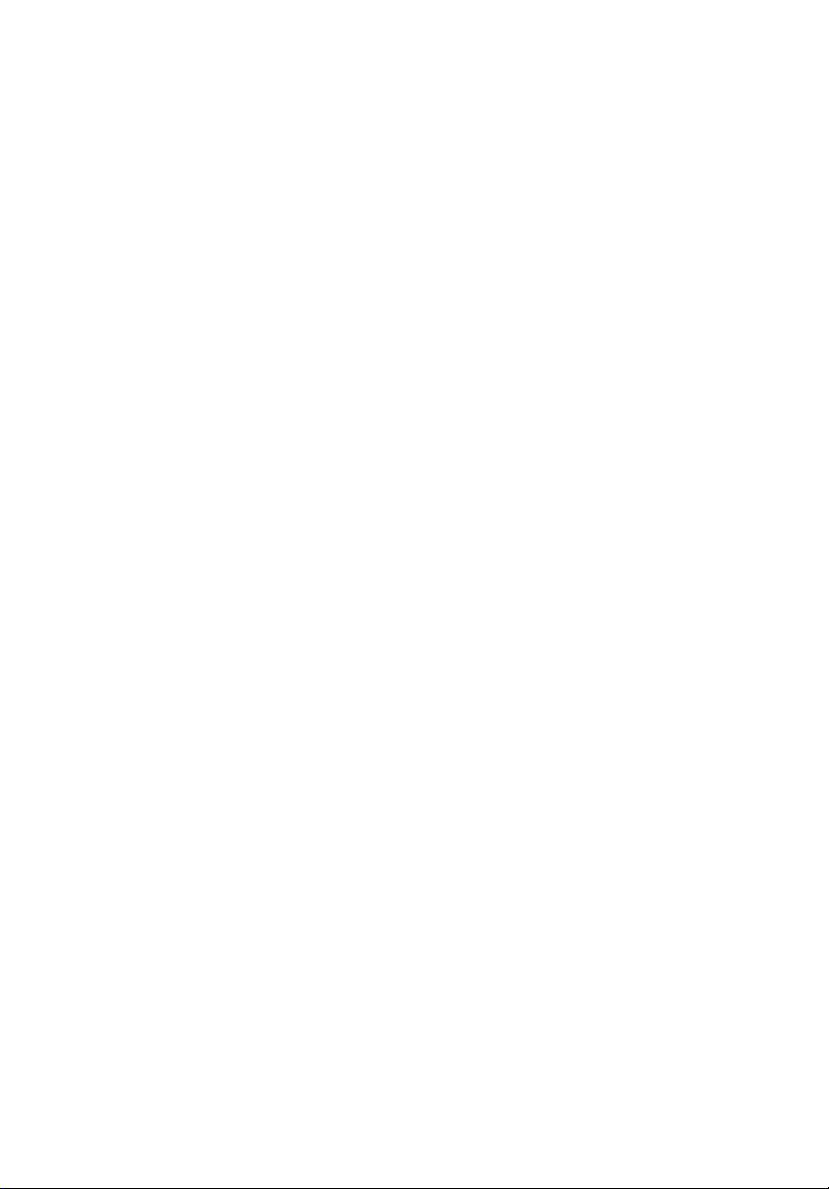
Copyright © 2004. Acer Incorporated.
Todos los Derechos Reservados
Guía del Usuario del Aspire Serie 1410/1680
Versión Original: Julio 2004
La información de esta publicación está sujeta a cambios periódicos sin obligación alguna de
notificar dichas revisiones o modificaciones. Dichas modificaciones se incorporaran a las
nuevas ediciones de la presente guía o documentos y publicaciones complementarios. Esta
sociedad no hace promesas ni concede garantías, ya sea explícitas o implícitas, sobre el
contenido del presente producto y declina expresamente toda garantía implícita de
comerciabilidad o aptitud para un fin determinado.
Anote el número de modelo y serie, la fecha de compra y coloque la información de compra
en el espacio a continuación. Los números de serie y modelo se encuentran en la etiqueta que
lleva pegada la computadora. Toda correspondencia relativa a su unidad deberá incluir los
números de serie y modelo, así como la información de compra.
Ninguna parte de esta publicación puede ser reproducida, almacenada en sistemas de
recuperación o transmitida por ningún medio, ya sea electrónico, mecánico, fotográfico o de
otro tipo, sin consentimiento por escrito de Acer Incorporated.
Computadora Notebook Aspire Serie 1410/1680
Número de Modelo: ______________________________
Número de Serie: _________________________________
Fecha de Compra: ________________________________
Lugar de Compra: ________________________________
Acer y el logo Acer son marcas registradas de Acer Incorporated. Otros nombres de productos
o marcas registradas son usadas en esta guía sólo como identificación y pertenecen a sus
respectivas compañías.
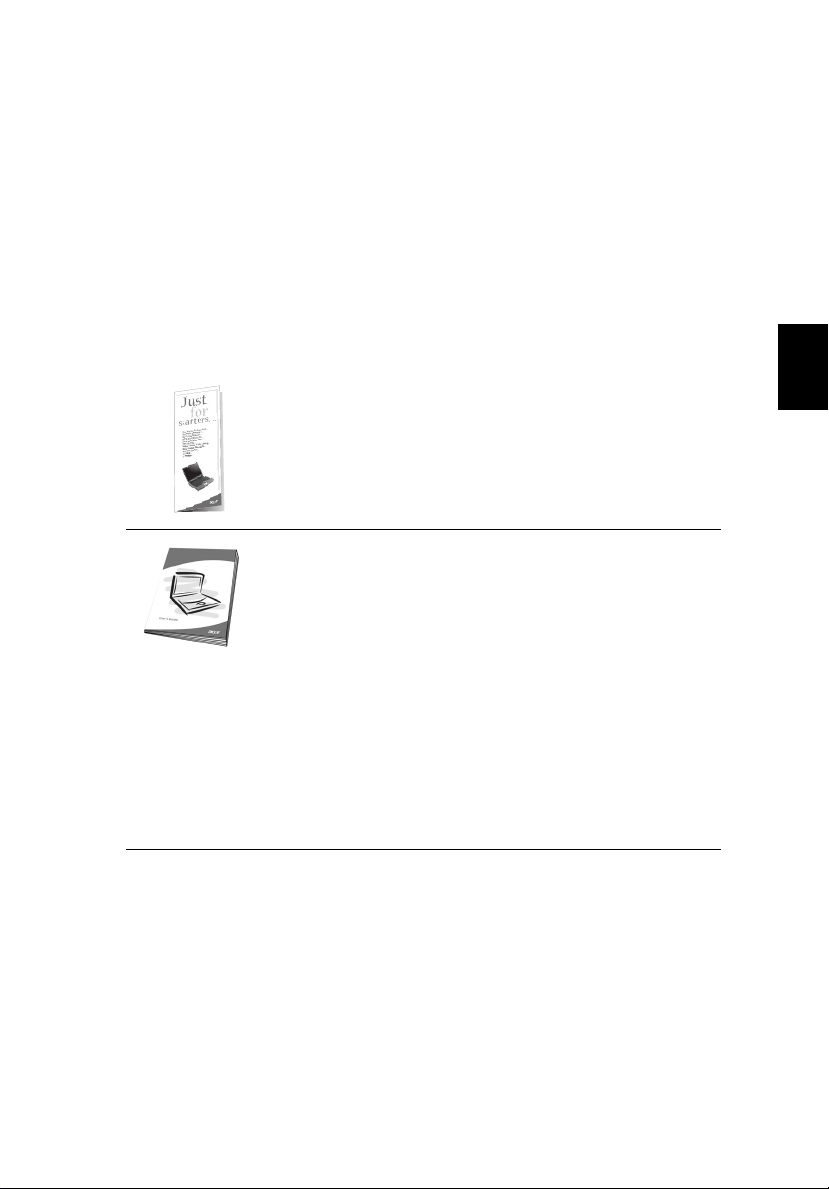
De primero
Queremos agradecerle la adquisición de esta computadora notebook
Aspire que de seguro satisfacerá sus necesidades informáticas.
Deseamos que disfrute su computadora de la misma manera que
disfrutamos al construirla.
Las guías del usuario
iii
Hemos creado una serie de guías que le ayudarán a usar el Aspire:
Primero,
empezar a usar la computadora.
Esta
puede usar la computadora. Esta guía igualmente
proporciona informaciones claras y sencillas acerca de la
computadora.
Si necesita tener una versión impresa de esta guía la misma
existe en el formato PDF (Portable Document Format). Siga
los pasos siguientes para imprimirla:
1
2
Nota: Para visualizar los archivos debe tener instalada la
aplicación Adobe Acrobat Reader. Para obtener las
instrucciones acerca del proceso de instalación del Adobe
Acrobat acceda al menú Ayuda y Soporte (Help and
Support).
Para principiantes...
Guía del Usuario
Clic sobre Inicio, Todos los programas, AcerSystem.
Clic sobre AcerSystem User’s guide.
es un poster que le ayuda a
explica las diferentes maneras en que
Español
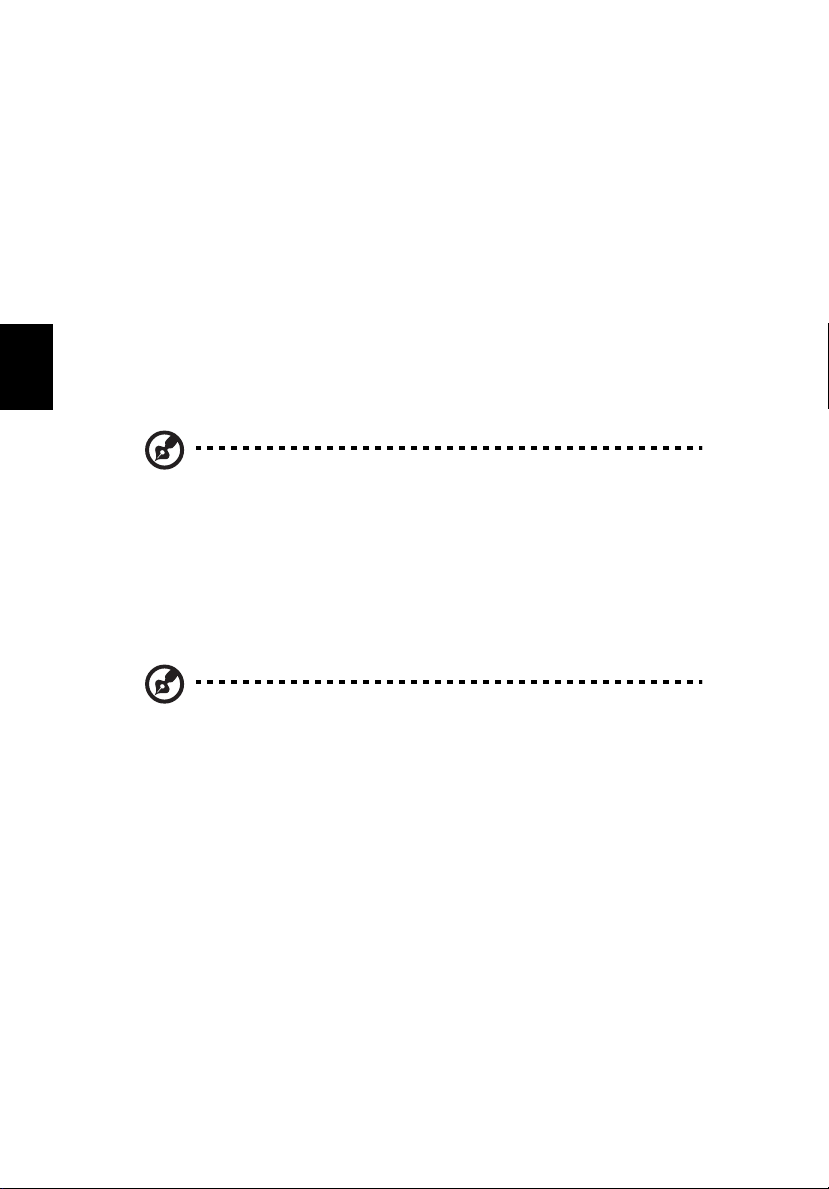
Español
iv
Cuidados y consejos al usar la computadora
Encendido y apagado de la computadora
Para encender la computadora sólo tiene presionar el botón de
encendido que se encuentra debajo de la pantalla LCD, a un lado de los
botones de lanzamiento. Vea la sección “Panel frontal” en la página 3
para localizar el botón de encendido.
Para apagar la computadora siga uno de los pasos siguientes:
• Use el comando de apagado Windows
Clic en Inicio, Apagado de la computadora; y luego Apagado.
• Use el botón de encendido
Nota: También puede usar el botón de encendido para realizar
ciertas tareas administradoras de energía. Vea la sección
“Administración de energía” en la página 27.
• Use las funciones personalizadas para administrar la energía
También puede apagar la computadora cerrando la pantalla o
presionando las teclas de acceso directo al modo Dormir (Fn-F4).
Vea la sección “Administración de energía” en la página 27.
Nota: Si no puede apagar la computadora normalmente,
mantenga presionado el botón de encendido por más de cuatro
segundos para apagarla. Si la apaga y desea volver a encenderla,
espere al menos dos segundos antes de hacerlo.
Cuidado de la computadora
Si la cuida, su computadora le ofrecerá un buen servicio.
• No la exponga a la luz solar directa. No la coloque cerca de fuentes
de calor, como un calentador.
• No la exponga a temperaturas inferiores a 0ºC (32º F) o superiores
a 50ºC (122ºF).
• No la coloque cerca de campos magnéticos.
• No la exponga a la lluvia o a la humedad.
• No derrame agua o líquido sobre la computadora.
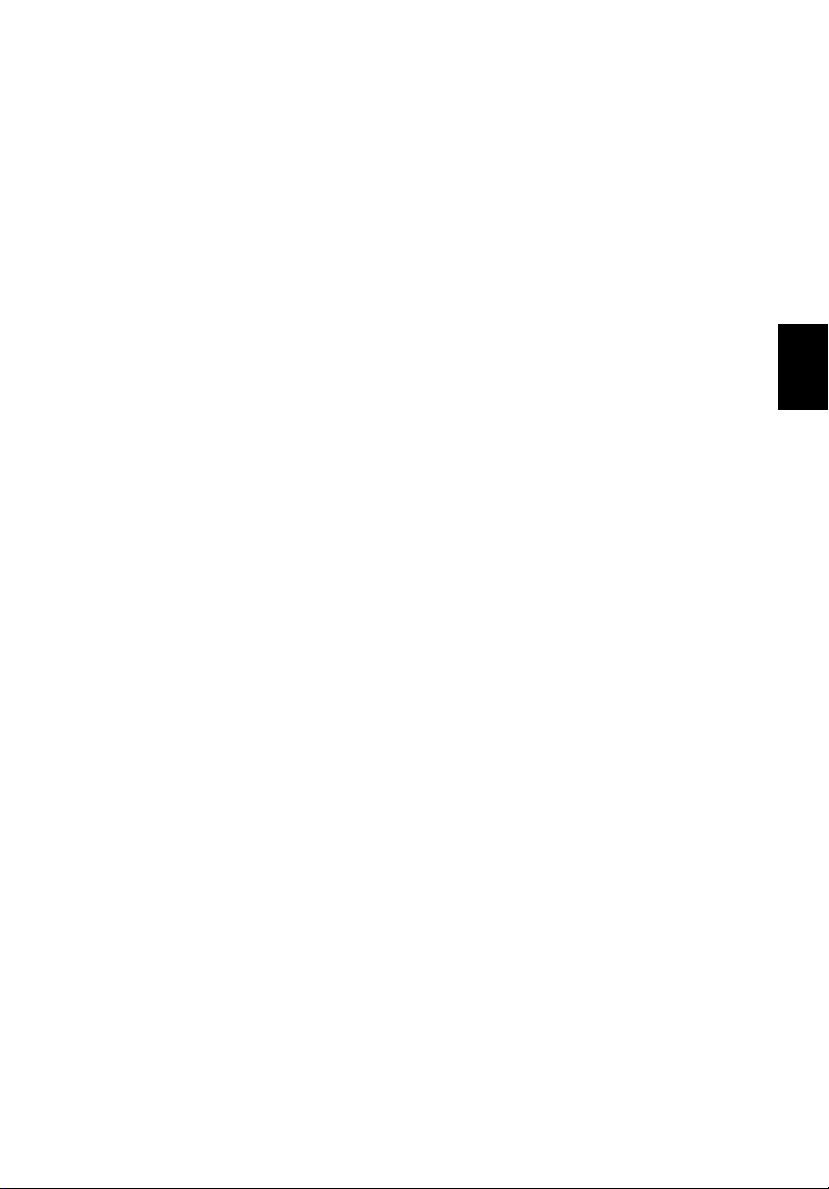
• No la someta a impactos y vibraciones.
• No la exponga al polvo y la suciedad.
• Nunca coloque objetos sobre la misma para evitar dañarla.
• No tire la pantalla al cerrarla.
• Nunca la coloque sobre superficies irregulares.
Cuidado del adaptador de corriente alterna
He aquí algunos consejos para cuidar el adaptador:
• No lo conecte a ningún otro dispositivo.
• No pise el cable ni coloque objetos pesados sobre el. Tienda el
cable de forma que no cruce zonas de paso.
• Al desconectar el cable, no lo jale sino desenchúfelo de la toma de
corriente agarrándolo por el extremo.
• El amperaje total del equipo conectado no debe superar el
amperaje soportado por la extensión eléctrica. Asimismo, el
amperaje total de todo el equipo conectado a una sola toma de
corriente no debe exceder el amperaje del fusible.
Cuidado del paquete de baterías
He aquí algunos consejos para cuidar el paquete de baterías:
• Al sustituir las baterías, utilice únicamente las del mismo tipo.
Apague la computadora antes de retirarlas o sustituirlas.
• No las abra y manténgalas alejadas de los niños.
• Cuando se dañen, bótelas de acuerdo con la reglamentación de su
país. De ser posible, recíclelas.
v
Español
Limpieza y servicio
Para limpiar la computadora siga estas instrucciones:
1 Apague la computadora y extraiga el paquete de baterías.
2 Desconecte el adaptador de corriente alterna.
3 Utilice un trapo suave humedecido con agua. No utilice líquidos de
limpieza ni aerosoles.
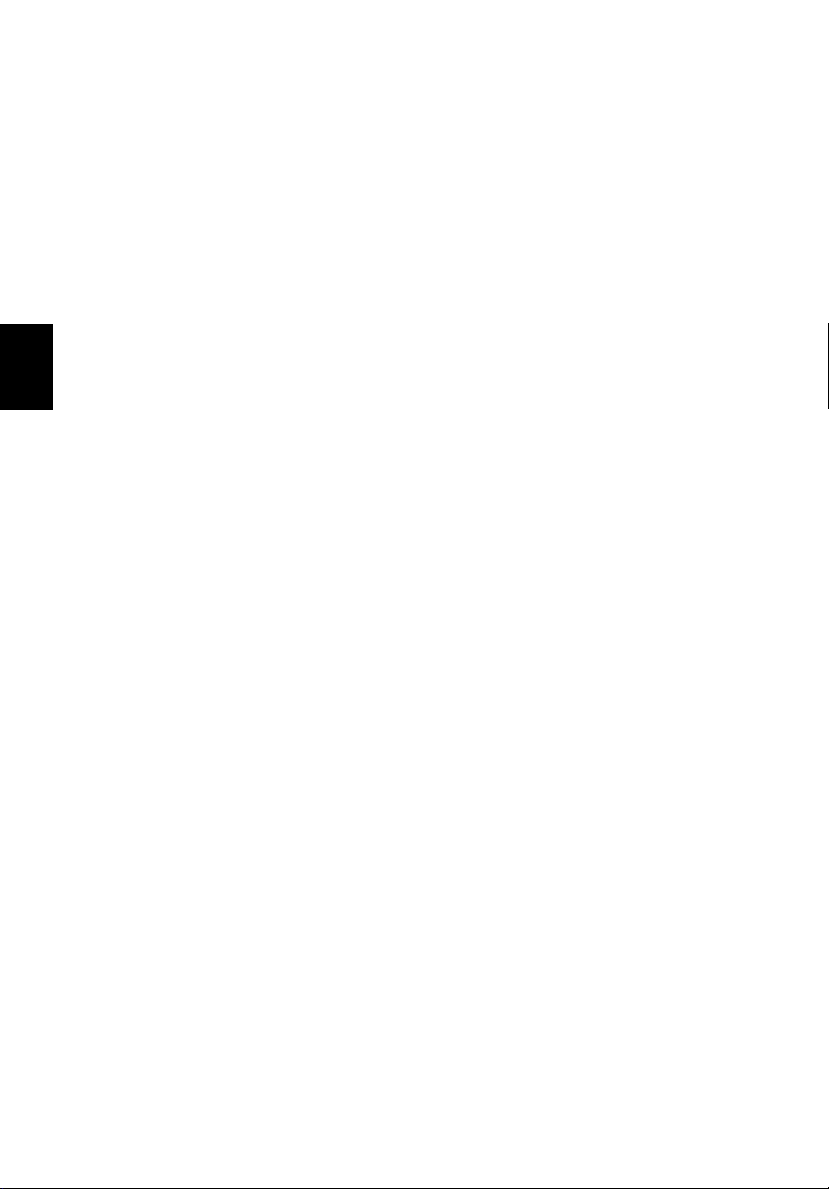
Español
vi
Consulte a su distribuidor o técnico de servicio si suceden cualesquiera
de los eventos siguientes:
• La computadora se ha caído o la caja ha sufrido daños.
• Se ha derramado líquido sobre la computadora.
• La computadora no funciona correctamente.
Consulte la sección "Solución de problemas" en la página 59.
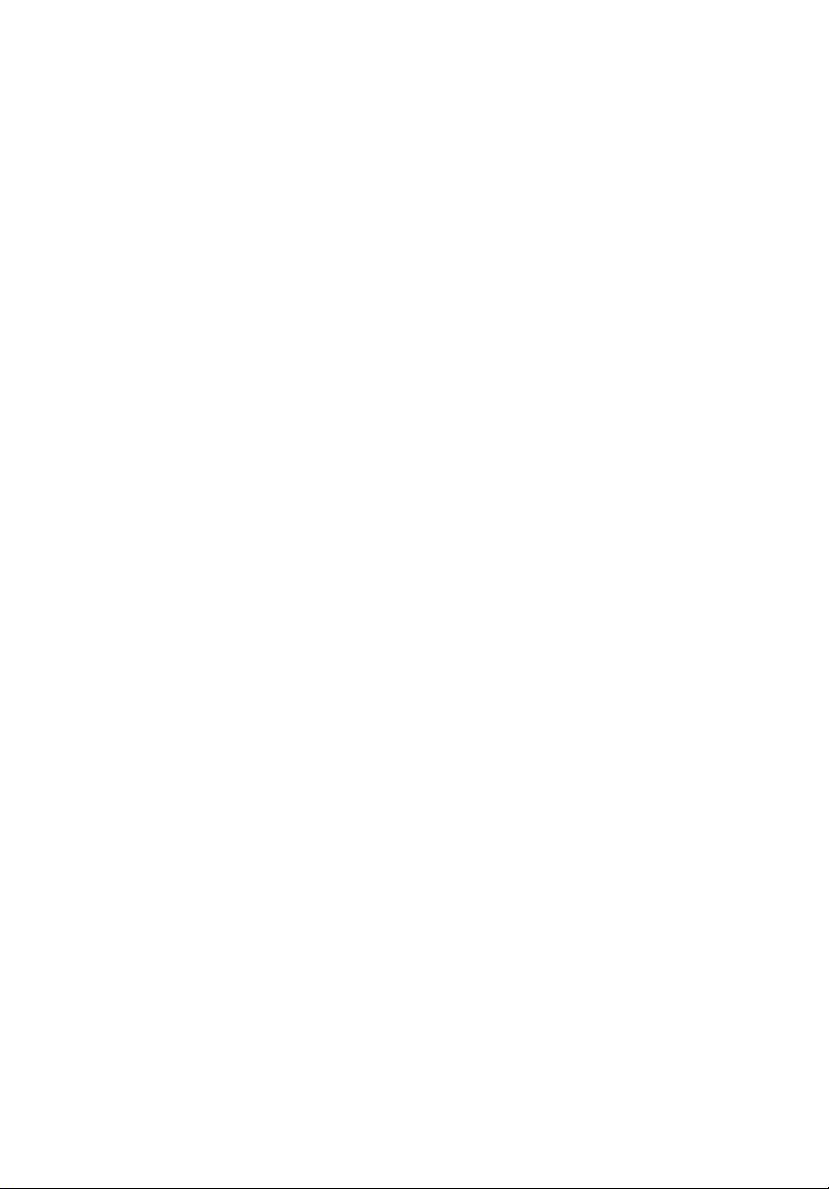
De primero iii
Las guías del usuario iii
Cuidados y consejos al usar la computadora iv
1 Presentación de la computadora 1
Presentación de la computadora 3
Panel frontal 3
Vista frontal cerrada 5
Vista lateral izquierda 7
Vista lateral derecha 8
Vista trasera 9
Vista inferior 10
Características 11
Indicadores 13
Teclado 15
Bloque de teclas 15
Teclado numérico incrustado 16
Teclas de Windows 17
Teclas de acceso directo 18
Teclas especiales 20
Teclas de arranque 21
Panel tactilar 23
Principios básicos del panel tactilar 23
Almacenamiento 25
Disco duro 25
Unidad óptica 25
Sonido 27
Ajuste del volumen 27
Administración de energía 27
Desplazamientos con la computadora 28
Desconexión del escritorio 28
Desplazamientos 28
Transporte a la casa 29
Viajes locales 31
Viajes internacionales 32
Opciones de seguridad 33
Candado de seguridad 33
Contenido
2 Configuración de la computadora 35
Opciones de expansión 37
Opciones conectables 37
Opciones de mejoramiento 42
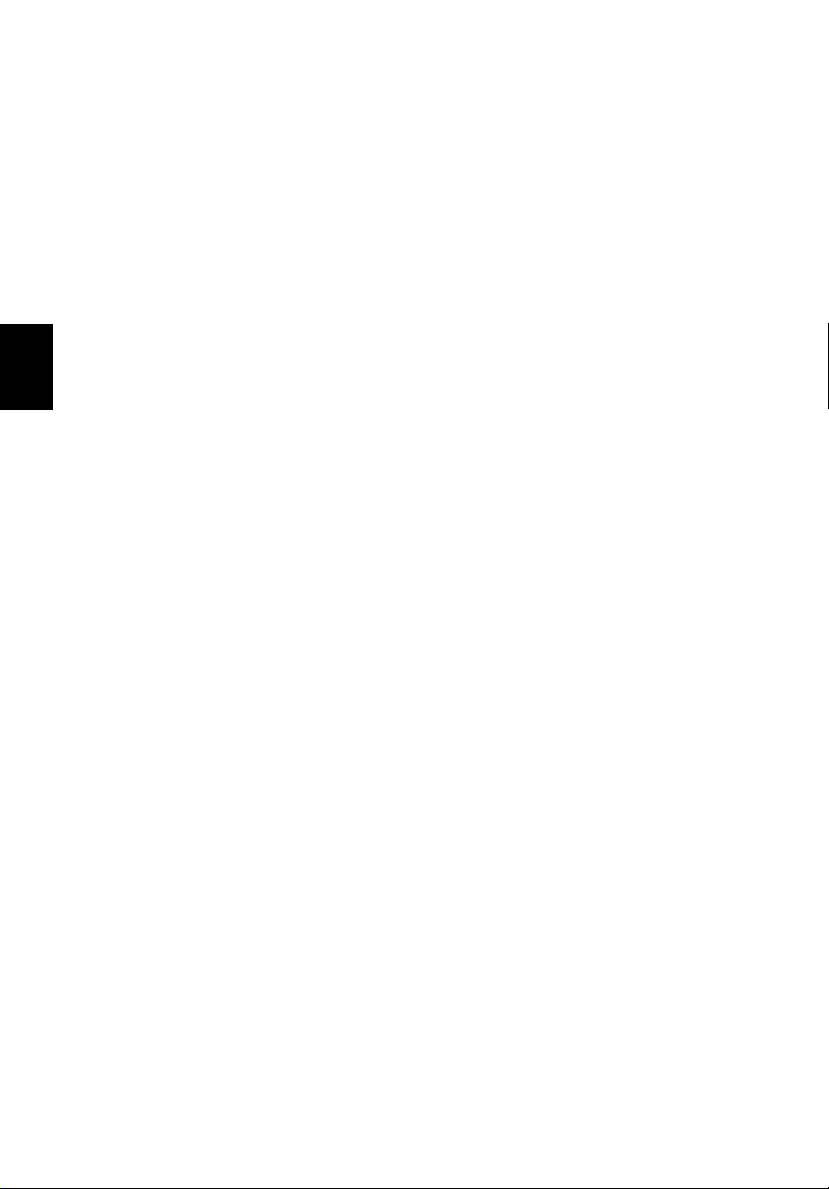
Español
Utilidades del sistema 44
Acer eManager 44
Launch Manager 45
Utilidad BIOS 45
Windows Arcade 46
Teclas de acceso rápido de Arcade 47
Búsqueda y reproducción de contenido 48
Controles de Arcade 49
Cine 50
Álbum 52
Vídeo 53
Música 55
Grabador 55
Recuperación disco a disco Acer 57
Instalación del sistema operativo multilingüe 57
Restaurar sin un Disco Compacto Recuperación 57
Configurar la contraseña y salir 58
3 Solución de problemas 59
Preguntas frecuentes 61
Consejos para la solución de problemas 64
Mensajes de error 65
Asistencia técnica mundial 66
Garantía para el viajero internacional
(International Traveler’s Warranty; ITW) 66
Antes de llamar 67
Apéndice A Especificaciones 69
Apéndice B Notas de normas y de seguridad 75
Indice 91
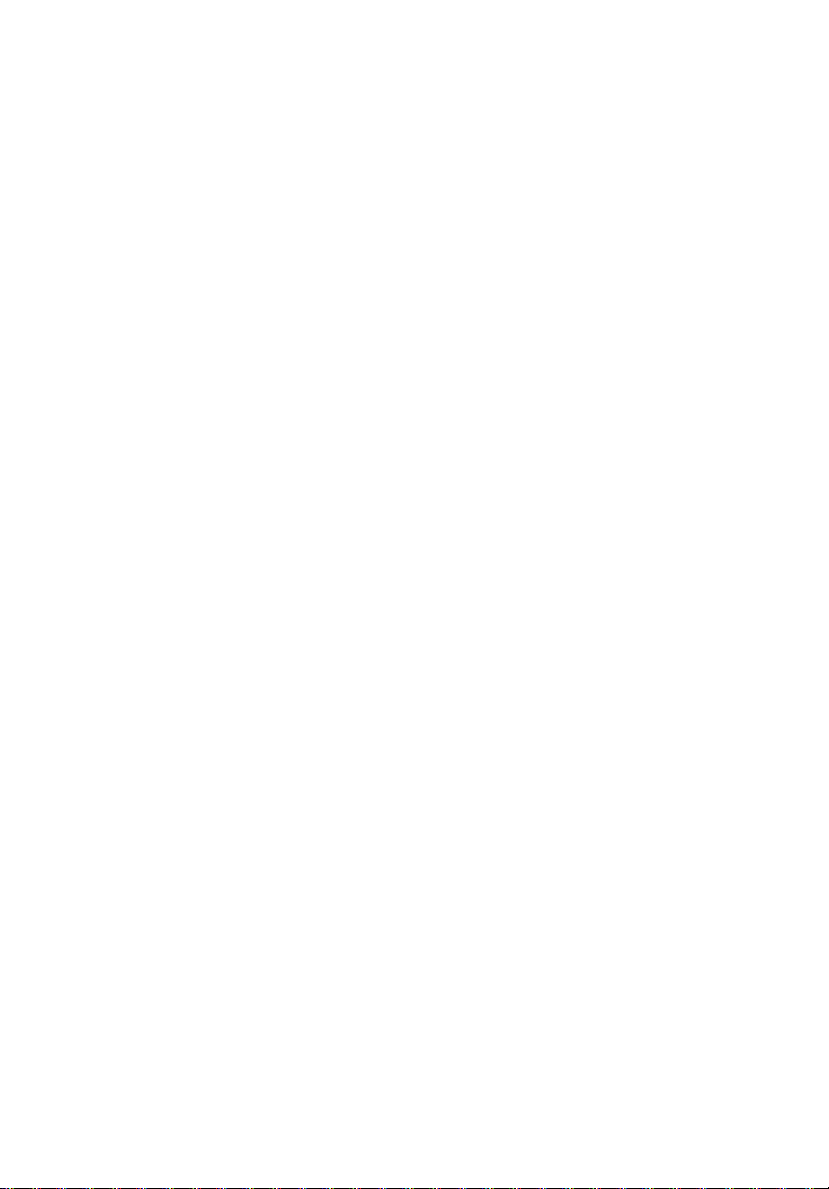
1 Presentación de la
computadora
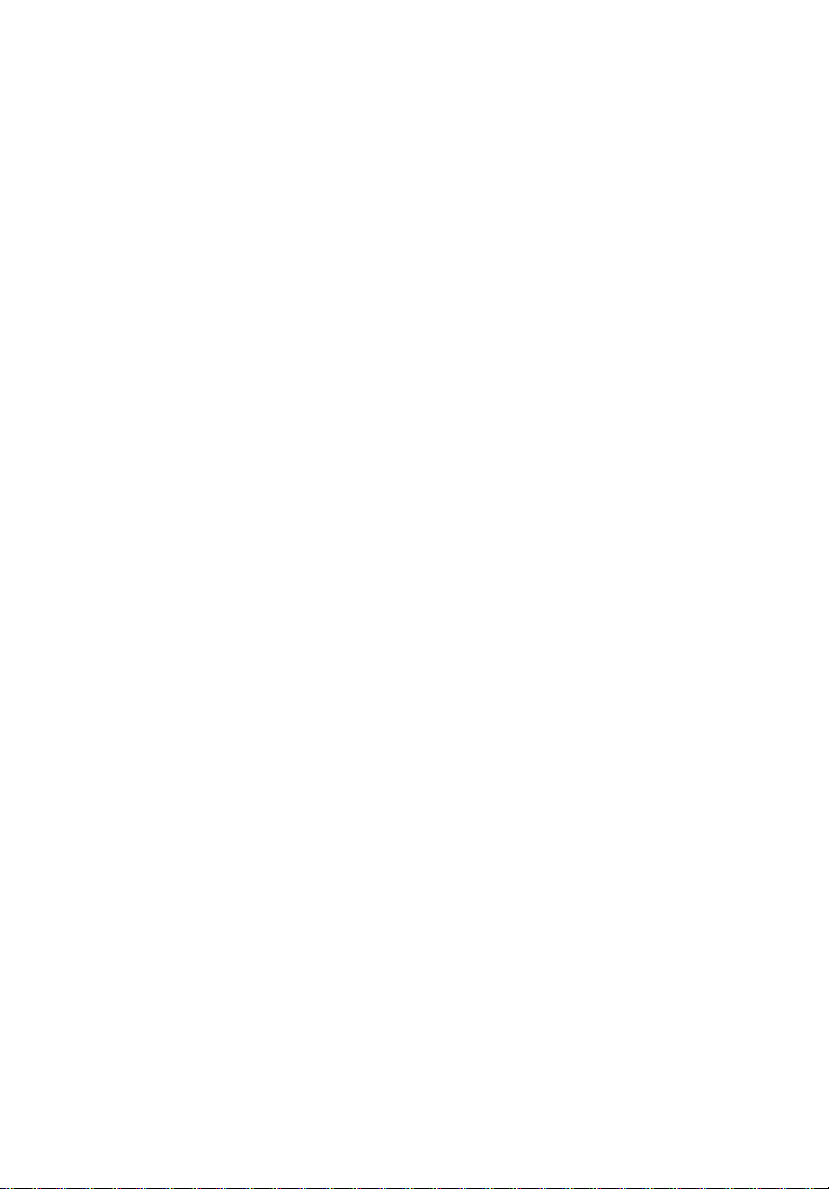
Esta computadora Aspire combina alto
rendimiento, versatilidad, características
administradoras de energía y capacidades
multimedia con un estilo único y en un diseño
ergonómico. Trabaje con productividad y
fiabilidad sin precedentes con su nuevo
compañero de trabajo informático.
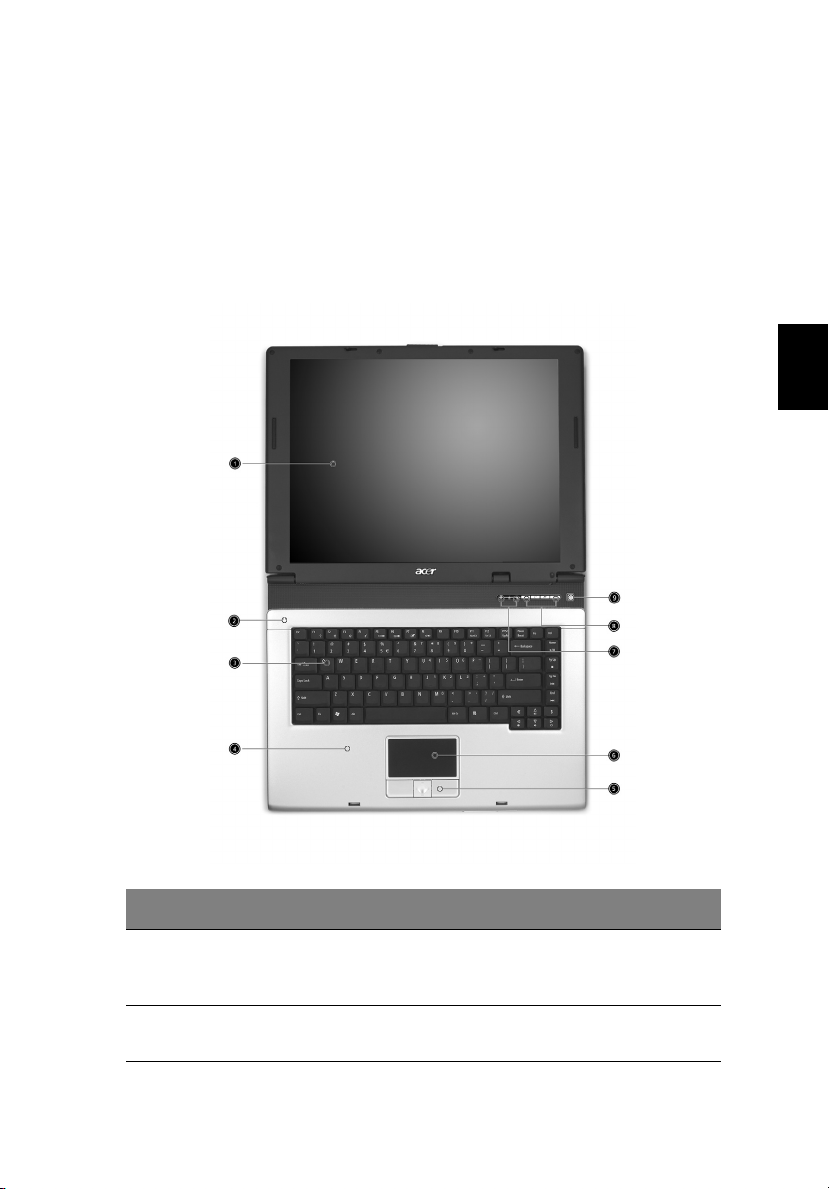
Presentación de la computadora
3
Luego de configurar la computadora de acuerdo al poster
principiantes...
déjenos mostrarle su computadora Aspire.
Panel frontal
Para
Español
# Elemento Descripción
1 Pantalla También llamada pantalla de cristal
líquido (LCD), muestra la salida de un
ordenador.
2 Micrófono Micrófono interno para la grabación de
sonidos.
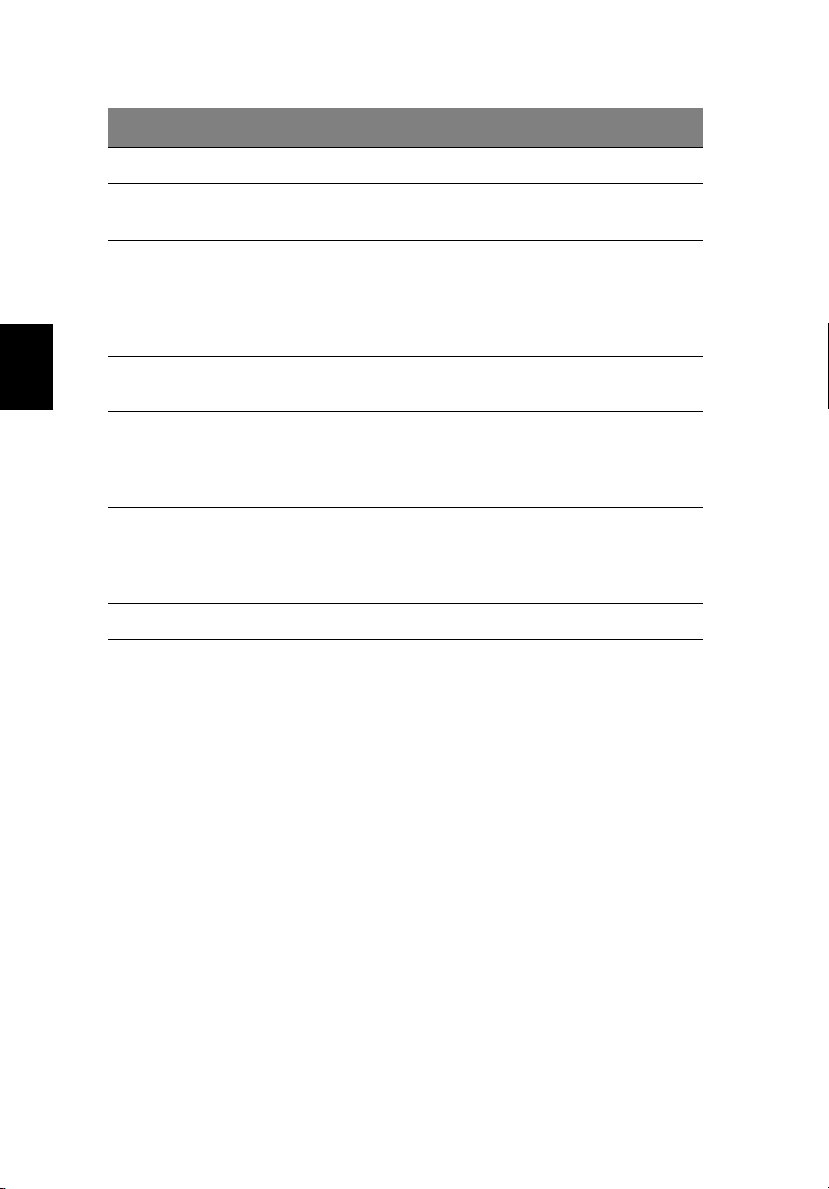
4
1 Presentación de la computadora
# Elemento Descripción
3 Teclado Introduce datos en el ordenador.
4 Reposamuñecas Área de soporte cómoda para sus manos
cuando utiliza el ordenador.
Español
5 Botones para pulsar
(izquierda, centro y
derecha)
6 Touchpad Dispositivo puntero sensible que funciona
7 Indicadores de estado Diodos emisores de luz (LED) que se
8 Teclas de arranque Botones para abrir los programas usados
9 Botón de encendido Enciende y apaga el ordenador.
Los botones izquierdo y derecho
funcionan como los botones izquierdo y
derecho del ratón; el botón central sirve
como un botón de desplazamiento en 4
direcciones.
como un ratón de ordenador.
encienden y apagan para mostrar el
estado de las funciones de los equipos y los
componentes.
con frecuencia. Consulte “Teclas de
arranque” en la página 21 para obtener
más información.
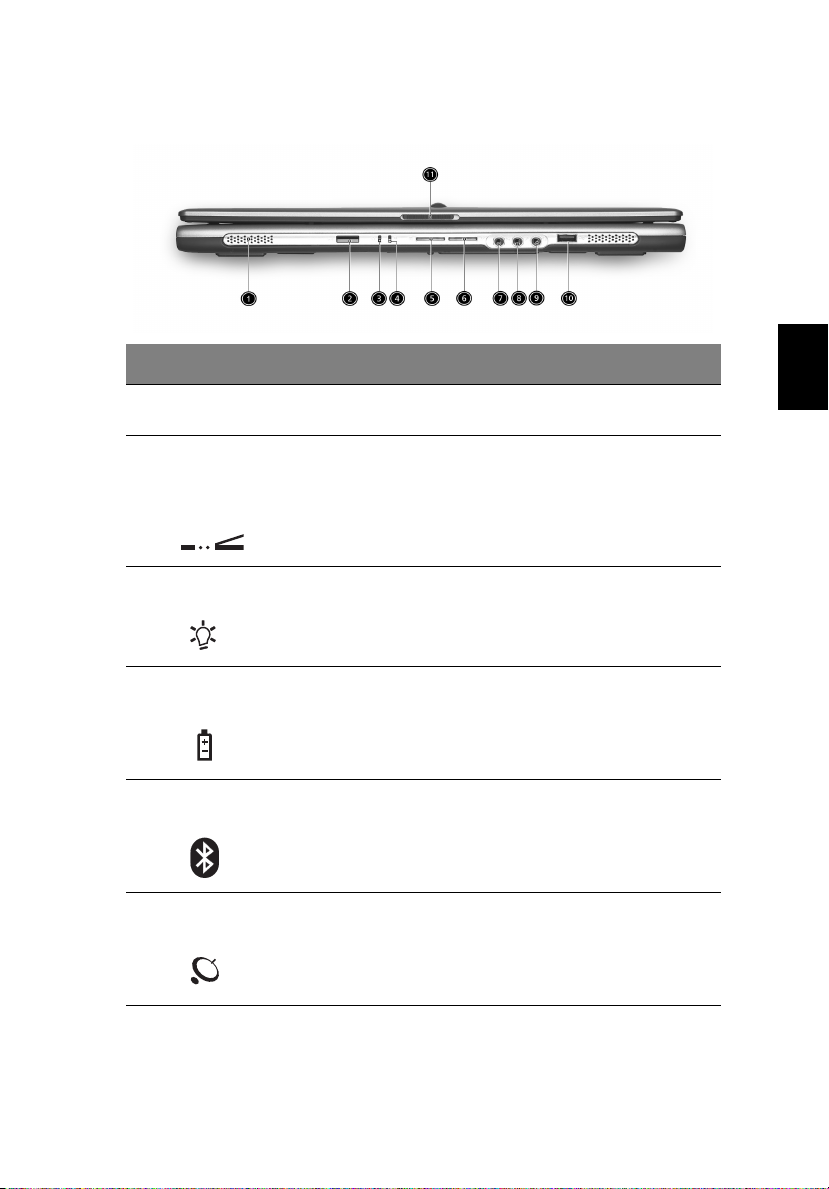
Vista frontal cerrada
# Elemento Descripción
1 Altavoces Los altavoces izquierdo y derecho emiten
sonido estéreo.
2 Puerto de
infrarrojos
(opcional de
fabricación)
Interfaces con dispositivos de infrarrojos
(por ejemplo: impresora de infrarrojos y equipo
con IR).
5
Español
3 Indicador de
encendido
4 Indicador de
batería
5 Comunicaciones
Bluetooth
6 Comunicación
inalámbrica
Se enciende cuando el equipo está encendido.
Se ilumina cuando se está cargando la batería.
Se enciende para indicar el estado de las
comunicaciones Bluetooth (opcional).
Se enciende para indicar el estado de las
comunicaciones Wireless LAN (opcional).
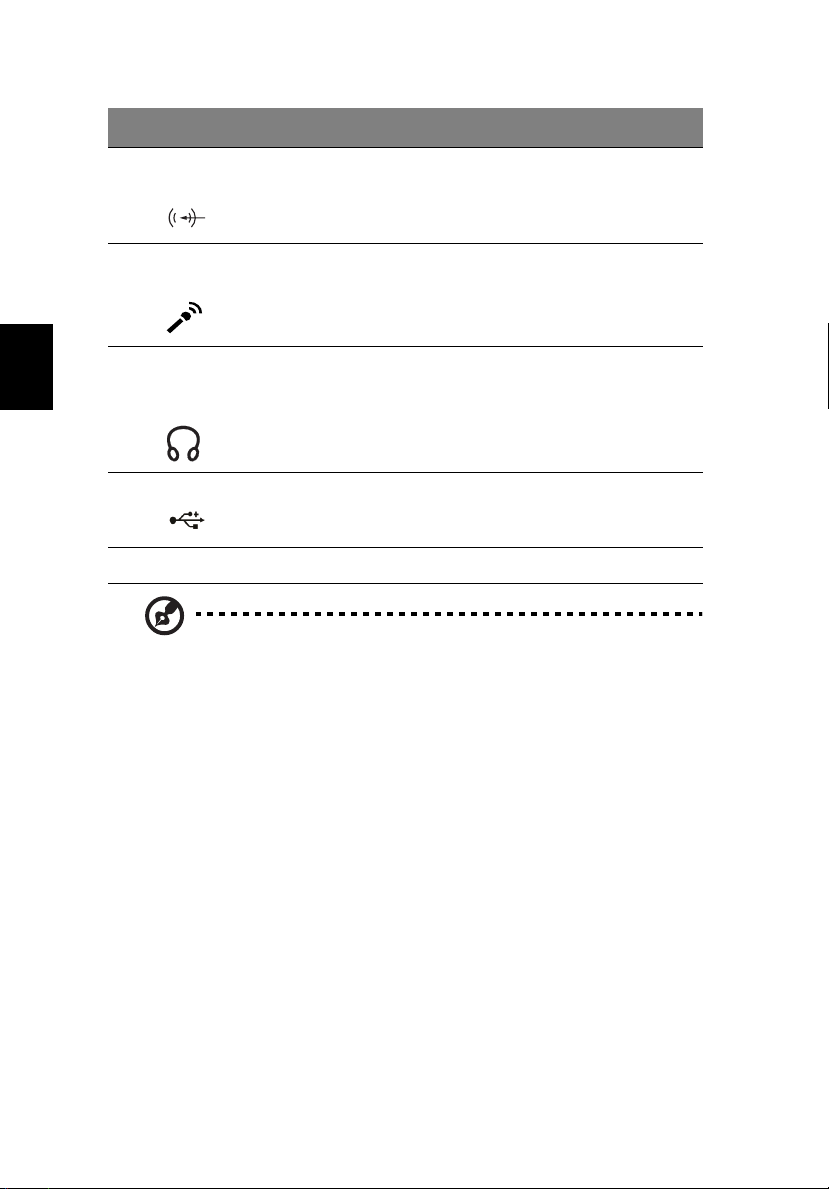
6
# Elemento Descripción
1 Presentación de la computadora
Español
7 Clavija de entrada
de línea/micrófono
8 Clavija de entrada
de línea/micrófono
9 Altavoz/Salida de
línea/clavija para
auriculares
10 Puertos USB 2.0 Se conecte a dispositivos Universal Serial Bus
11 Seguro Bloquea y libera la tapa.
Nota: Los botones e indicadores de Bluetooth e red inalámbrica
sólo funcionan en los modelos con las características Bluetooth y
de comunicación inalámbrica, respectivamente.
Acepta entradas desde micrófonos externos o
micrófonos o dispositivos de entrada de línea
de sonido (por ejemplo: reproductores de CD
de sonido, walkman estéreo).
Acepta entradas desde micrófonos externos o
micrófonos o dispositivos de entrada de línea
de sonido (por ejemplo: reproductores de CD
de sonido, walkman estéreo).
Se conecta a los dispositivos de salida de línea
de sonido (por ejemplo: altavoces, auriculares).
(USB) 2.0 (por ejemplo: ratón USB, cámara USB).
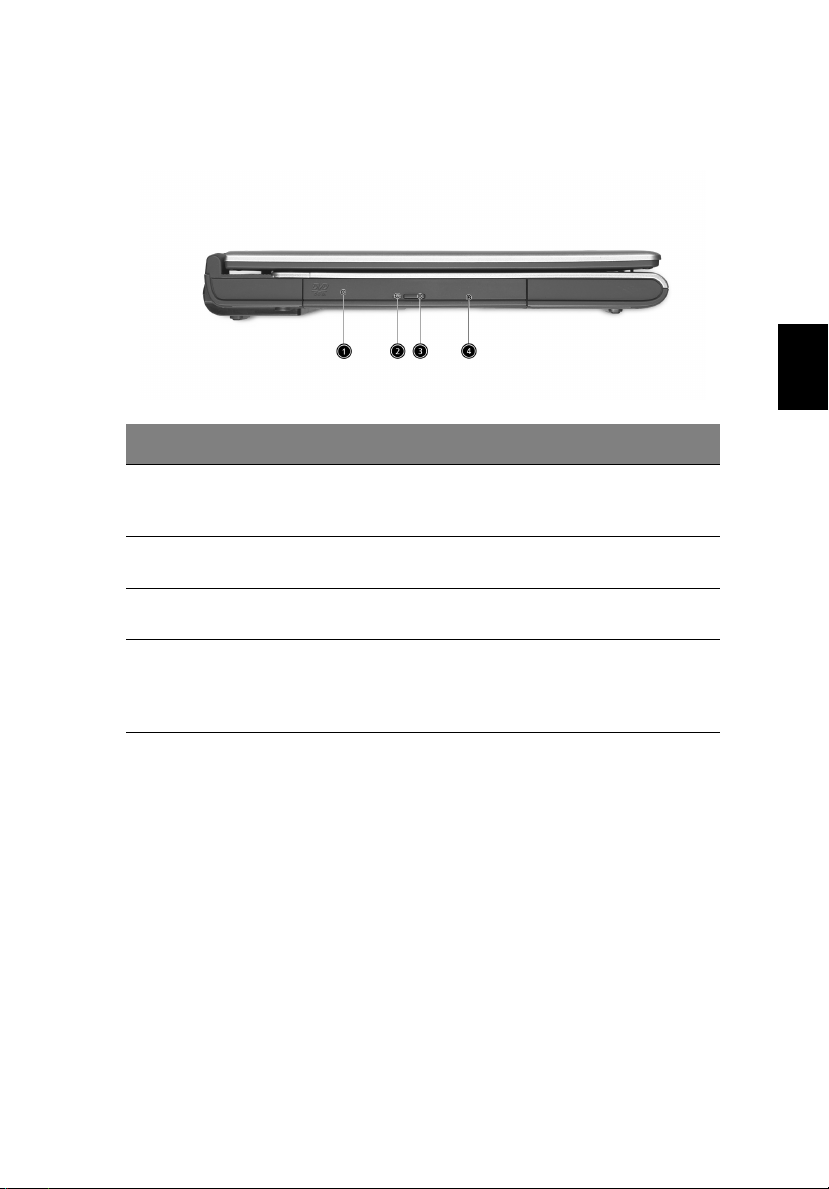
Vista lateral izquierda
7
5
# Elemento Descripción
1 Unidad óptica Unidad óptica interna, acepta CD o
DVD, dependiendo del tipo de
unidad óptica.
2 Indicador LED Se enciende cuando está activa la
unidad óptica.
3 Unidad ópticabotón expulsar Expulsa la bandeja de la unidad
4 Orificio de expulsión de
emergencia
óptica de la unidad.
Expulsa la bandeja de la unidad
óptica cuando el equipo está
apagado. Consulte página 62 para
obtener más información.
Español
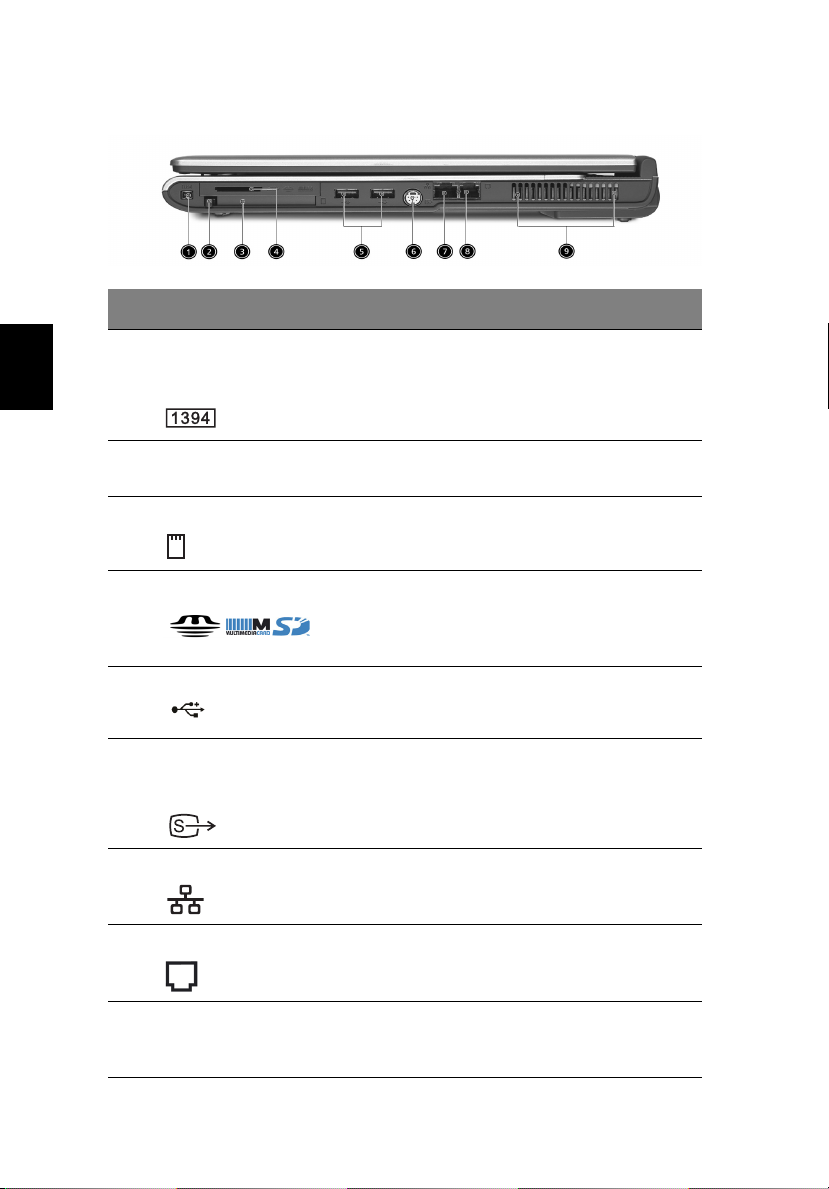
8
Vista lateral derecha
# Elemento Descripción
1 Presentación de la computadora
Español
1 Puerto IEEE 1394
(opcional de
fabricación)
2
Botón de expulsión de la
ranura de la tarjeta PC
Ranura de la tarjeta PC
3
4
lector de tarjetas 3 en 1
5 Dos puertos USB 2.0 Se conecte a dispositivos Universal Serial Bus
6 Puerto S-vídeo
(opcional de
fabricación)
7 Conexión de red Se conecta a una red basada en Ethernet 10/
Se conecte a dispositivos IEEE 1394.
Expulsa la tarjeta PC desde la ranura.
Se conecta a una Tarjeta PC CardBus Tipo II.
Acepta tarjetas MS, MMC y SD.
Nota: La lectora de tarjetas 3 en 1 es una
opción de fabricación sujeta a la configuración.
Se puede usar sólo una tarjeta a la vez.
(USB) 2.0 (por ejemplo: ratón USB, cámara
USB).
Conecta un televisor o pantalla externa que
tenga un conector S-vídeo.
100/1000. (opcional de fabricación)
8
Conexión de módem
9 Ranuras de
ventilación
Se conecta a la línea telefónica.
Permite que el equipo permanezca a buena
temperatura, incluso después de un uso
prolongado.
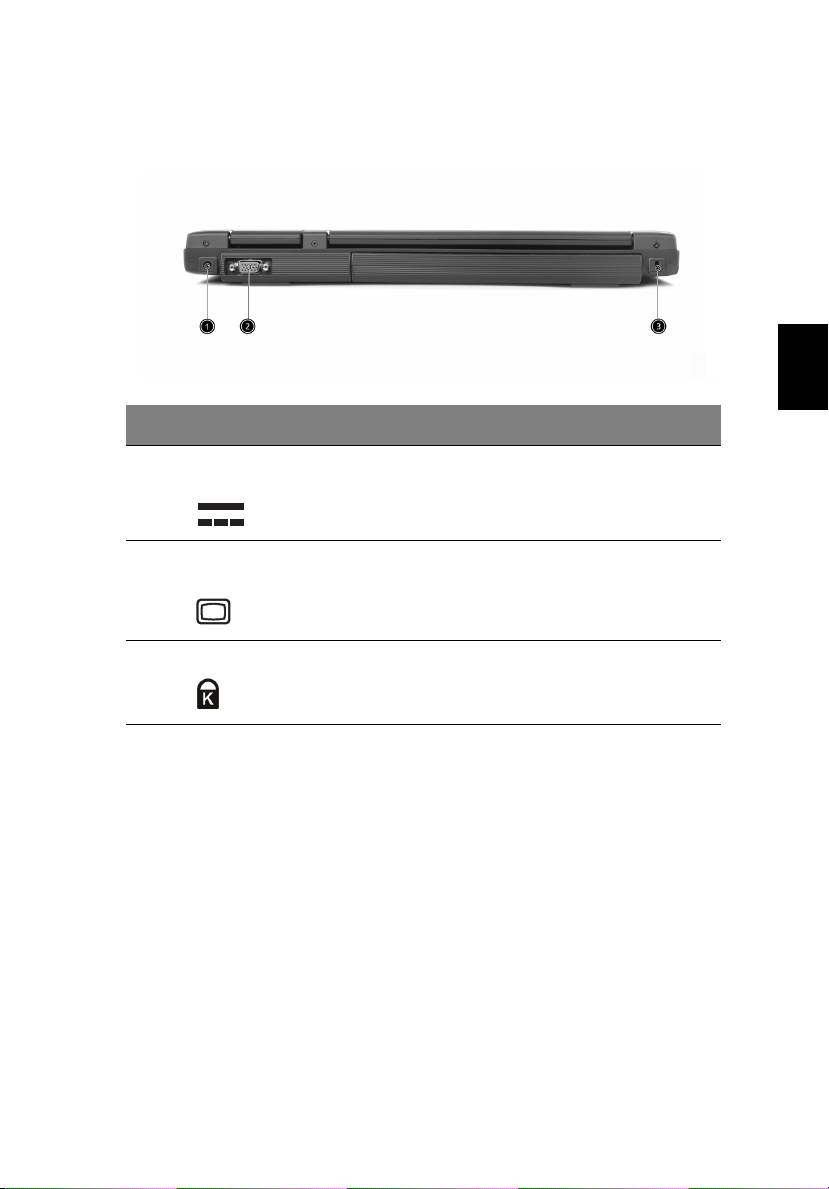
Vista trasera
# Elemento Descripción
9
Español
1 Conexión de
alimentación
2 Puerto de pantalla
externa
3 Bloqueo seguridad Se conecta a un candado de seguridad
Se conecta a un adaptador CA.
Se conecta a un dispositivo de pantalla (por
ejemplo: monitor externo, proyecto LCD).
compatible con Kensington para el
ordenador.
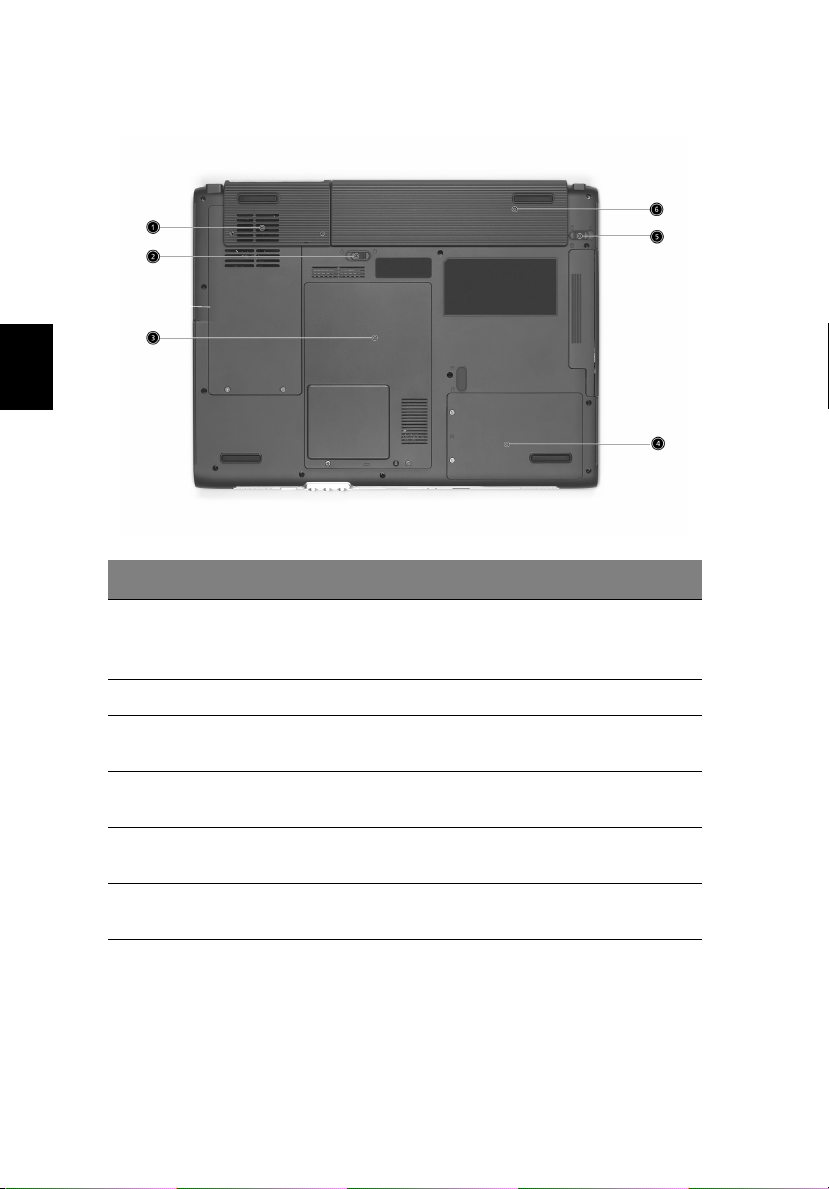
Español
10
Vista inferior
# Elemento Descripción
1 Presentación de la computadora
1 Ventilador de
refrigeración
2
Bloqueo de batería
3 Compartimento
de memoria
4 Compartimiento
del disco duro
5 Pestillo para abrir
la batería
6 Compartimento
de batería
Ayuda a mantener refrigerado el ordenador.
Nota: No cubra ni obstruya las aperturas del
ventilador.
Bloquea la batería en su sitio.
Alberga la memoria principal del equipo.
Aloja el disco duro de la computadora. (sujeto
por tornillos).
Abre la batería para extraer el paquete con la
batería.
Alberga el paquete de la batería del
ordenador.
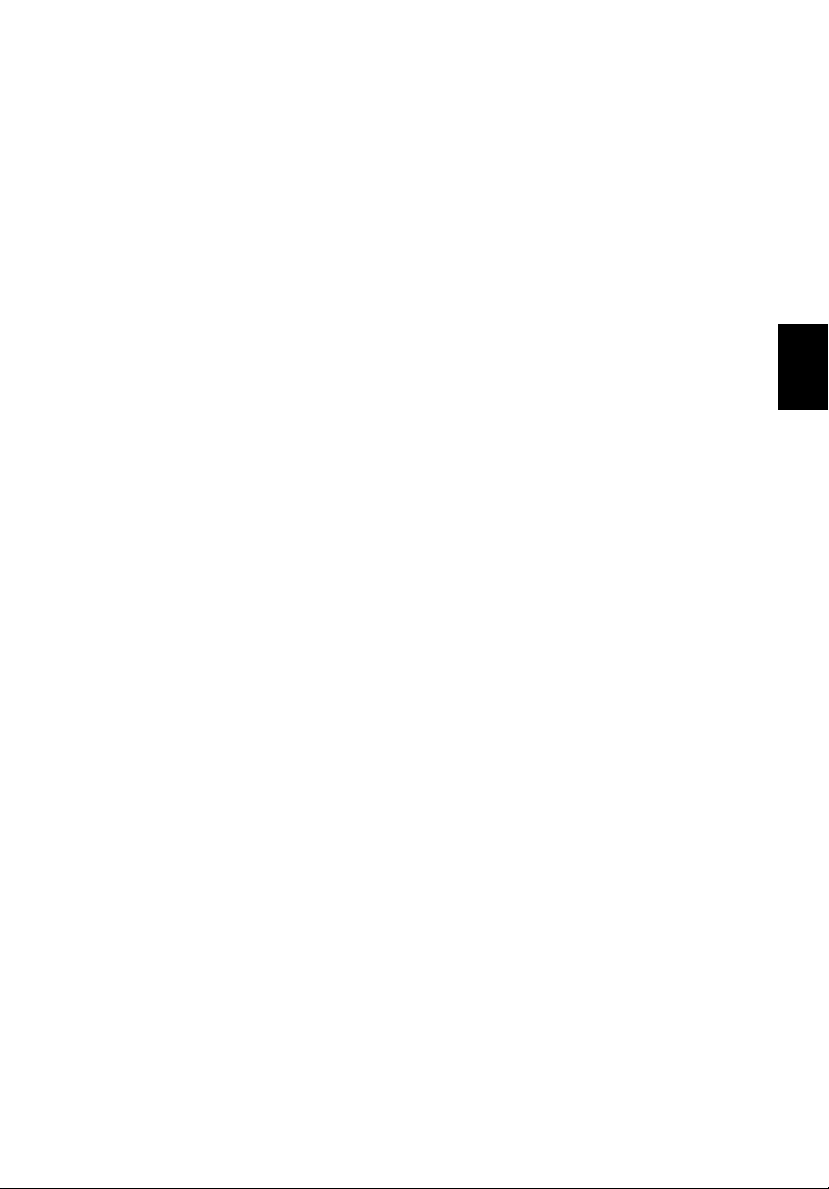
Características
A continuación, presentamos un resumen de las características
principales del ordenador:
Rendimiento
• Procesador Intel® Pentium® M 705, 715, 725, 735, 745, 755, o
Procesador Intel® Celeron® M 320, 330
• Juego de chips Intel® 855GME o 852GM (opcional de fabricación)
• 256/512 MB de DDR333 SDRAM estándar, actualizable a 2048 MB
con módulos soDIMM duales
• 30 GB y superior de gran capacidad, disco duro IDE mejorado
• Sistema de administración de alimentación de Interfaz de
configuración de alimentación avanzada (ACPI)
• Paquete de baterías de Litio iónico
Pantalla
• El panel LCD TFT ofrece una amplia área de visualización para
máxima eficiencia y facilidad de uso.
- 14.1”, resolución XGA (1024x768)
- 15.0”, resolución XGA (1024x768) o SXGA + (1400x1050)
- 15.4”, resolución WXGA (1200x800) o WSXGA + (1680x1050)
• ATI MOBILITY™ RADEON™ 9700 con 64 MB de memoria de vídeo
(opcional de fabricación)
• Admite gráficos en 3D
• Monitor LCD y CRT simultáneo y otros dispositivos de pantalla
como soporte para proyector
• Función "LCD atenuado automáticamente" que decide
automáticamente la mejor configuración para su pantalla y ahorra
energía
• Pantalla doble independiente
11
Español
Multimedia
• Unidad Combo DVD/CD-RW de alta velocidad, DVD-Dual o DVDSuper Multi
• Sonido estéreo de alta fidelidad de 16 bits AC'97 Compatible
• Micrófono y dos altavoces integradoss
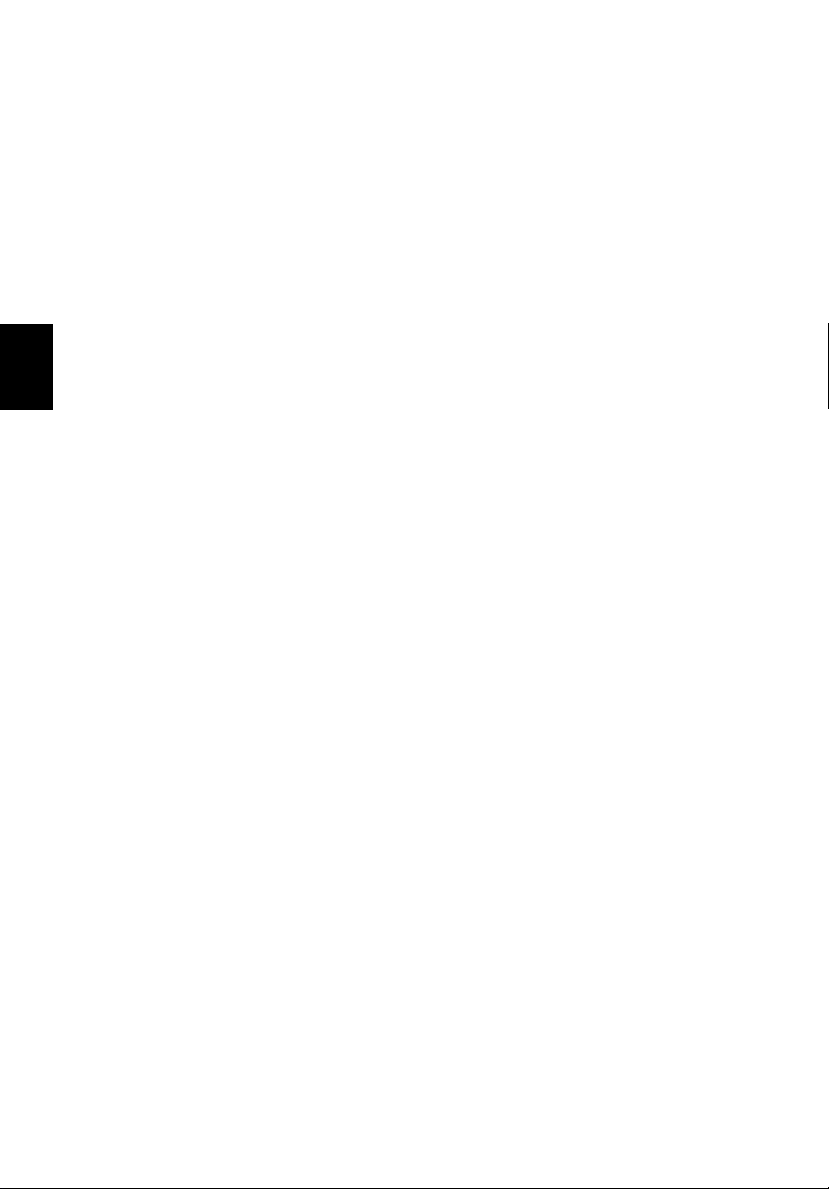
Español
12
1 Presentación de la computadora
Conectividad
• Conexión Fast Ethernet 10/100/1000 Mbps integrada (opcional de
fabricación)
• Módem fax/datos de 56Kbps incorporado
• Comunicación inalámbrica por infrarrojos (Fast Infrared) (opcional
de fabricación)
• Puerto IEEE 1394 (opcional de fabricación)
• Tres puertos Universal Serial Bus (USB) 2.0
• LAN inalámbrica con banda dual InviLink™ 802.11b/g (opcional de
fabricación)
• Bluetooth® (opcional de fabricación)
Lector de tarjeta de memoria SD/MMC/MS (opcional de fabricación)
•
Diseño y ergonomía pensados para su comodidad
• Diseño resistente y extremadamente portátil a la vez
• Diseño con estilo
• Teclado completo con cuatro teclas de arranque programables
• Dispositivo de señalización touchpad ergonómico
• Botón de desplazamiento por Internet en 4 direcciones
Expansión
• Una ranura para tarjeta PC CardBus de Tipo II
• Módulos de memoria actualizables
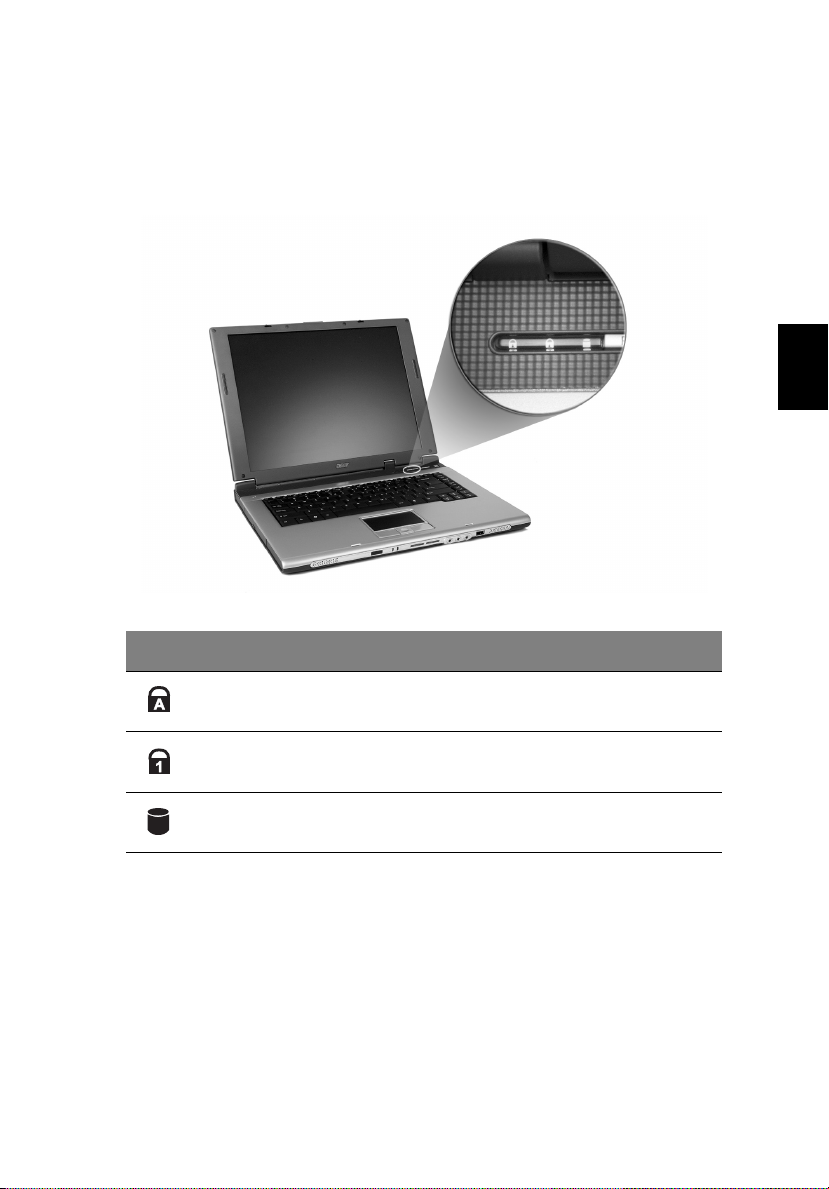
Indicadores
El ordenador cuenta con tres iconos de estado de fácil lectura en la
parte superior derecha del teclado.
13
Español
Funciones de los iconos Descripción
Bloqueo de
mayúsculas
Bloqueo
numérico
Actividad del
medio
Se enciende cuando está activado el Bloqueo
de mayúsculas.
Se enciende cuando está activado el Bloqueo
numérico.
Se enciende cuando el disco duro o la unidad
óptica están activos.
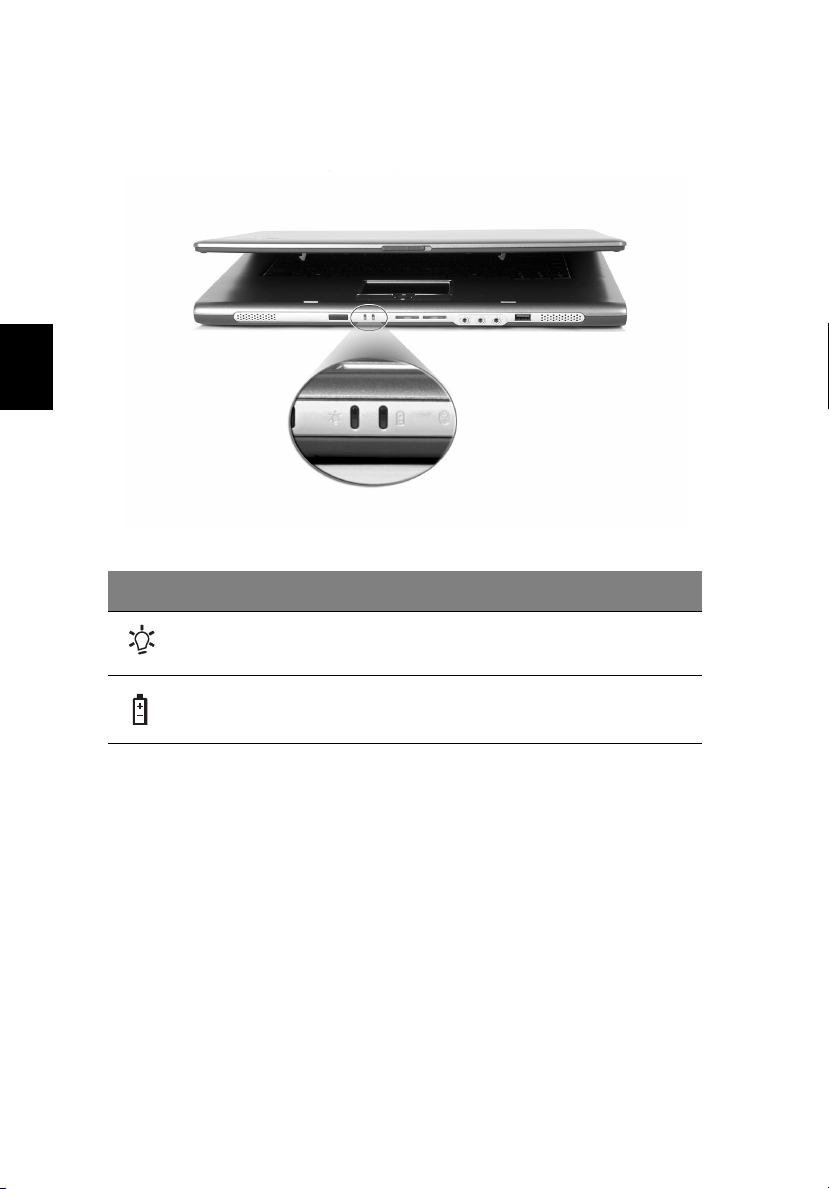
Español
14
1 Presentación de la computadora
Además, existen dos indicadores situados en el panel frontal. Incluso
con la cubierta cerrada, todavía pueden verse el estado o las funciones.
Funciones de los iconos Descripción
Encendido Se enciende cuando el equipo está
Indicador de
batería
encendido.
Se ilumina cuando se está cargando la
batería.
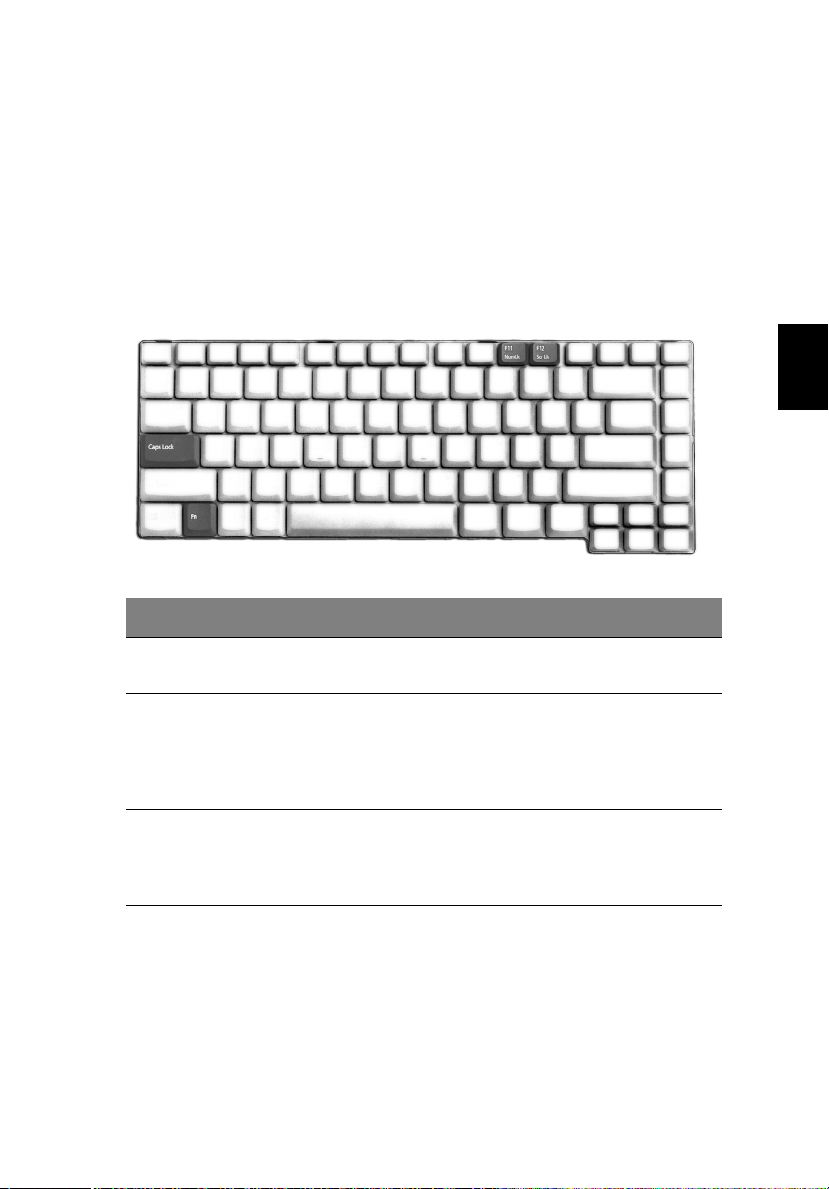
Teclado
El teclado tiene teclas de tamaño estándar con teclado numérico
incrustado, teclas de cursor separadas, dos teclas Windows y doce
teclas de función.
Bloque de teclas
15
El teclado tiene tres teclas de bloque que puede activar o desactivar.
Tecla de Bloque Descripción
Bloque
Mayúsculas
Bloque
Numérico
(Fn-F11)
Bloque
Desplazamiento
(Fn-F12)
Si se activa esta función, todos los carácteres alfabéticos
se escriben en mayúsculas.
Si se activa esta función, el teclado incrustado se
convertirá en modo numérico. Las teclas funcionan como
las de una calculadora (con sus operadores aritméticos +,
-, *, y /). Utilice este modo si debe introducir una gran
cantidad de números.
Si se activa esta función, la pantalla se mueve una línea
hacia arriba o hacia abajo al presionar las teclas de
dirección arriba y abajo. Esta función no funciona con
algunas aplicaciones.
Español
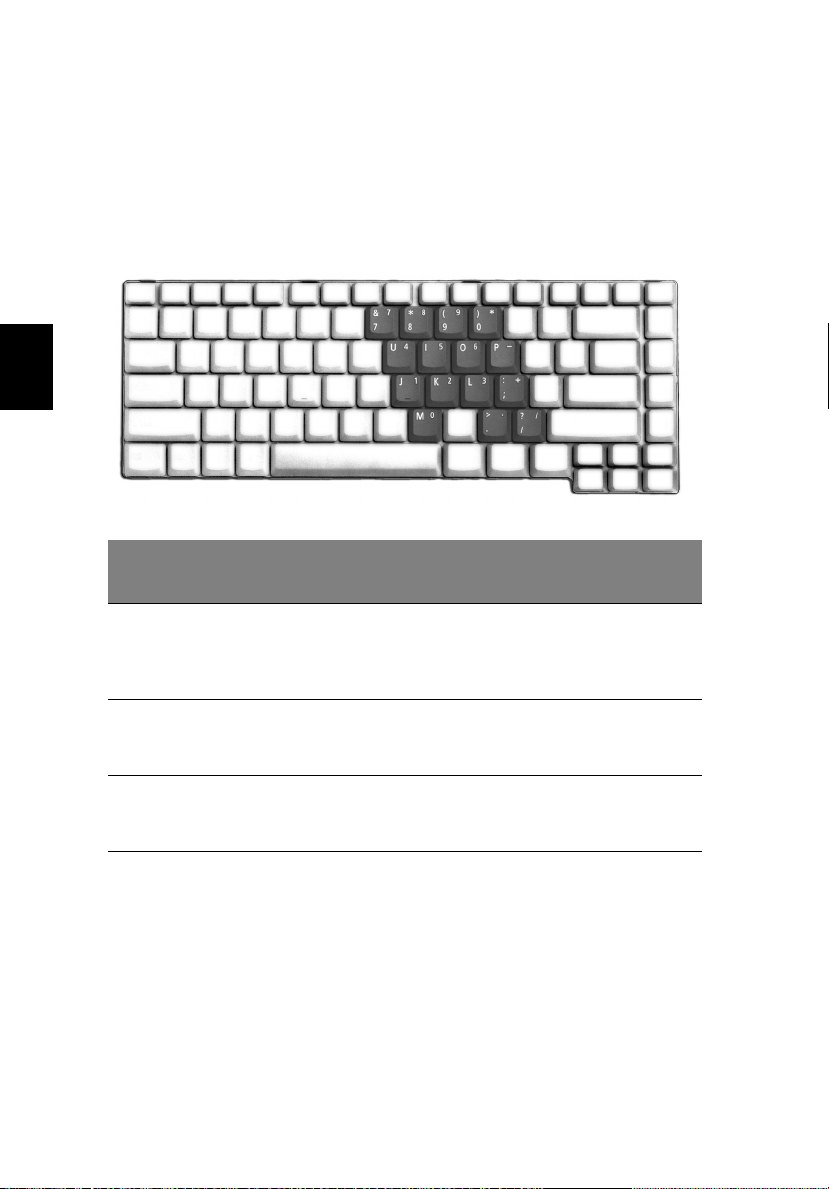
Español
16
1 Presentación de la computadora
Teclado numérico incrustado
Las funciones del teclado numérico incrustado son idénticas a las de un
teclado numérico de computadora de escritorio. Este teclado es
indicado por pequeños caracteres impresos en la esquina superior
derecha de las teclas. Para simplificar la leyenda del teclado, en las
teclas no se han impreso los símbolos de control de cursor.
Acceso D eseado
Teclas numéricas
del teclado
numérico
incrustado
Teclas de cursor del
teclado numérico
incrustado
Teclas del teclado
principal
Bloque Numérico
Encendido
Escriba los números de
forma normal.
Mantenga presionada la
tecla Shift al usar las
teclas de dirección.
Mantenga presionada la
tecla Fn al escribir letras
en el teclado incrustado.
Bloque Numérico
Apagado
Mantenga presionada la
tecla Fn al usar las teclas
de dirección.
Escriba las letras de
forma normal.
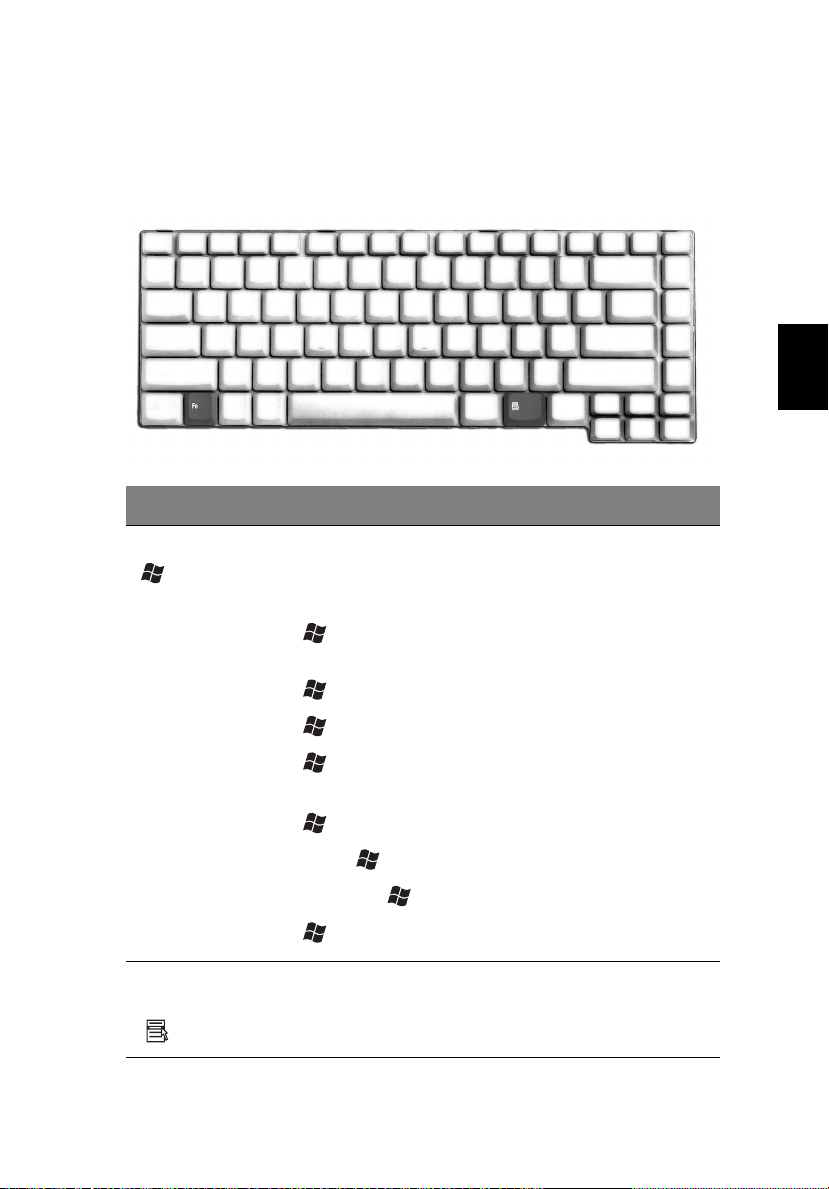
Teclas de Windows
El teclado tiene dos teclas que realizan funciones específicas de
Windows.
Tec la Descripción
17
Español
Tecla de Windows Pulsada aisladamente esta tecla funciona como el
Teclas de
Aplicación
botón Inicio de Windows, es decir, abre el menú Inicio.
También se puede usarla con otras teclas para
proporcionar una variedad de funciones:
+ Tab: Activa el botón siguiente de la barra de
tareas.
+ E: Abre la ventana Mi Computadora.
+ F1: Abre la Ayuda y Soporte.
+ F: Abre el cuadro de diálogo Buscar: Todos los
Archivos.
+ M: Minimiza todas las ventanas.
Shift + + M: Deshace minimiza todas las ventanas
de acción ( + M).
+ R: Abre el cuadro de diálogo Ejecutar.
Esta tecla tiene el mismo efecto como el hacer clic en el
botón derecho del ratón; abre el menú de contexto de
la aplicación.
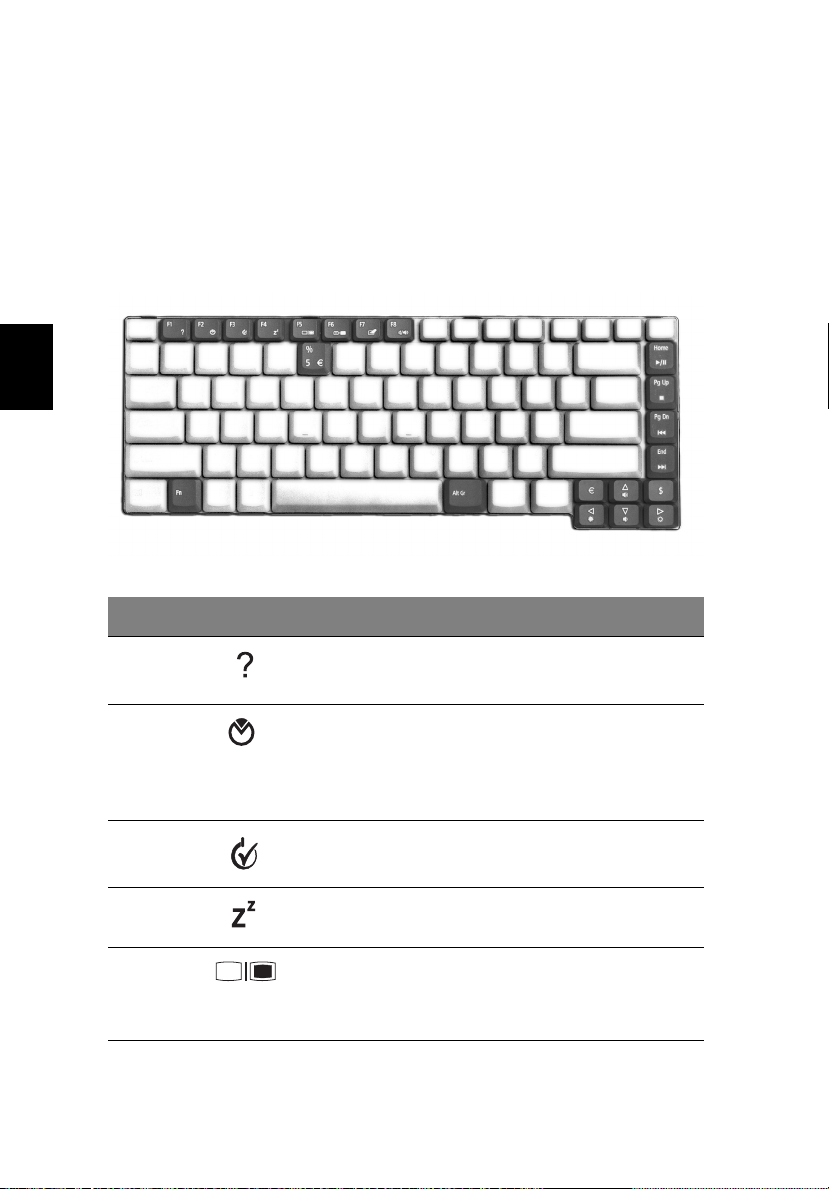
Español
18
1 Presentación de la computadora
Teclas de acceso directo
La computadora utiliza accesos directos o combinaciones de teclas para
acceder a los controles más usados tales como brillo de la pantalla,
volumen y utilidad BIOS.
Para activar las teclas de accesos directos, presione y sostenga la tecla
Fn y luego presione la siguiente tecla.
Tec la s Icono Función Descripción
Fn-F1 Ayuda de los
accesos directos
Fn-F2 Acer eSetting
Fn-F3
Fn-F4 Dormir
Fn-F5 Selector de
Administración de
energía
pantalla
Muestra una lista de los accesos
directos y sus funciones.
Abre Acer eSetting en el Acer
eManager establecido por la Acer
Empowering Key.
Consulte “Acer eManager” en la
página 44.
Inicia las opciones de energía.
Pone a la computadora en el
modo Dormir.
Selecciona la señal de salida para
la pantalla de la computadora, el
monitor externo (si está
conectado) o ambos.
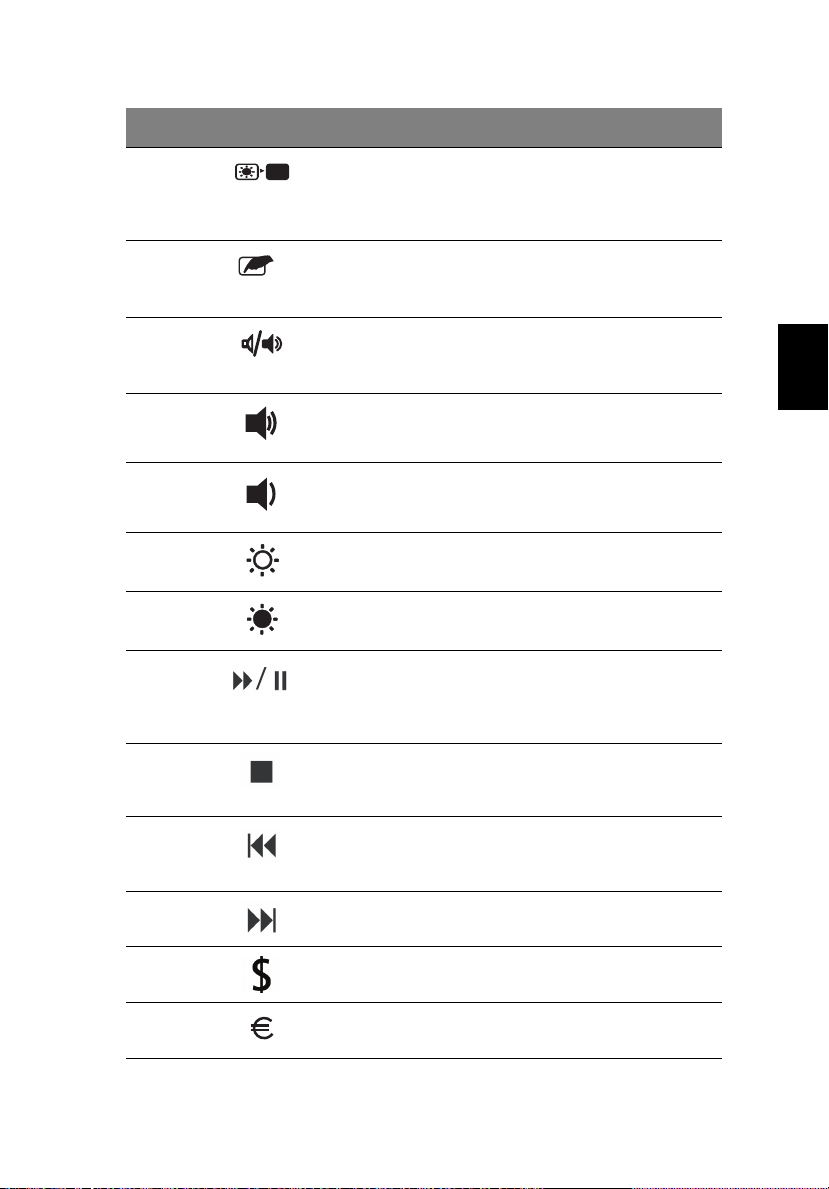
Tec la s Icono Función Descripción
19
Fn-F6 Pantalla en blanco
Fn-F7 Panel tactilar
activado/
desactivado
Fn-F8 Altavoces
Fn-↑ Aumentar
Fn-↓ Disminuir volumen
Fn-→ Aumentar brillo
Fn-
←
Fn-Home Reproducir/Pausar
activados/
desactivados
volumen
Disminuir brillo
Apaga la luz de fondo de la
pantalla para ahorrar energía.
Presione cualquier tecla para
normalizarla.
Enciende y apaga el panel tactilar
interno.
Activa o desactiva los altavoces.
Incrementa el volumen de los
altavoces.
Disminuye el volumen del
altavoz.
Incrementa el brillo de la
pantalla.
Disminuye el brillo de la pantalla.
Pulse para empezar a reproducir
la pista de audio o el archivo de
vídeo. Pulse nuevamente para
pausar.
Español
Fn-Pg Up Detener
Fn-Pg Dn Anterior
Fn-End Siguiente
Alt Gr-$ Dólar americano
Alt GrEuro
Euro
Pulse para detener la reproducir
de la pista de audio o el archivo
de vídeo.
Pulse para volver a la pista o al
archivo de vídeo anterior e iniciar
la reproducción.
Pulse para avanzar a la pista o al
archivo de vídeo siguiente.
Escribe la señal de dólar
americano.
Escribe el símbolo Euro.
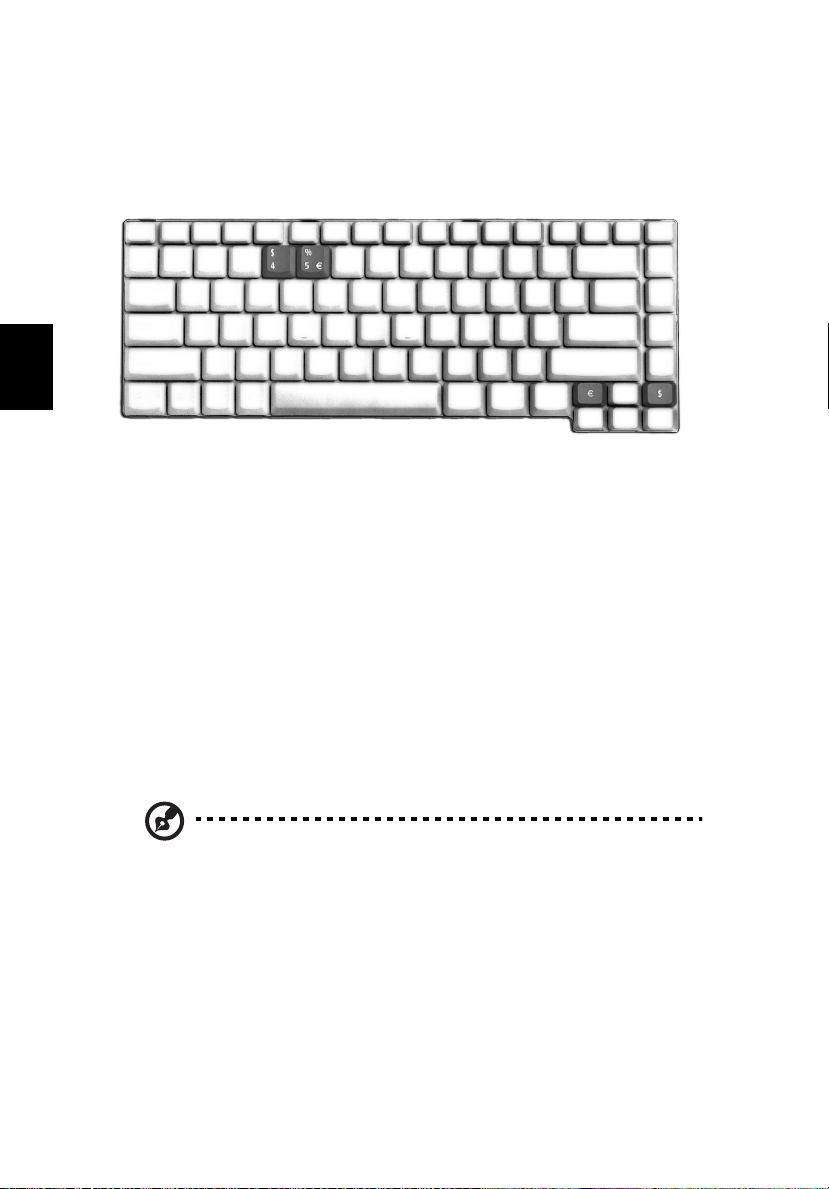
Español
20
1 Presentación de la computadora
Teclas especiales
Puede encontrar el símbolo de Euro y la señal de dólar americano en la
parte superior central y/o la parte inferior derecha del teclado.
El símbolo de Euro
1 Abra un editor o procesador de textos.
2 Pulse directamente el símbolo de Euro en la parte inferior derecha
del teclado o sostenga la tecla Alt Gr y pulse el símbolo de Euro en
la parte superior central del teclado.
La señal de dólar americano
1 Abra un editor o procesador de textos.
2 Pulse directamente la señal de dólar en la parte inferior derecha
del teclado o sostenga la tecla Alt Gr y pulse la señal de dólar en la
parte superior central del teclado.
Nota: Esta función cambia con la versión del sistema operativo.
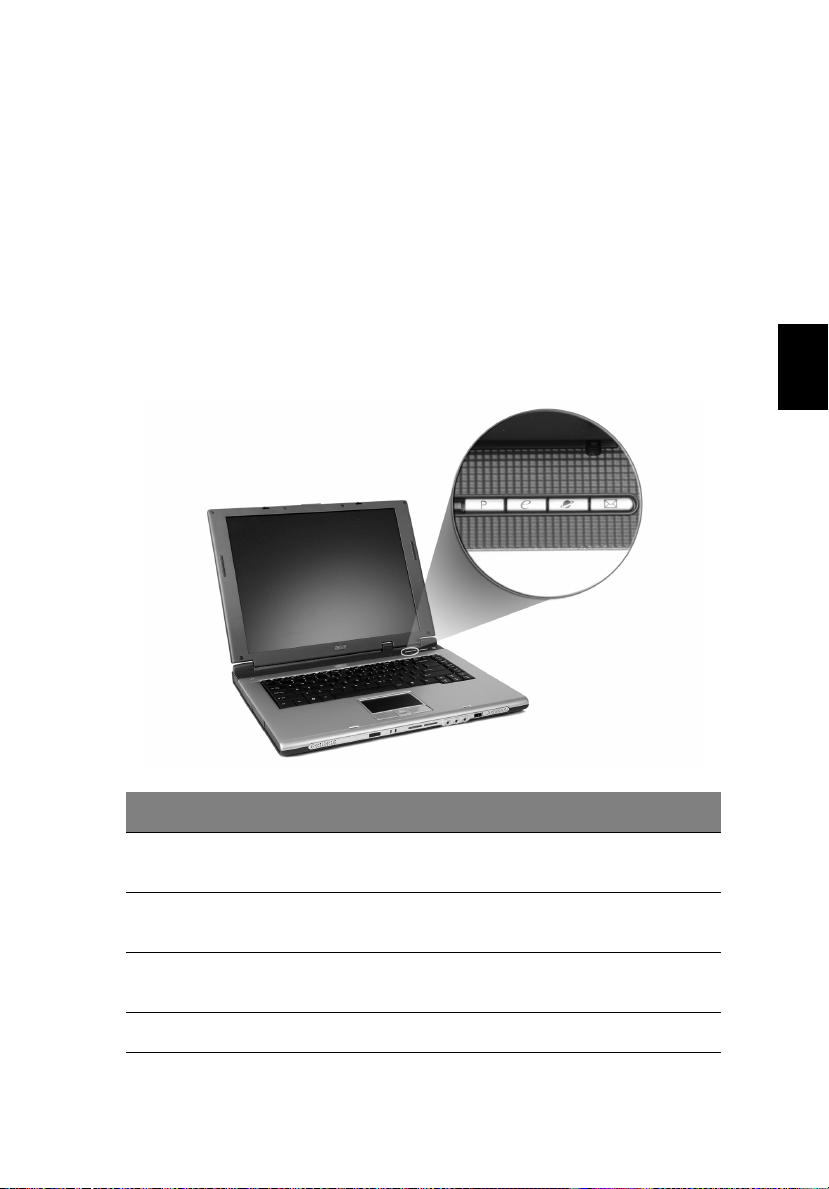
Teclas de arranque
Situados en la parte superior derecha, encima del teclado, existen
cuatro botones. Estos botones reciben el nombre de teclas de
arranque. Están designados como las teclas para correo, navegador
Web, Empowering y teclas programables.
Pulse la Acer Empowering Key para ejecutar Acer eManager. Consulte
“Acer eManager” en la página 44. El correo y el navegador Web son
los programas determinados de correo electrónico e Internet, pero el
usuario puede cambiarlos. Para ajustar las teclas de correo, navegador
Web y teclas programables, ejecute Acer Launch Manager. Consulte
“Launch Manager” en la página 45.
21
Español
Nº Descripción Aplicación predeterminada
1 Correo Aplicación de correo electrónico (programable
2 Navegador
Web
3 e Aplicación de Acer eManager (programable por
4 P Programable por el usuario
por el usuario)
Aplicación del navegador de Internet
(programable por el usuario)
el usuario)
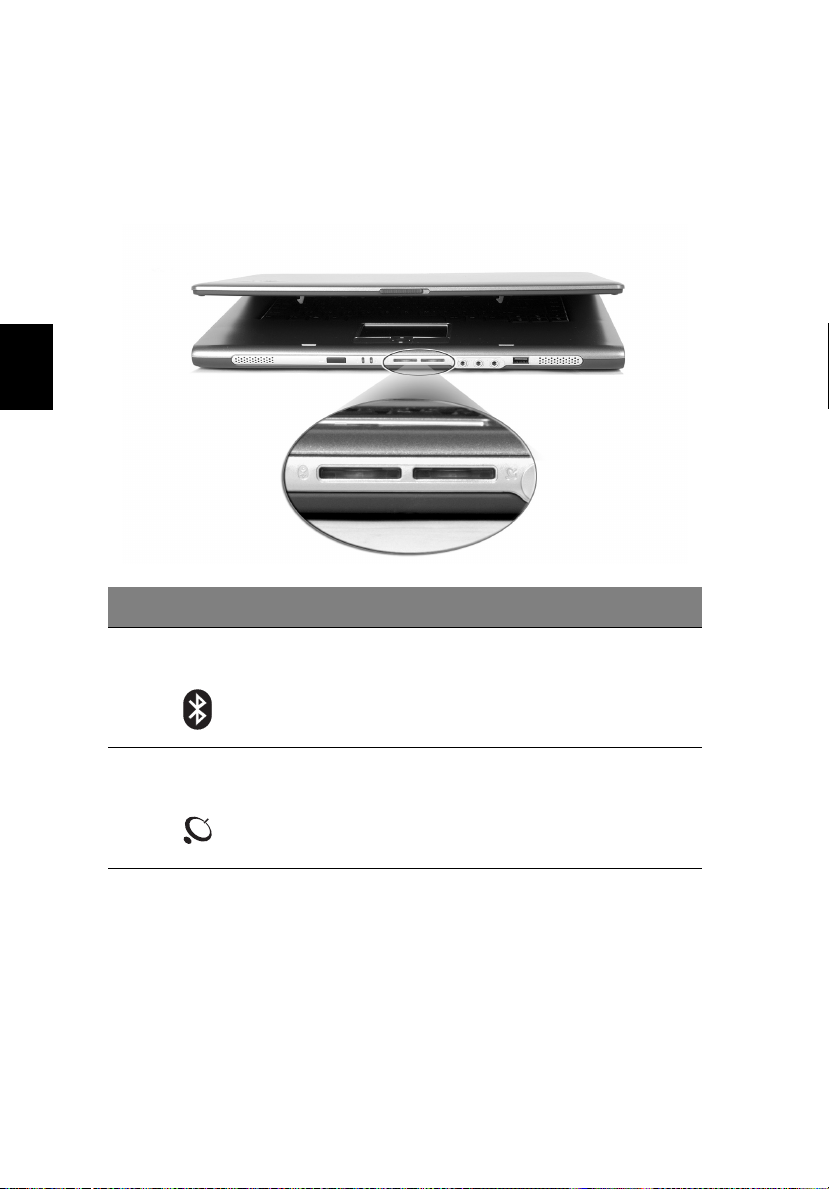
Español
22
1 Presentación de la computadora
Además, existen dos teclas de arranque situadas en el panel frontal.
Incluso cuando la cubierta está cerrado, puede acceder con facilidad a
las funciones de Wireless y Bluetooth®. Sin embargo, los usuarios no
pueden redefinir las teclas Inalámbrica y Bluetooth.
Nº Descripción Aplicación predeterminada
1 Comunicaciones
Bluetooth
2 Comunicación
inalámbrica
Se enciende para indicar el estado de las
comunicaciones Bluetooth (opcional).
Se enciende para indicar el estado de las
comunicaciones Wireless LAN (opcional).
 Loading...
Loading...