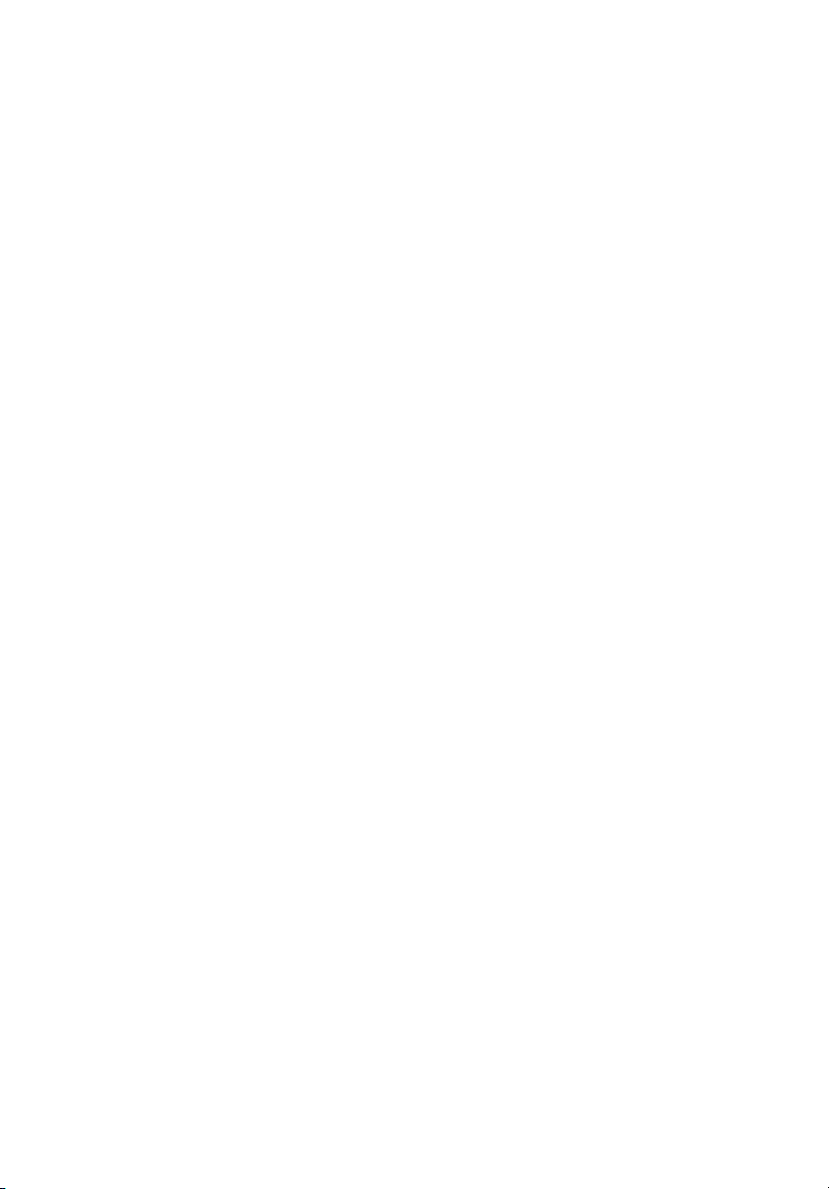
Acer Aspire Řady 1360 / 1520
Uživatelská Příručka
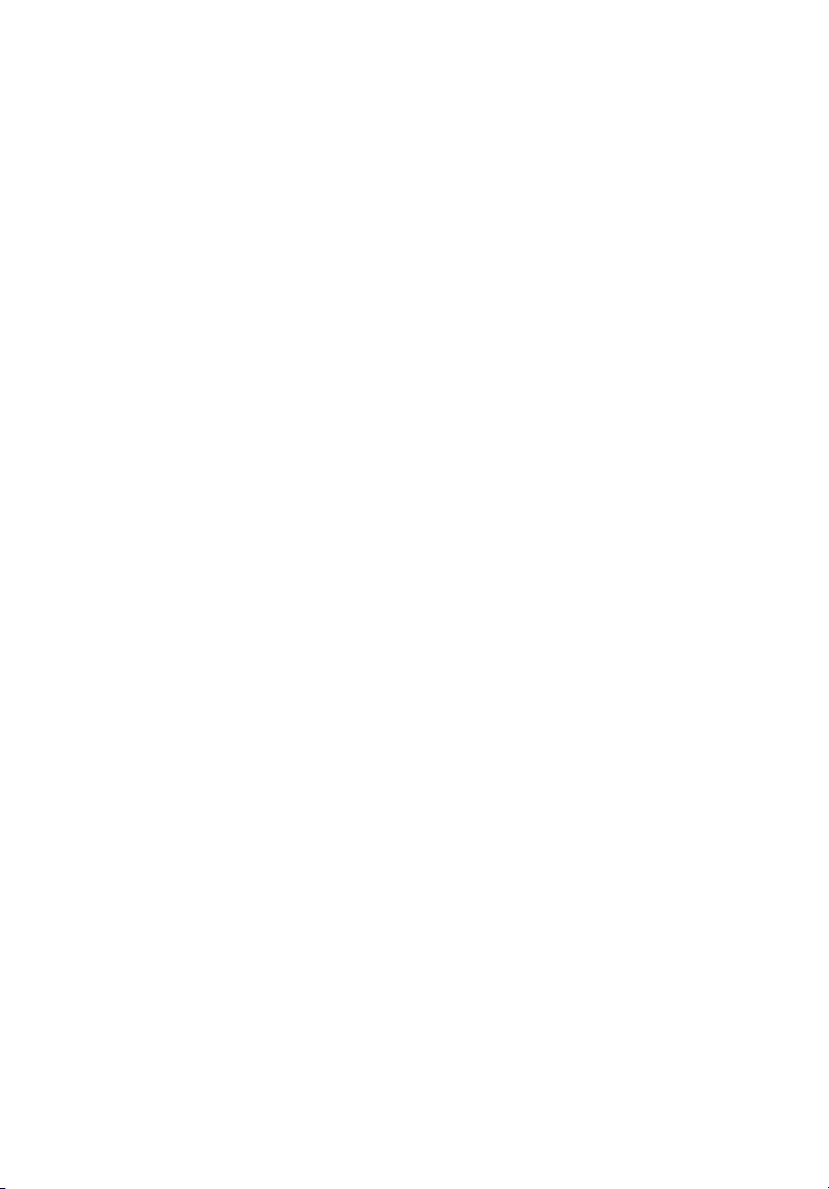
Copyright © 2004
Všechna Práva Vyhrazena
Notebook Acer Aspire Ř
Původní Vydání: srpen 2004
Pravidelné úpravy a revize informací v této publikaci bez předchozího upozornění vyhrazeny. Tyto změny budou zahrnuty
do nových vydání této příručky, doplňkových dokumentů nebo publikací. Společnost neposkytuje žádná ujištění nebo
záruky výslovně uvedené nebo předpokládané s ohledem na obsah tohoto dokumentu a zvláště odmítá jakékoli
vyplývající záruky prodejnosti nebo způsobilosti pro určitý účel.
Na určené místo níže zapište číslo modelu, sériové číslo, datum a místo zakoupení. Sériové číslo a číslo modelu jsou
uvedena na štítku počítače. Při veškerém písemném styku ohledně počítače je třeba uvádět sériové číslo, číslo modelu,
datum a místo zakoupení.
Žádná část této publikace nesmí být kopírována, přenášena, přepisována nebo ukládána do pamět’ového zařízení v
žádné formě ani žádnými prostředky, elektronicky, mechanicky, fotokopírováním, nahráváním nebo jinak bez předchozího
písemného svolení společnosti Acer Incorporated.
ady 1360 / 1520 – Uživatelská Příručka
Notebook Acer Aspire Řady 1360 / 1520
Číslo modelu: ____________________________________________
Sériové číslo: ____________________________________________
Datum zakoupení: ________________________________________
Místo zakoupení: _________________________________________
Všechny ochranné známky a registrované ochranné známky jsou vlastnictvím příslušných společností.
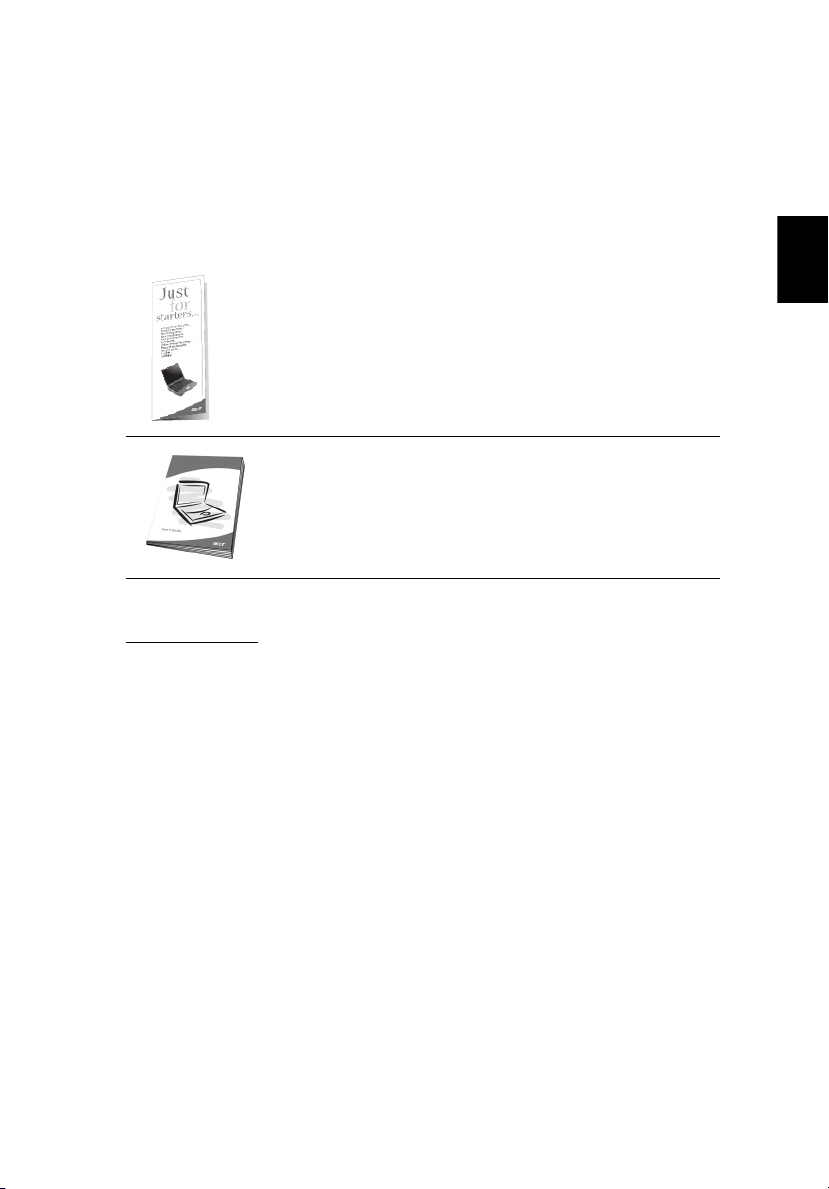
Stručné pokyny
Uživatelské příručky
Uživatel má k dispozici sadu příruček s pokyny pro nastavení a používání počítače Aspire:
Na letáku Jen pro začátky... je uveden postup při nastavení počítače.
V této Uživatelská Příručka jsou uvedeny jasné a srozumitelné pokyny pro
efektivní používání počítače. Doporučujeme, abyste si tuto příručku
důkladně přečetli a měli po ruce pro případné budoucí použití.
Další informace o výrobcích, službách a odborné pomoci společnosti Acer najdete na webu:
http://www.acer.com
iii
Čeština
Základní péče a tipy pro používání počítače
Zapnutí a vypnutí počítače
Chcete-li počítač zapnout, otevřete víko a stiskněte tlačítko napájení nad klávesnicí.
Chcete-li počítač vypnout, můžete použít jeden z následujících postupů:
• V systému Windows klepněte na tlačítko Start a z nabídky vyberte příkaz Vypnout
počítač.
•Stiskněte tlačítko napájení.
Chcete-li počítač vypnout tímto způsobem, je třeba nejprve klepnout v Ovládacích
panelech systému Windows na ikonu Řízení spotřeby a zkontrolovat, zda je při
stisknutí tlačítka napájení nastaveno vypnutí počítače. Další informace najdete v
Nápovědě a odorné pomoci systému Windows.
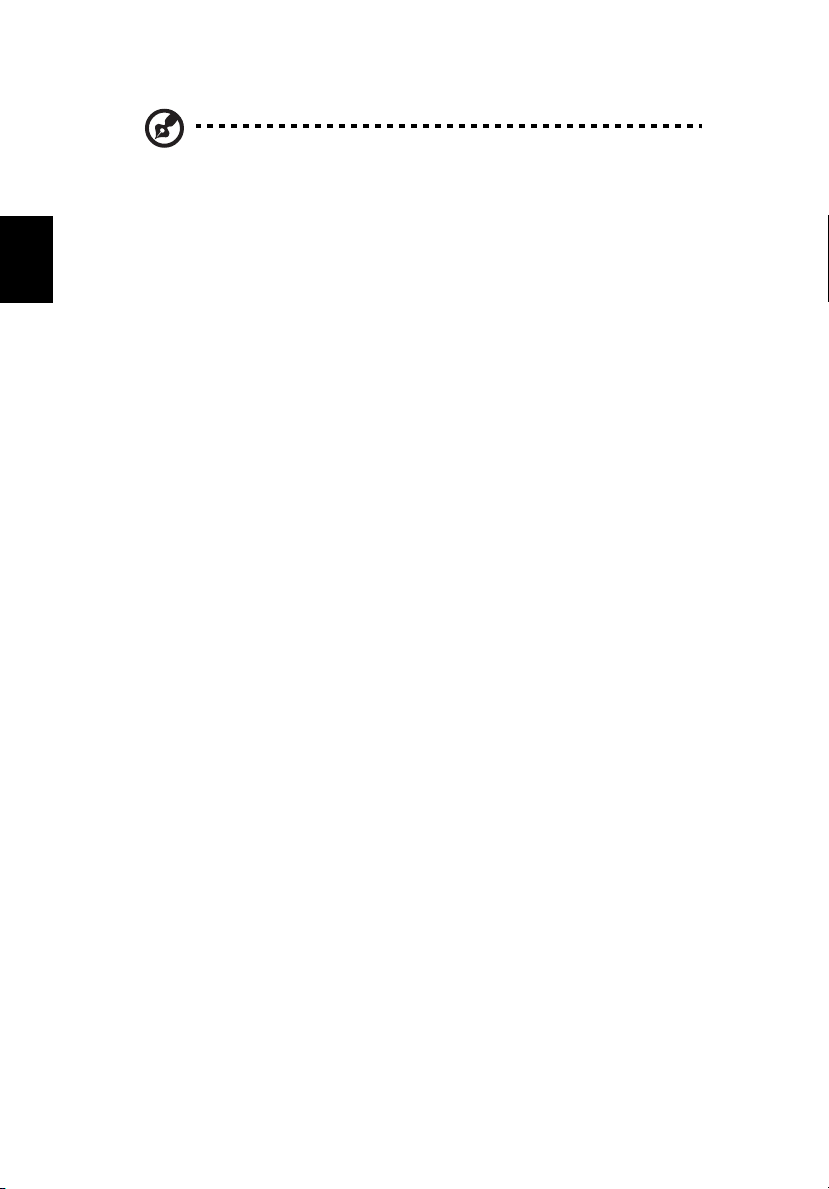
Čeština
iv
Poznámka: Pokud nelze počítač vypnout běžným způsobem, stiskněte a podržte
tlačítko napájení po dobu nejméně 4 sekund. Před dalším spuštěním počítače
počkejte alespoň 2 sekundy.
Péče o počítač
Budete-li se o počítač dobře starat, bude vám dobře sloužit.
• Nevystavujte počítač přímému slunečnímu záření. Neumíst’ujte počítač v blízkosti
zdrojů tepla, např. radiátoru.
• Nevystavujte počítač teplotám pod 0°C (32°F) nebo nad 50°C (122°F).
• Nevystavujte počítač magnetickým polím.
• Nevystavujte počítač dešti nebo vlhku.
• Zabraňte potřísnění počítače vodou nebo jinými tekutinami.
• Nevystavujte počítač silným nárazům nebo vibracím.
• Nevystavujte počítač prachu nebo nečistotám.
• Nepokládejte na horní část počítače žádné těžké předměty.
• Nezavírejte prudce víko počítače. Víko zavírejte opatrně.
• Neumíst’ujte počítač na nestabilní nebo nerovný povrch.
Péče o adaptér střídavého proudu
O adaptér střídavého proudu je třeba pečovat.
•Nepřipojujte adaptér k žádnému jinému zařízení.
• Na napájecí kabel nestoupejte ani nepokládejte těžké předměty. Napájecí kabel
umístěte mimo frekventovaná místa, na kterých hrozí šlapání po kabelu nebo
zakopnutí.
•Při odpojování napájecího kabelu z elektrické zásuvky netahejte za kabel. Uchopte
kabel za zástrčku.
• Celková proudová kapacita zařízení připojených k prodlužovacímu kabelu nesmí
překročit proudovou kapacitu tohoto prodlužovacího kabelu.
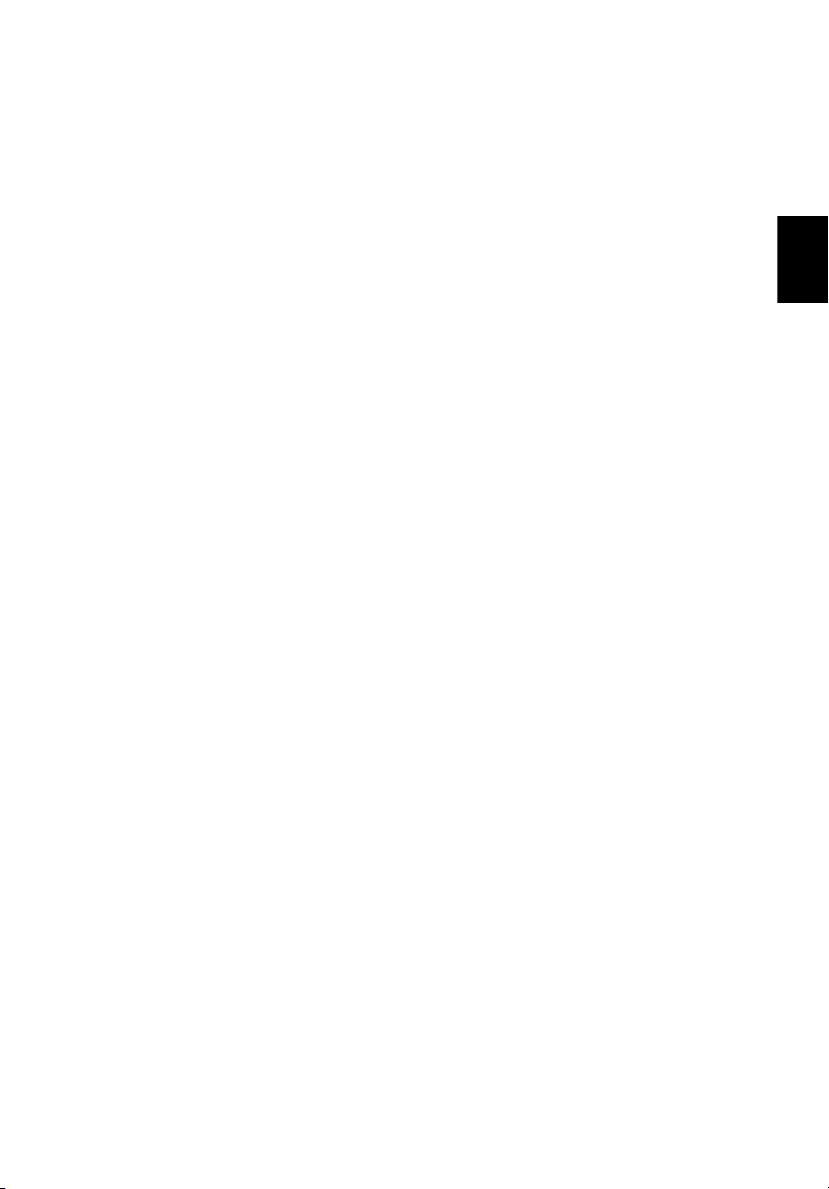
Péče o jednotku bateriových zdrojů
O jednotku bateriových zdrojů počítače je rovněž třeba pečovat.
• Používejte s počítačem správný model baterie. Nepoužívejte jiné druhy baterií.
•Před vyjmutím nebo výměnou baterie vypněte napájení.
• Zabraňte násilnému poškozování baterie. Uchovávejte baterii mimo dosah dětí.
• Použité baterie zlikvidujte dle místních nařízení. Pokud možno nechte baterii
recyklovat.
Čištění a servis
Při čištěné počítače je třeba postupovat podle následujících pokynů:
•Vypněte počítač a vyjměte baterii.
• Odpojte adaptér střídavého proudu.
•K čištění použijte měkký lehce navlhčený hadřík. Nepoužívejte tekuté nebo
aerosolové čističe.
Dojde-li k některému z následujících případů, najdete pokyny v kapitole “Časté otázky” na
straně 64 :
• Došlo k pádu počítače nebo k poškození pláště.
• Došlo k potřísnění počítače tekutinou.
•Počítač nepracuje normálně.
v
Čeština
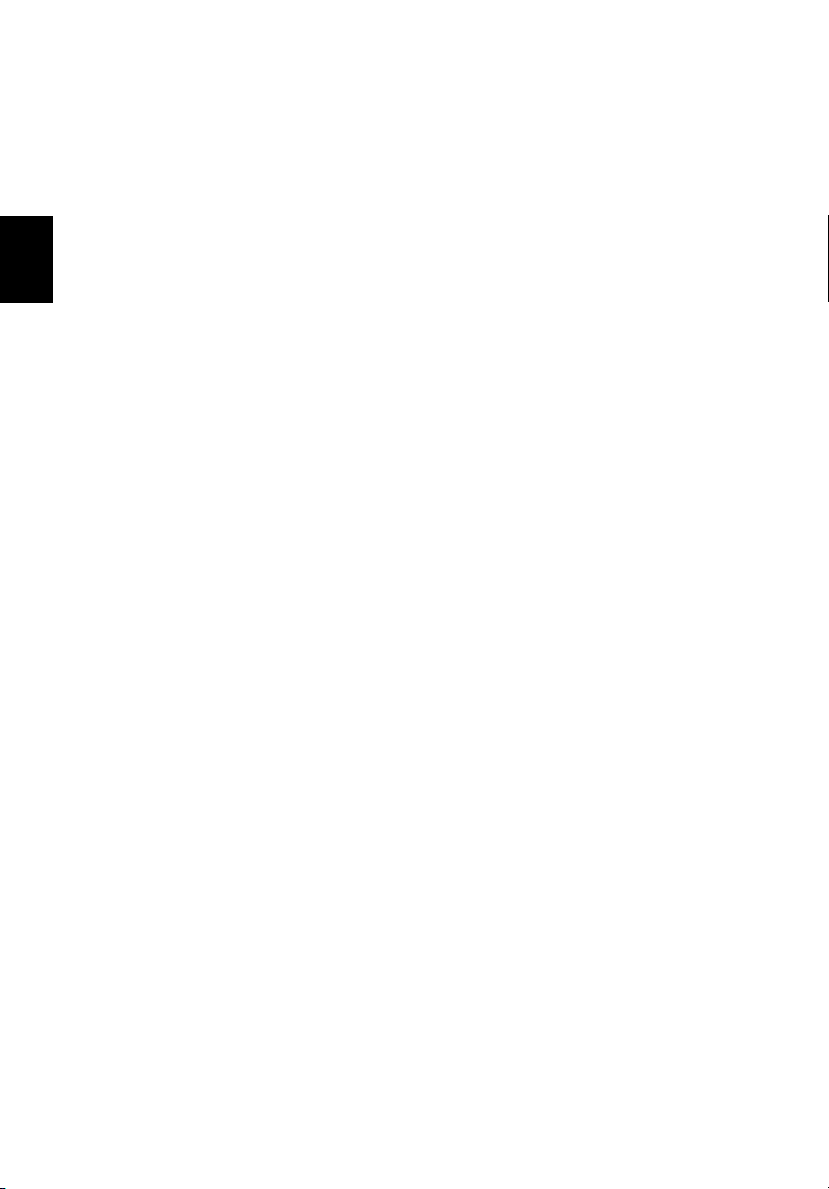
Čeština
vi
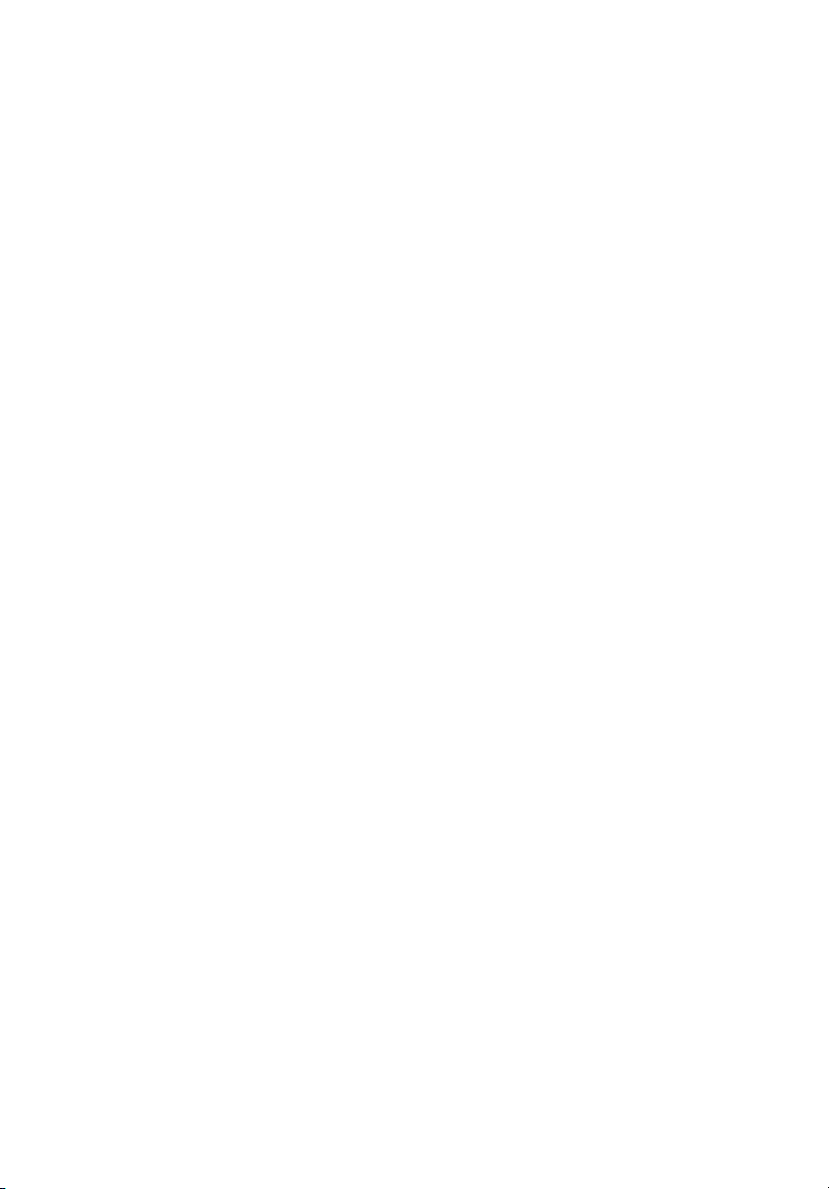
Stručné pokyny iii
Uživatelské příručky iii
Základní péče a tipy pro používání počítačeiii
Seznamujeme se
s počítačem 1
Prohlídka počítače3
Pohled zepředu 3
Pohled zleva 5
Pohled zprava 6
Pohled zezadu 7
Pohled zespodu 8
Vlastnosti 9
Kontrolky 11
Klávesnice 12
Klávesy Lock 12
Vložená klávesnice 13
Klávesy WINDOWS 14
Klávesové zkratky 15
Symbol Euro 17
Zařízení Touchpad 18
Základy používání zařízení Touchpad 18
Spouštěcí klávesy 20
Ukládání dat 21
Vysunutí přihrádky pro optický disk 21
Nouzové vysunutí přihrádky optické jednotky 22
Možnosti připojení 23
Ethernet a LAN 23
Faxový/Datový modem 24
Zvuk 25
Zabezpečení počítače26
Bezpečnostní slot 26
Obsah
Napájení z baterie 29
Jednotka bateriových zdrojů 31
Vlastnosti jednotky bateriových zdrojů 31
Instalace a vyjmutí jednotky bateriových zdrojů 32
Dobíjení baterie 33
Kontrola napájení z baterie 33
Optimalizace životnosti baterie 33
Upozornění na vybití baterie 34
Řízení spotřeby 35
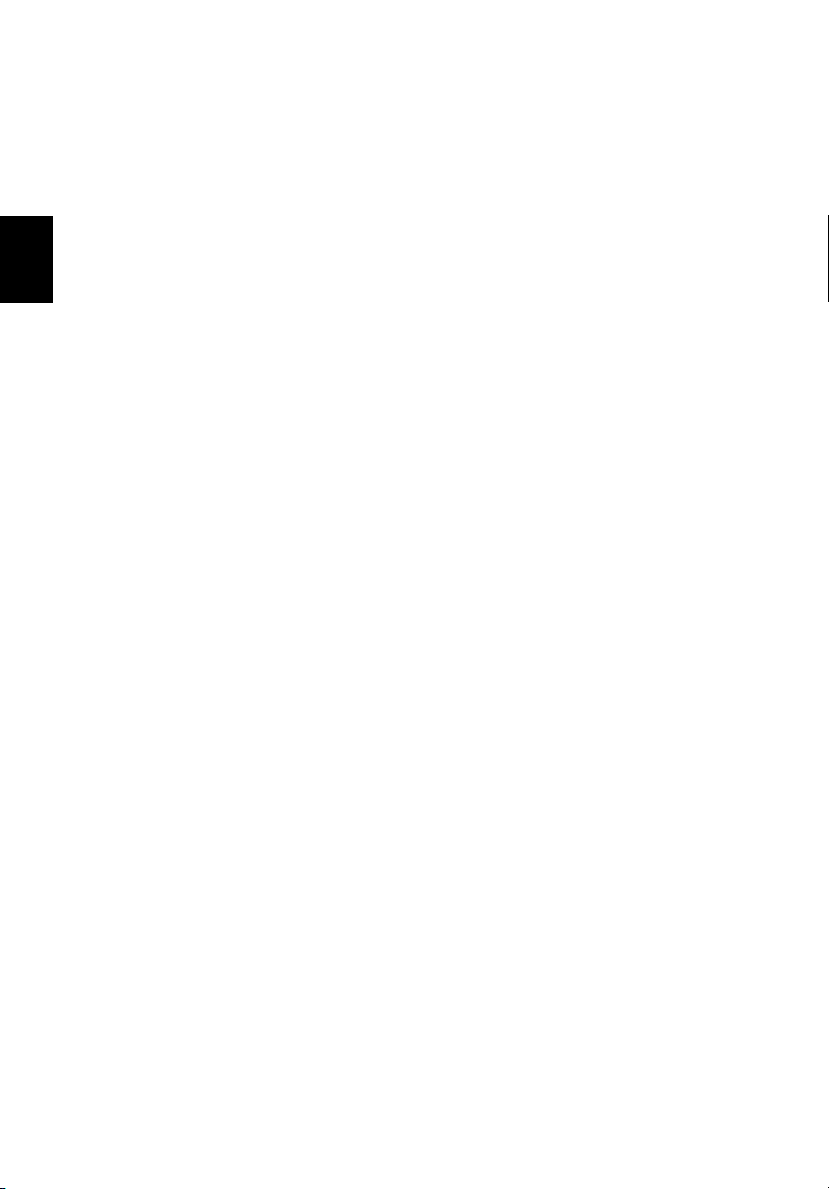
Čeština
viii
Možnosti připojení periferních zařízení 37
Externí zobrazovací zařízení 39
Externí vstupní zařízení 39
Externí klávesnice 39
Externí numerická klávesnice 39
Externí ukazovací zařízení 39
Zařízení s rozhraním USB 40
Port IEEE 1394 41
Tiskárna 42
Zvuková zařízení 42
Zařízení pro rozšíření 43
Karta PC 43
Další možnosti 44
Jednotka bateriových zdrojů 44
Adaptér střídavého proudu 44
Inovace hlavních součástí 45
Inovace paměti 45
Inovace pevného disku 46
Přenášení počítače47
Odpojení od stolního počítače49
Přenášení 49
Příprava počítače49
Co s sebou na krátké schůzky 49
Co s sebou na dlouhé schůzky 49
Přenášení počítače domů 50
Příprava počítače50
Co vzít s sebou 50
Zvláštní opatření 50
Používání počítače v domácí kanceláři50
Cestování s počítačem 51
Příprava počítače51
Co vzít s sebou 51
Zvláštní opatření 51
Cestování s počítačem do jiných zemí 52
Příprava počítače52
Co vzít s sebou 52
Zvláštní opatření 52
Software 53
Použití obslužných programů systému 55
Acer eManager 55
Systémový software 56
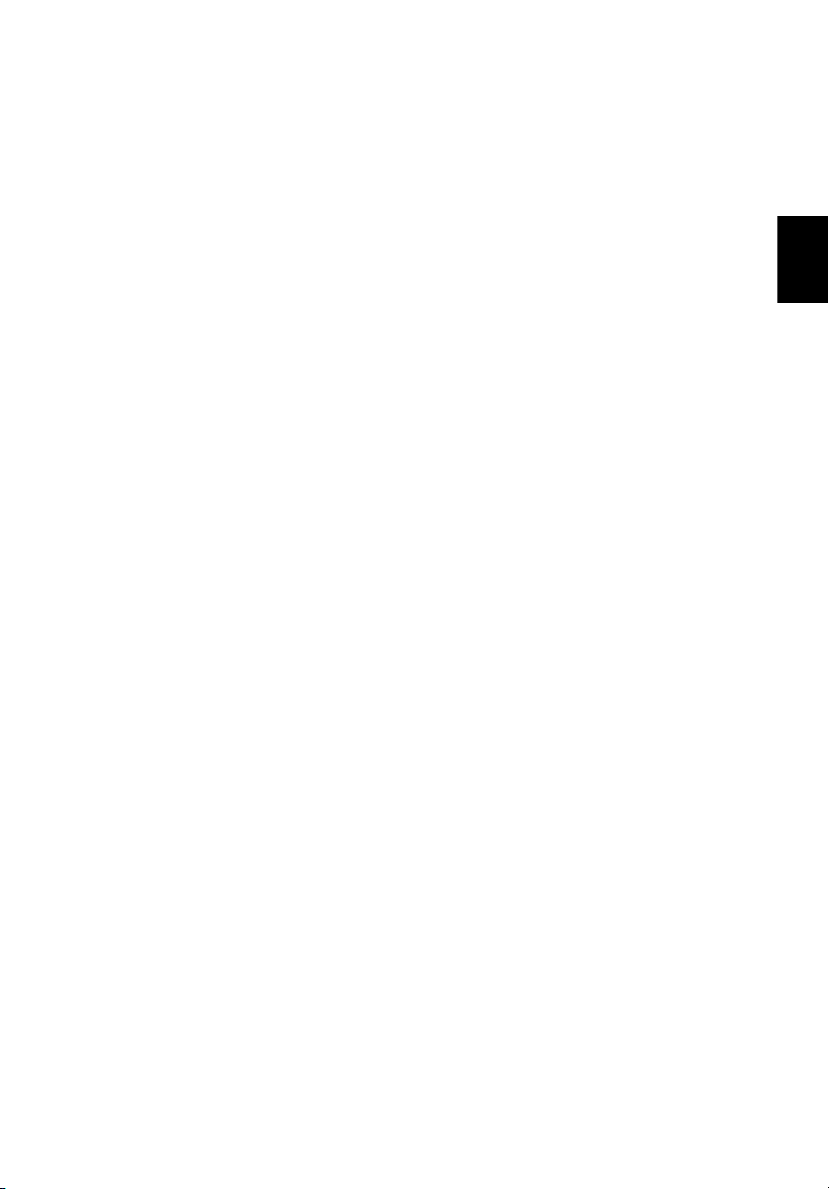
Správce spouštění 56
Obslužný Program BIOS Setup 57
Acer disc-to-disc Recovery 58
Instalace vícejazyčného operačního systému 58
Zotavení bez CD pro obnovení 58
Nastavte heslo a postup ukončete 59
Řešení problémů 61
Časté otázky 64
Vyžádání služby 67
Mezinárodní záruka pro cestovatele (ITW) 67
Než zavoláte 67
Dodatek A
Technické parametry 69
Dodatek B
Předpisy a bezpečnostní upozornění 75
Rejstřík 89
ix
Čeština
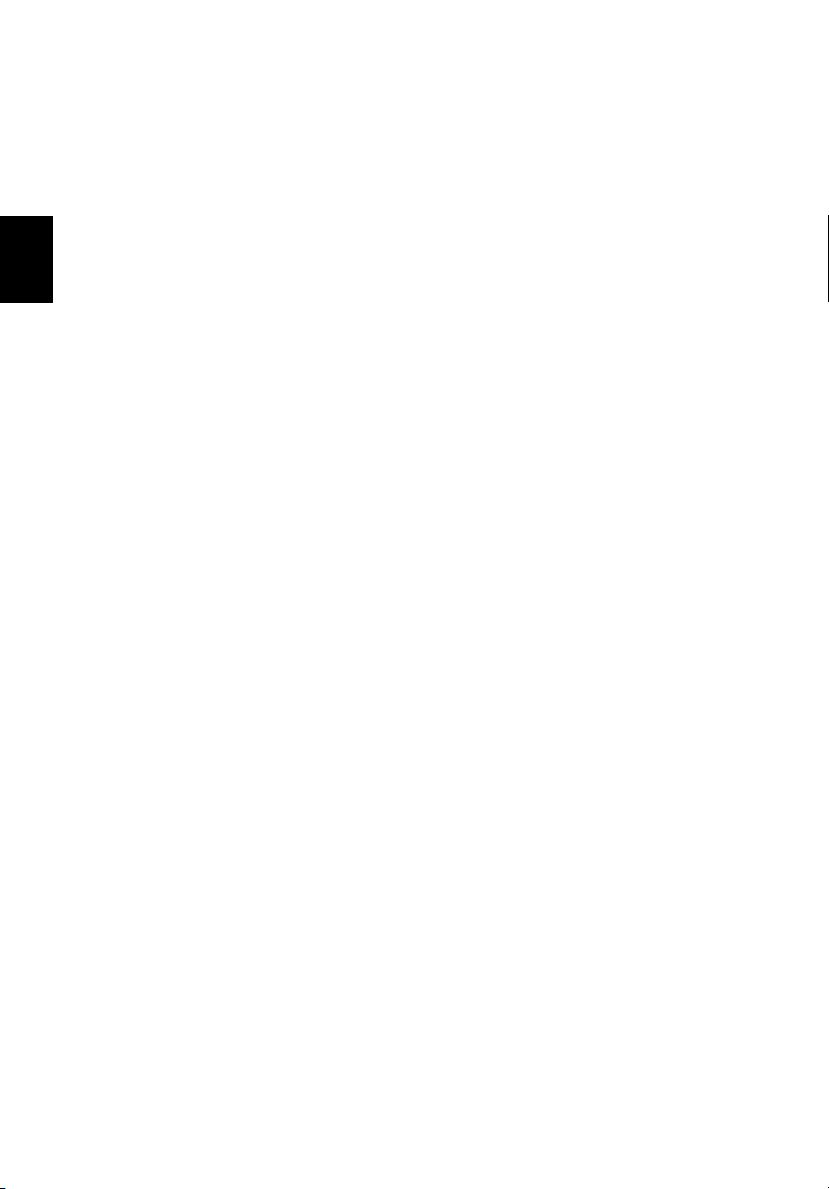
Čeština
x
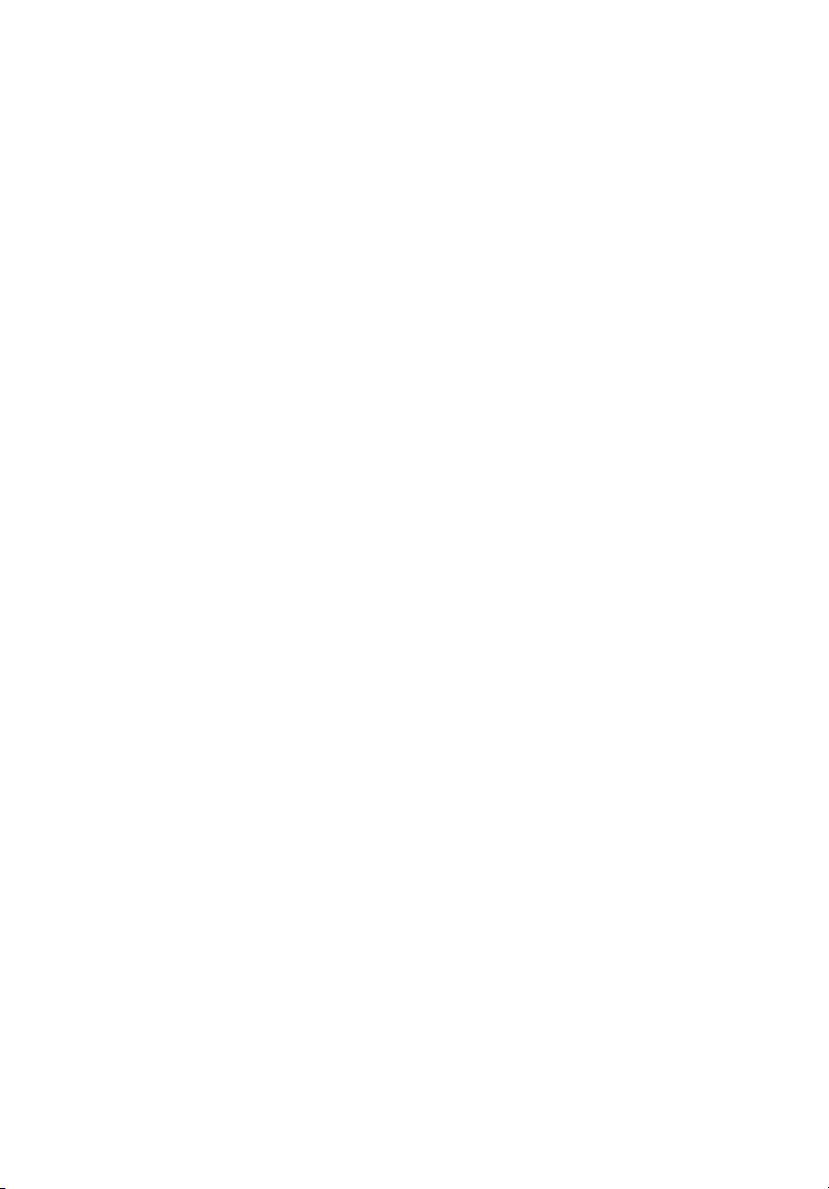
Seznamujeme se
s počítačem
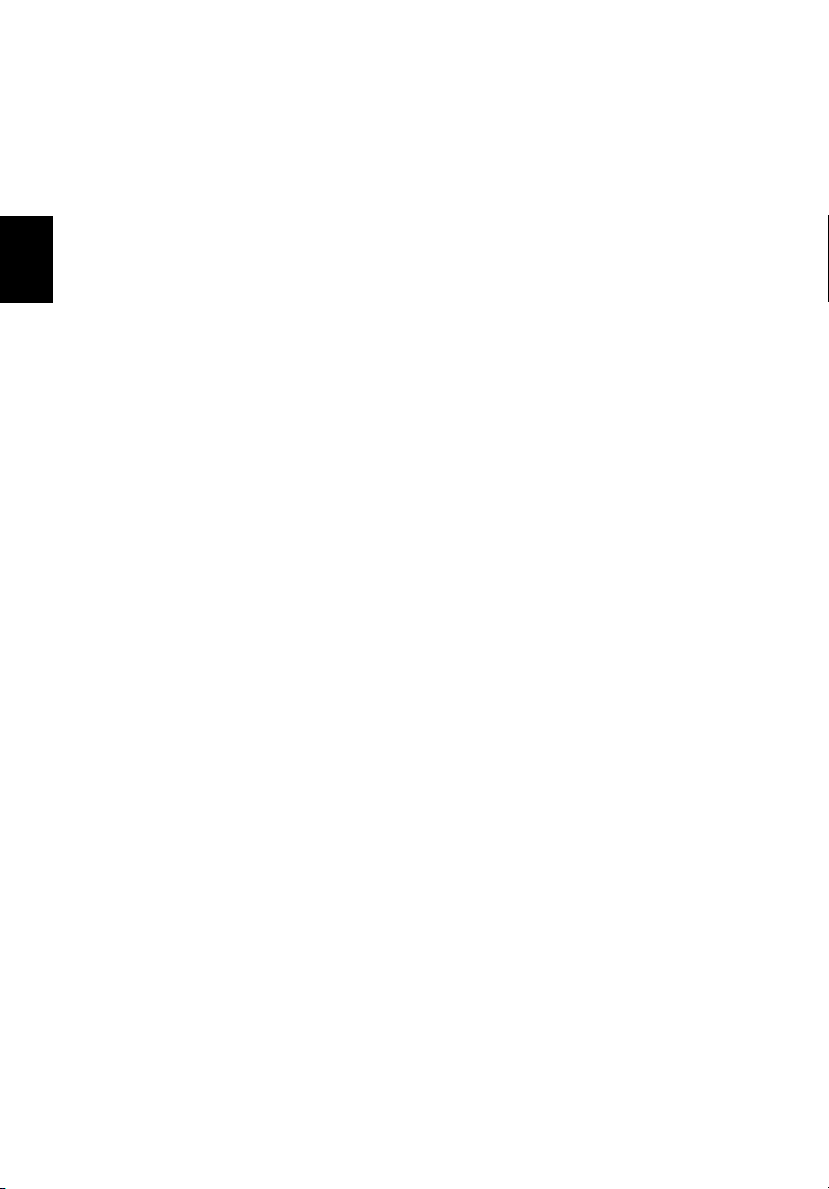
Čeština
2
Seznamujeme se s počítačem
Tento notebook Aspire řady 1360 / 1520 představuje
spojení spolehlivého výkonu, univerzality,
multimediálních možností a mobility se stylovým
tvarem. Zvyšuje vaši produktivitu at’ jste kdekoli.
Tato kapitola přináší podrobné seznámení s vlastnostmi
počítače.
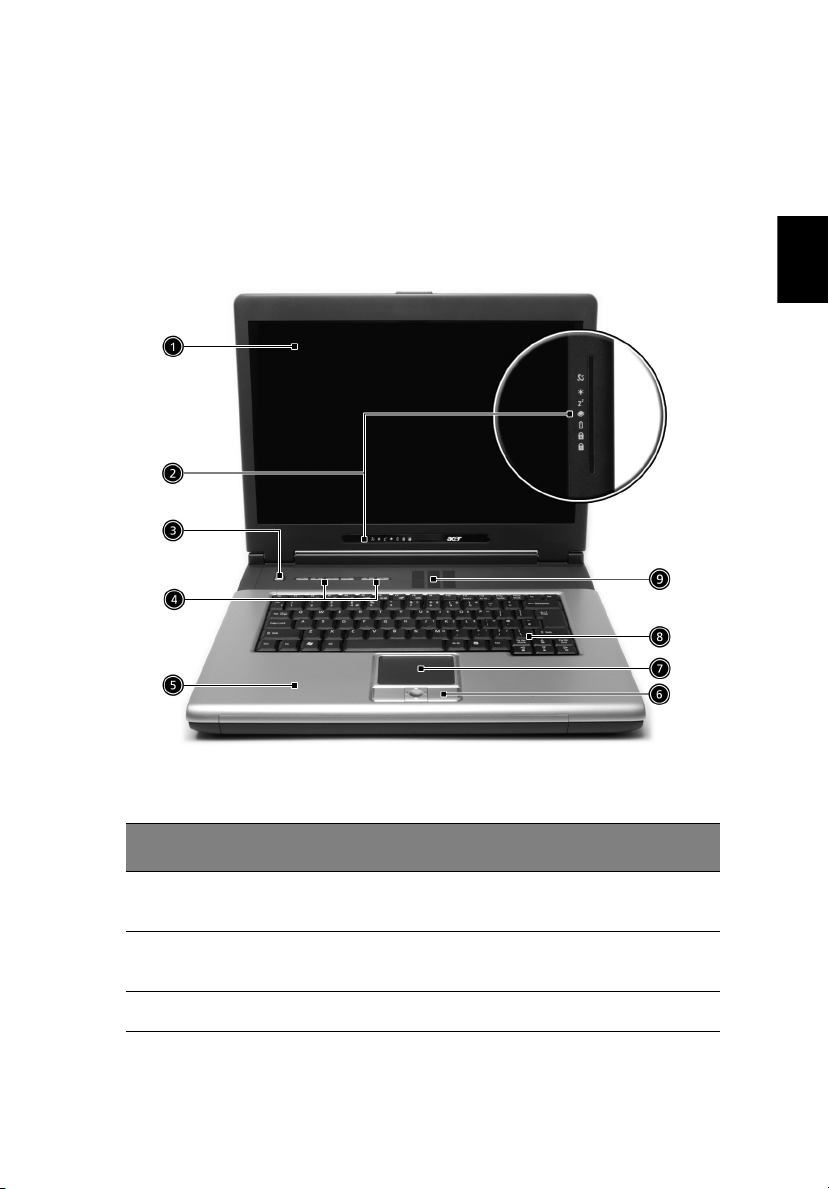
Prohlídka počítače
3
Po nastavení nového notebooku Aspire dle pokynů v letáku Jen pro začátky... věnujte
několik minut k prohlídce počítače.
Pohled zepředu
English
Čeština
# Položka Popis
1 Obrazovka displeje Velký displej z tekutých krystalů (Liquid-Crystal Display; LCD)
umožňuje vizuální výstup.
2 Stavové kontrolky Stav počítače, jeho funkcí a složek je indikován zapnutím a
vypnutím světelné emisní diody (Light-Emitting Diodes; LED).
3Vypínač Slouží k zapnutí a vypnutí počítače.
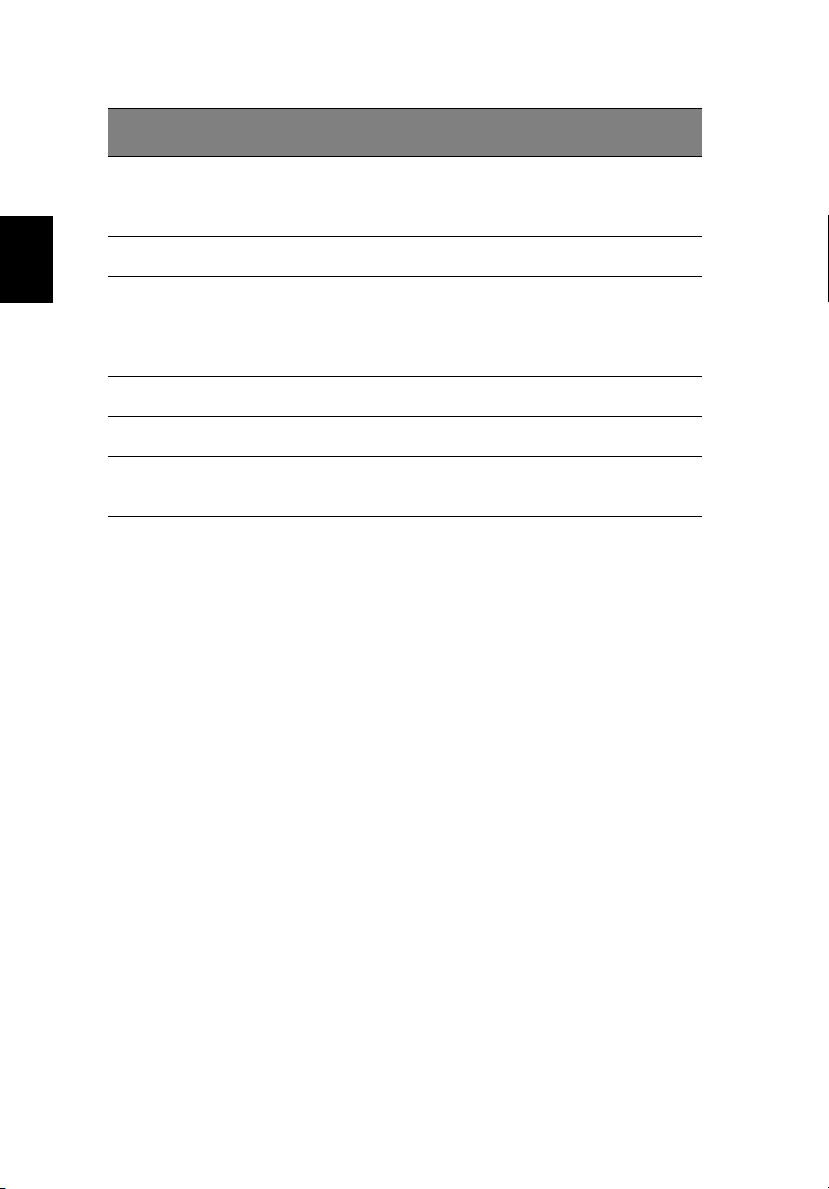
4
# Položka Popis
Seznamujeme se s počítačem
Čeština
4 Spouštěcí tlačítka Tato tlačítka slouží ke spouštění často používaných programů.
5 Podložka ruky Pohodlná podpora pro ruce pří používání počítače.
6Tlačítka pro
klepání a 4-směrné
tlačítko pro
posouvání
7Zařízení Touchpad Dotyková podložka, která slouží stejně, jako běžná myš.
8 Klávesnice Inputs data into your computer.
9Větrací otvory Umožňují udržovat nízkou teplotu počítače i v případě delšího
Další podrobnosti najdete v části “Spouštěcí klávesy” na straně
20.
Levé a pravé tlačítko funguje jako levé a pravé tlačítko myši. 4směrné tlačítko slouží k posouvání obsahu v okně směrem
nahoru, dolů, doleva a doprava.
používání.
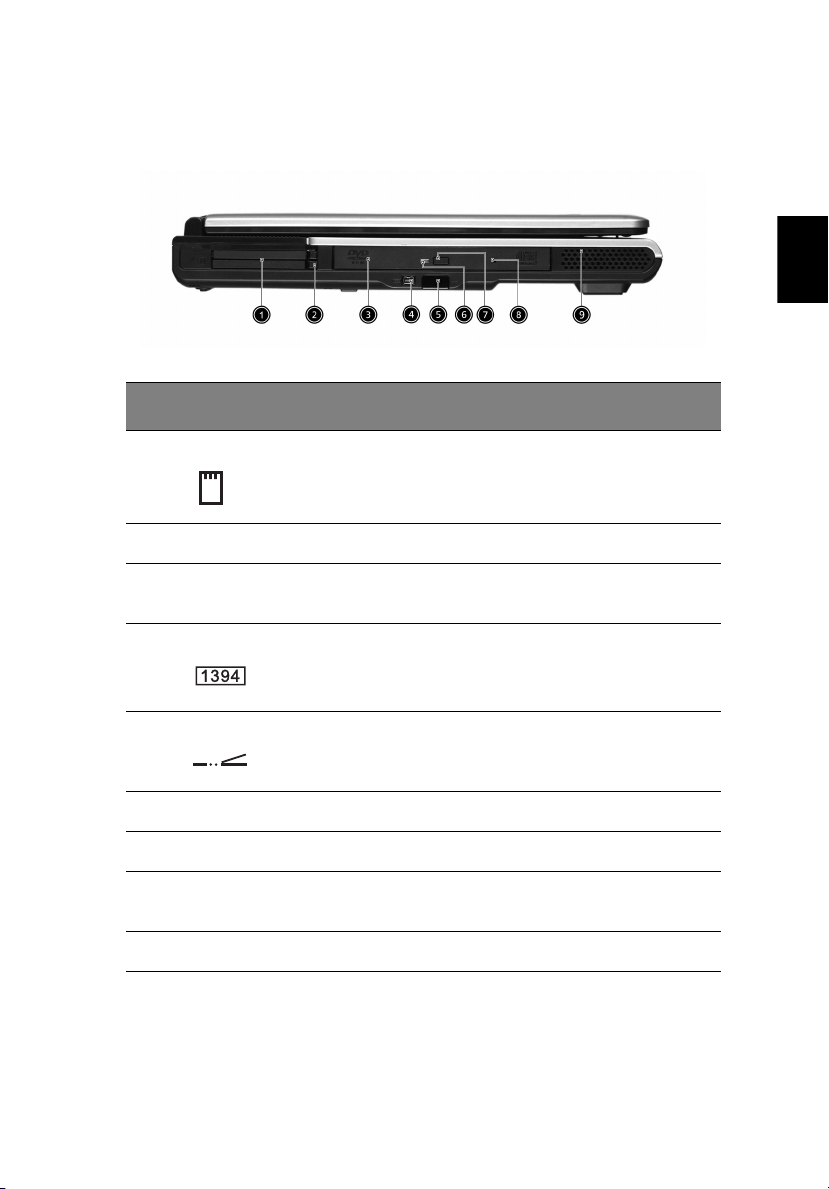
Pohled zleva
# Položka Popis
1 Patice karty PC Zásuvka pro instalaci jednu karet CardBus PC Typu III
nebo dvou kartu CardBus PC Typu II.
2Tlačítka pro vysunutí Slouží k vysunutí karet PC z patic.
5
English
Čeština
3 Optická jednotka Tato interní optická jednotka je kompatibilní s některými
4 Port IEEE 1394 Slouží k připojení zařízení s rozhraním IEEE 1394.
5Infračervený port Rozhraní s infračervenými zařízeními (např.
6 Indikátor Tento indikátor svítí, jestliže je optická jednotka aktivní.
7Tlačítko pro vysunutí Slouží k vysunutí přihrádky optické jednotky.
8 Otvor pro nouzové vysunutí Slouží k vysunutí přihrádky jednotky, pokud je počítač
9 Reproduktory Reproduktory pro stereofonního zvukový výstup.
typy disků CD a DVD.
infračervená tiskárna, počítač s infračerveným
rozhraním).
vypnutý. Další podrobnosti najdete na straně 22.
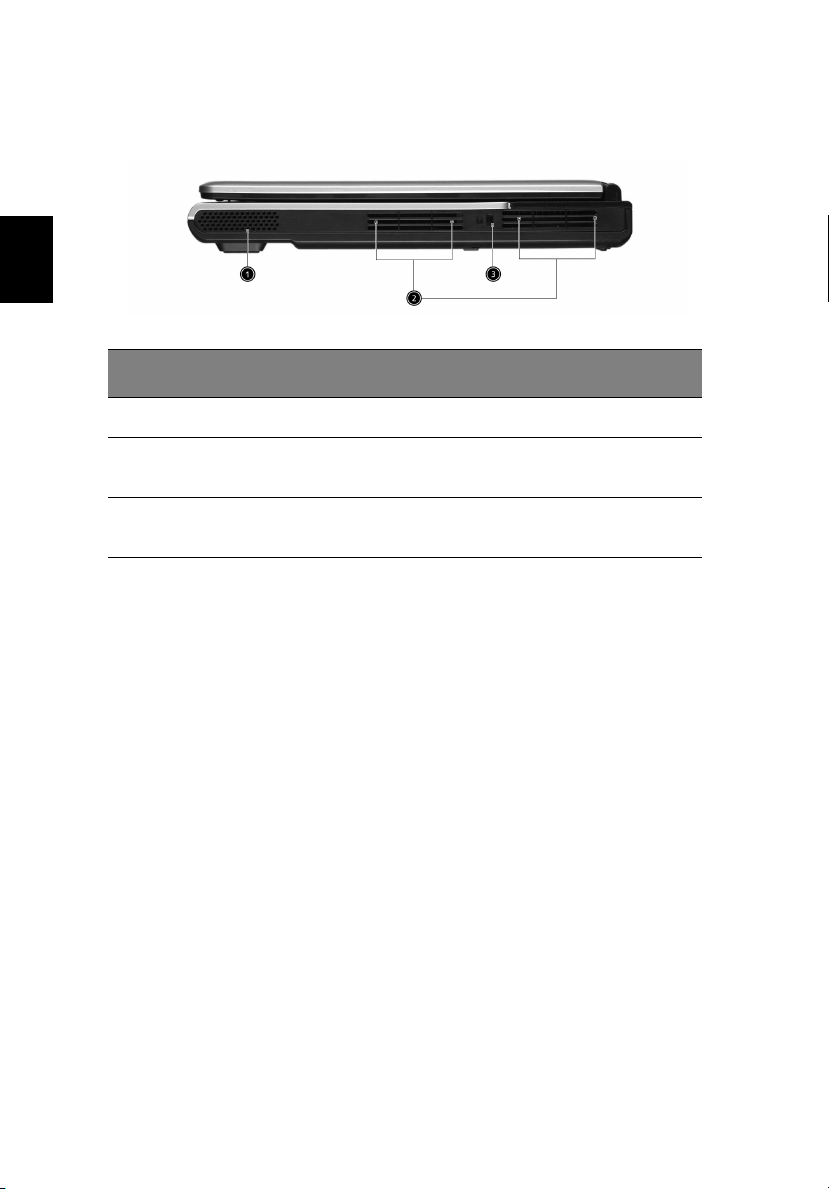
Čeština
6
Seznamujeme se s počítačem
Pohled zprava
# Položka Popis
1 Reproduktory Reproduktory pro stereofonního zvukový výstup.
2Bezpečnostní zámek kláves Připojeno k bezpečnostnímu zámku kompatibilnímu s
3Větrací otvory Umožňují udržovat nízkou teplotu počítače i v případě
typem Kensington.
delšího používání.
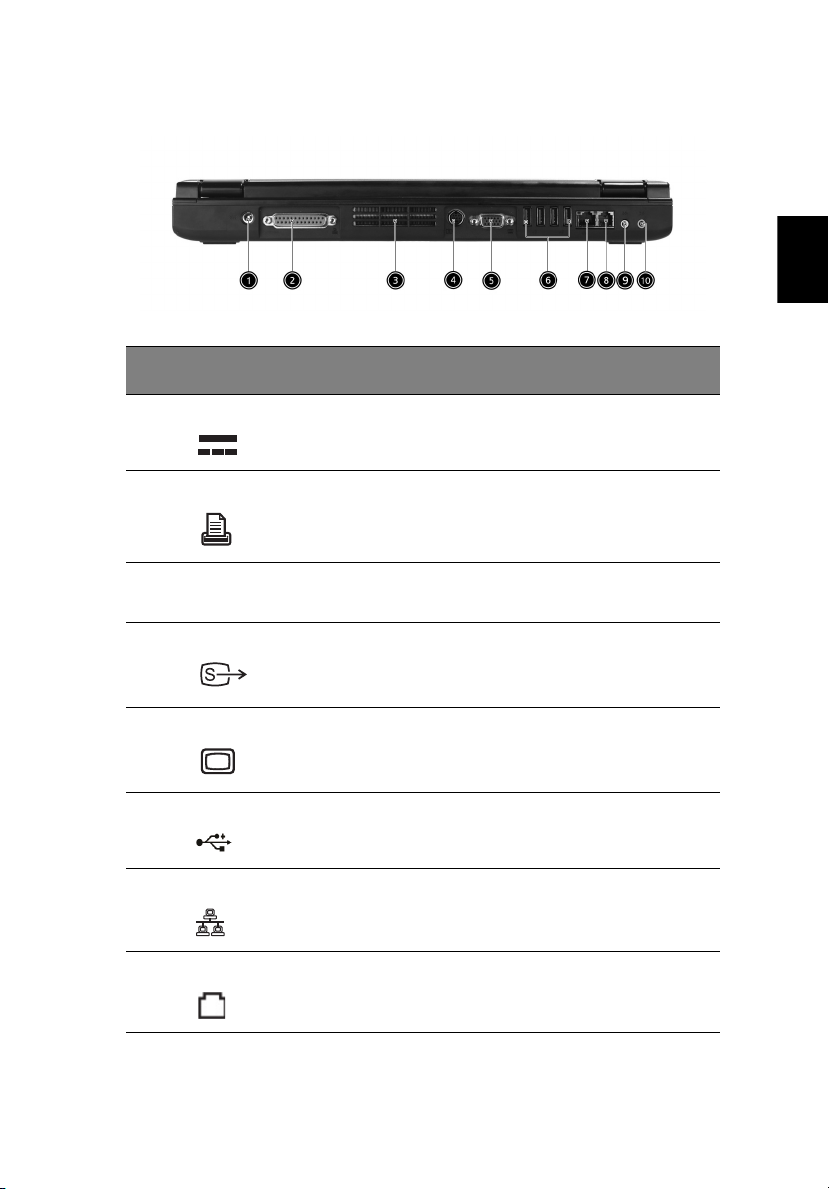
Pohled zezadu
# Položka Popis
1 Zásuvka pro napájení Připojení k adaptéru střídavého proudu.
7
English
Čeština
2 Paralelní port Umožňuje připojit zařízení, jako například tiskárnu,
3Větrací otvory Umožňují udržovat nízkou teplotu počítače i v případě
4 S-video Slouží k připojení televizoru nebo zobrazovacího zařízení
5 Port externího displeje Slouží k připojení zobrazovacího zařízení (např. externího
6 Porty rozhraní USB 2.0 (4) Slouží k připojení zařízení Univerzální sériové sběrnice
7 Sít’ová zásuvka Slouží k připojení počítače k místní síti Ethernet.
8 Zásuvka pro modem Slouží k připojení zabudovaného faxového a datového
prostřednictvím paralelního rozhraní.
delšího používání.
se vstupem S-video.
VGA monitoru, projektoru LCD).
(např., USB myš, USB fotoaparát).
modemu k telefonní lince.
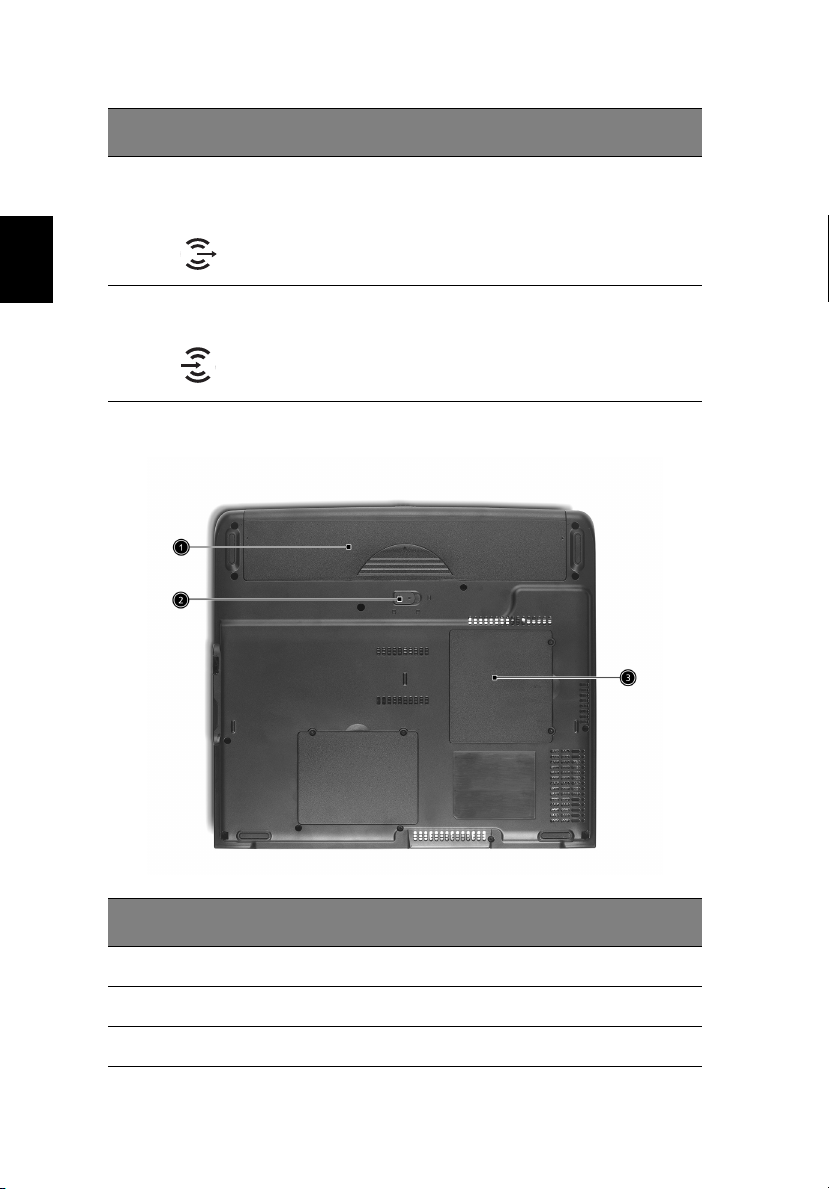
8
# Položka Popis
Seznamujeme se s počítačem
Čeština
9 Sluchátka/zásuvka pro
výstup mikrofonu/
reproduktory
10 Zásuvka pro vstup
mikrofonu/mikrofon
Pohled zespodu
Slouží k připojení sluchátek nebo jiných výstupních
zvukových zařízení (např. reproduktory, sluchátka).
Vstup zvukových zařízení (např. přehrávač zvukových
CD, stereo walkman).
# Položka Popis
1 Pozice pro baterii Slouží k uložení baterie počítače.
2 Západka uvolnění baterie Po otevření západky lze baterii vyjmout.
3 Pozice pro pamět’ Obsahuje hlavní pamět’ počítače.
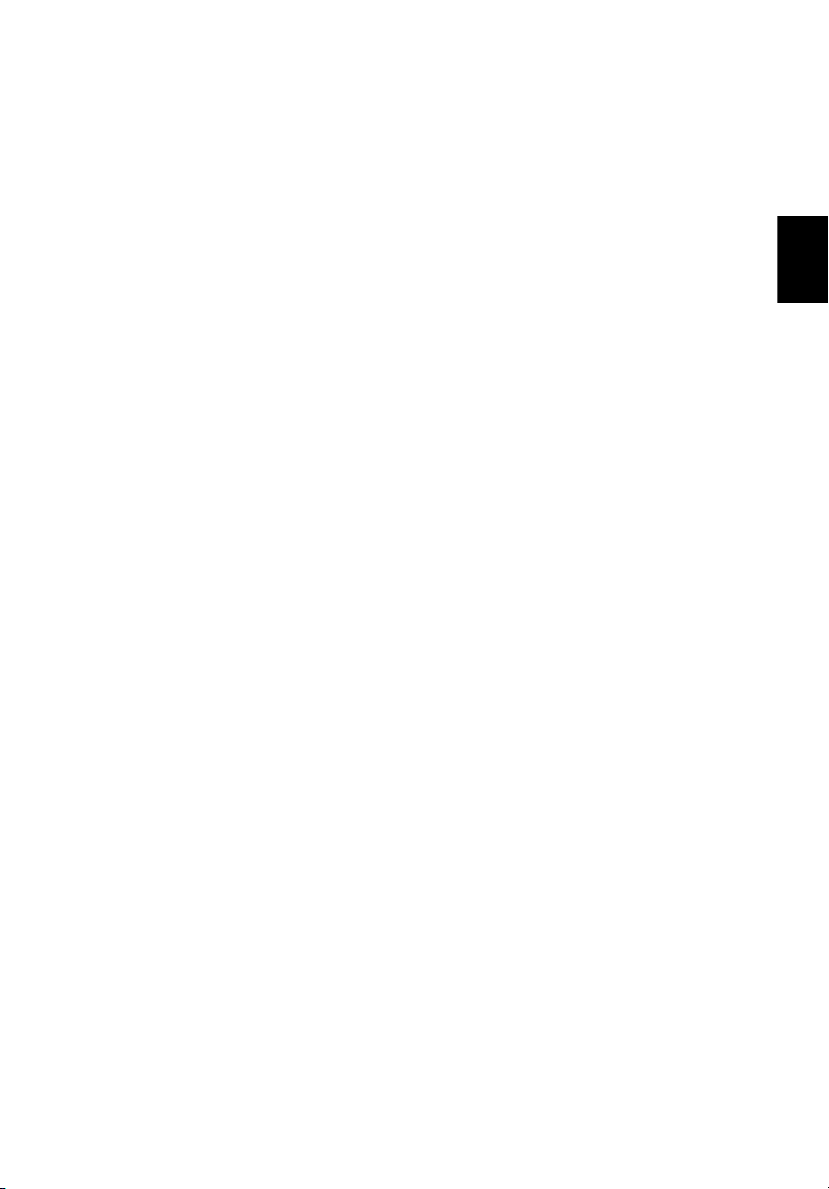
Vlastnosti
9
Výkon
• Procesory AMD Sempron™ 2600 + 3300 nebo vyšší s mezipamětí 128 / 256 KBL2
podporující technologii AMD PowerNow! a HyperTransport (pouze pro Aspire 1360).
• Procesor AMD Athlon™ 64 3000+ až 3400+ nebo vyšší s mezipamětí 1 MBL2
podporující technologii HyperTransport (pouze pro Aspire 1520).
• Grafické jádro Unichrome™ PRO s integrovanou čipovou sadou VIA a až 64 MB
sdílené paměti.
• 256/512 MB paměti DDR333 SDRAM, rozšířitelné na 2048 MB pomocí duálních
modulů soDIMM.
• Pevný disk s řadičem EIDE o kapacitě 30 GB nebo vyšší (pouze pro Aspire 1360).
• Pevný disk s řadičem EIDE o kapacitě 40 GB nebo vyšší (pouze pro Aspire 1520).
•Systém ř ízení napájení rozhraní Rozhraní pokro č ilé konfigurace a ř ízení napájení
(Advanced Configuration Power Interface; ACPI).
Displej
• Panel TFT LCD s velkou zobrazovací plochou s maximální efektivitou a snadným
používáním:
- rozlišení 14,1” XGA (1024 x 768) (pouze pro Aspire 1360),
- rozlišení 15,0” XGA (1024 x 768) nebo SXGA+ (1400 x 1050),
- rozlišení 15,4” WXGA (1280 x 800),
• Grafická karta NVIDIA GeForce4 448 Go s grafickou pamětí 64 MB (smluvní výroba).
• Grafická karta NVIDIA GeForce FX Go5200 s grafickou pamětí 64 MB (smluvní
výroba).
• Grafická karta NVIDIA GeForce FX Go5700 s grafickou pametí 64 MB (smluvní
výroba).
• Podpora grafiky 3D.
• Podporuje simultánní zobrazení mezi monitory LCD a CRT.
• Výstup S-video slouží k připojení televizoru nebo zobrazovacího zařízení, které tento
typ výstupu podporují.
• Funkce automatického tlumení zobrazení na panelu LCD automaticky vybírá
nejúspornější nastavení zobrazení.
TM
• DualView
support.
English
Čeština
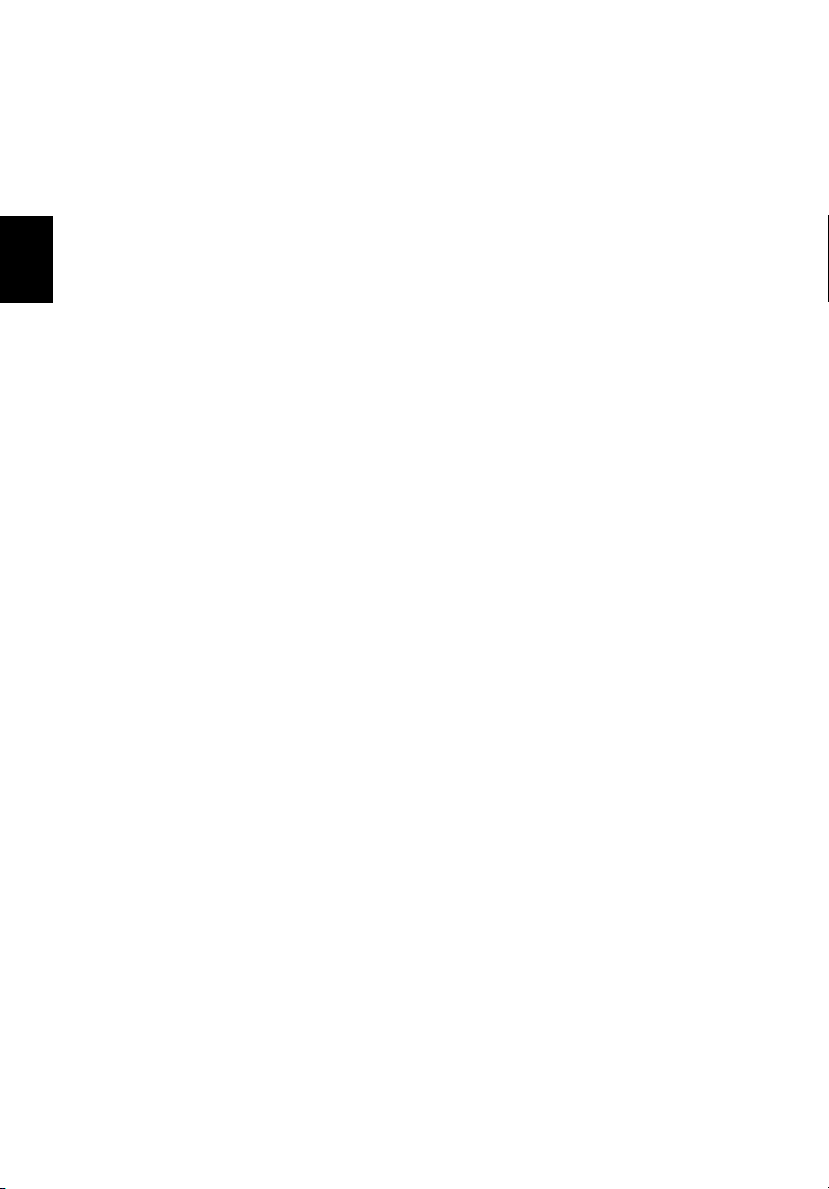
10
Seznamujeme se s počítačem
Multimédia
• Vysokorychlostní integrovaná optická jednotka:kompatibilní s disky DVD/CD-RW
Combo, DVD-Dual nebo DVD-Super Multi.
• Kompatibilní s rozhraním MS DirectSound.
• Integrované duální reproduktory.
Čeština
Připojení
• Integrované sít’ové spojené 10/100 Mbps Fast Ethernet
(pouze pro Aspire 1360)
• Integrované sít’ové spojené 10/100/1000 Mbps Fast Ethernet
(pouze pro Aspire 1520)
• Zabudovaný faxový a datový modem rychlosti 56 kb/s.
• 4 x porty USB 2.0.
• 1 x port IEEE 1394.
• Standardy pro bezdrátovou komunikaci LAN IEEE 802.11b/g (volitelné).
®
• Rozhraní Bluetooth
(volitelné).
Tvar přizpůsobený lidskému tělu
• Robustní, ale velmi lehká konstrukce.
• Stylový vzhled.
• Klávesnice běžné velikosti se čtyřmi programovatelnými spouštěcími tlačítky.
• Pohodlná podložka ruky s vhodně umístěnou dotykovou podložkou.
Možnosti rozšíření
• Zásuvka pro instalaci jednu karet CardBus PC Typu III nebo dvou kartu CardBus PC
Typu II.
• Inovovatelné pamět’ové moduly.
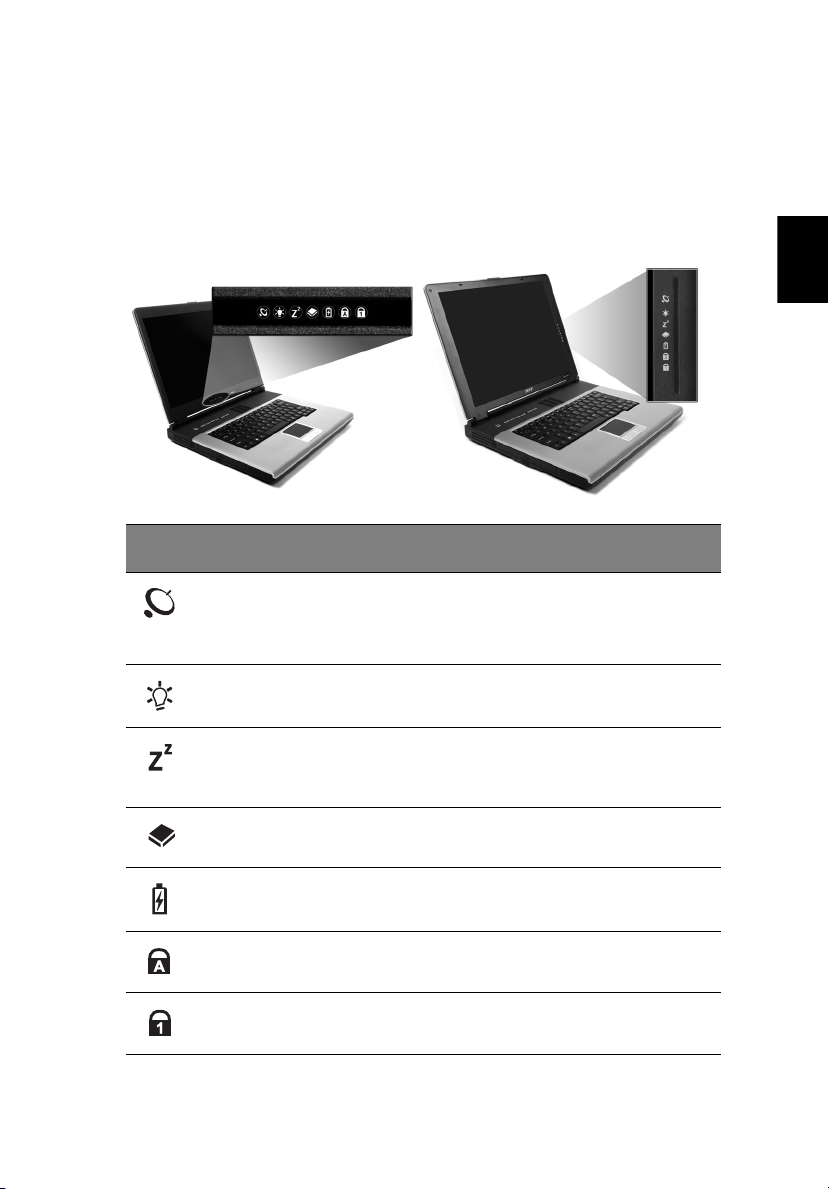
Kontrolky
11
Počítač je vybaven sedmi indikátory, které jsou umístěné na pravé straně obrazovky
displeje (u běžných obrazovek 14” a 15”) nebo pod obrazovku (u obrazovky šířky 15,4”) a
které zobrazují stav počítače a jeho součástí.
Ikona Funkce Popis
Bezdrátová
komunikace
Napájení Tento indikátor svítí, jestliže je počítač zapnutý.
Spánek Tento indikátor svítí, když počítač přechází do úsporného
Oznacuje stav bezdrátové nebo Bluetooth
komunikace.
Oranžová -- WLAN; Modrá -- Bluetooth
režimu Standby. Tento indikátor bliká, když počítač
přechází z režimu spánku.
®
®
(volitelne)
English
Čeština
Aktivita médií Tento indikátor svítí, jestliže je aktivní pevný disk nebo
optická jednotka.
Stav baterie Tento indikátor svítí během nabíjení baterie.
Klávesa Caps Lock Svítí při zapnutí funkce Caps Lock.
Klávesa Num Lock Svítí při aktivaci funkce Num Lock.

12
Seznamujeme se s počítačem
Klávesnice
Klávesnice je vybavena klávesami standardní velikosti, vloženou klávesnicí, oddělenými
ovládacími klávesami kurzoru, dvěma klávesami Windows a dvanácti funkčními klávesami
(klávesové zkratky).
Čeština
Klávesy Lock
Klávesnice je vybavena třemi zamykatelnými klávesami, které je možné zapínat a vypínat.
Klávesa Lock Popis
Klávesa Caps Lock Je-li funkce Caps Lock zapnutá, budou se všechny abecední znaky psát
Klávesa Num Lock
(Fn+F11)
Funkce Scroll Lock
(Fn+F12)
velkými písmeny.
Je-li funkce Num Lock zapnutá, je možné používat vloženou číselnou
klávesnici. Klávesy fungují podobně jako na kalkulačce (aritmetické
operace +, -, * a /). Tento režim se používá v případě potřeby vkládání
většího množství číselných dat. Lepší řešení by spočívalo v připojení
externí klávesnice.
Je-li funkce Scroll Lock zapnutá, posune se každým stisknutím ovládacích
tlačítek kurzoru nahoru nebo dolů obrazovka o jeden řádek. Funkce Scroll
Lock nefunguje ve všech programech.
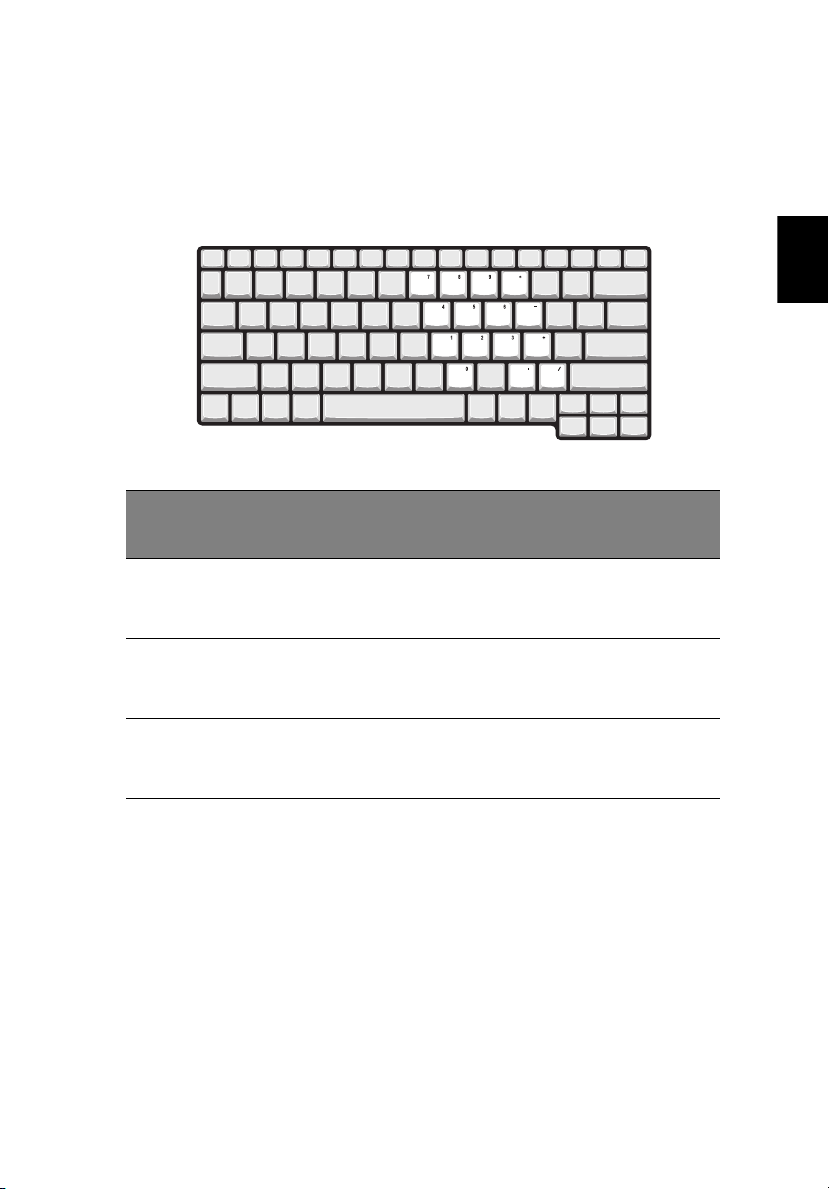
Vložená klávesnice
13
Vložená klávesnice funguje stejně, jako číselná klávesnice stolního počítače. Malé
indikátory této klávesnice se nacházejí v levém horním rohu kloboučku klávesy. Symboly
kurzorových kláves nejsou pro lepší přehlednost vytištěny na klávesách.
Požadovaná funkce
Číselné klávesy na vložené
klávesnici.
Ovládací klávesy kurzoru na
vložené klávesnici.
Klávesy hlavní klávesnice. Při psaní písmen na vložené
Funkce Num Lock je
zapnutá
Klávesami vložené klávesnice
zadejte čísla obvyklým
způsobem.
Při používání kurzorových
kláves stiskněte a podržte
klávesu Shift.
klávesnici stiskněte a držte
klávesu Fn.
Funkce Num lock je
vypnutá
Při používání ovládacích
kláves kurzoru stiskněte a
podržte klávesu Fn.
Zadejte písmena obvyklým
způsobem.
English
Čeština
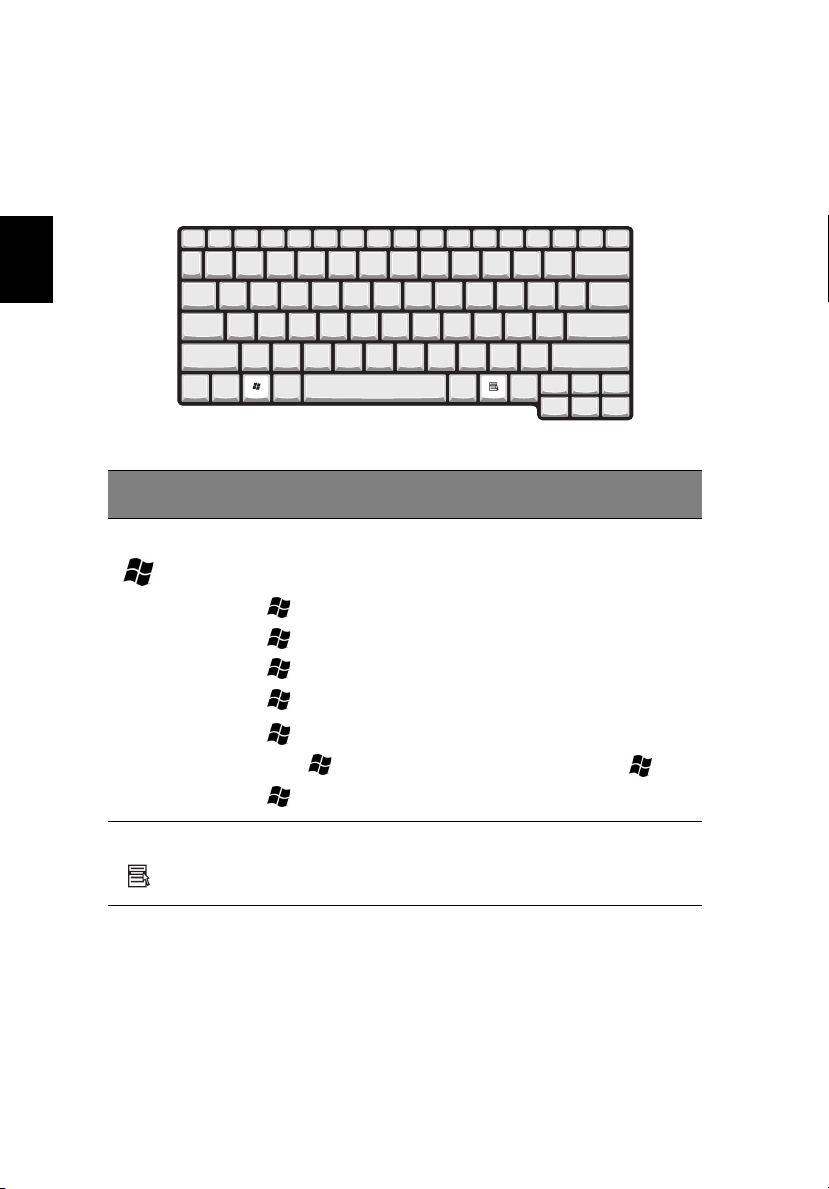
Čeština
14
Seznamujeme se s počítačem
Klávesy WINDOWS
Klávesnice obsahuje dvě klávesy, které slouží k provádění specifických funkcí v operačním
systému Windows.
Klávesa Popis
Klávesa WINDOWS Stisknutím této klávesy se v operačním systému Windows otevře nabídka
Start stejně, jako při klepnutí myší na tlačítko Start. Společně s dalšími
klávesami nabízí tato klávesa řadu dalších funkcí:
+ Tab Slouží k přechodu na další tlačítko na hlavním panelu.
+ E Slouží k otevření okna Tento počítač.
+ F1 Slouží k otevření okna Nápověda a podpora.
+ F Slouží k otevření dialogového okna Najít všechny soubory.
+ M Slouží k minimalizaci všech oken.
Shift + + M Slouží ke zrušení minimalizace všech oken ( + M).
+ R Slouží k otevření dialogového okna Spustit.
Klávesa aplikace Stisknutím této klávesy se otevře místní nabídka v aplikaci stejně, jako při
klepnutí na pravé tlačítko myši.
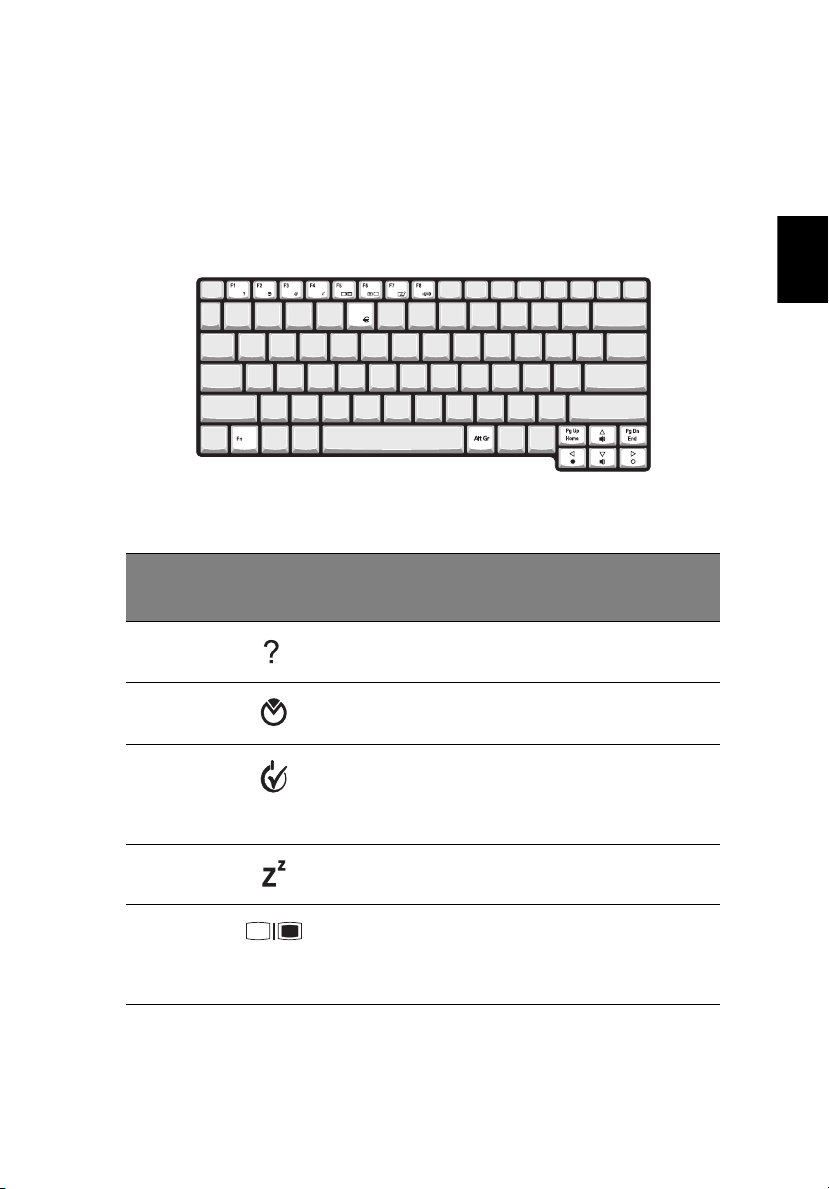
Klávesové zkratky
15
Použitím klávesy Fn s jinou klávesou se vytvoří klávesová zkratka, která umožňuje rychlý a
pohodlný způsob ovládání různých funkcí.
Chcete-li použít klávesovou zkratku, nejprve stiskněte a podržte klávesu Fn. Potom
stiskněte příslušnou druhou klávesu kombinace. Nakonec obě klávesy současně uvolněte.
V počítači jsou k dispozici následující klávesové zkratky:
Klávesová
zkratka
Fn - F1 Nápověda k horké
Fn - F2 Nastavení Slouží k přístupu do okna vlastností
Ikona Funkce Popis
Slouží ke zobrazení nápovědy pro
klávese
horkou klávesu.
počítače.
English
Čeština
Fn - F3 Přepnutí schématu
řízení napájení
Fn - F4 Režim spánku Slouží k přepnutí počítače do režimu
Fn - F5 Přepnutí displeje Slouží k přepnutí výstupu displeje mezi
Slouží k přepínání schématu řízení
napájení používaného počítačem
(funkce je k dispozici, je-li podporována
operačním systémem).
spánku.
obrazovkou displeje, externím
monitorem (je-li připojen) a obrazovkou
displeje a externím monitorem.
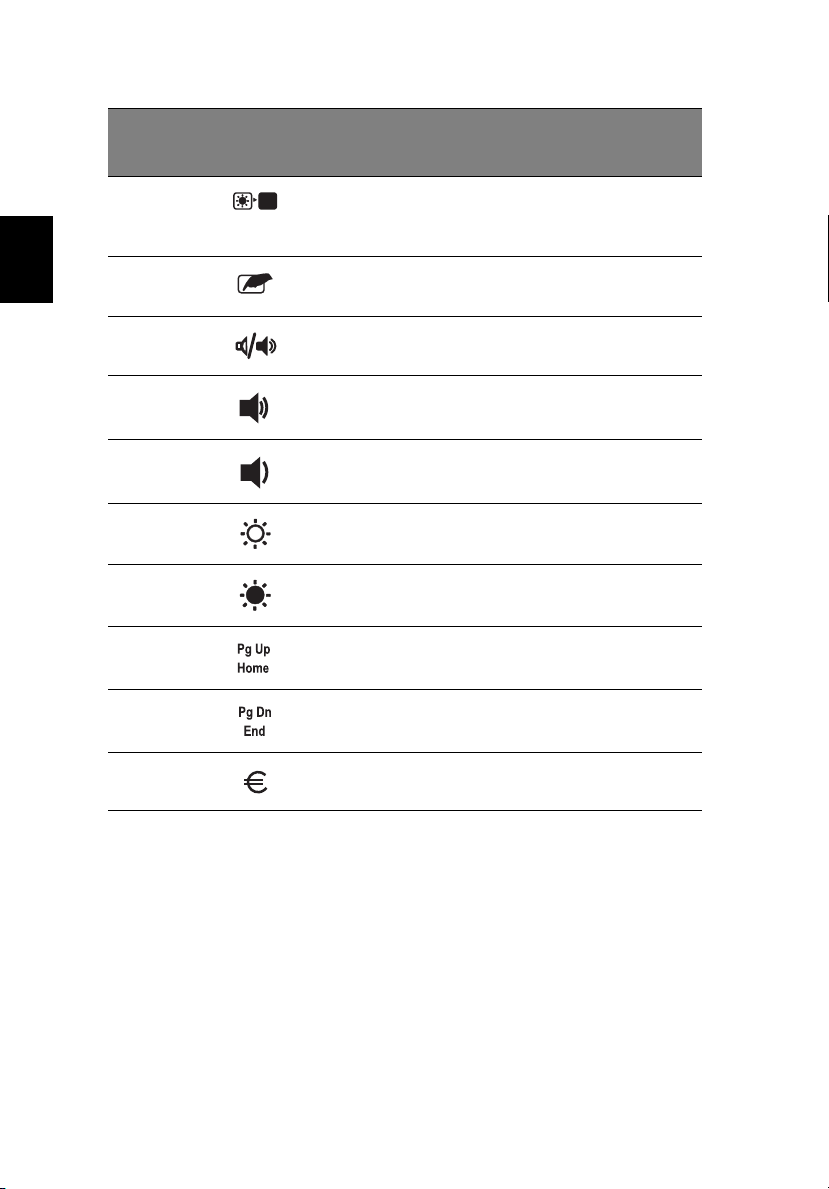
16
Seznamujeme se s počítačem
Čeština
Klávesová
zkratka
Fn - F6 Prázdná obrazovka Slouží k přepnutí obrazovky displeje
Fn - F7 Přepnutí dotykové
Fn - F8 Přepnutí reproduktoru Slouží k zapnutí a vypnutí reproduktorů.
Fn - ↑ Zvýšení hlasitosti Slouží ke zvýšení hlasitosti zvuku.
Fn - ↓ Snížení hlasitosti Slouží ke snížení hlasitosti zvuku.
Fn - → Zvýšení jasu Slouží ke zvýšení jasu obrazovky.
Fn -
←
Fn - Pg Up Home Funguje jako klávesa Home.
Fn - Pg Dn End Funguje jako klávesa End.
Ikona Funkce Popis
zpět, čímž se ušetří energie. Pro návrat
stiskněte libovolnou klávesu.
Slouží k zapnutí a vypnutí interní
plochy
Snížení jasu Snížení jasu obrazovky.
dotykové plochy.
Alt Gr - Euro Euro Slouží k napsání symbolu Eura.
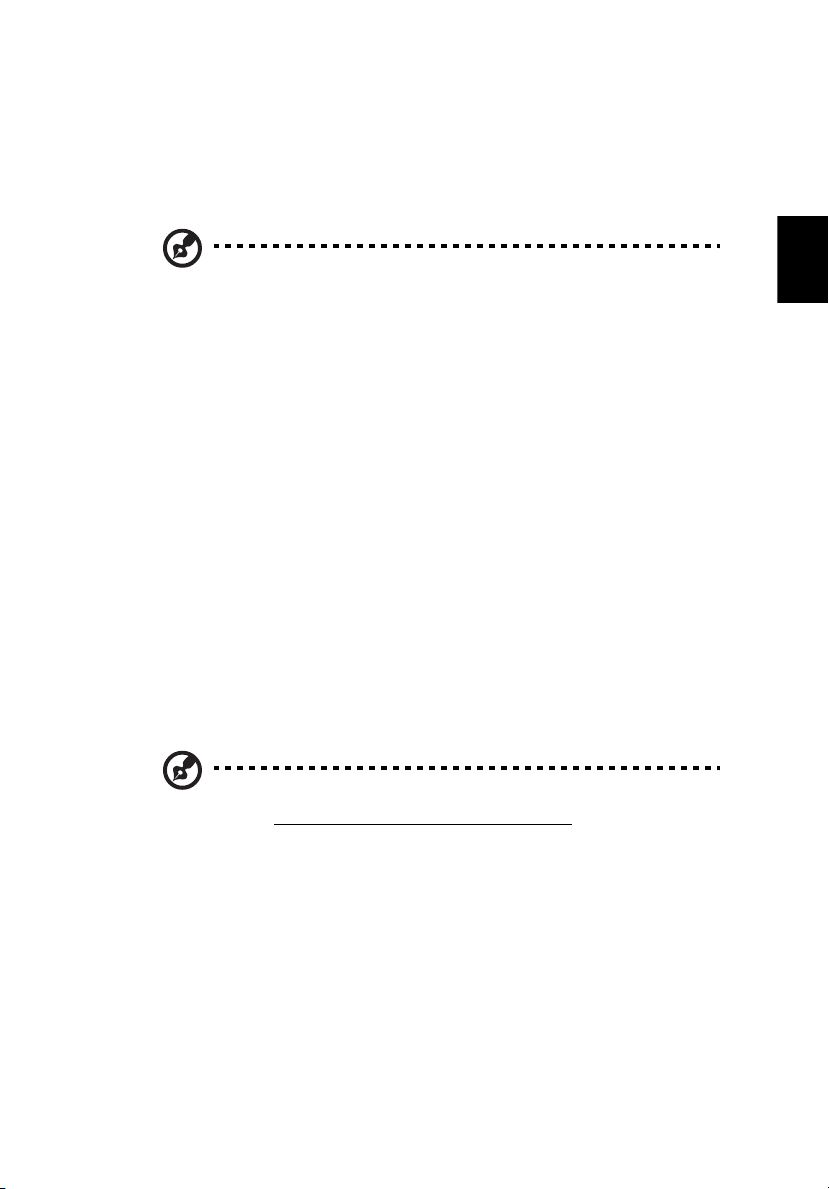
Symbol Euro
17
Pokud je rozvržení vaší klávesnice nastaveno v režimu Spojené Státy-mezinárodní nebo
Anglicky (Británie) nebo pokud máte klávesnici s evropským rozložením, může symbol Euro
napsat na klávesnici.
Poznámka pro uživatele amerických klávesnic: Rozložení klávesnice bude
nastaveno při prvním nastavení systému Windows. Aby symbol Euro fungoval, musí
být rozložení klávesnice nastaveno na Anglicky (Spojené státy).
Ověření typu klávesnice:
1 Klepněte na Start, Ovládací panely.
2 Poklepejte na Jazyková a národní nastavení.
3 Klepněte na kartu Jazyk a klepněte na Podrobnosti.
4 Zkontrolujte, zda rozložení kláves používané pro “En English (Spojené Státy)” je
nastaveno na Spojené Státy-Mezinárodní.
Pokud ne, klepněte na Přidat a vyberte Spojené státy-mezinárodní a klepněte na
OK.
5 Klepněte na OK.
Napsání symbolu Euro:
1 Najděte symbol Euro na své klávesnici.
2 Otevřete editor textu nebo textový procesor.
3 Podržte klávesu Alt Gr a stiskněte symbol Euro.
English
Čeština
Některé typy písem a programy symbol Euro nepodporují. Více informací naleznete
na adrese http://www.microsoft.com/typography/faq/faq12.htm
.
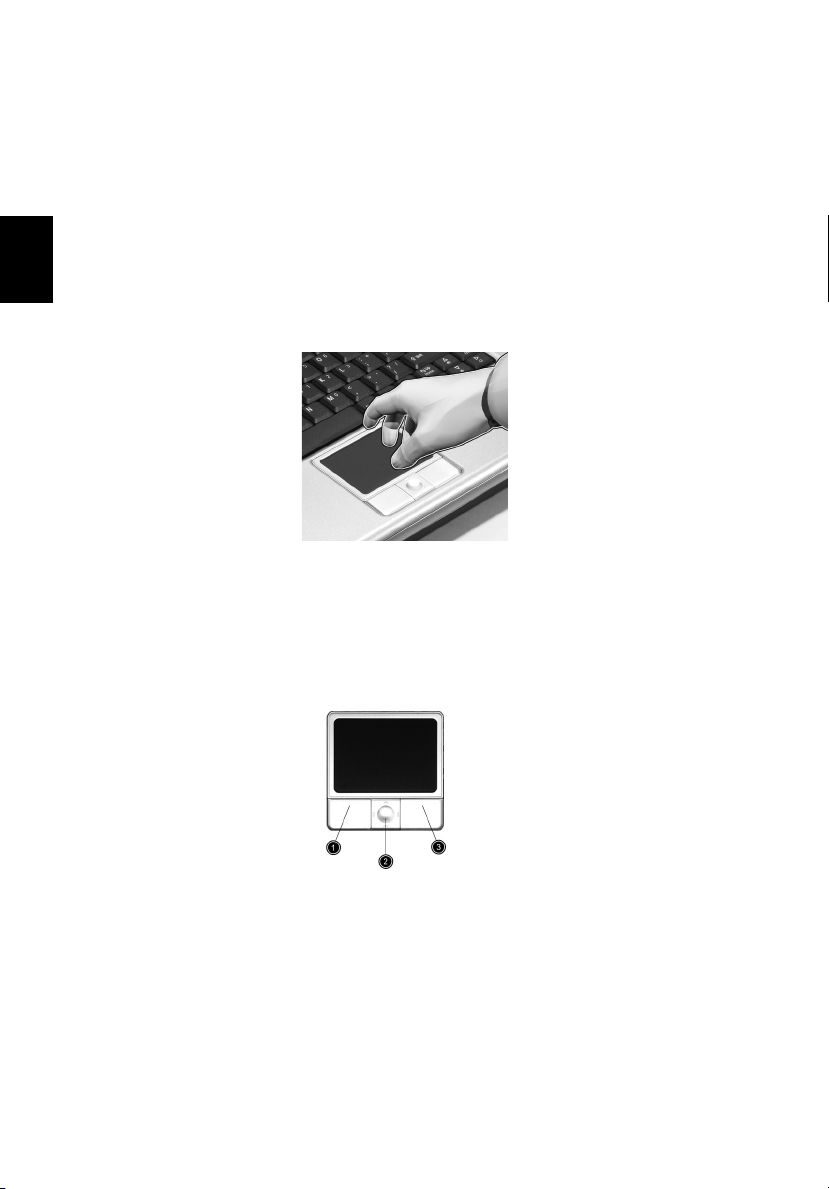
Čeština
18
Seznamujeme se s počítačem
Zařízení Touchpad
Zabudovaná dotyková podložka Touchpad je ukazovací zařízení kompatibilní s myší PS/2,
jehož povrch je citlivý na pohyb. Pohybem prstu po zařízení Touchpad lze pohybovat
kurzorem na obrazovce. Dvě klepací tlačítka mají stejné funkce, jako počítačová myš, a
tlačítko pro posouvání umožňuje snadné posouvání všemi čtyřmi směry v dokumentech
nebo na webových stránkách.
Zařízení Touchpad se nachází uprostřed podložky ruky a nabízí maximální pohodlí a
účinnost.
Základy používání zařízení Touchpad
V následující části jsou uvedeny pokyny pro používání zařízení Touchpad:
• Chcete-li přesunout kurzor na obrazovce, posouvejte prst po povrchu zařízení
TouchPad. Výběr nebo provedení funkcí se provádí klepnutím na zařízení Touchpad.
• Chcete-li provést výběr nebo provést funkce, stiskněte levé (1) a pravé (3) klepací
tlačítko stejně, jako tlačítka na počítačové myši.
• Pomocí klávesy pro posouvání (2) lze procházet dlouhé dokumenty nebo webové
stránky. Stisknutím dolní části klávesy se přesunete dolů. Stisknutím levé části
klávesy se přesunete vlevo. Stisknutím pravé části klávesy se přesunete vpravo.
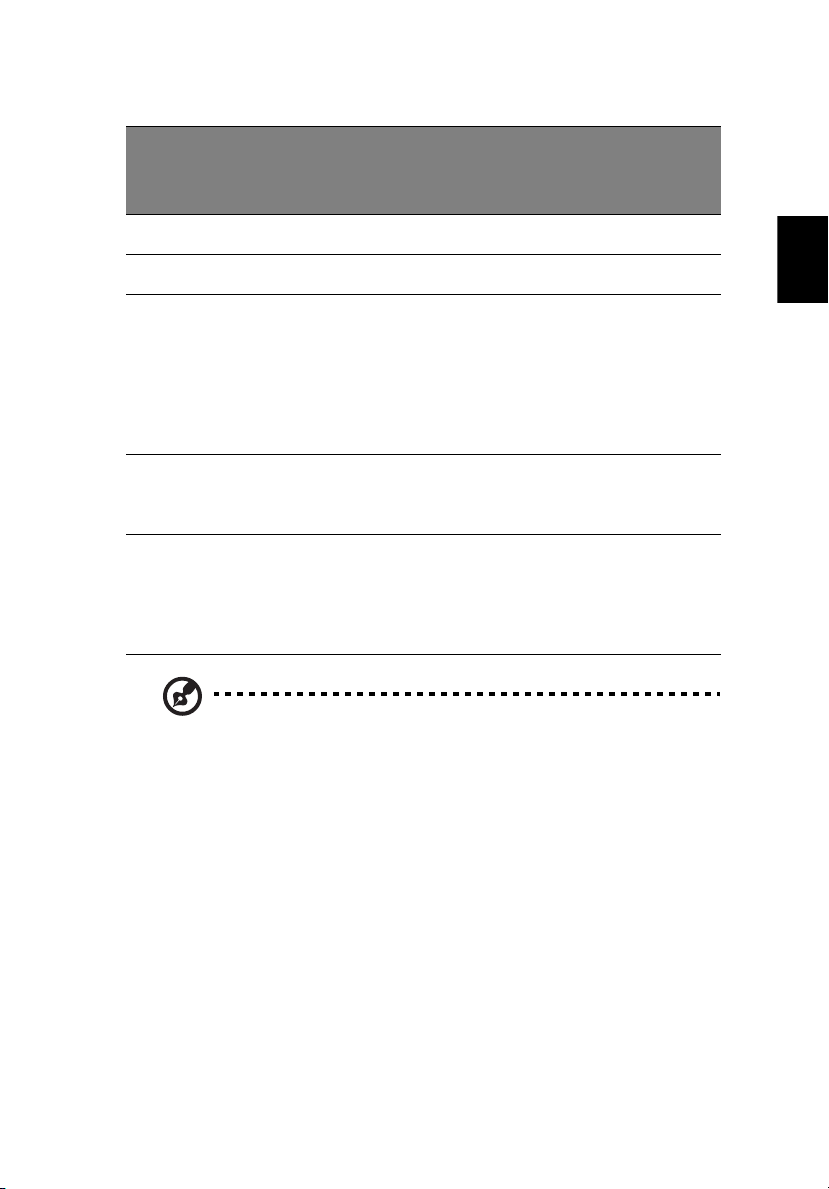
19
4-směrné
Funkce Levé tlačítko Pravé tlačítko
Provést Rychle poklepejte. Rychle poklepejte.
Vybrat Klepněte. Klepněte.
Přetáhnout Klepněte a
Otevření
obsahu
nabídky
Rolování Klepněte a
podržte. Potom
posunutím prstu
po zařízení
TouchPad
přetáhněte kurzor
nad výběr.
Klepněte.
Poznámka: Při používání zařízení Touchpad musí být povrch zařízení a prsty čisté a
suché. Zařízení Touchpad je citlivé na pohyb prstu: čím jemněji se zřízení dotýkáte,
tím lépe reaguje. Silným klepáním nelze zvýšit citlivost zařízení.
tlačítko pro
posouvání
podržte
tlačítko
nahoru/dolů/
vlevo/vpravo.
Klepání
Rychle poklepejte.
Po druhém klepnutí
posouvejte prst po
zařízení TouchPad
a přetáhněte kurzor
nad výběr.
English
Čeština
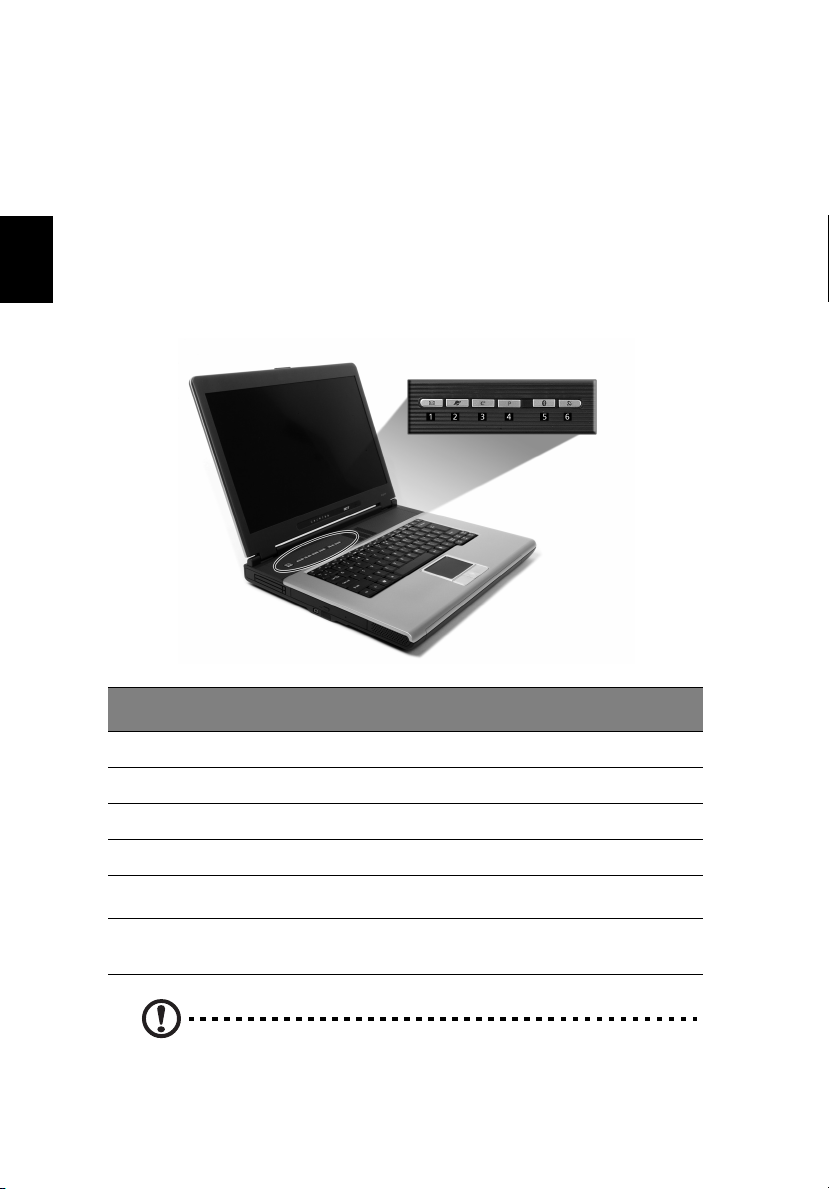
Čeština
20
Seznamujeme se s počítačem
Spouštěcí klávesy
V pravé horní části nad klávesnicí jsou umístěna čtyři tlačítka. Tato tlačítka se nazývají
spouštěcí klávesy. Jsou navržena pro účely pošty, zdokonalení webového prohlížeče a
naprogramování.
Stiskem klávesy Acer Empowering Key spustíte správce Acer eManager. Viz “Acer
eManager” na straně 55. Tlačítka webového prohlížeče a pošty jsou standardně nastavena
na internetové a e-mailové programy, ale uživatelé to mohou změnit. Chcete-li nastavit
klávesy webového prohlížeče, pošty a naprogramování, spus″te správce Acer Launch
Manager. Viz “Správce spouštění” na straně 56.
# Spouštěcí klávesa Výchozí aplikace
1 Email Slouží ke spuštění poštovního klienta.
2 Webový prohlížeč Slouží ke spuštění internetového prohlížeče.
3 e Acer eManager (programovatelné uživatelem).
4 P (programovatelné uživatelem).
5
6 Bezdrátové (volitelné) Slouží k aktivaci standardů bezdrátové komunikace LAN
®
Bluetooth
(volitelné) Slouží k aktivaci rozhraní Bluetooth®.
802.11b/g.
Pozor: Volby Bluetooth a Bezdrátová sít’ LAN musí být vypnuty před nástupem do
letadla.

Ukládání dat
21
Váš počítač nabízí různé možnosti ukládání dat:
• Vysokokapacitní pevný disk s rozšířeným rozhraním IDE.
Tento pevný disk je rozšiřitelný a umožňuje budoucí zvýšení kapacity pro ukládání dat.
V případě rozšíření se obrat’te na prodejce.
• Vysokorychlostní optická jednotka.
Pro jednotlivé modely jsou k dispozici jednotky DVD/CD-RW Combo, DVD-Dual nebo
DVD-Super Multi. Optická jednotka nabízí rozšířenou kapacitu pro ukládání dat a
nabízí rovněž řadu možností pro práci s multimédii.
Umístění těchto jednotek je uvedeno v části “Prohlídka počítače” na straně 3.
Vysunutí přihrádky pro optický disk
Postup při vysunutí přihrádky pro optický disk:
• Zapněte počítač a stiskněte tlačítko pro vysunutí optické jednotky.
•Přihrádka se uvolní a částečně se vysune.
• Lehkým pohybem přihrádku zcela vysuňte.
English
Čeština
Postup při vložení optického disku:
• Vložte disk CD nebo DVD do otevřené přihrádky. Zarovnejte středový otvor disku na
vřeteno přihrádky.
• Lehce na disk zatlačte, aby zaklapl do vřetene.
• Lehkým pohybem zasuňte přihrádku, aby zaklapla.

Čeština
22
Seznamujeme se s počítačem
Nouzové vysunutí přihrádky optické jednotky
Je-li třeba vysunout přihrádku optické jednotky u vypnutého počítače, zasuňte narovnanou
kancelářskou svorku do otvoru pro nouzové vysunutí optické jednotky. Přihrádka se uvolní
a částečně se vysune.

Možnosti připojení
23
Možnosti připojení zabudované v počítači umožňují připojit počítač k síti nebo komunikovat
prostřednictvím telefonní linky.
Ethernet a LAN
Integrované sít’ové připojení umožňuje připojit počítač k síti Ethernet (10/100 BASE-T pro
Aspire 1360 nebo 10/100/1000 BASE-T pro Aspire 1520).
Chcete-li používat možnost sít’ového připojení, připojte kabel Ethernet do sít’ové zásuvky
počítače a druhý konec kabelu připojte k sít’ové zásuvce nebo rozbočovači.
English
Čeština
Informace o nastavení sít’ového připojení najdete v Nápovědě a odorné pomoci systému
Windows.
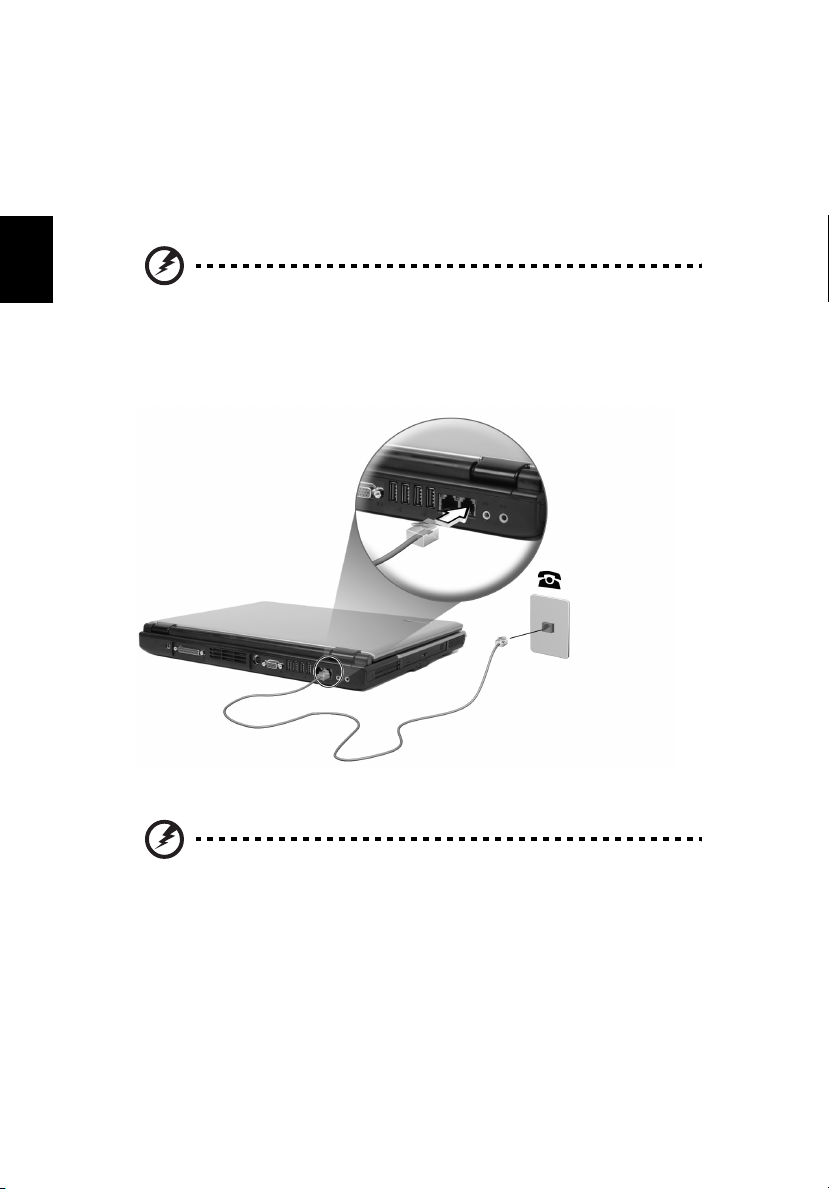
24
Seznamujeme se s počítačem
Faxový/Datový modem
Tento počítač je vybaven zabudovaným faxovým/datovým modemem, který umožňuje
komunikovat prostřednictvím telefonní linky. Znamená to, že se s počítačem lze připojit k
síti Internet prostřednictvím telefonického připojení a účtu u poskytovatele služeb Internetu,
připojit se vzdáleně k vlastní síti nebo odesílat faxy.
Čeština
Upozornění: Tento modem není kompatibilní s digitální telefonní linkou. Při
připojení počítače k digitální lince hrozí poškození modemu.
Chcete-li používat faxový/datový modem, připojte telefonní kabel do zásuvky modemu na
počítači a druhý konec kabelu připojte do telefonní zásuvky.
Upozornění: V cílové zemi používejte prosím pouze kabel dodaný se zařízením.
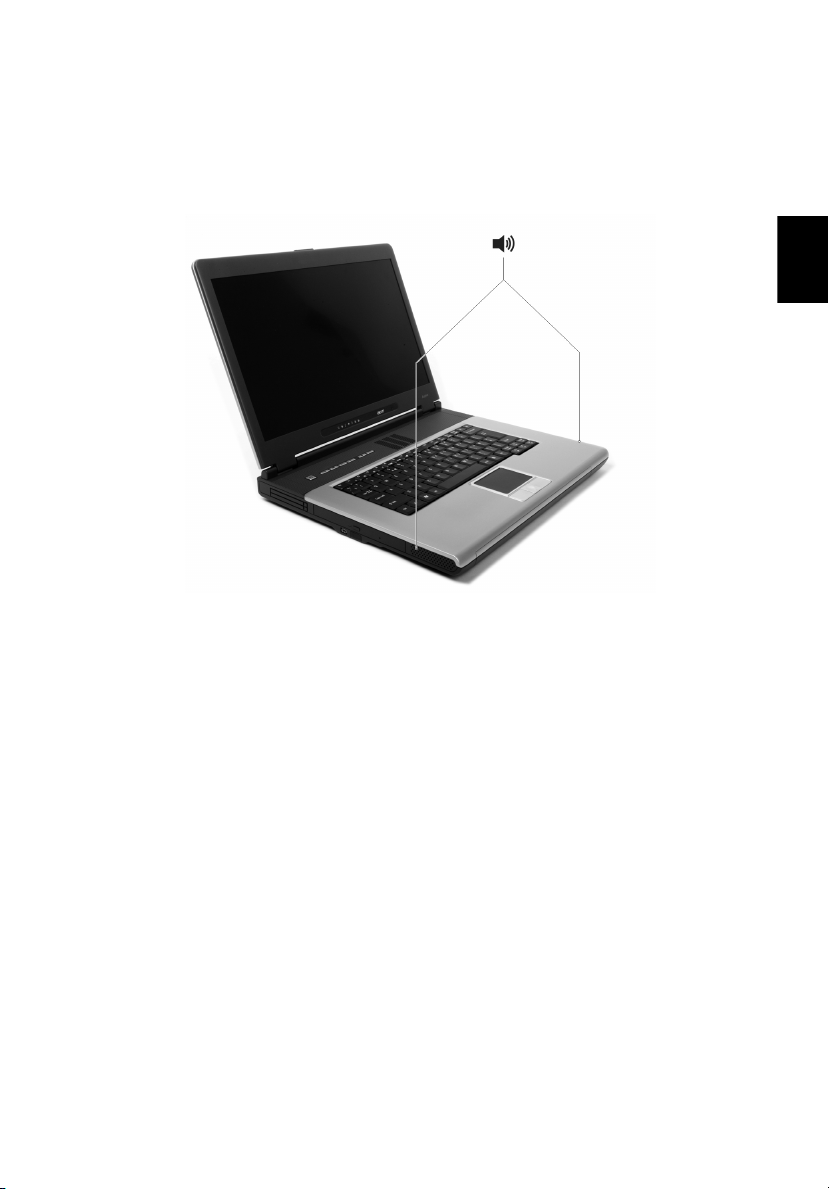
Zvuk
25
Tento počítač je vybaven integrovaným stereofonním zvukovým systémem. V přední části
počítače jsou zabudovány stereofonní reproduktory.
Hlasitost lze upravit v softwaru, např. Ovládání hlasitosti v systému Windows, klávesami Fn
nebo funkcí nastavení hlasitosti, která je v některých aplikacích k dispozici.
Dva zvukové porty na zadní straně počítače umožňují připojit externí zařízení. Umístění
zvukových portů je uvedeno v "Prohlídka počítače". Informace o připojení externích
zařízení najdete v "Zvuková zařízení" v části s názvem "Možnosti připojení periferních
zařízení".
English
Čeština

Čeština
26
Seznamujeme se s počítačem
Zabezpečení počítače
Tento počítač je vybaven řešením zabezpečení hardwaru a softwaru prostřednictvím slotu
zámku Kensington a možnosti heslování.
Bezpečnostní slot
Slot zámku Kensington umožňuje uživateli fyzicky zabezpečit počítač proti krádeži. Postup
při používání slotu zámku Kensington:
•Připevněte bezpečnostní kabel k těžkému nebo pevnému předmětu, např. k rukojeti
zásuvky, ke skříni kartotéky nebo k noze stolu.
•Zasuňte zámek do slotu na počítači, otočte o 90° a potom jej zajistěte v poloze.

Nastavení hesla
Hesla chrání váš počítač před neoprávněným přístupem. Pokud je nastavíte, nikdo nebude
moci přistupovat k počítači bez zadání správného hesla.
Existují tři typy hesel, která můžete nastavit:
1 Heslo administrátora (Supervisor Password), které zabezpečuje počítač před
neoprávněným přístupem a použitím BIOSu.
2 Uživatelské heslo (User Password), které počítač zabezpečuje proti neoprávněnému
použití.
3 Heslo harddisku (Hard Disk Password), které chrání vaše data před neoprávněným
přístupem.
Důležité upozornění! Nezapomeňte nastavit hesla pro nastavení a harddisk.
Pokud svoje hesla zapomenete, kontaktujte svého dodavatele nebo
autorizované servisní středisko.
M ů žete nastavit heslo použitím obslužný program BIOS.
27
English
Čeština

Čeština
28
Seznamujeme se s počítačem

Napájení z
baterie

Tento notebook Aspire řady 1360 / 1520 je možné napájet
pomocí střídavého napětí nebo z baterie.
V této kapitole jsou uvedeny informace o napájení z
baterie a dále o spotřebě počítače a způsobech úspory
energie.

Jednotka bateriových zdrojů
31
Tento počítač využívá jednotku bateriových zdrojů, která umožňuje dlouhý provoz mezi
nabíjením.
Vlastnosti jednotky bateriových zdrojů
Jednotka bateriových zdrojů má tyto vlastnosti:
• Je vyrobena podle současných standardních technologií.
• Signalizuje vybití.
Baterie se dobíjí při každém připojení počítače do elektrické zásuvky. Tento počítač
podporuje dobíjení za provozu a umožňuje uživateli dobíjet baterii bez přerušení práce s
počítačem. U vypnutého počítače je ovšem dobíjení podstatně rychlejší.
Baterie je výhodná při cestování nebo při výpadku elektrické energie. Doporučujeme mít k
dispozici jednu zcela dobitou jednotku bateriových zdrojů jako zálohu. Podrobnosti o
objednání náhradní jednotky bateriových zdrojů získáte u prodejce.
Prodloužení životnosti baterie
Jako všechny ostatní baterie se rovněž baterie v tomto počítači po určité době znehodnotí.
Znamená to, že výkon baterie se časem a používáním snižuje. Chcete-li prodloužit
životnost baterie, dodržujte následující doporučení.
Příprava nové jednotky bateriových zdrojů
Před prvním použitím nové jednotky bateriových zdrojů je třeba provést následující postup
přípravy:
1 Vložte do počítače novou baterii. Nezapínejte počítač.
2 Připojte adaptér střídavého proudu a baterii zcela dobijte.
3 Odpojte adaptér střídavého proudu.
4 Zapněte počítač a používejte napájení z baterie.
5 Baterii zcela vybijte, dokud počítač nezačne signalizovat vybití baterie.
6 Znovu připojte adaptér střídavého proudu a baterii zcela dobijte.
English
Čeština

Čeština
32
Tímto postupem baterii třikrát vybijte a dobijte.
Tuto přípravu provádějte u všech nových baterií nebo u baterie, která nebyla delší dobu
používána. Před uložením počítače na dobu delší, než dva týdny, doporučujeme vyjmout
jednotku bateriových zdrojů z počítače.
Upozornění: Nevystavujte jednotku bateriových zdrojů teplotám pod 0°C (32°F)
nebo nad 60°C (140°F). Extrémní teploty mohou mít na jednotku bateriových
zdrojů negativní vliv.
Při dodržení pokynů pro přípravu bude možné baterii dobít na maximální kapacitu. Při
nedodržení těchto pokynů nebude možné baterii dobít na maximální kapacitu a rovněž se
tak zkracuje provozní životnost baterie.
Provozní životnost baterie mohou rovněž negativně ovlivnit následující způsoby používání:
• Trvalé napájení počítače s vloženou baterií střídavým proudem z elektrické zásuvky.
Chcete-li počítač trvale napájet střídavým proudem, doporučujeme po úplném dobití
baterii z počítače vyjmout.
• Zanedbání úplného opakovaného vybití a dobití baterie (viz výše).
• Časté používání – čím častěji baterii používáte, tím se rychleji zkracuje provozní
životnost. Životnost běžné počítačové baterie je přibližně 500 dobíjecích cyklů.
Napájení z baterie
Instalace a vyjmutí jednotky bateriových zdrojů
Důležité! Chcete-li počítač používat bez přerušení, připojte k počítači před vyjmutím
baterie adaptér střídavého proudu. V ostatních případech nejprve vypněte počítač.
Instalace jednotky bateriových zdrojů:
1 Zorientujte baterii správným směrem pro vložení do otevřené pozice pro baterie.
Konec s kontakty se vkládá napřed horní strana baterie musí směřovat nahoru.
2 Zasuňte baterii do pozice a lehce ji zatlačte, aby zaklapla na místo.
Vyjmutí jednotky bateriových zdrojů:
1 Přesunutím uvolňovací západky baterii uvolněte.
2 Vyjměte baterii z pozice.

Dobíjení baterie
Před dobíjením zkontrolujte, zda je baterie správně nainstalována v pozici pro baterie.
Připojte adaptér střídavého proudu k počítači a k elektrické zásuvce. Během dobíjení
baterie je možné používat počítač s napájením střídavým proudem. U vypnutého počítače
je ovšem dobíjení podstatně rychlejší.
Poznámka: Na konci pracovního dne doporučujeme baterii dobít. Necháte-li před
cestou baterii přes noc dobít, budete moci následující den začít pracovat ze zcela
dobitou baterií.
Kontrola napájení z baterie
Měřič napájení (systém Windows) udává aktuální úroveň napájení z baterie. Chcete-li zjistit
aktuální úroveň dobití baterie, umístěte kurzor nad ikonu baterie/napájení na hlavním
panelu.
Optimalizace životnosti baterie
Optimalizace životnosti baterie umožňuje maximálně využít provozních možností baterie,
prodloužit cyklus dobíjení a zvýšit účinnost dobíjení. Doporučujeme dodržovat následující
zásady:
• Zakupte jednu jednotku bateriových zdrojů navíc.
• K napájení počítače používejte co nejčastěji střídavý proud z elektrické zásuvky a
šetřete baterii pro mobilní použití.
•Vyjměte nepoužívanou kartu PC, která neustále spotřebovává energii.
• Jednotku bateriových zdrojů uložte na chladném suchém místě. Doporučená teplota
je 10°C až 30°C. Při vyšších teplotách dochází k rychlejšímu samovolnému vybití
baterie.
•Nadměrné dobíjení zkracuje životnost baterie.
•Pečujte o adaptér střídavého napětí a o baterii.
33
English
Čeština

Čeština
34
Napájení z baterie
Upozornění na vybití baterie
Při napájení z baterie sledujte Měřič napájení (systém Windows).
Upozornění: Jakmile začne počítač upozorňovat na vybití baterie, připojte co
nejdříve adaptér střídavého proudu. Pokud se po úplném vybití baterie počítač
vypne, hrozí ztráta dat.
Když se zobrazí upozornění na vybití baterie, závisí doporučený postup na aktuální situaci
uživatele:
Situace Doporučená akce
Je k dispozici adaptér
střídavého proudu i
elektrická zásuvka.
Je k dispozici zcela
dobitá jednotka
bateriových zdrojů.
Není k dispozici ani
adaptér střídavého
proudu, ani elektrická
zásuvka. Není k
dispozici žádná
náhradní jednotka
bateriových zdrojů.
1. Připojte adaptér střídavého proudu k počítači a potom k elektrické
zásuvce.
2. Uložte všechny nezbytné soubory.
3. Pokračujte v práci.
Chcete-li, aby se baterie dobíjela rychleji, vypněte počítač.
1. Uložte všechny nezbytné soubory.
2. Ukončete všechny spuštěné aplikace.
3. Ukončete operační systém a vypněte počítač.
4. Vyměňte jednotku bateriových zdrojů.
5. Zapněte počítač a pokračujte v práci.
1. Uložte všechny nezbytné soubory.
2. Ukončete všechny spuštěné aplikace.
3. Ukončete operační systém a vypněte počítač.
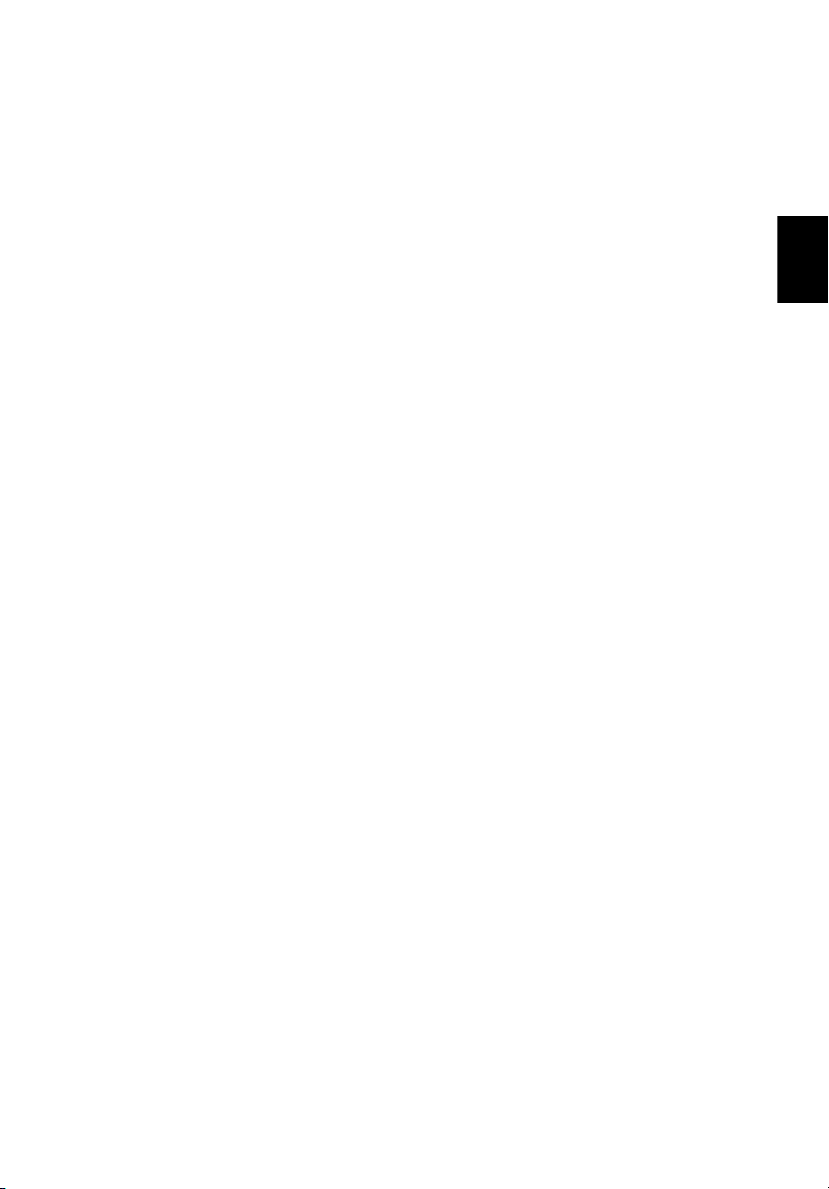
Řízení spotřeby
35
Tento počítač je vybaven zabudovaným systémem řízení spotřeby, který trvale sleduje
aktivitu systému. Je sledována veškerá aktivita jednoho nebo několika následujících
zařízení: klávesnice, dotyková plocha/myš, pevný disk, optický disk, periferie připojené k
počítači, pamět’ grafické karty. Pokud systém nezaznamená za určitou dobu žádnou
aktivitu (nastavení se provádějí v části systému Windows Vlastnosti řízení spotřeby),
počítač v rámci úspory energie vypne některá nebo všechna uvedená zařízení.
Tento počítač využívá schéma řízení spotřeby, které podporuje rozhraní Advanced
Configuration and Power Interface (ACPI). Toto rozhraní umožňuje dosáhnout maximální
úspory energie, aniž by došlo ke snížení výkonu systému. Rozhraní ACPI umožňuje
systému Windows řídit napájení všech zařízení připojených k počítači. Tímto způsobem
systém Windows kompletně řídí spotřebu počítače. Další informace najdete v Nápovědě a
odorné pomoci systému Windows.
English
Čeština
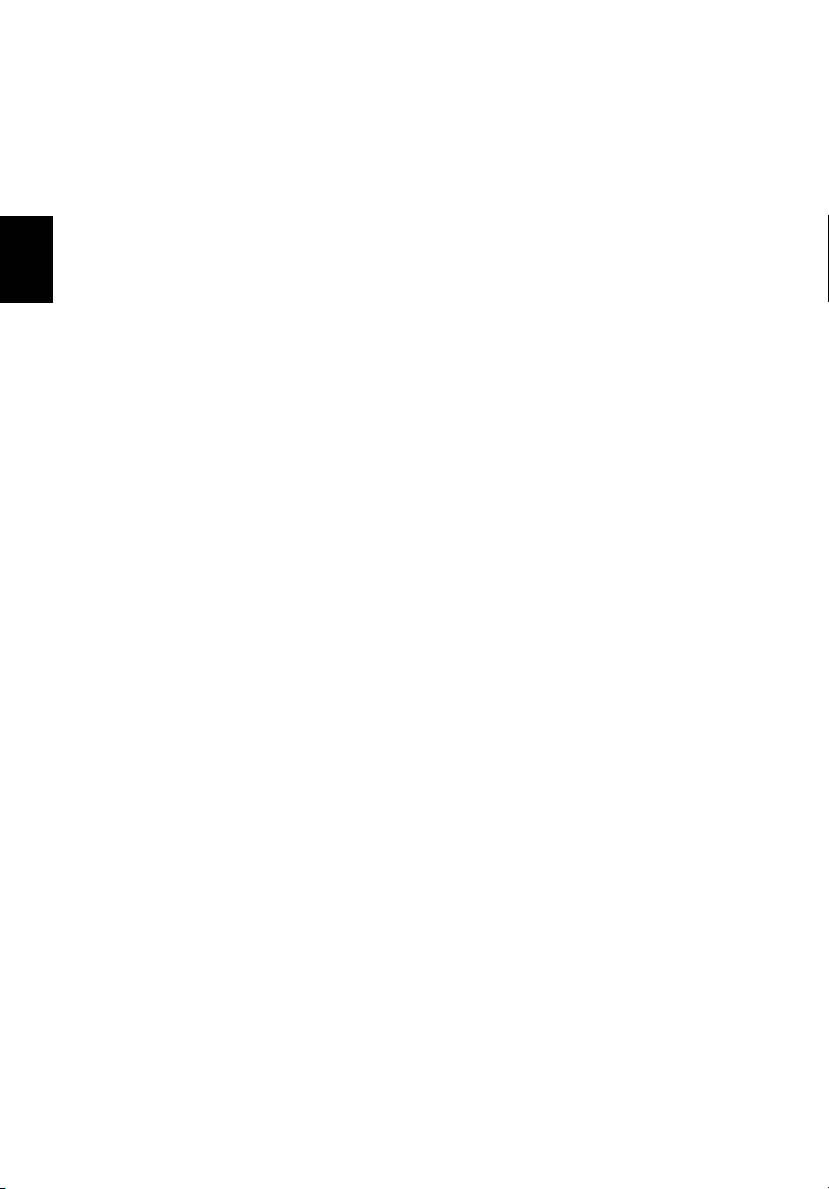
Čeština
36
Napájení z baterie
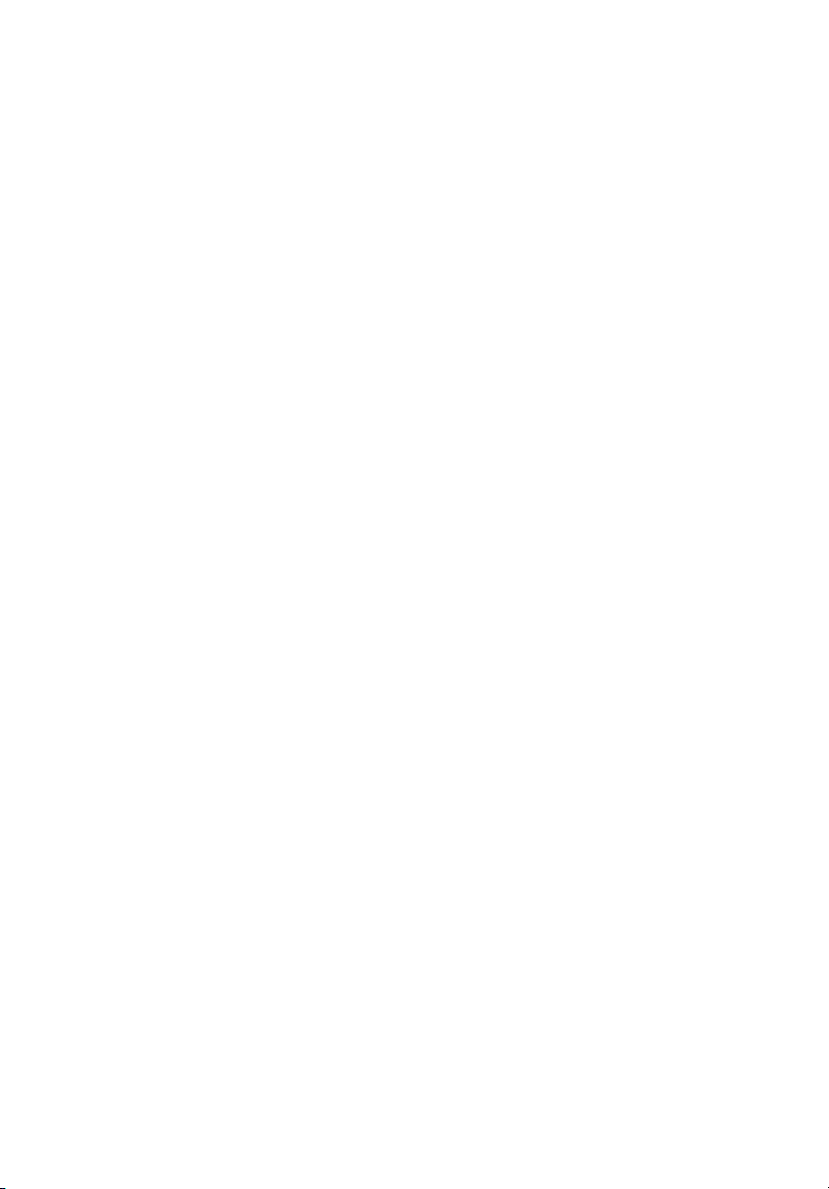
Možnosti připojení
periferních
zařízení

Tento notebook Aspire řady 1360 / 1520 nabízí dobré
možnosti rozšíření.
Tato kapitola obsahuje informace o připojování periferií
při rozšiřování systému. Obsahuje rovněž informace o
inovaci klíčových součástí pro zvýšení výkonu systému a
pro používání nejnovějších technologií.
Pro získání informací o periferiích doporučujeme se
obrátit na prodejce. Rovněž je nezbytné seznámit se s
příručkami a další dokumentací, která byla dodána s
novým hardwarem.

Externí zobrazovací zařízení
39
K portu externího zobrazovacího zařízení počítače lze připojit externí monitor (VGA) nebo
projektor.
Klávesová zkratka Fn + F5 slouží k přepínání zobrazení mezi panelem LCD počítače a
externím zobrazovacím zařízením. Další informace najdete v části “Klávesové zkratky” na
straně 15.
Externí vstupní zařízení
Tento počítač je vybaven čtyřmi porty rozhraní Universal Serial Bus (USB) 2.0 pro připojení
řady periferií s rozhraním USB. Porty rozhraní USB lze navíc použít pro připojení řady
dalších periferních zařízení, jako např. digitálních fotoaparátů, tiskáren a skenerů. Další
informace o připojování zařízení prostřednictvím rozhraní karet PC najdete v části “Zařízení
pro rozšíření” na straně 43.
Externí klávesnice
Tento počítač je vybaven klávesnicí běžné velikosti. Dáváte-li ovšem přednost externí
klávesnici, lze ji připojit k jednomu z portů rozhraní USB počítače. Je tak možné využít
zvýšeného pohodlí a rozšířených možností klávesnice běžné velikosti při vkládání dat do
notebooku.
Externí numerická klávesnice
Tento počítač je vybaven vloženou klávesnicí, která v kombinaci s funkcí Num Lock
umožňuje snadné vkládání číselných dat. Případně lze připojit numerickou klávesnici se 17
klávesami k některému z portů rozhraní USB počítače. Je tak možné využít výhod
numerické klávesnice bez přerušení zadávání textu prostřednictvím klávesnice počítače.
English
Čeština
Externí ukazovací zařízení
Tento počítač je vybaven ukazovacím zařízením Touchpad citlivým na dotyk se dvěma
klepacími tlačítky a klávesou pro posouvání. Dáváte-li ovšem přednost běžné myši nebo
jinému ukazovacímu zařízení, lze je připojit k jednomu z portů rozhraní USB počítače.

Čeština
40
Možnosti připojení periferních zařízení
Zařízení s rozhraním USB
Tento počítač je vybaven čtyřmi porty rozhraní Universal Serial Bus (USB) 2.0 pro připojení
řady periferií s rozhraním USB. Informace o připojování klávesnice, numerické klávesnice,
myši nebo tiskárny prostřednictvím rozhraní USB najdete v části “Externí vstupní zařízení”
na straně 39 a “Tiskárna” na straně 42. Mezi další běžná zařízení s rozhraním USB patří
digitální fotoaparáty, skenery a externí pamět’ová zařízení.
Rozhraní USB je typu Plug and Play. Znamená to, že po připojení zařízení k počítači
prostřednictvím tohoto rozhraní jej můžete začít ihned používat, aniž by bylo nutné počítač
restartovat. Zařízení lze od počítače rovněž kdykoli odpojit.
Další výhodou rozhraní USB je možnost používání rozbočovačů USB. Znamená to, že
jeden port rozhraní USB může současně sdílet několik zařízení.

Port IEEE 1394
Port IEEE 1394 tohoto počítače umožňuje připojit zařízení, která podporují standard IEEE
1394, jako např. digitální videokameru.
Další podrobnosti najdete v dokumentaci k videokameře nebo digitální videokameře.
41
English
Čeština

Čeština
42
Možnosti připojení periferních zařízení
Tiskárna
Tento počítač podporuje paralelní tiskárny i tiskárny s rozhraním USB.
V příručce tiskárny najdete další informace o následujících tématech:
• Nastavení hardwaru
• Instalace nezbytných ovladačů tiskárny v operačním systému Windows
• Pokyny pro používání
Chcete-li používat tiskárnu s rozhraním USB, jednoduše zařízení připojte k některému portu
rozhraní USB počítače a nechte operační systém Windows rozpoznat nový hardware.
Chcete-li připojit paralelní tiskárnu, nejprve ukončete operační systém. Připojte tiskárnu k
paralelnímu portu a restartujte počítač. Nechte operační systém Windows rozpoznat nový
hardware.
Zvuková zařízení
Tento počítač je vybaven zabudovanými stereofonními reproduktory. Další informace o
těchto funkcích najdete v části “Zvuk” na straně 25. Nicméně kromě integrovaných zařízení
je počítač vybaven dvěma zvukovými porty na zadní straně, které umožňují připojit externí
vstupní a výstupní zvuková zařízení.
Do vstupní zásuvky pro mikrofon počítače lze připojit externí mikrofon. Tato možnost přináší
větší volnost pohybu a rovněž zvýšenou kvalitu zvuku.
Pro soukromý poslech hudby se zvýšenou kvalitou výstupu připojte do příslušné zásuvky v
počítači sluchátka.

Zařízení pro rozšíření
Karta PC
Tento počítač je vybaven dvěma paticemi pro karty PC, které podporují dvě standardní
karty CardBus typu II nebo jednu kartu CardBus typu III (PCMCIA). Tato patice značně
rozšiřuje využitelnost a rozšiřitelnost tohoto počítače. K dispozici je řada typů PC, jako např.
pamět’ové karty Flash, SRAM, faxmodemové karty, sít’ové karty a karty rozhraní SCSI.
Informace o možnostech použití karet PC v tomto počítači získáte od prodejce.
Poznámka: Podrobné pokyny pro instalaci a používání karty najdete v návodu na
použití karty.
Vložení karty PC:
1 Zarovnejte kartu v patici pro karty PC počítače. Okraj s konektory musí směřovat k
patici a karta musí být zcela rovně. Většina karet je označena šipkou, která usnadňuje
správné vložení.
2 Zasuňte kartu do patice a lehce zatlačte, aby se zcela zasunula.
3 Je-li třeba, připojte kabel karty k zásuvce na vnějším okraji karty.
4 Operační systém Windows automaticky rozpozná přítomnost karty.
43
English
Čeština

Čeština
44
Vyjmutí karty PC:
1 Ukončete všechny aplikace, které používají kartu PC.
2 Poklepejte na ikonu karty PC na hlavním panelu a potom vyberte možnost
bezpečného odebrání karty. Počkejte, až se na obrazovce zobrazí zpráva, že kartu
můžete bez obav vyjmout.
3 Stisknutím tlačítka pro vyjmutí karty PC se karta částečně vysune (1).
4 Vyjměte kartu z patice (2).
Možnosti připojení periferních zařízení
Další možnosti
Jednotka bateriových zdrojů
V některých případech, zejména pokud cestujete s počítačem, je dobré mít k dispozici
náhradní baterii. Značně se tím zvyšuje produktivita uživatele na cestách.
Adaptér střídavého proudu
Při použití náhradního adaptéru můžete mít k dispozici adaptér na dvou různých místech.
Například můžete mít jeden adaptér doma a druhý v zaměstnání. Znamená to, že při
přecházení mezi domovem a zaměstnáním nemusíte adaptér přenášet.

Inovace hlavních součástí
45
Tento počítač je určen pro poskytování spolehlivého výkonu. Později ovšem
pravděpodobně zjistíte, že aplikace, které používáte, vyžadují větší kapacitu. Z tohoto
důvodu je možné hlavní součásti počítače inovovat.
Poznámka: Rozhodnete-li se inovovat některou z hlavních součástí počítače,
obrat’te se na autorizovaného prodejce.
Inovace paměti
Pamět’ počítače lze rozšířit až na 2 GB instalací standardních duálních pamět’ových
modulů small outline Dual Inline Meory Modules‘ (soDIMM) o velikosti 256, 512 nebo 1024
MB. Tento počítač podporuje pamět’ SDRAM DDR.
Počítač je vybaven dvěma pamět’ovými sloty. Pamět’ můžete rozšířit vložením modulu
DIMM o vyšší kapacitě do jednoho nebo obou slotů.
Instalace paměti:
1 Vypněte počítač. Odpojte adaptér střídavého proudu a potom vyjměte jednotku
bateriových zdrojů.
2 Otočte počítač spodní stranou nahoru. Na této straně se nachází pozice paměti.
Odmontujte šroub (1), který zajišt’uje kryt pozice paměti a potom kryt odklopte (2).
English
Čeština

Čeština
46
3 Zasuňte pamět’ový modul diagonálně do patice a lehce jej zatlačte (1), aby zaklapnul
na místo (2).
4 Zavřete kryt pozice paměti a zajistěte šroubem.
Počítač nový modul automaticky rozpozná a změní konfiguraci paměti.
Možnosti připojení periferních zařízení
Inovace pevného disku
Potřebujete-li více místa pro ukládání, lze pevný disk počítače nahradit diskem s vyšší
kapacitou. Tento počítač je vybaven pevným diskem o průměru 9,5 mm (2.5 in) s řadičem
EIDE. S případnou inovací pevného disku se obrat’te na prodejce.

Přenášení
počítače

Tento notebook Aspire řady 1360 / 1520 je ideální pro
přenášení.
V této kapitole jsou uvedeny tipy pro přenášení počítače.

Odpojení od stolního počítače
49
Před přemístěním je třeba počítač vypnout a odpojit veškeré periferie:
1 Uložte práci a ukončete všechny spuštěné aplikace.
2 Ukončete operační systém Windows a vypněte počítač.
3 Odpojte adaptér střídavého proudu od elektrické zásuvky a od počítače.
4 Odpojte od počítače všechna externí zařízení, jako např. klávesnice, myš nebo
tiskárna.
5 Jestliže používáte bezpečnostní lankový zámek, odpojte jej od počítače.
6 Uložte počítač do silné, nepromokavé tašky nebo vaku.
Přenášení
Někdy je třeba počítač přesunout pouze na krátkou vzdálenost. Například z kanceláře do
jednací místnosti. V takových případech není nutné ukončit operační systém.
Příprava počítače
Nejprve odpojte veškeré periferie, které nechcete s počítačem přenášet. Dále zavřete víko,
aby se počítač přepnul do úsporného režimu. Nyní můžete počítač bezpečně přenášet v
rámci budovy.
Až budete připraveni počítač znovu používat, otevřete víko a stiskněte tlačítko napájení,
aby se počítač přepnul z úsporného režimu.
English
Čeština
Co s sebou na krátké schůzky
Pokud je baterie zcela dobitá, nebude pravděpodobně třeba brát si s sebou na schůzku
cokoli navíc.
Co s sebou na dlouhé schůzky
Na dlouhé schůzky si s sebou vezměte adaptér střídavého proudu. Během schůzky můžete
používat napájení z elektrické zásuvky. Nebo můžete nejprve vybít baterii a po upozornění
na vybití můžete připojit adaptér střídavého proudu.
Pokud v jednací místnosti není k dispozici vhodná elektrická zásuvka, přepněte počítač při
delší nečinnosti do úsporného režimu, aby se snížila energetická spotřeba. Doporučujeme
mít s sebou k dispozici pokud možno náhradní baterii.
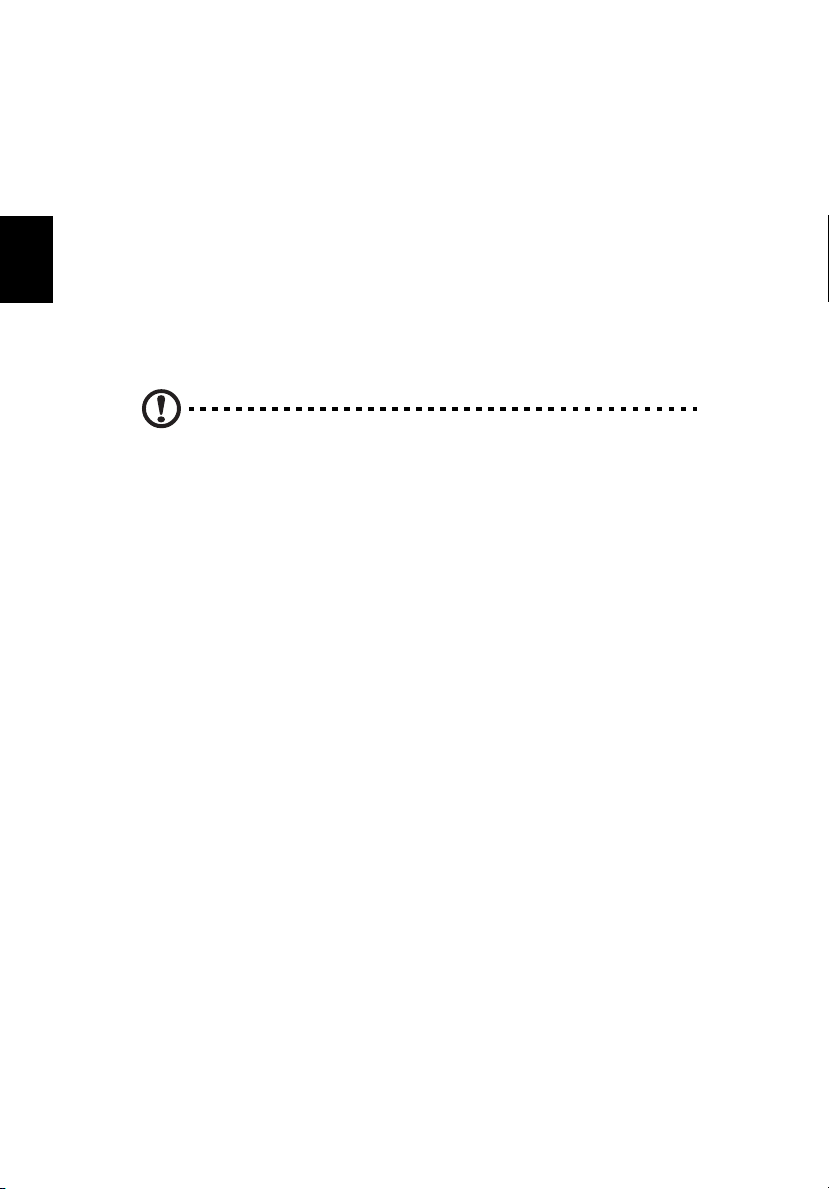
Čeština
50
Přenášení počítače
Přenášení počítače domů
Před přenášení z kanceláře domů bude třeba počítač připravit na krátký výlet.
Příprava počítače
Po odpojení od stolního počítače připravte notebook podle následujících pokynů:
1 Vyjměte z jednotek všechna média. Při přenášení počítače s vloženými médii hrozí
poškození čtecích hlav jednotek.
2 Vložte počítač do polstrovaného pouzdra, které chrání před nárazy. Počítač se nesmí
v pouzdře posunovat.
Pozor: Nevkládejte žádné předměty do pouzdra do blízkosti horní části počítače –
hrozí poškození obrazovky.
Co vzít s sebou
Pokud nemáte doma k dispozici náhradní příslušenství, doporučujeme vzít si s sebou
adaptér střídavého proudu a tuto uživatelskou příručku.
Zvláštní opatření
Pro zajištění bezpečnosti počítače při převážení doporučujeme dodržovat následující
zásady:
• Omezte změny teplot na minimum. Neukládejte počítač do úložných prostor, ale mějte
jej při sobě.
• Nenechávejte počítač v autě za horkého počasí.
•Změny teploty a vlhkosti mohou způsobit kondenzování vody v počítači. Před
zapnutím nechte počítač přizpůsobit pokojové teplotě a potom zkontrolujte, zda na
obrazovce není zkondenzovaná voda. Pokud změna teploty přesahuje 10°C (18°F),
přizpůsobujte počítač pokojové teplotě pomalu a umístěte jej nejprve v místnosti na
rozhraní mezi venkovní a vnitřní teplotou.
Používání počítače v domácí kanceláři
Pokud často pracujete s počítačem doma i v zaměstnání, bylo by vhodné zakoupit druhý
adaptér střídavého proudu. Nebudete muset přenášet tolik věcí, protože budete mít na
každém pracovním místě jeden adaptér.
Bylo by rovněž vhodné mít doma k dispozici druhou sadu periferií, jako např. klávesnici,
numerickou klávesnici, myš a tiskárnu.
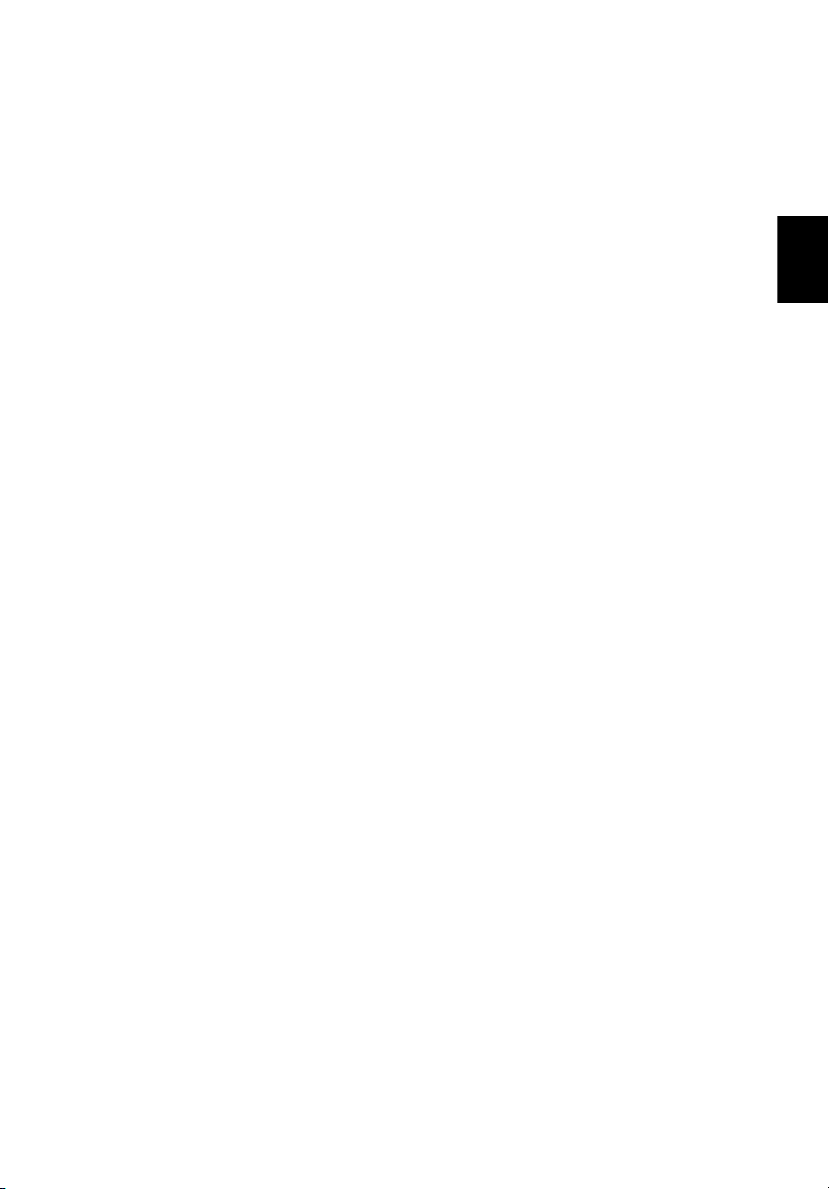
Cestování s počítačem
51
Někdy je třeba s počítačem podniknout delší cesty.
Příprava počítače
Připrate počítač stejným způsobem, jako při přenášení mezi kanceláří a domovem.
Doporučujeme se přesvědčit, zda je baterie zcela dobitá. Při cestování letadlem budete při
bezpečnostní kontrole pravděpodobně požádání, abyste počítač zapnuli.
Co vzít s sebou
Doporučujeme vzít si s sebou následující položky:
• Adaptér střídavého proudu.
• Náhradní zcela dobité jednotky bateriových zdrojů.
• Náhradní soubory ovladačů tiskárny (budete-li chtít používat jinou tiskárnu).
• Telefonní a sít’ové kabely (budete-li chtít používat modem počítače a telefonní
připojení).
Zvláštní opatření
Kromě opatření platných pro přenášení počítače domů dodržujte následující zásady:
•Počítač mějte vždy u sebe jako příruční zavazadlo.
• Pokud možno nechte počítač ručně zkontrolovat bezpečnostní kontrolou. Počítač je
možné nechat bez obav zkontrolovat rentgenovými detektory, ale v žádném případě
nevystavuje počítač detektorům kovu.
English
Čeština

Čeština
52
Přenášení počítače
Cestování s počítačem do jiných zemí
Někdy je třeba s počítačem cestovat do jiných zemí.
Příprava počítače
Připravte počítač jako na běžnou cestu. Nezapomeňte na zvláštní zásady při cestování
letadlem.
Co vzít s sebou
Doporučujeme vzít si s sebou následující položky:
• Adaptér střídavého proudu.
• Napájecí kabely, které se používají v zemích, které hodláte navštívit.
• Náhradní zcela dobité jednotky bateriových zdrojů.
• Náhradní soubory ovladačů tiskárny (budete-li chtít používat jinou tiskárnu).
• Telefonní a sít’ové kabely (budete-li chtít používat modem počítače a telefonní
připojení). Zjistěte, zda je modem počítače vhodný pro telefonní systém v zemích,
které hodláte navštívit. V některých oblastech bude pravděpodobně třeba použít kartu
PC s modemem.
Zvláštní opatření
Kromě opatření platných pro běžné cestování s počítačem dodržujte při cestování do jiných
zemí následující zásady:
• Zjistěte, zda je napájecí kabel počítače vhodný pro připojení k místní elektrické síti.
Je-li třeba, zakupte napájecí kabel, který splňuje místní normy. Nepoužívejte
transformátory.
•Hodláte-li se připojovat prostřednictvím telefonní linky, zjistěte, zda jsou modem
počítače a telefonní kabel vhodné pro místní telefonní systém. Je-li třeba, zakupte
katu PC s modemem, který splňuje místní normy.

Software
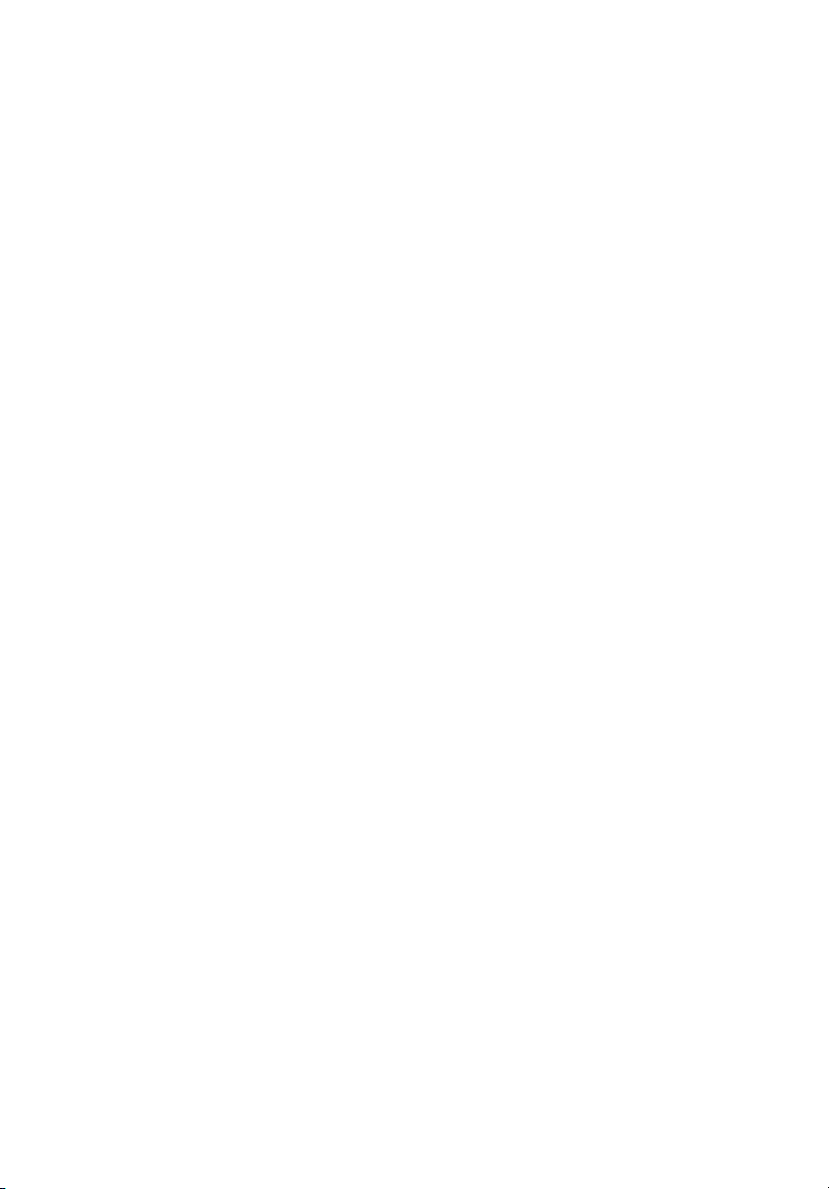
Tento notebook Aspire řady 1360 / 1520 je vybaven
systémovými nástroji.
V této kapitole jsou uvedeny informace o důležitém
softwaru, který je dodáván s počítačem.

Použití obslužných programů systému
Acer eManager
Acer eManager je novátorský software, který je určen pro často používané funkce.
Stisknutím klávesy Acer Empowering Key zobrazíte uživatelské rozhraní eManageru se
třemi hlavními nastaveními –
Acer eSetting (nastavení) a Acer ePresentation (prezentace).
55
English
Čeština
Pokyny pro nastavení tlačítka Acer Empowering Key najdete v části “Spouštěcí klávesy” na
straně 20.
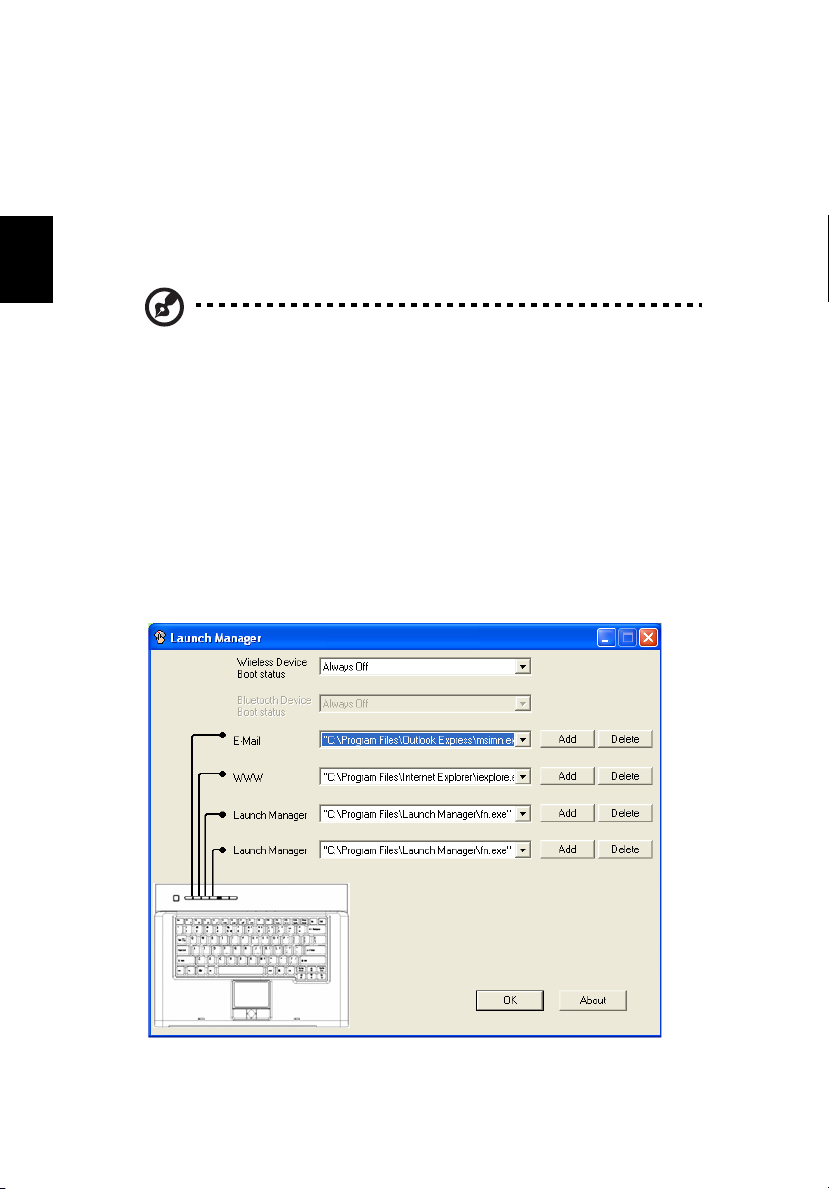
Čeština
56
Software
Systémový software
Tento počítač je dodáván s následujícím předinstalovaným softwarem:
®
•Operační systém Microsoft
• Program BIOS Setup pro obsluhu hardwaru
• Systémové nástroje, ovladače a aplikace
Poznámka: Chcete-li v systému Windows spustit některou aplikaci, nejprve klepněte
na tlačítko Start. Potom vyberte příslušnou složku a potom klepněte na ikonu
aplikace. Informace o softwaru a nástrojích najdete v elektronické nápovědě k
softwaru.
Windows
Správce spouštění
Nástroj Správce spouštění umožňuje nastavit čtyři spouštěcí klávesy, které se nacházejí
nad klávesnicí. Informace o umístění spouštěcích kláves najdete v části “Spouštěcí
klávesy” na straně 20.
Chcete-li spustit nástroj Správce spouštění, klepněte na tlačítko Start, dále na příkaz
Všechny programy a potom na ikonu Správce spouštění.
®
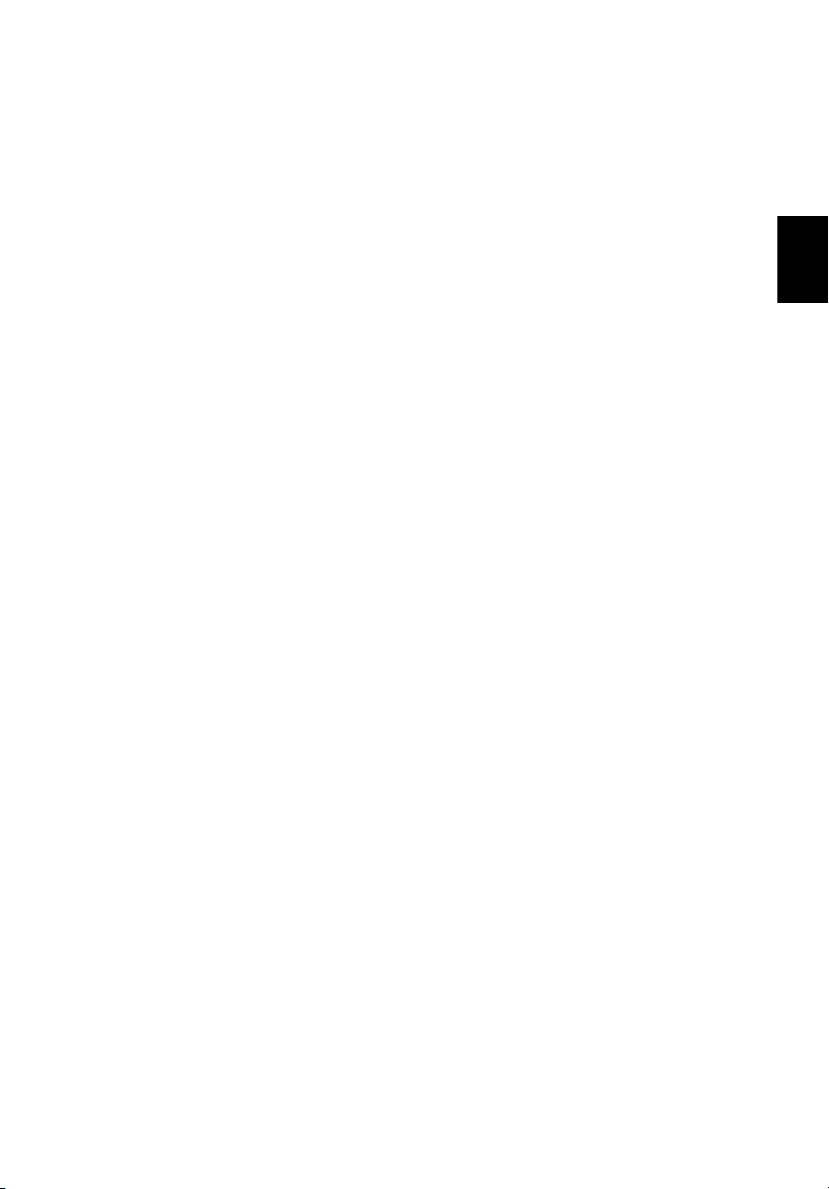
Obslužný Program BIOS Setup
57
Obslužný Program Basic Input/Output System (BIOS) obsahuje důležité informace, které
slouží ke konfiguraci nastavení hardwaru a systémového softwaru. Počítač načítá program
BIOS před operačním systémem.
Obslužný Program BIOS obsahuje zabudovaný obslužný nástroj Phoenix Software nástroj
pro konfiguraci systému (System Configuration Utility; SCU). Tento nástroj lze spustit krátce
po zapnutí počítače stisknutím klávesy F2 v průběhu automatického testu Power-On Self
Test (POST).
Obslužný Program BIOS Setup zobrazuje přehled údajů o počítači, prostředcích, procesoru
a paměti.
Vzhledem k tomu, že počítač již byl nakonfigurován na optimální výkon, není třeba tento
nástroj používat. Nícméně pokud se v budoucnosti setkáte s problémy s konfigurací, bude
pravděpodobně třeba změnit nastavení v nástroji BIOS. V případě problémů postupujte
podle pokynů v části “Časté otázky” na straně 64.
English
Čeština

Čeština
58
Software
Acer disc-to-disc Recovery
Poznámka: Tato funkce je dostupná pouze u některých modelů.
Instalace vícejazyčného operačního systému
Postupujte podle pokynů a vyberte si operační systém a jazyk, který budete používat při
prvním zapnutí systému.
1 Zapněte systém.
2 Automaticky se zobrazí nabídka výběru vícejazyčného operačního systému Acer.
3 Pomocí šipek se přesunete k jazykové verzi, kterou chcete používat. Stiskem Enter
svou volbu potvrdíte.
4Operační systém a jazyk, které si vyberete, budou jedinou volbou pro budoucí
operace zotavení systému.
5 Systém nainstaluje operační systém a jazyk dle vaší volby.
Zotavení bez CD pro obnovení
Toto zotavení systému vám napomůže obnovit pevný disk C: s původním software, který
byla nainstalován v okamžiku zakoupení notebooku. Níže uvedeným postupem obnovíte
svůj pevný disk C:. (Pevný disk C: bude přeformátován a všechna data smazána.) Je velmi
důležité, abyste zhotovili zálohu všech datových souborů před použitím této volby.
Před provedením obnovy systému si ověřte nastavení BIOS.
aOvěřte si, zda-li je zapnuta funkce "Acer disc-to-disc Recovery".
b Ujistěte se, že položka [D2D Recovery] v menu [Main] je nastavena na [Enabled].
cUkončete nástroj BIOS Setup Utility a uložte provedené změny. Systém se restartuje.
Poznámka: K aktivaci nástroje BIOS Setup Utility stiskněte tlačítko <F2> během
POST.

1 Restartujte systém.
2Během POST se zobrazí pokyny "Press <F2> to Enter BIOS" na dolním okraji
obrazovky.
3Stiskněte současně <Alt> + <F10> a aktivujte proceduru zotavení systému.
4 Zobrazí se hlášení "The system has password protection. Please enter 000000:".
5 Zadejte šest 0 a pokračujte.
6 Zobrazí se dialogové okno "Acer Self-Configuration Preload".
7 Pomocí šipek se přesouvejte mezi položkami (verze operačního systému) a stiskem
"Enter" vyberte požadovanou možnost.
Nastavte heslo a postup ukončete
Stiskem "F3" nastavíte heslo nebo stiskem "F5" ukončíte proceduru zotavení systému v
okamžiku, kdy se zobrazí okno "Acer Self-Configuration Preload".
Pokud stisknete "F3", zobrazí následující dialogové okno "Please enter new password: " –
zadejte jeden až osm alfanumerických znaků. Budete vyzváni k opakovanému zadání hesla
pro potvrzení a až poté budete moci pokračovat.
Dialogové okno zobrazí hlášení "Password has been created. Press any key to reboot...",
stiskněte jakoukoliv klávesu a restartujte systém.
Pokud stisknete klávesu "F5", procedura zotavení se ukončí a systém se restartuje a
zavede normálním způsobem.
59
English
Čeština
Důležité upozornění: Tato funkce zabírá 2 GB prostoru harddisku ve skrytém oddílu.

Čeština
60
Software

Řešení problémů

Čeština
62
Řešení problémů

V této kapitole jsou uvedeny pokyny pro řešení běžných
problémů systému. Přečtěte si tyto pokyny dříve, než se
obrátíte na servisního technika.
K řešení závažnějších problémů bude pravděpodobně třeba
počítač otevřít. Nepokoušejte se sami počítač otevřít nebo
opravovat. Požádejte o pomoc autorizovaného prodejce
nebo servisní středisko.

Čeština
64
Řešení problémů
Časté otázky
V této části jsou uvedeny možnosti řešení problémů, se kterými se uživatel může setkat.
Po stisknutí tlačítka napájení se počítač nezapne nebo nespustí.
Podívejte se na kontrolku stavu napájení:
• Pokud kontrolka nesvítí, počítač není připojen k napájení. Zkontrolujte následující
možnosti:
- Pokud používáte jako zdroj napájení baterii, je baterie pravděpodobně vybitá a
nelze s ní počítač napájet. Připojte adaptér střídavého napětí a dobijte jednotku
bateriových zdrojů.
- Pokud používáte jako zdroj napájení elektrickou zásuvku, zkontrolujte, zda je
adaptér střídavého proudu řádně připojen k počítači a k zásuvce.
• Jestliže svítí, zkontrolujte následující věc:
- Pokud svítí kontrolka Sleep, počítač je v úsporném režimu. Stiskem libovolné
klávesy či klepnutím na touchpad obnovíte normální režim.
Na obrazovce se nezobrazily žádné položky.
Systém řízení spotřeby počítače automaticky vypíná obrazovku za účelem úspory energie.
Zobrazení obnovíte stisknutím libovolné klávesy.
Pokud zobrazení nelze obnovit stisknutí libovolné klávesy, zkontrolujte následující
možnosti:
•Pravděpodobně je nastavena příliš nízká úroveň jasu. Stisknutím Fn + → zvyšte jas.
• Jako zobrazovací zařízení je pravděpodobně nastaven externí monitor. Stisknutím
klávesové zkratky Fn + F5 přepněte nastavení zobrazení.
• Systém se pravděpodobně nachází v úsporném režimu. Zkuste systém obnovit
stisknutím tlačítka napájení.
Není nastaven celoobrazovkový režim zobrazení.
Zkontrolujte, zda je nastaveno rozlišení, které systém podporuje:
•Klepněte na pracovní ploše pravým tlačítkem myši. Klepnutím na příkaz Vlastnosti se
otevře dialogové okno Zobrazení - vlastnosti. Můžete také klepnout v programové
skupině Ovládací panely na ikonu Obrazovka.
•Na kartě Nastavení zkontrolujte nastavení rozlišení. Pokud je nastavení menší než
určené rozlišení, zobrazení nebude celoobrazovkové.

Z počítače nevychází žádný zvuk.
Zkontrolujte následující možnosti:
•Pravděpodobně je ztlumená hlasitost. Podívejte se na hlavním panelu systému
Windows na ikonu Ovládání hlasitosti. Pokud je ikona přeškrtnutá, klepněte na ni a
zrušte zaškrtnutí volby Ztlumit.
•Pravděpodobně je nastavena příliš nízká úroveň hlasitosti. Na hlavním panelu
systému Windows klepněte na ikonu Ovládání hlasitosti a pomocí posuvníku zvyšte
úroveň hlasitosti.
• Pokud k zásuvce pro sluchátka v počítači připojíte sluchátka, reproduktory
zabudované v počítači budou vypnuté.
Externí mikrofon nefunguje.
Zkontrolujte následující možnosti:
• Zkontrolujte, zda je externí mikrofon řádně připojen do zásuvky pro mikrofon v
počítači.
• Zkontrolujte, zda není ztlumená hlasitost nebo zda není nastavena příliš nízká úroveň
hlasitosti.
U vypnutého počítače nelze vysunout přihrádku optické jednotky.
Tlačítko pro vysunutí přihrádky optické jednotky funguje pouze, pokud je počítač zapnutý.
Je-li třeba vysunout přihrádku optické jednotky u vypnutého počítače, zasuňte narovnanou
kancelářskou svorku do otvoru pro nouzové vysunutí optické jednotky. Další informace
najdete v části “Nouzové vysunutí přihrádky optické jednotky” na straně 22.
65
English
Čeština
Klávesnice nereaguje.
Zkuste připojit k některému portu USB počítače externí klávesnici s tímto rozhraním. Pokud
tato klávesnice funguje, došlo pravděpodobně k odpojení interní klávesnice. Obrat’te se na
autorizovaného prodejce nebo servisní středisko.
Optická jednotka nemůže číst z optického disku.
Zkontrolujte následující možnosti:
• Zkontrolujte, zda jednotka podporuje tento typ disku. Pokud je počítač vybaveno
jednotkou CD-ROM, umožňuje číst disky CD, ale nikoli disky DVD. Pokud je počítač
vybaven jednotkou DVD, umožňuje číst disky CD i DVD.
•Při vkládání nasaďte disk řádně na vřeteno v přihrádce.
• Zkontrolujte, zda na disku nejsou škrábance nebo šmouhy. Pokud je disk znečištěný,
vyčistěte jej pomocí čistící sady.
• Pokud je disk v pořádku, je čtecí hlava jednotky pravděpodobně znečištěná. Vyčistěte
čtecí hlavu pomocí čistící sady.
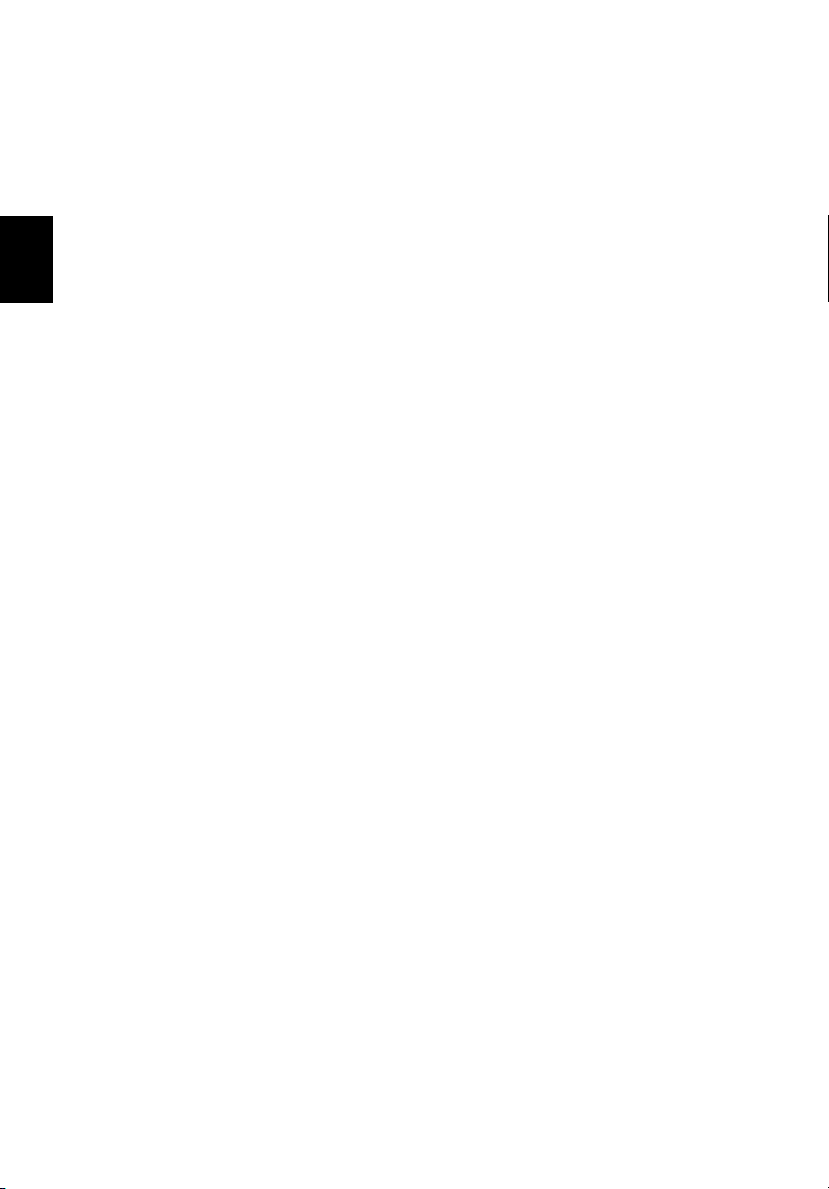
Čeština
66
Řešení problémů
Tiskárna nefunguje.
Zkontrolujte následující možnosti:
• Zkontrolujte, zda je tiskárna připojena k elektrické zásuvce a je zapnutá.
• Zkontrolujte, zda je kabel tiskárny připojen ke správným portům na počítači i tiskárně.
• Používáte-li tiskárnu, která je k počítači připojena prostřednictvím paralelního portu,
restartujte počítač. Systém Windows musí nový hardware rozpoznat a nainstalovat
ovladače.
Nastavení umístění pro používání interního modemu.
Postupujte podle těchto kroků:
•Klepněte na tlačítko Start a dále na příkaz Ovládací panely.
• Poklepejte na ikonu Možnosti telefonu a modemu.
•Na kartě Pravidla vytáčení začněte nastavovat umístění.
Další informace najdete v Nápovědě a odorné pomoci systému Windows.
Baterie se dobijí pouze na 95 – 99 % , nikoli na 100 %.
Aby se prodloužila životnost baterie, nechává systém dobít baterii, jakmile její kapacita
klesne pod 95 %. Doporučujeme baterii zcela vybít a potom zcela dobít.

Vyžádání služby
Mezinárodní záruka pro cestovatele (ITW)
Váš počítač je pokryt mezinárodní zárukou pro cestovatele (ITW), která vám poskytne
bezpečí a volnou mysl při cestování. Naše celosvětová sít’ servisních středisek vám podá
pomocnou ruku.
Spolu s počítačem je dodáván pas ITW. Tento pas obsahuje vše, co potřebujete vědět o
programu ITW. Tato praktická příručka rovněž obsahuje seznam dostupných
autorizovaných středisek. Pečlivě si tento přečtěte.
Vždy mějte svůj pas ITW po ruce, zejména na cestách, protože budete získávat výhody od
našich středisek podpory. Do kapsy na přední straně obalu pasu ITW umístěte doklad o
koupi.
V případě, že v zemi vašeho pobytu není autorizované servisní středisko ITW firmy Acer,
můžete být stále v kontaktu s našimi středisky po celém světě.
Prosím konzultujte na www.acersupport.com
Než zavoláte
Voláte-li on-line službu firmy Acer, připravte si následující informace a buďte u svého
počítače. S vaší podporou můžeme snížit množství času na hovor a efektivně vyřešit váš
problém.
Pokud se na displeji počítače zobrazují chybová hlášení nebo pípání, zapište si je tak, jak
se objevují na displeji (nebo číslo a pořadí v případě pípání).
Musíte poskytnout následující informace:
Jméno: _______________________________________________________________
Adresa: _______________________________________________________________
_____________________________________________________________________
Telefonní číslo: _________________________________________________________
Přístroj a typ:___________________________________________________________
Sériové číslo: __________________________________________________________
Datum nákupu: _________________________________________________________
67
English
Čeština

Čeština
68
Řešení problémů

Dodatek A
Technické parametry

V tomto dodatku je uveden přehled obecných
technických parametrů počítače.

Mikroprocesor
• Procesory AMD Sempron™ 2600 + 3300 nebo vyšší s mezipamětí 128 / 256 KBL2
podporující technologii AMD PowerNow! a HyperTransport (pouze pro Aspire 1360).
• Procesor AMD Athlon™ 64 3000+ až 3400+ nebo vyšší s mezipamětí 1 MBL2
podporující technologii HyperTransport (pouze pro Aspire 1520).
Pamět’
• 256/512 MB paměti DDR333 SDRAM, rozšířitelné na 2048 MB pomocí duálních
modulů soDIMM.
• 512 KB pamět’ Flash ROM pro systém BIOS.
Ukládání dat
• Pevný disk s řadičem EIDE o kapacitě 30 GB nebo vyšší (pouze pro Aspire 1360).
• Pevný disk s řadičem EIDE o kapacitě 40 GB nebo vyšší (pouze pro Aspire 1520).
• 1× interní optická jednotka.
Displej a zobrazení
• Panel TFT LCD s velkou zobrazovací plochou s maximální efektivitou a snadným
používáním:
- rozlišení 14,1” XGA (1024 x 768) (pouze pro Aspire 1360).
- rozlišení 15,0” XGA (1024 x 768) nebo SXGA+ (1400 x 1050).
- rozlišení 15,4” WXGA (1280 x 800).
• Podpora simultánního zobrazení mezi monitory LCD a CRT.
TM
• DualView
• Výstup S-video k připojení televizoru nebo zobrazovacího zařízení, které tento typ
výstupu podporují.
• Funkce automatického tlumení zobrazení na panelu LCD automaticky vybírá
nejúspornější nastavení zobrazení.
support.
71
English
Čeština
Připojení
• Integrované sít’ové spojené 10/100 Mbps Fast Ethernet.
(pouze pro Aspire 1360)
• Integrované sít’ové spojené 10/100/1000 Mbps Fast Ethernet.
(pouze pro Aspire 1520)
• Zabudovaný faxový a datový modem rychlosti 56 kb/s.
• Standardy pro bezdrátovou komunikaci LAN IEEE 802.11b/g (volitelné).

Čeština
72
• Rozhraní Bluetooth® (volitelné).
Dodatek A Technické parametry
Zvuk
• 2× zabudované stereofonní reproduktory.
• Kompatibilní s rozhraním MS DirectSound.
• Zvukové porty pro připojení mikrofonu a sluchátek.
Klávesnice a ukazovací zařízení
• Klávesnice systému Windows s 84/85/88 klávesami.
• Ergonomické ukazovací zařízení TouchPad.
Vstupně-výstupní porty
• 1× patice pro kartu CardBus PC Typu III a 2× Typu II (PCMCIA).
• 1× port IEEE 1394.
•1× infračervený port (FIR).
• 1× zásuvka RJ-11 pro modem (modem V.92, 56 Kbps).
• 1× sít’ová zásuvka RJ-45 (Ethernet 10/100 Base-T).
• 1× zásuvka pro připojení adaptéru stejnosměrného proudu.
• 1× paralelní port (ECP/EPP).
• 1× port S-video.
• 1× port pro externí monitor.
• 1× zásuvka pro mikrofon (typ mini jack 3,5 mm).
• 1× zásuvka pro sluchátka (typ mini jack 3,5 mm).
• 4× porty rozhraní USB 2.0 (Universal Serial Bus).
Hmotnost a rozměry
• Model s úhlopříčkou 15,4”:
- 3,6 kg (8 lbs)
- 361 (šířka) × 292,5 (výška) × 47,3 (max. hloubka) mm
Prostředí
•Teplota:
- Provozní: 5°C ~ 35°C.
- Mimo provoz: -20°C ~ 65°C.

• Vlhkost (nekondenzující):
- Provozní: 20 % ~ 80 % RH.
- Mimo provoz: 20 % ~ 80 % RH.
73
English
Operační systém
•Microsoft® Windows® XP Home/Pro.
• Podpora Linux OS
• Podpora ACPI 1.0b.
• DMI 2.0.
Napájení
•8 článková inteligentní jednotka bateriových zdrojů Li-ion.
(běžné pro Aspire 1360, vysoké pro Aspire 1520)
• Adaptér střídavého napětí 19 V 90 W (Aspire 1360).
• Adaptér střídavého napětí 19 V 135 W (Aspire 1520).
Doplňky
•Pamět’ový modul 256MB/512MB/1GB pro inovaci paměti.
• Dodatečný adaptér střídavého proudu 90W / 135 W.
- Type No.:
- ADP-90SB B (Tech No.: 19Vdc 90W Aspire 1360)
- PA-1900-05 (Tech No.: 19Vdc 90W Aspire 1360)
- ADP-135DB (Tech No.: 19Vdc 135W Aspire 1520)
- HP-OW135F13 (Tech No.: 19Vdc 135W Aspire 1520)
- PA-1131-08 (Tech No.: 19Vdc 135W Aspire 1520)
• Dodatečná jednotka bateriových zdrojů.
- Type No.:
- BTP-58A1 (Tech No.: 14.8Vdc)
- BTP-60A1 (Tech No.: 14.8Vdc)
- BTP-84A1 (Tech No.: 14.8Vdc)
- BTP-85A1 (Tech No.: 14.8Vdc)
Čeština

Čeština
74
Dodatek A Technické parametry

Dodatek B
Předpisy a bezpečnostní
upozornění

V tomto dodatku je uveden seznam obecných
prohlášení o shodě pro počítač.

Shoda s předpisy Energy Star
77
Společnost Acer Inc. jako účastník programu Energy Partner, stanovila, že tento její
výrobek splňuje požadavky předpisu Energy Star pro energetickou účinnost.
Prohlášení FCC
Toto zařízení bylo testováno a vyhovuje omezením pro digitální zařízení třídy B na základě
části 15 směrnic FCC. Omezení jsou navržena tak, aby zajišt’ovala přiměřenou ochranu
proti nežádoucímu rušení při instalaci v domácnosti. Zařízení vytváří, používá a může
vyzařovat energii na rádiových frekvencích a pokud není nainstalováno a používáno podle
pokynů, může způsobovat nevhodné rušení radiokomunikací.
V žádném případě však není možné zaručit, že v určité konkrétní situaci k rušení nedojde.
Pokud skutečně dojde k rušení příjmu rozhlasu nebo televize, což lze zjistit vypnutím a
zapnutím tohoto zařízení, měl by se uživatel pokusit rušení odstranit těmito způsoby:
•Změňte polohu nebo orientaci příjmové antény.
•Umístěte zařízení dále od přijímače.
•Připojte zařízení do jiného zásuvkového okruhu, než ke kterému je připojen přijímač.
• Požádejte o radu prodejce nebo zkušeného radiotelevizního technika.
Poznámka: Stíněné kabely
Veškerá připojení k jinému počítačovému vybavení musí být provedena stíněnými vodiči a
musí splňovat předpisy FCC.
Poznámka: Periferní zařízení
English
Čeština
K tomuto zařízení lze připojit pouze periferní zařízení (vstupní a výstupní zařízení,
terminály, tiskárny, atd.), která jsou certifikována a vyhovují omezením pro zařízení třídy B.
Při používání necertifikovaných periferních zařízení bude s velkou pravděpodobností
docházet k rušení příjmu rozhlasového a televizního vysílání.
Upozornění
Změny nebo úpravy na zařízení, které výrobce výslovně neschválil, mohou omezit
oprávnění uživatele zaručené Federální komisí pro komunikace (FCC) používat tento
počítač.

78
Dodatek B Předpisy a bezpečnostní upozornění
Podmínky používání
Toto zařízení splňuje podmínky části 15 směrnic FCC. Provoz zařízení je vázán
následujícími dvěma podmínkami: (1) toto zařízení nesmí způsobit nežádoucí rušení
signálu, (2) toto zařízení musí akceptovat jakékoli vnější rušení včetně rušení, které by
způsobilo nežádoucí činnost.
Čeština
Notice: Canadian users
This Class B digital apparatus complies with Canadian ICES-003.
Remarque à l’intention des utilisateurs canadiens
Cet appareil numérique de la classe B est conforme a la norme NMB003 du Canada.
Prohlášení o shodě pro země EU
Tímto Acer prohlašuje, že toto zařízeni Aspire je ve shodě se základními požadavky a
dalšími příslušnými ustanoveními Směrnice 1999/5/EC.
(Kompletní dokumentaci naleznete na webových stránkách www.acer.com/about/
certificates/nb)
Poznámky o modemu
Poznámka pro USA
Toto zařízení splňuje podmínky části 68 směrnic FCC. Na spodní straně modemu je
umístěn štítek, který obsahuje (kromě dalších informací) registrační číslo FCC a číslo REN
(Ringer Equivalence Number) tohoto zařízení. Uživatel je povinen tyto informace na
požádání poskytnout poskytovateli telefonního připojení.
Pokud telefonní zařízení zákazníka narušuje provoz telefonní sítě, může poskytovatel
telefonního připojení dočasně pozastavit poskytování služeb. O této skutečnosti bude
zákazník pokud možno informován předem. Pokud zákazníka nebude možno informovat
předem, bude informován co nejdříve. Zákazník bude rovněž poučen o svém právu podat
stížnost komisi FCC.
Poskytovatel telefonního připojení může provádět změny svého vybavení, zařízení, operací
nebo postupů, které mohou mít vliv na správné fungování modemu. V takovém případě
bude zákazník na provedení změn upozorněn předem, aby mohl zajistit nepřetržité
telefonní spojení.

Pokud toto zařízení nefunguje správně, odpojte jej od telefonní linky, abyste zjistili, zda je
příčinou problému linka. Pokud je příčina problému v zařízení, přestaňte jej používat a
obrat’te se na prodejce.
79
English
Upozornění: Pro snížení nebezpečí požáru připojte modem k telefonní zásuvce
pouze kabelem UL AWG 26 nebo větším nebo telekomunikačním kabelem s
certifikátem CSA.
TBR 21
Toto zařízení bylo schváleno v souladu s rozhodnutím rady 98/482/EC [Council Decision
98/482/EC - "TBR 21"] pro celoevropské jednotné připojení k síti PSTN (Public Switched
Telephone Network). Vzhledem k rozdílům mezi jednotlivými sítěmi v různých zemích však
není certifikát sám o sobě zárukou úspěšného fungování v každém koncovém bodu PSTN.
V případě problémů se nejprve obrat’te na dodavatele zařízení.
Seznam zemí
Členské země EU květen 2004: Belgie, Dánsko, Německo, Řecko, Španělsko, Francie,
Irsko, Itálie, Lucembursko, Nizozemsko, Rakousko, Portugalsko, Finsko, Švédsko, Velká
Británie, Estonsko, Lotyšsko, Litva, Polsko, Madarsko, Ceská republika, Slovenská
republika, Slovinsko, Kypr a Malta. Použití je povoleno v zemích Evropské unie a také v
Norsku, Švýcarsku, na Islandu a v Lichtenštejnsku. Toto zařízení musí být používáno v
souladu s předpisy a omezeními platnými v zemi, kde je používáno. Další informace
obdržíte u orgánu, který řídí použití těchto zařízení v dané zemi.
Poznámka pro Austrálii
Z bezpečnostních důvodů připojujte k tomuto zařízení pouze sluchátka s mikrofonem, která
jsou opatřena štítkem s uvedením shody s telekomunikačními směrnicemi. Do této skupiny
patří rovněž příslušenství zákazníka, které bylo již dříve povoleno nebo certifikováno.
Čeština
Poznámka pro Nový Zéland
For modem with approval number PTC 211/03/008
1 The grant of a Telepermit for any item of terminal equipment indicates only that
Telecom has accepted that the item complies with minimum conditions for connection
to its network. It indicates no endorsement of the product by Telecom, nor does it
provide any sort of warranty. Above all, it provides no assurance that any item will
work correctly in all respects with another item of Telepermitted equipment of a
different make or model, nor does it imply that any product is compatible with all of
Telecom's network services.

Čeština
80
2 This equipment is not capable, under all operating conditions, of correct operation at
the higher speeds for which it is designed. Telecom will accept no responsibility should
difficulties arise in such circumstances.
3 Some parameters required for compliance with Telecom's Telepermit requirements
are dependent on the equipment (PC) associated with this device. The associated
equipment shall be set to operate within the following limits for compliance with
Telecom's Specifications:
a There shall be no more than 10 call attempts to the same number within any 30
minute period for any single manual call initiation, and
b The equipment shall go on-hook for a period of not less than 30 seconds
between the end of one attempt and the beginning of the next call attempt.
4 Some parameters required for compliance with Telecom's Telepermit requirements
are dependent on the equipment (PC) associated with this device. In order to operate
within the limits for compliance with Telecom's specifications, the associated
equipment shall be set to ensure that automatic calls to different numbers are spaced
such that there is not less than 5 seconds between the end of one call attempt and the
beginning of another.
5 This equipment shall not be set up to make automatic calls to Telecom's 111
Emergency Service.
For modem with approval number PTC 211/01/030
1 The grant of a Telepermit for any item of terminal equipment indicates only that
Telecom has accepted that the item complies with minimum conditions for connection
to its network. It indicates no endorsement of the product by Telecom, nor does it
provide any sort of warranty. Above all, it provides no assurance that any item will
work correctly in all respects with another item of Telepermitted equipment of a
different make or model, nor does it imply that any product is compatible with all of
Telecom's network services.
2 This equipment is not capable, under all operating conditions, of correct operation at
the higher speeds for which it is designed. Telecom will accept no responsibility should
difficulties arise in such circumstances.
3 This device is equipped with pulse dialing while the Telecom standard is DTMF tone
dialing. There is no guarantee that Telecom lines will always continue to support pulse
dialing.
4 Use of pulse dialing, when this equipment is connected to the same line as other
equipment, may give rise to bell tinkle or noise and may also cause a false answer
condition. Should such problems occur, the user should NOT contact the telecom
Fault Service.
5 This equipment may not provide for the effective hand-over of a call to another device
connected to the same line.
6 Under power failure conditions this appliance may not operate. Please ensure that a
separate telephone, not dependent on local power, is available for emergency use.
Dodatek B Předpisy a bezpečnostní upozornění

7 Some parameters required for compliance with Telecom's Telepermit requirements
are dependent on the equipment (PC) associated with this device. The associated
equipment shall be set to operate within the following limits for compliance with
Telecom's specifications, the associated equipment shall be set to ensure that calls
are answered between 3 and 30 seconds of receipt of ringing.
8 This equipment shall not be set up to make automatic calls to Telecom's 111
Emergency Service.
Důležité bezpečnostní pokyny
Tyto pokyny si pečlivě přečtěte. Uložte je pro případné budoucí použití.
1 Dodržujte veškerá upozornění a pokyny označené na výrobku.
2Před čištěním odpojte výrobek ze zásuvky. Nepoužívejte tekuté nebo aerosolové
čističe. K čištění používejte vlhký hadřík.
3 Výrobek nepoužívejte v blízkosti vody.
4 Neumíst’ujte výrobek na nestabilní vozíky, stojany nebo stoly. Hrozí nebezpečí pádu a
vážného poškození výrobku.
5Větrací šterbiny a otvory zajišt’ují spolehlivý provoz výrobku a chrání jej před
přehřátím. Tyto otvory nesmí být zakryty ani jinak omezeny. Při umístění výrobku na
postel, pohovku, polštář nebo jiný měkký povrch nesmí být větrací otvory nikdy
zablokované. Je zakázáno umíst’ovat tento výrobek do blízkosti nebo nad radiátor
nebo článek topení nebo do omezeného prostoru bez dostatečného větrání.
6 Tento výrobek musí být napájen typem napájení uvedeným na štítku s označením.
Pokud si nejste jistí, jaký typ napájení máte k dispozici, obrat’te se na prodejce nebo
na místního dodavatele elektrické energie.
7 Je zakázáno pokládat na napájecí kabel jakékoli předměty. Umístěte výrobek tak, aby
nikdo na napájecí kabel nestoupal.
8 Používáte-li při napájení výrobku prodlužovací kabel, nesmí jmenovitá proudová
kapacita napájeného výrobku překračovat jmenovitou proudovou kapacitu
prodlužovacího kabelu. Celková jmenovitá kapacita všech výrobků připojených k
jedné elektrické zásuvce nesmí překročit kapacitu pojistky.
9 Nikdy nezasunujte žádné předm
součásti pod vysokým napětím nebo o uzemňovací vývody. Při kontaktu hrozí
nebezpečí požáru nebo úrazu elektrickým proudem. Zabraňte potřísnění výrobku
jakoukoli tekutinou.
10 Nepokoušejte se provádět sami opravy tohoto výrobku. Při otevření nebo odejmutí
krytů hrozí nebezpečí kontaktu se součástmi pod vysokým napětím nebo jiná
nebezpečí. S veškerými opravami se obrat’te na kvalifikovaného servisního technika.
11 V následujících případech odpojte výrobek ze zásuvky a požádejte kvalifikovaného
servisního technika o odbornou opravu:
a Napájecí kabel je poškozený nebo polámaný.
b Došlo k potřísnění výrobku tekutinou.
ěty do otvorů v plášti výrobku. Může se jednat o
81
English
Čeština

Čeština
82
c Výrobek byl vystaven dešti nebo vodě.
dPokud zařízení při dodržení pokynů pro používání nefunguje normálně.
Používejte pouze ovládací prvky uvedené v uživatelské příručce. Nesprávné
používání ostatních ovládacích prvků může způsobit poškození takového
rozsahu, že bývá pro obnovení normálního fungování výrobku často zapotřebí
rozsáhlé opravy kvalifikovaným technikem.
e Došlo k pádu výrobku nebo k poškození pláště.
f Výkon výrobku se znatelně změnil a je třeba provést opravu.
12 Aspire řady používá lithiovou baterii. Při výměně baterie používejte typ doporučený
výrobcem tohoto počítače. Při použití jiné baterie hrozí nebezpečí požáru nebo
výbuchu.
13 Pozor! Při nesprávné manipulaci s bateriemi hrozí nebezpečí výbuchu. Je zakázáno
baterie demontovat nebo vhazovat do ohně. Uchovávejte baterie mimo dosah dětí.
Použité baterie co nejrychleji zlikvidujte.
14 Pro napájení tohoto počítače používejte pouze sadu napájecího kabelu vhodného
typu (tato sada je součástí krabice s příslušenstvím). Je třeba použít odpojitelný typ:
kabel uvedený v UL/certifikovaný CSA, typ SPT-2, dimenzovaný minimálně pro 7 A
125 V, se schváleným VDE nebo podobný. Maximální délka kabelu je 4,6 metrů.
15 Vždy odpojte všechny telefonní kabely ze zásuvky předtím, než budete na zařízení
provádět jakýkoliv servisní zásah, nebo jej demontovat.
16 Vyhněte se používání telefonní linky (jiné, než bezdrátové) b
riziko, že by na vzdáleném místě mohlo dojít k úderu blesku do vedení a následně k
úrazu elektrickým proudem.
Dodatek B Předpisy a bezpečnostní upozornění
ěhem bouří. Existuje
Prohlášení o kompatibilitě laserového zařízení
Jednotky CD nebo DVD zabudované v tomto počítači jsou laserová zařízení. Jednotky CD
nebo DVD jsou opatřeny štítkem s označením (viz níže).
LASEROVÉ ZAŘÍZENÍ 1. TŘÍDY
POZOR: PŘI OTEVŘENÍ HROZÍ NEVIDITELNÉ LASEROVÉ OZÁŘENÍ. ZABRAŇTE
OZÁŘENÍ LASEROVÝM PAPRSKEM.
APPAREIL A LASER DE CLASSE 1 PRODUIT
LASERATTENTION: RADIATION DU FAISCEAU LASER INVISIBLE EN CAS
D’OUVERTURE. EVITTER TOUTE EXPOSITION AUX RAYONS.
LUOKAN 1 LASERLAITE LASER KLASSE 1
VORSICHT: UNSICHTBARE LASERSTRAHLUNG, WENN ABDECKUNG
GEÖFFNET NICHT DEM STRAHLL AUSSETZEN
PRODUCTO LÁSER DE LA CLASE I
ADVERTENCIA: RADIACIÓN LÁSER INVISIBLE AL SER ABIERTO. EVITE
EXPONERSE A LOS RAYOS.
ADVARSEL: LASERSTRÅLING VEDÅBNING SE IKKE IND I STRÅLEN.

VARO! LAVATTAESSA OLET ALTTINA LASERSÅTEILYLLE.
VARNING: LASERSTRÅLNING NÅR DENNA DEL ÅR ÖPPNAD ÅLÅ
TUIJOTA SÅTEESEENSTIRRA EJ IN I STRÅLEN
VARNING: LASERSTRÅLNING NAR DENNA DEL ÅR ÖPPNADSTIRRA EJ IN
I STRÅLEN
ADVARSEL: LASERSTRÅLING NAR DEKSEL ÅPNESSTIRR IKKE INN I
STRÅLEN
Prohlášení o bodovém zobrazení panelu LCD
Panel LCD je vybaven velmi přesnou zobrazovací technologií. Nicméně některé obrazové
body mohou příležitostně selhat nebo se mohou zobrazovat jako černé nebo červené tečky.
Tento jev nemá žádný vliv na obrázek v počítači a neznamená závadu.
Upozornění na technologii ochrany autorských práv
společnosti Macrovision®
Tento výrobek obsahuje technologii ochrany autorských práv chráněnou americkými
patenty a dalšími právy na duševní vlastnictví, jejichž vlastníkem je společnost Macrovision
Corporation a další vlastníci práv. Používání této technologie ochrany autorských práv je
možné pouze se svolením společností Macrovision Corporation. Není-li společností
Macrovision Corporation povoleno jinak, je tato technologie určena pouze pro domácí
použití nebo použití pro zobrazení v omezeném rozsahu. Zpětná analýza a převod ze
strojového kódu jsou zakázány.
83
English
Čeština
Na zařízení se vztahují americké patenty č. 4 631 603, 4 577 216, 4 819 098, 4 907 093 a
6 516 132 licencované pouze pro zobrazení v omezeném rozsahu.
Informace o zákonných ustanoveních týkajících se
rádiových zařízení
Poznámka: Následující informace o předpisech se vztahuje pouze na modely vybavené
bezdrátovým připojením k síti LAN a/nebo Bluetooth
®
.
Obecně
Tento výrobek je ve shodě se směrnicemi o rušení rádiových frekvencí a bezpečnostními
normami zemí a regionů, ve kterých byl schválen pro bezdrátové použití.
V závislosti na konfiguraci může tento výrobek obsahovat bezdrátová rádiová zařízení
(například bezdrátový modul LAN a/nebo Bluetooth). Níže uvedené informace jsou určeny
pro výrobky s takovými zařízeními.

Čeština
84
Dodatek B Předpisy a bezpečnostní upozornění
Evropská unie (EU)
Toto zařízení je ve shodě se základními požadavky směrnic vydanými Evropskou radou,
které jsou vyjmenované níže:
73/23/EEC – Směrnice o nízkém napětí
• EN 60950
89/336/EEC – Směrnice o elektromagnetické kompatibilitě (EMC)
• EN 55022
• EN 55024
• EN 61000-3-2/-3
99/5/EC Radio & Telecommunications Terminal Equipment (R&TTE) Directive (Směrnice
pro koncové vybavení pro rozhlasové a televizní vysílání)
• článek.3.1a) EN 60950
• článek.3.1b) EN 301 489 -1/-17
• článek.3.2) EN 300 328-2
• článek. 3.2) EN 301 893 *týká se pouze 5 GHz
Poznámka: Číslo článku se může změnit v závislosti na odlišném ID čísle oprávněného
orgánu, který platí pro bezdrátový modul instalovaný v tomto výrobku. Tato čísla mohou
podléhat změnám bez předchozího upozornění.
Seznam zemí
Členské země EU květen 2004: Belgie, Dánsko, Německo, Řecko, Španělsko, Francie,
Irsko, Itálie, Lucembursko, Nizozemsko, Rakousko, Portugalsko, Finsko, Švédsko, Velká
Británie, Estonsko, Lotyšsko, Litva, Polsko, Madarsko, Ceská republika, Slovenská
republika, Slovinsko, Kypr a Malta. Použití je povoleno v zemích Evropské unie a také v
Norsku, Švýcarsku, na Islandu a v Lichtenštejnsku. Toto zařízení musí být používáno v
souladu s předpisy a omezeními platnými v zemi, kde je používáno. Další informace
obdržíte u orgánu, který řídí použití těchto zařízení v dané zemi.
Požadavek bezpečnosti pro rádiové frekvence dle FCC
Vyzářený výstupní výkon Mini-PCI sít’ové karty LAN a karty Bluetooth® je výrazně pod
stanovenými limity pro působení záření na rádiové frekvenci dle FCC. Nicméně Aspire řady
by měl být používán takovým způsobem, aby byl potenciál styku s osobami během
normálního provozu následujícím způsobem minimalizován.

1 Uživatelé musí dodržovat bezpečnostní pokyny pro rádiovou bezpečnost u
bezdrátových zařízení, které jsou uvedeny v uživatelské příručce každého volitelného
bezdrátového zařízení.
85
English
Upozornění: Aby byly splněny požadavky americké Federální komise
pro telekomunikace (FCC) na vyzařování vysokých frekvencí, musí
být mezi všemi osobami a anténou integrované PCI-minikarty
bezdrátové sítě LAN, vestavěné v sekci obrazovky, udržována
vzdálenost alespoň 20 cm.
Čeština
Poznámka: PCI-miniadaptér Acer bezdrátové sítě LAN implementuje
funkci přenosové rozmanitosti. Tato funkce nevyzařuje vysoké
frekvence z obou antén současně. Jedna z těchto antén je vybrána
automaticky nebo ručně (uživatelem) pro zajištění dobré kvality
vysokofrekvenční komunikace.
2 Toto zařízení je určeno pouze pro použití uvnitř budov kvůli provozu v
pásmu 5,15 až 5,25 GHz. Americká Federální komise pro
telekomunikace (FCC) požaduje použití tohoto výrobku uvnitř budov
při provozu v pásmu 5,15 až 5,25 GHz, aby došlo ke snížení rizika
škodlivého rušení ve společných kanálech s mobilními satelitními
systémy.

86
3 Vysoce výkonné radary jsou hlavními uživateli jim přidělených pásem
5,25 až 5,35 GHz a 5,65 až 5,85 GHz. Tyto radarové stanice mohou
způsobit rušení nebo poškození tohoto zařízení.
4 Nesprávná instalace nebo neoprávněné použití mohou způsobit
škodlivé rušení rádiové komunikace. Jakékoliv neoprávněné zásahy
do vnitřní antény povedou k zrušení certifikace FCC a vaší záruky.
Dodatek B Předpisy a bezpečnostní upozornění
Čeština
Kanada – výjimka z licence pro radiokomunikační zařízení
s nízkým výkonem (RSS-210)
a. Společné informace
Provoz podléhá následujícím podmínkám:
1Toto zařízení nesmí způsobit žádné rušení, a
2toto zařízení musí být schopné přijmout veškeré rušení, včetně rušení způsobujícího
nežádoucí provoz zařízení.
b. Provoz v pásmu 2,4 GHz
Pro zabránění rušení na rádiových frekvencích licencovaných služeb je toto zařízení určeno
pouze pro provoz ve vnitřních prostorách a instalace ve venkovním prostředí tak podléhá
licenčnímu řízení.
Působení vyzářeného pole na rádiové frekvenci na člověka (RSS-102)
Aspire řady je vybaven integrálními anténami s nízkým ziskem, které nevyzařují pole na
rádiové frekvenci, jenž by překračovalo limity Ministerstva zdravotnictví Kanady, stanovené
pro obyvatelstvo; konzultujte bezpečnostní předpis 6, který lze získat na webových
stránkách Ministerstva zdravotnictví Kanady na adrese www.hc-sc.gc.ca/rpb
.

87
Federal Communications Commission
Declaration of Conformity
This device complies with Part 15 of the FCC Rules. Operation is subject to the following two
conditions: (1) this device may not cause harmful interference, and (2) this device must accept any
interference received, including interference that may cause undesired operation.
The following local Manufacturer/Importer is responsible for this declaration:
Product: Notebook Personal Computer
Model Number: MS2 159 / MS2159W
Machine Type: Aspire 1360 / 1520
SKU Number: Aspire 136xxx / 152xxx
Name of Responsible Party: Acer America Corporation
Address of Responsible Party: 2641 Orchard Parkway, San Jose
Contact Person: Mr. Young Kim
Phone No.: 408-922-2909
Fax No.: 408-922-2606
(“x” = 0~9, a ~ z, or A ~ Z)
CA 95134, U. S. A.
English
Čeština

88
Dodatek B Předpisy a bezpečnostní upozornění
Čeština
8F, 88, Sec. 1, Hsin Tai Wu Rd., Hsichih
Acer Incorporated
Taipei Hsien 221, Taiwan, R.O.C.
Tel : 886-2-269 6-1234
Fax : 886-2-2696-3535
www.acer.com
Declaration of Conformity for CE marking
We,
Acer Inc.
8F, 88, Sec. 1, Hsin Tai Wu Rd., Hsichih,
Taipei Hsien 221, Taiwan, R. O. C.
Contact Person: Mr. Easy Lai
Tel: 886-2-8691-3089 Fax: 886-2-8691-3000
E-mail: easy_lai@acer.com.tw
Hereby declare that:
Product: Notebook PC
Trade Name: Acer
Model Number: MS2159 / MS2159W
Machine Type: Aspire 1360 / 1520
SKU Number: Aspire 136xxx / 152xxx
Is in compliance with the essential requirements and other relevant provisions of the
following EC directives.
Reference No. Title
89/336/EEC Electromagnetic Compatibility (EMC directive)
73/23/EEC Low Voltage Directive (LVD)
1999/5/EC Radio & Telecommunications Terminal Equipment Directive (R&TTE)
(“x” = 0~9, a ~ z, or A ~ Z)
The product specified above was tested conforming to the applicable Rules under the most
accurate measurement standards possible, and that all the necessary steps have been taken
and are in force to assure that production units of the same product will continue to comply
with the requirements.
2004/3/5
--------------------------- -----------------Easy Lai/ Director Date
Qualification Center
Product Assurance, Acer Inc.

Rejstřík
A
ACPI 35
B
bezpečnost
jednotky CD nebo DVD 82
obecné pokyny 81
poznámky o modemu 78
prohlášení FCC 77
C
cestování
mezinárodní lety 52
v rámci země 51
D
disk CD
řešení problémů 65
disk DVD
řešení problémů 65
dobíjení
kontrola úrovně 33
dotyková plocha
klávesová zkratka 16
E
časté otázky 64
čištění
počítač v
číselná klávesnice
vložená 13
Euro 16, 17
F
FAQ. Viz časté otázky.
funkce Caps Lock 12
H
hlasitost
nastavení 25
I
ITW. Viz záruka
J
jas
klávesové zkratky 16
jednotka bateriových zdrojů
dobíjení 33
instalace 32
kontrola úrovně dobití 33
optimalizace 33
péče v
prodloužení životnosti 31
první použití 31
stavy vybití 34
upozornění na vybití baterie 34
vlastnosti 31
vyjmutí 32, 33
K
karta PC
vložení 43
vyjmutí 44
klávesnice 12
externí připojení 39
klávesové zkratky 15
klávesy Lock 12
klávesy WINDOWS 14
řešení problémů 65
vložená číselná klávesnice 13
klávesové zkratky 15
klávesy WINDOWS 14
M
mikrofon
řešení problémů 65
možnosti
inovace pevného disku 46
karty PC 43
náhradní adaptér střídavého proudu 44
náhradní baterie 44
možnosti připojení 23
Ethernet 23
modem
nastavení umístění 66
myš
externí připojení 39
N
Notebook Manager
klávesová zkratka 15
numerická klávesnice
externí připojení 39
89
Čeština
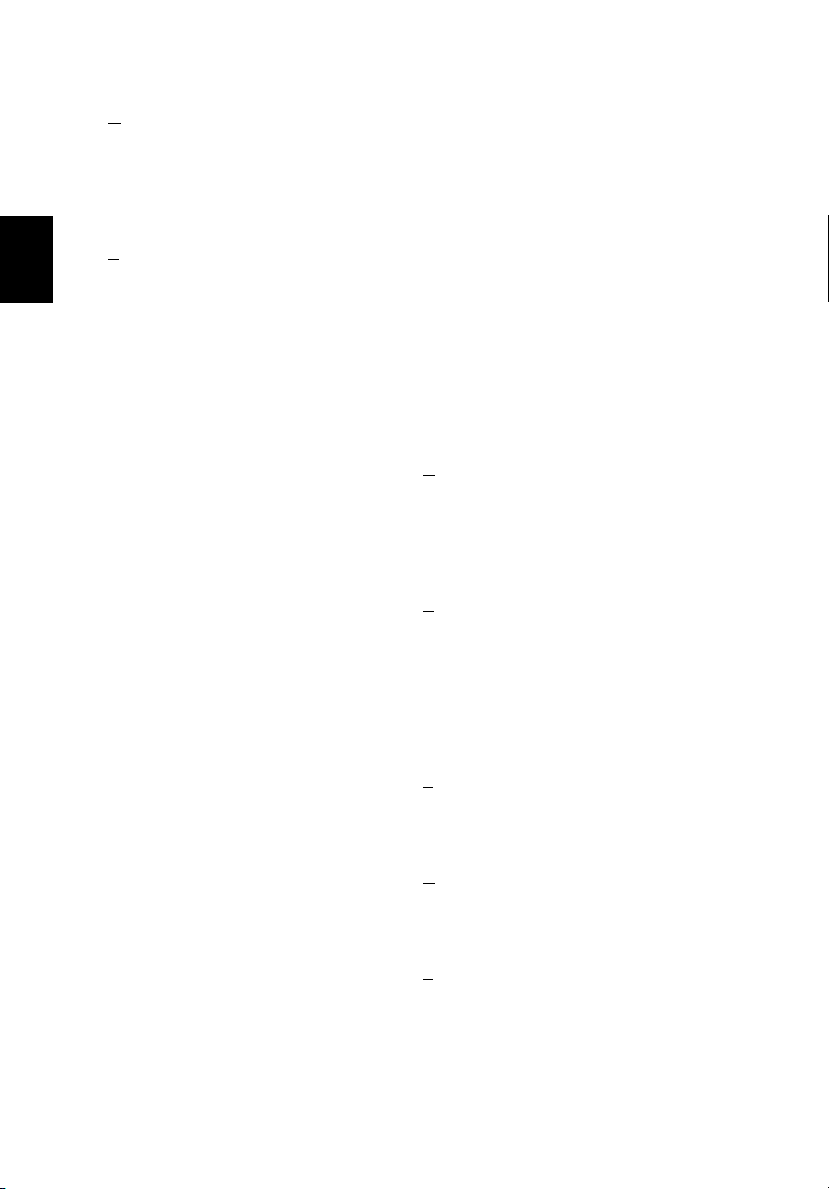
90
Čeština
O
obslužný program BIOS Setup 57
otevření 57
řízení spotřeby 35
on-line služby 67
optická jednotka 21
P
pamě″
instalace 45– 46
patice pro rozšíření 8
pozice 8
péče
jednotka bateriových zdrojů v
počítač iv
pevný disk 21
inovace 46
podpora
informace 67
počítač
cestování do jiných zemí 52
cestování v rámci země 51
čištění v
odpojení 49
péče iv
přenášení 49
přenášení domů 50
přenášení počítače na schůzky 49
používání počítače v domácí kanceláři
vlastnosti 9
vypnutí iii
zabezpe
pohled zepředu 3
pohled zezadu 7
pohled zleva 5
pohled zprava 6
Pohotovostní režim
klávesová zkratka 15
připojení
externí zobrazovací zařízení 39
klávesnice, externí 39
myš 39
tiskárna 42
zvuk 42
připojení Ethernet 23
příručka iii
pomoc iii
50
čení 26
on-line služby 67
porty
externí displej 7
paralelní rozhraní 7
rozhraní USB 5, 7
poznámka
ochrana autorských práv DVD 83
problémy 64
disk CD 65
disk DVD 65
klávesnice 65
spuštění 64
tiskárna 66
zobrazení 64
zvuk
65
program
BIOS Setup 57
R
Režim spánku
klávesová zkratka 15
reproduktory
klávesová zkratka 16
řešení problémů 65
S
servis
kdy zavolat v
software
dodávaný s počítačem 56
spouštěcí klávesy 20
stav displeje LCD 11
stavové kontrolky 11
T
tiskárna
řešení problémů 66
připojení 42
U
ukládání dat 21
optická jednotka 21
pevný disk 21
Z
zabezpečení
slot 26
zařízení TouchPad 18
používání 18– 19
 Loading...
Loading...