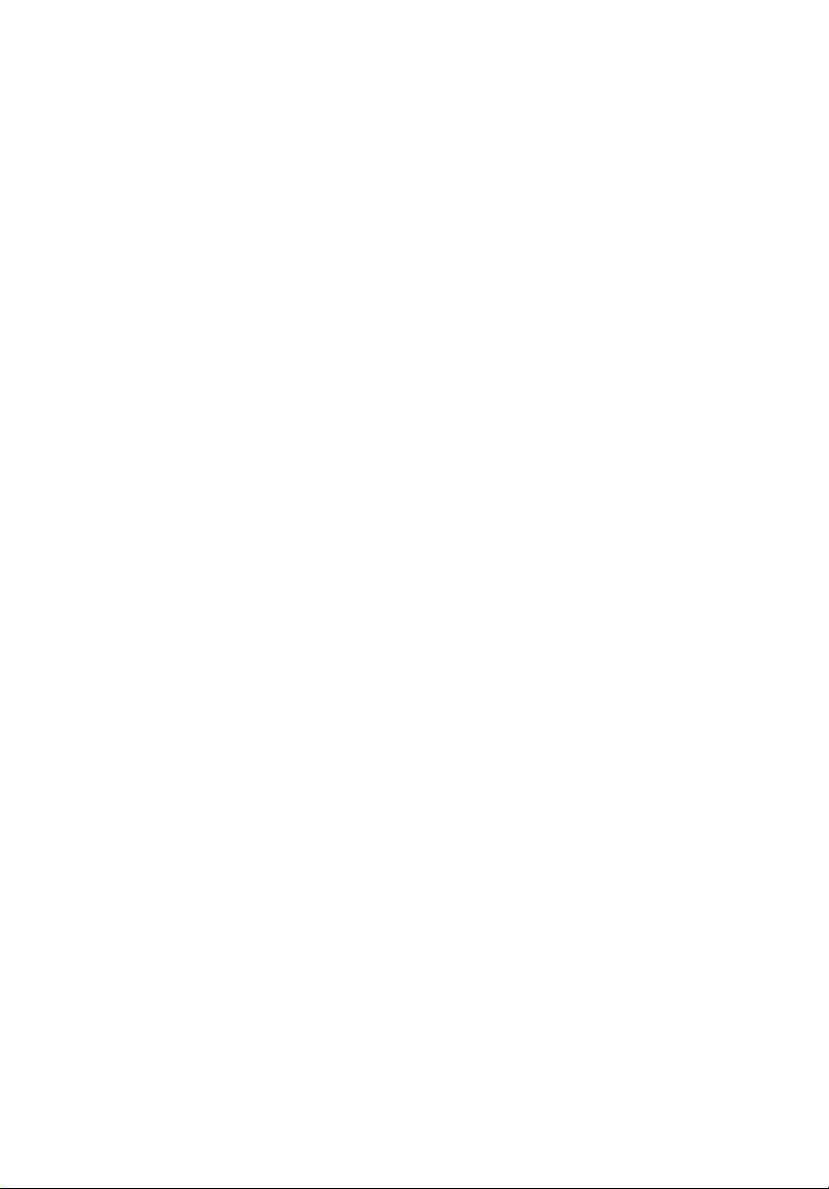
Acer Aspire serie 1350
Guida per l’utente
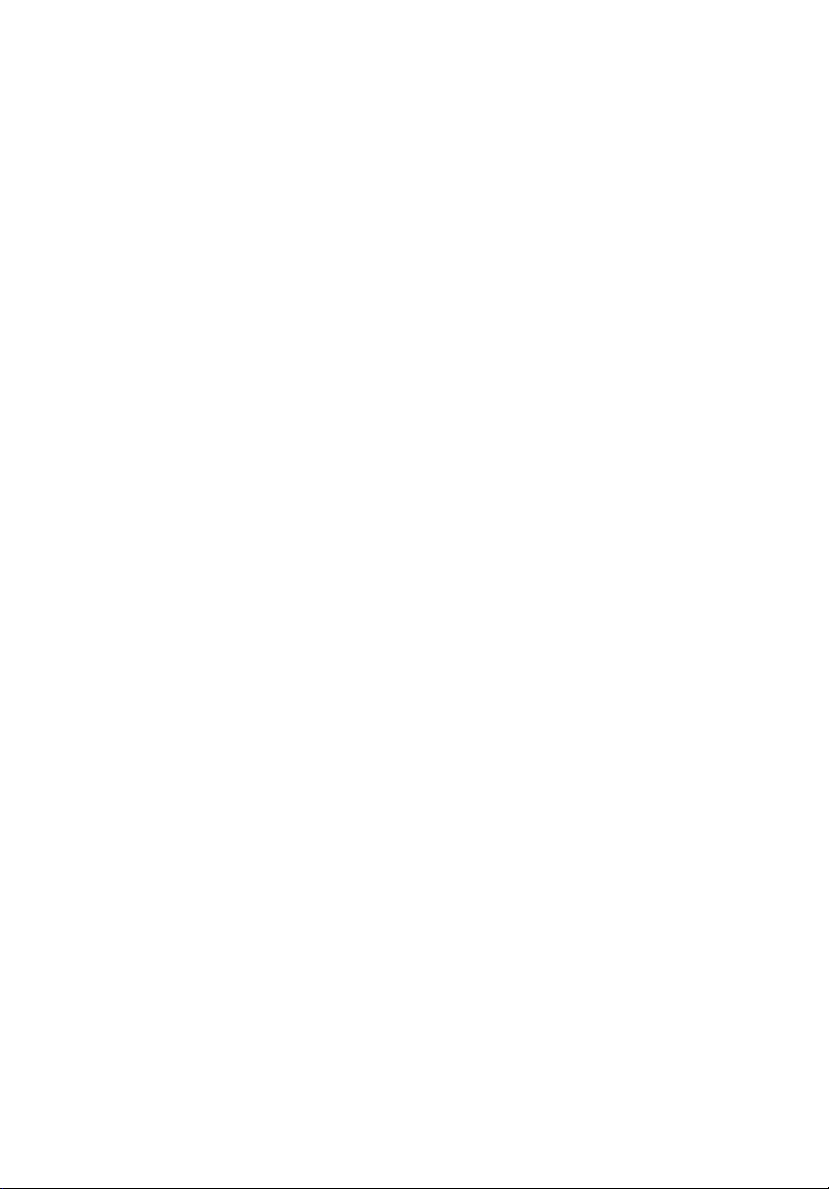
Copyright © 2003
Tutti i diritti riservati
Computer Notebook Acer Aspire serie 1350 – Guida per l’utente
Primo edizione: Agosto 2003
Le informazioni contenute in questa pubblicazione sono soggette a modifiche periodiche,
senza obbligo di preavviso ad alcuna persona. Tali modifiche saranno incorporate in nuove
edizioni di questo manuale, o in documenti e pubblicazioni integrative. Quest'azienda non
rilascia dichiarazioni, né garanzie di commerciabilità o di idoneità ad uno scopo specifico.
Trascrivere nello spazio sottostante il numero di modello, il numero di serie, la data d'acquisto
e il luogo d'acquisto. Il numero di serie e il numero di modello sono riportati sull'etichetta
applicata al computer. In tutta la corrispondenza relativa all'apparecchio si dovranno sempre
citare numero di serie, numero di modello e data e luogo d'acquisto.
Nessuna parte di questa pubblicazione può essere riprodotta, memorizzata in un sistema
d'archivio o trasmessa in alcuna forma o con alcun mezzo, elettronico, meccanico, fotostatico,
magnetico o altro, senza la previa autorizzazione scritta di Acer Incorporated.
Computer Notebook Acer Aspire serie 1350
Numero di modello:______________________________
Numero di serie: ________________________________
Data d'acquisto: _________________________________
Luogo d'acquisto: ________________________________
Tutti i marchi commerciali e i marchi registrati sono di proprietà delle rispettive aziende.
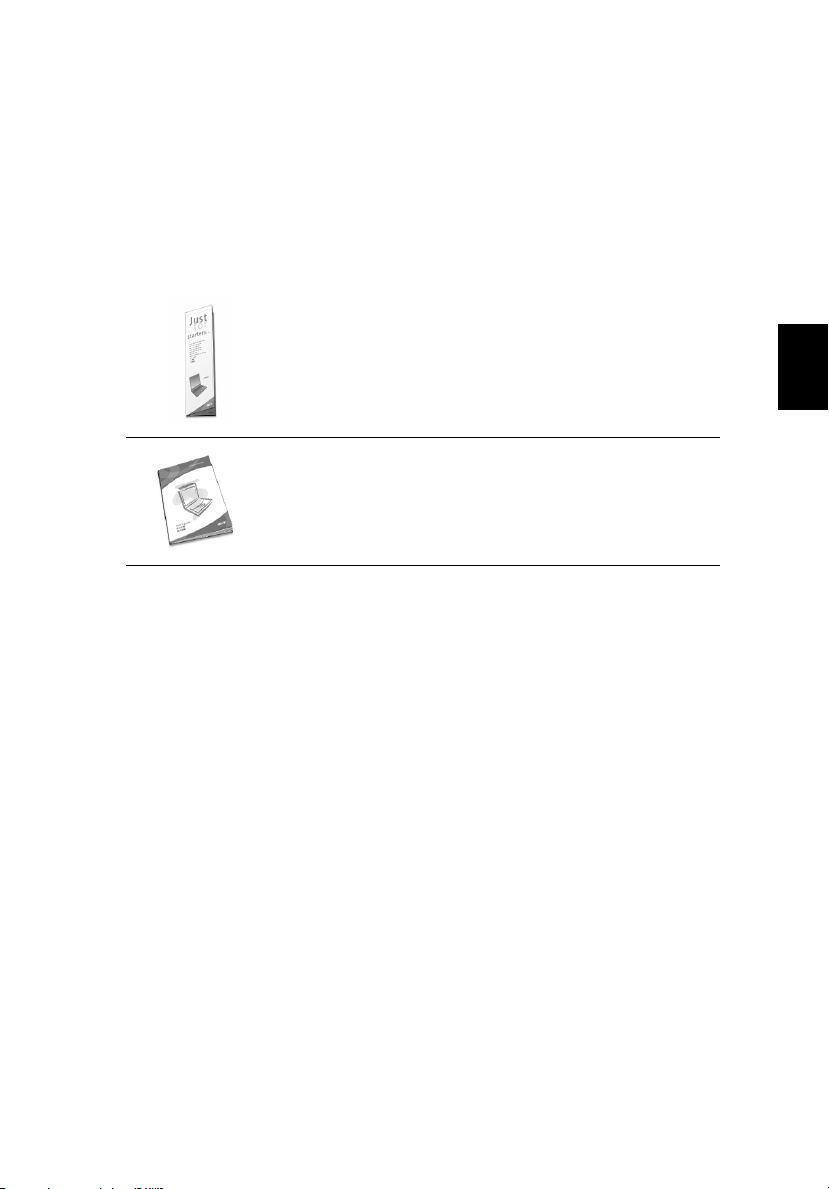
Avvertenze preliminari
Le guide disponibili
Una serie di guide è a disposizione dell’utente per aiutarlo a
configurare ed utilizzare il proprio computer Aspire.
Il poster Per i principianti… mostra come configurare il
computer.
Questa Guida per l’utente fornisce chiare e concise
informazioni sull’uso efficace del proprio computer. Si
consiglia di leggere con cura la guida e di tenerla a portata
di mano per consultazioni future.
Per maggiori informazioni sui nostri prodotti e servizi, nonché per
assistenza, si prega di visitare il nostro sito web www.acer.com.
iii
Italiano
Precauzioni e suggerimenti fondamentali per l’uso del computer
Accensione e spegnimento del computer
Per accendere il computer, aprire il coperchio e premere il pulsante
d’accensione, situato sopra la tastiera.
Per spegnere il computer, compiere una qualsiasi delle seguenti azioni:
• Cliccare sul pulsante Start in Windows e quindi selezionare
Arresta il sistema, sul menù pop-up.
• Premere il pulsante d’accensione.
Per usare questo metodo, occorre dapprima cliccare sull’icona
Risparmio Energia, nel Pannello di controllo di Windows, quindi
verificare che il pulsante d’accensione sia configurato per arrestare
il sistema, una volta premuto. Per maggiori informazioni, vedere la
Guida di Windows.
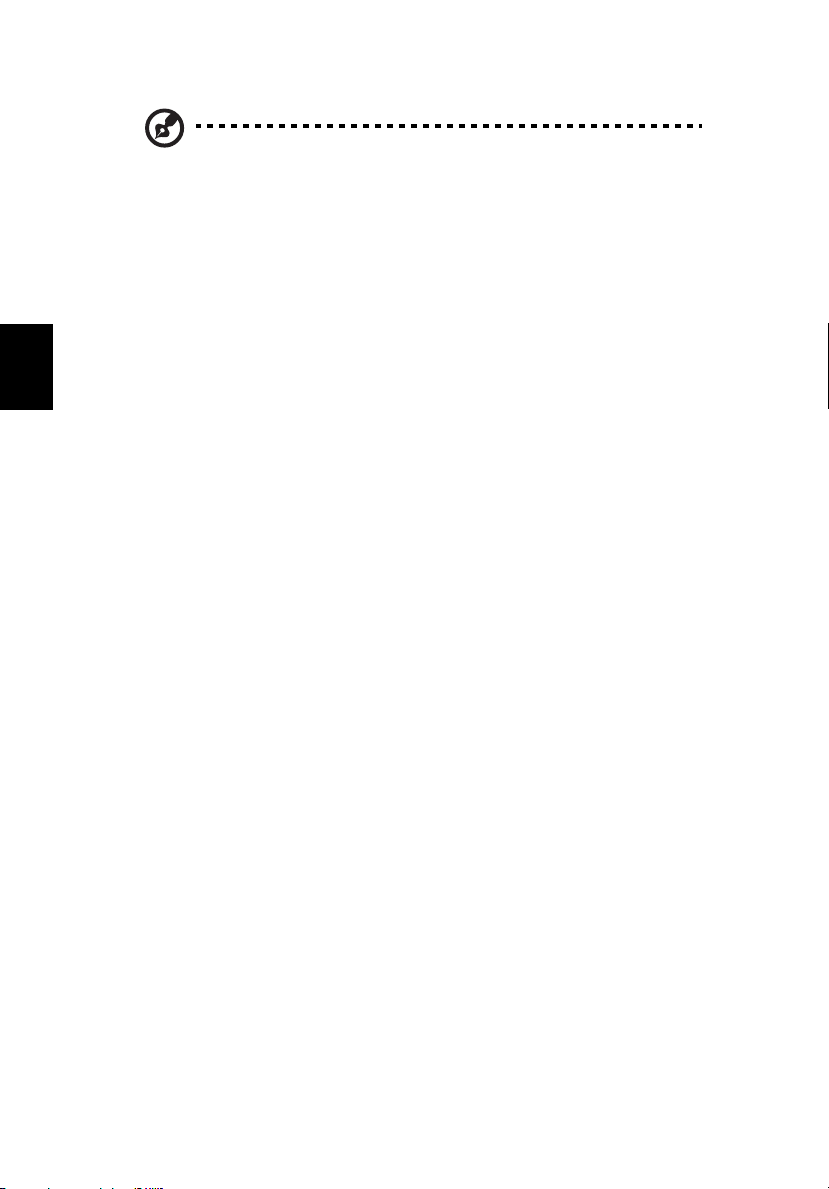
Italiano
iv
Nota: se non si riesce ad arrestare il sistema nel modo consueto,
premere e tenere premuto l’pulsante d’accensione per più di
quattro secondi. In questo caso, occorre attendere almeno due
secondi prima di riaccendere il computer.
Consigli per la cura del computer
Il computer fornirà un migliore servizio se trattato con cura.
• Non esporre il computer alla luce diretta del sole. Non collocarlo in
prossimità di sorgenti di calore, come un radiatore.
• Non esporre il computer a temperature inferiori a 0°C (32°F) o
superiori a 50°C (122°F).
• Non esporre il computer a campi magnetici.
• Non esporre il computer alla pioggia o all’umidità.
• Non rovesciare acqua o altri liquidi sul computer.
• Non sottoporre il computer a forti urti o vibrazioni.
• Non esporre il computer a polvere o sporcizia.
• Non posare oggetti sopra il computer.
• Non sbattere il coperchio per chiudere il computer. Chiudere il
computer delicatamente.
• Non collocare il computer su superfici instabili o irregolari.
Consigli per la cura dell’alimentatore CA
È importante avere cura dell’alimentatore CA.
• Non collegare mai l’alimentatore ad altri apparecchi.
• Non camminare sul cavo d’alimentazione e non posarvi sopra
oggetti pesanti. Far passare il cavo d’alimentazione in zone dove
nessuno possa camminare su di esso o inciamparvi.
• Non tirare il cavo d’alimentazione per scollegarlo dalla presa di
rete. Invece, afferrare e tirare la spina per rimuoverla dalla presa.
• L’amperaggio totale delle apparecchiature collegate ad una presa
multipla non deve superare l’amperaggio nominale della presa.
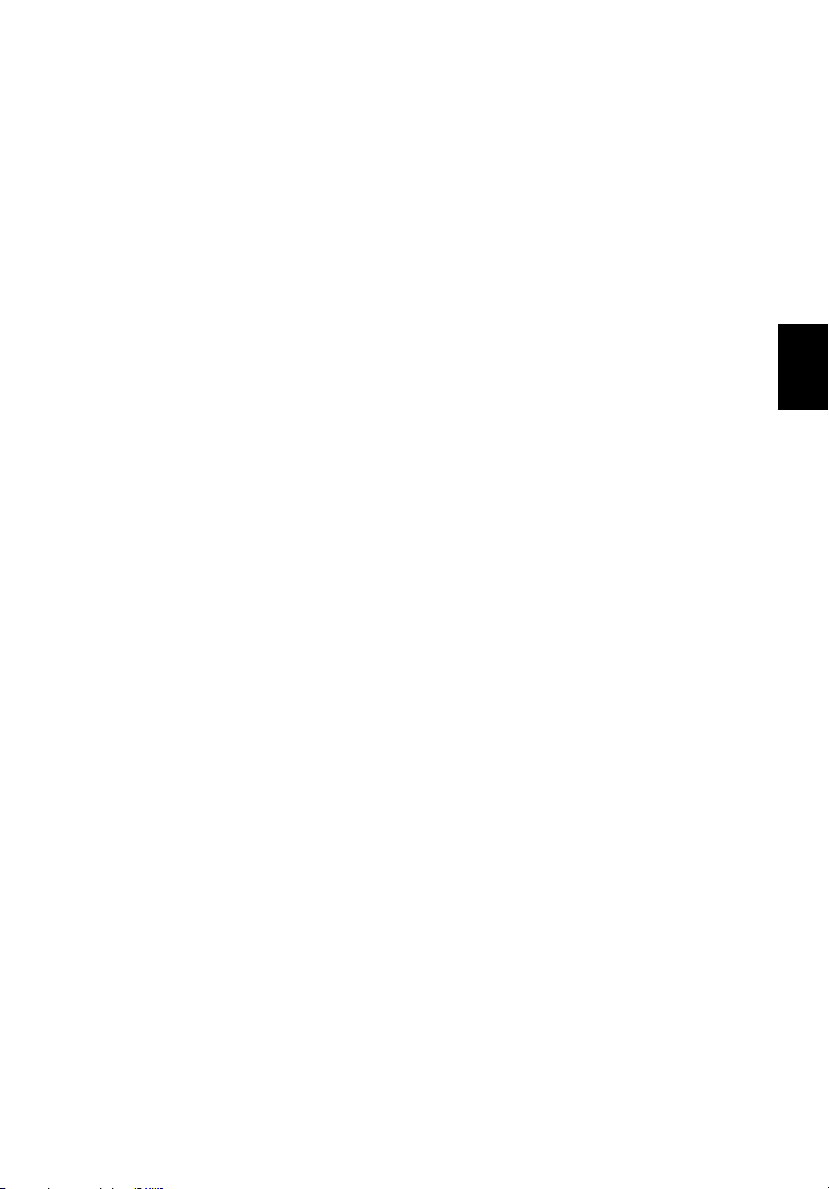
Consigli per la cura della batteria
È altrettanto importante avere cura della batteria del proprio
computer.
• Usare il modello di batteria indicato per il computer. Non usare
altri tipi di batterie.
• Spegnere l’apparecchio prima di rimuovere o sostituire la batteria.
• Non manomettere la batteria. Tenere la batteria fuori della
portata dei bambini.
• Smaltire le batterie secondo le norme locali. Riciclarle, se possibile.
Pulizia e manutenzione
Quando si pulisce il computer, è importante procedere come segue:
• Spegnere il computer e rimuovere la batteria.
• Scollegare l’alimentatore.
• Pulire con un panno morbido, inumidito con un po’ d’acqua. Non
usare detergenti liquidi o spray.
Consultare il capitolo intitolato “Domande ricorrenti” nella pagina 59
se si presenta una delle seguenti situazioni:
• Si è fatto cadere il computer o si è danneggiata la custodia.
• Si è rovesciato del liquido sul computer.
• Il computer non funziona normalmente.
v
Italiano

Italiano
vi
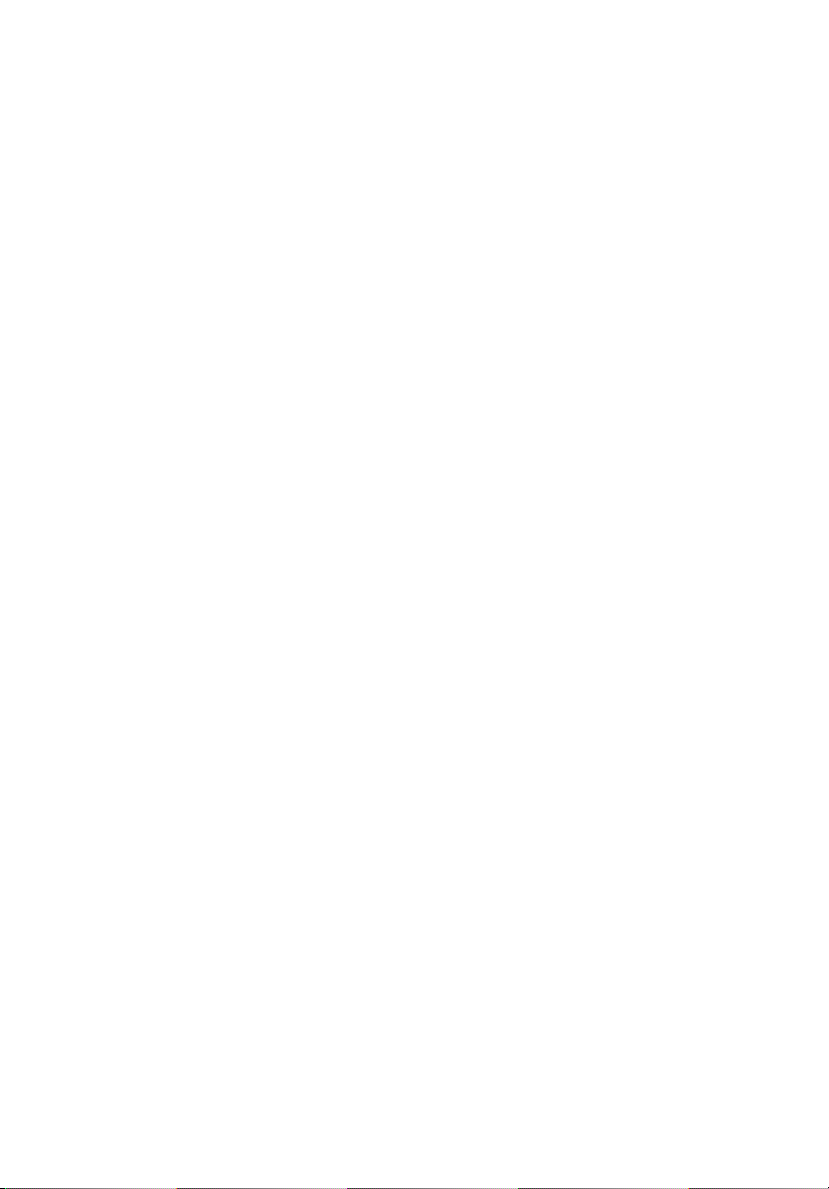
Avvertenze preliminari iii
Le guide disponibili iii
Precauzioni e suggerimenti fondamentali per l’uso del
computer iii
Prendere famigliarità con il computer 1
Una panoramica del computer 3
Vista frontale 3
Vista da sinistra 5
Vista da destra 6
Vista posteriore 7
Vista dal basso 8
Caratteristiche tecniche 9
Display 10
Indicatori 11
Tastiera 13
Tasti speciali 13
Ergonomia della tastiera 17
Tastiera a sfioramento 18
Elementi base della tastiera a sfioramento 18
Tasti di lancio 20
Memorizzazione 21
Inserimento ed espulsione di un floppy disk 21
Estrazione del cassetto del lettore ottico 21
Estrazione di emergenza del cassetto del lettore ottico 22
Possibilità di collegamento 23
Ethernet e LAN 23
Fax/data modem 24
Audio 25
Sicurezza del computer 26
Slot di sicurezza 26
Password 26
Sommario
Funzionamento a batteria 27
Batteria 29
Caratteristiche della batteria 29
Installazione e disinstallazione della batteria 30
Carica della batteria 31
Controllo del livello della batteria 31
Ottimizzazione della durata della batteria 31
Segnalazione di batteria scarica 32
Risparmio dell’energia 33
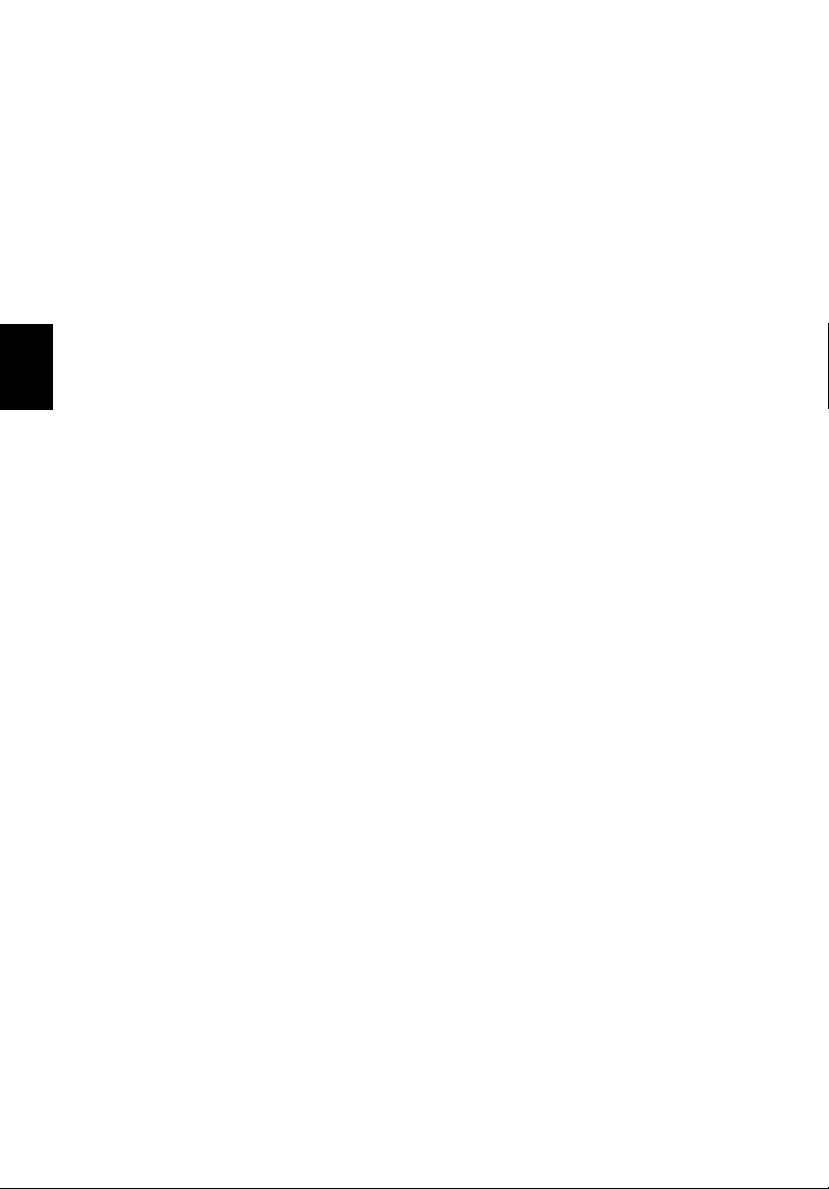
Italiano
viii
Periferiche accessori opzionali 35
Monitor esterno 37
Dispositivi d’ingresso 37
Tastiera esterna 37
Tastiera esterna 37
Dispositivo di puntamento esterno 37
Dispositivi USB 38
Porto IEEE 1394 39
Stampante 40
Dispositivi audio 40
Dispositivi d’espansione 41
Scheda PC 41
Accessori vari 42
Batteria 42
Alimentatore CA 42
Aggiornamento dei componenti principali 43
Espansione della memoria 43
Aggiornamento dell’hard disk 44
Spostarsi con il computer 45
Scollegamento dalla scrivania 47
Spostamenti 48
Preparazione del computer 48
Che cosa portare con sé in occasione di brevi riunioni 48
Che cosa portare con sé in occasione di lunghe riunioni 48
Portare il computer a casa 49
Preparazione del computer 49
Che cosa portare con sé 49
Precauzioni particolari 49
Allestimento di un ufficio a casa 50
In viaggio con il computer 51
Preparazione del computer 51
Che cosa portare con sé 51
Precauzioni particolari 51
Viaggi internazionali con il proprio computer 52
Preparazione del computer 52
Che cosa portare con sé 52
Precauzioni particolari 52
Software 53
Software di sistema 55
Launch Manager 55
Utility di setup del BIOS 56
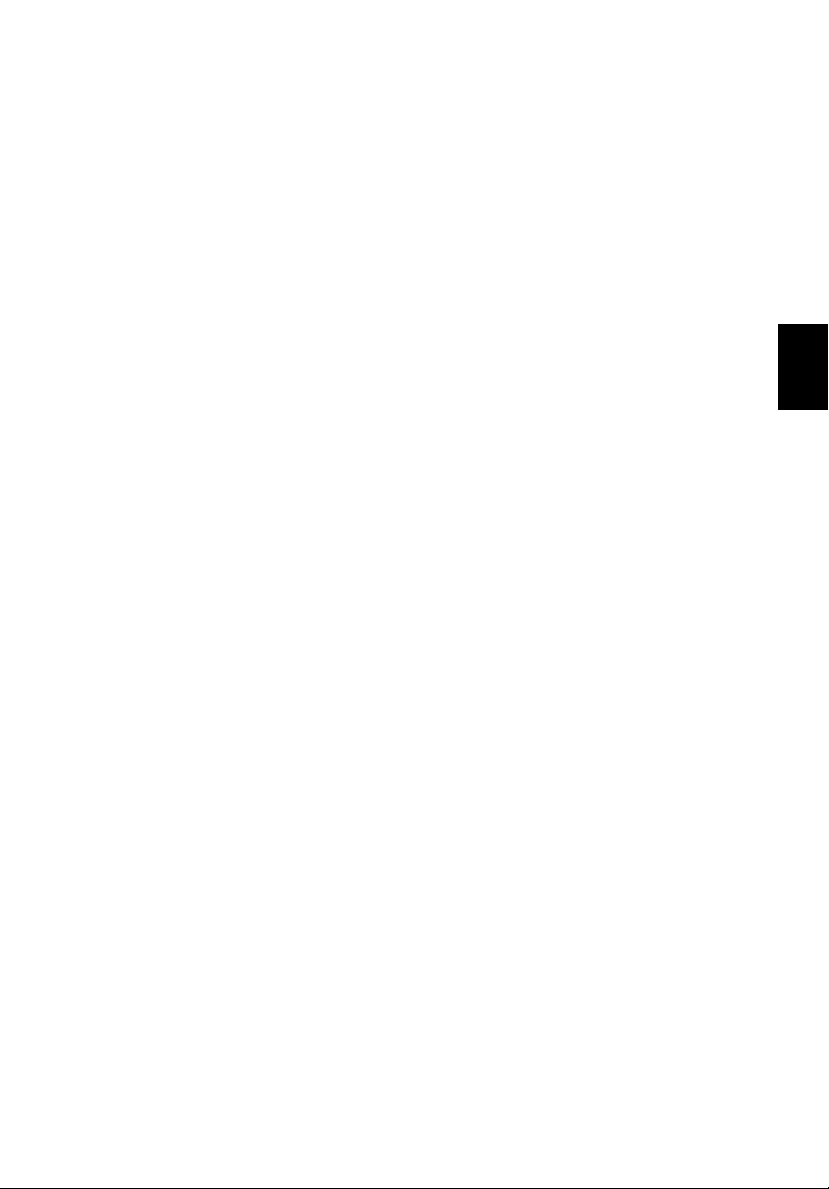
Soluzione dei problemi 57
Domande ricorrenti 59
Appendice A Specifiche tecniche 63
Appendice B Avvertenze 69
Indice 81
ix
Italiano
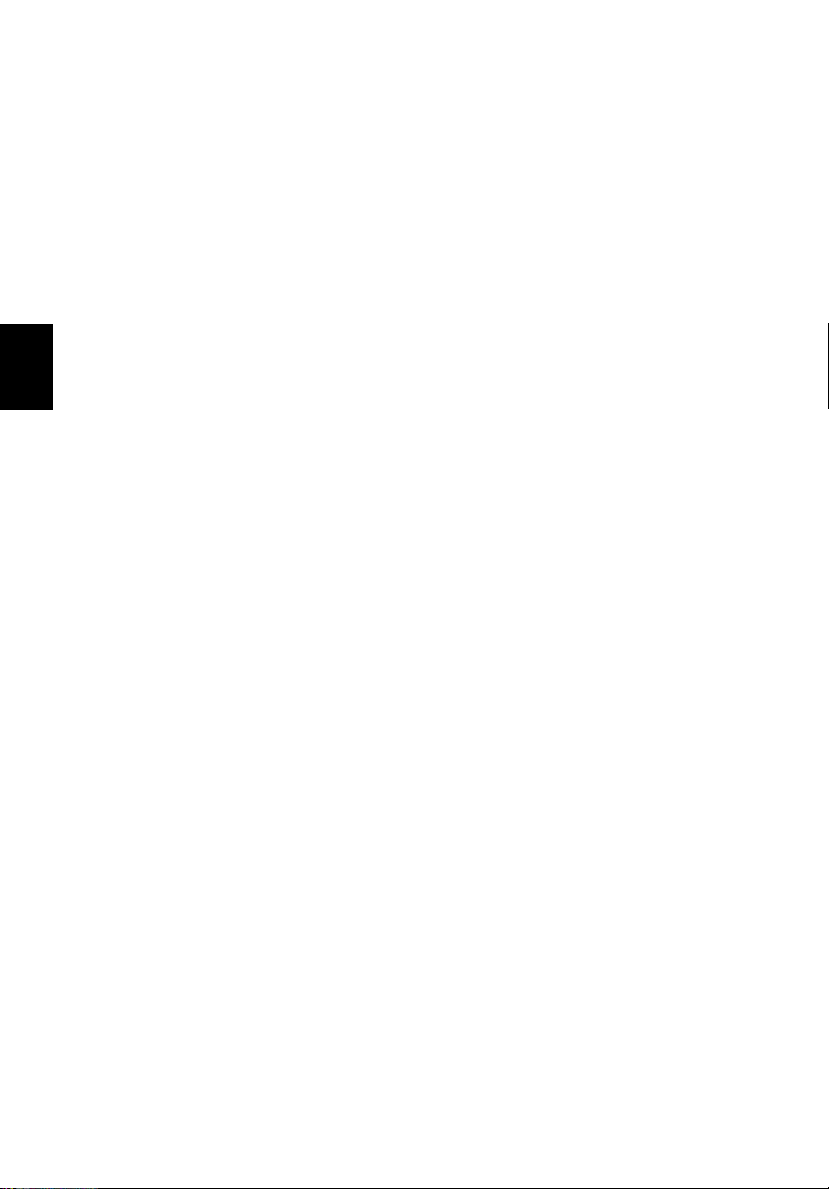
Italiano
x
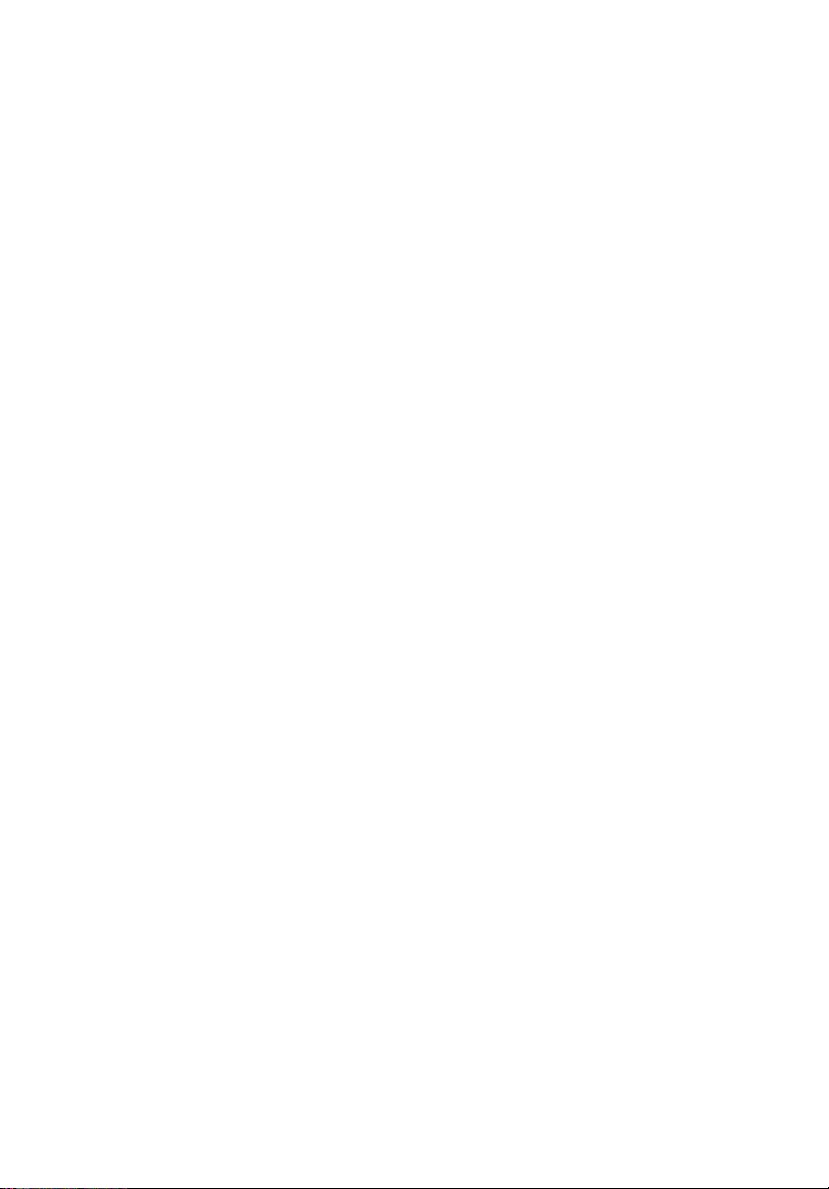
Prendere famigliarità con
il computer
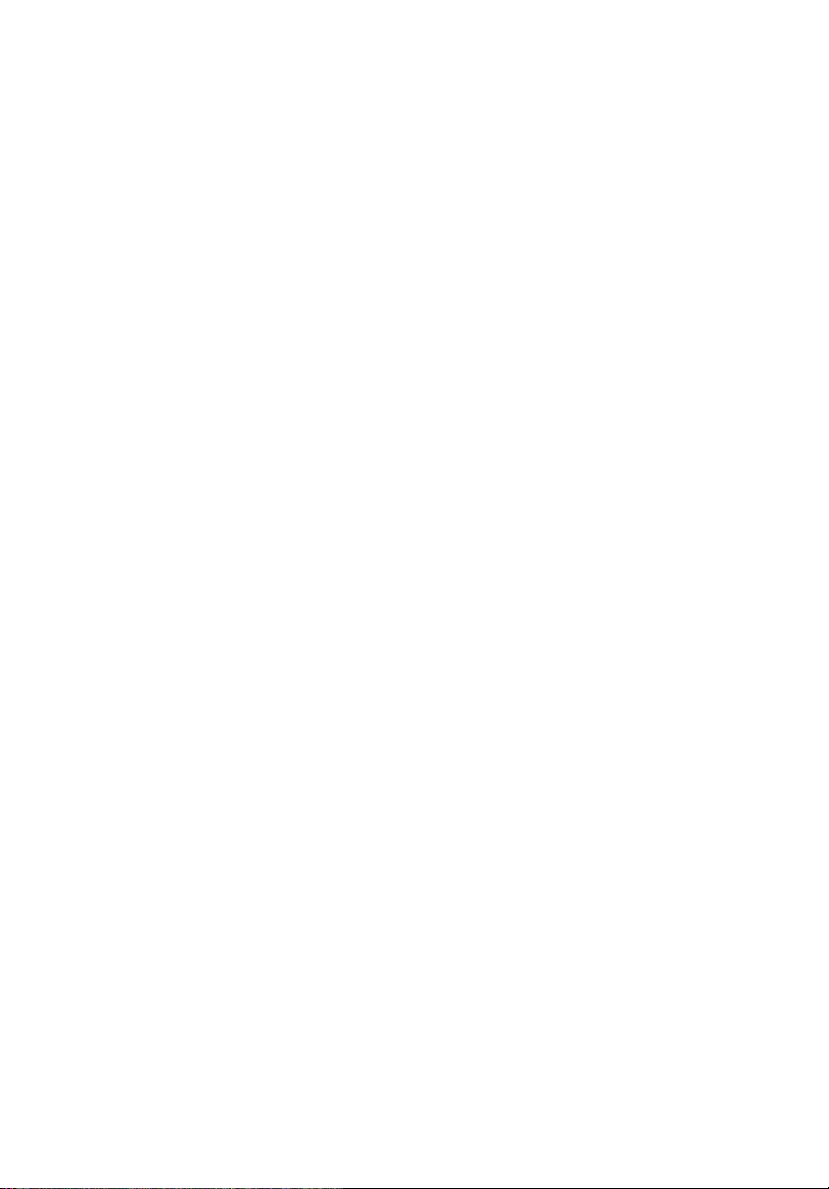
Il computer portatile della serie Aspire 1350
unisce robustezza, versatilità, prestazioni
multimediali, trasportabilità ed eleganza.
Aumenta l’efficienza personale perché consente
di lavorare ovunque ci si trovi.
Questo capitolo dà una panoramica
approfondita delle prestazioni di questo
computer.
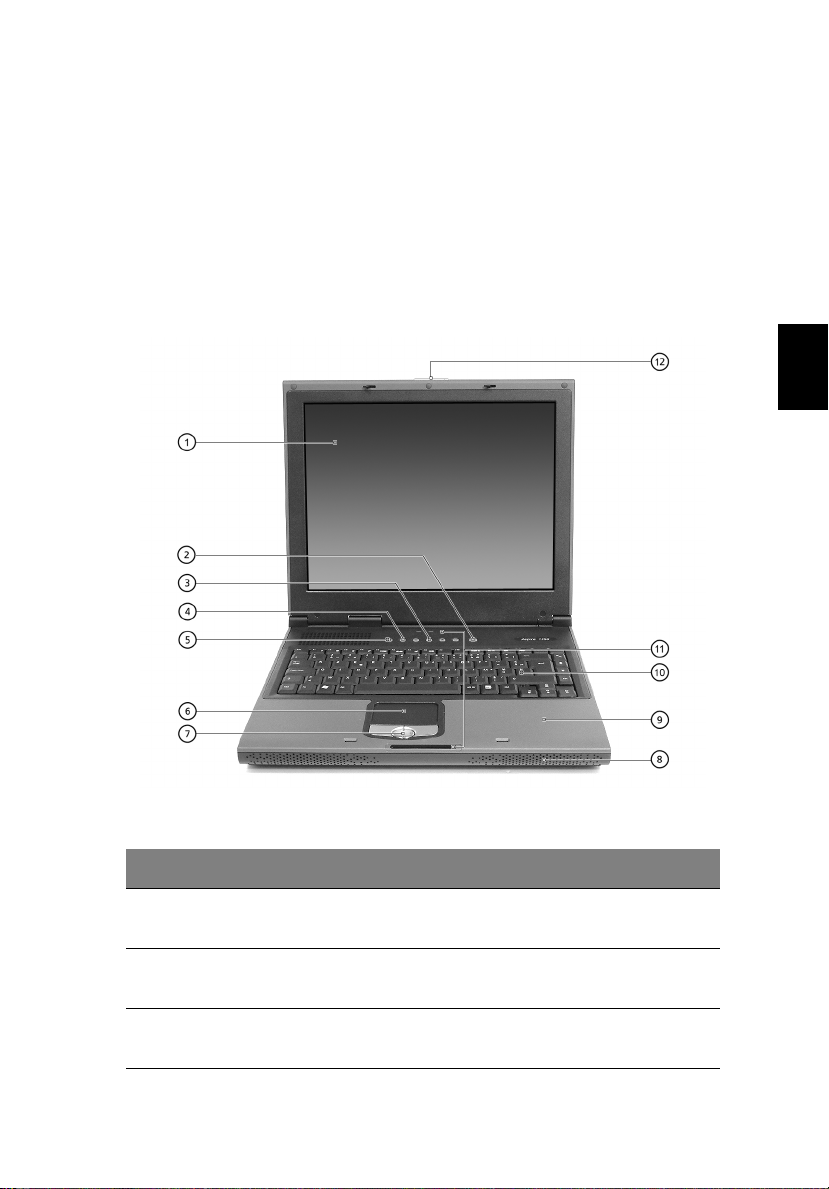
Una panoramica del computer
Dopo avere configurato il computer Aspire, così come illustrato nel
poster “Per i principianti”, si consiglia di dedicare alcuni minuti alla sua
“esplorazione”.
Vista frontale
3
# Numero in figura Descrizione
Italiano
1 Display Grande display a cristalli liquidi (LCD), per
2 Pulsante
d’accensione
3 Tasti di lancio 4 tasti che possono essere programmati per
una visualizzazione confortevole.
Accende e spegne il computer.
avviare le applicazioni usate di frequente.
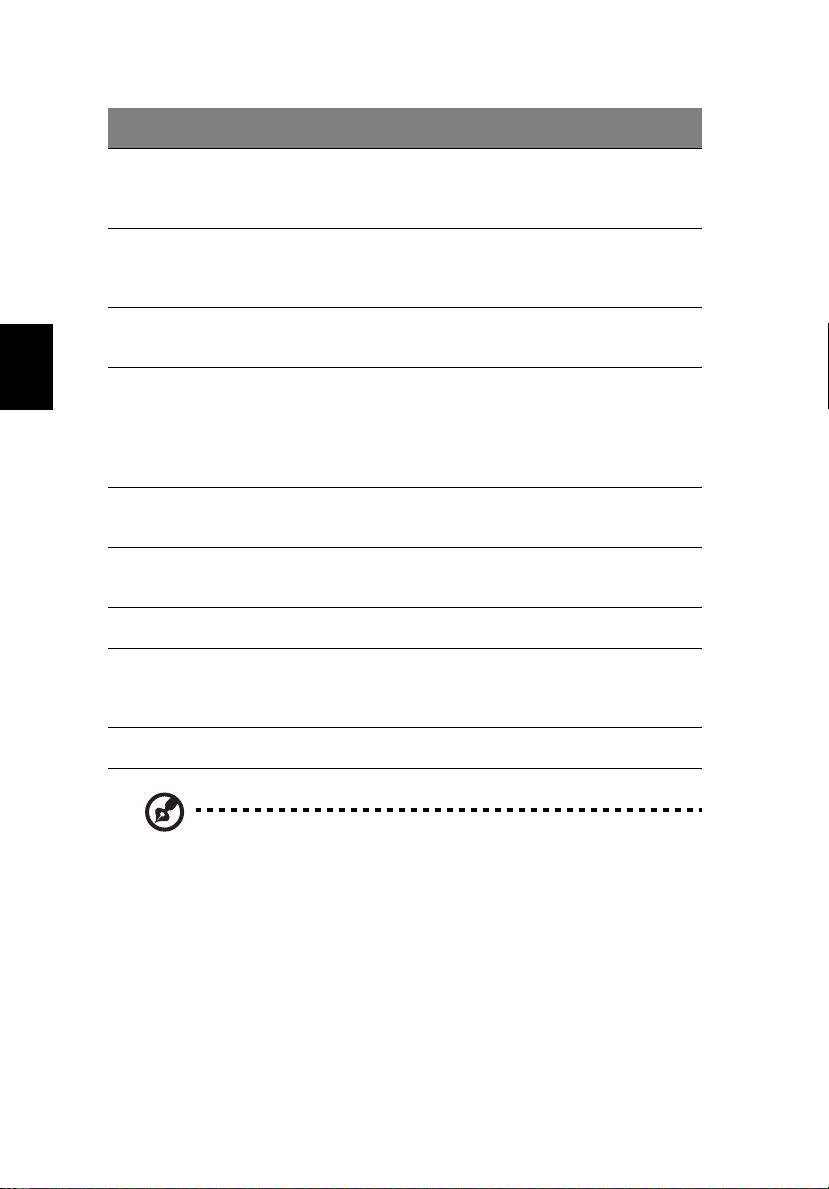
4
# Numero in figura Descrizione
Prendere famigliarità con il computer
Italiano
4 Pulsante InviLink
(opzione di
fabbricazione)
5 Pulsante Bluetooth
(opzione di
fabbricazione)
6 Tastiera a
sfioramento
7 Pulsanti di cliccaggio
e tasto di
scorrimento a 4 vie
8 Altoparlanti Altoparlanti che emettono l’output audio
9 Poggiamani Fornisce una comoda superficie d’appoggio
10 Tastiera Tastiera completa per l’inserimento dei dati.
11 Indicatori di stato Sette LED (light emitting diodes) che
Attiva o disattiva la funzione wireless LAN.
Attiva o disattiva la funzione Bluetooth.
La tastiera a sfioramento funziona da
mouse.
Pulsanti destro e sinistro che forniscono le
stesse funzioni dei pulsanti di un mouse di
computer. Il tasto di scorrimento scorre il
contenuto di una finestra in su e in giù e a
destra e sinistra.
stereo.
per le mani mentre si scrive sulla tastiera.
mostrano lo stato del computer e dei suoi
componenti.
12 Chiusura Blocca o libera il coperchio.
Nota: I pulsanti wireless communication e Bluetooth funzionano
solo per i modelli con 802.11b, 802.11a+g wireless LAN e
Bluetooth.
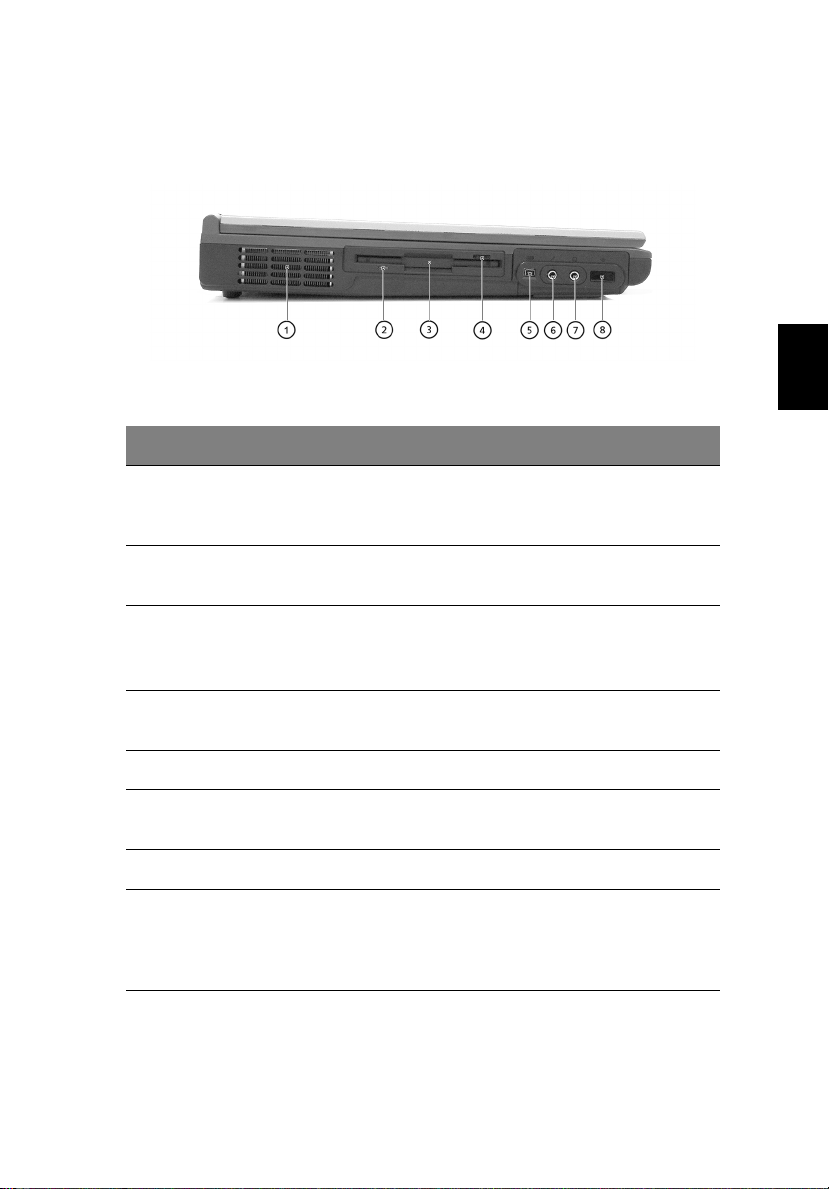
Vista da sinistra
# Numero in figura Descrizione
5
Italiano
1 Fessure per la
ventilazione
2 Indicatore attività Floppy LED che si accende e spegne quando il
3 Unità per dischi floppy/
Lettore di scheda
4 Pulsante di espulsione del
floppy
5 Porto IEEE 1394 Collega a un dispositivo IEEE 1394.
6 Presa del microfono Collega un microfono esterno
7 Presa per le cuffie Collega l’uscita audio alle cuffie.
8 Porta a infrarossi Offre l'interfaccia con dispositivi a
4 in 1
Servono per mantenere fresco il
computer anche in caso di uso
prolungato.
floppy è attivato.
Riceve dischi standard da 3.5” o lettore
di scheda 4 in 1(opzione di
fabbricazione).
Premere il pulsante per fare uscire il
dischetto dall’unità.
all’ingresso audio.
infrarossi, ad esempio stampante a
infrarossi, computer basati su
tecnologia IR.
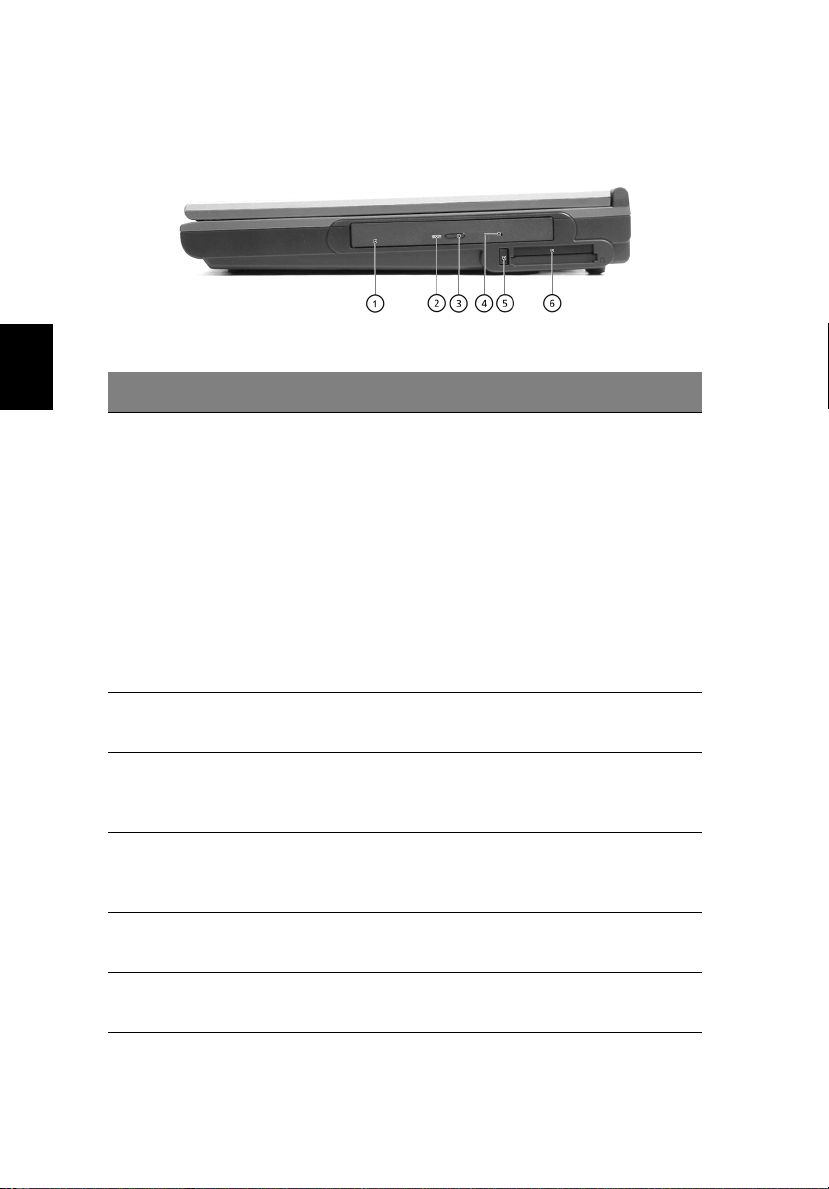
6
Vista da destra
Prendere famigliarità con il computer
Italiano
# Numero in figura Descrizione
1 Lettore ottico In funzione dei modelli, il lettore ottico
2 Indicatore accesso
disco ottico
3 Pulsante per
l’espulsione del disco
ottico
4 Foro per espulsione
d’emergenza del disco
ottico
5 Pulsante per estrarre
una scheda PC
può essere uno dei seguenti:
• Unità CD-ROM per leggere CD.
• Unità DVD-ROM per leggere CD e
DVD.
• Unità combinata DVD/CD-RW per
leggere CD e DVD e scrivere su CD-R e
CD-RW.
• Lettore DVD-RW per leggere i DVDRW e scrivere sui DVD-RW.
• Doppio DVD per leggere i DVD+/-RW
e scrivere sui DVD+/-RWs.
LED che indica quando un disco ottico
viene letto o scritto.
Premere questo pulsante per estrarre il
disco ottico.
Si usa per rimuovere il disco ottico quando
il computer è spento.
Premere il pulsante per togliere una
scheda PC dalla sua sede.
6 Slot per scheda PC Questo slot riceve schede dello standard
Tipo II o Tipo III (PCMCIA o CardBus).
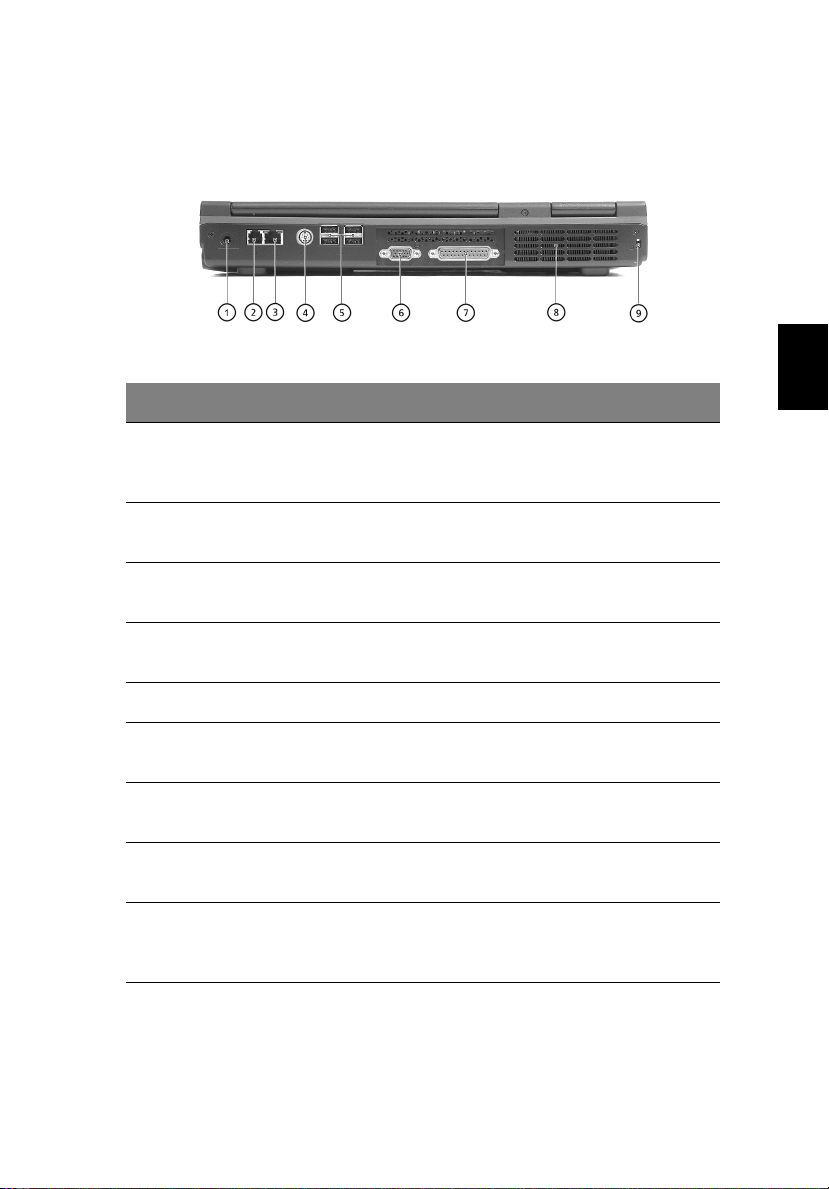
Vista posteriore
# Numero in figura Descrizione
7
Italiano
1 Presa per
l’alimentazione in
continua
2 Presa del modem Collega il modem/fax interno alla linea
3 Presa di rete Collega il computer a una rete Ethernet 10/
4 S-video Collega a un televisore o dispositivo di
5 Porte USB 4 porte (2.0) per collegare periferiche USB.
6 Porta per monitor
esterno
7 Porta parallela Serve per collegare una periferica provvista
8 Fessure per la
ventilazione
9 Presa per il
connettore
Kensington
Serve a collegare l’alimentatore.
telefonica.
100.
display con input S-video.
Serve per collegare un monitor esterno
(VGA).
di porta parallela, come una stampante.
Servono per mantenere fresco il computer
anche in caso di uso prolungato.
Serve per il collegamento di un connettore di
sicurezza.
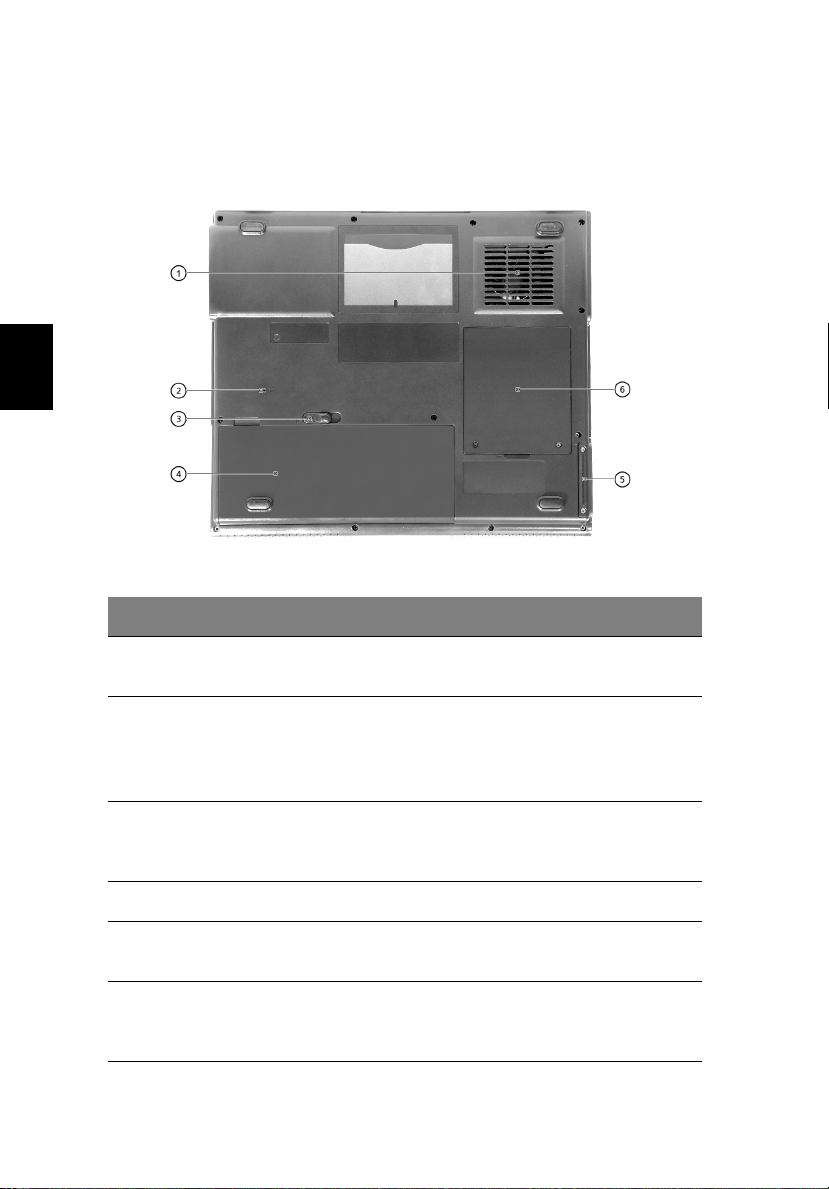
Italiano
8
Vista dal basso
# Numero in figura Descrizione
Prendere famigliarità con il computer
1 Fessure per la
ventilazione
2 Pulsante di ripristino Consente di arrestare il computer in caso
3 Chiavistello rilascio
blocco batteria
4 Blocco Batteria Batteria sostituibile del computer.
5 Sede dell’hard disk Il coperchio smontabile consente di
6 Alloggiamento della
memoria
Servono per mantenere fresco il computer
anche in caso di uso prolungato.
di blocco del sistema.
Nota: tutti i dati non salvati andranno
perduti.
Fare scivolare e quindi tenere fermo il
dispositivo; tirare la batteria per
rimuoverla dal computer.
accedere all’hard disk.
Il coperchio smontabile consente di
accedere al vano della memoria per
poterla aumentare.
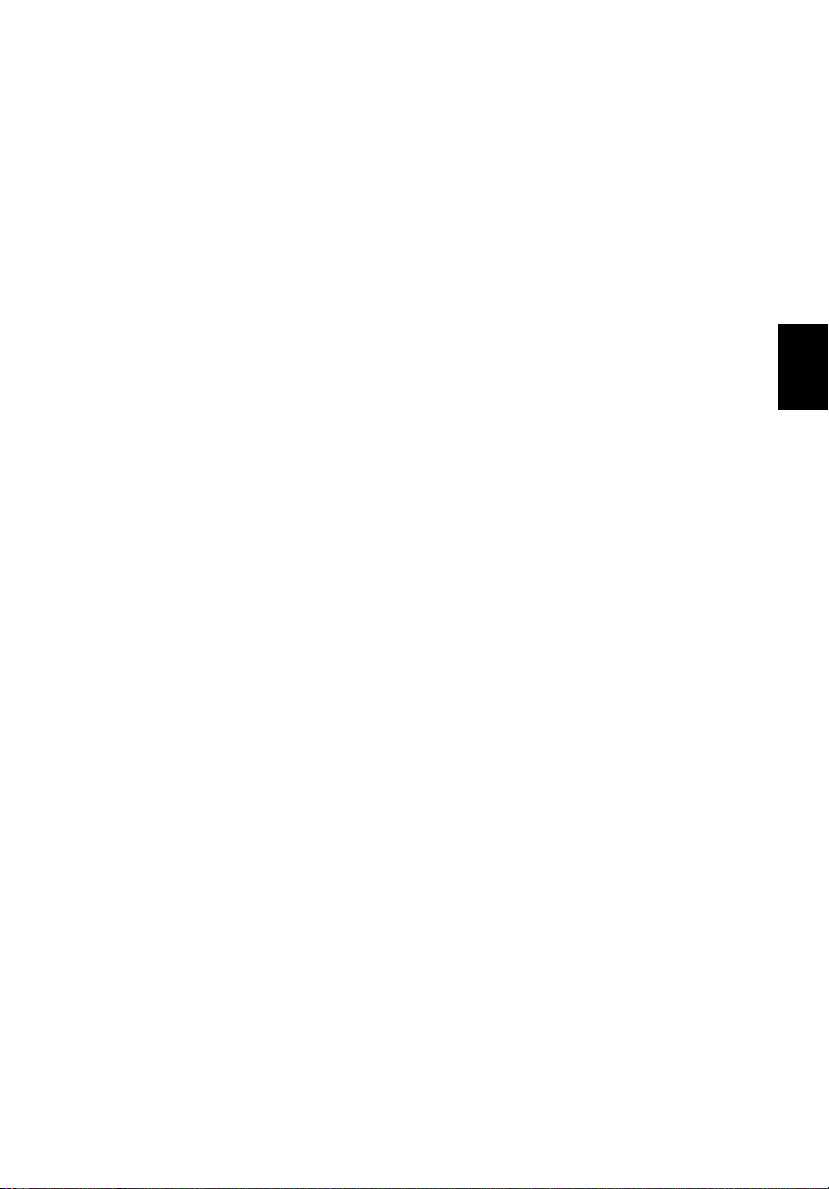
Caratteristiche tecniche
Prestazioni
• Processore AMD Athlon XP-M 2000+ ~ 3000+.
• Serie VIA KN400.
• 2 slot per la memoria per 266/333MHz DDR, possibilità di aumento
fino a 2GB.
• Disco rigido ad alta capacità Enhanced-IDE.
Multimedialità
• Lettore ottico incorporato (CD-ROM, DVD-ROM, DVD/CD-RW
combo, DVD-RW o DVD doppio).
• Pannello TFT XGA da 14.1” o 15.0” (risoluzione 1024x768).
• Altoparlanti stereo incorporati.
• Prese per ingresso ed uscita audio.
Collegamenti
• Connessione Ethernet 10/100Mbps incorporata.
• Modem 56Kbps fax/dati incorporato.
• 4 porte seriali universali (USB 2.0).
• Una porta IEEE 1394.
• 802.11b e 802.11a+g Wireless LAN e Bluetooth (opzionale di
fabbricazione).
9
Italiano
Design ergonomico
• Blocco unico (comprendente hard disk, disco ottico, floppy disk).
• Struttura robusta e molto facilemente trasportabile.
• Design elegante.
• Tastiera completa con 4 tasti addizionali programmabili.
• Comodo poggiamani con tastiera a sfioramento di facile accesso.
Espansioni
• Slot per scheda PC che permette di aggiungere molte altre
funzioni.
• Moduli dell’hard disk e della memoria potenziabili.
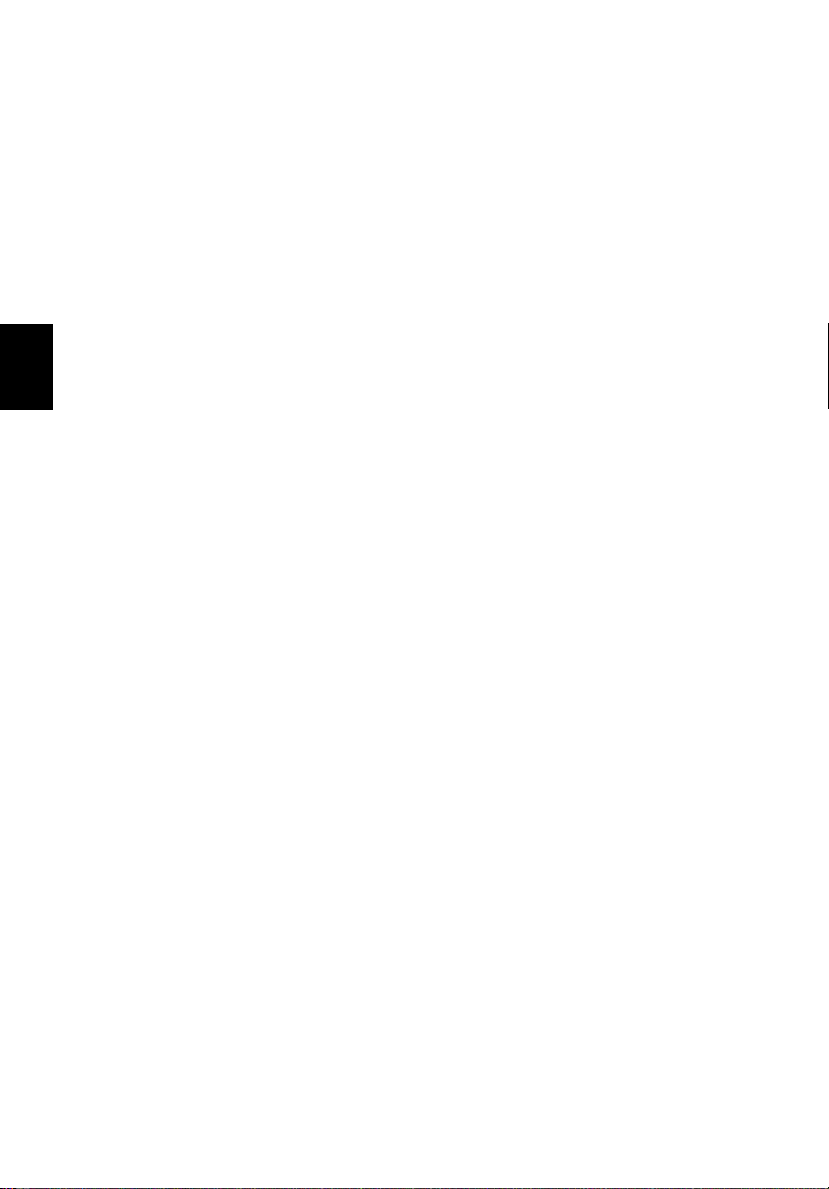
Italiano
10
Prendere famigliarità con il computer
Display
• Lo schermo da 14.1 o 15.0 pollici fornisce una grande area di
visualizzazione per consentire la massima efficienza e facilità
d’uso. Il Thin-Film Transistor (TFT) supporta la risoluzione XGA.
• Capacità 3D.
• Supporto display simultaneo LCD e CRT.
• S-video per output in un televisore o dispositivo di display che
supporta l’input S-video.
• Funzione "Oscuramento Automatico LCD" che automaticamente
decide le migliori impostazioni del display e conserva corrente.
• Capacità doppio display.
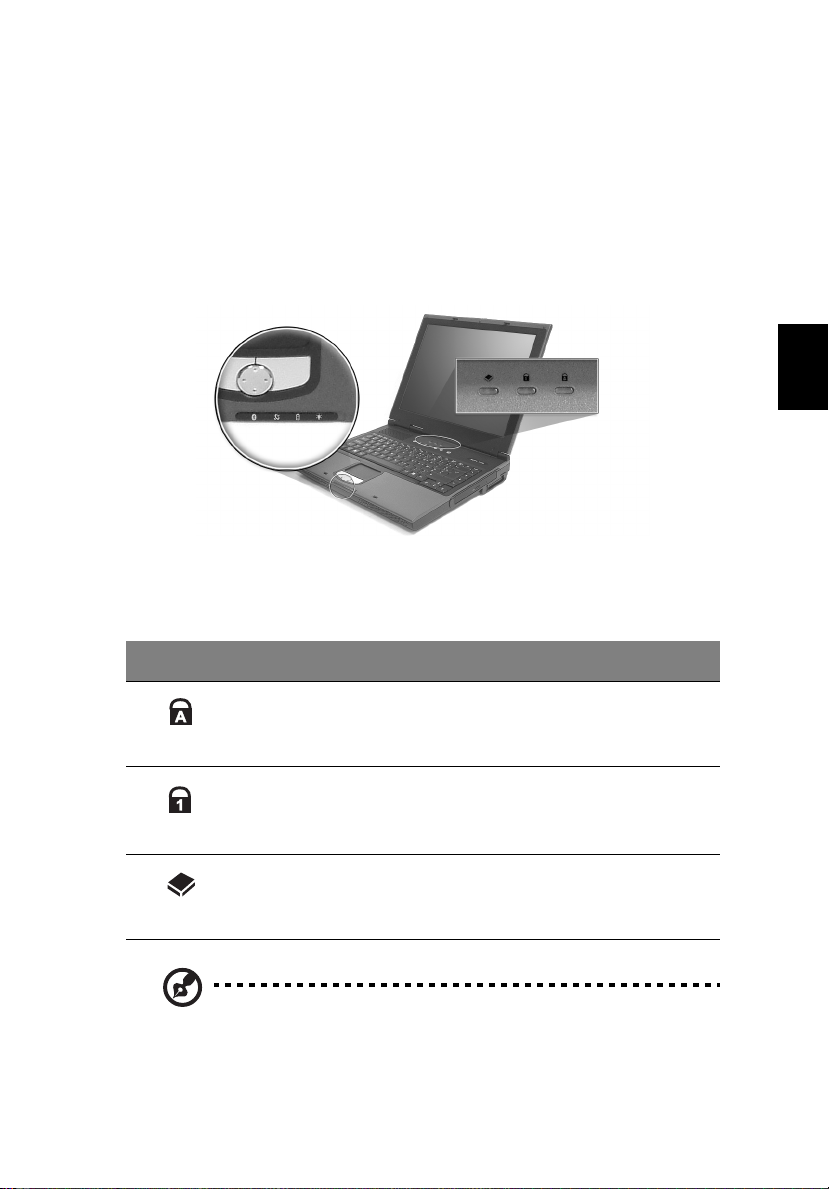
11
Indicatori
IIl vostro computer fornisce una serie di tre indicatori situati sopra la
tastiera, in aggiunta ai quattro indicatori posizionati sulla fronte della
zona di appoggio del palmo. Questi indicatori mostrano lo stato del
computer e dei suoi componenti.
I tre LED sopra la tastiera forniscono le seguenti informazioni sullo
stato:
Italiano
Icona Descrizione
Maiuscole attive.
Modo numerico attivo.
Unità hard disk attiva.
Nota: Il modo numerico attivo deve essere in funzione per potere
usare la tastiera numerica incorporata.
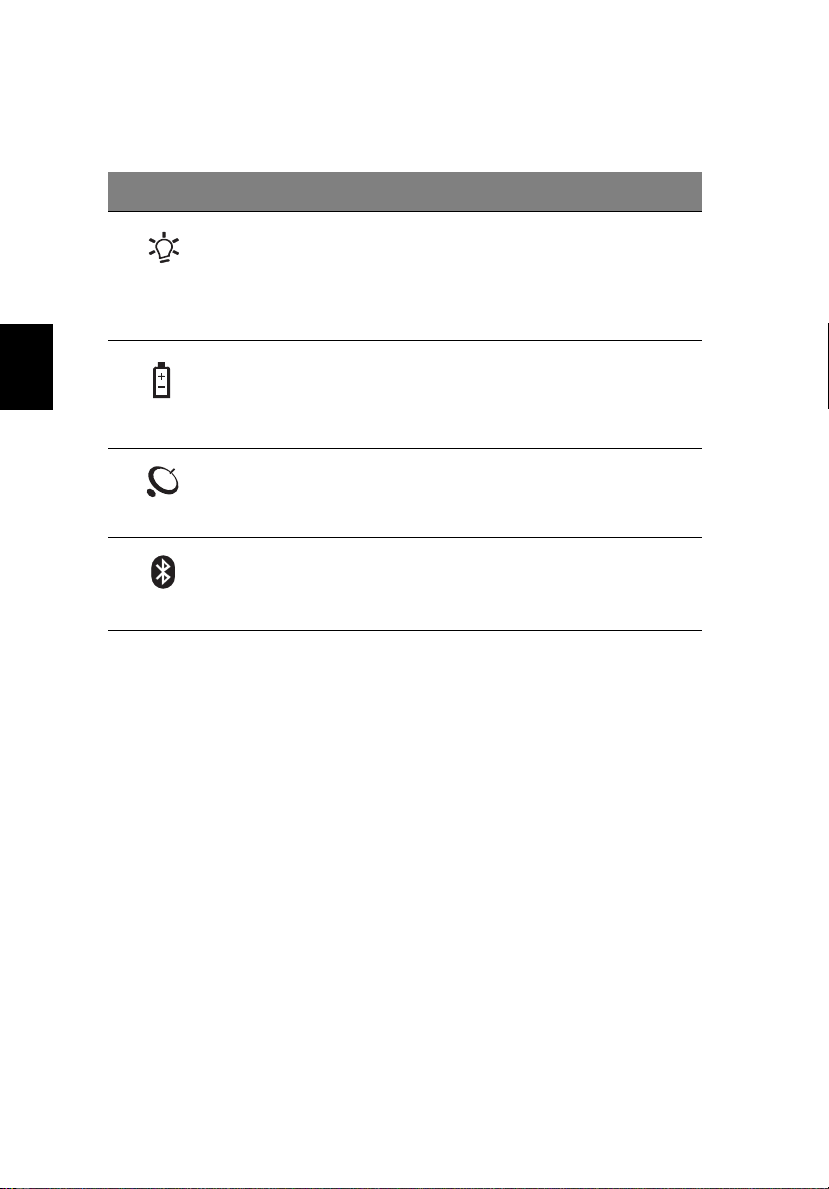
12
Prendere famigliarità con il computer
I quattro LED sul bordo frontale del computer forniscono le seguenti
informazioni sullo stato:
Icona Numero in figura Descrizione
Italiano
Stato di accensione • Verde continuo – corrente
Modo Batteria • Verde – competamente carica
Modo Wireless LAN S’illumina ad indicare lo stato della
Modo Bluetooth S’illumina ad indicare che Bluetooth
accesa
• Arancione lampeggiante –
modo standby
• Arancione – modo letargo
• Arancione lampeggiante – in
carica
• Arancione – bassa di corrente
comunicazione wireless LAN
(opzionale).
(opzionale) è attivato.
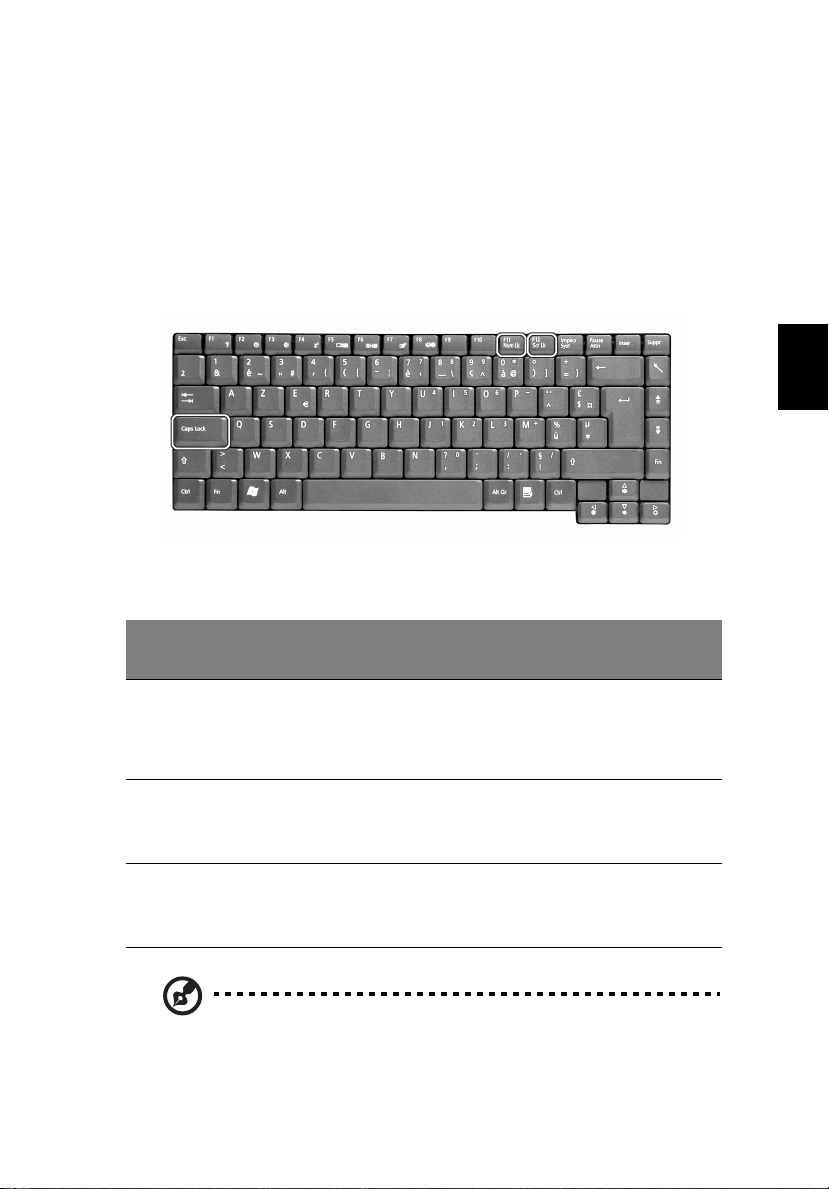
Ta s t i e r a
La tastiera possiede tasti di misura standard, con un tabulatore
numerico incorporato, tasti separati per la funzione di cursore, due
tasti Windows e 12 tasti funzione (hot keys, tasti di scelta rapida).
Tasti speciali
Tasti di blocco
Il computer ha tre tasti di blocco, ciascuno con il suo LED di
segnalazione.
13
Italiano
Tasto di
blocco
Blocco
maiuscole
(Caps Lock)
Blocco
numeri
(Num Lock)
Blocco
scorrimento
(Scroll Lock)
Descrizione
Quando il blocco maiuscole è attivo, tutti i caratteri alfabetici
sono stampati in maiuscolo. Il blocco delle maiuscole è
attivato e disattivato premendo il tasto di blocco maiuscole,
sulla sinistra della tastiera.
Quando il blocco numerico è attivo, il tabulatore numerico
incorporato nella tastiera è in funzione. Esso è attivato e
disattivato premendo i tasti Fn e F11 contemporaneamente.
Quando il blocco dello scorrimento è attivo, la schermata
sale e scende di una riga alla volta quando si premono i tasti
cursori.
Nota: Il blocco scorrimento non funziona su tutti i programmi
applicativi. Esso è attivato e disattivato premendo
contemporaneamente i tasti Fn e F12.
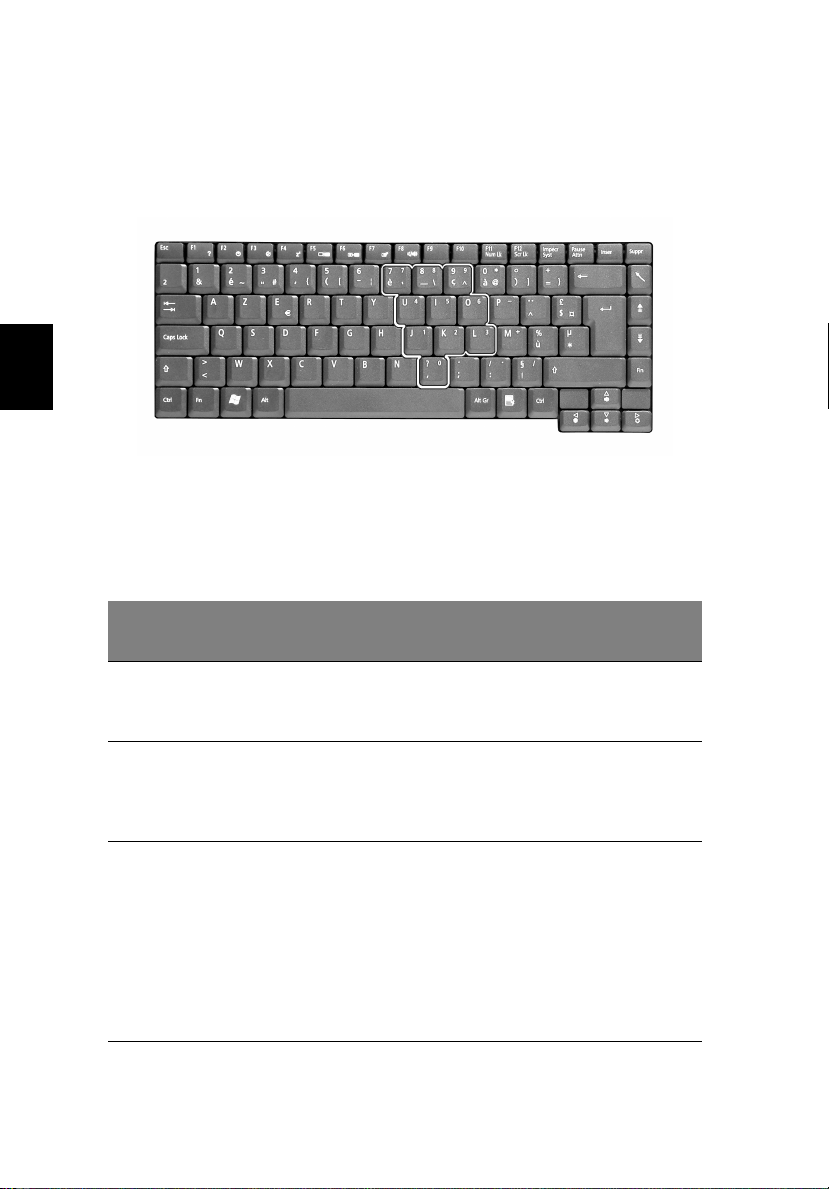
Italiano
14
Prendere famigliarità con il computer
Tabulatore numerico incorporato
Il tabulatore numerico incorporato funziona come il tabulatore della
tastiera di un computer da tavolo. Esso è contrassegnato da piccoli
numeri blu, assieme ai caratteri sui tasti utilizzati.
Per usare la funzione numerica dei tasti, si deve attivare il blocco
numerico premendo Fn e F11 contemporaneamente.
Con il tabulatore numerico incorporato attivo sono possibili le seguenti
azioni:
Funzione desiderata Blocco numerico attivo
Funzione numerica dei
tasti del tabulatore
incorporato.
Tasti cursore sul
tabulatore numerico
incorporato.
Tasti principali della
tastiera
Digitare normalmente
i numeri sul tabulatore.
Tenere premuto il tasto
delle maiuscole mentre
si usano i tasti del
tabulatore numerico.
Tenere premuto il tasto
Fn mentre si usano i
tasti del tabulatore
incorporato.
Contemporaneamente,
premere il tasto
Maiuscole per digitare
appunto le lettere
maiuscole.
Blocco numerico
inattivo
Tenere premuto il tasto
Fn mentre si usano i
tasti cursore.
Digitare normalmente
le lettere.
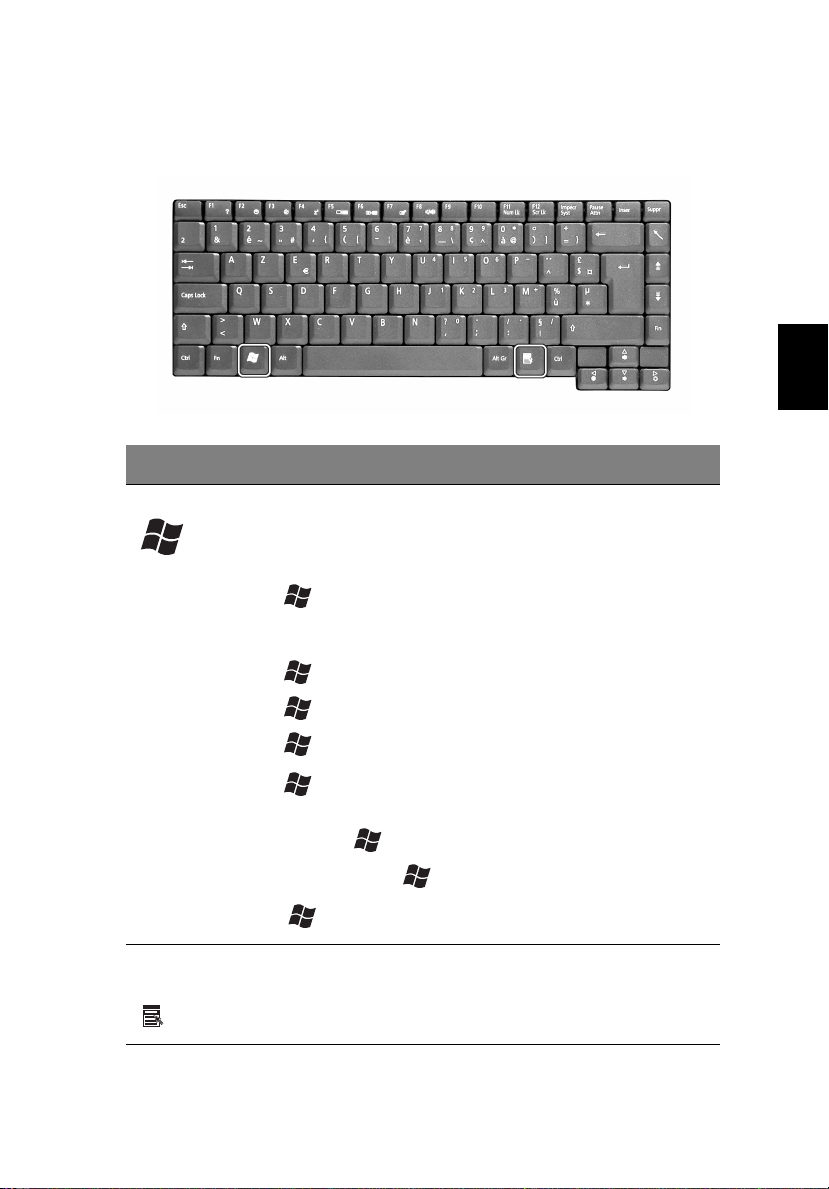
15
Tasti Windows
La tastiera ha due tasti che eseguono specifiche funzioni di Windows.
Tasto Descrizione
Italiano
Tasto Windows Premuto da solo, questo tasto ha la stessa funzione di
Tasto
applicazioni
quando si clicca il tasto Avvio di Windows: lancia il menu
Avvio. Può anche essere usato assieme ad altri tasti per
varie funzioni, che elenchiamo qui di seguito:
+ Tab: seleziona il pulsante successivo sulla barra dei
comandi delle applicazioni attive, che è generalmente in
calce allo schermo.
+ E: apre la finestra “risorse del computer”.
+ F1: apre la finestre di aiuto di Windows.
+ F: apre la finestra di dialogo: “Trova tutti i file”.
+ M: riduce tutte le finestre a icona sulla barra e
compare il desktop.
Maiusc + + M: ripristina le finestre che erano state
ridotte in barra + M) dal comando precedente.
. + R: apre la finestra di dialogo “esegui”.
Questo tasto ha lo stesso effetto di quando si clicca il
tasto destro del mouse: apre l’applicazione contenuta nel
menu.
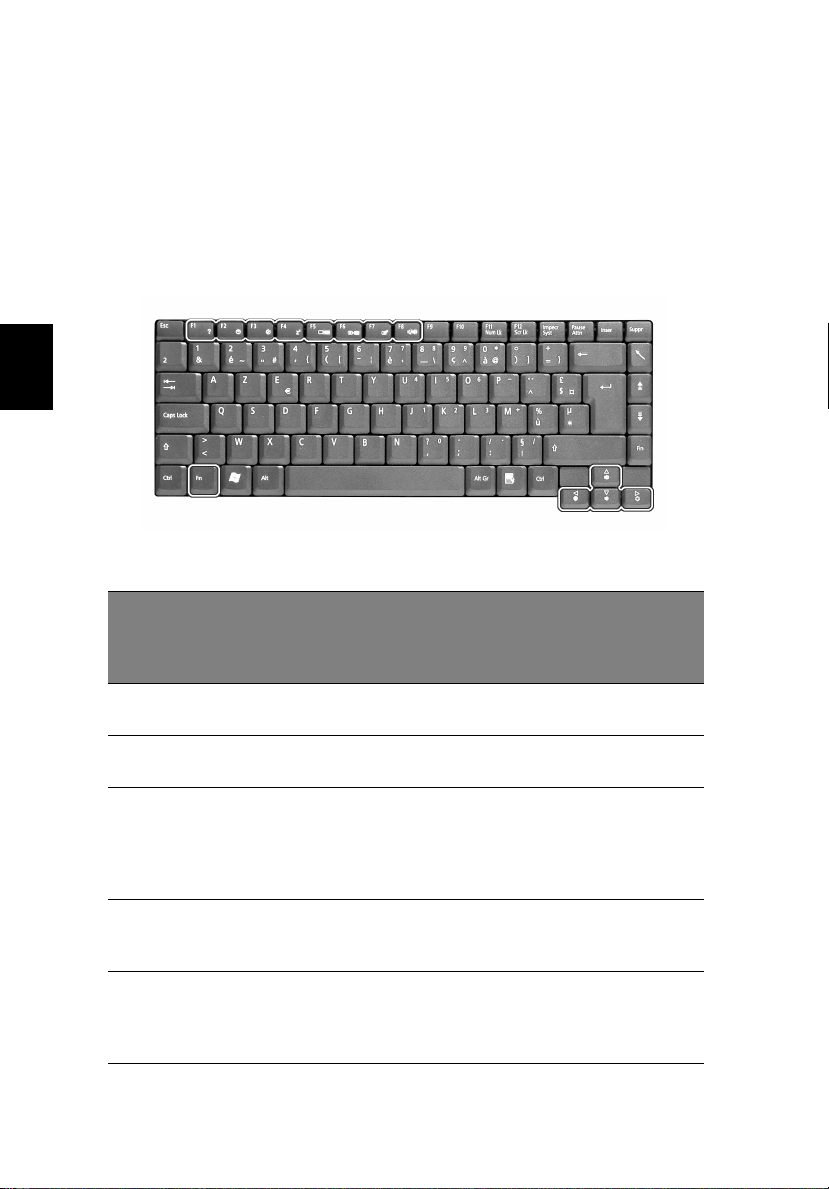
Italiano
16
Prendere famigliarità con il computer
Tasti di accesso rapido
L'uso del tasto Fn, insieme con un altro tasto, crea un tasto d'accesso
rapido, fornendo un metodo rapido e pratico per controllare varie
funzioni.
Per usare un tasto di accesso rapido, premere in primo luogo il tasto Fn.
Quindi, premere il secondo tasto, tenendoli premuti simultaneamente.
Infine, rilasciare entrambi i tasti.
Questo computer possiede i seguenti tasti di accesso rapido:
Tas to
di
scelta
rapida
Fn + F1 Guida per i tasti di
Fn + F2 Impostazione Consente di accedere all'utilità di
Fn + F3 Attivazione e
Fn + F4 Sospensione Attiva la modalità sospensione del
Fn + F5 Passaggio da uno
Funzione Descrizione
scelta rapida
disattivazione
dello schema di
gestione
dell'alimentazione
schermo all'altro
Visualizza la Guida relativa ai tasti di scelta
rapida.
configurazione del computer.
Consente di attivare e disattivare lo schema
di gestione del risparmio energetico dal
computer (funzione disponibile se
supportata dal sistema operativo). Vedere
“Risparmio dell’energia” nella pagina 33.
computer. Vedere “Risparmio dell’energia”
nella pagina 33.
Consente di passare all'uscita video dello
schermo o del monitor esterno (se
collegato) e dallo schermo al monitor
esterno.
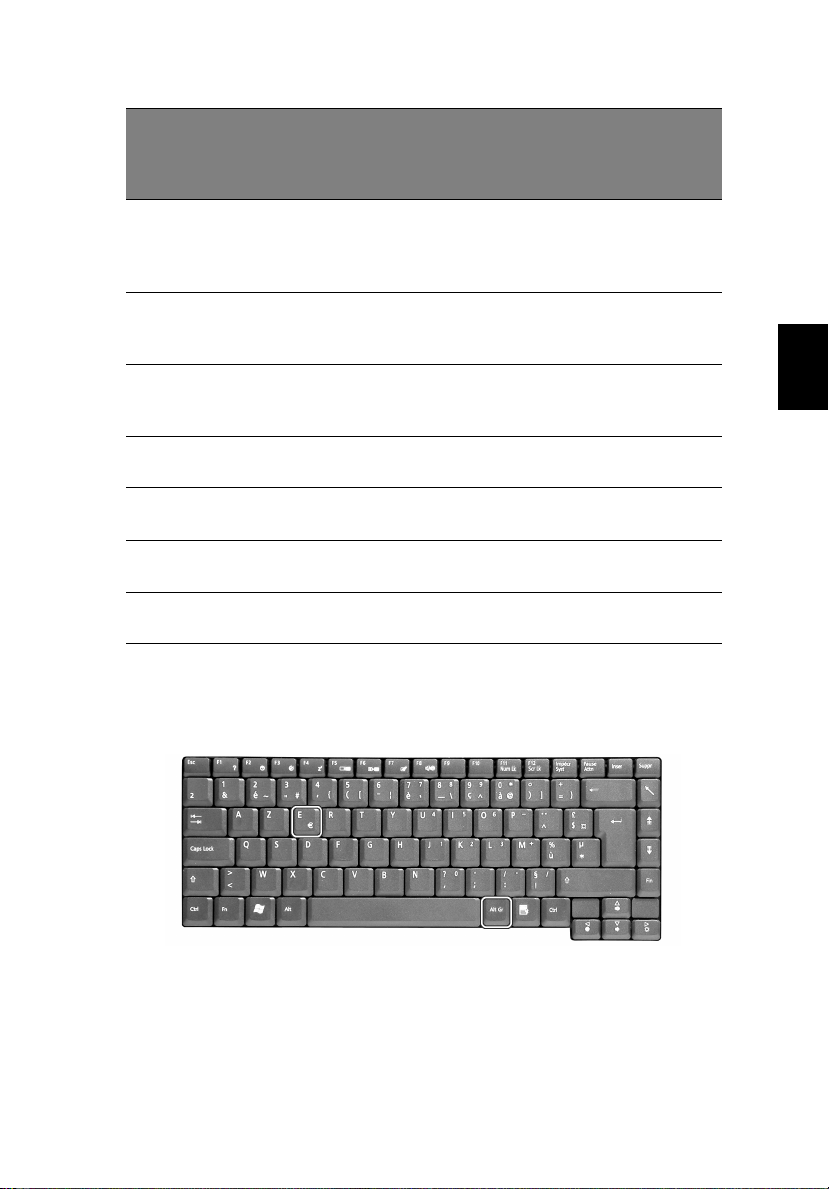
Tas to
di
scelta
rapida
Fn + F6 Avvio di screen
Fn + F7 Attivazione e
Fn + F8 Attivazione e
Fn +
Fn +
Fn +
Fn +
Funzione Descrizione
saver
disattivazione del
touchpad
disattivazione
degli altoparlanti
Aumento del
↑
volume
Riduzione del
↓
volume
Aumento della
→
luminosità
Riduzione della
←
luminosità
17
Disattiva la retroilluminazione dello
schermo per risparmiare energia. Premere
un tasto qualsiasi per tornare
all'impostazione precedente.
Attiva e disattiva il touchpad interno.
Italiano
Attiva e disattiva gli altoparlanti.
Aumenta il volume dell'altoparlante.
Riduce il volume dell'altoparlante.
Aumenta la luminosità dello schermo.
Riduce la luminosità dello schermo.
Tas t o Euro
Questo computer ha il carattere indicativo della nuova valuta europea.
Premere e tenere premuto il tasto Alt Gr e quindi premere il tasto Euro.
Ergonomia della tastiera
L’ampio poggiamani è una buona zona di riposo per le mani, mentre si
digita sulla tastiera. Il profilo ergonomico consente di scrivere in modo
efficiente e rilassato.
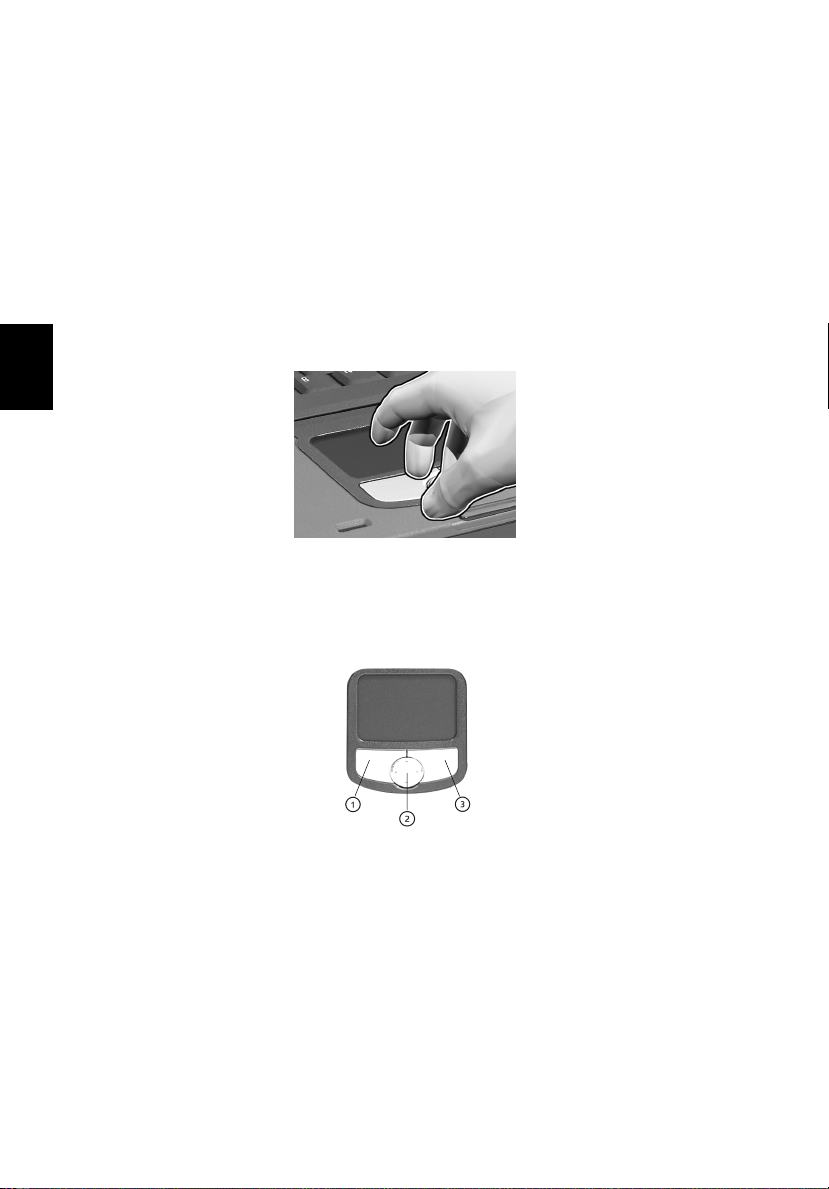
Italiano
18
Prendere famigliarità con il computer
Ta s t i e r a a s f i or a m e n t o
La tastiera a sfioramento incorporata è un dispositivo di puntamento
PS/2 compatibile, la cui superficie è sensibile al movimento. Il cursore
risponde al movimento delle dita sulla tastiera. Inoltre i due pulsanti
forniscono le stesse funzioni del mouse del computer, mentre il tasto
dello di scorrimento consente di scorrere facilmente, verso l’alto o
verso il basso, i documenti e le pagine web.
La tastiera a sfioramento si trova in mezzo al poggiamani, per offrire la
massima comodità ed efficienza.
Elementi base della tastiera a sfioramento
Usare la tastiera a sfioramento come segue:
• Fare scivolare le dita sulla superficie della tastiera, per controllare
il movimento del cursore. Dare dei colpetti per procedere alla
scelta ed esecuzione di funzioni.
• Premere i pulsanti sinistro (1) e destro (3) per effettuare selezioni
ed eseguire funzioni, come se si usassero i pulsanti di un mouse.
• Usare il tasto di scorrimento (2) per scorrere lunghi documenti e
pagine web. Premete la punta del tasto per scorrere in su e il
fondo per scorrere in giù; a sinsitra per scorrere a sinistra e a destra
per scorrere a destra.
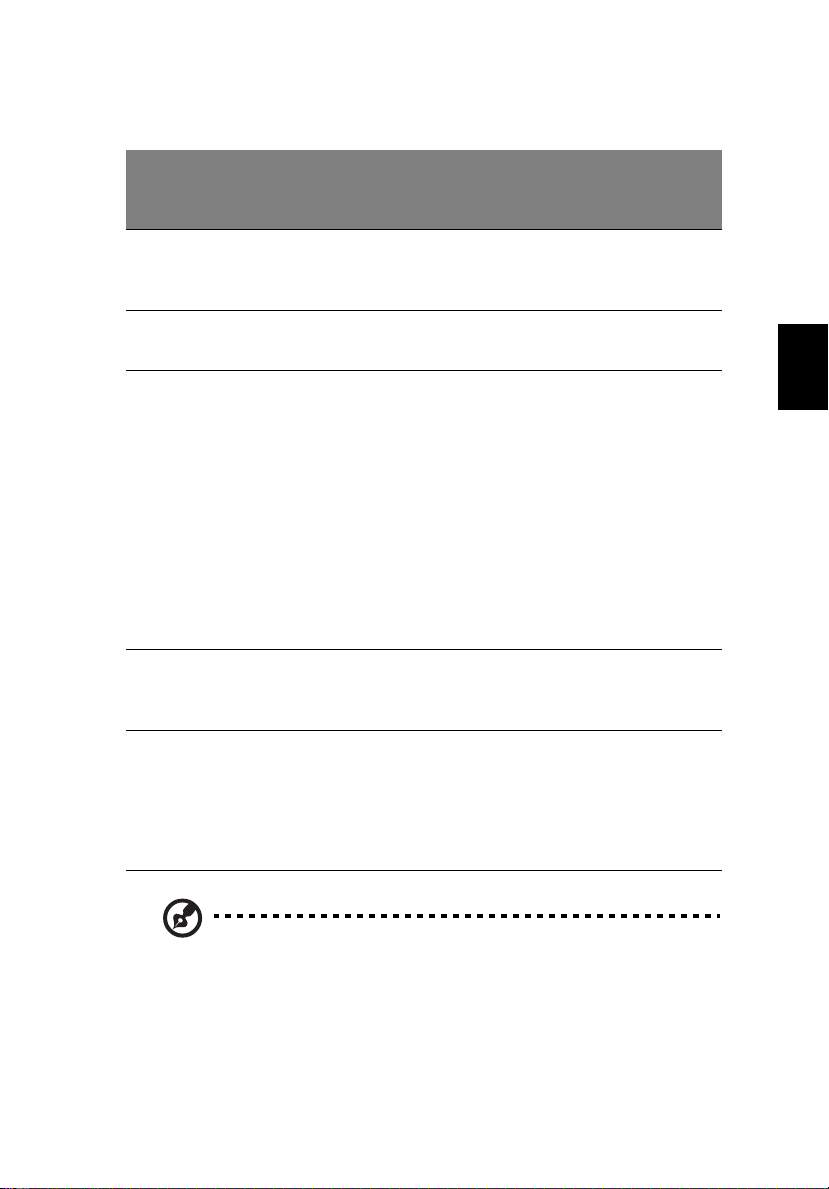
19
Funzione
Eseguire Cliccare due
Selezionare Cliccare una
Trascinare Cliccare e
Accesso al
contenuto
dei menù
Pulsante
sinistro
volte
velocemente.
volta.
tenere
premuto.
Quindi fare
scivolare le dita
lungo la
tastiera a
sfioramento per
trascinare il
cursore sul
punto
selezionato.
Pulsante
destro
Cliccare
una
volta.
Tasto di
scorrimento
a 4 vie
Battere
leggermente
Battere due
volte
velocemente.
Battere una
volta.
Battere due
volte
velocemente.
Al secondo
colpo, fare
scivolare le
dita lungo la
tastiera a
sfioramento
per trascinare
il cursore sul
punto
selezionato.
Italiano
Scorrimento
Cliccate e
tenete
premuto il
pulsante su/
giù/sinistro/
destro.
Nota: occorre avere le dita pulite ed asciutte, quando si lavora
sulla tastiera a sfioramento. La tastiera è sensibile al movimento
delle dita: quanto più leggero è il tocco, tanto migliore sarà la
risposta. Battendo più forte non si ottiene una maggiore risposta
della tastiera a sfioramento.
 Loading...
Loading...