Acer ASPIRE 1310 User Manual

Acer Aspire 1310 series
User’s guide

Copyright © 2003
All Rights Reserved
Acer Aspire 1310 Series Notebook Computer User's Guide
2nd Issue: March 2003
Changes may be made periodically to the information in this publication without obligation
to notify any person of such revision or changes. Such changes will be incorporated in new
editions of this manual or supplementary documents and publications. This company makes
no representations or warranties, either expressed or implied, with respect to the contents
hereof and specifically disclaims the implied warranties of merchantability or fitness for a
particular purpose.
Record the model number, serial number, purchase date, and place of purchase information in
the space provided below. The serial number and model number are recorded on the label
affixed to your computer. All correspondense concerning your unit should include the serial
number, model number, and purchase information.
No part of this publication may be reproduced, stored in a retrieval system, or transmitted, in
any form or by any means, electronic, mechanical, photocopy, recording, or otherwise,
without the prior written permission of Acer Incorporated.
Acer Aspire 1310 series Notebook computer
Model Number : _________________________________
Serial Number: ___________________________________
Purchase Date: ___________________________________
Place of Purchase: ________________________________
All trademarks and registered trademarks are the properties of their respective companies.

iii
h
First things first
Your guides
A set of guides is provided to help you set up and use your Aspire
computer.:
The Just for starters… poster shows you how to set up your
computer.
This User's Guide provides clear and concise information on
using your computer productively. You are advised to read
it thoroughly and keep it handy for future reference.
For more information on our products, services, and support, please
visit our web site www.global.acer.com.
Basic care and tips for using your computer
Englis
English
Turning your computer on and off
To turn on your computer, open the lid and press the power button
above the keyboard.
To turn the power off, you can do any of the following:
• Click on the Start button in Windows, and then select Shut Down
on the popup menu.
• Push the power button.
To use this method, you must first click on the Power
Management icon in Windows Control Panel, and then check
that the power button is set to shut down the computer when
pressed. See Windows Help for more information.

iv
English
Note: if you are unable to shut down the computer in the usual
way, press and hold the power switch for more than four seconds.
You should then wait at least two seconds before turning the
computer on again.
Taking care of your computer
Your computer will serve you well if you take care of it.
• Do not expose the computer to direct sunlight. Do not place it
near sources of heat, such as a radiator.
• Do not expose the computer to temperatures below 0°C (32°F), or
above 50°C (122°F).
• Do not expose the computer to magnetic fields.
• Do not expose the computer to rain or moisture.
• Do not spill water or any liquid on the computer.
• Do not subject the computer to heavy shock or vibration.
• Do not expose the computer to dust or dirt.
• Do not place objects on top of the computer.
• Do not slam the lid shut. Close the computer gently.
• Do not place the computer on unstable or uneven surfaces.
Taking care of your AC adapter
It is important that you look after your AC adapter.
• Do not connect the adapter to any other device.
• Do not step on the power cord or place heavy objects on it. Route
the power cord away from areas where people might walk on it or
trip over it.
• Do not pull on the power cord when disconnecting from the mains
power socket. Grasp and pull the plug instead.
• The total ampere ratings of equipment plugged into a power strip
should not exceed the ampere rating for that power strip.
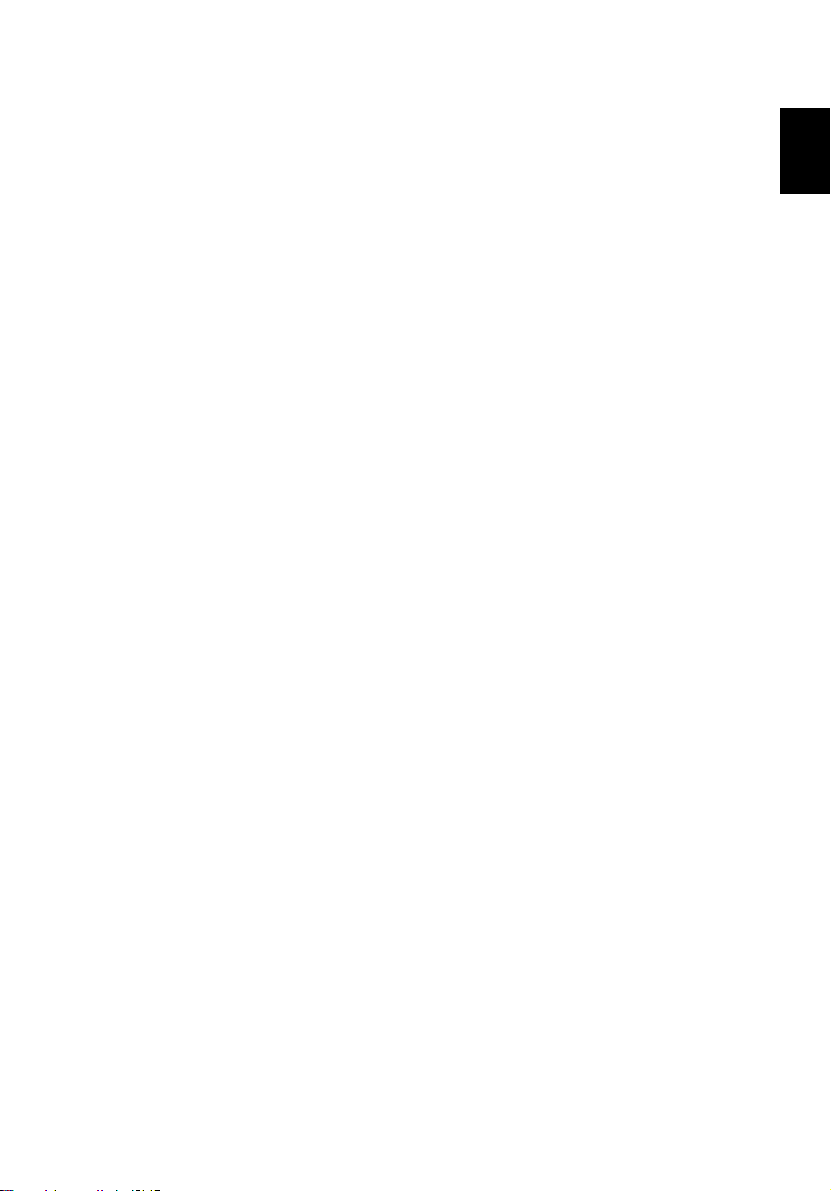
v
h
Taking care of your battery pack
It is also important that you look after your computer's battery pack.
• Use the correct battery model for your computer. Do not use other
kinds of batteries.
• Turn the power off before removing or replacing the battery.
• Do not tamper with the battery. Keep the battery away from
children.
• Dispose of batteries according to local regulations. Recycle if
possible.
Cleaning and servicing
When cleaning your computer, it is important that you follow these
steps:
1 Turn off the computer and remove the battery.
2 Disconnect the AC adapter.
3 Clean with a soft cloth moistened with a little water. Do not use
liquid or aerosol cleaners.
Refer to the chapter entitled “Frequently asked questions” on page 67
if any of the following occurs:
• You drop the computer or damage the case.
• You spill liquid on the computer.
• The computer does not operate normally.
Englis
English
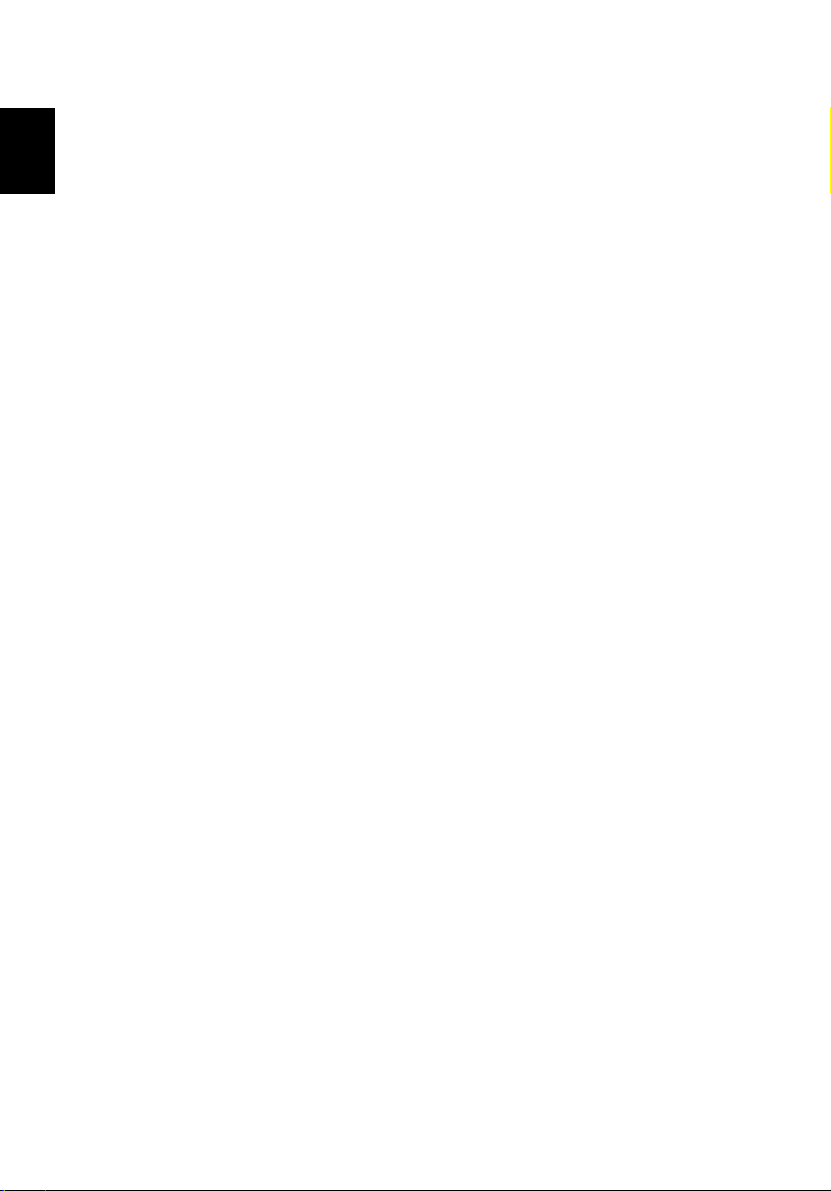
English
vi
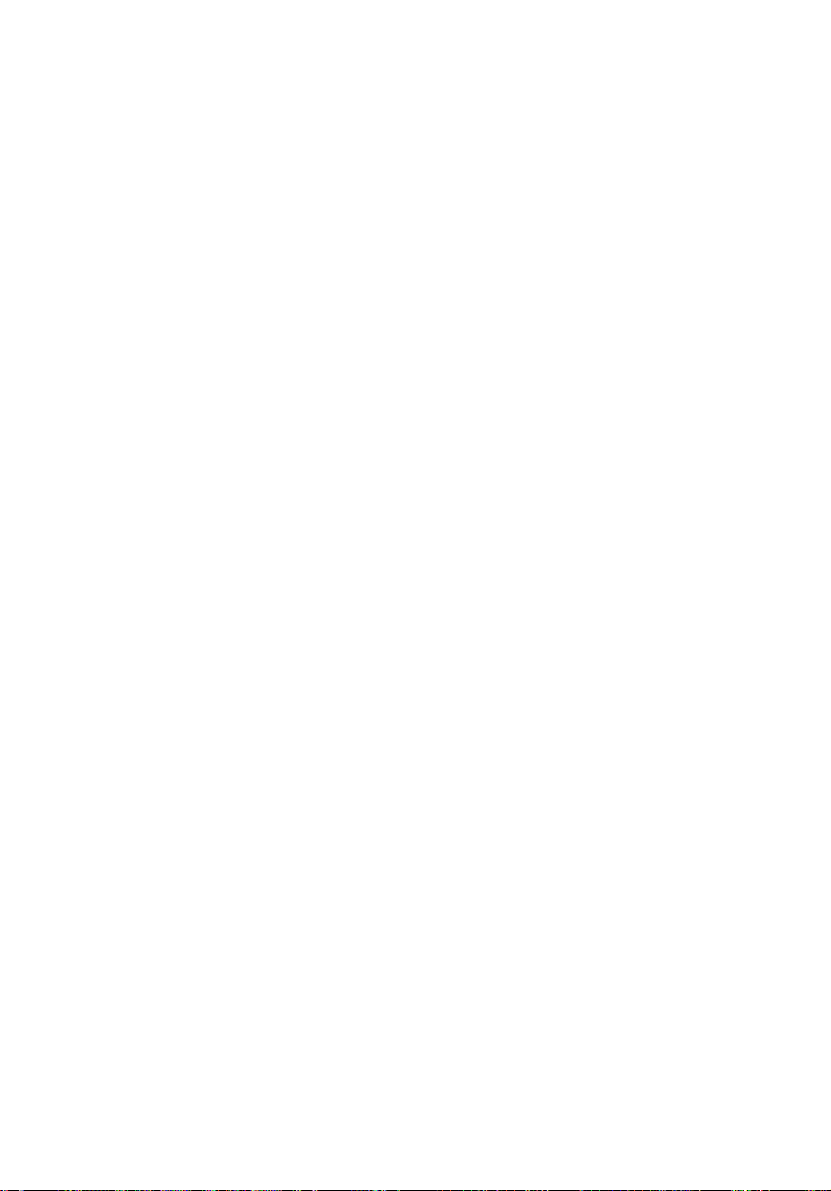
First things first iii
Your guides iii
Basic care and tips for using your computer iii
Getting familiar with your computer 1
A tour of your computer 3
Front view 3
Left view 5
Right view 6
Rear view 7
Bottom view 8
Features 9
Display 10
Indicators 11
Keyboard 13
Special keys 13
Keyboard ergonomics 17
Touchpad 18
Touchpad basics 18
Launch keys 20
Storage 21
Inserting and ejecting a diskette 21
Ejecting the optical drive tray 21
Emergency ejection of the optical drive tray 22
Connectivity options 23
Ethernet and LAN 23
Fax/data modem 23
Audio 25
Securing your computer 26
Security slot 26
Passwords 26
Contents
Operating on battery power 27
Battery pack 29
Battery pack characteristics 29
Installing and removing the battery pack 30
Charging the battery 31
Checking the battery level 31
Optimizing battery life 31
Battery-low warning 32
Power management 33

English
viii
Peripherals and options 35
External display devices 37
External input devices 38
External keyboard 38
External keypad 38
External pointing device 38
USB devices 39
IEEE 1394 Port 40
Printer 41
Audio devices 42
Expansion devices 43
PC Card 43
Miscellaneous options 45
Battery pack 45
AC adapter 45
Key component upgrades 46
Memory upgrade 46
Hard disk upgrade 47
Moving with your computer 49
Disconnecting from the desktop 51
Moving around 52
Preparing the computer 52
What to bring to short meetings 52
What to bring to long meetings 52
Taking the computer home 53
Preparing the computer 53
What to bring with you 53
Special considerations 53
Setting up a home office 54
Traveling with the computer 55
Preparing the computer 55
What to take with you 55
Special considerations 55
Traveling internationally with your computer 56
Preparing the computer 56
What to take with you 56
Special considerations 56
Software 57
System software 59
Launch Manager 59
BIOS Setup Utility 60

ix
h
Troubleshooting 65
Frequently asked questions 67
Appendix A Specifications 71
Appendix B Notices 77
Index 87
Englis
English
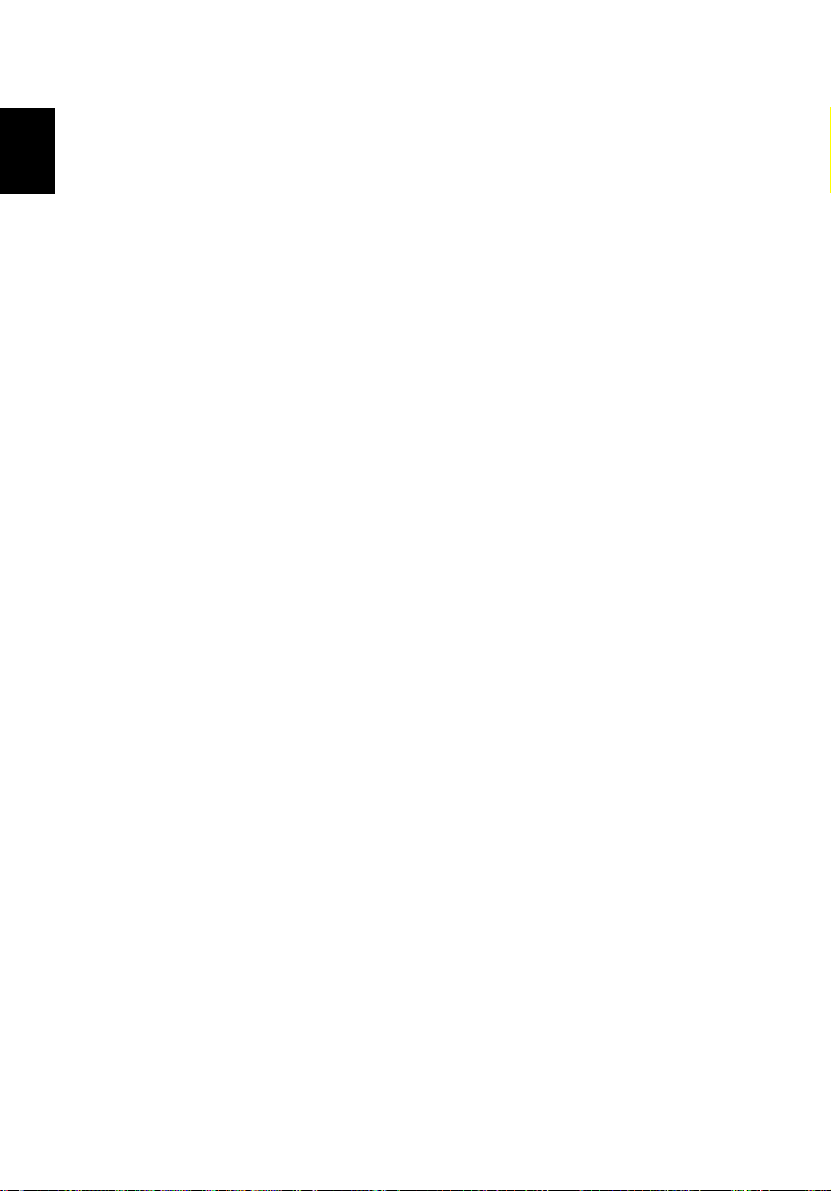
English
x
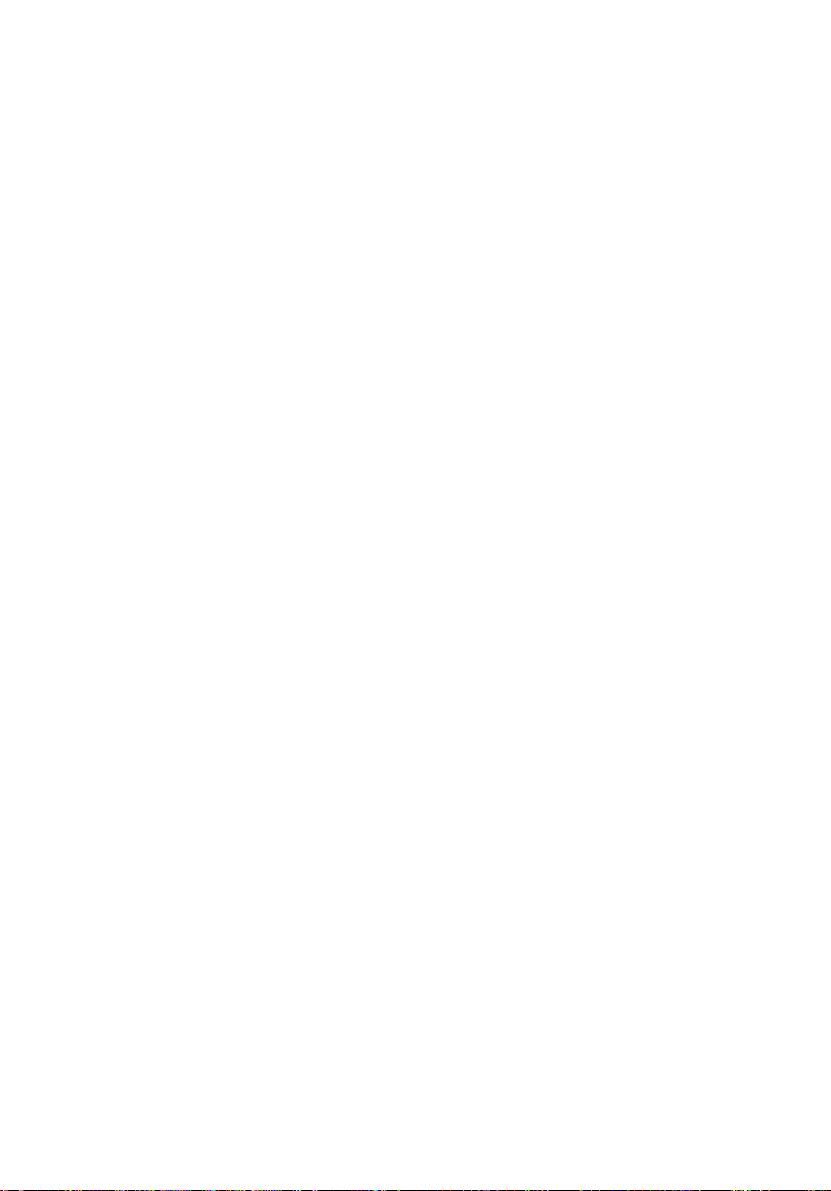
Getting familiar with
your computer
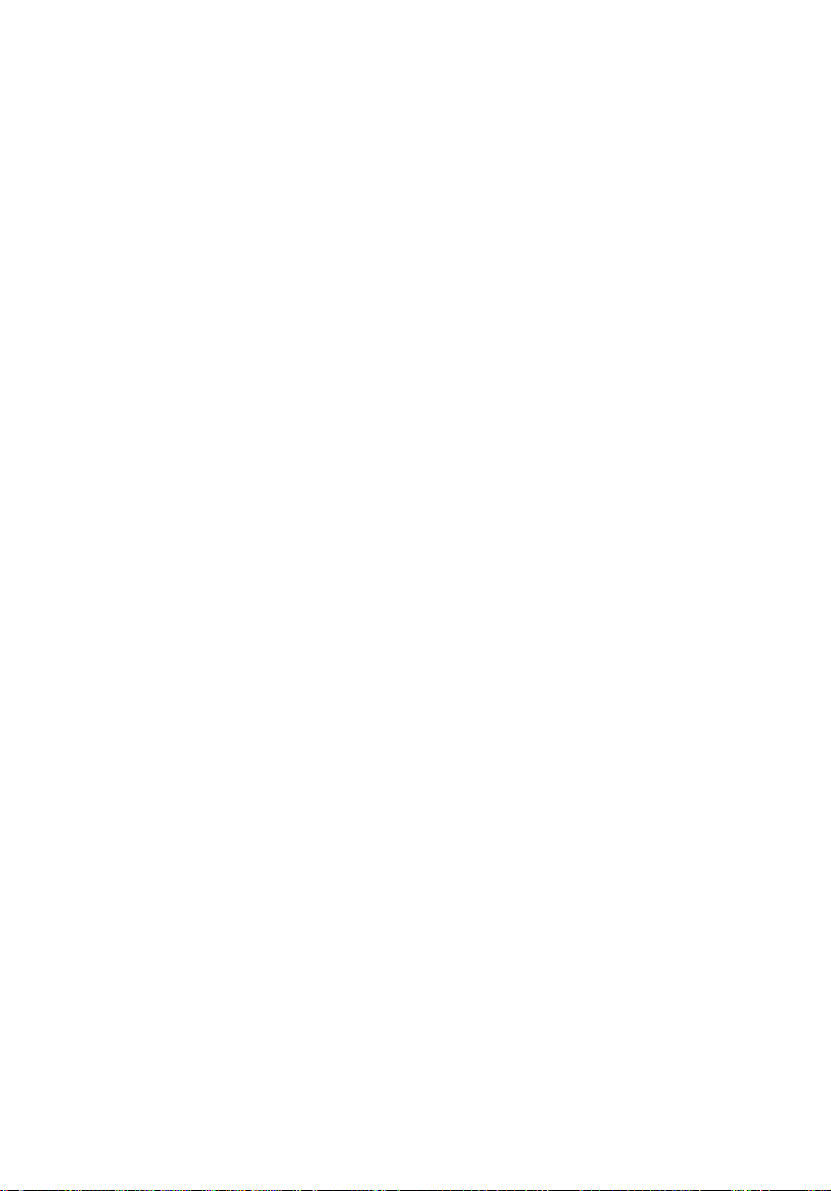
Your Aspire 1310 series notebook computer
combines solid performance, versatility,
multimedia capabilities and portability with
a stylish design. Increase your productivity
by working wherever you are.
This chapter provides an in-depth "tour" of
your computer's features.

3
h
A tour of your computer
After setting up your new Aspire notebook computer, as illustrated in
the Just for starters… poster, take a few minutes to explore the unit.
Front view
Englis
English
# Item Description
1 Display Large liquid crystal display (LCD) provides visual
2 Launch keys 4 buttons that can be programmed to start
3 Power button Turns the computer on and off.
output.
frequently used applications.
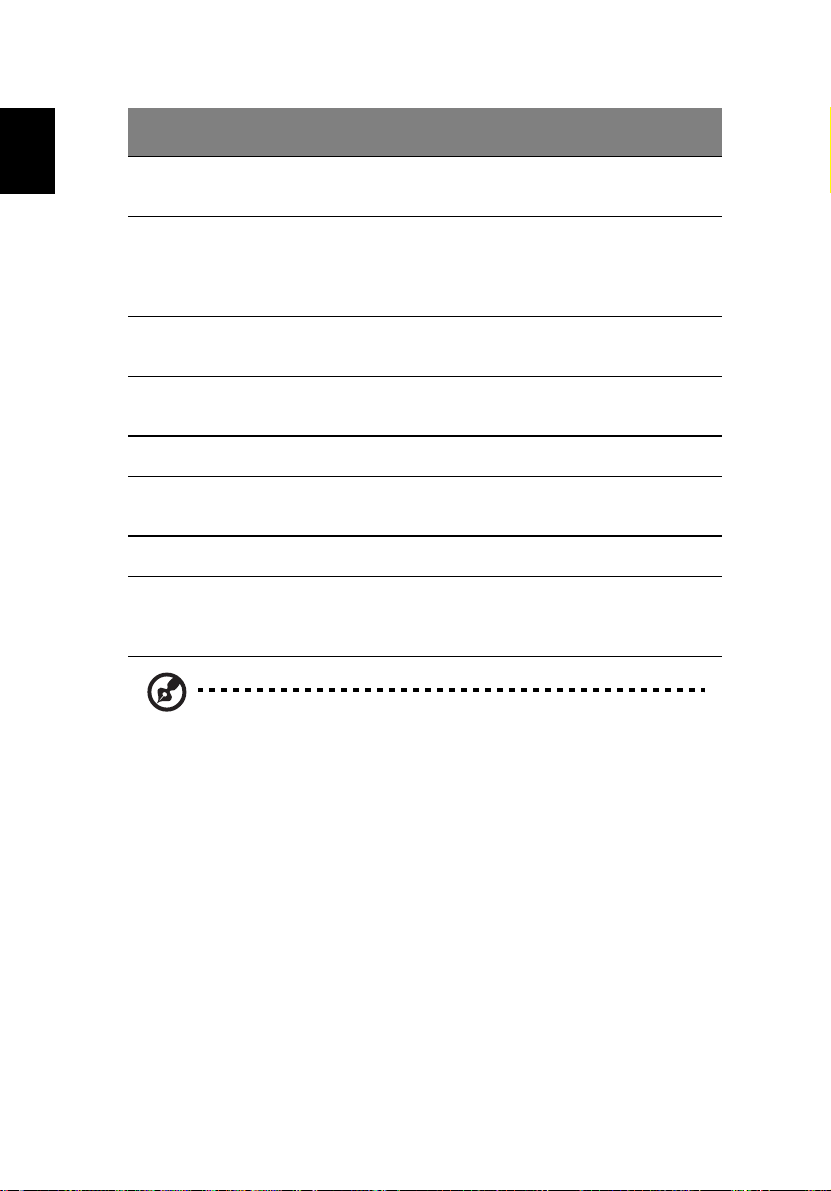
4
# Item Description
Getting familiar with your computer
English
4 Touchpad Touch sensitive pad that functions like a computer
5 Click buttons &
scroll key
6 Speakers Left and right speakers deliver stereo audio
7 Palm rest Provides a comfortable platform for your hands
8 Keyboard Full-size keyboard for inputting typed data.
9 Status
indicators
10 Latch Locks and releases the lid.
11 Wireless
communication
button
Note: This wireless communication button works for models with
802.11b wireless LAN only.
mouse.
Right and left buttons that provide the same
functions as the buttons on a computer mouse.
The scroll key scrolls the contents of a window up
and down.
output.
when typing on the keyboard.
Light emitting diodes (LED) that show the status
of the computer and its components.
Lights when the Wireless LAN capability is
enabled.

5
h
Left view
# Item Description
1 Modem jack Connects the built-in fax/data modem
to a phone line.
2 Network jack Connects the computer to an Ethernet
10/100-based network.
3 Microphone-in jack Connects an external microphone for
audio input.
4 Headphone jack Connects headphones for audio output.
5 PC card eject button Press the eject button to remove a PC
card from the PC card slot.
6 PC card slot The slot supports a standard Type II or
Type III PC card (PCMCIA or CardBus).
Englis
English
7 Floppy disk drive Supports a standard 3.5” diskette.
8 Floppy disk eject button Press the eject button to remove a
diskette from the floppy disk drive.
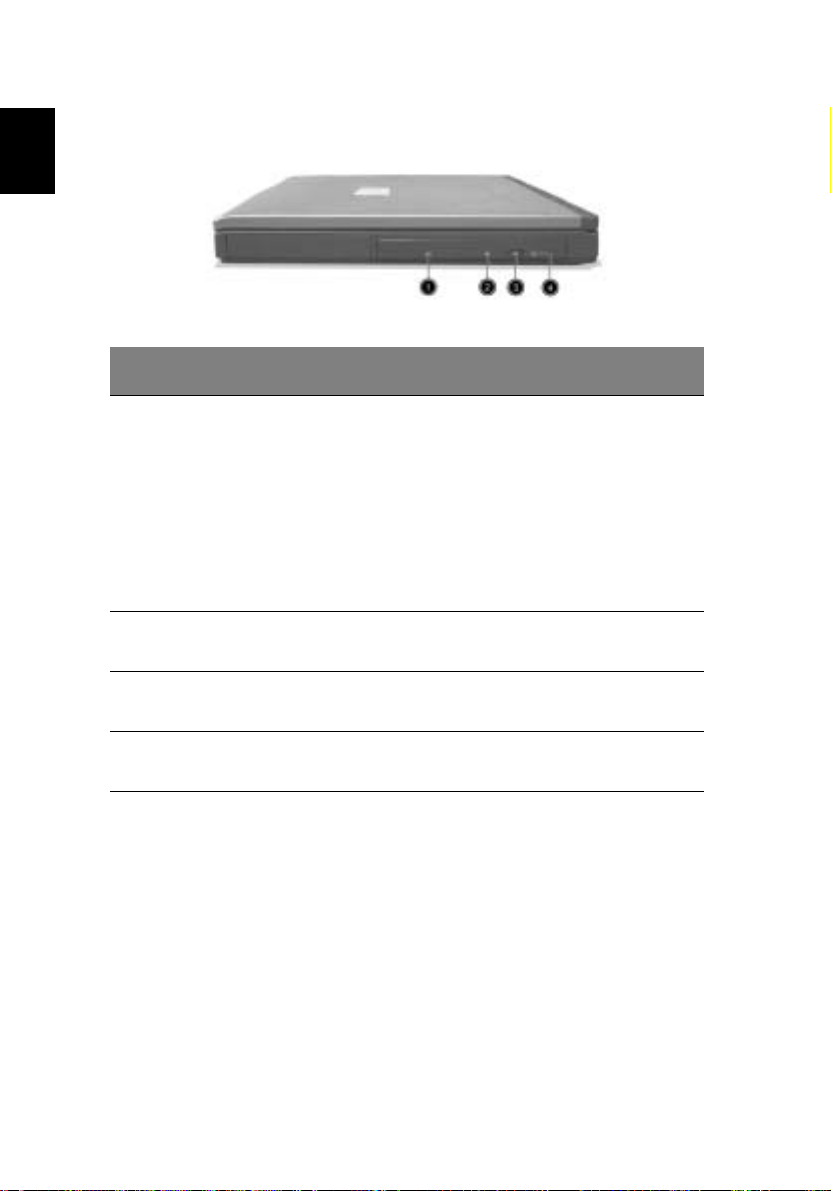
English
6
Right view
# Item Description
Getting familiar with your computer
1 Optical drive Depending on your model, the optical
drive is one of the following:
• CD-ROM drive for reading CDs.
• DVD-ROM drive for reading CDs
and DVDs.
• DVD/CD-RW combo drive for
reading CDs and DVDs, and
writing to CD-Rs and CD-RWs.
2 Optical drive
emergency eject hole
3 Optical drive eject
button
4 Optical disc read
indicator
Used to eject an optical disc when the
computer is turned off.
Press the eject button to remove a disc
from the optical drive.
Light emitting diode (LED) that indicates
when an optical disc is being read.

7
h
Rear view
# Item Description
1 Kensington lock slot For attaching a security connector.
2 DC-in jack Connects the AC adapter.
3 S-video Connects to a television or display device
with S-video input.
4 IEEE 1394 port Connects IEEE 1394 devices.
5 USB ports 2 ports for connecting USB devices.
6 External display port Connects an external (VGA) display monitor.
7 Parallel port Connects a parallel device, such as a printer.
8 Ventilation slots Enables the computer to stay cool, even after
prolonged use.
Englis
English

English
8
Bottom view
# Item Description
Getting familiar with your computer
1 Ventilation slots Enables the computer to stay cool, even
after prolonged use.
2 Reset Switch Forces the computer to shut down in the
3 Battery release latch Slide and hold the latch, and then pull the
4 Battery The computer's removable battery.
5 Hard disk bay Removable cover provides access to the
6 Memory compartment Removable cover provides access to the
event of system lockup.
Note: Any unsaved data will be lost.
battery to remove it from the unit.
computer's hard drive.
memory slots for upgrading the
computer's memory.

9
h
Features
Performance
• AMD Athlon XP1800+, XP1900+ or higher processor.
• VIA KN266 + VT8235.
• 2 memory slots supporting 266MHz DDR, upgradeable to 2GB.
• High-capacity, Enhanced-IDE hard disk.
• Microsoft Windows XP operating system.
Multimedia
• Built-in optical drive (CD-ROM, DVD-ROM, or DVD/CD-RW combo
drive).
• 14.1” or 15.0” TFT XGA LVDS panel.
• Built-in stereo speakers.
• Audio input and output jacks.
Connectivity
• Integrated 10/100Mbps Ethernet connection.
• Built-in 56Kbps fax/data modem.
• 2 universal serial bus (USB 2.0) ports.
• IEEE 1394 port
• 802.11b wireless LAN (optional)
Englis
English
Human-centric design and ergonomics
• All-in-one design (incorporating hard drive, optical drive and
floppy disk drive).
• Rugged, yet extremely portable, construction.
• Stylish appearance.
• Full-size keyboard with 4 programmable launch keys.
• Comfortable palm rest area with well-positioned touchpad.
Expansion
• PC card slot enables a range of add-on options.
• Upgradeable hard disk and memory modules.
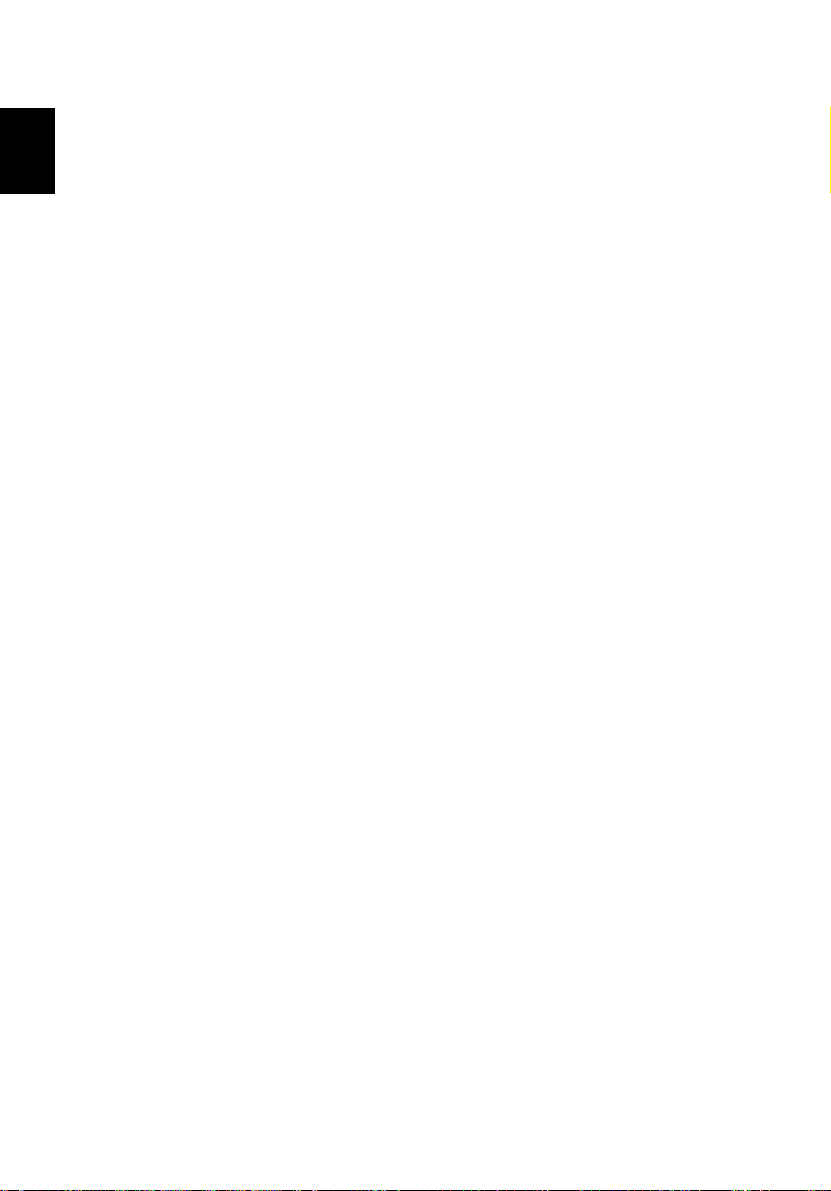
10
Display
Getting familiar with your computer
English
• The 14.1” or 15.0” display panel provides a large viewing area for
maximum efficiency and ease-of-use. The thin-film transistor (TFT)
Low Voltage Differential Signaling (LVDS) supports extended
graphics array (XGA), enabling 16.7 million colors at 1024 x 768
resolution.
• 3D graphics support.
• Supports simultaneous display between LCD and CRT display.
• S-video for output to a television or display device that supports
S-video input.
• “Automatic LCD dim” feature that automatically selects the best
setting for the display in order to conserve power.
• Dual display capability
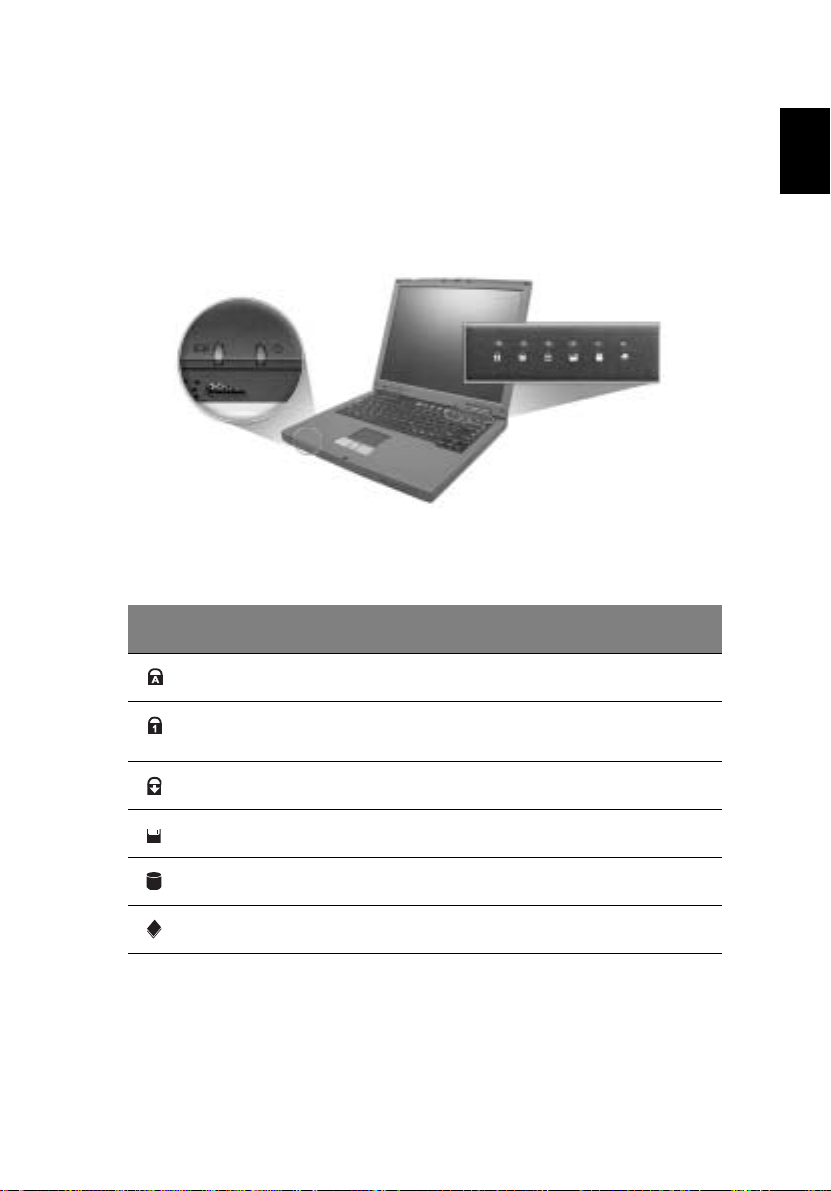
11
h
Indicators
Your computer provides an array of six indicators located above the
keyboard, in addition to two indicators positioned at the front of the
palm rest area. These indicators show the status of the computer and
its components.
The six indicators located above the keyboard provide the following
status information:
Icon Description
Caps Lock active.
Englis
English
Num Lock active. (Note: the keypad lock must be turned on to
use the embedded numeric keypad.)
Scroll Lock active.
Floppy disk drive activity.
Hard disk drive activity.
Optical drive activity.

English
12
Getting familiar with your computer
The two indicators located at the front of the unit provide the
following status information:
Icon Description
Battery charge:
Green the AC adapter is connected and the battery is fully
charged.
Amber the AC adapter is connected and the battery is
charging.
Red the AC adapter is connected and the battery has a
fault.
Off the AC adapter is not connected, or the battery is
not installed.
Power mode:
Steady green the computer is on (even if the display is
turned off).
Flashing green the computer is in standby mode.
Off the computer is turned off, or in hibernation
mode.
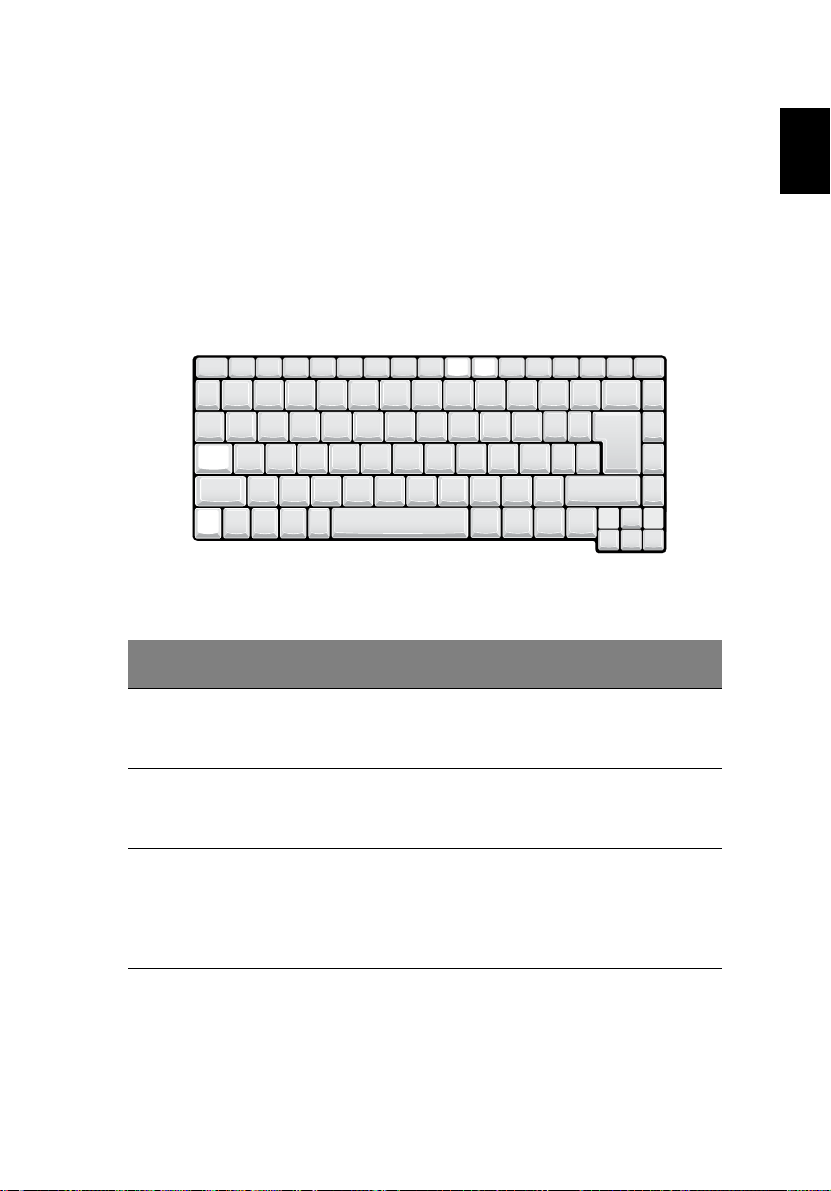
13
h
Keyboard
The keyboard features full-size keys with an embedded keypad,
separate cursor control keys, two Windows keys, and twelve function
keys (hot keys).
Special keys
Lock keys
F10
F9
Scr LK
NumLK
Caps Lock
Fn
The computer features three lock keys, each with its own status
indicator light.
Lock Key Description
Englis
English
Caps Lock When Caps Lock is on, all alphabetic characters are typed in
uppercase. Toggle on and off by pressing the Caps Lock key on
the left side of the keyboard.
Num Lock When Num Lock is on, the embedded numeric keypad can be
used. Toggle on and off by pressing the Fn + F9 keys
simultaneously.
Scroll Lock When Scroll Lock is on, the screen toggles up or down one
line at a time when the up and down cursor control keys are
pressed. Note: Scroll Lock doesn't work in all applications.
Toggle on and off by pressing the Fn + F10 keys
simultaneously.

English
14
Getting familiar with your computer
Embedded keypad
The embedded keypad functions like a desktop numeric keypad. It is
indicated by small blue numbers and characters on the applicable keys.
7 8 9 *
4 5 6 -
1 2 3 +
0 . /
To use the embedded numeric keys, toggle the Num Lk on by pressing
the Fn + F9 keys simultaneously.
With the embedded keypad turned on, the following actions are
possible:
Desired Access Num lock On Num lock Off
Number keys on
embedded keypad.
Type numbers using
embedded keypad in
the normal way.
Cursor control keys on
embedded keypad.
Hold down the Shift
key while using the
cursor keys on the
embedded keypad.
Main keyboard keys. Hold down the Fn key
while typing letters
using the embedded
keypad keys.
Simultaneously press
the Shift key for capital
letters.
Hold Fn key while
using cursor-control
keys.
Type letters in the
normal way.

15
h
Windows keys
The keyboard features two keys that provide Windows-specific
functions.
Key Description
Windows key Pressed alone, this key has the same effect as clicking on
the Windows Start button; it launches the Start menu. It
can also be used with other keys to provide a variety of
functions:
+ Tab activates the next Taskbar button.
+ E opens the My Computer window.
+ F1 opens Help and Support.
+ F opens the Find: All Files dialog box.
+ M minimizes all windows.
Shift + + M undoes the minimize all windows ( +
M) action.
+ R opens the Run dialog box.
Englis
English
Application key This key has the same effect as clicking the right mouse
button; it opens the application's context menu.

English
16
Getting familiar with your computer
Hotkeys
Using the Fn key with another key creates a hot key, providing a quick
and convenient method for controlling various functions.
To use a hot key, first hold down the Fn key. Next, press the second key
in the combination. Finally, release both keys.
Fn
Your computer provides the following hot keys:
HotKey Function
Fn + F1 Decreases the display panel brightness.
Fn + F2 Increases the display panel brightness.
Fn + F5 Toggles the display setting between (1) the computer's
LCD panel, (2) an external display device connected to
the external display port, and (3) simultaneous display on
the computer's LCD panel and an external display device.
Fn + F9 Toggles Num Lk on and off. (See "Special keys").
Fn + F10 Toggles the keyboard's Scroll Lock on and off. (See
"Special keys").
Fn + Home Toggles the sound on and off. (Mute.)
Fn + Page Up Increases the sound volume. (Doesn't work for an
external keyboard.)
Fn + Page
Down
Decreases the sound volume. (Doesn't work for an
external keyboard.)

17
h
Euro key
Your computer supports the new Euro currency character. First, hold
down the Alt Gr key, and then press the Euro key..
Keyboard ergonomics
The wide palm rest area provides a comfortable platform for your
hands when typing on the keyboard. The ergonomic design enables
you to adopt a relaxed, yet very efficient, typing style.
Englis
English

18
To u c h p a d
Getting familiar with your computer
English
The built-in touchpad is a PS/2- compatible pointing device that senses
movement on its surface. The cursor responds to your finger
movements on the touchpad. In addition, the two click buttons
provide the same functionality as a computer mouse, while the scroll
key enables easy up and down scrolling in documents and web pages.
The touchpad is located in the middle of the palm rest area, providing
maximum comfort and efficiency.
Touc hpa d ba sic s
Use the touchpad as follows:
• Slide your finger over the surface of the touchpad to control the
movement of the cursor. Tap the touchpad to perform selection
and execution functions.
• Press the left (1) and right (3) click buttons to perform selection
and execution functions, just as you would use the buttons on a
computer mouse.
• Use the scroll key (2) to scroll through long documents and web
pages. Press the top of the key to scroll up, and the bottom to

19
h
scroll down.
Function Left Button
Execute Click twice
quickly.
Select Click once. Tap once.
Drag Click and hold.
Then, slide your
finger across
the touchpad to
drag the cursor
over the
selection.
Access
content
menu
Note: keep your fingers, as well as the surface of the touchpad,
clean and dry. The touchpad is sensitive to your finger movements:
the lighter your touch, the better the response. Tapping hard will
not increase the touchpad's responsiveness.
Right
Button
Click
once.
Tap
Tap twice quickly.
Tap twice quickly. On the
second tap, slide your finger
across the touchpad to drag
the cursor over the selection.
Englis
English

20
Launch keys
Getting familiar with your computer
English
Located at the top of the keyboard are four buttons. These buttons
are called launch keys. They are designated as key 1,key 2,key 3 and
key 4. By default, key 1 is used to launch the email application and key
2 is used to launch the Internet browser. Keys 3 and 4 start the Launch
Manager application. All four launch keys can be set by the user. To
set the launch keys, run the Acer Launch Manager.
Launch key Default application
Email Launches your email application.
Web browser Launches your Internet browser.
P1 User-programmable
P2 User-programmable
 Loading...
Loading...