Acer Aspire 1310 Service Manual
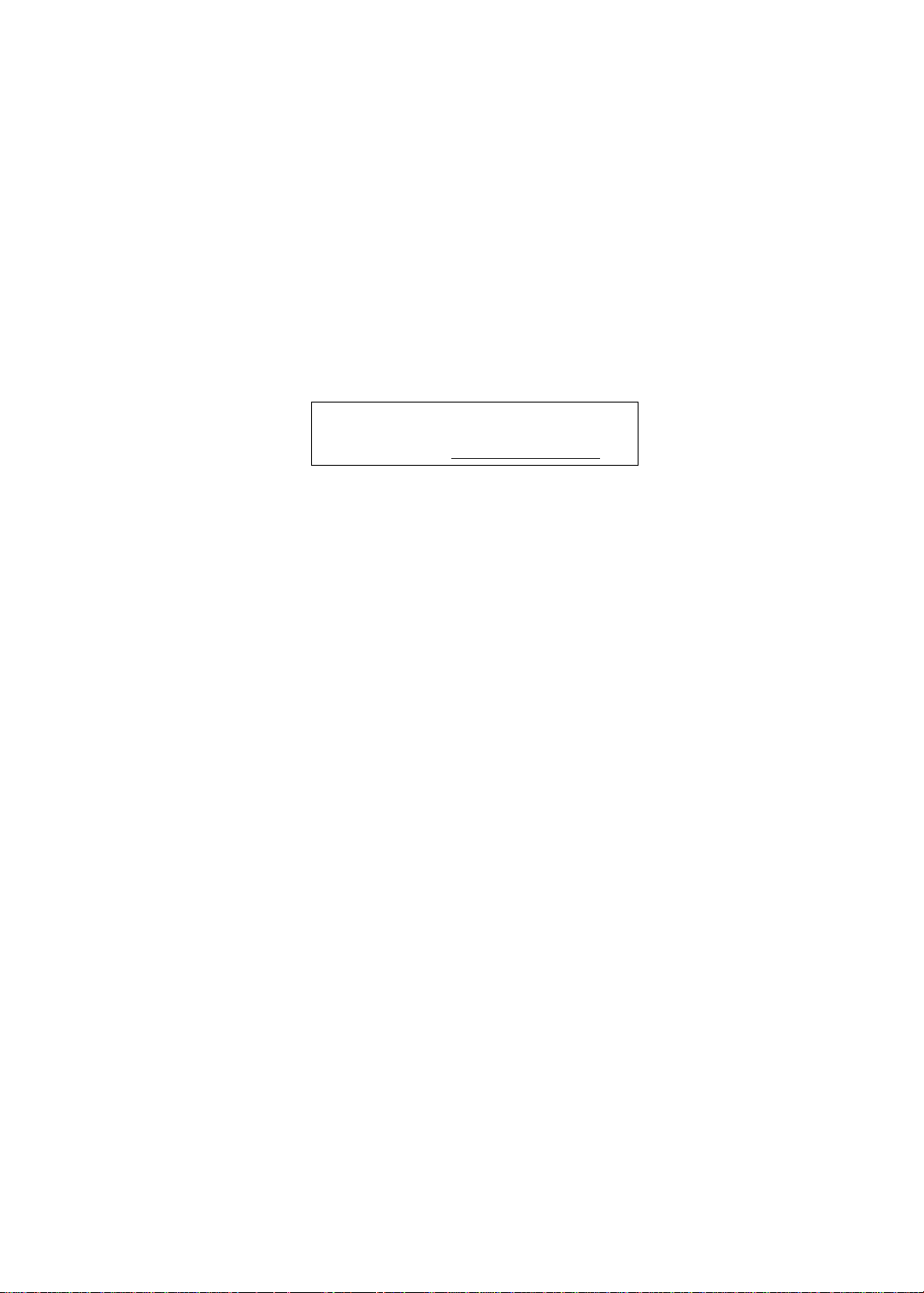
Acer Aspire 1310 Series
Service Guide
Service guide files and updates are available
on the ACER/CSD web; for more information,
please refer to http://csd.acer.com.tw
SERVICE CD PART NO.: VD.A0307.001
PRINTED IN TAIWAN

Revision History
Please refer to the table below for the updates made on Aspire 1310 service guide.
Date Chapter Updates
II
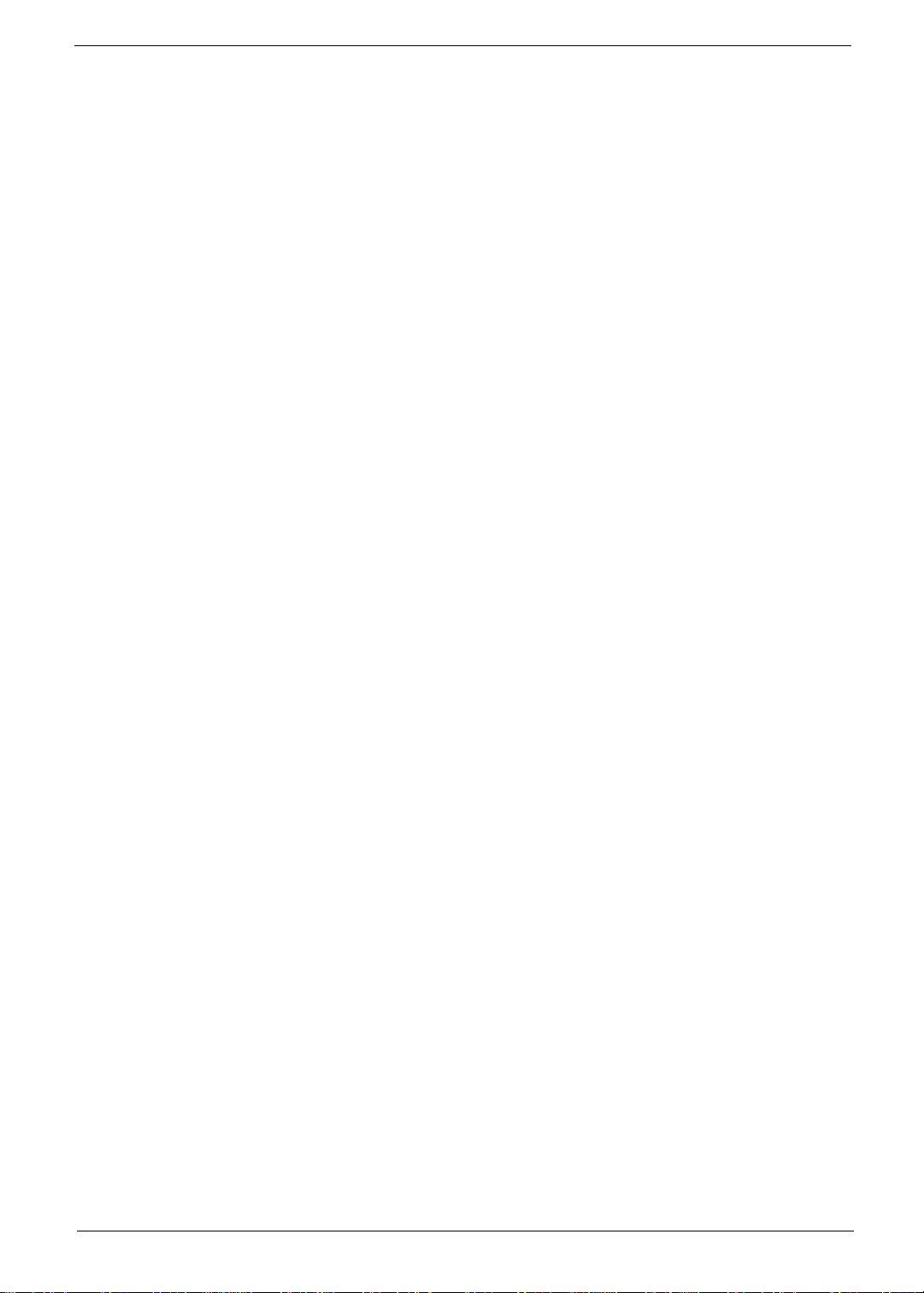
Copyright
Copyright © 2003 by Acer Incorporated. All rights reserved. No part of this publication may be reproduced,
transmitted, transcribed, stored in a retrieval system, or translated into any language or computer language, in
any form or by any means, electronic, mechanical, magnetic, optical, chemical, manual or otherwise, without
the prior written permission of Acer Incorporated.
Disclaimer
The information in this guide is subject to change without notice.
Acer Incorporated makes no representations or warranties, either expressed or implied, with respect to the
contents hereof and specifically disclaims any warranties of merchantability or fitness for any particular
purpose. Any Acer Incorporated software described in this manual is sold or licensed "as is". Should the
programs prove defective following their purchase, the buyer (and not Acer Incorporated, its distributor, or its
dealer) assumes the entire cost of all necessary servicing, repair, and any incidental or consequential
damages resulting from any defect in the software.
Acer is a registered trademark of Acer Corporation.
Intel is a registered trademark of Intel Corporation.
Pentium and Pentium II/III are trademarks of Intel Corporation.
Other brand and product names are trademarks and/or registered trademarks of their respective holders.
III

Conventions
The following conventions are used in this manual:
SCREEN MESSAGES Denotes actual messages that appear
on screen.
NOTE Gives bits and pieces of additional
information related to the current
topic.
WARNING Alerts you to any damage that might
result from doing or not doing specific
actions.
CAUTION Gives precautionary measures to
avoid possible hardware or software
problems.
IMPORTANT Reminds you to do specific actions
relevant to the accomplishment of
procedures.
IV

Preface
Before using this information and the product it supports, please read the following general information.
1. This Service Guide provides you with all technical information relating to the BASIC CONFIGURATION
decided for Acer's "global" product offering. To better fit local market requirements and enhance product
competitiveness, your regional office MAY have decided to extend the functionality of a machine (e.g.
add-on card, modem, or extra memory capability). These LOCALIZED FEATURES will NOT be covered
in this generic service guide. In such cases, please contact your regional offices or the responsible
personnel/channel to provide you with further technical details.
2. Please note WHEN ORDERING FRU PARTS, that you should check the most up-to-date information
available on your regional web or channel. If, for whatever reason, a part number change is made, it will
not be noted in the printed Service Guide. For ACER-AUTHORIZED SERVICE PROVIDERS, your Acer
office may have a DIFFERENT part number code to those given in the FRU list of this printed Service
Guide. You MUST use the list provided by your regional Acer office to order FRU parts for repair and
service of customer machines.
V
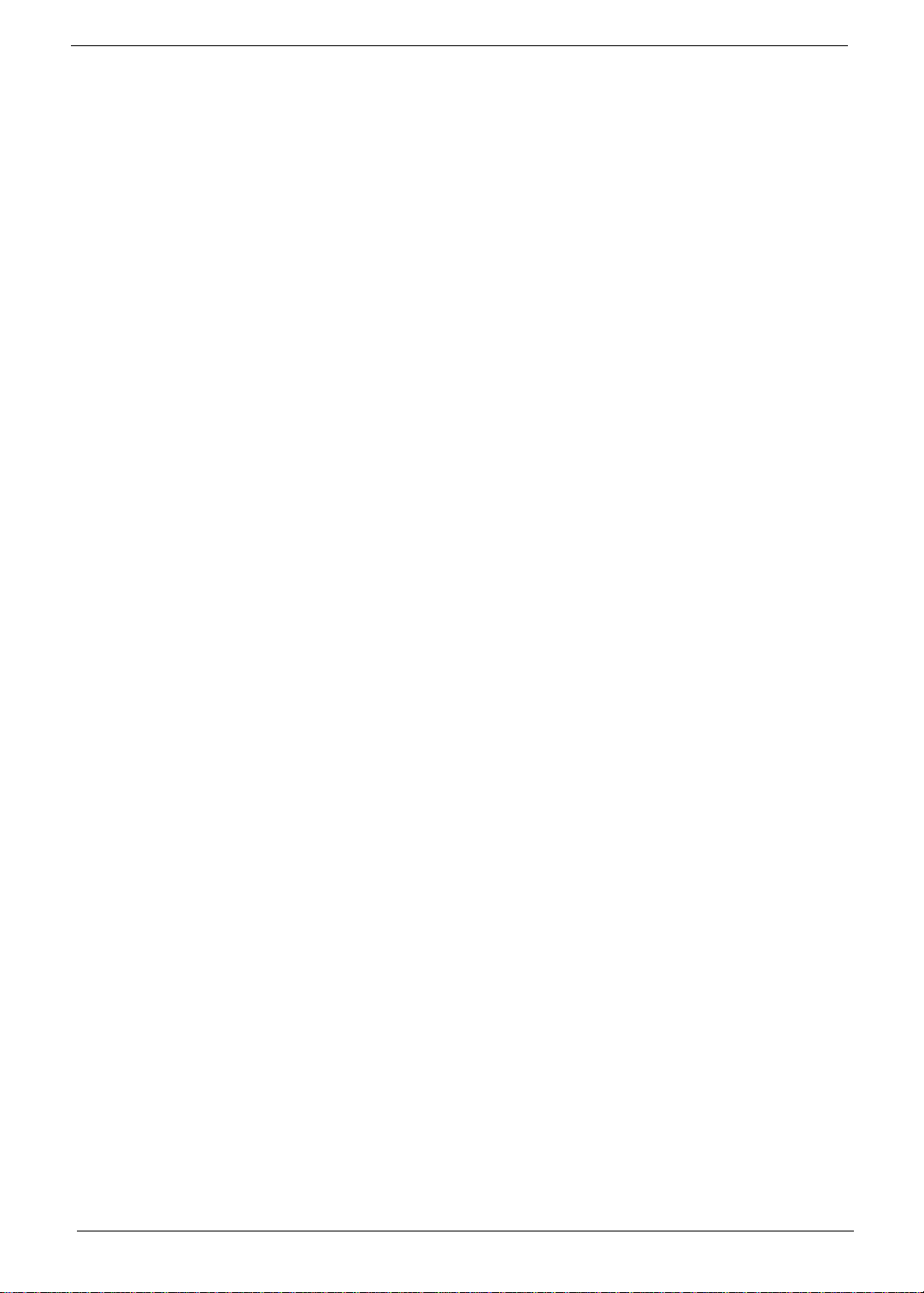
VI

Table of Contents
Chapter 1 System Specifications 1
Features . . . . . . . . . . . . . . . . . . . . . . . . . . . . . . . . . . . . . . . . . . . . . . . . . . . . . . . .1
System Block Diagram . . . . . . . . . . . . . . . . . . . . . . . . . . . . . . . . . . . . . . . . . . . . .3
Board Layout . . . . . . . . . . . . . . . . . . . . . . . . . . . . . . . . . . . . . . . . . . . . . . . . . . . .4
Top View . . . . . . . . . . . . . . . . . . . . . . . . . . . . . . . . . . . . . . . . . . . . . . . . . . . .4
Bottom View . . . . . . . . . . . . . . . . . . . . . . . . . . . . . . . . . . . . . . . . . . . . . . . . .5
Outlook View . . . . . . . . . . . . . . . . . . . . . . . . . . . . . . . . . . . . . . . . . . . . . . . . . . . . .6
Front View . . . . . . . . . . . . . . . . . . . . . . . . . . . . . . . . . . . . . . . . . . . . . . . . . . .6
Left Panel . . . . . . . . . . . . . . . . . . . . . . . . . . . . . . . . . . . . . . . . . . . . . . . . . . .7
Right Panel . . . . . . . . . . . . . . . . . . . . . . . . . . . . . . . . . . . . . . . . . . . . . . . . . .8
Rear Panel . . . . . . . . . . . . . . . . . . . . . . . . . . . . . . . . . . . . . . . . . . . . . . . . . .9
Bottom Panel . . . . . . . . . . . . . . . . . . . . . . . . . . . . . . . . . . . . . . . . . . . . . . .10
Indicators . . . . . . . . . . . . . . . . . . . . . . . . . . . . . . . . . . . . . . . . . . . . . . . . . . . . . .11
Keyboard . . . . . . . . . . . . . . . . . . . . . . . . . . . . . . . . . . . . . . . . . . . . . . . . . . . . . .12
Special keys . . . . . . . . . . . . . . . . . . . . . . . . . . . . . . . . . . . . . . . . . . . . . . . .12
Touchpad . . . . . . . . . . . . . . . . . . . . . . . . . . . . . . . . . . . . . . . . . . . . . . . . . . . . . .15
Touchpad Basics . . . . . . . . . . . . . . . . . . . . . . . . . . . . . . . . . . . . . . . . . . . .15
Launch Keys . . . . . . . . . . . . . . . . . . . . . . . . . . . . . . . . . . . . . . . . . . . . . . . . . . . .17
Hardware Specifications and Configurations . . . . . . . . . . . . . . . . . . . . . . . . . . .18
Chapter 2 System Utilities 27
BIOS Setup Utility . . . . . . . . . . . . . . . . . . . . . . . . . . . . . . . . . . . . . . . . . . . . . . . .27
Navigating the BIOS Setup Utility . . . . . . . . . . . . . . . . . . . . . . . . . . . . . . . .27
Startup . . . . . . . . . . . . . . . . . . . . . . . . . . . . . . . . . . . . . . . . . . . . . . . . . . . .28
Exit . . . . . . . . . . . . . . . . . . . . . . . . . . . . . . . . . . . . . . . . . . . . . . . . . . . . . . .29
BIOS Flash Utility . . . . . . . . . . . . . . . . . . . . . . . . . . . . . . . . . . . . . . . . . . . . . . . .30
System Diagnostic Diskette . . . . . . . . . . . . . . . . . . . . . . . . . . . . . . . . . . . . . . . .30
Chapter 3 Machine Disassembly and Replacement 31
General Information . . . . . . . . . . . . . . . . . . . . . . . . . . . . . . . . . . . . . . . . . . . . . .32
Before You Begin . . . . . . . . . . . . . . . . . . . . . . . . . . . . . . . . . . . . . . . . . . . .32
Disassembly Procedure Flowchart . . . . . . . . . . . . . . . . . . . . . . . . . . . . . . . . . . .33
Removing the Memory/HDD Module . . . . . . . . . . . . . . . . . . . . . . . . . . . . . . . . .36
Removing the Keyboard/LCD Module . . . . . . . . . . . . . . . . . . . . . . . . . . . . . . . .37
Disassembling the Main Unit . . . . . . . . . . . . . . . . . . . . . . . . . . . . . . . . . . . . . . .38
Disassembling the LCD Module-14.1 Inch . . . . . . . . . . . . . . . . . . . . . . . . . . . . .41
Disassembling the LCD Module-15.1 Inch . . . . . . . . . . . . . . . . . . . . . . . . . . . . .42
Disassembling the External Modules . . . . . . . . . . . . . . . . . . . . . . . . . . . . . . . . .43
Disassembling the HDD Module . . . . . . . . . . . . . . . . . . . . . . . . . . . . . . . . .43
Disassembling the Floppy Disk Drive Module . . . . . . . . . . . . . . . . . . . . . . .43
Disassembling the Optical Drive Module . . . . . . . . . . . . . . . . . . . . . . . . . .43
Chapter 4 Troubleshooting 45
System Check Procedures . . . . . . . . . . . . . . . . . . . . . . . . . . . . . . . . . . . . . . . . .46
External Diskette Drive Check . . . . . . . . . . . . . . . . . . . . . . . . . . . . . . . . . .46
External CD-ROM Drive Check . . . . . . . . . . . . . . . . . . . . . . . . . . . . . . . . .46
Keyboard or Auxiliary Input Device Check . . . . . . . . . . . . . . . . . . . . . . . . .47
Memory Check . . . . . . . . . . . . . . . . . . . . . . . . . . . . . . . . . . . . . . . . . . . . . .47
Power System Check . . . . . . . . . . . . . . . . . . . . . . . . . . . . . . . . . . . . . . . . .47
Touchpad Check . . . . . . . . . . . . . . . . . . . . . . . . . . . . . . . . . . . . . . . . . . . . .48
Power-On Self-Test (POST) Error Message . . . . . . . . . . . . . . . . . . . . . . . . . . .49
Index of Error Messages . . . . . . . . . . . . . . . . . . . . . . . . . . . . . . . . . . . . . . . . . . .50
Index of Symptom-to-FRU Error Message . . . . . . . . . . . . . . . . . . . . . . . . . . . . .52
Intermittent Problems . . . . . . . . . . . . . . . . . . . . . . . . . . . . . . . . . . . . . . . . . . . . .56
VII
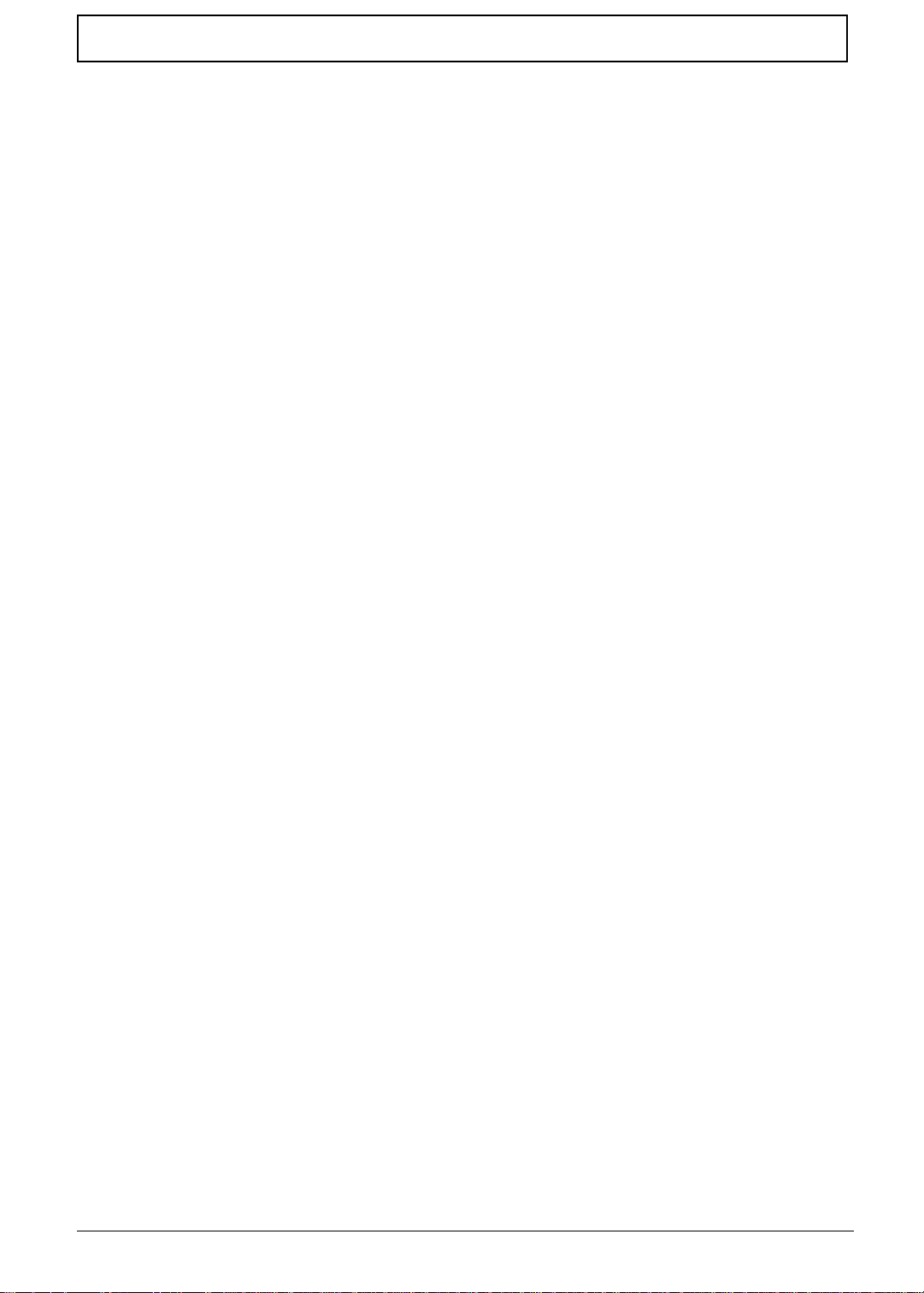
Table of Contents
Undetermined Problems . . . . . . . . . . . . . . . . . . . . . . . . . . . . . . . . . . . . . . . . . . .57
Chpater 5 Jumper and Connector Locations 59
Top View . . . . . . . . . . . . . . . . . . . . . . . . . . . . . . . . . . . . . . . . . . . . . . . . . . . . . . .59
Bottom View . . . . . . . . . . . . . . . . . . . . . . . . . . . . . . . . . . . . . . . . . . . . . . . . . . . .60
Chapter 6 FRU (Field Replaceable Unit) List 61
Aspire 1310 series . . . . . . . . . . . . . . . . . . . . . . . . . . . . . . . . . . . . . . . . . . . . . . .70
Appendix A Model Definition and Configuration 70
Appendix B Test Compatible Components 71
Microsoft Windows XP (Home) Environment Test . . . . . . . . . . . . . . . . . . . . . . .72
Appendix C Online Support Information 75
Index 77
VIII

System Specifications
Features
This computer was designed with the user in mind. Here are just a few of its many features:
Performance
T Moblie AMD Athlon XP1800+/ XP1900+, or higher processor
T VIA KN266+VT8235 chipset
T 2 memory slots supporting 266MHz DDR, upgradeable to 2GB
T High capacity, Enhanced-IDE hard disk
T Microsoft Windows XP operating system
Display
T The 14.1” or 15.0” display panel provides a large viewing area for maximum efficiency and ease-
of-use. The thin-film transistor (TFT) Low Voltage Differential Signaling (LVDS) supports extended
graphics array (XGA), enabling 16.7 million colors at 1024X768 resolution.
T 3D graphics support.
T Supports simultaneous display between LCD and CRT display.
T S-video for output to a television or display device that supports S-video input.
T “Automatic LCD dim” feature that automatically selects the best setting for the display in order to
conserve power.
T Simultaneous View support (external and internal display)
Chapter 1
Multimedia
T Build-in optical drive (CD-ROM, DVD-ROM, or DVD/CD-RW combo drive)
T 14.1” or 15.0” TFT XGA LVDS panel
T Built-in stereo speakers
T Audio input and output jacks
Connectivity
T Built-in10/100 Mbps Ethernet connection
T Built-in 56Kbps fax/data modem
T 2 universal serial bus (USB 2.0) ports
T IEEE 1394 port
T 802.11b wireless LAN (optional)
Chapter 1 9
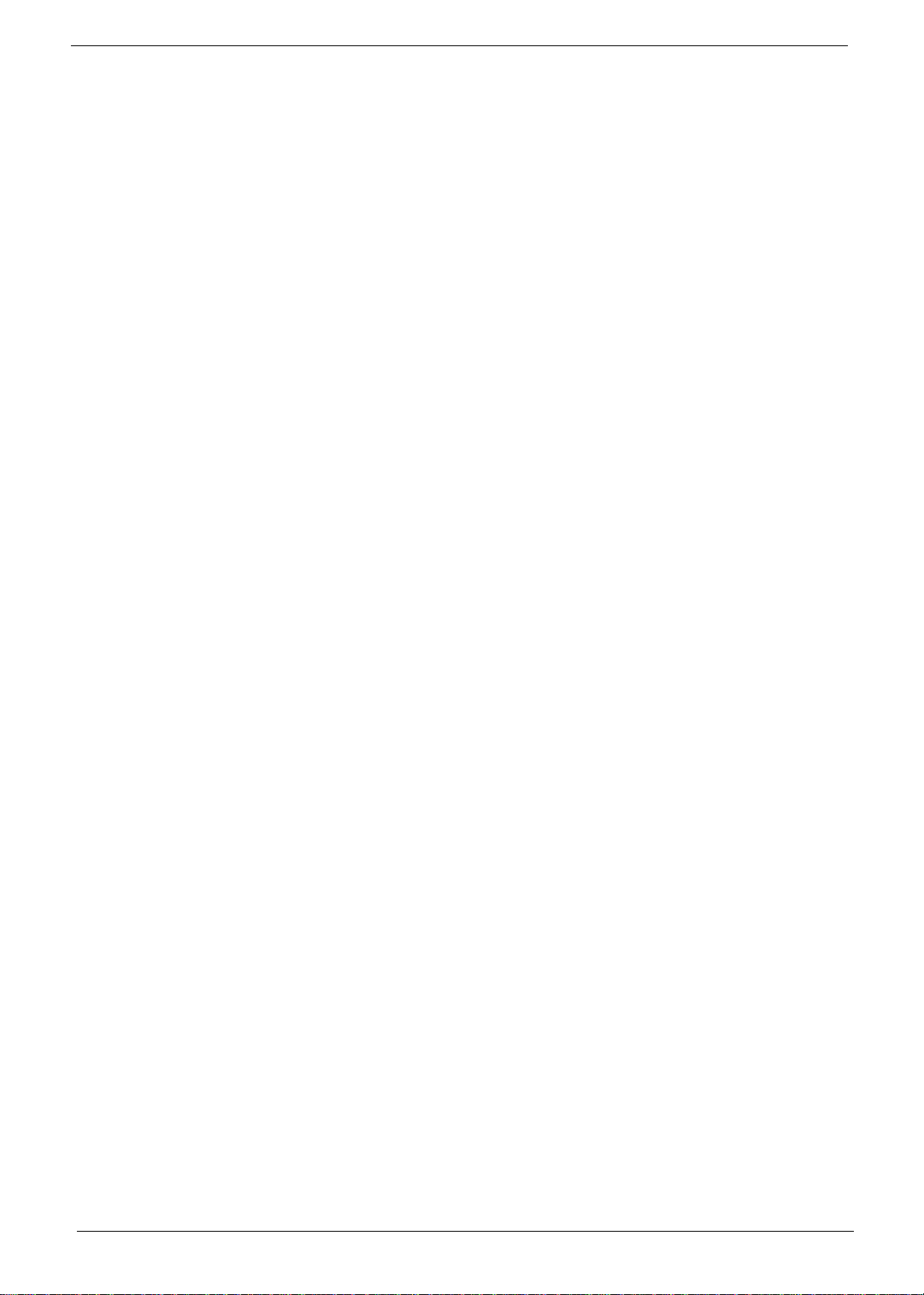
Human-centric design and ergonomics
T All-in-one design (incorporating hard drive, optical drive and floppy disk drive)
T Rugged, yet extremely protable, construction
T Stylish appearance
T Full-size keyboard with 4 programmable launch keys
T Comfortable palm rest area with well-positioned touchpad
Expansion
T Upgradeable memory modules and hard disk
T PC card slot enables a range of add-on options
Keyboard and Pointing Device
T 88/90key Windows keyboard
T Ergonomically-centered touchpad pointing device
I/O Ports
T One type III or type II PC Card slot (PCMCIA and CardBus)
T One IEEE 1394 port
T One RJ-11 modem jack (V.90, 56K)
T One RJ-45 network jack (Ethernet 10/100) mbs
T One DC-in jack
T One parallel port (ECP/EPP compliant)
T One S-video TV-out port
T One external monitor port
T One headphone-out jack (3.5mm minijack)
T One microphone-in jack (3.5mm minijack)
T Two Universal Serial Bus (USB 2.0) ports
10 Chapter 1
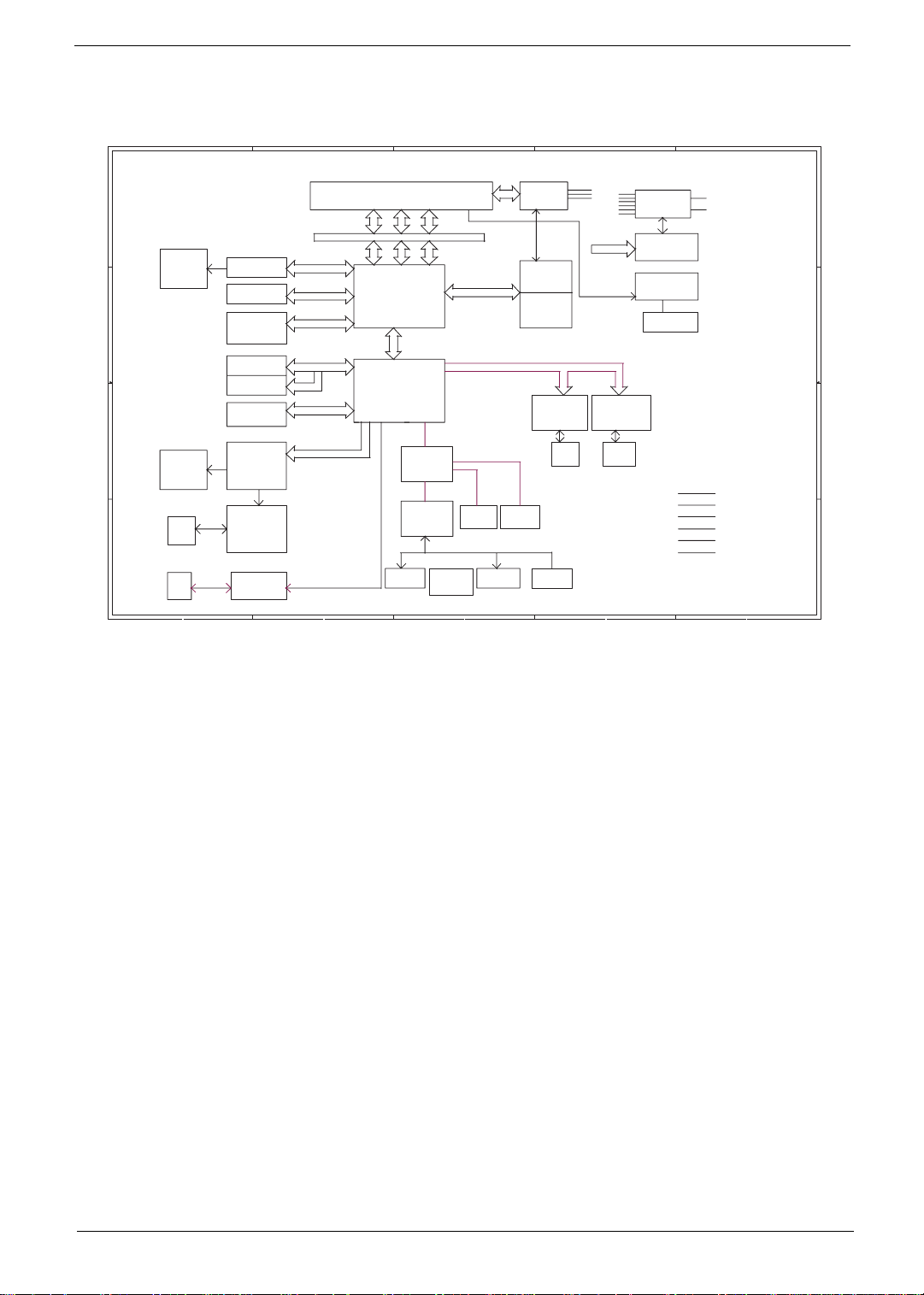
System Block Diagram
5
D D
P11
TV ENCODER
CRT
LCD /INV
CONN
P11
P16
P11
TV
C C
HDD
CD-ROM
USB
P21
CONN
B B
Audio
Am plifier
TPA0212
RJ11
P22
A A
RJ45
5
AMC97
Sm artAMC
(20468-21)
P14
MO DEM DAA
SMARTDAA
(20463-11)
LSI
80227
Ul traDMA 100/133
P17
P16
P14
P22
P18P18
4
SYSTEM BLOCK
DIAGRAM
AMD Processor ( S ocket A )
ADDR
ADDR
Twister-K
NB VT8372
S3
LVDS
USB 2.0
AC'97 Link
Pri mary
4
Savage8
REQ/GNT4
Super South
VIA
VT8235
Touch
Pad
CTRL
CTRL
V-LINK
266MB/s
DATA
DATA
INTA#(VGA)
P5,6
P8,9,10
SIO
PC87393
EC/KBC
PC87570
P16
P12
P20
BIOS
3
200/266MHZ
LPT
Port
Keyboard
P20
3
PCI BUS
FDD
P20
CK-GEN
ICS950902
DDR
DIMM
DDR
DIMM
REQ/GNT1
P12P16
P2P3,4
P7
PCM CIA
OZ6912
AD21
Slot0
FAN
P21
INTD#
P13
P13
PCI ..CLOCK
5V, 3V,CPUCORE VCC etc.
POW ER IN
THERMAL DIODE I N
2
INTC,(A)#
REQ/GNT2
1394
TSB43AB21
AD23
P18
1394
CONN
P18
2
DC/DC
M ax 1632, Max1717
Battery
Charger
H/W
MO NITOR
19V IN
P25,P24
P23
P21
2'nd FAN
P21
PCMCIA :-INTD, REQ1, GNT1, AD21
1394 : -IN TC , REQ2, GNT2, AD23
PCB Stacker:
TOP
GND
IN1
IN2
VCC
BOT
1
0.5 oz
1 oz
1 oz
1 oz
1 oz
0.5 oz
1
Chapter 1 11

Board Layout
Top V i ew
2
2
25
DPO3
IPMF2
SW2
3
2
23
22
21
20
26
27
DPO5
9
8
7
6
5
4
3
2
DPO6
DO5
DO6
IPMF:
M:
S34
22 23
:21
M21
S35
D79
D7:
IPMF8
EBFU3ENC7F5!SFW;FEBFU3ENC7F5!SFW;FEBFU3ENC7F5!SFW;F
EBFU3ENC7F5!SFW;F
EBFU3ENC7F5!SFW;FEBFU3ENC7F5!SFW;FEBFU3ENC7F5!SFW;F
MD
1
FNJ2
IPMF5
D35
D36
I7
B
B
B
B
B
D39
D42
D43
D41
D48
D51
D47
D57
D54
D53
D5:
D69
D59
D75
D66
D65
D3:
D72
D71
C
C
C
C
C
S2:
D38
R3
D44
D52
D49
D4:
D58
D56
D55
D6:
D62
D61
D76
D68
D67
D73
S31
D77
D74
S33
S32
I:
IPMF9
DPO8
SQ2
19
QD56
QD57
QV6
QS56
M43
QR33
18
S:5
M44
D268
D269
Z3
D277
D279
D281
D287
S227
S226
S225
D292
S231
24
V:
36
FNJ9
17
D349
DPO22
D282
D283
D294
48
59
D315
D316
IPMF26
E27
S258
S273
S517
D355
3
3
16
QS55
D264
QD59
QD58
D257
R23
7
QD62
D263
D276
D27:
S234
S235
D288
SQ34
SQ35
S239
S244
S245
D322
D324
D321
D314
D323
D318
D317
D326
S253
S252
S251
D335
S249
S24:
KTQLM2
FNJ22
15
2
D273
D278
V8
D275
V9
U6
D319
S21:
S221
U9
S22:
U21
U8
D2::
U52
U7
U54
SQ21
D298
D291
U56
S236
U53
D296
SQ33
U55
S241
V21
S278
S277
D391
D3:1
D297
U58
D31:
D311
S243
U46
U47
S23:
U48
D337
U45
U49
S257
U63
FGFGFGFGF
S25:
U44
U65
U62
U61
S275
D353
S276
U5:
U64
U66
S274
D369
D368
U67
U59
D3:2
M48
D3:4
D3:5
37
D415
E33
E37
DPO23
FNJ24
IPMF29
E3:
32
IPMF3
SQ211
DPO4
BL
R2
S27
BM
P
S28
S29
H
BD
BH
BB
BF
BK
[
BN
BO
BC
BE
J
BG
BI
D37
D45 D46
B
B
B
B
B
B
D64
D63
D78
E23 E21
E22
M22
D81
M23
DPO7
2
R4
V5
C2
H
B2
H
P
J
P
D99
J
R6R5
S41
D98
S43
I
S44
M2:
D:2
D:5
N
D:3
D:8
M32
D211
BB
BC
SQ3
SQ4
BD
S47
S46
D:6
S42
BE
D9:
BF
D:1
FNJ76
S48
S49
D:4
D215
BG
M31
M34
D:7
D:9
D212
D::
D213
M33
D214
FNJ77
S61
S63
S68
D233
S66
D246
R21
B88
J
P
C88
H
Z2
S:2
D259
D25:
D262
V7
D266
S219
S224
S222
S223
M45
D265
D7:8
S228
D26:
S229
S232
S233
D284
SQ22
D289
D28:
D295
S237
FGFGFGFGFGGF
D313
U57
M47
SQ36
D32:
D332
S242
S248
S247
D352
D333
S246
D351
D34:
S259
SQ48
SQ58
S261
SQ59
S291
SQ6:
S28:
D3:8
D3:9
D3::
E2: E31
S2:6
S2:7
S2:5
D422
D423
S2::
S311
S318
D428
S322
D433
R32
R31R2:
D435
S326
S336
E41
D247
S6:
D253
S7:
S85
S89
S::
M46
D272
D271
D2:5
D2:4
D331
D336
S262
S263
SQ51
SQ4:
SQ52
D358
D357
D374
D373
D376
D375
D356
S279
D394
SQ5:
D3:3 D36:
V22
D414
S282
S281
S283
SQ62
D395
QD74
D427
D426
S314
S315
QR37
D42:
D431
S319
D429
M4:
QD75
S323
S324
S325
D434
IPMF27
FNJ26 FNJ27
D248
S72
E25
E26
S218
S217
R22
S212
S211
D274
U51
U4:
U22
D293
D312
D325
D334
D354
U6:
S289
D3:6
M49
D3:7
S2:4
D425
S31:
S316
S321
S334
S335
3
D2
DPO2
E3
24
36
51
D7
31
D2:
D31
M
RQOSVUTWZYX
N
GKIHL
C
C
C
C
C
C
9:2122232425262728292:313233
8
234567
U2
B
C
D
E
F
G
H
K
L
M
O
Q
S
U
V
W
X
Z
4
2
6
3
5
D227
S53
D222
S52
D223
D225
D226
S57
D22:
IPMF22
IPMF23
DPO21
S69
S54
S56
D252
S76
S81
S95
S:1
M42
D251
S:8
S74
S73
S213
S77
S78
S82
S83
S86
S87
D258
S9:
S:3
S216
S:9
D267
S214
SQ23
SQ24
D2:6
D29:
SQ39
SQ38
D344 D345 D347
S254
D339
SQ61
S27:
D412
287
V25
S297
S296
S284
SQ64
SQ65
SQ63
D397
D396
S292
E28
E29
D411
D417
D419
S2:3
S2:8
S2:9
2
21
SQ71
55
21
56
SQ72
2
S329
S32:
S331
D441
D3
D6
D:
S2
M4
M9
D8
V2
S5
M3
2
4
QTX2
BCD
F
E
V4
2
3
4
5
6
7
8
9
:
21
22
23
24
25
35
36
37
38
39
3:
41
42
43
44
45
46
47
48
M28
S36
S37
24232221:987
S55
D224
D229
SQ5
D219
M36
M37
G
D249
D24:
S71
S75
S79
S84
S88
D256
S:4
D261
S215
SQ26
SQ25
SQ27
D2:1
SQ41
SQ3:
D33:
S264
D377
D378
2
SQ73
2
21
D442
FNJ25 FNJ28
3
S8
2
3
D29
4
5
5
TX3
D32
D34
I6
D33
QS6
QS44
QD35
QR26
27
QD36
28
29
QD37
2:
31
QS45
QD38
P
32
33
J
34
H
QR29
FNJ7
QE23
I9
J
H
P
D82
D84
D83
QE24
M27
M25
M26
D85
D8:
D86
D89
D91
D92
D94
D93
D87
D88
M24
S3:
S39
D95
D97
D96
M29
S38
37
35
36
34
QD46
QD45
B
C
D
E
F
G
H
QS48
I
K
S45
L
QD49
M
QS53
N
O
Q
S
U
QD52
QS54
QD53
V
W
X
QD54
Z
BB
BC
BD
QD55
,
BE
BF
BG
36
32
28
34
33
37
272625
312:29
35
D216
D217
E
E
E
E
E
E
36
S58
DO7
22
R8R7
SQ6
DQ2
E24
M41
R:R9
23
3
D235
D232
D231
M38
M39
D221
D21:
S51
S4:
D228
S65
E
E
E
E
E
S8:
S97
SQ7
SQ:
SQ9
D254
S98
S99
S96
S:7
SQ28
S271
S26:
S269
S266
S265
SQ49
SQ53
D35:
D359
D367
D366
D299
S238
D2:2
D2:8
D2:7
SQ42
SQ37
SQ43
D327
S256
S255
D341
D342
D346
D338
D379
SQ44
D343
D361
SQ54
D382
D383
D37:
D381
S285
D393
D39:
S518
S295
S298
244
243
S299
S29:
S2:1
QD73
S2:2
D41:
D421
V26
E32
E35
9:
D432
99
21
E39
D438
KTQLS2
D437
S328
S327
SQ74
D436
S332
S333
TX2
N
359
2
E2
34
2
E4
E2
E3
1
2
3
5
9
S4
P
E
F
G
H
I
M
H
J
K
L
M
J
D5
S3
NO
TE
M6
M5
TX4
D4
2
D28
4
QM5
3
3
QS46
QD3:
QD42 QD41
QD44
QD48
QD4:
QS52
QE25
QV5
M35
DQ5
SQ8
S:6
S91
D255
SQ29
SQ2:
D2:3
D362
SQ55
S267
R24
D424
S312
S313
QR38
7
M52
M51
D43:
3
TX5
2
D27
3
3
D26
4
5
4
QM4
QD24
QD25
QR9
QR:
4
QE9
QR23
QR24
QS43
QM8
IPMF7
QM7
QR25
QR27
QD39
QR28
QE22
QM9
QR2:
QM:
QD43
QS47
QS4:
QS51
QD51
QS49
QD47
QR31
IPMF21
QR32
61
5:
59
58
QM21
D218
DPO:
59
35
S59
DQ4
DQ3
D234
S5:
4
5
M3:
3
D236
D243
55
DPO9
D242
D241
D23:
D238
D237
D244
S64
D239
V6
IPMF24
QD63
S92
S93
S94
QD65
QM22
QR35
QD67
QD66
QR34
QD69
QD6:
D286
QS61
D285
SQ31
SQ32
QS5:
QS62
D2:9
QD72
D328
SQ46
SQ47
D329
SQ45
D348
S272
D363
S268
SQ57
D364
D365
SQ56
FNJ21 FNJ:
D392
D372
D371
D38:
D389
D388
D387
D386
D384
D385
S294
S293
D413
S288
S287
S286
SQ69
SQ68
SQ67
SQ66
D399
D398
V23
D416
FNJ23
V24
D418
HPJ HPJHPJ HPJHPJ
R29
R28
S317
R26
R25
R27
E34
E36
E38
2
IPMF28
D439
2
IPMF4
D9
M8
2
M7
5
TX6
2
4
QM6
QR8
QD34
6
S6
S7
S9
D25
3
V3
E5
QD:
QD7
QR2
S21
5
7
2
QE2
QE4
QE5
QS28
QD26
QR22
2
7
QE7
QE8
QD27
QS32
QS31
QD29
QD2:
FNJ4
QS34
QS35
QS33
QE:
QS36
8
9
10
11
FNJ8
QD61
QD5:
,
KQ2
QD68
QS57
QD64
2
QS58
QD71
QS59
QM23
P
J
H
QR36
12
6
IPMF25
13
14
DO2
DO4
M2
9
S:
E6
S22
QV4
H
J
P
5
D21
D22
E8 E:
E7
S23
DDDDDD
J
QR4
QS5
P
H
QV2
QE6
QS42
QD28
QE21
FNJ5
6
7
8
7654
3
DO3
2
QD2
QM2
QK2
D23
D24
QD4
QD3
QD5
QM3
QD6
E9
IPMF6
S24
S25
S26
QD21
QR5
QR7
H
H
QR6
QS7
J
J
P
P
QS24
QS25
QD23
QE3
QV3
QS26
QS27
P
DDDDDD
J
QS2
QD9
QD8
QS4
QS3
QR3
QS2:
QS29
H
QS41
QD22
QS22
QS21
QS23
QR21
QS9
QS:
QS8
QD33
FNJ6
QD32
QS38
QS37
QD31
FNJ3
QS39
QS3:
4
1 LCD Connector 13 NS87570 Embeded Controller
2 Printer Port 14 Right Speaker Connector
3 CRT Connector 15 FDD Connector
4 USB Connector 16 Left Speaker Connector
5 1394 Connector 17 AC97 Codec smartamc cx20468-21
6 TV-Out 18 Clock generator
7 Power Jack 19 PCMCIA Connector
8 CPU Connector 20 Headphone-out Connector
9 Northbridge KN266 VT8372 21 Microphone-in Connector
10 ODD Connector 22 LAN Connector
11 HDD Connector 23 Modem Connector
12 Battery Connector
12 Chapter 1

Bottom View
10
9
8
7
6
FNJ32
C
C
C
C
C
C
E42
HHHHHH
SQ78
SQ76
SQ7:
SQ75
FNJ34
S343
D495
D487
M63
M62
23
D4:4
K2
E
E
E
E
E
D4:6
P
S366
E54
J
H
FNJ38
D4::
S369
M64
LLLLLL
D535
FNJ3:
D564
D574
FNJ42
V2:
D577
D576
43
S397
S395
S394
FNJ45
D536
S385
25
FNJ47
QD224
QS:6
S3:2
S3:3
2
QS:7
QS:8
7
QR51
QR52
U31
M84
QD225
S44:
QR54
QS::
D716
D717
QD226
S459
S461
D719
FNJ51
D758
D759
D75:
D765
D767
D768
S488
S491
S492
FNJ59
S473
D73:
S476
S483
D751
S482
S481
D757
R58
S487
GFGFGFGFGFG
S495
FNJ63
M6:
FNJ
D578
2
Z4
KKKKKK
S399
D586
D587
4
5
S524
S522
Z5
S527
FNJ46
S523
S51:
K3
S387
S386
S388
LLLLL
2
D5::
D4:7
S425
D4:8
FNJ48
D637
KKKKK
D4:9
D646
S521
D582
D511
D581
D579
D57:
S435
S519
E
E
E
E
E
E
S438
S525
S445
S526
D629
R57
S3:5
D588
S3:7
S3:4
S3:6
S437
CU2
U32
S439
U2:
U29
U33
FFFFFF
D699
U34
62
86
61
87
SQ94
SQ95
211
37
36
SQ96
V37
D71:
SO2
S512
S462
S463
V38
S464
E5:
D722
D723
S466
S467
D721
S465
84
GGGGG
D725
V39
83
D726
S469
S46:
S471
D727
D729
D735
D734
D737
D738
S474
S475
M86
D742
S516
48
D743
V41
47
S478
S477
D744
D752
D745
D746
S47:
D747
D74:
D754
D753
V44
S484
V43
E61
M87
M88
S485
S493
E62
D772
D762
D761
D771
S486
S494
D773
M8:
D774
M91
FNJ65
5
SSSSS
D514
D513
S372
S371
D527D528
D515
S36:
D544
D545
GGGGGG
D491
S355
D499
S358
S359
D4:3
S374
S377
S378
S379
FNJ39
S37:
S384
S381
D534
D537
S38:
S389
S383
D543
S391
1
S396
Z7
D611
V33
V34
D6:3
S456
S45:
E59
FNJ52
D724
D749
D748
M89
D766
D76:
S392
V29
D554
D553
D565
SQ92
IIIII
D566
S393
D568
D555
D567
M69
D575
SQ93
V31
27
75
S398
DO:
43
5:
D58:
S411
7
D589
D593
JJJJJJ
D5:5
D5:6
239
ttttt
:8
:7
D681
S468
S479
D755
D769
D763
D775
D776
4
D595
43
D5:3
44
D5:4
D5:7
S423
S428
S426
S429
R56
75
FNJ49
76
S448
S449
S451
E57
E56
F
S453
S454
V35
S455
S458
D715
D718
2
D777
95
32N
4
32E2
E3
M
E
GF
MLKJ
O
NET
D
D
D
D
D
FNJ58
D779
D786
219
D787
S498
D728
21:
D733
S472
SQ97
D72:
SQ9:
SQ99
SQ98
I
E
D
W
HGF
ONMLK
C
B
VUS
Q
!2
!3
!4
!5
!6
255
!7
V3:
!8
!9
D741
!:
21
22
23
V42
24
25
26
27
D756
28
29
D764
2:
S489
31
32
33
34
35
S48:
36
37
D778
2
D781
S496
S497
D784
D77:
FNJ66
U35
9
D793
M93
K5
2
D795
3
D797
D799
D7:1
R59
FNJ72
D484
D482
M61
D49:
R41
SQ83
D516
S361
D4:5
D51:
QQQQQQ
RRRRRR
D569
IIIIII
D585
S3:1
S39:
S3:9
S3:8
S3::
S417
S418
M76
JJJJJ
D597
D594
S414
S415
S416
D596
M75
D5:2
Z6
D5:1
D59:
D599
D591
D598
S419
S41:
M78
D5:8
4459
43
5:
M79
S427
M7:
D638
75
28
D644
27
V32
D64:
M83
S434
S436
D672
D683D67:
D674
D684
S444
D664
S443
D685
D663
D665
D666
S442
D678
S441
D679
D698
D6:1
M85
FNJ4:
E58
D69:
D711
D6:6D713
V36
S457
D714
D6:9
D6:7
D6:8
FNJ53
95321
S67
IH
S4:2
D782
S4:1
S4:3
S4:5
S499
S49:
S4:4
S4:6
D783
SQ:2
D732
SQ:1
D731
SQ:3
D736
52
BB
BF
BC
X
BE
BG
BD
Z
Z8
D739
4
3
SQ:4
SQ:5
SQ:6
SQ:7
FNJ61
SQ:8
SQ:9
SQ::
D785
D
D
D
D
D
D
5
D789
S4:8
D788
S4:7
D78:
S4:9
D792
D791
6
35
28
27
M92
36
S4::
D794
V45
:
43
9
D796
D79:
S511
D7:6
SW3
D7:7
D7:3
BND31574.113BND31574.113BND31574.113BND31574.113BND31574.113
BND31574.113
D483
SQ82
SQ81
SQ79
SQ77
D486
D489
R33
S353
R36
D488
D496
D485
D492
D493
D494
SQ86 SQ85 SQ84
SQ87SQ88
D512
SSSSSS
S382
M73
M74
D584
D592
S413
S412
H
P
J
S421
M77
S422
D612
U42
D643
D648
D654
D673
D658
D668
D667
QS:9
QTX3
FNJ79
D712
FNJ78
S62
D245
S354
D48:
M5:
D498
D4:2
V27
D497
GGGGG
D4:1
R42
SQ89
S35:
E51
E52
E53
S363 S362
SQ8:
QD89
R45
R46
V28
E55
R47
D521
R49
D526
R52 R51
J
H
P
R53
M66
M65
R54
D542
D552
D533
D572
D571
D56:
M68
D562
M67
D563
QQQQQ
D522
D524
D531
D538
D548
D558
M72
M71
D583
R55
U43
D621
U27
D5:9
D617
D61:
D614
S424
D618
D613
D615
D616
D626
D633
D63:
U41
U3:
D661
D651
S447
U36
D689
D691
D692
D675
D695
D694
D693 D619
D68:
D686
D687
D688
U37
D452
D451
D449
D44:
D453
D454
D455
D456
D457
D458
D459
D443
D444
D445
D446
D447
D448
HHHHH
S42:
FNJ55
S514
311
2::
311
DO22 DO21
2::
K4
FNJ68
QD238
Z9
QV22
52
D7:5
65
D7:4
9
4
3
QD244
QD242
FNJ73
U25
P
H
H
J
E48
FNJ33
J
P
HPJ
E46
R34
J
R35
P
H
HPJ
S347
E47
S348
S356
R3: R39
R38
QV7
S357
R37
QS67
QS69
QD81
QS7:
QS76
QS77
QS78
QS79
QD91
QD8:
QS81
QD93
QS82
D518
QV9
R48
QD99
D517
QD:3
R4:
QD9:
QE28
D519
QS92
QS93
QD:1
QR46
QV:
QR45
QS:2
P
H
RRRRR
D54:
D551
QR48
J
D561
D55:
D573
QD:7
QS:5
QD213
QD211
S367
QD212
S368
S373
S376
S375
D523
D525
D52:
D532
D529
D53:
D541
D539
D549
D547
D546
D559
D557
D556
D62:
D632
D631
D622
D636
D635
D627
D634
D641
QD223
D645
D623
D649
D655
D628
D659
D671
D639
D642
D647
D652
D656
D65:
D662
D669
M82 M81
D696
U38
D697
QR53
U39
D624
D625
S431
S432
S433
D653
D657
D66:
S43:
ttttt
S446
FNJ54
EBFU3ENC7F5!SFW;FEBFU3ENC7F5!SFW;FEBFU3ENC7F5!SFW;F
EBFU3ENC7F5!SFW;FEBFU3ENC7F5!SFW;FEBFU3ENC7F5!SFW;F
EBFU3ENC7F5!SFW;F
53
52
53
52
D7:2
D798
V46
FNJ6:
QD239
QD243
QD241
FNJ74
C
C
C
C
C
D462
D461
D45:
D463
D464
D465
FNJ31
S341
S342
D472
S338
S339
S337
D474
HPJ
E49
E4:
QS72
QS73
QS71
QS6:
QD76
QS74
QS75
QD85
QD86
QS68
QD84
QD83
QD87
QD88
QD82
QD92
QV8
QE27
QS91
SQ91
QD98
QS8:
QS89
2
QS98
QS94
QS97
QS96
QS95
21
QD:2
2
7
QD:4
QR43
QR44
QS:1
QS9:
QS99
HPJ
QR47
QD:5
QE29
QE2:
QS:3
QD:6
FNJ41
QE31
QS:4
QM25
QD::
QD:8
QD:9
QE32
QR49
QD215
QD214
QR4:
QD216
QD217
FNJ44
QD218
QM26
QD219
QD221
QD222
QD21:
QE33
5:
61
59
58
S452
D6:2
D6:4
D6::
D6:5
QS216
QS217
QR57
QR56
425
3
QR58
QS219
QS218
B
B
B
B
B
FNJ56
S513
QD227
QD228
QD22:
3
51
FNJ5:
4:
51
3
4:
FNJ64
QD237
FNJ69
QV21
FNJ71
QD23:
FNJ75
D475
D481
D47:
D476
5
D473
S33:
QR39
QM24
QD94
2
M56
4
3
QD77
QS63
QS64
QE26
QD79
QR3:
QR42
QD95
QS87
QS88
FNJ36
QD97
2
QS211
QD229
QD231
QS212
FNJ57
QS215
QE34
QE35
QS213
QR55
QD232
QS214
QE36
B
B
B
B
B
B
QD233
P
J
H
QM27
QD234
QD235
QD236
M55
FNJ29
FNJ2:
5
2
M57
S349
4
3
QS66
QD7:
QS65
QD78
S365
S364
R44 R43
QS83
QD96
D471
DNM2
S352
S344
S351
D477
43
43
E43
HPJ
5
HPJHPJ
5
E45
DNM3
S34:
7
DO8
P
H
QS86
QS84
QS85
FNJK2
E44
M54
M53
D46:
D466
D467
D469
D468
FNJ35
S346
S345
D478
D479
J
QR41
FNJ37
3
1 LAN Controller L80227 6 PCMCIA Cardbus Controller oz6912T
2 S-Video TV-out Controller ch7011a-t 7 SIO Controller PC87393
3 RAM Connector 8 BIOS EEPROM
4 Modem Controller smartdaa 20463-11 9 IEEE 1394 TSR43AB21 Controller
5 Southbridge VT8235 10 RTC Battery
Chapter 1 13

Outlook View
A general introduction of ports allow you to connect peripheral devices, as you would with a desktop PC.
Front View
# Item Description
1 Display Large liquid crystal display (LCD) provides
visual output.
2 Launch keys 4 buttons that can be programmed to start
frequently used applications.
3 Power button Turns the computer on and off.
4 Touchpad Touch sensitive pad that functions like a
5 Click buttons & scroll
key
6 Speakers Left and right speakers deliver stereo audio
7 Palm rest Provides a comfortable platform for your
8 Keyboard Full-size keyboard for inputting typed data.
9 Status indicators Light emitting diodes (LED) that show the
10 Latch Locks and releases the lid.
11 W irel ess
communication button
computer mouse.
Right and left buttons that provide the
same functions as the buttons on a
computer mouse. The scroll key scrolls the
contents of a window up and down.
output.
hands when typing on the keyboard.
status of the computer and its
componenets.
Lights when the Wireless LAN capability is
enabled.
14 Chapter 1

Left Panel
# Item Description
1 Modem jack Connects the built-in fax/data modem to a
2 Network jack Connects the computer to an Ethernet 10/
3 Microphone-in jack Connects an external microphone for audio
4 Headphone jack Connects headphones for audio output.
5 PC card eject button Press the eject button to remove a PC card
6 PC card slot The slot supports a standard Type II or
7 Floppy disk drive Supports a standard 3.5” diskette.
8 Floppy disk eject
button
phone line.
100-based network.
input.
for the PC card slot.
Type III PC card (PCMCIA or CardBus).
Press the eject button to remove a diskette
from the floppy disk drive.
Chapter 1 15

Right Panel
# Item Description
1 Optical drive Depending on your model, the optical drive
2 Optical drive
3 Optical drive eject
4 Optical disc read
emergency eject hole
button
indicator
is one of the following:
CD-ROM drive for reading CDs.
DVD-ROM drive for reading CDs and
DVDs.
DVD/CD-RW combo drive for reading CDs
and DVDs, and writing to CD-Rs and CDRWs.
Used to eject an optical disc when the
computer is turned off.
Press the eject button to remove a disc
from the optical drive.
Light emitting diode (LED) that indicates
when an optical disc is being read.
16 Chapter 1

Rear Panel
# Item Description
1 Kensington lock slot For attaching a security connector.
2 DC-in jack Connects the AC adapter.
3 S-video Connects to a television or display device
4 IEEE 1394 port Connects IEEE 1394 devices.
5 USB ports 2 ports for connecting USB devices.
6 External display port Connects an external (VGA) display
7 Parallel port Connects a parallel device, such as a
8 Ventilation slots Enable the computer to stay cool. even
with S-video input.
monitor.
printer.
after prolonged use.
Chapter 1 17

Bottom Panel
# Item Description
1 Ventilation slots Enables the computer to stay cool, even
2 Reset Switch Forces the computer to shut down in the
3 Battery The computer’s removable battery.
4 Battery release latch Slide and hold the latch, and then pull the
5 Hard disk bay Removable cover provides access to the
6 Memory compartment Removable cover provides access to the
after prolonged use.
event of system lockup.
Note: Any unsaved data will be lost.
battery to remove it from the unit.
computer’s hard drive.
memory slots for upgrading the computer’s
memory.
18 Chapter 1
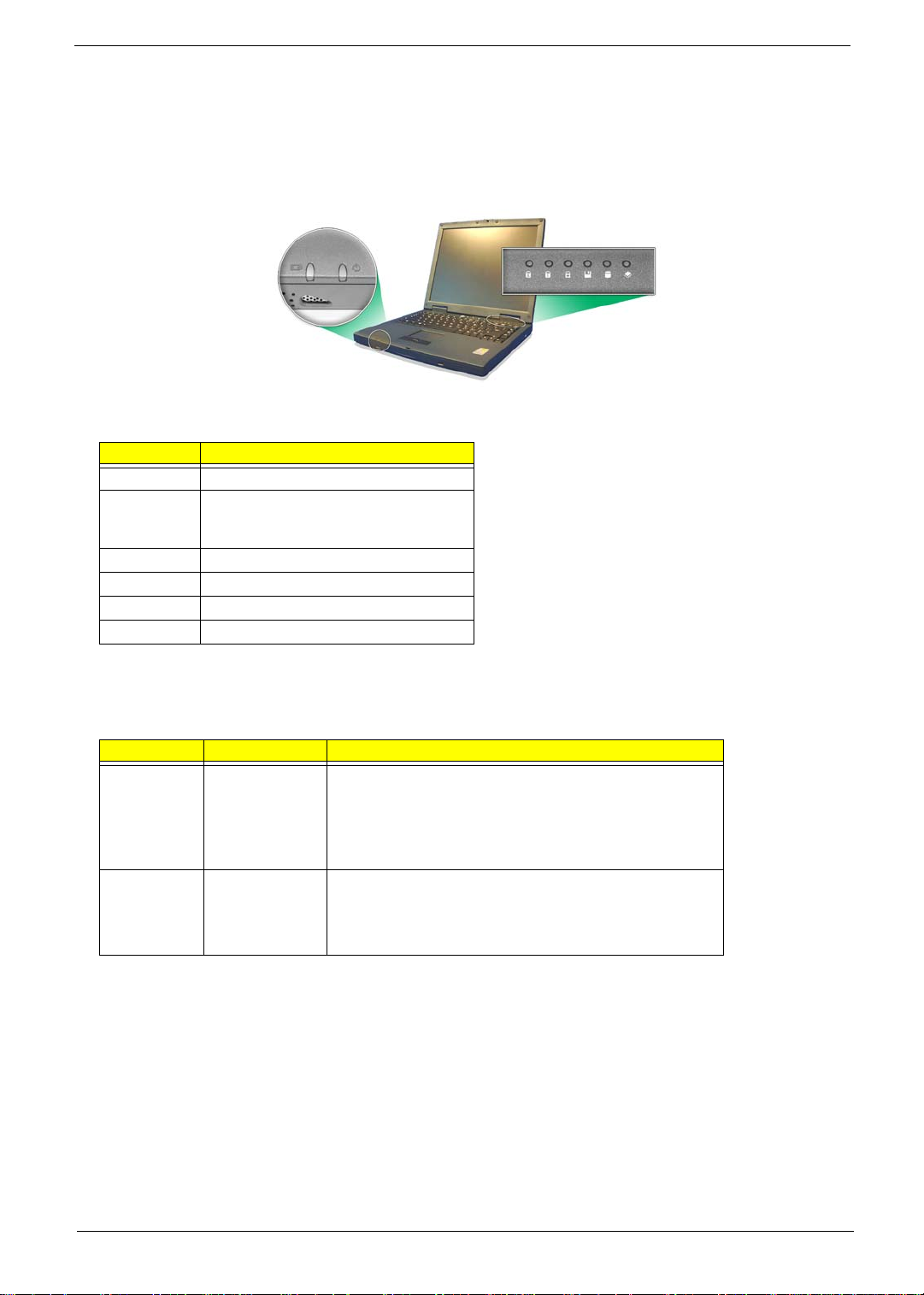
Indicators
Your computer provides an array of six indicators located above the keyboard, in addition to two indicators
positioned at the from of the palm rest area. These indicators show the status of the computer and its
components.
The six indicators located above the keyboard provide the following status information:.
# Description
1 Caps Lock active
2 Num Lock active (Note: the keypad lock
3 Scroll Lock active
4 Floppy disk drive activity
5 Hard disk drive activity
6 Optical drive activity
must be turned on to use the embedded
numeric keypad.)
The two indicators located at the front of the unit provide the following status information:
#
1 Battery charge:
Green
Amber
Red
Off
2 Power mode:
Steady green
Flashing green
Off
the AC adapter is connected and the battery is fully charged.
the AC adapter is connected and the battery is charging.
the AC adapter is connected and the battery has a fault.
the AC adapter is not connected, or the battery is not installed.
the computer is on (even if the display is turned off).
the computer is in standby mode.
the computer is turned off, or in hibernation mode.
Chapter 1 19
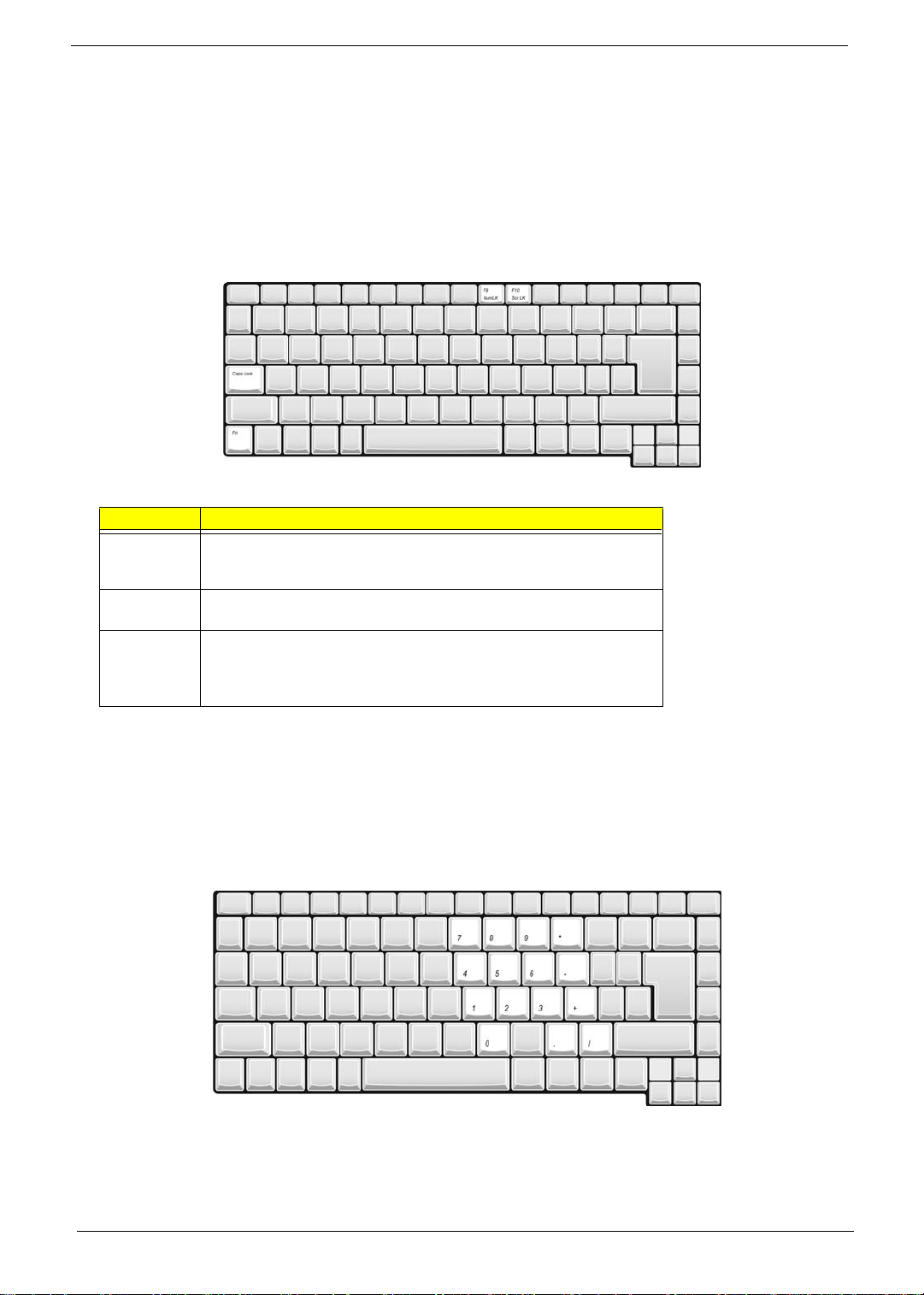
Key bo ar d
Special keys
Lock keys
The keyboard features full-size keys with an embedded keypad, separate cursor control keys, two Windows
keys, and twelve function keys (hot keys).
Lock Key Description
Caps Lock When Caps Lock is on, all alphabetic characters are typed in uppercase.
Toggle on and off by pressing the Caps Lock key on the left side of the
keyboard.
Num lock When Num Lock is on, the embedded numeric keyboard can be used.
Toggle on and off by pressing the Fn+tkeys simultaneously.
Scroll lock When Scroll Lock is on, the screen toggles up or down one line at a time
when the up and down cursor control keys are pressed. Note: Scroll Lock
doesn’t work in all applications. Toggle on and off by pressing the Fn +u
keys simultaneously.
Embedded Keypad
The embedded keypad functions like a desktop numeric keypad. It is indicated by small blue numbers and on
the applicable keys.
To use the the embedded numeric keys, toggle the Num Lock on by pressing the Fn + t keys simultaneously.
With the embedded keypad turned on, the following actions are possible:
20 Chapter 1
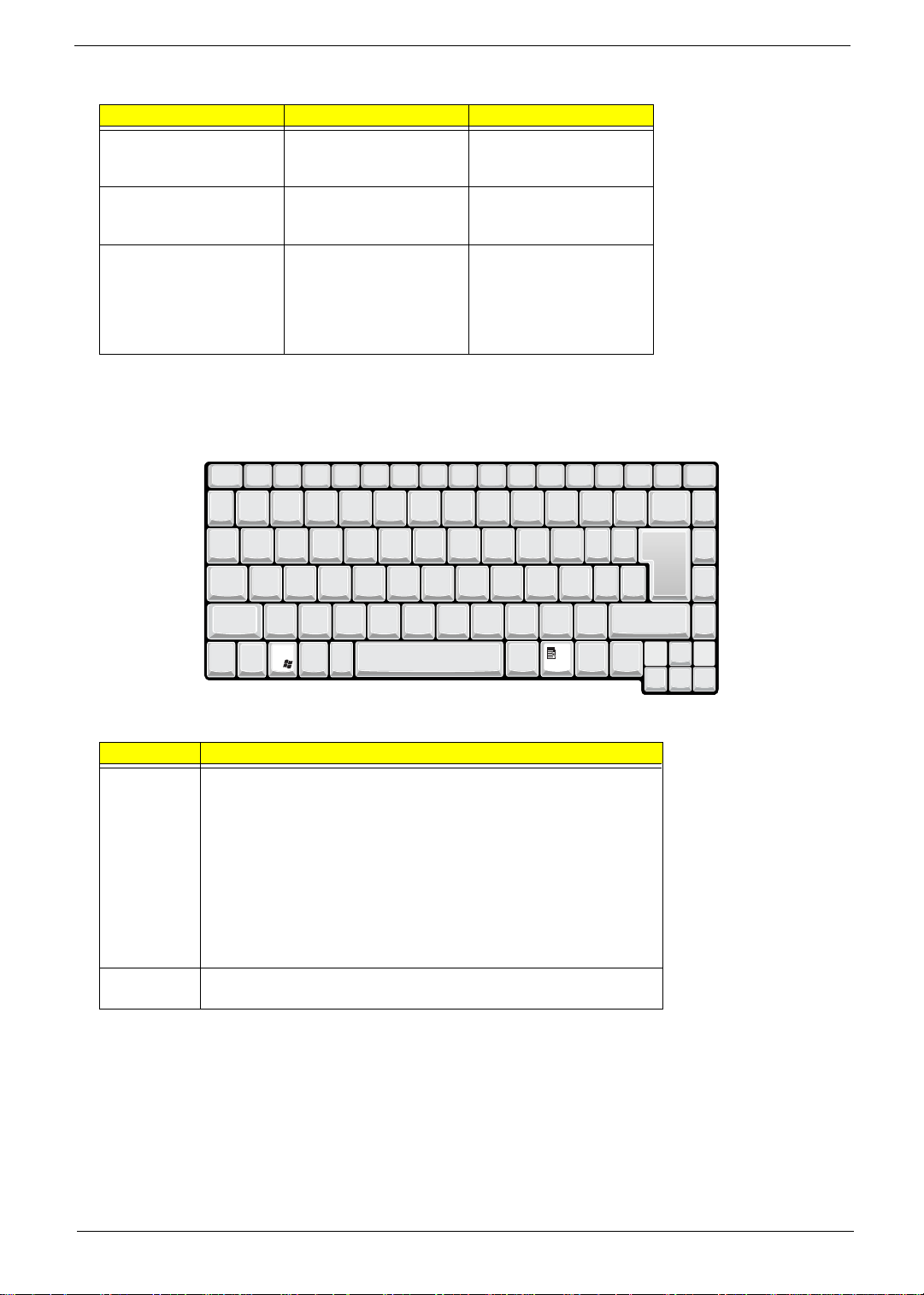
Desired Access Num Lock On Num Lock On
Number keys on embedded
keypad
Cursor-control keys on
embedded keypad
Main keyboard keys Hold down the Fn key while
Type numbers using
embedded keypad in the
normal way.
Hold down the jkey while
using the cursor keys on the
embedded keypad.
typing letters using the
embedded keypad keys.
Simultaneously press the
j key for for capital
letters.
Hold Fn key while using
cursor-control keys.
Type letters in the normal
way.
Windows Keys
The keyboard has two keys that perform Windows-specific functions.
Key Description
Windows logo
key
Application
key
Pressed alone, this key has the same effect as clicking on the Windows
Start button; it launches the Start menu. It can also be used with other keys
to provide a variety of functions:
+ Tab (Activates the next Taskbar button)
+ E (Opens the My Computer window)
+ F1 (opens Help and Support)
+ F (opens the Find: All Files dialog box)
+ M (minimizes all windows)
j + Windows logo key + M (undoes the minimize all windows action)
+ R (opens the Run dialog box)
This key has the same effect as clicking the right mouse button; it opens
the application’s context menu.
Hotkeys
Using the Fn key with another key creates a hot key, providing a quick and convenient method for controlling
various functions.
To use a hot key, first hold down the Fn key. Next, press the second key in combination. Finally, release both
keys.
Chapter 1 21
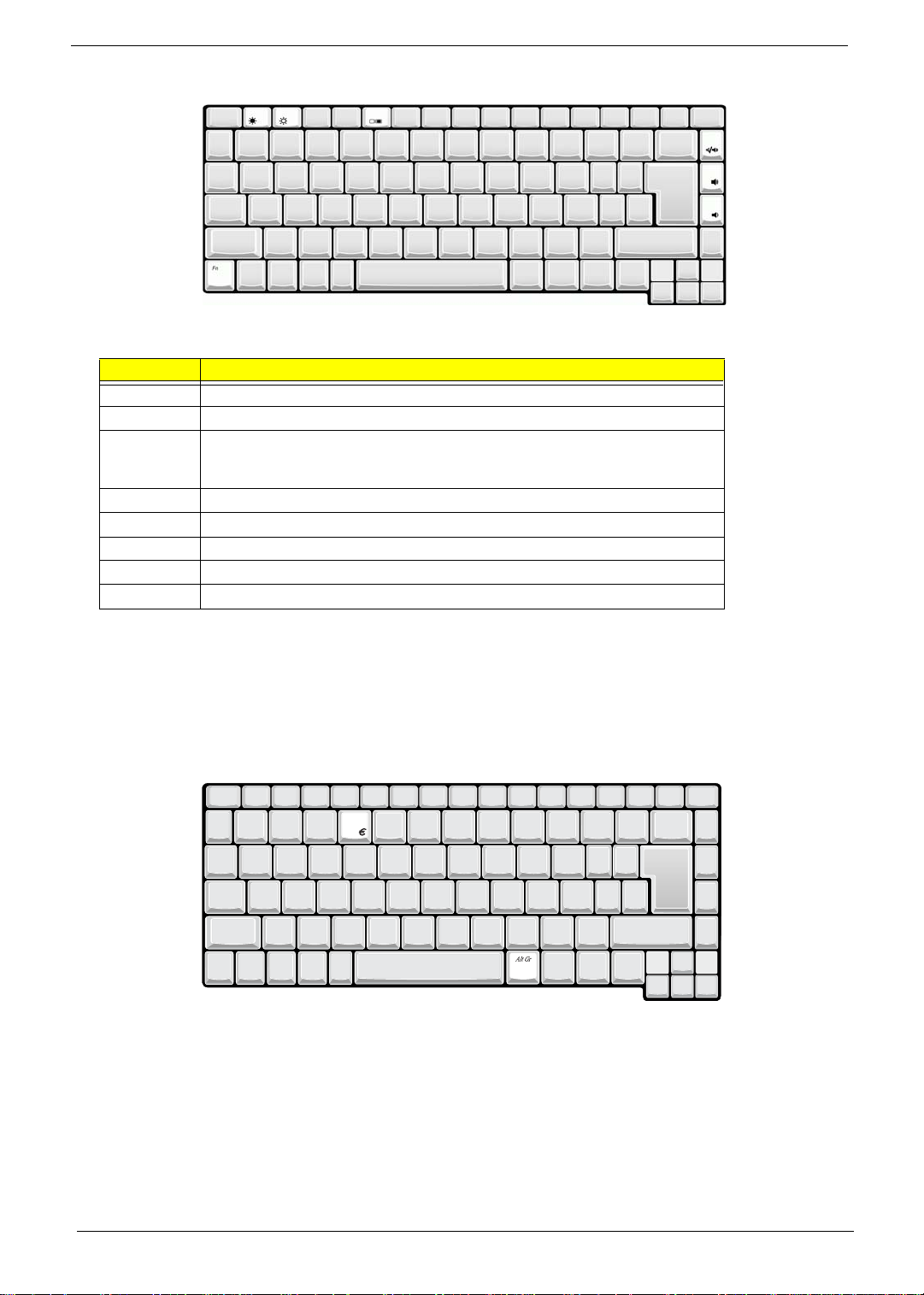
Hot Key Function
Fn + l Decreases the display panel brightness.
Fn + m Increases the display panel brightness.
Fn + p Toggles the display setting between (1) the computer’s LCD panel, (2) an external
display device connected to the external display port, and (3) simultaneous display
on the computer’s LCD panle and an external display device.
Fn + t Toggles Num Lock on and off. (Please see “Special keys”.)
Fn + u Toggles the keyboard’s Scroll Lock on and off. (Please see “Special keys”.)
Fn +g Toggle the sound on and off. (Mute.)
Fn +{ Increases the sound volume. (Doesn’t work for an external keyboard.)
Fn +} Decreases the sound volume. (Doesn’t work for an external keyboard.)
NOTE: When activating hotkeys, press and hold the Fn key before pressing the other key in the hotkey
combination.
Euro key
Your computer supports the new Euro currency character. First, hold down the Alt Gr key, and then press the
Euro key.
Keyboard Ergonomics
The wide palm rest area provides a comfortable platform for your hands when typing on the keyboard. The
ergonomic design enables you to adopt a relaxed, yet very efficient, typing style.
22 Chapter 1
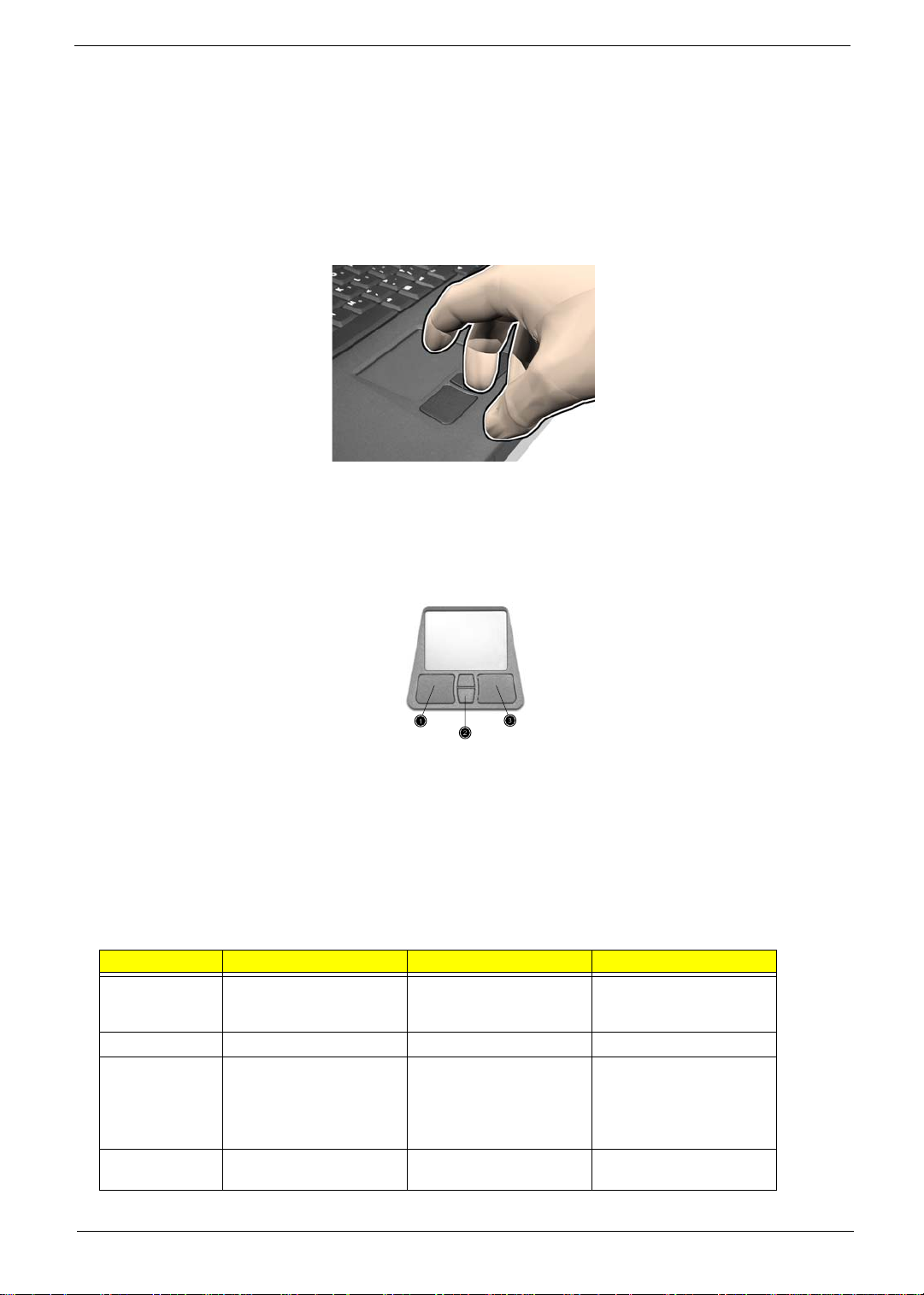
To u c h p a d
The built-in touchpad is a PS/2-compatible pointing device that senses movement on its surface. This cursor
responds to your finger movements on the touchpad. In addition, the two click buttons provide the same
functionality as a computer mouse, while the scroll key enables easy up and down scrolling in documents and
web pages.
The touchpad is located in the middle of the palm rest area, providing maximum comfort and efficiency.
Touc hp a d Ba si cs
Use the touchpad as follows:
T Slide your finger over the surface of the touchpad to control the movement of the cursor. Tap the
touchpad to perform selection and execution functions.
T Press the left (1) and right (3) buttons to perform selection and execution functions, just as you
would use the buttons on a computer mouse.
T Use the scroll key (2) to scroll through long documents and web pages. Press the top of the key to
scroll up, and the bottom to scroll down.
Function Left Button Righ Button Tap
Execute Click twice quickly Tap twice (at the same
speed as double-clicking
the mouse button)
Select Click once Tap once
Drag Click and hold. Then slide
your finger across the
touchpad to drag the
cursor over the selection.
Access context
menu
Click once
Tap twice quickly. On the
second tap, slide your
finger across the
touchpad to drag the
cursor over the selection.
Chapter 1 23

NOTE: Keep your fingers, as well as the surface of the touchpad dry and clean. The touchpad is sensitive to
your finger movements: the lighter the touch, the better the response. Tapping hard will not increase the
touchpad’s responsiveness.
24 Chapter 1
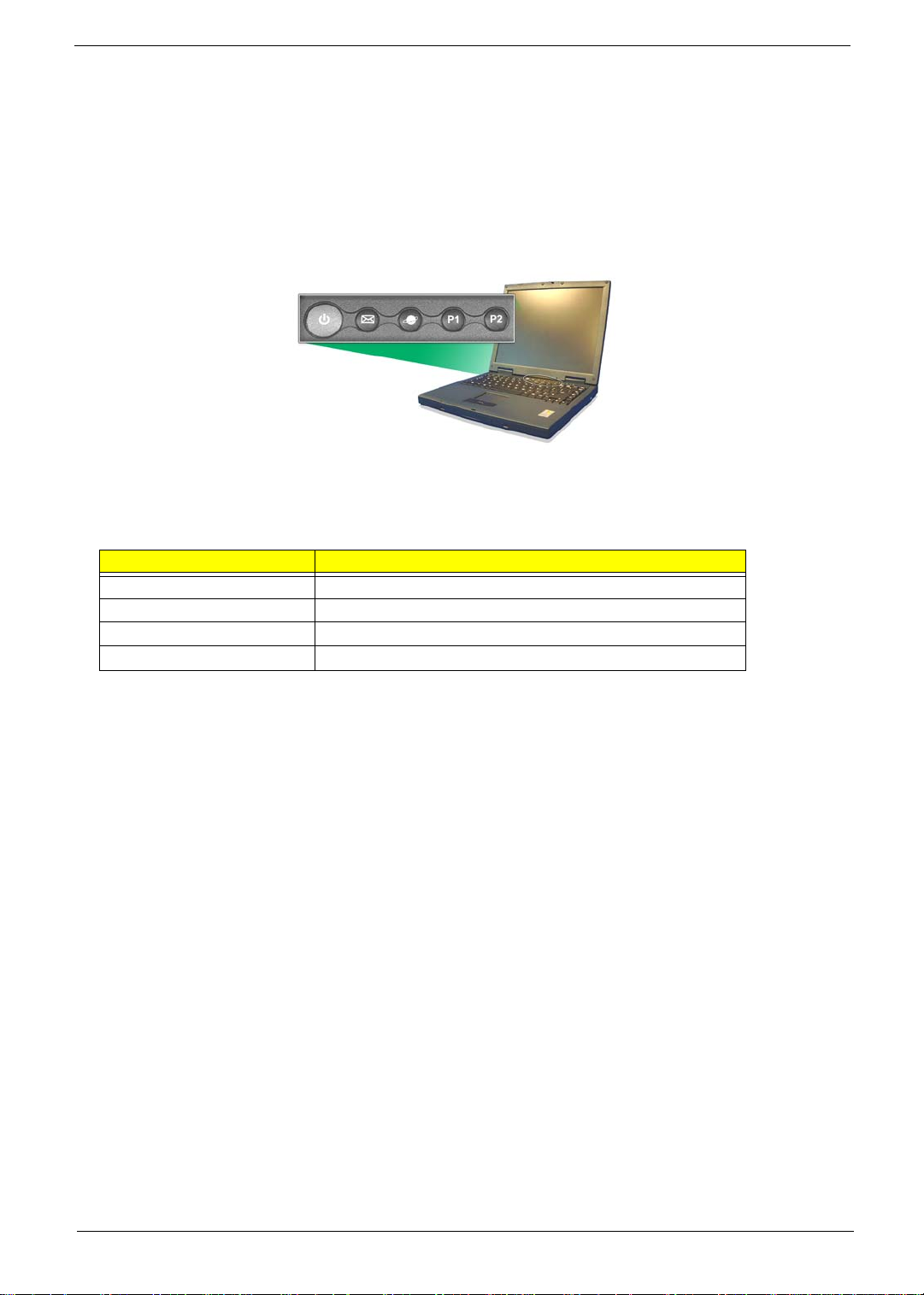
Launch Keys
Located at the top of the keyboard are four buttons. These buttons are called launch keys. They are
designated as key 1, key 2, key 3 and key 4. By default, key 1 is used to launch the email application and key
2 is used to launch the Internet browser. Keys 3 and 4 start the Launch Manager application. All four launch
keys can be set by the user.
To see the launch keys, run the Acer Launch Manger.
# Description
Email Launches your email application.
Web browser Launches your Internet browser
P1 User-programmable
P2 User-programmable
Chapter 1 25
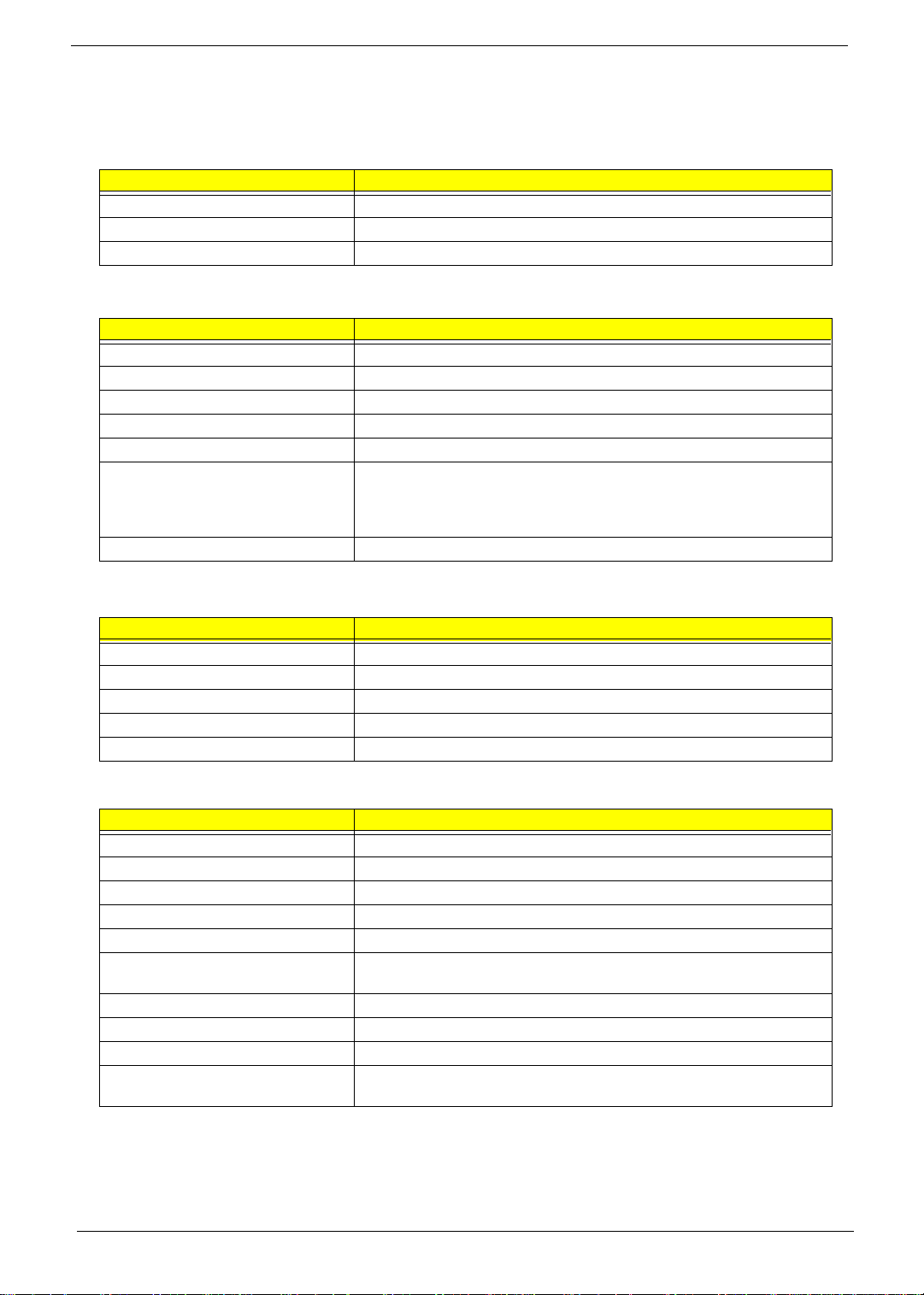
Hardware Specifications and Configurations
Processor
Item Specification
CPU type AMD Athlon XP (1.2G-1.8G) FSB200/266M
CPU package OPGA
CPU core voltage 1.75V/1.45V
BIOS
Item Specification
BIOS vendor Phoenix
BIOS Version 1.0
BIOS ROM type Flash ROM
BIOS ROM size 512KB
BIOS package TSOP
Supported protocols ACPI 1.0b,APM 1.2, PC Card 95, SM BIOS 2.3, EPP/IEEE 1284, ECP/
IEEE 1284 1.7 & 1.9, PCI 2.2, PnP 1.0a, DMI 2.0, USB, VESA VGA BIOS,
DDC-2B, CD-ROM bootable, Windows keyboard Microsoft Simple Boot
Flag
BIOS password control Set by setup manual
Second Level Cache
Item Specification
Cache controller Built-in CPU
Cache size 256KB
1st level cache control Always enabled
2st level cache control Always enabled
Cache scheme control Fixed in write-back
System Memory
Item Specification
Memory controller
Onboard memory size 0MB
DIMM socket number 2 sockets (4 banks)
Supports memory size per socket 1024MB
Supports maximum memory size 2GB
Supports DIMM type DDR-SDRM(Double Data Rate-Synchronous Dynamic Random Access
Memory)
Supports DIMM Speed 266 MHz
Supports DIMM voltage 3.3V
Supports DIMM package 200-pin soDIMM
Memory module combinations You can install memory modules in any combinations as long as they
match the above specifications.
26 Chapter 1

Memory Combinations
Slot 1 Slot 2 Tot al Memo r y
0MB 64MB 64 MB
64MB 0MB 64 MB
0MB 128MB 128 MB
64MB 64MB 128 MB
128MB 0MB 128 MB
64MB 128MB 192MB
128MB 64MB 192MB
128MB 128MB 256MB
256MB 64MB 320MB
64MB 256MB 320MB
256MB 128MB 384MB
128MB 256MB 384MB
256MB 256MB 512MB
512MB 512MB 1024MB
512MB 0MB 512MB
0MB 512MB 512MB
Above table lists some system memory configurations. You may combine DIMMs with various capacities to
form other combinations..
LAN Interface
Item Specification
Chipset VIA LAN controller
Supports LAN protocol 10/100 Mbps
LAN connector type RJ45
LAN connector location Left side
Modem Interface
Item Specification
Chipset CONEXANT soft modem (on board) 20463-11
Fax modem data baud rate (bps) 14.4K
Data modem data baud rate (bps) 56K
Supports modem protocol V.90 MDC
Modem connector type RJ11
Modem connector location Left side
Floppy Disk Drive Interface
Item Specification
Vendor & model name Panasonic JU-226A 243FC
Floppy Disk Specifications
Media recognition 2DD (720KB) 2HD (1.2MB, 3-mode) 2HD (1.44MB)
Sectors/track 9 15 18
Tracks 80 80 80
Rotational speed (RPM) 300 360 300
Read/write heads 2
Encoding method MFM/FM
Chapter 1 27
 Loading...
Loading...